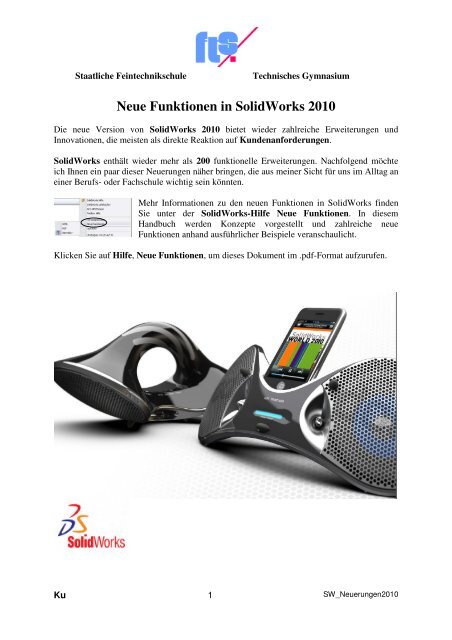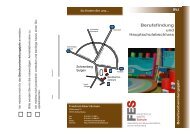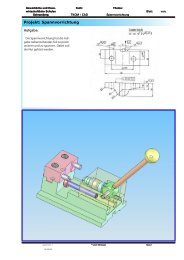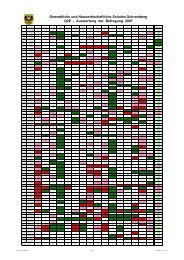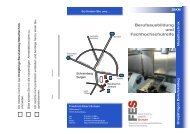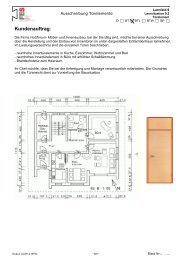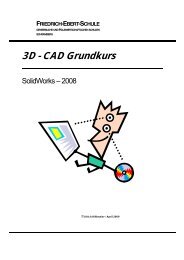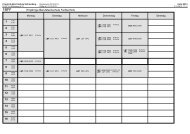pdf-Datei
pdf-Datei
pdf-Datei
Sie wollen auch ein ePaper? Erhöhen Sie die Reichweite Ihrer Titel.
YUMPU macht aus Druck-PDFs automatisch weboptimierte ePaper, die Google liebt.
Staatliche Feintechnikschule Technisches Gymnasium<br />
Neue Funktionen in SolidWorks 2010<br />
Die neue Version von SolidWorks 2010 bietet wieder zahlreiche Erweiterungen und<br />
Innovationen, die meisten als direkte Reaktion auf Kundenanforderungen.<br />
SolidWorks enthält wieder mehr als 200 funktionelle Erweiterungen. Nachfolgend möchte<br />
ich Ihnen ein paar dieser Neuerungen näher bringen, die aus meiner Sicht für uns im Alltag an<br />
einer Berufs- oder Fachschule wichtig sein könnten.<br />
Mehr Informationen zu den neuen Funktionen in SolidWorks finden<br />
Sie unter der SolidWorks-Hilfe Neue Funktionen. In diesem<br />
Handbuch werden Konzepte vorgestellt und zahlreiche neue<br />
Funktionen anhand ausführlicher Beispiele veranschaulicht.<br />
Klicken Sie auf Hilfe, Neue Funktionen, um dieses Dokument im .<strong>pdf</strong>-Format aufzurufen.<br />
Ku 1 SW_Neuerungen2010
Staatliche Feintechnikschule Technisches Gymnasium<br />
1. Verwaltung<br />
Folgende Themen werden in diesem Kapitel behandelt:<br />
Verbesserungen bei der Installation<br />
SolidWorks Rx<br />
Konvertieren von <strong>Datei</strong>en in SolidWorks 2010<br />
Verbesserungen bei der Installation<br />
In SolidWorks 2010 wurde beim SolidWorks Installations-Manager und<br />
Installationsverfahren viel verbessert.<br />
Installations-Manager<br />
Das vom SolidWorks Installations-Manager verwendete Verfahren wurde neu gestaltet, um<br />
den Arbeitsablauf zu vereinfachen und die Benutzerfreundlichkeit zu verbessern:<br />
• Der Arbeitsablauf wird jetzt links mit dem aktuellen Schritt angezeigt.<br />
• Die standardmäßigen Arbeitsabläufe sind nun viel kürzer, gewöhnlich ein<br />
Bildschirm für die SolidWorks Seriennummern gefolgt von einem<br />
Übersichtsbildschirm, in dem Sie die Installation starten, <strong>Datei</strong>en laden oder<br />
die Installation entfernen können.<br />
• Alle optionalen Einstellungen sind im Übersichtsbildschirm verfügbar (zum<br />
Beispiel die Auswahl der Produktkomponenten, des Installationsverhaltens, des<br />
Installationsorts und der Toolbox Optionen). Sie brauchen allerdings nicht<br />
durch mehrere Bildschirme zu klicken, um nur die Standardeinstellungen zu<br />
übernehmen.<br />
Sie können jetzt den SolidWorks Installations-Manager mit der <strong>Datei</strong> setup.exe im<br />
Stammverzeichnis der DVD oder des Installationsordners (neben der <strong>Datei</strong> sldim\sldim.exe)<br />
starten.<br />
SolidNetWork Lizenzaktivierung<br />
SolidNetWork Lizenzmanager verwendet jetzt SolidWorks Lizenzaktivierungstechnologie,<br />
die ein einfaches, assistentgestütztes Konfigurationsverfahren ermöglicht und Dongles<br />
überflüssig macht.<br />
Herunterladen des vollständigen Versionsdateisatzes<br />
Mit SolidWorks Installations-Manager kann jetzt der komplette <strong>Datei</strong>satz für die Version<br />
heruntergeladen werden.<br />
Dieser <strong>Datei</strong>satz umfasst alle <strong>Datei</strong>en, die auch auf der DVD für diese Version enthalten sind,<br />
nicht nur die <strong>Datei</strong>en, die zur Aktualisierung des Computers erforderlich sind, auf dem die<br />
Installation ausgeführt wird. Alle Anwender an Ihrem Standort können diesen vollständigen<br />
Download-<strong>Datei</strong>satz zur Installation auf einem beliebigen Computer verwenden, ohne dass sie<br />
andere lokale oder heruntergeladene <strong>Datei</strong>en oder eine DVD benötigen.<br />
Ku 2 SW_Neuerungen2010
Staatliche Feintechnikschule Technisches Gymnasium<br />
SolidWorks Rx<br />
Diagnose für Grafikkarte und Treiber<br />
Mit der Registerkarte Diagnose in SolidWorks Rx können Sie jetzt bestimmen, ob Ihre<br />
Grafikkarte unterstützt wird und Ihr Treiber überholt ist. Wenn Ihr Treiber nicht auf dem<br />
neuesten Stand ist, können Sie über die neue Schaltfläche Treiber herunterladen den neuesten<br />
SolidWorks zertifizierten Treiber herunterladen.<br />
Wenn Sie Probleme beim Herunterladen einer Bibliothek mit der Bezeichnung<br />
GfxDbMash.dll haben, wird eine Warnmeldung angezeigt. SolidWorks Rx kann aufgrund<br />
dieses Fehlers nicht auf die Online-Grafikkarten-Datenbank zugreifen. Dies kann auf einen<br />
Proxy-Server oder auf bestimmte Firewall-Beschränkungen zurückzuführen sein.<br />
SolidWorks Rx Arbeitsablauf<br />
Der SolidWorks Rx Arbeitsablauf wurde verbessert, um Service-Anfragen anhand der<br />
Informationen, die Sie in der Rx <strong>Datei</strong> zur Verfügung stellen, erstellen zu können.<br />
Die folgenden Erweiterungen wurden vorgenommen, um den Arbeitsablauf für SolidWorks<br />
Rx zu verbessern:<br />
• Die Registerkarte Diagnose wurde aktualisiert und enthält nun Verknüpfungen<br />
mit der neuen Grafikkartendiagnose.<br />
• Die Registerkarte Fehlerbehebung wurde hinzugefügt, auf der gängige<br />
Lösungen zu den aufgeführten Bereichen mithilfe der SolidWorks<br />
Wissensdatenbank angezeigt werden können.<br />
• Die Schaltfläche Knowledge Base durchsuchen wurde hinzugefügt, um auf<br />
die Wissensdatenbank im Dialogfeld Problemaufnahmedetails zugreifen zu<br />
können.<br />
Erstellen Sie auf der Registerkarte Problemaufnahme das Problem neu durch Klicken auf<br />
Aufzeichnung beginnen. Um das Problem zu erklären, klicken Sie auf Problem<br />
beschreiben. Geben Sie im Dialogfeld Problemaufnahmedetails eine Problemübersicht ein.<br />
Klicken Sie auf Knowledge Base durchsuchen, um in der Wissensdatenbank nachzusehen, ob<br />
ähnliche Probleme schon erwähnt wurden.<br />
Konvertieren von <strong>Datei</strong>en in SolidWorks 2010<br />
Das Öffnen eines SolidWorks Dokuments, das in einer früheren Version gespeichert wurde,<br />
kann länger als gewohnt dauern. Wenn die <strong>Datei</strong> einmal geöffnet und gespeichert wurde,<br />
nimmt das Öffnen anschließend die normale Zeit in Anspruch.<br />
Mit dem SolidWorks Taskplaner (SolidWorks Professional) können mehrere <strong>Datei</strong>en einer<br />
früheren Version in das SolidWorks 2010 Format konvertiert werden. Klicken Sie in<br />
Windows auf Start und wählen Sie dann Alle Programme > SolidWorks 2010 > SolidWorks<br />
Werkzeuge > SolidWorks Taskplaner aus.<br />
Führen Sie im Taskplaner folgende Schritte aus:<br />
• Klicken Sie auf <strong>Datei</strong>en konvertieren und geben Sie die <strong>Datei</strong>en oder Ordner<br />
zum Konvertieren an.<br />
Nach der Konvertierung von <strong>Datei</strong>en in das SolidWorks 2010 Format können Sie die<br />
<strong>Datei</strong>en nicht mehr in älteren SolidWorks Versionen öffnen.<br />
Ku 3 SW_Neuerungen2010
Staatliche Feintechnikschule Technisches Gymnasium<br />
2. Benutzeroberfläche<br />
Folgende Themen werden in diesem Kapitel behandelt:<br />
Anpassen der Ansicht (Head-Up)-Symbolleiste<br />
Kontext-Symbolleisten<br />
Instant3D Verbesserungen<br />
Unterstützung für Mausgesten<br />
Verbesserungen bei Grafikbereichsteuerungen<br />
Anpassen der Ansicht (Head-Up)-Symbolleiste<br />
Sie können die Ansicht (Head-Up)-Symbolleiste (bisher Voransichts-Symbolleiste) nun mit<br />
verschiedenen Konfigurationen für Modellieren und Zeichnen anpassen.<br />
Klicken Sie zum Anpassen der Ansicht (Head-Up)-Symbolleiste auf Extras > Anpassen<br />
und wählen Sie die Registerkarte Symbolleisten aus:<br />
• Aktivieren oder deaktivieren Sie Ansicht (Head-Up) zum Ein- oder<br />
Ausblenden der Symbolleiste.<br />
• Wählen Sie die Registerkarte Befehle aus, um Schaltflächen auf Symbolleisten<br />
hinzuzufügen, zu entfernen oder neu anzuordnen.<br />
Sie können die Ansicht (Head-Up)-Symbolleiste auch durch Auswählen oder Abwählen<br />
von Ansicht > Symbolleisten > Ansicht (Head-Up) ein- oder ausblenden.<br />
Kontext-Symbolleisten<br />
Kontext-Symbolleisten werden eingeblendet, wenn Sie auf die folgenden Elemente in<br />
Zeichnungen mit der rechten Maustaste klicken:<br />
• Komponenten<br />
• Zeichenansichten<br />
• Kanten<br />
• Eckpunkte<br />
Ku 4 SW_Neuerungen2010
Staatliche Feintechnikschule Technisches Gymnasium<br />
Instant3D Verbesserungen<br />
Wenn Sie in Baugruppen auf Mit Triade verschieben aus dem Kontextmenü klicken, werden<br />
Lineale jetzt mit der Triade angezeigt, so dass Sie Komponenten an eine bestimmte Stelle<br />
verschieben können.<br />
Sie können eine Triade verwenden, um ein Flächen-verschieben-Feature (Translations- oder<br />
Rotationstyp), das mit der Instant3D-Triade erstellt wurde, zu bearbeiten. Die Triade wird<br />
eingeblendet, wenn Sie das Feature im Grafikbereich auswählen.<br />
Unterstützung für Mausgesten<br />
Mausgesten<br />
Eine weitere Möglichkeit, die Mausbewegungen und Mauswege beim Konstruieren zu<br />
verringern ist das Arbeiten mit Mausgesten („schnellste Maus der Welt“).<br />
Sie können eine Mausgeste ähnlich wie eine Tastenkombination als Kürzel zum Ausführen<br />
eines Befehls verwenden.<br />
Wenn Sie die Befehlszuordnungen gelernt haben, können Sie mit Mausgesten zugewiesene<br />
Befehle sehr schnell aufrufen.<br />
Um eine Mausgeste zu aktivieren, klicken Sie im Grafikbereich mit der rechten Maustaste<br />
und ziehen Sie die Maus in eine von vier (acht) Richtungen: nach oben, nach unten, nach<br />
links oder rechts.<br />
Wenn Sie mit der rechten Maustaste klicken und die Maus ziehen, wird eine Anleitung<br />
angezeigt, die die Befehlszuordnungen für die Mausgestenrichtungen anzeigt. Die Anleitung<br />
hebt den Befehl, den Sie gerade auswählen, hervor.<br />
Um eine Mausgeste abzubrechen, lassen Sie die Maus innerhalb der Mausgestenführung<br />
los.<br />
Ku 5 SW_Neuerungen2010
Staatliche Feintechnikschule Technisches Gymnasium<br />
Zeichnungsanleitung mit acht Gesten Baugruppenanleitung mit acht Gesten<br />
Sie können bis zu acht Mausgesten für Zeichnungen, Baugruppen, Teile und Skizzen<br />
anpassen.<br />
Um die aktuellen Mausgestenzuweisungen anzuzeigen oder zu bearbeiten, klicken Sie auf<br />
Extras > Anpassen.<br />
Klicken Sie im Dialogfeld Anpassen auf die Registerkarte Mausgesten.<br />
Mausgesten für Skizzen und Teile<br />
In diesem Beispiel erstellen Sie ein einfaches Teil, indem Sie eine Skizze erstellen, eine<br />
Bemaßung hinzufügen und die Skizze linear austragen.<br />
Für folgende Aktionen verwenden Sie Mausgesten:<br />
• Skizzieren eines Rechtecks und eines Kreises<br />
• Speichern der Skizze<br />
• Bemaßen der Skizze<br />
• Ändern der Ansicht des linear ausgetragenen Teils<br />
Um die Zuordnungen der Mausgestenbefehle für Skizzen, Zeichnungen, Teile oder<br />
Baugruppen anzuzeigen, klicken Sie auf Extras > Anpassen. Wählen Sie auf der Registerkarte<br />
Mausgesten die Option Alle Befehle und dann Nur Befehle mit zugewiesenen Mausgesten<br />
anzeigen aus.<br />
Ku 6 SW_Neuerungen2010
Staatliche Feintechnikschule Technisches Gymnasium<br />
Skizzieren des Teils<br />
Zuerst öffnen Sie ein Teil und verwenden eine Mausgeste zum Aufrufen des Rechteck-<br />
Skizzierwerkzeugs.<br />
1. Klicken Sie auf <strong>Datei</strong> > Neu und doppelklicken Sie auf Teil.<br />
2. Klicken Sie auf der Skizzieren-Symbolleiste auf Skizze und wählen Sie die<br />
Ebene Vorne aus, um die Skizze zu beginnen.<br />
3. Um acht Mausgesten zu aktivieren, klicken Sie auf Extras > Anpassen und<br />
wählen Sie auf der Registerkarte Mausgesten 8 Gesten und klicken Sie auf<br />
OK.<br />
4. Klicken Sie mit der rechten Maustaste in den Grafikbereich und ziehen Sie die<br />
Maus gerade nach unten.<br />
In der Mausgestenanleitung ist das Symbol für das Rechteck-Skizzierwerkzeug<br />
hervorgehoben. Das Rechteck-Skizzierwerkzeug ist der Mausgeste „gerade nach<br />
unten“ zugeordnet.<br />
Bevor Sie einen hervorgehobenen Befehl auswählen, können Sie, während der Cursor sich<br />
innerhalb der Anleitung befindet, den Cursor durch einen anderen Befehl ziehen, um<br />
diesen auszuwählen.<br />
5. Ziehen Sie den Cursor durch das hervorgehobene Rechteck-<br />
Skizzierwerkzeug. Der PropertyManager Rechteck wird angezeigt.<br />
6. Klicken Sie auf Mittelpunkt-Rechteck .<br />
Der Cursor hat die Form eines Skizzierbleistifts, mit dem Sie ein zentriertes<br />
Rechteck zeichnen können.<br />
7. Klicken Sie und ziehen Sie die Maus, um ein Rechteck vom Mittelpunkt des<br />
Grafikbereichs aus zu skizzieren.<br />
8. Klicken Sie erneut, um das Rechteck fertig zustellen.<br />
Ku 7 SW_Neuerungen2010
Staatliche Feintechnikschule Technisches Gymnasium<br />
Aufrufen des Kreis-Skizzierwerkzeugs<br />
Im nächsten Schritt rufen Sie das Kreis-Skizzierwerkzeug mit einer Mausgeste auf. Das<br />
Kreis-Skizzierwerkzeug ist der Mausgeste „Gerade nach rechts“ zugeordnet.<br />
1. Klicken Sie mit der rechten Maustaste und ziehen Sie die Maus nach rechts<br />
durch das hervorgehobene Kreis-Skizzierwerkzeug.<br />
Der PropertyManager Kreis wird angezeigt.<br />
2. Zentrieren Sie einen Kreis innerhalb des Rechtecks.<br />
3. Klicken Sie, um den Radius festzulegen und den Kreis zu vervollständigen.<br />
Aufrufen des Bemaßungswerkzeugs<br />
Als nächstes rufen Sie das Bemaßungswerkzeug mit einer Mausgeste auf.<br />
Das Bemaßungs-Skizzierwerkzeug ist der Mausgeste „Gerade nach oben“ zugeordnet.<br />
1. Klicken Sie mit der rechten Maustaste und ziehen Sie den Cursor gerade nach<br />
oben durch das hervorgehobene Bemaßungs-Skizzierwerkzeug.<br />
Ku 8 SW_Neuerungen2010
Staatliche Feintechnikschule Technisches Gymnasium<br />
2. Wählen Sie die zwei oberen Ecken des Rechtecks (oder die obere Linie) aus<br />
und klicken Sie, um die Bemaßung zu platzieren.<br />
3. Klicken Sie auf , um das Dialogfeld Modifizieren zu schließen.<br />
Lineares Austragen der Skizze und Anzeigen des Teils<br />
Um das Teil fertig zu stellen, tragen Sie die Skizze linear aus.<br />
1. Klicken Sie auf Aufsatz/Basis (Features-Symbolleiste). Der PropertyManager<br />
Linear austragen wird eingeblendet.<br />
2. Geben Sie für Tiefe den Wert 40 mm ein und klicken Sie auf .<br />
Verbesserungen bei Grafikbereichsteuerungen<br />
Wenn Sie mit PropertyManagern interagieren, werden Steuerelemente im Grafikbereich<br />
einheitlicher angewendet, darunter die folgenden:<br />
• Rechtsklick-OK-Zeiger<br />
• Rechtsklick-Fortschritt-Zeiger<br />
Klicken Sie mit der rechten Maustaste auf einen Fortschritt-Zeiger im Grafikbereich, um<br />
durch die PropertyManager Auswahl zu gehen, wenn eine Mehrfachauswahl erforderlich<br />
ist.<br />
Ku 9 SW_Neuerungen2010
Staatliche Feintechnikschule Technisches Gymnasium<br />
3. Grundlagen<br />
Folgende Themen werden in diesem Kapitel behandelt:<br />
Dokumentation für SolidWorks<br />
Benutzerdefinierte Eigenschaften<br />
Referenzebenen<br />
Abziehbilder in SolidWorks anzeigen<br />
Speichern mehrerer Dokumente<br />
Dokumentation für SolidWorks<br />
Web-basierte Dokumentation<br />
Für SolidWorks, SolidWorks Enterprise PDM und eDrawings® ist die Dokumentation nun<br />
auf dem Web verfügbar.<br />
Standardmäßig wird beim Zugriff auf die Hilfe die Web-Version der Dokumentation in einem<br />
Web-Viewer angezeigt. Sie können aber weiterhin lokale Hilfedateien (.chm) verwenden,<br />
wenn z.B. Ihre Internet-Verbindung langsam oder nicht verfügbar ist.<br />
Vorteile der Web-basierten Hilfe sind u. a.:<br />
• Verbesserte Suchfunktion, einschließlich verbesserter Relevanzaufstellung,<br />
Rechtschreibkorrektur, kurze Beschreibungen in Suchergebnisansichten und<br />
Navigation unter Anleitung zur Ermittlung relevanter Themen.<br />
• Verbesserte Themennavigation, einschließlich Schaltflächen für das nächste<br />
und vorige Thema sowie Pfadnavigation.<br />
• Möglichkeit Feedback zu einzelnen Hilfethemen direkt an das<br />
Dokumentationsteam zu senden.<br />
• Dokumentation auf dem letzten Stand, ohne große kompilierte Hilfedateien<br />
(.chm-<strong>Datei</strong>en) herunterladen zu müssen.<br />
Aktivieren oder deaktivieren Sie Hilfe > SolidWorks Web-Hilfe verwenden, um zwischen der<br />
lokalen und Web-basierten Version der Hilfe zu wechseln.<br />
30-Minuten-Lektion umbenannt<br />
30-Minuten-Lektion wurde in Einführung in SolidWorks umbenannt, um besser zu<br />
beschreiben, was damit beabsichtigt wird.<br />
Benutzerdefinierte Eigenschaften<br />
Die Registerkarte Benutzerdefinierte Eigenschaften des Task-Fensterbereichs unterstützt<br />
jetzt Komponenten in reduzierter Darstellung.<br />
Wenn Sie eine reduziert dargestellte Komponente einer Baugruppe auswählen, können Sie die<br />
benutzerdefinierten Eigenschaften der Komponente im Task-Fensterbereich anzeigen.<br />
An Komponenten in reduzierter Darstellung vorgenommene Änderungen können nicht<br />
gespeichert werden. Wenn Sie einen Wert bearbeiten, werden Sie aufgefordert, die<br />
Komponente vollständig darzustellen.<br />
Ku 10 SW_Neuerungen2010
Staatliche Feintechnikschule Technisches Gymnasium<br />
Referenzebenen<br />
Referenzebenen lassen sich jetzt leichter erstellen. Sie wählen Geometrie aus und wenden<br />
Zwangsbedingungen darauf an, um Referenzebenen zu definieren. Mit dem neuen Verfahren<br />
können Sie mehr Arten von Referenzebenen als bisher erstellen.<br />
Mit dem Ebenen-Assistenten können verschiedene Ebenen auf Grundlage unterschiedlicher<br />
Geometrie erstellt werden. Es können Ebenen, Flächen, Kanten, Eckpunkte, Oberflächen und<br />
Skizzengeometrie zum Anwenden von Zwangsbedingungen durch erste, zweite und<br />
wahlweise dritte Referenzen verwendet werden. Der voll definierte Status wird aufgeführt,<br />
wenn er erreicht wurde.<br />
Wenn die Auswahl nicht zur Bildung einer gültigen Ebene kombiniert werden kann,<br />
wird eine entsprechende Meldung im Dialogfeld angezeigt.<br />
• Klicken Sie auf der Referenzgeometrie-Symbolleiste auf Ebene .<br />
• Wählen Sie Einfügen, Referenzgeometrie, Ebene.<br />
Es folgen einige Beispiele:<br />
Offset-Abstand<br />
Wählen Sie eine planare Fläche oder Ebene<br />
und einen Abstand aus.<br />
Wahlweise können Sie eine Reihe von<br />
parallelen Ebenen erstellen, die alle im<br />
gleichen Abstand voneinander entfernt<br />
liegen.<br />
Ku 11 SW_Neuerungen2010
Winkel<br />
Staatliche Feintechnikschule Technisches Gymnasium<br />
Wählen Sie eine planare Fläche oder Ebene<br />
und eine Kante oder Achse aus.<br />
Deckungsgleich<br />
Wählen Sie drei Eckpunkte aus.<br />
Wahlweise können Sie eine Reihe von<br />
gewinkelten Ebenen erstellen, die alle im<br />
gleichen Winkel zueinander liegen.<br />
Ku 12 SW_Neuerungen2010
Staatliche Feintechnikschule Technisches Gymnasium<br />
Deckungsgleich<br />
Wählen Sie eine Linie und einen einzelnen<br />
Eckpunkt aus.<br />
Parallel<br />
Wählen Sie eine Fläche und einen Eckpunkt<br />
aus.<br />
Ku 13 SW_Neuerungen2010
Staatliche Feintechnikschule Technisches Gymnasium<br />
Tangential und Senkrecht<br />
Wählen Sie eine zylindrische Fläche und eine<br />
planare Fläche oder Ebene mit Senkrecht<br />
aus.<br />
Tangential und Parallel<br />
Wählen Sie eine zylindrische Fläche und eine<br />
planare Fläche oder Ebene mit Parallel aus.<br />
Ku 14 SW_Neuerungen2010
Mittig<br />
Staatliche Feintechnikschule Technisches Gymnasium<br />
Wählen Sie zwei planare Flächen mit Mittig<br />
aus.<br />
Senkrecht an einem Punkt<br />
Wählen Sie eine skizzierte Linie und einen<br />
Endpunkt aus.<br />
Ku 15 SW_Neuerungen2010
Staatliche Feintechnikschule Technisches Gymnasium<br />
Abziehbilder in SolidWorks anzeigen<br />
Mit einem neuen Menüpunkt können Sie Abziehbilder in SolidWorks anzeigen, ohne<br />
PhotoWorks zu aktivieren.<br />
Zum Anwenden von Abziehbildern müssen Sie wie in früheren Versionen zuerst PhotoWorks<br />
aktivieren.<br />
Klicken Sie zum Einblenden oder Ausblenden von Abziehbildern auf eine der folgenden<br />
Optionen:<br />
• Ansicht > Abziehbilder<br />
• Elemente ausblenden/einblenden Ansicht (Head-Up)-Symbolleiste,<br />
Abziehbilder anzeigen<br />
• Abziehbilder anzeigen (Ansichts-Symbolleiste)<br />
Speichern mehrerer Dokumente<br />
Die Dialogfelder, die bisher beim Speichern oder Schließen mehrerer Dokumente<br />
eingeblendet wurden, wurden zu einem einzelnen Dialogfeld, Modifizierte Dokumente<br />
speichern, zusammengefasst.<br />
Beim Speichern oder Schließen einer Baugruppe oder eines anderen Dokuments, das<br />
modifizierte Dokumente enthält, können Sie im Dialogfeld Modifizierte Dokumente<br />
speichern folgende Arbeitsschritte ausführen:<br />
• Alle modifizierten Dokumente speichern<br />
• Modifizierte Dokumente auf oberster Ebene selektiv speichern<br />
• Änderungen an allen Dokumenten verwerfen<br />
Schreibgeschützte Dokumente und Dokumente, die von anderen Anwendern während<br />
Ihrer Sitzung gespeichert wurden, sind im Dialogfeld gekennzeichnet.<br />
Ku 16 SW_Neuerungen2010
Staatliche Feintechnikschule Technisches Gymnasium<br />
4. 3D ContentCentral<br />
3D ContentCentral ® ist ein kostenloser Dienst zum Suchen<br />
nach..., zum Konfigurieren, Herunterladen und Anfordern von<br />
3D-Teilen und -Baugruppen, 2D-Blöcken, Bibliotheks-<br />
Features und Makros.<br />
Sie können diesem aktiven Kreis von mehr als einer halben<br />
Million CAD-Anwendern beitreten, die von Anwendern zur<br />
Verfügung gestellte und von Anbietern zertifizierte Modelle<br />
und mehr herunterladen und gemeinsam nutzen.<br />
Klicken Sie auf 3D ContentCentral, um mehr über diesen<br />
Dienst zu erfahren. Um sich registrieren zu lassen, klicken Sie<br />
auf Registrieren.<br />
Folgende Themen werden in diesem Kapitel behandelt:<br />
Selbstverwaltungs-Katalogveröffentlichung<br />
Mein 3D ContentCentral<br />
Inhalt anfragen<br />
3D ContentCentral Anwenderkreis<br />
Selbstverwaltungs-Katalogveröffentlichung<br />
Anbieter-Services bietet Anbietern von Industriekomponenten und OEM-Anbietern die<br />
Möglichkeit, CAD-Modelle ihrer Produkte dem großen 3D ContentCentral Anwenderkreis<br />
zugänglich zu machen. Anbieter erhalten Zugriff auf Ihr eigenes sicheres Content-<br />
Management-System, ein Browser-basiertes Dienstprogramm zum Hochladen von <strong>Datei</strong>en,<br />
zur Modellvorschau und zum Bearbeiten von Seiten, wodurch das Veröffentlichen von<br />
Anbieterkatalogen schnell und einfach wird.<br />
Mit dem WerkzeugConfiguration Publisher in SolidWorks können Sie Regeln für zulässige<br />
Konfigurationen eines Modells erstellen, bevor Sie die Modelle auf 3D ContentCentral<br />
hochladen.<br />
Klicken Sie auf 3D ContentCentral auf Anbieter-Services, um herauszufinden, wie Sie auf<br />
einer eigenen Website Ihre Modelle für den CAD-Anwenderkreis veröffentlichen können. Sie<br />
können auch Berichte über die Aktivität in Ihrem Anbieterkatalog generieren. Der Zugriff auf<br />
diese Subskriptions-Features erfolgt online und selbstverwaltet.<br />
Um sich für ein Anbieter-Services-Konto registrieren zu lassen, klicken Sie auf Jetzt<br />
registrieren.<br />
Ku 17 SW_Neuerungen2010
Staatliche Feintechnikschule Technisches Gymnasium<br />
Mein 3D ContentCentral<br />
Sie können Ihren Arbeitsplatz auf 3D ContentCentral personalisieren. Sie können Ihr Profil<br />
aktualisieren, Modelle Ihrem Portfolio hinzufügen, Ihre Anfragen, Favoriten oder<br />
Aktualisierungen verwalten und Ihre Etiketten, Kommentare, Ansichten und Downloads auf<br />
Ihrer eigenen Seite prüfen.<br />
Klicken Sie auf 3D ContentCentral auf Mein 3D ContentCentral, um auf Ihren<br />
persönlichen Bereich zuzugreifen.<br />
Inhalt anfragen<br />
Wenn Sie etwas Bestimmtes brauchen, können Sie eine Anfrage übermitteln, die die aktiven<br />
Mitglieder beantworten können. Sie können die riesigen Anwender- und Anbieterkreise<br />
nutzen. Darüber hinaus können Sie neue Anbieter anfordern.<br />
Klicken Sie auf 3D ContentCentral auf Inhalt anfragen, um den Anwenderkreis um<br />
spezielle Teile, Baugruppen oder andere Objekte zu bitten.<br />
3D ContentCentral Anwenderkreis<br />
Der 3D ContentCentral Anwenderkreis ist eine aktive Gruppe von Personen, die<br />
konstruieren können und die Vorteile der gemeinsamen Nutzung verstehen. Sie können<br />
Kollegen und Freunde als Kontaktpersonen auf 3D ContentCentral einladen und einander<br />
über Ihre Aktivitäten in Meine Aktualisierungen auf dem Laufenden halten.<br />
Klicken Sie unter Mein 3D ContentCentral auf Aktualisierungen, um Kontaktangaben<br />
hinzuzufügen und die Aktivitäten Ihrer Kontaktpersonen zu verfolgen.<br />
Ku 18 SW_Neuerungen2010
Staatliche Feintechnikschule Technisches Gymnasium<br />
5. Baugruppen<br />
Folgende Themen werden in diesem Kapitel behandelt:<br />
Baugruppenvisualisierung<br />
Komponenten spiegeln<br />
Virtuelle Komponenten<br />
Komponentenreferenz pro referenzierte Kopie<br />
Verknüpfungen<br />
Baugruppenvisualisierung<br />
Baugruppenvisualisierung - Übersicht<br />
Baugruppenvisualisierung bietet verschiedene Möglichkeiten zum Anzeigen und Sortieren<br />
der Komponenten einer Baugruppe in einer Liste und im Grafikbereich.<br />
Die Komponenten können auf folgende Weisen aufgelistet werden:<br />
• Strukturansicht, in der Unterbaugruppen mit Einzug angezeigt werden<br />
• Flache Ansicht, in der Unterbaugruppenstrukturen ignoriert werden (ähnlich<br />
wie bei einer Stückliste nur für Teile)<br />
Sie können die Liste jeweils nach einer Eigenschaft sortieren. Grundlegende berechnete<br />
numerische Daten wie Komponentenmasse, Dichte und Volumen sind im Werkzeug<br />
verfügbar. Des Weiteren können Sie benutzerdefinierte Kriterien erstellen, die von<br />
verschiedenen numerischen Werten abhängen. Wenn Sie nicht berechnete Eigenschaften wie<br />
Händler oder Status in den Komponentendateien definiert haben, können Sie auf diese<br />
Eigenschaften zum Ändern und Sortieren zugreifen. Außerdem sind Eigenschaften aus<br />
SolidWorks Sustainability verfügbar. (Siehe SolidWorks Sustainability – Übersicht.)<br />
Wenn Sie nach SW-Material sortieren, können Sie Komponentenmaterialien direkt mit der<br />
Liste bearbeiten.<br />
Sie können die Listendaten in einer eigenen <strong>Datei</strong> speichern, z. B. in einem Microsoft Excel®<br />
Arbeitsblatt oder in einer Textdatei.<br />
Im Grafikbereich werden den Komponenten durch die Software Farben zugewiesen und zwar<br />
anhand des Werts der Eigenschaft, nach der Sie sortieren. Mithilfe der Farben wird der<br />
relative Wert der Eigenschaft für jede Komponente besser veranschaulicht.<br />
Ku 19 SW_Neuerungen2010
Staatliche Feintechnikschule Technisches Gymnasium<br />
Aktivieren des Baugruppenvisualisierungs-Werkzeugs<br />
Aktivieren des Baugruppenvisualisierungs-Werkzeugs:<br />
1. Öffnen Sie die Baugruppe food_processor.sldasm.<br />
2. Klicken Sie auf Baugruppenvisualisierung (Extras-Symbolleiste oder<br />
Registerkarte Evaluieren im BefehlsManager).<br />
Die Registerkarte Baugruppenvisualisierung im FeatureManager enthält eine Liste aller<br />
Komponenten in der Baugruppe, die anfangs nach <strong>Datei</strong>namen sortiert sind.<br />
Sie können das Erscheinungsbild der Liste ändern.<br />
Ku 20 SW_Neuerungen2010
Staatliche Feintechnikschule Technisches Gymnasium<br />
Visualisieren der Baugruppe<br />
Visualisieren der Baugruppe:<br />
1. Klicken Sie oben in der letzten Spalte auf Masse, um die Komponenten nach<br />
der Masse zu sortieren.<br />
2. Klicken Sie links im Fensterbereich auf die vertikale Leiste.<br />
Die vertikale Leiste zeigt ein Farbenspektrum von Rot bis Blau an. Im Grafikbereich werden<br />
die Komponenten jetzt in der gleichen Farbe wie neben ihrem Eintrag im<br />
Baugruppenvisualisierungsfenster angezeigt. Die Farben zeigen die relative Masse der<br />
Komponenten an. Die schwersten Komponenten werden in Rot, die leichtesten in Blau und<br />
die anderen in Farbtönen dazwischen angezeigt.<br />
3. Hinzufügen einer weiteren Farbe zum Spektrum:<br />
a) Klicken Sie auf den leeren Bereich links von der vertikalen Leiste.<br />
b) Wählen Sie im Dialogfeld Farbe die Option gelb aus und klicken Sie auf<br />
OK.<br />
Ein gelber Schieber wird dem Spektrum hinzugefügt. Die Farbe der Teile<br />
ändert sich im Grafikbereich.<br />
Ku 21 SW_Neuerungen2010
Staatliche Feintechnikschule Technisches Gymnasium<br />
Sie können die Farbenschieber nach oben und nach unten verschieben, um das Spektrum zu<br />
ändern. Sie können mit der rechten Maustaste auf einen Farbenschieber klicken und seine<br />
Farbe ändern oder löschen. Um die ursprünglichen zwei Schieber wiederherzustellen, klicken<br />
Sie mit der rechten Maustaste auf einen beliebigen Schieber, und klicken Sie dann auf Alles<br />
zurücksetzen.<br />
4. Ziehen Sie unter den Spaltenüberschriften die horizontale Leiste nach unten<br />
und positionieren Sie sie unter gear-caddy (Getriebegehäuse).<br />
Im Grafikbereich wird die schwerste Komponente, gear-caddy, ausgeblendet.<br />
5. Ziehen Sie am unteren Ende der Liste die horizontale Leiste nach oben und<br />
positionieren Sie sie über shaft gear insert (Wellengetriebeeinsatz).<br />
Die drei Komponenten mit dem geringsten Gewicht werden ausgeblendet. Beachten Sie, dass<br />
das Spektrum an die sichtbaren Komponenten angepasst wird und ihre relativen Werte<br />
anzeigt.<br />
Ku 22 SW_Neuerungen2010
Staatliche Feintechnikschule Technisches Gymnasium<br />
6. Setzen Sie die Leisten wieder an ihre ursprünglichen Positionen:<br />
a) Klicken Sie mit der rechten Maustaste auf die oberste Leiste und klicken<br />
Sie auf Einfügemodus an Anfang.<br />
b) Klicken Sie mit der rechten Maustaste auf die unterste Leiste und klicken<br />
Sie auf Einfügemodus ans Ende.<br />
Ändern der Sortiereigenschaft<br />
Sie können die zum Sortieren der Komponenten verwendete Eigenschaft ändern. Sie können<br />
benutzerdefinierte Eigenschaften, die in den Komponentendateien definiert wurden,<br />
auswählen und Gleichungen unter Verwendung dieser Eigenschaften erstellen.<br />
Ändern der Sortiereigenschaft:<br />
1. Klicken Sie auf den Pfeil rechts von Masse.<br />
Die aufschwingende Liste enthält einige häufig verwendete Eigenschaften. Sie<br />
können auch aus beliebigen anderen benutzerdefinierten Eigenschaften, die<br />
schon in den Komponenten definiert wurden, eine Auswahl treffen. Ein<br />
Beispiel dazu ist in den folgenden Schritten beschrieben.<br />
2. Klicken Sie auf Mehr.<br />
3. Wählen Sie im Dialogfeld unter Eigenschaften die Option Kosten (Cost) aus.<br />
Kosten wird in Spaltenüberschrift angezeigt.<br />
4. Klicken Sie auf OK.<br />
Am Kopf der Eigenschaft-Spalte wird Kosten angezeigt und die<br />
Komponenten sind nach Kosten sortiert, von den höchsten bis zu den<br />
niedrigsten. Im Grafikbereich ändern sich die Farben der Teile entsprechend.<br />
Ku 23 SW_Neuerungen2010
Staatliche Feintechnikschule Technisches Gymnasium<br />
Die benutzerdefinierten Spaltendaten werden gespeichert, so dass sie beim nächsten Zugreifen<br />
auf Baugruppenvisualisierung in diesem Modell angezeigt werden.<br />
Sie können die Listendaten in einer separaten <strong>Datei</strong> speichern.<br />
6. Klicken Sie im Kopfzeilenbereich der Liste mit der rechten Maustaste und<br />
klicken Sie auf Speichern unter.<br />
7. Führen Sie im Dialogfeld Speichern unter folgende Schritte durch:<br />
a) Wählen Sie unter Speichern in die Option Eigene <strong>Datei</strong>en aus.<br />
b) Geben Sie Eigene_Küchenmaschine als <strong>Datei</strong>name ein.<br />
c) Wählen Sie für <strong>Datei</strong>typ die Option Text(*.txt) aus.<br />
d) Klicken Sie auf Speichern.<br />
Die Textdatei enthält eine Liste mit den Daten aus dem Baugruppenvisualisierungs-Fenster.<br />
8. Klicken Sie oben im Fensterbereich auf Visualisierung beenden.<br />
Das Fenster wird geschlossen und die zugehörige Registerkarte ausgeblendet.<br />
Komponenten spiegeln<br />
Verbesserungen:<br />
• Das Feature Komponenten spiegeln wurde im FeatureManager<br />
hinzugefügt, um die Position gespiegelter Komponenten relativ zu<br />
Ausgangskomponenten beizubehalten.<br />
• Sie können eine Spiegelbildversion als abgeleitete Konfiguration der<br />
Komponente, die Sie spiegeln, erstellen.<br />
• Im PropertyManager Komponenten spiegeln wurden Änderungen<br />
vorgenommen, die den Workflow vereinfachen.<br />
In diesem Beispiel wird eine Unterbaugruppe mit 2 Komponenten gespiegelt. Sie erstellen<br />
Spiegelbildversionen der Unterbaugruppe und einer Komponente und speichern sie als<br />
abgeleitete Konfigurationen. Sie erstellen eine zweite referenzierte Kopie der anderen<br />
Komponente.<br />
Auswählen beim Spiegeln<br />
Zuerst wählen Sie die Spiegelebene und die zu spiegelnden Komponenten aus.<br />
1. Öffnen Sie die Baugruppe vise.sldasm aus dem Ordner mirror.<br />
2. Klicken Sie auf Komponenten spiegeln (Baugruppen-Symbolleiste) oder<br />
auf Einfügen > Komponenten spiegeln.<br />
Ku 24 SW_Neuerungen2010
Staatliche Feintechnikschule Technisches Gymnasium<br />
3. Nehmen Sie im PropertyManager folgende Einstellungen vor:<br />
a) Wählen Sie im aufschwingenden FeatureManager für Spiegelebene die<br />
Option Ebene rechts aus.<br />
b) Wählen Sie für Zu spiegelnde Komponenten die Unterbaugruppe<br />
jaw_and_support aus.<br />
4. Klicken Sie auf Weiter .<br />
Eine Vorschau der gespiegelten Komponenten wird angezeigt.<br />
Festlegen der Ausrichtung<br />
Für jede Komponente geben Sie an, ob eine Spiegelbildversion oder nur eine Kopie erstellt<br />
werden soll. Für Kopien geben Sie die Ausrichtung an.<br />
In diesem Beispiel erstellen Sie eine Spiegelbildversion der Unterbaugruppe<br />
jaw_and_support. Für ihre Komponenten erstellen Sie eine Spiegelbildversion von support<br />
und eine Kopie von jaw.<br />
1. Klappen Sie unter Komponenten ausrichten die Komponente<br />
jaw_and_support-1 auf.<br />
2. Klicken Sie auf Spiegelbildversion erstellen .<br />
Das Symbol wird neben jaw_and_support-1 und jeder seiner<br />
Komponenten angezeigt, um darauf hinzuweisen, dass eine Spiegelbildversion<br />
für jedes Element erstellt wird.<br />
Weil die Backe symmetrisch ist, brauchen Sie keine Spiegelbildversion zu<br />
erstellen. Erstellen Sie eine Kopie der Backe und richten Sie sie nach Bedarf<br />
aus.<br />
3. Wählen Sie unter Komponenten ausrichten die Komponente jaw-1 aus.<br />
4. Klicken Sie auf Spiegelbildversion erstellen , um das Symbol zu<br />
entfernen.<br />
Ku 25 SW_Neuerungen2010
Staatliche Feintechnikschule Technisches Gymnasium<br />
5. Klicken Sie auf Neu ausrichten und um die vier möglichen<br />
Ausrichtungen anzuzeigen und die korrekte auszuwählen.<br />
6. Klicken Sie auf Weiter .<br />
Erstellung gespiegelter Konfigurationen<br />
Wenn Sie eine gespiegelte Version einer Komponente erstellen, können Sie sie in einer<br />
neuen <strong>Datei</strong> oder als neue abgeleitete Konfiguration in der vorhandenen Komponentendatei<br />
erstellen.<br />
Die Unterbaugruppe und die Stütze als Komponente werden unter Spiegelbildversionen<br />
angezeigt.<br />
1. Wählen Sie Neue abgeleitete Konfigurationen in bestehenden <strong>Datei</strong>en<br />
erstellen aus.<br />
2. Klicken Sie auf .<br />
Wenn eine Nachricht zu Verknüpfungen eingeblendet wird, klicken Sie auf<br />
OK.<br />
Komponente spiegeln wird im FeatureManager eingeblendet.<br />
3. Klappen Sie zuerst Komponente spiegeln und dann jaw_and_support<br />
(Backe und Stütze) auf.<br />
4. Klicken Sie unter jaw_and_support mit der rechten Maustaste auf support<br />
(Stütze) und klicken Sie auf Teil öffnen .<br />
5. Klappen Sie in support.sldprt auf der Registerkarte für den<br />
ConfigurationManager Standard auf.<br />
MirrorDefault (StandardSpiegeln) ist die neue gespiegelte Konfiguration, die<br />
Sie erstellt haben.<br />
6. Schließen Sie das Teil und klicken Sie bei der Frage, ob Änderungen<br />
gespeichert werden sollen, auf Nein.<br />
Ku 26 SW_Neuerungen2010
Staatliche Feintechnikschule Technisches Gymnasium<br />
Bearbeiten eines Komponente-spiegeln-Features<br />
Sie können ein Komponente-spiegeln-Feature bearbeiten.<br />
1. Klicken Sie im FeatureManager mit der rechten Maustaste auf clamp<br />
(Zuhaltung) und wählen Sie Unterdrückung aufheben aus.<br />
Auf dem Modell wird eine Zuhaltung eingeblendet.<br />
2. Klicken Sie mit der rechten Maustaste auf Komponente spiegeln und<br />
wählen Sie Feature bearbeiten aus.<br />
3. Wählen Sie im PropertyManager für Zu spiegelnde Komponenten die<br />
Zuhaltung im Grafikbereich aus.<br />
4. Klicken Sie auf Weiter .<br />
Weil die Zuhaltung symmetrisch ist, brauchen Sie keine Spiegelbildversion zu<br />
erstellen.<br />
5. Wählen Sie unter Komponenten ausrichten die Komponente clamp-1 aus.<br />
6. Klicken Sie nötigenfalls auf Neu ausrichten und , um die korrekte<br />
Ausrichtung zu erhalten.<br />
7. Klicken Sie auf .<br />
Eine weitere referenzierte Kopie der Komponente clamp wird der Baugruppe<br />
hinzugefügt.<br />
Ku 27 SW_Neuerungen2010
Staatliche Feintechnikschule Technisches Gymnasium<br />
Virtuelle Komponenten<br />
Externe Komponenten virtuell machen<br />
Sie können extern gespeicherte Komponenten virtuell machen, wodurch die Verknüpfung mit<br />
der externen Komponentendatei aufgehoben wird. Vorhandene Referenzen werden ignoriert<br />
und die Komponente wird umbenannt.<br />
Komponenten können beim Einfügen oder nach dem Einfügen in die Baugruppe virtuell<br />
gemacht werden.<br />
1. Öffnen Sie aus dem Ordner virtual die Baugruppe conveyor.sldasm.<br />
Die Baugruppe enthält zwei Komponenten: eine Schienen-Unterbaugruppe und<br />
einen Stift.<br />
2. Klicken Sie auf Einfügen > Komponente > Bestehendes Teil/Baugruppe.<br />
3. Klicken Sie im PropertyManager unter Optionen auf Virtuell machen.<br />
4. Klicken Sie unter Einzufügende(s) Teil/Baugruppe auf Durchsuchen, öffnen<br />
Sie rod_clevis.sldprt und klicken Sie, um das Teil in den Grafikbereich<br />
einzufügen.<br />
Eine Warnmeldung weist darauf hin, dass die Verknüpfung mit der externen<br />
<strong>Datei</strong> aufgehoben wird, wenn Sie eine Komponente virtuell machen.<br />
5. Klicken Sie auf OK.<br />
Das Teil wird der Baugruppe als virtuelle Komponente namens [Copy of<br />
rod_clevis^conveyor] (Kopie von Stab_Bolzen^Förderer) hinzugefügt.<br />
Machen Sie jetzt den Stift zu einer virtuellen Komponente.<br />
Ku 28 SW_Neuerungen2010
Staatliche Feintechnikschule Technisches Gymnasium<br />
6. Klicken Sie im Grafikbereich oder im FeatureManager mit der rechten<br />
Maustaste auf den Stift, und wählen Sie Virtuell machen aus.<br />
Eine Warnmeldung weist darauf hin, dass die Verknüpfung mit der externen<br />
<strong>Datei</strong> aufgehoben wird, wenn Sie eine Komponente virtuell machen.<br />
7. Klicken Sie auf OK.<br />
Der Name des Stifts wird in [Copy of pin .75x3.0^conveyor] (Kopie von Stift<br />
0,75x3,0^Förderer) geändert.<br />
Benennen virtueller Komponenten<br />
Der Name einer virtuellen Komponente enthält jetzt immer den Namen ihrer Eltern-<br />
Baugruppe.<br />
Das Format des Standardnamens für virtuelle Komponenten bleibt gleich:<br />
[Teiln^Baugruppenname]<br />
Allerdings kann jetzt nur der Vorname, Teiln und nicht der Nachname, Baugruppenname<br />
umbenannt werden. Damit wird sichergestellt, dass der Name der virtuellen Komponente<br />
eindeutig ist. Wenn Sie eine virtuelle Komponente in eine andere Baugruppe verschieben oder<br />
kopieren, ändert sich der Nachname, um den Namen dieser Baugruppe widerzuspiegeln.<br />
1. Klicken Sie im FeatureManager mit der rechten Maustaste auf [Copy of pin<br />
.75x3.0^conveyor] (Kopie von Stift 0,75x3,0^ Förderer) und klicken Sie auf<br />
Teil umbenennen.<br />
2. Geben Sie Stift_speziell ein und drücken Sie die Eingabetaste.<br />
Die virtuelle Komponente wird in [Stift_speziell^conveyor] umbenannt.<br />
Kopieren virtueller Komponenten<br />
Sie können virtuelle Komponenten zwischen Baugruppen kopieren. Die Kopie ist nicht mit<br />
der ursprünglichen virtuellen Komponente verknüpft. Vorhandene Referenzen werden<br />
nicht kopiert und der Kopie wird ein neuer Name zugewiesen.<br />
1. Öffnen Sie aus dem Ordner virtual die Baugruppe<br />
support_assembly_2.sldasm.<br />
Die Baugruppe enthält eine virtuelle Komponente namens<br />
[bumper^support_assembly_2] (Stoßfänger^Stütze_Baugruppe_2).<br />
2. Klicken Sie auf Fenster > Untereinander, so dass conveyor.sldasm und<br />
support_assembly_2.sldasm sichtbar sind.<br />
Ku 29 SW_Neuerungen2010
Staatliche Feintechnikschule Technisches Gymnasium<br />
3. Wählen Sie im FeatureManager von support_assembly_2.sldasm die<br />
Komponente [bumper^support_assembly_2] aus und ziehen Sie sie in den<br />
Grafikbereich von conveyor.sldasm.<br />
Eine Warnmeldung weist darauf hin, dass beim Kopieren einer virtuellen<br />
Komponente in eine andere <strong>Datei</strong> die Verknüpfung mit der ursprünglichen<br />
<strong>Datei</strong> aufgehoben wird.<br />
4. Klicken Sie auf OK.<br />
Das Teil wird in conveyor.sldasm kopiert und in<br />
[Copy of bumper^conveyor] (Kopie von Stoßfänger^Förderanlage)<br />
umbenannt.<br />
Verschieben virtueller Komponenten<br />
Virtuelle Komponenten können in der Hierarchie des FeatureManagers verschoben werden.<br />
Vorhandene Referenzen werden ignoriert und die Komponente wird umbenannt.<br />
1. Schließen Sie support_assembly_2.sldasm und maximieren Sie das Fenster<br />
für conveyor.sldasm.<br />
2. Wählen Sie im Grafikbereich den Schaft aus und versuchen Sie, ihn zu ziehen.<br />
Der Schaft kann nicht verschoben werden, weil er eine virtuelle Komponente<br />
ist, die im Kontext der Unterbaugruppe RH_rail erstellt wurde. Er ist durch<br />
eine Platziert-Verknüpfung mit einer Zwangsbedingung versehen und seine<br />
Skizze enthält Referenzen zu einer anderen Komponente in der<br />
Unterbaugruppe.<br />
3. Im FeatureManager:<br />
a) Klappen Sie die Unterbaugruppe RH_rail (RH_Schiene) auf.<br />
b) Wählen Sie die Komponente [shaft^RH_rail] (Schaft^RH_Schiene) aus,<br />
ziehen Sie sie nach unten und legen Sie sie ab, wenn als Cursor angezeigt<br />
wird.<br />
Eine Warnmeldung besagt, dass beim Verschieben einer virtuellen<br />
Komponente in eine andere Baugruppe die Komponente umbenannt wird und<br />
Verknüpfungen zur ursprünglichen Komponente aufgehoben werden.<br />
4. Klicken Sie auf OK.<br />
Das Dialogfeld Bearbeitung Baugruppenstruktur wird eingeblendet. Es<br />
besagt, dass die Verknüpfung Platziert des Schafts gelöscht wird und die<br />
zugehörige In-Kontext-Skizze nicht mehr im Kontext sein wird.<br />
Ku 30 SW_Neuerungen2010
Staatliche Feintechnikschule Technisches Gymnasium<br />
5. Klicken Sie auf Verschieben.<br />
Die Komponente wird in [Copy of shaft^conveyor] (Kopie von<br />
Schaft^Förderer) umbenannt, um die Tatsache widerzuspiegeln, dass sie jetzt<br />
eine Komponente von conveyor.sldasm ist.<br />
6. Wählen Sie im Grafikbereich den Schaft aus und ziehen Sie ihn.<br />
Der Schaft bewegt sich, weil er nicht mehr durch die Verknüpfung Platziert<br />
und die In-Kontext-Skizze mit Zwangsbedingungen versehen ist.<br />
Speichern neuer In-Kontext-Komponenten<br />
Sie können das Standardverhalten für das Speichern neuer In-Kontext-Komponenten<br />
festlegen als:<br />
• externe <strong>Datei</strong>en (wie in SolidWorks 2007 und früheren Versionen)<br />
• virtuelle Komponenten (wie in SolidWorks 2008 und 2009)<br />
Mit einer neuen Option in Systemoptionen - Baugruppen wird das Standardverhalten<br />
festgelegt:<br />
Neue Komponenten in externe <strong>Datei</strong>en speichern<br />
Fordert bei Aktivierung dazu auf, neue In-Kontext-Komponenten zu benennen und in<br />
externen <strong>Datei</strong>en zu speichern. Wenn die Option deaktiviert wird, werden neue In-Kontext-<br />
Komponenten in der Baugruppendatei als virtuelle Komponenten gespeichert.<br />
Speichern neuer In-Kontext-Komponenten in externen <strong>Datei</strong>en:<br />
1. Öffnen Sie aus dem Ordner virtual die Baugruppe flanges.sldasm.<br />
2. Klicken Sie auf Extras > Optionen und dann auf Baugruppen.<br />
3. Wählen Sie Neue Komponenten in externe <strong>Datei</strong>en speichern aus.<br />
4. Klicken Sie auf OK.<br />
5. Klicken Sie auf Einfügen > Komponente > Neues Teil.<br />
Das Dialogfeld Speichern unter wird angezeigt, so dass Sie das neue Teil in<br />
einer externen <strong>Datei</strong> speichern können.<br />
6. Geben Sie im Dialogfeld unter <strong>Datei</strong>name den Namen Dichtung1 ein und<br />
klicken Sie auf Speichern.<br />
Wählen Sie nun eine Fläche aus, auf der das neue Teil positioniert werden soll.<br />
Ku 31 SW_Neuerungen2010
Staatliche Feintechnikschule Technisches Gymnasium<br />
7. Wählen Sie die Fläche des 3-Schrauben-Flansches aus.<br />
Das neue Teil, Dichtung1, wird im FeatureManager eingeblendet. Der<br />
Bearbeitungsfokus wechselt zum neuen Teil und auf der ausgewählten Fläche wird<br />
eine Skizze geöffnet.<br />
8. Verwenden Sie Elemente übernehmen zum Erstellen von<br />
Skizzenelementen, die die Kanten des Flansches, der Schraubenbohrungen und<br />
der Mittelpunktbohrung referenzieren.<br />
9. Schließen Sie die Skizze.<br />
10. Tragen Sie die Skizze auf eine Tiefe von 10 linear aus, um das Teil zu<br />
erstellen.<br />
11. Klicken Sie im Bestätigungs-Eckfeld auf , um den Bearbeitungsfokus<br />
wieder auf die Baugruppe zu richten.<br />
Wenn Sie nach Beendigung des obigen Beispiels das Speichern als virtuelle Komponenten<br />
wieder als Standardverhalten festlegen möchten, gehen Sie wieder zu Systemoptionen -<br />
Baugruppen und deaktivieren Sie Neue Komponenten in externe <strong>Datei</strong>en speichern.<br />
Ku 32 SW_Neuerungen2010
Staatliche Feintechnikschule Technisches Gymnasium<br />
Verknüpfungen<br />
Neupositionieren von Komponenten<br />
Verknüpfungen anzeigen zeigt jetzt an, welche Verknüpfungen sich im Pfad zum Ursprung<br />
der Baugruppe befinden. Damit sollte sich leichter erkennen lassen, welche Verknüpfungen<br />
modifiziert werden müssen, um die Komponente neu positionieren zu können.<br />
Verknüpfungen anzeigen wird jetzt in einem separaten Fenster angezeigt. Ein neues Symbol<br />
weist auf Verknüpfungen hin, die sich im Pfad zum Ursprung der Baugruppe befinden.<br />
Diese Positionierungsverknüpfungen werden in der Liste zuerst angezeigt.<br />
Eine horizontale Leiste trennt die Positionierungsverknüpfungen von anderen<br />
Verknüpfungen.<br />
Ersetzen von Komponenten<br />
Es wird jetzt besser darauf hingewiesen, welche Verknüpfungsreferenzen ersetzt werden<br />
müssen.<br />
Im PropertyManager Ersetzen können Sie jetzt eine Ersatzkomponente aus einer Liste von<br />
geöffneten <strong>Datei</strong>en auswählen.<br />
Im PropertyManager Verknüpfte Elemente<br />
• können Sie mit einer Popup-Symbolleiste beim Ersetzen von<br />
Verknüpfungsreferenzen leichter durch vorhandene Verknüpfungen blättern.<br />
Ku 33 SW_Neuerungen2010
Staatliche Feintechnikschule Technisches Gymnasium<br />
Mit der Popup-Symbolleiste können Sie<br />
• das Ersatzteil allein, das Ersatzteil mit zugehörigen Teilen oder die ganze<br />
Baugruppe anzeigen.<br />
• Auswahlvorgänge und andere Arbeitsschritte rückgängig machen.<br />
• Verknüpfungen löschen.<br />
• Verknüpfungen überspringen.<br />
• Verknüpfungsausrichtungen aktivieren/deaktivieren.<br />
• wird eine Ansicht der ursprünglichen Komponente in einem eigenen Fenster<br />
angezeigt.<br />
Das fehlende Verknüpfungselement ist hervorgehoben.<br />
Koordinatensystem-Verknüpfungen<br />
Verknüpfungen, bei denen Koordinatensysteme beteiligt sind, wurden verbessert.<br />
Deckungsgleiche Verknüpfungen<br />
Sie können deckungsgleiche Verknüpfungen zwischen einem Koordinatensystem und<br />
einem Ursprung erstellen.<br />
Verknüpfungsreferenzen<br />
Bei Verknüpfungsreferenzen können Sie Koordinatensysteme und Ursprünge als<br />
Referenzelemente auswählen und Sie können die Achsen ausrichten.<br />
Intelligente Verknüpfungen<br />
Mit intelligenten Verknüpfungen können Sie Verknüpfungen im Zusammenhang mit<br />
Koordinatensystemen und Ursprüngen erstellen. Der Cursor zeigt eine mögliche<br />
Verknüpfung zwischen zwei Koordinatensystemen oder zwischen einem Koordinatensystem<br />
und einem Ursprung an.<br />
Wenn Sie eine Komponente zum Erstellen einer intelligenten Koordinatensystem-<br />
Verknüpfung ablegen, können Sie auf der Popup-Symbolleiste den Befehl Achsen ausrichten<br />
auswählen.<br />
Ku 34 SW_Neuerungen2010
Staatliche Feintechnikschule Technisches Gymnasium<br />
6. Zeichnungs- und Detaillierungsfunktionen<br />
Folgende Themen werden in diesem Kapitel behandelt:<br />
Anfügen von Beschriftungen<br />
Blöcke<br />
Mittelkreuze<br />
Gewindedarstellungen<br />
Bemaßungen<br />
Bezugshinweise<br />
Tabellen<br />
Zeichnungen<br />
Anfügen von Beschriftungen<br />
Beschriftungen lassen sich jetzt leichter aneinander anfügen. Zu den unterstützten<br />
Beschriftungen zählen Symbole für Form- und Lagetoleranzen, Bezugssymbole und Symbole<br />
zur Angabe der Oberflächenbeschaffenheit.<br />
Sie können<br />
• Beschriftungen an Maßhilfslinien anfügen<br />
• Beschriftungen um Maßhilfslinien herum verschieben<br />
• mit Ziehpunkten Beschriftungen von Maßhilfslinien ablösen<br />
Ku 35 SW_Neuerungen2010
Staatliche Feintechnikschule Technisches Gymnasium<br />
Blöcke<br />
Sie können den Stil und die Größe von Pfeilspitzen auf Blockhinweislinien ändern, indem<br />
Sie mit der rechten Maustaste auf den Ziehpunkt auf der Pfeilspitze klicken.<br />
Mittelkreuze<br />
Es spielt jetzt keine Rolle mehr, ob Sie ein Mittelkreuz vor dem Bemaßen oder später<br />
anbringen. SolidWorks zeigt die Mittelkreuze immer richtig an (keine Überlagerungen mehr<br />
von Maßhilfslinie und Mittelkreuz).<br />
Gewindedarstellungen<br />
Sie können Gewindedarstellungen im PropertyManager Gewindedarstellung unter<br />
Verwendung von internationalen Standardgrößen definieren. Beim Auswählen der Kante für<br />
die Gewindedarstellung können Sie eine Bemaßungsnorm und Größe auswählen. Auch<br />
Gewindebeschreibungen können automatisch erstellt werden. Die Beschreibungen werden mit<br />
dem entsprechenden Text aus der <strong>Datei</strong> calloutformat.txt ausgefüllt.<br />
Bemaßungen<br />
Schnelle Bemaßung<br />
Sie können den schnellen Bemaßungsmanipulator zum Platzieren von Bemaßungen<br />
verwenden, so dass diese gleichmäßig verteilt und leichter zu lesen sind.<br />
Der schnelle Bemaßungsmanipulator wird eingeblendet, wenn Sie Bemaßungen in<br />
Zeichnungsansichten einfügen. Verwenden Sie den Manipulator, um Bemaßungen in<br />
gleichmäßigen Intervallen zu platzieren. Wenn Sie zum Beispiel eine Bemaßung zwischen<br />
zwei anderen Bemaßungen einfügen, wird die neue Bemaßung so platziert, dass die Abstände<br />
gleich groß sind.<br />
Ku 36 SW_Neuerungen2010
Staatliche Feintechnikschule Technisches Gymnasium<br />
Um Bemaßungen schnell zu platzieren, verwenden Sie die<br />
• Tabulator-Taste, um zu den verschiedenen Manipulatorpositionen zu<br />
wechseln<br />
• Leertaste zum Platzieren der Bemaßung an einer geeigneten Stelle außerhalb<br />
der Modellgeometrie<br />
Sie können den von der schnellen Bemaßung verwendeten Abstand unter Extras > Optionen<br />
> Dokumenteigenschaften > Bemaßungen im Bereich Offset-Abstände festlegen.<br />
Verwendung schneller Bemaßung<br />
Verwenden der schnellen Bemaßung:<br />
1. Öffnen Sie die <strong>Datei</strong> dimension.slddrw.<br />
2. Klicken Sie auf der Bemaßungen/Beziehungen-Symbolleiste auf Intelligente<br />
Bemaßung, oder wählen Sie Extras > Bemaßungen > Intelligent aus.<br />
3. Klicken Sie auf die angezeigte Kante.<br />
Der schnelle Bemaßungsmanipulator wird wie folgt eingeblendet:<br />
Je nach Bemaßungstyp, der platziert werden kann, wird der schnelle<br />
Bemaßungsmanipulator folgendermaßen angezeigt<br />
4. Klicken Sie auf den unteren Bereich des schnellen Bemaßungsmanipulators.<br />
Die Bemaßung wird unter der ausgewählten Kante platziert.<br />
Ku 37 SW_Neuerungen2010
Staatliche Feintechnikschule Technisches Gymnasium<br />
5. Klicken Sie auf die zwei Kanten, wie in der Abbildung gezeigt, und klicken Sie<br />
dann auf den unteren Teil des schnellen Bemaßungsmanipulators.<br />
6. Wiederholen Sie Schritt 5 für die angezeigten Kanten.<br />
Bemaßungspalette<br />
Beim Einfügen oder Auswählen einer Bemaßung wird die Bemaßungspalette eingeblendet,<br />
so dass Sie die Eigenschaften und Formatierung der Bemaßung mühelos ändern können.<br />
Sie können Toleranz, Genauigkeit, Stil, Text und andere Formatierungsoptionen in der Palette<br />
ändern, ohne den PropertyManager verwenden zu müssen.<br />
Im Teil Stil der Palette können Sie alle Formatierungseinstellungen auswählen, die<br />
Sie auf andere Bemaßungen in der Zeichnung angewendet haben. So können Bemaßungen<br />
schneller formatiert werden.<br />
Wenn Sie mehrere Bemaßungen auswählen, werden die Eigenschaften und Formatierung,<br />
die Sie in der Palette eingestellt haben, auf alle Bemaßungen angewendet.<br />
Ku 38 SW_Neuerungen2010
Staatliche Feintechnikschule Technisches Gymnasium<br />
Ordinatenmaße<br />
Wenn Sie Ordinatenmaße in übergeordnete Ansichten einfügen, werden die Bemaßungen in<br />
Detailansichten fortgesetzt. Die Detailansicht verwendet den vorhandenen 0-Punkt der<br />
übergeordneten Ansicht. Umgekehrt verwendet die übergeordnete Ansicht den 0-Punkt aus<br />
der Detailansicht, wenn Sie Ordinatenmaße in Detailansichten einfügen und Ordinatenmaße<br />
in übergeordneten Ansichten anwenden.<br />
Löschen von Bemaßungen<br />
Wenn Sie eine Bemaßung löschen oder Text von einer Bemaßung entfernen, kann die<br />
Software automatisch den Abstand zwischen den restlichen Bemaßungen anpassen.<br />
Klicken Sie auf Extras > Optionen > Systemoptionen > Zeichnungen und wählen Sie<br />
Abstand reduzieren, wenn Bemaßungen gelöscht oder bearbeitet werden aus.<br />
Bemaßungsnamen<br />
Die Einstellung Bemaßungsnamen anzeigen wird nun per Dokument gesteuert und<br />
gespeichert und gilt nicht für alle Dokumente als Systemeinstellung.<br />
Die Einstellung Bemaßungsnamen anzeigen wurde vom Dialogfeld Systemoptionen -<br />
Allgemein entfernt. Um Bemaßungsnamen anzuzeigen, klicken Sie auf Ansicht ><br />
Bemaßungsnamen oder klicken Sie auf der Ansicht (Head-Up)-Symbolleiste auf Elemente<br />
ausblenden/einblenden > Bemaßungsnamen anzeigen.<br />
Bezugshinweise<br />
Sie können auf Teile von Bezugshinweisen Ränder anwenden. Wählen Sie beim Einfügen<br />
oder Bearbeiten eines Bezugshinweises einen beliebigen Teil des Bezugshinweises und dann<br />
im PropertyManager Bezugshinweis einen Rand aus.<br />
Ku 39 SW_Neuerungen2010
Staatliche Feintechnikschule Technisches Gymnasium<br />
Tabellen<br />
Sie können Tabellen wie in Microsoft Excel bearbeiten und durchblättern. Sie können:<br />
• den vertikalen Textabstand ändern<br />
• mit der Eingabetaste, Tabulatortaste, Pfeiltaste, Umschalttaste +<br />
Eingabetaste, Umschalttaste + Tabulatortaste, Umschalttaste + Pfeiltaste,<br />
den Tasten Pos 1, Strg + Pos 1, Ende und Strg + Ende die Tabelle<br />
durchblättern<br />
• eine Zelle auswählen, Daten eingeben, wobei vorhandene Daten überschrieben<br />
werden, sowie die Daten sofort in der Zelle ansehen<br />
• in einer hervorgehobenen Zelle auf F2 drücken, um die Zelle für die<br />
Bearbeitung zu aktivieren und den Cursor an das Ende des Texts in der Zelle<br />
zu verschieben<br />
• auf eine Zelle doppelklicken, um den Cursor an die Position zu verschieben, an<br />
der auf die Zelle doppelgeklickt wurde<br />
• Alt + Eingabetaste drücken, um mehrere Textlinien in einer Zelle<br />
hinzuzufügen<br />
• die Entf-Taste drücken, um den ganzen Text aus einer Zelle zu entfernen, ohne<br />
die Zelle zum Bearbeiten zu aktivieren<br />
• die Rücktaste drücken, um den ganzen Text aus einer Zelle zu entfernen und<br />
die Zelle zum Bearbeiten zu aktivieren<br />
• mehrere Zeilen oder Spalten auswählen und ihre Höhen oder Breiten durch<br />
Ziehen oder mit den Formatierungswerkzeugen ändern<br />
• Zeilenhöhen und Spaltenbreiten sperren<br />
• Zellen in Microsoft Excel kopieren und in SolidWorks Tabellen einfügen<br />
Zeichnungen<br />
Winklige Schnittansichten<br />
Sie können jetzt über winklige Schnittansichten hinweg bemaßen.<br />
Ku 40 SW_Neuerungen2010
Staatliche Feintechnikschule Technisches Gymnasium<br />
Komponentenlinien<br />
Das Dialogfeld Komponentenlinien wurde umgestaltet, um seine Verwendung zu<br />
vereinfachen.<br />
Um das Dialogfeld einzublenden, klicken Sie mit der rechten Maustaste auf eine<br />
Zeichnungskante und klicken Sie dann auf Komponentenlinien.<br />
Sie können außerdem über das Kontextmenü auf die Werkzeuge Linienfarbe ,<br />
Linienstärke und Linienart zugreifen.<br />
Konfigurationen<br />
Sie können Zeichenansichtskonfigurationen jetzt in Zeichenansichts-PropertyManagern<br />
ändern. Früher musste dazu das Dialogfeld Eigenschaften Zeichenansicht verwendet werden.<br />
Zeichenansichten von Mehrkörper-Teilen<br />
Sie können Standard 3 Ansichten und Modellansichten von Mehrkörper-Teilen erstellen.<br />
Bei Abwicklungen von Mehrkörper-Blechteilen können Sie einen Körper pro Ansicht<br />
verwenden.<br />
Anzeige der Zeichenansichten von Mehrkörper-Teilen<br />
1. Öffnen Sie die <strong>Datei</strong> multibody.slddrw.<br />
2. Wählen Sie die Zeichenansicht aus.<br />
3. Klicken Sie im PropertyManager unter Referenzkonfiguration auf Körper<br />
auswählen.<br />
Multibody.sldprt wird geöffnet.<br />
4. Wählen Sie die zwei angezeigten Körper aus, und klicken Sie auf .<br />
Multibody.slddrw wird geöffnet und die zwei ausgewählten Körper werden in der<br />
Zeichenansicht angezeigt.<br />
Ku 41 SW_Neuerungen2010
Staatliche Feintechnikschule Technisches Gymnasium<br />
Ein- und Ausblenden von Kanten<br />
Schaltfläche auf Symbolleiste<br />
Die Schaltflächen Kante ausblenden und Kante einblenden wurden zu einer einzigen<br />
Schaltfläche zusammengefasst: Kanten einblenden/ausblenden .<br />
Kantenauswahl<br />
Wenn Sie das Werkzeug Kanten einblenden/ausblenden verwenden, können Sie mit den<br />
folgenden Methoden Kanten auswählen:<br />
• Klicken Sie auf einzelne Kanten<br />
• Rahmenauswahl<br />
• Umschalt + Rahmenauswahl zum Auswählen von Kanten, die vollständig in<br />
der Rahmenauswahl enthalten sind, einschließlich der Kanten, die noch nicht<br />
ausgewählt waren<br />
• Alt+ Rahmenauswahl zum Abwählen von Kanten, die vollständig in der<br />
Rahmenauswahl enthalten sind, ausschließlich der Kanten, die noch nicht<br />
ausgewählt waren<br />
Tangentiale Kanten<br />
Farben<br />
Sie können die Farbe tangentialer Kanten festlegen. Die Farbe wird nur auf Tangentiale<br />
Kanten mit Linien angewendet.<br />
Klicken Sie auf Extras > Optionen > Systemoptionen > Farben. Wählen Sie unter<br />
Einstellungen Farbschema die Option Zeichnungen, tangentiale Modellkanten aus und<br />
legen Sie die Farbe fest.<br />
Anzeigeoptionen<br />
Neue Optionen sind zum Filtern tangentialer Kanten in Zeichnungsansichten mit verdeckten<br />
Kanten ausgeblendet oder verdeckten Kanten sichtbar verfügbar.<br />
Klicken Sie auf Kanten einblenden/ausblenden (Linienformat-Symbolleiste), um auf<br />
diese Optionen (ausgenommen Enden ausblenden) zuzugreifen.<br />
Ku 42 SW_Neuerungen2010
Staatliche Feintechnikschule Technisches Gymnasium<br />
Öffnen von Teilen und Baugruppen in Zeichnungen<br />
Wenn Sie mit der rechten Maustaste auf eine Komponente in einer Baugruppenzeichnung<br />
klicken, können Sie das Teil oder die Baugruppe öffnen. In früheren Versionen konnte nur<br />
das Teil geöffnet werden.<br />
Schnittansichten<br />
Schnitttiefe<br />
Sie können jetzt die Tiefe von Schnittansichten in Teilen festlegen, indem Sie angeben, wie<br />
weit über die Schnittansichtslinie hinaus Sie sehen möchten. Bisher war diese Funktionalität<br />
nur in Baugruppenzeichnungen verfügbar. Die Funktion ist im PropertyManager<br />
Schnittansicht unter Schnitttiefe verfügbar.<br />
Durchmesserbemaßungen<br />
Wenn Sie Durchmesserbemaßungen in Schnittansichten einfügen, wird das<br />
Durchmessersymbol in der Bemaßung eingeblendet. Der Schnitt muss durch die Mitte des<br />
Durchmessers erfolgen.<br />
Ku 43 SW_Neuerungen2010
Staatliche Feintechnikschule Technisches Gymnasium<br />
8. Teile und Features<br />
Folgende Themen werden in diesem Kapitel behandelt:<br />
Materialien und Mehrkörper-Teile<br />
Features<br />
FeatureWorks<br />
Materialien und Mehrkörper-Teile<br />
In einem Mehrkörper-Teil können einzelnen Körpern unterschiedliche Materialien<br />
zugewiesen werden. Die Materialzuweisungen werden bei Masseneigenschaften,<br />
Schnittansichten einer Zeichnung und SolidWorks Simulation verwendet.<br />
Klicken Sie im Ordner Volumenkörper des FeatureManagers mit der rechten Maustaste auf<br />
einen Körper und klicken Sie auf Material. Um das Material mehreren Körpern zuzuweisen,<br />
wählen Sie diese aus, bevor Sie mit der rechten Maustaste klicken.<br />
Weitere Informationen finden Sie in der SolidWorks Hilfe: Materialien und Mehrkörper-Teile.<br />
Features<br />
Bohrungsassistent<br />
Bohrungsassistent erstellt 2D-Skizzen standardmäßig<br />
Wenn Sie mit dem Bohrungsassistenten eine Bohrung erstellen, müssen Sie keine planare<br />
Fläche mehr im Voraus auswählen, um eine 2D-Skizze zu erstellen. Der Bohrungsassistent<br />
erstellt eine 2D-Skizze, es sei denn, Sie wählen eine nichtplanare Fläche aus oder verlangen<br />
ausdrücklich eine 3D-Skizze.<br />
Klicken Sie auf Bohrungsassistent (Features-Symbolleiste), ohne eine Fläche im Voraus<br />
auszuwählen. Klicken Sie auf der Registerkarte Positionen des PropertyManagers<br />
Bohrungsassistent auf 3D-Skizze, bevor Sie auf eine planare Oberfläche zum Erstellen einer<br />
3D-Skizze klicken.<br />
Siehe SolidWorks Hilfe: Bohrungsassistent - Übersicht.<br />
Gewinde in geradem Rohr hinzugefügt für alle Normen<br />
Der Bohrungsassistent enthält jetzt für alle Normen Gewindebohrungen in geradem Rohr.<br />
Bisher unterstützte der Bohrungsassistent Gewindebohrungen in geradem Rohr nur für die<br />
DIN-Norm.<br />
Klicken Sie im PropertyManager Bohrungsassistent unter Bohrungstyp auf Gerade<br />
Gewindebohrung , wählen Sie eine Norm aus, und wählen Sie Zylindrisches<br />
Rohrgewinde als Typ aus.<br />
Ku 44 SW_Neuerungen2010
Staatliche Feintechnikschule Technisches Gymnasium<br />
Fläche-verschieben-Features<br />
• Bei der neuen Option Kopieren im PropertyManager Fläche verschieben werden<br />
Instant3D Funktionen zum Bearbeiten kopierter Flächen verwendet. Mit der Option<br />
Kopieren können keine unverbundenen Körper erstellt werden.<br />
• Die Popup-Symbolleiste Wählen Sie die verbundenen Flächen aus unterstützt jetzt<br />
Fläche-verschieben-Features.<br />
• Das Kontextmenü enthält jetzt den Befehl Fläche verschieben. Fläche verschieben<br />
ist verfügbar, wenn kein Befehl aktiv ist und Sie mit der rechten Maustaste auf eine<br />
Fläche klicken.<br />
• Die neue Registerkarte Direktbearbeitung des BefehlsManagers enthält<br />
Werkzeugschaltflächen wie z. B. Fläche verschieben.<br />
Erstellung von Fläche-verschieben-Features<br />
Der Zugriff auf das Fläche-verschieben-Werkzeug wurde verbessert. Weitere Erweiterungen<br />
unterstützen das Erstellen und Bearbeiten des Fläche-verschieben-Features.<br />
Erstellung von Fläche-verschieben-Features (Parallelverschiebung)<br />
1. Öffnen Sie die <strong>Datei</strong> MoveFace.sldprt.<br />
2. Klicken Sie mit der rechten Maustaste auf eine beliebige BefehlsManager<br />
Registerkarte und klicken Sie auf Direktbearbeitung zum Aktivieren dieser<br />
Registerkarte.<br />
3. Führen Sie einen der folgenden Schritte aus:<br />
• Klicken Sie mit der rechten Maustaste auf die Fläche und klicken Sie auf<br />
Fläche verschieben.<br />
• Klicken Sie auf der BefehlsManager-Registerkarte Direktbearbeitung auf<br />
Fläche verschieben und wählen Sie die Fläche aus.<br />
Die Triade wird angezeigt. Eine Grafik-Popup-Symbolleiste wird eingeblendet, um<br />
Ihnen die Auswahl verbundener Flächen zu erleichtern.<br />
4. Klicken Sie im PropertyManager unter Fläche verschieben auf Verschieben.<br />
Ku 45 SW_Neuerungen2010
Staatliche Feintechnikschule Technisches Gymnasium<br />
5. Klicken Sie auf das angezeigte Popup-Symbolleistenbild, um alle koplanaren Flächen<br />
auszuwählen.<br />
Wenn die Popup-Symbolleiste nicht eingeblendet wird, wählen Sie die ausgewählte<br />
Fläche ab und wählen Sie sie erneut aus.<br />
6. Ziehen Sie den angezeigten Triadenarm von der Fläche weg.<br />
Ein Lineal wird eingeblendet, damit Sie leichter auf einen diskreten Abstand ziehen<br />
können. Die ausgewählten Flächen werden um diesen Abstand (parallel) verschoben.<br />
7. Klicken Sie auf .<br />
Erstellung von Fläche-verschieben-Features (Drehung)<br />
1. Drehen Sie das Modell und wählen Sie die angezeigte Fläche aus.<br />
2. Wählen Sie Fläche verschieben (BefehlsManager-Registerkarte Direktbearbeitung)<br />
aus.<br />
3. Klicken Sie auf Vorne .<br />
Ku 46 SW_Neuerungen2010
Staatliche Feintechnikschule Technisches Gymnasium<br />
4. Ziehen Sie den blauen Triadenring, um die Fläche zu drehen.<br />
Im PropertyManager ist Drehen unter Fläche verschieben ausgewählt. Ein<br />
Winkelmesser wird eingeblendet, damit Sie die Fläche leichter um einen diskreten<br />
Winkel drehen können. Eine Vorschau der gedrehten Fläche wird eingeblendet.<br />
5. Klicken Sie auf .<br />
Sie können eine Triade verwenden, um ein Flächen-verschieben-Feature (Translations<br />
oder Rotationstyp), das mit der Instant3D-Triade erstellt wurde, zu bearbeiten. Die<br />
Triade wird eingeblendet, wenn Sie das Feature im Grafikbereich auswählen.<br />
Vorschau für Muster und Spiegeln<br />
Eine vollständige Vorschau ist jetzt für Muster- und Spiegeln-Features verfügbar.<br />
In der Vorschau wird die Endbedingung Bis Oberfläche für Muster und Spiegeln unterstützt.<br />
Form-Feature<br />
Das Form-Feature wurde aus der SolidWorks Software entfernt.<br />
Die Erstellung und Bearbeitung des Form-Features wird in SolidWorks 2010 nicht<br />
unterstützt. Bestehende Form-Features werden weiterhin unterstützt, es sei denn, Sie ändern<br />
ihre Eltern-Features. Verwenden Sie stattdessen das Freiform-Feature.<br />
Ku 47 SW_Neuerungen2010
Staatliche Feintechnikschule Technisches Gymnasium<br />
FeatureWorks<br />
Verfügbar in SolidWorks Professional und SolidWorks Premium.<br />
Menü- und Symbolleistenposition<br />
Die Benutzeroberfläche für FeatureWorks wurde vollständig in standardmäßige<br />
Symbolleisten und Menüs der SolidWorks Software integriert.<br />
Wenn Sie einen zugehörigen Befehl auswählen, die Zusatzanwendung installiert wurde und<br />
SolidWorks Professional oder SolidWorks Premium ausgeführt wird, wird die<br />
Zusatzanwendung dynamisch geladen.<br />
Um auf FeatureWorks Befehle zuzugreifen, öffnen Sie ein Teil, das importierte Features<br />
enthält und führen Sie einen der folgenden Schritte aus:<br />
• Klicken Sie auf Features erkennen oder Optionen (Features-<br />
Symbolleiste).<br />
• Klicken Sie auf Features erkennen (Registerkarte Datenmigration des<br />
BefehlsManagers).<br />
• Klicken Sie auf Einfügen > FeatureWorks und dann auf Feature-Erkennung<br />
oder Optionen.<br />
Diagnosemeldungen<br />
Fehlermeldungen, die angezeigt werden, wenn ein Feature nicht erkannt werden kann,<br />
wurden verbessert.<br />
Wenn die Software während der interaktiven Erkennung ein Feature nicht erkennen kann,<br />
wird eine ausführliche Fehlermeldung eingeblendet, in der der Grund für den Fehler erklärt<br />
und mögliche Lösungen vorgeschlagen werden. Die Meldung enthält auch eine Verknüpfung<br />
mit einem Hilfethema.<br />
Die verbesserten Meldungen werden eingeblendet, wenn eines der folgenden Features nicht<br />
erkannt wird:<br />
• Fase<br />
• Verrundung<br />
• Bohrung<br />
• Aufsatz-Linear austragen<br />
• Schnitt-Linear austragen<br />
• Aufsatz-Rotation<br />
• Schnitt-Rotation<br />
Ku 48 SW_Neuerungen2010
Staatliche Feintechnikschule Technisches Gymnasium<br />
Aufsätze und Schnitte<br />
Interaktive Erkennung von Aufsätzen und Schnitten<br />
Die interaktive Erkennung von Linear-austragen-Features (Aufsätze und Schnitte) wurde<br />
erweitert.<br />
Neben ähnlichen Features kann FeatureWorks jetzt auch unähnliche Features erkennen,<br />
wenn Sie eine Fläche enthalten, die parallel zur ausgewählten Fläche ist.<br />
Wählen Sie während der interaktiven Erkennung von Aufsatz-linear-austragen-Features<br />
und Schnitt-linear-austragen-Features Parallele Flächen prüfen aus.<br />
In diesem Beispiel erkennt FeatureWorks beim Auswählen einer Fläche vier Aufsatzlinear-austragen-Features:<br />
Automatische Erkennung von Aufsätzen und Schnitten<br />
Die automatische Erkennung von Linear-austragen-Features (Aufsätze und Schnitte)<br />
wurde erweitert, so dass mehr Features erkannt werden.<br />
Wenn ein importierter Körper nach Abschluss der automatischen Erkennung übrigbleibt, führt<br />
die Software automatisch interaktive Erkennungsalgorithmen für Linear-austragen-Features<br />
aus.<br />
Direktes Bearbeiten von Aufsätzen und Schnitten<br />
Mithilfe von Feature bearbeiten können nun Linear-austragen-Features (Aufsätze und<br />
Schnitte) erkannt werden.<br />
Alle Arten von Linear-austragen-Features (Aufsätze und Schnitte), die von FeatureWorks<br />
erkannt werden, werden unterstützt.<br />
Klicken Sie im Grafikbereich mit der rechten Maustaste auf ein nicht erkanntes Linearaustragen-Feature<br />
auf einem importierten Körper und klicken Sie auf Feature bearbeiten .<br />
Ku 49 SW_Neuerungen2010
Staatliche Feintechnikschule Technisches Gymnasium<br />
Kind-Features<br />
Kind-Features erkannter Features<br />
Sie können nun mithilfe von Feature bearbeiten Kind-Features von schon erkannten<br />
Features erkennen.<br />
Klicken Sie im Grafikbereich mit der rechten Maustaste auf ein nicht erkanntes Kind-Feature<br />
eines Features, das schon erkannt wurde und klicken Sie auf Feature bearbeiten .<br />
Kind-Features in importierten Körpern<br />
Während Sie Feature bearbeiten zum Erkennen einer Fläche auf einem importierten Körper<br />
verwenden, können Sie jetzt Kind-Features der Fläche erkennen.<br />
Wählen Sie im Dialogfeld FeatureWorks Optionen auf der Seite Werkzeug zur<br />
Größenanpassung für Kind-Features bei Verwendung von Feature bearbeiten<br />
automatisch erkennen die Option Nachfragen, Ja oder Nein aus.<br />
Formschräge<br />
Im interaktiven Erkennungsmodus können alle Verrundungen und Formschrägen, die mit<br />
einer ausgewählten neutralen Fläche verknüpft sind, in einem Schritt erkannt werden.<br />
Bisher mussten Sie die Verrundungen in einem Schritt erkennen und dann jede der<br />
verschiedenen Formschrägen in weiteren Schritten erkennen.<br />
Wählen Sie im interaktiven Erkennungsmodus Standard-Features aus. Wählen Sie für<br />
Feature-Art die Option Formschräge und dann Verrundet erkennen aus. Wenn Sie die<br />
neutrale Fläche auswählen, erkennt FeatureWorks alle mit dieser Fläche verknüpften<br />
Verrundungen und Formschrägen in einem einzigen Schritt.<br />
Bohrungen<br />
Sich schneidende Bohrungen<br />
Sich schneidende Bohrungen können erkannt werden.<br />
Wählen Sie im automatischen Erkennungsmodus unter Automatische Features die Option<br />
Bohrungen aus. FeatureWorks erkennt zwei separate Bohrungs-Features.<br />
Ku 50 SW_Neuerungen2010
Staatliche Feintechnikschule Technisches Gymnasium<br />
Kombinieren von Bohrungen<br />
Sie können Bohrungen auf derselben Ebene zu einem einzelnen Feature verbinden.<br />
Verwenden Sie den automatischen Erkennungsmodus zum Erkennen der Bohrungen. Wählen<br />
Sie dann im PropertyManager Mittelstufe die Bohrungen in Erkannte Features aus und<br />
klicken Sie auf Features kombinieren.<br />
Bohrungen auf nichtplanaren Flächen<br />
Bohrungen können auf nichtplanaren Flächen erkannt werden.<br />
Verwenden Sie den automatischen oder interaktiven Erkennungsmodus, oder klicken Sie<br />
mit der rechten Maustaste im Grafikbereich auf die Fläche eines unerkannten Bohrungs-<br />
Features und klicken Sie auf Feature bearbeiten .<br />
Referenzgeometrie, Skizzen und Oberflächen-Features<br />
FeatureWorks erstellt manche Referenzgeometrie, Skizzen und Oberflächen-Features neu,<br />
erkennt sie aber nicht.<br />
Bisher mussten solche Features gelöscht werden, bevor mit der Erkennung des Teils<br />
fortgefahren werden konnte. Zu den Features, deren Neuerstellung unterstützt, deren<br />
Erkennung aber nicht unterstützt wird, zählen:<br />
• Skizzen:<br />
• 2D-Skizze<br />
• 3D-Skizze<br />
• Features:<br />
• Fläche löschen<br />
• Fläche verschieben<br />
• Oberflächen-Features:<br />
• Offset-Oberfläche<br />
• Referenzgeometrie-Features:<br />
• Ebene<br />
• Achse<br />
Ku 51 SW_Neuerungen2010
9. Blech<br />
Staatliche Feintechnikschule Technisches Gymnasium<br />
Folgende Themen werden in diesem Kapitel behandelt:<br />
Mehrkörper-Blechteile<br />
Verbesserungen bei geschlossenen Ecken<br />
Blechkantenrand-Verbesserungen<br />
Verbesserungen bei Abwicklungen<br />
Exportieren von Blechteilen in DXF- oder DWG-<strong>Datei</strong>en<br />
Mehrkörper-Blechteile<br />
Die Mehrkörper-Teil-Funktionalität von SolidWorks wurde auf Blech erweitert, damit<br />
komplexe Blechkonstruktionen erstellt werden können. Mehrkörper-Blechteile können aus<br />
mehreren Blechkörpern oder einer Kombination von Blech- und anderen Körpern wie<br />
Schweißkonstruktionskörpern bestehen.<br />
Erstellen eines Mehrkörper-Blechteils:<br />
• Erstellen Sie neue Körper in einem vorhandenen Blechteil mithilfe der Befehle<br />
Basis-Blech, Zu Blech konvertieren, Biegungen einfügen und Ausgeformte<br />
Biegung.<br />
• Spalten Sie ein einzelnes Blechteil in mehrere Körper auf.<br />
• Fügen Sie ein oder mehrere Blech-, Schweißkonstruktions- oder andere Körper<br />
in ein vorhandenes Blechteil ein.<br />
• Duplizieren Sie einen Blechkörper in einem Teil, indem Sie ein lineares oder<br />
kreisförmiges Muster erstellen, den Körper spiegeln oder den Befehl Körper<br />
verschieben/kopieren verwenden.<br />
Zuschnittslisten<br />
Im FeatureManager sind in der Hauptstruktur jeder Körper und seine Features in der<br />
Reihenfolge aufgelistet, in der Sie sie hinzufügen. Außerdem enthält eine Zuschnittsliste für<br />
jeden Körper eine separate Darstellung, mit einer Abwicklung speziell für den Körper.<br />
Zuschnittslisten für Mehrkörper-Blechteile bieten dieselben Features wie Zuschnittslisten für<br />
Schweißkonstruktionen, einschließlich der Möglichkeit, Blechkörper automatisch zu<br />
verwalten und zu aktualisieren und Blecheigenschaften anzuzeigen. Sie können die<br />
körperbezogenen Eigenschaften in Stücklisten und Zeichnungen verwenden.<br />
Ku 52 SW_Neuerungen2010
Staatliche Feintechnikschule Technisches Gymnasium<br />
Verschmelzen von Blechkörpern<br />
Sie können Blechkörper derselben Dicke auf folgende Weise zusammenführen:<br />
• Durch Verwendung der Option Bis Kante und zusammenführen, wenn Sie<br />
eine Kante-Lasche zwischen zwei Körpern mit parallelen linearen Kanten<br />
einfügen.<br />
• Durch Verwendung der Option Ergebnis zusammenführen, wenn Sie ein<br />
Basis-Blech hinzufügen, das die Profile mehrerer Körper mit koplanaren<br />
Flächen überlappt.<br />
Erstellung eines gespiegelten Blechteils<br />
Der Befehl Teil spiegeln unterstützt jetzt Blechteile. Beim Spiegeln eines Blechteils wird ein<br />
neues Teil erstellt. Sie können die Features vom Originalteil in das gespiegelte Teil<br />
kopieren, indem Sie die Verknüpfung mit dem Originalteil aufheben. Die kopierten<br />
Blech-Features werden dem FeatureManager des neuen Teils hinzugefügt.<br />
Erstellen eines gespiegelten Blechteils:<br />
1. Öffnen Sie die <strong>Datei</strong> Ecke.sldprt.<br />
2. Klicken Sie auf die Ebene vorne und klicken Sie auf Einfügen > Teil<br />
spiegeln.<br />
Ein neues Teil wird geöffnet.<br />
Ku 53 SW_Neuerungen2010
Staatliche Feintechnikschule Technisches Gymnasium<br />
3. Im PropertyManager Teil einfügen:<br />
Klicken Sie unter Verknüpfen auf Verknüpfung mit Ursprungsteil<br />
unterbrechen.<br />
Das Ausgangsteil ist im Grafikbereich sichtbar.<br />
c) Klicken Sie auf zum Schließen des PropertyManagers Teil einfügen.<br />
Das Teil wird im Grafikbereich um die Ebene gespiegelt angezeigt.<br />
4. Speichern Sie das Teil unter dem Namen Ecke_gespiegelt.sldprt.<br />
5. Klappen Sie im FeatureManager das Element Ecke_Gespiegelt Features1<br />
auf.<br />
Sollte das Element im FeatureManager nicht angezeigt werden, schließen<br />
Sie das Teil und öffnen es erneut.<br />
Die Features des Originalteils werden angezeigt und sind vollständig<br />
bearbeitbar.<br />
Sie können auch durch Aufklappen von Zuschnittliste(1) > Körper-<br />
Verschieben/Kopieren1 auf die Features zugreifen.<br />
6. Lassen Sie dieses Teil für den nächsten Abschnitt geöffnet.<br />
Ku 54 SW_Neuerungen2010
Staatliche Feintechnikschule Technisches Gymnasium<br />
Einfügen eines Teils zum Erstellen eines Mehrkörper-Blechteils<br />
Mit dem Befehl Teil einfügen können Sie nun ein Mehrkörper-Blechteil durch Einfügen<br />
eines Blechkörpers in ein anderes Blechteil erstellen.<br />
Wenn Sie einen Körper einfügen und die Verknüpfungen mit dem Ausgangsteil aufheben,<br />
weist der resultierende Blechkörper eine eigene Blechdefinition auf. Sie können:<br />
• die Features des Körpers bearbeiten<br />
• jedem Körper eine eigene Materialdefinition und benutzerdefinierte<br />
Eigenschaften zuweisen<br />
• einen ausgewählten Körper isolieren und abwickeln<br />
• Körper individuell in Zeichnungen anzeigen<br />
Erstellen eines Mehrkörper-Teils durch Einfügen eines Teils:<br />
1. Klicken Sie in der Ansicht (Head-Up)-Symbolleiste auf Ausrichtung<br />
Ansicht > Vorderseite .<br />
2. Klicken Sie auf Einfügen > Teil, wählen Sie Ecke.sldprt aus und klicken Sie<br />
auf Öffnen.<br />
3. Wählen Sie im PropertyManager unter Teil auffinden die Option<br />
Verschieben-Dialogfeld einblenden aus.<br />
4. Wählen Sie unter Verknüpfen die Option Verknüpfung mit Ursprungsteil<br />
unterbrechen aus.<br />
5. Verschieben Sie im Grafikbereich das durchscheinende Bild von Ecke.prt,<br />
bis es auf Ecke_gespiegelt.prt ausgerichtet ist.<br />
6. Klicken Sie, um das Teil im Grafikbereich zu platzieren und der<br />
PropertyManager Teil auffinden öffnet sich. Klicken Sie auf<br />
Zwangsbedingungen.<br />
Ku 55 SW_Neuerungen2010
Staatliche Feintechnikschule Technisches Gymnasium<br />
Positionieren des eingefügten Teils<br />
Positionieren des eingefügten Teils:<br />
1. Klicken Sie in der Ansicht (Head-Up)-Symbolleiste auf Ausrichtung<br />
Ansicht > Rechts.<br />
Die Teile werden so ausgerichtet, dass beide Rückseiten sich gegenüberliegen.<br />
2. Um die Teile zu trennen, wenn der PropertyManager Teil auffinden zu<br />
Verknüpfungseinstellungen geöffnet wird, klicken Sie im PropertyManager<br />
auf Verschieben/Drehen.<br />
3. Klappen Sie Verschieben auf.<br />
Sie brauchen im Modell nichts auszuwählen.<br />
4. Geben Sie für Delta Z den Wert 100 ein und Klicken Sie auf .<br />
Das Bild des eingefügten Teils wird 100 mm nach links verschoben.<br />
5. Klicken Sie in der Ansicht (Head-Up)-Symbolleiste auf Ausrichtung Ansicht<br />
> Isometrisch.<br />
6. Speichern Sie das Teil unter dem Namen Ecke_Mehrfachteil.sldprt.<br />
Ku 56 SW_Neuerungen2010
Staatliche Feintechnikschule Technisches Gymnasium<br />
Zugreifen auf Blechkörper in Mehrkörper-Teilen<br />
Sie können auf die Körper eines Mehrkörper-Blechteils in der Hauptstruktur des<br />
FeatureManagers oder in einer Zuschnittsliste zugreifen, die oben in der Struktur hinzugefügt<br />
wurde.<br />
1. Klappen Sie im FeatureManager das Element Ecke_gespiegelt Features1 auf,<br />
um die Features des gespiegelten Körpers anzuzeigen, der der ursprüngliche<br />
Körper im Teil war.<br />
2. Klappen Sie oben in der Struktur die Zuschnittsliste auf.<br />
Die Zuschnittsliste enthält zwei Körper:<br />
Körper-Verschieben/Kopieren1<br />
und Körper-Verschieben/Kopieren2<br />
Ku 57 SW_Neuerungen2010
Staatliche Feintechnikschule Technisches Gymnasium<br />
3. Klappen Sie Körper-Verschieben/Kopieren1 auf.<br />
Die aufgeführten Features sind dieselben wie unter Ecke_gespiegelt<br />
Features1.<br />
4. Klicken Sie mit der rechten Maustaste auf Körper-Verschieben/Kopieren1<br />
und klicken Sie auf Abwickeln .<br />
Körper-Verschieben/Kopieren1 wird abgewickelt und der zweite Körper<br />
wird ausgeblendet.<br />
5. Klicken Sie mit der rechten Maustaste erneut auf Körper-<br />
Verschieben/Kopieren1 und klicken Sie auf Abwickeln beenden, um den<br />
gefalteten Status des Körpers wiederherzustellen.<br />
Beide Körper sind sichtbar.<br />
6. Klicken Sie mit der rechten Maustaste auf Körper-Verschieben/Kopieren2<br />
und klicken Sie auf Isolieren.<br />
Nur Körper-Verschieben/Kopieren2 ist sichtbar.<br />
7. Klicken Sie im Dialogfeld Isolieren auf Sichtbarkeit von entfernten<br />
Körpern und wählen Sie Transparent aus.<br />
Körper-Verschieben/Kopieren1 wird im transparenten Status angezeigt.<br />
8. Klicken Sie erneut auf und dann auf Ausgeblendet.<br />
Körper-Verschieben/Kopieren1 wird ausgeblendet.<br />
9. Klicken Sie auf Isolieren beenden.<br />
Beide Körper sind vollständig sichtbar.<br />
Ku 58 SW_Neuerungen2010
Staatliche Feintechnikschule Technisches Gymnasium<br />
Verschmelzen von Blechkörpern durch Einfügen von Kante-Laschen<br />
Mit der neuen Option Bis Kante und zusammenführen (Up To Edge And Merge) im<br />
PropertyManager Kante-Lasche können zwei parallele Kanten in einem Mehrkörper-Teil<br />
miteinander verbunden werden. Die Kanten müssen dieselbe Dicke haben, zur Blechteilbasis<br />
und zu verschiedenen Körpern gehören. Die Option ist verfügbar, wenn Sie eine einzelne<br />
Kante unter Laschenparameter auswählen.<br />
Mit der Option Bis Kante und zusammenführen (Up To Edge And Merge) wird der Winkel<br />
zwischen den Kanten automatisch berechnet. Sie können die Sperrung des Winkels<br />
aufheben, um die Berechnung außer Kraft setzen, um den verbindenden Flansch zu<br />
verlängern oder zu verkürzen.<br />
Verschmelzen der Blechkörper in Ecke_Mehrfachteil.sldprt:<br />
1. Klicken Sie auf Kante-Lasche (Blech-Symbolleiste).<br />
2. Wählen Sie im PropertyManager Kante-Lasche unter Laschenparameter für<br />
Kante die äußere Vorderkante von Ecke Features1 aus.<br />
3. Wählen Sie unter Laschenlänge aus der Liste Endbedingung Länge die<br />
Option Bis Kante und zusammenführen aus.<br />
4. Wählen Sie für die Referenzkante die äußere Vorderkante von<br />
Ecke_gespiegelt Features1 aus.<br />
Sie müssen auf beiden Körpern die entsprechenden Kanten auswählen (zum<br />
Beispiel die äußeren Kanten), damit die Abwicklung funktioniert. Um die<br />
Auswahl zu erleichtern, verschieben Sie den Cursor über eine Kante, und<br />
drücken Sie G zum Vergrößern des Bereichs.<br />
5. Wählen Sie unter Laschenposition Biegung außen aus.<br />
Ku 59 SW_Neuerungen2010
Staatliche Feintechnikschule Technisches Gymnasium<br />
6. Klicken Sie auf .<br />
Die zwei Körper werden durch die Kante-Lasche verschmolzen.<br />
Der FeatureManager Zuschnittsliste enthält jetzt nur einen Körper, Kante-<br />
Lasche n.<br />
7. Klicken Sie mit der rechten Maustaste auf Kante-Lasche n und klicken Sie auf<br />
Abwickeln .<br />
Das verschmolzene Teil wird abgewickelt.<br />
8. Klicken Sie in der Bestätigungsecke auf Abwickeln beenden , um den<br />
gefalteten Status des Körpers wiederherzustellen.<br />
Trennen eines Blechteils<br />
Sie können jetzt ein Blechteil zum Erstellen eines Mehrkörper-Teils trennen. Sie können<br />
die Körper, die erstellt werden, separat bearbeiten und abwickeln.<br />
Sie können Blechteile mit linear ausgetragenen/gedrehten Schnitten, einer Trennlinie und<br />
anderen Features, die einen Körper in Stücke schneiden können, trennen. In diesem Beispiel<br />
wird die Verwendung des Abspalten-Features beschrieben.<br />
Vorbereitung für das Abspalten des Teils<br />
Erstellen Sie die Skizze, die für das Abspalten des Teils verwendet werden soll.<br />
Erstellen der Skizze:<br />
1. Öffnen Sie die <strong>Datei</strong> Grundgehäuse.sldprt.<br />
Ku 60 SW_Neuerungen2010
Staatliche Feintechnikschule Technisches Gymnasium<br />
2. Klicken Sie auf Skizze (Skizzieren-Symbolleiste).<br />
3. Wählen Sie die Ebene vorne aus.<br />
4. Klicken Sie auf Linie (Skizzieren-Symbolleiste).<br />
5. Wählen Sie im PropertyManager Linie einfügen für Ausrichtung die Option<br />
Vertikal aus.<br />
6. Skizzieren Sie eine vertikale Linie durch den Mittelpunkt der Fläche.<br />
Verlängern Sie sie über die Modellfläche hinaus.<br />
7. Beenden Sie die Skizze.<br />
Trennen des Teils<br />
Trennen des Blechteils:<br />
1. Klicken Sie auf Einfügen > Features > Abspalten .<br />
2. Wählen Sie im PropertyManager unter Trimmwerkzeuge die Skizze aus.<br />
3. Klicken Sie auf Teil schneiden.<br />
4. Doppelklicken Sie unter Resultierende Körper auf den ersten Körper.<br />
5. Geben Sie im Dialogfeld Speichern unter unter <strong>Datei</strong>name den Namen<br />
Gehäuse_links.sldprt ein und klicken Sie auf Speichern. Der Name wird im<br />
PropertyManager und in der Beschreibung für Körper 1 angezeigt.<br />
Ku 61 SW_Neuerungen2010
Staatliche Feintechnikschule Technisches Gymnasium<br />
6. Wiederholen Sie Schritt 4 und 5, um Körper 2 den Namen<br />
Gehäuse_rechts.sldprt zuzuweisen.<br />
7. Klicken Sie auf .<br />
Das Teil enthält jetzt zwei Blechteile.<br />
8. Klappen Sie im FeatureManager die Zuschnittsliste (2) auf.<br />
Abspalten1 [1] und Abspalten1 [2] sind verschiedene Teile.<br />
Körper in der Zuschnittsliste werden automatisch entsprechend dem zuletzt<br />
dem Körper hinzugefügten Feature benannt. In diesem Fall wurde zuletzt das<br />
Abspalten-Feature hinzugefügt. Wenn Sie Features hinzufügen, ändern sich die<br />
Zuschnittslistennamen.<br />
9. Klicken Sie mit der rechten Maustaste auf Abspalten1[2] und klicken Sie auf<br />
Abwickeln.<br />
Abspalten1 [2] wird abgewickelt und Abspalten1[1] ausgeblendet.<br />
10. Klicken Sie mit der rechten Maustaste auf Abspalten1 [2] und klicken<br />
Sie auf Abwickeln beenden, um den gefalteten Status des Körpers<br />
wiederherzustellen.<br />
Beide Körper sind sichtbar.<br />
Ku 62 SW_Neuerungen2010
Staatliche Feintechnikschule Technisches Gymnasium<br />
Die folgenden, unten aufgeführten weiteren Neuerungen können Sie in der SolidWorks-Hilfe<br />
unter Neue Funktionen PDF ab Seite 161 nachlesen und ausprobieren!<br />
Einfügen eines Blechteils mithilfe eines Basis-Blechs<br />
Bearbeiten von Blechkörpern<br />
Verbesserungen bei geschlossenen Ecken<br />
Blechkantenrand-Verbesserungen<br />
Verbesserungen bei Abwicklungen<br />
Exportieren von Blechteilen in DXF- oder DWG-<strong>Datei</strong>en<br />
10. Simulation<br />
Folgende Themen werden in diesem Kapitel behandelt:<br />
SimulationXpress<br />
SimulationXpress<br />
Neue SimulationXpress Benutzeroberfläche<br />
SolidWorks SimulationXpress wurde umgestaltet, um Überflüssiges vom Bildschirm zu<br />
entfernen, neuen Anwendern die Arbeit zu erleichtern und erfahrenen Anwendern eine<br />
schnellere Erstellung von Simulationen zu ermöglichen. Im neuen Assistenten werden<br />
Elemente der Benutzeroberfläche von Simulation Professional und Premium verwendet, um<br />
den Übergang zu Simulation zu erleichtern.<br />
Klicken Sie auf SimulationXpress Analyse-Assistent oder auf Extras > SimulationXpress,<br />
und folgen Sie den Eingabeaufforderungen. Der Assistent interagiert mit Komponenten der<br />
Simulation Benutzeroberfläche, wie beispielsweise der Simulation Studienstruktur und<br />
PropertyManagern, um Sie durch den Simulation Arbeitsablauf zu führen.<br />
Ku 63 SW_Neuerungen2010
Staatliche Feintechnikschule Technisches Gymnasium<br />
Optimierung in SimulationXpress<br />
Nachdem eine Simulation für einen Körper ausgeführt wurde und die Ergebnisse ausgegeben<br />
wurden, kann in SimulationXpress eine Optimierung durchgeführt werden.<br />
In SimulationXpress wird die Benutzeroberfläche Neue Konstruktionsstudie mit<br />
bestimmten Einschränkungen verwendet, so dass Sie die neue Konstruktionsstudienfunktion<br />
schnell kennenlernen können. Die Masse kann durch Variieren einer Modellbemaßung<br />
minimiert werden. Sie können eine Zwangsbedingung definieren; dies kann der Faktor der<br />
Sicherheitsverteilung, die maximale von-Mises-Spannung oder die maximale resultierende<br />
Verschiebung sein.<br />
11. Skizzieren<br />
Folgende Themen werden in diesem Kapitel behandelt:<br />
Skizzenverrundungs-Werkzeug<br />
Verknüpfen von Skizzentext mit <strong>Datei</strong>eigenschaften<br />
Skizzierwerkzeug “Elemente übernehmen”<br />
Leistung bei großen Skizzen<br />
Skizzenverrundungs-Werkzeug<br />
Beim Skizzenverrundungs-Werkzeug sind zahlreiche Erweiterungen verfügbar, darunter ein<br />
Vorschaumodus, die Elementauswahl vor und nach dem Starten des Werkzeugs und ein<br />
verbesserter PropertyManager.<br />
• In der Verrundungsvorschau werden virtuelle Schnittpunkte zwischen<br />
Elementen angezeigt, die Elemente können nötigenfalls in der Vorschau<br />
erweitert werden, um Verrundungen zu zeigen, die für die ausgewählten<br />
Elemente möglich sind.<br />
• Sie können mehrere Verrundungen in einem einzelnen<br />
Skizzenverrundungsvorgang bestimmen. Verrundungen werden erst erstellt,<br />
wenn Sie im PropertyManager auf OK klicken.<br />
• In der Vorschau angezeigte Verrundungen können zum Anpassen des Radius<br />
gezogen werden.<br />
• Der Verrundungsradius kann im PropertyManager vor oder nach dem<br />
Auswählen der Elemente festgelegt werden.<br />
Ku 64 SW_Neuerungen2010
Staatliche Feintechnikschule Technisches Gymnasium<br />
Verknüpfen von Skizzentext mit <strong>Datei</strong>eigenschaften<br />
Sie können Skizzentext mit <strong>Datei</strong>eigenschaften verknüpfen und mithilfe dieser<br />
Eigenschaften Skizzentextwerte in der Skizze anzeigen sowie Konfigurationen in Tabellen<br />
erstellen.<br />
Klicken Sie im PropertyManager Skizzentext auf Verknüpfung zu Eigenschaft und<br />
wählen Sie dann die Eigenschaft im Dialogfeld Verknüpfung zu Eigenschaft aus.<br />
Nachdem der Skizzentext mit der Eigenschaft verknüpft worden ist, wird die<br />
Eigenschaftsreferenz im PropertyManager Skizzentext unter Text eingeblendet.<br />
Wenn die <strong>Datei</strong>eigenschaften oder ihre Werte noch nicht bestimmt wurden, können Sie im<br />
Dialogfeld Verknüpfung zu Eigenschaft auf <strong>Datei</strong>eigenschaften klicken, um Werte für<br />
bestehende <strong>Datei</strong>eigenschaften, wie beispielsweise Autor, Titel und Betreff, anzugeben oder<br />
benutzerdefinierte und konfigurationsspezifische Eigenschaften und Werte zu erstellen.<br />
Skizzierwerkzeug „Elemente übernehmen“<br />
Das Skizzierwerkzeug Elemente übernehmen wurde verbessert und entspricht jetzt<br />
mehr den anderen Skizzierwerkzeugen.<br />
• Der PropertyManager Elemente übernehmen ist nun verfügbar.<br />
• Die korrekten Elementtypen brauchen nicht mehr im Voraus ausgewählt zu<br />
werden. Elemente können nach dem Öffnen des PropertyManagers ausgewählt<br />
werden.<br />
• Sie können mehrere Elemente zum Übernehmen auswählen.<br />
• Sie können eine Fläche und auf den internen Grenzen dieser Fläche mehrere<br />
Kanten auswählen, die in einen Kurvenzug transformiert und dann als<br />
Skizzenelemente übernommen werden.<br />
• Im PropertyManager kann Kettenauswahl ausgewählt werden, was das<br />
Übernehmen aneinandergrenzender Skizzenelemente ermöglicht.<br />
Leistung bei großen Skizzen<br />
Die Auswahl vieler Skizzenelemente zum Erstellen von Blöcken erfolgt jetzt viel schneller.<br />
Außerdem können Sie jetzt schneller kopieren und einfügen.<br />
Ku 65 SW_Neuerungen2010
Staatliche Feintechnikschule Technisches Gymnasium<br />
12. SolidWorks Sustainability<br />
Folgende Themen werden in diesem Kapitel behandelt:<br />
SolidWorks Sustainability - Übersicht<br />
Konstruieren für Sustainability<br />
SolidWorks Sustainability - Übersicht<br />
SolidWorks Sustainability evaluiert im Laufe des Lebenszyklus eines Produkts die<br />
Auswirkungen einer Konstruktion auf die Umwelt. Sie können Ergebnisse von verschiedenen<br />
Konstruktionen vergleichen, um sicher zu stellen, dass eine nachhaltige Lösung für das<br />
Produkt und die Umwelt gewählt wird.<br />
Zwei Produkte stehen zur Verfügung:<br />
SolidWorks SustainabilityXpress<br />
Kann bei Teildokumenten (nur Volumenkörper) verwendet werden und ist Bestandteil der<br />
Kernsoftware.<br />
SolidWorks Sustainability<br />
Kann bei Teilen (nur Volumenkörper) und Baugruppen verwendet werden. Dieses Produkt<br />
wird separat angeboten. Zu den weiteren Funktionen zählen Konfigurationsunterstützung,<br />
erweiterte Berichterstellung und erweiterte Optionen zur Umweltverträglichkeit.<br />
Um mit SustainabilityXpress zu arbeiten, klicken Sie auf eine der folgenden Optionen:<br />
• SustainabilityXpress (Extras-Symbolleiste oder Registerkarte Evaluieren<br />
im BefehlsManager).<br />
• Extras > SustainabilityXpress<br />
Die Anwendung wird im Task-Fensterbereich geöffnet.<br />
Armaturenbrett und Berichte<br />
SolidWorks Sustainability bietet Echtzeit-Feedback zu Faktoren der<br />
Umweltbeeinträchtigung. Ergebnisse werden auf dem Umweltverträglichkeits-Armaturenbrett<br />
angezeigt, das dynamisch entsprechend der Änderungen<br />
aktualisiert wird.<br />
Sie können anpassbare Berichte erstellen, um die Ergebnisse<br />
weiterzugeben.<br />
Ku 66 SW_Neuerungen2010
Staatliche Feintechnikschule Technisches Gymnasium<br />
Lebenszyklusbewertung<br />
Indem Sie eine Lebenszyklusbewertung in den Konstruktionsprozess integrieren, können Sie<br />
sehen, wie Entscheidungen über Material, Fertigung und Standort (wo Teile hergestellt und<br />
wo sie verwendet werden) die Umweltverträglichkeit einer Konstruktion beeinflussen.<br />
In SolidWorks Sustainability wird mit den von Ihnen festgelegten Parametern eine<br />
umfassende Bewertung aller Stufen im Lebenszyklus einer Konstruktion erstellt.<br />
Die Ökobilanz beinhaltet Folgendes:<br />
• Erzgewinnung aus der Erde<br />
• Materialverarbeitung<br />
• Teilfertigung<br />
• Zusammenbau<br />
• Produktverwendung durch Endverbraucher<br />
• Ende der Lebensdauer (Gebrauchsende) – Mülldeponie, Wiederverwendung<br />
und Verbrennung<br />
• Alle Transporte, die zwischen diesen Stufen und innerhalb dieser Stufen<br />
stattfinden.<br />
Umweltverträglichkeitsfaktoren<br />
In SolidWorks Sustainability werden alle Lebenszyklusstufen anhand Ihrer Material-,<br />
Fertigungs- und Standorteingabe bewertet. Des Weiteren werden die Ergebnisse zu<br />
Umweltverträglichkeitsfaktoren verarbeitet, die gemessen und zusammengefasst werden.<br />
Kohlenstoffemissionen<br />
Kohlendioxid und gleichwertige Stoffe, wie Kohlenmonoxid und Methan, die an die<br />
Atmosphäre abgegeben werden und zur globalen Erwärmung führen.<br />
Energieverbrauch<br />
Alle Formen von Energie, die im ganzen Lebenszyklus des Produkts verbraucht wird.<br />
Ku 67 SW_Neuerungen2010
Staatliche Feintechnikschule Technisches Gymnasium<br />
Luftansäuerung<br />
Luftverschmutzung, hauptsächlich durch die Verbrennung fossiler Brennstoffe, was<br />
schließlich zu saurem Regen führt.<br />
Überdüngung von Gewässern<br />
Verunreinigung durch Düngemittel, die durch Flüsse zu Küstengewässern transportiert<br />
werden, was zu Algenblüten führt und schließlich alles Meeresleben in bestimmten<br />
Küstenbereichen vernichtet.<br />
Konstruieren für Sustainability<br />
Dieses Beispiel zeigt die Verwendung von SustainabilityXpress für die Ausführung einer<br />
Umweltverträglichkeitsprüfung eines Teils.<br />
Sie analysieren ein häufig in Computern verwendetes Teil - einen Laufwerkschlitten, in dem<br />
Sie die Laufwerke des Computers befinden.<br />
Sustainability misst die Bereiche der Umweltbeeinflussung:<br />
Kohlenstoff-Fußabdruck<br />
Ein Maß für Kohlendioxid und ähnliche Stoffe, wie Kohlenmonoxid und Methan, die<br />
hauptsächlich durch die Verbrennung fossiler Brennstoffe in die Atmosphäre ausgestoßen<br />
werden.<br />
Energieverbrauch<br />
Alle Formen von nicht erneuerbarer Energie, die im ganzen Lebenszyklus des Produkts<br />
verbraucht werden.<br />
Luftansäuerung<br />
Säureemissionen, wie Schwefeldioxid und Stickstoffoxide, die letztendlich zu saurem Regen<br />
führen.<br />
Überdüngung von Gewässern<br />
Die Verunreinigung von Wasserökosystemen durch Abwasser und Düngemittel, die zu<br />
übermäßiger Algenbildung und schließlich zum Absterben von Pflanzen und Tieren führt.<br />
Die Messung basiert auf den folgenden Parametern:<br />
• Verwendetes Material<br />
• Herstellungsprozess und Region<br />
• Transport und Verwendungsgebiet<br />
• Ende der Lebensdauer<br />
Ku 68 SW_Neuerungen2010
Staatliche Feintechnikschule Technisches Gymnasium<br />
Führen Sie die folgenden Schritte aus, um Teile zu analysieren:<br />
Auswählen eines Materials<br />
Sie beginnen mit der Aktivierung der Anwendung und der Auswahl des Materials.<br />
1. Öffnen Sie aus dem Ordner Sustainability die <strong>Datei</strong> DriveSled.sldprt.<br />
2. Führen Sie einen der folgenden Schritte aus:<br />
• Klicken Sie auf SustainabilityXpress (Extras-Symbolleiste oder<br />
Registerkarte Evaluieren im BefehlsManager).<br />
• Klicken Sie auf Extras > SustainabilityXpress<br />
Die Anwendung wird im Task-Fensterbereich geöffnet.<br />
3. Unter Material:<br />
a) Wählen Sie unter Klasse Kunststoff.<br />
b) Wählen Sie in Name Hochviskoses Polycarbonat.<br />
Die Software zeigt das Gewicht des Teils an. Das Armaturenbrett<br />
Umweltverträglichkeit unten im Task-Fensterbereich gibt Feedback in Echtzeit<br />
zur Umweltbeeinflussung Ihrer Konstruktion.<br />
Festlegung der Herstellungs- und Verwendungsoptionen<br />
Wählen Sie den Herstellungsprozess aus und die Regionen, wo das Teil produziert und<br />
verwendet wird.<br />
1. Wählen Sie unter Produktion in Prozess Spritzguss aus.<br />
2. Wählen Sie als Region Nordamerika auf der Karte aus.<br />
Auf jeder Sustainability Karte verfügt Japan über eine eigene Region.<br />
3. Wählen Sie unter Transport und Verwendung als Verwendungsgebiet<br />
Nordamerika aus.<br />
Ku 69 SW_Neuerungen2010
Staatliche Feintechnikschule Technisches Gymnasium<br />
Daten sind nicht für alle Regionen verfügbar. Regionen, die Daten enthalten, werden<br />
hervorgehoben, wenn Sie den Mauszeiger darüber bewegen.<br />
Vergleich ähnlicher Materialien<br />
Sie können nun mit dem Armaturenbrett Umweltverträglichkeit ein Ausgangsmaterial<br />
festlegen und es mit anderen Materialien vergleichen im Versuch, die<br />
Umweltbeeinträchtigung zu minimieren.<br />
1. Klicken Sie auf Bezug festlegen unten im Task-Fensterbereich.<br />
Die Bezugsleiste für die einzelnen Umweltbeeinträchtigungen passt sich an<br />
und zeigt die Werte für das ausgewählte Material Hochviskoses Polycarbonat.<br />
Versuchen Sie dann, ein ähnliches Material mit einer besseren<br />
Umweltverträglichkeit zu finden.<br />
2. Klicken Sie unter Material auf Ähnliches suchen.<br />
Im Dialogfeld wird das aktuelle Material mit Werten für mehrere Parameter<br />
angezeigt.<br />
3. Legen Sie folgende Werte fest:<br />
4. Klicken Sie auf Ähnliches suchen neben der Liste im Dialogfeld.<br />
Eine Liste ähnlicher Materialien wird angezeigt. Sie wählen Materialien aus<br />
dieser Liste aus, um sie mit dem ursprünglichen Material zu vergleichen. Das<br />
Armaturenbrett Umweltverträglichkeit unten im Dialogfeld gibt<br />
zwischenzeitlich Feedback zu den einzelnen Auswahloptionen.<br />
Um die Liste zu filtern, wählen Sie das Kontrollkästchen neben den<br />
Materialien aus und klicken Sie auf Nur Ausgewählte anzeigen .<br />
5. Wählen Sie in der Spalte Materialien Acryl (halb- bis hochschlagzäh).<br />
Im Armaturenbrett des Dialogfelds Umweltverträglichkeit wird eine grüne<br />
Leiste für Ausgewählt über der schwarzen Leiste für Original für alle vier<br />
Umweltbeeinflussungsbereich angezeigt. Die Diagramme werden aktualisiert.<br />
Die grüne Farbe und die kürzere Länge der Leiste zeigen, dass das ausgewählte<br />
Material Acryl (halb- bis hochschlagzäh) eine bessere Umweltverträglichkeit<br />
als das Ausgangsmaterial Hochviskoses Polycarbonat hat.<br />
6. Wählen Sie nun Nylon 101 aus der Liste aus, um einen Vergleich mit dem<br />
Ursprungsmaterial herzustellen.<br />
Die Leisten und Diagramme werden aktualisiert. Die visuellen Hinweisen<br />
zeigen, dass dieses Material eine noch bessere Wahl ist als Acryl (halb- bis<br />
hochschlagzäh).<br />
Ku 70 SW_Neuerungen2010
Staatliche Feintechnikschule Technisches Gymnasium<br />
Sie akzeptieren daher dieses Material.<br />
Sie können den Produktionsprozess mit dem Menü neben den Diagrammen<br />
modifizieren.<br />
7. Klicken Sie auf Akzeptieren.<br />
Das Dialogfeld wird geschlossen. Im Task-Fensterbereich unter Material ist<br />
Kunststoff Nylon 101 das aktuelle Material. Die Diagramme im<br />
Armaturenbrett Umweltverträglichkeit werden aktualisiert.<br />
Festlegen des Materials<br />
Nun legen Sie Kunststoff Nylon 101 als Material im Modell fest, und prüfen Sie die<br />
Ergebnisse auf dem Armaturenbrett Umweltverträglichkeit.<br />
1. Klicken Sie im Task-Fensterbereich unter Material auf Material festlegen.<br />
Nylon 101 wird zum aktiven Material im FeatureManager. Das Modell wird im<br />
Grafikbereich aktualisiert.<br />
2. Halten Sie den Cursor über die Teile des Diagramms.<br />
Die Farben im Diagramm stehen für die Parameter, die zum Messen der<br />
Umweltverträglichkeit verwendet werden.<br />
Die Größe der Diagrammteile steht für den Prozentsatz, den die Parameter zur<br />
Gesamtumweltverträglichkeit beitragen.<br />
3. Klicken Sie auf und unten im Task-Fensterbereich, um durch die<br />
detaillierten Berichte der Umweltverträglichkeit des ausgewählten Materials<br />
hinsichtlich Kohlendioxid, Energie, Luft und Wasser zu blättern.<br />
Ku 71 SW_Neuerungen2010
Staatliche Feintechnikschule Technisches Gymnasium<br />
Erstellen eines Berichts<br />
Sie können einen Bericht erstellen, der Details zur Umweltbeeinflussung Ihrer Konstruktion<br />
und Vergleiche zwischen dem End- und Ausgangsmaterial liefert.<br />
1. Klicken Sie auf Bericht erstellen unten im Task-Fensterbereich.<br />
Der Bericht wird als separates Dokument geöffnet.<br />
2. Blättern Sie durch das Dokument und lesen Sie die detaillierten Informationen<br />
zu den einzelnen Typen der Umweltbeeinflussung.<br />
Links nach jedem Abschnitt führen zur SolidWorks Sustainability Website, wo<br />
Sie weitere Informationen zu diesem Produkt finden.<br />
3. Speichern Sie den Bericht.<br />
4. Speichern Sie das Modell und klicken Sie auf , um den Task-<br />
Fensterbereich Sustainability zu schließen.<br />
Die Software speichert die Ergebnisse mit dem Modell.<br />
Ku 72 SW_Neuerungen2010