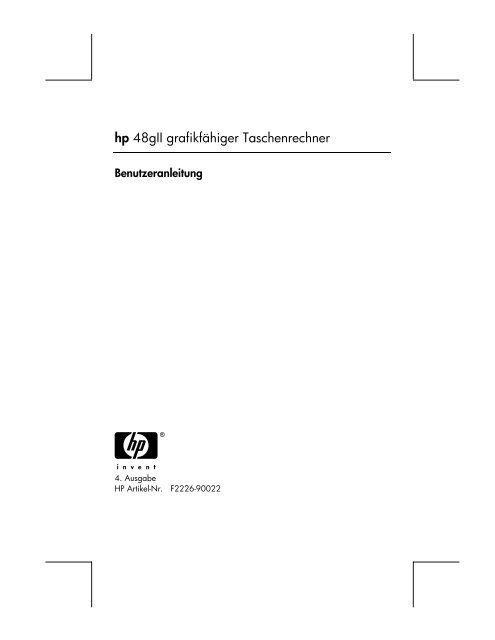hp 48gII grafikfähiger Taschenrechner
hp 48gII grafikfähiger Taschenrechner
hp 48gII grafikfähiger Taschenrechner
Sie wollen auch ein ePaper? Erhöhen Sie die Reichweite Ihrer Titel.
YUMPU macht aus Druck-PDFs automatisch weboptimierte ePaper, die Google liebt.
<strong>hp</strong> <strong>48gII</strong> <strong>grafikfähiger</strong> <strong>Taschenrechner</strong><br />
Benutzeranleitung<br />
H<br />
4. Ausgabe<br />
HP Artikel-Nr. F2226-90022
Hinweis<br />
REGISTRIEREN Sie IHRES PRODUKT AN : www.register.<strong>hp</strong>.com<br />
FÜR DIESES HANDBUCH UND ALLE DARIN ENTHALTENEN<br />
BEISPIELE WIRD KEINE GEWÄHR ÜBERNOMMEN. ÄNDERUNGEN<br />
SIND VORBEHALTEN. HEWLETT–PACKARD ÜBERNIMMT WEDER<br />
AUSDRÜCKLICH NOCH STILLSCHWEIGEND IRGENDWELCHE<br />
HAFTUNG FÜR DIE IN DIESEM HANDBUCH ENTHALTENEN<br />
INFORMATIONEN EINSCHLIESSLICH, ABER NICHT BESCHRÄNKT<br />
AUF DIE FUNKTIONSFÄHIGKEIT DES GERÄTS NOCH DESSEN<br />
NICHTVERLETZUNG EIGNUNG FÜR EINEN BESTIMMTEN ZWECK.<br />
HEWLETT–PACKARD HAFTET NICHT FÜR DIREKTE ODER INDIREKTE<br />
SCHÄDEN IM ZUSAMMENHANG MIT ODER ALS FOLGE DER<br />
LIEFERUNG, BENUTZUNG ODER LEISTUNG DER PROGRAMME<br />
ODER DER VERWENDUNG DIESES HANDBUCHS UND DER DARIN<br />
ENTHALTENEN BEISPIELE.<br />
© Copyright 2003 Hewlett-Packard Development Company, L.P.<br />
Die Vervielfältigung, Adaptierung oder Übersetzung dieses Handbuchs ist,<br />
wenn sie nicht durch die Urheberrechtsgesetze zulässig sind, ohne die<br />
vorherige schriftliche Genehmigung von Hewlett–Packard untersagt.<br />
Hewlett-Packard Company<br />
4995 Murphy Canyon Rd,<br />
Suite 301<br />
San Diego,CA 92123<br />
Druckgeschichte<br />
4. Ausgabe April 2004
Vorwort<br />
Sie halten einen kompakten <strong>Taschenrechner</strong> für symbolische und numerische<br />
Anwendungen in Händen, der Ihnen die Berechnung und mathematische<br />
Analyse einer Vielzahl von Aufgaben in den verschiedensten Fachbereichen<br />
erleichtern wird, von elementarer Mathematik über Berechnungen im<br />
Ingenieurwesen bis hin zu anspruchsvollen wissenschaftlichen<br />
Aufgabenstellungen. Obgleich das Gerät hier aufgrund seiner kompakten<br />
Abmessungen als <strong>Taschenrechner</strong> bezeichnet wird, handelt es sich bei dem<br />
<strong>hp</strong> <strong>48gII</strong> um einen vollwertigen grafischen, programmierbaren<br />
Handheldcomputer.<br />
Der <strong>hp</strong> <strong>48gII</strong> verfügt über zwei verschiedene Betriebsmodi, nämlich über den<br />
RPN-Modus (RPN=Reverse Polish Notation – Umgekehrte Polnische Notation)<br />
und über den ALG-Modus (ALG=Algebra, weitere Details siehe die Seiten 1-<br />
11 in der Bedienungsanleitung. Der RPN-Modus wurde bei <strong>Taschenrechner</strong>n<br />
eingeführt, um die Effizienz von Berechnungen zu verbessern. In dieser<br />
Betriebsart werden zunächst die Operanden einer Berechnung (z. B. die ‘2’<br />
und die ‘3’ in der Berechnung des Ergebnisses von ‘2+3’) eingegeben und<br />
erst anschließend der Operator (z. B. ‘+’ bei der Berechnung von ‘2+3’). Im<br />
ALG-Modus hingegen geben Sie arithmetische Ausdrücke genauso ein, wie<br />
Sie sie auf Papier niederschreiben würden. Um die Berechnung durchzuführen<br />
benutzen wir die ENTER Taste. Diese Bedienungsanleitung erläutert Beispiele<br />
für die Anwendung der verschiedenen Funktionen und<br />
Berechnungsmöglichkeiten dieses <strong>Taschenrechner</strong>s in beiden Modi.<br />
Die Kapitel dieser Bedienungsanleitung sind nach Themen mit ansteigendem<br />
Schwierigkeitsgrad angeordnet. Sie beginnen mit der Einstellung der<br />
Betriebsarten des <strong>Taschenrechner</strong>s und der Anzeigeoptionen und fahren fort<br />
mit Rechenoperationen mit realen und komplexen Zahlen, Operationen mit<br />
Listen, Vektoren und Matrixen, detaillierten Beispielen grafischer<br />
Anwendungen, der Benutzung von Strings, Grundlagen der Programmierung,<br />
Grafikprogrammierung, Bearbeitung von programmierten Schleifen, Kalkulus,<br />
Kalkulus-Anwendungen mit multiplen Variablen, Anwendungen mit<br />
Differentialgleichungen (einschließlich der Laplace-Transformation, Fourier-
Reihen und Fourier-Transformationen), Wahrscheinlichkeitsberechnungen und<br />
statistischen Anwendungen.<br />
Das Herz des <strong>Taschenrechner</strong>s ist ein erweiterbares Betriebssystem, dass Sie<br />
durch den Download neuer Versionen von der Website des <strong>Taschenrechner</strong>s<br />
aktualisieren können. Für Operationen mit Symbolen verfügt der<br />
<strong>Taschenrechner</strong> über eine mächtiges Computer Algebra System (CAS), mit<br />
dem Sie verschiedene Betriebsarten wählen können, z. B. für komplexe<br />
Zahlen und reale Zahlen oder exakte und angenäherte Zahlendarstellungen.<br />
Das Display kann so eingestellt werden, dass es Ausdrücke ähnlich wie in<br />
einem Lehrbuch anzeigt, was bei der Arbeit mit Matrixen, Vektoren, Brüchen,<br />
Summen, Ableitungen und Integralen nützlich sein kann. Mit der<br />
Hochgeschwindigkeits-Grafikfähigkeit des <strong>Taschenrechner</strong>s erzeugen Sie<br />
grafische Darstellungen bequem und in kürzester Zeit.<br />
Dank der Infrarot-Schnittstelle und des RS 232-Kabels, das für Ihren<br />
<strong>Taschenrechner</strong> erhältlich ist, können Sie Ihren <strong>Taschenrechner</strong> mit anderen<br />
<strong>Taschenrechner</strong>n oder Computern verbinden. Durch die Infrarot- oder die RS<br />
232-Hochgeschwindigkeitsverbindung können Sie schnell und effizient Daten<br />
und Programme mit anderen <strong>Taschenrechner</strong>n oder Computern austauschen.<br />
Der <strong>Taschenrechner</strong> verfügt über Anschlüsse für Flash-Memory-Card, um die<br />
Speicherung und den Austausch von Daten mit anderen Anwendern zu<br />
ermöglichen.<br />
Die Programmierfähigkeiten des <strong>Taschenrechner</strong>s ermöglichen Ihnen die<br />
Entwicklung von effizienten Anwendungen für spezielle Zwecke. Ob<br />
fortgeschrittene mathematische Anwendungen, spezifische Problemlösungen<br />
oder Datenaufzeichnung – die über Ihren <strong>Taschenrechner</strong> zur Verfügung<br />
gestellten Programmiersprachen machen ihn zu einem äußerst vielseitigen<br />
Gerät.<br />
Wir hoffen, dass Ihnen ihr <strong>Taschenrechner</strong> ein treuer, zuverlässiger Begleiter<br />
sein wird, sowohl für Anwendungen in der Ausbildung als auch im Beruf.
Inhaltsverzeichnis<br />
Hinweis zu Screenshots in dieser Anleitung, Hinweis-1<br />
Kapitel 1 - Einführung, 1-1<br />
Grundoperationen, 1-1<br />
Batterien, 1-1<br />
Ein- und Ausschalten des <strong>Taschenrechner</strong>s , 1-2<br />
Einstellen des Kontrasts für das Display , 1-2<br />
Anzeigen im Display des <strong>Taschenrechner</strong>s , 1-3<br />
Menüs, 1-4<br />
SOFT-Menüs vs. CHOOSE boxes, 1-4<br />
Auswahl von SOFT-Menüs oder CHOOSE boxes, 1-5<br />
Das Menü TOOL, 1-7<br />
Datum und Uhrzeit einstellen, 1-8<br />
Einstellen der Uhrzeit, 1-9<br />
Einstellen des Datums, 1-11<br />
Einführung in die Tastatur des <strong>Taschenrechner</strong>s , 1-12<br />
Auswahl der <strong>Taschenrechner</strong>modi , 1-14<br />
Operationsmodus, 1-14<br />
Zahlenformat und Dezimalpunkt oder Komma, 1-20<br />
Winkelmaß, 1-25<br />
Koordinatensystem, 1-26<br />
Piepsen, Tastenklick und letzter Stack, 1-28<br />
Auswahl der CAS-Einstellungen, 1-29<br />
Auswahl der verschiedenen Anzeige-Modi, 1-30<br />
Auswahl der Schrift im Display, 1-31<br />
Auswahl der Eigenschaften des Zeileneditors, 1-32<br />
Auswahl der Stack-Eigenschaften, 1-32<br />
Auswahl der Eigenschaften für den EquationWriter (EQW)<br />
(Gleichungseditor), 1-33<br />
Auswahl der Größe für die Kopfzeile, 1-34<br />
Auswahl der Anzeige für die Uhr, 1-34<br />
Kapitel 2 - Einführung in den <strong>Taschenrechner</strong>, 2-1<br />
<strong>Taschenrechner</strong> -Objekte, 2-1<br />
Seite TOC-1
Ausdrücke im Display bearbeiten, 2-4<br />
Erstellen von arithmetischen Ausdrücken, 2-4<br />
Bearbeiten von arithmetischen Ausdrücken, 2-7<br />
Erstellen von algebraischen Ausdrücken, 2-9<br />
Bearbeiten von algebraischen Ausdrücken, 2-9<br />
Erstellen von Ausdrücken mithilfe des EquationWriters (EQW)<br />
(Gleichungsschreibers), 2-12<br />
Erstellen von arithmetischen Ausdrücken, 2-14<br />
Bearbeiten von arithmetischen Ausdrücken, 2-20<br />
Erstellen von algebraischen Ausdrücken, 2-23<br />
Bearbeiten von algebraischen Ausdrücken, 2-25<br />
Erstellen und bearbeiten von Summen, Ableitungsfunktionen und<br />
Integralen , 2-35<br />
Organisieren der Daten im <strong>Taschenrechner</strong> , 2-41<br />
Funktionen zur Manipulation von Variablen, 2-42<br />
Das HOME- Verzeichnis, 2-43<br />
Das Unterverzeichnis CASDIR, 2-43<br />
Verzeichnis- und Variablen-Namen tippen, 2-46<br />
Erstellen von Unterverzeichnissen, 2-47<br />
Zwischen den Unterveichnissen hin und her wechseln, 2-52<br />
Löschen von Unterverzeichnissen, 2-53<br />
Variablen, 2-57<br />
Erstellen von Variablen, 2-58<br />
Überprüfen der Inhalte von Variablen, 2-63<br />
Inhalte von Variablen ersetzen, 2-66<br />
Kopieren von Variablen, 2-68<br />
Die Variablen in einem Verzeichnis neu anordnen, 2-71<br />
Verschieben von Variablen über das FILES-Menü , 2-73<br />
Löschen von Variablen, 2-74<br />
Anwenden der Funktion PURGE im Stack im algebraischen<br />
Modus, 2-75<br />
Die Funktionen UNDO und CMD, 2-76<br />
Flags, 2-78<br />
Beispiel einer Flageinstellung allgemeine Lösungen vs. Hauptwert, 2-79<br />
Weitere erwähnenswerte Flags, 2-81<br />
CHOOSE boxes vs. Funktions-MENU(Funktionsmenü), 2-81<br />
Seite TOC-2
Ausgwählte CHOOSE boxes, 2-84<br />
Kapitel 3 - Berechnung mit reellen Zahlen, 3-1<br />
Überprüfen der Einstellungen des <strong>Taschenrechner</strong>s , 3-1<br />
Überprüfen des <strong>Taschenrechner</strong>modus , 3-2<br />
Berechnungen mit reellen Zahlen, 3-2<br />
Änderung des Vorzeichens einer Zahl, einer Variablen oder eines<br />
Ausdrucks, 3-3<br />
Die Umkehrfunktion, 3-3<br />
Addition, Subtraktion, Multiplikation, Division, 3-3<br />
Verwendung von Klammern, 3-4<br />
Funktion Absoluter Wert, 3-5<br />
Quadrate und Quadratwurzeln, 3-5<br />
Potenzen und Wurzeln, 3-6<br />
Logarithmen mit der Basis 10 und Zehnerpotenzen, 3-6<br />
Verwendung von Zehnerpotenzen bei der Dateneingabe, 3-7<br />
Natürliche Logarithmen und Exponentialfunktionen, 3-7<br />
Trigonometrische Funktionen, 3-7<br />
Inverse trigonometrische Funktionen, 3-8<br />
Unterschied zwischen Funktionen und Operatoren, 3-8<br />
Funktionen von reellen Zahlen im Menü MTH, 3-9<br />
Hyperbolische Funktionen und deren Inverse, 3-10<br />
Funktionen zu reellen Zahlen, 3-13<br />
Sonderfunktionen, 3-17<br />
Konstanten des <strong>Taschenrechner</strong>s , 3-18<br />
Operationen mit Einheiten, 3-19<br />
Das UNITS-Menü , 3-19<br />
Zur Verfügung stehende Einheiten, 3-21<br />
Umrechnung in Grundeinheiten, 3-24<br />
Einheiten den Zahlen zuordnen, 3-26<br />
Operationen mit Einheiten, 3-28<br />
Werkzeuge zur Manipulation von Einheiten, 3-31<br />
Physikalische Konstanten im <strong>Taschenrechner</strong> , 3-33<br />
Spezielle physikalische Funktionen, 3-35<br />
Funktion ZFACTOR, 3-36<br />
Funktion F0λ, 3-37<br />
Seite TOC-3
Funktion SIDENS, 3-37<br />
Funktion TDELTA, 3-37<br />
Funktion TINC, 3-38<br />
Definieren und Anwenden von Funktionen, 3-38<br />
Funktionen die über mehr als einen Ausdruck definiert werden, 3-40<br />
Die Funktion IFTE, 3-41<br />
Kombinierte IFTE- Funktionen, 3-41<br />
Kapitel 4 - Berechnungen mit komplexen Zahlen, 4-1<br />
Definitionen, 4-1<br />
Einstellen des <strong>Taschenrechner</strong>s auf den COMPLEX Modus, 4-1<br />
Eingabe von komplexen Zahlen, 4-2<br />
Polare Darstellung einer komplexen Zahl, 4-3<br />
Einfache Operationen mit komplexen Zahlen, 4-4<br />
Änderung des Vorzeichens einer komplexen Zahl, 4-5<br />
Eingabe der Einheit imaginäre Zahl, 4-5<br />
Die CMPLX- Menüs, 4-6<br />
CMPLX- Menü über das Menü MTH, 4-6<br />
Das CMPLX-Menü auf der Tastatur, 4-8<br />
Auf komplexe Zahlen angewandte Funktionen, 4-9<br />
Funktionen aus dem MTH-Menü 4-9<br />
Funktion DROITE: Gleichung einer Geraden, 4-10<br />
Kapitel 5 - Algebraische und arithmetische Operationen, 5-1<br />
Eingabe von algebraischen Objekten, 5-1<br />
Einfache Operationen mit algebraischen Objekten, 5-2<br />
Funktionen im Menü ALG, 5-3<br />
COLLECT, 5-5<br />
EXPAND, 5-5<br />
FACTOR, 5-5<br />
LNCOLLECT, 5-5<br />
LIN, 5-5<br />
PARTFRAC, 5-5<br />
SOLVE, 5-5<br />
SUBST, 5-5<br />
TEXPAND, 5-6<br />
Seite TOC-4
Weitere Möglichkeiten zum Ersetzen in algebraischen Ausdrücken, 5-6<br />
Operationen mit transzendenten Funktionen, 5-8<br />
Erweitern und Zusammenfassen mithilfe der log-exp-Funktionen, 5-8<br />
Erweitern und Zusammenfassen anhand trigonometrischer Funktionen,<br />
5-9<br />
Funktionen im Menü ARITHMETIC, 5-10<br />
DIVIS, 5-11<br />
FACTORS, 5-11<br />
LGCD, 5-11<br />
PROPFRAC, 5-11<br />
SIMP2, 5-11<br />
Menü INTEGER, 5-11<br />
Menü POLYNOMIAL (Polynome), 5-12<br />
Menü MODULO, 5-12<br />
Anwendungen des Menüs ARITHMETIC, 5-13<br />
Modulare Arithmetik, 5-14<br />
Endliche arithmetische Ringe im <strong>Taschenrechner</strong> , 5-16<br />
Polynome, 5-19<br />
Modulare Arithmetik mit Polynomen, 5-20<br />
Die Funktion CHINREM, 5-20<br />
Die Funktion EGCD, 5-21<br />
Die Funktion GCD, 5-21<br />
Die Funktion HERMITE, 5-21<br />
Die Funktion HORNER, 5-22<br />
Die Variable VX, 5-22<br />
Die Funktion LAGRANGE, 5-23<br />
Die Funktion LCM, 5-23<br />
Die Funktion LEGENDRE, 5-24<br />
Die Funktion PCOEF, 5-24<br />
Die Funktion PROOT, 5-24<br />
Die Funktion PTAYL, 5-24<br />
Die Funktionen QUOT und REMAINDER, 5-25<br />
Die Funktion EPSX0 und die CAS-Variable EPS, 5-25<br />
Die Funktion PEVAL, 5-26<br />
Die Funktion TCHEBYCHEFF, 5-26<br />
Brüche, 5-26<br />
Seite TOC-5
Die Funktion SIMP2, 5-27<br />
Die Funktion PROPFRAC, 5-27<br />
Die Funktion PARTFRAC, 5-27<br />
Die Funktion FCOEF, 5-27<br />
Die Funktion FROOTS, 5-28<br />
Step-by-Step Operationen mit Polynomen und Brüchen, 5-28<br />
Das Menü CONVERT und algebraische Operationen, 5-30<br />
Menü Konvertierung von UNITS (Einheiten), 5-30<br />
Konvertierungs-Menü BASE, 5-30<br />
Konvertierungs-Menü TRIGONOMETRIC, 5-30<br />
Konvertierungs-Menü MATRIZEN, 5-30<br />
Konvertierungs-Menü REWRITE, 5-31<br />
Kapitel 6 - Lösung für Einzelgleichungen, 6-1<br />
Symbolische Lösung algebraischer Gleichungen, 6-1<br />
Funktion ISOL, 6-1<br />
Funktion SOLVE, 6-3<br />
Funktion SOLVEVX, 6-4<br />
Funktion ZEROS, 6-5<br />
Menü numerischer Löser, 6-6<br />
Polynomgleichungen, 6-7<br />
Finanzmathematische Berechnungen, 6-11<br />
Lösen von Gleichungen mit einer Unbekannten über NUM.SLV, 6-17<br />
Das Funktionsmenü SOLVE, 6-32<br />
Das Untermenü ROOT, 6-32<br />
Die Funktion ROOT, 6-32<br />
Variable EQ, 6-33<br />
Das Untermenü SOLVER, 6-33<br />
Das Untermenü DIFFE, 6-36<br />
Das Untermenü POLY, 6-37<br />
Das Untermenü SYS, 6-37<br />
Das Untermenü TVM, 6-38<br />
Kapitel 7 - Lösen von Mehrfachgleichungen, 7-1<br />
Rationelle Gleichungssysteme, 7-1<br />
Beispiel 1 – Projektilbewegung, 7-1<br />
Seite TOC-6
Beispiel 2 – Spannungen in einem dickwandigen Zylinder, 7-3<br />
Beispiel 3 – System von Polynomgleichnungen, 7-5<br />
Lösungen zu simultanen Gleichungen mit MSLV, 7-5<br />
Beispiel 1 – Beispiel aus der Hilfefunktion, 7-6<br />
Beispiel 2 – Eingang aus einem See in einen offenen Kanal, 7-7<br />
Der Multiple Equation Solver (MES) (Mehrfachgleichungslöser), 7-12<br />
Anwendung 1 – Lösung von Dreiecken, 7-12<br />
Anwendung 2 – Geschwindigkeit und Beschleunigung in<br />
Polarkoordinaten, 7-22<br />
Kapitel 8 - Operationen mit Listen, 8-1<br />
Definitionen, 8-1<br />
Erstellen und speichern von Listen, 8-1<br />
Erstellen und Zerlegen von Listen, 8-2<br />
Operationen mit Zahlenlisten, 8-3<br />
Änderung des Vorzeichens, 8-3<br />
Addition, Subtraktion, Multiplikation, Division, 8-4<br />
Funktionen mit reellen Zahlen von der Tastatur aus, 8-6<br />
Funktionen von reellen Zahlen aus dem Menü MTH, 8-6<br />
Beispiele von Funktionen, die zwei Argumenten verwenden, 8-7<br />
Listen von komplexen Zahlen, 8-8<br />
Listen von algebraischen Objekten, 8-9<br />
Das MTH/LIST- Menü, 8-10<br />
Manipulation der Elemente einer Liste, 8-11<br />
Listengröße, 8-12<br />
Extrahieren und Einfügen von Elementen in eine Liste, 8-12<br />
Position eines Elementes in der Liste, 8-13<br />
Die Funktionen HEAD und TAIL, 8-13<br />
Die Funktion SEQ, 8-13<br />
Die Funktion MAP, 8-14<br />
Funktionen definieren die Listen benutzen, 8-15<br />
Anwendungen für Listen, 8-17<br />
Harmonischer Mittelwert einer Liste, 8-17<br />
Geometrischer Mittelwert einer Liste, 8-19<br />
Gewogenes Mittel, 8-20<br />
Statistiken gruppierter Daten, 8-22<br />
Seite TOC-7
Kapitel 9 - Vektoren, 9-1<br />
Definitionen, 9-1<br />
Eingabe von Vektoren, 9-2<br />
Eingabe von Vektoren in den Stack, 9-3<br />
Vektoren in Variablen speichern , 9-3<br />
Eingabe von Vektoren mithilfe des MatrixWriters (MTRW), 9-4<br />
Erstellen eines Vektors mithilfe von ARRY, 9-7<br />
Kennung, Extrahieren und Hinzufügen von Elementen des Vektors, 9-8<br />
Einfache Operationen mit Vektoren, 9-10<br />
Änderung des Vorzeichens, 9-11<br />
Addition, Subtraktion, 9-11<br />
Multiplikation und Division mit einem Skalar, 9-11<br />
Funktion Absoluter Wert, 9-11<br />
Das Menü MTH/VECTOR, 9-12<br />
Magnitude , 9-12<br />
Skalarprodukt, 9-13<br />
Kreuzprodukt, 9-13<br />
Zerlegen eines Vektors, 9-14<br />
Erstellen eines zweidimensionalen Vektors, 9-14<br />
Erstellen eines dreidimensionalen Vektors, 9-15<br />
Änderung des Koordinatensystems, 9-15<br />
Anwendungen von Vektor-Operationen, 9-18<br />
Resultante von Kräften, 9-19<br />
Winkel zwischen den Vektoren, 9-19<br />
Kraftmoment, 9-20<br />
Gleichung einer Ebene im Raum, 9-21<br />
Zeilen- und Spaltenvektoren sowie Listen, 9-22<br />
Funktion OBJ, 9-23<br />
FunktionLIST, 9-24<br />
FunktionARRY, 9-25<br />
Funktion DROP, 9-25<br />
Umwandlung eines Zeilenvektors in einen Spaltenvektor, 9-25<br />
Umwandlung eines Spaltenvektors in einen Zeilenvektor, 9-27<br />
Eine Liste in einen Vektor umwandeln, 9-29<br />
Einen Vektor oder eine Matrix in eine Liste umwandeln, 9-30<br />
Seite TOC-8
Kapitel 10 - Erstellen und Manipulieren von Matrizen, 10-1<br />
Definitionen, 10-1<br />
Eingaben von Matrizen in den Stack, 10-2<br />
Verwendung des Matrix Editors, 10-2<br />
Die Matrix direkt in den Stack eingeben, 10-3<br />
Erstellen von Matrizen mit den Funktionen des Rechners, 10-4<br />
Funktionen GET und PUT, 10-6<br />
Funktionen GETI und PUTI, 10-7<br />
Funktion SIZE, 10-8<br />
Funktion TRN, 10-8<br />
Funktion CON, 10-9<br />
Funktion IDN, 10-10<br />
Funktion RDM, 10-10<br />
Funktion RANM, 10-12<br />
Funktion SUB, 10-12<br />
Funktion REPL, 10-13<br />
Funktion DIAG, 10-14<br />
Funktion DIAG , 10-14<br />
Funktion VANDERMONDE, 10-15<br />
Funktion HILBERT, 10-16<br />
Programm zur Erstellung einer Matrix aus einer Anzahl von Listen, 10-16<br />
Die Listen stellen Spalten der Matrix dar, 10-16<br />
Die Listen stellen Zeilen der Matrix dar, 10-18<br />
Manipulation der Spalten von Matrizen, 10-19<br />
Funktion COL, 10-20<br />
Funktion COL, 10-21<br />
Funktion COL+, 10-22<br />
Funktion COL-, 10-22<br />
Funktion CSWP, 10-23<br />
Manipulation der Zeilen von Matrizen, 10-23<br />
Funktion ROW, 10-24<br />
Funktion ROW, 10-25<br />
Funktion ROW+, 10-26<br />
Funktion ROW -, 10-26<br />
Funktion RSWP, 10-27<br />
Seite TOC-9
Funktion RCI, 10-28<br />
Funktion RCIJ, 10-28<br />
Kapitel 11 - Matrix-Operationen und lineare Algebra, 11-1<br />
Operationen mit Matrizen, 11-1<br />
Addition und Subtraktion, 11-2<br />
Multiplikation, 11-2<br />
Beschreiben einer Matrix (Das Matrixmenü NORM), 11-7<br />
Funktion ABS, 11-7<br />
Funktion SNRM, 11-8<br />
Funktionen RNRM und CNRM, 11-9<br />
Funktion SRAD, 11-9<br />
Funktion COND, 11-10<br />
Funktion RANK, 11-11<br />
Funktion DET, 11-12<br />
Funktion TRACE, 11-14<br />
Funktion TRAN, 11-15<br />
Weitere Matrix-Operationen (Das Matrix-Menü OPER), 11-15<br />
Funktion AXL, 11-16<br />
Funktion AXM, 11-16<br />
Funktion LCXM, 11-16<br />
Lösung linearer Gleichungssysteme, 11-18<br />
Verwenden der numerischen Lösung für lineare Gleichungssysteme, 11-18<br />
Lösung nach der Methode der kleinsten Quadrate (Funktion LSQ), 11-26<br />
Lösung mit der inversen Matrix, 11-29<br />
Lösung durch „Division“ von Matrizen, 11-29<br />
Lösen mehrerer Gruppen von Gleichungen mit derselben<br />
Koeffizientenmatrix, 11-30<br />
Gauß- und Gauß-Jordan-Elimination, 11-31<br />
Schrittweises Verfahren für den <strong>Taschenrechner</strong> zum Lösen linearer<br />
Gleichungssysteme, 11-42<br />
Schrittweises Berechnen der inversen Matrix,11-44<br />
Lösung linearer Gleichungssysteme mit den <strong>Taschenrechner</strong>funktionen,<br />
11-45<br />
Restfehler bei Lösungen linearer Gleichungssysteme (Funktion RSD),<br />
11-49<br />
Seite TOC-10
Eigenwerte und Eigenvektoren, 11-50<br />
Funktion PCAR, 11-51<br />
Funktion EGVL, 11-51<br />
Funktion EGV, 11-52<br />
Funktion JORDAN, 11-53<br />
Funktion MAD, 11-54<br />
Matrixfaktorisierung, 11-55<br />
Die Funktion LU, 11-55<br />
Orthogonalmatrizen und Singulärwertzerlegung, 11-56<br />
Funktion SCHUR, 11-57<br />
Funktion LQ, 11-57<br />
Funktion QR, 11-58<br />
Quadratische Formen einer Matrix, 11-58<br />
Das Menü QUADF, 11-59<br />
LINEAR APPLICATIONS, 11-61<br />
Funktion IMAGE, 11-61<br />
Funktion ISOM, 11-61<br />
Funktion KER, 11-61<br />
Funktion MKISOM, 11-62<br />
Kapitel 12 - Grafik, 12-1<br />
Grafikoptionen des <strong>Taschenrechner</strong>s, 12-1<br />
Darstellung eines Ausdrucks der Form y = f(x) , 12-2<br />
Hilfreiche Funktionen für Funktionsdarstellungen, 12-5<br />
Eine Grafik zur späteren Verwendung speichern, 12-8<br />
Grafiken transzendenter Funktionen, 12-9<br />
Grafik für ln(X) , 12-9<br />
Grafik einer Exponentialfunktion, 12-12<br />
Die Variable PPAR, 12-13<br />
Umkehrfunktionen und deren grafische Darstellung, 12-14<br />
Zusammenfassung der Funktionsdarstellungen, 12-15<br />
Darstellung von Winkel- und Hyperbelfunktionen, 12-19<br />
Eine Wertetabelle für Funktionen erstellen, 12-20<br />
Die Variable TPAR, 12-21<br />
Darstellungen in Polarkoordinaten, 12-22<br />
Darstellung von Kegelschnitt-Kurven, 12-24<br />
Seite TOC-11
Parametrische Diagramme, 12-27<br />
Erzeugen einer Tabelle für parametrische Gleichungen, 12-30<br />
Lösungsdarstellung für einfache Differentialgleichungen, 12-30<br />
Truth-Plot-Funktion, 12-33<br />
Darstellung von Histogrammen, Balkendiagrammen und<br />
Punktdiagrammen, 12-35<br />
Balkendiagramme, 12-35<br />
Punktdiagramme, 12-37<br />
Steigungsfelder, 12-39<br />
Fast 3D-Darstellung, 12-41<br />
Drahtgitterdarstellung, 12-43<br />
Ps-Contour-Darstellungen 12-45<br />
Y-Schnitt-Darstellungen, 12-47<br />
Netzbilddarstellungen, 12-48<br />
Pr-Oberflächendarstellungen, 12-49<br />
Die VPAR-Variable, 12-51<br />
Interaktives Zeichnen, 12-51<br />
DOT+ und DOT-, 12-52<br />
MARK, 12-53<br />
LINE, 12-53<br />
TLINE, 12-53<br />
BOX, 12-54<br />
CIRCL, 12-54<br />
LABEL, 12-55<br />
DEL, 12-55<br />
ERASE, 12-55<br />
MENU, 12-55<br />
SUB, 12-55<br />
REPL, 12-56<br />
PICT, 12-56<br />
X,Y, 12-56<br />
Vergrößern und verkleinern im Grafikfenster (Zoomen), 12-56<br />
ZFACT, ZIN, ZOUT und ZLAST, 12-57<br />
BOXZ, 12-57<br />
ZDFLT, ZAUTO, 12-58<br />
HZIN, HZOUT, VZIN and VZOUT, 12-58<br />
Seite TOC-12
CNTR, 12-58<br />
ZDECI, 12-58<br />
ZINTG, 12-58<br />
ZSQR, 12-59<br />
ZTRIG, 12-59<br />
Symbolisches Menü und Grafiken, 12-59<br />
Das Menü SYMB/GRAPH, 12-60<br />
Funktion DRAW3DMATRIX, 12-62<br />
Kapitel 13 - Anwendungen der Infinitesimalrechnung, 13-1<br />
Das Menü CALC (Infinitesimalrechnung), 13-1<br />
Grenzwerte und Ableitungen, 13-1<br />
Funktion lim, 13-2<br />
Ableitungen, 13-3<br />
Funktionen DERIV und DERVX, 13-3<br />
Das Menü DERIV&INTEG, 13-4<br />
Berechnen von Ableitungen mit ∂, 13-5<br />
Die Kettenregel, 13-6<br />
Ableitungen von Gleichungen, 13-7<br />
Implizite Ableitungen, 13-8<br />
Anwendung von Ableitungen, 13-8<br />
Berechnen der Graphen von Funktionen, 13-8<br />
Funktion DOMAIN, 13-10<br />
Funktion TABVAL, 13-10<br />
Funktion SIGNTAB, 13-11<br />
Funktion TABVAR, 13-11<br />
Verwenden von Ableitungen zum Berechnen von Extrempunkten, 13-13<br />
Ableitungen höherer Ordnung, 13-15<br />
Stammfunktionen und Integrale, ,13-15<br />
Funktionen INT, INTVX, RISCH, SIGMA und SIGMAVX,13-15<br />
Bestimmte Integrale,13-16<br />
Schrittweise Berechnung von Ableitungen und Integralen,13-18<br />
Integrieren einer Gleichung, 13-19<br />
Methofden der Integration, 13-20<br />
Substitution oder Ändern von Variablen, 13-20<br />
Partielle Integration und Differenziale,13-21<br />
Seite TOC-13
Integration durch Partialbruchzerlegung,13-22<br />
Unzulässige Integrale,13-23<br />
Integralrechnungen mit Einheiten, 13-23<br />
Unendliche Reihen,13-25<br />
Taylor- und MacLaurin-Reihen,13-25<br />
Taylor-Polynom und Rest,13-26<br />
Funktionen TAYLR, TAYLR0 und SERIES,13-27<br />
Kapitel 14 - Anwendungen multivariater Infinitesimalrechnung,<br />
14-1<br />
Multivariate Funktionen, 14-1<br />
Partielle Ableitungen, 14-2<br />
Ableitungen höherer Ordnung, 14-3<br />
Die Kettenregel für partielle Ableitungen, 14-4<br />
Totales Differenzial einer Funktion z = z(x,y), 14-5<br />
Bestimmen von Extremwerten von Funktionen mit zwei Variablen,<br />
14-5<br />
Verwenden der Funktion HESS zum Berechnen von Extremwerten,<br />
14-7<br />
Mehrfache Integrale, 14-8<br />
Jacobimatrix einer Koordinatentransformation, 14-10<br />
Doppeltes Integral in Polarkoordinaten, 14-10<br />
Kapitel 15 - Anwendungen der Vektorrechnung, 15-1<br />
Definitionen, 15-1<br />
Gradient und Richtungsableitung, 15-1<br />
Ein Programm zum Berechnen des Gradienten, 15-2<br />
Verwenden der Funktion HESS zum Erhalten des Gradienten, 15-3<br />
Potential eines Gradienten, 15-3<br />
Divergenz, 15-4<br />
Laplace-Operator, 15-5<br />
Rotation, 15-5<br />
Rotationsfreie Felder und Potentialfunktion, 15-6<br />
Vektorpotential, 15-7<br />
Seite TOC-14
Kapitel 16 - Differentialgleichungen, 16-1<br />
Grundfunktionen mit Differentialgleichungen, 16-1<br />
Differentialgleichungen eingeben, 16-1<br />
Lösungen im <strong>Taschenrechner</strong> überprüfen, 16-3<br />
Lösungen als Steigungsfeld anzeigen, 16-3<br />
Das Menü CALC/DIFF, 16-4<br />
Lösung linearer und nicht-linearer Gleichungen, 16-4<br />
Funktion LDEC, 16-5<br />
Funktion DESOLVE, 16-8<br />
Die Variable ODETYPE, 16-9<br />
Laplace-Transformationen, 16-11<br />
Definitionen, 16-11<br />
Laplace-Transformationen und Umkehrungen im <strong>Taschenrechner</strong>, 16-<br />
12<br />
Laplace-Transformations-Theoreme, 16-14<br />
Dirac’sche Deltafunktion und Heavisides Schrittfunktion, 16-17<br />
Anwendungen der Laplace-Transformation bei der Lösung<br />
linearer ODE, 16-19<br />
Fourier-Reihen, 16-29<br />
Funktion FOURIER, 16-31<br />
Fourier-Reihe für eine quadratische Funktion, 16-32<br />
Fourier-Reihe für eine Dreieckschwingung , 16-38<br />
Fourier-Reihe für eine Rechteckschwingung, 16-43<br />
Fourier-Reihen-Anwendungen bei Differentialgleichungen, 16-45<br />
Fourier-Transformationen, 16-47<br />
Definition von Fourier-Transformationen, 16-50<br />
Eigenschaften der Fourier-Transformation, 16-52<br />
Fast Fourier-Transformation (FFT) , 16-52<br />
Beispiele für FFT-Anwendungen, 16-53<br />
Lösung spezifischer Differentialgleichungen zweiter Ordnung, 16-57<br />
Die Cauchy’sche oder Euler-Gleichung, 16-57<br />
Legendre’sche Gleichung, 16-58<br />
Bessel-Gleichung, 16-59<br />
Chebyshev oder Tschebycheff-Polynome, 16-62<br />
Laguerre-Gleichung, 16-63<br />
Weber-Gleichung und Hermite-Polynome, 16-64<br />
Seite TOC-15
Numerische und grafische Lösungen von ODE, 16-64<br />
Numerische Lösung einer ODE erster Ordnung, 16-64<br />
Grafische Lösung einer ODE erster Ordnung, 16-67<br />
Numerische Lösung einer ODE zweiter Ordnung, 16-69<br />
Grafische Lösung einer ODE zweiter Ordnung, 16-71<br />
Numerische Lösung einer steifen ODE erster Ordnung, 16-73<br />
Numerische Lösung von ODE mit dem Menü SOLVE/DIFF, 16-75<br />
Funktion RKF, 16-76<br />
Funktion RRK, 16-77<br />
Funktion RKFSTEP, 16-78<br />
Funktion RRKSTEP, 16-79<br />
Funktion RKFERR, 16-80<br />
Funktion RSBERR, 16-80<br />
Kapitel 17 - Wahrscheinlichkeitsanwendungen, 17-1<br />
Das MTH/PROBABILITY.. Untermenü - Teil 1, 17-1<br />
Fakultäten, Kombinationen und Permutationen, 17-1<br />
Zufallszahlen, 17-2<br />
Diskrete Wahrscheinlichkeitsverteilung, 17-4<br />
Binomische Verteilung, 17-5<br />
Poisson-Verteilung, 17-5<br />
Stetige Wahrscheinlichkeitsverteilungen, 17-6<br />
Die Gammaverteilung, 17-7<br />
Die Exponentialverteilung, 17-7<br />
Die Betaverteilung, 17-8<br />
Die Weibull-Verteilung, 17-8<br />
Funktionen für stetige Verteilungen, 17-8<br />
Stetige Verteilungen für statistische Inferenz, 17-10<br />
Normale Verteilung pdf, 17-10<br />
Normale Verteilung cdf, 17-11<br />
Die studentische t-Verteilung, 17-12<br />
Die Chi-Quadrat-Verteilung, 17-13<br />
Die F-Verteilung, 17-14<br />
Inverse Verteilungsfunktionen, 17-14<br />
Kapitel 18 - Statistikanwendungen, 18-1<br />
Seite TOC-16
Vorprogrammierte Statistikfunktionen, 18-1<br />
Eingeben von Daten, 18-1<br />
Berechnen von Kenngrößen mit einer einzigen Variablen, 18-2<br />
Erhalten von Häufigkeitsverteilungen, 18-6<br />
Anpassen von Daten an die Funktion y = f(x), 18-11<br />
Ermitteln zusätzlicher Summenkenngrößen, 18-15<br />
Berechnung von Perzentilen, 18-16<br />
Das Menü STAT, 18-17<br />
Das Untermenü DATA, 18-17<br />
Das Untermenü ΣPAR, 18-18<br />
Das Untermenü 1VAR, 18-19<br />
Das Untermenü PLOT, 18-19<br />
Das Untermenü FIT, 18-20<br />
Das Untermenü SUMS, 18-21<br />
Beispiel für Operationen des Menüs STAT, 18-21<br />
Vertrauensbereiche, 18-25<br />
Schätzung von Vertrauensbereichen, 18-26<br />
Definitionen, 18-26<br />
Vertrauensbereiche für den Grundgesamtheitsmittelwert bei<br />
bekannter Grundgesamtheitsvarianz, 18-27<br />
Vertrauensbereiche für den Grundgesamtheitsmittelwert bei<br />
unbekannter Grundgesamtheitsvarianz, 18-27<br />
Vertrauensbereich für eine Quote, 18-28<br />
Stic<strong>hp</strong>robenverteilung für Differenzen und Summen von Kenngrößen,<br />
18-29<br />
Vertrauensbereiche für Summen und Differenzen von Mittelwerten,<br />
18-29<br />
Bestimmen von Vertrauensbereichen, 18-31<br />
Vertrauensbereiche für die Varianz, 18-37<br />
Hypothesentest, 18-39<br />
Vorgehensweise beim Testen von Hypothesen, 18-39<br />
Fehler beim Hypothesentest, 18-40<br />
Inferenzen in Bezug auf einen einzigen Mittelwert, 18-41<br />
Inferenzen in Bezug auf zwei Mittelwerte, 18-44<br />
Tests mit paarigen Stic<strong>hp</strong>roben, 18-46<br />
Inferenzen in Bezug auf eine einzige Quote, 18-46<br />
Seite TOC-17
Testen der Differenz zweier Quoten, 18-47<br />
Hypothesentest mit vorprogrammierten Funktionen, 18-48<br />
Inferenzen in Bezug auf eine einzige Varianz, 18-52<br />
Inferenzen in Bezug auf zwei Varianzen, 18-54<br />
Weitere Anmerkungen zur linearen Regression, 18-55<br />
Die Methode der kleinsten Quadrate, 18-55<br />
Weitere Gleichungen für lineare Regression, 18-57<br />
Prognosefehler, 18-58<br />
Vertrauensbereiche und Hypothesentest bei linearer Regression ,<br />
18-58<br />
Vorgehensweise mit dem <strong>Taschenrechner</strong> bei InferenzKenngrößen für<br />
lineare Regression, 18-59<br />
Mehrfache lineare Anpassung, 18-63<br />
Polynomanpassung, 18-65<br />
Auswählen der besten Anpassung, 18-69<br />
Kapitel 19 - Zahlen mit unterschiedlicher Basis, 19-1<br />
Definitionen, 19-1<br />
Das Menü BASE, 19-1<br />
Die Funktionen HEX, DEC, OCT und BIN, 19-2<br />
Umwandlung zwischen Zahlensystemen, 19-3<br />
Wortgröße, 19-4<br />
Rechenoperationen mit binären Integerzahlen, 19-5<br />
Das Menü LOGIC, 19-5<br />
Das Menü BIT, 19-6<br />
Das Menü BYTE, 19-7<br />
Hexadezimalzahlen für Pixelreferenzen, 19-7<br />
Kapitel 20 - Benutzerdefinierte Menüs und Tastatur, 20-1<br />
Benutzerdefinierte Menüs, 20-1<br />
Menü PRG/MODES/MENU, 20-1<br />
Menü-Nummern (RCLMENU und MENU-Funktionen), 20-2<br />
Benutzerdefinierte Menüs (MENU und TMENU-Funktionen), 20-2<br />
Menü-Spezifikationen und CST-Variable, 20-4<br />
Die Tastatur benutzerdefiniert gestalten, 20-5<br />
Seite TOC-18
Untermenü PRG/MODES/KEY, 20-6<br />
Die aktuelle benutzerdefinierte Tastenliste aufrufen, 20-7<br />
Ein Objekt einer benutzerdefinierten Taste zuweisen, 20-7<br />
Benutzerdefinierte Tasten anwenden, 20-7<br />
Die Zuweisung einer benutzerdefinierten Taste rückgängig<br />
machen, 20-8<br />
Mehrere benutzerdefinierte Tasten zuweisen, 20-8<br />
Kapitel 21 - Programmieren mit UserRPL, 21-1<br />
Programmierbeispiel, 21-1<br />
Globale und lokale Variablen und Unterprogramme, 21-2<br />
Geltungsbereich für globale Variablen, 21-4<br />
Geltungsbereich für lokale Variablen, 21-5<br />
Das Menü PRG, 21-5<br />
Navigation durch die RPN-Untermenüs, 21-7<br />
Funktionen der Untermenüs, 21-7<br />
Kürzel innerhalb des Menüs PRG, 21-10<br />
Tastenfolge für häufig verwendete Befehle, 21-11<br />
Programme zum Generieren von Zahlenlisten, 21-14<br />
Beispiele zum sequentiellen Programmieren, 21-15<br />
Über Definition einer Funktion generierte Programme, 21-16<br />
Programme zum Simulieren einer Sequenz (Folge) von Stack-<br />
Operationen, 21-17<br />
Interaktive Eingabe in Programmen, 21-20<br />
Prompt mit einem Eingabestring, 21-22<br />
Funktion mit Eingabestring, 21-23<br />
Eingabestring für zwei oder drei Eingabewerte, 21-26<br />
Eingabe über Eingabemasken, 21-29<br />
Erstellen einer Auswahlbox, 21-34<br />
Identifizieren der Ausgabe von Programmen, 21-36<br />
Markieren eines numerischen Ergebnisses, 21- 36<br />
Aufspalten eines gekennzeichneten Ergebnisses in eine Zahl und<br />
einen Tag, 21-36<br />
“Extrahieren” einer gekennzeichneten Größe, 21-36<br />
Beispiele für gekennzeichnete Ausgaben, 21-37<br />
Verwenden von Meldefenstern, 21-41<br />
Seite TOC-19
Relationale und logische Operatoren, 21-47<br />
Relationale Operatoren, 21-47<br />
Logische Operatoren, 21-48<br />
Programmverzweigung, 21-50<br />
Verzweigung mit IF, 21-51<br />
Die Anweisung CASE, 21-55<br />
Programmschleifen, 21-57<br />
Die Anweisung START, 21-58<br />
Die Anweisung FOR, 21-64<br />
Die Anweisung DO, 21-66<br />
Die Anweisung WHILE, 21-68<br />
Fehler und Fehler auffangen, 21-70<br />
DOERR, 21-70<br />
ERRN, 21-70<br />
ERRM, 21-71<br />
ERR0, 21-71<br />
LASTARG, 21-71<br />
Untermenü IFERR, 21-71<br />
Programmieren in UserRPL im algebraischen Modus, 21-72<br />
Kapitel 22 - Programme zum Manipulieren von Grafiken, 22-1<br />
Das Menü PLOT, 22-1<br />
Benutzerdefinierte Taste für das Menü PLOT, 22-1<br />
Beschreibung des Menüs PLOT, 22-2<br />
Erzeugen von Plots durch Programme, 22-15<br />
Zweidimensionale Grafiken, 22-16<br />
Dreidimensionale Grafiken, 22-16<br />
Die Variable EQ, 22-17<br />
Beispiele von interaktiven Plots mit dem Menü PLOT, 22-17<br />
Beispiele von programm-generierten Plots, 22-20<br />
Zeichenbefehle für die Programmierung, 22-22<br />
PICT, 22-23<br />
PDIM, 22-23<br />
LINE, 22-24<br />
TLINE, 22-24<br />
BOX, 22-25<br />
Seite TOC-20
ARC, 22-25<br />
PIX?, PIXON, und PIXOFF, 22-26<br />
PVIEW, 22-26<br />
PXC, 22-26<br />
CPX, 22-26<br />
Programmierbeispiele mit Zeichenfunktionen, 22-26<br />
Pixelkoordinaten, 22-30<br />
Animieren von Grafiken, 22-30<br />
Animation von Grafiksammlungen, 22-31<br />
Weitere Informationen zu der Funktion ANIMATE, 22-34<br />
Grafikobjekte (GROBs), 22-35<br />
Das Menü GROB, 22-37<br />
Ein Programm mit Plot- und Zeichenfunktionen, 22-39<br />
Modulare Programmierung, 22-42<br />
Ausführen des Programms, 22-43<br />
Ein Programm zum Berechnen von Hauptspannungen, 22-44<br />
Sortieren der Variablen im Unterverzeichnis, 22-45<br />
Ein zweites Beispiel zum Berechnen des Mohr’schen Kreises, 22-46<br />
Eingabemaske des Programms für den Mohr’schen Kreis, 22-47<br />
Kapitel 23 - Zeichenketten, 23-1<br />
Funktionen im Untermenü TYPE basierend auf Zeichenketten, 23-1<br />
Verknüpfen von Zeichenketten, 23-2<br />
Das Menü CHARS, 23-2<br />
Die Zeichenliste, 23-4<br />
Kapitel 24 - Objekte des <strong>Taschenrechner</strong>s und Flags, 24-1<br />
Beschreibung der Objekte des <strong>Taschenrechner</strong>s, 24-1<br />
Funktion TYPE, 24-2<br />
Funktion VTYPE, 24-2<br />
<strong>Taschenrechner</strong>-Flags, 24-3<br />
Systemflags, 24-3<br />
Funktionen zum Setzen und Ändern von Flags, 24-4<br />
Anwenderflags, 24-5<br />
Kapitel 25 - Datum- und Zeit-Funktionen, 25-1<br />
Seite TOC-21
Das Menü TIME, 25-1<br />
Alarm einrichten, 25-1<br />
Alarme suchen, 25-2<br />
Datum und Uhrzeit einstellen, 25-2<br />
TIME-Funktionen, 25-2<br />
Berechnungen mit Daten, 25-4<br />
Berechnungen mit Zeit, 25-4<br />
Alarm-Funktionen, 25-5<br />
Kapitel 26 - Speicherverwaltung, 26-1<br />
Speicheraufbau, 26-1<br />
Das HOME Verzeichnis, 26-2<br />
Speicher-Port, 26-2<br />
Prüfen von Objekten im Speicher, 26-2<br />
Sicherungs-Objekte, 26-3<br />
Sichern von Objekten im Port-Speicher, 26-4<br />
HOME sichern und neu laden, 26-4<br />
Speichern, Löschen und Wiederherstellen von Sicherungs-Objekten,<br />
26-5<br />
Verwenden von Daten aus Sicherungs-Objekten, 26-6<br />
Verwenden von Bibliotheken, 26-7<br />
Installieren und Anhängen von Bibliotheken, 26-7<br />
Bibliotheksnummern, 26-7<br />
Bibliothek löschen, 26-8<br />
Bibliothek erstellen, 26-8<br />
Pufferbatterie, 26-8<br />
Anhänge<br />
Anhang A - Benutzen von Eingabeformularen, A-1<br />
Anhang B - Die Tastatur des <strong>Taschenrechner</strong>s, B-1<br />
Anhang C – CAS-Einstellungen, C-1<br />
Anhang D - Zusätzlicher Zeichensatz, D-1<br />
Anhang E - Auswahlbaum im EquationWriter, E-1<br />
Anhang F - Das Menü (APPS) Anwendungen, F-1<br />
Seite TOC-22
Anhang G - Nützliche Tastenkürzel, G-1<br />
Anhang H - CAS Hilfesystem, H-1<br />
Anhang I - Liste der Befehle im Befehlskatalog, I-1<br />
Anhang J - Das Menü MATHS, J-1<br />
Anhang K - Das Menü MAIN, K-1<br />
Anhang L - Befehle des Zeileneditors, L-1<br />
Anhang M - Index, M-1<br />
Beschränkte Gewährleistung – BG-1<br />
Service, BG-3<br />
Regulierungsinformationen, BG-4<br />
Seite TOC-23
Hinweis zu Screenshots in dieser Anleitung<br />
Ein Screenshot ist eine Dartsellung des <strong>Taschenrechner</strong>-Displays. Wenn der<br />
<strong>Taschenrechner</strong> beispielsweise das erste Mal eingeschaltet wird, wird das<br />
folgende Display angezeigt (in diesem Abschnitt werden die Displays des<br />
<strong>Taschenrechner</strong>s mit einem dicken Rand dargestellt):<br />
Die oberen beiden Zeilen stellen die Kopfzeile des Displays dar und der<br />
verbleibende Bereich wird für die <strong>Taschenrechner</strong>ausgabe verwendet.<br />
Die meisten Screenshots in diesem Handbuch wurden mit Hilfe eines<br />
Computer-basierten Emulators generiert (ein Programm, das die Operation<br />
des Taschenrechnrs in einem Computer simuliert). In diesen Screenshots<br />
werden die Kopfzeilen des Displays nicht angezeigt. Stattdessen wird ein<br />
zusätzlicher Display-Ausgabebereich wie in der folgenden Abbildung<br />
angezeigt:<br />
Dieser zusätzliche Display-Ausgabebereich wird in vielen Scrrenshots dieses<br />
Handbuchs nicht angezeigt, wenn Sie versuchen, die angeführten Beispiele<br />
auf Ihren <strong>Taschenrechner</strong> auszuführen. Daher wird Ihnen möglicherweise ein<br />
Screenshot wie der Folgende angezeigt:<br />
Seite Hinweis-1
der <strong>Taschenrechner</strong> zeigt schließlich das folgende Display an:<br />
Beachten Sie, dass die Kopfzeilen die obere Hälfte und die ersten Zeilen der<br />
Ausgabe des <strong>Taschenrechner</strong>-Displays abdecken. Sie können die nicht<br />
sichtbaren Zeilen der Ausgabe dennoch verwenden. Sie können auf diese<br />
Zeilen zugreifen, indem Sie die Aufwärtstaste (—) betätigen, mit der Sie<br />
durch den Display-Inhalt blättern können.<br />
Wenn Sie zudem die drei im Scrennshot aufgeführten Operationen in der<br />
angezeigten Reihenfolge ausführen, werden diese im Display wie folgt<br />
angezeigt:<br />
Die zum Ausführen dieser Aufgaben erforderliche Tastatureingabe lautet wie<br />
folgt:<br />
S2.5`<br />
R„Ü5.5+‚¹2.5`<br />
Die nächste Operation,<br />
2.3+5*„Ê\2.3`<br />
Seite Hinweis-2
erzwingt, dass die der Operation SIN(2.5) entsprechenden Zeilen nach oben<br />
verschoben und von dern Kopfzeilen verdeckt werden.<br />
Viele Screenshots in diesem Handbuch wurden zudem so geändert, dass sie<br />
nur die jeweils betreffende Operation anzeigen. Der Screenshot für die<br />
Operation SIN(2.5), oben dargestellt, kann in diesem Handbuch<br />
beispielsweise wie folgt vereinfacht dargestellt werden:<br />
Diese Vereinfachungen der Screenshots dienen dazu, den Platz in diesem<br />
Handbuch besser zu nutzen.<br />
Wenn Sie die Unterschiede der Screenshots in diesem Handbuch und der<br />
tatsächlichen Display-Anzeige berücksichtigen, sollten Sie die Übungen in<br />
diesem Handbuch problemlos ausführen können.<br />
Seite Hinweis-3
Kapitel 1<br />
Einführung<br />
Dieses Kapitel ist dazu gedacht, Ihnen Grundkenntnisse zur Bedienung Ihres<br />
<strong>Taschenrechner</strong>s zu vermitteln. Die Beispiele dienen dazu, Sie mit den<br />
Grundoperationen und Einstellungen des <strong>Taschenrechner</strong>s vertraut zu machen,<br />
bevor Sie mit den eigentlichen Berechnungen beginnen.<br />
Grundoperationen<br />
Nachfolgende Beispiele sollen Sie mit der Hardware des <strong>Taschenrechner</strong>s<br />
vertraut machen.<br />
Batterien<br />
Für den <strong>Taschenrechner</strong> werden 3 AAA(LR03)-Batterien zur<br />
Hauptstromversorgung und eine CR2032 Lithiumbatterie für das Sichern des<br />
Speichers benötigt.<br />
Bevor Sie den <strong>Taschenrechner</strong> in Betrieb nehmen, setzen Sie die Batterien wie<br />
folgt ein:<br />
So installieren Sie die Hauptbatterien<br />
a. Stellen Sie sicher, daß der Rechner ausgeschaltet ist. Schieben<br />
Sie die Abdeckung des Batteriefachs wie abgebildet nach oben.<br />
b. Legen Sie 3 neue AAA(LR03)-Batterien in das Hauptfach. Stellen Sie sicher,<br />
dass jede Batterie in der angegebenen Richtung eingelegt wird.<br />
So installieren Sie die Batterie für das Backup des Speichers<br />
a. Stellen Sie sicher, daß der Rechner ausgeschaltet ist. Drücken<br />
Sie die Halterung nach unten. Schieben Sie den Deckel in die angegebene<br />
Richtung, und heben Sie ihn an.<br />
Seite 1-1
. Setzen Sie eine neue CR2032-Lithium-Batterie ein. Stellen Sie sicher, dass<br />
der mit (+) gekennzeichnete Pol nach oben zeigt.<br />
c. Setzen Sie den Deckel wieder auf, und schieben Sie ihn an die<br />
ursprüngliche Position zurück.<br />
Nachdem Sie die Batterien installiert haben, drücken Sie [ON], um den<br />
<strong>Taschenrechner</strong> einzuschalten.<br />
Warnung: Sobald das Symbol für niedrigen Batteriefüllstand angezeigt wird,<br />
sollten die Batterien so schnell wie möglich ausgetauscht werden. Um einen<br />
Datenverlust zu vermeiden, wechseln Sie niemals die Batterien für den<br />
Hauptstromanschluss und die Batterie für die Unterstützung des<br />
Datenspeichers gleichzeitig aus.<br />
Ein- und Ausschalten des <strong>Taschenrechner</strong>s<br />
Die $-Taste befindet sich links unten auf der Tastatur. Drücken Sie diese<br />
Taste einmal, um den <strong>Taschenrechner</strong> einzuschalten. Zum Ausschalten des<br />
<strong>Taschenrechner</strong>s drücken Sie die rote rechte Umschalttaste @ (von unten die<br />
erste Taste in der zweiten Reihe) und anschließend die Taste $. Beachten<br />
Sie, dass sich als Erinnerung an die Ausschaltfunktion des <strong>Taschenrechner</strong>s<br />
auf der Taste $ eine rote Markierung OFF in der rechten oberen Ecke<br />
befindet.<br />
Einstellen des Kontrasts für das Display<br />
Der Kontrast des Displays kann mit den Tasten + und - bei gleichzeitig<br />
gedrückter $ Taste eingestellt werden. Die Tastenkombination $ (halten)<br />
+ stellt das Display dunkler. Durch Drücken der Tastenkombination $<br />
(halten) - wird das Display heller eingestellt.<br />
Seite 1-2
Anzeigen im Display des <strong>Taschenrechner</strong>s<br />
Schalten Sie Ihren <strong>Taschenrechner</strong> erneut ein. Das Display sollte wie folgt<br />
aussehen:<br />
Im oberen Teil des Displays erscheinen zwei Zeilen mit den Einstellungen des<br />
<strong>Taschenrechner</strong>s. In der ersten Zeile erscheinen folgende Zeichen:<br />
RAD XYZ HEX R= 'X'<br />
Details über die Bedeutung dieser Angaben finden Sie in Kapitel 2.<br />
In der zweiten Zeile erscheinen nachfolgende Zeichen: { HOME }, welche<br />
das HOME-Verzeichnis als aktuelles Verzeichnis im Speicher des<br />
<strong>Taschenrechner</strong>s ausweisen. In Kapitel 2 erfahren Sie dann, dass Sie in Ihrem<br />
<strong>Taschenrechner</strong> Daten entweder in Dateien oder Variablen speichern können.<br />
Variablen können in Verzeichnissen und Unterverzeichnissen organisiert<br />
werden. Schließlich können Sie auch eine Verzeichnisstruktur erstellen,<br />
ähnlich der wie diese bei Computern verwendet wird. Sie können dann durch<br />
die Verzeichnisstruktur navigieren, um das gewünschte Verzeichnis<br />
auszuwählen. Während Sie sich durch die Verzeichnisstruktur bewegen, wird<br />
in der zweiten Zeile des Displays das entsprechende Verzeichnis zusammen<br />
mit dem Unterverzeichnis angezeigt.<br />
Am unteren Teil des Displays befinden sich die beiden folgenden<br />
Beschriftungen:<br />
@EDIT @VIEW @@ RCL @@ @@STO@ ! PURGE !CLEAR<br />
welche den Funktionstasten F1 bis F6 zugeordnet sind:<br />
ABCDEF<br />
Seite 1-3
Die sechs Beschriftungen am unteren Rand des <strong>Taschenrechner</strong>s befindlichen<br />
Beschriftungen wechseln abhängig vom aktuell angezeigten Menü. Die<br />
Funktionstaste A ist jedoch immer der ersten angezeigten Beschriftung<br />
zugeordnet, B der zweiten Beschriftung und so weiter.<br />
Menüs<br />
Die sechs den Funktionstasten A bis F zugeordneten Beschriftungen sind<br />
Befehle eines Funktionsmenüs. Von den sechs einer Taste zugeordneten<br />
Funktionen werden nur die ersten vier auf der Tastatur selbst angezeigt. Ein<br />
Menü kann aber auch mehr als nur sechs Einträge besitzen. Eine Gruppe von<br />
6 Einträgen wird als Menüseite bezeichnet. Das aktuelle Menü (das TOOL-<br />
Menü, siehe unten), verfügt über acht Einträge, die auf zwei Seiten<br />
angeordnet sind. Die zweite Seite mit den letzten beiden Einträge kann durch<br />
Drücken der Taste L (Menü NeXT – nächstes Menü) angezeigt werden. Auf<br />
der Tastatur ist dies die dritte Taste von links in der dritten Reihe von unten.<br />
Ein weiteres Drücken der Taste L oder I (dritte Taste in der zweiten<br />
Reihe von oben) bringt Sie zurück ins Hauptmenü TOOL.<br />
Das TOOL-Menü wird im nächsten Abschnitt behandelt. An dieser Stelle<br />
möchten wir einige Menüeigenschaften zeigen, welche Ihnen bei der<br />
Benutzung Ihres <strong>Taschenrechner</strong>s hilfreich sind.<br />
SOFT-Menüs vs. CHOOSE boxes<br />
Menüs (auch als SOFT-Menüs bezeichnet) werden zusammen mit den sechs<br />
am unteren Bildschirmrand befindlichen Funktionstasten bedient (Abis F).<br />
Durch Drücken der entsprechenden Funktionstaste wird die Funktion mit der<br />
entsprechenden Beschriftung aktiviert. So kann z. B. durch Drücken der Taste<br />
@CLEAR (F) bei aktiviertem TOOL-Menü die Funktion CLEAR ausgeführt<br />
werden, die den Inhalt der Anzeige löscht. Um diese Funktion auszuprobieren,<br />
geben Sie eine Zahl ein, beispielsweise 123`, und drücken Sie<br />
anschließend die Taste F.<br />
Die SOFT-Menüs werden normalerweise zur Auswahl aus einer bestimmten<br />
Menge zusammengehöriger Funktionen eingesetzt. SOFT-Menüs sind aber<br />
nicht der einzige Zugriff auf Gruppen von verwandten Funktionen. Die<br />
Alternative dazu sind die sogenannten CHOOSE boxes. Um ein Beispiel eines<br />
Seite 1-4
CHOOSE boxes zu sehen, aktivieren Sie das TOOL-Menü (durch Drücken der<br />
Taste I), und anschließend verwenden Sie die Tastenkombination ‚ã<br />
(der Taste 3 zugeordnet). Das folgende CHOOSE box wird angezeigt:<br />
Dieses CHOOSE box ist als BASE-Menü (Basismenü) beschriftet und stellte<br />
eine durchnummerierte Liste von Funktionen zur Verfügung, von 1. HEX x bis<br />
6. BR. Diese Anzeige stellt die erste Seite dieses CHOOSE box Menüs dar<br />
und zeigt 6 Menüfunktionen. Mit den Pfeiltasten —˜, welche sich im<br />
oberen Teil der Tastatur unmittelbar unter den Funktionstasten E und F<br />
befinden, können Sie durch das Menü navigieren. Um eine der Funktionen zu<br />
starten, markieren Sie diese Funktion mithilfe der Pfeiltasten —˜ oder<br />
einfach durch Drücken der dem CHOOSE box zugeordneten Zahl. Nachdem<br />
Sie die Funktion ausgewählt haben, drücken Sie die Taste @@@OK@@@,<br />
Funktionstaste (F). Möchten Sie z. B. die Funktion RB (reell nach binär)<br />
auswählen, könnten Sie die Tastenfolge 6Fdrücken.<br />
Wenn Sie direkt an den Anfang der Menüseite in ein CHOOSE box springen<br />
möchten, geschieht dies mit der Tastenfolge „—. Um ans Ende der<br />
aktuellen Seite zu gelangen, verwenden Sie die Tastenfolge „˜. Um an<br />
den absoluten Anfang des Menüs zu gelangen, drücken Sie die Tastenfolge<br />
‚—. Um ans absolute Ende des Menüs zu gelangen, drücken Sie die<br />
Tastenfolge ‚˜.<br />
Auswahl von SOFT-Menüs oder CHOOSE boxes<br />
Sie können das Format, in dem Menüs angezeigt werden sollen, durch<br />
ändern eines Systemflags im <strong>Taschenrechner</strong> selbst bestimmen (Ein Systemflag<br />
ist eine Variable des <strong>Taschenrechner</strong>s, welche einen bestimmten<br />
Operationsmodus des <strong>Taschenrechner</strong>s überwacht. Weitere Informationen<br />
dazu erhalten Sie in Kapitel 24.) Durch Umstellen des Systemflags 117<br />
Seite 1-5
können Sie die Anzeige von SOFT-Menü auf CHOOSE boxes ändern. Um zu<br />
diesem Flag zu gelangen, verwenden Sie die Tastefolge:<br />
H @)FLAGS —„ —˜<br />
Auf Ihrem Display erscheint die folgende Anzeige, wobei die Zeile,<br />
beginnend mit der Nummer 117, hervorgehoben ist:<br />
Standardmäßig wird die Zeile wie oben aussehen. Die hervorgehobene Zeile<br />
(117 CHOOSE boxes) zeigt an, dass Ihre Anzeige im Display im Moment auf<br />
CHOOSE boxes steht. Bevorzugen Sie aber die Verwendung von<br />
Funktionstasten, drücken Sie @CHK@@, Funktionstaste (C) gefolgt von @@@OK@@@<br />
(F). Drücken Sie @@@OK@@@ (F) ein weiteres Mal, um zur Normalanzeige des<br />
<strong>Taschenrechner</strong>s zurückzukehren.<br />
Wenn Sie die Tastenfolge ‚ã, anstelle der CHOOSE boxes, die Sie<br />
vorhin gesehen haben, drücken, weist Ihre Anzeige sechs Einträge als erste<br />
Seite des STACK-Menüs auf:<br />
Um zwischen den einzelnen Funktionen des Menüs zu navigieren, drücken Sie<br />
die Taste L, um auf Seite zwei des Menüs zu gelangen oder „«(der<br />
Taste L zugeordnet), um zur vorherigen Seite zu gelangen. Die<br />
nachfolgenden Zahlen zeigen verschiedene Seiten des BASE-Menüs, auf<br />
welche mit der Taste L – zweimal drücken – zugegriffen werden kann.<br />
Ein weiteres Drücken der Taste L, bringt uns auf die erste Menüseite zurück.<br />
Seite 1-6
Anmerkung: Sobald das Systemflag 117 auf SOFT-Menü gesetzt ist,<br />
erhalten Sie über die Tastenkombination ‚(halten) ˜, eine Liste der<br />
Funktionen aus dem aktuellen Menü. So z. B. erhalten Sie für die ersten<br />
beiden Seiten im BASE-Menü folgendes:<br />
Um die Einstellung auf CHOOSE boxes zurückzustellen, verwenden Sie die<br />
Tastefolge:<br />
H @)FLAGS —„ —˜@CHK@@ @@@OK@@@ @@@OK@@@.<br />
Anmerkungen:<br />
1. Das TOOL-Menü, welches Sie durch Drücken der Taste I erhalten,<br />
wird immer ein SOFT-Menü erzeugen.<br />
2. Die meisten Beispiele dieser Anleitung zeigen beide Varianten SOFT-<br />
Menüs und CHOOSE boxes. Für Programmieranwendungen (Kapitel 21<br />
und 22) verwenden Sie ausschließlich SOFT-Menüs.<br />
3. Zusätzliche Informationen zu SOFT-Menüs vs. CHOOSE boxes erhalten<br />
Sie in Kapitel 2 dieser Anleitung.<br />
Das Menü TOOL<br />
Die Funktionstasten für das gegenwärtig angezeigte Menü, bekannt als das<br />
TOOL-Menü, sind Operationen zur Manipulation von Variablen zugeordnet<br />
(siehe zusätzliche Seiten über Variablen):<br />
@EDIT A EDIT – bearbeitet den Inhalt einer Variablen (siehe Kapitel 2<br />
und Anhang L für weitere Informationen zu diesem Thema)<br />
@VIEW B VIEW – zeigt den Inhalt einer Variablen<br />
@@ RCL @@ C ReCaLl – holt den Inhalt der Variablen zurück<br />
@@STO@ D STOre – speichert den Inhalt einer Variablen<br />
@PURGE E PURGE – löscht (bereinigt) eine Variable<br />
Seite 1-7
@CLEAR F CLEAR – löscht das Display oder den Stack<br />
Der <strong>Taschenrechner</strong> hat nur insgesamt sechs Funktionstasten, deshalb können<br />
jeweils lediglich 6 Beschriftungen gleichzeitig angezeigt werden. Ein Menü<br />
kann aber auch mehr als nur sechs Einträge besitzen. Eine Gruppe von 6<br />
Einträgen wird als Menüseite bezeichnet. Eigentlich hat das TOOL-Menü acht<br />
Einträge, aufgeteilt auf zwei Seiten. Die zweite Seite, in welchem die letzten<br />
beiden Einträge enthalten sind, kann durch Drücken der Taste L (NeXT-<br />
Menü – nächstes Menü) angezeigt werden. Auf der Tastatur ist dies die dritte<br />
Taste von links in der dritten Reihe von unten.<br />
In diesem Fall sind nur den ersten beiden Funktionstasten Befehle zugeordnet.<br />
Diese Befehle lauten:<br />
@CASCM A CASCMD: Der Befehl CAS CoMmanD, der dazu<br />
verwendet wird, einen Befehl aus dem CAS aus einer Liste zu<br />
starten<br />
@HELP B Die Hilfefunktion zur Beschreibung der zur Verfügung<br />
stehenden Befehle, kann über die Funktionstaste L<br />
erreicht werden und wird das Original TOOL-Menü anzeigen.<br />
Sie können auch zum TOOL-Menü zurückkehren,<br />
indem Sie die Taste I (zweite Reihe von oben,<br />
dritte Taste von links) drücken.<br />
Datum und Uhrzeit einstellen<br />
Der <strong>Taschenrechner</strong> besitzt eine interne Echtzeituhr. Diese Uhr kann im<br />
Display ständig angezeigt werden und kann sowohl für Alarme oder für<br />
geplante laufende Aufgaben eingesetzt werden. Dieser Abschnitt zeigt nicht<br />
nur wie Sie Uhrzeit und Datum einstellen können, sondern auch die<br />
Grundlagen für die Anwendung von CHOOSE boxes und Dateneingabe in<br />
ein Dialogfeld. Die Dialogfelder Ihres <strong>Taschenrechner</strong>s entsprechen denen<br />
eines Computers.<br />
Um Datum und Uhrzeit einzustellen, verwenden Sie das CHOOSE box TIME,<br />
alternativ zur Funktion der Taste 9. Kombinieren Sie die rote rechte Shift-<br />
Taste ‚ mit der Taste 9, wird das CHOOSE box TIME aktiviert. Dieser<br />
Vorgang kann auch als ‚Ó dargestellt werden. Die Abbildung unten<br />
zeigt das CHOOSE box für TIME:<br />
Seite 1-8
Wie oben bereits erwähnt stellt das TIME-Menü vier verschiedene Optionen,<br />
durchnummeriert von 1 bis 4, zur Verfügung. An dieser Stelle ist für uns nur<br />
Option 3. Set time, date... (Datum und Uhrzeit einstellen) von Interesse.<br />
Heben Sie mithilfe der Pfeiltaste ˜ heben diese Option hervor, und drücken<br />
Sie anschließend die Funktionstaten !!@@OK#@ F. Im Anschluss daran erhalten<br />
Sie die Eingabemaske (siehe Anhang 1-A) zur Einstellung von Uhrzeit und<br />
Datum:<br />
Einstellen der Uhrzeit<br />
Mit den Zahlentasten (1234567890) können<br />
Sie mit das Einstellen der Stunden durchführen. Wenn Sie die Uhrzeit auf 11<br />
ändern, indem Sie 11 drücken, sobald das Feld SET TIME AND DATE<br />
hervorgehoben ist, wird die Zahl 11 wird in der unteren Zeile der<br />
Eingabemaske angezeigt.<br />
Um die Änderung vorzunehmen, drücken Sie die Funktionstaste !!@@OK#@ F. Im<br />
Stundenfeld erscheint nun die 11, gleichzeitig wird das Minutenfeld<br />
hervorgehoben:<br />
Seite 1-9
Ändern Sie nun das Minutenfeld auf 25 durch Drücken der Tasten<br />
25 !!@@OK#@ . Nun wird das Sekundenfeld hervorgehoben. Um dieses Feld<br />
auf 45 zu ändern, geben Sie 45 !!@@OK#@ ein.<br />
Nun wird Feld für das Zeitformat hervorgehoben. Um die aktuellen<br />
Einstellungen des Feldes zu ändern, können Sie entweder die Taste W<br />
(zweite Taste von links, fünfte von unten) oder die Funktionstaste @CHOOS (B)<br />
drücken.<br />
Benutzen Sie die Taste W, wird sich das Feld für das Zeitformat in eine<br />
der nachfolgenden Optionen ändern.<br />
o AM : zeigt an, dass es sich um eine Uhrzeit vor Mittag handelt,<br />
d. h. AM<br />
o PM : zeigt an, dass es sich um eine Uhrzeit nach Mittag handelt,<br />
d. h. PM<br />
o 24-hr : zeigt an, dass die Uhrzeit im 24 Stundenformat angezeigt<br />
wird wobei z. B. 18:00 h, 6pm darstellt<br />
Die zuletzt ausgewählte Option wird, sobald Sie nachfolgende Prozedur<br />
anwenden, eingestellt.<br />
Wenn Sie dabei die Funktionstaste @CHOOS benutzen, stehen Ihnen<br />
folgende Optionen zur Auswahl:<br />
Seite 1-10
Benutzen Sie die Pfeiltasten, — ˜, um zwischen diesen drei Optionen<br />
(AM, PM und 24-h) auszuwählen. Um Ihre Auswahl zu bestätigen,<br />
drücken Sie die Funktionstaste !!@@OK#@ F.<br />
Einstellen des Datums<br />
Nachdem Sie das Format der Uhrzeit ausgewählt haben, wird die<br />
Eingabemaske SET TIME AND DATE wie folgt aussehen:<br />
Um das Datum einzustellen, müssen Sie zunächst das Datumsformat<br />
auswählen. Das standardmäßig eingestellte Format lautet M/D/Y<br />
(Monat/Tag/Jahr). Um dieses Format zu ändern, drücken Sie die Pfeiltaste<br />
nach unten. Das Datumsformat wird wie unten angezeigt hervorgehoben:<br />
Benutzen Sie die Funktionstaste @CHOOS (B), um die verschiedenen Optionen für<br />
das Datumsformat anzeigen zu lassen:<br />
Seite 1-11
Mit den Pfeiltasten — ˜ heben Sie die gewünschte Auswahl hervor und<br />
drücken anschließend die Funktionstaste !!@@OK#@ F, um diese zu übernehmen.<br />
Einführung in die Tastatur des <strong>Taschenrechner</strong>s<br />
Die nachfolgende Abbildung zeigt ein Diagramm der Tastatur Ihres<br />
<strong>Taschenrechner</strong>s mit nummerierten Zeilen und Spalten.<br />
Seite 1-12
Die Abbildung zeigt 10 Reihen von Tasten mit 3, 5 oder 6 Spalten. Reihe 1<br />
hat 6 Tasten, Reihe 2 und 3, jeweils 3 Tasten, während Reihe 4 bis 10 jeweils<br />
5 Tasten aufweisen. In der rechten oberen Ecke, in Höhe der Reihen 2 und 3,<br />
befinden sich 4 Pfeiltasten.<br />
Jeder einzelne Taste hat drei, vier oder fünf verschiedene Funktionen. Die<br />
Hauptfunktion der Taste entspricht der auf der Tastatur hervorgehobenen<br />
(größten) Beschriftung. Auch die grüne linke Shift-Taste (8,1), die rote rechte<br />
Shift-Taste (9,1) und die blaue ALPHA-Taste (7,1), können mit anderen Tasten<br />
kombiniert werden, um alternative Funktionen, die auf der Tastatur angezeigt<br />
werden, zu starten. So hat z. B. die P Taste (4,4), die folgenden sechs<br />
Funktionen, die dieser wie folgt zugeordnet sind:<br />
P Hauptfunktion, Starten des SYMB-Menüs (SYMBolic –<br />
symbolisch)<br />
„´ Linke-Shift Funktion zum Starten des MTH (Math)-Menüs<br />
… N Rechte-Shift Funktion zum Starten der Funktion CATalog<br />
(Katalog)<br />
~p ALPHA Funktion, um den Großbuchstaben P einzufügen<br />
~„p ALPHA linke-Shift Funktion, um den Kleinbuchstaben P<br />
einzufügen<br />
~…p ALPHA rechte-Shift Funktion, um das Symbol P einzufügen<br />
Von den sechs dieser Taste zugeordneten Funktionen werden nur vier auf der<br />
Taste selbst angezeigt. So sieht Ihre Tastenanzeige auf der Tastatur aus:<br />
Beachten Sie, dass Farbe und Position der Beschriftung auf der Taste (SYMB,<br />
MTH, CAT und P) anzeigen, welches die Hauptfunktion (SYMB) ist, und<br />
welche der drei weiteren Funktionen der jeweiligen Tastenkombination linke-<br />
Shift Taste „(MTH), rechte-Shift Taste … (CAT ), und ~ (P) zugeordnet<br />
ist.<br />
Seite 1-13
Weitere Informationen zur Tastatur des <strong>Taschenrechner</strong>s finden Sie in Anhang<br />
B.<br />
Auswahl der <strong>Taschenrechner</strong>modi<br />
In diesem Abschnitt wird vorausgesetzt, dass Sie mindestens teilweise im<br />
Umgang mit Auswahl- und Dialogboxen vertraut sind (sollten Sie es nicht sein,<br />
lesen Sie erst Kapitel 2 in dieser Anleitung nach).<br />
Drücken Sie die Schaltfläche H (zweite Taste von links, zweite Reihe von<br />
oben), um die folgende CALCULATOR MODES- (<strong>Taschenrechner</strong>modi)<br />
Eingabemaske zu erhalten:<br />
Drücken Sie die Funktionstaste !!@@OK#@ F, um zur Normalanzeige<br />
zurückzukehren. Nachfolgend einige Beispiele, wie verschiedene<br />
<strong>Taschenrechner</strong>modi ausgewählt werden können.<br />
Operationsmodus<br />
Der <strong>Taschenrechner</strong> bietet zwei verschieden Operationsmodi: den<br />
algebraischen (ALG)-Modus und den Reverse Polish Notation (RPN)-Modus.<br />
Standardmäßig ist der algebraische Modus (wie in der obigen Abbildung<br />
gezeigt) eingestellt, aber Anwender früherer HP-<strong>Taschenrechner</strong> sind<br />
möglicherweise mit dem RPN-Modus besser vertraut.<br />
Um einen Operationsmodus auszuwählen, öffnen Sie zuerst die CALCULATOR<br />
MODES-Eingabemaske durch Drücken der Schaltfläche H. Das Feld<br />
Operating Mode (Operationsmodus) wird hervorgehoben. Wählen Sie nun<br />
den ALG- oder RPN-Modus durch Drücken der Taste \ (zweite von Links,<br />
Reihe fünf von unten) oder durch Drücken der Funktionstaste @CHOOS (B) aus.<br />
Sollten Sie letztere zur Auswahl drücken, benutzen Sie die Pfeiltasten (—<br />
Seite 1-14
˜) zur Auswahl des entsprechenden Modus und drücken anschließend die<br />
Funktionstaste !!@@OK#@ , um den Vorgang abzuschließen.<br />
Um den Unterschied zwischen diesen beiden Operationsmodi zu<br />
veranschaulichen, berechnen wir nachfolgenden Ausdruck in beiden Modi:<br />
⎛ 1 ⎞<br />
3 ⋅ ⎜5<br />
− ⎟<br />
⎝ 3 ⋅ 3 ⎠<br />
+ e<br />
3<br />
23<br />
Um diesen Ausdruck in den <strong>Taschenrechner</strong> einzugeben, verwenden wir<br />
zuerst den Equation Writer (Gleichungsschreiber), ‚O. Sie benötigen<br />
die folgende Tasten neben den numerischen Tasten des Tastenfeldes:<br />
2<br />
. 5<br />
!@.#*+-/R<br />
Q¸Ü‚Oš˜—`<br />
Der EquationWriter ist ein Anzeigemodus, in welchem Sie mathematische<br />
Ausdrücke über explizite mathematische Bezeichnung, einschließlich Brüche,<br />
Ableitungsfunktionen, Integrale, Wurzeln usw. bilden können. Um mit dem<br />
EquationWriter den oben angegebenen Ausdruck einzugeben, benutzen Sie<br />
die Tastenfolge:<br />
‚OR3*!Ü5-<br />
1/3*3<br />
———————<br />
/23Q3+!¸2.5`<br />
Nachdem Sie die Taste ` drücken, wird im Display des <strong>Taschenrechner</strong>s,<br />
nachfolgender Ausdruck angezeigt:<br />
√ (3*(5-1/(3*3))/23^3+EXP(2.5))<br />
Durch erneutes Drücken der Taste `, wird folgender Wert ausgegeben.<br />
Wenn Sie gefragt werden, akzeptieren Sie Approx mode (ungefährer Modus),<br />
indem Sie !!@@OK#@ drücken. [Anmerkung: Die oben verwendeten Integerwerte,<br />
Seite 1-15
z. B. 3, 5, 1 stellen exakte Werte dar. EXP(2,5) hingegen kann nicht als<br />
exakter Wert dargestellt werden, daher ist ein Umschalten in den Approx<br />
(Näherungs)-Modus erforderlich]:<br />
Sie könnten den Ausdruck jedoch auch direkt, ohne Verwendung des<br />
EquationWriter wie folgt eingeben:<br />
R!Ü3.*!Ü5.-<br />
1./ !Ü3.*3.<br />
/23.Q3+!¸2.5`<br />
Sie erhalten dasselbe Ergebnis.<br />
Ändern Sie nun den Modus auf RPN , indem Sie zuerst die Schaltfläche H<br />
drücken. Wählen Sie den RPN-Modus entweder über die Taste \ oder<br />
durch Drücken der Funktionstaste @CHOOS. Drücken Sie die Funktionstaste<br />
!!@@OK#@ F, um den Vorgang abzuschließen. Die Anzeige für den RPN-Modus<br />
sieht wie folgt aus:<br />
Beachten Sie, dass im Display die verschiedenen Ausgabeebenen, von unten<br />
nach oben mit 1, 2, 3, usw. durchnummeriert, angezeigt werden. Dies ist der<br />
sogenannte Stack (Stapel) des <strong>Taschenrechner</strong>s. Die verschiedenen Ebenen<br />
werden als Stack-Ebenen bezeichnet , d. h. Stack-Ebene 1, Stack-Ebene 2,<br />
usw.<br />
Grundsätzlich bedeutet RPN dass Sie, wenn Sie z. B. die Operation 3 + 2 in<br />
den <strong>Taschenrechner</strong> eingeben möchten, nicht die Tastenfolge<br />
Seite 1-16
3+2` benutzen, sondern erst die Operanden in der richtigen<br />
Reihenfolge, dann erst den Operator, d. h. 3`2`+ eingeben.<br />
Während Sie die Operanden , eingeben, erscheinen diese in<br />
unterschiedlichen Stack-Ebenen. Geben Sie 3` ein, erscheint die 3 in<br />
Stack-Ebene 1. Geben Sie als Nächstes 2` ein, wird die 3 eine Ebene<br />
nach oben, d. h. in Stack-Ebene 2 verschoben. Geben wir schließlich +<br />
ein, sagen wir dem <strong>Taschenrechner</strong>, dass er den Operatoroder das Programm<br />
+ auf die Objekte aus Stack-Ebene 1 und 2 anwenden soll. Das Ergebnis,<br />
5, wird in Stack-Ebene 1 angezeigt. Eine Abkürzung für diese Operation<br />
lautet: 3`2+.<br />
Versuchen wir einige weitere einfache Operationen, bevor wir uns an die<br />
komplizierteren, aus dem vorangegangenen algebraischen Modus wenden:<br />
123/32 123`32/<br />
4 2 4`2Q<br />
3 √27 27`3@»<br />
Beachten Sie die Position von y und x in den letzten beiden Operationen.<br />
Bevor die Taste Q gedrückt wird, ist die Basis der Exponential-Operation y<br />
(Stack-Ebene 2) während der Exponent x (Stack-Ebene 1) ist. Ähnlich verhält<br />
es sich mit der Quadratwurzel, y (Stack-Ebene 2) ist die Zahl unter dem<br />
Wurzelzeichen während x (Stack-Ebene 1) die Wurzel selbst darstellt.<br />
Versuchen Sie folgendes Beispiel, bei dem 3 Operanden verwendet werden:<br />
(5 + 3) × 2<br />
5`3+ Berechnet zuerst den Wert (5+3).<br />
2X Vervollständigt die Berechnung.<br />
Versuchen wir nun den weiter oben vorgeschlagenen Ausdruck:<br />
⎛<br />
1 ⎞<br />
3 ⋅ ⎜5<br />
− ⎟<br />
⎝ 3 ⋅ 3 ⎠<br />
+ e<br />
3<br />
23<br />
2<br />
. 5<br />
Seite 1-17
3.` Geben Sie 3 in Ebene 1 ein<br />
5.` Geben Sie 5 in Ebene 1 ein, 3 wird nach y<br />
verschoben<br />
3.` Geben Sie 3 in Ebene 1 ein, 5 wird in Ebene 2 und<br />
3 in Ebene 3 verschoben<br />
3.* Setzen Sie 3 und das Multiplikationszeichen, 9<br />
erscheint in Ebene 1<br />
Y 1/(3x3), letzter Wert in Ebene 1; 5 in Ebene 2, 3 in<br />
Ebene 3<br />
- 5 - 1/(3×3) belegt nun Ebene 1, 3 ist in Ebene 2<br />
* 3× (5 - 1/(3×3)) belegt nun Ebene 1.<br />
23.` Geben Sie 23 in Ebene 1 ein, 14,66666 wird in<br />
Ebene 2 verschoben.<br />
3.Q Geben Sie 3 ein, berechnen Sie 233 in Ebene 1.<br />
14,666 befindet sich in Ebene 2.<br />
/ (3× (5-1/(3×3)))/233 in Ebene 1<br />
2.5 Geben Sie 2,5 in Ebene 1 ein<br />
!¸ e2,5 , erscheint in Ebene 1, in Ebene 2 wird der<br />
vorangegangene Wert angezeigt.<br />
+ (3× (5 - 1/(3×3)))/233 + e2,5 = 12.18369, in Ebene<br />
1.<br />
R √((3× (5 - 1/(3×3)))/233 + e2,5 ) = 3,4905156, in<br />
Ebene 1.<br />
Obwohl der RPN-Modus anfänglich aufwändiger als ALG-Modus erscheint,<br />
gibt es vielfache Vorteile in der Verwendung des RPN-Modus. So z. B.<br />
können Sie im RPN-Modus sehen, wie sich die Gleichung Schritt für Schritt<br />
entfaltet. Dies ist beim Auffinden möglicher Eingabefehler nützlich. Sobald Sie<br />
ein wenig Übung in diesem Modus haben und einige Tricks herausfinden,<br />
werden Sie den gleichen Vorgang schneller und mit weniger<br />
Tastenanschlägen berechnen können. Nehmen wir z. B. die Berechnung von<br />
(4×6 - 5)/(1+4×6 - 5). Im RPN-Modus können Sie wie folgt eingeben:<br />
4 ` 6 * 5 - ` 1 + /<br />
Seite 1-18
offensichtlich, können Sie auch im RPN-Modus, einen Ausdruck in der<br />
gleichen Reihenfolge wie im algebraischen Modus, unter Benutzung des<br />
EquationWriters eingeben. Beispiel:<br />
‚OR3.*!Ü5.-1/3.*3.<br />
———————<br />
/23.Q3+!¸2.5`<br />
Der daraus resultierende Ausdruck wird in Stack-Ebene 1, wie folgt angezeigt:<br />
Beachten Sie, dass der Ausdruck in Stack-Ebene 1 nach dem Drücken der<br />
Taste ` erscheint. Drücken Sie jedoch die Taste EVAL an dieser Stelle, wird<br />
der numerische Wert des Ausdrucks berechnet. Beachten Sie: Wenn Sie im<br />
RPN-Modus die Taste Enter drücken, wenn keine Kommandozeile vorhanden<br />
ist, wird dieser Befehl die Funktion DUP auslösen, welche den Inhalt der Stack-<br />
Ebene 1 eine Ebene nach oben, also nach 2 kopiert (genauso werden alle<br />
weiteren Ebenen eine Zeile nach oben verschoben). Dies ist sehr nützlich, wie<br />
Sie in den vorangegangenen Beispielen sehen konnten.<br />
Um den Modus ALG vs. RPN auszuwählen, können Sie auch Systemflag 95<br />
mit folgender Tastenfolge löschen/bereinigen:<br />
H @)FLAGS —„—„—„ —@CHK@@ @@OK@@ @@OK@@<br />
Alternativ dazu können Sie eine der folgenden Abkürzungen verwenden:<br />
• Im ALG-Modus,<br />
CF(-95) wählt den RPN-Modus aus<br />
• Im RPN-Modus,<br />
95 \` SF wählt den ALG-Modus aus.<br />
Seite 1-19
Weitere Informationen zu den Systemflags des <strong>Taschenrechner</strong>s, finden Sie in<br />
Kapitel 2.<br />
Zahlenformat und Dezimalpunkt oder Komma<br />
Das Wechseln des Zahlenformates erlaubt Ihnen die benutzerspezifische<br />
Anpassung, reelle Zahlen im <strong>Taschenrechner</strong> anzuzeigen. Sie werden sehen,<br />
dass dies in Operationen mit Zehnerpotenzen äußerst nützlich ist, oder aber<br />
um die Dezimalstellen in einem Ergebnis einzuschränken.<br />
Um ein Zahlenformat auszuwählen, öffnen Sie zuerst die CALCULATOR<br />
MODES-Eingabemaske durch Drücken der Schaltfläche H. Benutzen Sie<br />
anschließend die Pfeiltaste ˜, um die Option Number format (Zahlenformat)<br />
auszuwählen. Der voreingestellte Wert ist Std oder Standard format. Im<br />
Standardformat werden Gleitpunktzahlen mit maximaler Genauigkeit (12<br />
Wertziffern - Nachkommastellen), die der <strong>Taschenrechner</strong> erlaubt, angezeigt.<br />
Mehr über reelle Zahlen finden Sie in Kapitel 2. Um dieses und weitere<br />
Zahlenformate zu veranschaulichen, machen Sie die folgenden Übungen:<br />
• Standardformat:<br />
Dies ist der am häufigsten verwendete Modus, weil dieser Modus Zahlen<br />
in der gängigsten Schreibweise anzeigt.<br />
Drücken Sie die Funktionstaste !!@@OK#@ mit dem Number format<br />
(Zahlenformat) auf Std eingestellt, um dann zum Display des<br />
<strong>Taschenrechner</strong>s zurückzukehren. Geben Sie die Zahl<br />
123,4567890123456 ein. Beachten Sie, dass diese Zahl 16<br />
Nachkommastellen beinhaltet. Drücken Sie die Taste `. Die Zahl wird<br />
auf maximal 12 Wertziffern abgerundet und wird wie folgt angezeigt:<br />
In der Dezimalanzeige werden Integer-Zahlen trotzdem ohne<br />
Dezimalnullen angezeigt. Zahlen mit unterschiedlichen Nachkommastellen,<br />
werden im Display so ausgerichtet, dass lediglich die Dezimalstellen, die<br />
nötig sind, angezeigt werden. Nachfolgend weitere Beispiele von Zahlen<br />
im Standardformat:<br />
Seite 1-20
• Feststehendes Format ohne Dezimalzahlen: Drücken Sie die Schaltfläche<br />
H. Benutzen Sie anschließend die Pfeiltaste ˜, um die Option<br />
Number format (Zahlenformat) auszuwählen. Drücken Sie die<br />
Funktionstaste @CHOOS (B), und wählen Sie die Option Fix mit der<br />
Pfeiltaste ˜.<br />
Beachten Sie, dass das Zahlenformat auf Fix, gefolgt von einer Null (0)<br />
gesetzt ist. Diese Zahl zeigt die Anzahl der Dezimalstellen, welche nach<br />
dem Dezimalkomma im Display des <strong>Taschenrechner</strong>s angezeigt werden<br />
sollen. Drücken Sie die Funktionstaste !!@@OK#@ , um zum Display des<br />
<strong>Taschenrechner</strong>s zurückzukehren. Die Zahl wird nun wie folgt angezeigt:<br />
Durch diese Einstellung werden alle Ergebnisse auf die nächste Integer-<br />
Zahl abgerundet erzwungen (keine Nachkommastelle wird angezeigt). Im<br />
<strong>Taschenrechner</strong> selbst, wird diese Zahl mit allen 12 Nachkommastellen<br />
gespeichert. Je nachdem, wie wir die Anzahl der anzuzeigenden<br />
Dezimalstellen ändern, werden zusätzliche Ziffern erneut sichtbar.<br />
Seite 1-21
Feststehendes Format mit Dezimalzahlen:<br />
Dieser Modus wird bei der Arbeit mit begrenzter Präzision benutzt. So<br />
z. B., wenn Sie finanzmathematische Berechnungen, im FIX 2 Modus<br />
durchführen, ist es bequem, da man ganz einfach Währungseinheiten bis<br />
zu einer Präzision von 1/100 darstellen kann.<br />
Drücken Sie die Schaltfläche H. Benutzen Sie anschließend die<br />
Pfeiltaste ˜, um die Option Number format (Zahlenformat)<br />
auszuwählen. Drücken Sie die Funktionstaste @CHOOS (B) und wählen Sie<br />
die Option Fix mit der Pfeiltaste ˜.<br />
Drücken Sie die Pfeiltaste, , um die Null vor der Option Fix<br />
hervorzuheben. Drücken Sie anschließend die Funktionstaste @CHOOS, und<br />
wählen Sie mit den Pfeiltasten —˜, sagen wir 3 Dezimalstellen aus.<br />
Drücken Sie die Funktionstaste !!@@OK#@ , um die Auswahl abzuschließen.<br />
Drücken Sie die Funktionstaste !!@@OK#@ , um zum Display des<br />
<strong>Taschenrechner</strong>s zurückzukehren. Die Zahl wird nun wie folgt angezeigt:<br />
Seite 1-22
Beachten Sie, dass die Zahl nun abgerundet und nicht abgeschnitten ist.<br />
Somit wird die Zahl 123,4567890123456 in dieser Einstellung als<br />
123,457 und nicht als 123,456 angezeigt, da die Nachkommastelle<br />
nach der 6 > 5 ist.<br />
• Wissenschaftliches Format<br />
Das wissenschaftliche Format wird hauptsächlich zum Lösen von<br />
Problemen in der Physik, wo Zahlen gewöhnlich mit begrenzter Präzision,<br />
multipliziert mit einer Zehnerpotenz, angezeigt werden, benutzt.<br />
Zum Einstellen dieses Formats drücken Sie die Schaltfläche H. Benutzen<br />
Sie anschließend die Pfeiltaste ˜, um die Option Number format<br />
(Zahlenformat) auszuwählen. Drücken Sie die Funktionstaste @CHOOS (B)<br />
und wählen Sie die Option Scientific (wissenschaftlich) mit der Pfeiltaste<br />
˜. Behalten Sie die Zahl 3 vor Sci. (Diese Zahl kann genauso geändert<br />
werden, wie wir dies im Fixed Zahlenformat mit den Dezimalstellen aus<br />
obigem Beispiel abgeändert haben.)<br />
Drücken Sie die Funktionstaste !!@@OK#@ , um zum Display des<br />
<strong>Taschenrechner</strong>s zurückzukehren. Die Zahl wird nun wie folgt angezeigt:<br />
Dieses Ergebnis, 1,23E2, ist die Darstellung einer Zehnerpotenz des<br />
<strong>Taschenrechner</strong>s, d. h. 1,235 × 10 2 . In dieser sogenannten<br />
wissenschaftlichen Schreibweise, stellt die dem Sci-Zahlenformat<br />
vorangestellte Ziffer 3 (wie vorher gezeigt) die Anzahl der Dezimalstellen<br />
Seite 1-23
nach dem Komma dar. Die wissenschaftliche Darstellung beinhaltet immer<br />
eine Ganzzahl (Integer), wie oben zu sehen ist. Deshalb ist in diesem Fall<br />
die Anzahl der Nachkommastellen vier.<br />
Technisches Format<br />
Das technische Format ähnelt sehr dem wissenschaftlichen Format, mit der<br />
Ausnahme, dass die Zehnerpotenzen ein Vielfaches von drei sind. Zum<br />
Einstellen dieses Formates drücken Sie die Schaltfläche H. Benutzen Sie<br />
anschließend die Pfeiltaste ˜, um die Option Number format<br />
(Zahlenformat) auszuwählen. Drücken Sie die Funktionstaste @CHOOS (B),<br />
und wählen Sie mit der Pfeiltaste ˜ die Option Engineering (technisch).<br />
Behalten Sie die Zahl 3 vor dem Eng. (Diese Zahl kann genauso geändert<br />
werden, wie wir dies im Fixed-Zahlenformat mit den Dezimalstellen aus<br />
vorangegangenem Beispiel abgeändert haben.)<br />
Drücken Sie die Funktionstaste !!@@OK#@ , um zum Display des<br />
<strong>Taschenrechner</strong>s zurückzukehren. Die Zahl wird nun wie folgt angezeigt:<br />
Da diese Zahl drei Ziffern im Integer-Teil enthält, wird diese im<br />
technischen Format mit vier Wertstellen und einer Zehnerpotenz von Null<br />
angegeben. So z. B. wird die Zahl 0,00256 wie unten angezeigt:<br />
Seite 1-24
Dezimalkomma vs. Dezimalpunkt<br />
Dezimalpunkte in Gleitpunktzahlen können durch ein Komma ersetzt<br />
werden, wenn der Benutzer mit diesen besser vertraut ist. Um<br />
Dezimalpunkte durch Kommas zu ersetzen, ändern Sie die Option FM in<br />
der CALCULATOR MODES-Eingabemaske wie folgt auf Kommas<br />
(Beachten Sie, dass wir das Zahlenformat auf Std geändert haben):<br />
• Drücken Sie die Schaltfläche H. Drücken Sie anschließend die Pfeiltaste<br />
˜ einmal und die Pfeiltaste nach rechts, , um die Option<br />
__FM hervorzuheben. Um Kommas auszuwählen, drücken Sie die<br />
Funktionstaste @CHK@@ (d. h. die Taste B). Die Eingabemaske sieht wie<br />
folgt aus:<br />
•<br />
• Drücken Sie die Funktionstaste !!@@OK#@ , um zum Display des<br />
<strong>Taschenrechner</strong>s zurückzukehren. Die Zahl 123,456789012, die Sie<br />
vorher eingegeben haben, wird nun wie folgt angezeigt:<br />
•<br />
Winkelmaß<br />
Trigonometrische Funktionen benötigen z. B. Argumente, die Flächenwinkel<br />
darstellen. Der <strong>Taschenrechner</strong> stellt drei verschiedene Winkelmaß-Modi für<br />
die Arbeit mit Winkeln zur Verfügung, und zwar:<br />
• Grade: Ein kompletter Umfang beträgt 360 Grad (360 o ) oder 90 Grad<br />
(90 o ) in einem rechten Winkel. Diese Darstellung wird hauptsächlich in<br />
der Standardgeometrie, Maschinen- oder Stahlbau und im<br />
Vermessungswesen eingesetzt.<br />
• Radiane: In einem kompletten Umfang sind 2π Radiane (2π r ) enthalten<br />
bzw. π/2 Radiane (π/2 r ) in einem rechten Winkel. Diese Notation wird<br />
Seite 1-25
hauptsächlich bei der Lösung mathematischer oder physischer Probleme<br />
verwendet. Dies ist der Standardmodus des <strong>Taschenrechner</strong>s.<br />
• Zentesimalgrade: Ein kompletter Umfang beträgt 400 Zentesimalgrade<br />
(400 g ) oder 100 Zentesimalgrade (100 g ) in einem rechten Winkel.<br />
Diese Notation ist ähnlich dem Gradmodus und war eigentlich zur<br />
"Vereinfachung" der Gradnotation gedacht, wird jedoch heute selten<br />
benutzt.<br />
Das Winkelmaß beeinflusst die trigonometrischen Funktionen wie SIN, COS,<br />
TAN und mit ihnen in Zusammenhang stehende Funktionen.<br />
Um in den Winkelmaßmodus zu wechseln, gehen Sie wie folgt vor:<br />
• Drücken Sie die Schaltfläche H. Drücken Sie anschließend die Pfeiltaste<br />
˜zweimal. Wählen Sie nun den Winkelmaßmodus entweder durch<br />
Drücken der Taste \ (zweite von links, Reihe fünf von unten) oder durch<br />
Drücken der Funktionstaste @CHOOS (B). Sollten Sie sich für letztere<br />
entscheiden, benutzen Sie die Pfeiltasten —˜ zur Auswahl des<br />
entsprechenden Modus und drücken anschließend die Funktionstaste<br />
!!@@OK#@ F, um den Vorgang abzuschließen. Im nachfolgenden Beispiel<br />
wurde der Radianmodus gewählt:<br />
Koordinatensystem<br />
Das Koordinatensystem beeinflusst die Eingabe- und Darstellungsart von<br />
Vektoren und komplexen Zahlen. Weitere Informationen über komplexe<br />
Zahlen und Vektoren erhalten Sie in den Kapiteln 4 und 9.<br />
Zwei- und dreidimensionale Vektorkomponenten und komplexe Zahlen können<br />
in jedem der 3-Koordinatensysteme dargestellt werden: Das Kartesische (2dimensional)<br />
oder das rechtwinklige (3-dimensional), das zylindrische (3dimensional)<br />
oder das Polarsystem (2-dimensional) und das sphärische (nur 3dimensional).<br />
In einem Kartesischen oder rechtwinkligen Koordinatensystem<br />
hat ein Punkt P drei lineare Koordinaten (x,y,z), gemessen vom Ursprung<br />
Seite 1-26
entlang von 3 zueinander senkrechten Achsen (im 2-D Modus wird z als 0<br />
angenommen). In einem zylindrischen oder einem Polarsystem werden die<br />
Koordinaten eines Punktes von (r,θ,z) bestimmt, wobei r eine radiale Distanz,<br />
gemessen vom Ursprung auf die xy-Ebene darstellt, θ den Winkel, den diese<br />
radiale Distanz r mit der positiven Achse x bildet – gemessen als positive<br />
Richtung gegen den Uhrzeigersinn – und z das Gleiche wie die z-Koordinate<br />
in einem Kartesischen System darstellt (im 2D-Modus wird z als 0<br />
angenommen). Für das rechtwinklige und das polare System gilt die durch die<br />
nachfolgenden Mengen angegebene Beziehung:<br />
x = r ⋅<br />
+<br />
2 2<br />
cos( θ )<br />
r = x y<br />
y = r ⋅ sin( θ )<br />
z = z<br />
θ = tan<br />
In einem sphärischen System werden die Koordinaten eines Punktes durch<br />
(ρ,θ,φ) bestimmt, wobei ρ eine radiale Distanz, gemessen vom Ursprung eines<br />
Kartesischen Systems, θ der Winkel, der den Winkel die durch die Projektion<br />
der linearen Distanz ρ auf die xy-Achse darstellt (genau wie θ in Polar-<br />
Koordinaten) und φ den Winkel von der positiven Achse z auf die radiale<br />
Distanz ρ darstellt. Für das rechtwinklige und das sphärische System gilt die<br />
durch die nachfolgenden Mengen angegebene Beziehung:<br />
x = ρ ⋅sin(<br />
φ)<br />
⋅ cos( θ )<br />
y = ρ ⋅ sin( φ)<br />
⋅sin(<br />
θ )<br />
z = ρ ⋅ cos( φ)<br />
ρ =<br />
x<br />
φ = tan<br />
2<br />
−1<br />
−1<br />
⎛<br />
⎜<br />
⎝<br />
+ y<br />
−1⎛<br />
y ⎞<br />
θ = tan ⎜ ⎟<br />
⎝ x ⎠<br />
2<br />
y<br />
x<br />
⎞<br />
⎟<br />
⎠<br />
+ z<br />
2<br />
⎛ 2<br />
⎜ x + y<br />
⎜ z<br />
⎝<br />
Um das Koordinaten-System in Ihrem <strong>Taschenrechner</strong> zu ändern, führen Sie<br />
folgende Schritte durch:<br />
2<br />
⎞<br />
⎟<br />
⎟<br />
⎠<br />
Seite 1-27
• Drücken Sie die Schaltfläche H. Drücken Sie anschließend die Pfeiltaste<br />
˜ dreimal. Wählen Sie nun den Winkelmaßmodus entweder durch<br />
Drücken der Taste \ (zweite von links, Reihe fünf von unten) oder durch<br />
Drücken der Funktionstaste @CHOOS (B). Sollten Sie letztere zur Auswahl<br />
drücken, benutzen Sie die Pfeiltasten —˜ zur Auswahl des<br />
entsprechenden Modus und drücken anschließend die Funktionstaste<br />
!!@@OK#@ F, um den Vorgang abzuschließen. Im nachfolgenden Beispiel<br />
wird der polare Koordinaten-Modus gewählt:<br />
Beep (Piepsen), Key Click (Tastenklick) und Last Stack (letzter<br />
Stack)<br />
Die letzte Zeile in der CALCULATOR MODES-Eingabemaske, enthält folgende<br />
Optionen:<br />
_Beep _Key Click _Last Stack<br />
Wählen Sie das Häkchen neben einer der Optionen aus, wird die<br />
entsprechende Option aktiviert. Diese Optionen werden nachfolgend<br />
beschrieben.<br />
_Beep : Wenn ausgewählt, ist der Beeper des <strong>Taschenrechner</strong>s aktiviert.<br />
Diese Operation dient hauptsächlich für Fehlermeldungen,<br />
verfügt jedoch über einige weitere Funktionen, wie: BEEP.<br />
_Key Click : Wird diese Funktion ausgewählt, wird bei jedem Tastenanschlag<br />
ein "Klick" hörbar.<br />
_Last Stack : Behält den Inhalt der letzten Stack-Eingabe für die<br />
Weiterverwendung mit den Funktionen UNDO und ANS (siehe<br />
Kapitel 2).<br />
Seite 1-28
Die _Beep Option kann bei Fehlermeldungen für den Anwender nützlich sein.<br />
Diese Option sollten vor Betreten eines Klassenzimmers oder einer Bibliothek<br />
ausschalten, in dem Sie den <strong>Taschenrechner</strong> benutzen möchten.<br />
Die _Key Click Option kann auch als hörbare Überprüfung für die Richtigkeit<br />
der Tastenanschläge dienen.<br />
Die _Last Stack Option ist besonders dann vor Vorteil, wenn wir den letzten<br />
Vorgang rückgängig machen möchten, wenn dieser für eine weitere<br />
Berechnung benötigt wird.<br />
Um eine dieser drei Optionen zu wählen bzw. abzuwählen, drücken Sie<br />
zuerst die Taste H. Als Nächstes<br />
• Benutzen Sie die Pfeiltaste ˜ viermal, um die die Option _Last Stack<br />
auszuwählen. Verwenden Sie die Funktionstaste @CHK@@ (d. h. die Taste<br />
B), um die Auswahl zu ändern.<br />
• Drücken Sie die Pfeiltaste š, um die Option _Key Click auszuwählen.<br />
Verwenden Sie die Funktionstaste @CHK@@ (d. h. die Taste B), um die<br />
Auswahl zu ändern.<br />
• Drücken Sie die Pfeiltaste š, um die Option _Beep auszuwählen.<br />
Verwenden Sie die Funktionstaste @CHK@@ (d. h. die Taste B), um die<br />
Auswahl zu ändern.<br />
Drücken Sie die Funktionstaste !!@@OK#@ F, um den Vorgang<br />
abzuschließen.<br />
Auswahl der CAS-Einstellungen<br />
CAS steht für Computer Algebraic System (Algebraisches System des<br />
<strong>Taschenrechner</strong>s). Dies ist das mathematische Herzstück des <strong>Taschenrechner</strong>s,<br />
in welchem die symbolischen mathematischen Operationen und Funktionen<br />
programmiert sind und auch ausgeführt werden. Das CAS bietet eine Reihe<br />
von Einstellungen, die nach Typ oder Operationsart eingestellt werden können.<br />
Dies sind:<br />
• die unabhängige Standardvariable<br />
• numerischer vs. symbolischer Modus<br />
• Näherungs- vs. exakter Modus<br />
• Verbose vs. Non-verbose Modus<br />
• Einzelschrittmodus für Operationen<br />
• aufsteigendes Potenzformat für Polynome<br />
Seite 1-29
• genauer Modus<br />
• Vereinfachung von irrationalen Ausdrücken<br />
Weitere Details zur Auswahl der CAS Einstellungen finden Sie in Anhang C.<br />
Auswahl der verschiedenen Anzeige-Modi<br />
Durch Auswahl der verschiedenen Anzeigemodi kann das Display des<br />
<strong>Taschenrechner</strong>s wie gewünscht angepasst werden. Um die möglichen<br />
Displayeinstellungen anzusehen, gehen Sie wie folgt vor:<br />
• Drücken Sie die Schaltfläche H, um die CALCULATOR MODES-<br />
Eingabemaske zu starten. Innerhalb der CALCULATOR MODES-<br />
Eingabemaske drücken Sie die Funktionstaste @@DISP@ (D), um die<br />
Eingabemaske DISPLAY MODES anzuzeigen.<br />
•<br />
• Benutzen Sie die Pfeiltasten, um zwischen den einzelnen Optionen der<br />
DISPLAY MODES-Eingabemaske zu navigieren: š˜—.<br />
• Um eine der obigen Einstellungen aus- oder abzuwählen, die die Auswahl<br />
eines Häkchens benötigen, wählen Sie zuerst den Unterstrich vor der von<br />
Ihnen gewünschten Option, und bewegen Sie anschließend die<br />
Funktionstaste @CHK@@ solange, bis die gewünschte Einstellung erreicht ist.<br />
Sobald eine Option gewählt wurde, erscheint ein Häkchen über dem<br />
Unterstrich (d. h. im obigen Beispiel die Option Textbook im Stack: Linie<br />
oben). Nicht ausgewählte Optionen haben kein Häkchen über dem<br />
Unterstrich vor der gewünschten Option (z. B. die Optionen _Small, _Full<br />
page und _Indent bei Edit: Linie oben).<br />
• Um die Schrift für das Display auszuwählen, heben Sie das Feld vor der<br />
Option Font: in der DISPLAY MODES-Eingabemaske vor, und benutzen<br />
Sie die Funktionstaste @CHOOS (B).<br />
• Nachdem Sie nun alle gewünschten Optionen für die Eingabemaske des<br />
DISPLAY MODES ausgewählt oder abgewählt haben, drücken Sie die<br />
Seite 1-30
Funktionstaste @@@OK@@@. So kehren Sie zur CALCULATOR MODES-<br />
Eingabemaske zurück. Um zur Normalansicht des <strong>Taschenrechner</strong>s<br />
zurückzukehren, drücken Sie die Taste @@@OK@@@ ein weiteres Mal.<br />
Auswahl der Schrift im Display<br />
Durch Veränderung der Schriftgröße, können Sie den <strong>Taschenrechner</strong> wie<br />
gewünscht einstellen. Wenn Sie z. B. eine 6-Pixel Schrift verwenden, können<br />
Sie in Ihrem Display bis zu 9 Stack Ebenen anzeigen. Folgen Sie diesen<br />
Anweisungen, um die Schrift für Ihr Display auszuwählen:<br />
Drücken Sie die Schaltfläche H, um die CALCULATOR MODES-<br />
Eingabemaske zu starten. Innerhalb der CALCULATOR MODES-<br />
Eingabemaske drücken Sie die Funktionstaste @@DISP@ (D), um die<br />
Eingabemaske DISPLAY MODES anzuzeigen. Das Feld Font: ist<br />
hervorgehoben und die Option Ft8_0:system 8 ist ausgewählt. Dies ist die<br />
standardmäßig eingestellte Schrift. Wenn Sie nun die Funktionstaste @CHOOS<br />
(B) drücken, erhalten Sie eine Auflistung aller im System vorhandenen<br />
Schriften, wie unten angezeigt:<br />
Die vorhandenen Optionen sind drei Standard System Fonts (Größe 8, 7 und<br />
6) und eine Browse... (Such)-Option. Über letztere Option können Sie den<br />
Speicher des <strong>Taschenrechner</strong>s nach weiteren Schriften durchsuchen, welche<br />
Sie möglicherweise selbst erstellt (siehe Kapitel 23) oder auf Ihren<br />
<strong>Taschenrechner</strong> aufgespielt haben.<br />
Üben Sie das Ändern der Schriftart, indem Sie die Schrift des <strong>Taschenrechner</strong>s<br />
von 7 auf 6 umstellen. Drücken Sie die Funktionstaste OK, um die Auswahl<br />
abzuschließen. Nachdem Sie nun eine Schrift ausgewählt haben, drücken Sie<br />
die Funktionstaste @@@OK@@@, um zur CALCULATOR MODES-Eingabemaske<br />
zurückzukehren. Um an dieser Stelle zur Normalansicht des <strong>Taschenrechner</strong><br />
zurückzukehren, drücken Sie die Funktionstaste @@@OK@@@ erneut und beachten Sie,<br />
Seite 1-31
wie sich die Stack-Anzeige verändert, um sich der neuen Schriftart<br />
anzupassen.<br />
Auswahl der Eigenschaften des Zeileneditors<br />
Drücken Sie die Schaltfläche H, um die CALCULATOR MODES-<br />
Eingabemaske zu starten. Drücken Sie die Funktionstaste @@DISP@ (D)<br />
innerhalb der CALCULATOR MODES-Eingabemaske, um die Eingabemaske<br />
DISPLAY MODES anzuzeigen. Drücken Sie die Pfeiltaste ˜ einmal, um zur<br />
Edit Zeile (Bearbeitungszeile) zu gelangen. Diese Zeile weist drei Merkmale<br />
auf, die verändert werden können. Sind diese Eigenschaften ausgewählt (mit<br />
einem Häkchen davor) sind folgende Effekte aktiviert:<br />
_Small Die Schrift wird kleiner dargestellt<br />
_Full page Erlaubt es, den Cursor ans Zeilenende zu bewegen<br />
_Indent Automatischer Zeileneinzug, wenn eine<br />
Zeilenschaltung vorgenommen wird<br />
Genaue Anweisungen zur Anwendung des Zeileneditors finden Sie in Kapitel<br />
2 dieser Anleitung.<br />
Auswahl der Stack-Eigenschaften<br />
Drücken Sie die Schaltfläche H, um die CALCULATOR MODES-<br />
Eingabemaske zu starten. Innerhalb der CALCULATOR MODES-<br />
Eingabemaske drücken Sie die Funktionstaste @@DISP@ (D), um die<br />
Eingabemaske DISPLAY MODES anzuzeigen. Drücken Sie die Pfeiltaste ˜<br />
zweimal, um zur Stack-Zeile zu gelangen. Diese Zeile weist zwei<br />
Einstellungen auf, die geändert werden können. Sind diese Eigenschaften<br />
ausgewählt (mit einem Häkchen gekennzeichnet), sind folgende Effekte<br />
aktiviert:<br />
_Small Die Schrift wird kleiner dargestellt. Maximiert die Anzahl der<br />
Informationen, die auf dem Display angezeigt werden.<br />
Beachten Sie, dass diese Auswahl die für die Stack-Anzeige<br />
ausgewählte Schriftart überschreibt.<br />
_Textbook Zeigt mathematische Ausdrücke in grafisch mathematischer<br />
Schreibweise an<br />
Seite 1-32
Um diese Einstellungen zu veranschaulichen, wählen Sie entweder den<br />
algebraischen oder den PRN-Modus, und benutzen Sie den EquationWriter,<br />
um folgende bestimmte Integrale einzugeben:<br />
‚O…Á0„脸\xx`<br />
Im algebraischen Modus, wenn weder _Small noch _Textbook ausgewählt<br />
wurden, sieht die nachfolgende Ansicht für das Ergebnis dieser Eingabe wie<br />
folgt aus:<br />
Wenn nur die Option _Small ausgewählt wurde, sieht die Eingabe wie folgt<br />
aus:<br />
Ist aber die Option _Textbook ausgewählt (Standardwert), unabhängig davon,<br />
ob die Option _Small ausgewählt wurde, sieht das Ergebnis der Anzeige wie<br />
folgt aus:<br />
Auswahl der Eigenschaften für den EquationWriter (EQW)<br />
(Gleichungseditor)<br />
Drücken Sie die Schaltfläche H, um die CALCULATOR MODES-<br />
Eingabemaske zu starten. Innerhalb der CALCULATOR MODES-<br />
Eingabemaske drücken Sie die Funktionstaste @@DISP@ (D), um die<br />
Eingabemaske DISPLAY MODES anzuzeigen. Drücken Sie die Pfeiltaste<br />
˜dreimal, um zur Zeile EQW (EquationWriter = Gleichungseditor) zu<br />
gelangen. Diese Zeile weist zwei Einstellungen auf, die geändert werden<br />
können. Sind diese Eigenschaften ausgewählt (mit einem Häkchen<br />
gekennzeichnet), sind folgende Auswahlmöglichkeiten aktiviert:<br />
Seite 1-33
_Small Ändert die Schrift auf klein, während Sie den<br />
EquationEditor (Gleichungseditor) benutzen<br />
_Small Stack Disp Zeigt eine kleine Schriftart im Stack für die Anzeige<br />
im Format Textbook (Textbuch) an<br />
Genaue Anweisungen zur Benutzung des EquationWriters (EQW) werden an<br />
anderer Stelle in dieser Anleitung beschrieben.<br />
So wird z. B. die oben dargestellte Integrale, ∫ ∞ −<br />
e dX<br />
X<br />
, wenn Sie _Small<br />
Stack Disp im EQW in der Eingabemaske des DISPLAY MODES auswählen,<br />
wie folgt dargestellt:<br />
Auswahl der Größe für die Kopfzeile<br />
Drücken Sie die Schaltfläche H, um die CALCULATOR MODES-<br />
Eingabemaske zu starten. Innerhalb der CALCULATOR MODES-<br />
Eingabemaske drücken Sie die Funktionstaste @@DISP@ (D), um die<br />
Eingabemaske DISPLAY MODES anzuzeigen. Drücken Sie die Pfeiltaste ˜<br />
viermal, um zur Zeile Header (Kopfzeile) zu gelangen. Dem Feld Header ist<br />
standardmäßig der Wert 2 zugewiesen. Dies bedeutet, dass der obere Teil<br />
des Displays zwei Zeilen enthält, eine, in der die aktuellen Einstellungen des<br />
<strong>Taschenrechner</strong>s angezeigt werden und eine zweite, in der das aktuelle<br />
Unterverzeichnis im Speicher des <strong>Taschenrechner</strong>s angezeigt wird (Diese<br />
Zeilen wurden in einem vorangegangenen Abschnitt der Anleitung<br />
beschrieben). Der Anwender kann diese Einstellungen auf 1 oder 0 setzen,<br />
um die Anzahl der Kopfzeilen im Display zu verringern.<br />
Auswahl der Anzeige für die Uhr<br />
Drücken Sie die Schaltfläche H, um die CALCULATOR MODES-<br />
Eingabemaske zu starten. Innerhalb der CALCULATOR MODES-<br />
Eingabemaske drücken Sie die Funktionstaste @@DISP@ (D), um die<br />
Eingabemaske DISPLAY MODES anzuzeigen. Drücken Sie die Pfeiltaste ˜<br />
viermal, um zur Zeile Header (Kopfzeile) zu gelangen. Das Feld Header<br />
0<br />
Seite 1-34
(Kopfzeile) wird hervorgehoben. Benutzen Sie die rechte Pfeiltaste (), um<br />
den Unterstrich vor der Option _Clock oder _Analog auszuwählen. Drücken<br />
Sie die Funktionstaste @CHK@@ solange, bis die gewünschte Einstellung erreicht<br />
ist. Ist die Auswahl _Clock hervorgehoben, wird die Uhrzeit und das Datum in<br />
der rechten oberen Ecke des Displays angezeigt. Ist auch die Option _Analog<br />
ausgewählt, wird eine analoge anstelle einer digitalen Uhr angezeigt. Ist die<br />
Option _Clock nicht ausgewählt, oder die Kopfzeile nicht sichtbar bzw. zu<br />
klein, wird das Datum und die Uhrzeit im Display nicht angezeigt.<br />
Seite 1-35
Kapitel 2<br />
Einführung in den <strong>Taschenrechner</strong><br />
In diesem Kapitel werden eine Reihe von Basisoperationen des<br />
<strong>Taschenrechner</strong>s erläutert, einschließlich der Anwendung des EquationWriters<br />
und der Manipulation von Datenobjekten im <strong>Taschenrechner</strong>. Studieren Sie<br />
die Beispiele in diesem Kapitel genau, um die Möglichkeiten des<br />
<strong>Taschenrechner</strong>s für zukünftige Anwendungen genau zu erfassen.<br />
<strong>Taschenrechner</strong>-Objekte<br />
Alle Zahlen, Ausdrücke, Zeichen, Variablen usw., die im <strong>Taschenrechner</strong><br />
erstellt oder manipuliert werden können, werden als Objekt bezeichnet.<br />
Einige der nützlichsten Objekttypen werden nachfolgend aufgelistet.<br />
Reelle Zahlen. Diese Objekte stellen eine positive oder negative Zahl mit 12<br />
Nachkommastellen und einem Exponenten zwischen -499 und +499 dar.<br />
Beispiele von reellen Zahlen sind: 1, -5, 56,41564 1,5E45, -555,74E-95<br />
Bei der Eingabe einer reellen Zahl können Sie die Taste V zum Eintragen<br />
des Exponenten und die Taste \ zum Ändern des Vorzeichens des<br />
Exponenten oder der Mantisse benutzen.<br />
Beachten Sie, dass die reelle Zahl immer mit einem Dezimalkomma<br />
eingegeben werden muss, auch wenn die Zahl keine Nachkommastellen<br />
besitzt. Andernfalls wird die Zahl als Integer betrachtet, die jedoch ein<br />
anderes Objekt des <strong>Taschenrechner</strong>s darstellt. Reelle Zahlen verhalten sich,<br />
wie Sie es von einer Zahl in einer mathematischen Operation erwarten<br />
würden.<br />
Integer-Zahlen. Diese Objekte stellen Integer-Zahlen dar (Ganzzahlen ohne<br />
Dezimalstellen) und haben keine Grenzen (ausgenommen die des Speichers<br />
im <strong>Taschenrechner</strong>). Beispiele von Integer Zahlen sind: 1, 564654112, -<br />
413165467354646765465487. Beachten Sie, dass diese Zahlen kein<br />
Dezimalkomma enthalten.<br />
Wegen ihres Speicherformats behalten Integer-Zahlen immer deren volle<br />
Genauigkeit bei der Berechnung. Wird beispielsweise die Operation 30/14<br />
mit Integer-Zahlen durchgeführt, erhalten Sie das Ergebnis 15/7 und nicht<br />
Seite 2-1
2,142. Um ein Ergebnis als Realzahl (Gleitkommazahl) zu erzwingen,<br />
benutzen Sie die Funktion NUM ‚ï.<br />
Integer-Zahlen werden wegen Ihrer vollen Genauigkeit in Rechenoperationen<br />
häufig in CAS-basierten Funktionen verwendet.<br />
Wird im CAS (siehe Anhang C) der APPROX (Näherungs) ausgewählt,<br />
werden Integer-Zahlen automatisch in reelle Zahlen umgewandelt. Sollten Sie<br />
nicht planen, das CAS zu benutzen, wird empfohlen, gleich in den<br />
Näherungsmodus zu wechseln. Weitere Informationen dazu erhalten Sie in<br />
Anhang C.<br />
Häufig werden Integer- mit reellen Zahlen gemischt oder eine Integer- als<br />
reelle Zahl interpretiert. Der <strong>Taschenrechner</strong> wird eine derartige Vermischung<br />
von Objekten feststellen und Sie fragen, ob Sie in den Näherungsmodus<br />
wechseln möchten.<br />
Komplexe Zahlen sind erweiterte reelle Zahlen , welche die Einheit imaginäre<br />
Zahl , i 2 = -1 enthalten. So wird z. B. die komplexe Zahl 3 + 2i als (3, 2) in<br />
den <strong>Taschenrechner</strong> eingegeben.<br />
Komplexe Zahlen können Kartesisch oder im Polarmodus, abhängig von den<br />
Einstellungen des <strong>Taschenrechner</strong>s, dargestellt werden. Beachten Sie dabei,<br />
dass komplexe Zahlen immer Kartesisch gespeichert werden, lediglich die<br />
Anzeige ist betroffen. Dadurch bleibt die Genauigkeit in den Berechnungen<br />
weitgehendst erhalten.<br />
Die meisten mathematischen Funktionen arbeiten mit komplexen Zahlen.<br />
Daher ist es nicht erforderlich, dass Sie eine spezielle "komplex +" Funktion,<br />
zum Hinzufügen von komplexen Zahlen verwenden, denn Sie können die<br />
gleiche + Funktion auf reelle oder Integer-Zahlen anwenden.<br />
Operationen mit Vektoren und Matrizen verwenden Objekte des Typs 3,<br />
reelle Arrays (Zahlenketten) , und falls benötigt Typ 4, komplexe Arrays.<br />
Objekte des Typs 2, Strings (Zeichenketten), sind einfache mit der alphanumerischen<br />
Tastatur erzeugte (zwischen Anführungszeichen gesetzte)<br />
Textzeilen.<br />
Eine Liste ist lediglich eine Ansammlung von Objekten zwischen zwei<br />
geschwungenen Klammern, im RPN-Modus durch Leerschritte (die Leertaste ist<br />
Seite 2-2
als # beschriftet) oder im algebraischen Modus durch Kommas getrennt.<br />
Listen, Objekte des Typs 5, sind besonders bei der Berechnung von<br />
Zahlensammlungen nützlich. So können z. B. die Spalten einer Tabelle als<br />
Listen eingegeben werden. Falls gewünscht, kann die Tabelle auch als Matrix<br />
oder Array eingegeben werden.<br />
Objekte des Typs 8 sind Programme in der User RPL Sprache. Dies sind<br />
einfach Gruppen von Informationen, die zwischen den Symbolen ><br />
eingegeben werden.<br />
Programmen zugeordnet sind auch Objekte des Typs 6 und 7, Globale bzw.<br />
Lokale Namen. Diese Namen oder Variablen werden zur Speicherung aller<br />
Arten von Objekten benutzt. Das Konzept von globalen oder lokalen Namen<br />
hängt vom Gültigkeits- oder dem Einflussbereich einer Variablen in einem<br />
Programm ab.<br />
Ein algebraisches Objekt , oder einfach Algebraik (Objekt des Typs 9), ist ein<br />
gültiger algebraischer Ausdruck zwischen zwei Apostrophen.<br />
Ganze Dualzahlen , Objekte des Typs 10, werden in einigen Anwendungen<br />
der Informatik verwendet.<br />
Grafische Objekte , Objekte des Typs 11, speichern die vom <strong>Taschenrechner</strong><br />
erstellten Grafiken.<br />
Gekennzeichnete Objekte, Objekte des Typs 12, werden als Ausgabe vieler<br />
Programme verwendet, um die Ergebnisse zu identifizieren. So bedeutet z. B.<br />
im gekennzeichneten Objekt Mean: 23,2, das Wort Mean: die Kennzeichnung<br />
zur Identifikation der Zahl 23,2 als Mittelwert einer Stic<strong>hp</strong>robe.<br />
Einheitenobjekte , Objekte des Typs 13, sind numerische Werte, an die eine<br />
physikalische Einheit angehängt ist.<br />
Verzeichnisse , Objekte des Typs 15, sind Speicherstellen, welche bei der<br />
Organisation von Variablen, ähnlich den Verzeichnissen eines PC, behilflich<br />
sind.<br />
Bibliotheken, Objekte des Typs 16, sind Programme im Speicher des<br />
<strong>Taschenrechner</strong>s, auf welche innerhalb eines Verzeichnisses (oder<br />
Unterverzeichnisses) in Ihrem <strong>Taschenrechner</strong> zugegriffen werden kann. In<br />
deren Verwendung ähneln diese built-in functions (integrierte Funktionen),<br />
Seite 2-3
Objekte des Typs 18, und built-in commands (integrierte Befehlen) den<br />
Objekten des Typs 19.<br />
Ausdrücke im Display bearbeiten<br />
In diesem Abschnitt werden Beispiele von Ausdrücken gezeigt, welche direkt<br />
im Display des <strong>Taschenrechner</strong>s (algebraische Veränderung oder RPN-Stack)<br />
bearbeitet und verändert werden können.<br />
Erstellen von arithmetischen Ausdrücken<br />
Für dieses Beispiel wählen wir den algebraischen Modus und ein Fix (festes)<br />
Format mit 3 Dezimalstellen als Anzeige im Display. Wir geben nun den<br />
nachfolgenden arithmetischen Ausdruck ein:<br />
5.<br />
0<br />
⋅<br />
1.<br />
0<br />
1.<br />
0 +<br />
7.<br />
5<br />
3.<br />
0 − 2.<br />
0<br />
Um diesen Ausdruck einzugeben verwenden Sie folgende Tastenfolge:<br />
5.*„Ü1.+1./7.5/<br />
„ÜR3.-2.Q3<br />
Der daraus resultierende Ausdruck sieht wie folgt aus: 5.*(1.+1./7.5)/(ƒ3.-2.^3).<br />
Drücken Sie die Taste `, um den Ausdruck wie folgt anzuzeigen:<br />
Beachten Sie dabei, dass, wenn Ihr CAS auf EXACT eingestellt ist (siehe<br />
Anhang C) und Sie Ihre Eingabe für Ganzzahlen über Integer-Werte machen,<br />
das Ergebnis eine symbolische Menge ist, z. B.<br />
3<br />
Seite 2-4
5*„Ü1+1/7.5/<br />
„ÜR3-2Q3<br />
Bevor Sie ein Ergebnis erstellen, werden Sie darauf hingewiesen, auf den<br />
Approx mode (Näherungsmodus) umzustellen. Akzeptieren Sie die Änderung,<br />
um nachfolgendes Ergebnis zu erzielen (angezeigt im Fix decimal mode<br />
(festen Dezimalmodus) mit drei Nachkommastellen – siehe Kapitel 1):<br />
Wenn der Ausdruck direkt in den Stack eingegeben wird, wird der<br />
<strong>Taschenrechner</strong> in diesem Fall versuchen, einen Wert für den Ausdruck zu<br />
berechnen, sobald Sie die Taste ` drücken,. Wird der Ausdruck aber in<br />
Anführungszeichen eingegeben, wird der <strong>Taschenrechner</strong> den Ausdruck,<br />
genauso ausgeben, wie Sie diesen eingegeben haben. Im nachfolgenden<br />
Beispiel, geben wir den gleichen Ausdruck, wie oben ein, aber verwenden<br />
dazu Anführungszeichen. In diesem Fall stellen wir auf den algebraischen<br />
Modus um, den CAS-Modus auf Exact (entfernen das Häkchen bei _Approx),<br />
und stellen den Anzeige-Modus auf Textbook. Die dafür erforderlichen<br />
Tastenanschläge sind wie folgt:<br />
³5*„Ü1+1/7.5/<br />
„ÜR3-2Q3`<br />
Das Ergebnis wird wie folgt angezeigt:<br />
Um den Ausdruck auszuwerten können wir die Funktion EVAL, wie<br />
nachfolgend gezeigt, anwenden:<br />
µ„î`<br />
Seite 2-5
Wie im vorangegangenen Beispiel, werden Sie auch diesmal gefragt, ob Sie<br />
das CAS auf Approx umstellen möchten. Sobald Sie dies getan haben,<br />
erhalten Sie das gleiche Ergebnis wie zuvor.<br />
Eine Alternative zu dem vorher eingegebenen Ausdruck in Anführungszeichen<br />
auszuwerten, ist die Anwendung der Option …ï. Um den Ausdruck aus<br />
dem bestehenden Stack wieder herzustellen, benutzen Sie folgende<br />
Tastenfolge: ƒƒ…ï<br />
Wir geben nun den obigen Ausdruck ein, während der <strong>Taschenrechner</strong> auf<br />
den RPN-Modus eingestellt ist. Wir setzen das CAS auf Exact und die<br />
Anzeige auf Textbook. Die Tastenfolge zur Eingabe des Ausdrucks zwischen<br />
Anführungszeichen bleibt gleich, wie oben, d. h.<br />
³5*„Ü1+1/7.5/<br />
„ÜR3-2Q3`<br />
Dies ergibt die nachfolgende Ausgabe:<br />
Drücken Sie die Taste ` ein weiteres Mal, um zwei Kopien zur Auswertung<br />
des Ausdrucks im Stack zu behalten. Als Erstes werten wir den Ausdruck mit<br />
der Funktion EVAL aus, und anschließend verwenden wir die Funktion NUM.<br />
Werten Sie zuerst den Ausdruck mit der Funktion EVAL aus. Dieser Ausdruck<br />
ist semi-symbolisch und zwar enthält er sowohl Gleitkomma-Komponenten als<br />
auch eine √3 im Ergebnis. Als Nächstes, schalten wir die Stack Anordnung<br />
um und werten den Ausdruck mit der Funktion NUM aus.<br />
Tauschen Sie die Stack Ebenen 1 und 2 (mit dem Befehl<br />
SWAP) aus<br />
…ï Werten Sie diesen mit der Funktion NUM aus<br />
Seite 2-6
Dieses Ergebnis ist nun rein numerisch, so dass die Ergebnisse im Stack,<br />
obwohl Sie den gleichen Ausdruck darstellen, unterschiedlich aussehen. Um<br />
aber zu überprüfen, ob diese das gleiche Ergebnis liefern, subtrahieren wir<br />
beide Werte und berechnen diese mit der Funktion EVAL:<br />
- Subtrahieren Sie Ebene 1 von Ebene 2<br />
µ Berechnen Sie mithilfe der Funktion EVAL<br />
Das Ergebnis ist Null (0).<br />
Anmerkung: Vermeiden Sie es, Integer- mit reellen Zahlen zu vermischen,<br />
um Konflikte in der Berechnung zu vermeiden. Für viele Anwendungen in der<br />
Physik und Technik, einschließlich numerischer Lösung von Gleichungen,<br />
Statistikanwendungen usw. funktioniert der APPROX-Modus (siehe Anhang C)<br />
besser. Für mathematische Anwendungen, z. B. Infinitesimalrechnung,<br />
Vektorenanalyse, Algebra usw. wird der EXACT-Modus bevorzugt. Machen<br />
Sie sich mit beiden Methoden vertraut und lernen Sie, wie Sie für<br />
unterschiedliche Berechnungen (siehe Anhang C) aus einem in den anderen<br />
Modus umschalten können.<br />
Bearbeiten von arithmetischen Ausdrücken<br />
Angenommen, wir geben den folgenden Ausdruck zwischen<br />
Anführungszeichen ein, während das CAS im RPN-Modus auf EXACT steht:<br />
1<br />
1+<br />
7.<br />
5<br />
und nicht wie im nachfolgenden Ausdruck: 5⋅<br />
. Es wurde ein<br />
3<br />
3 − 2<br />
inkorrekter Ausdruck durch folgende Eingabe angegeben:<br />
³5*„Ü1+1/1.75/„Ü<br />
R5-2Q3`<br />
Um in den Zeileneditor zu gelangen drücken Sie „˜. Der Ausdruck sieht<br />
nun wie folgt aus:<br />
Seite 2-7
Der Cursor zur Bearbeitung ist ein blinkender nach links gerichteter Pfeil, der<br />
sich über dem ersten Zeichen der zu bearbeitenden Zeile befindet. Da in<br />
diesem Fall die Bearbeitung im Löschen einiger Zeichen und Ersetzen dieser<br />
durch Andere besteht, werden wir die Pfeiltasten š dazu benutzen, den<br />
Cursor auf dem zu verändernden Zeichen zu positionieren und anschließend<br />
die Löschtaste ƒ betätigen, um diese Zeichen zu entfernen.<br />
Die nachfolgenden Tastenanschläge vervollständigen die Bearbeitung in<br />
diesem Fall:<br />
• Drücken Sie die rechte Pfeiltaste , bis sich der Cursor rechts des<br />
Dezimalkommas in der Zahl 1,75 befindet<br />
• Drücken Sie die Löschtaste ƒ zweimal, um das Zeichen 1 zu<br />
löschen.<br />
• Drücken Sie die rechte Pfeiltaste einmal, um den Cursor rechts<br />
der Zahl 7 zu positionieren<br />
• Tippen Sie das Komma mit der Taste .ein<br />
• Drücken Sie die rechte Pfeiltaste , bis sich der Cursor rechts neben<br />
der Zahl √5 befindet<br />
• Drücken Sie die Löschtaste ƒ einmal, um das Zeichen 5 zu löschen<br />
• Geben Sie mit der Taste 3 eine 3 ein<br />
• Drücken Sie `, um zum Stack zurückzukehren<br />
Der bearbeitete Ausdruck befindet sich nun im Stack.<br />
Die Bearbeitung einer Eingabezeile im algebraischen Modus erfolgt genau<br />
wie im RPN-Modus. Sie können dieses Beispiel im algebraischen Modus<br />
wiederholen, um die Aussage zu überprüfen.<br />
Seite 2-8
Erstellen von algebraischen Ausdrücken<br />
Algebraische Ausdrücke beinhalten nicht nur Zahlen, sondern auch Namen<br />
von Variablen. Als Beispiel geben wir nachfolgenden algebraischen Ausdruck<br />
ein:<br />
x<br />
2L<br />
1+<br />
R L<br />
+ 2<br />
R + y b<br />
Wir stellen den algebraischen Operationsmodus am <strong>Taschenrechner</strong> ein, CAS<br />
auf Exact und die Anzeige auf Textbook. Um diesen algebraischen Ausdruck<br />
einzugeben, verwenden wir folgende Tastenfolge:<br />
³2*~l*R„Ü1+~„x/~r/<br />
„ Ü ~r+~„y+2*~l/~„b<br />
Drücken Sie `, um das folgende Ergebnis zu erhalten:<br />
Dieser Ausdruck kann ebenfalls im RPN-Modus eingegeben werden, was zum<br />
gleichen Ergebnis wie im algebraischen Modus führt.<br />
Bearbeiten von algebraischen Ausdrücken<br />
Algebraische Ausdrücke werden mit dem Zeileneditor ähnlich wie<br />
arithmetische Ausdrücke bearbeitet (siehe Beispiel oben). Angenommen, wir<br />
möchten den oben eingegebenen Ausdruck wie unten gezeigt verändern<br />
2<br />
x<br />
2L<br />
1+<br />
R<br />
R + x<br />
+ 2<br />
L<br />
b<br />
Seite 2-9
Um diesen algebraischen Ausdruck mit dem Zeileneditor zu bearbeiten<br />
benutzen wir „˜. Damit wird der Zeileneditor gestartet und der zu<br />
bearbeitende Ausdruck sieht wie folgt aus:<br />
Der Cursor zur Bearbeitung ist ein blinkender nach links gerichteter Pfeil, der<br />
sich über dem ersten Zeichen der zu bearbeitenden Zeile befindet. Wie in<br />
einem früheren Beispiel zur Bearbeitung von Zeilen werden wir die Pfeiltasten<br />
š zur richtigen Positionierung des Cursors benutzen und anschließend<br />
die Löschtaste ƒ, um entsprechende Zeichen zu löschen.<br />
Die nachfolgenden Tastenanschläge vervollständigen die Bearbeitung in<br />
diesem Fall:<br />
• Drücken Sie die rechte Pfeiltaste , bis sich der Cursor rechts von x<br />
befindet<br />
• Tippen Sie Q2, um die Potenz 2 für x einzugeben<br />
• Drücken Sie die rechte Pfeiltaste , bis sich der Cursor rechts von y<br />
befindet<br />
• Drücken Sie die Löschtaste ƒ einmal, um das Zeichen y zu löschen<br />
• Drücken Sie ~„x um ein x einzugeben<br />
• Drücken Sie die rechte Pfeiltaste viermal, um den Cursor rechts<br />
des Sternchens * zu positionieren<br />
• Drücken Sie R um das Symbol für Quadratwurzel einzugeben<br />
• Drücken Sie „Ü, um ein Klammernpaar einzugeben (gibt es<br />
immer paarweise)<br />
• Drücken Sie die rechte Pfeiltaste einmal und anschließend die<br />
Löschtaste ƒ ebenfalls einmal, um die rechte Klammer des obigen<br />
Klammerpaares zu löschen.<br />
• Drücken Sie die rechte Pfeiltaste viermal, um den Cursor rechts<br />
von b zu positionieren<br />
• Geben Sie „Ü ein, um ein zweites Klammerpaar zu öffnen<br />
Seite 2-10
• Drücken Sie die Löschtaste ƒ einmal, um die linke Klammer des<br />
oben eingefügten Klammerpaares zu löschen.<br />
• Drücken Sie die Taste `, um zur Normalanzeige des<br />
<strong>Taschenrechner</strong>s zurückzukehren.<br />
Nachfolgend das Ergebnis:<br />
Beachten Sie, dass der Ausdruck um Faktoren wie |R|, den absoluten<br />
Wert und SQ(b⋅R), die Quadratwurzel von b⋅R, erweitert wurde<br />
einzugeben. Um zu sehen, ob wir dieses Ergebnis vereinfachen können,<br />
benutzen wir FACTOR(ANS(1)) im ALG-Modus:<br />
• Drücken Sie „˜, um den Zeileneditor ein weiteres Mal zu starten.<br />
Die Lösung lautet nun:<br />
• Drücken Sie ein weiteres Mal `, um zur Normalanzeige<br />
zurückzukehren.<br />
Seite 2-11
Um den gesamten Ausdruck im Display zu sehen, ändern wir die Option<br />
auf _Small Stack Disp in der DISPLAY MODES-Eingabemaske (siehe<br />
Kapitel 1). Nachdem Sie diese Änderung durchgeführt haben, sieht Ihre<br />
Anzeige wie folgt aus:<br />
Anmerkung: Um griechische oder andere Buchstaben in algebraische<br />
Ausdrücke einzugeben, benutzen Sie das Menü CHARS. Dieses Menü wird<br />
mit der Tastenkombination …± gestartet. Detailinformationen zu diesem<br />
Thema finden Sie in Anhang D.<br />
Erstellen von Ausdrücken mithilfe des EquationWriters (EQW)<br />
(Gleichungsschreibers)<br />
Der EquationWriter ist ein mächtiges Werkzeug, welches Ihnen nicht nur<br />
erlaubt, eine Gleichung einzugeben und anzusehen, sondern auch<br />
Änderungen vorzunehmen und zusätzliche Funktionen für beliebige einzelne<br />
Teile der Gleichung einzugeben und anzuwenden. Mit dem EquationWriter<br />
(EQW) können Sie komplexe mathematische Operation direkt oder im<br />
Einzelschrittmodus durchführen, genauso wie Sie es mit Papier und Bleistift<br />
z. B. bei der Lösung von Berechnungsaufgaben tun würden.<br />
Der EquationWriter wird durch Drücken der Tastenkombination …‚O<br />
gestartet (dritte Taste vierte Reihe von oben). Die Anzeige sieht wie folgt aus.<br />
Die sechs Funktionstasten für den EquationWriter aktivieren die nachfolgenden<br />
Funktionen:<br />
Seite 2-12
@EDIT : ermöglicht es dem Anwender, eine Eingabe mit dem Zeileneditor<br />
bearbeiten (siehe obige Beispiele)<br />
@CURS : markiert einen Ausdruck und fügt diesem einen grafischen Cursor<br />
hinzu<br />
@BIG : falls ausgewählt (die Auswahl wird durch ein Zeichen in der<br />
Beschriftung angezeigt) wird die Schriftgröße 8 im Editor verwendet<br />
(die größte vorhandene Schrift)<br />
@EVAL : damit können Sie einen im EquationWriter hervorgehobenen<br />
Ausdruck, symbolisch oder numerisch auswerten (ähnlich<br />
wie …µ)<br />
@FACTO : ermöglicht es Ihnen, einen im EquationWriter hervorgehobenen<br />
Ausdruck zu faktorieren (falls eine Faktorierung möglich ist)<br />
@SIMP : ermöglicht es Ihnen, einen Ausdruck in der EquationWriter Anzeige<br />
zu vereinfachen (sofern man diese gemäß den algebraischen Regeln<br />
des CAS vereinfachen kann)<br />
Drücken Sie die Taste L, erscheinen zwei weitere Funktionsmenüs, wie<br />
unten aufgezeigt:<br />
Die sechs Funktionstasten für den EquationWriter starten die nachfolgenden<br />
Funktionen:<br />
@CMDS : ermöglicht Ihnen den Zugriff auf CAS-Befehle, welche in<br />
alphabetischer Reihenfolge aufgelistet sind. Dies bewährt sich bei der<br />
Eingabe von CAS Befehlen in einen im EquationWriter vorhandenen<br />
Ausdruck.<br />
@HELP : startet die CAS-Hilfefunktion des <strong>Taschenrechner</strong>s, um Informationen<br />
und Beispiele zu CAS-Befehlen zur Verfügung zu stellen.<br />
Einige Beispiele in der Anwendung des EquationWriters werden unten<br />
aufgezeigt.<br />
Seite 2-13
Erstellen von arithmetischen Ausdrücken<br />
Die Eingabe von arithmetischen Ausdrücken in den EquationWriter ist ähnlich<br />
wie die Eingabe dieser in Anführungszeichen in den Stack. Der<br />
Hauptunterschied besteht darin, dass die in den EquationWriter<br />
eingegebenen Ausdrücke im "textbook"-Stil (wie in einen Texteditor) anstelle<br />
einer Eingabe Zeile für Zeile geschrieben werden. Sobald Sie ein<br />
Teilungszeichen (d. h. /) in den EquationWriter eingeben, wird ein Bruch<br />
erzeugt und der Cursor in den Zähler gesetzt. Benutzen Sie die Pfeiltaste nach<br />
unten, um zum Nenner zu gelangen. Versuchen Sie beispielsweise, folgende<br />
Tastenfolge in den EquationWriter einzugeben: 5/5+2<br />
Das Ergebnis ist der Ausdruck<br />
Der Cursor wird als ein nach links gerichteter Pfeil angezeigt. Der Cursor<br />
zeigt die aktuelle Position, in der eine Änderung vorgenommen werden kann,<br />
an. Die Eingabe eines Zeichens, Funktionsname oder Operation, wird an der<br />
Stelle erfolgen, an der sich der Cursor aktuell befindet. Geben Sie<br />
beispielsweise an der Cursorposition, wie im Bild dargestellt, Folgendes ein:<br />
*„Ü5+1/3<br />
Der bearbeitete Ausdruck sieht wie folgt aus:<br />
Angenommen, Sie möchten den Ausdruck des Nenners in der Klammer<br />
ändern, d. h. (5+1/3) durch (5+π 2 /2) ersetzen. Als Erstes benutzen wir die<br />
Löschtaste (ƒ), löschen den Ausdruck 1/3 im Bruch und ersetzen diesen<br />
Teil wie folgt durch π 2 /2: ƒƒƒ„ìQ2<br />
Seite 2-14
An dieser Stelle angekommen, sieht Ihre Anzeige wie folgt aus:<br />
Um den Nenner 2 in den Ausdruck einzufügen, müssen wir den kompletten<br />
Ausdruck π 2 hervorheben (markieren). Dazu drücken wir die rechte Pfeiltaste<br />
() einmal. An dieser Stelle fügen wir folgende Tastenfolge ein: /2<br />
Der Ausdruck sieht nun wie folgt aus:<br />
Angenommen, Sie möchten den Bruch 1/3 zu diesem Ausdruck hinzufügen,<br />
d. h. Sie möchten folgenden Ausdruck eingeben:<br />
5<br />
π<br />
5 + 2 ⋅ ( 5 +<br />
2<br />
2 +<br />
Als Erstes müssen wir den gesamten ersten Ausdruck entweder mit der rechten<br />
Pfeiltaste () oder der Taste nach oben (—) hervorheben, und diesen<br />
Vorgang so oft wiederholen, bis der gesamte Ausdruck markiert ist (in diesem<br />
Fall sieben Mal), wobei Ihre Anzeige dann wie folgt aussehen sollte:<br />
)<br />
1<br />
3<br />
Seite 2-15
ANMERKUNG: Alternativ, von der Ursprungsposition des Cursors<br />
ausgehend (im Nenner rechts von der 2 im Ausdruck π 2 /2), kann auch die<br />
Tastenkombination ‚—, interpretiert als (‚ ‘ ), verwendet werden.<br />
Sobald der Ausdruck, wie oben gezeigt, hervorgehoben ist, tippen Sie<br />
folgende Tastenfolge ein, +1/3, um den Bruch 1/3 hinzuzufügen.<br />
Sie erhalten dann:<br />
Verringern der Schriftgröße des Ausdrucks<br />
Um den Ausdruck in einer kleineren Schrift darzustellen (was bei einem<br />
langen und weitverzweigten Ausdruck hilfreich sein kann), drücken Sie<br />
einfach die Funktionstaste @BIG C. In diesem Fall sieht Ihre Anzeige wie folgt<br />
aus:<br />
Um zur größeren Schriftart zurückzukehren, drücken Sie die Funktionstaste<br />
@BIG C ein weiteres Mal.<br />
Auswerten/Berechnen des Ausdrucks<br />
Um den Ausdruck (oder Teile des Ausdrucks) innerhalb des EquationWriters<br />
zu berechnen, markieren Sie den Teil, den Sie berechnen möchten und<br />
drücken die Funktionstaste @EVAL D.<br />
So z. B., um den gesamten Ausdruck in diesem Beispiel zu berechnen,<br />
markieren Sie zuerst den gesamten Ausdruck, indem Sie ‚ ‘ drücken.<br />
Anschießend drücken Sie die Funktionstaste @EVAL D. Befindet sich Ihr<br />
<strong>Taschenrechner</strong> im exakten CAS-Modus (d. h. der _Approx CAS Modus ist<br />
nicht ausgewählt), erhalten Sie das nachfolgende symbolische Ergebnis:<br />
Seite 2-16
Möchten Sie den vorherigen, noch nicht berechneten Ausdruck, wiedergeben,<br />
benutzen Sie die Funktion UNDO, d. h. …¯ (die erste Taste in der<br />
dritten Reihe von oben). Der wiederhergestellte Ausdruck wird, wie vorhin<br />
markiert, angezeigt:<br />
Wünschen Sie eine Gleitkommaberechnung (numerisch), benutzen Sie die<br />
Funktion NUM (d. h. …ï). Das Ergebnis sieht wie folgt aus:<br />
Benutzen Sie Funktion UNDO ( …¯) ein weiteres Mal, um den<br />
ursprünglichen Ausdruck wieder herzustellen:<br />
Berechnen eines Unterausdrucks<br />
Angenommen, aus obigem Ausdruck möchten Sie lediglich den in Klammer<br />
stehenden Ausdruck im Nenner des ersten Bruches berechnen. Benutzen Sie<br />
Seite 2-17
dazu die Pfeiltasten, um diesen bestimmten Unterausdruck auszuwählen.<br />
Nachfolgend eine Möglichkeit, wie Sie dies tun können:<br />
˜ Hebt nur den ersten Bruch hervor<br />
˜ Hebt den Zähler des ersten Bruches hervor<br />
Hebt den Nenner des ersten Bruches hervor<br />
˜ Hebt das erste Glied im Nenner des ersten Bruches hervor<br />
Hebt das zweite Glied im Nenner des ersten Bruches hervor<br />
˜ Hebt den ersten Faktor im zweiten Glied im Nenner des ersten Bruches<br />
hervor<br />
Hebt den in Klammer stehenden Ausdruck im Nenner des ersten Bruches<br />
hervor<br />
Da dies der Unterausdruck ist, den wir berechnen möchten, können wir an<br />
dieser Stelle die Funktionstaste @EVAL D drücken, welche uns nachfolgendes<br />
Ergebnis anzeigt:<br />
Eine weitere symbolische Berechnung: Angenommen, an dieser Stelle<br />
möchten wir lediglich den Bruch auf der linken Seite berechnen. Drücken Sie<br />
die Pfeiltaste (—) dreimal, um diesen Bruch auszuwählen, was dann wie<br />
folgt aussieht:<br />
Seite 2-18
Anschießend drücken Sie die Funktionstaste @EVAL D, um den<br />
nachfolgenden Ausdruck zu erhalten:<br />
Versuchen wir es an dieser Stelle nun mit einer numerischen Berechnung<br />
dieses Gliedes. Verwenden Sie dazu …ï, um nachfolgendes Ergebnis zu<br />
erhalten:<br />
Heben wir nun den Bruch auf der rechten Seite hervor, um auch für dieses<br />
Glied eine numerische Berechnung zu erhalten, und lassen wir die Summe der<br />
beiden Dezimalwerte unter Verwendung von …ï C in kleiner<br />
Schrift anzeigen, dann erhalten wir:<br />
Um den Ausdruck hervorzuheben und im EquationWriter zu berechnen,<br />
benutzen wir — D, wodurch wir folgendes Ergebnis erzielen:<br />
Seite 2-19
Bearbeiten von arithmetischen Ausdrücken<br />
Nachfolgend zeigen wir einige Bearbeitungsmerkmale des EquationWriters<br />
als Beispiel. Wir beginnen, indem wir den im vorherigen Beispiel<br />
verwendeten Ausdruck eingeben:<br />
Dann verwenden wir die Bearbeitungsmerkmale des EquationWriters, um den<br />
Ausdruck wie folgt umzuwandeln:<br />
In vorangegangenen Übungen haben wir die Pfeiltasten zur Markierung von<br />
Unterausdrücken für Berechnungen verwendet. In diesem Fall benutzen wir sie,<br />
um einen bestimmten Bearbeitungscursor auszuwählen. Nachdem Sie die<br />
Eingabe des ursprünglichen Ausdrucks vervollständigt haben, wird der<br />
Eingabecursor (ein nach links gerichteter Pfeil) rechts von der 3 im Nenner des<br />
zweiten Bruches, wie unten gezeigt, stehen:<br />
Drücken Sie die Pfeiltaste (˜), um zum reinen Bearbeitungscursor zu<br />
gelangen. Die Anzeige sieht nun wie folgt aus:<br />
Seite 2-20
Mit der linken Pfeiltaste (š) können Sie den Cursor im Allgemeinen nach<br />
links bewegen, dieser hält aber bei jeder einzelnen Komponente des<br />
Ausdrucks. Nehmen wir z. B. an, dass wir als erstes den Ausdruck π 2 /2 in<br />
den Ausdruck LN(π 5 /3) umwandeln möchten. Mit der aktivierten reinen<br />
Cursortaste, wie oben angezeigt, drücken Sie die Pfeiltaste š zweimal, um<br />
die 2 im Nenner von π 2 /2 hervorzuheben. Drücken Sie als Nächstes die<br />
Löschtaste ƒ einmal, um den Cursor in einen Einfügecursor umzuwandeln.<br />
Drücken Sie dann die Taste ƒ ein zweites Mal, um die 2 zu löschen und<br />
dann 3, um die 3 einzugeben. An dieser Stelle sieht Ihre Anzeige wie folgt<br />
aus:<br />
Als Nächstes drücken Sie die Pfeiltaste (˜), um mit dem reinen<br />
Bearbeitungscursor die 3 im Nenner von π 2 /3 hervorzuheben. Drücken Sie<br />
die Pfeiltaste (š)ein weiteres Mal, um den Exponenten im Ausdruck π 2 /3<br />
hervorzuheben. Drücken Sie als Nächstes die Löschtaste (ƒ) einmal, um<br />
den Cursor in einen Einfügecursor umzuwandeln. Drücken Sie die Taste ƒ<br />
ein zweites Mal, um die 2 zu löschen, um dann die 5 über die Taste 5<br />
einzugeben. Drücken Sie die Pfeiltaste (—) dreimal, um den Ausdruck π 5 /3<br />
hervorzuheben. Tippen Sie anschließend ‚¹, um die Funktion LN auf<br />
diesen Ausdruck anzuwenden. Die Anzeige sieht nun wie folgt aus:<br />
Seite 2-21
Als Nächstes werden wir die 5 innerhalb der Klammern in ½ ändern, indem<br />
wir nachfolgende Tastenanschläge benutzen:<br />
šƒƒ1/2<br />
Dann markieren wir den gesamten Ausdruck in der Klammer und fügen das<br />
Quadratwurzelzeichen wie folgt ein: ————R<br />
Als Nächstes konvertieren wir die 2 vor der Klammer des Nenners in 2/3 wie<br />
folgt: šƒƒ2/3<br />
An dieser Stelle sieht Ihre Anzeige wie folgt aus:<br />
Der letzte Schritt besteht darin, 1/3 rechts vom Ausdruck zu entfernen. Dies<br />
wird wie folgt erreicht: —————ƒƒƒƒƒ<br />
Die endgültige Version sieht nun so aus:<br />
Zusammenfassung: Um einen Ausdruck im EquationWriter zu bearbeiten<br />
sollten Sie die Pfeiltasten (š—˜) benutzen. Um den Ausdruck, auf<br />
welchen Sie eine Funktion anwenden möchten, hervorzuheben (z. B. die<br />
Funktion LN und Quadratwurzel im obigen Beispiel), drücken Sie an einer<br />
Seite 2-22
eliebigen Stelle wiederholt die Pfeiltaste (˜), um zum reinen<br />
Bearbeitungscursor zu gelangen. In diesem Modus verwenden Sie dann die<br />
Pfeiltasten (š), um im Ausdruck von einem Glied zum nächsten zu<br />
wechseln. An einem der Punkte, den Sie bearbeiten möchten, angekommen<br />
benutzen Sie die Löschtaste (ƒ), um den Einfügecursor zu wählen und<br />
fahren mit der Bearbeitung des Ausdrucks fort.<br />
Erstellen von algebraischen Ausdrücken<br />
Ein algebraischer Ausdruck ähnelt einem arithmetischen, mit der Ausnahme,<br />
dass in dem algebraischen auch noch englische oder griechische Buchstaben<br />
eingefügt werden können. Der Vorgang beim Erstellen eines algebraischen<br />
Ausdrucks ist der gleiche wie beim Erstellen eines arithmetischen Ausdrucks,<br />
mit Ausnahme, dass eine alphabetische Tastatur zur Verfügung steht.<br />
Nehmen wir nachfolgendes Beispiel, um die Anwendung des EquationWriters<br />
bei der Eingabe eines algebraischen Ausdrucks zu veranschaulichen.<br />
Angenommen, wir möchten folgenden Ausdruck eingeben.<br />
+ − 2<br />
λ e<br />
3<br />
Verwenden Sie dazu folgende Tastenfolge:<br />
µ<br />
⎛ x + 2µ<br />
⋅ ∆y<br />
⋅ LN⎜<br />
1/<br />
3<br />
⎝ θ<br />
2 / R3 * ~‚n+ „¸\ ~‚m<br />
* ‚¹ ~„x + 2 * ~‚m * ~‚c<br />
~„y ——— / ~‚t Q1/3<br />
Dies ergibt die nachfolgende Ausgabe:<br />
⎞<br />
⎟<br />
⎠<br />
Seite 2-23
In diesem Beispiel haben wir mehrere englische Kleinbuchstaben verwendet,<br />
und zwar x (~„x), mehrere griechische Buchstaben, und zwar λ<br />
(~‚n), aber auch eine Kombination aus englischen und griechischen<br />
Buchstaben, ∆y (~‚c<br />
~„y). Sie erinnern sich: Um einen englischen Kleinbuchstaben<br />
eingeben zu können, benötigen Sie die Kombination ~„ gefolgt von<br />
dem Buchstaben, den Sie eingeben möchten. Sie können auch Sonderzeichen<br />
mithilfe des Menüs CHARS (…±) eingeben, wenn Sie sich nicht alle<br />
Tastenkombinationen für diese merken möchten Eine Auflistung häufig<br />
verwendeter ~‚-Tastenkombinationen wurde in einem<br />
vorangegangenen Abschnitt aufgeführt.<br />
Der Ausdrucksbaum<br />
Der Ausdrucksbaum ist ein Diagramm, das anzeigt, auf welche Weise der<br />
EquationWriter einen Ausdruck darstellt (interpretiert). Ein ausführliches<br />
Beispiel finden Sie in Anhang E.<br />
Die Funktion CURS<br />
Die Funktion CURS (@CURS) im EquationWriter (Taste B) konvertiert die<br />
Anzeige in eine grafische Anzeige und erzeugt einen grafischen Cursor, der<br />
über die Pfeiltasten (š—˜) gesteuert werden kann, um<br />
Unterausdrücke auszuwählen. Der mit @CURS ausgewählte Unterausdruck wird<br />
in der grafischen Anzeige mit einem Rahmen dargestellt. Nachdem Sie einen<br />
Unterausdruck ausgewählt haben, können Sie die Taste ` drücken, um den<br />
ausgewählten Unterausdruck im EquationWriter hervorgehoben anzuzeigen.<br />
Durch Drücken der Taste ` zeigen die nachfolgenden Abbildungen<br />
unterschiedlich ausgewählte Unterausdrücke und die entsprechende<br />
EquationWriter-Anzeige an.<br />
Seite 2-24
Bearbeiten von algebraischen Ausdrücken<br />
Bei der Bearbeitung von algebraischen Ausdrücken gelten die gleichen Regeln<br />
wie bei der Bearbeitung von algebraischen Gleichungen:<br />
• Benutzen Sie die Pfeiltasten ( š—˜), um den Ausdruck zu<br />
markieren<br />
• Drücken Sie wiederholt den Pfeil ( ˜), um zum reinen<br />
Bearbeitungscursor zu gelangen. In diesem Modus verwenden Sie<br />
dann die Pfeiltasten ( š), um sich von einem Glied zum nächsten<br />
im Ausdruck zu bewegen.<br />
• Benutzen Sie die Löschtaste (ƒ) an einem Bearbeitungspunkt, um<br />
den Eingabecursor zu wählen und bearbeiten Sie den Ausdruck.<br />
Um den reinen Bearbeitungscursor in Aktion zu sehen, beginnen wir mit dem<br />
algebraischen Ausdruck, welchen wir im obigen Beispiel eingefügt haben:<br />
Drücken Sie den Pfeil ˜, da wo er sich aktuell befindet, um zum reinen<br />
Bearbeitungscursor zu gelangen. Die 3 im Exponenten θ wird hervorgehoben.<br />
Benutzen Sie die Pfeiltaste š, um sich von einem Element des Ausdrucks<br />
zum anderen zu bewegen. Die Auswahlreihenfolge des reinen<br />
Bearbeitungscursors in unserem Beispiel lautet wie folgt (drücken Sie<br />
wiederholt die linke Pfeiltaste š):<br />
Seite 2-25
1. Die 1 im Exponenten von 1/3<br />
2. θ<br />
3. ∆y<br />
4. µ<br />
5. 2<br />
6. x<br />
7. µ in der Exponentialfunktion<br />
8. λ<br />
9. 3 in der √3<br />
10. die 2 im Bruch 2/√3<br />
An dieser Stelle können wir den reinen Bearbeitungscursor in einen<br />
Einfügecursor ändern, indem wir die Löschtaste (ƒ) drücken. Benutzen wir<br />
nun diese beiden Cursor (den reinen Bearbeitungscursor und den<br />
Einfügecursor), um den aktuellen Ausdruck wie folgt zu ändern:<br />
Haben Sie die Übung von vorhin gleich durchgeführt, sollten jetzt der<br />
folgende reine Bearbeitungscursor auf der Zahl 2 im ersten Faktor des<br />
Ausdrucks stehen. Führen Sie folgende Tastenanschläge durch, um den<br />
Ausdruck zu bearbeiten:<br />
~‚2 Trägt die Faktorielle für die 3 in der Quadratwurzel<br />
ein<br />
(das Eintragen der Faktoriellen ändert den cursor in einen Auswahlcursor)<br />
˜˜ Wählt das µ in der Exponentialfunktion<br />
/3*~‚f Ändert das Argument der Exponentialfunktion<br />
Wählt ∆y aus<br />
R Platziert ein Quadratwurzelsymbol über ∆y<br />
(auch dieser Vorgang ändert den Cursor in den auswahlcursor)<br />
˜˜—— S Wählen Sie θ 1/3 , und tragen Sie die Funktion SIN<br />
ein.<br />
Die Anzeige sieht wie folgt aus :<br />
Seite 2-26
Berechnen eines Unterausdrucks<br />
1/<br />
3<br />
Da wir den Unterausdruck SIN( θ ) bereits hervorgehoben haben, drücken<br />
wir nun die Funktionstaste @EVAL D, um diesen Unterausdruck zu berechnen.<br />
Die Lösung lautet:<br />
Einige algebraische Ausdrücke können nicht weiter vereinfacht werden.<br />
Versuchen Sie folgende Tastenanschläge: —D. Sie werden feststellen,<br />
dass lediglich das vollständige Argument der Funktion LN hervorgehoben wird,<br />
sonst erfolgen keine Aktionen. Dies ist der Fall, weil der Ausdruck nach den<br />
Regeln des CAS nicht weiter berechnet (oder vereinfacht) werden kann.<br />
Versuchen Sie die Tastenfolge —D erneut, gibt es weiterhin keine<br />
Änderungen im Ausdruck. Ein weiterer Versuch mit dieser Tastenfolge —<br />
D hingegen, ändert den Ausdruck, wie folgt:<br />
Betätigen Sie diese Tastenfolge —D ein weiteres Mal, erscheinen weitere<br />
Änderungen:<br />
Seite 2-27
Dieser Ausdruck passt nicht mehr in den Anzeigebildschirm des<br />
EquationWriters. Der gesamte Ausdruck lässt sich aber in einer kleineren<br />
Schrift anzeigen. Drücken Sie die Funktionstaste @BIG C, um das folgende<br />
Ergebnis zu erhalten:<br />
Auch mit der größeren Schrift ist es möglich, sich durch den gesamten<br />
Ausdruck mit dem reinen Bearbeitungscursor zu bewegen. Versuchen Sie die<br />
Tastenfolge C˜˜˜˜, um den reinen Bearbeitungscursor über den<br />
Faktor 3 im ersten Glied des Zählers zu bewegen. Drücken Sie die Pfeiltaste<br />
, um sich durch den Ausdruck zu bewegen.<br />
Einen Ausdruck vereinfachen<br />
Drücken Sie die Funktionstaste @BIG C, um erneut die Anzeige wie in der<br />
vorangegangenen Abbildung (siehe oben) zu erhalten. Drücken Sie nun die<br />
Funktionstaste @SIMP C, um zu sehen, ob dieser Ausdruck, wie er sich im<br />
EquationWriter befindet, noch weiter vereinfacht werden kann. Das Ergebnis<br />
ist die nachfolgende Anzeige:<br />
Seite 2-28
Die Anzeige zeigt das Argument der Funktion SIN, und zwar, 3 θ<br />
LN (θ )<br />
3<br />
umgewandelt in e . Dies mag zwar nicht wie eine Vereinfachung<br />
aussehen, es ist jedoch in so fern eine Vereinfachung, als dass die<br />
Quadratwurzelfunktion mit der inversen Funktion exp-LN ersetzt wurde.<br />
Faktorieren eines Ausdrucks<br />
In diesem Beispiel werden wir versuchen einen Polynomausdruck zu<br />
faktorieren. Um mit dem vorangegangenen Beispiel weiterzumachen, drücken<br />
Sie die Taste `. Starten Sie dann den EquationWriter erneut durch Drücken<br />
der Tasten ‚O. Geben Sie folgende Gleichung ein:<br />
XQ2+2*X*~y+~y Q2-<br />
~‚a Q2+~‚b Q2<br />
Dies ergibt dann:<br />
Wählen wir nun die ersten 3 Glieder des Ausdruckes aus, und versuchen wir<br />
diesen Unterausdruck zu faktorieren: ‚—˜‚‚. Dies ergibt:<br />
Drücken Sie die Funktionstaste @FACTO, um Folgendes zu erhalten:<br />
Seite 2-29
Um zum ursprünglichen Ausdruck zurückzukehren, drücken Sie ‚¯. Als<br />
Nächstes geben Sie die Tastefolge ˜˜˜—<br />
——‚ ein, um die letzten beiden Glieder im Ausdruck zu markieren,<br />
d. h.,<br />
Drücken Sie die Funktionstaste @FACTO, um Nachfolgendes zu erhalten:<br />
Um zum ursprünglichen Ausdruck zurückzukehren, drücken Sie ‚¯.<br />
Markieren wir nun den gesamten Ausdruck, indem wir die Pfeiltaste ( —)<br />
einmal drücken. Drücken Sie die Funktionstaste @FACTO, um Folgendes zu<br />
erhalten:<br />
Um zum ursprünglichen Ausdruck zurückzukehren, drücken Sie ‚¯.<br />
Anmerkung: Drücken Sie die Funktionstaste @EVAL oder @SIMP, sobald der<br />
gesamte Ausdruck hervorgehoben ist, erhalten Sie die folgende<br />
Vereinfachung des Ausdruckes:<br />
Seite 2-30
Verwenden der Menütaste CMDS<br />
Verwenden wir den Polynomenausdruck aus vorangegangenem Beispiel und<br />
drücken die Taste L, um die Funktionstasten der Menüs @CMDS und @HELP<br />
anzuzeigen. Diese beiden Befehle gehören zum zweiten Teil des<br />
Softwaremenüs im EquationWriter. Versuchen wir nun ein Beispiel, in dem die<br />
Funktionstaste @CMDS zur Anwendung kommt: Drücken Sie die Funktionstaste<br />
@CMDS, um eine Auflistung der CAS-Befehle zu erhalten:<br />
Als Nächstes wählen Sie wie folgt den Befehl DERVX (die Ableitungsfunktion<br />
in Bezug auf die Variable X, die aktuelle unabhängige Variable im CAS):<br />
~d˜˜˜. Nun wird der Befehl DERVX ausgewählt:<br />
Drücken Sie die Funktionstaste @@OK@@ (F), um Folgendes zu erhalten:<br />
Anschließend drücken Sie die Taste L, um zum ursprünglichen<br />
EquationWriter Menü zurückzukehren und dann die Funktionstaste @EVAL@<br />
(D), um diese Ableitungsfunktion zu berechnen. Die Lösung lautet:<br />
Seite 2-31
Verwenden des Menüs HELP (Hilfe)<br />
Drücken Sie die Taste L, um die Funktionstasten @CMDS und @HELP anzuzeigen.<br />
Drücken Sie die Funktionstaste @HELP, um eine Auflistung der CAS-Befehle zu<br />
erhalten: Drücken Sie dann ~ d ˜ ˜ ˜, um den Befehl DERVX<br />
auszuwählen. Drücken Sie die Funktionstaste @@OK@@ (F), um Informationen<br />
zum Befehl DERVX zu erhalten:<br />
Eine genaue Erklärung zur Verwendung der Hilfefunktion für das CAS finden<br />
Sie in Kapitel 1. Um zum EquationWriter zurückzukehren, drücken Sie die<br />
Funktionstaste @EXIT. Drücken Sie `, um den EquationWriter zu verlassen.<br />
Verwenden der Bearbeitungs-Funktionen BEGIN, END, COPY, CUT und PASTE<br />
Um die Bearbeitung zu vereinfachen, egal ob Sie sich im EquationWriter oder<br />
im Stack befinden, werden im <strong>Taschenrechner</strong> fünf Bearbeitungsfunktionen zur<br />
Verfügung gestellt BEGIN, END, COPY, CUT und PASTE, die in Kombination<br />
mit der rechten Shift-Taste (‚) und den entsprechenden Tasten (2,1), (2,2),<br />
(3,1), (3,2) und (3,3) gestartet werden. Dies sind die ganz links angeordneten<br />
Tasten der Reihen 2 und 3. Die Aktionen dieser Bearbeitungsfunktionen sind<br />
wie folgt:<br />
BEGIN: markiert den Anfang einer zu bearbeitenden Zeichenkette<br />
END: markiert das Ende einer zu bearbeitenden Zeichenkette<br />
COPY: kopiert die Zeichenkette, die mit BEGIN und END ausgewählt<br />
wurde<br />
CUT: schneidet die Zeichenkette, die mit BEGIN und END ausgewählt<br />
wurde, aus<br />
PASTE: fügt die zuvor kopierte oder ausgeschnittene Zeichenkette an der<br />
aktuellen Cursorposition ein<br />
Seite 2-32
Um ein Beispiel zu sehen, starten wir den EquationWriter und geben den<br />
nachfolgenden Ausdruck ein (wurde in einem vorangegangenen Beispiel<br />
benutzt):<br />
2 / R3 * ~‚m + „¸\ ~‚m<br />
* ‚¹ ~„x + 2 * ~‚m * ~‚c<br />
~„y ——— / ~‚t Q1/3<br />
Der ursprüngliche Ausdruck sieht wie folgt aus.<br />
Wir möchten nun den Unterausdruck x+2⋅λ⋅∆y aus dem Argument der<br />
Funktion LN entfernen und nach rechts von λ im ersten Glied verschieben.<br />
Eine Möglichkeit dies zu tun, lautet: ˜ššš———<br />
‚ªšš—*‚¬<br />
Der veränderte Ausdruck sieht wie folgt aus:<br />
Anschließend kopieren wir den Bruch 2/√3 aus dem Ausdruck ganz links und<br />
fügen ihn in den Zähler des Arguments der Funktion LN ein. Versuchen Sie<br />
folgende Tastenanschläge:<br />
Die Anzeige sieht wie folgt aus:<br />
˜˜šš———‚¨˜˜<br />
‚ššš‚¬<br />
Seite 2-33
Wenn Sie im EquationWriter arbeiten, benötigen Sie die Funktionen BEGIN<br />
und END nicht, da Zeichenketten mit den Pfeiltasten ausgewählt werden<br />
können. Die Funktionen BEGIN und END werden hauptsächlich dann benötigt,<br />
wenn wir uns im Zeileneditor befinden. Wählen wir z. B. den Ausdruck<br />
x+2⋅λ⋅∆y in diesem Ausdruck aus, jedoch unter Verwendung des Zeileneditors<br />
innerhalb des EquationWriters, wird werden folgende Tastaturanschläge<br />
benötigt:<br />
‚—A<br />
Die Anzeige des Zeileneditors sieht wie folgt aus (Die Anführungszeichen<br />
werden gezeigt nur wenn <strong>Taschenrechner</strong> im RPN-Modus) :<br />
Um den gewünschten Unterausdruck auszuwählen, verwenden Sie:<br />
‚¢<br />
‚¤<br />
In der Anzeige unten ist der gewünschte Unterausdruck hervorgehoben:<br />
Wir können nun diesen Ausdruck kopieren und wie folgt in den Nenner des<br />
Argumentes der Funktion LN einfügen:<br />
‚¨… (27 Mal) … <br />
ƒƒ… (9 Mal) … ƒ ‚¬<br />
Seite 2-34
Die Anzeige des Zeileneditors sieht nun wie folgt aus:<br />
Drücken Sie `, erhalten Sie den Ausdruck im EquationWriter (in kleiner<br />
Schrift drücken Sie die Funktionstaste @BIG C):<br />
Drücken Sie `, um den EquationWriter zu verlassen.<br />
Erstellen und bearbeiten von Summen, Ableitungsfunktionen und<br />
Integralen<br />
Summen, Ableitungsfunktionen und Integrale werden im Allgemeinen bei<br />
Infinitesimalrechnungs-, Wahrscheinlichkeits- und Statistik-Anwendungen<br />
eingesetzt. In diesem Abschnitt zeigen wir einige Beispiele solcher<br />
Operationen, erstellt mit dem EquationWriter.<br />
Summen<br />
Wir benutzen den EquationWriter, um folgende Summe einzugeben:<br />
∑ ∞<br />
1<br />
2<br />
k =1 k<br />
Drücken Sie ‚O, um den EquationWriter zu starten. Anschließend<br />
drücken Sie dann ‚½, um das Summenzeichen einzugeben. Beachten<br />
Sie, dass die Anzeige des EquationWriters Eingabefelder für den Index der<br />
Summe und für die zu summierende Menge zur Verfügung stellt. Um diese<br />
Eingabefelder auszufüllen, benutzen Sie die Tastefolge:<br />
~„k1„è1/~„kQ2<br />
Seite 2-35
Die daraus resultierende Anzeige sieht wie folgt aus:<br />
Um den entsprechenden Ausdruck im Zeileneditor anzuzeigen, drücken Sie<br />
‚—und die Funktionstaste A, um folgende Ansicht zu erhalten:<br />
Dieser Ausdruck zeigt eine allgemeine Form einer Summe, die direkt in den<br />
Stack oder Zeileneditor eingegeben wurde:<br />
Σ(index = starting_value, ending_value, summation expression)<br />
Drücken Sie `, um zum EquationWriter zurückzukehren. Die so<br />
entstandene Anzeige ist nicht die Summe, die wir eingegeben haben, sondern<br />
deren symbolischer Wert, und zwar:<br />
Um die Summe wieder herzustellen, verwenden Sie ‚¯. Um die Summe<br />
neu zu berechnen, verwenden Sie die Funktionstaste D. Diese zeigt erneut,<br />
dass gilt:<br />
2<br />
1 π<br />
∑ = 2<br />
6<br />
∞<br />
.<br />
k<br />
k = 1<br />
Sie können den EquationWriter benutzen, um zu beweisen, dass gilt:<br />
∑ ∞<br />
k =1<br />
1<br />
= +∞ .<br />
k<br />
Seite 2-36
Diese Summe (eine unendliche Reihe darstellend) wird als divergent<br />
bezeichnet.<br />
Auch doppelte Summen sind möglich, so z. B.:<br />
Ableitungsfunktionen<br />
Wir benutzen den EquationWriter, um folgende Ableitungsfunktion<br />
einzugeben:<br />
d 2<br />
(α ⋅ t + β ⋅ t + δ )<br />
dt<br />
Drücken Sie ‚O, um den EquationWriter zu starten. Drücken Sie<br />
anschließend ‚¿, um zu dem (partiellen) Ableitungsfunktionszeichen zu<br />
gelangen. Beachten Sie, dass das Zeichen bei der Eingabe in den<br />
EquationWriter eine Eingabemöglichkeit für den abzuleitenden Ausdruck und<br />
die Ableitungsvariable zur Verfügung stellt. Um diese Eingabefelder<br />
auszufüllen, benutzen Sie die Tastefolge:<br />
~„t~‚a*~„tQ2<br />
+~‚b*~„t+~‚d<br />
Die Anzeige sieht wie folgt aus.<br />
Um den entsprechenden Ausdruck im Zeileneditor anzuzeigen, drücken Sie<br />
‚—und die Funktionstaste A, um folgende Ansicht zu erhalten:<br />
Seite 2-37
Daraus ersehen wir, dass der allgemeine Ausdruck einer Ableitungsfunktion<br />
im Zeileneditor oder Stack wie folgt lautet:<br />
∂Variable(Funktion von Variablen)<br />
Drücken Sie `, um zum EquationWriter zurückzukehren. Die so<br />
entstandene Anzeige ist nicht die Ableitungsfunktion, die wir eingegeben<br />
haben, sondern deren symbolischer Wert, und zwar:<br />
Um die Ableitungsfunktion wiederherzustellen, verwenden Sie ‚¯. Um<br />
die Ableitungsfunktion neu zu berechnen, verwenden Sie die Funktionstaste<br />
D. Diese zeigt erneut, dass gilt:<br />
d 2<br />
(α ⋅ t −β<br />
⋅ t + δ) = 2α ⋅ t + β .<br />
dt<br />
Auch eine Ableitung aus einer Ableitung ist möglich, so z. B.:<br />
welche ausgewertet<br />
ergibt.<br />
Seite 2-38
∂<br />
Anmerkung: Für eine Teilableitung ist die Notation () einwandfrei. Die<br />
∂x<br />
richtige Notation für eine Gesamtableitung (d. h. eine Ableitung einer<br />
d<br />
Variablen) lautet () . Der <strong>Taschenrechner</strong> macht jedoch keinen<br />
dx<br />
Unterschied zwischen Teil- und Gesamtableitungen.<br />
Bestimmte Integrale<br />
Wir benutzen den EquationWriter, um folgende bestimmte Integrale<br />
∫<br />
τ<br />
0<br />
t ⋅ sin( t)<br />
⋅ dt einzugeben. Drücken Sie ‚O, um den EquationWriter<br />
zu starten. Drücken Sie anschließend ‚Á, um zu dem Integralzeichen zu<br />
gelangen. Beachten Sie, dass das Zeichen, wenn in den EquationWriter<br />
eingegeben, eine Eingabemöglichkeit für die Grenzwerte der Integrale, den<br />
Integranden und die Integrationsvariable zur Verfügung stellt. Um diese<br />
Eingabefelder auszufüllen, benutzen Sie die Tastefolge:<br />
0~‚u~ „<br />
t*S~„t~„t. Die Anzeige sieht wie folgt aus:<br />
Um den entsprechenden Ausdruck im Zeileneditor anzuzeigen, drücken<br />
Sie —— und die Funktionstaste A, um folgende Ansicht zu erhalten:<br />
Daraus ersehen wir, dass der allgemeine Ausdruck einer Ableitungsfunktion<br />
im Zeileneditor oder Stack wie folgt lautet: ∫(lower_limit,<br />
upper_limit,integrand,variable_of_integration)<br />
Seite 2-39
Drücken Sie `, um zum EquationWriter zurückzukehren. Die entstandene<br />
Anzeige ist nicht die bestimmte Integrale, die wir eingegeben haben, sondern<br />
deren symbolischer Wert, und zwar:<br />
Um die Ableitungsfunktion wieder herzustellen, verwenden Sie ‚¯. Um<br />
die Ableitungsfunktion neu zu berechnen, verwenden Sie die Funktionstaste<br />
D. Diese zeigt erneut, dass<br />
∫<br />
τ<br />
0<br />
t ⋅ sin( t)<br />
⋅ dt = sin( τ ) −τ<br />
⋅ cos( τ )<br />
Auch Doppelintegrale sind möglich. So zum Beispiel:<br />
welche ausgewertet 36 ergibt. Eine Teilauswertung ist auch möglich,<br />
beispielsweise:<br />
Der Wert dieser Integrale beträgt 36.<br />
Seite 2-40
Organisieren der Daten im <strong>Taschenrechner</strong><br />
Sie können Daten in Ihrem <strong>Taschenrechner</strong> organisieren, indem Sie Variablen<br />
in einer Verzeichnisstruktur ablegen (speichern). Um den Speicher des<br />
<strong>Taschenrechner</strong>s zu verstehen, sehen wir uns zunächst einmal das<br />
Datenverzeichnis an. Drücken Sie die Tastenkombination „¡(erste Taste<br />
in der zweiten Reihe von oben), um zu dem Datenmanager des<br />
<strong>Taschenrechner</strong>s zu gelangen:<br />
Diese Ansicht ist eine Momentaufnahme des <strong>Taschenrechner</strong>speichers und der<br />
Verzeichnisstruktur. In der Anzeige sehen wir, dass der <strong>Taschenrechner</strong> drei<br />
Speicherschnittstellen (oder Speicherpartitionen) hat, Schnittstelle 0:IRAM,<br />
Schnittstelle 1:ERAM, und Schnittstelle 2:FLASH. Speicherschnittsellen werden<br />
dazu benutzt, Anwendungen von Drittanbietern oder Bibliotheken, aber auch<br />
Backups zu speichern. Auch die Größe der drei Schnittstellen wird angegeben.<br />
In der vierten und den darauf folgenden Zeilen der Anzeige wird die<br />
Verzeichnisstruktur des <strong>Taschenrechner</strong>s angezeigt. Das oberste Verzeichnis<br />
(im Moment hervorgehoben) ist das Home-Verzeichnis und enthält ein<br />
vordefiniertes Unterverzeichnis CASDIR. Die File Manager (Datei-Manager)<br />
Ansicht verfügt über drei Funktionen, die Funktionstasten zugeordnet sind:<br />
@CHDIR (A): Wechselt in das ausgewählte Verzeichnis<br />
@CANCL (E): Aktion abbrechen<br />
@@OK@@ (F): Auswahl bestätigen<br />
Um z. B. ins Verzeichnis CASDIR zu wechseln, drücken Sie die Pfeiltaste<br />
˜und anschließend @CHDIR ( A). Dadurch wird das File Manager-Fenster<br />
geschlossen, und wir erhalten die Normalanzeige des <strong>Taschenrechner</strong>s. In der<br />
zweiten Zeile von oben werden Sie in der Anzeige { HOME CASDIR } sehen,<br />
was anzeigt, dass Sie sich im CASDIR innerhalb des HOME-Verzeichnisses<br />
befinden.<br />
Seite 2-41
Funktionen zur Manipulation von Variablen<br />
In dieser Anzeige stehen insgesamt 20 Befehle zur Verfügung, welche<br />
Funktionstasten zugeordnet sind und der Erstellung, Bearbeitung und<br />
Manipulation von Variablen dienen. Die ersten sechs Funktionen sind wie folgt:<br />
@EDIT zum Bearbeiten einer hervorgehobenen Variablen<br />
@COPY zum Kopieren einer hervorgehobenen Variablen<br />
@MOVE zum Verschieben einer hervorgehobenen Variablen<br />
@@RCL@ zum Wiederherstellen des Inhalts einer hervorgehobenen<br />
Variablen<br />
@EVAL zum Berechnen einer hervorgehobenen Variablen<br />
@TREE zum Anzeigen der Verzeichnisstruktur in der sich die<br />
Variable befindet<br />
Wenn Sie die Taste L drücken, erhalten Sie das nächste zur Verfügung<br />
stehende Funktionsset:<br />
@PURGE zum Löschen oder Bereinigen einer Variablen<br />
@RENAM zum Umbenennen einer Variablen<br />
@NEW zum Erstellen einer neuen Variablen<br />
@ORDER zum Anordnen mehrerer Variablen in einem Verzeichnis<br />
@SEND zum Senden einer Variablen an einen anderen<br />
<strong>Taschenrechner</strong> oder Computer<br />
@RECV zum Empfangen einer Variablen von einem anderen<br />
<strong>Taschenrechner</strong> oder Computer<br />
Wenn Sie die Taste L drücken, erhalten Sie das dritte zur Verfügung<br />
stehende Funktionsset:<br />
@HALT um vorrübergehend zum Stack zurückzukehren<br />
@VIEW um den Inhalt einer Variablen anzuzeigen<br />
@EDITB um den Inhalt einer binären Variablen zu bearbeiten (ähnlich<br />
wie @EDIT)<br />
@HEADE um das Verzeichnis, in dem sich die Variable aus der<br />
Kopfzeile befindet, anzuzeigen<br />
@LIST stellt eine Liste von Variablennamen und Beschreibungen<br />
bereit<br />
@SORT um Variablen nach einem bestimmten Sortierkriterium zu<br />
anzuordnen<br />
Wenn Sie die Taste L drücken, erhalten Sie das letzte zur Verfügung<br />
stehende Funktionsset:<br />
Seite 2-42
@XSEND um eine Variable mit dem X-Modem-Protokoll zu senden<br />
@CHDIR um das Verzeichnis zu wechseln<br />
Um zwischen den verschiedenen Funktionsmenü-Befehlen zu navigieren,<br />
können Sie nicht nur die Taste NEXT (L), sondern auch die Taste PREV<br />
(„«) verwenden.<br />
Der Benutzer soll nun diese Funktionen selbst ausprobieren. Deren<br />
Anwendung ist ziemlich einfach.<br />
Das HOME-Verzeichnis<br />
Wie bereits erwähnt, ist das HOME-Verzeichnis das Basis-Verzeichnis des<br />
<strong>Taschenrechner</strong>s. Um zu dem HOME-Verzeichnis zu gelangen, können Sie die<br />
Funktion UPDIR („§) benutzen – wiederholen Sie diesen Vorgang<br />
solange bis der Ausdruck {HOME} in der zweiten Zeile Ihres Displays<br />
erscheint. Alternativ dazu können Sie auch „(halten) §verwenden,<br />
drücken Sie ` im algebraischen Modus. In diesem Beispiel enthält das<br />
HOME-Verzeichnis nichts weiter als das CASDIR (CAS-Verzeichnis). Drücken<br />
Sie die Taste J, werden die Variablen der Funktionstasten angezeigt:<br />
Unterverzeichnisse<br />
Um Ihre Daten in einer gut organisierten Verzeichnisstruktur zu speichern,<br />
können Sie Unterverzeichnisse im HOME-Verzeichnis anlegen und weitere<br />
Unterverzeichnisse in diesen, in einer Hierarchie, ähnlich wie diese in Form<br />
von Ordnern auf modernen Computern zu finden ist. Die Unterverzeichnisse<br />
können so benannt werden, dass der Name bereits über den Inhalt des<br />
Unterverzeichnisses Auskunft gibt, Sie können den Namen jedoch frei wählen.<br />
Das Unterverzeichnis CASDIR<br />
Das Unterverzeichnis CASDIR enthält einige für die ordnungsgemäße Funktion<br />
des <strong>Taschenrechner</strong>s erforderlichen Variablen des CAS (Computer<br />
Algebraisches System, siehe Anhang C). Um den Inhalt des Verzeichnisses<br />
anzuzeigen, können wir die Tastenkombination „¡ benutzen, die den<br />
File Manager (Dateimanager) erneut öffnet:<br />
Seite 2-43
Diesmal ist CASDIR in der Anzeige hervorgehoben. Um den Inhalt des<br />
Verzeichnisses anzuzeigen, drücken Sie die Funktionstaste @@OK@@ (F) oder<br />
`, um die folgende Ansicht zu erhalten:<br />
In der Anzeige ist eine Tabelle, die die Variablen im CASDIR beschreibt. Dies<br />
sind im Speicher des <strong>Taschenrechner</strong>s vordefinierte Variablen, welche<br />
bestimmte Parameter für die CAS-Operation festlegen (siehe Anhang C). Die<br />
obige Tabelle enthält vier Spalten:<br />
• In der ersten Spalte ist der Typ der Variablen angezeigt (z. B. 'EQ'<br />
bedeutet eine Variable des Typs Gleichung, |R zeigt an, dass es sich um<br />
eine Variable mit einem reellem Wert handelt, { } bedeutet eine Liste, nam<br />
bedeutet 'ein globaler Name' und das Symbol stellt eine grafische<br />
Variable dar.<br />
• Die zweite Spalte stellt den Namen der Variablen, d. h. PRIMIT,<br />
CASINFO, MODULO, REALASSUME, PERIOD, VX und EPS dar.<br />
• Spalte 3 enthält eine weitere Spezifikation für den Typ der Variablen,<br />
z. B. bedeutet ALG algebraischer Ausdruck, GROB steht für grafisches<br />
Objekt, INTG bedeutet eine numerische Integer-Variable, LIST stellt eine<br />
Liste von Daten dar, GNAME bedeutet globaler Name und REAL ist eine<br />
numerische reelle (Gleitkommazahl-) Variable.<br />
• Die vierte und letzte Spalte ist die Größe in Byte der abgeschnittenen<br />
Variablen ohne Dezimalstellen (d. h. Halbbyte). So benötigt z. B. die<br />
Variable PERIOD 12,5 Byte, während die Variable REALASSUME 27,5<br />
Seite 2-44
Byte benötigt (1 Byte = 8 Bit, 1 Bit ist die kleinste Einheit im Speicher von<br />
Computern und <strong>Taschenrechner</strong>n).<br />
CASDIR-Variablen im Stack<br />
Drücken Sie die Taste $, wird die vorangegangene Anzeige geschlossen<br />
und Sie erhalten die Normalanzeige des <strong>Taschenrechner</strong>s. Standardmäßig<br />
kommen wir zum TOOL-Menü zurück:<br />
Wir können die Variablen im aktuellen Verzeichnis CASDIR ansehen, indem<br />
wir die Taste J drücken (erste Taste in der zweiten Reihe von oben).<br />
Folgende Anzeige erscheint:<br />
Drücken Sie die Taste L, sehen Sie eine weitere, in diesem Verzeichnis<br />
gespeicherte Variable:<br />
• Um z. B. den Inhalt der Variablen EPS anzuzeigen, drücken Sie ‚@EPS@.<br />
Diese zeigt den Wert von EPS als ,0000000001an.<br />
• Um den Wert einer numerischen Variablen anzuzeigen, müssen wir nur<br />
die entsprechende Funktionstaste für die Variable drücken. So zeigt z. B.<br />
Drücken von cz gefolgt von ` den gleichen Wert der Variablen im<br />
Stack, wenn der <strong>Taschenrechner</strong> auf Algebraic gesetzt ist. Befindet sich<br />
der <strong>Taschenrechner</strong> im RPN-Modus, müssen Sie nur die Funktionstaste für<br />
` drücken.<br />
• Um den vollen Namen einer Variablen anzuzeigen, drücken Sie erst das<br />
Apostroph ³ und dann die der Variablen entsprechende Funktionstaste.<br />
So z. B. für die im Stack aufgelistete Variable PERIO verwenden wir<br />
³@PERIO@, was den String 'PERIOD' ausgibt. Diese Prozedur gilt für<br />
beide Operationsmodi des <strong>Taschenrechner</strong>s, den algebraischen wie auch<br />
den RPN-Modus.<br />
Variablen in CASDIR<br />
Die in CASDIR enthaltenen Standardvariablen sind:<br />
Seite 2-45
PRIMIT Letzte berechnete Stammfunktion, keine<br />
Standardvariable, sondern eine die wir in einem<br />
vorangegangenen Beispiel erstellt haben<br />
CASINFO ein Graph das CAS-Informationen liefert<br />
MODULO Modulo für modulare Arithmetik (Standard = 13)<br />
REALASSUME Auflistung von Variablennamen, von welchen<br />
angenommen wird, dass sie reelle Werte darstellen<br />
PERIOD Intervall für trigonometrische Funktionen<br />
(Standard = 2π)<br />
VX Name der unabhängigen Standardvariablen<br />
(Standard = X)<br />
EPS Wert des kleinen Inkrementes (Epsilon), (Standard = 10 -10 )<br />
Diese Variablen werden für die Funktion des CAS benutzt.<br />
Verzeichnis- und Variablen-Namen tippen<br />
Um Namen für Variablen einzugeben, müssen Sie eine Zeichenfolge auf<br />
einmal eingeben, welche entweder nur aus Buchstaben oder aus einer<br />
Kombination von Buchstaben und Zahlen bestehen kann. Wenn Sie nicht die<br />
Tasten ~, oder Tastenkombination ~„ oder ~‚ beim Eingeben<br />
jedes Buchstabens betätigen möchten, können Sie auch lediglich die Taste<br />
~ halten und den Namen einfach eingeben. Sie können aber auch die<br />
alphabetische Tastatur temporär feststellen und einen kompletten Namen<br />
eingeben, bevor Sie diese wieder freigeben. Folgende Tastenkombinationen<br />
stellen die alphabetische Tastatur fest:<br />
~~ stellt die alphabetische Tastatur in Großbuchstaben fest. Wenn die<br />
Tastatur so fest eingestellt ist, können Sie Kleinbuchstaben mit gehaltener „<br />
Taste erzeugen, während Sie Sonderzeichen mit gehaltener ‚ Taste<br />
eingeben können. Ist die alphabetische Tastatur in Großbuchstaben festgestellt,<br />
können Sie diese in Kleinbuchstaben mit der Tastenkombination „~<br />
umändern.<br />
~~„~ stellt die alphabetische Tastatur auf Kleinbuchstaben fest.<br />
So eingestellt, müssen Sie, bevor Sie einen Großbuchstaben eingeben<br />
Seite 2-46
möchten, die Taste „ drücken. Um die Eingabe für Kleinbuchstaben<br />
rückgängig zu machen, drücken Sie „~<br />
Um die Eingabe für Großbuchstaben rückgängig zu machen, drücken Sie<br />
~<br />
Versuchen wir nun einige Beispiele Verzeichnisse/Variablen-Namen in den<br />
Stack einzugeben. Angenommen, Sie befinden sich im algebraischen Modus<br />
(obwohl diese Anweisungen genauso im RPN-Modus funktionieren), versuchen<br />
Sie die nachfolgende Tastenkombination. Mit nachfolgenden Anweisungen<br />
werden wir die folgenden Wörter eingeben ‘MATH’, ‘Math’ und ‘MatH’<br />
³~~math`<br />
³~~m„a„t„h`<br />
³~~m„~at„h`<br />
Im Display des <strong>Taschenrechner</strong>s wird folgendes angezeigt (links algebraischer<br />
Modus, rechts RPN-Modus):<br />
Anmerkung: Wenn Systemflag 60 gesetzt ist, können Sie die alphabetische<br />
Tastatur einfach mit der Taste ~ feststellen. Weitere Informationen zu<br />
Systemflags finden Sie in Kapitel 1.<br />
Erstellen von Unterverzeichnissen<br />
Unterverzeichnisse können entweder in der FILES-Umgebung oder mit dem<br />
Befehl CRDIR erstellt werden. Nachfolgend werden beide Ansätze zur<br />
Erstellung von Unterverzeichnissen vorgestellt.<br />
Verwenden des FILES-Menüs<br />
Seite 2-47
Unabhängig vom Operationsmodus des <strong>Taschenrechner</strong>s (algebraisch oder<br />
RPN) können wir eine Verzeichnisstruktur basierend auf dem HOME-<br />
Verzeichnis, anhand der im FILES-Menü aktivierten Funktionen erstellen.<br />
Drücken Sie „¡, um das FILES-Menü zu starten. Sofern das HOME-<br />
Verzeichnis nicht bereits hervorgehoben ist, d. h.<br />
benutzen Sie die Pfeiltasten (—˜), um es hervorzuheben. Drücken Sie<br />
anschließend die Funktionstaste @@OK@@ ( F). Die Anzeige sieht wie folgt aus:<br />
wobei Sie feststellen können, dass sich zurzeit nur ein Objekt im HOME-<br />
Verzeichnis, und zwar das Unterverzeichnis CASDIR, befindet. Erstellen wir<br />
nun ein weiteres Unterverzeichnis mit den Namen MANS (für Handbücher –<br />
MANualS) in welchem wir die Variablen, welche wir im Laufe dieser<br />
Anleitung erstellen, speichern möchten. Um dieses Unterverzeichnis zu<br />
erstellen, drücken Sie erst: L @@NEW@@ (C). Sie erhalten die folgende<br />
Eingabemaske:<br />
Das Eingabefeld Object, das erste Eingabefeld in der Maske und ist<br />
standardmäßig hervorgehoben. Dieses Feld kann den Inhalt einer neuen<br />
Variablen, die wir erstellen, enthalten. Da es noch keine Inhalte für das neue<br />
Seite 2-48
Unterverzeichnis an dieser Stelle gibt, überspringen wir dieses Eingabefeld<br />
einfach mit der Pfeiltaste ˜ einmal. Nun wird das Feld Name<br />
hervorgehoben.<br />
An dieser Stelle geben wir den Namen des neuen Unterverzeichnisses (oder<br />
der Variablen, welches auch der Fall sein mag) wie folgt ein:<br />
~~mans`<br />
Der Cursor springt ins Kontrollfeld _Directory. Drücken Sie die Funktionstaste<br />
@CHK@@ (C) um anzugeben, dass Sie ein Verzeichnis erstellen und<br />
anschließend @@OK@@, um die Eingabemaske zu verlassen. Die<br />
Variablenauflistung für das HOME-Verzeichnis können Sie in der<br />
nachfolgenden Anzeige sehen:<br />
In der Anzeige sehen Sie, dass ein neues Verzeichnis (MANS) innerhalb des<br />
HOME-Verzeichnisses existiert.<br />
Als Nächstes erstellen wir ein Unterverzeichnis mit dem Namen INTRO (für<br />
Einführung – INTROduction) innerhalb des Verzeichnisses MANS, zur<br />
Speicherung der Variablen unserer Beispiele der nächsten Abschnitte dieses<br />
Kapitels. Drücken Sie die Taste $, um zur Normalanzeige des<br />
<strong>Taschenrechner</strong>s (das Menü TOOLS wird angezeigt) zurückzukehren. Drücken<br />
Sie dann J, um die Inhalte des HOME-Verzeichnisses in den<br />
Funktionstasten anzuzeigen. Die Anzeige könnte wie folgt aussehen (haben<br />
Sie weitere Variablen innerhalb des HOME-Verzeichnisses erstellt, werden<br />
diese ebenfalls bei den Funktionstasten angezeigt):<br />
Seite 2-49
Um in MANS-Verzeichnis zu wechseln, drücken Sie die entsprechende<br />
Funktionstaste (in diesem Fall die A) und, falls im algebraischen Modus,<br />
die Taste `. In der zweiten Zeile der Verzeichnisstruktur wird<br />
{HOME MANS} angezeigt. Die Funktionstasten aber, werden keine<br />
Beschriftung, wie unten gezeigt aufweisen, weil noch keine Variablen für<br />
dieses Verzeichnis gespeichert wurden.<br />
Erstellen wir nun ein neues Unterverzeichnis INTRO, indem wir wie folgt<br />
vorgehen:<br />
„¡@@OK@@ L @@NEW@@ ˜ ~~intro` @CHK@@ @@OK@@<br />
Drücken Sie die Taste $ gefolgt von der Taste J, um sich den Inhalt des<br />
Verzeichnisses MANS wie folgt anzuzeigen:<br />
Drücken Sie nun die Funktionstaste )!INTRO, um ins Unterverzeichnis INTRO zu<br />
wechseln. Ein leeres Verzeichnis wird angezeigt. Später werden wir einige<br />
Beispiele zur Erstellung von Variablen erzeugen.<br />
Verwenden des Befehls CRDIR<br />
Mit dem Befehl CRDIR können Verzeichnisse erstellt werden. Diesen Befehl<br />
erreicht man über die Taste Befehlskatalog (die Taste ‚N, zweite in der<br />
vierten Reihe von oben), über die Programmiermenüs (die Taste „°<br />
entspricht der Taste ‚N) oder einfach durch direktes Eintippen.<br />
• Über die Taste Katalog<br />
Drücken Sie ‚N~c. Benutzen Sie die Pfeiltasten (—˜), um<br />
CRDIR zu finden. Drücken Sie die Funktionstaste !!@@OK#@ , um den Befehl zu<br />
starten.<br />
• Über die Programmiermenüs<br />
Drücken Sie „°. Auf diese Wese erhalten Sie das nachfolgende<br />
Aktionsmenü zur Programmierung:<br />
Seite 2-50
Benutzen Sie die Pfeiltaste ( ˜), um Option 2. MEMORY…<br />
auszuwählen oder einfach nur die 2. Drücken Sie anschließend @@@OK@@@.<br />
Dadurch erhalten Sie das nachfolgende Pull-Down-Menü:<br />
Benutzen Sie die Pfeiltaste ( ˜), um Option 5. DIRECTORY…<br />
auszuwählen oder einfach nur die 5. Drücken Sie anschließend @@@OK@@@.<br />
Dadurch erhalten Sie das nachfolgende Pull-Down-Menü:<br />
Benutzen Sie die Pfeiltaste ( ˜), um Option 5. CRDIR … auszuwählen<br />
und dann @@OK@@.<br />
Befehl DRDIR im algebraischen Modus<br />
Sobald Sie mit einer der obengenannten Möglichkeiten das CRDIR<br />
ausgewählt haben, steht Ihnen dieser Befehl im Stack wie folgt zur Verfügung:<br />
Seite 2-51
An dieser Stelle, müssen Sie einen Verzeichnisnamen, sagen wir chap1,<br />
eingeben:<br />
~~„~chap1~`<br />
Der Name des neuen Verzeichnisses wird im Funktionstastenmenü angezeigt,<br />
z. B.<br />
Befehl DRDIR im RPN-Modus<br />
Um CRDIR im RPN-Modus zu benutzen, muss, bevor Sie den Befehl starten,<br />
der Name des Verzeichnisses im Stack bereits existieren. So zum Beispiel:<br />
~~„~chap2~`<br />
Starten Sie den Befehl CRDIR mit einer der oben genannten Möglichkeiten,<br />
z. B. über die Taste ‚N:<br />
Drücken Sie die Funktionstaste !!@@OK#@ , um den Befehl zur Erstellung des<br />
Unterverzeichnisses zu aktivieren:<br />
Zwischen den Unterverzeichnissen hin und her wechseln<br />
Um in der Verzeichnisstruktur weiter nach unten zu wechseln, müssen Sie die,<br />
dem Unterverzeichnis entsprechende Funktionstaste, in welches Sie wechseln<br />
möchten, eintippen. Die Auflistung der Variablen in einem Unterverzeichnis,<br />
erhalten Sie, wenn Sie die Taste J (VARiablen) drücken. Um in ein<br />
Seite 2-52
übergeordnetes Verzeichnis der Funktion zu wechseln, benutzen Sie die<br />
Funktion UPDIR, d. h. Sie geben „§ein.<br />
Alternativ, können Sie auch das FILES-Menü dazu benutzen, d. h. Sie drücken<br />
„¡. Benutzen Sie die Pfeiltasten ( —˜), um das Unterverzeichnis, in<br />
welches Sie wechseln möchten, auszuwählen, und anschließend !CHDIR<br />
(Change DIRectory = Verzeichnis wechseln) oder die Funktionstaste A.<br />
Dadurch werden Ihnen die Inhalte des Unterverzeichnisses, in welches Sie<br />
gewechselt haben, im Funktionstastenmenü angezeigt.<br />
Löschen von Unterverzeichnissen<br />
Um ein Unterverzeichnis zu löschen, verwenden Sie eine der nachfolgenden<br />
Prozeduren:<br />
Verwenden des FILES-Menüs<br />
Drücken Sie die Taste „¡, um das FILES-Menü auszuwählen. Wählen<br />
Sie das Verzeichnis, in welchem sich das Unterverzeichnis, das Sie löschen<br />
möchten, befindet und drücken dann, falls nötig !CHDIR. Das FILES Menü wird<br />
geschlossen und die Inhalte des ausgewählten Verzeichnisses angezeigt. In<br />
diesem Fall müssen Sie die Taste ` drücken. Drücken Sie die Funktionstaste<br />
@@OK@@, um sich die Inhalte des Verzeichnisses auf dem Display anzuzeigen.<br />
Wählen Sie das Unterverzeichnis (oder die Variable), das Sie löschen<br />
möchten, aus. Drücken Sie L@PURGE. Sie sehen eine ähnliche Anzeige, wie<br />
unten:<br />
Die Zeichenfolge 'S2' ist in diesem Fall der Name des zu löschenden<br />
Unterverzeichnisses. Das Funktionstastenmenü enthält folgende Optionen:<br />
@YES@ (A) Fahren Sie mit dem Löschen des Unterverzeichnisses (der<br />
Variablen) fort<br />
@ALL@ (B) Fahren Sie mit dem Löschen aller Unterverzeichnisse<br />
Seite 2-53
(Variablen) fort<br />
!ABORT (E) Unterverzeichnis (Variable) nicht aus einer Liste löschen<br />
@@NO@@ (F) Unterverzeichnis (Variable) nicht löschen<br />
Nachdem Sie nun einen dieser vier Befehle ausgewählt haben, kommen Sie<br />
zur Anzeige der Inhalte des Unterverzeichnisses zurück. Der Befehl !ABORT,<br />
bringt jedoch eine Fehlermeldung:<br />
und Sie müssen die Taste @@OK@@ drücken, bevor Sie zur Auflistung der Variablen<br />
zurückkehren.<br />
Verwenden des Befehls PGDIR<br />
Mit dem Befehl PGDIR können Verzeichnisse bereinigt werden. Genau wie<br />
der Befehl CRDIR, ist der Befehl PGDIR über die Taste ‚N oder über die<br />
Taste „°auswählbar oder kann direkt eingegeben werden.<br />
• Über die Taste Katalog<br />
Drücken Sie ‚N~~pg. Der Befehl PGDIR sollte nun<br />
hervorgehoben sein. Drücken Sie die Funktionstaste !!@@OK#@ , um den Befehl<br />
zu starten.<br />
• Über die Programmiermenüs<br />
Drücken Sie „°. Dadurch erhalten Sie das nachfolgende<br />
Aktionsmenü zur Programmierung:<br />
Benutzen Sie die Pfeiltaste ( ˜), um Option 2. MEMORY…<br />
auszuwählen und dann @@OK@@. Dadurch erhalten Sie das nachfolgende<br />
Pull-Down-Menü:<br />
Seite 2-54
Benutzen Sie die Pfeiltaste ( ˜), um Option 5. DIRECTORY …<br />
auszuwählen. Drücken Sie anschließend @@@OK@@@. Dadurch erhalten Sie<br />
das nachfolgende Pull-Down-Menü:<br />
Benutzen Sie die Pfeiltaste ( ˜), um Option 6. PGDIR… auszuwählen<br />
und dann @@OK@@.<br />
Befehl PGDIR im algebraischen Modus<br />
Sobald Sie mit einer der obengenannten Möglichkeiten das PGDIR<br />
ausgewählt haben, steht Ihnen dieser Befehl im Stack wie folgt zur Verfügung:<br />
An dieser Stelle müssen Sie den Namen eines existierenden Verzeichnisses<br />
eingeben, sagen wir S4:<br />
~s4`<br />
Als Ergebnis wird das Unterverzeichnis )@@S4@@ gelöscht:<br />
Seite 2-55
Anstatt den Namen des Verzeichnisses einzutippen, können Sie auch einfach<br />
die entsprechende Funktionstaste aus der Auflistung der PGDIR ( ) Befehle<br />
drücken, z. B.<br />
Drücken Sie @@OK@@, um Nachfolgendes zu erhalten:<br />
Anschließend drücken Sie )@@S3@@, um 'S3' als das Argument zu PGDIR<br />
einzugeben.<br />
Drücken Sie `, um das Unterverzeichnis zu löschen:<br />
Befehl PGDIR im RPN-Modus<br />
Um PGDIR im RPN-Modus zu benutzen, muss, bevor Sie den Befehl starten,<br />
der Name des Verzeichnisses im Stack bereits existieren. So zum Beispiel:<br />
³~s2`<br />
Starten Sie den Befehl PGDIR mit einer der oben genannten Möglichkeiten,<br />
z. B. über die Taste ‚N:<br />
Seite 2-56
Drücken Sie die Funktionstaste !!@@OK#@ , um den Befehl zum Löschen des<br />
Unterverzeichnisses zu aktivieren:<br />
Anwendung des PURGE Befehls aus dem TOOL-Menü<br />
Das TOOL-Menü erreicht man durch Drücken der Taste I (algebraischer<br />
und RPN-Modus werden angezeigt):<br />
Der Befehl PURGE kann über die Funktionstaste @PURGE (E) aktiviert werden.<br />
In den nachfolgenden Beispielen möchten wir das Unterverzeichnis S1<br />
löschen:<br />
• Algebraischer Modus: Drücken Sie @PURGE J)@@S1@@`<br />
• RPN-Modus: Drücken Sie J³@S1@@ `I@PURGE J<br />
Variablen<br />
Variablen sind ähnlich wie Dateien auf der Festplatte eines Computers. Eine<br />
Variable kann ein Objekt speichern (numerische Werte, algebraische<br />
Ausdrücke, Listen, Vektoren, Matrizen, Programme usw.). Auch<br />
Unterverzeichnisse können als Variablen dargestellt werden (eigentlich ist ein<br />
Unterverzeichnis im <strong>Taschenrechner</strong> gleichzeitig eine Art <strong>Taschenrechner</strong>-<br />
Objekt).<br />
Variablen werden über deren Namen aufgerufen, welche aus einer<br />
beliebigen Kombination von Buchstaben und Zahlen bestehen können, wobei<br />
aber der Anfangsbuchstabe immer ein Buchstabe sein muss (englisch oder<br />
griechisch). Einige Sonderzeichen, wie z. B. der Pfeil (→) kann im<br />
Variablennamen verwendet werden, aber nur in Kombination mit einem<br />
Seite 2-57
Buchstaben. Somit ist ‘→A’ ein gültiger Name für eine Variable, ‘→’ hingegen<br />
nicht. Beispiele von gültigen Variablennamen sind: ‘A’, ‘B’, ‘a’, ‘b’, ‘α’, ‘β’,<br />
‘A1’, ‘AB12’, ‘A12’,’Vel’,’Z0’,’z1’, usw.<br />
Eine Variable kann nicht denselben Namen wie eine Funktion im<br />
<strong>Taschenrechner</strong> haben. Sie können also keine Variable mit den Namen SIN<br />
erstellen, weil ein Befehl mit dem Namen SIN im <strong>Taschenrechner</strong> existiert.<br />
Nachfolgend ist eine Auflistung reservierter Variablennamen im<br />
<strong>Taschenrechner</strong>: ALRMDAT, CST, EQ, EXPR, IERR, IOPAR, MAXR, MINR, PICT,<br />
PPAR, PRTPAR, VPAR, ZPAR, der_, e, i, n1,n2, …, s1, s2, …, ΣDAT, ΣPAR, π,<br />
∞<br />
Variablen können in Unterverzeichnissen organisiert werden.<br />
Erstellen von Variablen<br />
Genau wie wir dies mit Unterverzeichnissen bisher gemacht haben, lassen<br />
sich auch Variablen über das FILES-Menü erstellen. So z. B. möchten wir in<br />
einem zuvor erstellten Unterverzeichnis {HOME MANS INTRO}<br />
nachfolgende Variablen mit den unten aufgeführten Werten erstellen.<br />
Name Inhalt Typ<br />
A 12.5 reell<br />
α -0.25 reell<br />
A12 3×10 5 reell<br />
Q ‘r/(m+r)' Algebraik<br />
R [3,2,1] Vektor<br />
z1 3+5i komplex<br />
p1 > Programm<br />
Verwenden des FILES-Menüs<br />
Benutzen wir das FILES-Menü, um die Variable A einzugeben. Nehmen wir an,<br />
dass wir uns im Unterverzeichnis {HOME MANS INTRO} befinden. Um in<br />
dieses Unterverzeichnis zu gelangen, drücken Sie: „¡ und wählen Sie<br />
das Unterverzeichnis INTRO, wie unten gezeigt:<br />
Seite 2-58
Drücken Sie @@OK@@ um ins Verzeichnis zu gelangen. Sie bekommen eine<br />
Anzeige "no entries" – keine Einträge (das Unterverzeichnis INTRO ist an<br />
dieser Stelle noch leer)<br />
Drücken Sie die Taste L, um zum nächsten Funktionstastenmenü zu<br />
gelangen und drücken Sie die Funktionstaste @@NEW@@. Sie erhalten die folgende<br />
Eingabemaske für NEW VARIABLE (neue Variable):<br />
Um die Variable A (siehe Tabelle oben) einzugeben, müssen wir zuerst den<br />
Inhalt dieser eingeben, und zwar die Zahl 12,5 und anschließend deren<br />
Namen, wie folgt: 12.5<br />
@@OK@@ ~a@@OK@@. Die Anzeige sieht wie folgt aus:<br />
Seite 2-59
Drücken Sie @@OK@@ ein weiteres Mal, um die Variable zu erstellen. Die neue<br />
Variable wird wie folgt in der Auflistung angezeigt:<br />
Die Auflistung zeigt eine reelle Variable (|R) mit dem Namen A, welche einen<br />
Speicherplatz von 10,5 Byte belegt. Um sich den Inhalt der Variablen<br />
anzuzeigen, drücken Sie L@VIEW@.<br />
• Drücken Sie die Funktionstaste @GRAPH (A), um den Inhalt in grafischer<br />
Form darzustellen.<br />
•<br />
• Drücken Sie die Funktionstaste @TEXT (A), um den Inhalt in Textform<br />
darzustellen.<br />
• Drücken Sie @@OK@@ , um zur Variablenliste zurückzukehren<br />
• Drücken Sie $ ein weiteres Mal, um zur Normalanzeige<br />
zurückzukehren. Die Variable A sollte nun bei den Funktionstasten<br />
angezeigt werden:<br />
Verwenden des Befehls STO<br />
Ein einfacherer Weg eine Variable zu erstellen, ist über den Befehl STO (d. h.<br />
die Taste K). Für die Erstellung der noch fehlenden Variablen, werden die<br />
Beispiele im algebraischen und im RPN-Modus angezeigt.<br />
Name Inhalt Typ<br />
α -0.25 reell<br />
Seite 2-60
A12 3×10 5 reell<br />
Q ‘r/(m+r)' Algebraik<br />
R [3,2,1] Vektor<br />
z1 3+5i komplex<br />
p1 > Programm<br />
Algebraischer Modus<br />
Drücken Sie nachfolgende Tastenfolge, um den Wert -0,25 in die<br />
Variable α zu speichern: 0.25\ K ~‚a. An<br />
dieser Stelle wird Ihre Anzeige wie folgt aussehen:<br />
Dieser Ausdruck bedeutet, dass der Wert -0,25 in α gespeichert wird<br />
(das Symbol deutet darauf hin). Drücken Sie nun `, um die<br />
Variable zu erzeugen. Die Variable wird nun bei den Funktionstasten<br />
angezeigt.<br />
Nachfolgend die Tastenkombinationen zur Eingabe der noch<br />
verbleibenden Variablen:<br />
A12: 3V5K~a12`<br />
Q: ³~„r/„Ü<br />
~„m+~„r K~q`<br />
R: „Ô3‚í2‚í1 K~r`<br />
z1: 3+5*„¥ K~„z1` (Bestätigen<br />
Sie den Wechsel in den Complex Modus, falls gefragt).<br />
p1: ‚å‚é~„r³„ì*<br />
~„rQ2 K~„p1`..<br />
An dieser Stelle, sieht Ihre Anzeige wie folgt aus:<br />
Seite 2-61
Am unteren Rand werden Sie sechs oder sieben Variablen feststellen:<br />
p1, z1, R, Q, A12, α.<br />
RPN-Modus<br />
Drücken Sie nachfolgende Tastenfolge, um den Wert -0,25 in eine<br />
Variable α zu speichern: 0.25\` ~‚a`.<br />
An dieser Stelle wird Ihre Anzeige wie folgt aussehen:<br />
Dieser Ausdruck bedeutet, dass der Wert -0,25 bereit zur<br />
Speicherung nach α ist. Drücken Sie nun K, um die Variable zu<br />
erzeugen. Die Variable wird nun bei den Funktionstasten angezeigt.<br />
Um den Wert 3×10 5 in die Variable A12 einzugeben, kann auch<br />
eine kürzere Version der Prozedur benutzt werden:<br />
3V5³~a12` K<br />
Nachfolgend eine Methode den Inhalt von Q einzugeben:<br />
Q: ³~„r/„Ü<br />
~„m+~„r ³~q` K<br />
Um den Wert von R einzugeben, kann auch eine kürzere Prozedur<br />
benutzt werden:<br />
R: „Ô3#2#1 ³~r `K<br />
Beachten Sie bitte, dass man die Elemente eines Vektors im RPN-<br />
Modus besser durch einen Leerschritt (#), als durch das Komma<br />
(‚í ) voneinander trennt, wie dies im algebraischen Modus<br />
verwendet wurde.<br />
Seite 2-62
z1: ³3+5*„¥ ³~„z1 K<br />
(Bestätigen Sie den Wechsel in den Complex Modus, falls gefragt).<br />
p1: ‚å‚é~„r³„ì*<br />
~„rQ2 ³ ~„p1` K.<br />
An dieser Stelle, sieht Ihre Anzeige wie folgt aus:<br />
Am unteren Rand werden Sie sechs oder sieben Variablen feststellen:<br />
p1, z1, R, Q, A12, α.<br />
Überprüfen der Inhalte von Variablen<br />
Als Übung in den Inhalt einer Variablen reinzuspähen, werden wir die sieben<br />
vorhin eingegeben Variablen benutzen. Wir haben gezeigt wie das FILES-<br />
Menü dazu verwendet wird den Inhalt der Variablen A aus einer früheren<br />
Übung anzusehen. In diesem Abschnitt zeigen wir einen einfacheren Weg in<br />
den Inhalt der Variablen reinzuschauen.<br />
Funktionstaste für die Variable drücken<br />
Diese Prozedur zeigt den Inhalt einer Variablen an, sofern diese einen<br />
numerischen, algebraischen Wert oder ein Array enthält. So zum Beispiel<br />
können Sie zur Überprüfung des Inhalts der oben aufgeführten Variablen<br />
nachfolgende Tasten drücken:<br />
Algebraischer Modus<br />
Drücken Sie nachfolgende Tastenfolge: J@@z1@@ ` @@@R@@ `@@@Q@@@ `. An<br />
dieser Stelle sieht Ihre Anzeige wie folgt aus:<br />
Seite 2-63
Als Nächstes, drücken Sie nachfolgende Tastenfolge: @@A12@ ` @@@ª@@ `<br />
L @@@A@@@ `. An dieser Stelle sieht Ihre Anzeige wie folgt aus:<br />
Wenn Sie nun die Funktionstaste, die p1 entspricht, drücken, erhalten Sie eine<br />
Fehlermeldung (versuchen Sie es mit L @@@p1@@ `)<br />
Anmerkung: Durch Drücken von @@@p1@@ ` versuchen wir das Programm p1<br />
zu starten (run). Dieses Programm aber erwartet eine numerische Eingabe.<br />
Versuchen Sie folgendes Beispiel: $@@@p1@ „Ü5`. Die Lösung<br />
lautet:<br />
Das Programm hat folgende Struktur: ><br />
Die Symbole « » weisen auf ein Programm in der RPL-Sprache hin (die<br />
ursprüngliche Programmiersprache der HP 28/48 <strong>Taschenrechner</strong> und auch<br />
in der 49G Reihe der HP <strong>Taschenrechner</strong> vorhanden). Die Zeichen → r<br />
weisen darauf hin, dass eine Eingabe, welche als r bezeichnet wird, dem<br />
Programm zur Verfügung gestellt wird. Das Programm nimmt den Wert r und<br />
berechnet den algebraischen Ausdruck 'π*r^2'. Im obigen Beispiel nimmt r<br />
den Wert 5 an, somit wird der Wert von πr 2 als π⋅25 wiedergegeben. Dieses<br />
Seite 2-64
Programm berechnet somit eine Kreisfläche mit einem gegebenen Radius von<br />
r.<br />
RPN-Modus<br />
Im RPN-Modus, müssen Sie lediglich die entsprechende Funktionstaste drücken<br />
um den Inhalt einer numerischen oder algebraischen Variablen zu erhalten.<br />
Im vorliegenden Fall, können wir versuchen in die oben erstellten Variablen<br />
z1, R, Q, A12, α, und A, wie folgt hineinzuspähen:<br />
J@@z1@@ @@@R@@ @@@Q@@ @@A12@@ @@ª@@<br />
An dieser Stelle sieht Ihre Anzeige wie folgt aus:<br />
Um den Inhalt von A anzuzeigen, drücken Sie L @@@A@@@.<br />
Um das Programm p1 mit r = 5 zu starten, drücken Sie: L5 @@@p1@@@.<br />
Beachten Sie, um das Programm im RPN-Modus auszuführen, müssen wir nun<br />
die Eingabe (5) machen und die entsprechende Funktionstaste drücken. (Im<br />
algebraischen Modus, müssen Klammern zur Eingabe des Argumentes gesetzt<br />
werden).<br />
Verwendung der rechten Shift-Taste ‚ gefolgt von der entsprechenden<br />
Funktionstaste.<br />
Dieser Ansatz den Inhalt einer Variablen anzusehen, funktioniert<br />
gleichermaßen im algebraischen wie auch im RPN-Modus. Versuchen Sie<br />
nachfolgende Beispiele in beiden Modi:<br />
J‚@@p1@@ ‚ @@z1@@ ‚ @@@R@@ ‚@@@Q@@ ‚ @@A12@@<br />
Seite 2-65
Nach obiger Eingabe erscheint folgende Anzeige (algebraischer Modus links<br />
und RPN-Modus rechts)<br />
Beachten Sie, dass in diesem Fall der Inhalt des Programms p1 in der<br />
Anzeige erscheint. Um die noch verbleibenden Variablen in diesem<br />
Verzeichnis anzusehen, gehen Sie folgendermaßen vor:<br />
@@@ª@@ L ‚ @@@A@@<br />
Anzeigen der Inhalte aller Variablen im Display<br />
Benutzen Sie die Tastenkombination ‚˜ um den Inhalt aller Variablen<br />
auf dem Display anzuzeigen. So zum Beispiel:<br />
Drücken Sie die Taste $, um zur Normalanzeige des <strong>Taschenrechner</strong>s<br />
zurückzukehren.<br />
Inhalte von Variablen ersetzen<br />
Der Austausch des Variableninhalts, ist als Speichern eines unterschiedlichen<br />
Wertes in demselben Variablennamen zu betrachten. Somit, können wir die<br />
oben erstellten Variablen als Beispiele zur Veranschaulichung des Austauschs<br />
des Variableninhalts nehmen.<br />
Verwenden des Befehls STO<br />
Zur Veranschaulichung nehmen wir die sechs vorhin erstellten Variablen p1,<br />
z1, R, Q, A12, a und A und fahren fort den Inhalt der Variablen A12 (im<br />
Seite 2-66
Moment eine numerische Variable) mit dem algebraischen Ausdruck ‘β/2’,<br />
unter Verwendung des Befehls STO zu ändern. Zuerst im algebraischen<br />
Modus:<br />
³~‚b/2 K @@A12@@ `<br />
Überprüfen Sie den neuen Inhalt der Variablen A12 mithilfe von ‚@@A12@@ .<br />
Im RPN-Modus:<br />
³~‚b/2` ³@@A12@@ ` K<br />
oder vereinfacht<br />
³~‚b/2 ³@@A12@@ K<br />
Verwenden der linken Shift-Taste „ gefolgt von der Funktionstaste der<br />
Variablen (RPN)<br />
Dies ist eine äußerst einfache Art den Inhalt von Variablen zu ändern,<br />
funktioniert aber nur im RPN-Modus. Die Prozedur besteht darin, den neuen<br />
Inhalt der Variablen zu tippen und in den Stack einzugeben, anschließend die<br />
linke Shift-Taste, gefolgt von der der Variablen zugeordneten Funktionstaste zu<br />
drücken. So z. B., wenn wir im RPN-Modus den Inhalt der Variablen z1 auf<br />
‘a+b⋅i ’ ändern möchten, verwenden wir:<br />
³~„a+~„b*„¥`<br />
Dadurch wird der algebraische Ausdruck ‘a+b⋅i ’ in Stack-Ebene 1<br />
eingetragen. Um dieses Ergebnis in die Variable z1 einzugeben, verwenden<br />
wir: J„@@@z1@@<br />
Um uns den Inhalt von z1 anzusehen, verwenden wir: ‚@@@z1@@<br />
Ein äquivalenter Weg dies im algebraischen Modus zu tun ist folgender:<br />
~„a+~„b*„¥` K @@@z1@@ `<br />
Um uns den neuen Inhalt von z1 anzusehen, verwenden wir: ‚@@@z1@@<br />
Seite 2-67
Verwenden der Variablen ANS(1) (Algebraischer Modus)<br />
Im algebraischen Modus können wir die Variable ANS(1) verwenden, um den<br />
Inhalt einer Variablen auszutauschen. So z. B. ist die Prozedur, den Inhalt<br />
von z1 auf ‘a+bi’ abzuändern, folgende: „î K @@@z1@@ `. Um uns<br />
den neuen Inhalt von z1 anzusehen, verwenden wir: ‚@@@z1@@<br />
Kopieren von Variablen<br />
Die nachfolgenden Übungen zeigen uns verschiedene Wege Variablen aus<br />
einem Unterverzeichnis in ein anderes zu kopieren.<br />
Verwenden des FILES-Menüs<br />
Um eine Variable von einem Unterverzeichnis in ein anderes zu kopieren<br />
können wir das FILES-Menü verwenden. So haben wir z. B. im<br />
Unterverzeichnis {HOME MANS INTRO} folgende Variablen p1, z1, R, Q,<br />
A12, α und A. Angenommen, wir möchten die Variable A kopieren und eine<br />
Kopie dieser im Unterverzeichnis {HOME MANS} ablegen. Weiterhin werden<br />
wir die Variable R kopieren und eine Kopie im HOME-Verzeichnis ablegen.<br />
So führen Sie den Vorgang durch: Drücken Sie „¡@@OK@@ , um<br />
nachfolgende Variablenliste zu erzeugen:<br />
Benutzen Sie die Pfeiltaste ˜ um die Variable A auszuwählen (es ist die<br />
letzte in der Auflistung), anschließend drücken Sie @@COPY@. Der <strong>Taschenrechner</strong><br />
wird sich mit der Anzeige 'PICK DESTINATION:' (Ziel wählen) melden<br />
Seite 2-68
Benutzen Sie die Pfeiltaste —, um das Unterverzeichnis MANS auszuwählen<br />
und drücken Sie dann @@OK@@. Drücken Sie nun „§, erscheint in der<br />
Anzeige der Inhalt des Unterverzeichnisses MANS (beachten Sie dass die<br />
Variable A, wie erwartet, in der Liste auftaucht):<br />
Drücken Sie $ @INTRO@ ` (im algebraischen Modus) oder $ @INTRO@ (im<br />
RPN-Modus), um zum Verzeichnis INTRO zurückzukehren. Drücken Sie<br />
„¡@@OK@@ , um die Variablenliste des Verzeichnisses {HOME MANS<br />
INTRO} zu erzeugen: Benutzen Sie die Pfeiltaste (˜), um die Variable R<br />
auszuwählen und dann @@COPY@. Benutzen Sie die Pfeiltaste (—), um das<br />
Verzeichnis HOME auszuwählen und drücken dann @@OK@@. Drücken Sie nun<br />
㤠zweimal, erscheint in der Anzeige das HOME-Verzeichnis, in<br />
welchem sich eine Kopie von R befindet.<br />
History im algebraischen Modus verwenden<br />
Nachfolgend einen Weg um mithilfe von History (Stack) eine Variable aus<br />
einem Verzeichnis in ein anderes zu kopieren, wenn sich der <strong>Taschenrechner</strong><br />
im algebraischen Modus befindet. Angenommen, wir befinden uns im<br />
Unterverzeichnis {HOME MANS INTRO} und möchten den Inhalt der<br />
Variablen z1 ins Unterverzeichnis {HOME MANS} kopieren. Verwenden Sie<br />
dazu folgende Tastenfolge: ‚@@z1@ K@@z1@ `. Dadurch werden einfach<br />
die Inhalte von z1 in sich selbst gespeichert (z1 bleibt unverändert). Als<br />
Nächstes, verwenden Sie „§` um ins {HOME MANS}<br />
Seite 2-69
Unterverzeichnis zu wechseln. Die Anzeige des <strong>Taschenrechner</strong>s sieht wie<br />
folgt aus:<br />
Benutzen Sie die Löschtaste ƒ ƒ ƒ (dreimal), um die letzten drei<br />
Zeilen im Display zu entfernen. An dieser Stelle ist der Stack bereit den Befehl<br />
ANS(1)z1 auszuführen. Drücken Sie `, um den Befehl auszuführen.<br />
Verwenden Sie anschließend ‚@@z1@, um den Inhalt der Variablen zu<br />
überprüfen.<br />
Verwendung des Stacks im RPN-Modus<br />
Um die Verwendung des Stacks beim Kopieren einer Variablen aus einem<br />
Unterverzeichnis in ein anderes zu demonstrieren, nehmen wir an Sie<br />
befinden sich im Unterverzeichnis {HOME MANS INTRO} und wir den Inhalt<br />
der Variablen z1 ins HOME-Verzeichnis kopieren möchten. Verwenden Sie<br />
nachfolgende Prozedur: ‚@@z1@ `³@@z1@ `<br />
Damit zeigen Sie den Inhalt und den Namen der Variablen im Stack an. Die<br />
Anzeige des <strong>Taschenrechner</strong>s sieht wie folgt aus:<br />
Verwenden Sie nun „§„§ um ins HOME-Verzeichnis zu wechseln<br />
und drücken Sie K, um den Vorgang zu beenden. Mit ‚@@z1@ können Sie<br />
den Inhalt der Variablen überprüfen.<br />
Zwei oder mehrere Variablen im algebraischen Modus in den Stack kopieren<br />
Nachfolgende Übung ist zur Demonstration des Kopiervorgangs, zweier oder<br />
mehrerer Variablen über den Stack im algebraischen Modus, gedacht.<br />
Angenommen, wir befinden uns im Unterverzeichnis {HOME MANS INTRO}<br />
und möchten die Variablen R und Q ins Unterverzeichnis {HOME MANS}<br />
Seite 2-70
kopieren. Die dafür erforderlichen Tastenanschläge, um diesen Vorgang<br />
abzuschließen sind wie folgt:<br />
‚@@ @R@@ K@@@R@@ `<br />
‚@@ @Q@@ K@@@Q@@ `<br />
„§`<br />
ƒ ƒ ƒ`<br />
ƒ ƒ ƒ ƒ `<br />
Um den Inhalt der Variablen zu überprüfen, verwenden Sie ‚@@ @R@ und<br />
‚@@ @Q.<br />
Dieser Vorgang kann verallgemeinert werden, um drei oder mehrere<br />
Variablen zu kopieren.<br />
Zwei oder mehrere Variablen im RPN-Modus in den Stack kopieren<br />
Nachfolgende Übung ist zur Demonstration des Kopiervorgangs, zweier oder<br />
mehrerer Variablen über den Stack im RPN-Modus, gedacht. Erneut nehmen<br />
wir an, dass wir uns im Unterverzeichnis {HOME MANS INTRO} befinden<br />
und die Variablen R und Q ins Unterverzeichnis {HOME MANS} kopieren<br />
möchten. Die dafür erforderlichen Tastenanschläge, um diesen Vorgang<br />
abzuschließen, sind wie folgt:<br />
‚@@ @R@@ ³@@@R@@ `<br />
‚@@ @Q@@ ³@@@Q@@ `<br />
„§K K<br />
Um den Inhalt der Variablen zu überprüfen, verwenden Sie ‚@@ @R@ und<br />
‚@@ @Q.<br />
Dieser Vorgang kann verallgemeinert werden, um drei oder mehrere<br />
Variablen zu kopieren.<br />
Die Variablen in einem Verzeichnis neu anordnen<br />
In diesem Abschnitt veranschaulichen wir, wie wir den Befehl ORDER zur<br />
Neuanordnung der Variablen in einem Verzeichnis verwenden. Nehmen wir<br />
an, dass wir vom Unterverzeichnis {HOMES MANS}, in welchem sich die<br />
Variablen A12, R, Q, z1, A und das Unterverzeichnis INTRO befinden,<br />
ausgehen – wie unten gezeigt. (Kopieren Sie A12 von INTRO nach MANS).<br />
Seite 2-71
Algebraischer Modus<br />
In diesem Fall befindet sich der <strong>Taschenrechner</strong> im algebraischen Modus.<br />
Angenommen, wir möchten die Anordnung der Variablen auf INTRO, A, z1,<br />
Q, R, A12 ändern. Um die Funktion ORDER zu starten, gehen Sie wie folgt<br />
vor:<br />
„°˜@@OK@@ Wählen Sie MEMORY aus dem Programmiermenü<br />
˜˜˜˜ @@OK@@ Wählen Sie DIRECTORY aus dem Menü MEMORY<br />
—— @@OK@@ Wählen Sie ORDER aus dem Menü DIRECTORY<br />
In der Anzeige wird die folgende Eingabezeile aufgezeigt:<br />
Als Nächstes lassen wir uns die neue Anordnung der Variablen anzeigen,<br />
indem wir deren Namen in Anführungszeichen setzen:<br />
„ä ³)@INTRO ‚í³@@@@A@@@<br />
‚í³@@@z1@@‚í³@@@Q@@@<br />
‚í³@@@@R@@@ ‚í³@@A12@@ `<br />
Im Display sehen Sie die neue Anordnung der Variablen:<br />
RPN-Modus<br />
Im RPN-Modus, wird die Auflistung der neu angeordneten Variablen vor<br />
Anwendung des Befehls ORDER angezeigt. Angenommen, wir beginnen mit<br />
derselben Situation wie oben, aber im RPN-Modus, d. h.<br />
Seite 2-72
Die neu angeordnete Liste wird wie folgt erzeugt:<br />
„ä )@INTRO @@@@A@@@ @@@z1@@ @@@Q@@@ @@@@R@@@ @@A12@@ `<br />
Anschließend geben Sie den Befehl ORDER, wie vorhin ein, d. h.<br />
„°˜@@OK@@ Wählen Sie MEMORY aus dem Programmiermenü<br />
˜˜˜˜ @@OK@@ Wählen Sie DIRECTORY aus dem Menü MEMORY<br />
—— @@OK@@ Wählen Sie ORDER aus dem Menü DIRECTORY<br />
Das Ergebnis ist die nachfolgende Anzeige:<br />
Verschieben von Variablen über das FILES-Menü<br />
Um eine Variable von einem Unterverzeichnis in ein anderes zu verschieben<br />
können wir das Menü FILES verwenden. So haben wir z. B. im<br />
Unterverzeichnis {HOME MANS INTRO} folgende Variablen p1, z1, R, Q,<br />
A12, α und A. Angenommen, wir möchten die Variable A12 ins<br />
Unterverzeichnis {HOME MANS} zu kopieren. So führen Sie den Vorgang<br />
durch: Drücken Sie „¡@@OK@@ , um die Variablenliste anzuzeigen. Benutzen<br />
Sie die Pfeiltaste ˜, um die Variable A12 auszuwählen und dann @@MOVE@.<br />
Der <strong>Taschenrechner</strong> wird sich mit der Anzeige 'PICK DESTINATION:' (Ziel<br />
wählen) melden. Benutzen Sie die Pfeiltaste —, um das Unterverzeichnis<br />
MANS auszuwählen und drücken dann @@OK@@. Nun sehen Sie den Inhalt des<br />
Unterverzeichnisses {HOME MANS INTRO}:<br />
Seite 2-73
Beachten Sie, dass die Variable A12 nicht mehr da ist. Drücken Sie nun<br />
„§, wird Ihnen der Inhalt des Unterverzeichnisses MANS, einschließlich<br />
der Variablen A12 angezeigt.<br />
Anmerkung: Mithilfe des Stacks können Sie eine Variable verschieben,<br />
indem Sie kopieren mit löschen einer Variable kombinieren. Wie Sie<br />
Variablen löschen können, wird im nächsten Abschnitt demonstriert.<br />
Löschen von Variablen<br />
Variablen können mithilfe der Funktion PURGE gelöscht werden. Auf diese<br />
Funktion kann direkt mithilfe des TOOL (I) oder FILES-Menüs<br />
„¡@@OK@@ zugegriffen werden.<br />
Verwenden des Befehls FILES<br />
Der Befehl FILES kann dazu verwendet werden Variablen einzeln zu löschen.<br />
Um eine Variable aus einem vorgegebenen Unterverzeichnis zu löschen,<br />
können wir das FILES-Menü verwenden. So sind z. B. im Unterverzeichnis<br />
{HOME MANS INTRO} folgende Variablen p1, z1, R, Q, α und A verblieben.<br />
Angenommen, wir löschen die Variable A. So führen Sie den Vorgang durch:<br />
Drücken Sie „¡@@OK@@ , um die Variablenliste anzuzeigen. Benutzen Sie<br />
die Pfeiltaste ˜, um die Variable A auszuwählen (es ist die letzte in der<br />
Auflistung), anschließend drücken Sie L@PURGE@ @@@YES@@@. Nun sehen Sie den<br />
Inhalt des Unterverzeichnisses {HOME MANS INTRO} ohne die Variable A:<br />
Seite 2-74
Anwenden der Funktion PURGE im Stack im algebraischen<br />
Modus<br />
Wir beginnen wieder im Unterverzeichnis {HOME MANS INTRO}, in<br />
welchem sich die Variablen p1, z1, Q, R und α befinden. Wir wenden nun<br />
den PURGE Befehl an, um die Variable p1 zu löschen. Drücken Sie I<br />
@PURGE@ J@@p1@@ `. In der Anzeige wird nun gemeldet, dass die Variable<br />
p1 entfernt wurde:<br />
Mit dem PURGE Befehl können Sie mehr als eine Variable löschen, indem Sie<br />
deren Namen in die PURGE-Argumentliste eintragen. Wenn wir nun z. B. die<br />
Variablen R und Q gleichzeitig löschen möchten, können wir nachfolgende<br />
Übung versuchen. Drücken Sie:<br />
I @PURGE@ „ä³ J@@@R!@@ ‚í ³ J@@@Q!@@<br />
In der Anzeige erscheint zu diesem Zeitpunkt folgender Befehl, der nun zur<br />
Ausführung bereitsteht:<br />
Um den Löschvorgang der Variablen durchzuführen, drücken Sie `. Die<br />
Anzeige weist nun nur noch die verbleibenden Variablen auf:<br />
Anwenden der Funktion PURGE im Stack im RPN-Modus<br />
Wir beginnen wieder im Unterverzeichnis {HOME MANS INTRO}, in<br />
welchem nun nur noch die Variablen p1, z1, Q, R und α vorhanden sind.<br />
Wir wenden nun den PURGE Befehl an, um die Variable p1 zu löschen.<br />
Seite 2-75
Drücken Sie ³@@p1@@ ` I @PURGE@. In der Anzeige wird nun gemeldet,<br />
dass die Variable p1 entfernt wurde:<br />
Um zwei Variablen gleichzeitig zu löschen, sagen wir die Variablen R und Q,<br />
müssen wir zuerst eine Liste erstellen (im RPN-Modus müssen die Elemente der<br />
Liste nicht durch Komma, wie im algebraischen Modus, getrennt werden):<br />
J „ä³ @@@R!@@ ³ @@@Q!@@ `. Drücken Sie anschließend<br />
I@PURGE@, um die Variablen zu löschen.<br />
Die Funktionen UNDO und CMD<br />
Die Funktionen UNDO und CMD sind dann nützlich, wenn Sie kürzlich<br />
gelöschte Befehle wiederherstellen möchten oder eine Operation rückgängig<br />
machen möchten, weil Ihnen ein Fehler unterlaufen ist. Diese Funktionen<br />
funktionieren in Zusammenhang mit der Taste HIST: UNDO bekommen Sie<br />
durch die Tastenfolge ‚¯, während Sie CMD über die Tastenfolge<br />
„®erhalten.<br />
Um die Funktion UNDO zu veranschaulichen, versuchen Sie nachfolgende<br />
Übung im algebraischen (ALG) Modus: 5*4/3`. Der Befehl<br />
UNDO (‚¯) wird das Ergebnis einfach löschen. Die gleiche Übung im<br />
RPN-Modus, erfolgt über nachfolgende Tastenfolge:<br />
5`4`*3`/. Benutzen Sie ‚¯ an dieser Stelle,<br />
wird die letzte Operation (20/3) rückgängig gemacht, während die<br />
ursprünglichen Dateien im Stack erhalten bleiben:<br />
Um den Befehl CMD zu veranschaulichen, geben wir nachfolgendes im<br />
algebraischen Modus ein. Drücken Sie ` nach jeder Eingabe.<br />
Seite 2-76
Als Nächstes verwenden Sie die Funktion CMD („®), um die letzten vier<br />
Befehle, die der Anwender eingegeben hat, anzuzeigen, d. h.<br />
Mithilfe der Pfeiltasten (—˜) können Sie durch diese Befehle nach oben<br />
und nach unten navigieren; dabei können Sie jeden hervorheben, den Sie neu<br />
eingeben möchten. Sobald Sie den Befehl ausgewählt haben, den Sie<br />
eingeben möchten, drücken Sie @@@OK@@@.<br />
Die Funktion CMD funktioniert im RPN-Modus genauso, ausgenommen dass<br />
die Befehlsliste nur Zahlen oder Algebraiks auflisten wird. Die eingegebenen<br />
Funktionen werden nicht angezeigt. Versuchen Sie z. B. nachfolgendes<br />
Beispiel im RPN-Modus:<br />
5`2`3/*S<br />
³S5*2`.<br />
Drücken „® erzeugt die nachfolgende Auswahlbox:<br />
Wie Sie sehen können, werden die in der ersten Berechnung verwendeten<br />
Zahlen, 3, 2 und 5 in der Auswahlbox angezeigt, genauso die Algebraik<br />
‘SIN(5x2)’, aber nicht die Funktion SIN, welche zuvor in die Algebraik<br />
eingefügt wurde.<br />
Seite 2-77
Flags<br />
Ein Flag ist ein Boolescher Wert, welcher gesetzt oder gelöscht werden kann<br />
(wahr oder falsch), der eine bestimmte Einstellung des <strong>Taschenrechner</strong>s oder<br />
eine Option in einem Programm setzen kann. Flags, werden im<br />
<strong>Taschenrechner</strong> über Zahlen identifiziert. Im <strong>Taschenrechner</strong> existieren<br />
insgesamt 256 Flags, durchnumeriert zwischen -128 und 128. Die positiven<br />
Flags werden als Anwenderflags bezeichnet und diesem für<br />
Programmierzwecke zur Verfügung gestellt. Die durch negative Zahlen<br />
dargestellten Flags werden als Systemflags bezeichnet und beeinflussen die<br />
Arbeitsweise des <strong>Taschenrechner</strong>s.<br />
Um sich die aktuellen Systemflageinstellungen anzusehen, drücken Sie die<br />
Taste H und anschließend die Funktionstaste @FLAGS! (d. h. F1). Sie erhalten<br />
eine Anzeige mit der Überschrift SYSTEM FLAGS, in welchem die Zahlen der<br />
Flags und die entsprechenden Einstellungen angezeigt werden.<br />
(Anmerkung: In dieser Anzeige, da nur Systemflags vorhanden sind, wird<br />
lediglich der absolute Wert der Flag Zahl angegeben). Man sagt ein Flag ist<br />
gesetzt (set), wenn ein Häkchen () vor der Flag-Zahl angezeigt wird.<br />
Andernfalls ist das Flag nicht set (gesetzt) oder cleared (initialisiert). Um den<br />
Status eines Systemflags zu ändern, drücken Sie die Funktionstaste @CHK@@!<br />
während das Flag, das Sie verändern möchten, hervorgehoben ist, oder Sie<br />
benutzen die Taste \. Sie können Sie Pfeiltasten ( —˜) benutzen, um in<br />
der Liste der Systemflags zu navigieren.<br />
Obwohl es 128 Systemflags gibt, werden nicht alle benutzt und einige davon<br />
gehören einfach nur zur internen Systemsteuerung. Systemflags, auf die der<br />
Anwender keinen Zugriff besitzt, werden auch nicht angezeigt. In Kapitel 24<br />
wird eine komplette Liste der Flags vorgestellt.<br />
Seite 2-78
Beispiel einer Flageinstellung allgemeine Lösungen vs.<br />
Hauptwert<br />
So z. B. ist der Standardwert für Systemflag 01 Allgemeine Lösungen . Dies<br />
bedeutet, dass, wenn eine Gleichung mehrere Lösungen hat, werden alle<br />
Lösungen vom <strong>Taschenrechner</strong> angezeigt, höchstwahrscheinlich in einer Liste .<br />
Drücken Sie die Funktionstaste @CHK@@ können Sie das Systemflag 01 auf<br />
Hauptwert setzen. Diese Einstellung zwingt den <strong>Taschenrechner</strong> einen<br />
einzigen Wert anzuzeigen, auch als Hauptwert der Lösung bezeichnet.<br />
Um dies in Aktion zu sehen, setzen Sie zuerst das Systemflag 01 (d. h.<br />
wählen Sie Principal Value (Hauptwert) ). Drücken Sie @@OK@@ zweimal, um zur<br />
Normalanzeige des <strong>Taschenrechner</strong>s zurückzukehren. Versuchen wir eine<br />
quadratische Gleichung , sagen wir t 2 +5t+6 = 0 mit dem Befehl QUAD zu<br />
lösen.<br />
Algebraischer Modus<br />
Benutzen Sie folgende Tastenfolge: ‚N~q. (Benutzen Sie dann die<br />
Pfeiltasten —˜, um QUAD auszuwählen) drücken Sie anschließend @@OK@@ .<br />
Um die Gleichung als erstes Argument der Funktion QUAD einzugeben,<br />
verwenden Sie die Tastenfolge:<br />
‚O~ „t Q2+5*~ „t+6——<br />
‚Å0`<br />
‚í ~ „t`<br />
Die Lösung lautet:<br />
Ändern Sie nun die Einstellung von Flag 1 auf General solutions (allgemeine<br />
Lösungen): H@FLAGS@ @CHK@@ @@OK@@ @@OK@@ . Versuchen Sie eine weitere<br />
Lösung: ——``. Im Ergebnis werden nun zwei Werte angezeigt:<br />
Seite 2-79
RPN-Modus<br />
Erster Satz Systemflags 01 (d. h. Principal Value – Hauptwert ). Drücken Sie<br />
@@OK@@ zweimal, um zur Normalanzeige des <strong>Taschenrechner</strong>s zurückzukehren.<br />
Anschließend tippen Sie die quadratische Gleichung wie folgt ein:<br />
‚O~ „t Q2+5*~ „t+6——<br />
‚Å0`<br />
` (behalten Sie eine zweite Kopie im RPN-Stack)<br />
³~ „t`<br />
Verwenden Sie nachfolgende Tastenfolge, um den QUAD Befehl zu starten:<br />
‚N~q. (Benutzen Sie dann die Pfeiltasten —˜, um QUAD<br />
auszuwählen) drücken Sie anschließend @@OK@@ . In der Anzeige wird der<br />
Hauptwert angezeigt:<br />
Ändern Sie nun die Einstellung von Flag 01 auf General solutions (allgemeine<br />
Lösungen): H@FLAGS@ @CHK@@ @@OK@@ @@OK@@ . Versuchen Sie eine weitere Lösung:<br />
ƒ³ ~ „t` ‚N~q (Benutzen Sie dann die<br />
Pfeiltasten —˜, um den Befehl QUAD auszuwählen) drücken Sie<br />
anschließend @@OK@@ . In der Anzeige bekommen Sie die nachfolgenden zwei<br />
Lösungen:<br />
Seite 2-80
Weitere erwähnenswerte Flags<br />
Nehmen wir nochmals die aktuelle Flag Einstellung, indem wir die Taste H<br />
drücken und anschließend die Funktionstaste @FLAGS!. Stellen Sie sicher, dass<br />
Sie das Systemflag 01, welches in einer früheren Übung gesetzt wurde,<br />
bereinigen. Verwenden Sie die Pfeiltasten ( —˜), um in der Systemflag<br />
Liste zu navigieren.<br />
Einige interessante Flags und deren bevorzugter Wert für die Übungen aus<br />
dieser Anleitung sind:<br />
02 Constant → symb: Konstante Werte (z. B. π) werden als Symbole<br />
beibehalten<br />
03 Function → symb: Funktionen werden nicht automatisch ausgewertet,<br />
statt dessen werden diese als symbolische Ausdrücke<br />
geladen.<br />
27 ‘X+Y*i’ → (X,Y) : Komplexe Zahlen werden<br />
als geordnete Paare dargestellt<br />
60 [α][α] Datensperren: Die Tastenfolge ~~ stellt die alphabetische<br />
Tastatur fest. Drücken Sie @@OK@@ zweimal, um zur<br />
Normalanzeige des <strong>Taschenrechner</strong>s zurückzukehren.<br />
CHOOSE boxes vs. Funktions-MENU (Funktionsmenü)<br />
In einigen Beispielen dieses Kapitels, konnten wir Menü-Befehlslisten auf dem<br />
Display angezeigt, sehen. Diese Menülisten werden als CHOOSE boxes<br />
bezeichnet. Um z. B. mit dem Befehl ORDER die Variablen, die wir<br />
verwendet haben, in einem Verzeichnis neu anzuordnen:<br />
„°˜ Zeige Menüliste PROG und wähle MEMORY<br />
@@OK@@ ˜˜˜˜ Zeige Menüliste MEMORY und wähle DIRECTORY<br />
Seite 2-81
@@OK@@ —— Zeige Menüliste DIRECTORY und wähle ORDER<br />
@@OK@@ starten Sie den Befehl ORDER. Es gibt eine<br />
Alternative diese Menüs über die Funktionstasten zu erreichen, und zwar<br />
durch setzen des Systemflags 117. Um dieses Flag zu setzen versuchen Sie<br />
Folgendes:<br />
H @FLAGS! ———————<br />
In der Anzeige erscheint Flag 117 nicht gesetzt (CHOOSE boxes), wie<br />
nachfolgend zu sehen ist:<br />
Drücken Sie die Funktionstaste @CHK@@ um Flag 117 im Funktions-MENU zu<br />
setzen. In der Anzeige wird diese Änderung angezeigt:<br />
Seite 2-82
Drücken Sie zweimal, um zur Normalanzeige des <strong>Taschenrechner</strong>s<br />
zurückzukehren.<br />
Nun werden wir versuchen den Befehl ORDER mit ähnlicher Tastenfolge wie<br />
oben zu finden, d. h. wir starten mit „°.<br />
Beachten Sie, dass wir in diesem Fall anstelle einer Menüliste, Funktionstasten<br />
für das Menü mit den verschiedenen Optionen für das Menü PROG erhalten,<br />
d. h.<br />
Drücken Sie B, um das Funktionsmenü MEMORY ()@@MEM@@) auszuwählen. In<br />
der Anzeige erscheint nun:<br />
Drücken Sie E, um das Funktionsmenü DIRECTORY ()@@DIR@@) auszuwählen.<br />
Der Befehl ORDER wird nicht angezeigt. Um diesen anzuzeigen, benutzen wir<br />
die Taste L:<br />
Um den Befehl ORDER zu starten drücken wir die Funktionstaste C(@ORDER).<br />
Obwohl nicht auf ein bestimmtes Beispiel angewendet, zeigt diese Übung<br />
zwei Optionen für Menüs im <strong>Taschenrechner</strong> an (CHOOSE boxes und<br />
Funktions-MENUs = Funktionsmenüs).<br />
Seite 2-83
Ausgewählte CHOOSE boxes<br />
Einige Menüs erzeugen nur CHOOSE boxes, so z. B.<br />
• Das Menü APPS (APPlicationS – Anwendungen), gestartet mit der<br />
Taste G, erste Taste in der zweiten Reihe von oben:<br />
• Das Menü CAT (CATalog – Katalog), gestartet mit der Taste ‚N,<br />
zweite Taste in der vierten Reihe von oben:<br />
• Das Menü HELP, gestartet mit I L @HELP<br />
• Das Menü CMDS (CoMmanDS – Befehle), welches innerhalb des<br />
EquationWriters mit der Tastenfolge ‚O L @CMDS aktiviert wird<br />
Seite 2-84
Kapitel 3<br />
Berechnung mit reellen Zahlen<br />
In diesem Kapitel wird die Verwendung des <strong>Taschenrechner</strong>s für Operationen<br />
und Funktionen in Zusammenhang mit reellen Zahlen erläutert. Die hier<br />
aufgeführten Operationen werden in den meisten Berechnungen in den<br />
Bereichen Physik und Technik angewendet. Der Benutzer sollte über<br />
Kenntnisse in Zusammenhang mit der Verwendung der Tastatur verfügen, um<br />
bestimmte auf der Tastatur befindliche Funktionen aufrufen zu können (z. B.<br />
SIN, COS, TAN usw.). Es wird davon ausgegangen, dass dem Benutzer die<br />
Bedienungsweise des <strong>Taschenrechner</strong>s bekannt ist, d. h. das Auswählen des<br />
Betriebsmodus (siehe Kapitel 1) sowie die Verwendung von Menüs und<br />
CHOOSE Boxes (Kapitel 1), und dass er über Erfahrungen im Umgang mit<br />
Variablen verfügt (Kapitel 2).<br />
Überprüfen der Einstellungen des <strong>Taschenrechner</strong>s<br />
Um die aktuellen CAS-Einstellungen des <strong>Taschenrechner</strong>s zu überprüfen,<br />
beachten Sie die oberste Zeile im Display des <strong>Taschenrechner</strong>s im<br />
Normalbetrieb. So könnten Sie z. B. die folgenden Einstellungen sehen: RAD<br />
XYZ DEC R = ‘X’<br />
RADiane steht für winkelförmige Maße, XYZ für rechtwinklige (Kartesische)<br />
Koordinaten, DECimal Zahlenbasis, Reelle Zahlen bevorzugt = "genaue"<br />
Ergebnisse, und 'X' ist der Wert der unabhängigen Standardvariablen.<br />
Eine weitere Möglichkeit, diese Optionen anzuzeigen, lautet<br />
DEG R∠Z HEX C ~ ‘t’<br />
Hier steht DEGrees (Grade) für Winkelmaß, R∠Z für Polar-Koordinaten,<br />
HEXadezimalzahlen, komplexe Zahlen erlaubt, ~ steht für "ungefähre"<br />
Ergebnisse und 't' für die unabhängige Standardvariable.<br />
Im Allgemeinen sind in diesem Bereich des Displays sieben Elemente enthalten.<br />
Jedes Element wird durch eine Zahl zwischen 1 und 7 gekennzeichnet. Die<br />
möglichen Werte für die Elemente werden in Klammern hinter der<br />
Seite 3-1
Beschreibung des Elementes angegeben. Darüber hinauswird die Erklärung<br />
für jeden einzelnen dieser Werte angezeigt:<br />
1. Spezifikation des Winkelmaßes (DEG, RAD, GRD)<br />
DEG: Grad, 360 Grad bilden einen vollständigen Kreis<br />
RAD: Radian, 2π Radiane bilden einen vollständigen Kreis<br />
GRD: Zentesimalgrad, 400 Zentesimalgrad bilden einen<br />
vollständigen Kreis<br />
2. Spezifikationen des Koordinatensystems (XYZ, R∠Z, R∠∠). Das<br />
Symbol ∠ steht für Winkelkoordinaten<br />
XYZ: Kartesisch oder rechtwinklig (x,y,z)<br />
R∠Z: zylindrische Polarkoordinaten (r,θ,z)<br />
R∠∠: sphärische Koordinaten (ρ,θ,φ)<br />
3. Zahlenbasen Spezifikation (HEX, DEC, OCT, BIN)<br />
HEX: Hexadezimalzahlen (Basis 16)<br />
DEC: Dezimalzahlen (Basis 10)<br />
OCT: Oktalzahlen (Basis 8)<br />
BIN: Binärzahlen (Basis 2)<br />
4. Reeller oder komplexer Modus (R, C)<br />
R: reelle Zahlen<br />
C: komplexe Zahlen<br />
5. Realmodus oder Annäherungsmodus (=,~)<br />
= exakter (symbolischer) Modus<br />
~ Annäherungsmodus (numerischer)<br />
6. unabhängige Standard CAS-Variable (z. B. 'X', 't' usw.)<br />
Überprüfen des <strong>Taschenrechner</strong>modus<br />
Im RPN-Modus werden die verschiedenen Stack-Ebenen auf der linken Seite<br />
des Displays angezeigt. Im ALGEBRAISCHEN Modus gibt es keine<br />
durchnumerierten Stack-Ebenen, und das Wort ALG wird in der oberen Zeile<br />
des Displays rechts angezeigt. Der Unterschied zwischen diesen beiden<br />
Operationsmodi wurde detailliert in Kapitel 1 beschrieben.<br />
Berechnungen mit reellen Zahlen<br />
Beim Durchführen von Berechnungen mit reellen Zahlen wird empfohlen, das<br />
CAS auf Real (im Gegensatz zum Complex-Modus) einzustellen. In einigen<br />
Fällen könnten Sie ein komplexes Ergebnis erhalten, wobei Sie dann vom<br />
Seite 3-2
<strong>Taschenrechner</strong> aufgefordert werden, in den Complex-Modus zu wechseln.<br />
Der Exact-Modus ist der Standardmodus für die meisten Berechnungen. Sie<br />
sollten daher mit Ihren Berechnungen in diesem Modus starten. Sollte es<br />
erforderlich sein, in den Approx-Modus umzuschalten, werden Sie vom<br />
<strong>Taschenrechner</strong> dazu aufgefordert. Es gibt keine bevorzugte Auswahl für das<br />
Winkelmaß oder für die Zahlenbasisspezifikation. Berechnungen mit reellen<br />
Zahlen werden sowohl im algebraischen (ALG) Modus als auch im Reverse<br />
Polish Notation- (RPN) Modus dargestellt.<br />
Änderung des Vorzeichens einer Zahl, einer Variablen oder eines<br />
Ausdrucks<br />
Drücken Sie die Taste \. Im ALG-Modus können Sie, bevor Sie eine Zahl<br />
eingeben, \ drücken, z. B. \2.5`. Das Ergebnis ist = -2,5.<br />
Im RPN-Modus müssen Sie vorerst mindestens einen Teil der Zahl eingeben<br />
und dann die Taste \ verwenden, z. B. 2.5\. Das Ergebnis ist<br />
= -2,5. Bei Verwenden der Funktion \, wenn keine Befehlszeile vorhanden<br />
ist, wendet der <strong>Taschenrechner</strong> die Funktion NEG (Umkehr des Vorzeichens)<br />
auf das Objekt in der ersten Stark-ebene an.<br />
Die Umkehrfunktion<br />
Verwenden Sie die Taste Y. Im ALG-Modus drücken Sie zuerst Y, gefolgt<br />
von einer Zahl oder einem algebraischen Ausdruck, z. B. Y2. Das<br />
Ergebnis ist = ½ oder 0,5. Im RPN-Modus geben Sie zuerst die Zahl, dann<br />
die Funktion ein, z. B.: 4`Y. Das Ergebnis ist = ¼ oder 0,25.<br />
Addition, Subtraktion, Multiplikation, Division<br />
Verwenden Sie die reinen Operationstasten, also + - * /. Im<br />
ALG-Modus tippen Sie einen Operanden, dann einen Operator, dann<br />
wiederum einen Operanden, gefolgt von einem ` ein, um ein Ergebnis zu<br />
erzielen. Beispiele:<br />
3.7 + 5.2 `<br />
6.3 - 8.5 `<br />
4.2 * 2.5 `<br />
2.3 / 4.5 `<br />
Die ersten drei Operationen werden in obiger Anzeige dargestellt:<br />
Seite 3-3
Im RPN-Modus geben Sie einen Operanden nach dem anderen, jeweils durch<br />
ein ` getrennt, ein. Anschließend drücken Sie die Taste für den Operator.<br />
Beispiele:<br />
3.7` 5.2 +<br />
6.3` 8.5 -<br />
4.2` 2.5 *<br />
2.3` 4.5 /<br />
Im RPN-Modus können Sie alternativ dazu die Operanden durch Leerzeichen<br />
(#) trennen, bevor Sie die Befehlstaste drücken. Beispiele:<br />
3.7#5.2 +<br />
6.3#8.5 -<br />
4.2#2.5 *<br />
2.3#4.5 /<br />
Verwendung von Klammern<br />
Klammern können dazu verwendet werden, Operationen zu gruppieren, und<br />
darüber hinaus, um Funktions-Argumente einzuschließen. Klammern erhält<br />
man über die Tastenkombination „Ü. Klammern treten immer paarweise<br />
auf, so z. B. zur Berechnung von (5+3.2)/(7-2.2):<br />
Im ALG-Modus:<br />
„Ü5+3.2/„Ü7-2.2`<br />
Im RPN-Modus benötigen Sie keine Klammern, die Berechnung erfolgt direkt<br />
im Stack:<br />
5`3.2`+7`2.2`-/<br />
Seite 3-4
Wenn Sie im RPN-Modus den Ausdruck in Anführungszeichen schreiben,<br />
können Sie diesen wie im algebraischen Modus eingeben.<br />
³„Ü5+3.2/<br />
„Ü7-2.2`µ<br />
In beiden Fällen, im ALG- wie auch im RPN-Modus, kann der EquationWriter<br />
dazu verwendet werden:<br />
‚O5+3.2/7-2.2<br />
Der Ausdruck kann innerhalb des EquationWriters ausgewertet werden,<br />
indem Sie nachfolgende Tastenfolgen verwenden<br />
————@EVAL@ oder ‚—@EVAL@<br />
Funktion Absoluter Wert<br />
Die Funktion absoluter Wert, ABS, kann über die Tastenkombination „Ê<br />
aufgerufen werden. Sollten Sie im Stack im ALG-Modus Berechnungen<br />
durchführen, müssen Sie die Funktion vor dem Argument eingeben, z. B. wie<br />
folgt: :<br />
„Ê \2.32`<br />
Im RPN-Modus geben Sie zuerst die Zahl, dann die Funktion ein, z. B.:<br />
2.32\„Ê<br />
Quadrate und Quadratwurzeln<br />
Die Quadratfunktion, SQ, kann über die Tastenkombination „º<br />
aufgerufen werden. Sollten Sie im Stack im ALG-Modus Berechnungen<br />
durchführen, müssen Sie die Funktion vor dem Argument eingeben, z. B. wie<br />
folgt: :<br />
„º\2.3`<br />
Im RPN-Modus geben Sie zuerst die Zahl, dann die Funktion ein, z. B.:<br />
Seite 3-5
2.3\„º<br />
Die Quadratwurzelfunktion, √, kann über die Taste R aufgerufen werden.<br />
Sollten Sie im Stack im ALG-Modus Berechnungen durchführen, müssen Sie<br />
die Funktion vor dem Argument eingeben, z. B. wie folgt: :<br />
R123.4`<br />
Im RPN-Modus geben Sie zuerst die Zahl, dann die Funktion ein, z. B.:<br />
123.4R<br />
Potenzen und Wurzeln<br />
Die Potenzfunktion, ^, wird über die Taste Q aufgerufen. Wenn Sie im<br />
Stack im ALG-Modus berechnen, geben Sie die Base (y) gefolgt von der Taste<br />
Q und anschließend den Exponenten (x) ein, z. B.<br />
5.2Q1.25<br />
Im RPN-Modus geben Sie zuerst die Zahl, dann die Funktion ein, z. B.:<br />
5.2`1.25`Q<br />
Die Wurzelfunktion XROOT(y,x) kann über die Tastenkombination ‚»<br />
erreicht werden. Sollten Sie im Stack im ALG-Modus Berechnungen<br />
durchführen, müssen Sie die Funktion XROOT, gefolgt von den Argumenten<br />
(y,x), durch Komma getrennt, eingeben, z. B. wie folgt: :<br />
‚»3‚í 27`<br />
Im RPN-Modus müssen Sie zuerst das Argument y, dann x und schließlich die<br />
Funktion aufrufen, z. B. wie folgt: 27`3`‚»<br />
Logarithmen mit der Basis 10 und Zehnerpotenzen<br />
Die Berechnung von Logarithmen mit der Basis 10 werden über die<br />
Tastenkombination ‚Ã (Funktion LOG) berechnet, während die<br />
Umkehrfunktion (ALOG oder Algorithmus) über die Tastenkombination<br />
„Â berechnet wird. Im ALG-Modus wird die Funktion vor dem Argument<br />
eingegeben:<br />
‚Ã2.45`<br />
„Â\2.3`<br />
Seite 3-6
Im RPN-Modus wird das Argument vor der Funktion eingegeben:<br />
2.45` ‚Ã<br />
2.3\` „Â<br />
Verwendung von Zehnerpotenzen bei der Dateneingabe<br />
Zehnerpotenzen, d. h. Zahlen wie -4.5×10 -2 usw., werden mithilfe der Taste<br />
V eingegeben. So z. B. im ALG-Modus:<br />
Oder im RPN-Modus:<br />
\4.5V\2`<br />
4.5\V2\`<br />
Natürliche Logarithmen und Exponentialfunktionen<br />
Natürliche Logarithmen (d. h. Logarithmen mit der Basis e = 2,7182818282)<br />
werden über die Tastenkombination ‚¹ (Funktion LN) berechnet,<br />
während ihre Umkehrfunktion, die Exponentialfunktion (Funktion EXP) unter<br />
Verwendung von „¸berechnet wird. Im ALG-Modus wird die Funktion<br />
vor dem Argument eingegeben:<br />
‚¹2.45`<br />
„¸\2.3`<br />
Im RPN-Modus wird das Argument vor der Funktion eingegeben:<br />
2.45` ‚¹<br />
2.3\` „¸<br />
Trigonometrische Funktionen<br />
Drei trigonometrische Funktionen sind bereits über die Tastatur abrufbar: Sinus<br />
(S), Cosinus (T) und Tangens (U). Die Argumente dieser Funktion sind<br />
Winkel und können daher in jedes beliebige Winkelsystem (Grade, Radiane,<br />
Zentesimalgrade) eingegeben werden. So z. B. können nachfolgende<br />
trigonometrische Funktionen mit ausgewählter DEG (Grad) Funktion berechnet<br />
werden:<br />
Seite 3-7
Im ALG-Modus:<br />
Im RPN-Modus:<br />
S30`<br />
T45`<br />
U135`<br />
30`S<br />
45`T<br />
135`U<br />
Inverse trigonometrische Funktionen<br />
Die über die Tastatur zur Verfügung stehenden inversen trigonometrischen<br />
Funktionen lauten Arcsinus (ASIN), Arccosinus (ACOS) und Arctangens<br />
(ATAN) und können über die jeweiligen Tastenkombinationen „¼,<br />
„¾ und „À aufgerufen werden. Da die Inversen der<br />
trigonometrischen Funktionen Winkel darstellen, werden die Ergebnisse in den<br />
ausgewählten Winkelmaßen (DEG, RAD, GRD) ausgegeben. Nachfolgend<br />
einige Beispiele:<br />
Im ALG-Modus:<br />
„¼0.25`<br />
„¾0.85`<br />
„À1.35`<br />
Im RPN-Modus:<br />
0.25`„¼<br />
0.85`„¾<br />
1.35`„À<br />
Alle oben aufgeführten Funktionen (ABS, SQ, √, ^, XROOT, LOG, ALOG, LN,<br />
EXP, SIN, COS, TAN, ASIN, ACOS, ATAN) können mit den<br />
Grundrechenarten (+-*/) zur Bildung komplexerer Ausdrücke<br />
kombiniert werden. Der EquationWriter, dessen Funktionsweise in Kapitel 2<br />
beschrieben wurde, ist für derartige Ausdrücke optimal geeignet, ungeachtet<br />
des Modus, auf den der <strong>Taschenrechner</strong> eingestellt ist.<br />
Unterschied zwischen Funktionen und Operatoren<br />
Funktionen wie ABS, SQ, √, LOG, ALOG, LN, EXP, SIN, COS, TAN, ASIN,<br />
ACOS und ATAN erfordern ein einziges Argument. Ihre Anwendung im ALG-<br />
Modus ist daher recht einfach, z. B. ABS(x). Einige Funktionen, wie<br />
beispielsweise XROOT, benötigen zwei Argumente, z. B. XROOT(x,y). Diese<br />
Funktion besitzt die entsprechende Tastenfolge ‚».<br />
Seite 3-8
Operatoren hingegen werden nach einem einzigen Argument oder zwischen<br />
zwei Argumenten eingesetzt. Der faktorielle Operator (!) z. B. wird nach<br />
einer Zahl eingesetzt, z. B. 5~‚2`. Da dieser Operator<br />
lediglich ein einziges Argument benötigt, wird er als monadisch bezeichnet.<br />
Operatoren, welche zwei Argumente benötigen, wie z. B. + - *<br />
/ Q, werden als Binäroperatoren bezeichnet, z. B. 3*5 oder<br />
4Q2.<br />
Funktionen von reellen Zahlen im Menü MTH<br />
Das Menü MTH (MaTHematics) beinhaltet eine Reihe von mathematischen<br />
Funktionen, die hauptsächlich auf reelle Zahlen angewandt werden. Um in<br />
dieses Menü zu gelangen, drücken Sie die Tastenkombination „´. Mit<br />
der Standardeinstellung auf CHOOSE boxes für Systemflag 117 (siehe<br />
Kapitel 2) wird das MTH-Menü als Menüliste dargestellt:<br />
Da im <strong>Taschenrechner</strong> eine Vielzahl mathematischer Funktionen vorhanden<br />
sind, wurde das MTH-Menü nach Objekttyp der Funktion, dem diese<br />
zugeordnet sind, sortiert. So z. B. sind die Optionen 1. VECTOR., 2. MATRIX.<br />
und 3. LIST. eben denselben Datentypen zugeordnet (d. h. Vektoren,<br />
Matrizen und Listen), die detailliert in einem späteren Kapitel erörtert werden.<br />
Die Optionen 4. HYPERBOLIC.. und 5. REAL.. sind reellen Zahlen zugeordnet<br />
und werden in diesem Kapitel erläutert. Option 6. BASE.. wird für<br />
Umrechnungen von Zahlen in unterschiedlichen Basen verwendet und werden<br />
ebenfalls in einem späteren Kapitel erörtert. Option 7. PROBABILITY.. wird für<br />
Wahrscheinlichkeits-Anwendungen eingesetzt und in einem der nächsten<br />
Kapitel erörtert. Option 8. FFT.. (Fast Fourier Transform) ist eine Anwendung<br />
zur Signalbearbeitung und wird in einem anderen Kapitel erörtert. Option 9.<br />
COMPLEX.. enthält Funktionen für komplexe Zahlen, welche im nächsten<br />
Kapitel erörtert werden. Option 10. CONSTANTS ermöglicht den Zugriff auf<br />
die Konstanten im <strong>Taschenrechner</strong>. Diese Option wird weiter unten in diesem<br />
Seite 3-9
Abschnitt erörtert. Schließlich die Option 11. SPECIAL FUNCTIONS.., ´die<br />
Funktionen für höhere Mathematik einschließt, die ebenfalls in diesem<br />
Abschnitt erörtert werden.<br />
Im Allgemeinen sollten Sie, um eine dieser Funktionen anzuwenden, Anzahl<br />
und Anordnung der für die einzelnen Funktionen erforderlichen Argumente<br />
beachten und sich stets vergegenwärtigen, dass im ALG Modus immer zuerst<br />
die Funktion und dann das Argument eingegeben wird, während im RPN<br />
Modus erst das Argument in den Stack eingegeben und anschließend die<br />
Funktion ausgewählt wird.<br />
Verwendung der Rechenmenüs:<br />
1. Da die Funktionsweise von MTH-Funktionen (und vieler anderer<br />
<strong>Taschenrechner</strong>menüs) sehr ähnlich sind, werden wir nur die<br />
Funktionsweise der Menü-Option 4. HYPERBOLIC.. in diesem Abschnitt<br />
beschreiben, mit der Absicht, eine generelle Funktionsweise der einzelnen<br />
<strong>Taschenrechner</strong>menüs aufzuzeigen. Achten Sie insbesondere auf die<br />
Vorgehensweise bei der Auswahl verschiedener Optionen.<br />
2. Für eine schnelle Auswahl der nummerierten Optionen der Menüliste (oder<br />
CHOOSE boxes) geben Sie einfach die entsprechende Nummer der<br />
gewünschten Option über die Tastatur ein. Um z. B. die Option 4.<br />
HYPERBOLIC.. im Menü MTH auszuwählen, drücken Sie einfach die 4.<br />
Hyperbolische Funktionen und deren Inverse<br />
Um das hyperbolische Funktionsmenü aufzurufen, wählen Sie im MTH-Menü<br />
die Option 4. HYPERBOLIC.. und bestätigen anschließend mit der Taste @@OK@@.<br />
Die hyperbolischen Funktionen sind:<br />
Hyperbolische Sinusfunktion, SINH, und deren Inverse ASINH oder<br />
sinh -1<br />
Seite 3-10
Hyperbolische Cosinusfunktion, COSH, und deren Inverse ACOSH<br />
oder cosh -1<br />
Hyperbolische Tangensfunktion, TANH, und deren Inverse ATANH<br />
oder tanh -1<br />
Dieses Menü enthält zusätzlich die nachfolgenden Funktionen:<br />
EXPM(x) = exp(x) – 1,<br />
LNP1(x) = ln(x+1).<br />
Schließlich Option 9. MATH, welche den Anwender zurück in das Menü MTH<br />
versetzt.<br />
So benötigen Sie z. B. zum Berechnen der Funktion tanh(2,5) im ALG-Modus<br />
folgende Tastenfolge:<br />
„´ Auswahl MTH Menü<br />
4 @@OK@@ Auswahl Menü 4. HYPERBOLIC..<br />
5 @@OK@@ Auswahl der Funktion 5. TANH<br />
2.5` Berechnen von tanh(2,5)<br />
In der Anzeige erscheint folgende Ausgabe:<br />
Für die gleiche Kalkulation im RPN-Modus wird nachfolgende Tastenfolge<br />
benötigt:<br />
2.5` Geben Sie das Argument in den Stack ein<br />
„´ Auswahl MTH Menü<br />
4 @@OK@@ Auswahl Menü 4. HYPERBOLIC..<br />
5 @@OK@@ Auswahl der Funktion 5. TANH<br />
Die Lösung lautet:<br />
Seite 3-11
Die aufgeführten Operationen setzen voraus, dass Sie die Standard-<br />
Einstellungen für Systemflag 117 (CHOOSE boxes) verwenden: Haben Sie<br />
die Einstellungen dieses Flags auf SOFT menu (siehe Kapitel 2) festgelegt,<br />
wird das MTH-Menü wie folgt angezeigt (linke Seite ALG-Modus, rechte Seite<br />
RPN-Modus):<br />
Wenn Sie die Taste L drücken, werden die weiteren noch zur Verfügung<br />
stehenden Optionen angezeigt:<br />
Anmerkung: Durch Drücken von „« gelangen Sie zu den ersten<br />
Optionen des Menüs MTH zurück. Mit der Tastenkombination ‚˜<br />
erhalten Sie eine Auflistung der Menüfunktionen in der Anzeige, z. B. wie<br />
folgt:<br />
Um z. B. das hyperbolische Funktionsmenü aus diesem Menü aufzurufen,<br />
drücken Sie die Taste )@@HYP@ , um nachfolgende Darstellung zu erhalten:<br />
Um letztendlich die hyperbolische Funktion Tangens (tanh) zu erhalten,<br />
drücken Sie einfach die Taste @@TANH@.<br />
Anmerkung: Um zusätzliche Optionen dieses Funktionsmenüs anzuzeigen,<br />
drücken Sie entweder die Taste L oder die Tastenkombination „«.<br />
Seite 3-12
Um z. B. dieselbe Funktion tanh(2,5) im ALG-Modus über CHOOSE boxes zu<br />
berechnen, wenn SOFT-Menü aktiviert ist, gehen Sie wie folgt vor:<br />
„´ Wählen Sie das MTH-Menü<br />
@@HYP@ Wählen Sie das Menü HYPERBOLIC..<br />
@@TANH@ Wählen Sie die Funktion TANH<br />
2.5` Berechnen von tanh(2,5)<br />
Denselben Wert errechnen Sie im RPN-Modus über nachfolgende Tastenfolge:<br />
2.5` Geben Sie das Argument in den Stack ein<br />
„´ Wählen Sie das MTH-Menü<br />
@@HYP@ Wählen Sie das Menü HYPERBOLIC..<br />
@@TANH@ Wählen Sie die Funktion TANH<br />
Als Beispiel für Anwendungen von hyperbolischen Funktionen überprüfen Sie<br />
die nachfolgenden Werte:<br />
SINH (2,5) = 6,05020.. ASINH (2,0) = 1,4436…<br />
COSH (2,5) = 6,13228.. ACOSH (2,0) = 1,3169…<br />
TANH (2,5) = 0,98661.. ATANH (0,2) = 0,2027…<br />
EXPM (2,0) = 6,38905…. LNP1(1) = 0,69314….<br />
An dieser Stelle sollte noch einmal betont werden, dass die in diesem<br />
Abschnitt beschriebene allgemeine Verfahrensweise auf alle<br />
Auswahlfunktionen in jedem Menü des <strong>Taschenrechner</strong>s anwendbar ist.<br />
Funktionen zu reellen Zahlen<br />
Bei Auswahl der Option 5. REAL.. aus dem Menü MTH mit auf CHOOSE<br />
boxes gesetztem Systemflag 117 wird folgende Menüliste erzeugt.<br />
Seite 3-13
Option 19., MATH, versetzt den Anwender zurück ins MTH-Menü. Die<br />
übrigen Funktionen sind in sechs verschiedene Gruppen zusammengefasst und<br />
werden nachfolgend beschrieben.<br />
Wenn das Systemflag 117 auf SOFT-Menüs gesetzt ist, werden die<br />
Funktionen REAL im ALG-Modus wie folgt dargestellt (der verwendete Modus<br />
ist der ALG-Modus, dieselben Funktionstasten stehen jedoch auch im RPN-<br />
Modus zur Verfügung):<br />
Die letzte Funktion, )@@MTH@, versetzt den Anwender zurück in das Menü MTH.<br />
Prozentfunktionen<br />
Diese Funktionen dienen der Prozentrechnung und gleichartiger Werte, wie im<br />
Folgenden dargestellt:<br />
% (y,x) : berechnet der x Prozentsatz von y<br />
%CH(y,x) : berechnet 100(y-x)/x, d. h. den Prozentsatz der Änderung bzw.<br />
der Differenz der beiden Zahlen.<br />
%T(y,x) : berechnet 100 x/y, d. h. den Gesamtprozentsatz bzw.den<br />
Prozentsatz für das Verhältnis einer Zahl (x) zu einer anderen<br />
Zahl (y).<br />
Diese Funktionen benötigen zwei Argumente, wir veranschaulichen<br />
nachfolgend die Berechnung %T(15,45), d.h., Berechnung 15% von 45.<br />
Nehmen wir an, der Rechner ist im ALG Modus und Systemflag 117 auf<br />
CHOOSE boxes gesetzt. Das Verfahren sieht wie folgt aus:<br />
„´ Wählen Sie das Menü MTH.<br />
5 @@OK@@ Wählen Sie Menü 5. REAL...<br />
Seite 3-14
3 @@OK@@ Wählen Sie die 5, Funktion %T .<br />
15 Geben Sie das erste Argument ein.<br />
‚í Geben Sie ein Komma ein, um die<br />
Argumente voneinander zu trennen.<br />
45 Geben Sie das zweite Argument ein.<br />
` Berechnen Sie die Funktion.<br />
Nachfolgend das Ergebnis:<br />
Im RPN-Modus befindet sich Argument y in der zweiten Stack-Ebene, während<br />
sich Argument x in der ersten Stack-Ebene befindet. Dies bedeutet, dass Sie x<br />
vor y nur im ALG-Modus eingeben sollten. Somit erfolgt die Berechnung von<br />
%T(15,45) im RPN-Modus, mit auf CHOOSE boxes gesetztem Systemflag 117,<br />
wie folgt:<br />
15` Geben Sie das erste Argument ein.<br />
45` Geben Sie das zweite Argument ein.<br />
„´ Wählen Sie das Menü MTH .<br />
5 @@OK@@ Wählen Sie Menü 5. REAL..<br />
3 @@OK@@ Wählen Sie die 5, Funktion %T.<br />
Anmerkung: Die Beispiele in diesem Abschnitt veranschaulichen im<br />
Allgemeinen den Einsatz von Funktionen mit zwei Argumenten. Funktionen mit<br />
3 oder mehr Argumenten können aus diesen Beispielen generalisiert werden.<br />
Als Beispiel für Anwendungen von prozentbezogenen Funktionen überprüfen<br />
Sie die nachfolgenden Werte: %(5,20) = 1, %CH(22,25) = 13.6363..,<br />
%T(500,20) = 4<br />
Minimum und Maximum<br />
Verwenden Sie diese Funktionen, um den Minimal- oder Maximalwert von<br />
zwei Argumenten zu berechnen.<br />
MIN(x,y) : Minimalwert von x und y<br />
MAX(x,y) : Minimalwert von x und y<br />
Seite 3-15
Als Beispiel überprüfen Sie, ob MIN(-2,2) = -2 und MAX(-2,2) = 2 ist.<br />
Modulo:<br />
MOD: y mod x = Rest von y/x, d. h., wenn x und y Integer-Zahlen sind, y/x<br />
= d + r/x, wobei d = Quotient und r = Rest darstellt, im diesem Fall r = y mod<br />
x.<br />
Beachten Sie, dass MOD keine Funktion darstellt, sondern vielmehr einen<br />
Operator, d. h., dass im ALG Modus MOD als y MOD x und nicht als<br />
MOD(y,x) verwendet werden sollte. Somit ist die Vorgehensweise bei MOD<br />
ähnlich wie bei den Operatoren +, -, *, /.<br />
Als Beispiel überprüfen Sie, ob 15 MOD 4 = 15 mod 4 = Rest von 15/4 = 3<br />
ist.<br />
Absoluter Wert, Vorzeichen, Mantisse, Exponent, Integer und Brüche<br />
ABS(x) : berechnet den absoluten Wert |x|.<br />
SIGN(x) : legt das Vorzeichen von x fest, d. h. -1, 0 oder 1.<br />
MANT(x): bestimmt die Mantisse einer Zahl basierend auf log 10.<br />
XPON(x): bestimmt die Zehnerpotenz in der Zahl.<br />
IP(x) : bestimmt den Integerteil einer reellen Zahl.<br />
FP(x) : bestimmt den Bruchteil einer reellen Zahl.<br />
Als Übung überprüfen Sie, ob ABS(-3) = |-3| = 3, SIGN(-5) = -1,<br />
MANT(2540) = 2,540, XPON(2540) = 3, IP(2,35) = 2, FP(2,35) = 0,35.<br />
Aufrunden, Abschneiden, nächst kleinere (floor) und nächst höhere (ceiling)<br />
Grenzzahl Funktion<br />
RND(x,y) : rundet y auf x Dezimalstellen auf.<br />
TRNC(x,y) : schneidet y auf x Dezimalstellen ab.<br />
FLOOR(x) : größtmögliche Integer-Zahl, kleiner oder gleich x.<br />
CEIL(x) : kleinstmögliche Integerzahl, größer oder gleich x.<br />
Als Übung überprüfen sie, ob RND(1,4567,2) = 1.46, TRNC(1,4567,2) =<br />
1,45, FLOOR(2,3) = 2, CEIL(2,3) = 3 ist.<br />
Radian-in-Grad- und Grad-in-Radian-Funktionen<br />
D→R (x) : konvertiert Grade in Radiane.<br />
Seite 3-16
R→D (x) : konvertiert Radiane in Grade.<br />
Als Übung überprüfen Sie, ob DR(45) = 0,78539 (d. h., 45 o = 0,78539 rad ),<br />
RD(1,5) = 85,943669.. (d. h., 1,5 rad = 85,943669.. o ) ist.<br />
Sonderfunktionen<br />
Option 11. Special functions… (Sonderfunktionen) im MTH-Menü beinhaltet<br />
folgende Funktionen:<br />
GAMMA: Die Gammafunktion Γ(α)<br />
PSI: N-te Ableitung der Digamma-Funktion<br />
Psi: Digamma-Funktion, Ableitung des In (Gamma)<br />
Die Gamma-Funktion wird wie folgt definiert ∫ ∞<br />
α −1<br />
−x<br />
Γ(<br />
α ) = x e dx . Diese<br />
Funktion wird in der angewandten Mathematik für Wissenschaft und Technik<br />
sowie in Wahrscheinlichkeits– und Statistik-Berechnungen eingesetzt.<br />
Faktorielle einer Zahl<br />
Die Faktorielle einer positiven Integer-Zahl n wird als n!=n⋅(n-1)⋅(n-2) …3⋅2⋅1<br />
mit 0! = 1 definiert. Über die Tastenfolge ~‚2 ist die Funktion<br />
Faktorielle im <strong>Taschenrechner</strong> verfügbar. In beiden Modi, ALG und RPN,<br />
geben Sie zuerst die Zahl, gefolgt von der Tastenfolge ~‚2, ein.<br />
Beispiel: 5~‚2`.<br />
Die oben definierte Gamma-Funktion hat die Eigenschaft, dass Folgendes gilt:<br />
Γ(α) = (α−1) Γ(α−1), für α > 1.<br />
Daher kann diese mit der Faktoriellen einer Zahl verglichen werden, d. h.<br />
Γ(α) = (α−1)!,<br />
wenn α eine positive Integer-Zahl ist. Sie können die Funktion Faktorielle auch<br />
zur Berechnung der Gamma-Funktion und umgekehrt verwenden, z. B. Γ(5) =<br />
4! oder 4~‚2`. Die Funktion Faktorielle steht im MTH-Menü<br />
über das Menü 7. PROBABILITY.. (Wahrscheinlichkeit) zur Verfügung.<br />
0<br />
Seite 3-17
Die Funktion PSI, Ψ(x,y) stellt die y-te Ableitung der Gamma-Funktion dar,<br />
n<br />
d<br />
d. h. Ψ ( n, x)<br />
= ψ ( x)<br />
, wobei ψ(x) als die Digamma-Funktion oder Psin<br />
dx<br />
Funktion bekannt ist. Für diese Funktion muss y eine positive Integer-Zahl sein.<br />
Die Funktion Psi, ψ(x) oder Digamma-Funktion, wird als ψ ( x) = ln[ Γ(<br />
x)]<br />
definiert.<br />
Beispiele dieser Sonderfunktionen werden sowohl im ALG- wie auch im PRN-<br />
Modus gezeigt. Als Beispiel überprüfen Sie, ob GAMMA(2,3) = 1,166711…,<br />
PSI(1,5,3) = 1,40909. und Psi(1,5) = 3,64899739..E-2 ist.<br />
Diese Berechnungen werden in den nachfolgenden Screenshots dargestellt:<br />
Konstanten des <strong>Taschenrechner</strong>s<br />
Nachfolgend die von Ihrem <strong>Taschenrechner</strong> verwendeten mathematischen<br />
Konstanten:<br />
• e: die Basis eines natürlichen Logarithmus.<br />
• i: die imaginäre Einheit i i 2 = -1.<br />
• π: das Verhältnis zwischen Länge eines Kreises und seinem<br />
Durchmesser.<br />
• MINR: die im <strong>Taschenrechner</strong> zur Verfügung stehende kleinste reelle<br />
Zahl.<br />
• MAXR: die im <strong>Taschenrechner</strong> zur Verfügung stehende größte reelle<br />
Zahl.<br />
Um Zugriff auf diese Konstanten zu erhalten, wählen Sie Option 11.<br />
CONSTANTS.. (Konstanten) im Menü MTH.<br />
Seite 3-18
Die Konstanten werden wie folgt aufgelistet:<br />
Durch Auswahl einer dieser Einträge wird der ausgewählte Wert, entweder<br />
ein Symbol ( z. B. e, i, π, MINR, oder MAXR) oder ein Wert (2,71.., (0,1),<br />
3,14.., 1E-499, 9,99..E499), in den Stack ausgegeben.<br />
Beachten Sie, dass e über die Tastatur als exp(1) zur Verfügung steht, d. h.<br />
„¸1` im ALG-Modus oder 1` „¸ im RPN-Modus.<br />
Auch π ist direkt über die Tastatur verfügbar als „ì. Schließlich ist auch<br />
i über die Tastatur verfügbar (über die Taste „¥).<br />
Operationen mit Einheiten<br />
Zahlen im <strong>Taschenrechner</strong> können unterschiedlichen Einheiten zugeordnet sein.<br />
So können Sie Ergebnisse über ein konsistentes Einheiten-System berechnen<br />
und die Ergebnisse mit der geeigneten Kombination von Einheiten ausgeben<br />
lassen.<br />
Das UNITS-Menü<br />
Das UNITS-Menü wird über die Tastenkombination ‚Û (der Taste 6<br />
zugeordnet) gestartet. Mit auf CHOOSE boxes gesetztem Systemflag 117<br />
wird das nachfolgende Menü angezeigt:<br />
Seite 3-19
Option 1. Tools.. enthält Funktionen, welche sich auf Einheiten beziehen (zu<br />
einem späteren Zeitpunkt diskutiert). Optionen 3. Length.. bis 17.Viscosity..<br />
enthalten Menüs mit einer Reihe von Einheiten für jede der beschriebenen<br />
Mengen. Wenn Sie z. B. das Menü 8. Force.. (Kraft) auswählen, erhalten Sie<br />
das folgende Menü mit Einheiten:<br />
So wird der Benutzer die meisten der Einheiten (einige davon, wie z. B. dyne,<br />
werden heutzutage eher selten verwendet) aus dem Physikunterricht wieder<br />
erkennen: N = Newton, dyn = Dyn, gf = Gramm – Kraft (um Gramm-Masse<br />
oder einfach Gramm als Gewichtseinheiten zu unterscheiden), kip = Kilopond<br />
(1000 Pfund), lbf = Pound-Force (um von Pfund als Gewichtseinheit zu<br />
unterscheiden) und pdl = Poundal.<br />
Um eine Einheit einer Zahl zuzuordnen, muss auf diese Zahl ein Unterstrich<br />
folgen. So wird die Kraft von 5 N als 5_N eingegeben.<br />
Für umfassende Berechnungen mit Einheiten bieten die SOFT-Menüs eine<br />
bequemere Möglichkeit, Einheiten zuzuordnen. Ändern Sie das Systemflag<br />
117 in SOFT-Menüs (siehe Kapitel 1), und verwenden Sie die<br />
Tastenkombination ‚Û, um in folgende Menüs zu gelangen. Drücken Sie<br />
die Taste L, um auf die nächste Seite des Menüs zu gelangen.<br />
Seite 3-20
Wenn Sie die entsprechende Funktionstaste drücken, wird ein Untermenü mit<br />
Einheiten zu dieser Auswahl angezeigt. So z. B. stehen für das Untermenü<br />
@)SPEED folgende Einheiten zur Verfügung:<br />
Durch erneutes Drücken der Funktionstaste @)UNITS gelangen Sie zum UNITS-<br />
Menü zurück.<br />
Beachten Sie, dass Sie jederzeit die vollständige Liste der Menüeinträge durch<br />
Drücken der Tastenfolge ‚˜ anzeigen können. Es werden z. B. für das<br />
@)ENRG-Set von Einheiten nachfolgende Einträge angezeigt:<br />
Anmerkung: Verwenden Sie die Taste L oder die Tastenkombination<br />
„«zur Navigation zwischen den einzelnen Menüs.<br />
Zur Verfügung stehende Einheiten<br />
Nachfolgend finden Sie eine Liste von Einheiten, welche über das UNITS-<br />
Menü zur Verfügung stehen. Erst wird das Symbol der Einheit, gefolgt vom<br />
Namen der Einheit in Klammern, angezeigt:<br />
LENGTH (LÄNGE)<br />
m (Meter), cm (Zentimeter), mm (Millimeter), yd (Yard), ft (Fuß), in (Zoll), Mpc<br />
(Mega Parsec), pc (Parsec), lyr (Lichtjahr), au (astronomische Einheit), km<br />
(Kilometer), mi (internationale Meile), nmi (Seemeile), miUS (US gesetzliche<br />
Seite 3-21
englische Meile), chain (Kette), rd (Rute), fath (Kubikfuß), ftUS<br />
(Vermessungsfuß), Mil (Mil), µ (Mikron), Å (Angström), fermi (Fermi)<br />
AREA (FÄCHE)<br />
m^2 (Quadratmeter), cm^2 (Quadratzentimeter), b (Barn – Maßeinheit des<br />
Wirkungsquerschnittes), yd^2 (Quadratyard), ft^2 (Quadratfuß), in^2<br />
(Quadratzoll), km^2 (Quadratkilometer), ha (Hektar), a (Are), mi^2<br />
(Quadratmeile), miUS^2 (gesetzliche englische Quadratmeile), acre (Acre)<br />
VOLUME (VOLUMEN)<br />
m^3 (Kubikmeter), st (Ster), cm^3 (Kubikzentimeter), yd^3 (Kubikyard), ft^3<br />
(Kubikfuß), in^3 (Kubikzoll), l (Liter), galUK (UK Gallone), galC (Kanadische<br />
Gallone), gal (US Gallone), qt (Quart), pt (Pint), ml (Milliliter), cu (US Tasse),<br />
ozfl (US fluid ounce), ozUK (UK fluid ounce), tbsp (Löffel), tsp (Teelöffel), bbl<br />
(Barrel), bu (Bushel - Trockenhohlmaß), pk (Peck - Trockenmaß), fbm (Board<br />
Foot - Holzmaß)<br />
TIME (ZEIT)<br />
yr (Jahr), d (Tag), h (Stunde), min (Minute), s (Sekunde), Hz (Hertz)<br />
SPEED (GESCHWINDIGKEIT)<br />
m/s (Meter pro Sekunde), cm/s (Zentimeter pro Sekunde), ft/s (Fuß pro<br />
Sekunde), kph (Kilometer pro Stunde), mph (Meilen pro Stunde), knot<br />
(Knoten – nautische Meilen pro Stunde), c (Lichtgeschwindigkeit), ga<br />
(Gravitationsbeschleunigung)<br />
MASS (MASSE)<br />
kg (Kilogramm), g (Gramm), Lb (avoirdupois Pound - Handelspfund), oz<br />
(Unze), slug (Slug, Gee-pound), lbt (Troy pound), ton (short ton), tonUK (long<br />
ton), t (metric ton), ozt (Troy Unze), ct (Karat), grain (Grain), u (atomare<br />
Masseeinheit), mol (Mol)<br />
FORCE (KRAFT)<br />
N (Newton), dyn (Dyn), gf (Gramm-Kraft), kip (Kilopond-Kraft), lbf (poundforce),<br />
pdl (Poundal)<br />
Seite 3-22
ENERGY (ENERGIE)<br />
J (Joule), erg (Erg), Kcal (Kilokalorie), Cal (Kalorie), Btu (englische Kalorie -<br />
Wärmemenge), ft×lbf (Foot-Pound), therm (EEC (GB) Wärmeeinheit zur<br />
Lieferung von Stadtgas), MeV (Megaelektronen Volt), eV (Elektronenvolt)<br />
POWER (KRAFT)<br />
W (Watt), <strong>hp</strong> (Pferdestärke)<br />
PRESSURE (DRUCK)<br />
Pa (Pascal), atm (Atmosphäre), bar (bar), psi (Pfund pro Quadratzoll), torr<br />
(Torr), mmHg (Millimeter Quecksilbersäule), inHg (Zoll Quecksilbersäule),<br />
inH20 (Zoll Wassersäule)<br />
TEMPERATUR<br />
o C (Grad Celsius), o F (Grad Fahrenheit), K (Kelvin), o R (Grad Rankine)<br />
ELEKTRISCHER STROM (Elektrische Maßeinheiten)<br />
V (Volt), A (Ampere), C (Coulomb), Ω (Ohm), F (Farad), W (Watt), Fdy<br />
(Faraday), H (Henry), mho (mho), S (Siemens), T (Tesla), Wb (Weber )<br />
ANGLE (Maßeinheiten von Flächenwinkel und Raumwinkel)<br />
o (sexagesimal Grad), r (Radian), Grad (Zentesimalgrad), arcmin<br />
(Bogenminute), arcs (Bogensekunde), sr (Steradiant)<br />
LICHT (Maßeinheiten für das Licht)<br />
fc (Footcandle), flam (Foot-Lambert), lx (Lux), ph (Phot), sb (Stilb), lm (Lumen),<br />
cd (Candela), lam (Lambert)<br />
RADIATION (STRAHLUNG)<br />
Gy (Gray), rad (Rad), rem (Rem), Sv (Sievert), Bq (Becquerel), Ci (Curie), R<br />
(Röntgen)<br />
VISCOSITY (VISKOSITÄT)<br />
P (Poise), St (Stokes)<br />
Nicht aufgelistete Einheiten<br />
Seite 3-23
Nicht aufgelistete Einheiten im UNITS-Menü, die dennoch im <strong>Taschenrechner</strong><br />
vorhanden sind: gmol (Gramm-Mol), lbmol (Pound-Mol), rpm (Umdrehungen<br />
pro Minute), dB (Dezibel). Diese Maßeinheiten erreicht man über das Menü<br />
117.02, welches im ALG-Modus über MENU (117.02) oder im RPN-Modus<br />
unter MENU 117.02 ` gestartet wird. In der Anzeige des Menüs erhalten<br />
Sie nachfolgende Einträge (verwenden Sie dazu die Tastenfolge ‚˜, um<br />
die Beschriftung im Display anzuzeigen):<br />
Auf diese Einheiten kann jedoch auch über den Katalog zugegriffen werden,<br />
z. B. folgendermaßen:<br />
gmol: ‚N~„g<br />
lbmol: ‚N~„l<br />
rpm: ‚N~„r<br />
dB: ‚N~„d<br />
Umrechnung in Grundeinheiten<br />
Verwenden Sie die Funktion UBASE, um jede dieser Einheiten in die<br />
Standardeinheiten des SI-Systems zu konvertieren. Um z. B. herauszufinden,<br />
welchen Wert 1 Poise (Viskositätseinheit) in SI-Einheiten darstellt, gehen Sie<br />
wie folgt vor:<br />
Im ALG-Modus, wobei Systemflag 117 auf CHOOSE boxes gesetzt ist:<br />
‚Û Wählen Sie das Menü UNITS.<br />
@@OK@@ Wählen Sie das Menü TOOLS.<br />
˜ @@OK@@ Wählen Sie die Funktion UBASE.<br />
1 ‚Ý Tragen Sie 1 und Unterstrich ein.<br />
‚Û Wählen Sie das Menü UNITS.<br />
—@@OK@@ Wählen Sie die Option VISCOSITY.<br />
@@OK@@ Wählen Sie das Menü UNITS.<br />
` Konvertieren Sie die Einheiten.<br />
Seite 3-24
Als Ergebnis erhalten Sie die folgende Anzeige (d. h. 1 Poise = 0,1 kg/(m⋅s)):<br />
Im RPN-Modus, wobei Systemflag 117 auf CHOOSE boxes gesetzt ist:<br />
1 Tragen Sie 1 (kein Unterstrich) ein.<br />
‚Û Wählen Sie das Menü UNITS.<br />
— @@OK@@ Wählen Sie die Option VISCOSITY.<br />
@@OK@@ Wählen Sie die Einheit P (Poise.)<br />
‚Û Wählen Sie das Menü UNITS.<br />
@@OK@@ Wählen Sie das Menü TOOLS.<br />
˜ @@OK@@ Wählen Sie die Funktion UBASEIm ALG-Modus.<br />
Systemflag 117 ist auf SOFT-Menüs gesetzt.<br />
‚Û Wählen Sie das Menü UNITS.<br />
)@TOOLS Wählen Sie das Menü TOOLS.<br />
@UBASE Wählen Sie die Funktion UBASE.<br />
1 ‚Ý Tragen Sie 1 und Unterstrich ein.<br />
‚Û Wählen Sie das Menü UNITS.<br />
„« @)VISC Wählen Sie die Option VISCOSITY.<br />
@@@P@@ Wählen Sie die Einheit P (Poise).<br />
` Konvertieren Sie die Einheiten.<br />
Im RPN-Modus, wobei Systemflag 117 auf SOFT- Menüs gesetzt ist.<br />
1 Tragen Sie 1 (kein Unterstrich) ein.<br />
‚Û Wählen Sie das Menü UNITS.<br />
„« @)VISC Wählen Sie die Option VISCOSITY.<br />
@@@P@@ Wählen Sie die Einheit P (Poise).<br />
‚Û Wählen Sie das Menü UNITS.<br />
@TOOLS Wählen Sie das Menü TOOLS.<br />
@UBASE Wählen Sie die Funktion UBASE.<br />
Seite 3-25
Einheiten den Zahlen zuordnen<br />
Um eine Einheit einer Zahl zuzuordnen, muss ein Unterstrich an diese Zahl<br />
angehängt werden (‚Ý, Taste(8,5)). So wird die Kraft von 5 N als 5_N<br />
eingegeben.<br />
Nachfolgend die Tastenfolge, die im ALG-Modus, mit auf CHOOSE boxes<br />
gesetztem Systemflag 117, eingegeben werden muss:<br />
5 ‚Ý Tragen Sie die Zahl und den Unterstrich ein.<br />
‚Û Begeben Sie sich in das Menü UNITS.<br />
8 @@OK@@ Wählen Sie die Krafteinheiten (8. Force..).<br />
@@OK@@ Wählen Sie Newton (N).<br />
` Geben Sie die Anzahl der Einheiten in den<br />
Stack ein.<br />
Die Anzeige wird wie folgt aus dargestellt:<br />
Anmerkung: Vergessen Sie den Unterstrich, wird das Ergebnis als 5*N<br />
ausgegeben, wobei N eine mögliche Variable darstellt, nicht jedoch die<br />
Einheit Newton.<br />
Verwenden Sie nachfolgende Tastenfolge, um dieselbe Eingabe im RPN-<br />
Modus vorzunehmen:<br />
5 Geben Sie die Zahl ein (geben Sie keinen<br />
Unterstrich ein).<br />
‚Û Begeben Sie sich in das Menü UNITS.<br />
8 @@OK@@ Wählen Sie die Krafteinheiten (8. Force..).<br />
@@OK@@ Wählen Sie Newton (N).<br />
Beachten Sie dabei, dass der Unterstrich automatisch eingefügt wird, wenn<br />
der RPN-Modus aktiviert ist. Das Ergebnis ist die nachfolgende Anzeige:<br />
Seite 3-26
Wie zuvor angedeutet, wird, wenn das Systemflag 117 auf SOFT-Menüs steht,<br />
das Menü UNITS als Bezeichnung für die Funktionstasten angezeigt. Diese<br />
Einstellung erweist sich für umfassende Berechnungen als äußerst praktisch.<br />
Nachfolgend die Tastenfolge zur Eingabe von Einheiten mit ausgewählter<br />
Option SOFT-Menü im ALG- und im PRN Modus: Um im ALG-Modus den<br />
Ausdruck 5_N einzugeben, verwenden Sie die Tastenfolge:<br />
5 ‚Ý Tragen Sie die Zahl und den Unterstrich ein.<br />
‚Û Begeben Sie sich in das Menü UNITS.<br />
L @)@FORCE Wählen Sie die Einheiten für die Kraft.<br />
@ @@N@@ Wählen Sie Newton (N).<br />
` Geben Sie die Anzahl der Einheiten in den<br />
Stack ein.<br />
Um denselben Ausdruck im RPN-Modus einzugeben, verwenden Sie die<br />
Tastenfolge:<br />
5 Tragen Sie die Zahl (ohne Unterstrich) ein.<br />
‚Û Begeben Sie sich in das Menü UNITS.<br />
L @)@FORCE Wählen Sie die Einheiten für die Kraft.<br />
@ @@N@@ Wählen Sie Newton (N).<br />
Anmerkung: Sie können einen Ausdruck mit Einheiten eingeben, indem Sie<br />
den Unterstrich und die Einheiten über die ~–Taste eingeben,<br />
5‚Ý~n ergibt z. B. den folgenden Eintrag: 5_N.<br />
Vorzeichen von Einheiten<br />
Für Einheiten können Sie Vorzeichen gemäß der nachfolgenden Tabelle aus<br />
dem SI-System eingeben.<br />
Als Erstes wird die Abkürzung des Vorzeichens aufgeführt, anschließend der<br />
Name, gefolgt vom Exponenten x im Faktor 10 x , welcher dem jeweiligen<br />
Vorzeichen entspricht:<br />
___________________________________________________<br />
Vorzeichen Name x Vorzeichen Name x<br />
____________________________________________________<br />
Y Yotta +24 d Deci -1<br />
Seite 3-27
Z Zetta +21 c Centi -2<br />
E Exa +18 m Milli -3<br />
P Peta +15 µ Micro -6<br />
T Terra +12 n Nano -9<br />
G Giga +9 p Pico -12<br />
M Mega +6 f Femto -15<br />
k,K Kilo +3 a Atto -18<br />
h,H Hekto +2 z Zepto -21<br />
D(*) Deka +1 y Yocto -24<br />
_____________________________________________________<br />
(*) Im SI-System wird höchstwahrscheinlich dieses Vorzeichen (da) anstelle<br />
von D stehen. Verwenden Sie dennoch das D für Deka im <strong>Taschenrechner</strong>.<br />
Um diese Vorzeichen einzugeben, tippen Sie einfach das Vorzeichen über die<br />
~-Tastatur ein. Um z. B. 123 pm (1 Picometer) einzugeben, tippen Sie<br />
Folgendes ein:<br />
123‚Ý~„p~„m<br />
Verwenden Sie UBASE, um in die Standard-Einheit (1 m) umzuwandeln; das<br />
Ergebnis wird wie folgt dargestellt:<br />
Operationen mit Einheiten<br />
Sobald eine Menge, gefolgt von Einheiten, in den Stack eingegeben wurde,<br />
kann diese in Berechnungen, ähnlich reiner Zahlen, verwendet werden,<br />
ausgenommen, dass Mengen mit Einheiten nicht als Argumente in Funktionen<br />
eingesetzt werden können (z. B. SQ oder SIN). Bei dem Versuch, LN(10_m)<br />
zu berechnen, erhalten Sie eine Fehlermeldung: Error: Bad Argument Type.<br />
Hier finden Sie einige Berechnungsbeispiele im ALG-Modus. Gehen Sie bei<br />
der Multiplikation und Division von Mengen mit Einheiten vorsichtig vor: Sie<br />
müssen jede Menge mit der dazugehörigen Einheit in Klammern einschließen.<br />
Seite 3-28
Um z. B. das Produkt 12,5m × 5,2 yd einzugeben, muss Ihre Eingabe wie<br />
folgt aussehen (12,5_m)*(5,2_yd) `:<br />
, welche dann als 65_(m⋅yd) angezeigt wird. Verwenden Sie die Funktion<br />
UBASE, um in die Einheiten des SI-Systems zu konvertieren:<br />
Anmerkung: Beachten Sie zu jedem Zeitpunkt, dass die Variable ANS(1)<br />
über die Tastenkombination „î(der Taste ` zugeordnet) aufgerufen<br />
werden kann.<br />
Um eine Division durchzuführen, z. B. 3250 mi / 50 h, geben Sie diese wie<br />
folgt ein: (3250_mi)/(50_h) `<br />
, welche dann mit der UBASE Funktion in SI-Einheiten konvertiert Folgendes<br />
ergibt:<br />
Additionen und Subtraktionen können im ALG-Modus ohne Eingabe von<br />
Klammern durchgeführt werden. So kann z. B. 5 m + 3200 mm ganz einfach<br />
als 5_m + 3200_mm ` eingegeben werden.<br />
Seite 3-29
Kompliziertere Ausdrücke hingegen benötigen Klammern, z. B. wie folgt:<br />
(12_mm)*(1_cm^2)/(2_s) `:<br />
Bei Stack-Berechnungen im PRN-Modus werden keine Klammern bei der<br />
Eingabe unterschiedlicher Ausdrücke benötigt, z. B. wie folgt:<br />
12_m ` 1,5_yd ` *<br />
3250_mi ` 50_h ` /<br />
Diese Operationen ergeben folgende Ausgabe:<br />
Testen Sie auch nachfolgende Operationen:<br />
5_m ` 3200_mm ` +<br />
12_mm ` 1_cm^2 `* 2_s ` /<br />
Diese letzten beiden Operationen ergeben folgende Ausgabe:<br />
Seite 3-30
Anmerkung: In Ausdrücke des EquationWriters dürfen keine Einheiten<br />
eingegeben werden.<br />
Werkzeuge zur Manipulation von Einheiten<br />
Das Menü UNITS enthält ein Untermenü TOOLS, welches folgende Funktionen<br />
zur Verfügung stellt:<br />
CONVERT(x,y): konvertiert Objekteinheit x in Einheiten des<br />
Objektes y.<br />
UBASE(x): konvertiert Objekteinheit x in SI-Einheiten.<br />
UVAL(x): extrahiert den Wert aus Objekteinheit x<br />
UFACT(x,y): multipliziert eine Einheit y aus der Objekteinheit x.<br />
UNIT(x,y): kombiniert Werte von x mit Einheiten von y.<br />
Die Funktion UBASE wurde im Detail in einem früheren Abschnitt dieses<br />
Kapitels beschrieben. Um auf eine dieser Funktionen zuzugreifen, gehen Sie<br />
wie in den vorangegangen gezeigten UBASE Beispielen vor. Beachten Sie,<br />
dass, während die Funktion UVAL ein einziges Argument benötigt, für die<br />
Funktionen CONVERT, UFACT und UNIT jeweils zwei Argumente benötigt<br />
werden.<br />
Probieren Sie die nachfolgenden Übungen in der von Ihnen bevorzugten<br />
Einstellung Ihres <strong>Taschenrechner</strong>s durch. Die nachfolgende Ausgabe wurde im<br />
ALG-Modus, mit auf SOFT-Menü eingestelltem Systemflag 117, erzeugt:<br />
CONVERT-Beispiele<br />
Beide Beispiele ergeben das gleiche Ergebnis um 33 Watt in btus zu<br />
konvertieren:<br />
CONVERT(33_W,1_<strong>hp</strong>) `<br />
CONVERT(33_W,1_<strong>hp</strong>) `<br />
Diese Operationen werden in der Anzeige wie nachfolgend dargestellt:<br />
Seite 3-31
UVAL-Beispiele:<br />
UFACT-Beispiele:<br />
UNIT-Beispiele<br />
UVAL(25_ft/s) `<br />
UVAL(0.021_cm^3) `<br />
UFACT(1_ha,18_km^2) `<br />
UFACT(1_mm,15,1_cm) `<br />
UNIT(25,1_m) `<br />
UNIT(11,3,1_mph) `<br />
Seite 3-32
Physikalische Konstanten im <strong>Taschenrechner</strong><br />
Analog zu der Behandlung von Einheiten erörtern wir ebenfalls die im<br />
<strong>Taschenrechner</strong> zur Verfügung stehenden physikalischen Konstanten. Die<br />
physikalischen Konstanten des <strong>Taschenrechner</strong>s befinden sich in einer<br />
constants library (Konstantenbibliothek), welche mit dem Befehl CONLIB<br />
aufgerufen werden kann. Um diesen Befehl zu starten, müssten Sie lediglich<br />
folgende Eingabe im Stack vornehmen:<br />
~~conlib~`<br />
Alternativ wählen Sie den Befehl CONLIB aus dem Befehle Katalog wie folgt:<br />
Starten Sie zuerst den Katalog ‚N~c. Verwenden Sie dann die<br />
Pfeiltasten —˜, um CONLIB auszuwählen. Anschießend drücken Sie die<br />
Funktionstaste F(@@OK@@). Falls erforderlich, drücken Sie `.<br />
Die Anzeige der Konstantenbibliothek wird wie folgt dargestellt (verwenden<br />
die Pfeiltasten zur Navigation in der Bibliothek):<br />
Seite 3-33
Die dieser Anzeige zugeordneten Funktionstasten der CONSTANTS LIBRARY<br />
enthalten folgende Funktionen:<br />
SI wenn ausgewählt, werden die Werte der Konstanten in SI-<br />
Einheiten angezeigt.<br />
ENGL wenn ausgewählt, werden die Werte der Konstanten in<br />
Englischen-Einheiten angezeigt (*).<br />
UNIT wenn ausgewählt, werden die Konstanten zusammen mit den<br />
ihnen zugeordneten Einheiten ausgegeben (*).<br />
VALUE wenn ausgewählt, werden die Konstanten ohne Einheiten<br />
ausgegeben.<br />
STK kopiert den Wert (mit oder ohne Einheiten) in den Stack.<br />
QUIT dient dem Verlassen der Konstantenbibliothek.<br />
(*) Aktive nur, wenn die Funktion VALUE aktiv ist.<br />
So wird die erste Seite der CONSTANTS LIBRARY-Anzeige dargestellt, wenn<br />
die Option VALUE ausgewählt wurde (Einheiten im SI-System):<br />
Um die Werte der Konstanten im englischen (bzw. Imperial-) System<br />
anzuzeigen, drücken Sie die Option @ENGL :<br />
Seite 3-34
Schalten Sie die UNITS-Option aus (deselektieren Sie sie durch Drücken der<br />
Taste @UNITS ), werden lediglich die Werte angezeigt (in diesem Fall wurden<br />
englische Einheiten ausgewählt):<br />
Um den Wert Vm in den Stack zu kopieren, wählen Sie einen Variablen--<br />
Namen und drücken Sie erst die Taste !²STK, dann @QUIT@. Ist der<br />
<strong>Taschenrechner</strong> auf ALG-Modus eingestellt, wird die Anzeige wie folgt<br />
dargestellt:<br />
Die Anzeige zeigt einen so genannten tagged value (gekennzeichneten Wert)<br />
Vm:359,0394. In diesem Fall ist Vm die Kennzeichnung des Ergebnisses.<br />
Jede arithmetische Operation mit dieser Nummer ignoriert die Markierung.<br />
Probieren Sie z. B. Folgendes aus: ‚¹2*„î`, wodurch<br />
folgendes Resultat erzeugt wird:<br />
Bei der gleichen Berechnung im RPN-Modus verwenden Sie folgende<br />
Tastenfolgen (nachdem der Wert von Vm aus der Konstantenbibliothek<br />
extrahiert wurde): 2`*‚ ¹.<br />
Spezielle physikalische Funktionen<br />
Menu 117, ausgewählt über MENU (117) im ALG-Modus, oder MENU 117<br />
` im RPN-Modus, erzeugt das nachfolgende Menü (Beschriftungen werden<br />
über die Tasten ‚˜ angezeigt):<br />
Seite 3-35
Die Funktionen schließen ein:<br />
ZFACTOR: Gaskompressibilität-Funktion Z Faktor<br />
FANNING: Widerstandsfaktor der Strömungsauffächerung<br />
DARCY: Darcy-Weisbach Widerstandsfaktor der Strömungsauffächerung<br />
F0λ: Ausströmende Kraftfunktion Schwarzer Körper (Planckscher Strahler)<br />
SIDENS: innere Dichte Silizium<br />
TDELTA: Delta-Funktion Temperatur<br />
Auf der zweiten Seite dieses Menüs (drücken Sie L) finden Sie<br />
nachfolgende Elemente:<br />
Auf dieser Menüseite befinden sich eine Funktion (TINC) und eine Anzahl<br />
Maßeinheiten, die in einem früheren Abschnitt beschrieben wurden (siehe<br />
oben). Die für uns interessante Funktion ist:<br />
TINC: Befehl Wertzuwachs (Inkrement) für Temperatur<br />
Von allen Funktionen in diesem Menü (UTILITY), d. h. ZFACTOR, FANNING,<br />
DARCY, F0λ, SIDENS, TDELTA und TINC, werden die Funktionen FANNING<br />
und DARCY in Kapitel 6 in Zusammenhang mit Gleichungen zur<br />
Durchflussberechnung in Rohrleitungen beschrieben. Für die verbleibenden<br />
Funktionen finden Sie nachfolgend eine kurze Beschreibung.<br />
Funktion ZFACTOR<br />
Die Funktion ZFACTOR berechnet den Berichtigungsfaktor für die<br />
Gaskompressibilität bei nicht idealem Verhalten von Kohlewasserstoffgas. Die<br />
Funktion wird über ZFACTOR(x T, y P) aufgerufen, wobei x T die verringerte<br />
Temperatur, d. h. das Verhältnis der eigentlichen Temperatur zur pseudo-<br />
Seite 3-36
kritischen Temperatur ist und y P der verringerte Druck, d. h. das Verhältnis<br />
des eigentlichen Drucks zum pseudo-kritischen Druck darstellt. Der Wert von<br />
x T muss zwischen 1,05 und 3,0 liegen, während der Wert von y P zwischen 0<br />
und 30 liegen muss. Beispiel im ALG-Modus:<br />
Funktion F0λ<br />
Die Funktion F0λ (T, λ) berechnet den Bruch (dimensionslos) der gesamten<br />
ausströmenden Kraft der schwarzen Körper bei einer Temperatur T zwischen<br />
den Wellenlängen 0 und λ. Sind T und λ keine Einheiten zugewiesen, wird<br />
angenommen, dass T in K und λ in m enthalten ist. Beispiel im ALG-Modus:<br />
Funktion SIDENS<br />
Die Funktion SIDENS(T) berechnet die innere Dichte von Silizium (in Einheiten<br />
von 1/cm 3 ) als Funktion der Temperatur T (T in K), für T zwischen 0 und 1685<br />
K, beispielsweise folgendermaßen:<br />
Funktion TDELTA<br />
Die Funktion TDELTA(T 0,T f) liefert den Temperaturzuwachs T f – T 0. Das Ergebnis<br />
wird in der gleichen Maßeinheit, falls überhaupt, als T 0 ausgegeben.<br />
Andernfalls erhalten Sie einfach die Zahlendifferenz, beispielsweise<br />
folgendermaßen:<br />
Seite 3-37
Der Zweck dieser Funktion besteht darin, eine Temperaturdifferenzberechnung<br />
bei unterschiedlichen Maßeinheiten der Temperatur zu vereinfachen.<br />
Andernfalls wird einfach nur die jeweilige Differenz der Zahlen berechnet.<br />
z. B.<br />
Funktion TINC<br />
Die Funktion TINC(T 0,∆T) berechnet T 0+DT. Diese Funktion ist TDELTA insofern<br />
ähnlich, als das Ergebnis in der Maßeinheit T 0 ausgegeben wird. Andernfalls<br />
ist das Ergebnis eine einfache Addition dieser Werte, wie z. B.:<br />
Definieren und Anwenden von Funktionen<br />
Der Benutzer kann selbst eigene Funktionen definieren, indem er den Befehl<br />
DEF über die Tastenfolge „à(der Taste 2 zugeordnet) aufruft. Die<br />
Funktion muss im nachfolgenden Format eingegeben werden:<br />
Function_name(arguments) = expression_containing_arguments<br />
Als Beispiel könnte eine einfache Funktion definiert werden H(x) = ln(x+1) +<br />
exp(-x).<br />
Angenommen, Sie müssten diese Funktion für eine Zahl von diskreten Werten<br />
auswerten. Sie möchten daher hierfür nur eine einzige Taste verwenden<br />
müssen und das gewünschte Ergebnis, ohne umständliches separates<br />
Eintippen der einzelnen Werte, auf der rechten Seite anzeigen. Im<br />
nachfolgenden Beispiel wird davon ausgegangen, dass sich der<br />
<strong>Taschenrechner</strong> im ALG-Modus befindet. Geben Sie die nachfolgende<br />
Tastenfolge ein:<br />
„à³~h„Ü~„x‚Å<br />
Seite 3-38
‚¹~„x+1+„¸~„x`<br />
Die Anzeige wird wie folgt dargestellt:<br />
Drücken Sie die Taste J. Sie werden feststellen, dass sich eine neue<br />
Variable in Ihrer Funktionstaste (@@@H@@) befindet. Um den Inhalt dieser Variablen<br />
anzuzeigen, drücken Sie ‚@@@H@@. In der Anzeige erscheint nun Folgendes:<br />
Somit enthält nun die Variable H ein Programm:<br />
><br />
Hierbei handelt es sich um ein einfaches Programm in der Standard-<br />
Programmiersprache des HP 48, das darüber hinaus in die neue Reihe HP 49<br />
G integriert wurde. Diese Programmiersprache wird als UserRPL bezeichnet.<br />
Das oben aufgeführte Programm ist relativ einfach und besteht aus zwei<br />
Bestandteilen, welche sich zwischen den Programm-Containern ><br />
befinden:<br />
• Eingabe: x x<br />
• Prozess: ‘LN(x+1) + EXP(x) ‘<br />
Dies wird so interpretiert: trage einen Wert ein, der temporär dem Namen x<br />
(als lokale Variable bezeichnet) zugeordnet wird, werte den Ausdruck<br />
zwischen den Anführungszeichen, die lokale Variablen enthalten, aus, und<br />
zeige dann den berechneten Ausdruck.<br />
Um die Funktion im ALG-Modus zu starten, geben Sie den Namen der<br />
Funktion ein, gefolgt vom Argument in Klammern, z. B.<br />
@@@H@@@ „Ü2`. Nachfolgend einige Beispiele:<br />
Seite 3-39
Im RPN-Modus müssen Sie zuerst das Argument eingeben und dann die<br />
Funktionstaste, welche der Variablen mit dem Namen @@@H@@@ entspricht, drücken,<br />
bevor die Funktion gestartet wird. Sie könnten z. B. Folgendes ausprobieren:<br />
2`@@@H@@@ . Die weiteren oben aufgeführten Beispiele können wie folgt<br />
eingegeben werden: 1.2`@@@H@@@ , 2/3`@@@H@@@ .<br />
Funktionen können jedoch auch über mehr als zwei Argumente verfügen. So<br />
zeigt z. B. die untere Abbildung die Definition der Funktion K(α,β) = α+β und<br />
ihrer Auswertung mit den Argumenten K(√2,π) und K(1.2,2.3):<br />
Die Inhalte der Variablen K sind: >.<br />
Funktionen die über mehr als einen Ausdruck definiert<br />
werden<br />
In diesem Abschnitt behandeln wir Funktionen, die von zwei oder mehreren<br />
Ausdrücken definiert werden. Ein Beispiel einer solchen Funktionen ist:<br />
⎧ 2 ⋅ x − 1,<br />
f<br />
( x ) = ⎨ 2<br />
⎩ x − 1,<br />
Im <strong>Taschenrechner</strong> steht die Funktion IFTE (IF-Then-Else) zur Verfügung, welche<br />
derartige Funktionen beschreiben würde.<br />
x<br />
x<br />
><br />
<<br />
0<br />
0<br />
⎫<br />
⎬<br />
⎭<br />
Seite 3-40
Die Funktion IFTE<br />
Die IFTE-Funktion wird als IFTE (condition, operation_if_true, operation_if_false)<br />
geschrieben. Wenn die Bedingung wahr ist, wird die Bedingung-wenn-wahr<br />
ausgeführt, andernfalls Bedingung-wenn-falsch. So können wir z. B., um die<br />
obige Funktion zu beschreiben, ‘f(x) = IFTE(x>0, x^2-1, 2*x-1)’ schreiben. Die<br />
Funktion IFTE befindet sich im Befehle-Katalog (‚N). Das Symbol ‘>’<br />
(größer als) ist vorhanden als (der Taste Y zugeordnet). Verwenden Sie<br />
nachfolgende Befehlsfolge, um diese Funktion im ALG-Modus zu definieren:<br />
DEF(f(x) = IFTE(x>0, x^2-1, 2*x-1)).<br />
Drücken Sie anschließend `. Im RPN-Modus geben Sie die Definition der<br />
Funktion zwischen Apostrophen ein:<br />
Drücken Sie dann „à.<br />
‘f(x) = IFTE(x>0, x^2-1, 2*x-1)’<br />
Drücken Sie J, um ins Variablen-Menü zurückzukehren. In Ihrem<br />
Funktionstastenmenü sollte die Variable @@@f@@@ zur Verfügung stehen. Drücken<br />
Sie nun ‚@@@f@@@, um das resultierende Programm anzuzeigen:<br />
0, x^2-1, 2*x-1)’ >><br />
Um diese Funktion im ALG-Modus zu berechnen, geben Sie den<br />
Funktionsnamen, f, gefolgt von der Zahl ein, in der Sie den Ausdruck<br />
auswerten möchten, z. B. f(2), und drücken dann `. Im RPN-Modus geben<br />
Sie eine Zahl ein und drücken dann @@@f@@@. Überprüfen Sie z. B., ob f(2) = 3,<br />
während f(-2) = -5 ist.<br />
Kombinierte IFTE-Funktionen<br />
Um eine kompliziertere Funktion, wie die nachfolgende Funktion, zu<br />
programmieren<br />
⎧ − x,<br />
x < −2<br />
⎪<br />
x + 1,<br />
− 2 ≤ x < 0<br />
g<br />
( x)<br />
= ⎨<br />
⎪ x −1,<br />
0 ≤ x < 2<br />
⎪ 2<br />
⎩ x , x ≥ 2<br />
Seite 3-41
, können Sie unterschiedliche Stufen der Funktion IFTE kombinieren, d. h.:<br />
‘g(x) = IFTE(x
Kapitel 4<br />
Berechnungen mit komplexen Zahlen<br />
In diesem Kapitel finden Sie Beispiele von Berechnungen und Anwendungen<br />
von Funktionen mit komplexen Zahlen.<br />
Definitionen<br />
Eine komplexe Zahl z ist eine als z = x + iy geschriebene Zahl, wobei x und y<br />
reelle Zahlen sind und i die imaginäre Einheit, definiert durch i2 = -1 darstellt.<br />
Die Zahl x+iy hat einen reellen Teil x = Re(z) und einen imaginären Teil y =<br />
Im(z). Wir können uns eine komplexe Zahl als ein Punkt P(x,y) in der x-y<br />
Ebene vorstellen, wobei die x-Achse als reelle Achse und die y-Achse als die<br />
imaginäre Achse bezeichnet wird. Somit wird eine komplexe Zahl in Form<br />
von x+iy als deren Kartesische Darstellung bezeichnet. Eine alternative<br />
Kartesische Darstellung ist das geordnete Paar z = (x,y). Die polare<br />
Darstellung einer komplexen Zahl lautet z = re iθ = r⋅cosθ + i r⋅sinθ, ωοβει r =<br />
2 2<br />
|z| = x + y die Magnitude der komplexen Zahl z ist, und θ = Arg(z) =<br />
arctan(y/x) das Argument der komplexen Zahl z darstellt. Das Verhältnis<br />
zwischen der Kartesischen und der polaren Darstellung einer komplexen Zahl<br />
ergibt sich aus der Euler Formel: e iθ = cos θ + i sin θ. Die konjugiert komplexe<br />
Zahl einer komplexen Zahl z = x + iy = re iθ , ist⎺z = x – iy = re -iθ . Die<br />
konjugiert komplexe Zahl von i kann als Spiegelbild von z auf der reellen (x)<br />
Achse betrachtet werden. Ähnlich kann die Negative von z, –z = -x-iy = - re iθ ,<br />
als die Spiegelung von z zum Ursprung betrachtet werden.<br />
Einstellen des <strong>Taschenrechner</strong>s auf den COMPLEX-<br />
Modus<br />
Bei der Arbeit mit komplexen Zahlen ist es von Vorteil, den <strong>Taschenrechner</strong> in<br />
dem Komplex-Modus umzustellen. Verwenden Sie dazu die Tastenfolge<br />
H)@@CAS@ 2˜˜ @CHK@@ .<br />
Der COMPLEX Modus wird in der CAS MODES Anzeige ausgewählt, indem<br />
die Option _Complex mit einem Häkchen versehen wird, d. h.<br />
Seite 4-1
Drücken Sie @@OK@@ zweimal, um zum Stack zurückzukehren.<br />
Eingabe von komplexen Zahlen<br />
Komplexe Zahlen können in eine der beiden Kartesischen Darstellungsweisen<br />
in den <strong>Taschenrechner</strong> eingegeben werden, entweder x+iy oder (x,y). Die<br />
Ergebnisse im <strong>Taschenrechner</strong> werden im Format geordneter Paare, d. h. als<br />
(x,y) angezeigt. Im ALG-Modus z. B. wird die komplexe Zahl (3,5,-1.2) wie<br />
folgt eingegeben:<br />
„Ü3.5‚í\1.2`<br />
Eine komplexe Zahl kann jedoch auch als x+iy eingegeben werden. Im ALG-<br />
Modus wird 3,5-1,2i wie folgt eingegeben:<br />
3.5 -1.2*„¥`<br />
Nach Eingabe dieser komplexen Zahlen erhalten Sie folgende Anzeige:<br />
Im RPN-Modus können diese Zahlen über folgende Tastenfolge eingegeben<br />
werden:<br />
„Ü3.5‚í1.2\`<br />
(Beachten Sie, dass die Taste "Vorzeichen ändern" nach der Zahl 1,2<br />
eingegeben wird, und zwar genau gegenteilig zum ALG-Modus-Beispiel) und<br />
³3.5 -1.2*‚¥`<br />
Seite 4-2
(Beachten Sie auch, dass Sie im RPN-Modus einen Apostroph vor der Zahl<br />
3,5-1,2i eingeben müssen.) Im RPN-Modus sieht die Anzeige wie folgt aus:<br />
Beachten Sie, dass die letzte Eingabe eine komplexe Zahl im Format x+iy ist,<br />
weil die Zahl zwischen Apostrophe eingegeben wurde, und somit einen<br />
algebraischen Ausdruck darstellt. Verwenden Sie die Taste EVAL (µ), um<br />
diese Zahl zu berechnen.<br />
Sobald der algebraische Ausdruck berechnet wurde, stellen Sie die komplexe<br />
Zahl wieder her (3,5,1,2).<br />
Polare Darstellung einer komplexen Zahl<br />
Das obige Ergebnis zeigt eine Kartesische (rechtwinklige) Darstellung der<br />
komplexen Zahl 3,5-1,2i. Eine polare Darstellung ist möglich, wenn wir das<br />
Koordinatensystem über die Funktion CYLIN auf zylindrisch oder polar ändern.<br />
Sie finden diese Funktion im Katalog (‚N). Ändern wir auf polare<br />
Darstellung, erhalten wir folgendes Ergebnis:<br />
Für dieses Ergebnis wurde das rechtwinklige Maß auf Radian umgestellt<br />
(Mithilfe der Funktion RAD können Sie jederzeit auf Radian umstellen). Das<br />
obige Ergebnis stellt eine Magnitude von 3,7 und einen Winkel von<br />
0,33029... dar. Das Winkelsymbol (∠) wird vor dem Winkelmaß angezeigt.<br />
Zur Kartesischen Darstellung oder zu rechtwinkligen Koordinaten kommen Sie<br />
mit der Funktion RECT wieder zurück (zu finden im Katalog ‚N). Eine<br />
komplexe Zahl in polarer Darstellung wird als z = r⋅e iθ eingegeben. Die<br />
Eingabe dieser komplexen Zahl kann in den <strong>Taschenrechner</strong> über ein<br />
Seite 4-3
geordnetes Paar erfolgen, das wie folgt aussieht (r, ∠θ). Das Winkelsymbol<br />
(∠) kann als ~‚6 eingegeben werden. So kann z. B. die komplexe<br />
Zahl z = 5,2e 1.5i wie folgt eingegeben werden (die Zahlen stellen den RPN-<br />
Stack vor und nach Eingabe der Zahl dar):<br />
Da das Koordinatensystem auf rechtwinklige (oder Kartesische) Darstellung<br />
eingestellt ist, konvertiert der <strong>Taschenrechner</strong> die eingegebene Zahl in<br />
Kartesische Koordinaten, d. h. x = r cos θ, y = r sin θ, in diesem Fall<br />
(0,3678…, 5,18…).<br />
Ist hingegen das Koordinatensystem (über die Funktion CYLIN) auf zylindrisch<br />
eingestellt, bekommen Sie eine polare Darstellung bei der Eingabe einer<br />
komplexen Zahl (x,y), wobei x und y reelle Zahlen sind. Geben Sie z. B. in<br />
zylindrische Koordinaten die Zahl (3.,2.) ein. Nachfolgend können Sie den<br />
RPN-Stack vor und nach Eingabe dieser Zahl sehen:<br />
Einfache Operationen mit komplexen Zahlen<br />
Komplexe Zahlen können über die vier Grundrechenarten (+-*/)<br />
kombiniert werden. Die Ergebnisse befolgen die algebraischen Regeln nach<br />
der Formel, dass i 2 = -1 ist. Operationen mit komplexen Zahlen entsprechen<br />
denen mit reellen Zahlen. Versuchen Sie, mit dem <strong>Taschenrechner</strong> im ALG-<br />
Modus und das CAS auf Complex eingestellt, folgende Zahlen einzugeben:<br />
(3+5i) + (6-3i):<br />
Beachten Sie, dass die reellen Teile (3+6) mit den imaginären Teilen (5-3)<br />
kombiniert werden und das erhaltene Ergebnis ein geordnetes Zahlenpaar mit<br />
Seite 4-4
dem reellen Teil 9 und dem imaginären Teil 2 darstellt. Versuchen Sie<br />
nachfolgende Berechnungen selbst:<br />
(5-2i) - (3+4i) = (2,-6)<br />
(3-i)∙(2-4i) = (2,-14)<br />
(5-2i)/(3+4i) = (0.28,-1.04)<br />
1/(3+4i) = (0.12, -0.16)<br />
Anmerkungen:<br />
Das Produkt zweier Zahlen wird wie nachfolgend dargestellt: (x 1+iy 1)(x 2+iy 2)<br />
= (x 1x 2 - y 1y 2) + i (x 1y 2 + x 2y 1).<br />
Die Division zweier komplexer Zahlen wird erreicht, wenn man sowohl den<br />
Zähler als auch den Nenner mit der konjugiert komplexen Zahl des Nenners<br />
multipliziert, d. h.<br />
x<br />
x<br />
1<br />
2<br />
+ iy<br />
+ iy<br />
1<br />
2<br />
x1<br />
+ iy1<br />
x2<br />
− iy<br />
= ⋅<br />
x + iy x − iy<br />
2<br />
2<br />
2<br />
2<br />
2<br />
x x + y y x y − x y<br />
=<br />
+ i ⋅<br />
+ y<br />
+ y<br />
1 2<br />
2<br />
x2<br />
1 2<br />
2<br />
2<br />
2 1<br />
2<br />
x2<br />
1 2<br />
2<br />
2<br />
Somit ist die Inverse INV (wird mit der Taste Y aktiviert) definiert als:<br />
1<br />
+<br />
=<br />
1<br />
+<br />
x − iy<br />
⋅ =<br />
−<br />
x<br />
y<br />
+ i ⋅<br />
x<br />
2 2 2<br />
x iy x iy x iy + +<br />
x<br />
y<br />
y<br />
Änderung des Vorzeichens einer komplexen Zahl<br />
Das Vorzeichen einer komplexen Zahl kann mit der Taste \ geändert<br />
werden, z. B. -(5-3i) = -5 + 3i<br />
Eingabe der Einheit imaginäre Zahl<br />
Um die Zahl des Typs imaginäre Einheit einzugeben, verwenden Sie „¥<br />
2<br />
Seite 4-5
Beachten Sie dabei, dass die Zahl i als geordnetes Zahlenpaar (0,1)<br />
eingegeben wird, wenn das CAS im APPROX-Modus steht. Im EXACT-Modus<br />
wir die Zahl des Typs imaginäre Einheit als i eingegeben.<br />
Weitere Operationen<br />
Operationen wie Magnitude, Argumente, reelle und imaginäre Teile, aber<br />
auch konjugiert komplexe Zahlen werden weiter unten innerhalb des Menüs<br />
CMPLX im Detail erläutert.<br />
Die CMPLX-Menüs<br />
Im <strong>Taschenrechner</strong> stehen zwei CMPLX (CoMPLeX – komplex) Menüs zur<br />
Verfügung. Eines steht über das Menü MTH (in Kapitel 3 vorgestellt) und eines<br />
direkt über die Tastatur (‚ß) zur Verfügung. Nachfolgend werden beide<br />
CMPLX-Menüs vorgestellt.<br />
CMPLX-Menü über das Menü MTH<br />
Angenommen, das Systemflag 117 ist auf CHOOSE boxes (siehe Kapitel 2)<br />
eingestellt, wird das CMPLX-Untermenü innerhalb des MTH-Menüs wie folgt<br />
aufgerufen: „´9 @@OK@@. Die nachfolgende Sequenz von<br />
Momentaufnahmen veranschaulicht diese Schritte:<br />
Das erste Menü (Optionen 1 bis 6) weist folgende Funktionen auf:<br />
RE(z) : Reeller Teil einer komplexen Zahl<br />
IM(z) : Imaginärer Teil einer komplexen Zahl<br />
C→R(z) : Nimmt eine komplexe Zahl (x,y) und trennt sie in ihre reellen und<br />
imaginären Teile<br />
Seite 4-6
R→C(x,y) : Bildet die komplexe Zahl (x,y) aus den reellen Zahlen x und y<br />
ABS(z) : Berechnet die Magnitude einer komplexen Zahl oder den<br />
absoluten Wert einer reellen Zahl.<br />
ARG(z) : Berechnet das Argument einer komplexen Zahl.<br />
Die noch verbleibenden Optionen (Optionen 7 bis 10) sind nachfolgende:<br />
SIGN(z) : Berechnet eine komplexe Zahl der Einheit Magnitude als z/|z|.<br />
NEG : Ändert das Vorzeichen von z<br />
CONJ(z) : Erzeugt die konjugiert komplexe Zahl von z<br />
Nachfolgend einige Anwendungsbeispiele dieser Funktionen. Achten Sie<br />
darauf, dass im ALG-Modus das Argument der Funktion vorangestellt werden<br />
muss, während im RPN-Modus erst das Argument eingegeben und erst dann<br />
die Funktion ausgewählt wird. Vergessen Sie auch nicht, dass Sie diese<br />
Funktionen als Funktionsmenüs erreichen können, indem Sie das Systemflag<br />
117 setzen (siehe Kapitel 3).<br />
In der ersten Anzeige sind die Funktionen RE, IM und CR zu sehen.<br />
Beachten Sie, dass diese Funktion eine Liste {3. 5.} zurückgibt, welche die<br />
reellen und imaginären Komponenten der komplexen Zahl darstellen:<br />
In der nachfolgenden Anzeige sind die Funktionen RC, ABS und ARG<br />
abgebildet. Beachten Sie dabei, dass die Funktion ABS als |3.+5.∙i|<br />
übersetzt wird, die Notation des absoluten Wertes. Auch das Ergebnis der<br />
Seite 4-7
Funktion ARG, das einen Winkel darstellt, wird in den zuletzt ausgewählten<br />
Winkeleinheiten ausgegeben. In unserem Beispiel wird ARG(3.+5.∙i) =<br />
1,0303… in Radian ausgegeben.<br />
In der nächsten Abbildung stellen wir Beispiele zu den Funktionen SIGN,<br />
NEG (welche als das negative Zeichen – angezeigt wird) und CONJ dar.<br />
Das CMPLX-Menü auf der Tastatur<br />
Ein zweites CMPLX-Menü kann über die Tastatur aufgerufen werden, indem<br />
Sie die rechte Shift-Taste, der Taste 1 zugeordnet, d. h. ‚ß eingeben.<br />
Ist das Systemflag 117 auf CHOOSE boxes eingestellt, wird das CMPLX-Menü<br />
wie folgt angezeigt:<br />
Das so erhaltene Menü enthält einige bereits im vorangegangenen Abschnitt<br />
vorgestellte Funktionen, und zwar ARG, ABS, CONJ, IM, NEG, RE und SIGN.<br />
Auch die Funktion i, die der Tastenkombination „¥ entspricht, ist<br />
enthalten, sie ermöglicht, die imaginäre Einheit i in einen Ausdruck<br />
einzugeben.<br />
Seite 4-8
Das tastaturbasierte CMPLX-Menü ist eine Alternative zum MTH-basierten<br />
CMPLX-Menü, in dem Grundfunktionen für komplexe Zahlen enthalten sind.<br />
Nehmen Sie die zuvor gezeigten Beispiele unter Verwendung des<br />
tastaturbezogenen CMPLX-Menüs als Übung.<br />
Auf komplexe Zahlen angewandte Funktionen<br />
Viele der tastaturbasierten Funktionen für reelle Zahlen in Kapitel 3, z. B. SQ,<br />
LN, e x , LOG, 10 X , SIN, COS, TAN, ASIN, ACOS oder ATAN können auch<br />
auf komplexe Zahlen angewendet werden. Das Ergebnis ist wieder eine<br />
komplexe Zahl, wie in nachfolgenden Beispielen zu sehen ist. Um diese<br />
Funktionen anzuwenden, gehen Sie genau wie vorher für reelle Zahlen<br />
beschrieben (siehe Kapitel 3) vor.<br />
Anmerkung: Wenn Sie trigonometrische Funktionen und deren Inverse<br />
zusammen mit komplexen Zahlen verwenden, sind die Argumente keine<br />
Winkel mehr. Deshalb hat das für den <strong>Taschenrechner</strong> ausgewählte<br />
Winkelmaß in der Berechnung dieser Funktionen mit komplexen Argumenten<br />
keine Auswirkung auf die Berechnung. Informationen zum Verständnis und zur<br />
formalen Definition trigonometrischer und anderer Funktionen für komplexe<br />
Zahlen erhalten Sie in einem Buch über komplexe Variablen.<br />
Funktionen aus dem MTH-Menü<br />
Die Hyperbelfunktionen und deren Inverse, wie auch die Gamma-, PSI- und<br />
Psi-Funktionen (Sonderfunktionen) wurden bereits in Kapitel 3 vorgestellt und<br />
auf reelle Zahlen angewandt. Diese Funktionen können auf dieselbe Weise<br />
Seite 4-9
wie auf reelle auch auf komplexe Zahlen angewendet werden. Nachfolgend<br />
einige Beispiele:<br />
Die nachfolgende Anzeige zeigt, dass die Funktionen EXPM und LNP1 auf<br />
komplexe Zahlen nicht angewandt werden können. Hingegen akzeptieren die<br />
Funktionen GAMMA, PSI und PSi komplexe Zahlen:<br />
Funktion DROITE: Gleichung einer Geraden<br />
Die Funktion DROITE hat als Argument zwei komplexe Zahlen, beispielsweise<br />
x 1+iy 1 und x 2+iy 2 und gibt als Ergebnis die Gleichung einer Geraden,<br />
beispielsweise y = a+bx, welche die Punkte (x 1,y 1) und (x 2,y 2) enthält, aus. So<br />
z. B. kann die Linie zwischen den Punkten A(5,-3) und B(6,2) wie folgt<br />
ermittelt werden (Beispiel im algebraischen Modus):<br />
Die Funktion DROITE finden Sie im Befehls-Katalog (‚N).<br />
Seite 4-10
Kapitel 5<br />
Algebraische und arithmetische Operationen<br />
Ein algebraisches Objekt (auch als Algebraik bezeichnet) kann eine<br />
beliebige Zahl, Variable oder algebraischer Ausdruck sein, der nach den<br />
Regeln der Algebra berechnet, manipuliert oder kombiniert werden kann.<br />
Beispiele von algebraischen Objekten sind:<br />
• Eine Zahl: 12,3, 15,2_m, ‘π’, ‘e’, ‘i’<br />
• Der Name einer Variablen: ‘a’, ‘ux’, ‘width’ usw.<br />
• Ein Ausdruck: ‘p*D^2/4’,’f*(L/D)*(V^2/(2*g))’<br />
• Eine Gleichung: ‘Q=(Cu/n)*A(y)*R(y)^(2/3)*So^0,5’<br />
Eingabe von algebraischen Objekten<br />
Algebraische Objekte können mithilfe von einfachen Anführungszeichen<br />
direkt in den Stack Ebene 1 oder über den EquationWriter ‚O<br />
eingegeben werden. Sie können beispielsweise das algebraische Objekt<br />
‘π*D^2/4’ direkt in den Stack, Ebene 1 eingeben:<br />
³„ì*~dQ2/4`. Die resultierende Anzeige<br />
wird links für den ALG-Modus und rechts für den RPN-Modus dargestellt:<br />
Ein algebraisches Objekt kann auch im EquationWriter erstellt und<br />
anschließend an den Stack gesendet werden. Die Bedienung des<br />
EquationWriters wurde in Kapitel 2 beschrieben. Zur Übung erstellen Sie das<br />
folgende algebraische Objekt im EquationWriter:<br />
Seite 5-1
Nachdem Sie das Objekt erzeugt haben, drücken Sie, um es im Stack<br />
anzuzeigen (nachfolgend im ALG- und RPN-Modus angezeigt):<br />
Einfache Operationen mit algebraischen Objekten<br />
Algebraische Objekte können genau wie jede reelle oder komplexe Zahl<br />
addiert, subtrahiert, multipliziert, dividiert (ausgenommen durch Null),<br />
potenziert sowie als Argumente für eine Reihe von Standardfunktionen<br />
(exponential, logarithmisch, trigonometrisch, hyperbolisch usw.) verwendet<br />
werden. Um die Grundoperationen mit algebraischen Objekten zu<br />
veranschaulichen, erstellen wir einige Objekte, beispielsweise ‘π*R^2’ und<br />
‘g*t^2/4’, und speichern sie in den Variablen A1 und A2 (siehe Kapitel 2,<br />
"Erstellen von Variablen"). Nachfolgend finden Sie die Tastenfolge, um im<br />
ALG-Modus die Variable A1<br />
einzugeben: :³„ì*~rQ2 K ~a1 `, die<br />
Anzeige sieht wie folgt aus:<br />
Die Tastenfolge für den RPN-Modus sieht so aus: ³„ì*~r<br />
Q2`~a1 K<br />
Nachdem Sie nun die Variable A2 gespeichert und die Taste gedrückt haben,<br />
erscheinen die Variablen in der Anzeige wie folgt:<br />
Seite 5-2
Im ALG-Modus zeigen folgende Tastenanschläge eine Anzahl von<br />
Operationen mit algebraischen Zahlen, die in den Variablen @@A1@@ und @@A2@@<br />
enthalten sind (drücken Sie J, um zum Variablen-Menü zurückzukehren):<br />
@@A1@@ + @@A2@@ ` @@A1@@ - @@A2@@ `<br />
@@A1@@ * @@A2@@ ` @@A1@@ / @@A2@@ `<br />
‚¹@@A1@@ „¸@@A2@@<br />
Zum gleichen Ergebnis kommen Sie, wenn Sie im RPN-Modus die folgenden<br />
Tastenfolgen verwenden:<br />
@@A1@@ ` @@A2@@ + @@A1@@ `@@A2@@ -<br />
@@A1@@ ` @@A2@@ * @@A1@@ `@@A2@@ /<br />
@@A1@@ ` ‚¹ @@A2@@ `„¸<br />
Funktionen im Menü ALG<br />
Das Menü ALG (algebraisch) erreicht man über die Tastenfolge ‚× (der<br />
Taste ‚ zugeordnet). Ist das Systemflag 117 auf CHOOSE boxes gesetzt,<br />
zeigt das ALG-Menü folgende Funktionen an:<br />
Seite 5-3
Wir möchten hier keine Beschreibung jeder einzelnen Funktion bringen,<br />
sondern den Anwender darauf hinweisen, dass er sie in der Hilfefunktion des<br />
<strong>Taschenrechner</strong>s anzeigen lassen kann: I L @)HELP@ ` . Um eine<br />
bestimmte Funktion auszuwählen, geben Sie den ersten Buchstaben der<br />
Funktion ein. So z. B. geben Sie für die Funktion COLLECT ~c ein und<br />
verwenden anschließend die Pfeiltasten —˜, um im Hilfefenster zu<br />
COLLECT zu wechseln.<br />
Um den Vorgang abzuschließen, drücken Sie @@OK@@.. Nachfolgend die<br />
Hilfeansicht für die Funktion COLLECT:<br />
Die Zeile "See:" (Siehe:"): EXPAND FACTOR am unteren Rand der Anzeige<br />
verweist auf andere Hilfefunktionseinträge, die Funktionen EXPAND und<br />
FACTOR. Um direkt zu diesen Einträgen zu gelangen, drücken Sie für<br />
EXPAND die Funktionstaste @SEE1! und für FACTOR @SEE2!. Wenn Sie z. B.<br />
@SEE1! drücken, erhalten Sie nachfolgende Informationen für EXPAND:<br />
Seite 5-4
Die Hilfefunktion gibt nicht nur Informationen über die einzelnen Befehle,<br />
sondern auch ein Anwendungsbeispiel. Dieses Beispiel kann durch Drücken<br />
der Funktionstaste @ECHO! in Ihren Stack kopiert werden. Um z. B. für den<br />
obigen Eintrag zu EXPAND, das Beispiel in den Stack zu kopieren, drücken<br />
Sie die Funktionstaste @ECHO! (drücken Sie `, um den Befehl auszuführen):<br />
Nun überlassen wir es dem Benutzer, die Anwendung dieser Funktionen im<br />
ALG (oder ALGB) -Menü selbst zu ergründen. Dies ist eine Liste der Befehle:<br />
Die Hilfefunktion zeigt folgende Informationen zu den Befehlen:<br />
COLLECT: EXPAND:<br />
FACTOR: LNCOLLECT:<br />
LIN: PARTFRAC:<br />
Seite 5-5
SOLVE: SUBST:<br />
TEXPAND:<br />
Anmerkung: im PRN-Modus muss das jeweilige Argument der Funktion<br />
vorangestellt werden, erst dann wird die Funktion selbst ausgewählt. So<br />
z. B. müssen Sie für TEXPAND im RPN-Modus, wie folgt vorgehen:<br />
³„¸+~x+~y`<br />
Wählen Sie an dieser Stelle die Funktion TEXPAND aus dem Menü ALG<br />
(oder direkt aus dem Katalog ‚N), um die Operation<br />
abzuschließen.<br />
Weitere Möglichkeiten zum Ersetzen in algebraischen Ausdrücken<br />
Die oben gezeigte Funktion SUBST wird dazu verwendet, um eine Variable in<br />
einem Ausdruck zu ersetzen. Eine zweite Art des Ersetzens kann mit der<br />
Tastenfolge ‚¦ (der Taste I zugeordnet) durchgeführt werden. Als<br />
Beispiel wird die nachfolgende Eingabe den Wert x = 2 im Ausdruck x+x 2 im<br />
ALG-Modus ersetzen. Die Zahl auf der linken Seite zeigt, wie dieser Ausdruck<br />
Seite 5-6
einzugeben ist, (der ersetzte Wert, x=2, muss zwischen zwei Klammern<br />
stehen) bevor Sie die Taste ` betätigen. Nachdem die Taste ` gedrückt<br />
wurde, wird das Ergebnis in der rechten Abbildung angezeigt:<br />
Im RPN-Modus wird dies erreicht, indem Sie zuerst den Ausdruck, in dem der<br />
Austausch stattfinden soll (x+x 2 ), gefolgt von einer Liste (siehe Kapitel 8) mit<br />
den zu ersetzenden Variablen, einem Leerzeichen und dem Wert, der<br />
ausgetauscht werden soll, d. h. {x 2}, eingeben. Der letzte Schritt, um den<br />
Vorgang abzuschließen, ist die Tastenkombination: ‚¦.<br />
Die dazu erforderlichen Tastenanschläge lauten wie folgt:<br />
³~„x+~„xQ2`<br />
„ä~„x#2` ‚¦`<br />
Im ALG-Modus kann mehr als eine Variable ersetzt werden, wie dies im<br />
nachfolgenden Beispiel gezeigt wird (vor und nachdem Sie die Taste `<br />
gedrückt haben).<br />
Im RPN-Modus kann ebenfalls mehr als eine Variable gleichzeitig ersetzt<br />
werden, wie in nachfolgendem Beispiel angezeigt: Beachten Sie, dass im<br />
RPN-Modus eine Liste von Variablen-Namen und Werten für den Austausch<br />
verwendet wird.<br />
Seite 5-7
Ein anderen Ansatz für den Austausch ist, die im <strong>Taschenrechner</strong> zu<br />
ersetzenden Ausdrücke als Variable zu definieren und die Namen der<br />
Variablen in den ursprünglichen Ausdruck einzufügen. Im ALG-Modus<br />
speichern Sie z. B. folgende Variablen:<br />
Geben Sie anschließend den Ausdruck A+B ein:<br />
Der zuletzt eingefügte Ausdruck wird nach Drücken der Taste `<br />
automatisch ausgewertet und bringt das oben gezeigte Ergebnis.<br />
Operationen mit transzendenten Funktionen<br />
Im <strong>Taschenrechner</strong> stehen eine ganze Reihe von Funktionen, welche zum<br />
Austausch von Ausdrücken mit logarithmischen, Exponential-,<br />
trigonometrischen und Hyperbel-Funktionen, als trigonometrische Einheiten<br />
oder als Exponentialfunktionen verwendet werden können, zur Verfügung. Die<br />
Menüs mit Funktionen zum Austausch von trigonometrischen Funktionen<br />
können direkt von der Tastatur aus gestartet werden, indem Sie die rechte<br />
Shift-Taste gefolgt von der Taste 8, d. h. ‚Ñ drücken. Die Kombination<br />
dieser Taste mit der linken Shift-Taste, d. h. ‚ Ð startet ein Menü,<br />
welches Ihnen erlaubt, Ausdrücke anhand von Exponential oder natürlichen<br />
Seite 5-8
Logarithmus-Funktionen zu ersetzen. In den folgenden Abschnitten werden<br />
diese Menüs im Detail vorgestellt.<br />
Erweitern und Zusammenfassen mithilfe der log-exp-Funktionen<br />
Mit „Ð erhalten Sie das folgendes Menü:<br />
Informationen und Beispiele zu diesen Befehlen erhalten Sie über die<br />
Hilfefunktion des <strong>Taschenrechner</strong>s. Einige der Befehle aus dem Menü EXP&LN,<br />
d. h. LIN, LNCOLLECT und TEXPAND befinden auch im ALG-Menü, welches<br />
vorher vorgestellt wurde. Die Funktionen LNP1 und EXPM wurden im Menü<br />
HYPERBOLIC unter dem Menü MTH vorgestellt (siehe Kapitel 2). Die einzige<br />
noch verbleibende Funktion ist EXPLN. Die Beschreibung dieser Funktion ist<br />
auf der linken Abbildung zu sehen, das Beispiel dazu aus der Hilfefunktion<br />
finden Sie in der rechten Abbildung:<br />
Erweitern und Zusammenfassen anhand trigonometrischer<br />
Funktionen<br />
Das Menü TRIG wird über die Tastenkombination ‚Ñ aufgerufen und<br />
enthält folgende Funktionen:<br />
Seite 5-9
Mithilfe dieser Funktionen können Ausdrücke durch Ersetzen einer bestimmten<br />
trigonometrischen Kategorie durch eine andere vereinfacht werden. So z. B.<br />
erlaubt die Funktion ACOS2S das Ersetzen der Funktion arccosine (acos(x))<br />
durch deren Ausdruck arcsine (asin(x)).<br />
Eine Beschreibung dieser Befehle und Beispiele und ihrer Anwendung finden<br />
Sie über die Hilfefunktion des <strong>Taschenrechner</strong>s (IL@HELP). Der Anwender<br />
wird dazu aufgefordert, diese Hilfe nach Informationen zu den Befehlen im<br />
Menü TRIG zu durchsuchen.<br />
Beachten Sie, dass der erste Befehl im Menü TRIG das Menü HYPERBOLIC<br />
darstellt, dessen Funktionen in Kapitel 2 bereits vorgestellt wurden.<br />
Funktionen im Menü ARITHMETIC<br />
Das Menü ARITHMETIC enthält eine Anzahl von Untermenüs für spezifische<br />
Anwendungen in der Zahlentheorie (Integer, Polynome usw.), aber auch eine<br />
Reihe von Funktionen für allgemeine arithmetische Operationen. Das<br />
ARITHMETIC-Menü wird über die Tastenkombination „Þ (der Taste 1<br />
zugeordnet) gestartet. Ist für das Systemflag 117 das CHOOSE boxes<br />
gewählt, erscheint nach Eingabe von „Þ das nachfolgende Menü:<br />
Die Optionen 5 bis 9 (DIVIS, FACTORS, LGCD, PROPFRAC, SIMP2) aus<br />
dieser Liste entsprechen den allgemeinen Funktionen für Ganzzahlen und<br />
Polynome. Die verbliebenen Optionen (1. INTEGER, 2. POLYNOMIAL, 3.<br />
Seite 5-10
MODULO and 4. PERMUTATION) sind eigentlich Untermenüs von Funktionen,<br />
welche bestimmten mathematischen Objekten zugeordnet sind. Der<br />
Unterschied zwischen den Untermenüs (Optionen 1 bis 4) und reinen<br />
Funktionen (Optionen 5 bis 9) wird klar, wenn das Systemflag 117 auf SOFT-<br />
Menüs gesetzt ist. Starten Sie das Menü ARITHMETIC („Þ) erhalten Sie<br />
nun:<br />
Nachfolgend stellen wir Ihnen die Hilfefunktion für die Einträge der Funktionen<br />
aus den Optionen 5 bis 9 aus dem Menü ARITHMETIC vor:<br />
DIVIS: FACTORS:<br />
LGCD (größter gemeinsamer Nenner): PROPFRAC (reiner Bruch):<br />
SIMP2:<br />
Die den ARITHMETIC Untermenüs zugeordneten Funktionen INTEGER,<br />
POLYNOMIAL, MODULO und PERMUTATION sind wie folgt:<br />
Seite 5-11
Menü INTEGER<br />
EULER Integer-Zahlen < n, die koprim/teilerfremd mit n sind<br />
IABCUV Löst au + bv = c, wobei a, b, c = Integer-Zahlen sind<br />
IBERNOULLI n-te Bernoulli Zahl<br />
ICHINREM Chinesischer Restesatz für Integer-Zahlen<br />
IDIV2 Euklidische Division von zwei Integer-Werten<br />
IEGCD Gibt als Ergebnis u, v, sodass au + bv = gcd(a,b)<br />
IQUOT Euklidischer Quotient zweier Integer-Werte<br />
IREMAINDER Euklidischer Algorithmus für zwei Integer-Werte mit Rest<br />
ISPRIME? Überprüft, ob eine Integer-Zahl eine Primzahl ist<br />
NEXTPRIME Nächste Primzahl für eine vorgegebene Integer-Zahl<br />
PA2B2 Primzahl als Quadratnorm einer komplexen Zahl<br />
PREVPRIME Vorhergehende Primzahl für eine vorgegebene Integer-<br />
Zahl<br />
Menü POLYNOMIAL (Polynome)<br />
ABCUV Polynomengleichung nach Bézout (au+bv=c)<br />
CHINREM Chinesischer Restesatz für Polynome<br />
CYCLOTOMIC n-tes Kreisteilungs-Polynom<br />
DIV2 Euklidische Division zweier Polynome<br />
EGDC Gibt u, v aus au+bv=gcd(a,b) zurück<br />
FACTOR Zerlegt eine Integer-Zahl oder ein Polynom in Faktoren<br />
FCOEF Erzeugt einen Bruch bei gegebenen Wurzeln und<br />
Mehrwertigkeit<br />
FROOTS Gibt Wurzel und Mehrwertigkeit eines Bruches zurück<br />
GCD Größter gemeinsamer Teiler zweier Zahlen eines<br />
Polynoms<br />
HERMITE Hermite-Polynom n-ten Grades<br />
HORNER Hornersche Berechnung eines Polynoms<br />
LAGRANGE Lagrange-Interpolation des Polynoms<br />
LCM Kleinstes gemeinsames Vielfaches zweier Zahlen oder<br />
Polynome<br />
LEGENDRE Legendre-Polynom n-ten Grades<br />
PARTFRAC Partialbruch-Zerlegung eines gegebenen Bruches<br />
PCOEF (Hilfefunktionseintrag fehlt)<br />
Seite 5-12
PTAYL Gibt Q(x-a) in Q(x-a) = P(x) zurück, Taylor Polynom<br />
QUOT Euklidischer Quotient zweier Polynome<br />
RESULTANT Determinante der Sylvester-Matrix zweier Polynome<br />
REMAINDER Euklidischer Restesatz zweier Polynome<br />
STURM Sturm-Kette eines Polynoms<br />
STURMAB Zeichen an unterer Grenze und Anzahl der Nullen<br />
zwischen den Grenzen<br />
Menü MODULO<br />
ADDTMOD Addition zweier Ausdrücke, Modulo aktuelles Modul<br />
DIVMOD Division zweier Polynome, Modulo aktuelles Modul<br />
DIV2MOD Euklidische Division zweier Polynome, mit Modulo-<br />
Koeffizienten<br />
EXPANDMOD Erweitert/vereinfacht Polynome, Modulo aktuelles<br />
Modul<br />
FACTORMOD Zerlegt ein Polynom Modulo in Faktoren, aktuelles<br />
Modul<br />
GCDMOD GCD Größter gemeinsamer Teiler zweier Polynome, Modulo<br />
aktuelles Modul<br />
INVMOD Inverse des Integer-Modulo, aktuelles Modul<br />
MOD (Hilfefunktionseintrag fehlt)<br />
MODSTO Ändert die Modulo-Einstellung auf den angegebenen<br />
Wert<br />
MULTMOD Multiplikation zweier Polynome, Modulo aktuelles<br />
Modul<br />
POWMOD Potenziert ein Polynom auf einen Exponenten, Modulo<br />
aktuelles Modul<br />
SUBTMOD Subtraktion zweier Polynome, Modulo aktuelles Modul<br />
Anwendungen des Menüs ARITHMETIC<br />
In diesem Abschnitt werden Hintergrundinformationen für die Anwendung der<br />
Funktionen des ARITHMETIC-Menüs dargestellt. Gleich anschließend werden<br />
Definitionen aus den Themenbereichen von Polynomen, polynomischen<br />
Brüchen und zur modularen Arithmetik erläutert. Die vorgestellten Beispiele<br />
Seite 5-13
werden unabhängig von den Einstellungen des <strong>Taschenrechner</strong>s (ALG oder<br />
RPN) vorgestellt.<br />
Modulare Arithmetik<br />
Nehmen wir ein Zahlensystem bestehend aus Integer-Zahlen, welche<br />
periodisch auf sich selbst zurückgehen und neu starten, wie die Stunden einer<br />
Uhr. Ein solches Zählsystem wird als Ring bezeichnet. Da die in einem Ring<br />
verwendete Anzahl von Integer-Werten begrenzt ist, wird die Arithmetik in<br />
diesem Ring als endliche Arithmetik bezeichnet. Nehmen wir an, unsere<br />
endliche Zahl an Integer-Werten besteht aus den Zahlen 0, 1, 2, 3, …, n-1, n.<br />
Die Arithmetik in diesem Zählsystem können wir auch als modulare Arithmetik<br />
des Moduls n bezeichnen. Im Falle der Stunden einer Uhr, wäre das Modul<br />
12. (Wenn wir jedoch in der modularen Arithmetik mit den Stunden einer Uhr<br />
arbeiten, müssten wir die Integer-Zahlen 0, 1, 2, 3, …, 10, 11, und nicht 1, 2,<br />
3,…,11, 12) verwenden.<br />
Operationen in modularer Arithmetik<br />
Addition in modularer Arithmetik mit dem Modul n, welches eine positive<br />
Integer-Zahl darstellt, wenn j und k zwei positive Integer-Zahlen, beide kleiner<br />
als n sind und j+k≥ n gilt, wird j+k als j+k-n definiert. Im Beispiel mit unserer<br />
Uhr wäre das, für n = 12, 6+9 “=” 3. Um diese "Gleichwertigkeit" von<br />
unendlichen arithmetischen Gleichheiten zu unterscheiden, wird das Symbol<br />
≡ anstelle des Gleichzeichens gesetzt und das Verhältnis zwischen diesen<br />
Zahlen als Kongruenzund nicht als Gleichwertigkeit bezeichnet. Somit würden<br />
wir für das obige Beispiel 6+9 ≡ 3 (mod 12) schreiben und diesen Ausdruck<br />
wie folgt lesen "sechs plus neun ist kongruent zu drei, Modul 12". Stellen die<br />
Zahlen die Stunden seit Mitternacht dar, kann z. B. die Kongruenz 6+9 ≡ 3<br />
(mod 12) als "sechs Stunden nach der neunten Stunde nach Mitternacht, wird<br />
drei Stunden nach Mittag sein" interpretieren. Andere Summen, welche in<br />
Modul 12-Arithmetik definiert werden können sind beispielsweise 2+5 ≡ 7<br />
(mod 12); 2+10 ≡ 0 (mod 12); 7+5 ≡ 0 (mod 12) usw.<br />
Die Regeln für die Subtraktion lauten wie folgt: wenn j – k < 0, dann wird j-k<br />
als j-k+n definiert. Somit liest man 8-10 ≡ 2 (mod 12) als "acht minus zehn ist<br />
kongruent zu zwei, Modul zwölf". Ein weiteres Beispiel einer Subtraktion in<br />
Seite 5-14
Modul 12-Arithmetik wäre 10-5 ≡ 5 (mod 12); 6-9 ≡ 9 (mod 12); 5 – 8 ≡ 9<br />
(mod 12); 5 –10 ≡ 7 (mod 12) usw.<br />
Die Multiplikation erfolgt nach der Regel, dass wenn j⋅k > n, wobei j⋅k = m⋅n<br />
+ r, wobei m und r positive Integer-Zahlen kleiner als n darstellen, dann ist j⋅k<br />
≡ r (mod n). Das Produkt von j mal k in Modul n-Arithmetik ist im Grunde<br />
genommen der Ganzzahlrest von j⋅k/n in der unendlichen Arithmetik, wenn<br />
j⋅k>n. So gilt z. B. in Modul 12-Arithmetik 7⋅3 = 21 = 12 + 9, (oder 7⋅3/12<br />
= 21/12 = 1 + 9/12, d. h., der Ganzzahlrest von 21/12 ist 9). Wir können<br />
nun 7⋅3 ≡ 9 (mod 12) schreiben und das letzte Ergebnis wie folgt lesen:<br />
"sieben mal drei ist kongruent zu neun, Modul zwölf".<br />
Der Divisionsvorgang kann als Multiplikation wie folgt ausgeführt werden r/k<br />
≡ j (mod n), wenn j⋅k ≡ r (mod n). Das bedeutet, dass r den Restwert von j⋅k/n<br />
darstellen muss. So gilt z. B. 9/7 ≡ 3 (mod 12), weil 7⋅3 ≡ 9 (mod 12)<br />
darstellt. Einige Divisionen sind in der modularen Arithmetik nicht erlaubt. So<br />
können Sie z. B. in Modul 12-Arithmetik 5/6 (mod 12) nicht definieren, weil<br />
die Multiplikationstabelle von 6 das Ergebnis 5 in Modul 12-Arithmetik nicht<br />
anzeigt. Nachfolgend die Multiplikationstabelle:<br />
6*0 (mod 12) 0 6*6 (mod 12) 0<br />
6*1 (mod 12) 6 6*7 (mod 12) 6<br />
6*2 (mod 12) 0 6*8 (mod 12) 0<br />
6*3 (mod 12) 6 6*9 (mod 12) 6<br />
6*4 (mod 12) 0 6*10 (mod 12) 0<br />
6*5 (mod 12) 6 6*11 (mod 12) 6<br />
Formale Definition eines endlichen arithmetischen Ringes<br />
Der Ausdruck a ≡ b (mod n) wird als "a ist kongruent zu b, Modulo n"<br />
interpretiert und gilt, wenn (b-a) ein Vielfaches von n ist. Anhand dieser<br />
Definition werden die arithmetischen Regeln wie folgt vereinfacht:<br />
Wenn a ≡ b (mod n) und c ≡ d (mod n),<br />
dann<br />
a+c ≡ b+d (mod n),<br />
a-c ≡ b - d (mod n),<br />
Seite 5-15
a×c ≡ b×d (mod n).<br />
Für die Division befolgen Sie die zuvor beschriebenen Regeln. Z. B. ist 17 ≡<br />
5 (mod 6) und 21 ≡ 3 (mod 6). Unter Verwendung dieser Regeln können wir<br />
schreiben:<br />
17 + 21 ≡ 5 + 3 (mod 6) => 38 ≡ 8 (mod 6) => 38 ≡ 2 (mod 6)<br />
17 – 21 ≡ 5 -3 (mod 6) => -4 ≡ 2 (mod 6)<br />
17 × 21 ≡ 5 × 3 (mod 6) => 357 ≡ 15 (mod 6) => 357 ≡ 3 (mod 6)<br />
Beachten Sie, dass immer, wenn das Ergebnis auf der rechten Seite der<br />
"Kongruenz" größer als das Modulo ist, (in diesem Fall n = 6), können Sie<br />
immer ein Vielfaches des Modulo von diesem Ergebnis abziehen und zu einer<br />
Zahl, die kleiner als das Modulo ist, vereinfachen. Somit können die<br />
Ergebnisse aus dem ersten Fall 8 (mod 6) auf 2 (mod 6) vereinfacht werden<br />
und die Ergebnisse im dritten Fall, 15 (mod 6) auf 3 (mod 6). Sie können mit<br />
dieser Funktionalität problemlos umgehen, wenn Sie den <strong>Taschenrechner</strong><br />
diese Operationen durchführen lassen. Lesen Sie den nächsten Abschnitt für<br />
ein besseres Verständnis der Verarbeitung endlicher arithmetischer Ringe in<br />
Ihrem <strong>Taschenrechner</strong>.<br />
Endliche arithmetische Ringe im <strong>Taschenrechner</strong><br />
Schon immer haben wir unsere endlichen arithmetischen Operationen so<br />
definiert, dass deren Ergebnisse einen positiven Wert ergeben. Das in Ihrem<br />
<strong>Taschenrechner</strong> existierende arithmetische System ist so eingestellt, dass das<br />
Modul Ring n die Zahlen -n/2+1, …,-1, 0, 1,…,n/2-1, n/2, enthält, wenn n<br />
eine gerade Zahl ist und –(n-1)/2, -(n-3)/2,…,-1,0,1,…,(n-3)/2, (n-1)/2<br />
enthält, wenn n eine ungerade Zahl ist. Für n = 8 (gerade) umfasst der<br />
arithmetische Ring Ihres <strong>Taschenrechner</strong>s z. B. die Zahlen (-3,-2,-1,0,1,3,4),<br />
während für n = 7 (ungerade) der entsprechende endliche arithmetische Ring<br />
die Zahlen (-3,-2,-1,0,1,2,3) umfasst.<br />
Modulare Arithmetik im <strong>Taschenrechner</strong><br />
Um das modulare arithmetische Menü im <strong>Taschenrechner</strong> zu starten, wählen<br />
Sie das Untermenü MODULO aus dem Menü ARITHMETIC („Þ). Das<br />
Menü beinhaltet die Funktionen ADDTMOD, DIVMOD, DIV2MOD,<br />
Seite 5-16
EXPANDMOD, FACTORMOD, GCDMOD, INVMOD, MOD, MODSTO,<br />
MULTMOD, POWMOD und SUBTMOD. Eine kurze Beschreibung dieser<br />
Funktionen finden Sie in dem entsprechenden Abschnitt oben. Zunächst stellen<br />
wir die Anwendung dieser Funktionen vor.<br />
Einstellung des Moduls (oder MODULO)<br />
Im <strong>Taschenrechner</strong> befindet sich eine Variable mit dem Namen MODULO ,<br />
welche sich im Verzeichnis {HOME CASDIR} befindet und in welcher die<br />
Magnitude für modulare arithmetische Anwendungen gespeichert ist.<br />
Der Standartwert für MODULO lautet 13. Um den Wert von MODULO zu<br />
ändern, können Sie den neuen Betrag direkt in die Variable MODULO ins<br />
Unterverzeichnis {HOME CASDIR} speichern. Alternativ dazu können Sie<br />
einen neuen MODULO-Wert über die Funktion MODSTO speichern.<br />
Modulare arithmetische Operationen mit Zahlen<br />
Verwenden Sie die Funktionen ADDTMOD, SUBTMOD, MULTMOD,<br />
DIV2MOD und DIVMOD (für Division) und POWMOD zur Addition,<br />
Subtraktion, Multiplikation, Division oder Potenzierung in der modularen<br />
Arithmetik. Im RPN-Modus müssen Sie zwei Zahlen für die Operation<br />
eingeben, beide durch ein [ENTER] oder ein [SPC] voneinander getrennt, und<br />
anschließend die entsprechende modulare arithmetische Funktion drücken.<br />
Möchten Sie z. B. Modul von 12 verwenden, versuchen Sie folgende<br />
Operationen:<br />
ADDTMOD-Beispiel<br />
6+5 ≡ -1 (mod 12) 6+6 ≡ 0 (mod 12) 6+7 ≡ 1 (mod 12)<br />
11+5 ≡ 4 (mod 12) 8+10 ≡ -6 (mod 12)<br />
SUBTMOD-Beispiele<br />
5 - 7 ≡ -2 (mod 12) 8 – 4 ≡ 4 (mod 12) 5 –10 ≡ -5 (mod 12)<br />
11 – 8 ≡ 3 (mod 12) 8 - 12 ≡ -4 (mod 12)<br />
MULTMOD-Beispiele<br />
6⋅8 ≡ 0 (mod 12) 9⋅8 ≡ 0 (mod 12) 3⋅2 ≡ 6 (mod 12)<br />
5⋅6 ≡ 6 (mod 12) 11⋅3 ≡ -3 (mod 12)<br />
Seite 5-17
DIVMOD-Beispiele<br />
12/3 ≡ 4 (mod 12) 12/8 (mod 12) gibt es nicht<br />
25/5 ≡ 5 (mod 12) 64/13 ≡ 4 (mod 12)<br />
66/6 ≡ -1 (mod 12)<br />
DIV2MOD-Beispiele<br />
2/3 (mod 12) gibt es nicht<br />
26/12 (mod 12) gibt es nicht<br />
125/17 (mod 12) ≡ 1 mit Restwert = 0<br />
68/7 ≡ -4 (mod 12) mit Restwert = 0<br />
7/5 ≡ -1 (mod 12) mit Restwert = 0<br />
Anmerkung: DIVMOD ermittelt den Quotienten der modularen Division j/k<br />
(mod n), während DIMV2MOD nicht nur den Quotienten, sondern auch den<br />
Restwert der modularen Division j/k (mod n) ermittelt.<br />
POWMOD-Beispiele<br />
2 3 ≡ -4 (mod 12) 3 5 ≡ 3 (mod 12) 5 10 ≡ 1 (mod 12)<br />
11 8 ≡ 1 (mod 12) 6 2 ≡ 0 (mod 12) 9 9 ≡ -3 (mod 12)<br />
In den oben gezeigten Beispielen mit modularen Arithmetik-Operationen<br />
haben wir Zahlen benutzt, die nicht unbedingt zum Ring gehören, d. h.<br />
Zahlen wie 66, 125, 17 usw. Der <strong>Taschenrechner</strong> konvertiert diese Zahlen<br />
erst in Ringwerte und wendet erst dann die Operationen auf sie an. Sie<br />
können Zahlen auch selbst mit der Funktion EXPANDMOD in einen Ringwert<br />
konvertieren. So zum Beispiel:<br />
EXPANDMOD(125) ≡ 5 (mod 12)<br />
EXPANDMOD(17) ≡ 5 (mod 12)<br />
EXPANDMOD(6) ≡ 6 (mod 12)<br />
Die modulare Inverse einer Zahl<br />
Nehmen wir an eine Zahl k gehört einem endlichen arithmetischen Ring des<br />
Moduls n an, dann ist die modulare Inverse von k, d. h. 1/k (mod n), eine<br />
Zahl j, die sich als j⋅k ≡ 1 (mod n) verhält. Die modulare Inverse einer Zahl<br />
Seite 5-18
erhält man mit der Funktion INVMOD in MODULO im Untermenü des Menüs<br />
ARITHMETIC. In Modul 12-Arithmetik z. B.:<br />
1/6 (mod 12) gibt es nicht 1/5 ≡ 5 (mod 12)<br />
1/7 ≡ -5 (mod 12) 1/3 (mod 12) gibt es nicht<br />
1/11 ≡ -1 (mod 12)<br />
Der MOD-Operator<br />
Der MOD-Operator wird zur Ermittlung der Ringzahl, eines gegebenen<br />
Moduls, entsprechend einer gegebenen Integer-Zahl, verwendet. Auf Papier<br />
wird diese Operation als m mod n = p geschrieben und wir "m Modul von n<br />
ist gleich p" gelesen. So z. B., um 15 mod 8 zu berechnen, geben Sie ein:<br />
• im ALG-Modus: 15 MOD 8`<br />
• im RPN-Modus: 15`8` MOD<br />
Das Ergebnis ist 7, d. h. 15 mod 8 = 7. Versuchen Sie folgende Übungen:<br />
18 mod 11 = 7 23 mod 2 = 1 40 mod 13 = 1<br />
23 mod 17 = 6 34 mod 6 = 4<br />
Eine praktische Anwendung der Funktion MOD für Programmierzwecke<br />
besteht darin, herauszufinden, ob eine Integer-Zahl gerade oder ungerade ist,<br />
da n mod 2 = 0, wenn n gerade ist und n mod 2 = 1, wenn n ungerade ist.<br />
Sie kann auch zur Ermittlung, ob m ein Vielfaches einer anderen Integer-Zahl<br />
n ist; dies ist der Fall, wenn m mod n = 0 ist, verwendet werden.<br />
Anmerkung: In der Hilfefunktion des <strong>Taschenrechner</strong>s finden Sie eine<br />
Beschreibung und Beispiele zu weiterer modularer Arithmetik. Viele dieser<br />
Funktionen können auf Polynome angewandt werden. Informationen zur<br />
modularen Arithmetik mit Polynomen finden Sie in Büchern zur<br />
Zahlentheorien.<br />
Seite 5-19
Polynome<br />
Polynome sind algebraische Ausdrücke, die aus einem oder mehreren<br />
Gliedern, welche abfallende Potenzen einer gegebenen Variable enthalten,<br />
bestehen. So ist z. B. der Ausdruck ‘X^3+2*X^2-3*X+2’ ein Polynom dritten<br />
Grades der Variablen X, während ‘SIN(X)^2-2’ ein Polynome zweiten Grades<br />
in SIN(X) darstellt. Eine Aufzählung von Funktionen zu Polynomen im Menü<br />
ARITHMETIC wurde vorhin dargestellt. Als Nächstes finden Sie einige<br />
allgemeine Definitionen zu Polynomen. In diesen Definitionen stellen A(X), B(X),<br />
C(X), P(X), Q(X), U(X), V(X) usw. Polynome dar.<br />
• Polynombruch: ein Bruch, dessen Zähler und Nenner Polynome sind,<br />
beispielsweise C(X) = A(X)/B(X)<br />
• Wurzeln oder Nullen eines Polynoms: Werte von X, für die P(X) = 0<br />
• Pole eines Bruches: Wurzeln des Nenners<br />
• Mehrwertigkeit der Wurzeln oder Pole: die Anzahl des Auftretens einer<br />
Wurzel, z. B. P(X) = (X+1) 2 (X-3) hat die Wurzeln {-1, 3} mit den<br />
Mehrwertigkeiten {2,1}<br />
• Kreisteilungs-Polynom (P n(X)): ein Polynom EULER(n)- Grades, dessen<br />
Wurzeln die primitive n-te Wurzel der Einheit ist, z. B. P 2(X) = X+1, P 4(X)<br />
= X 2 +1<br />
• Bézouts Polynomgleichung: A(X) U(X) + B(X)V(X) = C(X)<br />
Nachstehend finden Sie spezifische Anwendungsbeispiele von Polynomen.<br />
Modulare Arithmetik mit Polynomen<br />
Auf die gleiche Art, wie wir einen endlichen arithmetischen Ring für Zahlen in<br />
einem vorangegangenen Abschnitt definiert haben, können wir auch einen<br />
endlichen arithmetischen Ring für Polynome mit einem gegebenen Polynom als<br />
Modul definieren. So können wir z. B. ein bestimmtes Polynom P(X) als P(X) =<br />
X (mod X 2 ) definieren oder ein anderes Polynom als Q(X) = X + 1 (mod X-2).<br />
Ein Polynom P(X) ist Teil eines arithmetischen Ringes von Polynomen des<br />
Moduls M(X), wenn es ein drittes Polynom Q(X) gibt, und zwar so, dass<br />
(P(X) – Q(X)) ein Vielfaches von M(X) darstellt. Dann würden wir schreiben:<br />
P(X) ≡ Q(X) (mod M(X)). Letzterer Ausdruck wird als “P(X) ist kongruent mit Q(X)<br />
modulo M(X)” interpretiert.<br />
Seite 5-20
Die Funktion CHINREM<br />
CHINREM steht für CHINese REMainder (Chinesischer Restesatz). Die in<br />
diesem Befehl kodierte Operation löst ein System von Kongruenten unter<br />
Anwendung des Chinesischen Restesatz-Theorems . Dieser Befehl kann mit<br />
Polynomen (wie auch mit Integer-Zahlen, Funktion ICHINREM) verwendet<br />
werden. Die Eingabe besteht aus zwei Vektoren [expression_1, modulo_1]<br />
und [expression_2, modulo_2]. Die Ausgabe ist ein Vektor [expression_3,<br />
modulo_3], wobei modulo_3 aus dem Produkt (modulo_1)⋅(modulo_2)<br />
ermittelt wird. Beispiel: CHINREM([‘X+1’, ‘X^2-1’],[‘X+1’,’X^2’]) = [‘X+1’,-<br />
(X^4-X^2)]<br />
Ansatz für das Chinesische Restsatz-Theorem für Integer-Zahlen<br />
Wenn m 1, m 2,…,m r paarweise teilerfremde natürliche Zahlen und a 1, a 2, …,<br />
a r beliebige Integer-Zahlen sind, dann gibt es genau eine Integer-Zahl x,<br />
welche gleichzeitig die folgenden Kongruenzen erfüllt: x ≡ a 1 (mod m 1), x ≡ a 2<br />
(mod m 2), …, x ≡ a r (mod m r). Zusätzlich, wenn x = a eine Lösung ist, dann<br />
sind alle anderen Lösungen kongruent und gleich dem Produkt von m 1⋅m 2⋅ …<br />
m r.<br />
Die Funktion EGCD<br />
EGCD steht für Extended Greatest Common Divisor. Für zwei Polynome A(X)<br />
und B(X) erzeugt die Funktion EGCD die Polynome C(X), U(X), and V(X),<br />
sodass gilt C(X) = U(X)*A(X) + V(X)*B(X). So z. B. für A(X) = X^2+1, B(X) =<br />
X^2-1, EGCD(A(X),B(X)) = {2, 1, -1}, d. h., 2 = 1*( X^2+1’)-1*( X^2-1).<br />
Auch EGCD(‘X^3-2*X+5’,’X’) = { 5, ‘-(X^2-2)’, 1}, d. h. 5 = – (X^2-2)*X +<br />
1*(X^3-2*X+5).<br />
Die Funktion GCD<br />
Die Funktion GCD (Greatest Common Denominator – größter gemeinsamer<br />
Nenner) dient zur Ermittlung des größten gemeinsamen Nenners zweier<br />
Polynome oder zweier Listen von Polynomen der selben Länge. Bevor Sie die<br />
Funktion GCD anwenden, müssen die beiden Polynome oder Listen von<br />
Polynomen in Stack-Ebene 2 und 1 verschoben werden. Das Ergebnis ist ein<br />
Polynom oder eine Liste, die den größten gemeinsamen Nenner der beiden<br />
Seite 5-21
Polynome oder aller Listen der Polynome darstellt. Es folgen Beispiele im RPN-<br />
Modus (<strong>Taschenrechner</strong> steht im Exact Modus):<br />
‘X^3-1’`’X^2-1’`GCD ergibt: ‘X-1’<br />
{‘X^2+2*X+1’,’X^3+X^2’} ` {‘X^3+1’,’X^2+1’} ` GCD ergibt {‘X+1’ 1}<br />
Die Funktion HERMITE<br />
Die Funktion HERMITE [HERMI] verwendet als Argument eine Integer-Zahl, k<br />
und gibt das Hermite-Polynom k-ten Grades zurück. Ein Hermite-Polynom,<br />
He k(x) wird definiert als<br />
He<br />
0<br />
= 1,<br />
n<br />
He ( x)<br />
= ( −1)<br />
e<br />
n<br />
2<br />
x / 2<br />
n<br />
d<br />
( e n<br />
dx<br />
2<br />
− x / 2<br />
Eine alternative Definition eines Hermite-Polynoms lautet<br />
H * = 1,<br />
0<br />
n<br />
H * ( x)<br />
= ( −1)<br />
e<br />
n<br />
2<br />
x<br />
d<br />
dx<br />
n<br />
n<br />
( e<br />
2<br />
− x<br />
),<br />
),<br />
n = 1,<br />
2,...<br />
n = 1,<br />
2,...<br />
wobei d n /dx n = n-te Ableitungsfunktion zu x darstellt. Dies ist die im<br />
<strong>Taschenrechner</strong> verwendete Definition.<br />
Beispiele: Die Hermite-Polynome dritten und fünften Grades lauten wie folgt:<br />
HERMITE(3) = ‘8*X^3-12*X’ ,<br />
und HERMITE(5) = ‘32*x^5-160*X^3+120*X’.<br />
Die Funktion HORNER<br />
Die Funktion HORNER erzeugt die Horner- oder synthetische Division eines<br />
Polynoms P(X) durch den Faktor (X-a). Als Eingabe der Funktion wird das<br />
Polynom P(X) und die Zahl a benötigt. Die Funktion gibt – in dieser<br />
Reihenfolge – den Quotienten des Polynoms Q(X), welcher aus der Division<br />
von P(X) durch (X-a) entsteht, den Wert a und den Wert von P(a) zurück. Mit<br />
anderen Worten P(X) = Q(X)(X-a)+P(a). Zum Beispiel: HORNER(‘X^3+2*X^2-<br />
Seite 5-22
3*X+1’,2) = {‘X^2+4*X+5’, 2, 11}. Wir könnten somit schreiben, dass<br />
X 3 +2X 2 -3X+1 = (X 2 +4X+5)(X-2)+11. Ein weiteres Beispiel: HORNER(‘X^6-1’,-<br />
5)= {’X^5-5*X^4+25*X^3-125*X^2+625*X-3125’,-5, 15624} d. h., X 6 -<br />
1 = (X 5 -5*X 4 +25X 3 -125X 2 +625X-3125)(X+5)+15624.<br />
Die Variable VX<br />
Im Verzeichnis {HOME CASDIR} gibt es eine Variable mit dem Namen VX ,<br />
welche standardmäßig den Wert 'X' annimmt. Dies ist der Name der<br />
bevorzugten unabhängigen Variablen für algebraische und<br />
Infinitesimalrechnungsanwendungen. Vermeiden Sie, den Variablennamen VX<br />
in Ihren Programmen oder Gleichungen zu verwenden, um eine Verwechslung<br />
mit der CAS-Variablen VX zu vermeiden. Wenn Sie sich jedoch auf die x-<br />
Komponente der Geschwindigkeit beziehen möchten, können Sie dafür<br />
entweder vx oder Vx benutzen. Zusätzliche Informationen zu CAS-Variablen<br />
finden Sie in Anhang C.<br />
Die Funktion LAGRANGE<br />
Die Funktion LAGRANGE benötigt als Eingabe eine Matrix mit zwei Reihen<br />
und n Zeilen. Die Matrix speichert Datenpunkte in Form von [[x 1,x 2, …, x n] [y 1,<br />
y 2, …, y n]]. Die Funktion LAGRANGE erzeugt ein erweitertes Polynom aus<br />
1<br />
2<br />
pn− 1( x)<br />
n<br />
( x − xk<br />
)<br />
k = 1,<br />
k ≠ j<br />
n ⋅ y j.<br />
j = 1 ( x − x )<br />
2<br />
1<br />
n<br />
∏<br />
= ∑ ∏<br />
k = 1,<br />
k ≠ j<br />
So können wir z. B. für n = 2 schreiben:<br />
x − x2<br />
x − x1<br />
( y1<br />
− y2)<br />
⋅ x + ( y2<br />
⋅ x1<br />
− y1<br />
⋅ x2)<br />
p1(<br />
x)<br />
= ⋅ y1<br />
+ ⋅ y2<br />
=<br />
x − x x − x<br />
x − x<br />
Überprüfen Sie dieses Ergebnis mit Ihrem <strong>Taschenrechner</strong>:<br />
LAGRANGE([[ x1,x2],[y1,y2]]) = ‘((y1-y2)*X+(y2*x1-y1*x2))/(x1-x2)’.<br />
Weitere Beispiele: LAGRANGE([[1, 2, 3][2, 8, 15]]) = ‘(X^2+9*X-6)/2’<br />
LAGRANGE([[0,5;1,5;2,5;3,5;4,5][12,2;13,5;19,2;27,3;32,5]]) =<br />
‘-(,1375*X^4+ -,7666666666667*X^3+ - ,74375*X^2 =<br />
j<br />
k<br />
1<br />
2<br />
Seite 5-23
1,991666666667*X-12,92265625)’.<br />
Anmerkung: Matrizen werden in Kapitel 10 eingeführt.<br />
Die Funktion LCM<br />
Die Funktion LCM (Least Common Multiple – kleinstes gemeinsames Vielfaches)<br />
berechnet das kleinste gemeinsame Vielfache zweier Polynome oder Listen<br />
von Polynomen der gleichen Länge. Beispiele:<br />
LCM(‘2*X^2+4*X+2’ ,‘X^2-1’ ) = ‘(2*X^2+4*X+2)*(X-1)’.<br />
LCM(‘X^3-1’,‘X^2+2*X’) = ‘(X^3-1)*( X^2+2*X)’<br />
Die Funktion LEGENDRE<br />
Ein Legendre-Polynom n-ten Grades ist eine Polynom-Funktion, die die<br />
2<br />
2 d y dy<br />
Differentialgleichung ( 1−<br />
x ) ⋅ − 2 ⋅ x ⋅ + n ⋅ ( n + 1)<br />
⋅ y = 0 löst.<br />
2<br />
dx dx<br />
Um den n-ten Grad des Legendre-Polynoms zu erhalten, verwenden Sie<br />
LEGENDRE(n), wie z. B.<br />
LEGENDRE(3) = ‘(5*X^3-3*X)/2’<br />
LEGENDRE(5) = ‘(63*X ^5-70*X^3+15*X)/8’<br />
Die Funktion PCOEF<br />
Wenn wir ein Array mit den Wurzeln des Polynoms haben, erzeugt die<br />
Funktion PCOEF ein Array, das die Koeffizienten der entsprechenden<br />
Polynome enthält. Die Koeffizienten entsprechen in abfallender Reihenfolge<br />
des Grades der unabhängigen Variablen. So zum Beispiel die Gleichung<br />
PCOEF([-2,–1,0,1,1,2]) = [1. –1. –5. 5. 4. –4. 0.], welche das Polynom X 6 -X 5 -<br />
5X 4 +5X 3 +4X 2 -4X darstellt.<br />
Die Funktion PROOT<br />
Wenn wir ein Array der Koeffizienten eines Polynoms in abfallender<br />
Reihenfolge haben, erzeugt die Funktion PROOT die Wurzeln des Polynoms.<br />
Beispielsweise gilt für X 2 +5X-6 =0 PROOT([1 –5 6]) = [2. 3.].<br />
Seite 5-24
Die Funktion PTAYL<br />
Wenn wir ein Polynom P(X) und eine Zahl a haben, ergibt die Funktion PTAYL<br />
einen Ausdruck Q(X-a) = P(X), d. h. es erzeugt ein Polynom als Potenz von (X-<br />
a). Dies ist auch als Taylor-Polynom bekannt, von welchem auch der Name<br />
der Funktion abgeleitet wurde, Polynom & TAYLor, folgen.<br />
So z. B. ergibt PTAYL(‘X^3-2*X+2’,2) = ‘X^3+6*X^2+10*X+6’.<br />
Eigentlich sollten Sie dieses Ergebnis so interpretieren<br />
‘(X-2) ^3+6*(X-2) ^2+10*(X-2) +6’.<br />
Wir können es überprüfen, indem wir die Substitution benutzen: ‘X = x – 2’.<br />
Wir stellen das ursprüngliche Polynom wieder her, aber als kleingeschriebenes<br />
x anstelle eines großgeschriebenen.<br />
Die Funktionen QUOT und REMAINDER<br />
Die Funktionen QUOT und REMAINDER geben entsprechend den Quotienten<br />
(Q(X) und den Restwert R(X), die aus der Division der zwei Polynome P 1(X)<br />
und P 2(X) resultieren, wieder. Sie geben also die Werte aus Q(X) und R(X) aus<br />
P 1(X)/P 2(X) = Q(X) + R(X)/P 2(X). Beispiel:<br />
QUOT(X^3-2*X+2, X-1) = X^2+X-1<br />
REMAINDER(X^3-2*X+2, X-1) = 1.<br />
Somit können wir schreiben: (X 3 -2X+2)/(X-1) = X 2 +X-1 + 1/(X-1).<br />
Anmerkung: Sie könnten letzteres Ergebnis auch für PROPFRAC erhalten:<br />
PROPFRAC(‘(X^3-2*X+2)/(X-1)’) = ‘X^2+X-1 + 1/(X-1)’.<br />
Die Funktion EPSX0 und die CAS-Variable EPS<br />
Die Variable ε (Epsilon) wird normalerweise in mathematischen Lehrbüchern,<br />
zur Darstellung einer sehr kleinen Zahl verwendet. Verwenden Sie die<br />
Funktion EPSX0, wird im CAS des <strong>Taschenrechner</strong>s eine Variable EPS mit dem<br />
Standardwert 0,0000000001 = 10 -10 erzeugt. Sobald diese Variable erzeugt<br />
wurde, können Sie ihren Wert in einen von Ihnen gewünschten Wert für EPS.<br />
Seite 5-25
ändern. Wird die Funktion EPSX0 auf ein Polynom angewendet, werden alle<br />
Koeffizienten, deren absoluter Wert kleiner als EPS ist, mit Null ersetzt. Die<br />
Funktion EPSX0 ist im ARITHMETIC-Menü nicht enthalten, sondern kann nur<br />
über die Funktion catalog (N) gestartet werden. Beispiel:<br />
EPSX0(‘X^3-1,2E-12*X^2+1,2E-6*X+6,2E-11)=<br />
‘X^3-0*X^2+,0000012*X+0’.<br />
Mit µ: ‘X^3+,0000012*X’.<br />
Die Funktion PEVAL<br />
Die Funktion PEVAL (Polynomial EVALuation – Auswertung des Polynoms) kann<br />
zur Auswertung eines Polynoms p(x) = a n⋅x n +a n-1⋅x n-1 + …+ a 2⋅x 2 +a 1⋅x+ a 0,<br />
verwendet werden, wenn [a n, a n-1, … a 2, a 1, a 0] ein Array von Koeffizienten<br />
ist und a den Wert von x 0 darstellt. Das Ergebnis ist die Auswertung von p(x 0).<br />
Die Funktion PEVAL ist im ARITHMETIC-Menü nicht enthalten, sondern kann<br />
nur über die Funktion catalog (N) gestartet werden. Beispiel:<br />
PEVAL([1,5,6,1],5) = 281.<br />
Die Funktion TCHEBYCHEFF<br />
Die Funktion TCHEBYCHEFF(n) erzeugt das Tchebycheff-(oder Chebyshev-)<br />
Polynom der ersten Art, Grad n, definiert als T n(X) = cos(n⋅arccos(X)). Ist die<br />
Integer-Zahl n negativ (n < 0), erzeugt die Funktion TCHEBYCHEFF(n) ein<br />
Chebyshev-Polynom der zweiten Art, Grad n, definiert als T n(X) =<br />
sin(n⋅arccos(X))/sin(arccos(X)). Beispiele:<br />
TCHEBYCHEFF(3) = 4*X^3-3*X<br />
TCHEBYCHEFF(-3) = 4*X^2-1<br />
Brüche<br />
Brüche können mit den Funktionen EXPAND und FACTOR, aus dem Menü<br />
ALG (‚×) erweitert bzw. faktoriert werden. Beispiel:<br />
EXPAND(‘(1+X)^3/((X-1)(X+3))’) = ‘(X^3+3*X^2+3*X+1)/(X^2+2*X-3)’<br />
EXPAND(‘(X^2*(X+Y)/(2*X-X^2)^2’) = ‘(X+Y)/(X^2-4*X+4)’<br />
Seite 5-26
EXPAND(‘X*(X+Y)/(X^2-1)’) = ‘(X^2+Y*X)/(X^2-1)’<br />
EXPAND(‘4+2*(X-1)+3/((X-2)*(X+3))-5/X^2’) =<br />
‘(2*X^5+4*X^4-10*X^3-14*X^2-5*X)/(X^4+X^3-6*X^2)’<br />
FACTOR(‘(3*X^3-2*X^2)/(X^2-5*X+6)’) = ‘X^2*(3*X-2)/((X-2)*(X-3))’<br />
FACTOR(‘(X^3-9*X)/(X^2-5*X+6)’ ) = ‘X*(X+3)/(X-2)’<br />
FACTOR(‘(X^2-1)/(X^3*Y-Y)’) = ‘(X+1)/((X^2+X+1)*Y)’<br />
Die Funktion SIMP2<br />
Die Funktionen SIMP2 und PROPFRAC werden zur Vereinfachung von<br />
Brüchen bzw. Erzeugung eines reinen Bruches verwendet. Die Funktion SIMP2<br />
benötigt als Argument zwei Zahlen oder Polynome, welche den Zähler und<br />
Nenner eines rationellen Bruches darstellen und gibt den vereinfachten Zähler<br />
und Nenner für sie zurück. Beispiel: SIMP2(‘X^3-1’,’X^2-4*X+3’) =<br />
{ ‘X^2+X+1’,‘X-3’}.<br />
Die Funktion PROPFRAC<br />
Die Funktion PROPFRAC konvertiert einen rationellen Bruch in einen "reinen"<br />
Bruch, d. h. einem Bruchteil wird ein Integer-Wert hinzugefügt, falls eine<br />
derartige Zerlegung möglich ist. Beispiel:<br />
PROPFRAC(‘5/4’) = ‘1+1/4’<br />
PROPFRAC(‘(x^2+1)/x^2’) = ‘1+1/x^2’<br />
Die Funktion PARTFRAC<br />
Die Funktion PARTFRAC zerlegt einen rationellen Bruch in Teilbrüche, die<br />
zusammen den ursprünglichen Bruch ergeben. Beispiel:<br />
PARTFRAC(‘(2*X^6-14*X^5+29*X^4-37*X^3+41*X^2-16*X+5)/(X^5-<br />
7*X^4+11*X^3-7*X^2+10*X)’) =<br />
‘2*X+(1/2/(X-2)+5/(X-5)+1/2/X+X/(X^2+1))’<br />
Diese Technik ist besonders bei der Berechnung von Integralen (siehe Kapitel<br />
über Infinitesimalrechnung) mit rationellen Brüchen von Nutzen.<br />
Seite 5-27
Wenn Sie den Complex-Modus aktiviert haben, sieht das Ergebnis wie folgt<br />
aus:<br />
‘2*X+(1/2/(X+i)+1/2/(X-2)+5/(X-5)+1/2/X+1/2/(X-i))’<br />
Die Funktion FCOEF<br />
Die Funktion FCOEF erzeugt einen rationellen Bruch, wenn die Wurzeln und<br />
Pole des Bruches bekannt sind.<br />
Anmerkung: Wenn wir einen rationellen Bruch F(X) = N(X)/D(X) haben,<br />
können die Wurzeln dieses Bruches mit der Gleichung N(X) = 0 und die Pole<br />
über D(X) = 0 berechnet werden.<br />
Die Eingabe für die Funktion bildet einen Vektor von Wurzeln, gefolgt von<br />
deren Mehrwertigkeit (d. h. wie oft kann eine Wurzel wiederholt werden)<br />
und die Pole, gefolgt von deren Mehrwertigkeit als negative Zahl dargestellt.<br />
So z. B.,. wenn wir einen Bruch erstellen möchten, dessen Wurzeln zwei<br />
Mehrwertigkeiten 1,0 mit Mehrwertigkeit 3 und -5 mit Mehrwertigkeit 2,<br />
enthalten, die Pole 1 mit Mehrwertigkeit 2 und -3 mit Mehrwertigkeit 5, gehen<br />
Sie wie folgt vor:<br />
FCOEF([2 1 0 3 –5 2 1 -2 -3 -5]) = ‘(X--5)^2*X^3*(X-2)/(X--3)^5*(X-1)^2’<br />
Drücken Sie µ erhalten Sie:<br />
‘(X^6+8*X^5+5*X^4-50*X^3)/(X^7+13*X^6+61*X^5+105*X^4-45*X^3-<br />
297*X^2-81*X+243)’<br />
Die Funktion FROOTS<br />
Die Funktion FROOTS erzeugt die Wurzeln und Pole eines Bruches. Wenn wir<br />
z. B. die Funktion FROOTS auf obiges Ergebnis anwenden, erhalten wir [1 –<br />
2. –3 –5. 0 3. 2 1. –5 2.]. Das Ergebnis enthält Pole, gefolgt von deren<br />
Mehrwertigkeit als negative Zahl und Wurzeln, gefolgt von deren<br />
Mehrwertigkeit in Form einer positiven Zahl. In diesem Fall sind die Pole (1, -3)<br />
mit entsprechender Mehrwertigkeit (2,5) und die Wurzeln (0, 2, -5) mit der<br />
entsprechenden Mehrwertigkeit (3, 1, 2).<br />
Seite 5-28
Ein weiteres Beispiel lautet: FROOTS(‘(X^2-5*X+6)/(X^5-X^2)’)= [0 –2,1<br />
–1,3 1,2 1]., d. h., Pole = 0 (2), 1(1) und Wurzeln = 3(1), 2(1). Befinden<br />
Sie sich im Complex-Modus, sieht ihr Ergebnis wie folgt aus: [0 –2,1 –1 ‘-<br />
((1+i*√3) /2’ –1. ‘-((1-i*√3)/2’ –1.].<br />
Step-by-Step Operationen mit Polynomen und Brüchen<br />
Stellen Sie das CAS auf Step/step, wird der <strong>Taschenrechner</strong> schrittweise<br />
Vereinfachungen von Brüchen und Operationen mit Polynomen anzeigen.<br />
Dies ist besonders bei der synthetischen Division nützlich, um die einzelnen<br />
Schritte der Division zu sehen. Das Beispiel der Division<br />
X<br />
3<br />
5 3 2<br />
2<br />
2<br />
− X + X −<br />
X −<br />
wird ausführlich in Anhang C erläutert. In nachfolgendem Beispiel wird eine<br />
längere synthetische Division angezeigt:<br />
X<br />
X<br />
9<br />
2<br />
−1<br />
−1<br />
Seite 5-29
Das Menü CONVERT und algebraische Operationen<br />
Das Menü CONVERT wird über die Tasten „Ú (die Taste 6)<br />
gestartet. Das Menü zeigt alle Umwandlungs-Menüs im <strong>Taschenrechner</strong> an.<br />
Nachstehend finden Sie eine Abbildung mit der Liste der Menüs:<br />
Die in den einzelnen Untermenüs vorhandenen Funktionen werden<br />
nachfolgend besprochen.<br />
Menü Konvertierung von UNITS (Einheiten) (Option 1)<br />
Dieses Menü entspricht dem Menü UNITS unter Verwendung von ‚Û.<br />
Die Anwendungen dieses Menüs werden ausführlich in Kapitel 3 erläutert.<br />
Konvertierungs-Menü BASE (Option 2)<br />
Dieses Menü entspricht dem Menü BASE unter Verwendung von ‚ã. Die<br />
Anwendungen dieses Menüs werden ausführlich in Kapitel 19 erläutert.<br />
Konvertierungs-Menü TRIGONOMETRIC (Option 3)<br />
Dieses Menü entspricht dem Menü TRIG unter Verwendung von ‚Ñ. Die<br />
Anwendungen dieses Menüs werden ausführlich in diesem Kapitel erläutert.<br />
Seite 5-30
Konvertierungs-Menü MATRIZEN (Option 5)<br />
Dieses Menü enthält zusätzlich die folgenden Funktionen:<br />
Diese Funktionen werden ausführlich in Kapitel 10 erläutert.<br />
Konvertierungs-Menü REWRITE (Option 4)<br />
Dieses Menü enthält zusätzlich die folgenden Funktionen:<br />
Die Funktionen IR und RI werden zur Konvertierung einer Integer- (I) in<br />
eine reelle Zahl (R) oder umgekehrt verwendet. Integer-Zahlen werden ohne<br />
Dezimalpunkte angegeben, während reelle Zahlen Integer-Werte darstellen<br />
und einen Dezimalpunkt am Ende besitzen, z. B.<br />
Seite 5-31
Die Funktion NUM hat den gleichen Effekt wie die Tastenkombination<br />
‚ï (der Taste ` zugeordnet). Die Funktion NUM konvertiert ein<br />
symbolisches Ergebnis in ein Gleitpunkt-Ergebnis. Die Funktion Q konvertiert<br />
einen Gleitpunktwert in einen Bruch. Die Funktion Qπ konvertiert einen<br />
Gleitpunktwert in einen Bruch von π, wenn ein Bruch von π, für die Zahl<br />
gefunden werden kann; andernfalls konvertiert sie diese Zahl in einen Bruch.<br />
Nachfolgend einige Anwendungsbeispiele dieser Funktionen.<br />
Aus den Funktionen des Menüs REWRITE stehen die Funktionen DISTRIB,<br />
EXPLN, EXP2POW, FDISTRIB, LIN, LNCOLLECT, POWEREXPAND und<br />
SIMPLIFY für algebraische Ausdrücke zur Verfügung. Viele dieser Funktionen<br />
werden in diesem Kapitel vorgestellt. Aus Gründen der Vollständigkeit zeigen<br />
wir die Einträge in der Hilfefunktion für diese Funktionen.<br />
DISTRIB EXPLN<br />
EXP2POW FDISTRIB<br />
LIN LNCOLLECT<br />
Seite 5-32
POWEREXPAND SIMPLIFY<br />
Seite 5-33
Kapitel 6<br />
Lösung für Einzelgleichungen<br />
In diesem Kapitel behandeln wir die Funktionen des <strong>Taschenrechner</strong>s zur<br />
Lösung von Einzelgleichungen der Form f(X) = 0. Der Taste 7 sind zwei<br />
Menüs für die Lösung von Gleichungen zugewiesen, der symbolische SOLVer<br />
(Löser) („Î) und der NUMerische SOLVer (Löser) (‚Ï).<br />
Nachfolgend werden einige Funktionen aus diesen Menüs beschrieben.<br />
Ändern Sie für diese Beispiele den CAS-Modus auf Complex (siehe Kapitel 2).<br />
Symbolische Lösung algebraischer Gleichungen<br />
Nachfolgend werden einige Funktionen aus dem Menü Solver beschrieben.<br />
Aktivieren Sie das Menü über die Tastenkombination. Mit dem Systemflag<br />
117 auf CHOOSE boxes gesetzt, werden folgende Menüeinträge aufgelistet:<br />
Die Funktionen DESOLVE und LDEC werden zur Lösung von<br />
Differentialgleichungen, Thema eines anderen Kapitels, verwendet und<br />
deshalb in den folgenden Abschnitten nicht näher erläutert. Ähnlich die<br />
Funktion LINSOLVE, die zur Lösung von mehrfachen linearen Gleichungen<br />
dient und ebenfalls in einem anderen Kapitel dargelegt wird. Die Funktionen<br />
ISOL und SOLVE können zur Lösung der Unbekannten in einer<br />
Polynomgleichung verwendet werden. Die Funktion SOLVEX löst eine<br />
Polynomgleichung, in der die Standard-CAS-Variable VX (standardmäßig 'X')<br />
die Unbekannte ist. Schließlich die Funktion ZEROS, die Nullen, Wurzeln<br />
oder ein Polynom bereitstellt. Für alle Funktionen außer ISOL sind Einträge im<br />
S.SLV-Menü über die CAS-Hilfefunktion (IL@HELP ) verfügbar.<br />
Funktion ISOL<br />
Mit der Funktion ISOL (Gleichung, Variable) erhalten Sie die Lösung(en) für<br />
Gleichung durch Isolierung der Variablen. Um beispielsweise t in der<br />
Seite 6-1
Gleichung at 3 -bt = 0 zu ermitteln, wenn der <strong>Taschenrechner</strong> im ALG-Modus ist,<br />
können wir wie folgt vorgehen:<br />
Im RPN-Modus erhalten wir das gleiche Ergebnis, wenn wir die Gleichung,<br />
gefolgt von der Variablen, in den Stack schreiben und anschließend die<br />
Funktion ISOL eingeben. Bevor Sie die Funktion ISOL ausführen, sollte die<br />
Anzeige im RPN-Modus, wie in der Abbildung auf der linken Seite, aussehen.<br />
Nachdem Sie die Funktion ISOL ausgeführt haben, sieht ihre Anzeige wie in<br />
der rechten Abbildung aus:<br />
Das erste Argument in ISOL kann ein Ausdruck – wie oben aufgeführt – oder<br />
eine Gleichung sein. Versuchen Sie z. B. im ALG-Modus:<br />
Anmerkung: Um das Gleichzeichen (=) in einer Gleichung zu schreiben,<br />
verwenden Sie die Tastenfolge ‚Å (der Taste \ zugeordnet).<br />
Das gleiche Problem kann wie unten angezeigt im RPN-Modus gelöst werden<br />
(Abbildungen zeigen den RPN-Stack vor und nach der Anwendung der<br />
Funktion ISOL):<br />
Seite 6-2
Funktion SOLVE<br />
Die Funktion SOLVE hat die gleiche Syntax wie die Funktion ISOL, nur dass<br />
SOLVE auch zur Lösung einer Menge von Polynomgleichungen verwendet<br />
werden kann. In der Abbildung unten finden Sie den Hilfetext für die Funktion<br />
SOLVE, mit der Lösung der Gleichung X^4 – 1 = 3:<br />
Die folgenden Beispiele zeigen die Funktion SOLVE im ALG- und im RPN-<br />
Modus:<br />
Die Abbildung zeigt zwei Lösungen. In der ersten, β 4 -5β =125, findet SOLVE<br />
keine Lösungen { }. In der zweiten Abbildung hingegen, β 4 - 5β = 6, findet<br />
SOLVE gleich vier Lösungen, die in der letzten Ausgabezeile angezeigt sind.<br />
Die letzte Lösung ist nicht sichtbar, weil die Anzahl der Buchstaben der Lösung<br />
größer als die Breite der Anzeige des Displays ist. Sie können jedoch mithilfe<br />
der Pfeiltaste (˜), welche von einer Zeile des Zeileneditors in die andere<br />
umschaltet, alle Lösungen ansehen (dieser Vorgang kann jederzeit benutzt<br />
werden, wenn die Ausgabezeile länger als die Breite der <strong>Taschenrechner</strong>-<br />
Displays ist):<br />
Seite 6-3
Die entsprechende Anzeige für diese beiden Beispiele im RPN-Modus ist<br />
nachstehend vor und nach der Anwendung der Funktion SOLVE zu sehen:<br />
Benutzen Sie in diesem Modus die Pfeiltaste ˜, wird der Zeileneditor<br />
gestartet:<br />
Funktion SOLVEVX<br />
Die Funktion SOLVEVX löst eine Gleichung für die Standard-CAS-Variable in<br />
der reservierten Variablen VX. Standardmäßig ist der Wert dieser Variablen<br />
'X'. Nachfolgende Beispiele, im ALG-Modus mit VX = 'X':<br />
Im ersten Fall konnte SOLVEVX keine Lösung finden. Im zweiten Fall hat<br />
SOLVEVX eine einzige Lösung gefunden, X = 2.<br />
Nachfolgend die Anzeige der beiden Beispiele im RPN-Stack (vor und nach<br />
Anwendung der Funktion SOLVEVX):<br />
Seite 6-4
Wird die Gleichung als Argument für die Funktion SOLVEVX benutzt, muss<br />
diese auf einen rationalen Ausdruck vereinfacht werden können. So z. B.<br />
wird die nachfolgende Gleichung von SOLVEVX nicht verarbeitet:<br />
Funktion ZEROS<br />
Die Funktion ZEROS berechnet Lösungen einer Polynomgleichung, ohne deren<br />
Mehrwertigkeit anzuzeigen. Als Eingabe für die Funktion wird der Ausdruck<br />
für die Gleichung und der Name der Variablen, die zu lösen ist, benötigt. Die<br />
folgenden Beispiele werden im ALG-Modus durchgeführt:<br />
Um die Funktion ZEROS im RPN-Modus zu verwenden, muss zuerst der<br />
Polynomausdruck eingegeben werden, dann die zu lösende Variable,<br />
anschließend dann die Funktion ZEROS. Die nachfolgenden Abbildungen<br />
zeigen den RPN-Stack vor und nach Anwendung der Funktion ZEROS auf die<br />
beiden obigen Beispiele.<br />
Seite 6-5
Die Funktionen des oben aufgeführten symbolischen Lösers ermitteln Lösungen<br />
für rationale Gleichungen (hauptsächlich für Polynomgleichungen). Wenn alle<br />
Koeffizienten der zu lösenden Gleichung numerisch sind, ist auch eine<br />
numerische Lösung über den numerischen Löser des <strong>Taschenrechner</strong>s möglich.<br />
Menü numerischer Löser<br />
Der <strong>Taschenrechner</strong> bietet eine starke Umgebung zur Lösung von einzelnen<br />
algebraischen oder transzendenten Gleichungen. Um auf diese Lösung<br />
zuzugreifen, starten sie den numerischen Löser (NUM.SLV) mithilfe von<br />
‚Ï. Sie erhalten Ein Drop-Down-Menü mit folgenden Optionen:<br />
Die Position 2. Solve diff eq.. wird in einem späteren Kapitel unter<br />
Differentialgleichungen näher behandelt. Position 4. Solve lin sys.. wird in<br />
einem späteren Kapitel über Matrizen behandelt. Position 6. MSLV<br />
(Mehrfacher SoLVer (Gleichungslöser)) wird im nächsten Kapitel erläutert.<br />
Nachfolgend präsentieren wir Anwendungen zu den Positionen 3. Solve<br />
poly.., 5. Solve finance und 1. Solve equation.. (in dieser Reihenfolge). In<br />
Anhang 1-A am Ende von Kapitel 1 finden Sie Anleitungen zur Benutzung von<br />
Eingabeformularen und Beispiele für Anwendungen mit dem numerischen<br />
Löser.<br />
Anmerkungen:<br />
1.Wenn Sie eine Lösung in der NUM.SLV Anwendung berechnen,<br />
wird der gefundene Wert in den Stack geschrieben. Dies erweist sich als<br />
nützlich, wenn sie diesen Wert für spätere Operationen benötigen.<br />
2.Bei jedem Start einer Anwendung im NUM.SLV-Menü werden eine oder<br />
mehrere Variablen erzeugt.<br />
Seite 6-6
Polynomgleichungen<br />
Wenn Sie die Option Solve poly… in der SOLVE Umgebung Ihres<br />
<strong>Taschenrechner</strong>s benutzen, können Sie:<br />
(1) Lösungen zu einer Polynomgleichung finden,<br />
(2) die Koeffizienten des Polynoms, mit einer bekannten Anzahl von Wurzeln<br />
ermitteln, sowie<br />
(3) einen algebraischen Ausdruck für das Polynom als Funktion von X<br />
ermitteln.<br />
Lösungen zu einer Polynomgleichung berechnen<br />
Eine Polynomgleichung ist eine Gleichung mit folgender Struktur: a nx n + a n-1x n-1<br />
+ …+ a 1x + a 0 = 0. Der fundamentale Lehrsatz der Algebra besagt, dass es n<br />
Lösungen zu jeder Polynomgleichung n-ten Grades gibt. Dennoch können<br />
einige Lösungen aber auch komplexe Zahlen sein. Als Beispiel lösen Sie die<br />
Gleichung: 3s 4 + 2s 3 - s + 1 = 0.<br />
Wir möchten die Koeffizienten der Gleichung in einen Vektor [a n,a n-1,a 1 a 0]<br />
setzen. Für dieses Beispiel benutzen wir den Vektor [3,2,0,-1,1]. Um diese<br />
Polynomgleichung mit dem <strong>Taschenrechner</strong> zu lösen, versuchen Sie Folgendes:<br />
‚Ϙ˜@@OK@@ Wählen Sie Solve poly…<br />
„Ô3‚í2‚í 0<br />
‚í 1\‚í1@@OK@@ Tragen Sie die Koeffizienten<br />
in einen Vektor ein<br />
@SOLVE@ Lösen der Gleichung<br />
In der Anzeige wird die Lösung wie folgt aussehen:<br />
Seite 6-7
Drücken Sie `, um zum Stack zurückzukehren. Der Stack zeigt die<br />
folgenden Ergebnisse im ALG-Modus an (die gleichen Ergebnisse werden<br />
auch im RPN-Modus angezeigt):<br />
Um alle Lösungen anzuzeigen, drücken Sie die Pfeiltaste (˜) zur Navigation<br />
im Zeileneditor:<br />
Alle Lösungen sind komplexe Zahlen: (0,432;-0,389), (0,432;0,389),<br />
(-0,766; 0,632) , (-0,766; -0,632).<br />
Anmerkung: Beachten Sie, dass komplexe Zahlen im <strong>Taschenrechner</strong> als<br />
geordnete Paare dargestellt werden, wobei die erste Zahl im Paar den reellen<br />
Teil und die zweite den imaginären Teil darstellt. So z. B. wird die Zahl<br />
(0,432,-0,389), eine komplexe Zahl, normalerweise als 0,432 – 0,389i<br />
dargestellt, wobei i den imaginären Teil, d. h. i 2 = -1 darstellt.<br />
Anmerkung: Der fundamentale Lehrsatz der Algebra besagt, dass es n<br />
Lösungen zu jeder Polynomgleichung n-ten Grades gibt. Es gibt einen<br />
weiteren Lehrsatz in der Algebra, der besagt, dass, wenn eine Lösung einer<br />
Polynomgleichung mit reellen Koeffizienten eine komplexe Zahl ist, dann ist<br />
die konjugierte dieser Zahl auch eine Lösung. Mit anderen Worten, komplexe<br />
Lösungen zu einer Polynomgleichung mit reellen Koeffizienten treten<br />
paarweise auf. Dies bedeutet, dass Polynomgleichungen mit reellen<br />
Koeffizienten von ungeraden Zahlen mindestens eine reelle Lösung haben.<br />
Erzeugen von Polynom-Koeffizienten , wenn die Wurzeln des Polynoms<br />
bekannt sind<br />
Angenommen, Sie möchten ein Polynom erstellen, dessen Wurzeln die Zahlen<br />
[1, 5, -2, 4] sind. Um den <strong>Taschenrechner</strong> für diesen Zweck zu nutzen, führen<br />
Sie folgende Schritte aus:<br />
Seite 6-8
‚Ϙ˜@@OK@@ Wählen Sie Solve poly…<br />
˜„Ô1‚í5<br />
‚í2\‚í 4@@OK@@ Tragen Sie die Wurzeln in<br />
einen Vektor ein<br />
@SOLVE@ Lösen der Koeffizienten<br />
Drücken Sie `, um zum Stack zurückzukehren, die Koeffizienten werden im<br />
Stack angezeigt.<br />
Drücken Sie ˜, um alle Koeffizienten im Zeileneditor anzuzeigen.<br />
Anmerkung: Möchten Sie ein Polynom mit reellen Koeffizienten erhalten, dies<br />
aber komplexe Wurzeln besitzt, müssen Sie die komplexen Wurzeln als Paare<br />
von konjugierten Zahlen eingeben. Um dies zu veranschaulichen, erstellen wir<br />
ein Polynom mit den Wurzeln [1 (1,2) (1,-2)]. Überprüfen Sie, dass das<br />
erhaltene Polynom nur reelle Koeffizienten enthält. Versuchen Sie auch ein<br />
Polynom mit den Wurzeln [1 (1,2) (-1,2)] zu erstellen, und überprüfen Sie,<br />
dass das daraus resultierende Polynom komplexe Koeffizienten enthält.<br />
Erstellen eines algebraischen Ausdrucks für das Polynom<br />
Sie können bei der Erstellung eines algebraischen Ausdrucks für ein Polynom<br />
mit vorgegebenen Wurzelkoeffizienten den <strong>Taschenrechner</strong> benutzen. Der<br />
ermittelte Ausdruck wird als Standard-CAS-Variable X ausgegeben. (Die<br />
nachfolgenden Beispiele zeigen, wie Sie X mit einer anderen Variable über<br />
die Funktion |) ersetzen können.<br />
Um den algebraischen Ausdruck mithilfe der Koeffizienten zu erstellen,<br />
nehmen Sie nachfolgendes Beispiel. Nehmen wir an, die Koeffizienten des<br />
Polynoms sind [1,5,-2,4]. Verwenden Sie dazu folgende Tastenfolge:<br />
Seite 6-9
‚Ϙ˜@@OK@@ Wählen Sie Solve poly…<br />
„Ô1‚í5 Tragen Sie die Koeffizienten in<br />
einen Vektor ein<br />
‚í2\‚í 4@@OK@@<br />
—@SYMB@ Erzeugen Sie den symbolischen<br />
Ausdruck<br />
` Zurück zum Stack<br />
Der so ermittelte Ausdruck wird im Stack wie folgt angezeigt:<br />
'X^3+5*X^2+-2*X+4'.<br />
Um den algebraischen Ausdruck mithilfe der Wurzeln zu erstellen, nehmen<br />
Sie folgendes Beispiel. Nehmen wir an, die Wurzeln des Polynoms lauten<br />
[1,3,-2,1]. Verwenden Sie dazu folgende Tastenfolge:<br />
‚Ϙ˜@@OK@@ Wählen Sie Solve poly…<br />
˜„Ô1‚í3 Tragen Sie die Wurzeln in einen<br />
Vektor ein<br />
‚í2\‚í 1@@OK@@<br />
˜@SYMB@ Erzeugen Sie den symbolischen<br />
Ausdruck<br />
` Zurück zum Stack<br />
Der so erzeugte Ausdruck wird im Stack wie folgt angezeigt:<br />
'(X-1)*(X-3)*(X+2)*(X-1)'.<br />
Um die Ergebnisse zu erweitern, können Sie den Befehl EXPAND verwenden.<br />
Der daraus resultierende Ausdruck sieht wie folgt aus:<br />
'X^4+-3*X^3+ -3*X^2+11*X-6'.<br />
Ein weiterer Ansatz, einen Ausdruck für das Polynom zu bekommen, besteht<br />
darin, zunächst die Koeffizienten zu erzeugen, und anschließend den<br />
Seite 6-10
algebraischen Ausdruck mit hervorgehobenen Koeffizienten. Versuchen Sie in<br />
diesem Fall:<br />
‚Ϙ˜@@OK@@ Wählen Sie Solve poly…<br />
˜„Ô1‚í3 Tragen Sie die Wurzeln in einen Vektor ein<br />
‚í2\‚í 1@@OK@@<br />
@SOLVE@ Solve (Lösung) für Koeffizienten<br />
˜@SYMB@ Erzeugen Sie den symbolischen<br />
Ausdruck<br />
` Zurück zum Stack<br />
Der so ermittelte Ausdruck wird im Stack wie folgt angezeigt: 'X^4+-3*X^3+ -<br />
3*X^2+11*X+-6*X^0'. Die Koeffizienten werden in Stack-Ebene 2 angezeigt.<br />
Finanzmathematische Berechnungen<br />
Die Berechnungen in Position 5. Solve finance.. im numerischen Löser<br />
(NUM.SLV) werden zur Berechnung des Zeitwertes von Geld, von besonderer<br />
Bedeutung in der technischen Wirtschaft und anderer Finanzanwendungen<br />
verwendet. Diese Anwendung kann mit der Tastenkombination „sÒ<br />
(der Taste 9 zugeordnet) gestartet werden. Bevor wir diese<br />
Lösungsumgebung im Detail schildern, präsentieren wir einige Definitionen,<br />
welche zum Verständnis finanzmathematischer Operationen im<br />
<strong>Taschenrechner</strong> erforderlich sind.<br />
Definitionen<br />
Es kommt häufig vor, dass man zur Entwicklung eines Projektes Geld von<br />
einem Finanzinstitut oder aus öffentlichen Mitteln leihen muss. Die geliehene<br />
Geldsumme wird als aktueller Wert (PV) bezeichnet. Dieser Geldbetrag muss<br />
in n Raten (Zeitabschnitten) (normalerweise Vielfache oder Untereinheiten<br />
eines Monats) zurückgezahlt werden Die Raten unterliegen einer jährlichen<br />
Zinsrate von I%YR. Die Anzahl von Zeitabschnitten pro Jahr (P/YR) ist eine<br />
Integer-Zahl von Zeitabschnitten, in welches das Jahr zum Zwecke der<br />
Zurückzahlung des Kredits unterteilt wurde. Standardwerte von P/YR sind 12<br />
(eine Zahlung pro Monat), 24 (zwei Zahlungen pro Monat) oder 52<br />
(wöchentliche Zahlungen). Die payment(PMT) (monatliche Zahlung) ist die<br />
Summe, die der Leiher an den Verleiher am Anfang oder am Ende jedes<br />
Seite 6-11
Zeitabschnittes n der Leihfrist bezahlen muss. Der zukünftige Wert des Geldes<br />
(FV) ist der Wert der ausgeliehenen Geldsumme am Ende von n<br />
Zeitschabschnitten. Normalerweise erfolgt die Bezahlung jeweils am Ende<br />
eines Zeitabschnittes, sodass der Entleiher am End des ersten Zeitabschnittes<br />
mit der Bezahlung beginnt und die gleiche feste Summe am Ende des zweiten,<br />
dritten usw. Zeitabschnittes bis hin zum letzten Zeitabschnitt n bezahlt.<br />
Beispiel 1 – Berechnung der Rückzahlung eines Kredits<br />
Wenn 2 Millionen Dollar bei einem jährlichen Zinssatz von 6,5% mit einer<br />
Leihfrist von 60 Monaten ausgeliehen werden, wie viel beträgt die monatliche<br />
Ratenzahlung? Um die Schulden vollständig innerhalb von 60 Monaten zu<br />
bezahlen, sollten die zukünftigen Werte des Darlehens Null betragen. Um<br />
dies über die finanzmathematischen Merkmale des <strong>Taschenrechner</strong>s<br />
durchzuführen, benutzen wir die nachfolgenden Werte: n = 60, I%YR = 6,5,<br />
PV = 2000000, FV = 0, P/YR = 12. Um diese Daten einzugeben und die<br />
Zahlung, PMT, zu berechnen, gehen Sie wie folgt vor:<br />
„Ò Starten Sie die Eingabemaske für<br />
Finanzmathematik<br />
60 @@OK@@ Geben Sie n = 60 ein<br />
6,5 @@OK@@ Geben Sie I%YR = 6,5 % ein<br />
2000000 @@OK@@ Geben Sie PV = 2.000.000 US$ ein<br />
˜ Übergehen Sie PMT, da Sie dies berechnen möchten<br />
0 @@OK@@ Geben Sie FV = 0 ein, die Option End wird<br />
hervorgehoben<br />
— š @@SOLVE! Heben Sie PMT hervor, um diesen Wert zu ermitteln<br />
Die Anzeige sieht wie folgt aus:<br />
In der Anzeige erscheint der Wert für PMT als –39.132.30, d. h. der<br />
Kreditnehmer wird eine monatliche Rate von US $ 39.132,30 am Ende jedes<br />
Seite 6-12
Monats innerhalb der kommenden 60 Monate zahlen, um den Gesamtbetrag<br />
zurückzuzahlen. Der Grund, warum der Wert PMT negativ ausgefallen ist,<br />
besteht darin, dass der <strong>Taschenrechner</strong> die Werte aus der Sicht des<br />
Kreditnehmers betrachtet. Der Kreditnehmer besitzt ein Plus von US $<br />
2.000.000,00 in der Zeitspanne t = 0, dann beginnt er mit der Zahlung,<br />
sodass jedes Mal – US $ 39.132,30 in den Perioden t = 1, 2, ..., 60<br />
hinzuaddiert werden. Bei t = 60 liegt der tatsächliche Nettowert des Entleihers<br />
bei Null. Wenn Sie nun den Betrag von US $ 39.132,30 nehmen und diesen<br />
mit 60 Zahlungen multiplizieren, wird die tatsächlich zurückgezahlte<br />
Gesamtsumme US $ 2.347.937,79 betragen. Somit macht der Verleiher<br />
einen Nettogewinn von $ 347.937,79 in den 5 Jahren, in welchen er das<br />
Projekt des Kreditnehmers finanziert.<br />
Beispiel 2 – Berechnung der Amortisation für einen Kredit<br />
Sie erhalten die gleiche Lösung zu dem Problem aus Beispiel 1, wenn Sie die<br />
Taste @)@AMOR!!, welche für AMORTISATION steht, drücken. Diese Option wird<br />
benutzt, um zu ermitteln, wie viel am Ende einer bestimmten Leihfrist<br />
insgesamt bezahlt (amortisiert) wurde. Nehmen wir an, dass wir 24 Leihfristen<br />
in der ersten Zeile der Amortisationsanzeige verwenden, d. h. 24 @@OK@@.<br />
Drücken Sie anschließend @@AMOR@@. Sie erhalten folgendes Ergebnis:<br />
Diese Anzeige wird so interpretiert, dass nach 24 Monaten<br />
Schuldenrückzahlungen der Kreditnehmer insgesamt US $ 723.211,43 in<br />
seinen Gesamtschuldenbetrag eingezahlt und er US $ 215.963,68 an Zinsen<br />
bezahlt hat. Der Kreditnehmer muss noch eine Differenz von US $<br />
1.276.788,57 innerhalb der nächsten 36 Monate zurückzahlen.<br />
Überprüfen Sie, was passiert, wenn Sie 60 bei den Zahlungen eingeben:<br />
starten Sie die Amortisationsanzeige drücken Sie dann @@OK@@ @@AMOR@@. Die<br />
Anzeige sieht nun wie folgt aus:<br />
Seite 6-13
Das bedeutet, dass am Ende von 60 Monaten der entliehene Betrag von US $<br />
2.000.000,00 zusammen mit den Zinsen von US $ 347.937,79 abbezahlt<br />
wurde, der Differenzbetrag aber noch US $ 0,000316 beträgt, welche der<br />
Kreditnehmer dem Verleiher schuldet, ist. Sicherlich sollte der Differenzbetrag<br />
aber Null sein. Der im Display angezeigte Wert ist ein Rundungsfehler aus<br />
der numerischen Lösung.<br />
Drücken Sie $ oder ` zweimal, um zur Normalansicht des<br />
<strong>Taschenrechner</strong>s zurückzukehren.<br />
Beispiel 3 – Berechnen der Zahlung am Anfang der Zeitspanne<br />
Lösen wir das gleiche Problem wie in den Beispielen 1 und 2, jedoch mit der<br />
Option, dass die Zahlung am Anfang des gleichen Abschnitts stattfindet.<br />
Verwenden Sie:<br />
„Ò Starten Sie die Eingabemaske für Finanzmathematik<br />
60 @@OK@@ Geben Sie n = 60 ein<br />
6,5 @@OK@@ Geben Sie I%YR = 6,5 % ein<br />
2000000 @@OK@@ Geben Sie PV = 2.000.000 US$ ein<br />
˜ Übergehen Sie PMT, da wir diese berechnen<br />
möchten<br />
0 @@OK@@ Geben Sie FV = 0 ein, die Option End wird<br />
hervorgehoben<br />
@@CHOOS !—@@OK@@ Ändern Sie die Option für die Zahlung auf Begin<br />
(Anfang)<br />
— š @@SOLVE! Heben Sie PMT hervor, um diesen Wert zu lösen<br />
In der Anzeige erscheint der Wert für PMT als –38.921,47, d. h. der<br />
Kreditnehmer wird eine monatliche Rate von US $ 38.921,48 am Anfang<br />
jedes Monats während der kommenden 60 Monate zahlen, bis er den<br />
Seite 6-14
Gesamtbetrag zurückgezahlt hat. Beachten Sie, dass der Betrag den der<br />
Kreditnehmer monatlich zu bezahlen hat, wenn er diesen am Anfang jeden<br />
Monats bezahlt, geringfügig niedriger als am Ende des gleichen Monats ist.<br />
Der Grund dafür ist, dass der Verleiher Zinsguthaben für die Bezahlungen am<br />
Anfang des Monats bekommt, und somit die Schuldlast des Kreditnehmers<br />
etwas verringert.<br />
Anmerkungen:<br />
1. Die finanzmathematische Umgebung erlaubt es, jeden enthaltenen Wert,<br />
d. h. n, I%YR, PV, FV, P/Y, wenn die anderen Werte der Ausleihe bekannt<br />
sind, zu berechnen. Heben Sie einfach den Wert, den Sie berechnen<br />
möchten, hervor und drücken @@SOLVE!. Das Ergebnis wird im<br />
hervorgehobenen Feld angezeigt.<br />
2. Die in der finanzmathematischen Umgebung des <strong>Taschenrechner</strong>s<br />
berechneten Werte werden mit ihrer entsprechenden Kennung<br />
(Kennzeichen zur Identifizierung) in den Stack kopiert.<br />
Löschen von Variablen<br />
Wenn Sie die finanzmathematische Umgebung Ihres <strong>Taschenrechner</strong>s zum<br />
ersten Mal verwenden, werden im HOME-Verzeichnis oder in einem anderen<br />
Unterverzeichnis die Variablen @@@N@@ @I©YR@ @@PV@@ @@PMT@@ @@PYR@@ @@FV@@ erzeugt, um<br />
die entsprechenden Faktoren für die verschiedenen Berechnungen zu<br />
speichern. Sie können sich den Inhalt dieser Variablen wie folgt anzeigen<br />
lassen:<br />
‚@@ @n@@ ‚@I©YR@ ‚@@PV@@ ‚@@PMT@@ ‚@@PYR@@ ‚@@FV@@.<br />
Sie können sie für zukünftige Verwendung im Verzeichnis belassen oder<br />
mithilfe der Funktion PURGE aus dem Verzeichnis löschen. Um im ALG-Modus<br />
alle Variablen auf einmal zu löschen, versuchen Sie Folgendes:<br />
I@PURGE J „ä Geben Sie PURGE ein und erstellen Sie eine<br />
Liste der Variablen<br />
³‚@@@n@@ Geben Sie den Namen der Variablen N ein<br />
‚í Geben Sie ein Komma ein<br />
Seite 6-15
³ ‚@I©YR@ Geben Sie den Namen der Variablen I%YR<br />
ein<br />
‚í Geben Sie ein Komma ein<br />
³ ‚@@PV@@ Geben Sie den Namen der Variablen PV ein<br />
‚í Geben Sie ein Komma ein<br />
³ ‚@@PMT@@ Geben Sie den Namen der Variablen PMT<br />
ein<br />
‚í Geben Sie ein Komma ein<br />
³ ‚@@PYR@@ Geben Sie den Namen der Variablen PYR<br />
ein<br />
‚í Geben Sie ein Komma ein<br />
³ ‚@@FV@@. Geben Sie den Namen der Variablen FV ein<br />
` Führen Sie den PURGE-Befehl aus<br />
In den nachfolgenden Abbildungen sehen Sie den PURGE-Befehl zum Löschen<br />
aller Variablen im Verzeichnis sowie das Ergebnis, nachdem Sie den Befehl<br />
ausgeführt haben.<br />
Denselben Wert berechnen Sie im RPN-Modus wie folgt:<br />
J „ä Erstellen Sie eine Liste von Variablen, die<br />
gelöscht werden sollen<br />
@@@n@@ Geben Sie den Namen der Variablen N ein<br />
@I©YR@ Geben Sie den Namen der Variablen I%YR<br />
ein<br />
@@PV@@ Geben Sie den Namen der Variablen PV<br />
ein<br />
@@PMT@@ Geben Sie den Namen der Variablen PMT<br />
ein<br />
@@PYR@@ Geben Sie den Namen der Variablen PYR<br />
ein<br />
@@FV@@ Geben Sie den Namen der Variablen FV ein<br />
Seite 6-16
` Geben Sie die Liste der Variablen in den<br />
Stack<br />
I@PURGE Löschen Sie die Variablen in der Liste<br />
Bevor Sie den PURGE-Befehl eingeben, sieht der RPN-Stack wie folgt aus:<br />
Lösen von Gleichungen mit einer Unbekannten über NUM.SLV<br />
Das Menü NUM.SLV des <strong>Taschenrechner</strong>s bietet in Position 1. Solve equation..<br />
die Lösung verschiedener Typen von Gleichungen in einer einzigen Variablen,<br />
einschließlich nicht-linearer algebraischer und transzendenter Gleichungen.<br />
Als Beispiel lösen wir die Gleichung e x -sin(πx/3) = 0.<br />
Geben Sie den Ausdruck als algebraisches Objekt ein, und speichern Sie es<br />
in der Variablen EQ. Die dazu erforderlichen Tastenfolgen im ALG-Modus<br />
lauten:<br />
³„¸~„x-S„ì<br />
*~„x/3‚Å 0<br />
K~e~q`<br />
Funktion STEQ<br />
Die Funktion STEQ, die über den Befehls-Katalog (‚N) gestartet wird,<br />
speichert ein Argument in einer Variablen EQ, z. B. im ALG-Modus:<br />
Im RPN-Modus tragen Sie die Gleichung zwischen zwei Apostrophen ein und<br />
starten den Befehl STEQ. Auf diese Weise kann die Funktion STEQ als Kürzel<br />
zur Speicherung des Ausdrucks in der Variablen EQ verwendet werden.<br />
Drücken Sie J, um die neu erstellte Variable EQ anzuzeigen:<br />
Seite 6-17
Wechseln Sie anschließend in die SOLVE-Umgebung, und wählen Sie Solve<br />
equation… unter Verwendung der Tastenfolge: ‚Ï@@OK@@. Die<br />
entsprechende Anzeige sieht wie folgt aus:<br />
Die Gleichung, die wir gerade in der Variablen EQ gespeichert haben, ist<br />
bereits im Feld Eq in der Eingabemaske SOLVE EQUATION geladen. Auch<br />
ein mit x beschriftetes Feld wird bereitgestellt. Um die Gleichung zu lösen,<br />
müssen Sie einfach nur noch das Feld vor dem X markieren, indem Sie die<br />
Pfeiltaste ˜ benutzen und dann @SOLVE@ drücken. Die angezeigte Lösung ist X:<br />
4,5006E-2:<br />
Dies ist jedoch nicht die einzig mögliche Lösung für diese Gleichung. Um z. B.<br />
eine negative Lösung zu erhalten, tragen Sie, bevor Sie die Gleichung lösen,<br />
eine negative Zahl in das Feld X: ein. Versuchen Sie 3\@@@OK@@˜@SOLVE@.<br />
Die Lösung lautet nun -3,045.<br />
Lösungsschema für die Gleichung Solve…<br />
Der numerische Löser für Gleichungen mit einer Unbekannten funktioniert wie<br />
folgt:<br />
Seite 6-18
Erlaubt dem Anwender, die Gleichung einzugeben oder den Typ der<br />
zu lösenden Gleichung zu wählen @CHOOS.<br />
Erzeugt eine Eingabemaske mit Eingabefeldern für alle in der<br />
Gleichung vorkommenden Variablen, die in der Variablen EQ<br />
gespeichert sind.<br />
Der Anwender muss die Werte aller vorkommenden Variablen<br />
eingeben bis auf eine, die ermittelt werden soll.<br />
Anschließend markiert der Anwender das Feld mit der Unbekannten,<br />
für welche die Gleichung gelöst werden soll und drückt dann @SOLVE@<br />
Der Anwender kann eine Lösung erzwingen, indem er eine Schätzung<br />
der Lösung im entsprechenden Eingabefeld, bevor er die Gleichung<br />
löst, vorgibt.<br />
Der <strong>Taschenrechner</strong> benutzt einen Suchalgorithmus, um ein Intervall<br />
festzulegen, für welches die Funktion das Vorzeichen ändert, was darauf<br />
hinweist, dass es eine Wurzel oder Lösung für die Gleichung gibt. Er<br />
verwendet anschließend eine numerische Methode, um einen Näherungswert<br />
für die Lösung zu ermitteln.<br />
Die Lösung, die der <strong>Taschenrechner</strong> sucht, wird durch den vorhandenen<br />
Anfangswert im Feld der Unbekannten bestimmt. Ist kein Wert vorhanden,<br />
benutzt der <strong>Taschenrechner</strong> den Standardwert Null. Somit können Sie mehr<br />
als nur eine Lösung zu einer Gleichung suchen, indem Sie diesen Anfangswert<br />
im Feld der Unbekannten ändern. Beispiele zu Lösungen für die Gleichung<br />
werden nachfolgend gezeigt.<br />
Beispiel 1 – Hookes Gesetz für Dehnung und Spannung<br />
Die zu verwendende Gleichung ist Hookes Gesetz für normale Dehnung in x-<br />
Richtung eines Feststoffteilchens, welches einer Spannung, gemäß<br />
nachfolgender Abbildung, unterliegt<br />
⎡σ<br />
⎢<br />
⎢σ<br />
⎢<br />
⎣σ<br />
xx<br />
yx<br />
zx<br />
σ<br />
σ<br />
σ<br />
xy<br />
yy<br />
zy<br />
σ<br />
σ<br />
σ<br />
xz<br />
yz<br />
zz<br />
⎤<br />
⎥<br />
⎥<br />
⎥<br />
⎦<br />
Seite 6-19
1<br />
Die Gleichung lautet exx = [ σ xx − n ⋅ ( σ yy + σ zz )] + α ⋅ ∆T,<br />
wobei exx E<br />
die Einheit der Dehnung in x-Richtung, σxx, σyy und σzz, die normale Spannung<br />
auf die Teilchen in Richtung der Achsen x, y und z, E die Youngs<br />
Elastizitätsmodul des Materials, n das Poisson-Verhältnis des Materials, α der<br />
thermische Dehnungskoeffizient des Materials und ∆T der Temperaturanstieg<br />
ist.<br />
Angenommen, Sie haben folgende Daten: σ xx= 2500 psi, σ yy =1200 psi, und<br />
σ zz = 500 psi, E = 1200000 psi, n = 0.15, α = 0,00001/ o F, ∆T = 60 o F. Um<br />
die Dehnung e xx zu berechnen, gehen Sie wie folgt vor:<br />
‚Ï@@OK@@ Starten Sie den numerischen Löser, um die<br />
Gleichung zu lösen<br />
‚O Starten Sie den EquationWriter, um die<br />
Gleichung einzugeben<br />
An dieser Stelle befolgen Sie die Anweisungen aus Kapitel 2, Verwendung<br />
des EquationWriters zur Erstellung einer Gleichung. Die Gleichung, die Sie<br />
ins Feld Eq eingeben, sollte so aussehen (beachten Sie, dass wir nur einen<br />
Unterindex benutzen, um auf die Variablen hinzuweisen, d. h. e xx wird als ex<br />
übertragen, usw. -- dies wird gemacht, um Zeit beim Eintippen zu sparen):<br />
Benutzen Sie folgende Abkürzungen für Sonderzeichen:<br />
σ: ~‚s α: ~‚a ∆: ~‚c<br />
beachten Sie dabei, dass die Kleinbuchstaben mit ~„ vor dem<br />
Buchstaben eingegeben werden, somit wird x als ~„xeingegeben.<br />
Seite 6-20
Drücken Sie `, um zum Löser zurückzukehren. Geben Sie die oben<br />
vorgeschlagenen Werte in die entsprechenden Felder ein, sodass die Anzeige<br />
im Löser wie folgt aussieht:<br />
Mit hervorgehobenem ex: Feld, drücken Sie @SOLVE@, um die Lösung für ex zu<br />
ermitteln.<br />
Drücken Sie @EDIT, während das Feld ex: markiert ist, ist die Lösung in der<br />
SOLVE EQUATION Eingabemaske zu sehen. Das Ergebnis lautet<br />
2,470833333333E-3. Drücken Sie @@@OK@@, um EDIT (Bearbeitungsmodus) zu<br />
verlassen.<br />
Angenommen Sie möchten nun das Young-Modul, welches die Dehnung von<br />
e xx = 0,005 unter der gleichen Spannung erzeugt, wobei die thermische<br />
Ausdehnung unbeachtet bleibt, ermitteln. In diesem Fall, sollten Sie den Wert<br />
0,005 in das Feld ex: eingeben und eine Null in das Feld ∆T: (ist ∆T = 0,<br />
werden keine thermischen Effekte berücksichtigt). Um E zu berechnen,<br />
markieren Sie das Feld E:, und drücken Sie @SOLVE@. Das Ergebnis, mit der<br />
@EDIT Funktion angesehen, ist E ≈449000 psi. Drücken Sie @SOLVE@ `, um<br />
zur Normalansicht zurückzukehren.<br />
Beachten Sie, dass die Ergebnisse der Berechnungen, die innerhalb des<br />
numerischen Lösers stattfinden, in den Stack kopiert wurden:<br />
Seite 6-21
Auch werden Sie in Ihren Funktionstasten die Variablen, die denen, die Sie in<br />
der Gleichung EQ gespeichert haben, entsprechen, finden (drücken Sie L,<br />
um alle Variablen in Ihrem Verzeichnis anzuzeigen), d. h. die Variablen ex,<br />
∆T, α, σz, σy, n, σx und E.<br />
Beispiel 2 – Spezifische Leistung im offen Kanalsdurchfluss<br />
Spezifische Leistung in einem offenen Kanaldurchfluss wird als Leistung pro<br />
gemessene Gewichtseinheit zum Kanalboden bezeichnet. Nehmen wir an E =<br />
spezifische Leistung, y = Kanaltiefe, V = Durchflussgeschwindigkeit,<br />
g = Gravitätsbeschleunigung, dann schreiben wir<br />
Die Durchflussgeschwindigkeit ist durch V = Q/A gegeben, wobei Q =<br />
Wasserabfluss und A = die Fläche des Querschnitts. Die Fläche ist abhängig<br />
vom verwendeten Querschnitt, z. B. für einen trapezförmigen Querschnitt,<br />
wie in Abbildung unten gezeigt, A = (b+m⋅y) ⋅y, wobei b = die Breite des<br />
Kanalbodens und m = Seitenwandneigung des Querschnitts.<br />
y<br />
2<br />
V<br />
E =<br />
y + .<br />
2g<br />
Wir können E wie oben gezeigt und zusätzlich die Variablen A und V in die<br />
Gleichung eingeben, sodass die Eingabemaske für die Grundvariablen y, Q,<br />
g, m und b wie nachfolgend gezeigt Eingabefelder zur Verfügung stellt:<br />
• Erstellen wir zuerst ein Unterverzeichnis SPEN (SPecific ENergy –<br />
spezifisiche Leistung) und arbeiten in diesem Unterverzeichnis.<br />
• Als Nächstes definieren Sie folgende Variablen:<br />
b<br />
m<br />
1<br />
Seite 6-22
• Starten Sie den numerischen Löser, um die Gleichungen zu lösen:<br />
‚Ï@@OK@@. Beachten Sie, dass die Eingabemaske bereits Einträge<br />
für die Variablen y, Q, b, m und g enthält:<br />
•<br />
• Versuchen Sie folgende Eingabedaten: E = 10 ft, Q = 10 cfs<br />
(Kubikfuß pro Sekunde), b = 2,5 ft, m = 1,0, g = 32,2 ft/s 2 :<br />
• Lösen Sie die Gleichung für y.<br />
Das Ergebnis ist 0,149836.., d. h. y = 0,149836.<br />
• Es ist jedoch bekannt, dass es für y in dieser Gleichung für spezifische<br />
Leistung eigentlich zwei Lösungen gibt. Die Lösung, die wir gerade<br />
ermittelt haben, entspricht einer numerischen Lösung mit einem<br />
Seite 6-23
•<br />
Ausgangswert von 0 (der voreingestellte Standardwert für y, d. h.<br />
wenn das Lösungsfeld leer ist, ist der Ausgangswert 0). Um die<br />
andere Lösung zu finden, müssen Sie einen größeren Wert für y<br />
eingeben, sagen wir 15, markieren anschließend das Eingabefeld y<br />
und lösen die Gleichung für y erneut:<br />
Das Ergebnis ist 9,99990, d. h. y = 9,99990 ft.<br />
Dieses Beispiel veranschaulicht die Anwendung von zusätzlichen Variablen<br />
zur Erstellung komplizierter Gleichungen. Sobald NUM.SLV aktiviert ist,<br />
werden die von den zusätzlichen Variablen implizierten Ersetzungen<br />
eingefügt und die Eingabemaske für die Gleichung stellt ein Eingabefeld für<br />
primitive oder fundamentale Variablen, die aus der Ersetzung resultieren, zur<br />
Verfügung. Das Beispiel veranschaulicht auch eine Gleichung, die mehr als<br />
eine Lösung hat und wie man den ersten Schätzwert für die Lösung wählt,<br />
welcher verschiedene Lösungen ermitteln kann.<br />
Im nächsten Beispiel werden wir die Funktion DARCY zur Berechnung des<br />
Reibungsfaktors in Rohrleitungen verwenden. Zunächst definieren wir die<br />
Funktion für unsere Zwecke.<br />
Sonderfunktion für Rohrleitungsdurchfluss: DARCY (ε/D,Re)<br />
Die Darcy-Weisbach-Gleichung wird zur Berechnung des Leistungsverlustes<br />
(pro Gewichtseinheit) hf bei einem Rohrleitungsdurchmesser D, einer absoluten<br />
Rauheit ε und Länge L verwendet, wenn die Durchflussgeschwindigkeit in der<br />
2<br />
L V<br />
Leitung V ist. Die Gleichung lautet h f = f ⋅ ⋅ . Die Menge f wird als<br />
D 2g<br />
Reibungsfaktor des Durchflusses bezeichnet und wurde aus der Funktion der<br />
relativen Rauheit der Rohrleitung, ε/D und einer (dimensionslosen)<br />
Reynoldschen Zahl Re, berechnet. Die Reynoldsche Zahl ist als Re = ρVD/µ =<br />
Seite 6-24
VD/ν definiert, wobei ρ und µ die Dichte und die dynamische Viskosität der<br />
Flüssigkeit darstellen, während ν = µ/ρ die kinematische Viskosität der<br />
Flüssigkeit darstellt.<br />
Der <strong>Taschenrechner</strong> stellt eine Funktion mit dem Namen DARCY zur<br />
Verfügung, welche als Eingabe in dieser Reihenfolge die relative Rauheit ε/D<br />
und die Reynoldsche Zahl zur Berechnung des Reibungsfaktors f erhält. Die<br />
Funktion DARCY kann über den Befehlskatalog aufgerufen werden:<br />
So können Sie beispielsweise für ε/D = 0,0001 und Re = 1000000 den<br />
Reibungsfaktor berechnen, indem Sie eingeben DARCY(0,0001,1000000). In<br />
der nachfolgenden Abbildung wurde die Funktion NUM () zur Berechnung<br />
des numerischen Wertes der Funktion verwendet:<br />
Das Ergebnis ist f = DARCY(0,0001,1000000) = 0,01341…<br />
Die Funktion FANNING(ε/D,Re)<br />
In aerodynamischen Anwendungen wird ein anderer Reibungsfaktor<br />
verwendet, der sogenannte Fanning-Reibungsfaktor. Der Fanning-<br />
Reibungsfaktor f F, wird als der 4-fache Darcy-Weisbach-Reibungsfaktor f<br />
bezeichnet. Der <strong>Taschenrechner</strong> stellt eine Funktion FANNING zur Verfügung,<br />
welche die gleichen Eingaben wie die Funktion DARCY benutzt, d. h. ε/D<br />
und Re, und stellt den FANNING-Reibungsfaktor als Ergebnis zur Verfügung.<br />
Überprüfen Sie, ob FANNING(0,0001,1000000) = 0,0033603589181s,<br />
ergibt.<br />
Seite 6-25
Beispiel 3 – Strömung in einem Rohr<br />
Für die nachfolgenden Beispiele sollten Sie eine separates Unterverzeichnis<br />
(PIPES) erstellen. Die Hauptgleichung für die Strömung in einem Rohr, ist<br />
selbstverständlich die Darcy-Weisbach-Gleichung. Geben Sie also<br />
nachfolgende Gleichung in EQ ein:<br />
Geben Sie genauso die folgenden Variablen (f, A, V, Re) ein:<br />
In diesem Fall haben wir die Hauptgleichung (Darcy-Weisbach-Gleichung) in<br />
EQ gespeichert und anschließend alle ihre Variablen durch andere Ausdrücke,<br />
über die Definition der Variablen f, A, V und Re, ausgetauscht. Um die<br />
kombinierte Gleichung zu sehen, benutzen Sie EVAL(EQ). In diesem Beispiel<br />
haben wir die Anzeige so geändert, dass die Gleichung vollständig im<br />
Display angezeigt wird:<br />
Seite 6-26
Somit lautet die zu lösende Gleichung, nachdem diese mit den verschiedenen<br />
Variablen aus dem Verzeichnis kombiniert wurde, wie folgt:<br />
2<br />
8Q<br />
L<br />
h f = 2<br />
π gD<br />
5<br />
⎛ QD ⎞<br />
⎜ ⎟<br />
⎜<br />
ε 2<br />
⋅ DARCY ,<br />
πD<br />
/ 4 ⎟<br />
⎜ D Nu ⎟<br />
⎜ ⎟<br />
⎝ ⎠<br />
Die kombinierte Gleichung enthält die primitiven Variablen h f, Q, L, g, D, ε<br />
und Nu.<br />
Starten Sie den numerischen Löser (‚Ï@@OK@@), um die in der SOLVE<br />
EQUATION-Eingabemaske vorhandenen primitiven Variablen anzuzeigen.<br />
Angenommen, wir verwenden die Werte hf = 2 m, ε = 0,00001 m, Q = 0,05<br />
m 3 /s, Nu = 0,000001 m 2 /s, L = 20 m und g = 9,806 m/s 2 und möchten den<br />
Durchmesser D berechnen. Tragen Sie die Eingabewerte ein und lösen Sie die<br />
Gleichung für D. Das Ergebnis lautet 0,12, d. h., D = 0,12 m.<br />
Seite 6-27
Ist die Gleichung dimensional gesehen konsistent, können Sie Einheiten zu<br />
den Eingabewerten, wie in der Abbildung unten gezeigt, hinzufügen. Sie<br />
müssen diese Einheiten jedoch zu den ursprünglichen Schätzwerten in der<br />
Lösung hinzufügen. Im nachstehenden Beispiel fügen wir vor Lösung des<br />
Problems 0_m ins Feld D: ein. Die Lösung ist auf der rechten Abbildung zu<br />
sehen:<br />
Drücken Sie die Taste `, um zur Normalansicht des <strong>Taschenrechner</strong>s<br />
zurückzukehren. Die Lösung für D wird im Stack angezeigt.<br />
Beispiel 4 – Universelle Gravitation<br />
Newtons Gesetz der universellen Gravitation besagt, dass die Magnitude der<br />
Anziehungskraft zweier Körper der Masse m1 und m2, die in einem Abstand r<br />
M1<br />
⋅ M 2<br />
voneinander entfernt sind, über die Gleichung F = G ⋅ . dargestellt<br />
2<br />
r<br />
werden kann.<br />
In diesem Fall ist G die universelle Gravitationskonstante, deren Wert man<br />
über die Funktion CONST im <strong>Taschenrechner</strong> erhalten kann:<br />
Wir können die Gleichung für jedes Glied, ausgenommen G, lösen, indem<br />
wir die Gleichung wie folgt eingeben:<br />
Seite 6-28
Diese Gleichung speichern wir dann in EQ:<br />
Wenn Sie nun den numerischen Löser für diese Gleichung starten, erhalten Sie<br />
eine Eingabemaske mit den Eingabefeldern F, G, m1, m2 und r.<br />
Lösen wir dieses Problem nun, indem wir verschiedene Einheiten für die<br />
bekannten Variablen einsetzen: m1 = 1,0×106 kg, m2 = 1,0×1012 kg, r =<br />
1,0×1011 m. Geben Sie einen Wert von 0_N in Feld F ein, um sicher zu<br />
stellen, dass die Lösung mit den Einheiten des <strong>Taschenrechner</strong>s richtig<br />
ausgewertet wird:<br />
Lösen Sie die Gleichung für F, drücken Sie dann, um zur Normalansicht<br />
zurückzukehren. Die Lösung ist F: 6,67259E-15_N, oder F = 6,67259×10 -15<br />
N.<br />
Seite 6-29
Anmerkung: Wenn Sie Einheiten im numerischen Löser benutzen, stellen Sie<br />
sicher, dass alle Variablen die richtigen Einheiten haben, dass diese<br />
kompatibel sind und dass die Gleichung dimensional gesehen homogen ist.<br />
Unterschiedliche Wege Gleichungen in EQ einzugeben<br />
In all den gezeigten Beispielen haben wir die zu lösende Gleichung vor<br />
Aktivierung des numerischen Lösers direkt in die Variable EQ eingegeben.<br />
Eigentlich kann die zu lösende Gleichung direkt, nachdem Sie ihn gestartet<br />
haben, in den Löser eingegeben werden, indem Sie die Inhalte des Feldes EQ<br />
in der Eingabemaske des numerischen Lösers bearbeiten. Sollte die Variable<br />
EQ beim Start des numerischen Lösers (‚Ï@@OK@@) nicht bereits definiert<br />
sein, wird das Feld EQ hervorgehoben:<br />
Sie können an dieser Stelle eine neue Gleichung über @EDIT eingeben. Sie<br />
bekommen ein Apostroph-Paar, sodass Sie den Ausdruck dazwischen<br />
eingeben können:<br />
Geben Sie die Gleichung, beispielsweise X^2 - 125 = 0, direkt in den Stack<br />
ein, müssen Sie anschließend @@@OK@@@ drücken.<br />
Seite 6-30
An dieser Stelle ist die Gleichung zur Lösung bereit.<br />
Alternativ dazu können Sie zur Eingabe Ihrer Gleichung den EquationWriter<br />
starten, nachdem Sie @EDIT gedrückt haben. Drücken Sie `, um zum<br />
numerischen Löser zurückzukehren.<br />
Eine weitere Möglichkeit, eine Gleichung in die Variable EQ einzugeben, ist<br />
eine bereits bestehende Variable, die in EQ eingegeben werden soll, aus dem<br />
Verzeichnis auszuwählen. Das bedeutet, dass Ihre Gleichung bereits in einer<br />
Variablen gespeichert sein muss. Nehmen wir z. B. an, dass wir die<br />
folgenden Gleichungen in die Variablen EQ1 und EQ2 bereits eingegeben<br />
haben:<br />
Starten Sie nun den numerischen Löser (‚Ï@@OK@@), und heben wir das<br />
Feld EQ hervor. Drücken Sie an dieser Stelle die Funktionstaste @CHOOS, und<br />
benutzen Sie die Pfeiltasten (—˜), um beispielsweise die Variable EQ1,<br />
auszuwählen:<br />
Seite 6-31
Nachdem Sie die Variable EQ1 ausgewählt haben, drücken Sie @@@OK@@@, um<br />
die Variable EQ in den Löser zu laden. Die neue Gleichung steht nun zur<br />
Lösung bereit.<br />
Das Funktionsmenü SOLVE<br />
Über das Menü SOLVE kann über Funktionstasten auf einige der Funktionen<br />
des numerischen Lösers zugegriffen werden. Um in dieses Menü im RPN-<br />
Modus zu gelangen, verwenden Sie 74-MENU (bzw. im ALG-Modus<br />
MENU(74). Alternativ dazu können Sie jedoch auch die Tastenkombination<br />
‚ (halten) 7 zum Starten des Menüs SOLVE benutzen. Die von SOLVE<br />
zur Verfügung gestellten Untermenüs lauten wie folgt:<br />
Das Untermenü ROOT<br />
Im Untermenü ROOT sind folgende Funktionen und Untermenüs enthalten:<br />
Die Funktion ROOT<br />
Die Funktion ROOT wird zur Lösung einer Gleichung für eine gegebene<br />
Variable mit einem geschätzten Anfangswert verwendet. Im RPN-Modus<br />
befindet sich die Gleichung in Stack-Ebene 3, während der Variablenname in<br />
Ebene 2 zu finden ist und der geschätzte Anfangswert in Ebene 1. Die<br />
nachfolgende Abbildung zeigt den RPN-Stack vor und nach Aktivierung der<br />
Funktion @ROOT:<br />
Seite 6-32
Im ALG-Modus würden Sie zum Starten der Funktion ROOT wie folgt<br />
vorgehen: ROOT(‘TAN(θ)=θ’,’θ’,5)<br />
Variable EQ<br />
Die Funktionstaste @@EQ@@ in diesem Untermenü wird als Referenz auf die<br />
Variable EQ verwendet. Das Drücken der Funktionstaste ist gleichwertig mit<br />
dem Verwenden der Funktion RCEQ (ReCall EQ).<br />
Das Untermenü SOLVER<br />
Das Untermenü SOLVR startet das Funktionsmenü Löser für die aktuell in EQ<br />
gespeicherte Gleichung. Nachfolgend einige Beispiele:<br />
Beispiel 1 - Lösen der Gleichung t 2 -5t = -4<br />
Wenn Sie beispielsweise die Gleichung ‘t^2-5*t=-4’ in EQ speichern und<br />
anschließend @)SOLVR drücken, wird folgendes Menü gestartet:<br />
Dieses Ergebnis zeigt an, dass Sie die Gleichung am oberen Rand des<br />
Displays für einen Wert t lösen können. Wenn Sie z. B. versuchen, „[ t ]<br />
zu lösen, erhalten Sie den Wert t: 1, nachdem kurz die Meldung "Solving for<br />
t" (t lösen) aufblinkt. Es gibt jedoch eine weitere Wurzel für diese Gleichung,<br />
welche man durch Änderung des Wertes von t, bevor man dieses erneut<br />
berechnet, erhält. Gehen Sie wie folgt vor: 10 [ t ], und drücken Sie dann<br />
„[ t ]. Die Lösung lautet nun t: 4,0000000003. Um dieses Ergebnis zu<br />
überprüfen, drücken Sie die Funktionstaste @EXPR=, welche den Ausdruck in EQ<br />
mit dem aktuellen Wert von t berechnet. In diesem Fall lautet das Ergebnis:<br />
Seite 6-33
Um die SOLVR Umgebung zu verlassen, drücken Sie J. An dieser Stelle<br />
haben Sie keinen Zugang zum Menü SOLVE, somit Sie müssen dieses erneut<br />
wie oben angezeigt, starten, um mit den nachfolgenden Beispielen<br />
fortzufahren.<br />
Beispiel 2 - Lösen der Gleichung Q = at 2 +bt<br />
In EQ kann auch eine Gleichung, die mehr als eine Variable enthält,<br />
gespeichert werden, beispielsweise ‘Q = at^2 + bt’. Wenn Sie in diesem Fall<br />
das Funktionsmenü SOLVE gestartet haben und @)ROOT @)SOLVR drücken, erhalten<br />
Sie nachfolgende Anzeige:<br />
In dieser SOLVR Umgebung können Sie Werte für jede einzelne aufgelistete<br />
Variable festlegen, indem Sie diesen Wert einfach in den Stack eingeben und<br />
die entsprechende Funktionstaste drücken. Angenommen, wir möchten die<br />
Werte Q = 14, a = 2 und b = 3 eingeben. Geben Sie sie wie folgt ein: 14<br />
[ Q ], 2 [ a ], 3 [ b ].<br />
Da den Variablen Q, a und b numerische Werte zugewiesen werden,<br />
erscheinen die zugewiesenen Werte in der linken oberen Ecke des Displays.<br />
An dieser Stelle können wir t mithilfe von „[ t ] lösen. Das Ergebnis ist t:<br />
2. Drücken Sie nun @EXPR=, erhalten Sie die Ergebnisse:<br />
Beispiel 3 - Zwei simultane Gleichungen lösen, jeweils eine auf einmal<br />
Seite 6-34
Sie können mehr als eine Gleichung lösen, indem Sie erst eine Gleichung<br />
lösen und den gleichen Vorgang solange wiederholen, bis eine Lösung<br />
gefunden wurde. So erhalten Sie z. B., wenn Sie nachfolgende Liste von<br />
Gleichungen in die Variable EQ eingeben – EQ: { ‘a*X+b*Y = c’, ‘k*X*Y=s’},<br />
mit der Tastenfolge @)ROOT @)SOLVR innerhalb des Funktionsmenüs SOLVE die<br />
folgende Anzeige:<br />
Die erste Gleichung, d. h. a*X + b*Y = c, wird im oberen Teil des Displays<br />
angezeigt. Sie können Werte für die Variablen a, b und c eingeben,<br />
beispielsweise 2 [ a ] 5 [ b ] 19 [ c ]. Da wir nur eine Gleichung auf<br />
einmal lösen können, geben wir einen geschätzten Anfangswert für Y,<br />
beispielsweise 0 [ Y ] ein und lösen die Gleichung für X, mit „[ X ].<br />
Dies ergibt den Wert X: 9,4999…. Um den Wert der Gleichung an dieser<br />
Stelle zu überprüfen, drücken Sie @EXPR=. Die Ergebnisse sind: Left (links): 19,<br />
Right (rechts): 19. Um die nächste Gleichung zu lösen, drücken Sie L @NEXQ.<br />
Im Display werden die Funktionstasten wie folgt angezeigt:<br />
Geben wir z. B. die Werte k = 2, s = 12 ein. Lösen Sie die Gleichung dann<br />
für Y, und drücken Sie @EXPR=. Die Ergebnisse sind nun wie folgt:<br />
Dann fahren wir fort und navigieren zwischen den beiden Gleichungen vor<br />
und zurück, lösen die erste für X und die zweite für Y solange, bis X und Y zu<br />
einer Lösung führen. Um sich zwischen den Gleichungen hin und her zu<br />
bewegen, verwenden wir die Taste @NEXQ. Um X und Y zu lösen, benutzen Sie<br />
Seite 6-35
entsprechend „[ X ] und „[ Y ]. Die folgende Sequenz von Lösungen<br />
wird erstellt:<br />
Nachdem Sie nun die beiden Gleichungen gelöst haben, jeweils eine auf<br />
einmal, bemerken wir, dass X sich bis zur dritten Nachkommastelle dem Wert<br />
7,500, während Y sich dem Wert 0,799 nähert.<br />
Verwenden der Maßeinheiten mit dem SOLVR Unterprogramm<br />
Diese sind einige Richtlinien auf dem Gebrauch von Maßeinheiten mit dem<br />
SOLVR Unterprogramm:<br />
• Das Eintragen einer Vermutung mit Maßeinheiten für eine gegebene<br />
Variable, stellt den Gebrauch von jenen Maßeinheiten in der Lösung vor.<br />
• Wenn eine neue Vermutung ohne Maßeinheiten gegeben wird,<br />
werden die Maßeinheiten, die vorher für die bestimmte Variable<br />
gespeichert werden, benutzt.<br />
• Um Maßeinheiten zu entfernen tragen Sie eine Zahl ohne<br />
Maßeinheiten in eine Liste als die neue Vermutung ein, d.h.<br />
verwenden Sie das Format {Zahl}.<br />
• Eine Liste von Zahlen kann als Vermutung für eine Variable gegeben<br />
werden. In diesem Fall nimmt die Maßeinheiten die benutzten<br />
Maßeinheiten gehören der letzten Zahl in der Liste. Z.B. zeigt das<br />
Hereinkommen {1.41_ft 1_cm 1_m} an, daß Meßinstrumente (M) für<br />
diese Variable benutzt werden.<br />
• Der Ausdruck, der in der Lösung verwendet wird, muß konsistente<br />
Glieder haben, oder eine Störung resultiert beim Versuchen, für<br />
einen Wert zu lösen.<br />
Das Untermenü DIFFE<br />
Das Untermenü DIFFE enthält eine Reihe von Funktionen für die numerische<br />
Lösung von Differenzialgleichungen. Die zur Verfügung stehenden Funktionen sind:<br />
Seite 6-36
Diese Funktionen werden im Detail in Kapitel 16 erläutert.<br />
Das Untermenü POLY<br />
Das Untermenü POLY führt Operationen mit Polynomen durch. Die enthaltenen<br />
Funktionen sind:<br />
Funktion PROOT<br />
Diese Funktion wird dazu verwendet, die Wurzeln eines Polynoms mit<br />
bekanntem Vektor mit den Koeffizienten des Polynoms in absteigender<br />
Reihenfolge der Potenz der unabhängigen Variable zu ermitteln. Mit anderen<br />
Worten, wenn das Polynom a nx n + a n-1x n-1 + … + a 2x 2 + a 1x + a 0, ist, sollte<br />
der Vektor von Koeffizienten als [a n, a n-1, … , a 2, a 1 , a 0] eingegeben werden.<br />
So sind z. B. die Wurzeln des Polynoms mit den Koeffizienten [1, -5, 6] die<br />
Werte [2, 3].<br />
Funktion PCOEF<br />
Diese Funktion erzeugt die Koeffizienten [a n, a n-1, … , a 2, a 1 , a 0] eines<br />
Polynoms a nx n + a n-1x n-1 + … + a 2x 2 + a 1x + a 0, mit bekannten Wurzeln eines<br />
Vektors [r 1, r 2, …, r n]. So ergibt z. B. ein Vektor, dessen Wurzeln [-1, 2, 2, 1,<br />
0] sind, folgende Koeffizienten: [1, -4, 3, 4, -4, 0] Das Polynom lautet x 5 - 4x 4<br />
+ 3x 3 + 4x 2 – 4x.<br />
Funktion PEVAL<br />
Diese Funktion wertet ein Polynom mit bekanntem Vektor seiner Koeffizienten<br />
[a n, a n-1, … , a 2, a 1 , a 0] und einem Wert von x 0 aus, d. h., PEVAL berechnet<br />
a nx 0 n + an-1x 0 n-1 + … + a2x 0 2 + a1x 0 + a 0. So ergibt z. B. die Funktion PEVAL<br />
für die Koeffizienten [2, 3, -1, 2] und einen Wert von 2 den Wert 28.<br />
Das Untermenü SYS<br />
Das Untermenü SYS enthält eine Auflistung von Funktionen zur Lösung linearer<br />
Systeme. Die in diesem Untermenü aufgelisteten Funktionen sind:<br />
Seite 6-37
Diese Funktionen werden im Detail in Kapitel 11 erläutert.<br />
Das Untermenü TVM<br />
Das Untermenü TVM enthält Funktionen zur Berechnung des Geldzeitwertes<br />
(Time Value of Money). Dies ist eine alternative Möglichkeit,<br />
finanzmathematische Probleme zu lösen (siehe Kapitel 6). Die Funktionen<br />
werden nachfolgend angezeigt:<br />
Das Untermenü SOLVR<br />
Das Untermenü SOLVR aus dem Untermenü TVM startet den Löser zur Lösung<br />
von TVM-Problemen. Wenn Sie an dieser Stelle @)SOLVR drücken, erhalten Sie<br />
die nachfolgende Anzeige:<br />
Als Beispiel versuchen wir es mit den Werten n = 10, I%YR = 5,6, PV =<br />
10000 und FV = 0 und geben dann „[ PMT ] ein, um PMT = -1021,08….<br />
zu berechnen. Wenn Sie nun L drücken, erscheint folgende Anzeige:<br />
Drücken Sie J, um die SOLVR Umgebung zu verlassen. Suchen Sie den<br />
Weg zurück zum Untermenü TVM innerhalb des Untermenüs SOLVE, um auch<br />
die anderen vorhandenen Funktionen zu testen.<br />
Seite 6-38
Funktion TVMROOT<br />
Diese Funktion benötigt als Argument den Namen einer der Variablen im<br />
TVM-Problem. Die Funktion gibt die Lösung für diese Variable zurück,<br />
vorausgesetzt, die anderen Variablen existieren und ihre Werte wurden zuvor<br />
gespeichert. So können wir z. B., nachdem wir eines der obigen TVM-<br />
Probleme gelöst haben, beispielsweise für 'N' wie folgt lösen: [ ‘ ]<br />
~n` @TVMRO. Das Ergebnis ist 10.<br />
Funktion AMORT<br />
Diese Funktion nimmt einen Wert, der einen Zahlungszeitraum darstellt<br />
(zwischen 0 und n) an und gibt den Hauptwert, die Zinsrate und den Saldo<br />
für die zu dem Zeitpunkt gespeicherten TVM-Variablen zurück. Wenn wir z. B.<br />
mit den vorhin benutzten Daten die Funktion AMORT für einen Wert 10<br />
starten, erhalten wir:<br />
Funktion BEG<br />
Wenn ausgewählt, werden die Berechnungen innerhalb der Funktion TMV an<br />
den Anfang jeder Zahlungsperiode gelegt. Wenn nicht ausgewählt, werden<br />
die Berechnungen innerhalb der Funktion TMV ans Ende jeder<br />
Zahlungsperiode gelegt.<br />
Seite 6-39
Kapitel 7<br />
Lösen von Mehrfachgleichungen<br />
Viele wissenschaftliche und technische Probleme benötigen die gleichzeitige<br />
Lösung mehrerer Gleichungen. Der <strong>Taschenrechner</strong> stellt, wie unten gezeigt,<br />
mehrere Verfahrensweisen zur Lösung von Mehrfachgleichungen zur<br />
Verfügung. Beachten Sie, dass in diesem Kapitel keine Lösungen für Systeme<br />
mit linearen Gleichungen vorgestellt werden. Lösungen für lineare Systeme<br />
werden in einem späteren Kapitel über Matrizen und lineare Algebra<br />
ausführlich erklärt.<br />
Rationelle Gleichungssysteme<br />
Gleichungen, die sich in Polynome oder rationelle algebraische Ausdrücke<br />
umwandeln lassen, können mithilfe der Funktion SOLVE direkt mit dem<br />
<strong>Taschenrechner</strong> gelöst werden. Sie müssen die Liste der Gleichungen als<br />
Elemente eines Vektors zur Verfügung stellen. Die Liste der zu lösenden<br />
Variablen muss ebenfalls als Vektor zur Verfügung stehen. Bevor Sie<br />
versuchen, mit diesem Verfahren eine Lösung zu ermitteln, stellen Sie sicher,<br />
dass das CAS im Exakt-Modus ist. Auch sollten Sie beachten, dass das CAS<br />
zur Lösung eines angegebenen Systems von Gleichungen um so länger<br />
benötigt, je komplizierter ein Ausdruck ist. Beispiele für diese Anwendung<br />
finden Sie in den folgenden Abschnitten:<br />
Beispiel 1 – Projektilbewegung<br />
Verwenden Sie die Funktion SOLVE mit nachfolgenden Vektorargumenten,<br />
wobei das erste Argument die Liste der Gleichungen [‘x = x0 +<br />
v0*COS(θ0)*t’ ‘y =y0+v0*SIN(θ0)*t – g*t^2/2’]` darstellt, das zweite<br />
hingegeben die zu lösenden Variablen, beispielsweise t und y0, d. h., [‘t’<br />
‘y0’].<br />
In diesem Beispiel verwenden wir den RPN-Modus zur Lösungsfindung. Der<br />
Grund für dieses Vorgehen besteht darin, dass wir die Lösung Schritt für<br />
Schritt berechnen können. Im ALG-Modus ist die Lösung ziemlich ähnlich.<br />
Zuerst speichern wir den ersten Vektor (Gleichungen) in eine Variable A2 und<br />
Seite 7-1
den Vektor mit den Variablen in die Variable A1. Im RPN-Stack sieht die<br />
Anzeige, bevor Sie die Variablen gespeichert haben, wie folgt aus:<br />
An dieser Stelle müssen wir nur noch K zweimal drücken, um die Variablen<br />
zu speichern.<br />
Für die Lösungsfindung wechseln Sie das CAS in den Exakt-Modus, listen Sie<br />
dann die Inhalte der Variablen A2 und A1 – in dieser Reihenfolge – @@@A2@@@<br />
@@@A1@@@ auf.<br />
Verwenden Sie nun den Befehl SOLVE (aus dem Menü S.SLV: „Î).<br />
Nach etwa 40 Sekunden erhalten Sie als Ergebnis eine Liste:<br />
{ ‘t = (x-x0)/(COS(θ0)*v0)’<br />
‘y0 = (2*COS(θ0)^2*v0^2*y+(g*x^2(2*x0*g+2*SIN( 0))*COS(θ0)*v0^2)*x+<br />
(x0^2*g+2*SIN(θ0)*COS(θ0)*v0^2*x0)))/(2*COS(θ0)^2*v0^2)’]}<br />
Drücken Sie µ, um den Vektor aus der Liste zu entfernen, und verwenden<br />
Sie anschließend den Befehl OBJ, um die Gleichungen separat im Stack<br />
aufzulisten.<br />
Anmerkung: Diese Methode hat in diesem Beispiel einwandfrei funktioniert,<br />
weil die Unbekannten t und y0 algebraische Ausdrücke der Gleichungen<br />
Seite 7-2
darstellten. Diese Methode funktioniert jedoch nicht, wenn wir versuchen θ0<br />
zu lösen, weil θ0 Teil eines transzendenten Ausdrucks ist.<br />
Beispiel 2 – Spannungen in einem dickwandigen Zylinder<br />
Nehmen wir an, wir haben einen dickwandigen Zylinder mit Innen- und<br />
Außendurchmesser a und b, welcher einem inneren Druck P i und einem<br />
äußeren Druck P o ausgesetzt ist. An jedem Radialabstand r von der Achse des<br />
Zylinders aus in Radial- und Querrichtung σ rr und σθθ wird die Spannung<br />
durch folgende Formel berechnet:<br />
σ θθ<br />
σ<br />
rr<br />
2 2<br />
2 2<br />
a ⋅ Pi<br />
− b ⋅ Po<br />
a ⋅b<br />
⋅ ( Pi<br />
− Po<br />
)<br />
=<br />
+<br />
,<br />
2 2<br />
2 2 2<br />
b − a r ⋅ ( b −a<br />
)<br />
2 2<br />
2 2<br />
a ⋅ Pi<br />
− b ⋅ Po<br />
a ⋅b<br />
⋅(<br />
Pi<br />
− Po<br />
)<br />
=<br />
−<br />
.<br />
2 2<br />
2 2 2<br />
b − a r ⋅(<br />
b −a<br />
)<br />
Beachten Sie dabei, dass der einzige Unterschied zwischen den beiden<br />
Gleichungen in der rechten Seite der Ausdrücke zu finden ist und allein im<br />
Vorzeichen besteht. Um diese Gleichungen in den <strong>Taschenrechner</strong><br />
einzugeben, schlage ich vor, Sie geben den ersten Ausdruck ein und<br />
speichern diesen unter T1, dann den zweiten und speichern diesen unter T2.<br />
Eine spätere Eingabe dieser Gleichungen kann dann durch Laden von T1 und<br />
T2 in den Stack durchgeführt werden, um diese dann zu addieren und zu<br />
subtrahieren. Nachfolgend wird gezeigt, wie Sie dies im EquationWriter tun<br />
können.<br />
Geben Sie T1 ein, und speichern Sie den Ausdruck:<br />
Geben Sie T2 ein, und speichern Sie den Ausdruck:<br />
Seite 7-3
Beachten Sie, dass wir in diesem Beispiel den RPN-Modus verwenden, die<br />
Vorgehensweise im ALG-Modus ist jedoch ziemlich ähnlich. Erstellen Sie die<br />
Gleichung für σθθ: J@@@T1@@@ @@T2#@@ + ~‚s ~‚t ` <br />
‚Å<br />
Erstellen Sie die Gleichung für σrr: J@@@T1@@@ @@T2#@@ - ~‚s<br />
~„r ` ‚Å<br />
Erstellen Sie aus diesen beiden Gleichungen einen Vektor mit der Funktion<br />
ARRAY (starten Sie diese aus dem Befehls-Katalog mit ‚N), nachdem<br />
Sie eine 2 eingegeben haben:<br />
Nehmen wir nun an, dass wir P i und P o, mit vorgegebenen a, b, r, σ rr und σθθ<br />
lösen möchten. Wir erstellen einen Vektor mit den Unbekannten:<br />
Zur Lösung für P i und P o verwenden wir den Befehl SOLVE aus dem Menü<br />
S.SLV („Î), es dauert etwa eine Minute bis das Ergebnis im<br />
<strong>Taschenrechner</strong> vorliegt:<br />
{[‘Pi=-(((σθ-σr)*r^2-(σθ+σr)*a^2)/(2*a^2))’<br />
‘Po=-(((σθ-σr)*r^2-(σθ+σr)*b^2)/(2*b^2))’ ] }, d. h.,<br />
Seite 7-4
Beachten Sie, dass das Ergebnis als Vektor [ ] innerhalb einer Liste { }<br />
dargestellt ist. Benutzen Sie µ, um das Symbol für Liste zu entfernen.<br />
Verwenden Sie die Funktion OBJ , um den Vektor zu zerlegen. Die Lösung<br />
lautet:<br />
Diese beiden Beispiele stellen Systeme von linearen Gleichungen dar, welche<br />
genauso gut mit der Funktion LINSOLVE (siehe Kapitel 11) bearbeitet werden<br />
können. Das nachfolgende Beispiel zeigt die Funktion SOLVE, angewendet<br />
auf ein System von Polynomgleichungen.<br />
Beispiel 3 – System von Polynomgleichungen<br />
Die nachfolgende Abbildung zeigt die Lösung des Systems X 2 +XY=10, X 2 -Y 2 =-<br />
5 mithilfe der Funktion SOLVE:<br />
Lösungen zu simultanen Gleichungen mit MSLV<br />
Die Funktion MSLV ist die letzte Option im Menü ‚Ï:<br />
Seite 7-5
Nachfolgend finden Sie den Hilfeeintrag für die Funktion MSLV:<br />
Beispiel 1 – Beispiel aus der Hilfefunktion<br />
Wie für alle anderen Funktionseinträge gibt es in der Hilfefunktion auch ein<br />
Beispiel zum Eintrag MSLV, wie oben gezeigt. Beachten Sie, dass die<br />
Funktion MSLV drei Argumente benötigt:<br />
1. Einen Vektor, der die Gleichungen enthält, d. h.<br />
‘[SIN(X)+Y,X+SIN(Y)=1]’<br />
2. Einen Vektor, der die zu lösenden Variablen enthält, d. h. ‘[X,Y]’<br />
3. Einen Vektor, der die ursprünglichen Werte für die Lösung beinhaltet,<br />
d. h. die ursprünglichen Werte der Variablen X und Y sind Null in<br />
diesem Beispiel.<br />
Im ALG-Modus drücken Sie @ECHO, um das Beispiel in den Stack zu kopieren,<br />
drücken Sie dann `, um das Beispiel auszuführen. Um alle Elemente der<br />
Lösung anzusehen, müssen Sie den Zeileneditor mit der Pfeiltaste (˜)<br />
aktivieren:<br />
Im RPN-Modus wird die Lösung für dieses Beispiel wie folgt gefunden:<br />
Seite 7-6
Durch Aktivierung der Funktion MSLV erscheint folgende Anzeige.<br />
Sie haben wahrscheinlich festgestellt, dass während der Berechnung der<br />
Lösung in der linken oberen Ecke des Displays Zwischenergebnisse angezeigt<br />
werden. Da die von MSLV gelieferte Lösung numerisch ist, zeigen die<br />
Informationen in der linken oberen Ecke die Ergebnisse des wiederholten<br />
Prozesses auf dem Weg zur Lösung an. Die endgültige Lösung ist X = 1,8238,<br />
Y = -0,9681.<br />
Beispiel 2 – Eingang aus einem See in einen offenen Kanal<br />
Bei diesem speziellen Problem mit dem Durchfluss in einem offenen Kanal<br />
muss die Lösung für zwei Gleichungen simultan erfolgen, nämlich für die<br />
2<br />
V<br />
Energiegleichung H o = y + und die Manning-Gleichung:<br />
2g<br />
5 / 3<br />
Cu A<br />
Q = ⋅ ⋅ 2 / 3<br />
n P<br />
So<br />
. In diesen Gleichungen stellt H o die Druckhöhe (m<br />
oder ft) dar, welche beim Durchfluss am Eingang des Kanals vorhanden ist, y<br />
die Durchflusstiefe (m oder ft), V = Q/A die Geschwindigkeit (m/s oder ft/s),<br />
Q die Wassermenge (m 3 /s oder ft 3 /s), A den Flächeninhalt des Querschnitts<br />
(m 2 oder ft 2 ), C u den Koeffizienten, welcher von den Systemeinheiten (C u =<br />
1,0 für die SI, C u = 1,486 für das englische Einheitensystem) abhängt, n den<br />
Manning-Koeffizienten, eine Maßeinheit der Rauheit der<br />
Kanalwandoberfläche (z. B. für Beton, n = 0,012), P der benetzte Umfang<br />
des Querschnitts ( m oder ft) und S o die Neigung des Kanalbettes als Bruch.<br />
Für einen trapezförmigen Kanal, wie unten gezeigt, wird die Fläche über die<br />
Formel A = ( b + my)<br />
y dargestellt, während der benetzte Umfang mit<br />
Seite 7-7
P +<br />
2<br />
= b + 2y 1 m gegeben ist, wobei b die Breite des Bodens (m oder ft)<br />
und m die Seitenwandneigung (1V:mH) des Querschnittes darstellt.<br />
Normalerweise muss man die Energie- wie auch die Manning-Gleichung für y<br />
und Q gleichzeitig lösen. Sobald diese Gleichungen als primitive Variablen b,<br />
m, y, g, S o, n, Cu, Q und H o dargestellt sind, bleibt uns das folgende<br />
Gleichungssystem f 1(y,Q) = 0, f 2(y,Q) = 0. Diese beiden Gleichungen können<br />
wir wie folgt erstellen.<br />
Wir nehmen an, daß wir das ALG und die genauen Modi im Rechner<br />
verwenden werden, obgleich, die Gleichungen zu definieren und das Lösen<br />
sie mit MSLV im RPN Modus sehr ähnlich ist. Erstellen Sie ein<br />
Unterverzeichnis, beispielsweise CHANL (für offener CHANneL – Kanal) und<br />
innerhalb dieses Unterverzeichnisses die nachfolgenden Variablen.<br />
Um die ursprünglichen Gleichungen EQ1 und EQ2 wie oben dargestellt als<br />
einfache Variablen zu sehen, können wir die Funktion EVAL nutzen, welche<br />
wir auf jede Gleichung anwenden, d. h., µ@@@EQ1@@ µ @@@EQ2@@. Die<br />
Seite 7-8
Gleichungen werden im Stack wie folgt angezeigt (kleine Schriftart<br />
ausgewählt):<br />
Wir stellen fest, dass diese Gleichungen tatsächlich als einfache Variable b, m,<br />
y, g, S o, n, Cu, Q und H o dargestellt werden können.<br />
Um y und Q zu lösen, müssen wir den anderen Variablen Werte zuweisen.<br />
Angenommen, wir verwenden folgende Werte: H 0 = 5 ft, b = 1,5 ft, m = 1, n<br />
= 0,012, S 0 = 0,00001, g = 32,2 und Cu = 1,486. Bevor wir diese<br />
Variablen zur Lösung mit MSLV verwenden können, müssen wir die Werte für<br />
die entsprechenden Variablennamen eintragen. Dies kann wie folgt erreicht<br />
werden:<br />
Nun sind wir bereit die Gleichung zu lösen. Zuvor jedoch müssen wir die<br />
beiden Gleichungen zusammen in einen Vektor eingeben. Dies erreichen wir<br />
durch Speichern des Vektors in einer Variablen mit dem Namen EQS<br />
(EQationS – Gleichungen):<br />
Seite 7-9
Als Anfangswert für die Variablen y und Q verwenden wir y = 5 (entspricht<br />
dem Wert von H o, welches der Maximalwert ist, den y annehmen kann) und<br />
Q = 10 (dies ist nur eine Schätzung/Schätzwert). Um die Lösung zu erhalten,<br />
wählen wir die Funktion MSLV aus dem Menü NUM.SLV, z. B.<br />
‚Ï6@@@OK@@@, zur Eingabe des Befehls im Display:<br />
Als Nächstes geben wir die Variable EQS LL@@EQS@ , gefolgt vom Vektor<br />
[y,Q] ein:<br />
‚í„Ô~„y‚í~q<br />
zusammen mit unseren anfänglichen Schätzwerten<br />
‚í„Ô5‚í 10 ein.<br />
Vor dem Drücken der Taste ` sieht die Anzeige wie folgt aus:<br />
Drücken Sie `, um das System von Gleichungen zu lösen. Wenn Sie das<br />
Winkelmaß nicht auf Radian gestellt haben, könnten Sie folgende Anfrage<br />
erhalten:<br />
Seite 7-10
Drücken Sie @@OK@@, und fahren Sie mit der Lösung fort. Ein Zwischenergebnis<br />
könnte wie folgt aussehen:<br />
Der Vektor im oberen Teil, welcher, während der Lösungsprozess fortschreitet,<br />
die aktuellen Werte von [y,Q] und den Wert ,358822986286, welches die<br />
Konvergenzkriterien der numerischen Methode, die für die Lösungsfindung<br />
benutzt wurde, anzeigt. Wenn das System gut eingestellt ist, wird sich dieser<br />
Wert an Null annähern. An dieser Stelle sollte eine numerische Lösung<br />
gefunden worden sein. Nachdem MSLV eine Lösung gefunden hat, sollte die<br />
Anzeige wie folgt aussehen:<br />
Das Ergebnis ist eine Liste von drei Vektoren. Der erste Vektor stellt die<br />
gelösten Gleichungen dar. Der zweite Vektor ist die Liste der Unbekannten.<br />
Der dritte Vektor stellt die Lösung dar. Um sich diese Vektoren anzusehen,<br />
drücken Sie die Pfeiltaste ˜ zum Starten des Zeileneditors. Das Ergebnis<br />
wird wie folgt angezeigt:<br />
Seite 7-11
Die vorgeschlagene Lösung ist [4,9936.. ; 20,661…]. Das bedeutet, y =<br />
4,99 ft und Q = 20,66 ft 3 /s. Um die Lösung im Detail anzusehen, benutzen<br />
Sie die Pfeiltasten (š—˜).<br />
Der Multiple Equation Solver (MES)<br />
(Mehrfachgleichungslöser)<br />
Der Mehrfachgleichungslöser ist eine Umgebung, in der Systeme von<br />
Mehrfachgleichungen durch Lösen jeweils einer Unbekannten aus einer<br />
Gleichung gelöst werden können. Es ist eigentlich nicht ein Löser für<br />
Simultanlösungen, sondern eher ein schrittweiser Löser für eine Reihe von<br />
ähnlichen Gleichungen. Um die Anwendung des MES bei der Lösung von<br />
Mehrfachgleichungen zu veranschaulichen, stellen wir im nächsten Abschnitt<br />
eine trigonometrische Anwendung vor. Die nachfolgenden Beispiele werden<br />
im RPN-Modus erzeugt:<br />
Anwendung 1 – Lösung von Dreiecken<br />
In diesem Abschnitt verwenden wir eine wichtige Anwendung von<br />
trigonometrischen Funktionen: die Berechnung der Maße eines Dreieckes. Die<br />
Lösung ist im <strong>Taschenrechner</strong> unter Verwendung des<br />
Mehrfachgleichungslösers oder kurz MES implementiert.<br />
Nehmen wir das Dreieck ABC aus der Abbildung unten.<br />
Seite 7-12
Die Summe der Innenwinkel eines Dreiecks ist immer 180°, d. h. α + β + γ =<br />
180o . Der Sinussatz besagt dass:<br />
sinα<br />
sinβ<br />
sinγ<br />
= = .<br />
a b c<br />
Der Kosinussatz besagt dass:<br />
a 2 = b 2 + c 2 – 2⋅b⋅c⋅cos α,<br />
b 2 = a 2 + c 2 – 2⋅a⋅c⋅cos β,<br />
c 2 = a 2 + b 2 – 2⋅a⋅b⋅cos γ.<br />
Um ein Dreieck lösen zu können, müssen Sie mindestens 3 der folgenden<br />
sechs Variablen kennen: a, b, c, α, β, γ. Dann können Sie die Gleichungen<br />
des Sinussatzes, des Kosinussatzes und der Summe der Innenwinkel<br />
anwenden, um die anderen drei Variablen zu berechnen.<br />
Sind drei Seiten bekannt, kann die Fläche des Dreiecks mit der Heronschen<br />
Formel A = s ⋅ ( s − a)<br />
⋅ ( s − b)<br />
⋅ ( s − c)<br />
, berechnet werden, wobei s als<br />
a + b + c<br />
der Halbumfang des Dreiecks bekannt ist, d. h. s = .<br />
2<br />
Lösung eines Dreiecks anhand des Multiple Equation Solvers (MES)<br />
(Mehrfachgleichungslösers)<br />
Der Mehrfachgleichungslöser (MES) ist ein Merkmal des <strong>Taschenrechner</strong>s, das<br />
zur Lösung zweier oder mehrerer gekoppelter Gleichungen verwendet wird.<br />
Es muss noch darauf hingewiesen werden, dass der MES die Gleichungen<br />
nicht simultan löst. Die Vorgehensweise ist die, dass er die bekannten<br />
Variablen nimmt, und dann in einer Liste von Gleichungen sucht, bis eine<br />
gefunden wird, die für die unbekannten Variablen gelöst werden kann. Dann<br />
wird nach einer weiteren Gleichung gesucht, die für die nächsten<br />
Unbekannten gelöst werden kann, usw., bis alle Unbekannten gelöst sind.<br />
Erstellen eines Arbeitsverzeichnisses<br />
Seite 7-13
Wir werden den MES zur Lösung von Aufgabenstellungen in Zusammenhang<br />
mit Dreiecken verwenden, unter Verwendung einer Liste von Gleichungen, die<br />
dem Sinus- und Kosinus-Satz, der Regel der Summe der Innenwinkel eines<br />
Dreiecks und der Heronschen Formel für die Fläche entsprechen. Erstellen Sie<br />
als Erstes im HOME-Verzeichnis ein Unterverzeichnis mit dem Namen TRIANG,<br />
und wechseln Sie in dieses Verzeichnis. Anweisungen zur Erstellung von<br />
Unterverzeichnissen finden Sie in Kapitel 2.<br />
Eingabe der Liste von Gleichungen<br />
Geben Sie entweder durch Direkteingabe in den Stack oder mithilfe des<br />
EquationWriters im Verzeichnis TRIANG die Liste der Gleichungen ein.<br />
(Beachten Sie dabei, dass ~‚a das Zeichen α und ~‚b das<br />
Zeichen β erzeugt. Das Zeichen γ muss über ‚±mit @ECHO erzeugt<br />
werden):<br />
‘SIN(α)/a = SIN(β)/b’<br />
‘SIN(α)/a = SIN(γ)/c’<br />
‘SIN(β)/b = SIN(γ)/c’<br />
‘c^2 = a^2+b^2-2*a*b*COS(γ)’<br />
‘b^2 = a^2+c^2-2*a*b*COS(β)’<br />
‘a^2 = b^2+c^2-2*b*c*COS(α)’<br />
‘α+β+γ = 180’<br />
‘s = (a+b+c)/2’<br />
‘A = √ (s*(s-a)*(s-b)*(s-c))’<br />
Geben Sie anschließend die Zahl 9 ein, und erstellen Sie eine Liste von<br />
Gleichungen mit der Funktion LIST (verwenden Sie dazu den Befehls-Katalog<br />
‚N). Speichern Sie die Liste in der Variablen EQ.<br />
Die Variable EQ enthält nun eine Liste von Gleichungen, welche während des<br />
Lösungsvorgangs mit dem MES zur Lösungsfindung gescannt (durchsucht)<br />
werden.<br />
Titel für ein Fenster eingeben<br />
Als Nächstes erstellen wir eine String-Variable mit dem Namen TITLE, welche<br />
den String zur "Lösung des Dreiecks" enthält, wie folgt:<br />
Seite 7-14
‚Õ Öffnen Sie die Anführungszeichen im Stack<br />
~~„~ Sperrt die Tastatur für die Eingabe von<br />
Kleinbuchstaben.<br />
„triangle# Geben Sie den Text ein: Triangle_ (Dreieck_)<br />
„solution Geben Sie den Text ein: Lösung<br />
` Geben Sie den String "Triangle Solution"<br />
(Lösung des Dreiecks) in den Stack ein<br />
³ Öffnen Sie die einfachen (')<br />
Anführungszeichen im Stack<br />
~~title` Geben Sie den Variablennamen 'TITLE' (Titel)<br />
ein<br />
K Speichern Sie den String in 'TITLE'<br />
Erstellen einer Liste von Variablen<br />
Erstellen Sie anschließend eine Liste von Variablennamen im Stack, wie<br />
nachfolgend gezeigt:<br />
{ a b c α β γ A s }<br />
und speichern Sie diese in der Variablen LVARI (Liste von VARIablen). Die<br />
Liste von Variablen stellt die Reihenfolge, in der die Variablen im MES<br />
aufgelistet werden, dar, sobald dieser gestartet wird. In dieser Liste müssen<br />
alle Variablen für die Gleichungen enthalten sein, da ansonsten die Funktion<br />
MTM (siehe unten) nicht ordnungsgemäß ausgeführt werden kann.<br />
Nachfolgend ist die Reihenfolge der Tastenanschläge, die dazu erforderlich<br />
sind, die Liste zu erstellen und zu speichern:<br />
Drücken Sie J, falls nötig, um ins Variablenmenü zu gelangen. In Ihrem<br />
Menü sollten die Variablen @LVARI! !@TITLE @@EQ@@ angezeigt werden.<br />
Vorbereitungen den MES auszuführen<br />
Als nächster Schritt wird der MES gestartet und eine Beispiellösung zu gesucht.<br />
Bevor wir dies aber tun, setzen wir die Winkelmaße auf DEGrees (Grade),<br />
falls diese nicht bereits auf Grad umgestellt sind. Dazu geben wir ein:<br />
~~deg`.<br />
Seite 7-15
Weiterhin möchten wir die Inhalte der Variablen TITLE und LVARI im Stack<br />
behalten; dies geschieht durch Verwendung von:<br />
!@TITLE @LVARI!<br />
Wir werden die nachfolgenden MES-Funktionen verwenden<br />
• MINIT: MES INITialization: (Initialisierung des MES) initialisiert die in<br />
EQ gespeicherten Variablen der Gleichungen<br />
• MITM: MES’ Menu Item: (Menüpunkt) Nimmt einen "title" aus Stack-<br />
Ebene 2 und die Liste der Variablen aus Stack-Ebene 1 und setzt<br />
diese in der über die Liste angegebenen Reihenfolge über das MES-<br />
Fenster und die Liste der Variablen als Funktionstasten. Im<br />
vorliegenden Beispiel haben wir bereits einen Titel ("Triangle<br />
Solution") und eine Variablenliste ({ a b c α β γ A s }) in Stack-<br />
Ebene 2 und 1 bereit, um den MITM zu starten.<br />
• MSOLV: MES SOLVEr (MES Löser) startet den<br />
Mehrfachgleichungslöser (MES) und wartet auf eine<br />
Anwendereingabe.<br />
MES interaktiv verwenden<br />
Um den MES mit den im Stack aufgeführten Variablen LVARI und TITLE zu<br />
starten, aktivieren Sie den Befehl MINIT, anschließend MITM und schließlich<br />
MSOLV (diese Funktionen sind im Befehls-Katalog ‚N zu finden).<br />
Der MES wird mit der folgenden vorhandenen Liste von Variablen gestartet<br />
(Drücken Sie L, um die vollständige Liste anzusehen):<br />
Drücken Sie L ein weiteres Mal, um auch die dritte Variablenliste<br />
anzuzeigen. Sie sollten folgendes sehen:<br />
Drücken Sie L noch einmal, um die erste Menüseite von Variablen<br />
anzuzeigen.<br />
Seite 7-16
Versuchen wir eine einfache Lösung des Falles I unter Verwendung von a = 5,<br />
b = 3, c = 5. Benutzen Sie dazu folgende Einträge:<br />
5[ a ] a:5 wird in der oberen linken Ecke des Displays angezeigt.<br />
3[ b ] b:3 wird in der oberen linken Ecke des Displays angezeigt.<br />
5[ c ] c:5 wird in der oberen linken Ecke des Displays angezeigt.<br />
Um die Winkel zu ermitteln, verwenden Sie:<br />
„[ α ] Der Rechner meldet Solving for α, (löse für α) und zeigt das<br />
Ergebnis α: 72.5423968763.<br />
Anmerkung: Ist der Wert, den Sie erhalten größer als 180, versuchen Sie<br />
folgend<br />
10[ α ] Re-initialize a to a smaller value.<br />
„ [ α ] Calculator reports Solving for α<br />
Anschließend berechnen wir die beiden anderen Werte:<br />
„ [ β ] Die Lösung ist β: 34.9152062474.<br />
„ [ γ ] Die Lösung ist γ: 72.5423968763.<br />
Sie sollten nun die Werte der drei aufgeführten Winkel in Stack-Ebene 3 bis 1<br />
sehen. Drücken Sie + zweimal, um zu überprüfen, ob die Summe aller drei<br />
zusammen tatsächlich 180° beträgt.<br />
Drücken Sie die Taste L, um zur nächsten Seite des Menüs zu gelangen.<br />
Um nun die Fläche zu berechnen, verwenden Sie „[ A ]. Der<br />
<strong>Taschenrechner</strong> wird zuerst die Lösung aller anderen Variablen ermitteln und<br />
anschließend die Fläche A berechnen: 7.15454401063.<br />
Seite 7-17
Anmerkung: Sobald eine Lösung gefunden wurde, meldet der<br />
<strong>Taschenrechner</strong> die Bedingungen für die Lösung entweder als Null oder Sign<br />
Reversal (Vorzeichenänderung). Möglicherweise werden weitere Meldungen<br />
angezeigt, sobald der <strong>Taschenrechner</strong> Schwierigkeiten bei der<br />
Lösungsfindung begegnet.<br />
Drücken Sie nun „@@ALL@@ werden alle Variablen gelöst, zeitweise werden<br />
Zwischenergebnisse angezeigt. Drücken Sie nun ‚@@ALL@@, um alle Lösungen<br />
zu sehen:<br />
Wenn Sie den Vorgang abgeschlossen haben, drücken Sie $, um zur MES-<br />
Umgebung zurückzukehren. Drücken Sie J, um die MES-Umgebung zu<br />
verlassen und zur Normalansicht des <strong>Taschenrechner</strong>s zurückzukehren.<br />
Variablen in Unterverzeichnissen organisieren<br />
Ihr Variablenmenü wird nun die folgenden Variablen enthalten (drücken Sie<br />
L, um auch die zweite Seite der Variablen anzuzeigen):<br />
Es wurden Variablen, die allen Variablen in den Gleichungen aus EQ<br />
entsprechen, erstellt. Nun gibt es da noch eine neue Variable Mpar (MES<br />
Parameter), welche Informationen zu den aktuellen Einstellungen des MES für<br />
diesen einen Satz von Gleichungen enthält. Mithilfe von ‚@Mpar können Sie<br />
Seite 7-18
den Inhalt der Variablen Mpar anzeigen. Sie erhalten folgendes kryptische<br />
Ergebnis: Library Data. (Bibliotheksdaten). Dies bedeutet, dass die MES-<br />
Parameter in einer Binärdatei kodiert sind und der Anwender auf diese nicht<br />
zugreifen kann.<br />
Als Nächstes möchten wir die Reihenfolge der Parameter im Menü ändern,<br />
was wir unter Verwendung der folgenden Schritte durchführen können:<br />
1. Erstellen Sie eine Liste, welche { EQ Mpar LVARI TITLE } enthält, unter<br />
Verwendung von:<br />
„ä @@@EQ@@@ @Mpar! !@LVARI @@TITLE `<br />
2. Setzen Sie im Stack die Inhalte von LVARI, unter Verwendung von: @LVARI .<br />
3. Verknüpften Sie beide Listen, indem Sie + drücken.<br />
Verwenden Sie die Funktion ORDER (benutzen Sie dazu den Befehls-Katalog<br />
‚N), um die Reihenfolge der Variablen, die in Stack-Ebene 1 angezeigt<br />
werden, festzulegen.<br />
4. Drücken Sie J, um Ihre Variablenliste wiederherzustellen. Die Liste<br />
sollte wie folgt aussehen:<br />
5. Drücken Sie L, um das erste Variablenmenü wiederherzustellen.<br />
Programmieren der MES Dreiecks-Lösung über User RPL<br />
Um das Starten des MES für spätere Anwendungen zu vereinfachen, erstellen<br />
wir ein Programm, das den MES mit einer einzigen Taste aufruft. Das<br />
Programm sollte wie folgt aussehen: > und kann wie folgt eingegeben werden:<br />
‚å Öffnet das Programmsymbol<br />
~~ Sperrt die alphanumerische Tastatur<br />
deg# Geben Sie DEG (Winkelmaß wird auf<br />
DEGress (Grad) gesetzt) ein<br />
minit# Geben Sie MINIT_ ein<br />
~ Entsperrt die alphanumerische Tastatur<br />
Seite 7-19
@TITLE Listen Sie den Namen TITLE im Programm auf<br />
@LVARI Listen Sie den Namen LVARI im Programm<br />
auf<br />
~~ Sperrt die alphanumerische Tastatur<br />
mitm# Geben Sie MITM_ ein<br />
msolvr Geben Sie MSOLVR<br />
` Geben Sie das Programm in den Stack ein<br />
Speichern Sie das Programm in einer Variablen mit dem Namen TRISOL (für<br />
TRIangle SOLution – Lösung für das Dreieck) unter Verwendung von:<br />
³~~trisol` K<br />
Drücken Sie J, falls nötig, um Ihre Variablenliste wieder herzustellen. In<br />
Ihrem Menü sollte jetzt die Funktionstaste @TRISO zur Verfügung stehen.<br />
Das Programm ausführen - Lösungsbeispiele<br />
Um das Programm auszuführen, drücken Sie die Funktionstaste @TRISO. Sie<br />
erhalten nun das MES-Menü, das der Lösung des Dreiecks entspricht.<br />
Versuchen wir nun die Beispiele der drei weiter oben aufgeführten Fälle zur<br />
Lösung des Dreiecks.<br />
Beispiel 1 – rechtwinkliges Dreieck<br />
Verwenden Sie a = 3, b = 4, c = 5. Hier ist die Lösungsfolge:<br />
3[ a ] 4 [ b ] 5[ c ] zur Eingabe der Daten<br />
„[ α ] Das Ergebnis lautet für α: 36.8698976458<br />
„[ β ] Das Ergebnis lautet für β: 53.1301023541.<br />
„ [ γ ] Das Ergebnis lautet für γ: 90.<br />
L Um zum nächsten Variablenmenü zu<br />
gelangen.<br />
[][ A ] Die Lösung lautet für A: 6.<br />
L L Um zum nächsten Variablenmenü zu<br />
gelangen.<br />
Beispiel 2 – Irgend ein Dreieck<br />
Seite 7-20
Verwenden Sie a = 3, b = 4, c = 6. Das hier verwendete Lösungsverfahren<br />
besteht darin, alle Variablen gleichzeitig zu lösen und anschließend die<br />
Lösung in den Stack zu laden.<br />
J @TRISO Um die Daten zu löschen und den MES neu<br />
zu starten<br />
3[ a ] 4 [ b ] 6[ c ] Um Daten einzugeben<br />
L Um zum nächsten Variablenmenü zu<br />
gelangen.<br />
„ @ALL! Lösen aller Unbekannten.<br />
‚ @ALL! Zeige die Lösung:<br />
Die Lösung lautet:<br />
Am unteren Rand der Anzeige haben Sie die Funktionstasten:<br />
@VALU @EQNS! @PRINT %%%% %%%% @EXIT<br />
Das kleine schwarze Rechteck neben dem Namen der Funktion @VALU zeigt<br />
an, dass die Werte und nicht die Gleichungen, aus denen diese berechnet<br />
wurden, angezeigt werden. Um sich die für die Lösung verwendeten<br />
Gleichungen anzusehen, drücken Sie die Funktionstaste @EQNS!. Die Anzeige<br />
sieht wie folgt aus:<br />
Die Funktionstaste @PRINT wird dazu benutzt, den Bildschirminhalt bei Bedarf<br />
auf einem Drucker auszugeben. @EXIT bringt Sie zur MES-Umgebung zurück,<br />
Seite 7-21
um ggf. eine neue Lösung zu ermitteln. Um zur Normalansicht zurückzukehren,<br />
drücken Sie J.<br />
Die nachfolgende Tabelle von Lösungen für Dreiecke zeigt die Dateneingabe<br />
fettgedruckt und die Lösungen in Kursivschrift. Um die Lösungen zu überprüfen,<br />
versuchen Sie, das Programm mit diesen Eingaben auszuführen. Vergessen<br />
Sie nicht, am Ende jeder Lösung J @TRISO einzugeben, um die<br />
Variableninhalte zu löschen, und starten Sie dann die MES-Lösung erneut.<br />
Andernfalls bleiben möglicherweise Informationen aus vorangegangenen<br />
Lösungen erhalten, welches Ihre folgenden Berechnungen negativ beeinflussen<br />
könnte.<br />
a b c α( ο ) β( ο ) γ( ο ) A<br />
2.5 6.9837 7.2 20.299 75 84.771 8.6933<br />
7.2 8.5 14.26 22.616 27 130.38 23.309<br />
21.92 17.5 13.2 90 52.97 37.03 115.5<br />
41.92 23 29.6 75 32 73 328.81<br />
10.27 3.26 10.5 77 18 85 16.66<br />
17 25 32 31.79 50.78 97.44 210.71<br />
Hinzufügen einer INFO Schaltfläche zu Ihrem Verzeichnis<br />
Eine Informationsschaltfläche hilft Ihnen, sich die Operationen und Funktionen<br />
des Verzeichnisses zu merken. Das Einzige, was wir in diesem Verzeichnis<br />
wissen sollten, ist, dass man durch Drücken von @TRISO die Lösung des<br />
Dreiecks startet. Sie sollten folgendes Programm eingeben: zu starten, und speichern Sie dies in einer Variablen<br />
INFO. Als Ergebnis wird die erste Variable in Ihrem Verzeichnis nun eine<br />
@INFO Schaltfläche sein.<br />
Anwendung 2 – Geschwindigkeit und Beschleunigung in<br />
Polarkoordinaten<br />
Zweidimensionale Partikelbewegung in Polarkoordinaten beinhaltet oft die<br />
Ermittlung der Radial- und Transversalkomponenten der Geschwindigkeit und<br />
Seite 7-22
die Beschleunigung der gegebenen Partikel r, r’ = dr/dt, r” = d 2 r/dt 2 , θ, θ’ =<br />
d θ /dt und, θ” = d 2 θ/dt 2 . Nachfolgende Gleichungen werden verwendet:<br />
vr = r&<br />
θ&<br />
2<br />
a &<br />
r = r − r<br />
v = rθ&<br />
a = rθ&<br />
& + 2r&<br />
θ&<br />
θ<br />
θ<br />
Erstellen Sie ein Unterverzeichnis POLC (POLar Coordinates -<br />
Polarkoordinaten), das wir bei der Berechnung der Geschwindigkeit und<br />
Beschleunigung in Polarkoordinaten verwenden. Geben Sie die folgenden<br />
Variablen in dieses Unterverzeichnis ein:<br />
__________________________________________________________________<br />
Programm oder Wert zu speichern in Variable:<br />
> SOLVEP<br />
"vel. & acc. polar coord." (Geschw. & entspr. Polarkoordinaten)<br />
NAME<br />
{ r rD rDD θD θDD vr vθ v ar aθ a } LIST<br />
{ 'vr = rD' 'vθ = r*θD' 'v = √(vr^2 + vθ^2)'<br />
'ar = rDD − r*θD^2' 'aθ = r*θDD + 2*rD*θD'<br />
'a = √(ar^2 + aθ^2)' } PEQ<br />
____________________________________________________________________<br />
Nachfolgend Erläuterungen zu den Variablen:<br />
SOLVEP = ein Programm, welches den Mehrfachgleichungslöser (MES) für<br />
die in der Variablen PEQ gespeicherten Gleichungen startet;<br />
NAME = eine Variable, in welcher der Name des Mehrfachgleichungslösers<br />
(MES), und zwar, "vel. & acc. polar coord." Speichert;<br />
LIST = eine Liste der in den Berechnungen verwendeten Variablen, in der<br />
Reihenfolge eingegeben, in der wir diese in der<br />
Mehrfachgleichungslöser-Umgebung anzeigen lassen möchten;<br />
PEQ = eine Liste von Gleichungen, die gelöst werden sollen,<br />
entsprechend der Radial- und Transversalkomponenten der<br />
Geschwindigkeit (vr, vθ) und der Beschleunigung (ar, aθ) in<br />
Seite 7-23
Polarkoordinaten, sowie die Gleichungen zur Berechnung der<br />
Magnitude der Geschwindigkeit (v) und der Beschleunigung (a),<br />
wenn die Polarkomponenten bekannt sind.<br />
r, rD, rDD = r (Radialkoordinaten), r-dot (erste Ableitungsfunktion von r), rdouble<br />
dot (zweite Ableitungsfunktion von r).<br />
θD, θDD = θ-dot (erste Ableitungsfunktion von θ), θ-double dot (zweite<br />
Ableitungsfunktion von θ).<br />
________________________________________________________________<br />
Angenommen, Sie haben folgende Informationen: r = 2,5, rD = 0,5, rDD = -<br />
1,5, θD = 2,3, θDD = -6,5, und Sie müssen die Werte für vr, vθ, ar, aθ, v und<br />
a ermitteln.<br />
Starten Sie den Mehrfachgleichungslöser durch Drücken von J@SOLVE. Im<br />
Display erscheint eine Anzeige mit der Beschriftung "vel. & acc. polar coord.",<br />
die wie folgt aussieht:<br />
Um die Werte der bekannten Variablen einzutragen, geben Sie einfach den<br />
Wert ein und drücken Sie die Taste, die dieser Variablen entspricht.<br />
Verwenden Sie dazu folgende Tastenfolge: 2,5 [ r ] 0,5 [ rD ] 1,5 \<br />
[ rDD ] 2,3 [ θD ] 6,5 \ [ θDD ].<br />
Beachten Sie dabei, dass wenn Sie einen bestimmten Wert eingegeben<br />
haben, die Variable mit dem entsprechenden Wert in der linken oberen Ecke<br />
des Displays erscheint. Nun haben wir die bekannten Variablen eingegeben.<br />
Die Ermittlung der Unbekannten kann auf zwei verschiedene Arten erfolgen:<br />
a). Lösen Sie für einzelne Variablen, z. B. „[ vr ] ergibt vr: 0,500.<br />
Drücken Sie L„[ vθ ], um vθ : 5,750 zu erhalten usw. Die noch<br />
verbleibenden Ergebnisse sind - v: 5,77169819031; ar: -14,725; aθ: -<br />
13,95 und a: 20,2836911089.<br />
Seite 7-24
). Lösen Sie alle Variablen auf einmal, indem Sie „@ALL! drücken. Im<br />
Display werden die Werte, sobald diese ermittelt wurden, angezeigt. Ist<br />
die Berechnung beendet, können Sie ‚@ALL! drücken, um alle<br />
Ergebnisse anzuzeigen. In diesem Fall haben wir:<br />
Drücken Sie die Funktionstaste @EQNS, erhalten Sie die Gleichungen für<br />
jeden einzelnen Wert in der Anzeige, die zur Lösung benutzt wurden:<br />
Um einen neuen Satz von Werten zu verwenden, drücken Sie entweder<br />
@EXIT @@ALL@ LL oder J @SOLVE.<br />
Versuchen wir in weiteres Beispiel mit den Werten r = 2,5, vr = rD = -0,5,<br />
rDD = 1,5, v = 3,0, a = 25,0. Ermitteln Sie θD, θDD, vθ, ar und aθ. Sie<br />
sollten folgendes Ergebnis erhalten:<br />
Seite 7-25
Kapitel 8<br />
Operationen mit Listen<br />
Listen sind Objekte des <strong>Taschenrechner</strong>s, die besonders bei der<br />
Datenverarbeitung und in der Programmierung hilfreich sein können. In<br />
diesem Kapitel werden Beispiele von Operation mit Listen vorgestellt.<br />
Definitionen<br />
Im Kontext des <strong>Taschenrechner</strong>s wird eine Liste als eine Reihe von Objekten,<br />
eingeschlossen in ein Klammerpaar, getrennt durch Leerschritte (#) im RPN-<br />
Modus oder Kommas (‚í) in beiden Modi definiert. Objekte, die in<br />
eine Liste eingefügt werden können sind Zahlen, Buchstaben, Strings, Namen<br />
von Variablen und/oder Operatoren. Listen sind besonders bei der<br />
Manipulation von Daten-Sets und in einigen Programmieranwendungen von<br />
Bedeutung. Beispiele von Listen sind:<br />
{ t 1 }, {"BETA" h2 4}, {1 1.5 2.0},<br />
{a a a a}, { {1 2 3} {3 2 1} {1 2 3}}<br />
In den unten aufgeführten Beispielen beschränken wir uns auf numerische<br />
Listen.<br />
Erstellen und Speichern von Listen<br />
Um eine Liste im ALG-Modus zu erstellen, drücken Sie zunächst die<br />
Klammertaste „ä (der Taste + zugeordnet), geben Sie anschließend<br />
die Elemente der Liste ein, und trennen Sie diese durch ein Komma<br />
voneinander (‚í). Mit den nachfolgenden Tastenanschlägen geben Sie<br />
die Liste {1 2 3 4} ein und speichern diese in der Variablen L1.<br />
„ä 1 ‚í 2 ‚í 3 ‚í 4<br />
K~l1`<br />
In der Anzeige erscheint Folgendes:<br />
Seite 8-1
Die linke Abbildung zeigt die Anzeige vor dem Drücken der Taste `,<br />
während auf der rechten Seite die Anzeige nach dem Speichern der Liste in<br />
L1 angezeigt wird. Beachten Sie vor dem Drücken der Taste `, dass in der<br />
Liste die Elemente durch ein Komma getrennt dargestellt werden. Nachdem<br />
Sie nun die Taste ` drücken, verschwinden die Kommas und die Elemente<br />
sind durch Leerschritte voneinander getrennt.<br />
Um dieselbe Liste im RPN-Modus einzugeben, verwenden Sie die Tastenfolge:<br />
„ä 1 # 2 # 3 # 4 `<br />
~l1`K<br />
Die Abbildung zeigt den RPN-Stack vor dem Drücken der Taste K:<br />
Erstellen und Zerlegen von Listen<br />
Erstellen und Zerlegen von Listen kann nur im RPN-Modus sinnvoll verwendet<br />
werden. In diesem Operationsmodus benutzen wir die Funktion OBJ zum<br />
Zerlegen der Liste. Mit dieser Funktion wird im RPN-Stack eine Liste in ihre<br />
Elemente zerlegt, wobei in Stack-Ebene 1 die Anzahl der Elemente in der Liste<br />
angezeigt wird. Die nächsten beiden Abbildungen zeigen den Stack mit einer<br />
kleinen Liste vor und nach Anwendung der Funktion OBJ:<br />
Beachten Sie, dass nach Anwenden der Funktion OBJ die Elemente der Liste<br />
in den Stack-Ebenen 4 bis 2 angezeigt werden, während Ebene 1 die Anzahl<br />
der Elemente in der Liste enthält.<br />
Um im RPN-Modus eine Liste zu erstellen, geben Sie erst die Elemente in den<br />
Stack ein, dann Größe der Liste und starten Sie die Funktion LIST (wählen<br />
Seite 8-2
Sie diese mit folgender Tastenkombination aus dem Katalog ‚N‚é,<br />
und suchen Sie sie anschließend unter Verwendung der Pfeiltasten (—˜)<br />
und wählen diese aus). In den nachfolgenden Abbildungen sehen Sie eine<br />
Liste der Größe 4, vor und nach Anwenden der Funktion LIST:<br />
Anmerkung: Wird die Funktion OBJ im ALG-Modus angewendet, gibt<br />
einfach die Liste wieder, und fügt dieser die Listengröße hinzu:<br />
Operationen mit Zahlenlisten<br />
Um Operationen mit Zahlenlisten zu veranschaulichen, werden wir zusätzlich<br />
zu der oben erstellten L1 einige weitere Listen erzeugen: L2={-3,2,1,5}, L3={-<br />
6,5,3,1,0,3,-4}, L4={3,-2,1,5,3,2,1}. Nach Eingabe der Listen L2, L3 und L4<br />
sieht die Anzeige im ALG-Modus wie folgt aus:<br />
Im RPN-Modus werden drei Listen und deren Namen, bereit zum Speichern,<br />
angezeigt. Um die Listen in diesem Fall zu speichern, drücken Sie dreimal die<br />
Taste K.<br />
Änderung des Vorzeichens<br />
Wenn auf eine Liste von Zahlen angewandt, ändert die Taste "Vorzeichen<br />
ändern" (\) das Vorzeichen aller Elemente in der Liste. So zum Beispiel:<br />
Seite 8-3
Addition, Subtraktion, Multiplikation, Division<br />
Multiplikation und Division einer Liste durch eine einzelne Zahl, wird über die<br />
gesamte Liste angewandt, so z. B.:<br />
Subtraktion einer einzelnen Zahl von einer Liste, wird die Zahl von jedem<br />
Element der Liste abziehen, so z. B.:<br />
Addition einer einzelnen Zahl zu einer Liste, erzeugt eine um diese Zahl<br />
erhöhte Liste, aber nicht eine Addition zu jedem einzelnen Element der Liste.<br />
So zum Beispiel:<br />
Subtraktion, Multiplikation und Division von Listen mit einer Zahlenreihe der<br />
gleichen Länge, erzeugt eine Liste der gleichen Länge mit Glied für Glied<br />
Operationen. Beispiele:<br />
Seite 8-4
Die Division L4/L3 ergibt eine Unendliche, weil eines der Elemente in L3 eine<br />
Null ist:<br />
Haben die Listen für Rechenoperation verschiedene Längen, wird eine<br />
Fehlermeldung (Error: Invalid Dimensions – Fehler: ungültige Dimensionen)<br />
ausgegeben.<br />
Wird das Pluszeichen (+) auf Listen angewandt, verhält sich dieses als<br />
Verkettungsoperator, indem es zwei Listen zusammenfügt und nicht Glied für<br />
Glied addiert. So zum Beispiel:<br />
Um eine gliedweise Addition zweier Listen gleicher Länge zu erzielen, muss<br />
der Operator ADD verwendet werden. Dieser Operator kann mithilfe der<br />
Funktion Katalog (‚N) geladen werden. In der nachfolgenden<br />
Abbildung wird eine ADD Anwendung gezeigt, um die Listen L1 und L2,<br />
gliedweise zu addieren:<br />
Seite 8-5
Funktionen mit reellen Zahlen von der Tastatur aus<br />
In Listen können auch Funktionen mit reellen Zahlen (ABS, e x , LN, 10 x , LOG,<br />
SIN, x 2 , √, COS, TAN, ASIN, ACOS, ATAN, y x ) von der Tastatur aus<br />
verwendet werden. Hier einige Beispiele:<br />
ABS EXP und LN<br />
LOG und ANTILOG SQ und Quadratwurzel<br />
SIN, ASIN COS, ACOS<br />
TAN, ATAN INVERSE (1/x)<br />
Funktionen von reellen Zahlen aus dem Menü MTH<br />
Funktionen des MTH-Menüs die von Interesse sind – aus dem Menü<br />
HYPERBOLIC: SINH, ASINH, COSH, ACOSH, TANH, ATANH und aus dem<br />
Menü REAL: %, %CH, %T, MIN, MAX, MOD, SIGN, MANT, XPON, IP, FP,<br />
RND, TRNC, FLOOR, CEIL, DR, RD. Nachfolgend einige der Funktionen<br />
Seite 8-6
die nur ein Argument benötigen und auf Listen von reellen Zahlen angewendet<br />
werden können:<br />
SINH, ASINH COSH, ACOSH<br />
TANH, ATANH SIGN, MANT, XPON<br />
IP, FP FLOOR, CEIL<br />
DR, RD<br />
Beispiele von Funktionen, die zwei Argumente verwenden<br />
In den nachfolgenden Abbildungen finden Sie Anwendungen der Funktion %<br />
zur Auflistung von Argumenten. Die Funktion % benötigt zwei Argumente. Das<br />
erste der beiden Beispiele zeigt Fälle, in denen nur eines der beiden<br />
Argumente eine Liste darstellt.<br />
Seite 8-7
Die Ergebnisse sind Listen, die entsprechend der Liste der Argumente mit der<br />
Funktion % aufgeteilt sind. So zum Beispiel,<br />
und<br />
%({10, 20, 30},1) = {%(10,1),%(20,1),%(30,1)},<br />
%(5,{10,20,30}) = {%(5,10),%(5,20),%(5,30)}<br />
Im nachfolgenden Beispiel sind beide Argumente der Funktion % Listen<br />
derselben Größe. In diesem Fall, wird eine gliedweise Verteilung der<br />
Argumente durchgeführt, d. h.,<br />
%({10,20,30},{1,2,3}) = {%(10,1),%(20,2),%(30,3)}<br />
Diese Beschreibung der Funktion % für die Auflistung von Argumenten zeigt<br />
ein allgemeines Muster für die Auswertung von Funktionen mit zwei<br />
Argumenten, wobei entweder eines der Argumente oder beides Listen sind.<br />
Nachfolgend einige Anwendungsbeispiele der Funktion RND:<br />
Listen von komplexen Zahlen<br />
Das nachfolgende Beispiel zeigt, wie man eine Liste von komplexen Zahlen<br />
erstellt, vorausgesetzt, beide Listen sind gleich lang, wobei eine Liste die<br />
reellen Teile, während die zweite die imaginären Teile der komplexen Zahlen<br />
Seite 8-8
darstellt. Verwenden Sie L1 ADD i*L2. Die Anzeige zeigt auch, dass die<br />
daraus resultierende komplexe Zahlenliste in der Variablen L5 gespeichert<br />
wird:<br />
Auch Funktionen wie LN, EXP, SQ, usw. können auf Listen von komplexen<br />
Zahlen angewandt werden, z. B.:<br />
Das nachfolgende Beispiel zeigt Anwendungen der Funktion RE(reeller Teil),<br />
IM(imaginärer Teil), ABS(Magnitude) und ARG(Argument) für komplexe<br />
Zahlen. Das Ergebnis ist eine Liste von reellen Zahlen:<br />
Listen von algebraischen Objekten<br />
Nachfolgend Beispiele von Listen mit algebraischen Objekten, auf welche die<br />
Funktion SIN angewendet wurde:<br />
Seite 8-9
Das MTH/LIST-Menü<br />
Das Menü MTH stellt eine Reihe von Funktionen, die ausschließlich auf Listen<br />
angewendet werden können, zur Verfügung. Mit dem Systemflag 117 auf<br />
CHOOSE boxes gesetzt:<br />
Als nächstes Systemflag auf 117 auf SOFT-Menüs gesetzt.<br />
In diesem Menü finden wir die nachfolgenden Funktionen:<br />
∆LIST : Berechnet das Inkrement zwischen aufeinanderfolgenden<br />
Elementen in der Liste<br />
ΣLIST : Berechnet die Summe der Elemente in der Liste<br />
ΠLIST : Berechnet das Produkt der Elemente in der Liste<br />
SORT : Sortiert die Elemente aufsteigend<br />
REVLIST : Kehrt die Reihenfolge in der Liste um<br />
ADD : Operator für die gliedweise Addition zweier Listen der gleichen<br />
Länge (Beispiele für diesen Operator wurden oben gezeigt)<br />
Nachfolgend einige Anwendungsbeispiele dieser Funktionen im ALG-Modus.<br />
Seite 8-10
SORT und REVLIST können kombiniert werden, um eine Liste in absteigender<br />
Folge zu sortieren.<br />
Manipulation der Elemente einer Liste<br />
Das PRG (Programmier) Menü enthält eine Untermenü LIST mit verschiedenen<br />
Funktionen, die zur Manipulation von Elementen in einer Liste dienen. Mit dem<br />
Systemflag 117 auf CHOOSE boxes gesetzt:<br />
Position 1. ELEMENTS.. enthält die folgenden Funktionen, die zur<br />
Manipulation von Elementen in Listen dienen:<br />
Seite 8-11
Listengröße<br />
Die Funktion SIZE (Größe) aus dem Untermenü PRG/LIST/ELEMENTS kann zur<br />
Ermittlung der Größe (oder Länge) der Liste verwendet werden, so z. B.<br />
Extrahieren und Einfügen von Elementen in eine Liste<br />
Um Elemente aus einer Liste zu extrahieren, benutzen wir die Funktion GET,<br />
welche im Untermenu PRG/LIST/ELEMENTS zu finden ist. Die Argumente der<br />
Funktion GET bilden eine Liste und die Anzahl der Elemente, die Sie aus<br />
dieser Liste extrahieren möchten. Um Elemente in eine Liste einzufügen,<br />
benutzen wir die Funktion PUT, welche ebenfalls im Untermenu<br />
PRG/LIST/ELEMENTS zu finden ist. Die Argumente der Funktion PUT bilden<br />
eine Liste mit der Position, welche wir ersetzen möchten und den Wert, mit<br />
dem diese ersetzt werden soll. Anwendungsbeispiele für die Funktionen GET<br />
und PUT finden Sie nachfolgend:<br />
Die Funktionen GETI und PUTI, auch im Unterverzeichnis PRG/ELEMENTS/ zu<br />
finden, können auch zum Extrahieren oder Einfügen von Elementen einer Liste<br />
verwendet werden. Diese beiden Funktion werden jedoch hauptsächlich in<br />
der Programmierung verwendet. Die Funktion GETI benutzt die gleichen<br />
Argumente wie GET und gibt eine Liste, die Position der Elemente plus Eins<br />
und das Element an der gewünschten Position zurück. Die Funktion PUTI<br />
verwendet die gleichen Argumente wie GET und gibt sowohl die Liste als auch<br />
die Listengröße zurück.<br />
Seite 8-12
Position eines Elementes in der Liste<br />
Zur Bestimmung der Position eines Elementes in einer Liste verwenden Sie die<br />
Funktion POS, welche die Liste und das gewünschte Element als Argument<br />
enthält. So zum Beispiel:<br />
Die Funktionen HEAD und TAIL<br />
Die Funktion HEAD extrahiert das erste Element der Liste. Die Funktion TAIL<br />
entfernt das erste Element einer Liste und gibt die noch verbleibende Liste<br />
zurück. Nachfolgend einige Beispiele:<br />
Die Funktion SEQ<br />
Position 2. PROCEDURES.. im Menü PRG/LIST enthält folgende Funktionen,<br />
die in Zusammenhang mit Listenoperationen verwendet werden.<br />
Die Funktionen REVLIST und SORT wurden bereits als Teil des Menüs<br />
MTH/LIST vorgestellt. Die Funktionen DOLIST, DOSUBS, NSUB, ENDSUB und<br />
STREAM sind zur Programmierung von Funktionen für Operationslisten im<br />
RPN-Modus gedacht. Die Funktion SEQ dient zur Erstellung einer Werteliste<br />
für einen bestimmten gegebenen Ausdruck und wird nachfolgend ausführlich<br />
beschrieben.<br />
Seite 8-13
Die Funktion SEQ enthält als Argumente einen Ausdruck in Form eines Index,<br />
den Namen dieses Index und Start- und Endwerte, sowie deren Inkrement und<br />
gibt eine Liste zurück, die aus der Auswertung des Ausdruckes für alle<br />
möglichen Werte des Index zusammengesetzt ist. Die allgemeine Form der<br />
Funktion ist SEQ(expression, index, start, end, increment – Ausdruck, Index,<br />
Start, Ende, Inkrement).<br />
Im nachfolgenden Beispiel stellen wir im ALG-Modus fest, dass für den<br />
Ausdruck = n 2 der Index = n, Start = 1, Ende = 4 und Inkrement = 1 ist.<br />
Die erzeugte Liste entspricht den Werten {1 2 , 2 2 , 3 2 , 4 2 }. Im RPN-Modus<br />
können Sie vor Anwendung der Funktion SEQ verschiedene Argumente der<br />
Funktion wie folgt auflisten:<br />
Die Funktion MAP<br />
Die Funktion MAP, welche ebenfalls über den Befehls-Katalog (‚N)<br />
aufgerufen werden kann, nimmt als Argumente eine Liste von Zahlen und eine<br />
Funktion f(X) oder ein Programm > und erzeugt eine Liste, die aus<br />
der Anwendung der Funktion f oder des Programms auf die Zahlenliste<br />
entsteht. So z. B. wendet der nachfolgende Funktionsaufruf von MAP eine<br />
SIN(X) Funktion auf die Liste {1,2,3} an:<br />
Seite 8-14
Der nachfolgende Aufruf der Funktion MAP verwendet als zweites Argument<br />
ein Programm anstelle einer Funktion:<br />
Funktionen definieren, die Listen benutzen<br />
In Kapitel 3 haben wir die Funktion DEFINE ( „à), die zum Erzeugen<br />
von Funktionen aus reellen Zahlen mit einem oder mehreren Argumenten dient,<br />
vorgestellt. Eine über DEF definierte Funktion wird auch mit Argumentlisten<br />
verwendet. Beachten Sie, dass man bei Funktionen, die eine Addition<br />
enthalten, den Operator ADD und nicht das Pluszeichen (+) verwenden<br />
muss. So z. B., wenn wir im ALG-Modus (nachfolgend gezeigt) die Funktion<br />
F(X,Y) = (X-5)*(Y-2) definieren,<br />
können wir Listen (z. B. die Variablen L1 und L2, welche wir weiter oben in<br />
diesem Kapitel definiert haben) zur Auswertung der Funktion verwenden, was<br />
zu folgendem Ergebnis führt:<br />
Da in der Funktion keine Addition vorkommt, ist die Anwendung dieser<br />
Funktion zur Auflistung von Argumenten recht einfach. Wenn wir jedoch die<br />
Funktion G(X,Y) = (X+3)*Y erstellen, wird ein Versuch, diese Funktion mit<br />
Argumentlisten (L1, L2) zu berechnen, fehlschlagen:<br />
Seite 8-15
Um dieses Problem zu beheben, können wir die Inhalte der Variablen @@@G@@@,<br />
welche wir im Stack über die Tasten …@@@G@@@ anzeigen können, bearbeiten:<br />
um das Pluszeichen (+) mit ADD zu ersetzen:<br />
Anschließend speichern wir den bearbeiteten Ausdruck in der Variablen @@@G@@@:<br />
Die Auswertung G(L1,L2) ergibt nur folgendes Ergebnis:<br />
Alternativ dazu können Sie die Funktion mit ADD anstelle des Pluszeichens (+)<br />
von Anfang an definieren, d. h. Sie verwenden<br />
Seite 8-16
DEFINE('G(X,Y)=(X ADD 3)*Y'):<br />
Sie können die Funktion jedoch auch als G(X,Y) = (X--3)*Y definieren.<br />
Anwendungen für Listen<br />
Dieser Abschnitt zeigte eine Reihe von Anwendungen von Listen, zur<br />
Berechnung von Statistiken einer Stic<strong>hp</strong>robe. Unter Stic<strong>hp</strong>robe verstehen wir<br />
eine Liste von Werten, beispielsweise {s 1, s 2, …, s n}. Angenommen, diese<br />
Stic<strong>hp</strong>robe ist die Liste<br />
{1, 5, 3, 1, 2, 1, 3, 4, 2, 1}<br />
und wir speichern diese in eine Variable mit dem Namen S (in der<br />
nachfolgenden Abbildung sehen Sie dies im ALG-Modus, der entsprechende<br />
Vorgang im RPN-Modus ist sehr ähnlich. Vergessen Sie jedoch nicht, dass Sie<br />
im RPN-Modus erst die Argumente zu den Funktionen in den Stack eingeben<br />
müssen und erst dann die Funktion starten):<br />
Harmonischer Mittelwert einer Liste<br />
Dieses Muster ist klein genug, um die Anzahl der Elemente im Display<br />
abzählen zu können (n=10). Für eine größere Liste, können wir die Funktion<br />
SIZE benutzen, um die Anzahl der Elemente in der Liste anzuzeigen, z. B.<br />
Seite 8-17
Angenommen, wir möchten das harmonische Mittel der Stic<strong>hp</strong>robe, welches<br />
wie nachfolgend definiert ist, berechnen<br />
s<br />
h<br />
=<br />
1<br />
n<br />
1<br />
n 1<br />
s<br />
∑ =<br />
k 1 n<br />
1<br />
=<br />
.<br />
1 ⎛ 1 1 1 ⎞<br />
⎜ + + L +<br />
⎟<br />
n ⎝ s1<br />
s2<br />
sn<br />
⎠<br />
Um diesen Wert zu berechnen können wir wie folgt vorgehen:<br />
1. Wenden Sie die Funktion INV() auf die Liste S an<br />
2. Wenden Sie nun auf die in Ebene 1 erhaltene Liste die Funktion<br />
ΣLIST() an.<br />
3. Teilen Sie das obige Ergebnis durch n = 10:<br />
4. Wenden Sie auf das letzte Ergebnis die Funktion INV() an:<br />
Seite 8-18
Somit ist der harmonische Mittelwert der Liste S gleich s h = 1,6348…<br />
Geometrischer Mittelwert einer Liste<br />
Der geometrische Mittelwert einer Stic<strong>hp</strong>robe wird wie folgt definiert<br />
n<br />
x n<br />
n<br />
g = ∏ xk<br />
= x1<br />
⋅ x2<br />
L<br />
k = 1<br />
Um den geometrischen Mittelwert der in S gespeicherten Liste zu<br />
berechnen, können wir wie folgt vorgehen:<br />
1. Wenden Sie die Funktion ΠLIST() auf die Liste S an:<br />
2. Wenden Sie die Funktion XROOT(x,y), d. h. die Tastenfolge ‚»<br />
an, um das Ergebnis in Stack-Ebene 1 zu erhalten:<br />
Somit ist der geometrische Mittelwert einer Liste S gleich s g = 1,003203…<br />
x<br />
n<br />
Seite 8-19
Gewogenes Mittel<br />
Angenommen, die Daten in Liste S, wie oben definiert, also<br />
S = {1,5,3,1,2,1,3,4,2,1}<br />
werden von folgenden Gewichten beeinflusst<br />
W = {1, 2, 3, 4, 5, 6, 7, 8, 9, 10}<br />
Wenn wir die Liste der Gewichte als W = {w 1,w 2,…,w n} erstellen, stellen wir<br />
fest, dass das k-te Element in der Liste W, durch w k = k definiert werden kann.<br />
Somit können wir die Funktion SEQ dazu verwenden, eine Liste zu erzeugen<br />
und diese dann in die Variable @@@W@@@ wie folgt speichern:<br />
Wenn wir eine Liste mit Daten {s1, s2, …, sn } und eine Liste mit Gewichten {w1, w2, …, wn } haben, kann das gewogene Mittel der Daten in S wie folgt<br />
definiert werden:<br />
s<br />
n<br />
∑<br />
k<br />
w =<br />
k = 1<br />
n<br />
Um nun das gewogene Mittel der Daten aus der Liste S mit den Werten der<br />
Gewichte aus der Liste W zu berechnen, können wir wie folgt vorgehen:<br />
w<br />
∑<br />
k = 1<br />
w<br />
⋅ s<br />
1. Multiplizieren Sie die Listen S und W:<br />
k<br />
k<br />
.<br />
Seite 8-20
2. Wenden Sie die Funktion ΣLIST auf das erzielte Ergebnis an, um den<br />
Zähler s w zu berechnen:<br />
3. Wenden Sie die Funktion ΣLIST ein weiteres Mal an, um den Nenner<br />
von s w zu berechnen:<br />
4. Verwenden Sie den Ausdruck ANS(2)/ANS(1), um das ausgewogene<br />
Mittel zu berechnen:<br />
Somit ist das ausgewogene Mittel einer Liste S mit Gewichten in Liste W<br />
gleich s w= 2,2.<br />
Seite 8-21
Anmerkung: ANS(1) bezieht sich auf das letzte Ergebnis (55),<br />
während sich ANS(2) auf das vorletzte Ergebnis (121) bezieht.<br />
Statistiken gruppierter Daten<br />
Gruppierte Daten werden normalerweise als Tabelle, unter Angabe der<br />
Frequenz (w) der Daten in Klassen oder Bins angezeigt. Jede Klasse oder Bin<br />
wird durch eine Klassenmarke (s), normalerweise der Mittelpunkt der Klasse,<br />
repräsentiert. Nachfolgend ein Beispiel von gruppierten Daten:<br />
Klasse Häufigkeit<br />
Klasse Marke Zähler<br />
Grenzen s k w k<br />
0 - 2 1 5<br />
2 - 4 3 12<br />
4 - 6 5 18<br />
6 - 8 7 1<br />
8 -10 9 3<br />
Die Daten der Klassenmarken können in der Variablen S gespeichert werden,<br />
während der Häufigkeitszähler in der Variablen W wie folgt gespeichert<br />
werden kann:<br />
Angenommen, unsere Liste von Klassenmarken ist S = {s 1, s 2, …, s n } und die<br />
Liste der Häufigkeitszähler W = {w 1, w 2, …, w n }, dann stellt der Mittelwert<br />
der Daten in S mit den Gewichten W den Mittelwert der gruppierten Daten<br />
dar, welche in diesem Kontext als s bezeichnet werden.<br />
Seite 8-22
n<br />
s =<br />
n<br />
∑<br />
k = 1<br />
wk<br />
⋅ sk<br />
∑ wk<br />
⋅ sk<br />
n<br />
w<br />
k = 1<br />
=<br />
N<br />
,<br />
∑<br />
k = 1<br />
k<br />
wobei N = ∑ wk<br />
den gesamten Häufigkeitszähler darstellt.<br />
k = 1<br />
Der Mittelwert der Daten in Liste S und W kann somit mit folgendem Verfahren,<br />
wie oben für den gewogenen Mittelwert hervorgehoben, berechnet werden,<br />
d. h.<br />
Wir speichern diesen Wert in einer Variablen mit den Namen XBAR:<br />
Die Abweichung dieser gruppierten Daten wird wie folgt definiert<br />
V<br />
=<br />
n<br />
∑<br />
k = 1<br />
wk<br />
⋅ ( sk<br />
2<br />
− s)<br />
∑ w<br />
n<br />
w<br />
k = 1<br />
=<br />
∑<br />
k = 1<br />
k<br />
n<br />
n<br />
k<br />
⋅ ( s<br />
N<br />
k<br />
− s)<br />
Um das letzte Ergebnis zu berechnen, können wir wie folgt vorgehen:<br />
2<br />
Seite 8-23
Die Standardabweichung der gruppierten Daten ist die Quadratwurzel der<br />
Abweichung:<br />
Seite 8-24
Kapitel 9<br />
Vektoren<br />
Dieses Kapitel stellt Beispiele zur Eingabe und Operation mit Vektoren zur<br />
Verfügung, für beide, den mathematischen bestehend aus vielen Elementen,<br />
aber auch den physikalischen bestehend aus nur 2 bis 3 Komponenten.<br />
Definitionen<br />
Aus mathematischer Sicht ist ein Vektor eine Gruppierung von 2 oder mehr in<br />
einer Spalte oder Zeile angeordneten Elemente. Diese bezeichnen wir als<br />
Zeilen- oder Spaltenvektoren. Nachfolgend werden einige Beispiele gezeigt:<br />
⎡−1⎤<br />
v =<br />
⎢<br />
3<br />
⎥<br />
⎢ ⎥<br />
, u = [ 1,<br />
− 3,<br />
5,<br />
2]<br />
⎢⎣<br />
6 ⎥⎦<br />
Physikalische Vektoren haben zwei oder drei Komponenten und können zur<br />
Darstellung von physikalischen Dimensionen wie: Position, Geschwindigkeit,<br />
Beschleunigung, Kraft, Momente, Impulse und Drehimpulse,<br />
Winkelgeschwindigkeit und Drehbeschleunigung usw. eingesetzt werden. Auf<br />
das Kartesische Koordinatensystem (x,y,z) bezogen, gibt es Einheitsvektoren i,<br />
j, k, die den einzelnen Richtungen der Koordinaten zugeordnet sind, sodass<br />
ein physikalischer Vektor hinsichtlich seiner Komponenten wie folgt<br />
geschrieben werden kann Ax, Ay, Az als A = Axi + Ayj + Azk. Eine alternative Notation für diese Vektoren ist: A = [Ax, Ay, Az], A = (Ax, Ay, Az), oder A = < Ax, Ay, Az >. Eine zweidimensionale Version dieses Vektors<br />
wird als A = Axi + Ayj, A = [Ax, Ay], A = (Ax, Ay) oder A = < Ax, Ay ><br />
dargestellt. Da im <strong>Taschenrechner</strong> die Vektoren zwischen eckigen Klammern [ ]<br />
geschrieben werden, wählen wir von nun an die Schreibweise A = [Ax, Ay, Az] oder A = [Ax, Ay, Az], um auf zwei- oder dreidimensionale Vektoren<br />
hinzuweisen. Die Magnitude eines Vektors A wird als |A| =<br />
2 2 2<br />
A + A + A definiert. Ein Einheitsvektor in Richtung des Vektors A wird<br />
x<br />
y<br />
z<br />
als e A = A/|A| definiert. Vektoren können mit einer Skalarzahl multipliziert<br />
werden, z. B. kA = [kA x, kA y, kA z]. Physikalisch gesehen ist der Vektor kA<br />
Seite 9-1
parallel zu Vektor A wenn k>0 oder antiparallel zu Vektor A, wenn k
Eingabe von Vektoren in den Stack<br />
Ist der <strong>Taschenrechner</strong> im ALG-Modus, wird der Vektor durch Öffnen eines<br />
Klammerpaares („Ô) und eintippen der Komponenten oder Elemente<br />
innerhalb dieser, durch Komma getrennt (‚í), eingegeben. Die<br />
nachfolgenden Abbildungen zeigen die Eingabe eines numerischen, gefolgt<br />
von einem algebraischen Vektor. Die linke Abbildung zeigt den algebraischen<br />
Vektor vor Drücken der Taste „. Die Abbildung rechts zeigt die Anzeige<br />
des <strong>Taschenrechner</strong>s, nachdem der algebraische Vektor eingegeben wurde:<br />
Im RPN-Modus können Sie einen Vektor in den Stack eingeben, indem Sie ein<br />
Klammernpaar öffnen und die Komponenten oder Elemente des Vektors<br />
entweder durch Komma (‚í) oder Leerzeichen (#) getrennt eingeben.<br />
Beachten Sie, dass nachdem Sie die Taste ` gedrückt haben, der<br />
<strong>Taschenrechner</strong> in beiden Fällen die Elemente des Vektors durch Leerzeichen<br />
getrennt anzeigt.<br />
Vektoren in Variablen speichern<br />
Vektoren können in Variablen gespeichert werden. In den folgenden<br />
Abbildungen sehen Sie die Vektoren<br />
u2 = [1, 2], u3 = [-3, 2, -2], v2 = [3,-1], v3 = [1, -5, 2]<br />
entsprechend in den Variablen @@@u2@@, @@@u3@@, @@@v2@@ und @@@v3@@ gespeichert. Als<br />
Erstes im ALG-Modus:<br />
Dann im RPN-Modus (bevor Sie wiederholt die Taste K drücken):<br />
Seite 9-3
Eingabe von Vektoren mithilfe des MatrixWriters (MTRW)<br />
Vektoren können auch über den MatrixWriter „² , eingegeben werden<br />
(dritte Taste vierte Reihe von oben). Dieser Befehl erzeugt eine Art Tabelle,<br />
welche den Reihen und Spalten einer Matrix entspricht (Details zur<br />
Anwendung und Benutzung des MatrixWriters werden in einem<br />
nachfolgenden Kapitel erörtert). Für einen Vektor möchten wir Daten nur in die<br />
oberste Reihe eingeben. Standardmäßig ist die Zelle der ersten Zeile und<br />
Spalte ausgewählt. Am unteren Teil der Tabelle finden Sie nachfolgende<br />
Funktionstasten:<br />
@EDIT! @VEC ←@WID @WID→ @GO→ @GO↓<br />
Benutzen Sie die Taste @EDIT, um die Inhalte einer ausgewählten Zelle<br />
des MatrixWriters zu ändern.<br />
Wenn ausgewählt, wird die Taste @VEC@@ einen Vektor erzeugen, im<br />
Gegensatz zu einer Matrix, welche eine Zeile und mehreren Spalten<br />
erzeugt. .<br />
Vektoren vs. Matrizen<br />
Um zu sehen wie die Taste @VEC@ funktioniert, machen Sie folgende Übung:<br />
(1) Starten Sie den MatrixWriter („²) @VEC und @GO→ ausgewählt,<br />
geben Sie ein wie folgt 3`5`2``. Dies ergibt [3. 5.<br />
2.]. Im RPN-Modus können Sie nachfolgende Tastenfolge benutzen, um<br />
das gleiche Ergebnis zu erhalten: 3#5#2``).<br />
(2) @VEC@@ nicht ausgewählt und @GO→ ausgewählt, geben Sie ein wie folgt<br />
3#5#2``. Dies ergibt [[3. 5. 2.]].<br />
Obwohl diese beiden Ergebnisse sich nur in der Anzahl der verwendeten<br />
Klammern unterscheiden, stellen diese für den <strong>Taschenrechner</strong><br />
unterschiedliche mathematische Objekte dar. Ersteres ist ein Vektor mit 3<br />
Elementen und das zweite stellt eine Matrix mit einer Zeile und drei Spalten<br />
dar. Es gibt drei Unterschiede in der Art wie mathematische Operationen auf<br />
Seite 9-4
einen Vektor im Gegensatz zur Matrix angewendet werden. Deshalb behalten<br />
wir die Funktionstaste @VEC selektiert, während wir den MatrixWriter<br />
benutzen.<br />
Die Taste ←@WID wird verwendet, um die Breite der Spalten in der<br />
Tabelle zu verringern. Drücken Sie die Taste mehrmals, um zu sehen<br />
wie sich die Spaltenbreite im MatrixWriter verringert.<br />
Die Taste @WID→ wird verwendet, um die Breite der Spalten in der<br />
Tabelle zu vergrößern. Drücken Sie die Taste mehrmals, um zu sehen<br />
wie sich die Spaltenbreite in ihrem MatrixWriter vergrößert.<br />
Wenn ausgewählt, wählt die Taste @GO→ beim Drücken der Taste<br />
` automatisch die nächste Zelle rechts von der Position der<br />
aktuellen Zelle. Diese Option ist standardmäßig eingestellt.<br />
Wenn ausgewählt, wählt die Taste @GO↓ beim Drücken der Taste `<br />
automatisch die nächste Zelle unten von der Position der aktuellen<br />
Zelle.<br />
Nach rechts bewegen vs. nach unten bewegen im MatrixWriter<br />
Aktivieren Sie den MatrixWriter und geben Sie wie folgt ein<br />
3`5`2``, die Taste @GO→ ist ausgewählt (Standard).<br />
Um den Unterschied zu sehen, geben Sie als Nächstes die gleiche<br />
Zahlenfolge, mit ausgewählter @GO↓ Taste ein. Im ersten Fall haben Sie<br />
einen Vektor bestehend aus drei Elementen eingegeben. Im zweiten Fall<br />
haben Sie eine Matrix bestehend aus drei Zeilen und einer Spalte<br />
eingegeben<br />
Starten Sie den MatrixWriter über „² und drücken Sie L, um die<br />
zweite Zeile des Funktionsmenüs am unteren Teil der Anzeige, anzuzeigen.<br />
Die nachfolgenden Tasten werden angezeigt:<br />
@+ROW@ @-ROW @+COL@ @-COL@ @→STK@@ @GOTO@<br />
Die Taste @+ROW@ fügt eine Zeile mit lauter Nullen an der Stelle der<br />
ausgewählten Zelle in der Tabelle hinzu.<br />
Die Taste @-ROW löscht die ganze Zeile, in der sie eine Zelle<br />
ausgewählt haben.<br />
Seite 9-5
Die Taste @+COL@ trägt eine ganze Spalte Nullen an der Stelle der<br />
ausgewählten Zelle der Tabelle ein.<br />
Die Taste @-COL@ löscht die Spalte in der sie eine Zelle ausgewählt<br />
haben.<br />
Die Taste @→STK@@ verschiebt den Inhalt der ausgewählten Zelle in den<br />
Stack.<br />
Wenn die Taste @GOTO@ gedrückt ist, wird der Anwender aufgefordert<br />
die Zahl für die Zeile und Spalte, an die der Cursor positioniert<br />
werden soll, einzugeben.<br />
Wird die Taste L ein weiteres Mal gedrückt, erscheint das letzte Menü,<br />
welches nur noch die eine Funktion @@DEL@ (löschen) enthält.<br />
Die Funktion @@DEL@ löscht die Inhalte der ausgewählten Zelle und<br />
ersetzt diese mit einer Null.<br />
Um zu sehen wie diese Tasten funktionieren, machen Sie folgende Übung:<br />
(1) Starten Sie den MatrixWriter über „². Stellen Sie sicher, dass die<br />
Tasten @VEC und @GO→ ausgewählt sind.<br />
(2) Geben Sie Folgendes ein:<br />
1`2`3`<br />
L @GOTO@ 2@@OK@@ 1 @@OK@@ @@OK@@<br />
2`1`5`<br />
4`5`6`<br />
7`8`9`<br />
(3) Bewegen Sie den Cursor zwei Positionen nach oben, indem Sie die<br />
Pfeiltaste ——— zweimal drücken. Drücken Sie anschließend @-ROW.<br />
Die zweite Zeile wird verschwinden.<br />
(4) Drücken Sie nun @+ROW@. Eine Zeile von drei Nullen erscheint nun in der<br />
zweiten Zeile.<br />
(5) Drücken Sie @-COL@. Die erste Spalte verschwindet.<br />
(6) Drücken Sie @+COL@. Eine Zeile von zwei Nullen erscheint nun in der ersten<br />
Zeile.<br />
(7) Drücken Sie nun @GOTO@ 3@@OK@@ 3@@OK@@ @@OK@@, um zu Position (3,3) zu<br />
springen.<br />
(8) Drücken Sie @→STK@@. Der Inhalt der Zelle (3,3) wird in den Stack<br />
verschoben, obwohl Sie diese im Moment nicht bereits sehen können.<br />
Seite 9-6
(9) Drücken Sie `. Dies sollte eine Null an Position (3,3) eintragen,<br />
trotzdem aber scheint diese Funktion einwandfrei zu funktionieren.<br />
Zusammenfassung der Verwendung des MatrixWriters zur Eingabe von<br />
Vektoren<br />
Zusammengefasst, um einen Vektor anhand des MatrixWriters einzugeben,<br />
starten Sie diesen („²) und geben Sie die Elemente des Vektors ein,<br />
indem Sie nach jedem einzelnen Element die Taste ` drücken. Drücken Sie<br />
anschließend ``. Stellen Sie sicher, dass die Tasten @VEC und @GO→@<br />
ausgewählt sind.<br />
Beispiel: „²³~„xQ2`2`5\``<br />
erzeugt: [‘x^2‘ 2 –5 ]<br />
Erstellen eines Vektors mithilfe von ARRY<br />
Auch die Funktion →ARRY, welche im Funktionskatalog (‚N‚é,<br />
verwenden Sie die Pfeiltasten —˜, um die Funktion zu lokalisieren), zu<br />
finden ist, kann zur Eingabe von Vektoren verwendet werden. Geben Sie im<br />
ALG-Modus ARRY(Elemente des Vektors, Anzahl der Elemente) ein, z. B.<br />
Im RPN-Modus:<br />
(1) Geben Sie die n Elemente in der Reihenfolge, wie Sie diese angezeigt<br />
haben möchten, (wenn von links nach rechts gelesen) in den RPN-Stack<br />
ein.<br />
(2) Geben Sie n als letzten Eintrag ein.<br />
(3) Verwenden Sie die Funktion ARRY.<br />
Ihre Anzeige wird im RPN-Stack wie folgt angezeigt – vor und nach dem<br />
Anwenden der Funktion ARRY:<br />
Seite 9-7
Im RPN-Modus, nimmt die Funktion [→ARRY] die Objekte aus den Stack-<br />
Ebenen n+1, n, n-1, …, bis hin zu Ebenen 3 und 2 und konvertiert diese in<br />
einen Vektor bestehend aus n Elementen. Das Objekt, das sich ursprünglich in<br />
Stack-Ebene n+1 befindet, wird so zum ersten Element, das Objekt aus Ebene<br />
n das zweite Element und so weiter.<br />
Anmerkung: Die Funktion ARRY kann auch über das Menü PRG/TYPE<br />
(„°) aufgerufen werden.<br />
Kennung, Extrahieren und Hinzufügen von Elementen<br />
des Vektors<br />
Speichern Sie einen Vektor in einer Variablen, beispielsweise A, können Sie<br />
die Elemente des Vektor kennzeichnen, indem Sie A(i) verwenden, wobei i<br />
eine Integer-Zahl, kleiner oder gleich der Vektorgröße darstellt. Erstellen Sie<br />
z. B. nachfolgendes Array (Reihe) und speichern Sie dieses in der Variablen<br />
A: [-1, -2, -3, -4, -5]:<br />
Zur Erinnerung das dritte Element in A, z. B. könnten Sie als A(3) in den<br />
<strong>Taschenrechner</strong> eingeben. Im ALG-Modus geben Sie einfach A(3) ein. Im<br />
RPN-Modus müssen Sie 'A(3)' `µ eingeben.<br />
Mit den Elementen des Arrays können Sie Operationen durchführen, indem<br />
Sie algebraische Ausdrücke eingeben und berechnen, wie z. B.:<br />
Seite 9-8
Sie können auch kompliziertere Ausdrücke, in denen die Elemente von A<br />
vorkommen, erstellen. So können wir z. B. mithilfe des EquationWriters<br />
(‚O) die folgende Summenbildung der Elemente aus A eingeben:<br />
Markieren wir nun den gesamten Ausdruck und benutzen die Funktionstaste<br />
@EVAL@, erhalten wir das Ergebnis: -15.<br />
Anmerkung: Vektor A können wir auch als indexierte Variable bezeichnen,<br />
weil A nicht nur einen, sondern mehrere Werte, welche durch den Unterindex<br />
identifiziert werden, darstellt.<br />
Um ein Element im Array zu ersetzen verwenden wir die Funktion PUT (diese<br />
kann aus dem Funktionen Katalog ‚N oder dem Untermenü<br />
PRG/LIST/ELEMENTS – letzteres wurde in Kapitel 8 erläutert – aufgerufen<br />
werden). Im ALG-Modus müssen Sie die Funktion PUT mit folgenden<br />
Argumenten verwenden: PUT(Array, zu ersetzende Position, neuer Wert). Um<br />
beispielsweise den Inhalt von A(3) auf 4,5 zu ändern, geben Sie wie folgt ein:<br />
Seite 9-9
Im RPN-Modus können sie den Wert eines Elementes aus A ändern, indem Sie<br />
einen neuen Wert in diesem Element speichern. Wenn wir z. B. den Inhalt<br />
von A(3) von seinem derzeitigen Wert -3 auf 4,5 ändern möchten, gehen wir<br />
wie folgt vor:<br />
4.5`³~a„Ü 3`K<br />
Um diese Änderung zu überprüfen drücken wir: ‚@@@@A@@. Das Ergebnis sieht<br />
nun wie folgt aus: [-1 -2 4.5 -4 -5 ].<br />
Anmerkung: Dieser Ansatz den Wert eines Elementes im Array zu ändern,<br />
ist im ALG-Modus nicht erlaubt; versuchen Sie den Wert 4,5 in A(3) in diesem<br />
Modus zu speichern, erhalten Sie nachfolgende Fehlermeldung: Invalid Syntax<br />
(ungültige Syntax).<br />
Die Länge eines Vektors können Sie über die Funktion SIZE ermitteln – diese<br />
kann über den Befehls-Katalog (N) oder über das Untermenü<br />
PRG/LIST/ELEMENTS aufgerufen werden. Nachfolgend einige Beispiele, die<br />
auf vorhin gespeicherte Arrays und Vektoren basieren:<br />
Einfache Operationen mit Vektoren<br />
Um Operationen mit Vektoren zu veranschaulichen, verwenden wir die<br />
Vektoren A, u2, u3, v2 und v3, die wir in einer vorangegangenen Übung<br />
gespeichert haben.<br />
Seite 9-10
Änderung des Vorzeichens<br />
Um das Vorzeichen eines Vektors zu ändern, benutzen Sie die Taste \,<br />
z. B.<br />
Addition, Subtraktion<br />
Bei der Addition und Subtraktion von Vektoren müssen die beiden Operanden<br />
des Vektors die gleiche Länge haben:<br />
Ein Versuch Vektoren verschiedener Länge zu addieren oder zu subtrahieren,<br />
erzeugt eine Fehlermeldung (Invalid Dimension – ungültige Größe), so z. B.<br />
v2+v3, u2+u3, A+v3, usw.<br />
Multiplikation und Division mit einem Skalar<br />
Multiplikation und Division mit einem Skalar ist ganz einfach:<br />
Funktion Absoluter Wert<br />
Wird die Funktion Absoluter Wert (ABS) auf einen Vektor angewandt, ermittelt<br />
diese die Magnitude des Vektors. Die Magnitude für einen Vektor A =<br />
Seite 9-11
[A 1,A 2,…,A n] wird wie folgt definiert<br />
| A |<br />
+ z<br />
2 2<br />
2<br />
= Ax<br />
+ Ay<br />
+ L A . Im ALG-<br />
Modus geben Sie den Namen der Funktion, gefolgt von den Argumenten des<br />
Vektors, ein. So zum Beispiel wird der Ausdruck ABS([1,-2,6]),<br />
ABS(A), ABS(u3) in der Anzeige wie folgt aussehen:<br />
Das Menü MTH/VECTOR<br />
Das Menü MTH („´) enthält ein für Objekte von Vektoren spezifisches<br />
Funktionsmenü.<br />
Das Menü VECTOR enthält die folgenden Funktionen (Systemflag 117 ist auf<br />
CHOOSE boxes gesetzt):<br />
Magnitude<br />
Die Magnitude eines Vektors, wie zuvor beschrieben, kann mit der Funktion<br />
ABS ermittelt werden. Die Funktion steht auch über die Tastatur („Ê) zur<br />
Verfügung. Anwendungsbeispiele für die Funktion ABS wurden vorher gezeigt.<br />
Seite 9-12
Skalarprodukt<br />
Die Funktion DOT wird zur Berechnung des Skalarproduktes zweier Vektoren<br />
der gleichen Länge verwendet. Einige Beispiele zur Anwendung der Funktion<br />
DOT, unter Verwendung der zuvor gespeicherten Vektoren A, u2, u3, v2, and<br />
v3, werden als Nächstes im ALG-Modus gezeigt. Der Versuch das<br />
Skalarprodukt zweier Vektoren unterschiedlicher Länge zu berechnen, führt zu<br />
einer Fehlermeldung:<br />
Kreuzprodukt<br />
Die Funktion CROSS wird zur Berechnung des Kreuzproduktes zweier 2-D<br />
Vektoren, zweier 3-D Vektoren oder eines 2-D und eines 3-D Vektors,<br />
eingesetzt. Um ein Kreuzprodukt zu berechnen, wird ein 2-D Vektor der Form<br />
[Ax, Ay] als 3-D Vektor [Ax, Ay,0] behandelt. Nachfolgend werden Beispiele<br />
zweier 2-D und zweier 3-D Vektoren im ALG-Modus angezeigt. Beachten Sie,<br />
dass das Kreuzprodukt zweier 2-D Vektoren einen Vektor nur in z-Richtung,<br />
d. h. einen Vektor der Form [0, 0, Cz] erzeugt.<br />
Beispiele eines Kreuzproduktes eines 3-D Vektors mit einem 2-D Vektor, oder<br />
umgekehrt, werden nachfolgend gezeigt:<br />
Seite 9-13
Der Versuch ein Kreuzprodukt zweier Vektoren deren Länge nicht 2 oder 3 ist,<br />
wird eine Fehlermeldung erzeugen: (Invalid Dimension), z. B. CROSS(v3,A),<br />
usw.<br />
Zerlegen eines Vektors<br />
Zum Zerlegen eines Vektors in seine Elemente und Komponenten wird die<br />
Funktion V verwendet. Wird diese im ALG-Modus benutzt, erzeugt V eine<br />
Liste mit den Elementen des Vektors, z. B.<br />
Wenn im RPN-Modus angewendet, listet die Funktion V die Liste der<br />
Elemente im Stack auf, z. B. erstellt V(A) die folgende Ausgabe im RPN-<br />
Stack (Vektor A wird in Ebene 6 angezeigt).<br />
Erstellen eines zweidimensionalen Vektors<br />
Die Funktion V2 wird im RPN-Modus zur Erstellung eines Vektors mit den<br />
Werten in Stack-Ebene 1: und 2: verwendet. Ihre Anzeige, vor und nach<br />
Anwenden der Funktion V2, wird wie folgt aussehen:<br />
Seite 9-14
Erstellen eines dreidimensionalen Vektors<br />
Die Funktion V3 wird im RPN-Modus zur Erstellung eines Vektors mit den<br />
Werten in Stack-Ebene 1:, 2: und 3: verwendet. Ihre Anzeige, vor und nach<br />
Anwenden der Funktion V2, wird wie folgt aussehen:<br />
Änderung des Koordinatensystems<br />
Um das aktuelle Koordinatensystem in ein rechtwinkliges (Kartesisches),<br />
zylindrisches (Polar) oder sphärisches zu ändern, werden die Funktionen RECT,<br />
CYLIN und SPHERE verwendet. Das aktuelle System wird entsprechend<br />
markiert in CHOOSE boxes (Systemflag 117 nicht gesetzt) oder als<br />
ausgewählt im SOFT-Menü (Systemflag 117 gesetzt) angezeigt. In der<br />
nachfolgenden Abbildung sehen Sie die Darstellung des RECT (rechtwinkligen)<br />
Koordinatensystems in diesen beiden Formaten:<br />
Ist das rechtwinklige oder Kartesische Koordinatensystem ausgewählt,<br />
erscheint in der oberen Zeile des Displays ein Feld XYZ, und alle 2-D oder 3-D<br />
Vektoren, die sich in Ihrem <strong>Taschenrechner</strong> befinden, als Komponenten (x,y,z)<br />
des Vektors dargestellt. Um den Vektor A = 3i+2j-5k einzugeben, verwenden<br />
wir die Werte [3,2,-5]; der Vektor wird wie folgt angezeigt:<br />
Seite 9-15
Um anstelle einer Kartesischen Komponente eines Vektors eine zylindrische<br />
(Polar) Komponente einzugeben, müssen wir die Magnitude r zur Verfügung<br />
stellen, die Projektion des Vektors auf die x-y Ebene, einen Winkel θ (im<br />
aktuellen Winkelmaß), welcher die Neigung von r auf die positive x-Achse<br />
darstellt, sowie eine Z-Komponente des Vektors. Dem Winkel θ muss das<br />
Winkelzeichen (∠) vorangesetzt sein, erzeugt mit den Tasten ~‚6.<br />
Nehmen wir z. B. an, dass wir einen Vektor r = 5, θ = 25 o (DEG sollte als<br />
Winkelmaß ausgewählt sein) und z = 2,3 haben, können wir den Vektor wie<br />
folgt eingeben:<br />
„Ô5 ‚í ~‚6 25 ‚í 2.3<br />
Bevor Sie ` drücken, sieht die Anzeige wie die links dargestellte<br />
Abbildung aus. Nach Drücken der Taste `, sieht Ihre Anzeige wie in der<br />
rechten Abbildung aus (Das numerische System wurde auf Fix mit drei<br />
Dezimalstellen geändert).<br />
Beachten Sie, dass der Vektor in Kartesischen Koordinaten angezeigt wird,<br />
mit den Komponenten x = r cos(θ), y = r sin(θ), z = z, obwohl wir diese in<br />
Polar-Koordinatensystem eingegeben haben. Das ist deshalb so, weil die<br />
Anzeige des Vektors immer im standardmäßig eingestellten<br />
Koordinatensystem erfolgt. In diesem Fall haben wir x = 4,532, y = 2,112<br />
und z = 2,300<br />
Angenommen, wir geben nun einen Vektor in das sphärische<br />
Koordinatensystem ein (d. h. als (ρ,θ,φ), wobei ρ die Länge des Vektors<br />
darstellt, θ der Winkel der xy-Projektion des Vektors auf die positiven Seite der<br />
x-Achse ist und φ der von ρ und der positiven Seite der z-Achse gebildete<br />
Winkel darstellt) mit den Werten ρ = 5, θ = 25 o und φ = 45 o . Wir verwenden<br />
dazu: „Ô5 ‚í ~‚6 25 í ~‚6<br />
45<br />
Seite 9-16
Die nachfolgende Abbildung zeigt die Umwandlung des Vektors von<br />
sphärische in Kartesische Koordinaten, mit x = ρ sin(φ) cos(θ), y = ρ sin (φ) cos<br />
(θ), z = ρ cos(φ). In diesem Fall ist x = 3,204, y = 1,494 und z = 3,536<br />
Wenn das CYLINdrical (zylindrische) System gewählt wurde, erscheint in der<br />
obersten Zeile des Displays ein Feld R∠Z und ein in zylindrischen Koordinaten<br />
eingegebener Vektor mit dessen zylindrischen (Polar) Koordinaten als (r,θ,z).<br />
Um dies zu veranschaulichen, ändern wir das Koordinatensystem auf<br />
CYLINdrical (zylindrisch), um zu sehen wie sich der Vektor in der letzten<br />
Anzeige in seine zylindrischen (Polar) Koordinaten ändert. Die zweite<br />
Komponente wird mit dem Winkelzeichen vor der Zahl (um deren<br />
rechtwinklige Eigenschaften zu betonen) dargestellt.<br />
Die Konvertierung von Kartesischen auf zylindrische Koordinaten ist so, dass r<br />
= (x 2 +y 2 ) 1/2 , θ = tan -1 (y/x) und z = z, darstellt. Im obigen Fall wurde die<br />
Transformation so durchgeführt, dass (x,y,z) = (3,204, 2,112, 2,300) ergibt<br />
(r,θ,z) = (3,536,25 o ,3,536).<br />
Geben wir nun einen Vektor in Kartesischer Form ein, obwohl das<br />
CYLINdrical (zylindrischen) Koordinatensystem aktiv ist, wir dieser in<br />
Kartesischen Koordinaten angezeigt, so z. B.<br />
Das ist, weil die Integer-Zahlen alle für die Anwendung mit dem CAS gedacht<br />
sind, und somit die Komponenten des Vektors in Kartesischer Form erhalten<br />
bleiben. Um eine Konvertierung in Polar-Koordinaten zu erzwingen, geben<br />
Sie die Komponenten des Vektors als reelle Zahlen ein ( d. h. Sie fügen einen<br />
Dezimalpunkt hinzu), so z. B. [2., 3., 5.].<br />
Seite 9-17
Ist das zylindrische Koordinatensystem ausgewählt und wir geben einen<br />
Vektor mit sphärischen Koordinaten, wird dieser automatisch in seine<br />
zylindrischen (Polar) Äquivalente (r,θ,z) geändert, wobei r = ρ sin φ, θ = θ, z<br />
= ρ cos ist. Nachfolgend sehen Sie ein Beispiel eines Vektors, der mit<br />
sphärischen Koordinaten eingegeben und in seine Polar-Koordinaten<br />
umgewandelt wurde. In diesem Fall ρ = 5, θ = 25 o und φ = 45 o , während die<br />
Umwandlung anzeigt, dass r = 3,563 und z = 3,536 ist (Ändern Sie zu DEG):<br />
Als Nächstes ändern wir das Koordinatensystem auf sphärische Koordinaten,<br />
indem wir die Funktion SPHERE aus dem Untermenü VECTOR des Menüs MTH<br />
verwenden. Sobald dieses Koordinatensystem ausgewählt wurde, wird in der<br />
obersten Zeile des Displays das R∠∠ Format angezeigt. Die letzte Anzeige<br />
wird sich wie folgt ändern:<br />
Beachten Sie, dass Vektoren die wir in zylindrischen Polar Koordinaten<br />
eingegeben haben, auf sphärisch umgeändert wurden. Die Umwandlung<br />
besteht darin, dass ρ = (r 2 +z 2 ) 1/2 , θ = θ und φ = tan -1 (r/z) ist. Der Vektor der<br />
ursprünglich in Kartesischen Koordinaten dargestellt wurde, bleibt unverändert.<br />
Anwendungen von Vektor-Operationen<br />
In diesem Abschnitt zeigen wir Ihnen einige Beispiele von Operationen mit<br />
Vektoren, die in der Physik oder Mechanik verwendet werden.<br />
Seite 9-18
Resultante von Kräften<br />
Angenommen, ein Teilchen wird nachfolgenden Kräften (in N) ausgesetzt: F 1<br />
= 3i+5j+2k, F 2 = -2i+3j-5k und F 3 = 2i-3k. Um die Resultante zu ermitteln,<br />
d. h. die Summe all dieser Kräfte, können Sie im ALG-Modus folgenden<br />
Ansatz verwenden:<br />
Somit ist die Resultante R = F 1+ F 2 + F 3 = (3i+8j-6k)N. Im RPN-Modus<br />
verwenden Sie:<br />
[3,5,2] ` [-2,3,-5] ` [2,0,3] ` + +<br />
Winkel zwischen den Vektoren<br />
Der Winkel zwischen zwei Vektoren A, B, kann mithilfe der Formel θ =cos- 1 (A•B/|A||B|) ermittelt werden.<br />
Angenommen, Sie möchten den Winkel zwischen den Vektoren A = 3i-5j+6k,<br />
B = 2i+j-3k ermitteln, können Sie im ALG-Modus wie folgt vorgehen<br />
(Winkelmaß auf Grad eingestellt):<br />
1 - Geben Sie die Vektoren [3,-5,6] ein, drücken Sie `, [2,1,-3] dann `.<br />
2 - DOT(ANS(1),ANS(2)) berechnet das Skalarprodukt<br />
3 - ABS(ANS(3))*ABS((ANS(2)) berechnet das Produkt der Magnituden<br />
4 - ANS(2)/ANS(1) berechnet cos(θ)<br />
5 - ACOS(ANS(1)) gefolgt von NUM(ANS(1)), berechnet θ<br />
Die Schritte werden in den nachfolgenden Abbildungen (natürlich im ALG-<br />
Modus) angezeigt:<br />
Seite 9-19
Dies ergibt das Ergebnis θ = 122,891 o . Im RPN-Modus gehen Sie wie folgt<br />
vor:<br />
[3,-5,6] ` [2,1,-3] ` DOT<br />
[3,-5,6] ` ABS [2,1,-3] ` ABS *<br />
/ ACOS NUM<br />
Kraftmoment<br />
Das Moment das von einer Kraft F auf einen Punkt O ausgeübt wird, wird als<br />
Kreuzprodukt M = r×F bezeichnet, wobei r, auch als Kraftarm bekannt ist<br />
und die Position des Vektors in Punkt O in Richtung des Anwendungspunktes<br />
der Kraft darstellt. Angenommen, eine Kraft F = (2i+5j-6k) hat einen Kraftarm<br />
von r = (3i-5j+4k)m. Um den Moment, den diese Kraft auf den Arm ausübt<br />
zu ermitteln, verwenden wir die Funktion CROSS, wie nachfolgend gezeigt:<br />
Somit ist M = (10i+26j+25k) m⋅N. Wir wissen, dass die Magnitude von M<br />
sich so verhält, dass |M| = |r||F|sin(θ), wobei θ den Winkel zwischen r<br />
und F darstellt. Wir können diesen Winkel als θ = sin -1 (|M| /|r||F|), über<br />
nachfolgende Operationen ermitteln:<br />
1 - ABS(ANS(1))/(ABS(ANS(2))*ABS(ANS(3)) berechnet sin(θ)<br />
2 - ASIN(ANS(1)), gefolgt von NUM(ANS(1)) berechnet θ<br />
Diese Rechenvorgänge werden in den nachfolgenden Abbildungen im ALG-<br />
Modus dargestellt:<br />
Seite 9-20
Somit beträgt der Winkel zwischen den Vektoren r und F θ = 41,038 o . Im<br />
RPN-Modus können wir wie folgt vorgehen: [3,-5,4] ` [2,5,-6]<br />
` CROSS ABS [3,-5,4] ` ABS [2,5,-6] ` ABS *<br />
/ ASIN NUM<br />
Gleichung einer Ebene im Raum<br />
Nehmen wir an, dass wir einen Punkt P 0(x 0,y 0,z 0) im Raum haben und einen<br />
Vektor N = N xi+N yj+N zk normal zu einem Punkt auf dieser Ebene, welche<br />
den Punkt P 0 enthält hat, unser Problem ist es die Gleichung für diese Ebene<br />
zu finden. Wir können einen Vektor mit dem Startpunkt P 0 und dem Endpunkt<br />
an Position P(x,y,z), ein willkürlicher Punkt auf dieser Ebene, erstellen. Somit<br />
ist dieser Vektor r = P 0P = (x-x 0)i+ (y-y 0)j + (z-z 0)k senkrecht auf den normalen<br />
Vektor N, da r sich vollständig in der Ebene befindet. Wir haben gesehen,<br />
dass für zwei normale Vektoren N und r, N•r =0 ist. Somit können wir dieses<br />
Ergebnis zur Ermittlung der Gleichung der Ebene verwenden.<br />
Um diesen Ansatz zu veranschaulichen, nehmen wir an der Punkt P 0 ist<br />
P 0(2,3,-1) und der Normalvektor N = 4i+6j+2k, dann können wir den Vektor<br />
N und den Punkt P 0 als zwei Vektoren, wie unten gezeigt, eingeben: Als<br />
Letztes geben wir noch den Vektor [x,y,z] ein:<br />
Dann berechnen wir den Vektor P 0P = r als ANS(1) – ANS(2), d. h.<br />
Seite 9-21
Schließlich nehmen wir das Skalarprodukt von ANS(1) und ANS(4) und<br />
setzen dies gleich Null, um die Operation N•r =0 zu vervollständigen:<br />
Nun können wir die Funktion EXPAND (im ALG-Menü) verwenden, um den<br />
Ausdruck zu expandieren (aufzufächern):<br />
Somit ist die Gleichung der Ebene durch den Punkt P 0(2,3,-1) mit einem<br />
normalen Vektor von N = 4i+6j+2k, 4x + 6y + 2z – 24 = 0. Im RPN-Modus<br />
verwenden Sie:<br />
[2,3,-1] ` ['x','y','z'] ` - [4,6,2] DOT EXPAND<br />
Zeilen- und Spaltenvektoren sowie Listen<br />
Alle in diesem Kapitel gezeigten Vektoren sind Zeilenvektoren. In einigen<br />
Fällen, jedoch ist es erforderlich Spaltenvektoren zu erstellen (z. B., um<br />
vordefinierte statistische Funktionen im <strong>Taschenrechner</strong> anzuwenden). Der<br />
einfachste Weg einen Spaltenvektor einzugeben, ist, jedes einzelne Element<br />
des Vektors in ein Klammerpaar zu setzen, alle zusammen befinden sich in<br />
einem weiteren Klammerpaar. So zum Beispiel, geben Sie ein:<br />
Seite 9-22
[[1.2],[2.5],[3.2],[4.5],[6.2]] `<br />
Dies wird im nachfolgenden Spaltenvektor dargestellt:<br />
In diesem Abschnitt zeigen wir Ihnen, wie Sie einen Spalten- in einen<br />
Zeilenvektor, einen Zeilen- in einen Spaltenvektor, eine Liste in einen Vektor<br />
und einen Vektor (oder Matrix) in eine Liste umwandeln können.<br />
Zunächst zeigen wir diese Umwandlungen im RPN-Modus. In diesem Modus<br />
verwenden wir die Funktionen OBJ, LIST, ARRY und DROP, um die<br />
Umwandlung durchzuführen. Um einen einfacheren Zugang zu diesen<br />
Funktionen zu bekommen, setzen wir das Systemflag 117 auf SOFT-Menüs<br />
(siehe Kapitel 1). Wenn dieses Flag gesetzt ist, können die Funktionen OBJ,<br />
ARRY und LIST über „° @)TYPE! aufgerufen werden. Die Funktionen<br />
OBJ, ARRY und LIST können über die Funktionstasten A, B und<br />
C aufgerufen werden. Auf die Funktion DROP kann über<br />
„°@)STACK @DROP zugegriffen werden.<br />
Nachfolgend erläutern wir die Anwendung der Funktionen OBJ, LIST,<br />
ARRY und DROP mit einigen Beispielen.<br />
Funktion OBJ<br />
Diese Funktion zerlegt ein Objekt in seine Komponenten. Ist das Argument<br />
eine Liste, wird die Funktion OBJ die Elemente der Liste im Stack anzeigen,<br />
wobei die Anzahl der Elemente in Stack-Ebene 1 angezeigt wird, so z. B.<br />
{1,2,3} ` „°@)TYPE! @OBJ@ ergibt:<br />
Seite 9-23
Wird die Funktion OBJ auf einen Vektor angewandt, wird eine Liste mit den<br />
Elementen des Vektors im Stack angezeigt, die Anzahl der Elemente des<br />
Vektors innerhalb von Klammern (eine Liste) in Stack-Ebene 1. Folgendes<br />
Beispiel veranschaulicht diese Anwendung: [1,2,3] `<br />
„°@)TYPE! @OBJ@ ergibt:<br />
Wenden wir nun die Funktion OBJ erneut an, wird die Liste {3.} in Stack-<br />
Ebene 1 wie folgt zerlegt:<br />
Funktion LIST<br />
Diese Funktion wird zur Erstellung einer Liste eingesetzt, wenn die Elemente<br />
der Liste und die Länge oder Größe der Liste bekannt ist. Im RPN-Modus sollte<br />
die Listengröße, beispielsweise n, in Stack-Ebene 1 eingegeben werden. Die<br />
Elemente der Liste sollten in die Stack-Ebenen 2:, 3:,..., n+1: eingegeben<br />
werden. Um z. B. die Liste {1, 2, 3} zu erstellen, geben Sie Folgendes ein:<br />
1` 2` 3` 3` „°@)TYPE! !LIST@.<br />
Seite 9-24
Funktion ARRY<br />
Diese Funktion wird zur Erstellung eines Vektors oder einer Matrix verwendet.<br />
In diesem Abschnitt werden wir diese zur Erstellung eines Vektors oder eines<br />
Spaltenvektors (d. h. eine Matrix aus n Zeilen und einer Spalte) verwenden.<br />
Um einen regulären Vektor zu erstellen, tragen wir die Elemente des Vektors<br />
in den Stack ein und in Stack-Ebene 1 geben wir die Vektorgröße als Liste an,<br />
z. B.:<br />
1` 2` 3` „ä 3` „°@)TYPE! !ARRY@ ein.<br />
Um einen Spaltenvektor bestehend aus n Elementen zu erstellen, geben wir<br />
die Elemente des Vektors in den Stack und in Stack-Ebene 1 die Liste {n 1} ein.<br />
So z. B. 1` 2` 3` „ä 1‚í3`<br />
„°@)TYPE! !ARRY@.<br />
Funktion DROP<br />
Diese Funktion hat die gleiche Wirkung wie die Löschtaste (ƒ).<br />
Umwandlung eines Zeilenvektors in einen Spaltenvektor<br />
Wir veranschaulichen die Umwandlung mit dem Vektor [1,2,3]. Geben<br />
Sie diesen Vektor in den RPN-Stack, um die Übung zu verfolgen. Um einen<br />
Zeilen- in einen Spaltenvektor umzuwandeln, müssen wir die nachfolgenden<br />
Operationen im RPN-Stack durchführen:<br />
1 - den Vektor mit der Funktion OBJ zerlegen<br />
2 - +1 drücken, um die Liste in Stack-Ebene 1 von {3} in {3,1} zu<br />
ändern<br />
Seite 9-25
3 - die Funktion ARRY verwenden, um den Spaltenvektor zu erzeugen<br />
Wir können diese drei Schritte in ein UserRPL-Programm, wie nachfolgend<br />
(im RPN-Modus, immer noch) gezeigt, eingeben:<br />
‚å„°@)TYPE! @OBJ@ 1 + !ARRY@<br />
`³~~rxc` K<br />
Eine neue Variable, @@RXC@@, wird nach Drücken von J im Funktionsmenü zur<br />
Verfügung stehen:<br />
Drücken Sie ‚@@RXC@@, um das in der Variablen RCX enthaltene Programm<br />
anzuzeigen:<br />
><br />
Diese Variable, @@RXC@@, kann nun zur direkten Umwandlung eines Zeilenvektors<br />
in einen Spaltenvektor verwendet werden. Geben Sie im RPN-Modus den<br />
Zeilenvektor ein, und drücken Sie anschließend @@RXC@@. Versuchen Sie z. B.:<br />
[1,2,3] ` @@RXC@@.<br />
Nachdem wir nun diese Variable definiert haben, können wir sie auch im<br />
ALG-Modus dazu verwenden, einen Zeilen- in einen Spaltenvektor<br />
umzuwandeln. Ändern wir nun den Modus des <strong>Taschenrechner</strong>s auf ALG und<br />
versuchen wir nachfolgende Prozedur: [1,2,3] ` J @@RXC@@ „<br />
Ü „ î ergibt:<br />
Seite 9-26
Umwandlung eines Spaltenvektors in einen Zeilenvektor<br />
Um diese Umwandlung zu veranschaulichen, geben wir den Spaltenvektor<br />
[[1],[2],[3]] im RPN-Modus ein. Gehen Sie dann wie in<br />
nachfolgender Übung gezeigt vor, um den Spalten- in einen Zeilenvektor<br />
umzuwandeln.<br />
1 - verwenden Sie die Funktion OBJ, um den Spaltenvektor zu zerlegen<br />
2 - verwenden Sie die Funktion OBJ, um die Liste in Stack-Ebene 1 zu<br />
zerlegen<br />
3 - drücken Sie die Löschtaste ƒ (auch als Funktion DROP bekannt), um die<br />
Zahl aus Stack-Ebene 1 zu entfernen<br />
Seite 9-27
4 - verwenden Sie die Funktion LIST, um eine Liste zu erzeugen<br />
5 - verwenden Sie die Funktion ARRY, um den Zeilenvektor zu erzeugen<br />
Wir können diese fünf Schritte wie nachfolgend (immer noch im RPN-Modus)<br />
gezeigt, in ein UserRPL-Programm eingeben:<br />
‚å„°@)TYPE! @OBJ@ @OBJ@<br />
„°@)STACK @DROP „°@)TYPE! !LIST@ !ARRY@ `<br />
³~~cxr ` K<br />
Eine neue Variable, @@CXR@, wird nach Drücken von J im Funktionsmenü zur<br />
Verfügung stehen:<br />
Drücken Sie ‚@@CXR@@, um das in der Variablen CXR enthaltene Programm<br />
anzuzeigen:<br />
><br />
Die Variable @@CXR@@ kann nun zur direkten Umwandlung eines Spaltenvektors in<br />
einen Zeilenvektor verwendet werden. Geben Sie im RPN-Modus den<br />
Zeilenvektor ein, und drücken Sie anschließend @@CXR@@. Versuchen Sie z. B.:<br />
[[1],[2],[3]] ` @@CXR@@.<br />
Nachdem wir nun die Variable @@CXR@@ definiert haben, können wir sie auch im<br />
ALG-Modus dazu verwenden, einen Zeilen- in einen Spaltenvektor<br />
umzuwandeln. Ändern wir nun den Modus des <strong>Taschenrechner</strong>s auf ALG und<br />
versuchen wir nachfolgende Prozedur:<br />
Seite 9-28
[[1],[2],[3]] ` J @@CXR@@ „Ü „î<br />
Das Resultat sieht dann so aus:<br />
Eine Liste in einen Vektor umwandeln<br />
Um diese Umwandlung zu veranschaulichen, geben wir die Liste<br />
{1,2,3}im RPN-Modus ein. Gehen Sie dann wie in der folgenden Übung<br />
gezeigt vor, um die Liste in einen Vektor umzuwandeln.<br />
1 - verwenden Sie die Funktion OBJ, um den Spaltenvektor zu zerlegen<br />
2 - geben Sie eine 1 ein und verwenden dann die Funktion LIST, um eine<br />
Liste in Stack-Ebene 1 zu erstellen.<br />
3 - verwenden Sie die Funktion ARRY, um den Vektor zu erzeugen<br />
Wir können diese drei Schritte wie nachfolgend (im RPN-Modus) gezeigt in<br />
ein UserRPL-Programm eingeben:<br />
Seite 9-29
‚å„°@)TYPE! @OBJ@ @OBJ 1 !LIST@ !ARRY@ `<br />
³~~lxv ` K<br />
Eine neue Variable, @@LXV@@, wird nach Drücken der Taste J unter den<br />
Funktionstasten zur Verfügung stehen.<br />
Drücken Sie ‚@@LXV@@, um das in der Variablen LVX enthaltene Programm<br />
anzuzeigen:<br />
><br />
Die Variable @@LXV@@ kann nun zur direkten Umwandlung einer Liste in einen<br />
Vektor verwendet werden. Geben Sie im RPN-Modus den Zeilenvektor ein,<br />
und drücken Sie anschließend @@LXV@@. Versuchen Sie z. B.: {1,2,3} `<br />
@@LXV@@.<br />
Nachdem wir nun die Variable @@LXV@@ definiert haben, können wir sie auch im<br />
ALG-Modus dazu verwenden, eine Liste in einen Vektor umzuwandeln.<br />
Ändern wir nun den Modus des <strong>Taschenrechner</strong>s auf ALG, und versuchen wir<br />
folgendes Verfahren: {1,2,3} ` J @@LXV@@ „Ü „î, ergibt:<br />
Einen Vektor oder eine Matrix in eine Liste umwandeln<br />
Im <strong>Taschenrechner</strong> wird die Funktion AXL zur Umwandlung eines Vektors in<br />
eine Liste bereitgestellt. Diese Funktion können Sie aus dem Befehls-Katalog<br />
wie folgt aufrufen:<br />
‚N~~axl~@@OK@@<br />
Seite 9-30
Als Beispiel wenden Sie im RPN-Modus die Funktion AXL auf den Vektor<br />
[1,2,3] unter Verwendung von [1,2,3] ` AXL an. Die folgende<br />
Anzeige zeigt die Anwendung der Funktion AXL auf den gleichen Vektor im<br />
ALG-Modus.<br />
Seite 9-31
Kapitel 10<br />
Erstellen und Manipulieren von Matrizen<br />
In diesem Kapitel finden Sie Beispiele zur Erstellung von Matrizen im<br />
<strong>Taschenrechner</strong> und zur Veranschaulichung der Manipulation von Matrizen-<br />
Elementen.<br />
Definitionen<br />
Bei einer Matrix handelt es sich ganz einfach um ein rechtwinkliges Array von<br />
Objekten (d. h. Zahlen, Algebraiks), bestehend aus mehreren Zeilen und<br />
Spalten. Eine Matrix A mit n Zeilen und m Spalten enthält somit n×m Elemente.<br />
Ein generisches Element einer Matrix wird durch die indexierte Variable a ij,<br />
welche der Zeile i und Spalte j entspricht, dargestellt. Anhand dieser Notation<br />
kann die Matrix A als A = [a ij] n×m definiert werden. Nachfolgend die gesamte<br />
Matrix:<br />
⎡a11<br />
a12<br />
L a1m<br />
⎤<br />
⎢<br />
⎥<br />
21 22<br />
2<br />
[ ] ⎢<br />
a a L a m<br />
A = a =<br />
⎥<br />
ij n×<br />
m<br />
.<br />
⎢ M M O ⎥<br />
⎢<br />
⎥<br />
⎣an1<br />
an2<br />
L anm<br />
⎦<br />
Eine Matrix ist hermitisch (quadratisch), wenn m = n zutrifft. Das<br />
Transponieren einer Matrix besteht darin, die Zeilen gegen die Spalten<br />
auszutauschen und umgekehrt. Somit ist die Transponierte der Matrix A, AT =<br />
[(aT ) ij] m×n = [aji] m×n. Die Hauptdiagonale einer hermitischen Matrix ist die<br />
Menge der Elemente aii. Eine Identitätsmatrix, In×n, ist eine hermitische Matrix,<br />
deren Elemente der Hauptdiagonale alle 1, während alle weiteren Elemente<br />
außerhalb der Diagonalen Null sind. So wird z. B. eine Identitätsmatrix 3×3<br />
wie folgt definiert:<br />
⎡1<br />
0 0⎤<br />
I =<br />
⎢ ⎥<br />
⎢<br />
0 1 0<br />
⎥<br />
⎢⎣<br />
0 0 1⎥⎦<br />
Auch kann eine Identitätsmatrix als I n×n = [δ ij] dargestellt werden, wobei δ ij,<br />
eine Funktion, bekannt als Kroneckers Delta, darstellt und wie folgt definiert ist:<br />
Seite 10-1
⎧1,<br />
if i = j<br />
δ ij = ⎨<br />
.<br />
⎩0,<br />
if i ≠ j<br />
Eingaben von Matrizen in den Stack<br />
In diesem Abschnitt werden zwei unterschiedliche Methoden zur Eingabe von<br />
Matrizen in den Stack des <strong>Taschenrechner</strong>s gezeigt: (1) mithilfe des Matrix<br />
Editors und (2) durch direktes Eingeben der Matrix in den Stack.<br />
Verwendung des Matrix Editors<br />
Analog zu Vektoren, wie in Kapitel 9 beschrieben, können Matrizen mithilfe<br />
des Matrix Editors in den Stack eingegeben werden. Um z. B. die folgende<br />
Matrix einzugeben:<br />
⎡−<br />
⎢<br />
2.<br />
5<br />
⎢<br />
0.<br />
3<br />
⎢⎣<br />
2<br />
4.<br />
2<br />
1.<br />
9<br />
0.<br />
1<br />
2.<br />
0⎤<br />
2.<br />
8<br />
⎥<br />
⎥<br />
,<br />
0.<br />
5⎥⎦<br />
Starten Sie zuerst den Matrix Editor über „². Stellen Sie sicher, dass die<br />
Option @GO→ gewählt ist. Verwenden Sie dazu die nachstehende Tastenfolge:<br />
2.5\` 4.2` 2`˜ššš<br />
.3` 1.9` 2.8 `<br />
2` .1\` .5`<br />
An dieser Stelle wird Ihre Anzeige wie folgt dargestellt:<br />
−<br />
Drücken Sie ` ein weiteres Mal, um die Matrix in den Stack zu verschieben.<br />
Nachfolgend wird der Stack im ALG-Modus, vor und nach dem zweiten Mal<br />
drücken gezeigt:<br />
Seite 10-2
Bei ausgewählter Textbuch-Anzeige (über H@)DISP! und Textbook<br />
angekreuzt), wird die Matrix wie oben angezeigt, andernfalls<br />
folgendermaßen:<br />
Im RPN-Modus wird die Anzeige annähernd gleich dargestellt.<br />
Anmerkung: Der Matrix Writer wurde in Kapitel 9 ausführlich erklärt.<br />
Die Matrix direkt in den Stack eingeben<br />
Dasselbe Ergebnis wie oben wird erzielt, wenn Nachfolgendes direkt in den<br />
Stack eingeben wird:<br />
„Ô<br />
„Ô 2.5\ ‚í 4.2 ‚í 2 <br />
‚í<br />
„Ô .3 ‚í 1.9 ‚í 2.8 <br />
‚í<br />
„Ô 2 ‚í .1\ ‚í .5<br />
Um eine Matrix direkt in den Stack einzugeben, öffnen Sie ein Klammerpaar<br />
(„Ô), und schließen Sie jede Zeile der Matrix in ein weiteres<br />
Klammernpaar („Ô) ein. Die Elemente der Matrix müssen durch Komma<br />
(‚í .) voneinander getrennt werden, gleichermaßen die Klammern<br />
zwischen den Zeilen. (Anmerkung: Im RPN-Modus können Sie die inneren<br />
Klammern nach Eingabe des ersten Zahlenpaares aussparen, so können Sie<br />
z. B. anstelle von [[1 2 3] [4 5 6] [7 8 9]] einfach [[1 2 3] 4 5 6 7 8 9]<br />
eingeben.)<br />
Seite 10-3
Speichern Sie diese Matrix nun für spätere Übungen unter dem Namen A.<br />
Verwenden Sie hierzu im ALG-Modus K~a, im RPN-Modus ³~a<br />
K.<br />
Erstellen von Matrizen mit den Funktionen des Rechners<br />
Einige Matrizen können mit den bestehenden Funktionen des <strong>Taschenrechner</strong>s,<br />
die entweder über das Untermenü MTH/MATRIX/MAKE oder über das MTH-<br />
Menü („´) zur Verfügung stehen, erstellt werden,<br />
oder im Menü MATRICES/CREATE, verfügbar über „Ø:<br />
Das Untermenü MTH/MATRIX/MAKE (der Einfachheit halber als Menü MAKE<br />
bezeichnet) enthält die folgenden Funktionen:<br />
Seite 10-4
Das Untermenü MATRICES/CREATE (der Einfachheit halber als Menü CREATE<br />
bezeichnet) enthält die folgenden Funktionen:<br />
Wenn Sie die Menüs (MAKE und CREATE) näher betrachten, werden Sie<br />
feststellen, dass beide die gleichen Funktion enthalten (GET, GETI, PUT, PUTI,<br />
SUB, REPL, RDM, RANM, HILBERT, VANDERMONDE, IDN, CON, →DIAG<br />
und DIAG→). Im Menü CREATE finden Sie die Untermenüs COLUMN (Spalte)<br />
und ROW (Zeile), welche Sie jedoch auch im Menü MTH/MATRIX finden. Im<br />
Menü MAKE sind die Funktionen SIZE enthalten, die im Menü CREATE<br />
hingegen nicht enthalten sind. Im Allgemeinen jedoch stellen beide Menüs,<br />
MAKE und CREATE, die gleichen Funktionen zur Verfügung. In den<br />
nachfolgenden Beispielen wird der Zugriff der Funktionen über das Menü<br />
MAKE erörtert. Am Ende dieses Abschnittes finden Sie eine Tabelle mit den<br />
entsprechenden Tastenfolgen, die erforderlich sind, um auch dann die<br />
gleichen Funktionen über das Menü CREATE zu erhalten, wenn das<br />
Systemflag 117 auf SOFT-Menü eingestellt ist.<br />
Ist das Systemflag (Flag 117) auf SOFT-Menü eingestellt, kann das Menü<br />
MAKE über die nachfolgende Tastenfolge gestartet werden: „´!)MATRX<br />
!)MAKE!<br />
Die zur Verfügung stehenden Funktionen werden als Funktionstasten des<br />
Menüs angezeigt (drücken Sie L, um den nächsten Satz von Funktionen<br />
anzuzeigen):<br />
Seite 10-5
Ist Systemflag 117 auf SOFT-Menüs eingestellt, können die Funktionen des<br />
Menüs CREATE über „Ø)@CREAT ausgewählt werden und werden wie<br />
folgt dargestellt:<br />
In den nächsten Abschnitten wird die Anwendung der Matrix-Funktionen im<br />
Menü MAKE und CREATE vorgestellt.<br />
Funktionen GET und PUT<br />
Die Funktionsweise von GET, GETI, PUT und PUTI mit Matrizen ist mit<br />
derjenigen mit Listen oder Vektoren vergleichbar, d. h., Sie müssen die<br />
Position der Elemente, welche Sie mit GET oder PUT verwenden möchten,<br />
angeben. Während jedoch in Listen und Vektoren lediglich ein Index zur<br />
Identifizierung eines Elementes erforderlich ist, benötigen Sie in Matrizen zwei<br />
Indizes {Zeile, Spalte} zur Identifizierung der Elemente in der Matrix.<br />
Nachfolgend Anwendungsbeispiele für GET und PUT:<br />
Die oben gespeicherte Matrix wird in die Variable A aufgenommen, um die<br />
Funktionen GET und PUT zu veranschaulichen. Die Extraktion des Elements a 23<br />
aus der Matrix A im ALG-Modus kann wie folgt durchgeführt werden:<br />
Beachten Sie dabei, dass das gleiche Ergebnis erzielt wird, wenn A(2,3)<br />
eingegeben und anschließend ` gedrückt wird. Im RPN-Modus erfolgt dies,<br />
wenn @@@A@@@ ` 3 ` GET oder A(2,3) ` eingegeben wird.<br />
Angenommen, es soll der Wert ‘π’ in Element a 31 der Matrix eingegeben<br />
werden. Dazu wird die Funktion PUT verwendet, z. B folgendermaßen.<br />
Seite 10-6
Im RPN-Modus kann dies auf folgende Weise erfolgen: J @@@A@@@ {3,1}<br />
` „ì PUT. Alternativ kann im RPN-Modus auch Nachfolgendes<br />
eingegeben werden: „ì³A(2,3) ` K. Um den Inhalt der<br />
Variablen A anzuzeigen, drücken Sie @@@A@@@.<br />
Funktionen GETI und PUTI<br />
Die Funktionen PUTI und GETI werden in UserRPL-Programmen verwendet, da<br />
sie in der Lage sind, einen Index für wiederholte Verwendung von PUT und<br />
GET zu speichern. Die Liste von Indizes in Matrizen variiert zunächst in<br />
Spalten. Um die Anwendung zu veranschaulichen, wird nachfolgende Übung<br />
im RPN-Modus vorgeschlagen: @@@A@@@ {2,2}` GETI. Folgende Abbildungen<br />
zeigen den RPN-Stack vor und nach Verwendung der Funktion GETI:<br />
Beachten Sie dabei, dass die Abbildung für die anschließende Verwendung<br />
der Funktion GETI oder GET zur Erhöhung des Spaltenindex der<br />
ursprünglichen Referenz um 1 (d. h. von {2,2} auf {2,3}) bereit ist, während<br />
gleichzeitig der extrahierte Wert, A(2,2) = 1,9, in Stack-Ebene 1 angezeigt<br />
wird.<br />
Angenommen, dass Sie den Wert 2 in Element {3 1} mithilfe der Funktion<br />
PUTI eingeben möchten. Während Sie sich nach wie vor im RPN-Modus<br />
befinden, probieren Sie die nachfolgende Tastefolge aus: ƒ ƒ{3 1}<br />
` 2 ` PUTI. Folgende Abbildungen zeigen den RPN-Stack vor und<br />
nach Verwendung der Funktion PUTI:<br />
Seite 10-7
In diesem Fall wurde die 2 in Position {3 1} ersetzt, d. h. jetziger Wert A(3,1)<br />
= 2 und die Indexliste um 1 (Spalte zuerst), d. h. von {3,1} auf {3,2} erhöht.<br />
Die Matrix befindet sich in Ebene 2 und die um einen Schritt erhöhte<br />
Indexliste in Ebene 1.<br />
Funktion SIZE<br />
Die Funktion SIZE stellt eine Liste bereit, in welcher die Anzahl der Zeilen und<br />
Spalten der Matrix in Stack Ebene 1 angezeigt wird. Die nachfolgende<br />
Abbildung zeigt einige Anwendungen der Funktion SIZE im ALG-Modus:<br />
Im RPN-Modus werden diese Übungen mithilfe von @@@A@@@ SIZE und<br />
[[1,2],[3,4]] ` SIZE durchgeführt.<br />
Funktion TRN<br />
Die Funktion TRN wird zur Erstellung der Transkonjugierten einer Matrix, d. h.<br />
der Transponierten (TRAN), gefolgt von der Komplex-Konjugierten (CONJ)<br />
verwendet. In den nachfolgenden Abbildungen sehen Sie die ursprüngliche<br />
Matrix der Variablen A und deren Transponierte, zur vollständigen Anzeige in<br />
Kleinschrift angezeigt (siehe Kapitel 1).<br />
Ist das Argument eine reelle Matrix, erstellt TRN einfach die Transponierte der<br />
reellen Matrix. Versuchen Sie z. B. TRN(A), und vergleichen Sie das Ergebnis<br />
mit TRAN(A).<br />
Im RPN-Modus wird die Transkonjugierte einer Matrix A über @@@A@@@ TRN<br />
ermittelt.<br />
Seite 10-8
Anmerkung: Im <strong>Taschenrechner</strong> steht auch die Funktion TRAN im<br />
Untermenü MATRICES/OPERATIONS zur Verfügung:<br />
So z. B. im ALG-Modus:<br />
Funktion CON<br />
Das Argument der Funktion ist eine Liste zweier Elemente, entsprechend der<br />
Anzahl der Zeilen und Spalten der zu erzeugenden Matrix und einem<br />
konstanten Wert. Die Funktion CON erstellt eine Matrix mit konstanten<br />
Elementen. So erzeugt z. B. der Befehl im ALG-Modus eine 4×3 Matrix,<br />
deren Elemente alle gleich -1,5 sind:<br />
Im RPN-Modus wird das gleiche Ergebnis über {4,3} ` 1.5<br />
\ ` CON erzielt.<br />
Seite 10-9
Funktion IDN<br />
Die Funktion IDN (IDeNtity matrix) erstellt eine Identitätsmatrix von<br />
vorgegebener Größe. Beachten Sie, dass es sich bei einer Identitätsmatrix um<br />
eine hermitische Matrix handeln muss. Es wird nur ein Wert benötigt, um<br />
diese vollständig zu beschreiben. Um z. B. eine Identitätsmatrix von 4×4 im<br />
ALG-Modus zu erstellen, verwenden Sie:<br />
Sie können jedoch ebenso eine bestehende hermitische Matrix als Argument<br />
der Funktion IDN verwenden, z. B.<br />
Die erhaltene Identitätsmatrix verfügt über die gleichen Dimensionen wie das<br />
Argument der Matrix. Beachten Sie dabei, dass der Versuch, eine rechteckige<br />
Matrix (d. h. nicht hermitisch – quadratisch) als Argument von IDN zu<br />
erstellen, eine Fehlermeldung erzeugt.<br />
Im RPN-Modus wurden die beiden oben genannten Beispiele mithilfe von<br />
4` IDN und @@@A@@@ IDN erzeugt.<br />
Funktion RDM<br />
Die Funktion RDM (Re-DiMensioning) wird zur Konvertierung von Vektoren<br />
und Matrizen in Matrizen und Vektoren verwendet. Die Eingabe zur Funktion<br />
besteht aus dem ursprünglichen Vektor oder der Matrize, gefolgt von einer<br />
Liste, bestehend aus einer einzigen Zahl, wenn in einen Vektor konvertiert<br />
werden soll, bzw. aus zwei Zahlen, wenn die Konvertierung in eine Matrix<br />
erfolgen soll. Im vorangegangenen Fall stellt die Zahl die Dimension des<br />
Vektors dar, im letzteren Fall die Zahl der Zeilen und Spalten der Matrix. Die<br />
nachfolgenden Beispiele veranschaulichen die Anwendung der Funktion RDM:<br />
Seite 10-10
Umdimensionieren eines Vektors in eine Matrix<br />
Die nachfolgenden Beispiele veranschaulichen, wie im ALG-Modus ein Vektor,<br />
bestehend aus 6 Elementen, in eine Matrix von 2 Zeilen und 3 Spalten<br />
umdimensioniert wird:<br />
Um die obige Matrix im RPN-Modus zu erstellen, kann hierzu die Abfolge<br />
[1,2,3,4,5,6] ` {2,3} ` RDM verwendet werden.<br />
Umdimensionieren einer Matrix in eine andere Matrix<br />
Im ALG-Modus wird die oben erstellte Matrix verwendet und diese in eine<br />
Matrix von 3 Zeilen und 2 Spalten umdimensioniert:<br />
Im RPN-Modus wird ganz einfach {3,2}` RDM verwendet.<br />
Umdimensionieren einer Matrix in einen Vektor<br />
Um eine Matrix in einen Vektor umzudimensionieren, verwenden Sie als<br />
Argumente die Matrix, gefolgt von einer Liste, die die Anzahl der Elemente in<br />
der Matrix enthält. Um beispielsweise die Matrix aus vorangegangenem<br />
Beispiel in einen Vektor der Länge 6 im ALG-Modus zu erstellen, verwenden<br />
Sie:<br />
Seite 10-11
Im RPN-Modus verwenden Sie {6} ` RDM, vorausgesetzt, die Matrix<br />
befindet sich im Stack.<br />
Anmerkung: Die Funktion RDM stellt einen direkteren und effizienteren Weg<br />
zur Umwandlung von Listen in Arrays und umgekehrt als diejenige<br />
Möglichkeit dar, die am Ende von Kapitel 9 beschrieben wurde.<br />
Funktion RANM<br />
Die Funktion RANM (RANdom Matrix) erstellt eine Matrix mit zufällig<br />
erzeugten Integer-Elementen, mit vorgegebener Liste der Anzahl der Zeilen<br />
und Spalten (die Dimensionen der Matrix). So werden z. B. im ALG-Modus<br />
zwei verschiede 2×3 Matrizen mit zufällig erzeugten Elementen unter<br />
Verwendung des gleichen Befehls, RANM({2,3}), erzeugt.<br />
Im RPN-Modus verwenden Sie {2,3} ` RANM.<br />
Offensichtlich weichen die Ergebnisse aus Ihrem <strong>Taschenrechner</strong> von den<br />
oben gezeigten Ergebnissen ab. Die erzeugten Zufallszahlen sind Integer-<br />
Werte, gleichmäßig zwischen [-10,10] erzeugt, d. h. jede einzelne dieser 21<br />
Zahlen kann mit derselben Wahrscheinlichkeit ausgewählt werden. Die<br />
Funktion RANM ist bei der Erstellung von Matrizen jeder Größe hilfreich, um<br />
Operationen mit Matrizen oder die Anwendung von Matrix-Funktionen<br />
veranschaulichen zu können.<br />
Funktion SUB<br />
Die Funktion SUB extrahiert eine Untermatrix aus einer bestehenden Matrix,<br />
vorausgesetzt, Sie geben den Anfangs- und Endwert der Untermatrix an.<br />
Wenn wir beispielsweise die Elemente a 12, a 13, a 22 und a 23 aus dem letzten<br />
Ergebnis als eine Matrix 2×2 extrahieren möchten, verwenden wir im ALG-<br />
Modus:<br />
Seite 10-12
Im RPN-Modus, vorausgesetzt, die ursprüngliche Matrix 2×3 befindet sich<br />
bereits im Stack, verwenden wir {1,2} ` {2,3} ` SUB.<br />
Funktion REPL<br />
Die Funktion REPL ersetzt oder fügt eine Untermatrix in eine größere Matrix<br />
ein. Die Eingabe für diese Funktion ist die Matrix, in welcher der Austausch<br />
erfolgen soll, die Position an welcher dieser Austausch zu erfolgen hat und die<br />
einzufügende Matrix. Als Beispiel nehmen wir die Matrix, die wir aus<br />
vorangegangenem Beispiel erhalten haben, und geben die Matrix<br />
[[1,2,3],[4,5,6],[7,8,9]] ein. In der nachfolgenden linken<br />
Abbildung ist die neue Matrix im ALG-Modus vor dem Drücken der Taste `<br />
zu sehen. In der rechten Abbildung ist die Anwendung der Funktion RPL zum<br />
Ersetzen der Matrix 2×2 in ANS(2) in die Matrix 3×3, die sich im Moment<br />
in ANS(1)befindet, Anfangsposition in {2,2} zu sehen:<br />
Wenn Sie im RPN-Modus arbeiten gehen wir wie folgt vor, vorausgesetzt, die<br />
Matrix 2×2 befindet sich im Stack:<br />
[[1,2,3],[4,5,6],[7,8,9]]` (diese letzte Taste vertauscht<br />
die Inhalte der Stack-Ebene 1 mit 2) {1,2} ` (ein weiterer Austausch<br />
der Ebene 1 und 2) REPL.<br />
Seite 10-13
Funktion →DIAG<br />
Die Funktion →DIAG nimmt die Hauptdiagonale einer hermitischen Matrix mit<br />
den Dimensionen n×n und erstellt einen Vektor mit der Dimension n, der die<br />
Elemente der Hauptdiagonalen enthält. So können wir z. B. für die Matrix,<br />
die uns aus vorangegangenem Beispiel bleibt, die Hauptdiagonale wie folgt<br />
extrahieren:<br />
Im RPN-Modus, die Matrix 3×3 befindet sich im Stack, müssen wir einfach nur<br />
die Funktion DIAG starten, um das gleiche Ergebnis wie oben zu erzielen.<br />
Funktion DIAG→<br />
Die Funktion DIAG→ nimmt einen Vektor und eine Liste von Matrix-<br />
Dimensionen {Zeilen, Spalten} und erstellt eine Diagonalmatrix mit einer<br />
Hauptdiagonale, deren Elemente mit den richtigen Vektorelementen ersetzt<br />
wurde. So erzeugt z. B. der Befehl<br />
DIAG([1,-1,2,3],{3,3})<br />
eine Diagonalmatrix mit den ersten 3 Elementen des Vektorargumentes:<br />
Im RPN-Modus können wir [1,-1,2,3] ` {3,3}` DIAG<br />
verwenden, um das gleiche Ergebnis wie oben zu erzielen.<br />
Ein weiteres Beispiel zur Anwendung der Funktion DIAG→ wird nun im ALG-<br />
Modus gezeigt:<br />
Im RPN-Modus verwenden wir dafür [1,2,3,4,5] ` {3,2}`<br />
DIAG.<br />
Seite 10-14
In diesem Fall soll eine 3×2 Matrix, mit so vielen Elementen des Vektors<br />
[1,2,3,4,5] wie möglich als Hauptdiagonalelemente erzeugt werden. Die<br />
Hauptdiagonale für eine rechtwinklige Matrix beginnt in Position (1,1) und<br />
bewegt sich weiter zu (2,2), (3,3) usw. bis entweder die Anzahl der Zeilen<br />
oder der Spalten aufgebraucht ist. In diesem Fall wurde die Anzahl der<br />
Spalten (2) vor der Anzahl der Zeilen (3) aufgebraucht, sodass die<br />
Hauptdiagonale nur die Elemente in den Positionen (1,1) und (2,2) enthält.<br />
Somit wurden lediglich die ersten beiden Elemente des Vektors zur Bildung<br />
der Hauptdiagonale benötigt.<br />
Funktion VANDERMONDE<br />
Die Funktion VANDERMONDE erzeugt die Vandermonde-Matrix der<br />
Dimension n, basierend auf einer vorgegebenen Liste von Eingabedaten. Die<br />
Dimension n stellt natürlich die Länge der Liste dar. Besteht die Eingabeliste<br />
aus den Objekten {x1, x2,… xn}, dann ist eine Vandermonde-Matrix im<br />
<strong>Taschenrechner</strong> eine Matrix, die aus folgenden Elementen besteht:<br />
2<br />
n−1<br />
⎡1<br />
x<br />
⎤<br />
1 x1<br />
L x1<br />
⎢<br />
2<br />
n−1<br />
⎥<br />
⎢1<br />
x2<br />
x2<br />
L x2<br />
⎥<br />
⎢<br />
2<br />
n−1<br />
1 x<br />
⎥<br />
3 x3<br />
L x3<br />
⎢<br />
⎥<br />
⎢M<br />
M M O M ⎥<br />
⎢<br />
2<br />
n−1<br />
⎥<br />
⎣1<br />
xn<br />
xn<br />
L xn<br />
⎦<br />
Als Beispiel geben Sie folgenden Befehl im ALG-Modus für die Liste {1,2,3,4}<br />
ein:<br />
Im RPN-Modus geben Sie {1,2,3,4} ` VANDERMONDE ein.<br />
Seite 10-15
Funktion HILBERT<br />
Die Funktion HILBERT erstellt die Hilbert-Matrix für eine Dimension n. Die n×n<br />
Hilbert-Matrix H n = [h jk] n×n, verhält sich wie folgt<br />
1<br />
h jk =<br />
j + k −1<br />
Die Hilbert-Matrix wird zur Anpassung numerischer Kurven durch die lineare<br />
Quadrat-Methode verwendet.<br />
Programm zur Erstellung einer Matrix aus einer Anzahl von Listen<br />
In diesem Abschnitt stellen wir einige UserRPL-Programme zur Erstellung einer<br />
Matrix aus einer Anzahl von Listen von Objekten zur Verfügung. Die Listen<br />
können Spalten (Programm @CRMC) oder Zeilen der Matrix (Programm @CRMR)<br />
darstellen. Die Programme werden im RPN-Modus eingegeben und die<br />
Anweisungen der Tastenanschläge für Systemflag 117 auf SOFT-Menüs<br />
gesetzt. Dieser Abschnitt ist für Sie als Übung gedacht, um sich mit den<br />
Programmierfunktionen des <strong>Taschenrechner</strong>s vertraut zu machen. Die<br />
Programme werden unten aufgelistet, auf der linken Seite sind die zum Starten<br />
der Programmschritte erforderlichen Tastenanschläge zu finden, während auf<br />
der rechten Seite die Zeichen zu sehen sind, die ins Display eingegeben<br />
werden, um jene Tastenanschläge durchzuführen. Zunächst stellen wir die zur<br />
Erstellung des Programms CRMC erforderlichen Schritte vor.<br />
Die Listen stellen Spalten der Matrix dar<br />
Das Programm @CRMC ermöglicht Ihnen eine p×n Matrix (d. h. p Zeilen und n<br />
Spalten), jeweils bestehend aus n Einträgen von p Elementen, zu erstellen. Um<br />
dieses Programm zu erstellen, verwenden Sie folgende Tastenanschläge:<br />
Tastenfolge: erzeugt:<br />
‚ å «<br />
„°@)STACK! @@DUP@ DUP<br />
‚ é # ~ „n n<br />
‚ å
„°@)BRCH! @)FOR@! @FOR@ FOR<br />
~„j j<br />
„°@)TYPE OBJ OBJ<br />
ARRY@ ARRY<br />
„°@)BRCH! @)@IF@@ @@IF@@ IF<br />
~ „j# j<br />
~ „n n<br />
„°@)TEST! @@@@@@ ><br />
„°@)BRCH! @@IF@ @THEN THEN<br />
1# 1<br />
~ „n #1- n 1 -<br />
„°@)BRCH! @)FOR@! @FOR@ FOR<br />
~ „j # j<br />
~ „j #1+ j 1 +<br />
„°@)STACK! L@ROLL! ROLL<br />
„°@)BRCH! @)FOR@! @NEXT! NEXT<br />
„°@)BRCH! )@@IF@! @END@ END<br />
~„n # n<br />
„´@)MATRX! @)COL! @COL! COL<br />
` Das Programm wird in Ebene 1<br />
angezeigt<br />
Zum Sichern des Programms ³~~crmc~ K<br />
Anmerkung: Wenn Sie dieses Programm im HOME-Verzeichnis speichern,<br />
kann dieses von jedem Unterverzeichnis aus aufgerufen werden.<br />
Um sich den Inhalt des Programms anzusehen, drücken Sie J‚@CRMC. Das<br />
Programm-Listing sieht wie folgt aus:<br />
Seite 10-17
« DUP → n « 1 SWAP FOR j OBJ→ →ARRY IF j n < THEN j 1 +<br />
ROLL END NEXT IF n 1 > THEN 1 n 1 - FOR j j 1 + ROLL<br />
NEXT END n COL→ » »<br />
Um dieses Programm im RPN-Modus zu verwenden, geben Sie die n Einträge<br />
in der Reihenfolge, in welcher diese als Spalten der Matrix dargestellt werden<br />
sollen, ein, tragen dann den Wert n ein und drücken @CRMC. Als Beispiel<br />
versuchen Sie nachfolgende Übung:<br />
{1,2,3,4} ` {1,4,9,16} ` {1,8,27,64} ` 3 ` @CRMC<br />
Ihre Anzeige wird im RPN Stack wie folgt angezeigt – vor und nach<br />
Anwendung des Programms @CRMC:<br />
Um dieses Programm im ALG-Modus zu verwenden, drücken Sie @CRMC, gefolgt<br />
von einem Klammerpaar („Ü). Innerhalb der Klammern geben Sie die<br />
Einträge, welche die Spalten der Matrix darstellen, durch Kommas getrennt<br />
ein, und schließlich ein weiteres Komma sowie die Anzahl der Spalten. Der<br />
Befehl sollte wie folgt aussehen:<br />
CRMC({1,2,3,4}, {1,4,9,16}, {1,8,27,64}, 3)<br />
Nachfolgend ist die Ausführung des Programms CRMC im ALG-Modus zu<br />
sehen:<br />
Die Listen stellen Zeilen der Matrix dar<br />
Das vorangegangene Programm kann leicht angepasst werden, um eine<br />
Matrix zu erstellen, wenn die Eingabedaten Zeilen der fertigen Matrix werden<br />
sollen. Die einzige Änderung, die Sie im Programm-Listing vornehmen müssen,<br />
ist COL→ mit ROW→ auszutauschen. Um diese Änderung vorzunehmen,<br />
gehen Sie wie folgt vor:<br />
Seite 10-18
‚@CRMC Das Programm CRMC im Stack<br />
listen<br />
˜‚˜—ššš Ans Ende des Programms gehen<br />
ƒƒƒ Löschen von COL<br />
~~row~` ROW eintippen, ins Programm<br />
gehen<br />
Zum Speichern des Programms verwenden Sie:<br />
³~~crmr~ K<br />
{1,2,3,4} ` {1,4,9,16} ` {1,8,27,64} ` 3 ` @CRMR<br />
Ihre Anzeige wird im RPN-Stack wie folgt aussehen – vor und nach<br />
Anwendung des Programms @CRMR:<br />
Diese Programme werden hauptsächlich bei statistischen Anwendungen<br />
verwendet, im Speziellen jedoch bei der Erstellung der Statistik-Matrix ΣDAT.<br />
Beispiele zur Anwendung dieses Programms werden in einem späteren<br />
Kapitel gezeigt.<br />
Manipulation der Spalten von Matrizen<br />
Der <strong>Taschenrechner</strong> enthält ein Menü mit Funktionen zur Manipulation von<br />
Matrizen in deren Spalten. Dieses Menü kann wie in den folgender<br />
Abbildungen über MTH/MATRIX/COL.. („´) aufgerufen werden, wenn<br />
Systemflag 117 auf CHOOSE boxes gesetzt wurde:<br />
oder über das Untermenü MATRICES/CREATE/COLUMN:<br />
Seite 10-19
Beide Ansätze weisen die gleichen Funktionen auf:<br />
Ist das Systemflag 117 auf SOFT-Menüs gesetzt, kann das Menü COL<br />
entweder über „´!)MATRX !)@MAKE@ !)@@COL@ oder über „Ø!)@CREAT@ !)@@COL@<br />
aufgerufen werden. Beide Ansätze weisen dieselben Funktionen auf:<br />
Die Anwendung dieser Funktionen wird nachfolgend dargestellt.<br />
Funktion →COL<br />
Die Funktion →COL nimmt als Argument eine Matrix und zerlegt diese in<br />
Vektoren, entsprechend ihrer Spalten. Nachfolgend wird eine Anwendung der<br />
Funktion COL im ALG-Modus gezeigt. Die verwendete Matrix wurde zu<br />
einem früheren Zeitpunkt bereits in der Variablen A gespeichert. Die Matrix ist<br />
in der linken Abbildung zu sehen: Die rechte Abbildung zeigt die in Spalten<br />
zerlegte Matrix. Verwenden Sie den Zeileneditor, um das gesamte Ergebnis<br />
anzuzeigen (führen Sie einen Bildlauf mit der Taste ˜durch).<br />
Seite 10-20
Im RPN-Modus müssen Sie die Matrix zuerst in den Stack laden, und dann erst<br />
die Funktion COL, d. h. @@@A@@@ COL starten. Nachfolgende Abbildungen<br />
zeigen den RPN-Stack vor und nach Anwendung der Funktion COL.<br />
In diesem Ergebnis befindet sich die erste Spalte nach der Zerlegung in der<br />
obersten Stack-Ebene, während in Stack-Ebene 1 die Anzahl der Spalten der<br />
ursprünglichen Matrix zu finden ist. Die Matrix bleibt bei der Zerlegung nicht<br />
erhalten, d. h. sie ist im Stack nicht mehr verfügbar.<br />
Funktion COL→<br />
Die Funktion COL→ hat die entgegensetzte Wirkung der Funktion →COL,<br />
d. h. wenn Sie n Vektoren der gleichen Länge haben und die Zahl n, so<br />
bildet die Funktion COL eine Matrix, indem sie die eingegebenen Vektoren<br />
als Spalten der Matrix darstellt. Hier ein Beispiel im ALG-Modus. Der<br />
verwendete Befehl war:<br />
COL([1,2,3],[4,5,6],[7,8,9],3)<br />
Geben Sie im RPN-Modus die n Vektoren in die Stack Ebenen n+1, n, n-<br />
1,…,2 ein und anschließend die Zahl n in Stack Ebene 1. Bei dieser Eingabe<br />
wird die Funktion COL die Vektoren als Spalten in die Matrix eingeben. Die<br />
nachfolgende Abbildung zeigt den RPN-Stack vor und nach Anwendung der<br />
Funktion COL.<br />
Seite 10-21
Funktion COL+<br />
Die Funktion COL+ nimmt als Argumente eine Matrix, einen Vektor der<br />
gleichen Länge wie die Anzahl der Zeilen in der Matrix und eine Integer-Zahl<br />
n, die die Position einer Spalte darstellt. Die Funktion COL+ fügt den Vektor in<br />
Spalte n der Matrix ein. Als Beispiel setzen wir im ALG-Modus die zweite<br />
Spalte in Matrix A mithilfe des Vektors [-1,-2,-3] ein, d. h.<br />
Im RPN-Modus geben wir zuerst die Matrix ein, dann den Vektor und die<br />
Nummer der Spalte, bevor wir die Funktion COL+ anwenden. Die<br />
nachfolgende Abbildung zeigt den RPN-Stack vor und nach Anwendung der<br />
Funktion COL+.<br />
Funktion COL-<br />
Die Funktion COL- verwendet als Argument eine Matrix und eine Integer-Zahl,<br />
welche die Position einer Spalte in der Matrix darstellt. Die Funktion gibt die<br />
ursprüngliche Matrix mit einer Spalte weniger, wieder, genauso wird auch die<br />
extrahierte Spalte als Vektor dargestellt. Hier ein Beispiel im ALG-Modus unter<br />
Verwendung der in A gespeicherten Matrix:<br />
Im RPN-Modus laden Sie die Matrix erst in den Stack, dann geben Sie die<br />
Zahl, die eine Spalte der Matrix darstellt, vor Anwendung der Funktion COL-<br />
ein. Die nachfolgende Abbildung zeigt den RPN-Stack vor und nach<br />
Anwendung der Funktion COL-.<br />
Seite 10-22
Funktion CSWP<br />
Die Funktion CSWP (Column SWaP – Austauschen von Spalten) verwendet als<br />
Argumente zwei Indizes, beispielsweise i und j, (welche zwei unterschiedliche<br />
Spalten in der Matrix darstellen) und eine Matrix und erstellt daraus eine neue<br />
Matrix mit den Spalten i und j vertauscht. Das nachfolgende Beispiel, im ALG-<br />
Modus, zeigt die Anwendung dieser Funktion. Als Beispiel nehmen wir die in<br />
der Variablen A gespeicherte Matrix. Zuerst wird diese Matrix gelistet.<br />
Im RPN-Modus können Sie mit der Funktion CSWP die Spalten einer Matrix in<br />
Stack-Ebene 3, deren Indizes in Stack-Ebene 1 und 2 aufgelistet sind,<br />
vertauschen. Als Beispiel, sehen Sie nachfolgend den RPN-Stack vor und nach<br />
Anwendung der Funktion CSWP auf die Matrix A, um die Spalten 2 und 3 zu<br />
vertauschen:<br />
Wie Sie sehen können, wurden die Spalten, welche sich in Position 2 und 3<br />
befunden haben, ausgetauscht. Der Austausch von Spalten und Zeilen (siehe<br />
unten) wird häufig bei der Lösung von linearen Gleichungen mit Matrizen<br />
verwendet. Eine genauere Beschreibung dieser Operationen erfolgt in einem<br />
späteren Kapitel.<br />
Manipulation der Zeilen von Matrizen<br />
Der <strong>Taschenrechner</strong> enthält ein Menü mit Funktionen zur Manipulation der<br />
Zeilen von Matrizen. Dieses Menü kann über MTH/MATRIX/ROW..<br />
(„´), wie in nachfolgender Abbildung, in Reihenfolge, gezeigt<br />
Seite 10-23
aufgerufen werden, während Systemflag 117 auf CHOOSE boxes gesetzt<br />
wurde:<br />
oder über das Untermenü MATRICES/CREATE/ROW:<br />
Beide Ansätze weisen die gleichen Funktionen auf:<br />
Ist das Systemflag 117 auf SOFT-Menüs gesetzt, kann das Menü ROW<br />
entweder über „´!)MATRX !)@MAKE@ !)@@ROW@ oder über „Ø!)@CREAT@ !)@@ROW@<br />
aufgerufen werden. Beide Ansätze weisen dieselben Funktionen auf:<br />
Die Anwendung dieser Funktionen wird nachfolgend dargestellt.<br />
Funktion →ROW<br />
Die Funktion →ROW nimmt als Argument eine Matrix und zerlegt diese in<br />
Vektoren, entsprechend ihrer Zeilen. Nachfolgend wird eine Anwendung der<br />
Funktion ROW im ALG-Modus gezeigt. Die verwendete Matrix wurde zu<br />
Seite 10-24
einem früheren Zeitpunkt bereits in der Variablen A gespeichert. Die Matrix ist<br />
in der linken Abbildung zu sehen: Die rechte Abbildung zeigt die in Zeilen<br />
zerlegte Matrix. Verwenden Sie den Zeileneditor, um das gesamte Ergebnis<br />
anzuzeigen (klicken Sie sich mit der Taste ˜durch).<br />
Im RPN-Modus müssen Sie die Matrix zuerst in den Stack laden, und dann erst<br />
die Funktion ROW, d. h. @@@A@@@ ROW starten. Die folgenden Abbildungen<br />
zeigen den RPN-Stack vor und nach Anwendung der Funktion ROW.<br />
In diesem Ergebnis ist die erste Zeile, nach der Zerlegung, in der höchsten<br />
Stack-Ebene, während in Stack-Ebene 1 die Anzahl der Zeilen der<br />
ursprünglichen Matrix zu finden sind. Die Matrix bleibt bei der Zerlegung<br />
nicht erhalten, d. h. sie ist im Stack nicht mehr verfügbar.<br />
Funktion ROW→<br />
Die Funktion ROW→ hat die entgegensetzte Wirkung der Funktion →ROW,<br />
d. h. wenn Sie n Vektoren der gleiche Länge haben und die Zahl n, bildet die<br />
Funktion ROW→ eine Matrix, indem sie die eingegebenen Vektoren als Zeilen<br />
der Matrix darstellt. Hier ein Beispiel im ALG-Modus. Der verwendete Befehl<br />
war:<br />
ROW([1,2,3],[4,5,6],[7,8,9],3)<br />
Seite 10-25
Geben Sie im RPN-Modus die n Vektoren in die Stack-Ebenen n+1, n, n-<br />
1,…,2 ein und anschließend die Zahl n in Stack-Ebene 1. So eingegeben,<br />
wird die Funktion ROW die Vektoren als Zeilen in die Matrix eingeben.<br />
Die nachfolgende Abbildung zeigt den RPN-Stack vor und nach Anwendung<br />
der Funktion ROW.<br />
Funktion ROW+<br />
Die Funktion ROW+ nimmt als Argument eine Matrix, einen Vektor der<br />
gleichen Länge wie die Anzahl der Zeilen in der Matrix und eine Integer-Zahl<br />
n, die die Position einer Zeile darstellt. Die Funktion ROW+ fügt den Vektor in<br />
Zeile n der Matrix ein. Als Beispiel setzen wir im ALG-Modus die zweite Zeile<br />
in Matrix A mithilfe des Vektors [-1,-2,-3] ein, d. h.<br />
Im RPN-Modus geben wir zuerst die Matrix ein, dann den Vektor und die<br />
Nummer der Zeile, bevor wir die Funktion ROW+ anwenden. Die<br />
nachfolgende Abbildung zeigt den RPN-Stack vor und nach Anwendung der<br />
Funktion ROW+.<br />
Funktion ROW-<br />
Die Funktion ROW- verwendet als Argument eine Matrix und eine Integer-Zahl,<br />
welche die Position der Zeile in der Matrix darstellt. Die Funktion gibt die<br />
ursprüngliche Matrix mit einer Zeile weniger wieder, ebenso wird auch die<br />
extrahierte Zeile als Vektor dargestellt. Hier ein Beispiel im ALG-Modus unter<br />
Verwendung der in A gespeicherten Matrix:<br />
Seite 10-26
Im RPN-Modus laden Sie die Matrix erst in den Stack, dann geben Sie die<br />
Zahl, die eine Zeile der Matrix darstellt, vor Anwendung der Funktion ROW-<br />
ein. Die nachfolgende Abbildung zeigt den RPN-Stack vor und nach<br />
Anwendung der Funktion ROW-.<br />
Funktion RSWP<br />
Die Funktion RSWP (Row SWaP – Austauschen von Zeilen) verwendet als<br />
Argumente zwei Indizes, beispielsweise i und j, (welche zwei unterschiedliche<br />
Zeilen in der Matrix darstellen) und eine Matrix und erstellt daraus eine neue<br />
Matrix mit den Zeilen i und j vertauscht. Das nachfolgende Beispiel, im ALG-<br />
Modus, zeigt die Anwendung dieser Funktion. Als Beispiel nehmen wir die in<br />
der Variablen A gespeicherte Matrix. Zuerst wird diese Matrix aufgelistet.<br />
Im RPN-Modus können Sie mit der Funktion CSWP die Zeilen einer Matrix<br />
angezeigt in Stack-Ebene 3, deren Indizes in Stack-Ebene 1 und 2 aufgelistet<br />
sind, vertauschen. Als Beispiel, sehen Sie nachfolgend den RPN-Stack vor und<br />
nach Anwendung der Funktion CSWP auf die Matrix A, um die Zeilen 2 und<br />
3 zu vertauschen:<br />
Wie Sie sehen können, wurden die Zeilen, welche sich in Position 2 und 3<br />
befunden haben, ausgetauscht.<br />
Seite 10-27
Funktion RCI<br />
Die Funktion RCI steht für Multiplikation der Zeile I mit einem konstanten Wert<br />
und Ersetzen der so entstandenen Zeile an der gleichen Stelle wie die<br />
vorhergehende. Das nachfolgende Beispiel, im ALG-Modus, nimmt die in der<br />
Variablen A gespeicherte Matrix und multipliziert den konstanten Wert 5 mit<br />
der Zeile Nr. 3, und ersetzt diese Zeile mit dem Produkt der Multiplikation.<br />
Die gleiche Übung wird in nachfolgender Abbildung im RPN-Modus<br />
angezeigt. Die linke Abbildung zeigt die Erstellung der Matrix, den Faktor<br />
und die Anzahl der Zeilen in Stack-Ebene 3, 2 und 1. Die rechte Abbildung<br />
zeigt die resultierende Matrix, nachdem die Funktion RCI aktiviert wurde.<br />
Funktion RCIJ<br />
Die Funktion RCIJ steht für “nehme Zeile I und multipliziere diese mit der<br />
Konstanten C, setze dann die multiplizierte Reihe in Reihe J und ersetze die<br />
Reihe J mit der errechneten Summe". Diese Art von Operation wird häufig in<br />
der Gaußschen oder der Gauß-Jordan Elimination verwendet (weitere<br />
Einzelheiten zu dieser Prozedur finden Sie in einem späteren Kapitel). Die<br />
Argumente der Funktion sind: (1) die Matrix, (2) der konstante Wert, (3) die<br />
Zeile die mit der Konstanten in (2) multipliziert werden soll und (4) die Zeile,<br />
die mit dem Ergebnis, wie oben beschrieben, ersetzt werden soll. Nehmen wir<br />
z. B. die in A gespeicherte Matrix, multiplizieren wir die dritte Spalte mit 1,5<br />
und addieren diese zu Spalte 2. Folgendes Beispiel wird im ALG-Modus<br />
ausgeführt:<br />
Seite 10-28
Im RPN-Modus, geben Sie zuerst die Matrix, gefolgt von der Konstanten, ein<br />
dann die Zeile, die mit der Konstanten multipliziert werden soll und schließlich<br />
dann die Zeile, die ersetzt werden soll. Die nachfolgende Abbildung zeigt<br />
den RPN-Stack vor und nachdem die Funktion RCIJ, unter denselben<br />
Bedingungen, wie in dem Beispiel im ALG-Modus vorhin gezeigt, angewendet<br />
wird:<br />
Seite 10-29
Kapitel 11<br />
Matrix-Operationen und lineare Algebra<br />
In Kapitel 10 führten wir das Konzept der Matrix ein und stellten mehrere<br />
Funktionen zum Eingeben, Erstellen und Bearbeiten von Matrizen vor. In<br />
diesem Kapitel präsentieren wir Beispiele für Matrix-Operationen und -<br />
Anwendungen in Bezug auf Probleme der linearen Algebra.<br />
Operationen mit Matrizen<br />
Matrizen können wie andere mathematische Objekte addiert und subtrahiert<br />
werden. Sie können mit einem Skalar oder auch miteinander multipliziert<br />
werden. Eine für Anwendungen der linearen Algebra wichtige Operation ist<br />
die Bildung der Inversen einer Matrix. Diese Operationen werden nun<br />
dargestellt.<br />
Zur Veranschaulichung der Operationen erstellen wir mehrere Matrizen, die<br />
wir in Variablen speichern. Die generischen Namen der Matrizen lauten Aij<br />
und Bij, wobei i die Anzahl der Zeilen und j die Anzahl der Spalten der<br />
Matrizen darstellen. Die verwendeten Matrizen werden mithilfe der Funktion<br />
RANM (Zufallsmatrizen) erzeugt. Wenn Sie diese Übung mit dem<br />
<strong>Taschenrechner</strong> durchführen, erhalten Sie andere als die hier aufgeführten<br />
Matrizen, sofern Sie sie nicht genau wie unten dargestellt im <strong>Taschenrechner</strong><br />
speichern. Unten sind die im ALG-Modus erzeugten Matrizen A22, B22, A23,<br />
B23, A32, B32, A33 und B33 dargestellt:<br />
Seite 11-1
Im RPN-Modus lauten die Schritte wie folgt:<br />
{2,2}` RANM 'A22'K {2,2}` RANM 'B22'K<br />
{2,3}` RANM 'A23'K {2,3}` RANM 'B23'K<br />
{3,2}` RANM 'A32'K {3,2}` RANM 'B32'K<br />
{3,3}` RANM 'A33'K {3,3}` RANM 'B33'K<br />
Addition und Subtraktion<br />
Gegeben seien zwei Matrizen A = [a ij] m×n und B = [b ij] m×n. Diese beiden<br />
Matrizen können nur addiert bzw. subtrahiert werden, wenn die Anzahl ihrer<br />
Zeilen und Spalten übereinstimmt. Die resultierende Matrix C = A ± B = [c ij] m×n<br />
besitzt die Elemente c ij = a ij ± b ij. Nachfolgend finden Sie einige Beispiele im<br />
ALG-Modus, unter Verwendung der oben gespeicherten Matrizen (z.B.<br />
@A22@ + @B22@)<br />
Im RPN-Modus lauten die Schritte wie folgt:<br />
A22 ` B22`+ A22 ` B22`-<br />
A23 ` B23`+ A23 ` B23`-<br />
A32 ` B32`+ A32 ` B32`-<br />
Wie hier veranschaulicht, ist die Umwandlung der Beispiele vom ALG-Modus<br />
in den RPN-Modus einfach. Die übrigen Beispiele für Matrix-Operationen<br />
werden ausschließlich im ALG-Modus durchgeführt.<br />
Multiplikation<br />
Es sind mehrere Multiplikationsoperationen mit Matrizen möglich. Diese<br />
werden im Folgenden beschrieben.<br />
Seite 11-2
Multiplikation mit einem Skalar<br />
Durch Multiplikation der Matrix A = [a ij] m×n mit einem Skalar ergibt sich die<br />
Matrix C = kA = [c ij] m×n = [ka ij] m×n. Eine negative Matrix wird durch die<br />
Operation -A =(-1)A = [-a ij] m×n definiert. Unten sind einige Beispiele für die<br />
Multiplikation einer Matrix mit einem Skalar dargestellt.<br />
Durch die Kombination von Addition und Subtraktion mit der<br />
Skalarmultiplikation können wir lineare Kombinationen von Matrizen<br />
derselben Dimension bilden, z. B.<br />
In einer Linearkombination von Matrizen können wir eine Matrix mit einer<br />
imaginären Zahl multiplizieren, um eine Matrix komplexer Zahlen zu erhalten,<br />
z. B.<br />
Matrix-Vektor-Multiplikation<br />
Die Matrix-Vektor-Multiplikation ist nur dann möglich, wenn die Anzahl der<br />
Matrix-Spalten mit der Länge des Vektors übereinstimmt. Diese Operation<br />
Seite 11-3
erfolgt nach den im nächsten Abschnitt dargestellten Regeln der Matrix-<br />
Multiplikation. Es folgen mehrere Beispiele für die Matrix-Vektor-Multiplikation:<br />
Die Vektor-Matrix-Multiplikation ist hingegen nicht definiert. Diese<br />
Multiplikation kann jedoch als spezieller Fall der im Folgenden definierten<br />
Matrix-Multiplikation ausgeführt werden.<br />
Matrix-Multiplikation<br />
Die Matrix-Multiplikation ist durch C m×n = A m×p⋅B p×n, definiert, wobei A =<br />
[a ij] m×p, B = [b ij] p×n und C = [c ij] m×n. Beachten Sie, dass die Matrix-<br />
Multiplikation nur dann möglich ist, wenn die Anzahl der Spalten im ersten<br />
Operanden gleich der Anzahl der Zeilen im zweiten Operanden ist. Die<br />
allgemeine Größe des Produkts, c ij, ist definiert als<br />
c<br />
ij<br />
p<br />
= ∑ =<br />
k 1<br />
a<br />
ik<br />
⋅ b<br />
kj<br />
,<br />
f i<br />
= 1,<br />
2,<br />
K , m;<br />
j = 1,<br />
2,<br />
K,<br />
n.<br />
Dies bedeutet, dass das Element in der i-ten Zeile und j-ten Spalte des Produkts<br />
C dadurch gebildet wird, dass die einzelnen Größen der i-ten Zeile von A mit<br />
den einzelnen Größen der j-ten Spalte von B multipliziert und die Produkte<br />
addiert werden. Die Matrix-Multiplikation ist nicht kommutativ, d. h.,<br />
allgemein gilt: A⋅B ≠ B⋅A. Darüber hinaus kann sogar eine der<br />
Multiplikationen nicht vorhanden sein. In den folgenden<br />
Bildschirmabbildungen werden die Ergebnisse der Multiplikationen der zuvor<br />
gespeicherten Matrizen dargestellt:<br />
Seite 11-4
Die im vorherigen Abschnitt vorgestellte Matrix-Vektor-Multiplikation kann als<br />
Produkt einer m×n-Matrix mit einer n×1-Matrix (d. h. einem Spaltenvektor)<br />
gedacht werden, der eine m×1-Matrix (also einen anderen Vektor) ergibt.<br />
Überprüfen Sie die im vorherigen Abschnitt dargestellten Beispiele, um diese<br />
Aussage zu verifizieren. Für den Zweck der Matrixmultiplikation sind daher<br />
die in Kapitel 9 definierten Vektoren im Grunde genommen Spaltenvektoren.<br />
Das Produkt eines Vektors mit einer Matrix kann gebildet werden, wenn der<br />
Vektor ein Zeilenvektor ist, d. h. eine 1×m-Matrix, die bei der Multiplikation<br />
mit einer m×n-Matrix eine 1×n-Matrix ergibt. Damit der <strong>Taschenrechner</strong> einen<br />
Zeilenvektor erkennen kann, müssen Sie diesen in Klammern eingeben, z. B.<br />
Multiplikation der einzelnen Größen nacheinander<br />
Die Multiplikation der einzelnen Größen zweier Matrizen derselben<br />
Dimension nacheinander ist durch Verwendung der Funktion HADAMARD<br />
möglich. Das Ergebnis ist natürlich eine weitere Matrix derselben Dimension.<br />
Diese Funktion ist über den Funktionskatalog (‚N) oder über das<br />
Untermenü MATRICES/OPERATIONS („Ø) verfügbar. Im Folgenden<br />
werden Anwendungen der Funktion HADAMARD vorgestellt:<br />
Seite 11-5
Die Einheitsmatrix<br />
In Kapitel 9 wird die Einheitsmatrix als Matrix I = [δ ij] n×n vorgestellt, wobei δ ij<br />
die Kronecker-Deltafunktion darstellt. Einheitsmatrizen können durch<br />
Verwendung der in Kapitel 9 beschriebenen Funktion IDN erzeugt werden.<br />
Für die Einheitsmatrix gilt: A⋅I = I⋅A = A. Zur Überprüfung dieser Eigenschaft<br />
stellen wir die folgenden Beispiele dar und verwenden hierfür die bereits<br />
gespeicherten Matrizen:<br />
Die inverse Matrix<br />
Die Inverse einer quadratischen Matrix A ist die Matrix A -1 , sodass A⋅A -1 = A --<br />
1 ⋅A = I, wobei I die Einheitsmatrix mit derselben Dimension wie A ist. Mit<br />
dem <strong>Taschenrechner</strong> erhalten Sie die Inverse einer Matrix durch die<br />
Umkehrfunktion INV (d. h mit der Y-Taste). Unten sind Beispiele für die<br />
Inverse einiger zuvor gespeicherter Matrizen dargestellt:<br />
Zur Überprüfung der Eigenschaften der inversen Matrix stellen wir die<br />
folgenden Multiplikationen dar:<br />
Seite 11-6
Beschreiben einer Matrix (Das Matrixmenü NORM)<br />
Das Matrixmenü NORM (NORMALIZE) wird mit der Tastenkombination<br />
„´ aufgerufen (Systemflag 117 ist auf CHOOSE boxes gesetzt):<br />
Das Menü enthält die folgenden Funktionen:<br />
Diese Funktionen werden im Folgenden beschrieben. Da viele dieser<br />
Funktionen Konzepte der Matrixtheorie, z. B. Singulärwerte, Rang usw.,<br />
verwenden, enthalten die Beschreibungen der Funktionen kurze Darstellungen<br />
dieser Konzepte.<br />
Funktion ABS<br />
Mit der Funktion ABS wird die Frobenius-Norm einer Matrix berechnet. Für<br />
eine Matrix A = [a ij] m×n wird die Frobenius-Norm einer Matrix definiert als<br />
A<br />
F<br />
=<br />
n<br />
m<br />
∑∑<br />
i=<br />
1 j=<br />
1<br />
a<br />
2<br />
ij<br />
Seite 11-7
Wenn es sich bei der betreffenden Matrix um einen Zeilen- oder Spaltenvektor<br />
handelt, ist die Frobenius-Norm ||A|| F einfach der Betrag des Vektors. Die<br />
Funktion ABS kann direkt über die Tastenkombination „Ê aufgerufen<br />
werden.<br />
Führen Sie im ALG-Modus die folgenden Übungen durch (mit den zuvor für<br />
Matrix-Operationen gespeicherten Matrizen):<br />
Funktion SNRM<br />
Mit der Funktion SNRM wird die Spektralnorm einer Matrix berechnet, die als<br />
der größte Singulärwert der Matrix definiert ist und auch als euklidische Norm<br />
der Matrix bezeichnet wird. Beispiel:<br />
Singulärwertzerlegung<br />
Zum Verständnis der Funktion SNRM müssen wir das Konzept der<br />
Matrixzerlegung erläutern. Die Matrixzerlegung umfasst im Wesentlichen die<br />
Bestimmung von mindestens zwei Matrizen, die die ursprüngliche Matrix<br />
ergeben, wenn sie in einer bestimmten Reihenfolge (eventuell mit<br />
Matrixinversion oder -transposition) multipliziert werden. Bei der<br />
Singulärwertzerlegung (SVD) wird eine rechteckige Matrix A m×n als A m×n =<br />
U m×m ⋅S m×n ⋅V T n×n beschrieben,<br />
Seite 11-8
wobei es sich bei U und V um Orthogonalmatrizen und bei S um eine<br />
Diagonalmatrix handelt. Die diagonalen Elemente von S werden als<br />
Singulärwerte von A bezeichnet und sind in der Regel so angeordnet, dass für<br />
i = 1, 2, …, n-1 gilt, dass s i ≥ s i+1. Die Spalten [u j] von U und [v j] von V sind<br />
die entsprechenden Singulärvektoren. (Für Orthogonalmatrizen gilt: U⋅ U T = I.<br />
Eine Diagonalmatrix besitzt nur entlang ihrer Hauptdiagonalen Elemente<br />
ungleich Null.)<br />
Der Rang einer Matrix kann anhand ihrer SVD bestimmt werden, indem die<br />
Anzahl der nichtsingulären Werte gezählt wird. Der nächste Abschnitt enthält<br />
Beispiele für die Singulärwertzerlegung.<br />
Funktionen RNRM und CNRM<br />
Die Funktion RNRM gibt die Zeilennorm einer Matrix und die Funktion CNRM<br />
die Spaltennorm einer Matrix zurück. Beispiele:<br />
Zeilennnorm und Spaltennorm einer Matrix<br />
Die Zeilennorm einer Matrix wird berechnet, indem die Summen der<br />
absoluten Werte aller Elemente in jeder Zeile gebildet werden und<br />
anschließend der Höchstwert dieser Summen ausgewählt wird. Die<br />
Spaltennorm einer Matrix wird berechnet, indem die Summen der absoluten<br />
Werte aller Elemente in jeder Spalte gebildet werden und anschließend der<br />
Höchstwert dieser Summen ausgewählt wird.<br />
Funktion SRAD<br />
Mit der Funktion SRAD wird der Spektralradius einer Matrix bestimmt. Dieser<br />
ist als der größte absolute Wert der Eigenwerte einer Matrix definiert. Beispiel:<br />
Seite 11-9
Definition der Eigenwerte und Eigenvektoren einer Matrix<br />
Die Eigenwerte einer quadratischen Matrix sind das Ergebnis der<br />
Matrixgleichung A⋅x = λ⋅x. Die der Gleichung entsprechenden Werte von λ<br />
werden als Eigenwerte der Matrix A bezeichnet. Die für jeden Wert von λ<br />
aus der Gleichung resultierenden Werte von x werden als Eigenvektoren der<br />
Matrix bezeichnet. Weitere Informationen über das Berechnen von<br />
Eigenwerten und Eigenvektoren erhalten Sie im nächsten Kapitel.<br />
Funktion COND<br />
Mit der Funktion COND wird die Konditionszahl einer Matrix bestimmt.<br />
Beispiele:<br />
Konditionszahl einer Matrix<br />
Die Konditionszahl einer quadratischen nichtsingulären Matrix ist als das<br />
Produkt der Matrixnorm und der Norm ihrer Inversen definiert, d. h.<br />
cond(A) = ||A||×||A -1 ||. Wir wählen als Matrixnorm ||A|| den<br />
Höchstwert ihrer Zeilennorm (RNRM) und ihrer Spaltennorm (CNRM),<br />
während als Norm ihrer Inversen ||A -1 || der Mindestwert ihrer Zeilennorm<br />
und Spaltennorm gewählt wird. Somit gilt ||A|| = max(RNRM(A),CNRM(A))<br />
und ||A -1 || = min(RNRM(A -1 ), CNRM(A -1 )).<br />
Die Konditionszahl einer singulären Matrix ist Unendlich. Die Konditionszahl<br />
einer nichtsingulären Matrix bestimmt, wie weit die Matrix von der Singularität<br />
entfernt ist. Je größer die Konditionszahl, desto näher befindet sich die Matrix<br />
Seite 11-10
an der Singularität. (Eine singuläre Matrix ist eine Matrix, für die keine inverse<br />
Matrix vorhanden ist.)<br />
Führen Sie für Matrix A33 folgende Übung zur Matrixkonditionszahl durch.<br />
Die Konditionszahl lautet COND(A33). Zeilennorm und Spaltennorm für A33<br />
werden auf der linken Seite angezeigt. Die entsprechenden Zahlen für die<br />
inverse Matrix INV(A33) werden auf der linken Seite angezeigt:<br />
Da RNRM(A33) > CNRM(A33), ist ||A33|| = RNRM(A33) = 21. Da<br />
außerdem CNRM(INV(A33)) < RNRM(INV(A33)), ist ||INV(A33)|| =<br />
CNRM(INV(A33)) = 0.261044... Die Konditionszahl wird somit als<br />
CNRM(A33)*CNRM(INV(A33)) = COND(A33) = 6.7871485… berechnet.<br />
Funktion RANK<br />
Mit der Funktion RANK wird der Rang einer quadratischen Matrix bestimmt.<br />
Testen Sie folgende Beispiele:<br />
Rang einer Matrix<br />
Der Rang einer quadratischen Matrix ist die maximale Anzahl linear<br />
unabhängiger Zeilen oder Spalten der Matrix. Angenommen Sie erstellen eine<br />
quadratische Matrix An×n als A = [c1 c2 … cn], wobei ci (i = 1, 2, …, n)<br />
Vektoren sind, die die Spalten von Matrix A darstellen. Wenn dann eine<br />
dieser Spalten, z. B. ck,, als c k = d j ⋅ c j , beschrieben werden kann,<br />
∑<br />
j≠k<br />
, j∈{<br />
1,<br />
2,...,<br />
n}<br />
Seite 11-11
wobei die Werte d j konstant sind, ist c k von den in der Summe enthaltenen<br />
Spalten linear unabhängig. (Beachten Sie, dass die Werte von j jeden Wert<br />
in der Menge {1, 2, …, n} in jeder beliebigen Kombination enthalten, solange<br />
j≠k.) Wenn der obige Ausdruck für keinen der Spaltenvektoren gebildet<br />
werden kann, sind alle Spalten linear unabhängig. Eine vergleichbare<br />
Definition der linearen Unabhängigkeit von Zeilen kann entwickelt werden,<br />
indem die Matrix als eine Spalte von Zeilenvektoren dargestellt wird. Wenn<br />
daher rank(A) = n, besitzt die Matrix eine Inverse und ist eine nichtsinguläre<br />
Matrix. Wenn hingegen rank(A) < n, ist die Matrix singulär und keine Inverse<br />
vorhanden.<br />
Bestimmen Sie beispielsweise den Rang der folgenden Matrix:<br />
Der Rang ist 2. Der Grund hierfür ist, dass die zweite Zeile [2,4,6] gleich dem<br />
Produkt der ersten Zeile [1,2,3] mit 2 ist. Somit ist Zeile zwei von Zeile 1<br />
linear abhängig und die maximale Anzahl linear unabhängiger Zeilen ist 2.<br />
Sie können überprüfen, ob die maximale Anzahl linear unabhängiger Zeilen<br />
3 ist. Der Rang, die maximale Anzahl linear unabhängiger Zeilen oder Zeilen,<br />
ist in diesem Fall 2.<br />
Funktion DET<br />
Mit der Funktion DET wird die Determinante einer quadratischen Matrix<br />
berechnet. Beispiel:<br />
Seite 11-12
Determinante einer Matrix<br />
Die Determinanten einer 2x2- und einer 3x3-Matrix werden durch dieselbe<br />
Anordnung der Elemente der Matrizen dargestellt, jedoch zwischen vertikalen<br />
Linien, also<br />
a11<br />
a12<br />
a13<br />
a11<br />
a12<br />
, a21<br />
a22<br />
a23<br />
a21<br />
a22<br />
a a a<br />
Eine 2×2-Determinante wird berechnet, indem die Elemente auf ihrer<br />
Diagonalen multipliziert und diese Produkte mit positivem bzw. negativem<br />
Vorzeichen addiert werden, wie im Diagramm unten dargestellt.<br />
Die 2×2-Determinante lautet daher<br />
a<br />
a<br />
11<br />
21<br />
a<br />
a<br />
12<br />
22<br />
= a<br />
11<br />
31<br />
⋅ a<br />
22<br />
32<br />
− a<br />
Eine 3×3-Determinante wird berechnet, indem die Determinante erweitert<br />
wird. Dies geschieht, indem die ersten beiden Spalten der Determinante<br />
kopiert und rechts von Spalte 3 eingefügt werden, wie im Diagramm unten<br />
dargestellt. Im Diagramm sind auch Elemente dargestellt, die auf die gleiche<br />
Weise wie zuvor bei einer 2×2-Determinante multipliziert werden, wobei das<br />
Produkt das entsprechende Vorzeichen erhält. Nach der Multiplikation<br />
werden die Ergebnisse addiert, um die Determinante zu erhalten.<br />
12<br />
⋅ a<br />
33<br />
21<br />
Seite 11-13
Determinanten für quadratische Matrizen höherer Ordnung können mithilfe<br />
von Determinanten niedrigerer Ordnung, die als Kofaktor bezeichnet werden,<br />
berechnet werden. Hierbei wird die Determinante einer n×n-Matrix (auch als<br />
n×n-Determinante bezeichnet) zu einer Summe der Kofaktoren „erweitert“, bei<br />
denen es sich um (n-1)×(n-1) Determinanten handelt, multipliziert mit den<br />
Elementen einer einzelnen Zeile oder Spalte, wobei die Vorzeichen<br />
abwechselnd positiv und negativ sind. Diese „Erweiterung“ wird mit den<br />
Kofaktoren der Ordnung (n-2)×(n-2) auf die nächste (niedrigere) Ebene<br />
übertragen usw., bis nur noch eine umfangreiche Summe von 2×2-<br />
Determinanten vorhanden ist. Die 2×2-Determinanten werden dann mit der<br />
oben dargestellten Methode berechnet.<br />
Die Berechnung einer Determinante durch Entwicklung der Kofaktoren ist<br />
insofern sehr ineffizient, als sie Operationen umfasst, deren Anzahl mit der<br />
Größe der Determinante sehr schnell zunimmt. Eine effizientere und bei<br />
numerischen Anwendungen bevorzugte Methode besteht darin, das Ergebnis<br />
einer Gauß-Elimination zu verwenden. Die Gauß-Elimination wird zum Lösen<br />
linearer Gleichungssysteme verwendet. Diese Methode wird weiter unten in<br />
diesem Kapitel dargestellt.<br />
Die Determinante einer Matrix A wird als det(A) dargestellt. Die Determinante<br />
einer singulären Matrix ist gleich Null.<br />
Funktion TRACE<br />
Mit der Funktion TRACE wird die Spur einer quadratischen Matrix berechnet,<br />
die als die Summe der Elemente ihrer Hauptdiagonalen definiert ist oder als<br />
Seite 11-14
Beispiele:<br />
∑ =<br />
tr(A<br />
) = a .<br />
Funktion TRAN<br />
Die Funktion TRAN gibt die Transponierte einer reellen Matrix oder die<br />
konjugierte Transponierte einer komplexen Matrix zurück. TRAN ist mit TRN<br />
äquivalent. Die Funktion TRN wurde in Kapitel 10 erläutert.<br />
Weitere Matrix-Operationen (Das Matrix-Menü OPER)<br />
Das Matrixmenü OPER (OPERATIONS) wird mit der Tastenkombination<br />
„Ø aufgerufen (Systemflag 117 ist auf CHOOSE boxes gesetzt):<br />
n<br />
i 1<br />
Das Menü OPERATIONS enthält die folgenden Funktionen:<br />
ii<br />
Seite 11-15
Die Funktionen ABS, CNRM, COND, DET, RANK, RNRM, SNRM, TRACE und<br />
TRAN sind auch im Menü MTH/MATRIX/NORM (das Thema des vorherigen<br />
Abschnitts) verfügbar. Die Funktion SIZE wurde in Kapitel 10 dargestellt. Die<br />
Funktion HADAMARD wurde bereits im Zusammenhang mit der Matrix-<br />
Multiplikation vorgestellt. Die Funktionen LSQ, MAD und RSD werden bei der<br />
Lösung linearer Gleichungssysteme verwendet und in einem späteren<br />
Abschnitt dieses Kapitels dargestellt. In diesem Abschnitt werden nur die<br />
Funktionen AXL und AXM erläutert.<br />
Funktion AXL<br />
Mit der Funktion AXL wird ein Feld (eine Matrix) in eine Liste umgewandelt<br />
und umgekehrt. Beispiele:<br />
Hinweis: Die letzte Operation ist mit der Operation des in Kapitel 10<br />
dargestellten Programms CRMR vergleichbar.<br />
Funktion AXM<br />
Mit der Funktion AXM wird ein Feld mit ganzen Zahlen oder Brüchen in die<br />
entsprechende Dezimal- oder Näherungsform umgewandelt. Beispiel:<br />
Funktion LCXM<br />
Mit der Funktion LCXM können Matrizen erzeugt werden, für die gilt, dass<br />
das Element aij eine Funktion von i und j ist. Die Eingangswerte dieser<br />
Seite 11-16
Funktion sind zwei Ganzzahlen n und m, die die Anzahl der Zeilen und<br />
Spalten der zu erzeugenden Matrix darstellen, und ein Programm mit den<br />
Eingangswerten i und j. Die Zahlen n und m sowie das Programm belegen<br />
jeweils Ebene 3, 2 und 1 des Stacks. Die Funktion LCXM kann über den<br />
Befehlskatalog ‚Naufgerufen werden.<br />
Um beispielsweise eine 2´3-Matrix zu erzeugen, deren Elemente durch a ij =<br />
(i+j) 2 gegeben sind, speichern Sie zunächst im RPN-Modus das folgende<br />
Programm in der Variablen P1. Bevor Sie K drücken, wird der RPN-Stack<br />
wie folgt angezeigt:<br />
Die Ausführung der Funktion LCXM erfordert in diesem Fall, dass Sie<br />
Folgendes eingeben:<br />
2`3`‚@@P1@@ LCXM `<br />
In der folgenden Abbildung ist der RPN-Stack vor und nach Anwendung der<br />
Funktion LCXM dargestellt:<br />
Im ALG-Modus erhalten Sie dieses Beispiel durch folgende Eingabe:<br />
Das Programm P1 muss jedoch im RPN-Modus erstellt und gespeichert worden<br />
sein.<br />
Seite 11-17
Lösung linearer Gleichungssysteme<br />
Ein System von n linearen Gleichungen mit m Variablen kann folgendermaßen<br />
beschrieben werden:<br />
a 11⋅x 1 + a 12⋅x 2 + a 13⋅x 3 + …+ a 1,m-1⋅x m-1 + a 1,m⋅x m = b 1,<br />
a 21⋅x 1 + a 22⋅x 2 + a 23⋅x 3 + …+ a 2,m-1⋅x m-1 + a 2,m⋅x m = b 2,<br />
a 31⋅x 1 + a 32⋅x 2 + a 33⋅x 3 + …+ a 3,m-1⋅x m-1 + a 3,m⋅x m = b 3,<br />
. . . … . . .<br />
. . . … . . .<br />
a n-1,1⋅x 1 + a n-1,2⋅x 2 + a n-1,3⋅x 3 + …+ a n-1,m-1⋅x m-1 + a n-1,m⋅x m = b n-1,<br />
a n1⋅x 1 + a n2⋅x 2 + a n3⋅x 3 + …+ a n,m-1⋅x m-1 + a n,m⋅x m = b n.<br />
Dieses lineare Gleichungssystem kann als Matrixgleichung A n×m⋅x m×1 = b n×1<br />
beschrieben werden, wenn wir folgende Matrix und Vektoren definieren:<br />
⎡a<br />
⎢<br />
a<br />
A = ⎢<br />
⎢ M<br />
⎢<br />
⎣a<br />
11<br />
21<br />
n1<br />
a<br />
a<br />
M<br />
a<br />
12<br />
22<br />
n2<br />
L<br />
L<br />
O<br />
L<br />
a<br />
a<br />
M<br />
a<br />
1m<br />
2m<br />
nm<br />
⎤<br />
⎥<br />
⎥<br />
⎥<br />
⎥<br />
⎦<br />
n×<br />
m<br />
,<br />
⎡ x1<br />
⎤<br />
⎢ ⎥<br />
⎢<br />
x2<br />
x = ⎥<br />
⎢ M ⎥<br />
⎢ ⎥<br />
⎣xm<br />
⎦<br />
m×<br />
1<br />
,<br />
⎡b1<br />
⎤<br />
⎢ ⎥<br />
⎢<br />
b2<br />
b = ⎥<br />
⎢ M ⎥<br />
⎢ ⎥<br />
⎣bn<br />
⎦<br />
Verwenden der numerischen Lösung fur lineare Gleichungssysteme<br />
Lineare Gleichungssysteme können mit dem <strong>Taschenrechner</strong> auf viele Arten<br />
gelöst werden. Eine Möglichkeit besteht in der Verwendung des numerischen<br />
Gleichungslösers ‚Ï. Wählen Sie im unten (links) angezeigten Fenster<br />
des numerischen Gleichungslösers die Option 4. Solve lin sys aus, und<br />
drücken Sie @@@OK@@@. Anschließend wird folgende Eingabemaske angezeigt<br />
(rechts):<br />
n×<br />
1<br />
Seite 11-18
Um das lineare Gleichungssystem A⋅x = b zu lösen, geben Sie die Matrix A<br />
im Format [[ a 11, a 12, … ], … [….]] in das Feld A: ein. Geben Sie außerdem<br />
den Vektor b in das Feld B: ein. Wenn das Feld X: markiert ist, drücken Sie<br />
[SOLVE]. Ist eine Lösung verfügbar, wird im Feld X: der Lösungsvektor x<br />
angezeigt. Die Lösung wird außerdem in Ebene 1 des Stacks kopiert. Es<br />
folgen einige Beispiele.<br />
Ein quadratisches Gleichungssystem<br />
Das lineare Gleichungssystem<br />
2x 1 + 3x 2 –5x 3 = 13,<br />
x 1 – 3x 2 + 8x 3 = -13,<br />
2x 1 – 2x 2 + 4x 3 = -6,<br />
kann als Matrixgleichung A⋅x = b beschrieben werden, wenn<br />
⎡2<br />
3 − 5⎤<br />
⎡x1<br />
⎤<br />
⎡ 13 ⎤<br />
A =<br />
⎢<br />
1 3 8<br />
⎥<br />
,<br />
⎢ ⎥<br />
2 ,<br />
⎢<br />
13<br />
⎥<br />
⎢<br />
−<br />
⎥<br />
x =<br />
⎢<br />
x<br />
⎥<br />
und b =<br />
⎢<br />
−<br />
⎥<br />
.<br />
⎢⎣<br />
2 − 2 4 ⎥⎦<br />
⎢⎣<br />
x ⎥<br />
⎢<br />
3 ⎦<br />
⎣ − 6 ⎥⎦<br />
In diesem Gleichungssystem ist die Anzahl der Gleichungen mit der Anzahl<br />
der Unbekannten identisch. Es wird als quadratisches Gleichungssystem<br />
bezeichnet. Für dieses System ist grundsätzlich eine eindeutige Lösung<br />
vorhanden. Das Gleichungssystem bildet die Schnittmenge der drei Ebenen<br />
des durch die drei Gleichungen dargestellten Koordinatensystems (x 1, x 2, x 3).<br />
Zum Eingeben von Matrix A können Sie MatrixWriter aktivieren, während<br />
das Feld A: ausgewählt ist. In den folgenden Bildschirmabbildungen ist<br />
MatrixWriter für die Eingabe von Matrix A sowie die Eingabemaske für den<br />
numerischen Gleichungslöser nach der Eingabe von Matrix A dargestellt<br />
(drücken Sie in Matrix Writer `):<br />
Seite 11-19
Drücken Sie ˜, um das Feld B: auszuwählen. Vektor b kann mit einfachen<br />
Klammern als Zeilenvektor eingegeben werden, d. h. [13,-13,-6] @@@OK@@@.<br />
Nachdem wir Matrix A und Vektor b eingegeben haben und das Feld X:<br />
markiert ist, können wir @SOLVE! drücken, um eine Lösung für dieses<br />
Gleichungssystem zu bestimmen:<br />
Die Lösung wird unten dargestellt.<br />
Um die Lösung im Stack anzuzeigen, drücken Sie `. Die Lösung lautet x =<br />
[1,2,-1].<br />
Um die Lösung auf Richtigkeit zu überprüfen, geben Sie Matrix A ein und<br />
multiplizieren die Matrix mit diesem Lösungsvektor (Beispiel im algebraischen<br />
Modus):<br />
Seite 11-20
Unterbestimmtes Gleichungssystem<br />
Das lineare Gleichungssystem<br />
2x 1 + 3x 2 – 5x 3 = -10,<br />
x 1 – 3x 2 + 8x 3 = 85,<br />
kann als Matrixgleichung A⋅x = b beschrieben werden, wenn<br />
⎡x1<br />
⎤<br />
⎡2<br />
3 − 5⎤<br />
⎡−10⎤<br />
A = ,<br />
⎢ ⎥<br />
⎢<br />
2 , = .<br />
1 3 8<br />
⎥ x =<br />
⎢<br />
x<br />
⎥<br />
und b ⎢<br />
85<br />
⎥<br />
⎣ − ⎦<br />
⎢ ⎥<br />
⎣ ⎦<br />
⎣x3<br />
⎦<br />
Dieses Gleichungssystem verfügt über mehr Unbekannte als Gleichungen und<br />
ist daher nicht eindeutig bestimmt. Wir können die Bedeutung dieser Aussage<br />
veranschaulichen, wenn wir uns vorstellen, dass jede der linearen<br />
Gleichungen eine Ebene in einem dreidimensionalen kartesischen<br />
Koordinatensystem (x 1, x 2, x 3) darstellt. Die Lösung des obigen<br />
Gleichungssystems stellt die Schnittmenge zweier Ebenen im Raum dar. Wir<br />
wissen jedoch, dass die Schnittmenge zweier (nichtparalleler) Ebenen eine<br />
gerade Linie und nicht ein einzelner Punkt ist. Daher erfüllen mehrere Punkte<br />
die Bedingungen des Gleichungssystems. In diesem Sinn ist das<br />
Gleichungssystem nicht eindeutig bestimmt.<br />
Wir suchen nun mit dem numerischen Gleichungslöser nach einer Lösung<br />
dieses Gleichungssystems: ‚Ï ˜˜˜ @@OK@@. Geben Sie Matrix A<br />
und Vektor b wie im vorherigen Beispiel veranschaulicht ein, und drücken Sie<br />
@SOLVE, wenn das Feld X: markiert ist:<br />
Seite 11-21
Um ggf. Details des Lösungsvektors anzuzeigen, drücken Sie die Taste @EDIT!.<br />
Hierdurch wird MatrixWriter aktiviert. Verwenden Sie in MatrixWriter die<br />
Tasten mit dem Pfeil nach rechts bzw. nach links, um innerhalb des Vektors zu<br />
navigieren, z. B.<br />
Die Lösung lautet somit x = [15,373 2,4626 9,6268].<br />
Um zum numerischen Gleichungslöser zurückzukehren, drücken Sie `.<br />
Das im Folgenden beschriebene Verfahren kann zum Kopieren von Matrix A<br />
und Lösungsvektor X in den Stack verwendet werden. Um die Richtigkeit der<br />
Lösung zu überprüfen, gehen Sie folgendermaßen vor:<br />
• Drücken Sie ——, um das Feld A: zu markieren.<br />
• Drücken Sie L @CALC@ `, um Matrix A in den Stack zu kopieren.<br />
• Drücken Sie @@@OK@@@ , um zum numerischen Gleichungslöser<br />
zurückzukehren.<br />
• Drücken Sie ˜ ˜@CALC@ `, um den Lösungsvektor X in den Stack<br />
zu kopieren.<br />
Seite 11-22
• Drücken Sie @@@OK@@@ , um zum numerischen Gleichungslöser<br />
zurückzukehren.<br />
• Drücken Sie `, um zum Stack zurückzukehren.<br />
Der Stack wird nun im ALG-Modus wie folgt angezeigt:<br />
Speichern Sie nun das letzte Ergebnis in einer Variablen X und die Matrix in<br />
einer Variablen A:<br />
Drücken Sie K~x`, um den Lösungsvektor in der Variablen X zu<br />
speichern.<br />
Drücken Sie ƒ ƒ ƒ, um drei Ebenen des Stacks zu leeren.<br />
Drücken Sie K~a`, um die Matrix in der Variablen A zu speichern.<br />
Überprüfen Sie nun die Lösung, indem Sie @@@A@@@ * @@@X@@@ ` drücken. Dies<br />
ergibt folgendes Ergebnis (drücken Sie ˜, um die Vektorelemente<br />
anzuzeigen): [-9,99999999999 85]. Dies unterscheidet sich nicht sehr vom<br />
ursprünglichen Vektor b = [-10 85].<br />
Geben Sie außerdem @@A@@@ * [15,10/3,10] ` ‚ï` ein,<br />
also<br />
Das Ergebnis bedeutet, dass x = [15,10/3,10] auch eine Lösung des<br />
Gleichungssystems darstellt, und bestätigt unsere Aussage, dass ein<br />
Gleichungssystem, das über mehr Unbekannte als Gleichungen verfügt, nicht<br />
eindeutig bestimmt (unterbestimmt) ist.<br />
Seite 11-23
Wie berechnet der <strong>Taschenrechner</strong> die zuvor dargestellte Lösung x =<br />
[15,37… 2,46… 9,62…]? Der <strong>Taschenrechner</strong> minimiert den Abstand von<br />
einem Punkt, der die Lösung darstellt, zu jeder der durch die Gleichungen im<br />
linearen Gleichungssystem dargestellten Ebenen. Der <strong>Taschenrechner</strong><br />
verwendet die Methode der kleinsten Quadrate , d. h., die Summe der<br />
Quadrate dieser Abstände bzw. Fehler wird minimiert.<br />
Überbestimmtes Gleichungssystem<br />
Das lineare Gleichungssystem<br />
x 1 + 3x 2 = 15,<br />
2x 1 – 5x 2 = 5,<br />
-x 1 + x 2 = 22,<br />
kann als Matrixgleichung A⋅x = b beschrieben werden, wenn<br />
⎡ 1 3 ⎤<br />
⎡15⎤<br />
⎢<br />
2 5<br />
⎥ ⎡x1<br />
⎤<br />
A = , ,<br />
⎢<br />
5<br />
⎥<br />
⎢<br />
−<br />
⎥<br />
x = ⎢ ⎥ und b =<br />
⎢ ⎥<br />
.<br />
2<br />
⎢ 1 1 ⎥<br />
⎣x<br />
⎦<br />
⎣−<br />
⎦<br />
⎢⎣<br />
22⎥⎦<br />
Dieses System verfügt über mehr Gleichungen als Unbekannte<br />
(überbestimmtes Gleichungssystem). Für das System gibt es keine einzelne<br />
Lösung. Jede lineare Gleichung im oben dargestellten Gleichungssystem stellt<br />
eine gerade Linie in einem zweidimensionalen kartesischen<br />
Koordinatensystem (x 1, x 2) dar. Sofern zwei der drei Gleichungen des Systems<br />
nicht dieselbe Gleichung darstellen, besitzen die drei Linien mehr als einen<br />
Schnittpunkt. Daher ist die Lösung nicht eindeutig. Mithilfe einiger numerischer<br />
Algorithmen kann eine Lösung für das Gleichungssystem erzwungen werden,<br />
indem der Abstand vom mutmaßlichen Lösungspunkt zu jeder Linie des<br />
Gleichungssystems minimiert wird. Dies ist der vom numerischen<br />
Gleichungslöser des HP 49 G verwendete Ansatz.<br />
Wir suchen nun mit dem numerischen Gleichungslöser nach einer Lösung<br />
dieses Gleichungssystems: ‚Ï ˜˜˜ @@OK@@. Geben Sie Matrix A<br />
und Vektor b wie im vorherigen Beispiel veranschaulicht ein, und drücken Sie<br />
@SOLVE, wenn das Feld X: markiert ist:<br />
Seite 11-24
Um ggf. Details des Lösungsvektors anzuzeigen, drücken Sie die Taste @EDIT!.<br />
Hierdurch wird MatrixWriter aktiviert. Verwenden Sie in MatrixWriter die<br />
Tasten mit dem Pfeil nach rechts bzw. nach links, um innerhalb des Vektors zu<br />
navigieren, z. B.<br />
Drücken Sie `, um zum numerischen Gleichungslöser zurückzukehren. Um<br />
die Richtigkeit der Lösung zu überprüfen, gehen Sie folgendermaßen vor:<br />
• Drücken Sie ——, um das Feld A: zu markieren.<br />
• Drücken Sie L @CALC@ `, um Matrix A in den Stack zu kopieren.<br />
• Drücken Sie @@@OK@@@ , um zum numerischen Gleichungslöser<br />
zurückzukehren.<br />
• Drücken Sie ˜ ˜@CALC@ `, um den Lösungsvektor X in den Stack<br />
zu kopieren.<br />
• Drücken Sie @@@OK@@@ , um zum numerischen Gleichungslöser<br />
zurückzukehren.<br />
• Drücken Sie `, um zum Stack zurückzukehren.<br />
Der Stack wird nun im ALG-Modus wie folgt angezeigt:<br />
Seite 11-25
Speichern Sie nun das letzte Ergebnis in einer Variablen X und die Matrix in<br />
einer Variablen A:<br />
Drücken Sie K~x`, um den Lösungsvektor in der Variablen X zu<br />
speichern.<br />
Drücken Sie ƒ ƒ ƒ, um drei Ebenen des Stacks zu leeren.<br />
Drücken Sie K~a`, um die Matrix in der Variablen A zu speichern.<br />
Überprüfen Sie nun die Lösung, indem Sie @@@A@@@ * @@@X@@@ ` drücken,<br />
sodass als Ergebnis der Vektor [8.6917… -3.4109… -1.1301…] angezeigt<br />
wird. Dies unterscheidet sich von [15 5 22], dem ursprünglichen Vektor b. Bei<br />
der „Lösung“ handelt es sich einfach um den Punkt mit der geringsten<br />
Entfernung zu den drei durch die Gleichungen des Systems dargestellten<br />
Linien und nicht um eine exakte Lösung.<br />
Lösung nach der Methode der kleinsten Quadrate (Funktion LSQ)<br />
Mit der Funktion LSQ wird eine Lösung nach der Methode der kleinsten<br />
Quadrate eines linearen Gleichungssystems Ax = b nach den folgenden<br />
Kriterien ausgegeben:<br />
• Wenn A eine quadratische nichtsinguläre Matrix ist (d. h., sie verfügt<br />
über A eine inverse Matrix, oder ihre Determinante ist ungleich Null),<br />
gibt LSQ die exakte Lösung des linearen Gleichungssystems zurück.<br />
• Wenn A keinen vollen Zeilenrang aufweist (unterbestimmtes<br />
Gleichungssystem), gibt LSQ aus einer unendlichen Anzahl von<br />
Lösungen die Lösung mit der minimalen euklidischen Länge zurück.<br />
• Wenn A keinen vollen Spaltenrang aufweist (überbestimmtes<br />
Gleichungssystem), gibt LSQ die „Lösung“ mit dem minimalen<br />
Residuum e = A⋅x – b zurück. Möglicherweise gibt es keine Lösung<br />
für das Gleichungssystem. Daher ist der zurückgegebene Wert keine<br />
Seite 11-26
echte Lösung des Gleichungssystems, sondern lediglich der Wert mit<br />
dem kleinsten Residuum.<br />
Die Eingangswerte für die Funktion LSQ sind Vektor b und Matrix A in dieser<br />
Reihenfolge. Die Funktion LSQ ist über den Funktionskatalog (‚N)<br />
verfügbar. Im Folgenden wiederholen wir die zuvor mit dem numerischen<br />
Gleichungslöser ermittelten Lösungen mit der Funktion LSQ:<br />
Quadratisches Gleichungssystem<br />
Gegeben sei das System<br />
2x 1 + 3x 2 – 5x 3 = 13,<br />
x 1 – 3x 2 + 8x 3 = -13,<br />
2x 1 – 2x 2 + 4x 3 = -6,<br />
⎡2<br />
3 − 5⎤<br />
⎡x1<br />
⎤<br />
⎡ 13 ⎤<br />
A =<br />
⎢<br />
1 3 8<br />
⎥<br />
,<br />
⎢ ⎥<br />
2 ,<br />
⎢<br />
13<br />
⎥<br />
⎢<br />
−<br />
⎥<br />
x =<br />
⎢<br />
x<br />
⎥<br />
und b =<br />
⎢<br />
−<br />
⎥<br />
.<br />
⎢⎣<br />
2 − 2 4 ⎥⎦<br />
⎢⎣<br />
x ⎥<br />
⎢<br />
3 ⎦<br />
⎣ − 6 ⎥⎦<br />
Die mit LSQ ermittelte Lösung wird unten dargestellt:<br />
Unterbestimmtes Gleichungssystem<br />
Gegeben sei das System<br />
2x 1 + 3x 2 –5x 3 = -10,<br />
x 1 – 3x 2 + 8x 3 = 85,<br />
Seite 11-27
⎡x1<br />
⎤<br />
⎡2<br />
3 − 5⎤<br />
⎡−10⎤<br />
A = ,<br />
⎢ ⎥<br />
⎢<br />
2 , = .<br />
1 3 8<br />
⎥ x =<br />
⎢<br />
x<br />
⎥<br />
und b ⎢<br />
85<br />
⎥<br />
⎣ − ⎦<br />
⎢ ⎥<br />
⎣ ⎦<br />
⎣x3<br />
⎦<br />
Die mit LSQ ermittelte Lösung wird unten dargestellt:<br />
Überbestimmtes Gleichungssystem<br />
Gegeben sei das System<br />
x 1 + 3x 2 = 15,<br />
2x 1 – 5x 2 = 5,<br />
-x 1 + x 2 = 22,<br />
⎡ 1 3 ⎤<br />
⎡15⎤<br />
⎢<br />
2 5<br />
⎥ ⎡x1<br />
⎤<br />
A = , ,<br />
⎢<br />
5<br />
⎥<br />
⎢<br />
−<br />
⎥<br />
x = ⎢ ⎥ und b =<br />
⎢ ⎥<br />
.<br />
2<br />
⎢ 1 1 ⎥<br />
⎣x<br />
⎦<br />
⎣−<br />
⎦<br />
⎢⎣<br />
22⎥⎦<br />
Die mit LSQ ermittelte Lösung wird unten dargestellt:<br />
Vergleichen Sie diese drei Lösungen mit den Lösungen, die mit dem<br />
numerischen Gleichungslöser berechnet wurden.<br />
Seite 11-28
Lösung mit der inversen Matrix<br />
Die Lösung des Gleichungssystems A⋅x = b, wobei A eine quadratische<br />
Matrix ist, lautet x = A -1 ⋅b. Dieses Ergebnis entsteht durch Multiplikation der<br />
ersten Gleichung mit A -1 , also A -1 ⋅A⋅x = A -1 ⋅b. Definitionsgemäß ist A -1 ⋅A = I,<br />
daher schreiben wir I⋅x = A -1 ⋅b. Darüber hinaus ist I⋅x = x, somit gilt x = A -<br />
1 ⋅b.<br />
Für das zuvor verwendete Beispiel<br />
2x 1 + 3x 2 –5x 3 = 13,<br />
x 1 – 3x 2 + 8x 3 = -13,<br />
2x 1 – 2x 2 + 4x 3 = -6,<br />
ermitteln wir mit dem <strong>Taschenrechner</strong> die Lösung wie folgt:<br />
Dies ist mit dem zuvor ermittelten Ergebnis identisch.<br />
Lösung durch „Division“ von Matrizen<br />
Obwohl die Division für Matrizen nicht definiert ist, können wir mithilfe der<br />
Taste / des <strong>Taschenrechner</strong>s Vektor b durch Matrix A „dividieren“, um in<br />
der Matrixgleichung A⋅x = b eine Lösung für x zu finden. Es handelt sich hier<br />
um eine willkürliche Erweiterung der algebraischen Division von Matrizen,<br />
d. h., aufgrund von A⋅x = b wagen wir zu schreiben x = b/A<br />
(Mathematiker würden schaudern!). Dies wird selbstverständlich als (1/A)⋅b =<br />
A -1 ⋅b interpretiert und entspricht der Verwendung der Inversen von A im<br />
Seite 11-29
vorherigen Abschnitt. Das Verfahren für die „Division“ von b durch A wird<br />
unten für<br />
2x 1 + 3x 2 – 5x 3 = 13,<br />
x 1 – 3x 2 + 8x 3 = -13,<br />
2x 1 – 2x 2 + 4x 3 = -6,<br />
veranschaulicht. In den folgenden Bildschirmabbildungen wird das Verfahren<br />
dargestellt:<br />
Es handelt sich um dieselbe Lösung, die oben mit der inversen Matrix ermittelt<br />
wurde.<br />
Lösen mehrerer Gruppen von Gleichungen mit derselben<br />
Koeffizientenmatrix<br />
Angenommen Sie möchten die folgenden drei Gruppen von Gleichungen<br />
lösen:<br />
X + 2Y + 3Z = 14, 2X + 4Y + 6Z = 9, 2X + 4Y + 6Z = -2,<br />
3X - 2Y + Z = 2, 3X - 2Y + Z = -5, 3X - 2Y + Z = 2,<br />
4X + 2Y - Z = 5, 4X + 2Y - Z = 19, 4X + 2Y -Z = 12.<br />
Die drei Gleichungssysteme können als eine einzige Matrixgleichung<br />
dargestellt werden: A⋅X = B, mit<br />
⎡1<br />
A<br />
=<br />
⎢<br />
⎢<br />
3<br />
⎢⎣<br />
4<br />
2<br />
− 2<br />
2<br />
3 ⎤<br />
1<br />
⎥<br />
⎥<br />
,<br />
−1⎥⎦<br />
⎡X<br />
⎢<br />
X = ⎢ Y<br />
⎢<br />
⎣Z<br />
( 1)<br />
( 1)<br />
( 1)<br />
X<br />
Y<br />
Z<br />
( 2)<br />
( 2)<br />
( 2)<br />
X<br />
Y<br />
Z<br />
( 3)<br />
( 3)<br />
( 3)<br />
⎤<br />
⎥<br />
⎥,<br />
⎥<br />
⎦<br />
Seite 11-30
⎡14<br />
B =<br />
⎢<br />
⎢<br />
2<br />
⎢⎣<br />
5<br />
9<br />
− 5<br />
19<br />
− 2⎤<br />
2<br />
⎥<br />
⎥<br />
.<br />
12 ⎥⎦<br />
Die Indizes in den Variablennamen X, Y und Z geben an, auf welches<br />
Gleichungssystem sie sich beziehen. Zur Lösung dieses erweiterten Systems<br />
verwenden wir im RPN-Modus folgendes Verfahren:<br />
[[14,9,-2],[2,-5,2],[5,19,12]] `<br />
[[1,2,3],[3,-2,1],[4,2,-1]] `/<br />
Das Ergebnis dieser Operation lautet:<br />
⎡1<br />
X<br />
=<br />
⎢<br />
⎢<br />
2<br />
⎢⎣<br />
3<br />
2<br />
5<br />
−1<br />
2 ⎤<br />
1<br />
⎥<br />
⎥<br />
.<br />
− 2⎥⎦<br />
Gauß- und Gauß-Jordan-Elimination<br />
Bei der Gauß-Elimination wird eine quadratische Koeffizientenmatrix, die<br />
einem System mit n linearen Gleichungen und n Unbekannten angehört, über<br />
mehrere Zeilenoperationen zu einer oberen Dreiecksmatrix (Staffelform)<br />
reduziert. Dieses Verfahren wird als Vorwärtssubstitution bezeichnet.<br />
Aufgrund der Reduzierung der Koeffizientenmatrix zu einer oberen<br />
Dreiecksmatrix kann mit einem als Rückwärtssubstitution bezeichneten<br />
Verfahren, bei dem jeweils nur eine Gleichung bearbeitet wird, eine Lösung<br />
für alle n Unbekannten ermittelt werden.<br />
Beispiel für die Gauß-Elimination mit Gleichungen<br />
Zur Veranschaulichung der Gauß-Elimination verwenden wir folgendes System<br />
mit 3 Gleichungen und 3 Unbekannten:<br />
2X + 4Y + 6Z = 14,<br />
3X - 2Y + Z = -3,<br />
4X + 2Y - Z = -4.<br />
Seite 11-31
Wir speichern diese Gleichungen mit dem <strong>Taschenrechner</strong> in den Variablen<br />
E1, E2 bzw. E3, wie unten dargestellt. Für Backup-Zwecke wurde außerdem<br />
eine Liste mit den drei Gleichungen erstellt und in der Variablen EQS<br />
gespeichert. Falls eine fehlerhafte Eingabe erfolgt, sind die Gleichungen somit<br />
dennoch für den Benutzer verfügbar.<br />
Zu Beginn der Vorwärtssubstitution dividieren wir die erste Gleichung (E1)<br />
durch 2, speichern sie in E1 und zeigen die drei Gleichungen erneut an:<br />
Anschließend ersetzen wir die zweite Gleichung E2 durch (Gleichung 2-<br />
3×Gleichung 1, also E1-3×E2) und die dritte Gleichung durch (Gleichung 3-<br />
4×Gleichung 1) und erhalten<br />
Dann dividieren wir die zweite Gleichung durch -8 und erhalten<br />
Seite 11-32
Anschließend ersetzen wir die dritte Gleichung E3 durch (Gleichung<br />
3+6×Gleichung 2, also E2+6×E3) und erhalten<br />
Beachten Sie, dass der <strong>Taschenrechner</strong> beim Ausführen einer<br />
Linearkombination von Gleichungen das Ergebnis in einen Ausdruck auf der<br />
linken Seite der Gleichung ändert, d. h. Ausdruck = 0. Die letzte Gruppe von<br />
Gleichungen wird somit als folgende äquivalente Gruppe von Gleichungen<br />
interpretiert:<br />
X + 2Y + 3Z = 7,<br />
Y + Z = 3,<br />
-7Z = -14.<br />
Bei der Gauß-Elimination besteht die Rückwärtssubstitution darin, dass die<br />
Werte der Unbekannten ermittelt werden, wobei mit der letzten Gleichung<br />
begonnen und der Vorgang mit den jeweils oberen Gleichungen fortgesetzt<br />
wird. Wir ermitteln daher zuerst Z:<br />
Dann setzen wir in Gleichung 2 (E2) für Z=2 ein und ermitteln Y in E2:<br />
Seite 11-33
Anschließend setzen wir in E1 für Z=2 und für Y=1 ein und ermitteln X in E1:<br />
Die Lösung lautet somit X = -1, Y = 1, Z = 2.<br />
Beispiel für die Gauß-Elimination mit Matrizen<br />
Das im obigen Beispiel verwendete Gleichungssystem kann als<br />
Matrixgleichung A⋅x = b dargestellt werden, wenn wir schreiben:<br />
⎛2<br />
4 6 ⎞ ⎡X<br />
⎤ ⎡14<br />
⎤<br />
⎜ ⎟<br />
A = 3 2 1 ,<br />
⎢ ⎥<br />
,<br />
⎢<br />
3<br />
⎥<br />
⎜ − ⎟ x =<br />
⎢<br />
Y<br />
⎥<br />
b =<br />
⎢<br />
−<br />
⎥<br />
.<br />
⎜4<br />
2 1⎟<br />
⎝ − ⎠ ⎢⎣<br />
Z ⎥⎦<br />
⎢⎣<br />
− 4⎥⎦<br />
Um mithilfe der Gauß-Elimination eine Lösung für die Matrix des<br />
Gleichungssystems zu erhalten, erstellen wir zunächst eine A entsprechende,<br />
so genannte erweiterte Matrix, also<br />
A<br />
aug<br />
⎛2<br />
⎜<br />
= ⎜3<br />
⎜<br />
⎝4<br />
4<br />
− 2<br />
2<br />
6<br />
1<br />
−1<br />
14 ⎞<br />
⎟<br />
− 3⎟<br />
− 4<br />
⎟<br />
⎠<br />
Seite 11-34
Bei Matrix A aug handelt es sich um die ursprüngliche Matrix A mit einer neuen<br />
Zeile, die den Elementen von Vektor b entspricht und rechts von der äußersten<br />
rechten Spalte von A eingefügt (d. h. erweitert) wird.<br />
Nachdem die erweiterte Matrix gebildet wurde, können wir mit ihr<br />
Zeilenoperationen durchführen, mit denen die ursprüngliche Matrix A zu einer<br />
oberen Dreiecksmatrix reduziert wird. Hierfür verwenden wir den RPN-Modus<br />
(H\@@OK@@), wobei Systemflag 117 auf Soft MENU gesetzt ist. Verwenden<br />
Sie für den <strong>Taschenrechner</strong> folgende Tastenkombinationen. Geben Sie<br />
zunächst die erweiterte Matrix ein, und erstellen Sie im Stack eine Kopie der<br />
Matrix. (Dieser Schritt ist nicht erforderlich, dient jedoch der Absicherung,<br />
damit Sie über eine Kopie der erweiterten Matrix verfügen, falls Ihnen bei der<br />
durchzuführenden Vorwärtssubstitution ein Fehler unterläuft.):<br />
[[2,4,6,14],[3,-2,1,-3],[4,2,-1,-4]] ``<br />
Speichern Sie die erweiterte Matrix in der Variablen AAUG:<br />
³~~aaug~ K<br />
Wenn eine Kopie der erweiterten Matrix im Stack vorhanden ist, drücken Sie<br />
„´ @MATRX! @ROW!, um das Menü ROW zu aktivieren. Wenden Sie<br />
anschließend die folgenden Zeilenoperationen auf die erweiterte Matrix an:<br />
Multiplizieren Sie Zeile 1 mit ½: 2Y 1 @RCI!<br />
Multiplizieren Sie Zeile 1 mit -3, und fügen Sie sie Zeile 2 hinzu, indem Sie<br />
diese ersetzen: 3\ # 1 #2 @RCIJ!<br />
Multiplizieren Sie Zeile 1 mit -4, und fügen Sie sie Zeile 3 hinzu, indem Sie<br />
diese ersetzen: 4\#1#3@RCIJ!<br />
Multiplizieren Sie Zeile 2 mit -1/8: 8\Y2 @RCI!<br />
Multiplizieren Sie Zeile 2 mit 6, und fügen Sie sie Zeile 3 hinzu, indem Sie<br />
diese ersetzen: 6#2#3 @RCIJ!<br />
Wenn Sie diese Operationen manuell durchführen, gehen Sie<br />
folgendermaßen vor:<br />
Seite 11-35
A aug<br />
A aug<br />
⎛2<br />
⎜<br />
= ⎜3<br />
⎜<br />
⎝4<br />
⎛1<br />
⎜<br />
≅ ⎜0<br />
⎜<br />
⎝0<br />
2<br />
−8<br />
− 6<br />
4<br />
− 2<br />
2<br />
A aug<br />
6 14 ⎞ ⎛1<br />
⎟ ⎜<br />
1 − 3⎟<br />
≅ ⎜3<br />
−1<br />
− 4<br />
⎟ ⎜<br />
⎠ ⎝4<br />
3 7 ⎞ ⎛1<br />
⎟ ⎜<br />
−8<br />
− 24⎟<br />
≅ ⎜0<br />
−13<br />
− 32<br />
⎟ ⎜<br />
⎠ ⎝0<br />
⎛1<br />
⎜<br />
≅ ⎜0<br />
⎜<br />
⎝0<br />
2<br />
1<br />
0<br />
3<br />
1<br />
− 7<br />
2<br />
− 2<br />
2<br />
2<br />
1<br />
− 6<br />
7 ⎞<br />
⎟<br />
3 ⎟<br />
−14<br />
⎟<br />
⎠<br />
3 7 ⎞<br />
⎟<br />
1 − 3⎟<br />
−1<br />
− 4<br />
⎟<br />
⎠<br />
3 7 ⎞<br />
⎟<br />
1 3 ⎟<br />
−13<br />
− 32<br />
⎟<br />
⎠<br />
Das Symbol ≅ („entspricht“) gibt an, dass der folgende Ausdruck mit der<br />
vorherigen Matrix, auf die einige Zeilenoperationen (bzw. Spaltenoperationen)<br />
angewendet wurden, äquivalent ist.<br />
Die resultierende Matrix ist eine obere Dreiecksmatrix und äquivalent mit der<br />
Gruppe von Gleichungen<br />
X +2Y+3Z = 7,<br />
Y+ Z = 3,<br />
-7Z = -14,<br />
Diese können nun wie im vorherigen Beispiel durch Rückwärtssubstitution<br />
einzeln nacheinander gelöst werden.<br />
Gauß-Jordan-Elimination mit Matrizen<br />
Bei der Gauß-Jordan-Elimination werden die Zeilenoperationen in der aus der<br />
Rückwärtssubstitution resultierenden oberen Dreiecksmatrix fortgesetzt, bis<br />
anstelle der ursprünglichen Matrix A eine Einheitsmatrix gebildet wurde.<br />
Beispielsweise können wir im gerade dargestellten Fall die Zeilenoperationen<br />
wie folgt fortsetzen:<br />
Multiplizieren Sie Zeile 3 mit -1/7: 7\Y 3 @RCI!<br />
Seite 11-36
Multiplizieren Sie Zeile 3 mit -1, und fügen Sie sie Zeile 2 hinzu, indem Sie<br />
diese ersetzen: 1\ # 3 #2 @RCIJ!<br />
Multiplizieren Sie Zeile 3 mit -3, und fügen Sie sie Zeile 1 hinzu, indem Sie<br />
diese ersetzen: 3\#3#1@RCIJ!<br />
Multiplizieren Sie Zeile 2 mit -2, und fügen Sie sie Zeile 1 hinzu, indem Sie<br />
diese ersetzen: 2\#2#1 @RCIJ!<br />
Wenn Sie diesen Vorgang manuell durchführen, ergeben sich folgende<br />
Schritte:<br />
A aug<br />
⎛1<br />
⎜<br />
= ⎜0<br />
⎜<br />
⎝0<br />
A aug<br />
2<br />
1<br />
0<br />
⎛1<br />
⎜<br />
≅ ⎜0<br />
⎜<br />
⎝0<br />
3<br />
1<br />
− 7<br />
2<br />
1<br />
0<br />
7 ⎞ ⎛1<br />
⎟ ⎜<br />
3 ⎟ ≅ ⎜0<br />
−14<br />
⎟ ⎜<br />
⎠ ⎝0<br />
0<br />
0<br />
1<br />
2<br />
1<br />
0<br />
3 7⎞<br />
⎛1<br />
⎟ ⎜<br />
1 3⎟<br />
≅ ⎜0<br />
1 2<br />
⎟ ⎜<br />
⎠ ⎝0<br />
1⎞<br />
⎛1 0 0 −1⎞<br />
⎟ ⎜<br />
⎟<br />
1⎟<br />
≅ ⎜0<br />
1 0 1 ⎟.<br />
2<br />
⎟ ⎜<br />
0 0 1 2<br />
⎟<br />
⎠ ⎝<br />
⎠<br />
2<br />
1<br />
0<br />
3 7⎞<br />
⎟<br />
1 1⎟<br />
1 2<br />
⎟<br />
⎠<br />
Pivotisierung<br />
Wenn Sie die Zeilenoperationen in den oben dargestellten Beispielen<br />
sorgfältig untersuchen, werden Sie feststellen, dass durch viele dieser<br />
Operationen eine Zeile durch das entsprechende Element in der<br />
Hauptdiagonalen dividiert wird. Dieses Element wird als Pivot-Element<br />
bezeichnet. In zahlreichen Fällen kann das Pivot-Element den Wert Null<br />
annehmen, sodass die Zeile nicht durch ihr Pivot-Element dividiert werden<br />
kann. Zur Vereinfachung der numerischen Lösung eines Gleichungssystems mit<br />
der Gauß- oder Gauß-Jordan-Elimination empfiehlt es sich außerdem, als<br />
Pivot-Element das Element mit dem größten absoluten Wert in einer Spalte zu<br />
verwenden. In diesen Fällen vertauschen wir Zeilen vor der Anwendung der<br />
Zeilenoperationen. Dieses Vertauschen von Zeilen wird als Teilpivotisierung<br />
bezeichnet. Zum Befolgen dieser Empfehlung müssen häufig Zeilen in der<br />
erweiterten Matrix vertauscht werden, wenn eine Gauß- oder Gauß-Jordan-<br />
Elimination durchgeführt wird.<br />
Seite 11-37
Bei der Pivotisierung während einer Matrixelimination können Sie die<br />
numerische Lösung noch weiter vereinfachen, indem Sie das Element mit dem<br />
größten absoluten Wert in der betreffenden Spalte bzw. Zeile als Pivot-<br />
Element auswählen. Dies erfordert möglicherweise, dass bei einigen<br />
Pivotisierungsoperationen nicht nur Zeilen, sondern auch Spalten vertauscht<br />
werden. Wenn bei der Pivotisierung Zeilen- und Spaltentausch zulässig ist,<br />
wird dieses Verfahren als Totalpivotisierung bezeichnet.<br />
Beim Vertauschen von Zeilen und Spalten bei der Teil- bzw. Totalpivotisierung<br />
ist es erforderlich, die Tauschvorgänge aufzuzeichnen, da hierbei die<br />
Anordnung der Unbekannten in der Lösung geändert wird. Eine Möglichkeit<br />
zum Aufzeichnen der Spaltentauschvorgänge bei der Teil- bzw.<br />
Totalpivotisierung besteht darin, zu Beginn des Verfahrens eine<br />
Permutationsmatrix P = I n×n zu erstellen. Jeder in der erweiterten Matrix A aug<br />
erforderliche Zeilen- oder Spaltentausch wird auch in der Permutationsmatrix<br />
als Zeilen- bzw. Spaltentausch registriert. Wenn die Lösung ermittelt wurde,<br />
multiplizieren wir die Permutationsmatrix mit dem Vektor der Unbekannten x,<br />
um die richtige Anordnung der Unbekannten in der Lösung zu erhalten. Mit<br />
anderen Worten, die endgültige Lösung ist durch P⋅x = b’ definiert, wobei b’<br />
die letzte Spalte in der erweiterten Matrix darstellt, nachdem die Lösung<br />
ermittelt wurde.<br />
Beispiel für Gauß-Jordan-Elimination mit Totalpivotisierung<br />
Die Totalpivotisierung wird anhand eines Beispiels veranschaulicht. Lösen Sie<br />
das folgende Gleichungssystem unter Verwendung von Totalpivotisierung und<br />
Gauß-Jordan-Elimination:<br />
X + 2Y + 3Z = 2,<br />
2X + 3Z = -1,<br />
8X +16Y- Z = 41.<br />
Die erweiterte Matrix und die Permutationsmatrix lauten wie folgt:<br />
Seite 11-38
⎡1<br />
2 3 2 ⎤ ⎡1<br />
A<br />
⎢<br />
2 0 3 1<br />
⎥<br />
,<br />
⎢<br />
aug =<br />
⎢<br />
−<br />
⎥<br />
P =<br />
⎢<br />
0<br />
⎢⎣<br />
8 16 −1<br />
41⎥⎦<br />
⎢⎣<br />
0<br />
0<br />
1<br />
0<br />
0⎤<br />
0<br />
⎥<br />
⎥<br />
.<br />
1⎥⎦<br />
Speichern Sie die erweiterte Matrix in der Variablen AAUG, und drücken Sie<br />
dann ‚ @AAUG, um die erweiterte Matrix in den Stack zu kopieren. Wir<br />
möchten, dass der Befehl CSWP (Spalten vertauschen) verfügbar bleibt, für<br />
den wir Folgendes eingeben: ‚N~~cs~ (CSWP suchen), @@OK@@.<br />
Sie erhalten eine Fehlermeldung. Drücken Sie $, und ignorieren Sie die<br />
Meldung.<br />
Machen Sie anschließend das Menü ROW verfügbar, indem Sie<br />
„Ø @)CREAT @)@ROW@ drücken.<br />
Nun können wir mit der Gauß-Jordan-Elimination mit Totalpivotisierung<br />
beginnen. Wir müssen die Permutationsmatrix per Hand aufzeichnen, tragen<br />
Sie also die oben dargestellte Matrix P in Ihr Notizbuch ein.<br />
Zunächst überprüfen wir das Pivot-Element a 11. Wir stellen fest, dass das<br />
Element mit dem größten absoluten Wert in der ersten Zeile und ersten Spalte<br />
der Wert a 31 = 8 ist. Da diese Zahl als Pivot-Element verwendet werden soll,<br />
vertauschen wir die Zeilen 1 und 3 mit dem Befehl 1#3L @RSWP.<br />
Die erweiterte Matrix und die Permutationsmatrix lauten nun:<br />
8 16 -1 41 0 0 1<br />
2 0 3 -1 0 1 0<br />
1 2 3 2 0 0 1<br />
Beim Überprüfen des Pivot-Elements an Position (1,1) stellen wir fest, dass 16<br />
besser als Pivot-Element geeignet ist als 8. Daher führen wir mit folgendem<br />
Befehl einen Spaltentausch durch: 1#2‚N @@OK@@<br />
@RSWP. Die erweiterte Matrix und die Permutationsmatrix lauten nun:<br />
16 8 -1 41 0 0 1<br />
0 2 3 -1 1 0 0<br />
2 1 3 2 0 1 0<br />
Seite 11-39
Der größte mögliche Wert befindet sich jetzt an Position (1,1), d. h., wir<br />
haben an Position (1,1) eine Totalpivotisierung durchgeführt. Anschließend<br />
dividieren wir durch das Pivot-Element:<br />
16Y1L @RCI@. Die Permutationsmatrix bleibt unverändert, doch<br />
die erweiterte Matrix lautet nun:<br />
1 1/2 -1/16 41/16 0 0 1<br />
0 2 3 -1 1 0 0<br />
2 1 3 2 0 1 0<br />
Als Nächstes entfernen wir die 2 aus Position (3,2):<br />
2\#1#3@RCIJ<br />
1 1/2 -1/16 41/16 0 0 1<br />
0 2 3 -1 1 0 0<br />
0 0 25/8 -25/8 0 1 0<br />
Nachdem wir die Elemente von Spalte 1 unter dem Pivot-Element mit Nullen<br />
aufgefüllt haben, überprüfen wir das Pivot-Element an Position (2,2). Wir<br />
stellen fest, dass die Zahl 3 an Position (2,3) besser als Pivot-Element geeignet<br />
ist und vertauschen daher Spalte 2 und 3 durch die Eingabe: 2#3<br />
‚N@@@OK@@<br />
1 -1/16 1/2 41/16 0 1 0<br />
0 3 2 -1 1 0 0<br />
0 25/8 0 -25/82 0 0 1<br />
Bei Überprüfung des Pivot-Elements an Position (2,2) stellen wir fest, dass der<br />
Wert 25/8 an Position (3,2) größer als 3 ist. Wir vertauschen daher Spalte 2<br />
und 3 durch die Eingabe: 2#3 L@RSWP<br />
1 -1/16 1/2 41/16 0 1 0<br />
0 25/8 0 -25/8 0 0 1<br />
0 3 2 -1 1 0 0<br />
Seite 11-40
Nun können wir Spalte 2 durch das Pivot-Element 25/8 dividieren, indem wir<br />
³8/25#2 L @RCI eingeben.<br />
1 -1/16 1/2 41/16 0 1 0<br />
0 1 0 -1 0 0 1<br />
0 3 2 -1 1 0 0<br />
Anschließend entfernen wir die 3 aus Position (3,2) durch folgende Eingabe:<br />
3\#2#3@RCIJ<br />
1 -1/16 1/2 41/16 0 1 0<br />
0 1 0 -1 0 0 1<br />
0 0 2 2 1 0 0<br />
Nachdem wir die Stellen unter dem Pivot-Element mit Nullen aufgefüllt haben,<br />
überprüfen wir das Pivot-Element an Position (3,3). Der aktuelle Wert 2 ist<br />
größer als ½ oder 0, daher lassen wir ihn unverändert. Wir dividieren die<br />
ganze dritte Reihe durch 2, um das Pivot-Element in 1 umzuwandeln, indem<br />
wir folgende Eingabe verwenden: 2Y3@RCI<br />
1 -1/16 1/2 41/16 0 1 0<br />
0 1 0 -1 0 0 1<br />
0 0 1 1 1 0 0<br />
Anschließend entfernen wir ½ an Position (1,3) durch die Eingabe:<br />
2 Y \#3#1@RCIJ<br />
1 -1/16 0 33/16 0 1 0<br />
0 1 0 -1 0 0 1<br />
0 0 1 1 1 0 0<br />
Schließlich entfernen wir -1/16 aus Position (1,2) durch folgende Eingabe:<br />
16 Y # 2#1@RCIJ<br />
1 0 0 2 0 1 0<br />
0 1 0 -1 0 0 1<br />
Seite 11-41
0 0 1 1 1 0 0<br />
Nun verfügen wir über eine Einheitsmatrix in dem der ursprünglichen<br />
Koeffizientenmatrix A entsprechenden Abschnitt der erweiterten Matrix und<br />
können mithilfe des in Permutationsmatrix P codierten Zeilen- und<br />
Spaltentausches die Lösung ermitteln. Wir bestimmen den Vektor der<br />
Unbekannten x, den Vektor der geänderten Unabhängigen b' und die<br />
Permutationsmatrix P wie folgt:<br />
Die Lösung lautet P⋅x=b’ oder<br />
Dies ergibt<br />
⎡X<br />
⎤ ⎡ 2 ⎤ ⎡0<br />
x =<br />
⎢ ⎥<br />
, '<br />
⎢<br />
1<br />
⎥<br />
, =<br />
⎢<br />
⎢<br />
Y<br />
⎥<br />
b =<br />
⎢<br />
−<br />
⎥<br />
P<br />
⎢<br />
0<br />
⎢⎣<br />
Z ⎥⎦<br />
⎢⎣<br />
1 ⎥⎦<br />
⎢⎣<br />
1<br />
⎡0<br />
⎢<br />
⎢<br />
0<br />
⎢⎣<br />
1<br />
1<br />
0<br />
0<br />
0⎤<br />
⎡X<br />
⎤ ⎡ 3 ⎤<br />
1<br />
⎥ ⎢ ⎥ ⎢<br />
1<br />
⎥<br />
⎥<br />
⋅<br />
⎢<br />
Y<br />
⎥<br />
=<br />
⎢<br />
−<br />
⎥<br />
.<br />
0⎥⎦<br />
⎢⎣<br />
Z ⎥⎦<br />
⎢⎣<br />
1 ⎥⎦<br />
⎡Y<br />
⎤ ⎡ 3 ⎤<br />
⎢ ⎥ ⎢<br />
1<br />
⎥<br />
⎢<br />
Z<br />
⎥<br />
=<br />
⎢<br />
−<br />
⎥<br />
.<br />
⎢⎣<br />
X ⎥⎦<br />
⎢⎣<br />
1 ⎥⎦<br />
0⎤<br />
1<br />
⎥<br />
⎥<br />
.<br />
0⎥⎦<br />
Schrittweises Verfahren für den <strong>Taschenrechner</strong> zum Lösen<br />
linearer Gleichungssysteme<br />
Bei dem gerade erläuterten Beispiel handelt es sich natürlich um ein<br />
schrittweises, vom Benutzer durchgeführtes Verfahren zur Lösung linearer<br />
Gleichungssysteme mit Totalpivotisierung für die Gauß-Jordan-Elimination. Sie<br />
können das vom <strong>Taschenrechner</strong> verwendete schrittweise Verfahren zum<br />
Lösen eines Gleichungssystems ohne Benutzereingaben anzeigen, indem Sie<br />
1<br />
0<br />
0<br />
Seite 11-42
in einem CAS MODES-Fenster des <strong>Taschenrechner</strong>s die Option Step/Step wie<br />
folgt auswählen.<br />
Verwenden Sie dann für dieses Beispiel im RPN-Modus folgende Eingabe:<br />
[2,-1,41] ` [[1,2,3],[2,0,3],[8,16,-1]] `/<br />
Der <strong>Taschenrechner</strong> zeigt eine erweiterte Matrix an, die aus der<br />
Koeffizientenmatrix A und der Einheitsmatrix I besteht, während gleichzeitig<br />
die nächste Berechnung angezeigt wird.<br />
L2 = L2-2⋅L1 bedeutet „Reihe 2 (L2) durch die Operation L2-2 L1 ersetzen“.<br />
Bei der manuellen Ausführung dieser Operation würde dies folgender<br />
Eingabe entsprechen: 2\#1#1@RCIJ. Drücken Sie @@@OK@@@, und<br />
beachten Sie die auf dem Bildschirm des <strong>Taschenrechner</strong>s angezeigten<br />
Operationen. Es wird die Ausführung der folgenden Operationen angezeigt:<br />
L3=L3-8⋅L1, L1 = 2⋅L1--1⋅L2, L1=25⋅L1--3⋅L3, L2 = 25⋅L2-3⋅L3,<br />
und schließlich die Meldung, dass das Ergebnis der Reduzierung („Reduction<br />
result“) angezeigt wird.<br />
Seite 11-43
Wenn Sie @@@OK@@@ drücken, gibt der <strong>Taschenrechner</strong> das Endergebnis [1 2 –1]<br />
aus.<br />
Schrittweises Berechnen der inversen Matrix<br />
Die Berechnung einer inversen Matrix kann als Berechnung der Lösung eines<br />
erweiterten Systems [A | I ] betrachtet werden. Beispielsweise würden wir für<br />
Matrix A aus dem vorherigen Beispiel die erweiterte Matrix wie folgt<br />
schreiben:<br />
A<br />
aug ( I )<br />
⎡1<br />
⎢<br />
=<br />
⎢<br />
3<br />
⎢<br />
⎣4<br />
2<br />
− 2<br />
2<br />
3<br />
1<br />
−1<br />
0⎤<br />
⎥<br />
0<br />
⎥<br />
.<br />
1⎥<br />
⎦<br />
Um die Zwischenschritte bei der Berechnung sowie die Inverse anzuzeigen,<br />
geben Sie einfach Matrix A aus dem vorherigen Beispiel ein, und drücken Sie<br />
Y, während im CAS-MODES-Fenster des <strong>Taschenrechner</strong>s die Option<br />
Step/Step aktiviert ist. Verwenden Sie folgende Eingabe:<br />
[[ 1,2,3],[3,-2,1],[4,2,-1]] `Y<br />
Nach Ausführung der einzelnen Schritte lautet die ausgegebene Lösung:<br />
Der <strong>Taschenrechner</strong> hat nicht eigentlich eine Gauß-Jordan-Elimination mit<br />
Totalpivotisierung angezeigt, sondern ein Verfahren zum Berechnen der<br />
Inversen einer Matrix mithilfe einer Gauß-Jordan-Elimination ohne<br />
Pivotisierung. Dieses Verfahren zum Berechnen der Inversen beruht auf der<br />
erweiterten Matrix (A aug) n×n = [A n×n |I n×n].<br />
1<br />
0<br />
0<br />
0<br />
1<br />
0<br />
Seite 11-44
Der <strong>Taschenrechner</strong> zeigt die Schritte bis zu dem Punkt an, an dem die linke<br />
Seite der erweiterten Matrix in eine Diagonalmatrix umgewandelt wurde. Nun<br />
besteht der letzte Schritt im Dividieren jeder Zeile durch das entsprechende<br />
Pivot-Element der Hauptdiagonalen. Mit anderen Worten, der <strong>Taschenrechner</strong><br />
hat (A aug) n×n = [A n×n |I n×n] in [I |A -1 ], konvertiert.<br />
Inverse Matrizen und Determinanten<br />
Beachten Sie, dass alle Elemente in der oben berechneten inversen Matrix<br />
durch den Wert 56 oder einen seiner Faktoren (28, 7, 8, 4 oder 1) dividiert<br />
werden. Wenn Sie die Determinante von Matrix A berechnen, erhalten Sie<br />
det(A) = 56.<br />
Wir können A -1 = C/det(A) schreiben, wobei C folgende Matrix darstellt:<br />
⎡ 0<br />
C =<br />
⎢<br />
⎢<br />
7<br />
⎢⎣<br />
14<br />
8<br />
−13<br />
6<br />
8 ⎤<br />
8<br />
⎥<br />
⎥<br />
.<br />
− 8⎥⎦<br />
Bei dem Ergebnis (A -1 ) n×n = C n×n /det(A n×n) handelt es sich um ein generisches<br />
Ergebnis, das auf eine beliebige nichtsinguläre Matrix A zutrifft. Auf der<br />
Grundlage des Gauß-Jordan-Algorithmus kann eine allgemeine Darstellung<br />
der Elemente von C geschrieben werden.<br />
Aufgrund der oben skizzierten Gleichung A -1 = C/det(A) ist die inverse<br />
Matrix A -1 nicht definiert, wenn det(A) = 0. Die Bedingung det(A) = 0<br />
definiert somit auch eine singuläre Matrix.<br />
Losung linearer Gleichungssysteme mit den <strong>Taschenrechner</strong>funktionen<br />
Die einfachste Möglichkeit zum Lösen eines linearen Gleichungssystems A⋅x =<br />
b mit dem <strong>Taschenrechner</strong> besteht darin, b einzugeben, A einzugeben und<br />
anschließend die Divisionsfunktion / zu verwenden. Wenn das lineare<br />
Gleichungssystem überbestimmt oder unterbestimmt ist, kann mit der Funktion<br />
LSQ (Least SQares, kleinste Quadrate) eine „Lösung“ ermittelt werden. Mit<br />
den Funktionen des Menüs MATRICES’ LINEAR SYSTEMS, das über „Ø<br />
aufgerufen werden kann (setzen Sie Systemflag 117 auf CHOOSE boxes),<br />
Seite 11-45
ietet der <strong>Taschenrechner</strong> jedoch andere Möglichkeiten zum Lösen linearer<br />
Gleichungssysteme.<br />
Die Funktionen dieses Menüs lauten LINSOLVE, REF, rref, RREF und<br />
SYST2MAT.<br />
Funktion LINSOLVE<br />
Als Argumente der Funktion LINSOLVE werden ein Feld von Gleichungen und<br />
ein Vektor verwendet, der die Namen der Unbekannten enthält. Die Funktion<br />
ermittelt die Lösung linearer Gleichungssysteme. In den folgenden Fenstern<br />
wird der Eintrag der Hilfefunktion (siehe Kapitel 1) für LINSOLVE und das<br />
zugehörige, im Eintrag aufgeführte Beispiel dargestellt. Im rechten Fenster<br />
wird das unter Verwendung des Befehlszeileneditors (drücken Sie zum<br />
Aktivieren ˜) erzeugte Ergebnis angezeigt:<br />
Es folgt ein weiteres Beispiel im ALG-Modus. Geben Sie Folgendes ein:<br />
LINSOLVE([X-2*Y+Z=-8,2*X+Y-2*Z=6,5*X-2*Y+Z=-12],<br />
[X,Y,Z])<br />
Die Lösung lautet: [X=-1,Y=2,Z = -3].<br />
Für die Funktion LINSOLVE werden symbolische Ausdrücke verwendet. Die<br />
Funktionen REF, rref und RREF werden für die erweiterte Matrix bei der Gauß-<br />
Elimination verwendet.<br />
Seite 11-46
Funktionen REF, rref und RREF<br />
Die obere Dreiecksmatrix, zu der die erweiterte Matrix bei der<br />
Vorwärtssubstitution im Rahmen der Gauß-Elimination reduziert wird, wird als<br />
Staffelform bezeichnet. Die Funktion REF (Reduce to Echelon Form, zu<br />
Staffelform reduzieren) erzeugt eine solche Matrix, wenn die erweiterte Matrix<br />
auf Ebene 1 des Stacks vorhanden ist.<br />
Gegeben sei die erweiterte Matrix<br />
A aug<br />
⎡1<br />
⎢<br />
=<br />
⎢<br />
2<br />
⎢<br />
⎣5<br />
− 2<br />
1<br />
− 2<br />
1<br />
− 2<br />
1<br />
0 ⎤<br />
⎥<br />
− 3<br />
⎥<br />
.<br />
12 ⎥<br />
⎦<br />
Sie stellt ein lineares Gleichungssystem A⋅x = b dar, mit<br />
und<br />
A = [[1,-2,1],[2,1,-2],[5,-2,1]],<br />
b = [[0],[-3],[12]].<br />
Geben Sie die erweiterte Matrix ein, und speichern Sie sie im ALG-Modus in<br />
der Variablen AAUG:<br />
[[1,-2,1,0],[2,1,-2,-3][5,-2,1,12] AAUG<br />
Die Anwendung der Funktion REF erzeugt die Ausgabe:<br />
Das Ergebnis ist die obere Dreieckskoeffizientenmatrix (Staffelform), die aus<br />
der Vorwärtssubstitution bei der Gauß-Elimination resultiert.<br />
Seite 11-47
Die als Ergebnis der Gauß-Jordan-Elimination gebildete Diagonalmatrix wird<br />
als zeilenreduzierte Staffelform (bzw. reduzierte Staffelform) bezeichnet.<br />
Funktion RREF (Row-Reduced Echelon Form, zeilenreduzierte Staffelform):<br />
Durch Aufruf dieser Funktion wird eine zeilenreduzierte Staffelform erzeugt,<br />
sodass die Koeffizientenmatrix zu einer Einheitsmatrix reduziert wird. Die<br />
zusätzliche Spalte der erweiterten Matrix enthält die Lösung des<br />
Gleichungssystems.<br />
Als Beispiel wird das Ergebnis der Anwendung der Funktion RREF auf die<br />
Matrix AAUG im ALG-Modus dargestellt:<br />
Das Ergebnis ist die durch Gauß-Jordan-Elimination ohne Pivotisierung<br />
gebildete, endgültige erweiterte Matrix.<br />
Mit der Funktion rref erhalten Sie eine zeilenreduzierte Staffelform für eine<br />
erweiterte Matrix. Diese Funktion erzeugt eine Liste der Pivot-Elemente und<br />
eine äquivalente Matrix in zeilenreduzierter Staffelform, sodass die<br />
Koeffizientenmatrix zu einer Diagonalmatrix reduziert wird.<br />
Beispielsweise erzeugt die Funktion rref für die Matrix AAUG folgendes<br />
Ergebnis:<br />
Seite 11-48
Die Ausgabe im zweiten Fenster oben erhalten Sie durch Aktivieren des<br />
Befehlszeileneditors (drücken Sie ˜). Das Ergebnis enthält die Pivot-<br />
Elemente 3, 1, 4, 1, 5 und 2 sowie eine reduzierte Diagonalmatrix.<br />
Funktion SYST2MAT<br />
Mit dieser Funktion wird ein lineares Gleichungssystem in die äquivalente<br />
erweiterte Matrix konvertiert. Das folgende Beispiel erhalten Sie über die<br />
Hilfefunktion des <strong>Taschenrechner</strong>s:<br />
Das Ergebnis ist die dem Gleichungssystem entsprechende erweiterte Matrix:<br />
X+Y = 0<br />
X-Y = 2<br />
Restfehler bei Lösungen linearer Gleichungssysteme (Funktion<br />
RSD)<br />
Mit der Funktion RSD werden die ReSiDuen bzw. Restfehler bei der Lösung<br />
der Matrixgleichung A⋅x=b berechnet, die ein System von n linearen<br />
Gleichungen mit n Unbekannten darstellt. Wir können die Lösung dieses<br />
Systems als Lösung der Matrixgleichung f(x) = b -A⋅x = 0 betrachten.<br />
Angenommen, wir erzeugen mit einer numerischen Methode als erste<br />
Näherung die Lösung x(0). Wir berechnen f(x(0)) = b - A⋅x(0) = e ≠ 0. e ist<br />
somit ein Vektor der Residuen der Funktion für den Vektor x = x (0).<br />
Als Argumente der Funktion RSD sind b, A und x(0) erforderlich. Der<br />
zurückgegebene Vektor lautet e = b - A⋅x(0). Wenn beispielsweise A =<br />
[[2,-1][0,2]], x(0) = [1.8,2.7] und b = [1,6], können wir den<br />
Vektor der Residuen wie folgt ermitteln:<br />
Seite 11-49
Das Ergebnis lautet e = b - A⋅x(0) = [ 0.1 0.6 ].<br />
Hinweis: Wenn wir die Korrektur der Werte von x(0) durch den Vektor ∆x<br />
= x – x (0) darstellen, können wir für ∆x eine neue Matrixgleichung A⋅∆x =<br />
e erstellen. Durch das Ermitteln von ∆x finden wir mit x = x(0) + ∆x die<br />
tatsächliche Lösung des ursprünglichen Gleichungssystems.<br />
Eigenwerte und Eigenvektoren<br />
Für eine quadratische Matrix A können wir die Eigenwertgleichung A⋅x = λ⋅x<br />
erstellen, wobei die der Gleichung entsprechenden Werte von λ als<br />
Eigenwerte von Matrix A bezeichnet werden. Wir können für jeden Wert von<br />
λ in der Gleichung Werte von x ermitteln, die der Eigenwertgleichung<br />
entsprechen. Diese Werte von x werden als Eigenvektoren von Matrix A<br />
bezeichnet. Die Eigenwertgleichung kann auch als (A – λ⋅I)x = 0 geschrieben<br />
werden.<br />
Diese Gleichung besitzt nur dann eine nicht triviale Lösung, wenn die Matrix<br />
(A - λ⋅I) singulär ist, d. h., wenn det(A - λ⋅I) = 0.<br />
Die letzte Gleichung erzeugt eine algebraische Gleichung mit einem Polynom<br />
der Ordnung n für eine quadratische Matrix A n×n. Die resultierende Gleichung<br />
wird als charakteristisches Polynom der Matrix A bezeichnet. Die Lösung des<br />
charakteristischen Polynoms ergibt die Eigenwerte der Matrix.<br />
Der <strong>Taschenrechner</strong> enthält mehrere Funktionen, mit denen Sie Informationen<br />
über Eigenwerte und Eigenvektoren einer quadratischen Matrix erhalten.<br />
Einige dieser Funktionen befinden sich im Menü MATRICES/EIGEN, das mit<br />
„Ø aktiviert wird.<br />
Seite 11-50
Funktion PCAR<br />
Mit der Funktion PCAR wird unter Verwendung der Werte der Variablen VX<br />
(eine für CAS reservierte Variable, die in der Regel gleich „X“ ist) ein<br />
charakteristisches Polynom einer quadratischen Matrix erzeugt. Geben Sie<br />
beispielsweise im ALG-Modus folgende Matrix ein, und ermitteln Sie mit PCAR<br />
die charakteristische Gleichung: [[1,5,-3],[2,-1,4],[3,5,2]]<br />
Unter Verwendung der Variablen λ zur Darstellung der Eigenwerte ist dieses<br />
charakteristische Polynom als λ 3 -2λ 2 -22λ +21=0 zu interpretieren.<br />
Funktion EGVL<br />
Mit der Funktion EGVL (EiGenVaLues, Eigenwerte) werden die Eigenwerte<br />
einer quadratischen Matrix erzeugt. Die Eigenwerte der unten dargestellten<br />
Matrix werden z. B. im ALG-Modus mit der Funktion EGVL berechnet:<br />
Eigenwerte λ = [ -√10, √10 ].<br />
Seite 11-51
Hinweis: In einigen Fällen können Sie möglicherweise keine „exakte“ Lösung<br />
für das charakteristische Polynom ermitteln und erhalten bei Verwendung der<br />
Funktion EGVL als Ergebnis eine leere Liste. Wenn dieser Fall eintritt, ändern<br />
Sie den Berechnungsmodus in CAS in den Näherungsmodus und wiederholen<br />
die Berechnung.<br />
Beispielsweise wird bei der folgenden Übung im exakten Modus als Ergebnis<br />
eine leere Liste ausgegeben.<br />
Ändern Sie den Modus in den Näherungsmodus, und wiederholen Sie die<br />
Eingabe. Sie erhalten folgende Eigenwerte:<br />
[(1,38;2,22), (1,38;-2,22), (-1,76;0)].<br />
Funktion EGV<br />
Mit der Funktion EGV (EiGenwerte und EigenVektoren) werden die Eigenwerte<br />
und Eigenvektoren einer quadratischen Matrix erzeugt. Die Eigenvektoren<br />
werden als die Spalten einer Matrix zurückgegeben, während die<br />
entsprechenden Eigenwerte die Komponenten eines Vektors darstellen.<br />
Beispielsweise werden die Eigenvektoren und Eigenwerte der unten<br />
aufgeführten Matrix im ALG-Modus durch Anwendung der Funktion EGV<br />
ermittelt:<br />
Seite 11-52
In der Ergebnisliste werden die Eigenwerte als Spalten der Matrix angezeigt.<br />
Um die Eigenwerte anzuzeigen, können wir den Befehl GET(ANS(1),2)<br />
verwenden, d. h. das zweite Element in der Liste des vorherigen Ergebnisses<br />
abrufen.Die Eigenwerte lauten:<br />
Gesamt:<br />
λ 1 = 0,29; x 1 = [ 1,00;0,79;–0,91] T ;<br />
λ 2 = 3,16; x 2 = [1,00;-0,51; 0,65] T ;<br />
λ 3 = 7,54; x 1 = [-0,03; 1,00; 0,84] T .<br />
Hinweis: Eine symmetrische Matrix erzeugt alle echten Eigenwerte, und ihre<br />
Eigenvektoren sind zueinander orthogonal. Für das gerade erläuterte Beispiel<br />
können Sie überprüfen, ob x 1 x 2 = 0, x 1 x 3 = 0 und x 2 x 3 = 0.<br />
Funktion JORDAN<br />
Die Funktion JORDAN ist für die Diagonalisierung oder Jordan-Zerlegung<br />
einer Matrix konzipiert. Mit der Funktion JORDAN werden im RPN-Modus für<br />
eine quadratische Matrix A vier Ausgaben erzeugt:<br />
• Das Minimalpolynom von Matrix A (Ebene 4 des Stacks)<br />
• Das charakteristische Polynom von Matrix A (Ebene 3 des Stacks)<br />
• Eine Liste der jedem Eigenwert von Matrix A entsprechenden<br />
Eigenvektoren (Ebene 2 des Stacks)<br />
• Ein Vektor mit den Eigenvektoren von Matrix A (Ebene 4 des Stacks)<br />
Führen Sie im RPN-Modus beispielsweise diese Übung aus:<br />
[[4,1,-2],[1,2,-1],[-2,-1,0]] JORDAN<br />
Die Ausgabe lautet wie folgt:<br />
Seite 11-53
4: ‘X^3+-6*x^2+2*X+8’<br />
3: ‘X^3+-6*x^2+2*X+8’<br />
2: { }<br />
1: { }<br />
Dieselbe Übung wird im ALG-Modus wie in den folgenden<br />
Bildschirmabbildungen dargestellt:<br />
Funktion MAD<br />
Obwohl diese Funktion nicht im Menü EIGEN zur Verfügung steht, stellt sie<br />
auch Informationen über die Eigenwerte einer Matrix bereit. Die Funktion<br />
MAD ist im Untermenü MATRICES OPERATIONS („Ø) verfügbar und<br />
zum Erzeugen der adjungierten Matrix einer Matrix konzipiert.<br />
Im RPN-Modus erzeugt die Funktion MAD mehrere Eigenschaften einer<br />
quadratischen Matrix:<br />
• die Determinante (Ebene 4 des Stacks)<br />
• die formale Inverse (Ebene 3 des Stacks)<br />
• die Matrixkoeffizienten des durch (x⋅I-A) ⋅p(x)=m(x)⋅I definierten<br />
Polynoms p(x) (Ebene 2 des Stacks)<br />
• das charakteristische Polynom der Matrix (Ebene 1 des Stacks)<br />
Beachten Sie, dass die Form der Gleichung (x⋅I-A)⋅p(x)=m(x)⋅I der<br />
Eigenwertgleichung A⋅x = λ⋅x entspricht.<br />
Geben Sie als Übungsbeispiel im RPN-Modus Folgendes ein:<br />
[[4,1,-2] [1,2,-1][-2,-1,0]] MAD<br />
Seite 11-54
Das Ergebnis lautet:<br />
4: -8.<br />
3: [[ 0,13 –0,25 –0,38][-0,25 0,50 –0,25][-0,38 –0,25 –0,88]]<br />
2: {[[1 0 0][0 1 0][0 0 1]] [[ -2 1 –2][1 –4 –1][-2 –1 –6] [[-1 2 3][2 –4 2][3 2 7]]}<br />
1: ‘X^3+-6*x^2+2*X+8’<br />
Dasselbe Beispiel wird im ALG-Modus wie folgt angezeigt:<br />
Matrixfaktorisierung<br />
Die Faktorisierung bzw. Zerlegung einer Matrix besteht im Ermitteln von<br />
Matrizen, die durch Multiplikation die Ausgangsmatrix ergeben. Wir stellen<br />
die Matrixzerlegung durch die Funktionen im Matrixmenü FACT dar. Dieses<br />
Menü wird mit „Ø aufgerufen.<br />
Die Funktionen dieses Menüs lauten: LQ, LU, QR,SCHUR, SVD und SVL.<br />
Die Funktion LU<br />
Der Eingabewert für die Funktion LU ist eine quadratische Matrix A. Die<br />
Ausgabe ist eine untere Dreiecksmatrix L, eine obere Dreiecksmatrix U und<br />
eine Permutationsmatrix P auf Ebene 3, 2 bzw. 1 des Stacks. Die Ergebnisse<br />
Seite 11-55
für L, U und P stimmen mit der Gleichung P⋅A = L⋅U überein. Beim Aufruf der<br />
Funktion LU führt der <strong>Taschenrechner</strong> mithilfe einer Teilpivotisierung eine LU-<br />
Zerlegung von A nach dem Crout-Algorithmus durch.<br />
Beispielsweise ergibt die folgende Eingabe im RPN-Modus:<br />
[[-1,2,5][3,1,-2][7,6,5]] LU<br />
die Werte:<br />
3:[[7 0 0][-1 2,86 0][3 –1,57 –1]<br />
2:[[1 0,86 0,71][0 1 2][0 0 1]]<br />
1:[[0 0 1][1 0 0][0 1 0]]<br />
Im ALG-Modus wird dasselbe Beispiel wie folgt angezeigt:<br />
Orthogonalmatrizen und Singulärwertzerlegung<br />
Eine quadratische Matrix ist orthogonal, wenn ihre Spalten Einheitsvektoren<br />
darstellen, die zueinander orthogonal sind. Die Matrix U = [v 1 v 2 … v n] mit<br />
den Spaltenvektoren v i, i = 1, 2, …, n und v i v j = δ ij, wobei δ ij die Kronecker-<br />
Deltafunktion darstellt, ist U daher eine Orthogonalmatrix. Aus diesen<br />
Bedingungen folgt außerdem, dass U⋅ U T = I.<br />
Die Singulärwertzerlegung (SVD) einer rechteckigen Matrix A m×n erfolgt daher<br />
durch Bestimmung der Matrizen U, S und V, sodass A m×n = U m×m ⋅S m×n ⋅V T<br />
n×n, wobei U und V Orthogonalmatrizen sind und S eine Diagonalmatrix ist.<br />
Die diagonalen Elemente von S werden als Singulärwerte von A bezeichnet<br />
und sind in der Regel so angeordnet, dass für i = 1, 2, …, n-1 gilt, dass s i ≥<br />
s i+1. Die Spalten [u j] von U und [v j] von V sind die entsprechenden<br />
Singulärvektoren.<br />
Funktion SVD<br />
Im RPN-Modus ist der Eingabewert für die Funktion SVD (Singular Value<br />
Decomposition, Singulärwertzerlegung) eine Matrix A n×m. Die Funktion gibt<br />
auf den Ebenen 3, 2 bzw. 1 des Stacks die Matrizen U n×n, V m×m und einen<br />
Seite 11-56
Vektor s zurück. Die Dimension des Vektors s ist gleich dem geringsten Wert<br />
von n bzw. m. Die Matrizen U und V entsprechen der bereits erläuterten<br />
Definition für die Singulärwertzerlegung, während der Vektor s die<br />
Hauptdiagonale der bereits verwendeten Matrix S darstellt.<br />
Beispielsweise ergibt die folgende Eingabe im RPN-Modus:<br />
[[5,4,-1],[2,-3,5],[7,2,8]] SVD<br />
3: [[-0,27 0,81 –0,53][-0,37 –0,59 –0,72][-0,89 3,09E-3 0,46]]<br />
2: [[ -0,68 –0,14 –0,72][ 0,42 0,73 –0,54][-0,60 0,67 0,44]]<br />
1: [ 12,15 6,88 1,42]<br />
Funktion SVL<br />
Die Funktion SVL (Singular VaLues, Singulärwerte) gibt die Singulärwerte einer<br />
Matrix A n×m als Vektor s zurück, dessen Dimension gleich dem geringsten<br />
Wert von n bzw. m ist. Beispielsweise ergibt<br />
[[5,4,-1],[2,-3,5],[7,2,8]] SVL im RPN-Modus<br />
[12,15 6,88 1,42].<br />
Funktion SCHUR<br />
Im RPN-Modus erzeugt die Funktion SCHUR die Schur-Zerlegung einer<br />
quadratischen Matrix A und ergibt die Matrizen Q und T auf Ebene 2 bzw. 1<br />
des Stacks, sodass A = Q⋅T⋅Q T , wobei Q eine Orthogonalmatrix und T eine<br />
Dreiecksmatrix ist. Beispielsweise ergibt<br />
[[2,3,-1][5,4,-2][7,5,4]] SCHUR<br />
im RPN-Modus folgende Ausgabe:<br />
2: [[0,66 –0,29 –0,70][-0,73 –0,01 –0,68][ -0,19 –0,96 0,21]]<br />
1: [[-1,03 1,02 3,86 ][ 0 5,52 8,23 ][ 0 –1,82 5,52]]<br />
Funktion LQ<br />
Die Funktion LQ erzeugt die LQ-Faktorisierung einer Matrix A n×m und gibt<br />
Ebene 3, 2 bzw. 1 des Stacks eine untere Trapezmatrix L n×m, eine<br />
Orthogonalmatrix Q m×m und eine Permutationsmatrix P n×n zurück. Für die<br />
Matrizen A, L, Q und P gilt P⋅A = L⋅Q. (Eine aus einer n×m-Matrix gebildete<br />
Trapezmatrix entspricht einer aus einer n×n-Matrix gebildeten Dreiecksmatrix.)<br />
Beispielsweise erzeugt<br />
[[ 1, -2, 1][ 2, 1, -2][ 5, -2, 1]] LQ<br />
Seite 11-57
die Werte<br />
3: [[-5,48 0 0][-1,10 –2,79 0][-1,83 1,43 0,78]]<br />
2: [[-0,27 0,81 –0,18][ -0,36 –0,50 –0,79][-0,20 –0,78 –0,59]]<br />
1: [[0 0 1][0 1 0][1 0 0]]<br />
Funktion QR<br />
Die Funktion QR erzeugt im RPN-Modus die QR-Faktorisierung einer Matrix<br />
A n×m und gibt auf Ebene 3, 2 bzw. 1 des Stacks eine Orthogonalmatrix Q n×n,<br />
eine obere Trapezmatrix R n×m und eine Permutationsmatrix P m×m zurück. Für<br />
die Matrizen A, P, Q und R gilt A⋅P = Q⋅R. Beispielsweise erzeugt<br />
[[ 1,-2,1][ 2,1,-2][ 5,-2,1]] QR<br />
die Werte<br />
3: [[-0,18 0,39 0,90][-0,37 –0,88 0,30][-0,91 0,28 –0,30]]<br />
2: [[ -5,48 –0,37 1,83][ 0 2,42 –2,20][0 0 –0,90]]<br />
1: [[1 0 0][0 0 1][0 1 0]]<br />
Hinweis: Über die Hilfefunktion des <strong>Taschenrechner</strong>s erhalten Sie Beispiele<br />
und Definitionen für sämtliche Funktionen dieses Menüs. Führen Sie diese<br />
Übungen im ALG-Modus aus, um die Ergebnisse in diesem Modus<br />
anzuzeigen.<br />
Quadratische Formen einer Matrix<br />
Die quadratische Form einer quadratischen Matrix A ist ein aus x⋅A⋅x T<br />
gebildetes Polynom. Für A = [[2,1,–1][5,4,2][3,5,–1]] und x = [X Y Z] T wird<br />
z. B. die entsprechende quadratische Form wie folgt berechnet:<br />
x ⋅ A ⋅ x<br />
=<br />
T<br />
=<br />
[ X Y Z]<br />
[ X Y Z ]<br />
⎡2<br />
⋅<br />
⎢<br />
⎢<br />
5<br />
⎢⎣<br />
3<br />
1<br />
4<br />
5<br />
−1⎤<br />
⎡X<br />
⎤<br />
2<br />
⎥<br />
⋅<br />
⎢ ⎥<br />
⎥ ⎢<br />
Y<br />
⎥<br />
−1⎥⎦<br />
⎢⎣<br />
Z ⎥⎦<br />
⎡ 2X<br />
+ Y − Z ⎤<br />
⋅<br />
⎢<br />
⎥<br />
⎢<br />
5X<br />
+ 4Y<br />
+ 2Z<br />
⎥<br />
⎢⎣<br />
3X<br />
+ 5Y<br />
− Z ⎥⎦<br />
Endergebnis: x⋅A⋅x T = 2X 2 +4Y 2 -Z 2 +6XY+2XZ+7ZY<br />
Seite 11-58
Das Menü QUADF<br />
Der <strong>Taschenrechner</strong> HP 49 G enthält das Menü QUADF für Operationen mit<br />
QUADratischen Formen. Das Menü QUADF wird mit „Ø aufgerufen.<br />
Dieses Menü enthält die Funktionen AXQ, CHOLESKY, GAUSS, QXA und<br />
SYLVESTER.<br />
Funktion AXQ<br />
Die Funktion AXQ erzeugt im RPN-Modus unter Verwendung von n Variablen<br />
eines Vektors auf Ebene 1 des Stacks die einer Matrix A n×n auf Ebene 2 des<br />
Stacks entsprechende quadratische Form. Die Funktion gibt die quadratische<br />
Form auf Ebene 1 des Stacks und den Vektor der Variablen auf Ebene 1 des<br />
Stacks zurück. Beispielsweise ergibt<br />
[[2,1,-1],[5,4,2],[3,5,-1]] `<br />
['X','Y','Z'] ` AXQ<br />
folgende Werte:<br />
2: ‘2*X^2+(6*Y+2*Z)*X+4*Y^2+7*Z*y-Z^2’<br />
1: [‘X’ ‘Y’ ‘Z’]<br />
Funktion QXA<br />
Die Argumente für die Funktion QXA sind eine quadratische Form auf Ebene<br />
2 des Stacks und ein Vektor von Variablen auf Ebene 1 des Stacks. Die<br />
Funktion gibt auf Ebene 2 des Stacks die quadratische Matrix A zurück, von<br />
der die quadratische Form abgeleitet wurde, und auf Ebene 1 des Stacks die<br />
Liste der Variablen. Beispielsweise ergibt<br />
folgende Werte:<br />
'X^2+Y^2-Z^2+4*X*Y-16*X*Z' `<br />
['X','Y','Z'] ` QXA<br />
Seite 11-59
2: [[1 2 –8][2 1 0][-8 0 –1]]<br />
1: [‘X’ ‘Y’ ‘Z’]<br />
Diagonale Darstellung einer quadratischen Form<br />
Für eine symmetrische quadratische Matrix A kann die Matrix A<br />
„diagonalisiert“ werden, indem eine Orthogonalmatrix P ermittelt wird, für<br />
die gilt: PT⋅A⋅P = D, wobei D eine Diagonalmatrix ist. Wenn Q = x⋅A⋅xT eine<br />
auf A basierende quadratische Form ist, kann die quadratische Form Q so<br />
dargestellt werden, dass sie mit Q = x⋅A⋅xT = (P⋅y)⋅A⋅(P⋅y) T = y⋅(PT⋅A⋅P)⋅yT =<br />
y⋅D⋅yT nur quadratische Ausdrücke einer Variablen y enthält, sodass x = P⋅y.<br />
Funktion SYLVESTER<br />
Die Funktion SYLVESTER nimmt eine symmetrische quadratische Matrix A als<br />
Argument an und gibt einen Vektor zurück, der die diagonalen Größen einer<br />
Diagonalmatrix D enthält, sowie eine Matrix P, sodass P T ⋅A⋅P = D.<br />
Beispielsweise ergibt<br />
[[2,1,-1],[1,4,2],[-1,2,-1]] SYLVESTER<br />
die Werte<br />
2: [ 1/2 2/7 -23/7]<br />
1: [[2 1 –1][0 7/2 5/2][0 0 1]]<br />
Funktion GAUSS<br />
Die Funktion GAUSS gibt die diagonale Darstellung einer quadratischen Form<br />
Q = x⋅A⋅x T zurück und nimmt als Argumente die quadratische Form auf<br />
Ebene 2 des Stacks und den Vektor der Variablen auf Ebene 1 des Stacks an.<br />
Der Aufruf dieser Funktion führt zu folgenden Ergebnissen:<br />
• Ein Feld von Koeffizienten, die die diagonalen Größen von D<br />
darstellen (Ebene 4 des Stacks)<br />
• Eine Matrix P, sodass A = P T ⋅D⋅P (Ebene 3 des Stacks)<br />
• Die diagonalisierte quadratische Form (Ebene 2 des Stacks)<br />
• Die Liste der Variablen (Ebene 1 des Stacks)<br />
Beispielsweise erzeugt<br />
'X^2+Y^2-Z^2+4*X*Y-16*X*Z' `<br />
['X','Y','Z'] ` GAUSS<br />
folgende Werte:<br />
4: [1 –0,333 20,333]<br />
Seite 11-60
3: [[1 2 –8][0 –3 16][0 0 1]]<br />
2: ’61/3*Z^2+ -1/3*(16*Z+-3*Y)^2+(-8*z+2*Y+X)^2‘<br />
1: [‘X’ ‘Y’ ‘Z’]<br />
LINEAR APPLICATIONS<br />
Das Menü LINEAR APPLICATIONS wird über „Ø aufgerufen.<br />
Unten sind die Informationen über die Funktionen dieses Menüs dargestellt,<br />
die Sie mit der Hilfefunktion des <strong>Taschenrechner</strong>s aufrufen können. Die<br />
Abbildungen stellen den entsprechenden Eintrag der Hilfefunktion und die<br />
zugehörigen Beispiele dar.<br />
Funktion IMAGE<br />
Funktion ISOM<br />
Funktion KER<br />
Seite 11-61
Funktion MKISOM<br />
Seite 11-62
Kapitel 12<br />
Grafik<br />
In diesem Kapitel werden einige der Grafikfunktionen des <strong>Taschenrechner</strong>s<br />
vorgestellt. Wir stellen Grafiken von Funktionen kartesischer Koordinaten und<br />
Polarkoordinaten vor, von parametrischen Diagrammen, Punktdiagrammen,<br />
Balkendiagrammen und einer Vielzahl von dreidimensionalen Grafiken.<br />
Grafikoptionen des <strong>Taschenrechner</strong>s<br />
Über die Tastenkombination „ô(D) gelangen Sie zur Liste der im<br />
<strong>Taschenrechner</strong> verfügbaren Grafikformate. Bitte beachten Sie, dass Sie diese<br />
beiden Tasten gleichzeitig drücken müssen, um eine Grafikfunktion<br />
einzuschalten, wenn Sie im RPN-Modus arbeiten. Wenn Sie die 2D/3D-<br />
Funktion eingeschaltet haben, erscheint auf dem <strong>Taschenrechner</strong>display das<br />
Fenster PLOT SETUP, darin befindet sich auch das Feld TYPE (siehe Abb.<br />
unten).<br />
Gleich neben dem Feld TYPE erscheint normalerweise die Option Function<br />
hervorgehoben. Das ist der voreingestellte Standard-Grafiktyp des<br />
<strong>Taschenrechner</strong>s. Um die Liste der verfügbaren Grafiktypen anzuzeigen,<br />
drücken Sie den Softkey @CHOOS. Dann erscheint ein Dropdown-Menü mit<br />
folgenden Optionen (mit den Pfeiltasten „nach oben“ bzw. „nach<br />
unten“ können Sie diese durchblättern):<br />
Seite 12-1
Diese Grafikoptionen werden im Folgenden kurz beschrieben.<br />
Function: für Gleichungen der Form y = f(x) in ebenen kartesischen<br />
Koordinaten.<br />
Polar: für Gleichungen der Form r = f(θ) in Polarkoordinaten in der Ebene.<br />
Parametric: zur Darstellung von Gleichungen der Form x = x(t), y = y(t) in der<br />
Ebene.<br />
Diff Eq: zur Darstellung numerischer Lösungen linearer Differentialgleichungen.<br />
Conic: zur Darstellung von Kegelschnitt-Gleichungen (Kreise, Ellipsen,<br />
Hyperbeln und Parabeln).<br />
Truth: zur Darstellung von Ungleichungen in der Ebene.<br />
Histogram: zur Darstellung von Frequenzhistogrammen<br />
(Statistikanwendungen).<br />
Bar: zur Darstellung einfacher Balkendiagramme.<br />
Scatter: zur Darstellung von Punktdiagrammen einzelner Datensätze<br />
(Statistikanwendungen).<br />
Slopefield: zur Darstellung von Steigungsfeldern einer Funktion f(x,y) = 0.<br />
Fast3D: zur Darstellung von Kurvenoberflächen im Raum.<br />
Wireframe: zur Darstellung von Kurvenoberflächen im Raum, dargestellt als<br />
Drahtgitter.<br />
Ps-Contour: zur Darstellung von Oberflächenkonturdiagrammen.<br />
Y- Slice: zur Darstellung der Schnittansicht einer Funktion f(x,y).<br />
Gridmap: zur Darstellung realer und imaginärer Teilverläufe einer komplexen<br />
Funktion.<br />
Pr-Surface: für parametrische Oberflächen aus x = x(u,v), y = y(u,v), z = z(u,v).<br />
Darstellung eines Ausdrucks der Form y = f(x)<br />
In diesem Abschnitt stellen wir ein Beispiel für die Darstellung einer Funktion<br />
der Form y = f(x) vor. Um mit der Darstellung fortzufahren, muss zunächst die<br />
Variable x gelöscht werden, wenn diese im aktuellen Verzeichnis definiert ist<br />
Seite 12-2
(x soll die unabhängige Variable in der <strong>Taschenrechner</strong>funktion PLOT sein und<br />
sollte deshalb nicht vorbelegt sein). Erstellen Sie ein Unterverzeichnis mit der<br />
Bezeichnung 'TPLOT' (für Testplot = Testdarstellung) oder einem anderen<br />
aussagekräftigen Namen, um folgende Übung durchzuführen.<br />
Als Beispiel stellen wir nun die folgende Funktion dar:<br />
2<br />
1 x<br />
f ( x)<br />
= exp( − )<br />
2π<br />
2<br />
• Gehen Sie zunächst in das Menü PLOT SETUP durch Drücken von<br />
„ô. Stellen Sie sicher, dass die Option „Function” im Feld TYPE<br />
und ‘X’ als unabhängige Variable (INDEP) gewählt ist. Drücken Sie<br />
L@@@OK@@@, um zur normalen Anzeige zurückzukehren. Das Fenster<br />
PLOT SET UP sollte nun wie folgt aussehen:<br />
• Hinweis: Sie werden feststellen, dass eine neue Variable mit der<br />
Bezeichnung PPAR bei den Softkeys erscheint. Diese Bezeichnung<br />
steht für Plot PARameters (= Parameter darstellen). Um deren Inhalt<br />
anzuzeigen, drücken Sie ‚@PPAR . Eine detaillierte Erklärung des<br />
Inhalts von PPAR finden Sie weiter hinten in diesem Kapitel. Drücken<br />
Sie ƒ, um diese Zeile aus dem Stack zu holen.<br />
• Durch Drücken von „ñ gelangen Sie in das Menü PLOT<br />
(gleichzeitig drücken, wenn im RPN-Modus). Drücken Sie @ADD, um<br />
zum Equation Writer zu gelangen. Dort werden Sie aufgefordert, die<br />
rechte Seite einer Gleichung Y1(x) = auszufüllen. Geben Sie die<br />
darzustellende Funktion ein, sodass der Equation Writer Folgendes<br />
anzeigt:<br />
Seite 12-3
• Drücken Sie `, um zum Fenster PLOT SETUP zurückzukehren. Der<br />
Ausdruck ‘Y1(X) = EXP(-X^2/2)/√(2*π)’ wird hervorgehoben.<br />
Drücken Sie L@@@OK@@@, um zur normalen Anzeige zurückzukehren.<br />
Hinweis: Unter Softkeys werden zwei neue Variablen angezeigt, EQ<br />
und Y1. Um den Inhalt von EQ anzuzeigen, drücken Sie ‚@@@EQ@@. Der<br />
Inhalt von EQ ist einfach die Funktionsbezeichnung ‘Y1(X)’. Die Variable<br />
EQ wird vom <strong>Taschenrechner</strong> dazu verwendet, die darzustellende/n<br />
Gleichung/en zu speichern.<br />
Um den Inhalt von Y1 anzuzeigen, drücken Sie ‚@@@Y1@@. Sie erhalten die<br />
Funktion Y1(X) festgelegt als das Programm:<br />
>.<br />
Drücken Sie ƒ zweimal, um den Inhalt aus dem Stack zu entfernen.<br />
• Durch Drücken von „ò gelangen Sie in das Menü PLOT<br />
WINDOW (gleichzeitig drücken, wenn im RPN-Modus). Verwenden<br />
Sie einen Bereich von –4 bis 4 für H-VIEW und drücken Sie<br />
anschließend @AUTO, um V-VIEW automatisch zu erzeugen. Das Fenster<br />
PLOT WINDOW sieht folgendermaßen aus:<br />
Seite 12-4
• Graph darstellen: @ERASE @DRAW (Warten Sie, bis der <strong>Taschenrechner</strong><br />
den Graph fertig gestellt hat.)<br />
• Bezeichnungen anzeigen: @EDIT L @LABEL @MENU<br />
• Erstes Grafik-Menü wiederherstellen: LL@)PICT<br />
• Kurvenverlauf verfolgen: @TRACE @@X,Y@@ . Mit den Pfeiltasten „nach<br />
links” bzw. „nach rechts” (š) können Sie sich auf der Kurve hin<br />
und her bewegen. Die Koordinaten der Punkte, die sie verfolgen,<br />
werden unten auf dem Display angezeigt. Prüfen Sie, dass für x =<br />
1,05; y = 0,231 gilt. Prüfen Sie außerdem, dass für x = -1,48; y =<br />
0,134 gilt. Die folgende Abbildung stellt die Kurve im<br />
Verfolgungsmodus dar:<br />
• Um das Menü wiederherzustellen und in das Fenster PLOT WINDOW<br />
zurückzukehren, drücken Sie L@CANCL und anschließend L@@OK@@.<br />
Hilfreiche Funktionen für Funktionsdarstellungen<br />
Zur Besprechung dieser PLOT-Optionen ändern wir die Funktion ab, um ihr<br />
einen wirklichen Beginn aufzuzwingen. (Da die aktuelle Kurve vollständig<br />
oberhalb der x-Achse liegt, hat sie keinen wirklichen Anfang.) Drücken Sie<br />
‚@@@Y1@@, um den Inhalt der Funktion Y1 im Stack aufzulisten:<br />
>.<br />
Zur Bearbeitung dieses Ausdrucks verwenden Sie:<br />
˜ Startet den Zeileneditor<br />
‚˜ Bewegt den Cursor an das Zeilenende<br />
ššš-0.1 Ändert den Ausdruck<br />
` Zurück zur <strong>Taschenrechner</strong>display.<br />
Seite 12-5
Anschließend speichern Sie den geänderten Ausdruck in der Variablen y<br />
mithilfe von „@@@Y1@@ im RPN-Modus oder über „îK @@@Y1@@ im ALG-<br />
Modus.<br />
2<br />
1 x<br />
Die darzustellende Funktion ist jetzt: f ( x)<br />
= exp( − ) − 0.<br />
1<br />
2π<br />
2<br />
Durch Drücken von „ò gelangen Sie in das Menü PLOT WINDOW<br />
(gleichzeitig drücken, wenn im RPN-Modus). Behalten Sie einen Bereich<br />
von –4 bis 4 für H-VIEW bei und drücken Sie anschließend ˜@AUTO, um V-<br />
VIEW zu erzeugen. Zur Darstellung der Kurve drücken Sie @ERASE @DRAW<br />
• Wenn der Graph dargestellt ist, drücken Sie @)@FCN!, um in das function-<br />
Menü zu gelangen. In diesem Menü erhalten Sie zusätzliche<br />
Informationen über die Darstellung, z. B. Schnittpunkte mit der x-<br />
Achse, Kurvenbeginn, Steigung von Stützgeraden, Bereich unter einer<br />
Kurve, usw.<br />
• Wenn Sie z. B. den Kurvenbeginn auf der linken Seite der Kurve<br />
suchen, bewegen Sie den Cursor in die Nähe dieses Punkts und<br />
drücken Sie @ROOT. Sie erhalten das Ergebnis: ROOT: -1,6635….<br />
Drücken Sie L, um zum Menü zurückzukehren. Dies ist das<br />
Ergebnis von „ROOT“ für die aktuelle Darstellung:<br />
• Wenn Sie den Cursor zur rechten Seite der Kurve hin bewegen,<br />
indem Sie die rechte Pfeiltaste () und anschließend @ROOT drücken,<br />
dann ist das Ergebnis für ROOT: 1,6635... Der <strong>Taschenrechner</strong> hat<br />
vor der Anzeige des Kurvenbeginns angezeigt, dass das Ergebnis<br />
über SIGN REVERSAL (Vorzeichenumkehr) gefunden wurde. Drücken<br />
Sie L, um zum Menü zurückzukehren.<br />
• Wenn Sie @ISECT drücken, sehen Sie den Schnittpunkt der Kurve mit<br />
der x-Achse, welcher im Wesentlichen den Kurvenbeginn markiert.<br />
Seite 12-6
Platzieren Sie den Cursor genau auf den Kurvenbeginn und drücken<br />
Sie @ISECT. Sie werden dieselbe Meldung wie zuvor erhalten, und<br />
zwar SIGN REVERSAL (Vorzeichenumkehr), bevor das Ergebnis für I-<br />
SECT angezeigt wird: 1,6635…. Die Funktion @ISECT ist dafür<br />
vorgesehen, den Schnittpunkt zweier beliebiger Kurven zu ermitteln,<br />
der dem Cursor am nähesten ist. In diesem Fall, in dem es lediglich<br />
um eine Kurve geht, nämlich Y1(X), ist der gesuchte Schnittpunkt f(x)<br />
der mit der x-Achse. Der Cursor muss jedoch direkt am Kurvenanfang<br />
platziert werden, um dasselbe Ergebnis zu erzielen. Drücken Sie L,<br />
um zum Menü zurückzukehren.<br />
• Platzieren Sie den Cursor auf einen beliebigen Punkt der Kurve und<br />
drücken Sie @SLOPE. Sie erhalten dann den Wert für die Steigung an<br />
diesem Punkt. Zum Beispiel am negativen Anfangspunkt, SLOPE<br />
(Steigung): 0,16670…. Drücken Sie L, um zum Menü<br />
zurückzukehren.<br />
• Um den höchsten Punkt einer Kurve zu ermitteln, positionieren Sie den<br />
Cursor in die Nähe des Scheitelpunkts und drücken Sie @EXTR Das<br />
Ergebnis ist EXTRM: 0.. Drücken Sie L, um zum Menü<br />
zurückzukehren.<br />
• Weitere verfügbare Softkeys im ersten Menü sind @AREA zur<br />
Berechnung der Fläche unterhalb der Kurve und @SHADE zur<br />
Schattierung der Fläche unterhalb der Kurve. Drücken Sie L, um<br />
weitere Optionen anzuzeigen. Das zweite Menü enthält einen Softkey<br />
mit der Bezeichnung @VIEW, der die dargestellte Gleichung einige<br />
Sekunden lang aufblinken lässt. Drücken Sie @VIEW. Alternativ können<br />
Sie auch den Softkey @NEXQ (NEXt eQuation = nächste Gleichung)<br />
drücken, um den Namen der Funktion Y1(x) anzuzeigen. Drücken Sie<br />
L, um zum Menü zurückzukehren.<br />
• Über den Softkey @@F(X)@@ erhalten Sie abhängig von der Cursorposition<br />
den Wert für f(x). Platzieren Sie den Cursor an eine beliebige Stelle<br />
auf der Kurve und drücken Sie @@F(X)@@. Der Wert wird in der unteren<br />
linken Ecke des Displays angezeigt. Drücken Sie L, um zum Menü<br />
zurückzukehren.<br />
• Positionieren Sie den Cursor an einen beliebigen Punkt der<br />
Bewegungsbahn und drücken Sie TANL, um die Gleichung der<br />
Tangente zu dieser Kurve an diesem Punkt zu erhalten. Die Gleichung<br />
Seite 12-7
wird in der unteren linken Ecke des Displays angezeigt. Drücken Sie<br />
L, um zum Menü zurückzukehren.<br />
• Wenn Sie @@F ' @@ drücken, stellt der <strong>Taschenrechner</strong> die abgeleitete<br />
Funktion f'(x) = df/dx sowie auch die ursprüngliche Funktion f(x) dar.<br />
Beachten Sie, dass sich die beiden Kurven an zwei Punkten<br />
schneiden. Bewegen Sie den Cursor in die Nähe des linken<br />
Schnittpunkts und drücken Sie @)@FCN! und @ISECT, um den Wert für I-<br />
SECT zu erhalten: (-0,6834…;0,21585). Drücken Sie L, um zum<br />
Menü zurückzukehren.<br />
• Um das FCN-Menü zu verlassen, drücken Sie @)PICT (oder L)PICT).<br />
• Drücken Sie @CANCL, um wieder in das Fenster PLOT WINDOW zu<br />
gelangen. Drücken Sie anschließend L @@@OK@@@, um zur normalen<br />
<strong>Taschenrechner</strong>display zurückzukehren.<br />
Hinweis: Der Stack zeigt alle ausgeführten Grafik-Operationen<br />
entsprechend bezeichnet an.<br />
• Gehen Sie durch Drücken von „ñ in das Menü PLOT<br />
(gleichzeitig drücken, wenn im RPN-Modus). Beachten Sie, dass die<br />
hervorgehobenen Felder im PLOT-Menü nun die Ableitungen von Y1(X)<br />
enthalten. Drücken Sie L@@@OK@@@, um zur normalen Anzeige<br />
zurückzukehren.<br />
• Drücken Sie ‚@@EQ@@, um den Inhalt von EQ zu prüfen. Sie werden<br />
feststellen, dass darin an Stelle eines Ausdrucks eine Liste enthalten ist.<br />
Die Liste enthält als Elemente Ausdrücke für die Ableitung von Y1(X)<br />
und Y1(X) selbst. Ursprünglich enthielt EQ nur Y1(x). Nachdem wir<br />
@@F' @@ unter @)FCN@ gedrückt haben, hat der <strong>Taschenrechner</strong> automatisch<br />
die Ableitung von Y1(x) zur Gleichungsliste in EQ hinzugefügt.<br />
Eine Grafik zur späteren Verwendung speichern<br />
Wenn Sie Ihre Grafik in einer Variablen speichern möchten, rufen Sie das<br />
Menü PICTURE auf, indem Sie auf š drücken. Drücken Sie anschließend<br />
@EDIT LL@PICT. Damit wird das aktuelle Bild als Grafikobjekt erfasst.<br />
Um zum Stack zurückzukehren, drücken Sie @)PICT @CANCL.<br />
Seite 12-8
In Ebene 1 des Stacks sehen Sie ein Grafikobjekt, dasmit Graphic 131 x<br />
64 bezeichnet ist. Dieses kann unter einem beliebigen Variablennamen<br />
gespeichert werden, z. B. PIC1.<br />
Um die Abbildung erneut anzuzeigen, rufen Sie den Inhalt von PIC1 aus dem<br />
Stack ab. Der Stack enthält folgende Zeile: Graphic 131 × 64. Um die<br />
Grafik anzuzeigen, drücken Sie auf š, um das Fenster PICTURE aufzurufen.<br />
Löschen Sie das aktuelle Bild, @EDIT L@ERASE.<br />
Bewegen Sie den Cursor durch Drücken der Tasten š und — in die linke<br />
obere Ecke des Displays.<br />
Um die Abbildung in der Ebene 1 des Stacks anzuzeigen, drücken Sie L<br />
REPL .<br />
Um zur normalen <strong>Taschenrechner</strong>funktion zurückzukehren, drücken Sie @)PICT<br />
@CANCL.<br />
Hinweis: Um keine Druckflächen zu verschwenden, werden die aus den<br />
Anweisungen zum Erstellen von Grafiken resultierenden Grafiken nicht<br />
abgebildet. Der Benutzer kann diese jedoch zu Übungszwecken selbst<br />
erstellen.<br />
Grafiken transzendenter Funktionen<br />
In diesem Abschnitt werden wir anhand einiger Grafikfunktionen des<br />
<strong>Taschenrechner</strong>s das typische Verhalten natürlicher Logarithmus-, Exponential-,<br />
Winkel- und Hyperbelfunktionen aufzeigen. In diesem Kapitel werden keine<br />
Grafiken angezeigt, Sie können diese jedoch auf Ihrem <strong>Taschenrechner</strong> sehen.<br />
Grafik für ln(X)<br />
Wenn Sie im RPN-Modus sind, drücken Sie gleichzeitig die linke<br />
Umschalttaste „ und die Taste ô (D), um das Fenster PLOT SETUP<br />
anzuzeigen. Das Feld mit der Bezeichnung Type ist dann hervorgehoben.<br />
Wenn die Option Function noch nicht gewählt ist, drücken Sie den Softkey<br />
Seite 12-9
@CHOOS und wählen mit den Auf- und Abwärtstasten die Option Function und<br />
drücken Sie anschließend @@@OK@@@, um die Auswahl abzuschließen. Stellen Sie<br />
sicher, dass das Feld Indep: die Variable ‘X’ enthält. Wenn das nicht der Fall<br />
ist, drücken Sie die Pfeiltaste „nach unten“ zweimal, bis das Feld Indep<br />
hervorgehoben ist. Drücken Sie anschließend den Softkey @EDIT und ändern<br />
Sie den Wert der unabhängigen Variablen in ‘X’. Drücken Sie anschließend<br />
@@@OK@@@. Drücken Sie L@@@OK@@@, um zur normalen Anzeige zurückzukehren.<br />
Ändern Sie als Nächstes die Größe des PLOT-Fensters. Wenn Sie im RPN-<br />
Modus sind, drücken Sie gleichzeitig die linke Umschalttaste „ und die<br />
Taste ñ (A), um das Fenster PLOT-FUNCTION anzuzeigen. Wenn in<br />
diesem Fenster eine Gleichung hervorgehoben ist, drücken Sie @@DEL@@ wie<br />
erforderlich, um das Fenster vollständig zu leeren. Wenn das Fenster PLOT-<br />
FUNCTION leer ist, erscheint folgende Aufforderung: No Equ., Press ADD.<br />
Drücken Sie den Softkey @@ADD@! . Dadurch startet der Equation Writer mit dem<br />
Ausdruck Y1(X)=⊳ . Geben Sie LN(X) ein. Drücken Sie `, um wieder in das<br />
Fenster PLOT-FUNCTION zu gelangen. Drücken Sie L@@@OK@@@, um zur<br />
normalen Anzeige zurückzukehren.<br />
Wenn Sie im RPN-Modus sind, drücken Sie gleichzeitig die linke<br />
Umschalttaste „ und die Taste ò(B), um das Fenster PLOT WINDOW<br />
- FUNCTION anzuzeigen. Normalerweise wird dann im Display der<br />
horizontale (H-View) und vertikale (V-View) Bereich angezeigt. H-View: -6.5<br />
6.5, V-View: -3.1 3.2<br />
Dies sind die jeweiligen voreingestellten Standardwerte für die x- und y-<br />
Bereiche des aktuellen Fensters für die Grafikanzeige. Ändern Sie den Wert<br />
für H-VIEW folgendermaßen: H-View: -1 10 und zwar über<br />
1\@@@OK@@ 10@@@OK@@@. Drücken Sie anschließend den Softkey @AUTO , um<br />
den <strong>Taschenrechner</strong> den entsprechenden Vertikalbereich ermitteln zu lassen.<br />
Nach einigen Sekunden wird dieser Bereich im Fenster PLOT WINDOW-<br />
FUNCTION angezeigt. Jetzt können Sie die Grafik für ln(X) erstellen. Drücken<br />
Sie @ERASE @DRAW, um die natürliche Logarithmusfunktion darzustellen.<br />
Um diese Grafik mit Bezeichnungen zu versehen, drücken Sie @EDIT L@)LABEL.<br />
Drücken Sie @MENU, um die Menübezeichnungen zu entfernen und ein Vollbild<br />
Seite 12-10
der Grafik anzuzeigen. Drücken Sie L, um zum aktuellen Grafikmenü<br />
zurückzukehren. Drücken Sie L@)PICT, um zum ursprünglichen Grafikmenü<br />
zurückzukehren.<br />
Um die Punktkoordinaten der Kurve zu ermitteln, drücken Sie @TRACE (der<br />
Cursor bewegt sich dann zu einem Punkt auf der Kurve, der etwa in der Mitte<br />
des horizontalen Bereichs liegt). Drücken Sie anschließend (X,Y), um die<br />
Koordinaten der aktuellen Cursorposition anzuzeigen. Diese Koordinaten<br />
erscheinen am unteren Bildschirmrand. Mit den Pfeiltasten „nach links” bzw.<br />
„nach rechts” können Sie den Cursor entlang der Kurve bewegen. Wenn Sie<br />
den Cursor entlang der Kurve bewegen, werden die Koordinaten der Kurve<br />
am unteren Bildschirmrand angezeigt. Prüfen Sie dies anhand der Daten<br />
Y:1,00E0, X:2,72E0. Das ist der Punkt (e,1), wenn ln(e) = 1 ist. Drücken Sie<br />
L, um zum Grafikmenü zurückzukehren.<br />
Wenn Sie jetzt @)FCN @ROOT drücken, gelangen Sie zum Schnittpunkt der Kurve<br />
mit der x-Achse. Der <strong>Taschenrechner</strong> gibt den Wert Root (Kurvenbeginn)<br />
zurück: 1, und bestätigt, dass ln(1) = 0 ist. Drücken Sie LL@)PICT @CANCL,<br />
um zum Fenster PLOT WINDOW – FUNCTION zurückzukehren. Drücken Sie<br />
`, um zur normalen Anzeige zurückzukehren. Sie werden feststellen, dass<br />
der Kurvenbeginn aus dem Grafikmenü in den Stack des <strong>Taschenrechner</strong>s<br />
kopiert worden ist.<br />
Hinweis: Wenn Sie J drücken, enthält die Variablenliste neue Variablen<br />
mit den Bezeichnungen @@@X@@ und @@Y1@@ . Drücken Sie ‚@@Y1@@ , um den Inhalt<br />
dieser Variablen anzuzeigen. Sie erhalten das Programm ><br />
und Sie werden feststellen, dass dies dasselbe Programm ist wie das, welches<br />
aus der Definition der Funktion ‘Y1(X) = LN(X)’ mithilfe von „àresultiert.<br />
Das passiert im Grunde genommen auch, wenn Sie mittels @@ADD@! eine Funktion<br />
im Fenster PLOT – FUNCTION hinzufügen (dem Fenster, das Sie durch<br />
gleichzeitiges Drücken von ñim RPN-Modus erreichen), d. h. die<br />
Funktion wird definiert und der Variablenliste hinzugefügt.<br />
Drücken Sie als Nächstes ‚@@@X@@@ , um den Inhalt dieser Variablen<br />
anzuzeigen. Der Wert 10,275 wird im Stack abgelegt. Dieser Wert wird<br />
durch unsere Auswahl des horizontalen Anzeigebereichs festgelegt. Wir<br />
Seite 12-11
haben einen Bereich zwischen -1 und 10 für X gewählt. Zum Erstellen der<br />
Grafik erzeugt der <strong>Taschenrechner</strong> Werte innerhalb dieses Bereichs mithilfe<br />
konstanter Schritte und die erzeugten Werte werden beim Zeichnen des<br />
Graphen nach und nach in der Variablen @@@X@@@ abgelegt. Im horizontalen<br />
Bereich (-1,10) scheint die verwendete Schrittweite 0,275 zu sein. Wenn der<br />
Wert für X größer als der Maximalwert des Bereichs wird (in diesem Fall,<br />
wenn X = 10,275 ist), dann endet die Darstellung des Graphs. Der letzte<br />
Wert für X, der für die Grafik berücksichtigt wird, wird in der Variablen X<br />
festgehalten. Löschen Sie X und Y1, bevor Sie fortfahren.<br />
Grafik einer Exponentialfunktion<br />
Laden Sie zunächst die Funktion exp(X) durch Drücken der linken<br />
Umschalttaste „ und der Taste ñ (V), um zum Fenster PLOT-<br />
FUNCTION zu gelangen, und zwar gleichzeitig, wenn Sie im RPN-Modus<br />
sind. Drücken Sie @@DEL@@, um die Funktion LN(X) zu löschen, wenn Sie Y1 nicht<br />
schon wie oben vorgeschlagen gelöscht haben. Drücken Sie @@ADD@! und<br />
anschließend „¸~x`, um EXP(X) einzugeben und zum Fenster<br />
PLOT-FUNCTION zurückzukehren. Drücken Sie L@@@OK@@@, um zur normalen<br />
Anzeige zurückzukehren.<br />
Wenn Sie im RPN-Modus sind, drücken Sie gleichzeitig die linke<br />
Umschalttaste „ und die Taste ò (B), um das Fenster PLOT WINDOW<br />
- FUNCTION anzuzeigen. Ändern Sie den Wert für H-VIEW folgendermaßen:<br />
H-View: -8 2<br />
und zwar über 8\@@@OK@@ 2@@@OK@@@. Drücken Sie anschließend @AUTO.<br />
Nachdem der vertikale Bereich berechnet ist, drücken Sie @ERASE @DRAW, um die<br />
Exponentialfunktion darzustellen.<br />
Um diese Grafik mit Bezeichnungen zu versehen, drücken Sie @EDIT L@)LABEL.<br />
Drücken Sie @MENU, um die Menübezeichnungen zu entfernen und ein Vollbild<br />
der Grafik zu erhalten. Drücken Sie LL@)PICT! @CANCL, um wieder in das<br />
Fenster PLOT WINDOW – FUNCTION zu gelangen. Drücken Sie `, um<br />
zur normalen Anzeige zurückzukehren.<br />
Seite 12-12
Die Variable PPAR<br />
Drücken Sie J, um bei Bedarf zum Variablenmenü zurückzukehren. In<br />
Ihrem Variablenmenü sollte sich eine Variable mit der Bezeichnung PPAR<br />
befinden. Drücken Sie ‚@PPAR , um den Inhalt dieser Variablen in den Stack<br />
zu laden. Drücken Sie die Pfeiltaste „nach unten“, um den Stack-Editor zu<br />
starten; und verwenden Sie die Pfeiltasten, um den vollständigen Inhalt von<br />
PPAR anzuzeigen. Auf dem Bildschirm erscheinen die folgenden Werte:<br />
PPAR steht für Plot PARameters (=Parameter darstellen) und der Inhalt enthält<br />
zwei geordnete Paare reeller Zahlen, (-8.;-1,10797263281) und<br />
(2.;7,38905609893),<br />
welche jeweils die Koordinaten der unteren linken und der oberen rechten<br />
Ecke der Darstellung angeben. Als Nächstes listet PPAR den Name der<br />
unabhängigen Variablen, X, gefolgt von einer Zahl, die das Inkrement der<br />
unabhängigen Variable bei der Generierung der Darstellung festlegt. Der hier<br />
angezeigte Wert ist der voreingestellte Wert, Null (0.), mit dem das Inkrement<br />
in X festgelegt wird, was in der grafischen Darstellung 1 Pixel entspricht. Das<br />
nächste PPAR-Element ist eine Liste, die zuerst die Koordinaten des<br />
Schnittpunkts der Achsen enthält, d. h. (0.,0.), gefolgt von einer Liste, welche<br />
die jeweiligen Skalenstrich-Erläuterungen für die x- und y-Achse festlegt {#<br />
10d # 10d}. Anschließend ist in PPAR die Darstellungsart zu finden, die<br />
erzeugt werden soll, d. h. FUNCTION, und schließlich die Bezeichnung der<br />
y-Achse, d. h. Y.<br />
Die Variable PPAR, sofern nicht vorhanden, wird jedes Mal erzeugt, wenn<br />
eine Darstellung erzeugt wird. Der Inhalt der Funktion ändert sich<br />
entsprechend der Darstellungsart und der im PLOT-Fenster gewählten<br />
Optionen (das Fenster, das durch gleichzeitiges Betätigen der Tasten „ und<br />
ò(B) angezeigt wird).<br />
Seite 12-13
Umkehrfunktionen und deren grafische Darstellung<br />
Nehmen wir an, y = f(x). Wenn wir nun eine Funktion y = g(x) finden, bei der<br />
g(f(x)) = x, dann können wir sagen, dass g(x) die Umkehrfunktion von f(x) ist.<br />
In der Regel wird die Schreibweise g(x) = f -1 (x) verwendet, um eine<br />
Umkehrfunktion anzuzeigen. Mit dieser Schreibweise können wir dann<br />
Folgendes schreiben: Wenn y = f(x), dann ist x = f -1 (y). Also f(f -1 (x)) = x und<br />
f -1 (f(x)) = x.<br />
Wie schon zuvor erwähnt, sind die Funktionen ln(x) und exp(x) die<br />
Umkehrung der jeweils anderen, d. h. ln(exp(x)) = x und exp(ln(x)) = x. Das<br />
kann mit dem <strong>Taschenrechner</strong> geprüft werden, indem folgende Ausdrücke in<br />
den Equation Writer eingegeben und berechnet werden : LN(EXP(X)) und<br />
EXP(LN(X)). Beide Ergebnisse sollten X sein.<br />
Wenn eine Funktion f(x) und deren Umkehrung f -1 (x) gleichzeitig auf<br />
denselben Achsen dargestellt werden, spiegeln sich deren Graphen<br />
gegenseitig an der Linie y = x. Diese Tatsache kann mit dem <strong>Taschenrechner</strong><br />
für die Funktionen LN(X) und EXP(X) folgendermaßen überprüft werden:<br />
Wenn Sie im RPN-Modus sind, drücken Sie gleichzeitig „ñ. Die<br />
Funktion Y1(X) = EXP(X) sollte im Fenster PLOT - FUNCTION noch aus der<br />
vorherigen Übung zur Verfügung stehen. Drücken Sie @@ADD@! und geben Sie die<br />
Funktion Y2(X) = LN(X) ein. Laden Sie außerdem die Funktion Y3(X) = X.<br />
Drücken Sie L@@@OK@@@, um zur normalen Anzeige zurückzukehren.<br />
Wenn Sie im RPN-Modus sind, drücken Sie gleichzeitig „ò und ändern<br />
Sie den Bereich von H-VIEW folgendermaßen: H-View: -8 8<br />
Drücken Sie @AUTO, um den vertikalen Bereich zu erzeugen. Drücken Sie<br />
@ERASE @DRAW, um die Grafik y = ln(x), y = exp(x) und y =x zu erzeugen, und<br />
zwar gleichzeitig, wenn Sie im RPN-Modus sind.<br />
Sie werden feststellen, dass nur die Kurve für y = exp(x) deutlich sichtbar ist.<br />
Bei der @AUTO-Auswahl des vertikalen Bereichs ist ein Fehler unterlaufen.<br />
Folgendes ist passiert: Wenn Sie @AUTO im Fenster PLOT FUNCTION –<br />
Seite 12-14
WINDOW drücken, dann erzeugt der <strong>Taschenrechner</strong> den vertikalen Bereich<br />
entsprechend der ersten Funktion in der Liste der darzustellenden Funktionen.<br />
Und in diesem Fall ist dies die Funktion Y1(X) = EXP(X). Sie müssen den<br />
vertikalen Bereich nun selbst eingeben, damit die anderen beiden Funktionen<br />
in derselben Darstellung angezeigt werden.<br />
Drücken Sie @CANCL, um wieder in das Fenster PLOT FUNCTION – WINDOW<br />
zu gelangen. Ändern Sie die vertikalen und horizontalen Bereiche<br />
folgendermaßen: H-View: -8 8, V-View: -4 4<br />
Durch Auswählen dieser Bereiche stellen Sie sicher, dass der Maßstab der<br />
Grafik vertikal zu horizontal 1:1 bleibt. Drücken Sie @ERASE @DRAW zur<br />
Darstellung der natürlichen Logarithmus-, Exponential- und y = x Funktionen.<br />
Die Grafik wird zeigen, dass LN(X) und EXP(X) Spiegelungen ihrer selbst an<br />
der Linie y = X sind. Drücken Sie @CANCL , um zum Fenster PLOT WINDOW –<br />
FUNCTION zurückzukehren. Drücken Sie `, um zur normalen Anzeige<br />
zurückzukehren.<br />
Zusammenfassung der Funktionsdarstellungen<br />
In diesem Abschnitt erhalten Sie Informationen bezüglich der Fenster PLOT<br />
SETUP, PLOT-FUNCTION und PLOT WINDOW, welche Sie durch Drücken<br />
der linken Umschalttaste zusammen mit den Softkeys A bis D erreichen.<br />
Auf Basis der oben gezeigten Beispiele zum Erstellen von Grafiken gehen Sie<br />
bei der FUNCTION sdarstellung (d. h. die Darstellung einer oder mehrerer<br />
Funktionen der Form Y = F(X)) folgendermaßen vor:<br />
Gleichzeitig „ô drücken, wenn Sie im RPN-Modus sind: Zugriff auf das<br />
Fenster PLOT SETUP. Falls erforderlich, ändern Sie TYPE in FUNCTION und<br />
geben Sie anschließend die Bezeichnung der unabhängigen Variable ein.<br />
Einstellungen:<br />
• Wenn Sie _Simult aktivieren, bedeutet das im Fall von zwei oder<br />
mehreren Darstellungen in derselben Grafik, dass diese beimErstellen der<br />
Grafik gleichzeitig dargestellt werden.<br />
• Wenn Sie _Connect aktivieren, bedeutet dies, dass die Kurve eine<br />
durchgehende Kurve ist, und keine Aneinanderreihung einzelner Punkte.<br />
Seite 12-15
• Wenn Sie _Pixels aktivieren, bedeutet dies, dass die durch H-Tick und<br />
V-Tick angezeigten Markierungen durch entsprechend viele Pixel<br />
getrennt werden.<br />
• Der voreingestellte Wert für H-Tick und V-Tick ist 10.<br />
Softkey-Menüoptionen:<br />
• Mit @EDIT können Sie Wertfunktionen in einem ausgewählten Feld ändern.<br />
• Mit @CHOOS können Sie die Art der Darstellung auswählen, wenn das Feld<br />
Type: hervorgehoben ist. Für diese Übung wird dieses Feld auf<br />
FUNCTION gesetzt.<br />
Hinweis: Die Softkeys @EDIT und @CHOOS stehen nicht gleichzeitig zur<br />
Verfügung. Es steht entweder der eine oder der andere zur Auswahl, je<br />
nachdem, welches Eingabefeld markiert ist.<br />
• Drücken Sie den Softkey AXES, um die Darstellung von Achsen in der<br />
Grafik zu aktivieren bzw. zu deaktivieren. Wenn die Option ‘plot axes’<br />
(Achsen darstellen) aktiviert ist, erscheint ein kleines Quadrat im<br />
Tastenfeld: @AXES . Wenn dieses Quadrat nicht vorhanden ist, werden die<br />
Achsen in der Grafik nicht dargestellt.<br />
• Mithilfe von @ERASE löschen Sie die aktuell im Grafik-Display angezeigten<br />
Graphen.<br />
• Mit @DRAW erzeugen Sie einen Graph entsprechend des aktuellen Inhalts<br />
von PPAR für die Gleichungen, die im Fenster PLOT-FUNCTION aufgelistet<br />
sind.<br />
• Drücken Sie L, um zur zweiten Softkey-Ebene dieses Bildschirms zu<br />
gelangen.<br />
• Mit @RESET setzen Sie alle ausgewählten Felder auf ihren Vorgabewert<br />
zurück.<br />
• Mit @CANCL machen Sie alle Änderungen am Fenster PLOT SETUP<br />
rückgängig und kehren zum normalen <strong>Taschenrechner</strong>anzeige zurück.<br />
• Drücken Sie @@@OK@@@, um alle Änderungen im Fenster PLOT SETUP zu<br />
speichern und zum normalen <strong>Taschenrechner</strong>anzeige zurückzukehren.<br />
Gleichzeitig „ñ drücken, wenn Sie im RPN-Modus sind: Rufen Sie das<br />
Fenster PLOT auf (in diesem Fall wird es mit PLOT –FUNCTION bezeichnet).<br />
Seite 12-16
Softkey-Menüoptionen:<br />
• Mit @EDIT können hervorgehobene Gleichungen geändert werden.<br />
• Mit @@ADD@! können neue Gleichungen der Darstellung hinzugefügt werden.<br />
Hinweis: Mit @@ADD@! bzw. @EDIT wird der Equation Writer EQW gestartet,<br />
mit dem Sie neue Gleichungen eingeben bzw. vorhandene Gleichungen<br />
ändern können.<br />
• Mit @@DEL@@ können hervorgehobene Gleichungen entfernt werden.<br />
• Mit @CHOOS können Gleichungen hinzugefügt werden, die bereits in Ihrem<br />
Variablenmenü definiert worden sind, die aber nicht im Fenster PLOT –<br />
FUNCTION angezeigt werden.<br />
• Mithilfe von @ERASE löschen Sie Kurven, die aktuell im Grafikdisplay<br />
angezeigt werden.<br />
• Mit @DRAW erzeugen Sie eine Kurve entsprechend des aktuellen Inhalts von<br />
PPAR für die Gleichungen, die im Fenster PLOT-FUNCTION aufgelistet<br />
sind.<br />
• Drücken Sie L, um die zweite Menüliste zu aktivieren.<br />
• Mit @MOVE° und @MOVE³ kann eine ausgewählte Gleichung eins nach oben<br />
bzw. eins nach unten verschoben werden.<br />
• Falls gewünscht, können mit @CLEAR alle Gleichungen, die derzeit im<br />
Fenster PLOT – FUNCTION aktiviert sind, aus dem Fenster gelöscht<br />
werden. Der <strong>Taschenrechner</strong> fordert Sie auf, den Löschvorgnag zu<br />
bestätigen. Wählen Sie YES und drücken Sie @@@OK@@@, um mit dem Löschen<br />
aller Funktionen fortzufahren. Wählen Sie NO und drücken Sie @@@OK@@@, um<br />
die Option CLEAR zu deaktivieren.<br />
• Drücken Sie anschließend @@@OK@@@, um zur normalen <strong>Taschenrechner</strong>-<br />
Anzeige zurückzukehren.<br />
Gleichzeitig „ò drücken, wenn Sie im RPN-Modus sind: Zugriff auf das<br />
Fenster PLOT WINDOW .<br />
Einstellungen:<br />
• Geben Sie im Darstellungsfenster die obere und untere Begrenzung für<br />
die horizontale Ansicht (H-View) und die vertikale Ansicht (V-View) ein.<br />
Oder,<br />
• geben Sie die untere und obere Begrenzung für die horizontale Ansicht<br />
(H-View), ein und drücken Sie @AUTO , während der Cursor in einem der V-<br />
Seite 12-17
View-Felder steht, um den Bereich der vertikalen Ansicht (V-View)<br />
automatisch zu erzeugen. Oder,<br />
• geben Sie die untere und obere Begrenzung für die vertikale Ansicht (V-<br />
View) ein und drücken Sie @AUTO , während der Cursor in einem der H-<br />
View-Felder steht, um den Bereich der horizontalen Ansicht (H-View)<br />
automatisch zu erzeugen.<br />
• Der <strong>Taschenrechner</strong> verwendet den Bereich der horizontalen Ansicht (H-<br />
View) dazu, Datenwerte für die Grafik zu erzeugen, es sei denn, Sie<br />
ändern die Optionen Indep Low, (Indep) High bzw. (Indep) Step. Diese<br />
Werte bestimmen jeweils die Mindest-, Maximal- und Inkrementwerte der<br />
unabhängigen Variablen, die in der Darstellung verwendet werden.<br />
Wenn die Felder Indep Low, (Indep) High und (Indep) Step auf den Wert<br />
Default eingestellt sind, verwendet der <strong>Taschenrechner</strong> die Mindest- und<br />
Maximalwerte, die in der H-VIEW festgelegt sind.<br />
• Wenn _Pixels aktiviert ist, bedeutet dies, dass die Inkremente der<br />
unabhängigen Variablen in Pixel angegeben sind und nicht als<br />
Grafikkoordinaten.<br />
Softkey-Menüoptionen:<br />
• Mit @EDIT können alle Einträge im Fenster bearbeitet werden.<br />
• Verwenden Sie @AUTO gemäß den Erläuterungen unter Einstellungen.<br />
• Mithilfe von @ERASE löschen Sie Kurven, die aktuell im Grafik-Display<br />
angezeigt werden.<br />
• Mit @DRAW erzeugen Sie eine Kurve entsprechend des aktuellen Inhalts von<br />
PPAR für die Gleichungen, die im Fenster PLOT-FUNCTION aufgelistet<br />
sind.<br />
• Drücken Sie L, um die zweite Menüliste zu aktivieren.<br />
• Mit @RESET setzen Sie das ausgewählte Feld (d. h. dort, wo sich der<br />
Cursor befindet) auf seinen Vorgabewert zurück.<br />
• Mit @CALC gelangen Sie in den Stack des <strong>Taschenrechner</strong>s, um<br />
Rechenoperationen durchzuführen, die zur Ermittlung von Werten<br />
notwendig sein können, die für eine der Optionen in diesem Fenster<br />
erforderlich sein könnten. Wenn Sie auf den Stack des <strong>Taschenrechner</strong>s<br />
zugreifen können, sind auch die Softkeys @CANCL und @@@OK@@@ verfügbar.<br />
Seite 12-18
• Verwenden Sie @CANCL, wenn Sie die aktuelle Rechnung beenden und zum<br />
Bildschirm PLOT WINDOW zurückkehren möchten. Oder,<br />
• Verwenden Sie @@@OK@@@, um die Ergebnisse Ihrer Berechnung zu<br />
übernehmen und zur Maske PLOT WINDOW zurückzukehren.<br />
• Mit @TYPES erhalten Sie Informationen über die Objektarten, die im<br />
ausgewählten Optionsfeld verwendet werden können.<br />
• Mit @CANCL machen Sie alle Änderungen im Fenster PLOT WINDOW<br />
rückgängig und kehren zum normalen <strong>Taschenrechner</strong>anzeige zurück.<br />
• Drücken Sie @@@OK@@@ , um alle Änderungen im Fenster PLOT WINDOW<br />
anzunehmen und zum normalen <strong>Taschenrechner</strong>displayzurückzukehren.<br />
Gleichzeitig „ó drücken, wenn Sie im RPN-Modus sind: Stellt die Kurve<br />
auf Basis der Einstellungen dar, die in der Variablen PPAR und den aktuellen,<br />
im Fenster PLOT – FUNCTION definierten Funktionen gespeichert sind. Wenn<br />
im Grafik-Display bereits eine andere Kurve als die, die Sie gerade darstellen,<br />
vorhanden ist, wird diese mit der neuen Darstellung überschrieben. Wenn<br />
dies nicht das gewünschte Ergebnis ist, sollten Sie die in den Fenstern PLOT<br />
SETUP, PLOT-FUNCTION und PLOT WINDOW verfügbaren Softkeys<br />
@ERASE @DRAW verwenden.<br />
Darstellung von Winkel- und Hyperbelfunktionen<br />
Die oben zur Darstellung von LN(X) und EXP(X) beschriebenen Verfahren<br />
können – einzeln oder auch gleichzeitig – angewandt werden, um beliebige<br />
Funktionen der Form y = f(x) darzustellen. Wir überlassen es dem Leser, zur<br />
Übung Darstellungen von Winkel- und Hyperbelfunktionen und deren<br />
Umkehrfunktionen zu erstellen. Die folgende Tabelle gibt Werte vor, die<br />
jeweils für die vertikalen und horizontalen Bereiche verwendet werden können.<br />
Sie können die Funktion Y=X bei der gleichzeitigen Darstellung einer Funktion<br />
und ihrer Umkehrfunktion einschließen, um ihre Spiegelung über die Linie Y =<br />
X nachzuprüfen.<br />
Bereich H-View Bereich V-View:<br />
Funktion: Minimum Maximum Minimum Maximum<br />
SIN(X) -3.15 3.15 AUTO<br />
ASIN(X) -1.2 1.2 AUTO<br />
Seite 12-19
SIN & ASIN -3.2 3.2 -1.6 1.6<br />
COS(X) -3.15 3.15 AUTO<br />
ACOS(X) -1.2 1.2 AUTO<br />
COS & ACOS -3.2 3.2 -1.6 1.6<br />
TAN(X) -3.15 3.15 -10 10<br />
ATAN(X) -10 10 -1.8 1.8<br />
TAN & ATAN -2 -2 -2 -2<br />
SINH(X) -2 2 AUTO<br />
ASINH(X) -5 5 AUTO<br />
SINH & ASINH -5 5 -5 5<br />
COSH(X) -2 2 AUTO<br />
ACOSH(X) -1 5 AUTO<br />
COS & ACOS -5 5 -1 5<br />
TANH(X) -5 5 AUTO<br />
ATANH(X) -1.2 1.2 AUTO<br />
TAN & ATAN -5 5 -2.5 2.5<br />
Eine Wertetabelle für Funktionen erstellen<br />
Mit den Tastenkombinationen „õ(E) und „ö(F), im RPN-<br />
Modus gleichzeitig gedrückt, kann der Benutzer eine Wertetabelle für<br />
Funktionen erstellen. Wir erstellen zum Beispiel eine Tabelle für die Funktion<br />
Y(X) = X/(X+10) im Bereich -5 < X < 5, und zwar gemäß folgender Anleitung:<br />
• Wir erzeugen Werte der Funktion f(x), die oben definiert ist, für Werte<br />
von x von –5 bis 5 und in Schritten von 0,5. Zunächst muss sichergestellt<br />
werden, dass der Grafiktyp im Fenster PLOT SETUP (gleichzeitig „ô<br />
drücken, wenn im RPN-Modus) auf FUNCTION eingestellt ist. Das Feld<br />
neben der Option Type ist hervorgehoben. Wenn dieses Feld nicht bereits<br />
auf FUNCTION eingestellt ist, drücken Sie den Softkey @CHOOS und wählen<br />
die Option FUNCTION und drücken Sie @@@OK@@@.<br />
• Drücken Sie anschließend ˜, um das Feld vor der Option EQ<br />
hervorzuheben, und geben Sie den Funktionsausdruck: ‘X/(X+10)’ ein.<br />
Seite 12-20
• Um die im Fenster PLOT SETUP vorgenommenen Änderungen zu<br />
übernehmen, drücken Sie L @@@OK@@@. Damit kehren Sie zur normalen<br />
Anzeige zurück.<br />
Der nächste Schritt ist das Öffnen des Fensters für das Einrichten der<br />
Tabelle mithilfe der Tastenkombination „õ (d. h. Softkey E) –<br />
gleichzeitig, wenn Sie im RPN-Modus sind. Damit rufen Sie einen<br />
Bildschirm auf, in dem Sie den Anfangswert (Start) und die Schritte (Step)<br />
auswählen können. Geben Sie Folgendes ein:<br />
5\ @@@OK@@@ 0.5 @@@OK@@@ 0.5 @@@OK@@@ (d. h. Zoomfaktor =<br />
0,5). Betätigen Sie den Softkey @@CHK, sodass vor der Option Small Font<br />
(kleine Schriftart) bei Bedarf ein Häkchen erscheint. Drücken Sie<br />
anschließend @@@OK@@@. Damit kehren Sie zur normalen Anzeige zurück.<br />
Die Variable TPAR<br />
Wenn Sie das Einrichten der Tabelle abgeschlossen haben, erzeugt Ihr<br />
<strong>Taschenrechner</strong> eine Variable mit der Bezeichnung TPAR (Table PARameters =<br />
Tabellenparameter), in der die für die zu erzeugende Tabelle relevanten<br />
Daten gespeichert werden. Um den Inhalt dieser Variablen anzuzeigen,<br />
drücken Sie ‚@TPAR .<br />
Um die Tabelle anzuzeigen, drücken Sie „ö (d. h., Softkey F) –<br />
gleichzeitig, wenn im RPN-Modus. Dadurch wird eine Tabelle für die<br />
Werte x = -5; -4,5,… mit den entsprechenden Werten für f(x) erzeugt, die<br />
standardmäßig als Y1 aufgeführt sind. Mit den Pfeiltasten „nach<br />
oben“ und „nach unten“ können Sie sich in der Tabelle bewegen. Sie<br />
werden feststellen, dass für die unabhängige Variable x kein Endwert<br />
festgelegt wurde. Deshalb geht die Tabelle über den vorher empfohlenen<br />
Maximalwert für x, nämlich x = 5, hinaus.<br />
Wenn die Tabelle angezeigt wird, sind unter anderem folgende Optionen<br />
verfügbar: @ZOOM, @@BIG@ und @DEFN.<br />
• Wenn @DEFN gewählt wurde, wird die Definition der unabhängigen<br />
Variable angezeigt.<br />
Seite 12-21
• Mit der Taste @@BIG@ wird die Schriftart in der Tabelle von klein auf groß<br />
und umgekehrt geändert. Probieren Sie es aus.<br />
• Wenn die Taste @ZOOM gedrückt wird, erscheint ein Menü mit den<br />
folgenden Optionen: In, Out, Decimal, Integer und Trig. Führen Sie<br />
folgende Übungen aus:<br />
• Wenn die Option In hervorgehoben ist, drücken Sie @@@OK@@@. Die<br />
Tabelle wird daraufhin erweitert und die x-Inkremente betragen jetzt<br />
0,25 und nicht mehr 0,5. Der <strong>Taschenrechner</strong> multipliziert einfach<br />
das ursprüngliche Inkrement von 0,5 mit dem Zoomfaktor 0,5, um<br />
das neue Inkrement von 0,25 zu generieren. Daher ist die Zoom In-<br />
Option nützlich, wenn Sie eine höhere Auflösung für die x-Werte in<br />
Ihrer Tabelle erzielen möchten.<br />
• Um die Auflösung zusätzlich um den Faktor 0,5 zu erhöhen, drücken<br />
Sie @ZOOM erneut, wählen In erneut und drücken anschließend @@@OK@@@.<br />
Das Inkrement für x beträgt nun 0,0125.<br />
• Um das vorherige x-Inkrement wiederherzustellen, drücken Sie<br />
@ZOOM —@@@OK@@@ und wählen Sie anschließend die Option Un-zoom.<br />
Das x-Inkrement wird auf 0,25 erhöht.<br />
• Um das ursprüngliche x-Inkrement von 0,5 wiederherzustellen, können<br />
Sie erneut die Option Un-zoom wählen oder die Option zoom out<br />
aktivieren, indem Sie @ZOOM @@@OK@@@ drücken.<br />
• Mit der @ZOOM -Option „Decimal“ (Dezimal) erzeugen Sie x-Inkremente<br />
von 0,10.<br />
• Mit der @ZOOM -Option „Integer“ (Ganzzahl) erzeugen Sie x-Inkremente<br />
von 1.<br />
• Mit der Option „Trig“ erzeugen Sie Inkremente aus Bruchteilen von π,<br />
diese ist deshalb für die Darstellung von Winkelfunktionen hilfreich.<br />
• Um zur normalen <strong>Taschenrechner</strong>-Anzeige zurückzukehren, drücken<br />
Sie `.<br />
Darstellungen in Polarkoordinaten<br />
Zunächst ist es sinnvoll, die in den vorhergehenden Beispielen verwendeten<br />
Variablen zu löschen (z. B., X, EQ, Y1, PPAR), und zwar mit der Funktion<br />
PURGE (I @PURGE). Damit werden alle Parameter, die mit Grafiken<br />
Seite 12-22
verbunden sind, gelöscht. Drücken Sie J, um zu prüfen, ob tatsächlich alle<br />
Variablen entfernt wurden.<br />
Versuchen Sie, die Funktion f(θ) = 2(1-sin(θ)) wie folgt darzustellen:<br />
• Stellen Sie zunächst sicher, dass das Winkelmaß Ihres<br />
<strong>Taschenrechner</strong>s auf Radianten eingestellt ist.<br />
• Drücken Sie „ô, gleichzeitig wenn im RPN-Modus, um zum<br />
Fenster PLOT SETUP zu gelangen.<br />
• Ändern Sie TYPE in Polar, indem Sie @CHOOS ˜ @@@OK@@@ drücken.<br />
• Drücken Sie ˜ und geben Sie Folgendes ein:<br />
³2* „ Ü1-S~‚t @@@OK@@@.<br />
• Der Cursor befindet sich jetzt im Feld Indep. Drücken Sie<br />
³~‚t @@@OK@@@, um die unabhängige Variable auf θ zu setzen.<br />
• Drücken Sie L@@@OK@@@, um zur normalen Anzeige zurückzukehren.<br />
• Drücken Sie „ò gleichzeitig, wenn im RPN-Modus, um zum<br />
PLOT-Fenster zu gelangen (in diesem Fall wird es als PLOT –POLAR<br />
bezeichnet).<br />
• Ändern Sie den Bereich von H-VIEW auf –8 bis 8 durch Drücken von<br />
8\@@@OK@@@ 8@@@OK@@@ und den Bereich von V-VIEW auf -6 bis 2<br />
durch Drücken von 6\@@@OK@@@ 2@@@OK@@@.<br />
Hinweis: H-VIEW und V-VIEW legen lediglich die Skala des<br />
Anzeigefensters fest und deren Bereich bezieht sich nicht auf den<br />
Bereich der Werte der unabhängigen Variablen in diesem Fall.<br />
• Setzen Sie den Wert Indep Low auf 0 und den Wert High auf 6,28 (≈<br />
2π) durch Drücken von: 0@@@OK@@@ 6.28@@@OK@@@.<br />
• Drücken Sie @ERASE @DRAW, um die Funktion in Polarkoordinaten darzustellen.<br />
Das Ergebnis ist eine herzförmige Kurve. Diese Kurve wird als Kardioide<br />
bezeichnet (von cardios, griechisch Herz).<br />
Seite 12-23
• Drücken Sie @EDIT L @LABEL @MENU um den Graphen mit Bezeichnern<br />
anzuzeigen. Drücken Sie L, um zum Menü zurückzukehren. Drücken<br />
Sie L @)PICT, um zum ursprünglichen Grafikmenü zurückzukehren.<br />
• Drücken Sie @TRACE @x,y @ , um die Kurve zu verfolgen. Die am unteren<br />
Rand des Displays angezeigten Daten sind der Winkel θ und der Radius r,<br />
wobei letzterer mit dem Buchstaben Y bezeichnet ist<br />
(Vorgabebezeichnung abhängiger Variablen).<br />
• Drücken Sie L@CANCL, um wieder zum Fenster PLOT WINDOW zu<br />
gelangen. Drücken Sie L@@@OK@@@, um zur normalen Anzeige<br />
zurückzukehren.<br />
In dieser Übung haben Sie die Gleichung eingegeben, die direkt im Fenster<br />
PLOT SETUP dargestellt werden soll. Sie können darzustellende Gleichungen<br />
auch im Fenster PLOT eingeben, und zwar durch gleichzeitiges Drücken von<br />
„ñ im RPN-Modus. Wenn Sie zum Beispiel „ñ drücken, nachdem<br />
Sie die vorherige Übung abgeschlossen haben, dann wird die Gleichung<br />
‘2*(1-SIN(θ))’ hervorgehoben. Angenommen, Sie möchten zusammen mit der<br />
vorherigen Gleichung auch die Funktion ‘2*(1-COS(θ))’ darstellen.<br />
• Drücken Sie @@ADD@! und drücken Sie 2*„Ü1-<br />
T~‚t`, um die neue Gleichung einzugeben.<br />
• Drücken Sie @ERASE @DRAW, um die beiden Gleichungen in derselben Grafik<br />
darzustellen. Das Ergebnis sind zwei sich überschneidende Kardioiden.<br />
Drücken Sie @CANCL $, um zur normalen Anzeige zurückzukehren.<br />
Darstellung von Kegelschnitt-Kurven<br />
Die allgemeinste Form einer Kegelschnitt-Kurve in der x/y-Ebene ist:<br />
Ax 2 +By 2 +Cxy+Dx+Ey+F = 0. Wir erkennen auch die Kegelschnitt-<br />
Gleichungen, die in der Normalform für folgende geometrische Abbildungen<br />
gegeben sind:<br />
Seite 12-24
• Kreis : (x-x o) 2 +(y-y o) 2 = r 2<br />
• Ellipse : (x-x o) 2 /a 2 + (y-y o) 2 /b 2 = 1<br />
• Parabel: (y-b) 2 = K(x-a) or (x-a) 2 = K(y-b)<br />
• Hyperbel: (x-x o) 2 /a 2 + (y-y o) 2 /b 2 = 1 or xy = K,<br />
wobei x o, y o, a, b und K konstant sind.<br />
Die Bezeichnung Kegelschnitt-Kurve resultiert daraus, dass diese Abbildungen<br />
(Kreis, Ellipse, Parabel oder Hyperbel) aus der Verschneidung einer Ebene mit<br />
einem Kegel entstehen. Ein Kreis ist beispielsweise die Verschneidung eines<br />
Kegels mit einer Ebene, die rechtwinklig zur Hauptachse des Kegels steht.<br />
Mit dem <strong>Taschenrechner</strong> ist es möglich, eine oder mehrere Kegelschnitt-Kurven<br />
darzustellen, und zwar durch Auswahl von „Conic“ für die Funktion TYPE im<br />
Menü PLOT. Stellen Sie sicher, die Variablen PPAR und EQ zu löschen, bevor<br />
Sie fortfahren. Speichern Sie beispielsweise die Gleichungsfolge<br />
in der Variablen EQ.<br />
{ ‘(X-1)^2+(Y-2)^2=3’ , ‘X^2/4+Y^2/3=1’ }<br />
Wir erkennen diese als Gleichungen eines Kreises, dessen Mittelpunkt auf<br />
(1,2) liegt mit einem Radius √3, und einer Ellipse, deren Mittelpunkt auf (0,0)<br />
liegt mit einer Halbachsenlänge a = 2 und b = √3.<br />
• Gehen Sie ins PLOT-Menü, und zwar durch gleichzeitiges Drücken von<br />
„ô im RPN-Modus, und wählen Sie anschließend Conic als<br />
TYPE aus. Die Liste der Gleichungen erscheint im Feld EQ.<br />
• Stellen Sie sicher, dass die unabhängige Variable (Indep) auf ‘X’ und<br />
die abhängige Variable (Depnd) auf ‘Y’ gesetzt ist.<br />
• Drücken Sie L@@@OK@@@, um zur normalen Anzeige zurückzukehren.<br />
• Durch Drücken von „ò gelangen Sie in das Menü PLOT WINDOW<br />
(gleichzeitig drücken, wenn in RPN-Modus).<br />
• Ändern Sie den Bereich für H-VIEW auf -3 bis 3 durch Drücken von<br />
3\@@@OK@@@ 3@@@OK@@@. Ändern Sie auch den Bereich für V-VIEW auf -<br />
1,5 bis 2 durch Drücken von 1.5\@@@OK@@@ 2@@@OK@@@.<br />
Seite 12-25
• Ändern Sie die Felder Indep Low: und High: auf “Default” (Vorgabewert)<br />
durch Drücken von L @RESET, während diese beiden Felder<br />
hervorgehoben sind. Wählen Sie die Option Reset value (Wert<br />
zurückstellen), nachdem Sie @RESET gedrückt haben. Drücken Sie @@@OK@@@ ,<br />
um das Zurückstellen der Werte abzuschließen. Drücken Sie L, um<br />
zum Hauptmenü zurückzukehren.<br />
• Stellen Sie den Graph dar: @ERASE @DRAW.<br />
Hinweis: Die Bereiche H-VIEW und V-VIEW wurden ausgewählt, um die<br />
Überschneidung der beiden Kurven anzuzeigen. Es gibt keine allgemeine<br />
Regel für die Auswahl der Bereiche, sie sollten lediglich basierend auf den<br />
Kurven ausgewählt werden. Bei den oben gezeigten Gleichungen ist<br />
beispielsweise bekannt, dass der Kreis auf x von -3+1 = -2 bis 3+1 = 4 geht,<br />
und auf y von -3+2=-1 bis 3+2=5. Zudem reicht die Ellipse, deren Zentrum<br />
am Ursprung (0,0) liegt, von -2 bis 2 auf x, und von -√3 bis √3 auf y.<br />
Beachten Sie, dass die äußersten Bereiche des Kreises und der Ellipse jeweils<br />
nicht dargestellt werden. Das gilt für alle Kreise und Ellipsen, die unter der<br />
Einstellung Conic als TYPE dargestellt werden.<br />
• Zur Anzeige der Bezeichnungen: @EDIT L@)LABEL @MENU<br />
• Zur Wiederherstellung des Menüs: LL@)PICT<br />
• Um die Koordinaten von Schnittpunkten zu ermitteln, drücken Sie den<br />
Softkey @(X,Y)@ und bewegen Sie den Cursor mithilfe der Pfeiltasten so nah<br />
wie möglich an diese Punkte heran. Die Koordinaten des Cursors werden<br />
im Display angezeigt. Der linke Schnittpunkt befindet sich beispielsweise<br />
in der Nähe von (-0,692; 1,67) und der rechte Schnittpunkt liegt etwa bei<br />
(1,89;0,5).<br />
Seite 12-26
• Um das Menü wieder herzustellen und in das Fenster PLOT<br />
zurückzukehren, drücken Sie L@CANCL.<br />
• Um zur normalen <strong>Taschenrechner</strong>-Anzeige zurückzukehren, drücken Sie<br />
L@@@OK@@@.<br />
Parametrische Diagramme<br />
Parametrische Diagramme in der Ebene sind Diagramme, deren Koordinaten<br />
durch ein System von Gleichungen x = x(t) und y = y(t) erzeugt werden, und<br />
bei denen t als Parameter bekannt ist. Ein Beispiel für eine derartige Grafik ist<br />
die Flugbahn eines Projektils, x(t) = x 0 + v 0⋅COS θ 0⋅t, y(t) = y 0 + v 0⋅sin θ 0⋅t –<br />
½⋅g⋅t 2 . Um Gleichungen wie diese darzustellen, die konstante Werte x 0, y 0, v 0<br />
und θ 0 beinhalten, müssen die Werte dieser Parameter in Variablen<br />
gespeichert werden. In diesem Beispiel erstellen Sie ein Unterverzeichnis<br />
namens ‘PROJM’ für PROJectile Motion (=Projektilbewegung). Speichern Sie in<br />
diesem Unterverzeichnis die folgenden Variablen: X0 = 0, Y0 = 10, V0 = 10 ,<br />
θ0 = 30 und g = 9,806. Stellen Sie sicher, dass das Winkelmaß des<br />
<strong>Taschenrechner</strong>s auf DEG eingestellt ist. Definieren Sie anschließend die<br />
Funktionen (über „à):<br />
X(t) = X0 + V0*COS(θ0)*t<br />
Y(t) = Y0 + V0*SIN(θ0)*t – 0.5*g*t^2<br />
Damit werden die Variablen @@@Y@@@ und @@@X@@@ den Softkeys hinzugefügt.<br />
Um die Grafik selbst zu erstellen, gehen wir folgendermaßen vor:<br />
Seite 12-27
• Drücken Sie „ô, gleichzeitig wenn im RPN-Modus, um zum Fenster<br />
PLOT SETUP zu gelangen.<br />
• Ändern Sie TYPE auf Parametric durch Drücken von @CHOOS ˜˜@@@OK@@@.<br />
• Drücken Sie ˜ und geben ‘X(t) + i*Y(t)’ @@@OK@@@ ein, um das<br />
parametrische Diagramm als das einer komplexen Größe zu definieren.<br />
(Die realen und imaginären Teile der komplexen Größe entsprechen den<br />
x- und y-Koordinaten der Kurve.)<br />
• Der Cursor ist jetzt im Feld Indep. Drücken Sie ³~„t @@@OK@@@, um<br />
die unabhängige Variable auf t zu ändern.<br />
• Drücken Sie L@@@OK@@@, um zur normalen Anzeige zurückzukehren.<br />
• Drücken Sie „ò gleichzeitig, wenn im RPN-Modus, um zum PLOT-<br />
Fenster zu gelangen (in diesem Fall heißt es PLOT –PARAMETRIC).<br />
Anstatt zuerst die horizontale und vertikale Ansicht zu ändern, so wie dies<br />
bei den anderen Darstellungsarten gemacht worden ist, legen wir nun<br />
zuerst die unteren und oberen Werte der unabhängigen Variablen fest,<br />
und zwar so:<br />
• Wählen Sie das Feld Indep Low durch Drücken von ˜˜. Ändern Sie<br />
den Wert auf 0@@@OK@@@. Dann ändern Sie den Wert von High auf<br />
2@@@OK@@@. Geben Sie 0. 1@@@OK@@@ als den Step –Wert ein (d. h.<br />
Schrittgröße = 0,1).<br />
Hinweis: Durch diese Einstellungen zeigen wir, dass der Parameter t<br />
den Wert t = 0; 0,1; 0,2, … usw. annimmt bis der Wert 2,0 erreicht ist.<br />
• Drücken Sie @AUTO. Damit wird ein automatischer Wert für den<br />
Bereich H-VIEW und V-VIEW erzeugt, und dieser basiert auf den Werten<br />
der unabhängigen Variable t und den verwendeten Definitionen für X(t)<br />
und Y(t). Das Ergebnis ist Folgendes:<br />
• Drücken Sie @ERASE @DRAW, um das parametrische Diagramm zu zeichnen.<br />
Seite 12-28
• Drücken Sie @EDIT L @LABEL @MENU, um die Grafik mit Bezeichnern<br />
anzuzeigen. Die Fensterparameter sind so, dass nur die Hälfte der<br />
Bezeichner der x-Achse zu sehen ist.<br />
• Drücken Sie L, um zum Menü zurückzukehren. Drücken Sie L@)PICT,<br />
um zum ursprünglichen Grafikmenü zurückzukehren.<br />
• Drücken Sie TRACE @(X,Y)@ , um die Koordinaten eines beliebigen Punktes<br />
auf der Grafik zu bestimmen. Mit und š bewegen Sie den Cursor<br />
entlang der Kurve. Am unteren Rand des Displays wird der Wert des<br />
Parameters t und die Koordinaten des Cursors als (X,Y) angezeigt.<br />
• Drücken Sie L@CANCL , um wieder zum Fenster PLOT WINDOW zu<br />
gelangen. Dann drücken Sie $ oder L@@@OK@@@, um zur normalen<br />
<strong>Taschenrechner</strong>display zurückzukehren.<br />
Bei Prüfung Ihrer Softkeys sehen Sie, dass Sie nun folgende Variablen haben:<br />
t, EQ, PPAR, Y, X, g, θ0, V0, Y0, X0. Die Variablen t, EQ, und PPAR werden<br />
vom <strong>Taschenrechner</strong> erzeugt, um die aktuellen Werte der Parameter zu<br />
speichern: von t, der darzustellenden Gleichung, EQ (der ‘X(t) + I∗Y(t)’ enthält)<br />
und der Darstellungsparameter. Die anderen Variablen enthalten die Werte<br />
von Konstanten, die in den Definitionen von X(t) und Y(t) verwendet werden.<br />
Sie können verschiedene Werte in den Variablen speichern und neue<br />
parametrische Diagramme der in diesem Beispiel verwendeten Projektil-<br />
Gleichungen erzeugen. Wenn Sie den Inhalt des aktuellen Bildes löschen<br />
möchten bevor Sie ein neues Diagramm erstellen, müssen Sie in das Fenster<br />
PLOT, PLOT WINDOW oder PLOT SETUP wechseln, und zwar durch Drücken<br />
von „ñ , „ò oder „ô (im RPN-Modus müssen die beiden<br />
Tasten gleichzeitig gedrückt werden). Dann drücken Sie @ERASE @DRAW. Drücken<br />
Sie @CANCL, um wieder zum Fenster PLOT, PLOT WINDOW oder PLOT SETUP<br />
Seite 12-29
zurückzukehren. Drücken Sie $ oder L@@@OK@@@, um zur normalen<br />
<strong>Taschenrechner</strong>display zurückzukehren.<br />
Erzeugen einer Tabelle für parametrische Gleichungen<br />
In einem früheren Beispiel haben wir eine Wertetabelle (X,Y) für einen<br />
Ausdruck der Form Y=f(X) erzeugt, d. h. eine Grafik des Typs Function. In<br />
diesem Abschnitt zeigen wir, wie eine Tabelle für ein parametrisches<br />
Diagramm erzeugt wird. Zu diesem Zweck nutzen wir die parametrischen<br />
Gleichungen, die im Beispiel oben definiert sind.<br />
• Zunächst gehen wir in das Fenster TABLE SETUP durch Drücken von<br />
„õ, und zwar gleichzeitig im RPN-Modus. Wir setzen den<br />
Anfangswert der unabhängigen Variablen auf 0.0 und den<br />
Schrittgrößenwert (Step) auf 0,1. Drücken Sie @@@OK@@@.<br />
• Erzeugen Sie die Tabelle durch gleichzeitiges Drücken von „ö<br />
(wenn im RPN-Modus). Diese Tabelle hat drei Spalten: für den<br />
Parameter t und die Koordinaten der entsprechenden Punkte. Für<br />
diese Tabelle werden die Koordinaten mit X1 und Y1 bezeichnet.<br />
• Mit den Pfeiltasten š—˜ können Sie sich in der Tabelle<br />
bewegen.<br />
• Drücken Sie $,um zur normalen Anzeige zurückzukehren.<br />
Dieser Vorgang zur Erzeugung einer Tabelle für die aktuelle Darstellungsart<br />
kann auch für andere Darstellungsarten angewendet werden.<br />
Lösungsdarstellung für einfache Differentialgleichungen<br />
Einfache Differentialgleichungen können durch Auswahl von Diff Eq im Feld<br />
TYPE des Fensters PLOT SETUP folgendermaßen dargestellt werden: Nehmen<br />
wir an, wir wollten x(t) aus der Differentialgleichung dx/dt = exp(-t 2 )<br />
Seite 12-30
darstellen, und zwar mit den folgenden Ausgangswerten: x = 0 bei t = 0. Mit<br />
dem <strong>Taschenrechner</strong> kann die Lösung der Differentialgleichung der Form Y'(T)<br />
= F(T,Y) dargestellt werden. In unserem Fall ist Yx und Tt, und damit<br />
F(T,Y)f(t,x) = exp(-t 2 ).<br />
Vor Darstellung der Lösung, x(t), für t = 0 bis 5, löschen wir die Variablen EQ<br />
und PPAR.<br />
• Drücken Sie „ô, gleichzeitig wenn im RPN-Modus, um zum Fenster<br />
PLOT SETUP zu gelangen.<br />
• Ändern Sie TYPE auf Diff Eq.<br />
• Drücken Sie ˜ und drücken Sie ³„ ¸-~<br />
„tQ2@@@OK@@@.<br />
• Der Cursor ist jetzt im Feld H-Var. Jetzt sollte H-Var:0 und V-Var:1 sein.<br />
Das ist der vom <strong>Taschenrechner</strong> verwendete Code, um die<br />
darzustellenden Variablen zu identifizieren. H-Var:0 bedeutet, dass die<br />
unabhängige Variable (die später ausgewählt wird) auf der horizontalen<br />
Achse dargestellt wird. Und V-Var:1 bedeutet, dass die abhängige<br />
Variable (voreingestellte Standardbezeichnung 'Y’) auf der vertikalen<br />
Achse dargestellt wird.<br />
• Drücken Sie ˜ . Der Cursor ist jetzt im Feld Indep. Drücken Sie<br />
‚³~ „t@@@OK@@@, um die unabhängige Variable auf t zu ändern.<br />
• Drücken Sie L@@@OK@@@, um zur normalen Anzeige zurückzukehren.<br />
• Drücken Sie „ò gleichzeitig, wenn im RPN-Modus, um zum PLOT-<br />
Fenster zu gelangen (in diesem Fall heißt es PLOT WINDOW – DIFF EQ).<br />
• Ändern Sie den Wert für H-VIEW und V-VIEW folgendermaßen: H-VIEW: -<br />
1 5, V-VIEW: -1 1,5<br />
• Ändern Sie den Wert Init auf 0 und den Endwert auf 5, und zwar<br />
mithilfe von: 0@@@OK@@@ 5@@@OK@@@.<br />
• Die Werte „Step“ und „Tol“ stellen den Schritt der unabhängigen<br />
Variable und die Konvergenztoleranz dar, die von der numerischen<br />
Lösung verwendet werden sollen. Wir lassen diese Werte auf den<br />
voreingestellten Standardeinstellungen (wenn das Wort default nicht im<br />
Feld Step: erscheint, setzen wir mit L @RESET alle Werte auf die<br />
voreingestellten Werte zurück. Drücken Sie L, um zum Hauptmenü<br />
zurückzukehren.) Drücken Sie ˜.<br />
Seite 12-31
• Der Wert Init-Soln stellt den ursprünglichen Wert der Lösung für das<br />
numerische Ergebnis dar. In diesem Fall haben wir die<br />
Ausgangsbedingung x(0) = 0, und deshalb müssen wir diesen Wert<br />
mithilfe von 0@@@OK@@@ auf 0.0 ändern.<br />
• Drücken Sie @ERASE @DRAW , um die Lösung für die Differentialgleichung<br />
darzustellen.<br />
• Drücken Sie @EDIT L @LABEL @MENU, um die Grafik mit Bezeichnern<br />
anzuzeigen.<br />
• Drücken Sie L, um zum Menü zurückzukehren. Drücken Sie L@)PICT,<br />
um zum ursprünglichen Grafikmenü zurückzukehren.<br />
• Wenn wir die Darstellung der Kurve betrachten, werden wir feststellen,<br />
dass die Kurve nicht sehr glatt und geschmeidig verläuft. Das liegt daran,<br />
dass der Plotter mit Zeitschritten arbeitet, die zu groß sind. Um einen<br />
feineren und geschmeidigeren Graph zu erhalten, sollte ein Schritt von<br />
0.1 verwendet werden. Versuchen Sie es mit folgenden Tasten: @CANCL<br />
˜˜˜. 1@@@OK@@@ @ERASE @DRAW. Die Darstellung wird dann zwar<br />
etwas länger dauern bis sie fertig ist, aber die Form wird sicherlich<br />
geschmeidiger sein.<br />
• Drücken Sie @EDIT L @LABEL @MENU, um die Achsen mit Bezeichnern und<br />
Bereichen anzuzeigen. Beachten Sie, dass die Bezeichner für die Achsen<br />
als 0 (horizontal) und 1 (vertikal) angezeigt werden. Dies sind die<br />
Definitionen für die Achsen gemäß dem Fenster PLOT WINDOW (siehe<br />
oben), d. h. H-VAR (t): 0, und V-VAR(x): 1.<br />
Seite 12-32
• Drücken Sie LL@)PICT, um zum Menü und in den PICT-Bereich<br />
zurückzukehren.<br />
• Drücken Sie (X,Y) , um die Koordinaten eines beliebigen Punktes auf dem<br />
Graphen zu bestimmen. Mit und š bewegen Sie den Cursor im<br />
Grafikbereich. Am unteren Rand des Displays werden die Koordinaten<br />
des Cursors als (X,Y) angezeigt. Der <strong>Taschenrechner</strong> verwendet X und Y<br />
als voreingestellte Standardbezeichnung für die horizontale und vertikale<br />
Achse.<br />
• Drücken Sie L@)CANCL, um wieder in den Bereich PLOT WINDOW zu<br />
gelangen. Drücken Sie anschließend $, um zur normalen Anzeige<br />
zurückzukehren.<br />
Weitere Einzelheiten zur Verwendung von Grafiklösungen für<br />
Differentialgleichungen finden Sie in Kapitel 16.<br />
Truth-Plot-Funktion<br />
Die Truth-Plot-Funktion wird verwendet, um zweidimensionale Darstellungen<br />
von Bereichen, die bestimmte mathematische Bedingungen erfüllen, zu<br />
erstellen, die wahr oder falsch sein können. Nehmen wir beispielsweise an,<br />
Sie wollen den Bereich für X^2/36 + Y^2/9 < 1 darstellen,<br />
dann gehen Sie folgendermaßen vor:<br />
• Drücken Sie „ô, gleichzeitig wenn im RPN-Modus, um zum Fenster<br />
PLOT SETUP zu gelangen.<br />
• Ändern Sie TYPE auf Truth.<br />
• Drücken Sie ˜ und geben {‘(X^2/36+Y^2/9 < 1)','(X^2/16+Y^2/9 ><br />
1)’} @@@OK@@@ ein, um die darzustellende Bedingung zu definieren.<br />
• Der Cursor ist jetzt im Feld Indep. Belassen Sie dieses auf ‘X’, wenn es<br />
bereits auf diese Variable eingestellt ist, oder ändern Sie es auf ‘X’, wenn<br />
nicht.<br />
• Drücken Sie L@@@OK@@@, um zur normalen Anzeige zurückzukehren.<br />
• Drücken Sie „ò gleichzeitig, wenn im RPN-Modus, um zum PLOT-<br />
Fenster zu gelangen (in diesem Fall PLOT WINDOW – TRUTH genannt).<br />
Belassen wir es auf dem voreingestellten Standardwert für den<br />
Fensterbereich: H-View: -6.5 6.5, V-View: -3.1 3.2 (Mit<br />
L @RESET (wählen Sie “Reset all”) @@OK@@ L werden diese zurückgestellt).<br />
Seite 12-33
Hinweis: Wenn der Fensterbereich nicht die voreingestellten<br />
Standardeinstellungen zeigt, dann können diese am schnellsten durch Drücken<br />
von L@RESET@ (wählen Sie „Reset all“) @@@OK@@@ L zurückgestellt werden.<br />
• Drücken Sie @ERASE @DRAW, um den Truth-Plot zu zeichnen. Da der<br />
<strong>Taschenrechner</strong> den gesamten Darstellungsbereich Punkt für Punkt abfragt,<br />
dauert es ein paar Minuten bis der Truth-Plot fertiggestellt ist. Die aktuelle<br />
Grafik sollte eine schattierte Ellipse erzeugen mit den Halbachsen 6 und 3<br />
(auf x und y), zentriert auf dem Ursprung.<br />
• Drücken Sie @EDIT L @LABEL @MENU, um die Grafik mit Bezeichnern<br />
anzuzeigen. Die Fensterparameter sind so, dass nur die Hälfte der<br />
Bezeichner der x-Achse zu sehen ist. Drücken Sie L, um zum Menü<br />
zurückzukehren. Drücken Sie L@)PICT, um zum ursprünglichen<br />
Grafikmenü zurückzukehren.<br />
• Drücken Sie (X,Y), um die Koordinaten eines beliebigen Punktes auf der<br />
Grafik zu bestimmen. Mit den Pfeiltasten bewegen Sie den Cursor im<br />
Grafikbereich. Am unteren Rand des Displays werden die Koordinaten<br />
des Cursors als (X,Y) angezeigt.<br />
• Drücken Sie L@)CANCL, um wieder in den Bereich PLOT WINDOW zu<br />
gelangen. Dann drücken Sie $ oder L@@@OK@@@, um zur normalen<br />
<strong>Taschenrechner</strong>display zurückzukehren.<br />
Wenn Sie die Bedingungen multiplizieren, dann können Sie mehr als eine<br />
Bedingung gleichzeitig darstellen. Wenn Sie beispielsweise die Kurve der<br />
Punkte darstellen möchten, bei denen X 2 /36 + Y 2 /9 < 1 ist und X 2 /16 + Y 2 /9<br />
> 1, dann gehen Sie wie folgt vor:<br />
• Drücken Sie „ô, gleichzeitig wenn im RPN-Modus, um zum Fenster<br />
PLOT SETUP zu gelangen.<br />
• Drücken Sie ˜ und geben ‘(X^2/36+Y^2/9 < 1)⋅ (X^2/16+Y^2/9 ><br />
1)’@@@OK@@@ ein, um die darzustellenden Bedingungen zu definieren.<br />
• Drücken Sie @ERASE @DRAW, um den Truth-Plot zu zeichnen. Auch hier müssen<br />
sie Geduld aufbringen, bis der <strong>Taschenrechner</strong> den Graphen fertig<br />
gestellt hat. Wenn Sie die Darstellung abbrechen möchten, dann drücken<br />
Sie einmal $. Drücken Sie anschließend @CANCEL .<br />
Seite 12-34
Darstellung von Histogrammen, Balkendiagrammen und<br />
Punktdiagrammen<br />
Histogramme, Balkendiagramme und Punktdiagramme werden zur Darstellung<br />
von Einzeldaten verwendet, die in der reservierten Variable ΣDAT abgelegt<br />
sind. Diese Variable wird nicht nur für diese Arten von Grafiken verwendet,<br />
sondern auch für viele andere Statistikanwendungen, die wir in Kapitel 18<br />
vorstellen. Tatsächlich ist es so, dass wir die Darstellung des Histogramms auf<br />
später verschieben, nämlich bis wir zu diesem Kapitel kommen, da die<br />
Darstellung eines Histogramms die Gruppierung von Daten erfordert, und die<br />
Durchführung einer Frequenzanalyse vor der eigentlichen Darstellung. In<br />
diesem Abschnitt zeigen wir, wie Daten in die Variable ΣDAT geladen<br />
werden und wie Balken- und Punktdiagramme dargestellt werden.<br />
Mit den folgenden Daten werden wir Balken- und Punktdiagramme darstellen:<br />
x y z<br />
3.1 2.1 1.1<br />
3.6 3.2 2.2<br />
4.2 4.5 3.3<br />
4.5 5.6 4.4<br />
4.9 3.8 5.5<br />
5.2 2.2 6.6<br />
Balkendiagramme<br />
Stellen Sie zunächst sicher, dass das CAS Ihres <strong>Taschenrechner</strong>s im Modus<br />
Exact ist. Danach geben Sie die obengenannten Daten als Matrix ein, d. h.<br />
[[3,1;2,1;1,1],[3,6;3,2;2,2],[4,2;4,5;3,3],<br />
[4,5;5,6;4,4],[4,9;3,8;5,5],[5,2;2,2;6,6]] `<br />
und legen Sie diese in ΣDAT ab. Verwenden Sie dazu die Funktion STOΣ (aus<br />
dem Funktionskatalog ‚N) Drücken Sie VAR, um zum Variablenmenü<br />
zurückzukehren. Im Stack sollte ein Softkey mit der Bezeichnung ΣDAT zur<br />
Verfügung stehen. Untenstehende Abbildung zeigt die Speicherung dieser<br />
Matrix im ALG-Modus:<br />
Seite 12-35
Erzeugung der Grafik:<br />
• Drücken Sie „ô, gleichzeitig wenn im RPN-Modus, um zum Fenster<br />
PLOT SETUP zu gelangen.<br />
• Ändern Sie TYPE auf Bar.<br />
• Im Feld ΣDAT wird eine Matrix angezeigt. Das ist die Matrix, die wir<br />
zuvor unter ΣDAT abgelegt haben.<br />
• Markieren Sie das Feld Col: . Mit diesem Feld können Sie die Spalte aus<br />
ΣDAT wählen, die dargestellt werden soll. Der voreingestellte<br />
Standardwert ist 1. Lassen Sie diesen stehen, um die Spalte 1 in ΣDAT<br />
darzustellen..<br />
• Drücken Sie L@@@OK@@@, um zur normalen Anzeige zurückzukehren.<br />
• Drücken Sie „ò, gleichzeitig wenn im RPN-Modus, um zum Fenster<br />
PLOT WINDOW zu gelangen.<br />
• Ändern Sie die V-VIEW folgendermaßen: V-View: 0 5.<br />
• Drücken Sie @ERASE @DRAW, um das Balkendiagramm zu zeichnen.<br />
• Drücken Sie @CANCL um wieder in das Fenster PLOT WINDOW zu<br />
gelangen. Dann drücken Sie $, oder L@@@OK@@@, um zur normalen<br />
<strong>Taschenrechner</strong>display zurückzukehren.<br />
Die Zahl der darzustellenden Balken bestimmt die Breite der Balken. H- und V-<br />
VIEW sind standardmäßig auf 10 voreingestellt. Wir haben V-VIEW geändert,<br />
um den maximumwert der Spalte 1 aus ΣDAT besser unterzubringen.<br />
Seite 12-36
Balkendiagramme sind hilfreich bei der Darstellung kategorischer (d. h.<br />
nichtnumerischer) Daten.<br />
Nehmen wir an, wir möchten die Daten aus Spalte 2 der ΣDAT-Matrix<br />
darstellen:<br />
• Drücken Sie „ô, gleichzeitig wenn im RPN-Modus, um zum Fenster<br />
PLOT SETUP zu gelangen.<br />
• Drücken Sie ˜˜, um das Feld Col: hervorzuheben und drücken Sie<br />
2 @@@OK@@@, und anschließend L@@@OK@@@.<br />
• Drücken Sie „ò, gleichzeitig wenn im RPN-Modus, um zum Fenster<br />
PLOT SETUP zu gelangen.<br />
• Ändern Sie die V-VIEW folgendermaßen: V-View: 0 6<br />
• Drücken Sie @ERASE @DRAW.<br />
• Drücken Sie @CANCL, um zum Fenster PLOT WINDOW zurückzukehren,<br />
und anschließend $, um zum normalen <strong>Taschenrechner</strong>-Display<br />
zurückzukehren.<br />
Punktdiagramme<br />
Wir verwenden dieselbe ΣDAT-Matrix, um Punktdiagramme zu erzeugen.<br />
Zunächst werden wir die Werte von y gegen x darstellen, und dann die von y<br />
gegen z, und zwar wie folgt:<br />
• Drücken Sie „ô, gleichzeitig wenn im RPN-Modus, um zum Fenster<br />
PLOT SETUP zu gelangen.<br />
• Ändern Sie TYPE auf Scatter.<br />
• Drücken Sie ˜˜ um das Feld Cols: hervorzuheben. Geben Sie<br />
1@@@OK@@@ 2@@@OK@@@ ein, um die Spalte 1 für X und die Spalte 2 für Y für<br />
das Punktdiagramm Y gegen X auszuwählen.<br />
Seite 12-37
• Drücken Sie L@@@OK@@@ um zur normalen Anzeige zurückzukehren.<br />
• Drücken Sie „ò, gleichzeitig wenn im RPN-Modus, um zum Fenster<br />
PLOT WINDOW zu gelangen.<br />
• Ändern Sie den Grafikfensterbereich folgendermaßen: H-View: 0 6, V-<br />
View: 0 6.<br />
• Drücken Sie @ERASE @DRAW um das Balkendiagramm zu zeichnen. Drücken<br />
Sie @EDIT L @LABEL @MENU um die Grafik ohne Menü im Vollbild und mit<br />
Bezeichnern zu sehen (Der Cursor bleibt jedoch in der Mitte der Grafik):<br />
• Drücken Sie LL@)PICT um den Bereich EDIT zu verlassen.<br />
• Drücken Sie @CANCL um wieder in das Fenster PLOT WINDOW zu<br />
gelangen. Drücken Sie anschließend $ oder L@@@OK@@@, um zur<br />
normalen <strong>Taschenrechner</strong>display zurückzukehren.<br />
Zur Darstellung von y gegen z:<br />
• Drücken Sie „ô, gleichzeitig wenn im RPN-Modus, um zum Fenster<br />
PLOT SETUP zu gelangen.<br />
• Drücken Sie ˜˜ um das Feld Cols: hervorzuheben. Geben Sie<br />
3@@@OK@@@ 2@@@OK@@@ ein, um die Spalte 3 für X und die Spalte 2 für Y für<br />
den Scatterplot Y gegen X auszuwählen.<br />
• Drücken Sie L@@@OK@@@ um zur normalen Anzeige zurückzukehren.<br />
• Drücken Sie „ò, gleichzeitig wenn im RPN-Modus, um zum Fenster<br />
PLOT WINDOW zu gelangen.<br />
• Ändern Sie den Grafikfensterbereich folgendermaßen: H-View: 0 7, V-<br />
View: 0 7.<br />
• Drücken Sie @ERASE @DRAW um das Balkendiagramm zu zeichnen. Drücken<br />
Sie @EDIT L @LABEL @MENU um die Grafik im Vollbild, ohne Menü und mit<br />
Bezeichnern zu sehen.<br />
Seite 12-38
• Drücken Sie LL@)PICT, um den Bereich EDIT zu verlassen.<br />
• Drücken Sie @CANCL, um wieder in das Fenster PLOT WINDOW zu<br />
gelangen. Drücken Sie anschließend $, oder L@@@OK@@@, um zur<br />
normalen <strong>Taschenrechner</strong>display zurückzukehren.<br />
Steigungsfelder<br />
Steigungsfelder werden dazu verwendet, Lösungen für Differentialgleichungen<br />
der Form y’ = f(x,y) zu veranschaulichen. Im Grunde genommen zeigt die<br />
Grafik Segmente, die tangential zur Lösungskurve liegen, da y’ = dy/dx, an<br />
jedem beliebigen Punkt (x,y), gemessen die Steigung der Tangente am Punkt<br />
(x,y) darstellt.<br />
Um beispielsweise die Lösung zur Differentialgleichung y’ = f(x,y) = x+y, zu<br />
veranschaulichen, gehen Sie folgendermaßen vor:<br />
• Drücken Sie „ô, gleichzeitig wenn im RPN-Modus, um zum Fenster<br />
PLOT SETUP zu gelangen.<br />
• Ändern Sie TYPE auf Slopefield.<br />
• Drücken Sie ˜ und geben Sie ‘X+Y’ @@@OK@@@ ein.<br />
• Stellen Sie sicher, dass bei Indep: die Variable ‘X’ gewählt ist und bei<br />
Depnd: ‘Y’ .<br />
• Drücken Sie L@@@OK@@@, um zur normalen Anzeige zurückzukehren.<br />
• Drücken Sie „ ò, gleichzeitig wenn im RPN-Modus, um zum Fenster<br />
PLOT WINDOW zu gelangen.<br />
• Ändern Sie den Grafikfensterbereich folgendermaßen: X-Left:-5, X-Right:5, Y-<br />
Near:-5, Y-Far: 5<br />
• Drücken Sie @ERASE @DRAW, um die Steigungsfelddarstellung zu zeichnen.<br />
Drücken Sie @EDIT L @LABEL @MENU, um die Grafik im Vollbild, ohne Menü<br />
und mit Bezeichnern zu sehen.<br />
Seite 12-39
• Drücken Sie LL@)PICT, um den Bereich EDIT zu verlassen.<br />
• Drücken Sie @CANCL um wieder in das Fenster PLOT WINDOW zu<br />
gelangen. Dann drücken Sie $, oder L@@@OK@@@, um zur normalen<br />
<strong>Taschenrechner</strong>display zurückzukehren.<br />
Wenn Sie die Darstellung des Steigungsfeldes auf Papier bringen, dann<br />
können Sie von Hand Linien nachvollziehen, die tangential zu den<br />
Liniensegmenten in der Darstellung liegen. Diese Linien bilden Linien von y(x,y)<br />
= Konstante für die Lösung von y’ = f(x,y). Deshalb sind Steigungsfelder<br />
nützliche Werkzeuge für die Veranschaulichung besonders schwieriger<br />
Gleichungen.<br />
Versuchen Sie auch ein Steigungsfeld für die Funktion y’ = f(x,y) = - (y/x) 2<br />
darzustellen, und zwar wie folgt:<br />
• Drücken Sie „ô, gleichzeitig wenn im RPN-Modus, um zum Fenster<br />
PLOT SETUP zu gelangen.<br />
• Ändern Sie TYPE auf Slopefield.<br />
• Drücken Sie ˜ und geben ‘− (Y/X)^2’ @@@OK@@@ ein.<br />
• Drücken Sie @ERASE @DRAW um die Steigungsfelddarstellung zu zeichnen.<br />
Drücken Sie @EDIT L @LABEL @MENU um die Grafik im Vollbild, ohne Menü<br />
und mit Bezeichnern zu sehen.<br />
• Drücken Sie LL@)PICT um den Bereich EDIT zu verlassen.<br />
Seite 12-40
• Drücken Sie @CANCL um wieder zum Fenster PLOT WINDOW zu gelangen.<br />
Dann drücken Sie $, oder L@@@OK@@@, um zur normalen<br />
<strong>Taschenrechner</strong>display zurückzukehren.<br />
Fast 3D-Darstellung<br />
Die Fast 3D-Darstellung wird dazu verwendet, dreidimensionale Oberflächen,<br />
die durch Gleichungen der Form z = f(x,y) dargestellt werden, zu<br />
veranschaulichen. Wenn Sie beispielsweise z = f(x,y) = x 2 +y 2<br />
veranschaulichen möchten, dann können Sie folgendermaßen vorgehen:<br />
• Drücken Sie „ô, gleichzeitig wenn im RPN-Modus, um zum Fenster<br />
PLOT SETUP zu gelangen.<br />
• Ändern Sie TYPE auf Fast3D.<br />
• Drücken Sie ˜ und geben ‘X^2+Y^2’ @@@OK@@@ ein.<br />
• Stellen Sie sicher, dass bei Indep: die Variable ‘X’ gewählt ist und bei<br />
Depnd: ‘Y’ .<br />
• Drücken Sie L@@@OK@@@ um zur normalen Anzeige zurückzukehren.<br />
• Drücken Sie „ò, gleichzeitig wenn im RPN-Modus, um zum Fenster<br />
PLOT WINDOW zu gelangen.<br />
• Behalten Sie den voreingestellten Grafikfensterbereich bei, und zwar: X-<br />
Left:-1, X-Right:1, Y-Near:-1, Y-Far: 1, Z-Low: -1, Z-High: 1, Step Indep: 10, Depnd:<br />
8<br />
Hinweis: Die Step Indep: und Depnd: -Werte stellen die Zahl der<br />
Rasterlinien dar, die in der Grafik verwendet werden. Je größer diese<br />
Zahl, desto langsamer geht die Erstellung der Grafik voran. Und doch<br />
ist die für die Grafikerzeugung benötigte Zeit relativ kurz. Zunächst<br />
behalten wir jedoch die voreingestellten Standardwerte von 10 und 8<br />
für „Step“ bei.<br />
• Drücken Sie @ERASE @DRAW um die dreidimensionale Oberfläche zu zeichnen.<br />
Das Ergebnis ist die Drahtgitterdarstellung einer Oberfläche mit Referenz-<br />
Koordinatensystem in der unteren Bildschirmecke links. Mit den Pfeiltasten<br />
(š—˜) können Sie die Ausrichtung der Oberfläche verändern.<br />
Die Ausrichtung des Referenz-Koordinatensystems ändert sich<br />
entsprechend. Versuchen Sie die Oberflächenausrichtung selbst zu ändern.<br />
Die folgenden Abbildungen zeigen einige Ansichten der Grafik:<br />
Seite 12-41
• Wenn Sie fertig sind, drücken Sie @EXIT.<br />
• Drücken Sie @CANCL um wieder in das Fenster PLOT WINDOW zu<br />
gelangen.<br />
• Ändern Sie die „Step”-Daten folgendermaßen ab: Step Indep: 20<br />
Depnd: 16<br />
• Drücken Sie @ERASE @DRAW um das Zeichnen der Oberfläche zu verfolgen.<br />
Musteransichten:<br />
• Wenn Sie fertig sind, drücken Sie @EXIT.<br />
• Drücken Sie @CANCL um wieder zum Fenster PLOT WINDOW zu gelangen.<br />
• Drücken Sie $, oder L@@@OK@@@, um zur normalen<br />
<strong>Taschenrechner</strong>display zurückzukehren.<br />
Versuchen Sie auch, eine Fast 3D-Darstellung für die Oberfläche z = f(x,y) =<br />
sin (x 2 +y 2 ) zu erstellen.<br />
• Drücken Sie „ô, gleichzeitig wenn im RPN-Modus, um zum Fenster<br />
PLOT SETUP zu gelangen.<br />
• Drücken Sie ˜ und geben Sie ‘SIN(X^2+Y^2)’ @@@OK@@@ ein.<br />
• Drücken Sie @ERASE @DRAW zeichnen diagramm.<br />
• Wenn Sie getan werden, drücken Sie @EXIT.<br />
• Drücken Sie @CANCL zu zurückgehen PLOT WINDOW.<br />
• Drücken Sie $, oder L@@@OK@@@, zur normalen Rechneranzeige<br />
zurückgehen.<br />
Seite 12-42
Drahtgitterdarstellung<br />
Drahtgitter-Darstellungen sind Grafiken dreidimensionaler Oberflächen, die<br />
folgendermaßen beschrieben werden z = f(x,y). Im Gegensatz zu Fast-3D-<br />
Darstellungen sind Drahtgitterdarstellungen feststehende Grafiken. Der<br />
Benutzer kann den Blickwinkel für die Darstellung wählen, d. h. von welchem<br />
Punkt aus die Oberfläche betrachtet wird. Um beispielsweise eine<br />
Drahtgitterdarstellung für die Oberfläche z = x + 2y –3 zu erzeugen, gehen<br />
Sie wie folgt vor:<br />
• Drücken Sie „ô, gleichzeitig wenn im RPN-Modus, um zum Fenster<br />
PLOT SETUP zu gelangen.<br />
• Ändern Sie TYPE auf Wireframe.<br />
• Drücken Sie ˜ und geben Sie ‘X+2*Y-3’ @@@OK@@@ ein.<br />
• Stellen Sie sicher, dass bei Indep: die Variable ‘X’ gewählt ist und bei<br />
Depnd: ‘Y’ .<br />
• Drücken Sie L@@@OK@@@ um zur normalen Anzeige zurückzukehren.<br />
• Drücken Sie „ò, gleichzeitig wenn im RPN-Modus, um zum Fenster<br />
PLOT WINDOW zu gelangen.<br />
• Behalten Sie den voreingestellten Grafikfensterbereich bei, und zwar: X-<br />
Left:-1, X-Right:1, Y-Near:-1, Y-Far: 1, Z-Low: -1, Z-High: 1, XE:0,YE:-3, ZE:0, Step<br />
Indep: 10 Depnd: 8<br />
Die Koordinaten XE, YE und ZE stehen für die „Augenkoordinaten“, d. h. die<br />
Koordinaten, von denen aus der Betrachter die Darstellung sieht. Die<br />
gezeigten Werte sind die voreingestellten Standardwerte. Die Step Indep:<br />
und Depnd: -Werte stellen die Zahl der Rasterlinien dar, die in der Grafik<br />
verwendet werden. Je größer diese Zahl desto langsamer geht die Erzeugung<br />
der Grafik. Zunächst behalten wir jedoch die voreingestellten Standardwerte<br />
von 10 und 8 für „Step“ bei.<br />
• Drücken Sie @ERASE @DRAW um die dreidimensionale Oberfläche zu zeichnen.<br />
Das Ergebnis ist ein Drahtgitterbild der Oberfläche.<br />
• Drücken Sie @EDIT L @LABEL @MENU um die Grafik mit Bezeichnern und<br />
Bereichen anzuzeigen. Diese Version der Grafik beschränkt sich auf den<br />
unteren Teil der Anzeige. Wir können den Blickwinkel ändern, um eine<br />
andere Version der Grafik zu sehen.<br />
Seite 12-43
• Drücken Sie LL@)PICT @CANCL um wieder in den Bereich PLOT<br />
WINDOW zu gelangen.<br />
Ändern Sie die Augenkoordinaten folgendermaßen ab: XE:0 YE:-3<br />
ZE:3<br />
• Drücken Sie @ERASE @DRAW um das Zeichnen der Oberfläche zu verfolgen.<br />
• Drücken Sie @EDIT L @LABEL @MENU um die Grafik mit Bezeichnern und<br />
Bereichen anzuzeigen.<br />
Diese Version der Grafik beansprucht mehr Raum im Display als die<br />
vorherige. Wir können den Blickwinkel noch einmal ändern, um eine<br />
andere Version der Grafik zu sehen.<br />
• Drücken Sie LL@)PICT @CANCL um wieder in den Bereich PLOT<br />
WINDOW zu gelangen.<br />
Ändern Sie die Augenkoordinaten folgendermaßen ab: XE:3 YE:3<br />
ZE:3<br />
• Drücken Sie @ERASE @DRAW um das Zeichnen der Oberfläche zu verfolgen.<br />
Dieses Mal befindet sich der Hauptteil der Grafik auf der rechten Seite<br />
des Displays.<br />
Seite 12-44
• Drücken Sie @CANCL um wieder in das Fenster PLOT WINDOW zu<br />
gelangen.<br />
• Drücken Sie $, oder L@@@OK@@@, um zur normalen<br />
<strong>Taschenrechner</strong>display zurückzukehren.<br />
Versuchen Sie auch, eine Drahtgitterdarstellung für die Oberfläche z = f(x,y) =<br />
sin x 2 +y 2 zu erstellen.<br />
• Drücken Sie „ô, gleichzeitig wenn im RPN-Modus, um zum Fenster<br />
PLOT SETUP zu gelangen.<br />
• Drücken Sie ˜ und geben ‘X^2+Y^2’ @@@OK@@@ ein.<br />
• Drücken Sie @ERASE @DRAW um die Steigungsfelddarstellung zu zeichnen.<br />
Drücken Sie @EDIT L@)MENU @LABEL um die Grafik im Vollbild ohne Menü<br />
und mit Bezeichnern zu sehen.<br />
• Drücken Sie LL@)PICT um den Bereich EDIT zu verlassen.<br />
• Drücken Sie @CANCL um wieder in das Fenster PLOT WINDOW zu<br />
gelangen. Drücken Sie anschließend $, oder L@@@OK@@@, um zur<br />
normalen <strong>Taschenrechner</strong>display zurückzukehren.<br />
Ps-Contour-Darstellungen<br />
Ps-Contour-Darstellungen sind Konturdarstellungen dreidimensionaler<br />
Oberflächen, die folgendermaßen beschrieben werden: z = f(x,y). Die<br />
erzeugten Konturen sind Projektionen von ebenen Oberflächen z = Konstante<br />
Seite 12-45
auf der xy-Ebene. Um beispielsweise eine PS-Contour-Darstellung für die<br />
Oberfläche z = x 2 +y 2 zu erzeugen, gehen Sie wie folgt vor:<br />
• Drücken Sie „ô, gleichzeitig wenn im RPN-Modus, um zum Fenster<br />
PLOT SETUP zu gelangen.<br />
• Ändern Sie TYPE auf Ps-Contour.<br />
• Drücken Sie ˜ und geben ‘X^2+Y^2’ @@@OK@@@ ein.<br />
• Stellen Sie sicher, dass bei Indep: die Variable ‘X’ gewählt ist und bei<br />
Depnd: ‘Y’ .<br />
• Drücken Sie L@@@OK@@@ um zur normalen Anzeige zurückzukehren.<br />
• Drücken Sie „ò, gleichzeitig wenn im RPN-Modus, um zum Fenster<br />
PLOT WINDOW zu gelangen.<br />
• Behalten Sie den voreingestellten Grafikfensterbereich bei, und zwar: X-<br />
Left:-2, X-Right:2, Y-Near:-1 Y-Far: 1, Step Indep: 10, Depnd: 8<br />
• Drücken Sie @ERASE @DRAW um die Konturgrafik zu zeichnen. Dieser<br />
Vorgang dauert eine Weile. Haben sie bitte Geduld. Das Ergebnis ist<br />
eine Konturdarstellung der Oberfläche. Beachten Sie, dass die Konturen<br />
nicht unbedingt durchgehend sind, sie liefern jedoch ein gutes Bild der<br />
ebenen Oberflächen der Funktion.<br />
• Drücken Sie @EDITL @LABEL @MENU um die Grafik mit Bezeichnern und<br />
Bereichen anzuzeigen.<br />
• Drücken Sie LL@)PICT@CANCL um wieder in den Bereich PLOT<br />
WINDOW zu gelangen.<br />
• Drücken Sie $, oder L@@@OK@@@, um zur normalen<br />
<strong>Taschenrechner</strong>display zurückzukehren.<br />
Versuchen Sie auch, eine Ps-Contour-Darstellung für die Oberfläche z = f(x,y)<br />
= sin x cos y zu erstellen.<br />
• Drücken Sie „ô, gleichzeitig wenn im RPN-Modus, um zum Fenster<br />
PLOT SETUP zu gelangen.<br />
Seite 12-46
• Drücken Sie ˜ und geben Sie ‘SIN(X)*COS(Y)’ @@@OK@@@ ein.<br />
• Drücken Sie @ERASE @DRAW, um die Steigungsfelddarstellung zu zeichnen.<br />
Drücken @EDIT L@)LABEL @MENU, um die Grafik im Vollbild, ohne Menü und<br />
mit Bezeichnern zu sehen.<br />
• Drücken Sie LL@)PICT um den Bereich EDIT zu verlassen.<br />
• Drücken Sie @CANCL um wieder in das Fenster PLOT WINDOW zu<br />
gelangen. Drücken Sie anschließend $, oder L@@@OK@@@, um zur<br />
normalen <strong>Taschenrechner</strong>display zurückzukehren.<br />
Y-Schnitt-Darstellungen<br />
Y-Schnitt-Darstellungen sind animierte Darstellungen von z gegen y für<br />
verschiedene Werte von x aus der Funktion z = f(x,y). Um beispielsweise eine<br />
Y-Schnitt-Darstellung für die Oberfläche z = x 3 -xy 3 zu erzeugen, gehen Sie wie<br />
folgt vor:<br />
• Drücken Sie „ô, gleichzeitig wenn im RPN-Modus, um zum Fenster<br />
PLOT SETUP zu gelangen.<br />
• Ändern Sie TYPE auf Y-Slice.<br />
• Drücken Sie ˜ und geben ‘X^3+X*Y^3’ @@@OK@@@ ein.<br />
• Stellen Sie sicher, dass bei Indep: die Variable ‘X’ gewählt ist und bei<br />
Depnd: ‘Y’ .<br />
• Drücken Sie L@@@OK@@@ um zur normalen Anzeige zurückzukehren.<br />
• Drücken Sie „ò, gleichzeitig wenn im RPN-Modus, um zum Fenster<br />
PLOT WINDOW zu gelangen.<br />
• Behalten Sie den voreingestellten Grafikfensterbereich bei, und zwar: X-<br />
Left:-1, X-Right:1, Y-Near:-1, Y-Far: 1, Z-Low:-1, Z-High:1, Step Indep: 10<br />
Depnd: 8<br />
• Drücken Sie @ERASE @DRAW um die dreidimensionale Oberfläche zu zeichnen.<br />
Sie werden sehen, dass der <strong>Taschenrechner</strong> eine Reihe von Kurven auf<br />
dem Bildschirm erstellt, die sofort wieder verschwinden. Wenn der<br />
Seite 12-47
<strong>Taschenrechner</strong> mit der Erstellung aller Y-Schnitt-Kurven fertig ist, dann<br />
geht er automatisch zur Animation der verschiedenen Kurven über. Eine<br />
Kurve sehen Sie unten.<br />
• Drücken Sie $ um die Animation abzubrechen. Drücken Sie @CANCL um<br />
wieder in das Fenster PLOT WINDOW zu gelangen.<br />
• Drücken Sie $, oder L@@@OK@@@, um zur normalen<br />
<strong>Taschenrechner</strong>display zurückzukehren.<br />
Versuchen Sie auch, eine Ps-Contour-Darstellung für die Oberfläche z = f(x,y)<br />
= (x+y) sin y zu erstellen.<br />
• Drücken Sie „ô, gleichzeitig wenn im RPN-Modus, um zum Fenster<br />
PLOT SETUP zu gelangen.<br />
• Drücken Sie ˜ und geben Sie ‘(X+Y)*SIN(Y)’ @@@OK@@@ ein.<br />
• Drücken Sie @ERASE @DRAW um die Y-Schnitt-Animation zu erzeugen.<br />
• Drücken Sie $ um die Animation abzubrechen.<br />
• Drücken Sie @CANCL um wieder in das Fenster PLOT WINDOW zu<br />
gelangen. Drücken Sie anschließend $, oder L@@@OK@@@, um zur<br />
normalen <strong>Taschenrechner</strong>display zurückzukehren.<br />
Netzbilddarstellungen<br />
Netzbilddarstellungen erzeugen ein Netz orthogonaler Kurven, die eine<br />
Funktion einer komplexen Größe der Form w =f(z) = f(x+iy) beschreiben,<br />
wobei z = x+iy eine komplexe Größe ist. Die dargestellten Funktionen<br />
entsprechen dem realen und imaginären Teil von w = Φ(x,y) + iΨ(x,y), d. h.<br />
sie stellen die Kurven Φ(x,y) =Konstante und Ψ(x,y) = Konstante dar. Um<br />
beispielsweise eine Netzbilddarstellung für die Funktion w = sin(z) zu<br />
erzeugen, gehen Sie wie folgt vor:<br />
• Drücken Sie „ô, gleichzeitig wenn im RPN-Modus, um zum Fenster<br />
PLOT SETUP zu gelangen.<br />
• Ändern Sie TYPE auf Gridmap.<br />
Seite 12-48
• Drücken Sie ˜ und geben Sie ‘SIN(X+i*Y)’ @@@OK@@@ ein.<br />
• Stellen Sie sicher, dass bei Indep: die Variable ‘X’ gewählt ist und bei<br />
Depnd: ‘Y’ .<br />
• Drücken Sie L@@@OK@@@ um zur normalen Anzeige zurückzukehren.<br />
• Drücken Sie „ò, gleichzeitig wenn im RPN-Modus, um zum Fenster<br />
PLOT WINDOW zu gelangen.<br />
• Behalten Sie den voreingestellten Grafikfensterbereich bei, und zwar: X-<br />
Left:-1, X-Right:1, Y-Near:-1 Y-Far: 1, XXLeft:-1 XXRight:1, YYNear:-1, yyFar: 1,<br />
Step Indep: 10 Depnd: 8<br />
• Drücken Sie @ERASE @DRAW um die Netzbilddarstellung zu zeichnen. Das<br />
Ergebnis ist ein Netz von Funktionen, die den realen und imaginären<br />
Teilen einer komplexen Funktion entsprechen.<br />
• Drücken Sie @EDIT L@LABEL @MENU um die Grafik mit Bezeichnern und<br />
Bereichen anzuzeigen.<br />
• Drücken Sie LL@)PICT @CANCL um wieder in den Bereich PLOT<br />
WINDOW zu gelangen.<br />
• Drücken Sie $, oder L@@@OK@@@, um zur normalen<br />
<strong>Taschenrechner</strong>display zurückzukehren.<br />
Andere Funktionen einer komplexen Größe, die für eine Netzbilddarstellung<br />
geeignet sind, sind:<br />
(1) SIN((X,Y)) d. h. F(z) = sin(z) (2)(X,Y)^2 d. h. F(z) = z 2<br />
(3) EXP((X,Y)) d. h. F(z) = e z (4) SINH((X,Y)) d. h. F(z) = sinh(z)<br />
(5) TAN((X,Y)) d. h. F(z) = tan(z) (6) ATAN((X,Y)) d. h. F(z) = tan -1 (z)<br />
(7)(X,Y)^3 d. h. F(z) = z 3 (8) 1/(X,Y) d. h. F(z) = 1/z<br />
(9) √ (X,Y) d. h. F(z) = z 1/2<br />
Pr-Oberflächendarstellungen<br />
Pr-Oberflächen-Darstellungen (parametrische Oberflächen) werden für<br />
dreidimensionale Oberflächen verwendet, deren Koordinaten (x,y,z) mit x =<br />
Seite 12-49
x(X,Y), y = y(X,Y), z=z(X,Y) beschrieben werden, wobei X und Y unabhängige<br />
Parameter sind.<br />
Hinweis: Die Gleichungen x = x(X,Y), y = y(X,Y) und z=z(X,Y) stellen die<br />
parametrische Beschreibung einer Oberfläche dar. X und Y sind unabhängige<br />
Parameter. In den meisten Lehrbüchern werden u und v als Parameter<br />
verwendet und nicht X und Y. Deshalb wird die parametrische Beschreibung<br />
einer Oberfläche mit x = x(u,v), y = y(u,v), z=z(u,v) angegeben.<br />
Wenn beispielsweise eine Pr-Oberflächendarstellung für die Oberfläche x =<br />
x(X,Y) = X sin Y, y = y(X,Y) = x cos Y, z=z(X,Y)=X, erzeugt werden soll, dann<br />
gehen Sie folgendermaßen vor:<br />
• Drücken Sie „ô, gleichzeitig wenn im RPN-Modus, um zum Fenster<br />
PLOT SETUP zu gelangen.<br />
• Ändern Sie TYPE auf Pr-Surface.<br />
• Drücken Sie ˜ und geben Sie ‘{X*SIN(Y), X*COS(Y), X}’ @@@OK@@@ ein.<br />
• Stellen Sie sicher, dass bei Indep: die Variable ‘X’ gewählt ist und ‘Y’ bei<br />
Depnd: .<br />
• Drücken Sie L@@@OK@@@ um zur normalen Anzeige zurückzukehren.<br />
• Drücken Sie „ò, gleichzeitig wenn im RPN-Modus, um zum Fenster<br />
PLOT WINDOW zu gelangen.<br />
• Behalten Sie den voreingestellten Grafikfensterbereich bei, und zwar: X-<br />
Left:-1, X-Right:1, Y-Near:-1, Y-Far: 1, Z-Low: -1, Z-High:1, XE: 0, YE:-3, zE:0,<br />
Step Indep: 10, Depnd: 8<br />
• Drücken Sie @ERASE @DRAW um die dreidimensionale Oberfläche zu zeichnen.<br />
• Drücken Sie @EDIT L @LABEL @MENU um die Grafik mit Bezeichnern und<br />
Bereichen anzuzeigen.<br />
Seite 12-50
• Drücken Sie LL@)PICT @CANCL um wieder in den Bereich PLOT<br />
WINDOW zu gelangen.<br />
• Drücken Sie $, oder L@@@OK@@@, um zur normalen<br />
<strong>Taschenrechner</strong>display zurückzukehren.<br />
Die VPAR-Variable<br />
Die Variable VPAR (Volumenparameter) enthält Informationen bezüglich des<br />
„volumens“, das benötigt wird, um eine dreidimensionale Grafik zu erzeugen.<br />
Deshalb wird sie immer erzeugt, wenn Sie eine dreidimensionale Darstellung<br />
wie z.B. Fast3D, Wireframe (Drahtgitter) oder Pr-Surface (Pr-Oberfläche)<br />
erstellen.<br />
Interaktives Zeichnen<br />
Immer wenn wir eine zweidimensionale Grafik erzeugen, erscheint im<br />
Grafikbildschirm ein Softkey mit der Bezeichnung @)EDIT . Wenn Sie auf @)EDIT<br />
drücken, erscheint ein Menü, das folgende Optionen bereit hält (bezüglich<br />
weiterer Funktionen drücken Sie L):<br />
Mit dem Beispiel oben können Sie die Funktionen LABEL, MENU, PICT, und<br />
REPL ausprobieren. Viele der restlichen Funktionen, z.B. DOT+, DOT-, LINE,<br />
BOX, CIRCL, MARK, DEL usw. können dazu verwendet werden, Punkte, Linien,<br />
Kreise usw. auf dem Grafikbildschirm zu zeichnen, und zwar gemäß der<br />
untenstehenden Beschreibung. Damit Sie sehen, wie diese Funktionen<br />
verwendet werden, machen wir folgende Übung:<br />
Seite 12-51
Zunächst gehen wir in den Grafikbildschirm, und zwar gemäß der folgenden<br />
Anweisungen:<br />
• Drücken Sie „ô, gleichzeitig wenn im RPN-Modus, um zum<br />
Fenster PLOT SETUP zu gelangen.<br />
• Ändern Sie TYPE auf Function falls erforderlich.<br />
• Ändern Sie EQ auf ‘X’<br />
• Stellen Sie sicher, dass Indep: auch auf ‘X” eingestellt ist.<br />
• Drücken Sie L@@@OK@@@ um zur normalen Anzeige zurückzukehren.<br />
• Drücken Sie „ò gleichzeitig, wenn im RPN-Modus, um zum<br />
PLOT-Fenster zu gelangen (in diesem Fall heißt es PLOT –POLAR).<br />
• Ändern Sie den Bereich von H-VIEW auf –10 bis 10 durch Drücken<br />
von 10\@@@OK@@@ 10@@@OK@@@ und den Bereich von V-VIEW<br />
auf -5 bis 5 durch Drücken von 5\@@@OK@@@ 5@@@OK@@@.<br />
• Drücken Sie @ERASE @DRAW um die Funktion darzustellen.<br />
• Drücken Sie @EDIT L @LABEL um der Grafik Bezeichner hinzuzufügen.<br />
Drücken Sie LL (oder „«) um zum ursprünglichen EDIT-<br />
Menü zurückzukehren.<br />
Jetzt zeigen wir die Verwendung der verschiedenen Zeichenfunktionen am<br />
fertigen Grafikbildschirm. Dazu verwendet man den Cursor und die Pfeiltasten<br />
(š—˜) um den Cursor auf dem Grafikbildschirm zu bewegen.<br />
DOT+ und DOT-<br />
Wenn die Funktion DOT+ gewählt ist, dann werden überall dort, wohin der<br />
Cursor bewegt wird, Pixel aktiviert, und er hinterlässt so eine Spur. Wenn<br />
DOT- gewählt wird, ist das Gegenteil der Fall, d. h. der Cursor löscht die<br />
Pixel auf seinem Weg.<br />
Sie können den Cursor beispielsweise mit den — Tasten irgendwo in die<br />
Mitte des ersten Quadranten der xy-Ebene bewegen und dann @DOT+@@ drücken.<br />
Der Bezeichner wird ausgewählt (DOT+@). Drücken Sie die Taste, um eine<br />
horizontale Linie zu verfolgen. Jetzt drücken Sie @DOT-@, um diese Option<br />
auszuwählen ( @DOT-@ ). Halten Sie die Taste š gedrückt, um zu sehen wie<br />
die Linie, die sie eben verfolgt haben, ausradiert wird. Wenn das<br />
abgeschlossen ist, dann drücken Sie @DOT-, um diese Option abzuwählen.<br />
Seite 12-52
MARK<br />
Mit diesem Befehl kann der Benutzer einen Markierungspunkt setzen, der<br />
vielfältig verwendet werden kann, zum Beispiel als:<br />
• Linienanfang für den Befehl LINE oder TLINE,<br />
• Eckpunkt für den Befehl BOX (Rechteck),<br />
• Mittelpunkt für den Befehl CIRCLE (Kreis).<br />
Wenn nur der Befehl MARK verwendet wird, dann erscheint an der<br />
markierten Stelle ein x (Kreuzchen). Drücken Sie L@MARK zur Demonstration.<br />
LINE<br />
Dieser Befehl wird zum Ziehen einer Linie zwischen zwei Punkten in der<br />
Grafik verwendet. Zur Demonstration setzen Sie den Cursor irgendwo in den<br />
ersten Quadranten und drücken „«@LINE . Auf dem Cursor erscheint<br />
eine Markierung, die den Anfang der Linie kennzeichnet. Mit der Taste <br />
bewegen Sie den Cursor von der aktuellen Position aus nach rechts, sagen wir<br />
etwa 1 cm, und drücken dann @LINE. Dann wird eine Linie zwischen dem<br />
Anfangs- und Schlusspunkt gezogen.<br />
Beachten Sie, dass der Cursor am Schlusspunkt dieser Linie immer noch aktiv<br />
ist, und der <strong>Taschenrechner</strong> damit bereit ist, eine neue Linie zu ziehen, und<br />
zwar mit diesem Punkt als Anfangspunkt. Drücken Sie ˜ um den Cursor<br />
nach unten zu bewegen, sagen wir um etwa 1 cm, und drücken dann noch<br />
einmal @LINE. Jetzt sollten Sie einen gestreckten Winkel haben, der von einem<br />
horizontalen und einem vertikalen Segment gezeichnet ist. Der Cursor ist<br />
immer noch aktiv. Um ihn zu deaktivieren, drücken Sie @LINE ohne ihn zu<br />
bewegen. Der Cursor erhält wieder seine normale Form (ein Kreuz) und die<br />
Funktion LINE ist nicht mehr aktiv.<br />
TLINE<br />
(Toggle LINE) Bringen Sie den Cursor zur Demonstration in den zweiten<br />
Quadranten. Drücken Sie @TLINE. Eine Markierung erscheint am Anfangspunkt<br />
der Linie. Bewegen Sie den Cursor mit den Pfeiltasten von diesem Punkt weg<br />
und drücken dann @TLINE . Eine Linie wird von der derzeitigen Cursorposition<br />
Seite 12-53
zum zuerst gewählten Bezugspunkt gezogen. Nun erscheint eine Linie, die<br />
konträr zum Hintergrund ist, d. h. Pixel, die zuvor aktiviert waren, werden<br />
jetzt deaktiviert bzw. andersherum. Um die letzte gezogene Line zu entfernen,<br />
drücken Sie noch einmal @TLINE . Um die Funktion TLINE zu deaktivieren,<br />
bewegen Sie den Cursor an den Punkt zurück, an dem TLINE aktiviert worden<br />
ist, und drücken dann @LINE @LINE.<br />
BOX<br />
Dieser Befehl wird zum Zeichnen eines Rechteckes in der Grafik verwendet.<br />
Bewegen Sie den Cursor zu einer freien Fläche der Grafik und drücken @BOX@.<br />
Damit wird der Cursor hervorgehoben. Bewegen Sie den Cursor mit den<br />
Pfeiltasten in diagonaler Richtung zu einem anderen Punkt. Drücken Sie noch<br />
einmal @BOX@. Es erscheint ein Rechteck, dessen Diagonale die Anfangs- und<br />
Schlussposition des Cursors verbindet. Die Anfangsposition des Rechtecks ist<br />
immer noch mit einem x markiert. Wenn der Cursor nun zu einer anderen<br />
Stelle hin bewegt wird und @BOX@ gedrückt wird, wird ein neues Rechteck mit<br />
diesem Punkt als Anfangspunkt erzeugt. Um die Funktion BOX zu deaktivieren,<br />
bewegen Sie den Cursor an den Punkt zurück, an dem BOX aktiviert worden<br />
ist, und drücken Sie dann @LINE @LINE.<br />
CIRCL<br />
Dieser Befehl erzeugt einen Kreis. Markieren Sie den Mittelpunkt des Kreises<br />
mit dem Befehl MARK und bewegen den Cursor dann zu einem Punkt, der Teil<br />
des Kreisumfangs ist. Drücken Sie anschließend @CIRCL. Um die Funktion<br />
CIRCL zu deaktivieren, bringen Sie den Cursor an die Stelle zurück, an der<br />
die Markierung gesetzt wurde, und drücken dann @LINE.<br />
Probieren Sie diesen Befehl aus, indem Sie den Cursor in einen freien Teil der<br />
Grafik bringen und drücken dann @MARK. Bewegen Sie den Cursor dann zu<br />
einem anderen Punkt und drücken @CIRCL . Es erscheint ein Kreis, dessen<br />
Mittelpunkt auf der Markierung MARK liegt, und dessen Umfang die letzte<br />
Cursorposition durchläuft.<br />
Seite 12-54
LABEL<br />
Durch Drücken von @LABEL setzen Sie Bezeichner an der x- und y-Achse der<br />
aktuellen Grafik. Diese Funktion wurde bereits ausführlich in diesem Kapitel<br />
besprochen.<br />
DEL<br />
Dieser Befehl wird dazu verwendet, einen Teil der Grafik, der zwischen zwei<br />
Markierungen (MARK) liegt, zu entfernen. Bewegen Sie den Cursor zu einem<br />
Punkt in der Grafik und drücken dann @MARK. Bewegen Sie den Cursor dann<br />
zu einem anderen Punkt und drücken dann noch einmal @MARK . Drücken Sie<br />
anschließend @@DEL@. Der Teil der Grafik, der in dem Rechteck zwischen den<br />
beiden Markierungen liegt, wird gelöscht.<br />
ERASE<br />
Mit der Funktion ERASE löschen Sie das gesamte Grafikfenster. Dieser Befehl<br />
steht im PLOT-Menü zur Verfügung, und auch in den PLOT-Fenstern, zu denen<br />
man über die Softkeys gelangt.<br />
MENU<br />
Durch Drücken auf @MENU werden die Softkey-Bezeichner entfernt, und die<br />
Grafik wird ohne diese angezeigt. Zum Wiederherstellen der Bezeichner<br />
drücken Sie L.<br />
SUB<br />
Mit diesem Befehl können Sie einen Teilbereich eines Grafikobjekts<br />
extrahieren. Das extrahierte Objekt wird automatisch im Stack abgelegt.<br />
Wählen Sie den Teilbereich aus, den Sie extrahieren möchten, und zwar<br />
durch Markieren (mit MARK) eines Punktes der Grafik und eines zweiten<br />
Punktes, der diagonal zum ersten Punkt liegt, sodass das entstehende Rechteck<br />
den gewünschten Teilbereich der Grafik einschließt. Drücken Sie anschließend<br />
@@SUB@. Diese Funktion kann dazu verwendet werden, Teile einer Grafik<br />
innerhalb der Grafik zu bewegen.<br />
Seite 12-55
REPL<br />
Mit diesem Befehl kann der Inhalt eines Grafikobjekts, das sich in Ebene 1<br />
des Stack befindet, an der Cursorposition im Grafikfenster eingefügt werden.<br />
Die linke obere Ecke des einzufügenden Grafikobjekts kommt dann an die<br />
Cursorposition. Wenn Sie also eine Grafik aus dem Stack in das<br />
Grafikfenster einfügen möchten, sodass das gesamte Fenster ausgefüllt wird,<br />
sollten Sie sich vergewissern, dass der Cursor ganz in der oberen linken Ecke<br />
des Displays steht.<br />
PICT<br />
Mit diesem Befehl können Sie eine Kopie der aktuellen Grafik im Grafikfenster<br />
als Grafikobjekt im Stack ablegen. Das Grafikobjekt, das im Stack abgelegt<br />
wird, kann für jede Art der Verwendung mit einem beliebigen Namen<br />
gespeichert werden.<br />
X,Y<br />
Mit diesem Befehl kopieren Sie die Koordinaten der aktuellen Cursorposition<br />
in den Stack, und zwar als Benutzerkoordinaten.<br />
Vergrößern und verkleinern im Grafikfenster (Zoomen)<br />
Immer wenn Sie interaktiv eine zweidimensionale Funktionsgrafik erstellen,<br />
können Sie mit dem ersten Softkey, der die Bezeichnung @)ZOOM trägt, auf<br />
Funktionen zugreifen, mit denen Sie Teile der aktuellen Grafik vergrößern und<br />
verkleinern können. Das Menü ZOOM enthält folgende Funktionen (Drücken<br />
L, um zum nächsten Menü zu gelangen):<br />
Seite 12-56
Wir stellen im Folgenden jede dieser Funktionen vor. Wir müssen lediglich<br />
eine Grafik gemäß den Anweisungen in Kapitel 12 erzeugen, oder mit einem<br />
der Programme, die an früherer Stelle in diesem Kapitel behandelt worden<br />
sind.<br />
ZFACT, ZIN, ZOUT und ZLAST<br />
Nach Drücken von @)ZFACT erscheint eine Eingabemaske, mit der Sie die<br />
aktuellen X- und Y-Faktoren ändern können. Die X- und Y-Faktoren beziehen<br />
sich auf die horizontalen und vertikalen benutzerdefinierten Bereichseinheiten<br />
der entsprechenden Pixelbereiche. Ändern Sie den H-Faktor auf 8. und<br />
drücken Sie @@@OK@@@, dann ändern Sie den V-Faktor auf 2. und drücken @@@OK@@.<br />
Entfernen Sie das Häkchen der Option „Recenter on cursor“ (= neu<br />
auf Cursor zentrieren) und drücken Sie @@@OK@@.<br />
Zurück im Grafikdisplay drücken Sie @@ZIN@ . Die Grafik wird neu gezeichnet,<br />
und zwar mit dem neuen vertikalen und horizontalen Einteilungsfaktor, mit der<br />
Cursorposition als Mittelpunkt, während die originale Bildgröße erhalten<br />
bleibt (d. h. die ursprüngliche Pixelzahl in beiden Richtungen). Mit den<br />
Pfeiltasten können Sie sich so weit die vergrößerte Grafik reicht<br />
umherbewegen.<br />
Zum Verkleinern, doch abhängig von den unter ZFACT eingestellten H- und V-<br />
Faktoren, drücken Sie @)ZOOM @ZOUT. Die daraus resultierende Grafik enthält mehr<br />
Details als die vergrößerte Grafik. Es ist jederzeit möglich, zum jeweils letzten<br />
Zoomfenster zurückzukehren, und zwar über @ZLAST.<br />
BOXZ<br />
Das Vergrößern und Verkleinern einer bestimmten Grafik kann auch über den<br />
Softkey BOXZ erfolgen. Mit BOXZ können Sie einen rechtwinkligen Bereich<br />
(„Box“) auswählen, den Sie vergrößern möchten. Bewegen Sie den Cursor in<br />
eine der Ecken der Box (mithilfe der Pfeiltasten) und drücken @)ZOOM @BOXZ. Dann<br />
gehen Sie mit den Pfeiltasten in die gegenüberliegende Ecke der gewünschten<br />
Zoombox. Der Cursor umfährt die Zoombox in der Anzeige. Wenn die<br />
Zoombox wie gewünscht ausgewählt ist, drücken Sie @ZOOM. Der<br />
Seite 12-57
<strong>Taschenrechner</strong> vergrößert den Inhalt der Zoombox, sodass dieser den<br />
gesamten Bildschirm ausfüllt.<br />
Wenn Sie jetzt @ZOUT drücken, dann fährt der <strong>Taschenrechner</strong> aus der<br />
aktuellen Zoombox unter Anwendung der H- und V-Faktoren heraus, sodass es<br />
sein kann, dass die Grafik nicht ganz so wiederhergestellt wird, wie sie vor<br />
dem Zoomen war.<br />
ZDFLT, ZAUTO<br />
Durch Drücken von @ZDFLT wird die aktuelle Darstellung neu gezeichnet, und<br />
zwar mithilfe der voreingestellten Standardwerte der x- und y-Bereiche,<br />
d. h. –6.5 bis 6.5 für x und –3.1 bis 3.1 für y. Der Befehl @ZAUTO wiederum<br />
erzeugt ein Zoomfenster unter Anwendung des Bereichs der aktuellen<br />
unabhängigen Variable (x), wobei jedoch der Bereich der abhängigen<br />
Variable (y) an die Kurve angepasst wird (so wie bei Verwendung der<br />
Funktion @AUTO in der Eingabemaske im Fenster PLOT WINDOW (gleichzeitig<br />
„ò drücken wenn im RPN-Modus).<br />
HZIN, HZOUT, VZIN and VZOUT<br />
Mit diesen Funktionen können Sie in das Grafikfenster hinein- und<br />
herauszoomen, in horizontaler und vertikaler Richtung entsprechend den<br />
aktuellen H- und V-Faktoren.<br />
CNTR<br />
Hiermit wird das Bild vergrößert, wobei das Zentrum des Zoomfensters die<br />
aktuelle Cursorposition ist. Die verwendeten Zoomfaktoren sind die aktuellen<br />
H- und V-Faktoren.<br />
ZDECI<br />
Vergrößert die Grafik so, dass die Begrenzung des x-Intervalls auf einen<br />
Dezimalwert abgerundet wird.<br />
ZINTG<br />
Vergrößert die Grafik so, dass die Pixeleinheiten benutzerdefinierte Einheiten<br />
werden. Der Mindestwert des PICT-Fensters ist beispielsweise 131 Pixel.<br />
Seite 12-58
Wenn Sie nun ZINTG verwenden und der Cursor auf dem<br />
Bildschirmmittelpunkt steht, dann wird das Fenster vergrößert, sodass die x-<br />
Achse von –64,5 bis 65,5 reicht.<br />
ZSQR<br />
Vergrößert die Grafik so, dass der Darstellungsmaßstab bei 1:1 bleibt, wobei<br />
die x-Skala angepasst wird und die y-Skala bestehen bleibt, wenn das Fenster<br />
breiter als höher ist. Dies erfordert proportionales Zoomen.<br />
ZTRIG<br />
Vergrößert die Grafik so, dass die x-Skala einen Bereich von etwa –3π to +3π<br />
mit einbezieht, dem bevorzugten Bereich bei trigonometrischen Funktionen.<br />
Hinweis: Keine dieser Funktionen kann programmiert werden. Sie sind nur<br />
im interaktiven Gebrauch nützlich. Hier gilt es, den Befehl @ZFACT im ZOOM-<br />
Menü nicht mit der Funktion ZFACTOR zu verwechseln, die in Gasdynamik-<br />
und chemischen Anwendungen verwendet wird (siehe Kapitel 3).<br />
Symbolisches Menü und Grafiken<br />
Das SYMBOLIC MENU (symbolisches Menü) wird durch Drücken der Taste<br />
P (Tastenfeld: vierte Taste von links in der vierten Reihe von oben) aktiviert.<br />
Dieses Menü enthält eine Liste von Menüs im Zusammenhang mit dem<br />
Computer Algebraic System (Algebraisches System des Computers), kurz CAS<br />
genannt, und diese sind:<br />
Alle außer einem dieser Menüs sind direkt von der Tastatur erreichbar, durch<br />
Drücken der entsprechenden folgenden Tastenkombinationen. Aufgeführt ist<br />
auch das Kapitel des Benutzerhandbuchs, in dem das entsprechende Menü<br />
beschrieben ist:<br />
Seite 12-59
ALGEBRA.. ‚× (Taste 4) Kap. 5<br />
ARITHMETIC.. „Þ (Taste 1) Kap. 5<br />
CALCULUS.. „Ö (Taste 4) Kap. 13<br />
SOLVER.. „Î (Taste 7) Kap. 6<br />
TRIGONOMETRIC.. ‚Ñ (Taste 8) Kap. 5<br />
EXP&LN.. „Ð (Taste 8) Kap. 5<br />
Das Menü SYMB/GRAPH<br />
Das Untermenü GRAPH im Menü SYMB enthält folgende Funktionen:<br />
DEFINE: gleicht der Tastenfolge „à (Taste 2).<br />
GROBADD: fügt zwei GROBs ein, den ersten über den zweiten (siehe Kapitel<br />
22).<br />
PLOT(function): Zeichnet eine Funktion, ähnlich wie „ô<br />
PLOTADD(function): fügt diese Funktion der Liste der darzustellenden<br />
Funktionen hinzu, ähnlich wie „ô<br />
Plot setup..: wie „ô<br />
SIGNTAB(function): Zeichentabelle einer bestimmten Funktion, in der Intervalle<br />
positiver und negativer Variationen, Nullpunkte und unendlicher Asymptoten<br />
verzeichnet sind.<br />
TABVAL: Wertetabelle für eine Funktion.<br />
TABVAR: Variationstabelle einer Funktion.<br />
Es folgen einige Beispiele für diese Funktionen.<br />
PLOT(X^2-1) ist ähnlich wie „ô bei EQ: X^2 -1. Mithilfe von @ERASE @DRAW<br />
wird die Darstellung erzeugt:<br />
Seite 12-60
PLOTADD(X^2-X) ist ähnlich wie „ô, aber fügt diese Funktion EQ hinzu:<br />
X^2 -1. Mithilfe von @ERASE @DRAW wird die Darstellung erzeugt:<br />
TABVAL(X^2-1,{1, 3}) erzeugt eine Liste von {min max} –Werten der Funktion<br />
im Intervall {1,3}, während SIGNTAB(X^2-1) das Vorzeichen der Funktion im<br />
Intervall zeigt (-∞,+), wobei f(x) > 0 bei (-∞,-1), f(x) 0<br />
bei (1,+ ∞) ist.<br />
TABVAR(LN(X)/X) erzeugt folgende Variationstabelle:<br />
Eine detaillierte Interpretation der Variationstabelle lässt sich einfacher im<br />
RPN-Modus durchführen:<br />
Seite 12-61
Die Ausgabe erfolgt in einem grafischen Format, wobei die ursprüngliche<br />
Funktion F(X) gezeigt wird, die Ableitung F’(X) gleich nach Ableitung und<br />
Bereinigung, und schließlich eine Variationstabelle. Die Tabelle besteht aus<br />
zwei Reihen, die auf der rechten Seite bezeichnet sind. Die obere Reihe zeigt<br />
nun also die Werte für X und die zweite Reihe die Werte für F. Die<br />
Fragezeichen kennzeichnen Unsicherheiten bzw. fehlende Definitionen.<br />
Beispielsweise ist für X
Die Darstellung ähnelt der Fast-3D-Darstellung. Unten sind verschiedene<br />
Ansichten der Darstellung abgebildet:<br />
Seite 12-63
Kapitel 13<br />
Anwendungen der Infinitesimalrechnung<br />
In diesem Kapitel werden Anwendungen der <strong>Taschenrechner</strong>funktionen auf<br />
Operationen der Infinitesimalrechnung erläutert, z. B. Grenzwerte,<br />
Ableitungen, Integrale, Potenzreihen usw.<br />
Das Menü CALC (Infinitesimalrechnung)<br />
Zahlreiche der in diesem Kapitel dargestellten Funktionen befinden sich im<br />
Menü CALC des <strong>Taschenrechner</strong>s, das über die Tastenkombination „Ö<br />
(der Taste 4 zugeordnet) aufgerufen wird. Das Menü CALC enthält die<br />
folgenden Einträge:<br />
Bei den ersten vier Optionen dieses Menüs handelt es sich eigentlich um<br />
Untermenüs für (1) Ableitungen und Integrale, (2) Grenzwerte und<br />
Potenzreihen, (3) Differenzialgleichungen und (4) Grafiken. In diesem Kapitel<br />
werden die Funktionen (1) und (2) dargestellt. Differenzialgleichungen, der<br />
Inhalt von Menüpunkt (3), werden in Kapitel 16 dargestellt. Grafikfunktionen,<br />
der Inhalt von Menüpunkt (4), wurden am Ende von Kapitel 12 dargestellt.<br />
Schließlich handelt es sich bei den Menüpunkten 5. DERVX und 6. INTVX um<br />
die Funktionen, mit denen Sie eine Ableitung und ein unbestimmtes Integral für<br />
eine Funktion der CAS-Standardvariablen (normalerweise ‘X’) erhalten. Die<br />
Funktionen DERVX und INTVX werden später ausführlicher behandelt.<br />
Grenzwerte und Ableitungen<br />
Bei der Differenzialrechnung werden Ableitungen (oder Änderungsraten) von<br />
Funktionen und ihren Anwendungen in der mathematischen Analyse<br />
behandelt. Die Ableitung einer Funktion ist als der Grenzwert der Differenz<br />
Seite 13-1
einer Funktion definiert, wenn das Inkrement der unabhängigen Variablen<br />
gegen Null geht. Grenzwerte werden außerdem verwendet, um die Stetigkeit<br />
von Funktionen zu überprüfen.<br />
Funktion lim<br />
Der <strong>Taschenrechner</strong> enthält die Funktion lim zum Berechnen der Grenzwerte<br />
von Funktionen. Bei dieser Funktion wird ein Ausdruck als Eingangswert<br />
verwendet, der eine Funktion und ihren Wert darstellt, wobei der Grenzwert<br />
zu berechnen ist. Die Funktion lim kann über den Befehlskatalog (‚N<br />
~„l) oder über die Option 2. LIMITS & SERIES des Menüs CALC (siehe<br />
oben) aufgerufen werden.<br />
Hinweis: Die Funktionen im Menü LIMITS & SERIES sind unten abgebildet:<br />
Mithilfe der Funktion DIVPC werden zwei Polynome dividiert, sodass sich eine<br />
Reihenentwicklung ergibt. Die Funktionen DIVPC, SERIES, TAYLOR0 und<br />
TAYLOR werden in Reihenentwicklungen von Funktionen verwendet und in<br />
diesem Kapitel ausführlicher erläutert.<br />
Die Funktion lim wird im ALG-Modus als lim(f(x),x=a) eingegeben, um<br />
den Grenzwert lim f ( x)<br />
zu berechnen. Geben Sie im RPN-Modus zunächst<br />
x→a<br />
die Funktion, dann den Ausdruck ‘x=a’, und schließlich die Funktion lim ein.<br />
Im Folgenden werden Beispiele für den ALG-Modus sowie einige Grenzwerte<br />
gegen Unendlich dargestellt. Die Tastenkombinationen für das erste Beispiel<br />
lauten wie folgt (wenn im algebraischen Modus Systemflag 117 auf<br />
CHOOSE boxes gesetzt ist):<br />
„Ö2 @@OK@@ 2 @@OK@@ x+1‚í x‚Å 1`<br />
Seite 13-2
Das Unendlichkeitssymbol ist der Taste 0 zugeordnet. d. h. ., „è.<br />
Ableitungen<br />
Die Ableitung einer Funktion f(x) mit x = a ist definiert als der Grenzwert<br />
df<br />
dx<br />
=<br />
f<br />
f ( x + h)<br />
− f ( x)<br />
'(<br />
x)<br />
= lim<br />
h−><br />
0 h<br />
In den folgenden Bildschirmabbildungen werden einige Beispiele für<br />
Ableitungen mit diesem Grenzwert dargestellt:<br />
Funktionen DERIV und DERVX<br />
Die Funktion DERIV nimmt als Eingangswert Ableitungen von beliebigen<br />
unabhängigen Variablen an, während die Funktion DERVX Ableitungen in<br />
Bezug auf die CAS-Standardvariable VX (normalerweise ’X’) als Eingangswert<br />
annimmt. Während die Funktion DERVX direkt im Menü CALC verfügbar ist,<br />
können beide Funktionen über das Menü CALCL ( „Ö) im Untermenü<br />
DERIV.&INTEG aufgerufen werden.<br />
Seite 13-3
Die Funktion DERIV erfordert eine Funktion, beispielsweise f(t), und eine<br />
unabhängige Variable, z. B. t, während für die Funktion DERVX nur eine<br />
Funktion von VX erforderlich ist. Im Folgenden werden Beispiele im ALG-<br />
Modus dargestellt. Beachten Sie, dass im RPN-Modus die Argumente vor dem<br />
Anwenden der Funktion eingegeben werden müssen.<br />
Das Menü DERIV&INTEG<br />
Die in diesem Untermenü verfügbaren Funktionen sind unten aufgelistet:<br />
Von diesen Funktionen werden DERIV und DERVX für Ableitungen verwendet.<br />
Zu den anderen Funktionen zählen Funktionen für Stammfunktionen und<br />
Integrale (IBP, INTVX, PREVAL, RISCH, SIGMA und SIGMAVX), Fourier-Reihen<br />
(FOURIER) und Vektorrechnung (CURL, DIV, HESS, LAPL). Zunächst werden<br />
die Funktionen DERIV und DERVX erläutert. Die übrigen Funktionen werden<br />
entweder weiter unten in diesem Kapitel oder in den folgenden Kapiteln<br />
dargestellt.<br />
Seite 13-4
Berechnen von Ableitungen mit ∂<br />
Das Symbol ist als ‚¿ (die T-Taste) verfügbar. Dieses Symbol kann<br />
zum Eingeben einer Ableitung in den Stack oder in EquationWriter verwendet<br />
werden (siehe Kapitel 2). Wenn Sie mithilfe des Symbols eine Ableitung in<br />
den Stack eingeben, geben Sie direkt danach die unabhängige Variable und<br />
dann zwei Klammern um die abzuleitende Funktion ein. Verwenden Sie daher<br />
zum Berechnen der Ableitung d(sin(r),r) im ALG-Modus die Zeichen:<br />
‚¿~„r„ÜS~„r`<br />
Im RPN-Modus muss dieser Ausdruck in Anführungszeichen eingeschlossen<br />
werden, bevor er in den Stack eingegeben wird. Im ALG-Modus lautet das<br />
Ergebnis:<br />
In EquationWriter gibt der <strong>Taschenrechner</strong> folgenden Ausdruck aus, wenn Sie<br />
‚¿, drücken:<br />
Der Einfügecursor () befindet sich rechts vom Nenner, bis Sie eine<br />
unabhängige Variable eingeben, z.B. s: ~„s. Drücken Sie<br />
anschließend die Nach-Rechts-Taste (), um den Cursor an den Platzhalter<br />
zwischen den Klammern zu verschieben.<br />
Seite 13-5
Geben Sie anschließend die abzuleitende Funktion ein, z. B. s*ln(s):<br />
Zum Berechnen der Ableitung in EquationWriter drücken Sie viermal die<br />
Nach-Oben-Taste —, um den gesamten Ausdruck auszuwählen, und<br />
drücken Sie anschließend @EVAL. Die Ableitung wird in EquationWriter wie<br />
folgt berechnet:<br />
Hinweis: Das Symbol ∂ wird in der Mathematik verwendet, um eine partielle<br />
Ableitung anzugeben, d. h. die Ableitung einer Funktion mit mehreren<br />
Variablen. Jedoch werden normale und partielle Ableitungen vom<br />
<strong>Taschenrechner</strong> nicht unterschieden und für beide dasselbe Symbol<br />
verwendet. Beachten Sie diesen Unterschied, wenn Sie Ergebnisse des<br />
<strong>Taschenrechner</strong>s zu Papier bringen.<br />
Die Kettenregel<br />
Die Kettenregel für Ableitungen wird auf Ableitungen zusammengesetzter<br />
Funktionen angewendet. Ein allgemeiner Ausdruck für die Kettenregel lautet<br />
d{f[g(x)]}/dx = (df/dg)⋅(dg/dx). Bei Verwendung des <strong>Taschenrechner</strong>s lautet<br />
diese Formel wie folgt:<br />
Seite 13-6
Bei dem Ausdruck d1 vor g(x) und f(g(x)) in der Formel oben handelt es sich<br />
um eine Abkürzung, die vom <strong>Taschenrechner</strong> verwendet wird, um eine erste<br />
Ableitung anzugeben, wenn die unabhängige Variable, in diesem Fall x,<br />
eindeutig definiert ist. Somit wird das Ergebnis wie in der oben dargestellten<br />
Formel für die Kettenregel interpretiert. Es folgt ein weiteres Beispiel für eine<br />
Anwendung der Kettenregel:<br />
Ableitungen von Gleichungen<br />
Mit dem <strong>Taschenrechner</strong> können Sie Ableitungen von Gleichungen berechnen,<br />
d. h. Ausdrücke, die auf beiden Seiten des Gleichheitszeichens Ableitungen<br />
enthalten. Unten werden einige Beispiele dargestellt:<br />
Beachten Sie, dass in den Ausdrücken, bei denen das Ableitungszeichen (∂)<br />
oder die Funktion DERIV verwendet wurde, das Gleichheitszeichen in der<br />
Seite 13-7
Gleichung beibehalten wird, doch nicht in den Fällen, in denen die Funktion<br />
DERVX verwendet wurde. In diesen Fällen wurde die Gleichung neu<br />
geschrieben, und alle zugehörigen Ausdrücke wurden auf die linke Seite des<br />
Gleichheitszeichens verschoben. Außerdem wurde das Gleichheitszeichen<br />
entfernt, doch der Ergebnisausdruck ist selbstverständlich gleich Null.<br />
Implizite Ableitungen<br />
Implizite Ableitungen können z. B. in folgenden Ausdrücken verwendet<br />
werden:<br />
Anwendung von Ableitungen<br />
Mit Ableitungen können Graphen von Funktionen berechnet und Funktionen<br />
einer Variablen optimiert werden (z. B. Suchen der Maxima und Minima). Im<br />
Folgenden werden einige Anwendungen von Ableitungen dargestellt.<br />
Berechnen der Graphen von Funktionen<br />
In Kapitel 11 wurden einige Funktionen vorgestellt, die auf dem<br />
Grafikbildschirm zum Berechnen der Graphen von Funktionen der Form y =<br />
f(x) zur Verfügung stehen. Zu diesen Funktionen zählen (X,Y) und TRACE zum<br />
Bestimmen von Punkten des Graphen sowie Funktionen in den Menüs ZOOM<br />
und FCN. Mithilfe der Funktionen im Menü ZOOM können Sie die Darstellung<br />
eines Graphen vergrößern, um ihn detaillierter berechnen zu können. Diese<br />
Funktionen werden in Kapitel 12 ausführlich beschrieben. Unter den<br />
Funktionen des Menüs FCN können SLOPE, EXTR, F' und TANL zum<br />
Bestimmen der Steigung einer Tangente des Graphen, zum Bestimmen der<br />
Extremwerte (Minima und Maxima) der Funktion, zum Zeichnen der Ableitung<br />
und zum Bestimmen der Gleichung für die Tangente verwendet werden.<br />
Probieren Sie folgendes Beispiel für die Funktion y = tan(x) aus.<br />
Seite 13-8
• Drücken Sie im RPN-Modus gleichzeitig „ô,, um das Fenster<br />
PLOT SETUP zu öffnen.<br />
• Ändern Sie ggf. mithilfe von [@CHOOS] TYPE in FUNCTION.<br />
• Drücken Sie ˜, und geben Sie die Gleichung ’TAN(X) ’ ein.<br />
• Stellen Sie sicher, dass die unabhängige Variable auf ’X’ gesetzt ist.<br />
• Drücken Sie L @@@OK@@@, um zum normalen Display des<br />
<strong>Taschenrechner</strong>s zurückzukehren.<br />
• Drücken Sie gleichzeitig „ò, um das PLOT-Fenster aufzurufen.<br />
• Ändern Sie den H-VIEW-Bereich auf -2 bis 2 und den V-VIEW-Bereich<br />
auf -5 bis 5.<br />
• Drücken Sie @ERASE @DRAW, um die Funktion in Polarkoordinaten zu<br />
zeichnen.<br />
Die resultierende Zeichnung wird wie folgt dargestellt:<br />
• Beachten Sie die vertikalen Linien, die die Asymptoten darstellen.<br />
Diese sind nicht Bestandteil des Graphen, sondern zeigen die Punkte<br />
an, an denen TAN(X) bei bestimmten Werten von X gegen ± ∞ geht.<br />
• Drücken Sie @TRACE @(X,Y)@ und bewegen Sie den Cursor an Punkt X:<br />
1,08E0, Y: 1,86E0. Drücken Sie anschließend L@)@FCN@ @SLOPE. Das<br />
Ergebnis ist die Steigung: 4,45010547846.<br />
• Drücken Sie LL@TANL. Hierdurch wird die Gleichung der<br />
Tangente erstellt und der zugehörige Graph in dieselbe grafische<br />
Darstellung gezeichnet. Das Ergebnis wird in der Abbildung unten<br />
dargestellt:<br />
Seite 13-9
• Drücken Sie L @PICT @CANCL $, um zum normalen Display des<br />
<strong>Taschenrechner</strong>s zurückzukehren. Beachten Sie, dass die gewünschte<br />
Steigung und Tangente im Stack aufgelistet sind.<br />
Funktion DOMAIN<br />
Mit der über den Befehlskatalog (‚N) verfügbaren Funktion DOMAIN<br />
erhalten Sie den Definitionsbereich einer Funktion als eine Liste von Zahlen<br />
und Beschreibungen. Beispielsweise gibt<br />
an, dass die Funktion LN(X) zwischen –∞ und 0 nicht definiert ist (?), dass sie<br />
jedoch zwischen 0 und +∞ definiert ist (+). Andererseits gibt<br />
an, dass die Funktion weder zwischen –∞ und -1 noch zwischen 1 und +∞<br />
definiert ist. Der Definitionsbereich dieser Funktion lautet daher -1
Durch dieses Ergebnis wird angegeben, dass der Bereich der Funktion<br />
1<br />
f ( X ) = , der dem Definitionsbereich D = { -1,5 } entspricht, R =<br />
2<br />
X + 1<br />
⎧ 2 26 ⎫<br />
⎨ , ⎬ ist.<br />
⎩ 2 26 ⎭<br />
Funktion SIGNTAB<br />
Mit der über den Befehlskatalog (‚N) aufrufbaren Funktion SIGNTAB<br />
erhalten Sie Informationen über das Vorzeichen einer Funktion in ihrem<br />
Definitionsbereich. Beispielsweise gibt SIGNTAB für die Funktion TAN(X)<br />
an, dass TAN(X) zwischen –π/2 und 0 negativ und zwischen 0 und π/2<br />
positiv ist. In diesem Fall liefert SIGNTAB in den Intervallen zwischen –∞ und -<br />
π/2 und zwischen +π/2 und ∞ keine Informationen (?). Somit liefert SIGNTAB<br />
in diesem Fall ausschließlich Informationen über den Hauptdefinitionsbereich<br />
von TAN(X), also -π/2 < X < +π/2.<br />
Unten ist ein zweites Beispiel für die Funktion SIGNTAB abgebildet:<br />
In diesem Fall ist die Funktion für X-1 positiv.<br />
Funktion TABVAR<br />
Diese Funktion wird über den Befehlskatalog oder im Menü CALC über das<br />
Untermenü GRAPH aufgerufen. Als Eingangswert wird die Funktion f(VX)<br />
verwendet, wobei VX die CAS-Standardvariable ist. Die Funktion gibt im RPN-<br />
Modus Folgendes zurück:<br />
Seite 13-11
• Ebene 3: die Funktion f(VX).<br />
• Zwei Listen. Die erste Liste gibt die Abweichung der Funktion (d. h.<br />
die Punkte, an denen die Werte ab- oder zunehmen) in Bezug auf die<br />
unabhängige Variable VX an, die zweite Liste die Abweichung der<br />
Funktion in Bezug auf die abhängige Variable.<br />
• Ein Grafikobjekt, das anzeigt, wie die Abweichungstabelle berechnet<br />
wurde.<br />
Beispiel: Berechnen Sie mithilfe der Funktion TABVAR die Funktion Y = X 3 -4X 2 -<br />
11X+30. Verwenden Sie im RPN-Modus die folgenden Tastenkombinationen:<br />
'X^3-4*X^2-11*X+30'`‚N~t(Auswahl von TABVAR) @@OK@@<br />
Der <strong>Taschenrechner</strong> zeigt auf Ebene 1 des Stacks Folgendes an:<br />
Dies ist ein Grafikobjekt. Um das gesamte Ergebnis anzuzeigen, drücken Sie<br />
˜. Die Abweichungstabelle der Funktion wird wie folgt dargestellt:<br />
Drücken Sie $, um zum normalen Display des <strong>Taschenrechner</strong>s<br />
zurückzukehren. Drücken Sie ƒ, um dieses letzte Ergebnis aus dem Stack<br />
zu entfernen.<br />
Seite 13-12
Ebene 1 enthält nun zwei Listen, die der obersten und untersten Zeile der<br />
zuvor dargestellten Grafikmatrix entsprechen. Diese Listen können zum<br />
Programmieren verwendet werden. Drücken Sie ƒ, um dieses letzte<br />
Ergebnis aus dem Stack zu entfernen.<br />
Im Folgenden wird die oben dargestellte Abweichungstabelle erläutert: Die<br />
Funktion F(X) nimmt für X im Intervall (-∞, -1) zu und erreicht das Maximum 36<br />
bei X = -1. Dann nimmt F(X) bis X = 11/3 ab und erreicht das Minimum -<br />
400/27. Anschließend nimmt F(X) bis +∞ zu. Außerdem ist bei X = ±∞ auch<br />
F(X) = ±∞.<br />
Verwenden von Ableitungen zum Berechnen von Extrempunkten<br />
„Extrempunkte“ bzw. Extremwerte sind die allgemeine Bezeichnung für die<br />
Maximal- und Minimalwerte einer Funktion in einem bestimmten Intervall. Da<br />
die Ableitung einer Funktion an einem bestimmten Punkt die Steigung der<br />
Tangente zur Kurve an diesem Punkt darstellt, stellen die Werte von x für f'(x)<br />
= 0 die Punkte dar, an denen der Graph der Funktion das Maximum oder<br />
Minimum erreicht. Darüber hinaus gibt der Wert der zweiten Ableitung der<br />
Funktion f“(x) an diesen Punkten an, ob der Punkt ein relatives oder lokales<br />
Maximum [f“x)0] ist. Dies wird in der folgenden<br />
Abbildung veranschaulicht.<br />
Seite 13-13
In dieser Abbildung beschränken wir uns darauf, die Extrempunkte der<br />
Funktion y = f(x) im x-Intervall [a,b] zu bestimmen. In diesem Intervall befinden<br />
sich zwei Punkte, x = x m und x = x M, wobei f’(x)=0 ist. Der Punkt x = x m stellt<br />
ein lokales Minimum dar, wobei f”(x)>0 ist, während der Punkt x = x M ein<br />
lokales Maximum darstellt, wobei f”(x)
Dieses Ergebnis bedeutet, dass f“(-1) = -14, sodass x = -1 ein relatives<br />
Maximum ist. Berechnen Sie die Funktion an diesen Punkten, um zu<br />
überprüfen, ob tatsächlich gilt: (-1) > f(11/3).<br />
Ableitungen höherer Ordnung<br />
Ableitungen höherer Ordnung können durch mehrfaches Anwenden einer<br />
Ableitungsfunktion berechnet werden. Beispiel:<br />
Stammfunktionen und Integrale<br />
Die Stammfunktion einer Funktion f(x) ist die Funktion F(x), wobei f(x) = dF/dx.<br />
Da z. B. d(x 3 ) /dx = 3x 2 , lautet für f(x) = 3x 2 die Stammfunktion F(x) = x 3 + C,<br />
wobei C eine Konstante ist. Eine Stammfunktion kann als unbestimmtes<br />
∫<br />
Integral dargestellt werden, d. h. f ( x)<br />
dx = F(<br />
x)<br />
+ C , wenn und nur<br />
wenn f(x) = dF/dx und C eine Konstante ist.<br />
Funktionen INT, INTVX, RISCH, SIGMA und SIGMAVX<br />
Der <strong>Taschenrechner</strong> enthält zum Berechnen der Stammfunktionen von<br />
Funktionen die Funktionen INT, INTVX, RISCH, SIGMA und SIGMAVX. Die<br />
Funktionen INT, RISCH und SIGMA können mit Funktionen beliebiger<br />
Variablen verwendet werden, während die Funktionen INTVX und SIGMAVX<br />
die Funktionen der CAS-Variablen VX (normalerweise ‘x’) verwenden. Die<br />
Funktionen INT und RISCH erfordern daher nicht nur den Ausdruck für die zu<br />
integrierende Funktion, sondern auch den Namen der unabhängigen<br />
Variablen. Die Funktion INT erfordert außerdem einen Wert von x, wenn die<br />
Seite 13-15
Stammfunktion berechnet wird. Die Funktionen INTVX und SIGMAVX<br />
benötigen nur den Ausdruck der in Bezug auf VX zu integrierenden Funktion.<br />
Im Folgenden werden einige Beispiele im ALG-Modus dargestellt.<br />
Beachten Sie, dass die Funktionen SIGMAVX und SIGMA für Integranden<br />
konzipiert sind, die eine ganzzahlige Funktion, z. B. die oben dargestellte<br />
Fakultätsfunktion (!), umfassen. Sie erzeugen eine so genannte diskrete<br />
Ableitung, d. h. eine ausschließlich für ganze Zahlen definierte Ableitung.<br />
Bestimmte Integrale<br />
Bei einem bestimmten Integral einer Funktion wird die resultierende<br />
Stammfunktion am oberen und unteren Grenzwert eines Intervalls (a,b)<br />
ausgewertet, und die berechneten Werte werden subtrahiert. Die Formel lautet<br />
b<br />
∫ f ( x)<br />
dx = F(<br />
b)<br />
− F(<br />
a),<br />
wobei f(x) = dF/dx.<br />
a<br />
Die PREVAL(f(x),a,b)-Funktion des CAS kann solche Berechnungen<br />
vereinfachen. Sie gibt f(b)-f(a) zurück, wobei x die CAS-Variable VX ist.<br />
Der <strong>Taschenrechner</strong> verfügt zum Berechnen bestimmter Integrale auch über<br />
das Integralsymbol als Tastenkombination ‚Á (der U-Taste<br />
zugeordnet). Integrale können am einfachsten im EquationWriter erstellt<br />
Seite 13-16
werden (ein Beispiel hierfür finden Sie in Kapitel 2). In EquationWriter<br />
erhalten Sie mit dem Symbol ‚Á das Integralzeichen sowie Platzhalter<br />
für die Integrationsgrenzen (a,b), für die Funktion f(x) und für die Variable (x)<br />
der Integration. In den folgenden Bildschirmabbildungen wird das Erstellen<br />
eines bestimmten Integrals veranschaulicht. Der Einfügecursor befindet sich<br />
zunächst an der unteren Grenze der Integration. Geben Sie einen Wert ein,<br />
und drücken Sie die Nach-Oben-Taste (), um zur oberen Grenze der<br />
Integration zu wechseln. Geben Sie an dieser Position einen Wert ein, und<br />
drücken Sie erneut , um zur Position des Integranden zu wechseln. Geben<br />
Sie den Ausdruck für den Integranden ein, und drücken Sie die Taste erneut,<br />
um zum Platzhalter des Differenzials zu wechseln. Geben Sie an dieser<br />
Position die Variable der Integration ein, und das Integral kann berechnet<br />
werden.<br />
Nun können Sie ` drücken, um das Integral an den Stack zurückzugeben,<br />
wie in der folgenden Eingabe (ALG-Modus) dargestellt:<br />
Dies ist das allgemeine Format für das bestimmte Integral, wenn es direkt in<br />
den Stack eingegeben wird, d. h. ∫ (untere Grenze, obere Grenze, Integrand,<br />
Variable der Integration).<br />
Wenn Sie an dieser Stelle ` drücken, wird das Integral im Stack berechnet:<br />
Seite 13-17
Das Integral kann auch in EquationWriter berechnet werden, indem Sie den<br />
gesamten Ausdruck auswählen und die Menütaste @EVAL verwenden.<br />
Schrittweise Berechnung von Ableitungen und Integralen<br />
Wenn in den CAS MODES-Fenstern die Option Step/Step ausgewählt ist<br />
(siehe Kapitel 1), wird die Berechnung von Ableitungen und Integralen in<br />
einzelnen Schritten angezeigt. In der folgenden Abbildung wird z. B. die<br />
Berechnung einer Ableitung in EquationWriter dargestellt:<br />
Beachten Sie die Anwendung der Kettenregel im ersten Schritt, wobei die<br />
Ableitung der Funktion unter dem Integral explizit im Zähler bleibt. Im zweiten<br />
Schritt wird der resultierende Bruch in eine rationale Zahl umgewandelt (die<br />
Quadratwurzel aus dem Nenner entfernt) und vereinfacht. Im dritten Schritt<br />
wird die endgültige Version angezeigt. Jeder Schritt wird durch Drücken der<br />
Menütaste @EVAL angezeigt, bis der Punkt erreicht ist, an dem der Ausdruck<br />
durch die weitere Anwendung der Funktion EVAL nicht mehr geändert wird.<br />
Im folgenden Beispiel wird die schrittweise Berechnung eines bestimmten<br />
Integrals in EquationWriter dargestellt:<br />
Seite 13-18
Beachten Sie, dass durch den schrittweisen Vorgang Informationen über die<br />
von CAS zum Lösen dieses Integrals ausgeführten Zwischenschritte<br />
bereitgestellt werden. CAS bestimmt zunächst ein Quadratwurzelintegral,<br />
dann einen rationalen Bruch sowie einen zweiten rationalen Ausdruck und<br />
liefert dann das Endergebnis. Beachten Sie, dass diese Schritte für den<br />
<strong>Taschenrechner</strong> von großer Bedeutung sind, obwohl für den Benutzer nicht<br />
genügend Informationen über die einzelnen Schritte geboten werden.<br />
Integrieren einer Gleichung<br />
Das Integrieren eine Gleichung ist unkompliziert. Der <strong>Taschenrechner</strong><br />
integriert einfach beide Seiten der Gleichung gleichzeitig, z. B.<br />
Seite 13-19
Methoden der Integration<br />
Wie in den folgenden Beispielen gezeigt, können mit dem <strong>Taschenrechner</strong><br />
mehrere Integrationsmethoden angewendet werden.<br />
Substitution oder Ändern von Variablen<br />
2 x<br />
Angenommen, wir möchten das Integral ∫ dx berechnen. Bei einer<br />
0 2<br />
1−<br />
x<br />
schrittweisen Berechnung in EquationWriter lautet die Abfolge der<br />
Variablensubstitutionen wie folgt:<br />
Im zweiten Schritt wird die zu verwendende ordnungsgemäße Substitution<br />
dargestellt, u = x 2 -1.<br />
In den letzten vier Schritten wird die Entwicklung der Lösung gezeigt: eine<br />
Quadratwurzel, dann ein Bruch, ein zweiter Bruch und das Endergebnis. Das<br />
Ergebnis kann unter Verwendung der Funktion @SIMP vereinfacht werden und<br />
wird wie folgt angezeigt:<br />
Seite 13-20
Partielle Integration und Differenziale<br />
Ein Differenzial einer Funktion y = f(x) ist als dy = f'(x) dx definiert, wobei f'(x)<br />
die Ableitung von f(x) ist. Differenziale werden für die Darstellung kleiner<br />
Inkremente in den Variablen verwendet. Das Differenzial eines Produkts<br />
zweier Funktionen y = u(x)v(x) wird durch dy = u(x)dv(x) + du(x)v(x) oder<br />
einfach durch d(uv) = udv - vdu berechnet. Somit wird das Integral von udv =<br />
udv = d(<br />
uv)<br />
− vdu geschrieben. Da gemäß der<br />
d(uv) - vdu als ∫ ∫ ∫<br />
Definition eines Differenzials ∫dy = y ist, schreiben wir den vorherigen<br />
Ausdruck als<br />
∫<br />
∫<br />
udv = uv − vdu .<br />
Diese als partielle Integration bezeichnete Formel kann zum Bestimmen eines<br />
Integrals verwendet werden, wenn dv auf einfache Weise integriert werden<br />
kann. Beispielsweise kann das Integral ∫xe x dx durch partielle Integration<br />
bestimmt werden, wenn wir u = x, dv = e x dx verwenden, da v = e x . Wenn du<br />
= dx ist, lautet das Integral ∫xe x dx = ∫udv = uv - ∫vdu = xe x - ∫e x dx = xe x - e x .<br />
Der <strong>Taschenrechner</strong> enthält im Menü CALC/DERIV&INTG die Funktion IBP,<br />
die als Argumente die ursprüngliche zu integrierende Funktion, also u(X)*v'(X),<br />
und die Funktion v(X) annimmt, und gibt u(X)*v(X) sowie -v(X)*u’(X) zurück.<br />
Mit anderen Worten, die Funktion IBP gibt die beiden Ausdrücke auf der<br />
rechten Seite der Gleichung der partiellen Integration zurück. Für das oben<br />
verwendete Beispiel können wir im ALG-Modus Folgendes schreiben:<br />
Seite 13-21
Somit können wir die Funktion IBP verwenden, um die Komponenten einer<br />
partiellen Integration bereitzustellen. Der nächste Schritt muss separat<br />
ausgeführt werden.<br />
Es ist wichtig zu erwähnen, dass das Integral direkt berechnet werden kann,<br />
indem z. B. folgende Eingabe verwendet wird:<br />
Integration durch Partialbruchzerlegung<br />
Die in Kapitel 5 vorgestellte Funktion PARTFRAC ermöglicht die Zerlegung<br />
eines Bruches in Partialbrüche. Diese Methode empfiehlt sich, um einen<br />
komplizierten Bruch in eine Summe einfacher Brüche zu zerlegen, die dann<br />
nacheinander integriert werden können. Um beispielsweise<br />
X<br />
+ 5<br />
∫ 4 3<br />
X + 2X<br />
+<br />
5<br />
zu integrieren, können wir den Bruch wie folgt in seine Partialbrüche zerlegen:<br />
Die direkte Integration führt zum gleichen Ergebnis, wobei einige Ausdrücke<br />
umgestellt werden (in CAS festgelegter rigoroser Modus, siehe Kapitel 2):<br />
X<br />
dX<br />
Seite 13-22
Unzulässige Integrale<br />
Hierbei handelt es sich um Integrale mit Unendlich als Integrationsgrenze.<br />
Üblicherweise wird bei einem unzulässigen Integral zunächst das Integral als<br />
Grenzwert gegen Unendlich berechnet, z. B.<br />
∞ dx<br />
ε dx<br />
lim .<br />
1 2<br />
ε 1 2<br />
x x<br />
∫ =<br />
→∞∫<br />
Mit dem <strong>Taschenrechner</strong> setzen wir die Berechnung wie folgt fort:<br />
Stattdessen können Sie auch das Integral mit Unendlich als Grenzwert sofort<br />
berechnen, z. B.:<br />
Integralrechnungen mit Einheiten<br />
Eine Integrale kann auch mit, innerhalb der Grenzwerte der Integralen<br />
eingeschlossenen Einheiten, berechnet werden, wie man das im<br />
nachfolgenden Beispiel im ALG-Modus, mit CAS auf Approx-Modus eingestellt,<br />
sehen kann. Auf der linken Seite ist die im Editor eingetippte Integrale vor<br />
Drücken der Taste ` zu sehen. Auf der rechten Seite das Ergebnis, nach<br />
Drücken der Taste `.<br />
Seite 13-23
Geben Sie die Integrale mit dem CAS auf Exact-Modus eingestellt ein,<br />
erhalten Sie die Meldung in den Approx-Modus umzustellen, die Grenzen der<br />
Integrale aber, werden in einem anderen, als hier gezeigten, Format<br />
ausgegeben:<br />
Die hier gezeigten Grenzen sind 1×1_mm und 0×1_mm, welches 1_mm und<br />
0_mm, wie vorher gezeigt entspricht. Beachten Sie nur die unterschiedlichen<br />
Ausgabeformate.<br />
Einige Notizen bei der Verwendung von Einheiten innerhalb der Grenzwerte<br />
der Integrale:<br />
1 – Die Einheiten der unteren Grenze der Integrale werden die im Endresultat<br />
gezeigten sein, wie das im nachstehenden Beispiel veranschaulicht wird:<br />
2 – Die oberen Grenzwerte müssen mit den unteren konsistent sein.<br />
Andernfalls ist das Ergebnis eine nicht ausgewertete Integrale. So zum<br />
Beispiel:<br />
Seite 13-24
3 – Der Integrand könnte zwei Einheiten beinhalten. So zum Beispiel:<br />
4 – Beinhalten beide, die Grenzwerte wie auch der Integrand, Einheiten, wird<br />
das Ergebnis eine Kombination, entsprechend den Regeln der Integrale sein,<br />
dieser Einheiten darstellen. So zum Beispiel:<br />
Unendliche Reihen<br />
Eine unendliche Reihe hat die Form<br />
∑ ∞<br />
n=<br />
0,<br />
1<br />
h ( n)<br />
( x − a)<br />
n<br />
. Unendliche Reihen<br />
beginnen normalerweise mit dem Index n = 0 oder n = 1. Jedes Glied der<br />
Reihe besitzt einen Koeffizienten h(n), der vom Index n abhängt.<br />
Taylor- und MacLaurin-Reihen<br />
Eine Funktion f(x) kann mit einer Taylor-Reihe zu einer unendlichen Reihe um<br />
einen Punkt x=x 0 entwickelt werden, also<br />
∑ ∞ ( n)<br />
f ( xo<br />
)<br />
n<br />
f ( x)<br />
= ⋅ ( x − xo<br />
) ,<br />
0 n!<br />
n=<br />
Seite 13-25
wobei f (n) (x) die n-te Ableitung von f(x) darstellt, mit x, f (0) (x) = f(x).<br />
Wenn x 0 gleich Null ist, wird die Reihe als MacLaurin-Reihe bezeichnet, d. h.<br />
∑ ∞<br />
= f ( x)<br />
f<br />
0<br />
n=<br />
( 0)<br />
⋅ x<br />
n!<br />
Taylor-Polynom und Rest<br />
In der Realität können nicht alle Glieder einer unendlichen Reihe berechnet<br />
werden. Stattdessen berechnen wir mit einem Polynom der Ordnung k, P k(x)<br />
einen Näherungswert für die Reihe und schätzen die Ordnung eines<br />
Residuums R k(x), sodass<br />
k ( n)<br />
∞ ( n)<br />
f ( xo<br />
)<br />
n f ( xo<br />
)<br />
n<br />
f ( x)<br />
= ∑ ⋅ ( x − xo<br />
) + ∑ ⋅ ( x − xo<br />
) ,<br />
n!<br />
n!<br />
n=<br />
0<br />
( n)<br />
n=<br />
k + 1<br />
d. h. f ( x)<br />
= Pk<br />
( x)<br />
+ Rk<br />
( x).<br />
Das Polynom P k(x) wird als Taylor-Polynom bezeichnet. Die Ordnung des<br />
Residuums wird als eine kleine Menge h = x-x 0 geschätzt, d. h., das Polynom<br />
wird bei einem Wert von x berechnet, der sehr nah an x 0 liegt. Das Residuum<br />
wird durch<br />
f<br />
R ( x)<br />
=<br />
k<br />
( ξ )<br />
⋅ h<br />
k!<br />
( k + 1)<br />
angegeben, wobei ξ eine Zahl nahe x = x 0 ist. Da ξ im Gegensatz zu einem<br />
Schätzwert für das Residuum normalerweise nicht bekannt ist, geben wir<br />
einen Schätzwert für die Ordnung des Residuums in Bezug auf h an, d. h.,<br />
wir sagen, dass R k(x) einen Fehler der Ordnung h n+1 aufweist, oder R ≈ O(h k+1 ).<br />
Wenn h eine kleine Zahl ist, z. B. h
Funktionen TAYLR, TAYLR0 und SERIES<br />
Die Funktionen TAYLR, TAYLR0 und SERIES werden zum Erzeugen von Taylor-<br />
Polynomen sowie für Taylor-Reihen mit Residuen verwendet. Diese Funktionen<br />
sind im Menü CALC/LIMITS&SERIES verfügbar, das bereits in diesem Kapitel<br />
beschrieben wurde.<br />
Die Funktion TAYLOR0 ergibt eine MacLaurin-Entwicklung um X = 0 eines<br />
Ausdrucks in der unabhängigen Standardvariablen VX (in der Regel ‘X’). Bei<br />
der Entwicklung wird eine relative Potenz 4. Ordnung verwendet, d. h., die<br />
Differenz zwischen der höchsten und niedrigsten Potenz beträgt 4. Beispiel:<br />
Die Funktion TAYLR ergibt die Taylor-Entwicklung der Funktion einer<br />
beliebigen Variablen x um einen Punkt x = a für die vom Benutzer<br />
angegebene Ordnung k. Somit hat die Funktion das Format TAYLR(f(x-a),x,k).<br />
Beispiel:<br />
Die Funktion SERIES ergibt ein Taylor-Polynom, wobei als Argumente die zu<br />
entwickelnde Funktion f(x), nur ein Variablenname (bei MacLaurin-Reihen)<br />
oder ein Ausdruck der Form ’Variable = Wert’, der den Entwicklungspunkt der<br />
Taylor-Reihe angibt, und die Ordnung der zu erzeugenden Reihe verwendet<br />
werden. Die Funktion SERIES gibt zwei Ausgabeobjekte zurück: Eine Liste mit<br />
vier Elementen und ein Ausdruck für h = x - a, wenn das zweite Argument im<br />
Funktionsaufruf ‘x=a’ lautet, also ein Ausdruck für das Inkrement h ist. Die als<br />
erstes Ausgabeobjekt zurückgegebene Liste enthält die folgenden Elemente:<br />
Seite 13-27
1 -Einen bidirektionalen Grenzwert der Funktion am Entwicklungspunkt, d. h.<br />
lim f ( x)<br />
x→a<br />
2 - Einen Äquivalenzwert der Funktion nahe x = a<br />
3 - Einen Ausdruck für das Taylor-Polynom<br />
4 - Die Ordnung des Residuums bzw. Restes<br />
Wegen der relativ umfangreichen Ausgabe ist diese Funktion im RPN-Modus<br />
leichter zu handhaben. Beispiel:<br />
Entfernen Sie den Inhalt der Ebene 1 des Stacks, indem Sie ƒ drücken, und<br />
geben Sie dann µ ein, um die Liste in ihre Bestandteile zu zerlegen. Die<br />
Ergebnisse lauten wie folgt:<br />
In der Abbildung rechts oben wird der Befehlszeileneditor verwendet, um die<br />
Reihenentwicklung im Detail anzuzeigen.<br />
Seite 13-28
Kapitel 14<br />
Anwendungen multivariater<br />
Infinitesimalrechnung<br />
Die Bezeichnung „Multivariate Infinitesimalrechnung“ bezieht sich auf<br />
Funktionen mit mindestens zwei Variablen. In diesem Kapitel werden die<br />
Grundkonzepte der multivariaten Infinitesimalrechnung einschließlich partieller<br />
Ableitungen und mehrfacher Integrale erläutert:<br />
Multivariate Funktionen<br />
Eine Funktion mit mindestens zwei Variablen kann im <strong>Taschenrechner</strong> mit der<br />
Funktion DEFINE („à) definiert werden. Um das Konzept partieller<br />
Ableitungen zu veranschaulichen, definieren wir zwei multivariate Funktionen<br />
f(x,y) = x cos(y) und g(x,y,z) = (x 2 +y 2 ) 1/2 sin(z) wie folgt:<br />
Wir können diese Funktionen wie jede andere <strong>Taschenrechner</strong>funktion<br />
berechnen, z. B.<br />
Graphen zweidimensionaler Funktionen können mit Fast3D-, Wireframe-, Ps-<br />
Contour-, Y-Slice-, Gridmap- und Pr-Surface-Zeichnungen erstellt werden, wie<br />
in Kapitel 12 beschrieben.<br />
Seite 14-1
Partielle Ableitungen<br />
Betrachten Sie die Funktion mit zwei Variablen z = f(x,y). Die partielle<br />
Ableitung der Funktion für x ist definiert durch den Grenzwert<br />
∂f<br />
f ( x + h,<br />
y)<br />
− f ( x,<br />
y)<br />
= lim .<br />
∂x<br />
h→0<br />
h<br />
Entsprechend ist<br />
∂f<br />
f ( x,<br />
y + k)<br />
− f ( x,<br />
y)<br />
= lim .<br />
∂y<br />
k→0<br />
k<br />
Wir verwenden die zuvor definierten multivariaten Funktionen, um mit diesen<br />
Definitionen partielle Ableitungen zu berechnen. Dies sind die Ableitungen<br />
von f(x,y) für x bzw. y:<br />
Beachten Sie, dass die Definition der partiellen Ableitung für x beispielsweise<br />
erfordert, dass y unverändert bleibt, während als Grenzwert h0 verwendet<br />
wird. Dies bietet eine Möglichkeit zur schnellen Berechnung partieller<br />
Ableitungen multivariater Funktionen: Verwenden Sie die Regeln gewöhnlicher<br />
Ableitungen für die relevante Variable, während alle anderen Variablen als<br />
Konstanten betrachtet werden. So ist z. B.<br />
∂<br />
∂x<br />
∂<br />
∂y<br />
( x cos( y)<br />
) = cos( y),<br />
( x cos( y)<br />
) = −x<br />
sin( y)<br />
wobei es sich um dieselben Ergebnisse wie bei den zuvor berechneten<br />
Grenzwerten handelt. Betrachten Sie ein weiteres Beispiel:<br />
∂<br />
∂x<br />
2 2 ( yx + y ) = 2yx<br />
+ 0 = 2xy<br />
,<br />
Seite 14-2
Bei dieser Berechnung behandeln wir y als Konstante und berechnen<br />
Ableitungen des Ausdrucks für x.<br />
Entsprechend können Sie die Ableitungsfunktionen des <strong>Taschenrechner</strong>s, z. B.<br />
DERVX, DERIV und ∂ (in Kapitel 13 ausführlich beschrieben), zum Berechnen<br />
von partiellen Ableitungen verwenden. Entsinnen Sie sich, dass die Funktion<br />
DERVX die CAS-Standardvariable VX (in der Regel „X“) verwendet. Sie<br />
können daher mit DERVX nur Ableitungen für X berechnen. Im Folgenden<br />
werden einige Beispiele für partielle Ableitungen erster Ordnung dargestellt:<br />
Ableitungen höherer Ordnung<br />
Die folgenden Ableitungen höherer Ordnung können als<br />
2<br />
∂ f<br />
2<br />
∂x<br />
2<br />
∂ f<br />
=<br />
∂y∂x<br />
2<br />
∂ ⎛ ∂f<br />
⎞ ∂ f<br />
= ⎜ ⎟,<br />
2<br />
∂x<br />
⎝ ∂x<br />
⎠ ∂y<br />
∂ ⎛ ∂f<br />
⎞<br />
= ⎜ ⎟,<br />
∂y<br />
⎝ ∂y<br />
⎠<br />
2<br />
∂ ⎛ ∂f<br />
⎞ ∂ f ∂ ⎛ ∂f<br />
⎞<br />
⎜ ⎟ , = ⎜ ⎟<br />
∂y<br />
⎝ ∂x<br />
⎠ ∂x∂y<br />
∂x<br />
⎝ ∂y<br />
⎠<br />
definiert werden. Die letzten beiden Ausdrücke stellen gemischte Ableitungen<br />
dar. Die Zeichen im Nenner für partielle Ableitungen geben die Ordnung der<br />
Seite 14-3
Ableitung an. Auf der linken Seite wird die Ableitung zunächst für x und dann<br />
für y berechnet, und auf der rechten Seite ist die Reihenfolge umgekehrt. Es ist<br />
wichtig darauf hinzuweisen, dass bei einer stetigen und differenzierbaren<br />
Funktion Folgendes gilt:<br />
2 2<br />
∂ f ∂ f<br />
= .<br />
∂y∂x<br />
∂x∂y<br />
Ableitungen dritter, vierter und höherer Ordnung werden auf ähnliche Weise<br />
definiert.<br />
Um mit dem <strong>Taschenrechner</strong> Ableitungen höherer Ordnung zu berechnen,<br />
wenden Sie einfach die Ableitungsfunktion so häufig wie erforderlich an.<br />
Unten werden einige Beispiele dargestellt:<br />
Die Kettenregel für partielle Ableitungen<br />
Betrachten Sie die Funktion z = f(x,y), wobei x = x(t), y = y(t). Die Funktion z<br />
stellt eigentlich eine zusammengesetzte Funktion von t dar, wenn wir sie als z<br />
= f[x(t),y(t)] schreiben. In diesem Fall wird die Kettenregel für die Ableitung<br />
dz/dt wie folgt geschrieben:<br />
∂z<br />
∂z<br />
∂x<br />
∂z<br />
∂y<br />
= ⋅ + ⋅<br />
∂v<br />
∂x<br />
∂v<br />
∂y<br />
∂v<br />
Um den Ausdruck anzuzeigen, den der <strong>Taschenrechner</strong> für diese Version der<br />
Kettenregel erzeugt, geben Sie Folgendes ein:<br />
Seite 14-4
Das Ergebnis wird durch d1y(t)⋅d2z(x(t),y(t))+d1x(t)⋅d1z(x(y),y(t)) ausgegeben.<br />
Der Ausdruck d1y(t) bedeutet „die Ableitung von y(t) für die erste<br />
unabhängige Variable, d. h. t“ oder d1y(t) = dy/dt. Entsprechend ist d1x(t) =<br />
dx/dt. Andererseits bedeutet d1z(x(t),y(t)) „die erste Ableitung von z(x,y) für<br />
die erste unabhängige Variable, d. h. x“ oder d1z(x(t),y(t)) = ∂z/∂x.<br />
Entsprechend ist d2z(x(t),y(t)) = ∂z/∂y. Daher muss der obige Ausdruck<br />
folgendermaßen interpretiert werden:<br />
dz/dt = (dy/dt)⋅(∂z/∂y) + (dx/dt)⋅(∂z/∂x).<br />
Totales Differenzial einer Funktion z = z(x,y)<br />
Wenn wir die letzte Gleichung mit dt multiplizieren, erhalten wir das totale<br />
Differenzial der Funktion z = z(x,y), d. h. dz = (∂z/∂x)⋅dx + (∂z/∂y)⋅dy.<br />
Eine andere Variante der Kettenregel wird angewendet, wenn z = f(x,y), x =<br />
x(u,v), y = y(u,v), sodass z = f[x(u,v), y(u,v)]. Die folgenden Formeln stellen die<br />
Kettenregel für diesen Fall dar:<br />
∂z<br />
∂z<br />
∂x<br />
∂z<br />
∂y<br />
= ⋅ + ⋅ ,<br />
∂u<br />
∂x<br />
∂u<br />
∂y<br />
∂u<br />
∂z<br />
∂z<br />
∂x<br />
∂z<br />
∂y<br />
= ⋅ + ⋅<br />
∂v<br />
∂x<br />
∂v<br />
∂y<br />
∂v<br />
Bestimmen von Extremwerten von Funktionen mit zwei Variablen<br />
Damit die Funktion z = f(x,y) bei (xo,yo) einen Extrempunkt (Extremwert)<br />
aufweist, müssen ihre Ableitungen ∂f/∂x und ∂f/∂y an diesem Punkt<br />
verschwinden. Dies sind die notwendigen Bedingungen. Die hinreichenden<br />
Bedingungen dafür, dass die Funktion am Punkt (xo,yo) einen Extremwert<br />
aufweist, sind ∂f/∂x = 0, ∂f/∂y = 0 und ∆ = (∂ 2 f/∂x 2 )⋅(∂ 2 f/∂y 2 )-[∂ 2 f/∂x∂y] 2 > 0.<br />
Der Punkt (x o,y o) ist ein relatives Maximum, wenn ∂ 2 f/∂x 2 < 0, oder ein<br />
Seite 14-5
elatives Minimum, wenn ∂ 2 f/∂x 2 > 0. Der Wert ∆ wird als Diskriminante<br />
bezeichnet.<br />
Wenn ∆ = (∂ 2 f/∂x 2 )⋅(∂ 2 f/∂y 2 )-[∂ 2 f/∂x∂y] 2 < 0, liegt eine als Sattelpunkt<br />
bezeichnete Bedingung vor, wobei die Funktion bei x ein Maximum erreicht,<br />
wenn y als Konstante beibehalten wird, während gleichzeitig ein Minimum<br />
erreicht wird, wenn x als Konstante beibehalten wird, oder umgekehrt.<br />
Beispiel 1 – Bestimmen Sie die Extrempunkte (sofern vorhanden) der Funktion<br />
f(X,Y) = X 3 -3X-Y 2 +5. Wir definieren zunächst die Funktion f(X/Y) und ihre<br />
Ableitungen fX(X,Y) = ∂f/∂X, fY(X,Y) = ∂f/∂Y. Anschließend lösen wir<br />
gleichzeitig die Gleichungen fX(X,Y) = 0 und fY(X,Y) = 0:<br />
Wir finden kritische Punkte bei (X,Y) = (1,0) und (X,Y) = (-1,0). Zum<br />
Berechnen der Diskriminante berechnen wir die zweiten Ableitungen fXX(X,Y)<br />
= ∂ 2 f/∂X 2 , fXY(X,Y) = ∂ 2 f/∂X/∂Y und fYY(X,Y) = ∂ 2 f/∂Y 2 .<br />
Das letzte Ergebnis gibt an, dass die Diskriminante ∆ = -12X lautet. Für (X,Y)<br />
= (1,0) ist daher ∆0 und ∂ 2 f/∂X 2
Verwenden der Funktion HESS zum Berechnen von Extremwerten<br />
Die Funktion HESS kann wie folgt zum Berechnen der Extremwerte einer<br />
Funktion zweier Variablen verwendet werden. Als Eingabe für die Funktion<br />
HESS werden generell eine Funktion mit n unabhängigen Variablen φ(x 1,<br />
x 2, …,x n) und ein Vektor der Funktionen [’x 1’ ’x 2’… ’x n’] verwendet. Die<br />
Funktion HESS gibt die Hesse-Matrix der Funktion φ zurück, definiert als<br />
Matrix H = [h ij] = [∂ 2 φ/∂x i∂x j], den Gradienten der Funktion für n Variablen<br />
grad f = [ ∂φ/∂x 1, ∂φ/∂x 2 , … ∂φ/∂x n] und die Liste der Variablen<br />
[’x 1’ ’x 2’… ’x n’].<br />
Im RPN-Modus können Anwendungen der Funktion HESS einfacher grafisch<br />
dargestellt werden. Im folgenden Beispiel wenden wir die Funktion HESS auf<br />
die Funktion φ(X,Y,Z) = X 2 + XY + XZ an. Die Bildschirmabbildungen zeigen<br />
den RPN-Stack vor und nach der Anwendung der Funktion HESS.<br />
Wenn der Gradient auf Ebene 2 auf eine Funktion mit zwei Variablen<br />
angewendet wird und gleich Null ist, stellt er die Gleichungen für kritische<br />
Punkte dar, d. h. ∂φ/∂x i = 0, während die Matrix auf Ebene 3 Ableitungen<br />
zweiter Ordnung darstellt. Somit können die Ergebnisse der Funktion HESS<br />
Seite 14-7
zum Berechnen der Extremwerte von Funktionen mit zwei Variablen verwendet<br />
werden. Gehen Sie beispielsweise für die Funktion f(X,Y) = X 3 -3X-Y 2 +5 im<br />
RPN-Modus wie folgt vor:<br />
’X^3-3*X-Y^2+5’ ` [‘X’,’Y’] ` Funktion und Variablen eingeben<br />
HESS Funktion HESS anwenden<br />
SOLVE Kritische Punkte suchen<br />
µ Vektor zerlegen<br />
‘s1’ K ‘s2’ K Kritische Punkte speichern<br />
Die Variablen s1 und s2 enthalten an dieser Stelle die Vektoren [’X=-1’, ’Y=0’]<br />
bzw. [’X=1’, ’Y=0’]. Die Hesse-Matrix befindet sich an dieser Stelle auf Ebene 1.<br />
‘H’ K Hesse-Matrix speichern<br />
J @@@H@@@ @@s1@@ SUBST ‚ï s1 in H ersetzen<br />
Die resultierende Matrix A besitzt Elemente a 11 = ∂ 2 φ/∂X 2 = -6., a 22 =<br />
∂ 2 φ/∂X 2 = -2. und a 12 = a 21 = ∂ 2 φ/∂X∂Y = 0. Die Diskriminante für diesen<br />
kritischen Punkt s1(-1,0) ist ∆ = (∂ 2 f/∂x 2 )⋅(∂ 2 f/∂y 2 )-[∂ 2 f/∂x∂y] 2 = (-6.)(-2.) = 12.0<br />
> 0. Da ∂ 2 φ/∂X 2 < 0 ist, stellt Punkt s1 ein relatives Maximum dar.<br />
Anschließend ersetzen wir den zweiten Punkt s2 in H:<br />
J @@@H@@@ @@s2@@ SUBST ‚ï s2 in H ersetzen<br />
Die resultierende Matrix besitzt a11 Elemente a11 = ∂2φ/∂X2 = 6., a22 =<br />
∂2φ/∂X2 = -2. und a12 = a21 = ∂2φ/∂X∂Y = 0. Die Diskriminante für diesen<br />
kritischen Punkt s2(1,0) ist ∆ = (∂ 2 f/∂x 2 )⋅(∂ 2 f/∂y 2 )-[∂ 2 f/∂x∂y] 2 = (6.)(-2.) -12.0 <<br />
0 und gibt einen Sattelpunkt an.<br />
Mehrfache Integrale<br />
Eine physische Interpretation eines normalen Integrals ∫ b<br />
f ( x)<br />
dx ist die<br />
Fläche unter der Kurve y = f(x) und den x-Koordinaten x = a und x = b. Die<br />
a<br />
Seite 14-8
Erweiterung eines normalen Integrals auf drei Dimensionen ist ein doppeltes<br />
Integral einer Funktion f(x,y) über einem Bereich R auf der x-y-Fläche, das den<br />
Rauminhalt des Körpers unter der Fläche f(x,y) über dem Bereich R darstellt.<br />
Der Bereich R kann als R = {a
Jacobimatrix einer Koordinatentransformation<br />
Betrachten Sie die Koordinatentransformation x = x(u,v), y = y(u,v). Die<br />
Jacobimatrix dieser Transformation wird definiert als<br />
⎛ ∂x<br />
⎜<br />
| J | = det( J ) = det⎜<br />
∂u<br />
⎜ ∂y<br />
⎜<br />
⎝ ∂u<br />
∂x<br />
⎞<br />
⎟<br />
∂v<br />
⎟<br />
∂y<br />
⎟<br />
∂v<br />
⎠<br />
Wenn Sie mit dieser Transformation ein Integral berechnen, lautet der zu<br />
verwendende Ausdruck ∫∫ φ ( x, y)<br />
dydx = ∫∫φ[<br />
x(<br />
u,<br />
v),<br />
y(<br />
u,<br />
v)]<br />
| J | dudv ,<br />
R<br />
wobei R' der durch die Koordinaten (u,v) angegebene Bereich R ist.<br />
Doppeltes Integral in Polarkoordinaten<br />
Zur Transformation von Polarkoordinaten zu kartesischen Koordinaten<br />
verwenden wir x(r,θ) = r cos θ und y(r, θ) = r sin θ. Somit lautet die<br />
Jacobimatrix der Transformation<br />
∂x<br />
∂x<br />
| J | = ∂r<br />
∂y<br />
∂θ<br />
∂y<br />
cos( θ )<br />
=<br />
sin( θ )<br />
− r ⋅sin(<br />
θ )<br />
= r<br />
r ⋅ cos( θ )<br />
∂r<br />
∂θ<br />
Bei diesem Ergebnis werden Integrale in Polarkoordinaten als<br />
∫∫ = ∫∫<br />
β<br />
φ(<br />
r , θ ) dA<br />
R'<br />
α<br />
R'<br />
g(<br />
θ )<br />
f ( θ )<br />
φ(<br />
r,<br />
θ ) rdrdθ<br />
geschrieben, wobei der Bereich R' in Polarkoordinaten R’ = {α < θ < β, f(θ) <<br />
r < g(θ)} lautet.<br />
Doppelte Integrale in Polarkoordinaten können in den <strong>Taschenrechner</strong><br />
eingegeben werden, wenn sichergestellt wird, dass die Jacobimatrix |J| = r<br />
Seite 14-10
im Integranden enthalten ist. Es folgt ein Beispiel für ein doppeltes Integral,<br />
dessen Berechnung in Polarkoordinaten schrittweise angezeigt wird:<br />
Seite 14-11
Kapitel 15<br />
Anwendungen der Vektorrechnung<br />
In diesem Kapitel stellen wir mehrere Funktionen im Menü CALC für die<br />
Berechnung von Skalar- und Vektorfeldern vor. Das Menü CALC wurde in<br />
Kapitel 13 ausführlich dargestellt. Wir haben insbesondere auf mehrere<br />
Funktionen im Menü DERIV&INTEG hingewiesen, die für die Vektorrechnung<br />
verwendet werden können, nämlich CURL, DIV, HESS und LAPL. Ändern Sie<br />
für die Übungen in diesem Kapitel das Winkelmaß in Radiant.<br />
Definitionen<br />
Eine für einen Raumbereich definierte Funktion, z. B. φ(x,y,z), wird als<br />
Skalarfeld bezeichnet. Beispiele hierfür sind Temperatur, Dichte und<br />
Spannung in der Nähe einer Ladung. Wenn die Funktion durch einen Vektor<br />
definiert ist, d. h. F(x,y,z) = f(x,y,z)i+g(x,y,z)j+h(x,y,z)k, wird sie als<br />
Vektorfeld bezeichnet.<br />
Der folgende Operator, der als Del- oder Nabla-Operator bezeichnet wird, ist<br />
ein Vektoroperator, der auf eine Skalar- oder Vektorfunktion angewendet<br />
werden kann:<br />
∂ ∂ ∂<br />
∇ [] = i ⋅ [] + j ⋅ [] + k ⋅ []<br />
∂x<br />
∂y<br />
∂z<br />
Wenn dieser Operator auf eine Skalarfunktion angewendet wird, können wir<br />
den Gradienten der Funktion erhalten, und wenn er auf eine Vektorfunktion<br />
angewendet wird, können wir die Divergenz und die Rotation dieser Funktion<br />
erhalten. Die Kombination von Gradient und Divergenz ergibt einen weiteren<br />
Operator, der als Laplace-Operator einer Skalarfunktion bezeichnet wird.<br />
Diese Operationen werden nun dargestellt.<br />
Gradient und Richtungsableitung<br />
Der Gradient einer Skalarfunktion φ(x,y,z) ist eine Vektorfunktion, die durch<br />
Seite 15-1
∂φ<br />
∂φ<br />
∂φ<br />
gradφ<br />
= ∇φ<br />
= i ⋅ + j ⋅ + k ⋅<br />
∂x<br />
∂y<br />
∂z<br />
definiert ist. Das skalare Produkt des Gradienten einer Funktion mit einem<br />
bestimmten Einheitsvektor stellt die Änderungsrate der Funktion entlang diesem<br />
bestimmten Vektor dar.Diese Änderungsrate wird als Richtungsableitung<br />
D uφ(x,y,z) = u•∇φ der Funktion bezeichnet.<br />
Die maximale Änderungsrate der Funktion erfolgt an jedem beliebigen Punkt<br />
in der Richtung des Gradienten, d. h. entlang einem Einheitsvektor u =<br />
∇φ/|∇φ|.<br />
Der Wert der Richtungsableitung ist gleich dem Betrag des Gradienten an<br />
einem beliebigen Punkt D maxφ(x,y,z) = ∇φ •∇φ/|∇φ| = |∇φ|.<br />
Die Gleichung φ(x,y,z) = 0 stellt eine Fläche im Raum dar. Der Gradient der<br />
Funktion ist an jedem Punkt der Fläche senkrecht zur Fläche. Daher kann die<br />
Gleichung der Tangentialebene zur Kurve an diesem Punkt mit der in Kapitel<br />
9 dargestellten Methode ermittelt werden.<br />
Die im Menü CALC verfügbare Funktion DERIV stellt die einfachste Möglichkeit<br />
dar, den Gradienten zu erhalten, z. B.<br />
Ein Programm zum Berechnen des Gradienten<br />
Das folgende Programm, das Sie in der Variablen GRADIENT speichern<br />
können, verwendet die Funktion DERIV zum Berechnen des Gradienten einer<br />
Skalarfunktion von X,Y,Z. Berechnungen für andere Basisvariablen sind nicht<br />
möglich. Wenn Sie häufig mit (X,Y,Z) arbeiten, erleichtert diese Funktion<br />
jedoch die Berechnungen:<br />
><br />
Seite 15-2
Geben Sie das Programm im RPN-Modus ein. Nachdem Sie den ALG-Modus<br />
gestartet haben, können Sie die Funktion GRADIENT wie im folgenden<br />
Beispiel aufrufen:<br />
Verwenden der Funktion HESS zum Erhalten des Gradienten<br />
Mit der Funktion HESS können Sie den Gradienten einer Funktion wie im<br />
Folgenden dargestellt erhalten. Wie in Kapitel 14 erläutert, wird als Eingabe<br />
für die Funktion HESS eine Funktion mit n unabhängigen Variablen φ(x 1,<br />
x 2, …,x n) und ein Vektor der Funktionen [„x 1“ „x 2“…„x n“] verwendet. Die<br />
Funktion HESS gibt die Hesse-Matrix der Funktion φ zurück, definiert als die<br />
Matrix H = [h ij] = [∂φ/∂x i∂x j], den Gradienten der Funktion für n Variablen<br />
grad f = [ ∂φ/∂x 1, ∂φ/∂x 2 , … ∂φ/∂x n] und die Liste der Variablen<br />
[„x 1“ „x 2“…„x n“]. Im folgenden Beispiel wenden wir im RPN-Modus die<br />
Funktion HESS auf das Skalarfeld φ(X,Y,Z) = X 2 + XY + XZ an:<br />
Somit ist der Gradient [2X+Y+Z, X, X]. Alternativ kann man die Funktion<br />
DERIV wie folgend verwenden, um das selbe Ergebnis zu erhalten:<br />
DERIV(X^2+X*Y+X*Z,[X,Y,Z]).<br />
Potential eines Gradienten<br />
Wenn ein Vektorfeld F(x,y,z) = f(x,y,z)i+g(x,y,z)j+h(x,y,z)k und eine Funktion<br />
φ(x,y,z) gegeben sind, sodass f = ∂φ/∂x, g = ∂φ/∂y und h = ∂φ/∂z, dann<br />
wird φ(x,y,z) als Potentialfunktion für das Vektorfeld F bezeichnet. Es folgt,<br />
dass F = grad φ = ∇φ.<br />
Seite 15-3
Der <strong>Taschenrechner</strong> enthält die Funktion POTENTIAL, die über den<br />
Befehlskatalog (‚N) verfügbar ist, um die Potentialfunktion eines<br />
Vektorfeldes zu berechnen, sofern vorhanden. Wenn beispielsweise F(x,y,z) =<br />
xi + yj + zk ist, ergibt sich durch Anwenden der Funktion POTENTIAL<br />
Folgendes:<br />
Da die Funktion SQ(x) den Wert x 2 darstellt, gibt dieses Ergebnis an, dass die<br />
Potentialfunktion für das Vektorfeld F(x,y,z) = xi + yj + zk durch die<br />
Gleichung φ(x,y,z) = (x 2 +y 2 +z 2 )/2 dargestellt wird.<br />
Beachten Sie, dass die Bedingungen für das Vorhandensein von φ(x,y,z),<br />
nämlich f = ∂φ/∂x, g = ∂φ/∂y und h = ∂φ/∂z, mit den Bedingungen ∂f/∂y =<br />
∂g/∂x, ∂f/∂z = ∂h/∂x und ∂g/∂z = ∂h/∂y äquivalent sind. Anhand dieser<br />
Bedingungen lässt sich schnell bestimmen, ob das Vektorfeld über eine<br />
entsprechende Potentialfunktion verfügt. Wenn eine der Bedingungen ∂f/∂y =<br />
∂g/∂x, ∂f/∂z = ∂h/∂x, ∂g/∂z = ∂h/∂y nicht zutrifft, ist die Potentialfunktion<br />
φ(x,y,z) nicht vorhanden. In diesem Fall gibt die Funktion POTENTIAL eine<br />
Fehlermeldung zurück. Beispielsweise weist das Vektorfeld F(x,y,z) = (x+y)i +<br />
(x-y+z)j + xzk keine entsprechende Potentialfunktion auf, da ∂f/∂z ≠ ∂h/∂x.<br />
Die Meldung des <strong>Taschenrechner</strong>s in diesem Fall wird unten dargestellt:<br />
Divergenz<br />
Die Divergenz einer Vektorfunktion F(x,y,z) = f(x,y,z)i+g(x,y,z)j+h(x,y,z)k<br />
wird als skalares Produkt des Del-Operators mit der Funktion bezeichnet, d. h.<br />
divF<br />
=<br />
∇ •<br />
∂f<br />
∂g<br />
∂h<br />
F = + +<br />
∂x<br />
∂y<br />
∂z<br />
Seite 15-4
Die Divergenz eines Vektorfeldes kann mit der Funktion DIV berechnet werden.<br />
Beispielsweise wird für F(X,Y,Z) = [XY,X 2 +Y 2 +Z 2 ,YZ] die Divergenz wie folgt<br />
im ALG-Modus berechnet:<br />
Laplace-Operator<br />
Die Divergenz des Gradienten einer Skalarfunktion ergibt einen Operator, der<br />
als Laplace-Operator bezeichnet wird. Der Laplace-Operator einer<br />
Skalarfunktion φ(x,y,z) wird somit durch<br />
∇<br />
2<br />
φ<br />
2 2 2<br />
∂ φ ∂ φ ∂ φ<br />
= ∇ • ∇φ<br />
= + +<br />
2 2 2<br />
∂x<br />
∂x<br />
∂x<br />
angegeben. Die partielle Differenzialgleichung ∇ 2 φ = 0 wird als Laplace-<br />
Gleichung bezeichnet.<br />
Der Laplace-Operator einer Skalarfunktion kann mit der Funktion LAPL<br />
berechnet werden. Geben Sie beispielsweise zum Berechnen des Laplace-<br />
Operators der Funktion φ(X,Y,Z) = (X 2 +Y 2 )cos(Z) Folgendes ein:<br />
Rotation<br />
Die Rotation eines Vektorfeldes F(x,y,z) = f(x,y,z)i+g(x,y,z)j+h(x,y,z)k wird<br />
durch das Kreuzprodukt des Del-Operators mit dem Vektorfeld definiert, d. h.<br />
Seite 15-5
curlF<br />
= ∇ × F =<br />
i j k<br />
∂<br />
[]<br />
∂x<br />
∂<br />
[]<br />
∂y<br />
∂<br />
[]<br />
∂z<br />
f ( x,<br />
y,<br />
z)<br />
g(<br />
x,<br />
y,<br />
z)<br />
h(<br />
x,<br />
y,<br />
z)<br />
⎛ ∂h<br />
∂g<br />
⎞ ⎛ ∂f<br />
∂h<br />
⎞ ⎛ ∂h<br />
∂g<br />
= i ⎜ − ⎟ + j⎜<br />
− ⎟ + k⎜<br />
−<br />
⎝ ∂y<br />
∂z<br />
⎠ ⎝ ∂z<br />
∂x<br />
⎠ ⎝ ∂y<br />
∂z<br />
Die Rotation des Vektorfeldes kann mit der Funktion CURL berechnet werden.<br />
Beispielsweise wird für die Funktion F(X,Y,Z) = [XY,X 2 +Y 2 +Z 2 ,YZ] die Rotation<br />
wie folgt berechnet:<br />
Rotationsfreie Felder und Potentialfunktion<br />
In einem vorherigen Abschnitt dieses Kapitels haben wir die Funktion<br />
POTENTIAL vorgestellt, um die Potentialfunktion φ(x,y,z) für ein Vektorfeld<br />
F(x,y,z) = f(x,y,z)i+ g(x,y,z)j+ h(x,y,z)k zu berechnen, sodass F = grad φ =<br />
∇φ. Wir haben auch angegeben, dass die Bedingungen für das<br />
Vorhandensein von φ wie folgt lauten: ∂f/∂y = ∂g/∂x, ∂f/∂z = ∂h/∂x und<br />
∂g/∂z = ∂h/∂y. Diese Bedingungen sind mit folgendem Vektorausdruck<br />
äquivalent:<br />
curl F = ∇×F = 0.<br />
Ein Vektorfeld F(x,y,z) mit der Rotation Null wird als rotationsfreies Feld<br />
bezeichnet. Daraus schließen wir, dass für eine Potentialfunktion φ(x,y,z) stets<br />
ein rotationsfreies Feld F(x,y,z) vorhanden ist.<br />
In einem vorherigen Beispiel haben wir versucht, eine Potentialfunktion für das<br />
Vektorfeld F(x,y,z) = (x+y)i + (x-y+z)j + xzk zu finden und haben eine von<br />
der Funktion POTENTIAL zurückgegebene Fehlermeldung erhalten. Um zu<br />
⎞<br />
⎟<br />
⎠<br />
Seite 15-6
überprüfen, ob es sich hierbei um ein Rotationsfeld handelt (d. h. ∇×F ≠ 0),<br />
verwenden wir für dieses Feld die Funktion CURL:<br />
Andererseits ist das Vektorfeld F(x,y,z) = xi + yj + zk tatsächlich rotationsfrei,<br />
wie unten gezeigt:<br />
Vektorpotential<br />
Wenn für ein Vektorfeld F(x,y,z) = f(x,y,z)i+g(x,y,z)j+h(x,y,z)k eine<br />
Vektorfunktion Φ(x,y,z) = φ(x,y,z)i+ψ(x,y,z)j+η(x,y,z)k vorhanden ist, sodass<br />
F = curl Φ = ∇× Φ, wird die Funktion Φ(x,y,z) als Vektorpotential von F(x,y,z)<br />
bezeichnet.<br />
Der <strong>Taschenrechner</strong> enthält die über den Befehlskatalog (‚N) verfügbare<br />
Funktion VPOTENTIAL, um das Vektorpotential Φ(x,y,z) zu berechnen, wenn<br />
das Vektorfeld F(x,y,z) = f(x,y,z)i+g(x,y,z)j+h(x,y,z)k vorhanden ist. Für das<br />
Vektorfeld F(x,y,z) = -(yi+zj+xk) ergibt VPOTENTIAL beispielsweise<br />
d. h. Φ(x,y,z) = -x 2 /2j + (-y 2 /2+zx)k.<br />
Es sollte darauf hingewiesen werden, dass für ein Vektorfeld F mehrere<br />
Vektorpotentialfunktionen Φ vorhanden sind. In der folgenden<br />
Bildschirmabbildung wird beispielsweise gezeigt, dass die Rotation der<br />
Vektorfunktion Φ 1 = [X 2 +Y 2 +Z 2 ,XYZ,X+Y+Z] durch den Vektor F = ∇× Φ 2 = [1-<br />
XY,2Z-1,ZY-2Y] dargestellt wird. Durch Anwendung der Funktion VPOTENTIAL<br />
Seite 15-7
wird die Vektorpotentialfunktion Φ 2 = [0, ZYX-2YX, Y-(2ZX-X)] erstellt, die sich<br />
von Φ 1 unterscheidet. Der letzte Befehl in der Bildschirmabbildung zeigt, dass<br />
tatsächlich F = ∇× Φ 2. Somit ist eine Vektorpotentialfunktion nicht eindeutig<br />
bestimmt.<br />
Die Beziehung der Komponenten des Vektorfeldes F(x,y,z) = f(x,y,z)i+g(x,y,z)j<br />
+h(x,y,z)k und der Vektorpotentialfunktion Φ(x,y,z) =<br />
φ(x,y,z)i+ψ(x,y,z)j+η(x,y,z)k wird durch f = ∂η/∂y - ∂ψ/∂x, g = ∂φ/∂z - ∂η/∂x<br />
und h = ∂ψ/∂x - ∂φ/∂y bestimmt.<br />
Als Bedingung für das Vorhandensein der Funktion Φ(x,y,z) ist F = ∇•F = 0,<br />
d. h. ∂f/∂x + ∂g/∂y + ∂f/∂z = 0. Wenn daher diese Bedingung nicht erfüllt<br />
ist, ist die Vektorpotentialfunktion Φ(x,y,z) nicht vorhanden. Beispielsweise<br />
gibt die Funktion VPOTENTIAL für F = [X+Y,X-Y,Z^2] eine Fehlermeldung<br />
zurück, da die Funktion F die Bedingung ∇•F = 0 nicht erfüllt:<br />
Die Bedingung ∇•F ≠ 0 wird in der folgenden Bildschirmabbildung überprüft:<br />
Seite 15-8
Kapitel 16<br />
Differentialgleichungen<br />
In diesem Kapitel stellen wir Beispiele zur Lösung gewöhnlicher<br />
Differentialgleichungen (ODE) mithilfe der Rechnerfunktionen vor. Eine<br />
Differentialgleichung ist eine Gleichung, die Ableitungen der unabhängigen<br />
Variable einschließt. In den meisten Fällen suchen wir die abhängige Funktion,<br />
welche die Differentialgleichung erfüllt.<br />
Grundfunktionen mit Differentialgleichungen<br />
In diesem Abschnitt stellen wir einige Anwendungen des <strong>Taschenrechner</strong>s zur<br />
Eingabe, Überprüfung und Anzeige von ODE-Lösungen vor.<br />
Differentialgleichungen eingeben<br />
Der Schlüssel zur Verwendung von Differentialgleichungen im <strong>Taschenrechner</strong><br />
ist die Eingabe der Ableitungen der Gleichung. Der einfachste Weg eine<br />
Differentialgleichung einzugeben, ist die Eingabe in den Gleichungslöser. Zur<br />
Eingabe der folgenden ODE schreiben Sie z. B.:<br />
(x-1)⋅(dy(x)/dx) 2 + 2⋅x⋅y(x) = e x sin x, verwenden Sie:<br />
‚O „ Ü~ „x -1 *‚¿ ~„x<br />
~„y„Ü~„x Q2 +2*<br />
~„ x * ~„ y „Ü~„x <br />
‚= „¸ ~„ x *S~„x `<br />
Die Ableitung dy/dx wird dargestellt durch ∂x(y(x)) oder durch d1y(x). Für<br />
Lösungs- oder Berechnungszwecke muss y(x) im Ausdruck spezifiziert sein, z.<br />
B. die abhängige Variable muss in jeder Ableitung in der Gleichung ihre<br />
unabhängige Variable(n) enthalten.<br />
Sie können eine Gleichung auch direkt in den Speicher eingeben, indem Sie<br />
das Symbol ∂ in den Ableitungen verwenden. Zur Eingabe der folgenden<br />
ODE mit Ableitungen zweiter Ordnung: d 2 u(x)/dx 2 + 3u(x)⋅(du(x)/dx) + u(x) 2<br />
= 1/x direkt in den Schirm, verwenden Sie:<br />
³‚∂ ~„x„Ü‚¿~„x„ Ü~ „u<br />
Page 16-1
„Ü ~„x+3*~„u„Ü<br />
~„x*‚¿~„x„ Ü~„u„ Ü<br />
~„x +~„u„ Ü ~„x Q2<br />
‚ Å 1/ ~„x`<br />
Das Ergebnis lautet: ‘∂x(∂x(u(x)))+3*u(x)*∂x(u(x))+u^2=1/x ’. Dieses<br />
Format wird auf dem Display angezeigt, wenn die Option _Textbook in der<br />
Display-Einstellung (H@)DISP) nicht aktiviert ist. Drücken Sie ˜ zum<br />
Anzeigen der Gleichung im Gleichungsschreiber.<br />
Eine alternative Notation für direkt in den Speicher eingegebene Ableitungen<br />
ist die Verwendung von ‘d1’ für die Ableitung nach der ersten unabhängigen<br />
Variable, ‘d2’ für die Ableitung nach der zweiten unabhängigen Variable,<br />
usw. Eine Ableitung zweiter Ordnung wäre z. B. d 2 x/dt 2 , wobei x = x(t), als<br />
‘d1d1x(t)’ geschrieben würde und (dx/dt) 2 als ‘d1x(t)^2’. Somit würde die<br />
PDE ∂ 2 y/∂t 2 – g(x,y)⋅ (∂ 2 y/∂x 2 ) 2 = r(x,y), mithilfe dieser Notaiton als<br />
‘d2d2y(x,t)-g(x,y)*d1d1y(x,t)^2=r(x,y)’ geschrieben werden.<br />
Die Notation, die ‘d’ und die Ordnung der unabhängigen Variable verwendet,<br />
wird vom <strong>Taschenrechner</strong> bevorzugt, wenn eine Berechnung Ableitungen<br />
umfasst. Zum Beispiel führt die Verwendung von DERIV, im ALG-Modus, wie<br />
neben DERIV(‘x*f(x,t)+g(t,y) = h(x,y,t)’,t) angezeigt, zum folgenden Ausdruck:<br />
x*d2f(x,t)+d1g(t,y)=d3h(x,y,t)’. Auf Papier repräsentiert dieser<br />
Ausdruck die partielle Differentialgleichung x⋅(∂f/∂t) + ∂g/∂t = ∂h/∂t.<br />
Weil die Ordnung der Variable t in f(x,t), g(t,y), und h(x,y,t) verschieden ist,<br />
haben Ableitungen nach t verschiedene Indizes, d.h. d2f(x,t), d1g(t,y), und<br />
d3h(x,y,t). Sie sind jedoch alles Ableitungen nach derselben Variable.<br />
Ausdrücke nach Ableitungen, welche die Indexnotations-Ordnung der<br />
Variable verwenden, übersetzen sich nicht in Ableitungsnotationen im<br />
Gleichungsschreiber, wie Sie durch Drücken von ˜ überprüfen können,<br />
solange das letzte Ergebnis in der Speicherebene 1 enthalten ist. Der<br />
<strong>Taschenrechner</strong> versteht jedoch beide Notationen und geht dementsprechend<br />
nach der verwendeten Notation vor.<br />
Page 16-2
Lösungen im <strong>Taschenrechner</strong> überprüfen<br />
Um zu überprüfen, ob eine Funktion eine bestimmte Gleichung unter<br />
Verwendung des <strong>Taschenrechner</strong>s erfüllt, verwenden Sie die Funktion SUBST<br />
(siehe Kapitel 5), um die Lösung in der Form ‘y = f(x)’ oder ‘y = f(x,t)’, usw. in<br />
der Differentialgleichung zu ersetzen. Möglicherweise müssen Sie das<br />
Ergebnis mithilfe von EVAL vereinfachen, um die Lösung zu bestätigen. Um z.<br />
B. zu überprüfen, ob u = A sin ωot eine Lösung der Gleichung d2u/dt2 2 + ωo ⋅u<br />
= 0 ist, verwenden Sie Folgendes:<br />
Im ALG-Modus:<br />
SUBST(‘∂t(∂t(u(t)))+ω0^2*u(t) = 0’,‘u(t)=A*SIN (ω0*t)’) `<br />
EVAL(ANS(1)) `<br />
Im RPN-Modus:<br />
‘∂t(∂t(u(t)))+ω0^2*u(t) = 0’ ` ‘u(t)=A*SIN (ω0*t)’ `<br />
SUBST EVAL<br />
Das Ergebnis ist ‘0=0’.<br />
Für dieses Beispiel könnten Sie auch Folgendes verwenden:<br />
‘∂t(∂t(u(t))))+ ω0^2*u(t) = 0’ um die Differentialgleichung einzugeben.<br />
Lösungen als Steigungsfeld anzeigen<br />
Steigungsfeld-Anzeigen, die in Kapitel 12 näher erklärt werden, werden<br />
verwendet, um die Lösung einer Differentialgleichung der Form dy/dx = f(x,y)<br />
anzuzeigen. Eine Steigungsfeld-Anzeige zeigt eine Reihe von Segmenten<br />
tangential zur Lösungskurve y = f(x). Die Steigung des Segments wird an<br />
jedem Punkt (x,y) durch dy/dx = f(x,y) angezeigt, bei jedem Punkt (x,y)<br />
ausgewertet und stellt die Steigung der Tangentengeraden bei Punkt (x,y) dar.<br />
Beispiel 1 – Berechnen Sie die Lösung zur Differentialgleichung y’ = f(x,y) =<br />
sin x cos y mithilfe einer Steigungsfeld-Anzeige. Um dieses Problem zu lösen,<br />
befolgen Sie die Anweisungen in Kapitel 12 für Steigungsfeld-Zeichnungen.<br />
Page 16-3
Wenn Sie die Steigungsfeld-Zeichnung manuell nachzeichnen könnten,<br />
könnten Sie mit der Hand die Linien verfolgen, die zu den in der Zeichnung<br />
gezeigten Liniensegmenten tangential verlaufen. Diese Linien bilden die Linien<br />
von y(x,y) = konstant für die Lösung von y’ = f(x,y). Steigungsfelder sind<br />
nützliche Hilfsmittel bei der Anzeige außergewöhnlich schwierig zu lösender<br />
Gleichungen.<br />
Zusammenfassend sind Steigungsfelder grafische Hilfsmittel, um die Kurven<br />
von y = g(x) anzuzeigen, die den Lösungen der Differentialgleichung dy/dx =<br />
f(x,y) entsprechen.<br />
Das Menü CALC/DIFF<br />
Das Untermenü DIFFERENTIAL EQNS im Menü CALC („Ö) enthält<br />
Funktionen zur Lösung von Differentialgleichungen. Das Menü ist unten mit<br />
dem Systemflag 117 aufgelistet. Das Flag setzen, um Kästchen auszuwählen<br />
(CHOOSE boxes).<br />
Diese Funktionen werden nachfolgend kurz beschrieben. Später in diesem<br />
Kapitel werden Sie eingehender beschrieben.<br />
DESOLVE: Die Differentialgleichung SOLVEr führt zu einer Lösung, falls<br />
möglich.<br />
ILAP: Inverse LAPlace-Transformation, L -1 [F(s)] = f(t)<br />
LAP: LAPlace-Transformation, L[f(t)]=F(s)<br />
LDEC: löst lineare Differentialgleichungen mit konstanten Koeffizienten,<br />
einschließlich System- oder Differentialgleichungen mit konstanten<br />
Koeffizienten.<br />
Lösung linearer und nicht-linearer Gleichungen<br />
Page 16-4
Eine Gleichung, in der die abhängige Variable und all deren relevante<br />
Ableitungen ersten Grades sind, wird lineare Differentialgleichung genannt.<br />
Anderenfalls wird die Gleichung als nicht-linear bezeichnet. Beispiele für<br />
lineare Differentialgleichungen sind: d²x/dt 2 + β⋅(dx/dt) + ω o⋅x = A sin ω f t,<br />
und ∂C/∂t + u⋅(∂C/∂x) = D⋅(∂ 2 C/∂x 2 ).<br />
Eine Gleichung, dessen rechter Teil (die Funktion oder dessen Ableitungen<br />
ausgeschlossen) gleich Null ist, wird als homogene Gleichung bezeichnet.<br />
Anderenfalls wird sie als nicht-homogen bezeichnet. Die Lösung der<br />
homogenen Gleichung ist als allgemeine Lösung bekannt. Eine bestimmte<br />
Lösung erfüllt die nicht-homogene Gleichung.<br />
Funktion LDEC<br />
Der <strong>Taschenrechner</strong> stellt die Funktion LDEC (Befehl Lineare<br />
Differentialgleichung) zur Verfügung, um die allgemeine Lösung einer linearen<br />
ODE jeder beliebigen Ordnung mit konstanten Koeffizienten zu finden, ob sie<br />
homogen ist oder nicht. Diese Funktion erfordert zwei verschiedene Eingaben<br />
von Ihrer Seite:<br />
• den rechten Teil der ODE<br />
• die charakteristische Gleichung der ODE<br />
Beide Eingaben müssen im Hinblick auf die vorgegebene unabhängige<br />
Variable für die CAS (normalerweise ‘X’) des <strong>Taschenrechner</strong>s erfolgen. Die<br />
Ausgabe der Funktion ist die allgemeine Lösung der ODE. Die Funktion LDEC<br />
ist über das Menü CALC/DIFF verfügbar. Die Beispiele sind im RPN-Modus<br />
angeführt, sie können jedoch problemlos in den ALG-Modus übertragen<br />
werden.<br />
Beispiel 1 – So lösen Sie die homogene ODE: d 3 y/dx 3 -4⋅(d 2 y/dx 2 )-<br />
11⋅(dy/dx)+30⋅y = 0, geben Sie ein: :0 ` 'X^3-4*X^2-11*X+30'<br />
` LDEC. Die Lösung hierfür lautet:<br />
Page 16-5
wobei cC0, cC1, und cC2 Integrationskonstanten sind. Dieses Ergebnis<br />
scheint sehr kompliziert zu sein und kann vereinfacht werden durch<br />
Verwendung von<br />
und<br />
K1 = (10*cC0-(7+cC1-cC2))/40, K2 = -(6*cC0-(cC1+cC2))/24,<br />
Die Lösung lautet dann:<br />
K3 = (15*cC0+(2*cC1-cC2))/15.<br />
y = K 1⋅e –3x + K 2⋅e 5x + K 3⋅e 2x .<br />
Der Grund für die komplizierte Kombination von Konstanten über LDEC ist,<br />
dass LDEC für die Errechnung der Lösung intern Laplace-Transformationen<br />
verwendet (später in diesem Kapitel angeführt), welche die Lösung einer ODE<br />
in eine algebraische Lösung umwandeln. Die Kombination von Konstanten ist<br />
auf die Ausklammerung der Exponentialterme, nach Erhalt der Lösung für die<br />
Laplace-Transformation, zurückzuführen.<br />
Beispiel 2 – Mithilfe der Funktion LDEC werden nicht-homogene ODE gelöst:<br />
d 3 y/dx 3 -4⋅(d 2 y/dx 2 )-11⋅(dy/dx)+30⋅y = x 2 .<br />
Geben Sie Folgendes ein:<br />
'X^2' ` 'X^3-4*X^2-11*X+30' ` LDEC<br />
Die Lösung, die hier teilweise im Gleichungsschreiber angezeigt wird, lautet:<br />
Wenn Sie die Kombination der Konstanten, welche die Exponentialterme<br />
begleiten, mit einfachen Werten ersetzen, kann der Ausdruck vereinfacht<br />
werden und lautet y = K 1⋅e –3x + K 2⋅e 5x + K 3⋅e 2x + (450⋅x 2 +330⋅x+241)/13500.<br />
Wir erkennen die ersten drei Terme als allgemeine Lösung der homogenen<br />
Gleichung (siehe Bsp. 1 oben). Wenn y h die Lösung für die homogene<br />
Gleichung darstellt, d.h. y h = K 1⋅e –3x + K 2⋅e 5x + K 3⋅e 2x , können Sie beweisen,<br />
Page 16-6
dass die verbleibenden Terme in der oben angeführten Lösung, d.h. y p =<br />
(450⋅x 2 +330⋅x+241)/13500 eine besondere Lösung der ODE darstellen.<br />
Hinweis: Dieses Ergebnis ist allgemein für alle nicht-homogenen linearen<br />
ODE, d.h. vorausgesetzt die Lösung der homogenen Gleichung y h(x), die<br />
Lösung der entsprechenden nicht-homogenen Gleichung y(x), kann als<br />
y(x) = y h(x) + y p(x),<br />
geschrieben werden, wobei y p(x) eine besondere Lösung der ODE ist.<br />
Um zu beweisen, dass y p = (450⋅x 2 +330⋅x+241)/13500, tatsächlich eine<br />
besondere Lösung der ODE ist, verwenden Sie Folgendes:<br />
'd1d1d1Y(X)-4*d1d1Y(X)-11*d1Y(X)+30*Y(X) = X^2'`<br />
'Y(X)=(450*X^2+330*X+241)/13500' `<br />
SUBST EVAL<br />
Geben Sie dem <strong>Taschenrechner</strong> 10 Sekunden zur Errechnung des Ergebnisses:<br />
‘X^2 = X^2’.<br />
Beispiel 3 – Ein System linearer Differentialgleichungen mit konstanten<br />
Koeffizienten lösen.<br />
Nehmen wir das System linearer Differentialgleichungen an als:<br />
x1’(t) + 2x2’(t) = 0,<br />
2x1’(t) + x2’(t) = 0.<br />
⎡1<br />
2⎤<br />
In algebraischer Form geschrieben als: A⋅x’(t) = 0, wobei A = ⎢ ⎥ . Das<br />
⎣2<br />
1⎦<br />
System kann mithilfe der Funktion LDEC mit den Argumenten [0,0] und Matrix<br />
A, wie im folgenden Bildschirm im ALG-Modus gelöst werden:<br />
Page 16-7
Die Lösung wird als Vektor mit den Funktionen [x 1(t), x 2(t)] angezeigt. Durch<br />
Drücken von ˜ wird der Matrix-Schreiber ausgelöst und ermöglicht dem<br />
Anwender die Komponenten des Vektors anzusehen. Um alle Details jeder<br />
einzelnen Komponente zu sehen, drücken Sie die Softmenü-Taste @EDIT!.<br />
Vergewissern Sie sich, dass die Komponenten wie folgt lauten:<br />
Funktion DESOLVE<br />
Der <strong>Taschenrechner</strong> kann mithilfe der Funktion DESOLVE (Löser für<br />
Differentialgleichungen) bestimmte Arten von Differentialgleichungen lösen.<br />
Die Funktion benötigt die Eingabe der Differentialgleichung und der<br />
unbekannten Funktion und erzeugt gegebenenfalls die Lösung zur Gleichung.<br />
Sie können auch einen Vektor mit der Differentialgleichung und den<br />
Anfangsbedingungen eingeben, anstatt nur eine Differentialgleichung als<br />
Eingabe für DESOLVE zur Verfügung zu stellen. Die Funktion DESOLVE ist<br />
über das Menü CALC/DIFF verfügbar. Beispiele für DESOLVE-Anwendungen<br />
werden unten im RPN-Modus angeführt.<br />
Beispiel 1 – Lösen Sie die ODE erster Ordnung:<br />
Verwenden Sie im <strong>Taschenrechner</strong>:<br />
dy/dx + x 2 ⋅y(x) = 5.<br />
'd1y(x)+x^2*y(x)=5' ` 'y(x)' ` DESOLVE<br />
Die Lösung lautet {‘y = (INT(5*EXP(xt^3/3),xt,x)+cC0)*1/EXP(x^3/3))’ }, d.h.<br />
3<br />
3<br />
y ( x)<br />
exp( −x<br />
/ 3)<br />
⋅ ( 5⋅exp(<br />
x / 3)<br />
⋅ dx + cC0<br />
).<br />
= ∫<br />
Page 16-8
Die Variable ODETYPE<br />
Auf den Kennzeichnungen für die Softmenü-Taste werden Sie eine neue<br />
Variable @ODETY (ODETYPE) erkennen. Diese Variable wird unter Verwendung<br />
der Funktion DESOL erzeugt und enthält einen String, der die Art der<br />
verwendeten ODE als Eingabe für DESOLVE zeigt. Drücken Sie @ODETY, um den<br />
String “1st order linear” zu erhalten.<br />
Beispiel 2 – Lösen Sie die ODE zweiter Ordnung:<br />
Verwenden Sie im <strong>Taschenrechner</strong>:<br />
d 2 y/dx 2 + x (dy/dx) = exp(x).<br />
‘d1d1y(x)+x*d1y(x) = EXP(x)’ ` ‘y(x)’ ` DESOLVE<br />
Das Ergebnis ist ein Ausdruck, welcher zwei implizierte Integrationen enthält,<br />
nämlich<br />
Bei dieser speziellen Gleichung erkennen wir jedoch, dass der linke Teil der<br />
Gleichung d/dx(x dy/dx) lautet, somit würde die ODE nun wie folgt<br />
geschrieben:<br />
d/dx(x dy/dx ) = exp x,<br />
und<br />
x dy/dx = exp x + C.<br />
Dann können wir schreiben:<br />
dy/dx = (C + exp x)/x = C/x + e x /x.<br />
Sie können versuchen, Folgendes in den <strong>Taschenrechner</strong> zu integrieren:<br />
Page 16-9
‘d1y(x) = (C + EXP(x))/x’ ` ‘y(x)’ ` DESOLVE<br />
Das Ergebnis lautet: { ‘y(x) = INT((EXP(xt)+C)/xt,xt,x)+C0’ }, d.h..,<br />
x<br />
e + C<br />
y(<br />
x)<br />
= ∫ ⋅ dx + C<br />
x<br />
Wenn wir versuchen die Integration manuell durchzuführen, schaffen wir das<br />
nur bis dahin:<br />
x<br />
e<br />
y(<br />
x)<br />
= ∫ ⋅ dx + C ⋅ ln x + C<br />
x<br />
weil das Integral von exp(x)/x in geschlossener Form nicht vorhanden ist.<br />
Beispiel 3 – Eine Lösung mit Anfangsbedingungen lösen. Lösen Sie<br />
d 2 y/dt 2 + 5y = 2 cos(t/2),<br />
mit den Anfangsbedingungen<br />
y(0) = 1,2, y’(0) = -0,5.<br />
Verwenden Sie im <strong>Taschenrechner</strong>:<br />
[‘d1d1y(t)+5*y(t) = 2*COS(t/2)’ ‘y(0) = 6/5’ ‘d1y(0) = -1/2’] `<br />
‘y(t)’ `<br />
DESOLVE<br />
Achten Sie darauf, dass die Anfangsbedingungen im Hinblick auf ihre<br />
exakten Ausdrücke ‘y(0) = 6/5’, eher als ‘y(0)=1.2’, und ‘d1y(0) = -1/2’,<br />
eher als, ‘d1y(0) = -0.5’ verändert wurden. Durch Veränderungen nach<br />
diesen exakten Ausdrücken wird die Lösung vereinfacht.<br />
Hinweis: Um Brüche für Dezimalwerte zu erhalten, verwenden Sie die<br />
Funktion Q (siehe Kapitel 5).<br />
0<br />
0<br />
Page 16-10
Die Lösung hierfür lautet:<br />
Drücken Sie µµ, um das Ergebnis wie folgt zu vereinfachen:<br />
‘y(t) = -((19*√5*SIN(√5*t)-(148*COS(√5*t)+80*COS(t/2)))/190)’.<br />
Drücken Sie J @ODETY ,um den String “Linear w/ cst coeff” für die<br />
ODE-Art in diesem Fall zu erhalten.<br />
Laplace-Transformationen<br />
Die Laplace-Transformation einer Funktion f(t) erzeugt eine Funktion F(s) in der<br />
Bilddomäne und kann verwendet werden, um die Lösung einer linearen<br />
Differentialgleichung mit f(t) über algebraische Methoden zu erhalten. In<br />
dieser Anwendung sind drei Schritte nötig:<br />
1. Durch Verwendung der Laplace-Transformation wird die lineare ODE<br />
umgewandelt und fügt f(t) in eine algebraische Gleichung ein.<br />
2. Die unbekannte F(s) wird nach einer Bilddomäne über algebraische<br />
Manipulation gelöst.<br />
3. Eine inverse Laplace-Transformation wird verwendet, um die in Schritt 2<br />
genannte Bildfunktion in die Lösung der Differentialgleichung f(t)<br />
umzuwandeln.<br />
Definitionen<br />
Die Laplace-Transformation für die Funktion f(t) ist die Funktion F(s), definiert<br />
als<br />
L<br />
∫ ∞<br />
−st<br />
{ f ( t)}<br />
= F(<br />
s)<br />
= f ( t)<br />
⋅ e dt<br />
0<br />
.<br />
Seite 16-11
Die Bildvariable s kann eine komplexe Zahl sein und ist normalerweise auch<br />
eine.<br />
Viele praktische Anwendungen der Laplace-Transformation enthalten eine<br />
ursprüngliche Funktion f(t), wobei t für Zeit steht, z. B. Kontrollsysteme in<br />
elektrischen oder hydraulischen Schaltkreisen. Normalerweise ist die<br />
Systemantwort nach der Zeit t>0 von Interesse, somit enthält die oben<br />
genannte Definition für die Laplace-Transformation eine Integration für Werte<br />
mit t größer als Null.<br />
Die inverse Laplace-Transformation legt die Funktion F(s) auf die ursprüngliche<br />
Funktion f(t) in der Zeitdomäne aus, d.h. L -1 {F(s)} = f(t).<br />
Das Konvolutionsintegral oder das Konvolutionsprodukt zweier Funktionen f(t)<br />
und g(t), wobei g in der Zeit verschoben ist, wird definiert als:<br />
( f<br />
* g )( t ) =<br />
∫<br />
t<br />
0<br />
f ( u ) ⋅ g ( t − u ) ⋅ du .<br />
Laplace-Transformationen und Umkehrungen im <strong>Taschenrechner</strong><br />
Mithilfe der Funktionen LAP und ILAP können Laplace-Transformationen und<br />
inverse Laplace-Transformationen einer Funktion f(VX) gleichermaßen<br />
ausgeführt werden, wobei VX die vorgegebene unabhängige CAS Variable<br />
darstellt, die Sie auf 'X' setzen sollten.<br />
Somit gibt der <strong>Taschenrechner</strong> die Transformation oder die inverse<br />
Transformation als Funktion von X wieder. Die Funktionen LAP und ILAP sind<br />
im Menü CALC/DIFF verfügbar. Die Beispiele sind im RPN-Modus angeführt,<br />
sie können jedoch problemlos in den ALG-Modus übertragen werden. Für<br />
diese Beispiele setzen Sie den CAS-Modus auf Real und Exact.<br />
Beispiel 1 – Um die Definition der Laplace-Transformation zu erhalten,<br />
verwenden Sie Folgendes: ‘f(X)’ ` LAP im RPN-Modus oder<br />
LAP(F(X)) im ALG-Modus. Der <strong>Taschenrechner</strong> gibt das Ergebnis (RPN,<br />
links, ALG, rechts) wieder:<br />
Seite 16-12
Vergleichen Sie die Ausdrücke mit der vorher in der Definition der Laplace-<br />
Transformation angegebenen, d.h.,<br />
L<br />
∫ ∞<br />
−st<br />
{ f ( t)}<br />
= F(<br />
s)<br />
= f ( t)<br />
⋅ e dt<br />
0<br />
und Sie werden merken, dass die CAS Standardvariable X im Bildschirm des<br />
Gleichungsschreibers die Variable in dieser Definition ersetzt. Somit erhalten<br />
Sie durch Verwendung der Funktion LAP eine Funktion durch X, welche die<br />
Laplace-Transformation von f(X) ist.<br />
Beispiel 2 – Bestimmen Sie die Laplace-Transformation von f(t) = e 2t ⋅sin(t).<br />
Verwenden Sie:<br />
‘EXP(2*X)*SIN(X)’ ` LAP Der <strong>Taschenrechner</strong> gibt folgendes Ergebnis<br />
wieder:1/(SQ(X-2)+1). Drücken Sie µ, um 1/(X 2 -4X+5) zu erhalten.<br />
Wenn Sie dieses Ergebnis auf Papier übertragen würden, würden Sie<br />
Folgendes schreiben:<br />
2t<br />
1<br />
F(<br />
s)<br />
= L { e ⋅ sin t}<br />
= 2<br />
s − 4 ⋅ s + 5<br />
Beispiel 3 – Bestimmen Sie die inverse Laplace-Transformation von F(t) = sin(s).<br />
Verwenden Sie:<br />
‘SIN(X)’ ` ILAP. Geben Sie dem <strong>Taschenrechner</strong> einige Sekunden zur<br />
Errechnung des Ergebnisses: ‘ILAP(SIN(X))’, bedeutet, dass kein Ausdruck<br />
geschlossener Form f(t) vorliegt, sodass f(t) = L -1 {sin(s)}.<br />
Beispiel 4 – Bestimmen Sie die inverse Laplace-Transformation von F(s) = 1/s 3.<br />
Verwenden Sie:<br />
‘1/X^3’ ` ILAP µ. Der <strong>Taschenrechner</strong> kommt zu folgendem Ergebnis:<br />
‘X^2/2’, was als L -1 {1/s 3 } = t 2 /2 interpretiert wird.<br />
,<br />
Seite 16-13
Beispiel 5 – Bestimmen Sie die Laplace-Transformation der Funktion f(t) = cos<br />
(a⋅t+b). Verwenden Sie: ‘COS(a*X+b)’ ` LAP. Der <strong>Taschenrechner</strong> kommt<br />
zu folgendem Ergebnis:<br />
Drücken Sie µ, um –(a sin(b) – X cos(b))/(X 2 +a 2 ) zu erhalten. Die<br />
Transformation wird wie folgt interpretiert: L {cos(a⋅t+b)} = (s⋅cos b – a⋅sin<br />
b)/(s 2 +a 2 ).<br />
Laplace-Transformations-Theoreme<br />
Um die Bestimmung der Laplace-Transformation von Funktionen zu erleichtern,<br />
können Sie verschiedene Theoreme verwenden. Einige sind unten aufgelistet.<br />
Es sind auch einige Beispiele der Theorem-Anwendungen enthalten.<br />
• Ableitungssatz für die erste Ableitung. Nehmen Sie f o als<br />
Anfangsbedingung für f(t), d.h., f(0) = f o, dann<br />
L{df/dt} = s⋅F(s) - f o.<br />
Beispiel 1 – Die Schnelligkeit eines sich bewegenden Partikels v(t) wird<br />
definiert als v(t) = dr/dt, wobei r = r(t) die Position des Partikels ist. Nehmen<br />
Sie r o = r(0), und R(s) =L{r(t)}, dann kann die Transformation der Schnelligkeit<br />
als V(s) = L{v(t)}=L{dr/dt}= s⋅R(s)-r o geschrieben werden.<br />
• Ableitungssatz für die zweite Ableitung. Nehmen Sie f o = f(0), und<br />
(df/dt) o = df/dt| t=0, dann ist L{d 2 f/dt 2 } = s 2 ⋅F(s) - s⋅f o – (df/dt) o.<br />
Beispiel 2 – Als Folge von Beispiel 1 wird die Beschleunigung a(t) als a(t) =<br />
d 2 r/dt 2 definiert. Wenn die Anfangsgeschwindigkeit v o = v(0) = dr/dt| t=0, ist,<br />
dann kann die Laplace-Transformation der Beschleunigung wie folgt<br />
geschrieben werden:<br />
A(s) = L{a(t)} = L{d 2 r/dt 2 }= s 2 ⋅R(s) - s⋅r o – v o.<br />
Seite 16-14
• Ableitungssatz für die n-te Ableitung. Nehmen Sie f (k)<br />
o = d k f/dx k | t = 0, und<br />
f o = f(0), dann<br />
L{d n f/dt n } = s n ⋅F(s) – s n-1 ⋅f o −…– s⋅f (n-2)<br />
o – f (n-1) o.<br />
• Linearitätssatz. L{af(t)+bg(t)} = a⋅L{f(t)} + b⋅L{g(t)}.<br />
• Ableitungssatz für die Bildfunktion. Angenommen F(s) = L{f(t)}, dann ist<br />
d n F/ds n = L{(-t) n ⋅f(t)}.<br />
Beispiel 3 – Nehmen Sie f(t) = e –at , unter Verwendung des <strong>Taschenrechner</strong>s<br />
mit ‘EXP(-a*X)’ ` LAP, und Sie erhalten ‘1/(X+a)’, oder F(s) = 1/(s+a). Die<br />
dritte Ableitung dieses Ausdrucks kann wie folgt berechnet werden:<br />
‘X’ ` ‚¿ ‘X’ `‚¿ ‘X’ ` ‚¿ µ<br />
Das Ergebnis lautet<br />
‘-6/(X^4+4*a*X^3+6*a^2*X^2+4*a^3*X+a^4)’, oder<br />
d 3 F/ds 3 = -6/(s 4 +4⋅a⋅s 3 +6⋅a 2 ⋅s 2 +4⋅a 3 ⋅s+a 4 ).<br />
Verwenden Sie nun ‘(-X)^3*EXP(-a*X)’ ` LAP µ. Das Ergebnis ist genau<br />
das gleiche.<br />
• Integrationssatz Nehmen Sie F(s) = L{f(t)}, dann<br />
• Konvolutionssatz Nehmen Sie F(s) = L{f(t)}, und G(s) = L{g(t)}, dann<br />
L<br />
t { f ( u)<br />
g(<br />
t − u)<br />
du}<br />
= L{(<br />
f * g)(<br />
t)}<br />
=<br />
∫<br />
0<br />
L<br />
t 1<br />
{ f ( u)<br />
du}<br />
= ⋅ F(<br />
s).<br />
∫<br />
0<br />
L { f ( t)}<br />
⋅L{<br />
g(<br />
t)}<br />
= F(<br />
s)<br />
⋅ G(<br />
s)<br />
s<br />
Seite 16-15
Beispiel 4 – Verwenden Sie das Konvolutionstheorem und berechnen Sie die<br />
Laplace-Transformation von (f*g)(t), if f(t) = sin(t), und g(t) = exp(t). Zur<br />
Berechnung von F(s) = L{f(t)}, und G(s) = L{g(t)}, verwenden Sie: ‘SIN(X)’ `<br />
LAP µ. Ergebnis, ‘1/(X^2+1)’, d.h., F(s) = 1/(s 2 +1).<br />
Und, ‘EXP(X)’ ` LAP. Ergebnis, ‘1/(X-1)’, d.h. G(s) = 1/(s-1). Somit ist<br />
L{(f*g)(t)} = F(s)⋅G(s) = 1/(s 2 +1)⋅1/(s-1) = 1/((s-1)(s 2 +1)) = 1/(s 3 -s 2 +s-1).<br />
• Verschiebungssatz für eine Verschiebung nach rechts. Nehmen Sie F(s) =<br />
L{f(t)}, dann<br />
L{f(t-a)}=e –as ⋅L{f(t)} = e –as ⋅F(s).<br />
• Verschiebungssatz für eine Verschiebung nach links. Nehmen Sie F(s) =<br />
L{f(t)} und a >0, dann<br />
a<br />
as<br />
{ ( )} ⎜<br />
⎛ −st<br />
L<br />
f t + a = e ⋅ F(<br />
s)<br />
− ( ) ⋅ ⋅ ⎟<br />
⎞.<br />
⎝ ∫ f t e dt<br />
0<br />
⎠<br />
• Ähnlichkeitssatz Nehmen Sie F(s) = L{f(t)}, und a>0, dann ist L{f(a⋅t)} =<br />
(1/a)⋅F(s/a).<br />
• Dämpfungssatz Nehmen Sie F(s) = L{f(t)}, dann ist L{e –bt ⋅f(t)} = F(s+b).<br />
• Divisionssatz Nehmen Sie F(s) = L{f(t)}, dann<br />
⎧ f ( t)<br />
⎫<br />
L⎨<br />
⎬ =<br />
⎩ t ⎭<br />
• Laplace-Transformation einer periodischen Funktion der Periode T:<br />
1<br />
L{<br />
f ( t)}<br />
=<br />
1−<br />
e<br />
−sT<br />
∫ ∞<br />
• Grenzwerttheorem für den Anfangswert: Nehmen Sie F(s) = L{f(t)}, dann<br />
s<br />
⋅<br />
F(<br />
u)<br />
du.<br />
∫<br />
T<br />
0<br />
f ( t)<br />
⋅ e<br />
−st<br />
⋅ dt.<br />
Seite 16-16
f<br />
0<br />
= lim f ( t)<br />
= lim[<br />
s ⋅ F(<br />
s)].<br />
t→0<br />
s→∞<br />
• Grenzwerttheorem für den endgültigen Wert: Nehmen Sie F(s) = L{f(t)},<br />
dann<br />
f = lim f ( t)<br />
= lim[<br />
s ⋅ F(<br />
s)].<br />
∞<br />
Dirac’sche Deltafunktion und Heavisides Schrittfunktion<br />
Bei der Analyse von Kontrollsystemen ist es üblich eine Funktionsart zu<br />
verwenden, die bestimmte physikalische Vorfälle, wie die plötzliche<br />
Aktivierung eines Schalters (Heavisides Schrittfunktion, H(t)) oder ein<br />
plötzlicher, unmittelbarer Höhepunkt bei einer Eingabe in ein System<br />
(Dirac’sche Deltafunktion δ(t)) darstellen. Sie sind Teil einer Klasse von<br />
Funktionen, die als generalisierte oder symbolische Funktionen bekannt sind<br />
[als Beispiel siehe Friedman, B., 1956, Principles and Techniques of Applied<br />
Mathematics, Dover Publications Inc., New York (1990 Nachdruck)].<br />
Die formale Definition der Dirac’schen Deltafunktion δ(x) ist δ(x) = 0, für x ≠0,<br />
und<br />
auch wenn f(x) eine kontinuierliche Funktion ist, dann ist<br />
∫ ∞<br />
t→∞<br />
∫ ∞<br />
−∞<br />
s→0<br />
δ ( x)<br />
dx = 1.<br />
0.<br />
f ( x)<br />
δ ( x − x0)<br />
dx = f ( x0).<br />
−∞<br />
Eine Interpretation für das oben genannte Integral laut Friedman (1990) ist,<br />
dass die Funktion δ den Wert der Funktion f(x) bei x = x0. „heraushebt“. Die<br />
Dirac’sche Deltafunktion ist typischerweise von einem Aufwärtspfeil beim Punkt<br />
x = x0 gekennzeichnet und zeigt an, dass die Funktion ein Nicht-Null Wert<br />
nur beim speziellen Wert von x0 ist.<br />
Heavisides Schrittfunktion, H(x), wird definiert als<br />
Seite 16-17
⎧1,<br />
H ( x)<br />
= ⎨<br />
⎩0,<br />
x > 0<br />
x < 0<br />
Auch für die kontinuierliche Funktion f(x) sind die<br />
∫ f<br />
( x)<br />
H ( x − x0<br />
) dx = ∫<br />
Die Dirac’sche Deltafunktion und Heavisides Schrittfunktion sind durch dH/dx<br />
= δ(x) verbunden. Die zwei Funktionen sind in der nachfolgenden Abbildung<br />
angeführt.<br />
y<br />
∞<br />
−∞<br />
x 0<br />
(x _ x)<br />
0<br />
x<br />
1<br />
y<br />
x 0<br />
H(x _ x)<br />
0<br />
Sie können beweisen, dass L{H(t)} = 1/s,<br />
woraus hervorgeht, dass L{U o⋅H(t)} = U o/s ist,<br />
wobei U o eine Konstante ist. Weiter gilt L -1 {1/s}=H(t),<br />
und L -1 { U o /s}= U o⋅H(t).<br />
Auch bei Verwendung des Verschiebungssatzes für eine Verschiebung nach<br />
rechts L{f(t-a)}=e –as ⋅L{f(t)} = e –as ⋅F(s), können wir Folgendes schreiben: L{H(tk)}=e<br />
–ks ⋅L{H(t)} = e –ks ⋅(1/s) = (1/s)⋅e –ks .<br />
Ein weiteres wichtiges Ergebnis, als zweiter Verschiebungssatz für eine<br />
Verschiebung nach rechts bekannt, ist, dass L -1 {e –as ⋅F(s)}=f(t-a)⋅H(t-a), mit F(s)<br />
= L{f(t)}.<br />
Im <strong>Taschenrechner</strong> wird die Heaviside Schrittfunktion H(t) einfach als ‘1’<br />
bezeichnet. Um die Transformation im <strong>Taschenrechner</strong> zu überprüfen,<br />
verwenden Sie: 1 ` LAP. Das Ergebnis lautet ‘1/X’, d.h., L{1} = 1/s.<br />
Ähnlich führt ‘U0’ ` LAP , zum Ergebnis ‘U0/X’, d.h., L{U 0} = U 0/s.<br />
∞<br />
x<br />
0<br />
f ( x)<br />
dx.<br />
x<br />
Seite 16-18
Sie erhalten die Dirac’sche Deltafunktion im <strong>Taschenrechner</strong> durch<br />
Verwendung von: 1` ILAP<br />
Das Ergebnis lautet ‘Delta(X)’.<br />
Das Ergebnis ist rein symbolisch, z. B. können Sie keinen numerischen Wert<br />
für ‘Delta(5)’ finden.<br />
Dieses Ergebnis kann als Laplace-Transformation der Dirac’schen<br />
Deltafunktion bezeichnet werden, weil aus L -1 {1.0}= δ(t), folgt, dass L{δ(t)} =<br />
1.0<br />
Auch bei Verwendung des Verschiebungssatzes für eine Verschiebung nach<br />
rechts L{f(t-a)}=e –as ⋅L{f(t)} = e –as ⋅F(s), können wir L{δ(t-k)}=e –ks ⋅L{δ(t)} = e –ks ⋅1.0 =<br />
e –ks schreiben.<br />
Anwendungen der Laplace-Transformation bei der Lösung<br />
linearer ODE<br />
Zu Beginn des Abschnitts über die Laplace-Transformation haben wir darauf<br />
hingewiesen, dass Sie diese Transformationen verwenden können, um eine<br />
lineare ODE in der Zeitdomäne in eine algebraische Gleichung in der<br />
Bilddomäne umzuwandeln. Die resultierende Gleichung wird dann nach einer<br />
Funktion F(s) mittels algebraischen Methoden gelöst und die Lösung der ODE<br />
wird durch Verwendung der inversen Laplace-Transformation auf F(s)<br />
gefunden.<br />
Die Theoreme auf Ableitungen einer Funktion, d.h.<br />
L{df/dt} = s⋅F(s) - f o,<br />
L{d2f/dt2 } = s2⋅F(s) - s⋅fo – (df/dt) o,<br />
und im Allgemeinen<br />
L{dnf/dtn } = sn⋅F(s) – sn-1⋅fo −…– s⋅f (n-2) o – f (n-1) o,<br />
sind besonders nützlich für die Transformation einer ODE in eine algebraische<br />
Gleichung.<br />
Seite 16-19
Beispiel 1 – So lösen Sie die ODE erster Ordnung,<br />
dh/dt + k⋅h(t) = a⋅e –t ,<br />
unter Verwendung der Laplace-Transformation können wir Folgendes<br />
schreiben:<br />
L{dh/dt + k⋅h(t)} = L{a⋅e –t },<br />
L{dh/dt} + k⋅L{h(t)} = a⋅L{e –t }.<br />
Hinweis: ‘EXP(-X)’ ` LAP , ergibt ‘1/(X+1)’, d.h., L{e –t }=1/(s+1).<br />
Bei H(s) = L{h(t)}, und L{dh/dt} = s⋅H(s) - h o, wobei h o = h(0) ist, lautet die<br />
umgewandelte Gleichung s⋅H(s)-h o+k⋅H(s) = a/(s+1).<br />
Verwenden Sie den <strong>Taschenrechner</strong> zum Lösen nach H(s) durch Eingabe von:<br />
‘X*H-h0+k*H=a/(X+1)’ ` ‘H’ ISOL<br />
Das Ergebnis ist ‘H=((X+1)*h0+a)/(X^2+(k+1)*X+k)’.<br />
Um die Lösung der ODE h(t) zu finden, müssen wir die inverse Laplace-<br />
Transformation wie folgt verwenden:<br />
OBJ ƒ ƒ Isoliert den rechten Teil des letzten Ausdrucks<br />
ILAP µ Ergibt die inverse Laplace-Transformation<br />
Das Ergebnis lautet . X mit t in diesem Ausdruck<br />
ersetzen und Ergebnisse in h(t) = a/(k-1)⋅e -t +((k-1)⋅h o-a)/(k-1)⋅e -kt vereinfachen.<br />
Überprüfen Sie die Lösung der ODE, wenn Sie die Funktion LDEC verwenden<br />
würden.<br />
Seite 16-20
‘a*EXP(-X)’ ` ‘X+k’ ` LDEC µ<br />
Das Ergebnis lautet: d.h.<br />
h(t) = a/(k-1)⋅e -t +((k-1)⋅cC o-a)/(k-1)⋅e -kt .<br />
Somit stellt cC0 im Ergebnis von LDEC die Anfangsbedingung h(0) dar.<br />
Hinweis: Wenn Sie die Funktion LDEC zur Lösung einer linearer ODE der<br />
Ordnung n in f(X) verwenden, wird das Ergebnis als n-Konstanten cC0, cC1,<br />
cC2, …, cC(n-1) angezeigt und stellt die Anfangsbedingungen f(0), f’(0),<br />
f”(0), …, f (n-1) (0) dar.<br />
Beispiel 2 – Verwenden Sie die Laplace-Transformation zur Lösung der<br />
linearen Gleichung zweiter Ordnung<br />
d 2 y/dt 2 +2y = sin 3t.<br />
Unter Verwendung der Laplace-Transformation können wir Folgendes<br />
schreiben:<br />
L{d 2 y/dt 2 +2y} = L{sin 3t},<br />
L{d 2 y/dt 2 } + 2⋅L{y(t)} = L{sin 3t}.<br />
Hinweis: ‘SIN(3*X)’ ` LAP µ ergibt ‘3/(X^2+9)’, d.h.,<br />
L{sin 3t}=3/(s 2 +9).<br />
Bei Y(s) = L{y(t)}, und L{d 2 y/dt 2 } = s 2 ⋅Y(s) - s⋅y o – y 1, wobei y o = h(0) ist und y 1<br />
= h’(0), lautet die umgewandelte Gleichung:<br />
s 2 ⋅Y(s) – s⋅y o – y 1 + 2⋅Y(s) = 3/(s 2 +9).<br />
Verwenden Sie den <strong>Taschenrechner</strong> zum Lösen nach Y(s) durch Schreiben von:<br />
‘X^2*Y-X*y0-y1+2*Y=3/(X^2+9)’ ` ‘Y’ ISOL<br />
Seite 16-21
Das Ergebnis lautet<br />
‘Y=((X^2+9)*y1+(y0*X^3+9*y0*X+3))/(X^4+11*X^2+18)’.<br />
Um die Lösung der ODE y(t) zu finden, müssen wir die inverse Laplace-<br />
Transformation wie folgt verwenden:<br />
OBJ ƒ ƒ Isoliert den rechten Teil des letzten Ausdrucks<br />
ILAPµ Ergibt die inverse Laplace-Transformation<br />
Das Ergebnis lautet<br />
d.h.<br />
y(t) = -(1/7) sin 3x + y o cos √2x + (√2 (7y 1+3)/14) sin √2x.<br />
Überprüfen Sie die Lösung der ODE, wenn Sie die Funktion LDEC verwenden<br />
würden.<br />
Das Ergebnis lautet:<br />
‘SIN(3*X)’ ` ‘X^2+2’ ` LDEC µ<br />
d.h. das gleiche wie zuvor mit cC0 = y0 und cC1 = y1.<br />
Hinweis: Wenn wir die zwei hier angeführten Beispiele verwenden, können<br />
wir vorher Aufgezeigtes bestätigen, d.h., dass die Funktion ILAP Laplace-<br />
Transformationen und inverse Transformationen zum Lösen linearer ODE<br />
verwendet, wenn der rechte Teil der Gleichung und die charakteristische<br />
Gleichung der entsprechenden homogenen ODE bekannt ist.<br />
Beispiel 3 - Betrachten Sie die folgende Gleichung:<br />
Seite 16-22
d 2 y/dt 2 +y = δ(t-3),<br />
wobei δ(t) eine Dirac’sche Deltafunktion ist.<br />
Unter Verwendung der Laplace-Transformation können wir Folgendes<br />
schreiben:<br />
L{d 2 y/dt 2 +y} = L{δ(t-3)},<br />
L{d 2 y/dt 2 } + L{y(t)} = L{δ(t-3)}.<br />
Bei ‘Delta(X-3)’ ` LAP errechnet der <strong>Taschenrechner</strong> EXP(-3*X), d.h.,<br />
L{δ(t-3)} = e –3s . Bei Y(s) = L{y(t)}, und L{d 2 y/dt 2 } = s 2 ⋅Y(s) - s⋅y o – y 1, wobei y o =<br />
h(0) ist und y 1 = h’(0), lautet die umgewandelte Gleichung s 2 ⋅Y(s) – s⋅y o – y 1 +<br />
Y(s) = e –3s . Verwenden Sie den <strong>Taschenrechner</strong> zum Lösen nach Y(s) durch<br />
Eingeben von:<br />
‘X^2*Y-X*y0-y1+Y=EXP(-3*X)’ ` ‘Y’ ISOL<br />
Das Ergebnis lautet ‘Y=(X*y0+(y1+EXP(-(3*X))))/(X^2+1)’.<br />
Um die Lösung der ODE y(t) zu finden, müssen wir die inverse Laplace-<br />
Transformation wie folgt verwenden:<br />
OBJ ƒ ƒ Isoliert den rechten Teil des letzten Ausdrucks<br />
ILAP µ Ergibt die inverse Laplace-Transformation<br />
Das Ergebnis lautet ‘y1*SIN(X)+y0*COS(X)+SIN(X-3)*Heaviside(X-3)’.<br />
Hinweise:<br />
[1]. Ein weiterer Weg, um die inverse Laplace-Transformation des Ausdrucks<br />
‘(X*y0+(y1+EXP(-(3*X))))/(X^2+1)’ zu erhalten, ist die Partialbruchzerlegung<br />
des Ausdrucks, d.h.<br />
‘y0*X/(X^2+1) + y1/(X^2+1) + EXP(-3*X)/(X^2+1)’,<br />
Seite 16-23
und die Verwendung des Linearitätssatzes der inversen Laplace-<br />
Transformation<br />
L -1 {a⋅F(s)+b⋅G(s)} = a⋅L -1 {F(s)} + b⋅L -1 {G(s)},<br />
zum Schreiben von:<br />
L -1 {y o⋅s/(s 2 +1)+y 1/(s 2 +1)) + e –3s /(s 2 +1)) } =<br />
y o⋅L -1 {s/(s 2 +1)}+ y 1⋅L -1 {1/(s 2 +1)}+ L -1 {e –3s /(s 2 +1))},<br />
Somit können wir den <strong>Taschenrechner</strong> verwenden, um folgendes Ergebnis zu<br />
erhalten:<br />
‘X/(X^2+1)’ ` ILAP Ergebnis, ‘COS(X)’, d.h., L -1 {s/(s 2 +1)}= cos t.<br />
‘1/(X^2+1)’ ` ILAP Ergebnis, ‘SIN(X)’, d.h.., L -1 {1/(s 2 +1)}= sin t.<br />
‘EXP(-3*X)/(X^2+1)’ ` ILAP Ergebnis, SIN(X-3)*Heaviside(X-3)’.<br />
[2].Das letzte Ergebnis, d.h. die inverse Laplace-Transformation des Ausdrucks<br />
‘(EXP(-3*X)/(X^2+1))’, kann auch unter Verwendung des zweiten Verschiebungssatzes<br />
für eine Verschiebung nach rechts berechnet werden,<br />
L -1 {e –as ⋅F(s)}=f(t-a)⋅H(t-a),<br />
wenn wir eine inverse Laplace-Transformation für 1/(s 2 +1) finden können.<br />
Versuchen Sie mit dem <strong>Taschenrechner</strong> ‘1/(X^2+1)’ ` ILAP. Das Ergebnis<br />
lautet ‘SIN(X)’. Somit ist L -1 {e –3s /(s 2 +1)} = sin(t-3)⋅H(t-3),<br />
Überprüfen Sie die Lösung der ODE, wenn Sie die Funktion LDEC verwenden<br />
würden.<br />
Das Ergebnis lautet:<br />
‘Delta(X-3)’ ` ‘X^2+1’ ` LDEC µ<br />
‘SIN(X-3)*Heaviside(X-3) + cC1*SIN(X) + cC0*COS(X)+’.<br />
Seite 16-24
Bitte beachten Sie, dass die Variable X in diesem Ausdruck tatsächlich die<br />
Variable t in der ursprünglichen ODE ist. Somit kann die Lösung auf Papier<br />
wie folgt geschrieben werden:<br />
y(<br />
t)<br />
= Co ⋅cost<br />
+ C1<br />
⋅sin<br />
t + sin( t − 3)<br />
⋅ H ( t − 3)<br />
Wenn wir dieses Ergebnis mit dem vorherigen Ergebnis für y(t) vergleichen,<br />
schließen wir daraus, dass cC o = y o, cC 1 = y 1 ist.<br />
Definition und Anwendung der Schrittfunktion von Heaviside im<br />
<strong>Taschenrechner</strong><br />
Das vorhergehende Beispiel zeigte einige Erfahrungen in der Verwendung der<br />
Dirac’schen Deltafunktion als Eingabe in einem System auf (d.h. im rechten<br />
Teil der ODE bei der Beschreibung des Systems). In diesem Beispiel<br />
verwenden wir die Schrittfunktion von Heaviside H(t). Im <strong>Taschenrechner</strong><br />
können wir diese Funktion wie folgt definieren:<br />
‘H(X) = IFTE(X>0, 1, 0)’ `„à<br />
Diese Definition führt zur Variable @@@H@@@ auf der Softmenü-Taste im<br />
<strong>Taschenrechner</strong>.<br />
Beispiel 1 – Um die Anzeige für H(t-2) zu erhalten, verwenden Sie z. B. eine<br />
Anzeige des Typs FUNCTION (siehe Kapitel 12):<br />
• Drücken Sie „ô, gleichzeitig im RPN-Modus, um ins Fenster PLOT<br />
SETUP zu gelangen.<br />
Ändern Sie ggf. TYPE auf FUNCTION.<br />
Ändern Sie EQ zu ‘H(X-2)’.<br />
Vergewissern Sie sich, dass Indep auf ‘X’ gesetzt ist.<br />
Drücken Sie L @@@OK@@@ , um zum normalen <strong>Taschenrechner</strong>display<br />
zurückzukehren.<br />
• Drücken Sie „ò, gleichzeitig, um ins Fenster PLOT zu gelangen.<br />
Ändern Sie den H-VIEW Bereich auf 0 bis 20, und den V-VIEW Bereich<br />
auf -2 bis 2.<br />
Seite 16-25
Drücken Sie @ERASE @DRAW zum Anzeigen der Funktion.<br />
Die Funktion H(X) kann im <strong>Taschenrechner</strong> nicht mit LDEC, LAP, oder ILAP<br />
verwendet werden. Sie müssen die Hauptergebnisse verwenden, die Sie<br />
vorher mit der Schrittfunktion von Heaviside errechnet haben, verwenden, d.h.<br />
L{H(t)} = 1/s, L -1 {1/s}=H(t), L{H(t-k)}=e –ks ⋅L{H(t)} = e –ks ⋅(1/s) = ⋅(1/s)⋅e –ks und L -<br />
1 {e –as ⋅F(s)}=f(t-a)⋅H(t-a).<br />
Beispiel 2 – Die Funktion H(t-t o) hat den Effekt, dass Sie auf die Funktion f(t)<br />
bei t = t o umschaltet, wenn sie mit einer Funktion f(t), d.h., H(t-t o)f(t),<br />
multipliziert wird. Die Lösung, zu der wir in Beispiel 3 gekommen sind, war<br />
z.B. y(t) = y o cos t + y 1 sin t + sin(t-3)⋅H(t-3). Angenommen wir verwenden die<br />
Anfangsbedingungen y o = 0,5, und y 1 = -0,25. Lassen Sie uns sehen, wie<br />
diese Funktion aussieht:<br />
• Drücken Sie „ô, gleichzeitig falls im RPN-Modus, um ins Fenster<br />
PLOT SETUP zu gelangen.<br />
Ändern Sie ggf. TYPE auf FUNCTION.<br />
Ändern Sie EQ auf ‘0,5*COS(X)-0,25*SIN(X)+SIN(X-3)*H(X-3)’.<br />
Vergewissern Sie sich, dass Indep auf ‘X’ gesetzt ist.<br />
Drücken Sie @ERASE @DRAW zum Anzeigen der Funktion.<br />
Drücken Sie @EDIT L @LABEL zum Anzeigen der Funktion.<br />
Die resultierende Grafik wird wie folgt aussehen.<br />
Beachten Sie, dass das Signal mit einer relativ kleinen Amplitude beginnt, bei<br />
t=3 jedoch plötzlich auf ein Schwingungssignal mit größeren Schwingungen<br />
umschaltet. Der Unterschied im Signalverlauf vor und nach t = 3 ist das<br />
Einsetzen der besonderen Lösung y p(t) = sin(t-3)⋅H(t-3). Der Signalverlauf vor t<br />
= 3 stellt den Beitrag der homogenen Lösung y h(t) = y o cos t + y 1 sin t dar.<br />
Seite 16-26
Die Lösung einer Gleichung mit einem Treibersignal nach der Schrittfunktion<br />
von Heaviside wird unten angeführt.<br />
Beispiel 3 – Bestimmen Sie die Lösung der Gleichung d 2 y/dt 2 +y = H(t-3),<br />
wobei H(t) eine Schrittfunktion von Heaviside ist. Unter Verwendung der<br />
Laplace-Transformation können wir Folgendes schreiben: L{d 2 y/dt 2 +y} = L{H(t-<br />
3)}, L{d 2 y/dt 2 } + L{y(t)} = L{H(t-3)}. Der letzte Term im Ausdruck lautet: L{H(t-3)}<br />
= (1/s)⋅e –3s . Bei Y(s) = L{y(t)}, und L{d 2 y/dt 2 } = s 2 ⋅Y(s) - s⋅y o – y 1, wobei y o =<br />
h(0) ist und y 1 = h’(0), lautet die umgewandelte Gleichung: s 2 ⋅Y(s) – s⋅y o – y 1 +<br />
Y(s) = (1/s)⋅e –3s . Wechseln Sie ggf. den CAS-Modus auf Exact. Verwenden<br />
Sie den <strong>Taschenrechner</strong> zum Lösen nach Y(s) durch Eingabe von:<br />
‘X^2*Y-X*y0-y1+Y=(1/X)*EXP(-3*X)’ ` ‘Y’ ISOL.<br />
Das Ergebnis lautet ‘Y=(X^2*y0+X*y1+EXP(-3*X))/(X^3+X)’.<br />
Um die Lösung der ODE y(t) zu finden, müssen wir die inverse Laplace-<br />
Transformation wie folgt verwenden:<br />
OBJ ƒ ƒ Isoliert den rechten Teil des letzten Ausdrucks<br />
ILAP Ergibt die inverse Laplace-Transformation<br />
Das Ergebnis lautet ‘y1*SIN(X-1)+y0*COS(X-1)-(COS(X-3)-1)*Heaviside(X-3)’.<br />
Somit schreiben wir als Lösung: y(t) = y o cos t + y 1 sin t + H(t-3)⋅(1+sin(t-3)).<br />
Überprüfen Sie die Lösung der ODE, wenn Sie die Funktion LDEC verwenden<br />
würden.<br />
Das Ergebnis lautet:<br />
‘H(X-3)’ `[ENTER] ‘X^2+1’ ` LDEC<br />
Seite 16-27
Bitte beachten Sie, dass die Variable X in diesem Ausdruck tatsächlich die<br />
Variable t in der ursprünglichen ODE darstellt, und dass die Variable ttt in<br />
diesem Ausdruck eine Hilfsvariable ist. Somit kann die Lösung auf Papier wie<br />
folgt geschrieben werden:<br />
−ut<br />
y(<br />
t)<br />
= Co ⋅cost<br />
+ C ⋅sin<br />
t + sin t ⋅ H ( u − 3)<br />
⋅e<br />
⋅ du.<br />
1 ∫ ∞<br />
Beispiel 4 – Zeigen Sie die Lösung zu Beispiel 3 unter Verwendung der<br />
gleichen Werte für y o und y 1 an, die in der Zeichnung in Beispiel 1 oben<br />
verwendet wurden. Wir zeichnen nun die Funktion:<br />
y(t) = 0,5 cos t –0,25 sin t + (1+sin(t-3))⋅H(t-3).<br />
Im Bereich 0 < t < 20 und bei Änderung des vertikalen Bereichs auf (-1,3),<br />
sollte die Grafik wie folgt aussehen.<br />
Wiederum gibt es eine neue Komponente in der Bewegung, die bei t=3, d.h.<br />
die besondere Lösung y p(t) = [1+sin(t-3)]⋅H(t-3), einsetzt und die Lösung für t>3<br />
verändert.<br />
Die Schrittfunktion von Heaviside kann mit einer konstanten Funktion und einer<br />
linearen Funktion kombiniert werden, um endliche Rechteckimpulse,<br />
Dreieckimpulse und Sägezahnimpulse wie folgt zu verändern:<br />
• Rechteckimpuls der Größe U o im Intervall a < t < b:<br />
f(t) = Uo[H(t-a)-H(t-b)].<br />
• Dreieckimpuls mit einem Maximalwert von Uo, der ab a < t < b ansteigt<br />
und ab b < t < c fällt:<br />
0<br />
Seite 16-28
f(t) = U o⋅ ((t-a)/(b-a)⋅[H(t-a)-H(t-b)]+(1-(t-b)/(b-c))[H(t-b)-H(t-c)]).<br />
• Sägezahnimpuls steigt bis zu einem Maximalwert von Uo für a < t < b<br />
und sinkt bei b = t plötzlich auf Null ab:<br />
f(t) = U o⋅ (t-a)/(b-a)⋅[H(t-a)-H(t-b)].<br />
• Sägezahnimpuls steigt plötzlich bis zu einem Maximalwert von Uo bei t =<br />
a, und sinkt dann linear bis Null für a < t < b:<br />
f(t) = U o⋅[1-(t-a)/(b-1)]⋅[H(t-a)-H(t-b)].<br />
Beispiele für die Veränderung der Zeichnungen durch diese Funktionen für Uo<br />
= 1, a = 2, b = 3, c = 4, horizontaler Bereich = (0,5), und vertikaler Bereich<br />
= (-1; 1,5), sehen Sie in den Abbildungen unten:<br />
Fourier-Reihen<br />
Fourier-Reihen sind Reihen, welche die Sinus- und Kosinusfunktionen<br />
einbeziehen, die typischerweise zur Entwicklung periodischer Funktionen<br />
verwendet werden. Eine Funktion f(x) wird als periodisch mit Periode T<br />
bezeichnet, wenn f(x+T) = f(t). Beispiel: Weil sin(x+2π) = sin x, und cos(x+2π)<br />
= cos x, sind die Funktionen sin und cos 2π-periodische Funktionen. Wenn<br />
zwei Funktionen f(x) und g(x) periodisch mit der Periode T sind, dann ist auch<br />
ihre lineare Kombination h(x) = a⋅f(x) + b⋅g(x), periodisch mit Periode T. Eine<br />
T-periodische Funktion f(t) kann in eine Reihe von Sinus- und Kosinus-<br />
Seite 16-29
Funktionen, bekannt als Fourier-Reihe, entwickelt werden, die gegeben ist<br />
durch:<br />
f ( t)<br />
= a<br />
0<br />
+<br />
∑ ∞<br />
n=<br />
1<br />
⎛<br />
⎜a<br />
⎝<br />
n<br />
2nπ<br />
⋅ cos t + b<br />
T<br />
wobei die Koeffizienten a n und b n gegeben sind durch<br />
a<br />
0<br />
1<br />
=<br />
T<br />
T / 2<br />
∫ f ( t)<br />
⋅dt,<br />
an<br />
=<br />
−<br />
∫−<br />
T / 2<br />
b<br />
n<br />
=<br />
∫ −<br />
T / 2<br />
T / 2<br />
2<br />
T<br />
T / 2<br />
T / 2<br />
2nπ<br />
f ( t)<br />
⋅sin<br />
t ⋅ dt.<br />
T<br />
n<br />
2nπ<br />
⎞<br />
⋅ sin t ⎟<br />
T ⎠<br />
2nπ<br />
f ( t)<br />
⋅cos<br />
t ⋅ dt,<br />
T<br />
Die folgenden Übungen werden im ALG-Modus durchgeführt, wobei der CAS-<br />
Modus auf Exact gesetzt ist. (Wenn Sie eine Grafik produzieren, wird der<br />
CAS-Modus auf Approx. zurückgestzt. Vergessen Sie nicht, ihn auf Exact<br />
zurückzusetzen, nachdem die Grafik erzeugt wurde). Angenommen die<br />
Funktion f(t) = t 2 +t ist periodisch mit Periode T = 2. Um die Koeffizienten a 0, a 1,<br />
und b 1 für die entsprechende Fourier-Reihe zu bestimmen, müssen wir wie<br />
folgt vorgehen: Bestimmen Sie zuerst Funktion f(t) = t 2 +t:<br />
Nun berechnen wir die Koeffizienten mithilfe des Gleichungsschreibers:<br />
Seite 16-30
Somit sind die ersten drei Terme der Funktion:<br />
f(t) ≈ 1/3 – (4/π 2 )⋅cos (π⋅t)+(2/π)⋅sin (π⋅t).<br />
Ein grafischer Vergleich der ursprünglichen Funktion mit der Fourier-<br />
Ausweitung unter Verwendung der drei Terme zeigt, dass die Annäherung für<br />
t < 1, oder um diesen Bereich herum, akzeptabel ist. Wir hatten jedoch<br />
angenommen, dass T/2 = 1. Deshalb ist die Annäherung nur zwischen –1 < t<br />
< 1 gültig.<br />
Funktion FOURIER<br />
Ein weiterer Weg, um eine Fourier-Reihe zu bestimmen, ist die Verwendung<br />
von komlexen Zahlen wie folgt:<br />
∑ +∞ 2inπt<br />
f ( t)<br />
= cn<br />
⋅ exp( ),<br />
n=<br />
−∞ T<br />
wobei<br />
c<br />
n<br />
1 T 2⋅<br />
i ⋅ n ⋅π<br />
= ∫ f ( t)<br />
⋅exp(<br />
− ⋅t)<br />
⋅ dt,<br />
T 0<br />
T<br />
n = −∞,...,<br />
−2,<br />
−1,<br />
0,<br />
1,<br />
2,...<br />
∞.<br />
Seite 16-31
Die Funktion FOURIER ergibt den Koeffizienten c n der komplexen Form der<br />
Fourier-Reihe, wenn die Funktion f(t) und der Wert von n gegeben sind. Die<br />
Funktion FOURIER erfordert, dass Sie den Wert der Periode (T) einer Tperiodischen<br />
Funktion in die CAS Variable PERIOD speichern, bevor Sie die<br />
Funktion aufrufen. Die Funktion FOURIER ist im Untermenü DERIV im CALC-<br />
Menü vefügbar („Ö).<br />
Fourier-Reihe für eine quadratische Funktion<br />
Bestimmen Sie die Koeffizienten c 0, c 1, und c 2 für die Funktion f(t) = t 2 +t, mit<br />
Periode T = 2. (Hinweis: Weil das von der Funktion FOURIER verwendete<br />
Integral im Intervall [0,T] berechnet wird, und das vorher definierte im Intervall<br />
[-T/2,T/2] berechnet wurde, müssen wir die Funktion in der T-Achse<br />
verschieben, indem wir T/2 von t subtrahieren, d.h. wir verwenden g(t) = f(t-1)<br />
= (t-1) 2 +(t-1).)<br />
Mithilfe des <strong>Taschenrechner</strong>s im ALG-Modus definieren wir erst die Funktionen<br />
f(t) und g(t).<br />
Als nächstes verschieben wir das CASDIR-Unterverzeichnis nach HOME, um<br />
den Wert der Variable PERIOD zu verändern, z. B. „ (gedrückt halten)<br />
§`J @)CASDI `2 K @PERIOD `<br />
Kehren Sie zum Unterverzeichnis zurück, in dem Sie die Funktionen f und g<br />
definiert haben, und berechnen Sie die Koeffizienten (Accept ggf. auf<br />
Complex-Modus umschalten):<br />
Seite 16-32
Somit ist c 0 = 1/3, c 1 = (π⋅i+2)/π 2 , c 2 = (π⋅i+1)/(2π 2 ).<br />
Die Fourier-Reihe mit drei Elementen wird wie folgt geschrieben:<br />
g(t) ≈ Re[(1/3) + (π⋅i+2)/π 2 ⋅exp(i⋅π⋅t)+ (π⋅i+1)/(2π 2 )⋅exp(2⋅i⋅π⋅t)].<br />
Eine Zeichnung der verschobenen Funktion g(t) und die Fourier-Reihen-<br />
Annäherung folgt:<br />
Die Annäherung ist einigermaßen annehmbar für 0
Ein allgemeiner Ausdruck für c n<br />
Die Funktion FOURIER kann einen allgemeinen Ausdruck für den Koeffizienten<br />
c n der komplexen Fourier-Reihen-Entwicklung ergeben. Z. B. bei Verwendung<br />
der gleichen Funkton g(t) wie vorher, ist der allgemeine Term c n gegeben<br />
durch (die Abbildungen zeigen normale und kleine Schriftarten an):<br />
Nach Vereinfachung des vorherigen Ergebnisses lautet der allgemeine<br />
Ausdruck:<br />
2inπ<br />
2 2<br />
( nπ<br />
+ 2i)<br />
⋅ e + 2i<br />
n π<br />
cn =<br />
3 3 2inπ<br />
2n<br />
π ⋅ e<br />
2<br />
+ 3nπ<br />
− 2i<br />
Wir können diesen Ausdruck noch weiter vereinfachen, wenn wir die Formel<br />
für komplexe Zahlen von Euler verwenden, d.h. e 2inπ = cos(2nπ) + i⋅sin(2nπ) =<br />
1 + i⋅0 = 1, da cos(2nπ) = 1, und sin(2nπ) = 0, für n ganzzahlig.<br />
Mit dem <strong>Taschenrechner</strong> können Sie den Ausdruck im Gleichungsschreiber<br />
vereinfachen (‚O), indem Sie e 2inπ = 1ersetzen. Die Abbildung zeigt<br />
den Ausdruck nach der Vereinfachung.<br />
Das Ergebnis lautet c n = (i⋅n⋅π+2)/(n 2 ⋅π 2 ).<br />
Seite 16-34
Die komplexe Fourier-Reihe zusammenfügen<br />
Nachdem wir den allgemeinen Ausdruck für c n, festgelegt haben, können wir<br />
eine endliche komplexe Fourier-Reihe zusammenfügen, indem wir die<br />
Summenfunktion (Σ) im <strong>Taschenrechner</strong> wie folgt verwenden:<br />
• Bestimmen Sie zuerst eine Funktion c(n), die den allgemeinen Term c n in<br />
der komplexen Fourier-Reihe darstellt.<br />
• Definieren Sie nun die endliche komplexe Fourier-Reihe F(X,k), wobei X<br />
die unabhängige Variable ist und k die Anzahl der zu verwendenden<br />
Terme bestimmt. Idealerweise würden wir diese endliche komplexe<br />
Fourier-Reihe wie folgt schreiben:<br />
k 2 ⋅i<br />
⋅π<br />
⋅ n<br />
F(<br />
X , k)<br />
c(<br />
n)<br />
⋅ exp( ⋅ X )<br />
T<br />
= ∑ −<br />
n=<br />
k<br />
Weil jedoch die Funktion c(n) für n = 0 nicht definiert ist, sollten wir den<br />
Ausdruck wie folgt schreiben:<br />
k<br />
∑ =<br />
n 1<br />
F ( X , k,<br />
c0)<br />
= c0<br />
+<br />
2 ⋅ i ⋅π<br />
⋅ n<br />
2 ⋅ i ⋅π<br />
⋅ n<br />
[ c(<br />
n)<br />
⋅ exp( ⋅ X ) + c(<br />
−n)<br />
⋅ exp( − ⋅ X )],<br />
T<br />
T<br />
Oder in der Eingabezeile des <strong>Taschenrechner</strong>s als:<br />
DEFINE(‘F(X,k,c0) = c0+Σ(n=1,k,c(n)*EXP(2*i*π*n*X/T)+<br />
c(-n)*EXP(-(2*i*π*n*X/T))’),<br />
Seite 16-35
wobei T die Periode T = 2 darstellt. Die folgenden Screenshots zeigen die<br />
Definition der Funktion F und die Speicherung von T = 2.<br />
Die Funktion @@@F@@@ kann verwendet werden, um den Ausdruck für komplexe<br />
Fourier-Reihen für einen endlichen Wert von k zu verändern. Z. B. für k = 2,<br />
c 0 = 1/3 und unter Verwendung von t als unabhängige Variable können wir<br />
F(t,2,1/3) auswerten, um Folgendes zu erhalten:<br />
Das Ergebnis zeigt nur den ersten Term (c0) und einen Teil des ersten<br />
Exponentialterms in der Reihe. Das Dezimalformat wechselte auf Fix mit 2<br />
Dezimalstellen, um einige Koeffizienten in der Entwicklung und im Exponenten<br />
anzuzeigen. Wie erwartet sind die Koeffizienten komplexe Zahlen.<br />
Die Funktion F, somit definiert, genügt, um Werte der endlichen Fourier-Reihe<br />
zu erhalten. Ein Einzelwert der Reihe F(0,5;2,1/3) kann z. B. erhalten werden,<br />
wenn man Folgendes verwendet (CAS-Modus auf Exact gesetzt, step-by-step,<br />
und Complex):<br />
Die Umschaltung auf den Approx-Modus ggf. akzeptieren. Das Ergebnis ist<br />
der Wert –0,40467…. Der tatsächliche Wert der Funktion g(0,5) ist g(0,5) =<br />
Seite 16-36
-0,25. Die folgenden Berechnungen zeigen wie sehr sich die Fourier-Reihe an<br />
diesen Wert nähert, wenn die Anzahl der Komponenten in der Reihe,<br />
gegeben durch k, zunimmt:<br />
F (0,5; 1; 1/3) = (-0,303286439037,0.)<br />
F (0,5; 2; 1/3) = (-0,404607622676,0.)<br />
F (0,5; 3; 1/3) = (-0,192401031886,0.)<br />
F (0,5; 4; 1/3) = (-0,167070735979,0.)<br />
F (0,5; 5; 1/3) = (-0,294394690453,0.)<br />
F (0,5; 6; 1/3) = (-0,305652599743,0.)<br />
Um die Ergebnisse der Reihe mit denen der ursprünglichen Funktion zu<br />
vergleichen, laden Sie diese Funktionen in die Eingabeform PLOT-FUNCTION<br />
(„ñ, gleichzeitig, wenn im RPN-Modus):<br />
Die Grenzen des Zeichnungsfensters („ò) wie folgt verändern:<br />
Drücken sie die Softmenü-Tasten @ERASE @DRAW, um die Zeichnung zu erstellen:<br />
Beachten Sie, dass die Reihe mit 5 Termen die Grafik mit den Funktionen sehr<br />
eng im Intervall 0 bis 2 umrandet (z. B. durch die Periode T = 2). Es ist auch<br />
Seite 16-37
eine Periodizität in der Grafik der Reihen zu erkennen. Diese Periodizität kann<br />
leicht veranschaulicht werden, indem der horizontale Bereich der Zeichnung<br />
auf (-0,5;4) ausgedehnt wird:<br />
Fourier-Reihe für eine Dreieckschwingung<br />
Beachten Sie die Funktion<br />
⎧ x,<br />
if 0 < x < 1<br />
g ( x)<br />
= ⎨<br />
⎩2<br />
− x,<br />
if 1 < x < 2<br />
die wir als periodisch mit T = 2 annehmen. Diese Funktion kann im<br />
<strong>Taschenrechner</strong> im ALG-Modus durch folgenden Ausdruck definiert werden:<br />
DEFINE(‘g(X) = IFTE(X
Bestätigung des Wechsels zu Approx erscheint c 0 = 0,5. Wenn wir nun einen<br />
allgemeinen Ausdruck für den Koeffizienten c n erhalten wollen, verwenden wir:<br />
Der <strong>Taschenrechner</strong> ermittelt ein Integral, das numerisch nicht ausgewertet<br />
werden kann, weil es vom Parameter n abhängt. Der Koeffizient kann<br />
dennoch berechnet werden, indem seine Definition in den <strong>Taschenrechner</strong><br />
eingegeben wird, d.h.<br />
1 1 ⎛ i ⋅ 2 ⋅ n ⋅π<br />
⋅ X ⎞<br />
⋅∫ X ⋅ EXP⎜<br />
−<br />
⎟ ⋅ dX +<br />
2 0 ⎝ T ⎠<br />
1<br />
2<br />
⋅<br />
∫<br />
1<br />
2<br />
⎛ i ⋅ 2 ⋅ n ⋅π<br />
⋅ X ⎞<br />
( 2 − X ) ⋅ EXP⎜<br />
−<br />
⎟ ⋅ dX<br />
⎝ T ⎠<br />
wobei T = 2 die Periode ist. Der Wert von T kann gespeichert werden mittels:<br />
Durch Eingabe des ersten Integrals oben in den Gleichungsschreiber und<br />
Auswahl des gesamten Ausdrucks und der Verwendung von @EVAL@, erhalten<br />
wir Folgendes:<br />
Seite 16-39
Rufen Sie e inπ = cos(nπ) + i⋅sin(nπ) = (-1) n auf. Durch den Austauschvorgang<br />
im oben erhaltenen Ergebnis erhalten wir:<br />
Drücken Sie ``, um dieses Ergebnis auf den Bildschirm zu kopieren.<br />
Aktivieren Sie dann erneut den Gleichungsschreiber, um das zweite Integral<br />
zu berechnen, das den Koeffizienten c n, definiert, d.h.,<br />
Durch Ersetzen von e inπ = (-1) n und Verwenden von e 2inπ = 1 erhalten wir:<br />
Drücken Sie ``, um dieses zweite Ergebnis auf den Bildschirm zu<br />
kopieren. Fügen Sie nun ANS(1) und ANS(2) hinzu, um den vollständigen<br />
Ausdruck für c n zu erhalten:<br />
Durch Drücken von ˜ wird dieses Ergebnis in den Gleichungsschreiber<br />
gelegt, wo wir es zum Lesen vereinfachen (@SIMP@) können:<br />
Seite 16-40
Durch Ersetzen von e inπ = (-1) n erhalten wir:<br />
Dieses Ergebnis wird verwendet, um die Funktion c(n) wie folgt zu definieren:<br />
d.h.<br />
DEFINE(‘c(n) = - (((-1)^n-1)/(n^2*π^2*(-1)^n)’)<br />
Als nächstes definieren wir die Funktion F(X,k,c0), um die Fourier-Reihe zu<br />
berechnen (wenn Sie Beispiel 1 abgeschlossen haben, ist diese Funktion<br />
bereits gespeichert):<br />
DEFINE(‘F(X,k,c0) = c0+Σ(n=1,k,c(n)*EXP(2*i*π*n*X/T)+<br />
c(-n)*EXP(-(2*i*π*n*X/T))’),<br />
Um die ursprüngliche Funktion und die Fourier-Reihe zu vergleichen, können<br />
wir eine Simultanzeichnung beider Funktionen erzeugen. Die Details sind<br />
ähnlich wie in Beispiel 1, außer dass wir hier einen horizontalen Bereich von<br />
0 bis 2 und einen vertikalen Bereich von 0 bis 1 verwenden und die<br />
Gleichungen so anpassen, dass wir sie wie hier angeführt zeichnen können:<br />
Seite 16-41
Die resultierende Grafik ist unten für k = 5 angeführt (die Anzahl der Elemente<br />
in der Reihe ist 2k+1, d.h. 11 in diesem Fall):<br />
In der Zeichnung ist es schwierig, die ursprüngliche Funktion von der Fourier-<br />
Reihen-Annäherung zu unterscheiden. Die Verwendung von k= 2 oder 5<br />
Termen in der Reihe führt nicht zu einer so guten Annäherung:<br />
Die Fourier-Reihe kann verwendet werden, um eine periodische<br />
Dreieckschwingung (oder Sägezahnwelle) zu verändern, indem der<br />
horizontale Achsenbereich z. B. von -2 auf 4 verändert wird. Die unten<br />
angeführte Grafik verwendet k = 5:<br />
Seite 16-42
Fourier-Reihe für eine Rechteckschwingung<br />
Eine Rechteckschwingung kann verändert werden unter Verwendung der<br />
Funktion:<br />
⎧0,<br />
⎪<br />
g ( x)<br />
= ⎨1,<br />
⎪<br />
⎩0,<br />
if 0 < x < 1<br />
if 1 < x < 3<br />
if 3 < x < 4<br />
In diesem Fall ist die Periode T 4. Achten Sie darauf, dass Sie den Wert der<br />
Variable @@@T@@@ auf 4 setzen (verwenden Sie: 4 K @@@T@@ `). Funktion g(X)<br />
kann im <strong>Taschenrechner</strong> definiert werden durch<br />
DEFINE(‘g(X) = IFTE((X>1) AND (X
Wir können diesen Ausdruck vereinfachen, indem wir e inπ/2 = i n und e 3inπ/2 =<br />
(-i) n verwenden, um Folgendes zu erhalten:<br />
Die Vereinfachung des rechten Teils von c(n) oben ist einfacher auf Papier zu<br />
vollziehen, (d.h. manuell). Geben Sie dann den Ausdruck für c(n) erneut wie<br />
in der linken oberen Abbildung ein, um die Funktion c(n) zu definieren. Die<br />
Fourier-Reihe wird mit F(X,k,c0) berechnet, wie in den Beispielen 1 und 2<br />
oben mit c0 = 0,5. Für k = 5, d.h. mit 11 Komponenten ist die Annäherung<br />
unten angeführt:<br />
Eine bessere Annäherung kann durch Verwendung von k = 10 erreicht<br />
werden, d.h.<br />
Seite 16-44
Bei k = 20 ist die Annäherung sogar noch besser, aber die Erstellung der<br />
Grafik dauert länger.<br />
Fourier-Reihen-Anwendungen bei Differentialgleichungen<br />
Angenommen wir wollen die periodische Rechteckschwingung aus dem<br />
vorherigen Beispiel als Anregung eines ungedämpften Feder-Masse-Systems<br />
berechnen, dessen homogene Gleichung wie folgt lautet: d 2 y/dX 2 + 0.25y = 0.<br />
Wir können die Anregungskraft ändern, indem wir die Annäherung mit k =<br />
10 aus der Fourier-Reihe erhalten, unter Verwendung von SW(X) =<br />
F(X;10;0,5):<br />
Wir können dieses Ergebnis als erste Eingabe für die Funktion LDEC<br />
verwenden, wenn es verwendet wird, um eine Lösung des Systems d 2 y/dX 2 +<br />
0,25y = SW(X) zu erhalten, wobei SW(X) für die Rechteckschwingung von X<br />
steht. Gegenstand der zweiten Eingabe ist die charakteristische Gleichung,<br />
die der oben angeführten homogenen ODE entspricht, d.h. ‘X^2+0,25’.<br />
Mithilfe dieser zwei Eingaben kommt die Funktion LDEC zu folgendem<br />
Ergebnis (Dezimalformat wechselte zu Fix mit 3 Dezimalstellen).<br />
Drücken Sie ˜ zum Anzeigen des vollständigen Ausdrucks im<br />
Gleichungsschreiber. Die Untersuchung der Gleichung im Gleichungsschreiber<br />
Seite 16-45
ingt hervor, dass zwei Integrationskonstanten existieren, cC0 und cC1. Die<br />
Werte wurden mithilfe der Anfangsbedingungen berechnet. Angenommen wir<br />
verwenden die Werte cC0 = 0,5 und cC1 = -0,5, dann können wir diese<br />
Werte in der obigen Lösung mithilfe der Funktion SUBST (siehe Kapitel 5)<br />
ersetzen. Verwenden Sie in diesem Fall SUBST(ANS(1),cC0=0,5) `,<br />
gefolgt von SUBST(ANS(1),cC1=-0,5) `. Zurück in dem normalen<br />
<strong>Taschenrechner</strong>display können wir Folgendes verwenden:<br />
Das letztere Ergebnis kann als Funktion FW(X) wie folgt definiert werden (das<br />
letzte Ergebnis ausschneiden und in den Befehl einfügen):<br />
Wir können nun den realen Teil dieser Funktion zeichnen. Wechseln Sie vom<br />
Dezimal-Modus auf Standard und verwenden Sie:<br />
Die Lösung ist unten angeführt:<br />
Seite 16-46
Fourier-Transformationen<br />
Bevor wir auf das Konzept von Fourier-Transformationen eingehen, sprechen<br />
wir über die allgemeine Definition einer Integral-Transformation. Generell<br />
gesehen, ist eine Integral-Transformation eine Transformation, die eine<br />
Funktion f(t) mit einer neuen Funktion F(s) verbindet und zwar durch die<br />
Integration der Form = ∫ ⋅ ⋅<br />
b<br />
F ( s)<br />
κ ( s,<br />
t)<br />
f ( t)<br />
dt.<br />
Die Funktion κ(s,t) wird als<br />
Kern der Transformation bezeichnet.<br />
a<br />
Mithilfe einer Integral-Transformation können wir eine Funktion in ein<br />
bestimmtes Spektrum von Komponenten zerlegen. Um das Konzept eines<br />
Spektrums zu verstehen, beachten Sie die Fourier-Reihe<br />
f ( t)<br />
= a + ( a ⋅ cosω<br />
x + b ⋅sinω<br />
x),<br />
0 ∑ ∞<br />
n=<br />
1<br />
n<br />
die eine periodische Funktion mit einer Periode T darstellt. Diese Fourier-Reihe<br />
kann wie folgt geschrieben werden:<br />
0<br />
∑ ∞<br />
f ( x)<br />
= a + A ⋅cos(<br />
ϖ x + φ ),<br />
n=<br />
1<br />
wobei<br />
2 2<br />
−1⎛<br />
b ⎞ n<br />
A = + , = tan<br />
⎜<br />
⎟<br />
n an<br />
bn<br />
φ n<br />
,<br />
⎝ an<br />
⎠<br />
für n =1,2, …<br />
Die Amplitude An wird als das Spektrum der Funktion bezeichnet und ermittelt<br />
die Größenordnung der Komponente von f(x) mit der Frequenz fn = n/T. Die<br />
Grund- oder Fundamentalfrequenz in der Fourier-Reihe ist f0 = 1/T, somit sind<br />
alle anderen Frequenzen Vielfache dieser Grundfrequenz, d.h. fn = n⋅f0. Wir<br />
können auch eine Winkelfrequenz , ωn = 2nπ/T = 2π⋅fn = 2π⋅ n⋅f0 = n⋅ω0, bestimmen, wobei ω0 die grundlegende oder fundamentale Winkelfrequenz<br />
der Fourier-Reihe ist.<br />
Bei Verwendung der Winkelfrequenz-Notation wird die Fourier-Reihen-<br />
Entwicklung wie folgt geschrieben:<br />
n<br />
n<br />
n<br />
n<br />
n<br />
n<br />
Seite 16-47
0<br />
∑ ∞<br />
f ( x)<br />
= a + A ⋅ cos( ω x + φ ).<br />
∑ ∞<br />
n=<br />
1<br />
n=<br />
1<br />
n<br />
( a ⋅ cosω<br />
x + b ⋅ sin x)<br />
= a +<br />
ω<br />
0<br />
n<br />
Eine Zeichnung der Werte A n vs. ω n ist die typische Darstellung eines diskreten<br />
Spektrums für eine Funktion. Das diskrete Spektrum wird zeigen, dass die<br />
Funktion Komponenten bei Winkelfrequenzen ω n aufweist, die Integervielfache<br />
der fundamentalen Winkelfrequenz ω 0 sind.<br />
Angenommen wir müssen eine nicht periodische Funktion in eine Sinus- und<br />
Kosinus-Komponente entwickeln. Eine nicht periodische Funktion hat<br />
normalerweise eine unendlich große Periode. Somit wird für einen sehr<br />
großen Wert von T die fundamentale Winkelfrequenz ω 0 = 2π/T zu einer sehr<br />
kleinen Menge, z. B. ∆ω. Die Winkelfrequenz, die ω n = n⋅ω 0 = n⋅∆ω, (n = 1,<br />
2, …, ∞) entspricht, erhält nun auch Werte, die näher und näher aneinander<br />
heranrücken, was auf die Notwendigkeit eines kontinuierlichen Spektrums von<br />
Werten hinweist.<br />
Die nicht periodische Funktion kann deshalb wie folgt geschrieben werden:<br />
wobei<br />
und<br />
∫ ∞<br />
f ( x)<br />
= [ C(<br />
ω) ⋅cos(<br />
ω ⋅ x)<br />
+ S(<br />
ω)<br />
⋅sin(<br />
ω ⋅ x)]<br />
dω,<br />
0<br />
∫ ∞ 1<br />
C( ω)<br />
= ⋅ f ( x)<br />
⋅ cos( ω ⋅ x)<br />
⋅ dx,<br />
2π<br />
− ∞<br />
∫ ∞ 1<br />
S ( ω ) = ⋅ f ( x)<br />
⋅sin(<br />
ω ⋅ x)<br />
⋅ dx<br />
2π<br />
−∞<br />
Das kontinuierliche Spektrum ist gegeben durch<br />
n<br />
n<br />
n<br />
n<br />
n<br />
Seite 16-48
Die Funktionen C(ω), S(ω) und A(ω) sind kontinuierliche Funktionen einer<br />
Variable ω, welche zur transformierten Variable für die Fourier-Transformation<br />
wird, die unten angeführt ist:<br />
Beispiel 1 – Bestimmen Sie die Koeffizienten C(ω), S(ω) und das<br />
kontinuierliche Spektrum A(ω), für die Funktion f(x) = exp(x) für x > 0, und f(x)<br />
= 0, x < 0.<br />
Geben Sie die folgenden Integrale in den <strong>Taschenrechner</strong> ein und werten Sie<br />
diese aus, um C(ω) und S(ω) zu berechnen. Die CAS-Modi sind auf Exact und<br />
Real gesetzt.<br />
Die Ergebnisse lauten:<br />
A +<br />
2<br />
( ω) =<br />
[ C(<br />
ω)]<br />
[ S(<br />
ω<br />
Das kontinuierliche Spektrum A(ω) wird berechnet als:<br />
)]<br />
2<br />
Seite 16-49
Definieren Sie den Ausdruck als Funktion durch Verwendung der Funktion<br />
DEFINE („à). Dann plotten Sie das ununterbrochene Spektrum, in der<br />
Strecke 0 < w < 10, wie:<br />
Definition von Fourier-Transformationen<br />
Es können verschiedene Arten von Fourier-Transformationen definiert werden.<br />
Nachfolgend finden Sie die Definitionen der Sinus-, Kosinus- und der vollständigen<br />
Fourier-Transformationen und deren Inversionen, die in diesem Kapitel verwendet<br />
werden:<br />
Fourier-Sinustransformation<br />
∫ ∞ 2<br />
F s{<br />
f ( t)}<br />
= F(<br />
ω)<br />
= ⋅ f ( t)<br />
⋅sin(<br />
ω ⋅t)<br />
⋅ dt<br />
π 0<br />
Inverse-Sinustransformation<br />
F<br />
−1<br />
s<br />
∫ ∞<br />
{ F(<br />
ω)}<br />
= f ( t)<br />
= F(<br />
ω)<br />
⋅ sin( ω ⋅ t)<br />
⋅ dt<br />
Fourier-Kosinustransformation<br />
∫ ∞ 2<br />
F c{<br />
f ( t)}<br />
= F(<br />
ω)<br />
= ⋅ f ( t)<br />
⋅cos(<br />
ω ⋅t)<br />
⋅ dt<br />
π 0<br />
Inverse-Kosinustransformation<br />
F<br />
−1<br />
c<br />
Fourier-Transformation (echte)<br />
0<br />
∫ ∞<br />
{ F(<br />
ω)}<br />
= f ( t)<br />
= F(<br />
ω)<br />
⋅ cos( ω ⋅t<br />
) ⋅ dt<br />
∫ ∞ 1<br />
F { f ( t)}<br />
= F(<br />
ω ) = ⋅ f ( t)<br />
⋅e<br />
2π<br />
−∞<br />
Inverse Fourier-Transformation (echte)<br />
0<br />
∫ ∞<br />
−1<br />
F<br />
{ F(<br />
ω )}<br />
)<br />
−iωt<br />
⋅ dt<br />
−iωt<br />
= f ( t)<br />
= F(<br />
ω ⋅e<br />
⋅ dt<br />
−∞<br />
Seite 16-50
Beispiel 1 – Bestimmen Sie die Fourier-Transformation der Funktion f(t) = exp(-<br />
t), für t >0, und f(t) = 0, für t
Die Größenordnung oder der Absolutwert der Fourier-Transformation |F(ω)|<br />
ist das Frequenzspektrum der ursprünglichen Funktion f(t). Für das oben<br />
angeführte Beispiel gilt |F(ω)| = 1/[2π(1+ω 2 )] 1/2 . Die Zeichnung für |F(ω)| vs.<br />
ω wurde vorher gezeigt.<br />
Einige Funktionen, wie konstante Werte, sin x, exp(x), x 2 , etc., haben keine<br />
Fourier-Transformation. Funktionen, die gleich schnell auf Null gehen wie x<br />
gegen Unendlich geht, haben Fourier-Transformationen.<br />
Eigenschaften der Fourier-Transformation<br />
Linearität: Wenn a und b Konstanten sind, und f und g Funktionen, dann ist<br />
F{a⋅f + b⋅g} = a F{f }+ b F{g}.<br />
Transformation partieller Ableitungen Nehmen Sie u = u(x,t). Wenn die<br />
Fourier-Transformation die Variable x umwandelt, dann<br />
F{∂u/∂x} = iω F{u}, F{∂ 2 u/∂x 2 } = -ω 2 F{u},<br />
F{∂u/∂t} = ∂F{u}/∂t, F{∂ 2 u/∂t 2 } = ∂ 2 F{u}/∂t 2<br />
Konvolution: Für Fourier-Transformations-Anwendungen ist die<br />
Konvolutionfunktion definiert als:<br />
1<br />
( f * g)(<br />
x)<br />
= ⋅∫<br />
f ( x − ξ ) ⋅ g(<br />
ξ ) ⋅ dξ.<br />
2π<br />
Die folgende Eigenschaft verlangt nach Konvolution:<br />
F{f*g} = F{f}⋅F{g}.<br />
Fast Fourier-Transformation (FFT)<br />
Die Fast Fourier-Transformation ist ein Berechnungsalgorithmus, durch welchen<br />
eine diskrete Fourier-Transformation (DFT) sehr effizient berechnet werden<br />
kann. Dieser Algorithmus findet in der Analyse verschiedener zeitabhängiger<br />
Signale Anwendung, von der Messung von Turbulenzen bis zu<br />
Kommunikationssignalen.<br />
Page 16-52
Die diskrete Fourier-Transformation einer Reihe von Datenwerten {x j}, j = 0, 1,<br />
2, …, n-1, ist eine neue endliche Folge {X k}, definiert als<br />
∑ −1<br />
1<br />
= ⋅ exp( − ⋅ 2 / ),<br />
n<br />
X k x j i π kj n<br />
n<br />
j=<br />
0<br />
k = 0,<br />
1,<br />
2,...,<br />
n −1<br />
Die direkte Berechnung der Folge X k bezieht n 2 Produkte ein, die einen<br />
enormen Aufwand an Computerzeit (oder <strong>Taschenrechner</strong>zeit), vor allem für<br />
große Werte von n, benötigen würden. Die Fast Fourier-Transformation<br />
reduziert die benötigte Anzahl an Vorgängen in der Ordnung von n log 2n. Z.<br />
B. für n = 100 benötigt die FFT ungefähr 664 Vorgänge, während die direkte<br />
Berechnung 10,000 Vorgänge benötigen würde. Somit wird die Anzahl der<br />
Vorgänge mithilfe der FFT um einen Faktor von 10000/664 ≈ 15 reduziert.<br />
Die FFT arbeitet an der Sequenz {x j}, indem sie sie in eine Reihe kleinerer<br />
Sequenzen teilt. Die DFTs der kürzeren Sequenzen werden berechnet und<br />
später auf höchst effiziente Weise zusammengeführt. Details zum Algorithmus<br />
finden Sie z. B. in Kapitel 12 in Newland, D.E., 1993, „An Introduction to<br />
Random Vibrations, Spectral & Wavelet Analysis – Third Edition“ , Longman<br />
Scientific and Technical, New York.<br />
Die einzige Voraussetzung für die Anwendung der FFT ist, dass die Zahl n<br />
eine Potenz von 2 ist, d.h. wählen Sie Ihre Daten so, dass 2, 4, 8, 16, 32, 62<br />
usw. Punkte enthalten sind.<br />
Beispiele für FFT-Anwendungen<br />
FFT-Anwendungen enthalten normalerweise Daten, die von einem<br />
zeitabhängigen Signal diskretisiert wurden. Der <strong>Taschenrechner</strong> kann über<br />
einen Computer oder Daten-Logger mit diesen Daten gespeist werden, damit<br />
sie verarbeitet werden können. Sie können auch Ihre eigenen Daten<br />
verändern, indem Sie eine Funktion programmieren und einige zufällige<br />
Zahlen hinzufügen.<br />
Page 16-53
Beispiel 1 – Definieren Sie die Funktion f(x) = 2 sin (3x) + 5 cos(5x) +<br />
0,5*RAND, wobei RAND der gleichförmige Zufalls-Zahlengenerator ist, der<br />
vom <strong>Taschenrechner</strong> erstellt wird. Erzeugen Sie 128 Datenpunkte mithilfe der<br />
Werte von x im Intervall (0;12,8). Speichern Sie diese Werte in einer Matrix<br />
und führen Sie eine FFT an der Matrix durch.<br />
Zuerst definieren wir die Funktion f(x) als RPN-Programm:<br />
><br />
und speichern dieses Programm in Variable @@@@f@@@. Geben Sie dann das<br />
folgende Programm ein, um 2 m Datenwerte zwischen a und b zu errechnen.<br />
Das Programm wird die Werte von m, a und b verwenden:<br />
>> >><br />
Speichern Sie dieses Programm unter dem Namen GDATA (Generate DATA).<br />
Führen Sie dann das Programm für die folgenden Werte aus: m = 5, a = 0, b<br />
= 100.. Verwenden Sie im RPN-Modus:<br />
5#0#100@GDATA!<br />
Die unten angeführte Abbildung ist ein Box-Plot der erstellten Daten. Um die<br />
Grafik zu erstellen, kopieren Sie zuerst die angelegte Matrix und<br />
transformieren Sie diese dann in einen Spaltenvektor unter Verwendung von:<br />
OBJ 1 + ARRY (Funktionen OBJ und ARRY sind im<br />
Befehlskatalog enthalten ‚N). Speichern Sie die Matrix in ΣDAT mithilfe<br />
der Funktion STOΣ (auch über ‚N verfügbar). Wählen Sie Bar im TYPE<br />
für die Grafik und setzen Sie das Ansichtsfenster auf H-VIEW: 0 32, V-VIEW: -<br />
10 10, und BarWidth auf 1. Drücken Sie @CANCL $, um zum normalen<br />
<strong>Taschenrechner</strong>display zurückzukehren.<br />
Page 16-54
Um die FFT an der Matrix auf der Speicherebene 1 durchzuführen,<br />
verwenden Sie die Funktion FFT im Menü MTH/FFT auf die Matrix ΣDAT:<br />
@£DAT FFT. Die FFT errechnet eine Matrix mit komplexen Zahlen, welche die<br />
Matrix für die Koeffizienten X k der DFT sind. Die Größenordnung der<br />
Koeffizienten X k stellt ein Frequenzspektrum der ursprünglichen Daten dar. Um<br />
die Größenordnung der Koeffizienten zu erhalten, könnten Sie die Matrix<br />
mithilfe der Funktion AXL in eine Liste umwandeln und dann die Funktion ABS<br />
an der Liste anwenden. Dies erfolgt durch: OBJ µƒLIST „Ê<br />
Schlussendlich können Sie wie folgt die Liste erneut zurück in einen<br />
Spaltenvektor konvertieren, welcher in ΣDAT gespeichert wird: OBJ<br />
1`2LIST ARRY STOΣ<br />
Um das Spektrum zu zeichnen, folgen Sie den Anweisungen für die Erstellung<br />
einer Balkengrafik, wie bereits beschrieben. Der vertikale Bereich muss auf –1<br />
bis 80 geändert werden. Das Frequenzspektrum sieht wie folgt aus gt:<br />
Das Spektrum zeigt zwei große Komponenten für zwei Frequenzen (dies sind<br />
die sinusförmigen Komponenten sin (3x) und cos(5x)) und eine Reihe kleinerer<br />
Komponenten für andere Frequenzen.<br />
Beispiel 2 – Um das Signal zu produzieren, welches durch das Spektrum<br />
gegeben ist, ändern wir das Programm GDATA so, dass es einen absoluten<br />
Wert beinhaltet und somit wie folgt lautet:<br />
Page 16-55
Speichern Sie diese Programmversion unter dem Namen GSPEC (Generate<br />
SPECtrum). Führen Sie das Programm dann für die Werte m = 6, a = 0, b =<br />
100 aus, indem Sie folgendes verwenden:<br />
6#0#100@GSPEC!<br />
Drücken Sie nach Abschluss `, um eine zusätzliche Kopie der Spektrum-<br />
Matrix zu behalten. Konvertieren Sie diesen Reihenvektor in einen<br />
Spaltenvektor und speichern Sie diesen in ΣDAT . Befolgen Sie den Vorgang<br />
für die Erstellung einer Balkengrafik, dann schaut das für dieses Beispiel<br />
erstellte Spektrum wie unten aus. Der horizontale Bereich in diesem Fall ist 0<br />
bis 64 und der vertikale Bereich ist –1 bis 10:<br />
Um das Signal wiederzugeben, für welches das Spektum angezeigt wird,<br />
verwenden Sie die Funktion IFFT. Da wir eine Kopie des Spektrums<br />
gespeichert haben (einen Reihenvektor), brauchen Sie nur die Funktion IFFT im<br />
Menü MTH/FFT oder über den Befehlskatalog ‚N finden. Eine weitere<br />
Möglichkeit ist die Eingabe des Funktionsnamens, d.h. geben Sie ein:<br />
~~ifft`. Das Signal wird als Matrix (Reihenvektor) mit<br />
komplexen Zahlen angezeigt. Wir interessieren uns nur für den realen Teil der<br />
Elemente. Um den realen Teil aus den komplexen Zahlen zu ziehen,<br />
verwenden Sie die Funktion RE aus dem Menü CMPLX (siehe Kapitel 4), d.h.<br />
geben Sie ~~re` ein. Daraus resultiert ein weiterer Reihenvektor.<br />
Konvertieren Sie ihn zu einem Spaltenvektor, speichern Sie ihn in ΣDAT und<br />
erstellen Sie eine Balkengrafik, um das Signal zu zeigen. Das Signal für<br />
dieses Beispiel ist unten dargestellt mit einem horizontalen Bereich von 0 bis<br />
64 und einem vertikalen Bereich von –1 bis 1:<br />
Page 16-56
Außer einer großen Spitze bei t = 0, ist das Signal vorwiegend Geräusch. Ein<br />
kleinerer vertikaler Bereich (-0,5 to 0,5) zeigt das Signal folgendermaßen:<br />
Lösung spezifischer Differentialgleichungen zweiter<br />
Ordnung<br />
In diesem Abschnitt zeigen und lösen wir verschiedene Arten gewöhnlicher<br />
Differentialgleichungen, deren Lösungen nach einigen klassischen Funktionen<br />
definiert werden, z. B. Bessel-Funktion, Hermite'sche Polynome usw. Die<br />
Beispiele sind im RPN-Modus angeführt.<br />
Die Cauchy’sche oder Euler-Gleichung<br />
Eine Gleichung der Form x 2 ⋅(d 2 y/dx 2 ) + a⋅x⋅ (dy/dx) + b⋅y = 0, wobei a und<br />
b reale Konstanten sind, ist als Cauchy’sche oder Euler-Gleichung bekannt.<br />
Eine Lösung zur Cauchy’schen Gleichung kann gefunden werden unter der<br />
Annahme, dass y(x) = x n .<br />
Geben Sie die Gleichung wie folgt ein:<br />
‘x^2*d1d1y(x)+a*x*d1y(x)+b*y(x)=0’ `<br />
Geben Sie dann die vorgeschlagene Lösung ein und ersetzen Sie diese durch<br />
‘y(x) = x^n’ ` @SUBST<br />
Das Ergebnis lautet: ‘x^2*(n*(x^(n-1-1)*(n-1)))+a*x*(n*x^(n-1))+b*x^n =0,<br />
vereinfacht ‘n*(n-1)*x^n+a*n*x^n+b*x^n = 0’. Durch eine Division durch<br />
Page 16-57
x^n erhalten wir eine algebraische Hilfsgleichung: ‘n*(n-1)+a*n+b = 0’,<br />
oder.<br />
2<br />
n + ( a −1)<br />
⋅ n + b = 0 .<br />
• Wenn die Gleichung zwei verschiedene Wurzeln enthält, z. B. n1 und n2, dann ist die allgemeine Lösung zu dieser Gleichung y(x) = K1⋅x n<br />
1 + K2⋅x n<br />
2.<br />
• Wenn b = (1-a) 2 /4, dann hat die Gleichung eine Doppelwurzel n1 = n2 =<br />
n = (1-a)/2, und die Lösung lautet y(x) = (K1 + K2⋅ln x)xn .<br />
Legendre’sche Gleichung<br />
Eine Gleichung der Form (1-x 2 )⋅(d 2 y/dx 2 )-2⋅x⋅ (dy/dx)+n⋅ (n+1) ⋅y = 0, wobei<br />
n eine reale Zahl ist, ist als Legendre’sche Gleichung bekannt. Jede Lösung für<br />
diese Gleichung wird Legendre'sche Funktion genannt. Wenn n eine nicht<br />
negative Ganzzahl ist, nennt man die Lösungen Legendre’sche Polynome. Das<br />
Legendre’sche Polynom von Ordnung n ist gegeben durch<br />
P ( x)<br />
=<br />
n<br />
M<br />
∑<br />
m=<br />
0<br />
( −1)<br />
m<br />
⋅<br />
2<br />
n<br />
( 2n<br />
− 2m)!<br />
⋅x<br />
⋅ m!<br />
⋅(<br />
n − m)!<br />
⋅(<br />
n − 2m)!<br />
n−2<br />
m<br />
( 2n)!<br />
n ( 2n<br />
− 2)!<br />
n−2<br />
= ⋅ x −<br />
⋅ x + ... − ..<br />
n 2<br />
n<br />
2 ⋅ ( n!<br />
) 2 ⋅1!<br />
⋅(<br />
n −1)!<br />
( n − 2)!<br />
wobei M = n/2 oder (n-1)/2, je nachdem was eine Ganzzahl ist.<br />
Legendre’sche Polynome sind im <strong>Taschenrechner</strong> vorprogrammiert und können<br />
mithilfe der Funktion LEGENDRE aufgerufen werden, falls die Ordnung des<br />
Polynoms n gegeben ist. Die Funktion LEGENDRE kann über den<br />
Befehlskatalog (‚N) oder über das Menü ARITHMETIC/POLYNOMIAL<br />
aufgerufen werden (siehe Kapitel 5). Im RPN-Modus erhält man die ersten<br />
sechs Legendre’schen Polynome wie folgt:<br />
0 LEGENDRE, Ergebnis: 1, d.h. P 0(x) = 1.0.<br />
1 LEGENDRE, Ergebnis: ‘X’, d.h. P 1(x) = x.<br />
2 LEGENDRE, Ergebnis: ‘(3*X^2-1)/2’, d.h. P 2(x) = (3x 2 -1)/2.<br />
3 LEGENDRE, Ergebnis: ‘(5*X^3-3*X)/2’, d.h. P 3(x) =(5x 3 -3x)/2.<br />
Page 16-58
4 LEGENDRE, Ergebnis: ‘(35*X^4-30*X^2+3)/8’, d.h.<br />
P 4(x) =(35x 4 -30x 2 +3)/8.<br />
5 LEGENDRE, Ergebnis: ‘(63*X^5-70*X^3+15*X)/8’, d.h.<br />
P 5(x) =(63x 5 -70x 3 +15x)/8.<br />
Die ODE (1-x2 )⋅(d2y/dx2 )-2⋅x⋅ (dy/dx)+[n⋅ (n+1)-m2 /(1-x2 )] ⋅y = 0, hat folgende<br />
m 2 m/2 m m Funktion als Lösung: y(x) = Pn (x)= (1-x ) ⋅(d Pn/dx ). Diese Funktion wird<br />
eine assozierte Legendre-Funktion genannt.<br />
Bessel-Gleichung<br />
Die gewöhnliche Differentialgleichung x 2 ⋅(d 2 y/dx 2 ) + x⋅ (dy/dx)+ (x 2 -ν 2 ) ⋅y = 0,<br />
wobei der Parameter ν eine nicht negative reale Zahl ist, wird Bessel’sche<br />
Differentialgleichung genannt. Lösungen zu Bessel-Gleichungen sind als<br />
Bessel-Funktionen erster Gattung der Ordnung ν gegeben:<br />
J<br />
ν<br />
( x)<br />
= x<br />
ν<br />
⋅<br />
∑ ∞<br />
m=<br />
0<br />
2<br />
2m+<br />
ν<br />
m 2m<br />
( −1)<br />
⋅ x<br />
,<br />
⋅ m!<br />
⋅Γ(<br />
ν + m + 1)<br />
wobei ν keine Ganzzahl ist und die Funktion Gamma Γ(α) ist in Kapitel 3<br />
definiert.<br />
Wenn ν = n eine Ganzzahl ist, werden die Bessel-Funktionen erster Gattung<br />
für n = Ganzzahl definiert durch<br />
J<br />
n<br />
( x)<br />
= x<br />
n<br />
⋅<br />
∑ ∞<br />
m=<br />
0<br />
2<br />
m 2m<br />
( −1)<br />
⋅ x<br />
.<br />
⋅ m!<br />
⋅(<br />
n + m)!<br />
2m+<br />
n<br />
Egal, ob wir im <strong>Taschenrechner</strong> ν (keine Ganzzahl) oder n (Ganzzahl)<br />
verwenden, können wir die Bessel-Funktion erster Gattung definieren, indem<br />
wir die folgende endliche Folge verwenden:<br />
Page 16-59
Somit haben wir die Kontrolle über Funktionsordnung n und über die Anzahl<br />
der Elemente in der Reihe k. Sobald Sie diese Funktion eingegeben haben,<br />
können Sie die Funktion DEFINE verwenden, um die Funktion J(x,n,k) zu<br />
definieren. Dies ergibt die Variable @@@J@@@ in den Softmenü-Tasten. Um z. B.<br />
J 3(0,1) mithilfe von 5 Termen in der Reihe auszuwerten, berechnen Sie<br />
J(0.1,3,5), z. B. im RPN-Modus: .1#3#5@@@J@@@. Das Ergebnis<br />
lautet 2,08203157E-5.<br />
Wenn Sie einen Ausdruck für J 0(x) mit beispielsweise 5 Termen in der Reihe<br />
erhalten möchten, verwenden Sie J(x,0,5). Das Ergebnis lautet:<br />
‘1-0,25*x^3+0,015625*x^4-4,3403777E-4*x^6+6,782168E-6*x^8-<br />
6,78168*x^10’.<br />
Für nicht ganzzahlige Werte ν wird die Lösung zur Bessel-Gleichung gegeben<br />
durch:<br />
y(x) = K 1⋅Jν(x)+K 2⋅J -ν(x).<br />
Für ganzzahlige Werte sind die Funktionen Jn(x) und J-n(x) linear abhängig,<br />
da<br />
J n(x) = (-1) n ⋅J -n(x),<br />
deshalb können wir sie nicht verwenden, um eine allgemeine Funktion für die<br />
Gleichung zu erhalten. Stattdessen verwenden wir die Bessel-Funktionen<br />
zweiter Gattung definiert als<br />
Yν(x) = [Jν(x) cos νπ – J−ν(x)]/sin νπ,<br />
für nicht ganze Zahlen ν, und für n Ganzzahl mit n > 0, durch<br />
Y<br />
2<br />
x<br />
⋅(<br />
h<br />
+ h<br />
n<br />
m 1<br />
m m n<br />
n ( x)<br />
= ⋅ J n ( x)<br />
⋅(ln<br />
+ ) + ⋅∑<br />
⋅<br />
2m<br />
n<br />
2<br />
m 0 2 ⋅ m!<br />
⋅(<br />
m + n)!<br />
∞ −<br />
+<br />
γ<br />
+<br />
π<br />
π =<br />
x<br />
−<br />
−<br />
( −1)<br />
−n<br />
n 1 x ( n m 1)!<br />
2m<br />
⋅<br />
⋅x<br />
2m−n<br />
π<br />
m=<br />
0 2 ⋅ m!<br />
− ∑ −<br />
)<br />
x<br />
2m<br />
Page 16-60
wobei γ die Euler-Konstante ist, definiert durch<br />
1 1 1<br />
γ = lim[ 1+<br />
+ + ... + − ln r]<br />
≈ 0.<br />
57721566490...,<br />
r→∞<br />
2 3 r<br />
und h m stellt die harmonische Reihe dar.<br />
1 1 1<br />
hm = 1 + + + ... +<br />
2 3 m<br />
Für den Fall n = 0 wird die Bessel-Funktionen zweiter Gattung definiert als<br />
1<br />
2 ⎡<br />
( −1)<br />
⋅ 2 ⎤<br />
0 ( ) = ⋅ ⎢ 0 ( ) ⋅ (ln + ) + ∑ ⋅ .<br />
2<br />
2 ⎥<br />
⎣ 2<br />
0 2 ⋅ ( ! ) ⎦<br />
∞ m−<br />
x<br />
hm<br />
m<br />
Y x J x γ<br />
x<br />
m<br />
π<br />
m=<br />
m<br />
Bei diesen Definitionen ist eine allgemeine Lösung der Bessel-Gleichung für<br />
alle Werte von ν gegeben durch y(x) = K 1⋅Jν(x)+K 2⋅Yν(x).<br />
In einigen Fällen ist es nötig, die Bessel-Gleichung mit einer komplexen Lösung<br />
zu versehen, indem die Bessel-Funktion dritter Gattung der Ordnung ν<br />
definiert wird als<br />
(1) (2) Hn (x) = Jν(x)+i⋅Yν(x), and Hn (x) = Jν(x)−i⋅Yν(x),<br />
Diese Funktionen sind auch als erste und zweite Hankel-Funktionen der<br />
Ordnung ν bekannt.<br />
Bei einigen Anwendungen kann es sein, dass Sie die sogenannte modifizierte<br />
Bessel-Funktionen erster Gattung der Ordnung ν verwenden müssen, definiert<br />
als Iν(x)= i-ν⋅Jν(i⋅x), wobei i die imaginäre Zahl der Einheit ist. Diese Funktionen<br />
sind Lösungen zur Differentialgleichung x2⋅(d2y/dx2 ) + x⋅ (dy/dx)- (x2 +ν2 ) ⋅y = 0.<br />
Die modifizierten Bessel-Funktionen zweiter Gattung<br />
Kν(x) = (π/2)⋅[I -ν (x)−Iν (x)]/sin νπ,<br />
Page 16-61
sind auch Lösungen dieser ODE.<br />
Sie können Funktionen anwenden, indem Sie die Bessel-Funktionen im<br />
<strong>Taschenrechner</strong> auf ähnliche Weise verwenden, wie sie zur Definition von<br />
Bessel-Funktionen erster Gattung verwendet werden, indem Sie darauf achten,<br />
dass die unendlichen Reihen im <strong>Taschenrechner</strong> in endliche Reihen<br />
umgewandelt werden müssen.<br />
Chebyshev oder Tschebycheff-Polynome<br />
Die Funktionen T n(x) = cos(n⋅cos -1 x), und U n(x) = sin[(n+1) cos -1 x]/(1-x 2 ) 1/2 , n<br />
= 0, 1 werden Chebyshev oder Tschebycheff-Polymone erster bzw. zweiter<br />
Gattung genannt. Die Polynome Tn(x) sind Lösungen zur Differentialgleichung<br />
(1-x 2 )⋅(d 2 y/dx 2 ) − x⋅ (dy/dx) + n 2 ⋅y = 0.<br />
Im Rechner erzeugt die Funktion TCHEBYCHEFF das Chebyshev oder<br />
Tchebycheff Polynom der ersten Ordnung n, einen Wert von gegeben n > 0.<br />
Wenn die Ganzzahl n (n < 0) negativ ist, erzeugt die Funktion TCHEBYCHEFF<br />
ein Tchebycheff Polynom der zweiten Ordnung n dessen Definition ist<br />
U n(x) = sin(n⋅arccos(x))/sin(arccos(x)).<br />
Sie können über den Befehlskatalog (‚N) auf die Funktion<br />
TCHEBYCHEFF zugreifen.<br />
Die ersten vier Chebyshev- oder Tschebycheff-Polynome erster und zweiter<br />
Gattung erhält man wie folgt:<br />
0 TCHEBYCHEFF, Ergebnis: 1, d.h. T 0(x) = 1.0.<br />
-0 TCHEBYCHEFF, Ergebnis: 1, d.h. U 0(x) = 1.0.<br />
1 TCHEBYCHEFF, Ergebnis: ‘X’, d.h. T 1(x) = x.<br />
-1 TCHEBYCHEFF, Ergebnis: 1, d.h. U 1(x) =1.0.<br />
2 TCHEBYCHEFF, Ergebnis: ‘2*X^2-1, d.h. T 2(x) =2x 2 -1.<br />
-2 TCHEBYCHEFF, Ergebnis: ‘2*X’, d.h. U 2(x) =2x.<br />
3 TCHEBYCHEFF, Ergebnis: ‘4*X^3-3*X’, d.h. T 3(x) = 4x 3 -3x.<br />
-3 TCHEBYCHEFF, Ergebnis: ‘4*X^2-1’, d.h. U 3(x) = 4x 2 -1.<br />
Page 16-62
Laguerre-Gleichung<br />
Laguerre’s Gleichung ist die lineare ODE zweiter Ordnung der Form<br />
x⋅(d2y/dx2 ) +(1−x)⋅ (dy/dx) + n⋅y = 0. Laguerre-Polynome, definiert als<br />
x n n − x<br />
e d ( x ⋅e<br />
)<br />
L0 ( x)<br />
= 1,<br />
Ln<br />
( x)<br />
= ⋅<br />
, n = 1,<br />
2,...<br />
,<br />
n<br />
n!<br />
dx<br />
sind Lösungen zur Laguerre-Gleichung. Laguerre-Polynome können auch<br />
berechnet werden mit<br />
n m<br />
( −1)<br />
⎛ n ⎞ m<br />
Ln ( x)<br />
= ∑ ⋅ ⎜ ⎟ ⋅ x .<br />
m=<br />
0 m!<br />
⎝m<br />
⎠<br />
Der Term<br />
n<br />
n(<br />
n −1)<br />
2<br />
( −1)<br />
= 1−<br />
n ⋅ x + ⋅ x − ... + .... + ⋅ x<br />
4<br />
n!<br />
⎛ n ⎞ n!<br />
⎜ ⎟ = = C(<br />
n,<br />
m)<br />
⎝m<br />
⎠ m!<br />
( n − m)!<br />
ist der m-te Koeffizient der Binomialentwicklung (x+y) n . Sie steht auch für die<br />
Darstellung der Anzahl der Kombinationen von n-Elementen m auf einmal.<br />
Diese Funktion ist im <strong>Taschenrechner</strong> als Funktion COMB im Menü<br />
MTH/PROB verfügbar (siehe auch Kapitel 17).<br />
Sie können die folgende Funktion definieren, um Laguerre-Polynome zu<br />
berechnen:<br />
Wenn Sie die Definition in den Gleichungsschreiber eingegeben haben,<br />
drücken Sie die Funktion DEFINE, um die Funktion L(x,n) in der Variable @@@L@@@<br />
zu erzeugen.<br />
n<br />
Page 16-63
Um die ersten vier Laguerre-Polynome zu generieren, verwenden Sie L(x,0),<br />
L(x,1), L(x,2), L(x,3). Die Ergebnisse lauten:<br />
L0(x) = .<br />
L 1(x) = 1-x.<br />
L 2(x) = 1-2x+ 0.5x2 L 3(x) = 1-3x+1.5x2-0.16666…x3 .<br />
Weber-Gleichung und Hermite-Polynome<br />
Die Weber-Gleichung wird definiert als: d 2 y/dx 2 +(n+1/2-x 2 /4)y = 0, für n =<br />
0, 1, 2, … Eine besondere Lösung dieser Gleichung ist durch die Funktion y(x)<br />
= exp(-x 2 /4)H * (x/√2) gegeben, wobei die Funktion H * (x) folgendes Hermite-<br />
Polynom ist:<br />
H * = 1,<br />
0<br />
H<br />
n<br />
* ( x)<br />
= ( −1)<br />
n<br />
e<br />
2<br />
x<br />
d<br />
dx<br />
n<br />
n<br />
( e<br />
2<br />
−x<br />
),<br />
n = 1,<br />
2,..<br />
Im <strong>Taschenrechner</strong> ist die Funktion HERMITE über das Menü<br />
ARITHMETIC/POLYNOMIAL verfügbar. Die Funktion HERMITE hat als<br />
Argument eine Ganzzahl n und ergibt das Hermite-Polynom des n-ten Grades.<br />
Die ersten vier Hermite-Polynome können z. B. erhalten werden durch<br />
Verwendung von:<br />
* 0 HERMITE, Ergebnis: 1, d.h. H0 = 1.<br />
1 HERMITE, Ergebnis: ‘2*X’, * d.h. H1 = 2x.<br />
2 HERMITE, Ergebnis: ‘4*X^2-2’, d.h. H2 3 HERMITE, Ergebnis: ’8*X^3-12*X’, d.h. H3 * 2 = 4x -2.<br />
* 3 = 8x -12x.<br />
Numerische und grafische Lösungen von ODE<br />
Differentialgleichungen, die nicht analytisch gelöst werden können, können<br />
numerisch oder grafisch gelöst werden, wie unten aufgezeigt.<br />
Numerische Lösung einer ODE erster Ordnung<br />
Durch die Verwendung des numerischen Lösers (‚Ï), können Sie auf<br />
eine Eingabeform zugreifen, mit deren Hilfe Sie lineare gewöhnliche<br />
Page 16-64
Differentialgleichungen erster Ordnung lösen können. Die Anwendung dieser<br />
Funktion wird mit folgendem Beispiel vorgestellt. Die in der Lösung verwendete<br />
Methode ist ein Runge-Kutta Algorithmus vierter Ordnung, der im<br />
<strong>Taschenrechner</strong> vorprogrammiert ist.<br />
Beispiel 1 – Angenommen wir möchten die Differentialgleichung dv/dt = -1,5<br />
v 1/2 , mit v = 4 at t = 0 lösen. Wir müssen v für t = 2 finden.<br />
Zuerst erstellen wir den Ausdruck, indem wir die Ableitung definieren und sie<br />
in der Variable EQ speichern. Die Abbildung links zeigt den Befehl im ALG-<br />
Modus und die rechte Abbildung zeigt den RPN-Speicher vor Drücken von<br />
K.<br />
Geben Sie dann die Umgebung des NUMERICAL SOLVERs ein und wählen<br />
Sie den Differentialgleichungs-Löser ‚Ϙ @@@OK@@@ Geben Sie die<br />
folgenden Parameter ein:<br />
Zum Lösen drücken Sie: @SOLVE (warten) @EDIT@. Das Ergebnis lautet 0,2499<br />
≈ 0,25. Drücken Sie @@@OK@@@.<br />
Lösung dargestellt als Wertetabelle<br />
Angenommen wir möchten eine Wertetabelle von v für t = 0,00; 0,25; …,<br />
2,00, anfertigen, dann gehen wir wie folgt vor:<br />
Erstellen Sie zuerst die Tabellen, in die Sie die Ergebnisse eintragen.<br />
Schreiben Sie das Schritt-für-Schritt-Ergebnis in die Tabelle:<br />
Page 16-65
t v<br />
0.00 0.00<br />
0.25<br />
… …<br />
2.00<br />
Als nächstes ändern Sie in der SOLVE-Umgebung den endgültigen Wert der<br />
unabhängigen Variable auf 0,25, verwenden Sie dazu:<br />
—.25 @@OK@@ @SOLVE (warten) @EDIT<br />
(Löst auf nach v bei t = 0,25, v = 3,285 …. )<br />
@@OK@@ INIT+ — .5 @@OK@@ @SOLVE (warten) @EDIT<br />
(Verändert Anfangswert von t auf 0,25 und endgültigen Wert von t auf 0,5,<br />
lösen Sie auf nach v(0,5) = 2,640…).<br />
@@OK@@ @INIT+—.75 @@OK@@ @SOLVE (warten) @EDIT<br />
(Verändert Anfangswert von t auf 0,5 und endgültigen Wert von t auf 0,75,<br />
lösen Sie auf nach v(0,75) = 2,066…).<br />
@@OK@@ @INIT+—1 @@OK@@ @SOLVE (warten) @EDIT<br />
(Verändert Anfangswerte von t auf 0,75 und endgültigen Wert von t auf 1,<br />
lösen Sie auf nach v(1) = 1,562…).<br />
Wiederholen Sie für t = 1,25; 1,50; 1,75; 2,00. Drücken Sie @@OK@@, nachdem<br />
Sie sich das letzte Ergebnis in @EDIT angesehen haben. Um zum normalen<br />
<strong>Taschenrechner</strong>display zurückzukehren, drücken Sie $ oder L@@OK@@. Die<br />
verschiedenen Lösungen werden im Speicher angezeigt, und das letzte<br />
Ergebnis in Ebene 1.<br />
Die endgültigen Ergebnisse sehen wie folgt aus (auf die dritte Dezimalstelle<br />
gerundet):<br />
t v<br />
0.00 4.000<br />
0.25 3.285<br />
0.50 2.640<br />
0.75 2.066<br />
Page 16-66
1.00 1.562<br />
1.25 1.129<br />
1.50 0.766<br />
1.75 0.473<br />
2.00 0.250<br />
Grafische Lösung einer ODE erster Ordnung<br />
Wenn wir keine Lösung geschlossener Form für das Integral erhalten können,<br />
können wir das Integral zeichnen, indem im Feld TYPE der PLOT-Umgebung<br />
die Funktion Diff Eq wie folgt auswählen: Angenommen wir wollen die<br />
Position x(t) für eine Schnelligkeitsfunktion v(t) = exp(-t 2 ), mit x = 0 bei t = 0<br />
zeichnen. Wir wissen, dass es für das Integral keinen Ausdruck geschlossener<br />
Form gibt, wir wissen jedoch, dass die Definition von v(t) wie folgt lautet:<br />
dx/dt = exp(-t 2 ).<br />
Der <strong>Taschenrechner</strong> ermöglicht das Zeichnen der Lösung der<br />
Differentialgleichungen der Form Y'(T) = F(T,Y). In unserem Fall nehmen wir an<br />
Y = x und T = t, darum, F(T,Y) = f(t, x) = exp(-t 2 ). Zeichnen wir nun die Lösung<br />
x(t), für t = 0 bis 5, indem wir die folgende Eingabe-Abfolge verwenden:<br />
• „ô (gleichzeitig, wenn im RPN-Modus), um in die PLOT—<br />
Umgebung zu gelangen.<br />
• Markieren Sie das Feld vor TYPE mithilfe der Tasten —˜. Drücken Sie<br />
dann @CHOOS, und markieren Sie Diff Eq mithilfe der Tasten —˜.<br />
Drücken Sie @@OK@@.<br />
• Ändern Sie Feld F: auf ‘EXP(- t^2)’.<br />
• Vergewissern Sie sich, dass die folgenden Parameter gesetzt sind auf: H-<br />
VAR: 0, V-VAR: 1<br />
Ändern Sie die unabhängige Variable zu t.<br />
• Bestätigen Sie die Änderungen von PLOT SETUP: L @@OK@@<br />
• „ò (gleichzeitig, wenn im RPN-Modus). Um in die Umgebung PLOT<br />
WINDOW zu gelangen<br />
• ändern Sie das horizontale und vertikale Ansichtsfenster auf die folgenden<br />
Einstellungen: H-VIEW: -1 5; V-VIEW: -1 1.5<br />
• Verwenden Sie die folgenden Werte auch für die verbleibenden<br />
Parameter: Init: 0, Final: 5, Step: Default, Tol: 0,0001, Init-Soln: 0<br />
Page 16-67
• Um die Grafik zu zeichnen, verwenden Sie: @ERASE @DRAW<br />
•<br />
Wenn Sie beobachten, wie die Grafik gezeichnet wird, werden Sie erkennen,<br />
dass die Grafik nicht sehr fein ist. Der Grund dafür ist, dass der Zeichner<br />
einen Zeitschritt verwendet, der für eine feine Zeichnung zu groß sein könnte.<br />
Um die Grafik zu vereinfachen und feiner zu gestalten, verwenden Sie einen<br />
Schritt von 0,1. Drücken Sie @CANCL und ändern Sie den Step-Wert auf 0,1.<br />
Verwenden Sie dann @ERASE @DRAW erneut, um die Grafik zu wiederholen. Der<br />
Zeichenvorgang wird länger dauern, aber die Form ist deutlich feiner als<br />
zuvor. Versuchen Sie Folgendes: @EDIT L @LABEL @MENU, um den Achsennamen<br />
und den Bereich zu sehen.<br />
Beachten Sie, dass die Namen für die Achsen als 0 (horizontal für t) und 1<br />
(vertikal für x) angezeigt werden. Die Definitionen für die im Fenster PLOT<br />
SETUP gezeigten („ô) Achsen lauten H-VAR : 0, und V-VAR: 1. Um die<br />
grafische Lösung im Detail zu sehen, verwenden Sie:<br />
LL@PICT um das Menü wieder herzustellen und zur PICT-Umgebung<br />
zurückzukehren.<br />
@(X,Y)@ Um die Koordinaten jedes beliebigen Punktes in der Grafik zu<br />
bestimmen,<br />
verwenden Sie š Tasten, um den Cursor um den Zeichnungsbereich zu<br />
bewegen. Unten im Bildschirm sehen Sie die Koordinaten des Cursors als<br />
(X,Y), d.h. der <strong>Taschenrechner</strong> verwendet X und Y als Standardnamen für die<br />
Page 16-68
horizontalen und die vertikalen Achsen. Drücken Sie L@CANCL, um das Menü<br />
wiederherzustellen und zur Umgebung PLOT WINDOW zurückzukehren.<br />
Drücken Sie schlussendlich $, um in das normale Display zurückzukehren.<br />
Numerische Lösung einer ODE zweiter Ordnung<br />
Die Integration einer ODE zweiter Ordnung kann durch Definieren der Lösung<br />
als Vektor geschehen. Als Beispiel nehmen wir an, dass ein Feder-Masse-<br />
System einer Dämpfungskraft ausgesetzt ist, die sich proportional zu seiner<br />
Geschwindigkeit verhält, sodass die daraus resultierende Differentialgleichung<br />
lautet:<br />
2<br />
d x<br />
= −18.<br />
75⋅<br />
x −1.<br />
962⋅<br />
2<br />
dt<br />
oder, x" = - 18.75 x - 1.962 x',<br />
den Anfangsbedingunen v = x' = 6, x = 0, at t = 0 ausgesetzt ist. Wir<br />
möchten x, x' bei t = 2 finden.<br />
Schreiben Sie die ODE neu als: w' = Aw, wobei w = [ x x' ] T , und A ist die<br />
2 x 2 Matrix, die unten angeführt wird.<br />
'<br />
⎡ x⎤<br />
⎡ 0 1 ⎤ ⎡ x⎤<br />
⎢ ⎥ = ⎢<br />
⎥ ⋅ ⎢ ⎥<br />
⎣x'⎦<br />
⎣−18.<br />
75 −1.<br />
962⎦<br />
⎣x'⎦<br />
Die Anfangsbedingungen werden nun geschrieben als w = [0 6] T , für t = 0.<br />
(Hinweis: Das Symbol [ ] T steht für die Transponierte des Vektors oder der<br />
Matrix).<br />
Um dieses Problem zu lösen, erstellen Sie zuerst die Matrix A und speichern<br />
Sie diese, z. B. im ALG-Modus:<br />
dx<br />
dt<br />
Page 16-69
Aktivieren Sie dann den numerischen Differentialgleichungs-Löser mithilfe von:<br />
‚ ‚ Ï ˜ @@@OK@@@. Um die Differentialgleichung mit Startzeit t = 0 und<br />
Endzeit t = 2 zu lösen, sollte die Eingabeform für den Differentialgleichungs-<br />
Löser wie folgt aussehen (achten Sie darauf, dass der Init:-Wert für Soln: ein<br />
Vektor ist [0, 6]):<br />
Drücken Sie @SOLVE (warten) @EDIT , um nach w(t=2) aufzulösen. Die Lösung<br />
lautet [,16716… -,6271…], d.h., x(2) = 0,16716, und x'(2) = v(2) = -<br />
0,6271. Drücken Sie @CANCL , um in die SOLVE-Umgebung zurückzukehren.<br />
Lösung als Wertetabelle<br />
Im vorherigen Beispiel waren wir nur daran interessiert, die Werte für Position<br />
und Schnelligkeit bei einer bestimmten Zeit t zu finden. Wenn wir eine<br />
Wertetabelle von x und x', für t = 0,00; 0,25, …, 2.00, erstellen möchten,<br />
gehen wir wie folgt vor: Erstellen Sie zuerst die Tabelle, in die Sie die<br />
Ergebnisse eintragen:<br />
Als nächstes ändern Sie in der SOLVE-Umgebung den endgültigen Wert der<br />
unabhängigen Variable auf 0,25, verwenden Sie dazu:<br />
—.25 @@OK@@ @SOLVE (warten) @EDIT<br />
(Löst auf nach w bei t = 0,25, w = [0,968 1,368]. )<br />
@@OK@@ INIT+ — , 5 @@OK@@ @SOLVE (warten) @EDIT<br />
t<br />
x<br />
x'<br />
0.00 0.00 6.00<br />
0.25<br />
… … …<br />
2.00<br />
Page 16-70
(Verändert Anfangswert von t auf 0,25 und endgültigen Wert von t auf 0,5,<br />
lösen Sie nochmals auf nach w(0,5) = [0,748 –2,616])<br />
@@OK@@ @INIT+ —.75 @@OK@@@SOLVE (warten) @EDIT<br />
(Verändert Anfangswert von t auf 0,5 und endgültigen Wert von t auf 0,75,<br />
lösen Sie nochmals nach auf w(0,75) = [0,0147 –2,859])<br />
@@OK@@ @INIT+ —1 @@OK@@ @SOLVE (warten) @EDIT<br />
(Verändert Anfangswert von t auf 0,75 und endgültigen Wert von t auf 1,<br />
lösen Sie nochmals auf nach w(1) = [-0,469 -0,607])<br />
Wiederholen Sie dies für t = 1,25; 1,50; 1,75; 2,00. Drücken Sie @@OK@@ nach<br />
Ansicht des letzten Ergebnisses in @EDIT. Um zum normalen<br />
<strong>Taschenrechner</strong>display zurückzukehren, drücken Sie $ oder L@@OK@@. Die<br />
verschiedenen Lösungen werden im Speicher angezeigt, und das letzte<br />
Ergebnis in Ebene 1.<br />
Die Endergebnisse sehen wie folgt aus:<br />
t x x' t x x'<br />
0.00 0.000 6.000 1.25 -0.354 1.281<br />
0.25 0.968 1.368 1.50 0.141 1.362<br />
0.50 0.748 -2.616 1.75 0.227 0.268<br />
0.75 -0.015 -2.859 2.00 0.167 -0.627<br />
1.00 -0.469 -0.607<br />
Grafische Lösung einer ODE zweiter Ordnung<br />
Beginnen Sie mit der Aktivierung des numerischen Differentialgleichungs-<br />
Lösers ‚ Ï ˜ @@@OK@@@. Der SOLVE-Bildschirm sollte wie folgt aussehen:<br />
Beachten Sie, dass die Anfangsbedingung für die Lösung (Soln: w Init:[0., …)<br />
den Vektor [0, 6] enthält. Drücken Sie L @@OK@@.<br />
Page 16-71
Drücken Sie dann „ô (gleichzeitig, wenn im RPN-Modus), um in die<br />
PLOT—Umgebung zu gelangen. Markieren Sie das Feld vor TYPE, mithilfe der<br />
Tasten —˜. Drücken Sie dann @CHOOS, und markieren Sie Diff Eq mithilfe<br />
der Tasten —˜. Drücken Sie @@OK@@. Ändern Sie den Rest des Bildschirms<br />
PLOT SETUP, damit er wie folgt aussieht:<br />
Beachten Sie, dass die Option V-Var: auf 1 gesetzt ist, was darauf hinweist,<br />
dass das erste Element in der Vektorlösung, d.h. in x’ gegen die unabhängige<br />
Variable t gezeichnet werden muss.<br />
Bestätigen Sie die Änderungen von PLOT SETUP durch Drücken von L @@OK@@.<br />
Drücken Sie dann „ò(gleichzeitig, wenn im RPN-Modus), um in die<br />
PLOT WINDOW—Umgebung zu gelangen. Ändern Sie die Eingabeform,<br />
damit sie wie folgt aussieht:<br />
Um die x’ gegen t-Grafik zu zeichnen, verwenden Sie: @ERASE @DRAW. Die<br />
Zeichnung von x’ gegen t sieht wie folgt aus:<br />
Page 16-72
Um die zweite Kurve zu zeichnen, müssen wir das Eingabefenster PLOT<br />
SETUP nochmals verwenden. Um auf diese Form der Grafik zuzugreifen,<br />
verwenden Sie: @CANCL L @@OK@@ „ô (gleichzeitig, wenn im RPN-Modus).<br />
Ändern Sie die Werte des Feldes V-Var: auf 2 und drücken Sie @DRAW (drücken<br />
Sie nicht auf @ERASE oder Sie verlieren die oben erzeugte Grafik). Verwenden<br />
Sie: @EDIT L @LABEL @MENU, um Namen und Bereich der Achsen zu sehen.<br />
Beachten Sie, dass die Bezeichnung für die x-Achse die Zahl 0 ist (stellt die<br />
unabhängige Variable dar), während die Bezeichnung für die y-Achse die<br />
Zahl 2 ist (stellt die zweite Variable dar, d.h. die zuletzt gezeichnete Variable).<br />
Die kombinierte Grafik sieht wie folgt aus.<br />
Drücken Sie L L @PICT @CANCL $, um zum normalen<br />
<strong>Taschenrechner</strong>display zurückzukehren.<br />
Numerische Lösung einer steifen ODE erster Ordnung<br />
Wir nehmen die ODE: dy/dt = -100y+100t+101 an, der Anfangsbedingung<br />
y(0) = 1 ausgesetzt.<br />
Exakte Lösung<br />
Die Gleichung kann geschrieben werden als dy/dt + 100 y = 100 t + 101,<br />
und mithilfe eines integrierenden Faktors IF(t) = exp(100t) wie folgt gelöst<br />
werden (RPN-Modus mit CAS auf Exact-Modus gesetzt):<br />
‘(100*t+101)*EXP(100*t)’ ` ‘t’ ` RISCH<br />
Das Ergebnis lautet ‘(t+1)*EXP(100*t)’.<br />
Page 16-73
Dann fügen wir eine Integrationskonstante hinzu, mithilfe von: ‘C’ `+<br />
Dann teilen wir durch FI(x), mithilfe von: ‘EXP(100*t)’ `/.<br />
Das Ergebnis lautet: ‘((t+1)*EXP(100*t)+C)/EXP(100*t)’, d.h., y(t) = 1+ t<br />
+C⋅e 100t . Die Anwendung der Anfangsbedingung y(0) = 1 ergibt 1 = 1 + 0 +<br />
C⋅e 0 , or C = 0, wobei die besondere Lösung y(t) = 1+t ist.<br />
Numerische Lösung<br />
Wenn wir eine direkte numerische Lösung der ursprünglichen Gleichung<br />
dy/dt = -100y+100t+101 mit dem numerischen Löser des <strong>Taschenrechner</strong>s<br />
versuchen, erkennen wir, dass der <strong>Taschenrechner</strong> zur Erstellung einer Lösung<br />
länger braucht, als im Beispiel für die erste Ordnung. Um dies zu überprüfen,<br />
setzen Sie den numerischen Differentialgleichungs-Löser (‚ Ϙ @@@OK@@@)<br />
auf:<br />
Hier versuchen wir den Wert von y(2) zu erhalten, bei y(0) = 1. Markieren Sie<br />
das Feld Soln: Final und drücken Sie @SOLVE. Sie können feststellen, dass<br />
eine Lösung 6 Sekunden braucht, während die Lösung im Beispiel für erste<br />
Ordnung fast unmittelbar fertig war. Drücken Sie $, um die Berechnung<br />
abzubrechen.<br />
Dies ist ein Beispiel für eine steife gewöhnliche Differentialgleichung. Die<br />
allgemeine Lösung einer steifen ODE enthält Komponenten, die sich durch<br />
sehr verschiedene Raten bei gleicher Steigerung der unabhängigen Variable<br />
unterscheiden. In diesem speziellen Fall enthält die allgemeine Lösung y(t) =<br />
1+ t +C⋅e 100t die Komponenten ‘t’ und ‘C⋅e 100t ’, die bei sehr unterschiedlichen<br />
Raten variieren, außer in den Fällen C=0 oder C≈0 (z. B. für C = 1, t =0.1,<br />
C⋅e 100t =22026).<br />
Page 16-74
Der numerische ODE-Löser des <strong>Taschenrechner</strong>s ermöglicht die Lösung steifer<br />
ODE, indem die Funktion _Stiff im Bildschirm SOLVE Y’(T) = F(T,Y)<br />
ausgewählt wird. Ist diese Funktion aktiviert, müssen Sie die Werte für ∂f/∂y<br />
und ∂f/∂t eingeben. Im vorliegenden Fall ∂f/∂y =-100 und ∂f/∂t = 100.<br />
Geben Sie diese Werte in die entsprechenden Felder des Bildschirms SOLVE<br />
Y’(T) = F(T,Y) ein.<br />
Danach verschieben Sie den Kursor auf das Feld Soln:Final und drücken Sie<br />
@SOLVE. Diesmal erhalten Sie die Lösung nach ca. 1 Sekunde. Drücken Sie<br />
@EDIT, um folgende Lösung anzuzeigen: 2,9999999999, d.h. 3.0.<br />
Hinweis: Die Option Stiff ist auch für grafische Lösungen von<br />
Differentialgleichungen verfügbar.<br />
Numerische Lösung von ODE mit dem Menü<br />
SOLVE/DIFF<br />
Das Softmenü SOLVE wird aktiviert, indem 74 MENU im RPN-Modus<br />
verwendet wird. Dieses Menü wird in Kapitel 6 näher erklärt. Eines der<br />
Untermenüs, DIFF, enthält Funktionen für die numerische Lösung gewöhnlicher<br />
Differentialgleichungen für die Verwendung beim Programmieren. Diese<br />
Funktionen werden als nächstes im RPN-Modus beschrieben, wobei<br />
Systemflag 117 auf Menü SOFT gesetzt ist.<br />
Die vom Menü SOLVE/DIFF verfügbaren Funktionen sind folgende:<br />
Page 16-75
Funktion RFK<br />
Diese Funktion wird verwendet, um Lösungen eines Anfangswert-Problems für<br />
Differentialgleichungen erster Ordnung mithilfe des Runge-Kutta-Fehlbert<br />
Lösungsschemas 4 th -5 th . Ordnung zu berechnen. Angenommen die zu lösende<br />
Differentialgleichung ist gegeben durch dy/dx = f(x,y), mit y = 0 at x = 0, und<br />
Sie lassen ein Konvergenzkriterium ε für die Lösung zu. Sie können auch eine<br />
Verminderung der unabhängigen Variable ∆x für die Verwendung in der<br />
Funktion spezifizieren. Um diese Funktion auszuführen, müssen Sie den<br />
Speicher wie folgt vorbereiten:<br />
3: {‘x’, ‘y’, ‘f(x,y)’}<br />
2: { ε ∆x }<br />
1: x final<br />
Der Wert auf der ersten Speicherebene ist der Wert der unabhängigen<br />
Variable, für die Sie eine Lösung finden möchten, d.h. Sie möchten y final =<br />
f s(x final), finden, wobei f s(x) die Lösung zur Differentialgleichung darstellt. Die<br />
zweite Speicherebene enthält möglicherweise nur den Wert von ε, und der<br />
Schritt ∆x wird als kleiner Standardwert genommen. Nachdem Sie die<br />
Funktion @@RKF@@ ausgeführt haben, wird im Speicher Folgendes angezeigt:<br />
2: {‘x’, ‘y’, ‘f(x,y)’}<br />
1: ε<br />
Der Wert der Lösung y final,wird in Variable @@@y@@@ verfügbar sein. Diese Funktion<br />
ist für Programmiervorgänge geeignet, da die Spezifikationen der<br />
Differentialgleichung und die Toleranz im Speicher für neue Lösungen bereit<br />
stehen. Beachten Sie, dass die Lösung die Anfangsbedingung x = 0 bei y = 0<br />
verwendet. Wenn Ihre wirklichen Anfangslösungen x = x init bei y = y init sind,<br />
dann können Sie diese Werte immer noch der Lösung von RKF hinzufügen,<br />
wobei Sie aber auf die folgende Beziehung achten müssen.<br />
RKF-Lösung Wirkliche Lösung<br />
x y x y<br />
0 0 xinit yinit<br />
xfinal yfinal xinit + xfinal yinit + yfinal<br />
Page 16-76
Die folgenden Bildschirme zeigen den RPN-Speicher vor und nach<br />
Anwendung der Funktion RKF für die Differentialgleichung dy/dx = x+y,<br />
ε = 0,001, ∆x = 0,1<br />
Nach Anwendung der Funktion RKF enthält die Variable @@@y@@@ den Wert<br />
4.3880.<br />
Funktion RRK<br />
Die Funktion ist ähnlich der RKF-Funktion, außer dass RRK (Rosenbrock und<br />
Runge-Kutta-Methoden) als Liste auf Speicherebene 3 für die Eingabe nicht nur<br />
die Namen der unabhängigen und abhängigen Variablen und die Funktion,<br />
die die Differentialgleichung definiert, benötigt, sondern auch die Ausdrücke<br />
für die ersten und zweiten Ableitungen des Ausdrucks. Somit sieht der<br />
Eingabespeicher für diese Funktion aus wie folgt:<br />
3: {‘x’, ‘y’, ‘f(x,y)’ ‘∂f/∂x’ ‘∂f/∂y’ }<br />
2: { ε ∆x }<br />
1: x final<br />
Der Wert auf der ersten Speicherebene der unabhängigen Variable für die<br />
Sie eine Lösung finden möchten, d.h. Sie möchten y final = f s(x final), finden,<br />
wobei f s(x) die Lösung zur Differentialgleichung darstellt. Die zweite<br />
Speicherebene enthält möglicherweise nur den Wert von ε, und der Schritt ∆x<br />
wird als kleiner Standardwert genommen. Nachdem Sie die Funktion @@RKF@@,<br />
ausgeführt haben, wird im Speicher Folgendes angezeigt:<br />
2: {‘x’, ‘y’, ‘f(x,y)’ ‘∂f/∂x’ ‘∂f/vy’ }<br />
1: { ε ∆x }<br />
Der Wert der Lösung y final,wird in Variable @@@y@@@ verfügbar sein.<br />
Diese Funktion kann verwendet werden, um sogenannte<br />
„steife“ Differentialgleichungen zu lösen.<br />
Seite 16-77
Die folgenden Screenshots zeigen den RPN-Speicher vor und nach<br />
Anwendung der Funktion RRK:<br />
Der in der Variable y gespeicherte Wert ist 3,00000000004.<br />
Funktion RKFSTEP<br />
Die Eingabeliste dieser Funktion ist ähnlich wie die der Funktion RKF, auch die<br />
Toleranz für die Lösung und ein möglicher Schritt ∆x sind ähnlich. Die Funktion<br />
ergibt die gleiche Eingabeliste, gefolgt von der Toleranz und einer Schätzung<br />
des nächsten Schrittes in der unabhängigen Variable. Die Funktion ergibt die<br />
Eingabeliste, Toleranz und den nächsten Schritt in der unabhängigen Variable,<br />
welche der Toleranz genügt. Somit sieht der Eingabespeicher wie folgt aus:<br />
3: {‘x’, ‘y’, ‘f(x,y)’}<br />
2: ε<br />
1: ∆x<br />
Nachdem Sie die Funktion ausgeführt haben, wird im Speicher Folgendes<br />
angezeigt:<br />
3: {‘x’, ‘y’, ‘f(x,y)’}<br />
2: ε<br />
1: (∆x) next<br />
Somit wird diese Funktion verwendet, um die angemessene Größe eines<br />
Zeitschrittes zu bestimmen, welcher der erforderlichen Toleranz genügt.<br />
Die folgenden Screenshots zeigen den RPN-Speicher vor und nach<br />
Anwendung der Funktion RKFSTEP:<br />
Page 16-78
Die Ergebnisse zeigen an, dass (∆x) next = 0,34049….<br />
Funktion RRKSTEP<br />
Die Eingabeliste dieser Funktion ist ähnlich wie die der Funktion RRK, auch die<br />
Toleranz für die Lösung und ein möglicher Schritt ∆x sind ähnlich und eine<br />
Zahl (LAST), welche die in der Lösung zuletzt verwendete Methode spezifiziert<br />
(1, wenn RKF verwendet wurde, oder 2, wenn RRK verwendet wurde). Die<br />
Funktion RRKSTEP ergibt dieselbe Eingabeliste, gefolgt von der Toleranz, eine<br />
Schätzung des nächsten Schrittes in der unabhängigen Variabel und die<br />
aktuelle Methode (CURRENT), die verwendet wird um zum nächsten Schritt zu<br />
gelangen. Somit sieht der Eingabespeicher wie folgt aus:<br />
4: {‘x’, ‘y’, ‘f(x,y)’}<br />
3: ε<br />
2: ∆x<br />
1: LAST<br />
Nachdem Sie die Funktion ausgeführt haben, wird im Speicher Folgendes<br />
angezeigt:<br />
4: {‘x’, ‘y’, ‘f(x,y)’}<br />
3: ε<br />
2: (∆x) next<br />
1: CURRENT<br />
Somit wird diese Funktion verwendet, um die angemessene Größe eines<br />
Zeitschrittes ((∆x) next) zu bestimmen, welcher der erforderlichen Toleranz<br />
genügt und die Methode, die verwendet wurde, um zu diesem Ergebnis zu<br />
kommen (CURRENT).<br />
Die folgenden Screenshots zeigen den RPN-Speicher vor und nach<br />
Anwendung der Funktion RRKSTEP:<br />
Page 16-79
Die Ergebnisse zeigen, dass (∆x) next = 0,00558 und dass die RKF-Methode<br />
(CURRENT = 1) verwendet werden sollte.<br />
Funktion RKFERR<br />
Diese Funktion ergibt den absoluten Fehler des Schätzverhaltens für einen<br />
bestimmten Schritt, wenn ein ähnliches Problem gelöst wird, wie auch in der<br />
Funktion RKF beschrieben. Somit sieht der Eingabespeicher wie folgt aus:<br />
2: {‘x’, ‘y’, ‘f(x,y)’}<br />
1: ∆x<br />
Nachdem Sie die Funktion ausgeführt haben, wird im Speicher Folgendes<br />
angezeigt:<br />
4: {‘x’, ‘y’, ‘f(x,y)’}<br />
3: ε<br />
2: ∆y<br />
1: Error<br />
Somit wird diese Funktion verwendet, um die Verminderung in der Lösung ∆y,<br />
sowie den absoluten Fehler (error) zu bestimmen.<br />
Die folgenden Screenshots zeigen den RPN-Speicher vor und nach<br />
Anwendung der Funktion RKFERR:<br />
Die Ergebnisse zeigen, dass ∆y = 0,827… und Fehler = -1,89…×10 -6 .<br />
Funktion RSBERR<br />
Page 16-80
Diese Funktion funktioniert ähnlich wie die Funktion RKERR, aber mit den<br />
Eingabeelementen, die für die Funktion RRK aufgelistet sind. Somit sieht der<br />
Eingabespeicher für diese Funktion wie folgt aus:<br />
2: {‘x’, ‘y’, ‘f(x,y)’ ‘∂f/∂x’ ‘∂f/vy’ }<br />
1: ∆x<br />
Nachdem Sie die Funktion ausgeführt haben, wird im Speicher Folgendes<br />
angezeigt:<br />
4: {‘x’, ‘y’, ‘f(x,y)’ ‘∂f/∂x’ ‘∂f/vy’ }:<br />
3: ε<br />
2: ∆y<br />
1: Error<br />
Die folgenden Screenshots zeigen den RPN-Speicher vor und nach<br />
Anwendung der Funktion RSBERR:<br />
Die Ergebnisse zeigen, dass ∆y = 4,1514… und Fehler = 2,762..., für Dx =<br />
0,1. Überprüfen Sie, dass wenn Dx auf 0,01 vermindert ist, ∆y = -<br />
0,00307… und Fehler = 0,000547.<br />
Anmerkung: Da Sie durchführen, werden die Befehle in den DIFF<br />
Menüwerten von x und y als Variablen in Ihrem Rechner produziert und<br />
gespeichert. Die Resultate, die durch die Funktionen in diesem Abschnitt<br />
bereitgestellt werden, hängen von den gegenwärtigen Werten von x und y<br />
ab. Folglich, einige von der Resultate veranschaulicht oben können sich<br />
unterscheiden von was Sie in Ihrem Rechner erhalten.<br />
Page 16-81
Kapitel 17<br />
Wahrscheinlichkeitsanwendungen<br />
In diesem Kapitel geben wir Beispiele für Anwendungen der<br />
Rechnerfunktionen zu Wahrscheinlichkeitsverteilungen.<br />
Das MTH/PROBABILITY.. Untermenü - Teil 1<br />
Das Untermenü MTH/PROBABILITY.. ist über die Tastenkombination<br />
„´verfügbar. Wenn das Systemflag 117 auf CHOOSE boxes gesetzt ist,<br />
erscheint die folgende MTH-Optionsliste (siehe Abb. auf der linken Seite<br />
unten). Wir haben die Option PROBABILITY.. (Option 7) ausgewählt, um die<br />
folgenden Funktionen zu zeigen (siehe Abb. auf der rechten Seite unten):<br />
In diesem Abschnitt besprechen wir die Funktionen COMB, PERM, ! (Fakultät),<br />
RAND und RDZ.<br />
Fakultäten, Kombinationen und Permutationen<br />
Die Fakultät eines Integers n wird definiert als: n! = n⋅ (n-1) ⋅ (n-2)…3⋅2⋅1.<br />
Definitionsgemäß ist 0! = 1. Fakultäten werden bei der Berechnung von<br />
Permutationszahlen und Objektkombinationen verwendet. Beispielsweise ist<br />
die Permutationszahl von r Objekten aus einer Menge mit n verschiedenen<br />
Objekten<br />
n<br />
P n(<br />
n 1)(<br />
n 1)...(<br />
n r 1)<br />
n!<br />
/( n − r)!<br />
= + − − − =<br />
r<br />
Außerdem beträgt die Anzahl der Kombinationen von n Objekten mit r<br />
Elementen auf einmal<br />
Page 17-1
⎛n<br />
⎞ n(<br />
n −1)(<br />
n − 2)...(<br />
n − r + 1)<br />
n!<br />
⎜ ⎟ =<br />
=<br />
⎝ r ⎠<br />
r!<br />
r!<br />
( n − r)!<br />
Um das System zu vereinfachen, verwenden Sie P(n, r) für Permutationen und<br />
C(n, r) für Kombinationen. Wir können Kombinationen, Permutationen und<br />
Fakultäten mit den Funktionen COMB, PERM und ! aus dem Untermenü<br />
MTH/PROBABILITY.. berechnen. Die Bedienung dieser Funktionen wird im<br />
Folgenden beschrieben:<br />
• COMB(n,r): Kombinationen von n Elementen mit r Elementen auf<br />
einmal<br />
• PERM(n,r): Permutationen von n Elementen mit r Elementen auf einmal<br />
• n!: Fakultät eines positiven Integers. Für einen Nicht-Integer gibt x!<br />
dann Γ(x+1) zurück, wobei Γ(x) die Gamma-Funktion ist (siehe<br />
Kapitel 3). Das Fakultätssymbol (!) kann auch als Tastenkombination<br />
~‚2 eingegeben werden.<br />
Ein Beispiel für Anwendungen dieser Funktionen wird im Folgenden gezeigt:<br />
Zufallszahlen<br />
Der Rechner bietet einen Zufallszahlengenerator, der einheitlich verteilte<br />
zufällige reelle Zahlen zwischen 0 und 1 ausgibt. Der Generator kann<br />
zufällige Zahlensequenzen ausgeben. Nach einer bestimmten Anzahl von<br />
Malen jedoch (einer wirklich hohen Anzahl) tendiert die Sequenz dazu, sich<br />
selbst zu wiederholen. Aus diesem Grund ist der Zufallszahlengenerator eher<br />
ein Pseudozufallsgenerator. Um eine Zufallszahl mit Ihrem Rechner zu<br />
erzeugen, verwenden Sie die Funktion RAND aus dem Untermenü<br />
MTH/PROBABILITY. Die folgende Anzeige zeigt eine Anzahl zufälliger Zahlen,<br />
die mit RAND erstellt wurden. Die Zahlen in der linken Abbildung sind mit der<br />
aufrufenden Funktion RAND ohne Argument erstellt worden. Wenn Sie eine<br />
Page 17-2
Argumentenliste in die Funktion RAND einsetzen, erhalten Sie die Zahlenliste<br />
plus eine zusätzliche Zufallszahl, die wie in der rechten Abbildung gezeigt<br />
angehängt wird.<br />
Zufallszahlengeneratoren arbeiten im Allgemeinen so, dass sie einen Wert<br />
nehmen, der als “Ausgangszahl” des Generators bezeichnet wird, und einen<br />
mathematischen Algorithmus auf diese "Ausgangszahl" ausführen, was eine<br />
neue (pseudo)zufällige Zahl erzeugt. Wenn Sie eine Zahlensequenz erzeugen<br />
wollen und diese später wiederholen möchten, können Sie die<br />
"Ausgangszahl" des Generators durch Verwendung der Funktion RDZ(n)<br />
ändern, wobei n die “Ausgangszahl” ist, bevor Sie die Sequenz erzeugen.<br />
Zufallszahlengeneratoren beginnen mit einer "Ausgangszahl“, die in die erste<br />
Zufallszahl der Serie umgewandelt wird. Die aktuelle Zahl dient als<br />
"Ausgangszahl" für die nächste Zahl und so weiter. Durch erneutes<br />
Verwenden derselben "Ausgangszahl" für die Sequenz können Sie dieselbe<br />
Sequenz mehr als einmal erzeugen. Probieren Sie beispielsweise das<br />
Folgende aus:<br />
RDZ(0,25) ` Verwenden Sie 0,25 als "Ausgangszahl".<br />
RAND() ` Erste Zufallszahl = 0,75285…<br />
RAND() ` Zweite Zufallszahl = 0,51109…<br />
RAND() ` Dritte Zufallszahl = 0,085429….<br />
Beginnen Sie die Sequenz erneut:<br />
RDZ(0,25) ` Verwenden Sie 0,25 als "Ausgangszahl".<br />
RAND() ` Erste Zufallszahl = 0,75285…<br />
RAND() ` Zweite Zufallszahl = 0,51109…<br />
RAND() ` Dritte Zufallszahl = 0,085429….<br />
Um eine Sequenz zufälliger Zahlen zu erzeugen, verwenden Sie die Funktion<br />
SEQ. Um beispielsweise eine Liste mit 5 Zufallszahlen zu erzeugen, können<br />
Page 17-3
Sie im ALG-Modus: SEQ(RAND(),1,5,1) verwenden. Im RPN-Modus<br />
verwenden Sie nachfolgendes Programm:<br />
« n « 1 n FOR j RND NEXT n LIST » »<br />
Speichern Sie es in der Variablen RLST (Random LiST) und verwenden Sie<br />
J5@RLST!, um eine Liste mit 5 Zufallszahlen zu erzeugen.<br />
Die Funktion RNDM(n,m) kann dazu verwendet werden, um eine Matrix mit n<br />
Reihen und m Spalten zu erzeugen, deren Elemente aus zufälligen Integeren<br />
zwischen -1 und 1 bestehen (siehe Kapitel 10).<br />
Diskrete Wahrscheinlichkeitsverteilung<br />
Eine zufällige Variable wird als diskret bezeichnet, wenn sie nur eine<br />
begrenzte Anzahl an Werten hat. So kann beispielsweise die Anzahl der<br />
Regentage an einem bestimmten Ort als diskrete Zufallsvariable betrachtet<br />
werden, weil wir diese nur als Integerzahlen zählen. Wenn X eine diskrete<br />
Zufallsvariable darstellt, wird ihre Wahrscheinlichkeitsverteilung (pmf) durch<br />
f(x) = P[X=x] dargestellt, d.h. die Wahrscheinlichkeit, dass die Zufallsvariable<br />
X den Wert x annimmt.<br />
Die Wahrscheinlichkeitsverteilung muss die Bedingungen erfüllen, dass<br />
und<br />
f(x) >0, für alle x,<br />
∑ x<br />
all<br />
f ( x)<br />
= 1.<br />
0<br />
Eine kumulative Verteilungsfunktion (cdf) wird definiert als<br />
∑<br />
k≤<br />
F ( x)<br />
= P[<br />
X ≤ x]<br />
= f ( k)<br />
Als Nächstes definieren wir eine Reihe von Funktionen, um diskrete<br />
Wahrscheinlichkeitsverteilungen zu berechnen. Wir schlagen vor, dass Sie ein<br />
Unterverzeichnis anlegen, etwa HOME\STATS\DFUN (Diskrete FUNktionen),<br />
in dem wir die Wahrscheinlichkeitsverteilung und die Verteilungsfunktion für<br />
binomische und Poisson-Verteilungen berechnen.<br />
x<br />
Page 17-4
Binomische Verteilung<br />
Die Wahrscheinlichkeitsverteilung der binomische Verteilung ist gegeben<br />
durch<br />
⎛n<br />
⎞ x<br />
n−<br />
x<br />
f ( n,<br />
p,<br />
x)<br />
= ⎜ ⎟ ⋅ p ⋅ ( 1−<br />
p)<br />
, x = 0,<br />
1,<br />
2,...,<br />
n<br />
⎝ x⎠<br />
wobei ( n<br />
x) = C(n,x) die Kombination von n Elementen mit x Elementen auf<br />
einmal ist. Die Werte n und p sind die Verteilungsparameter. Der Wert n stellt<br />
die Anzahl der Wiederholungen eines Experiments oder eine Beobachtung,<br />
die ein von zwei Ergebnissen haben können, z.B. Erfolg oder Misserfolg.<br />
Wenn die Zufallsvariable X die Anzahl der Erfolge in den n Wiederholungen<br />
darstellt, dann stellt p die Wahrscheinlichkeit, wie häufig ein Erfolg bei n<br />
gegebenen Wiederholungen auftreten kann, dar. Die Verteilungsfunktion für<br />
die binomische Verteilung ist gegeben durch<br />
F(<br />
n,<br />
p,<br />
x)<br />
x<br />
= ∑<br />
k = 0<br />
f ( n,<br />
p,<br />
x)<br />
,<br />
x = 0,<br />
1,<br />
2,...,<br />
n<br />
Poisson-Verteilung<br />
Die Wahrscheinlichkeitsverteilung der Poisson-Verteilung ist gegeben durch<br />
−λ<br />
x<br />
e ⋅ λ<br />
f ( λ,<br />
x)<br />
= , x = 0,<br />
1,<br />
2,...,<br />
∞ .<br />
x!<br />
Wenn in diesem Ausdruck die Zufallsvariable X die Anzahl der Vorkommen<br />
eines Ereignisses oder einer Beobachtung pro Zeiteinheit, Länge, Fläche,<br />
Volumen usw. darstellt, dann ist der von I dargestellte Parameter die<br />
durchschnittliche Anzahl von Vorkommen pro Zeiteinheit, Länge, Fläche,<br />
Volumen usw. Die Verteilungsfunktion für die Poisson-Verteilung ist gegeben<br />
durch<br />
Page 17-5
F(<br />
λ , x)<br />
= ∑ =<br />
k<br />
x<br />
0<br />
f ( λ,<br />
x)<br />
,<br />
x = 0,<br />
1,<br />
2,...,<br />
∞<br />
Verwenden Sie als nächstes die Funktion DEFINE („à), um die<br />
folgenden Wahrscheinlichkeitsverteilungen (pmf) und Verteilungsfunktionen<br />
(cdf) zu definieren:<br />
DEFINE(pmfb(n,p,x) = COMB(n,x)*p^x*(1-p)^(n-x))<br />
DEFINE(cdfb(n,p,x) = Σ(k=0,x,pmfb(n,p,k)))<br />
DEFINE(pmfp(λ,x) = EXP(-λ)*λ^x/x!)<br />
DEFINE(cdfp(λ,x) = Σ(k=0,x,pmfp(λ,x)))<br />
Die Funktionsnamen stehen für:<br />
• pmfb: Wahrscheinlichkeitsverteilung für die binomische Verteilung<br />
• cdfb: Verteilungsfunktion für die binomische Verteilung.<br />
• pmfp: Wahrscheinlichkeitsverteilung für die Poisson-Verteilung<br />
• cdfp: Verteilungsfunktion für die Poisson-Verteilung.<br />
Beispiele für die Berechnungen, die diese Funktionen verwenden, werden im<br />
Folgenden gezeigt:<br />
Stetige Wahrscheinlichkeitsverteilungen<br />
Die Wahrscheinlichkeitsverteilung für eine stetige Zufallsvariable X wird durch<br />
eine Funktion f(x), die als Wahrscheinlichkeitsdichte (pdf) bekannt ist,<br />
charakterisiert. Die pdf hat die folgenden Eigenschaften: f(x) > 0, für alle x<br />
und<br />
Page 17-6
∫ ∞ +<br />
−∞<br />
f ( x)<br />
dx = 1.<br />
Wahrscheinlichkeiten werden mit der kumulativen Verteilungsfunktion (cdf),<br />
x<br />
F(x), berechnet und definiert durch P[ X < x]<br />
= F(<br />
x)<br />
= ∫ f ( ξ ) dξ<br />
, wobei<br />
−∞<br />
P[X 0,<br />
α ><br />
Die entsprechende (kumulative) Verteilung (cdf) würde durch ein Integral<br />
gegeben werden, dass keine Auflösung in geschlossener Form hat.<br />
Die Exponentialverteilung<br />
Die Exponentialverteilung ist die Gammaverteilung mit a = 1. Ihre pdf wird<br />
gegeben durch<br />
1 x<br />
f ( x)<br />
= ⋅ exp( − ), f x > 0,<br />
β > 0 ,<br />
β β<br />
während ihre cdf durch F(x) = 1 - exp(-x/β), für x>0, β >0 gegeben ist.<br />
0,<br />
β<br />
><br />
0;<br />
Seite 17-7
Die Betaverteilung<br />
Die pdf für die Gammaverteilung ist gegeben durch<br />
Γ(<br />
α + β ) α −1<br />
β<br />
f ( x)<br />
=<br />
⋅ x ⋅ ( 1−<br />
x)<br />
Γ(<br />
α)<br />
⋅ Γ(<br />
β )<br />
−1<br />
, f<br />
0 < x < 1,<br />
α ><br />
0,<br />
β > 0<br />
Wie im Fall der Gammaverteilung ist die entsprechende cdf für die<br />
Betaverteilung auch durch ein Integral mit einer Auflösung ohne geschlossene<br />
Form gegeben.<br />
Die Weibull-Verteilung<br />
Die pdf für die Weibull-Verteilung ist gegeben durch<br />
f ( x)<br />
= α ⋅ β ⋅ x<br />
β −1<br />
⋅ exp( −α<br />
⋅ x<br />
Während die entsprechende cdf gegeben ist durch<br />
β<br />
),<br />
f x > 0,<br />
α ><br />
( ) = 1−<br />
exp( −α<br />
⋅ ), > 0,<br />
α > 0,<br />
β > 0<br />
β<br />
F x<br />
x f x<br />
0,<br />
β > 0<br />
Funktionen für stetige Verteilungen<br />
Um eine Funktionssammlung zu definieren, die den Gamma-, Exponential-,<br />
Beta- und Weibull-Verteilungen entsprechen, erstellen Sie zuerst ein<br />
Unterverzeichnis namens CFUN (Stetige FUNktionen) und definieren die<br />
folgenden Funktionen (wechseln Sie in den Approx-Modus):<br />
Gamma-pdf: 'gpdf(x) = x^(α-1)*EXP(-x/β)/(β^α*GAMMA(α))'<br />
Gamma-cdf: 'gcdf(x) = ∫(0,x,gpdf(t),t)'<br />
Beta-pdf:<br />
' βpdf(x)= GAMMA(α+β)*x^(α-1)*(1-x)^(β-1)/(GAMMA(α)*GAMMA(β))'<br />
Beta-cdf: ' βcdf(x) = ∫(0,x, βpdf(t),t)'<br />
Exponential-pdf: 'epdf(x) = EXP(-x/β)/β'<br />
Exponential-cdf: 'ecdf(x) = 1 - EXP(-x/β)'<br />
Weibull-pdf: 'Wpdf(x) = α*β*x^(β-1)*EXP(-α*x^β)'<br />
Page 17-8
Weibull-cdf: 'Wcdf(x) = 1 - EXP(-α*x^β)'<br />
Verwenden Sie die Funktion DEFINE, um diese Funktionen zu definieren.<br />
Geben Sie als nächstes die Werte für α und β ein, z.B.,<br />
1K~‚a` 2K ~‚b`<br />
Zuletzt müssen Sie für die cdf für Gamma- und Beta-cdfs die<br />
Programmdefinitionen bearbeiten, um NUM zu den durch die Funktion<br />
DEFINE erstellten Programme hinzuzufügen. So sollte beispielsweise die<br />
Gamma-cdf, d.h., die Funktion gcdf, verändert werden, um wie folgt<br />
angezeigt zu werden: « x 'NUM( ∫ (0,x,gpdf(t),t))' » und<br />
wieder in @gcdf gespeichert werden. Wiederholen Sie diesen Vorgang für βcdf.<br />
Anders als die zuvor definierten diskreten Funktionen enthalten die in diesem<br />
Abschnitt definierten stetigen Funktionen nicht ihre Parameter (α und/oder β)<br />
in ihren Definitionen. Deshalb müssen Sie diese nicht im Display eingeben, um<br />
die Funktionen zu berechnen. Diese Parameter müssen jedoch vorher definiert<br />
werden, indem die entsprechenden Werte in den Variablen α und β<br />
gespeichert werden. Wenn alle Funktionen und die Werte α und β<br />
gespeichert worden sind, können Sie die Menümarkierungen mit der Funktion<br />
ORDER zuordnen. Die Funktion wird nun wie folgt aufgerufen:<br />
ORDER({‘α’,’β’,’gpdf’,’gcdf’,’βpdf’,’βcdf’,’epdf’,’ecdf’,’Wpdf’,’Wcdf’})<br />
Wenn Sie diesem Befehl folgen, zeigen die Menümarkierungen das Folgende<br />
(Drücken Sie L, um zur zweiten Liste zu gelangen. Drücken Sie noch<br />
einmal L, um wieder zur ersten Liste zu gelangen):<br />
Einige Anwendungsbeispiele dieser Funktionen für die Werte α = 2, β = 3<br />
werden unten gezeigt. Beachten Sie dabei die Variable IERR, welche in der<br />
zweiten Abbildung erscheint. Diese stammt aus einer numerischen Integration<br />
der Funktion gcdf.<br />
Page 17-9
Stetige Verteilungen für statistische Inferenz<br />
In diesem Abschnitt besprechen wir vier stetige<br />
Wahrscheinlichkeitsverteilungen, die allgemein für Probleme in<br />
Zusammenhang mit statistischer Inferenz verwendet werden. Diese<br />
Verteilungen sind die normale Verteilung, die studentische t-Verteilung, die<br />
Chi-Quadrat-Verteilung (χ 2 ) und die F-Verteilung. Die vom <strong>Taschenrechner</strong><br />
angebotenen Funktionen für diese Verteilungen, um Wahrscheinlichkeiten für<br />
diese Verteilungen zu bewerten, sind im Menü MTH/PROBABILITY weiter<br />
oben in diesem Kapitel enthalten. Die Funktionen sind NDIST, UTPN, UTPT,<br />
UTPC und UTPF. Ihre Anwendung wird in den folgenden Abschnitten<br />
beschrieben. Um diese Funktionen zu sehen, aktivieren Sie das Menü MTH:<br />
„´ und wählen die Option PROBABILITY:<br />
Normale Verteilung pdf<br />
Der Ausdruck für die normale Verteilung pdf lautet:<br />
1 ( x − µ )<br />
f<br />
( x)<br />
= exp[ − 2<br />
σ 2π<br />
2σ<br />
2<br />
],<br />
Page 17-10
wobei µ das Mittel ist und σ 2 die Verteilungsvarianz. Um den Wert von<br />
f(µ,σ 2 ,x) für die normale Verteilung zu berechnen, verwenden Sie die Funktion<br />
NDIST mit den folgenden Argumenten: das Mittel µ, die Varianz σ 2 und den<br />
Wert x, d.h., NDIST(µ,σ 2 ,x). Überprüfen Sie das beispielsweise für eine<br />
normale Verteilung, f(1,0;0,5;2,0) = 0,20755374.<br />
Normale Verteilung cdf<br />
Der <strong>Taschenrechner</strong> besitzt eine Funktion UTPN, die das obere Ende der<br />
normalen Verteilung berechnet, d.h., UTPN(x) = P(X>x) = 1 - P(X
Die studentische t-Verteilung<br />
Die studentische t- oder einfach die t-Verteilung hat einen Parameter ν, der als<br />
der Freiheitsgrad der Verteilung bekannt ist. Die Wahrscheinlichkeitsverteilung<br />
(pdf) ist gegeben durch<br />
ν + 1<br />
Γ(<br />
)<br />
2 ν + 1<br />
t −<br />
f t =<br />
2<br />
2<br />
( )<br />
⋅ ( 1+<br />
) , −∞ < t < ∞<br />
ν<br />
ν<br />
Γ(<br />
) ⋅ πν<br />
2<br />
wobei Γ(α) = (α-1)! die im Kapitel 3 definierte GAMMA-Funktion ist.<br />
Der Rechner sieht Werte für das obere Ende der (kumulativen) Verteilung, für<br />
die t-Verteilung, die Funktion UTPT, wenn der Parameter ν und der Wert von t<br />
gegeben sind, d.h., UTPT(ν,t), vor. Die Definition dieser Funktion ist deshalb<br />
∞<br />
∫ f ( t)<br />
dt = 1−<br />
t ∫−∞<br />
UTPT (ν , t)<br />
=<br />
f ( t)<br />
dt = 1−<br />
P(<br />
T ≤ t)<br />
Zum Beispiel ist UTPT(5;2,5) = 2,7245…E-2. Andere<br />
Wahrscheinlichkeitsrechnungen für die t-Verteilung mit der Funktion UTPT<br />
können wie folgt definiert werden:<br />
• P(T
Die Chi-Quadrat-Verteilung<br />
Die Chi-Quadrat-Verteilung (χ 2 ) hat einen Parameter ν, der als Freheitsgrade<br />
bekannt ist. Die Wahrscheinlichkeitsverteilung (pdf) ist gegeben durch<br />
f ( x)<br />
=<br />
2<br />
ν<br />
2<br />
1<br />
⋅ x<br />
ν<br />
⋅ Γ(<br />
)<br />
2<br />
ν<br />
−1<br />
2<br />
⋅ e<br />
x<br />
−<br />
2<br />
, ν ><br />
0,<br />
x > 0<br />
Der <strong>Taschenrechner</strong> sieht Werte für das obere Ende der (kumulativen)<br />
Verteilung für die χ 2 -Verteilung unter Verwendung von [UTPC] vor, wenn der<br />
Wert x und der Parameter ν gegeben sind. Die Definition dieser Funktion ist<br />
deshalb<br />
∞<br />
∫ f ( x)<br />
dx = 1−<br />
t ∫−∞<br />
UTPC (ν , x)<br />
=<br />
f ( x)<br />
dx = 1−<br />
P(<br />
X ≤ x)<br />
Zur Verwendung dieser Funktion benötigen wir die Freiheitsgrade ν und den<br />
Wert der Chi-Quadrat-Variable x, d.h. UTPC(ν,x). Zum Beispiel ist UTPC(5;<br />
2,5) = 0,776495…<br />
Verschiedene Wahrscheinlichkeitsberechnungen können für die Chi-Quadrat-<br />
Verteilung mit der Funktion UTPC wie folgt definiert werden:<br />
• P(X
Die F-Verteilung<br />
Die F-Verteilung hat zwei Parameter νN = Zähler der Freiheitsgrade und νD =<br />
Nenner der Freiheitsgrade. Die Wahrscheinlichkeitsverteilung (pdf) ist<br />
gegeben durch<br />
νN<br />
2<br />
νN<br />
−1<br />
2<br />
νN<br />
+ νD<br />
νN<br />
Γ(<br />
) ⋅(<br />
) ⋅ F<br />
f ( x)<br />
= 2 νD<br />
νN<br />
+ νD<br />
νN<br />
νD<br />
νN<br />
⋅ F (<br />
2<br />
Γ(<br />
) ⋅Γ(<br />
) ⋅(<br />
1−<br />
)<br />
2 2 νD<br />
Der <strong>Taschenrechner</strong> sieht Werte für das obere Ende der (kumulativen)<br />
Verteilung für die F-Verteilung, die Funktion UTPF, wenn die Parameter νN und<br />
νD gegeben sind, und den Wert von F vor. Die Definition dieser Funktion ist<br />
deshalb<br />
∞<br />
∫ f ( F)<br />
dF = 1−<br />
t ∫ −∞<br />
UTPF ( ν N,<br />
νD,<br />
F)<br />
=<br />
f ( F)<br />
dF = 1−<br />
P(<br />
ℑ ≤ F)<br />
Zum Beispiel, um UTPF(10;5; 2,5) = 0,161834… zu berechnen<br />
Verschiedene Wahrscheinlichkeitsberechnungen können für die F-Verteilung<br />
mit der Funktion UTPF wie folgt definiert werden:<br />
• P(F
Für eine stetige Zufallsvariable X mit der kumulativen Dichtefunktion (cdf) F(x)<br />
= P(X
Y(X) =<br />
∫(0,X,z^(α-1)*(1-z)^(β-1)*GAMMA(α+β)/(GAMMA(α)*GAMMA(β)),z)-p<br />
Um den Plot zu erstellen, ist es notwendig, die Werte von α, β und p zu<br />
speichern, bevor Sie einen Plot starten. Zum Beispiel ist für α = 2, β = 3 und p<br />
= 0,3 der Plot von Y(X) für die Gamma-Verteilung der folgende (Beachten Sie<br />
bitte, dass wegen der komplizierten Natur der Funktion Y(X), einige Zeit<br />
benötigt wird, bevor der Graph erzeugt wird. Bleiben Sie geduldig).<br />
Es gibt zwei Wurzeln für diese Funktion bei Verwendung der Funktion @ROOT<br />
innerhalb der Plotumgebung. Wegen des Integrals in der Gleichung wird die<br />
Wurzel angenähert und nicht in der Plotanzeige gezeigt. Sie erhalten auf der<br />
Anzeige nur die Nachricht Constant?. Wenn Sie aber an diesem Punkt `<br />
drücken, wird die Annäherungswurzel in der Anzeige aufgeführt. Es werden<br />
in der rechten Abbildung unten zwei Wurzeln gezeigt.<br />
Alternativ können Sie die Funktion @TRACE @(X,Y)@ verwenden, um die Wurzeln<br />
durch Verfolgen der Kurve nahe ihrer Schnittpunkte mit der x-achse zu<br />
berechnen. Zwei Berechnungen werden unten gezeigt:<br />
Page 17-16
Diese Berechnungen schlagen die Lösungen x = -1,9 und x = 3,3 vor. Sie<br />
können diese “Lösungen” durch Auswertung der Funktion Y1(X) für X = -1,9<br />
und X = 3,3 überprüfen, d.h.,<br />
Für die Normal-, studentischen t-, Chi-Quadrat- (χ 2 ) und F-Verteilungen, die<br />
durch die Funktionen UTPN, UTPT, UPTC und UTPF im <strong>Taschenrechner</strong><br />
dargestellt werden, finden Sie die inverse Antwort durch Lösung einer der<br />
folgenden Gleichungen:<br />
• Normal, p = 1 – UTPN(µ,σ2,x)<br />
• studentische t, p = 1 – UTPT(ν,t)<br />
• Chi-Quadrat, p = 1 – UTPC(ν,x)<br />
• F-Verteilung: p = 1 – UTPF(νN,νD,F)<br />
Wir weisen darauf hin, dass der zweite Parameter in der UTPN-Funktion σ2<br />
ist, nicht σ 2 , und die Verteilungsvarianz darstellt. Auch ist das Symbol ν (der<br />
kleingeschriebene griechische Buchstabe no) im <strong>Taschenrechner</strong> nicht<br />
verfügbar. Sie können beispielsweise das γ (Gamma) statt des ν verwenden.<br />
Der Buchstabe γ ist über den Zeichensatz (‚±) verfügbar.<br />
Um beispielsweise den Wert von x für eine Normalverteilung mit µ = 10, σ 2 =<br />
2, mit p = 0,25 zu erhalten, speichern Sie die Gleichung<br />
‘p=1-UTPN(µ,σ2,x)’ in der Variablen EQ (Abbildung auf der linken<br />
Seite unten). Dann starten Sie den numerischen Löser, um das Eingabefeld in<br />
der Abbildung auf der Seite zu erhalten:<br />
Page 17-17
Der nächste Schritt besteht in der Eingabe der Werte von µ, σ 2 und p und der<br />
Auflösung für x:<br />
Dieses Eingabefeld kann zur Auflösung jeder der vier Variablen, die in der<br />
Gleichung für die Normalverteilung vorkommen, genutzt werden.<br />
Um die Auflösung der Gleichungen mit den Funktionen UTPN, UTPT, UTPC<br />
und UTPF zu erleichtern, können Sie ein Unterverzeichnis UTPEQ anlegen, in<br />
das Sie die oben aufgelisteten Gleichungen abspeichern:<br />
Daher haben Sie an diesem Punkt vier Gleichungen zur Auflösung zur<br />
Verfügung. Sie müssen nur eine der Gleichungen in das EQ-Feld in den<br />
numerischen Löser laden und mit der Lösung einer der variablen fortfahren.<br />
Beispiele für UTPT, UTPC und UPTF werden unten gezeigt:<br />
Page 17-18
Wir weisen darauf hin, dass wir in allen oben gezeigten Beispielen mit p =<br />
P(Xx) = α. Weiterhin arbeiten<br />
wir am ehesten für die Normalverteilung mit Standardnormalverteilung, in<br />
welcher µ =0 und σ 2 = 1. Auf die Standardnormalvariable wird<br />
normalerweise als Z Bezug genommen, sodass das zu lösende Problem P(Z>z)<br />
= α ist. Für diese Fälle statistischer Inferenzprobleme können wir die<br />
folgenden Gleichungen speichern:<br />
Mit diesen vier Gleichungen haben Sie, immer wenn Sie den numerischen<br />
Löser starten, die folgenden Auswahlmöglichkeiten:<br />
Beispiele für Lösungen der Gleichungen EQNA, EQTA, EQCA und EQFA<br />
werden unten gezeigt:<br />
Page 17-19
Kapitel 18<br />
Statistikanwendungen<br />
In diesem Kapitel werden statistische Anwendungen des <strong>Taschenrechner</strong>s<br />
vorgestellt, z. B. Stic<strong>hp</strong>robenkenngrößen, die Häufigkeitsverteilung von Daten,<br />
einfache Regression, Vertrauensbereiche und Hypothesentests.<br />
Vorprogrammierte Statistikfunktionen<br />
Der <strong>Taschenrechner</strong> enthält vorprogrammierte Statistikfunktionen, auf die über<br />
die Tastenkombination ‚Ù zugegriffen werden kann (mit der Taste für<br />
die Zahl 5 identisch). Folgende Statistikanwendungen können mit dem<br />
<strong>Taschenrechner</strong> aufgerufen werden:<br />
Die Anwendungen werden in diesem Kapitel ausführlich dargestellt. Zuerst<br />
jedoch zeigen wir, wie Daten für die statistische Analyse eingegeben werden.<br />
Eingeben von Daten<br />
Für die Analyse eines einzelnen Satzes von Daten (Stic<strong>hp</strong>robe) können wir die<br />
Anwendungen 1, 2 und 4 in obiger Liste verwenden. Für alle diese<br />
Anwendungen ist es erforderlich, dass die Daten als Spalten der Matrix ΣDAT<br />
verfügbar sind. Sie können hierzu die Daten mithilfe von MatrixWriter<br />
(„²) in Spalten eingeben.<br />
Diese Vorgehensweise ist bei einer großen Anzahl von Datenpunkten<br />
möglicherweise ermüdend. Es bietet sich an, stattdessen die Daten als Liste<br />
(siehe Kapitel 8) einzugeben und die Liste mithilfe des Programms CRMC in<br />
einen Spaltenvektor zu konvertieren (siehe Kapitel 10). Stattdessen können Sie<br />
auch das folgende Programm eingeben, um eine Liste in einen Spaltenvektor<br />
zu konvertieren. Geben Sie das Programm im RPN-Modus ein:<br />
Seite 18-1
« OBJ 1 2 LIST ARRY »<br />
Speichern Sie das Programm in einer Variablen mit der Bezeichnung LCX.<br />
Nachdem Sie das Programm im RPN-Modus gespeichert haben, können Sie<br />
es auch im ALG-Modus verwenden.<br />
Um einen Spaltenvektor in der Variablen ΣDAT zu speichern, verwenden Sie<br />
die Funktion STOΣ, die über den Katalog (‚N) verfügbar ist, z. B. STOΣ<br />
(ANS(1)) im ALG-Modus.<br />
Beispiel 1 – Erstellen Sie mithilfe des oben definierten Programms LXC einen<br />
Spaltenvektor mit den folgenden Daten: 2,1 1,2 3,1 4,5 2,3 1,1 2,3<br />
1,5 1,6 2,2 1,2 2,5,<br />
Geben Sie im RPG-Modus die Daten in eine Liste ein:<br />
{2,1 1,2 3,1 4,5 2,3 1,1 2,3 1,5 1,6 2,2 1,2 2,5 } `@LXC<br />
Speichern Sie die Daten mithilfe der Funktion STOΣ in ΣDAT.<br />
Berechnen von Kenngrößen mit einer einzigen Variablen<br />
Es wird vorausgesetzt, dass der einzelne Datensatz als Spaltenvektor in der<br />
Variablen ΣDAT gespeichert wurde. Drücken Sie ‚Ù, um auf die<br />
einzelnen Programme von STAT zuzugreifen. Drücken Sie @@@OK@@@, um 1. Singlevar..<br />
auszuwählen. Anschließend ist eine Eingabemaske mit der Beschriftung<br />
SINGLE-VARIABLE STATISTICS verfügbar, und die derzeit in der Variablen<br />
ΣDAT vorhandenen Daten sind in der Maske als Vektor aufgelistet. Da nur<br />
eine Spalte vorhanden ist, muss vor dem Feld Col: der Wert 1 stehen. Das<br />
Feld Type bestimmt, ob Sie mit einer Stic<strong>hp</strong>robe oder einer Grundgesamtheit<br />
arbeiten. Die Standardeinstellung ist „Stic<strong>hp</strong>robe“. Bewegen Sie den Cursor<br />
an die horizontale Linie vor den Feldern Mean, Std Dev, Variance, Total,<br />
Maximum und Minimum, und drücken Sie die Menütaste @CHK@, um die Werte<br />
auszuwählen, die von diesem Programm ausgegeben werden sollen. Drücken<br />
Sie anschließend @@@OK@@. Die ausgewählten Werte werden mit der<br />
Seite 18-2
entsprechenden Beschriftung auf dem Bildschirm des <strong>Taschenrechner</strong>s<br />
aufgelistet.<br />
Beispiel 1 – Für die im vorherigen Beispiel gespeicherten Daten lauten die<br />
Ergebnisse der Kenngröße mit einer einzigen Variablen wie folgt:<br />
Mean: 2,133; Std Dev: 0,964; Variance: 0,929<br />
Total: 25,6; Maximum: 4,5; Minimum: 1,1<br />
Definitionen<br />
Für diese Größen gelten folgende Definitionen:<br />
Angenommen es sind mehrere Datenpunkte x 1, x 2, x 3, … vorhanden, die<br />
unterschiedliche Werte derselben diskreten oder kontinuierlichen Variablen X<br />
darstellen. Die Menge aller möglichen Werte der Größe x wird als<br />
Grundgesamtheit von x bezeichnet. Eine endliche Grundgesamtheit enthält<br />
nur eine bestimmte Anzahl der Elemente x i. Wenn die Größe x den Wert<br />
einer kontinuierlichen Größe darstellt und daher theoretisch eine unendliche<br />
Anzahl von Werten annehmen kann, ist die Grundgesamtheit in diesem Fall<br />
unendlich. Wenn Sie eine Teilmenge einer Grundgesamtheit auswählen, die<br />
durch n Datenwerte {x 1, x 2, …, x n}, dargestellt wird, haben Sie eine<br />
Stic<strong>hp</strong>robe der Werte von x ausgewählt.<br />
Stic<strong>hp</strong>roben sind durch eine Anzahl von Werten oder Kenngrößen<br />
gekennzeichnet. Es gibt Lagemaßzahlen, z. B. Mittelwerte, Medianwerte und<br />
häufigste Werte, sowie Streuungswerte, z. B. Wertebereich, Varianz und<br />
Standardabweichung.<br />
Lagemaßzahlen<br />
Der Mittelwert (bzw. das arithmetische Mittel) ⎺x der Stic<strong>hp</strong>robe ist als<br />
Durchschnittswert der Elemente der Stic<strong>hp</strong>robe definiert:<br />
Seite 18-3
1<br />
x = ⋅<br />
n<br />
n<br />
∑ xi<br />
i=<br />
1<br />
Dieser durch obige Gleichung ermittelte, mit Total beschriftete Wert stellt die<br />
Summe der Werte von x oder Σx i = n⋅⎺x dar. Dies ist der Wert, den der<br />
<strong>Taschenrechner</strong> unter der Überschrift Mean ausgibt. Andere in bestimmten<br />
Anwendungen verwendete Werte sind das geometrische Mittel x g bzw. das<br />
harmonische Mittel x h, die wie folgt definiert sind:<br />
x = n x ⋅ x L x<br />
g<br />
,<br />
.<br />
1<br />
x<br />
1<br />
.<br />
x<br />
1 2 n ∑<br />
h i= 1 i<br />
Beispiele für die Berechnung dieser Werte mithilfe von Listen finden Sie in<br />
Kapitel 8.<br />
Der Median ist der Wert, der den Datensatz in der Mitte teilt, wenn die<br />
Elemente in aufsteigender Reihenfolge angeordnet sind. Bei einer ungeraden<br />
Zahl n von geordneten Elementen ist der Medianwert dieser Stic<strong>hp</strong>robe der<br />
Wert an Position (n+1)/2. Bei einer geraden Zahl n von Elementen ist der<br />
Medianwert der Durchschnittswert der Elemente an den Positionen n/2 und<br />
(n+1)/2. Obwohl die vorprogrammierten Statistikfunktionen des<br />
<strong>Taschenrechner</strong>s nicht die Berechnung des Medianwertes umfassen, kann auf<br />
sehr einfache Weise ein Programm geschrieben werden, mit dem unter<br />
Verwendung von Listen dieser Wert berechnet wird. Wenn Sie beispielsweise<br />
den Medianwert mithilfe der Daten in ΣDAT ermitteln möchten, geben Sie im<br />
RPN-Modus folgendes Programm ein (Weitere Informationen über das<br />
Programmieren in der Sprache User RPL finden Sie in Kapitel 21.):<br />
« nC « RCLΣ DUP SIZE 2 GET IF 1 > THEN nC COL− SWAP DROP<br />
OBJ 1 + ARRY END OBJ OBJ DROP DROP DUP n « LIST SORT<br />
IF ‘n MOD 2 == 0’ THEN DUP ‘n/2’ EVAL GET SWAP ‘(n+1)/2’ EVAL GET +<br />
2 / ELSE ‘(n+1)/2’ EVAL GET END “Median” TAG » » »<br />
Speichern Sie dieses Programm unter dem Namen MED. Es folgt ein Beispiel<br />
für die Anwendung dieses Programms.<br />
=<br />
n<br />
Seite 18-4
Beispiel 2 – Um das Programm auszuführen, müssen Sie zunächst die Matrix<br />
ΣDAT vorbereiten. Geben Sie anschließend die Nummer der Spalte in ΣDAT<br />
ein, deren Medianwert Sie ermitteln möchten, und drücken Sie @@MED@@.<br />
Verwenden Sie für die derzeit in ΣDAT vorhandenen Daten (die in einem<br />
vorherigen Beispiel eingegeben wurden) das Programm MED, um anzuzeigen,<br />
dass Median: 2.15.<br />
Der häufigste Wert einer Stic<strong>hp</strong>robe wird besser durch Histogramme bestimmt,<br />
daher wird er in einem späteren Abschnitt definiert.<br />
Werte der Streubreite<br />
n<br />
2 1<br />
2<br />
Die Varianz (Var) der Stic<strong>hp</strong>robe ist definiert als sx<br />
= ⋅∑<br />
( xi<br />
− x)<br />
.<br />
n −1<br />
=<br />
Die Standardabweichung (St Dev) der Stic<strong>hp</strong>robe ist einfach die<br />
Quadratwurzel der Varianz, d. h. s x.<br />
Der Wertebereich der Stic<strong>hp</strong>robe ist die Differenz zwischen Maximal- und<br />
Minimalwerten der Stic<strong>hp</strong>robe. Da der <strong>Taschenrechner</strong> mit den<br />
vorprogrammierten Statistikfunktionen die Maximal- und Minimalwerte der<br />
Stic<strong>hp</strong>robe ausgibt, können Sie den Wertebereich auf einfache Weise<br />
berechnen.<br />
Variationskoeffizient<br />
Beim Variationskoeffizienten einer Stic<strong>hp</strong>robe ist der Mittelwert, eine<br />
Lagemaßzahl, mit der Standardabweichung, einem Wert der Streubreite,<br />
kombiniert und als Prozentzahl definiert durch: Vx = (sx/⎺x)100. Stic<strong>hp</strong>robe und Grundgesamtheit<br />
Die oben verwendeten vorprogrammierten Funktionen für Kenngrößen mit<br />
einer einzigen Variablen können auf eine endliche Grundgesamtheit<br />
angewendet werden, indem auf dem Bildschirm SINGLE-VARIABLE<br />
STATISTICS die Option Type: Grundgesamtheit ausgewählt wird. Der<br />
i 1<br />
Seite 18-5
Hauptunterschied besteht in den Werten der Varianz und der<br />
Standardabweichung, die berechnet werden, indem im Nenner der Varianz n<br />
und nicht (n-1) verwendet wird.<br />
Beispiel 3 – Wenn Sie Beispiel 1 dieses Abschnitts wiederholt ausführen und<br />
als Type nicht Sample, sondern Grundgesamtheit verwenden, erhalten Sie<br />
für Mittelwert, Gesamtwert, Maximum und Minimum dieselben Werte. Für<br />
Varianz und Standardabweichung sind jedoch folgende Werte gegeben:<br />
Varianz: 0,852; Standardabweichung: 0,923.<br />
Erhalten von Häufigkeitsverteilungen<br />
Die Anwendung 2. Frequencies im Menü STAT kann zum Erhalten von<br />
Häufigkeitsverteilungen für einen Satz von Daten verwendet werden. Die<br />
Daten müssen wieder als Spaltenvektor verfügbar sein, der in der Variablen<br />
ΣDAT gespeichert ist. Drücken Sie zu Beginn ‚Ù˜ @@@OK@@@. Die<br />
anschließend angezeigte Eingabemaske enthält die folgenden Felder:<br />
ΣDAT: die Matrix mit den betreffenden Daten.<br />
Col: die zu beachtende Spalte von ΣDAT.<br />
X-Min: die untere Klassengrenze (Standardwert = -6,5).<br />
Bin Count: die Anzahl der Klassen (Standardwert = 13).<br />
Bin Width: die einheitliche Breite jeder Klasse (Standardwert = 1).<br />
Definitionen<br />
Folgende Definitionen erleichtern das Verständnis der Bedeutung dieser<br />
Parameter: Wenn eine Menge von n Datenwerten {x1, x2, …, xn} gegeben ist,<br />
die in keiner bestimmten Reihenfolge aufgelistet sind, ist es häufig erforderlich,<br />
diese Daten in einer Reihe von Klassen zu gruppieren, indem die Häufigkeit<br />
oder Anzahl der Werte jeder Klasse gezählt wird. (Hinweis: Im<br />
<strong>Taschenrechner</strong> werden Klassen als „bins“ = „Kästen“ bezeichnet.)<br />
Angenommen die Klassen werden ermittelt, indem das Intervall (x bot, x top) in k<br />
= Bin Count Klassen unterteilt wird. Dies geschieht durch die Auswahl einer<br />
Anzahl von Klassengrenzen, also {xB 1, xB 2, …, xB k+1}, sodass Klasse 1 durch<br />
Seite 18-6
xB 1-xB 2 begrenzt ist, Klasse 2 durch xB 2- xB 3 usw. Die letzte Klasse, Klasse k,<br />
ist durch xB k - xB k +1 begrenzt.<br />
Der der Mitte jeder Klasse entsprechende Wert x wird als Klassenmittelpunkt<br />
bezeichnet und ist für i = 1, 2, …, k durch xM i = (xB i + xB i+1)/2 definiert.<br />
Wenn die Klassen so gewählt werden, dass die Klassengröße identisch ist,<br />
können wir die Klassengröße als Bin Width = ∆x = (x max - x min) / k definieren,<br />
und die Klassengrenzen können mit xB i = x bot + (i - 1) * ∆x berechnet werden.<br />
Jeder Datenpunkt x j, j = 1, 2, …, n gehört zur i-ten Klasse, wenn xB i ≤ x j <<br />
xB i+1.<br />
Durch die Anwendung 2. Frequencies.. im Menü STAT wird eine<br />
Häufigkeitszählung durchgeführt, und die Werte, die möglicherweise unter<br />
dem Minimum oder über dem Maximum der Klassengrenzen (d. h. die<br />
Ausreißer) liegen, werden protokolliert.<br />
Beispiel 1 – Um das Ermitteln von Häufigkeitsverteilungen besser<br />
veranschaulichen zu können, möchten wir einen relativ umfangreichen<br />
Datensatz von 200 Datenpunkten erzeugen, indem wir wie folgt vorgehen:<br />
• Zunächst aktivieren wir den Zufallszahlengenerator durch Verwendung<br />
von RDZ(25) im ALG-Modus oder 25 ` RDZ im RPN-Modus (siehe<br />
Kapitel 17).<br />
• Geben Sie das folgende Programm im RPN-Modus ein:<br />
« n « 1 n FOR j RAND 100 * 2 RND NEXT n LIST » »,<br />
und speichern Sie es unter dem Namen RDLIST (RanDom number LIST<br />
generator, Zufallszahlenlistengenerator).<br />
• Generieren Sie die Liste von 200 Zahlen durch Verwendung von<br />
RDLIST(200) im ALG-Modus, oder durch Eingabe von 200 ` @RDLIST@<br />
im RPN-Modus.<br />
• Verwenden Sie das Programm LXC (siehe oben), um die auf diese Weise<br />
generierte Liste in einen Spaltenvektor zu konvertieren.<br />
• Speichern Sie mithilfe der Funktion STOΣ den Spaltenvektor in ΣDAT.<br />
Seite 18-7
• Ermitteln Sie über ‚Ù @@@OK@@@ Informationen zu den einzelnen<br />
Variablen. Verwenden Sie als Typ des Datensatzes Sample, und wählen<br />
Sie für die Ergebnisse alle Optionen aus. Die Ergebnisse für dieses<br />
Beispiel lauten:<br />
Mean: 51,0406, Standardabweichung: 29,5893…, Variance: 875,529…<br />
Total: 10208,12, Maximum: 99,35, Minimum: 0,13<br />
Dies bedeutet, dass die Daten im Bereich von Werten nahe Null bis Werten<br />
nahe 100 liegen. Bei Verwendung ganzer Zahlen können wir den Bereich der<br />
Abweichung der Daten als (0,100) festlegen. Zum Erzeugen einer<br />
Häufigkeitsverteilung verwenden wir das Intervall (10,90) und unterteilen es in<br />
8 Klassen mit der Breite 10.<br />
• Wählen Sie das Programm 2. Frequencies.. aus, indem Sie ‚Ù˜<br />
@@@OK@@@ drücken. Die Daten sind bereits in ΣDAT vorhanden, und die Option<br />
Col muss den Wert 1 aufweisen, da ΣDAT nur eine einzige Spalte enthält.<br />
• Ändern Sie X-Min in 10, Bin Count in 8 und Bin Width in 10, und<br />
drücken Sie @@@OK@@@.<br />
Im RPN-Modus werden die Ergebnisse im Stack als Spaltenvektor auf Ebene 2<br />
des Stacks angezeigt und als Zeilenvektor mit zwei Komponenten auf Ebene 1<br />
des Stacks. Der Vektor auf Ebene 1 des Stacks stellt die Anzahl der Ausreißer<br />
außerhalb des Intervalls dar, für das die Häufigkeitszählung ausgeführt wurde.<br />
In diesem Fall erhalten Sie die Werte [25. 22.], die angeben, dass im ΣDAT-<br />
Vektor 25 Werte kleiner als 10 und 22 Werte größer als 90 vorhanden sind.<br />
• Drücken Sie ƒ, um die Vektorausreißer aus dem Stack zu entfernen.<br />
Das verbleibende Ergebnis ist die Häufigkeit der Daten. Dieses kann wie<br />
unten gezeigt in eine Tabelle übertragen werden.<br />
Die Tabelle wurde anhand der Informationen erstellt, die wir zum Generieren<br />
der Häufigkeitsverteilung bereitgestellt hatten, obwohl die einzige vom<br />
<strong>Taschenrechner</strong> ausgegebene Spalte die Spalte f i (Frequency, Häufigkeit) ist.<br />
Die Klassennummern und Klassengrenzen können bei Klassen einheitlicher<br />
Größe einfach berechnet werden, und der Klassenmittelpunkt ist einfach der<br />
Seite 18-8
Durchschnittswert der Klassengrenzen für jede Klasse. Schließlich wird die<br />
Summenhäufigkeit ermittelt, indem zu jedem Wert in der letzten Spalte außer<br />
dem ersten Wert die Häufigkeit in der nächsten Zeile addiert und das<br />
Ergebnis in der letzten Spalte der nächsten Zeile ersetzt wird. Somit ist die<br />
Summenhäufigkeit für die zweite Klasse 18+15 = 33, während die<br />
Summenhäufigkeit für die dritte Klasse 33+16 = 49 ist usw. Die<br />
Summenhäufigkeit stellt die Häufigkeit der Zahlen dar, die kleiner oder gleich<br />
der oberen Grenze einer beliebigen Klasse sind.<br />
Klassen-Nr. Klasse Grenze Klassenmittelpunkt<br />
Häufigkeit Summen-<br />
i XB i XB i+1 Xm i f i Häufigkeit<br />
< XB 1<br />
Ausreißer<br />
unter<br />
Wertebereich<br />
1 10 20 15 18 18<br />
2 20 30 25 14 32<br />
3 30 40 35 17 49<br />
4 40 50 45 17 66<br />
5 50 60 55 22 88<br />
6 60 70 65 22 110<br />
7 70 80 75 24 134<br />
k = 8 80 90 85 19 153<br />
>XB k<br />
Ausreißer<br />
über<br />
Wertebereich<br />
Wenn ein vom <strong>Taschenrechner</strong> generierter (Spalten-)Vektor der Häufigkeiten<br />
vorhanden ist, können Sie den Vektor der Summenhäufigkeit ermitteln, indem<br />
Sie im RPN-Modus folgendes Programm verwenden:<br />
« DUP SIZE 1 GET freq k « {k 1} 0 CON cfreq « ‘freq(1,1)’ EVAL<br />
‘cfreq(1,1)’ STO 2 k FOR j ‘cfreq(j-1,1) +freq(j,1)’ EVAL ‘cfreq (j,1)’ STO<br />
NEXT cfreq » » »<br />
25<br />
22<br />
Seite 18-9
Speichern Sie das Programm unter dem Namen CFREQ. Verwenden Sie das<br />
Programm zum Generieren einer Liste von Summenhäufigkeiten (drücken Sie<br />
@CFREQ, wenn der Spaltenvektor der Häufigkeiten im Stack vorhanden ist). Das<br />
Ergebnis für dieses Beispiel ist ein Spaltenvektor, der die letzte Spalte der<br />
obigen Tabelle darstellt.<br />
Histogramme<br />
Ein Histogramm ist ein Balkendiagramm, in dem die Häufigkeit als Höhe der<br />
Balken und die Klassengrenzen als Sockel der Balken dargestellt werden.<br />
Wenn die Ursprungsdaten (d. h. die ursprünglichen Daten vor Ausführung<br />
der Häufigkeitszählung) in der Variablen ΣDAT vorhanden sind, können Sie<br />
als Diagrammtyp Histogram auswählen und den ursprünglichen Wert von x,<br />
die Anzahl der Klassen und die Klassenbreite angeben, um das Histogramm<br />
zu generieren. Sie können stattdessen auch wie im obigen Beispiel den<br />
Spaltenvektor generieren, der die Häufigkeitszählung enthält, diesen Vektor in<br />
ΣDAT speichern und als Diagrammtyp Barplot auswählen. Im nächsten<br />
Beispiel wird gezeigt, wie die erste Methode zum Generieren eines<br />
Histogramms verwendet wird.<br />
Beispiel 1 – Generieren Sie unter Verwendung der im obigen Beispiel<br />
erzeugten 200 Datenpunkte (in ΣDAT als Spaltenvektor gespeichert) ein<br />
Histogramm der Daten, indem Sie X-Min = 10, Bin Count = 16 und Bin Width<br />
= 5 verwenden.<br />
• Drücken Sie zunächst „ô (gleichzeitig, sofern im RPN-Modus), um<br />
die Eingabe im Fenster PLOT SETUP zu aktivieren. Ändern Sie in diesem<br />
Fenster Type: in Histogramm, und stellen Sie sicher, dass die Option Col:<br />
1 ausgewählt ist. Drücken Sie anschließend L@@@OK@@@.<br />
• Drücken Sie dann „ò (gleichzeitig, sofern im RPN-Modus), um die<br />
Eingabe im Fenster PLOT WINDOW – HISTOGRAM zu aktivieren.<br />
Ändern Sie die Informationen in diesem Fenster in H-View: 10 90, V-<br />
View: 0 15, Bar Width: 5.<br />
• Drücken Sie @ERASE @DRAW@, um das folgende Histogramm zu generieren:<br />
Seite 18-10
• Drücken Sie @CANCEL, um zum vorherigen Fenster zurückzukehren. Ändern<br />
Sie die Werte für V-View und Bar Width erneut, sodass diese nun wie<br />
folgt lauten: V-View: 0 30, Bar Width: 10. Das neue Histogramm, das<br />
auf demselben Datensatz beruht, wird nun wie folgt dargestellt:<br />
Die Darstellung der Häufigkeit f i gegen die Klassenmittelpunkte xM i wird als<br />
Häufigkeitspolygon bezeichnet. Die Darstellung der Summenhäufigkeit gegen<br />
die oberen Grenzen wird als Häufigkeitsverteilungskurve der<br />
Summenhäufigkeit bezeichnet. Sie können Punktwolken erzeugen, die diese<br />
beiden Darstellungen simulieren, indem Sie die entsprechenden Daten in die<br />
Spalten 1 und 2 einer neuen ΣDAT-Matrix eingeben und im Fenster PLOT<br />
SETUP Type: in SCATTER ändern.<br />
Anpassen von Daten an die Funktion y = f(x)<br />
Mit dem Programm 3. Fit data.., das im Menü STAT als Option 3 verfügbar<br />
ist, können lineare, logarithmische, exponentielle und Potenzfunktionen an<br />
Datensätze (x,y) angepasst werden, die in Spalten der ΣDAT-Matrix<br />
gespeichert sind. Damit dieses Programm effektiv eingesetzt werden kann,<br />
müssen in der Variablen ΣDAT mindestens zwei Spalten vorhanden sein.<br />
Beispiel 1 – Anpassen einer linearen Funktion an die Daten in der folgenden<br />
Tabelle:<br />
x 0 1 2 3 4 5<br />
y 0.5 2.3 3.6 6.7 7.2 11<br />
Seite 18-11
• Geben Sie zunächst die Daten in den beiden Zeilen in die Spalten der<br />
Variablen ΣDAT ein, indem Sie MatrixWriter und die Funktion STOΣ<br />
verwenden.<br />
• Verwenden Sie zum Aufrufen des Programms 3. Fit data.. die folgende<br />
Tastenkombination: ‚Ù˜˜@@@OK@@@. In der Eingabemaske wird die<br />
aktuelle Variable ΣDAT angezeigt, die bereits geladen ist. Legen Sie ggf.<br />
für eine lineare Anpassung im Einrichtungsfenster die folgenden<br />
Parameter fest:<br />
• Drücken Sie @@OK@@, um die Datenanpassung auszuführen. Die unten für<br />
unseren Datensatz dargestellte Ausgabe dieses Programms besteht im<br />
RPN-Modus aus den folgenden drei Zeilen:<br />
3: '0,195238095238 + 2,00857142857*X'<br />
2: Correlation: 0,983781424465<br />
1: Covariance: 7,03<br />
Auf Ebene 3 wird die Form der Gleichung dargestellt, in diesem Fall y =<br />
0.06924 + 0.00383 x. Auf Ebene 2 wird der<br />
Stic<strong>hp</strong>robenkorrelationskoeffizient der Stic<strong>hp</strong>robe dargestellt, und auf Ebene 1<br />
die Kovarianz von x-y.<br />
Definitionen<br />
Für eine Stic<strong>hp</strong>robe von Datenpunkten (x,y) definieren wir die<br />
Stic<strong>hp</strong>robenkovarianz als<br />
Seite 18-12
n 1<br />
s xy ( xi<br />
− x)(<br />
yi<br />
− y)<br />
n −1<br />
= ∑ =<br />
i 1<br />
Der Stic<strong>hp</strong>robenkorrelationskoeffizient für x,y wird definiert als<br />
r<br />
s<br />
xy<br />
xy = .<br />
sx<br />
⋅ sy<br />
Hierbei stellen s x, s y die Standardabweichungen von x bzw. y dar, d. h.<br />
s<br />
2<br />
x<br />
1<br />
n −1<br />
n<br />
= ∑ =<br />
i 1<br />
( x − x)<br />
i<br />
2<br />
s<br />
2<br />
y<br />
1<br />
n −1<br />
n<br />
= ∑ =<br />
i 1<br />
( y − y)<br />
Bei den Werten s xy und r xy handelt es sich um die Werte für<br />
„Covariance“ bzw. „Correlation“, die mit der Funktion „Fit data“ des<br />
<strong>Taschenrechner</strong>s ermittelt wurden.<br />
Linearisierte Funktionen<br />
Zahlreiche gekrümmte Funktionen können zu einer linearen Form abgeflacht<br />
werden. Beispielsweise können die durch den <strong>Taschenrechner</strong> bereitgestellten<br />
unterschiedlichen Modelle für die Datenanpassung wie in der folgenden<br />
Tabelle dargestellt linearisiert werden.<br />
Unabh. Abh.<br />
Art der Tatsächliches Linearisiertes Variable Variable Kovar.<br />
Anpassung<br />
Modell Modell ξ η sξη<br />
Linear y = a + bx [dito] x y sxy<br />
Log. y = a + b ln(x) [dito] ln(x) y sln(x),y<br />
Exp. y = a e bx<br />
ln(y) = ln(a) + bx x ln(y) sx,ln(y)<br />
Potenz. y = a x b<br />
ln(y) = ln(a) + b ln(x) ln(x) ln(y) sln(x),ln(y)<br />
i<br />
2<br />
Seite 18-13
1<br />
Die Stic<strong>hp</strong>robenkovarianz von ξ,η ist durch s ξη = ∑( ξ i −ξ<br />
)( ηi<br />
−η<br />
)<br />
n −1<br />
definiert.<br />
Wir definieren außerdem die Stic<strong>hp</strong>robenvarianz von ξ bzw. η als<br />
s<br />
2<br />
ξ<br />
1<br />
n −1<br />
n<br />
= ∑ =<br />
i 1<br />
( ξ<br />
i<br />
−ξ<br />
)<br />
Der Stic<strong>hp</strong>robenkorrelationskoeffizient rξη lautet<br />
2<br />
s<br />
2<br />
η<br />
1<br />
n −1<br />
n<br />
= ∑ =<br />
r<br />
ξη<br />
i 1<br />
ξ<br />
( η<br />
sξη<br />
= .<br />
s ⋅ s<br />
η<br />
i<br />
−η<br />
)<br />
Die allgemeine Form der Regressionsgleichung lautet η = A + Bξ.<br />
Optimale Datenanpassung<br />
Der <strong>Taschenrechner</strong> kann bestimmen, welche der linearen oder linearisierten<br />
Funktionen die beste Anpassung für eine Menge von (x,y) Datenpunkten ergibt.<br />
Wir veranschaulichen die Verwendung dieser Funktion mit einem Beispiel.<br />
Angenommen Sie möchten ermitteln, welche der Datenanpassungsfunktionen<br />
die beste Anpassung für die folgenden Daten ergibt:<br />
x 0.2 0.5 1 1.5 2 4 5 10<br />
y 3.16 2.73 2.12 1.65 1.29 0.47 0.29 0.01<br />
Geben Sie zunächst die Daten als Matrix ein, indem Sie entweder die Daten<br />
unter Verwendung des Matrix-Editors eingeben oder mit dem in Kapitel 10<br />
entwickelten Programm CRMC zwei Listen von Daten für x und y eingeben.<br />
Speichern Sie dann diese Matrix mit der Funktion STOΣ in der Statistikmatrix<br />
ΣDAT.<br />
Starten Sie anschließend mit ‚Ù˜˜@@@OK@@@ die Anwendung zur<br />
Datenanpassung. Es wird die aktuelle Variable ΣDAT angezeigt, die bereits<br />
geladen ist. Legen Sie ggf. im Einrichtungsfenster die folgenden Parameter fest:<br />
2<br />
Seite 18-14
Drücken Sie @@@OK@@@, um die folgende Ausgabe zu erhalten:<br />
1: '3,99504833324*EXP(-,579206831203*X)'<br />
2: Correlation: -0,996624999526<br />
3: Covariance: -6,23350666124<br />
Die beste Anpassung für die Daten lautet daher y = 3,995 e -0.58⋅x .<br />
Ermitteln zusätzlicher Summenkenngrößen<br />
Für einige Berechnungen von Stic<strong>hp</strong>robenkenngrößen bietet sich die<br />
Anwendung 4. Summary stats.. im Menü STAT an. Drücken Sie zunächst<br />
erneut ‚Ù, wechseln Sie mit der Nach-Unten-Taste ˜ zur vierten<br />
Option, und drücken Sie @@@OK@@@. Die anschließend angezeigte Eingabemaske<br />
enthält die folgenden Felder:<br />
ΣDAT: Die Matrix mit den betreffenden Daten.<br />
X-Col, Y-Col: Die Verwendung dieser Optionen ist nur sinnvoll, wenn die<br />
Matrix ΣDAT mehr als zwei Spalten enthält. Standardmäßig<br />
wird für Spalte x die Spalte 1 und für Spalte y die Spalte 2<br />
verwendet.<br />
_ΣX _ ΣY…: Summenkenngrößen, die Sie als Ergebnisse dieses<br />
Programms auswählen können, indem Sie das entsprechende<br />
Feld mithilfe von [CHK] mit einem Häkchen versehen, wenn<br />
dieses Feld ausgewählt ist.<br />
Viele dieser Summenkenngrößen werden zum Berechnen von Kenngrößen mit<br />
zwei Variablen (x,y) verwendet, die einen Bezug zur Funktion y = f(x)<br />
aufweisen. Daher gehört dieses Programm gewissermaßen zum Programm 3.<br />
Fit data..<br />
Beispiel 1 – Ermitteln Sie für die gegenwärtig in ΣDAT vorhandenen x-y-Daten<br />
alle Summenkenngrößen.<br />
Seite 18-15
• Rufen Sie die Option summary stats... mit ‚Ù˜˜˜@@@OK@@@<br />
auf.<br />
• Wählen Sie die den x- und y-Daten entsprechenden Spaltennummern aus,<br />
d. h. X-Col: 1 und Y-Col: 2.<br />
• Wählen Sie mit der Taste @CHK@ alle Optionen für die Ausgabe aus, d. h.<br />
_ΣX, _ΣY usw.<br />
• Drücken Sie @@@OK@@@, um die folgenden Ergebnisse zu erhalten:<br />
ΣX: 24,2; ΣY: 11,72; ΣX2: 148,54; ΣY2: 26,6246; ΣXY: 12,602; NΣ:8<br />
Hinweis: Das Menü STAT enthält zwei weitere Anwendungen, nämlich 5.<br />
Hypth. Tests.. und 6. Conf. Interval.. Diese beiden Anwendungen werden<br />
weiter unten in diesem Kapitel erläutert.<br />
Berechnung von Perzentilen<br />
Durch Perzentile wird ein Datensatz in 100 Teile unterteilt. Das grundlegende<br />
Verfahren zum Berechnen des 100 p-ten Perzentils (0 < p < 1) in einer<br />
Stic<strong>hp</strong>robe der Größe n lautet wie folgt:<br />
1. Ordnen Sie die n Größen in aufsteigender Reihenfolge an.<br />
2. Bestimmen Sie das Produkt n⋅p.<br />
A. Wenn n⋅p keine Ganzzahl ist, runden Sie das Produkt auf die<br />
nächste Ganzzahl, und ermitteln Sie den entsprechenden Wert in<br />
dieser Reihenfolge.<br />
B. Wenn n⋅p eine Ganzzahl ist, z. B. k, berechnen Sie den Mittelwert<br />
der k-th und (k-1) th geordneten Werte.<br />
Hinweis: Regel für das Runden auf Ganzzahlen: Wenn für einen nicht<br />
ganzzahligen Wert x.yz… der Wert y ≥ 5, runden Sie auf x+1. Wenn y < 5,<br />
runden Sie auf x.<br />
Dieser Algorithmus kann durch das folgende, im RPN-Modus eingegebene<br />
Programm implementiert werden (Informationen über das Programmieren<br />
erhalten Sie in Kapitel 21):<br />
Seite 18-16
« SORT DUP SIZE p X n « n p * k « IF k CEIL k FLOOR - NOT THEN X<br />
k GET X k 1 + GET + 2 / ELSE k 0 RND X SWAP GET END » » »<br />
Wir speichern dieses Programm in der Variablen %TILE (percent-tile bzw.<br />
Perzentil). Für dieses Programm ist als Eingabe ein Wert p zwischen 0 und 1<br />
erforderlich, der das 100p-Perzentil darstellt, sowie eine Liste von Werten.<br />
Das Programm gibt das 100p-Perzentil der Liste zurück.<br />
Beispiel 1 – Bestimmen Sie das 37%-Perzentil der Liste { 2 1 0 1 3 5 1 2 3 6<br />
7 9}. Geben Sie im RPN-Modus 0,27 ` { 2 1 0 1 3 5 1 2 3 6 7 9} `<br />
@%TILE ein. Geben Sie im ALG-Modus %TILE(0,27,{2,1,0,1,3,5,1,2,3,6,7,9}<br />
ein. Das Ergebnis lautet 1.<br />
Das Menü STAT<br />
Über das Menü STAT kann auf sämtliche oben beschriebenen<br />
vorprogrammierten Statistikfunktionen zugegriffen werden. Sie können das<br />
Menü STAT aufrufen, indem Sie im RPN-Modus folgenden Befehl verwenden:<br />
96 MENU<br />
Sie können ein eigenes Programm erstellen, z. B. @STATm, um das Menü STAT<br />
direkt zu aktivieren. Der Inhalt dieses Programms ist lediglich: « 96 MENU ».<br />
Das Menü STAT enthält die folgenden Funktionen:<br />
Wenn Sie eine der diesen Menüs entsprechenden Tasten drücken, erhalten<br />
Sie wie unten beschrieben Zugriff auf unterschiedliche Funktionen.<br />
Das Untermenü DATA<br />
Das Untermenü DATA enthält Funktionen zum Bearbeiten der Statistikmatrix<br />
ΣDATA:<br />
Seite 18-17
Diese Funktionen bewirken Folgendes:<br />
Σ+ : fügt dem unteren Rand der Matrix ΣDATA eine Zeile auf Ebene 1 hinzu.<br />
Σ- : entfernt die letzte Zeile in der Matrix ΣDATA und legt diese auf Ebene 1<br />
des Stacks ab.<br />
Die geänderte Matrix ΣDATA wird gespeichert.<br />
CLΣ : löscht die aktuelle Matrix ΣDATA.<br />
ΣDAT: legt Inhalte der aktuellen Matrix ΣDATA auf Ebene 1 des Stacks ab.<br />
„ΣDAT: speichert die Matrix auf Ebene 1 des Stacks in der Matrix ΣDATA.<br />
Das Untermenü ΣPAR<br />
Das Untermenü ΣPAR enthält Funktionen zum Ändern von Statistikparametern.<br />
Die dargestellten Parameter entsprechen dem letzten Beispiel für die<br />
Datenanpassung.<br />
Die auf dem Bildschirm angezeigten Parameter lauten:<br />
Xcol: gibt die Spalte von ΣDATA an, die x darstellt (Standardwert: 1)<br />
Ycol: gibt die Spalte von ΣDATA an, die y darstellt (Standardwert: 2)<br />
Intercept: zeigt einen Abschnitt der letzten Datenanpassung an (Standardwert: 0)<br />
Slope: zeigt die Steigung der letzten Datenanpassung an (Standardwert: 0)<br />
Model: zeigt das aktuelle Datenanpassungsmodell an (Standardwert: LINFIT)<br />
Die mit den Menütasten aufgerufenen Funktionen bewirken Folgendes:<br />
XCOL: Aufruf mit n @XCOL, ändert Spalte X in n.<br />
YCOL: Aufruf mit n @YCOL, ändert Spalte Y in n.<br />
ΣPAR: zeigt Statistikparameter an.<br />
RESET: setzt Parameter auf die Standardwerte zurück.<br />
INFO: zeigt Statistikparameter an.<br />
Seite 18-18
Das Untermenü MODL in ΣPAR<br />
Dieses Untermenü enthält Funktionen, mit denen Sie durch Drücken der<br />
entsprechenden Taste das Datenanpassungsmodell in LINFIT, LOGFIT, EXPFIT,<br />
PWRFIT oder BESTFIT ändern können.<br />
Das Untermenü 1VAR<br />
Das Untermenü 1VAR enthält Funktionen zum Berechnen der Kenngrößen für<br />
die Spalten in der Matrix ΣDATA.<br />
Folgende Funktionen sind verfügbar:<br />
TOT : zeigt die Summe jeder Spalte in der Matrix ΣDATA an.<br />
MEAN : zeigt den arithmetischen Mittelwert jeder Spalte in der Matrix<br />
ΣDATA an.<br />
SDEV : zeigt die Standardabweichung jeder Spalte in der Matrix ΣDATA<br />
an.<br />
MAXΣ : zeigt den Maximalwert jeder Spalte in der Matrix ΣDATA an.<br />
MINΣ : zeigt den Minimalwert jeder Spalte in der Matrix ΣDATA an.<br />
BINS : stellt bei Verwendung von x s, ∆x, n [BINS] die<br />
Häufigkeitsverteilung für Daten in der Spalte Xcol der Matrix<br />
ΣDATA mit den durch [x s,x s+∆x], [x s,x s+2∆x],…, [x s,x s+n∆x]<br />
definierten Häufigkeitsklassen bereit.<br />
VAR : zeigt die Varianz jeder Spalte in der Matrix ΣDATA an.<br />
PSDEV : zeigt die Grundgesamtheitsstandardabweichung (anhand von n<br />
statt von (n-1)) jeder Spalte in der Matrix ΣDATA an.<br />
PVAR : zeigt die Grundgesamtheitsvarianz jeder Spalte in der Matrix<br />
ΣDATA an.<br />
MINΣ : zeigt den Mindestwert jeder Spalte in der Matrix ΣDATA an.<br />
Das Untermenü PLOT<br />
Das Untermenü PLOT enthält Funktionen zum Erzeugen grafischer<br />
Darstellungen der Daten in der Matrix ΣDATA.<br />
Seite 18-19
Diese Funktionen lauten:<br />
BARPL : erzeugt ein Balkendiagramm mit den Daten in der Spalte Xcol der<br />
Matrix ΣDATA.<br />
HISTP : erzeugt ein Histogramm der Daten in der Spalte Xcol der Matrix<br />
ΣDATA, wobei die 13 Klassen entsprechende Standardbreite<br />
verwendet wird, sofern die Klassengröße nicht mit der Funktion<br />
BINS im Untermenü 1VAR (siehe oben) geändert wird.<br />
SCATR : erzeugt eine Punktwolke der Daten in der Spalte Ycol der Matrix<br />
ΣDATA gegen die Daten in der Spalte Xcol der Matrix ΣDATA. Die<br />
angepasste Gleichung wird in der Variablen EQ gespeichert.<br />
Das Untermenü FIT<br />
Das Untermenü FIT enthält Funktionen zum Anpassen von Gleichungen an die<br />
Daten in den Spalten Xcol und Ycol der Matrix ΣDATA.<br />
Die in diesem Untermenü verfügbaren Funktionen lauten:<br />
ΣLINE : stellt die der letzten Anpassung entsprechende Gleichung bereit.<br />
LR : stellt Abschnitt und Steigung der letzten Anpassung bereit.<br />
PREDX : Aufruf mit y @PREDX, Ermitteln von x bei gegebenem y für die<br />
Anpassung y = f(x).<br />
PREDY : Aufruf mit x @PREDY, Ermitteln von y bei gegebenem x für die<br />
Anpassung y = f(x).<br />
CORR : stellt den Korrelationskoeffizienten für die letzte Anpassung bereit.<br />
COV : stellt die Stic<strong>hp</strong>robenkovarianz für die letzte Anpassung bereit.<br />
PCOV : zeigt die Grundgesamtheitskovarianz für die letzte Anpassung an.<br />
Seite 18-20
Das Untermenü SUMS<br />
Das Untermenü SUMS enthält Funktionen zum Ermitteln von<br />
Summenkenngrößen der Daten in den Spalten Xcol und Ycol der Matrix<br />
ΣDATA.<br />
ΣX : stellt die Summe der Werte in der Spalte Xcol bereit.<br />
ΣY : stellt die Summe der Werte in der Spalte Ycol bereit.<br />
ΣX^2 : stellt die Summe der Quadrate der Werte in der Spalte Xcol bereit.<br />
ΣY^2 : stellt die Summe der Quadrate der Werte in der Spalte Ycol bereit.<br />
ΣX*Y : stellt die Summe von x⋅y bereit, d. h. der Produkte der Daten in den<br />
Spalten Xcol und Ycol.<br />
NΣ : stellt die Anzahl der Spalten in der Matrix ΣDATA bereit.<br />
Beispiel für Operationen des Menüs STAT<br />
ΣDATA sei die auf der nächsten Seite dargestellte Matrix.<br />
• Geben Sie mit dem Matrix-Editor die Matrix auf Ebene 1 des Stacks ein.<br />
• Speichern Sie die Matrix in ΣDATA mit dem Befehl @)DATA „ @£DAT<br />
• Berechnen Sie die Kenngröße für jede Spalte: @)STAT @)1VAR:<br />
@TOT ergibt [38,5 87,5 82799,8]<br />
@MEAN ergibt [5,5, 12,5 11828,54…]<br />
@SDEV ergibt [3,39… 6,78… 21097,01…]<br />
@MAX£ ergibt [10 21,5 55066]<br />
@MIN£ ergibt [1,1 3,7 7,8]<br />
L @VAR ergibt [11,52 46,08 445084146,33]<br />
@PSDEV ergibt [3,142… 6,284… 19532,04…]<br />
@PVAR ergibt [9,87… 39,49… 381500696,85…]<br />
• Daten:<br />
Seite 18-21
⎡ 1.<br />
1<br />
⎢<br />
⎢<br />
3.<br />
7<br />
⎢ 2.<br />
2<br />
⎢<br />
⎢ 5.<br />
5<br />
⎢ 6.<br />
8<br />
⎢<br />
⎢ 9.<br />
2<br />
⎢<br />
⎣10.<br />
0<br />
3.<br />
7<br />
8.<br />
9<br />
5.<br />
9<br />
12.<br />
5<br />
15.<br />
1<br />
19.<br />
9<br />
21.<br />
5<br />
7.<br />
8 ⎤<br />
101<br />
⎥<br />
⎥<br />
25 ⎥<br />
⎥<br />
612 ⎥<br />
2245 ⎥<br />
⎥<br />
24743⎥<br />
55066⎥<br />
⎦<br />
• Erzeugen Sie eine Punktwolke für die Daten in den Spalten 1 und 2, und<br />
zeichnen Sie eine entsprechende gerade Linie:<br />
@)STAT @)£PAR @RESET setzt die Statistikparameter zurück<br />
L @)STAT @PLOT @SCATR erzeugt Punktwolke<br />
@STATL zeichnet die Datenanpassung als gerade<br />
Linie<br />
@CANCL wechselt zum Hauptbildschirm<br />
• Bestimmen Sie die Anpassungsgleichung und einige ihrer Kenngrößen:<br />
@)STAT @)FIT@ @£LINE ergibt '1,5+2*X'<br />
Seite 18-22
@@@LR@@@ ergibt Intercept: 1,5, Slope: 2<br />
3 @PREDX ergibt 0,75<br />
1 @PREDY ergibt 3,50<br />
@CORR ergibt 1,0<br />
@@COV@@ ergibt 23,04<br />
L@PCOV ergibt 19,74…<br />
• Ermitteln Sie Summenkenngrößen für die Daten in den Spalten 1 und 2:<br />
@)STAT @)SUMS:<br />
@@@£X@@ ergibt 38,5<br />
@@@£Y@@ ergibt 87,5<br />
@@£X2@ ergibt 280,87<br />
@@£Y2@ ergibt 1370,23<br />
@@£XY@ ergibt 619,49<br />
@@@N£@@ ergibt 7<br />
• Passen Sie die Daten in den Spalten 1 (x) und 3 (y) mit einer<br />
logarithmischen Anpassung an:<br />
L @)STAT @)£PAR 3 @YCOL legt Ycol = 3 und<br />
@)MODL @LOGFI legt Model = Logfit fest<br />
L @)STAT @PLOT @SCATR erzeugt ein Streuungsdiagramm von y<br />
gegen x<br />
@STATL zeigt die Linie für logarithmische Anpassung<br />
an<br />
Seite 18-23
Offensichtlich ist die logarithmische Anpassung keine gute Lösung.<br />
@CANCL wechselt zum Hauptbildschirm<br />
• Wählen Sie mit folgendem Befehl die beste Anpassung aus:<br />
@)STAT @£PAR @)MODL @BESTF zeigt EXPFIT als beste Anpassung<br />
für diese Daten an<br />
L@)STAT @)FIT @£LINE ergibt '2,6545*EXP(0,9927*X)'<br />
@CORR ergibt 0,99995… (gute Korrelation)<br />
2300 @PREDX ergibt 6,8139<br />
5,2 @PREDY ergibt 463,37<br />
L @)STAT @PLOT @SCATR erzeugt ein Streuungsdiagramm von y<br />
gegen x<br />
@STATL zeigt die Linie für logarithmische Anpassung<br />
an<br />
• Um zum Menü STAT zurückzukehren, verwenden Sie L@)STAT.<br />
• Um wieder zum Variablenmenü zurückzukehren, verwenden Sie J.<br />
Seite 18-24
Vertrauensbereiche<br />
Bei der statistischen Inferenz handelt es sich um Schlussfolgerungen in Bezug<br />
auf eine Grundgesamtheit anhand der aus den Stic<strong>hp</strong>robendaten<br />
gewonnenen Informationen. Damit die Stic<strong>hp</strong>robendaten aussagekräftig sind,<br />
muss die Stic<strong>hp</strong>robe zufällig sein, d. h., die Auswahl einer bestimmten<br />
Stic<strong>hp</strong>robe muss mit derselben Wahrscheinlichkeit wie die Auswahl jeder<br />
anderen möglichen Stic<strong>hp</strong>robe aus einer bestimmten Grundgesamtheit<br />
erfolgen. Im Folgenden werden einige für das Konzept der Zufallsstic<strong>hp</strong>robe<br />
relevanten Begriffe erläutert:<br />
• Grundgesamtheit : die Menge aller denkbaren Werte eines Prozesses<br />
oder Attributs einer Komponente.<br />
• Stic<strong>hp</strong>robe : Teilmenge einer Grundgesamtheit.<br />
• Zufallsstic<strong>hp</strong>robe : eine für die Grundgesamtheit repräsentative<br />
Stic<strong>hp</strong>robe.<br />
• Zufallsvariable : für einen Stic<strong>hp</strong>robenraum definierte reellwertige<br />
Funktion. Kann diskret oder kontinuierlich sein.<br />
Falls eine bestimmte Wahrscheinlichkeitsverteilung auf die<br />
Grundgesamtheit zutrifft, die von einem Parameter θ abhängt, kann zum<br />
Schätzen von θ eine Zufallsstic<strong>hp</strong>robe von Werten (X 1, X 2, X 3, ..., X n) der<br />
Größe n verwendet werden.<br />
• Stic<strong>hp</strong>robenverteilung : die gemeinsame Wahrscheinlichkeitsverteilung<br />
von X 1,X 2,X 3,... , X n.<br />
• Kenngröße : jede Funktion der Werte, die quantifizierbar ist<br />
und keine unbekannten Parameter enthält. Eine<br />
Kenngröße ist eine Zufallsvariable, die für<br />
Schätzungen verwendet werden kann.<br />
• Punktschätzung : wenn für den Parameter θ ein einziger Wert<br />
bereitgestellt wird.<br />
• Vertrauensbereich : ein numerisches Intervall, das mit einer bestimmten<br />
Wahrscheinlichkeit den Parameter θ enthält.<br />
• Schätzfunktion : Regel oder Methode zum Schätzen des<br />
Parameters θ.<br />
Seite 18-25
• Schätzwert : der Wert, den die Schätzfunktion in einer<br />
bestimmten Anwendung zurückgibt.<br />
Beispiel 1 – X stelle die Zeit (Stunden) dar, die für die Ausführung eines<br />
bestimmten Fertigungsprozesses erforderlich ist. Gegeben sei folgende<br />
Stic<strong>hp</strong>robe der Werte von X: 2,2 2,5 2,1 2,3 2,2. Die<br />
Grundgesamtheit, der die Stic<strong>hp</strong>robe entnommen wurde, ist die Menge aller<br />
möglichen Werte für die Fertigungszeit und daher eine unendliche<br />
Grundgesamtheit. Angenommen der zu schätzende<br />
Grundgesamtheitsparameter ist der Mittelwert µ. Wir verwenden als<br />
Schätzfunktion den Mittelwert ⎺X der Stic<strong>hp</strong>robe, der durch folgende<br />
n 1<br />
Gleichung (Regel) definiert ist: X = ⋅∑<br />
X i.<br />
n i=<br />
1<br />
Für die betreffende Stic<strong>hp</strong>robe ist der Schätzwert für µ die<br />
Stic<strong>hp</strong>robenkenngröße ⎺x = (2,2+2,5+2,1+2,3+2,2)/5 = 2,36. Dieser<br />
einzelne Wert von ⎺X, also ⎺x = 2,36, stellt eine Punktschätzung des<br />
Grundgesamtheitsparameters µ dar.<br />
Schätzung von Vertrauensbereichen<br />
Die nächste Stufe der Inferenz nach der Punktschätzung ist die<br />
Intervallschätzung. Dies bedeutet, dass wir nicht einen einzelnen Wert einer<br />
Schätzfunktion ermitteln, sondern zwei Kenngrößen a und b angeben, durch<br />
die ein Intervall definiert wird, das mit einer bestimmten Wahrscheinlichkeit<br />
den Parameter θ enthält. Die Endpunkte des Intervalls werden als<br />
Vertrauensgrenzen und das Intervall (a,b) als Vertrauensbereich bezeichnet.<br />
Definitionen<br />
(C l,C u) sei ein Vertrauensbereich, der den unbekannten Parameter θ enthält.<br />
• Die statistische Sicherheit bzw. Aussagewahrscheinlichkeit ist die Menge<br />
(1-α) mit 0 < α < 1, sodass P[C l < θ < C u] = 1 - α, wobei P[ ] eine<br />
Wahrscheinlichkeit darstellt (siehe Kapitel 17). Der vorherige Ausdruck<br />
definiert die so genannten zweiseitigen Vertrauensgrenzen.<br />
• Ein unterer einseitiger Vertrauensbereich wird durch Pr[C l < θ] = 1 - α<br />
definiert.<br />
Seite 18-26
• Ein oberer einseitiger Vertrauensbereich wird durch Pr[θ < C u] = 1 - α<br />
definiert.<br />
• Der Parameter α wird als Signifikanzniveau bezeichnet. Typische Werte<br />
für α sind 0,01, 0,05 und 0,1, die den Aussagewahrscheinlichkeiten<br />
0,99, 0,95 bzw. 0,90 entsprechen.<br />
Vertrauensbereiche für den Grundgesamtheitsmittelwert bei<br />
bekannter Grundgesamtheitsvarianz<br />
⎺X sei der Mittelwert einer Zufallsstic<strong>hp</strong>robe der Größe n, die einer<br />
unendlichen Grundgesamtheit mit der bekannten Standardabweichung σ<br />
entnommen wurde. Der zentrale zweiseitige Vertrauensbereich 100(1-α)%<br />
[d. h. 99 %, 95 %, 90 %, usw.] für den Grundgesamtheitsmittelwert µ ist<br />
(⎺X−zα/2⋅σ/√n , ⎺X+zα/2⋅σ/√n ), wobei zα/2 eine normalverteilte<br />
Zufallsvariable darstellt, die mit der Wahrscheinlichkeit α/2 überschritten wird.<br />
Der Standardfehler des Stic<strong>hp</strong>robenmittelwertes ⎺X ist ⋅σ/√n.<br />
Die obere und untere einseitige Vertrauensgrenze 100(1-α)% für den<br />
Grundgesamtheitsmittelwert µ lautet X+zα⋅σ/√n bzw. ⎺X−zα⋅σ/√n. Somit ist ein<br />
unterer einseitiger Vertrauensbereich durch (-∞ , X+zα⋅σ/√n) und ein oberer<br />
einseitiger Vertrauensbereich durch (X−zα⋅σ/√n,+∞) definiert. Beachten Sie,<br />
dass wir in diesen letzten beiden Vertrauensbereichen nicht den Wert zα/2,<br />
sondern zα verwenden.<br />
Im Allgemeinen ist der Wert z k in der Standardnormalverteilung als der Wert<br />
von z definiert, dessen Überschreitungswahrscheinlichkeit k ist, d. h. Pr[Z>z k]<br />
= k oder Pr[Z
√n , ⎺X+ t n-1, α/2 ⋅S/√n ), wobei t n-1, α/2 eine Studentsche t-Verteilung mit dem<br />
Freiheitsgrad ν = n-1 und der Überschreitungswahrscheinlichkeit α/2 darstellt.<br />
Die obere und untere einseitige Vertrauensgrenze 100 ⋅ (1-α)% für den<br />
Grundgesamtheitsmittelwert µ lautet<br />
X + t n-1, α/2⋅S/√n bzw. ⎺X− t n-1, α/2⋅S /√n.<br />
Kleine und große Stic<strong>hp</strong>roben<br />
Für die Studentsche t-Verteilung gilt, dass sie für n>30 nicht von der<br />
Standardnormalverteilung zu unterscheiden ist. Wenn daher bei Stic<strong>hp</strong>roben<br />
mit mehr als 30 Elementen die Grundgesamtheitsvarianz nicht bekannt ist,<br />
können Sie denselben Vertrauensbereich wie bei bekannter<br />
Grundgesamtheitsvarianz verwenden, müssen jedoch σ durch S ersetzen.<br />
Stic<strong>hp</strong>roben mit n>30 werden üblicherweise als große Stic<strong>hp</strong>roben<br />
bezeichnet, andernfalls als kleine Stic<strong>hp</strong>roben.<br />
Vertrauensbereich für eine Quote<br />
Eine diskrete Zufallsvariable X folgt einer Bernoulli-Verteilung, wenn X nur<br />
zwei Werte annehmen kann: X = 0 (Fehlschlag) und X = 1 (Erfolg). Wenn X ~<br />
Bernoulli(p) und p die Erfolgswahrscheinlichkeit ist, ist der Mittelwert bzw.<br />
Erwartungswert von X gleich E[X] = p, und die Varianz lautet Var[X] = p(1-p).<br />
Wenn ein Experiment mit X n Mal wiederholt wird und k erfolgreiche<br />
Ergebnisse aufgezeichnet werden, ist der Schätzwert p durch p' = k/n<br />
definiert, und der Standardfehler p' ist σ p’ = √(p⋅(1-p)/n). In der Praxis wird in<br />
der Formel für den Standardfehler p durch den Stic<strong>hp</strong>robenschätzwert für p,<br />
d. h. p', ersetzt.<br />
Bei einer großen Stic<strong>hp</strong>robe mit n>30, n⋅p>5 und n⋅(1-p)>5 ist die<br />
Stic<strong>hp</strong>robenverteilung nahezu eine Normalverteilung. Daher ist der zentrale<br />
zweiseitige Vertrauensbereich 100(1-α)% für den Grundgesamtheitsmittelwert<br />
(p’+zα/2⋅σ p’, p’+zα/2⋅σ p’). Bei einer kleinen Stic<strong>hp</strong>robe (n
Stic<strong>hp</strong>robenverteilung für Differenzen und Summen von<br />
Kenngrößen<br />
S 1 und S 2 seien unabhängige Kenngrößen auf der Grundlage von zwei<br />
Stic<strong>hp</strong>roben der Größe n 1 bzw. n 2 aus zwei Grundgesamtheiten. Außerdem<br />
seien die jeweiligen Mittelwerte und Standardfehler der<br />
Stic<strong>hp</strong>robenverteilungen dieser Kenngrößen µ S1 und µ S2 bzw. σ S1 und σ S2. Die<br />
Differenz der aus den beiden Grundgesamtheiten S 1-S 2 weist eine<br />
Stic<strong>hp</strong>robenverteilung mit dem Mittelwert µ S1−S2 = µ S1 - µ S2 und dem<br />
2 2 1/2 Standardfehler σ S1−S2 = (σS1 + σS2 ) auf. Außerdem weist die Summe der<br />
Kenngrößen T 1+T 2 den Mittelwert S1+S2 = µ S1 +µ S2 und den Standardfehler<br />
2 2 1/2 σS1+S2 = (σS1 + σS2 ) auf.<br />
Schätzfunktionen für den Mittelwert und die Standardabweichung von<br />
Differenz und Summe der Kenngrößen S 1 und S 2 sind durch folgende<br />
Gleichungen definiert:<br />
2<br />
σ S1<br />
σ<br />
µ ˆ<br />
ˆ<br />
S1<br />
± S = X<br />
2 1 ± X 2 , σ S1<br />
± S = +<br />
2 n n<br />
In diesen Ausdrücken sind⎺X 1 und ⎺X 2 die Werte der Kenngrößen S 1 und S 2<br />
von den aus den beiden Grundgesamtheiten entnommenen Stic<strong>hp</strong>roben, und<br />
2 2 σS1 und σS2 sind die Varianzen der Grundgesamtheiten der Kenngrößen S1<br />
und S2, aus denen die Stic<strong>hp</strong>roben entnommen wurden.<br />
Vertrauensbereiche für Summen und Differenzen von<br />
Mittelwerten<br />
2 2 Wenn die Grundgesamtheitsvarianzen σ1 und σ2 bekannt sind, werden die<br />
Vertrauensbereiche für Differenz und Mittelwerte der Grundgesamtheiten,<br />
d. h. µ 1±µ 2, durch folgenden Ausdruck definiert:<br />
⎛<br />
⎜(<br />
X<br />
⎜<br />
⎝<br />
1<br />
± X<br />
2<br />
) − z<br />
α<br />
/ 2<br />
⋅<br />
σ<br />
n<br />
2<br />
1<br />
1<br />
σ<br />
+<br />
n<br />
2<br />
2<br />
2<br />
, ( X<br />
1<br />
± X<br />
2<br />
1<br />
) + z<br />
α / 2<br />
⋅<br />
2<br />
S 2<br />
2<br />
σ<br />
n<br />
2<br />
1<br />
1<br />
σ<br />
+<br />
n<br />
2<br />
2<br />
2<br />
⎞<br />
⎟<br />
⎟<br />
⎠<br />
Seite 18-29
Bei großen Stic<strong>hp</strong>roben, d. h. n1>30 und n2>30, und unbekannten, jedoch<br />
2 2 gleichen Grundgesamtheitsvarianzen σ1 = σ2 werden die Vertrauensbereiche<br />
für Differenz und Mittelwerte der Grundgesamtheiten, d. h. µ 1±µ 2, durch<br />
folgenden Ausdruck definiert:<br />
2 2<br />
2 2<br />
1 2<br />
1 2<br />
( 1 2 ) / 2 , ( 1 2 ) / 2<br />
.<br />
⎟<br />
1 2<br />
1 2<br />
⎟<br />
⎛<br />
⎞<br />
⎜<br />
S S<br />
S S<br />
X ± X − zα<br />
⋅ + X ± X + zα<br />
⋅ +<br />
⎜<br />
⎝<br />
n n<br />
n n<br />
⎠<br />
Wenn eine der Stic<strong>hp</strong>roben klein ist, d. h. n1
Hierbei ist die geschätzte Standardabweichung für Summe oder Differenz<br />
durch<br />
s<br />
s<br />
2 2<br />
X 1± =<br />
2<br />
1<br />
n1<br />
2<br />
+<br />
n2<br />
s X<br />
definiert und ν, der Freiheitsgrad der t-Abweichung, wird mit folgender Formel<br />
berechnet (das Ergebnis wird auf die nächste Ganzzahl gerundet):<br />
ν =<br />
[( S<br />
2<br />
1<br />
2<br />
2 2<br />
[( S1<br />
/ n1)<br />
+ ( S 2 / n2<br />
)]<br />
2<br />
/ n ) /( n −1)]<br />
+ [( S / n ) /( n<br />
1<br />
1<br />
2<br />
2<br />
2<br />
−1)]<br />
Bestimmen von Vertrauensbereichen<br />
Die Anwendung 6. Conf Interval kann mit ‚Ù—@@@OK@@@ aufgerufen<br />
werden. Die Anwendung enthält die folgenden Optionen:<br />
Diese Optionen werden im Folgenden erläutert:<br />
1. Z-INT : 1 µ : Vertrauensbereich einer einzelnen Stic<strong>hp</strong>robe für den<br />
Mittelwert der Grundgesamtheit µ mit bekannter Varianz der<br />
Grundgesamtheit oder bei großen Stic<strong>hp</strong>roben mit unbekannter<br />
Varianz der Grundgesamtheit.<br />
2. Z-INT : µ1−µ2: Vertrauensbereich für die Differenz der Mittelwerte der<br />
Grundgesamtheit µ 1- µ 2 mit entweder bekannten Varianzen der<br />
Grundgesamtheit oder bei großen Stic<strong>hp</strong>roben mit unbekannten<br />
Varianzen der Grundgesamtheit.<br />
Seite 18-31
3. Z-INT : 1 p : Vertrauensbereich einer einzelnen Stic<strong>hp</strong>robe für die Quote<br />
p bei großen Stic<strong>hp</strong>roben mit unbekannter Varianz der<br />
Grundgesamtheit.<br />
4. Z-INT : p1− p2: Vertrauensbereich für die Differenz zweier Quoten p 1-p 2<br />
für große Stic<strong>hp</strong>roben mit unbekannten Varianzen der<br />
Grundgesamtheit.<br />
5. T-INT : 1 µ : Vertrauensbereich einer einzelnen Stic<strong>hp</strong>robe für den<br />
Grundgesamtheitsmittelwert µ bei kleinen Stic<strong>hp</strong>roben mit<br />
unbekannter Varianz der Grundgesamtheit.<br />
6. T-INT : µ1−µ2: Vertrauensbereich für die Differenz zweier<br />
Grundgesamtheitsmittelwerte µ 1-µ 2 für kleine Stic<strong>hp</strong>roben mit<br />
unbekannten Varianzen der Grundgesamtheit.<br />
Beispiel 1 – Bestimmen Sie den zentralen Vertrauensbereich für den Mittelwert<br />
einer Grundgesamtheit, wenn eine Stic<strong>hp</strong>robe mit 60 Elementen bedeutet,<br />
dass der Mittelwert der Stic<strong>hp</strong>robe⎺x = 23,2 und die Standardabweichung s<br />
= 5,2 beträgt. Verwenden Sie α = 0,05. Die statistische Sicherheit beträgt C<br />
= 1-α = 0,95.<br />
Wählen Sie die erste Option im oben abgebildeten Menü aus, indem Sie<br />
@@@OK@@@ drücken. Geben Sie die erforderlichen Werte wie dargestellt in die<br />
Eingabemaske ein:<br />
Drücken Sie @HELP, um ein Fenster aufzurufen, in dem der Vertrauensbereich<br />
anhand vom <strong>Taschenrechner</strong> generierter Zufallszahlen erläutert wird. Blättern<br />
Sie im dann angezeigten Fenster mithilfe der Taste mit dem nach unten<br />
weisenden Pfeil ˜ nach unten. Drücken Sie @@@OK@@@, wenn Sie das Hilfefenster<br />
schließen möchten. Dadurch wird das oben abgebildete Fenster erneut<br />
angezeigt.<br />
Seite 18-32
Drücken Sie @@@OK@@@, um den Vertrauensbereich zu berechnen. Das vom<br />
<strong>Taschenrechner</strong> angezeigte Ergebnis lautet:<br />
Das Ergebnis bedeutet, dass ein Vertrauensbereich von 95 % berechnet<br />
wurde. Der im obigen Fenster angezeigte Wert für Critical z entspricht den<br />
Werten ±zα/2 in der Formel des Vertrauensbereichs (⎺X−zα/2⋅σ/√n ,<br />
⎺X+zα/2⋅σ/√n ). Die Werte µ Min und µ Max stellen die obere bzw. untere<br />
Grenze dieses Intervalls dar, d. h µ Min = ⎺X−zα/2⋅σ/√n und µ Max =<br />
⎺X+zα/2⋅σ/√n.<br />
Drücken Sie @GRAPH, um eine grafische Darstellung des Vertrauensbereichs<br />
anzuzeigen:<br />
Das Diagramm stellt die Wahrscheinlichkeitsdichtefunktion, die Position der<br />
kritischen Punkte ±zα/2, den Mittelwert (23,2) und die entsprechenden<br />
Bereichsgrenzen (21,88424 und 24,51576) dar. Drücken Sie @TEXT, um zum<br />
vorherigen Ergebnisfenster zurückzukehren und/oder drücken Sie @@@OK@@@, um<br />
die Vertrauensbereichsumgebung zu schließen. Die Ergebnisse werden auf<br />
dem Bildschirm des <strong>Taschenrechner</strong>s angezeigt.<br />
Beispiel 2 – Die Daten aus zwei Stic<strong>hp</strong>roben (Stic<strong>hp</strong>robe 1 und 2) geben an,<br />
dass⎺x 1 = 57,8 und ⎺x 2 = 60,0. Die Stic<strong>hp</strong>robengrößen betragen n 1 = 45<br />
und n 2 = 75. Wenn bekannt ist, dass die Standardabweichungen der<br />
Grundgesamtheiten σ 1 = 3,2 und σ 2 = 4,5 betragen, bestimmen Sie den<br />
Seite 18-33
Vertrauensbereich von 90 % für die Differenz der<br />
Grundgesamtheitsmittelwerte, d. h. µ 1- µ 2.<br />
Drücken Sie ‚Ù—@@@OK@@@, um die Vertrauensbereichsfunktion des<br />
<strong>Taschenrechner</strong>s aufzurufen. Drücken Sie ˜@@@OK@@@, um Option 2. Z-INT: µ1–<br />
µ2.. auszuwählen. Geben Sie folgende Werte ein:<br />
Drücken Sie anschließend @@@OK@@@. Die Ergebnisse werden unten in Text- und<br />
Diagrammform dargestellt:<br />
Die Variable ∆µ stellt µ1–µ2 dar.<br />
Beispiel 3 – Eine Meinungsumfrage gibt an, dass 60 Personen aus einer<br />
Stic<strong>hp</strong>robe von 150 Personen höhere Vermögenssteuern zur Finanzierung<br />
öffentlicher Projekte befürworten. Bestimmen Sie einen Vertrauensbereich von<br />
99 % für den Grundgesamtheitsanteil, der höhere Steuern befürwortet.<br />
Drücken Sie ‚Ù—@@@OK@@@, um die Vertrauensbereichsfunktion des<br />
<strong>Taschenrechner</strong>s aufzurufen. Drücken Sie ˜˜ @@@OK@@@, um Option 3. Z-INT:<br />
µ1–µ2.. auszuwählen. Geben Sie folgende Werte ein:<br />
Seite 18-34
Drücken Sie anschließend @@@OK@@@. Die Ergebnisse werden unten als Text- und<br />
Diagramm dargestellt:<br />
Beispiel 4 – Bestimmen Sie einen Vertrauensbereich von 90 % für die<br />
Differenz der beiden Anteile, wenn Stic<strong>hp</strong>robe 1 unter 120 Versuchen 20<br />
Erfolge aufweist und Stic<strong>hp</strong>robe 2 unter 100 Versuchen 15 Erfolge aufweist.<br />
Drücken Sie ‚Ù—@@@OK@@@, um die Vertrauensbereichsfunktion des<br />
<strong>Taschenrechner</strong>s aufzurufen. Drücken Sie ˜˜˜@@@OK@@@, um Option 4. Z-<br />
INT: p1–p2.. aufzurufen. Geben Sie folgende Werte ein:<br />
Drücken Sie anschließend @@@OK@@@. Die Ergebnisse werden unten in Text- und<br />
Diagrammform dargestellt:<br />
Seite 18-35
Beispiel 5 – Bestimmen Sie einen Vertrauensbereich von 95 % für den<br />
Mittelwert der Grundgesamtheit, wenn eine Stic<strong>hp</strong>robe von 50 Elementen den<br />
Mittelwert 15,5 und die Standardabweichung 5 aufweist. Die<br />
Standardabweichung der Grundgesamtheit ist nicht bekannt.<br />
Drücken Sie ‚Ù—@@@OK@@@, um die Vertrauensbereichsfunktion des<br />
<strong>Taschenrechner</strong>s aufzurufen. Drücken Sie — — @@@OK@@@, um Option 5. T-INT:<br />
µ aufzurufen. Geben Sie folgende Werte ein:<br />
Drücken Sie anschließend @@@OK@@@. Die Ergebnisse werden unten in Text- und<br />
Diagrammform dargestellt:<br />
Die Abbildung stellt die Wahrscheinlichkeitsdichtefunktion der Studentschen t-<br />
Verteilung für den Freiheitsgrad ν = 50–1 = 49 dar.<br />
Beispiel 6 – Bestimmen Sie einen Vertrauensbereich von 99 % für die<br />
Differenz der Mittelwerte zweier Grundgesamtheiten mit den<br />
Stic<strong>hp</strong>robendaten⎺x 1 = 157,8,⎺x 2 = 160,0 und n 1 = 50, n 2 = 55. Die<br />
Standardabweichungen der Grundgesamtheiten betragen s 1 = 13,2 und s 2 =<br />
24,5.<br />
Drücken Sie ‚Ù—@@@OK@@@, um die Vertrauensbereichsfunktion des<br />
<strong>Taschenrechner</strong>s aufzurufen. Drücken Sie —@@@OK@@@, um Option 6. T-INT:<br />
µ1−µ2 aufzurufen. Geben Sie folgende Werte ein:<br />
Seite 18-36
Drücken Sie anschließend @@@OK@@@. Die Ergebnisse werden unten in Text- und<br />
Diagrammform dargestellt:<br />
Bei diesen Ergebnissen wird vorausgesetzt, dass die Werte s 1 und s 2 die<br />
Standardabweichungen der Grundgesamtheiten darstellen. Wenn diese<br />
Werte jedoch die Standardabweichungen der Stic<strong>hp</strong>roben darstellen, müssen<br />
Sie dieselben Werte wie zuvor, jedoch mit Auswahl der Option _pooled<br />
eingeben. Die Ergebnisse lauten nun:<br />
Vertrauensbereiche für die Varianz<br />
Zum Erstellen einer Formel für den Vertrauensbereich der Varianz stellen wir<br />
zuerst die Stic<strong>hp</strong>robenverteilung der Varianz vor: Gegeben sei eine<br />
Zufallsstic<strong>hp</strong>robe X1, X2 ..., Xn unabhängiger normalverteilter Variablen mit<br />
dem Mittelwert µ, der Varianz σ2 und dem Stic<strong>hp</strong>robenmittelwert ⎺X. Die<br />
Kenngröße<br />
n<br />
= ⋅ i −<br />
−<br />
X X<br />
Sˆ<br />
2 1<br />
2<br />
( ) ,<br />
n 1<br />
∑<br />
i=<br />
1<br />
Seite 18-37
ist eine erwartungstreue Schätzfunktion der Varianz σ2 .<br />
Die Menge − ⋅<br />
n<br />
= ∑ i<br />
i=<br />
− X X<br />
Sˆ<br />
2<br />
( n 1)<br />
2<br />
σ<br />
(<br />
1<br />
2<br />
) , weist eine Chi-Quadrat-Verteilung<br />
2 χn-1 mit dem Freiheitsgrad ν = n-1 auf. Der beidseitige Vertrauensbereich (1α)⋅100<br />
% wird durch<br />
Pr[χ 2<br />
n-1,1-α/2 < (n-1)⋅S 2 /σ 2 < χ 2<br />
n-1,α/2] = 1- α ermittelt.<br />
Der Vertrauensbereich für die Grundgesamtheitsvarianz σ 2 lautet daher<br />
[(n-1)⋅S 2 / χ 2<br />
n-1,α/2 ; (n-1)⋅S 2 / χ 2<br />
n-1,1-α/2].<br />
Hierbei stellen χ 2<br />
n-1,α/2 und χ 2<br />
n-1,1-α/2 die Werte dar, um die eine Variable χ 2<br />
mit dem Freiheitsgrad ν = n-1 und den Überschreitungswahrscheinlichkeiten<br />
α/2 bzw. 1- α/2 von den Erwartungswerten abweichen kann.<br />
Die obere einseitige Vertrauensbereichsgrenze für σ 2 ist durch (n-1)⋅S 2 / χ 2<br />
n-1,1-α<br />
definiert.<br />
Beispiel 1 – Bestimmen Sie anhand der Ergebnisse aus einer Stic<strong>hp</strong>robe der<br />
Größe n = 25, die eine Stic<strong>hp</strong>robenvarianz s 2 = 12,5 angibt, für die<br />
Grundgesamtheitsvarianz σ 2 einen Vertrauensbereich von 95 %.<br />
In Kapitel 17 wird zum Lösen der Gleichung α = UTPC(γ,x) der numerische<br />
Gleichungslöser verwendet. In diesem Programm stellt γ den Freiheitsgrad (n-1)<br />
und α die Wahrscheinlichkeit für das Überschreiten eines bestimmten Wertes<br />
von x (χ 2 ) dar, d. h. Pr[χ 2 > χα 2 ] = α.<br />
Für das vorliegende Beispiel gilt α = 0,05, γ = 24 und α = 0,025. Die Lösung<br />
der oben dargestellten Gleichung lautet χ 2 n-1,α/2 = χ 2 24,0.025 = 39.3640770266.<br />
Der Wert χ 2 n-1,α/2 = χ 2 24,0.975 wird hingegen anhand der Werte γ = 24 und α =<br />
0,975 berechnet. Das Ergebnis lautet χ 2 n-1,1-α/2 = χ 2 24,0.975 = 12.4011502175.<br />
Seite 18-38
Die oberen und unteren Grenzen des Vertrauensbereichs lauten wie folgt<br />
(führen Sie diese Berechnungen im ALG-Modus aus):<br />
(n-1)⋅S 2 / χ 2<br />
n-1,α/2 = (25-1)⋅12,5/39,3640770266 = 7,62116179676<br />
(n-1)⋅S 2 / χ 2<br />
n-1,1-α/2 = (25-1)⋅12,5/12,4011502175 = 24,1913044144<br />
Der Vertrauensbereich von 95 % lautet für dieses Beispiel somit<br />
7,62116179676 < σ 2 < 24,1913044144.<br />
Hypothesentest<br />
Eine Hypothese ist eine Aussage über eine Grundgesamtheit (beispielsweise<br />
über ihren Mittelwert). Die Billigung dieser Aussage beruht auf einer<br />
statistischen Überprüfung einer der Grundgesamtheit entnommenen Stic<strong>hp</strong>robe.<br />
Der anschließende Vorgang und die anschließende Entscheidungsfindung<br />
werden als Hypothesentest bezeichnet.<br />
Der Hypothesentest besteht aus dem Entnehmen einer Zufallsstic<strong>hp</strong>robe aus<br />
der Grundgesamtheit und dem Erstellen einer statistischen Hypothese über die<br />
Grundgesamtheit. Wenn das postulierte Modell oder die postulierte Theorie<br />
durch die Werte nicht gestützt werden, wird die Hypothese verworfen. Wenn<br />
die Werte jedoch mit der Hypothese übereinstimmen, wird sie nicht verworfen,<br />
aber nicht notwendigerweise übernommen. Dieser Entscheidung ist ein<br />
Signifikanzniveau α zugeordnet.<br />
Vorgehensweise beim Testen von Hypothesen<br />
Die Vorgehensweise beim Hypothesentest besteht aus den folgenden sechs<br />
Schritten:<br />
1. Geben Sie eine Nullhypothese H 0 an. Dies ist die zu testende Hypothese.<br />
Beispiel: H 0: µ 1-µ 2 = 0, d. h. wir nehmen an, dass die Mittelwerte von<br />
Grundgesamtheit 1 und Grundgesamtheit 2 identisch sind. Wenn H 0<br />
wahr ist, wird jede Differenz der Mittelwerte Fehlern bei der<br />
Zufallsstic<strong>hp</strong>robe zugeschrieben.<br />
Seite 18-39
2. Geben Sie eine Alternativhypothese H 1 an. Diese kann für das<br />
vorliegende Beispiel H 1: µ 1-µ 2 ≠ 0 lauten. [Hinweis: Dies ist es, was wir<br />
eigentlich testen möchten.]<br />
3. Bestimmen Sie eine Testkenngröße T, oder geben Sie diese an. Im<br />
vorliegenden Beispiel beruht T auf der Differenz der Mittelwerte ⎺X 1-⎺X 2.<br />
4. Verwenden Sie die bekannte (oder vermutete) Verteilung der<br />
Testkenngröße T.<br />
5. Definieren Sie anhand des zuvor zugewiesenen Signifikanzniveaus α<br />
einen Zurückweisungsbereich (die kritische Region R) für die<br />
Testkenngröße.<br />
6. Bestimmen Sie anhand der ermittelten Daten, ob der berechnete Wert der<br />
Testkenngröße innerhalb oder außerhalb des kritischen Bereichs liegt.<br />
Wenn sich die Testkenngröße innerhalb des kritischen Bereichs befindet,<br />
sagen wir, dass die getestete Menge ein Signifikanzniveau von 100α<br />
Prozent aufweist.<br />
Hinweise:<br />
1. Für das vorliegende Beispiel ergibt die Alternativhypothese H1: µ 1-µ 2 ≠ 0<br />
einen so genannten zweiseitigen Test. Wenn die Alternativhypothese H1: µ 1-µ 2<br />
> 0 oder H1: µ 1-µ 2 < 0 lautet, liegt ein einseitiger Test vor.<br />
2. Die Wahrscheinlichkeit des Zurückweisens der Nullhypothese ist gleich<br />
dem Signifikanzniveau, d. h. Pr[T∈R|H 0] = α. Die Notation Pr[A|B] stellt die<br />
bedingte Wahrscheinlichkeit von Ereignis A unter der Voraussetzung des<br />
Eintretens von Ereignis B dar.<br />
Fehler beim Hypothesentest<br />
Für Hypothesentests verwenden wir die Begriffe „Fehler vom Typ I“ bzw.<br />
„Fehler vom Typ II“, um Fälle zu definieren, in denen eine wahre Hypothese<br />
zurückgewiesen oder eine falsche Hypothese akzeptiert (nicht zurückgewiesen)<br />
wird. Es sei T = Wert der Testkenngröße, R = Zurückweisungsbereich, A =<br />
Beibehaltungsbereich, sodass R∩A = ∅ und R∪A = Ω, wobei Ω = der<br />
Parameterraum für T und ∅ = die leere Menge ist. Die Wahrscheinlichkeiten<br />
für Fehler vom Typ I oder Typ II sind wie folgt definiert:<br />
Zurückweisen einer wahren Hypothese<br />
Seite 18-40
Pr[Fehler Typ I] = Pr[T∈R|H 0] = α<br />
Nicht Zurückweisen einer falschen Hypothese<br />
Pr[Fehler Typ II] = Pr[T∈A|H 1] = β<br />
Betrachten wir nun die Fälle, in denen wir die richtige Entscheidung treffen:<br />
Nicht Zurückweisen einer wahren Hypothese<br />
Pr[Not(Fehler Typ I)] = Pr[T∈A|H 0] = 1 - α<br />
Zurückweisen einer falschen Hypothese<br />
Pr[Not(Fehler Typ II)] = Pr [T∈R|H 1] = 1 - β<br />
Das Komplement von β wird als Mächtigkeit des Tests der Nullhypothese H 0<br />
gegen die Alternativhypothese H 1 bezeichnet. Anhand der Mächtigkeit eines<br />
Tests wird beispielsweise die Mindestgröße einer Stic<strong>hp</strong>robe bestimmt, um die<br />
Fehlerwahrscheinlichkeit zu verringern.<br />
Auswählen der Werte von α und β<br />
Ein typischer Wert des Signifikanzniveaus (oder der Wahrscheinlichkeit eines<br />
Fehlers vom Typ I) ist α = 0,05 (d. h. durchschnittlich eine falsche<br />
Zurückweisung pro 20 Tests). Wenn ein Fehler vom Typ I ernsthafte Folgen<br />
hat, wählen Sie für α kleinere Werte aus, z. B. 0,01 oder sogar 0,001.<br />
Der Wert von β, d. h. die Wahrscheinlichkeit eines Fehlers vom Typ II, hängt<br />
von α, der Stic<strong>hp</strong>robengröße n und dem tatsächlichen Wert des getesteten<br />
Parameters ab. Daher wird der Wert von β nach dem Ausführen des<br />
Hypothesentests bestimmt. Üblicherweise werden Diagramme gezeichnet, die<br />
β bzw. die Mächtigkeit des Tests (1- β) als Funktion des tatsächlichen Wertes<br />
des getesteten Parameters darstellen. Diese Diagramme werden als<br />
Operationscharakteristik bzw. Gütefunktion bezeichnet.<br />
Inferenzen in Bezug auf einen einzigen Mittelwert<br />
Zweiseitige Hypothese<br />
Seite 18-41
Das Problem besteht im Testen der Nullhypothese H o: µ = µ o gegen die<br />
Alternativhypothese H 1: µ≠ µο bei einer statistischen Sicherheit von (1-α)100%<br />
oder einem Signifikanzniveau α bei einer Stic<strong>hp</strong>robe der Größe n mit einem<br />
Mittelwert ⎺x und einer Standardabweichung s. Dieser Test wird als<br />
zweiseitiger Test bezeichnet. Der Test wird in folgenden Schritten ausgeführt:<br />
Zunächst berechnen wir die entsprechende Kenngröße für den Test (t o oder z o)<br />
wie folgt:<br />
• Wenn n < 30 und die Standardabweichung σ der Grundgesamtheit<br />
x − µ o<br />
bekannt ist, verwenden Sie die z-Kenngröße:<br />
zo<br />
=<br />
σ / n<br />
• Wenn n > 30 und σ bekannt ist, verwenden Sie zo wie oben dargestellt.<br />
x − µ o<br />
Wenn σ nicht bekannt ist, ersetzen Sie in zo σ durch s, d. h. zo<br />
=<br />
s / n<br />
• Wenn n < 30 und σ nicht bekannt ist, verwenden Sie die t-Kenngröße<br />
x − µ o to<br />
= , mit dem Freiheitsgrad ν = n - 1.<br />
s / n<br />
Berechnen Sie dann den entweder zο oder tο zugeordneten P-Wert (eine<br />
Wahrscheinlichkeit) und vergleichen Sie ihn mit α, um zu bestimmen, ob die<br />
Nullhypothese zurückgewiesen werden soll. Der P-Wert für einen zweiseitigen<br />
Test ist entweder durch<br />
P-Wert = P(|z|>|z o|) oder durch P-Wert = P(|t|>|t o|) definiert.<br />
Die beim Hypothesentest zu verwendenden Kriterien lauten:<br />
• H o zurückweisen, wenn P-Wert < α<br />
• H o nicht zurückweisen, wenn P-Wert > α<br />
Der P-Wert für einen zweiseitigen Test kann mithilfe der<br />
Wahrscheinlichkeitsfunktionen des <strong>Taschenrechner</strong>s wie folgt berechnet<br />
werden:<br />
Seite 18-42
• Bei Verwendung von z: P-Wert = 2⋅UTPN(0,1,|z o|)<br />
• Bei Verwendung von t: P-Wert = 2⋅UTPT(ν,|t o|)<br />
Beispiel 1 – Testen Sie die Nullhypothese H o: µ = 22,5 ( = µ o) gegen die<br />
Alternativhypothese H 1: µ ≠22,5 bei einer statistischen Sicherheit von 95 %,<br />
d. h. α = 0,05, und verwenden Sie hierfür eine Stic<strong>hp</strong>robe der Größe n = 25<br />
mit dem Mittelwert ⎺x = 22,0 und der Standardabweichung s = 3,5. Wir<br />
setzen voraus, dass wir den Wert der Standardabweichung für die<br />
Grundgesamtheit nicht kennen. Daher berechnen wir die t-Kenngröße wie<br />
folgt:<br />
t<br />
o<br />
x − µ o 22.<br />
0 − 22.<br />
5<br />
= =<br />
= −0.<br />
7142<br />
s / n 3.<br />
5 / 25<br />
Der entsprechende P-Wert für den Freiheitsgrad ν = 25 - 1 = 24 lautet<br />
P-Wert = 2⋅UTPT(24,-0.7142) = 2⋅0.7590 = 1.5169,<br />
Da 1,5169 > 0,05, d. h. P-Wert > α, können wir die Nullhypothese H o: µ =<br />
22,0 nicht zurückweisen.<br />
Einseitige Hypothese<br />
Das Problem besteht im Testen der Nullhypothese H o: µ = µ o gegen die<br />
Alternativhypothese H 1: µ > µο oder H 1: µ< µο bei einer statistischen Sicherheit<br />
von (1-α)100% oder einem Signifikanzniveau α anhand einer Stic<strong>hp</strong>robe der<br />
Größe n mit einem Mittelwert x und einer Standardabweichung s. Dieser Test<br />
wird als einseitiger Test bezeichnet. Die Ausführung eines einseitigen Tests<br />
beginnt wie der zweiseitige Test und wie oben dargestellt mit der Berechnung<br />
der entsprechenden Kenngröße für den Test (t o oder z o).<br />
Anschließend berechnen wir den entweder zο oder tο zugeordneten P-Wert<br />
und vergleichen diesen mit α, um zu bestimmen, ob die Nullhypothese<br />
zurückgewiesen werden soll. Der P-Wert für einen zweiseitigen Test ist<br />
entweder definiert durch<br />
Seite 18-43
P-Wert = P(z > |z o|) oder durch P-Wert = P(t > |t o|).<br />
Die beim Hypothesentest zu verwendenden Kriterien lauten:<br />
• H o zurückweisen, wenn P-Wert < α<br />
• H o nicht zurückweisen, wenn P-Wert > α<br />
Beachten Sie, dass es sich um dieselben Kriterien wie beim zweiseitigen Test<br />
handelt. Der Hauptunterschied liegt in der Art der Berechnung des P-Wertes.<br />
Der P-Wert für einen einseitigen Test kann mithilfe der<br />
Wahrscheinlichkeitsfunktionen des <strong>Taschenrechner</strong>s wie folgt berechnet<br />
werden:<br />
• Bei Verwendung von z: P-Wert = UTPN(0,1,z o)<br />
• Bei Verwendung von t : P-Wert = UTPT(ν,t o)<br />
Beispiel 2 – Testen Sie die Nullhypothese H o: µ = 22,0 (= µ o) gegen die<br />
Alternativhypothese H 1: µ >22,5 bei einer statistischen Sicherheit von 95 %,<br />
d. h. α = 0,05, und verwenden Sie hierfür eine Stic<strong>hp</strong>robe der Größe n = 25<br />
mit dem Mittelwert ⎺x = 22,0 und der Standardabweichung s = 3,5. Wir<br />
gehen wieder davon aus, dass wir den Wert der<br />
Grundgesamtheitsstandardabweichung nicht kennen. Daher ist der Wert der t-<br />
Kenngröße mit dem entsprechenden Wert des oben dargestellten zweiseitigen<br />
Tests identisch, d. h. t o = -0,742 und der P-Wert für Freiheitsgrad ν = 25 - 1 =<br />
24 lautet<br />
P-Wert = UTPT(24; |-0,7142|) = UTPT(24;0,7124) = 0,2409.<br />
Da 0,2409 > 0,05, d. h. P-Wert > α, können wir die Nullhypothese H o: µ =<br />
22,0 nicht zurückweisen.<br />
Inferenzen in Bezug auf zwei Mittelwerte<br />
Die zu testende Nullhypothese lautet H o: µ 1-µ 2 = δ bei einer statistischen<br />
Sicherheit von (1-α)100% oder dem Signifikanzniveau α und Verwendung<br />
zweier Stic<strong>hp</strong>roben mit den Größen n 1 und n 2, den Mittelwerten⎺x 1 und ⎺x 2<br />
sowie den Standardabweichungen s 1 und s 2. Wenn die den Stic<strong>hp</strong>roben<br />
Seite 18-44
entsprechenden Grundgesamtheitsstandardabweichungen σ 1 und σ 2 bekannt<br />
sind oder wenn n 1 > 30 und n 2 > 30 (große Stic<strong>hp</strong>roben), lautet die zu<br />
verwendende Testkenngröße<br />
( x1<br />
− x2)<br />
− δ<br />
zo =<br />
2 2<br />
σ1<br />
σ 2 +<br />
n n<br />
Wenn n 1 < 30 oder n 2 < 30 (mindestens eine kleine Stic<strong>hp</strong>robe), verwenden<br />
Sie folgende Testkenngröße:<br />
t =<br />
( x − x ) −δ<br />
( n −1<br />
( n −1)<br />
s<br />
1<br />
1 2<br />
2<br />
) s1<br />
+<br />
2<br />
1<br />
2<br />
2<br />
2<br />
n1n2<br />
( n1<br />
+ n2<br />
− 2)<br />
n + n<br />
Zweiseitige Hypothese<br />
Wenn die Alternativhypothese eine zweiseitige Hypothese ist, d. h. H 1: µ 1-µ 2<br />
≠ δ, wird der P-Wert für diesen Test wie folgt berechnet:<br />
• Bei Verwendung von z: P-Wert = 2⋅UTPN(0,1,|z o|)<br />
• Bei Verwendung von t : P-Wert = 2⋅UTPT(ν,|t o|)<br />
Hierbei wird der Freiheitsgrad der t-Verteilung durch ν = n 1 + n 2 - 2 bestimmt.<br />
Die Testkriterien lauten<br />
• H o zurückweisen, wenn P-Wert < α<br />
• H o nicht zurückweisen, wenn P-Wert > α<br />
Einseitige Hypothese<br />
Wenn die Alternativhypothese eine zweiseitige Hypothese ist, d. h. H 1: µ 1-µ 2<br />
< δ oder H 1: µ 1-µ 2 < δ, wird der P-Wert für diesen Test wie folgt berechnet:<br />
• Bei Verwendung von z: P-Wert = UTPN(0,1, |z o|)<br />
• Bei Verwendung von t : P-Wert = UTPT(ν,|t o|)<br />
1<br />
2<br />
Seite 18-45
Die beim Hypothesentest zu verwendenden Kriterien lauten:<br />
• H o zurückweisen, wenn P-Wert < α<br />
• H o nicht zurückweisen, wenn P-Wert > α<br />
Tests mit paarigen Stic<strong>hp</strong>roben<br />
Wenn zwei Stic<strong>hp</strong>roben der Größe n mit paarigen Datenpunkten vorhanden<br />
sind, müssen wir diesen Fall wie eine einzige Stic<strong>hp</strong>robe der Differenzen der<br />
paarigen Werte behandeln, statt die Nullhypothese H: µ 1-µ 2 = δ unter<br />
Verwendung der Mittelwerte und Standardabweichungen der beiden<br />
Stic<strong>hp</strong>roben zu testen. Mit anderen Worten, generieren Sie eine neue<br />
Zufallsvariable X = X 1-X 2, und testen sie H o: µ = δ, wobei µ den Mittelwert der<br />
Grundgesamtheit für X darstellt. Sie müssen daher⎺x und s für die Stic<strong>hp</strong>robe<br />
der Werte von x ermitteln. Der Test wird dann mit den bereits beschriebenen<br />
Methoden als Test mit einer einzigen Stic<strong>hp</strong>robe fortgesetzt.<br />
Inferenzen in Bezug auf eine einzige Quote<br />
Angenommen wir möchten die Nullhypothese H 0: p = p 0 testen, wobei p die<br />
Wahrscheinlichkeit eines erfolgreichen Ergebnisses bei einer beliebigen<br />
Wiederholung des Bernoulli-Versuchs darstellt. Zum Testen der Hypothese<br />
führen wir n Wiederholungen des Experiments durch und ermitteln, dass k<br />
erfolgreiche Ergebnisse aufgezeichnet werden. Somit wird durch p' = k/n ein<br />
Schätzwert von p angegeben.<br />
2 3 Die Varianz der Abweichung wird mit sp = p'(1-p')/n = k⋅(n-k)/n geschätzt.<br />
Angenommen der Wert Z = (p-p 0)/s p, entspricht der Standardnormalverteilung,<br />
d. h. Z ~ N(0,1). Der Wert der zu testenden Kenngröße lautet z 0 = (p'-p 0)/s p.<br />
Statt anhand des P-Wertes zu bestimmen, ob die Hypothese beibehalten wird,<br />
verwenden wir den Vergleich zwischen dem kritischen Wert von z0 und dem<br />
α oder α/2 entsprechenden Wert von z.<br />
Zweiseitiger Test<br />
Bei Verwendung eines zweiseitigen Tests ermitteln wir den Wert von z α/2, mit<br />
Pr[Z> zα/2] = 1-Φ(zα/2) = α/2 oder Φ(z α/2) = 1- α/2,<br />
Seite 18-46
wobei Φ(z) die Summenverteilungsfunktion der Standardnormalverteilung<br />
darstellt (siehe Kapitel 17).<br />
Weisen Sie die Nullhypothese H 0 zurück, wenn z 0 >zα/2 oder wenn z 0 < - zα/2.<br />
Mit anderen Worten, der Zurückweisungsbereich ist R = { |z 0| > zα/2 } und<br />
der Beibehaltungsbereich ist A = {|z 0| < zα/2 }.<br />
Einseitiger Test<br />
Bei Verwendung eines einseitigen Tests ermitteln wir den Wert von S mit<br />
Pr[Z> zα] = 1-Φ(zα) = α oder Φ(z α) = 1- α.<br />
Weisen Sie die Nullhypothese H 0 zurück, wenn z 0 >zα und H 1: p>p 0 oder<br />
wenn z 0 < - zα und H 1: p
Zweiseitiger Test<br />
Bei Verwendung eines zweiseitigen Tests ermitteln wir den Wert von z α/2 mit<br />
Pr[Z> zα/2] = 1-Φ(zα/2) = α/2 oder Φ(z α/2) = 1- α/2,<br />
wobei Φ(z) die Summenverteilungsfunktion der Standardnormalverteilung<br />
darstellt.<br />
Weisen Sie die Nullhypothese H 0 zurück, wenn z 0 >zα/2 oder wenn z 0 < - zα/2.<br />
Mit anderen Worten, der Zurückweisungsbereich ist R = { |z 0| > zα/2 } und<br />
der Beibehaltungsbereich ist A = {|z 0| < zα/2 }.<br />
Einseitiger Test<br />
Bei Verwendung eines einseitigen Tests ermitteln wir den Wert von z a mit<br />
Pr[Z> zα] = 1-Φ(zα) = α oder Φ(z α) = 1- α.<br />
Weisen Sie die Nullhypothese H 0 zurück, wenn z 0 >zα und H 1: p 1-p 2 > p 0 oder<br />
wenn z 0 < - zα und H 1: p 1-p 2
Diese Optionen werden entsprechend den Anwendungen für den<br />
Vertrauensbereich erläutert:<br />
1. Z-Test: 1 µ: Hypothesentest einer einzelnen Stic<strong>hp</strong>robe für den Mittelwert<br />
der Grundgesamtheit µ mit bekannter Varianz der Grundgesamtheit oder<br />
bei großen Stic<strong>hp</strong>roben mit unbekannter Varianz der Grundgesamtheit.<br />
2. Z-Test: µ1−µ2: Hypothesentest für die Differenz der Mittelwerte der<br />
Grundgesamtheit µ 1- µ 2 mit entweder bekannten Varianzen der<br />
Grundgesamtheit oder bei großen Stic<strong>hp</strong>roben mit unbekannten<br />
Varianzen der Grundgesamtheit.<br />
3. Z-Test: 1 p: Hypothesentest einer einzelnen Stic<strong>hp</strong>robe für die Quote p bei<br />
großen Stic<strong>hp</strong>roben mit unbekannter Varianz der Grundgesamtheit.<br />
4. Z-Test: p1− p2: Hypothesentest für die Differenz zweier Quoten p 1-p 2, bei<br />
großen Stic<strong>hp</strong>roben mit unbekannten Varianzen der Grundgesamtheit.<br />
5. T-Test: 1 µ: Hypothesentest einer einzelnen Stic<strong>hp</strong>robe für den Mittelwert<br />
der Grundgesamtheit µ bei kleinen Stic<strong>hp</strong>roben mit unbekannter Varianz<br />
der Grundgesamtheit.<br />
6. T-Test: µ1−µ2: Hypothesentest für die Differenz zweier Mittelwerte der<br />
Grundgesamtheit µ 1-µ 2 bei kleinen Stic<strong>hp</strong>roben mit unbekannten<br />
Varianzen der Grundgesamtheit.<br />
Führen Sie die folgenden Übungen aus:<br />
Beispiel 1 – Testen Sie für µ 0 = 150, σ = 10, ⎺x = 158, n = 50 und α = 0.05<br />
die Hypothese H 0: µ = µ o gegen die Alternativhypothese H 1: µ ≠ µ 0.<br />
Drücken Sie ‚Ù—— @@@OK@@@, um die Hypothesentestfunktion des<br />
<strong>Taschenrechner</strong>s aufzurufen. Drücken Sie @@@OK@@@, um Option 1. Z-Test: 1 µ<br />
auszuwählen.<br />
Geben Sie die folgenden Daten ein und drücken Sie @@@OK@@@:<br />
Seite 18-49
Anschließend werden Sie aufgefordert, die Alternativhypothese auszuwählen.<br />
Wählen Sie µ ≠150 aus und drücken Sie @@OK@@. Das Ergebnis lautet:<br />
Anschließend weisen wir H 0: µ = 150 gegen H 1: µ ≠ 150 zurück. Der Testwert<br />
z lautet z 0 = 5,656854. Der P-Wert lautet 1,54×10 -8 . Die kritischen Werte<br />
±zα/2 = ±1,959964 entsprechen dem kritischen Bereich x {147,2 152,8}.<br />
Diese Informationen können durch Drücken der Menütaste @GRAPH grafisch<br />
dargestellt werden:<br />
Beispiel 2 – Testen Sie für µ 0 = 150, ⎺x = 158, s = 10, n = 50 und α = 0,05,<br />
die Hypothese H 0: µ = µ o gegen die Alternativhypothese H 1: µ > µ 0. Die<br />
Standardabweichung der Grundgesamtheit σ ist nicht bekannt.<br />
Drücken Sie ‚Ù—— @@@OK@@@, um die Hypothesentestfunktion des<br />
<strong>Taschenrechner</strong>s aufzurufen. Drücken Sie ——@@@OK@@@, um Option 5. T-Test:<br />
1 µ aufzurufen.<br />
Geben Sie die folgenden Daten ein und drücken Sie @@@OK@@@:<br />
Seite 18-50
Wählen Sie die Alternativhypothese H 1: µ > 150 aus und drücken Sie @@@OK@@@.<br />
Das Ergebnis lautet:<br />
Wir weisen die Nullhypothese H 0: µ 0 = 150 gegen die Alternativhypothese<br />
H 1: µ > 150 zurück. Der Testwert lautet t 0 = 5,656854 mit P-Wert =<br />
0,000000393525. Der kritische Wert von t lautet tα = 1,676551 und<br />
entspricht dem kritischen Wert⎺x = 152,371.<br />
Drücken Sie @GRAPH, um die Ergebnisse wie folgt grafisch darzustellen:<br />
Beispiel 3 – Aufgrund der Daten zweier Stic<strong>hp</strong>roben gilt⎺x 1 = 158, ⎺x 1 = 160,<br />
s 1 = 10, s 2 = 4,5, n1 = 50 und n 2 = 55. Testen Sie für α = 0,05 und eine<br />
„zusammengefasste“ Varianz die Hypothese H 0: µ1−µ2 = 0 gegen die<br />
Alternativhypothese H 1: µ1−µ2 < 0.<br />
Drücken Sie ‚Ù—— @@@OK@@@, um die Hypothesentestfunktion des<br />
<strong>Taschenrechner</strong>s aufzurufen. Drücken Sie —@@@OK@@@, um Option 6. T-Test:<br />
µ1−µ2 auszuwählen. Geben Sie die folgenden Daten ein und drücken Sie<br />
@@@OK@@@:<br />
Seite 18-51
Wählen Sie die Alternativhypothese µ1< µ2 aus und drücken Sie @@OK@@. Das<br />
Ergebnis lautet<br />
Somit behalten wir die Hypothese µ1−µ2 = 0 oder H 0: µ1=µ2 gegen die<br />
Alternativhypothese H 1: µ1−µ2 < 0 oder H 1: µ1=µ2 bei. Der Testwert t lautet t0 =<br />
-1,341776 mit dem P-Wert = 0,09130961 und der kritische Wert t lautet –tα<br />
= -1, 659782. Die Ergebnisse werden wie folgt grafisch dargestellt:<br />
Diese drei Beispiele sollten für das Verständnis der vorprogrammierten<br />
Hypothesentestfunktion des <strong>Taschenrechner</strong>s ausreichen.<br />
Inferenzen in Bezug auf eine einzige Varianz<br />
Die zu testende Nullhypothese lautet Ho: σ2 2 = σo bei einer statistischen<br />
Sicherheit von (1-α)100% oder dem Signifikanzniveau α sowie der<br />
Verwendung einer Stic<strong>hp</strong>robengröße n und der Varianz s2 . Die zu<br />
verwendende Testkenngröße ist eine chi2-Testkenngröße, die wie folgt definiert<br />
ist:<br />
Seite 18-52
χ<br />
2<br />
o<br />
( n −1)<br />
s<br />
=<br />
σ<br />
Je nach der ausgewählten Alternativhypothese wird der P-Wert wie folgt<br />
berechnet:<br />
• H1: σ2 2 < σo 2 2 2 P-Wert = P(χ σo 2 2 2 P-Wert = P(χ >χo ) = UTPC(ν,χo )<br />
• H1: σ2 2 ≠ σo P-Wert =2⋅min[P(χ2 2 2 2 χo )] =<br />
2<br />
0<br />
2 2 2⋅min[1-UTPC(ν,χo ), UTPC(ν,χo )]<br />
Hierbei erzeugt die Funktion min[x,y] den Minimalwert von x bzw. y<br />
(entsprechend erzeugt max[x,y] den Maximalwert von x bzw. y). UTPC(ν,x)<br />
stellt die oberen Wahrscheinlichkeiten des <strong>Taschenrechner</strong>s für den<br />
Freiheitsgrad ν = n - 1 dar.<br />
Die Testkriterien sind mit den für den Hypothesentest der Mittelwerte<br />
verwendeten Testkriterien identisch, also<br />
• H o zurückweisen, wenn P-Wert < α<br />
• H o nicht zurückweisen, wenn P-Wert > α<br />
Beachten Sie, dass dieses Verfahren nur zulässig ist, wenn es sich bei der<br />
Grundgesamtheit, aus der die Stic<strong>hp</strong>robe entnommen wurde, um eine<br />
Normalgrundgesamtheit handelt.<br />
2 2 Besipiel 1 – Gegeben sei σo = 25, α = 0.05, n = 25 und s = 20, und die<br />
Stic<strong>hp</strong>robe sei einer Normalgrundgesamtheit entnommen. Zum Testen der<br />
Hypothese Ho: σ2 2 = σo gegen H1: σ2 2 < σo berechnen wir zunächst<br />
χ<br />
2<br />
o<br />
( n −1)<br />
s<br />
= 2<br />
σ<br />
0<br />
2<br />
2<br />
( 25 −1)<br />
⋅ 20<br />
=<br />
= 189.<br />
2<br />
25<br />
Mit dem Freiheitsgrad ν = n - 1 = 25 - 1 = 24 berechnen wir den P-Wert als<br />
P-Wert = P(χ 2
Da 0,2587… > 0,05, d. h. P-Wert > α, können wir die Nullhypothese Ho: σ2 2 =25(= σo ) nicht zurückweisen.<br />
Inferenzen in Bezug auf zwei Varianzen<br />
Die zu testende Nullhypothese lautet Ho: σ1 2 2 = σ2 bei einer statistischen<br />
Sicherheit von (1-α)100% oder dem Signifikanzniveau α sowie der<br />
Verwendung zweier Stic<strong>hp</strong>roben mit den Größen n1 und n2 und den<br />
2 und s2<br />
2 Varianzen s1 . Die zu verwendende Testkenngröße ist die<br />
Testkenngröße F, die wie folgt definiert ist:<br />
2<br />
sN<br />
F o = 2<br />
s<br />
2 2 Hierbei stellen sN und sD Zähler und Nenner der Kenngröße F dar. Die<br />
Auswahl von Zähler und Nenner hängt von der getesteten Alternativhypothese<br />
ab, wie unten dargestellt. Die entsprechende Verteilung für F weist die<br />
Freiheitsgrade νN = nN-1 und νD = nD-1 auf, wobei nN und nD die den<br />
2 2 Varianzen sN bzw. sD entsprechenden Stic<strong>hp</strong>robengrößen darstellen.<br />
In der folgenden Tabelle wird die Auswahl von Zähler und Nenner für Fo je<br />
nach der ausgewählten Alternativhypothese dargestellt:<br />
____________________________________________________________________<br />
Alternativ- Test- Freiheitshypothese<br />
kenngröße grad<br />
____________________________________________________________________<br />
H1: σ1 2 2 < σ2 (einseitig) 2 2<br />
Fo = s2 /s1<br />
νN = n2-1, νD = n1-1 H1: σ1 2 2 > σ2 (einseitig) 2 2<br />
Fo = s1 /s2<br />
νN = n1-1, νD = n2-1 2 2 /sm<br />
νN = nM-1,νD = nm-1 H 1: σ1 2 ≠σ 2<br />
2 (zweiseitig) Fo = s M<br />
2 2 2 2 2 2 sM =max(s1 ,s2 ), sm =min(s1 ,s2 )<br />
___________________________________________________________________<br />
(*) nM ist der sM entsprechende Wert von n, und nm ist der sm entsprechende<br />
Wert von n.<br />
____________________________________________________________________<br />
Der P-Wert wird in sämtlichen Fällen wie folgt berechnet: P-Wert = P(F>F o) =<br />
UTPF(ν N, ν D,F o)<br />
D<br />
Seite 18-54
Die Testkriterien lauten:<br />
• H o zurückweisen, wenn P-Wert < α<br />
• H o nicht zurückweisen, wenn P-Wert > α<br />
Beispiel 1 – Gegeben seien zwei Normalgrundgesamtheiten entnommene<br />
2 2 Stic<strong>hp</strong>roben, sodass n1 = 21, n2 = 31, s1 = 0,36 und s2 = 0,25. Wir testen<br />
die Nullhypothese Ho: σ1 2 2 = σ2 bei Signifikanzniveau α = 0,05 gegen die<br />
Alternativhypothese H1: σ1 2 2 ≠ σ2 . Für eine beidseitige Hypothese müssen wir<br />
sM und sm, wie folgt bestimmen:<br />
2 2 2 2<br />
sM =max(s1 ,s2 ) = max(0,36;0.25) = 0,36 = s1<br />
Außerdem gilt<br />
s m 2 = min(s1 2 ,s2 2 ) = min(0,36;0,25) = 0,25 = s2 2<br />
n M = n 1 = 21,<br />
n m = n 2 = 31,<br />
ν N = n M - 1= 21-1=20,<br />
ν D = n m -1 = 31-1 =30.<br />
2 2 Die Testkenngröße F lautet daher Fo = sM /sm =0,36/0,25=1,44.<br />
Der P-Wert lautet P-Wert = P(F>F o) = P(F>1.44) = UTPF(ν N, ν D,F o) =<br />
UTPF(20;30;1,44) = 0,1788…<br />
Da 0,1788… > 0,05, d. h. P-Wert > α, können wir die Nullhypothese Ho: 2 nicht zurückweisen.<br />
σ1 2 = σ 2<br />
Weitere Anmerkungen zur linearen Regression<br />
In diesem Kapitel werden die weiter oben in diesem Kapitel dargestellten<br />
Konzepte der linearen Regression weiter ausgearbeitet und ein Verfahren für<br />
den Hypothesentest von Regressionsparametern vorgestellt.<br />
Die Methode der kleinsten Quadrate<br />
x = eine unabhängige nichtzufällige Variable und Y = eine abhängige<br />
Zufallsvariable. Die Regressionskurve von Y auf x ist als die Beziehung<br />
zwischen x und dem Mittelwert der entsprechenden Verteilung der Werte von<br />
Y’s definiert.<br />
Seite 18-55
Die Regressionskurve von Y auf x sei linear, d. h. die Mittelwertverteilung der<br />
Werte von Y ist durch Α + Βx definiert. Y unterscheidet sich vom Mittelwert (Α<br />
+ Β⋅x) durch den Wert ε, sodass Y = Α + Β⋅x + ε, wobei ε eine<br />
Zufallsvariable ist.<br />
Zeichnen Sie ein Streuungsdiagramm oder eine Punktwolke, um visuell zu<br />
überprüfen, ob die Daten einem linearen Trend entsprechen.<br />
Für n paarige Werte (x i, y i) sei y durch<br />
∧ y = a + b⋅x definiert, wobei a und b konstant sind.<br />
Der Prognosefehler sei als e i = y i - ∧ y i = y i - (a + b⋅x i) definiert.<br />
Die Methode der kleinsten Quadrate erfordert, dass wir a und b so auswählen,<br />
dass die Summe quadratischer Fehler (SSE, Sum of Squared Errors) minimiert<br />
wird:<br />
Die Bedingungen lauten:<br />
n<br />
2<br />
= ∑ei<br />
n<br />
= ∑<br />
i=<br />
1 i=<br />
1<br />
SSE [ yi<br />
− ( a + bxi<br />
)]<br />
∂<br />
( SSE)<br />
=<br />
∂a<br />
0<br />
∂<br />
( SSE)<br />
=<br />
∂b<br />
Wir erhalten die so genannten Normalgleichungen:<br />
n<br />
∑<br />
i=<br />
1<br />
n<br />
∑<br />
i=<br />
1<br />
y<br />
i<br />
x ⋅ y = a ⋅<br />
i<br />
i<br />
= a ⋅ n + b ⋅<br />
n<br />
∑<br />
i=<br />
1<br />
i<br />
n<br />
∑<br />
i=<br />
1<br />
x<br />
x + b ⋅<br />
Hierbei handelt es sich um ein lineares Gleichungssystem mit den<br />
Unbekannten a und b, das mit den <strong>Taschenrechner</strong>funktionen für lineare<br />
Gleichungen gelöst werden kann. Es ist jedoch nicht erforderlich, sich mit<br />
i<br />
n<br />
∑<br />
i=<br />
1<br />
x<br />
0<br />
2<br />
i<br />
2<br />
Seite 18-56
diesen Berechnungen zu beschäftigen, da Sie die weiter oben dargestellte<br />
Option 3. Fit Data.. im Menü ‚Ù verwenden können.<br />
____________________________________________________________________<br />
Hinweise:<br />
• a,b sind erwartungstreue Schätzfunktionen von Α, Β.<br />
• Das Gauß-Markov-Theorem besagt, dass unter allen erwartungstreuen<br />
Schätzfunktionen für Α und Β die Schätzfunktionen mit den kleinsten<br />
Quadraten (a,b) am effizientesten sind.<br />
____________________________________________________________________<br />
Weitere Gleichungen für lineare Regression<br />
Die Summenkenngrößen, z. B. Σx, Σx 2 usw., können zum Definieren der<br />
folgenden Größen verwendet werden:<br />
S<br />
xy<br />
S<br />
S<br />
y<br />
xx<br />
n<br />
n<br />
n<br />
2<br />
2<br />
2 1 ⎛<br />
= ∑(<br />
xi<br />
− x)<br />
= ( n −1)<br />
⋅ sx<br />
= ∑ xi<br />
− ⎜∑<br />
x<br />
i=<br />
1<br />
i=<br />
1 n ⎝ i=<br />
1<br />
n<br />
n<br />
n<br />
2<br />
2<br />
2<br />
2 1 ⎛ ⎞<br />
∑(<br />
yi<br />
− y)<br />
= ( n −1)<br />
⋅ s y = ∑ yi<br />
− ⎜ yi<br />
⎟<br />
i=<br />
1<br />
i=<br />
1 n ⎝ i=<br />
1 ⎠<br />
= ∑<br />
n<br />
n<br />
n n<br />
2<br />
1 ⎛ ⎞⎛<br />
= ∑(<br />
xi<br />
− x)(<br />
yi<br />
− y)<br />
= ( n −1)<br />
⋅ s xy = ∑ xi<br />
yi<br />
− ⎜∑<br />
xi<br />
⎟⎜∑<br />
y<br />
i=<br />
1<br />
i=<br />
1 n ⎝ i=<br />
1 ⎠⎝<br />
i=<br />
1<br />
Hieraus folgt, dass die Standardabweichungen von x und y sowie die<br />
Kovarianz von x,y durch<br />
S<br />
S<br />
xx<br />
yy<br />
S yx<br />
sx<br />
= , sy<br />
= bzw. sxy<br />
= definiert sind.<br />
n −1<br />
n −1<br />
n −1<br />
S xy<br />
Der Stic<strong>hp</strong>robenkorrelationskoeffizient lautet rxy<br />
=<br />
.<br />
S ⋅ S<br />
xx<br />
yy<br />
i<br />
⎞<br />
⎟<br />
⎠<br />
⎞<br />
⎟<br />
⎠<br />
Seite 18-57<br />
i
Für⎺x, ⎺y, S xx, S yy und S xy lautet die Lösung der Normalgleichungen<br />
a = y − bx<br />
,<br />
S xy s<br />
b = =<br />
S s<br />
Prognosefehler<br />
Die Regressionskurve von Y auf x ist durch Y = Α + Β⋅x + ε definiert. Bei einer<br />
Menge von n Datenpunkten (x i, y i) gilt Y i = Α + Β⋅x i + ε I, (i = 1,2,…,n), mit Y i<br />
= unabhängige normalverteilte Zufallsvariablen mit dem Mittelwert (Α + Β⋅x i)<br />
und der gemeinsamen Varianz σ 2 sowie ε i = unabhängige normalverteilte<br />
Zufallsvariablen mit dem Mittelwert Null und der gemeinsamen Varianz σ 2 .<br />
Es sei y i = tatsächlicher Datenwert, ^ y i = a + b⋅x i = Datenprognose der<br />
kleinsten Quadrate. Der Prognosefehler lautet dann: e i = y i - ^ y i = y i - (a + b⋅x i).<br />
Ein Schätzwert von σ 2 ist der so genannte Standardfehler eines Schätzwertes<br />
n<br />
2<br />
1 S ( ) /<br />
2<br />
2 yy − S xy S xx n −1<br />
2 2<br />
se [ yi<br />
− ( a + bxi<br />
)] =<br />
= ⋅ s y ⋅ ( 1−<br />
rxy<br />
)<br />
n − 2<br />
n − 2 n − 2<br />
= ∑ =<br />
i 1<br />
Vertrauensbereiche und Hypothesentest bei linearer Regression<br />
Im Folgenden sind einige Konzepte und Gleichungen für die statistische<br />
Inferenz bei linearer Regression aufgeführt:<br />
• Vertrauensgrenzen für Regressionskoeffizienten:<br />
Für die Steigung (Β): b − (t n-2,α/2)⋅se/√Sxx < Β < b + (t n-2,α/2)⋅se/√Sxx, Für den Abschnitt (Α):<br />
a − (t n-2,α/2)⋅se⋅[(1/n)+⎺x2 /Sxx] 1/2 < Α <<br />
a + (t n-2,α/2)⋅se⋅[(1/n)+⎺x2 /Sxx] 1/2 ,<br />
wobei t der Studentschen t-Verteilung mit dem Freiheitsgrad ν = n – 2<br />
entspricht und n die Anzahl der Datenpunkte in der Stic<strong>hp</strong>robe darstellt.<br />
• Hypothesentest für die Steigung Β:<br />
xx<br />
xy<br />
2<br />
x<br />
Seite 18-58
Die Nullhypothese H 0: Β = Β 0, getestet gegen die Alternativhypothese H 1:<br />
Β ≠ Β 0. Die Testkenngröße lautet t 0 = (b -Β 0)/(s e/√S xx), wobei t der<br />
Studentschen t-Verteilung mit dem Freiheitsgrad ν = n – 2 entspricht und n<br />
die Anzahl der Datenpunkte in der Stic<strong>hp</strong>robe darstellt. Der Test wird wie<br />
ein Mittelwert-Hypothesentest ausgeführt, d. h, bei gegebenem<br />
Signifikanzniveau α wird der kritische Wert von t , tα/2 bestimmt und<br />
anschließend H 0 zurückgewiesen, wenn t 0 > tα/2 oder wenn t 0 < - tα/2.<br />
Wenn Sie den Test für den Wert Β 0= 0 ausführen und der Test ergibt,<br />
dass die Nullhypothese H 0: Β = 0 nicht zurückgewiesen werden kann, ist<br />
die Gültigkeit der linearen Regression zweifelhaft. Mit anderen Worten,<br />
die Aussage Β ≠ 0 wird durch die Stic<strong>hp</strong>robendaten nicht bestätigt. Es<br />
handelt sich daher um einen Test der Signifikanz des Regressionsmodells.<br />
• Hypothesentest für die Steigung Α:<br />
Die Nullhypothese H 0: Α = Α 0, getestet gegen die Alternativhypothese H 1:<br />
Α ≠ Α 0. Die Testkenngröße lautet t 0 = (a-Α 0)/[(1/n)+⎺x 2 /S xx] 1/2 , wobei t<br />
der Studentschen t-Verteilung mit dem Freiheitsgrad ν = n – 2 entspricht<br />
und n die Anzahl der Datenpunkte in der Stic<strong>hp</strong>robe darstellt. Der Test<br />
wird wie ein Mittelwert-Hypothesentest ausgeführt, d. h, bei gegebenem<br />
Signifikanzniveau α wird der kritische Wert von t = tα/2 bestimmt und<br />
anschließend H 0 zurückgewiesen, wenn t 0 > tα/2 oder wenn t 0 < - tα/2.<br />
• Vertrauensbereich für den Mittelwert von Y bei x = x 0, i.e., α+βx 0:<br />
a+b⋅x−(t n-2,α/2)⋅s e⋅[(1/n)+(x 0-⎺x) 2 /S xx] 1/2 < α+βx 0 <<br />
a+b⋅x+(t n-2, α /2)⋅s e⋅[(1/n)+(x 0-⎺x) 2 /S xx] 1/2 .<br />
• Prognosegrenzen: Vertrauensbereich für den Prognosewert Y 0=Y(x 0):<br />
a+b⋅x−(t n-2,α/2)⋅s e⋅[1+(1/n)+(x 0-⎺x) 2 /S xx] 1/2 < Y 0 <<br />
a+b⋅x+(t n-2, α /2)⋅s e⋅[1+(1/n)+(x 0-⎺x) 2 /S xx] 1/2 .<br />
Vorgehensweise mit dem <strong>Taschenrechner</strong> bei<br />
Inferenzkenngrößen für lineare Regression<br />
1) Geben Sie (x,y) als Datenspalten in die Statistikmatrix ΣDAT ein.<br />
Seite 18-59
2) Erzeugen Sie für die entsprechenden Spalten von ΣDAT eine Punktwolke<br />
und überprüfen Sie den linearen Verlauf anhand der entsprechenden<br />
Anzeige von H-VIEW und V-VIEW.<br />
3) Verwenden Sie für die Datenanpassung als gerade Linie<br />
‚Ù˜˜@@@OK@@@, und ermitteln Sie a, b, s xy (Kovarianz) sowie r xy<br />
(Korrelation).<br />
4) Ermitteln Sie ⎺x, ⎺y, s x, s y mit ‚Ù˜@@@OK@@@,. In Spalte 1 werden die<br />
Kenngrößen für x und in Spalte 2 die Kenngrößen für y angezeigt.<br />
5) Berechnen Sie<br />
2 2<br />
2<br />
= n −1)<br />
s , se = ⋅ s y ⋅ ( 1−<br />
rxy<br />
)<br />
S xx ( ⋅ x<br />
n −1<br />
2<br />
n − 2<br />
6) Ermitteln Sie für Vertrauensbereiche oder zweiseitige Tests tα/2 mit dem<br />
Vertrauensbereich (1- α)100 % anhand einer t-Verteilung mit ν = n -2.<br />
7) Ermitteln Sie für ein- oder zweiseitige Tests den Wert von t unter<br />
Verwendung der entsprechenden Gleichung für Α oder Β. Weisen Sie die<br />
Nullhypothese zurück, wenn P-value < α.<br />
8) Verwenden Sie für Vertrauensbereiche die entsprechenden, oben<br />
dargestellten Formeln.<br />
Beispiel 1 – Bestimmen Sie für die folgenden Daten (x,y) den<br />
Vertrauensbereich von 95 % für die Steigung B und den Abschnitt A.<br />
x 2,0 2,5 3,0 3,5 4,0<br />
y 5,5 7,2 9,4 10,0 12,2<br />
Geben Sie die Daten (x,y) in die Spalten 1 bzw. 2 von ΣDAT ein. Eine<br />
Punktwolke der Daten veranschaulicht einen annähernd linearen Verlauf:<br />
Verwenden Sie die Option Fit Data des Menüs ‚Ù, um folgende<br />
Werte zu erhalten:<br />
Seite 18-60
3: '-0,86 + 3,24*X'<br />
2: Correlation: 0,989720229749<br />
1: Covariance: 2,025<br />
Diese Ergebnisse bedeuten, dass a = -0,86, b = 3,24, r xy =<br />
0,989720229749 und s xy = 2,025. Der Korrelationskoeffizient ist nahe<br />
genug an 1,0, um den linearen Verlauf des Diagramms zu bestätigen.<br />
Über die Option Single-var… des Menüs ‚Ù erhalten wir ⎺x = 3, s x =<br />
0,790569415042,⎺y = 8,86, s y = 2,58804945857.<br />
Anschließend berechnen wir für n = 5<br />
S<br />
xx<br />
2<br />
= ( n −1)<br />
⋅ sx<br />
=<br />
s<br />
2<br />
e<br />
( 5<br />
−1)<br />
⋅ 0.<br />
790569415042<br />
n −1<br />
2 2<br />
= ⋅ s y ⋅ ( 1 − rxy<br />
) =<br />
n − 2<br />
5 −1<br />
2<br />
2<br />
⋅ 2.<br />
5880...<br />
⋅ ( 1−<br />
0.<br />
9897...<br />
) =<br />
5 − 2<br />
2<br />
=<br />
0.<br />
1826...<br />
Vertrauensbereiche für die Steigung (Β) und den Abschnitt (A):<br />
• Zunächst erhalten wir t n-2,α/2 = t 3, 0.025 = 3,18244630528 (Informationen<br />
über ein Programm zur Lösung der Gleichung für tν,a erhalten Sie in<br />
Kapitel 17):<br />
• Anschließend berechnen wir die Größen<br />
(t n-2,α/2)⋅s e/√S xx = 3,182…⋅(0,1826…/2,5) 1/2 = 0,8602…<br />
(t n-2,α/2)⋅s e⋅[(1/n)+⎺x 2 /S xx] 1/2 =<br />
3,1824…⋅√0,1826…⋅[(1/5)+3 2 /2,5] 1/2 = 2,65<br />
2.<br />
5<br />
• Schließlich lautet der Vertrauensbereich von 95 % für die Steigung B:<br />
(-0,86-0,860242; -0,86+0,860242) = (-1,72; -0,00024217)<br />
Seite 18-61
Der Vertrauensbereich von 95 % lautet für den Abschnitt A: (3,24-<br />
2,6514; 3,24+2,6514) = (0,58855;5,8914).<br />
Beispiel 2 – Angenommen die in Beispiel 1 verwendeten Daten für y stellen<br />
die Dehnung (in hundertstel Zentimeter) eines einer Kraft x (in zehntel<br />
Kilogramm) ausgesetzten Metallseiles dar. Wir nehmen für dieses<br />
physikalische Phänomen an, dass der Abschnitt A den Wert Null aufweist. Zur<br />
Überprüfung dieser Annahme testen wir die Nullhypothese H 0: Α = 0 gegen<br />
die Alternativhypothese H 1: Α ≠ 0 bei dem Signifikanzniveau α = 0,05.<br />
Die Testkenngröße lautet t 0 = (a-0)/[(1/n)+⎺x 2 /S xx] 1/2 = (-0,86)/<br />
[(1/5)+3 2 /2,5] ½ = -0,44117. Der kritische Wert von t für ν = n – 2 = 3 und<br />
α/2 = 0,025 kann mit der in Kapitel 17 entwickelten numerischen Lösung für<br />
die Gleichung α = UTPT(γ,t) berechnet werden. In diesem Programm stellt γ<br />
den Freiheitsgrad (n-2) und α die Wahrscheinlichkeit für das Überschreiten<br />
eines bestimmten Wertes von t dar, d. h. Pr[ t>tα] = 1 – α. Im vorliegenden<br />
Beispiel lautet der Wert des Signifikanzniveaus α = 0,05, g = 3, und t n-2,α/2 =<br />
t 3,0.025. Zudem gilt für γ = 3 und α = 0,025, dass t n-2,α/2 = t 3,0.025 =<br />
3,18244630528. Da t 0 > - t n-2,α/2, können wir die Nullhypothese H 0: Α = 0<br />
gegen die Alternativhypothese H 1: Α ≠ 0 bei dem Signifikanzniveau α = 0,05.<br />
nicht zurückweisen.<br />
Dieses Ergebnis bedeutet, dass A = 0 für die lineare Regression geeignet ist.<br />
Schließlich wurde für a der Wert –0,86 ermittelt. Dieser Wert ist relativ nahe<br />
bei Null.<br />
Beispiel 3 – Testen Sie die Signifikanz für die lineare Regression. Testen Sie<br />
die Nullhypothese für die Steigung H 0: Β = 0 gegen die Alternativhypothese<br />
H 1: Β ≠ 0 beim Signifikanzniveau α = 0,05 für die lineare Anpassung von<br />
Beispiel 1.<br />
Die Testkenngröße lautet t 0 = (b -Β 0)/(s e/√S xx) = (3,24-<br />
0)/(√0,18266666667/2.5) = 18,95. Der kritische Wert von t für ν = n – 2 =<br />
3 und α/2 = 0,025 wurde in Beispiel 2 als t n-2,α/2 = t 3,0.025 = 3,18244630528<br />
ermittelt. Da t 0 > tα/2, müssen wir die Nullhypothese H 1: Β ≠ 0 beim<br />
Signifikanzniveau α = 0,05 für die lineare Anpassung von Beispiel 1<br />
zurückweisen.<br />
Seite 18-62
Mehrfache lineare Anpassung<br />
Gegeben sei ein Datensatz der Form<br />
x 1 x 2 x 3 … x n y<br />
x 11 x 21 x 31 … x n1 y 1<br />
x 12 x 22 x 32 … x n2 y 2<br />
x 13 x 32 x 33 … x n3 y 3<br />
. . . . .<br />
. . . . . .<br />
x 1,m-1 x 2,m-1 x 3,m-1 … x n,m-1 y m-1<br />
x 1,m x 2,m x 3,m … x n,m y m<br />
Angenommen wir möchten eine Datenanpassung der Form y = b 0 + b 1⋅x 1 +<br />
b 2⋅x 2 + b 3⋅x 3 + … + b n⋅x n ermitteln. Sie können die Näherung der kleinsten<br />
Quadrate an die Werte der Koeffizienten b = [b 0 b 1 b 2 b 3 … b n] durch<br />
Erzeugen der Matrix X erhalten:<br />
_ _<br />
1 x 11 x 21 x 31 … x n1<br />
1 x 12 x 22 x 32 … x n2<br />
1 x 13 x 32 x 33 … x n3<br />
. . . . .<br />
. . . . . .<br />
1 x 1,m x 2,m x 3,m … x n,m<br />
_ _<br />
Der Vektor der Koeffizienten wird dann mit b = (X T ⋅X) -1 ⋅X T ⋅y ermittelt, wobei<br />
y den Vektor y = [y 1 y 2 … y m] T darstellt.<br />
Verwenden Sie als Beispiel die folgenden Daten, um die mehrfache lineare<br />
Anpassung zu ermitteln.<br />
y = b 0 + b 1⋅x 1 + b 2⋅x 2 + b 3⋅x 3,<br />
x 1 x 2 x 3 y<br />
Seite 18-63
1,20 3,10 2,00 5,70<br />
2,50 3,10 2,50 8,20<br />
3,50 4,50 2,50 5,00<br />
4,00 4,50 3,00 8,20<br />
6,00 5,00 3,50 9,50<br />
Sie können mit dem <strong>Taschenrechner</strong> im RPN-Modus wie folgt vorgehen:<br />
Erstellen Sie zunächst im Verzeichnis HOME ein Unterverzeichnis MPFIT<br />
(Multiple linear and Polynomial data FITting, Mehrfache lineare Anpassung<br />
und Polynomanpassung) und geben Sie das Unterverzeichnis MPFIT ein.<br />
Geben Sie im Unterverzeichnis folgendes Programm ein:<br />
« X y « X TRAN X * INV X TRAN * y * » »<br />
und speichern Sie es in einer Variablen MTREG (MulTiple REGression).<br />
Geben Sie anschließend die Matrizen X und b in den Stack ein:<br />
[[1;1,2;3,1;2][1;2,5;3,1;2,5 ][1;3,5;4,5;2,5][1;4,4;5,3][1;6,5;3,5]]<br />
`` (speichern Sie eine zusätzliche Kopie)<br />
[5,7;8,2;5,0;8,2;9,5] `<br />
Drücken Sie J@MTREG. Das Ergebnis lautet: [-2,1649…,–0,7144…,-<br />
1,7850…,7,0941…], d. h.<br />
y = -2,1649–0,7144⋅x 1 -1,7850×10 -2 ⋅x 2 + 7,0941⋅x 3.<br />
Der Stack des <strong>Taschenrechner</strong>s sollte den Wert von Matrix X und Vektor b<br />
enthalten. Die angepassten Werte von y werden durch y = X⋅b ermittelt.<br />
Drücken Sie daher einfach *, um folgendes Ergebnis zu erhalten: [5,63...<br />
8,25... 5,03... 8,23... 9,45...],<br />
Vergleichen Sie diese angepassten Werte wie in der folgenden Tabelle mit<br />
den ursprünglichen Werten:<br />
Seite 18-64
x 1 x 2 x 3 y an y<br />
angepasst<br />
1,20 3,10 2,00 5,70 5,63<br />
2,50 3,10 2,50 8,20 8,25<br />
3,50 4,50 2,50 5,00 5,03<br />
4,00 4,50 3,00 8,20 8,23<br />
6,00 5,00 3,50 9,50 9,45<br />
Polynomanpassung<br />
Gegeben sei der x-y-Datensatz {(x1,y1), (x2,y2), …, (xn,yn)}. Angenommen wir<br />
möchten ein Polynom der Ordnung p an diesen Datensatz anpassen. Mit<br />
anderen Worten, wir möchten eine Datenanpassung der Form y = b0 + b1⋅x +<br />
b2⋅x2 + b3⋅x3 + … + bp⋅xp durchführen. Sie können die Näherung der kleinsten<br />
Quadrate an die Werte der Koeffizienten b = [b0 b1 b2 b3 … bp] durch<br />
Erzeugen der Matrix X erhalten.<br />
_ _<br />
2<br />
3 p-1 p<br />
1 x1 x1 x1 … x1 y1<br />
1 x2 2 x2 3<br />
x2 … p-1<br />
x2<br />
p<br />
y2<br />
1 x3 2 x3 3<br />
x3 … p-1<br />
x3<br />
p<br />
y3<br />
. . . . . .<br />
. . . . . . .<br />
2 3 p-1 p<br />
1 xn x n xn … x n yn<br />
_ _<br />
Der Vektor der Koeffizienten wird dann mit b = (X T ⋅X) -1 ⋅X T ⋅y ermittelt, wobei<br />
y den Vektor y = [y 1 y 2 … y n] T darstellt.<br />
In Kapitel 10 wurde die einem Vektor x = [x 1 x 2 … x m] entsprechende<br />
Vandermonde-Matrix definiert. Die Vandermonde-Matrix ist mit der Matrix X<br />
für die Polynomanpassung vergleichbar, enthält jedoch lediglich n und nicht<br />
(p+1) Spalten.<br />
Wir können die Funktion VANDERMONDE zum Erstellen der Matrix X<br />
verwenden, wenn wir die folgenden Regeln beachten:<br />
Seite 18-65
Wenn p = n-1, ist X = V n.<br />
Wenn p < n-1, entfernen Sie die Spalten p+2, …, n-1, n aus V n, um X zu<br />
erzeugen.<br />
Wenn p > n-1, fügen Sie die Spalten n+1, …, p-1, p+1 zu V n hinzu, um die<br />
Matrix X zu erzeugen.<br />
In Schritt 3 dieser Liste müssen wir berücksichtigen, dass die Spalte i (i= n+1,<br />
i i i n+2, …, p+1) den Vektor [x1 x2 … xn ] darstellt. Wenn wir für x eine Liste von<br />
Datenwerten und keinen Vektor verwenden, d. h. x = { x1 x2 … xn }, können<br />
i i i wir die Folge { x1 x2 … xn } einfach berechnen. Wir wandeln anschließend<br />
diese Liste in einen Vektor um und verwenden das Menü COL, um diese<br />
Spalten der Matrix Vn hinzuzufügen, bis X fertig gestellt ist.<br />
Nachdem X erstellt und der Vektor y verfügbar ist, entspricht die Berechnung<br />
des Koeffizientenvektors b der mehrfachen linearen Anpassung (der<br />
vorherigen Matrixanwendung). Somit können wir ein Programm zum<br />
Berechnen der Polynomanpassung schreiben, das auf dem bereits für die<br />
mehrfache lineare Anpassung verwendeten Programm aufbaut. Wir müssen<br />
diesem Programm die oben aufgeführten Schritte 1 bis 3 hinzufügen.<br />
Der Algorithmus für dieses Programm kann daher wie folgt geschrieben<br />
werden:<br />
Vektoren x und y derselben Dimension als Listen eingeben. (Hinweis: Da für<br />
die Funktion VANDERMONDE eine Liste als Eingabe verwendet wird,<br />
empfiehlt es sich, die (x,y)-Daten als Liste einzugeben.) Außerdem den Wert<br />
von p eingeben.<br />
• n = Größe von Vektor x bestimmen<br />
• Mit der Funktion VANDERMONDE die Vandermonde-Matrix V n für<br />
die eingegebene Liste x generieren<br />
• If p = n-1, then<br />
X = V n,<br />
Else If p < n-1<br />
die Spalten p+2, …, n aus V n entfernen, um X zu erstellen<br />
(FOR-Schleife und COL- verwenden)<br />
Else<br />
Seite 18-66
die Spalten n+1, …, p+1 zu V n hinzufügen, um X zu erstellen<br />
(FOR-Schleife, x i berechnen, in Vektor konvertieren, COL+ verwenden)<br />
• y in Vektor konvertieren<br />
• b mit dem Programm MTREG berechnen (siehe obiges Beispiel für<br />
mehrfache lineare Anpassung)<br />
Es folgt die Übertragung des Algorithmus in ein Programm in der Sprache<br />
USER RPL. (Weitere Informationen über das Programmieren erhalten Sie in<br />
Kapitel 21.)<br />
« Programm starten<br />
x y p Listen x und y sowie p (Ebenen 3,2,1)<br />
eingeben<br />
« Unterprogramm 1 starten<br />
x SIZE n Größe der Liste x bestimmen<br />
« Unterprogramm 2 starten<br />
x VANDERMONDE x in Stack ablegen, V n ermitteln<br />
IF 'pn-1' THEN<br />
n 1 + n+1 berechnen<br />
p 1 + p+1 berechnen<br />
FOR j Schleife mit j = n, n+1, …, p+1 starten<br />
x j ^ x j als Liste berechnen<br />
OBJ ARRY Liste in Feld konvertieren<br />
j COL+ Spalte zu Matrix hinzufügen<br />
NEXT FOR-NEXT-Schleife beenden<br />
END Zweite IF-Klausel beenden<br />
END Erste IF-Klausel beenden. Das Ergebnis ist X<br />
Seite 18-67
y OBJ ARRY Liste y in ein Feld konvertieren<br />
MTREG Von Programm MTREG verwendetes X<br />
und y<br />
NUM In Dezimalformat konvertieren<br />
» Unterprogramm 2 beenden<br />
» Unterprogramm 1 beenden<br />
» Hauptprogramm beenden<br />
Speichern Sie das Programm in einer Variablen POLY (POLYnomanpassung).<br />
Verwenden Sie als Beispiel die folgenden Daten, um eine Polynomanpassung<br />
mit p = 2, 3, 4, 5, 6 zu erhalten.<br />
x y<br />
2,30 179,72<br />
3,20 562,30<br />
4,50 1969,11<br />
1,65 65,87<br />
9,32 31220,89<br />
1,18 32,81<br />
6,24 6731,48<br />
3,45 737,41<br />
9,89 39248,46<br />
1,22 33,45<br />
Da wir für die Anpassung von Polynomen unterschiedlicher Ordnung<br />
dieselben x-y-Daten verwenden, sollten Sie die Listen der Datenwerte x und y<br />
in den Variablen xx bzw. yy speichern. Auf diese Weise müssen wir die<br />
Daten nicht bei jeder Anwendung des Programms POLY erneut eingeben.<br />
Gehen Sie daher wie folgt vor:<br />
{ 2,3 3,2 4,5 1,65 9,32 1,18 6,24 3,45 9,89 1,22 } ` 'xx' K<br />
{179,72 562,30 1969,11 65,87 31220,89 32,81 6731,48 737,41<br />
39248,46 33,45} ` 'yy' K<br />
Verwenden Sie zum Anpassen der Daten an die Polynome folgende Eingabe:<br />
Seite 18-68
@@xx@@ @@yy@@ 2 @POLY. Ergebnis: [4527,73 -3958,52 742,23]<br />
d. h. y = 4527,73-39,58x+742,23x 2<br />
@@xx@@ @@yy@@ 3 @POLY. Ergebnis: [ –998,05 1303,21 -505,27 79,23]<br />
d. h. y = -998,05+1303,21x-505,27x 2 +79,23x 3<br />
@@xx@@ @@yy@@ 4 @POLY. Ergebnis: [20,92 –2,61 –1,52 6,05 3,51]<br />
d. h. y = 20,92-2,61x-1,52x 2 +6,05x 3 +3,51x 4 .<br />
@@xx@@ @@yy@@ 5 @POLY. Ergebnis: [19,08 0,18 –2,94 6,36 3,48 0,00]<br />
d. h. y = 19,08+0,18x-2,94x 2 +6,36x 3 +3,48x 4 +0,0011x 5<br />
@@xx@@ @@yy@@ 6 @POLY. Ergebnis: [-16,73 67,17 –48,69 21,11 1,07 0,19 0,00]<br />
d. h. y = -16,73+67,17x-48,69x 2 +21,11x 3 +1,07x 4 +0,19x 5 +0,0058x 6<br />
Auswählen der besten Anpassung<br />
Wie Sie aus den obigen Ergebnissen ersehen, können Sie ein beliebiges<br />
Polynom an einen Satz von Daten anpassen. Nun ergibt sich die Frage,<br />
welche Anpassung für die Daten am besten geeignet ist. Für die Auswahl der<br />
besten Anpassung können mehrere Kriterien verwendet werden:<br />
• Der Korrelationskoeffizient r. Dieser Wert ist auf den Bereich –1 < r <<br />
1 eingeschränkt. Je näher r an dem Wert +1 oder –1 ist, desto besser<br />
ist die Datenanpassung.<br />
• Die Summe der quadratischen Fehler SSE. Hierbei handelt es sich um<br />
die Größe, die durch den Ansatz der kleinsten Quadrate minimiert<br />
werden soll.<br />
• Ein Diagramm von Residuen. Hierbei handelt es sich um ein<br />
Diagramm der Fehler, die den einzelnen ursprünglichen<br />
Datenpunkten entsprechen. Wenn diese Fehler vollständig zufällig<br />
sind, darf das Residuendiagramm keinen bestimmten Verlauf<br />
aufweisen.<br />
Bevor wir diese Kriterien in einem Programm implementieren, stellen wir<br />
folgende Definitionen vor:<br />
Für die Vektoren x und y der an die Polynomgleichung anzupassenden Daten<br />
erstellen wir die Matrix X und berechnen mit ihr einen Vektor der<br />
Polynomkoeffizienten b. Wir können mit y' = X⋅b einen Vektor angepasster<br />
Daten y' berechnen.<br />
Seite 18-69
Ein Fehlervektor wird mit e = y – y' berechnet.<br />
Die Summe der quadratischen Fehler ist gleich dem Quadrat des Betrags des<br />
Fehlervektors, d. h. SSE = |e| 2 2 = e e = Σ ei = Σ (yi-y'i) 2 .<br />
Zum Berechnen des Korrelationskoeffizienten müssen wir zunächst die<br />
Gesamtquadratsumme SST (Sum of Squared Totals) ermitteln, die als SST = Σ<br />
(y i-⎺y) 2 definiert ist, wobei y den Mittelwert der ursprünglichen Werte von y<br />
darstellt, d. h. ⎺y = (Σy i)/n.<br />
Für SSE und SST ist der Korrelationskoeffizient definiert durch<br />
r = [1-(SSE/SST)] 1/2 .<br />
Im Folgenden wird das neue Programm mit der Berechnung von SSE und r<br />
dargestellt (wir empfehlen nochmals, auf der letzten Seite dieses Kapitels<br />
nachzulesen, wie die Variablen- und Befehlsnamen in dem Programm erstellt<br />
werden):<br />
« Programm starten<br />
x y p Listen x und y sowie Zahl p<br />
eingeben.<br />
« Unterprogramm 1 starten.<br />
x SIZE n Größe der Liste x bestimmen<br />
« Unterprogramm 2 starten<br />
x VANDERMONDE x in Stack ablegen, V n ermitteln<br />
IF 'p
ELSE<br />
IF 'p>n-1' THEN<br />
n 1 + n+1 berechnen<br />
p 1 + p+1 berechnen<br />
FOR j Schleife mit j = n, n+1, …, p+1<br />
starten<br />
x j ^ x j als Liste berechnen<br />
OBJ ARRY Liste in Feld konvertieren<br />
j COL+ Spalte zu Matrix hinzufügen<br />
NEXT FOR-NEXT-Schleife beenden<br />
END Zweite IF-Klausel beenden<br />
END Erste IF-Klausel beenden. Erzeugt X<br />
y OBJ ARRY Liste y in ein Feld konvertieren<br />
X yv Matrix und Feld als X und y<br />
eingeben<br />
« Unterprogramm 3 starten<br />
X yv MTREG Von Programm MTREG<br />
verwendetes X und y<br />
NUM Bei Bedarf Umwandlung in<br />
Fließkommawerte<br />
b Als b übergebener Ergebnisvektor<br />
« Unterprogramm 4 starten<br />
b yv b und yv in Stack ablegen<br />
X b * X⋅b berechnen<br />
- e = y - X⋅b berechnen<br />
ABS SQ DUP SSE berechnen, Kopie erstellen<br />
y ΣLIST n / ⎺y berechnen<br />
n 1 LIST SWAP CON Vektor mit n Werten von ⎺y erstellen<br />
yv − ABS SQ SST berechnen<br />
/ SSE/SST berechnen<br />
NEG 1 + √ r = [1–SSE/SST ] 1/2 berechnen<br />
“r” TAG Tagergebnis als „r“<br />
SWAP Ebene 1 und 2 des Stacks<br />
vertauschen<br />
“SSE” TAG Tagergebnis als SSE<br />
» Unterprogramm 4 beenden<br />
Seite 18-71
» Unterprogramm 3 beenden<br />
» Unterprogramm 2 beenden<br />
» Unterprogramm 1 beenden<br />
» Hauptprogramm beenden<br />
Speichern Sie dieses Programm unter dem Namen POLYR, um auf die<br />
Berechnung des Korrelationskoeffizienten r hinzuweisen.<br />
Wenn das Programm POLYR für Werte zwischen 2 und 6 verwendet wird,<br />
wird die folgende Tabelle mit Werten des Korrelationskoeffizienten r und der<br />
Summe der quadratischen Fehler SSE erzeugt:<br />
p r SSE<br />
2 0,9971908 10731140,01<br />
3 0,9999768 88619,36<br />
4 0,9999999 7,48<br />
5 0,9999999 8,92<br />
6 0,9999998 432,61<br />
Während der Korrelationskoeffizient für alle Werte von p in der Tabelle sehr<br />
nahe an 1,0 ist, variieren die Werte von SSE stark. Der kleinste Wert von SSE<br />
entspricht p = 4. Sie können somit die bevorzugte Polynomanpassung für die<br />
ursprünglichen x-y-Daten wie folgt auswählen:<br />
y = 20,92-2,61x-1,52x 2 +6,05x 3 +3,51x 4 .<br />
Seite 18-72
Kapitel 19<br />
Zahlen mit unterschiedlicher Basis<br />
In diesem Kapitel zeigen wir Beispiele für Zahlenberechnungen mit anderer<br />
Basis als der Dezimalbasis.<br />
Definitionen<br />
Das Zahlensystem, dass für das tägliche Rechnen verwendet wird, ist als<br />
Dezimalsystem bekannt, da es 10 (Latein, deca) Stellen, nämlich 0-9,<br />
verwendet, um eine wirkliche Zahl zu schreiben. Anderseits verwenden<br />
Computer ein System, das auf zwei möglichen Zuständen basiert oder dem<br />
Binärsystem. Diese beiden Zustände werden durch 0 und 1 dargestellt, ON<br />
und OFF oder Hochspannung und Niedrigspannung. Computer verwenden<br />
auch Zahlensysteme, die auf acht Stellen (0-7), also dem Oktalsystem, und<br />
sechzehn Stellen (0-9, A-F) oder hexadezimal basieren. Wie im<br />
Dezimalsystem bestimmt die relative Position der Stellen den Wert. Im<br />
Allgemeinen kann eine Zahl n in Basis b als Zahlenreihe n =<br />
(a 1a 2 …a n.c 1c 2 …c m) b. geschrieben werden. Der “Punkt” teilt n “integere”<br />
Stellen von m “dezimalen” Stellen. Der Zahlenwert umgewandelt in unser<br />
übliches Dezimalsystem wird wir wie folgt berechnet: n = a 1⋅bn -1 + a 2⋅b n-2 + …<br />
+ a nb 0 + c 1⋅b -1 + c 2⋅b -2 + … +c m⋅b -m . Zum Beispiel: (15,234) 10 = 1⋅10 1 +<br />
5⋅10 0 + 2⋅10 -1 + 3⋅10 -2 + 4⋅10 -3 und (101,111) 2 = 1⋅2 2 + 0⋅2 1 + 1⋅2 0 + 1⋅2 -1<br />
+ 1⋅2 -2 + 1⋅2 -3<br />
Das Menü BASE<br />
Während der Rechner normalerweise mit dem Dezimalsystem bedient wird,<br />
können Sie auch Berechnungen mit dem Binär-, Oktal- oder<br />
Hexadezimalsystem durchführen. Viele der Funktionen zur Manipulierung der<br />
Zahlensysteme außer dem Dezimalsystem sind über das Menü BASE<br />
verfügbar und über ‚ã(die Taste 3) verfügbar. Wenn das<br />
Systemflag 117 auf CHOOSE boxes gesetzt ist, zeigt das Menü BASE die<br />
folgenden Einträge:<br />
Page 19-1
Ist die Systemmarkierung 117 auf die Menüs SOFT eingestellt, zeigt das Menü<br />
BASE das Folgende:<br />
Mit diesem Format wird deutlich, dass die Einträge LOGIC, BIT und BYTE<br />
selbst im Menü BASE Untermenüs sind. Diese Menüs werden später in diesem<br />
Kapitel besprochen.<br />
Die Funktionen HEX, DEC, OCT und BIN<br />
Zahlen in Nicht-Dezimalsystemen wird ein #-Symbol im Rechner vorangestellt.<br />
Das Symbol # ist sofort verfügbar als „â(die Taste 3). Zur Auswahl<br />
welches Zahlensystem (derzeitige Basis) für Zahlen verwendet wird, denen ein<br />
# vorangestellt wird, wählen Sie eine der folgenden Funktionen im ersten<br />
Menü BASE, d.h., HEX(adezimal), DEC(dezimal), OCT(oktal), oder BIN(är).<br />
Wenn beispielsweise @HEX! ausgewählt wird, wird jede Zahl, die in den<br />
Rechner geschrieben wird und mit einem # beginnt, als Hexadezimalzahl<br />
geschrieben. So können Sie Zahlen wie #53, #A5B, etc. in dieses System<br />
schreiben. Wenn andere Systeme ausgewählt werden, werden die Zahlen<br />
automatisch in die neue aktuelle Basis umgewandelt.<br />
Die folgenden Beispiele zeigen dieselben Zahlen mit vorangestelltem #-<br />
Symbol für verschiedene Basen:<br />
HEX DEC<br />
Page 19-2
OCT BIN<br />
Da das Dezimalsystem (DEC) 10 Stellen besitzt (0,1,2,3,4,5,6,7,8,9), umfasst<br />
das Hexadezimalsystem (HEX) 16 Stellen (0,1,2,3,4,5,6,7,8,9,A,B,C,D,E,F),<br />
das Oktalsystem (OCT) 8 Stellen (0,1,2,3,4,5,6,7) und das Binärsystem (BIN)<br />
nur 2 Stellen (0,1).<br />
Umwandlung zwischen Zahlensystemen<br />
Unabhängig davon welches Zahlensystem gewählt wurde, es wird als<br />
Binärsystem bezeichnet, um die Funktionen RB und BR verwenden zu<br />
können. Wenn beispielsweise @HEX! ausgewählt ist, wandelt die Funktion BR<br />
jede Hexadezimalzahl (mit vorangestelltem #) in eine Dezimalzahl um,<br />
während die Funktion RB in die entgegengesetzte Richtung umwandelt.<br />
Probieren Sie die folgenden Beispiele aus, HEX ist die derzeitige Basis:<br />
Die folgenden Beispiele zeigen Umwandlungen mit dem Oktalsystem als Basis:<br />
Wir zeigen auch Transformationen mit dem Binärsystem als aktuelle Basis:<br />
Page 19-3
Wir weisen darauf hin, dass Sie immer, wenn Sie eine Nummer mit<br />
vorangestelltem # eingeben, als Eintrag die eingegebene Zahl mit<br />
vorangestelltem # und nachgestelltem h, o, oder b (hexadezimal, oktal oder<br />
binär) erhalten. Der als Suffix verwendete Buchstabe hängt davon ab, welches<br />
nichtdezimale Zahlensystem ausgewählt wurde, d.h. HEX, OCT, oder BIN.<br />
Probieren Sie die folgenden Umwandlungen, damit Sie sehen, was passiert,<br />
wenn Sie @DEC@ auswählen:<br />
Die einzige Auswirkung, die die Auswahl des DEC (Dezimalsystem) hat, sind<br />
die Dezimalzahlen mit vorangestelltem #-Symbol, die mit dem Suffix d<br />
versehen werden.<br />
Wortgröße<br />
Die Wortgröße ist die Bitanzahl in einem Binärprojekt. Standardmäßig<br />
beträgt die Wortgröße 64 Bits. Die Funktion RCWS (ReCall WordSize) zeigt<br />
die aktuelle Wortgröße. Die Funktion STWS (SeT the WordSize) ermöglicht<br />
dem Benutzer, die Wortgröße auf eine beliebige Zahl zwischen 0 und 64<br />
einzustellen.<br />
Die Änderung der Wortgröße beeinflusst die Weise, wie integere<br />
Rechenoperationen ausgeführt werden. Wenn beispielsweise ein binäres<br />
Integer die aktuelle Wortgröße überschreitet, fallen die Bits vorne weg, bevor<br />
eine Rechenoperation mit einer solchen Zahl durchgeführt werden kann.<br />
Page 19-4
Rechenoperationen mit binären Integerzahlen<br />
Die Rechenoperationen Addition, Subtraktion, Zeichenwechsel, Multiplikation<br />
und Division sind für binäre Integerzahlen definiert. Einige Beispiele werden<br />
für Addition und Subtraktion bei verschiedenen aktuellen Basen unten gezeigt:<br />
#A02h + #12Ah = #B2Ch<br />
#2562d + #298d = #2860d<br />
#5002o + #452o = #5454o<br />
#101000000010b + #100101010b = #101100101100b<br />
#A02h - #12Ah = #8D8h<br />
#2562d - #298d = #2264d<br />
#5002o - #452o = #4330o<br />
#101000000010b - #100101010b = #100011011000b<br />
Das Menü LOGIC<br />
Das Menü LOGIC ist über BASE (‚ã) erreichbar und bietet die<br />
folgenden Funktionen:<br />
Die Funktionen AND, OR, XOR (exklusives OR) und NOT sind logische<br />
Funktionen. Bei der Eingabe in diese Funktionen handelt es sich um zwei<br />
Werte oder Ausdrücke (einer im Fall von NOT), die als binäre logische<br />
Ergebnisse ausgedrückt werden können, d.h. 0 oder 1. Zahlenvergleiche mit<br />
den Vergleichsoperatoren =, ≠, >,
1 OR 1 = 1 1 OR 0 = 1 0 OR 1 = 1 0 OR 0 = 0<br />
1 XOR 1 = 0 1 XOR 0 = 1 0 XOR 1 = 1 0 XOR 0 = 0<br />
NOT(1) = 0 NOT(0) = 1<br />
Diese Funktionen können zur Bildung logischer Anweisungen zu<br />
Programmierzwecken verwendet werden. Im Kontext dieses Kapitels werden<br />
sie zur Darstellung der Bit-by-Bit-Ergebnisse entsprechend der oben gezeigten<br />
Regeln verwendet. Zum Beispiel:<br />
AND (BIN) OR (BIN)<br />
XOR (BIN) NOT(HEX)<br />
Das Menü BIT<br />
Das Menü BIT ist über BASE (‚ã) erreichbar und bietet die folgenden<br />
Funktionen:<br />
Die Funktionen RL, SL, ASR, SR, RR, sind im Menü BIT enthalten und werden<br />
zur Änderung von Bits in einem binären Integer verwendet. Die Definition<br />
dieser Funktionen wird unten gezeigt:<br />
Page 19-6
RL: Rotate Left one bit (ein Bit links drehen), z.B., #1100b #1001b<br />
SL: Shift Left one bit (ein Bit nach links schieben), z.B., #1101b #11010b<br />
ASR: Arithmetic Shift Right one bit (ein Bit arithmetisch rechts schieben), z.B.,<br />
#1100010b #110001b<br />
SR: Shift Right one bit (ein Bit nach rechts schieben), z.B., #11011b<br />
#1101b<br />
RR: Rotate Right one bit (ein Bit rechts drehen), z.B., #1101b #1110b<br />
Das Menü BYTE<br />
Das Menü BIT ist über BASE (‚ã) erreichbar und bietet die folgenden<br />
Funktionen:<br />
Die Funktionen RLB, SLB, SRB, RRB, sind im Menü BIT, enthalten und werden<br />
zur Änderung von Bits in einem binären Integer verwendet. Die Definition<br />
dieser Funktionen wird unten gezeigt:<br />
RLB: Rotate Left one byte (ein Byte links drehen), z.B., #1100b #1001b<br />
SLB: Shift Left one byte (ein Bit nach links schieben), z.B., #1101b <br />
#11010b<br />
SRB: Shift Right one byte (ein Byte nach rechts schieben), z.B., #11011b<br />
#1101b<br />
RRB: Rotate Right one byte (ein Byte rechts drehen), z.B., #1101b #1110b<br />
Hexadezimalzahlen für Pixelreferenzen<br />
Viele Druckoptionsspezifikationen verwenden Pixelreferenzen als Eingabe,<br />
z.B., { #332h #A23h } #Ah 0. 360. ARC, um einen Bogen aus einem Kreis<br />
zu zeichnen. Wir verwenden die Funktionen CPX und PXC um schnell<br />
zwischen Benutzereinheitskoordinaten und Pixelreferenzen umzurechnen.<br />
Diese Funktionen finden Sie in der Befehlsreferenz (‚N).<br />
Page 19-7
Unten werden einige Beispiele gezeigt:<br />
Page 19-8
Kapitel 20<br />
Benutzerdefinierte Menüs und Tastatur<br />
Durch die Anwendung der verschiedenen <strong>Taschenrechner</strong>-Menüs kennen Sie<br />
sich nun mit der Menü-Funktion für verschiedene Anwendungen aus. Sie<br />
kennen sich auch mit vielen der Funktionen aus, die mit Hilfe der Tastatur,<br />
entweder aufgrund ihrer Hauptfunktion oder durch die Kombination mit der<br />
linken Umschalttaste („), rechten Umschalttaste (‚) oder ALPHA-Taste<br />
(~) aufgerufen werden können. In diesem Kapitel geben wir Beispiele<br />
aufgabenspezifischer Menüs und der Tasten auf der Tastatur, die für die<br />
gewünschte Anwendung hilfreich sein können.<br />
Benutzerdefinierte Menüs<br />
Ein benutzerdefiniertes Menü, ist ein Menü, das vom Benutzer eingerichtet<br />
wurde. Die Menüeinstellungen sind in der reservierten Variable CST<br />
gespeichert. Somit müssen Sie diese Variable mit den Funktionen<br />
zusammenführen, die Sie im Menü anzeigen möchten und mit den für die<br />
Softmenü-Tasten gewünschten Befehlen. Um Beispiele eines<br />
benutzerdefinierten Menüs geben zu können, müssen wir Flag 117 auf den<br />
Menüpunkt SOFT setzen. Setzen Sie das Flag auf SOFT, bevor Sie fortfahren<br />
(siehe Kapitel 2 für Anweisungen zur Setzung von Flags).<br />
Menü PRG/MODES/MENU<br />
Befehle, die bei der Anlegung von benutzerdefinierten Menüs hilfreich sind,<br />
sind im Menü MENU enthalten, auf das über das Menü PRG („°)<br />
zugegriffen werden kann. Das Systemflag 117 auf das Menü SOFT setzen,<br />
die Sequenz „°L @)MODES @)MENU führt zu folgendem Softmenü MENU:<br />
Die folgenden Funktionen sind verfügbar:<br />
MENU: Aktiviert ein Menü durch Eingabe der Nummer<br />
CST: Verweis auf die CST-Variable, z. B.‚@@CST@@ zeigt CST-Inhalte<br />
Seite 20-1
TMENU: Wird anstatt MENU verwendet, um ein temporäres Menü zu<br />
erstellen, ohne die Inhalte von CST zu überschreiben.<br />
RCLMENU: Zeigt die Menü-Nummer des aktuellen Menüs an.<br />
Menü-Nummern (RCLMENU und MENU-Funktionen)<br />
Jedes voreingestellte Menü hat eine zugewiesene Nummer. Angenommen Sie<br />
aktivieren das MTH-Menü („´).Dann gehen Sie über den<br />
Funktionskatalog (‚N) zur Funktion RCLMENU und aktivieren Sie diese.<br />
Im ALG-modus ` drücken, nachdem RCLMENU() im Bildschirm angezeigt<br />
wird. Das Ergebnis ist die Zahl 3.01. Somit können Sie das Menü MTH<br />
aktivieren, indem Sie im ALG-modus MENU(3.01) verwenden, oder<br />
3.01 MENU, im RPN-modus.<br />
Die meisten Menüs können aktiviert werden, ohne die Nummer zu kennen,<br />
indem man die Tastatur verwendet. Einige Menüs sind jedoch nicht über die<br />
Tastatur abrufbar. Das Softmenü STATS ist z. B. nur über die Funktion MENU<br />
zugänglich. Dessen Nummer ist 96.01. Verwenden Sie MENU(96.01) im<br />
ALG-modus, oder 96.01 MENU im RPN-modus, um in das Softmenü STAT zu<br />
gelangen.<br />
Hinweis: Die Nummer 96.01 in diesem Beispiel stellt das erste (01)<br />
Untermenü von Menü 96 dar.<br />
Benutzerdefinierte Menüs (MENU und TMENU-Funktionen)<br />
Angenommen Sie müssen vier Funktionen für eine bestimmte Anwendung<br />
aktivieren. Angenommen Sie müssen schnell auf die Funktionen EXP, LN,<br />
GAMMA und (~‚2) zugreifen und Sie möchten diese in ein Softmenü<br />
verschieben, das für eine Weile aktiv sein wird. Dies könnten Sie durch<br />
Einrichtung eines temporären Menüs mit der Funktion TMENU erreichen, oder<br />
ein dauerhafteres Menü mit der Funktion MENU. Der Hauptunterschied ist,<br />
dass die Funktion MENU die Variable CST erstellt und TMENU nicht. Ist die<br />
Variable CST permanent in Ihrem Unterverzeichnis erstellt, dann können Sie<br />
das Menü jederzeit aktivieren, indem Sie die Spezifikationen in CST<br />
verwenden durch Drücken von „£. In TMENU gehen die<br />
Seite 20-2
Spezifikationen verloren, nachdem das temporäre Menü mit einem anderen<br />
ersetzt wird.<br />
Z. B. wird ein Menü im RPN-Modus wie folgt eingerichtet:<br />
{EXP LN GAMMA !} ` TMENU `<br />
oder<br />
{EXP LN GAMMA !} ` MENU `<br />
um das folgende Menü zu erstellen:<br />
Um eine dieser Funktionen zu aktivieren, brauchen Sie nur ein<br />
Funktionsargument (eine Nummer) einzugeben und dann die entsprechende<br />
Softmenü-Taste zu drücken.<br />
Im ALG-Modus ist die Liste, die als Argument für eine Funktion TMENU oder<br />
MENU eingegeben werden muss, komplizierter:<br />
{{“exp”,”EXP(“),{“ln”,”LN(“),{“Gamma”,”GAMMA(“),{“!”,”!(“)}<br />
Der Grund dafür ist, dass im RPN-modus die Befehlsnamen sowohl Softmenü-<br />
Namen als auch Befehle sind. Im ALG-modus haben die Befehlsnamen keine<br />
Auswirkung, weil die ALG-funktionen von Klammern und Argumenten gefolgt<br />
sein müssen. In der oben angeführten Liste (für den ALG-modus) ist in jedem<br />
Untermenü ein Name für die Taste, z. B. "exp" angeführt, gefolgt von der Art,<br />
in der die Funktion in den Speicher eingetragen wird, sodass dass Argument<br />
der Funktion in die Aufforderung eingegeben werden kann, z. B. “EXP“. Wir<br />
brauchen uns nicht darum zu kümmern, die Klammer zu schließen, da der<br />
<strong>Taschenrechner</strong> die Klammer beenden wird, bevor er die Funktion ausführt.<br />
Die Ausführung der Funktion TMENU im ALG-modus mit der oben angeführten<br />
Argumentenliste wird unten beschrieben. Zuerst müssen wir die Liste eingeben,<br />
dann errichten wir ein temporäres Menü (siehe Menü Tastennamen) mit Hilfe<br />
der Funktion TMENU(ANS(1)). Auf der linken Seite wird auch angezeigt,<br />
was passiert, wenn Sie die Softmenü-Taste @@exp! drücken, z. B. die<br />
Aufforderung EXP(. Das Ergebnis nach Eingabe von 8` wird auf der<br />
rechten Seite angezeigt.<br />
Seite 20-3
Eine einfachere Version des Menüs kann wie folgt definiert werden:<br />
MENU({{”EXP(“,“LN(“,“GAMMA(“,”!(“}).<br />
Erweitertes RPN-Menü<br />
Die oben angeführte Liste für den ALG-Modus kann leicht verändert werden,<br />
um sie im RPN-Modus anzuwenden. Die veränderte Liste sieht dann wie folgt<br />
aus:<br />
{{“exp”,EXP},{“ln”,LN},{“Gamma”,GAMMA},{“!”,!}}<br />
Sie können versuchen, diese Liste mit TMENU oder MENU im RPN-Modus zu<br />
verwenden, um sicherzustellen, dass Sie das gleiche Menü erhalten, wie<br />
vorher im ALG-Modus.<br />
Menü-Spezifikationen und CST-Variable<br />
Aus den beiden oben angeführten Übungen erkennen wir, dass die<br />
allgemeinste Liste für Menüspezifikationen einige Unterlisten enthält, die der<br />
Anzahl der in Ihrem benutzerdefinierten Menü anzuzeigenden Elemente<br />
entspricht. Jede Unterliste enthält einen Namen für die Menütaste gefolgt von<br />
einer Funktion, einem Ausdruck, Namen oder anderem Objekt, das zur<br />
Durchführung der gedrückten Menütaste führt. Bei der Spezifizierung der<br />
Menüliste im ALG-Modus zu RPN-Modus ist besondere Vorsicht geboten. Im<br />
RPN-Modus kann die Auswirkung der Menütaste ein einfacher<br />
<strong>Taschenrechner</strong>-Befehl sein (z. B. EXP, LN, etc., wie oben angeführt), während<br />
es im ALG-Modus ein String mit der Befehlaufforderung sein muss, dessen<br />
Argument vom Benutzer eingegeben werden muss, bevor ` gedrückt und<br />
der Befehl ausgeführt wird. Die oben angeführten Beispiele zeigen den<br />
Unterschied auf.<br />
Die allgemeine Form der Argumentenliste für Befehle TMENU oder MENU im<br />
ALG-Modus lautet:<br />
Seite 20-4
{“label1”,”function1(“,”ls1(“,”rs1(“}, {“label2”, “function2(“,”ls2(“,”rs2(“},…}<br />
Im RPN-Modus hat die Argumentenliste hingegen folgendes Format:<br />
{“label1”, function1, ls1, rs1}, {“label2”, function2, ls2, rs2},…}<br />
Hierbei stellen Spezifikationen, Funktion1, Funktion 2, usw. die Hauptfunktion<br />
der Taste dar, während ls1, ls2, usw. die Tastenfunktion Verschiebung nach<br />
links darstellen. Ähnlich dazu stellen rs1, rs2, usw. die Tastenfunktion<br />
Verschiebung nach rechts dar. Die Liste wird in Variable CST gespeichert,<br />
wenn der Befehl MENU verwendet wird Sie können in jedem Unterverzeichnis<br />
eine andere CST-Variable haben und Sie können die aktuellen Inhalte von<br />
CST ständig mit denen einer anderen Variable ersetzen, wenn Sie die richtig<br />
formatierte Liste für die Erstellung eines anderen benutzerdefinierten Menüs<br />
speichern.<br />
Hinweis: Sie können ein 21x8 GROB (siehe Kapitel 22) benutzen, um ein<br />
Symbol im Funktionstastenmenü zu erstellen. Als Übung versuchen Sie im RPN-<br />
Modus:<br />
{{GROB 21 8 00000EF908FFF900FFF9B3FFF9A2FFF9A3FFF9A0FFF388FF “<strong>hp</strong>” }}<br />
` MENU<br />
Damit wird das <strong>hp</strong> Logo auf der Taste A dargestellt. Drücken Sie A wird<br />
der Text '<strong>hp</strong>' in der Befehlszeile eingegeben.<br />
Die Tastatur benutzerdefiniert gestalten<br />
Jede Taste auf der Tastatur kann durch zwei Zahlen identifiziert werden, die<br />
ihre Reihe und Spalte darstellen. Die Taste VAR (J) liegt z. B. in Reihe 3<br />
von Spalte 1 und wird deshalb als Taste 31 bezeichnet. Da jedoch jeder<br />
Taste bis zu zehn Funktionen zugewiesen sind, wird jede Funktion durch<br />
Dezimalstellen zwischen 0 und 1, gekennzeichnet und zwar laut den<br />
folgenden Spezifikationen:<br />
,0 oder 1, Taste allein 0,01 oder 0,11, nicht zutreffend<br />
Seite 20-5
,2, Taste in Kombination mit „ ,21, Taste gleichzeitig mit „<br />
,3, Taste in Kombination mit ‚ ,31, Taste gleichzeitig mit ‚<br />
,4, Taste in Kombination mit ~ ,41, Taste gleichzeitig mit ~<br />
,5, Taste in Kombination mit ~„ ,51, ~Taste gleichzeitig mit „<br />
,6, Taste in Kombination mit ~‚ ,61, ~Taste gleichzeitig mit ‚<br />
Somit wird die VAR-Funktion als Taste 31,0 oder 31,1, bezeichnet und die<br />
UPDIR-Funktion als Taste 31,2. Die COPY-Funktion wird Taste 31,3 sein, das<br />
große J ist Taste 31.4, und das kleine j ist Taste 31,5. (Taste 31.6 ist nicht<br />
definiert). Im Allgemeinen wird eine Taste durch die Reihenfolge XY.Z<br />
beschrieben, wobei X = reihennummer, Y = spaltennummer, Z = umschaltung.<br />
Wir können eine bestimmte Taste mit der Taste USER verbinden (linke<br />
Umschalttaste mit der Taste ~ oder „Ì um eine benutzerdefinierte<br />
Tastenfunktion zu erstellen. Im Prinzip kann die ganze Tastatur neu definiert<br />
werden, um eine Reihe benutzerdefinierter Funktionen durchzuführen.<br />
Untermenü PRG/MODES/KEY<br />
Befehle, die bei der Anlegung einer benutzerdefinierten Tastatur hilfreich sind,<br />
sind im Menü KEYS enthalten, auf das über das Menü PRG („°)<br />
zugegriffen werden kann. Das Systemflag 117 auf das Menü SOFT setzen,<br />
die Sequenz „°L @)MODES @)KEYS<br />
führt zu folgendem Softmenü KEYS:<br />
Die folgenden Funktionen sind verfügbar:<br />
ASN: Weist einer Taste ein Objekt zu, das durch XY.Z spezifiziert wurde.<br />
STOKEYS: Speichert die benutzerdefinierte Tastenliste.<br />
RCLKEYS: Zeigt die benutzerdefinierte Tastenliste an.<br />
DELKEYS: Macht die Zuweisung für eine oder mehrere Tasten in der<br />
benutzerdefinierten Tastenliste rückgängig. Die Argumente sind<br />
entweder 0, zum Rückgängigmachen aller benutzerdefinierten<br />
Seite 20-6
Tasten, oder XY.Z zum Rückgängigmachen der Zuweisung für Taste<br />
XY.Z.<br />
Die aktuelle benutzerdefinierte Tastenliste aufrufen<br />
Verwenden Sie den Befehl RCLKEYS um die aktuelle benutzerdefinierte<br />
Tastenliste anzuzeigen. Vor jeder benutzerdefinierten Tastenzuweisung, sollte<br />
das Ergebnis eine Liste sein, die den Buchstaben S, z. B. {S} enthält.<br />
Ein Objekt einer benutzerdefinierten Taste zuweisen<br />
Angenommen Sie möchten auf den altmodischen PLOT-Befehl zugreifen, der<br />
mit dem <strong>Taschenrechner</strong> der Serie HP 48G eingeführt wurde, aber<br />
gegenwärtig nicht direkt von der Tastatur aus verfügbar ist. Die Menü-<br />
Nummer für dieses Menü ist 81.01. Sie können dieses Menü wie folgt<br />
aktivieren:<br />
ALG-Modus: MENU(81.01)<br />
RPN-Modus: 81.01 ` MENU `<br />
Wenn Sie dieses Menü auf schnelle Weise von der Tastatur aus aktivieren<br />
wollen, könnten Sie dieses Menü der Taste GRAPH (C) zuweisen, dessen<br />
Verweisnummer 13.0 ist, z. B. erste Reihe, dritte Spalte, Hauptfunktion. Um<br />
ein Objekt einer Taste zuzuweisen, verwenden Sie die Funktion ASN, wie<br />
folgt:<br />
ALG-Modus: ASN(,13.0)<br />
RPN-Modus: > ` 13.0 ` ASN<br />
Ein weiteres nützliches Menü ist das ursprüngliche Menü SOLVE (am Ende von<br />
Kapitel 6 dieser Anleitung beschrieben), das durch ‚(halten) 7 aktiviert<br />
werden kann.<br />
Benutzerdefinierte Tasten anwenden<br />
Um diese benutzerdefinierte Taste zu verwenden, geben sie „Ì ein und<br />
drücken Sie dann die Taste C Beachten Sie, dass der Bildschirm nach<br />
Drücken von „Ì die Spezifikation 1USR in der zweiten Display-Zeile<br />
Seite 20-7
anzeigt. Durch Drücken von „Ì C in diesem Beispiel, sollten Sie das<br />
Menü PLOT wie folgt wieder herstellen:<br />
Wenn Sie mehr als eine benutzerdefinierte Taste haben und mehr als eine<br />
gleichzeitig anwenden möchten, können Sie die Tastatur im USER-Modus<br />
durch Eingabe von „Ì„ sperren, bevor Sie die benutzerdefinierten<br />
Tasten drücken. Ist die Tastatur im USER-Modus gesperrt, wird die<br />
Spezifikation USR in der zweiten Display-Zeile angezeigt. Um die Tastatur<br />
wieder freizugeben, drücken Sie nochmals „Ì.<br />
Die Zuweisung einer benutzerdefinierten Taste rückgängig<br />
machen<br />
Um die oben durchgeführte Zuweisung zu löschen, verwenden Sie die<br />
Funktion DELKEYS wie folgt:<br />
ALG-Modus: DELKEYS(13.0)<br />
RPN-Modus: 13.0 ` DELKEYS `<br />
Mehrere benutzerdefinierte Tasten zuweisen<br />
Der einfachste Weg, um mehrere benutzerdefinierte Tasten zuzuweisen, ist<br />
der, eine Liste von Befehlen und Tastenspezifikationen einzugeben.<br />
Angenommen wir weisen die drei trigonometrischen Funktionen (SIN, COS,<br />
TAN) zu und die drei hyperbolischen Funktionen (SINH, COSH, TANH) und<br />
zwar den Tasten von A bis F, gleichermaßen als benutzerdefinierte<br />
Tasten. Verwenden Sie im RPN-Modus:<br />
{SIN,11.0,COS,12.0,TAN,13.0,SINH,14.0,COSH,15.0,T<br />
ANH,16.0} ` STOKEYS `<br />
Verwenden Sie im ALG-Modus:<br />
STOKEYS({"SIN(' ,11.0, "COS(", 12.0, "TAN(", 13.0,<br />
"SINH(", 14.0, "COSH(", 15.0, "TANH(", 16.0}) `<br />
Verwenden Sie im RPN-Modus z. B. folgenden Tasten:<br />
Seite 20-8
5„ÌA 4„ÌB 6„ÌC<br />
2„ÌD 1„ÌE 2„ÌF<br />
Um die Zuweisung für alle benutzerdefinierten Tasten rückgängig zu machen,<br />
verwenden Sie:<br />
ALG-Modus: DELKEYS(0) RPN-Modus: 0 DELKEYS<br />
Überprüfen Sie mit Hilfe der Funktion RCLKEYS, ob die benutzerdefinierten<br />
Definitionen gelöscht wurden.<br />
Seite 20-9
Kapitel 21<br />
Programmieren mit UserRPL<br />
Die allgemein verwendete Programmiersprache zur Programmierung des<br />
<strong>Taschenrechner</strong>s ist UserRPL. Programmkomponenten können im Zeileneditor,<br />
durch Einfügen dieser zwischen den Programm-Containern, « »,<br />
zusammengeführt werden. Da die meisten Anwender in der Programmierung<br />
im RPN-Modus erfahrener sind, werden die meisten Beispiele in diesem<br />
Kapitel im RPN-Modus dargestellt. Um die Eingabe der Befehle zu<br />
vereinfachen, empfehlen wir zusätzlich das Systemflag 117 auf SOFT-Menüs<br />
einzustellen. Die Programme funktionieren natürlich genauso im ALG-Modus,<br />
nachdem diese im RPN-Modus getestet und Fehler beseitigt wurden. Wenn<br />
Sie es vorziehen, im ALG-Modus zu arbeiten, lernen Sie einfach das<br />
Programmieren in RPN, schalten dann den <strong>Taschenrechner</strong> in den ALG-Modus,<br />
um mit den Programmen zu arbeiten. Auf der letzten Seite in diesem Kapitel<br />
finden Sie ein einfaches Beispiel der UserRPL-Programmierung im ALG-Modus.<br />
Programmierbeispiel<br />
In den vorangegangenen Kapiteln dieses Handbuches haben wir Ihnen bereits<br />
einige Programme zur Verwendung mit verschiedenen Applikationen<br />
vorgestellt (beispielsweise wurden in Kapitel 10 CRMC und CRMT vorgestellt,<br />
die zum Erstellen einer Matrix anhand einer Anzahl von Listen dienen). In<br />
diesem Absatz zeigen wir Ihnen ein einfaches Programm, um Konzepte zur<br />
Programmierung des <strong>Taschenrechner</strong>s darzustellen. Das Programm, das wir<br />
nachfolgend erstellen, dient zur Definition der Funktion f(x) = sinh(x)/(1+x 2 )<br />
und akzeptiert Listen als Argumente (x kann z.B., wie in Kapitel 8 beschrieben,<br />
eine Liste von Zahlen sein). In Kapitel 8 wurde bereits erläutert, dass das Plus-<br />
Zeichen als Verkettungsoperator für Listen dient und diese nicht Glied für<br />
Glied addiert. Eine Glied für Glied Addition in Listen wird mit dem ADD-<br />
Operator durchgeführt. Zum Definieren der oben genannten Funktion,<br />
verwenden wir das folgende Programm:<br />
«'x' STO x SINH 1 x SQ ADD / 'x' PURGE »<br />
Zur Eingabe des Programms gehen Sie wie folgt vor:<br />
Seite 21-1
Tastenfolge: Erzeugt: Interpretiert als:<br />
‚å « Starte ein RPL Programm<br />
[']~„xK 'x' STO Speichere Ebene 1 in<br />
Variable x<br />
~„x x Setze x in Ebene 1<br />
„´@)HYP @SINH SINH Berechne sinh aus Ebene 1<br />
1#~„x „º 1 x SQ Gebe 1 ein und berechene<br />
x 2<br />
„´@)@MTH@ @LIST @ADD@ ADD Berechne (1+x 2 ),<br />
/ / dividiere dann durch<br />
[']~„x 'x'<br />
„°@)@MEM@@ @)@DIR@@ @PURGE PURGE Lösche Variable x<br />
` Programm in Ebene 1<br />
_______________________ __________ _____________________<br />
Verwenden Sie diese Tastenfolge: [']~„gK zum Speichern des<br />
Programms.<br />
Zum Wiederherstellen des Variablen-Menüs drücken Sie J und berechnen<br />
dann g(3,5), indem Sie den Wert des Arguments in Ebene 1 eingeben<br />
(3.5`) und anschließend @@@g@@@ drücken. Das Ergebnis ist<br />
1,2485…, d.h., g(3,5) = 1,2485. Berechnen Sie auch g({1 2 3}), indem Sie<br />
die Liste in Ebene 1 der Anzeige eingeben:<br />
„ä1#2#3`und @@@g@@@ drücken. Ist das CAS-Modul im<br />
Modus EXACT , wird das Ergebnis {SINH(1)/2 SINH(2)/5 SINH(3)/10} sein.<br />
Befindet sich das CAS-Modul im Modus APPROXIMATE, ist das Ergebnis<br />
{0,5876.. 0,7253… 1,0017…}.<br />
Globale und lokale Variablen und Unterprogramme<br />
Das Programm @@@g@@@, wie oben definiert, kann angezeigt werden<br />
« 'x' STO x SINH 1 x SQ ADD / 'x' PURGE »<br />
Beachten Sie, dass das Programm den Variablen-Namen x zur Speicherung<br />
der Werte aus den Programmschritten 'x' STO aus Stack-Ebene 1 verwendet.<br />
Die Variable x wird beim Ausführen des Programms, wie alle Variablen, die<br />
Seite 21-2
Sie vorher gespeichert haben, in ihrem Variablen-Menü gespeichert. Nach<br />
Berechnen der Funktion wird die Variable x vom Programm gelöscht, sodass<br />
diese nach Beenden des Programms im Variablen-Menü nicht mehr angezeigt<br />
wird. Würde die Variable x nach Beenden des Programms nicht gelöscht<br />
werden, stünde sie uns auch weiterhin zur Verfügung. Aus diesem Grunde<br />
bezeichnet man die Variable x, wie sie in diesem Programm verwendet wird,<br />
als eine globale Variable. Ein Vorteil liegt darin, dass eine vorher definierte<br />
Variable mit dem Namen x von dieser Variablen mit demselben Namen nicht<br />
überschrieben, sondern nach Ausführen des Programms aus dem Variablen-<br />
Menü entfernt wird. Aus Sicht der Programmierung ist eine globale Variable<br />
eine Variable, auf die der Anwender nach Ausführen des Programms<br />
zurückgreifen kann. Innerhalb des Programms kann aber auch eine lokale<br />
Variable definiert werden, die nur in diesem Programm gilt und auf die nach<br />
Ausführen des Programms nicht mehr zugegriffen werden kann. Das<br />
vorhergehende Programm könnte folgendermaßen modifiziert werden:<br />
« → x « x SINH 1 x SQ ADD / » »<br />
Das Pfeilsymbol (→) erhält man aus der Kombination der rechten Shift-Taste<br />
‚ mit der Taste 0, d.h., ‚é. Beachten Sie auch, dass es ein<br />
weiteres Paar Programmsymbole (« ») gibt, die anzeigen, dass innerhalb des<br />
Hauptprogramms ein Unterprogramm existiert, und zwar « x SINH 1 x SQ<br />
ADD / ». Das Hauptprogramm startet mit der Kombination → x. Hierdurch<br />
wird der Wert in Ebene 1 des Stacks der lokalen Variablen x zugeordnet.<br />
Danach fährt das Programm innerhalb des Unterprogramms fort, x wird in<br />
den Stack geschrieben, danach SINH(x) ermittelt, anschließend 1 in den Stack<br />
geschrieben,, dann x in den Stack, x quadriert und 1 zu x addiert.<br />
Abschließend wird der Stack der Ebene 2 (SINH(x)) durch den Stack der<br />
Ebene 1 (1+x 2 ) dividiert. Danach wird die Programmsteuerung wieder an das<br />
Hauptprogramm übergeben. Da sich aber zwischen dem ersten Satz der<br />
Symbole (»), die das Programm abschließen, keine weiteren Befehle mehr<br />
befinden, wird das Programm beendet. Der letzte Wert im Stack, hier<br />
SINH(x)/ (1+x 2 ), wird als Ergebnis des Programms ausgegeben.<br />
Die der letzten Programmversion entstammende Variable x belegt nie einen<br />
Platz unter den Variablen ihres Variablen-Menüs. Sie wird innerhalb des<br />
Seite 21-3
Speichers des <strong>Taschenrechner</strong>s verarbeitet, und hat keinen Einfluss auf<br />
gleichlautende Variablen Ihres Variablen-Menüs. Aus diesem Grunde wird die<br />
Variable x, wie hier lokal innerhalb eines Programms verwendet, als eine<br />
lokale Variable bezeichnet..<br />
Anmerkung: Wollen Sie das Programm @@@g@@@ modifizieren, setzen Sie den<br />
Programmnamen in den Stack (³@@@g@@@ `) und drücken dann „˜.<br />
Verwenden Sie anschließend die Pfeiltasten (š—˜) zum Navigieren<br />
innerhalb des Programms. Verwenden Sie die Zurück-/Löschtaste, ƒ, um<br />
unerwünschte Zeichen zu löschen. Zum Hinzufügen von Programm-Containern<br />
(d.h., « »), drücken Sie ‚å. Da die Symbole immer paarweise<br />
erscheinen, müssen Sie diese am Anfang und am Ende eines Unterprogramms<br />
aufrufen und dann jeweils eine Komponente mit der Löschtaste ƒ löschen,<br />
um das erforderliche Programm zu erzeugen, in unserem Fall:<br />
« → x « x SINH 1 x SQ ADD / » ».<br />
Drücken Sie nach dem Editieren des Programms `. Das modifizierte<br />
Programm wird erneut in die Variable @@g@@ gespeichert.<br />
Geltungsbereich für globale Variablen<br />
Jede Variable, die Sie im HOME-Verzeichnis, in anderen Verzeichnissen oder<br />
Unterverzeichnissen definieren, wird aus Sicht des Programms als globale<br />
Variable betrachtet. Der Geltungsbereich einer solchen Variablen, d.h., die<br />
Position im Verzeichnisbaum, wo auf die Variable zugegriffen werden kann,<br />
hängt von der Position der Variablen in diesem Baum ab (siehe Kapitel 2).<br />
Die Regel zur Feststellung des Geltungsbereiches einer Variablen ist wie folgt:<br />
Eine Variable ist zugänglich vom Verzeichnis, in dem sie sich befindet oder<br />
von jedem Unterverzeichnis dieses Verzeichnisses, sofern sich in dem<br />
entsprechenden Unterverzeichnis nicht eine Variable mit gleichem Namen<br />
befindet. Aus dieser Regel ergeben sich folgende Schlussfolgerungen:<br />
Auf eine globale Variable im HOME-Verzeichnis kann von jedem<br />
Verzeichnis innerhalb des HOME-Verzeichnisses zugegriffen werden,<br />
Seite 21-4
sofern diese nicht in einem Verzeichnis oder Unterverzeichnis des HOME-<br />
Verzeichnisses neu definiert wurde.<br />
Sobald Sie eine Variable innerhalb eines Verzeichnisses oder<br />
Unterverzeichnisses neu definieren, hat diese Definition Vorrang vor allen<br />
anderen Definitionen innerhalb eines übergeordneten Verzeichnisses.<br />
Wird ein Programm gestartet, das auf eine gegebene globale Variable<br />
zugreift, verwendet das Programm den Wert der globalen Variablen aus<br />
dem Verzeichnis, aus dem das Programm gestartet wurde. Befindet sich<br />
im Startverzeichnis des Programms keine Variable mit entsprechendem<br />
Namen, sucht das Programm alle übergeordneten Verzeichnisse,<br />
einschließlich des HOME-Verzeichnisses durch und verwendet dann den<br />
Wert der entsprechenden Variablen, die sich in einem Verzeichnis<br />
befindet, das dem Verzeichnis des Programms am nächsten liegt.<br />
Auf ein in einem gegebenen Verzeichnis definiertes Programm kann von<br />
diesem und von jedem Unterverzeichnis dieses Verzeichnisses zugegriffen<br />
werden.<br />
Alle diese Regeln mögen einem neuen Anwender zunächst verwirrend<br />
erscheinen. Diese können aber wie folgt vereinfacht dargestellt werden: Um<br />
Ihre Daten zu organisieren, erstellen Sie Verzeichnisse und Unterverzeichnisse<br />
mit sinnvollen Namen, und stellen Sie sicher, dass sich alle benötigten<br />
globalen Variablen auch in dem entsprechenden Unterverzeichnis befinden.<br />
Geltungsbereich für lokale Variablen<br />
Lokale Variablen sind nur in einem Programm oder einem Unterprogramm<br />
aktiv. Daher erstreckt sich deren Geltungsbereich nur auf das Programm oder<br />
Unterprogramm, in dem diese definiert sind. Ein Beispiel einer lokalen<br />
Variablen ist der Index einer FOR-Schleife (weiter unten in diesem Kapitel<br />
beschrieben), beispielsweise « → n x « 1 n FOR j x NEXT n LIST »<br />
»<br />
Das Menü PRG<br />
In diesem Kapitel wird das Menü PRG (Programmierung) erläutert, wobei<br />
Systemflag 117 auf SOFT Menüs eingestellt ist. Mit dieser Einstellung werden<br />
die Untermenüs und Befehle im Menü PRG als Beschriftungen der<br />
Seite 21-5
Funktionstasten dargestellt. Dies vereinfacht das Eingeben von<br />
Programmierbefehlen im Zeileneditor.<br />
Um das Menü PRG aufzurufen, verwenden Sie die Tastenfolge „°.<br />
Innerhalb des Menüs PRG finden wir folgende Untermenüs (drücken Sie L<br />
um zur nächsten Untermenü-Seite zu wechseln):<br />
Nachfolgend finden Sie eine kurze Beschreibung dieser Untermenüs und<br />
deren Untermenüs:<br />
STACK: Funktionen zur Manipulation von Elementen im RPN-Stack<br />
MEM: Funktionen zur Speichermanipulation<br />
DIR: Funktionen zur Manipulation von Verzeichnissen<br />
ARITH: Funktionen zur Manipulation von Indizes, die in Variablen<br />
gespeichert sind<br />
BRCH: Kollektion von Untermenüs für Programmverzweigungen und<br />
Programmschleifen<br />
IF: IF-THEN-ELSE-END Anweisung für Programmverzweigungen<br />
CASE: CASE-THEN-END Anweisung für Programmverzweigungen<br />
START: START-NEXT-STEP Anweisung für Programmverzweigungen<br />
FOR: FOR-NEXT-STEP Anweisung für Schleifen<br />
DO: DO-UNTIL-END Anweisung für Schleifen<br />
WHILE: WHILE-REPEAT-END Anweisung für Schleifen<br />
TEST: Vergleichs-Operatoren, logische Operatoren, Funktionen zum<br />
Testen von Flags<br />
TYPE: Funktionen zum Konvertieren von Objekttypen, zum Aufspalten von<br />
Objekten usw.<br />
LIST: Funktionen zum Manipulieren von Listen<br />
ELEM: Funktionen zum Manipulieren von Elementen einer Liste<br />
PROC: Funktionen zum Zuordnen von Listen zu Verfahren<br />
GROB: Funktionen zum Manipulieren grafischer Objekte<br />
PICT: Funktionen zum Zeichnen von Bildern in der Grafikanzeige<br />
CHARS: Funktionen zum Manipulieren von Zeichenketten<br />
Seite 21-6
MODES:Funktionen zum Ändern der Rechenmodi<br />
FMT: Ändern des Zahlen- und Kommaformats<br />
ANGLE:Ändern des Winkelmaßes und Koordinatensystems<br />
FLAG: Setzen und Löschen von Flags, Prüfen des Flag-Status<br />
KEYS: Definieren und Aktivieren anwenderdefinierter Tasten<br />
(Kapitel 20)<br />
MENU: Definieren und Aktivieren anwenderdefinierter Menüs<br />
(Kapitel 20)<br />
MISC: Ändern verschiedener anderer Modi (Warnton, Uhr<br />
usw.)<br />
IN: Funktionen für Programmeingaben<br />
OUT: Funktionen für Programmausgaben<br />
TIME: Zeitgesteuerte Funktionen<br />
ALRM: Manipulieren des Alarms<br />
ERROR: Funktionen zur Fehlerbehandlung<br />
IFERR: IFERR-THEN-ELSE-END Anweisung für Fehlerbehandlung<br />
RUN: Funktionen zum Starten von Programmen und Fehlersuche in diesen<br />
Navigation durch die RPN-Untermenüs<br />
Starten Sie mit der Tastenkombination „°. Drücken Sie dann die<br />
entsprechende Funktionstaste (z.B. @)@MEM@@ ). Wollen Sie dann auf ein<br />
Untermenü des Menüs zugreifen (z.B. @)@DIR@@ innerhalb des Menüs @)@MEM@@),<br />
drücken Sie die entsprechende Taste. Um in der Hierarchie ein Menü nach<br />
oben zu wechseln, drücken Sie L bis Sie zu dem übergeordneten Menü<br />
(z.B. zu @)@MEM@@ im Untermenü @)@DIR@@) oder zum Menü PRG ( @)@PRG@@ ) gelangen.<br />
Funktionen der Untermenüs<br />
Nachfolgend finden Sie eine Auflistung der Untermenüs des Menüs PRG und<br />
deren jeweilige Funktionen.<br />
STACK MEM/DIR BRCH/IF BRCH/WHILE TYPE<br />
DUP PURGE IF WHILE OBJ<br />
SWAP RCL THEN REPEAT ARRY<br />
DROP STO ELSE END LIST<br />
OVER PATH END STR<br />
ROT CRDIR TEST TAG<br />
Seite 21-7
UNROT PGDIR BRCH/CASE == UNIT<br />
ROLL VARS CASE ≠ CR<br />
ROLLD TVARS THEN < RC<br />
PICK ORDER END > NUM<br />
UNPICK ≤ CHR<br />
PICK3 MEM/ARITH BRCH/START ≥ DTAG<br />
DEPTH STO+ START AND EQ<br />
DUP2 STO- NEXT OR TYPE<br />
DUPN STOx STEP XOR VTYPE<br />
DROP2 STO/ NOT<br />
DROPN INCR BRCH/FOR SAME LIST<br />
DUPDU DECR FOR TYPE OBJ<br />
NIP SINV NEXT SF LIST<br />
NDUPN SNEG STEP CF SUB<br />
SCONJ FS? REPL<br />
MEM BRCH/DO FC?<br />
PURGE BRCH DO FS?C<br />
MEM IFT UNTIL FC?C<br />
BYTES IFTE END LININ<br />
NEWOB<br />
ARCHI<br />
RESTO<br />
LIST/ELEM GROB CHARS MODES/FLAG MODES/MISC<br />
GET GROB SUB SF BEEP<br />
GETI BLANK REPL CF CLK<br />
PUT GOR POS FS? SYM<br />
PUTI GXOR SIZE FC? STK<br />
SIZE SUB NUM FS?C ARG<br />
POS REPL CHR FS?C CMD<br />
HEAD LCD OBJ FC?C INFO<br />
TAIL LCD STR STOF<br />
SIZE HEAD RCLF IN<br />
LIST/PROC ANIMATE TAIL RESET INFORM<br />
Seite 21-8
DOLIST SREPL NOVAL<br />
DOSUB PICT MODES/KEYS CHOOSE<br />
NSUB PICT MODES/FMT ASN INPUT<br />
ENDSUB PDIM STD STOKEYS KEY<br />
STREAM LINE FIX RECLKEYS WAIT<br />
REVLIST TLINE SCI DELKEYS PROMPT<br />
SORT BOX ENG<br />
SEQ ARC FM, MODES/MENU OUT<br />
PIXON ML MENU PVIEW<br />
PIXOF CST TEXT<br />
PIX? MODES/ANGLE TMENU CLLCD<br />
PVIEW DEG RCLMENU DISP<br />
PXC RAD FREEZE<br />
CPX GRAD MSGBOX<br />
RECT BEEP<br />
CYLIN<br />
SPHERE<br />
TIME ERROR RUN<br />
DATE DOERR DBUG<br />
DATE ERRN SST<br />
TIME ERRM SST↓<br />
TIME ERR0 NEXT<br />
TICKS LASTARG HALT<br />
KILL<br />
TIME/ALRM ERROR/IFERR OFF<br />
ACK IFERR<br />
ACKALARM THEN<br />
STOALARM ELSE<br />
RCLALARM END<br />
DELALARM<br />
FINDALARM<br />
Seite 21-9
Kürzel innerhalb des Menüs PRG<br />
Viele der oben für das Menü PRG aufgeführten Funktionen stehen auch auf<br />
andere Weise zur Verfügung:<br />
• Vergleichsoperatoren (≠, ≤, ) sind über die Tastatur verfügbar.<br />
• Viele Funktionen und Einstellungen im Untermenü MODES können<br />
über die Eingabefunktionen der H-Taste aktiviert werden.<br />
• Auf Funktionen des Untermenüs TIME kann über die Tastenfolge<br />
‚Ó zugegriffen werden.<br />
• Die Funktionen STO und RCL (im Untermenü MEM/DIR) sind über die<br />
Tasten K und „© verfügbar.<br />
• Die Funktionen RCL und PURGE (im Untermenü MEM/DIR) sind über<br />
das Menü TOOL (I) verfügbar.<br />
• Wenn Sie im Untermenü BRCH vor Drücken einer beliebigen<br />
Untermenü-Taste die linke („) oder die rechte Shift-Taste (‚)<br />
drücken, werden Anweisungen zur ausgewählten Untermenü-Taste<br />
erstellt. Dies funktioniert nur, wenn der <strong>Taschenrechner</strong> im RPN-Modus<br />
steht. Nachfolgend einige Beispiele:<br />
„@)@IF@@ „@)CASE@<br />
‚@)@IF@@ ‚@)CASE@<br />
„@)START „@)@FOR@@<br />
Seite 21-10
‚@)START ‚@)@FOR@@<br />
„@)@@DO@@ „@)WHILE<br />
Beachten Sie, dass das Einfügezeichen () nach dem Schlüsselwort jeder<br />
Anweisung steht, sodass Sie mit der Eingabe gleich an der richtigen Stelle<br />
beginnen können.<br />
Tastenfolge für häufig verwendete Befehle<br />
Im Folgenden finden Sie Tastenfolgen, mit denen Sie häufig vorkommende<br />
Befehle zur numerischen Programmierung im Menü PRG aufrufen können. Die<br />
Befehle werden vorerst nach Menüs aufgeführt:<br />
@)STACK<br />
DUP „°@)STACK @@DUP@@<br />
SWAP „°@)STACK @SWAP@<br />
DROP „°@)STACK @DROP@<br />
@)@MEM@@ @)@DIR@@<br />
PURGE „°@)@MEM@@ @)@DIR@@ @PURGE<br />
ORDER „°@)@MEM@@ @)@DIR@@ @ORDER<br />
)@BRCH@ @)@IF@@<br />
IF „°@)@BRCH@ @)@IF@@ @@@IF@@@<br />
THEN „°@)@BRCH@ @)@IF@@ @THEN@<br />
ELSE „°@)@BRCH@ @)@IF@@ @ELSE@<br />
END „°@)@BRCH@ @)@IF@@ @@@END@@<br />
)@BRCH@ @)CASE@<br />
Seite 21-11
CASE „°@)@BRCH@ @)CASE@ @CASE@<br />
THEN „°@)@BRCH@ @)CASE@ @THEN@<br />
END „°@)@BRCH@ @)CASE@ @@END@<br />
)@BRCH@ @)START<br />
START „°@)@BRCH@ @)START @START<br />
NEXT „°@)@BRCH@ @)START @NEXT<br />
STEP „°@)@BRCH@ @)START @STEP<br />
)@BRCH@ @)@FOR@<br />
FOR „°@)@BRCH@ @)@FOR@ @@FOR@@<br />
NEXT „°@)@BRCH@ @)@FOR@ @@NEXT@<br />
STEP „°@)@BRCH@ @)@FOR@ @@STEP@<br />
)@BRCH@ @)@@DO@@<br />
DO „°@)@BRCH@ @)@@DO@@ @@@DO@@<br />
UNTIL „°@)@BRCH@ @)@@DO@@ @UNTIL<br />
END „°@)@BRCH@ @)@@DO@@ @@END@@<br />
)@BRCH@ @)WHILE@<br />
WHILE „°@)@BRCH@ @)WHILE@ @WHILE<br />
REPEAT „°)@BRCH@ @)WHILE@ @REPEA<br />
END „°)@BRCH@ @)WHILE@ @@END@<br />
@)TEST@<br />
== „° @)TEST@ @@@≠@@@<br />
AND „° @)TEST@ L @@AND@<br />
OR „° @)TEST@ L @@@OR@@<br />
XOR „° @)TEST@ L @@XOR@<br />
NOT „° @)TEST@ L @@NOT@<br />
SAME „° @)TEST@ L @SAME<br />
SF „° @)TEST@ L L @@@SF@@<br />
CF „°@)TEST@ L L @@@CF@@<br />
FS? „° @)TEST@ L L @@FS?@<br />
FC? „° @)TEST@ L L @@FC?@<br />
FS?C „° @)TEST@ L L @FS?C<br />
FC?C „° @)TEST@ L L @FC?C<br />
Seite 21-12
@)TYPE@<br />
OBJ „°@)TYPE@ @OBJ @<br />
ARRY „°@)TYPE@ @ ARRY<br />
LIST „°@)TYPE@ @ LIST<br />
STR „°@)TYPE@ @ STR<br />
TAG „°@)TYPE@ @ TAG<br />
NUM „°@)TYPE@ L @NUM@<br />
CHR „°@)TYPE@ L @CHR@<br />
TYPE „°@)TYPE@ L @TYPE@<br />
@)LIST@ @)ELEM@<br />
GET „°@)LIST@ @)ELEM@ @@GET@@<br />
GETI „°@)LIST@ @)ELEM@ @GETI@<br />
PUT „°@)LIST@ @)ELEM@ @@PUT@<br />
PUTI „°@)LIST@ @)ELEM@ @PUTI@<br />
SIZE „°@)LIST@ @)ELEM@ @SIZE@<br />
HEAD „°@)LIST@ @)ELEM@ L @HEAD@<br />
TAIL „°@)LIST@ @)ELEM@ L @TAIL@<br />
@)LIST@ @)PROC@<br />
REVLIST „°@)LIST@ @)PROC@ @REVLI@<br />
SORT „°@)LIST@ @)PROC@ L @SORT@<br />
SEQ „°@)LIST@ @)PROC@ L @@SEQ@@<br />
@)MODES @)ANGLE@<br />
DEG „°L@)MODES @)ANGLE@ @@DEG@@<br />
RAD „°L@)MODES @)ANGLE@ @@RAD@@<br />
@)MODES @)MENU@<br />
CST „°L@)MODES @)MENU@ @@CST@@<br />
MENU „°L@)MODES @)MENU@ @@MENU@<br />
BEEP „°L@)MODES @)MISC@ @@BEEP@<br />
@)@@IN@@<br />
INFORM „°L@)@@IN@@ @INFOR@<br />
INPUT „°L@)@@IN@@ @INPUT@<br />
Seite 21-13
@)@RUN@<br />
MSGBOX „°L@)@OUT@ @MSGBO@<br />
PVIEW „°L@)@OUT@ @PVIEW@<br />
DBUG „°LL @)@RUN@ @@DBG@<br />
SST „°LL @)@RUN@ @@SST@<br />
SST↓ „°LL @)@RUN@ @SST↓@<br />
HALT „°LL @)@RUN@ @HALT@<br />
KILL „°LL @)@RUN@ @KILL<br />
Programme zum Generieren von Zahlenlisten<br />
Beachten Sie, dass außer den Funktionen des Menüs PRG weitere Funktionen,<br />
die Sie beim Programmieren verwenden können, zur Verfügung stehen. Im<br />
Grunde können fast alle Funktionen des <strong>Taschenrechner</strong>s in ein Programm<br />
integriert werden. So können Sie beispielsweise Funktionen des Menüs MTH<br />
verwenden. Speziell für Operationen mit Listen können Sie die<br />
Listenfunktionen, wie SORT, ΣLIST usw., aus dem Menü MTH/LIST verwenden.<br />
Als zusätzliche Programmierübung, aber auch, um die oben aufgeführten<br />
Tastenfolgen zu üben, werden nachfolgend nur drei Programme zum Erstellen<br />
oder Manipulieren von Listen gezeigt. Die Programmnamen und Listen lauten<br />
wie folgt:<br />
LISC:<br />
« → n x « 1 n FOR j x NEXT n LIST » »<br />
CRLST:<br />
« → st en df « st en FOR j j df STEP en st - df / FLOOR 1 +<br />
→LIST » »<br />
CLIST:<br />
« REVLIST DUP DUP SIZE 'n' STO ΣLIST SWAP TAIL DUP SIZE 1 - 1<br />
SWAP FOR j DUP ΣLIST SWAP TAIL NEXT 1 GET n LIST REVLIST 'n'<br />
PURGE »<br />
Die Arbeitsweise der Programme ist wie folgt:<br />
Seite 21-14
(1) LISC: Erzeugt eine Liste mit n Elementen, die alle gleich einer Konstante c<br />
sind.<br />
Ablauf: Geben Sie nacheneinander n, dann c ein, drücken Sie<br />
anschließend @LISC<br />
Beispiel: 5 ` 6,5 ` @LISC erzeugt folgende Liste: {6,5 6,5 6,5 6,5<br />
6,5}<br />
(2) CRLST: Erzeugt eine Liste mit Zahlen von n 1 bis n 2 mit einem Wertzuwachs<br />
von ∆n, d.h.,{n 1, n 1+∆n, n1+2⋅∆n, … n 1+N⋅∆n }, wobei N = floor((n 2n<br />
1)/∆n)+1.<br />
Ablauf: geben Sie nacheinander n 1, dann n 2, dann ∆n ein und drücken<br />
Sie anschließend @CRLST<br />
Beispiel: .5 `3,5 `,5 ` @CRLST erzeugt: {0,5 1 1,5 2 2,5 3 3,5}<br />
(3) CLIST: Erzeugt eine Liste mit der kumulierten Summe der Elemente, d.h.,<br />
wenn die Originalliste {x1 x2 x3 … xN} enthält, erzeugt CLIST die folgende<br />
Liste:<br />
N<br />
1 1 2 1 2 + x3,...,<br />
∑ xi<br />
i=<br />
1<br />
{ x , x + x , x + x<br />
Ablauf: Legen Sie die Originalliste in Ebene 1 ab, drücken Sie @CLIST.<br />
Beispiel: {1 2 3 4 5} `@CLIST erzeugt {1 3 6 10 15}.<br />
Beispiele zum sequentiellen Programmieren<br />
Generell bezeichnet man ein Programm als jede Sequenz von Befehlen des<br />
<strong>Taschenrechner</strong>s, die von den Programm-Containern “ und » eingeschlossen<br />
werden. Auch Unterprogramme können Teil eines Programms werden. Die<br />
Beispiele, die vorher in diesem Handbuch aufgeführt wurden (z.B. in Kapitel 3<br />
und 8), können in zwei Kategorien unterteilt werden: (a) Programme, die<br />
durch Definition einer Funktion erzeugt wurden und (b) Programme, die eine<br />
Abfolge von Stack-Operationen ausführen. Diese beiden Arten von<br />
Programmen werden nachfolgend beschrieben. Generell bestehen diese<br />
Programme aus EingabeVerarbeitungAusgabe. Daher werden diese<br />
Programme als sequentielle Programme bezeichnet.<br />
}<br />
Seite 21-15
Über Definition einer Funktion generierte Programme<br />
Hierbei handelt es sich um Programme, die mithilfe der Funktion DEFINE<br />
(„à), die mit einem Argument, das wie folgt aussieht, erstellt wurden:<br />
'function_name(x 1, x 2, …) = Ausdruck mit den Variablen x 1, x 2, …'<br />
Das Programm wird in der Variablen mit dem Namen function_name<br />
gespeichert. Wird das Programm mit der Tastenfolge ‚function_name<br />
wieder in den Stack geladen, sieht das Programm wie folgt aus:<br />
« x 1, x 2, … Ausdruck mit Variablen x 1, x 2, …'».<br />
Um die eingegebenen Variablen x 1, x 2, … im RPN-Modus zu untersuchen,<br />
geben Sie einige Variablen in richtiger Reihenfolge (d.h., x 1 zuerst, dann x 2,<br />
x 3, usw.) ein und drücken dann die Funktionstaste function_name. Der<br />
<strong>Taschenrechner</strong> gibt das Ergebnis der Funktion function_name(x 1, x 2, …) aus.<br />
Beispiel: Manning-Gleichung für weite rechteckige Kanäle.<br />
Als Beispiel nehmen Sie die Manning-Gleichung, die Durchfluss (Durchfluss je<br />
Einheit der Breite) q in einem weiten, rechteckigen, offenen Kanal berechnet:<br />
Cu<br />
q =<br />
n<br />
wobei C u eine Konstante, die von den verwendeten Maßeinheiten abhängt<br />
[C u = 1.0 gilt für das International System (S.I. – metrisches System) und C u =<br />
1.486 gilt für das britische Maßsystem (E.S.)], n den Manning-Koeffizienten<br />
für Rauhigkeit, der von der Kanaloberfläche und anderen Faktoren abhängt,<br />
y 0 die Flusstiefe und S 0 das dimensionslose Gefälle des Kanals, darstellt.<br />
y<br />
Hinweis: Werte des Manning-Koeffizienten n können Tabellen als<br />
dimensionslose Werte entnommen werden. Sie liegen im Allgemeinen<br />
zwischen 0,001 und 0,5. Auch der Wert von C u ist dimensionslos. Der Wert<br />
für y 0 muss jedoch die korrekte Dimension aufweisen, d.h., m für S.I. und Fuß<br />
für E.S. Das Ergebnis für q wird dann in der richtigen Maßeinheit<br />
5 / 3<br />
0<br />
S<br />
0<br />
Seite 21-16
ausgegeben, d.h., m 2 /s in S.I. und ft 2 /s in E.S. Die Manning-Gleichung ist<br />
daher nicht dimensionskonsistent.<br />
Angenommen wir wollen die Funktion q(Cu, n, y0, S0) zur Berechnung des<br />
Durchhflusses q für diesen Fall erstellen . Verwenden Sie den Ausdruck:<br />
‘q(Cu,n,y0,S0)=Cu/n*y0^(5./3.)*√S0’,<br />
als Argument der Funktion DEFINE. Beachten Sie, dass der Exponent 5./3. in<br />
der Gleichung das Verhältnis von reellen Zahlen durch Dezimalkomma<br />
darstellt. Falls erforderlich drücken Sie J, um die Variablenliste zu laden.<br />
An dieser Stelle befindet sich unter den Funktionstasten eine Variable mit der<br />
Bezeichnung @@@q@@@. Um den Inhalt von q anzuzeigen, drücken Sie ‚@@@q@@@.<br />
Das Programm, das durch die Definition der Funktion q(Cu,n,y0,S0)<br />
erstellt wurde, wird wie folgt angezeigt:<br />
« → Cu n y0 S0 ‘Cu/n*y0^(5/3)*√S0’ ».<br />
Dies wird interpretiert als “geben Sie Cu, n, Y0, S0 nacheinander ein und<br />
berechne dann den Ausdruck”. Um beispielsweise q für Cu = 1,0, n = 0,012,<br />
y0 = 2 m und S0 = 0,0001 im RPN-Modus zu berechnen, geben Sie ein:<br />
1 ` 0,012 ` 2 ` 0,0001 ` @@@q@@@<br />
Das Ergebnis ist 2,6456684 (oder q = 2,6456684 m 2 /s).<br />
Anstatt diese durch ` einzugeben, können die einzelnen Eingabedaten<br />
auch durch Leerzeichen getrennt in eine einzelne Zeile des Stacks eingegeben<br />
werden.<br />
Programme zum Simulieren einer Sequenz (Folge) von Stack-<br />
Operationen<br />
In diesem Fall gehen wir davon aus, dass sich die Glieder, die zur Folge der<br />
Operationen gehören, im Stack befinden. Der erste Schirtt im Programm ist<br />
das Öffnen eines Programm-Containers über ‚å. Anschließend werden<br />
die einzelnen Operationen eingegeben. Nachdem Sie alle Operationen<br />
Seite 21-17
eingegeben haben, drücken Sie `, um das Programm abzuschließen.<br />
Wenn Sie das Programm nur ein einziges Mal verwenden wollen, können Sie<br />
an dieser Stelle µ drücken, um das Programm mit den verfügbaren<br />
Eingabedaten durchzuführen. Soll das Programm immer wieder verwendet<br />
werden, muss es unter einem Variablennamen gespeichert werden.<br />
Die einfachste Art ein solches Programm zu beschreiben, ist anhand eines<br />
Beispiels:<br />
Beispiel: Staudruck für einen rechteckigen Kanal<br />
Angenommen wir wollen den Staudruck h v in einem rechteckigen Kanal der<br />
Breite b mit einer Flusstiefe y und einer Durchflussmenge Q berechnen. Die<br />
spezifische Energie wird als h v = Q 2 /(2g(by) 2 ) berechnet, wobei g der<br />
Erdbeschleunigung (g = 9,806 m/s 2 in S.I.-Einheiten oder g = 32,2 ft/s 2 in<br />
E.S.-Einheiten) entspricht. Wollen wir h v für Q = 23 cfs (Kubikfuß pro Sekunde<br />
= ft 3 /s), b = 3 ft und y = 2 ft berechnen, geben wir ein: h v = 23 2 /(2⋅32.2⋅<br />
(3⋅2) 2 ). Im RPN-Modus können wir interaktiv berechnen:<br />
2`3*„º32.2*<br />
2*23„º/<br />
Das Ergebnis ist 0,228174 oder h v = 0,228174.<br />
Um diese Berechnung als Programm aufzubauen, müssen sich die<br />
Eingabedaten (Q, g, b, y) in der Reihenfolge, in der sie bei der Berechnung<br />
verwendet werden, im Stack befinden. In Hinblick auf die Variablen Q, g, b<br />
und y wird die soeben durchgeführte Kalkulation wie folgt eingegeben (bitte<br />
nicht eintippen):<br />
y ` b *„º g *2* Q „º/<br />
Wie Sie sehen wird y zuerst verwendet, dann folgen nacheinander b, g und<br />
Q (in dieser Reihenfolge). Daher müssen wir die Variablen für diese<br />
Berechnung in umgekehrter Reihenfolge eintippen, d.h. (bitte nicht eintippen):<br />
Q ` g `b `y `<br />
Seite 21-18
Für die einzelnen zu berücksichtigenden Werte verwenden wir:<br />
23 ` 32,2 ` 3 `2 `<br />
Das Programm selbst enthält nur die Tastenfolgen (oder Anweisungen), die<br />
durch Entfernen der Werte aus vorangegangener Berechnung ersetzt wurden<br />
d.h. Q, g, b und y werden entfernt (bitte nicht eintippen):<br />
y ` b *„º g *2* Q „º/<br />
übrig bleiben nur noch die nachfolgend gezeigten Operationen (bitte nicht<br />
eintippen):<br />
` *„ *2* „º/<br />
Hinweis: Verwenden Sie bei der Eingabe des Programms nicht die Taste<br />
, sondern die Tastenfolge: „°@)STACK @SWAP@.<br />
Anders als bei der interaktiven Berechnung müssen wir in dem Programm die<br />
Stack-Ebenen 1 und 2 austauschen. Um das Programm zu erstellen,<br />
verwenden Sie die nachstehenden Tastenfolgen:<br />
‚å Öffnen der Programmsymbole<br />
* Multiplizieren von y mit b<br />
„º Quadrieren von (b⋅y)<br />
* (b⋅y) 2 mit g multiplizieren<br />
2* Eingeben einer 2 und Multiplizieren mit g⋅ (b⋅y) 2<br />
„°@)STACK @SWAP@ Austauschen von Q mit 2⋅g⋅ (b⋅y) 2<br />
㼠Quadrieren von Q<br />
„°@)STACK @SWAP@ Austauschen von 2⋅g⋅ (b⋅y) 2 mit Q 2<br />
/ Dividieren von Q 2 durch 2⋅g⋅ (b⋅y) 2<br />
` Programm eingeben<br />
Das Programm sieht dann wie folgt aus:<br />
« * SQ * 2 * SWAP SQ SWAP / »<br />
Seite 21-19
Hinweis: SQ ist die Funktion, die sich aus der Tastenfolge 㼠ergibt.<br />
Erstellen wir nun eine Kopie des Programms und speichern dieses unter dem<br />
Variablen-Namen hv:<br />
³~„h~„v K<br />
Im Funktionstastenmenü sollte jetzt eine neue Variable @@@hv@@@ vorhanden sein.<br />
(Drücken Sie J, um die Variablenliste aufzurufen.) Das Programm, das sich<br />
noch im Stack befindet, kann mit der Funktion EVAL untersucht werden. Das<br />
Ergebnis sollte wie zuvor 0,228174... betragen. Das Programm ist für spätere<br />
Verwendung unter dem Namen @@@hv@@@ verfügbar. Verwenden Sie<br />
beispielsweise für Q = 0,5 m 3 /s, g = 9,806 m/s 2 , b = 1,5 m und y = 0,5 m:<br />
0,5 # 9,806 #1,5 # 0,5 @@@hv@@@<br />
Hinweis: # wird hier als Alternative zu ` für die Dateneingabe<br />
verwendet.<br />
Das Resultat ist nun 2,26618623518E-2, d.h., hv = 2,26618623518×10 -2 m.<br />
Hinweis: Da die in @@@hv@@@ programmierte Gleichung dimensionskonsistent ist,<br />
können bei der Eingabe auch Einheiten verwendet werden.<br />
Wie bereits früher erwähnt, handelt es sich bei den beiden Programmen in<br />
diesem Absatz um sequentielle Programme. Das bedeutet, das Programm folgt<br />
einem einzelnen Pfad, INPUT OPERATION OUTPUT. Eine Verzweigung<br />
des Programms über die Befehle des Menüs „°@)@BRCH@ ist möglich.<br />
Weitere Details hierzu finden Sie weiter unten.<br />
Interaktive Eingabe in Programmen<br />
Bei den vorausgegangenen Programmbeispielen ist es für den Anwender nicht<br />
immer klar, in welcher Reihenfolge die Variablen vor der<br />
Programmausführung im Stack angeordnet sein müssen. Bei dem Programm<br />
@@@q@@@, geschrieben als<br />
« → Cu n y0 S0 ‘Cu/n*y0^(5/3)*√S0’ »,<br />
Seite 21-20
ist es immer möglich, die Programmdefinitionen neu in den Stack (‚@@@q@@@)<br />
zu laden, die Reihenfolge in der die Variablen eingegeben werden müssen,<br />
anzuzeigen; hier → Cu n y0 S0. Bei dem Programm @@@hv@@@ bietet die<br />
Definition<br />
« * SQ * 2 * SWAP SQ SWAP / »<br />
keinen Hinweis auf die Eingabereihenfolge der Daten. Es sei denn, Sie sind<br />
mit RPN und der UserRPL Sprache gut vertraut.<br />
Ein Weg, das Resultat eines Programms wie eine Formel zu überprüfen liegt<br />
darin, symbolische Variablen anstelle von numerischen Ergebnissen in den<br />
Stack einzugeben und dann das Programm mit diesen Werten arbeiten zu<br />
lassen. Hierzu muss das CAS-Modul (Calculator Algebraic System) des<br />
<strong>Taschenrechner</strong>s auf symbolic und exact eingestellt sein. Dies geschieht<br />
mithilfe von H@)CAS@. Vergewissern Sie sich, das die Optionen _Numeric und<br />
_Approx deaktiviert sind. Um zur Normalanzeige zurückzukehren, drücken<br />
Sie @@OK@@ @@OK@. Zum Anzeigen des Variablen-Menüs drücken Sie J.<br />
Diesen Ansatz verenden wir, um festzustellen, welche Formel hinter der<br />
Verwendung des Programms @@hv@@ verborgen ist, wie folgt: Wir wissen, dass<br />
für das Programm 4 Eingaben erforderlich sind. Daher verwenden wir die<br />
symbolischen Variablen S4, S3, S2 und S1:<br />
~s4` ~s3` ~s2` ~s1`<br />
und anschließend @@hv@@. Die daraus resultierende Formel könnte in in etwa<br />
wie folgt aussehen<br />
‘SQ(S4)/(S3*SQ(S2*S1)*2)’,<br />
wenn Ihre Anzeige nicht auf “Textbook”-Stil eingestellt ist, oder wie<br />
SQ(<br />
S4)<br />
S3<br />
⋅ SQ(<br />
S2<br />
⋅ S1)<br />
⋅ 2<br />
Seite 21-21
wenn der “Textbook”-Stil ausgewählt wurde. Da wir wissen, dass die Funktion<br />
SQ( ) für x 2 steht, interpretieren wird das letzte Resultat als<br />
2<br />
S4<br />
, 2<br />
2 ⋅ S3<br />
⋅ ( S2<br />
⋅ S1)<br />
welches die Positionen der verschiedenen Eingabeebenen des Stacks in der<br />
Formel anzeigt. Wenn wir dieses Resultat mit der von uns programmierten<br />
Originalformel vergleichen, d.h.,<br />
2<br />
Q<br />
hv =<br />
2g(<br />
by)<br />
erkennen wir, dass wir y in Stack-Ebene 1 (S1), b in Stack-Ebene 2 (S2), g in<br />
Stack-Ebene 3 (S3) und Q in Stack-Ebene 4 (S4) eingeben müssen.<br />
Prompt mit einem Eingabestring<br />
Diese beiden Ansätze sind nicht sehr effizient beim Bestimmen der<br />
Reihenfolge für die Eingabedaten. Sie sind dem Anwender zumindest durch<br />
die Anzeige der Variablen-Namen, die er eingeben muss, nützlich. Die<br />
einfachste von der UserRPL-Sprache zur Verfügung gestellte Methode ist das<br />
Verwenden von Zeichenketten und der Funktion INPUT<br />
(„°L@)@@IN@@ @INPUT@) zum Laden der Eingabedaten.<br />
Das folgende Programm fordert den Anwender auf, einen Wert für die<br />
Variable a einzugeben und legt diesen dann in die Stack-Ebene 1 ab.<br />
« “Enter a: “ {“:a: “ {2 0} V } INPUT OBJ→ »<br />
Das Programm enthält die Symbole :: (tag) und (return), verfügbar über die<br />
Tastenfolgen „ê und ‚ë, zusammen mit der Taste .. Das<br />
Symbol Tag (::) dient dazu, Zeichenketten für die Ein- und Ausgabe zu<br />
markieren. Das Symbol Return () entspricht dem Drücken der Eingabetaste<br />
auf einem Computer. Die Zeichenketten zwischen den Anführungszeichen (“ “)<br />
werden direkt über die alphanumerische Tastatur eingegeben.<br />
2<br />
,<br />
Seite 21-22
Speichern Sie das Programm in eine Variable mit der Bezeichnung INPTa (für<br />
INPuT a).<br />
Starten Sie das Programm durch Drücken der Funktionstaste @INPTa.<br />
Als Resultat wird der Anwender aufgefordert einen Wert für a einzugeben.<br />
Der Cursor wird direkt rechts von dem Prompt :a: gesetzt. Geben Sie<br />
beispielsweise 35 ein und drücken `. Als Resultat erscheint der<br />
Eingabestring :a:35 in Stack-Ebene 1.<br />
Funktion mit Eingabestring<br />
Wenn Sie den oben erwähnten Code beispielsweise zum Berechnen der<br />
Funktion f(a) = 2*a^2+3 eingeben wollen, können Sie das Programm<br />
folgendermaßen modifizieren:<br />
« “Enter a: “ {“:a: “ {2 0} V }<br />
INPUT OBJ→ → a « ‘2*a^2+3‘ » »<br />
Speichern Sie dieses neue Programm unter dem Namen ‘FUNCa’ (FUNCtion<br />
von a):<br />
Starten Sie das Programm durch Drücken von @FUNCa. Sobald Sie dazu<br />
aufgefordert werden, geben Sie z.B. 2 ein und drücken dann `. Das<br />
Ergebnis ist der algebraische Begriff 2a 2 +3. Dies ist aber falsch. Der<br />
<strong>Taschenrechner</strong> bietet Ihnen Funktionen zum Überprüfen Ihres Programms und<br />
Auffinden logischer Fehler während der Programmausführung.<br />
Seite 21-23
Fehlersuche im Programm<br />
Um die Fehlerursache herauszufinden, verwenden wir die Funktion DBUG wie<br />
folgt:<br />
³@FUNCa ` Kopiert den Programmnamen in Stack-<br />
Ebene 1<br />
„°LL @)@RUN@ @@DBG@ Startet die Fehlersuche (den Debugger)<br />
@SST↓@ Fehlersuche Schritt für Schritt, Ergebnis:<br />
“Enter a:”<br />
@SST↓@ Ergebnis: {“ a:” {2 0} V}<br />
@SST↓@ Ergebnis: der Anwender wird aufgefordert,<br />
einen Wert für a einzugeben<br />
2` Geben Sie den Wert 2 für a ein. Ergebnis:<br />
“:a:2”<br />
@SST↓@ Ergebnis: a:2<br />
@SST↓@ Ergebnis: Stack leeren, Ausführung von →a<br />
@SST↓@ Ergebnis: Stack leeren, ins Unterprogramm<br />
springen «<br />
@SST↓@ Ergebnis: ‘2*a^2+3’<br />
@SST↓@ Ergebnis: ‘2*a^2+3’, Unterprogramm<br />
verlassen »<br />
@SST↓@ Ergebnis: ‘2*a^2+3’, Hauptprogramm<br />
verlassen »<br />
Ein erneutes Drücken der Funktionstaste @SST↓@ führt zu keinem weiteren<br />
Ergebnis, da wir das gesamte Programm Schritt für Schritt durchlaufen sind.<br />
Diese Fehlersuche brachte keinerlei Anhaltspunkte, warum das Programm<br />
nicht den Wert von 2a 2 +3 für a = 2 berechnet. Um zu sehen, welchen Wert a<br />
im Unterprogramm hat, müssen wird den Debugger neu starten und den Wert<br />
von a im Unterprogramm berechnen. Versuchen Sie folgendes:<br />
J Lädt das Variablenmenü<br />
³@FUNCa ` Kopiert den Programmnamen in die Stack-<br />
Ebene 1<br />
„°LL @)@RUN@ @@DBG@ Startet die Fehlersuche (den Debugger)<br />
@SST↓@ Fehlersuche Schritt für Schritt, Ergebnis:<br />
“Enter a:”<br />
@SST↓@ Ergebnis: {“ a:” {2 0} V}<br />
Seite 21-24
@SST↓@ Ergebnis: Anwender wird aufgefordert, für a<br />
einen Wert einzugeben<br />
2` Geben Sie den Wert 2 für a ein. Ergebnis:<br />
“:a:2”<br />
@SST↓@ Ergebnis: a:2<br />
@SST↓@ Ergebnis: Stack leeren, Ausführung von →a<br />
@SST↓@ Ergebnis: Stack leeren, ins Unterprogramm<br />
springen «<br />
An dieser Stelle befinden wir uns im Unterprogramm « ‘2*a^2+3’ », das die<br />
lokale Variable a verwendet. Um den Wert von a anzuzeigen, verwenden Sie:<br />
~„aµ Tatsächlich wird für die lokale Variable a = 2<br />
angezeigt.<br />
Brechen wir hier den Debugger ab, da wir das Ergebnis ja bereits kennen.<br />
Um den Debugger abzubrechen, drücken Sie @KILL. Es erscheint die Meldung<br />
Interrupted zur Bestätigung des abgebrochenen Prozesses. Um zur<br />
Normalanzeige des <strong>Taschenrechner</strong>s zurückzukehren drücken Sie $.<br />
Anmerkung: Immer wenn Sie im Debugg-Modus @SST↓@ drücken, erscheint<br />
oben links in der Anzeige der auszuführende<br />
Programmschritt. Eine Funktionstaste @@SST@ ist auch als Teil des<br />
Menüs PRG im Untermenü @)RUN verfügbar. Diese Funktion<br />
kann dazu verwendet werden, sofort ein Unterprogramm, das<br />
von einem Hauptprogramm aus aufgerufen wird,<br />
auszuführen. Beispiele zur Anwendung von @@SST@ folgen<br />
später.<br />
Programm korrigieren<br />
Die einzig mögliche Erklärung dafür, dass das Programm kein numerisches<br />
Ergebnis ausgibt, scheint auf das Fehlen des Befehls NUM nach dem<br />
algebraischen Ausdruck ‘2*a^2+3’ zurückzuführen zu sein. Wir editieren das<br />
Seite 21-25
Programm und fügen die fehlende Funktion EVAL ein. Das bearbeitete<br />
Programm sieht dann wie folgt aus:<br />
« “Enter a: “ {“:a: “ {2 0} V } INPUT<br />
OBJ→ → a « ‘2*a^2+3‘ NUM » »<br />
Speichern Sie das Programm wieder unter FUNCa und starten Sie es mit a =<br />
2. Dieses Mal ist das Ergebnis 11, d.h., 2*2 2 +3 = 11.<br />
Eingabestring für zwei oder drei Eingabewerte<br />
In diesem Abschnitt werden wir innerhalb des HOME-Verzeichnisses ein<br />
Unterverzeichnis, das Beispiele für Eingabestrings mit ein, zwei oder drei<br />
Werten enthält, erstellen. Dies sind allgemeine Eingabestrings, die in<br />
zukünftige Programme integriert werden können, unter Berücksichtigung, dass<br />
sich die Variablennamen entsprechend den Anforderungen der einzelnen<br />
Programme ändern können.<br />
Erstellen wir als erstes ein Unterverzeichnis mit der Bezeichnung PTRICKS<br />
(Programmier-TRICKS), in das wir nützliche Programmkomponenten ablegen,<br />
die wir in späteren komplexeren Programmen verwenden können. Zum<br />
Erstellen des Verzeichnisses wechseln Sie zunächst in das HOME-Verzeichnis.<br />
Zum Anlegen des nachfolgenden Unterverzeichnisses PTRICKS verwenden Sie<br />
im HOME-Verzeichnis die nachstehende Tastenfolge:<br />
³~~ptricks` Geben Sie den Verzeichnisnamen<br />
‘PTRICKS’ ein<br />
„°@)@MEM@@ @)@DIR@@ @CRDIR Erstellen Sie das Verzeichnis<br />
J Laden Sie die Variablenliste<br />
Ein Programm kann mehr als 3 Eingabewerte benötigen. Wenn wir<br />
Eingabestrings verwenden, wollen wir die Anzahl der Werte auf 5<br />
beschränken, da wir normalerweise nur 7 Stack-Ebenen sehen können. Wenn<br />
wir die Stack-Ebene 7 zum Eingeben eines Namens für den Eingabestring<br />
verwenden und die Ebene 6 frei halten, um die Anzeige einfach lesen zu<br />
können, bleiben zur Definition von Eingabevariablen nur noch die Stack-<br />
Ebenen 1 bis 5 übrig.<br />
Seite 21-26
Programm mit Eingabestring für zwei Eingabewerte<br />
Ein Programm für zwei Eingabewerte, beispielsweise a und b, sieht wir folgt<br />
aus:<br />
« “Enter a and b: “ {“:a::b: “ {2 0} V } INPUT OBJ→ »<br />
Dieses Programm kann durch Modifizieren des Inhalts von INPTa leicht erstellt<br />
werden. Speichern Sie dieses Programm in die Variable INPT2.<br />
Anwendung: Berechnen einer Funktion mit zwei Variablen<br />
Betrachten Sie das Gesetz über Ideale Gase pV = nRT, wobei p = Gasdruck<br />
(Pa), V = Gasvolumen(m 3 ), n = Mol (gmol), R = universelle Gaskonstante =<br />
8,31451_J/(gmol*K) und T = absolute Temperatur (K) darstellen.<br />
Wir können den Druck p als Funktion von zwei Variablen V und T als p(V,T) =<br />
nRT/V für eine gegebene Gasmasse definieren, da n auch konstant bleibt.<br />
Gehen wir davon aus, dass n = 0,2 gmol ist, ist die Funktion die wir<br />
programmieren wollen,<br />
T<br />
J T<br />
p( V , T ) = 8.<br />
31451⋅<br />
0.<br />
2 ⋅ = ( 1.<br />
662902 _ ) ⋅<br />
V<br />
K V<br />
Die Funktion kann durch Eingeben des folgenden Programms festgelegt<br />
werden:<br />
« → V T ‘(1.662902_J/K)*(T/V)’ »<br />
und dieses dann in die Variable @@@p@@@ speichern.<br />
Als nächstes muss der Eingabestring hinzugefügt werden, der den Anwender<br />
auffordert, die Werte für V und T einzugeben. Hierzu modifizieren Sie das<br />
Programm in @@@p@@@ wie folgt:<br />
« “Enter V and T: “ {“ :V: :T: “ {2 0} V }<br />
INPUT OBJ→ → V T ‘(1.662902_J/K)*(T/V)’ »<br />
Seite 21-27
Speichern Sie das modifizierte Programm wieder unter @@@p@@@. Drücken Sie<br />
@@@p@@@ , um das Programm zu starten. Geben Sie für V = 0.01_m^3 und für T =<br />
300_K ein und drücken dann `. Als Ergebnis erscheint 49887.06_J/m^3.<br />
Die Einheit J/m^3 entspricht der Einheit Pascals (Pa), die im S.I.-System<br />
bevorzugte Maßeinheit für Druck.<br />
Hinweis: Da wir absichtlich bei der Definition der Funktion Einheiten<br />
verwendet haben, müssen auch die Werte zum Erzielen eines korrekten<br />
Ergebnisses mit Einheiten eingegeben werden.<br />
Programm mit Eingabestring für drei Eingabewerte<br />
Ein Programm für drei Eingabewerte, beispielsweise a, b und c, sieht wir folgt<br />
aus:<br />
« “Enter a, b and c: “ {“ :a: :b: :c: “ {2 0} V }<br />
INPUT OBJ→ »<br />
Dieses Programm kann durch Modifizieren des obigen Inhalts von INPT2<br />
leicht erstellt werden. Speichern Sie das Programm unter der Bezeichnung<br />
INPT3. Mit diesem Programm ist unsere Sammlung von Programmen, die dem<br />
Anwender ermöglichen, einen, zwei oder drei Werte einzugeben,<br />
vervollständigt. Speichern Sie diese Programme als Referenz und kopieren<br />
und modifizieren Sie diese für neue Programme, die Sie erstellen.<br />
Anwendung: Berechnen einer Funktion mit drei Variablen<br />
Nehmen wir an, dass wir das Programm für das Gesetz über Ideale Gase so<br />
modifizieren wollen, dass auch n für Mol als zusätzliche Variable<br />
eingeschlossen wird. Das bedeutet, dass wir die nachfolgende Funktion wie<br />
folgt definieren<br />
p(<br />
V , T,<br />
n)<br />
=<br />
( 8.<br />
31451_<br />
J n ⋅T<br />
) ,<br />
K V<br />
und modifizieren wollen, dass drei verschiedene Variablen eingegeben<br />
werden können. Die Vorgehensweise ähnelt der, die wir schon bei der<br />
Seite 21-28
Definition der Funktion p(V.T) angewendet haben. Das Programm sieht dann<br />
wie folgt aus:<br />
« “Enter V, T, and n:“ {“ :V: :T: :n:“ {2 0} V }<br />
INPUT OBJ→ → V T n ‘(8.31451_J/(K*mol))*(n*T/V) ‘ »<br />
Speichern Sie dieses Programm in der Variablen @@@p@@@. Um das Programm zu<br />
starten, drücken Sie @@@p@@@.<br />
Geben Sie für V = 0.01_m^3, für T = 300_K und für n = 0,8_mol ein. Bevor<br />
Sie ` drücken, sieht der Stack folgendermaßen aus:<br />
Drücken Sie `. Das Resultat ist 199548,24_J/m^3, oder 199548,24_Pa<br />
= 199,55 kPa.<br />
Eingabe über Eingabemasken<br />
Die Funktion INFORM („°L@)@@IN@@ @INFOR@.) kann zum Erstellen<br />
detaillierter Eingabemasken für ein Programm verwendet werden. Die<br />
Funktion INFORM benötigt 5 Argumente in nachstehender Reigenfolge:<br />
1. Einen Titel: Eine Zeichenkette zur Beschreibung der Eingabemaske<br />
2. Felddefinitionen: Eine Liste mit einer oder mehreren Felddefinitionen<br />
{s 1 s 2 … s n}, wobei jede Felddefinition, s i, ein von zwei Formaten<br />
aufweisen kann:<br />
a. Eine einfache Feldbezeichnung: Eine Zeichenkette<br />
b. Eine Liste mit einer oder mehreren Felddefinitionen {“label”<br />
“helpInfo” type 0 type 1 … type n}. “label” ist eine<br />
Feldbezeichnung. “helpInfo” ist eine Zeichenkette zur<br />
detaillierten Beschreibung des Feldes und die “Type”-<br />
Seite 21-29
Spezifikation ist eine Liste von Variablentypen, die in dem<br />
Feld erlaubt sind (siehe Objekttypen im Kapitel 24).<br />
3. Information zum Feldformat: Eine einzelne Zahl col oder eine Liste<br />
{col tabs}. In dieser Spezifikation ist col die Anzahl der Spalten in der<br />
Eingabebox und tabs (optional) legt die Anzahl der Tab-Stops der<br />
Labels und die Felder der Maske fest. Die Liste kann eine leere Liste<br />
sein. Vorgabewert sind col = 1 und tabs = 3.<br />
4. Liste mit Reset-Werten: Eine Liste mit Werten, welche bei Auswahl der<br />
Option @RESET die verschiedenen Felder während der Arbeit mit einer<br />
Eingabemaske zurücksetzt.<br />
5. Liste mit Anfangs-Werten: Eine Liste, welche die Anfangs-Werte der<br />
Felder enthält.<br />
Die Listen unter 4 und 5 können leer sein. Außerdem können Sie den<br />
Befehl NOVAL („°L@)@@IN@@ @NOVAL@) verwenden, wenn für diese<br />
Optionen keine Werte auszuwählen sind.<br />
Ist die Funktion INFORM aktiviert und Sie haben die Option @CANCEL<br />
eingegeben, erhalten Sie eine Null oder eine Liste mit den in die Felder<br />
eingegebenen Werte in der spezifizierten Reihenfolge sowie die Zahl 1, im<br />
RPN-Stack:<br />
2: {v1 v2 … vn}<br />
1: 1<br />
Wenn also der Wert in der Stack-Ebene gleich 0 ist, wurde keine Eingabe<br />
vorgenommen, während eine 1 anzeigt, dass die Eingabewerte in der Stack-<br />
Ebene 2 zur Verfügung stehen.<br />
Beispiel 1 - Als Beispiel betrachten Sie das folgende Programm INFP1 (INput<br />
Form Program 1), um den Durchfluss Q in einem offenen Kanal nach der<br />
Chezy-Formel zu berechnen: Q = C⋅(R⋅S) 1/2 , wobei C der Chezy-Koeffizient,<br />
eine Funktion aus der Rauhigkeit der Kanaloberfläche (typische Werte 80 -<br />
150) ist, R ist der hydraulische Radius des Kanals (eine Länge) und S die<br />
Neigung des Kanalbetts (eine dimensionslose Zahl von 0,01 bis 0,000001).<br />
Das folgende Programm definiert eine Eingabemaske über die Funktion<br />
INFORM:<br />
Seite 21-30
« “ CHEZY’S EQN” { { “C:” “Chezy’s coefficient” 0} { “R:”<br />
“Hydraulic radius” 0 } { “S:” “Channel bed slope” 0} } { }<br />
{ 120 1 .0001} { 110 1.5 .00001 } INFORM »<br />
Im Programm sind die oben angeführten 5 Komponenten wie folgt:<br />
1. Titel: “ CHEZY’S EQN”<br />
2. Felddefinitionen: Hier haben wir drei mit den Labels “C:”, “R:”, “S:”,<br />
die Infostrings “Chezy coefficient”, “Hydraulic radius”, “Channel bed<br />
slope”, und die Beschränkung der Eingabe auf den Datentyp 0 (reelle<br />
Zahlen) für alle drei Felder:<br />
{ { “C:” “Chezy’s coefficient” 0}<br />
{ “R:” “Hydraulic radius” 0 }<br />
{ “S:” “Channel bed slope” 0} }<br />
3. Information zum Feldformat: { } (eine leere Liste, es werden die<br />
Vorgabewerte verwendet)<br />
4. Liste mit Reset-Werten: { 120 1 .0001}<br />
5. Liste mit Anfangs-Werten: { 110 1.5 .00001}<br />
Speichern Sie dieses Programm in die Variable INFP1. Drücken Sie @INFP1,<br />
zum Starten des Programms. Die Eingabemaske mit den geladenen<br />
Anfangswerten sieht wie folgt aus:<br />
Um zu verdeutlichen, was mit diesen Werten beim Zurücksetzen geschieht,<br />
drücken Sie L @RESET (wählen Sie Reset all, um die Werte der Felder<br />
zurückzusetzen):<br />
Seite 21-31
Geben Sie nun verschiedene Werte für die drei Felder ein, sagen wir C = 95,<br />
R = 2,5 und S = 0,003. Drücken Sie nach jedem neuen Wert @@@OK@@@. Nach<br />
dieser Änderung sieht die Eingabemaske folgendermaßen aus:<br />
Um nun die Werte in das Programm zu übertragen, drücken Sie noch einmal<br />
@@@OK@@@. Hierdurch wird die Funktion INFORM aktiviert und im Stack erscheint:<br />
Soweit die Demonstration der Verwendung von INFORM. Um zu sehen, wie<br />
diese Eingabewerte in einer Berechnung verwendet werden können,<br />
modifizieren wir das Programm wie folgt:<br />
« “ CHEZY’S EQN” { { “C:” “Chezy’s coefficient” 0} { “R:”<br />
“Hydraulic radius” 0 } { “S:” “Channel bed slope” 0} } { }<br />
{ 120 1 .0001} { 110 1.5 .00001 } INFORM IF THEN OBJ DROP <br />
C R S ‘C*(R*S)’ NUM “Q” TAG ELSE “Operation cancelled”<br />
MSGBOX END »<br />
Die oben gezeigten Programmschritte zeigen nach dem Befehl INFORM eine<br />
bedingte Verzweigung mithilfe von IF-THEN-ELSE-END (eine detaillierte<br />
Beschreibung finden Sie an anderer Stelle in diesem Kapitel). Das Programm<br />
kann abhängig vom Wert in der Stack-Ebene 1 zu einer von zwei<br />
Seite 21-32
Möglichkeiten springen. Ist der Wert 1, springt das Programm zu den<br />
Befehlen:<br />
OBJ DROP C R S ‘C*√(R*S)’ NUM “Q” TAG<br />
Diese Befehle errechnen Q und setzen einen Tag auf Q. Befindet sich aber<br />
der Wert 0 in Stack-Ebene 1 (was der Fall ist, wenn @CANCEL beim Verwenden<br />
der Eingabemaske gedrückt wird) , springt das Programm zu den Befehlen:<br />
“Operation cancelled” MSGBOX<br />
Diese Befehle erzeugen die Meldung, dass die Operation abgebrochen<br />
wurde.<br />
Hinweis: Die Funktion MSGBOX gehört zu einer Sammlung von<br />
Ausgabefunktionen im Menü PRG/OUT. Die Befehle Commands IF, THEN,<br />
ELSE, END finden Sie im Menü PRG/BRCH/IF. Die Funktionen OBJ, TAG<br />
befinden sich im Menü PRG/TYPE. DROP steht unter PRG/STACK zur<br />
Verfügung. Die Funktionen und NUM finden Sie auf der Tastatur.<br />
Beispiel 2 – Um die Verwendung der 3. Funktion (Informationen zum<br />
Feldformat) der Argumente, die Funktion INFORM zu illustrieren, ändern Sie<br />
die leere Liste des Programms INFP1 in { 2 1 }. Dies bedeutet, dass nur 2<br />
Spalten anstelle der Standardvorgabe von 3 und nur 1 Tab-Stop verwendet<br />
werden. Speichern Sie dieses neue Programm in die Variable INFP2:<br />
« “ CHEZY’S EQN” { { “C:” “Chezy’s coefficient” 0} { “R:”<br />
“Hydraulic radius” 0 } { “S:” “Channel bed slope” 0} } { 2 1 }<br />
{ 120 1 .0001} { 110 1.5 .00001 } INFORM IF THEN OBJ DROP <br />
C R S ‘C*(R*S)’ NUM “Q” TAG ELSE “Operation cancelled”<br />
MSGBOX END »<br />
Starten Sie das Programm @INFP2, erhalten Sie die folgende Eingabemaske:<br />
Seite 21-33
Beispiel 3 - Ändern Sie das Feldformat in { 3 0 } und speichern Sie das<br />
Programm als INFP3. Starten Sie das Programm und schauen Sie sich die<br />
neue Eingabemaske an:<br />
Erstellen einer Auswahlbox<br />
Die Funktion CHOOSE („°L@)@@IN@@ @CHOOS@) bietet dem Anwender die<br />
Möglichkeit, eine Auswahlbox in ein Programm zu integrieren. Diese Funktion<br />
benötigt drei Argumente:<br />
1. Ein Prompt (eine Zeichenkette, die die Auswahlbox beschreibt)<br />
2. Eine Liste der Auswahldefinitionen {c 1 c 2 … c n}. Eine<br />
Auswahldefinition c i kann eine der beiden unten aufgeführten Formate<br />
haben:<br />
a. Ein Objekt, z.B. eine Zahl, ein algebraischer Ausdruck, das<br />
in der Auswahlbox angezeigt wird und als Auswahlergebnis<br />
übernommen wird.<br />
b. Eine Liste {object_displayed object_result}, die so aufgebaut<br />
ist, dass object_displayed in der Auswahlbox angezeigt wird<br />
und object_result als Ausgbe für das Ergebnis übernommen<br />
wird.<br />
3. Eine Zahl, die die Position der Standardauswahl in einer Auswahlliste<br />
anzeigt. Ist dieser Wert 0, ist keine Standardauswahl hervorgehoben.<br />
Die Aktivierung der CHOOSE-Funktion gibt entweder Null, wenn @CANCEL<br />
gewählt wurde, oder wenn eine Auwahl getroffen wurde, zurück (z.B. v)<br />
sowie die Zahl 1, d.h. im RPN-Stack:<br />
2: v<br />
1: 1<br />
Beispiel 1 – Die Manning-Gleichung zur Kalkulation der Durchflussgeschwindigkeit<br />
in einem offenen Kanal verwendet einen von den<br />
Seite 21-34
verwendeten Einheiten abhängigen Koeffizienten C u. Verwenden Sie das S.I.<br />
(Systeme International), dann ist C u = 1,0. Verwenden Sie jedoch das E.S.<br />
(English System), dann ist C u = 1,486. Das folgende Programm verwendet<br />
eine Auswahlbox zum Festlegen des zu verwendenden Maßsystems von C u.<br />
Speichern Sie es in die Variable CHP1 (CHoose-Programm 1):<br />
« “Units coefficient” { { “S.I. units” 1}<br />
{ “E.S. units” 1.486} } 1 CHOOSE »<br />
Starten Sie das Programm (drücken Sie @CHP1), so erscheint die<br />
folgende Auswahlbox:<br />
Abhängig von, ob Sie S.I. Maßeinheiten oder E.S. Maßeinheiten<br />
vorwählen, legt Funktion CHOOSE, entweder einen Wert von 1 oder einen<br />
Wert von 1,486 in Stapelniveau 2 und 1 in Niveau 1. Brechen Sie die<br />
Auswahlbox ab, gibt CHOICE eine Null (0) zurück.<br />
Die durch die Funktion CHOOSE zurückgegeben Werte können von anderen<br />
Programmbefehlen, wie im modifizierten Programm CHP2 gezeigt, verwendet<br />
werden.<br />
« “Units coefficient” { { “S.I. units” 1} { “E.S. units”<br />
1.486} } 1 CHOOSE IF THEN “Cu” TAG ELSE “Operation<br />
cancelled” MSGBOX END »<br />
Die auf die Funktion CHOOSE folgenden IF-THEN-ELSE-END-Anweisungen<br />
besagen, dass in diesem Prgramm eine Entscheidung anhand des in der<br />
Stack-Ebene 1 abgelegten Wertes getroffen wird. Ist der Wert in der Stack-<br />
Ebene 1 gleich 1, erzeugen die Anweisungen “Cu” TAG ein<br />
gekennzeichnetes (tagged) Ergebnis auf dem Bildschirm. Ist der Wert 0<br />
erscheint in der Anzeige die Meldung “Operation cancelled” MSGBOX,<br />
was bedeutet, dass die Operation abgebrochen wurde.<br />
Seite 21-35
Identifizieren der Ausgabe von Programmen<br />
Der einfachste Weg numerische Ausgaben von Programmen zu identifizieren<br />
ist, diese Ergebnisse zu kennzeichnen. Bei einem "Tag" (Kennzeichnung)<br />
handelt es sich einfach um einen String, der an eine Zahl oder an ein Objekt<br />
angehängt wird. Der String bekommt einen Namen, der dem Objekt<br />
entspricht. Als wir beispielsweise weiter oben in den Programmen INPTa (oder<br />
INPT1) und INPT2 nach Fehlern gesucht haben, erhielten wir als Ergebnis<br />
numerische Ausgaben wie :a:35.<br />
Markieren eines numerischen Ergebnisses<br />
Um ein numerisches Ergebnis zu kennzeichnen, müssen Sie Zahl und<br />
Kennzeichnungs-String in Stack-Ebene 2 ablegen. Verwenden Sie dann die<br />
Funktion →TAG („ ° @)TYPE@ @ TAG). Um beispielsweise das Ergebnis<br />
B:5.zu erhalten, geben Sie Folgendes ein:<br />
5`‚Õ~b„ ° @)TYPE@ @ TAG<br />
Aufspalten eines gekennzeichneten Ergebnisses in eine Zahl und<br />
einen Tag<br />
Zum Aufspalten eines gekennzeichneten Ergebnisses in die Zahl und den<br />
dazugehörigen Tag verwenden Sie einfach die Funktion OBJ<br />
(„°@)TYPE@ @OBJ @). Durch →OBJ bleibt der numerische Wert in der Stack-<br />
Ebene 2 und der Tag (Kennzeichnung) wird in die Stack-Ebene 1 abgelegt.<br />
Wollen Sie nur den numerischen Wert weiter verwenden, können Sie den Tag<br />
mithilfe der Rücktaste ƒ löschen. So produziert beispielsweise die<br />
Aufspaltung der gekennzeichneten Größe B:5 (siehe oben) folgendes<br />
Ergebnis:<br />
“Extrahieren” einer gekennzeichneten Größe<br />
Mit “Extrahieren” ist das Herausziehen des Objekts aus einer<br />
gekennzeichneten Größe gemeint. Die Funktion wird mit der nachstehenden<br />
Seite 21-36
Tastenfolge aufgerufen: „ ° @)TYPE@ L @DTAG. So gibt DTAG<br />
beispielsweise bei einer gekennzeichneten Größe a:2 den Wert 2 zurück.<br />
Hinweis: Bei mathematischen Operationen mit gekennzeichneten Größen<br />
extrahiert der <strong>Taschenrechner</strong> die numerischen Werte automatisch. So zeigt<br />
beispielsweise die linke Abbildung zwei gekennzeichnete Größen vor und die<br />
rechte nach Drücken von * im RPN-Modus:<br />
Beispiele für gekennzeichnete Ausgaben<br />
Beispiel 1 – mit FUNCa gekennzeichnete Ausgabe<br />
Wir wollen die vorher definierte Funktion FUNCa so ändern, dass damit<br />
gekennzeichnete Ausgaben erstellt werden. Holen Sie mit ‚ @FUNCa den<br />
Inhalt der FUNCa in den Stack. Die Originalfunktion sieht folgendermaßen<br />
aus:<br />
« “Enter a: “ {“:a: “ {2 0} V } INPUT OBJ→ → a «<br />
‘2*a^2+3‘ NUM »»<br />
Modifizieren Sie sie wie folgt:<br />
« “Enter a: “ {“:a: “ {2 0} V } INPUT OBJ→ → a «<br />
‘2*a^2+3‘ NUM ”F” →TAG »»<br />
Speichern Sie das modifizierte Programm wieder mithilfe von „ @FUNCa unter<br />
FUNCa. Starten Sie das Programm durch Drücken von @FUNCa. Geben Sie,<br />
wenn Sie hierzu aufgefordert werden, den Wert 2 ein, und drücken `.<br />
Das Resultat ist nun ein gekennzeichnetes Ergebnis F:11 .<br />
Beispiel 2 - Gekennzeichnete Ein- und Ausgabe mit FUNCa<br />
In diesem Beispiel modifizieren wir FUNCa so dass nicht nur das<br />
berechnete Ergebnis sondern auch eine Kopie der Eingabe<br />
gekennzeichnet ausgegeben wird.<br />
Seite 21-37
Rufen Sie mit ‚ @FUNCa den Inhalt von FUNCa in den Stack.<br />
« “Enter a: “ {“:a: “ {2 0} V } INPUT OBJ→ → a «<br />
‘2*a^2+3‘ NUM ”F” →TAG » »<br />
Modifizieren Sie sie wie folgt:<br />
« “Enter a: “ {“:a: “ {2 0} V } INPUT OBJ→ → a «<br />
‘2*a^2+3‘ EVAL ”F” →TAG a SWAP» »<br />
(Beachten Sie, dass die Funktion SWAP über die Tastenfolge<br />
„°@)STACK @SWAP@) aufgerufen wird. Speichern Sie das modifizierte<br />
Programm wieder mithilfe von „ @FUNCa unter FUNCa. Starten Sie das<br />
Programm durch Drücken von @FUNCa. Geben Sie, wenn Sie hierzu<br />
aufgefordert werden, den Wert 2 ein, und drücken `. Als Ergebnis<br />
erhalten Sie die gekennzeichneten Zahlen a:2. in Stack-Ebene 2 und F:11.<br />
in Stack-Ebene 1.<br />
Hinweis: Da wir einen Eingabestring für die Eingabe der Daten verwenden,<br />
speichert die lokale Variable a einen gekennzeichneten Wert (in obigem<br />
Beispiel :a:2 ). Daher müssen wir die Eingabe nicht markieren. Wir müssen<br />
nur in das Unterprogramm ein a vor die SWAP-Funktion einfügen und die<br />
gekennzeichnete Eingabe wird in den Stack geschrieben. Es soll noch mal<br />
darauf hingewiesen werden, dass bei der Kalkulation einer Funktion die<br />
Markierung der Eingabe automatisch weggelassen und nur deren numerischer<br />
Wert bei der Berechnung verwendet wird.<br />
Um sich die Funktion FUNCa Schritt für Schritt anzuschauen, können Sie die<br />
Funktion DBUG wie folgt verwenden:<br />
³ @FUNCa ` Kopiert den Programmnamen in Stack-<br />
Ebene 1<br />
„°LL @)@RUN@ @@DBG@ Startet die Fehlersuche (den Debugger)<br />
@SST↓@ Fehlersuche Schritt für Schritt, Ergebnis:<br />
“Enter a:”<br />
@SST↓@ Ergebnis: {“ a:” {2 0} V}<br />
@SST↓@ Ergebnis: Anwender wird aufgefordert, für a<br />
Seite 21-38
einen Wert einzugeben<br />
2` Geben Sie 2 für a ein. Ergebnis: “:a:2”<br />
@SST↓@ Ergebnis: a:2<br />
@SST↓@ Ergebnis: Stack leeren, Ausführung von →a<br />
@SST↓@ Ergebnis: Stack leeren, ins Unterprogramm<br />
springen «<br />
@SST↓@ Ergebnis: ‘2*a^2+3’<br />
@SST↓@ Ergebnis: Stack leeren, ins Unterprogramm<br />
springen<br />
@SST↓@ Ergebnis: 11.,<br />
@SST↓@ Ergebnis: “F”<br />
@SST↓@ Ergebnis: F: 11.<br />
@SST↓@ Ergebnis: a:2.<br />
@SST↓@ Ergebnis: Austausch von Ebene 1 und 2<br />
@SST↓@ Unterprogramm verlassen »<br />
@SST↓@ Hauptprogramm verlassen »<br />
Beispiel 3 - Gekennzeichnete Ein- und Ausgabe mit Funktion p(V,T)<br />
In diesem Beispiel modifizieren wir das Programm @@@p@@@ so, dass Eingabe,<br />
Ausgabe und Ergebnis gekennzeichnet werden. Rufen Sie mit ‚@@@p@@@ den<br />
Inhalt des Programms in den Stack.<br />
« “Enter V, T, and n:“ {“ :V: :T: :n:“ {2 0} V }<br />
INPUT OBJ→ → V T n ‘(8.31451_J/(K*mol))*(n*T/V)‘ »<br />
Modifizieren Sie sie wie folgt:<br />
« “Enter V, T and n: “ {“ :V: :T: :n:“ {2 0} V }<br />
INPUT OBJ→ → V T n « V T n<br />
‘(8.31451_J/(K*mol))*(n*T/V)‘ EVAL “p” →TAG » »<br />
Hinweis: Beachten Sie, dass wir die Berechnung und Markierung der<br />
Funktion p(V,T,n) in ein Unterprogramm gelegt [die Befehlssequenz, die sich<br />
innerhalb der inneren Programmsymbole « » befindet] und den Aufruf der<br />
Variablen V, T und n vorangestellt haben. Dies ist erforderlich, da ohne die<br />
Seite 21-39
Trennung der beiden Variablenlisten (V T N « V T n) durch<br />
Programmsymbole das Programm davon ausgeht, dass der Eingabebefehl<br />
→ V T N V T n<br />
sechs Eingabewerte erfordert, obwohl nur drei vorhanden sind. Es würde zu<br />
einer Fehlermeldung kommen und die Programmausführung würde<br />
abgebrochen werden.<br />
Um das Unterprogramm in die modifizierte Version des Programms @@@p@@@<br />
einzufügen, müssen wir sowohl am Anfang als auch am Ende des<br />
Unterprogramms ‚å verwenden. Da die Programmsymbole beim Aufruf<br />
von ‚å immer paarweise auftreten, müssen wir das Abschlusssymbol am<br />
Anfang (») und das Anfangssymbol am Ende («) des Unterprogramms<br />
löschen.<br />
Um irgendein Zeichen während der Bearbeitung eines Programms zu löschen,<br />
setzen Sie den Cursor rechts hinter das Zeichen und löschen Sie dies mit der<br />
Rückschritt-Taste ƒ.<br />
Speichern Sie das Programm mit der Tastenfolge „@@@p@@@ in die Variable p.<br />
Starten Sie das Programm durch Drücken der Taste @@@p@@@. Geben Sie, wenn<br />
Sie dazu aufgefordert werden, für V = 0,01_m^3, für T = 300_K und für n =<br />
0,8_mol ein. Bevor Sie die Taste ` drücken, sieht der Stack<br />
folgendermaßen aus:<br />
Nach Ausführung des Programms erscheint der Stack wie folgt:<br />
Seite 21-40
Zusammenfassung: Die Verwendung von Markierungen, um Ein- und<br />
Ausgabevariable zu identifizieren, zieht sich wie ein Faden durch alle drei<br />
Beispiele. Verwenden wir einen Eingabe-String für den Eingabewert, werden<br />
diese vorgekennzeichnet und können einfach wieder zur Ausgabe in den<br />
Stack geladen werden. Der Befehl →TAG erlaubt es uns, die Ausgabe eines<br />
Programms zu identifizieren.<br />
Verwenden von Meldefenstern<br />
Eine vornehmere Art, die Ausgabe eines Programms anzuzeigen, ist über<br />
Meldefenster. Der Befehl für ein Meldefenster wird durch die Tastenfolge<br />
„°L@)@OUT@ @MSGBO@ aufgerufen. Um den Ausgabe-String in einem Fenster<br />
anzuzeigen, muss sich dieser in Stack-Ebene 1 befinden. Um die Funktion des<br />
Befehls MSGBOX kennen zu lernen, versuchen Sie nachfolgende Übung:<br />
‚Õ~‚t~„ê1.2<br />
‚Ý ~„r~„a~„d<br />
„°L@)@OUT@ @MSGBO@<br />
Als Ergebnis sehen Sie folgendes Meldefenster:<br />
Drücken Sie @@@OK@@@ zum Löschen des Meldefensters.<br />
Sie können ein Meldefenster zur Anzeige einer gekennzeichneten Ausgabe<br />
eines Programms verwenden, indem Sie diese Ausgabe in einen String für<br />
MSGBOX umwandeln. Um ein gekennzeichnetes Ergebnis, eine Formel oder<br />
Seite 21-41
einen nicht gekennzeichneten Wert in einen String umzuwandeln, verwenden<br />
Sie die Funktion →STR, verfügbar über die Tastenfolge „°@)TYPE@ @ STR.<br />
Verwenden eines Meldefensters zur Programmausgabe<br />
Die Funktion @@@p@@@ aus dem letzten Beispiel kann folgendermaßen geändert<br />
werden:<br />
« “Enter V, T and n: “ {“ :V: :T: :n: “ {2 0} V }<br />
INPUT OBJ→ → V T n « V T n<br />
‘(8.34451_J/(K*mol))*(n*T/V)‘ EVAL “p” →TAG →STR MSGBOX »<br />
»<br />
Speichern Sie das Programm mit der Tastenfolge „@@@p@@@ in die Variable p.<br />
Starten Sie das Programm durch Drücken der Taste @@@p@@@. Geben Sie, wenn<br />
Sie dazu aufgefordert werden, für V = 0.01_m^3, für T = 300_K und für n =<br />
0,8_mol ein.<br />
Wie in der älteren Version von @@@p@@@ sieht der Stack vor Drücken der Taste<br />
` folgendermaßen aus:<br />
Bei der ersten Programmausgabe handelt es sich um ein Meldefenster mit<br />
folgendem String:<br />
Drücken Sie @@@OK@@@ zum Löschen des Meldefensters. Im Stack steht nun<br />
Folgendes:<br />
Seite 21-42
Ein- und Ausgabe in einem Meldefenster anzeigen<br />
Wir können das Programm so modifizieren, dass sowohl Ein- als auch<br />
Ausgabe im Meldefenster angezeigt werden. Das dahingehend abgeänderte<br />
Programm @@@p@@@ sieht folgendermaßen aus:<br />
« “Enter V, T and n: “ {“ :V: :T: :n: “ {2 0} V } INPUT<br />
OBJ→ → V T n « V →STR “ ” + T →STR “ ” + n →STR “ ” +<br />
‘(8.31451_J/(K*mol))*(n*T/V)‘ EVAL “p” →TAG →STR + + +<br />
MSGBOX » »<br />
Beachten Sie, dass Sie im Unterprogramm nach den Variablennamen V, T<br />
und n folgenden Code eingeben:<br />
→STR “ ” +<br />
Um diesen Code das erste Mal einzugeben, verwenden Sie die Tastenfolge:<br />
„°@)TYPE@ @ STR ‚Õ ‚ë +<br />
Da die Funktionen des Menüs TYPE über die Funktionstasten weiter verfügbar<br />
sind, geben Sie im Unterprogramm für die zweite und dritte Code-Folge<br />
(→STR “ ” + ) (also nach den Variablen T und n) die nachstehende<br />
Tastenfolge ein:<br />
@ STR ‚Õ ‚ë +<br />
Sie werden feststellen, dass nach der Tastenfolge ‚ë im Stack eine neue<br />
Zeile erzeugt wird.<br />
Die letzte Modifikation, die noch vorgenommen werden muss, ist das<br />
Eingeben von drei Pluszeichen nach dem Funktionsaufruf am Ende des<br />
Unterprogramms.<br />
Seite 21-43
Hinweis: Das Pluszeichen (+) wird in diesem Programm zur Verknüpfung<br />
von Strings verwendet. Verknüpfung bedeutet einfach die Zusammenführung<br />
einzelner Strings.<br />
Um die Funktionsweise des Programms anzusehen,<br />
• Speichern Sie das Programm mit der Tastenfolge „@@@p@@@ in die Variable<br />
p.<br />
• Starten Sie das Programm durch Drücken der Taste @@@p@@@.<br />
• Geben Sie, wenn Sie dazu aufgefordert werden, für V = 0,01_m^3, für T<br />
= 300_K und für n = 0,8_mol ein.<br />
Wie in der älteren Version von [ p ] sieht der Stack vor Drücken der Taste<br />
[ENTER] für Ihre Eingabe folgendermaßen aus:<br />
Bei der ersten Programmausgabe handelt es sich um ein Meldefenster mit<br />
folgendem String:<br />
Drücken Sie @@@OK@@@ zum Löschen des Meldefensters.<br />
Integrieren von Einheiten in ein Programm<br />
Wie Sie bei den verschiedenen Versionen des Programms @@@p@@@ gesehen<br />
haben, kann das Anhängen von Einheiten an die Eingabewerte ziemlich<br />
mühsam sein. Sie können es so einrichten, dass das Programm selbst diese<br />
Seite 21-44
Einheiten an die Ein- und Ausgabewerte anhängt. Veranschaulichen wir diese<br />
Option, indem wir unser Programm @@@p@@@ ein weiteres Mal wie folgt abändern.<br />
Laden Sie den Inhalt des Programms @@@p@@@ mit der Tastenfolge ‚@@@p@@@ wieder<br />
in den Stack und modifizieren es wie folgt:<br />
Hinweis: Zur besseren Übersicht und zum leichterem Verständnis haben wir<br />
das Programm willkürlich in verschiedene Zeilen aufgeteilt. Das Programm<br />
muss nicht unbedingt so im Stack angezeigt werden. Die Befehlsfolge ist<br />
jedoch auf jeden Fall richtig. Beachten Sie auch, dass das Zeichen nicht<br />
im Stack angezeigt wird, sondern eine neue Zeile erzeugt.<br />
« “Enter V,T,n [S.I.]: “ {“ :V: :T: :n: “ {2 0} V }<br />
INPUT OBJ→ → V T n<br />
« V ‘1_m^3’ * T ‘1_K’ * n ‘1_mol’ * → V T n<br />
« V “V” →TAG →STR “ ” + T “T” →TAG →STR “ ” + n<br />
“n” →TAG →STR “ ” +<br />
‘(8.31451_J/(K*mol))*(n*T/V)‘ EVAL “p” →TAG →STR + + +<br />
MSGBOX » » »<br />
Diese neue Programmversion enthält eine zusätzliche Unterprogrammebene<br />
(also eine dritte Ebene der Programmsymbole « » und einige Schritte, die<br />
Listen verwenden, beispielsweise<br />
V ‘1_m^3’ * { } + T ‘1_K’ * + n ‘1_mol’ * + EVAL → V T n<br />
Dieser Programmcode wird wie folgt interpretiert: (Wir verwenden als<br />
Eingabewerte :V:0.01, :T:300, und :n:0.8):<br />
1. V : Der Wert von V als gekennzeichnete Eingabe (z.B.<br />
V:0,01) wird in den Stack gestellt.<br />
2. ‘1_m^3’ : Die S.I.-Einheiten von V werden dann in Stack-<br />
Ebene 1 gestellt und die gekennzeichnete<br />
Eingabe für V in Stack-Ebene 2 verschoben.<br />
3. * : Durch Multikplikation der Inhalte aus den Stack-<br />
Ebenen 1 und 2 erzeugen wir eine Zahl mit<br />
Seite 21-45
Einheiten (z.B., 0.01_m^3), der Tag geht jedoch<br />
verloren.<br />
4. T ‘1_K’ * : Wert von T mit S.I.-Einheiten berechnen<br />
5. n ‘1_mol’ * : Wert von n mit S.I.-Einheiten berechnen<br />
6. → V T n : Die Werte von V, T und n in den<br />
Stack-Ebenen 3, 2 und 1 werden an die nächste<br />
Unterprogrammebene weitergegeben.<br />
Um zu sehen, wie diese Programmversion arbeitet, führen Sie folgende<br />
Schritte durch:<br />
• Speichern Sie das Programm mit der Tastenfolge [][ p ] in die<br />
Variable p.<br />
• Starten Sie das Programm durch Drücken der Taste [ p ].<br />
• Geben Sie, wenn Sie dazu aufgefordert werden, für V = 0,01, für T =<br />
300 und für n = 0,8 ein (Einheiten sind nun nicht mehr erforderlich).<br />
Vor Drücken der Taste ` sieht der Stack folgendermaßen aus:<br />
Drücken Sie die Taste ` zum Ausführen des Programms. Bei der ersten<br />
Programmausgabe handelt es sich um ein Meldefenster mit folgendem String:<br />
Seite 21-46
Zum Löschen des Meldefensters drücken Sie @@@OK@@@.<br />
Ausgabe im Meldefenster ohne Einheiten<br />
Ändern wir das Programm @@@p@@@ ein weiteres Mal, um es ganz ohne Einheiten<br />
zu verwenden. Das Programm ohne Einheiten, sieht dann wie folgt aus:<br />
« “Enter V,T,n [S.I.]: “ {“ :V: :T: :n: “ {2 0} V }<br />
INPUT OBJ→ → V T n<br />
« V DTAG T DTAG n DTAG → V T n<br />
« “V=” V →STR + “ ”+ “T=” T →STR + “ ” + “n=” n →STR +<br />
“ ” +<br />
‘8.34451*n*T/V‘ EVAL →STR “p=” SWAP + + + + MSGBOX » » »<br />
Wird das Programm mit den Werten V = 0,01, T = 300 und n = 0,08<br />
gestartet, erscheint im Meldefenster folgende Ausgabe:<br />
Zum Löschen des Meldefensters drücken Sie die Taste @@@OK@@@.<br />
Relationale und logische Operatoren<br />
Bis jetzt haben wir hauptsächlich mit sequentiellen Programmen gearbeitet.<br />
Die UserRPL-Sprache bietet Befehle, die im Programmablauf Verzweigungen<br />
und Schleifen ermöglichen. Viele davon treffen Entscheidungen basierend<br />
darauf, ob eine logische Aussage wahr oder unwahr ist. In diesem Absatz<br />
stellen wir relationale und logische Operatoren vor, mit deren Hilfe solche<br />
logischen Aussagen aufgebaut werden können.<br />
Relationale Operatoren<br />
Relationale Operatoren vergleichen die relative Position von zwei Objekten.<br />
Wenn Sie beispielsweise nur mit reellen Zahlen arbeiten, werden mit diesen<br />
Seite 21-47
Operatoren die relativen Positionen von zwei oder mehreren reellen Zahlen<br />
ermittelt. Abhängig von den tatsächlich verwendeten Zahlen können solche<br />
Aussagen wahr (im <strong>Taschenrechner</strong> durch die Zahl 1 dargestellt) oder falsch<br />
(im <strong>Taschenrechner</strong> durch die Zahl 0 dargestellt) sein.<br />
Zum Programmieren stehen folgende relationalen Operatoren zur Verfügung:<br />
____________________________________________________<br />
Operator Bedeutung Beispiel<br />
____________________________________________________<br />
== „ist gleich“ ‘x==2’<br />
≠ „ist nicht gleich“ ‘3 ≠ 2’<br />
< „ist kleiner als“ ‘m „ist größer als“ ‘10>a’<br />
≥ „ist größer als oder gleich“ ‘p ≥ q’<br />
≤ „ist kleiner als oder gleich“ ‘7≤12’<br />
_____________________________________________________<br />
Alle Operatoren, mit Ausnahme von == (der durch die Tastenfolge ‚Å<br />
‚Å erzeugt wird), stehen auf der Tastatur zur Verfügung. Sie finden sie<br />
auch in „° @)TEST@.<br />
Zwei Zahlen, Variablen oder algebraische Ausdrücke verknüpft mit einem<br />
relationalen Operator bilden einen logischen Ausdruck, der wahr (1.), falsch<br />
(0.) oder nicht abgefragt sein kann. Um festzustellen, ob ein logischer<br />
Ausdruck wahr oder unwahr ist, stellen Sie ihn in die Stack-Ebene 1 und<br />
drücken (µ). Beispiele:<br />
‘2
Operatoren können über die nachstehende Tastenfolge aufgerufen werden:<br />
„° @)TEST@ L.<br />
Folgende Operatoren stehen zur Verfügung: AND, OR, XOR (exklusiv oder),<br />
NOT und SAME. Abhängig vom Wert der betroffenen logischen Aussage<br />
erzeugen die Operatoren Ergebnisse die entweder wahr oder unwahr sind.<br />
Der Operator NOT (Negation) gilt für einzelne logische Aussagen. Alle<br />
anderen gelten immer für zwei logische Aussagen.<br />
Eine Auflistung aller möglichen Kombinationen für eine oder zwei Aussagen<br />
zusammen mit dem Ergebnis durch Anwendung eines bestimmten logischen<br />
Operators führt zu einer Wahrheitstabelle für den Operator. Nachfolgend<br />
finden Sie Wahrheitstabellen für alle im <strong>Taschenrechner</strong> verfügbaren<br />
logischen Operatoren:<br />
p NOT p<br />
1 0<br />
0 1<br />
p q p AND q<br />
1 1 1<br />
1 0 0<br />
0 1 0<br />
0 0 0<br />
p q p OR q<br />
1 1 1<br />
1 0 1<br />
0 1 1<br />
0 0 0<br />
p q p XOR q<br />
Seite 21-49
1 1 0<br />
1 0 1<br />
0 1 1<br />
0 0 0<br />
Auch der logische Operator SAME ist im <strong>Taschenrechner</strong> integriert. Hierbei<br />
handelt es sich nicht um einen logischen Standardoperator. Dieser ermittelt,<br />
ob zwei Objekte identisch sind. Ist dies der Fall, wird 1 (wahr)<br />
zurückgegeben, ist dies nicht der Fall, wird 0 (unwahr) zurückgegeben.<br />
Geben Sie beispielsweise folgende Übung im RPN-Modus ein, wird als Wert<br />
0 zurückgegeben:<br />
‘SQ(2)’ ` 4 ` SAME<br />
Beachten Sie, dass bei der Verwendung von SAME der Begriff "identisch"<br />
sehr genau ausgelegt wird. Aus diesem Grund ist SQ(2) nicht identisch mit 4,<br />
obwohl der numerische Wert beider Ausdrücke 4 ergibt.<br />
Programmverzweigung<br />
Verzweigung eines Programmablaufes bedeutet, dass das Programm<br />
zwischen zwei oder mehreren Abläufen entscheidet. Die UserRPL-Sprache<br />
stellt zu diesem Zweck verschiedene Befehle zur Verfügung. Über<br />
nachfolgende Tastenfolge können Sie das Menü mit diesen Befehlen erreichen:<br />
„°@)@BRCH@<br />
In diesem Menü finden Sie Untermenüs für die Befehlsanweisungen.<br />
Die Anweisungen IF…THEN..ELSE…END und CASE…THEN…END werden<br />
als Verzweigungsbefehle bezeichnet. Die weiteren Anweisungen wie START,<br />
FOR, DO und WHILE dienen zum Einfügen von Wiederholungen in ein<br />
Programm und werden als Schleifenbefehle bezeichnet. Die zuletzt genannten<br />
Anweisungen werden in einem späteren Absatz näher beschrieben.<br />
Seite 21-50
Verzweigung mit IF<br />
In diesem Absatz finden Sie Beispiele zu den Anweisungen IF…THEN…END<br />
und IF…THEN…ELSE…END.<br />
Die Anweisung IF…THEN…END<br />
IF…THEN…END ist die einfachste Form des IF-Befehls. Die allgemeine Syntax<br />
des Befehls lautet wie folgt:<br />
IF logical_statement THEN program_statements END.<br />
Diese Anweisung arbeitet wie folgt:<br />
1. Ermitteln der logischen Aussage (logical_statement)<br />
2. Ist die logische Aussage wahr, Ausführung der Programmschritte<br />
(program_statements) und Fortsetzung des Programmablaufs nach dem<br />
Befehl END.<br />
3. Ist die logische Aussage unwahr, Überspringen der Programmschritte und<br />
Fortsetzung des Programmablaufs nach dem Befehl END.<br />
Um IF, THEN, ELSE und END einzugeben, verwenden Sie:<br />
„°@)@BRCH@ @)@IF@@<br />
Die Funktionen @@@IF@@ @@THEN @@ELSE@ @@ END@@ stehen in diesem Menü zur Verfügung,<br />
müssen aber vom Anwender einzeln eingegeben werden. Alternativ dazu<br />
können Sie die IF…THEN…END Anweisung mit der nachstehenden<br />
Tastenfolge direkt in den Stack eingeben:<br />
„°@)@BRCH@ „ @)@IF@@<br />
Hierdurch wird im Stack folgende Eingabe abgelegt:<br />
Seite 21-51
Der Cursor befindet sich vor der IF-Anweisung und der Anwender muss<br />
nun seine logische Aussage eingeben, die beim Ausführen des Programms<br />
dann aktiviert wird.<br />
Beispiel: Geben Sie das folgende Programm ein<br />
« → x « IF ‘x
Alternativ können Sie die Anweisung IF…THEN...ELSE…END mit der<br />
nachstehenden Tastenfolge direkt in den Stack eingeben:<br />
„°@)@BRCH@ ‚ @)@IF@@<br />
Hierdurch wird im Stack folgende Eingabe abgelegt:<br />
Beispiel: Geben Sie das folgende Programm ein:<br />
« → x « IF ‘x
ELSE<br />
END<br />
program_statements_if_true<br />
program_statements_if_false<br />
Wenn Sie ein Programm mit einer IF-Anweisung für den <strong>Taschenrechner</strong><br />
erstellen, können Sie zunächst den Code, wie oben dargestellt, von Hand<br />
notieren. Für Programm @@@f2@@@ könnten Sie beispielsweise wie folgt schreiben:<br />
IF x
ELSE<br />
IF x
CASE<br />
Logical_statement1 THEN program_statements1 END<br />
Logical_statement2 THEN program_statements2 END<br />
.<br />
.<br />
.<br />
Logical_statement THEN program_statements END<br />
Default_program_statements (optional)<br />
END<br />
Bei der Auswertung dieser Anweisung testet das Programm jede einzelne<br />
logische Aussage (logical_statements), bis es eine findet, die wahr ist. Das<br />
Programm führt dann die entsprechenden Programmanweisungen<br />
(program_statements) aus und fährt mit dem Programm nach dem Befehl END<br />
fort.<br />
Die Anweisungen CASE, THEN und END finden Sie mit der Tastenfolge<br />
„°@)@BRCH@ @)CASE@ .<br />
Wenn Sie sich im Menü BRCH befinden, d.h., („°@)@BRCH@ ), können Sie<br />
die folgenden Tastenkürzel verwenden, um Ihre CASE-Anweisung einzugeben<br />
(Die Position des Cursors wird durch das Symbol angezeigt):<br />
„@)CASE@: Startet die Case-Anweisung mit den Eingabeaufforderungen:<br />
CASE THEN END END<br />
‚@)CASE@: Beendet eine CASE-Zeile, indem es THEN END anfügt.<br />
Beispiel – Programm f 3(x) mit CASE-Anweisungen<br />
Die Funktion wird durch die folgenden 5 Ausdrücke definiert:<br />
Seite 21-56
2 ⎧ x , if x < 3<br />
⎪<br />
⎪ 1−<br />
x,<br />
if 3 ≤ x < 5<br />
f 3(<br />
x)<br />
= ⎨ sin( x),<br />
if 5 ≤ x < 3π<br />
⎪<br />
exp( x),<br />
if 3π<br />
≤ x < 15<br />
⎪<br />
⎪⎩<br />
− 2,<br />
elsewhere<br />
Mit CASE-Anweisungen in der UserRPL-Sprache können wir diese Funktion als<br />
folgt codieren:<br />
« → x « CASE ‘x
S =<br />
n<br />
∑<br />
k =<br />
Um diese Summe zu berechnen, müssen Sie im Gleichungs-Editor nur<br />
‚½ eingeben und dann die Grenzwerte und Ausdrücke für die<br />
Summenbildung laden (Beispiele hierzu finden Sie in den Kapiteln 2 und 13).<br />
Um den Einsatz von Programmschleifen zu veranschaulichen, werden wir<br />
diese Summenbildung mit unserem eigenen UserRPL-Code berechnen.<br />
UserRPL bietet vier verschiedene Anweisungen zur Programmierung von<br />
Programmschleifen, START, FOR, DO und WHILE. Die Anweisungen START<br />
und FOR verwenden einen Index oder Zähler, um festzulegen, wie oft die<br />
Schleife ausgeführt werden soll. Die Anweisungen DO und WHILE verwenden<br />
eine logische Aussage, um zu entscheiden, wann eine Schleife verlassen wird.<br />
Eine genauere Erläuterung zum Verwenden der Schleifenbefehle finden Sie im<br />
nächsten Absatz.<br />
Die Anweisung START<br />
START verwendet zwei Werte eines Index, um eine Anzahl an Anweisungen<br />
zu wiederholen. Es gibt zwei verschiedene START-Anweisungen:<br />
START…NEXT und START … STEP. START…NEXT wird verwendet, wenn der<br />
Index jeweils um 1 erhöht wird. START…STEP wird eingesetzt, wenn das<br />
Inkrement des Index vom Anwender festgelegt wird.<br />
Die Befehle der START-Anweisung rufen Sie wie folgt auf:<br />
„°@)@BRCH@ @)START @START<br />
Innerhalb des Menüs BRCH („°@)@BRCH@) stehen folgende Tastenfolgen<br />
zum Erstellen einer START-Anweisung zur Verfügung (das Symbol zeigt die<br />
Cursor-Position):<br />
0<br />
„ @START : Startet die START…NEXT Anweisung: START NEXT<br />
‚ @START : Startet die START…STEP Anweisung: START STEP<br />
k<br />
2<br />
Seite 21-58
Die Anweisung START…NEXT<br />
Die allgemeine Form der Anweisung sieht wie folgt aus:<br />
start_value end_value START program_statements NEXT<br />
Da in diesem Fall das Inkrement 1 ist, sollten Sie sicherstellen, dass<br />
start_value < end_value damit die Schleife beendet werden kann.<br />
Anderenfalls kommt es zu einer sogenannten Endlosschleife.<br />
Beispiel – Berechnen der oben definierten Summenbildung S<br />
Die START…NEXT-Anweisung hat einen Index, auf dessen Wert der<br />
Anwender nicht zugreifen kann. Da für die Kalkulation aber der Index selbst<br />
erforderlich ist (in diesem Fall k), erstellen wir einen eigenen Index k, der<br />
innerhalb der Schleife, jedes Mal wenn das Programm die Schleife durchläuft,<br />
erhöht wird. Mit dem nachfolgenden Programm ließe sich eine mögliche S<br />
berechnen:<br />
« 0. DUP → n S k « 0. n START k SQ S + 1. ‘k‘ STO+ ‘S‘ STO<br />
NEXT S “S” TAG » »<br />
Geben Sie das Programm in Ihrer <strong>Taschenrechner</strong> ein und speichern Sie<br />
dieses unter @@@S1@@@.<br />
Nachfolgend eine kurze Erläuterung zur Arbeitsweise des Programms:<br />
1. Das Programm benötigt als Eingabe eine Integer-Zahl. Vor Ausführen des<br />
Programms befindet sich diese Zahl (n) in Stack-Ebene 1. Das Programm<br />
wird gestartet.<br />
2. Eine Null wird eingegeben und n in die Stack-Ebene 2 geschoben.<br />
3. Der Befehl DUP, der über die Tastenfolge ~~dup~<br />
eingegeben werden kann, kopiert den Inhalt der Stack-Ebene 1,<br />
verschiebt alle Stack-Ebenen nach oben und schreibt die gerade erstellte<br />
Kopie in Stack-Ebene 1. Nachdem DUP ausgeführt wurde, befindet sich n<br />
in Stack-Ebene 3 und die Ebenen 1 und 2 enthalten Nullen.<br />
Seite 21-59
4. Der Programmcode → n S k speichert die Werte von n, 0 und 0 in die<br />
lokalen Variablen n, S, k. Man sagt, dass die Variablen n, S und k<br />
initialisiert wurden (S und k auf 0 und n auf den Wert, den der Anwender<br />
ausgewählt hat).<br />
5. Der Programmcode 0. n START beschreibt eine START-Schleife deren<br />
Index die Werte 0, 1, 2, …, n annehmen wird.<br />
6. Die Summe S wird durch den folgenden Programmcode um k 2 erhöht: k<br />
SQ S +<br />
7. Der Index k wird durch den folgenden Programmcode um 1 erhöht: 1. k<br />
+<br />
8. An dieser Stelle stehen die aktuellen Werte für S und k in den Stack-<br />
Ebenen 2 und 1. Der Programmcode ‘k‘ STO speichert den Wert der<br />
Stack-Ebene 1 in die lokale Variable k. Danach steht der aktuelle Wert<br />
von S in Stack-Ebene 1.<br />
9. Der Programmcode ‘S‘ STO speichert den Wert der Stack-Ebene 1 in<br />
die lokale Variable k. Danach ist der Stack leer.<br />
10. Der Programmteil NEXT erhöht den Index um 1 und setzt das<br />
Programm an den Beginn der Schleife (Schritt 6).<br />
11. Die Schleife wird wiederholt, bis der Index den maximalen Wert n<br />
erreicht hat.<br />
12. Der letzte Teil des Programms ruft den letzten Wert von S (die<br />
Summenbildung) auf, kennzeichnet diesen und schreibt ihn in Stack-Ebene<br />
1, wo dieser dann als Ausgabe angezeigt wird.<br />
Um das Programm Schritt für Schritt zu betrachten, können Sie den Debugger<br />
wie folgt verwenden (n = 2). SL1 bedeutet Stack-Ebene 1:<br />
J2[‘] @@@S1@@ ` Schreiben Sie eine 2 in Ebene 2 und den<br />
Programmnamen ‚S1’ in Ebene 1<br />
„°LL @)@RUN@ @@DBG@ Starten der Fehlersuche (des Debuggers)<br />
SL1 = 2.<br />
@SST↓@ SL1 = 0., SL2 = 2.<br />
@SST↓@ SL1 = 0., SL2 = 0., SL3 = 2. (DUP)<br />
@SST↓@ Leeren des Stacks (-> n S k)<br />
@SST↓@ Leeren des Stacks (« - Starten des<br />
Unterprogramms)<br />
Seite 21-60
@SST↓@ SL1 = 0., (Startwert des Schleifenindex)<br />
@SST↓@ SL1 = 2.(n), SL2 = 0 (Endwert des<br />
Schleifenindex)<br />
@SST↓@ Leeren des Stacks (START –<br />
Beginn der Schleife)<br />
--- Erster Durchlauf der Schleife für k = 0<br />
@SST↓@ SL1 = 0. (k)<br />
@SST↓@ SL1 = 0. (SQ(k) = k 2 )<br />
@SST↓@ SL1 = 0.(S), SL2 = 0. (k 2 )<br />
@SST↓@ SL1 = 0. (S + k 2 )<br />
@SST↓@ SL1 = 1., SL2 = 0. (S + k 2 )<br />
@SST↓@ SL1 = 0.(k), SL2 = 1., SL3 = 0. (S + k 2 )<br />
@SST↓@ SL1 = 1.(k+1), SL2 = 0. (S + k 2 )<br />
@SST↓@ SL1 = ‘k’, SL2 = 1., SL3 = 0. (S + k 2 )<br />
@SST↓@ SL1 = 0. (S + k 2 ) [Speichert den Wert von<br />
SL2 = 1, in SL1 = ‚k’]<br />
@SST↓@ SL1 = ‘S’, SL2 = 0. (S + k 2 )<br />
@SST↓@ Leeren des Stacks [Speichert Wert von<br />
SL2 = 0, in SL1 = ‚S’]<br />
@SST↓@ Leeren des Stacks (NEXT –<br />
Ende der Schleife)<br />
--- Zweiter Durchlauf der Schleife für k = 1<br />
@SST↓@ SL1 = 1. (k)<br />
@SST↓@ SL1 = 1. (SQ(k) = k 2 )<br />
@SST↓@ SL1 = 0.(S), SL2 = 1. (k 2 )<br />
@SST↓@ SL1 = 1. (S + k 2 )<br />
@SST↓@ SL1 = 1., SL2 = 1. (S + k 2 )<br />
@SST↓@ SL1 = 1.(k), SL2 = 1., SL3 = 1. (S + k 2 )<br />
@SST↓@ SL1 = 2.(k+1), SL2 = 1. (S + k 2 )<br />
@SST↓@ SL1 = ‘k’, SL2 = 2., SL3 = 1. (S + k 2 )<br />
@SST↓@ SL1 = 1. (S + k 2 ) [Speichert den Wert von<br />
SL2 = 2, in SL1 = ‚k’]<br />
@SST↓@ SL1 = ‘S’, SL2 = 1. (S + k 2 )<br />
@SST↓@ Leeren des Stacks [Speichert den Wert von<br />
Seite 21-61
SL2 = 1, in SL1 = ‚S’]<br />
@SST↓@ Leeren des Stacks (NEXT –<br />
Ende der Schleife)<br />
--- Dritter Durchlauf der Schleife für k = 2<br />
@SST↓@ SL1 = 2. (k)<br />
@SST↓@ SL1 = 4. (SQ(k) = k 2 )<br />
@SST↓@ SL1 = 1.(S), SL2 = 4. (k 2 )<br />
@SST↓@ SL1 = 5. (S + k 2 )<br />
@SST↓@ SL1 = 1., SL2 = 5. (S + k 2 )<br />
@SST↓@ SL1 = 2.(k), SL2 = 1., SL3 = 5. (S + k 2 )<br />
@SST↓@ SL1 = 3.(k+1), SL2 = 5. (S + k 2 )<br />
@SST↓@ SL1 = ‘k’, SL2 = 3., SL3 = 5. (S + k 2 )<br />
@SST↓@ SL1 = 5. (S + k 2 ) [Speichert den Wert von<br />
SL2 = 3, in SL1 = ‚k’]<br />
@SST↓@ SL1 = ‘S’, SL2 = 5. (S + k 2 )<br />
@SST↓@ Leeren des Stacks [Speichert den Wert von<br />
SL2 = 0, in SL1 = ‚S’]<br />
@SST↓@ Leeren des Stacks (NEXT –<br />
Ende der Schleife)<br />
--- bei n = 2 ist der Schleifenindex verbraucht und das Programm fährt mit den<br />
Anweisungen nach NEXT fort<br />
@SST↓@ SL1 = 5 (S wird in den Stack geladen)<br />
@SST↓@ SL1 = “S”, SL2 = 5 (“S” wird in den Stack<br />
geschrieben)<br />
@SST↓@ SL1 = S:5 (markieren des Ausgabewerts)<br />
@SST↓@ SL1 = S:5 (Unterprogramm verlassen »)<br />
@SST↓@ SL1 = S:5 (Hauptprogramm verlassen »)<br />
Die Schritt-für-Schritt-Auflistung ist hier beendet. Das Ergebnis des Programms<br />
@@@S1@@ mit n = 2 beträgt S:5.<br />
Prüfen Sie auch die folgenden Ergebnisse: J<br />
3 @@@S1@@ Ergebnis: S:14 4 @@@S1@@ Ergebnis: S:30<br />
Seite 21-62
5 @@@S1@@ Ergebnis: S:55 8 @@@S1@@ Ergebnis: S:204<br />
10 @@@S1@@ Ergebnis: S:385 20 @@@S1@@ Ergebnis: S:2870<br />
30 @@@S1@@ Ergebnis: S:9455 100 @@@S1@@ Ergebnis: S:338350<br />
Die Anweisung START…STEP<br />
Die allgemeine Form der Anweisung lautet wie folgt:<br />
start_value end_value START program_statements increment<br />
NEXT<br />
start_value (Startwert), end_value (Endwert) und increment (Inkrement) des<br />
Schleifenindex können positive oder negative Werte haben. Bei einem<br />
increment > 0 wird die Schleife so lange ausgeführt, wie der Index kleiner<br />
oder gleich end_value ist. Bei einem increment < 0 wird die Schleife so<br />
lange ausgeführt, wie der Index größer oder gleich end_value ist.<br />
Beispiel – Erstellen einer Werteliste<br />
Nehmen Sie an, dass Sie eine Werteliste für x von x = 0.5 bis x = 6.5 in<br />
Schritten von 0.5 erstellen wollen. Dafür können Sie das folgende Programm<br />
verwenden:<br />
« → xs xe dx « xs DUP xe START DUP dx + dx STEP DROP xe<br />
xs – dx / ABS 1 + →LIST » »<br />
und es in die Variable @GLIST speichern.<br />
In diesem Programm sind xs = Startwert der Schleife, xe = Endwert der<br />
Schleife und dx = Inkrement der Schleife. Das Programm schreibt Werte für xs,<br />
xs+dx, xs+2⋅dx, xs+3⋅dx, … in den Stack. Dann errechnet es mit dem<br />
folgenden Programmcode die Anzahl der erstellten Elemente:<br />
xe xs – dx / ABS 1. +<br />
Am Ende erstellt das Programm eine Liste mit den Elementen aus dem Stack.<br />
• Prüfen Sie, ob der Programmaufruf 0.5 ` 2.5 ` 0.5 ` @GLIST<br />
folgende Liste {0,5 1. 1,5 2. 2,5} erstellt.<br />
Seite 21-63
Um die Schritt-für-Schritt-Ausführung anzusehen, verwenden Sie das<br />
Programm DBUG für eine kurze Liste, beispielsweise:<br />
J1 # 1,5 # 0,5 ` Parameter 1 1,5 0,5 eingeben<br />
[ ‘ ] @GLIST ` Programmnamen in Ebene 1<br />
„°LL @)@RUN@ @@DBG@ Start der Fehlersuche (des<br />
Debuggers)<br />
Verwenden Sie @SST↓@ , um in das Programm zu springen und zu beobachten,<br />
wie die einzelnen Anweisungen abgearbeitet werden.<br />
Die Anweisung FOR<br />
Wie bei START-Anweisung, gibt es auch bei FOR zwei Varianten: Die<br />
FOR…NEXT-Anweisung, bei einer Erhöhung des Index um 1 und die<br />
FOR…STEP-Anweisung mit einer Erhöhung des Index, um eine Zahl, die vom<br />
Anwender selbst auszuwählen ist. Anders als bei der START-Anweisung<br />
müssen wir bei der Anweisung FOR für den Schleifenindex einen Namen<br />
vergeben (z.B. j, k, n). Wir müssen uns aber nicht wie bei START um die<br />
Erhöhung des Index selbst kümmern. Der entsprechende Wert des Index kann<br />
für weitere Berechnungen verwendet werden.<br />
Die Befehle der FOR-Anweisung rufen Sie wie folgt auf:<br />
„°@)@BRCH@ @)@FOR<br />
Innerhalb des Menüs BRCH („°@)@BRCH@) stehen folgende Tastenfolgen zur<br />
Verfügung, um eine FOR-Anweisung zu erstellen (das Symbol zeigt die<br />
Cursor-Position):<br />
„ @)@FOR: Startet die FOR…NEXT- Anweisung: FOR NEXT<br />
‚ @)@FOR: Startet die FOR…STEP- Anweisung: FOR STEP<br />
Die Anweisung FOR…NEXT<br />
Die allgemeine Form der Anweisung sieht wie folgt aus:<br />
Seite 21-64
start_value end_value FOR loop_index program_statements<br />
NEXT<br />
Um eine Endlosschleife zu verhindern, stellen Sie sicher, dass start_value<br />
< end_value ist.<br />
Beispiel – Berechnung der Summenbildung S mit einer FOR…NEXT<br />
Anweisung<br />
Das folgende Programm berechnet die Summenbildung<br />
S =<br />
Verwenden Sie beispielsweise eine FOR…NEXT-Schleife:<br />
« 0 → n S « 0 n FOR k k SQ S + ‘S‘ STO NEXT S “S” TAG » »<br />
Speichern Sie dieses neue Programm in die Variable @@S2@@. Versuchen Sie<br />
folgendes Beispiel: J<br />
n<br />
∑ =<br />
k<br />
3 @@@S2@@ Ergebnis: S:14 4 @@@S2@@ Ergebnis: S:30<br />
5 @@@S2@@ Ergebnis: S:55 8 @@@S2@@ Ergebnis: S:204<br />
10 @@@S2@@ Ergebnis: S:385 20 @@@S2@@ Ergebnis: S:2870<br />
30 @@@S2@@ Ergebnis: S:9455 100 @@@S2@@ Ergebnis: S:338350<br />
Sicher werden Sie schon bemerkt haben, dass dieses Programm sehr viel<br />
einfacher ist als das unter @@@S1@@ gespeicherte. Der Index k muss innerhalb des<br />
Programms weder initialisiert noch inkrementiert werden. Das Programm selbst<br />
übernimmt diese Aufgaben.<br />
Die Anweisung FOR…STEP<br />
Die allgemeine Form der Anweisung sieht wie folgt aus:<br />
start_value end_value FOR loop_index program_statements<br />
increment STEP<br />
0<br />
k<br />
2<br />
Seite 21-65
start_value (Startwert), end_value (Endwert) und increment (Inkrement) des<br />
Schleifenindex können positive oder negative Werte sein. Bei einem<br />
increment > 0 wird die Schleife so lange ausgeführt, wie der Index kleiner<br />
oder gleich end_value ist. Bei einem increment < 0 wird die Schleife so<br />
lange ausgeführt, wie der Index größer oder gleich end_value ist. Die<br />
Programmanweisungen werden mindestens ein Mal ausgeführt (z.B. 1 0<br />
START 1 1 STEP gibt 1 zurück).<br />
Beispiel – Erstellen einer Werteliste mit einer FOR…STEP-Anweisung<br />
Geben Sie das folgende Programm ein<br />
« → xs xe dx « xe xs – dx / ABS 1. + → n « xs xe FOR x<br />
x dx STEP n →LIST » » »<br />
und speichern Sie dies in die Variable @GLIS2 .<br />
• Prüfen Sie, ob der Programmaufruf 0,5 ` 2,5 ` 0,5 ` @GLIS2<br />
folgende Liste {0,5 1. 1,5 2. 2,5} erstellt.<br />
• Um die Ausführung Schritt für Schritt anzusehen, verwenden Sie das<br />
Programm DBUG für eine kurze Liste, beispielsweise:<br />
J1 # 1.5 # 0.5 ` Parameter 1 1.5 0.5 eingeben<br />
[‘] @GLIS2 ` Programmnamen in Ebene 1<br />
„°LL @)@RUN@ @@DBG@ Start der Fehlersuche<br />
(de Debuggers)<br />
Verwenden Sie @SST↓@ , um in das Programm zu springen und zu<br />
beobachten, wie die einzelnen Anweisungen abgearbeitet werden.<br />
Die Anweisung DO<br />
Die allgemeine Form der Anweisung sieht wie folgt aus:<br />
DO program_statements UNTIL logical_statement END<br />
Die Anweisung DO startet eine unendliche Schleife und führt die<br />
program_statements aus, bis logical_statement (logische Aussage) FALSE (0)<br />
Seite 21-66
zurückgibt. logical_statement muss den Wert eines Index enthalten,<br />
dessen Wert durch program_statements (Programm-Aussage) verändert<br />
wird.<br />
Beispiel 1 – Dieses Programm erzeugt in der oberen linken Ecke der Anzeige<br />
einen Zähler, der in einer Endlosschleife 1 aufaddiert, bis durch Drücken auf<br />
eine Taste der Zähler gestoppt wird: « 0 DO DUP 1 DISP 1 + UNTIL<br />
KEY END DROP »<br />
Der Befehl KEY erkennt TRUE, sobald eine Taste gedrückt wird.<br />
Beispiel 2 – Berechnen der Summenbildung S mit einer DO...UNTIL...END-<br />
Anweisung<br />
Das folgende Programm berechnet die Summenbildung<br />
S =<br />
n<br />
∑<br />
k =<br />
Verwenden Sie eine DO…UNTIL…END-Schleife:<br />
« 0. → n S « DO n SQ S + ‘S‘ STO n 1 – ‘n‘ STO UNTIL<br />
‘n
und speichern es in die Variable @GLIS3 .<br />
• Prüfen Sie, ob der Programmaufruf 0,5 ` 2,5 ` 0,5 ` @GLIS3<br />
folgende Liste {0,5 1. 1,5 2. 2,5} erstellt.<br />
Um die Ausführung Schritt für Schritt zu betrachten, verwenden Sie das<br />
Programm DBUG für eine kurze Liste, beispielsweise:<br />
J1 # 1,5 # 0,5 ` Parameter 1 1,5 0,5 eingeben<br />
[‘] @GLIS3 ` Programmnamen in Ebene 1<br />
„°LL @)@RUN@ @@DBG@ Start der Fehlersuche (des<br />
Debuggers)<br />
Verwenden Sie @SST↓@ , um in das Programm zu springen und zu beobachten,<br />
wie die einzelnen Anweisungen abgearbeitet werden.<br />
Die Anweisung WHILE<br />
Die allgemeine Form de Anweisung sieht wie folgt aus:<br />
WHILE logical_statement REPEAT program_statements END<br />
Der Befehl WHILE wiederholt program_statements so lange, wie<br />
logical_statement wahr ist (nicht Null). Ist dies nicht mehr der Fall, fährt<br />
das Programm mit den Befehlen direkt nach END fort.<br />
program_statements müssen einen Index enthalten, der geändert wird,<br />
bevor logical_statement zu Beginn der nächsten Wiederholung<br />
überprüft wird. Anders als beim Befehl DO wird die Schleife, wenn die<br />
Überprüfung von logical_statement beim ersten Mal unwahr zurück gibt, nie<br />
ausgeführt.<br />
Beispiel 1 – Berechnung der Summenbildung S mit einer<br />
WHILE…REPEAT…END-Anweisung<br />
Das folgende Programm berechnet die Summenbildung<br />
S =<br />
n<br />
∑<br />
k =<br />
0<br />
k<br />
2<br />
Seite 21-68
Verwenden einer WHILE…REPEAT…END-Schleife:<br />
« 0. → n S « WHILE ‘n≥0‘ REPEAT n SQ S + ‘S‘ STO n 1 –<br />
‘n‘ STO END S “S” TAG » »<br />
Speichern Sie das neue Programm in die Variable @@S4@@. Versuchen Sie<br />
folgendes Beispiel: J<br />
3 @@@S4@@ Ergebnis: S:14 4 @@@S4@@ Ergebnis: S:30<br />
5 @@@S4@@ Ergebnis: S:55 8 @@@S4@@ Ergebnis: S:204<br />
10 @@@S4@@ Ergebnis: S:385 20 @@@S4@@ Ergebnis: S:2870<br />
30 @@@S4@@ Ergebnis: S:9455 100 @@@S4@@ Ergebnis: S:338350<br />
Beispiel 2 – Erzeugen einer Liste mit einer WHILE…REPEAT...END-Anweisung<br />
Geben Sie das folgende Programm ein:<br />
« → xs xe dx « xe xs – dx / ABS 1. + xs → n x « xs<br />
WHILE ‘x
Fehler und Fehler auffangen<br />
Mithilfe der Funktionen des Untermenüs PRG/ERROR können Sie Fehler im<br />
<strong>Taschenrechner</strong> und Fehler in Programmen auffangen. Das Menü PRG/ERROR<br />
kann mit der Tastenfolge „°LL@)ERROR@ aufgerufen werden. Es<br />
enthält die folgenden Funktionen und Untermenüs:<br />
DOERR<br />
Diese Funktion simuliert einen benutzerdefinierten Fehler, wobei sich der<br />
<strong>Taschenrechner</strong> so verhält, als wäre dieser Fehler tatsächlich aufgetreten. Der<br />
Funktion kann als Argument eine Integer-Zahl, eine binäre Integer-Zahl, eine<br />
Fehlermeldung oder eine Null (0) zugeordnet werden. Geben Sie<br />
beispielsweise im RPN-Modus 5` @DOERR ein, erscheint die folgende<br />
Fehlermeldung: Error: Memory Clear (Fehler: Speicher leer).<br />
Wenn Sie #11h ` @DOERR eingeben, erscheint die folgende Meldung: Error:<br />
Undefined FPTR Name (Fehler: nicht definierter FPTR Name)<br />
Wenn Sie “TRY AGAIN” ` @DOERR eingeben, bekommen Sie die Meldung:<br />
TRY AGAIN (VERSUCHEN SIE ES ERNEUT)<br />
Schließlich erzeugt 0` @DOERR die folgende Meldung: Interrupted<br />
(unterbrochen)<br />
ERRN<br />
Diese Funktion gibt die Kennziffer des letzten Fehlers zurück. Wenn Sie<br />
beispielsweise 0Y$@ERRN versuchen, erscheint die Nummer #305h.<br />
Diese binäre Integer-Zahl steht für den Fehler Infinite Result (unendliches<br />
Ergebnis)<br />
Seite 21-70
ERRM<br />
Diese Funktion gibt eine Zeichenkette mit der Meldung des letzten Fehlers<br />
zurück. Z.B. Approx im Modus, wenn Sie versuchen 0Y$@ERRM, Sie<br />
erhalten die folgende Zeichenkette: “Infinite Result” (unendliches Ergebnis)<br />
ERR0<br />
Mit dieser Funktion wird die letzte Fehlernummer gelöscht, sodass die Funktion<br />
ERRN, Approx im Modus, #0h zurückgibt, wenn Sie beispielsweise<br />
0Y$@ERR0 @ERRN versuchen, erhalten Sie # 0h. Versuchen Sie hingegen<br />
0Y$@ERR0 @ERRM einzugeben, erhalten Sie eine leere Zeichenkette “ “.<br />
LASTARG<br />
Diese Funktion gibt Kopien der Argumente des zuletzt ausgeführten Befehls<br />
oder der zuletzt ausgeführten Funktion zurück. Wenn Sie im RPN-Modus<br />
3/2` eingeben und dann LASTARG (@LASTA) drücken, werden im<br />
Stack die Werte 3 und 2 aufgelistet. Geben Sie im RPN-Modus<br />
5U` ein, gibt LASTARG eine 5 aus.<br />
Untermenü IFERR<br />
Das Untermenü @)IFERR bietet die folgenden Funktionen:<br />
Dies sind die Anweisungen der IFERR … THEN … END oder IFERR …<br />
THEN … ELSE … END-Anweisungen. Mit beiden logischen Anweisungen<br />
können Fehler, die bei der Programmausführung auftreten, abgefangen<br />
werden. Wenn Sie im Untermenü @)ERROR „@)IFERR oder ‚@)IFERR eingeben,<br />
werden die IFERR-Befehle in den Stack geschrieben und können dort<br />
vervollständigt werden:<br />
Die allgemeine Form der beiden Anweisungen sieht wie folgt aus:<br />
Seite 21-71
IF Abfangbedingung THEN Fehlerbedingung END<br />
IF Abfangbedingung THEN Fehlerbedingung ELSE Normalbedingung END<br />
Die Arbeitsweise dieser logischen Anweisungen entspricht denen, die Sie bei<br />
IF … THEN … END und IF … THEN … ELSE … END bereits kennen gelernt<br />
haben. Wird während der Ausführung der Abfangbedingungen ein Fehler<br />
entdeckt, wird die Fehlerbedingung ausgeführt. In allen anderen Fällen<br />
werden die Normalbedingungen ausgeführt.<br />
Betrachten Sie beispielsweise das folgende Programm (@ERR1), das als Eingabe<br />
zwei Matrizen A und b verwendet und dabei die Abfangbedingung auf<br />
Fehler prüft: A b / (RPN-Modus, also A/b). Tritt ein Fehler auf, ruft das<br />
Programm die Funktion LSQ (Least SQuares, siehe Kapitel 11) auf, um das<br />
Gleichungssystem zu lösen:<br />
« A b « IFERR A b / THEN LSQ END » »<br />
Testen Sie das Programm mit den Argumenten A = [ [ 2, 3, 5 ] , [1, 2, 1 ] ]<br />
und b = [ [ 5 ] , [ 6 ] ]. Eine einfache Division dieser Argumente verursacht<br />
einen Fehler: /Error: Invalid Dimension.<br />
Mit der Fehlerabfrage des Programms @ERR1 jedoch ergibt sich mit den<br />
gleichen Argumenten: [0,262295…, 0,442622…].<br />
Programmieren in UserRPL im algebraischen Modus<br />
Obwohl alle Programme, die wir bisher vorgestellt haben, im RPN-Modus<br />
erstellt und auch ausgeführt wurden, können Sie, wenn Sie sich im<br />
algebraischen Modus befinden, Programme auch mithilfe der Funktion RPL> in<br />
UserRPL eingeben. Die Funktion wird über den Befehlskatalog aufgerufen. Als<br />
Beispiel, versuchen Sie dasselbe Programm im ALG-Modus und speichern Sie<br />
dies in der Variablen P2: « → X ‘2.5-3*X^2’ »<br />
Starten Sie zuerst die RPL> Funktion aus dem Befehlskatalog (‚N). Allen<br />
im ALG-Modus gestarteten Funktionen werden mit einem Klammerpaar an<br />
Seite 21-72
deren Namen angehängt, dargestellt. Die Funktion RPL> ist hier keine<br />
Ausnahme. Bevor Sie aber ein Programm in den Display eingeben, müssen<br />
Sie diese Klammern entfernen. Zum Löschen der Klammern aus der RPL>()<br />
Anweisung verwenden Sie die Pfeiltasten (š) sowie die Löschtaste (ƒ).<br />
An dieser Stelle können Sie das RPL-Programm eingeben. Nachfolgende<br />
Abbildung zeigt den RPL> Befehl zusammen mit dem Programm vor und nach<br />
Drücken der Taste `.<br />
Zum Speichern des Programms verwenden Sie den Befehl STO.<br />
„îK~p2`<br />
Eine Auswertung des Programms P2 für das Argument X = 5 wird in der<br />
nachfolgenden Abbildung dargestellt:<br />
Während Sie im ALG-Modus das Programm ohne die RPL> Funktion erstellen,<br />
können einige RPL-Anweisungen beim Drücken der Taste ` eine<br />
Fehlermeldung erzeugen , so z.B.:<br />
Seite 21-73
Verwenden Sie dagegen RPL, gibt es beim Laden des Programms im ALG-<br />
Modus keine Probleme:<br />
Seite 21-74
Kapitel 22<br />
Programme zum Manipulieren von Grafiken<br />
Dieses Kapitel enthält einige Beispiele, mit denen die Funktionen des<br />
<strong>Taschenrechner</strong>s für interaktive bzw. programmgesteuerte Manipulierung von<br />
Grafiken erläutert werden. Wie in Kapitel 21, empfiehlt sich auch hier die<br />
Verwendung des RPN-Modus, sowie das Setzen des Systemflags 117 auf<br />
SOFT-Menüeinträge. « »<br />
In Kapitel 12 wurden mehrere Grafikanwendungen des <strong>Taschenrechner</strong>s<br />
vorgeführt. Die Beispiele in Kapitel 12 haben die interaktive Erzeugung von<br />
Grafiken mithilfe der vorprogrammierten Eingabemasken des <strong>Taschenrechner</strong>s<br />
behandelt. Grafiken können auch in Ihren Programmen eingesetzt werden,<br />
z.B. für die Erläuterung der numerischen Ergebnisse. Für die Lösung solcher<br />
Aufgaben werden zuerst die Funktionen im Menü PLOT beschrieben.<br />
Das Menü PLOT<br />
Befehle zum Einstellen und Erstellen von Plots finden Sie im Menü PLOT. Ins<br />
Menü PLOT gelangen Sie mit nachfolgender Tastenfolge: 81.0<br />
1„°L@)MODES @)MENU@ @@MENU@.<br />
Das so erzeugte Menü erlaubt dem Anwender Zugang zu einer Vielzahl von<br />
Grafik-Funktionen. Definieren wir die Taste C (GRAPH) für einen einfachen<br />
Zugang zum beschriebenen Menü, für die nachfolgenden Beispiele:<br />
Benutzerdefinierte Taste für das Menü PLOT<br />
Verwenden Sie die nachfolgende Tastenfolge, um zu überprüfen, ob auf dem<br />
<strong>Taschenrechner</strong> bereits benutzerdefinierte Tasten gespeichert wurden.<br />
„°L@)MODES @)@KEYS@ @@RCLK@.<br />
Seite 22-1
Falls keine benutzerdefinierten Tasten gespeichert sind, wird eine Liste mit<br />
einem S zurückgegeben (z.B. {S}). Dies bedeutet, dass auf Ihrem<br />
<strong>Taschenrechner</strong> nur die standardmäßige Tastendefinition gespeichert ist.<br />
Um eine Taste als benutzerdefinierte Taste anzugeben, müssen Sie zu dieser<br />
Liste eine Anweisung bzw. ein Programm, gefolgt von der Angabe der Taste<br />
hinzufügen (mehr dazu finden Sie in Kapitel 20). Geben Sie die nachfolgende<br />
Liste { 8 > 13.0 } in den Stack ein und verwenden<br />
Sie die Funktion STOREKEYS („°L@)MODES @)@KEYS@ @@STOK@), um die Taste<br />
C als Zugriffstaste für das Menü PLOT zu definieren. Mit<br />
„°L@)MODES @)@KEYS@ @@RCLK@ können Sie überprüfen, ob die Liste im<br />
<strong>Taschenrechner</strong> gespeichert wurde.<br />
Hinweis: Bei der Beschreibung des Menüs PLOT, sowie seiner Funktionen<br />
oder Untermenüs, werden keine Beispiele aufgeführt. In diesem Abschnitt<br />
werden wir uns mehr auf die Inhalte des Menüs PLOT in Bezug auf<br />
verschiedene Grafikarten konzentrieren.<br />
Um eine benutzerdefinierte Taste zu aktivieren, müssen Sie vor Drücken der<br />
gewünschten Taste oder Tastenfolge, erst „Ì drücken (genau wie bei<br />
der Taste ~). Um das Menü PLOT mit der oben angegebenen<br />
Tastendefinition zu starten, drücken Sie „ÌC. Das folgende Menü<br />
erscheint (drücken Sie L, um zum zweiten Menü zu gelangen).<br />
Beschreibung des Menüs PLOT<br />
Die folgende Abbildung zeigt die Einträge des Menüs PLOT. Die Zahlen<br />
oberhalb der Menüs und Funktionen dienen weiterhin als Referenz in der<br />
nachfolgenden Beschreibung dieser Objekte.<br />
Seite 22-2
Die Funktionstasten 3D, STAT, FLAG, PTYPE und PPAR haben auch eigene<br />
Untermenüs, die zu einem späteren Zeitpunkt ausführlicher beschrieben<br />
werden. An dieser Stelle werden nur die Funktionen beschrieben, die im<br />
Menü Nummer 81.02 direkt mit den Funktionstasten aufgerufen werden<br />
können. Diese Funktionen lauten:<br />
LABEL (10)<br />
Mit der Funktion LABEL werden die Achsen eines Plots beschriftet,<br />
einschließlich der Variablennamen bzw. der unterer Grenzwerte und oberer<br />
Grenzwerte der Achsen. Die Namen der Variablen werden aus den<br />
Informationen in der Variable PPAR zusammengestellt.<br />
AUTO (11)<br />
Die Funktion AUTO (AUTO Maßstab) berechnet den Anzeigebereich für die y-<br />
Achse oder für beide Achsen (x und y) in zweidimensionalen Plots, je nach<br />
Plottyp, der in PPAR definiert wurde. Bei dreidimensionalen Grafiken hat die<br />
Funktion AUTO keine Auswirkungen. Bei zweidimensionalen Plots werden von<br />
der Funktion AUTO die folgenden Aktionen ausgeführt:<br />
• FUNCTION : Je nach Plotbereich von x, nimmt die Funktion eine<br />
Stic<strong>hp</strong>robe in EQ; anschließend wird der untere<br />
Grenzwert und obere Grenzwert von y bestimmt.<br />
• CONIC : Der Maßstab der y-Achse wird mit dem der x-Achse gleich<br />
gesetzt.<br />
• POLAR : Basierend auf den Werten der unabhängigen Variablen<br />
(meistens θ) nimmt die Funktion eine Stic<strong>hp</strong>robe in EQ;<br />
anschließend wird der untere Grenzwert und obere<br />
Grenzwert von x und y bestimmt.<br />
Seite 22-3
• PARAMETRIC : Führt zu einem ähnlichen Ergebnis wie POLAR, bezogen<br />
auf die Werte des Parameters, der die Gleichungen für x<br />
und y definiert.<br />
• TRUTH : Hat keine Wirkung.<br />
• BAR : Der Bereich der x-Achse wird zwischen 0 und n+1<br />
gesetzt, wobei n die Anzahl der Elemente aus ΣDAT ist.<br />
Der Wertebereich von y hängt vom Inhalt von ΣDAT ab.<br />
Die unteren Grenzwerte und oberen Grenzwerten von y<br />
werden so bestimmt, dass die x-Achse immer in der Grafik<br />
eingeschlossen ist.<br />
• HISTOGRAM : Ähnlich wie BAR.<br />
• SCATTER : Setzt die Bereiche der x- und y-Achsen, abhängig vom<br />
Inhalt der unabhängigen und abhängigen Variablen aus<br />
ΣDAT.<br />
INFO (12)<br />
Die Funktion INFO ist ausschließlich interaktiv (d.h. sie ist nicht<br />
programmierbar). Wird die entsprechende Funktionstaste gedrückt, so werden<br />
Informationen über die aktuellen Plotparameter angezeigt.<br />
EQ (3)<br />
Der Variablenname EQ ist für das Speichern der aktuellen Gleichung in Plots<br />
bzw. dem Lösen von Gleichungen vorbehalten (siehe Kapitel ...). Die<br />
Funktionstaste EQ aus diesem Menü kann so verwendet werden, als wäre das<br />
Variablenmenü verfügbar. Wenn z.B. [ EQ ] gedrückt wird, werden die<br />
aktuellen Inhalte der Variablen angezeigt.<br />
ERASE (4)<br />
Die Funktion ERASE löscht den aktuellen Inhalt des Grafikfensters. Während<br />
der Programmierung wird mit dieser Funktion sichergestellt, dass das<br />
Grafikfenster vor dem Plotten einer neuen Grafik gelöscht wird.<br />
DRAX (5)<br />
Die Funktion DRAX zeichnet, falls diese sichtbar ist, die Achsen im aktuellen<br />
Plot .<br />
Seite 22-4
DRAW (6)<br />
Die Funktion DRAW zeichnet den Plot, der in PPAR definiert wurde.<br />
Das Menü PTYPE unter PLOT (1)<br />
Das Menü PTYPE listet die Namen aller zweidimensionalen, im<br />
<strong>Taschenrechner</strong> vorprogrammierten Plottypen auf. Das Menü enthält die<br />
folgenden Funktionstasten:<br />
Diese Tasten entsprechen den Plottypen Function, Conic, Polar, Parametric,<br />
Truth und Diff Eq, die weiter oben beschrieben wurden. Wird eine dieser<br />
Funktionstasten während der Eingabe eines Programms gedrückt, wird an<br />
dieser Stelle im Programm der entsprechende Funktionsaufruf eingefügt.<br />
Drücken Sie L )@PLOT, um zum Hauptmenü PLOT zurückzukehren.<br />
Das Menü PPAR (2)<br />
Im PPAR-Menü stehen verschiedene Optionen für die PPAR-Variable zur<br />
Verfügung, welche den folgenden Funktionstasten entsprechen. Drücken Sie<br />
L, um zum nächsten Menü zu gelangen.<br />
Hinweis: Die hier dargestellten SCALE-Befehle sind SCALE, SCALEW und<br />
SCALEH, und zwar in dieser Reihenfolge.<br />
Die folgende Abbildung zeigt die im Menü PPAR enthaltenen Funktionen. Die<br />
Buchstaben oberhalb der Funktionen dienen als Referenz in der<br />
nachfolgenden Beschreibung der Funktionen.<br />
Seite 22-5
INFO (n) und PPAR (m)<br />
Wenn Sie @INFO drücken oder ‚ @PPAR eingeben, während Sie sich in<br />
diesem Menü befinden, erscheint eine Liste mit den aktuellen PPAR-<br />
Einstellungen. Beispiel:<br />
Diese Informationen haben die folgende Bedeutung: X ist eine unabhängige<br />
Variable (Indep), Y ist die abhängige Variable (Depnd), der Bereich der x-<br />
Achse liegt zwischen –6,5 und 6,5 (Xrng), der Bereich der y-Achse liegt<br />
zwischen -3,1 und 3,2 (Yrng). Die letzte Information auf dem Bildschirm, der<br />
Wert von Res (Auflösung), bestimmt das Intervall der unabhängigen Variablen,<br />
die für die Erstellung des Plots verwendet wird.<br />
Die Funktionstasten im Menü PPAR(2) sind Befehle, die in Programmen<br />
eingesetzt werden können. Diese Befehle lauten:<br />
INDEP (a)<br />
Der Befehl INDEP gibt die unabhängige Variable und deren Plotbereich an.<br />
Diese Angaben werden in der Variablen PPAR als dritter Parameter<br />
gespeichert. Der Standardwert ist 'X'. Der unabhängigen Variablen können<br />
folgende Werte zugeordnet werden:<br />
Name einer Variablen, z.B. 'Vel'<br />
Name einer Variablen aus einer Liste, z.B. { Vel }<br />
Seite 22-6
• Name einer Variablen und ein Bereich aus einer Liste, z.B. { Vel 0 20 }<br />
• Ein Bereich ohne einen Variablen-Namen, z.B. { 0 20 }<br />
• Zwei Werte, die einen Bereich darstellen, z.B. 0 20<br />
In einem Programm steht nach all diesen Angaben der Befehl INDEP.<br />
DEPND (b)<br />
Der Befehl DEPND gibt den Namen der abhängigen Variablen an. Bei<br />
TRUTH-Plots spezifiziert er außerdem den Plotbereich. Der Standardwert ist Y.<br />
Die Angaben für die Variable DEPND sind identisch mit denen für die<br />
Variable INDEP.<br />
XRNG (c) und YRNG (d)<br />
Der Befehl XRNG gibt den Plotbereich für die x-Achse an, und der Befehl<br />
YRNG den Plotbereich für die y-Achse. Diese Befehle erfordern die Eingabe<br />
der unteren bzw. oberen Grenzwerte von x bzw. y. Die Werte für die<br />
Achsenbereiche von x und y werden in den ersten zwei Elementen der<br />
Variablen PPAR als geordnete Paare (x min, y min) und (x max, y max) gespeichert.<br />
Die Standardwerte für x min und x max sind jeweils -6,5 und 6,5. Die<br />
Standardwerte für x min und x max sind jeweils –3,1 und 3,2.<br />
RES (e)<br />
Der Befehl RES (RESolution - Auflösung) gibt beim Erstellen eines bestimmten<br />
Plots das Intervall zwischen den Werten der unabhängigen Variablen an. Die<br />
Auflösung kann entweder in Benutzereinheiten als eine Realzahl oder in Pixel<br />
als binäre Integer-Zahl (Zahlen, die mit # anfangen, wie z.B. #10) angegeben<br />
werden. Die Auflösung wird in der Variablen PPAR als vierter Parameter<br />
gespeichert.<br />
CENTR (g)<br />
Der Befehl CENTR hat als Argument ein geordnetes Paar (x,y) oder einen<br />
Wert x, und passt die ersten zwei Elemente in der Variablen PPAR (z.B. (x min,<br />
y min) und (x max, y max)) so an, dass die Mitte des Plots sich in (x,y) bzw. (x,0)<br />
befindet.<br />
SCALE (h)<br />
Seite 22-7
Der Befehl SCALE bestimmt den Maßstab des Plots, der als Anzahl von<br />
Benutzereinheiten pro Tick-Zeichen angegeben wird. Der Standardwert<br />
beträgt 1 Benutzereinheit pro Tick-Zeichen. Der Befehl SCALE benötigt zwei<br />
Zahlen als Argumente, x scale und y scale für die neuen horizontalen und<br />
vertikalen Maßstäbe. Dieser Befehl bewirkt, dass die Parameter (x min, y min) und<br />
(x max, y max) in PPAR an den gewünschten Maßstab angepasst werden. Die<br />
Mitte des Plots bleibt erhalten.<br />
SCALEW (i)<br />
Wird ein Faktor x factor angegeben, multipliziert der Befehl SCALEW den<br />
horizontalen Maßstab mit diesem Faktor. Das W aus SCALEW steht für das<br />
englische Wort für Breite (Width). Nach der Ausführung des SCALEW-Befehls<br />
werden die Werte x min und x max in PPAR geändert.<br />
SCALEH (j)<br />
Wird ein Faktor y factor angegeben, multipliziert der Befehl SCALEH den<br />
vertikalen Maßstab mit diesem Faktor. Das H aus SCALEH steht für das<br />
englische Wort für Höhe (Height). Nach der Ausführung des SCALEH-Befehls<br />
werden die Werte y min und y max in PPAR geändert.<br />
Hinweis: Die von SCALE, SCALEW oder SCALEH vorgenommenen<br />
Änderungen können zum Vergrößern oder Verkleinern eines Plots verwendet<br />
werden.<br />
ATICK (l)<br />
Der Befehl ATICK (TICK-Zeichen für Achsen) wird dazu verwendet, Tick-<br />
Zeichenvermerke für die Achsen vorzunehmen. Der Befehl ATICK akzeptiert<br />
die folgenden Eingabewerte:<br />
• Ein Realwert x: setzt die Tick-Vermerke für beide Achsen (x und y) auf x-<br />
Einheiten<br />
• Eine Liste mit zwei Realwerten { x y }: setzt die Tick-Vermerke für beide<br />
Achsen (x und y) auf x- bzw. y-Einheiten<br />
• Eine binäre Integer-Zahl #n: setzt die Tick-Vermerke für beide Achsen (x<br />
und y) auf #n Pixel<br />
Seite 22-8
Eine Liste mit zwei binären Integer-Zahlen { #n #m }: setzt die Tick-Vermerke<br />
für beide Achsen (x und y) auf #n bzw. #m Pixel.<br />
AXES (k)<br />
Der Eingabewert für den Befehl AXES besteht entweder aus einem geordneten<br />
Paar (x,y) oder aus einer Liste {(x,y) atick "Beschriftung x-Achse" "Beschriftung<br />
y-Achse"}. Der Parameter atick wird für die Angabe der Tick-Vermerke<br />
verwendet, wie bereits beim Befehl ATICKbeschrieben wurde. Das geordnete<br />
Paar ist die Mitte des Plots. Wird für AXES nur ein geordnetes Paar<br />
angegeben, so wird nur der Ursprung der Achsen geändert. Das Argument im<br />
Befehl AXES, egal ob geordnetes Paar oder Werteliste, wird als fünfter<br />
Parameter in PPAR gespeichert.<br />
Drücken Sie @)PLOT, um zum Menü PLOT zurückzukehren.<br />
Drücken Sie L, um zum zweiten Menü der Menüreihe PLOT zu gelangen.<br />
RESET (f)<br />
Diese Taste setzt die Plotparameter auf ihre Standardwerte zurück.<br />
Das Menü 3D unter PLOT (7)<br />
Das Menü 3D enthält zwei Untermenüs, PTYPE und VPAR, sowie eine Variable,<br />
EQ. Da die Bedeutung von EQ bereits erläutert wurde, werden wir uns hier<br />
auf die Inhalte der Menüs PTYPE und VPAR konzentrieren. Die nachstehende<br />
Darstellung zeigt die Struktur des 3D-Menüs.<br />
Seite 22-9
Das Menü PTYPE unter 3D (IV)<br />
Das Menü PTYPE unter 3D enthält die folgenden Funktionen:<br />
Diese Funktionen entsprechen den Grafikoptionen Slopefield, Wireframe, Y-<br />
Slice, Ps-Contour, Gridmap und Pr-Surface, die bereits in diesem Kapitel<br />
beschrieben wurden. Wird eine dieser Funktionstasten während der Eingabe<br />
eines Programms gedrückt, wird an dieser Stelle im Programm der<br />
entsprechende Funktionsaufruf eingefügt. Drücken Sie L )@)@3D@@, um zum<br />
Hauptmenü 3D zurückzukehren.<br />
Das Menü VPAR unter 3D (V)<br />
Die Variable VPAR steht für Volume PARameter (Volumenparameter) und<br />
bezieht sich auf einem Parallelepipeden im Raum, in dessen Innerem eine<br />
beliebige dreidimensionale Grafik erzeugt wird. Wird im 3D-Menü [VPAR]<br />
gedrückt, werden die folgenden Funktionen aufgerufen. Drücken Sie L, um<br />
zum nächsten Menü zu gelangen.<br />
Als Nächstes wird die Bedeutung dieser Funktionen erläutert:<br />
INFO (S) und VPAR (W)<br />
Wird @INFO (S) gedrückt, erscheinen die Informationen, die in der oberen<br />
Abbildung auf der linken Seite zu sehen sind. Die Bereiche Xvol, Yvol und<br />
Zvol bestimmen die Größe des Parallelepipeds, in dem die Grafik eingefügt<br />
wird. Xrng und Yrng sind die Wertebereiche von x bzw. y als unabhängige<br />
Variablen in der Ebene x-y, die für die Erzeugung von Funktionen der Art z =<br />
f(x,y) verwendet werden.<br />
Seite 22-10
Drücken Sie L und @INFO (Y), um die Informationen zu erhalten, die in der<br />
oberen Abbildung auf der rechte Seite dargestellt sind. Dieses sind die Werte<br />
für die Position des Blickwinkels für die dreidimensionale Grafik (Xeye, Yeye,<br />
Zeye), sowie die Anzahl der Schritte in x und y, die für die Erstellung eines<br />
Rasters zur Darstellung der Oberfläche erforderlich sind.<br />
XVOL (N), YVOL (O) und ZVOL (P)<br />
Diese Funktion benötigt die Eingabe des unteren bzw. oberen Grenzwertes<br />
und bestimmt die Größe des Parallelepipeds, in dem die Grafik erzeugt<br />
werden soll. Diese Werte werden in der Variablen VPAR gespeichert. Die<br />
Standardwerte für die Bereiche XVOL, YVOL und ZVOL sind –1 bis 1.<br />
XXRNG (Q) und YYRNG (R)<br />
Diese Funktionen erfordern die Eingabe des unteren bzw. oberen<br />
Grenzwertes und bestimmen den Bereich der Variablen x und y, die für die<br />
Erstellung von Funktionen der Art z = f(x,y) verwendet werden. Die<br />
Standardwerte der Bereiche XXRNG und YYRNG sind die Gleichen wie bei<br />
XVOL und YVOL.<br />
EYEPT (T)<br />
Die Funktion EYEPT benötigt als Eingabe die reellen Werte x, y und z als<br />
Position des Blickwinkels der dreidimensionalen Grafik. Der Blickwinkel ist ein<br />
Punkt im Raum von dem aus die dreidimensionale Grafik beobachtet wird.<br />
Wird der Blickwinkel geändert, werden unterschiedliche Ansichten der Grafik<br />
dargestellt. Die Abbildung unten zeigt den Blickwinkel in Bezug auf den<br />
eigentlichen Grafikraum und seiner Projektion in der Anzeigenebene.<br />
NUMX(U) und NUMY (V)<br />
Die Funktionen NUMX und NUMY bestimmen die Anzahl der Punkte bzw. der<br />
Schritte für jede Richtung, die für die Erstellung des Bezugsrasters erforderlich<br />
sind, aus dem anschließend die Werte z = f(x,y) berechnet werden.<br />
VPAR (W)<br />
Dient lediglich als Referenz zur Variablen VPAR.<br />
RESET (X)<br />
Seite 22-11
Die Parameter auf dem Bildschirm werden auf ihre Standardwerte<br />
zurückgesetzt.<br />
Drücken Sie L )@)@3D@@ , um zum Menü 3D zurückzukehren.<br />
Drücken Sie @)PLOT, um zum Menü PLOT zurückzukehren.<br />
Das Menü STAT unter PLOT<br />
Das Menü STAT ermöglicht den Zugang zu Plots, die für statistische Analysen<br />
verwendet werden. Hier stehen die folgenden Untermenüs zu Verfügung:<br />
Die folgende Abbildung zeigt die Struktur des Menüs STAT aus dem Menü<br />
PLOT. Die Zahlen und Buchstaben bei jeder Funktion dienen in der<br />
nachstehenden Beschreibung lediglich als Referenz.<br />
Seite 22-12
Das Menü PTYPE unter STAT (I)<br />
Das Menü PTYPE enthält die folgenden Funktionen:<br />
Diese Tasten entsprechen den Plottypen Bar (A), Histogram (B) und Scatter(C),<br />
die bereits beschrieben wurden. Wird eine dieser Funktionstasten während<br />
der Eingabe eines Programms gedrückt, wird an dieser Stelle im Programm<br />
der entsprechende Funktionsaufruf eingefügt. Drücken Sie @)STAT, um zum Menü<br />
STAT zurückzukehren.<br />
Das Menü DATA unter STAT (II)<br />
Das Menü DATA enthält die folgenden Funktionen:<br />
Die Funktionen in diesem Menü werden zum Manipulieren der statistischen<br />
Matrix ΣDAT verwendet. Mit den Funktionen Σ+ (D) und Σ- (E) werden<br />
Datenreihen zu bzw. aus der Matrix hinzugefügt oder entfernt. CLΣ (F) löscht<br />
die Matrix ΣDAT (G), während die Funktionstaste ΣDAT nur als Referenz für<br />
interaktive Anwendungen verwendet wird. Mehr zu diesen Funktionen finden<br />
Sie im Kapitel über statistische Anwendungen. Drücken Sie @)STAT, um zum<br />
Menü STAT zurückzukehren.<br />
Seite 22-13
Das Menü ΣPAR unter STAT (III)<br />
Das Menü ΣPAR enthält die folgenden Funktionen:<br />
INFO (M) und ΣPAR (K)<br />
Die Taste INFO in ΣPAR enthält die oben abgebildeten Informationen. Diese<br />
Informationen sind in der Variablen ΣPAR zu finden. Die angezeigten Werte<br />
sind die Standardwerte für Spalte x, Spalte y, den Achsenabschnitt und den<br />
Richtungskoeffizienten des Daten-Angleichungsmodells, sowie der Modelltyp,<br />
der an die Daten in ΣDAT angeglichen werden muss.<br />
XCOL (H)<br />
Mit dem Befehl XCOL wird angegeben, welche Spalten aus ΣDAT, falls<br />
mehrere vorhanden, die Spalte x oder die Spalte der unabgängigen<br />
Variablen sein werden.<br />
YCOL (I)<br />
Mit dem Befehl YCOL wird angegeben, welche Spalten aus ΣDAT, falls<br />
mehrere vorhanden, die Spalte y oder die Spalte der abhängigen Variablen<br />
sein werden.<br />
MODL (J)<br />
Der Befehl MODL bestimmt das auszuwählende Modell für die<br />
Datenangleichung in ΣDAT, sofern eine Datenangleichung implementiert wird.<br />
Drücken Sie @!MODL, um die verfügbaren Optionen anzusehen. Das folgende<br />
Menü erscheint:<br />
Seite 22-14
Diese Funktionen entsprechen der linearen, logarithmischen, Exponential-,<br />
Potenz- oder der besten Angleichung. Mehr zur Datenangleichung finden Sie<br />
weiter unten in diesem Kapitel. Drücken Sie )£@PAR, um zum Menü ΣPAR<br />
zurückzukehren.<br />
ΣPAR (K)<br />
ΣPAR ist lediglich eine Referenz zur Variablen ΣPAR für interaktive Aktionen.<br />
RESET (L)<br />
Diese Funktion setzt die Inhalte von ΣPAR auf ihre Standardwerte zurück.<br />
Drücken Sie L @)STAT, um zum Menü STAT zurückzukehren. Drücken Sie<br />
[PLOT], um zum Hauptmenü PLOT zurückzukehren.<br />
Das Menü FLAG unter PLOT<br />
Das Menü FLAG ist ein interaktives Menü, daher steht Ihnen die Auswahl<br />
zwischen den folgenden Optionen zur Verfügung:<br />
• AXES : Wird diese Option ausgewählt, so werden die Achsen, falls<br />
sichtbar, innerhalb der Plot-Oberfläche bzw. des Plot-Volumens<br />
angezeigt.<br />
• CNCT : Wird diese Option ausgewählt, wird der Plot so erzeugt, dass<br />
einzelne Punkte miteinander verbunden sind.<br />
• SIMU : Wenn diese Option ausgewählt wurde, und es sollen mehr als<br />
eine Grafik im gleichen Achsensystem geplottet werden, dann<br />
werden alle Grafiken gleichzeitig erzeugt.<br />
Drücken Sie @)PLOT, um zum Menü PLOT zurückzukehren.<br />
Erzeugen von Plots durch Programme<br />
Bevor ein Plot in einem Programm erzeugt werden kann, müssen die<br />
Variablen PPAR, ΣPAR, und/oder VPAR eingestellt werden, je nachdem, ob es<br />
sich um eine zweidimensionale Grafik handelt, die mittels einer Funktion,<br />
mittels Daten aus ΣDAT oder mittels einer dreidimensionalen Funktion definiert<br />
ist. Diese Variablen können Sie mithilfe der bereits vorher beschriebenen<br />
Befehle einrichten.<br />
Seite 22-15
Als Nächstes wird das allgemeine Format von Variablen, die für die<br />
Erzeugung von verschiedenen Plottypen erforderlich sind, beschrieben.<br />
Zweidimensionale Grafiken<br />
Die zweidimensionalen Grafiken, die von den Funktionen Function, Conic,<br />
Parametric, Polar, Truth und Differential Equation erzeugt werden, verwenden<br />
die Variable PPAR im folgenden Format:<br />
{ (xmin, ymin) (xmax, ymax) indep res axes ptype depend }<br />
Die zweidimensionalen Grafiken, die aus Daten aus der statistischen Matrix<br />
erzeugt werden, nämlich Bar, Histogram und Scatter, verwenden die Variable<br />
ΣPAR im folgenden Format:<br />
{ x-column y-column slope intercept model }<br />
Genauso wird auch die Variable PPAR im oben angegebenen Format<br />
verwendet.<br />
Die Bedeutung der verschiedenen Parameter aus PPAR und ΣPAR wurden in<br />
einem vorangegangenen Abschnitt erläutert.<br />
Dreidimensionale Grafiken<br />
Die dreidimensionalen Grafiken, nämlich die Optionen Slopefield, Wireframe,<br />
Y-Slice, Ps-Contour, Gridmap und Pr-Surface, verwenden die Variable VPAR<br />
im folgenden Format:<br />
{xleft, xright, ynear, yfar, zlow, zhigh, xmin, xmax, ymin, ymax, xeye,<br />
yeye, zeye, xstep, ystep}<br />
Die Wertpaare von x, y und z haben die folgende Bedeutung:<br />
Seite 22-16
• Dimensionen des Betrachtungsparallelepipeds (xleft, xright, ynear,<br />
yfar, zlow, zhigh)<br />
• Bereich der unabhängigen Variablen x und y (xmin, xmax, ymin, ymax)<br />
• Position des Betrachtungspunktes (xeye, yeye, zeye)<br />
• Anzahl der Schritte in die Richtungen x und y (xstep, ystep)<br />
Dreidimensionale Grafiken benötigen auch die Variable PPAR mit den oben<br />
angegebenen Parametern.<br />
Die Variable EQ<br />
Außer für Plots, die auf ΣDAT basieren, müssen für alle anderen Plots die zu<br />
plottenden Funktionen durch Speichern der Ausdrücke oder Referenzen zu<br />
diesen Funktionen in der Variablen EQ definiert werden.<br />
Kurz gesagt, muss für die Erzeugung eines Plots in einem Programm<br />
gegebenenfalls die Variable EQ geladen werden. Danach werden PPAR,<br />
PPAR und ΣPAR oder PPAR und VPAR geladen. Anschließend wird durch<br />
Angeben des entsprechenden Plottyps: FUNCTION, CONIC, POLAR,<br />
PARAMETRIC, TRUTH, DIFFEQ, BAR, HISTOGRAM, SCATTER, SLOPE,<br />
WIREFRAME, YSLICE, PCONTOUR, GRIDMAP oder PARSURFACE der Plot<br />
selbst erzeugt.<br />
Beispiele von interaktiven Plots mit dem Menü PLOT<br />
Um besser zu verstehen, wie das Programm mit den PLOT-Befehlen und -<br />
Variablen umgeht, versuchen Sie, mit dem Menü PLOT die folgenden<br />
interaktiven Plots zu erzeugen.<br />
Beispiel 1 – Funktionsplot:<br />
„ÌC Aufrufen des Menüs PLOT (*)<br />
@)PTYPE @FUNCT Wählen von FUNCTION als Plottyp<br />
‘√r’ `„ @@EQ@@ Speichern der Funktion ‘√r’ in EQ<br />
@)PPAR Anzeigen der Plot-Parameter<br />
~„r`@INDEP Definieren von ‘r’ als<br />
unabhängige Variable<br />
Seite 22-17
~„s`@DEPND Definieren von ‘s’ als<br />
abhängige Variable<br />
1 \# 10 @XRNG Definieren Sie (-1, 10) als x-Bereich<br />
1 \# 5 @YRNG L Definieren Sie (-1, 5) als y-Bereich<br />
{ (0,0) {.4 .2} “Rs” “Sr”} Definitionsliste der Achsen<br />
@AXES Definieren der Achsenmitte, Ticks,<br />
Beschriftungen<br />
L @)PLOT Rückkehr Menü PLOT<br />
@ERASE @DRAX L @LABEL Löschen des Bildes, Zeichnen der<br />
Achsen und Beschriftungen<br />
L @DRAW Zeichnen der Funktion und<br />
Anzeigen des Bildes<br />
@)EDIT L@MENU Entfernen der Menüeinträge<br />
LL@)PICT @CANCL Rückkehr zur Normalanzeige<br />
(*) Das Menü PLOT kann durch die benutzerdefinierte Taste Caufgerufen<br />
werden, wie in diesem Kapitel bereits beschrieben wurde.<br />
Beispiel 2 – Parametrischer Plot (Gebrauch RAD als Winkel):<br />
„ÌC Menü PLOT aufrufen<br />
@)PTYPE @PARAM Wählen von PARAMETRIC als<br />
Plottyp<br />
{ ‘SIN(t)+i*SIN(2*t)’ } ` Definieren der komplexen<br />
Funktion X+iY<br />
„ @@EQ@@ Speichern der komplexen Funktion<br />
in EQ<br />
@)PPAR Anzeigen der Plot-Parameter<br />
{t 0 6,29} `@INDEP Definieren Sie ‘t’ als unabhängige<br />
Variable<br />
~y`@DEPND Definieren Sie ‘Y’ als abhängige<br />
Variable<br />
2.2 \# 2.2 @XRNG Definieren Sie (-2,2; 2,2) als x-<br />
Bereich<br />
1.1 \# 1.1 @YRNG L Definieren Sie (-1,1; 1,1) als y-<br />
Bereich<br />
{ (0,0) {.4 .2} “X(t)” “Y(t)”} ` Definitionsliste der Achsen<br />
Seite 22-18
@AXES Definieren der Achsenmitte, Ticks,<br />
Beschriftungen<br />
L @)PLOT Rückkehr zum Menü PLOT<br />
@ERASE @DRAX L @LABEL Löschen des Bildes, Zeichnen der<br />
Achsen und Beschriftungen<br />
L @DRAW Zeichnen der Funktion und<br />
Anzeigen des Bildes<br />
@)EDIT L@MENU LL@)PICT @CANCL Plot beenden<br />
Beispiel 3 – Polarplot:<br />
„ÌC Menü PLOT aufrufen<br />
@)PTYPE @POLAR POLAR als Plottyp wählen<br />
‘1+SIN(θ)’ `„ @@EQ@@ Speichern der komplexen Funktion<br />
r = f(θ) in EQ<br />
@)PPAR Anzeigen der Plot-Parameter<br />
{ θ 0 6,29} ` @INDEP Definieren Sie ‘θ’ als unabhängige<br />
Variable<br />
~y` @DEPND Definieren Sie ‘Y’ als abhängige<br />
Variable<br />
3 \# 3 @XRNG Definieren Sie (-3,3) als x-Bereich<br />
0,5 \# 2,5 @YRNG L Definieren Sie (-0,5; 2,5) als y-<br />
Bereich<br />
{ (0,0) {.5 .5} “x” “y”} ` Definitionsliste der Achsen<br />
@AXES Definieren der Achsenmitte, Ticks,<br />
Beschriftungen<br />
L @)PLOT Rückkehr zum Menü PLOT<br />
@ERASE @DRAX L @LABEL Löschen des Bildes, Zeichner der<br />
Achsen, Beschriftungen<br />
L @DRAW Zeichnen der Funktion und Anzeige<br />
des Bildes<br />
@)EDIT L@MENU Entfernen der Menüeinträge<br />
LL@)PICT @CANCL Rückkehr zur Normalanzeige<br />
Diese Beispiele zeigen ein Muster für interaktives Erstellen von<br />
zweidimensionalen Grafiken durch das Menü PLOT.<br />
Seite 22-19
1 – PTYPE auswählen<br />
2 – Die zu plottende Funktion in der Variablen EQ speichern (dabei auf das<br />
richtige Format achten, z.B. ‘X(t)+iY(t)’ bei PARAMETRIC)<br />
3 – Namen (und gegebenenfalls den Bereich) der unabhängigen und<br />
abhängigen Variablen eingeben<br />
4 – Die Angaben für die Achse als Liste eingeben { center atick x-label y-label }<br />
5 – Erzeugen einer vollständig beschrifteten Grafik mit Achsen mit ERASE,<br />
DRAX, LABEL, DRAW<br />
Auf die gleiche Weise können Plots mit einem Programm erzeugt werden,<br />
aber in diesem Fall muss nach dem Aufruf der Funktion DRAW auch der<br />
Befehl PICTURE eingefügt werden, um den Grafikbildschirm wieder in den<br />
Stack zu laden.<br />
Beispiele von programm-generierten Plots<br />
In diesem Abschnitt erfahren Sie, wie die Plots aus den letzten drei Beispielen<br />
anhand eines Programms erzeugt werden. Bevor Sie mit der Eingabe des<br />
Programms beginnen, aktivieren Sie das Menü PLOT, um die Eingabe von<br />
Grafikbefehlen (wie z.B. („ÌC) zu erleichtern.<br />
Beispiel 1 –Funktionsplot: Geben Sie das folgende Programm ein:<br />
« Starten des Programms<br />
{PPAR EQ} PURGE Die aktuellen Werte von PPAR und<br />
EQ löschen<br />
‘√r’ STEQ ‘√r’ in EQ speichern<br />
‘r’ INDEP Unabhängige Variable auf ‘r’ setzen<br />
‘s’ DEPND Abhängige Variable auf ‘s’ setzen<br />
FUNCTION FUNCTION als Plottyp wählen<br />
{ (0.,0.) {.4 .2}<br />
“Rs” “Sr” } AXES Achseninformationen setzen<br />
–1. 5. XRNG x-Bereich setzen<br />
–1. 5. YRNG y-Bereich setzen<br />
ERASE DRAW DRAX LABEL Löschen des Bildes und zeichnen<br />
Seite 22-20
des Plots, der Achsen und der<br />
Beschriftungen<br />
PICTURE » Grafikbildschirm wieder in den<br />
Stack laden<br />
Speichern Sie das Programm in der Variable PLOT1. Um das Programm<br />
auszuführen, drücken Sie J, falls erforderlich, und anschließend drücken<br />
Sie @PLOT1.<br />
Beispiel 2 – Parametrischer Plot: Geben Sie das folgende Programm ein:<br />
« Starten des Programms<br />
RAD {PPAR EQ} PURGE Auf Radianten wechseln,<br />
Löschen der Werte der Variablen<br />
‘SIN(t)+i*SIN(2*t)’ STEQ Speichern von ‘X(t)+iY(t)’ in EQ<br />
{ t 0. 6.29} INDEP Unabhängige Variable auf ‘r’<br />
setzen, mit Bereich<br />
‘Y’ DEPND Abhängige Variable auf ‘Y’ setzen<br />
PARAMETRIC PARAMETRIC als Plottyp wählen<br />
{ (0.,0.) {.5 .5} “X(t)”<br />
“Y(t)” } AXES Achseninformationen setzen<br />
–2.2 2.2 XRNG x-Bereich setzen<br />
–1.1 1.1 YRNG y-Bereich setzen<br />
ERASE DRAW DRAX LABEL Löschen des Bildes und Zeichnen<br />
des Plots, der Achsen und der<br />
Beschriftungen<br />
PICTURE Grafikbildschirm wieder in den<br />
Stack laden<br />
» Programm beenden<br />
Speichern Sie das Programm in der Variable PLOT2. Um das Programm<br />
auszuführen, drücken Sie, falls erforderlich J und anschließend @PLOT2.<br />
Beispiel 3 –Polarplot: Geben Sie das folgende Programm ein:<br />
« Starten des Programms<br />
RAD {PPAR EQ} PURGE Auf Radianten wechseln,<br />
Seite 22-21
Löschen der Werte der Variablen<br />
‘1+SIN(θ)’ STEQ ‘f(θ)’ in EQ speichern<br />
{ θ 0. 6.29} INDEP Unabhängige Variable auf<br />
‘θ’ setzen, mit Bereich<br />
‘Y’ DEPND Abhängige Variable auf ‘Y’ setzen<br />
POLAR POLAR als Plottyp wählen<br />
{ (0.,0.) {.5 .5}<br />
“x” “y”} AXES Achseninformationen setzen<br />
–3. 3. XRNG x-Bereich setzen<br />
–.5 2.5 YRNG y-Bereich setzen<br />
ERASE DRAW DRAX LABEL Löschen des Bildes und Zeichnen<br />
des Plots, der Achsen und der<br />
Beschriftungen<br />
PICTURE Grafikbildschirm wieder in den<br />
Stack laden<br />
» Programm beenden<br />
Speichern Sie das Programm in der Variable PLOT3. Um das Programm<br />
auszuführen, drücken Sie, falls erforderlich J und anschließend @PLOT3.<br />
Diese Beispiele zeigen die Verwendung von PLOT-Befehlen in Programmen.<br />
Hierbei handelt es sich nur um einfache Übungen für die Programmierung von<br />
Plots. Sie sollten versuchen, eigene Übungen in der Programmierung von Plots<br />
durchzuführen.<br />
Zeichenbefehle für die Programmierung<br />
Abbildungen in einem Grafikfenster können Sie direkt aus einem Programm,<br />
mithilfe von Befehlen wie z.B. die aus dem Menü PICT, welche mit<br />
„°L@PICT@ aufgerufen werden, einfügen. In diesem Menü stehen<br />
nachfolgende Funktionen zur Verfügung. Drücken Sie L, um zum nächsten<br />
Menü zu gelangen.<br />
Seite 22-22
Offensichtlich führen die Befehle LINE, TLINE und BOX die gleichen<br />
Operationen aus, wie die deren interaktiven Gegenstücke, vorausgesetzt die<br />
entsprechenden Eingaben werden getätigt. Diese, sowie die anderen<br />
Funktionen im Menü PICT beziehen sich auf das Grafikfenster, in dem die<br />
Bereiche von x und y in der Variable PPAR bestimmt werden, wie dies bereits<br />
weiter oben für unterschiedliche Typen von Grafiken demonstriert wurde.<br />
Nachstehend werden die Funktionen des Befehls PICT beschrieben.<br />
PICT<br />
Diese Funktionstaste entspricht der Variablen PICT, in welcher die aktuellen<br />
Inhalte des Grafikfensters gespeichert werden. Der Name der Variablen kann<br />
jedoch nicht zwischen Anführungszeichen gesetzt und in der Variablen selber<br />
können nur Grafikobjekte gespeichert werden. In dieser Hinsicht unterscheidet<br />
sich PICT von allen anderen Variablen im <strong>Taschenrechner</strong>.<br />
PDIM<br />
Die Funktion PDIM benötigt als Eingabe, entweder zwei geordnete Paare<br />
(x min,y min) (x max y max) oder zwei binäre Integer-Zahlen #w und #h. PDIM bewirkt,<br />
dass die aktuellen Inhalte von PICT durch einen leeren Bildschirm ersetzt<br />
werden. Wenn das Argument (x min,y min) (x max y max) ist, werden diese Werte<br />
zum Bereich der benutzerdefinierten Koordinaten in PPAR. Ist das Argument<br />
jedoch #w und #h, bleiben die Bereiche der benutzerdefinierten Koordinaten<br />
in PPAR unverändert, aber die Größe der Grafik ändert sich auf #h × #w<br />
Pixel.<br />
PICT und der Grafikbildschirm<br />
PICT, der Speicherplatz des aktuellen Graphen, kann als ein<br />
zweidimensionaler Graph betrachtet werden, der eine Mindestgröße von 131<br />
Pixel breit und 64 Pixel hoch enthält. Die maximale Breite von PICT beträgt<br />
2048 Pixel, ohne Beschränkung der maximalen Höhe. Die Pixel sind die<br />
einzelnen Punkte des Displays, die ein- oder ausgeschaltet (dunkel bzw. hell)<br />
werden, um Text oder Graphen darzustellen. Das Display des<br />
<strong>Taschenrechner</strong>s besteht aus 131 mal 64 Pixel, was der Mindestgröße von<br />
PICT entspricht. Falls PICT größer als das Display ist, kann der Graph PICT als<br />
eine zweidimensionale Domäne betrachtet werden, die auf dem Display hin<br />
Seite 22-23
und her bewegt werden kann, wie in der nachstehenden Abbildung zu sehen<br />
ist.<br />
LINE<br />
Dieser Befehl benötigt als Eingabe zwei geordnete Paare (x 1,y 1) (x 2, y 2) oder<br />
zwei Paare von Pixelkoordinaten {#n 1 #m 1} {#n 2 #m 2}. Der Befehl zeichnet<br />
eine Linie zwischen den angegebenen Koordinaten.<br />
TLINE<br />
Dieser Befehl (Toggle LINE – umgekehrte Linie) benötigt als Eingabe zwei<br />
geordnete Paare (x1,y1) (x2, y2) oder zwei Paare von Pixelkoordinaten {#n1 #m1} {#n2 #m2}. Der Befehl zeichnet eine Linie zwischen den angegebenen<br />
Koordinaten und schaltet anschließend die eingeschalteten Pixel der Linie aus<br />
und umgekehrt.<br />
Seite 22-24
BOX<br />
Dieser Befehl benötigt als Eingabe zwei geordnete Paare (x1,y1) (x2, y2) oder<br />
zwei Paare von Pixelkoordinaten {#n1 #m1} {#n2 #m2}. Der Befehl zeichnet ein<br />
Kästchen, bei dem die Diagonalen von den zwei eingegebenen<br />
Koordinatenpaaren bestimmt werden.<br />
ARC<br />
Dieser Befehl wird zum Zeichnen eines Bogens verwendet. ARC benötigt<br />
nachfolgende Objekte als Eingabe:<br />
• Koordinaten der Bogenmitte als (x,y) in benutzerdefinierten Koordinaten<br />
oder {#n, #m} in Pixel.<br />
• Radius des Bogens als r (benutzerdefinierte Koordinaten) oder #k (Pixel).<br />
• Anfangswinkel θ 1 und Endwinkel θ 2.<br />
Seite 22-25
PIX?, PIXON und PIXOFF<br />
Diese Funktionen benötigen als Eingabe die Koordinaten des Punktes in<br />
Benutzereinheiten (x,y) oder in Pixel {#n, #m}.<br />
• PIX? überprüft, ob an der Position (x,y) bzw. {#n, #m} der Pixel an ist.<br />
• PIXOFF schaltet den Pixel an der Position (x,y) bzw. {#n, #m} aus.<br />
• PIXON schaltet den Pixel an der Position (x,y) bzw. {#n, #m} ein.<br />
PVIEW<br />
Dieser Befehl benötigt als Eingabe die Koordinaten eines Punktes in<br />
Benutzereinheiten (x,y) oder in Pixel {#n, #m}, und setzt die Inhalte aus PICT<br />
mit der linken oberen Ecke an den angegebenen Punkt. Wird eine leere Liste<br />
als Argument angegeben, erfolgt die Ausgabe des Bildes in der Mitte des<br />
Displays. PVIEW aktiviert den Grafikcursor bzw. das Bildmenü nicht. Diese<br />
können mit PICTURE aktiviert werden.<br />
PXC<br />
Die Funktion PXC konvertiert Pixelkoordinaten {#n #m} in Koordinaten von<br />
Benutzereinheiten (x,y).<br />
CPX<br />
Die Funktion CPX konvertiert Koordinaten von Benutzereinheiten (x,y) in<br />
Pixelkoordinaten {#n #m}.<br />
Programmierbeispiele mit Zeichenfunktionen<br />
In diesem Abschnitt werden die oben beschriebenen Befehle für die<br />
Erzeugung von Grafiken mithilfe von Programmen verwendet. Die<br />
Programmcodes sind auf der mitgelieferten Diskette bzw. CD-ROM zu finden.<br />
Beispiel 1 – Ein Programm, das Zeichenbefehle verwendet<br />
Das folgende Programm erzeugt eine Zeichnung auf dem Grafikbildschirm.<br />
(Dieses Programm wurde nur dafür geschrieben, die Befehle für die<br />
Erzeugung von Zeichnungen auf dem Bildschirm zu erläutern).<br />
Seite 22-26
« Starten des Programms<br />
DEG Wählen Sie Grad für Winkelmaße<br />
0. 100. XRNG x-Bereich setzen<br />
0. 50. YRNG y-Bereich setzen<br />
ERASE Bild löschen<br />
(5., 2.5) (95., 47,5) BOX Kästchen zwischen (5,5) und (95,95)<br />
zeichnen<br />
(50., 50.) 10. 0. 360. ARC Kreis mit der Mitte in (50,50) und r<br />
=10 zeichnen<br />
(50., 50.) 12. –180. 180. ARC Kreis mit der Mitte in (50,50) und r<br />
=12 zeichnen<br />
1 8 FOR j 8 Linien im Inneren des Kreises<br />
zeichnen<br />
(50., 50.) DUP Die Linienmitte befindet sich im<br />
Punkt (50,50)<br />
‘12*COS(45*(j-1))’ NUM Berechnen von x , das andere Ende<br />
bei 50 + x<br />
‘12*SIN(45*(j-1))’ NUM Berechen von y , das andere Ende<br />
bei 50 + y<br />
R C Konvertieren von x y in (x,y),<br />
komplexe Zahlen<br />
+ (50,50) mit (x,y) addieren<br />
LINE Zeichnen der Linie<br />
NEXT Ende der FOR-Schleife<br />
{ } PVIEW Anzeigen des Bildes<br />
»<br />
Beispiel 2 – Ein Programm zum Plotten eines natürlichen Flussquerschnitts<br />
Diese Anwendung kann sich bei der Feststellung der Fläche und der<br />
befeuchteten Randbereiche eines Flussquerschnitts als sehr nützlich erweisen.<br />
Normalerweise wird ein Flussquerschnitt anhand einer Reihe von Punkten, und<br />
zwar die Koordinaten x und y bezogen auf ein beliebiges Koordinatensystem,<br />
vermessen. Diese Punkte werden geplottet und danach eine<br />
Entwurfszeichnung des Querschnitts in einer bestimmten Höhe der<br />
Wasseroberfläche erzeugt. Die folgende Abbildung zeigt die in diesem<br />
Abschnitt beschriebenen Bedingungen.<br />
Seite 22-27
Dieses Programm, das auf der mitgelieferten Diskette bzw. CD-ROM zu finden<br />
ist, verwendet vier Unterprogramme: FRAME, DXBED, GTIFS und INTRP. Das<br />
Hauptprogramm, XSECT genannt, benötigt als Eingabe eine Matrix mit den<br />
Werten von x und y, sowie die Höhe der Wasseroberfläche Y (siehe<br />
Abbildung), in dieser Reihenfolge. Das Programm erzeugt eine Grafik des<br />
Querschnitts, wobei die Eingabedaten auf der Grafik als Punkte dargestellt<br />
werden. Außerdem wird die freie Oberfläche des Querschnitts angezeigt.<br />
Wir empfehlen Ihnen ein neues Unterverzeichnis für die Speicherung der<br />
Programme zu erstellen. Sie können das Unterverzeichnis RIVER (Fluss) nennen,<br />
da es sich hier um unregelmäßige, für Flüsse typischen Querschnitte mit<br />
offenen Kanälen handelt.<br />
Um das Programm XSECT auszuführen, verwenden Sie die folgenden<br />
Datensets. Diese werden als Matrizen mit zwei Spalten eingegeben, wobei<br />
die erste Spalte für x und die zweite für y vorgesehen ist. Die Matrizen<br />
werden in Variablen mit Namen wie z.B. XYD1 (X-Y Datenset 1) und XYD2 (X-<br />
Y Datenset 2) gespeichert. Um das Programm auszuführen, holen Sie ein<br />
Datenset in den Stack (z.B. J @XYD1!), geben Sie danach die Höhe der<br />
Wasseroberfläche (z.B. 4,0) ein, und drücken Sie anschließend @XSECT. Der<br />
Seite 22-28
<strong>Taschenrechner</strong> zeigt eine Entwurfszeichnung des Querschnitts mit der<br />
entsprechenden Wasseroberfläche an. Drücken Sie $, um die<br />
Grafikanzeige zu beenden.<br />
Versuchen Sie folgende Beispiele:<br />
@XYD1! 2 @XSECT<br />
@XYD1! 3 @XSECT<br />
@XYD1! 4 @XSECT<br />
@XYD1! 6 @XSECT<br />
Bei der Ausführung des Programms XSECT müssen Sie ein wenig Geduld<br />
haben. Aufgrund der hohen Anzahl von Grafikfunktionen, ohne die<br />
numerische Iterationen mitzuzählen, kann es eine Weile dauern, bis die<br />
Grafik erzeugt wird (etwa 1 Minute).<br />
Datenset 1 Datenset 2<br />
X y x y<br />
0,4 6,3 0,7 4,8<br />
1,0 4,9 1,0 3,0<br />
2,0 4,3 1,5 2,0<br />
3,4 3,0 2,2 0,9<br />
4,0 1,2 3,5 0,4<br />
5,8 2,0 4,5 1,0<br />
7,2 3,8 5,0 2,0<br />
7,8 5,3 6,0 2,5<br />
9,0 7,2 7,1 2,0<br />
8,0 0,7<br />
9,0 0,0<br />
10,0 1,5<br />
10,5 3,4<br />
11,0 5,0<br />
Hinweis: Das Programm FRAME, wie es ursprünglich geschrieben wurde<br />
(siehe Diskette oder CD-ROM) behält nicht den richtigen Maßstab der Grafik.<br />
Wenn Sie den richtigen Maßstab behalten möchten, ersetzen Sie FRAME<br />
durch das folgende Programm:<br />
Seite 22-29
« STOΣ MINΣ MAXΣ 2 COL DUP COL DROP – AXL ABS AXL 20<br />
/ DUP NEG SWAP 2 COL + ROW DROP SWAP yR xR « 131<br />
DUP RB SWAP yR OBJ DROP – xR OBJ DROP - / * FLOOR<br />
RB PDIM yR OBJ DROP YRNG xR OBJ DROP XRNG ERASE » »<br />
Dieses Programm beschränkt die Breite der Variablen PICT auf 131 Pixel –<br />
die minimale Pixelgröße der horizontalen Achse – und passt die Anzahl der<br />
Pixel der vertikalen Achse so an, dass der 1:1 Maßstab zwischen der<br />
vertikalen und der horizontalen Achse erhalten bleibt.<br />
Pixelkoordinaten<br />
Die folgende Abbildung zeigt die Grafikkoordinaten für einen typischen<br />
(minimalen) Bildschirm von 131×64 Pixeln. Pixelkoordinaten werden von der<br />
linken oberen Ecke des Bildschirms {# 0h # 0h} gemessen. Dies entspricht den<br />
benutzerdefinierten Koordinaten (x min, y max). Die maximalen Koordinaten in<br />
Pixel entsprechen der rechten unteren Ecke des Bildschirms {# 82h #3Fh};<br />
dieser Punkt entspricht den benutzerdefinierten Koordinaten (x max, y min). Die<br />
Koordinaten der zwei Ecken werden in der nachfolgenden Abbildung sowohl<br />
in Pixel als auch in benutzerdefinierten Koordinaten dargestellt.<br />
Animieren von Grafiken<br />
In diesem Abschnitt erfahren Sie, wie Sie mit dem Plottyp Y-Slice animierte<br />
Grafiken erzeugen können. Nehmen wir an, dass Sie die Wanderwelle f(X,Y)<br />
= 2,5 sin(X-Y) animieren wollen. Betrachten wir X als Zeit in der Animation,<br />
die Plots der Funktion f(X,Y) gegen Y als unterschiedliche Werte für X erstellt.<br />
Zum Erstellen der Grafik gehen Sie wie folgt vor:<br />
Seite 22-30
• „ô gleichzeitig drücken. Wählen Sie Y-Slice für TYPE.<br />
‘2.5*SIN(X-Y)’ für EQ. ‘X’ für INDEP. Drücken Sie L@@@OK@@@.<br />
• „ò gleichzeitig drücken (im RPN-Modus). Verwenden Sie die<br />
folgenden Werte:<br />
• Drücken Sie @ERASE @DRAW. Geben Sie dem <strong>Taschenrechner</strong> ein wenig<br />
Zeit, damit er alle erforderlichen Grafiken erzeugen kann. Wenn die<br />
Operation abgeschlossen ist, wird auf dem Bildschirm eine<br />
sinusförmige Wanderwelle angezeigt.<br />
Animation von Grafiksammlungen<br />
Mit der Funktion ANIMATE kann eine Reihe von Grafiken, die in den Stack<br />
geladen wurden, animiert werden. Sie können eine Grafik auf dem<br />
Grafikbildschirm durch Verwenden der Befehle aus den Menüs PLOT und PICT<br />
erzeugen. Um die erzeugte Grafik in den Stack abzulegen, verwenden Sie<br />
PICT RCL. Wenn Sie n Grafiken auf den Ebenen n bis 1 des Stacks haben,<br />
können Sie mit dem Befehl n ANIMATE aus den Grafiken im Stack eine<br />
Animation erstellen.<br />
Beispiel 1 – Animation einer Welle auf der Wasseroberfläche<br />
Als Beispiel geben Sie das folgende Programm ein, welches 11 Grafiken<br />
erzeugt, sodass in der Mitte des Grafikbildschirms ein Kreis abgebildet wird<br />
und der Radius dieses Kreises in jeder nachfolgenden Grafik um einen<br />
konstanten Wert erhöht wird.<br />
«<br />
Starten des Programms<br />
Seite 22-31
RAD<br />
131 RB 64 RB PDIM<br />
Setzen der Winkeleinheit<br />
auf Radianten<br />
PICT auf 131x64 Pixel setzen<br />
0 100 XRNG 0 100 YRNG x- und y-Bereiche auf 0-100<br />
1 11 FOR j<br />
setzen<br />
Schleife bei j = 1 ..11 starten<br />
ERASE Aktuelles PICT löschen<br />
(50., 50.) ‘5*(j-1)’ NUM Die Mittelpunkte der Kreise (50,50)<br />
0 ‘2*π’ NUM ARC Kreis mit einem Radius von r<br />
= 5(j-1) zeichnen<br />
PICT RCL Aktuelles PICT in den Stack<br />
ablegen<br />
NEXT Ende der FOR-NEXT-Schleife<br />
11 ANIMATE Animieren<br />
» Programm beenden<br />
Speichern Sie dieses Programm in der Variablen PANIM (Plot ANIMation).<br />
Um das Programm auszuführen, drücken Sie (falls erforderlich) J und<br />
@PANIM. Der <strong>Taschenrechner</strong> braucht über eine Minute, um die Grafiken zu<br />
erzeugen und die Animation zu starten. Deshalb sollten Sie sich ein wenig<br />
gedulden. Auf dem Display erscheint das Symbol einer Sanduhr für eine<br />
scheinbar lange Zeit. Danach erscheint eine Animation, die an Wellen<br />
erinnert, die sich beim Eintauchen eines kleinen Steines auf der<br />
Wasseroberfläche bilden. Drücken Sie $, um die Animation zu beenden.<br />
Die 11 Grafiken, die vom Programm erzeugt wurden, stehen im Stack<br />
weiterhin zur Verfügung. Wenn Sie die Animation erneut ausführen möchten,<br />
verwenden Sie einfach: 11 ANIMATE. (Die Funktion ANIMATE können Sie mit<br />
„°L@)GROB L @ANIMA aufrufen). Die Animation wird erneut ausgeführt.<br />
Drücken Sie $, um die Animation wieder zu beenden. Beachten Sie, dass<br />
die Zahl 11 weiterhin auf Ebene 1 des Stacks bleibt. Drücken Sie ƒ, um<br />
diese aus dem Stack zu entfernen.<br />
Seite 22-32
Nehmen wir an, dass Sie die Zahlen, die diese Animation bilden, in einer<br />
Variablen speichern wollen. Sie können eine Liste, sagen wir WLIST, mit<br />
diesen Zahlen zusammenstellen, wenn Sie wie folgt vorgehen:<br />
11 „°@)TYPE@ @ LIST ³ ~~wlist~ K<br />
Drücken Sie J, um die Liste mit den Variablen wiederherzustellen. Die<br />
Variable @WLIST sollte jetzt in der Auflistung der Funktionstasten erscheinen.<br />
Verwenden Sie das folgende Programm, um die Liste der Variablen erneut zu<br />
animieren:<br />
« Starten des Programms<br />
WLIST WLIST-Liste in den Stack ablegen<br />
OBJ Liste zerlegen, Stack-Ebene 1 = 11<br />
ANIMATE Animation starten<br />
» Programm beenden<br />
Speichern Sie dieses Programm in der Variablen RANIM (Re-ANIMate).<br />
Drücken Sie @RANIM, um das Programm auszuführen.<br />
Das folgende Programm animiert die Grafiken aus WLIST vor und zurück:<br />
« Starten des Programms<br />
WLIST DUP WLIST-Liste in den Stack ablegen,<br />
eine Kopie erstellen<br />
REVLIST + Reihenfolge umkehren, die beiden Listen<br />
verknüpfen<br />
OBJ Liste in seine Elemente zerlegen, Ebene<br />
1 = 22<br />
ANIMATE Animation starten<br />
» Programm beenden<br />
Speichern Sie dieses Programm in der Variablen RANI2 (Re-ANImate Version<br />
2). Drücken Sie @RANI2, um das Programm auszuführen. Die Animation<br />
simuliert jetzt eine Welle auf der Wasseroberfläche, die von den Wänden<br />
eines kreisförmigen Behälters zur Mitte reflektiert wird. Drücken Sie $, um<br />
die Animation zu beenden.<br />
Seite 22-33
Beispiel 2 - Animation von Potenzfunktionen<br />
Nehmen wir an, Sie wollen den Plot der Funktionen f(x) = x n , n = 0, 1, 2, 3, 4<br />
im selben Achsensystem animieren. Dazu können Sie das folgende Programm<br />
verwenden:<br />
« Starten des Programms<br />
RAD Winkeleinheit auf Radianten setzen<br />
131 RB 64 RB PDIM PICT auf 131×64 Pixel setzen<br />
0 2 XRNG 0 20 YRNG x- und y-Bereiche setzen<br />
0 4 FOR j Schleife wird bei j = 0,1,…,4<br />
gestartet<br />
‘X^j’ STEQ ‘X^j’ in der Variable EQ ablegen<br />
ERASE Aktuelles PICT löschen<br />
DRAX LABEL DRAW Achsen, Beschriftungen, Funktion<br />
zeichnen<br />
PICT RCL Aktuelles PICT in den Stack ablegen<br />
NEXT Ende der FOR-NEXT-Schleife<br />
5 ANIMATE Animieren<br />
»<br />
Speichern Sie dieses Programm in der Variablen PWAN (PoWer function<br />
Animation – Animation der Potenzfunktion). Um das Programm auszuführen,<br />
drücken Sie, (falls erforderlich) J und @PWAN. Der <strong>Taschenrechner</strong> zeichnet<br />
jede einzelne Potenzfunktion bevor die Animation, in der die fünf Funktionen<br />
eine nach der anderen geplottet werden, gestartet wird. Drücken Sie $, um<br />
die Animation zu beenden.<br />
Weitere Informationen zu der Funktion ANIMATE<br />
Die Funktion ANIMATE, wie sie in den zwei vorigen Beispielen verwendet<br />
wurde, benötigt als Eingabe die zu animierenden Grafiken sowie die Anzahl<br />
dieser Grafiken. Sie können zusätzliche Informationen für die Animation<br />
angeben, wie z.B. das Zeitintervall zwischen der Darstellung der Grafiken<br />
und die Anzahl der Wiederholungen der Darstellung. Das allgemeine Format<br />
der Funktion ANIMATE für solche Fälle ist wie folgt:<br />
n-graphs { n {#X #Y} delay rep } ANIMATE<br />
Seite 22-34
n stellt die Anzahl der Grafiken dar, {#X #Y} steht für die Pixelkoordinaten<br />
der rechten unteren Ecke der zu plottenden Fläche (siehe Abbildung unten),<br />
delay sind die Sekunden zwischen den Darstellungen von aufeinander<br />
folgenden Grafiken der Animation und rep ist die Anzahl der<br />
Wiederholungen der Animation.<br />
Grafikobjekte (GROBs)<br />
Das Wort GROB kommt von GRaphics OBjects (Grafikobjekte) und es<br />
entspricht der Pixel-für-Pixel-Beschreibung eines Bildes auf dem Display. Somit<br />
wird ein Bild in ein GROB konvertiert, entsteht aus diesem eine Reihe von<br />
binären Ziffern (m Englisch binary digits = bits), d.h. Nullen und Einsen.<br />
Nehmen wir das folgende Beispiel, um die GROBs, sowie die Konvertierung<br />
von Bildern in GROBs zu erläutern.<br />
Sobald eine Grafik auf dem <strong>Taschenrechner</strong> erstellt wird, wird diese Grafik als<br />
Inhalt einer besonderen Variablen PICT gespeichert. Der Inhalt von PICT kann mit<br />
der nachfolgenden Tastenfolge angezeigt werden:<br />
PICT RCL(„°L@)PICT @PICT „©).<br />
Auf Ebene 1 des Stacks wird line Graphic 13164 angezeigt (falls die<br />
standardmäßige Größe des Displays verwendet wird), gefolgt von einer<br />
Entwurfszeichnung des oberen Teils der Grafik. Beispiel:<br />
Drücken Sie ˜, wird die Grafik aus Ebene 1 auf dem Bildschirm des<br />
<strong>Taschenrechner</strong>s angezeigt. Drücken Sie @CANCL, um zur Normalanzeige des<br />
<strong>Taschenrechner</strong>s zurückzukehren.<br />
Die Grafik in Ebene 1 ist immer noch nicht im GROB-Format, obwohl sie<br />
definitionsmäßig ein Grafikobjekt ist. Um die Grafik aus dem Stack in ein GROB<br />
zu konvertieren, müssen Sie die folgende Eingabe vornehmen:<br />
Seite 22-35
3`„°L@)GROB @GROB . Nun erscheinen die folgenden Informationen<br />
auf Ebene 1:<br />
Der erste Teil der Beschreibung ähnelt dem, was wir ursprünglich hatten, und<br />
zwar Graphic 131×64, aber diesmal wird es als Graphic 13128 × 8<br />
dargestellt. Die Grafikanzeige jedoch wird hier von einer Reihe von Nullen<br />
und Einsen ersetzt, welche die Pixel des Originalgraphen darstellen. Somit<br />
wurde der Originalgraph in seine entsprechende Bit-Darstellung konvertiert.<br />
Auch Gleichungen können in GROBs konvertiert werden. Geben Sie mit dem<br />
EquationWriter die Gleichung ‘X^2+3’ auf Ebene 1 des Stacks ein und<br />
drücken Sie anschließend 1` „°L@)GROB @GROB. In Stack-Ebene<br />
1 befindet sich nun ein GROB wie folgt dargestellt:<br />
Diese zum Grafikobjekt konvertierte Gleichung kann jetzt in der<br />
Grafikanzeige angesehen werden. Zum Wiederherstellen der Grafik drücken<br />
Sie š. Bewegen Sie den Cursor an eine leere Stelle des Graphen und<br />
drücken Sie @)EDIT LL@REPL. Die Gleichung ‘X^2-5’ wird in den Graphen<br />
eingefügt. Beispiel:<br />
Durch dieses Einfügen von Gleichungen und Text in GROBs können diese zum<br />
Dokumentieren der Grafiken eingesetzt werden.<br />
Seite 22-36
Das Menü GROB<br />
Das Menü GROB kann mit „°L@)GROB @GROB aufgerufen werden und<br />
enthält die folgenden Funktionen. Um zum nächsten Menü zu gelangen,<br />
drücken Sie L.<br />
GROB<br />
Von diesen Funktionen haben wir bereits: SUB, REPL (aus dem Grafikmenü<br />
EDIT), ANIMATE [ANIMA] und GROB verwendet. ([ PRG ] ist nur eine<br />
Möglichkeit, zum Programmmiermenü zurückzukehren.) Sie haben sicher<br />
bemerkt, dass in den letzten zwei Beispielen bei der Konvertierung der Grafik<br />
in ein GROB die Zahl 3 verwendet wurde, wobei bei der Konvertierung der<br />
Gleichung in ein GROB die Zahl 1 verwendet wurde. Dieser Parameter der<br />
Funktion GROB gibt die Größe des zu konvertierenden Objekts an, und<br />
zwar 0 oder 1 für kleine Objekte, 2 für mittelgroße Objekte und 3 für große<br />
Objekte. Nachstehend werden die übrigen Funktionen des Menüs GROB<br />
beschrieben.<br />
BLANK<br />
Die Funktion BLANK, mit den Argumenten #n und #m, erstellt ein leeres<br />
Grafikobjekt mit der Breite und Höhe, die durch die Werte #n bzw. #m<br />
definiert werden. Diese Funktion ist vergleichbar mit der Funkzion PDIM aus<br />
dem Menü GRAPH.<br />
GOR<br />
Die Funktion GOR (Graphics OR) benötigt als Eingabe grob2 (ein Ziel-GROB),<br />
ein Koordinatensystem und grob1. Diese Funktion bewirkt die Überlagerung<br />
von grob1 über grob2 (oder PICT), beginnend bei den angegebenen<br />
Koordinaten. Die Koordinaten können in Benutzereinheiten (x,y) oder in Pixel<br />
{#n #m} angegeben werden. GOR verwendet die OR-Funktion, um den<br />
Zustand (an oder aus) jedes Pixels im überlappenden Bereich zwischen grob1 und grob2 zu ermitteln.<br />
Seite 22-37
GXOR<br />
Die Funktion GXOR (Graphics XOR ) hat die gleiche Funktion wie GOR, in<br />
diesem Fall wird der endgültige Zustand der Pixel jedoch im überlappenden<br />
Bereich zwischen den Objekten grob 1 und grob 2 mit XOR ermittelt.<br />
Hinweis: Wird in GOR oder GXOR grob2 durch PICT ersetzt, erfolgt keine<br />
Ausgabe. Um die Ausgabe anzusehen, müssen Sie PICT mit PICT RCL oder<br />
PICTURE wieder in den Stack laden.<br />
LCD<br />
Nimmt das angegebene GROB und zeigt es auf dem Bildschirm beginnend in<br />
der linken oberen Ecke.<br />
LCD<br />
Kopiert den Inhalt des Stacks und der Menüanzeige in ein GROB von 131 x<br />
64 Pixeln.<br />
SIZE<br />
Die Funktion SIZE, wenn sie auf ein GROB angewendet wird, zeigt die Größe<br />
des GROBs in Form zweier Zahlen. Die erste Zahl (in Stack-Ebene 2) ist die<br />
Breite des Grafikobjekts, die zweite Zahl (in Stack-Ebene 1) ist die Höhe.<br />
Beispiel eines Programms unter Verwendung von GROB<br />
Das folgende Programm erzeugt den Graphen einer Sinusfunktion,<br />
einschließlich eines Rahmens, der mit der Funktion BOX gezeichnet wird, und<br />
ein GROB, das der Beschriftung dient. Nachfolgend das Listing des<br />
Programmcodes:<br />
« Starten des Programms<br />
RAD Winkeleinheit auf Radianten setzen<br />
131 RB 64 RB PDIM PICT auf 131×64 Pixel setzen<br />
-6,28 6,28 XRNG –2. 2. YRNG x- und y-Bereiche setzen<br />
FUNCTION FUNCTION als Typ für den<br />
Graphen auswählen<br />
‘SIN(X)’ STEQ Speichern der Sinusfunktion in EQ<br />
Seite 22-38
ERASE DRAX LABEL DRAW Löschen, dann Zeichnen der<br />
Achsen, Beschriftungen, Grafik<br />
(-6,28;-2.) (6,28;2.) BOX Rahmen um die Grafik zeichnen<br />
PICT RCL Inhalt von PICT im Stack laden<br />
“SINE FUNCTION” Zeichenkette für die<br />
Grafikbeschriftung in den Stack<br />
laden<br />
1 GROB Zeichenkette in einen kleinen<br />
GROB konvertieren<br />
(-6.; 1,5) SWAP Koordinaten des GROBs für die<br />
Beschriftung<br />
GOR PICT mit der Beschriftung GROB<br />
kombinieren<br />
PICT STO Kombiniertes GROB in PICT<br />
speichern<br />
{ } PVIEW PICT in den Stack laden<br />
» Beenden des Programms<br />
Speichern Sie das Programm unter den Namen GRPR (GROB PRogram).<br />
Zum Ausführen des Programms drücken Sie @GRPR. Die Ausgabe sieht wie folgt<br />
aus:<br />
Ein Programm mit Plot- und Zeichenfunktionen<br />
In diesem Abschnitt entwickeln wir ein Programm, mit dem der Mohr'sche<br />
Kreis für einen gegebenen zweidimensionalen Spannungszustand erzeugt,<br />
gezeichnet und beschriftet wird. Die Abbildung auf der linken Seite zeigt<br />
einen gegebenen Spannungszustand in zwei Dimensionen, wobei σ xx und σ yy<br />
normale Spannungen und τ xy = τ yx Schubspannungen sind. Die Abbildung auf<br />
der rechten Seite zeigt den Spannungszustand, wenn das Element um einen<br />
Seite 22-39
Winkel von φ gedreht wird. In diesem Fall sind die normalen Spannungen σ’ xx<br />
und σ’ yy und die Schubspannungen τ’ xy und τ’ yx.<br />
Das Verhältnis zwischen dem ursprünglichen Spannungszustand (σ xx, σ yy, τ xy,<br />
τ yx) und dem Spannungszustand nachdem die Achsen von f (σ’ xx, σ’ yy, τ’ xy, τ’ yx)<br />
gegen den Uhrzeigersinn gedreht wurden, kann mit der unten gezeigten<br />
Abbildung grafisch dargestellt werden.<br />
Für die Darstellung des Mohr’schen Kreises verwenden wir ein Kartesisches<br />
Koordinatensystem, in dem die x-Achse den normalen Spannungen (σ) und<br />
die y-Achse den Schubspannungen (τ) entspricht. Suchen Sie die Punkte<br />
A(σ xx,τ xy) und B (σ yy, τ xy), und zeichnen Sie das Segment AB. Die Mitte des<br />
Kreises liegt im Punkt C, wo das Segment AB die Achse σ n überschneidet.<br />
Beachten Sie, dass die Koordinaten des Punktes C (½⋅(σ yy + σ xy), 0) sind.<br />
Wenn ein Kreis von Hand gezeichnet wird, können Sie diesen mit dem Zirkel<br />
zeichnen, da die Position der Kreismitte C und die zwei weiteren Punkte A<br />
und B bekannt sind.<br />
Nehmen wir an, dass das AC-Segment die x-Achse im ursprünglichen<br />
Spannungszustand darstellt. Wollen Sie den Spannungszustand eines<br />
Achsensystems x’-y’ ermitteln, welches um einen Winkel von φ gegen den<br />
Uhrzeigersinn in Bezug auf das ursprüngliche Achsensystem x-y gedreht ist,<br />
zeichnen Sie ein Segment A’B’, dessen Mitte sich in C befindet und das um<br />
Seite 22-40
einen Winkel von 2φ im Uhrzeigersinn in Bezug auf AB gedreht ist. Die<br />
Koordinaten von Punkt A’ ergeben die Werte (σ’ xx,τ’ xy), während die von<br />
Punkt B’ (σ’ yy,τ’ xy) ergeben.<br />
Der Spannungszustand bei dem die Schubspannung τ’ xy gleich Null ist, zu<br />
sehen im Segment D’E’, erzeugt die sogenannten Hauptspannungen, σP xx (in<br />
Punkt D’) und σP yy (in Punkt E’). Sie erhalten die Hauptspannungen, wenn Sie<br />
das Koordinatensystem x’-y’ um einen Winkel von φn gegen den<br />
Uhrzeigersinn, bezogen auf das Koordinatensystem x-y drehen. Im<br />
Mohr'schen Kreis beträgt der Winkel zwischen den Segmenten AC und D’C<br />
2φn.<br />
Der Spannungszustand, in dem die Schubspannung einen Spitzenwert τ’ xy<br />
erreicht, wird vom Segment F’G’ bestimmt. Unter diesen Umständen sind<br />
beide normalen Spannungen gleich (σ’ xx = σ’ yy). Dieser Drehung entspricht<br />
der Winkel φ s. Der Winkel zwischen den Segmenten AC und F'C in der<br />
Abbildung ist 2φ s.<br />
Seite 22-41
Modulare Programmierung<br />
Um das Programm, welches zum Plotten des Mohr’schen Kreises in einem<br />
gegebenen Spannungszustand verwendet wird, zu entwickeln, verwenden wir<br />
die modulare Programmierung. Im Prinzip ist dies nichts Anderes als ein<br />
Zerlegen des Programms in mehrere Unterprogramme, welche im<br />
<strong>Taschenrechner</strong> als separate Variablen angelegt werden. Diese<br />
Unterprogramme werden dann von einem Hauptprogramm zusammengefasst,<br />
welches wir MOHRCIRCL benennen. Zuerst legen wir im HOME-Verzeichnis<br />
ein Unterverzeichnis mit dem Namen MOHRC an und öffnen dann dieses<br />
Verzeichnis, um die Programme einzugeben.<br />
Als Nächstes müssen wir im Unterverzeichnis das Hauptprogramm und dessen<br />
dazugehörige Unterprogramme anlegen.<br />
Das Hauptprogramm MOHRCIRCL verwendet die folgenden Unterprogramme:<br />
• INDAT : Fordert den Benutzer zur Eingabe von σx, σy, τxy auf und<br />
erstellt eine Liste σL = {σx, σy, τxy} als Ausgabe.<br />
• CC&r : Verwendet σL als Eingabe, erzeugt σc = ½(σx+σy), r =<br />
Radius des Mohr’schen Kreises, φn = Winkel für<br />
Hauptspannungen, als Ausgabe.<br />
• DAXES : Verwendet σc und r als Eingabe, ermittelt die<br />
Achsenbereiche und zeichnet die Achsen für die Grafik des<br />
Mohr’schen Kreises<br />
• PCIRC : Verwendet σc, r und φn als Eingabe, zeichnet den<br />
Mohr’schen Kreis und erstellt einen parametrischer Plot<br />
• DDIAM : Verwendet σL als Eingabe, zeichnet das Segment AB (siehe<br />
Abbildung oben mit dem Mohr’schen Kreis), verbindet die<br />
Punkte aus den Eingabedaten im Mohr’schen Kreis<br />
• σLBL : Verwendet σL als Eingabe, setzt die Beschriftungen “σx”<br />
und “σy” zur Identifizierung der Punkte A und B.<br />
• σAXS : Setzt die Beschriftungen “σ” und “τ” für die jeweiligen<br />
Achsen (x bzw. y).<br />
• PTTL : Betitelt die Abbildung mit “Mohr’s circle”.<br />
Seite 22-42
Ausführen des Programms<br />
Wenn Sie die Programme in der oben aufgeführten Reihenfolge eingegeben<br />
haben, müssen die folgenden Variablen: PTTL, σAXS, PLPNT, σLBL, PPTS,<br />
DDIAM im Unterverzeichnis MOHRC vorhanden sein. Drücken Sie L,<br />
werden zusätzlich die folgenden Variablen angezeigt: PCIRC, DAXES, ATN2,<br />
CC&r, INDAT, MOHRC. Vor Neuordnen der Variablen führen Sie das<br />
Programm durch Drücken der Funktionstaste @MOHRC erst einmal aus.<br />
Verwenden Sie folgende Tastenfolgen:<br />
@MOHRC Startet das Hauptprogramm MOHRCIRCL<br />
25˜ Geben Sie σx = 25 ein<br />
75˜ Geben Sie σy = 75 ein<br />
50` Geben Sie τxy = 50 ein und beenden Sie<br />
die Dateneingabe.<br />
An dieser Stelle startet das Programm MOHRCIRCL mit dem Aufrufen der<br />
Unterprogramme zum Erstellen der Form. Haben Sie bitte Geduld. Der daraus<br />
resultierende Mohr’sche Kreis wird wie auf dem Bild links aussehen.<br />
Da diese Ansicht aus PICT durch die Funktion PVIEW erzeugt wird, erhalten<br />
wir keine weiteren Informationen aus dem Plot, außer der Figur selbst. Um<br />
weitere Informationen aus dem Mohr’schen Kreis zu erhalten, muss das<br />
Programm erst mit $ beendet werden. Drücken Sie anschließend die Taste<br />
š, um die Inhalte von PICT in der Grafikumgebung wieder herzustellen. Der<br />
Mohr’sche Kreis wird diesmal wie auf dem Bild rechts aussehen (siehe oben).<br />
Drücken Sie die Funktionstasten @TRACE und @(x,y)@. Im unteren Bereich des<br />
Displays wird der Wert von φ, der dem Punkt A(σx, τxy) entspricht, d.h., φ =<br />
0 (2.50E1, 5.00E1), angezeigt.<br />
Seite 22-43
Drücken Sie die rechte Pfeiltaste (), um den Wert von φ zu erhöhen und<br />
den entsprechenden Wert von (σ’ xx, τ’ xy) anzuzeigen. Beispielsweise haben<br />
wir für φ = 45 o die Werte (σ’ xx, τ’ xy) = (1,00E2; 2,50E1) = (100, 25). Der<br />
Wert von σ’ yy befindet sich bei einem Winkel von 90 o davor, d.h. bei φ = 45<br />
+ 90 = 135 o . Drücken Sie die rechte Pfeiltaste , bis dieser Wert von φ<br />
erreicht wird, und Sie erhalten das folgende Ergebnis: (σ’ yy, τ’ xy) = (-1,00E-<br />
10;-2,5E1) = (0, 25).<br />
Um die normalen Hauptwerte zu finden, drücken Sie š, bis der Cursor<br />
wieder an der Überschneidung des Kreises mit dem positiven Bereich der σ-<br />
Achse liegt. Für diesen Punkt finden wir die Werte φ = 59 o und (σ’ xx, τ’ xy) =<br />
(1,06E2;-1;40E0) = (106; -1,40). Jetzt erwarten wir, dass der Wert von τ’ xy =<br />
0 im Bereich der Hauptachsen liegt. Was aber geschieht, ist Folgendes: Da<br />
wir die Auflösung der unabhängigen Variablen auf ∆φ = 1 o beschränkt haben,<br />
verpassen wir den Punkt bei dem die Schubspannung Null ist. Wird š noch<br />
einmal gedrückt, erhalten wir die Werte φ = 58 o und (σ’ xx, τ’ xy) =<br />
(1,06E2;5,51E-1) = (106; 0,551). Diese Information besagt, dass irgendwo<br />
zwischen φ = 58 o und φ = 59 o , die Schubspannung τ’ xy Null ist.<br />
Drücken Sie $, um den eigentlichen Wert von φn zu ermitteln. Geben Sie<br />
danach die entsprechende Liste für die Werte {σx σy τxy}, in unserem Fall<br />
{ 25 75 50 } [ENTER], ein.<br />
Drücken Sie anschließend @CC&r. Das letzte Ergebnis in der Ausgabe,<br />
58,2825255885 o , ist der eigentliche Wert von φn.<br />
Ein Programm zum Berechnen von Hauptspannungen<br />
Der oben beschriebene Vorgang für die Berechnung von φn kann wie folgt<br />
programmiert werden:<br />
Programm PRNST:<br />
« Das Programm PRNST (PRiNcipal Stresses<br />
– Hauptspannungen) starten<br />
INDAT Geben Sie die Daten wie beim<br />
Programm MOHRCIRC ein<br />
CC&r Ermitteln Sie σc, r und fn, wie im<br />
Seite 22-44
Programm MOHRCIRC<br />
“φn” TAG Markieren der Winkel für Hauptspannungen<br />
3 ROLLD Markierten Winkel in Stack-Ebene 3<br />
verschieben<br />
RC DUP Konvertieren von σc und r in (σc, r),<br />
anschließend duplizieren<br />
CR + “σPx” TAG Hauptspannung σPx berechnen, dann<br />
markieren<br />
SWAP CR - “σPy” TAG Spannung σPy austauschen, berechnen,<br />
dann markieren.<br />
» Das Programm PRNST beenden<br />
Um das Programm auszuführen, verwenden Sie:<br />
J@PRNST Starten des Programms PRNST<br />
25˜ Geben Sie σx = 25 ein<br />
75˜ Geben Sie σy = 75 ein<br />
50` Geben Sie τxy = 50 ein und beenden Sie<br />
die Dateneingabe.<br />
Die Lösung lautet:<br />
Sortieren der Variablen im Unterverzeichnis<br />
Beim ersten Lauf des Programms MOHRCIRCL wurden zwei neue Variablen –<br />
PPAR und EQ – erzeugt. Dies ist der zum Plotten des Kreises notwendige Plot-<br />
PARameter und die Gleichungsvariablen (EQ). Wir schlagen vor, die<br />
Variablen im Unterverzeichnis neu anzuordnen, sodass die Programme @MOHRC<br />
und @PRNST die ersten beiden Beschriftungen der Funktionstasten belegen.<br />
Dazu müssen Sie die Liste { MOHRCIRCL PRNST } wie folgt erstellen:<br />
J„ä@MOHRC @PRNST `<br />
Sortieren Sie danach die Liste mit: „°@)@MEM@@ @)@DIR@@ @ORDER.<br />
Seite 22-45
Nach Ausführen des Funktionsaufrufs ORDER drücken Sie J. Sie werden<br />
feststellen, dass nun die Programme MOHRCIRCL und PRNST, wie erwartet,<br />
die ersten zwei Variablen im Menü darstellen.<br />
Ein zweites Beispiel zum Berechnen des Mohr’schen Kreises<br />
Ermitteln Sie die Hauptspannung für den Spannungszustand, der durch σxx =<br />
12.5 kPa, σyy = -6,25 kPa und τxy = - 5,0 kPa definiert ist. Zeichnen Sie den<br />
Mohr’schen Kreis und ermitteln Sie aus der Figur die Werte von σ’ xx, σ’ yy und<br />
τ’ xy bei einem Winkel von φ = 35o .<br />
Zum Ermitteln der Hauptspannungen können wir das Programm @PRNST, wie<br />
nachfolgend gezeigt, anwenden:<br />
J@PRNST Starten des Programms PRNST<br />
12.5˜ Geben Sie σx = 12,5 ein<br />
6.25\˜ Geben Sie σy = -6,25 ein<br />
5\` Geben Sie τxy = -5 ein und beenden<br />
Sie die Dateneingabe.<br />
Die Lösung lautet:<br />
Um den Mohr’schen Kreis zu zeichnen, verwenden Sie das Programm @MOHRC,<br />
wie folgt:<br />
J@MOHRC Starten des Programms PRNST<br />
12.5˜ Geben Sie σx = 12.5 ein<br />
6.25\˜ Geben Sie σy = -6.25 ein<br />
5\` Geben Sie τxy = -5 ein und beenden<br />
Sie die Dateneingabe.<br />
Die Lösung lautet:<br />
Seite 22-46
Beim Ermitteln der Spannungswerte, die einer Drehung von 35 o des Winkels<br />
der gespannten Partikel entsprechen, gehen Sie wie folgt vor:<br />
$š Bildschirm löschen, PICT auf dem Grafikbildschirm<br />
anzeigen<br />
@TRACE @(x,y)@. Den Cursor über den Kreis bewegen, wo φ und (x,y)<br />
angezeigt werden.<br />
Drücken Sie zunächst die rechte Pfeiltaste bis Sie φ = 35 erreichen. Die<br />
entsprechenden Koordinaten sind (1,63E0; -1,05E1), d.h. bei φ = 35 o , σ’ xx =<br />
1,63 kPa und σ’ yy = -10,5kPa.<br />
Eingabemaske des Programms für den Mohr’schen<br />
Kreis<br />
Eine weitere Möglichkeit die Daten einzugeben, bietet sich durch Ersetzen des<br />
Unterprogramms INDAT durch folgendes Programm, welches eine<br />
Eingabemaske aktiviert.<br />
« “MOHR’S CIRCLE” { { “σx:” “Normal stress in x” 0 }<br />
{ “σy:” “Normal stress in y” 0 } { “τxy:” “Shear stress”<br />
0} } { } { 1 1 1 } { 1 1 1 } INFORM DROP »<br />
Starten Sie nun dieses Ersatzprogramm, wird beim Ausführen von @MOHRC die<br />
unten abgebildete Eingabemaske erzeugt:<br />
Seite 22-47
Drücken Sie @@@OK@@@, um den Lauf des Programms fortzusetzen: Das Ergebnis ist<br />
die folgende Figur:<br />
Da das Programm INDAT auch für das Programm @PRNST (PRiNcipal STresses)<br />
verwendet wird, wird beim Ausführen dieses Programms auch eine<br />
Eingabemaske verwendet, wie z.B.:<br />
Nach Drücken von @@@OK@@@ erhalten Sie das folgende Ergebnis:<br />
Seite 22-48
Kapitel 23<br />
Zeichenketten<br />
Zeichenketten sind zwischen Anführungszeichen eingeschlossene Objekte des<br />
<strong>Taschenrechner</strong>s. Der <strong>Taschenrechner</strong> behandelt diese als Texte. So kann<br />
beispielsweise die Zeichenkette “SINE FUNCTION” in ein GROB (Grafikobjekt)<br />
zum Benennen einer Grafik umgewandelt werden, oder als Ausgabe eines<br />
Programms verwendet werden. Jede Folge von Zeichen, die ein Anwender als<br />
Eingabe für ein Programm eintippt, wird als Zeichenkette behandelt. Zusätzlich<br />
sind auch viele Programmausgaben Zeichenketten.<br />
Funktionen im Untermenü TYPE basierend auf<br />
Zeichenketten<br />
Das Untermenü TYPE kann über das Menü PRG (Programmierung) aufgerufen<br />
werden, „°. Im Menü TYPE stehen folgende Funktionen zur Verfügung:<br />
Zu den Funktionen im TYPE-Menü, die dazu dienen, Strings zu bearbeiten,<br />
gehören:<br />
OBJ : Konvertiert einen String in das Objekt, das es darstellt<br />
STR : Konvertiert ein Objekt in seinen entsprechenden String<br />
TAG : Markiert eine Menge<br />
DTAG : Löscht die Markierung von einer markierten Menge (de-tag)<br />
CHR : Erzeugt einen String mit einem Zeichen entsprechend der als<br />
Argument verwendeten Zahl.<br />
Seite 23-1
NUM : Gibt den Code für erste Zeichen in einem String zurück<br />
Nachfolgend einige Anwendungsbeispiele dieser Funktionen.<br />
Verknüpfen von Zeichenketten<br />
Strings können mit Hilfe des + Zeichens verknüpft (zusammen geführt) werden,<br />
beispielsweise:<br />
Die Verknüpfung von Strings ist ein praktischer Weg, Ausgaben eines<br />
Programms zu erzeugen. Verknüpfen Sie beispielsweise "YOU ARE " AGE + "<br />
YEAR OLD", wird, wenn in der Variablen AGE 25 gespeichert ist, als "YOU ARE<br />
25 YEAR OLD" ausgegeben.<br />
Das Menü CHARS<br />
Das Untermenü CHARS kann über das Menü PRG (Programmierung) aufgerufen<br />
werden, „°.<br />
Seite 23-2
Im Menü CHARS stehen folgende Funktionen zur Verfügung:<br />
Die Operationen NUM, CHR, OBJ und STR wurden bereits vorgestellt.<br />
Außerdem haben wir die Funktionen SUB und REPL in Bezug auf Grafiken<br />
kennengelernt. Die Funktionen SUB, REPL, POS, SIZE, HEAD und TAIL haben die<br />
folgenden Funktionen:<br />
SIZE : Größe eines Sub-Strings in einer Zeichenkette (einschließlich der<br />
Leerstellen)<br />
POS : Position des ersten Vorkommens eines Zeichens in einem String<br />
HEAD : Ermittelt das erste Zeichen eines Strings<br />
TAIL : Entfernt das erste Zeichen eines Strings<br />
SUB : Wählt einen Sub-String mit gegebener Anfangs- und Endposition<br />
REPL : Ersetzt Zeichen eines Strings durch einen Sub-String, beginnend an<br />
einer vorgegebenen Position<br />
SREPL : Ersetzt einen Sub-String durch einen anderen Sub-String<br />
Zum besseren Verständnis der Arbeitsweise dieser Funktionen machen Sie<br />
folgende Übung: Speichern Sie den String ”MY NAME IS CYRILLE” in die Variable<br />
S1. Wir verwenden diese Zeichenkette, um zu sehen, wie die Funktionen des<br />
Menüs CHARS arbeiten:<br />
Seite 23-3
Die Zeichenliste<br />
Alle Zeichen, die auf dem <strong>Taschenrechner</strong> zur Verfügung stehen, können über<br />
die Tastenfolge ‚± erreicht werden. Wenn Sie ein Zeichen hervorheben,<br />
beispielsweise das Zeichen Line Feed , sehen Sie unten links auf der Anzeige<br />
die Tastenfolge, die dieses Zeichen aufruft (in diesem Fall .) und den<br />
numerischen Code des Zeichens (in diesem Fall 10).<br />
Zeichen, die nicht definiert sind, erscheinen in der Zeichenliste als dunkle<br />
Rechtecke () und unten auf der Anzeige wird (None) angezeigt, obwohl für alle<br />
ein numerischer Code existiert. Bei numerischen Zeichen wird der<br />
entsprechende numerische Code angezeigt.<br />
Buchstaben zeigen den Code α (d.h., ~) gefolgt von dem entsprechenden<br />
Buchstaben. Wenn Sie beispielsweise M auswählen, wird unten links αM<br />
angezeigt, was bedeutet, dass ~m gedrückt werden muss. Andererseits<br />
können Sie m auch über die Tastenkombination αM oder ~„m<br />
anzeigen.<br />
Griechische Buchstaben wie beispielsweise σ zeigen den Code αS oder<br />
~‚s. Einigen Zeichen wie ρ ist keine Tastenfolge zugeordnet. Daher<br />
besteht für diese Zeichen nur die Möglichkeit, das entsprechende Zeichen in der<br />
Zeichenliste auszuwählen und dann durch Drücken von @ECHO1@ oder @ECHO@ zu<br />
übertragen.<br />
Seite 23-4
Drücken Sie @ECHO1@, wird nur ein Zeichen in den Stack übertragen und der<br />
<strong>Taschenrechner</strong> kehrt sofort in die Normalanzeige zurück. Verwenden Sie<br />
hingegen @ECHO@ zum Übertragen mehrerer Zeichen in den Stack. Drücken Sie<br />
$, um zur Normalanzeige zurückzukehren.<br />
Näheres zur Verwendung von Sonderzeichen finden Sie in Anhang D.<br />
Tastenkombinationen, mit denen Sie Sonderzeichen erstellen können, finden Sie<br />
in Anhang G.<br />
Seite 23-5
Kapitel 24<br />
Objekte des <strong>Taschenrechner</strong>s und Flags<br />
Zahlen, Listen, Vektoren, Matrizen, Formeln usw. werden als Objekte des<br />
<strong>Taschenrechner</strong>s bezeichnet. Diese werden in 30 verschiedene Typen unterteilt.<br />
Eine nähere Beschreibung finden Sie weiter unten in diesem Kapitel. Flags sind<br />
Variablen, die zum Steuern von Eigenschaften des <strong>Taschenrechner</strong>s verwendet<br />
werden können. Flags wurden bereits in Kapitel 2 näher erläutert.<br />
Beschreibung der Objekte des <strong>Taschenrechner</strong>s<br />
Der <strong>Taschenrechner</strong> erkennt die folgenden Objekte:<br />
_________________________________________________________________<br />
Nummer Typ Beispiel<br />
_________________________________________________________________<br />
0 Reele Zahl -1.23E-5<br />
1 Komplexe Zahl (-1.2,2.3)<br />
2 Zeichenkette "Hello, world "<br />
3 Array aus reellen Zahlen [[1 2][3 4]]<br />
4 Array aus komplexen Zahlen [[(1 2) (3 4)]<br />
[(5 6) (7 8)]<br />
5 Liste {3 1 'PI'}<br />
6 Globaler Name X<br />
7 Lokaler Name y<br />
8 Programme ><br />
9 Algebraisches Objekt 'a^2+b^2'<br />
10 Binäre Integer-Zahl # A2F1E h<br />
11 Grafik-Objekt Graphic 131×64<br />
12 Markiertes Objekt R: 43.5<br />
13 Einheiten-Objekt 3_m^2/s<br />
14 XLIB-Name XLIB 342 8<br />
15 Verzeichnis DIR … END<br />
16 Bibliothek Library 1230"...<br />
17 Sicherungs-Objekt Backup MYDIR<br />
18 Integrierte Funktionen COS<br />
19 Integrierte Befehle CLEAR<br />
Seite 24-1
Nummer Typ Beispiel<br />
____________________________________________________________________<br />
21 Erweiterte reelle Zahl Long Real<br />
22 Erweiterte komplexe Zahl Long Complex<br />
23 Verknüpftes Array Linked Array<br />
24 Zeichen-Objekt Character<br />
25 Code-Objekt Code<br />
26 Bibliotheks-Daten Library Data<br />
27 Externes Objekt External<br />
28 Integer-Zahl 3423142<br />
29 Externes Objekt External<br />
30 Externes Objekt External<br />
____________________________________________________________________<br />
Funktion TYPE<br />
Mit dieser Funktion wird der Typ eines Objekts bestimmt und kann entweder<br />
über das Menü PRG/TYPE () oder über den Befehlskatalog aufgerufen werden.<br />
Als Argument der Funktion wird das gesuchte Objekt eingesetzt. Die Funktion<br />
gibt den Typ des Objekts als eine der oben aufgeführten Nummern zurück.<br />
Funktion VTYPE<br />
Diese Funktion ist ähnlich wie die Funktion TYPE, bezieht sich aber auf einen<br />
Variablennamen. Sie gibt den Typ des in dieser Variablen gespeicherten<br />
Objekts zurück.<br />
Seite 24-2
<strong>Taschenrechner</strong>-Flags<br />
Ein Flag ist eine Variable, die entweder gesetzt oder nicht gesetzt ist. Der Status<br />
des Flags beeinflusst das Verhalten des <strong>Taschenrechner</strong>s bei einem Systemflag,<br />
einem Programmflag oder einem Anwenderflag. Eine Beschreibung der<br />
einzelnen Typen finden Sie nachfolgend.<br />
Systemflags<br />
Auf Systemflags kann über H @)FLAGS! zugegriffen werden. Drücken Sie die<br />
Nach-Unten-Pfeiltaste, um die Flags mit ihrer Nummer und einer<br />
Kurzbeschreibung anzuzeigen. Die ersten beiden Anzeigeseiten der<br />
Systemflags sehen sie unten:<br />
Sie werden viele dieser Flags erkennen, da Sie im Menü MODES ein- oder<br />
ausgeschaltet werden (z.B. Flag 95 für den algebraischen Modus, 103 für den<br />
komplexen Modus usw.). In diesem Handbuch haben wir den Unterschied<br />
zwischen CHOOSE boxes und SOFT-Menüs dargestellt. Diese werden durch<br />
Setzen oder Abwählen des Systemflags 117 ausgewählt. Ein anderes Beispiel<br />
für Systemflags sind die Flags 60 und 61, die sich auf die Konstanten-Bibliothek<br />
auswirken (siehe CONLIB in Kapitel 3). Die Flags arbeiten folgendermaßen:<br />
Anwenderflag 60: löschen (Vorgabe): SI-Einheiten, setzen:<br />
ENGL-Einheiten<br />
Anwenderflag 61: löschen (Vorgabe): Einheiten verwenden, setzen:<br />
nur Werte<br />
Seite 24-3
Funktionen zum Setzen und Ändern von Flags<br />
Diese Funktionen können zum Setzen oder Löschen von Anwender- oder<br />
Systemflags oder zum Überprüfen des Status derselben verwendet werden. Der<br />
Zugriff auf Systemflags erfolgt mit diesen Funktionen über negative<br />
Integer-Zahlen. So wird auf das Systemflag 117 über -117 zugegriffen. Für<br />
Anwenderflags werden hierzu positive Integer-Zahlen verwendet. Es ist wichtig,<br />
dass Anwenderflags nur in der Programmierung, zur Steuerung des<br />
Programmflusses, verwendet werden.<br />
Funktionen zum Manipulieren der Flags im <strong>Taschenrechner</strong> finden Sie im Menü<br />
PRG/MODES/FLAG. Das Menü PRG wird über die Tastenfolge „°<br />
aufgerufen. Die folgenden Anzeigefenster zeigen, wie (mit dem Systemflag 117<br />
auf CHOOSE boxes eingestellt) auf das Menü FLAG zugegriffen wird:<br />
Im Menü FLAG sind die folgenden Funktionen enthalten:<br />
Die Funktionen arbeiten wie folgt:<br />
SF Flag setzen<br />
CF Flag löschen<br />
FS? Gibt 1 zurück, wenn das Flag gesetzt ist, 0, wenn es nicht gesetzt ist<br />
FC? Gibt 1 zurück, wenn das Flag leer ist (nicht gesetzt), 0, wenn es<br />
gesetzt ist<br />
Seite 24-4
FS?C Testet Flag wie FS und löscht es dann<br />
FC?C Testet Flag wie FC und löscht es dann<br />
STOF Speichert neue Systemflag-Einstellungen<br />
RCLF Lädt die bestehenden Flag-Einstellungen<br />
RESET Setzt die gegenwärtigen Feldwerte zurück (kann zum Zurücksetzen<br />
eines Flag verwendet werden)<br />
Anwenderflags<br />
Für die Programmierung stehen dem Anwender die Flags von 1 bis 256 zur<br />
Verfügung. Diese beeinflussen die Funktion des <strong>Taschenrechner</strong>s nicht.<br />
Seite 24-5
Kapitel 25<br />
Datum- und Zeit-Funktionen<br />
In diesem Kapitel stellen wir einige Funktionen und Berechnungen mit Zeiten und<br />
Daten vor.<br />
Das Menü TIME<br />
Das Menü TIME wird über die Tastenfolge ‚Ó (die Taste 9) aufgerufen und<br />
bietet die nachfolgend beschriebenen Funktionen:<br />
Alarm einrichten<br />
Die Option 2. Set alarm.. bietet eine Eingabemaske zum Einrichten eines Alarms<br />
durch den Anwender. Die Eingabemaske sieht wie folgt aus:<br />
Das Eingabefeld Message: bietet Ihnen die Möglichkeit, einen Text zur<br />
Beschreibung des Alarms einzugeben. In das Eingabefeld Time: können Sie die<br />
gewünschte Zeit eingeben. Mit dem Feld Datum stellen Sie das Datum für den<br />
Alarm ein (oder bei wiederholtem Alarm den Tag für die erste Aktivierung). Sie<br />
können beispielsweise den folgenden Alarm einrichten: Die linke Abbildung<br />
zeigt einen Alarm ohne Wiederholung. Die rechte Abbildung zeigt, nach<br />
Drücken der Taste @CHOOS, die Optionen für Wiederholungen. Nach Drücken der<br />
Tase @@@OK@@@ ist der Alarm eingestellt.<br />
Seite 25-1
Alarme suchen<br />
Mit der Option 1. Browse alarms... aus dem Menü TIME können Sie durch Ihre<br />
gegenwärtigen Alarme blättern. Haben Sie beispielsweise den obigen Alarm<br />
eingegeben, zeigt Ihnen die Option die nachfolgende Anzeige:<br />
Diese Anzeige enthält vier Funktionstasten:<br />
EDIT : Editieren des Alarms über die Eingabemaske<br />
NEW : Eingeben eines neuen Alarms<br />
PURG : Löschen eines Alarms<br />
OK : Rückkehr zur Normalanzeige<br />
Datum und Uhrzeit einstellen<br />
Die Option 3. Set time, date.. bietet eine Eingabemaske zum Einstellen der<br />
Uhrzeit und des Datums. Details hierzu wurden bereits in Kapitel 1 vorgestellt.<br />
TIME-Funktionen<br />
Die Option 4. Tools… stellt eine Reihe von Funktionen für Operationen mit Uhren<br />
und Kalkulationen mit Zeit und Datum zur Verfügung. In der folgenden<br />
Abbildung sehen Sie die einzelnen TIME-Funktionen:<br />
Seite 25-2
Die Funktionensweise dieser Funktionen werden nachfolgend erläutert:<br />
DATE : Stellt das gegenwärtige Datum in den Stack<br />
DATE : Stellt das Systemdatum auf den eingegebenen Wert<br />
TIME : Stellt die momentane Zeit im Format HH.MMSS in den Stack.<br />
TIME : Stellt die momentane Zeit im Format HH.MMSS auf den<br />
eingegebenen Wert ein.<br />
TICKS : Stellt die Systemzeit als binäre Integer-Zahl in Zeit-Ticks mit 1<br />
Tick = 1/8192 Sekunden zur Verfügung<br />
ALRM.. : Untermenü mit Funktionen zur Manipulation von Alarmen<br />
(Beschreibung folgt weiter unten)<br />
DATE+ : Addiert oder subtrahiert eine Anzahl an Tagen zu einem<br />
Datum<br />
DDAYS(x,y) : Gibt die Anzahl von Tagen zwischen den Daten x und y<br />
zurück<br />
HMS : Konvertiert die Zeit aus einer Dezimalzahl in das Format<br />
HH.MMSS<br />
HMS : Konvertiert die Zeit aus dem Format HH.MMSS in eine<br />
Dezimalzahl<br />
HMS+ : Addiert zwei Zeiten im Format HH.MMSS<br />
HMS- : Subtrahiert zwei Zeiten im Format HH.MMSS<br />
TSTR(time, date) : Konvertiert Zeit, Datum in eine Zeichenkette<br />
CLKADJ(x) : Addiert x Ticks zur Systemzeit (1 Tick = 1/8192 s)<br />
Seite 25-3
Die Funktionen DATE, TIME, CLKADJ werden zur Einstellung der Zeit und<br />
des Datums verwendet. Für diese Funktionen werden keine Beispiele angeführt.<br />
Nachfolgend finden Sie Beispiele für die Funktionen DATE, TIME und TSTR:<br />
Berechnungen mit Daten<br />
Zur Berechnung mit Daten verwenden Sie die Funktionen DATE+ und DDAYS.<br />
Nachfolgend finden Sie ein Beispiel für diese Funktionen zusammen mit einem<br />
Beispiel der Funktion TICKS:<br />
Berechnungen mit Zeit<br />
Die Funktionen HMS, HMS, HMS+ und HMS- werden zur Manipulation von<br />
Werten im Format HH.MMSS verwendet. Hierbei handelt es sich um das gleiche<br />
Format wie bei der Berechnung von Winkeln in Grad, Minuten und Sekunden.<br />
Daher sind diese Funktionen nicht nur für Zeit-, sondern auch für<br />
Winkelberechnungen von Vorteil. Nachfolgend einige Beispiele:<br />
Seite 25-4
Alarm-Funktionen<br />
In dem Menü TIME/Tools.../ALARM... finden Sie folgende Funktionen:<br />
Die Funktionsweise dieser Funktionen wird als nächstes erläutert:<br />
ACK : Bestätigt einen überfälligen Alarms<br />
ACKALL : Bestätigt alle überfälligen Alarme<br />
STOALARM(x) : Speichert den Alarm (x) in die Systemalarmliste<br />
RCLALARM(x) : Lädt den Alarm (x) aus der Systemalarmliste<br />
DELALARM(x) : Löscht den Alarm (x) aus der Systemalarmliste<br />
FINDALARM(x) : Gibt den ersten fälligen Alarm nach einer angegegeben<br />
Zeit zurück<br />
Das Argument x in der Funktion STOALARM besteht aus einer Liste, die ein<br />
Referenzdatum (mm.ddyyy), eine Tageszeit im 24-Stunden-Format (hh.mm), eine<br />
Zeichenkette mit dem Alarmtext und die Anzahl der Wiederholungen enthält.<br />
Beispielsweise TOALARM({6.092003,18.25,"Test",0}. Das<br />
Argument x in allen anderen Alarm-Funktionen ist eine positive Integer-Zahl, die<br />
sich auf den Alarm bezieht, der aufgerufen, gelöscht oder gefunden werden<br />
soll.<br />
Da Alarmeinstellungen leicht über das Menü TIME (siehe oben) erfolgen können,<br />
beziehen sich die Alarm-Funktionen eher auf die Programmierung des<br />
<strong>Taschenrechner</strong>s.<br />
Seite 25-5
Kapitel 26<br />
Speicherverwaltung<br />
In Kapitel 2 des Benutzerhandbuchs wurden Sie mit dem Erstellen und<br />
Verwalten von Variablen und Verzeichnissen vertraut gemacht. In diesem<br />
Kapitel werden wir die Speicherverwaltung des <strong>Taschenrechner</strong>s hinsichtlich<br />
Speicherpartitionen und die Technik der Datensicherung erörtern.<br />
Speicheraufbau<br />
Der <strong>Taschenrechner</strong> besitzt insgesamt 80 KB für den Betrieb des<br />
<strong>Taschenrechner</strong>s und die Speicherung von Daten (Benutzerspeicher).<br />
Um zu sehen, wie der Arbeitsspeicher partitioniert ist, benutzen Sie die<br />
Funktion FILES („¡). Nachfolgend sehen Sie ein mögliches Ergebnis:<br />
Auf diesem Bildschirm wird angezeigt, dass ein Speicheranschluss (Anschluss<br />
0) vorhanden ist, der das Verzeichnis HOME umfasst (siehe Kapitel 2 des<br />
Benutzerhandbuchs).<br />
Port 0 und das HOME-Verzeichnis teilen sich den gleichen Speicherbereich.<br />
Je mehr Daten also im HOME-Verzeichnis gespeichert werden, desto weniger<br />
Platz ist für Port 0 verfügbar. Wie bereits erwähnt, beträgt der gesamte<br />
Speicher für den Speicherbereich von Anschluss 0/Verzeichnis HOME 80 KB.<br />
Port 0 und dem HOME-Verzeichnis das RAM (Random Access Memory). Das<br />
RAM muss ständig über die Batterien mit Strom versorgt werden. Um<br />
Datenverlust des RAMs zu verhindern, ist eine Pufferbatterie CR2032<br />
integriert. Sie zusätzliche Details am Ende dieses Kapitels.<br />
Seite 26-1
Das HOME-Verzeichnis<br />
Wenn Sie den <strong>Taschenrechner</strong> verwenden, erstellen Sie Variablen zum<br />
Speichern von Zwischen- und Endergebnissen. Einige<br />
<strong>Taschenrechner</strong>funktionen, wie Grafik und Statistik, erzeugen ihre eigenen<br />
Variablen zum Speichern von Daten. Diese Variablen werden dann im<br />
HOME-Verzeichnis oder einem der Unterverzeichnisse abgelegt. Einzelheiten<br />
zum Manipulieren von Variablen und Verzeichnissen können Sie in Kapitel 2<br />
des Benutzerhandbuches nachlesen.<br />
Speicher-Port<br />
Anders als das HOME-Verzeichnis kann der Speicher-Port nicht in<br />
Unterverzeichnisse unterteilt werden. Dieser kann nur Sicherungsobjekte oder<br />
Bibliotheken aufnehmen. Diese Objektarten werden nachfolgend beschrieben.<br />
Prüfen von Objekten im Speicher<br />
Verwenden Sie die Funktion FILES („¡), um zu sehen, welche Objekte<br />
im Speicher abgelegt sind. Die Abbildung zeigt das HOME-Verzeichnis, das<br />
aus einem Verzeichnis mit dem Namen CASDIR besteht.<br />
Durch Bewegen des Cursors im Verzeichnisbaum nach unten können<br />
zusätzliche Verzeichnisse angezeigt werden, oder Sie bewegen diesen nach<br />
oben, um einen Speicher-Port auszuwählen. Wurde ein Verzeichnis, ein<br />
Unterverzeichnis oder ein Port ausgewählt, drücken Sie @@@OK@@@, um sich den<br />
Inhalt des ausgewählten Objekts anzusehen.<br />
Zusätzlich können Sie auf einen Port über das Menü LIB (‚á, zusammen<br />
mit der Taste 2) zugreifen.<br />
Seite 26-2
Ist eine Bibliothek aktiv, wird sie hier angezeigt. Dieser Speicheranschluss<br />
wird Durch Drücken der Softmenütasten für Anschluss 0 geöffnet. Zusätzliche<br />
Informationen zu Bibliotheken finden Sie weiter unten.<br />
Sicherungs-Objekte<br />
Sicherungs-Objekte dienen dazu, Daten von Ihrem HOME-Verzeichnis in<br />
einen Speicher-Port zu kopieren. Zweck dieser Speicherung ist, den Inhalt<br />
dieser Objekte für zukünftige Verwendung zu sichern. Sicherungs-Objekte<br />
haben folgende Merkmale:<br />
Sie können nur im Speicher der Ports existieren (das bedeutet, dass<br />
Sie keine Objekte im HOME-Verzeichnis sichern können, obwohl Sie<br />
beliebig viele Kopien dieser Objekte erzeugen können)<br />
Der Inhalt von Sicherungs-Objekten kann nicht modifiziert werden (Sie<br />
können jedoch das Objekt zurück in das HOME-Verzeichnis<br />
kopieren, dort modifizieren und es dann wieder sichern)<br />
Sie können ein einzelnes Objekt oder ein ganzes Verzeichnis als<br />
einzelnes Sicherungs-Objekt speichern. Sie können jedoch kein<br />
einzelnes Sicherungs-Objekt aus mehreren aus einem Verzeichnis<br />
ausgewählten Objekten erstellen.<br />
Wenn Sie ein Sicherungs-Objekt erstellen, erzeugt der <strong>Taschenrechner</strong> eine<br />
Prüfsumme (checksum oder CRC), welche auf den Binärdaten des Objekts<br />
basiert. Dieser Wert wird zusammen mit dem Sicherungs-Objekt gespeichert<br />
und dient dem <strong>Taschenrechner</strong> dazu, die Integrität dieser Objekte zu<br />
überwachen. Wenn Sie ein Sicherungs-Objekt in das HOME-Verzeichnis<br />
zurückschreiben, errechnet der <strong>Taschenrechner</strong> erneut die Prüfsumme und<br />
vergleicht diese mit dem gespeicherten Wert. Werden Unterschiede<br />
festgestellt, warnt Sie der <strong>Taschenrechner</strong>, dass die zurückgeschriebenen<br />
Daten beschädigt sein könnten.<br />
Sichern von Objekten im Port-Speicher<br />
Ähnlich wie das Kopieren von Variablen von einem Unterverzeichnis in ein<br />
anderes (siehe Kapitel 2 des Bedienerhandbuchs), werden auch die<br />
Sicherungs-Objekte vom Arbeitsspeicher in einen Port-Speicher geschrieben.<br />
Seite 26-3
So können Sie beispielsweise den Dateimanager („¡) zum Kopieren<br />
und Löschen von Sicherungss-Objekten verwenden, genauso wie Sie diesen<br />
für normale <strong>Taschenrechner</strong>-Objekte einsetzen würden. Wie nachfolgend<br />
beschrieben gibt es zusätzlich spezielle Befehle zum Manipulieren von<br />
Sicherungs-Objekten.<br />
HOME sichern und neu laden<br />
Sie können den gesamten Inhalt des HOME-Verzeichnisses in einem einzigen<br />
Sicherungs-Objekt speichern. Dieses Objekt enthält dann alle Variablen,<br />
Tastenzuordnungen und Alarme, die zu dem Zeitpunkt im HOME-Verzeichnis<br />
definiert waren. Zusätzlich können Sie den Inhalt Ihres HOME-Verzeichnisses<br />
aus einem vorher gespeicherten Sicherungs-Objekt wiederherstellen.<br />
Nachfolgend wird die Vorgehensweise beschrieben:<br />
Sichern des HOME-Verzeichnisses<br />
Um das momentane HOME-Verzeichnis im algebraischen Modus zu sichern,<br />
geben Sie folgenden Befehl ein:<br />
ARCHIVE(:Port_Number: Backup_Name)<br />
Hier ist für Port_Number nur der Wert 0 möglich, und Backup_Name ist der<br />
Name des Backup-Objekts, in dem der Inhalt von HOME gespeichert wird.<br />
Der _ : Container wird durch die Tastenfolge „ê eingegeben. Um<br />
beispielsweise den Inhalt von HOME in HOME1 im Port 0 zu sichern,<br />
verwende Sie:<br />
Um das momentane HOME-Verzeichnis im RPN-Modus zu sichern, geben Sie<br />
folgenden Befehl ein:<br />
: Port_Number : Backup_Name ` ARCHIVE<br />
Wiederherstellen des HOME Verzeichnisses<br />
Seite 26-4
Um das momentane home-verzeichnis im algebraischen Modus<br />
wiederherzustellen, geben Sie folgenden Befehl ein:<br />
RESTORE(: Port_Number : Backup_Name)<br />
Um das HOME-Verzeichnis aus Ihrem Sicherungs-Objekt HOME 1<br />
wiederherzustellen, geben Sie ein:<br />
Im RPN-Modus geben Sie ein:<br />
RESTORE(:0:HOME1)<br />
: Port_Number : Backup_Name ` RESTORE<br />
Hinweis: Wenn Sie ein HOME-Verzeichnis wiederherstellen, passieren zwei<br />
Dinge:<br />
Das gesicherte Verzeichnis überschreibt das momentane HOME-<br />
Verzeichnis. Alle nicht gesicherten Daten des momentanen HOME-<br />
Verzeichnisses gehen verloren.<br />
Der <strong>Taschenrechner</strong> startet neu. Die Inhalte der History oder des Stacks<br />
gehen verloren.<br />
Speichern, Löschen und Wiederherstellen von Sicherungs-<br />
Objekten<br />
Um ein Sicherungs-Objekt zu speichern, wählen Sie eine der folgenden<br />
Möglichkeiten:<br />
Wählen Sie den Dateimanager („¡), um das Objekt in den Port zu<br />
kopieren. Nach dieser Methode hat das Sicherungs-Objekt den gleichen<br />
Namen wie das Original.<br />
Kopieren Sie das Objekt mit STO in den Port. Um beispielsweise im<br />
algebraischen Modus die Variable A in ein Sicherungs-Objekt mit dem<br />
Namen AA im Port 0 zu speichern, geben Sie nachstehende Tastenfolge<br />
ein:<br />
@@@A@@@ K „ê0~a~a`<br />
Seite 26-5
Um eine Sicherung Ihres HOME-Verzeichnisses zu erstellen, verwenden<br />
Sie den Befehl ARCHIVE (siehe oben).<br />
Um ein Sicherungs-Objekt in einem Port zu löschen:<br />
Verwenden Sie den Dateimanager („¡) zum Löschen eines Objekts,<br />
genau so wie Sie es vom Löschen einer Variablen im HOME-Verzeichnis<br />
kennen (siehe Kapitel 2 des Bedienerhandbuches).<br />
Verwenden Sie den Befehl PURGE wie folgt:<br />
Im algebraischen Modus: PURGE(: Port_Number : Backup_Name)<br />
Im RPN-Modus geben Sie ein: Port_Number : Backup_Name PURGE<br />
Um ein Sicherungs-Objekt wiederherzustellen:<br />
Wählen Sie den Dateimanager („¡) zum Kopieren des Objekts aus<br />
dem Speicher-Port ins HOME-Verzeichnis .<br />
Nachdem das Sicherungs-Objekt wiederhergestellt wurde, führt der<br />
<strong>Taschenrechner</strong> eine Integritätsprüfung durch Kalkulieren des CRC-Wertes<br />
durch. Eine Differenz zwischen der errechneten und der gespeicherten<br />
Prüfsumme resultiert in einer Fehlermeldung über beschädigte Daten.<br />
Verwenden von Daten aus Sicherungs-Objekten<br />
Obwohl Sie den Inhalt eines Sicherungs-Objekts nicht direkt modifizieren<br />
können, kann dieser Inhalt für Rechenoperationen verwendet werden. Sie<br />
können beispielsweise ein Programm, das Sie als Sicherungs-Objekt<br />
gespeichert haben, starten oder in einem Sicherungs-Objekt gesicherte Daten<br />
für ein Programm verwenden. Um gesicherte Programme oder Daten zu<br />
verwenden, verwenden Sie den Dateimanager („¡) zum Kopieren des<br />
Sicherungs-Objekts in die Anzeige. Alternativ können Sie ein gesichertes<br />
Programm mit dem Befehl EVAL starten oder gesicherte Daten mit der Funktion<br />
RCL wiederherstellen. Gehen Sie wie folgt vor:<br />
Im algebraischen Modus:<br />
Um ein Sicherungs-Objekt auszuwerten, geben Sie ein:<br />
EVAL Argument(s), : Port_Number : Backup_Name)<br />
Um ein Sicherungs-Objekt in die Befehlszeile zu laden, geben Sie<br />
ein:<br />
RCL(: Port_Number : Backup_Name)<br />
Seite 26-6
Im RPN-Modus:<br />
Um ein Sicherungs-Objekt auszuwerten, geben Sie ein:<br />
Argument(s) ` : Port_Number : Backup_Name EVAL<br />
Um ein Sicherungs-Objekt auszuwerten, geben Sie ein:<br />
: Port_Number : Backup_Name ` RCL<br />
Verwenden von Bibliotheken<br />
Bibliotheken sind vom Anwender erstellte Programme in binärer Sprache, die<br />
in den <strong>Taschenrechner</strong> geladen werden können und aus einem<br />
Unterverzeichnis des HOME-Verzeichnisses aufgerufen werden. Sie können<br />
als reguläre Variablen in den <strong>Taschenrechner</strong> geladen, installiert und an das<br />
HOME-Verzeichnis angehängt werden.<br />
Installieren und Anhängen von Bibliotheken<br />
Um eine Bibliothek zu installieren, listen Sie den Bibliotheksinhalt aus dem<br />
Stack auf (mit der Funktionstaste ‚ oder der Funktion RCL) und speichern<br />
sie diesen entweder in Port 0. Um beispielsweise eine Bibliothek in einen Port<br />
zu installieren, geben Sie ein:<br />
Im algebraischen Modus: STO(Library_variable, port_number)<br />
Im RPN-Modus: Library_variable ` port_number K<br />
Nach der Installation der Bibliothek im Port-Speicher muss die Bibliothek an<br />
das HOME-Verzeichnis angehängt werden. Dies kann durch Neustart des<br />
<strong>Taschenrechner</strong>s erfolgen (<strong>Taschenrechner</strong> aus- und wieder einschalten) oder<br />
durch gleichzeitiges Drücken der Tasten $C. Jetzt kann die Bibliothek<br />
verwendet werden. Um das Menü der Bibliotheksaktivierung anzuzeigen,<br />
verwenden Sie das Menü LIB (‚á). Der Bibliotheksname wird nun in<br />
dem Menü aufgeführt.<br />
Bibliotheksnummern<br />
Wenn Sie das Menü LIB (‚á) verwenden und die Funktionstaste von Port<br />
0 drücken, sehen Sie eine Auflistung der Bibliotheksnummern. Jeder<br />
Bibliothek ist eine vierstellige Nummer zugeordnet. Diese Nummern werden<br />
Seite 26-7
von der Funktion, die diese Bibliotheken erstellt hat, zugeordnet und beim<br />
Löschen einer Bibliothek verwendet.<br />
Bibliothek löschen<br />
Um eine Bibliothek in einem Port zu löschen, geben Sie folgendes ein:<br />
Im algebraischen Modus: PURGE(:port_number: lib_number)<br />
Im RPN-Modus: port_number : lib_number PURGE<br />
lib_number ist die oben beschriebene Bibliotheksnummer.<br />
Bibliothek erstellen<br />
Bibliotheken können in den Programmiersprachen Assembler und System RPL<br />
oder unter Verwendung einer Matrixerstellungsbibliothek, z. B. LBMKR, erstellt<br />
werden. Das letzte Programm ist im Internet verfügbar (siehe beispielsweise<br />
http://www.<strong>hp</strong>calc.org). Details zur Programmierung in Assembler oder RPL<br />
liegen außerhalb des Umfangs dieses Handbuchs. Weitere Informationen<br />
über dieses Gebiet finden Sie im Internet.<br />
Pufferbatterie<br />
Um den flüchtigen Speicher beim Austausch der Batterien vor Datenverlust zu<br />
schützen, ist der <strong>Taschenrechner</strong> mit einer Pufferbatterie CR2032 ausgestattet.<br />
Die Batterie sollte alle 5 Jahre ausgetauscht werden. Wenn die Batterie in<br />
ihrer Leistung nachlässt, erscheint eine entsprechende Meldung in der<br />
Anzeige. Die nachfolgende Abbildung zeigt Ihnen die Position der Batterie<br />
oben im Gehäuse auf der Rückseite des <strong>Taschenrechner</strong>s.<br />
Seite 26-8
Seite 26-9
Anhang A<br />
Benutzen von Eingabeformularen<br />
Dieses Beispiel, bei dem Zeit und Datum gesetzt werden, veranschaulicht die<br />
Verwendung von Eingabeformularen im <strong>Taschenrechner</strong>. Einige Grundregeln:<br />
Benutzen sie die Pfeiltasten (š˜—), um von einem Feld des<br />
Eingabeformulars zum nächsten zu springen.<br />
Drücken Sie eine beliebige der @CHOOS Funktionstasten, um die zur<br />
Verfügung stehenden Optionen für ein gegebenes Feld des<br />
Eingabeformulars zu sehen.<br />
Benutzen Sie die Pfeiltasten (š˜—), um die gewünschte<br />
Option für ein gegebenes Feld auszuwählen, und drücken Sie die<br />
Funktionstaste !!@@OK#@ (F) des Soft-Menüs, um die Auswahl zu<br />
aktivieren.<br />
In einigen Fällen muss ein Häkchen zur Auswahl einer Option in<br />
einem Eingabeformular gesetzt werden. In diesen Fall wird die Taste<br />
@CHK@@ des Soft-Menüs zur Aus- und Abwahl des Häkchens verwendet.<br />
Drücken Sie die Taste @CANCL des Soft-Menüs, um ein Eingabeformular<br />
zu schließen und zur Stack-Anzeige zurückzukehren. Zum Schließen<br />
des Eingabeformulars können Sie auch die Taste ` oder ‡<br />
drücken.<br />
Beispiel – Benutzen von Eingabeformularen im Menü<br />
NUM.SLV<br />
Bevor wir diese Themen im Detail besprechen, zeigen wir Ihnen einige der<br />
Eigenschaften von Eingabeformularen der finanzmathematischen Anwendung<br />
des numerischen Lösers. Starten Sie den numerischen Löser durch Drücken von<br />
‚Ï(zusammen mit der 7 Taste). Ein Auswahlfeld mit folgenden<br />
Optionen wird angezeigt:<br />
Seite A-1
Um mit der finanzmathematischen Berechnung zu beginnen, wählen Sie mit<br />
der Pfeiltaste (˜) die Position 5 Solve finance aus. Drücken Sie die @@OK@@-<br />
Taste, um die Anwendung zu starten. Es erscheint ein Eingabeformular mit<br />
Eingabefelder für eine bestimmte Anzahl von Variablen (n, I%YR, PV, PMT,<br />
FV).<br />
In diesem besonderen Fall können wir allen Variablen Werte zuordnen, bis<br />
auf eine, also sagen wir, n = 10, I%YR = 8,5, PV = 10000, FV = 1000, und<br />
lösen für die Variable PMT (Die Bedeutung dieser Variablen wird später<br />
erklärt). Versuchen Sie Folgendes:<br />
10 @@OK@@ Geben Sie ein n = 10<br />
8,5 @@OK@@ Geben Sie ein I%YR = 8,5<br />
10000 @@OK@@ Geben Sie ein PV = 10000<br />
˜1000 @@OK@@ Geben Sie ein FV = 1000<br />
— š @SOLVE! Wählen und Lösen Sie PMT<br />
Es erscheint folgende Anzeige:<br />
In diesem Eingabeformular werden Sie folgende Beschriftungen bei den<br />
Funktionstasten feststellen:<br />
@EDIT Zum Bearbeiten des hervorgehobenen Feldes<br />
!)AMOR Amortisations-Menü – spezielle Option für diese Anwendung<br />
Seite A-2
@SOLVE Zum Lösen des hervorgehobenen Feldes<br />
Durch Drücken von L werden die folgenden Beschriftungen auf den<br />
Funktionstasten angezeigt:<br />
!RESET Zurücksetzen aller Felder auf Standardwerte<br />
!CALC Zugriff auf den Stack für Berechnungen<br />
!TYPES Bestimmung des Objekttyps des hervorgehobenen Feldes<br />
!CANCL Operation abbrechen<br />
@@OK@@ Eingabe annehmen<br />
Wenn Sie die Taste !RESET drücken, werden Sie aufgefordert, zwischen<br />
folgenden beiden Optionen zu wählen:<br />
Wenn Sie Reset value (Wert zurücksetzen) auswählen, wird lediglich der<br />
hervorgehobene Wert auf den Standardwert zurückgesetzt. Wählen Sie statt<br />
dessen Reset all, werden alle Felder auf ihre Standardwerte zurückgesetzt<br />
(normalerweise 0). An dieser Stelle können Sie Ihre Auswahl akzeptieren und<br />
die Aktion ausführen (durch Drücken von @@OK@@) oder die Operation abbrechen<br />
(durch Drücken von !CANCL). Drücken Sie nun !CANCL. Drücken !CALC, um auf den<br />
Stack zuzugreifen. Sie sehen folgende Anzeige:<br />
Seite A-3
Nun haben Sie Zugriff auf den Stack, und es wird der letzte hervorgehobene<br />
Wert des Eingabeformulars angezeigt. Nehmen wir an, Sie möchten diesen<br />
Wert halbieren. Nachdem Sie 1136,22/2 eingegeben haben, erscheint<br />
folgende Anzeige im ALG-Modus:<br />
(Im RPN-Modus hätten wir 1136,22 ` 2 `/ eingeben müssen).<br />
Drücken Sie @@OK@@, um diesen neuen Wert einzugeben. Das Eingabeformular<br />
sieht nun etwa so aus:<br />
Drücken Sie !TYPES, damit der Datentyp im Feld PMT angezeigt wird (dies ist<br />
das hervorgehobene Feld). Sie erhalten folgende Spezifikation:<br />
Dies zeigt an, dass der Wert des Feldes PMT eine reelle Zahl sein muss.<br />
Drücken Sie @@OK@@, um zum Eingabeformular zurückzukehren. und drücken Sie<br />
L, um wieder ins erste Menü zu gelangen. Drücken Sie anschließend die<br />
Taste ` oder die Taste $, um zum Stack zurückzukehren. Nun werden<br />
die folgenden Werte angezeigt:<br />
Seite A-4
Das obere Ergebnis ist der Wert, der im ersten Teil der Übung für PMT<br />
errechnet wurde. Der zweite Wert ist das Ergebnis der Berechnung, die wir<br />
durchgeführt haben, um den Wert von PMT neu zu definieren.<br />
Seite A-5
Anhang B<br />
Die Tastatur des <strong>Taschenrechner</strong>s<br />
In der nachfolgenden Abbildung sehen Sie die Tastatur Ihres <strong>Taschenrechner</strong>s<br />
mit durchnummerierten Zeilen und Spalten.<br />
Diese Abbildung zeigt 10 Reihen von Tasten, in Kombination mit 3, 5 oder 6<br />
Spalten. Reihe 1 hat 6 Tasten, Reihe 2 und 3, jeweils 3, während Reihe 4 bis<br />
10 jeweils 5 Tasten aufweisen. In der rechten oberen Ecke, in Höhe der<br />
Reihen 2 und 3, befinden sich 4 Pfeiltasten. Jeder einzelnen Taste sind drei,<br />
Seite B-1
vier oder fünf verschiedene Funktionen zugeordnet. In der Abbildung unten<br />
werden die Hauptfunktionen der Tasten dargestellt. Um die Hauptfunktionen<br />
auszuführen, drücken Sie einfach die entsprechende Taste. Wir werden die<br />
Tasten je nach Reihe und Spalte in der diese sich gemäß der Abbildung oben<br />
befinden, beschreiben, d. h. Taste (10,1) ist die Taste ON (Einschalttaste).<br />
Hauptfunktionen der Tasten in der <strong>Taschenrechner</strong>tastatur<br />
Hauptfunktionen der Tasten<br />
Die Tasten A bis F sind mit Menüfunktionen verbunden, welche am<br />
unteren Rand des <strong>Taschenrechner</strong>-Displays angezeigt werden. Somit können<br />
Seite B-2
mit diesen Tasten je nach aktivem Menü unterschiedliche Funktionen<br />
ausgeführt werden.<br />
Die Pfeiltasten —˜š werden zur Navigation in Richtung der<br />
gedrückten Pfeiltaste verwendet (d. h. nach oben, unten, links und<br />
rechts).<br />
Die Funktion APPS startet das Anwendungsmenü.<br />
Die Funktion MODE startet das Menü Modus.<br />
TOOL aktiviert ein Menü mit verschiedenen Werkzeugen zum<br />
Bearbeiten von Variablen und für die Hilfestellung.<br />
Die Funktion VAR zeigt die im aktiven Verzeichnis gespeicherten<br />
Variablen. STO wird zum Speichern von Inhalten in Variablen<br />
verwendet.<br />
NXT wird zum Anzeigen weiterer Funktionstasten oder Variablen im<br />
Verzeichnis verwendet mit der Funktion HIST können Sie im<br />
algebraischen Modus die History starten, d. h. eine Sammlung aktueller<br />
Befehle in diesem Modus.<br />
EVAL wird zum Auswerten (Berechnen) algebraischer und numerischer<br />
Ausdrücke verwendet. Mit der Taste Apostroph [ ‘ ] können Sie einen<br />
Satz von Apostrophs für algebraische Ausdrücke eingeben.<br />
SYMB aktiviert das symbolische Operationsmenü.<br />
Die Löschtaste ƒ wird zum Löschen von Zeichen in einer Zeile<br />
verwendet.<br />
Die Taste y x berechnet die Potenz x der Zahl y.<br />
x berechnet die Quadratwurzel einer Zahl.<br />
Die Tasten SIN, COS und TAN berechnen entsprechend den Sinus,<br />
Kosinus oder Tangens einer Zahl.<br />
EEX wird zur Eingabe der Zehnerpotenz einer Zahl verwendet (z. B.<br />
5×103 wird als 5V3 eingegeben und dann als 5E3 angezeigt).<br />
Die Taste +/- ändert das Vorzeichen eines Eintrags. Mit der Taste X<br />
geben Sie das Zeichen X in Großbuchstaben ein.<br />
1/x berechnet die Inverse einer Zahl. Die Tasten +, −, × und ÷ werden<br />
zum Ausführen der Grundrechenarten eingesetzt (entsprechend Addition,<br />
Subtraktion, Multiplikation und Division).<br />
Die ALPHA Taste funktioniert in Kombination mit anderen Tasten und<br />
wird für die Eingabe alphabetischer Zeichen verwendet.<br />
Seite B-3
Die linke- „ bzw. die rechte … Shift-Taste wird in Kombination mit<br />
anderen Tasten zum Aktivieren von Menüs verwendet.<br />
Der Zahlenblock (Ziffern 0 bis 9) wird zur Eingabe der Ziffern des<br />
Dezimalzahlensystems verwendet.<br />
Es gibt einen Dezimalpunkt (.) und eine Leertaste (SPC).<br />
Die Taste ENTER wird zur Eingabe einer Zahl, eines Ausdrucks oder<br />
einer Funktion zum Anzeigen dieser im Stack verwendet.<br />
Die Taste ON dient zum Einschalten des <strong>Taschenrechner</strong>s.<br />
Funktionen in Kombination mit der Alt-Taste<br />
Die linke grüne Shift-Taste, Taste (8,1), die rechte rote Shift-Taste, Taste (9,1)<br />
und die blaue ALPHA-Taste, Taste (7,1) können gleichzeitig mit anderen<br />
Tasten gedrückt werden, um die auf der Tastatur angezeigten alternativen<br />
Funktionen zu aktivieren. So sind beispielsweise der P Taste (Taste (4,4)),<br />
die folgenden sechs Funktionen wie folgt zugeordnet:<br />
P Hauptfunktion zum Starten des Menüs SYMB (SYMBolic)<br />
„´ in Kombination mit der linken Shift-Taste wird das Menü MTH<br />
(Math) gestartet<br />
… N in Kombination mit der rechten Shift-Taste wird die Funktion<br />
CATalog (Katalog) gestartet<br />
~p Tastenkombination mit ALPHA, dient zur Eingabe des<br />
Großbuchstabens P<br />
~„p Kombination von ALPHA- und linke Shift-Taste zum Einfügen<br />
des Kleinbuchstabens p<br />
~…p Kombination von ALPHA- und rechte Shift-Taste zum Einfügen<br />
des Symbols π<br />
Von den sechs dieser Taste zugeordneten Funktionen werden lediglich die<br />
ersten vier auf der Taste selbst angezeigt. So sieht Ihre Tastenanzeige auf der<br />
Tastatur aus:<br />
Seite B-4
Beachten Sie, dass durch Farbe und Position der Beschriftungen auf der Taste,<br />
SYMB, MTH, CAT und P bestimmt wird, bei welcher Funktion es sich um die<br />
Hauptfunktion (SYMB) handelt und welche der drei weiteren Funktionen der<br />
jeweiligen Tastenkombination zugeordnet ist: linke Shift-Taste „(MTH),<br />
rechte Shift-Taste … (CAT ) und ~ (P).<br />
Diagramme zur Veranschaulichung der Funktionen oder Zeichen aus<br />
Kombinationen der <strong>Taschenrechner</strong>tasten mit der linken Shift-Taste „, der<br />
rechten Shift-Taste …, ALPHA ~, ALPHA + linke Shift-Taste ~„ und<br />
ALPHA + rechte Shift-Taste ~… werden nachfolgend vorgestellt. In diesen<br />
Diagrammen werden die für die einzelnen Tastenkombination ausgegebenen<br />
Zeichen oder Funktionen auf weißem Hintergrund dargestellt. Bei aktivierter<br />
linken oder rechten Shift-Taste oder ALPHA-Taste wird diese auf schattiertem<br />
Hintergrund dargestellt. Tasten die nicht aktiviert werden können, sind auf<br />
schwarzem Hintergrund dargestellt.<br />
Funktionen in Kombination der linken Shift-Taste<br />
In der nachfolgenden Abbildung sehen Sie Funktionen, die sobald die linke-<br />
Shift-Taste, „, aktiviert ist, Zeichen oder Menüs, die verschiedenen Tasten<br />
des <strong>Taschenrechner</strong>s zugeordnet sind, anzeigen.<br />
Die sechs Funktionen, die in Kombination mit der linken Shift-Taste, den<br />
Funktionstasten A bis F zugewiesen sind, dienen dem Einstellen<br />
und Erstellen von Grafiken und Tabellen. Wenn Sie diese Funktionen<br />
innerhalb des algebraischen <strong>Taschenrechner</strong>modus verwenden, drücken<br />
Sie erst die linke Shift-Taste „ und anschließend eine der Tasten in<br />
Reihe 1. Verwenden Sie diese Funktionen im RPN-Modus des<br />
<strong>Taschenrechner</strong>s, müssen Sie die linke Shift-Taste „gleichzeitig mit<br />
der von Ihnen ausgewählten Taste in der ersten Reihe drücken. Die<br />
Funktion Y= wird zur Eingabe einer Funktion y=f(x) zum Plotten<br />
Seite B-5
verwendet, die Funktion WIN wird zum Einstellen der Parameter für das<br />
Plot-Fenster verwendet, GRAPH erzeugt einen Graphen, mit der Funktion<br />
2D/3D wählen Sie den Typ des zu erzeugenden Graphen aus, TBLSET<br />
wird zum Einstellen der Parameter für eine Wertetabelle einer Funktion<br />
verwendet, mit TABLE können Sie eine Tabelle mit den Werten einer<br />
Funktion erstellen.<br />
FILE aktiviert den Datei-Browser des <strong>Taschenrechner</strong>s.<br />
CUSTOM startet die Optionen für das allgemeine Menü, das i wird zum<br />
2<br />
Eintragen der imaginären Zahl i in den Stack verwendet ( i = −1<br />
).<br />
UPDIR bringt Sie in ein übergeordnetes Verzeichnis in der Struktur des<br />
<strong>Taschenrechner</strong>s.<br />
RCL wird zur Wiederherstellung von Werten von Variablen verwendet.<br />
PREV zeigt die 6 Tasten der vorhergehenden Menü-Optionen.<br />
Die Funktion CMD zeigt die letzten Befehle, die Funktion PRG aktiviert<br />
die Programmiermenüs, die Funktion MTRW aktiviert den MatrixWriter.<br />
Seite B-6
Funktionen in Kombination mit der linken Shift-Taste „<br />
CMD zeigt die letzten verwendeten Befehle.<br />
PRG aktiviert die Programmiermenüs.<br />
Das Menü MTRW startet den MatrixWriter.<br />
MTH aktiviert das Menü mit den mathematischen Funktionen.<br />
Die Taste DEL wird zum Löschen von Variablen verwendet.<br />
Die Taste e x berechnet die Exponentialfunktion von x.<br />
x 2 berechnet das Quadrat von x (wird als Funktion SQ bezeichnet).<br />
Die Funktionen ASIN, ACOS und ATAN berechnen entsprechend die<br />
Funktionen Arcussinus, Arcuskosinus und Arcustangens.<br />
Seite B-7
Die Funktion 10 x berechnet den Antilogarithmus von x.<br />
Die Tasten ≠, ≤ und ≥ werden zum Vergleichen von reellen Zahlen<br />
verwendet.<br />
Die Funktion ABS berechnet den absoluten Wert einer reellen Zahl oder<br />
die Magnitude einer komplexen Zahl oder eines Vektors.<br />
Die Funktion USER aktiviert die anwenderdefinierte Menütastatur.<br />
Die Funktion S.SLV aktiviert das symbolische Löser-Menü.<br />
EXP&LN aktiviert das Menü zum Ersetzen von Gliedern in Exponential-<br />
und natürlichen Logarithmen.<br />
FINANCE aktiviert eine Menü für finanzmathematische Funktionen.<br />
Die Funktion CALC aktiviert ein Menü für verschiedene Rechenmethoden.<br />
Die Funktion MATRICES aktiviert ein Menü zum Erstellen und<br />
Manipulieren von Matrizen.<br />
Die Funktion CONVERT aktiviert das Menü zum Konvertieren von<br />
Einheiten und anderer Ausdrücke.<br />
ARITH aktiviert ein Menü mit arithmetischen Funktionen.<br />
Die Taste DEF wird zum Definieren einer einfachen Funktion als Variable<br />
im Menü des <strong>Taschenrechner</strong>s verwendet.<br />
Die Taste CONT wird zur Fortsetzung einer <strong>Taschenrechner</strong>operation<br />
verwendet.<br />
Die Taste ANS stellt den letzten Wert des <strong>Taschenrechner</strong>s wieder her,<br />
sofern dieser im algebraischen Modus verwendet wird.<br />
Die Tasten [ ], ( ) und { } werden zum Einfügen von Klammern verwendet.<br />
Die # Taste zur Eingabe von Nummern außerhalb der aktiven<br />
Zahlenbasis.<br />
Das Zeichen ∞ wird zur Eingabe des Zeichens Unendlich in einen<br />
Ausdruck verwendet.<br />
Die Taste Pi π wird zur Eingabe des Symbols π verwendet (das<br />
Verhältnis der Länge eines Kreisumfangs zu dessen Radius).<br />
Werden die Pfeiltasten mit der linken Shift-Taste kombiniert, wird der<br />
Cursor zum ersten Zeichen in Richtung der gedrückten Taste bewegt.<br />
Seite B-8
Funktionen in Kombination mit der rechten Shift-Taste …<br />
Funktionen in Kombination mit der rechten Shift-Taste<br />
In der obigen Abbildung sehen Sie Funktionen, Zeichen und Menüs, die den<br />
Tasten des <strong>Taschenrechner</strong>s zugeordnet sind, wenn die rechte Shift-Taste (…)<br />
aktiviert ist.<br />
Die Funktionen BEGIN, END, COPY, CUT und PASTE werden zum<br />
Bearbeiten verwendet.<br />
Die Taste UNDO wird zum Rückgängigmachen der letzten Operation im<br />
<strong>Taschenrechner</strong> verwendet.<br />
Die Funktion CHARS aktiviert das Menü für Sonderzeichen.<br />
Seite B-9
Die Funktion EQW dient zum Starten des EquationWriters.<br />
Die Funktion CAT wird zum Aufrufen des Katalogs verwendet.<br />
Die Funktion CLEAR löscht die Tastatur.<br />
Die Funktion LN berechnet den natürlichen Logarithmus.<br />
Die Funktion x y berechnet die x-te Wurzel von y.<br />
Die Funktion Σ (der große griechische Buchstabe Sigma) dient zum<br />
Berechnen von Summen.<br />
Die Funktion ∂ wird zum Berechnen der Ableitung verwendet.<br />
Die Funktion ∫ wird zum Berechnen der Integrale verwendet.<br />
Die Funktion LOG berechnet den Zehnerlogarithmus.<br />
Die Funktion ARG berechnet das Argument einer komplexen Zahl.<br />
Die Funktion ENTRY ändert den Eingabemodus in der Bearbeitung.<br />
Die Funktion NUM.SLV startet den numerischen Löser.<br />
Die Funktion TRIG startet die trigonometrischen Austauschfunktionen.<br />
Die Funktion TIME startet das Zeitmenü.<br />
Die Funktion ALG startet das algebraische Menü.<br />
STAT startet das statistische Menü.<br />
Die Funktion UNITS startet das Menü für Maßeinheiten.<br />
Die Funktion CMPLX startet das Menü für komplexe Zahlen.<br />
Die Funktion LIB aktiviert die Bibliotheksfunktionen.<br />
Die Funktion BASE aktiviert das numerische Menü zur Konvertierung von<br />
Basen.<br />
Die Taste OFF schaltet den <strong>Taschenrechner</strong> aus. Die Taste NUM<br />
erzeugt einen numerischen (oder Gleitpunkt-) Wert eines Ausdrucks.<br />
Mit den Tasten " " können Sie ein Paar von Anführungszeichen<br />
eingeben, wird bei der Eingabe von Alpha-Zeichenketten verwendet.<br />
Die Taste __ fügt einen Unterstrich ein.<br />
Die > Taste fügt das Symbol für ein Programm ein.<br />
Die Taste fügt einen Pfeil ein, stellt eine Programmeingabe dar.<br />
Die Taste erzeugt eine Zeilenschaltung in Programmen oder Alpha-<br />
Zeichenketten.<br />
Die Taste Komma (,) fügt ein Komma ein.<br />
Werden die Pfeiltasten mit der rechten Shift-Taste kombiniert, wird der<br />
Cursor zu dem am weitesten entfernten Zeichen in Richtung der<br />
gedrückten Taste bewegt.<br />
Seite B-10
ALPHA Zeichen<br />
Nachfolgende Abbildung zeigt die Zeichen, die den verschiedenen<br />
<strong>Taschenrechner</strong>tasten zugeordnet sind, wenn ALPHA ~ aktiviert ist.<br />
Beachten Sie, dass die Funktion ~ hauptsächlich zur Eingabe von<br />
Großbuchstaben des englischen Alphabets (von A bis Z) verwendet werden.<br />
Die Zahlen, mathematischen Symbole (-, +), Dezimalpunkt (.) und die Leertaste<br />
(SPC) entsprechen den Hauptfunktionen dieser Tasten. Die Funktion ~<br />
erzeugt ein Sternchen (*), wenn diese mit dem Malzeichen kombiniert wird,<br />
d. h. ~*.<br />
Funktionen in Kombination mit der Taste Alpha ~<br />
Seite B-11
Zeichenkombinationen mit Alpha und der linken Shift-Taste<br />
Nachfolgende Abbildung zeigt die Zeichen, welche verschiedenen<br />
<strong>Taschenrechner</strong>tasten zugeordnet sind, wenn die Taste ALPHA ~ mit der<br />
linken Shift-Taste „ kombiniert wird. Beachten Sie, dass die<br />
~„Kombination hauptsächlich zur Eingabe von Kleinbuchstaben des<br />
englischen Alphabets (von A bis Z) verwendet wird. Die Zahlen,<br />
mathematischen Symbole (-, +, ×), Dezimalpunkt (.) und die Leertaste (SPC)<br />
entsprechen den Hauptfunktionen dieser Tasten. Die Tasten ENTER und CONT<br />
funktionieren wie deren Hauptfunktion, auch bei Verwenden in Kombination<br />
mit den Tasten ~„.<br />
Funktionen von Alpha ~„ in Kombination mit der linken Shift-Taste<br />
Seite B-12
Zeichenkombinationen mit Alpha und der rechten Shift-Taste<br />
Nachfolgende Abbildung zeigt die Zeichen, welche verschiedenen<br />
<strong>Taschenrechner</strong>tasten zugeordnet sind, wenn ALPHA ~ mit der rechten<br />
Shift-Taste … kombiniert wird.<br />
Funktionen von Alpha ~… in Kombination mit der rechten Shift-Taste<br />
Beachten Sie, dass die Kombination ~… hauptsächlich zur Eingabe von<br />
Sonderzeichen in den Stack verwendet wird. Die Tasten CLEAR, OFF, , ,<br />
Komma (,), sowie die Taste OFF arbeiten in ihrer ursprünglicher Funktion,<br />
auch dann wenn die Kombination ~… verwendet wird. Die<br />
" '<br />
Seite B-13
Sonderzeichen, die Sie mit der Kombination ~… eingeben können, sind<br />
griechische Buchstaben (α, β, ∆, δ, ε, ρ, µ, λ, σ, θ, τ, ω, und Π). Weitere<br />
Sonderzeichen, die Sie mit der Kombination ~… eingeben können, sind<br />
|, ‘, ^, =, , /, “, \, __, ~, !, ?, und @.<br />
Seite B-14
Anhang C<br />
CAS-Einstellungen<br />
CAS steht für Computer-Algebra-System. Dies ist das mathematische Herzstück<br />
des <strong>Taschenrechner</strong>s, in dem die symbolischen mathematischen Operationen<br />
und Funktionen programmiert sind. Das CAS-Modul bietet eine Reihe von<br />
Einstellungen, die nach Typ oder Operationsart eingestellt werden können.<br />
Um die möglichen CAS-Einstellungen anzusehen, gehen Sie wie folgt vor:<br />
Drücken Sie die Schaltfläche H zum Starten der Eingabemaske<br />
CALCULATOR MODES.<br />
Am unteren Teil des Displays finden Sie nachfolgende Funktionstasten:<br />
Optionen:<br />
@FLAGS Stellt ein Menü zum Manipulieren von Flags (*) im<br />
<strong>Taschenrechner</strong> zur Verfügung.<br />
@CHOOS Ermöglicht dem Anwender, die verschiedenen Felder im<br />
Formular auszuwählen.<br />
@@ CAS@ Stellt eine Eingabemaske zum Ändern der CAS-Einstellungen<br />
bereit.<br />
@@DISP@ Stellt eine Eingabemaske zum Ändern der Display-<br />
Einstellungen bereit.<br />
!!CANCL Schließt die aktuelle Eingabemaske und wechselt zur<br />
Normalansicht.<br />
@@@OK@@@@ Verwenden Sie diese Taste zum Bestätigen Ihrer Einstellungen.<br />
(*)-Flags sind Variablen im <strong>Taschenrechner</strong>, welche über Zahlen<br />
angesprochen entweder "gesetzt" oder "nicht gesetzt" sein können und<br />
bestimmte Anwendungsoptionen des <strong>Taschenrechner</strong>s ändern.<br />
Seite C-1
Drücken Sie die Taste L, erhalten Sie eine Anzeige der noch<br />
verbleibenden Optionen in der Eingabemaske CALCULATOR MODES:<br />
@RESET Der Anwender kann eine hervorgehobene Option rückgängig<br />
machen.<br />
!!CANCL Schließt die aktuelle Eingabemaske und wechselt zur Normalansicht.<br />
@@@OK@@@@ Verwenden Sie diese Taste zum Bestätigen Ihrer Einstellungen.<br />
Um zum ursprünglichen Menü der Eingabemaske CALCULATOR MODES<br />
zurückzukehren, drücken Sie die Taste L. Interessant für uns an dieser<br />
Stelle sind die Änderungen der CAS-Einstellungen. Diese erreichen Sie<br />
Drücken der Funktionstaste @@ CAS@@ . Die voreingestellten Werte der CAS-<br />
Einstellungen werden nachstehend aufgezeigt:<br />
Benutzen Sie die Pfeiltasten (š˜—), um zwischen den einzelnen<br />
Optionen der Eingabemaske CAS MODES zu navigieren: .<br />
Um irgendeine der obigen Einstellungen aus- oder abzuwählen, wählen<br />
Sie zuerst den Unterstrich vor der von Ihnen gewünschten Option und<br />
bewegen Sie die Funktionstaste @CHK@@ solange, bis die gewünschte<br />
Einstellung erreicht ist. Sobald eine Option gewählt wurde, erscheint ein<br />
Häkchen über dem Unterstrich (d. h. im obigen Beispiel die Option<br />
Rigorous und Simp Non-Rational). Nicht ausgewählte Optionen<br />
enthalten kein Häkchen über dem Unterstrich vor der Option (im obigen<br />
Beispiel sind das die Optionen _Numeric, _Approx, _Complex, _Verbose,<br />
_Step/Step, _Incr Pow).<br />
Nachdem Sie nun die gewünschten Optionen für die Eingabemaske des<br />
CAS MODES ausgewählt haben, drücken Sie die Funktionstaste @@@OK@@@.<br />
Seite C-2
Damit kehren Sie zur Eingabemaske CALCULATOR MODES zurück. Um<br />
zur Normalansicht des <strong>Taschenrechner</strong>s zurückzukehren, drücken Sie<br />
erneut die Taste @@@OK@@@ .<br />
Auswählen der unabhängigen Variablen<br />
Viele der vom CAS-Modul zur Verfügung gestellten Funktionen verwenden<br />
eine vordefinierte unabhängige Variable. Standardmäßig wird eine solche<br />
Variable mit dem Großbuchstaben X, wie in der nachfolgenden<br />
Eingabemaske CAS MODES angezeigt, ausgewählt. Der Anwender kann<br />
diesen Buchstaben, jedoch mit jedem anderen Buchstaben oder einer Zahlen-<br />
und Buchstaben-Kombination (eine Variable muss mit einem Buchstaben<br />
beginnen) ersetzen, indem er das Feld Indep var (unabhängige Variable) in<br />
der Eingabemaske CAS MODES ändert.<br />
Im Verzeichnis {HOME CASDIR} existiert eine Variable mit dem Namen VX ,<br />
die standardmäßig den Wert 'X' annimmt. Dies ist der bevorzugte Name für<br />
die unabhängige Variable in algebraischen und<br />
Infinitesimalrechnungsanwendungen. Deshalb wird für die meisten Übungen<br />
dieses Kapitels X als die unbekannte Variable verwendet. Benutzen Sie eine<br />
andere unabhängige Variable, z. B. bei der HORNERschen Funktion, kann<br />
das CAS-Modul nicht ordnungsgemäß ausgeführt werden.<br />
Die Variable VX hat ihren festen Platz im Verzeichnis {HOME CASDIR}.<br />
Weitere CAS Variablen in Ihrem {HOME CASDIR} sind z. B. REALASSUME<br />
(@REALA), MODULO (@MODUL), CASINFO (@CASIN) usw.<br />
Sie können den Wert der Variablen VX ändern, indem Sie einen neuen<br />
algebraischen Namen in dieser speichern, beispielsweise. ‘x’, ‘y’, ‘m’, usw.<br />
Vorzugsweise sollten Sie aber 'X' als Ihre Variable VX für die Beispiele in<br />
dieser Anleitung beibehalten.<br />
Vermeiden Sie in Ihren Programmen oder Gleichungen die Variable VX zu<br />
verwenden, um diese nicht mit der CAS-Variablen VX zu verwechseln. Wenn<br />
Sie sich jedoch auf die x-Komponente der Geschwindigkeit beziehen möchten,<br />
können Sie dafür entweder vx oder Vx benutzen.<br />
Seite C-3
Auswählen von Modulen<br />
Die Option Modulo im Eingabefeld CAS MODES stellt eine Zahl<br />
(Standardwert = 13) dar, die in der modularen Arithmetik verwendet wird.<br />
Weitere Details zur modularen Arithmetik werden an der entsprechenden<br />
Stelle in dieser Anleitung beschrieben.<br />
Numerischer vs. symbolischer CAS-Modus<br />
Wird der Numeric (numerische) CAS-Modus ausgewählt, werden bestimmte<br />
vordefinierte Konstanten des <strong>Taschenrechner</strong>s mit vollständigem<br />
Gleitpunktwert angezeigt. Die Option _Numeric ist standardmäßig nicht<br />
ausgewählt, was bedeutet, dass die vordefinierten Konstanten im Display als<br />
Symbol anstelle eines Wertes angezeigt werden.<br />
Die nachfolgende Abbildung zeigt die Werte der Konstanten π (dem<br />
Verhältnis zwischen Länge des Kreisumfangs zum Radius) in symbolischem<br />
Format, gefolgt von deren numerischem oder Gleitpunkt-Format. Dieses<br />
Beispiel entspricht dem algebraischen Operationsmodus des <strong>Taschenrechner</strong>s.<br />
Nachfolgend das gleiche Beispiel im RPN-Modus:<br />
Näherungs- vs. exakter CAS-Modus<br />
Ist der Modus _Approx (Näherungsmodus) ausgewählt, werden symbolische<br />
Operationen (beispielsweise. bestimmte Integrale, Quadratwurzeln usw.)<br />
numerisch berechnet. Ist der Modus _Approx nicht ausgewählt (der exakte<br />
Modus ist aktiv), werden symbolische Operationen, wann immer dies möglich<br />
ist, als geschlossene algebraische Ausdrücke berechnet.<br />
Seite C-4
Nachfolgende Abbildung zeigt eine Reihe von symbolischen Ausdrücken,<br />
welche mit aktiviertem algebraischen Modus eingegeben wurden:<br />
Im algebraischen Modus werden die vom Anwender eingegebenen Objekte<br />
auf der linken Seite des Displays angezeigt, die Ergebnisse werden auf der<br />
rechten Seite des Displays angezeigt. Die obigen Ergebnisse zeigen die<br />
symbolischen Ausdrücke für ln(2), den natürlichen Logarithmus von 2, und<br />
5 , die Quadratwurzel von 5. Ist die Option _Numeric (numerische) im CAS-<br />
Modul ausgewählt, werden die nachfolgenden Operationen wie folgt<br />
angezeigt:<br />
Die zur Eingabe dieser Werte erforderlichen Tastenanschläge im<br />
algebraischen Modus lauten …¹2` R5`<br />
Die gleichen Berechnungen können auch im RPN-Modus durchgeführt werden.<br />
Stack-Ebene 3: und 4: zeigen in diesem Fall die exakten CAS-Einstellungen<br />
(d. h. die Option _Numeric CAS ist nicht ausgewählt), während in Stack-<br />
Ebene 1: und 2: denselben Fall veranschaulichen, wenn die Option _Numeric<br />
im CAS-Modul ausgewählt ist.<br />
Die dazu erforderlichen Tastenanschläge lauten 2…¹ 5R<br />
Seite C-5
Eine Abkürzung auf der Tastatur zum schnellen Wechsel zwischen dem<br />
Modus APPROX und EXACT kann durch gleichzeitiges Drücken der rechten<br />
Shift-Taste und der Taste ENTER , d. h. ‚ (halten) `, genutzt werden.<br />
Reelle Zahlen vs. Integer-Zahlen<br />
In CAS-Operationen werden Integer-Zahlen verwendet, um die volle<br />
Genauigkeit bei Berechnungen beizubehalten. Reelle Zahlen werden als<br />
Mantisse mit einem Exponenten gespeichert und haben eine begrenzte<br />
Präzision. Im Modus APPROX hingegen werden eingegebene Integer-Zahlen<br />
automatisch in die entsprechende reelle Zahl umgewandelt, wie Sie<br />
nachfolgend sehen können:<br />
Wenn der <strong>Taschenrechner</strong> eine Integer-Zahl gefolgt von einem Dezimalpunkt<br />
anzeigt, bedeutet dies, dass der <strong>Taschenrechner</strong> diese in ihre reelle<br />
Darstellung umgewandelt hat. Dies bedeutet, dass zum Zeitpunkt der Eingabe<br />
der Zahl in den <strong>Taschenrechner</strong> der Modus APPROX ausgewählt war.<br />
Es wird empfohlen, den Modus EXACT als Standard-CAS-Modus auszuwählen,<br />
und erst in den Modus APPROX zu wechseln, wenn der <strong>Taschenrechner</strong> dies<br />
bei der Durchführung einer Operation benötigt.<br />
Zusätzliche Informationen zu reellen und Integer-Zahlen, wie auch anderen<br />
Objekten im <strong>Taschenrechner</strong>, finden Sie in Kapitel 2.<br />
Komplex vs. reeller CAS-Modus<br />
2<br />
Eine komplexe Zahl ist eine Zahl a+bi, wobei i, definiert durch i = −1,<br />
die<br />
imaginäre Einheit darstellt (Elektrotechniker ziehen das j dafür vor) und a und<br />
b reelle Zahlen sind. So ist beispielsweise die Zahl 2 + 3i eine komplexe Zahl.<br />
Zusätzliche Informationen zu komplexen Zahlen finden Sie in Kapitel 4 dieser<br />
Anleitung.<br />
Seite C-6
Ist die CAS-Option _Complex ausgewählt und das Ergebnis der Berechnung<br />
eine komplexe Zahl, dann wird das Ergebnis entweder als a+bi oder als<br />
geordnetes Paar (a,b) angezeigt. Wenn der Modus _Complex nicht<br />
ausgewählt ist (d. h. der Modus REAL ist aktiv), und das Ergebnis der<br />
Berechnung ist eine komplexe Zahl, werden Sie dazu aufgefordert, in den<br />
Modus Complex zu wechseln. Bestätigen Sie diesen Wechsel nicht, erhalten<br />
Sie eine Fehlermeldung.<br />
Beachten Sie, dass im Modus COMPLEX das CAS-Modul breiter gefächerte<br />
Operationen als im Modus REAL durchführen kann, jedoch dementsprechend<br />
auch langsamer sein wird. Es wird empfohlen, den Modus REAL als Standard<br />
CAS-Modus auszuwählen und nur dann in den Modus COMPLEX zu wechseln,<br />
wenn der <strong>Taschenrechner</strong> dies bei der Durchführung einer Operation benötigt.<br />
2 2<br />
5 − 8 im<br />
Das nachfolgende Beispiel zeigt die Berechnung der Menge<br />
algebraischen Modus mit ausgewählter Option Real des CAS-Moduls. In<br />
diesem Fall werden Sie gefragt, ob Sie in den Modus COMPLEX wechseln<br />
möchten:<br />
Drücken Sie nun die Funktionstaste OK () drücken, wird die _Complex-Option<br />
erzwungen und das Ergebnis sieht wie folgt aus:<br />
Die Tastenanschläge, die oben verwendet wurden, lauten:<br />
R„Ü5„Q2+ 8„Q2`<br />
Seite C-7
Benutzen Sie die Taste F, wenn Sie dazu aufgefordert werden, in den<br />
Modus COMPLEX zu wechseln. Möchten Sie den Wechsel in den Modus<br />
COMPLEX nicht durchführen, erhalten Sie nachfolgende Fehlermeldung:<br />
Ausführlicher vs. kurzer CAS-Modus<br />
Ist die _Verbose (ausführliche) CAS-Option ausgewählt, werden verschiedene<br />
Anwendungen mit Kommentaren im Display ausgegeben. Ist diese Option<br />
nicht ausgewählt, erhalten Sie keine Kommentare zu jenen Anwendungen. Die<br />
Kommentarzeilen erscheinen während der Rechenoperation in den oberen<br />
Zeilen des <strong>Taschenrechner</strong>s.<br />
Step-By-Step-CAS-Modus<br />
Ist die Option _Step/step (schrittweise) ausgewählt, werden bestimmte<br />
Operationen im Einzelschrittmodus auf dem Display angezeigt. Bei nicht<br />
ausgewählter Option _Step/step werden keine Zwischenberechnungen<br />
angezeigt.<br />
Bei ausgewählter Option Step/step werden beispielsweise bei eine<br />
schrittweise Division zweier Polynome, und zwar (X 3 -5X 2 +3X-2)/(X-2), die<br />
nachfolgenden Bildschirme angezeigt. Dies erreicht man über die Funktion<br />
DIV2, wie nachfolgend gezeigt. Drücken Sie `, um den ersten Schritt<br />
anzuzeigen:<br />
Die Anzeige verrät uns, dass der <strong>Taschenrechner</strong> eine Division zweier<br />
Polynome A/B durchführt, sodass A = BQ + R, wobei Q den Quotienten und<br />
R den Restwert darstellt. Für den vorliegenden Fall gilt A = X 3 -5X 2 +3X-2 und B<br />
Seite C-8
= X-2. Diese Polynome werden im Display als Auflistung ihrer Koeffizienten<br />
dargestellt. So stellt beispielsweise der Ausdruck A: {1,-5,3,-2} das Polynom A<br />
= X 3 -5X 2 +3X-2, B:{1,-2} das Polynom B = X-2, Q: {1} das Polynom Q = X und<br />
R:{-3,3,-2} das Polynom R = -3X 2 +3X-2 dar.<br />
Drücken Sie an dieser Stelle beispielsweise die Taste `. Drücken Sie `<br />
erneut, um weitere Schritte anzuzeigen:<br />
Die Zwischenschritte stellen Koeffizienten der Quotienten und Restwerte der<br />
schrittweisen synthetischen Division dar, so als wären diese manuell<br />
durchgeführt worden, d. h.:<br />
X<br />
3<br />
2<br />
− 5X<br />
+ 3X<br />
− 2<br />
= X<br />
X − 2<br />
2<br />
2<br />
− 3X<br />
+ 3X<br />
− 2<br />
+<br />
=<br />
X − 2<br />
2 − 3X<br />
− 2 2<br />
8<br />
X − 3X<br />
+ = X − 3X<br />
− 3X<br />
− .<br />
X − 2<br />
X − 2<br />
Erhöhen der Potenzen im CAS-Modus<br />
Bei ausgewählter CAS-Option _Incr pow, werden die einzelnen Glieder der<br />
Polynome in aufsteigender Potenz der unabhängigen Variablen dargestellt. Ist<br />
die CAS-Option _Incr pow nicht ausgewählt, werden die Glieder der<br />
Polynome in absteigender Potenz der unabhängigen Variablen dargestellt.<br />
Nachfolgend ein Beispiel im algebraischen Modus:<br />
Seite C-9
Im ersten Fall wird das Polynom (X+3) 5 in aufsteigender Folge der Potenz von<br />
X aufgelistet, während im zweiten Beispiel das Polynom in absteigender<br />
Reihenfolge der Potenz von X angezeigt wird. Die für beide Fälle<br />
erforderlichen Tastenanschläge sind:<br />
„Üx+3Q5`<br />
Im ersten Fall war die Option _Incr pow ausgewählt, während diese im<br />
zweiten Fall nicht ausgewählt war. Nachfolgend das gleiche Beispiel im RPN-<br />
Modus:<br />
Für dieses Ergebnis wurde die gleiche Tastenfolge verwendet:<br />
³„Üx+3Q5`µ<br />
Genaue CAS-Einstellung<br />
Steht die Einstellung des CAS-Moduls auf _Rigorous, wird der algebraische<br />
Ausdruck |X|, d. h. der absolute Wert, nicht auf X vereinfacht. Ist die Option<br />
_Rigorous nicht ausgewählt, wird der algebraische Ausdruck |X| auf X<br />
vereinfacht.<br />
Das CAS-Modul kann bei nicht eingestelltem genauen Modus eine größere<br />
Vielzahl von Problemen lösen. Das Ergebnis hingegen oder die Domäne, in<br />
welcher die Ergebnisse angewendet werden können, ist möglicherweise<br />
jedoch stärker eingeschränkt.<br />
Seite C-10
Vereinfachen von nicht rationellen CAS-Einstellungen<br />
Ist die Option _Simp Non-Rational ausgewählt, werden nicht-rationelle<br />
Ausdrücke automatisch vereinfacht. Ist diese Option nicht ausgewählt, werden<br />
nicht-rationelle Ausdrücke nicht automatisch vereinfacht.<br />
Verwenden der CAS-Hilfefunktion<br />
Schalten Sie den <strong>Taschenrechner</strong> ein, und drücken Sie die Taste I, um das<br />
Menü TOOL zu starten. Zum Aktivieren der Hilfefunktion (HELP) drücken Sie<br />
anschließend die Funktionstaste B, gefolgt von der Taste ` (die Taste<br />
ganz unten rechts auf der Tastatur des <strong>Taschenrechner</strong>s):<br />
Sie erhalten eine Liste aller CAS-Befehle in alphabetischer Reihenfolge.<br />
Verwenden Sie die Pfeiltaste ˜ zur Navigation durch die Liste. Um in der<br />
Liste nach oben zu gehen, verwenden Sie die Pfeiltaste —. Die Pfeiltasten<br />
befinden sich auf der rechten Seite des Displays zwischen der ersten und<br />
vierten Zeile in Ihrem <strong>Taschenrechner</strong>.<br />
Angenommen, Sie suchen Informationen zum Befehl ATAN2S (Arcustangenszu-Sinus-Funktion).<br />
Drücken Sie die Pfeiltaste ˜ so lange, bis der Befehl<br />
ATAN2S in der Liste hervorgehoben ist.<br />
Beachten Sie, dass in dieser Instanz nur den Funktionstasten E und F<br />
Befehle zugeordnet sind, nämlich:<br />
Seite C-11
!!CANCL E CANCeL zum Abbrechen der Hilfefunktion<br />
!@@OK#@ F OK zum Aktivieren der Hilfefunktion für den ausgewählten<br />
Befehl<br />
Drücken Sie die Taste !!CANCL E, wird die Funktion HELP (Hilfe) übergangen<br />
und der <strong>Taschenrechner</strong> kehrt zur Normalansicht zurück.<br />
Um die Auswirkung der Taste !!@@OK#@ in der Funktion HELP zu sehen,<br />
wiederholen wir die oben verwendeten Schritte zur Auswahl des Befehls<br />
ATAN2S aus der Liste der CAS-Befehle: @HELP B` ˜ ˜ …(10 mal)<br />
Um Informationen zum Befehl ATAN2S zu erhalten, drücken Sie die Taste<br />
!!@@OK#@ F.<br />
Die Hilfefunktion zeigt an, dass der Befehl oder die Funktion ATAN2S den<br />
Wert von atan(x), der Arcustangenswert eines Wertes x, durch dessen<br />
Äquivalente als asin (Arcussinus) Funktion darstellt, d. h.<br />
Die vierte und fünfte Zeile im Display zeigt ein Anwendungsbeispiel der<br />
Funktion ATAN2S. Zeile vier, ATAN2S(ATAN(X)), ist die Operation, die<br />
durchgeführt werden soll und Zeile fünf, ASIN(X/√(X^2+1)), stellt das<br />
Ergebnis dar.<br />
Die untere Zeile im Display, welche mit dem Wort See: (siehe) beginnt, ist ein<br />
Verweis auf eine Auflistung weiterer verwandter CAS-Befehle zu ATAN2S im<br />
<strong>Taschenrechner</strong>.<br />
Beachten Sie, dass in diesem Fall den Funktionstasten sechs Befehle<br />
zugeordnet sind (Sie können dies mit der Taste L überprüfen und werden<br />
feststellen, dass keine weiteren Menüeinträge vorhanden sind). Die Befehle<br />
der Funktionstasten sind wie folgt:<br />
@EXIT A Beenden der Hilfefunktion<br />
@ECHO B Beispielbefehl in den Stack kopieren und verlassen<br />
@@ SEE1@@ C Wechselt zum ersten Link (falls einer existiert) in der<br />
Referenzliste.<br />
Seite C-12
@@SEE2@ D Wechselt zum zweiten Link (falls einer existiert) in der<br />
Referenzliste.<br />
!@@SEE3@ E Wechselt zum dritten Link (falls einer existiert) in der<br />
Referenzliste<br />
@!MAIN F Rückkehr zur Befehlsliste MAIN (Haupt) der Hilfefunktion<br />
In diesem Fall möchten wir das Beispiel durch Drücken der Tasten @ECHO B<br />
in den Stack ECHOen (kopieren). Die daraus resultierende Anzeige sieht wie<br />
folgt aus.<br />
Nun zeigen vier Zeilen des Displays jeweils eine Ausgabe an. Die ersten<br />
beiden Zeilen von oben entsprechen dem ersten Beispiel aus der Funktion<br />
HELP, in der wir die Hilfeanforderung abbrechen. Die dritte Zeile von oben<br />
zeigt den aktuellen Aufruf der Funktion HELP, und die letzte Zeile zeigt das<br />
ECHO des Beispielbefehls an. Um den Befehl zu aktivieren, drücken Sie die<br />
Taste `. Die Lösung lautet:<br />
Beachten Sie, dass, sobald neue Zeilen erzeugt werden, das Display (oder<br />
der Stack) die bestehenden Zeilen nach oben verschiebt und den unteren Teil<br />
des Displays mit weiteren Ausgabezeilen füllt.<br />
Die in diesem Abschnitt beschriebene Funktion HELP ist bei der Definition von<br />
vielen CAS-Befehlen im <strong>Taschenrechner</strong> vorhanden. Wann immer angemessen<br />
beinhaltet jeder Eintrag in der CAS-Hilfefunktion auch ein Beispiel des Befehls,<br />
sowie Verweise, wie in obigem Beispiel dargestellt.<br />
Seite C-13
Um direkt, ohne die Pfeiltasten zu benutzen, einen bestimmten Befehl in der<br />
Hilfefunktion anzusteuern, kann auch nur der erste Buchstabe dieses Befehls<br />
eingegeben werden. Angenommen, Sie möchten Informationen zum Befehl<br />
IBP (Integration by Parts – Integration durch Teile) erhalten, können Sie nach<br />
angezeigter Liste der Hilfefunktionen zunächst die Taste ~ (erste Taste in<br />
der vierten Reihe von unten) und dann die Taste i (die gleiche Taste wie die<br />
I Taste), d. h. ~i drücken. Dies bringt Sie automatisch zu dem ersten<br />
Befehl, der mit dem Buchstaben i beginnt, und zwar IBASIS. Drücken Sie dann<br />
die Pfeiltaste ˜ zweimal, befinden Sie sich bereits auf dem IBP Befehl.<br />
Durch Drücken der Tasten !!@@OK#@ F wird die Hilfefunktion für diesen Befehl<br />
gestartet. Ein Drücken der Tasten @!MAIN F bringt Sie zur Befehlsübersicht<br />
zurück. Sie verlassen die Hilfefunktion durch Drücken der Tasten @EXIT A.<br />
Referenzen für nicht-CAS-Befehle<br />
Die Hilfefunktion enthält Einträge für alle für das CAS (Computer Algebraic<br />
System – algebraisches System des <strong>Taschenrechner</strong>s) entwickelten Befehle. Es<br />
gibt eine große Anzahl anderer Funktionen und Befehle, die ursprünglich für<br />
die HP 48G-Reihe entwickelt wurden, die jedoch nicht in der Hilfefunktion<br />
enthalten sind. Gute Referenzen für jene Befehle finden Sie in der<br />
Referenzanleitung der HP 48g-Reihe (HP Teile Nr. 00048-90126) und der<br />
fortgeschrittenen Bedienungsanleitung (HP Teile Nr. 00048-90136), beide<br />
1993 von Hewlett-Packard Company, Corvallis, Oregon veröffentlicht.<br />
Nutzungsbedingungen für CAS<br />
Die Anwendung von CAS setzt beim Benutzer ein fundiertes mathematisches<br />
Wissen voraus. Die CAS-Software wird ohne gesetzliche Garantie geliefert.<br />
Wenn nicht anders schriftlich erwähnt, wird die Software vom Copyright-<br />
Besitzer ohne Mängelgewähr und ohne Garantie, weder stillschweigender<br />
noch zugesagter Art, zur Verfügung gestellt, einschließlich aber nicht<br />
beschränkt auf Garantien über Gebrauchstauglichkeit und Eignung für einen<br />
bestimmten Zweck. Qualität und Leistung betreffende Risiken der CAS-<br />
Software liegen beim Anwender. Sollte die CAS-Software defekt sein, trägt<br />
der Anwender alle Kosten für Reparatur oder Fehlerbeseitigung.<br />
Seite C-14
Wenn nicht durch geltendes Recht ausgeschlossen, übernimmt der Copyright-<br />
Besitzer keinerlei Haftung für Schäden, einschließlich allgemeiner, spezieller,<br />
direkter oder indirekter Schäden, die sich aus der Verwendung der CAS-<br />
Software ergeben (einschließlich aber nicht beschränkt auf Datenverlust,<br />
falscher Datenverarbeitung oder Verlusten, die der Anwender oder Dritte<br />
durch Fehler der CAS-Software in der Zusammenarbeit mit anderen<br />
Programmen erleiden), selbst wenn der Anwender oder Dritte auf die<br />
Möglichkeit von Schäden hingewiesen wurden. Wenn durch geltendes Recht<br />
erforderlich, kann der Schadensersatz, der vom Copyright-Besitzer zu zahlen<br />
ist, den Betrag, den Hewlett-Packard dem Copyright-Besitzer für die CAS-<br />
Software gezahlt hat, nicht überschreiten.<br />
Seite C-15
Anhang D<br />
Zusätzlicher Zeichensatz<br />
Während Sie alle englischen Groß- und Kleinbuchstaben und alle Ziffern<br />
direkt über die Tastatur erreichen. Es gibt jedoch insgesamt 255 verschiedene<br />
Zeichen in Ihrem <strong>Taschenrechner</strong>, beispielsweise Sonderzeichen wie θ, λ,<br />
usw., die in algebraischen Ausdrücken verwendet werden. Wir benötigen, um<br />
auf diese Sonderzeichen zugreifen zu können, die<br />
Tastenkombination …± (zusammen mit der Taste EVAL ). Auf dem<br />
Display wird Folgendes angezeigt:<br />
Mit den Pfeitasten š˜— können wir in diesem Zeichensatz<br />
navigieren. Eine Bewegung nach unten bewirkt zum Beispiel die Anzeige<br />
weiterer Zeichen auf dem Display:<br />
Bewegen wir uns mit den Pfeiltasten weiter nach unten, sehen wir folgende<br />
Zeichen:<br />
Seite D-1
Eines der Zeichen ist immer hervorgehoben. Die untere Zeile des Displays<br />
zeigt das Tastenkürzel des hervorgehobenen Zeichens, sowie den diesem<br />
Zeichen entsprechenden ASCII-Code an (beispielsweise ist in der obigen<br />
Anzeige das Tastenkürzel αDα9 hervorgehoben, also<br />
~„d~…9, mit ASCII-Code 240). Das Display zeigt auch drei<br />
Funktionen, die den Funktionstasten f4, f5, und f6 zugeordnet sind. Diese<br />
Funktionen sind:<br />
@MODIF: Öffnet eine grafische Anzeige, mit der der Anwender das<br />
hervorgehobene Zeichen verändern kann. Verwenden Sie diese<br />
Funktion vorsichtig, denn sie ändert das Zeichen bis zum nächsten<br />
Zurücksetzen des <strong>Taschenrechner</strong>s. (Stellen Sie sich den Effekt vor,<br />
wenn die grafische Anzeige des Zeichens 1 so abgeändert wird,<br />
dass es wie eine 2 aussieht).<br />
@ECHO1: Kopiert das hervorgehobene Zeichen in die Befehlszeile oder den<br />
EquationWriter (EQW) und verlässt die Zeichensatz-Anzeige (d. h.<br />
ein einzelnes Zeichen wird in den Stack zurückgegeben).<br />
@ECHO: Kopiert das hervorgehobene Zeichen in die Befehlszeile oder den<br />
EquationWriter (EQW), doch der Cursor verbleibt in der Zeichensatz-<br />
Anzeige, um dem Anwender eine Möglichkeit zum Auswählen<br />
weiterer Zeichen gibt (d. h., schreibt eine Zeichenfolge in den Stack).<br />
Zum Verlassen der Zeichensatz-Anzeige drücken Sie `.<br />
Nehmen wir zum Beispiel an, Sie müssen den Ausdruck λ 2 + 2µ + 5 eingeben.<br />
Hier ein Vorschlag zur Vorgehensweise, wobei wir den Stack sowohl im<br />
algebraischen als auch im RPN-Modus benutzen können:<br />
Verwenden Sie die Tastenkombination ³…±, um in die Zeichensatz-<br />
Anzeige zu gelangen. Benutzen Sie anschließend die Pfeiltasten, um das<br />
Zeichen λ.hervorzuheben. Drücken Sie @ECHO1 (d. h. die Taste E ), und<br />
fahren Sie mit der Tastenkombination + 2 *…±fort. Nun<br />
benutzen Sie die Pfeiltasten, um das Zeichen µ.hervorzuheben. Drücken Sie<br />
@ECHO1 (d. h. die Taste E), und beenden Sie den Ausdruck mit der<br />
Tastenfolge +5`. Hier sind die Ergebnisse dieser Übung im ALG- und<br />
im RPN Modus:<br />
Seite D-2
Nachfolgend eine Auflistung der gebräuchlichsten ~‚<br />
Tastenkombinationen:<br />
Griechische Buchstaben<br />
α (Alpha) ~‚a<br />
β (Beta) ~‚b<br />
δ (Delta) ~‚d<br />
ε (Epsilon) ~‚e<br />
θ (Theta) ~‚t<br />
λ (Lambda) ~‚n<br />
µ (Mu) ~‚m<br />
ρ (Rho) ~‚f<br />
σ (Sigma) ~‚s<br />
τ (Tau) ~‚u<br />
ω (Omega) ~‚v<br />
∆ (Großbuchstabe Delta) ~‚c<br />
Π (Großbuchstabe Pi) ~‚p<br />
Andere Zeichen<br />
~ (Tilde) ~‚1<br />
! (Faktorielle) ~‚2<br />
? (Fragezeichen) ~‚3<br />
\ (Schrägstrich rückwärts) ~‚5<br />
(Winkelsymbol) ~‚6<br />
@ (At-Zeichen) ~‚`<br />
Einige gebräuchliche Zeichen, die nicht über einfache Tastenkombinationen<br />
erreicht werden können, sind x (x bar), γ (gamma), η (eta), Ω (Grossbuch-<br />
Seite D-3
stabe Omega). Diese Zeichen müssen aus der Zeichensatz-Anzeige CHARS<br />
“geechot” werden: …±.<br />
Seite D-4
Anhang E<br />
Auswahlbaum im EquationWriter<br />
Der Ausdruck Baum ist ein Diagramm, das anzeigt, auf welche Weise der<br />
EquationWriter einen Ausdruck darstellt (interpretiert). Die Form des<br />
Ausdrucksbaums hängt von gewissen Regeln ab, bekannt als<br />
Operationshierarchie. Die Regeln lauten wie folgt:<br />
1. Operationen in Klammern werden zuerst ausgeführt, beginnend von<br />
der innersten bis hin zur äußersten Klammer, und innerhalb des<br />
Ausdrucks von links nach rechts.<br />
2. Anschließend werden Argumente von Funktionen, von links nach<br />
rechts, ausgeführt.<br />
3. Danach folgen die Funktionen, ebenfalls von links nach rechts.<br />
4. Diesen folgen Zahlenpotenzen, ebenfalls von links nach rechts.<br />
5. Multiplikationen und Divisionen kommen anschließend, auch diese<br />
von links nach rechts.<br />
6. Additionen und Subtraktionen werden als letzter Rechenvorgang von<br />
links nach rechts ausgeführt.<br />
Das Ausführen von links nach rechts bedeutet, wenn zwei Operationen<br />
derselben Hierarchie, beispielsweise zwei Multiplikationen, in einem<br />
Ausdruck vorhanden sind, wird zunächst die links befindliche Multiplikation<br />
vor der zweiten, rechts von dieser befindlichen, ausgeführt, usw.<br />
Nehmen wir als Beispiel den folgenden, im EquationWriter angezeigten<br />
Ausdruck:<br />
Der Einfügecursor () an dieser Stelle befindet sich rechts neben der 2 im<br />
Argument der SIN-Funktion im Nenner. Drücken Sie die Pfeiltaste ˜, um den<br />
Seite E-1
einen Bearbeitungscursor () um die 2 herum, im Nenner zu erhalten.<br />
Anschließend drücken Sie die linke Pfeiltaste š so lange, bis sich der reine<br />
Bearbeitungscursor um das y herum im ersten Faktor des Nenners befindet.<br />
Drücken Sie anschließend die Pfeiltaste nach oben, um den Auswahlcursor ()<br />
um das y herum zu erhalten. Drücken Sie nun wiederholt die Pfeiltaste nach<br />
oben —. Wir können dem Ausdrucksbaum folgen, welcher nun bei y<br />
beginnt und bis hin zur Vervollständigung des Ausdrucks folgt. Nachfolgend<br />
finden Sie die Abfolge der Operationen, welche von der Pfeiltaste nach<br />
oben —hervorgehoben wurde:<br />
Schritt A1 Schritt A2<br />
Schritt A3 Schritt A4<br />
Schritt A5 Schritt A6<br />
Beachten wir die Anwendung der Operationshierarchie in dieser Auswahl.<br />
Als Erstes das y (Schritt A1). Dann, y-3 (Schritt A2, Klammern). Danach (y-3)x<br />
(Schritt A3, Multiplikation). Anschließend (y-3)x+5, (Schritt A4, Addition).<br />
Gefolgt von, ((y-3)x+5)(x 2 +4) (Schritt A5, Multiplikation) und schließlich ((y-<br />
3)x+5)(x 2 +4)/SIN(4x-2) (Schritt A6, Division). Es ist von besonderer<br />
Bedeutung, hervorzuheben, dass die Multiplikation in Schritt A5 das erste<br />
Seite E-2
Glied ((y-3)x+5) mit einem zweiten Glied (x 2 +4), welches bereits berechnet<br />
wurde, beinhaltet. Um die Schritte in der Kalkulation des zweiten Gliedes zu<br />
sehen, drücken Sie wiederholt die Taste Pfeil nach unten ˜, bis sich der<br />
reine Bearbeitungscursor um das y herum befindet. Drücken Sie anschließend<br />
die Pfeiltaste, bis sich dieser Cursor über dem x im zweiten Glied des<br />
Nenners befindet. Drücken Sie dann die Taste Pfeil nach Oben, um dieses x<br />
auszuwählen. Die Schritte in der Berechnung dieses Ausdrucks, wenn wir von<br />
dieser Stelle aus starten, wird wie nachfolgend gezeigt aussehen:<br />
Schritt B1 Schritt B2<br />
Schritt B3 Schritt B4 = Schritt A5<br />
Schritt B5 = Schritt A6<br />
Wir können die Berechnung des Ausdrucks auch beginnend mit der 4 im<br />
Argument der SIN Funktion im Nenner starten. Drücken Sie wiederholt die<br />
Taste Pfeil nach unten ˜, bis sich der reine Bearbeitungscursor über dem y,<br />
ein weiteres Mal befindet. Drücken Sie dann die rechte Pfeiltaste, bis sich der<br />
Cursor über der 4 im Nenner befindet. Drücken Sie dann die Taste Pfeil nach<br />
Seite E-3
oben —, um die 4 auszuwählen. Die Schritte in der Berechnung dieses<br />
Ausdrucks, wenn wir von dieser Stelle aus starten, wird nachfolgend gezeigt:<br />
Schritt C1 Schritt C2<br />
Schritt C3 Schritt C4<br />
Schritt C5 = Schritt B5 = Schritt A6<br />
Der Ausdrucksbaum für den oben dargestellten Ausdruck ist nachfolgend<br />
dargestellt:<br />
Seite E-4
Die Schritte bei der Berechnung der Glieder des Baumes (A1 bis A6, B1 bis<br />
B5 und C1 bis C5) werden neben dem Kreis, der Zahlen, Variablen oder<br />
Operatoren enthält, angezeigt.<br />
Seite E-5
Anhang F<br />
Das Menü (APPS) Anwendungen<br />
Das Menü (APPS) kann über die Taste G erreicht werden (erste Taste in der<br />
zweiten Reihe von oben). Die Taste G zeigt die folgenden Anwendungen:<br />
Die verschiedenen Anwendungen werden nachfolgend beschrieben.<br />
Plot-Funktionen<br />
Die Auswahl von Option 1. Plot functions.. im Menü APPS zeigt die folgende<br />
Menüliste mit grafikbezogenen Optionen:<br />
Die sechs gezeigten Optionen entsprechen den unten aufgeführten<br />
Tastenkombinationen:<br />
Eingeben der Gleichung… „ñ Plot-Fenster... „ò<br />
Grafik-Anzeige... „ó Plot-Einstellungen... „ô<br />
Tabelleneinstellungen... „õ Tabellenanzeige… „ö<br />
Diese Anwendungen werden in Kapitel 12 näher erläutert.<br />
Seite F-1
I/O functions.. (Ein-/Ausgabe-Funktionen)<br />
Die Auswahl von Option 2. I/O functions.. im Menü APPS zeigt die folgende<br />
Menüliste von Ein-/Ausgabe-Funktionen:<br />
Nachfolgend eine Erläuterung dieser Anwendungen:<br />
Send to HP 49.. Daten an einen anderen <strong>Taschenrechner</strong> senden<br />
Get from HP 49 Daten von einem anderen <strong>Taschenrechner</strong><br />
empfangen<br />
Print display Bildschirm ausdrucken<br />
Print.. Ausgewähltes Objekt drucken<br />
Transfer.. Daten an ein anderes Gerät übertragen<br />
Start Server.. Den <strong>Taschenrechner</strong> als Server zur Kommunikation<br />
mit Computern einrichten<br />
Constants lib.. (Konstantenbibliothek)<br />
Die Auswahl von Option 3. Constants lib.. im Menü APPS öffnet die Constant<br />
Library Application (Konstantenbibliothek), die Werte für physikalische<br />
Standard-Konstanten liefert:<br />
Eine genau Beschreibung der Konstantenbibliothek finden Sie in Kapitel 3.<br />
Seite F-2
Numeric solver.. (Numerischer Löser)<br />
Die Auswahl von Option 3. Numeric solver.. im Menü APPS liefert das Menü<br />
für den numerischen Löser:<br />
Diese Operation entspricht der Tastenkombination ‚Ï. Weitere<br />
Informationen zu dem Menü für den numerischen Löser finden Sie in den<br />
Kapiteln 6 und 7.<br />
Time & date.. (Datum & Zeit)<br />
Die Auswahl von Option 5.Time & date.. im Menü APPS startet das Menü für<br />
Zeit und Datum:<br />
Diese Operation entspricht der Tastenkombination ‚Ó. Weitere<br />
Informationen zu Datum und Zeit finden Sie in Kapitel 26.<br />
Equation Writer.. (EquationWriter)<br />
Die Auswahl von Option 6.Equation Writer.. im Menü APPS öffnet den<br />
EquationWriter:<br />
Seite F-3
Diese Operation entspricht der Tastenkombination ‚O. Weitere<br />
Informationen zum EquationWriter finden Sie in Kapitel 2. Beispiele zum<br />
Anwenden des EquationWriters finden Sie durchgehend in diesem Handbuch.<br />
File manager.. (Dateimanager)<br />
Option 7.File manager.. des Menüs APPS startet den Dateimanager:<br />
Diese Operation entspricht der Tastenkombination „¡. Weitere<br />
Informationen zum Dateimanager finden Sie in Kapitel 2.<br />
Matrix Writer.. (MatrixWriter)<br />
Option 8.Matrix Writer.. des Menüs APPS startet den MatrixWriter:<br />
Diese Operation entspricht der Tastenkombination „². Weitere<br />
Informationen zum MatrixWriter finden Sie in Kapitel 10<br />
Seite F-4
Text editor.. (Texteditor)<br />
Option 9.Text editor.. des Menüs APPS startet den Zeilen Texteditor:<br />
In vielen Fällen kann der Texteditor durch Drücken der ˜ Taste gestartet<br />
werden. Ist jedoch das im Display angezeigte Objekt ein algebraisches<br />
Objekt, wird mit der ˜Taste in der Regel der EquationWriter gestartet. Der<br />
Texteditor wird in Kapitel 2 vorgestellt und in Appendix L detailliert erläutert.<br />
Math menu .. (Menü Mathematik)<br />
Die Option 10.Math menu.. im APPS öffnet das MTH (mathematische) Menü:<br />
Diese Operation entspricht der Tastenkombination „´. Weitere<br />
Informationen zum Menü MTH finden Sie in Kapitel 3 (reelle Zahlen) und in<br />
den Kapiteln 4 (komplexe Zahlen), 8 (Listen), 9 (Vektoren), 10 (Erzeugen von<br />
Seite F-5
Matrizen), 11 (Matrix Operationen), 16 (Schnelle Fourier-Transformationen),<br />
17 (Wahrscheinlichkeitsrechnungen) und 19 (Zahlensysteme).<br />
CAS menu.. (Menü CAS)<br />
Option 11.CAS menu.. des Menüs APPS öffnet das Menü CAS oder<br />
SYMBOLIC:<br />
Das Menü erscheint auch durch Drücken der Taste P. Weitere<br />
Informationen zu dem Menü CAS bzw. SYMBOLIC finden Sie in den Kapiteln<br />
5 (Algebraische und arithmetische Operationen), 4 (Berechnungen mit<br />
komplexen Zahlen), 6 (Lösung für Einzelgleichungen), 10 (Erstellen und<br />
Manipulieren von Matrizen), 11 (Matrix-Operationen und lineare Algebra),<br />
13 (Infinitesimalrechnung), 14 (Anwendungen multivariater<br />
Infinitesimalrechnung) und 15 (Vektoranalyse).<br />
Seite F-6
Anhang G<br />
Nützliche Tastaturkürzel<br />
Hier finden Sie einige gebräuchliche Tastaturkürzel, die bei diesem<br />
<strong>Taschenrechner</strong> benutzt werden können:<br />
• Einstellen des Display-Kontrasts: $ (festhalten) +, oder $<br />
(festhalten) -<br />
• Betätigen zwischen RPN und ALG Modi: H\@@@OK@@ oder<br />
H\`.<br />
• Setzen/Löschen des Systemflags 95 (ALG- vs. RPN-Modus)<br />
H @)FLAGS —„—„—„ —@CHK@@<br />
• Im ALG-Modus:<br />
CF(-95) wählt den RPN-Modus<br />
• Im RPN-Modus:<br />
95 \` SF wählt den ALG-Modus<br />
Ein Tastaturkürzel zum Umschalten zwischen den Modi APPROX und<br />
EXACT besteht im Halten der rechten Shift-Taste und gleichzeitigem<br />
Drücken der Taste Enter, d. h.: ‚ (festhalten) `.<br />
• Setzen/Löschen des Systemflags 105 (EXACT vs. APPROX CAS-<br />
Modus)<br />
H @)FLAGS —„—„— —— @CHK@@<br />
• Im ALG-Modus:<br />
SF(-105) wählt den APPROX CAS-Modus<br />
CF(-105) wählt den EXACT CAS-Modus<br />
• Im RPN-Modus:<br />
105 \` SF wählt den APPROX CAS-Modus<br />
Seite G-1
105 \` CF wählt den EXACT CAS-Modus<br />
• Setzen/Löschen des Systemflags 117 (CHOOSE Boxes vs. SOFT-<br />
Menüs):<br />
H @)FLAGS —„ —˜@CHK@@<br />
• Im ALG-Modus:<br />
SF(-117) wählt die SOFT Menüs<br />
CF(-117) wählt die CHOOSE Boxes.<br />
• Im RPN-Modus:<br />
117 \` SF wählt die SOFT Menüs<br />
117 \` CF wählt die SOFT Menüs<br />
• Winkelmaßänderung:<br />
o auf Grad: ~~deg`<br />
o auf Radiant: ~~rad`<br />
• Sonderzeichen:<br />
o Symbol für Winkel (∠): ~‚6<br />
o Symbol für Faktorielle (!): ~‚2<br />
o Symbol für Grad ( o ): ~‚(festhalten)6<br />
• Sperren/Entsperren der Alphatastatur:<br />
o Sperren der Alphatastatur (Großbuchstaben): ~~<br />
o Entsperren der Alphatastatur (Großbuchstaben): ~<br />
o Sperren der Alphatastatur (Kleinbuchstaben):<br />
~~„~<br />
o Entsperren der Alphatastatur (Kleinbuchstaben): „~~<br />
• Griechische Buchstaben:<br />
Alpha (α): ~‚a Beta (β): ~‚b<br />
DELTA (∆): ~‚c Delta (d): ~‚d<br />
Epsilon (ε): ~‚e Rho (ρ): ~‚f<br />
Mu (µ): ~‚m Lambda (λ): ~‚n<br />
PI (Π): ~‚p Sigma (σ): ~‚s<br />
Seite G-2
Theta (θ): ~‚t Tau (t): ~‚u<br />
Omega (ω): ~‚v<br />
• System-Level-Betrieb (Halten Sie $ gedrückt, lassen Sie die Taste los<br />
nachdem Sie die zweite oder dritte Taste gedrückt haben):<br />
o $ (festhalten) AF: “Kaltstart” – der gesamte Speicher<br />
wird gelöscht<br />
o $ (festhalten) B: macht den letzten Tastenanschlag<br />
rückgängig<br />
o $ (festhalten) C: “Warmstart” – Speicherinhalt bleibt<br />
erhalten<br />
o $ (festhalten) D: Startet interaktiven Selbsttest<br />
o $ (festhalten) E: Startet kontinuierlichen Selbsttest<br />
o $ (festhalten) #: Ruhemodus – Timer aus<br />
o $ (festhalten) A: Erzeugt eine<br />
Bildschirmmomentaufnahme<br />
o $ (festhalten) D: Storniert den nächsten zu<br />
wiederholenden Alarm<br />
• Menüs, auf die nicht über die Tastatur zugegriffen werden kann: Im<br />
RPN-Modus tippen Sie MENÜ(Nummer des Menüs). Im ALG-Modus<br />
tippen Sie MENÜ(Nummer des Menüs). Nummer des Menüs kann<br />
einer der folgenden Werte sein:<br />
o Softmenü STAT: 96<br />
o Softmenü PLOT: 81<br />
o Softmenü SOLVE: 74, oder ‚(festhalten)7<br />
o Softmenü UTILITY: 113<br />
• Andere Menüs:<br />
o Menü MATHS: ~~maths`<br />
o Menü MAIN: ~~main`<br />
• Andere Tastaturkürzel:<br />
o ‚( festhalten) 7 : Menü SOLVE (Menü 74)<br />
o „ (festhalten) H : Menü PRG/MODUS (Kapitel 21)<br />
Seite G-3
o „ (festhalten) ˜ : Startet den Texteditor (Anhang L)<br />
o „ (festhalten) § : HOME(), springt ins HOME-<br />
Verzeichnis<br />
o „ (festhalten) « : Wiederherstellen des letzten<br />
aktiven Menüs<br />
o ‚ (festhalten) ˜ : Anzeigen von Variableninhalten<br />
o oder Menüeinträgen<br />
o ‚(festhalten) ± : Menü PRG/CHAR (Kapitel 21)<br />
Seite G-4
Anhang H<br />
CAS-Hilfesystem<br />
Auf das CAS-Hilfesystem können Sie mit der Tastenkombination<br />
IL@HELP ` zugreifen. Die folgende Abbildung stellt die erste Seite der<br />
Auflistung des CAS-Hilfesystems dar:<br />
Die Befehle sind in alphabetischer Folge aufgelistet. Mithilfe der<br />
Pfeiltasten —˜können Sie sich durch die Liste bewegen. Im Folgenden<br />
finden Sie einige nützliche Hinweise zur Steuerung des Hilfesystems.<br />
Sie können die Nach-Unten-Taste ˜ gedrückt halten und den<br />
Bildschirm so lange beobachten, bis der gesuchte Befehl erscheint.<br />
Lassen Sie jetzt die Nach-Unten-Taste los. Aller Wahrscheinlichkeit<br />
nach wird der gesuchte Befehl in diesem Moment nicht ausgewählt<br />
sein. (Sie werden möglicherweise über den Befehl hinausschießen<br />
oder davor stoppen). Sie können jedoch die Suche verlangsamen,<br />
indem Sie die Pfeiltasten —˜ einzeln drücken, um den<br />
gewünschten Befehl auszuwählen und dann @@OK@@ drücken.<br />
Falls Sie bei gedrückter Nach-Unten-Taste ˜ über den gesuchten<br />
Befehl hinausschießen, können Sie die Nach-Oben-Taste —<br />
gedrückt halten, um den Befehl in entgegengesetzter Richtung suchen.<br />
Verlangsamen Sie Ihre Auswahl durch einzelnes Drücken der<br />
Pfeiltasten —˜.<br />
Sie können jedoch auch den Anfangsbuchstaben des gesuchten<br />
Befehls tippen und dann die Nach-Unten-Taste ˜ zum Auffinden<br />
des jeweiligen Befehls verwenden. Angenommen, Sie suchen nach<br />
dem Befehl DERIV. Nach dem Aufrufen des Hilfesystems (I<br />
L@HELP `) tippen Sie ~d. Dadurch wird der erste Befehl der<br />
Seite H-1
mit D beginnt, ausgewählt, d. h. DEGREE. Um zu DERIV zu gelangen,<br />
drücken Sie die Pfeiltaste ˜ zweimal. Um den Befehl auszuwählen,<br />
drücken Sie @@OK@@.<br />
Durch Sperren der alphabetischen Tastatur können Sie zwei oder<br />
mehr Anfangsbuchstaben des gesuchten Befehls eingeben. Auf diese<br />
Weise werden Sie direkt zum gesuchten Befehl oder zumindest in<br />
seine Nähe gebracht. Danach müssen Sie die Feststellung der<br />
alphabetischen Tastatur wieder lösen und, falls nötig, die Nach-Oben-<br />
und Nach-Unten-Tasten —˜ zum Auffinden des Befehls<br />
verwenden. Drücken Sie @@OK@@, um den Befehl auszuwählen. Um<br />
beispielsweise den Befehl PROPFRAC zu finden, können Sie eine der<br />
nachstehenden Tastenfolgen verwenden:<br />
I L@HELP ` ~~pr ~ ˜˜@@OK@@<br />
I L@HELP ` ~~pro ~ ˜@@OK@@<br />
I L@HELP ` ~~prop ~ @@OK@@<br />
In Anhang C finden Sie weitere Informationen zu CAS (Computer Algebraic<br />
System). Anhang C enthält auch weitere Anwendungsbeispiele des CAS-<br />
Hilfesystems.<br />
Seite H-2
Anhang I<br />
Liste der Befehle im Befehlskatalog<br />
Dies ist eine Liste aller zur Verfügung stehenden Befehle des Befehlskatalogs<br />
(‚N). Befehle, die zum CAS-Modul (Computer Algebraic System)<br />
gehören, sind auch in Anhang H aufgeführt. Einträge des CAS-Hilfesystem<br />
sind für einen Befehl verfügbar, wenn die Funktionstaste @HELP beim<br />
Hervorheben des gewünschten Befehls erscheint. Drücken Sie diese<br />
Funktionstaste, um die CAS-Hilfe für den Befehl zu erhalten. Einige der ersten<br />
Hilfsbildschirme des Katalogs werden nachfolgend abgebildet:<br />
Die vom Anwender definierten Befehle erscheinen auch in der Liste des<br />
Befehls-Katalogs in Kursivschrift. Ist eine Hilfefunktion zur Bibliothek verfügbar,<br />
Seite I-1
erscheint die Funktionstaste @HELP , sobald Sie einen anwenderdefinierten<br />
Befehl anklicken, für den ein Hilfetext hinterlegt wurde.<br />
Seite I-2
Anhang J<br />
Das Menü MATHS<br />
Das Menü MATHS, auf welches mit dem Befehl MATHS (verfügbar im<br />
Befehlskatalog N) zugegriffen werden kann, enthält folgende Untermenüs:<br />
Das Untermenü CMPLX<br />
Das Untermenü CMPLX enthält Funktionen für Operationen mit komplexen<br />
Zahlen:<br />
Eine Beschreibung dieser Funktionen finden Sie in Kapitel 4.<br />
Das Untermenü CONSTANTS<br />
Das Untermenü CONSTANTS erlaubt den Zugriff auf die im <strong>Taschenrechner</strong><br />
verfügbaren mathematischen Konstanten. Eine Beschreibung dieser Funktionen<br />
finden Sie in Kapitel 3:<br />
Seite J-1
Das Untermenü HYPERBOLIC<br />
Das Untermenü HYPERBOLIC enthält die hyperbolischen Funktionen und deren<br />
Umkehrfunktionen. Eine Beschreibung dieser Funktionen finden Sie in Kapitel<br />
3:<br />
Das Untermenü INTEGER<br />
Das Untermenü INTEGER stellt Funktionen zur Manipulation von Integer-Zahlen<br />
sowie einiger Polynome zur Verfügung. Eine Beschreibung dieser Funktionen<br />
finden Sie in Kapitel 5:<br />
Das Untermenü MODULAR<br />
Das Untermenü MODULAR stellt Funktionen für modulare Arithmetik mit<br />
Zahlen und Polynomen zur Verfügung. Eine Beschreibung dieser Funktionen<br />
finden Sie in Kapitel 5:<br />
Seite J-2
Das Untermenü POLYNOMIAL<br />
Das Untermenü POLYNOMIAL beinhaltet Funktionen zum Erstellen und<br />
Manipulieren von Polynomen. Eine Beschreibung dieser Funktionen finden Sie<br />
in Kapitel 5:<br />
Das Untermenü TESTS<br />
Das Untermenü TESTS beinhaltet relationale Operatoren (==,
Anhang K<br />
Das Menü MAIN<br />
Das Menü MAIN ist über den Befehls-Katalog verfügbar. Es enthält folgende<br />
Untermenüs:<br />
Der Befehl CASCFG<br />
Dies ist der erste Eintrag im Menü MAIN. Dieser Befehl konfiguriert das CAS-<br />
Modul. Informationen zur CAS-Konfiguration erhalten Sie in Anhang C.<br />
Das Untermenü ALGB<br />
Das Untermenü ALGB enthält die folgenden Befehle:<br />
Diese Funktionen, mit Ausnahme von 0. MAIN MENU und 11.UNASSIGN<br />
sind im ALG-Tastaturmenü (‚×) verfügbar. Ausführliche Erklärungen<br />
dieser Funktionen finden Sie in Kapitel 5. Die Funktion UNASSIGN ist in<br />
folgendem Eintrag des Menüs CAS beschrieben:<br />
Seite K-1
Das Untermenü DIFF<br />
Das Untermenü DIFF enthält die folgenden Funktionen:<br />
Diese Funktionen sind auch im Untermenü CALC/DIFF („Ö) verfügbar.<br />
Eine Beschreibung dieser Funktionen finden Sie in den Kapiteln 13, 14 und<br />
15, mit Ausnahme der Funktion TRUNC, die nachfolgend anhand ihres<br />
Eintrags im CAS-Hilfesystem beschrieben wird.<br />
Das Untermenü MATHS<br />
Eine genaue Beschreibung des Untermenüs MATHS finden Sie in Anhang J.<br />
Das Untermenü TRIGO<br />
Das Untermenü TRIGO enthält die folgenden Funktionen:<br />
Seite K-2
Diese Funktionen sind auch im TRIG Menü (‚Ñ) verfügbar. Eine<br />
Beschreibung dieser Funktionen finden Sie in Kapitel 5.<br />
Das Untermenü SOLVER<br />
Das Untermenü SOLVER enthält die folgenden Funktionen:<br />
Diese Funktionen sind im Menü CALC/SOLVE („Ö) verfügbar. Eine<br />
Beschreibung dieser Funktionen finden Sie in den Kapiteln 6, 11 und 16.<br />
Das Untermenü CMPLX<br />
Das Untermenü CMPLX enthält die folgenden Funktionen:<br />
Das Untermenü CMPLX kann auch über die Tastatur erreicht (‚ß)<br />
werden. Einige dieser Funktionen des Menüs CMPLX sind auch im Menü<br />
MTH/COMPLEX verfügbar („´). Eine Beschreibung der Funktionen für<br />
komplexe Zahlen finden Sie Kapitel 4.<br />
Das Untermenü ARIT<br />
Das Menü ARIT enthält die folgenden Untermenüs:<br />
Seite K-3
Die Untermenüs INTEGER, MODULAR und POLYNOMIAL werden ausführlich<br />
in Anhang J beschrieben.<br />
Das Untermenü EXP&LN<br />
Das Menü EXP&LN enthält die folgenden Funktionen:<br />
Dieses Menü kann auch über die Tastatur über „Ð erreicht werden.<br />
Eine Beschreibung der Funktionen dieses Menüs finden Sie in Kapitel 5.<br />
Das Untermenü MATR<br />
Das Menü MATR enthält die folgenden Funktionen:<br />
Diese Funktionen sind auch im Menü MATRICES der Tastatur („Ø)<br />
verfügbar. Eine Beschreibung dieser finden Sie in den Kapiteln 10 und 11.<br />
Seite K-4
Das Untermenü REWRITE<br />
Das Menü REWRITE enthält die folgenden Funktionen:<br />
Diese Funktionen sind verfügbar im Menü CONVERT/REWRITE (starten Sie<br />
dieses mit „Ú). Eine Beschreibung dieser Funktionen finden Sie in<br />
Kapitel 5, ausgenommen die Funktionen XNUM und XQ, die nachfolgend<br />
anhand ihrer Einträge im CAS-Hilfsystem erläutert werden. (IL@HELP ):<br />
XNUM XQ<br />
Seite K-5
Anhang L<br />
Befehle des Zeileneditors<br />
Rufen Sie im RPN-Stack oder im ALG-Modus den Zeileneditor mit „˜ auf,<br />
werden Ihnen die folgenden Untermenüs zur Verfügung gestellt (drücken Sie<br />
L, um die verbleibenden Funktionen zu sehen):<br />
Die Funktionen werden wie folgt kurz beschrieben:<br />
SKIP: Überspringt alle Zeichen bis zum Wortanfang.<br />
SKIP: Überspringt alle Zeichen zum Wortende.<br />
DEL: Löscht alle Zeichen bis zum Wortanfang.<br />
DEL: Löscht alle Zeichen bis zum Wortende.<br />
DEL L: Löschen alle Zeichen einer Zeile.<br />
INS: Wenn ausgewählt, werden Zeichen an der Cursor-Position<br />
eingefügt. Wenn nicht ausgewählt, ersetzt der Cursor diese Zeichen<br />
(sie werden überschrieben).<br />
EDIT: Bearbeitet den ausgewählten Bereich.<br />
BEG: Bewegt den Cursor an den Wortanfang.<br />
END: Markiert das Ende eines ausgewählten Bereichs.<br />
INFO: Gibt Information zum Befehlszeileneditor, beispielsweise:<br />
Seite L-1
Die in dieser Abbildung angezeigten Daten sind selbsterklärend.<br />
Beispielsweise bezeichnen X und Y positions die Position auf einer Zeile (X)<br />
und die Zeilennummer (Y). Stk Size bezeichnet die Anzahl der Objekte in der<br />
ALG-Modus-History oder im RPN-Stack. Mem(KB) bezeichnet die Größe des<br />
freien Speichers. Clip Size ist die Anzahl der Zeichen im Clipboard. Sel Size<br />
ist die Anzahl der Zeichen im aktuell ausgewählten Bereich.<br />
EXEC: führt den gewählten Befehl aus<br />
HALT: stoppt die Befehlsausführung.<br />
Der Zeileneditor stellt die folgenden Untermenüs zur Verfügung:<br />
SEARCH: sucht Zeichen oder Worte in der Befehlszeile und umfasst folgende<br />
Funktionen:<br />
GOTO: springt zu einer gewünschten Position in der Befehlszeile und enthält<br />
folgende Funktionen:<br />
Style: Textstile, die in der Befehlszeile verwendet werden können:<br />
Seite L-2
Das Untermenü SEARCH<br />
Die Funktionen des Untermenüs SEARCH sind:<br />
Find : Benutzen Sie diese Funktion, um einen String in der Befehlszeile zu<br />
finden. Nachfolgend das Eingabeformular, dass bei diesem Befehl zur<br />
Verfügung steht:<br />
Replace: Benutzen Sie diesen Befehl, um einen String zu finden und zu<br />
ersetzen. Nachfolgend das Eingabeformular, das bei diesem Befehl zur<br />
Verfügung steht:<br />
Find next..: Findet das nächste Muster, das den im Find-Befehl definierten<br />
Kriterien entspricht<br />
Replace Selection: Ersetzt den ausgewählten Bereich mit dem im Replace-<br />
Befehl definierten Muster.<br />
Replace/Find Next: Ersetzt ein Muster und sucht nach dem nächsten<br />
Vorkommen des im Replace-Befehl definierten Musters.<br />
Replace All: Ersetzt alle Vorkommen eines bestimmten Musters. Bei diesem<br />
Befehl wird eine Bestätigung des Anwenders vor dem Ersetzen<br />
des Musters erwartet.<br />
Fast Replace All: Ersetzt alle Vorkommen eines bestimmten Musters ohne<br />
Rückfrage an den Anwender.<br />
Seite L-3
Das Untermenü GOTO<br />
Die Funktionen des Untermenüs GOTO sind:<br />
Goto Line: springt zu einer angegebenen Zeile. Das Eingabeformular für<br />
diesen Befehl sieht wie folgt aus:<br />
Goto Position: springt zu einer angegebenen Position in der Befehlszeile. Das<br />
Eingabeformular für diesen Befehl sieht wie folgt aus::<br />
Labels: springt zu einer angegebenen Marke in der Befehlszeile.<br />
Das Untermenü Style<br />
Das Untermenü Style enthält die folgenden Styles:<br />
BOL: Bold (fett)<br />
ITALI: Italics (kursiv)<br />
UNDE: Underline (unterstrichen)<br />
INV : Inverse (umgekehrt)<br />
Mit dem Befehl FONT kann der Anwender die Schrift für den<br />
Befehlszeileneditor auswählen.<br />
Nachfolgend einige Beispiele für verschiedene Styles:<br />
Seite L-4
Seite L-5
Anhang M<br />
Index<br />
A<br />
ABCUV, 5-12<br />
Abkürzungen, 1-19<br />
Ableitungen höherer Ordnung, 13-15<br />
Ableitungen von Gleichungen, 13-7<br />
Ableitungen zum Berechnen von<br />
Extrempunkten, 13-13<br />
Ableitungsfunktionen, 2-35<br />
ABS, 11-7<br />
Absolutwert der Fourier-Transformation,<br />
16-52<br />
Abweichung, 18-8<br />
ACK, 25-5<br />
ACKALL, 25-5<br />
ACOS, 3-8<br />
ACOSH, 3-11<br />
ADD, 8-10<br />
Addition, 8-4<br />
ADDTMOD, 5-13<br />
ALRM, 21-7<br />
Alarme, 25-2<br />
Alarm-Funktionen, 25-5<br />
Algebraische Objekte, 5-1<br />
Algebraischer Modus, 2-61<br />
ALOG, 3-6<br />
ALPHA Funktion, 1-13<br />
ALPHA linke-Shift Funktion, 1-13<br />
ALPHA rechte-Shift Funktion, 1-13<br />
ALPHA Zeichen, B-10<br />
AMORT, 6-39<br />
Amortisation, 6-13<br />
AND, 19-5<br />
Andere Zeichen, D-3<br />
ANIMATE, 22-31<br />
Animation, 22-31<br />
Animieren von Grafiken, 22-30<br />
Anpassen von Daten, 18-11<br />
Anweisung CASE, 21-55<br />
Anweisung DO, 21-66<br />
Anweisung FOR, 21-64<br />
Anweisung IF…THEN…ELSE…END, 21-<br />
52<br />
Anweisung IF…THEN…END, 21-51<br />
Anwendung des EquationWriters, 2-1<br />
Anwendung von Ableitungen, 13-8<br />
Anwendungen, 18-1<br />
ARC, 22-25<br />
AREA (FÄCHE), 3-22<br />
ARG, B-10<br />
ASIN, 3-8<br />
ASINH, 8-6<br />
ASN, 20-6<br />
ASR, 19-7<br />
ASSUME, J-3<br />
ATAN, 8-6<br />
ATANH(X), 12-20<br />
ATICK (l), 22-8<br />
Ausführlicher CAS-Modus, C-8<br />
Ausführlicher vs. kurzer CAS-Modus, C-8<br />
Austausch, 2-66<br />
Auswahl der Anzeige für die Uhr, 1-34<br />
Auswahl der Größe für die Kopfzeile, 1-<br />
34<br />
Auswahl der Schrift im Display, 1-31<br />
Auswahlbaum im EquationWriter, E-1<br />
Auswählen der unabhängigen Variablen,<br />
C-3<br />
AUTO, 22-3<br />
Seite M-1
AXES, 22-15<br />
AXL, 9-30<br />
AXM, 11-16<br />
AXQ, 11-59<br />
B<br />
BR, 19-3<br />
Balkengrafik, 16-55<br />
Batterien, 1-1<br />
Befehl CASCFG, K-1<br />
Befehle des Zeileneditors, L-1<br />
Befehlskatalog, I-1<br />
BEG, 6-39<br />
BEGIN, 2-32<br />
Beispiele von Interaktiven Plots mit dem<br />
Menü PLOT, 22-17<br />
Beispiele von programm-generierten Plots,<br />
22-20<br />
Benutzen von Eingabeformularen im<br />
Menü NUM.SLV, A-1<br />
Benutzerdefinierte Menüs, 20-1<br />
Berechnen der Graphen von Funktionen,<br />
13-8<br />
Berechnungen mit Daten, 25-4<br />
Berechnungen mit komplexen Zahlen, 4-1<br />
Berechnungen mit Zeit, 25-4<br />
Bereich der Abweichung, 18-8<br />
Beschriftungen, 1-3<br />
Bessel-Funktion, 16-57<br />
Bessel-Gleichung, 16-59<br />
Bestimmte Integrale, 2-39<br />
Betaverteilung, 17-8<br />
Beziehung, 18-55<br />
BIG, 2-13<br />
BIN, 3-2<br />
Binärsystem, 19-3<br />
Binärzahlen, 3-2<br />
Binomische Verteilung, 17-5<br />
BLANK, 22-37<br />
BOL, L-4<br />
BOX, 22-25<br />
BOXZ, 12-57<br />
Brüche, 5-26<br />
C<br />
CPX, 19-7<br />
CR, 4-7<br />
CALCULATOR MODES-Eingabemaske, 1-<br />
14<br />
CAS Modus, C-4<br />
CASDIR, 2-41<br />
CAS-Einstellungen, C-1<br />
CAS-Hilfefunktion, C-11<br />
CAS-Hilfesystem, H-1<br />
CASINFO, 2-44<br />
Cauchy’sche Gleichung, 16-57<br />
CEIL, 3-16<br />
CENTR, 22-7<br />
Charakteristisches Polynom, 11-51<br />
CHDIR, 2-41<br />
Chebyshev, 16-62<br />
Chebyshev-Polynom, 5-26<br />
CHINREM, 5-12<br />
Chi-Quadrat-Verteilung, 17-13<br />
CHOOSE boxes, 1-4<br />
CHOOSE, 21-35<br />
CHR, 23-1<br />
CIRCL, 12-54<br />
CLKADJ, 25-3<br />
CMD, 2-76<br />
Seite M-2
CMDS, 2-31<br />
CMPLX-Menüs, 4-6<br />
CNCT, 22-15<br />
CNTR, 12-58<br />
COL-, 10-22<br />
COL+, 10-22<br />
COL, 10-17<br />
COLLECT, 5-4<br />
COMB, 17-2<br />
COMPLEX-Modus, 5-28<br />
CON, 10-9<br />
COND, 11-10<br />
CONJ, 4-8<br />
CONLIB, 3-33<br />
CONVERT, 3-31<br />
COPY, 2-32<br />
COS, 3-1<br />
COSH, 3-11<br />
CRDIR, 2-50<br />
CROSS, 9-13<br />
CST, 20-1<br />
CSWP, 10-23<br />
CURS, 2-24<br />
CUT, 2-32<br />
CYCLOTOMIC, 5-12<br />
CYLIN, 4-3<br />
D<br />
DR, 3-16<br />
DARCY, 3-36<br />
Darstellung von Kegelschnitt-Kurven, 12-<br />
24<br />
Darstellungen in Polarkoordinaten, 12-22<br />
Darstellungen, 18-19<br />
DATE, 25-3<br />
DATE+, 25-3<br />
Datum und Uhrzeit einstellen, 25-2<br />
DBUG, 21-38<br />
DDAYS, 25-3<br />
DEC 19-2<br />
DEFINE, 12-60<br />
Definieren und Anwenden von<br />
Funktionen, 3-38<br />
DEFN, 12-21<br />
DEG, 3-1<br />
DEL L, L-1<br />
DEL, 12-55<br />
DEL, L-1<br />
DELALARM, 25-5<br />
DELKEYS, 20-6<br />
Delta-Funktion, 3-36<br />
DEPND, 22-7<br />
DERIV, 13-3<br />
DERVX, 13-3<br />
DESOLVE, 16-4<br />
DET, 11-12<br />
Determinanten, 11-14<br />
Dezimalkomma, 1-25<br />
Dezimalpunkt, 1-25<br />
Dezimalzahlen, 1-21<br />
DIAG, 10-14<br />
Diagonale Darstellung einer<br />
quadratischen Form, 11-60<br />
Diagonalmatrix, 11-48<br />
Diagramm der Fehler, 18-69<br />
Differentialgleichungen im<br />
<strong>Taschenrechner</strong>, 16-1<br />
Differentialgleichungen, 12-30<br />
Differentialgleichungs-Löser, 16-65<br />
Dirac’sche Deltafunktion, 16-17<br />
DISPLAY MODES, 1-30<br />
Seite M-3
DISTRIB, 5-32<br />
DIV2, 5-12<br />
DIV2MOD, 5-13<br />
Divergenz, 15-4<br />
DIVIS, 5-11<br />
Division, 8-4<br />
DIVMOD, 5-13<br />
DOERR, 21-70<br />
DOLIST, 8-13<br />
DOMAIN, 13-10<br />
Doppelte Integrale in Polarkoordinaten,<br />
14-10<br />
DOSUBS, 8-13<br />
DOT, 9-13<br />
DOT+ und DOT--,12-52<br />
Drahtgitterdarstellung, 12-43<br />
DRAW, 22-5<br />
DRAW3DMATRIX, 12-62<br />
DRAX, 22-4<br />
Dreidimensionale Grafiken, 22-17<br />
DROITE, 4-10<br />
DROP, 9-23<br />
Druck, 3-23<br />
DTAG, 23-1<br />
E<br />
e, 3-18<br />
Ebenen im Raum, 11-21<br />
EDIT, 1-7, 2-12<br />
EGCD, 5-21<br />
EGDC, 5-12<br />
EGV, 11-52<br />
EGVL, 11-51<br />
Eigenschaften der Fourier-Transformation,<br />
16-52<br />
Eigenvektoren, 11-50<br />
Eigenwerte, 11-50<br />
Eine Grafik zur späteren Verwendung<br />
speichern, 12-8<br />
Eine grafische Darstellung, 18-33<br />
Eine Grundgesamtheit, 18-25<br />
Einen Ausdruck vereinfachen, 2-28<br />
Eingabeaufforderungen, 21-56<br />
Eingabemaske des Programms, 22-47<br />
Eingabemasken für ein Programm, 21-29<br />
Eingaben von Matrizen in den Stack, 10-<br />
2<br />
Eingabe von Vektoren, 9-2<br />
Einheiten, 13-23<br />
Einheitsmatrix, 11-6<br />
Einstellen des Kontrasts für das Display,<br />
1-2<br />
Einzelne Variablen, 7-24<br />
Elektrische, 3-23<br />
Endliche arithmetische Ringe, 5-16<br />
ENDSUB, 8-13<br />
Energie, 3-23<br />
ENGL, 3-34<br />
EPS, 2-45<br />
EPSX0, 5-26<br />
EquationWriter (EQW), 2-12<br />
EQW, 2-12<br />
ERASE, 22-4<br />
Erhöhen der Potenzen im CAS-Modus, C-<br />
9<br />
ERR0, 21-71<br />
ERRM, 21-71<br />
ERRN, 21-70<br />
Erstellen eines Vektors, 9-7<br />
Erstellen und Speichern von Listen, 8-1<br />
Erstellen von Unterverzeichnissen, 2-47<br />
Erweiterte Matrix, 11-35<br />
Seite M-4
Erzeugen grafischer, 18-19<br />
Erzeugen von Plots durch Programme,<br />
22-15<br />
EULER, 5-12<br />
Euler-Gleichung, 16-57<br />
Euler-Konstante, 16-61<br />
EVAL, 2-6<br />
Exakter CAS-Modus, C-4<br />
EXEC, L-2<br />
EXP, 3-8<br />
EXP2POW, 5-32<br />
EXPAND, 5-5<br />
EXPANDMOD, 5-13<br />
EXPLN, 5-32<br />
EXPM, 3-11<br />
Exponentialverteilung, 17-7<br />
Extrempunkte, 13-13<br />
EYEPT, 22-11<br />
F<br />
FACTOR, 5-27<br />
FACTORMOD, 5-13<br />
Faktorielle, 3-17<br />
Faktorieren eines Ausdrucks, 2-29<br />
FANNING, 3-36<br />
Fast 3D-Darstellung, 12-41<br />
Fast Fourier-Transformation (FFT), 16-52<br />
FCOEF, 5-12<br />
FDISTRIB, 5-32<br />
Fehler im <strong>Taschenrechner</strong>, 21-70<br />
Felder, 21-30<br />
Feststehendes Format, 1-21<br />
FFT, 16-55<br />
File manager.. (Dateimanager), F-4<br />
FILES, 2-47<br />
Finanzmathematische Berechnungen, 6-<br />
11<br />
FINDALARM, 25-5<br />
Fit data, 18-13<br />
Flags, 2-78<br />
FLOOR, 3-16<br />
FOURIER, 16-31<br />
Fourier-Reihe für eine Dreieckschwingung,<br />
16-38<br />
Fourier-Reihe für eine quadratische<br />
Funktion, 16-32<br />
Fourier-Transformation, 16-47<br />
FP, 3-16<br />
Frequenzen, 16-55<br />
Frobenius-Norm, 11-7<br />
FROOTS, 5-12<br />
Fundamentale Lehrsatz der Algebra, 6-7<br />
Funktion DIV berechnet, 15-5<br />
Funktion LQ, 11-57<br />
Funktion LU, 11-55<br />
Funktion MSGBOX, 21-33<br />
Funktion RKFSTEP, 16-78<br />
Funktionen DERIV und DERVX, 13-3<br />
Funktionen in Kombination der linken<br />
Shift-Taste, B-5<br />
Funktionen in Kombination mit der Alt-<br />
Taste, B-4<br />
Funktionen in Kombination mit der<br />
rechten Shift-Taste, B-9<br />
Funktionen REF, rref und RREF, 11-47<br />
Funktionen RNRM und CNRM, 11-9<br />
Funktionen zum Erzeugen grafischer, 18-<br />
19<br />
Funktionsdarstellungen, 12-5<br />
Funktionsmenü SOLVE, 6-32<br />
F-Verteilung, 17-10<br />
Seite M-5
G<br />
GAMMA, 3-17<br />
Gamma-Verteilung, 17-15<br />
Gauß- und Gauß-Jordan-Elimination, 11-<br />
31<br />
GAUSS, 11-60<br />
GCD, 5-22<br />
GCDMOD, 5-13<br />
Gekennzeichnete Ausgaben, 21-37<br />
Genaue CAS-Einstellung, C-10<br />
Geometrischer Mittelwert, 8-19<br />
GET, 10-6<br />
GETI, 10-7<br />
Gewogenes Mittel, 8-20<br />
Gewöhnlicher Differentialgleichungen<br />
(ODE), 16-1<br />
Gleichungssysteme, 11-18<br />
Globale Variablen, 21-4<br />
GOR, 22-37<br />
Grade, 1-25<br />
Grafik für ln(X), 12-9<br />
Grafiken transzendenter Funktionen, 12-9<br />
Grafiken, 22-1<br />
Grafikoptionen, 22-10<br />
Grafische Objekte, 2-3<br />
Graphen, 13-8<br />
GRD, 3-2<br />
Grenzwerte, 13-1<br />
Griechische Buchstaben, D-3<br />
GROB, 22-35<br />
GROBADD, 12-60<br />
Grundfunktionen mit<br />
Differentialgleichungen, 16-1<br />
Grundgesamtheit, 18-3<br />
Gruppierte Daten, 8-22<br />
GXOR, 22-38<br />
H<br />
HADAMARD, 11-5<br />
HALT, L-2<br />
Harmonischer Mittelwert, 8-17<br />
Häufigkeitsverteilungen, 18-6<br />
Hauptdiagonale, 10-1<br />
Hauptfunktionen der Tasten, B-2<br />
HEAD, 8-13<br />
Heavisides Schrittfunktion, 16-17<br />
HELP, 2-31<br />
HERMITE, 5-12<br />
Hermite-Polynom, 5-12<br />
HESS, 14-7<br />
Hesse-Matrix der Funktion, 14-7<br />
HEX, 3-2<br />
Hexadezimalzahlen, 19-7<br />
HILBERT, 10-16<br />
Histogramme, 18-10<br />
HMS-, 25-3<br />
HMS+, 25-3<br />
HMS, 25-3<br />
HORNER, 5-12<br />
H-VIEW, 12-18<br />
HZIN, 12-58<br />
HZOUT, 12-58<br />
I<br />
i, 3-18<br />
I/O functions, F-2<br />
IR, 5-31<br />
IABCUV, 5-12<br />
IBERNOULLI, 5-12<br />
Seite M-6
ICHINREM, 5-12<br />
Identitätsmatrix, 10-10<br />
IDIV2, 5-12<br />
IDN, 10-10<br />
IEGCD, 5-12<br />
IFTE, 3-41<br />
ILAP, 16-4<br />
IM, 4-8<br />
IMAGE, 11-61<br />
Imaginärer Teil, 4-6<br />
Implizite Ableitungen, 13-8<br />
INDEP, 22-6<br />
Infinitesimalrechnung, 13-1<br />
INFO, 22-4<br />
INPUT, 21-22<br />
INS, L-1<br />
INT, 13-15<br />
Integer, 2-1<br />
Integer-Zahlen, C-6, 2-1<br />
Integrale, 2-35<br />
Integralrechnungen mit Einheiten, 13-23<br />
Integrand, Variable der Integration, 13-<br />
17<br />
Integration durch Teile, C-14<br />
Integrieren einer Gleichung, 13-19<br />
Interaktive Eingabe in Programmen, 21-<br />
20<br />
Interaktiven Selbsttest, G-3<br />
Interaktives Zeichnen, 12-51<br />
INTVX, 13-16<br />
INV, L-4<br />
Inverse Matrix, 11-6<br />
Inverse Verteilungsfunktionen, 17-14<br />
Inversen cdfs, 17-15<br />
INVMOD, 5-13<br />
IP, 3-16<br />
IQUOT, 5-12<br />
IREMAINDER, 5-12<br />
I-SECT, 12-7<br />
ISOL, 6-2<br />
ISOM, 11-61<br />
ISPRIME?, 5-12<br />
ITALI, L-4<br />
J<br />
Jacobimatrix der Transformation, 14-10<br />
JORDAN, 11-53<br />
K<br />
Kaltstart, G-3<br />
Kartesische Darstellung, 4-1<br />
KER, 11-61<br />
Kettenregel für partielle Ableitungen, 14-<br />
4<br />
Kettenregel, 13-6<br />
Klammern entfernen, 21-73<br />
Klassen, 18-6<br />
Klassengrenzen, 18-6<br />
Klassenmarken, 8-22<br />
Komplex vs. reeller CAS-Modus, C-6<br />
Komplexe Zahlen, 2-2<br />
Komplexen Funktion in EQ, 22-18<br />
Konditionszahl, 11-10<br />
Konstanten des <strong>Taschenrechner</strong>s, 3-18<br />
Konstantenbibliothek, 3-33<br />
Koordinatensystem, 1-26<br />
Korrelationskoeffizient, 18-69<br />
Kovarianz, 18-12<br />
Krafteinheiten, 3-26<br />
Kraftmoment, 9-20<br />
Kreuzprodukt, 9-13<br />
Seite M-7
Kroneckers Delta, 10-1<br />
Kumulative Verteilungsfunktion, 17-4<br />
L<br />
LABEL, 22-3<br />
LAGRANGE, 5-12<br />
Legendre-Funktion, 16-59<br />
Laguerre-Gleichung, 16-63<br />
LAP, 16-4<br />
LAPL, 15-1<br />
Laplace-Gleichung, 15-5<br />
Laplace-Operator, 15-5<br />
Laplace-Transformation, 16-11<br />
LCM, 5-12<br />
LCXM, 11-17<br />
LDEC, 16-4<br />
LEGENDRE, 5-12<br />
Leistung, 6-23<br />
Letzter Stack, 1-28<br />
LGCD, 5-11<br />
LICHT, 3-23<br />
Lim, 13-2<br />
LIN, 5-5<br />
LINE, 12-53<br />
Lineare Algebra, 11-1<br />
Lineare Differentialgleichungen, 16-4<br />
Lineare Gleichungssysteme, 11-18<br />
Lineare Regression, 18-57<br />
LINSOLVE, 11-46<br />
LIST, 8-10<br />
Liste der Befehle, I-1<br />
Listen von algebraischen Objekten, 8-9<br />
Listen von Komplexen Zahlen, 8-8<br />
Listen, 8-1<br />
LN, 3-8<br />
LN(X), 12-10<br />
LNCOLLECT, 5-5<br />
LNP1, 3-11<br />
LOG, 3-8<br />
Logische Operatoren, 21-47<br />
Lokale Variablen, 21-5<br />
Löschen von Unterverzeichnissen, 2-53<br />
lösen zu können, 7-13<br />
Lösung linearer und nicht-linearer<br />
Gleichungen, 16-4<br />
Lösung spezifischer<br />
Differentialgleichungen zweiter Ordnung,<br />
16-57<br />
LQ, 11-57<br />
LSQ, 11-26<br />
LU, 11-55<br />
LVARI, 7-20<br />
M<br />
MacLaurin-Reihe, 13-26<br />
MAD, 11-54<br />
Manning-Gleichung, 21-34<br />
MANT, 3-16<br />
MAP, 8-14<br />
MARK, 12-53<br />
Masse, 3-22<br />
Matrix, 5-23<br />
Matrixfaktorisierung, 11-55<br />
Matrixmenü NORM, 11-7<br />
Matrix-Multiplikation, 11-4<br />
Matrix-Operationen, 11-8, 11-15<br />
Matrix-Vektor-Multiplikation, 11-4<br />
MatrixWriter, 9-4<br />
Matrix-Menü, 11-15<br />
Matrizen, 10-1<br />
Seite M-8
MAX, 3-15<br />
Maximum, 3-15<br />
MAXR, 3-8<br />
Median, 18-4<br />
Mehrfache lineare Anpassung, 18-63<br />
Menü ALG, 5-3<br />
Menü APPS, F-1<br />
Menü ARITHMETIC, 5-10<br />
Menü BASE, 19-1<br />
Menü BIT, 19-6<br />
Menü BYTE, 19-7<br />
Menü CALC/DIFF, 16-4<br />
Menü CAS, F-6<br />
Menü CHARS, 23-2<br />
Menü CONVERT, 5-30<br />
Menü DERIV&INTEG, 13-4<br />
Menü GROB, 22-37<br />
Menü LOGIC, 19-5<br />
Menü MAIN, G-3, K-1<br />
Menü MATHS, G-3, J-1<br />
Menü MTH, 3-9<br />
Menü MTH/VECTOR, 9-12<br />
Menü OPER, 11-15<br />
Menü FLAG unter PLOT, 22-15<br />
Menü STAT unter PLOT, 22-12<br />
Menü DATA unter STAT, 22-13<br />
Menü PRG aufzurufen, 21-6<br />
Menü PRG, 21-5<br />
Menü PRG/MODES/MENU, 20-1<br />
Menü REWRITE, 5-31<br />
Menü SOLVE (Menü 74), G-3<br />
Menü SOLVE/DIFF, 16-75<br />
Menü STAT, 22-12<br />
Menü SYMB/GRAPH, 12-60<br />
Menü TIME, 25-1<br />
Menü TOOL, 1-7<br />
Menü TRIG, 5-9<br />
MENU, 12-59<br />
Menüs, 1-4<br />
Menüs, auf die nicht über die Tastatur<br />
zugegriffen werden kann, G-3<br />
MES, 7-13<br />
Methode der kleinsten Quadrate, 18-55<br />
MIN, 3-15<br />
Minimum, 13-13<br />
MINIT, 7-16<br />
MINR, 3-18<br />
Mit einer Taylor-Reihe, 13-25<br />
MITM, 7-16<br />
Mittelwert, 18-5<br />
MOD, 3-16, 5-19<br />
MODES/KEYS, 21-9<br />
MODL, 22-14<br />
MODSTO, 5-13<br />
Modulare Arithmetik, 5-14<br />
Modulare Inverse, 5-18<br />
Modulare Programmierung, 22-42<br />
MODULO, 2-44, 5-13<br />
MSGBOX, 21-33<br />
MSLV, 7-5<br />
MSOLV, 7-16<br />
MTH/LIST-Menü, 8-10<br />
MTRW, 9-4<br />
Multiplikation, 8-4<br />
Multivariate Funktionen, 14-1<br />
MULTMOD, 5-13<br />
N<br />
Näherungs- vs. exakter CAS-Modus, C-4<br />
NDIST, 17-10<br />
NEG, 3-3<br />
Seite M-9
NEW, 2-42, 25-2<br />
NEXTPRIME, 5-12<br />
Normale Verteilung cdf, 17-11<br />
Normale Verteilung pdf, 17-10<br />
NOT, 19-5<br />
NSUB, 8-13<br />
NUM, 21-8, 23-2<br />
NUM.SLV, 6-17<br />
Numeric solver, F-3<br />
Numerische Lösung einer ODE erster<br />
Ordnung, 16-64<br />
Numerische Lösung von ODE, 16-64<br />
Numerische Lösung, 16-75<br />
Numerischer Löser, 6-6<br />
NUMX, 22-11<br />
NUMY, 22-11<br />
Nützliche Tastenkürzel, G-1<br />
O<br />
Obere Dreiecksmatrix, 11-47<br />
OBJ, 9-23, 23-1<br />
Objekte,26-3<br />
ODE, 16-1<br />
ODETYPE, 16-9<br />
OFF, 1-2<br />
Oktalzahlen, 3-2<br />
ON, 1-2<br />
Operationen mit Einheiten, 3-19<br />
Operationen mit Zahlenlisten, 8-3<br />
Operationsmodus, 1-14<br />
Operatoren, 3-9<br />
OR, 19-5<br />
ORDER, 2-72<br />
Organisieren der Daten, 2-41<br />
Orthogonale Matrizen, 11-56<br />
P<br />
PA2B2, 5-12<br />
Parametrische Diagramme, 12-27<br />
PARTFRAC, 5-5, 5-12<br />
Partialbruchzerlegung, 13-22<br />
Partielle Ableitungen, 14-2<br />
Partielle Ableitungen geben die Ordnung,<br />
14-3<br />
Partielle Integration und Differenziale,<br />
13-21<br />
PASTE, 2-32<br />
PCAR, 11-51<br />
PCOEF, 5-12<br />
PDIM, 22-23<br />
PERIOD, 2-44<br />
Periodische Dreieckschwingung, 16-42<br />
PERM, 17-2<br />
Permutationen, 17-1<br />
Permutationsmatrix, 11-39<br />
Perzentile, 18-16<br />
PEVAL, 5-26<br />
PGDIR, 2-54<br />
Physikalische Konstanten, 3-33<br />
PICT, 12-33<br />
Pivotisierung, 11-37<br />
PIX?, 22-26<br />
Pixelkoordinaten, 22-30<br />
Pixelreferenzen, 19-8<br />
PIXOFF, 22-26<br />
PIXON, 22-26<br />
PLOT SETUP, 12-1<br />
PLOT, 22-2<br />
PLOTADD, 12-61<br />
Plot-Funktionen, F-1<br />
Seite M-10
PLOT-Operationen, 12-6<br />
Poisson-Verteilung, 17-5<br />
Polare Darstellung, 4-3<br />
Polarplot, 22-21<br />
Polynome, 5-20<br />
Polynomgleichungen, 6-7<br />
Polynomial data FITting, 18-63, 18-64<br />
POS, 8-13<br />
POTENTIAL, 15-3<br />
Potentialfunktion eines Vektorfeldes, 15-3<br />
Potentialfunktion, 15-6<br />
POWEREXPAND, 5-32<br />
POWMOD, 5-13<br />
PPAR, 12-13<br />
PREVAL, 13-16<br />
PREVPRIME, 5-12<br />
PRIMIT, 2-46<br />
Pr-Oberflächendarstellungen, 12-49<br />
Prognosefehler, 18-58<br />
Programmablauf, 21-47<br />
Programmausgaben, 21-7<br />
Programmerstellung, 21-6<br />
Programmierbefehlen, 21-6<br />
Programmierbeispiele mit<br />
Zeichenfunktionen, 22-26<br />
Programmierung von Plots, 22-22<br />
Programmierung, 21-11<br />
Programmschleifen, 21-57<br />
PROOT, 5-24<br />
PROPFRAC, 5-27<br />
Psi, 3-17<br />
Ps-contour-Darstellungen, 12-46<br />
PTAYL, 5-13<br />
PTYPE,.22-5<br />
Punktdiagramme, 12-37<br />
PUT, 8-12<br />
PUTI, 10-7<br />
PVIEW, 22-26<br />
PXC, 19-7<br />
Q<br />
QR, 11-58<br />
QUAD, 2-79<br />
QUADF, 11-59<br />
Quadratische Formen einer Matrix, 11-<br />
58<br />
Quadratische Formen, 11-58<br />
Quadratwurzeln, 3-5<br />
QUIT, 3-34<br />
QUOT, 5-13<br />
QUOTIENT, 5-12<br />
QXA, 11-59<br />
R<br />
RB, 19-3<br />
RC, 4-7<br />
RD, 3-17<br />
RI, 5-31<br />
RAD, 4-3<br />
Radiane, 1-25<br />
RAND, 17-3<br />
Rang einer Matrix, 11-11<br />
RANK, 11-11<br />
RANM, 10-12<br />
Rationelle Gleichungssysteme, 7-1<br />
RCI, 10-28<br />
RCIJ, 10-28<br />
RCLALARM, 25-5<br />
RCLKEYS, 20-7<br />
RCLMENU, 20-2<br />
RCWS, 19-4<br />
Seite M-11
RDM, 10-10<br />
RDZ, 17-3<br />
RE, 4-6<br />
REALASSUME, 2-46<br />
RECT, 4-3<br />
RECV, 2-42<br />
Reelle Zahlen vs. Integer-Zahlen, C-6<br />
Reelle Zahlen, 2-1<br />
Reeller Teil, 4-6<br />
Referenzen für nicht-CAS-Befehle, C-14<br />
Reihen, 13-25<br />
REMAINDER, 5-13<br />
RENAM, 2-42<br />
REPL, 12-56<br />
RES, 22-7<br />
RESET, 18-18<br />
Restfehler bei der Lösung der<br />
Matrixgleichung, 11-49<br />
RESULTANT, 5-13<br />
Resultante von Kräften, 9-19<br />
REVLIST, 8-10<br />
RISCH, 13-15<br />
RKF, 16-77<br />
RKFERR, 16-80<br />
RL, 19-7<br />
RLB, 19-7<br />
RND, 3-16<br />
RNRM, 11-9<br />
ROOT, 6-33<br />
ROW-, 10-26<br />
ROW, 10-25<br />
RPL-Sprache, 21-47<br />
RPN-Modus, 1-19<br />
RR, 19-7<br />
RRB, 19-7<br />
RRK, 16-78<br />
RSBERR, 16-80<br />
RSD, 11-49<br />
RSWP, 10-27<br />
S<br />
Sattelpunkt, 14-6<br />
SCALE, 22-7<br />
SCALEH, 22-8<br />
SCALEW, 22-8<br />
Schrittweise Berechnung von Ableitungen<br />
und Integralen, 13-18<br />
SEND, 2-42<br />
SEQ, 8-13<br />
Sequentielle Programme, 21-15<br />
SERIES, 13-27<br />
SI, 3-34<br />
SIDENS, 3-36<br />
SIGMA, 13-16<br />
SIGMAVX, 13-16<br />
SIGN, 3-16<br />
SIGNTAB, 13-11<br />
SIMP2, 5-27<br />
SIMPLIFY, 5-33<br />
SIN, 3-8<br />
SINH, 12-20<br />
SIZE, 22-38<br />
Skalares Produkt des Del-Operators, 15-4<br />
Skalarprodukt, 9-13<br />
SKIP, L-1<br />
SL, 19-7<br />
SLB, 19-7<br />
SNRM, 11-8<br />
Softmenü PLOT, G-3<br />
Softmenü STAT, G-3<br />
Softmenü UTILITY, G-3<br />
SOFT-Menüs, 1-4<br />
SOLVE, 6-32<br />
Seite M-12
SOLVEVX, 6-4<br />
Sonderzeichen, G-2<br />
SORT, 8-10<br />
Spaltennorm, 11-9<br />
Spaltenvektoren, 9-22<br />
Sperren/Entsperren der Alphatastatur, G-<br />
2<br />
SPHERE, 9-15<br />
SQ, 3-5<br />
SR, 19-7<br />
SRAD, 11-9<br />
SRB, 19-7<br />
SREPL, 23-3<br />
SST, 18-70<br />
Stack-Eigenschaften, 1-32<br />
Stammfunktionen, 13-15<br />
Standardabweichung, 18-5<br />
Standardformat, 1-20<br />
Standardnormalverteilung, 18-27<br />
START…NEXT Anweisung, 21-59<br />
START…STEP Anweisung, 21-63<br />
Statistiken, 8-17<br />
Steigungsfelder, 12-39<br />
Step-by-Step-CAS-Modus, C-8<br />
STEQ, 6-17<br />
Stic<strong>hp</strong>robe und Grundgesamtheit, 18-5<br />
Stic<strong>hp</strong>robenkorrelationskoeffizient, 18-14<br />
Stic<strong>hp</strong>robenkovarianz, 18-14<br />
STO, 2-60<br />
STOALARM, 25-5<br />
STOKEYS, 20-6<br />
Storniert den nächsten zu<br />
wiederholenden Alarm, G-3<br />
Strahlung, 3-23<br />
STREAM, 8-13<br />
Studentsche t-Verteilung, 18-28<br />
STURM, 5-13<br />
STURMAB, 5-13<br />
STWS, 19-4<br />
SUB, 12-55<br />
SUBST, 5-6<br />
SUBTMOD, 5-13<br />
Subtraktion, 8-4<br />
Summe der quadratischen Fehler SSE,<br />
18-72<br />
SVD, 11-55<br />
SVL, 11-57<br />
SYLVESTER, 11-60<br />
Symbol für Faktorielle (!), G-2<br />
Symbol für Winkel (∠), G-2<br />
SYMBOLIC MENU, 12-59<br />
Symbolischer CAS-Modus, C-4<br />
SYST2MAT, 11-49<br />
Systemflag, 24-3<br />
T<br />
Tabelle, 18-11<br />
TABVAL, 12-61<br />
TAIL, 23-3<br />
TAN, 3-8<br />
TANH, 12-20<br />
<strong>Taschenrechner</strong>-Modi, 1-14<br />
<strong>Taschenrechner</strong>-Objekte, 2-1<br />
Tastatur, 1-12,B-1<br />
Tastenklick, 1-28<br />
Tastenkombination, 12-20<br />
Taylor-Polynom, 13-26<br />
Taylor-Reihen, 13-27<br />
TAYLR, 13-27<br />
TAYLR0, 13-27<br />
TCHEBYCHEFF, 5-26<br />
Tchebycheff-Polynom, 5-26<br />
Seite M-13
TDELTA, 3-36<br />
Technisches Format, 1-24<br />
Teilpivotisierung, 11-37<br />
Temperatur, 3-36<br />
Testen der Hypothese führen, 18-46<br />
Testen der Hypothese, 18-46<br />
Tests mit paarigen Stic<strong>hp</strong>roben, 18-46<br />
TEXPAND, 5-6<br />
Text Editor.., F-5<br />
TICKS, 25-3<br />
TIME, 21-7<br />
Time-Funktionen (Zeitfunktionen), 25-2<br />
TINC, 3-38<br />
TITLE, 7-15<br />
TLINE, 22-24<br />
TMENU, 20-2<br />
Totalpivotisierung, 11-38<br />
TPAR, 12-21<br />
TRACE, 11-14<br />
TRAN, 10-8<br />
Transformationen, 19-3<br />
Trigonometrische Funktionen, 3-7<br />
TRN, 10-8<br />
TRNC, 3-16<br />
TSTR, 25-3<br />
TVMROOT, 6-39<br />
TYPE, 24-2<br />
U<br />
UBASE, 3-31<br />
UFACT, 3-31<br />
Uhrzeit einstellen, 1-8<br />
UNASSIGN, K-1<br />
UNDE, L-4<br />
UNDO, 2-76<br />
Unendliche Reihe, 13-25<br />
UNIT, 3-34<br />
Unterausdruck, 2-17<br />
Untere Dreiecksmatrix, 11-55<br />
Untermenü ALGB, K-1<br />
Untermenü ARIT, K-3<br />
Untermenü CMPLX, J-1<br />
Untermenü CONSTANTS, J-1<br />
Untermenü DIFF, K-2<br />
Untermenü DIFFE, 6-36<br />
Untermenü EXP&LN, K-4<br />
Untermenü GOTO, L-4<br />
Untermenü HYPERBOLIC, J-2<br />
Untermenü IFERR, 21-71<br />
Untermenü INTEGER, J-2<br />
Untermenü MATHS, K-2<br />
Untermenü MATR, K-4<br />
Untermenü MATRICES/CREAT, 10-5<br />
Untermenü MODULAR, J-2<br />
Untermenü MTH/PROBABILITY, 17-1<br />
Untermenü PLOT, 18-19<br />
Untermenü POLY, 6-37<br />
Untermenü POLYNOMIAL, J-3<br />
Untermenü REWRITE, K-5<br />
Untermenü ROOT, 6-32<br />
Untermenü SEARCH, L-3<br />
Untermenü SOLVER, K-3<br />
Untermenü SOLVR, 6-33<br />
Untermenü Style, L-4<br />
Untermenü TESTS, J-3<br />
Untermenü TRIGO, K-2<br />
Untermenü TVM, 6-38<br />
Unzulässige Integrale, 13-23<br />
UTPC, 17-13<br />
UTPF, 17-10<br />
UTPN, 17-11<br />
Seite M-14
UTPT, 17-12<br />
UVAL, 3-31<br />
V<br />
V, 21-45<br />
VALUE, 3-34<br />
VANDERMONDE, 10-15<br />
Variable EQ, 6-33<br />
Variablen, 18-11<br />
Variationskoeffizient, 18-5<br />
Vektorelemente, 11-23<br />
Vektoren, F-5<br />
Vektorfeldern, 15-1<br />
Vektorpotentialfunktionen, 15-7<br />
Vereinfachen von nicht rationellen CAS-<br />
Einstellungen, C-11<br />
Vergleichsoperatoren, 21-10<br />
Verlauf, 18-60<br />
Verschiedene Rechenmethoden, B-8<br />
Vertrauensbereiche, 18-25<br />
Verwendung des Matrix Editors, 10-2<br />
Verwendung von Einheiten, 13-24<br />
Viskosität, 3-23<br />
Volumen, 3-22<br />
Vorzeichen ändern, 4-2<br />
Vorzeichen von Einheiten, 3-27<br />
VPAR, 12-51<br />
VPOTENTIAL, 15-7<br />
VTYPE, 24-2<br />
V-VIEW, 12-4<br />
VX, 5-23<br />
VZIN, 12-58<br />
W<br />
Wahrscheinlichkeitsanwendungen, 17-1<br />
Wahrscheinlichkeitsdichtefunktion, 18-36<br />
Wahrscheinlichkeitsverteilungen, 17-6<br />
Wahrscheinlichkeitsverteilungen, 17-7<br />
Weber-Gleichung, 16-64<br />
Weibull-Verteilung, 17-8<br />
Wertetabelle, B-6<br />
Winkel- und Hyperbelfunktionen, 12-19<br />
Winkel zwischen den Vektoren, 9-19<br />
Winkel, 7-17<br />
Winkelmaß, 1-25<br />
Winkelmaßänderung, G-2<br />
Wissenschaftliches Format, 1-23<br />
X<br />
X, Y, 12-56<br />
XCOL, 18-18<br />
XNUM, K-5<br />
XOR, 19-5<br />
XPON, 3-16<br />
XQ, K-5<br />
XRNG, 22-7<br />
XROOT, 3-6<br />
XSEND, 2-43<br />
XVOL, 22-11<br />
XXRNG, 22-11<br />
XYZ, 3-2<br />
Y<br />
YCOL, 18-18<br />
YRNG, 22-7<br />
Y-Schnitt-Darstellungen, 12-47<br />
YVOL, 22-11<br />
YYRNG, 22-11<br />
Seite M-15
Z<br />
Zahlen, 17-2<br />
Zahlenbasen, 3-2<br />
Zahlenformat, 1-20<br />
ZAUTO, 12-58<br />
ZDECI, 12-58<br />
ZDFLT, 12-58<br />
Zeichenbefehle für die Programmierung,<br />
22-22<br />
Zeichenfolge, 2-53<br />
Zeichenkombinationen mit Alpha und der<br />
linken Shift-Taste, B-12<br />
Zeichenkombinationen mit Alpha und der<br />
rechten Shift-Taste, B-13<br />
Zeichenliste, 23-4<br />
Zeichensatz, D-1<br />
Zeit-Funktionen, 25-1<br />
Zerlegen eines Vektors, 9-14<br />
ZEROS, 6-5<br />
ZFACTOR, 3-36<br />
ZIN, 12-57<br />
ZINTG, 12-59<br />
ZLAST, 12-57<br />
ZOOM, 12-59<br />
ZOUT, 12-57<br />
ZSQR, 12-59<br />
ZTRIG, 12-59<br />
Zufallsvariable betrachtet, 17-4<br />
Zufallszahlen, 17-2<br />
Zur Verfügung stehende Einheiten, 3-21<br />
Zusätzlicher Zeichensatz, D-1<br />
ZVOL, 22-11<br />
Sonderzeichen<br />
%CH, 3-14<br />
%T, 3-14<br />
DEL, L-1<br />
SKIP, L-1<br />
ARRY, 9-7<br />
BEG, L-1<br />
COL, 10-20<br />
DATE, 25-3<br />
DIAG, 10-5<br />
END, L-1<br />
GROB, 21-8<br />
HMS, 25-3<br />
LCD, 22-38<br />
LIST, 9-24<br />
ROW, 10-24<br />
STK, 3-34<br />
STR, 21-41<br />
TAG, 21-36<br />
TIME, 25-3<br />
UNIT, 21-8<br />
V2, 9-15<br />
Σ, 18-4<br />
ΣDAT, 18-11<br />
ΣLIST, 8-18<br />
ΣPAR, 22-15<br />
Seite M-16
Beschränkte Garantie<br />
Grafiktaschenrechner <strong>hp</strong> <strong>48gII</strong>, Garantiezeitraum: 12 Monate<br />
1. HP garantiert Ihnen, dem Endbenutzer, dass HP Hardware, Zubehör<br />
und Verbrauchsmaterialien frei von Material- und Verarbeitungsfehlern<br />
sind. Diese Garantie beginnt mit dem Kaufdatum und gilt für den oben<br />
angegebenen Zeitraum. Wenn HP innerhalb des Garantiezeitraums<br />
über einen derartigen Mangel informiert wird, übernimmt HP nach<br />
eigenem Ermessen entweder die Reparatur des nachweislich<br />
fehlerhaften Produkts oder tauscht dieses aus. Als Austausc<strong>hp</strong>rodukte<br />
können neue oder im Hinblick auf die Leistung neuwertige Produkte<br />
eingesetzt werden.<br />
2. Bei ordnungsgemäßer Installation und Verwendung der HP Software<br />
übernimmt HP ab dem Kaufdatum und für den oben angegebenen<br />
Zeitraum die Garantie, dass keine Material- oder Verarbeitungsfehler<br />
bestehen, die dazu führen, dass die Programmierungsanweisungen<br />
nicht ausgeführt werden können. Wenn HP innerhalb des<br />
Garantiezeitraums über einen derartigen Mangel informiert wird,<br />
ersetzt HP die fehlerhafte Software, die die<br />
Programmierungsanweisungen nicht ausführt.<br />
3. HP übernimmt keine Garantie für einen störungs- oder fehlerfreien<br />
Betrieb von HP Produkten. Sollte HP innerhalb eines angemessenen<br />
Zeitraums nicht in der Lage sein, ein Produkt gemäß den<br />
Garantiebestimmungen zu reparieren oder auszutauschen, sind Sie bei<br />
sofortiger Rücksendung des Produkts berechtigt, den Kaufpreis<br />
zurückzuverlangen.<br />
4. HP Produkte können aus recyceltem Material hergestellte Teile enthalten,<br />
deren Leistung Teilen aus neuem Material entspricht oder die<br />
unbeabsichtigt verwendet wurden.<br />
5. Die Garantie gilt nicht für Mängel, die auf Folgendes zurückzuführen<br />
sind: (a) unsachgemäße oder ungeeignete Wartung oder Kalibrierung;<br />
(b) Verwendung von Software, Schnittstellen, Teilen oder<br />
Verbrauchsmaterialien, die nicht von HP zur Verfügung gestellt wurden;<br />
(c) unbefugte Änderung oder falsche Verwendung; (d) Betrieb<br />
außerhalb des Rahmens der für das Produkt veröffentlichen technischen<br />
Daten für den Betrieb; oder (e) unsachgemäße Vorbereitung oder<br />
Seite BG-1
Wartung des Standorts.<br />
6. SOWEIT GEMÄSS ÖRTLICHEM RECHT ZULÄSSIG, STELLEN DIE OBEN<br />
GENANNTEN GARANTIEANSPRÜCHE DIE ALLEINIGEN ANSPRÜCHE<br />
DAR, UND ES GELTEN KEINE WEITEREN SCHRIFTLICHEN ODER<br />
MÜNDLICHEN GARANTIEN ODER GEWÄHRLEISTUNGEN, WEDER<br />
AUSDRÜCKLICH NOCH STILLSCHWEIGEND. HP WEIST<br />
INSBESONDERE ALLE STILLSCHWEIGENDEN GARANTIEN ODER<br />
GEWÄHRLEISTUNGEN BEZÜGLICH MARKTGÄNGIGKEIT;<br />
ZUFRIEDENSTELLENDER QUALITÄT UND EIGNUNG ZU EINEM<br />
BESTIMMTEN ZWECK ZURÜCK. Einige Staaten, Länder oder Provinzen<br />
lassen eine Einschränkung des Garantiezeitraums für eine konkludente<br />
Garantie nicht zu. In diesem Fall finden die oben genannten<br />
Einschränkungen oder Ausschlüsse keine Anwendung. Aus dieser<br />
Garantie ergeben sich für Sie bestimmte Rechte. Darüber hinaus haben<br />
Sie möglicherweise weitere Rechte, die von Staat zu Staat, von Land zu<br />
Land oder von Provinz zu Provinz unterschiedlich sein können.<br />
7. SOWEIT GEMÄSS ÖRTLICHEM RECHT ZULÄSSIG, STELLEN DIE IN<br />
DIESER GARANTIEERKLÄRUNG GENANNTEN ANSPRÜCHE IHRE<br />
ALLEINIGEN UND AUSSCHLIESSLICHEN ANSPRÜCHE DAR. MIT<br />
AUSNAHME DER VORSTEHENDEN BESTIMMUNG ÜBERNEHMEN HP<br />
UND IHRE ANBIETER IN KEINEM FALL EINE HAFTUNG FÜR EINEN<br />
DATENVERLUST ODER FÜR DIREKTE, SPEZIELLE, ZUFÄLLIG<br />
ENTSTANDENE SCHÄDEN ODER FOLGESCHÄDEN<br />
(EINSCHLIESSLICH ENTGANGENEM GEWINN ODER<br />
DATENVERLUST), ODER SONSTIGE SCHÄDEN, UNABHÄNGIG<br />
DAVON, OB DIESE VERTRAGLICH FESTGEHALTEN SIND ODER AUS<br />
EINER UNERLAUBTEN HANDLUNG ODER ANDERWEITIG<br />
ENTSTEHEN. Einige Staaten, Länder oder Provinzen lassen den<br />
Ausschluss oder die Beschränkung von zufällig entstandenen Schäden<br />
oder Folgeschäden nicht zu. In diesem Fall finden die oben genannten<br />
Einschränkungen oder Ausschlüsse keine Anwendung.<br />
8. Die Garantien für HP Produkte und HP Dienstleistungen werden<br />
ausschließlich in den ausdrücklichen Garantieerklärungen dargelegt,<br />
die im Lieferumfang dieser Produkte und Dienstleistungen enthalten sind.<br />
HP haftet nicht für technische oder redaktionelle Fehler oder<br />
Auslassungen in diesen Dokumenten.<br />
Seite BG-2
FÜR ENDVERBRAUCHER-KAUFABSCHLÜSSE IN AUSTRALIEN UND<br />
NEUSEELAND: SOFERN GEMÄSS GELTENDEM RECHT ZULÄSSIG, SCHLIESSEN<br />
DIE IN DIESER ERKLÄRUNG ENTHALTENEN GARANTIEBESTIMMUNGEN DIE<br />
VERBINDLICHEN, GESETZLICH FESTGELEGTEN RECHTE FÜR DEN VERKAUF<br />
DIESES PRODUKTS AN SIE WEDER AUS NOCH SCHRÄNKEN SIE DIESE EIN<br />
ODER ÄNDERN DIESE, SONDERN ERWEITERN DIESE RECHTE.<br />
Service<br />
Europa Land: Telefonnummern<br />
Österreich +43-1-3602771203<br />
Belgien +32-2-7126219<br />
Dänemark +45-8-2332844<br />
Osteuropäische Staaten +420-5-41422523<br />
Finnland +35-89640009<br />
Frankreich +33-1-49939006<br />
Deutschland +49-69-95307103<br />
Griechenland +420-5-41422523<br />
Holland +31-2-06545301<br />
Italien +39-02-75419782<br />
Norwegen +47-63849309<br />
Portugal +351-229570200<br />
Spanien +34-915-642095<br />
Schweden +46-851992065<br />
Schweiz +41-1-4395358 (deutsch)<br />
+41-22-8278780 (französisch)<br />
+39-02-75419782<br />
(italienisch)<br />
Türkei +420-5-41422523<br />
Groß Britannien +44-207-4580161<br />
Tschechien +420-5-41422523<br />
Südafrika +27-11-237 62 00<br />
Luxemburg +32-2-7126219<br />
andere europäische<br />
Länder<br />
+420-5-41422523<br />
Asien Pazifik Land: Telefonnummern<br />
Seite BG-3
Australien +61-3-9841-5211<br />
Singapur +61-3-9841-5211<br />
Lat. Amerika Land: Telefonnummern<br />
Argentinien 0-810-555-5520<br />
Brasilien Sao Paulo 3747-7799; ROTC<br />
0-800-157751<br />
Mexiko Mx City 5258-9922; ROTC<br />
01-800-472-6684<br />
Venezuela 0800-4746-8368<br />
Chile 800-360999<br />
Kolumbien 9-800-114726<br />
Peru 0-800-10111<br />
Mittelamerika & Karibik 1-800-711-2884<br />
Guatemala 1-800-999-5105<br />
Puerto Rico 1-877-232-0589<br />
Costa Rica 0-800-011-0524<br />
N. Amerika Land: Telefonnummern<br />
USA 1800-HP INVENT<br />
Kanada (905) 206-4663 or 800- HP<br />
INVENT<br />
ROTC = Rest des Landes<br />
Unter http://www.<strong>hp</strong>.com finden Sie die neuesten Service- und<br />
Support-Informationen.<br />
Regulierungsinformationen<br />
Dieser Abschnitt enthält wichtige Informationen zur Konformität des<br />
Grafiktaschenrechners <strong>hp</strong> <strong>48gII</strong> mit Bestimmungen in bestimmten Regionen.<br />
Änderungen am <strong>Taschenrechner</strong>, die nicht ausdrücklich von Hewlett-Packard<br />
genehmigt wurden, können zum Verlust der Betriebserlaubnis in diesen<br />
Regionen führen.<br />
Seite BG-4
USA<br />
This calculator generates, uses, and can radiate radio frequency energy and<br />
may interfere with radio and television reception. The calculator complies with<br />
the limits for a Class B digital device, pursuant to Part 15 of the FCC Rules.<br />
These limits are designed to provide reasonable protection against harmful<br />
interference in a residential installation.<br />
However, there is no guarantee that interference will not occur in a particular<br />
installation. In the unlikely event that there is interference to radio or television<br />
reception(which can be determined by turning the calculator off and on), the<br />
user is encouraged to try to correct the interference by one or more of the<br />
following measures:<br />
Reorient or relocate the receiving antenna.<br />
Relocate the calculator, with respect to the receiver.<br />
Connections to Peripheral Devices<br />
To maintain compliance with FCC rules and regulations, use only the cable<br />
accessories provided.<br />
Canada<br />
This Class B digital apparatus complies with Canadian ICES-003.<br />
Cet appareil numerique de la classe B est conforme a la norme NMB-003 du<br />
Canada.<br />
Japan<br />
この装置は、情報処理装置等電波障害自主規制協議会(VCCI)の基準に基づく<br />
第二情報技術装置です。この装置は、家庭環境で使用することを目的としていま<br />
すが、この装置がラジオやテレビジョン受信機に近接して使用されると、受信障害<br />
を引き起こすことがあります。<br />
取扱説明書に従って正しい取り扱いをしてください。<br />
Seite BG-5
Entsorgung von Altgeräten aus privaten Haushalten in der EU<br />
Das Symbol auf dem Produkt oder seiner Verpackung weist darauf hin,<br />
dass das Produkt nicht über den normalen Hausmüll entsorgt werden<br />
darf. Benutzer sind verpflichtet, die Altgeräte an einer<br />
Rücknahmestelle für Elektro- und Elektronik-Altgeräte abzugeben. Die<br />
getrennte Sammlung und ordnungsgemäße Entsorgung Ihrer Altgeräte<br />
trägt zur Erhaltung der natürlichen Ressourcen bei und garantiert eine<br />
Wiederverwertung, die die Gesundheit des Menschen und die Umwelt<br />
schützt. Informationen dazu, wo Sie Rücknahmestellen für Ihre Altgeräte finden,<br />
erhalten Sie bei Ihrer Stadtverwaltung, den örtlichen Müllentsorgungsbetrieben oder im<br />
Geschäft, in dem Sie das Gerät erworben haben.<br />
Seite BG-6