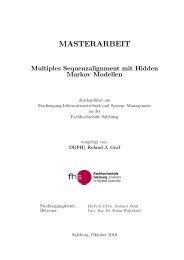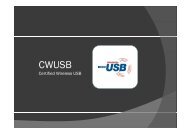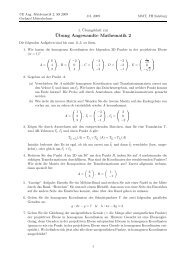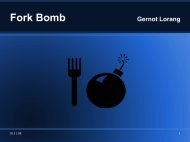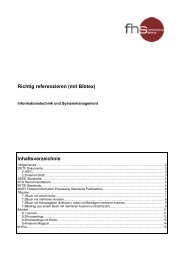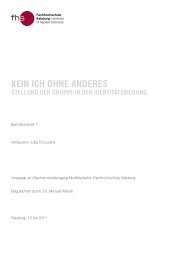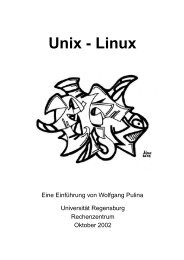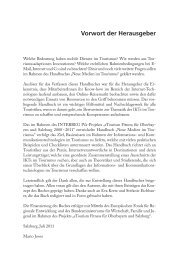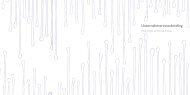digitalSTROM Installationshandbuch
digitalSTROM Installationshandbuch
digitalSTROM Installationshandbuch
Erfolgreiche ePaper selbst erstellen
Machen Sie aus Ihren PDF Publikationen ein blätterbares Flipbook mit unserer einzigartigen Google optimierten e-Paper Software.
<strong>digitalSTROM</strong> <strong>Installationshandbuch</strong>
2/96<br />
Autor: aizo ag<br />
Copyright © 2011<br />
Alle Rechte und technischen Änderungen jederzeit vorbehalten.<br />
A1121D002V002 / 2011-04-07
Inhaltsverzeichnis<br />
1 Zum Dokument<br />
1.1 An wen richtet sich das Dokument?<br />
1.2 Welche Voraussetzungen gibt es zur Nutzung?<br />
1.3 <strong>Installationshandbuch</strong> als Online-Hilfe<br />
1.4 Konventionen<br />
1.5 <strong>digitalSTROM</strong>-Glossar<br />
1.5.1.1 Abkürzung<br />
1.5.1.2<br />
1.5.1.3<br />
Begriff<br />
Beschreibung<br />
1.6 <strong>digitalSTROM</strong>-Farbenlehre<br />
2 Zum System<br />
2.1 Wie ist ein <strong>digitalSTROM</strong>-System aufgebaut?<br />
2.2 Aufbau und Funktionsweise<br />
3 Installation<br />
3.1 Sicherheitshinweise<br />
3.2 Vorbereitende Arbeiten<br />
3.3 Elektrische Installation im Verteiler<br />
3.4 Installationen in den Räumen<br />
4 Inbetriebnahme<br />
4.1 Aufstarten des Systems<br />
4.2 Konfiguration mittels Taster oder <strong>digitalSTROM</strong>-Server<br />
4.3 LED Statusanzeige und Neustart<br />
4.3.1 <strong>digitalSTROM</strong>-Meter<br />
4.3.2 <strong>digitalSTROM</strong>-Server<br />
4.4 Netzwerkverbindung herstellen<br />
4.5 Login am <strong>digitalSTROM</strong>-Server<br />
3/96<br />
5<br />
5<br />
5<br />
5<br />
6<br />
7<br />
7<br />
7<br />
7<br />
10<br />
11<br />
11<br />
12<br />
15<br />
16<br />
17<br />
20<br />
25<br />
27<br />
27<br />
28<br />
29<br />
30<br />
32<br />
34<br />
36
4/96<br />
5 Konfiguration<br />
5.1 <strong>digitalSTROM</strong>-Konfigurator Benutzeroberfläche<br />
5.2 Grundeinstellungen des Servers überprüfen<br />
5.2.1 Netzwerkeinstellungen konfigurieren<br />
5.2.2 Systemeinstellungen anpassen<br />
5.2.2.1 System<br />
5.2.2.2 Systemzeit<br />
5.2.2.3 Neustart des <strong>digitalSTROM</strong>-Servers<br />
5.2.2.4 Apartment Basis-Adresse<br />
5.2.3 Administrator-Passwort ändern<br />
5.2.4 Log-Dateien<br />
5.2.5 System-Updates prüfen<br />
5.2.6 System-Eigenschaften<br />
5.3 Installation im Stromkreis überprüfen<br />
5.3.1 Funktionalität der <strong>digitalSTROM</strong>-Meter prüfen<br />
5.3.2 Funktionalität der <strong>digitalSTROM</strong>-Geräte prüfen<br />
5.4 Räume erstellen und Geräte zuweisen<br />
5.4.1 <strong>digitalSTROM</strong>-Geräte einem Raum zuweisen<br />
5.5 Aktivitäten und Stimmungen konfigurieren<br />
5.5.1 <strong>digitalSTROM</strong>-Aktivitäten umbenennen, aufrufen und<br />
einstellen<br />
5.5.2 <strong>digitalSTROM</strong>-Geräte für die Aktivitäten/Stimmungen<br />
konfigurieren<br />
6 <strong>digitalSTROM</strong>-Server Apps installieren<br />
6.1 Verwenden<br />
6.2 Installieren<br />
6.3 Updaten<br />
7 Checkliste Installation<br />
8 Hilfe<br />
9 Fehlerbehebung<br />
10 Häufig gestellte Fragen<br />
11 Index<br />
37<br />
37<br />
43<br />
44<br />
46<br />
46<br />
46<br />
48<br />
49<br />
50<br />
51<br />
52<br />
54<br />
55<br />
55<br />
61<br />
66<br />
71<br />
75<br />
76<br />
80<br />
84<br />
85<br />
85<br />
87<br />
88<br />
90<br />
92<br />
93<br />
95
1 Zum Dokument<br />
1.1 An wen richtet sich das Dokument?<br />
Dieses Dokument richtet sich an Personen, welche:<br />
die Installation und Inbetriebnahme von <strong>digitalSTROM</strong>-<br />
Komponenten vornehmen<br />
die <strong>digitalSTROM</strong>-Systeme im webbasierten <strong>digitalSTROM</strong>-<br />
Konfigurator konfigurieren<br />
den webbasierten <strong>digitalSTROM</strong>-Konfigurator für Auswertung,<br />
Überwachung oder Fehlersuche nutzen.<br />
1.2 Welche Voraussetzungen gibt es zur Nutzung?<br />
Es wird vorausgesetzt, dass der Leser dieses Dokuments bereits<br />
erweiterte Kenntnisse über die Produkte von <strong>digitalSTROM</strong> hat.<br />
Installateure müssen über die nötigen fachlichen Kenntnisse und<br />
Qualifikationen verfügen, um die Arbeiten an den<br />
Elektroinstallationen vornehmen zu dürfen.<br />
Technisch interessierten Anwendern ist es vorbehalten, den<br />
webbasierten <strong>digitalSTROM</strong>-Konfigurator für spätere<br />
Konfigurationsarbeiten zu nutzen.<br />
1.3 <strong>Installationshandbuch</strong> als Online-Hilfe<br />
Dieses <strong>Installationshandbuch</strong> ist als Online-Hilfe in der<br />
webbasierten Benutzeroberfläche des <strong>digitalSTROM</strong>-<br />
Konfigurators im Hauptbereich Hilfe integriert.<br />
5/96<br />
Die Online-Hilfe verfügt als elektronisches Format über<br />
zusätzliche Funktionen wie Volltextsuche, Stichwortverzeichnis<br />
etc. und wird mit den System-Updates laufend aktualisiert.<br />
Unter www.digitalstrom.org/support können Sie die aktuelle<br />
Version des <strong>Installationshandbuch</strong>s herunterladen und weitere<br />
nützliche Support-Informationen abrufen.
6/96<br />
1.4 Konventionen<br />
Im vorliegenden <strong>Installationshandbuch</strong> werden folgende<br />
Konventionen verwendet:<br />
Schaltflächen<br />
Namen von Schaltflächen sind fett und kursiv dargestellt.<br />
z. B. Aufrufen<br />
Parameter<br />
Parameter werden mit Anführungs- und Schlusszeichen, kursiv<br />
und fett dargestellt.<br />
z. B. "Datum"<br />
Übergeordnete Aktivitäten<br />
Namen von Systemfunktionen sind mit den Zeichen ><br />
gekennzeichnet und fett dargestellt.<br />
z. B.
1.5 <strong>digitalSTROM</strong>-Glossar<br />
Abkürzung Begriff Beschreibung<br />
7/96<br />
<strong>digitalSTROM</strong>-Gerät Ein Gerät, (Lampe, Taster,<br />
Waschmaschine, etc.) welches am<br />
230 V Netz ist, und über <strong>digitalSTROM</strong><br />
angesteuert werden kann.<br />
dSM <strong>digitalSTROM</strong>-Meter Pro Stromkreis wird ein <strong>digitalSTROM</strong>-<br />
Meter benötigt. Kommuniziert mit den<br />
<strong>digitalSTROM</strong>-Geräten (z. B.<br />
<strong>digitalSTROM</strong>-Klemmen) über 230 V<br />
und misst die Energie und Leistung in<br />
diesem Stromkreis.<br />
dSS <strong>digitalSTROM</strong>-Server Bindet die <strong>digitalSTROM</strong>-Installation an<br />
ein Heimnetzwerk und erweitert die<br />
Funktionalität dieses Systems.<br />
dSF <strong>digitalSTROM</strong>-Filter Konditioniert das 230 V Netz für die<br />
<strong>digitalSTROM</strong>-Kommunikation.<br />
<strong>digitalSTROM</strong>-Klemme Lüsterklemme mit integriertem<br />
<strong>digitalSTROM</strong>-Chip. Funktion ist<br />
Dimmen und Schalten.<br />
<strong>digitalSTROM</strong>-<br />
Tasterklemme<br />
<strong>digitalSTROM</strong>-<br />
Schnurdimmer<br />
<strong>digitalSTROM</strong>-<br />
Konfigurator<br />
<strong>digitalSTROM</strong>-Server<br />
Software<br />
Ähnlich wie <strong>digitalSTROM</strong>-Klemme,<br />
Hauptfunktion besteht darin, Signale<br />
von einem Taster an die <strong>digitalSTROM</strong>-<br />
Meter zu senden.<br />
<strong>digitalSTROM</strong>-Dimmer an einem 230 V<br />
Kabel, für Tisch- und Ständerlampen.<br />
Software auf dem <strong>digitalSTROM</strong>-Server,<br />
um eine <strong>digitalSTROM</strong>-Installation zu<br />
konfigurieren. Zugang über einen<br />
Webbrowser.<br />
Der webbasierte <strong>digitalSTROM</strong>-<br />
Konfigurator ist das User Interface zur<br />
Server-Software. Diese Software ist<br />
Open Source.
8/96<br />
Abkürzung Begriff Beschreibung<br />
<strong>digitalSTROM</strong>-Server<br />
App<br />
<strong>digitalSTROM</strong> iPhone<br />
App<br />
<strong>digitalSTROM</strong><br />
Handbuch<br />
<strong>digitalSTROM</strong><br />
<strong>Installationshandbuch</strong><br />
Einstellen<br />
Nachladbare Zusatzfunktionen, welche<br />
modular auf dem <strong>digitalSTROM</strong>-Server<br />
nachgeladen werden können, z. B.<br />
Treppenhauslicht, Abwesenheitssimulation,<br />
etc.<br />
Innerhalb von <strong>digitalSTROM</strong> werden<br />
diese Zusatzfunktionen manchmal<br />
einfach "Apps" genannt.<br />
Diese iPhone App kann auf eine<br />
<strong>digitalSTROM</strong>-Installation innerhalb<br />
einer Wohnung zugreifen.<br />
Enthält Informationen für Anwender<br />
und Installateur.<br />
Information für Installateur, im Teil<br />
"Installieren" des <strong>digitalSTROM</strong><br />
Handbuchs enthalten.<br />
Einfache Änderungen welche vom<br />
Anwender gemacht werden können,<br />
z. B. eine Lichtstimmung einstellen.<br />
Konfigurieren Erweiterte Einstellungen welche an<br />
einer <strong>digitalSTROM</strong>-Installation<br />
gemacht werden. Üblicherweise macht<br />
dies der Installateur.<br />
Aktivität Per Tastendruck wird eine bestimmte<br />
Aktion ausgelöst. Zum Beispiel die<br />
Aktivität "Fernsehen" dimmt die<br />
Wohnzimmerlichter oder Aktivität<br />
"Essen" schaltet alle Lampen im<br />
Essbereich an.<br />
Kommen/Gehen Übergeordnete Aktivitäten welche in<br />
jeder <strong>digitalSTROM</strong>-Installation<br />
eingebaut sind, und das zentrale Ein-<br />
oder Ausschalten der <strong>digitalSTROM</strong>-<br />
Geräte ermöglicht.<br />
Sie werden über den Gehen-Taster<br />
oder die iPhone App ausgelöst.
Abkürzung Begriff Beschreibung<br />
dSID dSID<br />
9/96<br />
Lichtstimmung Eine Lichtstimmung wird mit einer oder<br />
mehreren Lampen gestaltet, z. B. für<br />
die Aktivität "Fernsehen" wird die<br />
Leselampe 50 % gedimmt, die<br />
Deckenlampe ausgeschaltet und die<br />
Ständerlampe eingeschaltet.<br />
Adresse in jedem Chip/Klemme<br />
(96 bit). Gleiches Konzept wie eine<br />
Mac Adresse.<br />
Stromkreis Alle Steckdosen, Schalter, Lampen und<br />
elektrischen Geräte, welche hinter<br />
einer Sicherung oder einem<br />
Leitungsschutzschalter (LS) verdrahtet<br />
sind. Vielmals gibt es in einer<br />
Wohnung pro Zimmer einen<br />
Stromkreis.<br />
dS485 dS485-Bus Protokoll zwischen dSS und dSM,<br />
basierend auf RS/TIA485.
10/96<br />
1.6 <strong>digitalSTROM</strong>-Farbenlehre<br />
Die Anwendungsmöglichkeiten von <strong>digitalSTROM</strong> sind sehr vielseitig.<br />
Damit die Planer, die Installateure usw. den Überblick behalten und<br />
die Arbeiten möglichst einfach bleiben, sind die <strong>digitalSTROM</strong>-<br />
Geräte in verschiedene Farbgruppen eingeteilt. Jede Farbgruppe<br />
bezeichnet einen bestimmten Anwendungsbereich.<br />
Dieses Farbkonzept ist bis zur Gehäusefarbe der <strong>digitalSTROM</strong>-<br />
Klemmen durchgezogen.
2 Zum System<br />
2.1 Wie ist ein <strong>digitalSTROM</strong>-System aufgebaut?<br />
Komponenten des <strong>digitalSTROM</strong>-Systems<br />
11/96<br />
Um die bestehenden elektrischen Leitungen vom Verteiler zu den<br />
<strong>digitalSTROM</strong>-Geräten für die Kommunikation nutzen zu können, wird<br />
in jedem der elektrischen Stromkreise ein <strong>digitalSTROM</strong>-Meter<br />
betrieben. Die <strong>digitalSTROM</strong>-Meter werden wie der<br />
Sicherungsautomat in den Verteiler eingebaut.<br />
Mehrere <strong>digitalSTROM</strong>-Meter (maximal 62 Stück) kommunizieren<br />
über ein standardisiertes Protokoll (dS485 Busverbindung).<br />
Mit dem Einbau eines <strong>digitalSTROM</strong>-Servers erfolgt die Anbindung<br />
an ein übergeordnetes System (Gebäudeautomation), das Internet<br />
oder ein lokales Netzwerk. Der Einbau des <strong>digitalSTROM</strong>-Servers ist<br />
optional.<br />
Um die Netzverhältnisse für die <strong>digitalSTROM</strong>-Kommunikation zu<br />
optimieren, werden im Verteiler <strong>digitalSTROM</strong>-Filter zur<br />
Netzkonditionierung eingebaut.
12/96<br />
2.2 Aufbau und Funktionsweise<br />
Typisches Anschlussschema im Verteiler
Minimal benötigte Komponenten<br />
13/96<br />
Die kleinste Einheit eines <strong>digitalSTROM</strong>-Systems setzt sich z. B. für die<br />
Gruppe Licht aus folgenden Komponenten zusammen:<br />
- <strong>digitalSTROM</strong>-Filter (im Verteiler)<br />
Funktion: Netzkonditionierung<br />
- <strong>digitalSTROM</strong>-Meter (im Verteiler)<br />
Funktion: Kommunikation und Energiemessung<br />
- <strong>digitalSTROM</strong>-Tasterklemme (z. B. GE-TKM210 in<br />
Unterputzdose)<br />
Funktion: Tasterbetätigung erfassen<br />
- <strong>digitalSTROM</strong>-Klemme (z. B. GE-KM200 im Deckenauslass)<br />
Funktion: Schalten oder Dimmen eines Leuchtmittels<br />
Ausbaufähigkeit<br />
Eine <strong>digitalSTROM</strong>-Installation kann beliebig ausgebaut werden.<br />
Neben dem Einsatz von zusätzlichen <strong>digitalSTROM</strong>-Metern, lassen<br />
sich mit Hilfe eines <strong>digitalSTROM</strong>-Servers komplexe Funktionalitäten<br />
realisieren. Es können zusätzliche Funktionen wie Timer,<br />
Leistungsmessung, die Ansteuerung mittels iPhone etc. umgesetzt<br />
werden. Detaillierte informationen entnehmen Sie dem <strong>digitalSTROM</strong><br />
Handbuch im Teil ‘Bedienen‘.
14/96<br />
Funktionsweise<br />
Bei der Inbetriebnahme registriert der <strong>digitalSTROM</strong>-Meter<br />
automatisch alle im zugehörigen Stromkreis installierten<br />
<strong>digitalSTROM</strong>-Geräte. Dies ermöglicht die sofortige Verwendung<br />
aller Komponenten nach der Installation.<br />
Wird z. B. ein Taster, welcher an einer <strong>digitalSTROM</strong>-Tasterklemme<br />
angeschlossen ist, betätigt, so sendet die <strong>digitalSTROM</strong>-<br />
Tasterklemme ein Telegramm mit den Informationen zur Art der<br />
Betätigung (Anzahl Klicks etc.) zum <strong>digitalSTROM</strong>-Meter.<br />
Der <strong>digitalSTROM</strong>-Meter sendet daraufhin ein Telegramm an alle im<br />
Stromkreis registrierten <strong>digitalSTROM</strong>-Geräte. Das Telegramm<br />
enthält den Befehl, in den <strong>digitalSTROM</strong>-Geräten die für die<br />
aufgerufene Stimmung gespeicherten Gerätewerte auszugeben (z. B.<br />
den Leistungsausgang mit einem vordefinierten Dimmwert zu<br />
beschalten). Zudem misst er die aktuelle Leistung im<br />
angeschlossenen Stromkreis.
3 Installation<br />
Die Installation ist einfach und schnell zu realisieren.<br />
15/96<br />
Dazu bedarf es der Installation der <strong>digitalSTROM</strong>-Meter und einem<br />
optionalen <strong>digitalSTROM</strong>-Server im Verteiler. Diese Komponenten<br />
bilden sozusagen das kollektive Hirn der <strong>digitalSTROM</strong>-Installation.<br />
Die bestehenden Lichtschalter werden mit handelsüblichen Tastern<br />
ersetzt und mit <strong>digitalSTROM</strong>-Tasterklemmen ausgestattet.<br />
In den Zuleitungen zu den Verbrauchern werden die nötigen<br />
<strong>digitalSTROM</strong>-Geräte (z. B. <strong>digitalSTROM</strong>-Klemme in Deckenleuchten)<br />
installiert.<br />
Nach der Installation der <strong>digitalSTROM</strong>-Taster und der <strong>digitalSTROM</strong>-<br />
Tasterklemmen ist die <strong>digitalSTROM</strong>-Installation bereits<br />
betriebsbereit. Die Installation kann jedoch jederzeit mit weiteren<br />
<strong>digitalSTROM</strong>-Geräten ergänzt werden.<br />
Die Grundkonfigurationen der <strong>digitalSTROM</strong>-Installation und die<br />
Konfiguration von Stimmungen (z. B. Lichtstimmungen) können auch<br />
ohne <strong>digitalSTROM</strong>-Server durchgeführt werden. Die Konfiguration<br />
erfolgt dabei mittels Klick-Befehlen am Lichttaster. Die<br />
entsprechende Dokumentation zum Konfigurieren von Stimmungen<br />
mittels Klick-Befehlen entnehmen Sie bitte dem <strong>digitalSTROM</strong><br />
Handbuch im Teil ‘Einstellen‘.<br />
Eine vollständige Konfiguration der <strong>digitalSTROM</strong>-Installation und die<br />
Umsetzung von spezifischen Kundenwünschen können bequem im<br />
webbasierten <strong>digitalSTROM</strong>-Konfigurator durchgeführt werden. Der<br />
<strong>digitalSTROM</strong>-Konfigurator ist Bestandteil des Betriebssystems des<br />
optionalen <strong>digitalSTROM</strong>-Servers.
16/96<br />
3.1 Sicherheitshinweise<br />
Netzspannung 230 V AC<br />
Arbeiten an der elektrischen Anlage dürfen nur im spannungsfreien<br />
Zustand durchgeführt werden.<br />
Nur qualifiziertes Fachpersonal darf die Komponenten installieren<br />
und in Betrieb nehmen. Die örtlichen Vorschriften sind einzuhalten.<br />
Besonderheit <strong>digitalSTROM</strong><br />
Vor Arbeiten an einer <strong>digitalSTROM</strong>-Installation ist die<br />
Spannungsfreiheit durch Abschalten der Sicherungen herzustellen.<br />
Grund: Entgegen herkömmlicher Installationen ist darauf zu achten,<br />
dass in einer <strong>digitalSTROM</strong>-Installation die <strong>digitalSTROM</strong>-Klemmen<br />
auch bei ausgeschaltetem Verbraucher eingangsseitig<br />
Netzspannung führen.<br />
Das Abschalten eines Verbrauchers (z.B. Leuchte) mittels Taster<br />
schaltet die Klemme nicht spannungsfrei!
3.2 Vorbereitende Arbeiten<br />
Bevor Sie mit den eigentlichen Arbeiten beginnen:<br />
Prüfen Sie, ob alle für die Montage nötigen <strong>digitalSTROM</strong>-<br />
Komponenten vorhanden sind.<br />
17/96<br />
Prüfen Sie die Geräte visuell auf Beschädigungen. Ersetzen Sie<br />
beschädigte Komponenten und bauen Sie diese niemals ein.<br />
Beachten Sie die Montageanleitung für die einzelnen<br />
<strong>digitalSTROM</strong>-Komponenten. Diese liegen der jeweiligen<br />
Verpackung der <strong>digitalSTROM</strong>-Komponente bei und enthalten<br />
die nötigen Informationen und Warnhinweise für die<br />
fachgerechte Verwendung der <strong>digitalSTROM</strong>-Komponenten.<br />
Informieren Sie den Eigentümer oder die Bewohner über die<br />
bevorstehenden Arbeiten. Informieren Sie, welche Teile der<br />
Hausinstallation vom Spannungsunterbruch betroffenen sind<br />
und wie lange der Unterbruch voraussichtlich andauern wird.
18/96<br />
Jede <strong>digitalSTROM</strong>-Komponente besitzt eine 8-stellige Nummer<br />
(dSID).<br />
Die Nummer ist auf der Gehäuserückseite<br />
aufgeklebt und dient zur eindeutigen<br />
Identifizierung der <strong>digitalSTROM</strong>-<br />
Komponente. Notieren Sie sich vor dem<br />
Einbau die dSID und den Einbauort der<br />
<strong>digitalSTROM</strong>-Komponente.<br />
So können Sie später anhand Ihrer Notizen die Namen der<br />
<strong>digitalSTROM</strong>-Geräte entsprechend derer Funktion und deren<br />
Einbauort im <strong>digitalSTROM</strong>-Konfigurator vergeben.<br />
Benutzen Sie dazu die vorgefertigten Konfigurationsblätter,<br />
welche dem <strong>digitalSTROM</strong> <strong>Installationshandbuch</strong> beigelegt sind<br />
oder unter www.digitalstrom.org/support heruntergeladen<br />
werden können.
19/96
20/96<br />
3.3 Elektrische Installation im Verteiler<br />
Folgende Arbeitsschritte sind im Verteiler vorzunehmen:
Schritt Bezeichnung Bemerkungen<br />
1 Montage und<br />
Anschluss<br />
<strong>digitalSTROM</strong>-<br />
Filter<br />
21/96<br />
Montieren Sie die <strong>digitalSTROM</strong>-Filter gemäss<br />
der Montageanleitung auf der Hutschiene<br />
und schliessen Sie die elektrischen<br />
Verbindungen zur Netzversorgung an.<br />
Ziehen Sie dabei auch die Schrauben der<br />
nicht benutzten Anschlussklemmen fest.<br />
Der <strong>digitalSTROM</strong>-Filter muss zwingend auf<br />
der Primärseite des <strong>digitalSTROM</strong>-Meters<br />
installiert werden. Befindet sich der Filter auf<br />
der Sekundärseite wird die Kommunikation<br />
im <strong>digitalSTROM</strong>-Stromkreis gestört!
22/96<br />
Schritt Bezeichnung Bemerkungen<br />
2 Montage und<br />
Anschluss<br />
<strong>digitalSTROM</strong>-<br />
Meter<br />
Montieren Sie den <strong>digitalSTROM</strong>-Meter<br />
gemäss der Montageanleitung.<br />
Abstände<br />
Für die Anordnung der <strong>digitalSTROM</strong>-Meter<br />
wird empfohlen, nach jedem dritten<br />
<strong>digitalSTROM</strong>-Meter einen Abstand von<br />
0.5 TE zu belassen. Dies verbessert die<br />
Wärmeabfuhr bei hoher Last und erhöhter<br />
Umgebungstemperatur.<br />
Anschliessen<br />
Trennen Sie die abgangsseitigen<br />
Verbindungen vom Leitungsschutzschalter und<br />
schliessen den <strong>digitalSTROM</strong>-Meter gemäss<br />
Montageanleitung an.<br />
Der <strong>digitalSTROM</strong>-Meter wird in Reihe zum<br />
Leitungsschutzschalter angeschlossen.<br />
Die maximale Stromstärke für den<br />
<strong>digitalSTROM</strong>-Meter beträgt 16 A.
Schritt Bezeichnung Bemerkungen<br />
3 Montage und<br />
Anschluss<br />
Netzteil<br />
(optional)<br />
4 Montage und<br />
Anschluss<br />
<strong>digitalSTROM</strong>-<br />
Server<br />
(optional)<br />
5 Anschluss der<br />
Ethernet-<br />
Schnittstelle<br />
(optional)<br />
23/96<br />
Montieren Sie das 24 V DC-Netzteil für den<br />
<strong>digitalSTROM</strong>-Server gemäss der<br />
Montageanleitung auf der Hutschiene und<br />
schliessen Sie die elektrischen Verbindungen<br />
an.<br />
Das verwendete Netzteil muss eine<br />
Nennspannung von 24 V DC +/-10 %,<br />
und eine minimale Stromstärke von 0,4 A<br />
aufweisen.<br />
Bei der Montage und Verdrahtung des<br />
Netzteils sind landesspezifische Vorschriften<br />
einzuhalten.<br />
Montieren Sie den <strong>digitalSTROM</strong>-Server<br />
gemäss der Montageanleitung auf der<br />
Hutschiene und schliessen Sie die<br />
elektrischen Verbindungen an.<br />
Achten Sie dabei auf die richtige Polarität<br />
der 24 V DC-Speisung zum <strong>digitalSTROM</strong>-<br />
Server!<br />
Verbinden Sie die Ethernet-Schnittstelle mit<br />
einem lokalen Netzwerk oder direkt mit<br />
einem Laptop.<br />
Um eine direkte Verbindung zwischen Ihrem<br />
Rechner und dem <strong>digitalSTROM</strong>-Server<br />
herzustellen benutzen Sie ein<br />
handelsübliches RJ45-Netzwerkkabel (1:1).
24/96<br />
Schritt Bezeichnung Bemerkungen<br />
6 dS485<br />
Busleitung<br />
verbinden<br />
Verdrahten Sie die Busverbindung zwischen<br />
den <strong>digitalSTROM</strong>-Metern gemäss der<br />
Montageanleitung.<br />
Falls ein <strong>digitalSTROM</strong>-Server installiert<br />
wurde, verbinden Sie den <strong>digitalSTROM</strong>-<br />
Server gemäss der Montageanleitung mit<br />
der Busleitung.<br />
Achten Sie dabei auf die richtige Polarität<br />
der Anschlussklemmen für die<br />
Busverbindung!<br />
Es darf maximal ein <strong>digitalSTROM</strong>-Server an<br />
die RS485 Busverbindung angeschlossen<br />
werden!<br />
Abschlusswiderstände:<br />
Achten Sie darauf, dass an beiden Enden<br />
der Busverbindung die beiliegenden<br />
Abschlusswiderstände angeschlossen sind!<br />
Die Montageanleitungen und weitere Informationen können unter<br />
http://www.aizo.com/support<br />
heruntergeladen werden.
3.4 Installationen in den Räumen<br />
Installieren Sie die <strong>digitalSTROM</strong>-Komponenten gemäss den<br />
Montageanleitungen für Elektroinstallateure in den Räumen.<br />
<strong>digitalSTROM</strong>-Klemmen<br />
25/96<br />
Installieren Sie die <strong>digitalSTROM</strong>-Klemmen gemäss der<br />
Montageanleitung (z. B. <strong>digitalSTROM</strong>-Klemmen GE-KM200 für<br />
Deckenleuchten).<br />
Es steht ein lokaler Tastereingang (1) an der Klemme zur Verfügung,<br />
sodass direkt eine optionale Bedienstelle im Raum zur<br />
Lichtsteuerung verwendet werden kann.<br />
Litzendraht darf nur verwendet werden, wenn Aderendhülsen<br />
eingesetzt werden.<br />
<strong>digitalSTROM</strong>-Tasterklemmen<br />
Installieren Sie die <strong>digitalSTROM</strong>-Tasterklemmen gemäss der<br />
Montageanleitung (z. B. <strong>digitalSTROM</strong>-Tasterklemme GE-TKM210 für<br />
Lichttaster).<br />
Die <strong>digitalSTROM</strong>-Tasterklemme wird, sofern ein Nullleiter und<br />
ausreichend Platz vorhanden sind, in der Schalterdose verbaut.<br />
Alternativ kann der Einbau auch in einer Abzweigdose erfolgen,<br />
sofern der Tasterdraht vorhanden ist.
26/96<br />
Der Leistungsausgang (schwarze Litze) kann optional zur<br />
Ansteuerung einer Lampe im Raum verwendet werden. Die Lampe<br />
verhält sich dann gleich, wie wenn eine zusätzliche <strong>digitalSTROM</strong>-<br />
Klemme (z. B. GE-KM200) eingesetzt würde.<br />
Wird der Leistungsausgang nicht benötigt, muss die Litze isoliert<br />
werden.<br />
<strong>digitalSTROM</strong>-Schnurdimmer<br />
Installieren Sie die <strong>digitalSTROM</strong>-Schnurdimmer gemäss der<br />
Montageanleitung (wie z. B. <strong>digitalSTROM</strong>-Schnurdimmer GE-<br />
SDM200 für Stehlampen).<br />
<strong>digitalSTROM</strong>-fähige Produkte<br />
Die <strong>digitalSTROM</strong>-Produktepalette wird stetig erweitert. Neue<br />
Produkte wie <strong>digitalSTROM</strong>-Klemmen für Heizung und<br />
Jalousie/Rolladen oder Zwischenstecker, mit denen Sie alle Geräte<br />
<strong>digitalSTROM</strong>-fähig machen können, sind in Bearbeitung. Installieren<br />
Sie diese Produkte gemäss der zugehörigen Gebrauchsanleitung.
4 Inbetriebnahme<br />
4.1 Aufstarten des Systems<br />
27/96<br />
Nachdem alle <strong>digitalSTROM</strong>-Komponenten in den Räumen und im<br />
Verteiler installiert wurden, kann das <strong>digitalSTROM</strong>-System unter<br />
Spannung gesetzt werden.<br />
Beim erstmaligen Einschalten des <strong>digitalSTROM</strong>-Systems werden die<br />
<strong>digitalSTROM</strong>-Geräte im <strong>digitalSTROM</strong>-Meter registriert. Dies kann je<br />
nach Grösse der Installation 5-10 Minuten dauern.<br />
Prüfen Sie nach dem Einschalten der Spannung die<br />
LED-Statusanzeige an <strong>digitalSTROM</strong>-Server und <strong>digitalSTROM</strong>-<br />
Meter. Siehe dazu Kapitel 4.3.<br />
Bei der Erstinbetriebnahme empfiehlt es sich die<br />
<strong>digitalSTROM</strong>-Meter nacheinander und einzeln in Betrieb zu<br />
nehmen und die erfolgreiche Registrierung der<br />
angeschlossenen Klemmen zu verifizieren.<br />
Die Registrierung aller Geräte ist abgeschlossen, wenn die<br />
LED-Statusanzeige während mehr als 1 Minute dauerhaft grün<br />
leuchtet, und nicht mehr gelb oder blau blinkt.<br />
Die LED der <strong>digitalSTROM</strong>-Geräte blinkt, bis sie sich<br />
automatisch an einem <strong>digitalSTROM</strong>-Meter registriert haben.
28/96<br />
4.2 Konfiguration mittels Taster oder<br />
<strong>digitalSTROM</strong>-Server<br />
Die Stimmungen eines Raums lassen sich über den Lichttaster<br />
konfigurieren, ohne dass dazu ein <strong>digitalSTROM</strong>-Server mit einem<br />
webbasierten Konfigurator benötigt wird. Die Einstellmöglichkeiten<br />
sind detailliert im Handbuch im Teil ‘Bedienen‘ beschrieben.<br />
Werden mehrere <strong>digitalSTROM</strong>-Meter zusammen mit einem<br />
<strong>digitalSTROM</strong>-Server eingesetzt, so lassen sich mit dem<br />
<strong>digitalSTROM</strong>-Konfigurator zusätzliche Konfigurationen vornehmen:<br />
- zusätzliche Räume erstellen<br />
- <strong>digitalSTROM</strong>-Geräte anderen Räumen zuordnen (z. B. eine<br />
Stehlampe in einen anderen Raum verschieben)<br />
- erweiterte Einstellungen für <strong>digitalSTROM</strong>-Geräte (z. B.<br />
Betriebsart des Leistungsausgangs ändern)<br />
- Installieren von <strong>digitalSTROM</strong>-Server Apps und das<br />
Ausführen von System- oder Firmware-Updates für<br />
<strong>digitalSTROM</strong>-Komponenten<br />
- Diagnose und Datenauswertung<br />
Konfigurationsarbeiten, welche im webbasierten <strong>digitalSTROM</strong>-<br />
Konfigurator vorgenommen werden können, sind im Kapitel 5<br />
ausführlich dokumentiert.
4.3 LED Statusanzeige und Neustart<br />
LED-Taster<br />
29/96<br />
Der <strong>digitalSTROM</strong>-Meter und der <strong>digitalSTROM</strong>-Server verfügen über<br />
eine LED-Statusanzeige an der Gehäusevorderseite. Die Farbe der<br />
Anzeige signalisiert optisch den Betriebszustand von <strong>digitalSTROM</strong>-<br />
Meter und <strong>digitalSTROM</strong>-Server.<br />
Ereignisse und Fehlermodi werden durch einmaliges Blinken und<br />
Farbänderung der LED-Statusanzeige angezeigt. Den<br />
unterschiedlichen Betriebszuständen sind Farben zugeordnet.<br />
Siehe dazu Kapitel 4.3.1 und 4.3.2.<br />
Durch Drücken des unter der LED-Statusanzeige liegenden<br />
Folientasters (LED-Taster) kann der <strong>digitalSTROM</strong>-Server neu<br />
gestartet oder die Netzwerkeinstellungen zurückgesetzt werden.<br />
Siehe dazu Kapitel 4.3.2.<br />
Wird der LED-Taster am <strong>digitalSTROM</strong>-Meter ohne Unterbruch<br />
während 5 Sekunden gedrückt, so wird der <strong>digitalSTROM</strong>-Meter neu<br />
gestartet.
30/96<br />
4.3.1 <strong>digitalSTROM</strong>-Meter<br />
LED-Statusanzeige<br />
Die Farbe der LED-Statusanzeige signalisiert den Betriebszustand<br />
des <strong>digitalSTROM</strong>-Meters:<br />
Normaler Betrieb (Grün)<br />
dS485® Busverbindung wird initialisiert (Grau)<br />
Fehlerhafte Konfiguration, der <strong>digitalSTROM</strong>-Meter muss<br />
ersetzt werden (Magenta)<br />
Hardware-Fehler (Rot)<br />
Zusatzinformationen im Normalbetrieb<br />
Einfaches, kurzes Blinken<br />
Ereignisse werden durch einmaliges Blinken und Farbänderung der<br />
LED-Statusanzeige angezeigt. Den unterschiedlichen Betriebszuständen<br />
sind Farben zugeordnet:<br />
Taster-Telegramm von einem <strong>digitalSTROM</strong>-Gerät<br />
empfangen (Schwarz - LED dunkel)<br />
Neues <strong>digitalSTROM</strong>-Gerät wurde erkannt (Blau)<br />
<strong>digitalSTROM</strong>-Gerät wurde erfolgreich registriert (Cyan)<br />
<strong>digitalSTROM</strong>-Gerät konnte nicht registriert werden (Rot)<br />
Registrierungszyklus der <strong>digitalSTROM</strong>-Geräte wurde<br />
abgeschlossen. (Gelb)
Hardware-Fehler<br />
Ein Hardwarefehler wird grundsätzlich durch die Farbe Rot<br />
signalisiert. Zusätzlich werden anhand verschiedener Blink-<br />
Frequenzen und Farben weitere Informationen über die Art des<br />
Hardware-Fehlers vermittelt:<br />
Software Updates<br />
Temperatur kritisch:<br />
Blinken (Rot/Gelb)<br />
31/96<br />
Kommunikation wurde deaktiviert. Die Fehlermeldung<br />
erlischt erst, wenn die Temperatur wieder unter den<br />
kritischen Wert absinkt.<br />
Der <strong>digitalSTROM</strong>-Meter sollte zum Abkühlen aus- und<br />
später wieder eingeschaltet werden. Die angeschlossene<br />
Last sollte überprüft werden. Wenn der Fehler wiederholt<br />
auftritt, sollte die Montage des <strong>digitalSTROM</strong>-Meters<br />
überprüft werden (Siehe dazu Kapitel 3.3, Schritt 2).<br />
Hardwarefehler:<br />
langsames Blinken (Rot/Schwarz – LED dunkel)<br />
Hardware- oder CPU-Fehler detektiert. Der <strong>digitalSTROM</strong>-<br />
Meter muss aus- und wieder eingeschaltet werden. Tritt der<br />
Fehler nach dem Neustart erneut auf, so muss dieser<br />
<strong>digitalSTROM</strong>-Meter ersetzt werden.<br />
Während des System-Updates auf dem <strong>digitalSTROM</strong>-Meter<br />
blinkt die LED-Statusanzeige in den Farben Rot/Blau.<br />
Das Gerät darf während dieses Vorganges nicht<br />
ausgeschaltet werden.
32/96<br />
4.3.2 <strong>digitalSTROM</strong>-Server<br />
LED-Statusanzeige<br />
Die Farbe der LED-Statusanzeige signalisiert den Betriebszustand<br />
des <strong>digitalSTROM</strong>-Servers<br />
Normaler Betrieb (Grün)<br />
Hardware- oder Software Fehler (Rot)<br />
Der <strong>digitalSTROM</strong>-Server muss aus- und wieder<br />
eingeschaltet werden. Tritt der Fehler nach dem Neustart<br />
erneut auf, so muss dieser <strong>digitalSTROM</strong>-Server ersetzt<br />
werden.<br />
dS485 ® Busverbindung wird initialisiert (Grau)<br />
Systemstart (Gelb)<br />
Fehlermeldungen (Blinken)<br />
Zur Signalisierung der Fehlermeldungen wird die Farbe der LED-<br />
Statusanzeige durch ein einfaches Blinken unterbrochen. Die Farbe<br />
der Unterbrechung (Blinken) signalisiert dabei die Fehlermeldung im<br />
<strong>digitalSTROM</strong>-Server.<br />
Keinen weiteren <strong>digitalSTROM</strong>-Meter gefunden (Magenta)<br />
Keine physikalische Netzwerk-Verbindung (LAN) vorhanden<br />
(Cyan)
Neustart und Reset<br />
Um einen Neustart auszulösen, muss der LED-Taster<br />
während 5 Sekunden ununterbrochen gedrückt werden.<br />
33/96<br />
Nach 5 Sekunden wechselt die Farbe der LED-Statusanzeige<br />
auf Blau. Den LED-Taster jetzt loslassen um den<br />
<strong>digitalSTROM</strong>-Server neu zu starten.<br />
Um ein Reset auszulösen muss der LED-Taster während<br />
15 Sekunden ununterbrochen gedrückt werden. Dabei<br />
werden das Administrator-Passwort und die<br />
Netzwerkeinstellungen auf die Werkseinstellung<br />
zurückgesetzt.<br />
Nach 15 Sekunden beginnt die LED-Statusanzeige blau zu<br />
blinken. Den LED-Taster jetzt loslassen um das Administrator-<br />
Passwort auf die Werkseinstellung und die<br />
Netzwerkeinstellung auf DHCP zu setzen.
34/96<br />
4.4 Netzwerkverbindung herstellen<br />
Der <strong>digitalSTROM</strong>-Server unterstützt den Universal Plug and Play<br />
Standard (UPnP). Dieser Standard wurde von unterschiedlichen<br />
Geräteherstellern entwickelt um die Netzwerkkonfiguration von<br />
Geräten möglichst zu vereinfachen.<br />
Verbinden Sie mit Hilfe eines handelsüblichen RJ45-<br />
Netzwerkkabels den <strong>digitalSTROM</strong>-Server direkt mit Ihrem<br />
Rechner oder mit einem Netzwerk.<br />
Erkennen Sie den <strong>digitalSTROM</strong>-Server im Netzwerk.<br />
Öffnen Sie den webbasierten <strong>digitalSTROM</strong>-Konfigurator im<br />
Browser.<br />
Direkte Verbindung zu einem Rechner<br />
Um eine direkte Verbindung zwischen Ihrem Rechner und dem<br />
<strong>digitalSTROM</strong>-Server herzustellen, benutzen Sie ein handelsübliches<br />
RJ45-Netzwerkkabel (1:1).<br />
Anbindung an ein Netzwerk (LAN)<br />
Um den <strong>digitalSTROM</strong>-Server in einem Netzwerk (LAN) einzubinden,<br />
verbinden Sie den <strong>digitalSTROM</strong>-Server mit Hilfe eines<br />
handelsüblichen RJ45-Netzwerkkabels mit einem DHCP-fähigen<br />
Netzwerk-Router.<br />
Verwenden Sie für die Einbindung im Netzwerk (LAN) ein<br />
RJ45-Netzwerkkabel ohne Schirmung.<br />
Die Schirmung des Kabels könnte im Verteiler mit einem elektrischen<br />
Leiter in Kontakt kommen, welcher unter Netzspannung steht, und so<br />
zu Defekten führen oder Personen gefährden.
Drahtloses Netzwerk (WLAN)<br />
35/96<br />
Verwenden Sie bei Bedarf ein drahtloses Netzwerk um sich für die<br />
Konfiguration und Tests der <strong>digitalSTROM</strong>-Installation frei im<br />
Gebäude bewegen zu können.<br />
<strong>digitalSTROM</strong>-Server im Netzwerk finden<br />
Siehe dazu Kapitel 'Mit meinem Computer auf <strong>digitalSTROM</strong><br />
zugreifen' im Handbuch Teil 'Einstellen'.
36/96<br />
4.5 Login am <strong>digitalSTROM</strong>-Server<br />
Um sich auf dem <strong>digitalSTROM</strong>-Server anmelden zu können,<br />
müssen im Login-Dialog Benutzername und Passwort eingegeben<br />
werden.<br />
Login Dialog<br />
Geben Sie im automatisch geöffneten Dialog Benutzername<br />
und Passwort ein.<br />
Für die Werkseinstellung für das Administrator-Passwort des<br />
<strong>digitalSTROM</strong>-Servers gelten:<br />
„Benutzername“ dssadmin<br />
„Passwort“ dssadmin<br />
Das Administrator-Passwort kann im webbasierten <strong>digitalSTROM</strong>-<br />
Konfigurator später jederzeit geändert werden. Siehe dazu<br />
Kapitel 5.2.3.
5 Konfiguration<br />
37/96<br />
5.1 <strong>digitalSTROM</strong>-Konfigurator Benutzeroberfläche<br />
Mit Hilfe der webbasierten Benutzeroberfläche des <strong>digitalSTROM</strong>-<br />
Konfigurators kann das <strong>digitalSTROM</strong>-System schnell und<br />
unkompliziert konfiguriert und überwacht werden.<br />
Die Oberfläche ist sehr benutzerfreundlich und erlaubt eine einfache<br />
und übersichtliche Navigation sowie eine intuitive Bedienung.<br />
Allgemeine Bedienelemente<br />
Legende:<br />
A Navigation Hauptbereiche<br />
B Auswahlansicht:<br />
B1 Werkzeugleiste<br />
B2 Baum-/Listendarstellung<br />
C Datenansicht<br />
C1 Werkzeugleiste<br />
C2 Baum-/Listendarstellung<br />
D Statuszeile<br />
E Ansicht umschalten/aktualisieren
38/96<br />
A - Navigation Hauptbereiche<br />
Zur Navigation zwischen den Hauptbereichen klicken Sie<br />
auf den jeweiligen Hauptbereich (Tabellenreiter).<br />
Nutzen Sie Erweiterte Ansicht und Standard Ansicht um zwischen<br />
den beiden Ansichten hin- und herzuschalten.<br />
In der Erweiterten Ansicht werden in Navigation weitere<br />
Hauptbereiche eingeblendet.<br />
Standard Ansicht<br />
Apps (<strong>digitalSTROM</strong>-Server Apps)<br />
Zur Installation und zum Update von Anwendungen (Apps) auf dem<br />
<strong>digitalSTROM</strong>-Server<br />
SW: Aktivitäten<br />
Zur Konfiguration von Stimmungen und Aktivitäten<br />
SW: Räume<br />
Zur Verwaltung der Räume und den zugehörigen <strong>digitalSTROM</strong>-<br />
Geräten<br />
Hilfe<br />
Zur Nutzung der elektronischen Online-Hilfe<br />
Erweiterte Ansicht<br />
In der erweiterten Ansicht werden zusätzliche Hauptbereiche in der<br />
Navigation eingeblendet:<br />
SW: System<br />
Zur Konfiguration von Systemeinstellungen wie Netzwerkkennung,<br />
Zeit/Datum etc.
39/96<br />
Hardware<br />
Zur Überwachung und Konfiguration der <strong>digitalSTROM</strong>-Geräte in den<br />
elektrischen Stromkreisen<br />
B - Auswahlansicht<br />
B1 - Werkzeugleiste Auswahlansicht<br />
In der Werkzeugleiste der Auswahlansicht werden neben dem Titel<br />
des ausgewählten Hauptbereiches auch die gültigen Befehle für die<br />
zugehörigen Elemente als Symbole aufgeführt.<br />
z. B. Raum einfügen, Raum umbenennen<br />
Um einen Befehl für das Element in der Liste auszuführen, muss<br />
das Element zuvor selektiert werden. Das selektierte Element<br />
ist dabei grün hinterlegt.<br />
Häufig verwendete Befehle sind in der Werkzeugleiste linksbündig<br />
angeordnet. Weniger häufig verwendete Befehle sind rechtsbündig<br />
angeordnet.<br />
B2 - Baum-/Listendarstellung<br />
In dieser Darstellung werden die für den Hauptbereich zur Auswahl<br />
stehenden Elemente in Baum- oder Listenform dargestellt.<br />
z. B. Baumdarstellung für Räume, Aktivitäten oder Stimmungen.<br />
Die für das Element jeweils gültigen Befehle können in der<br />
Auswahlansicht auch in einem Kontextmenü (rechte Maustaste)<br />
aufgerufen werden.
40/96<br />
Zum Öffnen des Kontextmenus drücken Sie die rechte<br />
Maustaste währenddem der Mauszeiger über dem<br />
gewünschten Element steht.<br />
C - Datenansicht<br />
C1 - Werkzeugleiste Datenansicht<br />
In der Werkzeugleiste der Datenansicht werden neben einem Titel<br />
mit Informationen über den Listeninhalt auch die gültigen Befehle für<br />
die angezeigten Listenelemente als Symbole aufgeführt.<br />
z. B. Geräte blinken, Gerät umbenennen<br />
Um einen Befehl für das Element in der Liste auszuführen, muss<br />
das Element zuvor selektiert werden. Das selektierte Element<br />
ist dabei grün hinterlegt.<br />
Häufig verwendete Befehle sind in der Werkzeugleiste linksbündig<br />
angeordnet.<br />
Weniger häufig verwendete Befehle sind rechtsbündig angeordnet.
C2 - Daten-/Listendarstellung<br />
In dieser Darstellung werden die für das ausgewählte Element<br />
gültigen Geräte/Daten in einer Listenform dargestellt.<br />
z. B. Liste aller <strong>digitalSTROM</strong>-Geräte in einem Raum<br />
41/96<br />
Spaltenmenü<br />
Konfigurieren Sie die Darstellung der Spalten in der Liste frei<br />
nach Ihren Wünschen.<br />
Die Sortierung der Spalten kann alphabetisch auf- oder<br />
absteigend vorgenommen werden.<br />
Spalten können nach Wunsch ein- oder ausgeblendet werden.<br />
Angezeigte Spalten lassen sich mit Drag & Drop auch nach<br />
links oder rechts verschieben. Klicken Sie dabei einfach auf<br />
den Spaltenkopf und verschieben Sie die Spalte, während<br />
dem Sie die Maustaste gedrückt halten.<br />
Die Einstellungen werden nicht gespeichert und verfallen beim<br />
Schliessen des Browsers.
42/96<br />
Tool Tipp<br />
Wenn Sie den Mauszeiger auf einem Bedienelement<br />
platzieren (ohne dieses anzuklicken), so werden in einem Tool<br />
Tipp Hinweise zur Funktion des Bedienelements angezeigt.<br />
D - Statuszeile<br />
In der Statuszeile wird die aktuelle Software Version des<br />
<strong>digitalSTROM</strong>-Konfigurators sowie Informationen über ausgeführte<br />
Befehle oder den Betriebszustand des <strong>digitalSTROM</strong>-Systems<br />
angezeigt.<br />
In der Statuszeile bestätigt das <strong>digitalSTROM</strong>-System die erfolgreiche<br />
Umsetzung der Befehle des Benutzers:<br />
Beispiele dafür sind:<br />
Gerät “Deckenleuchte Fernseher“ (000043e2) wurde in den<br />
Raum “Wohnraum“ verschoben<br />
Gerät “Pultlampe“ (00005A61) wurde gelöscht.<br />
E - Ansicht umschalten/aktualisieren<br />
Die Steuerelemente Ansicht aktualisieren und Erweiterte<br />
Ansicht/Standard Ansicht dienen zur Aktualisierung der<br />
Datenansicht sowie zum Ein- und Ausblenden der zusätzlichen<br />
Hauptbereiche.
5.2 Grundeinstellungen des Servers überprüfen<br />
43/96<br />
Nach der ersten Inbetriebnahme des <strong>digitalSTROM</strong>-Servers,<br />
müssen die Grundeinstellungen überprüft werden, bevor mit der<br />
Konfiguration der <strong>digitalSTROM</strong>-Geräte, Räume, Stimmungen und<br />
Aktivitäten begonnen werden kann.<br />
Navigieren Sie in der Erweiterten Ansicht zum Hauptbereich<br />
SW: System.<br />
Prüfen Sie die Netzwerkeinstellungen.<br />
Prüfen Sie die Systemeinstellungen (Gerätenamen, Datum und<br />
Uhrzeit etc.).<br />
Ändern Sie bei Bedarf das Passwort für den Administrator.<br />
Prüfen Sie ob System-Updates für <strong>digitalSTROM</strong>-Server oder<br />
die <strong>digitalSTROM</strong>-Meter verfügbar sind und installieren Sie<br />
diese.<br />
Übersicht System<br />
Im Hauptbereich SW: System lassen sich die Grundeinstellungen des<br />
<strong>digitalSTROM</strong>-Servers prüfen und anpassen.<br />
In der Übersicht sind die allgemeinen Informationen zur<br />
<strong>digitalSTROM</strong>-Server-Installation aufgeführt. Diese werden hier nicht<br />
näher umschrieben, doch können diese in einem Support-Fall für<br />
Analysezwecke von Nutzen sein.
44/96<br />
5.2.1 Netzwerkeinstellungen konfigurieren<br />
Wählen Sie die Betriebsart der Netzwerkeinstellungen für den<br />
<strong>digitalSTROM</strong>-Server.<br />
„Automatisches IP-Einrichten mittels DHCP“ (Werkseinstellung)<br />
In der Werkseinstellung vereinbart der <strong>digitalSTROM</strong>-Server mittels<br />
dynamischer Vergabe die IP-Adresse automatisch (DHCP).<br />
Zudem werden automatisch weiteren Einstellungen wie z. B.<br />
Netzmaske, Gateway etc. mit dem angeschlossenen Router oder<br />
Windows Rechner vereinbart.<br />
„Manuelles Einrichten“<br />
Alle für den Betrieb notwendigen Einstellungen müssen manuell in<br />
der Eingabemaske eingetragen werden.<br />
Beachten Sie beim manuellen Einrichten der<br />
Netzwerkeinstellungen, dass bei einer fehlerhaften<br />
Konfiguration der <strong>digitalSTROM</strong>-Server möglicherweise nicht<br />
mehr erreichbar sein wird!<br />
„IP-Adresse“<br />
Aktuell gültige IP-Adresse des <strong>digitalSTROM</strong>-Servers
„Netzmaske“<br />
Adressmaske für die Suche von Geräten in einem Subnetz.<br />
Muss für alle Geräte in einem Subnetz gleich sein<br />
45/96<br />
„Gateway“<br />
IP-Adresse des Geräts, welches eine Kommunikation in andere<br />
Netzwerke zulässt<br />
„DNS1“<br />
IP-Adresse des 1. Geräts zur Namensauflösung im Netzwerk<br />
(Domain Name Server 1)<br />
„DNS2“<br />
IP-Adresse des 2. Geräts zur Namensauflösung im Netzwerk<br />
(Domain Name Server 2)<br />
„MAC“<br />
Hardware-Adresse des Netzwerkadapters. Dient zur<br />
eindeutigen Identifizierung des <strong>digitalSTROM</strong>-Servers und kann<br />
nicht verändert werden.<br />
Netzwerkeinstellungen zurücksetzen<br />
Um die Netzwerkeinstellungen auf die Werkseinstellung<br />
zurückzusetzen, halten Sie die LED-Taste an der Gehäusefront des<br />
<strong>digitalSTROM</strong>-Servers für 15 Sekunden gedrückt. Beachten Sie, dass<br />
dabei auch die Einstellung für das Administratoren-Passwort auf die<br />
Werkseinstellung zurückgesetzt wird. Siehe dazu Kapitel 5.2.3.
46/96<br />
5.2.2 Systemeinstellungen anpassen<br />
Prüfen Sie die Systemeinstellungen des <strong>digitalSTROM</strong>-Servers<br />
und nehmen Sie notwendige Anpassungen vor.<br />
5.2.2.1 System<br />
„Name“<br />
Netzwerkname des <strong>digitalSTROM</strong>-Servers. Wird als Kennung beim<br />
Kommunikationsaufbau an UPnP-fähige Geräte gesandt.<br />
„Zugang via SSH aktivieren“<br />
Der <strong>digitalSTROM</strong>-Server unterstützt das SSH-Protokoll (Secure Shell)<br />
und ermöglicht eine gesicherte Anmeldung sowie eine verschlüsselte<br />
Datenübertragung mit einem SSH-Client. Der SSH-Zugang ist in der<br />
Werkseinstellung inaktiv und wird vorwiegend von <strong>digitalSTROM</strong>-<br />
Entwicklern verwendet.<br />
Benutzer und Passwort für die SSH-Verbindung sind jederzeit<br />
identisch mit dem Administrator-Passwort für den webbasierten<br />
<strong>digitalSTROM</strong>-Konfigurator. Siehe dazu Kapitel 4.5.<br />
5.2.2.2 Systemzeit<br />
Datum und Uhrzeit über das Netzwerk synchronisieren
47/96<br />
„Datum und Uhrzeit über das Netzwerk synchronisieren“<br />
Automatischer Abgleich von Datum und Zeit mit dem konfigurierten<br />
NTP Server (Werkeinstellung). Dazu ist eine permanente Verbindung<br />
mit dem Internet nötig.<br />
„NTP Server“<br />
Netzwerkname des Servers (Network Time Protocol). Der<br />
standardmässig verwendete Server muss nicht geändert werden.<br />
Datum und Uhrzeit manuell festlegen<br />
„Zeitzone“<br />
Standardzeitzone nach UTC/GMT<br />
Verwenden Sie das Dropdown-Menü um die Zeitzone auszuwählen.<br />
„Datum“ und „Uhrzeit“<br />
Aktueller Wert der Datums- und Zeiteinstellungen auf dem<br />
<strong>digitalSTROM</strong>-Server.
48/96<br />
Nutzen Sie den Kalender und das Dropdown-Menü um das Datum<br />
und die Uhrzeit manuell zu konfigurieren.<br />
Wird der <strong>digitalSTROM</strong>-Server von der Netzspannung getrennt, so<br />
bleiben die manuell festgelegten Werte der Datums- und<br />
Zeiteinstellungen in der batteriegestützten Uhr erhalten.<br />
5.2.2.3 Neustart des <strong>digitalSTROM</strong>-Servers<br />
„Die dSS Applikation läuft seit… “<br />
Zeitpunkt des letzten Neustarts des <strong>digitalSTROM</strong>-Servers<br />
„Das System läuft seit… “<br />
Bisherige Betriebszeit seit dem letzten Neustart des <strong>digitalSTROM</strong>-<br />
Servers (in Tagen, Stunden und Minuten)<br />
Nutzen Sie Neu starten um den <strong>digitalSTROM</strong>-Server neu zu<br />
starten.<br />
Währenddem der <strong>digitalSTROM</strong>-Server neu gestartet wird, können<br />
im webbasierten <strong>digitalSTROM</strong>-Konfigurator keine Befehle abgesetzt<br />
werden. Nach erfolgtem Neustart wird der <strong>digitalSTROM</strong>-<br />
Konfigurator automatisch neu geladen.
5.2.2.4 Apartment Basis-Adresse<br />
49/96<br />
„Basis-Adresse“<br />
Die eindeutige Kennung der Installation wir beim ersten Aufstarten<br />
des <strong>digitalSTROM</strong>-Servers zufällig vergeben und kann danach<br />
geändert werden. Die Basis-Adresse hilft als zusätzliche<br />
Adressierung Übersprech-Effekte zwischen sehr nahe installierten<br />
Anlagen zu verhindern.<br />
Wenn der Installateur mehrere Nachbarwohnungen mit<br />
<strong>digitalSTROM</strong> ausrüstet, sollte er darauf achten, dass<br />
unterschiedliche Basis-Adressen verwendet werden und die belegten<br />
Bereiche sich nicht überschneiden.
50/96<br />
5.2.3 Administrator-Passwort ändern<br />
Der „Benutzername“ des Administrators lautet:<br />
(Der Benutzername kann nicht geändert werden.)<br />
dssadmin<br />
Das „Passwort “ für den Administrator lautet: dssadmin<br />
Um das Passwort für den Administrator in der webbasierten<br />
Benutzerschnittstelle des <strong>digitalSTROM</strong>-Konfigurators ändern zu<br />
können, müssen das aktuelle Passwort, sowie das neue<br />
Passwort (wiederholt) eingegeben werden.<br />
Das Passwort darf keine Leerzeichen oder Sonderzeichen<br />
enthalten!<br />
Administratoren-Passwort zurücksetzen<br />
Um das Administratoren-Passwort auf die Werkseinstellung<br />
zurückzusetzen, halten Sie die Taste (LED) an der Gehäusefront des<br />
<strong>digitalSTROM</strong>-Servers für 15 Sekunden gedrückt. Beachten Sie, dass<br />
dabei auch die Netzwerkeinstellungen auf die Werkseinstellung<br />
zurückgesetzt werden. Siehe dazu Kapitel 5.2.1.
5.2.4 Log-Dateien<br />
Nutzen Sie Systemlogs ansehen um in einem separat geöffneten<br />
Browserfenster eine Auflistung aller verfügbaren Log-Dateien zu<br />
betrachten.<br />
51/96<br />
Die aufgeführten Log-Dateien werden hier nicht näher beschrieben,<br />
doch können diese in einem Support-Fall für Analysezwecke von<br />
Nutzen sein.
52/96<br />
5.2.5 System-Updates prüfen<br />
<strong>digitalSTROM</strong> stellt System-Updates für <strong>digitalSTROM</strong>-Server und<br />
<strong>digitalSTROM</strong>-Meter zur Verfügung. Damit ist sichergestellt, dass<br />
die <strong>digitalSTROM</strong>-Komponenten stets auf dem neusten Stand sind.<br />
Im webbasierten <strong>digitalSTROM</strong>-Konfigurator können verfügbare<br />
System-Updates und Firmware-Updates geprüft und installiert<br />
werden.<br />
Prüfen Sie nach der Inbetriebnahme und beim späteren Einbau<br />
von weiteren <strong>digitalSTROM</strong>-Metern jeweils ob Updates zur<br />
Verfügung stehen und installieren Sie diese.<br />
Das Installieren der Updates stellt sicher, dass alle <strong>digitalSTROM</strong>-<br />
Komponenten mit der neusten Version betrieben werden.<br />
Liste aller verfügbaren System-Updates<br />
Nach Updates suchen<br />
Aktualisierte Liste mit verfügbaren System-Updates, welche<br />
<strong>digitalSTROM</strong> online zur Verfügung stellt. Gleichzeitig überprüft der<br />
<strong>digitalSTROM</strong>-Server ob Updates für angeschlossene <strong>digitalSTROM</strong>-<br />
Meter verfügbar sind und stellt verfügbare Updates bei Bedarf in<br />
einem Infofenster dar.
53/96<br />
System Updates installieren<br />
Installiert die verfügbaren System-Updates und speichert verfügbare<br />
Updates für <strong>digitalSTROM</strong>-Meter in den Speicher des <strong>digitalSTROM</strong>-<br />
Servers.<br />
Dabei werden die Updates für die <strong>digitalSTROM</strong>-Meter nicht<br />
automatisch installiert. Der Benutzer wird mit einem Dialog über<br />
verfügbare Updates informiert.<br />
Der Benutzer kann danach die Installation der Updates mit dSM<br />
Firmware Update installieren manuell starten.<br />
dSM Firmware Updates installieren<br />
Installiert die verfügbaren Updates auf dem <strong>digitalSTROM</strong>-Meter.<br />
Das Durchführen eines Updates hat keinen Einfluss auf die<br />
Konfiguration der Installation.
54/96<br />
5.2.6 System-Eigenschaften<br />
Die angezeigten System-Eigenschaften werden hier nicht näher<br />
beschrieben, doch können diese in einem Support-Fall für<br />
Analysezwecke von Nutzen sein. Die Angaben dienen nur zur<br />
Information und können nicht geändert werden.
5.3 Installation im Stromkreis überprüfen<br />
In jedem Stromkreis kontrolliert ein <strong>digitalSTROM</strong>-Meter die<br />
Kommunikation der <strong>digitalSTROM</strong>-Geräte.<br />
55/96<br />
Prüfen Sie, ob die aufgeführten <strong>digitalSTROM</strong>-Geräte mit den<br />
Informationen auf Ihren Konfigurationsblättern übereinstimmen.<br />
Benennen Sie die <strong>digitalSTROM</strong>-Meter mit eindeutigen Namen<br />
und ordnen Sie diesen die zuvor notierten dSM IDs zu.<br />
Dies hilft Ihnen bei der späteren Konfiguration der Räume und<br />
<strong>digitalSTROM</strong>-Geräte.<br />
Fügen Sie notwendige zusätzliche Informationen als<br />
Kommentare in die Auswahlliste ein.<br />
Für die Darstellung im Hauptbereich Hardware wird in der oberen<br />
Bildschirmhälfte eine Auswahlliste mit allen <strong>digitalSTROM</strong>-Metern<br />
angezeigt. Siehe dazu Kapitel 5.3.1.<br />
In der unteren Bildschirmhälfte wird die Datenansicht mit den im<br />
selektierten <strong>digitalSTROM</strong>-Meter registrierten <strong>digitalSTROM</strong>-Geräten<br />
angezeigt. In der Geräteliste können Sie die <strong>digitalSTROM</strong>-Geräte<br />
umbenennen, konfigurieren und testen. Siehe dazu Kapitel 5.3.2.<br />
5.3.1 Funktionalität der <strong>digitalSTROM</strong>-Meter prüfen<br />
Auswahlliste <strong>digitalSTROM</strong>-Meter
56/96<br />
Spalten<br />
Befehle<br />
„dSM Name“<br />
Name des <strong>digitalSTROM</strong>-Meters<br />
„dSM dSID“<br />
Eindeutige Kennung des <strong>digitalSTROM</strong>-Meters<br />
„Anzahl Geräte“<br />
Anzahl der am <strong>digitalSTROM</strong>-Meter angeschlossenen <strong>digitalSTROM</strong>-<br />
Geräte<br />
„Verbrauch (W)“<br />
Gesamt-Energieverbrauch der am <strong>digitalSTROM</strong>-Meter<br />
angeschlossenen <strong>digitalSTROM</strong>-Geräte in Watt<br />
„ARM Software Version“<br />
Software-Version des Mikroprozessors des <strong>digitalSTROM</strong>-Meters<br />
„DSP Software Version“<br />
Software-Version des Signalprozessors des <strong>digitalSTROM</strong>-Meters<br />
„HW Version“<br />
Hardware-Version des <strong>digitalSTROM</strong>-Meters<br />
Meter LED blinken<br />
Lässt die LED-Statusanzeige an der Gehäusevorderseite des<br />
selektierten <strong>digitalSTROM</strong>-Meters blinken.<br />
Übertragungsqualität testen<br />
Prüft die Übertragungsqualität des Hin- und Rückkanals zu allen<br />
aktiven <strong>digitalSTROM</strong>-Geräten an einem <strong>digitalSTROM</strong>-Meter und<br />
zeigt die Verbindungsqualität nach Abschluss der Prüfung in einem<br />
Dialog an.<br />
Um den schlechtesten Fall zu prüfen sollten möglichst alle<br />
Verbraucher (Fernseher, Computer) im entsprechenden Stromkreis<br />
eingeschaltet werden.<br />
Verwenden Sie diesen Befehl:<br />
- um die Kommunikation/Zuverlässigkeit neu installierter und<br />
konfigurierter <strong>digitalSTROM</strong>-Komponenten zu überprüfen<br />
- für die Analyse von Problemen, bei welchen Sie einen<br />
Zusammenhang mit der Übertragungsqualität vermuten.
„dSM Name“<br />
Name des <strong>digitalSTROM</strong>-Meters für welchen die<br />
Übertragungsqualität getestet wird.<br />
„dSM ID“<br />
Eindeutige Kennung des <strong>digitalSTROM</strong>-Meters für welchen die<br />
Übertragungsqualität getestet wird.<br />
57/96<br />
„Anzahl der Geräte“<br />
Anzahl der am <strong>digitalSTROM</strong>-Meters angeschlossenen <strong>digitalSTROM</strong>-<br />
Geräte.<br />
„Anzahl der Abfragen pro Gerät“<br />
Anzahl Testsequenzen (Telegramme) pro angeschlossenem<br />
<strong>digitalSTROM</strong>-Gerät.<br />
„Mittelwert“<br />
Durchschnittliche Empfangsqualität für Hin- und Rücktelegramme<br />
während des Tests.<br />
„Minimalwert“<br />
Minimalste Empfangsqualität für Hin- und Rücktelegramm während<br />
des Tests.<br />
„Maximalwert“<br />
Maximale Empfangsqualität für Hin- und Rücktelegramm während<br />
des Tests.
58/96<br />
„Verlorene Abfragen“<br />
Gesamtanzahl der Telegramme, für welche kein Antworttelegramm<br />
empfangen wurde.<br />
Mit der Schaltfläche Protokoll ansehen lassen sich die Testresultate<br />
betrachten.<br />
Mit Protokoll herunterladen lassen sich die Testresultate als Datei<br />
im HTML-Format auf den Rechner speichern.<br />
Geräteverfügbarkeit testen<br />
Prüft die Anwesenheit der im <strong>digitalSTROM</strong>-Meter registrierten<br />
<strong>digitalSTROM</strong>-Geräte. Dieser Test dient zur Aktualisierung der<br />
Geräteliste. <strong>digitalSTROM</strong>-Geräte welche im <strong>digitalSTROM</strong>-Meter<br />
registriert sind, aber physikalisch nicht verfügbar sind, werden<br />
inaktiv (grau) dargestellt.<br />
Verwenden Sie diesen Befehl:<br />
- Wenn Sie bisher inaktiv dargestellte <strong>digitalSTROM</strong>-Geräte<br />
erneut im <strong>digitalSTROM</strong>-Stromkreis verwenden und die<br />
Darstellung der inaktiven <strong>digitalSTROM</strong>-Geräte in der Liste<br />
aktualisieren wollen.
59/96<br />
- Wenn Sie <strong>digitalSTROM</strong>-Geräte physikalisch aus dem<br />
<strong>digitalSTROM</strong>-Stromkreis entfernt haben und dauerhaft aus<br />
dem System löschen möchten. Nur inaktiv dargestellte<br />
<strong>digitalSTROM</strong>-Geräte können gelöscht werden.<br />
Alle Geräte neu registrieren<br />
Alle physikalisch am <strong>digitalSTROM</strong>-Meter angeschlossenen<br />
<strong>digitalSTROM</strong>-Geräte werden neu im <strong>digitalSTROM</strong>-Meter registriert.<br />
Verwenden sie diesen Befehl, wenn:<br />
- Sie vorgängig gelöschte digital-STROM-Geräte wieder in die<br />
Installation einfügen<br />
- korrekt angeschlossene <strong>digitalSTROM</strong>-Geräte nicht im<br />
<strong>digitalSTROM</strong>-Konfigurator aufgeführt werden.<br />
Meter umbenennen<br />
Öffnet den Dialog zum Umbenennen des selektierten<br />
<strong>digitalSTROM</strong>-Meters.<br />
Kommunikationslog ansehen<br />
Darstellung des Kommunikation-Logfiles für die Kommunikation<br />
zwischen dem selektierten <strong>digitalSTROM</strong>-Meter und den darin<br />
registrierten <strong>digitalSTROM</strong>-Geräten.
60/96<br />
Gerät löschen<br />
Löscht ausgewähltes <strong>digitalSTROM</strong>-Gerät aus der Geräteliste.<br />
Gilt nur für <strong>digitalSTROM</strong>-Geräte die inaktiv (grau) sind.<br />
Inaktive und physisch bereits aus der Installation entfernte<br />
<strong>digitalSTROM</strong>-Geräte bleiben im <strong>digitalSTROM</strong>-Meter registriert (z. B.<br />
saisonale Dekorationsbeleuchtungen).<br />
Löschen Sie nicht mehr verwendete <strong>digitalSTROM</strong>-Geräte aus dem<br />
System. <strong>digitalSTROM</strong>-Geräte, welche gelöscht, jedoch nachträglich<br />
wieder ins System integriert werden, können im Hauptbereich<br />
Hardware mit Alle Geräte neu registrieren wieder registiert<br />
werden. Siehe dazu Kapitel 5.3.1.
5.3.2 Funktionalität der <strong>digitalSTROM</strong>-Geräte prüfen<br />
<strong>digitalSTROM</strong>-Geräteliste<br />
Spalten<br />
„Name“<br />
Name des <strong>digitalSTROM</strong>-Geräts<br />
„dSID“<br />
Eindeutige Kennung des <strong>digitalSTROM</strong>-Geräts<br />
61/96<br />
„Raum Name“<br />
Name des Raums, welchem das <strong>digitalSTROM</strong>-Gerät zugewiesen ist<br />
„Raum ID“<br />
Eindeutige Kennung des Raums, welchem das <strong>digitalSTROM</strong>-Gerät<br />
zugewiesen ist<br />
„HW Info“<br />
Angaben über Hardware-Typ des <strong>digitalSTROM</strong>-Geräts<br />
„Firmware Version“<br />
Version der Firmware des <strong>digitalSTROM</strong>-Geräts<br />
„Registriert am“<br />
Zeitpunkt der Registrierung des <strong>digitalSTROM</strong>-Geräts im<br />
<strong>digitalSTROM</strong>-Meter<br />
„Zuletzt gesehen“<br />
Letzter bekannter Zeitpunkt, zu welchem mit dem <strong>digitalSTROM</strong>-<br />
Gerät kommuniziert wurde<br />
„Kommentar“<br />
Erfasster Kommentar zum <strong>digitalSTROM</strong>-Gerät
62/96<br />
Befehle<br />
Geräte blinken<br />
Lässt das selektierte <strong>digitalSTROM</strong>-Gerät blinken<br />
Gerätewert bearbeiten<br />
Öffnet den Dialog zur Bearbeitung des aktuellen Gerätewertes des<br />
selektierten <strong>digitalSTROM</strong>-Geräts. Der aktuelle Gerätewert wird beim<br />
Öffnen des Dialogs aus dem <strong>digitalSTROM</strong>-Gerät gelesen und nach<br />
kurzer Zeit (ca. 2 Sekunden) im Dialog angezeigt.<br />
Beispiel <strong>digitalSTROM</strong>-Klemme Licht<br />
„Wert“<br />
Der aktuelle Gerätewert (0–100 % Ausgangsleistung) kann danach<br />
mit Hilfe des Schiebereglers oder durch direkte Eingabe des Werts<br />
verändert werden. Zudem kann der Gerätewert mit Wert erhöhen<br />
und Wert mindern in 5 %-Schritten verändert werden.<br />
Die Veränderung des Gerätewerts im Dialog führt unmittelbar zur<br />
Änderung der Ausgangsleistung am <strong>digitalSTROM</strong>-Gerät.<br />
Mit Vorheriges Gerät auswählen und Nächstes Gerät auswählen<br />
gelangen Sie direkt zum nächsten oder vorherigen in der Liste<br />
aufgeführten <strong>digitalSTROM</strong>-Gerät.
63/96<br />
Nutzen Sie diesen Dialog um die angeschlossenen<br />
<strong>digitalSTROM</strong>-Geräte zu testen oder um die Gerätewerte aller<br />
<strong>digitalSTROM</strong>-Geräte in einem Raum vor dem Abspeichern in<br />
einer Aktivität/Stimmung einzustellen.<br />
Übertragungsqualität testen<br />
Prüft die Übertragungsqualität des Hin- und Rückkanals zum<br />
einzelnen <strong>digitalSTROM</strong>-Gerät und zeigt die Verbindungsqualität<br />
nach Abschluss der Prüfung in einem Dialog an.<br />
Verwenden Sie diesen Befehl wenn ein technisches Problem mit<br />
einem <strong>digitalSTROM</strong>-Gerät vorliegt, z. B. wenn ein <strong>digitalSTROM</strong>-<br />
Gerät unregelmässig ein Fehlverhalten aufweist.
64/96<br />
Geräteeigenschaften bearbeiten<br />
Beispiel <strong>digitalSTROM</strong>-Klemme Licht<br />
„Ausgang“<br />
Bestimmt die Betriebsart des Leistungsausganges der Klemme<br />
„geschaltet“<br />
Ausgang wird mit 0 % (Aus) oder 100 % Leistung (Ein)<br />
geschalten.<br />
„gedimmt“<br />
Stufenlose Leistungsabgabe von 0–100 %.<br />
Nur für den Betrieb mit dimmbaren Lichtkörpern verwenden!<br />
„deaktiviert“<br />
Beim Einstellen von Stimmungen und Aktivitäten wird das<br />
<strong>digitalSTROM</strong>-Gerät vom <strong>digitalSTROM</strong>-Meter nicht<br />
berücksichtigt.<br />
Gerät umbenennen<br />
Öffnet den Dialog zum Umbenennen eines <strong>digitalSTROM</strong>-Geräts.
Kommentar bearbeiten<br />
Öffnet den Dialog zum Bearbeiten eines Kommentars zum<br />
<strong>digitalSTROM</strong>-Gerät.<br />
Gerät löschen<br />
Löscht ausgewähltes <strong>digitalSTROM</strong>-Gerät aus der Geräteliste.<br />
Gilt nur für <strong>digitalSTROM</strong>-Geräte die inaktiv (grau) sind.<br />
65/96<br />
Inaktive und physisch bereits aus der Installation entfernte<br />
<strong>digitalSTROM</strong>-Geräte bleiben im <strong>digitalSTROM</strong>-Meter registriert (z. B.<br />
saisonale Dekorationsbeleuchtungen).<br />
Löschen Sie nicht mehr verwendete <strong>digitalSTROM</strong>-Geräte aus dem<br />
System. <strong>digitalSTROM</strong>-Geräte, welche gelöscht, jedoch nachträglich<br />
wieder ins System integriert werden, können im Hauptbereich<br />
Hardware mit Alle Geräte neu registrieren wieder registiert<br />
werden. Siehe dazu Kapitel 5.3.1.
66/96<br />
5.4 Räume erstellen und Geräte zuweisen<br />
In bestehenden Elektroinstallationen stimmt häufig die Aufteilung<br />
der Stromkreise nicht mit der architektonischen Raumeinteilung<br />
überein.<br />
Dank <strong>digitalSTROM</strong> können <strong>digitalSTROM</strong>-Geräte unabhängig vom<br />
elektrischen Stromkreis und unabhängig von der architektonischen<br />
Raumaufteilung angesprochen werden.<br />
Deshalb werden die <strong>digitalSTROM</strong>-Geräte im <strong>digitalSTROM</strong>-<br />
Konfigurator einem „virtuellen“ Raum (folgend nur Raum genannt)<br />
zugewiesen.<br />
Nachdem die <strong>digitalSTROM</strong>-Geräte konfiguriert und einem Raum<br />
(z. B. Lese-Ecke oder Esstisch) zugewiesen sind, können für die<br />
<strong>digitalSTROM</strong>-Geräte dieses Raums verschiedene<br />
Aktivitäten/Stimmungen (z. B. Lichtstimmungen für Lesen oder Essen)<br />
gespeichert und mit dem Lichttaster aufgerufen werden.<br />
Falls Sie die <strong>digitalSTROM</strong>-Geräte nicht bereits im<br />
Hauptbereich Hardware umbenannt haben, benennen Sie<br />
diese nun anhand der vorgängig notierten dSID mit einem<br />
eindeutigen Namen. Dies hilft Ihnen bei der nachfolgenden<br />
Konfiguration der <strong>digitalSTROM</strong>-Geräte und der Stimmungen.<br />
Bei der Installation wird standardmässig für jeden<br />
<strong>digitalSTROM</strong>-Meter ein Raum angelegt. Dieser Raum sollte<br />
als erstes umbenannt werden und als den Raum mit den<br />
meisten <strong>digitalSTROM</strong>-Geräten verwendet werden.<br />
Erstellen Sie zusätzliche Räume und benennen Sie diese mit<br />
erklärenden, eindeutigen Namen.<br />
Weisen Sie die <strong>digitalSTROM</strong>-Geräte den erstellten Räumen<br />
mittels Drag & Drop zu.<br />
Gehören dabei alle <strong>digitalSTROM</strong>-Geräte im Raum zu einem<br />
bereits bestehenden Raum eines anderen Stromkreises, sollten<br />
alle Klemmen gemeinsam mittels Drag & Drop in den anderen<br />
Raum verschoben werden.
Anwendungsbeispiele<br />
<strong>digitalSTROM</strong>-Geräte eines Stromkreises in unterschiedliche<br />
Räume aufteilen<br />
67/96<br />
Im Erdgeschoss sind die in den zwei Schlafzimmern montierten<br />
<strong>digitalSTROM</strong>-fähigen Deckenleuchten alle im selben Stromkreis<br />
installiert (z. B. Licht Schlafen EG). Die Deckenleuchten in den<br />
einzelnen Schlafzimmern sollen jedoch unterschiedlich angesteuert<br />
werden.<br />
Sie benennen daher den Standardraum in „Elternzimmer“ um und<br />
erstellen einen zusätzlichen Raum welchen Sie „Kinderzimmer“<br />
nennen. Danach verschieben Sie die entsprechenden <strong>digitalSTROM</strong>-<br />
Geräte aus dem Raum „Elternzimmer“ in den Raum „Kinderzimmer“.<br />
<strong>digitalSTROM</strong>-Geräte aus unterschiedlichen Stromkreisen einem<br />
Raum zuteilen<br />
Die <strong>digitalSTROM</strong>-fähigen Deckenleuchten einer offenen Wohnküche<br />
sind in unterschiedlichen Stromkreisen installiert (z. B. F1 Licht<br />
Wohnen 1. OG, F2 Licht Küche 1. OG). Der Wohnungsbesitzer<br />
möchte neu die Deckenleuchte der offenen Küche und einen Teil des<br />
angrenzenden Wohnbereichs gemeinsam (in der selben<br />
Lichtstimmung) ansteuern.<br />
Sie verschieben deshalb die gewünschten Deckenleuchten vom<br />
Raum „Wohnraum“ in den Raum „Küche“ und benennen diesen<br />
Raum entsprechend in „Küche mit Esstisch“ um. Danach stellen Sie<br />
die Lichtstimmung für diesen Raum entsprechend ein.
68/96
<strong>digitalSTROM</strong>-Räume erstellen<br />
Auswahlliste <strong>digitalSTROM</strong>-Räume<br />
Befehle<br />
Die Auswahlliste zeigt die bestehenden Räume in alphabetischer<br />
Reihenfolge.<br />
69/96<br />
In der Auswahlansicht wird an erster Stelle ein Objekt mit dem<br />
Namen “Alle Geräte” angezeigt. Dieser Eintrag enthält alle aktiven<br />
und inaktiven <strong>digitalSTROM</strong>-Geräte, welche in der Installation<br />
vorhanden sind.<br />
Alle Geräte im Raum blinken lassen<br />
Lässt alle <strong>digitalSTROM</strong>-Geräte, welche dem ausgewählten Raum<br />
zugewiesen sind, blinken.<br />
Neuen Raum anlegen<br />
Öffnet den Dialog zum Benennen des neu anzulegenden Raums.<br />
Verwenden Sie einen aussagekräftigen Namen für den Raum.
70/96<br />
Raum umbenennen<br />
Öffnet den Dialog zum Umbenennen des selektierten Raums.<br />
Ausgewählten Raum löschen<br />
Löscht den selektierten Raum.<br />
Ein Raum kann nur gelöscht werden, wenn dem Raum keine<br />
<strong>digitalSTROM</strong>-Geräte mehr zugewiesen sind und es sich nicht um<br />
den letzten Raum handelt, der im entsprechenden <strong>digitalSTROM</strong>-<br />
Meter konfiguriert ist.
5.4.1 <strong>digitalSTROM</strong>-Geräte einem Raum zuweisen<br />
Liste <strong>digitalSTROM</strong>-Geräte<br />
Spalten und Befehle<br />
71/96<br />
Um <strong>digitalSTROM</strong>-Geräte einem anderen Raum zuzuweisen<br />
verwenden Sie Drag & Drop.<br />
Selektieren Sie dazu ein <strong>digitalSTROM</strong>-Gerät in der<br />
Geräteliste und ziehen Sie dieses bei gedrückter linker<br />
Maustaste auf den gewünschten Raum in der Auswahlliste.<br />
Um mehrere <strong>digitalSTROM</strong>-Geräte gleichzeitig zu<br />
verschieben, selektieren Sie die <strong>digitalSTROM</strong>-Geräte mit<br />
der Maustaste während dem Sie Ctrl oder Shift gedrückt<br />
halten.<br />
Falls Sie alle <strong>digitalSTROM</strong>-Geräte eines Raums in einen<br />
anderen Raum verschieben möchten, achten Sie darauf,<br />
dass Sie alle <strong>digitalSTROM</strong>-Geräte selektieren und dann<br />
gleichzeitig verschieben. Dies ermöglicht dem System<br />
eine optimierte Adressierung der <strong>digitalSTROM</strong>-Geräte.<br />
Gerät blinken<br />
Lässt das selektierte <strong>digitalSTROM</strong>-Gerät blinken<br />
Gerätewert bearbeiten<br />
Öffnet den Dialog zur Bearbeitung des aktuellen Gerätewerts des<br />
selektierten <strong>digitalSTROM</strong>-Geräts. Der aktuelle Gerätewert wird beim
72/96<br />
Öffnen des Dialogs aus dem <strong>digitalSTROM</strong>-Gerät gelesen und nach<br />
kurzer Zeit (ca. 2 Sekunden) im Dialog angezeigt.<br />
Beispiel <strong>digitalSTROM</strong>-Klemme Licht<br />
„Wert“<br />
Der aktuelle Gerätewert (0–100 % Ausgangsleistung) kann danach<br />
mit Hilfe des Schiebereglers, oder durch direkte Eingabe des Werts<br />
verändert werden. Zudem kann der Gerätewert mit Wert erhöhen<br />
und Wert mindern in 5 %-Schritten verändert werden.<br />
Die Veränderung des Gerätewerts im Dialog führt unmittelbar zur<br />
Änderung der Ausgangsleistung am <strong>digitalSTROM</strong>-Gerät.<br />
Mit Vorheriges Gerät auswählen und Nächstes Gerät auswählen<br />
gelangen Sie direkt zum nächsten oder vorherigen in der Liste<br />
aufgeführten <strong>digitalSTROM</strong>-Gerät.<br />
Nutzen Sie diesen Dialog um die angeschlossenen<br />
<strong>digitalSTROM</strong>-Geräte zu testen oder um die Gerätewerte aller<br />
<strong>digitalSTROM</strong>-Geräte in einem Raum vor dem Abspeichern in<br />
einer Aktivität/Stimmung einzustellen.
Gerät umbenennen<br />
Öffnet den Dialog zum Umbenennen eines <strong>digitalSTROM</strong>-Geräts<br />
Kommentar editieren<br />
Öffnet den Dialog zum Editieren eines Kommentars zum<br />
<strong>digitalSTROM</strong>-Gerät<br />
Gerät löschen<br />
Löscht ausgewähltes <strong>digitalSTROM</strong>-Gerät aus der Geräteliste.<br />
Gilt nur für <strong>digitalSTROM</strong>-Geräte die inaktiv (grau) sind.<br />
73/96
74/96<br />
Inaktive und physisch bereits aus der Installation entfernte<br />
<strong>digitalSTROM</strong>-Geräte bleiben im <strong>digitalSTROM</strong>-Meter registriert (z. B.<br />
saisonale Dekorationsbeleuchtungen).<br />
Löschen Sie nicht mehr verwendete <strong>digitalSTROM</strong>-Geräte aus dem<br />
System. <strong>digitalSTROM</strong>-Geräte, welche gelöscht, jedoch nachträglich<br />
wieder ins System integriert werden, können im Hauptbereich<br />
Hardware mit Alle Geräte neu registrieren wieder registiert<br />
werden. Siehe dazu Kapitel 5.3.1.
5.5 Aktivitäten und Stimmungen konfigurieren<br />
75/96<br />
In einer Aktivität oder Stimmung können die vordefinierten<br />
Gerätewerte aller <strong>digitalSTROM</strong>-Geräte in einem Raum<br />
gespeichert und später aufgerufen werden. Dadurch lassen sich<br />
für einen Raum z. B. unterschiedlichen Lichtstimmungen<br />
realisieren.<br />
Durch die Betätigung des <strong>digitalSTROM</strong>-Tasters wird nicht mehr ein<br />
einzelner Verbraucher geschaltet, sondern eine Stimmung (z. B. mit<br />
einer Lichtstimmung) aufgerufen. Mit einer Aktivität lassen sich<br />
mehrere Stimmungen (z. B. Lichtstimmung und Beschattung)<br />
gleichzeitig aufrufen. Aktivitäten lassen sich jedoch nur mit speziellen<br />
<strong>digitalSTROM</strong>-Geräten (z. B. Gehen-Taster für übergeordnete Aktivität<br />
) oder in einer <strong>digitalSTROM</strong>-Server App aufrufen.<br />
Somit erweitert sich die Funktionalität eines einfachen Tasters zu<br />
einer Steuerungseinheit für den gesamten Raum.<br />
Das entsprechende Bedienkonzept für die <strong>digitalSTROM</strong>-Taster<br />
entnehmen Sie bitte dem <strong>digitalSTROM</strong> Handbuch Teil<br />
‘Bedienen‘.<br />
Benennen Sie die Aktivitäten und Stimmungen mit eindeutigen<br />
Namen.<br />
Rufen Sie für einen selektierten Raum die zu konfigurierende<br />
Aktivität/Stimmung auf.<br />
Stellen Sie die gewünschten Gerätewerte und<br />
Sonderfunktionen (z. B. Blinken) der <strong>digitalSTROM</strong>-Geräte für<br />
die Aktivität/Stimmung ein und speichern Sie die Einstellung.<br />
Wiederholen Sie dieses Vorgehen für alle<br />
Aktivitäten/Stimmungen in diesem Raum.<br />
Konfigurieren Sie die Aktivität/Stimmung des nächsten Raums.<br />
Konfigurieren Sie übergeordnete Aktivitäten wie z. B.<br />
, etc.
76/96<br />
5.5.1 <strong>digitalSTROM</strong>-Aktivitäten umbenennen, aufrufen und<br />
einstellen<br />
Auswahlliste <strong>digitalSTROM</strong>-Aktivitäten<br />
Beispiel Stimmungen für Licht<br />
Die Auswahlliste zeigt die erstellten Räume und die darin<br />
konfigurierbaren Aktivitäten und Stimmungen, sowie auf die ganze<br />
Installation wirkende, übergeordnete Aktivitäten.<br />
Mit dem Lichttaster lassen sich 5 Stimmungen aufrufen, wobei die<br />
Stimmung 0 als "ausschalten" betrachtet wird.<br />
Die Schaltzustände und Gerätewerte können für Aktivitäten und<br />
Stimmungen frei nach den Wünschen des Endbenutzers eingestellt<br />
werden.<br />
Die Konfiguration von Stimmungen kann auch mittels Klick-Befehl<br />
am Lichttaster erfolgen. Die entsprechende Dokumentation zum<br />
Konfigurieren von Stimmungen mittels Klick-Befehlen entnehmen<br />
Sie bitte dem <strong>digitalSTROM</strong> Handbuch Teil ‘Einstellen‘.
Übergeordnete Aktivitäten<br />
77/96<br />
<br />
Das Betätigen eines als "Gehen-Taster" konfigurierten Tasters<br />
während 3 Sekunden setzt den Befehl an alle<br />
<strong>digitalSTROM</strong>-Geräte ab. Jede <strong>digitalSTROM</strong>-Klemme kann so<br />
konfiguriert werden, dass sie entweder auf den Befehl reagiert oder<br />
diesen ignoriert.<br />
<br />
Das kurze Betätigen eines als "Kommen-Taster" konfigurierten<br />
Tasters setzt den Befehl an alle <strong>digitalSTROM</strong>-Geräte<br />
ab. Jede <strong>digitalSTROM</strong>-Klemme kann so konfiguriert werden, dass<br />
sie entweder auf den Befehl reagiert oder diesen ignoriert. Als<br />
Beispiel können Leuchten in verschiedenen Räumen eingeschaltet<br />
werden.<br />
<br />
Das Betätigen eines als "Klingel-Taster" konfigurierten <strong>digitalSTROM</strong>-<br />
Tasters setzt den Befehl an alle <strong>digitalSTROM</strong>-Geräte<br />
ab. Jede <strong>digitalSTROM</strong>-Klemme kann so konfiguriert werden, dass<br />
sie entweder auf den Befehl reagiert oder diesen ignoriert.<br />
Typischerweise kann z. B. eine <strong>digitalSTROM</strong>-Klemme auf Blinken<br />
gesetzt werden um das Klingeln auch optisch anzuzeigen.<br />
<br />
Das Betätigen eines als "Panik-Taster" konfigurierten Tasters setzt<br />
den Befehl an alle <strong>digitalSTROM</strong>-Geräte ab. Jede<br />
<strong>digitalSTROM</strong>-Klemme kann so konfiguriert werden, dass sie<br />
entweder auf den Befehl reagiert oder diesen ignoriert.<br />
Die bestehenden Aktivitäten werden laufend erweitert.<br />
Die aktuelleste Version des <strong>digitalSTROM</strong> Handbuchs kann unter<br />
www.digitalstrom.org/support elektronisch heruntergeladen werden.
78/96<br />
Befehle<br />
Aufrufen<br />
Es wird der Befehl an die <strong>digitalSTROM</strong>-Geräte abgesetzt, welcher in<br />
den <strong>digitalSTROM</strong>-Geräten den für die selektierte Aktivität/Stimmung<br />
gespeicherten Gerätewert aufruft.<br />
Speichern<br />
Es wird der Befehl an die <strong>digitalSTROM</strong>-Geräte abgesetzt, welcher in<br />
den <strong>digitalSTROM</strong>-Geräten den aktuellen Gerätewert für die<br />
selektierte Aktivität/Stimmung abspeichert.<br />
Um den Datenverkehr möglichst klein zu halten, sind Gerätewerte für<br />
die einzelnen Aktivitäten/Stimmungen auf dem <strong>digitalSTROM</strong>-Gerät<br />
selbst gespeichert. Beim Aufruf einer Aktivität/Stimmung wird nur der<br />
entsprechende Befehl für die Wahl der Aktivität/Stimmung an alle<br />
<strong>digitalSTROM</strong>-Geräte im Raum gesandt.<br />
Daher geschieht auch die Konfiguration einer Aktivität/Stimmung mit<br />
folgendem Vorgehen:<br />
- Gerätewerte mit Aufrufen in den <strong>digitalSTROM</strong>-Geräten laden<br />
(Name der aufgerufenen Aktivität/Stimmung wird fett<br />
dargestellt)<br />
- Gewünschter Gerätewert und Schaltzustand für jedes<br />
<strong>digitalSTROM</strong>-Geräte einstellen<br />
- Gerätewerte mit Speichern in den <strong>digitalSTROM</strong>-Geräten<br />
abspeichern.
79/96<br />
Wenn Sie den Gerätewert von einer Aktivität/Stimmung in eine<br />
andere Aktivität/Stimmung übernehmen möchten, dann gehen Sie<br />
wie folgt vor:<br />
- Rufen Sie eine Aktivität/Stimmung auf.<br />
- Selektieren Sie eine andere Aktivität/Stimmung, ohne diese<br />
aufzurufen.<br />
- Speichern Sie die selektierte Aktivität/Stimmung.<br />
Wird eine Aktivität/Stimmung gespeichert, welche nicht unmittelbar<br />
vorher aufgerufen wurde, muss der Benutzer bestätigen, dass die<br />
Gerätewerte für die gewünschte Aktivität/Stimmung wirklich<br />
überschrieben werden sollen.<br />
Umbenennen<br />
Öffnet den Dialog zum Umbenennen der selektierten<br />
Aktivität/Stimmung.
80/96<br />
5.5.2 <strong>digitalSTROM</strong>-Geräte für die Aktivitäten/Stimmungen<br />
konfigurieren<br />
Liste <strong>digitalSTROM</strong>-Geräte<br />
Befehle<br />
In der Geräteliste werden jeweils nur die für die Aktivitäten oder<br />
Stimmungen konfigurierbaren <strong>digitalSTROM</strong>-Geräte angezeigt.<br />
Bitte beachten Sie, dass die Aktivitäts-/Stimmungsspezifischen<br />
Geräteeinstellungen unterschiedlich zu den allgemeinen<br />
Geräteeinstellungen im Hauptbereich Hardware sind!<br />
Geräte blinken<br />
Lässt das selektierte <strong>digitalSTROM</strong>-Gerät blinken<br />
Gerätewert bearbeiten<br />
Öffnet den Dialog zur Bearbeitung des aktuellen Gerätewerts des<br />
selektierten <strong>digitalSTROM</strong>-Geräts. Der aktuelle Gerätewert wird beim<br />
Öffnen des Dialogs aus dem <strong>digitalSTROM</strong>-Gerät gelesen und nach<br />
kurzer Zeit (ca. 2 Sekunden) im Dialog angezeigt.
Beispiel <strong>digitalSTROM</strong>-Klemme Licht<br />
„Wert“<br />
81/96<br />
Der aktuelle Gerätewert (0–100 % Ausgangsleistung) kann danach<br />
mit Hilfe des Schiebereglers oder durch direkte Eingabe des Werts<br />
verändert werden. Zudem kann der Gerätewert mit Wert erhöhen<br />
und Wert mindern in 5 %-Schritten verändert werden.<br />
Die Veränderung des Gerätewerts im Dialog führt unmittelbar zur<br />
Änderung der Ausgangsleistung am <strong>digitalSTROM</strong>-Gerät.<br />
Mit Vorheriges Gerät auswählen und Nächstes Gerät auswählen<br />
gelangen Sie direkt zum nächsten oder vorherigen in der Liste<br />
aufgeführten <strong>digitalSTROM</strong>-Gerät.<br />
Nutzen Sie diesen Dialog um die angeschlossenen<br />
<strong>digitalSTROM</strong>-Geräte zu testen oder um die Gerätewerte aller<br />
<strong>digitalSTROM</strong>-Geräte in einem Raum vor dem Abspeichern in<br />
einer Aktivität/Stimmung einzustellen.
82/96<br />
Spezifische Geräteeigenschaften bearbeiten<br />
Öffnet den Dialog zum Ändern der für die Aktivität/Stimmung<br />
spezifischen Geräteeinstellungen<br />
Standard Geräte-Eigenschaften<br />
„Blinken beim Aufrufen“<br />
Selektiertes <strong>digitalSTROM</strong>-Gerät blinkt beim Aufruf der selektierten<br />
Aktivität/Stimmung.<br />
„Aufruf ignorieren“<br />
Der Aufruf für diese Aktivität/Stimmung wird vom selektierten<br />
<strong>digitalSTROM</strong>-Gerät nicht befolgt. Damit wird der Gerätewert nicht<br />
geändert, das Blinken wird wenn gewünscht aber ausgeführt.
Erweiterte Geräteeigenschaften<br />
„Übergangszeit zum Aufruf“<br />
Bestimmt die Geschwindigkeit für die Übergangszeiten für die<br />
selektierte Aktivität/Stimmung.<br />
„Standard“<br />
Gerätewert für die Aktivität/Stimmung wird innerhalb von<br />
400 ms erreicht.<br />
83/96<br />
„Langsam“<br />
Gerätewert für die Aktivität/Stimmung wird innerhalb von 60 s<br />
erreicht.<br />
„Spezifisch“<br />
Übergangszeiten auf Grund der „Benutzerdefinierten<br />
Übergangszeiten Aktivität/Stimmung“.
84/96<br />
6 <strong>digitalSTROM</strong>-Server Apps<br />
<strong>digitalSTROM</strong> setzt auf offene Standards. Hersteller können<br />
<strong>digitalSTROM</strong>-Geräte problemlos mit komfortablen Anwendungen<br />
ausstatten und laufend werden neue Applikationen für die<br />
<strong>digitalSTROM</strong>-Produkte entwickelt.<br />
Mit <strong>digitalSTROM</strong> setzen Sie auf eine Zukunftstechnologie. Beginnen<br />
Sie zum Beispiel mit einer einfachen Lichtsteuerung und ergänzen<br />
Sie diese später mit einer zusätzlichen Timerfunktion.<br />
Die Installation von neuen Anwendungen (Apps) oder das<br />
Aktualisieren von bereits installierten Anwendungen lässt sich schnell<br />
und einfach im Hauptbereich Apps (Anwendungen) erledigen.<br />
Die Applikationen werden direkt vom <strong>digitalSTROM</strong>-Apps Server<br />
geladen und installiert.<br />
Verschaffen Sie sich einen Überblick über bereits installierte<br />
<strong>digitalSTROM</strong>-Server Apps.<br />
Prüfen Sie die Verfügbarkeit von neuen <strong>digitalSTROM</strong>-Server<br />
Apps auf dem <strong>digitalSTROM</strong>-Apps Server.<br />
Installieren oder löschen Sie <strong>digitalSTROM</strong>-Server Apps nach<br />
Belieben.<br />
Prüfen Sie die Verfügbarkeit von Updates für bereits installierte<br />
<strong>digitalSTROM</strong>-Server Apps.
6.1 Verwenden<br />
Liste mit den bereits installierten <strong>digitalSTROM</strong>-Server Apps.<br />
App öffnen<br />
Öffnet die selektierte <strong>digitalSTROM</strong>-Server App.<br />
Die angezeigten Apps lassen sich mit einem Doppelklick auf das<br />
Symbol direkt öffnen.<br />
85/96<br />
App deinstallieren<br />
Entfernt die <strong>digitalSTROM</strong>-Server App dauerhaft vom <strong>digitalSTROM</strong>-<br />
Server (Deinstallation).<br />
6.2 Installieren<br />
Liste vom Server aktualisieren<br />
Aktualisiert die Liste mit den verfügbaren <strong>digitalSTROM</strong>-Apps.<br />
App installieren<br />
Installiert die selektierte <strong>digitalSTROM</strong>-App auf dem <strong>digitalSTROM</strong>-<br />
Server.
86/96<br />
Nutzungsbedingungen<br />
Bevor auf dem <strong>digitalSTROM</strong>-Server <strong>digitalSTROM</strong>-Server Apps<br />
installiert werden können, muss der Benutzer die<br />
Nutzungsbedingungen der aizo AG akzeptieren.
6.3 Updaten<br />
87/96<br />
Nach Updates suchen<br />
Sucht nach Updates für bereits installierte <strong>digitalSTROM</strong>-Server Apps.<br />
Update installieren<br />
Installiert das selektierte Update auf dem <strong>digitalSTROM</strong>-Server.<br />
Alle Updates installieren<br />
Installiert alle verfügbaren Updates auf dem <strong>digitalSTROM</strong>-Server.
88/96<br />
7 Checkliste Installation<br />
1. <strong>digitalSTROM</strong>-Komponenten im Elektroverteiler<br />
a. Installation <strong>digitalSTROM</strong>-Filter (dSF)<br />
b. Installation <strong>digitalSTROM</strong>-Meter (dSM)<br />
c. Installation <strong>digitalSTROM</strong>-Server (dSS /optional)<br />
d. <strong>digitalSTROM</strong>-Server mit dem Netzwerk verbinden<br />
2. <strong>digitalSTROM</strong>-Geräte in den Räume installieren<br />
3. Inbetriebnahme<br />
a. Inbetriebnahme <strong>digitalSTROM</strong>-Filter (dSF)<br />
b. Inbetriebnahme <strong>digitalSTROM</strong>-Meter (dSM)<br />
c. Inbetriebnahme <strong>digitalSTROM</strong>-Server (dSS /optional)<br />
4. Konfigurieren mit dem <strong>digitalSTROM</strong>-Server<br />
a. Namen der <strong>digitalSTROM</strong>-Meter definieren<br />
b. Namen der <strong>digitalSTROM</strong>-Geräte definieren<br />
c. Geräteeigenschaften für die <strong>digitalSTROM</strong>-Geräte<br />
konfigurieren (z. B. <strong>digitalSTROM</strong>-Klemme<br />
schalten/dimmen)<br />
d. Namen der Räume definieren<br />
e. Falls nötig Räume hinzufügen<br />
f. <strong>digitalSTROM</strong>-Geräte den Räumen zuweisen<br />
5. Überprüfen der Grundkonfiguration<br />
a. Funktion vor Ort in jedem Raum überprüfen
6. Stimmungen konfigurieren<br />
89/96<br />
a. Stimmungen definieren (z. B. Lichtstimmungen), über Taster<br />
oder <strong>digitalSTROM</strong>-Server<br />
b. Aktivitäten konfigurieren (z. B. Leuchte blinkt beim<br />
)<br />
7. Weitere Funktionen des <strong>digitalSTROM</strong>-Servers<br />
a. <strong>digitalSTROM</strong>-Server Apps installieren und konfigurieren<br />
b. iPhone App installieren<br />
8. Überprüfen<br />
a. Stimmungen überprüfen<br />
b. Aktivitäten überprüfen<br />
c. Funktion der Apps überprüfen<br />
d. Kommunikation/Zuverlässigkeit überprüfen<br />
(Verbraucher im Stromkreis dazu alle einschalten)<br />
9. Übergabe an Kunde<br />
a. Verwendung Checkliste im Teil „Einführung“ des<br />
<strong>digitalSTROM</strong> Handbuchs
90/96<br />
8 Hilfe<br />
Übersicht, Bedienen, Einstellen<br />
Unter www.aizo.com/support finden weitere Informationen zur<br />
Bedienung und Einstellung von <strong>digitalSTROM</strong>-Komponenten.<br />
<strong>Installationshandbuch</strong><br />
Das vorliegende <strong>digitalSTROM</strong> <strong>Installationshandbuch</strong> ist als Online-<br />
Hilfe in der webbasierten Benutzeroberfläche des <strong>digitalSTROM</strong>-<br />
Konfigurators im Hauptbereich Hilfe integriert. Die Online-Hilfe<br />
verfügt als elektronisches Format über zusätzliche Funktionen wie<br />
Volltextsuche, Stichwortverzeichnis etc. und wird mit den System-<br />
Updates laufend aktualisiert.<br />
Unter www.digitalstrom.org/support können Sie die aktuelle Version<br />
des <strong>Installationshandbuch</strong>s herunterladen und weitere nützliche<br />
Support-Informationen abrufen.<br />
Inhalt<br />
Inhaltsverzeichnis in Baumstruktur zur Navigation im Dokument.<br />
Index (Stichwortverzeichnis)<br />
Indizes der wichtigsten Begriffe.<br />
Suche<br />
Volltextsuche für das gesamte Dokument.<br />
Favoriten<br />
Elektronisches Buchzeichen um direkt auf oft besuchte Seiten zu<br />
navigieren.
FAQ und Support<br />
91/96<br />
Häufig gestellte Fragen (FAQ) oder Support-Informationen finden Sie<br />
unter www.digitalstrom.org/support oder auf den Webseiten der<br />
entsprechenden Produkthersteller.<br />
Anwenderhandbuch<br />
Das <strong>digitalSTROM</strong> Handbuch wird mit dem <strong>digitalSTROM</strong>-Sever<br />
ausgeliefert und kann unter www.digitalstrom.org/support auch<br />
elektronisch heruntergeladen werden.
92/96<br />
9 Fehlerbehebung<br />
Bitte besuchen Sie auch die Webseite www.digitalstrom.org/support<br />
oder die Webseiten der entsprechenden Produkthersteller.<br />
Dort finden Sie weitere nützliche Support-Informationen welche für<br />
die Fehlerbehebung hilfreich sein werden.<br />
Wenn Sie einen fehlerhaften Betriebszustand feststellen:<br />
Prüfen Sie, ob die Speisung der <strong>digitalSTROM</strong>-Geräte<br />
(Leitungsschutzschalter) eingeschaltet ist.<br />
Prüfen Sie, ob die elektrischen Anschlüsse der<br />
<strong>digitalSTROM</strong>-Klemmen und <strong>digitalSTROM</strong>-Tasterklemmen<br />
gemäss den Schemas in den Montageanleitungen<br />
ausgeführt sind.<br />
Stellen Sie sicher, dass die angeschlossenen Verbraucher<br />
die maximal zulässige Leistung nicht übersteigt.<br />
Prüfen Sie, ob der angeschlossene Verbraucher durch die<br />
Betriebsart der <strong>digitalSTROM</strong>-Klemme unterstützt wird<br />
(kapazitiv, induktive Last, dimmbare Leuchte etc.).<br />
Prüfen Sie, ob die Installationen der <strong>digitalSTROM</strong>-<br />
Komponenten im Verteiler den Anforderungen der<br />
Montageanleitungen entsprechen (Maximale Länge und<br />
Abschlusswiderstände der dS485 Busverbindungen).<br />
Prüfen sie, ob die <strong>digitalSTROM</strong>-Filter vor dem Eingang des<br />
<strong>digitalSTROM</strong>-Meters eingebaut sind.<br />
Prüfen Sie den Betriebszustand des <strong>digitalSTROM</strong>-Servers<br />
und <strong>digitalSTROM</strong>-Meters (LED-Statusanzeige).<br />
Prüfen Sie im <strong>digitalSTROM</strong>-Konfigurator die Einstellungen<br />
der <strong>digitalSTROM</strong>-Geräte.
10 Häufig gestellte Fragen<br />
93/96<br />
Bitte besuchen Sie auch die Webseite www.digitalstrom.org/support<br />
oder die Webseiten der entsprechenden Produkthersteller. Dort<br />
finden Sie neben nützlichen Support-Informationen auch eine laufend<br />
aktualisierte Auflistung der häufig gestellten Fragen (FAQ).<br />
<strong>digitalSTROM</strong>-Filter<br />
Wenn nur zwei <strong>digitalSTROM</strong>-Meter in zwei Stromkreisen verbaut<br />
sind, wie viele Filter müssen installiert werden?<br />
Pro Aussenleiter (Phase) ist ein <strong>digitalSTROM</strong>-Filter zu installieren.<br />
<strong>digitalSTROM</strong>-Server<br />
Kann eine <strong>digitalSTROM</strong>-Installation auch ohne <strong>digitalSTROM</strong>-<br />
Server betrieben werden?<br />
Ja, die Installation ist auch ohne <strong>digitalSTROM</strong>-Server voll<br />
funktionsfähig. Der <strong>digitalSTROM</strong>-Server dient als Schnittstelle zur<br />
Anbindung an übergeordnete Systeme und zum Konfigurieren der<br />
<strong>digitalSTROM</strong>-Installation.<br />
<strong>digitalSTROM</strong>-Meter<br />
Wie viele <strong>digitalSTROM</strong>-Meter können maximal in einer<br />
Installation betrieben werden?<br />
Es können maximal 62 <strong>digitalSTROM</strong>-Meter in einer <strong>digitalSTROM</strong>-<br />
Installation betrieben werden.<br />
<strong>digitalSTROM</strong>-Klemmen<br />
Warum benötig man eine <strong>digitalSTROM</strong>-Tasterklemme, wenn die<br />
<strong>digitalSTROM</strong>-Klemme über einen Tastereingang verfügt?<br />
Die <strong>digitalSTROM</strong>-Klemme M (gelb) verfügt über die gleiche<br />
Funktionalität wie ein <strong>digitalSTROM</strong>-Schnurdimmer. Mit ihr können<br />
keine Stimmungen eingestellt, sondern lediglich aufgerufen werden.<br />
Ein einfach-Klick schaltet nur die lokale Leuchte ein, und nicht<br />
Lichtstimmung 1.<br />
Warum sind die <strong>digitalSTROM</strong>-Klemmen verschiedenfarbig?<br />
Zur einfachen Unterscheidung und Zuordnung in Funktionsgruppen<br />
setzt <strong>digitalSTROM</strong> ein Farbkonzept ein. Das <strong>digitalSTROM</strong>-<br />
Farbkonzept ist im <strong>digitalSTROM</strong> Handbuch dokumentiert.
94/96<br />
Kann ich z. B. eine Klingel über eine gelbe Klemme anschliessen?<br />
Prinzipiell sind die <strong>digitalSTROM</strong>-Klemmen mit den gleichen<br />
Funktionalitäten ausgestattet, werden aber werkseitig ihrer<br />
Anwendung entsprechend vorkonfiguriert um den<br />
Installationsaufwand zu reduzieren (plug and play).<br />
Es können aber nicht alle Funktionen nachträglich umkonfiguriert<br />
werden, weshalb eine gelbe <strong>digitalSTROM</strong>-Klemme nicht das exakte<br />
Verhalten einer grünen <strong>digitalSTROM</strong>-Klemme annehmen kann.<br />
Angeschlossene Verbraucher<br />
Können kapazitive Lasten direkt angeschlossen werden?<br />
Ja, kapazitive Lasten können, die maximale Leistung berücksichtigt,<br />
angeschossen werden. Bitte beachten Sie die Montageanleitungen.<br />
Können induktive Lasten direkt angeschlossen werden?<br />
Dies hängt von der verwendeten <strong>digitalSTROM</strong>-Klemme ab. Bitte<br />
beachten Sie die Montageanleitung.<br />
Vorhandene Installation<br />
Kann für die <strong>digitalSTROM</strong>-Installation das vorhandene<br />
Leitungsnetz verwendet werden?<br />
Ja, es ist lediglich darauf zu achten, dass an allen Schaltstellen ein<br />
Aussenleiter und der Nullleiter durchgeschaltet ist. Unter Umständen<br />
ist die Installation durch Nachziehen eines Drahtes oder Umklemmen<br />
anzupassen (siehe Anschlussschema im Kapitel 2.1.).<br />
Funktionalität<br />
Wie kann ich Funktionalitäten in einer Installation hinzufügen?<br />
Mit zusätzlichen <strong>digitalSTROM</strong>-Apps lassen sich neue<br />
Funktionalitäten installieren.<br />
Einstellen von Stimmungen<br />
Können Lichtstimmungen auch über einen <strong>digitalSTROM</strong>-<br />
Schnurdimmer eingestellt werden?<br />
Nein. Eingestellt werden kann nur die lokal angeschlossene Leuchte.<br />
Die Konfiguration von Stimmungen erfolgt über eine angeschlossene<br />
<strong>digitalSTROM</strong>-Tasterklemme.
11 Index<br />
A<br />
Aktivitäten ..................................... 75<br />
Geräte-Eigenschaft bearbeiten . 82<br />
übergeordnet ................................. 77<br />
D<br />
<strong>digitalSTROM</strong>-Apps ...................... 86<br />
Öffnen .............................................. 87<br />
Updates ........................................... 89<br />
<strong>digitalSTROM</strong>-Konfigurator .......... 37<br />
Auswahlansicht .............................. 39<br />
Benutzeroberfläche ...................... 37<br />
Datenansicht .................................. 40<br />
Erweiterte Ansicht.......................... 38<br />
Kontextmenu................................... 40<br />
Navigation ...................................... 38<br />
Spaltenmenu .................................. 41<br />
Statuszeile ....................................... 42<br />
Tool Tipp ......................................... 42<br />
Dokument ........................................ 5<br />
Als Online Hilfe ................................ 5<br />
Konventionen ................................... 6<br />
Voraussetzungen ............................. 5<br />
Zielgruppe ........................................ 5<br />
F<br />
FAQ ............................................... 93<br />
Farbenlehre .................................. 10<br />
Fehlerbehebung ........................... 92<br />
Fehlermeldungen ......................... 32<br />
G<br />
Geräte-Eigenschaften ................... 64<br />
Glossar ........................................... 7<br />
Grundeinstellungen ...................... 43<br />
95/96<br />
Basis-Adresse ................................. 49<br />
Log-Dateien ..................................... 51<br />
Name der Installation .................. 46<br />
Netzwerk .......................................... 44<br />
Neustart ........................................... 48<br />
Passwort .......................................... 50<br />
System Eigenschaften ................... 54<br />
System- und Firmware-Updates .. 52<br />
Systemeinstellungen ...................... 46<br />
Systemzeit ........................................ 46<br />
Übersicht .......................................... 43<br />
H<br />
Hardware ...................................... 55<br />
<strong>digitalSTROM</strong>-Geräte .................... 61<br />
<strong>digitalSTROM</strong>-Meter ...................... 55<br />
Geräte-Eigenschaften ................... 64<br />
Hardware-Fehler ............................ 31<br />
Hilfe ............................................... 90<br />
FAQ ................................................... 91<br />
Handbuch ........................................ 91<br />
I<br />
Inbetriebnahme ............................ 27<br />
Aufstarten ........................................ 27<br />
Konfiguration mit Taster ............... 28<br />
LED Statusanzeige ......................... 29<br />
Neustart und Reset ........................ 29<br />
Installation .................................... 15<br />
Arbeitsschritte ................................. 20<br />
<strong>digitalSTROM</strong>-Filter ........................ 21<br />
<strong>digitalSTROM</strong>-Meter ...................... 22<br />
<strong>digitalSTROM</strong>-Server ..................... 23<br />
dS485 Busverbindung ................... 24<br />
Ethernetschnittstelle ....................... 23<br />
Konfigurationsblatt ........................ 18<br />
Netzteil ............................................. 23<br />
Räume .............................................. 25<br />
Sicherheitshinweise ....................... 16
96/96<br />
Verteiler ........................................... 20<br />
Vorbereitende Arbeiten ............... 17<br />
K<br />
Kennung dSID ............................... 18<br />
Konfigurationsblatt ....................... 18<br />
L<br />
Login ............................................. 36<br />
N<br />
Netzwerkverbindung herstellen ... 34<br />
R<br />
Räume ........................................... 66<br />
Erstellen............................................ 69<br />
Geräte zuweisen ............................ 71<br />
S<br />
System ........................................... 11<br />
Aufbau .............................................. 11<br />
Ausbaufähigkeit ............................. 13<br />
Funktionsweise ............................... 14<br />
Verteiler ....................................... 12