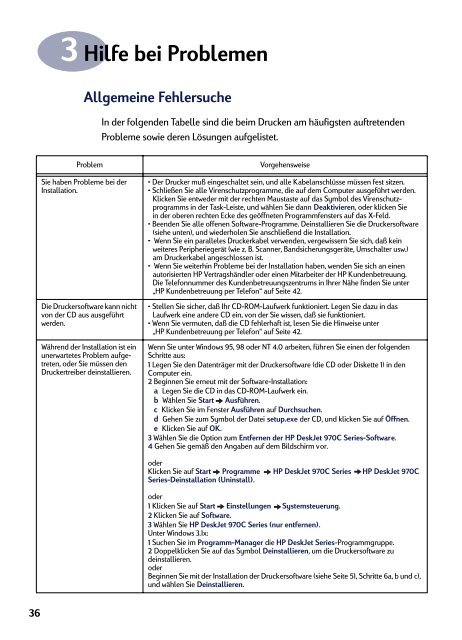HP Kundenbetreuung
HP Kundenbetreuung
HP Kundenbetreuung
Erfolgreiche ePaper selbst erstellen
Machen Sie aus Ihren PDF Publikationen ein blätterbares Flipbook mit unserer einzigartigen Google optimierten e-Paper Software.
36<br />
3<br />
Hilfe bei Problemen<br />
Allgemeine Fehlersuche<br />
In der folgenden Tabelle sind die beim Drucken am häufigsten auftretenden<br />
Probleme sowie deren Lösungen aufgelistet.<br />
Problem Vorgehensweise<br />
Sie haben Probleme bei der<br />
Installation.<br />
Die Druckersoftware kann nicht<br />
von der CD aus ausgeführt<br />
werden.<br />
Während der Installation ist ein<br />
unerwartetes Problem aufgetreten,<br />
oder Sie müssen den<br />
Druckertreiber deinstallieren.<br />
• Der Drucker muß eingeschaltet sein, und alle Kabelanschlüsse müssen fest sitzen.<br />
• Schließen Sie alle Virenschutzprogramme, die auf dem Computer ausgeführt werden.<br />
Klicken Sie entweder mit der rechten Maustaste auf das Symbol des Virenschutzprogramms<br />
in der Task-Leiste, und wählen Sie dann Deaktivieren, oder klicken Sie<br />
in der oberen rechten Ecke des geöffneten Programmfensters auf das X-Feld.<br />
• Beenden Sie alle offenen Software-Programme. Deinstallieren Sie die Druckersoftware<br />
(siehe unten), und wiederholen Sie anschließend die Installation.<br />
• Wenn Sie ein paralleles Druckerkabel verwenden, vergewissern Sie sich, daß kein<br />
weiteres Peripheriegerät (wie z. B. Scanner, Bandsicherungsgeräte, Umschalter usw.)<br />
am Druckerkabel angeschlossen ist.<br />
• Wenn Sie weiterhin Probleme bei der Installation haben, wenden Sie sich an einen<br />
autorisierten <strong>HP</strong> Vertragshändler oder einen Mitarbeiter der <strong>HP</strong> <strong>Kundenbetreuung</strong>.<br />
Die Telefonnummer des <strong>Kundenbetreuung</strong>szentrums in Ihrer Nähe finden Sie unter<br />
„<strong>HP</strong> <strong>Kundenbetreuung</strong> per Telefon“ auf Seite 42.<br />
• Stellen Sie sicher, daß Ihr CD-ROM-Laufwerk funktioniert. Legen Sie dazu in das<br />
Laufwerk eine andere CD ein, von der Sie wissen, daß sie funktioniert.<br />
• Wenn Sie vermuten, daß die CD fehlerhaft ist, lesen Sie die Hinweise unter<br />
„<strong>HP</strong> <strong>Kundenbetreuung</strong> per Telefon“ auf Seite 42.<br />
Wenn Sie unter Windows 95, 98 oder NT 4.0 arbeiten, führen Sie einen der folgenden<br />
Schritte aus:<br />
1 Legen Sie den Datenträger mit der Druckersoftware (die CD oder Diskette 1) in den<br />
Computer ein.<br />
2 Beginnen Sie erneut mit der Software-Installation:<br />
a Legen Sie die CD in das CD-ROM-Laufwerk ein.<br />
b Wählen Sie Start Ausführen.<br />
c Klicken Sie im Fenster Ausführen auf Durchsuchen.<br />
d Gehen Sie zum Symbol der Datei setup.exe der CD, und klicken Sie auf Öffnen.<br />
e Klicken Sie auf OK.<br />
3 Wählen Sie die Option zum Entfernen der <strong>HP</strong> DeskJet 970C Series-Software.<br />
4 Gehen Sie gemäß den Angaben auf dem Bildschirm vor.<br />
oder<br />
Klicken Sie auf Start Programme <strong>HP</strong> DeskJet 970C Series <strong>HP</strong> DeskJet 970C<br />
Series-Deinstallation (Uninstall).<br />
oder<br />
1 Klicken Sie auf Start Einstellungen Systemsteuerung.<br />
2 Klicken Sie auf Software.<br />
3 Wählen Sie <strong>HP</strong> DeskJet 970C Series (nur entfernen).<br />
Unter Windows 3.1x:<br />
1 Suchen Sie im Programm-Manager die <strong>HP</strong> DeskJet Series-Programmgruppe.<br />
2 Doppelklicken Sie auf das Symbol Deinstallieren, um die Druckersoftware zu<br />
deinstallieren.<br />
oder<br />
Beginnen Sie mit der Installation der Druckersoftware (siehe Seite 51, Schritte 6a, b und c),<br />
und wählen Sie Deinstallieren.