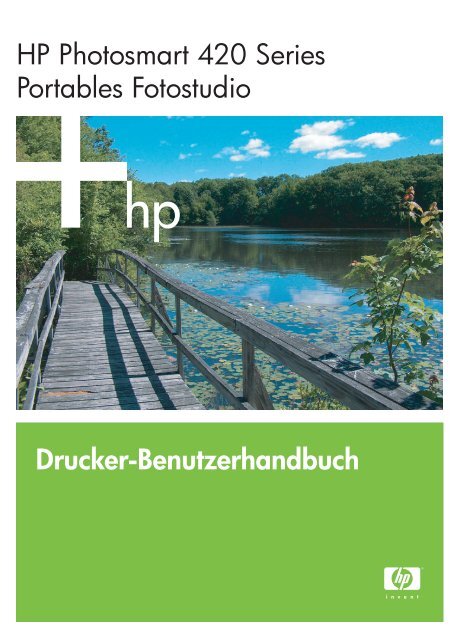Drucker-Benutzerhandbuch HP Photosmart 420 Series Portables ...
Drucker-Benutzerhandbuch HP Photosmart 420 Series Portables ...
Drucker-Benutzerhandbuch HP Photosmart 420 Series Portables ...
Sie wollen auch ein ePaper? Erhöhen Sie die Reichweite Ihrer Titel.
YUMPU macht aus Druck-PDFs automatisch weboptimierte ePaper, die Google liebt.
<strong>HP</strong> <strong>Photosmart</strong> <strong>420</strong> <strong>Series</strong><br />
<strong>Portables</strong> Fotostudio<br />
<strong>Drucker</strong>-<strong>Benutzerhandbuch</strong>
Copyrights und Marken<br />
© Copyright 2005 Hewlett-Packard<br />
Development Company, L.P.<br />
Die Informationen in diesem<br />
Dokument können ohne vorherige<br />
Ankündigung geändert werden.<br />
Vervielfältigung, Adaption oder<br />
Übersetzung sind ohne vorherige<br />
schriftliche Genehmigung nur im<br />
Rahmen des Urheberrechts zulässig.<br />
Hinweis<br />
Für <strong>HP</strong> Produkte und Dienste gelten<br />
nur die Gewährleistungen, die in den<br />
ausdrücklichen<br />
Gewährleistungserklärungen des<br />
jeweiligen Produkts bzw. Dienstes<br />
aufgeführt sind. Dieses Dokument<br />
gibt keine weiteren<br />
Gewährleistungen. <strong>HP</strong> haftet nicht für<br />
technische oder redaktionelle Fehler<br />
oder Auslassungen in diesem<br />
Dokument.<br />
Hewlett-Packard Development<br />
Company, L.P., übernimmt keine<br />
Haftung für zufällige oder<br />
Folgeschäden, die im<br />
Zusammenhang mit/aus der<br />
Bereitstellung, Leistung oder<br />
Verwendung dieses Dokuments und<br />
der darin beschriebenen Software<br />
entstehen.<br />
Marken<br />
<strong>HP</strong>, das <strong>HP</strong> Logo und <strong>Photosmart</strong><br />
sind Eigentum der Hewlett-Packard<br />
Development Company, L.P.<br />
Das Secure Digital-Logo ist eine<br />
Marke der SD Association.<br />
Microsoft und Windows sind<br />
eingetragene Marken der Microsoft<br />
Corporation.<br />
Mac, das Mac-Logo und Macintosh<br />
sind eingetragene Marken von Apple<br />
Computer, Inc.<br />
Die Bluetooth-Schriftzüge und -Logos<br />
sind Eigentum von Bluetooth SIG, Inc.<br />
Die Verwendung dieser Marken durch<br />
die Hewlett-Packard Company ist<br />
lizenziert.<br />
PictBridge und das PictBridge-Logo<br />
sind Marken der Camera & Imaging<br />
Products Association (CIPA).<br />
Andere Marken und die zugehörigen<br />
Produkte sind Marken oder<br />
eingetragene Marken der jeweiligen<br />
Eigentümer.<br />
Die in den <strong>Drucker</strong> integrierte<br />
Software basiert teilweise auf der<br />
Arbeit der Independent JPEG Group.<br />
Die Copyrights bestimmter Fotos in<br />
diesem Dokument liegen bei den<br />
ursprünglichen Eigentümern.<br />
Modell-Identifikationsnummer:<br />
VCVRA-0501<br />
Für das Produkt wurde aus<br />
rechtlichen Gründen eine Modell-<br />
Identifikationsnummer vergeben. Die<br />
Modell-Identifikationsnummer des<br />
Produkts lautet VCVRA-0501.<br />
Verwechseln Sie diese Nummer nicht<br />
mit dem Produktbezeichnung<br />
(<strong>HP</strong> <strong>Photosmart</strong> <strong>420</strong> <strong>Series</strong> <strong>Portables</strong><br />
Fotostudio) oder mit der<br />
Produktnummer (Q6366A).<br />
Sicherheitshinweise<br />
Beachten Sie bei der Verwendung<br />
dieses Produkts stets die<br />
Sicherheitshinweise, um<br />
Verletzungen durch Feuer oder<br />
Stromschlag zu vermeiden.<br />
Warnung Setzen Sie<br />
dieses Produkt weder<br />
Regen noch Feuchtigkeit<br />
aus, um Feuer oder<br />
Stromschläge zu vermeiden.<br />
● Machen Sie sich mit den im<br />
Lieferumfang des <strong>Drucker</strong>s<br />
enthaltenen Installationsanweisungen<br />
vertraut.<br />
● Schließen Sie dieses Gerät nur<br />
an eine geerdete<br />
Netzsteckdose an. Wenn Sie<br />
sich nicht sicher sind, ob die<br />
Netzsteckdose geerdet ist,<br />
wenden Sie sich an einen<br />
Elektriker.<br />
● Beachten Sie alle am Produkt<br />
angebrachten Warnhinweise<br />
und Anweisungen.<br />
● Ziehen Sie das Netzkabel ab,<br />
bevor Sie dieses Produkt<br />
reinigen.<br />
● Installieren und verwenden Sie<br />
dieses Produkt nicht in der<br />
Nähe von Wasser bzw. wenn<br />
Sie durchnässt sind.<br />
● Stellen Sie das Gerät sicher auf<br />
einer stabilen Unterlage auf.<br />
● Verwenden Sie ausschließlich<br />
das angegebene Netzteil.<br />
● Stellen Sie das Produkt an<br />
einem geschützten Ort auf, an<br />
dem niemand auf das<br />
Netzkabel treten bzw. darüber<br />
stolpern kann. Außerdem muss<br />
sichergestellt sein, dass das<br />
Netzkabel vor Beschädigungen<br />
geschützt ist.<br />
● Funktioniert das Produkt nicht<br />
normal, lesen Sie die<br />
Anweisungen zur<br />
Fehlerbehebung in der Online-<br />
Hilfe zum <strong>Drucker</strong>.<br />
● Dieses Gerät enthält keine vom<br />
Benutzer zu wartenden Teile.<br />
Überlassen Sie<br />
Wartungsarbeiten qualifiziertem<br />
Wartungspersonal.<br />
● Verwenden Sie das Produkt nur<br />
in gut belüfteten Bereichen.<br />
Umweltverträglichkeitserklärung<br />
Hewlett-Packard stellt hochwertige<br />
und umweltverträgliche Produkte her.<br />
Umweltschutz<br />
Dieser <strong>Drucker</strong> verfügt über<br />
verschiedene Attribute zur<br />
Minimierung der Auswirkungen auf<br />
die Umwelt. Weitere Informationen<br />
finden Sie auf der <strong>HP</strong> Website zum<br />
Umweltschutz unter www.hp.com/<br />
hpinfo/globalcitizenship/environment/.<br />
Ozonabgabe<br />
Dieses Produkt erzeugt keine<br />
nennenswerten Mengen an Ozon (O3). Papierverbrauch<br />
Dieser <strong>Drucker</strong> ist für die Verwendung<br />
von Recyclingpapier gemäß<br />
DIN 19309 geeignet.<br />
Kunststoffe<br />
Kunststoffteile mit einem Gewicht von<br />
mehr als 24 g sind gemäß<br />
internationaler Standards<br />
gekennzeichnet, um die<br />
Identifizierung im Zuge der<br />
Entsorgung zu erleichtern.<br />
Datenblätter zur Materialsicherheit<br />
Datenblätter zur Materialsicherheit<br />
(Material Safety Data Sheets, MSDS)<br />
können von der <strong>HP</strong> Website unter<br />
www.hp.com/go/msds abgerufen<br />
werden. Kunden ohne Internet-<br />
Zugang können sich an die<br />
Kundenunterstützung wenden.
Recycling-Programm<br />
<strong>HP</strong> bietet in vielen Ländern<br />
zunehmend Programme zur<br />
Rückgabe und zum Recycling von<br />
Produkten an und geht weltweit<br />
Partnerschaften mit den größten<br />
Recycling-Zentren für Elektronik ein.<br />
Durch den Wiederverkauf seiner<br />
gängigsten Produkte trägt <strong>HP</strong> zur<br />
Bewahrung natürlicher Ressourcen<br />
bei.<br />
Dieses <strong>HP</strong> Produkt enthält Blei in<br />
Lötverbindungen, das einer speziellen<br />
Entsorgung bedarf.<br />
Entsorgung von Altgeräten durch<br />
Benutzer in privaten Haushalten<br />
innerhalb der Europäischen Union<br />
Dieses Symbol auf dem Produkt oder<br />
auf seiner Packung gibt an, dass das<br />
Produkt nicht zusammen mit Ihrem<br />
sonstigen Hausmüll entsorgt werden<br />
darf. Stattdessen liegt es in Ihrer<br />
Verantwortung, Altgeräte über eine zu<br />
diesem Zweck vorgesehene<br />
Sammelstelle zur Wiederverwertung<br />
elektrischer und elektronischer Geräte<br />
zu entsorgen. Die getrennte<br />
Sammlung und Wiederverwertung<br />
von Altgeräten trägt dazu bei,<br />
natürliche Ressourcen zu bewahren,<br />
und stellt sicher, dass das Recycling<br />
so vonstatten geht, dass Gesundheit<br />
und Umwelt geschützt werden.<br />
Weitere Informationen zu<br />
Abgabestellen für das Recycling von<br />
Altgeräten erhalten Sie bei Ihrer<br />
kommunalen Verwaltung, bei Ihrem<br />
Abfallentsorgungsunternehmen oder<br />
bei dem Fachhändler, bei dem Sie<br />
das Gerät erworben haben.<br />
Weitere allgemeine Informationen zur<br />
Rückgabe und zum Recycling von<br />
<strong>HP</strong> Produkten finden Sie auf<br />
folgender Website: www.hp.com/<br />
hpinfo/globalcitizenship/environment/<br />
recycle/index.html.
Inhalt<br />
1 Willkommen .........................................................................................................3<br />
Weitere Informationen ...........................................................................................3<br />
<strong>Drucker</strong>teile ...........................................................................................................4<br />
Verfügbares Zubehör ...........................................................................................11<br />
Batterieinformation ..............................................................................................12<br />
Menüs des portablen Fotostudios ........................................................................13<br />
2 Druckvorbereitung ............................................................................................19<br />
Einlegen von Papier ............................................................................................19<br />
Auswählen von geeignetem Papier für einen Druckauftrag ..........................19<br />
Einlegen von Papier .....................................................................................20<br />
Einsetzen von Druckpatronen ..............................................................................21<br />
Anschließen der Kamera .....................................................................................23<br />
3 Grundlagen des Druckens ................................................................................25<br />
Drucken über die angedockte Kamera ................................................................25<br />
Anzeigen von zu druckenden Bildern ...........................................................25<br />
Anzeigen von Bildern ............................................................................25<br />
Anzeigen von Bildern auf einem Fernsehgerät ......................................26<br />
Optimieren der Bildqualität ...........................................................................26<br />
Drucken von Bildern .....................................................................................27<br />
Drucken über andere Geräte ...............................................................................28<br />
Computer ......................................................................................................28<br />
Info zu <strong>HP</strong> Image Zone und <strong>HP</strong> Instant Share ......................................28<br />
Übertragen von Bildern auf einen Computer .........................................29<br />
PictBridge-kompatible Kamera .....................................................................29<br />
Drucken über eine Pictbridge–kompatible Kamera ...............................29<br />
Bluetooth Wireless-Geräte ...........................................................................30<br />
Herstellen der Bluetooth-Verbindung ....................................................30<br />
Drucken über ein Bluetooth-Gerät .........................................................30<br />
4 Warten und Transportieren des <strong>Drucker</strong>s .......................................................31<br />
Reinigen und Warten des <strong>Drucker</strong>s .....................................................................31<br />
Reinigen der <strong>Drucker</strong>außenseite ..................................................................31<br />
Reinigen der Druckpatrone ...........................................................................31<br />
Reinigen der Druckpatronenkontakte ...........................................................32<br />
Drucken einer Testseite ................................................................................33<br />
Ausrichten der Druckpatrone ........................................................................33<br />
Aktualisieren der <strong>HP</strong> <strong>Photosmart</strong> Software ..........................................................34<br />
Lagern des <strong>HP</strong> <strong>Photosmart</strong> Portablen Fotostudios und der Druckpatronen ........35<br />
Lagern des <strong>HP</strong> <strong>Photosmart</strong> Portablen Fotostudios .......................................35<br />
Lagern von Druckpatronen ...........................................................................35<br />
Erhalten der Fotopapierqualität ...........................................................................36<br />
Lagern von Fotopapier .................................................................................36<br />
Umgang mit Fotopapier ................................................................................36<br />
Transportieren des <strong>HP</strong> <strong>Photosmart</strong> Portablen Fotostudios ..................................36<br />
5 Fehlerbehebung .................................................................................................39<br />
Probleme mit der <strong>Drucker</strong>hardware .....................................................................39<br />
<strong>HP</strong> <strong>Photosmart</strong> <strong>420</strong> <strong>Series</strong> <strong>Portables</strong> Fotostudio – <strong>Drucker</strong>-<strong>Benutzerhandbuch</strong> 1
Probleme beim Drucken ......................................................................................45<br />
Probleme beim Drucken über Bluetooth ..............................................................48<br />
Fehlermeldungen .................................................................................................49<br />
6 Spezifikationen ..................................................................................................53<br />
Systemanforderungen .........................................................................................53<br />
<strong>Drucker</strong>spezifikationen ........................................................................................53<br />
7 <strong>HP</strong> Kundenunterstützung .................................................................................57<br />
<strong>HP</strong> Kundenunterstützung – Rufnummern ............................................................57<br />
Anrufen beim <strong>HP</strong> Support .............................................................................58<br />
Einsenden an den <strong>HP</strong> Reparaturservice (nur Nordamerika) ................................58<br />
Weitere Gewährleistungsoptionen .......................................................................58<br />
Index...........................................................................................................................59<br />
2 <strong>HP</strong> <strong>Photosmart</strong> <strong>420</strong> <strong>Series</strong> <strong>Portables</strong> Fotostudio
1 Willkommen<br />
Vielen Dank, dass Sie sich für das <strong>HP</strong> <strong>Photosmart</strong> <strong>420</strong> <strong>Series</strong> Portable Fotostudio<br />
entschieden haben! Das <strong>HP</strong> <strong>Photosmart</strong> Portable Fotostudio ist eine innovative und<br />
benutzerfreundliche Kombination aus Kamera und <strong>Drucker</strong>. Das <strong>HP</strong> <strong>Photosmart</strong> <strong>420</strong><br />
<strong>Series</strong> Portable Fotostudio verwendet <strong>HP</strong> Real Life-Technologien, wie beispielsweise<br />
die Rote-Augen-Automatik, wodurch Sie die Qualität der Druckausgaben mit oder<br />
ohne Computer auf einfache Art und Weise optimieren können.<br />
Hinweis In diesem <strong>Benutzerhandbuch</strong> bezieht sich der Ausdruck „<strong>Drucker</strong>“<br />
auf alle Nicht-Kamera-Komponenten des portablen Fotostudios.<br />
In diesem Handbuch wird erläutert, wie Sie über das <strong>HP</strong> <strong>Photosmart</strong> Portable<br />
Fotostudio drucken, ohne einen Computer zu verwenden. Wenn Sie Informationen<br />
zum Drucken über den Computer benötigen, installieren Sie die <strong>HP</strong> <strong>Photosmart</strong><br />
Software, und lesen Sie in der Online–Hilfe zum <strong>HP</strong> <strong>Photosmart</strong> auf Ihrem Computer<br />
nach. Weitere Informationen zum Installieren der Software finden Sie in den im<br />
Lieferumfang des <strong>HP</strong> <strong>Photosmart</strong> Portablen Fotostudios enthaltenen<br />
Installionsanweisungen.<br />
Unter anderem erfahren Sie Folgendes:<br />
Weitere Informationen<br />
Erstellen Sie mit nur einem Tastendruck wunderbare<br />
randlose Druckausgaben. Weitere Informationen finden<br />
Sie unter Drucken von Bildern.<br />
Optimieren Sie die Qualität Ihrer Bilder mit den <strong>HP</strong> Real<br />
Life–Technologien, wie z.B. der Rote–Augen–Automatik.<br />
Weitere Informationen finden Sie unter Optimieren der<br />
Bildqualität.<br />
Im Lieferumfang Ihres neuen <strong>HP</strong> <strong>Photosmart</strong> <strong>420</strong> <strong>Series</strong> Portablen Fotostudios ist<br />
folgende Dokumentation enthalten:<br />
● Kurzübersicht oder Setup–Poster: Im Lieferumfang des <strong>HP</strong> <strong>Photosmart</strong> <strong>420</strong><br />
<strong>Series</strong> Portablen Fotostudios sind Installationsanweisungen enthalten, in denen<br />
das Einrichten des <strong>HP</strong> <strong>Photosmart</strong> Portablen Fotostudios und das Installieren der<br />
<strong>HP</strong> <strong>Photosmart</strong> Software beschrieben wird. In der Kurzübersicht finden Sie<br />
außerdem grundlegende Informationen zur Bedienung der Kamera. Der Name<br />
des Dokuments variiert je nach Land/Region.<br />
● <strong>HP</strong> <strong>Photosmart</strong> <strong>420</strong> <strong>Series</strong> <strong>Portables</strong> Fotostudio –<br />
<strong>Drucker</strong>-<strong>Benutzerhandbuch</strong>: Das <strong>Drucker</strong>-<strong>Benutzerhandbuch</strong> ist das<br />
<strong>HP</strong> <strong>Photosmart</strong> <strong>420</strong> <strong>Series</strong> <strong>Portables</strong> Fotostudio – <strong>Drucker</strong>-<strong>Benutzerhandbuch</strong> 3
Kapitel 1<br />
Handbuch, in dem Sie gerade lesen. In diesem Handbuch werden die<br />
grundlegenden Funktionen des <strong>HP</strong> <strong>Photosmart</strong> Portablen Fotostudios<br />
beschrieben. Außerdem erfahren Sie hier, wie Sie den <strong>Drucker</strong> ohne Computer<br />
verwenden und wie Sie Hardwareprobleme beheben. In einigen Ländern/<br />
Regionen wird eine Online-Version des <strong>Benutzerhandbuch</strong>s auf der<br />
<strong>HP</strong> <strong>Photosmart</strong> <strong>Benutzerhandbuch</strong>-CD bereitgestellt.<br />
● Hilfe zum <strong>HP</strong> <strong>Photosmart</strong> <strong>Drucker</strong>: Die Online-Hilfe zum <strong>HP</strong> <strong>Photosmart</strong><br />
<strong>Drucker</strong> erläutert die Verwendung des <strong>HP</strong> <strong>Photosmart</strong> Portablen Fotostudios mit<br />
einem Computer und enthält Informationen zum Beheben von Softwareproblemen.<br />
● <strong>HP</strong> <strong>Photosmart</strong> <strong>420</strong> <strong>Series</strong> <strong>Portables</strong> Fotostudio –<br />
Kamera-<strong>Benutzerhandbuch</strong>: In diesem Dokument wird das Aufnehmen von<br />
Fotos mit der <strong>HP</strong> <strong>Photosmart</strong> Kamera des portablen Fotostudios erläutert.<br />
Außerdem enthält es Informationen zur Fehlerbehebung und Wartung. In einigen<br />
Ländern/Regionen liegt die Dokumentation zur Kamera als Online-Version auf<br />
der <strong>HP</strong> <strong>Photosmart</strong> <strong>Benutzerhandbuch</strong>-CD vor. In diesen Ländern/Regionen<br />
enthält die Kurzübersicht grundlegende Anweisungen zum <strong>Drucker</strong> und der<br />
Kamera in gedruckter Form.<br />
Nachdem Sie die <strong>HP</strong> <strong>Photosmart</strong> Software auf Ihrem Computer installiert haben,<br />
können Sie die Online-Hilfe zum <strong>Drucker</strong> anzeigen:<br />
● Windows-PC: Wählen Sie im Windows-Menü Start nacheinander die Optionen<br />
Programme (Alle Programme unter Windows XP) > <strong>HP</strong> > <strong>HP</strong> <strong>Photosmart</strong> <strong>420</strong><br />
<strong>Series</strong> <strong>Photosmart</strong> Hilfe aus.<br />
● Macintosh: Wählen Sie im Finder die Option Hilfe > Mac Hilfe und anschließend<br />
die Optionen Bibliothek > <strong>HP</strong> <strong>Photosmart</strong>-<strong>Drucker</strong>hilfe für Macintosh aus.<br />
<strong>Drucker</strong>teile<br />
Dieser Abschnitt enthält ausschließlich Informationen zum <strong>Drucker</strong> des<br />
<strong>HP</strong> <strong>Photosmart</strong> <strong>420</strong> <strong>Series</strong> Portablen Fotostudios. Informationen zur Kamera finden<br />
Sie im <strong>Benutzerhandbuch</strong> der Kamera.<br />
4 <strong>HP</strong> <strong>Photosmart</strong> <strong>420</strong> <strong>Series</strong> <strong>Portables</strong> Fotostudio
Vorderansicht (geschlossen)<br />
1 Bedienfeld: Von hier aus steuern Sie die Grundfunktionen des <strong>Drucker</strong>s.<br />
2 Abdeckung des Andockanschlusses der Kamera: Öffnen Sie diese Abdeckung, um die<br />
Kamera an den <strong>Drucker</strong> anzudocken.<br />
3 Ausgabefach: Öffnen Sie das Ausgabefach zum Drucken oder um eine PictBridge-<br />
Digitalkamera oder den optionalen <strong>HP</strong> Bluetooth Wireless-<strong>Drucker</strong>adapter an den Kamera-<br />
Anschluss an der Vorderseite des <strong>Drucker</strong>s anzuschließen. Das Ausgabefach muss<br />
außerdem geöffnet sein, wenn Sie die Fernbedienung für den <strong>Drucker</strong> verwenden möchten.<br />
<strong>HP</strong> <strong>Photosmart</strong> <strong>420</strong> <strong>Series</strong> <strong>Portables</strong> Fotostudio – <strong>Drucker</strong>-<strong>Benutzerhandbuch</strong> 5
Kapitel 1<br />
Vorderansicht (geöffnet)<br />
1 Zufuhrfach: Legen Sie hier Papier ein.<br />
2 Papierfachverlängerung: Ziehen Sie diese Verlängerung heraus, damit das Papier aufliegt.<br />
3 Papierquerführung: Verschieben Sie diese Führung je nach Papierbreite, damit das<br />
Papier korrekt positioniert wird.<br />
4 Zugangsklappe zu den Druckpatronen: Öffnen Sie diese Klappe, wenn Sie eine<br />
Druckpatrone einsetzen oder entfernen möchten.<br />
5 Ausgabefach (geöffnet): Der <strong>Drucker</strong> legt hier gedruckte Seiten ab.<br />
6 Kamera-Anschluss: Schließen Sie an diesen Anschluss eine PictBridge-Digitalkamera<br />
oder den optionalen <strong>HP</strong> Bluetooth Wireless-<strong>Drucker</strong>adapter an.<br />
7 Griff: Ziehen Sie diesen heraus, um den <strong>Drucker</strong> zu tragen.<br />
6 <strong>HP</strong> <strong>Photosmart</strong> <strong>420</strong> <strong>Series</strong> <strong>Portables</strong> Fotostudio
Rückseite des <strong>Drucker</strong>s<br />
1 USB-Anschluss: Schließen hier das eine Ende des mitgelieferten USB-Kabels an, und<br />
schließen Sie das andere Ende an einen Computer an.<br />
2 Videoanschluss: Schließen Sie hier das Videokabel an, um den <strong>Drucker</strong> zur Wiedergabe<br />
von Bildern mit einem Fernsehgerät zu verbinden.<br />
3 Netzkabelanschluss: Schließen Sie hier das Netzkabel an.<br />
Anzeige-LEDs<br />
1 Batterie-LED des <strong>Drucker</strong>s: Die Batterie-LED leuchtet konstant grün, wenn die Batterien<br />
eingelegt und vollständig aufgeladen sind; sie blinkt, wenn die Batterien gerade aufgeladen<br />
werden.<br />
2 Netz-LED: Die Netz-LED leuchtet konstant grün, wenn der <strong>Drucker</strong> eingeschaltet ist; sie<br />
blinkt, wenn der <strong>Drucker</strong> ein- oder ausgeschaltet wird.<br />
3 Status-LED: Die Status-LED blinkt rot, wenn ein Fehler aufgetreten oder ein<br />
Benutzereingriff erforderlich ist. Der Fehler wird durch eine Fehlermeldung auf der<br />
Bildanzeige der Kamera beschrieben.<br />
4 Druck-LED: Die Druck-LED leuchtet konstant grün, wenn der <strong>Drucker</strong> druckbereit ist; sie<br />
blinkt grün, wenn der <strong>Drucker</strong> gerade druckt.<br />
5 Videostatus-LED: Die Videostatus-LED leuchtet konstant grün, wenn Sie gerade Bilder<br />
auf einem angeschlossenen Fernsehgerät wiedergeben.<br />
<strong>HP</strong> <strong>Photosmart</strong> <strong>420</strong> <strong>Series</strong> <strong>Portables</strong> Fotostudio – <strong>Drucker</strong>-<strong>Benutzerhandbuch</strong> 7
Kapitel 1<br />
Bedienfeld<br />
1 Netztaste: Drücken Sie diese Taste, um den <strong>Drucker</strong> ein- oder auszuschalten.<br />
2 Speichern: Drücken Sie diese Taste, um Bilder von der angedockten Kamera auf einen<br />
angeschlossenen Computer zu übertragen.<br />
3 Zoom: Drücken Sie die Taste Zoom +, um den Vergrößerungsmodus aufzurufen. Drücken<br />
Sie die Taste erneut, um den Vergrößerungsfaktor zu erhöhen. Wenn Sie die Taste<br />
Zoom + drücken, während Sie Bilder in der Miniaturansicht anzeigen, wird das aktuelle<br />
Bild in voller Größe dargestellt. Wenn Sie die Taste Zoom - drücken, während Sie ein Bild<br />
vergrößert anzeigen, wird der Vergrößerungsfaktor verringert. Drücken Sie die Taste<br />
Zoom -, während Sie ein Bild in voller Größe anzeigen, um mehrere Bilder gleichzeitig in<br />
der Miniaturansicht anzuzeigen.<br />
4 Navigationstasten: Verwenden Sie die Pfeiltasten, um durch die Bilder zu blättern oder<br />
durch die Menüs zu navigieren. Drücken Sie die Taste OK, um ein Menü zu öffnen/<br />
schließen oder um eine Menüoption auszuwählen.<br />
5 Drucken: Drücken Sie diese Taste, um das aktuelle Bild zu drucken. Drücken Sie die<br />
Taste erneut, um weitere Exemplare des gleichen Bildes zu drucken.<br />
6 Abbrechen: Drücken Sie diese Taste, um einen Druckvorgang abzubrechen.<br />
7 Video: Drücken Sie diese Taste, um zwischen dem Anzeigen von Bildern auf einem<br />
angeschlossenen Fernsehgerät und der Bildanzeige der Kamera zu wechseln. Das<br />
Fernsehgerät muss über das mitgelieferte Videokabel an den <strong>Drucker</strong> angeschlossen sein.<br />
8 <strong>HP</strong> <strong>Photosmart</strong> <strong>420</strong> <strong>Series</strong> <strong>Portables</strong> Fotostudio
Bildübersicht<br />
1 <strong>HP</strong> Instant Share-Status: Zeigt die Anzahl der Bilder an, die ggf. für die Weitergabe mit<br />
<strong>HP</strong> Instant Share ausgewählt wurde. Weitere Informationen finden Sie im<br />
<strong>Benutzerhandbuch</strong> der Kamera.<br />
2 DPOF-Druckstatus: Zeigt die Anzahl der Bilder an, die bereits zum Drucken im Digital<br />
Print Order-Format (DPOF) auf der Kamera ausgewählt wurden.<br />
3 Anzeige für den Ladezustand der Batterie: Zeigt den Ladezustand der Kamerabatterien<br />
an (oben) sowie den Ladezustand der optionalen internen <strong>HP</strong> <strong>Photosmart</strong> Batterie (unten),<br />
wenn diese eingesetzt ist.<br />
4 Nachrichtenfeld: Zeigt <strong>Drucker</strong>meldungen an.<br />
5 Navigationspfeile: Durch Navigationspfeile wird angezeigt, dass noch weitere Bilder<br />
vorhanden sind, die Sie durch Drücken der Tasten<br />
<strong>Drucker</strong>s anzeigen können.<br />
oder auf dem Bedienfeld des<br />
6 Tintenfüllstandsanzeige: Zeigt den Tintenfüllstand der Druckpatrone an.<br />
Übersicht über zu druckende Bilder<br />
1 Druckfeld: Zeigt ein Häkchen an, und zeigt die Anzahl der Exemplare an, die vom<br />
aktuellen Bild gedruckt wird.<br />
2 Indexnummer: Zeigt die Indexnummer des aktuellen Bildes sowie die Gesamtanzahl der<br />
Bilder auf der Kamera an.<br />
<strong>HP</strong> <strong>Photosmart</strong> <strong>420</strong> <strong>Series</strong> <strong>Portables</strong> Fotostudio – <strong>Drucker</strong>-<strong>Benutzerhandbuch</strong> 9
Kapitel 1<br />
Fach für interne Batterie<br />
1 Abdeckung des Batteriefachs: Öffnen Sie diese Abdeckung an der <strong>Drucker</strong>unterseite,<br />
um die optionale interne <strong>HP</strong> <strong>Photosmart</strong> Batterie einzusetzen.<br />
2 Interne <strong>HP</strong> <strong>Photosmart</strong> Batterie: Mit einer vollständig aufgeladenen Batterie können Sie<br />
etwa 75 Bilder drucken. Diese Batterie ist separat erhältlich.<br />
3 Fach für interne Batterie: Setzen Sie die optionale interne <strong>HP</strong> <strong>Photosmart</strong> Batterie hier ein.<br />
4 Schieber für Batteriefach: Bewegen Sie diesen Schieber, um die Batteriefachabdeckung<br />
zu öffnen.<br />
10 <strong>HP</strong> <strong>Photosmart</strong> <strong>420</strong> <strong>Series</strong> <strong>Portables</strong> Fotostudio
Fernbedienung<br />
1 Video : Drücken Sie diese Taste, um zwischen dem Anzeigen von Bildern auf einem<br />
angeschlossenen Fernsehgerät und der Bildanzeige der Kamera zu wechseln.<br />
2 Wiedergabe/Pause : Drücken Sie diese Taste, um Bilder in einer Diashow oder einzeln<br />
3<br />
nacheinander anzeigen.<br />
Navigationstasten: Verwenden Sie die Pfeiltasten, um durch die Bilder zu blättern oder<br />
durch die Menüs zu navigieren. Drücken Sie die Taste OK, um ein Menü zu öffnen/<br />
schließen oder um eine Menüoption auszuwählen.<br />
4 Zoom + : Drücken Sie diese Taste, um den Vergrößerungsmodus aufzurufen. Drücken<br />
5<br />
Sie die Taste erneut, um den Vergrößerungsfaktor zu erhöhen. Wenn Sie die Taste<br />
Zoom + drücken, während Sie Bilder in der Miniaturansicht anzeigen, wird das aktuelle<br />
Bild in voller Größe dargestellt.<br />
Zoom - : Wenn Sie die Taste Zoom - drücken, während Sie ein Bild vergrößert anzeigen,<br />
wird der Vergrößerungsfaktor verringert. Drücken Sie die Taste Zoom -, während Sie ein<br />
Bild in voller Größe anzeigen, um mehrere Bilder gleichzeitig in der Miniaturansicht<br />
anzuzeigen.<br />
6 Drehen : Drücken Sie diese Taste, um das aktuelle Bild zu drehen. Diese Funktion steht<br />
nicht für Videoclips zur Verfügung.<br />
7 Drucken : Drücken Sie diese Taste, um das aktuelle Bild zu drucken. Drücken Sie die<br />
Taste erneut, um weitere Exemplare des gleichen Bildes zu drucken.<br />
8 <strong>HP</strong> Instant Share : Drücken Sie diese Taste, um das Menü Share der Kamera zu<br />
öffnen. Weitere Informationen finden Sie im <strong>Benutzerhandbuch</strong> der Kamera.<br />
Verfügbares Zubehör<br />
Für <strong>HP</strong> <strong>Photosmart</strong> <strong>420</strong> <strong>Series</strong> stehen verschiedene Zubehörkomponenten zur<br />
Verfügung, mit denen Sie die Mobilität des Geräts steigern können, um jederzeit und<br />
überall zu drucken. Das Erscheinungsbild des Zubehörs kann von der folgenden<br />
Darstellung abweichen.<br />
Informationen zum Zubehör für die Kamera finden Sie im <strong>Benutzerhandbuch</strong> der<br />
Kamera.<br />
<strong>HP</strong> <strong>Photosmart</strong> <strong>420</strong> <strong>Series</strong> <strong>Portables</strong> Fotostudio – <strong>Drucker</strong>-<strong>Benutzerhandbuch</strong> 11
Kapitel 1<br />
Name des Zubehörs Beschreibung<br />
Interne <strong>HP</strong> <strong>Photosmart</strong> Batterie<br />
<strong>HP</strong> <strong>Photosmart</strong> Transporttasche für<br />
Kompakt-Fotodrucker<br />
<strong>HP</strong> Bluetooth Wireless–<br />
<strong>Drucker</strong>adapter<br />
Batterieinformation<br />
Mit der internen <strong>HP</strong> <strong>Photosmart</strong> Batterie<br />
können Sie den <strong>Drucker</strong> auch<br />
unterwegs nutzen.<br />
In der leichten und strapazierfähigen<br />
<strong>HP</strong> <strong>Photosmart</strong> Transporttasche für<br />
Kompaktdrucker können Sie alles<br />
transportieren, was Sie für den<br />
problemlosen Druck unterwegs<br />
benötigen.<br />
Der <strong>HP</strong> Bluetooth Wireless-<br />
<strong>Drucker</strong>adapter wird mit dem Kamera-<br />
Anschluss an der Vorderseite des<br />
<strong>HP</strong> <strong>Photosmart</strong> Portablen Fotostudios<br />
verbunden und ermöglicht das<br />
Verwenden der Bluetooth-<br />
Funktechnologie zum Drucken.<br />
Zum Lieferumfang des <strong>HP</strong> <strong>Photosmart</strong> <strong>420</strong> <strong>Series</strong> Portablen Fotostudios gehören<br />
Batterien für die Kamera und für die Fernbedienung. Darüber hinaus ist eine optionale<br />
interne <strong>HP</strong> <strong>Photosmart</strong> Batterie für den <strong>Drucker</strong> separat erhältlich. Sowohl die Batterie-<br />
LED des <strong>Drucker</strong>s auf dem Bedienfeld als auch die Bildanzeige der Kamera geben<br />
den Status einer eingelegten internen <strong>HP</strong> <strong>Photosmart</strong> Batterie wie folgt an:<br />
<strong>Portables</strong> Fotostudio ans Stromnetz angeschlossen<br />
● Die Batterie-LED des <strong>Drucker</strong>s leuchtet, wenn die Batterie vollständig aufgeladen<br />
ist, und blinkt, während die Batterie aufgeladen wird.<br />
● Die Bildanzeige der Kamera zeigt ein Batteriesymbol mit Stecker an, wenn die<br />
Batterie vollständig geladen ist und eine animiertes Batteriesymbol, während die<br />
Batterie geladen wird.<br />
12 <strong>HP</strong> <strong>Photosmart</strong> <strong>420</strong> <strong>Series</strong> <strong>Portables</strong> Fotostudio
<strong>Portables</strong> Fotostudio im Batteriebetrieb<br />
● Die Batterie-LED des <strong>Drucker</strong>s leuchtet nicht.<br />
● Die Bildanzeige der Kamera ist leer, wenn die Batterie vollständig aufgeladen ist.<br />
● Die Bildanzeige der Kamera zeigt Symbole für geringe, sehr geringe<br />
Batterieladung und leere Batterien an. Zusätzlich werden Meldungen auf der<br />
Bildanzeige der Kamera angezeigt.<br />
Weitere Informationen zu den Kamerabatterien finden Sie im <strong>Benutzerhandbuch</strong> der<br />
Kamera (je nach Land/Region im Lieferumfang des <strong>Drucker</strong>s enthalten oder als<br />
Online-Version auf der <strong>HP</strong> <strong>Photosmart</strong> <strong>Benutzerhandbuch</strong>-CD).<br />
Die Fernbedienung des <strong>HP</strong> <strong>Photosmart</strong> Portablen Fotostudios dient in erster Linie der<br />
Steuerung des <strong>Drucker</strong>s beim Anzeigen von Bilder auf einem angeschlossenen<br />
Fernsehgerät. Für die Fernbedienung wird die beiliegende CR2025-Batterie benötigt.<br />
So setzen Sie die Batterien in die Fernbedienung ein:<br />
1. Entfernen Sie die Abdeckung des Batteriefachs auf der Rückseite der<br />
Fernbedienung.<br />
2. Setzen Sie die mitgelieferte Batterie wie dargestellt mit dem Pluspol nach<br />
oben ein.<br />
3. Schieben Sie die Abdeckung wieder in die Ausgangsposition zurück.<br />
Menüs des portablen Fotostudios<br />
Die Menüs des portablen Fotostudios bieten zahlreiche Funktionen zum Anzeigen<br />
und Drucken von Bildern, eine Hilfefunktion sowie zahlreiche weitere Funktionen.<br />
Wenn Sie auf ein Menü zugreifen, wird dieses auf dem Bildschirm in das aktuelle Bild<br />
eingeblendet. Sie können auf die Menüs des portablen Fotostudios zugreifen, indem<br />
Sie die Register im oberen Bereich der Bildanzeige der Kamera verwenden. Wenn die<br />
Kamera nicht an die Dockingstation angeschlossen ist, stehen abweichende<br />
Menüoptionen zur Verfügung. Weitere Informationen finden Sie im <strong>Benutzerhandbuch</strong><br />
der Kamera.<br />
<strong>HP</strong> <strong>Photosmart</strong> <strong>420</strong> <strong>Series</strong> <strong>Portables</strong> Fotostudio – <strong>Drucker</strong>-<strong>Benutzerhandbuch</strong> 13
Kapitel 1<br />
Menüregister des portablen Fotostudios<br />
1 Menü „Drucken“<br />
2 Menü „Wiedergabe“<br />
3 Menü „Share“<br />
4 Menü „Einrichten“<br />
5 Menü „Hilfe“<br />
Tipp Die Menüs des portablen Fotostudios enthalten viele nützliche Befehle<br />
und Optionen. Die am häufigsten verwendeten Funktionen, z.B. Drucken,<br />
können jedoch i.d.R. mit einem Tastendruck über das Bedienfeld des <strong>Drucker</strong>s<br />
aufgerufen werden.<br />
So verwenden Sie die Menüs des portablen Fotostudios:<br />
1. Schließen Sie die Kamera an der Dockingstation an der <strong>Drucker</strong>oberseite an.<br />
Weitere Informationen finden Sie unter Anschließen der Kamera.<br />
2. Drücken Sie auf dem Bedienfeld des <strong>Drucker</strong>s die Taste OK, um auf die Menüs<br />
zuzugreifen. Daraufhin wird zunächst das Menü Drucken angezeigt.<br />
So navigieren Sie durch die Menüs:<br />
● Drücken Sie am <strong>Drucker</strong> die Taste oder die Taste , um durch die Menüs zu<br />
navigieren (diese werden als Register im oberen Bereich der Bildanzeige der<br />
Kamera angezeigt). Drücken Sie die Taste oder , um auf die einzelnen<br />
Optionen eines Menüs zuzugreifen. Inaktive Menüoptionen werden abgeblendet<br />
angezeigt.<br />
● Drücken Sie die Taste OK, um eine Option auszuwählen.<br />
● Wenn Sie auf ein anderes Menü zugreifen möchten, drücken Sie die Taste bis<br />
das Register des aktuellen Menüs ausgewählt ist, und drücken Sie anschließend<br />
die Taste oder die Taste , um durch die Menüregister zu navigieren.<br />
● Wenn Sie ein Menü verlassen möchten, drücken Sie im aktuellen Menü die Taste<br />
Beenden und anschließend die Taste OK. Sie können auch die Taste<br />
drücken, bis das Register des aktuellen Menüs ausgewählt ist, und dann die<br />
Taste OK drücken.<br />
14 <strong>HP</strong> <strong>Photosmart</strong> <strong>420</strong> <strong>Series</strong> <strong>Portables</strong> Fotostudio
Die Menüs<br />
● Menü „Drucken“<br />
– Rote Augen entfernen: Wählen Sie diese Menüoption aus, um rote Augen<br />
aus dem aktuellen Bild zu entfernen. Wenn diese Menüoption deaktiviert ist,<br />
steht Sie für das aktuelle Bild nicht zur Verfügung.<br />
– Alle drucken: Wählen Sie diese Option aus, um die Optionen für „Alle<br />
Drucken“ anzuzeigen. Wählen Sie Volle Größe aus, und drücken Sie die<br />
Taste OK, um alle in der Kamera gespeicherten Bilder zu drucken. Dabei<br />
wird pro Seite ein Bild ohne Rand gedruckt. Sie können auch die Option<br />
2 Fotos pro Seite, die Option 4 Fotos pro Seite oder die Option Indexseite<br />
drucken auswählen, um Ihre Bilder in einem anderen Layout zu drucken.<br />
Wenn Sie Hilfe zu dieser Funktion benötigen, wählen Sie die Option Hilfe<br />
aus, und drücken Sie die Taste OK.<br />
– Neue drucken: Wählen Sie diese Option aus, um die Optionen für „Neue<br />
drucken“ anzuzeigen. Wählen Sie die Option Volle Größe aus, und drücken<br />
Sie die Taste OK, um alle Bilder zu drucken, die nach dem letzten Andocken<br />
der Kamera aufgenommen wurden. Dabei wird pro Seite ein Bild gedruckt.<br />
Wählen Sie die Option 2 Fotos pro Seite, die Option 4 Fotos pro Seite oder<br />
die Option Indexseite drucken aus, um Ihre Bilder in einem anderen Layout<br />
zu drucken. Wenn Sie Hilfe zu dieser Funktion benötigen, wählen Sie die<br />
Option Hilfe aus, und drücken Sie die Taste OK.<br />
– Passfoto: Wählen Sie diese Option aus, um die Optionen für „Passfoto“<br />
anzuzeigen. Wählen Sie 2 x 2 Zoll, 35 x 45 mm, 25,4 x 36,4 mm,<br />
36,4 x 50,8 mm oder 45 x 55 mm als Passfotogröße aus, und drücken Sie<br />
anschließend OK. Weitere Informationen finden Sie unter So drucken Sie<br />
Passfotos:. Wenn Sie Hilfe zu dieser Funktion benötigen, wählen Sie die<br />
Option Hilfe aus, und drücken Sie die Taste OK. Diese Menüoption ist<br />
deaktiviert, wenn momentan keine Bilder angezeigt werden.<br />
– Testseite drucken: Drucken einer Testseite, die die Daten zum <strong>Drucker</strong><br />
enthält. Dies erleichtert die Lösung von Problemen. Weitere Informationen<br />
finden Sie unter Drucken einer Testseite.<br />
– Druckpatr. reinigen: Reinigen der Druckpatrone. Weitere Informationen<br />
finden Sie unter Reinigen der Druckpatrone.<br />
– Druckpatr. ausrichten: Ausrichten der Druckpatrone. Weitere Informationen<br />
finden Sie unter Ausrichten der Druckpatrone.<br />
– BEENDEN: Wählen Sie Beenden aus, und drücken Sie die Taste OK, um<br />
das aktuelle Menü zu verlassen.<br />
● Menü „Wiedergabe“: Weitere Informationen finden Sie im <strong>Benutzerhandbuch</strong><br />
der Kamera.<br />
– Löschen: Mit dieser Taste können Sie verschiedene Optionen zum Löschen<br />
anzeigen. Sie können wahlweise nur das aktuelle Bild oder alle Bilder in der<br />
Kamera löschen. Außerdem können Sie mit dieser Option den internen<br />
Speicher oder eine (eingesetzte) Speicherkarte formatieren.<br />
– Rote Augen entfernen: Wählen Sie diese Menüoption aus, um rote Augen<br />
aus dem aktuellen Bild zu entfernen. Wenn diese Menüoption deaktiviert ist,<br />
steht Sie für das aktuelle Bild nicht zur Verfügung.<br />
– Drehen: Mit dieser Option können Sie das aktuelle Bild drehen. Diese<br />
Menüoption ist deaktiviert, wenn momentan keine Bilder angezeigt werden<br />
oder es sich beim aktuellen Bild um einen Videoclip handelt.<br />
<strong>HP</strong> <strong>Photosmart</strong> <strong>420</strong> <strong>Series</strong> <strong>Portables</strong> Fotostudio – <strong>Drucker</strong>-<strong>Benutzerhandbuch</strong> 15
Kapitel 1<br />
– Audio aufzeichnen: Diese Funktion steht nicht zur Verfügung wenn die<br />
Kamera mit der Dockingstation verbunden ist. Weitere Informationen finden<br />
Sie im <strong>Benutzerhandbuch</strong> der Kamera.<br />
– BEENDEN: Wählen Sie Beenden aus, und drücken Sie die Taste OK, um<br />
das aktuelle Menü zu verlassen.<br />
● Menü „Share“: Mit diesem Menü können Sie auf die verschiedenen <strong>HP</strong> Instant<br />
Share-Funktionen der Kamera zugreifen. Weitere Informationen finden Sie im<br />
<strong>Benutzerhandbuch</strong> der Kamera.<br />
– 1 Exemplar drucken: Diese Funktion steht nicht zur Verfügung, wenn die<br />
Kamera mit der Dockingstation verbunden ist. Weitere Informationen finden<br />
Sie im <strong>Benutzerhandbuch</strong> der Kamera.<br />
– 2 Exemplare drucken: Diese Funktion steht nicht zur Verfügung, wenn die<br />
Kamera mit der Dockingstation verbunden ist. Weitere Informationen finden<br />
Sie im <strong>Benutzerhandbuch</strong> der Kamera.<br />
– Einrichten von <strong>HP</strong> Instant Share: Wählen Sie diese Option, um <strong>HP</strong> Instant<br />
Share für die Kamera einzurichten. Weitere Informationen finden Sie im<br />
<strong>Benutzerhandbuch</strong> der Kamera.<br />
– BEENDEN: Wählen Sie Beenden aus, und drücken Sie die Taste OK, um<br />
das aktuelle Menü zu verlassen.<br />
● Menü „Einrichten“: Weitere Informationen finden Sie im <strong>Benutzerhandbuch</strong> der<br />
Kamera.<br />
– Helligkeit des Displays: Wählen Sie Gering, Mittel oder Hoch, um die<br />
Bildanzeige an die aktuellen Anzeigebedingungen anzupassen. Sie können<br />
die Haltbarkeit der Batterien verlängern, indem Sie die Helligkeit des<br />
Displays auf Gering einstellen.<br />
– Kameratöne: Wählen Sie diese Option aus, um die Kameratöne auf Ein<br />
oder Aus zu stellen. Kameratöne werden verwendet, um das Aufnehmen<br />
eines Bildes, das Einschalten der Kamera oder das Drücken einer Taste zu<br />
signalisieren.<br />
– Vorschau einrichten: Mit dieser Option können Sie die Option Vorschau<br />
der Kamera auf Vorschau ein oder Vorschau aus einstellen. Dadurch wird<br />
festgelegt, ob die Kamera nach dem ersten Einschalten eine Vorschau<br />
anzeigt. Die Vorschau kann nur verwendet werden, wenn die Kamera nicht<br />
angedockt ist.<br />
– Datum/Zeit: Mit dieser Option können Sie Datum und Uhrzeit der Kamera<br />
einstellen.<br />
– USB-Konfiguration: Mit dieser Option können Sie auswählen, ob die<br />
Kamera nach dem Anschließen an den Computer mit Hilfe eines USB-<br />
Kabels als Digitalkamera oder als Laufwerk angezeigt wird. Wenn die<br />
Kamera mit der Dockingstation verbunden ist, wird sie immer als<br />
Digitalkamera angezeigt; in diesem Fall kann nicht vom Computer auf die<br />
Kamera geschrieben werden.<br />
– TV-Konfiguration: Mit dieser Option können Sie das Videosignal, das an<br />
das angeschlossene Fernsehgerät gesendet wird, auf PAL oder NTSC<br />
festlegen. Beim Einrichten der Kamera wird je nach den Einstellungen für<br />
Sprache und Land/Region entweder PAL oder NTSC ausgewählt. Die NTSC-<br />
Norm wird vor allem in Nordamerika, Teilen Südamerikas, Japan, Korea und<br />
Taiwan verwendet. Die PAL-Norm wird vor allem in Europa, Uruguay,<br />
Paraguay und Argentinien sowie in Teilen Asiens verwendet. Wenn Ihr<br />
16 <strong>HP</strong> <strong>Photosmart</strong> <strong>420</strong> <strong>Series</strong> <strong>Portables</strong> Fotostudio
Fernsehgerät eine andere als die in Ihrem Land bzw. Ihrer Region übliche<br />
Videosignalnorm unterstützt, können Sie hier die entsprechenden<br />
Einstellungen vornehmen.<br />
– Sprache (dargestellt als Flaggensymbol): Wählen Sie diese Option aus, um<br />
die Spracheinstellung anzupassen.<br />
– Bilder auf Karte verschieben: Mit dieser Option können Sie Bilder vom<br />
internen Speicher der Kamera auf die in die Kamera eingelegte<br />
Speicherkarte verschieben. Nach dem Einlegen einer Speicherkarte werden<br />
alle neuen Bilder ausschließlich dort gespeichert. Bilder, die im internen<br />
Speicher der Kamera abgelegt wurden, können erst nach dem Entfernen der<br />
Speicherkarte angezeigt werden. Wenn Sie alle in der Kamera<br />
gespeicherten Bilder auf den Computer übertragen möchten, müssen Sie die<br />
Bilder zunächst mit Hilfe dieser Option vom internen Speicher der Kamera<br />
auf die Speicherkarte übertragen. Diese Menüoption ist deaktiviert, wenn der<br />
interne Speicher der Kamera keine Bilder enthält oder wenn keine<br />
Speicherkarte in die Kamera eingelegt wurde.<br />
– BEENDEN: Wählen Sie Beenden aus, und drücken Sie die Taste OK, um<br />
das aktuelle Menü zu verlassen.<br />
● Menü „Hilfe“: Weitere Hilfe zur Kamera finden Sie im <strong>Benutzerhandbuch</strong> der<br />
Kamera.<br />
– Top Ten-Tipps für den Druck: Wählen Sie diese Option aus, um die<br />
10 interessantesten Tipps zum Drucken anzuzeigen.<br />
– <strong>Drucker</strong>zubehör: Hier erfahren Sie, welches Zubehör für den <strong>Drucker</strong><br />
erhältlich ist.<br />
– <strong>Drucker</strong>bedienfeld: Hier wird die Verwendung des Bedienfelds des<br />
<strong>Drucker</strong>s erläutert.<br />
– Druckpatrone: Informationen zur Verwendung von Druckpatronen.<br />
– Einlegen von Papier: Informationen zum Einlegen von Papier.<br />
– Beseitigen von Papierstaus: Informationen zum Beseitigen von Papierstaus.<br />
– PictBridge-Kameras: Informationen zur Verwendung von PictBridge-<br />
Kameras in Verbindung mit dem <strong>Drucker</strong>.<br />
– Verbinden mit einem TV-Gerät: Hier erfahren Sie, wie Sie den <strong>Drucker</strong> an<br />
ein TV-Gerät anschließen.<br />
– Speichern von Bildern: Hier erfahren Sie, wie Sie Bilder auf einem<br />
angeschlossenen Computer speichern.<br />
– <strong>Drucker</strong>batterie: Hier erfahren Sie, wie der <strong>Drucker</strong> mit der optionalen<br />
internen <strong>HP</strong> <strong>Photosmart</strong> Batterie betrieben wird.<br />
– Reisen mit dem <strong>Drucker</strong>: Tipps zur Verwendung des <strong>Drucker</strong>s auf Reisen.<br />
– Unterstützung: Informationen zum Erhalten von Hilfe für Ihren <strong>Drucker</strong>.<br />
– BEENDEN: Wählen Sie Beenden aus, und drücken Sie die Taste OK, um<br />
das aktuelle Menü zu verlassen.<br />
<strong>HP</strong> <strong>Photosmart</strong> <strong>420</strong> <strong>Series</strong> <strong>Portables</strong> Fotostudio – <strong>Drucker</strong>-<strong>Benutzerhandbuch</strong> 17
Kapitel 1<br />
18 <strong>HP</strong> <strong>Photosmart</strong> <strong>420</strong> <strong>Series</strong> <strong>Portables</strong> Fotostudio
2 Druckvorbereitung<br />
Bevor Sie mit dem Drucken beginnen können, müssen Sie sich mit einigen einfachen<br />
Verfahren vertraut machen:<br />
● Einlegen von Papier (siehe Einlegen von Papier)<br />
● Einsetzen von Druckpatronen (siehe Einsetzen von Druckpatronen)<br />
● Anschließen der Kamera (siehe Anschließen der Kamera)<br />
Vor dem Drucken müssen Sie Papier einlegen, eine Druckpatrone einsetzen und eine<br />
Kamera anschließen, die Bilder im internen Speicher oder auf einer Speicherkarte<br />
enthält.<br />
Einlegen von Papier<br />
In diesem Abschnitt lernen Sie, wie Sie das richtige Papier für Ihren Druckauftrag<br />
auswählen und wie Sie dieses zum Drucken in das Zufuhrfach einlegen.<br />
Auswählen von geeignetem Papier für einen Druckauftrag<br />
Eine Liste der verfügbaren <strong>HP</strong> Inkjet-Papiertypen sowie Informationen zum Zubehör<br />
finden Sie unter:<br />
● www.hpshopping.com (USA)<br />
● www.hpshopping.ca (Kanada)<br />
● www.hp.com/eur/hpoptions (Europa)<br />
● www.hp.com (alle anderen Regionen/Länder)<br />
Wenn Sie mit dem <strong>Drucker</strong> optimale Ergebnisse erzielen möchten, wählen Sie eines<br />
dieser hochwertigen <strong>HP</strong> Fotopapiere aus.<br />
Druckaufgabe Zu verwendendes Papier<br />
Hochwertige und haltbare<br />
Druckausgaben und Vergrößerungen,<br />
Passfotos und zu laminierende Fotos<br />
Bilder mit mittlerer bis hoher Auflösung<br />
von Scannern und Digitalkameras<br />
<strong>HP</strong> Premium Plus Fotopapier<br />
<strong>HP</strong> Premium Fotopapier<br />
Druckausgaben für Freizeit und Arbeit <strong>HP</strong> Fotopapier<br />
<strong>HP</strong> Fotopapier für den täglichen<br />
Gebrauch<br />
So halten Sie Ihr Papier in gutem Zustand:<br />
● Bewahren Sie nicht benötigtes Papier in der Originalverpackung auf.<br />
● Bewahren Sie das Papier flach liegend an einem kühlen, trockenen Ort auf.<br />
Sollten die Papierkanten aufwellen, legen Sie das Papier in einen<br />
Kunststoffbeutel, und biegen Sie die Kanten vorsichtig in Gegenrichtung der<br />
Wellung, bis das Papier wieder glatt ist.<br />
● Halten Sie Fotopapier nur an den Ecken, um Flecken zu vermeiden.<br />
<strong>HP</strong> <strong>Photosmart</strong> <strong>420</strong> <strong>Series</strong> <strong>Portables</strong> Fotostudio – <strong>Drucker</strong>-<strong>Benutzerhandbuch</strong> 19
Kapitel 2<br />
Einlegen von Papier<br />
Tipps zum Einlegen von Papier:<br />
● Sie können auf Fotopapier, Karteikarten oder Karten im Format L drucken.<br />
● Bevor Sie Papier einlegen, ziehen Sie die Papierquerführung heraus, um Platz<br />
für das Papier zu schaffen.<br />
● Legen Sie jeweils nur einen Papiertyp/ein Papierformat ein. Legen Sie in das<br />
Zufuhrfach keine unterschiedlichen Papiertypen/Papierformate ein.<br />
● Legen Sie nie mehr als 10 Blatt Fotopapier im Format 10 x 30 cm (4 x 12 Zoll)<br />
zum Drucken von Panoramafotos ein (nur beim Drucken über einen Computer<br />
möglich). Wenn mehr als 10 Blatt eingelegt werden, kann dies zu Problemen bei<br />
der Papierzufuhr führen.<br />
1 Zufuhrfach<br />
2 Papierquerführung<br />
3 Ausgabefach<br />
So legen Sie Papier ein:<br />
1. Öffnen Sie das Ausgabefach. Das Zufuhrfach wird automatisch geöffnet.<br />
2. Legen Sie bis zu 20 Blatt Papier ein. Die Druckseite/glänzende Seite muss in<br />
Richtung Vorderseite des <strong>Drucker</strong>s zeigen. Wenn Sie Papier mit Abreißstreifen<br />
verwenden, legen Sie dieses so ein, dass der Abreißstreifen zuletzt eingezogen<br />
wird.<br />
20 <strong>HP</strong> <strong>Photosmart</strong> <strong>420</strong> <strong>Series</strong> <strong>Portables</strong> Fotostudio
3. Passen Sie die Papierquerführung so an, dass diese am Papier anliegt, ohne es<br />
zu knicken.<br />
Einsetzen von Druckpatronen<br />
Mit dem <strong>HP</strong> <strong>Photosmart</strong> <strong>420</strong> <strong>Series</strong> Portablen Fotostudio können Sie Druckausgaben<br />
in Farbe und in Schwarzweiß erstellen. <strong>HP</strong> bietet verschiedene Arten von<br />
Druckpatronen an, so dass Sie stets die optimale Druckpatrone für Ihr Projekt<br />
auswählen können. Die Druckpatronennummer variiert je nach Land/Region. Wählen<br />
Sie die korrekte Druckpatronennummer für Ihr Land/Ihre Region aus.<br />
Hinweis Auf dem Rückumschlag des gedruckten <strong>Drucker</strong>-<br />
<strong>Benutzerhandbuch</strong>s finden Sie die Nummern der Druckpatronen, die Sie für<br />
diesen <strong>Drucker</strong> verwenden können. Wenn Sie den <strong>Drucker</strong> bereits mehrmals<br />
verwendet haben, finden Sie die Nummern der Druckpatronen auch in der<br />
<strong>HP</strong> <strong>Photosmart</strong> Software. Windows-Benutzer: Klicken Sie mit der rechten<br />
Maustaste ganz rechts in der Windows-Taskleiste auf das Symbol für<br />
<strong>HP</strong> Digital Imaging Monitor, und wählen Sie <strong>HP</strong> Solution Center starten/<br />
anzeigen aus. Klicken Sie auf Einstellungen, und wählen Sie<br />
Druckeinstellungen > <strong>Drucker</strong>–Toolbox aus. Klicken Sie auf das Register<br />
Geschätzter Tintenfüllstand und dann auf Informationen für<br />
Tintenpatronen. Macintosh-Benutzer: Klicken Sie im Dock auf <strong>HP</strong> Image<br />
Zone. Wählen Sie im Popup-Menü Einstellungen die Option <strong>Drucker</strong> warten<br />
aus. Klicken Sie auf Dienstprogramme, und wählen Sie anschließend im<br />
Popup-Menü die Option Verbrauchsmaterial aus.<br />
<strong>HP</strong> Vivera-Tinten bieten naturgetreue Farbwiedergabe und außerordentliche<br />
Lichtechtheit für langlebige, brillante Farben. <strong>HP</strong> Vivera-Tinten werden nach einer<br />
speziellen Formel hergestellt und wurden wissenschaftlich auf Qualität, Reinheit und<br />
Lichtechtheit geprüft.<br />
Für optimale <strong>Drucker</strong>gebnisse empfiehlt <strong>HP</strong> die Verwendung von<br />
<strong>HP</strong> Originaldruckpatronen. <strong>HP</strong> Originaldruckpatronen wurden speziell für <strong>HP</strong> <strong>Drucker</strong><br />
konzipiert und zertifiziert, damit Sie immer wieder problemlos herausragende<br />
<strong>Drucker</strong>gebnisse erzielen.<br />
Verwenden Sie die am besten geeignete Druckpatrone<br />
Druckaufgabe In den Patronenwagen einzusetzende<br />
Druckpatronen<br />
Farbdruckausgaben <strong>HP</strong> Dreifarbig (7 ml)<br />
<strong>HP</strong> Dreifarbig (14 ml)<br />
Druckausgaben in Schwarzweiß Graue <strong>HP</strong> Fotodruckpatrone<br />
Druckausgaben im Stil „Sepia“ oder<br />
„Antik“<br />
<strong>HP</strong> Dreifarbig (7 ml)<br />
<strong>HP</strong> Dreifarbig (14 ml)<br />
Text und farbige Strichzeichnungen <strong>HP</strong> Dreifarbig (7 ml)<br />
<strong>HP</strong> Dreifarbig (14 ml)<br />
<strong>HP</strong> <strong>Photosmart</strong> <strong>420</strong> <strong>Series</strong> <strong>Portables</strong> Fotostudio – <strong>Drucker</strong>-<strong>Benutzerhandbuch</strong> 21
Kapitel 2<br />
Vorsicht Stellen Sie sicher, dass Sie die richtige Druckpatrone verwenden.<br />
<strong>HP</strong> kann die Qualität und Zuverlässigkeit von Tinte anderer Hersteller nicht<br />
gewährleisten. Wartungsarbeiten oder Reparaturen bei Ausfall oder<br />
Beschädigung des <strong>Drucker</strong>s, die auf den Einsatz von Druckpatronen anderer<br />
Hersteller zurückzuführen sind, werden nicht durch die Gewährleistung<br />
abgedeckt.<br />
Zum Erhalt der optimalen Druckqualität empfiehlt <strong>HP</strong>, erworbene Druckpatronen vor<br />
dem auf der Verpackung angegebenen Datum zu verwenden.<br />
Entfernen der rosafarbenen Schutzfolie:<br />
Hier nicht berühren<br />
Vorbereiten von <strong>Drucker</strong> und Druckpatrone:<br />
1. Stellen Sie sicher, dass das Gerät eingeschaltet ist und dass Sie die Kartonteile<br />
aus dem Gerät entfernt haben.<br />
2. Öffnen Sie die Zugangsklappe zu den Druckpatronen.<br />
3. Ziehen Sie die rosafarbene Schutzfolie von der Druckpatrone ab.<br />
Einsetzen der Druckpatrone:<br />
1. Wenn Sie eine Druckpatrone austauschen, drücken Sie die Druckpatrone im<br />
<strong>Drucker</strong> herunter, und ziehen Sie diese aus dem Patronenwagen.<br />
2. Halten Sie die Ersatzdruckpatrone so, dass das Etikett nach oben weist.<br />
Schieben Sie die Druckpatrone leicht aufwärts geneigt in den Patronenwagen, so<br />
dass die kupferfarbenen Kontakte zuerst eingesetzt werden. Schieben Sie die<br />
Druckpatrone in den Patronenwagen, bis diese einrastet.<br />
22 <strong>HP</strong> <strong>Photosmart</strong> <strong>420</strong> <strong>Series</strong> <strong>Portables</strong> Fotostudio
3. Schließen Sie die Zugangsklappe zu den Druckpatronen.<br />
Auf der Bildanzeige der Kamera wird ein Symbol mit dem ungefähren Tintenfüllstand<br />
der eingesetzten Patrone angezeigt (100–66 %, 65–33 %, oder 32–0 %). Handelt es<br />
sich nicht um eine <strong>HP</strong> Originaldruckpatrone, erscheint keine Füllstandsanzeige.<br />
Wenn Sie eine Druckpatrone installieren oder austauschen, werden Sie über die<br />
Bildanzeige der Kamera dazu aufgefordert, Normalpapier einzulegen, damit die<br />
Druckpatrone ausgerichtet werden kann. Auf diese Weise wird die hohe Druckqualität<br />
sichergestellt.<br />
Ausrichten der Druckpatrone:<br />
1. Legen Sie Normalpapier in das Zufuhrfach ein, und drücken Sie die Taste OK.<br />
2. Befolgen Sie die angezeigten Anweisungen zum Ausrichten der Druckpatrone.<br />
Weitere Informationen finden Sie unter Ausrichten der Druckpatrone.<br />
Wenn Sie eine Druckpatrone aus dem <strong>Drucker</strong> entfernen, bewahren Sie diese in der<br />
speziellen Schutzvorrichtung auf. Diese Schutzvorrichtung verhindert das<br />
Austrocknen der Tinte. Bei falscher Lagerung der Druckpatrone kann diese Fehler<br />
hervorrufen.<br />
In einigen Ländern/Regionen ist die Schutzvorrichtung nicht im Lieferumfang des<br />
<strong>Drucker</strong>s enthalten, sondern wird zusammen mit der separat erhältlichen grauen<br />
<strong>HP</strong> Fotodruckpatrone geliefert. In anderen Ländern/Regionen ist die<br />
Schutzvorrichtung im Lieferumfang des <strong>Drucker</strong>s enthalten.<br />
Bewahren Sie die Patrone gut auf, wenn sie sich nicht im <strong>Drucker</strong> befindet:<br />
➔ Wenn Sie eine Druckpatrone in die Schutzvorrichtung einsetzen möchten,<br />
schieben Sie diese leicht geneigt in die Schutzvorrichtung, bis sie einrastet.<br />
Anschließen der Kamera<br />
Um die mit der Kamera aufgenommenen Bilder zu drucken, müssen Sie die Kamera<br />
an den <strong>Drucker</strong> andocken.<br />
Hinweis Sie können auch eine PictBridge–kompatible Kamera an den<br />
Kamera–Anschluss an der Vorderseite des <strong>Drucker</strong>s anschließen (mit dem im<br />
Lieferumfang der PictBridge–kompatiblen Kamera enthaltenen USB–Kabel)<br />
und Bilder über diese Kamera drucken. Es ist jedoch nicht möglich, die<br />
Kamera für das <strong>HP</strong> <strong>Photosmart</strong> <strong>420</strong> <strong>Series</strong> Portable Fotostudio in die Kamera-<br />
Dockingstation einzusetzen und gleichzeitig eine zweite PictBridge–kompatible<br />
Kamera an den Kamera-Anschluss anzuschließen.<br />
<strong>HP</strong> <strong>Photosmart</strong> <strong>420</strong> <strong>Series</strong> <strong>Portables</strong> Fotostudio – <strong>Drucker</strong>-<strong>Benutzerhandbuch</strong> 23
Kapitel 2<br />
Andocken der Kamera an den <strong>Drucker</strong>:<br />
1. Öffnen Sie ggf. die Abdeckung der Kamera-Dockingstation.<br />
2. Halten Sie die Kamera so, dass die Bildanzeige der Kamera in Ihre Richtung und<br />
die Unterseite der Kamera nach unten zeigt.<br />
3. Vergewissern Sie sich, dass die Kamera ausgeschaltet ist.<br />
4. Drücken Sie die Kamera in die Dockingstation, damit die Steckverbindung an der<br />
Dockingstation ordnungsgemäß in den Anschluss an der Unterseite der Kamera<br />
eingepasst wird.<br />
5. In den meisten Fällen werden beim Andocken der Kamera <strong>Drucker</strong> und Kamera<br />
eingeschaltet. Wenn dies nicht erfolgt, drücken Sie auf dem Bedienfeld des<br />
<strong>Drucker</strong>s die Netztaste.<br />
Hinweis Wenn die Kamera angedockt ist, wird die Bildanzeige der Kamera<br />
nach 8 Minuten Inaktivität abgeblendet. Die Bildanzeige der Kamera wird<br />
wieder eingeschaltet, sobald ein Druckauftrag von einem angeschlossenen<br />
Computer oder Gerät mit Bluetooth-Funktechnologie gesendet wird oder wenn<br />
Sie eine beliebige Taste am <strong>HP</strong> <strong>Photosmart</strong> Portablen Fotostudio drücken.<br />
Nach 10 Minuten im Leerlauf wird die Bildanzeige der Kamera vollständig<br />
ausgeschaltet. Drücken Sie auf dem Bedienfeld des <strong>Drucker</strong>s die Netztaste,<br />
um die Anzeige wieder einzuschalten.<br />
24 <strong>HP</strong> <strong>Photosmart</strong> <strong>420</strong> <strong>Series</strong> <strong>Portables</strong> Fotostudio
3<br />
Grundlagen des Druckens<br />
Das <strong>HP</strong> <strong>Photosmart</strong> <strong>420</strong> <strong>Series</strong> Portable Fotostudio ermöglicht das Erstellen<br />
hochwertiger Druckausgaben ganz ohne Computer. Nach dem Einrichten des<br />
<strong>Drucker</strong>s entsprechend den im Lieferumfang des <strong>Drucker</strong>s enthaltenen<br />
Installationsanweisungen trennen Sie nur noch wenige Schritte vom Drucken Ihrer<br />
Bilder. In diesem Abschnitt werden folgende Themen behandelt:<br />
● Drucken über die angedockte Kamera<br />
● Drucken über andere Geräte<br />
Hinweis Die folgenden Anweisungen beziehen sich immer auf die Tasten auf<br />
dem Bedienfeld des <strong>Drucker</strong>s, es sei denn, es ist anders angegeben.<br />
Beachten Sie außerdem, dass die meisten Tasten an der Kamera deaktiviert<br />
sind, wenn sich die Kamera in der Kamera-Dockingstation befindet. Die<br />
einzige Ausnahme hierbei bildet der Schalter EIN/AUS, mit dem nur die<br />
Kamera ausgeschaltet wird.<br />
Drucken über die angedockte Kamera<br />
Das Drucken von Bildern über die angedockte Kamera ist der einfachste und<br />
schnellste Weg, Ihre digitalen Bilder in brillante Druckausgaben zu verwandeln. In<br />
diesem Abschnitt werden folgende Themen behandelt:<br />
● Anzeigen von zu druckenden Bildern<br />
● Optimieren der Bildqualität<br />
● Drucken von Bildern<br />
Anzeigen von zu druckenden Bildern<br />
Sie können über die Bildanzeige der Kamera oder über einen Fernsehbildschirm<br />
(nach dem Anschließen des <strong>Drucker</strong>s über das mitgelieferte Videokabel an den<br />
Bildschirm) nach Bildern suchen und diese drucken.<br />
Anzeigen von Bildern<br />
Sie können die Bilder, die Sie drucken möchten, über das Bedienfeld des <strong>Drucker</strong>s<br />
oder über die im Lieferumfang des <strong>Drucker</strong>s enthaltene Fernbedienung auswählen.<br />
Stellen Sie sicher, dass im internen Speicher der Kamera oder auf der eingesetzen<br />
Speicherkarte Bilder vorhanden sind und dass sich die Kamera in der Kamera-<br />
Dockingstation befindet.<br />
So werden die Bilder einzeln angezeigt:<br />
➔ Durchsuchen Sie die Bilder in der Kamera mit den Tasten oder auf dem<br />
Bedienfeld des <strong>Drucker</strong>s.<br />
So zeigen Sie Bilder als Miniaturansichten an:<br />
1. Zeigen Sie Bilder durch Drücken der Taste Zoom - auf dem Bedienfeld als<br />
Miniaturansicht an.<br />
<strong>HP</strong> <strong>Photosmart</strong> <strong>420</strong> <strong>Series</strong> <strong>Portables</strong> Fotostudio – <strong>Drucker</strong>-<strong>Benutzerhandbuch</strong> 25
Kapitel 3<br />
2. Durchsuchen Sie die Miniaturansichten durch Drücken der Pfeiltasten auf dem<br />
Bedienfeld des <strong>Drucker</strong>s. Das aktuelle Bild wird hervorgehoben.<br />
3. Sie haben folgende Möglichkeiten:<br />
– Drücken Sie die Taste OK, um die Miniaturansicht zu verlassen und das<br />
ausgewählte Bild in voller Größe anzuzeigen.<br />
– Drücken Sie die Taste Drucken, um das hervorgehobene Bild zu drucken.<br />
Anzeigen von Bildern auf einem Fernsehgerät<br />
Sie können das <strong>HP</strong> <strong>Photosmart</strong> <strong>420</strong> <strong>Series</strong> Portable Fotostudio an einen<br />
Fernsehbildschirm anschließen, um die zu druckenden Bilder anzuzeigen und<br />
auszuwählen.<br />
So zeigen Sie Bilder auf einem Fernsehgerät an:<br />
1. Schließen Sie den <strong>Drucker</strong> über das im Lieferumfang enthaltene Videokabel an<br />
das Fernsehgerät an.<br />
2. Schalten Sie den Bildschirm des Fernsehgeräts ein, und ändern Sie die<br />
Einstellungen an Ihrem Fernsehgerät so, dass Sie eingehende Daten vom<br />
<strong>HP</strong> <strong>Photosmart</strong> Portablen Fotostudio empfangen können. Weitere Informationen<br />
finden Sie im <strong>Benutzerhandbuch</strong> zu Ihrem Fernsehgerät.<br />
3. Drücken Sie auf dem Bedienfeld des <strong>Drucker</strong>s die Taste Video.<br />
4. Drücken Sie die Pfeiltasten auf dem Bedienfeld des <strong>Drucker</strong>s oder auf der<br />
Fernbedienung, um die Bilder zu durchsuchen. Wenn Sie Bilder in einer<br />
automatischen Diashow anzeigen möchten, drücken Sie auf der Fernbedienung<br />
die Taste Wiedergabe/Pause. Drücken Sie die Taste Wiedergabe/Pause noch<br />
einmal, um jeweils ein Bild anzuzeigen. Weitere Informationen zur<br />
Fernbedienung finden Sie unter Fernbedienung.<br />
Optimieren der Bildqualität<br />
Das <strong>HP</strong> <strong>Photosmart</strong> <strong>420</strong> <strong>Series</strong> Portable Fotostudio bietet eine Vielzahl von<br />
Einstellungen und <strong>HP</strong> Real Life–Technologien, mit denen Sie die Qualität Ihrer Bilder<br />
optimieren können. Außer bei Verwendung der Funktion Rote Augen entfernen<br />
werden die Originalbilder durch diese Einstellungen nicht geändert. Sie wirken sich<br />
nur auf den Druck aus.<br />
So entfernen Sie rote Augen von Bildern:<br />
1. Drücken Sie beim Anzeigen von Bildern die Taste OK.<br />
2. Wählen Sie im Menü Drucken die Option Rote Augen entfernen aus, und<br />
drücken Sie die Taste OK. Sie können die Option Rote Augen entfernen auch<br />
im Menü Wiedergabe auswählen. Befolgen Sie die Anweisungen auf der<br />
Bildanzeige der Kamera, um Folgendes auszuführen: Änderungen anzeigen,<br />
Änderungen speichern oder Abbrechen.<br />
So zoomen Sie ein Bild und schneiden es zu:<br />
1. Drücken Sie beim Anzeigen eines Bildes in Normalgröße die Taste Zoom +. Sie<br />
können die Taste Zoom + mehrfach drücken, um den Vergrößerungsfaktor zu<br />
erhöhen. In einem Auswahlrahmen wird der Bildbereich angezeigt, der<br />
anschließend gedruckt wird. Wenn die Druckqualität beim aktuellen<br />
26 <strong>HP</strong> <strong>Photosmart</strong> <strong>420</strong> <strong>Series</strong> <strong>Portables</strong> Fotostudio
Vergrößerungsfaktor wahrscheinlich inakzeptabel ist, wird eine Warnung<br />
angezeigt. In diesem Fall ändert sich die Farbe des Auswahlrahmens zur<br />
Warnung von Grün in Gelb. Drücken Sie die Taste Zoom -, um den<br />
Vergrößerungsfaktor eines gezoomten Bildes zu verringern, oder drücken Sie die<br />
Taste OK, um zur Normalansicht zurückzukehren.<br />
2. Drücken Sie ggf. die Pfeiltasten, um den Auswahlrahmen wie gewünscht über<br />
dem gezoomten Bild zu bewegen.<br />
Hinweis Wenn Sie mehrere Kopien eines gezoomten Bildes drucken<br />
möchten, drücken Sie bei aktiviertem Zoom die Taste Drucken, sooft Sie das<br />
Bild drucken möchten. Wenn das Bild auf Normalgröße zurückgesetzt wird,<br />
müssen Sie es wieder zoomen, um es in gezoomter Ansicht drucken zu<br />
können.<br />
Drucken von Bildern<br />
In diesem Abschnitt werden einige der häufigsten Druckaufgaben beschrieben.<br />
Stellen Sie vor dem Drucken sicher, dass Papier eingelegt, eine Druckpatrone<br />
eingesetzt und die Kamera in der Kamera–Dockingstation angedockt ist.<br />
Hinweis Entfernen Sie die Kamera beim Drucken nicht aus der<br />
Dockingstation. Wenn die Kamera während dem Drucken aus der<br />
Dockingstation entfernt wird, werden alle Druckaufträge abgebrochen.<br />
So drucken Sie das aktuelle Bild:<br />
1. Drücken Sie die Taste oder , um zum gewünschten Bild zu blättern.<br />
2. Drücken Sie die Taste Drucken für jede zu druckende Kopie des aktuellen Bildes<br />
ein Mal. Drücken Sie die Taste Abbrechen, um den aktuellen Druckauftrag<br />
abzubrechen.<br />
So drucken Sie nur neue Bilder:<br />
Hinweis Neue Bilder sind Bilder, die seit dem letzten Andocken der Kamera<br />
aufgenommen wurden.<br />
1. Drücken Sie die Taste OK, um das Menü Drucken anzuzeigen.<br />
2. Drücken Sie die Taste , um die Option Neue drucken auszuwählen, und<br />
drücken Sie anschließend die Taste OK.<br />
3. Drücken Sie die Taste , um ein Seitenlayout auszuwählen, und drücken Sie<br />
anschließend die Taste OK.<br />
So drucken Sie alle Bilder:<br />
1. Drücken Sie die Taste OK, um das Menü Drucken anzuzeigen.<br />
2. Drücken Sie die Taste , um die Option Alle drucken auszuwählen, und<br />
drücken Sie anschließend die Taste OK.<br />
3. Drücken Sie die Taste , um ein Seitenlayout auszuwählen, und drücken Sie<br />
anschließend die Taste OK.<br />
<strong>HP</strong> <strong>Photosmart</strong> <strong>420</strong> <strong>Series</strong> <strong>Portables</strong> Fotostudio – <strong>Drucker</strong>-<strong>Benutzerhandbuch</strong> 27
Kapitel 3<br />
So drucken Sie Passfotos:<br />
1. Drücken Sie die Taste oder , um zu dem Bild zu blättern, das als Passfoto<br />
gedruckt werden soll.<br />
2. Drücken Sie die Taste OK, um das Menü Drucken anzuzeigen.<br />
3. Drücken Sie die Taste , um die Option Passfoto auszuwählen, und drücken<br />
Sie anschließend die Taste OK.<br />
4. Drücken Sie , um eines der folgenden Formate für das Passfoto auszuwählen:<br />
– 2 x 2 Zoll<br />
– 35 x 45 mm<br />
– 25,4 x 36,4 mm<br />
– 36,4 x 50,8 mm<br />
– 45 x 55 mm<br />
5. Drücken Sie die Taste OK. Das aktuelle Bild wird mit einem Auswahlrahmen<br />
angezeigt, innerhalb dessen sich der zu druckende Bildbereich befindet.<br />
6. Drücken Sie ggf. die Pfeiltasten, um den Auswahlrahmen wie gewünscht über<br />
dem Bild zu bewegen. Im Auswahlrahmen wird der Bildbereich angezeigt, der<br />
anschließend gedruckt wird. Drücken Sie die Tasten für den Zoom, um den<br />
Vergrößerungsfaktor zu erhöhen oder zu verringern.<br />
7. Drücken Sie die Taste Drucken. Es werden so viele Kopien des aktuellen Bildes<br />
gedruckt, wie auf eine Seite des im <strong>Drucker</strong> eingelegten Fotopapiers passen.<br />
Drucken über andere Geräte<br />
Computer<br />
Nutzen Sie den <strong>Drucker</strong> in Verbindung mit anderen Geräten, um Ihre Bilder an<br />
Freunde und Familienmitglieder zu senden. Sie können über folgende Geräte drucken:<br />
● Computer (siehe Computer)<br />
● PictBridge-kompatible Digitalkameras (siehe PictBridge-kompatible Kamera)<br />
● Geräte mit Bluetooth-Funktechnologie (siehe Bluetooth Wireless-Geräte)<br />
Sie müssen Ihre Bilder auf den Computer übertragen, bevor Sie diese mit der<br />
<strong>HP</strong> <strong>Photosmart</strong> Software über einen Computer drucken können. Weitere<br />
Informationen finden Sie unter Übertragen von Bildern auf einen Computer.<br />
Weitere Informationen zum Installieren der <strong>HP</strong> <strong>Photosmart</strong> Software finden Sie in den<br />
Installationsanweisungen, die im Lieferumfang des <strong>Drucker</strong>s enthalten sind. Die<br />
<strong>HP</strong> <strong>Photosmart</strong> Software enthält die Benutzeroberfläche, die beim Drucken über<br />
einen Computer angezeigt wird.<br />
Laden Sie im Abstand von einigen Monaten stets das neueste Software-Update<br />
herunter. Auf diese Weise stehen Ihnen immer die neuesten Funktionen und<br />
Verbesserungen zur Verfügung. Weitere Informationen finden Sie unter Aktualisieren<br />
der <strong>HP</strong> <strong>Photosmart</strong> Software.<br />
Hinweis In der Online–Hilfe zum <strong>HP</strong> <strong>Photosmart</strong> <strong>Drucker</strong> finden Sie weitere<br />
Informationen zu den zahlreichen Druckeinstellungen, die beim Drucken über<br />
einen Computer verfügbar sind. Weitere Informationen zum Zugreifen auf die<br />
Online–Hilfe finden Sie unter Weitere Informationen.<br />
28 <strong>HP</strong> <strong>Photosmart</strong> <strong>420</strong> <strong>Series</strong> <strong>Portables</strong> Fotostudio
Info zu <strong>HP</strong> Image Zone und <strong>HP</strong> Instant Share<br />
Mit <strong>HP</strong> Image Zone haben Sie folgende Möglichkeiten:<br />
● Erstellen Sie mit Ihren Bildern kreative Projekte wie Sammelalben, Grußkarten<br />
und Transferpapier zum Aufbügeln.<br />
● Verwalten Sie Ihre Bilder in Alben, und durchsuchen Sie diese nach<br />
Schlüsselwort und Datum (nur bei Windows).<br />
● Bearbeiten und optimieren Sie Ihre Bilder durch Hinzufügen von Text und durch<br />
Farbkorrektur.<br />
● Tauschen Sie Ihre Bilder mit <strong>HP</strong> Instant Share online mit Ihren Freunden und<br />
Familienmitgliedern aus.<br />
Weitere Informationen zu <strong>HP</strong> Image Zone finden Sie in der Online–Hilfe zum<br />
<strong>HP</strong> <strong>Photosmart</strong> <strong>Drucker</strong>.<br />
Verwenden Sie <strong>HP</strong> Instant Share, um Bilder per E-Mail, über Online-Alben oder über<br />
einen Online-Foto-Service gemeinsam mit Freunden und Verwandten zu nutzen. Der<br />
<strong>Drucker</strong> muss über ein USB-Kabel mit einem Computer verbunden sein, der über<br />
einen Internet-Zugang verfügt und auf dem die erforderliche <strong>HP</strong> Software installiert ist.<br />
Wenn Sie versuchen, <strong>HP</strong> Instant Share zu verwenden, ohne dass die erforderliche<br />
Software installiert bzw. konfiguriert ist, werden Sie aufgefordert, die notwendigen<br />
Schritte auszuführen. Weitere Informationen zu <strong>HP</strong> Instant Share finden Sie im<br />
<strong>Benutzerhandbuch</strong> der Kamera.<br />
Übertragen von Bildern auf einen Computer<br />
Sie können Bilder aus dem <strong>HP</strong> <strong>Photosmart</strong> <strong>420</strong> <strong>Series</strong> auf einen Computer<br />
übertragen, wenn beide Geräte über ein USB–Kabel miteinander verbunden sind und<br />
die <strong>HP</strong> <strong>Photosmart</strong> Software installiert ist. Weitere Informationen finden Sie in den<br />
Installationsanweisungen, die im Lieferumfang des <strong>Drucker</strong>s enthalten sind. Sie<br />
müssen die Bilder auf den Computer übertragen, um Sie mit einer<br />
Bildbearbeitungssoftware, wie z.B. <strong>HP</strong> Image Zone bearbeiten zu können.<br />
So übertragen Sie Bilder auf einen Computer:<br />
1. Schalten Sie ggf.die Kamera aus.<br />
2. Docken Sie die Kamera oben an den <strong>Drucker</strong> an.<br />
3. Drücken Sie die Taste Speichern.<br />
4. Befolgen Sie die Anweisungen auf dem Computer.<br />
PictBridge-kompatible Kamera<br />
Sie können Bilder drucken, indem Sie eine PictBridge–kompatible Digitalkamera<br />
direkt über ein USB–Kabel an den Kamera–Anschluss des <strong>Drucker</strong>s anschließen.<br />
Wenn Sie über eine Digitalkamera drucken, verwendet der <strong>Drucker</strong> die an der<br />
Kamera ausgewählten Einstellungen. Weitere Informationen finden Sie in der<br />
Dokumentation, die im Lieferumfang der Kamera enthalten ist.<br />
Drucken über eine Pictbridge–kompatible Kamera<br />
Das Verwenden einer PictBridge–kompatiblen Kamera in Verbindung mit dem<br />
<strong>Drucker</strong> ist eine einfache und schnelle Möglichkeit zum Drucken von Fotos.<br />
<strong>HP</strong> <strong>Photosmart</strong> <strong>420</strong> <strong>Series</strong> <strong>Portables</strong> Fotostudio – <strong>Drucker</strong>-<strong>Benutzerhandbuch</strong> 29
Kapitel 3<br />
Hinweis Stellen Sie sicher, dass die Kamera des portablen Fotostudios nicht<br />
angedockt ist, bevor Sie eine zweite PictBridge–kompatible Kamera an den<br />
Kamera–Anschluss anschließen. Sie können jeweils nur eine Kamera<br />
anschließen.<br />
So drucken Sie über eine PictBridge-kompatible Kamera:<br />
1. Schalten Sie die PictBridge–kompatible Kamera ein, und wählen Sie die zu<br />
druckenden Bilder aus.<br />
2. Legen Sie Fotopapier in den <strong>Drucker</strong> ein.<br />
3. Stellen Sie sicher, dass sich die Kamera im PictBridge–Modus befindet.<br />
Schließen Sie die Kamera dann mit Hilfe des im Lieferumfang der Pictbridgezertifizierten<br />
Kamera enthaltenen USB-Kabels an den Kamera-Anschluss an der<br />
Vorderseite des <strong>Drucker</strong>s an.<br />
Wenn der <strong>Drucker</strong> die PictBridge–kompatible Kamera erkennt, werden die<br />
ausgewählten Bilder automatisch gedruckt.<br />
Bluetooth Wireless-Geräte<br />
Sie können aber auch andere Geräte mit Bluethooth-Funktechnologie verwenden,<br />
z.B. Digitalkameras, PDAs, Laptops und Mobiltelefone. Weitere Informationen finden<br />
Sie in der Online–Hilfe zum <strong>HP</strong> <strong>Photosmart</strong> <strong>Drucker</strong> und in der Dokumentation zum<br />
Gerät mit Bluetooth-Funktechnologie.<br />
Herstellen der Bluetooth-Verbindung<br />
Wenn Sie die Bluetooth–Anschlussmöglichkeiten nutzen möchten, müssen alle<br />
Geräte über die dazu erforderliche Hardware und Software verfügen. Außerdem muss<br />
ein <strong>HP</strong> Bluetooth Wireless-<strong>Drucker</strong>adapter an den Kamera-Anschluss an der<br />
Vorderseite des <strong>Drucker</strong>s angeschlossen werden. Der Adapter ist separat erhältlich.<br />
Weitere Informationen finden Sie in der Dokumentation, die im Lieferumfang des<br />
Adapters enthalten ist.<br />
Drucken über ein Bluetooth-Gerät<br />
Das grundlegende Verfahren zum Drucken über ein Gerät mit Bluetooth-<br />
Funktechnologie entspricht der oben beschriebenen Vorgehensweise:<br />
So drucken Sie über ein Bluetooth-Gerät:<br />
1. Lassen Sie das Gerät nach verfügbaren Bluetooth-<strong>Drucker</strong>n suchen.<br />
2. Wählen Sie den <strong>Drucker</strong> aus, sobald dieser auf dem Gerät angezeigt wird.<br />
3. Starten Sie den Druckvorgang.<br />
Genauen Anweisungen finden Sie in der Dokumentation des Geräts.<br />
30 <strong>HP</strong> <strong>Photosmart</strong> <strong>420</strong> <strong>Series</strong> <strong>Portables</strong> Fotostudio
4<br />
Warten und Transportieren des<br />
<strong>Drucker</strong>s<br />
Das <strong>HP</strong> <strong>Photosmart</strong> <strong>420</strong> <strong>Series</strong> Portable Fotostudio erfordert kaum Wartung.<br />
Befolgen Sie die Anweisungen in diesem Kapitel, um die Lebensdauer des <strong>Drucker</strong>s<br />
und der Verbrauchsmaterialien zu verlängern und um sicherzustellen, dass Sie stets<br />
Druckausgaben von höchster Qualität erstellen.<br />
Informationen zur Wartung der <strong>HP</strong> <strong>Photosmart</strong> <strong>420</strong> <strong>Series</strong> Kamera finden Sie im<br />
<strong>Benutzerhandbuch</strong> der Kamera.<br />
Reinigen und Warten des <strong>Drucker</strong>s<br />
Halten Sie den <strong>Drucker</strong> und die Druckpatronen sauber und in gutem Zustand, indem<br />
Sie die einfachen Anweisungen in diesem Abschnitt befolgen.<br />
Reinigen der <strong>Drucker</strong>außenseite<br />
1. Schalten Sie den <strong>Drucker</strong> aus, und ziehen Sie das Netzkabel von der<br />
<strong>Drucker</strong>rückseite ab.<br />
2. Wenn Sie die optionale interne <strong>HP</strong> <strong>Photosmart</strong> Batterie in den <strong>Drucker</strong> eingesetzt<br />
haben, entfernen Sie diese, und schließen Sie die Abdeckung des Batteriefachs.<br />
3. Reinigen Sie die <strong>Drucker</strong>außenseite mit einem weichen, leicht mit Wasser<br />
befeuchteten Tuch.<br />
Vorsicht 1 Verwenden Sie keine Reinigungsmittel. Haushaltsreiniger und<br />
Lösungsmittel können die Gehäusebeschichtung beschädigen.<br />
Vorsicht 2 Reinigen Sie nicht das Innere des <strong>Drucker</strong>s. Halten Sie alle<br />
Flüssigkeiten vom <strong>Drucker</strong>inneren fern.<br />
Reinigen der Druckpatrone<br />
Wenn Sie auf den gedruckten Seiten weiße Linien oder einfarbige Streifen bemerken,<br />
muss die Druckpatrone möglicherweise gereinigt werden. Reinigen Sie die<br />
Druckpatrone nur wenn nötig, da hierbei Tinte verbraucht wird.<br />
1. Stellen Sie sicher, dass sich die Kamera in der Kamera–Dockingstation befindet.<br />
2. Drücken Sie die Taste OK, um die Menüregister anzuzeigen.<br />
3. Wählen Sie die Option Druckpatr. reinigen aus, und drücken Sie die Taste OK.<br />
4. Befolgen Sie die Anweisungen auf der Bildanzeige der Kamera. Legen Sie Papier<br />
ein, damit der <strong>Drucker</strong> nach dem Reinigen der Druckpatrone eine Testseite<br />
drucken kann. Verwenden Sie Normalpapier oder Karteikarten, um Fotopapier zu<br />
sparen.<br />
5. Drücken Sie die Taste OK, um mit dem Reinigen der Druckpatrone zu beginnen.<br />
<strong>HP</strong> <strong>Photosmart</strong> <strong>420</strong> <strong>Series</strong> <strong>Portables</strong> Fotostudio – <strong>Drucker</strong>-<strong>Benutzerhandbuch</strong> 31
Kapitel 4<br />
6. Wenn der <strong>Drucker</strong> die Druckpatrone gereinigt hat und eine Testseite druckt,<br />
überprüfen Sie diese, und wählen Sie eine der folgenden Optionen aus:<br />
– Weist die Testseite weiße Linien oder fehlende Farben auf, muss die<br />
Druckpatrone erneut gereinigt werden. Wählen Sie auf der Bildanzeige der<br />
Kamera die Option Ja aus, und drücken Sie die Taste OK.<br />
– Ist die Qualität der Testseite zufrieden stellend, wählen Sie auf der<br />
Bildanzeige der Kamera die Option Abbrechen aus, und drücken Sie die<br />
Taste OK.<br />
Sie können die Druckpatrone bis zu drei Mal reinigen. Jede nachfolgende<br />
Reinigung ist gründlicher und verbraucht mehr Tinte.<br />
Wenn Sie mit diesem Verfahren alle drei Reinigungsstufen anwenden und noch<br />
immer weiße Linien oder fehlende Farben auf der Testseite bemerken, müssen Sie<br />
möglicherweise die kupferfarbenen Kontakte der Druckpatrone reinigen. Weitere<br />
Informationen finden Sie unter Reinigen der Druckpatronenkontakte.<br />
Hinweis Ist die Druckpatrone oder der <strong>Drucker</strong> kürzlich heruntergefallen,<br />
können ebenfalls weiße Linien oder fehlende Farben auftreten. Dieses<br />
Problem tritt nur vorübergehend auf und ist innerhalb von 24 Stunden behoben.<br />
Reinigen der Druckpatronenkontakte<br />
Wenn Sie den <strong>Drucker</strong> in einer staubigen Umgebung verwenden, können sich auf den<br />
kupferfarbenen Kontakten Ablagerungen bilden, die zu Druckproblemen führen.<br />
So reinigen Sie die Druckpatronenkontakte:<br />
1. Halten Sie zum Reinigen der Kontakte Folgendes bereit:<br />
– Destilliertes Wasser (normales Leitungswasser kann Verunreinigungen<br />
enthalten, die zur Beschädigung der Druckpatrone führen können)<br />
– Sauberes, trockenes fusselfreies Material, das nicht an der Druckpatrone<br />
haftet<br />
2. Öffnen Sie die Zugangsklappe zu den Druckpatronen.<br />
3. Nehmen Sie die Druckpatrone heraus, und legen Sie diese mit der<br />
Tintendüsenplatte nach oben auf ein Stück Papier. Berühren Sie weder die<br />
kupferfarbenen Kontakte noch die Tintendüsenplatte mit den Fingern.<br />
Vorsicht Bewahren Sie die Druckpatrone nicht länger als 30 Minuten<br />
außerhalb des <strong>Drucker</strong>s auf. Wenn die Tintendüsen länger als 30 Minuten<br />
der Umgebungsluft ausgesetzt sind, kann die Tinte austrocknen, so dass<br />
Druckprobleme auftreten.<br />
4. Befeuchten Sie ein Wattestäbchen mit destilliertem Wasser und entfernen Sie<br />
überschüssiges Wasser durch Zusammendrücken des Stäbchens.<br />
5. Wischen Sie die kupferfarbenen Kontakte vorsichtig mit dem Wattestäbchen ab.<br />
Vorsicht Berühren Sie nicht die Tintendüsen. Das Berühren der<br />
Tintendüsen kann zum Verstopfen der Düsen, zum Versagen der<br />
Druckpatrone oder zu verminderter Leitfähigkeit der elektrischen Kontakte<br />
führen.<br />
32 <strong>HP</strong> <strong>Photosmart</strong> <strong>420</strong> <strong>Series</strong> <strong>Portables</strong> Fotostudio
6. Wiederholen Sie die Schritte 4 und 5, bis auf einem sauberen Wattestäbchen<br />
keine Tinten- oder Staubrückstände mehr zu erkennen sind.<br />
7. Setzen Sie die Druckpatrone wieder in den <strong>Drucker</strong> ein, und schließen Sie dann<br />
die Zugangsklappe zu den Druckpatronen.<br />
Drucken einer Testseite<br />
Sie können eine Testseite drucken, die hilfreiche Informationen zur Druckpatrone, der<br />
Seriennummer und anderen Teilen des <strong>HP</strong> <strong>Photosmart</strong> Portablen Fotostudios enthält.<br />
1. Stellen Sie sicher, dass sich die Kamera in der Kamera–Dockingstation befindet.<br />
2. Legen Sie Papier in das Zufuhrfach ein. Verwenden Sie Normalpapier oder<br />
Karteikarten, um Fotopapier zu sparen.<br />
3. Drücken Sie die Taste OK, um die Menüs anzuzeigen.<br />
4. Wählen Sie die Option Testseite drucken aus, und drücken Sie die Taste OK.<br />
Ausrichten der Druckpatrone<br />
Bei der ersten Installation einer Druckpatrone richtet der <strong>Drucker</strong> diese automatisch<br />
aus. Treten auf Druckausgaben jedoch Farbverschiebungen auf oder wird die<br />
Ausrichtungsseite nach dem Installieren einer neuen Druckpatrone nicht<br />
ordnungsgemäß gedruckt, gehen Sie wie nachfolgend beschrieben vor, um die<br />
Druckpatrone auszurichten.<br />
1. Drücken Sie die Taste OK, um die Menüregister anzuzeigen.<br />
2. Wählen Sie die Option Druckpatrone ausrichten aus, und drücken Sie die Taste<br />
OK.<br />
3. Sie werden über eine Meldung auf der Bildanzeige der Kamera dazu<br />
aufgefordert, Normalpapier einzulegen. Legen Sie Papier ein, damit der <strong>Drucker</strong><br />
eine Kalibrierungsseite drucken kann. Verwenden Sie Normalpapier oder<br />
Karteikarten, um Fotopapier zu sparen.<br />
4. Drücken Sie die Taste OK, um mit dem Ausrichten der Druckpatrone zu beginnen.<br />
Nach dem Ausrichten der Druckpatrone druckt der <strong>Drucker</strong> eine<br />
Ausrichtungsseite, damit Sie prüfen können, ob die Ausrichtung erfolgreich war.<br />
<strong>HP</strong> <strong>Photosmart</strong> <strong>420</strong> <strong>Series</strong> <strong>Portables</strong> Fotostudio – <strong>Drucker</strong>-<strong>Benutzerhandbuch</strong> 33
Kapitel 4<br />
– Die Häkchen weisen darauf hin, dass die Druckpatrone korrekt installiert ist<br />
und dass diese korrekt funktioniert.<br />
– Erscheint links neben einem Balken ein „x“, richten Sie die Druckpatrone<br />
erneut aus. Erscheint das „x“ weiterhin, tauschen Sie die Druckpatrone aus.<br />
Aktualisieren der <strong>HP</strong> <strong>Photosmart</strong> Software<br />
Laden Sie regelmäßig das neueste Software-Update herunter. Auf diese Weise<br />
stehen Ihnen immer die neuesten Funktionen und Verbesserungen zur Verfügung.<br />
Sie können <strong>HP</strong> <strong>Photosmart</strong> Software-Updates unter www.hp.com/support oder mit<br />
Hilfe von <strong>HP</strong> Software Update herunterladen.<br />
Hinweis Durch die Software-Updates, die Sie von der <strong>HP</strong> Webseite<br />
herunterladen, wird die <strong>HP</strong> Image Zone Software nicht aktualisiert.<br />
So laden Sie die Software herunter (Windows):<br />
Hinweis Stellen Sie vor dem Verwenden von <strong>HP</strong> Software Update sicher,<br />
dass Sie mit dem Internet verbunden sind.<br />
1. Wählen Sie im Windows-Menü Start die Optionen Programme (unter Windows<br />
XP Alle Programme) > Hewlett-Packard > <strong>HP</strong> Software Update aus. Das<br />
Fenster von <strong>HP</strong> Software Update wird geöffnet.<br />
2. Klicken Sie auf Jetzt überprüfen. <strong>HP</strong> Software Update sucht auf der <strong>HP</strong> Website<br />
nach Software-Updates. Wenn auf dem Computer nicht die neueste Version der<br />
<strong>HP</strong> <strong>Photosmart</strong> Software installiert ist, wird im Fenster von <strong>HP</strong> Software Update<br />
ein Software-Update angezeigt.<br />
Hinweis Ist auf dem Computer die neueste Version der <strong>HP</strong> <strong>Photosmart</strong><br />
Software installiert, wird im Fenster von <strong>HP</strong> Software Update folgende<br />
Meldung angezeigt: „Zurzeit sind keine Softwareupdates verfügbar.“<br />
3. Ist ein Software-Update verfügbar, aktivieren Sie das Kontrollkästchen neben<br />
dem Update, um dieses auszuwählen.<br />
34 <strong>HP</strong> <strong>Photosmart</strong> <strong>420</strong> <strong>Series</strong> <strong>Portables</strong> Fotostudio
4. Klicken Sie auf Installieren.<br />
5. Befolgen Sie die Anweisungen auf dem Bildschirm, um die Installation<br />
abzuschließen.<br />
So laden Sie die Software herunter (Macintosh):<br />
Hinweis Stellen Sie vor dem Verwenden von <strong>HP</strong> <strong>Photosmart</strong> Updater sicher,<br />
dass Sie mit dem Internet verbunden sind.<br />
1. Starten Sie <strong>HP</strong> Image Zone.<br />
2. Klicken Sie auf das Register Programme, und dann auf <strong>HP</strong> Software Update.<br />
3. Befolgen Sie die Anweisungen auf dem Bildschirm, um nach Software-Updates<br />
zu suchen.<br />
Wenn Sie eine Firewall verwenden, müssen Sie die Daten für den Proxy-Server<br />
in das Aktualisierungsprogramm (Updater) eingeben.<br />
Lagern des <strong>HP</strong> <strong>Photosmart</strong> Portablen Fotostudios und<br />
der Druckpatronen<br />
Schützen Sie das <strong>HP</strong> <strong>Photosmart</strong> Portable Fotostudio und die Druckpatronen, indem<br />
Sie diese ordnungsgemäß aufbewahren, wenn Sie sie nicht benutzen.<br />
Lagern des <strong>HP</strong> <strong>Photosmart</strong> Portablen Fotostudios<br />
Das <strong>HP</strong> <strong>Photosmart</strong> Portable Fotostudio ist so konzipiert, dass es lange und kurze<br />
Phasen der Inaktivität problemlos übersteht.<br />
● Schließen Sie das Zufuhr- und das Ausgabefach, wenn Sie den <strong>Drucker</strong> nicht<br />
verwenden.<br />
● Bewahren Sie den <strong>Drucker</strong> in einem geschlossenen Raum ohne direkte<br />
Sonneneinstrahlung und ohne starke Temperaturschwankungen auf.<br />
● Wenn Sie den <strong>Drucker</strong> und die Druckpatrone länger als einen Monat nicht<br />
verwendet haben, reinigen Sie die Druckpatrone vor dem Drucken. Weitere<br />
Informationen finden Sie unter Reinigen der Druckpatrone.<br />
● Wenn der <strong>Drucker</strong> über einen längeren Zeitraum nicht verwendet wird und die<br />
optionale interne <strong>HP</strong> <strong>Photosmart</strong> Batterie eingesetzt ist, müssen Sie die Batterie<br />
aus dem <strong>Drucker</strong> entfernen.<br />
Lagern von Druckpatronen<br />
Wenn Sie den <strong>Drucker</strong> aufbewahren oder transportieren, lassen Sie die aktive<br />
Druckpatrone stets im <strong>Drucker</strong>. Der <strong>Drucker</strong> schützt die Druckpatrone im<br />
ausgeschalteten Zustand mit einer Kappe.<br />
Vorsicht Stellen Sie sicher, dass der <strong>Drucker</strong> korrekt ausgeschaltet wird,<br />
bevor Sie das Netzkabel abziehen oder die interne Batterie entfernen. Auf<br />
diese Weise kann der <strong>Drucker</strong> die Druckpatrone korrekt schützen.<br />
<strong>HP</strong> <strong>Photosmart</strong> <strong>420</strong> <strong>Series</strong> <strong>Portables</strong> Fotostudio – <strong>Drucker</strong>-<strong>Benutzerhandbuch</strong> 35
Kapitel 4<br />
Die folgenden Tipps helfen Ihnen bei der Wartung der <strong>HP</strong> Druckpatronen und<br />
garantieren eine einheitliche Druckqualität:<br />
● Wenn Sie eine Druckpatrone aus dem <strong>Drucker</strong> entfernen, bewahren Sie diese in<br />
der speziellen Schutzvorrichtung auf, damit die Tinte nicht austrocknet.<br />
In einigen Ländern/Regionen ist die Schutzvorrichtung nicht im Lieferumfang des<br />
<strong>Drucker</strong>s enthalten, sondern wird zusammen mit der separat erhältlichen grauen<br />
<strong>HP</strong> Fotodruckpatrone geliefert. In anderen Ländern/Regionen ist die<br />
Schutzvorrichtung im Lieferumfang des <strong>Drucker</strong>s enthalten.<br />
● Nehmen Sie die nicht verwendeten Druckpatronen erst aus ihrer<br />
Originalverpackung, wenn Sie diese benötigen. Bewahren Sie Druckpatronen bei<br />
Zimmertemperatur auf (15 bis 35 °C).<br />
● Entfernen Sie die Schutzfolie erst von den Tintendüsen, wenn Sie zum Einsetzen<br />
der Druckpatrone bereit sind. Wenn die Schutzfolie von der Druckpatrone entfernt<br />
wurde, versuchen Sie nicht, sie wieder zu befestigen. Beim erneuten Befestigen<br />
der Schutzfolie wird die Druckpatrone beschädigt.<br />
Erhalten der Fotopapierqualität<br />
Wenn Sie mit Fotopapier optimale Ergebnisse erzielen möchten, befolgen Sie die<br />
Anweisungen in diesem Abschnitt.<br />
Lagern von Fotopapier<br />
● Bewahren Sie Fotopapier in der Originalverpackung oder in einem wieder<br />
verschließbaren Kunststoffbeutel auf.<br />
● Lagern Sie das verpackte Fotopapier auf einer ebenen Fläche an einem kühlen<br />
und trockenen Ort.<br />
● Legen Sie nicht verwendetes Fotopapier wieder in den Kunststoffbeutel. Wenn<br />
das Papier im <strong>Drucker</strong> oder außerhalb der Verpackung bleibt, kann dieses<br />
aufwellen.<br />
Umgang mit Fotopapier<br />
● Halten Sie Fotopapier stets nur an den Kanten, um Fingerabdrücke zu vermeiden.<br />
● Wenn das Fotopapier gewellt ist, legen Sie dieses in die zugehörige<br />
Kunststoffverpackung, und biegen Sie es vorsichtig in Gegenrichtung der<br />
Wellung, bis es glatt ist.<br />
Transportieren des <strong>HP</strong> <strong>Photosmart</strong> Portablen Fotostudios<br />
Sie können das <strong>HP</strong> <strong>Photosmart</strong> Portable Fotostudio ganz einfach transportieren und<br />
nahezu überall einsetzen. Nehmen Sie das portable Fotostudio beispielsweise mit in<br />
den Urlaub, zu Familientreffen oder zu gesellschaftlichen Veranstaltungen, damit Sie<br />
Bilder schnell und einfach drucken und gemeinsam mit Familienmitgliedern und<br />
Freunden nutzen können.<br />
36 <strong>HP</strong> <strong>Photosmart</strong> <strong>420</strong> <strong>Series</strong> <strong>Portables</strong> Fotostudio
Erwerben Sie folgendes Zubehör, um auf Reisen noch bequemer drucken zu können:<br />
● Interne <strong>HP</strong> <strong>Photosmart</strong> Batterie: Der <strong>Drucker</strong> wird über eine aufladbare Batterie<br />
mit Strom versorgt, so dass Sie überall drucken können.<br />
● <strong>HP</strong> <strong>Photosmart</strong> Tragetasche für Kompakt-Fotodrucker: In dieser Tasche<br />
können Sie den <strong>Drucker</strong> und das Verbrauchsmaterial transportieren.<br />
So transportieren Sie das <strong>HP</strong> <strong>Photosmart</strong> Portable Fotostudio:<br />
1. Schalten Sie den <strong>Drucker</strong> aus.<br />
2. Entnehmen Sie die Kamera aus der Kamera–Dockingstation, und schließen Sie<br />
die Klappe der Dockingstation.<br />
3. Nehmen Sie das Papier aus dem Zufuhr- und dem Ausgabefach heraus, und<br />
schließen Sie das Ausgabefach und dann das Zufuhrfach.<br />
Hinweis Stellen Sie sicher, dass der <strong>Drucker</strong> richtig ausgeschaltet wird,<br />
bevor Sie das Netzkabel abziehen. Auf diese Weise kann der <strong>Drucker</strong> die<br />
Druckpatrone ordnungsgemäß schützen.<br />
4. Ziehen Sie das Netzkabel ab.<br />
5. Ist der <strong>Drucker</strong> mit einem Computer verbunden, ziehen Sie das USB-Kabel vom<br />
Computer ab.<br />
6. Transportieren Sie den <strong>Drucker</strong> stets aufrecht.<br />
Hinweis Nehmen Sie die Druckpatrone zum Transport nicht aus dem<br />
<strong>Drucker</strong>.<br />
Tipp Das <strong>HP</strong> <strong>Photosmart</strong> Portable Fotostudio verfügt über einen<br />
eingebauten Griff, mit dem Sie den <strong>Drucker</strong> besser tragen können. Ziehen<br />
Sie den Griff heraus, indem Sie ihn oberhalb der Kamera–Dockingstation<br />
anheben. Rütteln Sie während dem Transport mit Hilfe des Griffs nicht am<br />
<strong>Drucker</strong>, und schwenken Sie ihn nicht.<br />
Herausziehen des Griffs<br />
Stellen Sie sicher, dass Sie Folgendes mitnehmen:<br />
● Papier<br />
● Netzkabel<br />
● Die Digitalkamera des <strong>HP</strong> <strong>Photosmart</strong> <strong>420</strong> <strong>Series</strong> Portablen Fotostudios<br />
● Zusätzliche Druckpatronen (wenn Sie viel drucken möchten)<br />
<strong>HP</strong> <strong>Photosmart</strong> <strong>420</strong> <strong>Series</strong> <strong>Portables</strong> Fotostudio – <strong>Drucker</strong>-<strong>Benutzerhandbuch</strong> 37
Kapitel 4<br />
● Optionales <strong>Drucker</strong>zubehör, beispielsweise die Batterie oder den <strong>HP</strong> Bluetooth<br />
Wireless-<strong>Drucker</strong>adapter<br />
● Wenn Sie den <strong>Drucker</strong> an einen Computer anschließen möchten, nehmen Sie<br />
auch das USB-Kabel und die <strong>HP</strong> <strong>Photosmart</strong> CD mit der Software mit.<br />
Hinweis Wenn Sie die Dokumentation des <strong>Drucker</strong>s nicht mitnehmen,<br />
notieren Sie sich die von Ihrem Zielland/Ihrer Zielregion abhängigen<br />
Bestellnummern, oder beschaffen Sie sich vor der Abreise genügend<br />
Druckpatronen.<br />
38 <strong>HP</strong> <strong>Photosmart</strong> <strong>420</strong> <strong>Series</strong> <strong>Portables</strong> Fotostudio
5 Fehlerbehebung<br />
Das <strong>HP</strong> <strong>Photosmart</strong> <strong>420</strong> <strong>Series</strong> Portable Fotostudio ist auf zuverlässigen und<br />
einfachen Betrieb ausgelegt. Dieser Abschnitt enthält Antworten zu häufig gestellten<br />
Fragen zum <strong>Drucker</strong> und zum Drucken ohne Computer. Sie finden hier Informationen<br />
zu folgenden Themen:<br />
● Probleme mit der <strong>Drucker</strong>hardware<br />
● Probleme beim Drucken<br />
● Probleme beim Drucken über Bluetooth<br />
● Fehlermeldungen<br />
Informationen zum Beheben von Problemen mit der <strong>HP</strong> <strong>Photosmart</strong> Software und<br />
zum Drucken über einem Computer finden Sie in der Online-Hilfe zum <strong>HP</strong> <strong>Photosmart</strong><br />
<strong>Drucker</strong>. Informationen zum Anzeigen der Online-Hilfe zum <strong>Drucker</strong> finden Sie unter<br />
Weitere Informationen.<br />
Informationen zur Fehlerbehebung für die <strong>HP</strong> <strong>Photosmart</strong> <strong>420</strong> <strong>Series</strong> Kamera finden<br />
Sie im <strong>Benutzerhandbuch</strong> der Kamera.<br />
Probleme mit der <strong>Drucker</strong>hardware<br />
Bevor Sie sich an die <strong>HP</strong> Kundenunterstützung wenden, lesen Sie die Tipps zur<br />
Fehlerbehebung in diesem Abschnitt, oder nutzen Sie die Online-Support-Services<br />
unter www.hp.com/support.<br />
Hinweis Wenn Sie den <strong>Drucker</strong> mit einem Computer verbinden möchten,<br />
empfiehlt <strong>HP</strong> die Verwendung eines USB-Kabels mit einer Länge von maximal<br />
3 m, um mögliche Störungen durch starke elektromagnetische Felder zu<br />
vermeiden. Das mitgelieferte USB–Kabel entspricht diesen Empfehlungen.<br />
Die Status-LED blinkt rot.<br />
Mögliche Ursache Ein Benutzereingriff ist erforderlich. Versuchen Sie<br />
Folgendes:<br />
Lösung<br />
● Überpfüfen Sie, ob auf der Bildanzeige der Kamera Anweisungen angezeigt<br />
werden. Wenn Sie eine Digitalkamera oder die im Lieferumfang enthaltene<br />
Kamera an den Kamera–Anschluss des <strong>Drucker</strong>s angeschlossen haben,<br />
überprüfen Sie, ob auf der Kameraanzeige Anweisungen angezeigt werden.<br />
Ist der <strong>Drucker</strong> mit einem Computer verbunden, überprüfen Sie, ob am<br />
Computerbildschirm Anweisungen angezeigt werden.<br />
● Schalten Sie den <strong>Drucker</strong> aus.<br />
Ist die optionale interne <strong>HP</strong> <strong>Photosmart</strong> Batterie nicht im <strong>Drucker</strong> installiert,<br />
ziehen Sie das Netzkabel des <strong>Drucker</strong>s ab. Warten Sie rund zehn Sekunden,<br />
und schließen Sie das Netzkabel wieder an. Schalten Sie den <strong>Drucker</strong> ein.<br />
Ist die optionale interne <strong>HP</strong> <strong>Photosmart</strong> Batterie im <strong>Drucker</strong> installiert, ziehen<br />
Sie das Netzkabel ab (sofern dieses angeschlossen ist). Öffnen Sie die<br />
Klappe des Batteriefachs, und entfernen Sie die Batterie. Warten Sie rund<br />
<strong>HP</strong> <strong>Photosmart</strong> <strong>420</strong> <strong>Series</strong> <strong>Portables</strong> Fotostudio – <strong>Drucker</strong>-<strong>Benutzerhandbuch</strong> 39
Kapitel 5<br />
zehn Sekunden, und setzen Sie dann die Batterie wieder ein. Schließen Sie<br />
bei Bedarf das Netzkabel wieder an. Schalten Sie den <strong>Drucker</strong> ein.<br />
Die Netz-LED blinkt nach dem Ausschalten des <strong>Drucker</strong>s für kurze Zeit.<br />
Lösung Dies ist beim Ausschalten des <strong>Drucker</strong>s normal. Hierdurch wird nicht<br />
auf ein <strong>Drucker</strong>problem hingewiesen.<br />
Die Status-LED blinkt rot.<br />
Mögliche Ursache Es ist ein Fehler aufgetreten.<br />
Lösung<br />
● Überpfüfen Sie, ob auf der Bildanzeige der Kamera Anweisungen angezeigt<br />
werden. Wenn Sie eine Digitalkamera an den <strong>Drucker</strong> angeschlossen oder<br />
die im Lieferumfang befindliche Kamera in die Kamera–Dockingstation<br />
eingesetzt haben, überprüfen Sie, ob auf der Kameraanzeige Anweisungen<br />
angezeigt werden. Ist der <strong>Drucker</strong> mit einem Computer verbunden,<br />
überprüfen Sie, ob am Computerbildschirm Anweisungen angezeigt werden.<br />
● Schalten Sie den <strong>Drucker</strong> aus.<br />
Ist die optionale interne <strong>HP</strong> <strong>Photosmart</strong> Batterie nicht im <strong>Drucker</strong> installiert,<br />
ziehen Sie das Netzkabel des <strong>Drucker</strong>s ab. Warten Sie rund zehn Sekunden,<br />
und schließen Sie das Netzkabel wieder an. Schalten Sie den <strong>Drucker</strong> ein.<br />
Ist die optionale interne <strong>HP</strong> <strong>Photosmart</strong> Batterie im <strong>Drucker</strong> installiert, ziehen<br />
Sie das Netzkabel ab (sofern dieses angeschlossen ist). Öffnen Sie die<br />
Klappe des Batteriefachs, und entfernen Sie die Batterie. Warten Sie rund<br />
zehn Sekunden, und setzen Sie dann die Batterie wieder ein. Schließen Sie<br />
bei Bedarf das Netzkabel wieder an. Schalten Sie den <strong>Drucker</strong> ein.<br />
● Wenn die Status-LED weiterhin blinkt, lesen Sie die Informationen unter<br />
www.hp.com/support, oder wenden Sie sich an die Kundenunterstützung.<br />
Beim Drücken der Tasten auf dem Bedienfeld erfolgt keine Reaktion.<br />
Mögliche Ursache Ein <strong>Drucker</strong>fehler ist aufgetreten. Warten Sie rund eine<br />
Minute. Möglicherweise wird der <strong>Drucker</strong> zurückgesetzt. Wenn dies nicht erfolgt,<br />
versuchen Sie Folgendes:<br />
Lösung<br />
● Entfernen Sie die Kamera aus der Dockingstation, und docken Sie sie erneut<br />
an. Dadurch kann dieses Problem oftmals behoben werden.<br />
● Schalten Sie den <strong>Drucker</strong> aus.<br />
Ist die optionale interne <strong>HP</strong> <strong>Photosmart</strong> Batterie nicht im <strong>Drucker</strong> installiert,<br />
ziehen Sie das Netzkabel des <strong>Drucker</strong>s ab. Warten Sie rund zehn Sekunden,<br />
und schließen Sie das Netzkabel wieder an. Schalten Sie den <strong>Drucker</strong> ein.<br />
Ist die optionale interne <strong>HP</strong> <strong>Photosmart</strong> Batterie im <strong>Drucker</strong> installiert, ziehen<br />
Sie das Netzkabel ab (sofern dieses angeschlossen ist). Öffnen Sie die<br />
Klappe des Batteriefachs, und entfernen Sie die Batterie. Warten Sie rund<br />
40 <strong>HP</strong> <strong>Photosmart</strong> <strong>420</strong> <strong>Series</strong> <strong>Portables</strong> Fotostudio
zehn Sekunden, und setzen Sie dann die Batterie wieder ein. Schließen Sie<br />
bei Bedarf das Netzkabel wieder an. Schalten Sie den <strong>Drucker</strong> ein.<br />
● Wenn der <strong>Drucker</strong> nicht zurückgesetzt wird und die Tasten des Bedienfelds<br />
noch immer nicht funktionieren, lesen Sie die Informationen unter<br />
www.hp.com/support, oder wenden Sie sich an die <strong>HP</strong> Kundenunterstützung.<br />
Das Bild im internen Speicher der Kamera oder auf der Speicherkarte wird vom<br />
<strong>Drucker</strong> nicht gefunden und nicht angezeigt.<br />
Lösung<br />
● Schalten Sie den <strong>Drucker</strong> aus.<br />
Ist die optionale interne <strong>HP</strong> <strong>Photosmart</strong> Batterie nicht im <strong>Drucker</strong> installiert,<br />
ziehen Sie das Netzkabel des <strong>Drucker</strong>s ab. Warten Sie rund zehn Sekunden,<br />
und schließen Sie das Netzkabel wieder an. Schalten Sie den <strong>Drucker</strong> ein.<br />
Ist die optionale interne <strong>HP</strong> <strong>Photosmart</strong> Batterie im <strong>Drucker</strong> installiert, ziehen<br />
Sie das Netzkabel ab (sofern dieses angeschlossen ist). Öffnen Sie die<br />
Klappe des Batteriefachs, und entfernen Sie die Batterie. Warten Sie rund<br />
zehn Sekunden, und setzen Sie dann die Batterie wieder ein. Schließen Sie<br />
bei Bedarf das Netzkabel wieder an. Schalten Sie den <strong>Drucker</strong> ein.<br />
● Möglicherweise enthält die Speicherkarte Dateitypen, die der <strong>Drucker</strong> nicht<br />
direkt einlesen kann. Dieses Problem besteht nur, wenn eine Kamera mit<br />
PictBridge–Zertifizierung am Kamera–Anschluss an der Vorderseite des<br />
<strong>Drucker</strong>s angeschlossen wurde.<br />
– Speichern Sie die Bilder auf einem Computer, und drucken Sie diese<br />
von dort aus. Weitere Informationen finden Sie in der Dokumentation der<br />
Kamera sowie in der Online-Hilfe zum <strong>HP</strong> <strong>Photosmart</strong> <strong>Drucker</strong>.<br />
– Wenn Sie das nächste Mal Bilder aufnehmen, stellen Sie die Kamera so<br />
ein, dass die Fotos in einem Dateiformat gespeichert werden, das der<br />
<strong>Drucker</strong> direkt einlesen kann. Eine Liste der unterstützten Dateiformate<br />
finden Sie unter <strong>Drucker</strong>spezifikationen. Informationen zum Einstellen<br />
der Digitalkamera zum Speichern von Bildern in bestimmten<br />
Dateiformaten finden Sie in der Kameradokumentation.<br />
● Die von der Kamera zugewiesenen Originaldateinamen der Bilddateien<br />
wurden geändert. Stellen Sie sicher, dass die Dateinamen der von der<br />
Kamera verwendeten Standardbenennungskonvention und -struktur für<br />
Dateien entsprechen.<br />
Nicht alle Bilder auf der Kamera wurden nach dem Drücken der Taste Speichern<br />
auf den Computer übertragen.<br />
Mögliche Ursache Die fehlenden Bilder wurden im internen Speicher der<br />
Kamera gespeichert. Durch Drücken der Taste Speichern auf dem Bedienfeld<br />
des <strong>Drucker</strong>s werden nur die Bilder auf der in der Kamera eingesetzten<br />
Speicherkarte übertragen.<br />
Lösung Verschieben Sie die Bilder vom internen Speicher der Kamera auf die<br />
Speicherkarte. Drücken Sie dazu die Taste OK, um auf die Menüregister<br />
zugreifen zu können. Navigieren Sie zum Menü Einrichten, wählen Sie dort die<br />
<strong>HP</strong> <strong>Photosmart</strong> <strong>420</strong> <strong>Series</strong> <strong>Portables</strong> Fotostudio – <strong>Drucker</strong>-<strong>Benutzerhandbuch</strong> 41
Kapitel 5<br />
Option Bilder auf Karte verschieben aus, und drücken Sie anschließend die<br />
Taste OK.<br />
Sie können die Speicherkarte auch entfernen und die Kamera anschließend<br />
wieder andocken. Auf diese Weise wird der interne Speicher der Kamera durch<br />
das <strong>HP</strong> <strong>Photosmart</strong> Portable Fotostudio eingelesen.<br />
Der <strong>Drucker</strong> ist zwar angeschlossen, aber er lässt sich nicht einschalten.<br />
Lösung<br />
● Möglicherweise liegt eine Stromüberlastung des <strong>Drucker</strong>s vor.<br />
Ist die optionale interne <strong>HP</strong> <strong>Photosmart</strong> Batterie nicht im <strong>Drucker</strong> installiert,<br />
ziehen Sie das Netzkabel des <strong>Drucker</strong>s ab. Warten Sie rund zehn Sekunden,<br />
und schließen Sie das Netzkabel wieder an. Schalten Sie den <strong>Drucker</strong> ein.<br />
Ist die optionale interne <strong>HP</strong> <strong>Photosmart</strong> Batterie im <strong>Drucker</strong> installiert, ziehen<br />
Sie das Netzkabel ab (sofern dieses angeschlossen ist). Öffnen Sie die<br />
Klappe des Batteriefachs, und entfernen Sie die Batterie. Warten Sie rund<br />
zehn Sekunden, und setzen Sie dann die Batterie wieder ein. Schließen Sie<br />
bei Bedarf das Netzkabel wieder an. Schalten Sie den <strong>Drucker</strong> ein.<br />
● Möglicherweise ist der <strong>Drucker</strong> an eine ausgeschaltete Steckerleiste<br />
angeschlossen. Schalten Sie die Steckerleiste und anschließend den<br />
<strong>Drucker</strong> ein.<br />
● Möglicherweise ist der <strong>Drucker</strong> an eine inkompatible Stromquelle<br />
angeschlossen. Wenn Sie ins Ausland reisen, vergewissern Sie sich, dass<br />
die Stromquellen in ihrem Reiseland den Anforderungen für die<br />
Netzspannung und das Netzkabel des <strong>Drucker</strong>s entsprechen.<br />
Die optionale interne <strong>HP</strong> <strong>Photosmart</strong> Batterie wird im <strong>Drucker</strong> installiert, aber<br />
der <strong>Drucker</strong> lässt sich im Batteriebetrieb nicht einschalten.<br />
Lösung<br />
● Möglicherweise ist die Batterie nicht aufgeladen. Schließen Sie das<br />
Netzkabel an, um die Batterie aufzuladen. Die Batterie-LED des <strong>Drucker</strong>s<br />
blinkt grün und weist so darauf hin, dass die Batterie aufgeladen wird.<br />
● Ist die optionale interne <strong>HP</strong> <strong>Photosmart</strong> Batterie im <strong>Drucker</strong> installiert, ziehen<br />
Sie das Netzkabel ab (sofern dieses angeschlossen ist). Öffnen Sie die<br />
Klappe des Batteriefachs, und entfernen Sie die Batterie. Warten Sie rund<br />
zehn Sekunden, und setzen Sie dann die Batterie wieder ein. Schließen Sie<br />
bei Bedarf das Netzkabel wieder an. Schalten Sie den <strong>Drucker</strong> ein.<br />
42 <strong>HP</strong> <strong>Photosmart</strong> <strong>420</strong> <strong>Series</strong> <strong>Portables</strong> Fotostudio
Die optionale interne <strong>HP</strong> <strong>Photosmart</strong> Batterie ist im <strong>Drucker</strong> installiert, wird<br />
jedoch nicht aufgeladen.<br />
Lösung<br />
● Ziehen Sie das Netzkabel des <strong>Drucker</strong>s ab, wenn dieses angeschlossen ist.<br />
Öffnen Sie die Klappe des Batteriefachs, und entfernen Sie die Batterie.<br />
Warten Sie rund zehn Sekunden, und setzen Sie dann die Batterie wieder<br />
ein. Schließen Sie bei Bedarf das Netzkabel wieder an. Schalten Sie den<br />
<strong>Drucker</strong> ein. Weitere Informationen zum Installieren der Batterie finden Sie in<br />
der Batteriedokumentation.<br />
● Prüfen Sie, ob das Netzkabel sicher mit dem <strong>Drucker</strong> und der Netzsteckdose<br />
verbunden ist. Wenn der <strong>Drucker</strong> ausgeschaltet ist, blinkt die Batterie-LED<br />
auf dem Bedienfeld des <strong>Drucker</strong>s grün und weist so darauf hin, dass die<br />
Batterie aufgeladen wird.<br />
● Schalten Sie den <strong>Drucker</strong> ein. Die Batterie-LED auf dem Bedienfeld des<br />
<strong>Drucker</strong>s blinkt grün und weist so darauf hin, dass die Batterie aufgeladen<br />
wird.<br />
● Eine leere Batterie wird in rund vier Stunden voll aufgeladen, wenn der<br />
<strong>Drucker</strong> nicht in Betrieb ist. Wird die Batterie nicht aufgeladen, tauschen Sie<br />
diese aus.<br />
Beim Einschalten des <strong>Drucker</strong>s bzw. nach einer bestimmten Zeit, in der der<br />
<strong>Drucker</strong> inaktiv war, sind <strong>Drucker</strong>geräusche zu hören.<br />
Lösung Nach langen Phasen der Inaktivität (ca. zwei Wochen) bzw. nach dem<br />
Unterbrechen und Wiederherstellen der Stromversorgung sind <strong>Drucker</strong>geräusche<br />
zu hören. Dies ist normal. Der <strong>Drucker</strong> führt eine automatische Wartung durch,<br />
um Ausgaben in optimaler Qualität sicherzustellen.<br />
Die Fernbedienung funktioniert nicht.<br />
Mögliche Ursache<br />
● Möglicherweise ist die Batterie der Fernbedienung leer.<br />
● Das Ausgabefach ist geschlossen.<br />
Lösung<br />
● Erwerben Sie eine neue CR2025-Batterie, und ersetzen Sie die alte Batterie<br />
durch die neue.<br />
● Öffnen Sie das Ausgabefach. Der Infrarotsensor befindet sich an der<br />
Vorderseite des <strong>Drucker</strong>s. Die Fernbedienung kann nicht mit dem <strong>Drucker</strong><br />
kommunizieren, wenn das Ausgabefach oder ein anderer Gegenstand den<br />
Sensor blockiert.<br />
<strong>HP</strong> <strong>Photosmart</strong> <strong>420</strong> <strong>Series</strong> <strong>Portables</strong> Fotostudio – <strong>Drucker</strong>-<strong>Benutzerhandbuch</strong> 43
Kapitel 5<br />
● Richten Sie die Fernbedienung genau auf den Infrarotsensor an der<br />
Vorderseite des <strong>Drucker</strong>s. Gehen Sie ggf. näher an den <strong>Drucker</strong> heran.<br />
● Entfernen Sie alle Gegenstände, die den Sensor möglicherweise verdecken<br />
oder die Sichtlinie zwischen dem Sensor und der Fernbedienung blockieren.<br />
Die Tasten der Kamera reagieren nicht.<br />
Lösung Sie haben die Tasten nach dem Einsetzen der Kamera in die Kamera–<br />
Dockingstation gedrückt. Die meisten Tasten an der Kamera sind deaktiviert,<br />
wenn sich die Kamera in der Kamera–Dockingstation befindet. Verwenden Sie<br />
stattdessen die Tasten auf dem Bedienfeld.<br />
Die an den Kamera–Anschluss angeschlossene PictBridge–Kamera wird vom<br />
<strong>Drucker</strong> nicht erkannt.<br />
Mögliche Ursache Die Kamera des <strong>HP</strong> <strong>Photosmart</strong> <strong>420</strong> <strong>Series</strong> Portable<br />
Fotostudios befand sich bereits in der Kamera–Dockingstation, als Sie die<br />
PictBridge–Kamera an den Kamera–Anschluss angeschlossen haben. Es wird<br />
jeweils nur eine Kamera vom <strong>Drucker</strong> erkannt. Möglicherweise war auch die an<br />
den Kamera–Anschluss angeschlossene PictBridge–Kamera nicht eingeschaltet.<br />
Lösung Entfernen Sie beide Kameras. Schließen Sie die PictBridge–Kamera<br />
anschließen mit dem im Lieferumfang der Kamera enthaltenen USB–Kabel an<br />
den Kamera–Anschluss an. Wenn nur die PictBridge–Kamera an den Kamera–<br />
Anschluss angeschlossen ist, stellen Sie sicher, dass diese eingeschaltet ist.<br />
Auf dem Fernsehgerät wird nichts angezeigt.<br />
Mögliche Ursache<br />
● Das Videokabel ist nicht angeschlossen.<br />
● Es wurde kein Fernseh-/Videoeingang ausgewählt.<br />
● Das <strong>HP</strong> <strong>Photosmart</strong> Portable Fotostudio wurde nicht in den Videomodus<br />
umgeschaltet.<br />
Lösung<br />
● Stellen Sie sicher, dass das mitgelieferte Videokabel fest mit dem <strong>Drucker</strong><br />
und dem Fernsehgerät verbunden ist.<br />
● Stellen Sie sicher, dass das Fernsehgerät so eingestellt ist, dass es Daten<br />
vom <strong>Drucker</strong> empfangen kann. Weitere Informationen finden Sie im<br />
<strong>Benutzerhandbuch</strong> zu Ihrem Fernsehgerät.<br />
● Drücken Sie auf dem Bedienfeld des <strong>Drucker</strong>s oder auf der Fernbedienung<br />
die Taste Video. Die Videostatus–LED muss leuchten.<br />
44 <strong>HP</strong> <strong>Photosmart</strong> <strong>420</strong> <strong>Series</strong> <strong>Portables</strong> Fotostudio
Die Batterien in der Kamera lassen sich nicht aufladen.<br />
Lösung<br />
● Die mitgelieferten Batterien für die Kamera sind nicht aufladbar. Sie können<br />
aufladbare Batterien erwerben und die mitgelieferten Batterien durch diese<br />
ersetzen. Weitere Informationen finden Sie im <strong>Benutzerhandbuch</strong> der Kamera.<br />
● Die Kamera wurde nicht ordnungsgemäß in die Kamera–Dockingstation auf<br />
der Oberseite des <strong>Drucker</strong>s eingesetzt. Vergewissern Sie sich, dass die<br />
Kamera ordnungsgemäß angedockt wurde.<br />
● Stellen Sie sicher, dass das Netzkabel mit dem <strong>Drucker</strong> und einer aktiven<br />
Steckdose verbunden ist.<br />
● Das <strong>HP</strong> <strong>Photosmart</strong> Portable Fotostudio wird nicht mit der optionalen<br />
internen <strong>HP</strong> <strong>Photosmart</strong> Batterie betrieben. Aufladbare Batterien für die<br />
Kamera werden nur aufgeladen, wenn der <strong>Drucker</strong> über das Netzkabel mit<br />
einer aktiven Steckdose verbunden ist.<br />
Probleme beim Drucken<br />
Bevor Sie sich an die <strong>HP</strong> Kundenunterstützung wenden, lesen Sie die Tipps zur<br />
Fehlerbehebung in diesem Abschnitt, oder nutzen Sie die Online-Support-Services<br />
unter www.hp.com/support.<br />
Das Papier wird nicht ordnungsgemäß in den <strong>Drucker</strong> eingezogen.<br />
Lösung<br />
● Stellen Sie sicher, dass die Papierquerführung am Papier anliegt, ohne es zu<br />
knicken.<br />
● Das Zufuhrfach enthält möglicherweise zu viel Papier. Nehmen Sie einige<br />
Seiten heraus, und starten Sie den Druckvorgang erneut.<br />
● Sollten die Seiten des Fotopapiers zusammenkleben, legen Sie jeweils nur<br />
ein Blatt ein.<br />
● Wenn Sie den <strong>Drucker</strong> in einer sehr feuchten oder trockenen Umgebung<br />
verwenden, schieben Sie das Papier so weit wie möglich in das Zufuhrfach,<br />
und legen Sie jeweils nur ein Blatt Fotopapier ein.<br />
● Wenn das Fotopapier gewellt ist, legen Sie dieses in einen Kunststoffbeutel,<br />
und biegen Sie es vorsichtig in Gegenrichtung der Wellung, bis es glatt ist.<br />
Falls das Problem weiterhin auftritt, verwenden Sie glattes Fotopapier.<br />
Informationen zur Aufbewahrung und zur Handhabung von Fotopapier finden<br />
Sie unter Erhalten der Fotopapierqualität.<br />
● Das verwendete Papier ist möglicherweise zu dick oder zu dünn. Verwenden<br />
Sie <strong>HP</strong> Fotopapier. Weitere Informationen finden Sie unter Auswählen von<br />
geeignetem Papier für einen Druckauftrag.<br />
● Wenn Sie zum Drucken von Panoramabildern Fotopapier im Format<br />
10 x 30 cm (4 x 12 Zoll) verwenden, legen Sie nie mehr als 10 Blatt in das<br />
Zufuhrfach ein. Wenn mehr als 10 Blatt von diesem Papiertyp eingelegt<br />
werden, kann dies zu Problemen bei der Papierzufuhr führen.<br />
<strong>HP</strong> <strong>Photosmart</strong> <strong>420</strong> <strong>Series</strong> <strong>Portables</strong> Fotostudio – <strong>Drucker</strong>-<strong>Benutzerhandbuch</strong> 45
Kapitel 5<br />
Das Bild wird schräg oder nicht in der Seitenmitte gedruckt.<br />
Lösung<br />
● Möglicherweise wurde das Papier nicht korrekt eingelegt. Legen Sie das<br />
Papier erneut ein. Stellen Sie sicher, dass das Papier im Zufuhrfach richtig<br />
ausgerichtet ist und dass die Papierquerführung am Papier anliegt.<br />
Informationen zum Einlegen von Papier finden Sie unter Einlegen von Papier.<br />
● Möglicherweise muss die Druckpatrone ausgerichtet werden. Weitere<br />
Informationen finden Sie unter Ausrichten der Druckpatrone.<br />
Der <strong>Drucker</strong> hat keine Seite ausgegeben.<br />
Lösung<br />
● Möglicherweise ist ein Benutzereingriff erforderlich. Lesen Sie die<br />
Anweisungen auf der Bildanzeige der Kamera.<br />
● Möglicherweise wird der <strong>Drucker</strong> nicht mit Strom versorgt, oder eine<br />
Verbindung hat sich gelockert. Stellen Sie sicher, dass der <strong>Drucker</strong> mit<br />
Strom versorgt wird und dass das Netzkabel korrekt angeschlossen ist.<br />
Wenn Sie im Batteriemodus drucken, stellen Sie sicher, dass die Batterie<br />
ordnungsgemäß eingesetzt und vollständig aufgeladen ist.<br />
● Möglicherweise befindet sich kein Papier im Zufuhrfach. Prüfen Sie, ob das<br />
Papier ordnungsgemäß in das Zufuhrfach eingelegt ist. Informationen zum<br />
Einlegen von Papier finden Sie unter Einlegen von Papier.<br />
● Möglicherweise ist beim Drucken ein Papierstau aufgetreten. Im folgenden<br />
Abschnitt finden Sie Informationen zum Beheben eines Papierstaus.<br />
Das Papier wurde beim Drucken eingeklemmt.<br />
Lösung Überpfüfen Sie, ob auf der Bildanzeige der Kamera Anweisungen<br />
angezeigt werden. Versuchen Sie Folgendes, um den Papierstau zu beheben:<br />
● Wurde das Papier teilweise ausgegeben, ziehen Sie dieses vorsichtig in Ihre<br />
Richtung.<br />
● Wurde das Papier im <strong>Drucker</strong> eingeklemmt, versuchen Sie, dieses von der<br />
<strong>Drucker</strong>rückseite aus zu entfernen.<br />
– Nehmen Sie das Papier aus dem Zufuhrfach, und ziehen Sie das Fach<br />
herunter, so dass dieses in horizontaler Position ganz geöffnet wird.<br />
– Ziehen Sie das eingeklemmte Papier vorsichtig von der<br />
<strong>Drucker</strong>rückseite aus heraus.<br />
– Heben Sie das Zufuhrfach an, bis dieses in der Position zum Einlegen<br />
von Papier einrastet.<br />
● Wenn Sie die Papierkante nicht erreichen können, gehen Sie wie folgt vor:<br />
– Schalten Sie den <strong>Drucker</strong> aus.<br />
– Ist die optionale interne <strong>HP</strong> <strong>Photosmart</strong> Batterie nicht im <strong>Drucker</strong><br />
installiert, ziehen Sie das Netzkabel des <strong>Drucker</strong>s ab. Warten Sie rund<br />
zehn Sekunden, und schließen Sie dann das Netzkabel wieder an.<br />
46 <strong>HP</strong> <strong>Photosmart</strong> <strong>420</strong> <strong>Series</strong> <strong>Portables</strong> Fotostudio
– Ist die optionale interne <strong>HP</strong> <strong>Photosmart</strong> Batterie im <strong>Drucker</strong> installiert,<br />
ziehen Sie das Netzkabel ab (sofern dieses angeschlossen ist). Öffnen<br />
Sie die Klappe des Batteriefachs, und entfernen Sie die Batterie. Warten<br />
Sie rund zehn Sekunden, und setzen Sie dann die Batterie wieder ein.<br />
Schließen Sie bei Bedarf das Netzkabel wieder an.<br />
– Schalten Sie den <strong>Drucker</strong> ein. Der <strong>Drucker</strong> prüft, ob sich Papier im<br />
Papierweg befindet und wirft dieses automatisch aus.<br />
Drücken Sie zum Fortsetzen die Taste OK.<br />
Tipp Tritt beim Drucken ein Papierstau auf, legen Sie jeweils nur ein<br />
Blatt Fotopapier ein. Schieben Sie das Papier bis zum Anschlag in das<br />
Zufuhrfach.<br />
Der <strong>Drucker</strong> hat eine leere Seite ausgegeben.<br />
Lösung<br />
● Prüfen Sie den Tintenfüllstand auf der Bildanzeige der Kamera. Ist die<br />
Druckpatrone leer, tauschen Sie diese aus. Weitere Informationen finden Sie<br />
unter Einsetzen von Druckpatronen.<br />
● Möglicherweise haben Sie einen Druckauftrag begonnen und wieder<br />
abgebrochen. Wenn Sie einen Druckauftrag abbrechen, bevor das Bild<br />
gedruckt wird, hat der <strong>Drucker</strong> möglicherweise bereits ein Blatt Papier<br />
eingezogen. Vor dem nächsten Druckauftrag wird dieses leere Blatt<br />
ausgegeben.<br />
Der <strong>Drucker</strong> gibt das Papier während der Druckvorbereitung aus.<br />
Lösung Direktes Sonnenlicht kann den Betrieb des automatischen<br />
Papiersensors stören. Stellen Sie den <strong>Drucker</strong> an einem Ort ohne direkte<br />
Sonneneinstrahlung auf. Der <strong>Drucker</strong> gibt das Papier auch dann aus, wenn er<br />
erkennt, dass auf dem Papier bereits gedruckt wurde.<br />
Die Druckqualität ist schlecht.<br />
Lösung<br />
● Möglicherweise ist die Druckpatrone leer. Prüfen Sie den Tintenfüllstand auf<br />
der Bildanzeige der Kamera, und tauschen Sie die Druckpatrone bei Bedarf<br />
aus. Weitere Informationen finden Sie unter Einsetzen der Druckpatrone:.<br />
● Möglicherweise haben Sie das Bild mit einer geringen Auflösung<br />
aufgenommen. Wenn Sie in Zukunft optimale Ergebnisse erzielen möchten,<br />
stellen Sie Ihre Digitalkamera auf eine höhere Auflösung ein.<br />
● Stellen Sie sicher, dass Sie das richtige Fotopapier für Ihr Projekt<br />
verwenden. Optimale Ergebnisse erzielen Sie mit <strong>HP</strong> Fotopapier. Weitere<br />
Informationen finden Sie unter Auswählen von geeignetem Papier für einen<br />
Druckauftrag.<br />
<strong>HP</strong> <strong>Photosmart</strong> <strong>420</strong> <strong>Series</strong> <strong>Portables</strong> Fotostudio – <strong>Drucker</strong>-<strong>Benutzerhandbuch</strong> 47
Kapitel 5<br />
● Möglicherweise bedrucken Sie die falsche Papierseite. Stellen Sie sicher,<br />
dass das Papier so eingelegt wurde, dass die zu bedruckende Seite zur<br />
Vorderseite des <strong>Drucker</strong>s zeigt.<br />
● Möglicherweise muss die Druckpatrone gereinigt werden. Weitere<br />
Informationen finden Sie unter Reinigen der Druckpatrone.<br />
● Möglicherweise muss die Druckpatrone ausgerichtet werden. Weitere<br />
Informationen finden Sie unter Ausrichten der Druckpatrone.<br />
Die mit der Digitalkamera zum Drucken markierten Bilder werden nicht gedruckt.<br />
Lösung Einige Digitalkameras mit PictBridge–Zertifizierung ermöglichen das<br />
Markieren von Bildern im internen Kameraspeicher und auf der Speicherkarte<br />
(DPOF). Wenn Sie Bilder im internen Speicher markieren und diese<br />
anschließend auf die Speicherkarte verschieben, gehen die Markierungen<br />
verloren. Markieren Sie Bilder zum Drucken, nachdem Sie diese vom internen<br />
Speicher einer Kamera auf die Speicherkarte verschoben haben. Dies gilt nicht<br />
für die Kamera des <strong>HP</strong> <strong>Photosmart</strong> Portablen Fotostudios.<br />
Stellen Sie sicher, dass Sie die Option Ja auswählen, wenn Sie die Kamera<br />
andocken und zum Drucken der markierten Bilder aufgefordert werden.<br />
Einige Befehle in den Menüs sind ausgeblendet.<br />
Lösung<br />
● Sie versuchen, einen Videoclip zu drucken. Das Drucken von Videoclips wird<br />
nicht unterstützt. Drucken Sie ein anderes Bild.<br />
● Es sind keine Bilder auf der Kamera vorhanden. Nehmen Sie einige Bilder<br />
auf, und versuchen Sie, diese zu drucken.<br />
● Das aktuelle Bild wurde mit einer anderen Kamera aufgenommen und in den<br />
internen Speicher der Kamera des <strong>HP</strong> <strong>Photosmart</strong> <strong>420</strong> <strong>Series</strong> Portablen<br />
Fotostudios oder auf eine Speicherkarte kopiert. Die Optionen zum Drucken<br />
und die Rote–Augen–Automatik sind für diese Bilder deaktiviert.<br />
Probleme beim Drucken über Bluetooth<br />
Bevor Sie sich an die <strong>HP</strong> Kundenunterstützung wenden, lesen Sie die Tipps zur<br />
Fehlerbehebung in diesem Abschnitt, oder nutzen Sie die Online-Support-Services<br />
unter www.hp.com/support. Lesen Sie außerdem in der Dokumentation Ihres<br />
<strong>HP</strong> Bluetooth Wireless-<strong>Drucker</strong>adapters bzw. des Geräts mit Bluetooth-<br />
Funktechnologie nach.<br />
48 <strong>HP</strong> <strong>Photosmart</strong> <strong>420</strong> <strong>Series</strong> <strong>Portables</strong> Fotostudio
Das Bluetooth Gerät kann den <strong>Drucker</strong> nicht erkennen.<br />
Lösung<br />
● Stellen Sie sicher, dass der <strong>HP</strong> Bluetooth Wireless-<strong>Drucker</strong>adapter an den<br />
Kamera-Anschluss an der Vorderseite des <strong>Drucker</strong>s angeschlossen ist. Die<br />
LED am Adapter blinkt, wenn dieser zum Datenempfang bereit ist.<br />
● Möglicherweise sind Sie zu weit vom <strong>Drucker</strong> entfernt. Bringen Sie das Gerät<br />
mit Bluetooth-Funktechnologie dichter an den <strong>Drucker</strong> heran. Der<br />
empfohlene Maximalabstand zwischen dem Gerät mit Bluetooth-<br />
Funktechnologie und dem <strong>Drucker</strong> beträgt 10 m.<br />
Der <strong>Drucker</strong> hat keine Seite ausgegeben.<br />
Lösung Möglicherweise hat der <strong>Drucker</strong> den vom Gerät mit Bluetooth-<br />
Funktechnologie gesendeten Dateityp nicht erkannt. Eine Liste der vom <strong>Drucker</strong><br />
unterstützten Dateiformate finden Sie unter <strong>Drucker</strong>spezifikationen.<br />
Die Druckqualität ist schlecht.<br />
Lösung Möglicherweise wurde das gedruckte Bild mit einer geringen Auflösung<br />
aufgenommen. Wenn Sie in Zukunft optimale Ergebnisse erzielen möchten,<br />
stellen Sie Ihr Gerät ggf. auf eine höhere Auflösung ein. Beachten Sie, dass mit<br />
VGA-Kameras (beispielsweise in einem Mobiltelefon) aufgenommene Bilder<br />
möglicherweise nicht für hochwertige Druckausgaben geeignet sind, da die<br />
Auflösung nicht ausreichend ist.<br />
Das Bild wurde mit Rändern gedruckt.<br />
Lösung Die auf dem Gerät mit Bluetooth-Funktechnologie installierte<br />
Druckanwendung unterstützt möglicherweise randlosen Druck nicht. Wenden Sie<br />
sich an den Hersteller des Geräts, oder besuchen Sie dessen Support-Website,<br />
um sich die neuesten Aktualisierungen der Druckanwendung zu beschaffen.<br />
Fehlermeldungen<br />
Bevor Sie sich an die <strong>HP</strong> Kundenunterstützung wenden, lesen Sie die Tipps zur<br />
Fehlerbehebung in diesem Abschnitt, oder nutzen Sie die Online-Support-Services<br />
unter www.hp.com/support.<br />
Möglicherweise werden auf der Bildanzeige der Kamera die folgenden<br />
Fehlermeldungen angezeigt, wenn die Kamera an der Oberseite des <strong>Drucker</strong>s<br />
angedockt ist. Befolgen Sie die Anweisungen, um das Problem zu beheben.<br />
<strong>HP</strong> <strong>Photosmart</strong> <strong>420</strong> <strong>Series</strong> <strong>Portables</strong> Fotostudio – <strong>Drucker</strong>-<strong>Benutzerhandbuch</strong> 49
Kapitel 5<br />
Fehlermeldung: Ausgabeklappe öffnen oder Papierstau beseitigen, dann OK<br />
drücken.<br />
Lösung Gehen Sie wie folgt vor, um den Papierstau zu beheben:<br />
● Wurde das Papier teilweise ausgegeben, ziehen Sie dieses vorsichtig in Ihre<br />
Richtung.<br />
● Wurde das Papier im <strong>Drucker</strong> eingeklemmt, versuchen Sie, dieses von der<br />
<strong>Drucker</strong>rückseite aus zu entfernen.<br />
– Nehmen Sie das Papier aus dem Zufuhrfach, und ziehen Sie das Fach<br />
herunter, so dass dieses in horizontaler Position ganz geöffnet wird.<br />
– Ziehen Sie das eingeklemmte Papier vorsichtig von der<br />
<strong>Drucker</strong>rückseite aus heraus.<br />
– Heben Sie das Zufuhrfach an, bis dieses in der Position zum Einlegen<br />
von Papier einrastet.<br />
● Wenn Sie die Papierkante nicht erreichen können, gehen Sie wie folgt vor:<br />
– Schalten Sie den <strong>Drucker</strong> aus.<br />
– Ist die optionale interne <strong>HP</strong> <strong>Photosmart</strong> Batterie nicht im <strong>Drucker</strong><br />
installiert, ziehen Sie das Netzkabel des <strong>Drucker</strong>s ab. Warten Sie rund<br />
zehn Sekunden, und schließen Sie dann das Netzkabel wieder an.<br />
– Ist die optionale interne <strong>HP</strong> <strong>Photosmart</strong> Batterie im <strong>Drucker</strong> installiert,<br />
ziehen Sie das Netzkabel ab (sofern dieses angeschlossen ist). Öffnen<br />
Sie die Klappe des Batteriefachs, und entfernen Sie die Batterie. Warten<br />
Sie rund zehn Sekunden, und setzen Sie dann die Batterie wieder ein.<br />
Schließen Sie bei Bedarf das Netzkabel wieder an.<br />
– Schalten Sie den <strong>Drucker</strong> ein. Der <strong>Drucker</strong> prüft, ob sich Papier im<br />
Papierweg befindet und wirft dieses automatisch aus.<br />
● Drücken Sie zum Fortsetzen die Taste OK.<br />
Fehlermeldung: Druckpatrone ist nicht kompatibel. Eine kompatible<br />
Druckpatrone verwenden.<br />
Lösung Tauschen Sie die Druckpatrone durch eine mit dem <strong>Drucker</strong><br />
kompatible Druckpatrone aus. Weitere Informationen finden Sie unter Einsetzen<br />
von Druckpatronen.<br />
Fehlermeldung: Bereits mit einer Kamera verbunden.<br />
Lösung Sie versuchen, eine Kamera an den Kamera–Anschluss<br />
anzuschließen, während sich die Kamera des portablen Fotostudios in der<br />
Kamera–Dockingstation befindet. Möglicherweise versuchen Sie die Kamera<br />
auch anzudocken, während bereits eine andere PictBridge-zertifizierte Kamera<br />
an den Kamera–Anschluss angeschlossen ist. Es kann jeweils nur eine Kamera<br />
angeschlossen werden. Um eine andere Kamera anschließen zu können,<br />
müssen Sie zunächst alle bereits angeschlossenen oder angedockten Kameras<br />
entfernen.<br />
50 <strong>HP</strong> <strong>Photosmart</strong> <strong>420</strong> <strong>Series</strong> <strong>Portables</strong> Fotostudio
Fehlermeldung: Verbindung mit Computer prüfen.<br />
Lösung Sie haben eine Aktion ausgeführt, die das Anschließen des portablen<br />
Fotostudios an einen Computer erfordert. Stellen Sie sicher, dass der <strong>Drucker</strong><br />
über ein USB–Kabel mit dem Computer verbunden ist.<br />
<strong>HP</strong> <strong>Photosmart</strong> <strong>420</strong> <strong>Series</strong> <strong>Portables</strong> Fotostudio – <strong>Drucker</strong>-<strong>Benutzerhandbuch</strong> 51
Kapitel 5<br />
52 <strong>HP</strong> <strong>Photosmart</strong> <strong>420</strong> <strong>Series</strong> <strong>Portables</strong> Fotostudio
6 Spezifikationen<br />
Dieser Abschnitt enthält Informationen zu den Mindestanforderungen für die<br />
Installation der <strong>HP</strong> <strong>Photosmart</strong> Software. Außerdem finden Sie hier ausgewählte<br />
<strong>Drucker</strong>spezifikationen.<br />
Eine vollständige Liste der Spezifikationen für die Kamera des <strong>HP</strong> <strong>Photosmart</strong><br />
Portable Fotostudios finden Sie im <strong>Benutzerhandbuch</strong> der Kamera (je nach Land/<br />
Region im Lieferumfang des <strong>Drucker</strong>s enthalten oder als Online-Version auf der<br />
<strong>HP</strong> <strong>Photosmart</strong> <strong>Benutzerhandbuch</strong>-CD verfügbar).<br />
Systemanforderungen<br />
Komponente Windows–PC, Minimum Macintosh, Minimum<br />
Betriebssystem Microsoft Windows 98,<br />
2000 Professional, Me,<br />
XP Home und<br />
XP Professional<br />
Prozessor Intel ® Pentium ® II (oder<br />
gleichwertig) oder höher<br />
RAM 64 MB (128 MB<br />
empfohlen)<br />
Freier<br />
Festplattenspeicher<br />
Mac OS X 10.2.3 bis<br />
10.3.x<br />
G3 oder höher<br />
128 MB<br />
500 MB 150 MB<br />
Grafikanzeige 800 x 600, mindestens<br />
16 Bit Farbtiefe<br />
CD–ROM–Laufwerk 4fach 4fach<br />
Browser Microsoft Internet<br />
Explorer 5.5 oder höher<br />
<strong>Drucker</strong>spezifikationen<br />
Kategorie Spezifikationen<br />
800 x 600, mindestens<br />
16 Bit Farbtiefe<br />
Anschlussmöglichkeiten USB 2.0 mit voller Geschwindigkeit<br />
PictBridge: über den Kamera–Anschluss an der<br />
Vorderseite<br />
Bluetooth: Microsoft Windows XP Home und<br />
XP Professional<br />
Bilddateiformate JPEG Baseline<br />
<strong>HP</strong> <strong>Photosmart</strong> <strong>420</strong> <strong>Series</strong> <strong>Portables</strong> Fotostudio – <strong>Drucker</strong>-<strong>Benutzerhandbuch</strong> 53<br />
—
Kapitel 6<br />
(Fortsetzung)<br />
Kategorie Spezifikationen<br />
Ränder 0,0 mm oben; 0,0 mm unten; 0,0 mm links/rechts<br />
Druckmedienformate Fotopapier 10 x 15 cm (4 x 6 Zoll)<br />
Fotopapier 10 x 15 cm mit 1,25 cm Abreißstreifen<br />
(4 x 6 Zoll mit 0,5 Zoll Abreißstreifen)<br />
Karteikarten 10 x 15 cm (4 x 6 Zoll)<br />
A6-Karten 105 x 148 mm (4,1 x 5,8 Zoll)<br />
Karten im Format L 90 x 127 mm (3,5 x 5 Zoll)<br />
Karten im Format L 90 x 127 mm mit 12,5 mm<br />
Abreißstreifen (3,5 x 5 Zoll mit 0,5 Zoll<br />
Abreißstreifen)<br />
Fotopapier 10 x 30 cm (4 x 12 Zoll)<br />
Die folgenden Druckmedienformate werden nur<br />
beim Drucken über einen Computer unterstützt:<br />
Hagaki, 101 x 203 mm (4 x 8 Zoll), 10 x 30 cm<br />
(4 x 12 Zoll)<br />
Druckmedientypen Papier (Foto)<br />
Karten (Karteikarten, A6, Format L)<br />
Umgebungsbedingungen Maximal bei Betrieb: 5 bis 40 C, 5 bis 90 %<br />
relative Luftfeuchtigkeit<br />
Empfohlen bei Betrieb: 15 bis 40 C, 20 bis 90 %<br />
relative Luftfeuchtigkeit<br />
Papierfach Ein Fach für Fotopapier im Format 10 x 15 cm<br />
(4 x 6 Zoll)<br />
Fassungsvermögen des<br />
Papierfachs<br />
Leistungsaufnahme USA<br />
Drucken: 12,3 W<br />
Leerlauf: 6,29 W<br />
Aus: 4,65 W<br />
International<br />
Drucken: 11,4 W<br />
Leerlauf: 5,67 W<br />
Aus: 4,08 W<br />
20 Blätter, maximale Dicke 292 µm (11,5 mil) pro<br />
Blatt<br />
10 Blatt Fotopapier im Format 10 x 30 cm<br />
(4 x 12 Zoll) zum Drucken von Panoramafotos (nur<br />
beim Drucken über einen Computer)<br />
Modellnummer des Netzteils <strong>HP</strong> Teilenummer 0957–2121 (Nordamerika),<br />
100 bis 240 V~ (±10 %), 50/60 Hz (±3 Hz)<br />
54 <strong>HP</strong> <strong>Photosmart</strong> <strong>420</strong> <strong>Series</strong> <strong>Portables</strong> Fotostudio
(Fortsetzung)<br />
Kategorie Spezifikationen<br />
<strong>HP</strong> Teilenummer 0957–2120 (in allen anderen<br />
Ländern), 100 bis 240 V~ (±10 %) 50/60 Hz (±3 Hz)<br />
Druckpatrone <strong>HP</strong> Dreifarbig (7 ml)<br />
<strong>HP</strong> Dreifarbig (14 ml)<br />
Graue <strong>HP</strong> Fotodruckpatrone<br />
USB 2.0 mit voller<br />
Geschwindigkeit<br />
Hinweis Auf dem Rückumschlag des<br />
gedruckten <strong>Drucker</strong>-<strong>Benutzerhandbuch</strong>s finden<br />
Sie die Nummern der Druckpatronen, die Sie für<br />
diesen <strong>Drucker</strong> verwenden können. Wenn Sie<br />
den <strong>Drucker</strong> bereits mehrmals verwendet haben,<br />
finden Sie die Nummern der Druckpatronen auch<br />
in der <strong>HP</strong> <strong>Photosmart</strong> Software. Weitere<br />
Informationen finden Sie unter Einsetzen von<br />
Druckpatronen.<br />
Microsoft Windows 98, 2000 Professional, Me,<br />
XP Home und XP Professional<br />
Mac OS X 10.2.3 bis 10.3.x<br />
<strong>HP</strong> empfiehlt für das USB-Kabel eine<br />
Maximallänge von 3 m.<br />
Videodateiformate Motion JPEG AVI<br />
Motion JPEG Quicktime<br />
MPEG-1<br />
<strong>HP</strong> <strong>Photosmart</strong> <strong>420</strong> <strong>Series</strong> <strong>Portables</strong> Fotostudio – <strong>Drucker</strong>-<strong>Benutzerhandbuch</strong> 55
Kapitel 6<br />
56 <strong>HP</strong> <strong>Photosmart</strong> <strong>420</strong> <strong>Series</strong> <strong>Portables</strong> Fotostudio
7<br />
<strong>HP</strong> Kundenunterstützung<br />
Hinweis Die Bezeichnung der <strong>HP</strong> Support-Services kann je nach Land/<br />
Region variieren.<br />
Sollte ein Problem auftreten, gehen Sie wie folgt vor:<br />
1. Lesen Sie die im Lieferumfang des <strong>Drucker</strong>s enthaltene Dokumentation. Weitere<br />
Informationen finden Sie unter Weitere Informationen.<br />
2. Wenn sich ein Problem nicht anhand der Informationen in der Dokumentation<br />
lösen lässt, bietet Ihnen die Website www.hp.com/support folgende Möglichkeiten:<br />
– Aufrufen von Seiten für Online-Support<br />
– Senden von E-Mail-Nachrichten mit Fragen an Hewlett-Packard<br />
– Online-Chat mit einem <strong>HP</strong> Techniker<br />
– Suchen nach Software-Updates<br />
Die Support-Optionen und die jeweilige Verfügbarkeit sind je nach Produkt, Land/<br />
Region und Sprache unterschiedlich.<br />
3. Wenden Sie sich an Ihren lokalen Händler. Liegt ein Hardwarefehler des<br />
<strong>Drucker</strong>s oder der Kamera vor, werden Sie aufgefordert, das Gerät zu Ihrem<br />
Händler zu bringen. Dieser Service ist während des Zeitraums der beschränkten<br />
Gewährleistung kostenlos. Nach Ablauf des Gewährleistungszeitraums werden<br />
für diesen Service Gebühren erhoben.<br />
4. Wenn Sie das Problem nicht mit Hilfe der Online-Hilfe oder der <strong>HP</strong> Websites<br />
beheben können, wenden Sie sich unter der für Ihr Land gültige Rufnummer an<br />
die <strong>HP</strong> Kundenunterstützung.<br />
<strong>HP</strong> Kundenunterstützung – Rufnummern<br />
Während des Gewährleistungszeitraums für das <strong>HP</strong> <strong>Photosmart</strong> Portable Fotostudio<br />
haben Sie Anspruch auf kostenlosen Telefon–Support. Weitere Informationen zur<br />
Dauer des kostenlosen Supports finden Sie in der Gewährleistungserklärung, die im<br />
Lieferumfang des portablen Fotostudios enthalten ist, oder unter www.hp.com/support.<br />
Nach Ablauf des Zeitraums für kostenlosen Telefon-Support können Sie das<br />
<strong>HP</strong> Unterstützungsangebot gegen eine Gebühr weiterhin in Anspruch nehmen.<br />
Wenden Sie sich an Ihren <strong>HP</strong> Händler, oder rufen Sie unter der für Ihr Land/Ihre<br />
Region zutreffenden Telefonnummer an, und erkundigen Sie sich nach den<br />
Möglichkeiten zur weiteren Unterstützung.<br />
Telefonischen <strong>HP</strong> Support erhalten Sie unter der für Ihren Standort gültigen<br />
Rufnummer. Es fallen die üblichen Telefongebühren an.<br />
Westeuropa: Kunden in Österreich, Belgien, Dänemark, Spanien, Frankreich,<br />
Deutschland, Irland, Italien, in den Niederlanden, in Norwegen, Portugal, Finnland,<br />
Schweden, in der Schweiz und im Vereinigten Königreich können unter der Adresse<br />
www.hp.com/support die Support-Rufnummern für ihr Land/ihre Region abrufen.<br />
Nordamerika: Wenden Sie sich telefonisch unter 1–800–474–6836 (1–800–<br />
<strong>HP</strong> Invent) an den Support. In den USA ist telefonischer Support rund um die Uhr in<br />
englischer und spanischer Sprache verfügbar (Änderungen der Geschäftszeiten<br />
<strong>HP</strong> <strong>Photosmart</strong> <strong>420</strong> <strong>Series</strong> <strong>Portables</strong> Fotostudio – <strong>Drucker</strong>-<strong>Benutzerhandbuch</strong> 57
Kapitel 7<br />
vorbehalten). Dieser Service ist im Gewährleistungszeitraum kostenlos. Nach Ablauf<br />
der Gewährleistung fällt ggf. eine Gebühr an.<br />
Andere Länder/Regionen: Im vorderen Umschlag dieses Handbuchs finden Sie eine<br />
Liste mit den Support–Rufnummern.<br />
Anrufen beim <strong>HP</strong> Support<br />
Wenn Sie die <strong>HP</strong> Kundenunterstützung anrufen, müssen Sie sich in der Nähe des<br />
Computers/<strong>Drucker</strong>s befinden. Halten Sie die folgenden Informationen bereit:<br />
● Modellnummer des <strong>Drucker</strong>s (an der Vorderseite des <strong>Drucker</strong>s)<br />
● Seriennummer des <strong>Drucker</strong>s (auf dem Etikett an der <strong>Drucker</strong>unterseite)<br />
● Modellnummer der Kamera (an der Vorderseite der Kamera)<br />
● Seriennummer der Kamera (an der Unterseite der Kamera)<br />
● Betriebssystem des Computers<br />
● Version des <strong>Drucker</strong>treibers:<br />
– Windows–PC: Wenn Sie die Version des <strong>Drucker</strong>treibers ermitteln möchten,<br />
klicken Sie in der Windows–Taskleiste mit der rechten Maustaste auf das<br />
Symbol für <strong>HP</strong> Digital Imaging Monitor, und wählen Sie die Option Info aus.<br />
– Macintosh: Ermitteln Sie die Version des <strong>Drucker</strong>treibers über das<br />
Dialogfeld Drucken.<br />
● Auf der Bildanzeige der Kamera oder am Computerbildschirm angezeigte<br />
Meldungen<br />
● Antworten auf die folgenden Fragen:<br />
– Ist diese Situation bereits zuvor eingetreten? Können Sie diese Situation<br />
reproduzieren?<br />
– Haben Sie auf dem Computer neue Hardware oder Software installiert, bevor<br />
das Problem aufgetreten ist?<br />
Einsenden an den <strong>HP</strong> Reparaturservice (nur Nordamerika)<br />
<strong>HP</strong> kümmert sich darum, dass Ihr Gerät abgeholt und an das <strong>HP</strong> Central Repair<br />
Center geliefert wird. <strong>HP</strong> übernimmt die Kosten für Transport und Reparatur. Dieser<br />
Service ist im Gewährleistungszeitraum kostenlos. Dieser Service ist nur in<br />
Nordamerika verfügbar.<br />
Weitere Gewährleistungsoptionen<br />
Gegen eine zusätzliche Gebühr sind erweiterte Serviceangebote für Ihren <strong>Drucker</strong><br />
erhältlich. Rufen Sie www.hp.com/support auf, und wählen Sie Ihr Land/Ihre Region<br />
aus. Überprüfen Sie dann im Bereich für Services und Gewährleistung, welche<br />
erweiterten Serviceangebote zur Verfügung stehen.<br />
58 <strong>HP</strong> <strong>Photosmart</strong> <strong>420</strong> <strong>Series</strong> <strong>Portables</strong> Fotostudio
Index<br />
A<br />
Andocken der Kamera 23<br />
aufbewahren<br />
Druckpatronen 35<br />
Ausrichten von<br />
Druckpatronen 33<br />
Ausrichtungsseite 33<br />
B<br />
Batterien<br />
Fach 10<br />
Modell 12<br />
Bedienfeld 8<br />
Bilder<br />
anzeigen als Diashow 26<br />
anzeigen auf einem<br />
Fernsehgerät 26<br />
anzeigen zum Drucken 25<br />
Optimieren der Qualität 26<br />
rote Augen entfernen 26<br />
übertragen auf einen<br />
Computer 29<br />
zoomen 26<br />
zoomen und zuschneiden<br />
26<br />
zuschneiden 26<br />
Bluetooth<br />
Drucken 30<br />
Fehlerbehebung 48<br />
Wireless-<strong>Drucker</strong>adapter<br />
12<br />
C<br />
Computer<br />
Drucken 3<br />
Systemanforderungen 53<br />
D<br />
Dateiformate, unterstützt 53<br />
Diashow 26<br />
Digitalkameras. siehe Kameras<br />
Dokumentation<br />
Handbücher 3<br />
Installationsanweisungen 3<br />
Online-<strong>Drucker</strong>hilfe 3<br />
Dokumentation, <strong>Drucker</strong> 3<br />
Druckausgaben<br />
Druckpatronen,<br />
auswählen 21<br />
Druckausgaben in<br />
Schwarzweiß 21<br />
Drucken<br />
alle Bilder 27<br />
Grundlagen 25<br />
Hilfe 17<br />
neue Bilder 27<br />
Passfotos 15, 27<br />
randlose Drucke 27<br />
Testseite 33<br />
über andere Geräte 28<br />
über Bluetooth Wireless-<br />
Geräte 30<br />
über den Computer 3<br />
über einen Computer 28<br />
über eine PictBridgekompatible<br />
Kamera 29<br />
<strong>Drucker</strong><br />
Dokumentation 3<br />
Fehlermeldungen 49<br />
reinigen 31<br />
Spezifikationen 53<br />
Teile 4<br />
Zubehör 11<br />
Druckpatronen<br />
ausrichten 33<br />
auswählen 21<br />
lagern 35<br />
reinigen 31<br />
Reinigen der Kontakte 32<br />
testen 33<br />
E<br />
Einlegen von Papier 20<br />
F<br />
Fächer, Papier 4<br />
Fehlerbehebung<br />
blinkende LEDs 39<br />
Bluetooth 48<br />
Fehlermeldungen 49<br />
Kundenunterstützung 57<br />
Probleme mit dem Papier<br />
45<br />
Qualitätsprobleme 47<br />
Fehlermeldungen 49<br />
Fernbedienung 11, 43<br />
H<br />
Hilfe. siehe Fehlerbehebung<br />
Hilfe, online 3<br />
<strong>HP</strong> <strong>Photosmart</strong> <strong>Portables</strong><br />
Fotostudio<br />
lagern 35<br />
transportieren 36<br />
Verwenden des Griffs 36<br />
Zubehör 36<br />
<strong>HP</strong> <strong>Photosmart</strong> Software<br />
aktualisieren 34<br />
<strong>HP</strong> Real Life–Technologien 26<br />
<strong>HP</strong> Software Update 34<br />
K<br />
Kameras<br />
Anschluss 4<br />
Bilder werden nicht<br />
gedruckt 48<br />
Kundenunterstützung 57<br />
L<br />
lagern<br />
Fotopapier 36<br />
Lagern<br />
<strong>HP</strong> <strong>Photosmart</strong> <strong>Portables</strong><br />
Fotostudio 35<br />
LEDs 7<br />
M<br />
Menü, portables Fotostudio 13<br />
O<br />
Online-Hilfe 3<br />
P<br />
Papier<br />
aufbewahren 19, 36<br />
einlegen 20<br />
<strong>HP</strong> <strong>Photosmart</strong> <strong>420</strong> <strong>Series</strong> <strong>Portables</strong> Fotostudio – <strong>Drucker</strong>-<strong>Benutzerhandbuch</strong> 59
erwerben und auswählen<br />
19<br />
Fächer 4<br />
Fehlerbehebung 45<br />
Spezifikationen 53<br />
Papierstaus 17, 46, 50<br />
Passfotos 27<br />
Patronen. siehe Druckpatronen<br />
<strong>Portables</strong> Fotostudio<br />
Menü 13<br />
Q<br />
Qualität<br />
Bilder 26<br />
Drucken einer Testseite 33<br />
Fehlerbehebung 47<br />
Fotopapier 36<br />
R<br />
Reinigen<br />
<strong>Drucker</strong> 31<br />
Druckpatronen 31<br />
Druckpatronenkontakte 32<br />
Rote–Augen–Automatik 26<br />
S<br />
Spezifikationen 53<br />
Systemanforderungen 53<br />
T<br />
Tasten 8<br />
Testseite 33<br />
Tintenfüllstand, überprüfen 33<br />
Transportieren des <strong>Drucker</strong>s<br />
11<br />
Transportieren des <strong>HP</strong><br />
<strong>Photosmart</strong> Portablen<br />
Fotostudios 36<br />
Transporttasche<br />
Modell 12<br />
Transportieren des <strong>HP</strong><br />
<strong>Photosmart</strong> Portablen<br />
Fotostudios 36<br />
U<br />
USB<br />
Anschluss 4<br />
Spezifikationen 53<br />
Z<br />
Zommen eines Bildes 26<br />
Zubehör 11, 36<br />
Zuschneiden eines Bildes 26<br />
60 <strong>HP</strong> <strong>Photosmart</strong> <strong>420</strong> <strong>Series</strong> <strong>Portables</strong> Fotostudio
Regulatory notices<br />
Hewlett-Packard Company<br />
This device complies with part 15 of<br />
the FCC Rules. Operation is subject<br />
to the following two conditions:<br />
● This device may not cause<br />
harmful interference, and<br />
● This device must accept any<br />
interference received, including<br />
interference that may cause<br />
undesired operation.<br />
Pursuant to Part 15.21 of the FCC<br />
Rules, any changes or modifications<br />
to this equipment not expressly<br />
approved by Hewlett-Packard<br />
Company may cause harmful<br />
interference, and void your authority<br />
to operate this equipment. Use of a<br />
shielded data cable is required to<br />
comply with the Class B limits of Part<br />
15 of the FCC Rules.<br />
For further information, contact:<br />
Hewlett-Packard Company, Manager<br />
of Corporate Product Regulations,<br />
3000 Hanover Street, Palo Alto, CA<br />
94304, (650) 857-1501.<br />
Note<br />
This equipment has been tested and<br />
found to comply with the limits for a<br />
Class B digital device, pursuant to<br />
part 15 of the FCC rules. These limits<br />
are designed to provide reasonable<br />
protection against harmful<br />
interference in a residential<br />
installation. This equipment<br />
generates, uses, and can radiate<br />
radio frequency energy and, if not<br />
installed and used in accordance with<br />
the instructions, can cause harmful<br />
interference to radio communications.<br />
However, there is no guarantee that<br />
interference will not occur in a<br />
particular installation. If this<br />
equipment does cause harmful<br />
interference to radio or television<br />
reception, which can be determined<br />
by turning the equipment off and on,<br />
the user is encouraged to try to<br />
correct the interference by one or<br />
more of the following measures:<br />
● Reorient or relocate the<br />
receiving antenna.<br />
● Increase the separation<br />
between the equipment and the<br />
receiver.<br />
● Connect the equipment into an<br />
outlet on a circuit different from<br />
that to which the receiver is<br />
connected.<br />
● Consult the dealer or an<br />
experienced radio/TV technician<br />
for help.<br />
LED indicator statement<br />
The display LEDs meet the<br />
requirements of EN 60825-1.