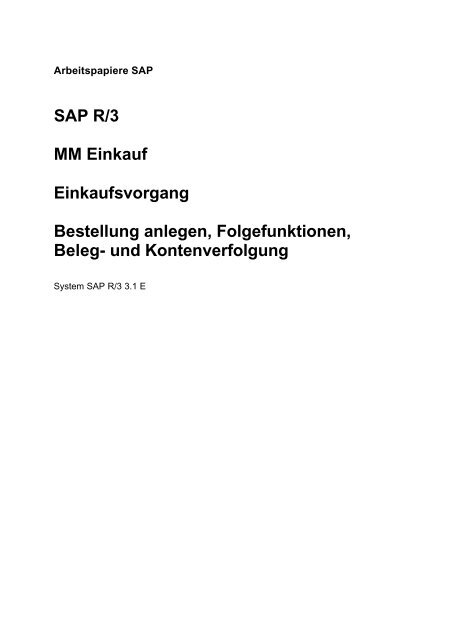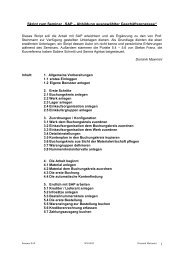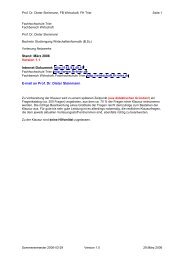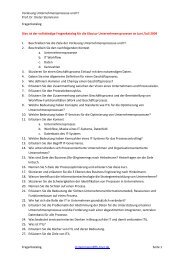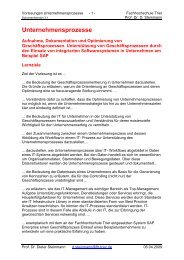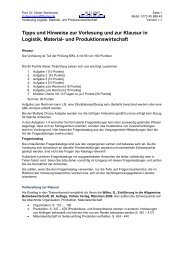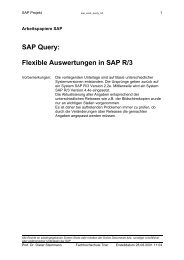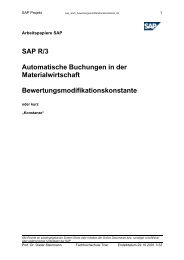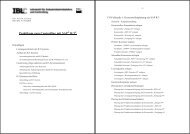SAP R/3 MM Einkauf Einkaufsvorgang Bestellung anlegen ...
SAP R/3 MM Einkauf Einkaufsvorgang Bestellung anlegen ...
SAP R/3 MM Einkauf Einkaufsvorgang Bestellung anlegen ...
Sie wollen auch ein ePaper? Erhöhen Sie die Reichweite Ihrer Titel.
YUMPU macht aus Druck-PDFs automatisch weboptimierte ePaper, die Google liebt.
Arbeitspapiere <strong>SAP</strong><br />
<strong>SAP</strong> R/3<br />
<strong>MM</strong> <strong>Einkauf</strong><br />
<strong>Einkauf</strong>svorgang<br />
<strong>Bestellung</strong> <strong>anlegen</strong>, Folgefunktionen,<br />
Beleg- und Kontenverfolgung<br />
System <strong>SAP</strong> R/3 3.1 E
Gliederung<br />
1. Bestellvorgang .............................................................................................. 6<br />
1.1 Einstieg <strong>Einkauf</strong> – Funktionen <strong>Bestellung</strong> bearbeiten ................................ 6<br />
1.2 <strong>Bestellung</strong> <strong>anlegen</strong>, Lieferant bekannt ...................................................... 6<br />
1.3 <strong>Bestellung</strong> <strong>anlegen</strong> ................................................................................. 8<br />
1.4 Wareneingang buchen (Beispiel Fehlermeldungen) ................................ 12<br />
1.5 Wareneingang zur <strong>Bestellung</strong> ................................................................ 14<br />
1.6 Wareneingang gebucht ......................................................................... 17<br />
1.7 Anzeige der Buchungsvorgänge der <strong>Bestellung</strong> und des Wareneingangs -<br />
Detail -Funktionen........................................................................................... 18<br />
1.8 Auswertungen Materialwirtschaft ........................................................... 27<br />
1.8.1 Material anzeigen Sicht Buchhaltung............................................... 27<br />
1.8.2 Bestandsübersicht Infosystem Materialwirtschaft.............................. 28<br />
1.8.3 Bestandsübersicht Buchungskreis/Werk/Lager/Charge..................... 31<br />
2. Fehlermeldungen, Ursachen und deren Behebung ........................................ 33<br />
2.1. Fehlermeldung: Material kontierungspflichtig .......................................... 33<br />
2.2. Mengen- und Wertfortschreibung in den Buchungskreisen ...................... 34<br />
2.3. Fehlermeldung Toleranzgrenzen nicht gepflegt, Pflege Toleranzgrenzen PE<br />
und SE........................................................................................................... 37<br />
2.4. Fehlermeldung: Bitte Toleranzschlüssel VP im Buchungskreis BK02 pflegen<br />
42<br />
2.5. Toleranzgrenzen im Buchungskreis nicht definiert, Benutzergruppen nicht<br />
vorhanden...................................................................................................... 46<br />
2.6. Fehlermeldung: Parameter für Werk WE01 in der Bestandsführung nicht<br />
gepflegt.......................................................................................................... 51<br />
2.7. Fehlermeldung: Sachkonto 792000 erfordert gültiges Steuerkennzeichen! 56<br />
2.8. Falsches Steuerkennzeichen für Konto .................................................. 59<br />
2.9. Fehlermeldung: Sachkonto 281000 erfordert gültiges Steuerkennzeichen 64<br />
2.10. Fehlermeldung Steuerungskennzeichen im Kostenrechnungskreis ....... 66<br />
2.11. Fehlermeldung Nummernkreisintervalle nicht gepflegt ......................... 70<br />
2.12. Fehlermeldung Material in Lagernummer nicht angelegt ...................... 72<br />
2.13. Fehlermeldung: Periode nicht zum buchen geöffnet............................. 73<br />
2.14. Fehlermeldung Kontenfindung für den Eintrag INT WRX BM01 nicht<br />
möglich 75
Abbildungsverzeichnis<br />
Abbildung 1: Einstieg <strong>Einkauf</strong>sfunktionen, <strong>Bestellung</strong> <strong>anlegen</strong> ................................ 6<br />
Abbildung 2: Nachpflegen der Kreditorinformationen für den <strong>Einkauf</strong> ....................... 7<br />
Abbildung 3: Anlegen einer <strong>Bestellung</strong> über Lieferant bekannt - Fehlermeldung ....... 7<br />
Abbildung 4: <strong>Bestellung</strong> <strong>anlegen</strong> - Startmenü ......................................................... 8<br />
Abbildung 5: <strong>Bestellung</strong> angelegt - Bestellbeleg Nr.: 450000000002....................... 9<br />
Abbildung 6: <strong>Bestellung</strong> anzeigen Einstieg........................................................... 10<br />
Abbildung 7: <strong>Bestellung</strong> anzeigen, Detail mit Mengen, Preisen und Terminen........ 11<br />
Abbildung 8: Wareneingang buchen.................................................................... 12<br />
Abbildung 9: Wareneingangsbuchung durchführen............................................... 13<br />
Abbildung 10: <strong>Bestellung</strong> Folgefunktion - Wareneingang zur <strong>Bestellung</strong> - Start ...... 14<br />
Abbildung 11: Auswahl <strong>Bestellung</strong>en................................................................... 14<br />
Abbildung 12: Wareneingang zur <strong>Bestellung</strong> - Anzeige der Bestelldaten................ 15<br />
Abbildung 13: Übernehmen und Detail beim erfassen eines Wareneingangs ......... 16<br />
Abbildung 14: Wareneingang gebucht ................................................................. 17<br />
Abbildung 15: Saldenanzeige Konten.................................................................. 18<br />
Abbildung 16: Grafik Bestandsverlauf eines Kontos.............................................. 19<br />
Abbildung 17: Saldenanzeige WE/RE-Verrechnungskonto.................................... 20<br />
Abbildung 18: Detail einzelner Kontenpositionen aus WE/RE-Verrechnungskonto<br />
21<br />
Abbildung 19: Detail in die Belegposition ............................................................ 22<br />
Abbildung 20: Anzeige Belegdetails WE/RE-Verrechnungskonto - Belegkopf und<br />
Kontendaten ............................................................................................... 23<br />
Abbildung 21: Belegübersicht aus Kontenposition heraus ..................................... 24<br />
Abbildung 22: Detail Belegposition aus Belegübersicht heraus ............................. 25<br />
Abbildung 23: Detailinformation zu Belegposition WE/RE-Verrechnungskonto ....... 26<br />
Abbildung 24: Detail zu Wareneingangsbeleg ..................................................... 26<br />
Abbildung 25: Auskunftsystem Materialwirtschaft, Materialstamm.......................... 27<br />
Abbildung 26: Infosystem Materialwirtschaft, Materialbestände ............................. 28<br />
Abbildung 27: Übersicht Bestandsveränderungen Material.................................... 29<br />
Abbildung 28: Detail zur Materialbestandsveränderung Belegposition................... 29<br />
Abbildung 29: Detail zum Wareneingangsbeleg................................................... 30<br />
Abbildung 30: Belegdetails ................................................................................. 30<br />
Abbildung 31: Bestandsübersicht in der Materialwirtschaft .................................... 31<br />
Abbildung 32: Bestandsübersicht Lager, Detail .................................................... 32<br />
Abbildung 33: Fehlermeldung - Material ist kontierungspflichtig, bitte<br />
Kontierungstyp eingeben ............................................................................. 33<br />
Abbildung 34: Einstieg Pflege Materialarten (siehe roter Kasten) ........................... 34<br />
Abbildung 35: Auswahl der Materialarten zur Bearbeitung .................................... 34<br />
Abbildung 36: Parameter der Materialart Rohstoff [OMS2] .................................... 35<br />
Abbildung 37: Mengen- und Wertfortschreibung in Bewertungskreisen.................. 36<br />
Abbildung 38: Fehlermeldung Toleranzgrenzen nicht gepflegt............................... 37<br />
Abbildung 39: Toleranzgrenzen PE im Buchungskreis pflegen .............................. 38<br />
Abbildung 40: Toleranzgrenzen Ändern von Buchungskreis .................................. 39<br />
Abbildung 41: Prüfung der Toleranzgrenzen PE im Buchungskreis BK02<br />
ausschalten 40<br />
Abbildung 42: Prüfung der Toleranzgrenzen SE im Buchungskreis BK02<br />
ausschalten 41
Abbildung 43: Toleranzgrenzen VP in der Rechnungsprüfung pflegen................... 42<br />
Abbildung 44: Toleranzgrenzen Rechnungsprüfung - Übersicht [OMR6] ................ 43<br />
Abbildung 45: Übersicht Toleranzgrenzen in der Rechnungsprüfung ..................... 44<br />
Abbildung 46: Pflege des Toleranzschlüssels VP im Buchungskreis BK02 ............. 44<br />
Abbildung 47: Eingestellte Toleranzschlüssel im Buchungskreis BK02 .................. 45<br />
Abbildung 48: Berechtigungen für Benutzer in der Rechnungsprüfung einstellen IMG<br />
.................................................................................................................. 47<br />
Abbildung 49: Berechtigungen für Benutzer in der Rechnungsprüfung einstellen IMG<br />
- Toleranzgruppen....................................................................................... 48<br />
Abbildung 50: Berechtigungen für Benutzer in der Rechnungsprüfung einstellen -<br />
Zuordnung Benutzer zu Toleranzgruppen ..................................................... 49<br />
Abbildung 51: Berechtigungen für Benutzer in der Rechnungsprüfung einstellen -<br />
Benutzer Gruppen zuordnen, Detail.............................................................. 50<br />
Abbildung 52: Systemaktivitäten zur Pflege des Werks WE01 in der<br />
Bestandsführung ......................................................................................... 51<br />
Abbildung 53: Pflege der Werke im Customizing .................................................. 53<br />
Abbildung 54: Werke definieren, kopieren, löschen und prüfen.............................. 53<br />
Abbildung 55: Werke prüfen................................................................................ 53<br />
Abbildung 56: Übersicht Werke........................................................................... 54<br />
Abbildung 57: Werke ändern............................................................................... 55<br />
Abbildung 58: Feststellen der Parameter der Materialart HAWA ............................ 56<br />
Abbildung 59: Veränderung der Kontenzuordnung zu Vorgängen der<br />
Materialbewegung über die Bewertungsmodifikationskonstante...................... 57<br />
Abbildung 60: Eintragen des Kontos für eine Bestandsbuchung (Vorgang BSX) Konto<br />
310 000 für Kontenplan INT ......................................................................... 58<br />
Abbildung 9: Wareneingang zur <strong>Bestellung</strong> - Fehlermeldung "Konto falsches<br />
Steuerkennzeichen"..................................................................................... 59<br />
Abbildung 61:Sachkonto erfordert gültiges Steuerkennzeichen ............................. 61<br />
Abbildung 62: Einstieg Finanzbuchhaltung Änderung Eigenschaften Konto............ 61<br />
Abbildung 63: Einstellung Buchung ohne Steuerkennzeichen erlaubt! ................... 62<br />
Abbildung 64: Sachkonto ändern......................................................................... 63<br />
Abbildung 65: Änderung Attribute Sachkonto 281 000 .......................................... 64<br />
Abbildung 66: Kontoeigenschaften "Buchung ohne Steuer erlaubt" aktivieren ........ 65<br />
Abbildung 67: Fehlermeldung Steuerungskennzeichen im Kostenrechnungskreis<br />
nicht vorhanden........................................................................................... 66<br />
Abbildung 68: Customizing Menü Kostenrechnungskreis pflegen .......................... 67<br />
Abbildung 69: Kostenrechnungskreis Parameter pflegen ...................................... 67<br />
Abbildung 70: Kostenrechnungskreis pflegen Detail ............................................. 68<br />
Abbildung 71: Zuordnung Buchungskreise zu Kostenrechnungskreis..................... 69<br />
Abbildung 72: Lösen Fehlermeldung Nummernkreisintervall 50............................. 70<br />
Abbildung 73: Belegarten und Nummernkreise bearbeiten.................................... 70<br />
Abbildung 74: Nummernkreise für die Buchhaltung kopieren................................. 71<br />
Abbildung 75: Fehlermeldung, das Material 00..0038 ist in Lagernummer 001<br />
nicht angelegt.............................................................................................. 72<br />
Abbildung 76: Einstellen der Buchungsperioden für Kontengruppen ...................... 73<br />
Abbildung 77: Zuordnen Variable Buchungsperioden - Einstellungen im<br />
Buchungskreis ............................................................................................ 74<br />
Abbildung 78: Fehlermeldung Kontenfindung nicht möglich................................... 75<br />
Abbildung 79: Einstellung der Kontenzuordnung in der Finanzbuchhaltung - IMG... 76<br />
Abbildung 80: Einstellung Kontenzuordnung, Bestandsbuchung, BSX ................... 77
Abbildung 81: Einstellung Kontenzuordnung, Bestandsbuchung, WRX .................. 78<br />
Abbildung 82 : Erzeugen eines neuen Eintrags für die<br />
Bewertungsmodifikationskonstant BM01 und WRX........................................ 79<br />
Abbildung 83: Eintrag für Kontenplan INT, Vorgang PRD und<br />
Bewertungsmodifikationskonstante BM01 erzeugen ...................................... 80
1. Bestellvorgang<br />
1.1 Einstieg <strong>Einkauf</strong> – Funktionen <strong>Bestellung</strong> bearbeiten<br />
Abbildung 1: Einstieg <strong>Einkauf</strong>sfunktionen, <strong>Bestellung</strong> <strong>anlegen</strong> © <strong>SAP</strong> R/3<br />
1.2 <strong>Bestellung</strong> <strong>anlegen</strong>, Lieferant bekannt<br />
Für das Abwickeln einer <strong>Bestellung</strong> sind noch einige einkaufsspezifische<br />
Einstellungen nachzupflegen. Dies geschieht über das nachfolgende Menü.
Abbildung 2: Nachpflegen der Kreditorinformationen für den <strong>Einkauf</strong>© <strong>SAP</strong> R/3<br />
Abbildung 3: Anlegen einer <strong>Bestellung</strong> über Lieferant bekannt - Fehlermeldung © <strong>SAP</strong> R/3
1.3 <strong>Bestellung</strong> <strong>anlegen</strong><br />
Abbildung 4: <strong>Bestellung</strong> <strong>anlegen</strong> - Startmenü © <strong>SAP</strong> R/3
Abbildung 5: <strong>Bestellung</strong> angelegt - Bestellbeleg Nr.: 450000000002 © <strong>SAP</strong> R/3<br />
Normalbestellung unter der Nummer 4500000011 angelegt ist der Erfolgsbeweis,<br />
dass eine <strong>Bestellung</strong> angelegt wurde. Über <strong>Bestellung</strong>en anzeigen kann dies<br />
überprüft werden.
Abbildung 6: <strong>Bestellung</strong> anzeigen Einstieg © <strong>SAP</strong> R/3
Abbildung 7: <strong>Bestellung</strong> anzeigen, Detail mit Mengen, Preisen und Terminen © <strong>SAP</strong> R/3<br />
Preise: 1200 Stück * 3,54/Stück = 4248 netto<br />
(15 MWSt) 673,20 MWSt<br />
Preise Brutto 4885,20
1.4 Wareneingang buchen (Beispiel Fehlermeldungen)<br />
Abbildung 8: Wareneingang buchen © <strong>SAP</strong> R/3
Abbildung 9: Wareneingangsbuchung durchführen © <strong>SAP</strong> R/3
1.5 Wareneingang zur <strong>Bestellung</strong><br />
Abbildung 10: <strong>Bestellung</strong> Folgefunktion - Wareneingang zur <strong>Bestellung</strong> - Start © <strong>SAP</strong> R/3<br />
Abbildung 11: Auswahl <strong>Bestellung</strong>en © <strong>SAP</strong> R/3
Abbildung 12: Wareneingang zur <strong>Bestellung</strong> - Anzeige der Bestelldaten © <strong>SAP</strong> R/3
Abbildung 13: Übernehmen und Detail beim erfassen eines Wareneingangs © <strong>SAP</strong> R/3
1.6 Wareneingang gebucht<br />
Abbildung 14: Wareneingang gebucht © <strong>SAP</strong> R/3
1.7 Anzeige der Buchungsvorgänge der <strong>Bestellung</strong> und des<br />
Wareneingangs - Detail -Funktionen<br />
1000 Stck. Stabilo zu 0,50 = 500 DM<br />
Abbildung 15: Saldenanzeige Konten © <strong>SAP</strong> R/3
Abbildung 16: Grafik Bestandsverlauf eines Kontos © <strong>SAP</strong> R/3
Abbildung 17: Saldenanzeige WE/RE-Verrechnungskonto © <strong>SAP</strong> R/3
Detail zum WE/RE-Verrechnungskonto<br />
Abbildung 18: Detail einzelner Kontenpositionen aus WE/RE-Verrechnungskonto © <strong>SAP</strong> R/3
Weiteres Detail zum WE/RE-Verrechnungskonto<br />
Abbildung 19: Detail in die Belegposition © <strong>SAP</strong> R/3
Abbildung 20: Anzeige Belegdetails WE/RE-Verrechnungskonto - Belegkopf und Kontendaten<br />
© <strong>SAP</strong> R/3
Abbildung 21: Belegübersicht aus Kontenposition heraus © <strong>SAP</strong> R/3
Abbildung 22: Detail Belegposition aus Belegübersicht heraus © <strong>SAP</strong> R/3
Abbildung 23: Detailinformation zu Belegposition WE/RE-Verrechnungskonto © <strong>SAP</strong> R/3<br />
Ursprungsbeleg führt zu dem Bestellbeleg<br />
Abbildung 24: Detail zu Wareneingangsbeleg © <strong>SAP</strong> R/3
1.8 Auswertungen Materialwirtschaft<br />
1.8.1 Material anzeigen Sicht Buchhaltung<br />
Abbildung 25: Auskunftssystem Materialwirtschaft, Materialstamm © <strong>SAP</strong> R/3
1.8.2 Bestandsübersicht Infosystem Materialwirtschaft<br />
Abbildung 26: Infosystem Materialwirtschaft, Materialbestände © <strong>SAP</strong> R/3
Abbildung 27: Übersicht Bestandsveränderungen Material © <strong>SAP</strong> R/3<br />
Abbildung 28: Detail zur Materialbestandsveränderung Belegposition © <strong>SAP</strong> R/3
Abbildung 29: Detail zum Wareneingangsbeleg © <strong>SAP</strong> R/3<br />
Abbildung 30: Belegdetails © <strong>SAP</strong> R/3<br />
Rechnungseingang<br />
Rechnungsbetrag: 500 DM<br />
MwSt 80 DM<br />
Brutto 580 DM<br />
Nächstes Dokument: Rechnungseingang zur <strong>Bestellung</strong>
1.8.3 Bestandsübersicht Buchungskreis/Werk/Lager/Charge<br />
Abbildung 31: Bestandsübersicht in der Materialwirtschaft © <strong>SAP</strong> R/3
Doppelklick auf das Material führt zu der detaillierteren Angabe oben<br />
Abbildung 32: Bestandsübersicht Lager, Detail © <strong>SAP</strong> R/3
2. Fehlermeldungen, Ursachen und deren Behebung<br />
2.1. Fehlermeldung: Material kontierungspflichtig<br />
Abbildung 33: Fehlermeldung - Material ist kontierungspflichtig, bitte Kontierungstyp<br />
eingeben © <strong>SAP</strong> R/3<br />
Dies besagt, dass durch die Einstellungen der Materialart dieses Material nur<br />
mengenmäßig geführt wird. Daher muss explizit ein Konto für die Verbuchung<br />
angegeben werden.<br />
Lösung:<br />
Die Materialart ändern in mengen- und wertmäßige Führung des Materials in allen<br />
Buchungskreisen.<br />
Dies geschieht über die nachfolgend angegebenen Menüs.
2.2. Mengen- und Wertfortschreibung in den<br />
Buchungskreisen<br />
Abbildung 34: Einstieg Pflege Materialarten (siehe roter Kasten) © <strong>SAP</strong> R/3<br />
Abbildung 35: Auswahl der Materialarten zur Bearbeitung © <strong>SAP</strong> R/3
Abbildung 36: Parameter der Materialart Rohstoff [OMS2] © <strong>SAP</strong> R/3<br />
Über die Auswahl der Kontierung erhält man Information über die automatische<br />
Verbuchung im Rahmen der Bewertungsmodifikationskonstante. Menge/Wert liefert<br />
u.a. Informationen über die Mengen- und Wertfortschreibung in den<br />
Buchungskreisen.
Abbildung 37: Mengen- und Wertfortschreibung in Bewertungskreisen © <strong>SAP</strong> R/3<br />
In dem oben dargestellten Menü ist für die entsprechenden Materialarten Mengen-<br />
und Wertfortschreibung in allen Bewertungskreisen zu aktivieren.<br />
Vorsicht! Die Einstellungen haben im gesamten Mandanten Gültigkeit, nicht nur in<br />
einem Bewertungs- und Buchungskreis.
2.3. Fehlermeldung Toleranzgrenzen nicht gepflegt, Pflege<br />
Toleranzgrenzen PE und SE<br />
Ein weiterer, häufig auftretender Fehlerhinweis ist der ungepflegter Toleranzgrenzen.<br />
Abbildung 38: Fehlermeldung Toleranzgrenzen nicht gepflegt. © <strong>SAP</strong> R/3<br />
Über doppelklicken auf den hinterlegten Text "Toleranzgrenzen einstellen" gelangt<br />
man direkt zu dem entsprechenden Menü im Customizing, in dem man die<br />
Toleranzgrenzen einstellt.
Bitte Toleranzgrenzen zu Toleranzschlüssel PE (Bkr BK02 pflegen)<br />
Behebung des Fehlers über das nachfolgende Menü.<br />
Abbildung 39: Toleranzgrenzen PE im Buchungskreis pflegen © <strong>SAP</strong> R/3
Abbildung 40: Toleranzgrenzen Ändern von Buchungskreis © <strong>SAP</strong> R/3
Abbildung 41: Prüfung der Toleranzgrenzen PE im Buchungskreis BK02 ausschalten © <strong>SAP</strong><br />
R/3
Abbildung 42: Prüfung der Toleranzgrenzen SE im Buchungskreis BK02 ausschalten © <strong>SAP</strong><br />
R/3
2.4. Fehlermeldung: Bitte Toleranzschlüssel VP im<br />
Buchungskreis BK02 pflegen<br />
Toleranzschlüssel VP, PP, PS in der Rechnungsprüfung pflegen<br />
Abbildung 43: Toleranzgrenzen VP in der Rechnungsprüfung pflegen © <strong>SAP</strong> R/3
Abbildung 44: Toleranzgrenzen Rechnungsprüfung - Übersicht [OMR6] © <strong>SAP</strong> R/3
Abbildung 45: Übersicht Toleranzgrenzen in der Rechnungsprüfung © <strong>SAP</strong> R/3<br />
Abbildung 46: Pflege des Toleranzschlüssels VP im Buchungskreis BK02 © <strong>SAP</strong> R/3
Abbildung 47: Eingestellte Toleranzschlüssel im Buchungskreis BK02 © <strong>SAP</strong> R/3
2.5. Toleranzgrenzen im Buchungskreis nicht definiert,<br />
Benutzergruppen nicht vorhanden<br />
Benutzergruppe nicht eingetragen<br />
Text aus Online-Dokumentation:<br />
Benutzergruppe "" ist im Buchungskreis "BK02" nicht vorgesehen<br />
Meldungsnr. F5116<br />
Diagnose<br />
Der Benutzer "DES" ist der Toleranzgruppe "" zugeordnet. Für diese Gruppe<br />
gibt es keine Zuordnung zum Buchungskreis "BK02".<br />
Systemaktivitäten<br />
Der Benutzer hat keinerlei Betragsberechtigung für die anstehende<br />
Verarbeitung.<br />
Vorgehen<br />
Mögliche Fehlerursache:<br />
o falsche Eingabe des Buchungskreises "BK02"<br />
o fehlender Eintrag (Toleranzgruppe "" im Buchungskreis "BK02") im<br />
FI-Customizing<br />
FUNKTION AUSFÜHREN<br />
o fehlende Betragsberechtigung für Benutzer "DES".
Abbildung 48: Berechtigungen für Benutzer in der Rechnungsprüfung einstellen IMG © <strong>SAP</strong><br />
R/3
Abbildung 49: Berechtigungen für Benutzer in der Rechnungsprüfung einstellen IMG -<br />
Toleranzgruppen © <strong>SAP</strong> R/3
Abbildung 50: Berechtigungen für Benutzer in der Rechnungsprüfung einstellen - Zuordnung<br />
Benutzer zu Toleranzgruppen © <strong>SAP</strong> R/3
Abbildung 51: Berechtigungen für Benutzer in der Rechnungsprüfung einstellen - Benutzer<br />
Gruppen zuordnen, Detail © <strong>SAP</strong> R/3
.<br />
2.6. Fehlermeldung: Parameter für Werk WE01 in der<br />
Bestandsführung nicht gepflegt<br />
Abbildung 52: Systemaktivitäten zur Pflege des Werks WE01 in der Bestandsführung © <strong>SAP</strong><br />
R/3<br />
Fehlermeldung download: Parameter für Werk WE01 in der Bestandsführung nicht gepflegt<br />
Meldungsnr. M7225<br />
Diagnose<br />
Für dieses Werk sind keine Parameter in der Bestandsführung gepflegt.<br />
Systemaktivitäten<br />
Sie können zwar Warenbewegungen in diesem Werk erfassen, das System kann<br />
aber bestimmte Daten zum Werk nicht ermitteln.<br />
Beispiele:<br />
o Kennzeichen Lagerort automatisch <strong>anlegen</strong><br />
o Kennzeichen Negative Bestände erlaubt<br />
o Kennzeichen Chargenverwendungsnachweis aktiv<br />
Dadurch können bestimmte Abläufe in der Bestandsführung nicht abgewickelt<br />
werden.<br />
Vorgehen<br />
Das Werk ist zwar zentral definiert, aber die abhängigen Einträgen fehlen<br />
im System. Sie können nur durch Kopieren eines bereits vorhandenen Werkes<br />
nachgepflegt werden.<br />
Wählen Sie hierzu im Customizing der Unternehmenstruktur die Funktion<br />
Werk kopieren, löschen, prüfen.
Die nachfolgenden Einstellungen sind zu prüfen. Der Fehler kann aber auch darauf<br />
zurückzuführen sein, dass das Lagerverwaltungssystem LVS aktiviert ist und der<br />
Lagerort nicht automatisch gefunden werden kann.<br />
© <strong>SAP</strong> R/3
Abbildung 53: Pflege der Werke im Customizing © <strong>SAP</strong> R/3<br />
Abbildung 54: Werke definieren, kopieren, löschen und prüfen © <strong>SAP</strong> R/3<br />
Abbildung 55: Werke prüfen © <strong>SAP</strong> R/3
Abbildung 56: Übersicht Werke © <strong>SAP</strong> R/3
Abbildung 57: Werke ändern © <strong>SAP</strong> R/3
2.7. Fehlermeldung: Sachkonto 792000 erfordert gültiges<br />
Steuerkennzeichen!<br />
Richtiges Konto für automatische Buchung eingestellt? Siehe auch Dokument zu<br />
automatische Kontenfindung in der Materialwirtschaft oder<br />
Bewertungsmodifikationskonstante.<br />
Abbildung 58: Feststellen der Parameter der Materialart HAWA © <strong>SAP</strong> R/3<br />
Materialart: HAWA Handelswaren<br />
Kontoklassenreferenz: 005 Referenz für Handelswaren<br />
Bewertungsklasse: 3100<br />
Bew.Mod.Konst.: BMKM<br />
Das Konto kann je nachdem um welche Materialart es sich handelt entweder 792000<br />
(Fertigfabrikate, beschaffte Handelsware entspricht Verkaufsprodukte<br />
Fertigfabrikate) sein sondern 310000 (Materialbestand für eine Materialart).<br />
Konto HAWA: 310000
Automatische Kontenfindung in der Materialwirtschaft. Verändern der Einstellungen<br />
im Kontext Bewertungsmodifikationskonstante.<br />
Abbildung 59: Veränderung der Kontenzuordnung zu Vorgängen der Materialbewegung über<br />
die Bewertungsmodifikationskonstante © <strong>SAP</strong> R/3
Abbildung 60: Eintragen des Kontos für eine Bestandsbuchung (Vorgang BSX) Konto 310 000<br />
für Kontenplan INT © <strong>SAP</strong> R/3
2.8. Falsches Steuerkennzeichen für Konto<br />
Abbildung 61: Wareneingang zur <strong>Bestellung</strong> - Fehlermeldung "Konto falsches<br />
Steuerkennzeichen" © <strong>SAP</strong> R/3<br />
Fehlermeldung: Falsches Steuerkennzeichen für Konto 792000 oder 310000<br />
Text aus Online-Dokumentation:<br />
Sachkonto 310000 erfordert gültiges Steuerkennzeichen<br />
Meldungsnr. FS214<br />
Diagnose<br />
Der Stammsatz des Kontos 310000 fordert im Buchungskreis BK02 die Eingabe<br />
eines gültigen Steuerkennzeichens in jeder Position für dieses Konto.<br />
Systemaktivitäten
Fehlermeldung<br />
Vorgehen<br />
Bitte geben Sie ein gültiges Steuerkennzeichen ein.<br />
Falls der Beleg nicht direkt über eine Buchhaltungstransaktion erstellt<br />
wurde, muss das vorgelagerte Arbeitsgebiet dafür sorgen, dass der<br />
Buchhaltungsschnittstelle ein gültiges Steuerkennzeichen übergeben wird.<br />
Sie müssen deshalb über das Customizing der jeweiligen Anwendung<br />
sicherstellen, dass bei der Erzeugung einer Belegposition für dieses<br />
Konto auch ein entsprechendes Steuerkennzeichen ermittelt und übergeben<br />
wird.<br />
Für nicht steuerrelevante Vorgänge können auch im Customizing der<br />
Buchhaltung zwei Steuerschlüssel hinterlegt werden, die die Zeilen als<br />
nicht steuerbar kennzeichen. Diese Kennzeichen werden dann von der<br />
Buchhaltungsschnittstelle in die entsprechenden Positionen gesetzt.<br />
Ggf. kann aber auch das Sachkonto so ausgesteuert werden, dass für die<br />
Buchung von nicht steuerrelevanten Vorgängen das Steuerkennzeichen nicht<br />
zwingend erforderlich ist.<br />
© <strong>SAP</strong> R/3
Abbildung 62:Sachkonto erfordert gültiges Steuerkennzeichen © <strong>SAP</strong> R/3<br />
Sachkonto 191100 erfordert gültiges Steuerkennzeichen<br />
Meldungsnr. FS214<br />
Diagnose<br />
Der Stammsatz des Kontos 191100 fordert im Buchungskreis BK01 die Eingabe eines gültigen<br />
Steuerkennzeichens in jeder Position für dieses Konto.<br />
Systemaktivitäten<br />
Fehlermeldung<br />
Vorgehen<br />
Bitte geben Sie ein gültiges Steuerkennzeichen ein.<br />
Falls der Beleg nicht direkt über eine Buchhaltungstransaktion erstellt wurde, muss das vorgelagerte<br />
Arbeitsgebiet dafür sorgen, dass der Buchhaltungsschnittstelle ein gültiges Steuerkennzeichen<br />
übergeben wird. Sie müssen deshalb über das Customizing der jeweiligen Anwendung sicherstellen,<br />
dass bei der Erzeugung einer Belegposition für dieses Konto auch ein entsprechendes Steuerkennzeichen<br />
ermittelt und übergeben wird.<br />
Für nicht steuerrelevante Vorgänge können auch im Customizing der Buchhaltung zwei<br />
Steuerschlüssel hinterlegt werden, die die Zeilen als nicht steuerbar kennzeichen. Diese Kennzeichen<br />
werden dann von der Buchhaltungsschnittstelle in die entsprechenden Positionen gesetzt.<br />
Ggf. kann aber auch das Sachkonto so ausgesteuert werden, dass für die Buchung von nicht<br />
steuerrelevanten Vorgängen das Steuerkennzeichen nicht zwingend erforderlich ist.<br />
© <strong>SAP</strong> R/3<br />
Abbildung 63: Einstieg Finanzbuchhaltung Änderung Eigenschaften Konto © <strong>SAP</strong> R/3
Abbildung 64: Einstellung Buchung ohne Steuerkennzeichen erlaubt! © <strong>SAP</strong> R/3
Abbildung 65: Sachkonto ändern © <strong>SAP</strong> R/3
2.9. Fehlermeldung: Sachkonto 281000 erfordert gültiges<br />
Steuerkennzeichen<br />
Abbildung 66: Änderung Attribute Sachkonto 281 000 © <strong>SAP</strong> R/3
Abbildung 67: Kontoeigenschaften "Buchung ohne Steuer erlaubt" aktivieren © <strong>SAP</strong> R/3
2.10. Fehlermeldung Steuerungskennzeichen im<br />
Kostenrechnungskreis<br />
Grundsätzlich müssen keine Mitbuchungen für die Kostenrechnungen z.B. beim<br />
Wareneingang vorgenommen werden. Falls Sie dies wünschen, müssen die<br />
nachfolgende Aktivitäten berücksichtigt werden.<br />
Abbildung 68: Fehlermeldung Steuerungskennzeichen im Kostenrechnungskreis nicht<br />
vorhanden © <strong>SAP</strong> R/3
Abbildung 69: Customizing Menü Kostenrechnungskreis pflegen © <strong>SAP</strong> R/3<br />
Abbildung 70: Kostenrechnungskreis Parameter pflegen © <strong>SAP</strong> R/3
Abbildung 71: Kostenrechnungskreis pflegen Detail © <strong>SAP</strong> R/3<br />
Es ist ein neuer Satz hinzuzufügen und zumindest das Geschäftsjahr anzulegen.
Abbildung 72: Zuordnung Buchungskreise zu Kostenrechnungskreis © <strong>SAP</strong> R/3
2.11. Fehlermeldung Nummernkreisintervalle nicht gepflegt<br />
Fehlermeldung: Nummernkreisintervall 50 nicht gepflegt<br />
Lösungsansatz: Nummernkreise aus einem Vorlagebuchungskreis kopieren.<br />
Abbildung 73: Lösen Fehlermeldung Nummernkreisintervall 50 © <strong>SAP</strong> R/3<br />
Abbildung 74: Belegarten und Nummernkreise bearbeiten © <strong>SAP</strong> R/3
Abbildung 75: Nummernkreise für die Buchhaltung kopieren © <strong>SAP</strong> R/3<br />
Über das oben dargestellte Symbol (oder F7) wird der Kopiervorgang von einem<br />
Vorlagebuchungskreis angestoßen.
2.12. Fehlermeldung Material in Lagernummer nicht angelegt<br />
Abbildung 76: Fehlermeldung, das Material 00..0038 ist in Lagernummer 001 nicht angelegt ©<br />
<strong>SAP</strong> R/3<br />
Es muss grundsätzlich keine Zuordnung einer Lagernummer zu einem Lager<br />
getroffen werden. Dies geschieht nur, wenn das Lagerverwaltungssystem (LVS)<br />
aktiviert ist und dadurch Regeln zur Lagerortfindung hinterlegt sind.<br />
Sollte das LVS aus Versehen aktiviert worden sein, so sollte diese Zuordnung über<br />
das Customizing der Unternehmensstruktur bzw. Customizing Materialwirtschaft<br />
gelöscht werden.
2.13. Fehlermeldung: Periode nicht zum buchen geöffnet<br />
Abbildung 77: Einstellen der Buchungsperioden für Kontengruppen © <strong>SAP</strong> R/3
Abbildung 78: Zuordnen Variable Buchungsperioden - Einstellungen im Buchungskreis © <strong>SAP</strong><br />
R/3<br />
Oder über Periode Verschieben, Materialstamm, sonstige die aktuelle<br />
Buchungsperiode einstellen.
2.14. Fehlermeldung Kontenfindung für den Eintrag INT WRX<br />
BM01 nicht möglich<br />
? INT = Kontenplan<br />
? BSX, WRX = Vorgangsschlüssel<br />
? BM01 = Bewertungsmodifikationskonstante<br />
Abbildung 79: Fehlermeldung Kontenfindung nicht möglich © <strong>SAP</strong> R/3<br />
Kontenfindung für den Eintrag INT WRX BM01 nicht möglich<br />
Meldungsnr. M8147<br />
Diagnose<br />
Das System konnte für diesen Vorgang kein Konto ermitteln. Dies bedeutet,<br />
daß die Kontenfindung für den Schlüssel INT WRX BM01 im Customizing der<br />
Bewertung nicht gepflegt ist. Der Schlüssel setzt sich zusammen aus:<br />
o Kontenplan<br />
o Vorgangsschlüssel (= Buchungsvorgang)<br />
o Bewertungsmodifikationskonstante<br />
o Kontomodifikation<br />
o Bewertungsklasse<br />
Systemaktivitäten<br />
Das System kann kein Sachkonto für diesen Vorgang fortschreiben. Sie<br />
können den Vorgang nicht buchen.<br />
Vorgehen<br />
Setzen Sie sich mit Ihrer Systemverwaltung in Verbindung.<br />
Falls Sie dazu berechtigt sind, überprüfen Sie die Kontenfindung im<br />
Customizing der Bewertung.<br />
Funktion ausführen<br />
Hinweis<br />
Den für den Vorgangsschlüssel relevanten Buchungsvorgang finden Sie in<br />
Tabelle T030A.
Abbildung 80: Einstellung der Kontenzuordnung in der Finanzbuchhaltung - IMG © <strong>SAP</strong> R/3
Abbildung 81: Einstellung Kontenzuordnung, Bestandsbuchung, BSX © <strong>SAP</strong> R/3
Abbildung 82: Einstellung Kontenzuordnung, Bestandsbuchung, WRX © <strong>SAP</strong> R/3
Überschreiben des Wertes der Bewertungsmodifikationskonstanten 0001 und<br />
"Return" führt dazu, dass die Werte kopiert werden. Es wird ein neuer Eintrag in der<br />
Tabelle erzeugt (siehe oben).<br />
Abbildung 83 : Erzeugen eines neuen Eintrags für die Bewertungsmodifikationskonstant BM01<br />
und WRX © <strong>SAP</strong> R/3
Abbildung 84: Eintrag für Kontenplan INT, Vorgang PRD und<br />
Bewertungsmodifikationskonstante BM01 erzeugen © <strong>SAP</strong> R/3
Dokumentinformationen<br />
Dateiname:<br />
Erstelldatum:<br />
C:\user\dst\fh_trier_vorles\vorlesungen2001\sap_seminar\sap_work_mm_purchase_ablauf_doku<br />
_04.doc<br />
22.10.2001 4:44<br />
Letzte Speicherung: 22.10.2001 5:39<br />
Druckdatum: 09.12.2001 1:49<br />
Größe: 9791488<br />
Anzahl Seiten: 1<br />
Erstellt von: Prof. Dr. Dieter Steinmann, Fachhochschule Trier<br />
Infos und Kontakte<br />
www.fh-trier.de/~stmann<br />
www.ebit-online.de<br />
d.steinmann@fh-trier.de<br />
d.setinmann@ebit-online.de