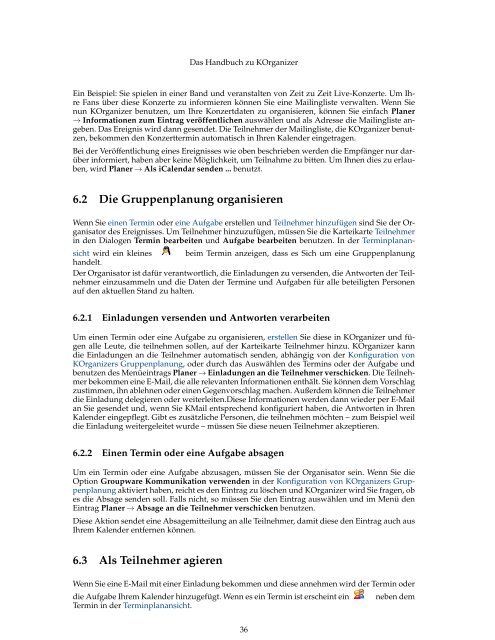Das Handbuch zu KOrganizer - KDE Documentation
Das Handbuch zu KOrganizer - KDE Documentation
Das Handbuch zu KOrganizer - KDE Documentation
Erfolgreiche ePaper selbst erstellen
Machen Sie aus Ihren PDF Publikationen ein blätterbares Flipbook mit unserer einzigartigen Google optimierten e-Paper Software.
<strong>Das</strong> <strong>Handbuch</strong> <strong>zu</strong> <strong>KOrganizer</strong><br />
Ein Beispiel: Sie spielen in einer Band und veranstalten von Zeit <strong>zu</strong> Zeit Live-Konzerte. Um Ihre<br />
Fans über diese Konzerte <strong>zu</strong> informieren können Sie eine Mailingliste verwalten. Wenn Sie<br />
nun <strong>KOrganizer</strong> benutzen, um Ihre Konzertdaten <strong>zu</strong> organisieren, können Sie einfach Planer<br />
→ Informationen <strong>zu</strong>m Eintrag veröffentlichen auswählen und als Adresse die Mailingliste angeben.<br />
<strong>Das</strong> Ereignis wird dann gesendet. Die Teilnehmer der Mailingliste, die <strong>KOrganizer</strong> benutzen,<br />
bekommen den Konzerttermin automatisch in Ihren Kalender eingetragen.<br />
Bei der Veröffentlichung eines Ereignisses wie oben beschrieben werden die Empfänger nur darüber<br />
informiert, haben aber keine Möglichkeit, um Teilnahme <strong>zu</strong> bitten. Um Ihnen dies <strong>zu</strong> erlauben,<br />
wird Planer → Als iCalendar senden ... benutzt.<br />
6.2 Die Gruppenplanung organisieren<br />
Wenn Sie einen Termin oder eine Aufgabe erstellen und Teilnehmer hin<strong>zu</strong>fügen sind Sie der Organisator<br />
des Ereignisses. Um Teilnehmer hin<strong>zu</strong><strong>zu</strong>fügen, müssen Sie die Karteikarte Teilnehmer<br />
in den Dialogen Termin bearbeiten und Aufgabe bearbeiten benutzen. In der Terminplanan-<br />
sicht wird ein kleines beim Termin anzeigen, dass es Sich um eine Gruppenplanung<br />
handelt.<br />
Der Organisator ist dafür verantwortlich, die Einladungen <strong>zu</strong> versenden, die Antworten der Teilnehmer<br />
ein<strong>zu</strong>sammeln und die Daten der Termine und Aufgaben für alle beteiligten Personen<br />
auf den aktuellen Stand <strong>zu</strong> halten.<br />
6.2.1 Einladungen versenden und Antworten verarbeiten<br />
Um einen Termin oder eine Aufgabe <strong>zu</strong> organisieren, erstellen Sie diese in <strong>KOrganizer</strong> und fügen<br />
alle Leute, die teilnehmen sollen, auf der Karteikarte Teilnehmer hin<strong>zu</strong>. <strong>KOrganizer</strong> kann<br />
die Einladungen an die Teilnehmer automatisch senden, abhängig von der Konfiguration von<br />
<strong>KOrganizer</strong>s Gruppenplanung, oder durch das Auswählen des Termins oder der Aufgabe und<br />
benutzen des Menüeintrags Planer → Einladungen an die Teilnehmer verschicken. Die Teilnehmer<br />
bekommen eine E-Mail, die alle relevanten Informationen enthält. Sie können dem Vorschlag<br />
<strong>zu</strong>stimmen, ihn ablehnen oder einen Gegenvorschlag machen. Außerdem können die Teilnehmer<br />
die Einladung delegieren oder weiterleiten.Diese Informationen werden dann wieder per E-Mail<br />
an Sie gesendet und, wenn Sie KMail entsprechend konfiguriert haben, die Antworten in Ihren<br />
Kalender eingepflegt. Gibt es <strong>zu</strong>sätzliche Personen, die teilnehmen möchten – <strong>zu</strong>m Beispiel weil<br />
die Einladung weitergeleitet wurde – müssen Sie diese neuen Teilnehmer akzeptieren.<br />
6.2.2 Einen Termin oder eine Aufgabe absagen<br />
Um ein Termin oder eine Aufgabe ab<strong>zu</strong>sagen, müssen Sie der Organisator sein. Wenn Sie die<br />
Option Groupware Kommunikation verwenden in der Konfiguration von <strong>KOrganizer</strong>s Gruppenplanung<br />
aktiviert haben, reicht es den Eintrag <strong>zu</strong> löschen und <strong>KOrganizer</strong> wird Sie fragen, ob<br />
es die Absage senden soll. Falls nicht, so müssen Sie den Eintrag auswählen und im Menü den<br />
Eintrag Planer → Absage an die Teilnehmer verschicken benutzen.<br />
Diese Aktion sendet eine Absagemitteilung an alle Teilnehmer, damit diese den Eintrag auch aus<br />
Ihrem Kalender entfernen können.<br />
6.3 Als Teilnehmer agieren<br />
Wenn Sie eine E-Mail mit einer Einladung bekommen und diese annehmen wird der Termin oder<br />
die Aufgabe Ihrem Kalender hin<strong>zu</strong>gefügt. Wenn es ein Termin ist erscheint ein neben dem<br />
Termin in der Terminplanansicht.<br />
36