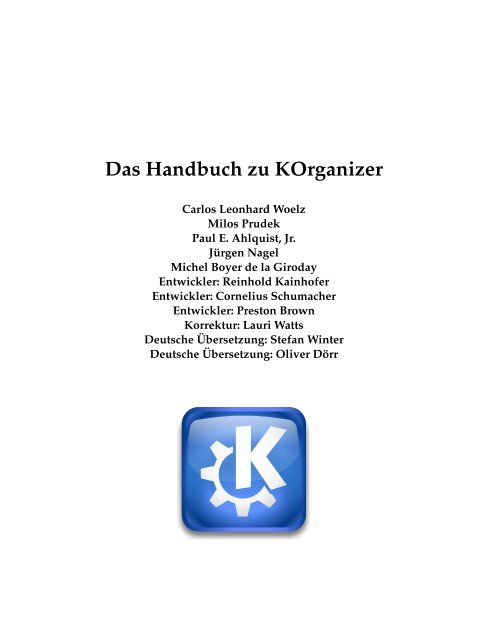Das Handbuch zu KOrganizer - KDE Documentation
Das Handbuch zu KOrganizer - KDE Documentation
Das Handbuch zu KOrganizer - KDE Documentation
Erfolgreiche ePaper selbst erstellen
Machen Sie aus Ihren PDF Publikationen ein blätterbares Flipbook mit unserer einzigartigen Google optimierten e-Paper Software.
<strong>Das</strong> <strong>Handbuch</strong> <strong>zu</strong> <strong>KOrganizer</strong><br />
Carlos Leonhard Woelz<br />
Milos Prudek<br />
Paul E. Ahlquist, Jr.<br />
Jürgen Nagel<br />
Michel Boyer de la Giroday<br />
Entwickler: Reinhold Kainhofer<br />
Entwickler: Cornelius Schumacher<br />
Entwickler: Preston Brown<br />
Korrektur: Lauri Watts<br />
Deutsche Überset<strong>zu</strong>ng: Stefan Winter<br />
Deutsche Überset<strong>zu</strong>ng: Oliver Dörr
<strong>Das</strong> <strong>Handbuch</strong> <strong>zu</strong> <strong>KOrganizer</strong><br />
2
Inhaltsverzeichnis<br />
1 Einführung 8<br />
2 Fünf-Minuten-Überblick über <strong>KOrganizer</strong> 10<br />
2.1 Eingabe von Terminen . . . . . . . . . . . . . . . . . . . . . . . . . . . . . . . . . . . 10<br />
2.2 Aufgaben eingeben . . . . . . . . . . . . . . . . . . . . . . . . . . . . . . . . . . . . . 10<br />
2.3 Journaleinträge hin<strong>zu</strong>fügen . . . . . . . . . . . . . . . . . . . . . . . . . . . . . . . . 11<br />
2.4 Termine verschieben . . . . . . . . . . . . . . . . . . . . . . . . . . . . . . . . . . . . 11<br />
2.5 Verschieben oder Bearbeiten von Aufgaben . . . . . . . . . . . . . . . . . . . . . . . 11<br />
2.6 Zusammenfassung . . . . . . . . . . . . . . . . . . . . . . . . . . . . . . . . . . . . . 12<br />
3 Import, Export und Verwaltung von Kalendern 13<br />
3.1 Kalender-Ressourcen . . . . . . . . . . . . . . . . . . . . . . . . . . . . . . . . . . . . 13<br />
3.2 Import, Export und Verwaltung von Kalendern . . . . . . . . . . . . . . . . . . . . . 18<br />
3.2.1 Kalender importieren . . . . . . . . . . . . . . . . . . . . . . . . . . . . . . . 18<br />
3.2.2 Kalender exportieren . . . . . . . . . . . . . . . . . . . . . . . . . . . . . . . . 18<br />
3.2.3 <strong>Das</strong> Verwalten Ihrer Kalender . . . . . . . . . . . . . . . . . . . . . . . . . . . 19<br />
3.3 „Neue Erweiterungen” herunterladen . . . . . . . . . . . . . . . . . . . . . . . . . . 20<br />
4 Ansichten und Filter 21<br />
4.1 <strong>KOrganizer</strong>-Ansichten . . . . . . . . . . . . . . . . . . . . . . . . . . . . . . . . . . . 21<br />
4.1.1 Die Ansicht „Was kommt als Nächstes” . . . . . . . . . . . . . . . . . . . . . 22<br />
4.1.2 Die Ansicht „Terminliste” . . . . . . . . . . . . . . . . . . . . . . . . . . . . . 22<br />
4.1.3 Terminplanansicht . . . . . . . . . . . . . . . . . . . . . . . . . . . . . . . . . 22<br />
4.1.3.1 Tagesansicht . . . . . . . . . . . . . . . . . . . . . . . . . . . . . . . 23<br />
4.1.3.2 Die Ansicht „Nächste x Tage” . . . . . . . . . . . . . . . . . . . . . 23<br />
4.1.3.3 Wochenansicht . . . . . . . . . . . . . . . . . . . . . . . . . . . . . . 24<br />
4.1.3.4 Die Ansicht „Arbeitswoche” . . . . . . . . . . . . . . . . . . . . . . 24<br />
4.1.4 Monatsansicht . . . . . . . . . . . . . . . . . . . . . . . . . . . . . . . . . . . . 24<br />
4.1.5 Zeitleistenansicht . . . . . . . . . . . . . . . . . . . . . . . . . . . . . . . . . . 24<br />
4.1.6 Aufgabenliste . . . . . . . . . . . . . . . . . . . . . . . . . . . . . . . . . . . . 24<br />
4.1.7 Journalansicht . . . . . . . . . . . . . . . . . . . . . . . . . . . . . . . . . . . . 25<br />
4.2 Kategorien . . . . . . . . . . . . . . . . . . . . . . . . . . . . . . . . . . . . . . . . . . 25<br />
4.3 Filter . . . . . . . . . . . . . . . . . . . . . . . . . . . . . . . . . . . . . . . . . . . . . 26<br />
4.4 Suchen . . . . . . . . . . . . . . . . . . . . . . . . . . . . . . . . . . . . . . . . . . . . 26
<strong>Das</strong> <strong>Handbuch</strong> <strong>zu</strong> <strong>KOrganizer</strong><br />
5 Dateneingabe 27<br />
5.1 Termine . . . . . . . . . . . . . . . . . . . . . . . . . . . . . . . . . . . . . . . . . . . . 27<br />
5.1.1 Die Karteikarte Allgemein . . . . . . . . . . . . . . . . . . . . . . . . . . . . . 28<br />
5.1.2 Die Karteikarte Teilnehmer . . . . . . . . . . . . . . . . . . . . . . . . . . . . 29<br />
5.1.3 Karteikarte Erinnerung . . . . . . . . . . . . . . . . . . . . . . . . . . . . . . 30<br />
5.1.4 Karteikarte Wiederholung . . . . . . . . . . . . . . . . . . . . . . . . . . . . . 31<br />
5.1.4.1 Wiederholungsregel . . . . . . . . . . . . . . . . . . . . . . . . . . . 31<br />
5.1.4.2 Wiederholungszeitraum . . . . . . . . . . . . . . . . . . . . . . . . 32<br />
5.1.4.3 Ausnahmen . . . . . . . . . . . . . . . . . . . . . . . . . . . . . . . 32<br />
5.1.5 Anhänge . . . . . . . . . . . . . . . . . . . . . . . . . . . . . . . . . . . . . . . 32<br />
5.1.6 Vorlagen verwalten . . . . . . . . . . . . . . . . . . . . . . . . . . . . . . . . . 33<br />
5.2 Aufgaben . . . . . . . . . . . . . . . . . . . . . . . . . . . . . . . . . . . . . . . . . . . 33<br />
5.2.1 Die Karteikarte Allgemein . . . . . . . . . . . . . . . . . . . . . . . . . . . . . 34<br />
5.3 Erforderliche Eingaben . . . . . . . . . . . . . . . . . . . . . . . . . . . . . . . . . . . 34<br />
6 Gruppenplanung 35<br />
6.1 Einen Termin, eine Aufgabe oder einen Journaleintrag veröffentlichen . . . . . . . 35<br />
6.2 Die Gruppenplanung organisieren . . . . . . . . . . . . . . . . . . . . . . . . . . . . 36<br />
6.2.1 Einladungen versenden und Antworten verarbeiten . . . . . . . . . . . . . . 36<br />
6.2.2 Einen Termin oder eine Aufgabe absagen . . . . . . . . . . . . . . . . . . . . 36<br />
6.3 Als Teilnehmer agieren . . . . . . . . . . . . . . . . . . . . . . . . . . . . . . . . . . . 36<br />
6.3.1 Eine Einladung beantworten . . . . . . . . . . . . . . . . . . . . . . . . . . . 37<br />
6.3.2 Einen alternativen Termin vorschlagen . . . . . . . . . . . . . . . . . . . . . 37<br />
6.3.3 Neueste Version eines Termins oder einer Aufgabe anfordern . . . . . . . . 37<br />
6.4 Frei/Belegt-Informationen . . . . . . . . . . . . . . . . . . . . . . . . . . . . . . . . . 37<br />
6.5 Beispiele . . . . . . . . . . . . . . . . . . . . . . . . . . . . . . . . . . . . . . . . . . . 38<br />
6.5.1 Einen neuen Gruppentermin eintragen . . . . . . . . . . . . . . . . . . . . . 38<br />
7 <strong>KOrganizer</strong> einrichten 40<br />
7.1 Hauptkonfiguration von <strong>KOrganizer</strong> . . . . . . . . . . . . . . . . . . . . . . . . . . . 40<br />
7.1.1 Die Seite Allgemein . . . . . . . . . . . . . . . . . . . . . . . . . . . . . . . . 40<br />
7.1.1.1 Karteikarte Persönlich . . . . . . . . . . . . . . . . . . . . . . . . . . 40<br />
7.1.1.2 Karteikarte Speichern . . . . . . . . . . . . . . . . . . . . . . . . . . 41<br />
7.1.2 Zeit und Datum . . . . . . . . . . . . . . . . . . . . . . . . . . . . . . . . . . . 41<br />
7.1.2.1 Regionales . . . . . . . . . . . . . . . . . . . . . . . . . . . . . . . . 41<br />
7.1.2.2 Voreinstellungen . . . . . . . . . . . . . . . . . . . . . . . . . . . . . 42<br />
7.1.3 Ansichten . . . . . . . . . . . . . . . . . . . . . . . . . . . . . . . . . . . . . . 42<br />
7.1.3.1 Allgemein . . . . . . . . . . . . . . . . . . . . . . . . . . . . . . . . . 42<br />
7.1.3.2 Terminplanansicht . . . . . . . . . . . . . . . . . . . . . . . . . . . . 43<br />
7.1.3.3 Monatsansicht . . . . . . . . . . . . . . . . . . . . . . . . . . . . . . 44<br />
7.1.3.4 Aufgaben-Ansicht . . . . . . . . . . . . . . . . . . . . . . . . . . . . 45<br />
4
<strong>Das</strong> <strong>Handbuch</strong> <strong>zu</strong> <strong>KOrganizer</strong><br />
7.1.4 Farben und Schriftarten . . . . . . . . . . . . . . . . . . . . . . . . . . . . . . 45<br />
7.1.4.1 Farben . . . . . . . . . . . . . . . . . . . . . . . . . . . . . . . . . . . 45<br />
7.1.4.2 Schriften . . . . . . . . . . . . . . . . . . . . . . . . . . . . . . . . . 46<br />
7.1.5 Gruppenplanung . . . . . . . . . . . . . . . . . . . . . . . . . . . . . . . . . . 46<br />
7.1.6 Frei/Belegt . . . . . . . . . . . . . . . . . . . . . . . . . . . . . . . . . . . . . 47<br />
7.1.6.1 Veröffentlichen . . . . . . . . . . . . . . . . . . . . . . . . . . . . . . 47<br />
7.1.6.2 Abholen . . . . . . . . . . . . . . . . . . . . . . . . . . . . . . . . . . 48<br />
7.1.7 Module . . . . . . . . . . . . . . . . . . . . . . . . . . . . . . . . . . . . . . . . 48<br />
7.2 Werkzeugleisten einrichten . . . . . . . . . . . . . . . . . . . . . . . . . . . . . . . . 49<br />
7.2.1 Der Dialog „Werkzeugleisten einrichten” . . . . . . . . . . . . . . . . . . . . 49<br />
7.2.1.1 Auswahl einer Werkzeugleiste . . . . . . . . . . . . . . . . . . . . . 49<br />
7.2.1.2 Verfügbare Aktionen . . . . . . . . . . . . . . . . . . . . . . . . . . 49<br />
7.2.2 Kontextmenü der Werkzeugleisten . . . . . . . . . . . . . . . . . . . . . . . . 50<br />
7.2.2.1 Text anzeigen . . . . . . . . . . . . . . . . . . . . . . . . . . . . . . . 50<br />
7.2.2.2 Textposition . . . . . . . . . . . . . . . . . . . . . . . . . . . . . . . 50<br />
7.2.2.3 Symbolgröße . . . . . . . . . . . . . . . . . . . . . . . . . . . . . . . 50<br />
7.2.2.4 Werkzeugleisten sperren . . . . . . . . . . . . . . . . . . . . . . . . 50<br />
8 Module 51<br />
8.1 Verfügbare Module . . . . . . . . . . . . . . . . . . . . . . . . . . . . . . . . . . . . . 51<br />
8.1.1 Kalendertag-Modul für Kalender . . . . . . . . . . . . . . . . . . . . . . . . . 51<br />
8.1.2 Wikipedia-Modul „Dieser Tag in der Geschichte“ . . . . . . . . . . . . . . . 51<br />
8.1.3 Bild des Tages aus Wikipedia für den Kalender . . . . . . . . . . . . . . . . . 51<br />
8.1.4 Modul für jüdischen Kalender . . . . . . . . . . . . . . . . . . . . . . . . . . 51<br />
8.1.5 Journal-Druckstil . . . . . . . . . . . . . . . . . . . . . . . . . . . . . . . . . . 51<br />
8.1.6 Jahres-Druckstil . . . . . . . . . . . . . . . . . . . . . . . . . . . . . . . . . . . 51<br />
9 Referenz 52<br />
9.1 Menüs . . . . . . . . . . . . . . . . . . . . . . . . . . . . . . . . . . . . . . . . . . . . 52<br />
9.1.1 Datei . . . . . . . . . . . . . . . . . . . . . . . . . . . . . . . . . . . . . . . . . 52<br />
9.1.2 Bearbeiten . . . . . . . . . . . . . . . . . . . . . . . . . . . . . . . . . . . . . . 54<br />
9.1.3 Ansicht . . . . . . . . . . . . . . . . . . . . . . . . . . . . . . . . . . . . . . . . 54<br />
9.1.4 Gehe <strong>zu</strong> . . . . . . . . . . . . . . . . . . . . . . . . . . . . . . . . . . . . . . . 56<br />
9.1.5 Aktionen . . . . . . . . . . . . . . . . . . . . . . . . . . . . . . . . . . . . . . . 56<br />
9.1.6 Planer . . . . . . . . . . . . . . . . . . . . . . . . . . . . . . . . . . . . . . . . 57<br />
9.1.7 Einstellungen . . . . . . . . . . . . . . . . . . . . . . . . . . . . . . . . . . . . 58<br />
9.1.8 Hilfe . . . . . . . . . . . . . . . . . . . . . . . . . . . . . . . . . . . . . . . . . 59<br />
9.2 Kurzbefehle . . . . . . . . . . . . . . . . . . . . . . . . . . . . . . . . . . . . . . . . . 59<br />
9.2.1 Kurzbefehle alphabetisch sortiert . . . . . . . . . . . . . . . . . . . . . . . . . 59<br />
9.2.2 Kurzbefehle nach Funktion sortiert . . . . . . . . . . . . . . . . . . . . . . . 60<br />
9.3 Schaltknöpfe . . . . . . . . . . . . . . . . . . . . . . . . . . . . . . . . . . . . . . . . . 60<br />
5
<strong>Das</strong> <strong>Handbuch</strong> <strong>zu</strong> <strong>KOrganizer</strong><br />
10 Andere Funktionen 61<br />
10.1 Befehlszeile . . . . . . . . . . . . . . . . . . . . . . . . . . . . . . . . . . . . . . . . . 61<br />
10.2 „Ziehen und ablegen” Operationen . . . . . . . . . . . . . . . . . . . . . . . . . . . . 61<br />
10.3 Interaktion mit Konqueror . . . . . . . . . . . . . . . . . . . . . . . . . . . . . . . . . 62<br />
11 Fragen und Antworten 63<br />
12 Danksagungen und Lizenz 64<br />
A Installation 65<br />
A.1 Wo erhält man <strong>KOrganizer</strong>? . . . . . . . . . . . . . . . . . . . . . . . . . . . . . . . . 65<br />
A.2 Kompilierung und Installation . . . . . . . . . . . . . . . . . . . . . . . . . . . . . . 65<br />
B Glossar 66<br />
6
Zusammenfassung<br />
<strong>KOrganizer</strong> ist ein einfach <strong>zu</strong> bedienender persönlicher Informationsmanager (PIM). Sie<br />
können Verabredungen, Termine und Aufgaben eingeben. <strong>KOrganizer</strong> erinnert Sie an ausstehende<br />
Aufgaben und hilft Ihnen dabei Ihren Zeitplan ein<strong>zu</strong>halten.
Kapitel 1<br />
Einführung<br />
<strong>Das</strong> <strong>Handbuch</strong> <strong>zu</strong> <strong>KOrganizer</strong><br />
<strong>KOrganizer</strong> ist ein persönlicher Informationsmanager (PIM). Sie können Termine, Verabredungen,<br />
Aufgaben planen und Einträge in das Journal schreiben. <strong>KOrganizer</strong> erinnert Sie an ausstehende<br />
Aufgaben und hilft Ihnen dabei Ihren Zeitplan ein<strong>zu</strong>halten.<br />
Aber <strong>KOrganizer</strong> ist nicht nur Ihr persönlicher Kalender, es kann Ihnen auch dabei helfen mit Ihren<br />
Freunden und Kollegen <strong>zu</strong> interagieren. Mit <strong>KOrganizer</strong> können Sie Ihren Kalender als Webseite<br />
veröffentlichen, Einladungen <strong>zu</strong> einem Termin an alle verschicken, die eine E-Mail Adresse<br />
haben und die Antworten verwalten, einen Kalender mit einem Groupware-Server oder als einfache<br />
Datei über das Netzwerk teilen und Termine wie z. B. den Termin für eine Meisterschaft<br />
oder eine Konferenz mit anderen über die „Neuen Sachen” koordinieren. <strong>KOrganizer</strong> basiert<br />
auf offenen Standards und arbeitet mit vielen unterschiedlichen Groupware-Servern <strong>zu</strong>sammen,<br />
damit Sie Kontrolle über ihre Daten haben und die Freiheit, die für Sie beste Lösung <strong>zu</strong> wählen.<br />
<strong>KOrganizer</strong> ist darüber hinaus die Kalender-, Journal- und Aufgabenkomponente von Kontact<br />
und stellt Ihnen eine integrierte Lösung für Ihre Kommunikation und Informationsverwaltung<br />
<strong>zu</strong>r Verfügung: E-Mail, Notizen, Verwaltung von Kontakten, News-Leser und Nachrichten-<br />
Sammler. Selbst wenn Sie <strong>KOrganizer</strong> nicht aus Kontact benutzen, sind die anderen PIM-<br />
Anwendungen von <strong>KDE</strong> integriert. Sie können es z. B. so konfigurieren, dass es die Geburtstage<br />
aus KAddressBook in Ihrer Agenda anzeigt und KMail benutzt, um Einladungen <strong>zu</strong> verschicken<br />
und <strong>zu</strong> empfangen.<br />
Hauptfunktionen von <strong>KOrganizer</strong>:<br />
• Aufgaben erstellen, Termine planen und Einträge in das Journal schreiben.<br />
• Organisieren Sie Ihre Termine und Aufgaben, in dem Sie verwandte Punkte in Kategorien<br />
gruppieren.<br />
• Heben Sie Ihre Kategorien mit Farben hervor.<br />
• Lassen Sie sich mehrere Kalender anzeigen und bearbeiten Sie diese gleichzeitig.<br />
• Verschieben Sie Ihre Termine durch „Ziehen und Ablegen”.<br />
• Einfache Erstellung wiederkehrender Termine<br />
• Termine organisieren und an Terminen teilnehmen mit Hilfe der Gruppenfunktionen.<br />
• Wählen Sie einen der unterstützten Groupware-Server<br />
• Unterstüt<strong>zu</strong>ng der offenen Standards vCalendar und iCalendar.<br />
• Kalender <strong>zu</strong>sammenführen und importieren.<br />
• „Ziehen und Ablegen” zwischen offenen Kalendern.<br />
8
• Eingebettete Zusammenarbeit mit Konqueror<br />
• Benutzerdefinierte Symbole.<br />
<strong>Das</strong> <strong>Handbuch</strong> <strong>zu</strong> <strong>KOrganizer</strong><br />
• „Ziehen und Ablegen” in den Werkzeugleisten.<br />
• Vieles mehr ...<br />
Unternehmen Sie nun einen Ausflug mit dem Fünf-Minuten-Überblick über <strong>KOrganizer</strong> oder<br />
tauchen Sie ein in die Dokumentation .<br />
9
Kapitel 2<br />
<strong>Das</strong> <strong>Handbuch</strong> <strong>zu</strong> <strong>KOrganizer</strong><br />
Fünf-Minuten-Überblick über<br />
<strong>KOrganizer</strong><br />
Keine Zeit? Dann sind Sie hier beim Überblick über <strong>KOrganizer</strong> genau richtig.<br />
Wenn Sie bereits einen Informationsmanager benutzt haben, werden Sie sich bei <strong>KOrganizer</strong> wie<br />
<strong>zu</strong> Hause fühlen. Sie können neue Termine eingeben, bestehende ändern, den Terminen Kategorien<br />
<strong>zu</strong>ordnen, neue Kategorien erstellen, Listen von Mitarbeitern und deren Aufgaben erstellen,<br />
Einladungen <strong>zu</strong> Terminen automatisch per E-Mail versenden und Daten mit anderen<br />
<strong>KOrganizer</strong>-Kalendern austauschen.<br />
Dieser Überblick geht davon aus, dass Sie sich mit der <strong>KDE</strong> auskennen und dass Sie es vorziehen,<br />
auf eigene Faust <strong>zu</strong> experimentieren. Hier werden nur die Basisfunktionen von <strong>KOrganizer</strong><br />
erläutert.<br />
2.1 Eingabe von Terminen<br />
1. Klicken Sie auf den Knopf Tagesansicht in der Werkzeugleiste oder wählen Sie<br />
Ansicht → Tagesansicht im Menü aus, um die Terminplanansicht an<strong>zu</strong>zeigen.<br />
2. Klicken Sie auf das gewünschte Datum im Datumsnavigator.<br />
3. Wählen Sie den Textbereich neben der gewünschten Stunde für den Termin im Hauptfenster<br />
und führen Sie einen Doppelklick darauf aus. Alternativ können Sie auch einfach mit<br />
der Eingabe des Titel für den Termin beginnen, um das Fenster für einen Neuen Termin <strong>zu</strong><br />
öffnen.<br />
4. Termindetails eingeben. Benutzen Sie die fünf Karteikarte unten, um sich im Dialog <strong>zu</strong><br />
bewegen und alle Eigenschaften des Termins fest<strong>zu</strong>legen.<br />
5. Klicken Sie auf OK, um den Termin <strong>zu</strong> speichern.<br />
2.2 Aufgaben eingeben<br />
1. Wählen Sie im Menü Aktionen → Neue Aufgabe aus, um den Dialog Neue Aufgabe<br />
<strong>zu</strong> öffnen.<br />
10
<strong>Das</strong> <strong>Handbuch</strong> <strong>zu</strong> <strong>KOrganizer</strong><br />
2. Aufgabendetails eingeben. Benutzen Sie die fünf Karteikarten unten, um sich im Dialog <strong>zu</strong><br />
bewegen und alle Eigenschaften des Termins fest<strong>zu</strong>legen.<br />
3. Klicken Sie auf OK, um die Aufgabe <strong>zu</strong> speichern.<br />
2.3 Journaleinträge hin<strong>zu</strong>fügen<br />
1. Wählen Sie den Eintrag Ansicht → Journal im Menü, um die Hauptansicht des<br />
Journals an<strong>zu</strong>zeigen.<br />
2. Wählen Sie im Menü Aktionen → Neues Journal ....<br />
3. Journaltitel und -text eingeben.<br />
2.4 Termine verschieben<br />
<strong>Das</strong> Verschieben von Terminen ist eine einfache „Ziehen und Ablegen”-Operation:<br />
1. Benutzen Sie den Datumsnavigator, um <strong>zu</strong> dem Datum <strong>zu</strong> wechseln, an dem Sie einen<br />
Termin verschieben möchten.<br />
2. Zuvor sollten Sie eine passende Ansicht wählen. Nur die Terminplanansicht (Tag-,<br />
Arbeitswoche- und die Wochenansicht) zeigt einzelne Stunden an und ist für das Verschieben<br />
von Terminen mit Angabe der Uhrzeit geeignet, wohingegen die Monatsansicht nur<br />
die Tage anzeigt. Daher ist die Monatsansicht am besten für Langzeittermine wie Urlaub<br />
geeignet.<br />
3. Um die Wochenansicht an<strong>zu</strong>zeigen, wechseln Sie <strong>zu</strong>r Terminplanansicht und drücken dann<br />
den Knopf Woche aus der Werkzeugleiste oder wählen im Menü Gehe <strong>zu</strong> → Woche<br />
aus.<br />
4. Halten Sie die Maustaste gedrückt, ziehen Sie den Termin <strong>zu</strong> seinem neuen Datum bzw.<br />
<strong>zu</strong>r neuen Uhrzeit und lassen Sie dann die Maustaste los.<br />
Wenn Sie den Termin noch exakter verschieben möchten, klicken Sie auf diesen und ändern Sie<br />
die Start- und Endzeit mit den Menüs, die den Tag in Viertelstunden teilen. Wenn diese Genauigkeit<br />
nicht ausreicht, können Sie die gewünschte Zeit auch direkt eingeben.<br />
2.5 Verschieben oder Bearbeiten von Aufgaben<br />
Sie sollten eine passende Ansicht wählen, bevor Sie hiermit anfangen. Nur die Aufgabenliste<br />
und die Aufgabenliste in der Seitenleiste zeigen die Aufgaben an, die unbefristet sind.<br />
Um die Aufgabenliste an<strong>zu</strong>zeigen, drücken Sie den Knopf Aufgabenliste in der Werkzeugleiste,<br />
oder wählen Sie Ansicht → Aufgabenliste aus dem Menü.<br />
Um eine Aufgabe <strong>zu</strong> verschieben, klicken Sie mit der rechten Maustaste auf die Aufgabe. Wählen<br />
Sie Kopieren nach oder Verschieben nach im Kontextmenü, und wählen Sie im angezeigten<br />
Kalender das neue Datum aus. Die Aufgabe wird an das ausgewählte Datum kopiert oder verschoben.<br />
Alternativ, wenn im Hauptfenster die Aufgabenliste <strong>zu</strong> sehen ist, können Sie auch mit<br />
der rechten Maustaste auf die Spalte Fällig klicken. Im Kalender können Sie das Datum neu<br />
setzen.<br />
Um eine Aufgabe <strong>zu</strong> bearbeiten,klicken Sie mit der rechten Maustaste darauf und wählen Bearbeiten...<br />
aus dem Kontextmenü.<br />
11
2.6 Zusammenfassung<br />
<strong>Das</strong> <strong>Handbuch</strong> <strong>zu</strong> <strong>KOrganizer</strong><br />
Dieser Fünf-Minuten-Kurs hat nur die Basisfunktionen von <strong>KOrganizer</strong> abgedeckt. Sie sollten<br />
jetzt weiterlesen, damit Sie den vollen Umfang der Fähigkeiten von <strong>KOrganizer</strong> kennenlernen.<br />
Falls Sie das nicht wollen, sollten Sie sich aber auf jeden Fall die FAQ anschauen.<br />
12
Kapitel 3<br />
<strong>Das</strong> <strong>Handbuch</strong> <strong>zu</strong> <strong>KOrganizer</strong><br />
Import, Export und Verwaltung von<br />
Kalendern<br />
<strong>KOrganizer</strong> kann Termine, Journaleinträge und Aufgaben mit verschiedenen Methoden an unterschiedlichen<br />
Orten speichern und laden. Jeder dieser Orte wird als Kalender-Ressource bezeichnet.<br />
<strong>KOrganizer</strong> unterstützt Kalenderdateien, die auf Standards wie iCalendar und vCalendar basieren.<br />
Diese können als neue Ressource hin<strong>zu</strong>gefügt, ihre Daten in eine existierende Ressource<br />
importiert oder in einem neuen Fenster geöffnet werden. Der Import von Dateien im Format des<br />
alten Programms ical wird ebenfalls unterstützt.<br />
Sie können Daten als Webseite, als iCalendar- oder als vCalendar-Datei exportieren. Diese Dateien<br />
werden von den meisten Terminverwaltungsprogrammen unterstützt. Die Webseite können<br />
Sie benutzen, um Ihren Kalender und Aufgaben im Web oder im lokalen Netzwerk <strong>zu</strong> veröffentlichen.<br />
In diesem Kapitel werden wir Ihnen erklären wie Sie Ihren Kalender mit Ressourcen verwalten,<br />
Aktionen importieren und exportieren und das „Neue Erweiterungen” Schema nutzen.<br />
3.1 Kalender-Ressourcen<br />
<strong>KOrganizer</strong> benutzt eine lokale Datei, normalerweise$<strong>KDE</strong>HOME/share/apps/korganizer/std.ic<br />
s, als Standardressource. Dies ist aber nicht Ihre einzige Option, es existieren verschiedene andere<br />
Ressourcen, die Sie hin<strong>zu</strong>fügen können: Groupware-Server, Journaleinträge als Blogs, Dateien<br />
im Netzwerk usw. Wenn Sie mehr als eine Ressource benutzen, kann <strong>KOrganizer</strong> eingerichtet<br />
werden, eine Standardressource <strong>zu</strong> benutzen oder nach<strong>zu</strong>fragen, welche Ressource verwendet<br />
werden soll, wenn Termine, Aufgaben und Journaleinträge gespeichert werden sollen. <strong>KOrganizer</strong><br />
integriert die Einträge von zwei oder mehr Ressourcen nahtlos in den Ansichten.<br />
Die Standardressource ist für viele Anwendungen eine gute Wahl, aber möglicherweise möchten<br />
Sie eine andere Ressource benutzen, insbesondere wenn Sie z. B. einen der unterstützten<br />
Groupware-Server benutzen. Bitte fragen Sie Ihren Server-Administrator nach den Informationen<br />
<strong>zu</strong>r Konfiguration, inklusive der Informationen wie Frei/Belegt gesendet und empfangen<br />
werden kann. Der Zugriff auf die Frei/Belegt-Informationen erlaubt es einem Organisator, den<br />
Kalender von Teilnehmern ab<strong>zu</strong>fragen, wenn diese der Teilnehmerliste eines Ereignisses hin<strong>zu</strong>gefügt<br />
wird.<br />
13
<strong>Das</strong> <strong>Handbuch</strong> <strong>zu</strong> <strong>KOrganizer</strong><br />
ANMERKUNG<br />
Neben der Speicherung der Kalender stellen Groupware-Server typischerweise Kontakte, E-Mail und<br />
Frei/Belegt-Informationen <strong>zu</strong>r Verfügung. Daher können einige hier erwähnte Ressourcen mit anderen<br />
Ressourcen aus KMail, KAddressBook und den Frei/Belegt-Einstellungen in der Hauptkonfiguration<br />
<strong>zu</strong>sammenhängen. KMail und KAddressBook sind die E-Mail und Kontakt-Komponenten von Kontact.<br />
Bitte beachten Sie, dass die <strong>KOrganizer</strong> Kommunikation für Gruppentermine auf einem „peer to peer”<br />
Standard mittels E-Mails basiert. Die bedeutet, dass Sie keinen Groupware-Server benötigen, um<br />
diese Funktionalität <strong>zu</strong> benutzen.<br />
Ein Bildschirmfoto vom Dialog „Kalender hin<strong>zu</strong>fügen”.<br />
1. Öffnen Sie den Einrichtungsdialog von <strong>KOrganizer</strong> mit Einstellungen → <strong>KOrganizer</strong> einrichten...<br />
und wählen Sie die Karteikarte Kalender auf der Seite Allgemein.<br />
Alternativ öffnen Sie das Kontextmenü der Kalenderverwaltung in der Seitenleiste durch<br />
Klicken mit der rechten Maustaste und wählen Sie dann Kalender hin<strong>zu</strong>fügen ...<br />
2. Wenn die Kalenderverwaltung in der Seitenleiste nicht angezeigt wird, können Sie die<br />
Ansicht mit Einstellungen → Seitenleiste → Kalenderverwaltung anzeigen aktivieren.<br />
3. Mit dem Knopf Hin<strong>zu</strong>fügen... können Sie der Liste der verfügbaren Ressourcen neue Ressourcen<br />
hin<strong>zu</strong>fügen.<br />
4. Wählen Sie diesen Eintrag an und ab, um ihn ein- und aus<strong>zu</strong>schalten.<br />
5. Wenn Sie später eine Ressource bearbeiten oder löschen möchten, wählen Sie diese aus der<br />
Kalenderverwaltung in der Seitenleiste und können Kalender löschen <strong>zu</strong>m Entfernen oder<br />
Kalender-Eigenschaften. <strong>zu</strong>m Ändern benutzen.<br />
Unter den vorhandenen Ressourcen finden Sie in <strong>KOrganizer</strong>:<br />
Geburtstage und Jahrestage<br />
Ermöglicht den Zugriff auf Geburtstage und Jahrestage von Kontakten aus dem <strong>KDE</strong>-<br />
Adressbuch in Form von Kalendereinträgen..<br />
14
DAV-Groupware-Ressource<br />
<strong>Das</strong> <strong>Handbuch</strong> <strong>zu</strong> <strong>KOrganizer</strong><br />
Ressource <strong>zu</strong>r Verwaltung von DAV-Kalendern und -Adressbüchern (CalDAV, Group-<br />
DAV).<br />
ICal-Kalenderdatei<br />
Daten werden aus einer lokalen iCal-Datei geladen.<br />
<strong>KDE</strong>-Adressbuch (herkömmlich)<br />
Lädt Daten aus einer herkömmlichen <strong>KDE</strong>-Adressbuch-Ressource.<br />
Kolab Groupware-Server<br />
Ermöglicht den Zugriff auf Kolab Groupware-Ordner auf einem IMAP-Server (IMAP-<br />
Zugänge müssen separat erstellt werden).<br />
Open-Xchange-Groupware-Server<br />
Ermöglicht den Zugriff auf Termine, Aufgaben und Kontakte, die auf einem Open-<br />
Xchange-Server gespeichert sind.<br />
Alternativ können Sie die <strong>KOrganizer</strong>-Ressourcen und alle anderen <strong>KDE</strong> Ressourcen in den Systemeinstellungen,<br />
unter <strong>KDE</strong>-Ressourcen einrichten.<br />
Akonadi<br />
Ermöglicht den Zugriff auf Kalender, die in Akonadi-Ordnern gespeichert sind.<br />
Journal in einem Blog<br />
Fügen Sie diese Ressource hin<strong>zu</strong>, wenn Sie Ihre Blogs als Journaleinträge direkt von einem<br />
Blog-Server wie blogger und drupal lesen wollen.<br />
Bugzilla-Aufgabenliste<br />
Fügen Sie diese Ressource hin<strong>zu</strong>, um die offenen Bugs aus Bugzilla als Aufgaben <strong>zu</strong> laden.<br />
Diese Ressource basiert auf dem Programm kbugbuster und benutzt dessen Bug-Cache<br />
Informationen. Bugzilla ist ein Open Source Fehlerverfolgungssystem.<br />
Arbeiten Sie als Entwickler an einem Projekt mit, das Bugzilla verwendet, können Sie diese<br />
Ressource benutzen, um die offenen Fehler der Programme oder Bibliotheken als Aufgaben<br />
an<strong>zu</strong>zeigen. Programme oder Bibliotheken werden in Bugzilla „products” und/oder<br />
„components” genannt. Diese Ressource gehört <strong>zu</strong>r <strong>KDE</strong>-Software-Entwicklung.<br />
Kalender in lokaler Datei<br />
Fügen Sie diese Ressource hin<strong>zu</strong>, um Ihre Termine, Aufgaben und Journaleinträge in eine<br />
lokale Datei <strong>zu</strong> speichern und <strong>zu</strong> laden. Diese Datei kann in den Standardformaten iCalendar<br />
oder vCalendar geschrieben werden. <strong>KOrganizer</strong> benutzt standardmäßig diese Ressource,<br />
um Ihren Kalender unter $<strong>KDE</strong>HOME/share/apps/korganizer/std.ics <strong>zu</strong> speichern.<br />
GroupDAV-Server (z. B. Open Groupware)<br />
Wenn Sie Zugriff auf einen Server haben, der das GroupDav-Protokoll unterstützt, können<br />
Sie diese Ressource hin<strong>zu</strong>fügen, damit Sie Ihre Termine und Aufgaben von diesem Server<br />
laden und dort ablegen können. Um diese Ressource hin<strong>zu</strong><strong>zu</strong>fügen ,benötigen Sie die URL<br />
des Servers, Ihren Benutzernamen und das Passwort. <strong>Das</strong> GroupDav-Protokoll unterstützt<br />
das Speichern von Kontakten und Sie können daher auch in KAddressBook diese Ressource<br />
entsprechend hin<strong>zu</strong>fügen und einrichten.<br />
Seit Juni 2005 unterstützen die Groupware-Server OpenGroupware und Citadel dieses Protokoll.<br />
Eine aktuelle Liste in englisch finden Sie auf der GroupDav Webseite.<br />
15
<strong>Das</strong> <strong>Handbuch</strong> <strong>zu</strong> <strong>KOrganizer</strong><br />
Kalender auf einem IMAP-Server via KMail<br />
Haben Sie Zugriff auf einen Server, der Kalenderdaten mittels IMAP <strong>zu</strong>r Verfügung<br />
stellt, können Sie diese Ressource hin<strong>zu</strong>fügen, um Ihre Termine, Aufgaben, Frei/Belegt-<br />
Informationen und Journaleinträge auf dem IMAP-Server <strong>zu</strong> speichern bzw. ab<strong>zu</strong>holen.<br />
Um den IMAP-Zugriff ein<strong>zu</strong>richten, müssen Sie <strong>zu</strong>erst KMail einrichten und danach die<br />
<strong>KOrganizer</strong>-Ressource hin<strong>zu</strong>fügen. Da Sie KMail für die Verbindung mit dem Server verwenden,<br />
benutzt <strong>KOrganizer</strong> es automatisch, um auf Ihre Daten <strong>zu</strong><strong>zu</strong>greifen. <strong>Das</strong> Schema<br />
„Kalender aus einem IMAP Server via KMail” unterstützt das Speichern von Kontakten.<br />
Sie wollen vielleicht daher diese Ressource in KAddressBook ebenfalls hin<strong>zu</strong>fügen.<br />
Die meisten IMAP-Server können da<strong>zu</strong> benutzt werden Kalender und Adressbücher <strong>zu</strong><br />
speichern, damit Sie Ihre Daten von überall erreichen können. Falls Sie nach einer einfachen<br />
Methode suchen, Ihre Groupware-Informationen <strong>zu</strong> verwalten, ist dies eine einfache und<br />
effiziente Lösung.<br />
Um diese Ressource <strong>zu</strong> benutzen, müssen Sie <strong>zu</strong>erst KMail einrichten. Wählen Sie da<strong>zu</strong><br />
Einstellungen → KMail einrichten ... aus dem Menü. Wählen Sie das Symbol Zugänge in<br />
der Seitenleiste und fügen Sie dort den IMAP-Server als „Disconnected IMAP” hin<strong>zu</strong>. Unter<br />
Diverses in der Seitenleiste finden Sie eine Karteikarte Arbeitsgruppen, um den IMAP-<br />
Ressource-Ordner <strong>zu</strong> aktivieren und ein<strong>zu</strong>richten. Erst danach können Sie die Ressource in<br />
<strong>KOrganizer</strong> und KAddressBook hin<strong>zu</strong>fügen. Weitere Informationen über die Einrichtung<br />
von KMail finden Sie im <strong>Handbuch</strong> von KMail.<br />
Eine vollständigere Implementierung dieses Schemas ist der Kolab-Server. Dieses<br />
Groupware-Anwendung stellt weitere Funktionen für Systemadministratoren <strong>zu</strong>r Verfügung.<br />
Zum Beispiel die Unterstüt<strong>zu</strong>ng von Umgebungen mit gemischten Clients<br />
(Microsoft ® Outlook(R), <strong>KDE</strong> PIM und Web-Mail), eine Web-Schnittstelle <strong>zu</strong>r Administration,<br />
ein gemeinsames Adressbuch, E-Mail-Server usw. Im Juni 2005 unterstützen die folgenden<br />
Groupware-Server das „Kolab 1” und „Kolab 2” Protokoll: Kolab Server, Version<br />
1 und 2, und der Citadel Server (nur Kolab 1). Eine aktuelle englische Liste kann auf der<br />
Kolab Webseite gefunden werden.<br />
Der einfachste Weg, den Zugriff auf einen Kolab-Server ein<strong>zu</strong>richten, ist die Verwendung<br />
des Assistenten kolabwizard. Sie können diesen Assistenten von der Befehlszeile starten:<br />
$kolabwizard<br />
Kalender in lokalem Ordner<br />
Fügen Sie diese Ressource hin<strong>zu</strong>, um Ihre Termine, Aufgaben und Journaleinträge von einem<br />
lokalen Ordner <strong>zu</strong> laden und dort ab<strong>zu</strong>legen. Jeder Kalendereintrag wird in einer anderen<br />
Datei in diesem Ordner gespeichert.<br />
Da es nur eine Datei pro Termin, Aufgabe oder Journaleintrag gibt, muss <strong>KOrganizer</strong> keine<br />
große Kalenderdatei durchsuchen, um unter tausenden von Einträgen einen einzigen<br />
Kalendereintrag <strong>zu</strong> ändern. Wenn die Datei zerstört wird, verlieren Sie auch nur diesen<br />
Eintrag und nicht den ganzen Kalender.<br />
Kalender in Datei auf Fremdrechner<br />
Fügen Sie diese Ressource hin<strong>zu</strong>, um Ihre Termine, Aufgaben und Journaleinträge in einer<br />
Datei auf einem Fremdrechner <strong>zu</strong> sichern. Es gibt zwei große Vorteile, wenn Sie Ihre<br />
Daten auf einem Server ablegen. Sie können Ihre Daten auch erreichen, wenn Sie nicht an<br />
Ihrem Rechner sind und Sie können anderen Personen, z. B. Ihrer Sekretärin, Zugriff auf<br />
die Dateien gewähren. <strong>KOrganizer</strong> hält eine lokale Kopie der Daten.<br />
16
<strong>Das</strong> <strong>Handbuch</strong> <strong>zu</strong> <strong>KOrganizer</strong><br />
Ein Bildschirmfoto der Einrichtung von <strong>KOrganizer</strong>s Ressource für Dateien auf einem<br />
entfernten Rechner<br />
Sie können diese Ressource als „Nur Lesen” konfigurieren, damit Sie die entfernte Datei<br />
nicht ändern. In diesem Fall müssen Sie keine Angaben bei Hochladen nach machen. Nur<br />
Herunterladen von muss angegeben werden. Falls Sie eine beschreibbare entfernte Datei<br />
benutzen wollen, müssen Sie beide Adressen angeben. Unterschiedliche Adressen sind<br />
möglich, da einige Server eine Warteschlange für hoch<strong>zu</strong>ladende Dateien haben, in die Sie<br />
Ihre Daten einstellen müssen und die sich vom endgültigen Speicherort unterscheidet. In<br />
den meisten Fällen, in denen Sie Schreibberechtigung auf eine entfernte Datei haben, werden<br />
Hochladen nach und Herunterladen von auf dieselbe Datei zeigen.<br />
Es ist wichtig, dass Sie sich darüber im Klaren sind, dass in der entfernten Datei keine einzelnen<br />
Einträge hin<strong>zu</strong>gefügt oder entfernt werden. Die entfernte Datei überschreibt beim<br />
Herunterladen einfach die lokale Kopie und beim Heraufladen überschreibt die lokale Kopie<br />
die entfernte Datei. Wenn diese Ressource nur lesbar ist, ist es daher sinnvoll unter Automatisch<br />
neu laden die Option Regelmäßige Abstände an<strong>zu</strong>geben. Falls Sie Schreibberechtigung<br />
auf die Datei haben, empfehlen wir Ihnen die Datei einmal vor dem Bearbeiten<br />
herunter<strong>zu</strong>laden. Dies können Sie unter Automatisch neu laden mit der Option Beim Start<br />
erreichen. Um Sie beim Beenden <strong>zu</strong> speichern, sollten Sie unter Automatisches Speichern<br />
die Option Beim Beenden auswählen oder, wenn Sie eine schnelle, stabile Verbindung <strong>zu</strong>r<br />
entfernten Datei haben, Bei jeder Änderung, um Datenverlust <strong>zu</strong> vermeiden.<br />
17
<strong>Das</strong> <strong>Handbuch</strong> <strong>zu</strong> <strong>KOrganizer</strong><br />
WARNUNG<br />
Wenn Sie Termine, Journaleinträge oder Aufgaben hin<strong>zu</strong>fügen, ändern oder löschen und die<br />
entfernte Datei herunterladen, sind alle Ihre lokalen Änderungen verloren und die Datei enthält<br />
die vorherigen Informationen. Dies kann in verschiedenen Situationen passieren, z. B. wenn Ihr<br />
System abstürzt. <strong>KOrganizer</strong> lädt die entfernte Datei beim nächsten Start, wenn Sie Automatisches<br />
Speichern auf Nie gesetzt oder Automatisch neu laden auf ein regelmäßiges Intervall<br />
gesetzt haben. Falls Sie planen, die Kalender-Ressource schreibbar <strong>zu</strong> benutzen, sollten Sie<br />
sich vergewissern, dass Ihre Verbindung stabil ist, die Ressource so einrichten, dass Sie die Datei<br />
bei jeder Änderung oder in kleinen Intervallen, speichert und die Datei nicht in regelmäßigen<br />
Intervallen laden.<br />
Ein ähnliches, aber gegensätzliches Problem besteht darin, dass zwei Benutzer dieselbe entfernte<br />
Datei <strong>zu</strong>r gleichen Zeit bearbeiten können, da die Ressource für Dateien auf Fremdrechner<br />
keinen Mechanismus <strong>zu</strong>r Konfliktlösung bietet. Wenn als z. B. ein anderer die entfernte Datei<br />
ändert und speichert, nachdem Sie diese geladen haben, und wenn Sie diese Datei danach<br />
ändern und speichern, gehen die Änderungen der anderen Person verloren.<br />
3.2 Import, Export und Verwaltung von Kalendern<br />
Obwohl lokale Dateien nur eine von vielen Ressourcen sind, die <strong>KOrganizer</strong> benutzen kann,<br />
sind sie doch die bequemste Art, um Kalender gemeinsam <strong>zu</strong> nutzen, Kopien <strong>zu</strong> speichern oder<br />
Einträge von Ihrem alten Kalender <strong>zu</strong> importieren.<br />
3.2.1 Kalender importieren<br />
Wenn Sie eine iCalendar- oder vCalendar-Datei haben und diese importieren wollen, müssen<br />
Sie dem Menüeintrag Datei → Importieren → Kalender importieren ... auswählen. <strong>KOrganizer</strong><br />
fragt Sie dann, ob Sie die Datei Als neuen Kalender hin<strong>zu</strong>fügen oder In den bestehenden Kalender<br />
<strong>zu</strong>sammenführen wollen. Die erste Option fügt die Kalenderdatei als neue lokale Datei-<br />
Ressource hin<strong>zu</strong>, die zweite nimmt die importierten Kalendereinträge in eine existierende Ressource<br />
auf. Als dritte Möglichkeit können Sie den Kalender In eigenem Fenster öffnen, wodurch<br />
Sie den Kalender sehen und bearbeiten können, ihn aber nicht der Standardansicht hin<strong>zu</strong>fügen.<br />
Ein guter Zeitpunkt dafür wäre z. B., wenn Sie einen vCalendar mit wenigen Einträgen per E-<br />
Mail bekommen haben oder wenn Sie die Absicht haben den Kalender aus einem anderen Programm<br />
<strong>zu</strong> importieren. Im letzteren Fall müssen Sie <strong>zu</strong>erst die Kalenderdaten in eines der oben<br />
erwähnten Formate exportieren oder ein Werkzeug benutzen, das dies für Sie erledigt.<br />
Haben Sie bislang ical, ein altes aber beliebtes Kalender-Programm für UNIX ® , benutzt, wollen<br />
Sie vielleicht Ihre Termine, Journaleinträge und Aufgaben direkt in <strong>KOrganizer</strong> importieren.<br />
Da<strong>zu</strong> müssen Sie im Menü Datei → Importieren → aus Ical importieren auswählen. Hierdurch<br />
wird die .calendar-Datei aus Ihrem persönlichen Ordner eingelesen und alle dort enthaltenen<br />
Einträge werden in Ihren aktuellen Kalender eingefügt. Sie erhalten eine Mitteilung, sollten während<br />
des Importvorgangs Fehler oder Unklarheiten auftreten.<br />
3.2.2 Kalender exportieren<br />
Sie können Ihre Daten als Webseite, als iCalendar- oder vCalendar-Datei, die von den meisten<br />
Terminplanern unterstützt wird, exportieren. Die Webseite kann da<strong>zu</strong> benutzt werden Ihren Kalender<br />
und Aufgaben im Netz oder im lokalen Netzwerk <strong>zu</strong> veröffentlichen. <strong>KOrganizer</strong> exportiert<br />
alle Kalendereinträge der aktivierten (markierten) Ressourcen, die nicht ausgefiltert wurden.<br />
Diese Einträge werden als „aktiv” bezeichnet. Mit anderen Worten, wenn Sie einen Kalendereintrag<br />
nicht sehen können, wird er auch nicht exportiert. Um unerwünschte Einträge vor dem<br />
Export aus<strong>zu</strong>filtern, können Sie einen entsprechenden Filter erstellen. Filter sind noch effektiver,<br />
18
<strong>Das</strong> <strong>Handbuch</strong> <strong>zu</strong> <strong>KOrganizer</strong><br />
wenn Sie Ihre Termine und Aufgaben in Kategorien <strong>zu</strong>weisen. Um Ressourcen <strong>zu</strong> aktivieren bzw.<br />
deaktivieren können Sie die Ressource in der Kalender-Verwaltung in der Seitenleiste markieren<br />
bzw. die Markierung entfernen.<br />
Um alle Ihre „aktiven” Termine, Aufgaben und Journaleinträge, unabhängig von der Ressource,<br />
<strong>zu</strong> der sie gehören, in eine neue iCalendar-Datei <strong>zu</strong> exportieren, wählen Sie im Menü<br />
Datei → Exportieren → Als iCalendar exportieren .... Dieselben Daten können Sie mit Datei<br />
→ Exportieren → Als vCalendar exportieren ... in eine vCalendar-Datei exportieren. Der Dialog<br />
Speichern unter erscheint daraufhin. Geben Sie hier den Dateinamen und den Ordner an, in<br />
dem die neue Datei gespeichert wird, um den Export ab<strong>zu</strong>schließen.<br />
Sie können Ihren Kalender oder einen Teil davon als HTML-Datei <strong>zu</strong>r Veröffentlichung im Netzwerk<br />
exportieren. Jeder, der auf diese Datei mit einem Webbrowser <strong>zu</strong>greifen kann, kann den<br />
Inhalt anzeigen lassen. Dies ist eine einfache Art, um Ihren Kalender mit Kollegen und Freunden<br />
<strong>zu</strong> teilen.<br />
1. Deaktivieren Sie die Ressourcen, die nicht exportiert werden sollen, und filtern Sie die Einträge<br />
aus, die Sie nicht exportieren wollen.<br />
2. Wählen Sie aus dem Menü Datei → Exportieren → Als Webseite exportieren .... Daraufhin<br />
wird ein Fenster mit drei Karteikarten angezeigt: Allgemein, Termine und Aufgaben.<br />
3. Karteikarte Allgemein:<br />
(a) Geben Sie Anfangs- und Enddatum an (von Hand oder mit Hilfe des Auswahlfeldes).<br />
(b) Wenn Sie Aufgaben exportieren wollen, müssen Sie die Option Aufgabenliste exportieren<br />
markieren.<br />
(c) Wenn Sie Einträge aus der Monatsansicht exportieren wollen, müssen Sie die Option<br />
In Monatsansicht exportieren markieren.<br />
(d) Wenn Sie die Termine als Liste formatiert exportieren wollen, müssen Sie die Option<br />
Ereignisse als Liste exportieren markieren.<br />
(e) Geben Sie den Speicherort im Feld Name der Zieldatei ein. Falls Sie eine andere Datei<br />
angeben möchten, können Sie den Knopf Dateiauswahl benutzen, um diese<br />
<strong>zu</strong> finden.<br />
4. Karteikarte Termine: Legen Sie fest, ob Kategorien und Teilnehmer exportiert werden sollen.<br />
5. Karteikarte Aufgaben: Legen Sie fest, ob Sie Fälligkeitstermine, Kategorien und Teilnehmer<br />
aufgeführt werden sollen.<br />
3.2.3 <strong>Das</strong> Verwalten Ihrer Kalender<br />
Moderne Rechnern bieten mehr als genug Speicherplatz. Wenn Sie allerdings Ihren <strong>KOrganizer</strong><br />
Kalender mit einem Gerät abgleichen wollen, das über wenig Speicher verfügt, z. B.ein PalmPilot,<br />
ist das Archivieren sehr nützlich. Zudem kann bei vielen Einträgen die Verarbeitungsgeschwindigkeit<br />
von <strong>KOrganizer</strong> leiden. Um alte Einträge <strong>zu</strong> archivieren, folgen Sie den nachfolgenden<br />
Anweisungen:<br />
1. Wählen Sie den Menüeintrag Datei → Alte Einträge archivieren ....<br />
2. Geben Sie im Eingabefeld Jetzt Termine archivieren, die älter sind als ein Datum ein, oder<br />
benutzen Sie das Auswahlfeld, um ein Datum aus<strong>zu</strong>wählen. Alternativ können Sie auch<br />
alle Einträge archivieren, die älter sind als ein bestimmter Zeitpunkt.<br />
3. Wenn Sie Archivieren wählen, müssen Sie Eingabefeld Archivdatei einen Dateinamen für<br />
das Archiv angeben. Möchten Sie ein altes Archiv wiederverwenden, klicken Sie den Knopf<br />
Dateiauswahl an, um eine bestehende Archivdatei <strong>zu</strong> suchen. Die Einträge werden <strong>zu</strong> dieser<br />
Datei hin<strong>zu</strong>gefügt, die bereits vorhandenen Einträge bleiben dabei erhalten.<br />
19
<strong>Das</strong> <strong>Handbuch</strong> <strong>zu</strong> <strong>KOrganizer</strong><br />
Die Archivierung speichert alte Einträge, auch erledigte Aufgaben, in eine Datei. Wenn Sie die<br />
erledigten Aufgaben ausschließen wollen, müssen Sie <strong>zu</strong>erst im Menü Datei → Erledigte Aufgaben<br />
entfernen anwählen, um alle abgeschlossenen Aufgaben Ihrer aktiven Ressourcen vorher<br />
<strong>zu</strong> löschen. Wenn Sie die abgeschlossenen Aufgaben behalten wollen, ohne sie in Ihrer Aufgabenliste<br />
an<strong>zu</strong>zeigen, sollten Sie diese Aufgaben besser ausfiltern.<br />
3.3 „Neue Erweiterungen” herunterladen<br />
Zum Anzeigen des Dialogs Neue Erweiterungen, der Ihnen eine Liste von Kalendern <strong>zu</strong>m Herunterladen<br />
anbietet, müssen Sie Datei → Importieren → „Neue Erweiterungen“ abholen ... auswählen.<br />
Wählen Sie einen der Kalender aus, erscheint ein Dialog mit der Liste der Termine dieses<br />
Kalenders. Um diese in Ihren Standard-Kalender <strong>zu</strong> übernehmen, müssen Sie den Knopf Fortsetzen<br />
benutzen.<br />
20
Kapitel 4<br />
<strong>Das</strong> <strong>Handbuch</strong> <strong>zu</strong> <strong>KOrganizer</strong><br />
Ansichten und Filter<br />
Kalenderressourcen können Termine, Aufgaben und/oder Journaleinträge enthalten. Diese Einträge<br />
sind aber sehr unterschiedlich in ihrer Natur. Aufgaben haben unter Umständen kein Datum<br />
und eine Ansicht nach Zeit passt daher nicht für sie. Journaleinträge sind eine Sammlung<br />
Ihrer Erinnerungen und Erfahrungen. Sie benötigen eine eigene Ansicht, da sie nicht mit der Liste<br />
anstehender Termine oder Aufgaben usw. <strong>zu</strong>sammenhängen.<br />
Um der Herausforderung gerecht <strong>zu</strong> werden, Ihre unterschiedlichen Daten sinnvoll dar<strong>zu</strong>stellen,<br />
stellt Ihnen <strong>KOrganizer</strong> verschiedene Ansichten, Filter und Suchmöglichkeiten <strong>zu</strong>r Verfügung.<br />
Zudem können Sie <strong>zu</strong>sammenhängenden Terminen und Aufgaben Kategorien <strong>zu</strong>ordnen. Dies<br />
hilft Ihnen, diese später über Filter und Farben entsprechend dar<strong>zu</strong>stellen.<br />
4.1 <strong>KOrganizer</strong>-Ansichten<br />
In diesem Abschnitt erläutern wir die verschiedenen Darstellungsmodi (Ansichten) und bieten<br />
einen Überblick darüber, wie Sie Ihre persönlichen Daten mit <strong>KOrganizer</strong> durchsuchen können.<br />
<strong>Das</strong> <strong>KOrganizer</strong>-Fenster kann in zwei Bereiche unterteilt werden: das Hauptfenster und die Seitenleiste.<br />
<strong>Das</strong> Hauptfenster beherbergt die Ansichten und die Seitenleiste den Datumsnavigator,<br />
die Aufgabenansicht und die Kalenderverwaltung. Um fest<strong>zu</strong>legen, was in der Seitenleiste angezeigt<br />
wird, können Sie die entsprechenden Menüeinträge unter Einstellungen → Seitenleiste<br />
aktiveren/deaktivieren.<br />
Mit dem Datumsnavigator können Sie nach einem Datum suchen oder dieses auswählen. Der<br />
heutige Tag ist mit einem schwarzen Kästchen umrandet. Tage, an denen Termine liegen, werden<br />
durch Fettschrift markiert (täglich oder wöchentlich wiederkehrende Termine werden unter<br />
Umständen, abhängig von der Konfiguration der Ansicht, nicht mit Fettschrift markiert), die<br />
Wochenenden sind rot markiert. Wollen Sie <strong>zu</strong> einem Datum springen, reicht es dieses einfach<br />
aus<strong>zu</strong>wählen. Sie können bei gedrückter Maustaste auch mehrere <strong>zu</strong>sammenhängende Tage auswählen.<br />
Die Ansichten Was kommt als Nächstes, Terminliste, Tagesansicht und Journal zeigen<br />
nur Termine, Aufgaben und Journaleinträge für die Tage an, die mit dem Datumsnavigator<br />
ausgewählt wurden. Die Monats-Ansicht zeigt nur die Termine und Aufgaben aus dem ersten<br />
Monat, der im Datumsnavigator ausgewählt ist. Ausgewählte Tage in dem Monat ändern die<br />
Monatsansicht nicht, nur das Auswählen eines anderen Monats.<br />
Die Aufgabenliste in der Seitenleiste zeigt Ihre Aufgaben wie die Aufgabenansicht. Dies ist nützlich,<br />
damit Sie Ihre Aufgabenliste auch dann sehen, wenn Sie eine andere Ansicht benutzen.<br />
Der Betrachter für Einträge zeigt die Details des ausgewählten Termins, der ausgewählten Aufgabe<br />
oder des ausgewählten Journaleintrags an.<br />
Die Kalenderverwaltung erlaubt die Einbindung der angezeigten Ressourcen, indem Sie diese<br />
markieren und die Verwaltung der Ressourcen. Weitere Informationen finden Sie unter Abschnitt<br />
3.1.<br />
21
<strong>Das</strong> <strong>Handbuch</strong> <strong>zu</strong> <strong>KOrganizer</strong><br />
Sie können auch durch Ihren Kalender blättern, indem Sie im Menü Gehe <strong>zu</strong> → Zurück oder den<br />
entsprechenden Knopf in der Werkzeugleiste drücken. Beides bringt Sie, abhängig von<br />
der aktuellen Ansicht, <strong>zu</strong>m vorangegangenen Tag, der vorangegangenen Woche, dem vorangegangenen<br />
Monat oder dem vorangegangenen Jahr. Analog kommen Sie mit dem Menüeintrag<br />
Gehe <strong>zu</strong> → Vorwärts oder dem Knopf in der Werkzeugleiste <strong>zu</strong>m nächsten Tag, der<br />
nächsten Woche, dem nächsten Monat oder dem nächste Jahr. Mit Gehe <strong>zu</strong> → Gehe <strong>zu</strong> Heute<br />
oder dem Knopf in der Werkzeugleiste wird die aktuelle Ansicht so dargestellt, dass sie<br />
den heutigen Tag anzeigt.<br />
4.1.1 Die Ansicht „Was kommt als Nächstes”<br />
Diese Ansicht zeigt Ihre Termine und Aufgaben in einem einfachen Format, das Sie schnell lesen<br />
können. Alle offenen Aufgaben und die Termine des ausgewählten Tages im Datumsnavigator<br />
werden angezeigt. Es wird in jeder Zeile ein Termin oder eine Aufgabe angezeigt.<br />
Die Ansicht „Was kommt als Nächstes” können Sie über das Menü unter Ansicht → Was kommt<br />
als Nächstes auswählen.<br />
4.1.2 Die Ansicht „Terminliste”<br />
Diese Ansicht zeigt alle Ihre Aufgaben, Termine und Journaleinträge für den ausgewählte Zeitraum<br />
als Liste an. Terminlisten eignet sich gut, wenn Sie an einem Tag viele unterschiedliche<br />
Termine haben und diese kompakt angezeigt werden sollen. Offene Aufgaben, die nicht im angezeigten<br />
Zeitraum fällig sind, werden nicht angezeigt. Diese Ansicht ist auch sehr nützlich, wenn<br />
Ihre Termine über einen größeren Zeitraum verstreut sind und die anderen Ansichten nicht alle<br />
darstellen können.<br />
Es wird jeweils ein Eintrag pro Zeile angezeigt. Die Spalten zeigen, ob eine Erinnerung gesetzt ist<br />
(Glocke wird angezeigt), ob das Ereignis sich wiederholt (zwei Pfeile) sowie den Anfangs- und<br />
Endzeitpunkt. Wenn Sie den Mauszeiger über einen Eintrag bewegen, erscheint ein Hinweisfenster<br />
mit detaillierteren Informationen <strong>zu</strong> diesem Eintrag.<br />
Wechseln Sie <strong>zu</strong>r Terminliste mit Ansicht → Terminliste im Menü.<br />
4.1.3 Terminplanansicht<br />
Die Terminplanansichten zeigen Ihre Termine oder anstehenden Aufgaben in zeitlicher Reihenfolge<br />
für einen oder mehrere Tage. Die Dauer aller Termine wird ebenfalls angezeigt.Wechseln<br />
Sie <strong>zu</strong>r Terminplanansicht, in dem Sie im Menü Ansicht → Tagesansicht auswählen oder den<br />
Knopf in der Werkzeugleiste drücken.<br />
Die Ansichten Tag, Arbeitswoche und Woche sind Varianten der Terminplanansicht. Sie können<br />
die in der Terminplanansicht angezeigten Tage jederzeit festlegen, indem Sie diese im Datumsnavigator<br />
auswählen.<br />
In dieser Ansicht wird die Tageszeit auf der linken Seite angezeigt. Reicht die Darstellung nicht<br />
für einen kompletten Tag, wird am rechten Rand eine Bildlaufleiste dargestellt (der Normalfall).<br />
Jedes Rechteck in der Ansicht stellt einen Termin dar. Start- und Endzeit sowie die Zusammenfassung<br />
werden ebenfalls angezeigt. Ein Glocken-Symbol wird angezeigt, wenn dem Termin<br />
eine Erinnerung <strong>zu</strong>geordnet wurde. Ein Symbol mit zwei Pfeilen wird dargestellt, wenn der Termin<br />
sich mehrmals wiederholt. Sobald Sie den Mauszeiger über einen Eintrag bewegen, wird ein<br />
Kurztipp angezeigt, der Details des Termins angezeigt. Damit <strong>KOrganizer</strong> die aktuelle Uhrzeit<br />
des heutigen Tages durch eine rote Linie (die so genannte Marcus-Bains-Linie) anzeigt, müssen<br />
22
<strong>Das</strong> <strong>Handbuch</strong> <strong>zu</strong> <strong>KOrganizer</strong><br />
Sie im Einrichtungsdialog von <strong>KOrganizer</strong> das Ankreuzfeld Aktuelle Zeit (Marcus-Bains-Linie)<br />
anzeigen markieren.<br />
Die Dauer jedes Termins kann mit der Maus verändert werden. Platzieren Sie den Mauszeiger<br />
am oberen oder unteren Ende des Termins und bewegen Sie den Mauszeiger bei gedrückter<br />
Maustaste aufwärts bzw. abwärts. Dadurch können Sie visuell die Start- und Endzeiten eines<br />
Termins verändern. <strong>Das</strong> funktioniert übrigens auch in der Arbeitswochen- und Wochenansicht.<br />
Mit anderen Worten: Sie können Anfangs- oder Endzeit mit der Maus verschieben, indem Sie die<br />
betreffenden Markierungen verschieben.<br />
Jeder Termin kann mit der Maus an einen anderen Zeitpunkt verschoben werden. Bewegen Sie<br />
den Mauszeiger auf den Termin und ziehen Sie ihn bei gedrückter Maustaste an die neue Position.<br />
Dies funktioniert auch in der Arbeitswochen- und Wochenansicht. Termine können auch<br />
auf Tage verschoben werden, die nicht <strong>zu</strong> sehen sind. Bewegen Sie da<strong>zu</strong> den Termin mit dem<br />
Mauszeiger durch Ziehen-und-Ablegen im Datumsnavigator auf das gewünschte Datum.<br />
Da auf den meisten Bildschirmen in der Terminplanansicht nicht der ganze Tag auf einmal dargestellt<br />
werden kann, wird rechts eine Bildlaufleiste eingeblendet, die das Verschieben der Anzeige<br />
ermöglicht. Auf gerade nicht sichtbare Termine wird jedoch immer hingewiesen, und zwar durch<br />
ein kleines Pfeilsymbol am oberen bzw. unteren Rand.<br />
TIP<br />
Es gibt zwei nützliche Abkür<strong>zu</strong>ngen <strong>zu</strong>m Hin<strong>zu</strong>fügen von Ereignissen.<br />
• Doppelklicken Sie auf einen noch freien Zeitpunkt; dadurch legt <strong>KOrganizer</strong> automatisch einen Termin<br />
mit der Standarddauer (die Sie in „Persönliche Einstellungen ...” festlegen können) an. Sie können<br />
sofort den Titel eingeben. Die Termine werden in einem halbstündigen „Raster” angelegt und<br />
beim Klicken auf die nächste halbe Stunden gerundet.<br />
• Wählen Sie einen beliebigen freien Zeitraum aus und führen darauf einen Doppelklick aus, können<br />
Sie den Titel des Termins eingeben. <strong>KOrganizer</strong> legt die Dauer und die Startzeit automatisch anhand<br />
des ausgewählten Zeitraums fest.<br />
Um Ihnen dabei <strong>zu</strong> helfen Ihre Agenda <strong>zu</strong> organisieren, zeigt die Farbe eines Termins dessen<br />
Kategorie in Abhängigkeit der Ansichts-Einstellungen für <strong>KOrganizer</strong> an. Die Farbe kann ebenso<br />
die Ressource anzeigen. Wenn Sie also den Ereignissen Kategorien und den Kategorien unterschiedliche<br />
Farben <strong>zu</strong>ordnen, können sie die Art des Ereignisses sehr schnell an der Farbe<br />
erkennen.<br />
In der Terminplanansicht können Ereignisse aus allen Ihren Kalendern <strong>zu</strong>sammen in einer Ansicht<br />
oder einzeln für jeden Kalender angezeigt werden. Beide Ansichtsarten können auch gleichzeitig<br />
in verschiedenen Unterfenstern benutzt werden, dies wird im Einrichtungsdialog eingestellt.<br />
4.1.3.1 Tagesansicht<br />
Diese Ansicht zeigt die Terminplanansicht für einen einzelnen Tag.<br />
Wechseln Sie <strong>zu</strong>r Tagesansicht, in dem Sie im Menü unter Geh <strong>zu</strong> → Tage auswählen oder den<br />
Knopf für den Tag in der Werkzeugleiste drücken.<br />
4.1.3.2 Die Ansicht „Nächste x Tage”<br />
Diese Ansicht stellt eine Terminplanansicht für die nächsten Tage ab heute dar. Sie können die<br />
Anzahl der Tage, die angezeigt werden, in den Ansichts-Einstellungen für <strong>KOrganizer</strong> ändern.<br />
Der Standardwert ist 3.<br />
Die Ansicht „Nächste x Tage” können Sie über das Menü unter Gehe <strong>zu</strong> → Nächsten x Tage<br />
ändern. Hierbei ist X die Anzahl der Tage, normalerweise 3.<br />
23
4.1.3.3 Wochenansicht<br />
<strong>Das</strong> <strong>Handbuch</strong> <strong>zu</strong> <strong>KOrganizer</strong><br />
Die Wochenansicht stellt eine ähnliche Ansicht wie die Tagesansicht <strong>zu</strong>r Verfügung. Die Termine<br />
der nächsten sieben Tage werden nebeneinander angezeigt.<br />
Wechseln Sie <strong>zu</strong>r Wochenansicht, indem Sie im Menü unter Gehe <strong>zu</strong> → Woche auswählen oder<br />
den Knopf Woche in der Werkzeugleiste benutzen.<br />
4.1.3.4 Die Ansicht „Arbeitswoche”<br />
Diese Ansicht ähnelt der Wochenansicht, allerdings werden nur die Arbeitstage angezeigt.<br />
Zur Ansicht „Arbeitswoche” können Sie über das Menü unter Gehe <strong>zu</strong> → Arbeitswoche wechseln.<br />
4.1.4 Monatsansicht<br />
Die Monatsansicht zeigt die Termine des aktuellen Monats in einer typischen Kalenderdarstellung<br />
an. Für jeden Tag werden so viele Termine angezeigt, wie der verfügbare Platz <strong>zu</strong>lässt.<br />
Um mehr Termine <strong>zu</strong> sehen, brauchen Sie also nur das <strong>KOrganizer</strong>-Fenster <strong>zu</strong> maximieren. Informationen<br />
über Erinnerungen und Wiederholungen werden durch die Symbole Glocke und<br />
Kreisende Pfeile angezeigt, genau wie in den anderen Ansichten.<br />
Bewegen Sie sich durch die Monatsansicht indem Sie die Navigationspfeile, die Einträge im Menü<br />
Gehe <strong>zu</strong> oder die Knöpfe in der Werkzeugleiste benutzen. Da der sichtbare Bereich eines<br />
Tages unter Umständen nicht alle Termine und Aufgaben enthält, können Sie die Tastatur <strong>zu</strong>m<br />
Wechseln zwischen den Einträgen benutzen oder die Bildlaufleisten da<strong>zu</strong> benutzen, alle Termine<br />
und Aufgaben an<strong>zu</strong>zeigen.<br />
Bewegen Sie den Mauszeiger auf einen beliebigen Kalendereintrag, damit eine Kurzinfo mit den<br />
Details <strong>zu</strong> diesem Eintrag angezeigt wird. Führen Sie einen Doppelklick auf einen freien Bereich<br />
aus, um einen neuen Termin <strong>zu</strong> erstellen, oder auf einen beliebigen Kalendereintrag, um diesen<br />
<strong>zu</strong> bearbeiten.<br />
Als Orientierungshilfe kann die Farbe eines Ereignisses seine Kategorie und seine Ressource in<br />
Abhängigkeit der Ansichts-Einstellungen für <strong>KOrganizer</strong> wiederspiegeln. Wenn Sie also Kategorien<br />
<strong>zu</strong> Ereignissen <strong>zu</strong>ordnen und unterschiedliche Farben für Kategorien benutzen, können Sie<br />
den Typ oder die Ressource des Ereignisses an seiner Farbe erkennen.<br />
Wechseln Sie <strong>zu</strong>r Monatsansicht, indem Sie im Menü unter Ansicht → Monatsansicht auswählen<br />
oder den Knopf Monat in der Werkzeugleiste benutzen.<br />
4.1.5 Zeitleistenansicht<br />
Die Zeitleistenansicht zeigt alle Termine für die ausgewählte Zeitspanne in einem Gantt-<br />
Diagramm. Jeder Kalender wird auf einer eigenen Zeile angezeigt.<br />
Bewegen Sie den Mauszeiger auf einen beliebigen Kalendereintrag, damit eine Kurzinfo mit den<br />
Details <strong>zu</strong> diesem Eintrag angezeigt wird. Führen Sie einen Doppelklick auf einen freien Bereich<br />
aus, um einen neuen Termin <strong>zu</strong> erstellen, oder auf einen beliebigen Kalendereintrag, um diesen<br />
<strong>zu</strong> bearbeiten.<br />
4.1.6 Aufgabenliste<br />
Die Aufgabenliste bietet Raum für schnelle Notizen über noch (auch längerfristig) <strong>zu</strong> erledigende<br />
Dinge. Die Aufgabenliste wird unterhalb des Datumsnavigators dargestellt. Sie können sie<br />
24
<strong>Das</strong> <strong>Handbuch</strong> <strong>zu</strong> <strong>KOrganizer</strong><br />
<strong>zu</strong>sätzlich im Hauptfenster darstellen, indem Sie den Knopf Aufgabenliste in der Werkzeugleiste<br />
benutzen oder im Menü den Eintrag Ansicht → Aufgabenliste auswählen.<br />
Sie können Ihrer Aufgabe eine „Fälligkeit” <strong>zu</strong>weisen, also einen Zeitpunkt an dem die Aufgabe<br />
spätestens erledigt sein sollte.<br />
Sie können Ihren Aufgaben auch Prioritäten <strong>zu</strong>weisen.Sie werden dann nach Priorität sortiert angezeigt.<br />
Je kleiner die Zahl um so höher die Priorität. Ausnahme ist hier die Null (0), die definiert<br />
ist als „keine Priorität”.<br />
Zum Erstellen einer Aufgabe klicken Sie rechts in der Aufgabenliste der Seitenleiste oder der<br />
Aufgabenliste-Ansicht. Ein Menü mit der Option Neue Aufgabe erscheint. Wenn Sie auf eine<br />
bereits bestehende Aufgabe geklickt haben, erhalten Sie mehr Auswahlmöglichkeiten: Anzeigen<br />
der Zusammenfassung, Bearbeiten... der Aufgabendetails, Löschen der gesamten Aufgabe, oder<br />
Neue Unteraufgabe erstellen. Sie könnten <strong>zu</strong>m Beispiel eine große Aufgabe wie „Haus bauen”<br />
definieren, und da<strong>zu</strong> dann Unteraufgaben wie „Bauplatz suchen”, „Architekt beauftragen”, „Arbeiter<br />
einstellen” und schließlich „Einweihungsparty feiern”.<br />
Wenn Sie Neue Aufgabe... auswählen, wird eine neue Aufgabe erstellt und Sie können alle notwendigen<br />
Informationen eingeben.<br />
Klicken Sie auf eine bestehende Aufgabe, um sie hervor<strong>zu</strong>heben. Ein Klick auf das fett gedruckte<br />
Kästchen links ändert den „Erledigt” Status der Aufgabe. Wenn Sie auf die Beschreibung der<br />
Aufgabe doppelklicken, können Sie die Details dieser Aufgabe bearbeiten.<br />
Sie können auch Abgeschlossene löschen aus dem Menü der rechten Maustaste auswählen um<br />
alle Aufgaben <strong>zu</strong> löschen, die sie als erledigt markiert haben.<br />
Aufgaben können auch mit der Maus an eine neue Position in der Liste gezogen und sogar zwischen<br />
zwei <strong>KOrganizer</strong>-Fenstern ausgetauscht werden. Lesen Sie hier<strong>zu</strong> am besten den Überblick<br />
über alle verfügbaren „Ziehen und Ablegen” Operationen.<br />
4.1.7 Journalansicht<br />
Die Journalansicht stellt Ihnen einen Platz <strong>zu</strong>m speichern Ihrer Erinnerungen und Erfahrungen<br />
<strong>zu</strong>r Verfügung. Sie können diese Ansicht im Hauptfenster angezeigt bekommen wenn Sie<br />
den Knopf Journal in der Werkzeugleiste benutzen oder wenn Sie im Menü Ansicht<br />
→ Journal auswählen.<br />
Wenn Sie auf Journaleintrag hin<strong>zu</strong>fügen klicken wird ein neuer Eintrag erstellt. Wenn Sie einen<br />
Eintrag bearbeiten wollen reicht es in das Textfeld <strong>zu</strong> klicken. Wenn Sie einen Eintrag löschen<br />
wollen können Sie da<strong>zu</strong> den Löschknopf rechts vom Titel des Eintrags benutzen.<br />
4.2 Kategorien<br />
Um Ihre Einträge in <strong>zu</strong>sammengehörenden Gruppen <strong>zu</strong> organisieren können Sie Ereignissen,<br />
Aufgaben und Journaleinträgen Kategorien <strong>zu</strong>ordnen. Kategorien können Sie später bei der Suche,<br />
Filterung und Anzeige der Ereignisse und Aufgaben benutzen<br />
Um die Kategorien während der Bearbeitung oder Erstellung der Termine oder Aufgaben <strong>zu</strong><strong>zu</strong>ordnen,<br />
wählen Sie eine Kategorie aus dem Auswahlfeld Kategorien in der Karteikarte Allgemein.<br />
Sie können jedem Eintrag mehr als eine Kategorie <strong>zu</strong>ordnen.<br />
Um Kategorien <strong>zu</strong> erstellen, löschen und <strong>zu</strong> bearbeiten können Sie im Menü unter Einstellungen<br />
→ Kategorien bearbeiten... auswählen. Dies öffnet den Dialog Kategorien bearbeiten. Wenn Sie<br />
den Kategorien unterschiedliche Farben <strong>zu</strong>ordnen werden Sie den Typ des Ereignisses schneller<br />
in der Terminplanansicht oder Monatsansicht erkennen . Dies hängt von Ihren Ansichts-<br />
Einstellungen für <strong>KOrganizer</strong> ab.<br />
25
4.3 Filter<br />
<strong>Das</strong> <strong>Handbuch</strong> <strong>zu</strong> <strong>KOrganizer</strong><br />
Um Ihre Daten schneller <strong>zu</strong> finden und <strong>zu</strong> exportieren, können Sie Filter für Ihre Kalender erstellen<br />
und benutzen. Wenn Sie z. B. die erledigten Aufgaben nicht sehen möchten, können Sie<br />
diese ausfiltern anstatt sie <strong>zu</strong> löschen. Wenn Sie Kategorien <strong>zu</strong>ordnen, können Sie diese bei der<br />
Erstellung der Filter benutzen.<br />
Zum Erstellen, Löschen und Bearbeiten von Filtern, müssen Sie im Menü Einstellungen → Filter<br />
bearbeiten... auswählen, damit der Dialog Kalenderfilter bearbeiten erscheint. Mit diesem Dialog<br />
können Sie die Filter für die Einträge von <strong>KOrganizer</strong> erstellen, löschen und bearbeiten.<br />
<strong>Das</strong> Menü Ansicht → Filter und die Filter-Werkzeugleiste ermöglicht den Zugriff auf alle<br />
verfügbaren Filter die mit Kalenderfilter bearbeiten erstellt wurden. Sie können die Filter-<br />
Werkzeugleiste an- und ausschalten über das MenüEinstellungen → Angezeigte Werkzeugleisten<br />
→ Filter-Werkzeugleiste. Wenn Sie keinen Filter benutzen wollen, so sollten Sie Kein Filter<br />
wählen.<br />
Filter sind besonders nützlich, wenn Sie Ihren Kalender exportieren. Wenn Sie einen Filter benutzen,<br />
werden nur die gefilterten - also sichtbaren - Elemente exportiert. Filter sind effektiver,<br />
wenn die Einträge bereits klassifiziert und in Kategorien organisiert sind, da Sie dann leicht Filter<br />
basierend auf diesen Kategorien erstellen können.<br />
4.4 Suchen<br />
Wählen Sie den Eintrag Bearbeiten → Suchen im Menü oder benutzen Sie Strg+F auf der Tastatur,<br />
um Einträge wie Termine, Aufgaben und Journaleinträge anhand Ihres Titels, Beschreibung<br />
und/oder Kategorie <strong>zu</strong> finden. Suchen wird nur die angegebenen Felder durchsuchen.<br />
TIP<br />
Sie können bei der Suche Platzhalter verwenden. Wenn Sie einen einzelnen Buchstaben nicht wissen,<br />
können Sie ? statt des Buchstabens eingeben. Wenn Sie mehrere Buchstaben nicht wissen, benutzen<br />
Sie *. Wenn Sie beispielsweise einen Termin suchen, bei dem Arbeit irgendwo in der Mitte steht, dann<br />
sollten Sie *Arbeit* im Suchen-Dialog eingeben. <strong>KOrganizer</strong> wird dann Einträge wie „Ich muss <strong>zu</strong>r<br />
Arbeit”, „Arbeitsgruppe Wein” und ähnliche finden. Die Groß-/Kleinschreibung wird dabei ignoriert.<br />
Als Ergebnis liefert der Suchen-Dialog eine Liste mit den Terminen, Journaleinträgen und/oder<br />
Aufgaben die Ihren Suchkriterien entsprechen. Die angezeigten Spalten in der Liste sind die gleichen<br />
wie die Spalten in der Terminlisten-Ansicht.<br />
Die Liste mit den Suchergebnissen ist aktiv. Sie können auf einen Eintrag doppelklicken, um ihn<br />
sich anzeigen <strong>zu</strong> lassen oder <strong>zu</strong> bearbeiten. Hier<strong>zu</strong> gibt es weitere Informationen unter Abschnitt<br />
5.1 und Abschnitt 5.2.<br />
26
Kapitel 5<br />
Dateneingabe<br />
5.1 Termine<br />
<strong>Das</strong> <strong>Handbuch</strong> <strong>zu</strong> <strong>KOrganizer</strong><br />
Termine sind Geschehnisse wie z.B. Geschäftstreffen, Geburtstage und Kinobesuche in der Zukunft<br />
oder Vergangenheit. Sie können auch mehrere Tage dauern, z.B. ein Urlaub.<br />
Einen neuen Termin ein<strong>zu</strong>geben ist sehr einfach. Klicken Sie auf Aktionen → Neuer Termin....<br />
Ein Fenster mit den fünf Karteikarten unten erscheint.<br />
Sie können Termine auch auf einem anderen Weg erstellen:<br />
1. Benutzen Sie den Navigator, um <strong>zu</strong>m Ereignistag <strong>zu</strong> springen.<br />
2. Wechseln Sie <strong>zu</strong> einer Terminplanansicht und wählen Sie die gewünschte Ansicht auf der<br />
Ansichten-Werkzeugleiste. Da ihr Termin <strong>zu</strong> einer bestimmten Uhrzeit startet, sollten Sie<br />
eine Ansicht wählen, die die einzelnen Stunden des Tags darstellt. Sie können Tag, Arbeitswoche<br />
oder Woche wählen. Die Monatsansicht dagegen eignet sich eher für Aufgaben, siehe<br />
weiter unten.<br />
3. Doppelklicken Sie nun in der Hauptansicht auf den Tag und die Uhrzeit, an dem Ihr Termin<br />
beginnen soll.<br />
4. Ein Fenster mit fünf Karteikarten unten erscheint. Geben Sie ihre Daten wie folgt ein:<br />
27
<strong>Das</strong> <strong>Handbuch</strong> <strong>zu</strong> <strong>KOrganizer</strong><br />
Ein Bildschirmfoto vom Dialog „Termin bearbeiten”<br />
Dies ist eine detaillierte Beschreibung der einzelnen Felder und Optionen. Nicht alle Felder müssen<br />
ausgefüllt werden, einige können frei bleiben. Lesen Sie die Sektion Unbedingt nötige Felder<br />
für genauere Informationen. Und ein Beispiel <strong>zu</strong>r Termineingabe finden Sie im Abschnitt Termineingabe.<br />
Titel:<br />
Geben Sie eine kurze Beschreibung des Eintrages im Feld Titel ein. Diese Beschreibung ist<br />
der Text, der im Hauptfenster von <strong>KOrganizer</strong> angezeigt wird.<br />
Ort:<br />
Geben Sie hier eine kurze Beschreibung des Orts ein, an dem der Termin statt finden soll.<br />
Start und Fällig<br />
Von <strong>KOrganizer</strong> vorgeschlagene Start- und Enddaten ihres Termins. Standardmäßig geht<br />
<strong>KOrganizer</strong> davon aus, dass ein Termin an dem Tag endet, an dem er beginnt. Sie können<br />
das aber beliebig ändern. Geben Sie das Datum entweder direkt ein oder benutzen Sie das<br />
Kalender-Fenster. Wählen Sie bei der Zeiteingabe aus Viertelstunden-Intervallen oder geben<br />
Sie die Zeit direkt ein. Diese Felder stehen nur <strong>zu</strong>r Verfügung, wenn Ganztägig nicht<br />
angekreuzt ist.<br />
5.1.1 Die Karteikarte Allgemein<br />
Details:<br />
Sie können in dem großen Eingabefeld Details <strong>zu</strong> Ihrem Termin eingeben. Sie können dort<br />
beliebig viele Details eingeben. Einige Beispiele: Ihr Auto muss repariert werden. Dann<br />
können Sie hier auflisten, was alles repariert werden muss. Später können Sie die Liste<br />
ausdrucken und sie dem Mechaniker geben. - Wenn Sie Einkaufen wollen, können sie hier<br />
eine Einkaufsliste eintragen. Wenn Sie dann losgehen, drucken Sie diese einfach aus und<br />
nehmen sie mit.<br />
28
Kategorien<br />
Zugriff:<br />
<strong>Das</strong> <strong>Handbuch</strong> <strong>zu</strong> <strong>KOrganizer</strong><br />
Sie können einem Kalendereintrag mehrere Kategorien <strong>zu</strong>weisen. Klicken Sie auf das Auswahlfeld<br />
Kategorien, um die vorhandenen Kategorien an<strong>zu</strong>zeigen. Markieren Sie die Ankreuzfelder<br />
vor den passenden Kategorien für den Termin.<br />
Im Dialog Kategorien können Sie Kategorien hin<strong>zu</strong>fügen, bearbeiten und löschen. Diesen<br />
Dialog öffnen Sie mit Einstellungen → Kategorien verwalten.<br />
TIP<br />
Ein Sprachkurs an Ihrer Arbeitsstätte könnte z.B. <strong>zu</strong> Geschäft und Bildung gehören. Ihr Hochzeitstag<br />
gehört aber entweder <strong>zu</strong> Persönlich oder Besonderes - das ist Ihre Entscheidung.<br />
Wählen Sie Privat oder Vertraulich um ein Ereignis persönlich oder vertraulich <strong>zu</strong> behandeln.<br />
Zurzeit setzt diese Wahl das Attribut „CLASS” des Ereignisses <strong>zu</strong> „PUBLIC”, „PRI-<br />
VATE” oder „CONFIDENTIAL”. Ob diese Einstellungen Ihre Informationen wirklich so<br />
behandelt hängt aber von dem verwendeten Klient und/oder Groupware Server ab.<br />
WARNUNG<br />
Zurzeit wird <strong>KOrganizer</strong> Einträge anzeigen die anderen Leuten gehören und als vertraulich markiert<br />
wurden. Andere Klienten können dies anders handhaben. Sie sollten daher vorsichtig sein<br />
wenn Sie private oder vertrauliche Daten veröffentlichen: vCalendar und iCalendar sind Textdateien<br />
und können mit jedem Textbearbeitungsprogramm gelesen werden, wenn jemand Leseberechtigung<br />
hat. Wenn Sie also Einträge wirklich vertraulich bewahren wollen, müssen Sie sich<br />
sicher sein das Sie eine Ressource benutzen auf die nur Sie Zugriff haben.<br />
5.1.2 Die Karteikarte Teilnehmer<br />
Benutzen Sie diese Karteikarte,um die Personen aus<strong>zu</strong>wählen, die <strong>zu</strong> dem Termin eingeladen<br />
werden.<br />
Ein Bildschirmfoto vom Dialog „Neuer Termin” - Karteikarte Teilnehmer<br />
29
Organisator:<br />
<strong>Das</strong> <strong>Handbuch</strong> <strong>zu</strong> <strong>KOrganizer</strong><br />
Setzen Sie die Identität auf den Organisator dieses Aufgabe oder Termins. Wenn <strong>KOrganizer</strong><br />
so eingestellt ist das E-Mails <strong>zu</strong>r Einladung gesendet werden, werden die Mails von<br />
dieser Identität gesendet. Die Standardidentität kann im Abschnitt Persönlich in den Einstellungen<br />
von <strong>KOrganizer</strong> gesetzt werden. Weitere Identitäten können unter Benutzerkontodetails->Passwort<br />
& Benutzer<strong>zu</strong>gang in den Systemeinstellungen hin<strong>zu</strong>gefügt werden.<br />
Darüber hinaus werden Identitäten aus Ihren Einstellungen für KMail und aus Ihrem<br />
Adressbuch eingesammelt. Wenn Sie diese global in den <strong>KDE</strong>-Systemeinstellungen setzen<br />
wollen, so müssen Sie die Option E-Mail-Einstellungen aus den Systemeinstellungen benutzen<br />
im Abschnitt Persönlich in den Einstellungen für <strong>KOrganizer</strong> auswählen.<br />
Teilnehmerliste<br />
Die Liste in der Mitte der Karteikarte zeigt alle für diesen Termin ausgewählten Teilnehmer.<br />
Sie können Teilnehmer durch Eingabe von Name und E-Mail-Adresse hin<strong>zu</strong>fügen, die<br />
Daten bearbeiten oder Teilnehmer entfernen.<br />
Wenn der Teilnehmer in Ihrem Adressbuch ist, müssen Sie seine E-Mail-Adresse nicht im<br />
Kopf haben. Klicken Sie einfach auf Teilnehmer auswählen ... und suchen Sie den Teilnehmer<br />
aus der Liste aus. Beachten Sie, dass dies das Standard-<strong>KDE</strong>-Adressbuch ist, das<br />
auch von KMail benutzt wird. Es kann außerdem mit dem Befehl KAddressBook separat<br />
gestartet werden.<br />
Teilnehmer<br />
Wählen Sie eine Funktion (Teilnehmer, freiwilliger Teilnehmer, Beobachter, Leiter) für den<br />
Teilnehmer im Auswahlfeld links neben dem Eintrag aus. Die Funktion soll als kleine Gedächtnisstütze<br />
dienen, welche Rolle der Teilnehmer bei diesem Termin einnimmt.<br />
Status<br />
Wählen Sie einen Status für den Teilnehmer (Aktivität nötig, Angenommen, Abgelehnt,<br />
Vorläufig, Delegiert, Abgeschlossen, In Bearbeitung) im Auswahlfeld rechts neben dem<br />
Eintrag. Wenn Sie einen Gruppentermin festlegen und eine Antwort von Ihren Teilnehmern<br />
erwarten wird der Status aktualisiert, wenn Sie antworten erhalten. Wenn Sie keine<br />
Antworten erwarten, müssen Sie den Status manuell aktualisieren.<br />
Antwort erbitten<br />
Wählen Sie Antwort erbitten im Auswahlfeld, wenn der Teilnehmer auf Ihren Termin antworten<br />
soll. Logischerweise bekommt der Teilnehmer da<strong>zu</strong> eine Kopie Ihres Termins per<br />
E-Mail. Ein kleiner Briefumschlag wird im Fenster angezeigt, falls Sie diese Option nutzen.<br />
Sie macht aber erst wirklich Sinn, sobald Sie einen Gruppentermin veranlassen, da dann<br />
der Status automatisch aktualisiert wird.<br />
5.1.3 Karteikarte Erinnerung<br />
Erinnerung<br />
Wählen Sie eine Standard-Erinnerung im Auswahlfeld und drücken Sie Hin<strong>zu</strong>fügen,<br />
wenn <strong>KOrganizer</strong> Sie an einen Termin erinnern soll.<br />
Benutzen Sie den Knopf Einrichten, um den Dialog Bestehende Erinnerung bearbeiten <strong>zu</strong><br />
öffnen. In diesem Dialog können Sie auswählen, wieviele Minuten, Stunden oder Tage Sie<br />
vor dem Beginn oder Ende des Termins erinnert werden möchten. Sie können die Wiederholungsintervalle<br />
für Ihre Erinnerungen setzen und spezielle Erinnerungen einrichten , die<br />
Text anzeigen, E-Mails versenden, Musik spielen oder Programme oder Skripte starten.<br />
TIP<br />
Haben Sie ein bestimmtes Programm oder Skript ausgewählt, das als Erinnerung ausgeführt<br />
werden soll, überprüfen Sie ob Sie ausreichende Rechte <strong>zu</strong>r Ausführung haben. Fehlen Ihnen<br />
diese Berechtigungen, kann das Programm oder Skript nicht starten.<br />
30
5.1.4 Karteikarte Wiederholung<br />
<strong>Das</strong> <strong>Handbuch</strong> <strong>zu</strong> <strong>KOrganizer</strong><br />
Einige Termine finden regelmäßig statt. Hier können Sie einen genauen Zeitplan eingeben.<br />
Ein Bildschirmfoto vom Dialog „Termin bearbeiten” - Karteikarte „Wiederholung”<br />
ANMERKUNG<br />
Um die Einstellungen <strong>zu</strong> aktivieren, wählen Sie als erstes eine Regel rechts neben Wiederholungen<br />
aus dem Auswahlfeld. Ist hier Nie eingestellt, können Sie auf dieser Seite keine Änderungen<br />
vornehmen.<br />
5.1.4.1 Wiederholungsregel<br />
Wählen Sie aus, ob der Termin täglich, wöchentlich, monatlich oder jährlich auftritt. Detaillierte<br />
Beschreibung wie folgt:<br />
Täglich<br />
Geben Sie an, ob der Termin jeden Tag (1), jeden zweiten Tag (2) usw. auftritt.<br />
Wöchentlich<br />
Geben Sie an, ob der Termin jede Woche (1), jede zweite Woche (2) usw. auftritt. Geben Sie<br />
auch die Tage (So ... Sa) an, an denen der Termin stattfindet.<br />
Monatlich<br />
Sie können einen Termin entweder am selben Kalendertag jeden Monats oder in einer bestimmten<br />
Woche an einem bestimmten Wochentag wiederholen lassen. Sie müssen zwischen<br />
den beiden Möglichkeiten auswählen. Standardmäßig nimmt <strong>KOrganizer</strong> an, dass<br />
Sie die Wiederholung für den Kalendertag definieren (z.B am 15.). Sie können auch das<br />
Intervall einstellen, also monatlich, alle 2 Monate usw.<br />
31
Jährlich<br />
<strong>Das</strong> <strong>Handbuch</strong> <strong>zu</strong> <strong>KOrganizer</strong><br />
Dies funktioniert fast wie monatliche Wiederholungen. Sie müssen auswählen, ob der Termin<br />
an einem Kalendertag des Jahres auftritt, z. B. dem 250. Tag des Jahres, in einer bestimmten<br />
Woche oder an einem bestimmten Tag der Woche eines Monats, z. B. am 2. Dienstag<br />
im März, an einem Tag in einem bestimmten Monat des Jahres. Der Standard ist der Tag<br />
im Monat. Sie können auch hier ein Intervall wählen, also den Termin jährlich, jedes zweite<br />
Jahr usw. wiederholen lassen.<br />
5.1.4.2 Wiederholungszeitraum<br />
Als Voreinstellung werden sich wiederholende Termine ewig wiederholt, es gibt keine letzte Ausführung.<br />
<strong>Das</strong> ist aber vielleicht nicht immer gewünscht, deshalb gibt es zwei Wege, wie Sie die<br />
Wiederholung beenden können: entweder mit einem Enddatum, oder durch Angabe der Gesamtzahl<br />
an Wiederholungen.<br />
5.1.4.3 Ausnahmen<br />
Auch bei einem perfekt geplanten Termin kann es Ausnahmen geben, etwa bei einem Stundenplan,<br />
der in den Ferien nicht angewendet werden soll. Daher können Sie in diesem Eingabefeld<br />
verschiedene Ausnahmen für die Wiederholungsregeln erstellen, ändern und löschen an Zeiten,<br />
an denen der Termin nicht auftreten soll obwohl er geplant war. Zum Hin<strong>zu</strong>fügen suchen Sie sich<br />
einfach ein Datum aus der Liste aus und klicken anschließend auf Hin<strong>zu</strong>fügen um es in die Liste<br />
auf<strong>zu</strong>nehmen. Um ein Datum <strong>zu</strong> löschen klicken Sie es in der Liste an und dann auf Löschen.<br />
5.1.5 Anhänge<br />
Termine und Aufgaben können Anhänge enthalten. Diese Anhänge werden entweder als Verknüpfung<br />
oder im Text eingebettet gespeichert. Um einen Anhang hin<strong>zu</strong><strong>zu</strong>fügen, klicken Sie auf<br />
den Knopf Hin<strong>zu</strong>fügen.<br />
Ein Bildschirmfoto vom Dialog „Termin bearbeiten” - Karteikarte „Anhänge”<br />
Ist Anhang eingebettet speichern aktiv, wird der Anhang in Ihrem Kalender gespeichert, was <strong>zu</strong><br />
sehr großem Platzbedarf führen kann, abhängig von der Größe der Anhänge. Ist die Einstellung<br />
nicht aktiviert, wird nur eine Verknüpfung <strong>zu</strong> der angehängten Datei gespeichert. Verwenden<br />
Sie die Verknüpfungsfunktion nicht, wenn es sich um einen öfters ändernden Anhang handelt,<br />
der verschoben oder entfernt werden könnte.<br />
Im Kontextmenü gibt es folgende Aktionen <strong>zu</strong>r Bearbeitung von Anhängen:<br />
32
<strong>Das</strong> <strong>Handbuch</strong> <strong>zu</strong> <strong>KOrganizer</strong><br />
Öffnen<br />
Zeigt den ausgewählten Anhang mit dem <strong>zu</strong>gehörigen Programm an.<br />
Speichern unter ...<br />
Ermöglicht die Speicherung eines vorhandenen Anhangs unter einem anderen Namen.<br />
Kopieren, Ausschneiden and Einfügen<br />
Ermöglicht das Kopieren, Ausschneiden, Einfügen unter Verwendung der Zwischenablage.<br />
Entfernen<br />
Entfernt den ausgewählten Anhang.<br />
Eigenschaften ...<br />
Ermöglicht die Bearbeitung eines vorhandenen Anhangs.<br />
5.1.6 Vorlagen verwalten<br />
Mit dem Knopf Vorlage verwalten können Sie den aktuelle Termin als Vorlage speichern, sodass<br />
Sie die eingegebenen Daten in der Zukunft wieder verwenden können. Beispielsweise könnten<br />
Sie eine Vorlage für ein Treffen speichern, das regelmäßig am gleichen Ort und mit den gleichen<br />
Teilnehmern statt findet.<br />
Mit dem Knopf Anwenden können Sie eine existierende Vorlage für Ihren Termin laden. Um im<br />
Beispiel aus dem vorigen Absatz <strong>zu</strong> bleiben, können Sie die Tagesordnung des Treffens angeben.<br />
5.2 Aufgaben<br />
Die Aufgabenliste bietet die Möglichkeit, Nachrichten über unerledigte Dinge für Sie selbst <strong>zu</strong><br />
hinterlassen. Aufgaben können, müssen aber nicht, einen Endtermin haben. Es gibt Kurzzeitund<br />
Langzeitaufgaben. Sie wollen <strong>zu</strong>m Beispiel innerhalb einer Woche <strong>zu</strong>m Friseur und wollen<br />
Ihr Auto innerhalb eines Jahres verkaufen. Es braucht keine Erinnerung <strong>zu</strong> einer bestimmten Zeit<br />
ausgelöst werden, es handelt sich nur um eine Liste mit Sachen, die Sie erledigen müssen, und<br />
einem Datum, bis <strong>zu</strong> dem Sie spätestens fertig sein müssen (Termin).<br />
Um eine neue Aufgabe <strong>zu</strong> erstellen, klicken Sie auf Aktionen → Neue Aufgabe .... Ein Fenster<br />
mit fünf Karteikarten unten wird eingeblendet.<br />
33
5.2.1 Die Karteikarte Allgemein<br />
<strong>Das</strong> <strong>Handbuch</strong> <strong>zu</strong> <strong>KOrganizer</strong><br />
Ein Bildschirmfoto vom Dialog „Neue Aufgabe”<br />
Auf dieser Karteikarte finden Sie viele Einstellungen wie im Dialog Termine bearbeiten, aber<br />
mit einigen <strong>zu</strong>sätzlichen Einträgen für Aufgaben:<br />
Erledigt<br />
Diese Auswahlliste zeigt die prozentuale Vervollständigung der Aufgabe an. Sie ist anfangs<br />
auf 0% gesetzt. Man kann seinen Arbeitsfortschritt durch Anpassung der Anzeige in 10%-<br />
Schritten dokumentieren.<br />
Priorität<br />
Zuweisung einer Priorität für eine Aufgabe. Diese Auswahlliste bietet Prioritätswerte zwischen<br />
Eins und Neun an, wobei Eins die höchste Priorität bedeutet. Der Standardwert für<br />
Aufgaben ist der Wert Fünf (mittelmäßig).<br />
5.3 Erforderliche Eingaben<br />
Dieser Überblick zeigt, welche Angaben bei der Eingabe von Terminen und Aufgaben unbedingt<br />
benötigt werden und welche ausgelassen werden können:<br />
• Auf der Karteikarte Allgemein müssen Sie das Feld Titel und die Beschreibung (das große<br />
Textfeld) ausfüllen, obwohl beides nicht strikt vorgeschrieben ist. Wenn Sie Erinnerung auswählen,<br />
sollten Sie auch eine Zeit und entweder eine Audio-Datei oder ein aus<strong>zu</strong>führendes<br />
Programm angeben.<br />
• Die Karteikarte Teilnehmer kann komplett leer gelassen werden.<br />
• Die Karteikarte Wiederholung muss nur ausgefüllt werden, falls Sie eine tägliche, wöchentliche,<br />
monatliche oder jährliche Wiederholung eingeben möchten.<br />
• Der Dialog Anhänge kann komplett leer gelassen werden.<br />
34
Kapitel 6<br />
Gruppenplanung<br />
<strong>Das</strong> <strong>Handbuch</strong> <strong>zu</strong> <strong>KOrganizer</strong><br />
Die Gruppenplanung von <strong>KOrganizer</strong> erlaubt es Ihnen Verabredungen, Termine und gemeinsame<br />
Aufgaben <strong>zu</strong> organisieren. Sie können Antworten von den Teilnehmern anfordern und Einträge<br />
veröffentlichen. Wenn Sie <strong>zu</strong> einem Termin oder einer Aufgabe eingeladen werden, können<br />
Sie antworten, ob Sie kommen können oder einen anderen Terminvorschlag mit einem anderen<br />
Zeitraum oder einem anderen Ort machen. Sie können ebenfalls Ihre Frei/Belegt-Zeiten veröffentlichen,<br />
um den anderen mit<strong>zu</strong>teilen, wann Sie verfügbar sind und dieselben Informationen<br />
von diesen anfordern.<br />
Zurzeit transportiert <strong>KOrganizer</strong> Informationen über Termine und Aufgaben mit einer Standardschema,<br />
dem IMIP-Protokoll für E-Mail. IMIP als Standard wird auch von anderen Klienten wie<br />
z.B. Microsoft ® Outlook, Lotus Notes und Novell Evolution benutzt. Sie können daher auch Termine<br />
mit anderen kommunizieren die einen dieser Klienten benutzen. <strong>KOrganizer</strong> ist mit KMail<br />
integriert, damit Ereignisse, Antworten, Aktualisierungen, Absagen usw. empfangen und verarbeitet<br />
werden können. Wenn Sie z.B. eine Einladung mit KMail bekommen und sich dafür<br />
entscheiden diese <strong>zu</strong> durch das Drücken auf die Verknüpfung Akzeptieren <strong>zu</strong> akzeptieren, so<br />
wird das Ereignis Ihrem Kalender hin<strong>zu</strong>gefügt und die Antwort <strong>zu</strong>m Organisator automatisch<br />
gesendet.<br />
Wenn Sie Groupware Kommunikation verwenden in Einrichtung von Gruppenplanung in <strong>KOrganizer</strong><br />
einschalten, wird <strong>KOrganizer</strong> die Kommunikation für die Gruppenplanung für Sie verwenden<br />
Mit anderen Worten, Sie werden selten den Menüeintrag Planer direkt benutzen, entsprechende<br />
Aktionen <strong>zu</strong> starten. Wenn Sie z.B. einen Termin oder eine Aufgabe mit Teilnehmern<br />
erstellen wird <strong>KOrganizer</strong> Sie fragen, ob Sie Einladungen an die Teilnehmer versenden wollen,<br />
damit Sie den Menüeintrag Planer → Einladungen an die Teilnehmer verschicken nicht später<br />
benutzen müssen. Auch wenn Sie Ihren Status als Teilnehmer eines Ereignisses, <strong>zu</strong> dem Sie<br />
eingeladen wurden, ändern werden Sie gefragt, ob der aktualisierte Status an den Organisator<br />
versendet werden soll. Sie müssen dann den Menüeintrag Planer → Aktualisierung versenden<br />
nicht später benutzen.<br />
6.1 Einen Termin, eine Aufgabe oder einen Journaleintrag veröffentlichen<br />
Wenn Sie einen Termin, eine Aufgabe oder einen Journaleintrag senden wollen, so können Sie<br />
dies einfach mit dem Menüeintrag Planer → Informationen <strong>zu</strong>m Eintrag veröffentlichen machen,<br />
nachdem Sie den Eintrag ausgewählt haben. Im darauf erscheinenden Dialog werden Sie<br />
nach den E-Mail Adressen gefragt welche das Ereignis oder die Aufgabe bekommen sollen. Der<br />
Eintrag wird dann per E-Mail im iCalendar Format gesendet.<br />
Beachten Sie hierbei, dass Sie hiermit den Eintrag an jeden senden können und nicht nur an die<br />
Teilnehmer der Eintrags. Sie können sogar einen Eintrag veröffentlichen, der gar keine Teilnehmer<br />
hat, da hier keine Antwort von den Teilnehmern erwartet wird.<br />
35
<strong>Das</strong> <strong>Handbuch</strong> <strong>zu</strong> <strong>KOrganizer</strong><br />
Ein Beispiel: Sie spielen in einer Band und veranstalten von Zeit <strong>zu</strong> Zeit Live-Konzerte. Um Ihre<br />
Fans über diese Konzerte <strong>zu</strong> informieren können Sie eine Mailingliste verwalten. Wenn Sie<br />
nun <strong>KOrganizer</strong> benutzen, um Ihre Konzertdaten <strong>zu</strong> organisieren, können Sie einfach Planer<br />
→ Informationen <strong>zu</strong>m Eintrag veröffentlichen auswählen und als Adresse die Mailingliste angeben.<br />
<strong>Das</strong> Ereignis wird dann gesendet. Die Teilnehmer der Mailingliste, die <strong>KOrganizer</strong> benutzen,<br />
bekommen den Konzerttermin automatisch in Ihren Kalender eingetragen.<br />
Bei der Veröffentlichung eines Ereignisses wie oben beschrieben werden die Empfänger nur darüber<br />
informiert, haben aber keine Möglichkeit, um Teilnahme <strong>zu</strong> bitten. Um Ihnen dies <strong>zu</strong> erlauben,<br />
wird Planer → Als iCalendar senden ... benutzt.<br />
6.2 Die Gruppenplanung organisieren<br />
Wenn Sie einen Termin oder eine Aufgabe erstellen und Teilnehmer hin<strong>zu</strong>fügen sind Sie der Organisator<br />
des Ereignisses. Um Teilnehmer hin<strong>zu</strong><strong>zu</strong>fügen, müssen Sie die Karteikarte Teilnehmer<br />
in den Dialogen Termin bearbeiten und Aufgabe bearbeiten benutzen. In der Terminplanan-<br />
sicht wird ein kleines beim Termin anzeigen, dass es Sich um eine Gruppenplanung<br />
handelt.<br />
Der Organisator ist dafür verantwortlich, die Einladungen <strong>zu</strong> versenden, die Antworten der Teilnehmer<br />
ein<strong>zu</strong>sammeln und die Daten der Termine und Aufgaben für alle beteiligten Personen<br />
auf den aktuellen Stand <strong>zu</strong> halten.<br />
6.2.1 Einladungen versenden und Antworten verarbeiten<br />
Um einen Termin oder eine Aufgabe <strong>zu</strong> organisieren, erstellen Sie diese in <strong>KOrganizer</strong> und fügen<br />
alle Leute, die teilnehmen sollen, auf der Karteikarte Teilnehmer hin<strong>zu</strong>. <strong>KOrganizer</strong> kann<br />
die Einladungen an die Teilnehmer automatisch senden, abhängig von der Konfiguration von<br />
<strong>KOrganizer</strong>s Gruppenplanung, oder durch das Auswählen des Termins oder der Aufgabe und<br />
benutzen des Menüeintrags Planer → Einladungen an die Teilnehmer verschicken. Die Teilnehmer<br />
bekommen eine E-Mail, die alle relevanten Informationen enthält. Sie können dem Vorschlag<br />
<strong>zu</strong>stimmen, ihn ablehnen oder einen Gegenvorschlag machen. Außerdem können die Teilnehmer<br />
die Einladung delegieren oder weiterleiten.Diese Informationen werden dann wieder per E-Mail<br />
an Sie gesendet und, wenn Sie KMail entsprechend konfiguriert haben, die Antworten in Ihren<br />
Kalender eingepflegt. Gibt es <strong>zu</strong>sätzliche Personen, die teilnehmen möchten – <strong>zu</strong>m Beispiel weil<br />
die Einladung weitergeleitet wurde – müssen Sie diese neuen Teilnehmer akzeptieren.<br />
6.2.2 Einen Termin oder eine Aufgabe absagen<br />
Um ein Termin oder eine Aufgabe ab<strong>zu</strong>sagen, müssen Sie der Organisator sein. Wenn Sie die<br />
Option Groupware Kommunikation verwenden in der Konfiguration von <strong>KOrganizer</strong>s Gruppenplanung<br />
aktiviert haben, reicht es den Eintrag <strong>zu</strong> löschen und <strong>KOrganizer</strong> wird Sie fragen, ob<br />
es die Absage senden soll. Falls nicht, so müssen Sie den Eintrag auswählen und im Menü den<br />
Eintrag Planer → Absage an die Teilnehmer verschicken benutzen.<br />
Diese Aktion sendet eine Absagemitteilung an alle Teilnehmer, damit diese den Eintrag auch aus<br />
Ihrem Kalender entfernen können.<br />
6.3 Als Teilnehmer agieren<br />
Wenn Sie eine E-Mail mit einer Einladung bekommen und diese annehmen wird der Termin oder<br />
die Aufgabe Ihrem Kalender hin<strong>zu</strong>gefügt. Wenn es ein Termin ist erscheint ein neben dem<br />
Termin in der Terminplanansicht.<br />
36
6.3.1 Eine Einladung beantworten<br />
<strong>Das</strong> <strong>Handbuch</strong> <strong>zu</strong> <strong>KOrganizer</strong><br />
Wenn Sie eine Einladung in Ihrem KMail Eingangskorb haben können Sie diese entweder Ablehnen,<br />
um die Anfrage <strong>zu</strong> ignorieren, Akzeptieren oder Vorläufig akzeptieren. Die letzten beiden<br />
Möglichkeiten fügen den Eintrag in Ihrem Kalender ein. In jedem Fall wird KMail Ihre Antwort<br />
automatisch an den Organisator senden.<br />
Außerdem können Sie Einladungen Delegieren oder Weiterleiten. Beim Delegieren können Sie<br />
eine andere Person als Ihren Vertreter vorschlagen. Beim Weiterleiten schicken Sie die Einladung<br />
an eine oder mehrere noch nicht beteiligte Personen. Wenn der Empfänger bei beiden Verfahren<br />
die Einladung annimmt, muss der Organisator sie als neue Teilnehmer akzeptieren.<br />
Fall Sie aus irgendeinen Grund Ihre Meinung ändern, können Sie den Status in der Karteikarte<br />
Teilnehmerdes Eintrags bearbeiten. Wenn Sie die Option Groupware-Kommunikation verwenden<br />
in der Einrichtung von Gruppen-Planungen für <strong>KOrganizer</strong> eingeschaltet haben werden Sie<br />
gefragt, ob eine entsprechende E-Mail <strong>zu</strong>r Aktualisierung des Status der Teilnehmer gesendet<br />
werden soll. Falls nicht, so können Sie mit dem Menüeintrag Planer → Aktualisierung versenden<br />
die Statusaktualisierung manuell versenden.<br />
6.3.2 Einen alternativen Termin vorschlagen<br />
Falls Sie mit einigen Punkten, des Termins oder der Aufgabe <strong>zu</strong> der Sie eingeladen wurden, nicht<br />
einverstanden sind und dem Organisator einen anderen Vorschlag machen wollen, z.B einen<br />
anderen Ort, so können Sie den Eintrag bearbeiten und als Vorschlag <strong>zu</strong>rücksenden indem Sie<br />
im Menü Planer → Änderung vorschlagen auswählen.<br />
Der Organisator des Termin wird Ihren Gegenvorschlag per E-Mail erhalten und kann diesen<br />
dann akzeptieren oder ablehnen.<br />
6.3.3 Neueste Version eines Termins oder einer Aufgabe anfordern<br />
Um die neueste Version eines Termins oder einer Aufgabe <strong>zu</strong> erhalten müssen Sie den Eintrag<br />
auswählen und im Menü Planer → Nach Aktualisierung fragen benutzen. Der Organisator sollte<br />
Ihnen dann die letzte Version Ihres Eintrags <strong>zu</strong>rücksenden.<br />
6.4 Frei/Belegt-Informationen<br />
Die Frei/Belegt-Informationen zeigen Ihnen verfügbare Termine, durch die schon belegten Intervalle<br />
an. Sie können dann die Verabredungen so legen, dass der Zeitabschnitt frei ist. Beachten<br />
Sie dabei, dass nur die Zeiten veröffentlicht werden, nicht jedoch der Termin oder die Teilnehmer.<br />
<strong>KOrganizer</strong> unterstützt das manuelle oder automatische Veröffentlichen und Empfangen von<br />
Frei/Belegt-Informationen.<br />
Um Ihre Frei/Belegt-Informationen <strong>zu</strong> versenden, können Sie im Menü Planer → Frei/Belegt-<br />
Informationen per E-Mail versenden ... benutzen. Geben Sie dann die E-Mail-Adressen ein, an<br />
die Sie Ihren Informationen senden wollen und drücken Sie OK.<br />
Groupware-Server haben normalerweise einen Bereich <strong>zu</strong> dem die Frei/Belegt-Informationen<br />
hochgeladen werden damit andere Benutzer auf diese Informationen <strong>zu</strong>greifen können. Sie können<br />
<strong>KOrganizer</strong> so einrichten, dass er die Frei/Belegt-Informationen automatisch hoch und runter<br />
lädt. Benutzen Sie da<strong>zu</strong> die Frei/Belegt-Festlegung im Dialog Einrichten von <strong>KOrganizer</strong>.<br />
Um Ihre Frei/Belegt-Informationen <strong>zu</strong>m dem in den <strong>KOrganizer</strong> Einstellungen angegebenen Server<br />
hoch<strong>zu</strong>laden können Sie den Menüeintrag Planer → Frei/Belegt-Informationen veröffentlichen<br />
benutzen.<br />
37
6.5 Beispiele<br />
<strong>Das</strong> <strong>Handbuch</strong> <strong>zu</strong> <strong>KOrganizer</strong><br />
6.5.1 Einen neuen Gruppentermin eintragen<br />
In diesem Beispiel geben Sie einen Termin ein. Sie müssen ein Treffen am nächsten Montag arrangieren,<br />
weil dann Ihr neues Produkt auf den Markt kommt. Ihr Chef Max Meister wird das<br />
Treffen leiten, und Sie, Moritz Mustermann, werden das Treffen organisieren. Es wird bei dem<br />
Treffen zwei weitere Teilnehmer geben: Peter Palpatine und Kirsten Komisch. Max gab Ihnen den<br />
Plan für das Treffen. <strong>Das</strong> Treffen beginnt um 12.00 Uhr und endet um 13.00 Uhr. Dieses Treffen<br />
soll jeden Montag wiederholt werden.<br />
1. Benutzen Sie den Navigator, um <strong>zu</strong>m nächsten Montag <strong>zu</strong> springen.<br />
2. Wählen Sie dort Aktionen → Neuer Termin ... oder wählen Sie den Bereich zwischen 12:00<br />
und 13:00 Uhr aus und geben Sie den Titel des Termins ein.<br />
3. Geben Sie einen passenden Titel ein. Es ist wichtig, eine griffige Beschreibung <strong>zu</strong> wählen,<br />
denn nur dieses Feld kann durchsucht werden. Ein Vorschlag wäre Treffen wegen Pro<br />
duktveröffentlichung.<br />
4. Geben Sie nun eine detaillierte Beschreibung in das große Textfeld ein. Um das Beispiel<br />
kurz <strong>zu</strong> halten, geben Sie einfach Einleitung, Der Plan, Schlussfolgerung in<br />
drei Zeilen ein.<br />
5. Wechseln Sie <strong>zu</strong>r Karteikarte Erinnerung an, wenn <strong>KOrganizer</strong> Sie an einen Termin erinnern<br />
soll. Die Erinnerungszeit beträgt 15 Minuten - gerade lange genug für eine Tasse Tee<br />
vor Beginn einer Besprechung.<br />
6. Wählen Sie Termin und aus dem Auswahlfeld Kategorie.<br />
7. Gehen Sie <strong>zu</strong>r Karteikarte Wiederholung und wählen Sie Wöchentlich aus.<br />
ANMERKUNG<br />
Die meiste Arbeit wurde schon automatisch erledigt. <strong>KOrganizer</strong> stellt standardmäßig wöchentliche<br />
Wiederholung ein. Sie werden auch feststellen, dass Endet nieausgewählt ist. <strong>Das</strong> heißt,<br />
dass der Termin jeden Montag wiederholt wird, ab ausgewählten Montag bis <strong>zu</strong>m Ende des<br />
Universums oder bis Sie es löschen, je nachdem was vorher kommt.<br />
8. Da hier bereits alles richtig ist, klicken Sie nun auf die Karteikarte Teilnehmer.<br />
9. In der Karteikarte Teilnehmer sollten Sie folgendes machen:<br />
(a) Sie werden sehen, dass Sie der Organisator des Termins sind.<br />
(b) Im ersten Feld geben Sie bitte die E-Mail im Format Name ein. Für unser<br />
Beispiel also Max Meister .<br />
TIP<br />
Wenn die Teilnehmer in Ihrem <strong>KDE</strong>-Adressbuch sind können Sie statt der Eingabe der<br />
Namen und E-Mailadressen den Knopf Teilnehmer auswählen ... benutzen.<br />
(c) Wählen Sie Leiter als Rolle.<br />
(d) Im nächsten Feld geben Sie Peter Palpatine <br />
ein.<br />
(e) Geben Sie jetzt im nächsten Feld Kirsten Komisch ein.<br />
38
<strong>Das</strong> <strong>Handbuch</strong> <strong>zu</strong> <strong>KOrganizer</strong><br />
10. Wenn Sie <strong>KOrganizer</strong> so konfiguriert haben, dass die Groupware-Kommunikation benutzt<br />
wird, werden Sie gefragt, ob Sie eine E-Mail an die Teilnehmer senden wollen. Diese enthält<br />
die Einzelheiten des Termins und eine Bitte um Antwort falls Antwort erbitten in der Karteikarte<br />
Teilnehmer ausgewählt war. Anderenfalls können Sie die Einladungen mit dem<br />
Menüeintrag Planer → Einladungen an die Teilnehmer verschicken senden.<br />
11. Sie sind jetzt wieder im Hauptfenster des Termins. Prüfen Sie jetzt Ihre Eingaben auf allen<br />
Karteikarten. Wenn Sie <strong>zu</strong>frieden sind, klicken Sie auf OK.<br />
Herzlichen Glückwunsch, Sie haben gerade Ihren erste Termin eingegeben!<br />
39
Kapitel 7<br />
<strong>Das</strong> <strong>Handbuch</strong> <strong>zu</strong> <strong>KOrganizer</strong><br />
<strong>KOrganizer</strong> einrichten<br />
Um das Aussehen und Verhalten von <strong>KOrganizer</strong> <strong>zu</strong> ändern, können Sie im Menü den Eintrag<br />
Einstellungen → <strong>KOrganizer</strong> einrichten ... benutzen. Weitere Informationen über alle Optionen<br />
bei den Einstellungen finden Sie unter Abschnitt 7.1.<br />
Um die in der Leiste verfügbaren Werkzeuge an<strong>zu</strong>passen können Sie den Menüeintrag Einstellungen<br />
→ Werkzeugleisten einrichten ... benutzen und eine Beschreibung <strong>zu</strong>r Anpassung der<br />
Werkzeugleisten lesen.<br />
Um eine Werkzeugleiste auf dem Bildschirm <strong>zu</strong> verschieben ziehen Sie diese mit der Maus an<br />
die gewünschte Position im <strong>KOrganizer</strong>-Fenster und legen Sie dort ab.<br />
Informationen wie Datum- und Zeitformat in Ihrem Land können in den Systemeinstellungen<br />
mit dem Modul Land/Region & Sprache eingestellt werden. Dieses Modul kann auch aus <strong>KOrganizer</strong><br />
im Menü unter Einstellungen → Datum und Uhrzeit einstellen ... aufgerufen werden.<br />
<strong>KOrganizer</strong> muss neu gestartet werden, damit Änderungen in den Systemeinstellungen wirksam<br />
werden.<br />
Um ein<strong>zu</strong>stellen wo <strong>KOrganizer</strong> seine Kalendertermine, Journaleinträge und Aufgaben speichert,<br />
lesen Sie bitte Abschnitt 3.1. Dies können z. B. lokale Dateien, Dateien im Netz, Groupware<br />
Server, für Journaleinträge Blogs usw. sein.<br />
7.1 Hauptkonfiguration von <strong>KOrganizer</strong><br />
Mit diesem Dialog können Sie <strong>KOrganizer</strong> vielfältig an Ihre Bedürfnisse anpassen.<br />
7.1.1 Die Seite Allgemein<br />
7.1.1.1 Karteikarte Persönlich<br />
Die persönlichen Optionen enthalten die Einstellungen <strong>zu</strong> Ihrer Identität und diversen anderen<br />
Dingen, die in keine andere Kategorie passen.<br />
E-Mail-Einstellungen aus den Systemeinstellungen benutzen<br />
Markieren Sie dieses Ankreuzfeld, um Namen und E-Mail-Adresse aus den Systemeinstellungen<br />
<strong>zu</strong> verwenden (Benutzerkontodetails → Passwort & Benutzer<strong>zu</strong>gang).<br />
Vollständiger Name<br />
40
<strong>Das</strong> <strong>Handbuch</strong> <strong>zu</strong> <strong>KOrganizer</strong><br />
Vollständiger Name enthält <strong>zu</strong> Beginn „Anonym” und die E-Mail-Adresse „niemand@nirgendwo”.<br />
Sie können den Namen entweder direkt hier eingeben oder Ihre E-<br />
Mail-Einstellungen aus den Systemeinstellungen verwenden (siehe unten). Dieser Name<br />
wird dann als Organisator bei Aufgaben und Terminen angezeigt.<br />
E-Mail-Adresse<br />
Die E-Mail-Adresse wird benutzt, um den Besitzer des Kalenders <strong>zu</strong> identifizieren. Wenn<br />
jemand anderes Ihren Kalender öffnet, kann er/sie nichts darin verändern, denn der Kalender<br />
ist dann auf nur-lesen gesetzt.<br />
Standardmethode <strong>zu</strong>m Anhängen von E-Mails an Termine<br />
In diesem Abschnitt kann eingestellt werden, in welcher Form E-Mails an Ereignisse angehängt<br />
werden. Es gibt folgende Möglichkeiten: Immer nachfragen, Nur eine Verknüpfung<br />
<strong>zu</strong>r E-Mail hin<strong>zu</strong>fügen, Vollständige E-Mail hin<strong>zu</strong>fügen und E-Mail ohne Anhänge hin<strong>zu</strong>fügen.<br />
Beachten Sie, dass das Entfernen von Anhängen aus E-Mails deren Signatur ungültig machen<br />
kann.<br />
7.1.1.2 Karteikarte Speichern<br />
Regelmäßig als HTML exportieren<br />
Durch Anwählen dieser Option veranlassen Sie <strong>KOrganizer</strong>,in der Standardeinstellung alle<br />
10 Minuten Ihren Kalender und Ihre Aufgabenliste als HTML-Datei in Ihrem Persönlichen<br />
Ordner <strong>zu</strong> exportieren.<br />
Löschen bestätigen<br />
Wenn Sie Löschen bestätigen ankreuzen, wird <strong>KOrganizer</strong> bei jedem Löschvorgang <strong>zu</strong>erst<br />
nachfragen. Ansonsten wird <strong>KOrganizer</strong> nie nachfragen, bevor ein Termin gelöscht wird.<br />
Neue Ereignisse, Aufgaben und Journaleinträge sollen wie folgt behandelt werden:<br />
Mit dieser Option können Sie neue Termine oder Aufgaben entweder <strong>zu</strong>m Standard-<br />
Kalender hin<strong>zu</strong>fügen oder <strong>KOrganizer</strong> nachfragen lassen, wo sie hingehören.<br />
Nur für den Kolab2-Server: Wir empfehlen, Nachfragen, welcher Kalender benutzt werden<br />
soll ein<strong>zu</strong>schalten, wenn Sie gemeinsam genutzte Ordner auf dem Kolab-Server verwenden<br />
wollen. Damit behalten Sie die Kontrolle welche Informationen nur für Sie verfügbar<br />
sind und welche Informationen in den gemeinsam genutzten Ordnern veröffentlicht<br />
werden.<br />
7.1.2 Zeit und Datum<br />
7.1.2.1 Regionales<br />
Tag beginnt um<br />
Wählen Sie die Zeit an der Sie Ihren Tag beginnen aus dem Auswahlfeld. Dies kann die Zeit<br />
sein, an der Sie üblicherweise aufstehen oder die Zeit <strong>zu</strong> der Sie anfangen <strong>zu</strong> arbeiten. Diese<br />
Einstellung verhindert nicht Einträge vor dieser Zeit <strong>zu</strong> setzen oder sich an<strong>zu</strong>sehen. Es ist<br />
nur die Uhrzeit mit der der Kalender oben seine Anzeige beginnt. Mit der Bildlaufleiste<br />
können Sie frühere oder spätere Termin in der Terminplanansicht anzeigen.<br />
Region für Feiertage<br />
Wählen Sie Ihr Land aus dem Auswahlfeld oder, falls es dort nicht erscheint wählen Sie<br />
(Keine). Nach Ihr Land ausgewählt wurde wird <strong>KOrganizer</strong> die wichtige Tage und Feiertage<br />
in der Kalenderansicht anzeigen.<br />
41
<strong>Das</strong> <strong>Handbuch</strong> <strong>zu</strong> <strong>KOrganizer</strong><br />
Arbeits-/Bürozeiten<br />
Mit den Optionen Tag beginnt um und Tag endet um können Sie angeben, wann Ihr Arbeitstag<br />
beginnt und endet. <strong>KOrganizer</strong> setzt die Arbeitsstunden ab, indem Sie mit einer<br />
anderen Farbe als die Nicht-Arbeitsstunden, Ferien und Nicht-Arbeitstage markiert.<br />
Zusätzlich können Sie noch die Wochentage ankreuzen, an denen Sie arbeiten, um die Arbeitsstunden<br />
auf diese Tage ein<strong>zu</strong>schränken. Benutzen Sie An freien Tagen keine Arbeits-<br />
/Bürozeiten anzeigen um <strong>zu</strong> verhindern, das <strong>KOrganizer</strong> Arbeitsstunden in der von Ihnen<br />
definierten Region für Feiertage anzeigt.<br />
7.1.2.2 Voreinstellungen<br />
Standardzeit für Termine<br />
Wählen Sie die Standard-Startzeit für Termine aus dem Auswahlfeld. Wenn Sie einen Termin<br />
mit Neuer Termin aus dem Menü Aktionen oder auf sonstige Weise erstellen, bei der<br />
<strong>KOrganizer</strong> nicht erkennen kann, <strong>zu</strong> welcher Uhrzeit der Termin beginnen soll, wird <strong>KOrganizer</strong><br />
die hier eingegebene Uhrzeit als Startzeit annehmen.<br />
Standard-Dauer neuer Termine (HH:MM):<br />
Wählen Sie die Standardzeit für Termine hier aus. Wenn Sie einen Termin mit Neuer Termin<br />
aus dem Menü Aktionen oder auf sonstige Weise, bei der <strong>KOrganizer</strong> nicht erkennen kann<br />
wie lange die Verabredung dauert, erstellen, wird <strong>KOrganizer</strong> die hier eingetragene Dauer<br />
annehmen.<br />
Erinnerungen<br />
Wählen Sie eine Standard-Erinnerungszeit aus, die festlegt, wie weit im voraus eine Erinnerung<br />
<strong>zu</strong> einem Termin ausgelöst werden soll.<br />
Wählen Sie eine Audio-Datei als Standard für neue Erinnerungen. Sie können jederzeit eine<br />
andere Datei im erweiterten Erinnerungsdialog <strong>zu</strong>gänglich über den Termin- oder Aufgabeneditor<br />
auswählen.<br />
Aktivieren Sie die nächsten zwei Einstellungen, falls Sie Erinnerungen für alle neu erstellten<br />
Termine und Aufgaben aktivieren möchten. Die Erinnerungen können können später<br />
immer noch in den Bearbeitungsdialogen abgeschaltet werden.<br />
7.1.3 Ansichten<br />
Auf dieser Karteikarte können Sie die Ansichten von <strong>KOrganizer</strong> einrichten.<br />
7.1.3.1 Allgemein<br />
Nächste x Tage:<br />
Die Option erlaubt es Ihnen die Anzahl der Tage des Menüeintrags Nächste x Tage im<br />
Menü Gehe <strong>zu</strong> <strong>zu</strong> ändern.<br />
Kurzinfos für Anzeige von Zusammenfassungen einschalten<br />
Wenn Ihre Zusammenfassung eines Termins <strong>zu</strong> lang für die Anzeige ist, wird die Ausgabe<br />
am rechten Rand abgeschnitten. Kreuzen Sie Kurzinfos für Anzeige von Zusammenfassungen<br />
einschalten an, wenn Sie die ganze Zusammenfassung angezeigt bekommen<br />
möchten, sobald die Maus einige Sekunden über der Zusammenfassung bleibt.<br />
Aufgaben in Kategorienfarben anzeigen<br />
Wenn Sie diese Einstellung aktivieren, werden Aufgaben nicht in den Farben der Fälligkeit,<br />
sondern in den Kategorienfarben dargestellt..<br />
42
Optionen des Datumsnavigator:<br />
Täglich wiederkehrende Termine anzeigen<br />
<strong>Das</strong> <strong>Handbuch</strong> <strong>zu</strong> <strong>KOrganizer</strong><br />
Wenn Täglich wiederkehrende Termine anzeigen angekreuzt ist, werden Tage mit täglich<br />
wiederkehrenden Terminen im Navigator in Fettschrift angezeigt.<br />
Wöchentliche wiederkehrende Ereignisse anzeigen<br />
Wenn Wöchentlich wiederkehrende Ereignisse anzeigen angekreuzt ist, werden Tage mit<br />
wöchentlich wiederkehrenden Ereignissen im Navigator in Fettschrift angezeigt.<br />
Aufgaben statt Ereignissen anzeigen (in der Aufgaben-Ansicht)<br />
Aktivieren Sie diese Einstellung, um Tage mit anstehenden Aufgaben in Fettschrift im Datumsnavigator<br />
dar<strong>zu</strong>stellen, falls die Aufgaben-Ansicht aktiviert ist.<br />
Journale statt Ereignissen anzeigen (in der Journal-Ansicht)<br />
Aktivieren Sie diese Einstellung, um Tage mit Journalen in Fettschrift im Datumsnavigator<br />
dar<strong>zu</strong>stellen, falls die Journal-Ansicht aktiviert ist.<br />
Beim Klick auf Wochenzahlen Arbeitswochen statt Kalenderwochen auswählen<br />
Aktivieren Sie diese Einstellung, so wird bei einem Klick auf eine Kalenderwoche an der<br />
Seite des Datumsnavigators die Arbeitswoche anstelle der ganzen Woche mit sieben Tagen<br />
ausgewählt.<br />
7.1.3.2 Terminplanansicht<br />
Einstellungen für die Terminplanansicht:<br />
Darstellungsgröße einer Stunde:<br />
Mit diesem Schieberegler können Sie die Höhe der Zeilen in der Terminplanansicht einstellen.<br />
Ereignis-Symbole in Terminplanansicht anzeigen<br />
Aktivieren Sie diese Einstellung, um in der Terminplanansicht auch Symbole anzeigen <strong>zu</strong><br />
lassen (Erinnerung, Wiederholung usw.)<br />
Aufgaben anzeigen<br />
Mit dieser Option schalten Sie die Anzeige der Aufgaben in den Terminplanansicht an und<br />
aus. Falls Sie viele Aufgaben mit einem Enddatum haben, wollen Sie diese eventuell nicht<br />
angezeigt bekommen, um Verwirrung <strong>zu</strong> vermeiden.<br />
Aktuelle Zeit (Marcus-Bains-Linie) anzeigen<br />
Wenn diese Option eingeschaltet ist, wird die aktuelle Uhrzeit mit einer roten Linie<br />
(Marcus-Bains-Linie) angezeigt. Damit können Sie in etwa sehen, wieviel Zeit z.B. noch<br />
übrig ist, bis etwa ein Meeting beginnt.<br />
Sekunden auf der Marcus-Bains-Linie anzeigen<br />
Diese Option schaltet die Anzeige der Sekunden auf der aktuellen Zeitlinie (Marcus-Bains-<br />
Linie) an und aus.<br />
Auswahl eines Zeitraums in der Terminplanansicht startet den Ereigniseditor<br />
Benutzen Sie diese Option wenn der Termineditor automatisch gestartet werden soll, sobald<br />
Sie einen Zeitbereich in der Tages- oder Wochenansicht auswählen. Um eine Zeitbereich<br />
aus<strong>zu</strong>wählen müssen Sie die Maus nur von der Startzeit <strong>zu</strong>r Endzeit Ihres Termins<br />
ziehen und dort ablegen.<br />
43
Farbverwendung<br />
<strong>Das</strong> <strong>Handbuch</strong> <strong>zu</strong> <strong>KOrganizer</strong><br />
Wählen Sie die EinstellungKategoriefarbe innen, Kalenderfarbe außen, wenn Kalendereinträge<br />
mit der <strong>zu</strong>geordneten Kategoriefarbe angezeigt werden sollen, und die Umrandung<br />
in der Farbe des Kalenders.<br />
Wählen Sie die Einstellung Kalenderfarbe innen, Kategoriefarbe außen, wenn Kalendereinträge<br />
mit der <strong>zu</strong>geordneten Farbe des Kalenders angezeigt werden sollen, und die Umrandung<br />
in der Farbe der Kategorie.<br />
Wählen Sie die Einstellung Nur Kategoriefarbe, wenn Kalendereinträge (innen und außen)<br />
in der <strong>zu</strong>geordneten Kategoriefarbe angezeigt werden sollen.<br />
Wählen Sie die Einstellung Nur Kalenderfarbe, wenn Kalendereinträge (innen und außen)<br />
in der <strong>zu</strong>geordneten Farbe des Kalenders angezeigt werden sollen.<br />
Die Farben für Kalender und Ressourcen können Sie im Einstellungsdialog unter Farben<br />
und Schriftarten einrichten.<br />
Belegte Tage mit einer anderen Hintergrundfarbe anzeigen<br />
Wählen Sie diese Einstellung, falls der Hintergrund der Tagesansicht an Tagen mit mindestens<br />
einem als belegt markierten Ganztagstermin in einer anderen Farbe ausgefüllt werden<br />
soll.<br />
Auf der Karteikarte „Farben“ im Einrichtungsdialog stellen Sie für die Terminplanansicht<br />
eine Hintergrundfarbe für belegte Tage ein.<br />
Multi-Kalender-Ansicht<br />
Wählen Sie hier aus, ob alle Kalender in einer Ansicht, ob jeder Kalender in einer eigenen<br />
Ansicht oder ob beide Ansichtsarten in einzelnen Unterfenstern angezeigt werden sollen.<br />
Werden Kalender nebeneinander angezeigt, können Sie diese Ansicht mit Ansicht einrichtenaus<br />
dem Kontextmenü Ihren Bedürfnissen anpassen.<br />
7.1.3.3 Monatsansicht<br />
Optionen der Monatsansicht:<br />
Anzeigeoptionen<br />
Benutzen Sie die ersten vier Ankreuzfelder, um Zeit, Symbole (Erinnerungen, Wiederholungen<br />
usw.), Aufgaben oder Journale in der Monatsansicht an<strong>zu</strong>zeigen.<br />
Monatsansicht fensterfüllend anzeigen<br />
Wenn Sie diese Option einschalten, wird die Monatsansicht im gesamten <strong>KOrganizer</strong>-<br />
Fenster angezeigt, und teilt sich das Fenster nicht mit dem Datumsnavigator, den Aufgaben<br />
und den Kalendern.<br />
Belegte Tage mit einer anderen Hintergrundfarbe anzeigen<br />
Wählen Sie diese Einstellung, falls der Hintergrund der Monatsansicht an Tagen mit mindestens<br />
einem als belegt markierten Ganztagstermin in einer anderen Farbe ausgefüllt werden<br />
soll.<br />
Auf der Karteikarte „Farben“ im Einrichtungsdialog stellen Sie für die Tagesplan- oder<br />
Monatsansicht eine Hintergrundfarbe für belegte Tage ein.<br />
Farbverwendung<br />
Stellen Sie die Farben für die Monatsansicht wie in den Terminplanansichten ein.<br />
44
7.1.3.4 Aufgaben-Ansicht<br />
Optionen der Aufgaben-Ansicht:<br />
<strong>Das</strong> <strong>Handbuch</strong> <strong>zu</strong> <strong>KOrganizer</strong><br />
Erledigte Aufgaben immer an Ende der Liste anzeigen<br />
Aktivieren Sie diese Einstellung, wenn abgeschlossene Aufgaben immer am Ende der Liste<br />
gruppiert werden sollen.<br />
Aufgabenliste fensterfüllend anzeigen<br />
Aktivieren Sie diese Einstellung, wenn bei der Aufgabenansicht das gesamte <strong>KOrganizer</strong>-<br />
Fenster benutzt werden soll. Dadurch bekommen Sie mehr Platz für die Aufgabenansicht.<br />
Allerdings werden andere Elemente, wie <strong>zu</strong>m Beispiel der Datumsnavigator, die Detailansicht<br />
von Aufgaben und die Kalenderliste nicht angezeigt.<br />
Erledigte Aufgaben in Journaleinträgen aufzeichnen<br />
Wenn Sie diese Option einschalten wird <strong>KOrganizer</strong> automatisch einen Journaleintrag für<br />
jede erledigte Aufgabe hin<strong>zu</strong>fügen.<br />
7.1.4 Farben und Schriftarten<br />
7.1.4.1 Farben<br />
Wählen Sie die Farben für Feiertage, Hervorhebungen und für die Ereigniskategorien aus. Sie<br />
können für jede Kategorie verschiedene Farben wählen. Zu viele Farben wirken normalerweise<br />
verwirrend, lassen Sie also Vernunft walten. Ihre Farben hängen ebenfalls von den Ansichtseinstellungen<br />
ab.<br />
Farbe für Ferien/Feiertage<br />
Dieser Knopf öffnet den Dialog Farbauswahl und erlaubt es Ihnen Ihre Farbe für Ferien/-<br />
Feiertage aus<strong>zu</strong>wählen. Die Farbe für Ferien/Feiertage wird für den Namen der Ferien/-<br />
Feiertage in der Monatsansicht und der Feriendatum im Datumsnavigator benutzt.<br />
Hintergrundfarbe für Terminplanansicht<br />
Dieser Knopf öffnet den Dialog Farbauswahl und erlaubt es Ihnen die Hintergrundfarbe<br />
für die Terminplanansicht aus<strong>zu</strong>wählen.<br />
Hintergrundfarbe für belegte Tage<br />
Dieser Knopf öffnet den Dialog Farbauswahl und erlaubt es Ihnen die Hintergrundfarbe<br />
für belegte Tage in den Terminplan- und Monatsansichten aus<strong>zu</strong>wählen. Diese Farbe wird<br />
nur dann verwendet, wenn die Einstellung Belegte Tage mit einer anderen Hintergrundfarbe<br />
anzeigen in einer dieser Ansichten aktiviert ist.<br />
Farbe der Marcus-Bains-Linie in der Terminplanansicht<br />
Dieser Knopf öffnet den Dialog Farbauswahl und erlaubt es Ihnen eine Farbe für die aktuelle<br />
Zeit (Marcus-Bains-Linie) in der Terminplanansicht aus<strong>zu</strong>wählen.<br />
Farbe für Arbeitsstunden<br />
Dieser Knopf öffnet den Dialog Farbauswahl und erlaubt es Ihnen, die Farbe für Anzeige<br />
der Arbeitsstunden in der Terminplanansicht aus<strong>zu</strong>wählen.<br />
Farbe für heute fällige Aufgaben<br />
Dieser Knopf öffnet den Dialog Farbauswahl und erlaubt es Ihnen, die Farbe für die für<br />
heute fälligen Aufgaben aus<strong>zu</strong>wählen.<br />
45
Farbe für überfällige Aufgaben<br />
<strong>Das</strong> <strong>Handbuch</strong> <strong>zu</strong> <strong>KOrganizer</strong><br />
Dieser Knopf öffnet den Dialog Farbauswahl und erlaubt es Ihnen, die Farbe für überfällige<br />
Aufgaben aus<strong>zu</strong>wählen.<br />
Kategorien<br />
Dieser Eintrag erlaubt es Ihnen jeder Kategorie eine Farbe <strong>zu</strong><strong>zu</strong>weisen. Wählen Sie da<strong>zu</strong> die<br />
Kategorie aus, drücken Sie den Knopf für die Farbauswahl und wählen Sie die gewünschte<br />
Farbe aus. Abhängig von Ihren Einstellungen der Ansicht wird diese Farbe benutzt, um<br />
Termine und Aufgaben dieser Kategorie in der Tages- und Monatsansicht <strong>zu</strong> markieren.<br />
Ressourcen<br />
Dieser Eintrag erlaubt es Ihnen jeder Ressource eine Farbe <strong>zu</strong><strong>zu</strong>weisen. Wählen Sie da<strong>zu</strong><br />
die Ressource aus, drücken Sie den Knopf für die Farbauswahl und wählen Sie die<br />
gewünschte Farbe aus. Abhängig von Ihren Einstellungen der Ansicht wird diese Farbe<br />
benutzt, um Termine und Aufgaben dieser Ressource in der Tages- und Monatsansicht <strong>zu</strong><br />
markieren.<br />
7.1.4.2 Schriften<br />
Zeitleiste<br />
Benutzen Sie diesen Knopf, um Schriftart, Schriftgröße und Schriftstil für die Zeitleiste <strong>zu</strong><br />
ändern.<br />
Monatsansicht<br />
Benutzen Sie diesen Knopf um Schriftart, Schriftgröße und Schriftstil für die Monatsanzeige<br />
<strong>zu</strong> ändern.<br />
Terminplanansicht<br />
Benutzen Sie diesen Knopf um Schriftart, Schriftgröße und Schriftstil für die Tages-,<br />
Wochen- und Arbeitswochenansicht <strong>zu</strong> ändern.<br />
Anzeige der aktuellen Zeit<br />
Benutzen Sie diesen Knopf um Schriftart, Schriftgröße und Schriftstil für die Marcus-Bains-<br />
Linie (eine farbige Linie in der Terminplanansicht, die die aktuelle Zeit angibt) <strong>zu</strong> ändern.<br />
7.1.5 Gruppenplanung<br />
Groupware-Kommunikation verwenden<br />
Schaltet das automatische Verwenden von E-Mails beim Erzeugen, Aktualisieren und Löschen<br />
von Terminen, Aufgaben und Journal-Einträgen ein. Wählen Sie diese Option an,<br />
wenn Sie die Groupware-Funktionalität verwenden wollen, z. B. wenn Kontact als <strong>KDE</strong>-<br />
Kolab-Client konfiguriert wird.<br />
Beim Versand von Termin-Mails Kopie an Besitzer schicken<br />
Falls Sie das Kästchen Beim Versand von Termin-Mails Kopie an Besitzer schicken ankreuzen,<br />
dann bekommen Sie eine Kopie aller E-Mails die <strong>KOrganizer</strong> in Ihrem Auftrag an<br />
Teilnehmer eines Ereignisses schickt.<br />
Versandweg<br />
Hier können Sie auswählen, welchen E-Mail-Transport Sie benutzen wollen. Sie können<br />
entweder KMail oder den Befehl sendmail ® , der auf Ihrem System installiert sein muss,<br />
verwenden.<br />
46
<strong>Das</strong> <strong>Handbuch</strong> <strong>zu</strong> <strong>KOrganizer</strong><br />
Zusätzliche E-Mail-Adressen<br />
Hiermit können Sie für <strong>KOrganizer</strong> weitere Adressen von Ihnen verwalten. Sie können<br />
diese hin<strong>zu</strong>fügen, bearbeiten und löschen. Diese E-Mail Adressen sind die, die Ihnen außer<br />
der in Ihren persönlichen Einstellungen hinterlegten <strong>zu</strong>r Verfügung stehen Wenn Sie eine<br />
. Einladung <strong>zu</strong> einem Termin bekommen, aber dort eine andere E-Mailadresse benutzen,<br />
müssen Sie diese Adresse hier aufzählen, damit <strong>KOrganizer</strong> weiss das es Ihre ist und den<br />
Eintrag Ihrem Kalender hin<strong>zu</strong>fügt.<br />
7.1.6 Frei/Belegt<br />
Die Frei/Belegt-Informationen zeigen Ihnen verfügbare Termine, durch die schon belegten Intervalle<br />
an. Sie können dann die Verabredungen so legen, dass der Zeitabschnitt frei ist. Beachten<br />
Sie dabei, dass nur die Zeiten veröffentlicht werden, nicht jedoch der Termin oder die Teilnehmer.<br />
<strong>KOrganizer</strong> unterstützt das manuelle oder automatische Veröffentlichen und Empfangen von<br />
Frei/Belegt-Informationen.<br />
7.1.6.1 Veröffentlichen<br />
Durch die Veröffentlichung Ihrer Frei/Belegt-Informationen erlauben Sie es Anderen, Ihren Terminplan<br />
ein<strong>zu</strong>sehen, wenn diese Sie <strong>zu</strong> einem Termin einladen.<br />
Frei/Belegt-Informationen automatisch veröffentlichen<br />
Benutzen Sie diese Option wenn Sie Ihre Frei/Belegt-Informationen automatisch veröffentlichen<br />
wollen. Sie können aber auch auf diese Option verzichten und Ihre Frei/Belegt-<br />
Informationen mit dem Menü Planer von <strong>KOrganizer</strong> veröffentlichen bzw. per E-Mail verschicken.<br />
Wenn Ihre Anwendung als <strong>KDE</strong>-Kolab-Klient eingerichtet ist, ist dies nicht zwingend<br />
notwendig. Der Kolab2-Server kümmert sich um das Veröffentlichen Ihrer Frei/Belegt-<br />
Informationen und verwaltet den Zugriff anderer Benutzer darauf.<br />
Minimaler Zeitraum zwischen Veröffentlichungen (in Minuten)<br />
Wenn Sie Ihre Informationen automatisch veröffentlichen lassen, können Sie hier einstellen,<br />
wie viele Minuten zwischen den einzelnen Veröffentlichungen vergehen sollen.<br />
Veröffentlichen (Voreinstellung: 60) Tage mit Frei/Belegt-Informationen<br />
Konfiguriert die Anzahl von Tagen, die im voraus veröffentlicht und für andere verfügbar<br />
gemacht werden<br />
Server-Adresse<br />
Geben Sie hier die Adresse des Servers ein, auf dem die Frei/Belegt-Informationen veröffentlicht<br />
werden sollen. Sie können diese Information vom Systemverwalter des Servers<br />
bekommen.<br />
Beispiel für den Kolab2-Server:webdavs://kolab2.com/freebusy/jakob@kolab2.<br />
de.ifb<br />
Benutzername<br />
Geben Sie die Anmeldeinformationen Ihres Kontos auf dem Server ein<br />
Nur für den Kolab2-Server: Registrieren Sie hier Ihre UID (Unique IDentifier, eindeutiger<br />
Bezeichner). Von Haus aus ist dies ähnlich Ihrer E-Mail-Adresse auf dem Kolab2-Server,<br />
kann aber auch anders sein. Wenn es etwas anderes ist, dann geben Sie das hier ein. Wenn<br />
Sie sich nicht sicher sind, fragen Sie den Systemverwalter des Servers.<br />
Passwort<br />
Geben Sie hier Ihr Passwort auf dem Server ein.<br />
47
Passwort speichern<br />
<strong>Das</strong> <strong>Handbuch</strong> <strong>zu</strong> <strong>KOrganizer</strong><br />
Wählen Sie diese Option an, wenn Sie wollen, dass <strong>KOrganizer</strong> Ihr Passwort speichert, sodass<br />
Sie es nicht jedes Mal beim Veröffentlichen Ihrer Frei/belegt-Informationen eingeben<br />
müssen.<br />
WARNUNG<br />
Aus Sicherheitsgründen raten wir davon ab, Ihr Passwort in der Konfigurationsdatei <strong>zu</strong> speichern.<br />
7.1.6.2 Abholen<br />
Durch das Abholen der Frei/Belegt-Informationen anderer Personen können Sie diese Informationen<br />
benutzen, wenn Sie einen Termin planen.<br />
Frei/Belegt-Listen anderer Leute automatisch herunterladen<br />
Sie können den Vorgang <strong>zu</strong>m Abholen der Frei/Belegt-Informationen anderer automatisieren.<br />
Füllen Sie den Abschnitt mit Server-Informationen unten aus, um diese Option ein<strong>zu</strong>schalten.<br />
Beim Abholen die vollständige E-Mail-Adresse verwenden<br />
Mit dieser Einstellung können Sie den Namen der Datei ändern, die vom Server abgeholt<br />
wird. Wenn Sie diese Option einschalten, dann wird eine Frei/Belegt-Datei namens benut<br />
zer@domaene.ifb abgeholt, ansonsten benutzer.ifb. Fragen Sie den Systemverwalter<br />
des Servers, wenn Sie sich nicht sicher sind, was Sie hier eintragen sollen.<br />
Nur für den Kolab2-Server: Wenn Sie <strong>KOrganizer</strong>als eine Komponente Ihres <strong>KDE</strong> Kolab-<br />
Klienten (Kontact/Kolab) konfigurieren, dann müssen Sie diese Option anwählen.<br />
Server-Adresse<br />
Geben Sie die Adresse des Servers ein, von dem Ihre Frei/Belegt-Informationen abgeholt<br />
werden sollen. Fragen Sie den Systemverwalter des Servers, wenn Sie nicht wissen, was Sie<br />
hier eintragen sollen.<br />
Beispiel für den Kolab2-Server: webdavs:://kolab2.de/freebusy/<br />
Benutzername<br />
Geben Sie die Anmeldeinformationen Ihres Kontos auf dem Server ein<br />
Passwort<br />
Geben Sie hier Ihr Passwort auf dem Server ein.<br />
Passwort speichern<br />
Wählen Sie diese Option, wenn <strong>KOrganizer</strong> Ihr Passwort speichern soll, damit Sie es nicht<br />
jedes Mal eingeben müssen, wenn die Frei/Belegt-Dateien abgeholt werden sollen.<br />
WARNUNG<br />
Aus Sicherheitsgründen raten wir davon ab, Ihr Passwort in der Konfigurationsdatei <strong>zu</strong> speichern.<br />
7.1.7 Module<br />
Weitere Informationen <strong>zu</strong>r Einrichtung von Modulen finden Sie unter Kapitel 8<br />
48
<strong>Das</strong> <strong>Handbuch</strong> <strong>zu</strong> <strong>KOrganizer</strong><br />
7.2 Werkzeugleisten einrichten<br />
<strong>KOrganizer</strong> hat vier Werkzeugleisten: Zunächst die Hauptleiste (mit den Knöpfen Neuer Termin,<br />
Neue Aufgabe, Neues Journal, Zurück, Vorwärts, Heute, Tag, Woche), einer Ansichten-<br />
Werkzeugleiste (um zwischen Tagesansicht, Monatsansicht, Zeitleiste, Aufgabeliste und Journal<br />
<strong>zu</strong> wechseln), einer Planung-Werkzeugleiste (mit den Knöpfen Informationen <strong>zu</strong>m Eintrag<br />
veröffentlichen, Einladungen an die Teilnehmer verschicken, Aktualisierung versenden und<br />
Adressbuch) und eine Filter-Werkzeugleiste, um einen Filter für die <strong>KOrganizer</strong>-Ansichten aus<strong>zu</strong>wählen<br />
und die Ansichtsfilter <strong>zu</strong> verwalten. Sie können diese Werkzeugleisten auf verschiedene<br />
Arten anpassen: Sie können neue Knöpfe hin<strong>zu</strong>fügen, Größe ändern, Position verändern und<br />
eine Textbeschreibung <strong>zu</strong> den Knöpfen hin<strong>zu</strong>fügen.<br />
Die Position von Werkzeugleisten kann auf zwei Arten geändert werden:<br />
• Durch Klicken mit der rechten Maustaste auf einer Werkzeugleiste erscheint das Kontextmenü<br />
Werkzeugleisten-Einstellungen. Symbolgröße und Textposition kann ebenfalls mit diesem<br />
Menü geändert werden.<br />
• Wenn die Werkzeugleiste nicht gesperrt ist, können Sie die Leiste an ihrem linken Ende anklicken,<br />
an eine andere Stelle auf dem Bildschirm ziehen und dort ablegen. Es gibt auch noch<br />
weitere einfache Operationen bei den Sie etwas Ziehen und ablegen können.<br />
Die Werkzeugleisten werden an zwei Stellen eingerichtet:<br />
• Die Werkzeugleisten werden über das Menü Einstellungen → Werkzeugleisten einrichten ...<br />
eingerichtet.<br />
• Der grafische Stil, wie z. B. Symbolgröße, Textpostion usw., der Werkzeugleisten wird im Kontextmenü<br />
Werkzeugleisten-Einstellungen angepasst. Dieses Menü erscheint durch Klicken<br />
mit der rechten Maustaste auf eine Werkzeugleiste.<br />
7.2.1 Der Dialog „Werkzeugleisten einrichten”<br />
Dieser Dialog erlaubt es Ihnen die Auswahl an Werkzeugen in der Werkzeugleiste an<strong>zu</strong>passen.<br />
Sie können ihn über das Menü Einstellungen → Werkzeugleisten einrichten ... öffnen.<br />
7.2.1.1 Auswahl einer Werkzeugleiste<br />
Zunächst müssen Sie die <strong>zu</strong> verändernde Leiste auswählen. Alle Änderungen beziehen sich auf<br />
die oben im Fenster angegebene Leiste.<br />
7.2.1.2 Verfügbare Aktionen<br />
Es gibt zwei Auswahllisten unter dem Namen der Leiste: Verfügbare Aktionen und Angezeigte<br />
Aktionen. Mit den Links- und Rechts-Pfeilen zwischen den Auswahlfeldern können Sie Befehle<br />
von den verfügbaren <strong>zu</strong> den Angezeigten Aktionen verschieben. Die Leiste wird <strong>zu</strong>künftig alle<br />
Befehle enthalten, die in der Liste Angezeigte Aktionen stehen. Die Aufwärts- und Abwärts-<br />
Pfeile erlauben die Veränderung der Reihenfolge der Symbole.<br />
Mit den Knöpfen unter der Liste Angezeigte Aktionen können Sie das Symbol und den Text<br />
für einen Knopf ändern. Im Dialog Text ändern können Sie Text ausblenden, wenn sich dieser<br />
neben den Symbolen in der Werkzeugleiste befindet wählen, um Platz in der Werkzeugleiste<br />
<strong>zu</strong> sparen, so dass alle Knöpfe sichtbar sind.<br />
49
<strong>Das</strong> <strong>Handbuch</strong> <strong>zu</strong> <strong>KOrganizer</strong><br />
TIP<br />
Weniger ist oft mehr - der Bildschirm wirkt bei wenigen Symbolen nicht so durcheinander. Wenn Sie<br />
<strong>zu</strong>m Beispiel <strong>zu</strong>m Ausschneiden und Einfügen Tastenkürzel benutzen, dann brauchen Sie die Knöpfe<br />
Ausschneiden, Kopieren und Einfügen nicht in Ihrer Werkzeugleiste.<br />
7.2.2 Kontextmenü der Werkzeugleisten<br />
In diesem Menü kann das Aussehen der Werkzeugleisten verändert werden. Um das Menü auf<strong>zu</strong>rufen,<br />
klicken Sie mit der rechten Maustaste auf eine Werkzeugleiste.<br />
7.2.2.1 Text anzeigen<br />
Wenn der Text neben den Symbolen angezeigt wird, können Sie auswählen, ob der Text auf den<br />
Knöpfen gezeigt wird.<br />
7.2.2.2 Textposition<br />
Als Voreinstellung werden Texte neben Symbolen angezeigt. Sie können dies jedoch einstellen,<br />
sodass die Texte unter den Symbolen dargestellt werden. Auch reiner Text ohne Symbole und<br />
nur Symbole ohne Text kann eingestellt werden.<br />
7.2.2.3 Symbolgröße<br />
Sie können die Größe der Symbole ändern. Wählen Sie zwischen kleinen, mittleren und großen<br />
Symbolen.<br />
7.2.2.4 Werkzeugleisten sperren<br />
Wenn Sie eine Werkzeugleiste entsperren, können Sie sie nach oben, nach unten, auf die linke<br />
oder rechte Seite und sogar außerhalb des Hauptfensters von <strong>KOrganizer</strong> schieben<br />
50
Kapitel 8<br />
Module<br />
<strong>Das</strong> <strong>Handbuch</strong> <strong>zu</strong> <strong>KOrganizer</strong><br />
<strong>KOrganizer</strong> bietet Ihnen die Möglichkeit die Anwendung mit Modulen <strong>zu</strong> erweitern.<br />
Die Module können im Einrichtungsdialog von <strong>KOrganizer</strong> eingestellt werden. Wählen Sie den<br />
Menüeintrag Einstellungen → <strong>KOrganizer</strong> einrichten ...und klicken dann auf das Symbol Module<br />
in der Seitenleiste mit den Symbolen des Dialogs.<br />
8.1 Verfügbare Module<br />
8.1.1 Kalendertag-Modul für Kalender<br />
Dieses Modul fügt den Kalendertag <strong>zu</strong>r Terminplanansicht hin<strong>zu</strong>. So ist <strong>zu</strong>m Beispiel der 1. Februar<br />
der Kalendertag 32.<br />
8.1.2 Wikipedia-Modul „Dieser Tag in der Geschichte“<br />
Dieses Modul stellt eine Verknüpfung <strong>zu</strong> „Dieser Tag in der Geschichte” in Wikipedia <strong>zu</strong>r Verfügung.<br />
8.1.3 Bild des Tages aus Wikipedia für den Kalender<br />
Dieses Modul stellt das „Bild des Tages” aus Wikipedia <strong>zu</strong>r Verfügung.<br />
8.1.4 Modul für jüdischen Kalender<br />
Dieses Modul zeigt neben dem Datum des gregorianischen Kalenders das Datum nach dem jüdischen<br />
Kalender an. Im Einrichtungsdialog können Sie festlegen, ob israelische Feiertage, der<br />
wöchentliche Parsha, der Omer-Tag und/oder Chol HaMoed angezeigt werden sollen.<br />
8.1.5 Journal-Druckstil<br />
Mit diesem Modul können Journaleinträge (Tagebucheinträge) gedruckt werden.<br />
8.1.6 Jahres-Druckstil<br />
Mit diesem Modul können Jahresübersichten gedruckt werden.<br />
51
Kapitel 9<br />
Referenz<br />
9.1 Menüs<br />
<strong>Das</strong> <strong>Handbuch</strong> <strong>zu</strong> <strong>KOrganizer</strong><br />
Beim Start von <strong>KOrganizer</strong> erscheint das Hauptfenster. <strong>Das</strong> Fenster besteht aus mehreren Teilen:<br />
Menüleiste, Werkzeugleiste, Monatskalender, Hauptfenster mit der aktuellen „Ansicht”der<br />
Termine und einer Aufgabenliste.<br />
Mit den Menüs können alle gängigen Operationen im Programm durchgeführt werden, inklusive<br />
Speichern, Laden, Hin<strong>zu</strong>fügen und Löschen von Aufgaben, Terminen und Journaleinträgen,<br />
Druck- und weiteren Operationen.<br />
Beachten Sie bitte, dass wenn Sie <strong>KOrganizer</strong> als Kalenderkomponente von Kontact benutzen,<br />
die Menüs anders sind als bei der allein laufenden Anwendung.<br />
9.1.1 Datei<br />
<strong>Das</strong> Datei Menü enthält Funktionen, die den gesamten Kalender betreffen.<br />
Datei → Öffnen (Strg+O)<br />
Öffnet einen Dialog, in dem Sie eine vCalendar-Datei <strong>zu</strong>m Öffnen auswählen können.<br />
Wenn Sie an dem momentan geöffneten Kalender Änderungen vorgenommen haben, werden<br />
Sie gefragt, ob diese gespeichert werden sollen.<br />
Weitere Informationen hier<strong>zu</strong> finden Sie unter Abschnitt 3.2.<br />
Datei → Drucken (Strg+P)<br />
Wählen Sie Drucken ... oder klicken Sie auf das Symbol Drucken, um den aktuellen Kalender<br />
<strong>zu</strong> drucken. Sie können die Bereich der <strong>zu</strong> druckenden Tage, entweder von Hand oder<br />
mit dem Auswahlfeld, und die Ansicht (Tag, Woche, Monat, Aufgaben oder Journaleinträge)<br />
wählen.<br />
Datei → Druckvorschau<br />
Wenn Sie Druckvorschau auswählen oder auf das Symbol Druckvorschau klicken, wird<br />
der Ausdruck des aktuellen Kalenders auf dem Bildschirm angezeigt, aber nicht gedruckt.<br />
Benutzen Sie diese Funktion, um den Ausdruck vor dem Drucken <strong>zu</strong> überprüfen.<br />
Sie können die Bereich der <strong>zu</strong> druckenden Tage, entweder von Hand oder mit dem Auswahlfeld,<br />
und die Ansicht (Tag, Woche, Monat, Aufgaben oder Journaleinträge) wählen.<br />
52
Datei → Importieren → Kalender importieren<br />
<strong>Das</strong> <strong>Handbuch</strong> <strong>zu</strong> <strong>KOrganizer</strong><br />
Dieser Menüeintrag ermöglicht es Ihnen, den Inhalt einer anderen iCalender oder<br />
vCalendar-Datei Ihrer eigenen hin<strong>zu</strong><strong>zu</strong>fügen, als neue Ressource ein<strong>zu</strong>fügen oder in einem<br />
neuen Fenster. Dies ist <strong>zu</strong>m Beispiel dann sinnvoll, wenn Sie via E-Mail einige Terminen in<br />
einer vCalendar-Datei erhalten haben und diese in Ihrem ursprünglichen Kalender haben<br />
möchten.<br />
Weitere Informationen hier<strong>zu</strong> finden Sie unter Abschnitt 3.2.1.<br />
Datei → Importieren → Aus einem UNIX ® -iCal importieren<br />
Wenn Sie vorher ical, ein beliebtes aber veraltetes Programm für UNIX ® , verwendet haben,<br />
können Sie mit dieser Funktion Ihre Termine und Aufgaben direkt in <strong>KOrganizer</strong> importieren.<br />
Da<strong>zu</strong> wird die .calendar-Datei in Ihrem Persönlichen Ordner ausgelesen und die<br />
Einträge dem aktuellen Kalender hin<strong>zu</strong>gefügt. Wenn Fehler oder Unklarheiten beim Import<br />
auftauchen, werden Sie darüber mit einem Dialogfeld benachrichtigt.<br />
Weitere Informationen hier<strong>zu</strong> finden Sie unter Abschnitt 3.2.1.<br />
Datei → Importieren → ´´Neue Erweiterungen´´ abholen...<br />
Dieser Eintrag öffnet den Dialog „Neue Erweiterungen“ herunterladen, welcher es Ihnen<br />
einen Liste von Kalendern <strong>zu</strong>m Herunterladen anbietet. Diese Termin können Ihrem Kalender<br />
hin<strong>zu</strong>gefügt werden.<br />
Weitere Informationen hier<strong>zu</strong> finden Sie unter Abschnitt 3.3.<br />
Datei → Exportieren → Als Webseite exportieren ...<br />
Sie können den Kalender oder Teile von ihm als HTML Datei exportieren, um sie dann z.B.<br />
im Internet <strong>zu</strong> veröffentlichen.<br />
Weitere Informationen hier<strong>zu</strong> finden Sie unter Abschnitt 3.2.2.<br />
Datei → Exportieren → iCalendar ...<br />
Dieser Menüpunkt exportiert unabhängig von der Ressource, <strong>zu</strong> der sie gehören, alle Ihre<br />
aktiven Termin, Aufgaben und Journaleinträge in eine neue iCalender-Datei.<br />
Weitere Informationen hier<strong>zu</strong> finden Sie unter Abschnitt 3.2.2.<br />
Datei → Exportieren → vCalendar ...<br />
Dieser Menüpunkt exportiert unabhängig von der Ressource, <strong>zu</strong> der sie gehören, alle Ihre<br />
aktiven Termin, Aufgaben und Journaleinträge in eine neue vCalender-Datei.<br />
Weitere Informationen hier<strong>zu</strong> finden Sie unter Abschnitt 3.2.2.<br />
Datei → Alte Einträge archivieren ...<br />
Von Zeit <strong>zu</strong> Zeit sollten Sie Ihre alten Termine löschen.<br />
Weitere Informationen hier<strong>zu</strong> finden Sie unter Abschnitt 3.2.3.<br />
Datei → Erledigte Aufgaben entfernen<br />
Dieser Menüpunkt löschte alle erledigten Aufgaben aus Ihrem aktiven Kalender.<br />
Weitere Informationen hier<strong>zu</strong> finden Sie unter Abschnitt 3.2.3.<br />
Datei → Beenden (Strg+Q)<br />
Wenn Sie Beenden auswählen oder auf das Symbol Beenden klicken, wird das <strong>KOrganizer</strong>-<br />
Fenster geschlossen, Sie bekommen jedoch vorher die Möglichkeit, Ihren Kalender <strong>zu</strong> speichern<br />
wenn Sie dort Änderungen durchgeführt haben.<br />
Diese Funktion schließt immer nur ein <strong>KOrganizer</strong>-Fenster. Wenn mehrere Fenster geöffnet<br />
sind, müssen Sie jedes einzeln schließen.<br />
53
9.1.2 Bearbeiten<br />
<strong>Das</strong> <strong>Handbuch</strong> <strong>zu</strong> <strong>KOrganizer</strong><br />
Mit dem Menü Bearbeiten können Sie Termine und Aufgaben suchen und bearbeiten.<br />
Ausschneiden, Kopieren und Einfügen funktionieren genau so wie bei allen anderen <strong>KDE</strong> Programmen.<br />
Mit dem Menüeintrag Suchen ... können Sie Termine und Aufgaben in Ihrem gesamten<br />
Kalender suchen.<br />
Bearbeiten → Rückgängig (Strg+Z)<br />
Macht die letzte Aktion rückgängig oder anders formuliert setzt den Kalender auf den<br />
Status kurz vor der letzten Aktion <strong>zu</strong>rück.<br />
Bearbeiten → Wiederherstellen (Strg+Umschalt+Z)<br />
Stellt die letzte Aktion wieder heroder anders formuliert setzt den Kalender auf den Status<br />
kurz vor dem letzten „Rückgängig machen” <strong>zu</strong>rück.<br />
Bearbeiten → Ausschneiden (Strg+X)<br />
Entfernt die ausgewählten Termine aus dem Kalender und kopiert sie in die Zwischenablage.<br />
Bearbeiten → Kopieren (Strg+C)<br />
Kopiert die ausgewählten Einträge in die Zwischenablage ohne sie <strong>zu</strong> verändern.<br />
Bearbeiten → Einfügen (Strg+V)<br />
Einfügen kopiert den Inhalt der Zwischenablage in Ihren Kalender. Die Zwischenablage<br />
muss da<strong>zu</strong> einen gültigen Eintrag für iCalender oder vCalendar enthalten, entweder durch<br />
eine Ausschneiden/Kopieren-Operation oder durch ein externes Programm. Sie werden<br />
gewarnt, wenn der Inhalt der Zwischenablage nicht interpretiert werden kann.<br />
TIP<br />
Sie können übrigens ohne Probleme Strg+C und Strg+V benutzen, um einen beliebigen Text<br />
mit externen Programmen im Fenster „Eintrag bearbeiten“ aus<strong>zu</strong>tauschen.<br />
Bearbeiten → Löschen<br />
Entfernt die ausgewählten Einträge aus dem Kalender.<br />
Bearbeiten → Suchen ... (Strg+F)<br />
Wählen Sie Suchen aus dem Menü Bearbeiten oder klicken Sie auf das Symbol Suchen,<br />
um Termine, aufgaben und Journaleinträge anhand Ihrer Zusammenfassung, Beschreibung<br />
und/oder Kategorien <strong>zu</strong> suchen.<br />
Weitere Informationen hier<strong>zu</strong> finden Sie unter Abschnitt 4.4.<br />
9.1.3 Ansicht<br />
Es gibt verschiedene „Ansichten”, um Ihre Termine und Aufgaben dar<strong>zu</strong>stellen. <strong>KOrganizer</strong><br />
merkt sich beim Beenden automatisch, welche Ansicht <strong>zu</strong>letzt gewählt war und verwendet diese<br />
beim nächsten Start wieder.<br />
Jede Ansicht stellt Journaleinträge, Aufgaben und Termine dar; je nach ausgewählter Ansicht<br />
für einen speziellen Zeitbereich oder in einem speziellen Stil. Klicken Sie einen Eintrag an, um<br />
mit ihm <strong>zu</strong> arbeiten. Rechtsklicken Sie auf einen Eintrag, um sein Kontextmenü auf<strong>zu</strong>rufen, das<br />
ihnen Optionen wie Bearbeiten, Löschen usw. bietet. Sie können für diese Aktionen auch das<br />
Menü Aktionen benutzen.<br />
54
Ansicht → Tag<br />
<strong>Das</strong> <strong>Handbuch</strong> <strong>zu</strong> <strong>KOrganizer</strong><br />
Zeigt den Kalender in der Terminplanansicht an.<br />
Weitere Informationen hier<strong>zu</strong> finden Sie unter Abschnitt 4.1.3.<br />
Ansicht → Monat<br />
Stellt den Kalender in der Monatsansicht dar.<br />
Weitere Informationen hier<strong>zu</strong> finden Sie unter Abschnitt 4.1.4.<br />
Ansicht → Zeitleiste<br />
Stellt den Kalender in der Zeitleistenansicht dar.<br />
Weitere Informationen hier<strong>zu</strong> finden Sie unter Abschnitt 4.1.5.<br />
Ansicht → Aufgabenliste<br />
Zeigt Aufgaben in Listenform an.<br />
Weitere Informationen finden Sie unterAbschnitt 4.1.6.<br />
Ansicht → Terminliste<br />
Zeigt Termine in Listenform an.<br />
Weitere Informationen hier<strong>zu</strong> finden Sie unter Abschnitt 4.1.2.<br />
Ansicht → Was kommt als Nächstes<br />
Schaltet die Anzeige auf die ´´Was kommt als Nächstes´´ Ansicht um.<br />
Zeigt Ihre nächsten Termine und Aufgaben an. Sie werden immer mit einem Eintrag pro<br />
Zeile angezeigt.<br />
Weitere Informationen hier<strong>zu</strong> finden Sie unter Abschnitt 4.1.1.<br />
Ansicht → Journal<br />
Zeigt die Journalansicht an.<br />
Weitere Information finden Sie unter Abschnitt 4.1.7.<br />
Ansicht → Aktualisieren<br />
Erneuert die Bildschirmdarstellung in der ausgewählten Ansicht.<br />
Ansicht → Zoom<br />
Benutzen Sie diesen Menüeintrag um die aktuelle Ansicht so <strong>zu</strong> ein<strong>zu</strong>stellen, dass Sie mehr<br />
oder weniger Daten sehen.<br />
In den Terminplanansichten (Tages- oder Wochenansicht), können Sie diese Funktion benutzen,<br />
um mehr oder weniger Tage an<strong>zu</strong>zeigen. Mit Waagerecht vergrößern bzw. Waagerecht<br />
verkleinern bekommen Sie mehr oder weniger Tage angezeigt und mit Senkrecht<br />
vergrößern bzw. Senkrecht verkleinern mehr oder weniger Stunden.<br />
Ansicht → Filter<br />
Dieses Untermenü erlaubt den Zugriff auf schon im Dialog Kalenderfilter bearbeiten erstellte<br />
Filter. Wählen Sie in diesem Untermenü den Filter, der für die Ansicht von <strong>KOrganizer</strong><br />
benutzt werden soll.. Falls Sie keinen Filter benutzen möchten, können Sie Kein Filter<br />
auswählen.<br />
55
9.1.4 Gehe <strong>zu</strong><br />
<strong>Das</strong> <strong>Handbuch</strong> <strong>zu</strong> <strong>KOrganizer</strong><br />
Weitere Informationen über das Benutzen von <strong>KOrganizer</strong>-Ansichten finden Sie unter Abschnitt<br />
4.1.<br />
Gehe <strong>zu</strong> → Zurück<br />
Geht je nach Ansicht <strong>zu</strong>m vorherigen Tag, Woche, Monat oder Jahr.<br />
Gehe <strong>zu</strong> → Vorwärts<br />
Geht je nach Ansicht <strong>zu</strong>m nächsten Tag, Woche, Monat oder Jahr.<br />
Gehe <strong>zu</strong> → Gehe <strong>zu</strong> Heute<br />
Geht <strong>zu</strong> der Ansicht die den aktuellen Tag enthält.<br />
Gehe <strong>zu</strong> → Tag<br />
Stellt den Kalender in der Tagesansicht an.<br />
Weitere Informationen hier<strong>zu</strong> finden Sie unter Abschnitt 4.1.3.<br />
Gehe <strong>zu</strong> → Nächsten x Tage<br />
Stellt den Kalender in der Ansicht für die nächsten x Tage dar, wobei x im Einrichtungsdialog<br />
von <strong>KOrganizer</strong> definiert wird.<br />
Weitere Informationen hier<strong>zu</strong> finden Sie unter Abschnitt 4.1.3.<br />
Gehe <strong>zu</strong> → Arbeitswoche<br />
Stellt den Kalender in der Arbeitswochenansicht dar.<br />
Diese Ansicht ähnelt der Wochenansicht, allerdings werden nur die Arbeitstage der Woche<br />
angezeigt.<br />
Weitere Informationen hier<strong>zu</strong> finden Sie unter Abschnitt 4.1.3.<br />
Gehe <strong>zu</strong> → Woche<br />
Stellt den Kalender in der Wochenansicht dar.<br />
Die Wochenansicht ähnelt der Tagesansicht. Termine für insgesamt sieben Tage werden nebeneinander<br />
dargestellt. Alle Funktionen der Tagesansicht stehen auch hier <strong>zu</strong>r Verfügung.<br />
Weitere Informationen hier<strong>zu</strong> finden Sie unter Abschnitt 4.1.3.<br />
9.1.5 Aktionen<br />
Aktionen → Neuer Termin ...<br />
Wählen Sie Neuer Termin um einen neuen Termin <strong>zu</strong> erstellen.<br />
Detaillierte Informationen <strong>zu</strong>m Erstellen von Terminen finden Sie im Abschnitt Eingabe<br />
von Terminen.<br />
Aktionen → Neue Aufgabe<br />
Wählen Sie Neue Aufgabe..., um eine neue Aufgabe <strong>zu</strong> erstellen. Standardmäßig hat die<br />
Aufgabe keinen Fälligkeitstermin, Sie können jedoch einen angeben.<br />
Detaillierte Informationen <strong>zu</strong>m Erstellen von Aufgaben finden Sie im Abschnitt Eingabe<br />
von Aufgaben.<br />
56
Aktionen → Neue Unteraufgabe<br />
<strong>Das</strong> <strong>Handbuch</strong> <strong>zu</strong> <strong>KOrganizer</strong><br />
Wählen Sie Neue Unteraufgabe..., um eine neue Unteraufgabe <strong>zu</strong> erstellen. Die aktuelle<br />
Aufgabe wird Vaterobjekt für die Unteraufgabe. Standardmäßig hat die Aufgabe keinen<br />
Fälligkeitstermin, Sie können jedoch einen angeben.<br />
Detaillierte Informationen <strong>zu</strong> Aufgaben finden Sie im Abschnitt Eingabe von Aufgaben.<br />
Aktionen → Neues Journal...<br />
Wählen Sie Neues Journal umeinen neuen Journaleintrag <strong>zu</strong> schreiben.<br />
Aktionen → Anzeigen<br />
Mit Anzeigen können Sie das ausgewählte Ereignis, die ausgewählte Aufgabe oder das<br />
ausgewählte Journal anzeigen lassen.<br />
Aktionen → Bearbeiten ...<br />
Mit Bearbeiten... können Sie den ausgewählte Termin, die ausgewählte Aufgabe oder das<br />
Journal bearbeiten.<br />
Aktionen → Löschen (Entf)<br />
Mit Löschen können Sie den ausgewählten Journaleintrag, den Termin oder die Aufgabe<br />
löschen.<br />
Aktionen → Unteraufgabe verselbständigen<br />
Mit Unteraufgabe verselbständigen können Sie die ausgewählte Unteraufgabe von Ihrem<br />
Vaterobjekt abhängen und sie dadurch unabhängig machen.<br />
9.1.6 Planer<br />
Planer → Informationen <strong>zu</strong>m Eintrag veröffentlichen...<br />
Versendet das ausgewählte Ereignis, die Aufgabe oder den Journaleintrag im iCalendar<br />
Format über E-Mail.<br />
Weitere Informationen hier<strong>zu</strong> finden Sie unter Abschnitt 6.1.<br />
Planer → Einladung an die Teilnehmer verschicken<br />
Sendet die ausgewählte Aufgabe oder den Termin an die Teilnehmer und erwartet, falls<br />
nötig, eine Antwort von ihnen.<br />
Weitere Informationen hier<strong>zu</strong> finden Sie unter Abschnitt 6.2.1.<br />
Planer → Aktualisierung versenden<br />
Wenn Sie Ihren Status als Teilnehmer ändern, sollten Sie diesen Menüeintrag auswählen,<br />
um Ihren aktuellen Status (Akzeptiert, Unter Vorbehalt, usw.) an den Organisator <strong>zu</strong> versenden.<br />
Weitere Informationen hier<strong>zu</strong> finden Sie unter Abschnitt 6.3.1.<br />
Planer → Absage an die Teilnehmer verschicken<br />
Wenn Sie planen einen Termin oder eine Aufgabe ab<strong>zu</strong>sagen, sollten Sie diesen Menüeintrag<br />
benutzen, um die Teilnehmer darüber <strong>zu</strong> informieren.<br />
Weitere Informationen hier<strong>zu</strong> finden Sie unter Abschnitt 6.2.2.<br />
Planer → Nach Aktualisierung fragen<br />
Holt die neuestes Version des aktuellen Termins oder der aktuellen Aufgabe vom Organisator.<br />
Weitere Informationen hier<strong>zu</strong> finden Sie unter Abschnitt 6.3.3.<br />
57
Planer → Änderung vorschlagen<br />
<strong>Das</strong> <strong>Handbuch</strong> <strong>zu</strong> <strong>KOrganizer</strong><br />
Sendet einen Gegenvorschlag an den Organisator des Termins oder der Aufgabe.<br />
Weitere Informationen hier<strong>zu</strong> finden Sie unter Abschnitt 6.3.2.<br />
Planer → Frei/Belegt-Information per E-Mail versenden<br />
Versendet Ihre Frei/Belegt-Informationen an eine oder mehrere E-Mail Adressen.<br />
Weitere Informationen hier<strong>zu</strong> finden Sie unter Abschnitt 6.4.<br />
Planer → Frei/Belegt-Information veröffentlichen<br />
Ermöglicht Ihnen Ihre Frei/Belegt-Informationen auf einen Groupware-Server hoch<strong>zu</strong>laden.<br />
Andere Benutzer können diese Informationen dann abholen.<br />
Weitere Informationen hier<strong>zu</strong> finden Sie unter Abschnitt 6.4.<br />
9.1.7 Einstellungen<br />
Einstellungen → Angezeigte Werkzeugleisten<br />
Benutzen Sie die Untermenüs dieses Eintrags um <strong>KOrganizer</strong>s Werkzeugleisten ein- oder<br />
aus<strong>zu</strong>blenden.<br />
Einstellungen → Statusleiste anzeigen<br />
Benutzen Sie diesen Menüeintrag um die Anzeige der Statusleiste ein- und aus<strong>zu</strong>blenden.<br />
Einstellungen → Seitenleiste<br />
Benutzen Sie die Untermenüs dieses Eintrags um die Komponenten der Seitenleiste von<br />
<strong>KOrganizer</strong> ein- und aus<strong>zu</strong>blenden. Beachten Sie dabei dass die Seitenleiste nur sichtbar<br />
ist, wenn die aktuelle Ansicht nicht das komplette Fenster benutzt.<br />
Einstellungen → Datum und Uhrzeit einstellen...<br />
Benutzen Sie diesen Menüeintrag um das Format für die Zeit und Datumseinstellungen<br />
der Arbeitsfläche <strong>zu</strong> setzen. Beachten Sie das diese Einstellungen für alle Programme gilt.<br />
Einstellungen → Ansichtsfilter verwalten ...<br />
Benutzen Sie diesen Menüeintrag, um den Dialog Kalenderfilter bearbeiten <strong>zu</strong> öffnen. Mit<br />
diesem Dialog können Sie Filter erstellen, löschen und bearbeiten, um die Einträge die <strong>KOrganizer</strong><br />
anzeigt <strong>zu</strong> verändern.<br />
Einstellungen → Kategorien verwalten ...<br />
Benutzen Sie diesen Menüeintrag, um den Dialog Kategorien bearbeiten <strong>zu</strong> öffnen. Mit<br />
diesem Dialog können Sie die Kategorien für Ihre Kalendereinträge erstellen, löschen und<br />
bearbeiten. Kategorien werden benutzt um Ihre Termine und Aufgaben in <strong>zu</strong>sammengehörige<br />
Gruppen <strong>zu</strong> organisieren.<br />
Einstellungen → Kurzbefehle festlegen ...<br />
Benutzen Sie diesen Menüeintrag, um den Dialog Kurzbefehle festlegen <strong>zu</strong> öffnen. Dieser<br />
Dialog ermöglicht es Ihnen <strong>KOrganizer</strong> Aktionen Tastaturkürzel <strong>zu</strong><strong>zu</strong>weisen und die schon<br />
konfigurierten Tastaturkürzel neu <strong>zu</strong><strong>zu</strong>weisen.<br />
Einstellungen → Werkzeugleisten einrichten ...<br />
Benutzen Sie diesen Menüeintrag, um den Dialog Werkzeugleisten einrichten <strong>zu</strong> öffnen.<br />
Dieser Dialog erlaubt es Ihnen Aktionen hin<strong>zu</strong><strong>zu</strong>fügen, <strong>zu</strong> entfernen und die Reihenfolge<br />
der Aktionen in den Werkzeugleisten von <strong>KOrganizer</strong> <strong>zu</strong> ändern.<br />
Einstellungen → <strong>KOrganizer</strong> einrichten ...<br />
Wählen Sie den Menüeintrag Einstellungen → <strong>KOrganizer</strong> einrichten... um den <strong>KOrganizer</strong><br />
Einrichten Dialog <strong>zu</strong> öffnen.<br />
Weitere Informationen hier<strong>zu</strong> finden Sie unter Abschnitt 7.1.<br />
58
9.1.8 Hilfe<br />
Hilfe → <strong>Handbuch</strong> <strong>zu</strong> <strong>KOrganizer</strong> (F1)<br />
<strong>Das</strong> <strong>Handbuch</strong> <strong>zu</strong> <strong>KOrganizer</strong><br />
Startet das Hilfe-System von <strong>KDE</strong> mit der <strong>KOrganizer</strong>-Hilfe (diesem Dokument).<br />
Hilfe → Was ist das? (Umschalt+F1)<br />
Ändert den Mauscursor <strong>zu</strong> einer Kombination von Zeiger und Fragezeichen. <strong>Das</strong> Klicken<br />
auf ein Element innerhalb von <strong>KOrganizer</strong> öffnet ein Hilfefenster, das die Funktion des<br />
Elementes beschreibt (sofern es Hilfe für das bestimmte Element gibt).<br />
Hilfe → Probleme oder Wünsche berichten ...<br />
Öffnet den Dialog für Problemberichte, in dem Sie Fehler und Wünsche berichten können.<br />
Help → Sprache der Anwendung umschalten<br />
Öffnet einen Dialog <strong>zu</strong>r Einstellung der Hauptsprache und Ausweichsprache für diese<br />
Anwendung.<br />
Hilfe → Über <strong>KOrganizer</strong><br />
Zeigt Versions- und Autoreninformationen an.<br />
Hilfe → Über <strong>KDE</strong><br />
Zeigt Versionsinformation und Grundsätzliches <strong>zu</strong> <strong>KDE</strong> an.<br />
9.2 Kurzbefehle<br />
Dies ist eine komplette Übersicht über die Kurzbefehle mit Verknüpfungen <strong>zu</strong> ihrer Funktion.<br />
9.2.1 Kurzbefehle alphabetisch sortiert<br />
Kurzbefehl Beschreibung<br />
Strg+C<br />
Bearbeiten → Kopieren kopiert die<br />
Auswahl in die Zwischenablage.<br />
Strg+F<br />
Bearbeiten → Suchen sucht Daten im<br />
aktuellen Kalender.<br />
F1<br />
Hilfe → Inhalt zeigt die Hilfe <strong>zu</strong><br />
<strong>KOrganizer</strong> an.<br />
Strg+O<br />
Datei → Öffnen öffnet eine Kalenderdatei<br />
im aktuellen Fenster.<br />
Strg+P<br />
Datei → Drucken druckt den aktuellen<br />
Kalender.<br />
Strg+Q<br />
Datei → Beenden beendet den aktuellen<br />
Kalender.<br />
Strg+V<br />
Bearbeiten → Einfügen fügt Daten von der<br />
Zwischenablage ein.<br />
Bearbeiten → Ausschneiden schneidet die<br />
Strg+X<br />
aktuelle ausgewählten Daten aus und fügt<br />
sie in die Zwischenablage ein.<br />
59
<strong>Das</strong> <strong>Handbuch</strong> <strong>zu</strong> <strong>KOrganizer</strong><br />
9.2.2 Kurzbefehle nach Funktion sortiert<br />
Beschreibung<br />
Kopieren: Bearbeiten → Kopieren kopiert<br />
Kurzbefehl<br />
die aktuelle Auswahl in die<br />
Zwischenablage.<br />
Ausschneiden: Bearbeiten → Ausschneiden<br />
Strg+C<br />
schneidet die aktuelle Auswahl aus und<br />
fügt die Daten in die Zwischenablage ein.<br />
Strg+X<br />
Suchen: Bearbeiten → Suchen sucht Daten<br />
im aktuellen Kalender.<br />
Strg+F<br />
Hilfe:Hilfe → Inhalte zeigt die Hilfe <strong>zu</strong>m<br />
<strong>KOrganizer</strong> an.<br />
F1<br />
Öffnen: Datei → Öffnen öffnet eine<br />
Kalenderdatei im aktuellen Fenster.<br />
Strg+O<br />
Einfügen: Bearbeiten → Einfügen fügt<br />
Daten von der Zwischenablage ein.<br />
Strg+V<br />
Drucken: Datei → Drucken druckt den<br />
aktuellen Kalender.<br />
Strg+P<br />
Beenden: Datei → Beenden beendet den<br />
aktuellen Kalender.<br />
Strg+Q<br />
9.3 Schaltknöpfe<br />
Viele Fenster enthalten Knöpfe wie Standard, Speichern, OK, Anwenden und Abbrechen. Mit<br />
diesen Knöpfen können Sie entscheiden, ob die von Ihnen eingegebenen Daten gespeichert oder<br />
verworfen werden.<br />
Standard<br />
Ein Druck auf den Knopf Standard führt da<strong>zu</strong>, dass alle Werte auf ihre Standardeinstellung<br />
gesetzt werden und die Änderungen des Benutzers verloren gehen.<br />
Löschen<br />
Klicken Sie auf Löschen um den ausgewählten Termin komplett oder den Termin, den Sie<br />
gerade im Kalender bearbeiten, <strong>zu</strong> löschen.<br />
OK<br />
Beim Klicken auf OK werden Ihre Änderungen gesichert und <strong>KOrganizer</strong> schließt das<br />
Fenster.<br />
Anwenden<br />
Ein Klick auf Anwenden speichert Ihre Änderungen. <strong>Das</strong> Fenster bleibt jedoch offen für<br />
weitere Änderungen.<br />
Abbrechen<br />
Wenn Sie auf Abbrechen klicken, werden Ihre Änderungen verworfen und <strong>KOrganizer</strong><br />
schließt das Fenster.<br />
60
Kapitel 10<br />
<strong>Das</strong> <strong>Handbuch</strong> <strong>zu</strong> <strong>KOrganizer</strong><br />
Andere Funktionen<br />
In diesem Kapitel bekommen Sie Informationen <strong>zu</strong> anderen nützlichen Funktionen in <strong>KOrganizer</strong>.<br />
Z.B. Tipps <strong>zu</strong>r Behandlung der Maus und welche Interaktion zwischen <strong>KOrganizer</strong> und<br />
Konqueror möglich ist.<br />
10.1 Befehlszeile<br />
Ein hilfreiches Programm für den Zugriff auf einen <strong>KDE</strong>-Kalender von der Befehlszeile ist konsolekalendar,<br />
das im kdepim-Paket <strong>zu</strong>sammen mit <strong>KOrganizer</strong> enthalten ist.<br />
10.2 „Ziehen und ablegen” Operationen<br />
<strong>KOrganizer</strong> kann problemlos mit der Maus kontrolliert werden. Die unterstützten Funktionen<br />
werden hier beschrieben.<br />
• Die Dauer jedes Termins kann mit der Maus verändert werden. Bewegen Sie einfach den<br />
Mauszeiger an das obere oder untere Ende eines Termins und ziehen Sie dann den Rand hinauf<br />
oder hinunter. So können Sie die Start- und Endzeit des Termins visuell verändern. <strong>Das</strong><br />
funktioniert in der Tages-, Arbeitswochen- und Wochenansicht.<br />
• Jedes Ereignis kann <strong>zu</strong> einem neuen Zeitpunkt verschoben werden. Bewegen Sie den Mauszeiger<br />
über den Termin und ziehen Sie es auf den gewünschten Zeitpunkt. Dies funktioniert<br />
in der Tages-, Arbeitswochen- und Wochenansicht.<br />
• Ereignisse können auch <strong>zu</strong> gerade nicht sichtbaren Tagen geschoben werden. Bewegen Sie<br />
den Mauszeiger über den Termin und ziehen Sie es auf den Navigator auf der linken Seite des<br />
Fensters oder auf den Navigator eines anderen <strong>KOrganizer</strong>-Fensters.<br />
TIP<br />
Sie können jedoch Ereignisse von der Terminplanansicht eines Kalenders nicht in die Terminplanansicht<br />
eines anderen Kalenders ziehen.<br />
• Die Werkzeugleisten können auf dem Bildschirm verschoben werden. Bewegen Sie die Maus<br />
an den linken Rand der Leiste und ziehen Sie sie an die gewünschte neue Position auf Ihrem<br />
Bildschirm.<br />
61
<strong>Das</strong> <strong>Handbuch</strong> <strong>zu</strong> <strong>KOrganizer</strong><br />
10.3 Interaktion mit Konqueror<br />
Konqueror erkennt das vCalendar-Format, welches <strong>KOrganizer</strong> benutzt. Wenn Sie mit Konqueror<br />
eine vCalendar-Datei öffnen, wird diese innerhalb des Konqueror-Fensters dargestellt. Sie können<br />
dort die meisten Funktionen mit Ihrem Kalender durchführen und müssen <strong>KOrganizer</strong> nicht<br />
starten. Technisch ausgedrückt nennt man das „Einbetten von vCalendar als KPart innerhalb von<br />
Konqueror”.<br />
62
Kapitel 11<br />
<strong>Das</strong> <strong>Handbuch</strong> <strong>zu</strong> <strong>KOrganizer</strong><br />
Fragen und Antworten<br />
1. Kann ich meine alten Ical-Daten importieren?<br />
Ja. Folgen Sie den Anweisungen im Abschnitt Aus Ical importieren.<br />
2. Kann man in <strong>KOrganizer</strong> bestimmte Zeiten als frei bzw. belegt kennzeichnen?<br />
Ja. Folgen Sie den Anweisungen im Abschnitt Frei/Belegt.<br />
63
Kapitel 12<br />
<strong>Das</strong> <strong>Handbuch</strong> <strong>zu</strong> <strong>KOrganizer</strong><br />
Danksagungen und Lizenz<br />
<strong>KOrganizer</strong><br />
Copyright für das Programm 2000-2010, Die <strong>KDE</strong>-Entwickler<br />
Beiträge von:<br />
• Allen Winter winter@kde.org<br />
• Reinhold Kainhofer reinhold@kainhofer.com<br />
• Cornelius Schumacher schumacher@kde.org<br />
• Preston Brown pbrown@kde.org<br />
Copyright für die Dokumentation 2000 Milos Prudek<br />
Copyright für die Dokumentation 2001 Paul E. Ahlquist, Jr pea@ahlquist.org<br />
Copyright für die Dokumentation 2004 Jürgen Nageljuergen.nagel@student.fh-reutlingen.de<br />
Copyright für die Dokumentation 2005 Carlos Leonhard Woelz carloswoelz@imap-mail.com<br />
Deutsche Überset<strong>zu</strong>ng Copyright 2000 Stefan Winterkickdown@online.de<br />
Oliver Dörrdigikam-de@doerr-privat.de<br />
Diese Dokumentation ist unter den Bedingungen der GNU Free <strong>Documentation</strong> License veröffentlicht.<br />
Dieses Programm ist unter den Bedingungen der GNU General Public License veröffentlicht.<br />
64
Anhang A<br />
Installation<br />
<strong>Das</strong> <strong>Handbuch</strong> <strong>zu</strong> <strong>KOrganizer</strong><br />
A.1 Wo erhält man <strong>KOrganizer</strong>?<br />
<strong>KOrganizer</strong> ist Teil des <strong>KDE</strong>-Projekts http://www.kde.org/ .<br />
<strong>KOrganizer</strong> finden Sie im kdepim-Paket auf ftp://ftp.kde.org/pub/kde/ , dem Haupt-FTP-<br />
Server des <strong>KDE</strong>-Projekts.<br />
Klicken Sie auf das Anwendungen Menü Ihrem Start Menü um <strong>zu</strong> überprüfen ob <strong>KOrganizer</strong><br />
bereits auf Ihrem System installiert ist. Wenn <strong>KOrganizer</strong> dort nicht steht, wurde es entweder<br />
nicht installiert oder Ihr Administrator hat es an einen anderen Ort verschoben.<br />
A.2 Kompilierung und Installation<br />
Ausführliche Anleitungen, um <strong>KDE</strong>-Programme auf Ihrem System <strong>zu</strong> kompilieren und <strong>zu</strong> installieren,<br />
finden Sie unter <strong>KDE</strong>4 aus dem Quellcode installieren<br />
Da <strong>KDE</strong> cmake benutzt, sollte es dabei keine Schwierigkeiten geben. Sollten dennoch Probleme<br />
auftauchen, wenden Sie sich bitte an die <strong>KDE</strong>-Mailinglisten.<br />
65
Anhang B<br />
Glossar<br />
<strong>Das</strong> <strong>Handbuch</strong> <strong>zu</strong> <strong>KOrganizer</strong><br />
Kalender-Auswahlliste<br />
Ein Werkzeug, um in verschiedenen Fenstern, wie der Termineingabe, ein Datum an<strong>zu</strong>geben.<br />
Es wird als kleiner Knopf rechts von einem Datumsfeld angezeigt. Wenn Sie auf den<br />
Knopf drücken, sehen Sie einen Monatskalender. Benutzen Sie die Pfeiltasten, um <strong>zu</strong> einem<br />
Datum <strong>zu</strong> gehen oder wählen Sie einen Monatsnamen oder Jahreszahl aus, um direkt <strong>zu</strong><br />
dem entsprechenden Monat oder Jahr <strong>zu</strong> springen.<br />
Navigator<br />
Fälligkeit<br />
Der Kalender wird in der oberen linken Ecke des <strong>KOrganizer</strong>-Fensters dargestellt. Dies ist<br />
der Hauptweg, um zwischen Tagen <strong>zu</strong> navigieren, und diese aus<strong>zu</strong>wählen. Die Knöpfe mit<br />
einem Pfeil bewegen den Kalender monatsweise vor und <strong>zu</strong>rück, die Knöpfe mit den zwei<br />
Pfeilen jahresweise. <strong>Das</strong> heutige Datum wird und Tage mit Terminen werden fett gedruckt<br />
dargestellt. Wenn Sie ein Datum auswählen wollen, dann klicken Sie einfach darauf. Wenn<br />
Sie mehrere nebeneinander liegende Tage auswählen wollen, halten Sie die Strg-Taste gedrückt<br />
und klicken Sie dann nacheinander auf die gewünschten Tage. Diese Tage werden<br />
dann rechts im Hauptfenster angezeigt.<br />
Sich wiederholende Termine werden nicht immer dargestellt, da Sie die Anzeige im Navigator<br />
unterbinden können. Nähere Informationen hier<strong>zu</strong> gibt es im Kapitel Ansichten.<br />
Ein Fälligkeitsdatum ist das Datum an dem eine Aufgabe abgeschlossen sein muss. Wenn<br />
Sie beispielsweise die Aufgabe „Bücher bis 16. November <strong>zu</strong>rückbringen” definiert haben,<br />
dann ist der 16. November das „Fälligkeitsdatum” für diese Aufgabe.<br />
Hauptfenster<br />
Normalerweise ist der größte Teil des Bildschirms rechts vom Navigator. Dieser zeigt die<br />
Tages-, Arbeitswochen-, Wochen- oder Monatsansicht, die Listenansicht oder die Aufgabenliste<br />
an.<br />
Die rechte Maustaste kann nur in der Listenansicht und der Aufgabenliste <strong>zu</strong>m Anzeigen<br />
eines Kontextmenüs verwendet werden. Die linke Maustaste kann in jeder Ansicht verwendet<br />
werden.<br />
Frei/Belegt<br />
Die Frei/Belegt-Informationen ist eine Menge von Intervallen in den Sie beschäftigt sind.<br />
Durch das Anschauen dieser Intervalle, an denen man schon andere Termine hat, können<br />
andere es vermeiden Ihnen für diese Zeiten Verabredungen vor<strong>zu</strong>schlagen. Beachten Sie<br />
das nur die Zeiten veröffentlicht werden und keine Titel, Beschreibungen oder Teilnehmer<br />
der Ereignisse. Mit anderen Worten die Frei/Belegt-Informationen sind die verfügbaren<br />
Termine.<br />
66
<strong>Das</strong> <strong>Handbuch</strong> <strong>zu</strong> <strong>KOrganizer</strong><br />
Wenn Sie Teilnehmer <strong>zu</strong> Ihrem Termin einladen müssen Sie wissen, ob diese an einer bestimmten<br />
Zeit frei haben, bevor Sie die Einladungen versenden. Wenn die Teilnehmer Ihre<br />
Frei/Belegt-Informationen veröffentlicht haben, kann <strong>KOrganizer</strong> diese auslesen und in<br />
der Karteikarte Frei/Belegt des Dialogs Termin bearbeiten anzeigen.<br />
67