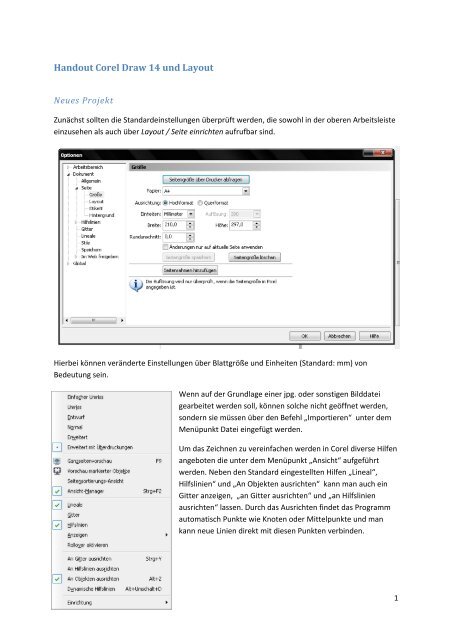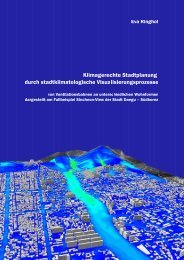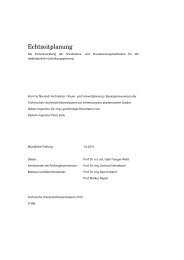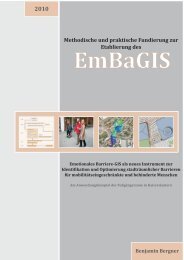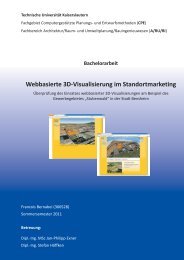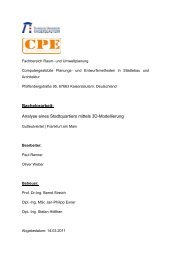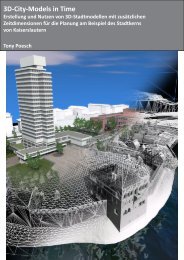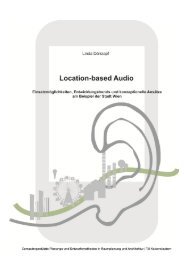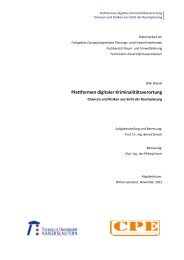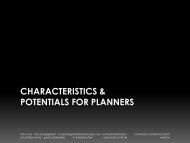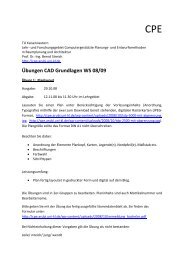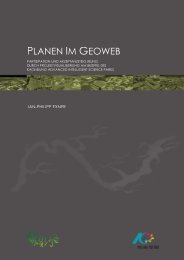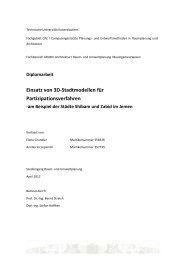Handout Corel Draw 14 und Layout - cpe
Handout Corel Draw 14 und Layout - cpe
Handout Corel Draw 14 und Layout - cpe
Erfolgreiche ePaper selbst erstellen
Machen Sie aus Ihren PDF Publikationen ein blätterbares Flipbook mit unserer einzigartigen Google optimierten e-Paper Software.
<strong>Handout</strong> <strong>Corel</strong> <strong>Draw</strong> <strong>14</strong> <strong>und</strong> <strong>Layout</strong><br />
Neues Projekt<br />
Zunächst sollten die Standardeinstellungen überprüft werden, die sowohl in der oberen Arbeitsleiste<br />
einzusehen als auch über <strong>Layout</strong> / Seite einrichten aufrufbar sind.<br />
Hierbei können veränderte Einstellungen über Blattgröße <strong>und</strong> Einheiten (Standard: mm) von<br />
Bedeutung sein.<br />
Wenn auf der Gr<strong>und</strong>lage einer jpg. oder sonstigen Bilddatei<br />
gearbeitet werden soll, können solche nicht geöffnet werden,<br />
sondern sie müssen über den Befehl „Importieren“ unter dem<br />
Menüpunkt Datei eingefügt werden.<br />
Um das Zeichnen zu vereinfachen werden in <strong>Corel</strong> diverse Hilfen<br />
angeboten die unter dem Menüpunkt „Ansicht“ aufgeführt<br />
werden. Neben den Standard eingestellten Hilfen „Lineal“,<br />
Hilfslinien“ <strong>und</strong> „An Objekten ausrichten“ kann man auch ein<br />
Gitter anzeigen, „an Gitter ausrichten“ <strong>und</strong> „an Hilfslinien<br />
ausrichten“ lassen. Durch das Ausrichten findet das Programm<br />
automatisch Punkte wie Knoten oder Mittelpunkte <strong>und</strong> man<br />
kann neue Linien direkt mit diesen Punkten verbinden.<br />
1
Wenn besonders umfangreiche Arbeiten durchgeführt werden sollen kann es von Nöten sein, dass<br />
ein <strong>Corel</strong> <strong>Draw</strong> ein größerer Arbeitsspeicher zugewiesen werden muss. Hierzu muss in der oberen<br />
Taskleiste „Extras“ <strong>und</strong> dort „Optionen“ angewählt werden. Im Untermenü „Arbeitsbereich“ lässt<br />
sich hier der Punkt „Arbeitsspeicher“ finden.<br />
Direkt über diesem ist auch noch der Punkt „Speichern“ verfügbar. Hierbei kann festgelegt werden,<br />
ob <strong>und</strong> in welchen Zeitabständen man automatische Sicherungskopien erstellen will <strong>und</strong> in welchen<br />
Ordner diese abgelegt werden sollen.<br />
Linien <strong>und</strong> Objekte zeichnen:<br />
Objekte <strong>und</strong> Linien können sowohl mit dem „Stift“, der „Polylinie“ <strong>und</strong> „Freihand“ gezeichnet bzw.<br />
konstruiert werden. Weitere vorgefertigte Formen können direkt in der linken Befehlsleiste<br />
angewählt werden. Um wie im Beispiel zusätzliche Zeichenoptionen zu erhalten muss der Cursor nur<br />
für kurze Zeit auf das kleine schwarze Dreieck neben dem entsprechenden Symbol gehalten werden.<br />
2
Die Eigenschaften von ausgewählten Objekten, wie zum Beispiel die Seitenlängen eines Quadrates,<br />
werden in der oberen Arbeitsleiste angezeigt. Hier können auch genaue Längen/ Größen eingestellt<br />
werden. Außerdem können im rechten Fenster Objekteigenschaften wie z.B. Linienbreiten, Farben<br />
<strong>und</strong> Füllungen angezeigt werden (zum Einschalten: mit rechter Maustaste Objekt anwählen <strong>und</strong><br />
„Eigenschaften“ klicken).<br />
Außerdem können zusätzliche Fenster wie zum Beispiel das „Eigenschaftsfenster“ oder von Objekten<br />
oder „Text“ manuell über den Punkt „Fenster“ in der Hauptmenüleiste hinzugefügt werden.<br />
Sollte die genaue Größe von Objekten nicht bekannt sein, kann diese über das Tool „Bemaßung“ in<br />
Erfahrung gebracht werden (Achtung Maßstab beachten!). Man wählt in der oberen Leiste aus<br />
welche Art von Bemaßung man durchführen will, also waagerecht ( ), senkrecht ( ), waage‐<br />
<strong>und</strong> senkrecht ( ) oder diagonal ( ) <strong>und</strong> bestimmt anschließend nur Anfangs‐ <strong>und</strong> Endpunkt.<br />
3
Kurven oder selbsterstellte Linien <strong>und</strong> Objekte können auch nachträglich bearbeitet werden. Hierzu<br />
muss nur das Objekt <strong>und</strong> anschließend das Hilfsmittel „Form“ angewählt werden. Die Punkte des<br />
Objekts lassen sich jetzt beliebig verschieben <strong>und</strong> durch Doppelklick auf eine Stelle in einer solchen<br />
Kurve entstehen neue Fixpunkte.<br />
Um einzelne Punkte eines vorgefertigten Objektes wie Rechteck oder Polygon verändern zu können,<br />
müssen diese zunächst in Kurven umgewandelt werden. Dies geschieht über einen Rechten<br />
Mausklick auf das Objekt <strong>und</strong> auswählen des Punktes „in Kurve konvertieren“. Danach an wie bei<br />
selbsterstellten Objekten verändert werden.<br />
4
Weitere Zeichentools<br />
Damit nicht jede identische Kleinigkeit immer wieder gezeichnet werden muss, kann auf<br />
verschiedene Hilfsmittel zurückgegriffen werden:<br />
Kopieren/ einfügen – um Objekte an anderer Stelle wieder zu verwenden (Hierzu Tastaturkürzel<br />
„Strg+ c“ zum kopieren <strong>und</strong> „Strg+ v“ zum einfügen oder über „Bearbeiten“ in der oberen<br />
Arbeitsleiste))<br />
Duplizieren – erstellt automatisch das gewählte Objekt ein zweites mal <strong>und</strong> fügt es direkt ein.<br />
(Tastaturkürzel „Strg+ D“ oder wiederum über “Bearbeiten“)<br />
Gruppieren – aus mehreren Objekten wird ein einzelnes erstellt,<br />
wodurch zusammengehörende Teile nicht immer einzeln<br />
verschoben werden müssen. Hierzu müssen alle Teile<br />
ausgewählt werden <strong>und</strong> über die rechte Maustaste kann dann<br />
der Befehl „Gruppieren“ ausgewählt werden.<br />
Eine solche Gruppierung kann auf dem selben Weg über die<br />
Funktion „Gruppierung aufheben“ wieder Rückgängig gemacht<br />
werden.<br />
Wenn man mehrere Objekte anwählen will, klickt man einfach<br />
eines an <strong>und</strong> hält anschließend die „Strg“ Taste gedrückt<br />
während man die restlichen Objekte auswählt. Natürlich kann<br />
auch einfach mit Hilfe des Auswahlpfeiles ein Rahmen um die<br />
gewünschten Objekte gezogen werden.<br />
Spiegeln – um Objekte zu spiegeln kann einfach die gewünschte<br />
Spiegelrichtung in der Arbeitsleiste angewählt werden.<br />
5
Ausrichten – Um verschiedene Objekte aneinander auszurichten gibt es die Funktionen „Ausrichten<br />
<strong>und</strong> verteilen“ unter dem Punkt „Anordnen“ in der obersten Taskleiste. Im Beispiel wurden die<br />
Punkte „linksbündig“ unter „Ausrichten“ <strong>und</strong> „abstand“ unter „Verteilen“ ausgewählt. Hierdurch<br />
liegen alle ausgewählten Objekte auf der selben Linie <strong>und</strong> haben den selben Abstand zueinander<br />
(nützlich für die Erstellung von Legenden).<br />
Hilfslinie – mit Hilfslinien können Objekte unter anderem manuell ausgerichtet werden.<br />
6
Anordnung – auch diese Funktion ist unter „Anordnen“ verfügbar. Hierdurch kann die Reihenfolge<br />
übereinander liegender Objekte verändert werden. Im Beispiel liegt ein Haus unter der<br />
Gr<strong>und</strong>stücksfläche. Wenn das Gr<strong>und</strong>stück angewählt wird <strong>und</strong> „nach hinten“ verschoben wird, ist<br />
das Haus wieder sichtbar. Außerdem sind hierzu wieder Tastaturkürzel verfügbar:<br />
- „nach hinten“ – „Strg + Bild ab“<br />
- „nach vorn“ – „Strg + Bild auf“<br />
vorher nachher<br />
Hilfslinien – können insofern sie aktiviert sind direkt durch Anklicken des Lineals auf die Arbeitsfläche<br />
gezogen werden. Sie dienen der Ausrichtung von Objekten.<br />
Transparenz – Mit dieser Einstellung kann die Deckkraft von<br />
Objekten Verringert werden. In der linken Seitenleiste ist<br />
Transparenz unter dem Unterpunkt „Überblendung“ zu finden.<br />
Anschließend muss das Objekt angewählt werden welches<br />
transparent dargestellt werden soll. Danach öffnet sich in der<br />
oberen Taskleiste das Optionsmenü für Transparenzen, wo die<br />
weiteren Einstellungen vorgenommen werden.<br />
Im Beispiel wurde für die Rasenfläche eine gleichmäßige Füllung mit einer Transparenz von 50<br />
gewählt. Sie liegt zwar über dem Haus, dennoch ist dieses sichtbar, da die Rasenfläche nun leicht<br />
„durchsichtig“ ist.<br />
7
<strong>Layout</strong><br />
Zu einem Fachgerechten <strong>Layout</strong> eines Planes gehören folgende Bestandteile:<br />
- Plankopf (z.B. Übungstitel)<br />
- Plan (samt Titel, z.B. Bebauungsvorschlag))<br />
- Legende<br />
- Nordpfeil <strong>und</strong> Maßstab<br />
- Bearbeiter, Semester, Titel, Lehrgebiet, Uni<br />
Auf Folgendes sollte außerdem geachtet werden:<br />
- Einheitliches Schriftbild mit angemessenen Größenverhältnissen<br />
- Angemessene Farbwahl (Achtung: jeder Drucker druckt anders)<br />
- Die Planbestandteile sollten einer gewissen Ordnung unterliegen, hierzu dienen auch<br />
Funktionen wie „Hilfslinien“, „Ausrichten“, „Verteilen“ <strong>und</strong> „Anordnen“ die im oberen Kapitel<br />
„Zeichenerleichterungen“ einzusehen sind.<br />
- Logischer Planaufbau<br />
Die Ausgabe<br />
Gr<strong>und</strong>sätzlich sollten natürlich immer viele Zwischenspeicherungen durchgeführt werden. Aber das<br />
Standartdateiformat von <strong>Corel</strong> eignet sich weder Drucken noch zum Einfügen in andere Formate wie<br />
zum Beispiel in Textdateien. Hierzu muss also auf die unter „Datei“ aufgeführten Funktionen<br />
„Exportieren“ oder „als PDF freigeben“ zurückgegriffen werden. Beim exportieren können die<br />
Darstellungen in eine Vielzahl verschiedener Bildformate umgewandelt werten (z.B. jpg. oder gif.).<br />
Zum Drucken wird jedoch meistens das PDF‐ Format verlangt, wozu dann also die Funktion „Als PDF<br />
freigeben“ genutzt wird.<br />
8