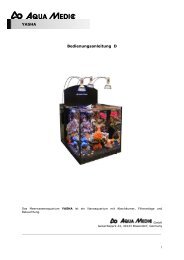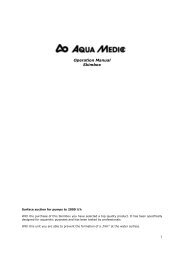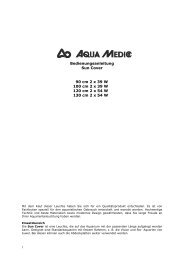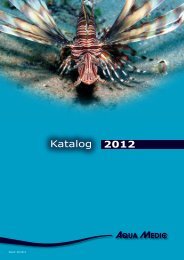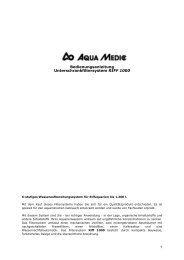Anleitung - Aqua Medic
Anleitung - Aqua Medic
Anleitung - Aqua Medic
Erfolgreiche ePaper selbst erstellen
Machen Sie aus Ihren PDF Publikationen ein blätterbares Flipbook mit unserer einzigartigen Google optimierten e-Paper Software.
2<br />
UP01 1 2 3 4 5 6<br />
UP01 1 2 3 4 5 6<br />
Fig. 46<br />
Kurve<br />
18<br />
Programme______<br />
∆ MIN: ∆Max:<br />
0.0°C 0.0°C<br />
Steckdosen Bestätigen<br />
Fig. 47<br />
__________________________________<br />
__<br />
0.00 24,5°C<br />
Fig. 48<br />
20.00 23,0°<br />
Fig. 49<br />
Gespeicherte Daten anzeigen<br />
∆<br />
heutiges Datum<br />
11/08 10:00 23,5°C<br />
Fig. 50<br />
∆<br />
Es erscheint der nebenstehende Bildschirm. Es wird die Steckdose<br />
angezeigt, die angewählt ist (hier Nr. 2). Mit den → ←- Tasten<br />
kommt man zur gewünschten Steckdose. Die obere Zeile der<br />
Steckdosen steht für die Kühlung, die untere für die Heizung.<br />
Um eine Heizung auf Steckdose 2 zu programmieren, wird die ↓-<br />
Taste betätigt. Es leuchtet dann das Thermometersymbol über<br />
der Steckdose 2 auf. Auf analoge Weise wird eine Kühlung<br />
programmiert: Steckdose anwählen, mit ↑- Taste bestätigen. Es<br />
erscheint das Thermometersymbol oberhalb der<br />
Steckdosenanzeige (hier bei Nr. 5). Es kann jetzt in Steckdose 2<br />
ein <strong>Aqua</strong>rienheizstab angeschlossen werden und in Steckdose 5<br />
ein Kühlaggregat oder ein Ventilator.<br />
Temperaturverlauf im Tagesgang - Nachtabsenkung<br />
Wenn der Sollwert nicht über den gesamten Tagesverlauf<br />
konstant bleiben soll, kann ein Temperaturverlauf eingegeben<br />
werden. Dies ist besonders in Terrarien ein wichtiger Punkt. Aber<br />
auch in <strong>Aqua</strong>rien kann sich eine Absenkung über 2 ° positiv<br />
auswirken.<br />
Gehen Sie im Temperaturprogramm auf die Einstellung<br />
„Standardwert“. Mit den ↓↑ - Tasten kommen Sie auf die Stellung<br />
„Kurve“. Mit den → ←- Tasten wählen Sie .und<br />
bestätigen mit Enter. Es erscheint der nebenstehende Bildschirm.<br />
Der Cursor steht auf der Linie bei 0.00 Uhr. Betätigen Sie die<br />
↓↑ - Tasten, wird die Linie an dieser Stelle herauf- bzw.<br />
herunterbewegt. Die dazugehörende Temperatur wird rechts<br />
unten angezeigt. Mit den → ←- Tasten wandern sie auf der Linie<br />
nach links bzw. rechts – die dazugehörende Uhrzeit wird unten<br />
links angezeigt.<br />
Auf diese Weise entsteht eine Kurve – der Cursor ist als Dreieck<br />
darunter dargestellt mit der dazugehörenden Temperatur und<br />
Uhrzeit. Im dargestellten Fall ist die Temperatur um 20:00 um ca.<br />
2 ° abgesenkt – gegenüber dem Tageswert. Sie können die<br />
eingegebene Kurve mit Enter speichern. Der AT Control wird jetzt<br />
die Kurve als Sollwert benutzen und Heizung bzw. Kühlaggregat<br />
so schalten, dass die Kurve im Tagesverlauf eingehalten wird.<br />
Mit Esc wird der Bildschirm verlassen und man kehrt zurück ins<br />
Hauptmenü. Soll ein einmal eingegebenes Temperaturprogramm<br />
angezeigt, geändert oder gelöscht werden, wird im Hauptmenü<br />
das Temperaturprogramm aufgerufen und mit dem Cursor<br />
„zeigen/ändern/löschen“ angewählt. Das Programm kann jetzt<br />
mit den Pfeiltasten bearbeitet werden.<br />
Im Temperaturmenü wird der Cursor auf „gespeicherte Daten“<br />
bewegt und mit Enter angewählt. Es wird dann der<br />
Temperaturverlauf der letzten 24 Std. angezeigt. Mit den ↓↑ -<br />
Tasten können die minimale und die maximale Temperatur<br />
angezeigt werden. Mit den → ←- Tasten wird der Cursor (Dreieck<br />
unter der Kurve) über den Tagesgang bewegt. Dabei werden<br />
Uhrzeit und die entsprechende Temperatur angezeigt.


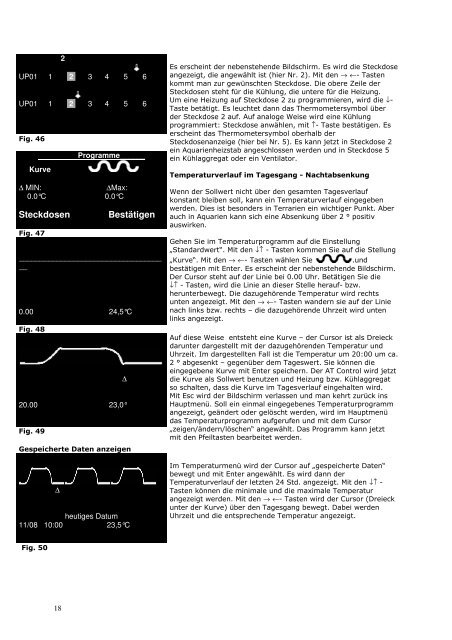

![Katalog 2013 D [High 25 MB] .pdf - Aqua Medic](https://img.yumpu.com/21885102/1/184x260/katalog-2013-d-high-25-mb-pdf-aqua-medic.jpg?quality=85)