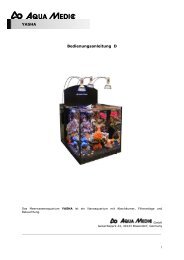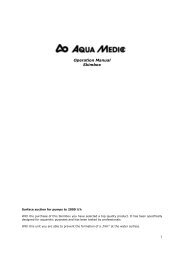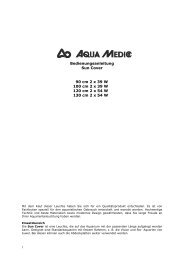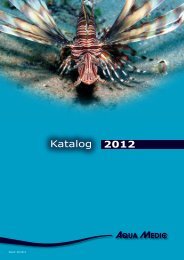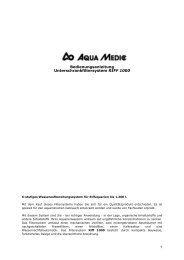Anleitung - Aqua Medic
Anleitung - Aqua Medic
Anleitung - Aqua Medic
Sie wollen auch ein ePaper? Erhöhen Sie die Reichweite Ihrer Titel.
YUMPU macht aus Druck-PDFs automatisch weboptimierte ePaper, die Google liebt.
Bedienungsanleitung<br />
AT Control<br />
Der AT Control ist ein Mess- und Regelsystem, das für die Steuerung von <strong>Aqua</strong>rien und Terrarien<br />
nahezu unbegrenzte Möglichkeiten bietet. Es verfügt in der Grundversion über eine<br />
Temperaturregelung und vielfältige Timerfunktionen und kann ausgebaut werden zur pH-<br />
Steuerung, Steuerung des Redoxpotentials, der Leitfähigkeit und der Dichte im<br />
Meerwasseraquarium sowie zur Niveauregelung. Dabei können die Parameter miteinander<br />
verknüpft und die Sollwerte als Tag/Nacht Kurve eingegeben werden. Die gesamte<br />
Programmierung und Auswertung lässt sich von einem IBM kompatiblen PC (mind. Windows 98)<br />
aus vornehmen.<br />
1
1. Systembeschreibung<br />
Der AT Control ist modular aufgebaut. Er kann von einer Grundeinheit beinahe beliebig erweitert<br />
werden.<br />
Zur Inbetriebnahme sind mindestens erforderlich: 1 AT Control Set und eine Power Box. Die<br />
Anlage kann dann durch verschiedene Interface Boxen erweitert werden (zur Messung von pH,<br />
Redoxpotential, Temperatur, Leitfähigkeit und Dichte, zum Anschluss an einen PC). Werden mehr<br />
Ausgänge benötigt als die Power Box enthält, können weitere Power Boxen angeschlossen werden.<br />
Alle Systemkomponenten werden über USB-Anschlüsse miteinander verbunden. Falls die 8 USB-<br />
Anschlüsse der Power Box nicht ausreichen, kann das System über einen USB-Hub erweitert<br />
werden.<br />
Abb.1: AT Controller Anschlüsse<br />
1. Controller<br />
2. Power Box<br />
3. USB-Anschlüsse<br />
4. USB-Interface<br />
5. CD (Software für PC)<br />
2. Lieferumfang<br />
2<br />
Das AT Control Set besteht aus:<br />
6. pH Interface (mit angeschlossener Sonde)<br />
7. mV Interface (mit angeschlossener Sonde)<br />
8. Leitfähigkeit Interface (mit angeschlossener Sonde)<br />
9. Dichte Interface (mit angeschlossener Sonde)<br />
10. Temperatur- und Niveausonde<br />
11. PC<br />
- dem eigentlichen Controller mit Speicherbatterie und Deckel<br />
- der Halterung für den Controller<br />
- USB-Kabel zur Verbindung des Controllers mit einer Power-Box<br />
- USB Interface zur Verbindung des AT Control mit einem PC<br />
- CD mit AT Control Software Software<br />
- Temperatursensor mit Halterung<br />
- Kurzbedienungsanleitung<br />
- Bedienungsanleitung
Die Power Box enthält ausschließlich die Power Box mit 2 Halterungen.<br />
Die Interface Boxen für pH, Redox, Leitwert, Dichte und Temperatur/Level sind als Zubehör<br />
erhältlich.<br />
Abb. 2: Vorderseite der Steuereinheit Abb. 3: Rückseite der Steuereinheit<br />
Abb. 4 Power Box: 1. USB -Anschlüsse 2. Klinkenbuchsen für Temperatur-/Niveausonden<br />
3. Hand/Automatik Schalter 4. Steckdosen<br />
3. Anschluss<br />
Zunächst wird die Pufferbatterie in die Rückseite den Controllers (1) eingesetzt und das USB-Kabel<br />
angeschlossen, bevor man die Rückwand einclipst. Danach die einzelnen Komponenten fest unter<br />
oder neben dem <strong>Aqua</strong>rium montieren. Die Power-Box (2) und der Controller (1) können in die<br />
beiliegenden Halterungen eingeclipst werden, die Interface Boxen (5 – 8) werden einfach mit<br />
Klettband auf einer glatten Unterlage befestigt.<br />
Verbinden Sie alle Komponenten jetzt über die beiliegenden USB-Kabel mit der Power-Box. Die<br />
Temperatursonde (10) und ggfs. eine Niveausonde werden direkt über die Klinkenbuchsen<br />
zwischen den USB-Buchsen an die Power-Box angeschlossen. Alle anderen Sonden (pH,<br />
Redoxpotential, Leitfähigkeit, Dichte) werden<br />
mit Hilfe der entsprechenden Interface<br />
Boxen angeschlossen. Der Anschluss der<br />
jeweiligen Sonde erfolgt, indem man die<br />
Interface Box aufklappt und die Sonde in die<br />
Buchse einsteckt. Die empfindlichen<br />
Steckverbindungen bleiben durch die<br />
zuklappbare Box geschützt.<br />
Abb. 5: Interface Box<br />
3
Sind alle internen Verbindungen hergestellt, kann die Power-Box an das Stromnetz angeschlossen<br />
werden. Die Anlage schaltet sich ein. Nach und nach werden die vorhandenen Komponenten<br />
automatisch erkannt. Sie müssen durch Drücken der „Enter“-Taste aktiviert werden. Anschließend<br />
bekommt man auch schon die Messwerte der angeschlossenen Komponenten angezeigt.<br />
4. Liste der verwendeten Symbole:<br />
Die Symbole werden im Bildschirm über den Steckdosenausgängen und links unten angezeigt.<br />
4<br />
Achtung Alarmwert wurde über-<br />
/unterschritten<br />
Handbetrieb<br />
Funktionstaste ist aktiviert<br />
RX Redoxausgang aktiv<br />
pH PH Ausgang aktiv<br />
µS Leitfähigkeit oder Dichte Ausgang aktiv<br />
Timersteuerung aktiv<br />
Temperaturausgang aktiv<br />
Niveauausgang aktiv<br />
Ausgang Welleneffekt<br />
Ausgang Gezeiteneffekt<br />
Steckdose<br />
Notizbuch aktiviert<br />
Notizbuch mit akustischem Alarm<br />
Sommerschaltung aktiviert<br />
Akustischer Alarm eingeschaltet<br />
Power-Box manuell blockiert (man-<br />
Stellung)<br />
Durch Stromausfall blockierter Ausgang<br />
Niveauausgang blockiert ? Nicht erkanntes Zubehör<br />
5. Anschluss des AT Control an einen PC<br />
Funktionstaste<br />
Außer dem AT Control Set wird dazu ein IBM kompatibler Rechner benötigt.<br />
Um den AT Control an einen PC anzuschließen, müssen zunächst das USB Interface mit dem AT<br />
Control und dem PC verbunden werden. Achtung! Markierungen beachten, Anschlüsse nicht<br />
verwechseln. Jetzt muss nur noch die AT Control Software von der CD auf dem Rechner installiert<br />
werden.<br />
Das Programm setzt ein Symbol auf den Desktop. Nach dem Starten des Programms erscheint ein<br />
Bildschirm mit der Meldung „nicht angeschlossen“ am unteren Bildschirmrand. Am oberen Rand<br />
befinden sich eine Reihe Symbole, darunter das AB Logo. Durch drücken auf dieses Symbol wird<br />
die Verbindung zwischen Rechner und PC hergestellt. Der Rest ist selbsterklärend und in der<br />
speziellen <strong>Anleitung</strong> für die Software nachzulesen.
6. Übersicht über die Menüführung des AT Control<br />
Hauptmenü<br />
Einstellungen<br />
Power Box<br />
Seite<br />
• Sprache Deutsch<br />
Englisch<br />
7<br />
• Datum/Stunde Stunde<br />
Datum<br />
7<br />
• Aufzeichnungszeitraum Temperatur<br />
PH Wert<br />
Redox<br />
Dichte<br />
Leitfähigkeit<br />
7<br />
• Password 8<br />
• Anzeige Helligkeit<br />
8<br />
Kontrast<br />
8<br />
Bildschirmmodus 8<br />
Scrollzeit<br />
9<br />
• Reset Einstellungen 9<br />
• About 9<br />
• Namen ändern Power Box<br />
10<br />
Steckdosen<br />
11<br />
• Handbetrieb 11<br />
• Timerprogramm 12<br />
• Welleneffekt 13<br />
• Gezeiteneffekt 14<br />
• Stromausfall 14<br />
• Sommerfunktion 14<br />
• About 14<br />
Funktionstasten 15<br />
Notizbuch 17<br />
Temperatur* • Namen ändern<br />
• Programme<br />
• Gespeicherte Daten<br />
• Alarm<br />
• Sensor kalibrieren<br />
• Maßeinheit<br />
• Temperatursensor<br />
entfernen<br />
• About<br />
18<br />
18<br />
19<br />
20<br />
20<br />
20<br />
21<br />
21<br />
5
Niveau* • Namen ändern<br />
• Programme<br />
• Alarm<br />
• Maßeinheit<br />
• Sensorprogrammfehler<br />
• About<br />
pH Wert* • Namen ändern<br />
• Programme<br />
• Gespeicherte Daten<br />
• Alarm<br />
• Sensor kalibrieren<br />
• PH Sensor entfernen<br />
• About<br />
Redox* • Namen ändern<br />
• Programme<br />
• Gespeicherte Daten<br />
• Alarm<br />
• Sensor kalibrieren<br />
• Redoxsonde entfernen<br />
• About<br />
Dichte*<br />
Leitfähigheit*<br />
6<br />
• Namen ändern<br />
• Programme<br />
• Gespeicherte Daten<br />
• Alarm<br />
• Sensor kalibrieren<br />
• Maßeinheit<br />
• Leitwertsonde<br />
entfernen<br />
• About<br />
•<br />
* wird nur angezeigt, wenn der entsprechende Sensor angeschlossen ist.<br />
7. Programmierung<br />
Seite<br />
Hier gibt es zwei Möglichkeiten. Wenn die Anlage über ein USB Interface an einen Computer<br />
angeschlossen ist, kann die gesamte Programmierung über den Computer durchgeführt werden.<br />
Dazu muss auf dem Rechner die mitgelieferte Software installiert werden.<br />
Es ist aber auch möglich, die gesamte Programmierung über das Tastenfeld des Controllers<br />
durchzuführen.<br />
21<br />
22<br />
22<br />
22<br />
23<br />
24<br />
25<br />
25<br />
26<br />
26<br />
26<br />
27<br />
27<br />
28<br />
28<br />
29<br />
29<br />
29<br />
30<br />
30<br />
31<br />
31<br />
32<br />
32<br />
32<br />
33<br />
33<br />
33
Programmierung über das Tastenfeld des Controllers:<br />
Nachdem alle Komponenten zusammengesteckt sind und die Power Box mit dem Stromnetz<br />
verbunden wurde, zeigt das Display am Controller den Grundbildschirm:<br />
Mit 13/09/06 __ 20.30<br />
UP01 1 2 3 4 5 6<br />
Fig. 1<br />
Fig. 2<br />
Fig. 3<br />
Fig. 4<br />
Temperatur 19,5°C<br />
____Hauptmenü______<br />
Einstellungen<br />
Power Box<br />
Funktionstasten<br />
Notizbuch<br />
Temperatur<br />
____ Einstellungen____<br />
Sprache<br />
Datum/Zeit<br />
Aufzeichnungszeitraum<br />
Password<br />
Anzeige<br />
Reset Einstellungen<br />
____ Sprache______<br />
Deutsch<br />
Englisch<br />
___Datum/Zeit_____<br />
Zeit: 19: 55<br />
Datum: 02/10/06<br />
Fig. 5<br />
In der ersten Zeile werden Datum und Uhrzeit angezeigt,<br />
darunter die Power-Box und die Steckdosen 1 – 6. In der<br />
untersten Zeile sind abwechselnd die angeschlossenen<br />
Sensorwerte zu sehen. Durch Drücken der „Enter"-Taste gelangt<br />
man in das Hauptmenü.<br />
Durch Drücken der „Enter“-Taste kommt man in das<br />
Hauptmenü.<br />
Hier können die verschiedenen Menüs vorgewählt werden. Mit<br />
Hilfe der Pfeiltasten ↑ und ↓ kann das gewünschte Menü grau<br />
unterlegt und mit „Enter“ bestätigt werden.<br />
Durch Drücken der „ESC“-Taste wird das Menü verlassen.<br />
Menü Einstellungen<br />
Im Menü „Einstellungen“ werden die Grundeinstellungen<br />
vorgenommen. Mit den Pfeiltasten ↑ und ↓ wird das gewünschte<br />
Menü angewählt und mit „Enter“ bestätigt.<br />
Durch Drücken der „ESC“-Taste wird das Menü verlassen.<br />
Hier kann man die Sprache einstellen. Die gewünschte Sprache<br />
wird mit den Pfeiltasten ↑ und ↓ angewählt und mit „Enter“<br />
bestätigt.<br />
Durch Drücken der „ESC“-Taste wird das Menü verlassen.<br />
Hier können Datum und Uhrzeit eingestellt werden. Durch die<br />
Pfeiltasten ↑ und ↓ können die gewünschten Werte eingestellt<br />
werden. Mit den anderen Pfeiltasten ← und → gelangt man zur<br />
nächsten Ziffer. Durch Drücken der „ESC“-Taste wird das Menü<br />
verlassen.<br />
7
Fig. 6<br />
Aufzeichnungszeitraum<br />
Temperatur<br />
pH<br />
Redox<br />
Leitfähigkeit<br />
Aufzeichnungszeitraum<br />
Tage: 07<br />
Fig. 7<br />
Fig. 8<br />
Fig. 9<br />
Fig. 10<br />
Fig. 11<br />
_____Password_______<br />
8<br />
Pin freigeb.<br />
Pin freigeb.<br />
aus<br />
Warten<br />
01 Minuten<br />
____Anzeige_______<br />
Helligkeit<br />
Kontrast<br />
Bildschirm-Modus<br />
Scroll Zeit<br />
______Helligkeit______<br />
In diesem Menü wird eingestellt, wie lange die Daten der<br />
einzelnen Messgrößen gespeichert werden sollen. Dazu wird<br />
zunächst mit den Pfeiltasten die gewünschte Messgrösse (z. B.<br />
Temperatur) vorgewählt und mit „Enter“ bestätigt. Die<br />
gespeicherten Daten können in den Menüs der Parameter<br />
(Temperaturmenü, pH Menü) in der Zeile „gespeicherte Daten“<br />
abgerufen werden.<br />
Jetzt kann die Zeit vorgewählt werden. Es stehen 3 Zeitspannen<br />
zur Auswahl: 1 Tag, 1 Woche (7 Tage) und 1 Monat ( 30 Tage).<br />
Dieser Zeitraum kann für jede Messgröße getrennt eingestellt<br />
werden. Zur besseren Darstellung am PC-Bildschirm ist es aber<br />
empfehlenswert, alle Messgrößen auf die gleiche Periode<br />
einzustellen, z. B. 7 Tage. Durch Drücken der „ESC“-Taste wird<br />
das Menü verlassen.<br />
In diesem Menü kann der AT Control mit einem Password gegen<br />
unerwünschtes oder versehentliches Verstellen geschützt werden.<br />
Cursor auf „Pin freigeb.“ Bewegen und „Enter“ drücken. Durch<br />
Drücken der „ESC“-Taste wird das Menü verlassen.<br />
Durch Drücken der ↑ - Taste und Bestätigung mit „Enter“<br />
erscheint ein Bildschirm mit der Eingabeaufforderung für die PIN.<br />
Mit Hilfe der Pfeiltasten kann eine Kombination aus den Ziffern<br />
0,1,2 und 3 als PIN festgelegt werden. Nach Drücken der „Enter“-<br />
Taste muss die PIN noch einmal wiederholt werden, dann wird sie<br />
aktiviert.<br />
In diesem Menü können verschiedene Eigenschaften der Anzeige<br />
eingestellt werden. Dazu wird der Cursor mit den Pfeiltasten<br />
bewegt und die gewünschte Einstellung mit „Enter“ bestätigt.<br />
Durch Drücken der „ESC“-Taste wird das Menü verlassen.<br />
In diesem Menü kann die Helligkeit des Bildschirms eingestellt<br />
werden. Dazu werden die ↑ und↓ Tasten betätigt, bis die<br />
gewünschte Helligkeit erreicht ist. Dann mit „Enter“ bestätigen.<br />
Durch Drücken der „ESC“-Taste wird das Menü verlassen.
Fig. 12<br />
______Kontrast_____<br />
__ Bildschirm-Modus___<br />
Fig. 13<br />
Sekunden: 05<br />
Fig. 14<br />
immer eingeschaltet<br />
Stand by<br />
_____ Scroll Zeit______<br />
Möchten Sie alle<br />
Werte<br />
zurücksetzen?<br />
Enter: bestätigen Sie<br />
Esc: Annullieren Sie<br />
Fig. 15<br />
Version FW 1.1<br />
Version HW: 1.23<br />
Fig. 16<br />
Zur Fortsetzung beliebige Taste<br />
drücken<br />
In diesem Menü kann der Kontrast des Bildschirms eingestellt<br />
werden. Dazu werden die ↑ und↓ Tasten betätigt, bis die<br />
gewünschte Einstellung erreicht ist. Dann mit „Enter“ bestätigen.<br />
Durch Drücken der „ESC“-Taste wird das Menü verlassen.<br />
In diesem Menü wird der Bildschirm Modus eingestellt. In der<br />
Stellung „immer an“ bleibt die Anzeige kontinuierlich an, in der<br />
Stellung „stand by“ wird der Bildschirm ca. 3 Minuten nach dem<br />
letzten Drücken einer Taste abgeschaltet. Zum Einschalten,<br />
einfach irgendeine Taste drücken. Zwischen beiden Alternativen<br />
wird mit den ↑ und↓ Tasten gewählt und mit „Enter bestätigt.<br />
Durch Drücken der „ESC“-Taste wird das Menü verlassen.<br />
Bei der Anzeige der Messparameter wird jeder Parameter für eine<br />
kurze Zeit angezeigt, bevor die Anzeige zum nächsten Parameter<br />
weiterspringt – die Scrollzeit. Sie kann in diesem Menü eingestellt<br />
werden. Die Grundeinstellung beträgt 5 Sekunden. Mit den<br />
Pfeiltasten kann sie verändert werden. Mit „Enter“ bestätigen.<br />
Durch Drücken der „ESC“-Taste wird das Menü verlassen.<br />
In diesem Menü können alle Einstellungen auf die werksseitig<br />
vorgenommen Werte zurückgestellt werden.<br />
„About“<br />
Dieser letzte Bildschirm im Menü Einstellungen zeigt die Firmware<br />
und die Hardware Version an, die installiert ist.<br />
9
______Power Box_____<br />
LE01: LE 01<br />
LE 02: LE 02<br />
LE 03: LE 03<br />
Fig. 17<br />
Fig. 18<br />
____LE 01________<br />
Ändern Sie den Namen<br />
Handbetrieb<br />
Timer Programm<br />
Welleneffekt<br />
Gezeiteneffekt<br />
Ändern Sie den Namen<br />
Fig. 19<br />
Fig. 208<br />
10<br />
Power Box<br />
Steckdosen<br />
LE 01<br />
Menü Power Box – Namen ändern<br />
Dieser Bildschirm taucht nur auf, wenn mehrere Power-Boxen<br />
angeschlossen sind. Die gewünschte Box kann mit den Pfeiltasten<br />
an- und mit „Enter“ ausgewählt werden.<br />
Durch Drücken der „ESC“-Taste wird das Menü verlassen. Es<br />
erscheint dann der nachfolgende Bildschirm.<br />
Dies ist das Übersichtsmenü, das die Einstellmöglichkeiten an der<br />
- zuvor angewählten – Power-Box zeigt. Die Power-Boxen und die<br />
einzelnen Steckdosen können mit Namen versehen werden. Auch<br />
die verschiedenen Timerprogramme können in diesem Menü<br />
programmiert werden. Mit den Pfeiltasten wird die Position<br />
angewählt und mit Enter bestätigt. Durch Drücken der „ESC“-<br />
Taste wird das Menü verlassen.<br />
Es können sowohl der Name der Power-Box als auch die Namen<br />
der einzelnen Steckdosen eingegeben oder geändert werden.<br />
Mit den Pfeiltasten wird die Position angewählt und mit Enter<br />
bestätigt. Durch Drücken der „ESC“-Taste wird das Menü<br />
verlassen.<br />
Benennung der Power-Box:<br />
Hier kann der Power-Box (LE01) ein Name gegeben werden.<br />
Dazu wird der Cursor auf den ersten Buchstaben (hier L) bewegt.<br />
Mit Hilfe der ↑ und ↓ kann dann ein Buchstabe ausgewählt<br />
werden. Mit dem → wird der nächste Buchstabe angewählt. Der<br />
komplette Name wird mit „Enter“ bestätigt. Durch Drücken der<br />
„ESC“-Taste wird das Menü verlassen.
__ __Steckdosen_____<br />
1: Heizer<br />
2: Kühler<br />
3: CO2<br />
4: Redox<br />
5: Licht, HQI<br />
6: Blaulicht<br />
Fig. 21<br />
Handbetrieb<br />
Einzelkontrolle<br />
LE 01 1 2 3 4 5 6<br />
Fig. 22<br />
Handbetrieb<br />
Alle aus<br />
LE 01 1 2 3 4 5 6<br />
Fig. 23<br />
Handbetrieb<br />
Alle ein<br />
LE 01 1 2 3 4 5 6 1<br />
Fig. 24<br />
Menü Power Box- Handbetrieb<br />
In diesem Bildschirm können die einzelnen Steckdosen benannt<br />
werden. Dazu wird mit dem Cursor eine Steckdose angewählt und<br />
wie oben mit Hilfe von ↑ und ↓ ein Buchstabe ausgewählt. Mit →<br />
wird der nächste Buchstabe angewählt und mit „Enter“ bestätigt.<br />
Durch Drücken der „ESC“-Taste wird das Menü verlassen.<br />
In diesem Bildschirm können einzelne Steckdosen unabhängig<br />
vom Programm ein- bzw. ausgeschaltet werden. Dazu wählt man<br />
im Bildschirm „Handbetrieb“ die Einstellung „Einzelkontrolle“. Mit<br />
den Tasten → und ← wählt man eine Steckdose an z. B. (1). Mit<br />
den ↑ und ↓ Tasten lässt sich der gewünschte Zustand einstellen.<br />
Er wird durch das Handsymbol über der Steckdose angezeigt.<br />
Wird die Nummer der Steckdose hervorgehoben (hier 1 + 3) ist<br />
die Steckdose manuell eingeschaltet. Ist er nicht hervorgehoben<br />
(hier 4) ist sie ausgeschaltet.<br />
Es können auch alle Steckdosen gleichzeitig ein- oder<br />
ausgeschaltet werden. Dazu werden im Bildschirm „Handbetrieb“,<br />
die ↑ und ↓ Tasten betätigt. Es kann dann zwischen den<br />
Stellungen: „alles aus“, „alles ein“, und „alle wiederherstellen“<br />
gewählt werden.<br />
„Alle wiederherstellen“ heißt, es wird wieder automatisch –wie<br />
zuvor einprogrammiert - geregelt.<br />
Mit Esc wird der Bildschirm verlassen.<br />
Jetzt sind die Steckdosen manuell eingeschaltet. Auf der Stellung<br />
„alle wiederherstellen“ verschwinden die Handsymbole.<br />
11
1: Heizer<br />
2: Kühler<br />
3: CO2<br />
4: Redox<br />
5: HQI, Licht<br />
6: Blaulicht<br />
Fig. 25<br />
12<br />
Steckdosen___<br />
______HQI, Licht______<br />
Fig. 26<br />
setzen Sie ein<br />
______HQI, Licht______<br />
von 10.00 bis 22.00<br />
ein 0 min aus 0 min<br />
Mo Di Mi Do Fr Sa So<br />
Fig. 27<br />
_____ _Pumpe________<br />
von 10.00 bis 22.00<br />
ein 15 min aus 10 min<br />
Mo Di Mi Do Fr Sa So<br />
Fig. 28<br />
Menü Power Box – Timerprogramme<br />
Wird im Menü der Power-Box das „Timerprogramm“ angewählt,<br />
erscheint der Bildschirm mit der Auswahl der Steckdosen. Es kann<br />
dann mit den Pfeiltasten eine Steckdose angewählt werden (hier<br />
5).<br />
Wenn auf dieser Steckdose noch kein Timerprogramm<br />
eingegeben ist, erscheint „ setzen Sie ein“.<br />
Ist bereits ein Timerprogramm installiert, erscheint außerdem<br />
eine Zeile mit: „zeigen/ändern/löschen“. Wollen Sie eine neue<br />
Steuerung eingeben, wählen Sie „setzen Sie ein“.<br />
Es erscheint der folgende Bildschirm:<br />
Dieser Bildschirm ermöglicht mehrere Programmierungen.<br />
Unter „von“ wird die Einschaltzeit eingegeben, unter „bis“ die<br />
Ausschaltzeit. Die Eingabe der Uhrzeit erfolgt mit den Pfeiltasten.<br />
Im Beispiel ist die Steckdose von 10 Uhr bis 22 Uhr eingeschaltet.<br />
Wochentage: Mit den Pfeiltasten können Wochentage ausgewählt<br />
und gelöscht werden. Sie sind dann nicht mehr sichtbar. Die<br />
Steckdose bleibt dann ausgeschaltet. Für diese Tage (z. B.<br />
Wochenende) können dann andere Zeiten eingegeben werden.<br />
Dazu wird die Programmierung wiederholt. Es können so auch<br />
beliebig viele Ein- und Ausschaltzeiten pro Tag eingegeben<br />
werden.<br />
Intervall: Es kann auch eine Intervallsteuerung eingegeben<br />
werden, um z. B. eine Strömungspumpe zu schalten. Dazu<br />
werden in die Felder „ein“ und „aus“ mit den Pfeiltasten Daten<br />
eingegeben.<br />
Z. B. 15 und 10. Die Pumpe ist dann 15 Min. eingeschaltet und 10<br />
Min. ausgeschaltet. Dieser Rhythmus wird während der Zeit von<br />
10 – 22 Uhr beibehalten.<br />
Auch dabei ist eine Anwahl der Wochentage möglich. Soll die<br />
Intervallsteuerung 24 Std. in Betrieb sein, müssen in die „von-<br />
bis“ Zeile Daten eingegeben werden. Z. B. von 00.00 bis 23.59.
____ möchten Sie verändern<br />
oder löschen<br />
Fig. 29<br />
verändern Sie<br />
Möchten Sie dieses Programm<br />
löschen?<br />
Enter: Bestätigen Sie<br />
Esc: Annullieren Sie<br />
Fig. 30<br />
_____Welleneffekt____<br />
Fig. 31<br />
setzen Sie ein<br />
____Welleneffekt____<br />
von 10.00 bis 22.00<br />
1 300 sec<br />
2 400 sec<br />
3 500 sec<br />
Mo Di Mi Do Fr Sa So<br />
Fig. 32<br />
Menü Power Box –Timerprogramme<br />
Wollen Sie ein bestehendes Programm verändern oder löschen,<br />
wählen Sie im Timerprogramm die Zeile „zeigen, verändern,<br />
löschen“ mit Enter. Es erscheint dann das erste auf dieser<br />
Steckdose programmierte Timerprogramm. Durch Drücken der<br />
Pfeiltasten können Sie nacheinander alle Timerprogramme dieser<br />
Steckdose anzeigen. Das Programm, welches geändert oder<br />
gelöscht werden soll, wählen Sie mit Enter an. Jetzt erscheint der<br />
nebenstehende Bildschirm.<br />
Wollen Sie es verändern, drücken Sie „Enter“. Es erscheint das<br />
Timerprogramm und Sie können die Einstellungen wie bei der<br />
Erstprogrammierung mit den Pfeiltasten verändern.<br />
Wollen Sie das Programm löschen, drücken Sie die ↓-Taste und<br />
anschließend Enter. Es erscheint der nebenstehende Bildschirm.<br />
Wenn Sie sicher sind, das Programm löschen zu wollen, drücken<br />
Sie Enter. Falls nicht: Drücken Sie Esc und kommen Sie in die<br />
Timeranzeige zurück.<br />
Welleneffekt<br />
In diesem Bildschirm lassen sich ein oder mehrere (bis 3)<br />
Strömungspumpen in regelmäßigen Intervallen ein- und<br />
ausschalten.<br />
Dazu wählen Sie im Menü der „Power-Box“ den „Welleneffekt“<br />
und drücken „Enter.<br />
Zunächst geben Sie die Zeit ein, in der die Pumpen im Intervall<br />
gesteuert werden sollen (hier 10 – 22 Uhr). Während der übrigen<br />
Zeit stehen die Pumpen still.<br />
Dann wählen Sie die Steckdose mit den Pfeiltasten und die Ein-<br />
bzw. Ausschaltdauer. Sie können 3 Pumpen (3 Steckdosen) auf<br />
diese Weise programmieren. Durch Abschalten von Wochentagen<br />
können Sie die Wellensteuerung auf bestimmte Tage begrenzen.<br />
13
____Gezeiteneffekt___<br />
6 h 50 min 0 s<br />
setzen Sie ein<br />
Fig. 33<br />
____Gezeiteneffekt___<br />
nicht bestimmt<br />
nicht bestimmt<br />
Fig. 34<br />
14<br />
Stromausfall<br />
____Steckdosen_____<br />
1<br />
2<br />
3<br />
4<br />
5<br />
6<br />
Fig. 35<br />
Sommerfunktion<br />
____Sommerfunktion___<br />
1<br />
UP 01 1 2 3 4 5 6<br />
Fig. 36<br />
Menü Power Box –Gezeiteneffekt<br />
Um einen Gezeiteneffekt zu simulieren, können 2 Pumpen im<br />
Abstand von 6 Std. 50 Min. im Wechsel geschaltet werden.<br />
Dazu wird „setzen Sie ein“ gewählt und mit Enter bestätigt.<br />
In diesem Bildschirm werden die beiden Pumpen (Ausgänge) für<br />
die Gezeitenpumpen angewählt. Mit den Pfeiltasten → ←wird eine<br />
der beiden Pumpen („nicht bestimmt“) angewählt und mit ↓↑ die<br />
dazugehörende Steckdose bestimmt. Mit Enter bestätigen. Es<br />
erscheint dann ein Bildschirm, bei dem Sie wählen können<br />
zwischen „setzen Sie ein“ um ein weiteres Gezeitenprogramm zu<br />
programmieren und „zeigen/ ändern/ löschen“ um vorhandene<br />
Programme zu bearbeiten. Mit „ESC“ gelangen Sie zurück ins<br />
Hauptmenü der Power-Box.<br />
Sollte es zu einem Stromausfall von mehr als einer Stunde<br />
kommen, können mit dieser Funktion Steckdosen so<br />
programmiert werden, dass sie nach dem Ende des Stromausfalls<br />
ausgeschaltet bleiben. Sie müssen per Hand wieder aktiviert<br />
werden.<br />
Um diese Funktion zu aktivieren, muss im Menü der Power-Box<br />
die Funktion „Stromausfall“ mit Enter angewählt werden. Es<br />
erscheint dann der nebenstehende Bildschirm. Darauf können mit<br />
den ↓↑ - Tasten Steckdosen angewählt werden.<br />
Diese Funktion ist von Bedeutung beim Betrieb von<br />
Pflanzenaquarien mit Bodenheizung (z. B. <strong>Aqua</strong>therm Heizkabel).<br />
Während des Sommers, wenn das <strong>Aqua</strong>rium nicht geheizt werden<br />
muss, wird die Bodenheizung nicht eingeschaltet. Die<br />
Bodenströmung stoppt, das Wasser im Boden stagniert. Mit der<br />
„Sommerfunktion“ können eine oder mehrere Steckdosen<br />
angewählt werden, die dann 5 Min. pro Stunde aktiviert werden,<br />
um eine Bodenströmung zu gewährleisten.<br />
Zur Programmierung wird mit den Tasten ein Ausgang angewählt<br />
und mit ↑ bestätigt. Über dem angewählten Ausgang leuchtet<br />
jetzt ein Symbol auf (s. Abb. bei 2).
____Funkt. Tasten__<br />
↓ :<br />
↑ :<br />
→ :<br />
← :<br />
Fig. 37<br />
____ Futterpause____<br />
Mod: aus<br />
UP 01 1 2 3 4 5 6<br />
Fig. 38<br />
____ Futterpause______<br />
Mod: Zeit<br />
Max Zeit : 0 h:20 min:0 s<br />
UP 01 1 2 3 4 5 6<br />
Fig. 39<br />
Mod: Taste<br />
___ _Licht ein ______<br />
UP 01 1 2 3 4 5 6<br />
Fig. 40<br />
Funktionstasten<br />
Im Menü Funktionstasten können den 4 Pfeiltasten→ ←und ↓↑<br />
bestimmte Funktionen zugeordnet werden. Diese Funktionen sind<br />
das Ein- bzw. Ausschalten von Steckdosen und<br />
Steckdosengruppen für eine bestimmte Zeit (z. B. Futterpause)<br />
oder bis zum erneuten Einschalten (Wartungspause). Sie können<br />
durch ca. 2 Sek. Drücken auf die entsprechende Taste abgerufen<br />
werden. Zur Programmierung wird im Hauptmenü die Zeile<br />
„Funkt. Tasten“ mit Enter angewählt. Es erscheint der<br />
nebenstehende Bildschirm. Mit den ↓↑- Tasten wird der Cursor<br />
auf die Pfeiltaste bewegt, der eine Funktion zugeordnet werden<br />
soll.<br />
In diesem Bildschirm wird die Funktion benannt: hier<br />
„Futterpause“.<br />
Dazu werden die Pfeiltasten ↓↑ zur Buchstabenwahl und die → ←<br />
Tasten zur Buchstabenfolge benutzt. Mit Enter bestätigen. Der<br />
Cursor springt dann auf „aus“. Hier kann der Modus der Funktion<br />
eingegeben werden (aus, Zeit, Switch, Taste)<br />
- aus: Funktionstaste ist ausgeschaltet<br />
- Zeit: Durch Drücken der Funktionstaste wird eine Steckdose<br />
oder Steckdosenkombination für eine bestimmte Dauer aus-<br />
oder eingeschaltet. Nach Ablauf der Zeitdauer wird<br />
zurückgeschaltet. Mit dieser Funktion können z. B. Pumpen<br />
bei der Fütterung für einige Minuten ausgeschaltet werden.<br />
Wenn mit → bestätigt wird, springt der Cursor auf „Max Zeit“.<br />
Jetzt kann mit den ↓↑ Tasten die Zeit vorgewählt werden, die<br />
die gewünschte Steckdose ein- bzw. ausgeschaltet werden<br />
soll. Ist die gewünschte Zeit eingestellt, gelangen Sie mit →<br />
zur Zeile der Steckdosen. Hier können Sie mit den → ←<br />
Tasten die gewünschte Steckdose anwählen und mit den ↓↑<br />
Tasten die gewünschte Funktion wählen. Es erscheint ein Pfeil<br />
über der angewählten Steckdose. Ist die Nummer der<br />
Steckdose markiert, wird die Steckdose beim Drücken der<br />
Funktionstaste eingeschaltet. Ist die Nummer nicht markiert,<br />
wird sie für die programmierte Zeitspanne ausgeschaltet. Im<br />
Beispiel werden die Steckdosen 1 und 3 beim Drücken der ↑-<br />
Taste für 20 Min. eingeschaltet, die Steckdosen 4 und 6<br />
dagegen ausgeschaltet.<br />
- Switch: Wird der Modus der Funktionstaste nicht auf Zeit<br />
sondern auf „switch" gestellt, werden die angewählten<br />
Steckdosen ein- bzw. ausgeschaltet, je nachdem, ob die<br />
Nummer hervorgehoben wird oder nicht.<br />
- Taste: Wird der Modus der Funktionstaste nicht auf Zeit,<br />
sondern auf „Taste“ gestellt, werden die angewählten<br />
Steckdosen nur für die Dauer des Tastendruckes ein-<br />
bzw. ausgeschaltet, je nachdem ob die Nummer<br />
hervorgehoben wird oder nicht.<br />
Wird die Funktionstaste aktiviert, wird im Hauptmenü unten links<br />
das Symbol angezeigt.<br />
15
____Notizbuch ______<br />
16<br />
setzen Sie ein<br />
Fig. 41<br />
Erinnerung<br />
______Elektroden kalibrieren___<br />
Datum: 28.11.06<br />
Jede: 30 Tage<br />
Fig. 42<br />
Notizbuch<br />
In diesem Menü können Notizen eingetragen werden und an<br />
einem bestimmten Datum oder nach einer bestimmten Zeitdauer<br />
als Erinnerung im Hauptbildschirm angezeigt werden. Zum<br />
Eintrag einer Notiz wählt man im Hauptmenü die Zeile<br />
„Notizbuch“ mit Enter an. Um die Erinnerung von einem<br />
akustischen Signal zu begleiten, wird jetzt die Zeile „mit Ton“<br />
angewählt. Und „setzen Sie ein“ mit Enter bestätigt.<br />
Es erscheint dann der nebenstehende Bildschirm.<br />
Hier kann zunächst der Text für die Notiz eingegeben werden<br />
(hier: Elektroden kalibrieren). Dann folgt das Datum, an dem die<br />
Notiz zum ersten Mal angezeigt werden soll. In der letzten Zeile<br />
wird die Wiederholungsfrequenz angezeigt: (alle 30 Tage).<br />
Um die Notiz bearbeiten, wird die Zeile „Notizbuch“ im<br />
Hauptmenü angewählt und der Cursor auf<br />
„zeigen/ändern/löschen“ bewegt. Jetzt können die Angaben<br />
bearbeitet werden.<br />
Temperatursteuerung mit dem AB <strong>Aqua</strong> <strong>Medic</strong> AT Control<br />
Der AB <strong>Aqua</strong> <strong>Medic</strong> AT Control verfügt über eine sehr komfortable Temperatursteuerung, die viele<br />
Varianten ermöglicht. So können an einen Sensor mehrere Heiz und Kühlgeräte angeschlossen<br />
werden. Dazu kann der Sollwert in einem Tagesgang variiert werden und so z. B. eine<br />
Nachtabsenkung ermöglichen.<br />
Beispiele: Bodenheizung für Pflanzenaquarien. Hier kann die Bodenheizung auf den<br />
gewünschten Sollwert eingegeben werden (z. B. 25°C). Da die Bodenheizung so ausgelegt wird,<br />
dass sie als alleinige Wasserheizung nicht ausreicht, wird eine Wasserheizung zugeschaltet. Diese<br />
wird auf einen niedrigeren Wert eingestellt, damit die Bodenheizung bevorzugt wird (z. B. 24°C).<br />
Damit auch im Sommer die Bodenheizung hin und wieder in Betrieb ist und so der<br />
Nährstoffkreislauf über den Boden erhalten bleibt, kann jetzt noch im Power Box Menü die Funktion<br />
„ Sommer“ auf die Steckdose der Bodenheizung programmiert werden. Für beide Heizungen kann<br />
im Tagesgang eine Nachtabsenkung um 1,5 – 2 °C eingegeben werden.<br />
Temperatursteuerung in Terrarien: Hier ist die Nachtabsenkung von noch größerer Bedeutung.<br />
So können tagsüber eine Wärmelampe und ein Heizstein eingesetzt werden und in der Nacht wird<br />
aktiv – über einen Ventilator oder einen Wasserkühler - die Temperatur abgesenkt.
____Temperatur_____<br />
Fig. 43<br />
ändern Sie den Namen<br />
Programme<br />
gespeicherte Daten<br />
Alarm<br />
Sensor Kalib.<br />
Maßeinheit<br />
About<br />
____ Temperatur______<br />
Fig. 44<br />
setzen Sie ein<br />
______Programme_______<br />
Standardwert 23.4°C<br />
∆ MIN: ∆Max:<br />
0.0°C 0.0°C<br />
Steckdosen Bestätigen<br />
Fig. 45<br />
Temperaturmenü<br />
Um zum Temperaturmenü zu gelangen, wählen Sie im<br />
Hauptmenü „Temperatur“ mit Enter aus. In diesem Menü können<br />
Sie eine Temperatursteuerung programmieren – vorausgesetzt,<br />
Sie haben mindestens einen Temperatursensor angeschlossen. Es<br />
erscheint der nebenstehende Bildschirm. Mit den ↓↑- Tasten<br />
können Sie die gewünschte Zeile anwählen und mit Enter<br />
bestätigen.<br />
„ändern Sie den Namen“. Hier können Sie den Namen ändern – z.<br />
B. in „Temp. Becken 1“. Dazu wählen Sie diese Zeile an. Es wird<br />
„Temperatur „ angezeigt. Der erste Buchstabe blinkt. Sie können<br />
jetzt mit den ↓↑- Tasten einen neuen Buchstaben wählen. Mit den<br />
→ ←- Tasten gelangen Sie zum nächsten Buchstaben. Wenn Sie<br />
den neuen Namen geschrieben haben, können Sie ihn mit Enter<br />
bestätigen.<br />
Programme: Wählen Sie im oberen Bildschirm „Programme“,<br />
erscheint der nebenstehende Bildschirm. Wählen Sie „setzen Sie<br />
ein“. Falls schon Temperaturprogramme eingegeben sind,<br />
erscheint außerdem die Zeile: „zeigen/ändern/löschen“. Wählen<br />
Sie diese an, wenn Sie ein bestehendes Temperaturprogramm<br />
bearbeiten wollen.<br />
Einstellen des Sollwertes für die Temperatur:<br />
Es erscheint der nebenstehende Bildschirm, die Anzeige<br />
„Standardwert“ blinkt. Hier können Sie den gewünschten Sollwert<br />
eingeben. Es wird die gemessene Temperatur in °C angezeigt.<br />
Durch „Enter“ gelangen Sie auf den Sollwert. Sie können den<br />
Wert mit den ↓↑ - Tasten auf den gewünschten Wert einstellen.<br />
Mit Enter bestätigen. Jetzt blinkt die Anzeige für den<br />
∆ min. Wert (Abweichung nach unten). Mit den ↓↑ - Tasten<br />
können Sie einen Wert eingeben, z. B. 0.2° . Wird der Sollwert<br />
dann um 0.2 °C unterschritten, wird eine Steckdose aktiviert –<br />
für die Heizung.<br />
Ebenso verfahren Sie mit dem ∆ max. Wert für die Kühlung.<br />
Bestätigen Sie ∆ Max mit Enter, können Sie die Steckdosen<br />
bestimmen, die eingeschaltet werden sollen.<br />
17
2<br />
UP01 1 2 3 4 5 6<br />
UP01 1 2 3 4 5 6<br />
Fig. 46<br />
Kurve<br />
18<br />
Programme______<br />
∆ MIN: ∆Max:<br />
0.0°C 0.0°C<br />
Steckdosen Bestätigen<br />
Fig. 47<br />
__________________________________<br />
__<br />
0.00 24,5°C<br />
Fig. 48<br />
20.00 23,0°<br />
Fig. 49<br />
Gespeicherte Daten anzeigen<br />
∆<br />
heutiges Datum<br />
11/08 10:00 23,5°C<br />
Fig. 50<br />
∆<br />
Es erscheint der nebenstehende Bildschirm. Es wird die Steckdose<br />
angezeigt, die angewählt ist (hier Nr. 2). Mit den → ←- Tasten<br />
kommt man zur gewünschten Steckdose. Die obere Zeile der<br />
Steckdosen steht für die Kühlung, die untere für die Heizung.<br />
Um eine Heizung auf Steckdose 2 zu programmieren, wird die ↓-<br />
Taste betätigt. Es leuchtet dann das Thermometersymbol über<br />
der Steckdose 2 auf. Auf analoge Weise wird eine Kühlung<br />
programmiert: Steckdose anwählen, mit ↑- Taste bestätigen. Es<br />
erscheint das Thermometersymbol oberhalb der<br />
Steckdosenanzeige (hier bei Nr. 5). Es kann jetzt in Steckdose 2<br />
ein <strong>Aqua</strong>rienheizstab angeschlossen werden und in Steckdose 5<br />
ein Kühlaggregat oder ein Ventilator.<br />
Temperaturverlauf im Tagesgang - Nachtabsenkung<br />
Wenn der Sollwert nicht über den gesamten Tagesverlauf<br />
konstant bleiben soll, kann ein Temperaturverlauf eingegeben<br />
werden. Dies ist besonders in Terrarien ein wichtiger Punkt. Aber<br />
auch in <strong>Aqua</strong>rien kann sich eine Absenkung über 2 ° positiv<br />
auswirken.<br />
Gehen Sie im Temperaturprogramm auf die Einstellung<br />
„Standardwert“. Mit den ↓↑ - Tasten kommen Sie auf die Stellung<br />
„Kurve“. Mit den → ←- Tasten wählen Sie .und<br />
bestätigen mit Enter. Es erscheint der nebenstehende Bildschirm.<br />
Der Cursor steht auf der Linie bei 0.00 Uhr. Betätigen Sie die<br />
↓↑ - Tasten, wird die Linie an dieser Stelle herauf- bzw.<br />
herunterbewegt. Die dazugehörende Temperatur wird rechts<br />
unten angezeigt. Mit den → ←- Tasten wandern sie auf der Linie<br />
nach links bzw. rechts – die dazugehörende Uhrzeit wird unten<br />
links angezeigt.<br />
Auf diese Weise entsteht eine Kurve – der Cursor ist als Dreieck<br />
darunter dargestellt mit der dazugehörenden Temperatur und<br />
Uhrzeit. Im dargestellten Fall ist die Temperatur um 20:00 um ca.<br />
2 ° abgesenkt – gegenüber dem Tageswert. Sie können die<br />
eingegebene Kurve mit Enter speichern. Der AT Control wird jetzt<br />
die Kurve als Sollwert benutzen und Heizung bzw. Kühlaggregat<br />
so schalten, dass die Kurve im Tagesverlauf eingehalten wird.<br />
Mit Esc wird der Bildschirm verlassen und man kehrt zurück ins<br />
Hauptmenü. Soll ein einmal eingegebenes Temperaturprogramm<br />
angezeigt, geändert oder gelöscht werden, wird im Hauptmenü<br />
das Temperaturprogramm aufgerufen und mit dem Cursor<br />
„zeigen/ändern/löschen“ angewählt. Das Programm kann jetzt<br />
mit den Pfeiltasten bearbeitet werden.<br />
Im Temperaturmenü wird der Cursor auf „gespeicherte Daten“<br />
bewegt und mit Enter angewählt. Es wird dann der<br />
Temperaturverlauf der letzten 24 Std. angezeigt. Mit den ↓↑ -<br />
Tasten können die minimale und die maximale Temperatur<br />
angezeigt werden. Mit den → ←- Tasten wird der Cursor (Dreieck<br />
unter der Kurve) über den Tagesgang bewegt. Dabei werden<br />
Uhrzeit und die entsprechende Temperatur angezeigt.
_____ _Alarm________<br />
aus<br />
weniger als: 21°C<br />
höher als: 27°C<br />
Fig. 51<br />
Standard vorgeben<br />
und Einstellung<br />
abwarten<br />
__________________________________<br />
aktueller Wert: 25.3°C<br />
Kalibrierwert: 25.3°C<br />
Fig. 52<br />
Kalibrieren ok.<br />
Zur Fortsetzung beliebige Taste drücken.<br />
Fig. 53ig 53Fig 53M<br />
______Maßeinheit_____<br />
Fig. 54<br />
Celsius<br />
Fahrenheit<br />
Temperaturmenü<br />
Unabhängig vom eingestellten Sollwert kann ein Alarmwert<br />
eingegeben werden. Beim Über- bzw. Unterschreiten dieser Werte<br />
gibt der AT Control ein akustisches Signal (Piepton) oder ein<br />
optisches Signal (Anzeige blinkt). Der Bildschirm für den<br />
Temperaturalarm wird im Temperaturmenü mit Enter angewählt.<br />
Zunächst springt der Cursor auf den Alarmzustand „aus“. Mit den<br />
↓↑ - Tasten kann dieser eingestellt werden: „aus“ – „ ohne Ton“, -<br />
„ mit Ton“. Mit den → ←- Tasten gelangt man zu den<br />
Alarmtemperaturen, mit den ↓↑ - Tasten können die gewünschten<br />
Werte eingestellt werden.<br />
Temperatursensor kalibrieren<br />
1/1<br />
Falls die angezeigte Temperatur von der tatsächlichen – mit<br />
einem genauen Thermometer gemessenen – abweicht, kann der<br />
Temperatursensor kalibriert werden. Dazu wird im<br />
Temperaturmenü die Zeile: „Sensor kalib.“ angewählt. Es<br />
erscheint der nebenstehende Bildschirm. Der Kalibrierwert blinkt.<br />
Er kann jetzt mit den ↓↑ - Tasten auf den gewünschten Wert<br />
eingestellt werden, der mit einem genauen Thermometer<br />
bestimmt wurde. Durch Drücken der Enter-Taste wird die<br />
Kalibrierung durchgeführt.<br />
Es erscheint der nebenstehende Bildschirm „Kalibrieren ok.".<br />
Maßeinheit bestimmen<br />
In diesem Bildschirm kann die Maßeinheit für die<br />
Temperaturmessung eingestellt werden. Die Temperatur kann in<br />
°Celsius oder in ° Fahrenheit angezeigt werden. Die<br />
entsprechende Zeile wird angewählt und mit Enter bestätigt<br />
19
Komponente getrennt<br />
S02: Temperatur<br />
Fig. 55<br />
20<br />
Trennen Sie<br />
Temperatur<br />
Enter: Bestätigen Sie<br />
ESC: Annullieren Sie<br />
Fig. 56<br />
about<br />
SW Version: 5.0<br />
AT Control<br />
Zur Fortsetzung beliebige Taste drücken<br />
Fig. 57<br />
Fig. 58<br />
Neu angeschlossene<br />
Vorrichtung<br />
S02<br />
Niveau___<br />
_______Niveau________<br />
Fig. 59<br />
ändern Sie den Namen<br />
Programme<br />
Alarm<br />
Maßeinheit<br />
About<br />
Temperatursensor entfernen<br />
Wenn der Temperatursensor aus der Power-Box entfernt wird<br />
(oder wenn das Kabel beschädigt wird), erscheint der Bildschirm<br />
„Komponente getrennt“. Mit Enter wird diese Meldung bestätigt.<br />
Es erscheint jetzt im Grundbildschirm ein Fragezeichen links<br />
unten. Wird wieder ein Temperatursensor angeschlossen, wird er<br />
automatisch wieder erkannt, das Fragezeichen verschwindet. Soll<br />
die Komponente aber komplett aus dem System entfernt werden,<br />
wird das Temperaturmenü aufgerufen - wenn der Sensor entfernt<br />
ist. Es wird dann die Zeile „Trennen Sie „ gewählt.<br />
In diesem Bildschirm wird die Abschaltung des<br />
Temperatursensors mit "Enter" bestätigt – oder der Vorgang<br />
gestoppt. Der Temperatursensor ist jetzt aus dem System<br />
entfernt. Im Hauptmenü gibt es die Zeile „Temperatur“ nicht<br />
mehr. Falls später wieder ein Temperatursensor in Betrieb<br />
genommen werden soll, wird er automatisch als neue<br />
Komponente erkannt.<br />
In diesem letzten Bildschirm des Temperaturmenüs wird die<br />
Softwareversion angezeigt.<br />
Niveau Menü<br />
Das Menü für den Niveausensor wird analog zum<br />
Temperaturmenü programmiert. Die Niveausensoren können<br />
entweder direkt an die Power-Box angeschlossen werden - mit<br />
dem Klinkenstecker oder über eine T/lv (Temperatur/Level)<br />
Interface Box. In jedem Fall wird kurz nach dem Anschluss des<br />
Sensors nebenstehender Bildschirm angezeigt. Dieser muss mit<br />
Enter bestätigt werden.<br />
Jetzt erscheint im Hauptmenü eine Zeile für Niveau, die mit Enter<br />
angewählt werden kann, um den Sensor zu programmieren.<br />
Wählen Sie mit Enter: „ändern Sie den Namen“. Hier können Sie<br />
den Namen ändern – z. B. in „Niveau Becken 1“. Dazu wählen Sie<br />
diese Zeile an. Es wird „Niveau „ angezeigt. Der erste Buchstabe<br />
blinkt. Sie können jetzt mit den ↓↑- Tasten einen neuen<br />
Buchstaben wählen. Mit den → ←- Tasten gelangen Sie zum<br />
nächsten Buchstaben. Wenn Sie den neuen Namen geschrieben<br />
haben, können Sie ihn mit Enter bestätigen.
Niveau Programme<br />
_______Niveau________<br />
setzen Sie ein<br />
_______Niveau________<br />
aus<br />
Max Zeit aus<br />
UP01 1 2 3 4 5 6<br />
Fig. 61<br />
_______Niveau________<br />
LIV 1<br />
Max Zeit 1h0m0s<br />
UP01 1 2 3 4 5 6<br />
Fig. 62<br />
Maßeinheit<br />
____ Maßeinheit______<br />
Fig. 63<br />
2<br />
LIV<br />
LOW/OK<br />
LOW/HIGH<br />
HIGH/OK<br />
HIGH/LOW<br />
OK/LOW<br />
OK/HIGH<br />
Um den Niveausensor zu programmieren, wird die Zeile<br />
„Programme“ mit Enter angewählt.<br />
Im nächsten Bildschirm steht der Cursor zunächst auf „aus“. Mit<br />
den ↓↑- Tasten kann die Anzeige auf „LIV 1“ und „LIV 2“<br />
eingestellt werden.<br />
Dabei bedeuten:<br />
„aus“ Der Niveausensor ist abgeschaltet.<br />
„LIV 1“ Minimumschaltung: Beim Unterschreiten des<br />
Sensorniveaus wird die programmierte Steckdose einge-<br />
schaltet. Dies ist die Stellung für eine<br />
Nachdosierung.<br />
Sinkt der Pegel, schaltet sich die Pumpe ein.<br />
„LIV 2“ Maximumschaltung: Beim Überschreiten des Sensor<br />
- niveaus wird die programmierte Steckdose einge-<br />
schaltet. Dies ist die Stellung für einen Trocken-<br />
laufschutz von Pumpen (sinkt der Pegel stoppt<br />
die Pumpe).<br />
Durch Drücken der → ←- Tasten kommen sie zur Position“ Max.<br />
Zeit aus“. Hier können Sie die Einschaltdauer begrenzen. Wenn z.<br />
B. die Nachfüllpumpe nach der eingestellten Zeit nicht das Niveau<br />
LIV1 erreicht hat, wird der Ausgang blockiert und muss per Hand<br />
wieder freigeschaltet werden (s. u.). Es ist also eine<br />
Sicherheitsschaltung. In der Stellung „aus“ ist sie nicht aktiv.<br />
Jetzt können die Steckdosen programmiert werden, die<br />
angesteuert werden sollen. Dazu bewegen Sie den Cursor auf die<br />
entsprechende Steckdose und betätigen die ↓↑- Tasten. Sie<br />
haben jetzt die Wahl zwischen 3 Stellungen:<br />
1. Die Nummer der Steckdose blinkt, es steht kein Symbol über<br />
der Nummer. Die Steckdose ist nicht aktiviert.<br />
2. Die Nummer der Steckdose blinkt; das Feld ist markiert. Über<br />
der Nummer steht das Symbol. (s. Abb.) Die Steckdose ist<br />
aktiv, wenn die Bedingung (hier LIV1) erfüllt ist. Dies ist die<br />
normale Stellung, wenn geregelt werden soll.<br />
3. Die Nummer der Steckdose blinkt; das Feld ist nicht markiert<br />
Über der Nummer steht das Niveau-Symbol: Die Steckdose<br />
wird nicht aktiviert, wenn die Bedingung (hier LIV 1 erfüllt<br />
ist). Allerdings erscheint auf dem Display das Level-Symbol<br />
über der Steckdose.<br />
In diesem Bildschirm kann die Bildschirmanzeige der<br />
Niveausteuerung spezifiziert werden. Die Grundeinstellung LIV ist<br />
neutral. LIV1 bedeutet niedrig (unterhalb des<br />
Schwimmerschalters), LIV2 hoch (oberhalb des<br />
Schwimmerschalters). Die Anzeige kann je nach Bedarf<br />
abgeändert werden. Für eine Nachdosierung im Filtersumpf kann<br />
die Anzeige: LOW/OK gewählt werden. Ist der Wasserstand zu<br />
niedrig und die Nachdosierung aktiv wird „LOW“ angezeigt. Ist<br />
der Wasserstand hoch wird „OK“ angezeigt. Auf die gleiche Weise<br />
kann die Anzeige für andere Steuerungen eingestellt werden.<br />
21
Sensorprogrammfehler<br />
Fig. 64<br />
22<br />
Niveau<br />
Prog. Entblocken<br />
Enter: Bestätigen Sie<br />
Esc: Annullieren Sie<br />
Fig. 65<br />
________Alarm_______<br />
LIV1: aus<br />
LIV2: mit Ton<br />
Fig. 66<br />
Die 12/09/06 20:30<br />
UP01 1 2 3 4 5 6<br />
Fig. 67<br />
Wenn die Niveausonde die Steckdose aktiviert und die<br />
angeschlossene Pumpe es nicht schafft, den gewünschten<br />
Zustand in der eingegebenen Maximumzeit wieder herzustellen,<br />
wird der Ausgang blockiert. Es erscheint die Meldung<br />
„Sensorprogrammfehler“ und ein akustischer Alarm. Es liegt eine<br />
Störung vor. Der Ausgang muss manuell wieder freigeschaltet<br />
werden. Dazu wird im Hauptmenü das Niveauprogramm<br />
aufgerufen. Im Niveauprogramm steht jetzt die Zeile „Prog."<br />
Entblocken“. Diese wird mit Enter bestätigt.<br />
Jetzt wird der nebenstehende Bildschirm angezeigt. Durch Enter<br />
kann der Ausgang wieder aktiviert werden. Ist die Ursache für die<br />
Störung noch nicht behoben, kann der Bildschirm mit „ESC“<br />
verlassen werden. Wird das Programm entblockt, obwohl der<br />
Fehler noch nicht behoben ist, wird der Ausgang wieder blockiert.<br />
Im Niveau Programm kann auch eine Alarmmeldung<br />
einprogrammiert werden. Dazu wird im Niveaumenü die Zeile<br />
„Alarm“ angewählt. Mit den Pfeiltasten kann Niveau LIV 1 bzw.<br />
LIV 2 angewählt werden. Es können dann 3 Stellungen gewählt<br />
werden: „aus“ - kein Alarm<br />
„ohne Ton“ – es wird eine Alarmmeldung ausgegeben, ohne<br />
akustisches Signal.<br />
„mit Ton“ – es wird Alarmmeldung mit akustischem Signal<br />
ausgegeben. Die Alarmmeldung ist im Grundbildschirm sichtbar:<br />
Alarmmeldung: Der Lautsprecher unten links zeigt an, dass ein<br />
akustischer Alarm programmiert ist - dies bedeutet nicht, dass<br />
der Alarm aktiv ist. Im gezeigten Beispiel ist auf Steckdose 1 ein<br />
Niveauschalter programmiert. Dieser ist aktiv, sichtbar am<br />
Symbol über der 1, die Steckdose ist eingeschaltet. Dies ist<br />
gleichzeitig die Alarmmeldung. Sie wird optisch angezeigt durch<br />
das Warndreieck unten links, es blinkt. Zusätzlich wird sie<br />
akustisch angezeigt, da der Lautsprecher sichtbar ist. Liegt das<br />
Niveau wieder im Normalbereich, verschwindet das Symbol über<br />
der 1 und die Markierung. Außerdem verschwindet das<br />
Warndreieck. Es bleibt der Lautsprecher – allerdings ohne den<br />
akustischen Alarm<br />
In der Abbildung ist außerdem auf Steckdose 2 ein Heizer (oder<br />
Kühler) programmiert und auf Steckdose 5 ein Timer.
Niveausensor entfernen<br />
Komponente getrennt<br />
S03: Niveau<br />
Fig. 68<br />
Trennen Sie<br />
Niveau<br />
Enter: Bestätigen Sie<br />
ESC: Annullieren Sie<br />
Fig. 69<br />
SW Version : 5.0<br />
AT Control<br />
Zur Fortsetzung beliebige Taste<br />
drücken<br />
Fig. 70<br />
Wenn der Niveausensor aus der Power Box entfernt wird (oder<br />
wenn das Kabel beschädigt wird), erscheint der Bildschirm „<br />
Komponente getrennt“. Mit Enter wird diese Meldung bestätigt. Es<br />
erscheint jetzt im Grundbildschirm ein Fragezeichen links unten.<br />
Wird wieder ein Niveausensor angeschlossen, wird er automatisch<br />
wieder erkannt, das Fragezeichen verschwindet. Soll die<br />
Komponente aber komplett aus dem System entfernt werden,<br />
wird das Niveaumenü aufgerufen - wenn der Sensor entfernt ist.<br />
Es wird dann die Zeile „Trennen Sie „ gewählt.<br />
In diesem Bildschirm wird die Abschaltung des Niveausensors mit<br />
"Enter" bestätigt – oder der Vorgang gestoppt. Der Niveausensor<br />
ist jetzt aus dem System entfernt. Im Hauptmenü gibt es die<br />
Zeile „Niveau“ nicht mehr. Falls später wieder ein Niveausensor in<br />
Betrieb genommen werden soll, wird er automatisch als neue<br />
Komponente erkannt.<br />
About: Hier wird die Software Version der Niveausteuerung<br />
angezeigt.<br />
23
PH Steuerung mit dem AT Control<br />
Durch den Einsatz einer pH Interface Box und einer pH Elektrode kann der AT Control mit einer pH-Steuerung<br />
erweitert werden. Wird beides an die Power Box angeschlossen, wird die Steuerung automatisch erkannt.<br />
Analog zur Temperatursteuerung bietet die pH Steuerung viele Möglichkeiten. Haupteinsatz Zweck ist der<br />
Anschluß eines Magnetventils zur Steuerung des pH Wertes mit CO 2.<br />
Fig. 71<br />
24<br />
pH Menü<br />
________pH________-<br />
ändern Sie den Namen<br />
Programme<br />
gespeicherte Daten<br />
Alarm<br />
Sensor Kalib.<br />
About<br />
pH Programme<br />
________pH_______<br />
Fig. 72<br />
setzen Sie ein<br />
______Programme________<br />
Standardwert pH 6,8<br />
∆ MIN: ∆Max:<br />
0,05 0,05<br />
Steckdosen Bestätigen<br />
Fig. 73<br />
2<br />
pH<br />
UP01 1 2 3 4 5 6<br />
pH<br />
UP01 1 2 3 4 5 6<br />
Fig. 74<br />
Um zum pH- Menü zu gelangen wählen Sie im Hauptmenü „pH“<br />
mit Enter aus. In diesem Menü können Sie eine pH-Steuerung<br />
programmieren – vorausgesetzt Sie haben eine pH Interfacebox<br />
und eine pH Elektrode angeschlossen. Es erscheint der<br />
nebenstehende Bildschirm. Mit den ↓↑- Tasten können Sie die<br />
gewünschte Zeile anwählen und mit Enter bestätigen.<br />
„ändern Sie den Namen“. Hier können Sie den Namen ändern –<br />
z.B. in „pH-Wert Becken 1“. Dazu wählen Sie diese Zeile an. Es<br />
wird „pH“ angezeigt. Der erste Buchstabe blinkt. Sie können jetzt<br />
mit den ↓↑- Tasten einen neuen Buchstaben wählen. Mit den →<br />
←- Tasten gelangen Sie zum nächsten Buchstaben. Wenn Sie den<br />
neuen Namen geschrieben haben, können Sie ihn mit Enter<br />
bestätigen.<br />
Programme: Wählen Sie im oberen Bildschirm „Programme“,<br />
erscheint der nebenstehende Bildschirm. Wählen Sie „setzten Sie<br />
ein“. Falls schon pH-Programme eingegeben sind erscheint<br />
ausserdem die Zeile: „zeigen/ändern/löschen“. Wählen Sie diese<br />
an, wenn Sie ein bestehendes pH Programm bearbeiten wollen.<br />
Einstellen des Sollwertes für den pH Wert:<br />
Es erscheint der nebenstehende Bildschirm, die Anzeige<br />
„Standardwert“ blinkt. Hier können Sie den gewünschten Sollwert<br />
eingeben. Es wird der gemessene pH Wert angezeigt. Durch<br />
„Enter“ gelangen Sie auf den Sollwert. Sie können den Wert mit<br />
den ↓↑ - Tasten auf den gewünschten Wert einstellen. Mit Enter<br />
bestätigen. Jetzt blinkt die Anzeige für den<br />
∆ min. Wert (Abweichung nach unten). Mit den ↓↑ - Tasten<br />
können Sie einen Wert eingeben. z.B. 0.05 pH. Wird der Sollwert<br />
dann um 0,05 pH Einheiten unterschritten, wird eine Steckdose<br />
aktiviert.<br />
Ebenso verfahren Sie mit dem ∆Max.<br />
Bestätigen Sie ∆Max mit Enter, können Sie die Steckdosen<br />
bestimmen, die eingeschaltet werden sollen.<br />
Es erscheint der nebenstehende Bildschirm. Es wird die Steckdose<br />
angezeigt, die angewählt ist (hier Nr. 2). Mit den → ←- Tasten<br />
kommt man zur gewünschten Steckdose. Die obere Zeile der<br />
Steckdosen steht für die Regelung nach unten, (z.B. mit CO 2) die<br />
untere für die Regelung nach oben.<br />
Um einen Magnetventil einer CO 2-Versorgung auf Steckdose 2 zu<br />
programmieren, wird die ↑- Taste betätigt. Es leuchtet dann das<br />
pH-Symbol (pH) über der Steckdose 2 auf. Dabei gibt es 2<br />
Stellungen: Ist die Nummer der Steckdose markiert, wird sie<br />
aktiviert. Ist sie nicht markiert (hier Steckdose 5) ist lediglich ein<br />
Alarm geschaltet.<br />
In Steckdose 2 kann jetzt ein Magnetventil eingesteckt werden.
______Programme________<br />
Kurve<br />
∆ MIN: ∆Max:<br />
0,05 0,05<br />
Steckdosen Bestätigen<br />
Fig. 75Fig<br />
75Gespeicherte Daten<br />
∆<br />
heutiges Datum<br />
11/08 10:00 6,55<br />
Fig. 76<br />
______ Alarm________<br />
aus<br />
weniger als: 200 mV<br />
höher als: 500 mV<br />
Fig. 77<br />
PH- Sensor kalibrieren<br />
Standard vorgeben<br />
und Einstellung<br />
abwarten<br />
__________________________________<br />
aktueller Wert: 7,40<br />
Kalibrierwert: 7,00<br />
Fig. 78<br />
Kalibrieren ok.<br />
Zur Fortsetzung beliebige Taste drücken.<br />
Fig. 79<br />
½<br />
pH-Verlauf im Tagesgang<br />
Wenn der Sollwert nicht über den gesamten Tagesverlauf<br />
konstant<br />
bleiben soll, kann ein pH-Verlauf eingegeben werden.<br />
Die Einstellung erfolgt wie im Temperaturmenü (Fig. 46 - 48)<br />
beschrieben.<br />
Wählen Sie im Menü pH die Zeile „Gespeicherte Daten“. Es<br />
erscheint die Kurve mit den aufgezeichneten Daten (s. Fig. 7 und<br />
Fig. 47).<br />
Unabhängig vom eingestelltem Sollwert kann ein Alarmwert<br />
eingegeben werden. Beim Über- bzw. Unterschreiten dieser Werte<br />
gibt der AT Control ein akustisches Signal (Piepton) oder ein<br />
optisches Signal (Anzeige blinkt). Der Bildschirm für den pH-<br />
Alarm wird im pH-Menü mit Enter angewählt.<br />
Zunächst springt der Cursor auf den Alarmzustand „aus“. Mit den<br />
Pfeiltasten kann dieser eingestellt werden: „aus“ – „ ohne Ton“, -<br />
„ mit Ton“. Mit den → ←- Tasten gelangt man zu den<br />
Alarmwerten, mit den ↓↑ - Tasten können die gewünschten<br />
Werte eingestellt werden.<br />
Die pH-Elektrode sollte regelmäßig kalibriert werden. Dazu<br />
werden zwei Testlösungen benötigt. Wir empfehlen, die Sonde<br />
immer mit den Lösungen pH 7,0 und pH 4,0 zu kalibrieren. pH<br />
7,0 entspricht dem 0- Punkt der Elektrode, mit pH 4,0 wird die<br />
Steilheit eingestellt.<br />
Zum Kalibrieren wird im pH-Menü die Zeile: „Sensor kalib.“<br />
angewählt. Es erscheint der nebenstehende Bildschirm. Der<br />
Kalibrierwert blinkt. Er kann jetzt mit den ↓↑ - Tasten auf den<br />
gewünschten Wert eingestellt werden, der mit der benutzten<br />
Testlösung (7,00) übereinstimmt. Die pH Elektrode wird jetzt in<br />
die Testlösung 7,00 gestellt. Nach etwa 5 – 7 Minuten hat sich ein<br />
konstanter Wert eingestellt – die Anzeige „aktueller Wert“ ändert<br />
sich nicht mehr. Durch Drücken der Enter-Taste wird die Sonde<br />
auf pH 7 kalibriert und es erscheint der Bildschirm für die<br />
Steilheit. Hier wird die Sonde bei pH 4,00 kalibriert. Dazu wird sie<br />
aus der Testlösung pH 7,00 genommen, mit destilliertem Wasser<br />
gereinigt und getrocknet. Anschließend wird sie in die Testlösung<br />
pH 4 eingetaucht. Nach 5 – 7 Minuten, wenn sich die Anzeige<br />
„aktueller Wert“ nicht mehr ändert, wird die Sonde durch Drücken<br />
der Enter Taste auf pH 4 kalibriert.<br />
25
Es erscheint der nebenstehende Bildschirm „ Kalibrieren ok.<br />
Die Sonde ist jetzt ordnungsgemäß kalibriert. Sie können die Genauigkeit überprüfen, indem Sie die Sonde<br />
zurück in die Testlösung pH 7,00 stellen. Es sollte nach 5 - 7 Minuten wieder pH 7 angezeigt werden.<br />
Wenn Sie die pH Steuerung aktiviert haben, d. h., wenn Sie den pH Wert zur Regelung benutzen, sollten Sie<br />
diese Steckdose für die Dauer des Kalibrierens ausschalten. Am einfachsten ist es, wenn Sie dazu eine der<br />
Funktionstasten benutzen. Funktion „switch“(s. dort).<br />
pH Regelung aus dem System entfernen<br />
Komponente getrennt<br />
S03: pH<br />
Fig. 80<br />
26<br />
Trennen Sie<br />
pH<br />
Enter: Bestätigen Sie<br />
ESC: Annullieren Sie<br />
Fig. 81<br />
SW Version : 7.0<br />
AT Control<br />
Zur Fortsetzung beliebige Taste<br />
drücken<br />
Fig. 82<br />
Wenn die pH-Elektrode aus der Power Box entfernt wird (oder<br />
wenn das Kabel beschädigt wird), erscheint der Bildschirm „<br />
Komponente getrennt“. Mit Enter wird diese Meldung bestätigt. Es<br />
erscheint jetzt im Grundbildschirm ein Fragezeichen links unten.<br />
Wird wieder eine pH -Elektrode angeschlossen, wird sie<br />
automatisch wieder erkannt, das Fragezeichen verschwindet. Soll<br />
die Komponente aber komplett aus dem System entfernt werden,<br />
wird das pH-Menü aufgerufen - wenn die Elektrode entfernt ist.<br />
Es wird dann die Zeile „Trennen Sie „ gewählt.<br />
In diesem Bildschirm wird die Abschaltung der pH Elektrode mit<br />
Enter bestätigt – oder der Vorgang gestoppt. Die pH Elektrode ist<br />
jetzt aus dem System entfernt. Im Hauptmenü gibt es die Zeile<br />
„pH“ nicht mehr. Falls später wieder eine pH Elektrode in Betrieb<br />
genommen werden soll, wird sie automatisch als neue<br />
Komponente erkannt.<br />
About: Hier wird die Software Version der pH- Steuerung<br />
angezeigt.
Fig. 83<br />
Redox Menü<br />
________Redox________<br />
Ändern Sie den Namen<br />
Programme<br />
gespeicherte Daten<br />
Alarm<br />
Sensor Kalib.<br />
About<br />
________Redox_______<br />
Fig. 84<br />
setzen Sie ein<br />
______Programme________<br />
Standardwert 280 mV<br />
∆ MIN: ∆Max:<br />
10 mV 10 mV<br />
Steckdosen Bestätigen<br />
Fig. 85<br />
2<br />
RX<br />
UP01 1 2 3 4 5 6<br />
RX<br />
UP01 1 2 3 4 5 6<br />
Fig. 86<br />
Um zum Redoxmenü zu gelangen wählen Sie im Hauptmenü<br />
„Redox“ mit Enter aus. In diesem Menü können Sie eine<br />
Redoxpotentialsteuerung programmieren – vorausgesetzt, Sie<br />
haben eine Redox Interfacebox und eine Redox Elektrode<br />
angeschlossen. Es erscheint der nebenstehende Bildschirm. Mit<br />
den ↓↑- Tasten können Sie die gewünschte Zeile anwählen und<br />
mit Enter bestätigen.<br />
„Ändern Sie den Namen“ . Hier können Sie den Namen ändern<br />
– z. B. in „Redoxpotential Becken 1“. Dazu wählen Sie diese Zeile<br />
an. Es wird „Redox„ angezeigt. Der erste Buchstabe blinkt. Sie<br />
können jetzt mit den ↓↑- Tasten einen neuen Buchstaben wählen.<br />
Mit den → ←- Tasten gelangen Sie zum nächsten Buchstaben.<br />
Wenn Sie den neuen Namen geschrieben haben, können Sie ihn<br />
mit Enter bestätigen.<br />
Programme: Wählen Sie im oberen Bildschirm „Programme“,<br />
erscheint der nebenstehende Bildschirm. Wählen Sie „setzten Sie<br />
ein“. Falls schon Redoxprogramme eingegeben sind erscheint<br />
ausserdem die Zeile: „zeigen/ändern/löschen“. Wählen Sie diese<br />
an, wenn Sie ein bestehendes Redoxprogramm bearbeiten wollen.<br />
Einstellen des Sollwertes für das Redoxpotential:<br />
Es erscheint der nebenstehende Bildschirm, die Anzeige<br />
„Standardwert“ blinkt. Hier können Sie den gewünschten Sollwert<br />
eingeben. Es wird das gemessene Redoxpotential in Millivolt (mV)<br />
angezeigt. Durch „Enter“ gelangen Sie auf den Sollwert. Sie<br />
können den Wert mit den ↓↑ - Tasten auf den gewünschten Wert<br />
einstellen. Mit Enter bestätigen. Jetzt blinkt die Anzeige für den<br />
∆ min. Wert ( Abweichung nach unten). Mit den ↓↑ - Tasten<br />
können Sie einen Wert eingeben. z. B. 10 mV . Wird der Sollwert<br />
dann um 10 mV unterschritten, wird eine Steckdose aktiviert.<br />
Ebenso verfahren Sie mit dem ∆Max.<br />
Bestätigen Sie ∆Max mit Enter, können Sie die Steckdosen<br />
bestimmen, die eingeschaltet werden sollen.<br />
Es erscheint der nebenstehende Bildschirm. Es wird die Steckdose<br />
angezeigt, die angewählt ist (hier Nr. 2) . Mit den → ←- Tasten<br />
kommt man zur gewünschten Steckdose. Die obere Zeile der<br />
Steckdosen steht für die Regelung nach unten, die untere für die<br />
Regelung nach oben (z. B. mit Ozon).<br />
Um einen Ozongenerator auf Steckdose 2 zu programmieren,<br />
wird die ↓- Taste betätigt. Es leuchtet dann das Redoxsymbol<br />
(RX) über der Steckdose 2 auf. Dabei gibt es 2 Stellungen: Ist die<br />
Nummer der Steckdose markiert, wird sie aktiviert. Ist sie nicht<br />
markiert (hier Steckdose 5) ist lediglich ein Alarm geschaltet.<br />
In Steckdose 2 kann jetzt ein Ozongenerator eingesteckt werden.<br />
27
______Programme________<br />
Kurve<br />
∆ MIN: ∆Max:<br />
0mV 0mV<br />
Steckdosen Bestätigen<br />
Fig. 87<br />
Gespeicherte Daten<br />
∆<br />
heutiges Datum<br />
11/08 10:00 250 mV<br />
Fig. 88<br />
______Alarm__________<br />
28<br />
aus<br />
weniger als: 200 mV<br />
höher als: 500 mV<br />
Fig. 89<br />
Redoxsensor kalibrieren<br />
Standard vorgeben<br />
und Einstellung<br />
abwarten<br />
__________________________________<br />
aktueller Wert: 260 mV<br />
Kalibrierwert: 230 mV<br />
1/1<br />
Fig. 90<br />
Kalibrieren ok.<br />
Zur Fortsetzung beliebige Taste drücken.<br />
Fig. 91<br />
Redoxverlauf im Tagesgang -<br />
Wenn der Sollwert nicht über den gesamten Tagesverlauf<br />
konstant<br />
bleiben soll, kann ein Redoxverlauf eingegeben werden.<br />
Die Einstellung erfolgt, wie im Temperaturmenü (Fig. 46 - 48 )<br />
beschrieben.<br />
Wählen Sie im Menü Redox die Zeile „gespeicherte Daten. Es<br />
erscheint die Kurve mit den aufgezeichneten Daten (s. Fig. 7 und<br />
Fig. 47).<br />
Unabhängig vom eingestelltem Sollwert kann ein Alarmwert<br />
eingegeben werden. Beim Über- bzw. Unterschreiten dieser Werte<br />
gibt der AT Control ein akustisches Signal (Piepton) oder ein<br />
optisches Signal (Anzeige blinkt). Der Bildschirm für den<br />
Redoxalarm wird im Redoxmenü mit Enter angewählt.<br />
Zunächst springt der Cursor auf den Alarmzustand „aus“. Mit den<br />
Kann dieser eingestellt werden: „aus“ – „ ohne Ton“, - „ mit Ton“.<br />
Mit den → ←- Tasten gelangt man zu den Alarmwerten, mit den<br />
↓↑ - Tasten können die gewünschten Werte eingestellt werden.<br />
Die Redoxelektrode sollte regelmäßig kalibriert werden. Dazu wird<br />
im Redoxmenü die Zeile: „Sensor kalib.“ Angewählt. Es erscheint<br />
der nebenstehende Bildschirm. Der Kalibrierwert blinkt. Er kann<br />
jetzt mit den ↓↑ - Tasten auf den gewünschten Wert eingestellt<br />
werden, der mit der benutzten Testlösung übereinstimmt. Durch<br />
Drücken der Enter Taste wird die Kalibrierung durchgeführt.<br />
Es erscheint der nebenstehende Bildschirm „Kalibrieren ok“.
Komponente getrennt<br />
S03: Redox<br />
Fig. 92<br />
Trennen Sie<br />
Redox<br />
Enter: Bestätigen Sie<br />
ESC: Annullieren Sie<br />
Fig. 93<br />
SW Version : 7.0<br />
AT Control<br />
Zur Fortsetzung beliebige Taste<br />
drücken<br />
Fig. 94<br />
Wenn die Redox-Elektrode aus der Power Box entfernt wird (oder<br />
wenn das Kabel beschädigt wird), erscheint der Bildschirm „<br />
Komponente getrennt“. Mit Enter wird diese Meldung bestätigt. Es<br />
erscheint jetzt im Grundbildschirm ein Fragezeichen links unten.<br />
Wird wieder eine Redox-Elektrode angeschlossen, wird sie<br />
automatisch wieder erkannt, das Fragezeichen verschwindet. Soll<br />
die Komponente aber komplett aus dem System entfernt werden,<br />
wird das Redox-Menü aufgerufen - wenn die Elektrode entfernt<br />
ist. Es wird dann die Zeile „Trennen Sie „ gewählt.<br />
In diesem Bildschirm wird die Abschaltung der Redox Elektrode<br />
mit Enter bestätigt – oder der Vorgang gestoppt. Die Redox<br />
Elektrode ist jetzt aus dem System entfernt. Im Hauptmenü gibt<br />
es die Zeile „Redox“ nicht mehr. Falls später wieder eine Redox<br />
Elektrode in Betrieb genommen werden soll, wird sie automatisch<br />
als neue Komponente erkannt.<br />
About: Hier wird die Software Version der Redoxsteuerung<br />
angezeigt.<br />
29
30<br />
Leitfähigkeits Menü – Dichte Menü<br />
Leitfähigkeit und Dichte sind Messgrößen, um die Menge der in Wasser gelösten Salze zu beschreiben. Beides<br />
sind identische Messungen. Bei AT Control wird zwischen Leitfähigkeit und Dichte unterschieden, um eine<br />
bessere Genauigkeit der Messung zu erreichen:<br />
Die Leitfähigkeitsmessung, d. h. Leitfähigkeits-Elektrode und Leitfähigkeits-Interface werden bei niedrigem<br />
Leitwert (Süßwasser und reines Wasser) eingesetzt.<br />
Die Dichtemessung, d. h. Dichte-Elektrode und Dichte-Interface werden für die Messung im Meerwasser<br />
eingesetzt. Beide Messgrößen können wahlweise in µS, mS , g Salz/l, oder g/l angegeben werden. Da die<br />
Programmierung identisch ist, wird im Folgenden nur die Programmierung der Leitfähigkeitsmessung<br />
beschrieben.<br />
Fig. 95<br />
______Leitfähigkeit____<br />
Ändern Sie den Namen<br />
Programme<br />
gespeicherte Daten<br />
Alarm<br />
Sensor Kalib.<br />
Maßeinheit<br />
About<br />
_____Leitfähigkeit_____<br />
Fig. 96<br />
setzen Sie ein<br />
______Programme________<br />
Standardwert 200µS<br />
∆ MIN: ∆Max:<br />
10 µS 10 µS<br />
Steckdosen Bestätigen<br />
Fig. 97<br />
Um zum Leitfähigkeit Menü zu gelangen wählen Sie im<br />
Hauptmenü „Leitfähigkeit“ mit Enter aus. In diesem Menü können<br />
Sie eine Leitfähigkeits-Steuerung programmieren –<br />
vorausgesetzt, Sie haben eine Leitfähigkeit Interfacebox und eine<br />
Leitfähigkeit Elektrode angeschlossen. Es erscheint der<br />
nebenstehende Bildschirm. Mit den ↓↑- Tasten können Sie die<br />
gewünschte Zeile anwählen und mit Enter bestätigen.<br />
„Ändern Sie den Namen“. Hier können Sie den Namen ändern –<br />
z. B. in „Leitfähigkeit Becken 1“. Dazu wählen Sie diese Zeile an.<br />
Es wird „Leitfähigkeit“ angezeigt. Der erste Buchstabe blinkt. Sie<br />
können jetzt mit den ↓↑- Tasten einen neuen Buchstaben wählen.<br />
Mit den → ←- Tasten gelangen Sie zum nächsten Buchstaben.<br />
Wenn Sie den neuen Namen geschrieben haben, können Sie ihn<br />
mit Enter bestätigen.<br />
Programme: Wählen Sie im oberen Bildschirm „Programme“,<br />
erscheint der nebenstehende Bildschirm. Wählen Sie „setzten Sie<br />
ein“. Falls schon Leitfähigkeits-Programme eingegeben sind<br />
erscheint außerdem die Zeile: „zeigen/ändern/löschen“. Wählen<br />
Sie diese an, wenn Sie ein bestehendes Leitfähigkeits-Programm<br />
bearbeiten wollen.<br />
Einstellen des Sollwertes für das Leitfähigkeits:<br />
Es erscheint der nebenstehende Bildschirm, die Anzeige<br />
„Standardwert“ blinkt. Hier können Sie den gewünschten Sollwert<br />
eingeben. Es wird die gemessene Leitfähigkeit in Mikrosiemens<br />
(µS) angezeigt. Durch „Enter“ gelangen Sie auf den Sollwert. Sie<br />
können den Wert mit den ↓↑ - Tasten auf den gewünschten Wert<br />
einstellen. Mit Enter bestätigen. Jetzt blinkt die Anzeige für den<br />
∆ min. Wert ( Abweichung nach unten). Mit den ↓↑ - Tasten<br />
können Sie einen Wert eingeben. z.B. 10 µS. Wird der Sollwert<br />
dann um 10 µS unterschritten, wird eine Steckdose aktiviert.<br />
Ebenso verfahren Sie mit dem ∆Max.<br />
Bestätigen Sie ∆Max mit Enter, können Sie die Steckdosen<br />
bestimmen, die eingeschaltet werden sollen.
2<br />
µS<br />
UP01 1 2 3 4 5 6<br />
µS<br />
UP01 1 2 3 4 5 6<br />
Fig. 98<br />
______Programme________<br />
Kurve<br />
∆ MIN: ∆Max:<br />
0µS 0µSV<br />
Steckdosen Bestätigen<br />
Fig. 99<br />
Gespeicherte Daten<br />
∆<br />
heutiges Datum<br />
11/08 10:00 250 µS<br />
Fig. 100<br />
______Alarm__________<br />
aus<br />
weniger als: 200 µS<br />
höher als: 500 µS<br />
Fig. 101<br />
Leitfähigkeitsensor kalibrieren<br />
Standard vorgeben<br />
und Einstellung<br />
abwarten<br />
__________________________________<br />
aktueller Wert: 260 µS<br />
Kalibrierwert: 230 µS<br />
1/1<br />
Fig. 102<br />
Es erscheint der nebenstehende Bildschirm. Es wird die Steckdose<br />
angezeigt, die angewählt ist (hier Nr. 2) . Mit den → ←- Tasten<br />
kommt man zur gewünschten Steckdose. Die obere Zeile der<br />
Steckdosen steht für die Regelung nach unten (z.B. Zugabe von<br />
Osmosewasser), die untere für die Regelung nach oben.<br />
Um eine Umkehrosmoseanlage auf Steckdose 2 zu<br />
programmieren, wird die ↑- Taste betätigt. Es leuchtet dann das<br />
Leitfähigkeits-Symbol (µS) über der Steckdose 2 auf. Dabei gibt<br />
es 2 Stellungen: Ist die Nummer der Steckdose markiert, wird sie<br />
aktiviert. Ist sie nicht markiert (hier Steckdose 5) ist lediglich ein<br />
Alarm geschaltet.<br />
Leitfähigkeitverlauf im Tagesgang<br />
Wenn der Sollwert nicht über den gesamten Tagesverlauf<br />
konstant<br />
bleiben soll, kann ein Leitfähigkeitsverlauf eingegeben werden.<br />
Die Einstellung erfolgt, wie im Temperaturmenü (Fig. 46 - 48 )<br />
beschrieben.<br />
Wählen Sie im Menü Leitfähigkeit die Zeile „gespeicherte Daten.<br />
Es erscheint die Kurve mit den aufgezeichneten Daten (s. Fig. 7<br />
und Fig. 47).<br />
Unabhängig vom eingestelltem Sollwert kann ein Alarmwert<br />
eingegeben werden. Beim über- bzw. unterschreiten dieser Werte<br />
gibt der AT Control ein akustisches Signal ( Piepton) oder ein<br />
optisches Signal ( Anzeige blinkt). Der Bildschirm für den<br />
Leitfähigkeitsalarm wird im Leitfähigkeitsmenü mit Enter<br />
angewählt.<br />
Zunächst springt der Cursor auf den Alarmzustand „aus“. Mit den<br />
Kann dieser eingestellt werden: „aus“ – „ ohne Ton“, - „ mit Ton“<br />
. Mit den → ←- Tasten gelangt man zu den Alarmwerten, mit den<br />
↓↑ - Tasten können die gewünschten Werte eingestellt werden.<br />
Die Leitfähigkeitelektrode sollte regelmäßig kalibriert werden.<br />
Dazu wird im Leitfähigkeitmenü die Zeile: „Sensor kalib.“<br />
Angewählt. Es erscheint der nebenstehende Bildschirm. Der<br />
Kalibrierwert blinkt . Er kann jetzt mit den ↓↑ - Tasten auf den<br />
gewünschten Wert eingestellt werden, der mit der benutzten<br />
Testlösung übereinstimmt. Durch Drücken der Enter Taste wird<br />
die Kalibrierung durchgeführt.<br />
Es erscheint der nebenstehende Bildschirm „Kalibrieren ok“.<br />
31
32<br />
Kalibrieren ok.<br />
Zur Fortsetzung beliebige Taste drücken.<br />
Fig. 103<br />
Fig. 104<br />
Maßeinheit<br />
Leitfähigkeit<br />
Salzgehalt<br />
Spezifisches Gewicht<br />
Dichte<br />
Leitfähigkeitsmesung aus dem<br />
System entfernen<br />
Komponente getrennt<br />
S03: Leitfähigkeit<br />
Fig. 105<br />
Trennen Sie<br />
Leitfähigkeit<br />
Enter: Bestätigen Sie<br />
ESC: Annullieren Sie<br />
Fig. 106<br />
SW Version : 7.0<br />
AT Control<br />
Zur Fortsetzung beliebige Taste<br />
drücken<br />
Fig. 107<br />
Die Leitfähigkeits-Elektrode misst die elektrische Leitfähigkeit als<br />
Maß für den Salzgehalt. Dieser Wert kann aber rechnerisch in<br />
andere Größen umgerechnet werden. Er kann angezeigt werden:<br />
- Leitfähigkeit, gemessen in µS oder mS<br />
- Salzgehalt, gemessen in Gramm Salz/Liter Wasser ( g/l)<br />
- Spezifisches Gewicht (Kg/Liter)<br />
- Dichte gemessen als Gramm/Liter<br />
Wenn die Leitfähigkeits-Elektrode aus der Power Box entfernt<br />
wird (oder wenn das Kabel beschädigt wird), erscheint der<br />
Bildschirm „ Komponente getrennt“. Mit Enter wird diese Meldung<br />
bestätigt. Es erscheint jetzt im Grundbildschirm ein Fragezeichen<br />
links unten. Wird wieder eine Leitfähigkeits -Elektrode<br />
angeschlossen, wird sie automatisch wieder erkannt, das<br />
Fragezeichen verschwindet. Soll die Komponente aber komplett<br />
aus dem System entfernt werden, wird das Leitfähigkeits-Menü<br />
aufgerufen - wenn die Elektrode entfernt ist. Es wird dann die<br />
Zeile „Trennen Sie „ gewählt.<br />
In diesem Bildschirm wird die Abschaltung der Leitfähigkeits-<br />
Elektrode mit Enter bestätigt – oder der Vorgang gestoppt. Die<br />
Leitfähigkeits-Elektrode ist jetzt aus dem System entfernt. Im<br />
Hauptmenü gibt es die Zeile „Leitfähigkeit“ nicht mehr. Falls<br />
später wieder eine Leitfähigkeit Elektrode in Betrieb genommen<br />
werden soll, wird sie automatisch als neue Komponente erkannt.<br />
About: Hier wird die Software Version der Leitfähigkeitsteuerung<br />
angezeigt.
Inhaltsverzeichnis<br />
Ethernet Modul<br />
zum Anschluss des AT Control an das Internet<br />
• Informationen<br />
• Sicherheitshinweise<br />
• Inhalt der Packung<br />
• Mindestsystemanforderungen<br />
• Anschluss des Ethernetmoduls in einem lokalen LAN-Netz<br />
• Anschluss des Ethernetmoduls über den Internetzugang<br />
• Hauptmenü<br />
Menü Parameter<br />
Menü Adressen<br />
Menü Mail off/on<br />
Menü Warnmeldungen<br />
Menü Info<br />
• Anzeige der Homepage<br />
• Homepage<br />
• Hinweise zur Behebung von Problemen<br />
• Garantieschein<br />
3 - 17 IsACQ225C-0 DEURev.270607-0<br />
Vor dem Gebrauch des „ETHERNET-Moduls” ist diese Bedienungsanleitung aufmerksam<br />
zu lesen.<br />
Technische Daten Ethernetmodul<br />
Eingangsspannung 12VDC<br />
Betriebsstrom 150 mA<br />
Abmessungen 105 (L) x 80 (B) x 35 (H) mm<br />
Sicherheitshinweise<br />
- Verwenden Sie das Steuergerät nur für den Zweck, für den es konzipiert wurde, jede andere<br />
Anwendung, die von diesem Handbuch nicht vorgesehen ist, kann irreparabel Schäden am<br />
Steuergerät verursachen.<br />
- Versuchen Sie nicht das Steuergerät auseinander zu bauen, da es keine Bauteile enthält, die vom<br />
Nutzer repariert werden könnten. Reparaturen sind ausschließlich von autorisierten<br />
Reparaturwerkstätten und Fachpersonal auszuführen. Es wird keine Haftung für Personen- und<br />
Sachschäden übernommen, die durch das Öffnen des Steuergeräts entstanden sind.<br />
- Nur Originalzubehör von AQUA MEDIC an das Steuergerät anschließen. Die Verwendung von<br />
nicht zugelassenem Zubehör kann Schäden, Brand, elektrische Schläge oder Verletzungen von<br />
Personen zur Folge haben. Die Steuergeräte nicht in die Hände von Kindern gelangen lassen, um<br />
elektrische Stromschläge zu vermeiden. Die Garantie erstreckt sich nicht auf Schäden, die auf<br />
missbräuchlichen Gebrauch des Materials zurückgehen.<br />
- Das Steuergerät ist nicht wasserdicht, daher darf es nicht in den direkten Kontakt mit<br />
Flüssigkeiten kommen. Nicht in Außenbereichen verwenden. Für die Reinigung keine entzündlichen<br />
Flüssigkeiten verwenden, die mit elektrischen Teilen in Kontakt kommen und zu Bränden führen<br />
könnten.<br />
5 - 17 IsACQ225C-0 DEU Rev<br />
33
Lieferumfang:<br />
In der Packung finden Sie folgende Teile:<br />
1) 1 ETHERNETMODUL<br />
2) 1 Netzgerät 100/240 - 12 V mit 4 Universaladaptern<br />
3) 1 BUSkabel<br />
4) 1 Netzkabel<br />
Inhalt ng<br />
Mindestsystemanforderungen<br />
AT Control mit seriellem oder direktem USB-Anschluss zum PC. Switch/Netzrouter mit mindestens<br />
einem freien Port für den Anschluss an das lokale Netz.<br />
(LAN) und ADSL-Modem, falls ein Internetanschluss vorliegt. PC/LAPTOP, auf dem bereits die<br />
Software <strong>Aqua</strong> <strong>Medic</strong> in der aktuellen Version installiert wurde (notwendig für die Verwaltung der<br />
E-Mail-Adressen und die Passwortänderung)<br />
Anschluss des Ethernetmoduls in einem lokalen LAN-Netz<br />
Für den Anschluss des Ethernetmoduls an ein lokales LAN-Netz wie folgt vorgehen:<br />
1) Das Ethernetmodul an die Steckdose anschließen (12 Volt).<br />
2) Das Ethernetmodul mit dem entsprechenden im Lieferumfang enthaltenen Kabel an den<br />
Netzrouter anschließen.<br />
3) Das Ethernetmodul an den Daten-BUS anschließen.<br />
34<br />
Rote LED-Anzeige<br />
- dauernd leuchtende LED-Anzeige,<br />
Anschluss erfolgreich ausgeführt<br />
- LED blinkend, Anschluss wird<br />
gesucht<br />
GELBE LED-Anzeige<br />
- Blinkt bei der<br />
Datenübertragung<br />
GRÜNE LED-Anzeige<br />
- LED-Anzeige an, Anschluss<br />
erfolgreich ausgeführt<br />
- LED-Anzeige aus, Anschluss<br />
fehlgeschlagen<br />
Anschluss des Ethernetmoduls über den Internetzugang
Fig. 1<br />
Fig. 2<br />
Hauptmenü<br />
Neues Gerät<br />
angeschlossen<br />
Ethernetmodul<br />
____ Hauptmenü______<br />
Einstellungen<br />
Leistungseinheit<br />
Kalender<br />
Ethernetmodul<br />
Nach dem Anschluss des ETHERNET moduls (vgl. Kapitel<br />
„Anschluss des Ethernetmoduls in einem lokalen LAN-Netz“ und<br />
„Anschluss des Ethernetmoduls über den Internetzugang“) an<br />
den Controller, erscheint auf diesem nur die Warnmeldung,<br />
dass ein neues Gerät angeschlossen wurde (Abb.1).<br />
Im Unterschied zu dem, was für jedes andere an den Controller<br />
angeschlossene Gerät vorgesehen ist, erlaubt da-s<br />
ETHERNETMODULdie Änderung des voreingestellten Namens<br />
nicht. Das <strong>Aqua</strong> <strong>Medic</strong>-Ethernetmodul bietet dem Nutzer die<br />
Möglichkeit, über ein LAN-Netz auf den eigenen Controller<br />
zuzugreifen.<br />
So kann der <strong>Aqua</strong>rianer die entsprechenden Daten seines<br />
<strong>Aqua</strong>riums kontrollieren und einige der wichtigsten Einstellungen<br />
über einen Webbrowser vornehmen:<br />
Firefox 1.5 (empfohlen, kann gratis von der Website www.<br />
mozilla.com/firefox heruntergeladen werden), Internet Explorer<br />
6.0/7.0, Netscape Navigator 7.0, Opera 9.00).<br />
Außerdem kann die E-Mail-Verwaltung der Warnmeldungen<br />
erfolgen, in diesem Fall erhält man jedes Mal dann eine E-Mail,<br />
wenn Störungen auftreten (nur durch Verwendung der<br />
PCSoftware und der entsprechenden seriellen Schnittstelle<br />
möglich).<br />
35
____Ethernetmodul____Einstellungen<br />
Mail Off<br />
Warnmeldungen<br />
Info<br />
Fig. 3<br />
Fig. 4<br />
Fig. 5<br />
____Einstellungen__<br />
36<br />
Parameter<br />
Adressen<br />
____Parameter____<br />
DHCP ON<br />
Geschwindigkeit 100 Mb/s<br />
Duplex Full<br />
IP Adress 0. 0. 0. 0.<br />
Subnet Mask 0. 0. 0. 0.<br />
Default Gateway 0. 0. 0. 0.<br />
MAC Adress 0-60-11-41-45-42<br />
Fig. 6<br />
Um auf das besondere Menü „Ethernetmodul“ zugreifen zu<br />
können, wie folgt vorgehen (Abb. 2):<br />
Hauptbildschirm Hauptmenü Ethernetmodul<br />
Nach dem Zugang kann auf die folgenden Untermenüs<br />
zugegriffen<br />
werden:<br />
Einstellungen<br />
- Parameter / - Adressen/ Mail<br />
Off/On/Warnmeldungen<br />
Info<br />
Menü Parameter<br />
In diesem Menü werden drei Parameter angezeigt, die verändert<br />
werden können (Abb. 5)<br />
- DHCP: erlaubt, falls aktiviert, die automatische Konfigurierung<br />
der IP-Adresse<br />
- ON (voreingestellt): Das Gerät erhält automatisch die<br />
Netzadresse.<br />
- OFF: im Menü „Adressen“ können manuell die entsprechenden<br />
Netzparameter eingestellt werden.<br />
- Geschwindigkeit: die Übertragungsgeschwindigkeit des<br />
Moduls kann auf 10 Mb/s oder 100 Mb/s (voreingestellt)<br />
werden.<br />
- Duplex: zwei verschiedene Bedingungen für die<br />
Datenübertragung können eingestellt werden<br />
- Full (voreingestellt): erlaubt die bidirektionale Kommunikation<br />
zwischen dem Ethernetgerät und dem Netz;<br />
- Half: erlaubt die eindirektionale Kommunikation zwischen<br />
dem Ethernetgerät und dem Netz;<br />
Wichtig: Für eine korrekte Funktionsweise des Geräts, wird<br />
empfohlen die Parameter „Geschwindigkeit“ und „Duplex“<br />
wie bei der Voreinstellung zu belassen.<br />
Menü Adressen<br />
Dieses Menü erlaubt die Einstellung aller notwendigen<br />
Netzparameter im manuellen Modus für das Ethernetmodul oder<br />
die Anzeige der vom DHCP bei „ON“ importierten Daten.<br />
- IP-Address (IP-Adresse): Die dem Ethernetmodul zugewiesene<br />
IP-Adresse<br />
- Subnet Mask: Kennmaske des Unternetzes.<br />
- Default Gateway: Standard IP-Adresse des Routers, der im<br />
LAN-Netz verwendet wurde. Sollte diese nicht verwendet werden,<br />
wird empfohlen, alle Parameter auf Null einzustellen.<br />
- MAC-Address (MAC-Adresse): Kennadresse des Ethernetgeräts.<br />
Es wird die Änderung nur in dem Fall empfohlen, wenn mehrere AT Control-Ethernetmodule im selben<br />
Ethernetnetz verwaltet werden.<br />
Wichtig: Bei einer Änderung der oben genannten MAC-Adresse,das Ethernetmodul für einige Sekunden von<br />
der Stromversorgungtrennen und dann wieder anschließen, um ein Reset zuermöglichen.<br />
Menü Mail Off/On<br />
Bei diesem Menü kann die Funktion aktiviert werden, eine E-Mail-Nachricht zu senden, wenn bestimmte<br />
Gefahrbedingungen auftreten, die vorher im Menü „Warnmeldungen“ eingestellt wurden (Abb. 7).<br />
Durch Verwendung der –Tasten kann die Aktivierung/Deaktivierung des E-Mail-Versands vorgenommen<br />
werden.<br />
“Mail Off”, das Versenden von E-Mails wird komplett deaktiviert.<br />
“Mail On”, das Ethernetmodul versendet beim Eintreten und beim Ende einer Warnbedingung Emails<br />
an die in ihm gespeicherten E-Mail-Adressen.<br />
Nur über die PC-Software können die E-Mail-Adressen, an die E-Mails gesendet werden, gespeichert<br />
werden, die Texte derselben beliebig geändert und ein Sicherheitspasswort eingegeben werden.
Fig. 7<br />
Warnmeldungen<br />
Temperatur<br />
pH<br />
Redox<br />
Niveau<br />
<strong>Aqua</strong> <strong>Medic</strong><br />
Version FW: x.y<br />
Zum Fortsetzen eine Taste drücken<br />
Fig. 8<br />
IsACQ225C-0 DEU Rev. 270607-0<br />
Anzeige der Homepage<br />
Menü Warnmeldungen<br />
Dieses Menü erlaubt die Auswahl für die Sendung der<br />
Warnmeldung je nach Art der an die Power Box anschließbaren<br />
Sensoren. Wenn man sich mit den ↑↓Tasten bewegt, kann<br />
entschieden werden, welche Sensorenarten für den E-Mail-<br />
Versand bei einer Warnung aktiviert werden. Durch Verwendung<br />
der →← Tasten erfolgt die Aktivierung/Deaktivierung.<br />
Menü Info (Abb. 8)<br />
Man erhält Informationen über die Firmwareversion des<br />
Ethernetmoduls.<br />
Für die Anzeige der Homepage bei einem Anschluss des Ethernetmoduls in einem lokalen<br />
LAN-Netz wie folgt vorgehen:<br />
1) Falls bei einem Controller das DHCP auf „On“ eingestellt ist, wie folgt vorgehen.<br />
- Über den Hauptbildschirm auf das Einstellungsmenü des Moduls zugreifen.<br />
Hauptbildschirm → Hauptmenü →Ethernetmenü→ Einstellungen →Adressen<br />
- Die im Modul angegebene IP-Adresse notieren und im folgenden Format http://IP-Adresse in das<br />
Adressfeld eines Webbrowsers eingeben (vgl. Kapitel „Hauptmenü“)<br />
2) Falls bei einem Controller das DHCP auf „Off“ eingestellt ist, wie folgt vorgehen<br />
- Mit dem PC die entsprechenden Werte des eigenen LAN-Netzes anzeigen, dabei nach<br />
einem einfachen Verfahren vorgehen:<br />
- Die „Starttaste“ unten links drücken.<br />
- Die Taste „Ausführen“ drücken, „cmd“ eingeben und „Ok“ drücken,<br />
- Im geöffneten DOS-Fenster nach C: „ipconfig“ eingeben.<br />
3) Die Werte der „Subnet Mask“ und des „Default Gateway“ in den entsprechenden Feldern des<br />
Ethernetmoduls eingeben (siehe Abschnitt „Adressen“ im Kaptitel „Hauptmenü“). Im Feld „IP-<br />
Adresse“ des Ethernetmoduls eine IP-Adresse eingeben. Dabei muss es sich um eine einmalige IP-<br />
Adresse handeln, die nicht mit denen des/der PCs des Netzwerks überein-stimmen darf.<br />
Normalerweise werden nur die letzten 3 Ziffern der PC-Adresse geändert. Wenn die dem PC<br />
zugewiesene IP-Adresse zum Beispiel 192.168.1100 ist, dann könnte die IP-Adresse des<br />
Ethernetmoduls 192.168.1.95 sein.<br />
4) Durch Eingabe der zugewiesenen IP-Adresse in das Adressfeld des Browsers auf das<br />
Ethernetmodul zugreifen.<br />
Für die Anzeige der Homepage bei einem Anschluss des Ethernetmoduls über das<br />
INTERNET,<br />
wie folgt vorgehen:<br />
1) Die Punkte 1 bis 3 entsprechend der Konfiguration des Ethernetmoduls in einem lokalen LAN-<br />
Net ausführen.<br />
2) Den Router so konfigurieren, dass die Anfragen aus dem Internet durch den Port 80 Tcp des<br />
Routers durch den internen Port 80 an die IP-Adresse des Ethernetmoduls adressiert werden. Diese<br />
Konfiguration wird im Menü „Einstellungen Virtualserver“ des Routers (siehe untenstehendes<br />
Beispiel) ausgeführt. Für genauere Hinweise die Bedienungshinweise des Routers beachten.<br />
Virtual Server Configuration<br />
37
38<br />
Public Port<br />
(From)<br />
Public Port<br />
(To)<br />
Port type<br />
80 80 ● TCP ○<br />
UDP<br />
Public Port<br />
(From)<br />
Public Port<br />
(To)<br />
Virtual Server Configuration<br />
1024 1024 ● TCP ○<br />
UDP<br />
IP Address<br />
Ethernet Module<br />
Private Port<br />
192.168.1.95 80<br />
Port type IP Address<br />
Ethernet Module<br />
Private Port<br />
192.168.1.95 1024<br />
3) Die WAN IP-Adresse suchen (die vom Internetprovider zugewiesene IP-Adresse), diese ist für<br />
den Zugang zum Ethernetmodul vom Internet aus notwendig, beim Zugriff auf die Internetseite<br />
www. whatismyip.com durch einen an das LAN, an das das Ethernetmodul angeschlossen ist,<br />
angeschlossenen PC. Die auf dem PC-Bildschirm angezeigte IP-Adresse speichern.<br />
4) Durch Eingabe der WAN-IP-Adresse, die vorher im Adressfeld des Browsers gespeichert wurde,<br />
zum Beispiel vom Büro aus, auf das Ethernetmodul zugreifen.<br />
Anzeige der Homepage10 - 17 IsACQ225C-0DEU Rev. 270607-0<br />
ACHTUNG: Falls der Zugang zum Modul geändert wurde, indem zum Beispiel die Nummer des<br />
Ports von 80 auf 1024 geändert wurde, dann müssen nicht nur der Router und das Modul für den<br />
Zugriff auf den neuen Port konfiguriert werden, sondern auch im Adressfeld des Browsers muss die<br />
WAN<br />
IP-Adresse , gefolgt von dem Symbol “:“ und der Nummer des Ports eingegeben werden.<br />
Beispiel: http//87.190.1.35:1024<br />
Wichtig: Falls es sich um eine dynamische IP-Adresse handelt, wird empfohlen,<br />
folgendermaßen vorzugehen.<br />
1) Die Gratisregistrierung auf der Website www.dyndns.org vornehmen, dabei Schritt für Schritt<br />
den Anweisungen folgen. Der DYNDNS-Account erlaubt den Zugriff auf das Ethernetmodul durch<br />
die Verwendung eines festen DNS-Namens, auch wenn die IP-Adresse dynamisch ist.<br />
2) Sobald man den DNS-Account erhält, den Router im Abschnitt „Dynamik DNS“ konfigurieren,<br />
dabei in die entsprechenden Felder „DNS-Name“, „Passwort“ und „Username“, die man erhalten<br />
hat, eingeben.<br />
Dynamic DNS<br />
Parameters<br />
Dynamic DNS ● Enable ○ Disable<br />
Host<br />
User Name<br />
Password<br />
Period<br />
Anzeige der –<br />
Homepage<br />
www.dyndns.org (dynamic) ●<br />
99<br />
Hours ●
Achtung: Vor dem Anschluss ans Ethernetmodul sicherstellen, dass der Controller<br />
auf dem Hauptbildschirm eingestellt ist.<br />
Bei der Verbindung mit dem Ethernetmodul erscheint die folgende Bildschirmanzeige:<br />
Ethernet Interface version 1.1<br />
At Control system<br />
Real Time Monitor<br />
Login<br />
View allowed- actions not allowed<br />
Bei Eingabe des vorher festgelegten Passworts (LOGIN) durch die Verwendung der PC-Software<br />
in das entsprechende Feld, können alle im Abschnitt „Überblick Einstellungen“ beschriebenen<br />
Schritte ausgeführt werden. Im gegenteiligen Fall, wenn kein Passwort eingegeben wird, können<br />
nur die funktionalen Parameter des <strong>Aqua</strong>riums angegeben werden, ohne dass der Status der<br />
Steckdosen geändert werden kann.<br />
Achtung: Das eingestellte Defaultpasswort ist „aqua medic“.<br />
Auf die Schrift “REAL TIME MONITOR (with icons)” klicken. Es wird ein Dialogfeld mit folgenden<br />
Angaben angezeigt:<br />
- Alle angeschlossenen Steckdosen (Power Boxen)<br />
- Die Ikons der Programme, die mit den einzelnen Steckdosen verknüpft sind<br />
- Alle Sensoren, die an die Steckdose angeschlossen sind, mit den entsprechenden Werten (auch<br />
solche die zeitweise nicht angeschlossen sind) Alternativ dazu, um die Probleme zu beheben, die<br />
bei einigen Browsern auftreten (siehe Abschnitt„<strong>Anleitung</strong> zur Problembehebung“):<br />
Auf die Schrift “REAL TIME MONITOR” klicken: Es wird ein Dialogfeld angezeigt, das sich von<br />
dem vorher beschriebenen durch das Vorliegen von Textnachrichten unterscheidet (die jeweils<br />
mit einer entsprechenden Erklärung versehen sind), die die entsprechenden Programmikonen<br />
ersetzen.<br />
Wichtig: Der Status der Steckdosen kann nur jeweils von einem Anwender geändert werden,<br />
daraus<br />
ergibt sich, dass bei einer multiplen Authentifizierung ein Fehlercode erscheint. Falls die<br />
Kommunikation zwischen dem Browser und dem Server länger als 2 Minuten unterbrochen wird,<br />
wird die Verbindung des Nutzers zum Ethernetmodul getrennt und daher muss man sich erneut<br />
einloggen (LOGIN) (siehe Abschnitt „<strong>Anleitung</strong> zur Problembehebung“).<br />
Überblick über die Einstellungen<br />
39
Hinweise zur Behebung von Problemen<br />
Probleme Mögliche Ursachen Was tun?<br />
Die Bilder blinken<br />
oder werden nicht<br />
angezeigt (besonders<br />
bei der Verwendung<br />
des Internet<br />
Explorers 6.0)<br />
Auf der Homepage<br />
erscheint<br />
eine FEHLER-<br />
Meldung:<br />
„SIE MÜSSEN<br />
JAVASCRIPT FÜR<br />
DIESE SEITE<br />
AKTIVIEREN!“<br />
Der Zugriff auf das<br />
Ethernetmodul ist<br />
vom Web Browseraus<br />
nicht möglich<br />
Das LOGIN, das für<br />
die Änderung<br />
des Status der<br />
Steckdosen<br />
notwendig ist, kann<br />
nicht<br />
durchgeführt werden.<br />
40<br />
1) Das Ethernetnetz<br />
ist langsam oder<br />
verstopft.<br />
2) Es gibt bei dem<br />
Browser<br />
Einschränkungen, was<br />
das<br />
Herunterladen von<br />
Bildern betrifft<br />
(Schutzkriterien).<br />
3) Wenn die<br />
Browserverbindung<br />
über den Proxyserver<br />
erfolgt<br />
(Netzadministrator<br />
hinzuziehen),<br />
dann könnte dieser<br />
einige Verbindungen<br />
mit dem<br />
Ethernetmodul<br />
blockieren.<br />
Javascript ist im<br />
Browser nicht<br />
aktiviert.<br />
Die zugewiesene IP-<br />
Adresse<br />
ist keine öffentliche<br />
Adresse<br />
1) Das Ethernetnetz<br />
ist langsam oder<br />
überlastet.<br />
2) Ein anderer<br />
Anwender hat sich<br />
eingeloggt (LOGIN),<br />
um auf das<br />
Ethernetmodul<br />
zuzugreifen.<br />
1) Übergang zur Anzeige der Ethernetseite ohne<br />
Ikons.<br />
2) Überprüfen, dass bei dem verwendeten<br />
Browser keine individuellen Restriktionen<br />
vorliegen, in diesem Fall wie folgt vorgehen:<br />
Firefox: Extras – Optionen – Inhalte – „Bilder<br />
laden“<br />
Opera: Extras – Favoriten – Websites – „Alle<br />
Bilder anzeigen“<br />
Internet Explorer: Extras - Optionen -<br />
Sicherheit- Benutzerdefinierte Stufe<br />
Andere Browser: Die Online- Hilfe der<br />
Anwendung beachten<br />
3) Die direkte Verbindung zum Ethernetmodul<br />
einstellen, ohne Verwendung des Proxyservers,<br />
wie folgt:<br />
Firefox: Extras – Optionen –Allgemein –<br />
Einstellungen- Verbindungen – Kein Proxy für<br />
„IP des Ethernetmoduls”<br />
(Hinweis: die Adressen durch ein Komma<br />
trennen)<br />
Opera: Extras – Einstellungen<br />
- Erweitert – Netz – Proxyserver<br />
- Für die folgenden Adressen<br />
keinen Proxyserver verwenden:<br />
„Die IP-Adresse des Ethernetmoduls eingeben“<br />
Internet Explorer: Extras – Internetoptionen –<br />
Verbindungen- LAN-Einstellungen – Erweitert Für<br />
[...] “Die IPAdresse des Ethernetmoduls<br />
eingeben” den Proxyserver nicht verwenden.<br />
Javascript aktivieren, dabei je nach dem<br />
verwendeten Browser unterschiedlich vorgehen:<br />
Firefox: Extras – Einstellungen - Inhalt-<br />
”Javascript aktivieren”<br />
Opera: Extras – Einstellungen – Erweitert –<br />
Inhalt - “Javascript aktivieren”<br />
Internet Explorer: Extras –Internetoptionen –<br />
Sicherheit- benutzerdefinierte Stufe<br />
- “Aktiv” aus “Scriptausführung” auswählen.<br />
Andere Browser: Die Online-<br />
Hilfe des Produkts beachten<br />
Den Netzadministrator ansprechen, um eine IP-<br />
Adresse zugewiesen zu bekommen.<br />
Sicherstellen, dass der vorhereingeloggte<br />
Anwender wieder ausloggt (durch LOGOUT).<br />
Wenn der Anwender nicht ausloggt (LOGOUT),<br />
aber den Browser schließt oder die Seite für das<br />
Ethernetmodul verlässt, dann wird seine Kennung<br />
nach 2 Minuten ungültig und so wird die<br />
Authentifizierung eines anderen Anwenders<br />
möglich. Während dieses Zeitraums kann man<br />
nicht auf die geschützten Systemfunktionen<br />
zugegriffen werden.
Probleme Mögliche Ursachen Was tun?<br />
Auf der Seite des REALTIME<br />
MONITORS erscheint folgende<br />
Anzeige “INTERNAL ERROR<br />
NOT ALLOWED (3)” oder<br />
“USER EXPIRED.GOTO HOME<br />
PAGE”<br />
Auf der Seite des REALTIME<br />
MONITORS erscheint oben<br />
links folgende blinkende<br />
Anzeige:<br />
“KEINE VERBINDUNG” .<br />
Water leakage Interface und Sensor<br />
1) Der “Real Time Monitor”<br />
wurde länger als 2 Minuten<br />
deaktiviert.<br />
2) Die Anzeigeseite des<br />
REAL<br />
TIME MONITOR wurde direkt<br />
geschlossen, ohne vorher<br />
auszuloggen<br />
(LOGOUT).<br />
1) Das Ethernetnetz ist<br />
langsam oder überlastet.<br />
2) Das Netzkabel ist nicht<br />
mit dem Modul verbunden.<br />
Erneut das Passwort<br />
eingebenund das LOGIN<br />
durchführen.<br />
Den Anschluss des<br />
Ethernetmoduls an das Netzkabel<br />
prüfen.<br />
Vor dem Gebrauch des „Water leakage Interface” ist diese Bedienungsanleitung<br />
aufmerksam<br />
zu lesen.<br />
Technische Daten Water Leakage Interface<br />
Anschluss: An den AT Control, über USB<br />
Sicherheitshinweise<br />
- Verwenden Sie das Interface nur für den Zweck, für den es konzipiert wurde, jede andere<br />
Anwendung, die von diesem Handbuch nicht vorgesehen ist, kann irreparabel Schäden am<br />
Interface verursachen.<br />
-Versuchen Sie nicht das Interface auseinander zu bauen, da es keine Bauteile enthält, die vom<br />
Nutzer repariert werden könnten. Reparaturen sind ausschließlich von autorisierten<br />
Reparaturwerkstätten und Fachpersonal auszuführen. Es wird keine Haftung für Personen- und<br />
Sachschäden übernommen, die durch das Öffnen des Steuergeräts entstanden sind.<br />
- Nur Originalzubehör von AQUA MEDIC oder vom Hersteller zugelassenes Zubehör an das<br />
Interface anschließen. Die Verwendung von nicht zugelassenem Zubehör kann Schäden, Brand,<br />
elektrische Schläge oder Verletzungen von Personen zur Folge haben. Das Interface nicht in die<br />
Hände von Kindern gelangen lassen, um elektrische Stromschläge zu vermeiden. Die Garantie<br />
erstreckt sich nicht auf Schäden, die auf missbräuchlichen Gebrauch des Materials zurückgehen.<br />
- Das Interface ist nicht wasserdicht, daher darf es nicht in den direkten Kontakt mit<br />
Flüssigkeiten kommen. Nicht in Außenbereichen verwenden. Für die Reinigung keine entzündlichen<br />
Flüssigkeiten verwenden, die mit elektrischen Teilen in Kontakt kommen und zu Bränden führen<br />
könnten.<br />
5 - 17 IsACQ225C-0<br />
Lieferumfang:<br />
•.Eine Schnittstelle für den Anschluss an die Überlaufsonde.<br />
• Ein BUS-Kabel für den Anschluss der Schnittstelle an die Leistungseinheit<br />
Anschlussplan:<br />
HINWEIS: Es können unterschiedslos entweder ein oder zwei Überlaufsensoren an dieselbe<br />
Schnittstelle angeschlossen werden.<br />
Anschluss an den “AT Control<br />
Schließen Sie den Steckverbinder der Überlaufsonde an die Schnittstelle 1.an.<br />
41
Fig. 1<br />
Schließen Sie die Überlauf-Schnittstelle mit dem beigelegten BUS-Kabel 2.an die Power Box (oder<br />
HUB) an.<br />
WICHTIG: Achten Sie darauf, den Steckverbinder in der richtigen Richtung in die Leistungseinheit<br />
zu stecken. Wird der Steckverbinder falsch herum eingesteckt, kann dies das Gerät beschädigen.<br />
Hauptmenü<br />
42<br />
Neues Gerät<br />
angeschlossen<br />
Sensor S01<br />
Überlauf<br />
___________________________<br />
Mon 08/09/08 13.10<br />
LE 01 1 2 3 4 5 6<br />
Fig. 2<br />
Überlauf trocken<br />
__Überlauf____<br />
Name Ändern<br />
Programme<br />
Alarm<br />
über<br />
Sobald der Anschluss erfolgt ist, erscheint auf der<br />
Steuereinheit die Bildseite des Plug-In (Abb.1), auf<br />
der man der angeschlossenen Sonde einen Namen<br />
geben kann.<br />
HINWEIS: Der gewünschte Name kann mit Hilfe<br />
der an der Steuereinheit befindlichen Tastatur<br />
eingegeben werden.<br />
Werden mehrere Sensoren desselben Typs angeschlossen,<br />
sollte man jedem einen anderen Namen geben;<br />
damit wird das Surfen im Menü einfacher und ein<br />
Verwechseln der Sensoren vermieden.<br />
Anzeige des Sensorstatus<br />
Nachdem der Sensor über die entsprechende Schnittstelle<br />
angeschlossen wurde, kann der gemessene Wert<br />
auf der Hauptbildseite abgelesen werden (Abb. 2).<br />
Wurden mehrere Sensoren angeschlossen, können<br />
ihre Messwerte durch Drücken der Tasten und nacheinander<br />
abgelesen werden.<br />
Menü Überlauf<br />
Sobald Sensor und Schnittstelle angeschlossen sind, erscheint im<br />
„Hauptmenü“ das Menü „Überlauf“, in dem alle Einstellungen in<br />
Bezug auf diesen Parameter vorgenommen werden können<br />
(Abb.3). Alle Einstellungsmenüs des Geräts werden nur dann<br />
aktiviert, wenn der Überlaufsensor an das System<br />
angeschlossen ist.<br />
Fig. 3 Name ändern<br />
Mit diesem Menü kann der dem Sensor zugeordnete<br />
Namen geändert werden (Abb. 4). Dazu geht man<br />
folgendermaßen vor:<br />
Fig. 4<br />
__Überlauf__<br />
Hauptbildschirm Hauptmenü Überlauf Name ändern<br />
•Mit den Tasten den Buchstaben, der eingegeben<br />
werden soll, anwählen, die Tasten dienen dazu,<br />
sich innerhalb des Wortes zu bewegen.
__Überlauf__<br />
Eingeben<br />
Fig. 5 Eingeben<br />
Nass<br />
LE 1 2 3 4 5 6<br />
Fig. 6<br />
Trocken mit Ton<br />
Nass ohne Ton<br />
___Programme___<br />
Pumpe<br />
___Alarm___<br />
Programme<br />
Mit diesem Menü werden Programmierungen in Abhängigkeit<br />
vom ermittelten Status des Sensors selbst<br />
durchgeführt.<br />
Um ein Programm einzugeben, gehen Sie wie folgt<br />
vor:<br />
Hauptbildschirm Hauptmenü Überlauf Programme<br />
• Mit den Tasten die Funktion „Eingeben“ anwählen<br />
und „Enter“ drücken.<br />
In diesem Dialogfeld kann gewählt werden, wie auf die<br />
Steckdosen abhängig vom jeweiligen ermittelten Status des<br />
Überlaufsensors (Abb.5) eingewirkt werden soll. Die Ausgänge<br />
können je nach dem jeweiligen Sensorstatus eingeschaltet<br />
(Steckdose markiert und mit dem oben gezeigten Symbol) oder<br />
ausgeschaltet ( Steckdose mit<br />
dem oben gezeigten Symbol - Abb.6) werden, je nach dem Status<br />
des Überlaufsensors. Um dieses Programm einzugeben, geht man<br />
folgendermaßen vor:<br />
Hauptbildschirm → Hauptmenü → Überlauf →<br />
↑Programme →<br />
Eingeben:<br />
• Mit den Tasten ↑ ↓ den Sensorstatus wählen (AUS,<br />
Trocken, Nass).<br />
• Mit den Tasten →← den Ausgang anwählen, den man<br />
steuern will; als Bestätigung „Enter“ drücken, um das<br />
Programm zu speichern.<br />
Das in Abb. 6 angegebene Beispiel zeigt das Ausschalten<br />
der Steckdose „E“, an die eine Kreiselpumpe angeschlossen<br />
ist, jedes Mal, wenn der Überlaufsensor auf<br />
den Status „Nass“ schaltet.<br />
Alarm (Abb. 7)<br />
In diesem Menü kann eine von einem akustischen Signal<br />
begleitete Alarmanzeige aktiviert werden, die uns warnt, falls der<br />
berlaufsensor einen bestimmten Status einnimmt. Sobald der<br />
Status „Nass“ erreicht ist, wenn der Alarm „Ohne Ton“ auf dem<br />
Hauptbildschirm eingestellt ist, blinkt der ermittelte Status auf<br />
dem Hauptbildschirm.<br />
Fig. 7 Wurde hingegen die Alarmanzeige „Mit Ton“ eingestellt, wird das<br />
Aufblinken von einem akustischen Signal begleitet und auf dem<br />
Hauptbildschirm erscheint das Symbol . Außer dem Blinken des<br />
ermittelten Status erscheint auf der Hauptseite ein blinkendes<br />
Symbol, das den Alarm angibt ( ). Um diese Funktion<br />
einzustellen, geht man folgendermaßen vor:<br />
Hauptbildschirm → Hauptmenü → Überlauf → Alarm.<br />
43
Version xy<br />
___AQUA MEDIC___<br />
Zum Fortfahren beliebige Taste drücken<br />
Fig. 8<br />
S 01 Überlauf<br />
Fig. 9<br />
___Gerät getrennt____<br />
___________________________<br />
Mon 08/09/08 13.10<br />
LE 01 1 2 3 4 5 6<br />
?<br />
Fig. 10<br />
Fig. 11<br />
44<br />
Überlauf ?<br />
Überlauf____<br />
Name Ändern<br />
Programme<br />
Alarm<br />
Trennen<br />
Trennen<br />
Überlauf<br />
Enter: Bestätigen<br />
Esc: Abbrechen<br />
Fig. 12<br />
Über (Abb.8)<br />
Zeigt Informationen über die Firmware des Geräts an.<br />
Um diese Funktion nutzen zu können, gehen Sie wie<br />
folgt vor:<br />
Hauptbildschirm → Hauptmenü→ Überlauf→ Über<br />
Trennen<br />
Wird die Überlaufsschnittstelle abgeklemmt, erscheint<br />
auf dem Display die Meldung, dass die Verbindung<br />
abgeklemmt worden ist (Abb. 9); zur Bestätigung<br />
„Enter“ drücken.<br />
Auf der Hauptbildseite, neben dem Namen des Sensors<br />
„Überlauf“ sowie unten links, erscheint das Symbol<br />
„?“ (Abb. 10).<br />
Wird die abgeklemmte Überlaufsschnittstelle wieder<br />
angeschlossen, zeigt die Steuereinheit automatisch den<br />
abgelesenen Wert an.<br />
Um den Überlaufssensor endgültig aus dem System zu entfernen,<br />
geht man nach dem Abklemmen folgendermaßen vor:<br />
Hauptbildseite→ Hauptmenü→ Überlauf→ Trennen.<br />
Aus dem Menü „Überlauf“ (Abb. 11) sind die Funktionen<br />
„Datensatz“ und „Sensor kalibrieren“<br />
verschwunden, dafür ist die Funktion „Trennen“<br />
erschienen.<br />
• Mit den Tasten diese Funktion anwählen und die<br />
Taste „Enter“ drücken.<br />
Überlauf<br />
• Die Bildseite zum Abklemmen erscheint (Abb. 12);<br />
zum Abklemmen „Enter“ bzw. „Esc“ zum Abbrechen<br />
drücken.
Water Leakage Sensor<br />
Der Sensor wird unter dem <strong>Aqua</strong>rium oder im Unterschrank aufgestellt. Damit der Sensor richtig<br />
funktioniert, darf er nicht auf eine metallische oder leitende Oberfläche gelegt werden. Auch<br />
Salzablagerungen oder andere Rückstände können die Funktion beinträchtigen. Sobald ein<br />
leitender Kontakt zwischen den Metallstiften besteht (z. B. durch Wasser), gibt der Sensor Alarm.<br />
Position der Sensoren<br />
45
Garantie<br />
AB <strong>Aqua</strong> <strong>Medic</strong> GmbH gewährt eine 12-monatige Garantie ab Kaufdatum auf alle Material- und<br />
Verarbeitungsfehler des Gerätes. Als Garantienachweis gilt der Original-Kaufbeleg. Während dieser<br />
Zeit werden wir das Produkt kostenlos durch Einbau neuer oder erneuerter Teile instandsetzen<br />
(ausgenommen Frachtkosten). Im Fall, dass während oder nach Ablauf der Garantiezeit Probleme<br />
mit Ihrem Gerät auftreten, wenden Sie sich bitte an Ihren Fachhändler.<br />
Diese Garantie gilt nur für den Erstkäufer. Sie deckt nur Material- und Verarbeitungsfehler, die bei<br />
bestimmungsgemäßem Gebrauch auftreten. Sie gilt nicht bei Schäden durch Transporte oder<br />
unsachgemäße Behandlung, Fahrlässigkeit, falschen Einbau sowie Eingriffen und Veränderungen,<br />
die von nicht autorisierten Stellen vorgenommen wurden.<br />
AB <strong>Aqua</strong> <strong>Medic</strong> GmbH haftet nicht für Folgeschäden, die durch den Gebrauch des Gerätes<br />
entstehen.<br />
46<br />
AB AQUA MEDIC GmbH - Gewerbepark 24 - 49143 Bissendorf/Germany<br />
- Technische Änderungen vorbehalten-


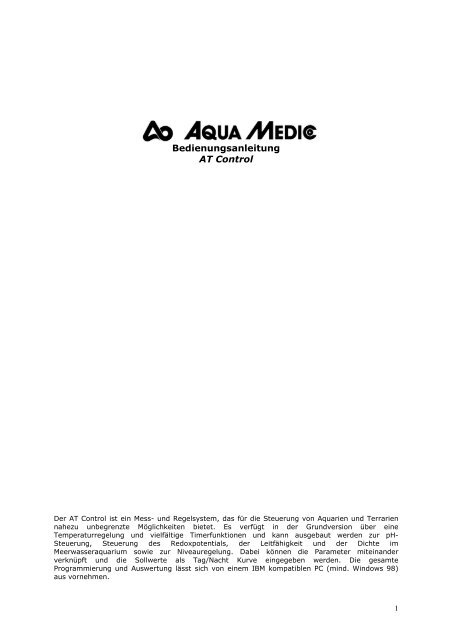

![Katalog 2013 D [High 25 MB] .pdf - Aqua Medic](https://img.yumpu.com/21885102/1/184x260/katalog-2013-d-high-25-mb-pdf-aqua-medic.jpg?quality=85)