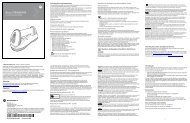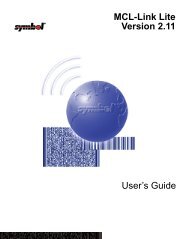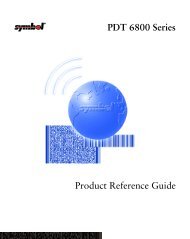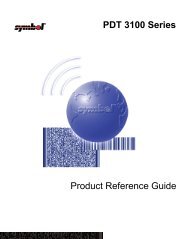P/N 72-148111-01DE Rev. A - Symbol
P/N 72-148111-01DE Rev. A - Symbol
P/N 72-148111-01DE Rev. A - Symbol
Sie wollen auch ein ePaper? Erhöhen Sie die Reichweite Ihrer Titel.
YUMPU macht aus Druck-PDFs automatisch weboptimierte ePaper, die Google liebt.
MC55A0<br />
MC55N0<br />
KURZÜBERSICHT<br />
1<br />
2<br />
3<br />
FUNKTIONEN KOMMUNIKATION<br />
Hinweis: Entfernen Sie vor Gebrauch die Schutzfolie, die während des Transports Touchscreen, Scanfenster und<br />
Kamerafenster bedeckt.<br />
(Hinweis 1) 4<br />
1 Scan-/Aktionstaste<br />
2 Bildlauftaste nach<br />
oben/unten<br />
3 Mikrofon<br />
4 Ein-/Austaste<br />
5 I/O-Anschluss<br />
6 Tastatur<br />
9<br />
10<br />
11<br />
7 Scan-/Aktionstaste<br />
8 Touchscreen<br />
(mit Bildschirmschutz)<br />
9 Scan-/Decodierstatus-LED<br />
10 Ladezustands-LED<br />
11 Nicht verwendet<br />
Hinweis 1: Zum Zurücksetzen des MC55 halten Sie die Ein-/Austaste [4] für fünf (5) Sekunden gedrückt.<br />
8<br />
7<br />
6<br />
5<br />
15<br />
16<br />
17<br />
18<br />
Statusanzeigen<br />
Scan-/Decodierstatus-LED:<br />
12<br />
13<br />
14<br />
12 Halteschlaufe<br />
13 Akku<br />
14 Akkuverriegelung<br />
15 Kamerablitz (optional)<br />
16 Kamera (optional)<br />
17 Scanfenster<br />
(siehe Optionen für die<br />
Datenerfassung)<br />
Rotes Licht: Scanvorgang<br />
Grünes Licht: Erfolgreiche Decodierung<br />
Ladezustands-LED:<br />
Langsames oranges Blinklicht: Ladevorgang<br />
Oranges Dauerlicht: Akku ist vollständig<br />
geladen<br />
Schnelles oranges Blinklicht: Ladefehler<br />
18 Handschlaufe<br />
19 Scan-/Aktionstaste<br />
20 Aktionstaste<br />
21 Eingabestift<br />
22 Lautsprecher<br />
20<br />
19<br />
22<br />
21<br />
Scannen/Decodieren<br />
Ladevorgangs-/Akkuladezustand<br />
3<br />
2<br />
1<br />
3<br />
4<br />
8 6<br />
2<br />
3<br />
2<br />
5 1<br />
8<br />
4 3<br />
10 9<br />
9<br />
7<br />
10<br />
3<br />
1<br />
10<br />
2<br />
2<br />
4 3<br />
Ziffernblock Alphanumerisches Tastenfeld<br />
Blaue Taste<br />
Verwenden Sie diese Taste, um auf die Funktionstasten<br />
zuzugreifen, die auf dem Tastenfeld blau markiert sind.<br />
> Betätigen Sie die blaue Taste einmal, um diesen Modus zu<br />
aktivieren, und drücken Sie anschließend eine weitere Taste.<br />
Orangefarbene Taste<br />
Verwenden Sie diese Taste, um zur zweiten Ebene für Zeichen<br />
zu gelangen.<br />
><br />
><br />
Drücken Sie die orangefarbene Taste einmal, um das<br />
Tastenfeld als alphabetische Tastatur festzustellen.<br />
Drücken Sie die orangefarbene Taste erneut, um zum<br />
normalen Tastaturmodus zurückzukehren.<br />
PIM-Tastenfeld<br />
9<br />
5<br />
2<br />
2<br />
4<br />
Blaue Taste<br />
Verwenden Sie diese Taste, um auf die Funktionstasten<br />
zuzugreifen, die auf dem Tastenfeld blau markiert sind.<br />
> Betätigen Sie die blaue Taste einmal, um diesen Modus zur<br />
einmaligen Eingabe zu aktivieren, und drücken Sie anschließend<br />
die gewünschte blau markierte Tastenfunktion.<br />
> Drücken Sie die blaue Taste zweimal, um diesen Modus<br />
festzustellen.<br />
> Drücken Sie die blaue Taste dreimal, um diesen Modus<br />
aufzuheben.<br />
Orangefarbene Taste<br />
Verwenden Sie diese Taste, um zur zweiten Tastaturebene<br />
zu gelangen.<br />
> Drücken Sie die orangefarbene Taste einmal, um diesen<br />
Modus zur einmaligen Eingabe zu aktivieren, und drücken Sie<br />
anschließend eine weitere Taste.<br />
> Drücken Sie die orangefarbene Taste zweimal, um diesen<br />
Modus festzustellen.<br />
> Drücken Sie die orangefarbene Taste dreimal, um diesen<br />
Modus aufzuheben.<br />
1 Sprechen<br />
2 Navigation<br />
3 Softkey-Taste<br />
4 Scan-/Aktionstaste<br />
5 Ende<br />
6 Orangefarbene Taste<br />
7 Bildschirm-Hintergrundbeleuchtung<br />
8 Blaue Taste<br />
9 OK<br />
10 Startmenü<br />
2<br />
5<br />
6<br />
7<br />
Einlegen des Akkus<br />
Entnehmen des Akkus<br />
EINLEGEN DES AKKUS<br />
1. Setzen Sie den Akku mit der Unterseite zuerst in das Akkufach ein.<br />
2. Drücken Sie den Akku nach unten, bis die<br />
Akkuverriegelung einrastet.<br />
3. Bringen Sie die Halteschlaufe<br />
wieder an.<br />
1. Drücken Sie den Netzschalter.<br />
2. Entfernen Sie die Halteschlaufe.<br />
3. Schieben Sie die Akkuverriegelung nach<br />
rechts. Der Akku löst sich aus dem Fach.<br />
4. Entnehmen Sie den Akku aus dem<br />
MC55.<br />
2<br />
1<br />
1<br />
Laden des MC55<br />
Um den Akku des MC55 zu laden,<br />
verwenden Sie entweder eine Einzel-<br />
Ladestation (USB oder Ethernet/<br />
Modem/USB), eine Vierfach-Ladestation<br />
(nur laden oder Ethernet) oder Kabel.<br />
Mit der Einzel-Ladestation können<br />
Sie auch einen Ersatzakku aufladen.<br />
Ladevorgangs-/Akkuladezustands-LED<br />
Langsames oranges Blinklicht: Ladevorgang<br />
Oranges Dauerlicht: Vollständig geladen<br />
Schnelles oranges Blinklicht: Ladefehler<br />
Laden des Akkus<br />
Verwenden Sie die Vierfach-Ladestation,<br />
um Akkus einzeln zu laden.<br />
LADEVORGANG<br />
Hinweis: Der 2400-mAh-Akku ist nach weniger als vier Stunden vollständig geladen, der 3600-mAh-Akku<br />
nach weniger als sechs Stunden.<br />
Installieren von ActiveSync ®<br />
Laden Sie ActiveSync ® 4.5 oder höher von der Webseite<br />
http://www.microsoft.com herunter, und befolgen Sie die<br />
Anweisungen zur Installation von ActiveSync auf dem Host-Computer.<br />
Daten von und zu Host übertragen<br />
Herstellen einer Verbindung<br />
Zum Herstellen einer Verbindung zwischen dem MC55 und dem<br />
Host-Computer befolgen Sie die Bildschirmanweisungen von ActiveSync.
WEITERE INFORMATIONEN ZUM MC55<br />
Einrichten, Verwenden und Beheben von Fehlern beim MC55<br />
MC55 Benutzerhandbuch und Handbuch zur Integration<br />
Software-Upgrades<br />
Download unter: http://supportcentral.motorola.com<br />
Zusätzliche Software<br />
Genehmigte Anwendungen finden Sie auf der Motorola-Website.<br />
http://www.motorola.com/mc55<br />
Verbindung mit Hostcomputer herstellen und Daten synchronisieren<br />
ActiveSync ® -Hilfemenü für den Hostcomputer. Um das Hilfemenü anzuzeigen, starten Sie<br />
ActiveSync ® , klicken Sie auf „Hilfe“ und anschließend auf die Option „Hilfe für Microsoft<br />
ActiveSync ® “.<br />
ActiveSync-Software ist verfügbar unter http://www.microsoft.com/windowsmobile<br />
Informationen zu den Programmen des MC55<br />
Tippen Sie im jeweiligen Programm auf Start > Hilfe.<br />
Motorola Solutions, Inc.<br />
1301 E. Algonquin Rd. Schaumburg, IL 60196-1078, USA<br />
MOTOROLA, MOTO, MOTOROLA SOLUTIONS und das stilisierte M Logo sind Warenzeichen oder<br />
eingetragene Warenzeichen der Motorola Trademark Holdings, LLC und werden unter Lizenz<br />
verwendet. Alle anderen Warenzeichen sind Eigentum ihrer jeweiligen Inhaber.<br />
© 2011 Motorola Solutions, Inc. Alle Rechte vorbehalten.<br />
<strong>72</strong>-<strong>148111</strong>-<strong>01DE</strong> <strong>Rev</strong>. A — Juli 2011<br />
Bildschirmschutz<br />
http://www.motorola.com/MC55<br />
ZUBEHÖR<br />
Motorola empfiehlt den dauerhaften Einsatz eines Bildschirmschutzes,<br />
um Kratzer und andere Beschädigungen zu vermeiden.<br />
Ein Bildschirmschutz trägt zur Benutzerfreundlichkeit des Geräts<br />
bei und schützt den Touchscreen. Die Vorteile im Überblick:<br />
• Schutz vor Kratzern und Dellen<br />
• Langlebige und rutschfeste Schreib- und Touchscreen-<br />
Oberfläche<br />
• Schutz vor Abrieb und Chemikalien<br />
• Reflexionsminderung<br />
• Geräte-Bildschirm sieht immer wie neu aus<br />
• Einfache und schnelle Montage<br />
Ein Einsatz ohne Bildschirmschutz beeinträchtigt u. U. die Gewährleistung für das Gerät. Der MC55 ist<br />
werksseitig mit einem provisorischen Bildschirmschutz ausgestattet. Weitere Informationen und<br />
Einkaufsdaten erhalten Sie von Ihrem Kundenberater vor Ort oder direkt von Motorola Solutions, Inc.<br />
Teilenummer: KT-67525-01R Bildschirmschutz, 3-Stück-Packung.<br />
microSD-Kartenhalter<br />
Service und Gewährleistung<br />
MC55 Leitfaden zu Rechtsvorschriften<br />
Einlegen der MicroSD-Karte<br />
Im Lieferumfang des MC55 oder erhältlich unter http://supportcentral.motorola.com 1. Entnehmen Sie den Akku.<br />
SIM-Kartenhalter<br />
2. Heben Sie die Gummi-Abdeckung an.<br />
3. Schieben Sie den SIM-Kartenhalter<br />
nach oben, um ihn zu entsperren.<br />
4. Heben Sie den SIM-Kartenhalter an.<br />
5. Heben Sie vorsichtig den microSD-<br />
Kartenhalter an.<br />
Gummi-Abdeckung<br />
6. Legen Sie die microSD-Karte in den Kartenhalter ein.<br />
HINWEIS:<br />
Wenn die microSD-Karte richtig positioniert ist, sollten die<br />
goldenen Kontakte der Karte wie auf der Abbildung nach außen<br />
zeigen.<br />
7. Schließen Sie den microSD-Kartenhalter.<br />
8. Schließen Sie den SIM-Kartenhalter.<br />
9. Schieben Sie den SIM-Kartenhalter wieder nach unten, bis<br />
er einrastet.<br />
10. Schließen Sie die Gummi-Abdeckung.<br />
11. Tauschen Sie den Akku aus.<br />
Einzel-Ladestation (USB)<br />
Einzel-Ladestation (Ethernet, Modem und USB)<br />
Vierfach-Ladestation (nur Laden)<br />
Vierfach-Ethernet-Ladestation<br />
Vierfach-Akku-Ladegerät<br />
Magnetkartenleser<br />
Auslösegriff<br />
Ladekabel (nur Laden)<br />
Kfz-Ladekabel<br />
Fahrzeugladestation<br />
USB-Ladekabel<br />
Fahrzeughalter<br />
Bilderfassung<br />
Laserscannen<br />
DATENERFASSUNGSOPTIONEN<br />
Hinweis: Die Datenerfassungsoptionen hängen von der jeweiligen<br />
Konfiguration ab.<br />
• Nur Laserscannen<br />
• Laserscannen und Kamera<br />
• Nur Bilderfassung<br />
• Bilderfassung und Kamera<br />
Dekodieren mit der Kamera<br />
Fotos mit der Kamera<br />
1. Starten Sie auf dem MC55 eine Anwendung zum<br />
Lesen von Barcodes.<br />
2. Halten Sie den MC55 vor den Barcode.<br />
3. Drücken Sie die Scan-Taste.<br />
4. Richten Sie in der Bildanzeige den roten Zielbereich<br />
über dem Barcode aus. Wenn der MC55 den<br />
Barcode dekodiert, leuchtet die LED für Scannen/<br />
Decodieren grün auf, und es ertönt ein Signalton.<br />
5. Lassen Sie die Scan-Taste los.<br />
1. Tippen Sie auf Start > Bilder & Videos > Kamera.<br />
2. Richten Sie den MC55 auf ein Objekt.<br />
3. Drücken Sie die Taste Enter (Eingabe).<br />
4. Halten Sie den MC55 ruhig, bis Sie ein<br />
Auslösegeräusch hören.<br />
HANDGELENK-ÜBERDEHNUNG VERMEIDEN<br />
HANDGELENK-ÜBERDEHNUNG<br />
VERMEIDEN


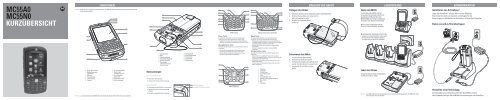
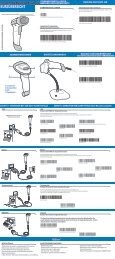

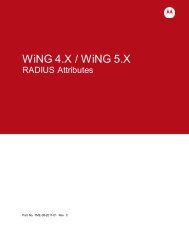
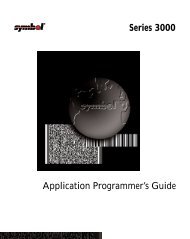
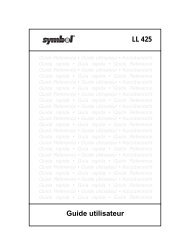

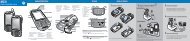
![MC55 Regulatory Guide [Spanish] (P/N 72-108860 ... - Enterprise](https://img.yumpu.com/14574395/1/190x133/mc55-regulatory-guide-spanish-p-n-72-108860-enterprise.jpg?quality=85)
![ES400 Regulatory Guide [Spanish] (P/N 72-134312-01ES Rev. A)](https://img.yumpu.com/14415156/1/190x127/es400-regulatory-guide-spanish-p-n-72-134312-01es-rev-a.jpg?quality=85)
![MC35 Regulatory Information [Spanish] - Symbol](https://img.yumpu.com/14415086/1/190x143/mc35-regulatory-information-spanish-symbol.jpg?quality=85)