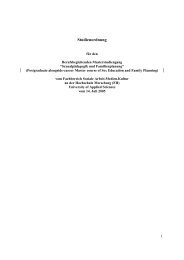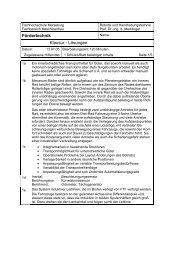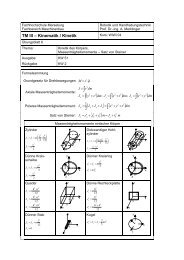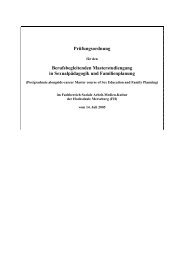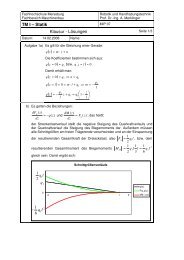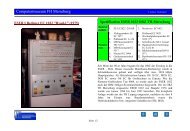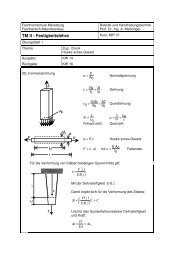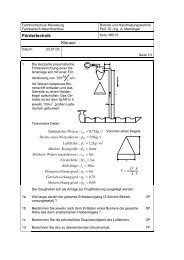Große Studienarbeit Praktikumsversuch mit dem Topas LX Board ...
Große Studienarbeit Praktikumsversuch mit dem Topas LX Board ...
Große Studienarbeit Praktikumsversuch mit dem Topas LX Board ...
Sie wollen auch ein ePaper? Erhöhen Sie die Reichweite Ihrer Titel.
YUMPU macht aus Druck-PDFs automatisch weboptimierte ePaper, die Google liebt.
Für eine Änderung der Einstellung im Property Editor, muss zuvor das jeweilige<br />
Widget angeklickt werden. Der anzuzeigende Text wird im Property Editor, im<br />
Feld text oder durch Doppelklicken auf das Textlabel, geändert. Wird ein & vor<br />
einem Buchstaben oder Zeichen geschrieben, so kann es später <strong>mit</strong> der<br />
Tastenkombination Alt und <strong>dem</strong> jeweiligen Zeichen aktiviert werden. Die<br />
Textlabels werden nach folgenden Schema umbenannt:<br />
– textLabel1: ' &Zahl Eingeben ',<br />
– textLabel2: ' Umrechnen &von ',<br />
– textLabel3: ' Umrechnen &in '<br />
– textLabel4: ' Ergebnis 'und<br />
– textLabel5: ' &Dezimalstellen '.<br />
Wenn der Text nicht vollständig zu sehen ist, kann die Größe des Textlabels<br />
durch „Anfassen“ der blauen Randmarke <strong>mit</strong> der Maus verändert werden. Nun<br />
werden verschiedene Eingabefelder eingefügt. Für die Eingabe der zu berech-<br />
nenden Zahl wird das Widget LineEdit aus der Toolbox verwendet. Es wird<br />
rechts neben <strong>dem</strong> textLabel1 positioniert und der Name wird in ' ZahlLineEdit '<br />
geändert. Der Eingabetext soll rechtsbündig und im oberen Teil des Feldes<br />
angezeigt werden. Hierfür wird im Property Editor unter hAlign die horizontale<br />
Ausrichtung auf AlignRight und die vertikale Ausrichtung auf AlignTop gesetzt.<br />
Zur Auswahl der Einheiten wird das Dropdownmenü ComboBox jeweils rechts<br />
neben <strong>dem</strong> textLabel2 und <strong>dem</strong> textLabel3 platziert. Zunächst wird das Widget<br />
neben <strong>dem</strong> textLabel2 in ' vonComboBox ' und das andere in ' inComboBox '<br />
umgenannt. Neben <strong>dem</strong> 4. Textlabel soll das Ergebnis angezeigt werden,<br />
deshalb wird ein LineEdit <strong>mit</strong> <strong>dem</strong> Namen ' ErgebnisLineEdit ' eingefügt. Der<br />
Hintergrund des Textfensters wird im Property Editor unter paletteBackground<br />
<strong>mit</strong> gelb farbig hinterlegt. Der Text soll wieder rechtsbündig und an der oberen<br />
Kante angeordnet sein, die Ausrichtung kann wie oben vorgenommen werden. Da<br />
hier nur eine Ausgabe stattfindet soll, wird die Option readOnly auf False gesetzt.<br />
Für die Einstellung der Dezimalstellen wird eine SpinBox aus der ToolBox<br />
verwendet, welche neben <strong>dem</strong> Textlabel Dezimalstellen und unter der rechten<br />
Seite des ErgebnisLineEdit- Widget eingefügt wird. Der Name der SpinBox soll '<br />
DezimalstellenSpinBox ' lauten. Die Anzahl der Dezimalstellen soll von 3 bis 6<br />
Stellen einstellbar sein, dazu wird im Property Editor der max value auf ' 6 ' und<br />
der min value auf ' 3 ' gesetzt. Die Einstellungen können nun <strong>mit</strong> save in der<br />
Toolleiste oder im Menü File gespeichert werden.<br />
- 34 -