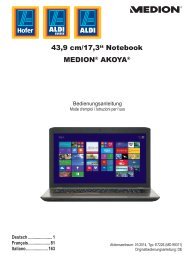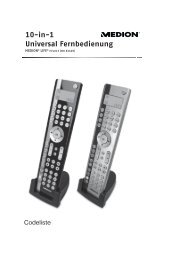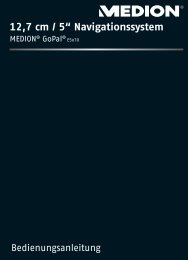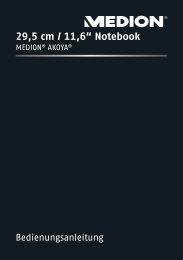Download - Medion
Download - Medion
Download - Medion
Sie wollen auch ein ePaper? Erhöhen Sie die Reichweite Ihrer Titel.
YUMPU macht aus Druck-PDFs automatisch weboptimierte ePaper, die Google liebt.
Manuelle Installation und Inbetriebnahme<br />
Beachten Sie zudem, dass die Übertragung von Daten auf die Speicherkarte und/oder den internen<br />
Speicher Ihres Navigationsgeräts (siehe nächster Abschnitt) nur dann möglich ist, wenn dort<br />
ausreichend freier Speicherplatz zur Verfügung steht. Unter Umständen müssen Sie nicht benötigte<br />
Daten löschen, um Speicherplatz freizugeben.<br />
Übertragen der Daten in den internen Speicher des<br />
Navigationsgeräts<br />
Ihr mobiles Navigationsgerät verfügt über einen internen, nicht flüchtigen Speicher, der sich im<br />
Ordner My Flash Disk befindet. Sie können diesen Speicher nutzen, um die Navigationssoftware,<br />
Kartenmaterial und/oder Spracherkennungsdaten auf Ihr Navigationsgerät zu übertragen und anschließend<br />
zu installieren. Voraussetzung dafür ist allerdings, dass Sie die auf der mitgelieferten<br />
CD/DVD enthaltene Software Microsoft ActiveSync ® vorher wahlweise manuell oder über den Setup<br />
Assistant der CD/DVD auf Ihrem PC installiert haben. Zudem muss Ihr Navigationsgerät über<br />
das mitgelieferte USB-Kabel mit dem PC verbunden sein.<br />
In der folgenden Beschreibung gehen wir davon aus, dass Microsoft ActiveSync ® bereits installiert<br />
wurde. Gehen Sie wie folgt vor, um die Installationsdaten für Ihre Navigationssoftware in den internen<br />
Speicher Ihres Navigationsgeräts zu kopieren:<br />
1. Verbinden Sie Ihr Navigationssystem über das USB-Kabel mit Ihrem PC.<br />
2. Nachdem das Navigationsgerät erkannt wurde, blendet Ihr PC die Dialogbox Neue Partnerschaft<br />
ein: Für die Übertragung der Daten reicht es, Ihr Navigationsgerät als Gast in Ihrem PC<br />
anzumelden. Wählen Sie daher die Option Nein und klicken Sie anschließend auf die Schaltfläche<br />
Weiter.<br />
3. Wählen Sie den Eintrag Mobiles Gerät in Ihrem Windows Explorer an und wechseln Sie in das<br />
Verzeichnis My Flash Disk.<br />
4. Klicken Sie mit der rechten Maustaste in das Verzeichnis und wählen Sie im Kontextmenü den<br />
Eintrag Neuer Ordner: Benennen Sie den neu erzeugten Ordner mit INSTALL und beenden<br />
Sie die Eingabe mit der Eingabetaste.<br />
5. Wechseln Sie in das Verzeichnis Installation Ihres CD/DVD-Laufwerks und kopieren Sie alle<br />
Dateien und Ordner in diesem Verzeichnis.<br />
6. Wechseln Sie in das Verzeichnis Mobiles Gerät > My Flash Disk > INSTALL und fügen Sie die<br />
kopierten Inhalte dort ein.<br />
Gehen Sie wie folgt vor, um zudem Kartenmaterial in den internen Speicher Ihres Navigationsgeräts<br />
zu kopieren:<br />
1. Wechseln Sie in das Verzeichnis MapRegions Ihres CD/DVD-Laufwerks und kopieren Sie hier<br />
alle gewünschten Daten mit der Dateiendung .psf: Die Dateinamen zeigen, auf welche Region<br />
sich die Kartendaten beziehen.<br />
2. Wählen Sie den Eintrag Mobiles Gerät in Ihrem Windows Explorer an und wechseln Sie in das<br />
Verzeichnis My Flash Disk.<br />
3. Klicken Sie mit der rechten Maustaste in das Verzeichnis und wählen Sie im Kontextmenü den<br />
Eintrag Neuer Ordner: Benennen Sie den neu erzeugten Ordner mit MapRegions und beenden<br />
Sie die Eingabe mit der Eingabetaste.<br />
Anmerkung<br />
Zugunsten einer fehlerfreien Datenübertragung müssen Sie darauf achten, die Schreibweise<br />
„MapRegions“ exakt zu übernehmen. Andernfalls werden die Daten nicht ordnungsgemäß<br />
erkannt.<br />
4. Fügen Sie nun alle kopierten Dateien in diesem Ordner ein.<br />
Sofern Sie Ihre Navigationssoftware durch ein Update um Sonderzieldaten oder das Feature<br />
46