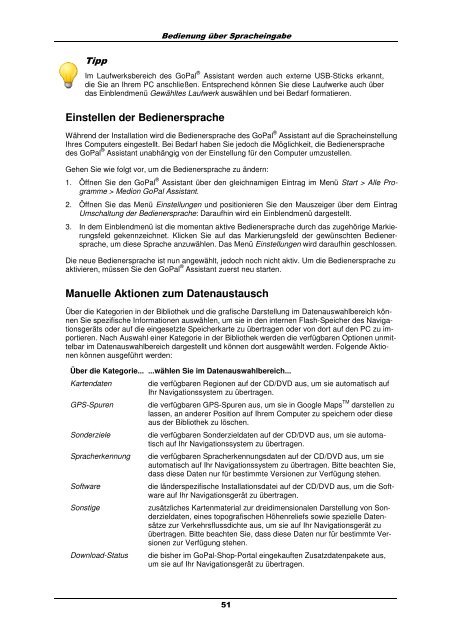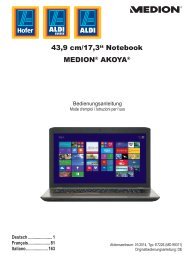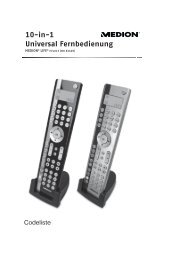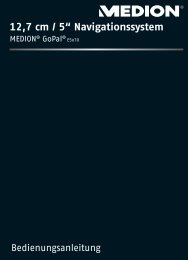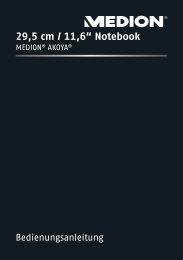Download - Medion
Download - Medion
Download - Medion
Sie wollen auch ein ePaper? Erhöhen Sie die Reichweite Ihrer Titel.
YUMPU macht aus Druck-PDFs automatisch weboptimierte ePaper, die Google liebt.
Tipp<br />
Bedienung über Spracheingabe<br />
Im Laufwerksbereich des GoPal ® Assistant werden auch externe USB-Sticks erkannt,<br />
die Sie an Ihrem PC anschließen. Entsprechend können Sie diese Laufwerke auch über<br />
das Einblendmenü Gewähltes Laufwerk auswählen und bei Bedarf formatieren.<br />
Einstellen der Bedienersprache<br />
Während der Installation wird die Bedienersprache des GoPal ® Assistant auf die Spracheinstellung<br />
Ihres Computers eingestellt. Bei Bedarf haben Sie jedoch die Möglichkeit, die Bedienersprache<br />
des GoPal ® Assistant unabhängig von der Einstellung für den Computer umzustellen.<br />
Gehen Sie wie folgt vor, um die Bedienersprache zu ändern:<br />
1. Öffnen Sie den GoPal ® Assistant über den gleichnamigen Eintrag im Menü Start > Alle Programme<br />
> <strong>Medion</strong> GoPal Assistant.<br />
2. Öffnen Sie das Menü Einstellungen und positionieren Sie den Mauszeiger über dem Eintrag<br />
Umschaltung der Bedienersprache: Daraufhin wird ein Einblendmenü dargestellt.<br />
3. In dem Einblendmenü ist die momentan aktive Bedienersprache durch das zugehörige Markierungsfeld<br />
gekennzeichnet. Klicken Sie auf das Markierungsfeld der gewünschten Bedienersprache,<br />
um diese Sprache anzuwählen. Das Menü Einstellungen wird daraufhin geschlossen.<br />
Die neue Bedienersprache ist nun angewählt, jedoch noch nicht aktiv. Um die Bedienersprache zu<br />
aktivieren, müssen Sie den GoPal ® Assistant zuerst neu starten.<br />
Manuelle Aktionen zum Datenaustausch<br />
Über die Kategorien in der Bibliothek und die grafische Darstellung im Datenauswahlbereich können<br />
Sie spezifische Informationen auswählen, um sie in den internen Flash-Speicher des Navigationsgeräts<br />
oder auf die eingesetzte Speicherkarte zu übertragen oder von dort auf den PC zu importieren.<br />
Nach Auswahl einer Kategorie in der Bibliothek werden die verfügbaren Optionen unmittelbar<br />
im Datenauswahlbereich dargestellt und können dort ausgewählt werden. Folgende Aktionen<br />
können ausgeführt werden:<br />
Über die Kategorie... ...wählen Sie im Datenauswahlbereich...<br />
Kartendaten die verfügbaren Regionen auf der CD/DVD aus, um sie automatisch auf<br />
Ihr Navigationssystem zu übertragen.<br />
GPS-Spuren die verfügbaren GPS-Spuren aus, um sie in Google Maps TM darstellen zu<br />
lassen, an anderer Position auf Ihrem Computer zu speichern oder diese<br />
aus der Bibliothek zu löschen.<br />
Sonderziele die verfügbaren Sonderzieldaten auf der CD/DVD aus, um sie automatisch<br />
auf Ihr Navigationssystem zu übertragen.<br />
Spracherkennung die verfügbaren Spracherkennungsdaten auf der CD/DVD aus, um sie<br />
automatisch auf Ihr Navigationssystem zu übertragen. Bitte beachten Sie,<br />
dass diese Daten nur für bestimmte Versionen zur Verfügung stehen.<br />
Software die länderspezifische Installationsdatei auf der CD/DVD aus, um die Software<br />
auf Ihr Navigationsgerät zu übertragen.<br />
Sonstige zusätzliches Kartenmaterial zur dreidimensionalen Darstellung von Sonderzieldaten,<br />
eines topografischen Höhenreliefs sowie spezielle Datensätze<br />
zur Verkehrsflussdichte aus, um sie auf Ihr Navigationsgerät zu<br />
übertragen. Bitte beachten Sie, dass diese Daten nur für bestimmte Versionen<br />
zur Verfügung stehen.<br />
<strong>Download</strong>-Status die bisher im GoPal-Shop-Portal eingekauften Zusatzdatenpakete aus,<br />
um sie auf Ihr Navigationsgerät zu übertragen.<br />
51