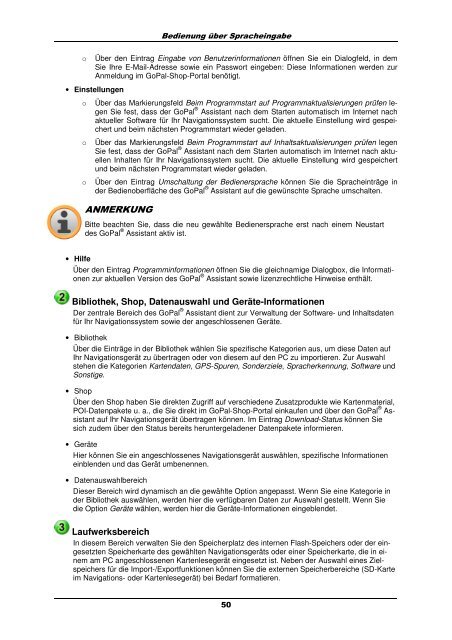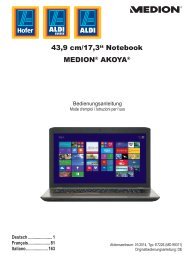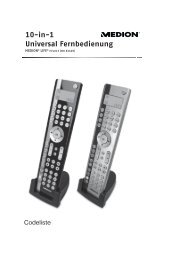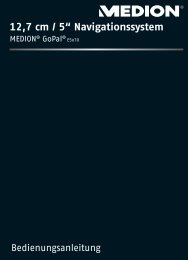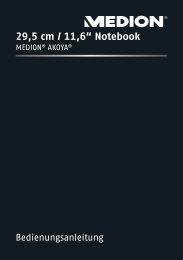Download - Medion
Download - Medion
Download - Medion
Erfolgreiche ePaper selbst erstellen
Machen Sie aus Ihren PDF Publikationen ein blätterbares Flipbook mit unserer einzigartigen Google optimierten e-Paper Software.
Bedienung über Spracheingabe<br />
o Über den Eintrag Eingabe von Benutzerinformationen öffnen Sie ein Dialogfeld, in dem<br />
Sie Ihre E-Mail-Adresse sowie ein Passwort eingeben: Diese Informationen werden zur<br />
Anmeldung im GoPal-Shop-Portal benötigt.<br />
• Einstellungen<br />
• Hilfe<br />
o Über das Markierungsfeld Beim Programmstart auf Programmaktualisierungen prüfen legen<br />
Sie fest, dass der GoPal ® Assistant nach dem Starten automatisch im Internet nach<br />
aktueller Software für Ihr Navigationssystem sucht. Die aktuelle Einstellung wird gespeichert<br />
und beim nächsten Programmstart wieder geladen.<br />
o Über das Markierungsfeld Beim Programmstart auf Inhaltsaktualisierungen prüfen legen<br />
Sie fest, dass der GoPal ® Assistant nach dem Starten automatisch im Internet nach aktuellen<br />
Inhalten für Ihr Navigationssystem sucht. Die aktuelle Einstellung wird gespeichert<br />
und beim nächsten Programmstart wieder geladen.<br />
o Über den Eintrag Umschaltung der Bedienersprache können Sie die Spracheinträge in<br />
der Bedienoberfläche des GoPal ® Assistant auf die gewünschte Sprache umschalten.<br />
ANMERKUNG<br />
Bitte beachten Sie, dass die neu gewählte Bedienersprache erst nach einem Neustart<br />
des GoPal ® Assistant aktiv ist.<br />
Über den Eintrag Programminformationen öffnen Sie die gleichnamige Dialogbox, die Informationen<br />
zur aktuellen Version des GoPal ® Assistant sowie lizenzrechtliche Hinweise enthält.<br />
Bibliothek, Shop, Datenauswahl und Geräte-Informationen<br />
Der zentrale Bereich des GoPal ® Assistant dient zur Verwaltung der Software- und Inhaltsdaten<br />
für Ihr Navigationssystem sowie der angeschlossenen Geräte.<br />
• Bibliothek<br />
Über die Einträge in der Bibliothek wählen Sie spezifische Kategorien aus, um diese Daten auf<br />
Ihr Navigationsgerät zu übertragen oder von diesem auf den PC zu importieren. Zur Auswahl<br />
stehen die Kategorien Kartendaten, GPS-Spuren, Sonderziele, Spracherkennung, Software und<br />
Sonstige.<br />
• Shop<br />
Über den Shop haben Sie direkten Zugriff auf verschiedene Zusatzprodukte wie Kartenmaterial,<br />
POI-Datenpakete u. a., die Sie direkt im GoPal-Shop-Portal einkaufen und über den GoPal ® Assistant<br />
auf Ihr Navigationsgerät übertragen können. Im Eintrag <strong>Download</strong>-Status können Sie<br />
sich zudem über den Status bereits heruntergeladener Datenpakete informieren.<br />
• Geräte<br />
Hier können Sie ein angeschlossenes Navigationsgerät auswählen, spezifische Informationen<br />
einblenden und das Gerät umbenennen.<br />
• Datenauswahlbereich<br />
Dieser Bereich wird dynamisch an die gewählte Option angepasst. Wenn Sie eine Kategorie in<br />
der Bibliothek auswählen, werden hier die verfügbaren Daten zur Auswahl gestellt. Wenn Sie<br />
die Option Geräte wählen, werden hier die Geräte-Informationen eingeblendet.<br />
Laufwerksbereich<br />
In diesem Bereich verwalten Sie den Speicherplatz des internen Flash-Speichers oder der eingesetzten<br />
Speicherkarte des gewählten Navigationsgeräts oder einer Speicherkarte, die in einem<br />
am PC angeschlossenen Kartenlesegerät eingesetzt ist. Neben der Auswahl eines Zielspeichers<br />
für die Import-/Exportfunktionen können Sie die externen Speicherbereiche (SD-Karte<br />
im Navigations- oder Kartenlesegerät) bei Bedarf formatieren.<br />
50