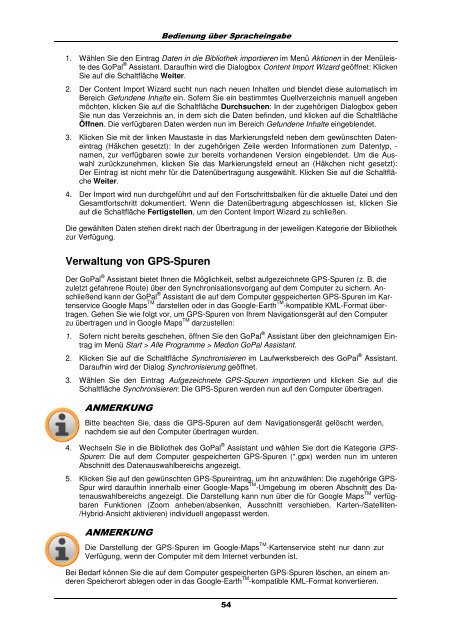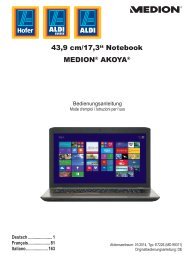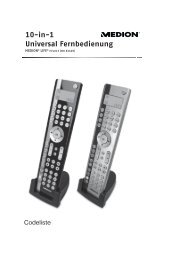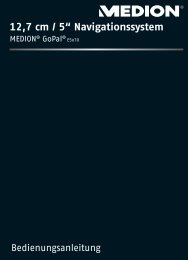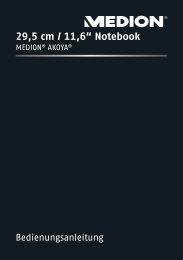Download - Medion
Download - Medion
Download - Medion
Erfolgreiche ePaper selbst erstellen
Machen Sie aus Ihren PDF Publikationen ein blätterbares Flipbook mit unserer einzigartigen Google optimierten e-Paper Software.
Bedienung über Spracheingabe<br />
1. Wählen Sie den Eintrag Daten in die Bibliothek importieren im Menü Aktionen in der Menüleiste<br />
des GoPal ® Assistant. Daraufhin wird die Dialogbox Content Import Wizard geöffnet: Klicken<br />
Sie auf die Schaltfläche Weiter.<br />
2. Der Content Import Wizard sucht nun nach neuen Inhalten und blendet diese automatisch im<br />
Bereich Gefundene Inhalte ein. Sofern Sie ein bestimmtes Quellverzeichnis manuell angeben<br />
möchten, klicken Sie auf die Schaltfläche Durchsuchen: In der zugehörigen Dialogbox geben<br />
Sie nun das Verzeichnis an, in dem sich die Daten befinden, und klicken auf die Schaltfläche<br />
Öffnen. Die verfügbaren Daten werden nun im Bereich Gefundene Inhalte eingeblendet.<br />
3. Klicken Sie mit der linken Maustaste in das Markierungsfeld neben dem gewünschten Dateneintrag<br />
(Häkchen gesetzt): In der zugehörigen Zeile werden Informationen zum Datentyp, -<br />
namen, zur verfügbaren sowie zur bereits vorhandenen Version eingeblendet. Um die Auswahl<br />
zurückzunehmen, klicken Sie das Markierungsfeld erneut an (Häkchen nicht gesetzt):<br />
Der Eintrag ist nicht mehr für die Datenübertragung ausgewählt. Klicken Sie auf die Schaltfläche<br />
Weiter.<br />
4. Der Import wird nun durchgeführt und auf den Fortschrittsbalken für die aktuelle Datei und den<br />
Gesamtfortschritt dokumentiert. Wenn die Datenübertragung abgeschlossen ist, klicken Sie<br />
auf die Schaltfläche Fertigstellen, um den Content Import Wizard zu schließen.<br />
Die gewählten Daten stehen direkt nach der Übertragung in der jeweiligen Kategorie der Bibliothek<br />
zur Verfügung.<br />
Verwaltung von GPS-Spuren<br />
Der GoPal ® Assistant bietet Ihnen die Möglichkeit, selbst aufgezeichnete GPS-Spuren (z. B. die<br />
zuletzt gefahrene Route) über den Synchronisationsvorgang auf dem Computer zu sichern. Anschließend<br />
kann der GoPal ® Assistant die auf dem Computer gespeicherten GPS-Spuren im Kartenservice<br />
Google Maps TM darstellen oder in das Google-Earth TM -kompatible KML-Format übertragen.<br />
Gehen Sie wie folgt vor, um GPS-Spuren von Ihrem Navigationsgerät auf den Computer<br />
zu übertragen und in Google Maps TM darzustellen:<br />
1. Sofern nicht bereits geschehen, öffnen Sie den GoPal ® Assistant über den gleichnamigen Eintrag<br />
im Menü Start > Alle Programme > <strong>Medion</strong> GoPal Assistant.<br />
2. Klicken Sie auf die Schaltfläche Synchronisieren im Laufwerksbereich des GoPal ® Assistant.<br />
Daraufhin wird der Dialog Synchronisierung geöffnet.<br />
3. Wählen Sie den Eintrag Aufgezeichnete GPS-Spuren importieren und klicken Sie auf die<br />
Schaltfläche Synchronisieren: Die GPS-Spuren werden nun auf den Computer übertragen.<br />
ANMERKUNG<br />
Bitte beachten Sie, dass die GPS-Spuren auf dem Navigationsgerät gelöscht werden,<br />
nachdem sie auf den Computer übertragen wurden.<br />
4. Wechseln Sie in die Bibliothek des GoPal ® Assistant und wählen Sie dort die Kategorie GPS-<br />
Spuren: Die auf dem Computer gespeicherten GPS-Spuren (*.gpx) werden nun im unteren<br />
Abschnitt des Datenauswahlbereichs angezeigt.<br />
5. Klicken Sie auf den gewünschten GPS-Spureintrag, um ihn anzuwählen: Die zugehörige GPS-<br />
Spur wird daraufhin innerhalb einer Google-Maps TM -Umgebung im oberen Abschnitt des Datenauswahlbereichs<br />
angezeigt. Die Darstellung kann nun über die für Google Maps TM verfügbaren<br />
Funktionen (Zoom anheben/absenken, Ausschnitt verschieben, Karten-/Satelliten-<br />
/Hybrid-Ansicht aktivieren) individuell angepasst werden.<br />
ANMERKUNG<br />
Die Darstellung der GPS-Spuren im Google-Maps TM -Kartenservice steht nur dann zur<br />
Verfügung, wenn der Computer mit dem Internet verbunden ist.<br />
Bei Bedarf können Sie die auf dem Computer gespeicherten GPS-Spuren löschen, an einem anderen<br />
Speicherort ablegen oder in das Google-Earth TM -kompatible KML-Format konvertieren.<br />
54