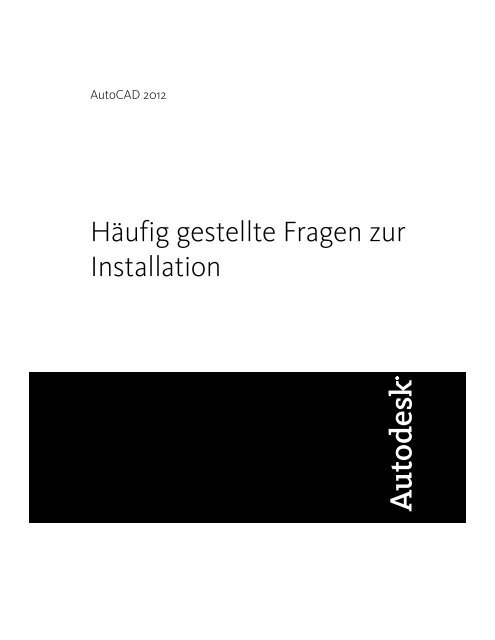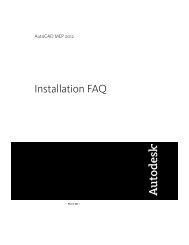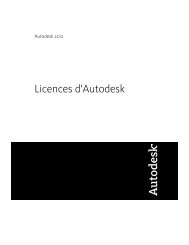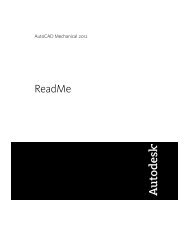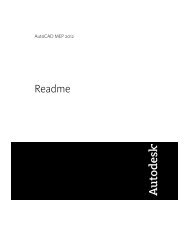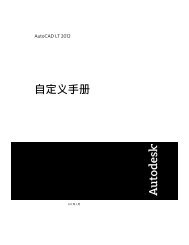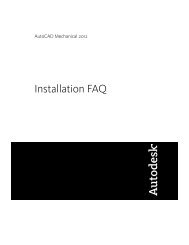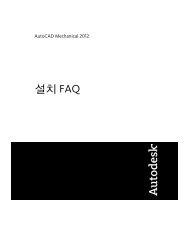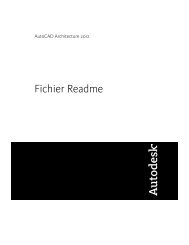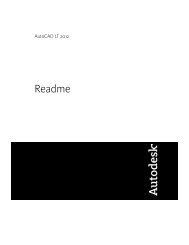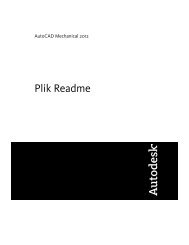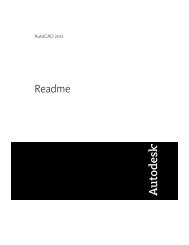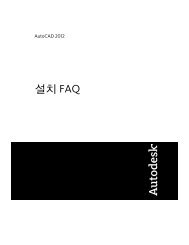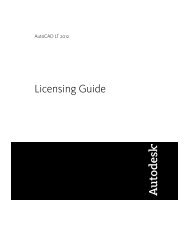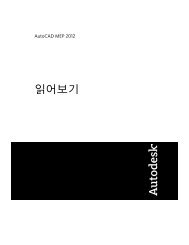Häufig gestellte Fragen zur Installation - Exchange - Autodesk
Häufig gestellte Fragen zur Installation - Exchange - Autodesk
Häufig gestellte Fragen zur Installation - Exchange - Autodesk
Erfolgreiche ePaper selbst erstellen
Machen Sie aus Ihren PDF Publikationen ein blätterbares Flipbook mit unserer einzigartigen Google optimierten e-Paper Software.
AutoCAD 2012<br />
<strong>Häufig</strong> <strong>gestellte</strong> <strong>Fragen</strong> <strong>zur</strong><br />
<strong>Installation</strong>
©2011 <strong>Autodesk</strong>, Inc. Alle Rechte vorbehalten. Dieses Werk oder Teile davon dürfen ohne die Genehmigung von <strong>Autodesk</strong>, Inc. in<br />
keiner Form, mit keiner Methode und zu keinem Zweck vervielfältigt werden.<br />
Bestimmte in dieser Publikation enthaltene Materialien werden mit Genehmigung der Inhaber der Urheberrechte vervielfältigt.<br />
Marken<br />
Die folgenden Bezeichnungen sind eingetragene Marken oder Marken von <strong>Autodesk</strong>, Inc. und/oder seinen Niederlassungen und/oder<br />
Tochtergesellschaften in den USA und anderen Ländern: 3DEC (Design/Logo), 3December, 3December.com, 3ds Max, Algor, Alias, Alias<br />
(Wirbel-Design/Logo), AliasStudio, Alias|Wavefront (Design/Logo), ATC, AUGI, AutoCAD, AutoCAD Learning Assistance, AutoCAD LT, AutoCAD<br />
Simulator, AutoCAD SQL Extension, AutoCAD SQL Interface, <strong>Autodesk</strong>, <strong>Autodesk</strong> Intent, <strong>Autodesk</strong> Inventor, <strong>Autodesk</strong> MapGuide, <strong>Autodesk</strong><br />
Streamline, AutoLISP, AutoSnap, AutoSketch, AutoTrack, Backburner, Backdraft, Beast, Built with ObjectARX (Logo), Burn, Buzzsaw, CAiCE, Civil<br />
3D, Cleaner, Cleaner Central, ClearScale, Colour Warper, Combustion, Communication Specification, Constructware, Content Explorer, Dancing<br />
Baby (Bild), DesignCenter, Design Doctor, Designer's Toolkit, DesignKids, DesignProf, DesignServer, DesignStudio, Design Web Format, Discreet,<br />
DWF, DWG, DWG (Logo), DWG Extreme, DWG TrueConvert, DWG TrueView, DXF, Ecotect, Exposure, Extending the Design Team, Face Robot,<br />
FBX, Fempro, Fire, Flame, Flare, Flint, FMDesktop, Freewheel, GDX Driver, Green Building Studio, Heads-up Design, Heidi, HumanIK, IDEA<br />
Server, i-drop, Illuminate Labs AB (Design/Logo), ImageModeler, iMOUT, Incinerator, Inferno, Inventor, Inventor LT, Kynapse, Kynogon,<br />
LandXplorer, LiquidLight, LiquidLight (Design/Logo), Lustre, MatchMover, Maya, Mechanical Desktop, Moldflow, Moldflow Plastics Advisers,<br />
MPI, Moldflow Plastics Insight, Moldflow Plastics Xpert, Moondust, MotionBuilder, Movimento, MPA, MPA (design/logo), MPX, MPX (Design/Logo),<br />
Mudbox, Multi-Master Editing, Navisworks, ObjectARX, ObjectDBX, Opticore, Pipeplus, PolarSnap, PortfolioWall, Powered with <strong>Autodesk</strong><br />
Technology, Productstream, ProMaterials, RasterDWG, RealDWG, Real-time Roto, Recognize, Render Queue, Retimer, Reveal, Revit, RiverCAD,<br />
Robot, Showcase, Show Me, ShowMotion, SketchBook, Smoke, Softimage, Softimage|XSI (Design/Logo), Sparks, SteeringWheels, Stitcher,<br />
Stone, StormNET, StudioTools, ToolClip, Topobase, Toxik, TrustedDWG, U-Vis, ViewCube, Visual, Visual LISP, Volo, Vtour, WaterNetworks, Wire,<br />
Wiretap, WiretapCentral, XSI.<br />
Alle anderen Markennamen, Produktnamen oder Marken gehören ihren jeweiligen Inhabern.<br />
Haftungsauschluss<br />
DIESE PUBLIKATION UND DIE DARIN ENTHALTENEN INFORMATIONEN WERDEN VON AUTODESK, INC. "WIE GESEHEN" BEREITGESTELLT.<br />
AUTODESK, INC. GIBT KEINERLEI GARANTIE, WEDER AUSDRÜCKLICH NOCH IMPLIZIT, AUF DIESE MATERIALIEN, SCHLIESST JEGLICHE IMPLIZITE<br />
GARANTIE AUF DIE VERKAUFSEIGNUNG ODER TAUGLICHKEIT EINER BESTIMMTEN ANWENDUNG DIESER MATERIALIEN AUS UND STELLT<br />
DIESE MATERIALIEN LEDIGLICH IN DER AUGENBLICKLICHEN FORM ZUR VERFÜGUNG.<br />
Veröffentlicht von:<br />
<strong>Autodesk</strong>, Inc.<br />
111 McInnis Parkway<br />
San Rafael, CA 94903, USA
Inhalt<br />
Kapitel 1 Einleitung . . . . . . . . . . . . . . . . . . . . . . . . . . . . . . 1<br />
Übersicht über die <strong>Installation</strong> . . . . . . . . . . . . . . . . . . . . . . 1<br />
Kapitel 2 Installieren von AutoCAD auf einem einzelnen Computer . . . . 5<br />
Wie kann ich eine erfolgreiche <strong>Installation</strong> vorbereiten? . . . . . . . . . 5<br />
Wie kann ich die Sprache auswählen, in der Sie die Anweisungen des<br />
<strong>Installation</strong>sprogramms angezeigt werden? . . . . . . . . . . . . . . . 6<br />
Wie wähle ich die Sprache für meine Software aus? . . . . . . . . . . . . 6<br />
Wo finde ich meine Seriennummer und den Produktschlüssel? . .<br />
6<br />
Was passiert, wenn ich meine Seriennummer und Produktschlüssel<br />
verloren haben? . . . . . . . . . . . . . . . . . . . . . . . . . . . . . 7<br />
Wie kann ich feststellen, ob genügend Speicherplatz für die<br />
<strong>Installation</strong> vorhanden ist? . . . . . . . . . . . . . . . . . . . . . . . 7<br />
Wie kann ich einen Lizenztyp auswählen? Was ist der Unterschied<br />
zwischen einer Einzelplatzlizenz und einer Netzwerklizenz? . . . . . . 7<br />
Wozu dient eine Client-Protokolldatei? . . . . . . . . . . . . . . . . . . 8<br />
Wie registriere und aktiviere ich meine Software nach dem Abschluss<br />
der <strong>Installation</strong>? . . . . . . . . . . . . . . . . . . . . . . . . . . . . . 8<br />
Welche zusätzlichen Produkte sind für die <strong>Installation</strong> verfügbar? . .<br />
8<br />
Wo kann ich meine <strong>Installation</strong> anpassen? . . . . . . . . . . . . . . . . 9<br />
iii
Wie kann ich Bilder aus einer Materialbibliothek mit einer mittleren<br />
Auflösung installieren? . . . . . . . . . . . . . . . . . . . . . . . . . . 9<br />
Wie kann sicherstellen, dass alle verfügbaren Service Packs in meine<br />
<strong>Installation</strong> einbezogen werden? . . . . . . . . . . . . . . . . . . . . 10<br />
Welche Elemente kann ich anpassen? . . . . . . . . . . . . . . . . . . 10<br />
Kapitel 3 Erstellen einer Einrichtung von AutoCAD . . . . . . . . . . . . 13<br />
Wie kann eine erfolgreiche Einrichtung auf mehreren Computern<br />
vorbereiten? . . . . . . . . . . . . . . . . . . . . . . . . . . . . . . . 13<br />
Wie kann ich einen Lizenztyp auswählen? Was ist der Unterschied<br />
zwischen einer Einzelplatzlizenz und einer Netzwerklizenz? . . . . . 14<br />
Wie kann ich die Sprache auswählen, in der Sie die Anweisungen des<br />
<strong>Installation</strong>sprogramms angezeigt werden? . . . . . . . . . . . . . . . 14<br />
Welche Vorteile hat eine Software-Version mit Netzwerklizenz? . .<br />
1 5<br />
Wozu dient eine Client-Protokolldatei? . . . . . . . . . . . . . . . . . 15<br />
Wozu dient eine Netzwerkprotokolldatei? . . . . . . . . . . . . . . . . 15<br />
Was ist ein Administrations-Image? . . . . . . . . . . . . . . . . . . . 16<br />
Wo sollte das Administrations-Image für die Einrichtung gespeichert<br />
werden? . . . . . . . . . . . . . . . . . . . . . . . . . . . . . . . . . 16<br />
Wie finden die einzelnen Benutzer das eingerichtete<br />
Administrations-Image? . . . . . . . . . . . . . . . . . . . . . . . . 16<br />
Was ist der "automatische" Bereitstellungsmodus? . . . . . . . . . . . . 17<br />
Welche zusätzlichen Produkte sind für die <strong>Installation</strong> verfügbar? . .<br />
1 7<br />
Wo kann ich meine <strong>Installation</strong> anpassen? . . . . . . . . . . . . . . . 17<br />
Welche Elemente kann ich anpassen? . . . . . . . . . . . . . . . . . . 18<br />
Wie kann ich Bilder aus einer Materialbibliothek mit einer mittleren<br />
Auflösung installieren? . . . . . . . . . . . . . . . . . . . . . . . . . 20<br />
Wie kann ich Service Packs in die Einrichtung aufnehmen? . . . . . . . 20<br />
Was sind Ordner für Support-Inhalte? . . . . . . . . . . . . . . . . . . 21<br />
Wozu werden in einer Einrichtung zusätzliche Dateien konfiguriert?<br />
. . . . . . . . . . . . . . . . . . . . . . . . . . . . . . . . . . . . . . 21<br />
Welche Dienste stellt das Kommunikations-Center bereit? . . . . . . . 22<br />
Was ist <strong>Autodesk</strong> <strong>Exchange</strong>? . . . . . . . . . . . . . . . . . . . . . . . 22<br />
Wie kann ich eine Einrichtungskonfiguration ändern? . . . . . . . . . 22<br />
Kapitel 4 Verwalten und erneutes Konfigurieren Ihrer <strong>Installation</strong> . . . . 25<br />
Wie kann ich nach der <strong>Installation</strong> Funktionen hinzufügen oder<br />
entfernen? . . . . . . . . . . . . . . . . . . . . . . . . . . . . . . . . 25<br />
Was passiert, wenn ich die benötigte Dateien versehentlich lösche<br />
oder verändere? Kann ich sie ersetzen oder reparieren? . . . . . . . . 26<br />
Kann ich nach dem Reparieren der <strong>Installation</strong> meine Einstellungen<br />
wiederherstellen? . . . . . . . . . . . . . . . . . . . . . . . . . . . . 26<br />
Wie kann ich die Software deinstallieren? . . . . . . . . . . . . . . . . 26<br />
iv | Inhalt
Welche Werkzeuge und Dienstprogramme sind für die <strong>Installation</strong><br />
verfügbar? . . . . . . . . . . . . . . . . . . . . . . . . . . . . . . . . 27<br />
Kapitel 5 AutoCAD 2012-Systemanforderungen . . . . . . . . . . . . . . 29<br />
AutoCAD 2012-Systemanforderungen . . . . . . . . . . . . . . . . . . 29<br />
AutoCAD 2012 Systemanforderungen für die 32-Bit- Arbeitsstationen<br />
. . . . . . . . . . . . . . . . . . . . . . . . . . . . . . . . . . . . . . 29<br />
AutoCAD 2012 Systemanforderungen für 64-Bit Arbeitsstationen . . . . 31<br />
Anforderungen für GPO-Einrichtungen (Group Policy Objects) . . . . . 33<br />
Inhalt | v
Einleitung<br />
1<br />
Übersicht über die <strong>Installation</strong><br />
Die <strong>Installation</strong> oder Einrichtung von AutoCAD 2012 umfasst drei Hauptschritte,<br />
die in der Abbildung oben dargestellt sind.<br />
■ Vorbereitung ist sehr wichtig für eine fehlerfreie und erfolgreiche<br />
<strong>Installation</strong>.<br />
■<br />
■<br />
Eingabe von Informationen ist vom Typ der <strong>Installation</strong> oder<br />
Einrichtung, die Sie benötigen, abhängig.<br />
<strong>Installation</strong> oder Einrichtung wird schnell ausgeführt, nachdem Sie<br />
die gewünschten Optionen angegeben haben.<br />
Sie führen entweder eine <strong>Installation</strong> auf einem einzigen Computer durch oder<br />
erstellen einer Einrichtung für mehrere Computer. In beiden Fällen können Sie<br />
1
entscheiden, ob Sie die typischen Standardoptionen übernehmen oder eigene<br />
Optionen zum Konfigurieren einer benutzerdefinierten <strong>Installation</strong> auswählen.<br />
Obwohl das <strong>Installation</strong>sprogramm von AutoCAD als sich selbsterklärendes<br />
Programm konzipiert wurde, finden Sie hier im Abschnitt mit häufig <strong>gestellte</strong>n<br />
<strong>Fragen</strong> Antworten auf Ihre <strong>Fragen</strong> <strong>zur</strong> <strong>Installation</strong>. Beachten Sie, dass das<br />
Netzwerkadministrator-Handbuch ausführliche Informationen zum Erstellen<br />
von Einrichtungen enthält.<br />
Welche Art von <strong>Installation</strong> führen Sie durch?<br />
Im Folgenden finden Sie die vier <strong>Installation</strong>stypen und jeweils eine<br />
Zusammenfassung der Daten und Entscheidungen, die hierfür erforderlich<br />
sind:<br />
■ Standardinstallation mit den vorgegebenen Optionen. Eine<br />
Standardinstallation setzt eine ordnungsgemäße Vorbereitung auf Seite 5<br />
voraus. Anschließend befolgen Sie einfach die Anweisungen im<br />
<strong>Installation</strong>sprogramm und geben Ihre Seriennummer auf Seite 6, den<br />
Produktschlüssel auf Seite 6 und die Lizenzinformationen auf Seite 7<br />
ein. Die vorab ausgewählten Komponenten werden zusammen mit<br />
AutoCAD installiert.<br />
■<br />
Benutzerdefinierte <strong>Installation</strong> mit ausgewählten Optionen. Für<br />
eine benutzerdefinierte <strong>Installation</strong> müssen Sie zusätzlich zu den oben<br />
aufgeführten Elementen für eine Standardinstallation Folgendes festlegen:<br />
■ Welche zusätzlichen Produktpakete (z. B. <strong>Autodesk</strong> Design Review),<br />
mit AutoCAD zusammen installiert werden sollen.<br />
■<br />
■<br />
■<br />
■<br />
Welche Funktionen auf Seite 10 (z. B. Express Tools) mit<br />
AutoCADinstalliert werden sollen.<br />
Wählen Sie die zu installierenden Standardinhaltsbibliotheken aus.<br />
Ob die Vorgabe zum Erstellen einer Verknüpfung auf dem Desktop<br />
übernommen werden soll<br />
Ob die verfügbaren Service Packs auf Seite 10 von <strong>Autodesk</strong> oder von<br />
einem lokalen Laufwerk oder Netzwerklaufwerk installiert werden sollen.<br />
■<br />
Standard Einrichtung mit den vorgegebenen Optionen. Um eine<br />
typische Einrichtung unter Verwendung der Optionen zu erstellen, müssen<br />
neben die Seriennummer, den Produktschlüssel und Lizenzinformationen<br />
werden Sie:<br />
■ Name der Einrichtung<br />
■<br />
Geben Sie einen Speicherort für das Administrations-Image auf Seite<br />
16 an.<br />
2 | Kapitel 1 Einleitung
■<br />
Geben Sie an, ob eine Netzwerkprotokolldatei auf Seite 15 erstellt<br />
werden soll.<br />
■ Legen Sie fest, ob die <strong>Installation</strong> im Automatikmodus auf Seite 17<br />
ausgeführt werden soll.<br />
■<br />
Legen Sie fest, ob im Verzeichnis Temp jeder Arbeitsstation eine<br />
Client-Protokolldatei auf Seite 8 erstellt werden soll.<br />
■<br />
Benutzerdefinierte Einrichtung mit ausgewählten Optionen. Für<br />
eine benutzerdefinierte Einrichtung müssen Sie neben den oben<br />
aufgeführten Elementen Folgendes angeben:<br />
■ Welche zusätzlichen Produktpakete (z. B. <strong>Autodesk</strong> Design Review),<br />
mit AutoCAD zusammen installiert werden sollen.<br />
■<br />
■<br />
■<br />
■<br />
■<br />
■<br />
Welche Funktionen auf Seite 10 (z. B. Express Tools) mit<br />
AutoCADinstalliert werden sollen.<br />
Ob eventuell verfügbare Service Packs auf Seite 20 installiert und ob<br />
diese in die Einrichtung eingefügt oder an diese angehängt werden<br />
sollen.<br />
Ob der Einrichtung zusätzliche Dateien auf Seite 21 hinzugefügt werden<br />
sollen.<br />
Ordner, in dem/denen die Support-Inhalte auf Seite 21 installiert werden<br />
sollen.<br />
Welche Änderungen van den vorgegebenen Suchpfaden und den<br />
Verzeichnissen einiger Programmdateien vorgenommen werden sollen.<br />
Benutzereinstellungen.<br />
■ Ob Zugriff auf Kommunikationskanäle auf Seite 22,<br />
Live-Aktualisierungen und RSS-Feeds gewährt wird.<br />
■<br />
Ob Zugriff auf Online-Ressourcen gewährt wird.<br />
Übersicht über die <strong>Installation</strong> | 3
Installieren von<br />
AutoCAD auf einem<br />
einzelnen Computer<br />
2<br />
Wie kann ich eine erfolgreiche <strong>Installation</strong><br />
vorbereiten?<br />
Sie können Probleme vermeiden und eine problemlose <strong>Installation</strong> von AutoCAD<br />
sicherstellen, indem Sie die folgenden optimalen Verfahren verwenden:<br />
■ Vergewissern Sie sich, dass der Computer die Mindestsystemanforderungen<br />
erfüllt. (Klicken Sie auf "Systemanforderungen" unten im Fenster des<br />
<strong>Installation</strong>sprogramms.) Wichtig: Microsoft.NET Framework 4.0 (verfügbar<br />
auf der Produkt-CD) muss installiert werden, bevor Sie mit der <strong>Installation</strong><br />
von AutoCAD beginnen.<br />
■<br />
■<br />
■<br />
■<br />
■<br />
Stellen Sie sicher, dass Sie über Administratorrechte in Windows ® verfügen.<br />
Entfernen Sie vorherige <strong>Installation</strong>en dieser Version von AutoCAD,<br />
einschließlich aller Betaversionen.<br />
Installieren Sie alle Microsoft Windows ® System-Updates, und starten Sie<br />
den Computer neu.<br />
Beenden Sie alle aktiven Anwendungen, bevor Sie mit der <strong>Installation</strong><br />
beginnen. Eine noch bessere Möglichkeit besteht darin, nach dem Neustart<br />
Ihres Computers zuerst AutoCAD zu installieren, bevor Sie Anwendungen<br />
verwenden.<br />
Deaktivieren Sie das Antivirenprogramm.<br />
5
Wie kann ich die Sprache auswählen, in der<br />
Sie die Anweisungen des<br />
<strong>Installation</strong>sprogramms angezeigt werden?<br />
Wenn andere Sprachen verfügbar sind, können Sie die Sprache, in der die<br />
Anweisungen des <strong>Installation</strong>sprogramms angezeigt werden, in der<br />
Dropdown-Liste <strong>Installation</strong>sanweisungen auf der Startseite des<br />
<strong>Installation</strong>sprogramms auswählen. Beachten Sie, dass damit auch die Sprache<br />
für die Software festgelegt wird. Sie können diese jedoch zu einem späteren<br />
Zeitpunkt ändern, indem Sie eine in der Dropdown-Liste der Produktsprachen<br />
auf der Seite Installieren > <strong>Installation</strong> konfigurieren des <strong>Installation</strong>sprogramms<br />
eine andere Sprache auswählen.<br />
Wie wähle ich die Sprache für meine Software<br />
aus?<br />
Wenn andere Sprachen verfügbar sind, können Sie diejenige auswählen, die<br />
Sie inAutoCAD verwenden möchten. Wählen Sie eine Sprache in der<br />
Dropdown-Liste für die Produktsprache unter Installieren > <strong>Installation</strong><br />
konfigurieren im <strong>Installation</strong>sprogramm aus.<br />
Wo finde ich meine Seriennummer und den<br />
Produktschlüssel?<br />
Seriennummer und Produktschlüssel befinden sich außen auf der<br />
Produktverpackung oder in der E-Mail mit <strong>Autodesk</strong>-Upgrade- und<br />
Lizenzierungsinformationen. Die Seriennummer besteht aus einem dreistelligen<br />
6 | Kapitel 2 Installieren von AutoCAD auf einem einzelnen Computer
Präfix gefolgt von einer achtstelligen Nummer. Der Produktschlüssel ist<br />
fünfstellig.<br />
Was passiert, wenn ich meine Seriennummer<br />
und Produktschlüssel verloren haben?<br />
Wenden Sie sich an das <strong>Autodesk</strong> Business Center (ABC) unter 800-538-6401,<br />
um Unterstützung zu erhalten, wenn Sie die Seriennummer oder den<br />
Produktschlüssel verloren haben.<br />
Wie kann ich feststellen, ob genügend<br />
Speicherplatz für die <strong>Installation</strong> vorhanden<br />
ist?<br />
Auf der Seite Installieren > <strong>Installation</strong> konfigurieren des <strong>Installation</strong>sprogramms<br />
wird angezeigt, wie viel Speicherplatz für die <strong>Installation</strong> erforderlich ist und<br />
wie viel Speicherplatz verfügbar ist.<br />
Wie kann ich einen Lizenztyp auswählen? Was<br />
ist der Unterschied zwischen einer<br />
Einzelplatzlizenz und einer Netzwerklizenz?<br />
Wählen Sie den ein<strong>zur</strong>ichtenden <strong>Installation</strong>styp anhand der erworbenen<br />
Softwarelizenz aus: Einzelplatz- oder Netzwerk-Lizenz.<br />
Ein Produkt mit einer Einzelplatzlizenz wird für einen einzelnen Computer<br />
registriert und aktiviert. Die Software kann zwar auf mehreren Computern in<br />
Ihrem Unternehmen installiert werden, eine Einzelplatzlizenz lässt jedoch<br />
nur die Ausführung einer AutoCAD-Instanz zu. Wenn Sie AutoCAD auf<br />
Was passiert, wenn ich meine Seriennummer und Produktschlüssel verloren haben? | 7
mehreren Computern ausführen möchten, müssen Sie entweder weitere<br />
Einzelplatzlizenzen erwerben oder <strong>zur</strong> Verwendung von Netzwerklizenzen<br />
übergehen.<br />
Mit Netzwerklizenzen kann AutoCAD auf mehreren Computern installiert und<br />
ausgeführt werden, und zwar bis zu der Anzahl von Computern, die der<br />
maximalen Anzahl der von Ihnen erworbenen Lizenzen entspricht. Das<br />
Dienstprogramm Network License Manager checkt solange Lizenzen aus, bis<br />
alle Lizenzen verwendet werden. Das Programm kann dann solange auf keinem<br />
weiteren System ausgeführt werden, bis eine Lizenz wieder "eingecheckt" wird.<br />
Weitere Informationen hierzu finden Sie im Netzwerkadministrator-Handbuch.<br />
Wozu dient eine Client-Protokolldatei?<br />
Die Client-Protokolldatei enthält detaillierte <strong>Installation</strong>sinformationen zu<br />
den einzelnen Arbeitsstationen. Diese Informationen können bei der Diagnose<br />
von <strong>Installation</strong>sproblemen nützlich sein.<br />
Die Client-Protokolldatei befindet sich im Windows-Ordner Temp.<br />
Wie registriere und aktiviere ich meine<br />
Software nach dem Abschluss der <strong>Installation</strong>?<br />
Nach der <strong>Installation</strong> der Software registrieren und aktivieren Sie die Software<br />
am einfachsten mit dem Assistenten für Produktlizenzaktivierung. Sie können<br />
den Assistenten über das Menü Start aufrufen. Alternativ können Sie die<br />
Registrierungsinformationen per E-Mail, Fax oder Post an <strong>Autodesk</strong> senden.<br />
Welche zusätzlichen Produkte sind für die<br />
<strong>Installation</strong> verfügbar?<br />
Die folgenden zusätzlichen Produkte stehen <strong>zur</strong> <strong>Installation</strong> <strong>zur</strong> Verfügung:<br />
■ <strong>Autodesk</strong> Design Review: Ermöglicht es den Benutzern, DWG-, DWF- und<br />
DXFx-Dateien zu prüfen, zu messen, zu markieren und mit Anmerkungen<br />
zu versehen, ohne die <strong>Autodesk</strong>-Software auszuführen, mit der diese Dateien<br />
ursprünglich erstellt wurden.<br />
8 | Kapitel 2 Installieren von AutoCAD auf einem einzelnen Computer
■<br />
<strong>Autodesk</strong> Inventor Fusion: Digitale Prototyping-Technologie, welche die<br />
Steuerung der parametrischen Modellierung mit der Geschwindigkeit der<br />
direkten Modellierung, protokollfreien Modellierung vereint, sodass die<br />
Benutzer den für eine Aufgabe geeigneten Modellierungsansatz auswählen<br />
können.<br />
ANMERKUNG: Um Inventor Fusion installieren zu können, müssen Sie sowohl<br />
das Produkt Inventor Fusion als auch das im Konfigurationsbereich aufgeführte<br />
Inventor Fusion-Plugin installieren. Klicken Sie auf das Band <strong>Autodesk</strong> Inventor<br />
Fusion, um den Konfigurationsbereich zu öffnen.<br />
Wo kann ich meine <strong>Installation</strong> anpassen?<br />
Klicken Sie auf das AutoCAD-Band unter Installieren > <strong>Installation</strong> konfigurieren<br />
im <strong>Installation</strong>sprogramm, um den Konfigurationsbereich zu öffnen. Hier<br />
werden optionale Funktionen aufgeführt, von denen viele bereits für die<br />
<strong>Installation</strong> ausgewählt sind.<br />
Wie kann ich Bilder aus einer<br />
Materialbibliothek mit einer mittleren<br />
Auflösung installieren?<br />
Zusätzlich zu den Materialbibliothekbilder, die standardmäßig mit<br />
AutoCADinstalliert werden, können Sie auch die Medium Image Material Library<br />
installieren, wenn Sie große Renderings durchführen oder Nahaufnahmen<br />
erstellen möchten, die Texturen in hoher Qualität erfordern. Die <strong>Installation</strong><br />
erfolgt, nachdem AutoCAD installiert wurde. Wenn Sie den Befehl Rendern<br />
oder RENDERSCHNITT innerhalb von AutoCAD aufrufen, wird ein<br />
Aufgabendialogfeld angezeigt, das Ihnen die Möglichkeit zum Herunterladen<br />
der Medium Image Material Library bietet.<br />
Wo kann ich meine <strong>Installation</strong> anpassen? | 9
Wie kann sicherstellen, dass alle verfügbaren<br />
Service Packs in meine <strong>Installation</strong> einbezogen<br />
werden?<br />
Sie können ein Service Pack für die <strong>Installation</strong> im Abschnitt Service Pack der<br />
Konfigurationsseite des <strong>Installation</strong>sprogramms angeben. Drei Optionen sind<br />
verfügbar:<br />
■ Laden Sie die verfügbaren Service Packs von <strong>Autodesk</strong> herunter.<br />
■<br />
■<br />
Installieren Sie ein Service Pack von Ihrem lokalen Netzlaufwerk.<br />
Installieren Sie kein Service Pack.<br />
Wenn Sie die Option zum Herunterladen und Anwenden eines Service Packs<br />
von <strong>Autodesk</strong> aktivieren, wird dieses automatisch heruntergeladen. Wenn<br />
Ihre <strong>Installation</strong> auf dem neuesten Stand ist, werden Sie in einer Meldung<br />
darauf hingewiesen, dass kein Service Pack verfügbar ist.<br />
Welche Elemente kann ich anpassen?<br />
Die meisten Objekte sind bereits für die <strong>Installation</strong> mit AutoCAD<br />
vorausgewählt. Sie können jedoch alle Elemente, die Sie nicht installieren<br />
möchten, deaktivieren oder eines der wenigen Elemente, die noch nicht<br />
ausgewählt wurden, aktivieren. Hierfür müssen Sie zunächst die<br />
Elementstruktur anzuzeigen, die ausgeblendet wird, wenn Sie im<br />
Konfigurationsbereich den <strong>Installation</strong>styp Standard wählen. Um die<br />
Elementstruktur anzuzeigen, wählen Sie die <strong>Installation</strong>soption<br />
Benutzerdefiniert.<br />
Folgende Funktionen sind in der <strong>Installation</strong> von AutoCAD verfügbar:<br />
■ Modelldokumentation: Schnittstelle für <strong>Autodesk</strong> Inventor Server, eine<br />
Programmierkomponente, mit der Sie die Geometrie und<br />
Elementinformationen einer <strong>Autodesk</strong> Inventor-Bauteildatei oder anderer<br />
importierter Modelle öffnen und abfragen und die entsprechenden Daten<br />
in AutoCAD erstellen können.<br />
■<br />
■<br />
■<br />
CAD-Standards: Werkzeuge für die Verwaltung von Entwurfsdateien<br />
bezüglich der Konformität mit Standards.<br />
Datenbank: Werkzeuge für den Datenbankzugriff.<br />
Wörterbücher: Mehrsprachige Wörterbücher.<br />
10 | Kapitel 2 Installieren von AutoCAD auf einem einzelnen Computer
■<br />
■<br />
■<br />
■<br />
■<br />
■<br />
■<br />
■<br />
■<br />
■<br />
Zeichnungsverschlüsselung: Sicherheitswerkzeug zum Kennwortschutz<br />
von Zeichnungsdateien.<br />
Express Tools: Produktivitätswerkzeuge <strong>zur</strong> Erweiterung der<br />
AutoCAD-Funktionen für Bemaßungen, Zeichnungen, Objektauswahl und<br />
Objektbearbeitung. Diese Tools werden von <strong>Autodesk</strong> nicht unterstützt.<br />
Schriften: AutoCAD-Schriftarten und TrueType ® -Schriften.<br />
<strong>Autodesk</strong> Content Explorer: Benutzeroberfläche zum schnellen<br />
Durchsuchen von DWG-Dateien in lokalen Laufwerken oder<br />
Netzwerklaufwerken und in <strong>Autodesk</strong> Seek. Anmerkung: Zum Suchen von<br />
Ordnern muss das Dienstprogramm <strong>Autodesk</strong> Content Service aus der<br />
Komponente Werkzeuge und Dienstprogramme des <strong>Installation</strong>sprogramms<br />
installiert werden.<br />
<strong>Autodesk</strong> Seek: Web Service zum Suchen, Voranzeigen und<br />
Herunterladen von geschützten unternehmensbezogenen und allgemeinen<br />
BIM (Building Information Modeling)-Modellen, -Zeichnungen und<br />
Produktspezifikationen in einer aktiven AutoCAD-Sitzung.<br />
AutoCAD-Benutzer können ihre Zeichnungen auch zu Seek hochladen.<br />
Dienstprogramm <strong>zur</strong> Lizenzübertragung: Werkzeug, mit dem die<br />
Benutzern eine <strong>Autodesk</strong>-Produktlizenz zwischen Computern übertragen<br />
können.<br />
Benutzerdefinierte Einstellungen migrieren: Dienstprogramm zum<br />
Migrieren benutzerdefinierte Einstellungen und Dateien aus einer früheren<br />
Version von AutoCAD. Wenn dieses Dienstprogramm installiert ist, wird<br />
beim ersten Starten von AutoCAD ein Dialogfeld für die Migration<br />
angezeigt. Sie können das Dienstprogramm auch später von Windows-Start<br />
> Alle Programme > <strong>Autodesk</strong> > AutoCAD 2012 > Benutzerdefinierte<br />
Einstellungen migrieren aus ausführen.<br />
Einstellungen <strong>zur</strong>ücksetzen: Dienstprogramm zum Zurücksetzen von<br />
AutoCAD auf die ursprünglichen Einstellungen. Diese Funktion kann<br />
nützlich sein, wenn ein Benutzer das Dienstprogramm "Benutzerdefinierte<br />
Einstellungen migrieren" verwendet hat und mit den Ergebnissen nicht<br />
zufrieden ist. Sofern es installiert wurde, ist das Programm Einstellungen<br />
<strong>zur</strong>ücksetzen unter Windows-Start > Alle Programme > <strong>Autodesk</strong> > AutoCAD<br />
2012 > Einstellungen <strong>zur</strong>ücksetzen verfügbar.<br />
Einstellungen <strong>zur</strong>ücksetzen: Dienstprogramm zum Zurücksetzen von<br />
AutoCAD auf die ursprünglichen Einstellungen.<br />
Referenzmanager: Ermöglicht den Benutzern die Anzeige und<br />
Bearbeitung der Pfade zu extern referenzierten Dateien, die mit einer<br />
Zeichnung verknüpft sind.<br />
Welche Elemente kann ich anpassen? | 11
■ Beispiele: AutoCAD-Beispiele, DesignCenter-Beispiele und Visual LISP ®<br />
-Beispiele.<br />
■<br />
Lernprogramme: Visual LISP ® -Lernprogramme<br />
12 | Kapitel 2 Installieren von AutoCAD auf einem einzelnen Computer
Erstellen einer<br />
Einrichtung von<br />
AutoCAD<br />
3<br />
Wie kann eine erfolgreiche Einrichtung auf<br />
mehreren Computern vorbereiten?<br />
Sie können Probleme vermeiden und eine problemlose Einrichtung von AutoCAD<br />
sicherstellen, indem Sie die folgenden optimalen Verfahren verwenden.<br />
■ Überzeugen Sie sich davon, dass das Netzwerk, die Server und die<br />
Client-Arbeitsstationen die Systemanforderungen von AutoCAD erfüllen.<br />
(Klicken Sie auf "Systemanforderungen" am unteren Rand des<br />
<strong>Installation</strong>sprogramms.) Stellen Sie sicher, dass .NET Framework 4.0<br />
installiert wurde.<br />
■<br />
■<br />
■<br />
■<br />
Vergewissern Sie sich, welche Art von Lizenz Sie erworben haben. Wenn Sie<br />
eine Netzwerklizenz einrichten möchten, sollten Sie das zu verwendende<br />
Lizenzservermodell und die Namen der Lizenzserver kennen.<br />
Beschaffen sich Sie Administratorrechte zum Erstellen und Installieren der<br />
Einrichtungen.<br />
Installieren Sie die neuesten Windows ® -Updates auf allen Computern, auf<br />
denen AutoCAD eingerichtet wird, und starten Sie diese Computer neu.<br />
Erstellen Sie einen freigegebenen Ordner, in dem die Einrichtungen abgelegt<br />
werden sollen. Erstellen Sie einen Unterordner für jede Einrichtung, die Sie<br />
erstellen möchten. Stellen Sie sicher, dass alle Benutzer uneingeschränkten<br />
Lese- und Schreibzugriff auf den Speicherort der Einrichtungen haben.<br />
Anmerkung: Wenn Sie AutoCAD-Einrichtungen in verschiedenen Sprachen<br />
erstellen, erfordert jede Sprache eine eigene Einrichtung in einem separaten<br />
Einrichtungsordner.<br />
13
■<br />
■<br />
■<br />
Identifizieren Sie die Speicherorte für die Support-Inhaltsdateien und alle<br />
zusätzlichen Dateien, die benötigt werden.<br />
Kopieren Sie die gesamte <strong>Installation</strong> vom Produktdatenträger auf eine<br />
lokale Festplatte, und erstellen Sie die Einrichtung von diesem Speicherort<br />
aus.<br />
Vor dem Erstellen der Einrichtung, schließen Sie alle Anwendungen, und<br />
desaktivieren Sie die Virenprüfprogramme.<br />
Wie kann ich einen Lizenztyp auswählen? Was<br />
ist der Unterschied zwischen einer<br />
Einzelplatzlizenz und einer Netzwerklizenz?<br />
Wählen Sie den ein<strong>zur</strong>ichtenden <strong>Installation</strong>styp anhand der erworbenen<br />
Softwarelizenz aus: Einzelplatz- oder Netzwerk-Lizenz.<br />
Ein Produkt mit einer Einzelplatzlizenz wird für einen einzelnen Computer<br />
registriert und aktiviert. Die Software kann zwar auf mehreren Computern in<br />
Ihrem Unternehmen installiert werden, eine Einzelplatzlizenz lässt jedoch<br />
nur die Ausführung einer AutoCAD-Instanz zu. Wenn Sie AutoCAD auf<br />
mehreren Computern ausführen möchten, müssen Sie entweder weitere<br />
Einzelplatzlizenzen erwerben oder <strong>zur</strong> Verwendung von Netzwerklizenzen<br />
übergehen.<br />
Mit Netzwerklizenzen kann AutoCAD auf mehreren Computern installiert und<br />
ausgeführt werden, und zwar bis zu der Anzahl von Computern, die der<br />
maximalen Anzahl der von Ihnen erworbenen Lizenzen entspricht. Das<br />
Dienstprogramm Network License Manager checkt solange Lizenzen aus, bis<br />
alle Lizenzen verwendet werden. Das Programm kann dann solange auf keinem<br />
weiteren System ausgeführt werden, bis eine Lizenz wieder "eingecheckt" wird.<br />
Weitere Informationen hierzu finden Sie im Netzwerkadministrator-Handbuch.<br />
Wie kann ich die Sprache auswählen, in der<br />
Sie die Anweisungen des<br />
<strong>Installation</strong>sprogramms angezeigt werden?<br />
Wenn andere Sprachen verfügbar sind, können Sie die Sprache, in der die<br />
Anweisungen des <strong>Installation</strong>sprogramms angezeigt werden, in der<br />
14 | Kapitel 3 Erstellen einer Einrichtung von AutoCAD
Dropdown-Liste <strong>Installation</strong>sanweisungen auf der Startseite des<br />
<strong>Installation</strong>sprogramms auswählen. Beachten Sie, dass damit auch die Sprache<br />
für die Software festgelegt wird. Sie können diese jedoch zu einem späteren<br />
Zeitpunkt ändern, indem Sie eine in der Dropdown-Liste der Produktsprachen<br />
auf der Seite Installieren > <strong>Installation</strong> konfigurieren des <strong>Installation</strong>sprogramms<br />
eine andere Sprache auswählen.<br />
Welche Vorteile hat eine Software-Version<br />
mit Netzwerklizenz?<br />
Bei einer Netzwerklizenz kann die Anzahl der Systeme, auf denen die Software<br />
mit dem Network License Manager installiert wird, die Anzahl der von Ihnen<br />
erworbenen Lizenzen übersteigen. Zu einem gegebenen Zeitpunkt kann die<br />
Software gleichzeitig höchstens auf der Anzahl von Computern, die der Anzahl<br />
der erworbenen Lizenzen entspricht, ausgeführt werden.<br />
Wozu dient eine Client-Protokolldatei?<br />
Die Client-Protokolldatei enthält detaillierte <strong>Installation</strong>sinformationen zu<br />
den einzelnen Arbeitsstationen. Diese Informationen können bei der Diagnose<br />
von <strong>Installation</strong>sproblemen nützlich sein.<br />
Die Client-Protokolldatei befindet sich im Windows-Ordner Temp.<br />
Wozu dient eine Netzwerkprotokolldatei?<br />
In der Netzwerkprotokolldatei werden Informationen zu allen Arbeitsstationen,<br />
auf denen die Einrichtung ausgeführt wird, festgehalten. Im Protokoll werden<br />
Benutzername, Name der Arbeitsstation und Status der <strong>Installation</strong> aufgelistet.<br />
Welche Vorteile hat eine Software-Version mit Netzwerklizenz? | 15
Sie können auf Datei <strong>zur</strong>ückgreifen, wenn Sie Statusinformationen und nähere<br />
Angaben zu Problemen (beispielsweise zu geringe Festplattenkapazität oder<br />
nicht ausreichende Rechte) benötigen, die während der <strong>Installation</strong> aufgetreten<br />
sind.<br />
Was ist ein Administrations-Image?<br />
Ein Administrations-Image ist eine Sammlung von freigegebenen<br />
Dateiressourcen, die während der Einrichtung erstellt und in den freigegebenen<br />
Netzwerkeinrichtungsordner eingefügt wird, von dem mehrere Arbeitsstationen<br />
das Produkt installieren.<br />
Wo sollte das Administrations-Image für die<br />
Einrichtung gespeichert werden?<br />
Das Administrations-Image für die Einrichtung sollte in einem freigegebenen<br />
Ordner (Netzwerkfreigabe) abgelegt werden, die Sie erstellt haben, bevor Sie die<br />
Einrichtung starten. Geben Sie dem freigegebenen Ordner den Namen<br />
Einrichtungen, und erstellen Sie auf dem Desktop des Servers, auf dem die<br />
Einrichtungen gespeichert werden, eine Verknüpfung mit diesem Ordner.<br />
Wie finden die einzelnen Benutzer das<br />
eingerichtete Administrations-Image?<br />
Nachdem Sie die Einrichtung erstellt haben, können die Benutzer ihre Software<br />
mithilfe der Verknüpfung für das Administrations-Image installieren. Der<br />
Verknüpfungsname entspricht dem Namen der Einrichtung, den Sie beim<br />
Erstellen der Einrichtung angegeben haben.<br />
Informieren Sie Benutzer über den Speicherort des Administrations-Images,<br />
fordern Sie sie zum Doppelklicken auf die Verknüpfung auf, und stellen Sie<br />
alle notwendigen Informationen <strong>zur</strong> Verfügung.<br />
16 | Kapitel 3 Erstellen einer Einrichtung von AutoCAD
Was ist der "automatische"<br />
Bereitstellungsmodus?<br />
Eine Einrichtung im "automatischen" Modus erfolgt ohne Eingaben der<br />
einzelnen Benutzer, die nicht <strong>zur</strong> Interaktion aufgefordert werden.<br />
Wenn der Automatikmodus deaktiviert ist, können während der Einrichtung<br />
interaktive Einträge vorgenommen werden.<br />
Welche zusätzlichen Produkte sind für die<br />
<strong>Installation</strong> verfügbar?<br />
Die folgenden zusätzlichen Produkte stehen <strong>zur</strong> <strong>Installation</strong> <strong>zur</strong> Verfügung:<br />
■ <strong>Autodesk</strong> Design Review: Ermöglicht es den Benutzern, DWG-, DWF- und<br />
DXFx-Dateien zu prüfen, zu messen, zu markieren und mit Anmerkungen<br />
zu versehen, ohne die <strong>Autodesk</strong>-Software auszuführen, mit der diese Dateien<br />
ursprünglich erstellt wurden.<br />
■<br />
<strong>Autodesk</strong> Inventor Fusion: Digitale Prototyping-Technologie, welche die<br />
Steuerung der parametrischen Modellierung mit der Geschwindigkeit der<br />
direkten Modellierung, protokollfreien Modellierung vereint, sodass die<br />
Benutzer den für eine Aufgabe geeigneten Modellierungsansatz auswählen<br />
können.<br />
ANMERKUNG: Um Inventor Fusion installieren zu können, müssen Sie sowohl<br />
das Produkt Inventor Fusion als auch das im Konfigurationsbereich aufgeführte<br />
Inventor Fusion-Plugin installieren. Klicken Sie auf das Band <strong>Autodesk</strong> Inventor<br />
Fusion, um den Konfigurationsbereich zu öffnen.<br />
Wo kann ich meine <strong>Installation</strong> anpassen?<br />
Klicken Sie auf das AutoCAD-Band unter Installieren > <strong>Installation</strong> konfigurieren<br />
im <strong>Installation</strong>sprogramm, um den Konfigurationsbereich zu öffnen. Hier<br />
werden optionale Funktionen aufgeführt, von denen viele bereits für die<br />
<strong>Installation</strong> ausgewählt sind.<br />
Was ist der "automatische" Bereitstellungsmodus? | 17
Welche Elemente kann ich anpassen?<br />
Die meisten Objekte sind bereits für die <strong>Installation</strong> mit AutoCAD<br />
vorausgewählt. Sie können jedoch alle Elemente, die Sie nicht installieren<br />
möchten, deaktivieren oder eines der wenigen Elemente, die noch nicht<br />
ausgewählt wurden, aktivieren. Hierfür müssen Sie zunächst die<br />
Elementstruktur anzuzeigen, die ausgeblendet wird, wenn Sie im<br />
Konfigurationsbereich den <strong>Installation</strong>styp Standard wählen. Um die<br />
Elementstruktur anzuzeigen, wählen Sie die <strong>Installation</strong>soption<br />
Benutzerdefiniert.<br />
Folgende Funktionen sind in der <strong>Installation</strong> von AutoCAD verfügbar:<br />
■ Modelldokumentation: Schnittstelle für <strong>Autodesk</strong> Inventor Server, eine<br />
Programmierkomponente, mit der Sie die Geometrie und<br />
Elementinformationen einer <strong>Autodesk</strong> Inventor-Bauteildatei oder anderer<br />
importierter Modelle öffnen und abfragen und die entsprechenden Daten<br />
in AutoCAD erstellen können.<br />
■<br />
■<br />
■<br />
■<br />
■<br />
■<br />
■<br />
CAD-Standards: Werkzeuge für die Verwaltung von Entwurfsdateien<br />
bezüglich der Konformität mit Standards.<br />
Datenbank: Werkzeuge für den Datenbankzugriff.<br />
Wörterbücher: Mehrsprachige Wörterbücher.<br />
Zeichnungsverschlüsselung: Sicherheitswerkzeug zum Kennwortschutz<br />
von Zeichnungsdateien.<br />
Express Tools: Produktivitätswerkzeuge <strong>zur</strong> Erweiterung der<br />
AutoCAD-Funktionen für Bemaßungen, Zeichnungen, Objektauswahl und<br />
Objektbearbeitung. Diese Tools werden von <strong>Autodesk</strong> nicht unterstützt.<br />
Schriften: AutoCAD-Schriftarten und TrueType ® -Schriften.<br />
<strong>Autodesk</strong> Content Explorer: Benutzeroberfläche zum schnellen<br />
Durchsuchen von DWG-Dateien in lokalen Laufwerken oder<br />
Netzwerklaufwerken und in <strong>Autodesk</strong> Seek. Anmerkung: Zum Suchen von<br />
Ordnern muss das Dienstprogramm <strong>Autodesk</strong> Content Service aus der<br />
18 | Kapitel 3 Erstellen einer Einrichtung von AutoCAD
■<br />
■<br />
■<br />
■<br />
■<br />
■<br />
Komponente Werkzeuge und Dienstprogramme des <strong>Installation</strong>sprogramms<br />
installiert werden.<br />
<strong>Autodesk</strong> Seek: Web Service zum Suchen, Voranzeigen und<br />
Herunterladen von geschützten unternehmensbezogenen und allgemeinen<br />
BIM (Building Information Modeling)-Modellen, -Zeichnungen und<br />
Produktspezifikationen in einer aktiven AutoCAD-Sitzung.<br />
AutoCAD-Benutzer können ihre Zeichnungen auch zu Seek hochladen.<br />
Dienstprogramm <strong>zur</strong> Lizenzübertragung: Werkzeug, mit dem die<br />
Benutzern eine <strong>Autodesk</strong>-Produktlizenz zwischen Computern übertragen<br />
können.<br />
Benutzerdefinierte Einstellungen migrieren: Dienstprogramm zum<br />
Migrieren benutzerdefinierte Einstellungen und Dateien aus einer früheren<br />
Version von AutoCAD. Wenn dieses Dienstprogramm installiert ist, wird<br />
beim ersten Starten von AutoCAD ein Dialogfeld für die Migration<br />
angezeigt. Sie können das Dienstprogramm auch später von Windows-Start<br />
> Alle Programme > <strong>Autodesk</strong> > AutoCAD 2012 > Benutzerdefinierte<br />
Einstellungen migrieren aus ausführen.<br />
Einstellungen <strong>zur</strong>ücksetzen: Dienstprogramm zum Zurücksetzen von<br />
AutoCAD auf die ursprünglichen Einstellungen. Diese Funktion kann<br />
nützlich sein, wenn ein Benutzer das Dienstprogramm "Benutzerdefinierte<br />
Einstellungen migrieren" verwendet hat und mit den Ergebnissen nicht<br />
zufrieden ist. Sofern es installiert wurde, ist das Programm Einstellungen<br />
<strong>zur</strong>ücksetzen unter Windows-Start > Alle Programme > <strong>Autodesk</strong> > AutoCAD<br />
2012 > Einstellungen <strong>zur</strong>ücksetzen verfügbar.<br />
Einstellungen <strong>zur</strong>ücksetzen: Dienstprogramm zum Zurücksetzen von<br />
AutoCAD auf die ursprünglichen Einstellungen.<br />
Referenzmanager: Ermöglicht den Benutzern die Anzeige und<br />
Bearbeitung der Pfade zu extern referenzierten Dateien, die mit einer<br />
Zeichnung verknüpft sind.<br />
■ Beispiele: AutoCAD-Beispiele, DesignCenter-Beispiele und Visual LISP ®<br />
-Beispiele.<br />
■<br />
Lernprogramme: Visual LISP ® -Lernprogramme<br />
Welche Elemente kann ich anpassen? | 19
Wie kann ich Bilder aus einer<br />
Materialbibliothek mit einer mittleren<br />
Auflösung installieren?<br />
Zusätzlich zu den Materialbibliothekbilder, die standardmäßig mit<br />
AutoCADinstalliert werden, können Sie auch die Medium Image Material Library<br />
installieren, wenn Sie große Renderings durchführen oder Nahaufnahmen<br />
erstellen möchten, die Texturen in hoher Qualität erfordern. Die <strong>Installation</strong><br />
erfolgt, nachdem AutoCAD installiert wurde. Wenn Sie den Befehl Rendern<br />
oder RENDERSCHNITT innerhalb von AutoCAD aufrufen, wird ein<br />
Aufgabendialogfeld angezeigt, das Ihnen die Möglichkeit zum Herunterladen<br />
der Medium Image Material Library bietet.<br />
Wie kann ich Service Packs in die Einrichtung<br />
aufnehmen?<br />
Sie können im Abschnitt Service Pack des <strong>Installation</strong>sprogramms ein Service<br />
Pack für die Einrichtung aufnehmen. Wenn Sie die Option zum Herunterladen<br />
und Anwenden eines Service Packs von <strong>Autodesk</strong> aktivieren, wird dieses<br />
automatisch heruntergeladen. Wenn Ihre <strong>Installation</strong> auf dem neuesten Stand<br />
ist, werden Sie in einer Meldung darauf hingewiesen, dass kein Service Pack<br />
verfügbar ist.<br />
Wenn Sie ein Service Pack von einem lokalen Laufwerk oder einem<br />
Netzwerklaufwerk anwenden, müssen Sie sich für eine von zwei Optionen<br />
entscheiden:<br />
■ Anhängen des/der Service Packs an die Einrichtung, indem das Pack nach<br />
der Einrichtung der Software angewendet wird. Bei dieser Methode wird<br />
das Service Pack nur auf die aktuelle Einrichtung angewendet. Die<br />
Administrations-Image-MSI-Datei ist nicht betroffen.<br />
■<br />
Sie können Service Packs mit der MSI-Datei des Administrations-Images<br />
zusammenführen. Bei dieser Methode kann das Service Pack nicht aus dem<br />
Image entfernt werden.<br />
20 | Kapitel 3 Erstellen einer Einrichtung von AutoCAD
Was sind Ordner für Support-Inhalte?<br />
Unter Support-Inhalte können Sie festlegen, wo der Support-Inhalt installiert<br />
wird.<br />
Für Support-Inhalte stehen vier Zieloption <strong>zur</strong> Auswahl.<br />
■ Lokale Benutzerprofilordner: Vorgabe.<br />
■<br />
■<br />
■<br />
Programminstallationsordner: Der Inhalt wird im <strong>Installation</strong>sordner<br />
der Anwendung auf der jeweiligen Arbeitsstation des Benutzers installiert.<br />
Einzelner freigegebener Ordner: Ermöglicht die Angabe eines<br />
einzelnen lokalen Ordners für alle Inhaltstypen.<br />
Benutzerdefinierte Ordner: Ermöglicht die Angabe eines eindeutigen<br />
Pfads für jeden einzelnen Inhaltstyp.<br />
Die folgenden sechs Kategorien von Support-Inhalten für AutoCAD sind<br />
verfügbar:<br />
■ Support: Anpassungs- und Menüdateien sowie Paletten, Schraffuren und<br />
Linientypen.<br />
■<br />
■<br />
■<br />
■<br />
■<br />
Plotter: Plotstile und Plotkonfigurationsdateien.<br />
Datenverknüpfungen: Datenverknüpfungsdateien.<br />
Vorlage: Vorlagen für Zeichnungen, Plansätze und Vorlagen für das<br />
Publizieren im Web.<br />
Rendering: Hardware-Zertifizierungs- und Netzlichtdateien.<br />
Hilfe: Benutzerhandbuch, Befehlsreferenz, Handbuch für<br />
Benutzeranpassungen, <strong>Häufig</strong> <strong>gestellte</strong> <strong>Fragen</strong> <strong>zur</strong> <strong>Installation</strong> und<br />
Lizenzierungshandbuch.<br />
Wozu werden in einer Einrichtung zusätzliche<br />
Dateien konfiguriert?<br />
Sie können die Konfiguration Ihrer <strong>Installation</strong> um zusätzliche Dateien<br />
erweitern, um die folgenden Aufgaben auszuführen:<br />
■ Skriptdateien angeben, die in die Einrichtung aufgenommen werden sollen.<br />
■<br />
■<br />
Benutzerdateien beliebiger Formate installieren und in einem beliebigen<br />
Verzeichnis der Client-Arbeitsstation ablegen.<br />
Unterverzeichnisse in das <strong>Installation</strong>sverzeichnis einfügen.<br />
Was sind Ordner für Support-Inhalte? | 21
■<br />
■<br />
Beispieldateien dem Speicherort der Programmdateien hinzufügen.<br />
Dateien dem Stammordner des <strong>Installation</strong>sverzeichnisses hinzufügen.<br />
Welche Dienste stellt das<br />
Kommunikations-Center bereit?<br />
Bei einer benutzerdefinierten Einrichtung können Sie wählen, ob<br />
Benutzereinstellungen für Kommunikations-Center-Dienste aktiviert werden.<br />
■ Live-Aktualisierungen aktivieren: Wenn diese Option gewählt und<br />
eine Internetverbindung hergestellt wurde, können die Benutzer<br />
überprüfen, ob Aktualisierungen vorliegen. Wenn ein Produkt-Patch<br />
verfügbar ist, erfolgt eine entsprechende Benachrichtigung in der<br />
Statusleiste des Programms. Der Patch kann dann entweder direkt von<br />
einem <strong>Autodesk</strong>-Server heruntergeladen oder zuerst bearbeitet werden,<br />
bevor er auf die Arbeitsstationen der Benutzer kopiert wird.<br />
■<br />
CAD-Manager-Kanal aktivieren: Steuert die Anzeige der<br />
CAD-Manager-Kanäle und ermöglicht den Benutzern, zwischen<br />
CAD-Manager-Kanälen zu wechseln, die CAD-Manager-Feed-Adresse zu<br />
definieren und den Anzeigenamen für den CAD-Manager-Kanal festzulegen.<br />
Was ist <strong>Autodesk</strong> <strong>Exchange</strong>?<br />
<strong>Autodesk</strong> <strong>Exchange</strong> ist ein neues zentrales Portal für Hilfe, Lernmaterialien,<br />
Tipps und Tricks, Videos und herunterladbare Anwendungen. Wenn Sie die<br />
Standardeinstellung übernehmen, mit der <strong>Autodesk</strong> <strong>Exchange</strong> beim Start<br />
angezeigt wird, haben Sie Zugriff auf eine dynamische Auswahl von<br />
Werkzeugen von der <strong>Autodesk</strong>-Community.<br />
Wie kann ich eine Einrichtungskonfiguration<br />
ändern?<br />
Nachdem Sie eine Einrichtung erstellt haben, können Sie deren Konfiguration<br />
ändern.<br />
22 | Kapitel 3 Erstellen einer Einrichtung von AutoCAD
So ändern Sie eine Einrichtung:<br />
1 Suchen und öffnen Sie den freigegebenen Ordner, in dem sich die<br />
Einrichtung befindet.<br />
2 Öffnen Sie den Unterordner Tools im Ordner der Einrichtung.<br />
3 Suchen Sie die Verknüpfung für Einrichtung erstellen und ändern.<br />
4 Doppelklicken Sie auf die Verknüpfung Einrichtung erstellen und ändern,<br />
um das <strong>Installation</strong>sprogramm im Modus zum Ändern der<br />
Einrichtungskonfiguration zu starten.<br />
5 Geben Sie auf der Seite Einrichtungskonfiguration ändern > Einstellungen<br />
Informationen über Ihre Einrichtung ein, und wählen Sie eine Option.<br />
Wie kann ich eine Einrichtungskonfiguration ändern? | 23
Verwalten und<br />
erneutes Konfigurieren<br />
Ihrer <strong>Installation</strong><br />
4<br />
Wie kann ich nach der <strong>Installation</strong> Funktionen<br />
hinzufügen oder entfernen?<br />
Um Funktionen AutoCAD hinzuzufügen oder daraus zu entfernen, navigieren<br />
Sie vom Windows-Start <strong>zur</strong> Systemsteuerung zum Hinzufügen, Ändern und<br />
Entfernen von Programmen. Wenn Sie AutoCAD als das Programm auswählen,<br />
das Sie ändern möchten, wird das <strong>Installation</strong>sprogramm im Wartungsmodus<br />
geöffnet. Klicken Sie auf Funktionen hinzufügen oder entfernen, und befolgen Sie<br />
die Anweisungen des <strong>Installation</strong>sprogramms.<br />
25
Was passiert, wenn ich die benötigte Dateien<br />
versehentlich lösche oder verändere? Kann ich<br />
sie ersetzen oder reparieren?<br />
Möglicherweise können Sie Probleme beheben, die aus fehlende oder geänderte<br />
Support-Dateien resultieren, indem Sie das <strong>Installation</strong>sprogramm ausführen,<br />
umAutoCAD zu reparieren oder neu zu installieren. Um das<br />
<strong>Installation</strong>sprogramm zu starten, navigieren Sie von Windows-Start <strong>zur</strong><br />
Systemsteuerung zum Hinzufügen, Ändern und Entfernen von Programmen.<br />
Wenn Sie AutoCAD als das zu ändernde Programm auswählen, wird das<br />
<strong>Installation</strong>sprogramm im Wartungsmodus geöffnet. Klicken Sie auf Reparieren<br />
oder Neu installieren, und befolgen Sie die Anweisungen des<br />
<strong>Installation</strong>sprogramms.<br />
Kann ich nach dem Reparieren der <strong>Installation</strong><br />
meine Einstellungen wiederherstellen?<br />
Benutzerdefinierte Einstellungen können exportiert und später wieder auf<br />
dasselbe System importiert werden, falls Sie die Programminstallation<br />
reparieren müssen. Weitere Informationen zum Exportieren und Importieren<br />
von Benutzereinstellungen finden Sie im Handbuch für Benutzeranpassungen.<br />
Wie kann ich die Software deinstallieren?<br />
Um AutoCAD und alle zugehörigen Komponenten vom Computer zu<br />
entfernen, navigieren Sie von Windows-Start <strong>zur</strong> Systemsteuerung für das<br />
Hinzufügen, Ändern und Entfernen von Programmen. Wenn Sie AutoCAD<br />
als das Programm auswählen, das Sie ändern möchten, wird das<br />
<strong>Installation</strong>sprogramm im Wartungsmodus geöffnet. Klicken Sie auf<br />
Deinstallieren, und befolgen Sie die Anweisungen des <strong>Installation</strong>sprogramms.<br />
Hinweis: AutoCAD Installiert standardmäßig eine Materialbibliothek und eine<br />
Basisauflösungs-Image-Bibliothek. Diese müssen über die<br />
Windows-Systemsteuerung zum Hinzufügen oder Entfernen von Programmen<br />
separat deinstalliert werden.<br />
26 | Kapitel 4 Verwalten und erneutes Konfigurieren Ihrer <strong>Installation</strong>
Welche Werkzeuge und Dienstprogramme<br />
sind für die <strong>Installation</strong> verfügbar?<br />
Sie können die folgenden Produkte aus dem Abschnitt Werkzeuge und<br />
Dienstprogramme des <strong>Installation</strong>sprogramms installieren.<br />
■ <strong>Autodesk</strong> Network License Manager – Verwaltet Netzwerklizenzen für<br />
Ihre Software durch "Auschecken" und "Einchecken" von Lizenzen.<br />
■<br />
■<br />
<strong>Autodesk</strong> CAD Manager Tools – Dienstprogramm, mit dem<br />
CAD-Administratoren die Ressourceneinstellungen nach abgeschlossener<br />
Einrichtung ändern können.<br />
<strong>Autodesk</strong> Content Service – Dienstprogramm (für die <strong>Installation</strong> auf<br />
Netzwerkservern) zum Erstellen eines Index und Aktivieren der Suche in<br />
freigegebenen Netzwerkordnern und in <strong>Autodesk</strong> Seek. Arbeitet in<br />
Verbindung mit dem <strong>Autodesk</strong> Content Explorer (vorab für die <strong>Installation</strong><br />
ausgewählte Funktion), der ebenfalls installiert werden muss.<br />
Welche Werkzeuge und Dienstprogramme sind für die <strong>Installation</strong> verfügbar? | 27
AutoCAD<br />
2012-Systemanforderungen<br />
5<br />
AutoCAD 2012-Systemanforderungen<br />
Im Folgenden werden die Systemanforderungen für 32-Bit- und<br />
64-Bit-Betriebssysteme beschrieben.<br />
Empfohlene Anforderungen: Neben den Mindestanforderungen umfassen diese<br />
Systemanforderungen auch empfohlene Anforderungen für Arbeitsspeicher und<br />
Grafikkarten. Empfohlen wird das Betriebssystem Windows 7 (64 Bit).<br />
AutoCAD 2012-Systemanforderungen für 32-Bit-Arbeitsstationen auf Seite 29<br />
AutoCAD 2012 Systemanforderungen für 64-Bit Arbeitsstationen auf Seite 31<br />
Anforderungen für GPO-Einrichtungen (Group Policy Objects) auf Seite 33<br />
AutoCAD 2012 Systemanforderungen für die<br />
32-Bit- Arbeitsstationen<br />
Beschreibung<br />
Anforderung<br />
Betriebssystem<br />
Service Pack 3 (SP3) oder höher für Folgendes:<br />
■<br />
Microsoft ® Windows ® XP Professional<br />
■<br />
Microsoft ® Windows ® XP Home<br />
29
Service Pack 2 (SP2) oder höher der Folgenden:<br />
■<br />
Microsoft Windows Vista ® Enterprise<br />
■<br />
■<br />
■<br />
Microsoft Windows Vista Business<br />
Microsoft Windows Vista Ultimate<br />
Microsoft Windows Vista Home Premium<br />
Die folgenden Betriebssysteme:<br />
■ Microsoft Windows 7 Enterprise<br />
■ Microsoft Windows 7 Ultimate<br />
■ Microsoft Windows 7 Professional<br />
■ Microsoft Windows 7 Home Premium<br />
Browser<br />
Internet Explorer ® 7.0 oder höher<br />
Prozessor<br />
Windows XP<br />
Intel ® Pentium ® 4- oder AMD Athlon <br />
Dual Core-Prozessor, 1,6 GHz oder höher<br />
mit SSE 2-Technologie<br />
Windows Vista oder Windows 7<br />
Intel Pentium 4 oder<br />
AMD Athlon Dual Core-Prozessor, 3,0 GHz<br />
oder höher mit SSE2-Technologie<br />
Arbeitsspeicher<br />
2 GB Arbeitsspeicher (4 GB empfohlen)<br />
Bildschirmauflösung<br />
1024 x 768 mit True Color<br />
Festplattenspeicher<br />
<strong>Installation</strong> 2,0 GB<br />
Zeigegerät<br />
Kompatibel mit MS-Mouse<br />
Datenträger (DVD)<br />
Herunterladen und Installieren von DVD<br />
.NET Framework<br />
.NET Framework Version 4.0<br />
30 | Kapitel 5 AutoCAD 2012-Systemanforderungen
Zusätzliche Anforderungen für 3D-Modellierung<br />
Intel Pentium 4- oder AMD Athlon-Prozessor,<br />
3,0 GHz oder höher oder Intel- oder<br />
AMD Dual Core-Prozessor, 2,0 GHz oder<br />
höher<br />
2 GB RAM<br />
2 GB freier Festplattenspeicher zusätzlich<br />
zu den <strong>Installation</strong>sanforderungen<br />
1280 x 1024 True Color-Grafikkarte mit<br />
mindestens 128 MB (empfohlen: 256 MB<br />
für normale Bilder und 512 MB für Bilder<br />
der Medium Image Material Library), Pixel<br />
Shader 3.0 oder höher, Direct3D ® -fähige<br />
Grafikkarte für Arbeitsstationen<br />
AutoCAD 2012 Systemanforderungen für<br />
64-Bit Arbeitsstationen<br />
Beschreibung<br />
Anforderung<br />
Betriebssystem<br />
Service Pack 2 (SP2) oder höher der Folgenden:<br />
■<br />
Microsoft ® Windows ® XP Professional<br />
Service Pack 2 (SP2) oder höher der Folgenden:<br />
■<br />
Microsoft Windows Vista ® Enterprise<br />
■<br />
■<br />
■<br />
Microsoft Windows Vista Business<br />
Microsoft Windows Vista Ultimate<br />
Microsoft Windows Vista Home Premium<br />
Die folgenden Betriebssysteme:<br />
■<br />
Microsoft Windows 7 Enterprise<br />
■<br />
■<br />
■<br />
Microsoft Windows 7 Ultimate<br />
Microsoft Windows 7 Professional<br />
Microsoft Windows 7 Home Premium<br />
AutoCAD 2012 Systemanforderungen für 64-Bit Arbeitsstationen | 31
Browser<br />
Internet Explorer ® 7.0 oder höher<br />
Prozessor<br />
AMD Athlon 64 mit SSE2-Technologie<br />
AMD Opteron mit SSE2-Technologie<br />
Intel Xeon ® mit Intel EM64T-Unterstützung<br />
und SSE2-Technologie<br />
Intel Pentium 4 mit Intel EM64T-Unterstützung<br />
und SSE2-Technologie<br />
Arbeitsspeicher<br />
2 GB Arbeitsplattenspeicher (8 GB empfohlen)<br />
Bildschirmauflösung<br />
1024 x 768 mit True Color<br />
Festplattenspeicher<br />
<strong>Installation</strong> 2,0 GB<br />
Zeigegerät<br />
Kompatibel mit MS-Mouse<br />
Datenträger (DVD)<br />
Herunterladen und Installieren von DVD<br />
.NET Framework<br />
.NET Framework Version 4.0<br />
Zusätzliche Anforderungen für 3D-Modellierung<br />
2 GB RAM oder größer<br />
2 GB freier Festplattenspeicher zusätzlich<br />
zu den <strong>Installation</strong>sanforderungen<br />
1280 x 1024 True Color-Grafikkarte mit<br />
mindestens 128 MB (empfohlen: 256 MB<br />
für normale Bilder und 512 MB für Bilder<br />
der Medium Image Material Library), Pixel<br />
Shader 3.0 oder höher, Direct3D ® -fähige<br />
Grafikkarte für Arbeitsstationen<br />
32 | Kapitel 5 AutoCAD 2012-Systemanforderungen
Anforderungen für GPO-Einrichtungen (Group<br />
Policy Objects)<br />
Zusätzlich zu den Mindestsystemanforderungen sind für eine erfolgreiche<br />
GPO-Einrichtung zusätzliche Elemente erforderlich. Weitere Informationen<br />
zu GPO-Einrichtungen finden Sie im Netzwerkadministrator-Handbuch.<br />
Auf dem Produkt-Datenträger verfügbar<br />
Microsoft .NET 4.0<br />
DirectX 9.0C<br />
Microsoft Visual C++ 2010 Redistributable (x86) für 32-Bit- und 64-Bit-Betriebssysteme<br />
Microsoft Visual C++ 2008 SP1 Redistributable (x86) für 32-Bit- und 64-Bit-Betriebssysteme<br />
Microsoft Visual C++ 2005 Redistributable (x86) für 32-Bit- und 64-Bit-Betriebssysteme<br />
Microsoft Visual C++ 2008 SP1 Redistributable (x64) für 64-Bit-Betriebssysteme<br />
Microsoft Visual C++ 2005 Redistributable (x64) für 64-Bit-Betriebssysteme<br />
Microsoft National Language Support Downlevel APIs (nur für x64)<br />
FARO LS<br />
<strong>Autodesk</strong> Design Review 2012<br />
<strong>Autodesk</strong> Content Service (privat oder öffentlich)<br />
<strong>Autodesk</strong> Inventor Fusion und <strong>Autodesk</strong> Inventor Fusion Zusatzmodul für AutoCAD 2012<br />
<strong>Autodesk</strong> Material Library 2012<br />
<strong>Autodesk</strong> Material Library Base Resolution Image Library 2012<br />
Andere<br />
Microsoft Internet Explorer Version 7.0, Service Pack 1 oder höher Sie können Microsoft<br />
Internet Explorer von der Microsoft-Website unter der folgenden Adresse herunterladen:<br />
www.microsoft.com .<br />
Anforderungen für GPO-Einrichtungen (Group Policy Objects) | 33
Microsoft Installer Package (MSI) 4.5<br />
Microsoft Windows Media Format 9.5 (Voraussetzung für 64 Bit)<br />
34 | Kapitel 5 AutoCAD 2012-Systemanforderungen