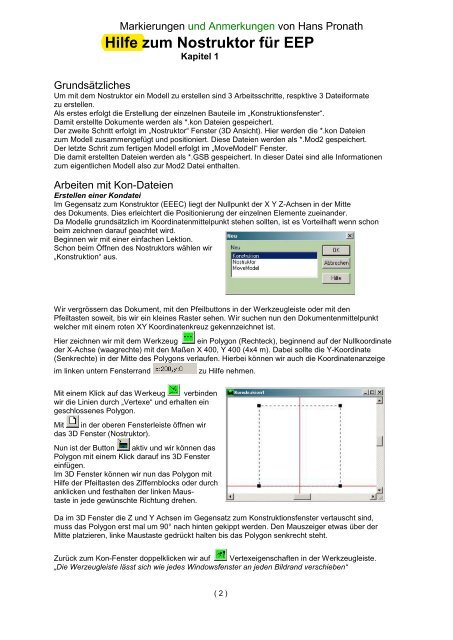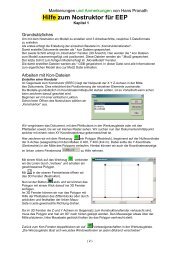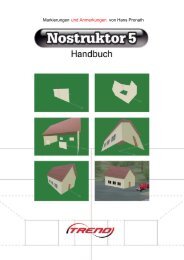MR1 Anleitungen kommentiert - EEP-Wiki
MR1 Anleitungen kommentiert - EEP-Wiki
MR1 Anleitungen kommentiert - EEP-Wiki
Erfolgreiche ePaper selbst erstellen
Machen Sie aus Ihren PDF Publikationen ein blätterbares Flipbook mit unserer einzigartigen Google optimierten e-Paper Software.
Hilfe zum Nostruktor für <strong>EEP</strong><br />
Kapitel 1<br />
Grundsätzliches<br />
Um mit dem Nostruktor ein Modell zu erstellen sind 3 Arbeitsschritte, respktive 3 Dateiformate<br />
zu erstellen.<br />
Als erstes erfolgt die Erstellung der einzelnen Bauteile im „Konstruktionsfenster“.<br />
Damit erstellte Dokumente werden als *.kon Dateien gespeichert.<br />
Der zweite Schritt erfolgt im „Nostruktor“ Fenster (3D Ansicht). Hier werden die *.kon Dateien<br />
zum Modell zusammengefügt und positioniert. Diese Dateien werden als *.Mod2 gespeichert.<br />
Der letzte Schrit zum fertigen Modell erfolgt im „MoveModell“ Fenster.<br />
Die damit erstellten Dateien werden als *.GSB gespeichert. In dieser Datei sind alle Informationen<br />
zum eigentlichen Modell also zur Mod2 Datei enthalten.<br />
Arbeiten mit Kon-Dateien<br />
Erstellen einer Kondatei<br />
Im Gegensatz zum Konstruktor (EEEC) liegt der Nullpunkt der X Y Z-Achsen in der Mitte<br />
des Dokuments. Dies erleichtert die Positionierung der einzelnen Elemente zueinander.<br />
Da Modelle grundsätzlich im Koordinatenmittelpunkt stehen sollten, ist es Vorteilhaft wenn schon<br />
beim zeichnen darauf geachtet wird.<br />
Beginnen wir mit einer einfachen Lektion.<br />
Schon beim Öffnen des Nostruktors wählen wir<br />
„Konstruktion“ aus.<br />
Wir vergrössern das Dokument, mit den Pfeilbuttons in der Werkzeugleiste oder mit den<br />
Pfeiltasten soweit, bis wir ein kleines Raster sehen. Wir suchen nun den Dokumentenmittelpunkt<br />
welcher mit einem roten XY Koordinatenkreuz gekennzeichnet ist.<br />
Hier zeichnen wir mit dem Werkzeug ein Polygon (Rechteck), beginnend auf der Nullkoordinate<br />
der X-Achse (waagrechte) mit den Maßen X 400, Y 400 (4x4 m). Dabei sollte die Y-Koordinate<br />
(Senkrechte) in der Mitte des Polygons verlaufen. Hierbei können wir auch die Koordinatenanzeige<br />
im linken untern Fensterrand<br />
zu Hilfe nehmen.<br />
Mit einem Klick auf das Werkeug verbinden<br />
wir die Linien durch „Vertexe“ und erhalten ein<br />
geschlossenes Polygon.<br />
Mit in der oberen Fensterleiste öffnen wir<br />
das 3D Fenster (Nostruktor).<br />
Nun ist der Button aktiv und wir können das<br />
Polygon mit einem Klick darauf ins 3D Fenster<br />
einfügen.<br />
Im 3D Fenster können wir nun das Polygon mit<br />
Hilfe der Pfeiltasten des Ziffernblocks oder durch<br />
anklicken und festhalten der linken Maustaste<br />
in jede gewünschte Richtung drehen.<br />
Da im 3D Fenster die Z und Y Achsen im Gegensatz zum Konstruktionsfenster vertauscht sind,<br />
muss das Polygon erst mal um 90° nach hinten gekippt werden. Den Mauszeiger etwas über der<br />
Mitte platzieren, linke Maustaste gedrückt halten bis das Polygon senkrecht steht.<br />
Zurück zum Kon-Fenster doppelklicken wir auf Vertexeigenschaften in der Werkzeugleiste.<br />
„Die Werzeugleiste lässt sich wie jedes Windowsfenster an jeden Bildrand verschieben“<br />
( 2 )
( 2 )<br />
Mit dem nun veränderten Mauszeiger gehen wir zum linken oberen Vertex des Polygons und<br />
doppelklicken mit der linken Maustaste. Im folgenden Fenster gehen wir zu Farbwahldialog<br />
und wählen eine Farbe. Farbexperten können Farbwerte auch direkt eingeben, was aber sehr<br />
gute Farbkenntnisse voraussetzt.<br />
Nachdem wir im Farbwahlfenster die Farbe erstellt haben klicken wir auf schliessen wir<br />
Dieses mit Okay und schliessen das Vertex Eigenschaftenfenster ebenfalls mit Okay.<br />
Ein Klick auf entfernt das Polygon aus dem 3D Fenster und ein nochmaliger Klick fügt das<br />
geänderte Polygon wieder ein.<br />
Positionieren von Polygonen im 3D Fenster<br />
Um immer einen Überblick zu behalten hier noch ein Tip wie ich arbeite:<br />
Das 3D Fenster habe ich so gross wie möglich links oben, das Kon Fenster mit dem ich gerade<br />
arbeite ist dabei über den unteren Bildrand hinausgeschoben, alle anderen Kon Fenster sind<br />
Minimiert ebenfalls am unteren Bildrand. Welches Fenster gerade aktiv ist zeigt die farbige obere<br />
Fensterleiste. Will ich nun im Kon Fenster arbeiten vergrössere ich es durch einen Doppelklick<br />
auf die obere Fensterleiste.<br />
Konstruktionsfenster ist aktiv<br />
3D Fenster ist aktiv<br />
Stellen wir uns vor wir wollen ein kleines Häuschen mit einer Grundfläche von 4x4 Meter und<br />
einer Höhe von 4 Meter, mit einem Satteldach. Wir brauchen also die gerade Wand zweimal<br />
und eine Giebelwand ebenfalls zweimal. Eine Wand haben wir bereits. Diese setzen wir zunächst<br />
einmal um die halbe Breite der späteren Giebelwand nach vorne also um 2 Meter auf der Z Achse.<br />
Dazu gehen wir über in den Dialog „Kopien anlegen“.<br />
Jede Kopie eines oder mehrerer Polygone innerhalb eines<br />
Dokumentes wird als Instanz bezeichnet. Die erste Instanz<br />
Trägt dabei die Nummer 0. Wir klicken auch „gehe zu...“<br />
und befinden uns im Instanzen Menü.<br />
Hier erfolgt die Eingabe der Werte für die Position der<br />
Polygone im Raum, also im 3D Fenster, Die Werte für<br />
eine evtl. Skalierung, falls die Polygone kleiner oder<br />
grösser als gezeichnet dargestellt werden sollen, sowie<br />
die werte für evtl. Drehungen aller drei Achsen.<br />
Wir geben für unsere „Wand“ im Fenster Position bei<br />
Z – Position den Wert –200 ein. Mit „Übernehmen“ gehen<br />
wir zurück und erstellen eine neue Instanz. Wir wählen<br />
mit den Richtungstasten neben dem Fenster<br />
„Aktuelle Instanz“ Die 1, falls nicht automatisch nach<br />
dem Erstellen angezeigt, und klicken auf „gehe zu...“<br />
Diese Instanz soll die Rückwand werden, welche 400 cm<br />
Hinter der Vorderwand stehen soll, also geben wir bei<br />
Z-Position den Wert +200 ein. Allerdings darf hier das<br />
Vorzeichen + nicht mit angegeben werden. Lediglich<br />
Minuszeichen müssen angegeben werden. Zahlen ohne<br />
Vorzeichen sind automatisch +Werte.<br />
Wir schliessen das Fenster mit „Übernehmen“ und<br />
anschliessend mit „Okay“ und klicken Zweimal auf<br />
um die Wände ins 3D Fenster einzufügen.<br />
( 3 )
( 3)<br />
Nun haben wir eine Vorder- und eine Rückwand für unser Häuschen.<br />
In der gleichen Weise erstellen wir nun in einem neuen Dokument die Seitlichen Giebelwände.<br />
Dazu klicken wir auf „Datei“ in der oberen Bildleiste und speichern die Kondatei unter dem<br />
Namen „Wand-1-2.kon“ ab. Spätestens jetzt sollten wir einen Namen für unser Objekt haben,<br />
um die Datei in einem entsprechenden Verzeichnis zu speichern wo wir alle zu diesem Objekt<br />
gehörenden Dateien speichern um sie später mal wiederzufinden.<br />
Kopieren von Polygonen in ein anderes Dokument<br />
Mit dem Werkzeug<br />
„Kennzeichnen“ ziehen wir ein Rechteck um die Zeichnung, darauf achten<br />
daß alle Vertexe innerhalb des markierten Bereiches sind, und klicken auf .<br />
Eine Kopie der Zeichnung befindet sich nun in der Zwischenablage. Wir minimieren das Dokument<br />
„Wand-1-2 wieder und öffnenals nächstes wir über<br />
ein neues Konstruktionsdokument.<br />
Mit<br />
fügen wir die Kopie aus der Zwischenablage in das neue Dokument ein und Positionieren<br />
es auf der X-Achse Mittig zur Y-Achse. Mit dem Werzeug kann man markierte Polygone oder<br />
Teile davon auf dem Dokument verschieben, auch wenn darunter ein anderes Polygon ist.<br />
Vorhandene Polygone werden beim Einfügen nicht automatisch mit markiert.<br />
Anschliessend löschen wir mit dem gleichen Werkzeug die obere waagrechte Line des Polygons.<br />
Markieren der Linie, wobei der Mittelpunkt innerhalb der Markierung liegen muss, mit der<br />
„Entf .“ Taste löschen. Markierung aufheben durch klick auf eine nicht markierte Stelle.<br />
markieren und kopieren einfügen in neues Dokument Linie markieren und löschen.<br />
Nun zeichnen wir den Giebel auf die neue Wand.<br />
Wir setzen mit dem Werkzeug am linken oberen Vertex an und<br />
ziehen mit gehaltener Maustaste eine Line nchobenrechts bir zu den<br />
Koordinaten Y 600 X 0, lassem die Maustaste los und ziehen<br />
eine weitere Line zum rechten obern Vertex. Mit<br />
verbinden wir die<br />
Linien. Mit doppelklicken wir auf den oberen mittleren Vertex und<br />
geben diesem die gleiche jedoch etwas aufgehellte oder abgedunkelte<br />
Farbe wie bei der ersten Wand.<br />
Hinweis: man kann mehreren Vertexen die gleiche Farbe zuordnen indem man<br />
zunächst mit auf den Vertex mit der richtigen Farbe doppelklicken, mit Okay schliessen und<br />
mit dem Werkzeug die Farbe auf die anderen Vertexe durch anklicken überträgt.<br />
Nun kann man die Farbe in diesen Vertexen leichter abdunkeln oder aufhellen.<br />
( 4 )
( 4 )<br />
Da wir ja wieder zwei Wände brauchen wiederholen wir den Schritt wie bei der ersten Wand,<br />
indem wir wieder innerhalb des Dokumentes eine zweite Instanz anlegen. Wers nicht mehr<br />
weiß – oben nachlesen.<br />
Nun müssen diese beiden Wände ja um 90° zur Y-Achse gedreht und entlang der X-Achse<br />
positioniert werden.<br />
Wie das geht wissen wir inzwischen. Hier aber nochmal die richtigen Werte zur Kontrolle.<br />
Die Werte für die Drehung sind einmal als Minuswert und einmal als Pluswert einzugeben.<br />
Dies erleichert später das ausblenden der richtigen Seiten. Dies aber weiter unten.<br />
Die rechte Wand (Instanz Nr.0) hat bei Y-Drehung den Wert –90 und bei X-Position den Wert 200.<br />
Die linke Wand (Instanz Nr.1) bei Y-Drehung den Wert 90 und bei X-Position den Wert –200.<br />
Nach dem Einfügen in das 3D Fenster muss es dann so aussehen:<br />
Arbeiten mit der Z-Achse (Tiefe) im Konstruktionsfenster<br />
Nun machen wir das Dach und lernen dabei die „Dritte Dimension“, die Z-Achse kennen.<br />
Ein Dach besteht aus zwei Hälften. Dazu müssen wir aber nicht 2 Dokumente erstellen oder<br />
ein Polygon über Instanzen kopieren, sondern wir arbeiten hier gleich mit der Z-Achse.<br />
Wir zeichnen das Dach von der Aufsicht. Die Giebelkante verläuft<br />
hier längs der X-Achse.<br />
Also zeichnen wir auch zwei zusammenhängende Polygone deren<br />
Mittellinie parallel und mittig zur X-Achse verläuft.<br />
Da das Dach in diesem Beispiel nirgends überstehen soll, können<br />
wir die Maße der Wände nehmen. Dabei geben wir den Vertexen<br />
bereits die endgültige Höhe, so daß das fertige Dach nur noch<br />
gedreht werden muss. Das Ganze sieht dann so aus:<br />
Wir haben zwei zusammenhängende Polygone mit den Maßen:<br />
X= 400, Y= je 200. Das Koordinatenkreuz liegt genau in der Mitte.<br />
Mit doppelklicken wir auf den oberen linken Vertex und geben<br />
dort folgende Werte ein: Höhe Z = 400 (höhe der Wände)<br />
Bevor wir das Fenster schliessen geben wir dem Vertex noch eine andere Farbe. Z.B. rot.<br />
Anschliessend klicken wir auf<br />
durch anklicken.<br />
und übertragen diesen Wert auf die anderen 4 Eckvertexe<br />
( 5 )
( 5 )<br />
Wir nehmen nochmal das Werkzeug und doppelklicken auf den mittleren linken Vertex.<br />
Wir ändern auch hier zunächst die Farbe in rot und geben bei Höhe Z den Wert –600 ein.<br />
Dies ist die Höhe der Giebelspitze. Bei Drehungen muss nun noch der Wert –90 eingegeben<br />
werden und das Dach kann in das 3D Fenster eingefügt werden:<br />
Das Modell würde nun jedoch in <strong>EEP</strong> auf der Seite liegen, da im 3D Fenster die Z und Y Achsen<br />
vertauscht sind.<br />
Es gibt nun 2 Wege das Modell auf die richtige seite zu stellen. Der etwas umständliche Weg ist –<br />
gleich bei der Erstellung der Kondateien jedes Polygon und jede Instanz um 90° zu drehen.<br />
Da ich dazu zu faul bin nutze ich persönlich den 2. bequemeren Weg. Wir haben im Nostruktor<br />
die Möglichkeit komplette Objekte im 3D Fenster auf allen drei Achsen zu drehen, zu verschieben<br />
und sogar die gesamte Grösse zu ändern, zu Skalieren.<br />
Ihr müsst selber herausfinden welche Methode für euch die bessere ist.<br />
Bevor ich das Kapitel Arbeiten mit Kondateien schliesse, noch einige nützliche Hinweise.<br />
Was bedeuten die 3 unterschiedlichen Linien.<br />
Das Haupt-Linienwerkzeug. Mit dieser Linie werden alle geschlossenen Polygone sowie<br />
Unterteilungen von Polygonen gemacht.<br />
Polygone müssen immer in sich geschlossen sein. Hier einige Beispiele:<br />
FALSCH ! RICHTIG ! RICHTIG !<br />
FALSCH ! RICHTIG ! RICHTIG !<br />
Begrenzungslinie. Diese Linie verwendet man für Ausschnitte (Löcher) in einem Polygon.<br />
Diese Linie stellt die absolute Aussenkante eines Polygons dar. Will man z.B. in einer<br />
Hauswand offene, also durchsichtige Fenster darstellen, dann werden diese Ausschnitte mit<br />
dieser Linie gemacht. Es muss aber darauf geachtet werden, daß die Wand, also das<br />
umschliessende Polygon in sich geschlossen ist. Beispiel:<br />
( 6 )
( 6 )<br />
FALSCH ! RICHTIG ! RICHTIG !<br />
FALSCH ! RICHTIG ! RICHTIG !<br />
Die Einzellinie. Ein Relikt aus EEEC-Zeiten. Ursprünglich wurden damit Linien in EEEC<br />
dargestellt, z.B. Stäbe oder auch Oberleitungsdrähte usw. DX kann keine Linien darstellen.<br />
dies ist aber trotzdem ein nützliches Werkzeug, wenn man mal eine Hilfslinie zum zeichnen<br />
komplizierter Polygone benötigt.<br />
Beispiel:<br />
wir wollen die Dachkante überstehen lassen und<br />
müssen dazu die Werte für die X und Y Achse<br />
finden. Dazu zeichnen wir von der oberen Giebelspitze<br />
mit diesem Werkzeug eine Linie über einen der unteren<br />
Vertexe hinaus. Dabei sollte sich die Linie mit dem unteren<br />
Vertex möglichst genau decken.<br />
Nun können wir am unteren Ende der Linie die Werte<br />
für die X und Y Achsen in der Statuszeile ablesen.<br />
Anschliessend kann die Hilfslinie gelöscht werden.<br />
Die neuen Werte übertragen wir wie folgt in unser<br />
Dokument Dach.<br />
Dabei ist der Y-Wert bei den Vertexeigenschaften<br />
Bei Höhe Z einzutragen und für den X-Wert sind<br />
die vier Eckpolygone in Y Richtung entsprechend<br />
zu verschieben.<br />
Vertexe können ganz einfach mit dem Werkzeug<br />
verschoben werden.<br />
Noch eine Anmerkung zur Position von Vetexen:<br />
Vertexe sollten immer auf einer geraden Koordinate liegen. Liegt ein Vertex auf einer Ungeraden,<br />
z.B. X 101 oder Y -13 wird dieser beim abspeichern auf die nächsthöhere Koordinate gesetzt.<br />
( 7 )
( 7 )<br />
Ein weiteres nützliches Werkzeug ist das Lineal mit beweglichem Winkelmesser.<br />
Damit lassen sich einfach exakte Kreise zeichnen.<br />
Am Beispiel eines Zylinders will ich mal eine der vielen Möglichkeiten demonstrieren.<br />
Wir öffnen ein neues Konstruktionsdokument und fügen das Lineal hinzu.<br />
Abhängig von der Grösse (Durchmesser) des Zylinders vergrössern oder verkleinern wir die<br />
Arbeitsfläche. Da das Lineal dabei meist aus dem Blickwinkel gerät (die Position wird leider<br />
nicht gespeichert) doppelklicken wir im Schnittpunkt der x-Y Achse, halten die Maustaste<br />
gedrückt und vergrössern die Ansicht. Am besten ziehen wir den Schnittpunkt genau auf<br />
das Koordinatenkreuz des Dokuments. Den Bildausschnitt verschieben wir dabei mit Hilfe<br />
der Pfeiltasten.<br />
Im Beispiel wurde die Ansicht in der Grösse so<br />
eingestellt, daß der Kreis des Lineals einen<br />
Radius von 250 cm hat. Da ich die Möglichkeit<br />
habe die Grösse später über die Instanzen zu<br />
variieren, kann ich das so lassen. anders wenn ich<br />
hier schon eine andere Grösse will. Dann nehme<br />
ich den verstellbaren Winkel zu Hilfe.<br />
Ich möchte eine Ausgangsgrösse des Radius von<br />
100 cm. Um die Polygonanzahl so klein wie<br />
möglich zu halten, wähle ich eine 30° Teilung.<br />
Ich stelle den Winkel jeweils um 30 ° und<br />
verschiebe die Vertexe bis zur Markierung 100<br />
des beweglichen Schenkels.<br />
Auf diese Weise setze ich alle 30° einen Vertex<br />
vom Kreismittelpunkt aus bei jeweils 100.<br />
Dann verbinde ich die Vertexe durch Linien.<br />
( 8 )
( 8 )<br />
Nun gehe ich nacheinander mit in die Vertexeigenschaften<br />
jedes einzelnen Vertexes, wobei die beiden Vertexe auf der<br />
0-Linie der Y-Achse unberührt bleiben, und ändere die Werte bei<br />
Höhe Z<br />
Dabei übernehme ich jeweils die Werte der horizontale X<br />
auf die Höhe Z und zwar als Minus Wert.<br />
Anschliessend schiebe ich mit alle Vertexe waagrecht<br />
bis zur Mitte also an die Y-Achse bis alle genau Senkrecht<br />
untereinander stehen. Dabei ist zu beachten daß die Vertexe<br />
in der Höhe nicht verschoben werden dürfen.<br />
Anschliessend kopiere ich das ganze und füge es erneut ins<br />
Dokument ein, wobei die Kopie nach Rechts auf der X-Achse<br />
um 200 cm nach rechts verschoben wird.<br />
Nun verbinde ich alle Vertexe waagrecht miteinander.<br />
Wir haben nun einen liegenden halben Zylinder mit einem<br />
Durchmesser von 200cm und einer Länge von 200 cm.<br />
Diesen Zylinder kann man nun beliebig in die Länge ziehen<br />
oder auch den Durchmesser ändern.<br />
Da nun ein Zylinder mit nur einer Farbe nicht aus<br />
jeder Position als solcher erkennbar wäre, müssen wir<br />
die Polygone noch unterschiedlich einfärben.<br />
Dazu erstellen wir uns im Farbenmenü eine Reihe<br />
in der Helligkeit abgestufter Farben, von Hell nach<br />
Dunkel und färben unsere Polygone damit.<br />
Jetzt ist der Zylinder aus jeder Perspektive auch<br />
optisch als solcher zu erkennen.<br />
Da wir auch die Möglichkeit eines Farbverlaufes<br />
haben, kann zwischen den Polygonen ein sanfter<br />
Übergang von Hell nach Dunkel geschaffen werden.<br />
Diese Möglickeit wird in einem anderen Kapitel nochmal<br />
genauer erklärt.<br />
Dieses „Smoothshadding“ genannte Verfahren ist auch<br />
deshalb nützlich, weil man hier eine Menge Polygone<br />
sparen kann, was der Performance sehr zuträglich ist,<br />
und dabei den selben Effekt, oder sogar noch einen<br />
besseren erzielt, wie mit sehr vielen Polygonen.<br />
Um ohne das „Smoothshadding“ einen annähernd<br />
gleichen Effekt zu erzielen, bräuchte man mindestens<br />
die 10fache Zahl an Polygonen.<br />
( 9 )
( 9 )<br />
Werkzeuge bei aktivem Konstruktionsfenster<br />
löschen/ausschneiden markierter Objekte (nur aktiv wenn Objekte markiert sind)<br />
markierte Objekte in die Zwischenablage kopieren<br />
Objekte aus der Zwischenablage ins Dokument einfügen<br />
Linienwerkzeug (Standart Linie)<br />
Linienwerkzeug (Aussenlinie – Polygonbegrenzung)<br />
Vertex setzen<br />
Einzellinie (Hilfslinie)<br />
Rasierklinge – löschen einzelner Linien oder Vertexe<br />
Zeichenwerkzeug - Lineal<br />
Seitenwechsel der Linealteilung<br />
Verschieben einzelner Vertexe (verbundene Linien werden mitverschoben)<br />
Linien verbinden (verbindet alle offenen Linienenden und setzt Vertex)<br />
Vertexeigenschaften<br />
Kopien anlegen (Instanzen Menü)<br />
Farbbestimmender Vertex<br />
mehreren Vertexen die gleiche Farbe zuweisen<br />
mehreren Vertexen den gleichen Lichtwert zuweisen<br />
mehreren Vertexen die gleiche Höhe zuweisen (Höhe Z Achse)<br />
Konstruktion ins 3D Fenster einfügen (nur Aktiv wenn ein Konstruktorfenster geöffnet ist)<br />
Ansicht vergrössern (oder Pfeiltaste >nach oben< der Tastatur)<br />
Ansicht verkleinern (oder Pfeiltaste >nach unten< der Tastatur)<br />
Objekte markieren
© M. Roth
Arbeiten mit Texturen<br />
Hilfe zum Nostruktor für <strong>EEP</strong><br />
Kapitel 2<br />
Grundsätzliches<br />
Texturen müssen in <strong>EEP</strong> in zwei Formaten vorliegen. Da der Nostruktor unter OpenGL läuft<br />
und dieses Programm nur BMP in 24 Bit Farbtiefe lesen kann brauchen wir zum Konstruieren<br />
von jeder Textur eine *.BMP<br />
<strong>EEP</strong> selbst dagegen läuft unter DirektX, wofür wir wiederum ein DDS-Format benötigen.<br />
Noch eine Anmerkung:<br />
eigene Texturen können nur erstellt werden, wenn entsprechende Textur ID’s vergeben wurden.<br />
Textur ID’s werden grundsätzlich von SU vergeben und müssen für jeden Konstrukteur<br />
registriert werden. Vorhandene Texturen dürfen nicht verändert werden bzw. eine Änderung<br />
geschieht auf eigene Gefahr. Modelle mit willkürlich veränderten Texturen dürfen nicht<br />
verbreitet werden.<br />
Auch die Größe einer Textur kann nicht willkürlich gewählt werden. Das Programm liest nur<br />
Texturen mit bestimmten Größen bzw. Seitenverhältnissen.<br />
Wir kennen das von unserem Arbeitsspeichern, hier gibt es keine Größe von 34 oder 72<br />
(um mal ein Beispiel zu nennen). Die Größenabstufungen sind 1, 2, 4, 8, 16, 32 usw. also<br />
immer das doppelte bis zur maximalen Größe von 512 (bei Texturen).<br />
Eine Texturgröße bis 32x32 ist eher die Ausnahme. Allerdings sollte die maximale<br />
Größe 512x512 eher vermieden werden. Denkbar und eher die Regel sind Größen wie<br />
64x64, 128x128, 256x256 wobei auch Größen wie z.B. 128x256 oder 64x128 usw.<br />
möglich sind. Wir sehen – die Anzahl der Pixel einer Seite ist immer doppelt so hoch wie<br />
die nächst kleinere oder umgekehrt um die Hälfte kleiner als die nächst höhere.<br />
Erstellen von Texturen<br />
Mit jedem 24Bit Malprogramm lassen sich Texturen erstellen. Meistens hat man ein Foto oder<br />
eine andere gezeichnete oder gedruckte Vorlage welche sich dafür eignet.<br />
Es können aber auch selber Texturen Pixel für Pixel „gemalt“ werden. Was allerdings nur<br />
geübten Usern zu empfehlen ist. Auch ist dies sehr zeitaufwendig.<br />
Hier mal die Vorgehensweise am Beispiel eines Fensters. Wir haben eine Fotografie einer<br />
Hauswand und möchten daraus nur ein Fenster für unsere Zwecke nutzen.<br />
Zunächst einmal erstellen wir eine neue Datei in der Größe 128x128, wobei die Hintergrundfarbe<br />
zunächst mal egal ist. Sie sollte so gewählt werden dass sich das Objekt gut davon abhebt.<br />
Nun schneiden wir aus dem Original (ich habe im Beispiel einen Papier-Bastelbogen genommen),<br />
unser Objekt aus, verkleinern es notfalls und fügen es in unser neues Dokument ein.<br />
Anschließend können wir das Objekt noch mit diversen Werkzeugen unseres Malprogrammes<br />
bearbeiten, bis es unseren Wünschen entspricht.<br />
Wir positionieren das Objekt in der Fläche, so dass wir später noch andere Elemente einfügen<br />
können.<br />
Ihr werdet nun feststellen, dass ich nur ein halbes Fenster in die Textur eingefügt habe. Mehr<br />
brauchen wir auch nicht. Ein ganzes Fenster wäre Platzverschwendung, da wir später die Hälften in<br />
zwei Polygonen spiegeln können und so wieder ein ganzes Fenster erhalten.<br />
Original<br />
fertige Fensterhälfte
( 2 )<br />
Die Textur wäre nun soweit, dass wir das Fenster schon mal verwenden können.<br />
Hier muss ich aber noch auf eine weitere Eigenschaft von Texturen unter DX bzw. OpenGL<br />
hinweisen. Alle Farben werden angezeigt außer reinem Schwarz. Unsere<br />
Farben setzen sich ja aus den Grundfarben Rot, Grün und Blau zusammen.<br />
Wenn nun bei allen drei Grundfarben der Wert auf Null gesetzt wird, so entsteht reines<br />
Schwarz und wird vom Programm als durchsichtig interpretiert. Sobald auch nur in<br />
einer der Grundfarben ein Höherer Wert als Null gesetzt ist, ist dies kein reines Schwarz<br />
mehr und also nicht mehr durchsichtig. Dies wird dann als Schwarz dargestellt.<br />
Deshalb müssen wir in unserer Textur alles, was nicht dargestellt werden soll, also hier<br />
der Hintergrund um das Fenster, auf die RGB-Werte 0 einstellen.<br />
Die fertige Textur sieht nun so aus:<br />
Nun muss die Textur nur noch einen Namen bekommen und kann erst mal gespeichert werden.<br />
Dabei kann ein beliebiger Name verwendet werden, oder auch die (von SU vergebene) ID Nummer<br />
als Name verwendet werden.<br />
Textur ID’s können nicht wahllos genommen werden. Diese werden von Seiten SU an jeden<br />
Konstrukteur vergeben und müssen dort registriert sein.<br />
Eigentlich könnte nun schon mal mit dieser Textur im Nostruktor gearbeitet werden. Aber um unsere<br />
Texturen auch in <strong>EEP</strong> sichtbar zu machen, benötigen wir noch eine zweiteTextur im DDS-Format.<br />
Außerdem müssen sogenannte Mipmap-Level erstellt werden.<br />
Mipmap-Level sind in der DDS enthaltene proportional verkleinerte Texturen bis zur<br />
Größe 1x1 Pixel.<br />
Eine Textur mit der Ausgangsgröße 128x128 enthält in der DDS also die Texturen von<br />
128x128, 64x64, 32x32, 16x16, 8x8, 4x4, 2x2, 1x1 Pixel.<br />
Dies hat folgenden Grund: Ein Objekt in <strong>EEP</strong> wird nicht immer in voller Größe angezeigt. Je<br />
weiter man sich vom Objekt entfernt, umso weniger Details sind zu erkennen. Somit muss auch<br />
die Textur nicht mehr alle Details enthalten. Dazu dienen die Mipmap-Level. Je kleiner also<br />
ein Objekt auf dem Bildschirm dargestellt wird um so kleiner ist der Texturlevel den sich das<br />
Programm aus der DDS zur Darstellung holt.<br />
Das Programm sagt sich: Ein Gegenstand der20x20 cm groß ist, ist in 100 Meter Entfernung<br />
nicht mehr zu erkennen, also muss ich ihn nicht darstellen.<br />
Und noch eine Eigenheit von Texturen.<br />
Alle Inhalte einer Textur sind verkleinerte Abbildungen der späteren tatsächlichen Größe im Modell.<br />
Das heißt, die Inhalte werden am Modell immer vergrößert. Bei einer solchen Vergrößerung<br />
werden alle Pixel mit den danebenliegenden Pixeln „vermischt“. Es entstehen somit je nach<br />
der Stärke der Vergrößerung zusätzliche Pixel. Dabei werden vom Programm Zwischenwerte<br />
der jeweils benachbarten Pixel sowohl in der Farbe als auch in der Helligkeit gebildet.<br />
Dies gilt natürlich auch für die benachbarten Pixel des schwarzen Hintergrundes. Hier würden<br />
die zusätzlich bei der Vergrößerung geschaffenen Pixel einen dunklen Rand verursachen.<br />
Um das zu verhindern, müssen die Objekte, die dargestellt werden sollen, strikt vom Hintergrund<br />
getrennt werden. Dies geschieht mit einer sogenannten Schablone. Damit sagen wir dem<br />
Programm, hier ist die Textur zu Ende, die Pixel außerhalb sind tabu.<br />
Diese Schablone machen wir, indem wir alles, was dargestellt werden soll, weiß färben.<br />
Dabei müssen alle drei Grundfarben den Wert 255 aufweisen.
( 3 )<br />
Diese „Schablone“ speichern wir unter dem gleichen<br />
Namen wie unsere „normale“ Textur und versehen sie<br />
noch mit _a, z.B. Fenst_a.bmp<br />
Den Rest machen wir mit dem Tool „DxTex.exe“.<br />
Dort erstellen wir zunächst die Mipmap-Level der<br />
Originaltextur und fügen dann die SW Schablone hinzu.<br />
Die DDS enthält nun neben den Leveln der Textur auch<br />
die entsprechenden Level der Schablone.<br />
Und so geht’s:<br />
Wir öffnen das Programm DXTEX.exe<br />
und laden unsere Textur.<br />
Anschließend generieren wir die<br />
Mipmap-Level.<br />
>Format< >generate Mip Maps<<br />
Dann öffnen wir die “Texturschablone”<br />
>File< >Open Onto Alpha Channel......<<br />
Um die korrekte Ausführung zu<br />
überprüfen, checken wir das mit<br />
>View< Alpha Channel Only<<br />
Mit den Pfeiltasten “auf” – “ab”<br />
können wir auch die MipMap-Level<br />
überprüfen.<br />
Nun müssen wir nur noch die Textur als *.DDS speichern. Beide Texturen, sowohl die<br />
BMP als auch die DDS, kommen ins Verzeichnis „Parallels“.
( 4 )<br />
Der letzte Schritt, um die Textur ins Programm einzubinden, besteht nun noch darin,<br />
diese ins Texturen Skript einzutragen, damit das Programm die Textur auch findet.<br />
Im gleichen Verzeichnis wie alle Texturen befindet sich die Datei Texturen.txt.<br />
Hier werden alle Texturen sowie ihre Eigenschaften eingetragen.<br />
Die Zeile für unsere Textur müsste so aussehen:<br />
Textur{ id(xxx) name(Fenst) billboarding() automipmap() magfilter(1) minfilter(5) }<br />
Dabei steht xxx für die Textur ID-Nummer bei der die ersten Nullen weggelassen werden.<br />
Wenn die Textur ID 0024 ist, dann wird hier nur 24 eingetragen.<br />
Bei Name steht der Dateiname ohne die Endung.<br />
Eine Bedeutung der einzelnen Begriffe am Ende des Kapitels in einer Zusammenfassung.<br />
Verwendung von Texturen im Nostruktor<br />
Zunächst möchte ich mal die Verwendung von Texturen erklären.<br />
Texturen werden mit Hilfe von Koordinaten in die jeweiligen Vertices eines Polygons übertragen.<br />
Man muss sich über einer Textur ein Raster vorstellen, dessen Teilung 100 oder besser<br />
1000 ist. Dabei spielt es keine Rolle ob die Seitenverhältnisse gleich oder ungleich sind.<br />
Man muss sich dies so vorstellen:<br />
Anmerkung: um eine bessere<br />
Darstellung zu erreichen, habe ich<br />
hier nur eine Teilung von 10<br />
vorgenommen.<br />
Die Koordinaten für Y, also die Höhe<br />
beginnen am unteren Rand mit Null<br />
und enden am oberen Rand mit 1<br />
Wollten wir die komplette Textur in ein<br />
Polygon einfügen, müssten wir bei den<br />
Vertices für Y folgendes eintragen:<br />
oben links Y= 1<br />
unten links Y= 0<br />
oben rechts Y= 1<br />
unten rechts Y= 0<br />
Die Koordinaten für die X Richtung, also<br />
die Waagrechte beginnen links mit 0<br />
und enden rechts mit 1.<br />
Im Falle der kompletten Verwendung<br />
der Textur müssten dann die X Werte<br />
in den Vertices so aussehen:<br />
oben links X= 0<br />
unten links X= 0<br />
oben rechts X= 1<br />
unten rechts X= 1<br />
Wir möchten aber nur das Fenster im<br />
Polygon haben.<br />
Die obere linke Ecke des Fensters<br />
befindet sich sowohl für die X als auch<br />
die Y Achse bei 0<br />
Die Unterkante in Y Richtung bei<br />
ca. 0.58 (hier nur geschätzt).<br />
Die rechte Fensterkante in X Richtung<br />
bei ca. 0.31<br />
Zu bemerken wäre hier noch, dass das<br />
Programm keine Kommas akzeptiert.<br />
An Stelle eines Kommas wird hier ein<br />
Punkt gesetzt.
( 5 )<br />
Die Einträge in den Vertices für die Texturkoordinaten des Fensters sind also folgende:<br />
oberer linker Vertex: X= 0 Y= 1<br />
unterer linker Vertex: X= 0 Y= 0.58<br />
oberer rechter Vertex: X= 0.31 Y= 1<br />
unterer rechter Vertex: X= 0.31 Y= 0.58<br />
Die Dezimalwerte wurden hier nur grob geschätzt (pi mal Auge). Genauere Ergebnisse erzielt<br />
man, indem man die Teilung 100 oder besser 1000 nimmt.<br />
Die Größe und Proportion des Polygons ist natürlich abhängig von der Größe, die man dem<br />
Fenster geben möchte. Wie groß ein Fenster ist, dürfte bekannt sein.<br />
Dass die Eingaben über<br />
gemacht werden, dürfte aus dem ersten Kapitel bekannt sein.<br />
So haben wir nun ein halbes Fenster.<br />
Erwähnen sollte ich noch, dass natürlich auch die Textur ID eingetragen werden muss. Dies geschieht<br />
gleichzeitig mit der Eingabe der X Y Werte und zwar im linken oberen Vertex. Alle anderen Vertices<br />
bekommen bei Textur ID eine 0.<br />
Wichtig: Vertices dürfen nie die Textur-ID –1 haben, auch wenn dieser Wert im Nostruktor erscheint.<br />
Die Eingabe ist auf 0 bzw. die ID-Nummer zu setzen.<br />
Auch muss, um die Textur sichtbar zu machen, der linke obere Vertex mit einer anderen Farbe<br />
versehen werden. Ich nehme für den ersten Test immer weiß. Das kann dann später, wenn die Textur<br />
OK ist, je nach Geschmack geändert werden. Bleibt der Vertex schwarz, so sieht man nur ein<br />
schwarzes Rechteck.<br />
Übrigens, für die Fensterhöhe und Breite habe ich die Maße 120 x 120 genommen.<br />
Dabei ist dann das eigentliche halbe Fenster 120 x 60, der Rest ist Fensterladen.<br />
Um nun die andere Fensterhälfte zu konstruieren, markieren wir die linken beiden Vertices und<br />
kopieren diese in die Zwischenablage, fügen diese wieder ein und schieben diese Kopie nach rechts<br />
bis X 240. Wir löschen die beiden Linien, die nach rechts schauen, und verbinden die oberen und<br />
unteren beiden Vertices. Dann müssen wir noch im oberen mittleren Vertex die Textur ID eintragen<br />
und die gleiche Farbe zuweisen wie beim linken oberen Vertex.<br />
Fertig ist unser Fenster mit Fensterladen.
( 6 )<br />
Auf diese Weise lassen sich beliebige Bereiche einer Textur in ein beliebiges Polygon<br />
einfügen. Dabei ist es auch möglich, Texturen innerhalb eines Polygons zu spiegeln, zu drehen<br />
oder zu verzerren.<br />
Noch ein Wort zu ungleichseitigen Polygonen am Beispiel eines Dreiecks.<br />
Wir wissen aus dem ersten Kapitel, dass immer der linke obere Vertex bestimmend für die<br />
Farbe ist, und wissen nun auch dass dieser die Textur bestimmt. Wie aber ist das bei einem<br />
Dreieck? Auch hier bestimmt der obere Vertex Farbe und Textur, wenn dieses mit der Spitze nach<br />
oben zeigt. Zeigt die Spitze nach unten dann bestimmt der obere linke wieder Farbe und Textur.<br />
Die Texturkoordinaten sind hier auch leicht zu finden.<br />
Der Einfachheit halber nehme ich für das Beispiel an, dass die ganze Textur in das Polygon soll.<br />
Als Textur wähle ich die ID 1, eine einfache<br />
Brettertextur.<br />
Man muss das betreffende Polygon einfach<br />
Gedanklich in die Textur projizieren und sich<br />
noch die Koordinaten hinzudenken:<br />
Dabei sind die Werte für die X Y Koordinaten in den einzelnen Vertices wie folgt:<br />
oberer Vertex<br />
Textur ID =1, X= 0.5, Y= 1<br />
Zur Erläuterung: der obere<br />
Vertex liegt hier in der Mitte<br />
der Textur am oberen Rand.<br />
Unterer linker Vertex<br />
Textur ID 0, X= 0, Y= 0.<br />
unterer rechter Vertex<br />
Textur ID 0, X= 1, Y= 0.<br />
Das gleiche hier nochmals :<br />
Oberer Vertex:<br />
Textur ID= 1, X= 0, Y=1<br />
unterer linker Vertex :<br />
Textur ID= 0, X= 0, Y= 0<br />
unterer rechter Vertex :<br />
Textur ID= 0, X= 1, Y= 0
( 7 )<br />
Wiederholung von Texturen in Polygonen<br />
Wenn wir beispielsweise eine Hauswand mit Ziegelsteinen gestalten möchten, dann muss nicht<br />
die ganze Hauswand in einer Textur enthalten sein. Da sich Texturen innerhalb eines Polygons<br />
wiederholen lassen, sofern diese Option im Texturenskript ausgewiesen ist, genügt es, nur<br />
einen kleinen Ausschnitt eines Mauerwerkes in der Textur darzustellen. Dadurch kann die<br />
Textur sehr klein gehalten werden.<br />
Nehmen wir z.B. die Textur ID 41:<br />
Hierbei handelt es sich um den Ausschnitt einer Backsteinmauer<br />
in der Größe 64x64 Pixel. Gehen wir davon aus, dass ein Stein<br />
ca. 12,5 cm hoch und 25 cm breit ist, dann handelt es sich um<br />
eine Fläche von 1x1 Meter.<br />
Wenn wir also eine Hauswand mit den Maßen H 2,50m und B 5m machen möchten, so müssen<br />
wir die Textur in diesem Polygon in der X-Achse 5x wiederholen und in der Y-Achse 2,5 x<br />
Allerdings muss im Texturenskript diese Textur als wiederholbar gekennzeichnet sein.<br />
In der Zeile der Textur 41 muss folgender Eintrag stehen:<br />
repeat_t() repeat_s() - dabei steht t für Wiederholung in Y-Richtung und s für Wiederholung in<br />
X-Richtung.<br />
Sehen wir uns das an einem Beispiel an:<br />
Unsere Mauer ist 2,5 m hoch und 5 m breit<br />
Die Werte in den einzelnen Vertices sehen dann so aus:<br />
oberer linker Vertex: Textur ID= 41, X= 0, Y= 2.5<br />
unterer linker Vertex: Textur ID= 0, X= 0, Y= 0<br />
oberer rechter Vertex: Textur ID= 0, X= 5, Y= 2.5<br />
unterer rechter Vertex: Textur ID= 0, X= 5 Y= 0<br />
Verändern wir mal unser Polygon in die Form eines Trapezes. Wir ziehen die beiden oberen<br />
Vertices um je 1 m nach innen, ohne die X Y Werte zu verändern:<br />
Wir erkennen dass die Textur nun sehr verzerrt ist.
( 8 )<br />
Um diese Verzerrung aufzuheben, müssen die Texturkoordinaten für die X-Achse korrigiert<br />
werden:<br />
Der linke Vertex wurde um 1 Meter nach rechts verschoben, also beginnt hier die Texturwiederholung<br />
nicht bei 0, sondern ist sie hier bei 1. Auch der rechte Vertex wurde um 1 Meter nach innen also nach<br />
links verschoben, somit endet hier die Widerholung nicht bei 5, sondern schon bei 4.<br />
Bei den unteren Vertices ändert sich nichts.<br />
Vertex oben links: X= 1 Y= 2.5<br />
Vertex oben rechts X= 4 Y= 2.5<br />
Um das nochmals zu verdeutlichen, denken wir uns einfach die mehrfach wiederholte<br />
Textur über dem Polygon:<br />
In der Waagrechten (X) haben wir die Textur 5 x und in der Senkrechten (Y) 2,5 x<br />
Dabei bildet die weiße Linie unser Polygon.<br />
Ich denke, nun dürfte das System wiederholter Texturen in einer Fläche allen klar sein.<br />
Wichtig: Teile aus Texturen können nicht wiederholt werden, da immer die ganze Textur<br />
wiederholt wird. Allerdings kann man in größere Texturen wiederholbare Teile einfügen,<br />
wenn diese von einem Textur Rand zum anderen reichen.<br />
Beispiel:<br />
Diese Textur enthält eine Tür und ein Stück eines<br />
Zaunes. Der Zaun soll wiederholt werden. In der Textur wäre<br />
das die Y Richtung. Also steht in der Texturen.txt in der<br />
Zeile dieser Textur nur der Eintrag: repeat_t()<br />
Da der Zaun in der Textur aber hochkant steht, müssen<br />
in den Vertices auch die Werte vertauscht (gedreht) werden.<br />
Das heißt: der linke obere Vertex erhält die Koordinaten der<br />
rechten oberen Ecke der Textur. Der obere rechte Vertex des<br />
Polygons erhält die Koordinaten der rechten unteren Ecke<br />
des Polygons usw. Die unteren Vertices erhalten bei Y die<br />
X Werte der Textur. Man muss sich in Gedanken nur das gedrehte Polygon auf der Textur<br />
vorstellen.
( 9 )<br />
Texturenskripterstellung und Bedeutung der Parameter<br />
(erstellt von Software Untergrund)<br />
Einleitung:<br />
In der ASCII - Textdatei im Verzeichnis Parallels für die Texturen wird die Verknüpfung von<br />
Dateinamen zu sog. Textur IDs hergestellt. Diese IDs können im Nostruktor benutzt werden,<br />
um Flächen Texturen zuzuordnen. Ergänzend zur ID können einige Eigenschaften der<br />
Textur festgelegt werden, diese werden im Folgenden beschrieben.<br />
Schlüsselwort Basis:<br />
Der gesamte Skripttext muss von einem Block aus geschweiften Klammern eingerahmt sein,<br />
der mit dem Schlüsselwort Basis bezeichnet ist. Die Parameter dieses Blockes bestehen<br />
ausschließlich aus Blöcken mit dem Schlüsselwort Textur.<br />
Schlüsselwort Textur:<br />
Für jede Textur wird ein Block mit Namen Textur angelegt. Die Reihenfolge dieser Blöcke ist<br />
egal. In folgender Tabelle werden die einzelnen Parameter eines Texturblocks kurz erklärt.<br />
Es folgen Behandlungen einiger Themen, wie Texturfilter, Mipmap und<br />
Texturwiederhohlung.<br />
id<br />
Unter diesem Parameter wird die eindeutige Textur ID angegeben, und zwar als ganze Zahl,<br />
Null ist kein gültiger Wert. Muss unbedingt angegeben werden.<br />
name Name der Datei mit dem Texturbild ohne Endung .bmp Muss unbedingt angegeben<br />
werden.<br />
automipmap Gibt an, dass Mipmaplevel mit verringerter Auflösung automatisch erstellt werden<br />
sollen. Es muss kein Wert angegeben werden. Um das Mipmapping tatsächlich einzuschalten,<br />
siehe Texturfilter. Default: aus<br />
billboarding Gibt an, dass Texel mit schwarzer Farbe, also RGB - Werten 0,0,0 wegzulassen sind.<br />
Eine Fläche kann so durchbrochen werden. Default: aus<br />
magfilter Gibt den Magnification - Filter an. Gültige Werte sind : 0, 1. Für eine Beschreibung siehe<br />
Abschnitt Texturfilter. Default: 0<br />
minfilter Gibt den Minification - Filter an. Gültige Werte sind : 0, 1, 2, 3, 4, 5 Für eine Beschreibung<br />
siehe Abschnitt Texturfilter. Default: 5<br />
repeat_s Wenn gesetzt, werden Texturen in X-Richtung wiederholt, wenn die Texturkoordinaten den<br />
Bereich 0.0f - 1.0f überschreiten. Es muss kein Wert übergeben werden. Default: aus<br />
repeat_t Wenn gesetzt, werden Texturen in Y-Richtung wiederholt, wenn die Texturkoordinaten den<br />
Bereich 0.0f - 1.0f überschreiten. Es muss kein Wert übergeben werden. Default: aus<br />
opacity Gibt an, dass und in welchem Grade eine Textur eine Fläche durchsichtig erscheinen<br />
lassen soll. Gültige Werte sind 0.0 (unsichtbar) bis 1.0 (opak) Default: aus<br />
MipMapLevel Schlüsselwort gefolgt von einem Block mit dem Parameter "name", der eine Datei<br />
angibt, in der eine Textur mit halbierten Abmessungen steht, die als Mipmap - Level benutzt<br />
werden kann. Es müssen sämtliche Mipmaplevel in absteigender Reihenfolge angegeben<br />
werden. Für eine Textur mit Abmessungen 128 * 32 wären also gegebenenfalls Mipmaplevel<br />
mit Abmessungen 64*16, 32*8, 16*4, 8*2, 4*1, 2*1 und 1*1 anzugeben. Default: keine
( 10 )<br />
Mipmapping:<br />
Mipmapping bezeichnet eine Technik, bei der Texturen in größeren Entfernungen mit verringerter<br />
Auflösung dargestellt werden. Dies kann Flimmereffekte beseitigen und gibt bessere Kontrolle über<br />
die Darstellung von Objekten in größerer Entfernung. Mit dem Parameter automipmap() werden die<br />
Mipmaplevel automatisch berechnet, indem die Farbwerte jeweils vier Texel zu einem verrechnet<br />
werden (Einfache Mittelung). Mit dem Schlüsselwort MipMapLevel hat man die Möglichkeit, von Hand<br />
erzeugte Mipmaplevel anzugeben. Dies ist zum Beispiel im Zusammenhang mit Billboarding sinnvoll.<br />
(siehe unten)<br />
Texturfilter:<br />
Grundsätzlich steht der Renderer vor dem Problem, dass er entscheiden muss, welches Bildelement<br />
(Texel) einer durch die 3D -> 2D Projektion unter einem Pixel zu liegen kommenden texturierten<br />
Fläche die Farbwerte für das Pixel liefern soll. Es gibt zwei Situationen, in der einen sind die<br />
texturierten Flächen soweit weg, dass mehrere Texel in ein Pixel fallen: hier wird der sog. Minifikation -<br />
Filter aktiv. In der anderen überdeckt ein Texel mehrere Pixel, hier wird die Darstellung durch den<br />
Magnifikationfilter beeinflusst.<br />
Werte für den Minifikationfilter:<br />
0: GL_NEAREST, das dem Pixelmittelpunkt zunächst liegende Texel bestimmt die Farbe des Pixels.<br />
1: GL_LINEAR, die vier dem Pixelmittelpunkt zunächst liegenden Texel werden zur Farbe des Pixels<br />
verrechnet.<br />
2: GL_NEAREST_MIPMAP_NEAREST, wie GL_NEAREST, nur werden abhängig von der Entfernung<br />
Mipmaplevel zur Farbbestimmung benutzt.<br />
3: GL_LINEAR_MIPMAP_NEAREST, es wird abhängig von der Entfernung ein Mipmaplevel benutzt,<br />
die endgültige Farbe des Pixels jedoch aus den vier zunächstliegenden Texeln in dem<br />
Mipmaplevel gemittelt.<br />
4: GL_NEAREST_MIPMAP_LINEAR, es werden die beiden am besten zu der Entfernung passenden<br />
Mipmaplevel benutzt. Relevant ist aber immer nur das Texel, was dem Pixelmittelpunkt am nächsten<br />
liegt.<br />
5: GL_LINEAR_MIPMAP_LINEAR, es werden die beiden am besten zu der Entfernung passenden<br />
Mipmaplevel benutzt. Die Farbwerte, die jeder Mipmaplevel beisteuert, werden aus den dem<br />
Pixelzentrum nächstliegenden Texeln gemittelt.<br />
Wenn für eine Textur automipmap() oder mit MipMapLevel eigene Texturlevel angegeben werden,<br />
muss man noch einen der MIPMAP - Level für den Minificationfilter bestimmen, um das Mipmapping<br />
auch wirklich einzuschalten.<br />
Werte für den Magnifikationfilter:<br />
0: GL_NEAREST, es wird das Texel die Farbe eines Pixels bestimmen, dessen Zentrum dem<br />
Pixelzentrum am nächsten liegt.<br />
1: GL_LINEAR, es werden die vier einem Pixel zunächst liegenden Texel zur Farbbestimmung<br />
herangezogen.<br />
Texturwiederhohlung:<br />
Mit den Parametern repeat_s, repeat_t gibt man, an, dass die Textur in X bzw. Y Richtung wiederhohlt<br />
werden soll, wenn die Texturkoordinaten den Bereich zwischen 0 und 1 überschreiten. Dies kann im<br />
Zusammenhang mit den Texturfiltern zu Problemen führen. Wenn beim Filtern Texelwerte<br />
herangezogen werden müssten, die jenseits der Texturgrenzen liegen, können Streifen entstehen, die<br />
die Farbe der gegenüberliegenden Texturseite einmischen. Ohne Repeat hätten die verwendeten<br />
nicht existierenden Texel die Farben der letzten existierenden.<br />
Auch beim Billboarding kann es passieren, dass unsichtbare Texel an einem Texturrand wieder<br />
sichtbar werden. In solchen Fällen kann man entweder die Filtermethoden auf NEAREST stellen, oder<br />
aber auf REPEAT verzichten.<br />
Billboarding:<br />
Texel mit der Farbe RGB: 0,0,0 (schwarz) werden nicht gezeichnet. Man sieht dann an diesen Stellen<br />
die Szenerie dahinter. Beim Auto - Mipmapping können hier Probleme auftreten, da vollautomatisch<br />
nicht immer korrekt bestimmt werden kann, ob ein Texel jetzt unsichtbar ist oder nicht. Etwa, wenn<br />
zwei unsichtbare und zwei sichtbare zu einem verrechnet werden. In solchen Fällen kann es sinnvoll<br />
sein, spezielle Mipmaplevel von Hand anzugeben.
Hilfe zum Nostruktor für <strong>EEP</strong><br />
Kapitel 3<br />
Arbeiten mit dem 3D Fenster (mod2 Dateien)<br />
Grundsätzliches<br />
Im 3D Fenster (mod2) werden alle Komponenten eines Modells zusammengefügt, positioniert,<br />
und evtl. noch skaliert. Auch werden hier die Einstellungen für Z-Offset, Face Culling und<br />
Smooth Shading vorgenommen. Die Erläuterung der einzelnen Begriffe findet ihr in den einzelnen<br />
Abschnitten dieses Kapitels.<br />
Noch eine Anmerkung:<br />
Manche Modelle benötigen mehrere mod2 Dateien, zum Beispiel Modelle mit beweglichen Teilen<br />
wie Rollmaterial (Räder, Fahrgestelle), bewegliche Türen oder Auslegerarme (Kräne). Die<br />
Zugehörigkeit der einzelnen Komponenten (mod2) werden in der GSB festgelegt. Doch davon<br />
später.<br />
Wie schon erwähnt findet im 3D Fenster der „Zusammenbau“ der einzelnen Kon-Dokumente zum<br />
kompletten Modell statt. Hier können auch noch Korrekturen bezüglich der Grösse und Position<br />
des gesamten Modelles vorgenommen werden.<br />
Die Optionen im 3D Fenster im Einzelnen:<br />
Smooth Shadding<br />
Mit der Option Smooth Shading gibt man den Flächen zum einen ein realistischeres Aussehen,<br />
und zum andern kann damit der 3D Effekt betont bzw. erhöht werden. Hauswände sind durch<br />
Schmutz etc. unten immer etwas dunkler als nach oben hin. Gibt man nun bei einer Hauswand<br />
den unteren beiden Vertexen einen etwas dunkleren Farbton und<br />
den oberen einen etwas helleren, so werden diese Farben kontinuierlich miteinander verrechnet und<br />
es entsteht ein Farbverlauf.<br />
Dazu gehen wir bei akiviertem 3D Fenster über<br />
in das Menü „Einstellungen“<br />
Im folgenden Menü sehen wir im linken der beiden Fenster eine Auflistung aller ins 3D Fenster<br />
eingefügten Kon Dateien, im rechten Fenster sehen wir die einzelnen Instanzen der jeweils aktiven<br />
Kon Dateien. In unserem Beispiel haben wir die Wand 1 und 2 eingefügt, wobei Wand-2 aktiviert ist.<br />
Im rechten Fenster sehen wir, daß Wand-2 zwei Instanzen enthält. Da wir den Smooth Shading Effekt<br />
an beiden Instanzen wollen, markieren wir „Alle“ und machen ein Häkchen bei „Smooth Shading“.<br />
Da aber auch die anderen Wände der Wand-1 mit Smooth Shading versehen werden sollen, können<br />
wir auch im linken Fenster „Alle“ markieren und Smooth Shading einstellen.<br />
Dabei muss bei „Textur Applikation“ „Blenden“ gesetzt sein.<br />
( 2 )
( 2 )<br />
Textur Applikation<br />
Hier zunächst eine Erläuterung zu „Textur Applikation“<br />
In der Regel werden Flächen mit Texturen belegt. Eine Textur hat jedoch meist eine Eigenfarbe.<br />
Soll diese alleine für die Farbgebung maßgebend sein, so wird „Ersetzen“ gesetzt. Die Farbe<br />
des Polygons (Vertexfarbe) wird in diesem Falle nicht angezeigt, sie wird vollständig unterdrückt.<br />
Wird „Blenden“ gesetzt, so werden die Farben der Textur und die Farben des Polygons addiert.<br />
Für das Smooth Shading muss „Blenden“ gesetzt sein, da die Textur nicht schattiert werden kann.<br />
Diesen Umstand kann man nutzen, indem man Texturen welche nur aus Grauwerten besteht, also<br />
keine „Farben“ enthalten, mehrfach einsetzen kann. So kann z.B. eine Türe welche in der Textur nur<br />
aus Grauwerten besteht, in allen erdenklichen farben dargestellt werden, ohne jedesmal eine neu<br />
Textur zu machen. Je heller dabei die Textur ist, umso mehr Möglichkeiten hat man bei der<br />
nachträglichen Farbgestaltung und Schattierung.<br />
Ein Beispiel an der Textur 1441 (Mauersteine) auf unserer Hauswand:<br />
Bild 1, Bild 2, Bild 3,<br />
Einstellung in Textur Applikation Einstellung in Textur Applikation Einstellung in Textur Applikation<br />
„Ersetzen“ „Blenden“ „Blenden“ und zusätzlich<br />
„Smooth Shading“<br />
Da diese Textur nur wenige Farbtöne enthält, können mit einer entsprechenden Färbung des<br />
Polygons, verschiedene Mauerfarben dargestellt werden.<br />
Face Culling<br />
Betrachten wir uns mal ein Haus – wir sehen immer nur maximal 2 Seiten. Auch die Wände die wir<br />
gerade sehen haben eine Rückseite die wir NIE sehen, egal von welcher Seite wir das Haus<br />
betrachten. Aber auch die Seiten die wir im Augenblick nicht sehen sind ja vorhanden, auch für den<br />
Computer, also muss er sie auch berechnen. Mit Face Culling jedoch können wir beliebige Seiten<br />
einer Fläche unsichtbar machen.<br />
Für den Computer heisst das: was nicht sichtbar ist, ist auch nicht vorhanden und was nicht<br />
vorhanden ist muss ich nicht berechnen.<br />
Folglich blenden wir alle Seiten der Flächen die wir sowieso nie sehen einfach aus. Wir müssen nur<br />
darauf achten, immer die richtigen Seiten auszublenden. Jedes Polygon hat ja eine Vorder- und eine<br />
Rückseite.<br />
Am Beispiel der vorderen und hinteren Hauswand sieht das so aus:<br />
Die erste Instanz unserer Wand-1 ist vorne. Hier wird die Rückseite ausgeblendet. Die zweite<br />
Instanz der Wand-1 ist hinten. Haben wir diese Wand um 180° gedreht, so muss auch hier die<br />
Rückseite ausgeblendet werden. Haben wir diese aber nicht gedreht, sondern nur nach hinten<br />
gesetzt, so zeigt hier die Rückseite der Wand nach hinten, ist also aussen. Somit muss hier die<br />
Vorderseite ausgeblendet werden. In diesem Falle muss ich die Instanzen einzeln bearbeiten.<br />
Deshalb achte ich schon beim Einsetzen der einzelnen Instanzen darauf, daß sie mit der „richtigen“<br />
Seite nach aussen zeigen. Es kann sehr unübersichtlich werden, wenn sehr viele Polygone im<br />
3D Fenster sind und man das Modell ständig drehen muss um herauszufinden ob nun auch wirklich<br />
überall die richtigen Seiten ausgeblendet wurden.<br />
Gehen wir in unserem Beispiel davon aus, daß alle Wände richtig gesetzt wurden, so sehen die<br />
Einstellungen wie folgt aus (dabei habe ich auch schon das Dach eingesetzt),<br />
( 3 )
( 3 )<br />
Markiert sind Alle, Smooth Shading ist akiviert, bei Textur Applikation ist Blenden gesetzt.<br />
Kippen wir nun das Modell nach hinten, so bemerken wir, da alle hinteren Wände von dieser Seite aus<br />
nicht sichtbar sind. Drehen wir aber das Modell um die eigene Achse, so sind die Wände sichtbar.<br />
Oder andersrum, zoomen wir uns in das Haus hinein, also betrachten wir alle Wände von innen,<br />
so dürften wir bei richtiger Anwendung nichts sehen.<br />
Z-Offset<br />
Z-Offset dient dazu dicht voreinander liegende Polygone optisch voneinander klar zu trennen.<br />
Es verhindert den „Flimmereffekt“ an Modellen, bei denen Flächen mit nur sehr geringem Abstand<br />
voreinander liegen.<br />
Nehmen wir unser Haus als Beispiel. Wir möchten nun Fenster in unserer Hauswand. Klar – wir<br />
könnten nun die Fenster gleich in unsere Hauswand zeichnen. Damit hätten wir keine Probleme,<br />
da ja dann Hauswand und Fenster eine Fläche bilden. Damit würden wir aber gleich zwei neue<br />
Probleme schaffen. Zum einen wäre es nicht möglich sowohl für die Hauswand als auch gleichzeitig<br />
für die Fenster eine Textur zu verwenden. Die Texturwerte für die Fenster würden die Texturwerte für<br />
die Hauswand auf den Kopf stellen. Also müssen wir für die Fenster ein neues Dokument erstellen<br />
und diese dann auf die Hauswand „kleben“. Diese Polygone müssen aber dann etwas vor den<br />
Wänden stehen, damit sie nicht mit diesen „verschmelzen“.<br />
Damit ich nun aber bei den Fenstern nicht alle Koordinaten neu eingeben muss (ich bin eben faul),<br />
gehe ich so vor:<br />
Ich entferne die Wand-1 aus dem 3D Fenster, speichere die Kondatei unter dem Namen „Fenster-1“<br />
erneut ab, öffne wieder die Datei Wand-1 und füge sie wieder ins 3D Fenster ein. Natürlich gehen<br />
dabei die Einstellungen für Face Culling usw. verloren. Aber diese Einstellungen nimmt man in der<br />
Regel erst am fertigen Modell vor, bevor dieses dann endgültig gespeichert wird.<br />
Nun nehme ich die Datei Fenster-1 und zeichne dort meine Fenster ein. Bin ich mit der Position und<br />
der Einteilung fertig, dann lösche ich alle Linien und Vertexe der Wand. Damit aber die Fenster<br />
nicht auf gleicher Ebene mit der Wand liegen, gebe ich allen Vertexen bei Höhe Z einen Wert<br />
zwischen 4 und 8.<br />
So steht nun das Fenster 4 cm vor der Hauswand.<br />
Das ganze hat aber noch einen kleinen Haken.<br />
wenn wir uns vom Objekt entfernen bzw. wegzommen,<br />
dann kommt es zum sogenannten<br />
Flimmern.<br />
Um dies zu verhindern müssten wir das Fenster<br />
noch weiter von der Wand entfernen. Aber selbst<br />
bei 20 cm würde irgendwann dieser Effekt eintreten<br />
und aus der Nähe würde das ja auch nicht gut<br />
aussehen, wenn ein Fenster fast einen halben<br />
Meter von der Wand weg ist.<br />
( 4 )
( 4 )<br />
Das kommt daher, weil mit steigender Entfernung Proportional auch der Abstand zwischen Fenster<br />
und Wand abnimmt. Das Programm sieht hier wie das menschliche Auge. Halte einLineal waagrecht<br />
von deinem Auge weg – die vorderen Teilungsstriche kann man noch erkennen, aber je weiter weg<br />
die Teilungsstriche sind um so stärker „verschmelzen“ sie miteinander. Der Abstand erscheint immer<br />
kürzer je weiter die Striche weg sind.<br />
Genauso „sieht“ das Programm. Wir müssen also das Programm dazu zwingen zuerst die Wand zu<br />
zeichnen und dann das Fenster, so daß das Fenster „immer“ vor der Wand ist, auch in grösster<br />
Entfernung. Das macht Z-Offset. Wir sagen dem Computer – hier ist eine Wand, davor ist ein<br />
Fenster.<br />
Hier das Beispiel mit und ohne Z-Offset:<br />
Im linken Bild ist Z-Offset ausgeschaltet. Es ist deutlich zu erkennen, das die Fenster so langsam mit<br />
der Hauswand verschmelzen. Würde man das Ganze aus der Bewegung betrachten, aus einem<br />
fahrenden Zug z.B. dann würde das zu einem Flimmern führen.<br />
Im rechten Bild ist Z-Offset eingeschaltet. Hier könnten wir noch weiter weg gehen und würden<br />
trotzdem erkennen, daß vor der Hauswand noch etwas ist. Ohne Flimmern !!<br />
Drehen von Modellen im 3D Fenster<br />
Wie bereits erwähnt, ist in Bezug auf das Konstruktionsfenster, die Ymit der Z Achse im 3D Fenster<br />
vertauscht.<br />
Wenn wir unsere Datei also so Speichern würden, dann läge das Modell auf der Seite.<br />
Lage der Koordinaten im 3D Fenster<br />
Lage der Koordinaten im Konstr.-Fenster<br />
Deshalb muss alles um 90° nach hinten gekippt werden. Es gibt zwei Möglichkeiten das Modell in die<br />
richtige Lage zu bringen. Die Erste wäre, gleich alle Kon-Dokumente einschliesslich aller Instanzen zu<br />
drehen ( Drehung= X –90),<br />
( 5 )
( 5 )<br />
Das hat aber zwei Nachteile. Wenn man einem Polygon auf Grund einer bestimmten Lage bereits<br />
für die Y und/oder Z Achse eine Drehung geben muss und dann zusätzlich noch 90° in der X-Achse,<br />
so kommt das Koordinatensystem ins Schleudern. Zumindest habe ich es noch nicht geschafft<br />
Drehungen über alle 3 Achsen zu erreichen. Bei gleichen Gradangaben heben sich die Drehungen<br />
sogar auf.<br />
Der zweite Nachteil, ich muss für jedes Dokument in jeder Instanz die Drehung eingeben.<br />
Das ist mir zu umständlich.<br />
Ich gehe so vor:<br />
Zu Beginn meiner Arbeit kippe ich das Koordinatenkreuz im 3D Fenster nach hinten. Nun füge<br />
ich meine Kon’s ein. Wenn das Modell fertig ist und ich keine Änderungen mehr vornehmen muss,<br />
dann gehe ich zu „Bearbeiten/Gesamttransformation/Rotation“ und gebe dort bei X -90 ein, mit OK<br />
bestätigen und das Modell ist in der richtigen Position und kann nun gespeichert werden.<br />
Sollte es vorkommen, daß ich zu einem bereits gespeicherten und erneut geöffneten Modell weitere<br />
Kon’s hinzufügen muss, so Drehe ich zunächst das erneut geöffnete Modell wieder in die alte Lage,<br />
füge die neuen Dateien hinzu, drehe es wieder und kann es nun erneut speichern.<br />
Aber wie gesagt – dies ist meine Methode, jeder muss für sich selbst entscheiden wie er vorgeht.<br />
Verschieben von Modellen im 3D Fenster (Translation)<br />
Die Modelle im 3D Fenster lassen sich im gleichen Menü auch komplett auf allen 3 Achsen<br />
verschieben.<br />
Zur Erläuterung:<br />
Bei grösseren Modellen oder wenn man mehrere Objekte zu einer Mod-Datei vereint, kann es<br />
vorkommen, daß das komplette Modell nicht in der Mitte des Koordinatenkreuzes steht.<br />
Dies sollte aber unbedingt beachtet werden. Und zwar aus folgendem Grund:<br />
Im Planfenster von <strong>EEP</strong> wird jedes Modell mit einem Rahmen versehen welcher die absoluten<br />
Aussenmaße, also den am weitesten von der Mitte entfernten Eckpunkt zur Berechnung der<br />
übrigen 4 Eckpunkte nimmt. Das sieht so aus:<br />
(schraffierte Linie = Markierung im Planfenster, Rote Linie = tatsächliches Modell (nicht sichtbar im<br />
Planfenster von <strong>EEP</strong>), schwarze Linie = Koordinaten Mitte Z-X Achse)<br />
Wir sehen, das Modell wird im Planfenster nicht in der tatsächlichen Grösse angezeigt, wenn es nicht<br />
im Mittelpunkt das 3D Fensters gespeichert ist. Dabei kommt es nicht auf einige Pixel (cm) hin oder<br />
her an.<br />
( 6 )
( 6 )<br />
Skalieren (vergrössern / verkleinern) von kompletten modellen im 3D Fenster<br />
Mit dieser Option lassen sich komplette Modelle nachträglich vergrössern oder verkleinern.<br />
Dabei hat dies jedoch keine Auswirkung auf die Konstruktionsdatei.<br />
Diese Option wird eher selten genutzt, weshalb ich hier nur kurz darauf eingehen möchte.<br />
Ein Beispiel an einem meiner Modelle:<br />
Ich möchte eine Tannengruppe mit drei Tannen als ein Modell machen, wobei jede weitere Tanne<br />
doppelt so gross sein soll wie die andere. Um nun nicht alle drei Tannen einzeln über die Instanzen<br />
der Kon-Datei mühsam zu erstellen, zumal ja eine Tanne bereits aus mehreren Instanzen besteht,<br />
gehe ich wie folgt vor.<br />
Ich mache eine Tanne, setze diese ins 3D Fenster und schiebe sie etwas aus der Mitte, so daß<br />
die folgende Tanne, welche ja nun in die Mitte kommt, genug Platz hat.<br />
Dann setze die Tanne erneut ein und Skaliere beide mit dem Faktor 2 bei X, Y und Z.<br />
Ich verschiebe nun beide Tannen wieder um Platz für die dritte zu erhalten und setze nun diese ein.<br />
Jetzt skaliere ich die Gruppe wieder mit dem Faktor 2 bei allen 3 Achsen.<br />
Ich habe nun eine Tannengruppe mit drei unterschiedlich grossen Tannen.<br />
Besonderheiten von Mod2 Dateien<br />
Wir wissen, daß eine Konstruktionsdatei nach dem speichern, schliessen und erneutem öffenen<br />
immer wieder verändert werden kann.<br />
Dies ist bei einer mod2 Datei nicht möglich. Zu einer gespeicherten und einmal geschlossenen<br />
mod2 Datei lassen sich nach erneutem Öffnen wohl Kondateien hinzufügen, jedoch lassen sich<br />
keine Objekte daraus entfernen. Und zwar aus folgendem Grund:<br />
Während der Arbeit wird im linken Fenster im Menü Modelleinstellungen der Dateiname jeder<br />
eingefügten Datei angezeigt. Wird das mod2 Dokument gespeichert, geschlossen und erneut<br />
geöffnet, so tritt an Stelle der Dateinamen eine fortlaufende Nummerierung.<br />
Anzeige vor dem Schliessen<br />
Anzeige nach dem Wiederöffnen<br />
Fügt man nun weitere Kon’s hinzu, so erscheint zunächst der Dateiname. Nach erneutem speichern,<br />
schliessen und öffnen werden diese dann ebenfalls in die fortlaufende Nummerierung einbezogen.<br />
Deshalb ist es im Nachhinein auch etwas schwierig Einstellungen wie Smooth Shading oder<br />
Faceculling usw. vorzunehmen. Oft besteht ja ein Modell aus mehr als 5 Dateien, wobei ja auch noch<br />
bei den ein oder anderen mehrere Instanzen hinzukommen.<br />
Wir sehen – bevor wir ein Modell speichern, sollten wir alle Einstellung gemacht haben.<br />
Drehungen, Skalierungen und Verschiebungen können Jederzeit geändert werden.<br />
Nachwort<br />
Alle Optionen die die Beleuchtung betreffen werden in dieser Anleitung nicht behandelt.<br />
Zum einen ist dies zur Zeit der Erstellung dieser Anleitung nicht relevant, da in <strong>EEP</strong> (noch) nicht<br />
möglich, zum anderen habe ich diesbezüglich kaum Erfahrung. Sollte dies jedoch für den ein oder<br />
anderen von Interresse sein, so möge er sich bitte an einen Konstrukteur mit entsprechender<br />
Erfahrung wenden. Ich bitte um Nachsicht.<br />
© M. Roth
Hilfe zum Nostruktor für <strong>EEP</strong><br />
Kapitel 4 (von Steffen Estler)<br />
Arbeiten im Move Model Fenster (GSB)<br />
Vorbereitung:<br />
Alle mod2-Dateien sollten ins Verzeichnis „Resourcen\Modelle\XX1“ kopiert werden.<br />
XX steht hierbei für das Konstukteurskürzel, die 1 für die Nummer, falls es schon einen<br />
Konstrukteur mit gleichen Initialien geben sollte. Unterverzeichnisse können beliebig<br />
angelegt werden. Leerzeichen, Dezimalpunkt und sonstige Sonderzeichen und Umlaute<br />
sollten im Pfad- und im Dateinamen keine Verwendung finden, da dies zu unerwarteten<br />
Fehlern führt.<br />
Erstellen eines einfachen Modells als GSB-Datei<br />
Neue Datei erstellen >Datei \ Neu< Move Model wählen<br />
Dialog zur Achsenschachtlung aufrufen<br />
Auswahldialog für die Einzelteile aufrufen...<br />
...und das gewünschte Modell (mod2-Datei -<br />
in unserem Beispiel ein Fass)<br />
auswählen. Die ausgewählte Datei erscheint<br />
in der Eingabezeile...<br />
...aber das Modell ist im<br />
Konstruktionsfenster noch nicht sichtbar.
Hierzu einfach auf den Button „Setzen“ klicken<br />
und schon ist unser Modell als Basis eingebaut.<br />
Durch einen Klick auf den Button „Genug“ beenden wir den Dialog und können unser<br />
erstes Modell im Verzeichnis „<strong>EEP</strong>\Resourcen\Immobilien\.......“ speichern.<br />
Wichtig!<br />
Die endgültige Position des Modells muß bereits in der Mod2 Datei festgelegt und<br />
gespeichert sein, da dieses die Basis darstellt. Die Position der Basis lässt sich im<br />
Move Model Fenster (GSB) nicht mehr verändern. Besteht also unser Modell aus<br />
nur einer Mod2 Datei muß dieses schon in der Mod2 Mittig stehen.<br />
Besteht dagegen das Modell aus 2 oder Mehr Mod2 (in der Regel bei Modellen mit<br />
beweglichen Teilen, oder Rollmaterial), so muss nur das Basismodell in der Mod2<br />
auf Mitte gespeichert sein. Alle anderen Mod2 Objekte lassen sich im Move Model<br />
Fenster noch positioníeren.<br />
Erstellen von Rollmaterial<br />
Als erstes sollte man sich klar werden welche Bewegungen soll das Rollmaterial im einfachen<br />
Gebrauch als Rollmaterial ausführen. Um die Vielfalt des Nostruktors darzustellen werden<br />
wir ein Modell kreieren welches ein starre und ein bewegliche Achse mit rotierenden Rädern<br />
besitzt.<br />
Alle benötigten Einzelteile werden als einzelne mod2-Dateien erstellt und im eigenen<br />
Konstrukteursverzeichnis abgespeichert. z.B:..Resourcen\Modelle\XX1<br />
Hierbei ist die richtige Lage der Teile wichtig – bei beweglichen Teilen ist die pinkfarbige<br />
Z-Achse die Drehachse um welche sich das Teil bewegen/drehen soll.<br />
Falls die Modellteile (mod2) noch nicht die richtige Lage/Position besitzen, kann man<br />
dies nachträglich im Menüpunkt: Bearbeiten \ Gesamttransformation ändern.<br />
Im Beispiel die Mod2-Dateien eines einfachen Karrens mit drehbarer Vorderachse und<br />
beweglichen Rädern.<br />
1 x Radsatz.mod2 1 x Aufbau.mod2 1 x Achse.mod2<br />
Da Mod2 Dateien in das MoveModel Fenster mehrfach eingefügt werden können, muss<br />
der Radsatz nur einmal als Mod2 gespeichert werden.<br />
Die Hinterachse wird mit dem Aufbau zusammen als Mod2-Datei gespeichert, da<br />
diese nicht lenkbar sein muss.<br />
Die Vorderachse soll lenkbar sein, muss also als einzelne Mod2-Datei gespeichert werden<br />
Sind alle Mod2 Dateien gespeichert und befinden sich im richtigen Verzeichnis, können wir<br />
mit dem Zusammenbau des Modells beginnen. Hier am Beispiel des einfachen Karrens.
Neue Datei erstellen >Datei \ Neu< Move Model wählen<br />
Die nächsten Schritte sind die gleichen wie oben bei einer einfachen Immobilie:<br />
Dialog der Achsenschachtelung aufrufen – Auswahldialog für Einzelteile (Modell) aufrufen –<br />
Datei „Aufbau.mod2“ auswählen – und auf setzen klicken.<br />
Der Aufbau des Karrens<br />
mit der Hinterachse steht<br />
nun als „Basis“ im<br />
MoveModel Fenster.<br />
Damit <strong>EEP</strong> unser Modell auch als Rollmaterial erkennt und richtig in der Spur hält, benötigen<br />
wir 2 neue Bewegungsachsen welche die Namen „_vRadsatz“ und „_hRadsatz“ tragen.<br />
Bitte keine anderen Namen verwenden – dies führt im Spiel zu Fehlermeldungen und<br />
Abstürzen. Diese beiden Bewegungsachsen sind für jedes Rollmaterial Pflicht!<br />
„Cross“ anklicken um die neue Bewegungsachse<br />
„_vRadsatz“ für die Vorderachse anzulegen<br />
im Achsenordnungsdialog erscheint<br />
„Cross“ anklicken um die 2. Bewegungsachse<br />
„_hRadsatz“ für die Hinterachse anzulegen<br />
im Achsenordnungsdialog erscheint<br />
An der hinteren Bewegungsachse sollen nun die Räder montiert werden.<br />
Um die einzelnen Bewegungsachsen auszuwählen, werden die Richtungsbuttons benutzt.<br />
Die aktive Bewegungsachse wird rot dargestellt.<br />
Wir wählen „_hRadsatz“ aus und geben die Daten wie folgt ein:
Ähnlich verfahren wir mit der Vorderen Bewegungsachse „_vRadsatz“ nur mit einigen<br />
Unterschieden. Bei „_vRadsatz“ fügen wir diesmal keinen Radsatz sondern die Wagenachse<br />
(Achse.mod2) ein. Daten wie in folgender Abb. eingeben<br />
Damit die Räder der vorderen Achse die Bewegungen(Drehung um Z-Achse) der<br />
Bewegungsachse „_vRadsatz“ übernimmt und eine eigene Bewegung (Rotation um die<br />
eigene Achse ausführen kann, müssen wir dem „_vRadsatz“ eine weitere Bewegungsachse<br />
unterkreuzen. Also „_vRadsatz“ mit Hilfe der Richtungsbuttons auswählen („_vRadsatz“<br />
wird rot markiert) Klick auf „Cross“ – neue Bewegungsachse Namens „_vRaeder“ erstellen,<br />
„_vRaeder“ aktivieren und Daten wie folgt eingeben.
Hiermit ist unsere Karre fast fertig Konstruiert. Damit sich unsere Räder während der Fahrt<br />
auch wirklich drehen ist noch eine weitere Bewegungsachse nötig – die Geschwindigkeit.<br />
Wir erstellen eine weitere Bewegungsachse Namens „_Geschwindigkeit“ welche unter die<br />
Basis gekreuzt wird.<br />
Unsere beiden Radsätze „_hRadsatz“ und „_vRaeder“ müssen nun an die Bewegungsachse<br />
„_Geschwindigkeit“ gekoppelt werden.<br />
Dazu wählen wir die Bewegungsachse „_hRadsatz“ aus und Klicken auf „Koppeln“.<br />
Im folgenden Dialog „Kopplungen“ wählen wir<br />
„_Geschwindigkeit“ aus und geben als<br />
Kopplungswert = 1 ein.<br />
Klick auf „OK“ und der hintere Radsatz ist mit<br />
der Geschwindigkeit 1 zu 1 gekoppelt.<br />
Analog koppeln wir „_vRaeder“ an die<br />
Geschwindigkeit.<br />
Will man eine vorhandene Kopplung wieder<br />
lösen, muss man als Kopplungswert = 0 eingeben.<br />
Eine Kopplung von Bewegungsachsen<br />
erkennt man an der unteren<br />
Verbindungslinie<br />
Unserem Modell wurden nun alle benötigten Achsen eingefügt und miteinander gekoppelt.<br />
Wir beenden den Achsenordnung - Dialog indem wir auf „Genug“ klicken.<br />
Wir speichern unser Modell im endgültigen Verzeichnis. In unserem Falle<br />
„..\<strong>EEP</strong>\Resourcen\ Rollmaterial\ Strasse\Landwirtschaft\Karre.gsb“<br />
Zum testen der Achsen klicken wir auf
Hier können wir alle Bewegungsachsen<br />
einzeln auswählen und mit dem<br />
Schieberegler auf ihre ordnungsgemäße<br />
Funktion prüfen.<br />
Sind alle Achsen an ihrer richtigen Position und drehen sich alle Räder in die richtige<br />
Richtung speichern wir unser Modell ab. Fertig.<br />
Sollten sich einige Teile nicht an der gewünschten Lage befinden, ist Nacharbeit an der<br />
jeweiligen Achse nötig.<br />
Erstellen einer gleisbegleitenden Immobilie<br />
Prinzipiell wird eine Immobilie mit Gleisen genau so erstellt wie eine einfache Immobilie, nur<br />
die Referenzpunkte der Gleise müssen in der Mod2-Datei noch eingegeben werden.<br />
Hier als Beispiel ein Bahnsteigmodul mit einer Länge von 1000 Punkten.<br />
Das Gleis soll 365 Einheiten von der Mitte des Bahnsteigmodul entfernt sein und eine Höhe<br />
von 26 Einheiten (normales Gleis) haben.<br />
Wir öffnen die fertige mod2-Datei.<br />
Öffnen den Referenzpunkt-Dialog mit dem Menüpunkt [Bearbeiten/ Referenzpunkte]<br />
Hier klicken wir auf [Neu] um einen<br />
neuen Referenzpunkt anzulegen und<br />
geben die Koordinaten wie in der<br />
Abb. ein.<br />
Dies ist unser Anfangspunkt des Gleises<br />
bzw. Straße.<br />
Nun benötigen wir noch einen Endpunkt<br />
für unser Gleis. Dazu wählen wir<br />
Referenzpunkt Nr.: 2 aus, klicken auf<br />
[Neu] und geben die Koordinaten ein.<br />
Fußpunkt X: 500<br />
Fußpunkt Y: -365<br />
Fußpunkt Z: 26<br />
Für jedes weitere Gleis müssen immer 2 Referenzpunkte neu angelegt werden.<br />
Modell speichern.<br />
– <strong>EEP</strong> starten – Modell einfügen – am Modell erfreuen oder fluchen weil Nacharbeit nötig ist.
Anleitung zum Nostruktor für <strong>EEP</strong><br />
Kapitel 1<br />
Vorwort<br />
Es sind mehrere Ausführungen des Nostruktor im Umlauf, welche sich vor allem durch den<br />
Funktionsumfang und der Bedienbarkeit unterscheiden:<br />
1. Trend-NOS: Der offizielle NOS des Trendverlags<br />
2. Home-NOS: wie 1., jedoch mit festem Texturbereich. Die hiermit erstellten Modelle dürfen nicht in<br />
Umlauf gebracht werden.<br />
3. NOSPlus: Durch Anpassungen und Erweiterungen optimierte Version des NOS<br />
(ausschl. für CTR-Konstrukteure)<br />
Bleibt zu erwähnen, dass mit allen NOS-Versionen das selbe Resultat erzielt werden kann, der Weg<br />
zum fertigen Modell aber mit dem NOSPlus durch neue und verbesserte Funktionen am einfachsten<br />
ist.<br />
Zusammenfassend bietet der NOSPlus folgende wesentliche Verbesserungen:<br />
- Anpassungen der Dialogfenster und der Menustruktur<br />
- Funktionen zur Vereinfachung der Zylindererstellung<br />
- Verbesserte Eingabegenauigkeit und Cursorsteuerung<br />
- Frei Skalierbarer Winkelkreis<br />
- Neue Funktion Textur-ID zuweisen<br />
- Neuer Dialog für Copyright<br />
- Editor für die Modell-INI-Dateien<br />
- Erweiterte Rasterfunktionen und Eigenschaften<br />
- Neues Maßwerkzeug<br />
Da ich mit dem NOSPlus arbeite, bezieht sich die Anleitung auf diesen - auf Unterschiede zu den<br />
beiden anderen Versionen wird jeweils hingewiesen. Die beschriebenen Funktionen lassen sich dann<br />
nur auf manuellem Wege durchführen oder bedürfen externer Programme.<br />
Das Konstruktions-Programm Nostruktor beinhaltet 3 Arbeitsbereiche, welche in der Folge einzeln<br />
beschrieben werden. Jeder dieser Arbeitsbereiche hat spezifische Werkzeuge oder Menüs, welche<br />
nur bei entsprechend aktiviertem Fenster aktiv bzw. verfügbar sind.<br />
(In der Folge sind Arbeitsfenster verkleinert dargestellt) Alle Screens wurden in NOSPlus gemacht.<br />
Wenn sie das Programm aufrufen, so erscheint zunächst ein Auswahlfenster.<br />
Hier wählen sie den Arbeitsbereich mit dem sie zunächst arbeiten möchten. In der Regel ist dies eine<br />
Konstruktions-Datei.<br />
Möchten sie mit einem neuen Dokument beginnen, so markieren sie das entsprechende im<br />
Auswahlfenster und klicken auf OK<br />
( 2 )
Wenn sie an einer bereits vorhanden Datei weiterarbeiten möchten, so klicken sie auf Abbrechen<br />
und das Haupfenster wird geöffnet.<br />
2<br />
Verkleinerte Darstellung<br />
Unterhalb der Menüleiste befinden sich Buttons welche teilweise inaktiv sind. Diese werden erst aktiv,<br />
wenn die entsprechenden Arbeitsbereiche (Fenster) geöffnet bzw. aktiv sind.<br />
Die Funktion dieser Buttons werde ich in den entsprechenden Abschnitten erläutern.<br />
Button öffnet ein neues Dokument im eigenen Arbeitsfenster<br />
Nach dem anklicken erscheint zunächst wieder das Auswahlfenster (s.o.)<br />
Button öffnet bereits vorhandene Dokumente.<br />
Nach dem anklicken erscheint ein Dateiauswahlfenster<br />
Button zum schnellen speichern eines Dokuments.<br />
Nur aktiv wenn ein Dateifenster geöffnet ist<br />
Hier wählen sie zunächst den Dateityp<br />
(Standarteinstellung ist Konstruktion),<br />
markieren die entsprechende Datei im<br />
Auswahlfenster und klicken auf öffnen.<br />
Zur Kontrolle welche Datei geöffnet wird,<br />
dient das Fenster „Dateiname“<br />
Das Konstruktionsfenster<br />
Die Kopfleiste des Konstruktionsfensters trägt zunächst die Bezeichnung Konstruktion1<br />
Nach dem speichern steht hier der Name der Datei (z.B. Wand-1 usw). Dieser Name wird auch in der<br />
Kopfleiste des Hauptfensters angezeigt, wodurch immer eine Kontrolle über das gerade aktive<br />
Dokument (Fenster) besteht.<br />
In der Statusleiste wird die genaue Position des Mauszeigers innerhalb des Dokuments angezeigt.<br />
Verkleinerte Darstellung kleine Zoomstufe<br />
( 3 )
3<br />
Die Werkzeuge des Konstruktionsfensters<br />
Nach dem öffnen einer Konstruktionsdatei, wird eine Werkzeugleiste in das Fenster eingeblendet.<br />
Diese ist zunächst Quer am unteren Fensterrand, kann jedoch in jede beliebige andere Position<br />
verschoben werden. Ich bevorzuge diese senkrecht am rechten Fensterrand. (ein Monitor ist eben mal<br />
breiter als hoch)<br />
Die einzelnen Werkzeuge und ihre Funktion<br />
Hinweis ! einige Buttons sind erst aktiv bzw. verfügbar, wenn entsprechende andere Funktionen<br />
ausgeführt wurden bzw. ein zusätzliches Fenster geöffnet ist.<br />
Mit einigen Werkzeugen ändert sich auch das Aussehen des Mauszeigers. Diesen stelle ich zur<br />
Kontrolle neben die entsprechenden Buttons. Das Aussehen kann von der von ihnen verwendeten<br />
Version abweichen. Bei den abgebildeten handelt es sich um die verbesserten Varianten.<br />
Button Bezeichnung Mauszeiger Funktion<br />
inaktiv / aktiv<br />
(NosPlus)<br />
löscht markierte Elemente.<br />
ausschneiden<br />
Achtung! Linien welche mit markierten Vertexen<br />
verbunden sind, werden mitgelöscht<br />
Markierte Elemente können auch mittels Entf-Taste<br />
gelöscht werden<br />
kopieren<br />
kopiert ausgewählte Elemente in die Zwischenablage<br />
einfügen<br />
kopiert die Zwischenablage in das aktive Dokument<br />
Strichlinie<br />
Linie zum zeichnen und teilen von Polygonen, auch<br />
für Aussenlinien verwendbar<br />
Aussenlinie<br />
Aussenlinie, auch für Ausschnitte (Löcher) in<br />
geschlossenen Polygonen<br />
Hilfslinie<br />
ursprünglich als Einzel-Linie z.B. für Oberleitung<br />
wird jedoch nicht immer korrekt in <strong>EEP</strong> dargestellt und<br />
sollte daher nur als Hilfslinie Verwendung finden<br />
Vertex<br />
verbinden<br />
Vertex auf ausgewählte X Y Koordinate setzen<br />
setzt einen Vertex an Linien-Enden bzw. verbindet<br />
zwei, sich an den Enden berührende Linien<br />
Vertex Dialog<br />
durch Doppelklick auf einen Vertex öffnet sich das<br />
Dialogfenster für die Vertex Eigenschaften<br />
( 4 )
4<br />
Hilfslineal<br />
Skala<br />
vertauschen<br />
verschieben<br />
bestimmender<br />
Vertex<br />
Höhe<br />
projeziert ein beliebig positionierbares Hilfslineal<br />
mit verstellbarem Winkelmesser auf die Arbeitsfläche<br />
spiegelt die Skala des Lineals<br />
verschiebt Vertexe. Angeschlossene Linien werden<br />
mit verschoben, behalten jedoch am jeweils anderen<br />
Ende ihre Position<br />
markiert einen Vertex welcher Farbbestimmend für<br />
das Polygon sein soll. Nicht für Smoothshadding<br />
Überträgt die Höhe ( Z ) des zuletzt aufgerufenen<br />
Vertex auf andere Vertexe durch anklicken<br />
Vertexfarbe<br />
Textur<br />
Rasierklinge<br />
Lichtwerte<br />
überträgt die Farbwerte des zuletzt aufgerufenen<br />
Vertex auf andere Vertexe durch anklicken<br />
überträgt die Textur-ID des zuletzt aufgerufenen<br />
Vertex auf andere Vertexe (Nur NOSPlus)<br />
löscht Vertexe oder Linien. Markierte Objekte können<br />
auch mit der Entf-Taste gelöscht werden<br />
überträgt Lichtwerte des zuletzt aufgerufenen Vertex<br />
auf andere Vertexe durch anklicken<br />
einfügen<br />
fügt die gerade aktive Kon-Datei in das 3D Fenster<br />
Nur aktiv wenn ein 3D (Mod2) Fenster offen ist<br />
zoom in<br />
Fensterinhalt des aktiven Fensters vergrössern<br />
zoom out<br />
Fensterinhalt des aktiven Fensters verkleinern<br />
markieren<br />
markieren von Objekten oder Bereichen im Kon-<br />
Dokument.<br />
( 5 )
5<br />
Arbeiten mit Polygonen<br />
Ein 3D Modell besteht im Prinzip aus einzelnen Flächen, Polygone genannt, welche alle erdenklichen<br />
Formen aufweisen können, jedoch immer eine in sich geschlossene Fläche sein müssen um<br />
dargestellt werden zu können. Die Polygone werden mit Linien gezeichnet die dann mittels Punkten,<br />
Vertexe genannt, miteinander verbunden werden.<br />
Diese Flächen werden dann in einem zweiten Arbeitsbereich (3D Fenster) zu komplexen<br />
dreidimensionalen Körpern zusammengefügt.<br />
Polygone welche unregelmässige Seiten haben, müssen mit Linien so unterteilt werden, daß<br />
wiederum in sich geschlossene Polygone entstehen.<br />
Hier einige Beispiele für falsche und richtige Polygone.<br />
Arbeiten im Konstruktionsfenster<br />
Falsch Richtig Richtig<br />
Falsch Richtig Richtig<br />
Polygone können auch Aussparungen z.B. für Fenster usw. enthalten, wenn diese nicht<br />
bereits in einer Textur vorhanden sind. Der Ausschnitt wird mit der Aussenlinie gezeichnet<br />
wobei hier wiederum mit Teilungslinien in sich geschlossene Polygone erzeugt werden<br />
müssen. Hier wieder ein Beispiel<br />
Falsch Falsch Richtig<br />
Falsch Richtig Richtig<br />
( 6 )
6<br />
Zum Zeichnen der Aussenlinien geschlossener Polygone sowie für Ausschnitte verwendet<br />
man normalerweise die durchgezogene Aussenlinie. Ich selbst verwende diese lediglich für<br />
Ausschnitte. Um mir während des Zeichnens das Umschalten zu ersparen und auch weil es<br />
für mich übersichtlicher ist, verwende ich auch für äussere Begrenzungen eines Polygons die<br />
gestrichelte Linie. Lediglich für Ausschnitte muss die Aussenlinie verwendet werden. Sie<br />
stellt praktisch die absolute Aussenkante eines Polygons dar.<br />
Hinweis!<br />
Obwohl wir im Konstruktionsfenster in der Draufsicht arbeiten, also unsere Objekte eigentlich von<br />
oben betrachten, muss z.B. eine Hauswand von der Seite gezeichnet werden. Dieser Umstand<br />
resultiert aus der Tatsache, daß wir keine Vertexe oder Linien übereinander zeichnen können. Die<br />
Polygone werden später im 3D Fenster, wo alle Kon-Dateien zusammengebaut werden, in die richtige<br />
Lage gedreht.<br />
Koordinatensystem im Konstruktionsdokument:<br />
Die Arbeitsfläche im Kon-Dokument zeigt ein<br />
Fadenkreuz, wobei im Vergleich zum 3D<br />
Fenster hier die Y und Z Achse visuell<br />
vertauscht ist.<br />
Ich betrachte hier also die Y Achse als die<br />
Höhe und die Z-Achse als die Tiefe.<br />
Doch dazu später mehr.<br />
Der Schnittpunkt des roten Fadenkreuzes<br />
liegt auf der Null-Koordinate. Werte in<br />
Pfeilrichtung sind jeweils Pluswerte und sind<br />
in Dialogfenstern ohne Vorzeichen<br />
einzugeben. Minuswerte dagegen werden in<br />
Dialogfenstern mit Vorzeichen – eingegeben.<br />
Raster und Zeichenwerkzeug<br />
Der Nostruktor verfügt in den beiden grössten Zoomstufen über ein Raster, welches das Zeichnen<br />
erleichtert. Der NOSPlus verfügt über ein Raster in den letzten 3 Zoomstufen.<br />
Im Standart NOS sowie im Home-NOS liegen die Linien des Fadenkreuzes sowie die Linien des<br />
Lineals zwischen den Rasterlinien. Auch gesetzte Vertexe und Polygonlinien liegen zwischen dem<br />
Raster.<br />
Dies wurde im NOSPlus verbessert, wodurch ein noch genaueres und effizienteres Arbeiten möglich<br />
ist. Ausserdem ist im NOSPlus der Winkelkreis in der Grösse veränderlich, im Standart NOS hat<br />
dieser einen festen Radius.<br />
( 7 )
7<br />
Nachdem wir nun schon die wichtigsten Funktionen kennen, wenden wir uns der praktischen<br />
Seite zu und beginnen mit einem einfaches Modell.<br />
Am anschaulichsten wird das Prinzip des Modellbaus wenn wir ein einfaches Haus bauen.<br />
Bevor wir mit unserem Modell beginnen, wissen wir natürlich wie gross es werden soll.<br />
In unserem Beispiel nehmen wir eine Grundfläche von 10 x 5 m und eine Höhe von 4 m.<br />
Wir öffnen eine neue Kon-Datei und zeichnen zunächst ein Viereck welches in der X-Achse<br />
1000 cm lang und in der Y-Achse 300 cm hoch ist. Dabei sollte das Polygon mittig im<br />
Dokument auf der Grundlinie stehen. Die Grundlinie im Kon-Fenster entspricht der<br />
Gundfläche in <strong>EEP</strong>. Dieses Polygon stellt die beiden langen Hauswände dar.<br />
Hinweis!<br />
Der Nostruktor aktzeptiert in der X und Y Achse nur gerade Werte. Vertexe welche auf eine ungerade<br />
Koordinate gesetzt werden, werden beim abspeichern automatisch auf die nächst höhere gerade<br />
Koordinate gesetzt. (Im NOSPlus ist diese Funktion ausser Kraft gesetzt, d.h. Vertexe und Linien<br />
Anfänge bzw. Enden werden automatisch nur auf gerade Koordinaten gesetzt).<br />
Sind alle 4 Linien gezogen, wobei darauf zu achten ist, daß sich alle Linienenden an den<br />
Eckpunkten auf dem selben Koordinatenpunkt befinden, dann verbinden wir das Viereck zu<br />
einem geschlossenen Polygon mit Hilfe des Verbinden Werkzeuges.<br />
Die Linien sind verbunden und wir haben ein geschlossenes Polygon.<br />
Tip:<br />
Wenn sie Polygone erstellen welche grösser sind als der sichtbare<br />
Bereich im Dokumentfenster, dann orientieren sie sich an den<br />
Koordinatenangaben in der Statusleiste des Hauptfensters (unten<br />
links) Die Angaben hier sind in cm.<br />
Noch einfacher geht es wenn sie die Ansicht vergrössern (entweder Bild auf<br />
Taste der Tastatur oder mit dem Butten vergrössern).<br />
Setzen sie den Mauskorsur auf der Null-Linie bei –500 an, halten die linke Maustaste gedrückt<br />
und verschieben das Bild mit den Pfeiltasten der Tastatur nach rechts bis sie bei (+) 500 sind.<br />
Die Maustaste loslassen und die Linie ist fertig. Ein Linienwerkzeug muss ausgewählt sein.<br />
Nachdem unsere erste Hauswand als Polygon fertig ist, werden wir dieser erst mal eine andere Farbe<br />
geben. Da die Vertexe die Farbe eines Polygons bestimmen und diese Standartmässig schwarz sind,<br />
müssen wir erst mal die Farbe ändern.<br />
( 8 )
Dies geschieht über den Dialog „Vertexeigenschaften“<br />
8<br />
Dazu nehmen wir das entsprechende Werkzeug und Doppelklicken auf den linken oberen Vertex.<br />
Im Dialogfenster der Vertexeigenschaften klicken wir auf Farbwahldialog.<br />
In der Windows Farbpalette wählen wir die gewünschte Farbe<br />
und übernehmen diese mit OK<br />
Hinweis!<br />
In der Regel ist der linke obere Vertex Farbbestimmend für das Polygon.<br />
Allerdings, wenn man alle anderen Polygone in ihrer Ursprungsfarbe<br />
schwarz lässt, kann es bei manchen Grafikkarten zu Problemen führen,<br />
besonders wenn das Modell in Teilen Smoothshadding enthält.<br />
Deshalb ist es ratsam, bei einfarbigen Polygonen immer ALLE Vertexe<br />
mit gleicher Farbe zu versehen, ausgenommen bei der Verwendung von<br />
Smoothshadding. (dies wird in einem der nächsten Kapitel behandelt)<br />
Um allen Vertexen die gleiche Farbe zuzuordnen, muss nicht für jeden Vertex das<br />
„Eigenschaftenfenster“ geöffnet werden. Wenn wir die Farbe des ersten Vertex bestätigt haben,<br />
übertragen wir die Farbe mit<br />
durch einfachen Klick auf die anderen Vertexe.<br />
Jetzt haben wir eine Hauswand, wir brauchen diese aber 2mal.<br />
Dazu müssen wir diese nicht neu zeichnen. Wir öffnen mit<br />
das Dialogfenster „Kopien anlegen“.<br />
Die Kopie einer Kondatei wird als Instanz bezeichnet.<br />
Die Nummerierung der Instanzen beginnt immer bei 0.<br />
Somit hat die erste Instanz die Nummer 0<br />
Nun legen wir eine Kopie der Wand an, also eine zweite Instanz.<br />
Dazu klicken wir auf „Neue Instanz“ und haben nun zwei<br />
Hauswände nachdem wir dies mit OK bestätigen..<br />
Wir haben jetzt zwei Hauswände, diese liegen aber praktisch übereinander. Also müssen wir die<br />
beiden Wände richtig in Position bringen.<br />
Wir wissen – das Haus hat eine Grundfläche von 10 x 5 Meter. Unsere beiden Wände bilden also die<br />
lange Seite des Hauses. Folglich müssen wir diese auch auf einen Abstand zur Breite von 5 Metern<br />
bringen.<br />
Hinweis!<br />
Modelle für <strong>EEP</strong> sollten möglichst auf Mitte konstruiert sein. Dies erleichert das spätere Positionieren<br />
in <strong>EEP</strong>.<br />
Da die langen Wände entlang der X-Achse stehen und wir dies erst mal so lassen wollen, müssen wir<br />
diese in der Z-Achse um jeweils 2,5 Meter verschieben (wie bereits erwähnt sollten Modelle möglichst<br />
auf Mitte gebaut sein). Dabei sollte die Rückseitige Wand um 180 Grad gedreht werden, denn auch im<br />
NOS hat ein Polygon zwei Seiten, eine Vorderseite und eine Rückseite. Doch dazu später mehr.<br />
Zunächst speichern wir unsere Kon-Datei unter dem Namen „Wand-1“ ab.<br />
Tip<br />
Legen sie sich einen eigenen Ordner für ihre eigenen Konstruktionen an. Dies kann auch während der<br />
Arbeit mit ihrem NOS geschehen. Am besten legen sie für jedes Modell einen eigenen Ordner an.<br />
Ich habe meine Arbeitsdateien Grundsätzlich auf einer zweiten Festplatte im Ordner „Konstruktionen“<br />
und darunter für jedes Modell einen eigenen Unterordner.<br />
( 9 )
Es gibt nun zwei Möglichkeiten die beiden Wände im richtigen Abstand zueinander zu positionieren.<br />
Doch dazu wollen wir uns erst mal dem Nostruktor-Fenster, in Folge 3D-Fenster, befassen.<br />
Im 3D-Fenster wird das eigentliche Modell aus mehreren Kon-Dateien zusammengebaut.<br />
Mit<br />
9<br />
rufen wir das Auswahlfenster auf, markieren Nostruktor und klicken auf OK.<br />
Der Button „Einfügen“ in der Werkzeugleiste ist nun verfügbar, jedoch nur wenn ein<br />
Konstruktionsfenster aktiv ist.<br />
Folgende Optionen sind bei geöffnetem und aktiviertem 3D-Fenster zusätzlich verfügbar:<br />
Lichtschalter schaltet Lichter ein oder aus, sofern Polygone Lichtwerte enthalten<br />
- Dimmer verdunkelt Schrittweise das 3D-Fenster um Lichtwerte zu beurteilen<br />
+ Dimmer erhellt Schrittweise das 3D-Fenster<br />
Modelleinstellungen Hier werden besondere Einstellungen wie Smoothshadding, Z-Offset,<br />
Faceculling usw. vorgenommen. Diese Einstellungen werden wir später<br />
im Einzelnen noch kennenlernen.<br />
Wir haben nun unsere Kon-Datei „Wand-1“ sowie das 3D-Fenster geöffnet und können die<br />
Hauswände einfügen. Dazu aktivieren wir das Kon-Fenster so daß die Werkzeugleiste sichtbar ist und<br />
fügen die Wände mit einem Klick auf<br />
in das 3D-Fennster ein.<br />
(verkleinerte Darstellung)<br />
( 10 )
10<br />
Wie Anfangs bereits erwähnt, sind die Z und Y Achse visuell vertauscht. Wir müssen also die Ansicht<br />
im 3D-Fenster zunächst um die X-Achse drehen, damit wir unsere Wand sehen.<br />
Drehen der Ansicht im 3D-Fenster:<br />
Innerhalb des 3D-Fensters befinden sich sensitive Bereiche zum drehen der Ansicht.<br />
Setzen sie den Mauszeiger innerhalb des 3D-Fensters auf die entsprechende Position und halten sie<br />
die linke Maustaste gedrückt bis die gewünschte Position erreicht ist.<br />
Die einzelnen Achsen werden im 3D-Fenster durch verschiedenfarbige Pfeile dargestellt.<br />
Roter Pfeil stellt die Z-Achse dar und ist identisch mit der Z-Achse im Kon-Dokument.<br />
Gelber Pfeil stellt die X-Achse oder auch Länge dar und verläuft entlang der Grundlinie.<br />
Blauer Pfeil ist die Y-Achse also die Tiefe oder auch Breite.<br />
Mit den Pfeiltasten der 10er Tastatur (der rechte Zahlenblock der Tastatur) lässt sich die Ansicht in<br />
alle Richtungen zusätzlich verschieben.<br />
Nachdem wir unsere beiden Wände im 3D-Fenster haben, drehen wir die Ansicht.<br />
Wir haben ja bereits 2 Wände, diese liegen jedoch in der Z-Achse auf gleicher Höhe, so daß wir sie<br />
als eine wand sehen. Um nun die Wände in die richtige Position zu bringen gibt es zwei Möglichkeiten.<br />
( 11 )
11<br />
Möglichkeit 1<br />
Wir aktivieren das Kon-Fenster (Wand-1) und gehen mit in das Instanzen-Menü,<br />
(Standartmässig ist hier die Instanz 0 eingestellt.) dort klicken wir auf „Eigenschaften“ und geben bei<br />
Z-Position den Wert –250 ein.<br />
Wir erinnern uns – das Haus soll 5 m breit werden und ein Modell sollte immer auf Mitte gebaut sein.<br />
Deshalb erhalten die Wände den gleichen Abstand von der Mitte aus; jeweils 250 cm, ergibt einen<br />
Abstand von 5 m.<br />
Die Einstellungen bestätigen wir mit „Übernehmen“ und gehen in die nächste Instanz, entweder<br />
durch Eingabe der Instanznummer oder durch klicken auf den Rechtspfeil neben dem Eingabefenster.<br />
Die 2. Instanz ist nun aktiv und wir klicken wieder auf „Eigenschaften“<br />
Hier geben wir bei „Z-Position“ den Wert 250 ein und bei „Y-Drehung“ den Wert 180. Warum die<br />
Drehung erfahren wir später.<br />
Hinweis:<br />
Minuswerte werden mit -Vorzeichen eingegeben, Pluswerte ohne Vorzeichen.<br />
Nach dem „Übernehmen“ schliessen wir den<br />
Instanzendialog mit OK<br />
Wir haben nun zwar die Position der beiden<br />
Wände verändert, sehen diese Änderung<br />
zunächst aber nicht im<br />
3D-Fenster. Dazu klicken wir einmal auf<br />
und entfernen dadurch die Wände aus dem 3D-<br />
Fenster, um sie mit einem weiteren Klick auf<br />
diesen Button erneut einzufügen.<br />
Die beiden langen Wände unseres Hauses sind<br />
nun an der richtigen Position.<br />
Hinweis!<br />
Korrekterweise müssten wir die Wände auch um die X-Achse um 90 Grad nach hinten drehen, da ja<br />
die Z-Achse die Höhe des Modells darstellt. Viele Konstrukteure machen dies. Ich jedoch möchte mir<br />
unnötige Eintragungen in den Instanzen sparen und kippe während des Zusammenbaus meiner<br />
Modelle zunächst nur die Ansicht. Später, wenn das Modell komplett ist, drehe ich das komplette<br />
Modell auf einmal um 90 Grad. Dann steht unser Modell auch wieder aufrecht, ich erspare mir aber<br />
viele Drehungen der einzelnen Kon’s.<br />
( 12 )
12<br />
Möglichkeit 2<br />
Wie wir wissen arbeiten wir in den Kon-Dokumenten zweidimensional. Trotzdem können wir bereits<br />
hier die 3. Dimension nämlich die Z-Achse für die Tiefe nutzen. Diese können wir zwar nicht sehen,<br />
aber sie lässt sich erzeugen.<br />
Als erstes nehmen wir die Kondatei aus dem 3D-Fenster und schliessen es vollständig ohne die<br />
neuen Einstellungen zu speichern.<br />
Hinweis!<br />
Wenn man eine Kondatei schliesst ohne diese aus dem 3D-Fenster zu nehmen, kann diese nach dem<br />
Wiederöffnen der betreffenden Kondatei nicht mehr aus dem 3D-Fenster genommen werden.<br />
Das gleiche gilt, wenn sie ein 3D-Fenster mit eingebetteten Kon-Dateien schliessen und speichern,<br />
können die eingebetteten Kondateien nicht mehr entfernt werden wenn das 3D-Fenster erneut<br />
geöffnet wird. Es gibt jedoch ein Tool welches auch nachträglich das entfernen bzw. austauschen von<br />
Kondateien im 3D-Fenster ermöglicht.<br />
Unser 3D-Fenster ist nun leer. Wir öffnen wieder die Kondatei „Wand-1“.<br />
Die beiden Wände stehen ja nun wieder auf gleicher „Höhe“ in der Z-Achse und ich will<br />
demonstrieren, wie wir diese an die richtige Stelle bekommen, ohne die lästigen Eintragungen für<br />
Position im Instanzenmenü.<br />
Wir maximieren das Kon-Fenster, nehmen das Werkzeug „Vertexeigenschaften“<br />
Doppelklicken auf einen beliebigen Vertex.<br />
Im Koordinatenfenster geben wir bei Höhe (Z) –250 ein.<br />
Warum –250? Unser Haus soll ja 500cm breit (tief) werden und<br />
in der Mitte stehen. Also müssen die beiden Wände jeweils um<br />
250 cm in der Z-Achse nach vorne bzw. nach hinten versetzt<br />
werden.<br />
und<br />
Wir bestätigen die Änderung mit Okay.<br />
Nun klicken wir auf das Werkzeug Höhe , klicken anschliessend auf alle übrigen Vertexe und<br />
übertragen so die Höhe Z auf alle anderen Vertexe. Im „Instanzenmenü“ tragen wir lediglich für die<br />
2. Instanz, also die Rückseitige Wand bei „Drehungen“ den Wert 180 ein.<br />
Wir erinnern uns; Mit das Instanzenmenü aufrufen, die zweite Instanz (hier die Instanznummer 1)<br />
anwählen, auf „Eigenschaften“ gehen und bei Drehungen Y den Wert eingeben.<br />
Setzen wir nun die Kondatei in das 3D-Fenster sehen wir die beiden Wände wieder an der richtigen<br />
Position, jedoch haben wir uns einige Eintragungen im Instanzenmenü erspart. Das mag nun bei zwei<br />
Instanzen nicht die grosse Zeitersparnis darstellen, aber nicht jede Kondatei besteht nur aus zwei<br />
Instanzen. Letztendlich muss jeder für sich entscheiden welche der beiden Möglichkeiten er nutzt.<br />
Kommen wir nun zu den beiden „Seitenwänden“. Nun mag der Laie denken, dazu müssen zwei neue<br />
Rechtecke gezeichnet werden. Im Prinzip ja. Nicht jedoch wenn man die Kopierfunktion und die<br />
Windows Zwischenablage nutzt.<br />
Wir stellen die Ansicht unseres Kondokumentes so ein, daß wir die ganze „Wand“ im Bild haben.<br />
Nun nehmen wir das Werkzeug „Markieren“ und markieren die Wand im Dokument.<br />
Wir setzen den Mauszeiger links oben ausserhalb des Rechteckes an, halten die linke Maustaste<br />
gedrückt und ziehen ein Markierungsrechteck bis ausserhalb des rechten unteren Vertex.<br />
Es müssen alle Teile des Rechtecks markiert sein.<br />
( 13 )
13<br />
Verkleinerte Darstellung<br />
Alle Teile innerhalb der blauen gestrichelten Linie sind nun markiert. Markierte Vertexe erkennt man<br />
auch daran, daß diese nur als Umriss dargestellt sind.<br />
Wir klicken nun auf das Werkzeug „kopieren“ in der Werkzeugleiste und unsere Wand befindet<br />
sich nun in der Zwischenablage. Wir heben nach dem kopieren die Markierung auf, indem wir mit der<br />
Maus ausserhalb der Markierung einmal klicken.<br />
Nun öffnen wir eine neue Kondatei. Wir erinnern uns: auf klicken und im Auswahlfenster<br />
„Konstruktion“ wählen. Mit OK ist ein neues Konfenster offen und wir fügen die datei aus der<br />
Zwischenablage mit „Einfügen“ in unser neues Kondokument ein.<br />
Allerdings ist die Wand nun nicht in der richtigen Position und auch etwas zu breit. Wir vergrössern die<br />
Ansicht bis wir ein Raster sehen (Bild auf Taste) und verschieben das Bild entweder mit den<br />
Schiebeleisten oder den Pfeiltasten der Tastatur, bis wir den linken unteren Vertex im Bild haben.<br />
Das Rechteck sollte dabei immer markiert bleiben.<br />
Nun wählen wir das Werkzeug „Verschieben“ gehen mit<br />
dem Mauszeiger auf den Vertex drücken die linke<br />
Maustaste, halten dies gedrückt und schieben das markierte<br />
Rechteck soweit, daß der Vertex auf die Koordinaten X –250<br />
und Y 0 kommt und lassen dann die Maustaste los.<br />
Liegen die betreffenden Koordinaten auf Grund des<br />
vergrösserten Bildausschnittes ausserhalb des sichtbaren<br />
Bereiches, so können wir den Fensterinhalt mit den<br />
Pfeiltasten Schrittweise solange verschieben, bis die<br />
Position erreicht ist.<br />
Hilfreich beim Verschieben ist auch die Koordinatenangabe<br />
am linken unteren Bildrand. --------<br />
Hinweis<br />
Das Raster ist innerhalb des markierten Bereiches nur sichtbar während des Verschiebens mittels der<br />
Pfeiltasten der Tastatur bei gedrückt gehaltener linker Maustaste.<br />
Die linke Seite der „Wand“ ist nun an der richtigen Position,<br />
jedoch ist unsere Wand immer noch zu lang.<br />
Dies ändern wir, indem wir die Ansicht mit Hilfe der<br />
Pfeiltasten soweit nach links schieben, bis der rechte untere<br />
Vertex sichtbar ist. Diesen nehmen wir mit dem<br />
Verschiebewerkzeug wieder auf und verschieben, bei<br />
gedrückter linker Maustaste, das Bild mittels Pfeiltasten, bis<br />
die Position X 250 erreicht ist.<br />
( 14 )
Das Gleiche machen wir mit dem rechten oberen Vertex, wobei wir darauf achten, daß er auf der<br />
Y-Koordinate –300 bleibt.<br />
Dies alles mag nun für den Laien etwas umständlich erscheinen, aber es liest sich nur so.<br />
Jedenfalls ist diese Methode schneller als die zwei Seitenwände neu zu zeichnen und alle<br />
Vertexdaten neu einzugeben. Versuchen sie es mal mit dem anderen Weg, das Polygon für die<br />
beiden schmalen Wände neu zu zeichnen.<br />
14<br />
Hinweis!<br />
Während des Verschiebens einzelner Vertexe ändert der Mauszeiger sein Aussehen zu einer<br />
Pfeilspitze welche jeweils in die Schieberichtung zeigt. Während des Verschiebens sind Linien<br />
unsichtbar bzw. behalten scheinbar ihre Position. Erst wenn sie die Maustaste loslassen, werden die<br />
Linien wieder an der neuen Position angezeigt.<br />
Tip<br />
Verschieben sie Vetexe oder markierte Bereiche mittels den Pfeiltasten der Tastatur, so bewegen sie<br />
die Maus dabei leicht hin und her, jedoch ohne die linke Maustaste loszulassen. So werden in der<br />
Statusleiste immer die aktuellen Koordinaten angezeigt.<br />
Wenn sie die Maus während eines Verschiebevorganges mittels Pfeiltasten ruhig halten, so ist die<br />
Aktualisierung der Statusanzeige kurzfristig ausser Kraft und zeigt erst nach loslassen der Maustaste<br />
die aktuellen Koordinaten des Mauszeigers an.<br />
Was wir nun noch machen müssen bevor wir die Wand ins 3D-Fenster einfügen, ist die Werte der<br />
Vertexe in Z-Achse zu ändern und die Wände etwas dunkler machen, da ja Hauswände auf Grund<br />
des Lichteinfalls nie gleich hell sind und so auch der Kontrast bzw. die 3D-Wirkung verstärkt wird.<br />
Auch müssen wir noch eine zweite Instanz anlegen, da wir ja auch hier die Wand zweimal brauchen.<br />
Zunächst ändern wir die Z-Werte der Vertexe. Wir erinnern uns: mit<br />
Doppelklicken wir auf einen<br />
Vertex, ändern die Werte im Koordinatenfeld bei Höhe (Z) in –500 und übertragen den Wert mit<br />
auf alle anderen Vertexe. Wenn wir uns im Menü „Vertexeigenschaften“ befinden, so ändern wir<br />
auch gleich die Helligkeit der Farbe. Dabei kann die Farbe der Seitenwände ruhig um einiges dunkler<br />
sein als die der Vorder- und Rückwand. Nachdem wir die Höhe übertragen haben klicken wir auf das<br />
Werkzeug „Farbe“ und übertragen auch diese auf alle anderen Vertexe.<br />
Das Thema Farbe wird in einem anderen Kapitel noch näher behandelt.<br />
Nun erstellen wir eine „Kopie“ indem wir wieder über ins Instanzenmenü gehen, und dort eine<br />
neue Instanz anlegen. Bei der für die linke Seite vorgesehenen Wand (Instanz Nr. 0) geben wir im<br />
Fenster Instanz-Eigenschaften bei Drehung Y den Wert 90 ein, bei der für die rechte Seite<br />
vorgesehenen Wand (Instanz Nr. 1) ebenfalls bei Drehung Y den Wert –90.<br />
Die Rückseiten der Polygone zeigen so nach innen und die Vorderseiten nach aussen, was später<br />
noch von Bedeutung sein wird. Nun fügen wir das Dokument „Wand-2“ in das 3D-Fenster ein.<br />
Im 3D-Fenster haben wir nun die vier Aussenwände unseres Hauses.<br />
Die Kondatei der Seitenwände speichern wir als „Wand-2“ ab.<br />
( 15 )
15<br />
Hinweis !<br />
Wer die Positionsvorgaben der einzelnen Kondatein lieber wie im Abschnitt „Möglichkeit 1“<br />
Vornehmen möchte, kann dies natürlich auch machen. Dabei bleiben die Werte der Vertexe bei<br />
Position (Z) bei 0 und die Positionen der Kondateien im 3D-Fenster werden über das Instanzenmenü<br />
eingestellt.<br />
Jetzt soll unser Haus ein Dach bekommen.<br />
Da alle vier Wände gleich hoch sind, also die Seitenwände keinen Giebel besitzen, müssen wir für<br />
unser Haus ein vierseitiges Dach machen. Das dach soll zunächst einmal bündig auf den Wänden<br />
aufliegen. Andere Dachformen werde ich später noch ausführlich behandeln.<br />
Wir öffnen eine neue Kondatei und zeichnen ein Rechteck mittig im Dokument mit den Grundmaßen<br />
unseres Hauses, also Länge 1000cm (X-Achse) und Breite 500 cm (Y-Achse).<br />
Von den vier Ecken ausgehend zeichnen wir noch zwei Dreiecke wie in der folgenden Abbildung.<br />
Wichtig!! Beim zeichnen von Linien ist immer darauf zu achten, daß die Linienenden und Anfänge auf<br />
der gleichen Koordinate liegen, sich also berühren müssen. Die Linien verbinden wir wieder durch<br />
einen Klick auf „Linien zusammenfügen“ wodurch die Linien mittels Vertex verbunden werden.<br />
Nun ziehen wir noch eine Linie zwischen den beiden Vertexen auf der Null-Linie der X-Achse.<br />
Auch hier ist darauf zu achten, daß man mit dem zeichnen der Linie genau auf einem Vertex beginnt<br />
und auch genau auf einem Vertex endet.<br />
Tip !<br />
Um zu überprüfen ob alle Linien richtig zusammengefügt sind, klickt man nach dem zeichnen einer<br />
Linie von Vertex zu Vertex nocheinmal auf Befinden sich nun zwei Vertexe dicht nebeinander, so<br />
wurden Linenanfang bzw. Ende nicht korrekt gesetzt. Beispiel:<br />
Falsch Falsch Richtig<br />
( 16 )
Nun haben wir zwar das Dach soweit fertig, aber es wäre flach, wenn wir es so belassen würden.<br />
Deshalb müssen wir noch die Dachhöhe eingeben. Hier arbeiten wir wieder mit der Tiefe Z.<br />
Wir Doppelklicken mit „Vertexeigenschaften“ auf einen der Vertexe auf der Null-Linie und<br />
geben bei Höhe (Z) den Wert –250 ein. Da wir uns schon mal in diesem Menü befinden, stellen wir<br />
auch gleich eine zum Dach passende Farbe ein. Ich nehme hier mal ein mittleres Rotbraun.<br />
16<br />
Mit<br />
übertragen wir den Z-Wert auf den zweiten Vertex auf der Null-Linie und anschliessend die<br />
Farbe mit dem Button die Farbe auf alle übrigen Vertexe.<br />
Würden wir das Dach nun in das 3D-Fenster einfügen, würde es auf der Null-Linie hochkant stehen.<br />
Deshalb müssen wir im Instanzenmenü noch entsprechende Werte eingeben.<br />
Wir öffnen mit<br />
Werte ein:<br />
das Instanzenmenü, klicken auf „Eigenschaften“ und geben dort die folgenden<br />
Das Dach soll auf den Hauswänden aufsitzen welche ja 3 m hoch sind, deshalb bei Position Y der<br />
Wert –300.<br />
Tip !<br />
Auch hier können wir uns, wie schon bei den Wänden des Hauses, einige Eingaben im<br />
Instanzenmenü sparen.<br />
Wir klicken mit auf einen der äusseren<br />
Vertexe (z.B.li oben) und geben bei Höhe-Z den<br />
Wert –300 ein und übertragen diesen mit auf<br />
die anderen äusseren Vertexe.<br />
Bei den beiden mittleren Vertexen geben wir den<br />
Wert –550 ein (Wandhöhe 300 plus Dachhöhe<br />
250). Nun muss im Instanzenmenü lediglich bei<br />
Drehung X –90 eingegeben werden. Der Eintrag<br />
bei Position Y im Instanzenmenü ist dabei 0.<br />
( 17 )
17<br />
Nun können wir das Dach in das 3D-Fenster einfügen.<br />
----------------------<br />
Nun sieht unser Dach allerdings etwas „flach“ aus. Um die 3D-Wirkung hervorzuheben müssen wir die<br />
beiden seitlichen Flächen (Dreiecke) ebenso wie die beiden seitlichen Wände, etwas dunkler machen.<br />
Wir erinnern uns – für die Farbgebung eines Polygons ist immer der linke obere bzw. bei<br />
unregelmässigen Polygonen der oberste Vertex bestimmend. Wollen wir nur die beiden dreieckigen<br />
Polygone dunkler machen und die beiden anderen Dachflächen mit gleicher Farbe belassen, so<br />
stossen wir auf ein Problem.<br />
Die roten Pfeile in der Abbildung zeigen welcher Vertex für welches Polygon Farbbestimmend ist.<br />
Wir erkennen, daß der linke obere Vertex sowohl für die linke dreieckige, als auch für die hintere<br />
Dachfläche die Farbe vestimmt. Wir möchten aber die hintere Dachfläche in gleicher Farbe wie die<br />
vordere um so auch aus der hinteren Ansicht den 3D-Effekt zu sehen.<br />
Dies erreichen wir nur dadurch, daß wir dieses Dach mittels zweier Kondateien erstellen, also die<br />
Polygone voneinander trennen.<br />
Dazu gehen wir wie folgt vor.<br />
Wir speichern unser dach zunächst unter dem namen „Dach-1“ ab. Dann entfernen wir das dach mit<br />
einem Klick auf<br />
aus dem 3D-Fenster. Nun speichern wir die Datei nocheinmal, allerdings unter<br />
dem Namen „Dach-2“ ab. Dabei verwenden wir nicht den Button sondern gehen über „Datei“ in<br />
der Menüleiste des Hauptfensters „Speichern unter...“. (siehe Abb.)<br />
( 18 )
Anschliessend öffnen wir wieder das Dokument „Dach-1“ und führen folgende Schritte aus:<br />
Wir markieren die linke senkrechte Linie (etwa in Linienmitte) mit dem Werkzeug und drücken<br />
die „Entf“ Taste der Tastatur. Diesen Vorgang wiederholen wir bei der rechten senkrechten Linie.<br />
18<br />
Nun haben wir die vordere und hintere Dachfläche und speichern diese mit einem Klick auf<br />
ab.<br />
Nun aktivieren wir das Dokument „Dach-2“ , markieren die drei Waagrechten Linien und drücken<br />
ebenfalls die „Entf“ Taste.<br />
Anschliessend wählen wir mit durch Doppelklick einen der Vertexe, gehen im Menü<br />
„Eigenschaften von Vertex“ in den „Farbwahldialog“ und machen die Farbe etwas dunkler. Dies<br />
geschieht am besten mit dem kleinen Schieberegler rechts am Rande der Windows Farbpalette.<br />
Auch dieses Dokument können wir nun mit abspeichern.<br />
Wir fügen nun beide Kondateien in unser 3D-Fenster ein und<br />
haben ein Dach dessen vordere und hintere lange Dachflächen<br />
etwas heller sind als die beiden Seitenflächen.<br />
So wird die 3D-Wirkung erst ins „rechte Licht“ gesetzt.<br />
Fassen wir zusammen: wir haben 2 mal 2 Hauswände und ein Dach für das wir insgesamt 4<br />
Kondokumente angelegt haben. Aber was ist ein Haus ohne Fenster und Türen?<br />
Beschäftigen wir uns also mit diesen.<br />
Hinweis !<br />
Um Linien zu löschen müssen diese in der Mitte oder an einem der Enden markiert werden. Löschen<br />
ist auch mit möglich, jedoch ist es etwas schwierig genau die Mitte der Linie zu treffen. Ich lösche<br />
deshalb lieber mit Markieren.<br />
Bevor wir jedoch damit beginnen noch einige Worte zur Übersichtlichkeit während unserer Arbeiten<br />
und wie ich gewohnt bin zu arbeiten. Dazu einige Beispiele und Tips.<br />
( 19 )
19<br />
Hinweis!<br />
Wie wir bereits wissen können wir aus dem 3D-Fenster keine Kondateien entfernen bzw.<br />
austauschen, wenn zwischenzeitlich die betreffende Kon-Datei geschlossen und erneut geöffnet<br />
wurde. Ebenso ist es nicht möglich aus einem 3D-Fenster Kon-Dateien zu entfernen oder nachträglich<br />
zu bearbeiten. Aber – man kann in eine gespeicherte, zuvor geschlossene Mod-Datei neue Kon-<br />
Dateien einfügen.<br />
Deshalb ist es Sinnvoll z.B. Kondateien nicht zu schliessen bevor man das Modell fertig hat.<br />
Natürlich ist es bei grösseren Modellen, für welche sehr viele einzelne Kondateien benötigt werden,<br />
diese an einem Tag fertig zu stellen. Man sollte sich also wohl überlegen, wenn man die Arbeit für<br />
längere Zeit unterbricht oder am nächsten Tag fortsetzen möchte, in welchem Zusatnd man die Mod-<br />
Datei speichert. Sind noch nicht allzuviele Kondateien in der Mod verbaut, so ist der Aufwand, von<br />
vorne mit dem Einfügen zu beginnen, noch nicht allzu gross. Bei Umfangreicheren Modellen lohnt es<br />
sich jedoch, die Mod zu speichern und am nächsten Tag, oder später, dort weiter zu machen.<br />
Damit ich immer alles im Blick und eine Kontrolle darüber habe welches Fenster gerade aktiv ist,<br />
platziere ich die einzelnen Arbeitsfenster schon zu Beginn meiner Arbeit so, daß ich immer die<br />
Übersicht behalte.<br />
Das offene Nostruktor-Fenster (3D-Fenster) ziehe ich soweit auf, daß unten unten rechts etwas Platz<br />
bleibt. Die Werkzeugleiste des Konstruktionsfensters setze ich an den rechten Fensterrand. Man kann<br />
diese aber auch frei beweglich an jede beliebige Stelle setzen. (siehe Seite 9 dieser Anleitung)<br />
Konstruktionsfenster welche bereits fertig sind oder solche die ich evtl. erst später nocheinmal<br />
benötige, minimiere ich. Diese werden automatisch an den unteren Rand des hauptfensters gesetzt,<br />
immer von links nach rechts und von unten nach oben. Lediglich das Nos-Fenster welches ich gerade<br />
bearbeite, lasse ich geöffnet, schiebe es aber an den unteren Bildrand. Wenn ich nun in diesem<br />
Fenster arbeiten möchte, maximiere ich es mit einem Doppelklick auf die Kopfleiste. Möchte ich es<br />
wieder verkleinern, so geschieht das mit dem Button und es ist wieder in seiner ursprünglichen<br />
Grösse und Position. So habe ich immer freien Blick auf mein Modell im 3D-Fenster und kann durch<br />
Mausklick (auch bei minimierten Fenstern) hin und her schalten.<br />
Übrigens – ein Kon-Fenster muss nicht vollständig geöffnet sein um den Inhalt in das 3D-Fenster<br />
einzufügen. Dies geht auch mit minimierten Fenstern (im Bild oben in der li. u. Ecke).<br />
Man muss dazu nur das entsprechende Fenster mit der Maus einmal anklicken um es zu aktiveren.<br />
Ob ein Fenster, ob offen oder minimiert, gerade aktiv erkennt man an der andersfarbigen Kopfleiste.<br />
( 20 )
20<br />
Diese Farbe ist jedoch von User zu User unterschiedlich und hängt von der individuellen Einstellung<br />
der Windows-Oberfläche jedes einzelnen ab.<br />
minimiertes Fenster aktiv<br />
minimiertes Fenster inaktiv<br />
Selbstverständlich bleibt es jedem einzelnen überlassen wie er mit dem NOS arbeitet. Vielleicht findet<br />
der ein oder andere ja auch eine Vorgehensweise die ihm mehr zusagt.<br />
Jetzt wollen wir uns um die Fenster und Türen unseres Hauses kümmern. Hier gibt es natürlich die<br />
unterschiedlichen Möglichkeiten, wobei wir uns in dieser Anleitung zunächst mal mit der<br />
althergebrachten befassen, diese als seperate Polygone auf die Wand „aufzusetzen“.<br />
In <strong>EEP</strong> ist es (fast) wie im richtigen Leben – die Proportionen sollten schon in etwa stimmen. Das trifft<br />
auch auf den Hausbau in <strong>EEP</strong> zu. Die Stockwerkhöhe eines einfachen Wohnhauses beträgt in der<br />
Regel ca. 250 bis 280 cm, eine Haustüre hat in der Regel eine Höhe von 200 cm und die Breite kann<br />
zwischen 100 und 120 cm variieren. Die Fenster beginnen meist bei einer Höhe zw. 80 und 100 cm<br />
und enden meist so um 30 bis 40 cm unterhalb der Zimmerdecke.<br />
Wenn man diese Maße kennt, dürfte es nicht schwer sein, seinem Haus einigermaßen realistische<br />
Proportionen zu geben.<br />
Wir wollen hier keine Luxusvilla oder ein Haus mit Grossraumbüros bauen, so daß wir uns an diesen<br />
Maßen orientieren können.<br />
Tip !<br />
Um Fenster und Türen nicht ins Leere zu bauen und um mir lästiges Hin und Herschieben im<br />
3D-Fenster zu ersparen, missbrauche ich die Kondateien als Schablonen. Das geht so:<br />
Ich öffne die Datei „Wand-1“ und speichere sie unter dem Namen „Fenster-1“ ab.<br />
Vorsicht ! die Kon-Datei „Wand-1“ vorher aus dem 3D-Fenster nehmen und nach dem speichern der<br />
neuen Datei wieder öffnen und erneut einfügen.<br />
Nun kann ich in das Polygon meine Fenster und Türen zeichnen, diese Positionieren und<br />
anschliessend die Linien und Vertexe welche die Wand darstellen löschen.<br />
Wir zeichnen also innerhalb des Wandpolygons unsere Türen und Fenster.<br />
Die Türe mache ich 220 cm Hoch und 140 cm breit. (ich rechne die Breite eines Türrahmens hier mit<br />
je 10cm zur Türhöhedazu).<br />
Für die Fenster nehme ich ein Maß von 120 cm Höhe und 80 cm Breite.<br />
Die Türe setze ich mit der Unterkante auf die Null-Linie, die Fenster mit der Unterkante auf Y –100cm<br />
Da die Fenster ja „vor“ der Wand liegen müssen um sie zu sehen, müssen wir noch die Höhe Z in den<br />
Vertexen eingeben, wobei diese ca. 4 – 6 cm vor der Wand stehen sollten, um einen unerwünschten<br />
Flimmereffekt zu vermeiden. Dieser Flimmereffekt tritt auf, wenn zwei Polygone direkt „aufeinander“<br />
liegen. Die Farbe ist zunächst unerheblich, sie sollte sich nur von der Hauswand abheben. Ich nehme<br />
dazu das dunkle Grau aus der Windows Farbpalette.<br />
Wir erinnern uns: Mit auf einen Vertex doppelklicken, bei Position Höhe (Z) –254 eingeben, im<br />
Farbwahl-Dialog die Farbe wählen und jeweils mit Okay bestätigen.<br />
Anschliessend übertragen wir die Werte auf die anderen Vertexe sowohl die des Fensters als auch<br />
der Türe. für Höhe Z für die Farbe.<br />
Das Fenster brauchen wir mehrfach, müssen dies aber nicht mehrfach zeichnen.<br />
Wir markieren das Fenster mit kopieren es mit in die Zwischenablage und fügen die Kopie<br />
anschliessend mit in das Dokument ein. Dabei ist es unerheblich wenn die markierte Kopie über<br />
einem anderen Polygon zu liegen kommt, solange es markiert bleibt. Das markierte Polygon kann ich<br />
nun in Position schieben und anschliessend alle Linien und Vertexe der Wand löschen.<br />
Dazu markieren wir die Vertexe des Wandpolygons und löschen mit der „Entf“ – Taste. Die Linien<br />
werden dabei automatisch mitgelöscht.<br />
( 21 )
21<br />
Wenn sie alles richtig gemacht haben müsste das Ganze jetzt so aussehen. Linkes Bild die Kondatei<br />
mit den Fenstern und der Türe (wobei Anzahl und Position der Fenster ihnen überlassen belibt) und<br />
im Rechten Bild wie das Ganze im 3D-Fenster aussehen müsste.<br />
Wenn sie nun die Ansicht im 3D-Fenster drehen, werden sie sehen, daß Fenster und Türe auch auf<br />
der Rückseite vorhanden sind. Warum? Wir haben die Kondatei „Wand-1“ als Schablone benutzt und<br />
somit auch alle Instanzen und Einstellungen übernommen.<br />
Nun wird der eine oder andere sagen was soll die Türe an der Rückseite? Ich will da keine Türe.<br />
Dem kann geholfen werden. Wir gehen genauso vor wie bereits beim Dach.<br />
Wir nehmen die Datei „Fenster-1“ aus dem 3D-Fenster und speichern sie nochmal mit neuem<br />
Namen ab. Für den Namen wählen wir „Fenster-2“<br />
Danach öffnen wir die Datei „Fenster-1“ erneut und löschen die zweite Instanz (Instanz Nr. 1), welche<br />
ja die Rückseite darstellt. Wir können diese Datei nun mit<br />
speichern.<br />
Nun löschen wir die erste Instanz (Instanz Nr. 0) im Dokument „Fenster-2“ (die Fenster für die<br />
Vorderseite sind ja bereits in „Fenster-1“ enthalten.) und löschen auch die Türe.<br />
Dann fügen wir das Fenster aus der Zwischenablage in das Dokument, positionieren es an die Stelle<br />
an der sich vorher die Türe befand und korrigieren die Abstände. Nun noch mit<br />
speichern.<br />
Sollte sich die Kopie nicht mehr in der Zwischenablage befinden, so kopieren wir einfach eines der<br />
vorhandenen Fenster erneut.<br />
Die fertige Kondatei „Fenster-2“ sieht dann so aus.<br />
Jetzt brauchen wir nur noch Fenster für die Seitenwände. Dazu kopieren wir zwei Fenster aus einer<br />
der Kondateien und fügen diese in ein neues Kon-Dokument.<br />
----------------<br />
Zwei Fenster markieren und kopieren, in ein neues Dokument einfügen und als „Fenster-3“ speichern<br />
( 22 )
Nachdem wir die Fenster ausgerichtet haben, müssen wir noch die Höhe Z korrigieren, da der<br />
Abstand der beiden seitenwände grösser ist als der Abstand der vorderen zur hinteren Wand.<br />
22<br />
Wir klicken mit auf einen der Vertexe, ändern den<br />
Wert bei Höhe Z auf –502 (halber Abstand der Wände<br />
plus 2cm für den Abstand der Fenster zur Wand.)<br />
und übertragen diesen Wert mit auf die übrigen Vertexe.<br />
(Die Werte für X und Y bleiben unberührt)<br />
Anschliessend erstellen wir eine zweite Instanz, wir wollen ja<br />
Fenster auf beiden Seiten.<br />
In der ersten Instanz geben wir bei Drehung Y den Wert 90<br />
ein, in der zweiten Instanz (Nr 1) bei Drehung-Y den Wert –90.<br />
Nun fügen wir die Fenster in das 3D-Fenster ein.<br />
Nun kann man bereits erkennen daß es sich bei<br />
unserem Modell um ein Haus handelt. Es ist zwar<br />
bei Weitem noch nicht perfekt, es fehlen noch viele<br />
Details wie Texturen, Dachrinne, Kamin usw. aber<br />
Dazu kommen wir später.<br />
Zunächst einmal möchte ich sie noch mit einigen<br />
Einstellungsmöglichkeiten für die Ansicht vertraut<br />
machen. Wenn sie die Ansicht im 3D-Fenster<br />
verkleinern, also wegzoomen (siehe auch Seite 10),<br />
werden sie bemerken, daß die Fenster mit<br />
zunehmendem Abstand zu „flackern“ anfangen und<br />
letzlich auch ganz mit den Wänden „verschmelzen“.<br />
Dies liese sich dadurch vermeiden, indam man den Abstand der Fenster zu den Wänden vergrössert.<br />
Das würde aber wiederum aus der Nähe nicht so gut aussehen, besonders wenn man das Haus<br />
seitlich betrachtet.<br />
Deshalb gibt es die Funktion Z-Offset.<br />
Z-Offset zwingt die Grafikengine die damit belegten Polygone als letzte zu zeichnen. Somit sind diese<br />
immer vor einem anderen Polygon sichtbar, selbst wenn sie auf gleicher Ebene liegen.<br />
Sicherheitshalber sollten aber solche Polygone trotzdem einen geringen Abstand zum<br />
dahinterliegenden Polygon erhalten. In unserem Falle haben wir ja einen Abstand von 2 cm.<br />
Und so stellen wir Z-Offset ein:<br />
Wenn unser 3D-Fenster aktiv ist,<br />
gehen wir mit in das Menü<br />
„Modelleinstellungen“<br />
Im grösseren der beiden Fenster<br />
sind alle im 3D-Fenster<br />
enthaltenen Kondokumente<br />
aufgelistet. Im kleineren, rechts<br />
werden die Instanzen des jeweils<br />
markierten Kondokumentes<br />
aufgelistet, sofern mehr als eine<br />
Instanz enthalten ist.<br />
( 23 )
Wir markieren nun nacheinander im grossen Fenster die Kondateien „Fenster-1“ und „Fenster-2“<br />
Und machen jeweils bei Z-Offset (links neben dem grossen Fenster) ein Häkchen.<br />
Bei der Kondatei „Fenster-3“ müssen wir zusätzlich im rechten Fenster nacheinander die beiden<br />
Instanzen 1 und 2 markieren und jeweils bei Z-Offset ein Häkchen machen.<br />
23<br />
Hinweis !<br />
Sind mehrere Instanzen vorhanden und sollen diese alle die gleichen Einstellungen erhalten, so<br />
genügt es, im kleinen Fenster „Alle“ zu markieren und bei Z-Offset ein Häkchen zu machen.<br />
Hier ist jedoch zu beachten, daß im Feld „Textur Applikation“ (links unten) wieder auf „Blenden“<br />
gesetzt wird. Die Bedeutung „Blenden“ und „Ersetzen“ wird später näher erläutert.<br />
Achtung!<br />
Wird eine gespeicherte Mod2 Datei geschlossen und erneut geöffnet, so sind an Stelle der<br />
Dateinamen im grossen Fenster lediglich Nummern. Deshalb sollten Mod2 Dateien erst geschlossen<br />
werden, wenn alle Einstellungen vorgenommen wurden. Ansonsten ist es bei vielen Kondateien mit<br />
sehr viel Aufwand verbunden die entsprechenden herauszufinden um Einstellungen vorzunehmen.<br />
Ist bei allen Fensterdateien und deren Instanzen Z-Offset eingestellt, so bestätigen wir mit OK<br />
Nun sind die Fenster auch aus grösserer Entfernung zu erkennen, da wir ja mit Z-Offset das<br />
Programm zwingen, diese Polygone immer als letzte zu zeichnen.<br />
Bevor wir nun unserem Modell Texturen verleihen und für <strong>EEP</strong> fertigstellen, möchte ich noch eine<br />
andere Dachvariante zeigen.<br />
Dazu nehmen wir die Datei „Wand-2“ und<br />
speichern diese unter einem neuen namen ab.<br />
Ich nehme hier den Namen „Giebelwand“<br />
Nun zeichnen wir, ausgehend von den oberen<br />
beiden Vertexen, ein Dreieck, welches mit<br />
seiner Spitze bei Y –550 und X 0 liegt. Wenn die<br />
beiden Linien mit einem Vertex ( mit )<br />
verbunden sind, übertragen wir noch die Werte<br />
für Höhe Z und die Farben von einem der<br />
vorhanden Vertexe.<br />
Mit<br />
auf einen Vertex doppelklicken und mit<br />
den entsprechenden Werkzeugen und<br />
die<br />
Werte für Höhe Z und Farbe übertragen.<br />
Weitere Einstellungen brauchen wir hier nicht mehr vorzunehmen, da wir ja ein vorhandenes<br />
Dokument, welches bereits alle Einstellungen enthielt, nur umbenannt und Inhaltlich verändert haben.<br />
Bevor wir die neue Kondatei in unser 3D-Fenster<br />
einfügen, entfernen wir zunächst das Dach<br />
„Dach-1“ und „Dach-2“ und tauschen nun die alten<br />
Seitenwände durch die neuerstellten aus.<br />
Diesmal setzen wir das Dach nicht auf den Hauswänden<br />
bündig auf, sondern wllen dies etwas realistischer<br />
machen und lassen das Dach an allen Seiten etwas<br />
überstehen.<br />
Ich möchte dabei einmal meine Vorgehensweise zeigen, wie man am einfachsten die entsprechenden<br />
Maße und Werte ermittelt. Natürlich bleibt es jedem selbst überlassen ob er sich die gleiche<br />
Arbeitsweise aneignet oder evtl. eine einfachere Möglichkeit findet.<br />
( 24 )
24<br />
Ich maximiere zunächst das Fenster des Dokumentes „Giebelwand“ und nehme die Hilfslinie, im<br />
Programm als „Einzellinie“ bezeichnet.<br />
Damit ziehe ich eine Linie von der Spitze des Giebels über den rechten oberen Vertex der Wand<br />
hinaus. Dabei sollte die „Hilfslinie“ mit der gestrichelten Linie des Giebels Deckungsgleich sein.<br />
Dazu vergrössere ich die Ansicht bis das erste, bzw. im NOSPlus das zweite, Raster sichtbar ist.<br />
Mit den Pfeiltasten der Tastatur verschiebe ich die Ansicht bis der obere Vertex der Giebelspietze<br />
sichtbar ist und setze den Mauszeiger auf den Vetex, halte die linke Maustaste gedrückt und<br />
verschiebe die Ansicht mittels der Pfeiltasten bis der rechte obere Vertex der Wand im Bild ist.<br />
Etwas unter- und rechts des Vertex lasse ich die Maustaste los und setze mit<br />
einen Vetex.<br />
Nun kann ich mit den Vertex der Hilfslinie aufnehmen und solange verschieben, bis ich den<br />
gewünschten Dachüberstand (Abstand zur Wand) erreicht habe. Dabei kommt es weniger auf den<br />
exakten Abstand als auf die Deckungsgleichheit der beiden Linien.<br />
Bild 1<br />
Mauszeiger am oberen Vertex<br />
(Giebelspitze) ansetzen.....<br />
Bild 2<br />
...... die Ansicht bei gedrückt gehaltener<br />
Maustaste mit den Pfeiltasten<br />
verschieben bis zum rechten oberen<br />
Vertex des Wandpolygons, Maustaste<br />
loslassen, am Linienende Vertex setzen<br />
und Vertex verschieben bis dieser an der<br />
Position X. 280 und Y -270 ist.<br />
Der Überstand beträgt hier 30 cm.<br />
Grössere oder kleinere Überstände<br />
ergeben natürlich auch andere X und Y<br />
Werte.<br />
Zur Orientierung wann ich den von mir gewünschten Überstand erreicht habe, dient mir die<br />
Koordinatenangabe in der Statusleiste (unten links). Dabei ist, wie bereits erwähnt, beim Abstand<br />
unter Umständen ein Kompromiss zu machen, da es mehr auf genaue Deckung der Linien ankommt.<br />
Nun kann ich die Werte für mein eigentliches Dach einfach ablesen und notieren.<br />
Dazu führe ich den Mauszeiger genau auf den Vertex und notiere mir die X und Y Werte in der<br />
Statusleiste. In diesem Falle X 280 und Y –270.<br />
Der X-Wert stellt dabei den Überstand der Dachunterkante dar, der Y-Wert die Höhe der Dachkante.<br />
Ausserdem notiere ich mir noch den Wert der Giebelspitze. Haben wir uns alle Werte notiert, können<br />
wir die Hilfslinie entfernen. Mit den Vertex am unteren Ende der Hilfslinie markieren, und mit der<br />
„Entf“ Taste löschen. Die Linie wird mit gelöscht.<br />
Diese Werte übertragen wir später in die Vertexe unseres Daches. Hierzu öffnen wir eine neues<br />
Kondokument.<br />
( 25 )
25<br />
Ich zeichne also im neuen Dokument zwei zusammenhängende Polygone, wobei die mittlere Linie,<br />
welche die beiden Dachhälften trennt entlang der X-Achse in Höhe 0 verlaufen muss.<br />
Auch an den Giebelseiten lasse ich das Dach um 30 cm überstehen.<br />
Somit muss ich, genau mittig des Dokumentes, ein Polygon zeichnen, welches in der Mitte, entlang<br />
der Null-Linie geteilt ist und folgende Maße hat:<br />
Im Menü „Vertexeigenschaften“ setze ich noch die Werte für Höhe (Z) wie in der Zeichnung oben<br />
angegeben. Nun noch im Menü „Instanzen“ bei Drehung (X) –90 eingeben und wir können das Dach<br />
in das 3D-Fenster einsetzen.<br />
TIP !<br />
Wer sich das vorhergehende erst mal durchgelesen hat und noch nicht angefangen hat das Dach zu<br />
zeichnen, kann es sich etwas leichter machen.<br />
Da ich, wie man bereits feststellen konnte, immer den bequemen Weg gehe, habe ich das neue Dach<br />
natürlich nicht neu gezeichnet, sondern die vorhandene Datei „Dach-1“ einfach erneut unter dem<br />
Namen „Dach-3“ abgespeichert und lediglich die Vertexe an die neue Position verschoben J<br />
Somit habe ich mir das Neuzeichnen erspart und musste nur die Werte für Höhe (Z) der Vertexe<br />
ändern. Auch den Wert für Drehung im Menü „Instanzen“ habe ich bereits.<br />
Das Ganze sieht dann im 3D-Fenster so aus:<br />
Wir haben nun bereits, mit mehr oder weniger Aufwand, zwei Häuser mit unterschiedlichen<br />
Dachformen. Gut – die sehen etwas bescheiden aus – so ganz ohne Texturen und Details.<br />
Deshalb werden wir uns jetzt dem Kapitel 2 „arbeiten mit Texturen“ zuwenden.<br />
Wer jedoch sein Modell erst mal im „Rohbau“ in <strong>EEP</strong> betrachten möchte, kann gleich zu Kapitel 4<br />
wechseln und die Kap. 2 und 3 später nachholen.<br />
( 26 )
26<br />
Kapitel 2<br />
Arbeiten mit Texturen<br />
Texturen bewirken zweierlei; zum einen verleihen sie unseren Modellen einen Hauch von Realität,<br />
zum anderen müssen wir beim Einsatz von Texturen nicht jedes einzelne Detail als Polygon zeichnen.<br />
Was sind Texturen. Texturen sind nichts anderes als Bilddateien die je nach Bildgrösse eine<br />
unterschiedliche Zahl von Bildpunkten, Pixel genannt, aufweisen.<br />
Texturen für <strong>EEP</strong>-Modelle müssen allerdings ein ganz bestimmtes Datei-Format sowie vorgegebene<br />
Grössen bzw. Seitenverhältnisse haben.<br />
<strong>EEP</strong> z.B. kann nur das *.DDS Format lesen, da es unter DirectX läuft. Der Nostruktor hingegen läuft<br />
unter OpenGL und kann nur das *.bmp Format lesen. Daraus folgt, daß wir zum Konstruieren eine<br />
BMP-Dateien brauchen.<br />
Wie man Texturen erstellt und in das jeweils richtige Format bringt, werden wir in einem anderen<br />
Abschnitt erfahren. Zunächst gilt es, unser Haus mit bereits vorhandenen Texturen aufzuwerten.<br />
Mit der Grundversion von <strong>EEP</strong> bzw. dem Nostruktor werden etliche Texturen gleich als BMP<br />
mitgeliefert. Es gibt auch Teilweise die Möglichkeit Texturen anderer Kollegen zu verwenden. Meist<br />
genügt eine kurze Anfrage per Mail bei dem betreffenden.<br />
Auf unserer Website: http://www.vmb-mroth.de/Sonderseite.htm kann eine Liste von Texturen geladen<br />
werden, die frei verwendet werden dürfen.<br />
Wenden wir uns nun wieder unserem kleinen Haus zu.<br />
Zunächst werden wir uns darüber klar, welche „Struktur“ unsere Hauswand bekommen soll.<br />
Wir können hier bereits auf eine Vielzahl fertiger, frei verfügbarer Texturen zugreifen.<br />
Da es wenig Sinn machen würde, wenn wir in einer Textur, z.B. Ziegelsteine, eine komplette<br />
Hauswand abbilden würden, verwenden wir nur einen kleinen Ausschnitt und wiederholen diese<br />
Textur mehrfach auf unserem Polygon.<br />
Wie geht das.<br />
Als Beispiel nehmen wir die farblich neutrale Ziegelsteintextur aus der Grundausstattung von <strong>EEP</strong>.<br />
Farblich neutrale Texturen haben den Vorteil, daß man beliebig viele verschiedenfarbige Modelle<br />
damit erstellen kann, ohne jedesmal eine neue Textur-ID dafür zu „verschwenden“<br />
Der Dateiname dieser Textur ist „64x64y2“, wir arbeiten jedoch mit der ID-<br />
Nummer, diese ist hier 85.<br />
Abb. in Originalgrösse<br />
Hinweis!<br />
Es hat sich schon seit längerem bei den meisten Konstrukteuren durchgesetzt, für die Dateinamen<br />
gleich die ID-Nummer zu verwenden.<br />
Dies erleichtert die Suche nach bestimmten Texturen. Lediglich ältere Texturen, teilweise noch<br />
Standart-Texturen aus EEEC-Zeiten haben einen anderen Dateinamen als ihre ID-Nummer.<br />
Gehen wir davon aus, daß in der Realität ein Ziegelstein ca. 10x20 cm gross ist, so stellt die Textur<br />
einen Ausschnitt von ca. 60x60cm dar. (Natürlich stimmt das nicht ganz genau auf den cm, aber in<br />
<strong>EEP</strong> kann man durchaus etwas schummeln J )<br />
Folglich müssen wir diese Textur auf unseren Hauswänden entsprechend oft wiederholen.<br />
Dazu müssen wir in jedem einzelnen Vertex die ID sowie die Koordinaten der betreffenden Textur<br />
eingeben und zwar in jedem Vertex die entsprechende X und Y Koordinate.<br />
( 27 )
27<br />
Eine Textur hat X und Y Koordinaten. Die X-Koordinaten beginnen immer links mit 0 und enden rechts<br />
mit 1und die Y Koordinaten beginnen unten mit 0 und enden oben mit 1, egal wie gross eine Textur<br />
ist.<br />
Beispiel: (Textur vergrössert)<br />
Wir müssten also, um diese Textur eimal auf die Ganze Fläche unseres Polygons zu „kleben“ diese<br />
Werte in die einzelnen Vertexe unseres Wandpolygons übernehmen.<br />
Öffnen wir also zunächst die Kondatei „Wand-1“ unseres Hauses und doppelklicken wir mit<br />
nacheinander auf jeden einzelnen Vertex, um in das Eigenschaftenmenü zu gelangen.<br />
Hier tragen wir im Feld „Textur“ zunächst die Textur-ID im unteren Fenster ein und anschliessend die<br />
entsprechenden Texturkoordinaten:<br />
Vertex links oben: Vertex links unten: Vertex rechts oben: Vertex rechts unten:<br />
Mit diesen Werten haben wir die Textur einmal auf die<br />
gesamte Fläche gelegt was dann so aussieht:<br />
Hinweis !<br />
Der NOS aktzeptiert kein Komma! Müssen Bruchstellen<br />
eingegeben werden, so sind diese mit einem Punkt zu trennen<br />
Die Proportionen der Ziegelsteine stimmen hier nicht. Wir müssen die Textur also sowohl in<br />
X-Richtung als auch in Y-Richtung vervielfachen um diese korrekt darzustellen.<br />
Wir erinnern uns; die Textur stellt einen Ausschnitt in der Realität von ca. 60 x 60 cm dar, unsere<br />
Hauswand ist X 10 m und Y 3 m. Wir teilen also jeweils die Höhe und Länge unserer Wand um den<br />
Faktor 0.6 und bekommen so für X (1000 : 60 = 16.666...) abgerundet den Wert 16.5 und für Y<br />
(300 : 60 = 5) den Wert 5.<br />
Da wir in der Regel Texturwiederholungen von links nach rechts und von unten nach oben<br />
vornehmen, (anders müssten wir mit minus Werten arbeiten) ergeben sich folgende neuen Werte:<br />
Vertex links oben: Vertex links unten: Vertex rechts oben: Vertex rechts unten:<br />
( 28 )
Nun stimmen die Proportionen unserer Ziegelsteine<br />
28<br />
Hinweis !<br />
Der NOS-Plus wie ich ihn verwende ist mit einer zusätzlichen Funktion ausgestattet. Mit dem<br />
Button können Textur-ID’s durch einfachen Mausklick auf alle anderen Vertexe übertragen<br />
werden. Obwohl, wie bei der Polygon Farbe, immer der linke obere Vertex auch für die Textur<br />
bestimmend für das Polygon ist, hat die Erfahrung gezeigt, daß es ratsam ist die Textur-ID auf alle<br />
Vertexe anzuwenden.<br />
Für die Seiten wände gilt im Prinzip das Gleiche. Wenn wir die einfache Seitenwand unserer ersten<br />
Dachform wählen, dann sind die Koordinatenwerte für Y die gleichen, nämlich für 5 für die beiden<br />
oberen Vertexe.<br />
Die Koordinaten für X entsprechend weniger also (X = 500 : 60 = 8,33333....) abgerundet 8 für die<br />
beiden rechten Vertexe.<br />
Nehmen wir jedoch die Giebelwand, so sieht es etwas anders aus. Hier haben wir zusätzlich für die<br />
obere Hälfte der Hauswand ein dreieckiges Polygon. Um das mal Bildlich zu verdeutlichen, stellen wir<br />
uns die Textur einfach mal mehrfach über- und nebeneinander vor und darauf unser Polygon.<br />
Dies würde dann etwa so aussehen: (vereinfachte Darstellung)<br />
Immer davon ausgehend, daß die Textur in<br />
der Realität einen Ausschnitt von 60 x 60 cm<br />
darstellt und die Wand in unserem Falle<br />
5 m breit und 5,5 meter hoch ist (einschl.<br />
Giebelspitze), ergeben sich Wiederholungen<br />
der Textur auf die ganze Wand von ca.<br />
Y (Höhe) 9.166mal und X (Breite) 8mal<br />
Dabei muss ich allerdings berücksichtigen,<br />
daß ich zwei Polygone habe.<br />
Das untere rechteckige Polygon hat die<br />
gleiche Höhe wie unsere Wand-1 (vordere<br />
und hintere Wand).<br />
Übertragen in die Vertexe sieht das dann wie folgt aus. Ich zeige dies an Hand einer einfachen<br />
grafischen Darstellung, wobei die Eingabefenster des Vertex-Eigenschaftenmenüs jeweils an der<br />
Position der entsprechenden Vertexe stehen.<br />
( 29 )
29<br />
Wenn wir uns nun die Koordinatenwerte der Textur in den beiden zusammenhängenden Polygonen,<br />
nämlich dem unteren rechteckigen und dem oberen dreieckigen, ganau ansehen, stellen wir fest, daß<br />
wir beim oberen Polygon unten mit den Y-Koordinaten nicht bei 0 beginnen, sondern mit den gleichen<br />
Werten mit denen unser unteres Polygon in Y-Richtung endet, nämlich bei 5. Da unser oberes<br />
dreieckiges Polygon eine Höhe von 250 cm hat, müsste theoretisch der Y-Wert eigentlich 9,16666....<br />
sein (300 : 60 = 5 Plus 250 : 60 = 4,166666.. also 9,166666...) Jedoch können wir derart geringe<br />
Dezimalstellen durchaus bis auf 4 oder 3 Stellenabrunden ohne daß dies gross auffallen würde.<br />
Setzen wir nun die Giebelwand ebenfalls in das 3D-Fenster:<br />
Je nach eigener Vorstellung können die Wände noch in jeder beliebigen Farbe dargestellt werden.<br />
Man sollte jedoch darauf achten, daß sich die Seitenwände in der Helligkeit etwas von der vorderen<br />
und der hinteren Wand abheben um den 3D Effekt zu verstärken.<br />
Ich belasse es erst einmal bei der ursprünglich gewählten Farbe der Polygone.<br />
( 30 )
30<br />
Ähnlich wie bei den Wänden gehen wir bei der Textur für das Dach vor. Nehmen wir zunächst mal das<br />
zuletzt verwendete einfache Dach. Dies besteht aus zwei zusammenhängenden Polygonen.<br />
Möchte man die Fläche nun genau berechnen, müssen wir uns die Zeichnung genauer betrachten.<br />
Wir haben ja im Kondokument das Dach in der Draufsicht gezeichnet. Wir sehen also nicht die<br />
tatsächliche Höhe der Dachfläche. Ich möchte dies mal grafisch vereinfacht darstellen.<br />
Rechts in der Zeichnung das Dach wie wir<br />
es im Kondokument sehen, links der<br />
seitliche Querschnitt (um 90 Grad<br />
gedreht).<br />
A bezeichnet das Maß der Polygonhöhe<br />
(Y) in der Kondatei, B ist das Maß der<br />
tatsächlichen Höhe des Polygons (jeweils<br />
eine Dachhälfte).<br />
Wie nun ermittle ich die Tatsächliche<br />
Höhe der Dachhälfte? Erinnern wir uns<br />
wie wir die Werte für die einzelnen<br />
Vertexe für die Höhe (Z) ermittelt haben, nämlich durch eine Hilfslinie. Genauso ermitteln wir auch die<br />
tatsächliche Grösse der Dachfläche.<br />
Wir öffnen die Datei „Giebelwand“ und maximieren das Fenster. Mit dem Werzeug<br />
wieder eine Hilfslinie nach rechts unten bis zu den Koordinaten X 270 Y 280 und setzen mit<br />
ziehen wir<br />
einen<br />
Vertex. Dann klicken wir auf und das Hilfslineal ist eingeschaltet. Dieses liegt Standartmässig auf<br />
den Nullkoordinaten von X und Y.<br />
Wir doppelklicken nun in das Rechteck am Schnittpunkt (A in Bild 1), halten die Maustaste gedrückt<br />
und schieben das Lineal zum oberen Vertex, so daß der Schnittpunkt genau auf dem Vertex liegt<br />
(Bild 2). Dann doppelklicken wir in das Rechteck am Ende des beweglichen Winkelmessers ( B in Bild<br />
2) und ziehen diesen bei gedrückt gehaltener Maustaste über den Vertex unserer Hilfslinie (Bild 3).<br />
Hier können wir nun am beweglichen Winkel-Lineal<br />
die tatsächliche Höhe ablesen. Dies ist natürlich bei<br />
dieser Ansicht sehr ungenau, weshalb wir dazu<br />
die Ansicht mittels der Bild-auf Taste vergrössern.<br />
(Bild 4 Seite 31)<br />
( 31 )
31<br />
Hinweis !<br />
Das Hilfslineal hat die Eigenschaft beim vergrössern oder verkleinern der Ansicht mit dem<br />
Kreuzungspunkt wieder auf seine ursprüngliche Position zu springen. Dies erschwert das Auffinden<br />
des Kreuzungsmittelpunktes bei vergrösserter Ansicht, um diesen wieder auf den ricktigen Vertex zu<br />
legen. (Der eingestellte Winkel des beweglichen Winkelmessers wird jedoch beibehalten.)<br />
Um dies zu verhindern wenden wir folgenden Trick an.<br />
Tip !<br />
Bevor wir mit der Bild-auf Taste die Ansicht vergrössern, doppelklicken wir im Rechteck am<br />
Kreuzungspunkt der X-Y Linien (A Bild-1), halten die Maustaste gedrückt und vergrössern nun die<br />
Ansicht mittels der Bild-auf Taste der Tastatur. Auf diese Weise bleibt der Kreuzungspunkt im Bild<br />
sichtbar und wir müssen diesen nur noch auf den oberen Vertex setzen. Sollte dieser nun ausserhalb<br />
der Ansicht sein, so können wir diesen, bevor wir die Maustaste loslassen, mit den Pfeiltasten ins Bild<br />
holen.<br />
Ist der Schnittpunkt der X-Y Linien des Lineals auf dem oberen Vertex, lassen wir die Maustaste los<br />
und verschieben mittels der Pfeiltasten die Ansicht bis wir den unteren Vertex der Hilfslinie im Bild<br />
haben. Hier können wir nun Zentimetergenau die Länge ablesen. Sollte das verstellbare Lineal durch<br />
das Vergrössern seine Länge verändert haben (was meist der Fall ist), nehmen wir diesen mit<br />
Doppelklick noch mal auf und ziehen diesen wieder bis über den Vertex der Hilfslinie. (Bild 4)<br />
Sicher gibt es mit Hilfe von Formeln auch die Möglichkeit die tatsächliche Höhe der Dachflächen zu errechnen.<br />
Nur – ich war noch nie ein Freund von Formeln und so arbeite ich eben auf diese Weise.<br />
Wir haben also nun die tatsächliche Höhe der Dachfläche, wobei wir hier auch wieder eine runde Zahl<br />
nehmen, nämlich 380 cm.<br />
Jetzt können wir für das Dach unsere Textur berechnen. Dafür nehmen wir ebenfalls<br />
eine Textur welche als Standart in <strong>EEP</strong> vorhanden ist und auch als *.bmp vorliegt. Ich<br />
wähle für unser Dach die Farbneutrale 64x64r2 ID 71. Auch bei dieser handelt es sich<br />
um eine Wiederholbare Textur.<br />
Auch bei den Dachflächen sollten wir versuchen die Textur so zu berechnen, daß die Proportionen<br />
einigermaßen der Realität entsprechen. Gehen wir einfach mal davon aus, daß die Textur einen<br />
Ausschnitt von 1 x 1 Meter in der Realität entspricht und halten wir uns die Maße einer unserer<br />
Dachflächen vor Augen, Länge (X) = 1060 cm und Höhe (Y) = 380.<br />
Wir müssen also unsere Textur in der X-Richtung 10,6 mal wiederholen und in der Y-Richtung 3,8 mal<br />
und zwar gilt dies für beide Dachflächen. Dabei sind die Vertexe der Trennlinie der beiden<br />
Dachhälften für beide maßgebend. Das Polygon für die hintere (obere) Dachfläche, wenn wir es in<br />
Verbindung mit den Texturkoordinaten betrachten, wäre um 180 gedreht, steht also auf dem Kopf.<br />
Wie wir nun die Textur-Koordinaten für die einzelnen Vertexe eingeben wissen wir ja bereits.<br />
In der folgenden vereinfachten Skizze zeige ich die entsprechenden Eintragungen im jeweiligen<br />
Eingabefenster des Vertex-Dialoges. Dabei steht das entsprechende Fenster neben dem Vertex zu<br />
dem es gehört.<br />
( 32 )
32<br />
Sind alle Eintragungen in den Vertexen gemacht,<br />
können wir das Dach erneut in das 3D-Fenster<br />
einfügen. Nun sieht ja das ganze schon etwas<br />
realistischer aus. Fehlen noch Fenster und Türen.<br />
Doch vorher nehmen wir uns der ersten Dachform an.<br />
Diese besteht ja aus zwei Kondateien, wobei ja die<br />
beiden seitlichen Dachflächen Dreiecke bilden welche<br />
um 90 Grad gedreht sind.<br />
Nehmen wir das Dach wieder aus dem 3D-Fenster und und öffnen zunächst die Datei „Dach-1“.<br />
Die Berechnung der Textur ist hier im Prinzip genauso einfach wie bei dem Dach-3.<br />
Die tatsächliche Höhe (Y) ist hier annähernd gleich die die des Daches 3, so daß wir für die Y-<br />
Koordinaten den gleichen Wert nehmen können. (Der geringe Unterschied fällt letztendlich nicht auf)<br />
Allerdings müssen wir die X-Koordinaten anders berechnen.<br />
Beim linken unteren Vertex ändert sich nichts – die Werte sind wie beim Dach-3 X=0 Y=0.<br />
Ebenso beim linken oberen Vertex. Der mittlere linke Vertex beginnt 250 cm rechts vn den beiden<br />
anderen linken Vertexen. Wenn also die Linken äusseren Vertexe bei –500 liegen, der linke mittlere<br />
Vetrex bei –250 liegt und die Textur einen Ausschnitt von 1x1 Meter darstellt, dann muss bei diesem<br />
Vertex die X-Koordinate 0 + 250 = 250 sein. Wir tragen also im Vertex-Dialog beim linken mittleren<br />
Vertex als Texturkoordinate bei X 2.5 ein. Bei Y tragen wir 3.8 ein.<br />
In den rechten Vertexen können wir berücksichtigen, daß dieses Dach etwas kürzer ist als das<br />
Dach-3.<br />
Dort hatten wir einen Wiederholwert für X von 10,8. Für dieses Dach nehmen wir den Wert 10.<br />
Wie gesagt – etwas schummeln ist erlaubt und es fällt auch nicht auf.<br />
Wir geben also folgende Texturkoordinaten im rechten oberen Vertex ein: X 10, Y 0 und ebenso im<br />
rechten unteren Vertex.Da der rechte mittlere Vertex 250 cm vor den beiden anderen in X-Richtung<br />
liegt, müssen wir diesen Wert abziehen. Wir geben also hier bei X 10 – 2,5 = 7,5 ein und bei Y 3,8.<br />
( 33 )
Hier nochmal die Werte für die Texturkoordinaten wie sie im Menü „Eigenschaften von Vertex“<br />
im Fenster „Textur“ eingegeben werden müssen:<br />
33<br />
Vertex links oben:<br />
Vertex rechts oben<br />
X = 0 X = 10<br />
Y = 0 Y = 0<br />
ID = 71 ID = 71<br />
Vertex links mitte<br />
Vertex rechts mitte<br />
X = 2,5 X = 7,5<br />
Y = 3,8 Y = 3,8<br />
ID = 71 ID = 71<br />
Vertex links unten<br />
Vertex rechts unten<br />
X = 0 X = 10<br />
Y = 0 Y = 0<br />
ID = 71 ID = 71<br />
Nochmal zur Erinnerung, der NOS aktzeptiert kein Komma – also immer einen Punkt an Stelle des<br />
Komma eingeben. Sollte man dies mal vergessen kommt eine entsprechende Fehlermeldung.<br />
Ich selbst habe mich schon so sehr daran gewöhnt, daß es mir oft schwer fällt mich bei anderen<br />
Programmen wieder umzugewöhnen. J<br />
Haben wir alle Eintragungen gemacht, öffnen wir die datei „Dach-2“.<br />
Hier müssen wir uns die Polygone jeweils um 90 Grad gedreht vorstellen, da ja hier die Spitzen,<br />
welche ja im Modell oben sind, nach links bzw. rechts zeigen.<br />
Denken wir uns also das Dreieck der linken Seiten um 90 Grad nach links gedreht, dann ist der obere<br />
Vertex links unten, der rechte mittlere oben, lediglich der rechte untere behält die Position bei.<br />
Beispiel:<br />
Bild 1<br />
Wie gesagt – wir drehen das Polygn nicht wirklich, sondern stellen und dies nur vor, um eine<br />
Orientierung zu haben wie die Koordinateneingabe der Textur sein muss. Würden wir die<br />
Y-Koordinaten der Textur nach der visuellen Stellung der Vertexe eingeben, so würden später unsere<br />
Dachziegel falsch liegen.<br />
Um das Ganze abzukürzen zeige ich nachfolgend auf, wie die Koordinaten-Eingaben in den Vertexen<br />
der beiden Polygone sein müssen.<br />
( 34 )
34<br />
Wie komme ich zu diesen Koordinaten?<br />
Wie bereits auf Seite 31 erwähnt, gehe ich davon aus, daß die Textur einen Ausschnitt von 1x1 Meter<br />
darstellt. Die Null-Koordinaten für X und Y einer Textur sind immer links unten. Da unsere Polygone<br />
jedoch um 90 Grad gedreht gezeichnet sind, mus auch die Textur entsprechend auf dem Polygon<br />
„gedreht“ werden. Somit ist, bezogen auf das linke Polygon, der Vertex oben auch die linke untere<br />
Ecke in der Textur, also X = 0 und Y = 0. Da das Polygon eine Länge von ca. 5 Meter hat, muss die<br />
Textur auch in der X-Richtung 5 mal wiederholt werden. Dies ist der untere Vertex des linken<br />
Polygons. Die tatsächliche Höhe der Dachfläche haben wir bereits für die vordere Dachfläche ermittelt<br />
und kann somit für die seitlichen Dachflächen übernommen werden. Der rechte Vertex, also die Höhe<br />
des Daches stellt der mittlere Vetex dar und befindet sich auch genau in der Mitte der X-Achse, also<br />
die Hälfte von 500 = 250, oder bezogen auf die Textur 2,5<br />
Für das rechte Polygon sind die Daten die gleichen, nur eben Spiegelverkehrt.<br />
Das fertige Dach sieht nun so aus:<br />
Natürlich müssen für diese Dachform die beiden<br />
Seitenwände „Giebelwand“ gegen die<br />
ursprünglichen Wände „Wand-2“ ausgetauscht<br />
werden.<br />
Für die nächsten Schritte, das Texturieren der<br />
Fenster und der Türe, tauschen wir die beiden<br />
Seitenwände und das Dach jedoch wieder aus<br />
und verwenden hierzu die „Giebelwand“ und<br />
das „Dach-3“<br />
Für die Gestaltung von Türen und Fenstern gibt es mittlerweile sehr viele schöne, von Konstrukteuren<br />
erstellte Texturen, welche Teilweise auch frei verwendbar sind. Allerdings sollte man den Autor der<br />
jeweiligen Textur vor deren Verwendung fragen.<br />
Ich verwende jedoch für unser Beispiel erst mal eine Textur aus der Grundausstattung von <strong>EEP</strong>, da<br />
von diesen auch die BMP’s vorhanden ist, und wir nur mit dieser im NOS arbeiten können.<br />
Diese ist zwar alles andere als schön, aber wir wollen uns ja zunächst einmal mit den<br />
Grundkenntnissen vertraut machen. Wie sie eigene Texturen erstellen, zeige ich in einem anderen<br />
Kapitel.<br />
Ich wähle für unsere Fenster die Textur ID 62 (64x64n). Sie eignet sich deshalb<br />
am besten weil sie zum einen nicht gross ist, also wenig Resourcen braucht,<br />
und zum anderen zwei verschiedene Fenster enthält. (Abb. in Originalgrösse)<br />
Nun – Texturkoordinaten sind ganz ohne Hilfsmittel nicht so einfach zu ermitteln. Wie bereits an<br />
anderer Stelle erwähnt, muss man die Textur immer als Ganzes sehen, also Texturkoordinaten von 0<br />
bis 1, wobei es keine Rolle spielt wie gross eine Textur ist. Am besten man stellt sich das so vor, daß<br />
die Textur in der X-Richtung von links ausgehend am rechten<br />
Rand 100 % ist und in der Y-Richtung vom unteren aus, der<br />
obere Rand ebenfalls 100 % ist. Will man aus einer Textur nur<br />
einen bestimmten Bereich auf das Polygon „kleben“, so müsste<br />
man sich dieses Gedanklich auf die Textur projezieren und zwar<br />
passend auf den Ausschnitt der auf das Polygon soll. In<br />
unserem Falle wäre das eines der Fenster in der Textur 62. Um<br />
sich das besser vorzustellen, habe ich diese Textur etwas<br />
vergrössert und eines der Fensterpolygone darübergelegt.<br />
Natürlich muss dabei das Seitenverhältnis dem Teil der Textur<br />
angepasst werden, das auf das Polygon soll.<br />
Die grüne Linie stellt unser Fensterpolygon dar.<br />
( 35 )
35<br />
Wie aber ermittle ich die Koordinaten für unsere Fenster?<br />
Hinweis !<br />
Es gibt mittlerweile einige praktische Tools bzw. kleine Programme, teilweise von Konstrukteuren<br />
geschrieben, mit welchen sich die Texturkoordinanten schnell und einfach berechnen lassen. Diese<br />
Tools sind jedoch nicht frei zugänglich. Ich selbst arbeite seit längerem mit demTool <strong>EEP</strong>V, das von<br />
CTR entwickelt wurde und nicht nur das Ermitteln der Koordinaten erleichtert, sondern auch die<br />
Auswahl von eigenen oder Fremdtexturen. Leider ist die Installation dieses Tools nicht ohne<br />
tiefgreifende PC-Kenntnisse möglich. Auch wurde das Tool, aus Gründen die ich hier nicht näher<br />
ausführen möchte, nicht weiterentwickelt. Ich werde jedoch am Schluss dieses Tool kurz beschreiben.<br />
Wie ich in meiner Anfangszeit Texturkoordinaten ermittelt hab möchte ich hier mal etwas ausführlicher<br />
beschreiben.<br />
Ich habe mir die Textur auf DIN A4 ausgedruckt und zwar so, daß die Textur genau das<br />
Maß 10 x 10 cm auf dem Papier hatte. Darüber habe ich mir ein Raster gezeichnet, das die Textur in<br />
10 x 10 Felder einteilte. Nun konnte ich mit einem Lineal mit Milimetereinteilung die jeweiligen X und Y<br />
Koordinaten ermitteln. Im Beispiel habe ich noch die Koordinaten bis zur ersten Dezimalstelle<br />
hinzugefügt.<br />
Das rote Raster markiert praktisch die erste Dezimalstelle. Ist die Abbildung nun genau 10 x 10 cm, so<br />
kann man mit einem Lineal mit Milimeter-Einteilung auch noch die zweite Dezimalstelle ermitteln.<br />
Wenn man noch genauere Koordinaten braucht, z.B. bei sehr grossen Texturen mit sehr kleinen<br />
Details, so muss man sich hier durch probieren Schritt für Schritt an die richtigen Koordinaten<br />
herantasten.<br />
Bevor wir jedoch die Texturkoordinaten eintragen ändern wir noch die Polygonfarbe über die Vertexe,<br />
wobei wir reines Weiß vermeiden sollten. Ein ganz helles Grau wäre hier von Vorteil. Wer sich in der<br />
Farbgebung unsicher ist, kann sich dies bei den beigefügten Dateien ansehen.<br />
( 36 )
36<br />
Öffnen wir zunächst einmal die Datei „Fenster-1“ und nehmen uns das linke äussere Polygon vor.<br />
Hier möchte ich das linke Fenster aus der Textur übernehmen. Die Koordinaten sehen wie folgt aus:<br />
Links oben<br />
Rechts oben<br />
Textur X = 0.0703 Textur X = 0.49<br />
Textur Y = 0.914 Textur Y = 0.914<br />
Textur ID = 62 Textur ID = 62<br />
Links unten<br />
Rechts unten<br />
Textur X = 0.0703 Textur X = 0.49<br />
Textur Y = 0.0703 Textur Y = 0.0703<br />
Textur ID = 62 Textur ID = 62<br />
Spielen sie ruhig mal etwas mit den Texturkoordinaten und sehen sie sich die entsprechenden<br />
Ergebnisse im 3D-Fenster an. So bekommen sie schnell ein Gefühl dafür und sie werden feststellen,<br />
daß es doch nicht ganz so schwer ist wie es zu Anfang den Anschein hat.<br />
Jetzt tragen wir noch die Textur-Koordinaten in das daneben liegende Polygon ein.<br />
Links oben<br />
Rechts oben<br />
Textur X = 0.5234 Textur X = 0.96<br />
Textur Y = 0.914 Textur Y = 0.914<br />
Textur ID = 62 Textur ID = 62<br />
Links unten<br />
Rechts unten<br />
Textur X = 0.5234 Textur X = 0.96<br />
Textur Y = 0.0703 Textur Y = 0.0703<br />
Textur ID = 62 Textur ID = 62<br />
Sehen wir uns mal die Y Koordinaten der beiden Fenster an so stellen wir fest, daß diese in den<br />
oberen Vertexen der beiden Polygone immer identisch ist, ebenso in den unteren Vertexen.<br />
Ebenso haben die beiden linken sowie die beiden rechten Vertexen in jedem Polygon identische<br />
Koordinaten. Liegen doch diese senkrecht bzw. waagrecht immer auf einer Linie.<br />
Um nun auch die übrigen Fenster mit der Textur zu belegen, müssen wir nicht nocheinmal jeden<br />
Vertex bearbeiten. Wir ersparen uns diese Arbeit indem wir die Fenster jeweils kopieren und die noch<br />
nicht mit Textur versehenen Polygone damit ersetzen. Dabei bleibt es jedem selbst überlassen<br />
welches der beiden Fenster er kopiert. Ich habe für die Datei „Fenster-1“ das rechte der beiden<br />
Fenster gewählt und ersetze damit die beiden Polygone auf der rechten Seite.<br />
Genauso verfahren wir mit den übrigen beiden Kondateien „Fenster-2“ und „Fenster-3“.<br />
Wir kopieren die beiden linken Fenster in die Zwischenablage und öffnen nacheinander die beiden<br />
anderen Kon-Dateien, um auch dort die Polygone auszutauschen.<br />
Achtung !! Wenn wir die Polygone in der Datei „Fenster-3“ ersetzt haben müssen wir hier noch die<br />
Werte für Höhe Z ändern. Diese sind ja bei den Fenstern der Vorder- und Rückseite jeweils –252,<br />
für die Fenster der beiden Seitenwände jedoch hatten den Wert –502 .<br />
Beim Kopieren von Polygonen bleiben alle Einstellungen erhalten und werden mit übertragen.<br />
Bis auf die Türe sieht unser Häuschen schon recht ansehnlich aus.<br />
( 37 )
Suchen wir uns also unter den Standart-Texturen eine geeignete Haustüre.<br />
Ich wähle für unser Beispiel die Textur ID 19 (0019) da ich hier keinen Ausschnitt<br />
berechnen muss, sondern die Textur komplett in das Polygon übernehmen kann.<br />
(Abb. in Originalgrösse)<br />
Das Polygon der Haustüre ist ja in der Datei “Fenster-1” enthalten und somit öffnen wir diese und<br />
geben die Koordinaten für die Textur wie folgt ein:<br />
Vertex links oben Vertex rechts oben<br />
Textur X = 0 Textur X = 1<br />
Textur Y = 1 Textur Y = 1<br />
Textur ID = 19 Textur ID = 19<br />
Vertex links unten Vertex rechts unten<br />
Textur X = 0 Textur X = 1<br />
Textur Y = 0 Textur Y = 0<br />
Textur ID = 19 Textur ID = 19<br />
Unser Haus ist nun mit Fenstern und einer Türe ausgestattet und somit fast fertig. FAST !!<br />
Was macht ein richtiges Haus ausser Fenster und Türe noch aus? Da wären Dachrinnen, ein<br />
Schornstein, Schneefanggitter und evtl. noch Dachfenster oder noch besser eine Dachgaube.<br />
Doch bevor wir uns damit beschäftigen möchte ich zeigen wie man eigene Texturen erstellen und<br />
diese in <strong>EEP</strong> einbinden kann.<br />
37<br />
Dazu sollten wir uns aber zuerst einmal anschauen wie Texturen für <strong>EEP</strong> beschaffen sein müssen.<br />
Zunächst einmal das Dateiformat. Dieses ist für den Nostruktor das Windows-Bitmap kurz bmp, nicht<br />
zu verwechseln mit OS2, welches ebenfalls ein BMP-Format ist.<br />
Die Farbtiefe hier ist 24 Bit Echtfarben, also 72 Pixel/Zoll.<br />
Dann ist noch die Bildgrösse maßgebend, welche nicht xbeliebig sein darf, sondern, beginnend vom<br />
kleinstmöglichen Maß ausgehend immer das doppelte der Seitenlänge betragen muss.<br />
Rein theoretisch wäre das kleinste Maß 1 X 1 Pixel. Die kleinste, von mir verwendete Textur hat eine<br />
Seitenlänge von 16 X 16 Pixel, was jedoch die Ausnahme darstellt. Dazu später mehr.<br />
Hier mal eine Reihe möglicher Texturgrössen, ausgehend von 16 X 16:<br />
32 X 32, 64 X 64, 128 X 128, 256 X 256, 512 X512 usw. wobei auch Formate wie 64 X 128,<br />
128 X 256, 256 X 512 usw.<br />
Ich unterscheide noch zwei Arten von Texturen und zwar „Sammeltexturen“, das sind solche Texturen<br />
mit verschiedenen Inhalten, wobei diese jedoch möglichst Thematischen Inhalts sein sollten, das heißt<br />
es wäre nicht sinnvoll in einer Textur Teile eines Rollmaterials und Teile für eine Immobilie zusammen<br />
zu fassen. Und dann gibt es noch die sogenannten „Wiederholbaren“ Texturen.<br />
Im Prinzip kann jede Textur wiederholbar sein, da dies über das „Texturenscript“ gesteuert wird.<br />
Es macht aber keinen Sinn z.B. eine Sammeltextur, welche verschiedene Elemente enthält, zu<br />
wiederholen. Ein Beispiel für eine wiederholbare Textur wäre die bereits für die Hauswand verwendete<br />
Ziegelsteintextur sowie die Textur der Dachziegel. Für derartige Oberflächen oder Strukturen genügt<br />
ein kleiner Ausschnitt, der dann auf beliebig grossen Flächen wiederholt wird. Solche Texturen können<br />
relativ klein gehalten werden, womit wir Resourcen sparen.<br />
Auch die Textur der beiden Fenster ist eine wiederholbare Textur.<br />
Hier ein Beispiel:<br />
Ich habe ein Polygon mit den Maßen<br />
X = 1200 und Y = 500 cm<br />
Darauf wiederhole ich die Textur ID 62<br />
X = 4 x und Y = 2 x<br />
( 38 )
38<br />
Wiederholbare Texturen müssen die Fläche komplett ausfüllen, d.h. es darf nirgends ein Pixel mit den<br />
Farbwerten R0, G0, B0 sein, da schwarz immer durchsichtig dargestellt wird, es sei denn dies wäre<br />
beabsichtigt. Dazu aber später mehr.<br />
Bei Sammeltexturen muss alles was nicht dargestellt werden soll, also der Hintergrund schwarz sein,<br />
also die Werte R0, G0, B0 haben.<br />
Hier ein Beispiel einer solchen Textur:<br />
Diese Textur hat die Grösse 256 X 256 mit einer<br />
Farbtiefe von 24 Bit im *.bmp-Format.<br />
Wie der Betrachter unschwer erkennen kann, enthält<br />
die Textur Teile verschiedener US-Güterwagen.<br />
Ausserdem werden alle Elemente nur in Grauwerten<br />
dargestellt. Dies hat den Vorteil, daß man damit, mit<br />
nur dieser einen Textur beliebig viele Farbvarianten<br />
erstellen kann, denn wie wir bereits bei der Textur für<br />
unsere Hauswand und die Dachziegel gesehen<br />
haben, kann die Farbe auch über die Vertexe<br />
bestimmt werden.<br />
Diese *.bmp brauchen wir für die Arbeit im Nostruktor.<br />
Um aber auch damit arbeiten zu können, muss sie<br />
noch in der Texturen.txt registriert werden.<br />
Tip!<br />
Ich erstelle neue Texturen grundsätzlich nie im Original Resourcen/Parallels-Ordner, sondern in einem<br />
extra dafür angelegten Arbeitsverzeichnis auf einer zweiten Festplatte. Dies hat den Vorteil, daß man<br />
zum einen die Übersicht über seine eigenen Texturen behält und zum anderen immer eine Kopie hat<br />
auf die man zurückgreifen kann wenn mal was daneben geht.<br />
Ich kopiere also zunächst die Textur in den Ordner „Resourcen/Parallels“. Im gleichen Ordner<br />
befindet sich auch die datei „Texturen.txt“. Dabei handelt es sich, wie man an der Endung *.txt erkennt<br />
um eine einfache Text-Datei.<br />
Hier tragen wir die Daten unserer Textur ein. Die Zeile für diese Textur würde wie folgt aussehen:<br />
Textur{ id(945) name(0945) automipmap( ) billboarding( ) magfilter(1) minfilter(5) }<br />
(Natürlich kommt bei Textur „ID“ und bei „Name“ eine eigene freie ID-Nummer zum Einsatz.)<br />
Bedeutung der Parameter in der ASCII-Datei „Texturen.txt“<br />
Einleitung:<br />
In der ASCII - Textdatei im Verzeichnis Parallels für die Texturen wird die Verknüpfung von<br />
Dateinamen zu sog. Textur IDs hergestellt. Diese IDs können im Nostruktor benutzt werden, um<br />
Flächen Texturen zuzuordnen. Ergänzend zur ID können einige Eigenschaften der Textur festgelegt<br />
werden, diese werden im Folgenden beschrieben.<br />
Basis:<br />
Der gesamte Skripttext muss von einem Block aus geschweiften Klammern eingerahmt sein, der mit<br />
dem Schlüsselwort Basis bezeichnet ist. Die Parameter dieses Blockes bestehen ausschließlich aus<br />
Blöcken mit dem Schlüsselwort Textur.<br />
Textur:<br />
Für jede Textur wird ein Block mit Namen Textur angelegt. Die Reihenfolge dieser Blöcke ist egal. In<br />
folgender Tabelle werden die einzelnen Parameter eines Texturblocks kurz erklärt. Es folgen<br />
Behandlungen einiger Themen, wie Texturfilter, Mipmap und Texturwiederhohlung.<br />
( 39 )
39<br />
id<br />
Unter diesem Parameter wird die eindeutige Textur ID angegeben, und zwar als ganze Zahl,<br />
Null ist kein gültiger Wert. Muss unbedingt angegeben werden.<br />
name Name der Datei mit dem Texturbild ohne Endung .bmp Muss unbedingt angegeben<br />
werden.<br />
automipmap Gibt an, dass Mipmaplevel mit verringerter Auflösung automatisch erstellt werden<br />
sollen. Es muss kein Wert angegeben werden. Um das Mipmapping tatsächlich einzuschalten,<br />
siehe Texturfilter. Default: aus<br />
billboarding Gibt an, dass Texel mit schwarzer Farbe, also RGB - Werten 0,0,0 wegzulassen sind.<br />
Eine Fläche kann so durchbrochen werden. Default: aus<br />
magfilter Gibt den Magnification - Filter an. Gültige Werte sind : 0, 1. Für eine Beschreibung siehe<br />
Abschnitt Texturfilter. Default: 0<br />
minfilter Gibt den Minification - Filter an. Gültige Werte sind : 0, 1, 2, 3, 4, 5 Für eine Beschreibung<br />
siehe Abschnitt Texturfilter. Default: 5<br />
repeat_s Wenn gesetzt, werden Texturen in X-Richtung wiederholt, wenn die Texturkoordinaten den<br />
Bereich 0.0f - 1.0f überschreiten. Es muss kein Wert übergeben werden. Default: aus<br />
repeat_t Wenn gesetzt, werden Texturen in Y-Richtung wiederholt, wenn die Texturkoordinaten den<br />
Bereich 0.0f - 1.0f überschreiten. Es muss kein Wert übergeben werden. Default: aus<br />
opacity Gibt an, dass und in welchem Grade eine Textur eine Fläche durchsichtig erscheinen<br />
lassen soll. Gültige Werte sind 0.0 (unsichtbar) bis 1.0 (opak) Default: aus<br />
Mipmapping:<br />
Mipmapping bezeichnet eine Technik, bei der Texturen in größeren Entfernungen mit verringerter<br />
Auflösung dargestellt werden. Dies kann Flimmereffekte beseitigen und gibt bessere Kontrolle über<br />
die Darstellung von Objekten in größerer Entfernung. Mit dem Parameter automipmap() werden die<br />
Mipmaplevel automatisch berechnet, indem die Farbwerte jeweils vier Texel zu einem verrechnet<br />
werden (Einfache Mittelung). Mit dem Schlüsselwort MipMapLevel hat man die Möglichkeit, von Hand<br />
erzeugte Mipmaplevel anzugeben. Dies ist zum Beispiel im Zusammenhang mit Billboarding sinnvoll.<br />
(siehe unten)<br />
Texturfilter:<br />
Grundsätzlich steht der Renderer vor dem Problem, dass er entscheiden muss, welches Bildelement<br />
(Texel) einer durch die 3D -> 2D Projektion unter einem Pixel zu liegen kommenden texturierten<br />
Fläche die Farbwerte für das Pixel liefern soll. Es gibt zwei Situationen, in der einen sind die<br />
texturierten Flächen soweit weg, dass mehrere Texel in ein Pixel fallen: hier wird der sog. Minifikation -<br />
Filter aktiv. In der anderen überdeckt ein Texel mehrere Pixel, hier wird die Darstellung durch den<br />
Magnifikationfilter beeinflusst.<br />
Werte für den Minifikationfilter:<br />
0: GL_NEAREST, das dem Pixelmittelpunkt zunächst liegende Texel bestimmt die Farbe des Pixels.<br />
1: GL_LINEAR, die vier dem Pixelmittelpunkt zunächst liegenden Texel werden zur Farbe des Pixels<br />
verrechnet.<br />
2: GL_NEAREST_MIPMAP_NEAREST, wie GL_NEAREST, nur werden abhängig von der Entfernung<br />
Mipmaplevel zur Farbbestimmung benutzt.<br />
3: GL_LINEAR_MIPMAP_NEAREST, es wird abhängig von der Entfernung ein Mipmaplevel benutzt,<br />
die endgültige Farbe des Pixels jedoch aus den vier zunächstliegenden Texeln in dem Mipmaplevel<br />
gemittelt.<br />
4: GL_NEAREST_MIPMAP_LINEAR, es werden die beiden am besten zu der Entfernung passenden<br />
Mipmaplevel benutzt. Relevant ist aber immer nur das Texel, was dem Pixelmittelpunkt am nächsten<br />
liegt.<br />
5: GL_LINEAR_MIPMAP_LINEAR, es werden die beiden am besten zu der Entfernung passenden<br />
Mipmaplevel benutzt. Die Farbwerte, die jeder Mipmaplevel beisteuert, werden aus den dem<br />
Pixelzentrum nächstliegenden Texeln gemittelt.<br />
( 40 )
40<br />
Werte für den Magnifikationfilter:<br />
0: GL_NEAREST, es wird das Texel die Farbe eines Pixels bestimmen, dessen Zentrum dem<br />
Pixelzentrum am nächsten liegt.<br />
1: GL_LINEAR, es werden die vier einem Pixel zunächst liegenden Texel zur Farbbestimmung<br />
herangezogen.<br />
Texturwiederhohlung:<br />
Mit den Parametern repeat_s, repeat_t gibt man, an, dass die Textur in X bzw. Y Richtung wiederhohlt<br />
werden soll, wenn die Texturkoordinaten den Bereich zwischen 0 und 1 überschreiten. Dies kann im<br />
Zusammenhang mit den Texturfiltern zu Problemen führen. Wenn beim Filtern Texelwerte<br />
herangezogen werden müssten, die jenseits der Texturgrenzen liegen, können Streifen entstehen, die<br />
die Farbe der gegenüberliegenden Texturseite einmischen. Ohne Repeat hätten die verwendeten<br />
nicht existierenden Texel die Farben der letzten existierenden.<br />
Auch beim Billboarding kann es passieren, dass unsichtbare Texel an einem Texturrand wieder<br />
sichtbar werden. In solchen Fällen kann man entweder die Filtermethoden auf NEAREST stellen, oder<br />
aber auf REPEAT verzichten.<br />
Billboarding:<br />
Texel mit der Farbe RGB: 0,0,0 (schwarz) werden nicht gezeichnet. Man sieht dann an diesen Stellen<br />
die Szenerie dahinter. Beim Auto - Mipmapping können hier Probleme auftreten, da vollautomatisch<br />
nicht immer korrekt bestimmt werden kann, ob ein Texel jetzt unsichtbar ist oder nicht. Etwa, wenn<br />
zwei unsichtbare und zwei sichtbare zu einem verrechnet werden. In solchen Fällen kann es sinnvoll<br />
sein, spezielle Mipmaplevel von Hand anzugeben.<br />
Einige der vorgenannten Parameter sind für die *.BMP, also den Nostruktor ohne Bedeutung, jedoch<br />
für die *.DDS, welche für <strong>EEP</strong> benötigt wird, um so mehr. Die Parameter für repeat und opacity jedoch<br />
nur im Bedarfsfalle.<br />
Um nun aus unserer *.BMP eine für <strong>EEP</strong> notwendige *.DDS zu erzeugen, müssen wir zusätzlich zu<br />
unserer Textur einen sogenannten AlphaChannel erstellen. Dieser stellt im Prinzip eine Schwarz-weiß<br />
Schablone unserer Textur dar, wobei alle Flächen die dargestellt werden sollen weiß sind, also die<br />
Farbwerte R255 – G255 – B255 haben und alles was nicht dargestellt werden soll, also durchsichtig<br />
sein soll den Farbwert R0 – G0 – B0.<br />
Am Beispiel einer meiner Texturen möchte ich zeigen wie ich selbst einen solchen AlphaChannel mit<br />
meinem Bildbearbeitungsprogramm erstelle. (Abb. zeigen Ausschnitte der Textur in Originalgrösse)<br />
Ich öffne die Textur 0940.bmp in meinem Malprogramm<br />
und erstelle ein Duplikat. Dann setze den Farbwert des<br />
Markierungswerkzeuges auf 1 (oder 0), markiere<br />
alle scharzen Flächen welche durchsichtig sein sollen<br />
und kehre die Markierung um.<br />
Anschliessend fülle ich die so markierten Flächen mit<br />
dem Füllwerkzeug mit der Farbe weiß.<br />
Diese Datei speichere ich unter dem gleichen Namen ab<br />
wie die Original Textur, allerdings mit dem Zusatz<br />
_a.bmp<br />
Wichtig ist hier der Unterstrich und a, sonst erkennt<br />
DxTex.exe diese nicht als AlphaChannel.<br />
Diese Textur hat den Dateinamen 0940_a.bmp<br />
Der ganze Vorgang dauert nur wenige Sekunden falls man ein Malprogramm mit den entsprechenden<br />
Werkeugen zur Verfügung hat.<br />
( 41 )
41<br />
Hinweis !<br />
Trotz AlphaChannel kann es gelegentlich vorkommen, daß Objekte, welche über unregelmässige<br />
Aussenkanten verfügen, jedoch auf ein rechteckiges Polygon projeziert werden (Beispiel Rad), mit<br />
dunklen oft schwarzen Rändern dargestellt werden. Dies resultiert aus der Tatsache, daß das<br />
Programm nebeneinanderliegende Pixel miteinander verechnet. (siehe auch Seite 40/41) Es hat sich<br />
deshalb bei den meisten Konstrukteuren durchgesetzt, für die *.BMP aus welcher die *.DDS erstellt<br />
wird, ein Duplikat der Textur mit angepasstem Hintergrund zu verwenden. Die Farbe kann sogar die<br />
gleiche sein wie die des Objektes, da ja das tatsächliche Objekt durch den AlphaChannel wieder<br />
„herausgestanzt“ wird.<br />
Diese bmp wird im Prinzip genauso erstellt wie der AlphaChannel, nur daß hier der markierte<br />
Hintergrund eingefärbt wird. Im Prinzip würde es<br />
reichen, wenn nur einen 2-3 Pixel breiten Rand um<br />
jedes Element einfärbt. Dies mache ich aber nur wenn<br />
in einer Textur sehr unterschiedliche Farben<br />
verwendet werden.<br />
Dieses Duplikat speichere ich unter dem selben<br />
Namen ab wie meine Original bmp, jedoch mit einem<br />
zusätzlichen Buchstaben (im Beispiel –w) 0940-w.bmp<br />
Um nun aus diesen beiden bmp’s eine DDS zu konvertieren, benötigen wir das Tool DxTex.exe.<br />
Dieses ist Freeware und man kann es sich auf der Website von MicroSoft downloaden.<br />
Sind also alle unsere BMP’s gespeichert, öffnen wir<br />
DxTex.exe und laden zunächst unsere BMP, im<br />
Beispiel die oben genannte 0940-w.bmp und<br />
Erstellen zunächst die MipMap Level. (Bild)<br />
(siehe auch Seite 39, automipmap)<br />
Anschliessend komprimieren wir die Textur.<br />
Dazu gehen wir ins Menü (Bild)<br />
„Change Surface Format.....“ und wählen eine<br />
Komprimierungsstufe.<br />
Sollten sie über eine neuere Version von DxTex.exe<br />
verfügen, so wählen sie aus der linken oder der<br />
rechten Spalte. Komprimierungsstufen der mittleren<br />
Spalten aktzeptieren keinen AlphaChannel.<br />
Ich wähle für diese Textur DXT3<br />
Nun gehe ich über „File“ ins nächste Menü, um den<br />
AlphaChannel hinzuzufügen.<br />
Wichtig! Nur über die im Bild markierte Option,<br />
„Open Onto Alpha Channel Of This Texture....“ (Bild)<br />
( 42 )
42<br />
Im Dateifenster suche ich die Datei 0940_a.bmp<br />
Wähle sie aus und füge sie mit OK ein.<br />
Die so fertiggestellte Textur speichere ich als<br />
0940.dds ab.<br />
Obwohl ich hier eine BMP mit farbigem, also den<br />
Objekten angepassten Hintergrund verwende,<br />
wird dieser nicht mehr angezeigt.<br />
Die Farbe wird durch den AlphaChannel praktisch<br />
eliminiert und wieder durchsichtig.<br />
Zum Schluss dieses Kapitels noch ein Wort zu den verschiedenen Komprimierungsstufen in<br />
DxTex.exe.<br />
Halten wir uns vor Augen, daß wir für eine DDS Datei zwei BMP’s verwenden, die eigentliche Textur<br />
und den AlphaChannel. Da beide Dateien mit 24 Bit Farbtiefe erstellt sind, ist die Dateigrösse bei<br />
beiden gleich. Das heisst also die Dateigrösse der DDS verdoppelt sich. Bei meiner Textur 0940.bmp<br />
und der 0940_a.bmp sind das bei einer Grösse von (Originalgrösse) 256 X 256 2 mal 193 KB.<br />
Die DDS hätte also eine Dateigrösse von 342 KB, wenn wir diese im Standart-Format lassen.<br />
Dies wäre die Einstellung A8 R8 G8 B8 in der linken Spalte. Mit dieser Einstellung findet also keine<br />
Komprimierung statt und sollte daher nur für kleinere und sehr Detailreiche Texturen Verwendung<br />
finden.<br />
Um die jeweils passende Komprimierung zu finden, ist es auf jeden Fall unerlässlich, die jeweilige<br />
Stufe in <strong>EEP</strong> für jede neu erstellte Textur zu testen.<br />
Einen Anhaltspunkt geben die Formate die ich und auch die meisten anderen Konstrukteure<br />
verwenden.<br />
(In der Aufstellung gibt die Zahl in Klammer die Dateigrösse einer Textur 256 x 256 an)<br />
A8 R8 G8 B8 – 32 Bit- 8 Bit je Kanal R G B und Alpha.......................................( 342 KB)<br />
Sollte nur für sehr kleine Texturen oder wenn es auf sehr grosse Wiedergabequalität<br />
ankommt, verwendet werden<br />
A1 R5 G5 B5 – 16 Bit – 1 Bit Alpha, 5 Bit je Kanal R G B ………………………..( 171 KB)<br />
Gängige Komprimierung bei kleinen bis mittleren oder auch Detailreichen Texturen<br />
DXT3 – 4 Bit Alpha …......................................................................................….( 86 KB)<br />
Von mir die am meisten verwendete Komprimierung für mittlere bis grosse Texturen<br />
DXT1 – 1 Bit Alpha …………………………………………………………………….( 43 KB)<br />
Von mir bei grossen bis sehr grossen Texturen verwendet, wenn wenig oder keine<br />
feinen Details in der Textur enthalten sind.<br />
Dies sind wie gesagt nur Vorschläge. Letztendlich sollte man selbst bei neuen Texturen den optimalen<br />
Kompromiss zwischen aktzeptabler Wiedergabe und Kompressionsstufe durch probieren ermitteln.<br />
( 43 )
43<br />
Kapitel 3<br />
Wenden wir uns nun wieder unserem zuletzt konstruierten Haus zu. Bei oberflächlicher Betrachtung<br />
könnte man es schon als fertiges Modell betrachten, auch wenn noch einige Kleinigkeiten wie Kamin,<br />
Dachrinnen usw. fehlen. Doch sehen wir uns zunächst die beiden folgenden Bilder an und vergleichen<br />
die optische Wirkung.<br />
Im linken Bild sehen wir unser Haus wie wir es zuvor konstruiert haben. Das vorstehende Dach zeigt<br />
auf der Unterseite die gleiche Textur, nämlich die Ziegel wie auf der Oberseite. Dies ist nicht sehr<br />
realistisch. Ebenso sieht das Dach aus als ob es nur aus beduckter Pappe wäre. Auch fehlt hier der<br />
Schatten, welcher das Ganze erst realistisch wirken lässt und dem Modell die richtige 3D Wirkung<br />
verleiht.<br />
Werten wir also unser Modell auf, indem wir dies an unserem Haus Schritt für Schritt in die Tat<br />
umsetzen.<br />
Um das Dach bzw. die Dach-Unterseite realistischer zu gestalten gibt es zwei Möglichkeiten, einmal<br />
die Polygonspar-Methode und die etwas aufwendigere Möglichkeit mit zusätzlichen Polygonen für die<br />
Dachkante unten und an der Giebelseite.<br />
Zunächst die Spar-Methode.<br />
Ich gehe mal davon aus, daß wir den NOS noch geöffnet und alle Teile im 3D-Fenster vorhanden<br />
sind. Wenn ja entfernen wir das Dach-3 aus dem 3D-Fenster und speichern es mit dem neuen Namen<br />
Dach-3-u ab. So haben wir ein Duplikat. Das Dach-3 öffnen wir wieder und fügen es unverändert in<br />
die 3D-Ansicht ein. Wir sollten alle Kondokumente ausser Dach-3-u minimieren, um die Übersicht zu<br />
behalten. Ist das Dokument Dach-3-u offen bzw. aktiv setzen wir die Textur zurück.<br />
Dazu klicken wir auf „Bearbeiten“, dann auf „Alle Texturen<br />
weg“ und bestätigen mit „Ja“.<br />
Anschliessend geben wir allen Vertexen noch eine<br />
dunkelbraune Farbe und speichern mit<br />
Auf eine Textur verzichten wir zunächst eimal, da es hier nur<br />
um eine vereinfachte Variante geht.<br />
Nun fügen wir das Dach-3-u ebenfalls in die 3D-Ansicht.<br />
Wir werden hierbei zunächst keine Veränderung in der 3D-Ansicht feststellen. Um das Dach-3-u<br />
welches ja die dunkle Dachunterseite darstellen soll, sichtbar zu machen, müssen wir die folgenden<br />
Schritte ausführen.<br />
Wir aktivieren das 3D-Fenster (mit Klick auf die obere Leiste oder irgendeine Stelle des Fensters) und klicken<br />
auf<br />
„Besondere Einstellungen“ um in das Menü „Modelleinstellungen“ zu gelangen.<br />
( 44 )
44<br />
Hier machen wir die folgenden Einstellungen bei „Face Culling“<br />
Im Rechten Fenster wählen wir „Dach-3“ und bei<br />
„Face Culling“ markieren wir „Rückseite“<br />
Das gleiche wiederholen wir bei „Dach-3-u“ hier<br />
markieren wir jedoch „Vorderseite“<br />
Damit blenden wir alle Seiten der Polygone aus, welche<br />
wir sowieso nie sehen, das heisst sie sind nur von einer<br />
Seite sichtbar. Man kann dies kontrollieren, indem man<br />
zuerst das untere Dach einfügt und die Vorderseite<br />
ausblendet.<br />
Und so sieht das dann aus<br />
Hinweis !<br />
Modelleinstellungen in der 3D.Ansicht (Mod2-Datei) werden nicht in die Kondatei übernommen, also<br />
dort nicht gespeichert. Nimmt man eine Kon aus dem 3D-Fenster und fügt sie später wieder ein, so<br />
müssen die Einstellungen erneut vorgenommen werden.<br />
Das war die „Sparvariante“ um das Dach etwas realistischer zu machen. Kommen wir zur etwas<br />
aufwendigeren Variante.<br />
Hier werden wir das Dach mit der Ziegeltextur um 20cm über das „Unterdach“ heben, so daß hier eine<br />
realistische Dicke des Daches erreicht wird. Dabei wird die Blende an der Unterkante zu beiden Seiten<br />
des Daches sowie die Abdeckung an der Giebelseite und die Dachunterseite mit einer Holztextur<br />
versehen. Ausserdem werden die beiden Bretter der unteren Dachkanten in der gleichen Kon wie die<br />
Dachunterseite gezeichnet, also in der Kondatei „Dach-3-u“ .<br />
Damit später alles Nahtlos zusammenpasst, kopiere ich zunächst das obere Dreieck aus der Datei<br />
„Giebelwand“ und lösche alle Linien, so daß nur ein unten offenes Dreieck übrigbleibt. (siehe Bild)<br />
Anmerkung: die obere Spitze des Dreiecks muss die gleiche Position haben wie in der Datei<br />
„Giebelwand“.<br />
( 45 )
45<br />
Dann zeichne ich ein zweites Dreieck das um jeweils 20 cm über den bereits vorhandenen Vertexen<br />
liegen und verbinde auch die Vertexe durch senkrechte Linien. Siehe Bild unten.<br />
(die Zahlen geben jeweils die X – Y Koordinaten der Vertexe an)<br />
Sind alle Vertexe und Linien verbunden, gebe ich den Vertexen noch eine mittelbraune Farbe und<br />
setze bei allen die Höhe (Z) auf – 530 (Halbe Länge des Daches).<br />
Da wir dies auf beiden Seiten des Daches brauchen, legen wir noch eine zweite Instanz an.<br />
In den Instanzen müssen wir lediglich bei Drehung (Y) folgende Werte eingeben:<br />
Instanz Nr. 0 Drehung (Y) = 90, Instanz Nr. 1 Drehung (Y) = - 90<br />
Wenn wir die Datei nun ins 3D<br />
Fenster einfügen muss sich<br />
folgendes Bild ergeben:<br />
Wir sehen, daß das Giebelbrett<br />
bereits sauber an die<br />
Dachunterseite anschliesst.<br />
Die Dachfläche mit der Ziegeltextur<br />
müssen wir nun noch um 20 cm<br />
heben und ausserdem auf jeder<br />
seite in Y-Richtung um 2 cm<br />
verbreitern.<br />
Wir öffnen bzw. maximieren die Datei „Dach-3“ und<br />
und ziehen die Eckvertexe um jeweils 2 cm nach<br />
unten bzw. nach oben<br />
(siehe Maße Bild oben X 282 = Y 282)<br />
(vereinfachte Darstellung)<br />
( 46 )
46<br />
Anschliessend gehen wir mit ins Instanzen Menü und<br />
geben dort für „Position“ bei Y-Position den Wert –20 ein.<br />
Fügen wir nun das Dach wieder in das 3D-Fenster ein, so schliessen die seitlichen Kanten exakt mit<br />
den Oberkanten des Giebelbrettes ab. Nun fehlt nur noch das Abdeckbrett zwischen der unteren<br />
Kante des Ziegeldaches und des Unterdaches.<br />
Dazu öffnen wir die Datei „Dach-3-u“ und fügen jeweils<br />
an den beiden Längskanten oben und unten ein 2 cm<br />
breites Polygon an. (Bild – verkleinerte Darstellung)<br />
Die 4 neu hinzugekommenen Vertexe bekommen<br />
Für die Höhe Z den Wert – 292<br />
(siehe Zeichnung am Seitenanfang)<br />
Fügen wir nun die Datei „Dach-3-u“ erneut in das<br />
3D-Fenster ein, müssten alle Polygone genau passen.<br />
(Bild)<br />
Den letzten „Schliff“ bekommt das Ganze noch einer passend Bretter-<br />
Textur.<br />
Ich nehme dafür die Textur-ID 965. Diese Textur stellt den Ausschnitt einer<br />
Wand aus verwitterten Brettern dar und ist für jeden frei verwendbar.<br />
Die Textur ist in X- und auch in Y-Richtung wiederholbar und eignet sich<br />
daher auch für grosse Flächen.<br />
(Abb. in Originalgrösse)<br />
Die Textur soll auf der Dachunterseite längs zum Dach verlaufen und die Breite der dargestellten<br />
Bretter soll dabei einigermaßenrealistisch sein. Ausserdem soll auf den Polygonen welche die beiden<br />
Dachkanten bilden, nur ein Brett dargestellt werden.<br />
Die entsprechenden Texturkoordinaten ermittle ich mit dem bereits erwähnten Tool <strong>EEP</strong>V.<br />
Um das Ganze hier etwas abzukürzen zeige die Werte für die einzelnen Vertexe an Hand einer<br />
einfachen schematischen Zeichnung. Ausserdem können die Werte sowie die von mir gewählten<br />
Farben in der mitgelieferten Kondatei überprüft werden.<br />
( 47 )
47<br />
Texturkoordinaten für die Datei „Dach-3-u“<br />
Texturkoordinaten für die Datei „Giebelbrett“<br />
( 48 )
48<br />
Wenden wir uns nun den Schatten an den Hauswänden zu, welche ja durch das allseitig<br />
überstehende Dach auch in der Realität entstehen. Es nuss uns allerdings klar sein, daß es kaum<br />
möglich ist solch einen Schatten zu erzeugen wie er an einem sonnigen Tag in der Realität durch<br />
Sonneneinstrahlung entseht. Wir können nur einen „diffusen“ Schatten erzeugen, so wie er bei<br />
bedecktem Himmel auch in der Realität entsteht.<br />
Wir haben ja bereits die schmalen Seiten unseres Hauses etwas dunkler gemacht, um zum einen eine<br />
bessere 3D-Wirkung zu erzielen und zum anderen schon einen Schatten anzudeuten.<br />
Obwohl ich es mir angewöhnt habe den „Schatten“ bei meinen Modellen immer auf der gleichen Seite<br />
nämlich den Quer zur X-Achse stehenden Wänden bzw. Flächen zu setzen, so können hier trotzdem<br />
keine Rückschlüsse auf den Stand einer imaginären Sonne in <strong>EEP</strong> geschlossen werden, da nicht<br />
jedes Modell so stehen bleibt wie es eingestzt wird. Die meisten Immobilien werden ja doch mehr oder<br />
weniger gedreht. Trotz allem jedoch sollte man bei allen Modellen einen gewissen Schattenwurf<br />
berücksichtigen und anwenden. Dies wertet jedes Modell enorm auf und es wirkt realistischer.<br />
Genug der Vorrede – machen wir uns an die Arbeit und beginnen mit den Seitenwänden.<br />
Wir wollen einen Schatten unterhalb der überstehenden Dachkante. Dafür gibt es im Menü<br />
„Besondere Modelleinstellungen“ die Option „Smooth Shading“. Diese Funktion verechnet Farben<br />
und/oder Helligkeitswerte gegenüberliegender Vertexe<br />
miteinander und schafft einen weichen Übergang.<br />
Würden wir nun nur die oberen beiden Vertexe dunkler<br />
machen und Smooth Shading aktivieren, so wäre unser<br />
Schatten kontinuierlich über die gesamte Höhe verrechnet.<br />
Unsere Hauswand würde einfach nur „schmutzig“ von oben<br />
her aussehen. (Bild)<br />
Damit der Schatten realistisch wirkt, wenden wir hier einen Trick an. Wir unterteilen unsere Wand in<br />
zwei Polygone und zwar so, da das obere Polygon etwa ¼ der Höhe hat.<br />
Ein Viertel wären bei 300cm genau 75cm. Da der NOS keine ungeraden Zahlen aktzeptiert und ich es<br />
mir bei der Berechnung der Textur leicht machen will, runde ich auf 80 cm auf.<br />
Ich muss also bei Y –220m das Polygon waagrecht teilen.<br />
Hinweis!<br />
Wenn man eine vorhandene Linie nachträglich teilen möchte, so kann man dies nicht dadurch daß<br />
man ein Vertex auf die Linie setzt. Vertexe können nur am Linien Anfang bzw. Ende gesetzt werden.<br />
Wird ein Vertex auf eine beliebige Stelle einer Linie platziert, so wird dieser vom Programm ignoriert,<br />
eine Verbindung mit der Linie findet nicht statt.<br />
Wir löschen also die beiden senkrechten Linien der<br />
Wand-3 und ziehen neue Linien. Wir beginnen am<br />
linken uneren Vertex und ziehen die erste Linie bis Y –<br />
220, setzen neu an und ziehen eine zweite Linie von Y<br />
–220 bis zum oberen linken Vertex Y –300. Wir<br />
verbinden die Linien mit und wiederholen das<br />
Ganze an der rechten Seite. Ansliessend verbinden<br />
wir die beiden Vertexe waagerecht mit einer Linie.<br />
(Bild – verkürzte Darstellung)<br />
Nun übernehmen wir noch die Farbe eines der bereits farbigen Vertexe und geben im Menü<br />
„Vertexeigenschaften“ bei Höhe (Z) den Wert –250 bei den neu hinzugekommenen Vertexen ein.<br />
Nochmal zur Erinnerung:mit Klick auf einen Vertex gelangt man ins Menü „Eigenschaften von<br />
Veretex“<br />
Und wenn wir uns schon im Vertexmenü befinden, so setzen wir auch gleich die Koordinaten der<br />
Texturen in den beiden neuen Vertexen.<br />
( 49 )
49<br />
Die Eintragungen dort sehen für die neuen Vertexe wie folgt aus:<br />
Linker neuer Vertex<br />
Rechter neuer Vertex<br />
Wie ermittle ich die Textur-Koordinaten für die neuen Vertexe?<br />
Wir erinnern uns – davon ausgehend, daß die Textur in der Realität einen Ausschnitt von 60x60cm<br />
darstellt und wir für das untere der beiden Polygone eine Höhe von 220 cm haben, ergeben sich die<br />
Koordinaten für Y = 220 : 60 = 3.6666666........<br />
Wir können diese Werte auf bis zu 3 Stellen abrunden, also 3.666<br />
Die Werte für X sind mit denen des jeweils oberen bzw. unteren Vertex auf jeder Seite identisch, da<br />
sich ja in der Wiederholung der Textur in der X – Achse nichts ändert. Auch die Y Werte der oberen<br />
und unteren beiden Vertexe bleiben gleich, da sich ja die Gesamthöhe der Wand nicht ändert.<br />
Noch ein Wort zu den Farben.<br />
Solange ich im NOS arbeite lege ich eigene Farben in der Windows Farbpalette in den Feldern für<br />
„Benutzerdefinierte Farben“ ab. In unserem Beispiel habe ich drei Farben abgelegt:<br />
Erläuterung zur Abbildung unten:<br />
1 = Farbe der oberen beiden Vertexe<br />
2 = Farbe der unteren beiden Vertexe<br />
3 = Farbe der mittleren beiden Vertexe<br />
F = Auswahl für Farbton und Sättigung<br />
H = Regler für Helligkeit<br />
Hinweis !<br />
In der Windows Farbpalette können bis zu 16 eigene Farben gespeichert werden.(Bild)<br />
Achtung!! Beim schliessen des Nostruktors gehen die gespeicherten Farben in den Feldern<br />
„Benutzerdefinierte Farben“ verloren. Wenn man die Arbeit im NOS unterbricht, also das Programm<br />
schliesst und später evtl. auf bereits mühsam ermittelte Farben zurückgreifen möchte, so empfiehlt es<br />
sich die Farbwerte zu notieren. Ansonsten besteht die Möglichkeit eigene Farben erneut über den<br />
Aufruf bereits mit diesen Farben belegter Veretexe in „Benutzerdefinierte Farben“ zu übertragen.<br />
( 50 )
50<br />
Um die Wirkung zu testen und um evtl. Korrekturen vorzunehmen, fügen wir die Wand wieder in das<br />
3D-Fenster ein. Anschliessend gehen wir (bei aktiviertem 3D-Fenster) über<br />
„Besondere Einstellungen“.<br />
in das Menü<br />
Wir markieren „Wand-1“ im<br />
linken Fenster und „Alle“ im<br />
rechten Fenster, machen ein<br />
Häckchen bei Smooth Shading<br />
und markieren im Feld<br />
„Textur Applikation“ Blenden.<br />
Face Culling lassen wir erst mal<br />
unberücksichtigt.<br />
Das Ergebnis ist sofort im 3D-<br />
Fenster sichtbar.<br />
ohne Smooth Shading<br />
mit Smooth Shading<br />
Sie können nun selbst etwas mit den Schatten experimentieren. Wenn der Schatten etwas weiter nach<br />
unten gehen soll, so zieht man die Linie welche die beiden Polygone trennt mit den Vertexen etwas<br />
nach unten, dazu müssen jedoch die Texturkoordinaten neu berechnet werden.<br />
Das gleiche wiederholen wir nun an der „Giebelwand“. Wir öffnen bzw. maximieren die Kondatei<br />
„Giebelwand“ und übertragen die Farbe welche wir für die oberen beiden Vertexe der „Wand-1“<br />
verwendet haben, auf die oberen 3 Vertexe der Giebelwand, machen diese aber ein wenig dunkler, da<br />
ja die Wand insgesamt etwas dunkler werden soll wie die vordere Wand.<br />
Dann löschen wir die Waagerechte Trennlinie und die beiden senkrechten Aussenlinien.<br />
Als nächstes ziehen wir mit dem Linienwerkzeug vom unteren linken Vertex ausgehend<br />
(X –250 / Y 0) eine senkrechte Linie nach oben bis Y –220, lassen die Maustaste los, setzen am<br />
gleichen Punkt nochmal an und ziehen die linie weiter bis zum Vertex X –250 / Y –300.<br />
Mit Klick auf setzen wir einen Vertex und verbinden somit die Linie. Das gleiche machen wir auf<br />
der rechten Seite, wieder am unteren Vertex ansetzen, eine Linie bis Höhe Y –220, neu ansetzen und<br />
die Linie am oberen Vertex X 250 / Y –300 beenden.<br />
Anschliessend ziehen wir noch eine Linie ausgehend vom oberen mittleren Vertex ( X 0 / Y –550)<br />
Eine kurze Senkrechte Linie bis X = / Y –480. Wir setzen wieder einen Vertex und verbinden nun die<br />
Vertexe durch Diagonale Linien wie in der folgenden Zeichnung zu sehen.<br />
Wichtig !<br />
Linien müssen immer auf einem Vertex beginnen bzw. enden. Ansonsten findet keine Verbindung<br />
statt und das Polygon ist nicht geschlossen und kann auch nicht dargestellt werden.<br />
( 51 )
51<br />
Jetzt müssen wir noch den Farbwert eines der unteren<br />
Vertexe auf die 3 neuen übertragen ebenso die<br />
Höhe Z auf –500 setzen.<br />
Zum Schluss noch in die neuen Vertexe die<br />
Texturkoordinaten wie in der Zeichnung oben<br />
angegeben eintragen.<br />
Nun überprüfen wir die Wirkung im 3D Fenster und<br />
korrigieren Gegebenenfalls noch die Farb und /oder<br />
Helligkeitswerte.<br />
Experimentieren sie ruhig mal etwas mit der Breite der<br />
Schatten oder auch mit den Farb- und<br />
Helligkeitswerten, um ein Gefühl für die richtigen<br />
Einstellungen zu bekommen.<br />
Wir sehen an diesem Beispiel wie man mit besonderen Einstellungen ein Modell nahezu realistisch,<br />
oder zumindest ansehnlich gestalten kann. Mit der Einstellung „Smooth Shading“ lassen sich jedoch<br />
auch noch andere erstaunlich Effekte erzielen.<br />
Dies zeige ich am Beispiel einer Dachrinne mit Fallrohr.<br />
Wir erstellen dazu eine neue Kon-Datei und zeichnen 3 Zusammenhängende Polygone.<br />
Dabei berücksichtigen wir bereits die Maße des Daches, also Länge und Lage in der Z-Achse sowie<br />
die Höhe in Bezug auch die Dachkante über der Null-Linie. Somit ersparen wir uns umständliches<br />
verschieben und drehen später im 3D-Fenster.<br />
Wir ziehen eine Waagerechte Linie, unterhalb der Dokumentenmitte, beginnend bei den Koordinaten<br />
X –530 Y 282 nach rechts bis Koordinaten X 530 Y 282 und setzen mit<br />
Vertexe an den Linien-<br />
Enden. Wir bleiben am rechten Linienende und setzen mit Vertexe auf die Koordinaten<br />
X 530 / Y 286, X 530 / Y 298, X 530 – Y 302 und verbinden diese mit Linien und zwar immer von<br />
Vertex zu Vertex. Siehe Bild nächste Seite.<br />
(Linienenden und Anfänge müssen immer auf einem Vertex liegen)<br />
( 52 )
52<br />
(Alle Abb. in verkürzter Darstellung)<br />
Jetzt geben wir im Menü<br />
Vertexeigenschaften die Höhen für<br />
Z ein wie in der nebenstehenden Skizze<br />
Mit markieren wir die unteren 3 Vertexe<br />
und kopieren sie mit in die<br />
Zwischenablage.<br />
Wir verschieben die Ansicht bis zum Vertex<br />
am linken Linienend, fügen die<br />
Zwischenablage wieder ein und verschieben<br />
die Auswahl mit daß sich das offene<br />
Linienende mit dem oberen Vertex<br />
verbindet.<br />
In den Vertexeigenschaften des linken<br />
Oberen Vertex müssen wir noch die<br />
Höhe Z (-286) eintragen.<br />
Dann verbinden wir alle Vertexe<br />
durch waagerechte Linien, so daß 3<br />
schmale zusammenhängende Polygone<br />
entstehen.<br />
Zum Schluss verschieben wir die beiden<br />
Vertexe auf jeder Seite um je 2 cm nach<br />
innen, und verbinden die Äusseren beiden<br />
Vertexe auf jeder Seite mit je einer<br />
Senkrechten Linie. Somit haben wir eine Art<br />
Wanne deren Stirnseiten geschlossen sind.<br />
( 53 )
53<br />
Um mit Hilfe der Funktion „Smooth Shading“ die<br />
3D Wirkung zu erzielen und die Dachrinne „runder“<br />
erscheinen zu lassen, müssen wir die Polygone<br />
noch über die Vertexe einfärben.<br />
Als Beispiel soll nebenstehende Skizze dienen.<br />
Dabei sind die Benutzerdefinierten Farben an Hand<br />
der Zahlen zuzuordnen. Dies gilt sowohl für die<br />
Vertexe der rechten als auch der linken Seite.<br />
Selbstverständlich können sie auch eigene Farben zusammenstellen und verwenden.<br />
Bevor wir nun die Dachrinne „anbauen“, gehen wir noch in das Menü „Instanzen“ und geben dort bei<br />
Drehungen X –90 ein, erstellen eine neue Instanz, geben dort ebenfalls bei Drehung X –90 ein<br />
und zusätzlich bei Y 180.<br />
Jetzt fügen wir die Dachrinnen in das 3D-<br />
Fenster ein, aktivieren dieses und gehen<br />
mit in das<br />
Menü „Besondere Einstellungen“. Dort<br />
machen wir die Einstellungen wie auf dem<br />
Bild zu sehen.<br />
Nun hat unser Haus auf beiden Seiten<br />
eine Dachrinne, die, obwohl eigentlich nur<br />
als eine Art eckige Wanne konstruiert ist,<br />
doch dank Smooth Shading rund wirkt.<br />
Ich bezeichne das Smooth Shading als<br />
eine der wichtigsten Funktionen um<br />
Modelle nahezu realistisch zu gestalten.<br />
Dies machen wir uns auch bei der folgenden Arbeit, den Fallrohren, zunutze. Um ein rundes Fallrohr<br />
(Regenablaufrohr) darzustellen, müssten wir eine Röhre aus unzähligen Polygonen machen, und sie<br />
wäre trotzdem noch nicht rund.<br />
Mit Hilfe von Smooth Shading brauchen wir, um eine solche Röhre „darzustellen“ lediglich zwei<br />
Polygone. Da jedoch die Dachrinne etwas von der Hauswand absteht, das Fallrohr jedoch direkt auf<br />
der Hauswand verlaufen soll, brauchen wir noch einen Knick.<br />
Bevor wir anfangen zu zeichnen, ermitteln wir die Position des Fallrohres im 3D-Fenster, die Höhe und<br />
Ausladung sowie den Durchmesser.<br />
Ich zeige mal wie ich das mache. Ich mache mir eine grobe Skizze und notiere mir dort die<br />
entsprechenden Maße aus den Kondateien „Dachrinne“ und „Wand-1“<br />
( 54 )
54<br />
(schematische Darstellung)<br />
Nun wäre es möglich unser Fallrohr von der Seite her zu<br />
zeichnen. Das jedoch würde bedeuten wir müssten dafür 4<br />
Instanzen anlegen, damit auch von vorne gesehen das Rohr<br />
als Körper dargestellt wird.<br />
Ich gehe da einen anderen Weg, nämlich das Ganze von<br />
vorne zu zeichnen und dabei die Rohrdicke (Z) und die<br />
Abknickung zu berücksichtigen.<br />
Das klingt kompliziert, würde auch in einer Detailierten<br />
Beschreibung kompliziert werden, weshalb es besser ist ich<br />
zeige dies in einer groben Skizze und gebe dort alle Maße<br />
für X, Y und Z vor.<br />
Ausserdem kann sich jeder zusätzlich die beigefügte fertige<br />
Kondatei ansehen.<br />
Die nebenstehende Skizze zeigt die Zeichnung des Fallrohres im<br />
Konstruktionsdokument mit Zoomstufe 5 (etwas vergrössert) jedoch in der<br />
Höhe stark verkürzt.<br />
Damit es ihnen leichter fällt die Position der einzelnen Vertexe im Dokument<br />
nachzuvollziehen, habe ich diese mit einer Nummer versehen und die<br />
entsprechenden Daten in der nachfolgenden Liste dokumentiert.<br />
Dabei müssen die Z-Koordinaten wie wir ja bereits wissen, über den Vertex<br />
„Eigenschaften-Dialog“ eingegeben werden.<br />
Nr. Vertex Koordinaten<br />
1 X 458 Y –274 Z –288<br />
2 X 464 Y –274 Z –298<br />
3 X 470 Y –274 Z –288<br />
4 X 458 Y –258 Z –288<br />
5 X 464 Y –250 Z –298<br />
6 X 470 Y –258 Z –288<br />
7 X 458 Y –250 Z –252<br />
8 X 464 Y –242 Z –262<br />
9 X 470 Y –250 Z –252<br />
10 X 458 Y 0 Z –252<br />
11 X 464 Y 0 Z –262<br />
12 X 470 Y 0 Z –252<br />
Jetzt geben wir den Vertexen noch eine<br />
entsprechende Farbe und zwar die linke und<br />
rechte senkrechte Reihe mit einem sehr dunklen<br />
Grau (etwa RGB jeweils ca. 56) und die mittlere<br />
rechte Reihe mit einem Mittelgrau (etwa RGB<br />
jeweils ca. 130), und legen noch eine zweite<br />
Instanz an, in der lediglich für Drehungen bei Y<br />
der Wert 180 eingetragen wird.<br />
Haben wir das Fallrohr im 3D-Fenster, so fehlt<br />
noch die Aktivierung von Smooth Shading.<br />
Und so müsste das dann aussehen -----<br />
( 55 )
55<br />
Um das Ganze abzurunden und unser Modell für <strong>EEP</strong><br />
fertig zu stellen, machen wir noch einen Kamin.<br />
Da sie jetzt schon etwas Übung haben, versuchen sie sich<br />
doch selbst mal. Der Kamin sollte Proportional schon zum<br />
Haus passen. Meine Vorschlag für die Grösse:<br />
Querschnitt 60x60 und eine Höhe von ca. 120 cm. Für die<br />
Textur die gleiche wie für die Hauswände, nur in einer<br />
anderen Farbe.<br />
Wer sich dies noch nicht zutraut, kann auf die Dateien<br />
„Kamin-a“ und „Kamin-b“ zurückgreifen.<br />
Die Dateien finden sie im mitgelieferten Verzeichnis<br />
„Modelldateien\Haus-3“<br />
Bevor wir nun weitere Funktionen des Nostruktors kennenlernen, wollen wir nun endlich mal unser<br />
bisheriges Werk in <strong>EEP</strong> begutachten.<br />
Wenn wir so arbeiten wie ich es gewohnt bin, also während unserer Konstruktion die Y Achse im<br />
3D-Fenster als die Höhe betrachten, müssen wir zunächst das Modell in der X-Achse um 90 Grad<br />
nach oben (hinten) drehen bevor wir den nächsten Schritt vornehmen.<br />
(Ich gehe hierbei davon aus, daß wir unser Haus komplett im 3D-Fenster haben. Sollten sie die Arbeit<br />
unterbrochen haben, ohne die Mod2 zu speichern, so bauen sie das Haus nocheinmal zusammen. )<br />
Steht unser Haus komplett im 3D-Fenster, so klicken wir mit der rechten Maustaste in das Fenster,<br />
so daß der rote Pfeil der die Z-Achse, also die tatsächliche Höhenachse darstellt, nach oben zeigt.<br />
(Den Klick mit der rechten Maustaste ins 3D-Fenster kann man auch als Panikschalter bezeichnen.<br />
Immer dann wenn man durch zahlreiche Drehungen und hin und her zoomen mal nicht mehr weß wo oben und<br />
unten ist, bringt man so die Ansicht wieder in die Grundstellung)<br />
Das Haus liegt nun praktisch auf der Seite und wir müssen es in die richtige Lage bringen.<br />
Dazu klicken wir in der Menüleiste oben links auf<br />
gehen zum Punkt<br />
„Gesamttransformation“ und klicken auf „Rotation“<br />
Im darauffolgenden Fenster ist Standartmässig<br />
das Eingabefenster für dieX-Achse markiert.<br />
Wir können nun mittels des Schiebereglers den<br />
Wert auf –90 setzen, was beim Home-Nos evtl.<br />
etwas ungenau ist. Geben sie den Wert deshalb<br />
lieber manuell ein.<br />
Beim NosPlus arbeitet der Schieberegler in<br />
5 Grad Schritten, was die Arbeit erleichtert.<br />
Das Haus steht nun in der entgültigen Position aufrecht und mittig im 3D-Fenster.<br />
Hinweis !<br />
Modelle wie Immobilien oder Gleisobjekte sollten möglichst mittig stehen, da <strong>EEP</strong> im Planfenster ein<br />
Markierungsrechteck zeichnet, welches bei Objekten die ausserhalb der Mitte stehen nicht die<br />
tatsächliche Grösse und/oder Position des Objektes in selbigem zeigen.<br />
( 56 )
56<br />
Jetzt können wir das Haus als Mod2 Datei speichern. Um Missverständnisse im weiteren Verlauf der<br />
Instruktionen zu vermeiden, wählen sie als dateinamen bitte „Haus-3“. Ich speichere meine Mod2<br />
Dateien zunächst im gleichen Arbeitsverzeichnis wie meine Kondateien und kopiere sie später in die<br />
Resourcen von <strong>EEP</strong>. Somit habe ich auch immer eine Sicherungskopie.<br />
Damit <strong>EEP</strong> das Modell auch findet, muss eine *.gsb Datei von unserem Modell erstellt werden.<br />
<strong>EEP</strong> sucht nicht nach der Mod2 sondern liest zunächst die Daten aus der *.gsb. In dieser sind lediglich<br />
alle Daten erfasst die zum eigentlichen Modell, also der Mod2 führen.<br />
Ein Modell kann auch aus mehreren Mod2 bestehen, nämlich dann wenn es über bewegliche Teile<br />
wie Türen usw. Verfügt. Diese Teile müssen getrennt vom eigentlichen Modell als eigenständige Mod2<br />
erstellt und gespeichert werden. Auch diese Information ist in der gsb gespeichert. Dazu später mehr.<br />
Da wir im Verlaufe unserer Arbeit immer wieder Kon-Dateien aus dem 3D-Fenster entfernt, bearbeitet<br />
und wieder eingefügt haben, sind auch alle Einstellungen wie Smooth Shading, Z-Offset usw. verloren<br />
gegangen und wir müssen diese nun wieder herstellen bevor wir uns an das Erstellen der GSB<br />
machen.<br />
Erläuterung der Einstellungen im Menü „Modelleinstellungen“<br />
Wenn aktiviert werden die Polygone nur als Umriss angezeigt. Die Linienfarbe<br />
ist dabei von der jeweiligen Vertexfarbe abhängig.<br />
Diese Funktion ist u.U. hilfreich wenn eine Mod2 Datei bereits gespeichert und<br />
geschlossen wurde, jedoch für ein bestimmtes Polygon die Einstellungen<br />
geändert werden sollen, da in der Liste der Kondateien nach einem erneuten<br />
öffnen einer Mod2 an Stelle der Dateinamen Nummern treten.<br />
Weißt das Programm an das damit markierte Polygon als letztes zu zeichnen.<br />
Bei Polygonen die sehr dicht aufeinander liegen kommt es bei zunehmender<br />
Entfernung zu Flimmereffekten. Z-Offset zwingt das Programm daß Polygone<br />
mit dieser Einstellung immer als das vordere erkannt werden.<br />
Verechnet Farben und Helligkeitswerte von gegenüberliegenden Vertexen auf<br />
das gesamte Polygon fliessend miteinander und sorgt so für sanfte Übergänge<br />
zwischen unterschiedlichen Helligkeits- bzw. Farbwerten<br />
Blendet eine oder beide Seiten eines Polygons aus.<br />
Sinnvoll ist die Ausblendung einer Seite eines Polygons, wenn diese nie<br />
sichtbar ist. Z.B. die Innenseiten eines Hauses, die Rückseiten von Fenstern<br />
und Türen wenn diese vor einem anderen Polygon (Wand) liegen.<br />
In der Regel müssen alle Polygone vom Programm berechnet werden, auch<br />
die nicht sichtbaren Rück- bzw. Innenseiten. Werden diese Flächen<br />
ausgeblendet sind sie für das Programm nicht vorhanden und müssen somit<br />
auch nicht berechnet werden, was sich positiv auf die Performance auswirkt.<br />
Ist hier Blenden gesetzt, so wirkt zusätzlich zur evtl. Farbe der Textur auch die<br />
Polygonfarbe.<br />
Ist Ersetzen gesetzt, so wird die Farbe des Polygons (Vertex-Farben) ignoriert.<br />
Nachteil – Die Polygone leuchten im Nachtmodus (ab <strong>EEP</strong>3).<br />
Es sollte also Grundsätzlich darauf geachtet werden, daß bei allen Polygonen<br />
immer Blenden aktiviert ist.<br />
In der Regel versuche ich schon beim Zeichnen von Polygonen diese so zu konstruieren bzw. in das<br />
3D-Fenster zu setzen, daß ich beim setzen von Face Culling in der Regel bei allen „Rückseite“<br />
ausblenden kann. So muss ich bei mehreren Instanzen nicht jede Instanz einzeln auswählen.<br />
Dies ist jedoch nicht immer möglich wie wir in der nachfolgenden Liste für unser Haus sehen werden.<br />
( 57 )
57<br />
Vorab am Beispiel der Datei<br />
„Kamin-a“ wie ich in Regel<br />
vorgehe die letzten Einstellungen<br />
eines Modells zu machen.<br />
Datei im linken Fenster von<br />
Modelleinstellungen markieren, im<br />
rechten Fenster „Alle“ markieren,<br />
„Blenden“ aktivieren, Smooth<br />
Shading aktivieren, Face Culling<br />
„Rückseite“<br />
Und hier die kompletten Einstellungen für unser Haus:<br />
Leere Klammer ( ) = nicht aktiviert bzw. Default)<br />
Wand-1 (alle) Z-Offset ( ) Smooth Shading (ein) Face Culling (Rückseite)<br />
Giebelwand (alle) Z-Offset ( ) Smooth Shading (ein) Face Culling (Rückseite)<br />
Dach-3-u ( ) Z-Offset ( ) Smooth Shading ( ) Face Culling (Vorderseite)<br />
Dach-3 ( ) Z-Offset ( ) Smooth Shading ( ) Face Culling (Rückseite)<br />
Fenster-1 ( ) Z-Offset (Rückseite) Smooth Shading ( ) Face Culling (Rückseite)<br />
Fenster-2 ( ) Z-Offset (Rückseite) Smooth Shading ( ) Face Culling (Rückseite)<br />
Fenster-3 (alle) Z-Offset (Rückseite) Smooth Shading ( ) Face Culling (Rückseite)<br />
Giebelbrett ( ) Z-Offset ( ) Smooth Shading ( ) Face Culling (Rückseite)<br />
Kamin-a (alle) Z-Offset ( ) Smooth Shading (ein) Face Culling (Rückseite)<br />
Kamin-b (alle) Z-Offset ( ) Smooth Shading (ein) Face Culling (Rückseite)<br />
Dachrinne (alle ) Z-Offset ( ) Smooth Shading (ein) Face Culling (Kein)<br />
Fallrohr (alle ) Z-Offset ( ) Smooth Shading (ein) Face Culling (Kein)<br />
Wie bereits erwähnt sollte bei allen Polygonen immer „Blenden“ aktiviert sein.<br />
Bevor wir die Datei endgültig speichern, überzeugen wir uns ob alle Einstellungen richtig und alle<br />
Polygone die sichtbar sein sollen auch sichtbar sind. Dazu drehen wir die Ansicht im 3D-Fenster und<br />
betrachten das Modell von allen Seiten.<br />
Wenn alles okay ist, dann speichern sie die Datei mit<br />
sowie die Haus-3.mod2 schliessen.<br />
endgültig ab. Sie können nun alle *.kon<br />
( 58 )
58<br />
Um nun unser Modell für <strong>EEP</strong> aufzubereiten, müssen wir die Datei „Haus-3.mod2“ zunächst in den<br />
Resourcenordner von <strong>EEP</strong> kopieren.<br />
Jedoch nicht irgendwohin, sondern wir<br />
müssen uns einen eigenen Ordner<br />
unter .........\Resourcen\Modelle\..<br />
erstellen. Dabei spielt es keine Rolle,<br />
welchen Namen wir für diesen Ordner<br />
verwenden. Theoretisch könnten sie<br />
auch einen der vorhandenen Ordner<br />
für ihre Modelle verwenden, was<br />
jedoch nicht Sinnvoll wäre.<br />
Ich nenne „Ihren“ Modell-Ordner für<br />
unser Beispiel einfach mal AAA<br />
Ist dies erledigt, öffnen sie ein „MoveModel“ – Fenster und klicken dort auf<br />
Im Menüfenster klicken wir auf den Button „Modell“<br />
worauf ein Dateiauswahlfenster zur<br />
Verfügung steht.<br />
Dort öffnen wir unseren Modellordner<br />
und markieren die Datei „Haus-3.mod2“<br />
und klicken auf öffnen.<br />
Anschliessend klicken wir auf „Setzen“ rechts<br />
unten und dann noch auf „Genug“, um das<br />
Fenster zu schliessen.<br />
Das Haus müsste nun im MoveModel-Fenster aufrecht stehen.<br />
Bevor wir ein Modell (*.gsb) irgendwohin speichern, sollten wir uns überlegen in welche Kategorie<br />
dieses Modell am besten passt und wo wir es in <strong>EEP</strong> am ehesten suchen.<br />
Da es sich hier um ein sehr kleines, eher ländlich anmutendes Modell handelt, würde es meiner<br />
Meinung am besten auch in einen Ordner mit ähnlichen Modellen passen.<br />
Wir speichern die Datei also unter .....\Immobilien\Domizil\Land als Testhaus-3 ab.<br />
Sie können natürlich auch einen anderen Namen für dieses Modell verwenden.<br />
Hinweis !<br />
Ab <strong>EEP</strong> 3 benötigen Modelle zusätzlich INI-Dateien. Hierbei handelt es sich um einfache Textdateien,<br />
welche mit der Endung *.ini gespeichert werden. Diese Datei wird zwar beim nächsten Modell-Scan<br />
von <strong>EEP</strong> automatisch angelegt, jedoch enthält die Datei dann nur Standart-Daten welche die<br />
Suchfunktion stark einschrämkt. Es ist zu empfehlen die *.ini selbst anzulegen.<br />
Wem die Suchfunktion als unwichtig erscheint, kann die *.ini auch von <strong>EEP</strong> erstellen lassen.<br />
Der NosPlus öffnet beim Speichern der Datei automatisch ein Fenster, in der die Benutzer- und<br />
Modellspezifischen Angaben ausgewählt und gespeichert werden können.<br />
( 59 )
Nachfolgend das Beispiel einer korrekten mit dem NosPlus erstellten *.ini für unser Modell<br />
[FileInfo]<br />
Name_Eng="Testhaus-3"<br />
Name_Ger="Testhaus-3"<br />
Name_Fra="Testhaus-3"<br />
Name_Pol="Testhaus-3"<br />
Icon=7<br />
GENERATION=0<br />
DEPLOYMENT_START=1900<br />
DEPLOYMENT_END=2005<br />
COUNTRY="D"<br />
CREATOR_MODEL="<strong>MR1</strong>"<br />
CREATOR_ORIGINAL="Others"<br />
VERSION="1.0"<br />
LANGUAGE="GER"<br />
DESCRIPTION="Testhaus-3"<br />
DESCRIPTION_ENG="Testhaus-3"<br />
DESCRIPTION_GER="Testhaus-3"<br />
DESCRIPTION_FRA="Testhaus-3"<br />
DESCRIPTION_POL="Testhaus-3"<br />
59<br />
Zum Vergleich die *.ini wie sie von <strong>EEP</strong> erstellt wird.<br />
[FileInfo]<br />
Name_ENG = "Testhaus-3"<br />
Name_GER = "Testhaus-3"<br />
Name_FRA = "Testhaus-3"<br />
Name_POL = "Testhaus-3"<br />
Icon = 7<br />
GENERATION = 0<br />
DEPLOYMENT_START = 1900<br />
DEPLOYMENT_END = 1999<br />
COUNTRY = "Germany"<br />
CREATOR_MODEL = "Unknown"<br />
CREATOR_ORIGINAL = "Unknown"<br />
VERSION = "1.0"<br />
LANGUAGE = "GER"<br />
DESCRIPTION = "Non language specific description"<br />
DESCRIPTION_ENG = "Description of model marked with language"<br />
DESCRIPTION_GER = "Description of model marked with language"<br />
DESCRIPTION_FRA = "Description of model marked with language"<br />
DESCRIPTION_POL = "Description of model marked with language"<br />
Hinweis !<br />
Die *.ini Datei muss den gleichen Namen wie die dazugehörige *.gsb haben. In unserem Beispiel<br />
Testhaus-3.ini<br />
( 60 )
Kleine Texturhilfe<br />
Hier will ich dir mal einige Grundkenntnisse der Texturenverwendung aufzeigen.<br />
Texturgrössen<br />
Texturen müssen eine bestimmte Grösse haben, z.B. 32x32, 32x64, 64x128. 128x128, usw.<br />
Als Minimum ist 16x16 anzunehmen wobei diese Grösse eher selten brauchbar ist.<br />
Als Maximum 256x256, wobei diese Grösse eher vermieden werden sollte. Teorethisch<br />
Wäre eine Grösse von 512x512 möglich, darauf sollte aber ganz verzichtet werden.<br />
Texturen-Darstellung<br />
Unter DirektX als auch unter OpenGL werden alle Farben sichtbar dargestellt ausser<br />
reines Schwarz, wenn alle 3 Farbwerte (Rot, Grün, Blau) den Wert Null aufweisen.<br />
Hat nur einer dieser Farbwerte einen höheren Wert als Null, also z.B. R=0, G=1, B=0,<br />
so wird diese Farbe sichtbar dargestellt.<br />
Reines Schwarz wird also „durchsichtig“. Diese Eigenschaft können wir uns zunutze<br />
machen.<br />
Texturkoordinaten<br />
Um eine Textur oder Teile daraus auf ein Polygon zu „kleben“, muss man zunächst die<br />
Koordinaten ermitteln. Will man eine Textur komplett in ein Polygon ist das einfach.<br />
Der Koordinaten Nullpunkt für die Y Richtung, also für die Senkrechte ist unten, der<br />
Nullpunkt für die X Richtung, also die Waagrechte ist links.<br />
Somit würden, bei Anwendung der ganzen Textur in einem Polygon, die Werte der einzelnen<br />
Vertexe wie folgt aussehen:<br />
X = 0 X = 1<br />
Y = 1 Y = 1<br />
X = 0 X = 1<br />
Y = 0 Y = 0<br />
Wir möchten aber nur die Türe dieser textur verwenden. Dazu müssen wir uns ein<br />
Koordinatengitter über der Textur denken. Teilen wir also (in Gedanken) die Textur in<br />
10 Koordinatenfelder auf. Dann wäre die Türe in Y Richtung die ganze Textur, also 100%.<br />
In der X Richtung aber nur ein teil davon. Bei dem Beispiel haben wir es einfach. Die Türe<br />
Belegt genau die Hälfte der Textur in X Richtung. Also 50%.<br />
Um diese Türe darzustellen muss unser Polygon erst mal das richtige Format aufweisen.<br />
Also nicht Quadratisch sondern Rechteckig.
Die Koordinatenwerte der Vertexe sind dann wie folgt:<br />
X = 0 X = 0.5<br />
Y = 1 Y = 1<br />
X = 0 X = 0.5<br />
Y = 0 Y = 0<br />
Nun – das ist recht einfach. Wie aber ist das wenn ich aus einer Textur nur einen<br />
Kleinen Teil brauche? Ganz genauso.<br />
Nehmen wir die gleiche Textur aus der wir diesmal nur den Mauerstein nehmen.<br />
Legen wir unser Polygon auf den teil der Textur<br />
den wir brauchen und betrachten es mal<br />
genauer.<br />
Wir erkennen , daß der linke obere Vertex<br />
des Polygons genau im Mittelpunkt der<br />
Textur befindet, der linke untere Vertex<br />
in X Richtung ebenfalls in der Mitte und<br />
in Y Richtung bei einem viertel, also bei<br />
25% der Gesamthöhe.<br />
Daraus ergeben sich folgende Koordinaten:<br />
Links oben X = 0.5<br />
Y = 0.5<br />
Links unten X = 0.5<br />
Y = 0.25<br />
Rechts oben X = 1<br />
Y = 0.5<br />
Rechts unten X = 1<br />
Y = 0.25<br />
Die Grösse des Steins wird dann natürlich über die Grösse des Polygons bestimmt.
Kleine Anleitung zur Texturenerstellung<br />
Ich zeige dir hier mal gaaanz grob wie ich vorgehe um z.B. aus einem Foto oder<br />
ähnlichem eine fertige Textur zu machen.<br />
Ich habe mir erstmal eine Arbeitsfläche als neue Datei mit Namen „Arbeit.bmp“ erstellt.<br />
Auf diese übertrage ich zunächst mal das Objekt.<br />
In diesem Fall nehme ich es aus einer bereits erstellten Textur. Nun überlege ich mir die<br />
entgültige Grösse der Textur. In diesem Falle 128x128. Ausserdem will ich hier zwei<br />
unterschiedliche Fensterarten einbringen. Da eine Wiederholung hier nicht notwendig<br />
ist, kann ich die Fenster beliebig positionieren.<br />
Ich setze also die Fenster in der linken oberen ecke an und kann so auch die Grösse in<br />
der Statuszeile (links unten) ablesen. Um die Proportionen ohne Platzverlust in der<br />
Textur einigermassen beizubehalten, wähle ich ähnliche Fenster. So kann ich von jeder<br />
Art 4 Fenster in dieser Textur unterbringen. Wenn mir aber von jeder Fensterart 2<br />
verschiedene genügen, so könnte ich die Textur auch nur 64x128 machen. In diesem<br />
Falle aber wollen wir von jeder Sorte eine grössere Auswahl. Sollten wir dies nicht<br />
benötigen, könnte man später immer noch zwei oder mehr durch andere, ähnliche<br />
austauschen.<br />
Sind die Fenster alle positioniert und ist die endgültige Grösse der Textur festgelegt,<br />
geht es an die Feinheiten.
Ich bearbeite einzelne Bereiche indem ich sie erst mal ausschneide und auf eine freie<br />
Stelle der Arbeitsfläche ziehe.<br />
So kann ich z.B. die Fenstergläser, Rahmenteile usw. nachbearbeiten ohne erst mal das<br />
Original zu übermalen.<br />
Wenn ich alle Scheiben bearbeitet habe, muss ich noch Helligkeit, Kontrast, Schärfe<br />
und Farbsättigung einstellen. Eine leichte Grundfärbung sollte bleiben, der Kontrast<br />
sollte nicht zu stark sein. Bei der Helligkeit kann man ruhig etwas höher gehen, da man<br />
über die Vertexe diese ja wieder dunkler machen kann. Auch leichte Farbnuancen<br />
lassen sich dort einstellen. Heller machen geht allerdings nicht mehr.<br />
Am folgenden Beispiel zeige ich noch wie ich selber noch verschiedene Details<br />
ausarbeite. Z.B. eine zerbrochene Scheibe.<br />
Ich schneide mir wieder eine der Scheiben aus und ziehe sie auf eine freie Stelle auf der<br />
Arbeitsfläche. dann ich nehme das Freihand-Linienwerkzeug und markiere damit die<br />
Stelle, an der ein Loch im Glas sein soll.
Dann nehme ich die Helligkeit für den markierten Bereich soweit zurück, bis der<br />
Eindruck entsteht hier ist ein Loch im Glas.<br />
Da dies nun noch nicht so echt aussieht markiere ich die ganze Scheibe und bearbeite<br />
den markierten Bereich mit dem Werkzeug „verschwommen“.<br />
Hier muss man etwas experimentieren welche Stufe am besten wirkt.<br />
Und so sieht das fertige Ergebnis aus.<br />
Möchte man andeuten, daß hinter dem zerbrochen Fenster eine Pappe steht, so muss das<br />
Glas erst entsprechend eingefärbt werden. Dabei ist dort wo noch Glas ist die Pappe<br />
dann etwas dunkler als da wo man die Pappe direkt sieht. Man kann also hier einen sehr<br />
realistischen Eindruck erzeugen. Siehe die Fenster weiter oben.<br />
Hier nun alle Möglichkeiten zu erläutern wäre etwas übertrieben. Ich denke dies war ein<br />
kleiner Anstoss zum selber experimentieren.
Texturen für <strong>EEP</strong>-Modelle richtig gemacht<br />
Mit dieser kleinen Anleitung möchte ich dem Anfänger als auch dem schon etwas Fortgeschrittenen<br />
die Erstellung und den Umgang mit Texturen nahe bringen.<br />
Es gibt für Modelle in <strong>EEP</strong> 2 Arten von Texturen; die *.bmp welche ausschliesslich zum konstruieren<br />
im Nostruktor benötigt wird und die *.dds welche von <strong>EEP</strong> benötigt wird.<br />
Das Erstellen von BMP Dateien<br />
Texturen werden in einer durch 2 teilbaren Grösse erstellt. Dies beginnt (theoretisch) bei<br />
1x1 Pixel bis 512x512 oder grösser. Die kleinste mir bekannte in <strong>EEP</strong> verwendete Grösse<br />
ist 32x32 Pixel. Es sins aber auch Grössen mit einem Seitenverhältnis von 2:1 oder in seltenen<br />
Fällen auch 4:1 möglich. Das optimale Seitenverhältnis ist jedoch immer 1:1 also ein Quadrat.<br />
Eine Textur enthält in der Regel sichtbare und unsichtbare Bereiche. Sichtbare Bereiche sind die<br />
Teile welche im Modell dargestellt werden sollen, unsichtbare sind diejenigen welche nicht dargestellt<br />
werden sollen, also unsichtbar sein müssen. Sichtbare Bereiche können die Farbwerte für<br />
rot, grün und blau von 1 bis 255 aufweisen. Unsichtbare Bereiche müssen die Werte R0 G0 B0<br />
haben, also reines schwarz.<br />
Eine Textur kann jedoch auch vollflächige Elemente beinhalten also kein durchsichtigen<br />
Bereiche aufweisen. Beispiel der Ausschnitt einer Backsteinwand welcher dann auf einer<br />
Grösseren Fläche mehrfach dupliziert, also wiederholt wird.<br />
Nun zur Praxis<br />
Ausgangsmaterial für eine Textur ist in der Regel ein Foto. Wer schon etwas Übung hat kann<br />
eine Textur aber auch von Grund auf selber zeichnen wenn es sich um eine einfaches Motiv<br />
handelt.<br />
Zunächst mal eine einfache Textur welche den Ausschnitt eines Mauerwerks darstellt der<br />
vielfach wiederholt werden kann. Es dürfte einleuchten, daß wenn ich eine Mauer in der<br />
Grösse von z.B. 10 mal 10 meter machen möchte, nicht die komplette Mauer in einer<br />
Textur darstellen muss. Hier genügt ein Ausschnitt von wenigen Mauersteinen, welcher<br />
die Fläche komplett ausfüllt. Dieser kann dann beliebig oft wiederholt werden. Auch muss hierzu<br />
die Textur nicht übermässig gross sein, was Speicherplatz spart.<br />
Wiederholbare Texturen<br />
Beispiel: Backsteinmauer mit hellen Fugen<br />
Zunächst öffne ich eine Datei mit einem neutralen Hintergrund. Ich nehme dazu meist ein<br />
mittleres Grau. Nun schneide ich aus einem Foto eine Fläche die etwa 1x1 Meter in der Realität<br />
entspricht aus. Die Texturgrösse soll 64x64 Pixel betragen.<br />
Da die Textur nach allen Seiten wiederholt werden soll,<br />
müssen nun alle 4 Seiten aneinander angepasst<br />
werden. Dies mache indem ich den Ausschnitt kopiere<br />
und auf meiner Arbeitsfläche eine Kopie an allen 4 Seiten<br />
anlege. Sind die Übergänge sauber kann ich die Textur<br />
fertigstellen indem ich den korrigierten Ausschnitt kopiere<br />
und in einer eigenen Datei speichere.<br />
( 2 )
Sammeltexturen<br />
Als Sammeltexturen bezeichne ich Texturen in denen mehrere Elemente auf einer gemeinsamen<br />
Fläche arrangiert sind. Die Inhalte solcher Texturen sollten nach Möglichkeit immer Themenbezogen<br />
oder einem bestimmten Modelltyp zugeordnet sein. Immer gehts ja nicht J<br />
Beispiel, bestimmte Rollmaterialtypen, oder nur Fenster und Türen, oder Teile eines grösseren<br />
Objektes bzw. eines Themas. (Beispiel: Serie Wiesental)<br />
Für die Erstellung von Texturen habe ich mir eine „Arbeitsdatei“ in der Grösse 512x512 Pixel gemacht.<br />
Als Hintergrund kann ich einen jeweils passenden Farbton wählen, so daß sich die Inhalte gut<br />
davon abheben.<br />
Die Vorgehensweise für das eigentliche Erstellen der Inhalte muss ich hier nicht extra behandeln.<br />
Hier weichen auch die unterschiedlichen Malprogramme mit ihren Werkzeugen und Möglichkeiten oft<br />
stark voneinander ab.<br />
Fertigstellen der Texturen<br />
Als Beispiel für die weiteren Schritte nehme ich meine Textur „Ladegut“.<br />
Habe ich alle Inhalte der Textur auf meinem „Arbeitsblatt“<br />
positioniert und dadurch auch die entgültige Grösse festgelegt<br />
(im Beispiel 256x256 Pixel) schneide ich diese aus und erstelle<br />
damit eine neue Datei. Diese Textur hat einen den Inhalten<br />
angepassten Hintergrund. Diese Datei wird im Prinzip nur<br />
zur Erstellung der DDS verwendet, weshalb ich diese im<br />
Dateinamen besonders kennzeichne.<br />
Da ich grundsätzlich als Dateiname die Textur-ID verwende,<br />
würde diese Datei z.B. so heißen: 2398-w.bmp<br />
Das –w sagt mir später daß ich diese Datei zur Erstellung<br />
Der DDS verwenden muss.<br />
Damit ich diese Textur im Nostruktor richtig verwenden kann,<br />
muss ich noch den Hintergrund, also alles was nicht sichtbar<br />
sein darf, mit den Farbwerten R0 G0 B0 (schwarz) versehen.<br />
So ist es z.B. möglich ein Rundes Element in ein rechteckiges<br />
Polygon einzufügen und trotzdem ist später nur das runde<br />
Element sichtbar. (Im Beispiel die Fassböden).<br />
Mit dem Malprogramm das ich verwende geht das sehr einfach.<br />
Ich nehme das werkzeug „Zauberstab“ stelle den Farbwert<br />
auf >0< und markiere so durch einfachen Klick alle Flächen<br />
die später durchsichtig, also schwarz sein müssen.<br />
Die markierten Flächen fülle mit schwarz (R0 G0 B0)<br />
Diese Datei speichere in diesem Beispiel als 2398.bmp<br />
Nun muss noch eine SW-Schablone, der sogenannte<br />
AlphaCannel erstellt werden. Dieser legt aufs Pixel genau<br />
Fest wo die Grenzen der darzustellenden Elemente sind.<br />
Gleichzeitig eliminiert er in der DDS den farbigen Hintergrund.<br />
Wenn die schwarzen Flächen in der vorhergehenden Datei<br />
Noch markiert sind, dann kann ich mit der Funktion<br />
„Markierung umkehren“ mit einem Klick die Darzustellenden<br />
Inhalte markieren und anschliessend mit weiß füllen.<br />
Diese Datei speichere ich unter 2398_a.bmp<br />
Unterstrich _a ist wichtig, damit DxTex.exe diese Datei<br />
als AlphaChannel erkennt.<br />
Das alles liest sich vielleicht etwas lang und umständlich. Aber diese Schritte sind mit einem dafür<br />
geeigneten Malprogramm in Minutenschnelle erledigt. Mehr Aufwand ist das eigentliche „malen“.
Erstellen einer *.DDS Datei<br />
Soll eine vorhandene DDS durch eine Neue ersetzt werden sind zunächst folgende<br />
Schritte notwendig:<br />
Wichtig !<br />
Zunächst muss überprüft werden ob das Original über Alphachannel verfügt, mit welcher<br />
Kompressionsstufe die Datei komprimiert ist und ob sie MipMapLevel enthält.<br />
Die Original DDS in DxTex.exe öffnen und im Menü „View“ den AlphaChannel sichtbar machen.<br />
Anschliessend überprüfen op MipMapLevel vorhanden sind. Dies geschieht mit der<br />
„Bild auf“ und „Bild ab“ Taste.<br />
Anschliessend die Kompressionsrate ermittelen. Dazu geht man ins Menü „Format“<br />
auf die Option „ChangeSurface Format“.<br />
Die so ermittelten Werte und Einstellungen notiert man sich. Diese sind wichtig für eine<br />
korrekte Darstellung der Texturen in den jeweiligen Modellen.<br />
Am besten sichert man die Original DDS durch umbenennen oder verschieben in einen<br />
anderen Ordner<br />
Das Erstellen einer neuen DDS<br />
In DxTex die neu erstellte oder geänderte *.BMP laden. Wenn vorhanden nimmt man<br />
hier die BMP mit dem farblich angepassten Hintergrund.<br />
Im Beispiel ist es die 2673-D.bmp. Ich verwende für den Dateinamen meiner Texturen<br />
die ID Nummer und um die bmp’s zu unterscheiden erhält die angepasste einen Buchstaben<br />
hinter der ID.<br />
Nun geht man wieder in das Menü „Format“ und gibt dort den Komprimierungsfaktor<br />
bei „Change Surface Format“ ein. Für eine bereits bestehende DDS den dort notierten.
Anschliessend das Menü „File“ aufrufen und „Open Onto Alpha Channel of this Textur....“<br />
aufrufen.<br />
Im DateiBrowser sucht man nun die BMP mit dem AlphaChannel, in diesem Falle die<br />
Datei „2573_a.bmp“, markiert diese und fügt sie durch OKAY ein.<br />
Wichtig! Bei der BMP mit dem AlphaChannel muss hinter dem Dateinamen unbedingt<br />
>(Unterstrich)_a< stehen. Ansonsten wird die Datei nicht aktzeptiert.<br />
Durch den Alpha Channel wird der angepasste Hintergrund wieder neutralisiert, das heisst<br />
er hat wieder die Farbwerte R0 G0 B0.<br />
Anschliessend geht man wieder in das Menü „Format“ und erstellt dort die MipMapLevel.<br />
Auf „Generate Mip Maps“ klicken.<br />
Als letzter Schritt muss die neue DDS gespeichert werden. Dabei muss unbedingt der<br />
Dateiname der Originaldatei verwendet werden wenn es sich um eine Änderung handelt.<br />
Bei einer neu zu erstellenden DDS, was aber für den Konstrukteur von Bedeutung ist,<br />
kann auch ein beliebiger Name verwendet werden. Die Kennung der ID erfolgt in der<br />
Texturen.txt – Es hat sich aber bewährt, für den dateinamen gleich die Textur-ID zu verwenden.
Ändern von Texturen für eigene Bedürfnisse<br />
Vorwort.<br />
Texturen für Modelle in <strong>EEP</strong> lassen sich unter bestimmten Voraussetzungen für eigene Bedürfnisse<br />
ändern. Insbesondere wenn Texte wie Schilderbeschriftungen etc. angepasst werden sollen.<br />
Da Texturen einem Copyright unterliegen und ohne die Zustimmung des Autors nicht verändert<br />
werden dürfen, wäre es Sinnvoll vor einer solchen Änderung die Zustimmung des Autors einzuholen.<br />
Wichtig ! geänderte Texturen dürfen nicht in Umlauf gebracht werden<br />
Was braucht man um eine Textur zu ändern.<br />
Ein Mal- oder Grafikprogramm das Pixelbearbeitung zulässt, die entsprechende *. bmp Datei<br />
Im Windows Bitmap Format (nicht OS2 BMP) der Textur die zu ändern ist und, falls die DDS einen<br />
Alpha Channel beinhaltet, was meistens der Fall ist, auch die *_a.bmp, also den AlphaChannel.<br />
Der AlphaChannel ist eine SW Schablone der darzustellenden Inhalte einer Textur.<br />
Achtung! Einige Konstrukteure verwenden zur Erzeugung der DDS Datei eine BMP bei welcher der<br />
Hintergrund farblich den Inhalten angepasst wurde. (Dies verhindert schwarze Ränder an bestimmten<br />
Objekten). Dieser Hintergrund wird durch den AlphaChannel in der DDS wieder elimimniert. Wurde<br />
eine solche BMP zur Erstellung der DDS verwendet, so ist diese für die Änderung zu verwenden.<br />
Anmerkung: ich rate dringend davon ab die *.bmp aus einer *.DDS zu konvertieren. Eine damit<br />
erstellte neue DDS entspricht u.U.nicht mehr dem Original.<br />
Hier nun ein praktisches Beispiel an Hand einer von mir erstellten Textur (Ausschnitt):<br />
Hinweis: „Name“ steht für den Dateinamen der Textur.<br />
„Name.bmp“<br />
Diese Datei findet ausschliesslich im Nostruktor Verwendung,<br />
da hier der Hintergrund (Farbwerte R0 G0 B0) nicht<br />
dargestellt wird.<br />
„Name-d.bmp“<br />
Diese Datei dient der Erstellung der DDS. Der Hintergrund<br />
wurde farblich den darzustellenden Elementen angepasst um<br />
evtl. auftretende schwarze Ränder zu eliminieren.<br />
Hier kann nun eine entsprechende Änderung vorgenommen<br />
werden. Dabei darf aber weder die Grösse noch die Form des<br />
Objektes geändert werden.<br />
„Name_a.bmp“<br />
Diese Datei stellt den Alphachannel dar. Die Umrisse der<br />
weissen Schablone entsprechen auf das Pixel genau den<br />
Umrissen des im Modell darzustellenden Inhaltes der Textur.<br />
Diese „Schablone“ zwingt das Programm nur die innerhalb der<br />
weissen Fläche befindlichen Teile (Pixel) darzustellen.<br />
Wie muss man nun eine solche Änderung bewerkstelligen.<br />
Zunächst wird das Feld in dem sich der Text befindet mit dem Texthintergrund übermalt. Nun wird ein<br />
neuer Text eingefügt und entsprechend positioniert. Evtl. muss Pixel für Pixel nachgearbeitet werden.<br />
Die Länge des neuen Textes sollte dabei die des ursprünglichen Textes nicht wesentlich unter- bzw.<br />
überschreiten. Dies ist auch zu beachten, wenn der Text frei, also vor dem schwarzen Hintergrund<br />
steht, da sich die Koordinaten im Polygon der entsprechenden Modelldatei nicht ändern lassen.<br />
Auch die Grösse der Textur darf nicht verändert werden.<br />
Eine Änderung der Gesamtgrösse des Textes ist nur durch Neuerstellung einer Textur und dem<br />
Neuaufbau des Modells möglich.<br />
War die Änderung erfolgreich, muss nun die DDS mit Hilfe von „DxTex.exe“ neu erstellt werden.<br />
Wichtig ! Enthielt die Originaltextur MipMap Level, so müssen diese wieder hergestellt werden.<br />
Enthielt die Originaltextur einen Alphachannel, muss auch dieser in der DDS eingebunden werden.<br />
War die DDS in einer der möglichen Stufen komprimiert, so muss diese auch in der neuerstellten DDS<br />
wieder verwendet werden. Näheres dazu ist in DxTex.exe ersichtlich.<br />
Von Original Texturen vor jeder Änderung ein Duplikat anfertigen. (Falls was schief geht)<br />
Wünsche gutes Gelingen.