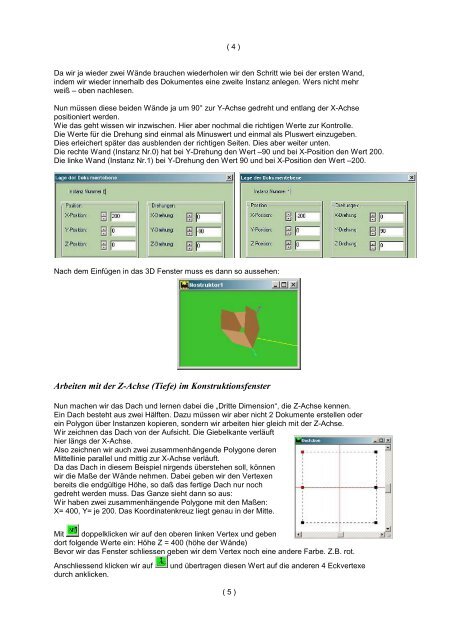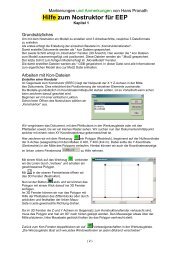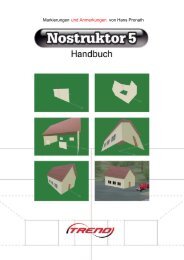MR1 Anleitungen kommentiert - EEP-Wiki
MR1 Anleitungen kommentiert - EEP-Wiki
MR1 Anleitungen kommentiert - EEP-Wiki
Erfolgreiche ePaper selbst erstellen
Machen Sie aus Ihren PDF Publikationen ein blätterbares Flipbook mit unserer einzigartigen Google optimierten e-Paper Software.
( 4 )<br />
Da wir ja wieder zwei Wände brauchen wiederholen wir den Schritt wie bei der ersten Wand,<br />
indem wir wieder innerhalb des Dokumentes eine zweite Instanz anlegen. Wers nicht mehr<br />
weiß – oben nachlesen.<br />
Nun müssen diese beiden Wände ja um 90° zur Y-Achse gedreht und entlang der X-Achse<br />
positioniert werden.<br />
Wie das geht wissen wir inzwischen. Hier aber nochmal die richtigen Werte zur Kontrolle.<br />
Die Werte für die Drehung sind einmal als Minuswert und einmal als Pluswert einzugeben.<br />
Dies erleichert später das ausblenden der richtigen Seiten. Dies aber weiter unten.<br />
Die rechte Wand (Instanz Nr.0) hat bei Y-Drehung den Wert –90 und bei X-Position den Wert 200.<br />
Die linke Wand (Instanz Nr.1) bei Y-Drehung den Wert 90 und bei X-Position den Wert –200.<br />
Nach dem Einfügen in das 3D Fenster muss es dann so aussehen:<br />
Arbeiten mit der Z-Achse (Tiefe) im Konstruktionsfenster<br />
Nun machen wir das Dach und lernen dabei die „Dritte Dimension“, die Z-Achse kennen.<br />
Ein Dach besteht aus zwei Hälften. Dazu müssen wir aber nicht 2 Dokumente erstellen oder<br />
ein Polygon über Instanzen kopieren, sondern wir arbeiten hier gleich mit der Z-Achse.<br />
Wir zeichnen das Dach von der Aufsicht. Die Giebelkante verläuft<br />
hier längs der X-Achse.<br />
Also zeichnen wir auch zwei zusammenhängende Polygone deren<br />
Mittellinie parallel und mittig zur X-Achse verläuft.<br />
Da das Dach in diesem Beispiel nirgends überstehen soll, können<br />
wir die Maße der Wände nehmen. Dabei geben wir den Vertexen<br />
bereits die endgültige Höhe, so daß das fertige Dach nur noch<br />
gedreht werden muss. Das Ganze sieht dann so aus:<br />
Wir haben zwei zusammenhängende Polygone mit den Maßen:<br />
X= 400, Y= je 200. Das Koordinatenkreuz liegt genau in der Mitte.<br />
Mit doppelklicken wir auf den oberen linken Vertex und geben<br />
dort folgende Werte ein: Höhe Z = 400 (höhe der Wände)<br />
Bevor wir das Fenster schliessen geben wir dem Vertex noch eine andere Farbe. Z.B. rot.<br />
Anschliessend klicken wir auf<br />
durch anklicken.<br />
und übertragen diesen Wert auf die anderen 4 Eckvertexe<br />
( 5 )