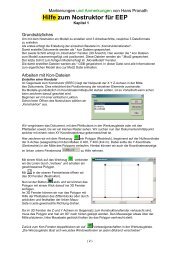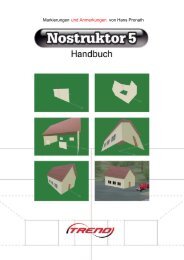MR1 Anleitungen kommentiert - EEP-Wiki
MR1 Anleitungen kommentiert - EEP-Wiki
MR1 Anleitungen kommentiert - EEP-Wiki
Sie wollen auch ein ePaper? Erhöhen Sie die Reichweite Ihrer Titel.
YUMPU macht aus Druck-PDFs automatisch weboptimierte ePaper, die Google liebt.
20<br />
Diese Farbe ist jedoch von User zu User unterschiedlich und hängt von der individuellen Einstellung<br />
der Windows-Oberfläche jedes einzelnen ab.<br />
minimiertes Fenster aktiv<br />
minimiertes Fenster inaktiv<br />
Selbstverständlich bleibt es jedem einzelnen überlassen wie er mit dem NOS arbeitet. Vielleicht findet<br />
der ein oder andere ja auch eine Vorgehensweise die ihm mehr zusagt.<br />
Jetzt wollen wir uns um die Fenster und Türen unseres Hauses kümmern. Hier gibt es natürlich die<br />
unterschiedlichen Möglichkeiten, wobei wir uns in dieser Anleitung zunächst mal mit der<br />
althergebrachten befassen, diese als seperate Polygone auf die Wand „aufzusetzen“.<br />
In <strong>EEP</strong> ist es (fast) wie im richtigen Leben – die Proportionen sollten schon in etwa stimmen. Das trifft<br />
auch auf den Hausbau in <strong>EEP</strong> zu. Die Stockwerkhöhe eines einfachen Wohnhauses beträgt in der<br />
Regel ca. 250 bis 280 cm, eine Haustüre hat in der Regel eine Höhe von 200 cm und die Breite kann<br />
zwischen 100 und 120 cm variieren. Die Fenster beginnen meist bei einer Höhe zw. 80 und 100 cm<br />
und enden meist so um 30 bis 40 cm unterhalb der Zimmerdecke.<br />
Wenn man diese Maße kennt, dürfte es nicht schwer sein, seinem Haus einigermaßen realistische<br />
Proportionen zu geben.<br />
Wir wollen hier keine Luxusvilla oder ein Haus mit Grossraumbüros bauen, so daß wir uns an diesen<br />
Maßen orientieren können.<br />
Tip !<br />
Um Fenster und Türen nicht ins Leere zu bauen und um mir lästiges Hin und Herschieben im<br />
3D-Fenster zu ersparen, missbrauche ich die Kondateien als Schablonen. Das geht so:<br />
Ich öffne die Datei „Wand-1“ und speichere sie unter dem Namen „Fenster-1“ ab.<br />
Vorsicht ! die Kon-Datei „Wand-1“ vorher aus dem 3D-Fenster nehmen und nach dem speichern der<br />
neuen Datei wieder öffnen und erneut einfügen.<br />
Nun kann ich in das Polygon meine Fenster und Türen zeichnen, diese Positionieren und<br />
anschliessend die Linien und Vertexe welche die Wand darstellen löschen.<br />
Wir zeichnen also innerhalb des Wandpolygons unsere Türen und Fenster.<br />
Die Türe mache ich 220 cm Hoch und 140 cm breit. (ich rechne die Breite eines Türrahmens hier mit<br />
je 10cm zur Türhöhedazu).<br />
Für die Fenster nehme ich ein Maß von 120 cm Höhe und 80 cm Breite.<br />
Die Türe setze ich mit der Unterkante auf die Null-Linie, die Fenster mit der Unterkante auf Y –100cm<br />
Da die Fenster ja „vor“ der Wand liegen müssen um sie zu sehen, müssen wir noch die Höhe Z in den<br />
Vertexen eingeben, wobei diese ca. 4 – 6 cm vor der Wand stehen sollten, um einen unerwünschten<br />
Flimmereffekt zu vermeiden. Dieser Flimmereffekt tritt auf, wenn zwei Polygone direkt „aufeinander“<br />
liegen. Die Farbe ist zunächst unerheblich, sie sollte sich nur von der Hauswand abheben. Ich nehme<br />
dazu das dunkle Grau aus der Windows Farbpalette.<br />
Wir erinnern uns: Mit auf einen Vertex doppelklicken, bei Position Höhe (Z) –254 eingeben, im<br />
Farbwahl-Dialog die Farbe wählen und jeweils mit Okay bestätigen.<br />
Anschliessend übertragen wir die Werte auf die anderen Vertexe sowohl die des Fensters als auch<br />
der Türe. für Höhe Z für die Farbe.<br />
Das Fenster brauchen wir mehrfach, müssen dies aber nicht mehrfach zeichnen.<br />
Wir markieren das Fenster mit kopieren es mit in die Zwischenablage und fügen die Kopie<br />
anschliessend mit in das Dokument ein. Dabei ist es unerheblich wenn die markierte Kopie über<br />
einem anderen Polygon zu liegen kommt, solange es markiert bleibt. Das markierte Polygon kann ich<br />
nun in Position schieben und anschliessend alle Linien und Vertexe der Wand löschen.<br />
Dazu markieren wir die Vertexe des Wandpolygons und löschen mit der „Entf“ – Taste. Die Linien<br />
werden dabei automatisch mitgelöscht.<br />
( 21 )