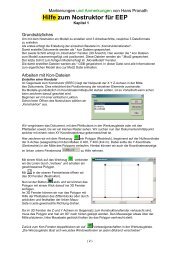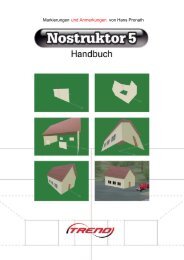MR1 Anleitungen kommentiert - EEP-Wiki
MR1 Anleitungen kommentiert - EEP-Wiki
MR1 Anleitungen kommentiert - EEP-Wiki
Sie wollen auch ein ePaper? Erhöhen Sie die Reichweite Ihrer Titel.
YUMPU macht aus Druck-PDFs automatisch weboptimierte ePaper, die Google liebt.
Hilfe zum Nostruktor für <strong>EEP</strong><br />
Kapitel 3<br />
Arbeiten mit dem 3D Fenster (mod2 Dateien)<br />
Grundsätzliches<br />
Im 3D Fenster (mod2) werden alle Komponenten eines Modells zusammengefügt, positioniert,<br />
und evtl. noch skaliert. Auch werden hier die Einstellungen für Z-Offset, Face Culling und<br />
Smooth Shading vorgenommen. Die Erläuterung der einzelnen Begriffe findet ihr in den einzelnen<br />
Abschnitten dieses Kapitels.<br />
Noch eine Anmerkung:<br />
Manche Modelle benötigen mehrere mod2 Dateien, zum Beispiel Modelle mit beweglichen Teilen<br />
wie Rollmaterial (Räder, Fahrgestelle), bewegliche Türen oder Auslegerarme (Kräne). Die<br />
Zugehörigkeit der einzelnen Komponenten (mod2) werden in der GSB festgelegt. Doch davon<br />
später.<br />
Wie schon erwähnt findet im 3D Fenster der „Zusammenbau“ der einzelnen Kon-Dokumente zum<br />
kompletten Modell statt. Hier können auch noch Korrekturen bezüglich der Grösse und Position<br />
des gesamten Modelles vorgenommen werden.<br />
Die Optionen im 3D Fenster im Einzelnen:<br />
Smooth Shadding<br />
Mit der Option Smooth Shading gibt man den Flächen zum einen ein realistischeres Aussehen,<br />
und zum andern kann damit der 3D Effekt betont bzw. erhöht werden. Hauswände sind durch<br />
Schmutz etc. unten immer etwas dunkler als nach oben hin. Gibt man nun bei einer Hauswand<br />
den unteren beiden Vertexen einen etwas dunkleren Farbton und<br />
den oberen einen etwas helleren, so werden diese Farben kontinuierlich miteinander verrechnet und<br />
es entsteht ein Farbverlauf.<br />
Dazu gehen wir bei akiviertem 3D Fenster über<br />
in das Menü „Einstellungen“<br />
Im folgenden Menü sehen wir im linken der beiden Fenster eine Auflistung aller ins 3D Fenster<br />
eingefügten Kon Dateien, im rechten Fenster sehen wir die einzelnen Instanzen der jeweils aktiven<br />
Kon Dateien. In unserem Beispiel haben wir die Wand 1 und 2 eingefügt, wobei Wand-2 aktiviert ist.<br />
Im rechten Fenster sehen wir, daß Wand-2 zwei Instanzen enthält. Da wir den Smooth Shading Effekt<br />
an beiden Instanzen wollen, markieren wir „Alle“ und machen ein Häkchen bei „Smooth Shading“.<br />
Da aber auch die anderen Wände der Wand-1 mit Smooth Shading versehen werden sollen, können<br />
wir auch im linken Fenster „Alle“ markieren und Smooth Shading einstellen.<br />
Dabei muss bei „Textur Applikation“ „Blenden“ gesetzt sein.<br />
( 2 )