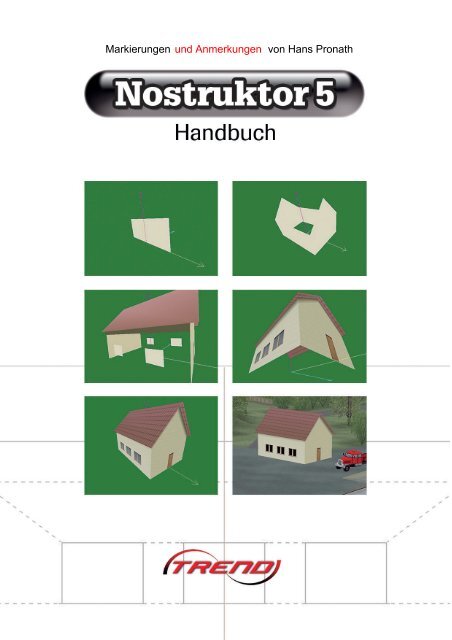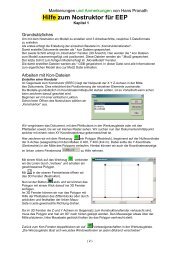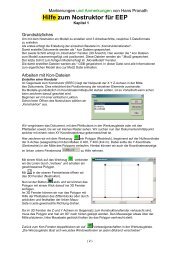Markierungen und Anmerkungen von Hans Pronath - EEP-Wiki
Markierungen und Anmerkungen von Hans Pronath - EEP-Wiki
Markierungen und Anmerkungen von Hans Pronath - EEP-Wiki
Sie wollen auch ein ePaper? Erhöhen Sie die Reichweite Ihrer Titel.
YUMPU macht aus Druck-PDFs automatisch weboptimierte ePaper, die Google liebt.
Inhaltsverzeichnis<br />
Vorwort 3<br />
Gr<strong>und</strong>lagen der 3D-Modellierung 6 – 8<br />
Programmübersicht 9 – 13<br />
Fenster, Tools <strong>und</strong> Dialoge<br />
Praxis 14 – 35<br />
1. So werden Sie zum Häuslebauer<br />
Vorder- <strong>und</strong> Rückwand 14<br />
Die Giebelwände 19<br />
Das Dach 23<br />
Tür <strong>und</strong> Fenster 29<br />
Die Beleuchtung 34<br />
2. Umgang mit Texturen 36 – 48<br />
Texturen einsetzen 36<br />
Eigene Texturen erstellen 45<br />
3. Aufbereitung <strong>und</strong> Übernahme in <strong>EEP</strong> 49<br />
3
Vorwort<br />
H<strong>und</strong>erte <strong>von</strong> Modellen <strong>und</strong> immer noch nicht genug? Modellbahnbauer <strong>und</strong> <strong>EEP</strong>-Anwender<br />
kennen den Frust: Die Lok, die in der Sammlung noch fehlt, der Viadukt, der sich so gut<br />
in die Eisenbahnlandschaft auf dem Bildschirm noch einfügen würde - gerade die begehrtesten<br />
Modelle sucht man im Webshop mal wieder vergeblich. Ärgern Sie sich nicht.<br />
Werden Sie lieber selbst aktiv <strong>und</strong> entdecken Sie Ihr kreatives Talent als Hobby-Konstrukteur<br />
in eigener Sache! Der Nostruktor liefert Ihnen alles, was Sie brauchen, um Modelle der<br />
Marke Eigenbau für den Eisenbahnspaß am PC zu gestalten. Da das Konstruktionstool<br />
speziell für <strong>EEP</strong> 5.0 entwickelt wurde, gibt es keinerlei Kompatibilitätsprobleme, so dass<br />
Sie Ihre eigenen Modelle problemlos übernehmen <strong>und</strong> einsetzen können.<br />
Die vorliegende Home-Edition ist auf den Bedarf des Hobby-Konstrukteurs zugeschnitten.<br />
Deshalb können die Modelle, die damit gebaut werden, nur privat <strong>und</strong> in der eigenen<br />
Anlage eingesetzt werden. Die Weitergabe <strong>und</strong> Verbreitung <strong>von</strong> Nostruktor-Modellen bleibt<br />
den Profi-Konstrukteuren <strong>und</strong> der Plus-Edition vorbehalten. Vergleichbares gilt für den<br />
Texturbereich, der auf 200 frei verwendbare, aber nicht modifizierbare Texturen beschränkt<br />
ist. Damit der Spaß am Gestalten nicht zu kurz kommt, gibt es darüber hinaus noch 100<br />
freie IDs, die beliebig mit eigenen Texturen belegt werden können. Abgesehen <strong>von</strong> diesen<br />
kleinen Einschränkungen steht der Nostruktor auch den Home-Anwendern in vollem<br />
Funktions- <strong>und</strong> Leistungsumfang zur Verfügung.<br />
Das vorliegende Handbuch, das Sie am Bildschirm lesen oder ausdrucken können,<br />
will Ihnen den Einstieg erleichtern <strong>und</strong> vor allem auch weniger erfahrenen Anwendern <strong>und</strong><br />
Anfängern zu einem schnellen Erfolgserlebnis verhelfen. So lernen Sie hier nicht nur das<br />
Programm, sondern auch die gr<strong>und</strong>legenden Arbeitstechniken kennen. Im ausführlichen<br />
Praxisteil haben Sie Gelegenheit, erste Erfahrungen zu sammeln <strong>und</strong> die einzelnen Etappen<br />
der 3D-Modellierung Schritt für Schritt an einfachen Beispielen auszuprobieren.<br />
5
Gr<strong>und</strong>lagen<br />
Gr<strong>und</strong>lagen der 3D-Modellierung<br />
Wie kommt ein Modell mit Tiefendimension <strong>und</strong> Volumen auf den zweidimensionalen Bildschirm?<br />
Die Techniken, die die Computergrafik entwickelt hat, um Raumobjekte zu konstruieren<br />
<strong>und</strong> darzustellen, kommen auch beim Modellbau am PC zum Einsatz. Charakteristisch für<br />
das Modellieren mit dem Nostruktor ist das Arbeiten in drei Etappen <strong>und</strong> drei Fenstern:<br />
1. In der ersten Arbeitsetappe wird das geplante Modell in zweidimensionaler Ansicht im<br />
2D-Fenster gezeichnet.<br />
2. In der zweiten Etappe - parallel zum Zeichnen - werden die 2D-Objekte berechnet <strong>und</strong> zu<br />
einem 3D-Modell zusammengefügt. Wie sich die zweidimensionalen Konstruktionen durch<br />
Positionierung <strong>und</strong> Drehung, durch Schattierung <strong>und</strong> Texturierung in wirklichkeitsgetreue<br />
Modelle mit Raum- <strong>und</strong> Tiefenwirkung verwandeln, das lässt sich Schritt für Schritt in der<br />
3D-Ansicht kontrollieren.<br />
3. In der dritten <strong>und</strong> letzten Etappe - wiederum in einem eigenen Fenster – wird das fertige<br />
Modell für die Übernahme <strong>und</strong> den Einsatz in <strong>EEP</strong> aufbereitet.<br />
Konstruieren<br />
Egal, was Sie vorhaben, ob Sie frei oder nach Vorlage <strong>und</strong> Bauplan modellieren – die Gr<strong>und</strong>lage<br />
ist immer eine Zeichnung, die in einem eigenen Konstruktionsfenster in der ersten<br />
Arbeitsetappe erstellt wird. Damit aus der zweidimensionalen Zeichnung ein Modell entstehen<br />
kann, das auf dem Computerbildschirm in dreidimensionaler Ansicht erscheint, muss die<br />
Konstruktion auf der Basis <strong>von</strong> Polygonen entwickelt werden, denn nur polygonale Strukturen<br />
lassen sich in 3D-Objekte mit Raum- <strong>und</strong> Tiefenwirkung verwandeln. Je größer die Anzahl der<br />
Polygone in einer Konstruktion, desto realistischer ist die Wiedergabe, desto größer ist allerdings<br />
auch der Rechenaufwand, der im Blick auf die begrenzten Speicher- <strong>und</strong> Rechenkapazitäten<br />
so weit wie möglich in Grenzen gehalten werden sollte.<br />
Ein Polygon entsteht, wenn mindestens drei verschiedene Punkte in einer Ebene mit Linien<br />
zu einer geschlossenen Figur verb<strong>und</strong>en werden. Die Form des Polygons wird durch die<br />
Anzahl <strong>und</strong> die Position der Eckpunkte definiert - je nach Anzahl der Eckpunkte entsteht ein<br />
Dreieck, Viereck oder wie auch immer geartetes Vieleck. Das kleinst mögliche Polygon ist das<br />
Dreieck, <strong>und</strong> so ist das Dreieck das eigentliche Bauelement, aus dem komplexe 3D-Modelle<br />
entwickelt werden.<br />
In einer 2D-Grafik wird die Position der Eckpunkte durch die horizontale x- <strong>und</strong> die vertikale<br />
y-Achse bestimmt. Um die polygonale Konstruktion in ein 3D-Objekt zu verwandeln, brauchen<br />
wir als dritte Koordinate die Raumachse z, die die Lage im Raum bezeichnet. Der durch drei<br />
Koordinaten definierte Scheitelpunkt in einem Polygon wird Vertex genannt. Neben der<br />
Positionsangabe in Form <strong>von</strong> Vektoren speichern die Vertices noch weitere Attribute wie<br />
Farbwerte <strong>und</strong> Texturkoordinaten.<br />
6
Gr<strong>und</strong>lagen<br />
Damit polygonale Figuren in 3D-Modelle konvertiert werden können, müssen zwei Bedingungen<br />
erfüllt sein:<br />
1. Die Linien des Polygons müssen durch Vertices zu einer geschlossenen Kontur verb<strong>und</strong>en<br />
werden. Das ist die Gr<strong>und</strong>voraussetzung für die dreidimensionale Wiedergabe im virtuellen<br />
Raum. Um dies zu gewährleisten, gibt es im Nostruktor ein spezielles Verbindungs-Werkzeug.<br />
Dieses Werkzeug muss eingesetzt werden, auch wenn die Kontur dem Augenschein<br />
nach auch so schon geschlossen erscheinen mag. Erst wenn die Linien mit dem Verbindungs-Tool<br />
durch schwarz markierte Vertices zu einem geschlossenen Polygon verb<strong>und</strong>en<br />
sind, kann die Konstruktion dreidimensional dargestellt werden.<br />
2. Polygone können regelmäßig oder unregelmäßig sein, unregelmäßige Figuren müssen<br />
aber durch Trennlinien unterteilt werden, so dass auf diese Weise wieder regelmäßige,<br />
aus Dreiecken zusammengesetzte Polygone entstehen. Warum? Weil das kleinste Bauelement<br />
in einem 3D-Objekt immer ein Dreieck ist.<br />
falsch<br />
falsch<br />
richtig<br />
richtig<br />
7
Gr<strong>und</strong>lagen<br />
Modellieren<br />
Für das Konstruieren <strong>und</strong> Modellieren im Nostruktor gibt es zwei Fenster – das Konstruktionsfenster<br />
in zweidimensionaler <strong>und</strong> das Nostruktor-Fenster in dreidimensionaler Ansicht.<br />
Gezeichnet wird in der Flächenansicht, zum Visualisieren <strong>und</strong> Modellieren wird die Raumansicht<br />
im 3D-Fenster eingeschaltet. Das Umschalten <strong>und</strong> Umdenken <strong>von</strong> der Flächen- zur<br />
Raumansicht, vom 2D- in den 3D-Modus, ist anfangs oft ungewohnt <strong>und</strong> erfordert Geduld <strong>und</strong><br />
ein wenig Übung.<br />
Die Drahtgittermodelle, die auf der Basis <strong>von</strong> polygonalen Konstruktionen entstehen, haben<br />
zwar Volumen, aber keine realistische Raumwirkung. Was ihnen fehlt, sind die natürlichen<br />
Licht- <strong>und</strong> Schattenreflexe, die den realen Objekten Körper <strong>und</strong> Atmosphäre verleihen. Eine<br />
natürliche Lichtquelle gibt es nicht, also müssen wir den Lichteinfall wie auch den Schattenwurf<br />
simulieren. Mit Techniken wie Blenden <strong>und</strong> Smooth Shading lassen sich fließende Farbübergänge<br />
<strong>und</strong> diffuse Schatten erzeugen, die den Computerobjekten mehr Plastizität <strong>und</strong> ein<br />
natürlicheres Aussehen verleihen.<br />
Ebenso wichtig wie das Spiel <strong>von</strong> Licht <strong>und</strong> Schatten ist die Beschaffenheit der Oberflächen.<br />
Solange die 3D-Objekte auf dem Bildschirm keine Materialeigenschaften erkennen lassen,<br />
bleibt das Erscheinungsbild schemenhaft <strong>und</strong> artifiziell. Um Oberflächenstrukturen <strong>von</strong> Holz,<br />
Stein, Metall <strong>und</strong> anderen Materialien zu imitieren, werden 3D-Modelle mit einer Textur<br />
überzogen. Texturen sind nichts anderes als Bilder – Fotos aus der realen Welt, die passgenau<br />
der Konstruktion hinzugefügt werden <strong>und</strong> dem Modell eine realistische oder zumindest<br />
fotorealistische Ausstrahlung verleihen.<br />
In der vorliegenden Home-Edition steht Ihnen ein Pool <strong>von</strong> 200 Standard-Texturen zur Verfügung,<br />
die Sie nicht bearbeiten, ansonsten aber nach Belieben auswählen <strong>und</strong> einsetzen können.<br />
Darüber hinaus können Sie auf einen Satz <strong>von</strong> 100 freien IDs zurückgreifen, die mit eigenen<br />
Texturen belegt werden können, so dass Sie auf kreatives Gestalten nicht zu verzichten<br />
brauchen.<br />
In der folgenden Programmübersicht lernen Sie das „Handwerkszeug“ kennen,<br />
das der Nostruktor für das Konstruieren <strong>und</strong> Modellieren am Bildschirm bereit stellt. Wie’s in<br />
der Praxis funktioniert, zeigt der ausführliche Workshop, der Sie Schritt für Schritt mit den<br />
wichtigsten Arbeitstechniken vertraut macht.<br />
8
Programmübersicht: Fenster, Tools <strong>und</strong> Dialoge<br />
Fenster, Tools <strong>und</strong> Dialoge<br />
Dokumentwahl: Beim Programmstart müssen Sie zunächst entscheiden,<br />
was für ein Dokument Sie anlegen <strong>und</strong> bearbeiten wollen.<br />
Ein neues Projekt beginnen Sie in aller Regel mit einem Dokument im<br />
Konstrukor-Fenster. Wenn die erste Konstruktion erstellt ist, öffnen<br />
Sie ein neues Nostruktor-Dokument, um die Konstruktion zum<br />
3D-Modell zusammenzufügen. Im Move Model-Fenster wird das<br />
Modell abschließend für <strong>EEP</strong> aufbereitet.<br />
Das Programmfenster: Sowie Sie<br />
sich für ein Dokument entschieden<br />
haben, öffnet sich das Programmfenster<br />
mit dem gewählten Dokument<br />
<strong>und</strong> der dazugehörigen<br />
Arbeitsumgebung. Im Programmfenster<br />
können mehrere Dokumente<br />
gleichzeitig geöffnet sein – überlappend<br />
oder nebeneinander, in<br />
normaler oder minimierter Fenstergröße.<br />
Je nachdem, welcher Dokumenttyp<br />
gerade aktiv ist, verändert<br />
sich die Arbeitsumgebung.<br />
Verfügbar sind immer nur die<br />
Menübefehle <strong>und</strong> Tools, die in der<br />
aktuellen Arbeitsphase auch eingesetzt<br />
werden können.<br />
Das Konstruktorfenster: In diesem<br />
Fenster entwickeln Sie Ihre Konstruktionen,<br />
die zum 3D-Modell zusammenfügt<br />
werden sollen. Die zweidimensionale<br />
Zeichenansicht mit dem Koordinatenkreuz<br />
lässt sich in jeweils sechs Stufen<br />
zoomen <strong>und</strong> in beiden Richtungen<br />
scrollen. Ebenso können Sie auch die<br />
Konstruktionsleiste mit den Tools in<br />
horizontaler <strong>und</strong> vertikaler Richtung<br />
verschieben <strong>und</strong> fixieren.<br />
9
Programmübersicht: Fenster, Tools <strong>und</strong> Dialoge<br />
Das Nostruktorfenster:<br />
Um Konstruktionen zum Modell<br />
zusammenzufügen <strong>und</strong> in dreidimensionaler<br />
Ansicht zu visualisieren,<br />
öffnen Sie ein Nostruktor-<br />
Dokument in diesem Fenster. Über<br />
das Ansicht-Menü können Sie die<br />
Beleuchtungsfunktion aktivieren<br />
<strong>und</strong> die Hintergr<strong>und</strong>farbe wählen.<br />
Das MoveModel-Fenster:<br />
Bevor ein Nostruktor-Modell in <strong>EEP</strong><br />
übernommen werden kann, wird es in<br />
der dritten <strong>und</strong> letzten Arbeitsetappe in<br />
das MoveModel-Fenster geladen.<br />
Dort wird die MOD2-Datei für <strong>EEP</strong><br />
aufbereitet <strong>und</strong> als GSB-Datei gespeichert.<br />
Im Dialog Eigenschaften <strong>von</strong> Vertex<br />
werden die Attribute der Vertices<br />
definiert: Die Koordinaten, die Farbe,<br />
die Textur <strong>und</strong> die Beleuchtung.<br />
10
Programmübersicht: Fenster, Tools <strong>und</strong> Dialoge<br />
Die Gr<strong>und</strong>farbe <strong>und</strong> der Farbwert<br />
für die Vertices <strong>und</strong> für die<br />
Beleuchtung werden im Dialog<br />
Farben gewählt.<br />
Im Dialog Lage der Dokumentebene<br />
bestimmen Sie die Skalierung <strong>und</strong> die<br />
Lage der Instanzen im Raum. Instanzen<br />
werden angelegt, wenn Konstruktionen<br />
in einem Dokument mehrfach verwendet<br />
werden. Vom Original unterscheiden<br />
sich Instanzen nicht in der Form, sondern<br />
nur durch die Raumposition <strong>und</strong> ggf. die<br />
Skalierung.<br />
Den Dialog Neue Textur öffnen Sie,<br />
wenn Sie eine neue Textur erstellen<br />
<strong>und</strong> der Texturen-Scriptdatei hinzufügen<br />
wollen.<br />
11
Programmübersicht: Fenster, Tools <strong>und</strong> Dialoge<br />
Im Dialog Eigenschaften Ansicht<br />
können Sie die Beleuchtung <strong>und</strong> die<br />
Hintergr<strong>und</strong>farbe im Nostruktor- <strong>und</strong><br />
im MoveModel-Fenster einstellen.<br />
In den Modelleinstellungen<br />
werden die Funktionen<br />
eingeschaltet, die die Modellansicht<br />
<strong>und</strong> die Bildschirmdarstellung<br />
bestimmen:<br />
Z-Offset, Smooth Shading, Face<br />
Culling sowie Blenden oder<br />
Ersetzen für die Applikation<br />
<strong>von</strong> Texturen.<br />
Im Dialog Kopplungen werden die MOD-2 Dateien, wenn erforderlich,<br />
zusammengekoppelt <strong>und</strong> als GSB-Datei für <strong>EEP</strong> gespeichert.<br />
12
Programmübersicht: Fenster, Tools <strong>und</strong> Dialoge<br />
Die Tools<br />
neues Dokument anlegen<br />
Dokument öffnen<br />
(zwischen)speichern<br />
Programm-Info<br />
Online-Hilfe (noch nicht verfügbar)<br />
markiertes Objekt ausschneiden <strong>und</strong> in<br />
die Zwischenablage verschieben.<br />
Achtung: Bei Vertices werden auch die<br />
verb<strong>und</strong>enen Linien ausgeschnitten!<br />
markierte Objekte in die Zwischenablage<br />
kopieren<br />
ausgeschnittene oder kopierte Objekte<br />
aus der Zwischenablage in die aktive<br />
Zeichnung einfügen<br />
Teilungslinien zum Unterteilen <strong>von</strong><br />
Polygonen zeichnen<br />
Außenlinien für Konturen <strong>und</strong><br />
Ausschnitte zeichnen<br />
Vertices in gewünschter Position<br />
setzen<br />
Hilfslinien zeichnen<br />
Rechteck zeichnen<br />
Linien oder Vertices löschen<br />
Lineal mit Winkelmesser einblenden<br />
Lineal-Skala spiegeln<br />
Vertices (mit verb<strong>und</strong>enen Linien)<br />
verschieben<br />
Linien zu geschlossenem Polygon<br />
verbinden<br />
Vertex-Dialog zur Bestimmung der<br />
Vertex-Eigenschaften öffnen<br />
Instanzen-Dialog öffnen (<strong>und</strong> Raumposition<br />
der Instanzen im Dokument<br />
bestimmen)<br />
den farbbestimmenden Vertex<br />
markieren<br />
neue Textur anlegen<br />
die Farbe des zuletzt aktiven Vertex<br />
auf andere Vertices übertragen<br />
die Lichtwerte des zuletzt aktiven<br />
Vertex auf andere Vertices übertragen<br />
die Höhe des zuletzt aktiven Vertex<br />
auf andere Vertices übertragen<br />
3D-Ansicht einschalten <strong>und</strong><br />
aktive KON-Datei einfügen<br />
(aktivierbar nur bei geöffnetem<br />
Nostruktorfenster)<br />
Ansicht vergrößern<br />
Ansicht verkleinern<br />
Objekte in der Zeichenansicht<br />
markieren<br />
den letzten Schritt rückgängig machen<br />
Beleuchtung in der Modellansicht<br />
einschalten<br />
Modellansicht stufenweise verdunkeln<br />
Modellansicht stufenweise aufhellen<br />
Dialog für die Modelleinstellungen öffnen<br />
Dialog zur Achsenschachtelung <strong>und</strong><br />
zu Kopplung öffnen<br />
Achsen bewegen<br />
13
Praxis: So werden Sie zum Häuslebauer<br />
So werden Sie zum Häuslebauer<br />
Nun kennen Sie die Werkzeuge, die für den Modellbau am PC zur Verfügung stehen.<br />
Wie diese Werkzeuge konkret eingesetzt werden, lernt man nur in der Praxis. Im folgenden<br />
Workshop haben Sie Gelegenheit, erste Erfahrungen zu sammeln <strong>und</strong> die gr<strong>und</strong>legenden<br />
Techniken an einfachen Beispielen zu erlernen. Da aller Anfang schwer ist, wählen wir für<br />
den Einstieg ein einfaches Projekt <strong>und</strong> bauen erst einmal ein Haus. Los geht’s!<br />
Vorder- <strong>und</strong> Rückwand<br />
Unser Haus soll im Gr<strong>und</strong>riss 12 x 8 <strong>und</strong> in der Höhe bis zum Dachfirst 9 m messen.<br />
Wir beginnen mit der Konstruktion der vorderen Wand, die 12 m lang <strong>und</strong> 5 m hoch ist:<br />
HINWEIS:<br />
Achten Sie beim Zeichnen auf<br />
die Anzeigen in der Statuszeile<br />
– dort können Sie jede Mausbewegung<br />
im Koordinatenkreuz<br />
lokalisieren. Koordinatenwerte,<br />
die rechts <strong>von</strong> der y- <strong>und</strong> unterhalb<br />
der x-Achse liegen, sind<br />
positiv, Werte links <strong>von</strong> der<br />
y- <strong>und</strong> oberhalb der x-Achse<br />
negativ. Positive Werte werden<br />
ohne Plus-Zeichen, negative<br />
Werte mit vorangestelltem<br />
Minus-Zeichen eingegeben.<br />
Starten Sie den Nostruktor <strong>und</strong> wählen Sie ein neues Dokument vom Typ Konstruktor.<br />
Verkleinern Sie mit einem Klick auf das Zoom-Werkzeug die Ansicht <strong>und</strong> scrollen<br />
Sie das Konstruktionsfenster so, dass die horizontale Achse des Koordinatenkreuzes nur<br />
wenig über dem Fensterrand liegt.<br />
Klicken Sie nun auf das Zeichentool <strong>und</strong> zeichnen Sie im Größenverhältnis 1:1 ein<br />
Rechteck, das 1200 cm lang <strong>und</strong> 500 cm hoch ist. Platzieren Sie die Zeichnung so, dass<br />
das Polygon mit der unteren Kante auf der x-Achse aufliegt <strong>und</strong> <strong>von</strong> der y-Achse in zwei<br />
Hälften unterteilt wird.<br />
Verbinden Sie die nun die Linien mit einem Klick auf das Werkzeug . Sowie die<br />
Kontur geschlossen ist, werden die Vertices, d.h. die Eck- oder Scheitelpunkte, durch<br />
kleine schwarze Quadrate hervorgehoben.<br />
Das millimetergenaue Zeichnen mit der Maus erfordert Geduld <strong>und</strong> eine ruhige Hand.<br />
Einfacher geht’s, wenn Sie die Positionen der Vertices durch Koordinatenangaben im Dialog<br />
definieren:<br />
Aktivieren Sie per Mausklick das Vertex-Werkzeug . Darauf verändert der Mauszeiger<br />
seine Form.<br />
Doppelklicken Sie nun mit dem Mauszeiger auf den Vertex in der linken oberen Ecke des<br />
Rechtecks.<br />
Korrigieren Sie, wenn nötig, den x- <strong>und</strong> den y-Wert <strong>und</strong> klicken Sie darauf die anderen Vertices<br />
an, um die Werte zu präzisieren. (Abb. 1)<br />
Nach der Überprüfung der Koordinatenwerte im Eigenschaften-Dialog sind die Positionen der<br />
Vertices nun folgendermaßen definiert:<br />
HINWEIS:<br />
Beachten Sie, dass Sie<br />
beim Konstruieren nur gerade<br />
Koordinatenwerte eingeben<br />
können.<br />
x = -600; y = 0 links unten<br />
x = 600; y = 0 rechts unten<br />
x = -600; y = -500 links oben<br />
x = 600; y = -500 rechts oben<br />
14
Praxis: So werden Sie zum Häuslebauer<br />
Abb. 1:<br />
Konstruktionsfenster<br />
mit<br />
gezeichnetem<br />
Rechteck <strong>und</strong><br />
Vertex-Dialog<br />
Die Modellansicht: Damit steht die erste Wand <strong>und</strong> wir schauen uns nun gleich einmal an,<br />
wie unsere Konstruktion im 3D-Fenster aussieht:<br />
Legen Sie wieder ein neues Dokument <strong>und</strong> wählen Sie diesmal die Option Nostruktor.<br />
Darauf öffnet sich das noch leere 3D-Fenster mit dem Koordinatenkreuz, das neben den<br />
Flächenachsen x <strong>und</strong> y nun auch die Raum-Koordinate z anzeigt. Die x-Achse ist gelb,<br />
die y-Achse rot <strong>und</strong> die z-Achse blau eingezeichnet.<br />
Schalten Sie mit einem Klick in das Konstruktionsfenster zurück zur Zeichenansicht <strong>und</strong><br />
klicken Sie auf das Tool , das nur aktiv ist, wenn ein Nostruktor-Dokument geöffnet<br />
wurde.<br />
Wechseln Sie dann wieder zu der aktualisierten 3D-Ansicht im Nostruktor-Fenster, wo die<br />
Wand nun zu sehen sein sollte.<br />
Drehen <strong>und</strong> vergrößern <strong>und</strong> Sie die Ansicht mit der Maus oder mit den Pfeiltasten des Ziffernblocks<br />
so weit, bis Sie die Konstruktion <strong>und</strong> alle drei Achsen des Koordinatenkreuzes<br />
im Blickfeld haben. Schießen Sie versehentlich über das Ziel hinaus, setzen Sie die Ansicht<br />
durch einen Klick mit der rechten Maustaste zurück<br />
<strong>und</strong> versuchen Ihr Glück noch einmal. Wenn Sie<br />
den Dreh richtig raus haben, sollte die gezeichnete<br />
Wand in Erscheinung treten. (Abb. 2)<br />
HINWEIS:<br />
In der 2D- <strong>und</strong> der 3D-<br />
Ansicht sind die y- <strong>und</strong><br />
die z-Achse optisch vertauscht.<br />
Machen Sie sich<br />
das immer wieder bewusst,<br />
wenn Sie <strong>von</strong> der<br />
Zeichen- in die Modellansicht<br />
wechseln!<br />
Das tut sie auch. Aber warum liegt sie flach statt senkrecht<br />
zu stehen? Weil wir sie in der Seitenansicht<br />
gezeichnet haben, obwohl wir das Koordinatenkreuz<br />
in der 2D- wie auch in der 3D-Ansicht <strong>von</strong> oben, d.h. in<br />
der Draufsicht sehen. Dabei haben wir die Konstruktion,<br />
wenn auch unbewusst, nach vorne gekippt <strong>und</strong> um<br />
90 Grad auf der x-Achse gedreht. Folglich liegt unsere<br />
Wand auf dem Boden. Um sie aufzurichten, müssen wir<br />
die Ansicht nach hinten kippen, d.h. auf der x-Achse<br />
in umgekehrter Richtung um -90 Grad drehen.<br />
Abb. 2: 3D-Ansicht mit gekippter schwarzer Wand<br />
15
Praxis: So werden Sie zum Häuslebauer<br />
ACHTUNG:<br />
Mit dem ersten Mausklick<br />
entfernen Sie die alte Ansicht,<br />
mit dem zweiten Klick<br />
blenden Sie die aktualisierte<br />
Ansicht im Nostruktor-Fenster<br />
ein. Dieses zweimalige<br />
Klicken sollte Ihnen in<br />
Fleisch <strong>und</strong> Blut übergehen!<br />
Die Positionierung im Raum: Die Drehung auf der x-Achse erfolgt nicht manuell, sondern<br />
durch einen Eintrag im Instanzen-Dialog. In diesem Dialog bestimmen wir die Lage im Raum<br />
<strong>und</strong> ggf. die Skalierung (wenn die Konstruktion größer oder kleiner dargestellt werden soll),<br />
<strong>und</strong> zwar für alle Instanzen, d.h. für alle Konstruktionen, die in einem Dokument mehrfach<br />
vorkommen. Da Instanzen sich nicht in der Form, sondern nur durch ihre Position <strong>und</strong> eventuell<br />
auch durch ihre Größe unterscheiden, werden sie nicht neu gezeichnet, sondern kopiert:<br />
Schalten Sie zurück ins 2D-Fenster <strong>und</strong> klicken Sie auf das Tool .<br />
Die erste Instanz hat immer die Nummer Null <strong>und</strong> ist voreingestellt, so dass Sie mit einem<br />
Klick auf Gehe zu ... in den Dialog der ersten Instanz gelangen.<br />
Korrigieren Sie die x-Drehung durch die Eingabe <strong>von</strong> –90 <strong>und</strong> bestätigen Sie die neue<br />
Position mit Übernehmen <strong>und</strong> OK. (Abb. 3a <strong>und</strong> 3b)<br />
Klicken Sie nun zweimal hintereinander auf das Werkzeug , um die 3D-Ansicht zu<br />
aktualisieren, <strong>und</strong> siehe da: Unsere Wand steht! (Abb. 3c)<br />
Abb. 3b<br />
Abb. 3a, 3b <strong>und</strong> 3c:<br />
Dialoge <strong>und</strong> 3D-Fenster mit<br />
aufgerichteter Wand<br />
Abb. 3a<br />
Abb. 3c<br />
16
Praxis: So werden Sie zum Häuslebauer<br />
Die Farbgestaltung: Noch sehen wir schwarz, wenn wir unsere Wand in der 3D-Ansicht<br />
visualisieren. Das soll sich nun ändern:<br />
Klicken Sie erst auf das Werkzeug <strong>und</strong> dann auf den ersten Vertex im Rechteck links<br />
oben, um in den Eigenschaften-Dialog zu gelangen.<br />
Öffnen Sie den Farbwahldialog <strong>und</strong> wählen Sie die Gr<strong>und</strong>farbe sowie die gewünschte<br />
Nuance, die Sie den benutzerdefinierten Farben, hinzufügen <strong>und</strong> mit OK übernehmen.<br />
(Abb. 4a)<br />
Übertragen Sie den gewählten Farbton auf die anderen Vertices, indem Sie erst das<br />
Tool , dann das Tool <strong>und</strong> dann der Reihe nach die restlichen drei Scheitelpunkte<br />
anklicken.<br />
HINWEIS:<br />
Bei regelmäßigen Polygonen<br />
ist der Vertex links oben,<br />
bei unregelmäßigen Polygonen<br />
der oberste Vertex<br />
farbbestimmend.<br />
Wenn Sie jetzt mit zweimaligem Klick auf<br />
Wand in der gewünschten Farbe. (Abb. 4b)<br />
zur 3D-Ansicht umschalten, zeigt sich unsere<br />
Abb. 4a (oben) <strong>und</strong><br />
4b (links):<br />
Farbwahldialog <strong>und</strong><br />
3D-Ansicht mit farbiger<br />
Wand<br />
17
Praxis: So werden Sie zum Häuslebauer<br />
Damit ist die Konstruktion der vorderen Hauswand abgeschlossen. Höchste Zeit, das Ergebnis<br />
zu sichern:<br />
TIPP:<br />
Alle Konstruktionen des<br />
Workshops sind im Ordner<br />
\Modelle\Beispiele\Aufbau<br />
gespeichert, so dass Sie Ihre<br />
Arbeitsergebnisse jederzeit<br />
überprüfen können.<br />
Unter dem Dateinamen<br />
„Seitenwand.kon“ finden Sie<br />
hier auch die vordere Wand.<br />
Abb. 5a<br />
Öffnen Sie das Datei-Menü <strong>und</strong> klicken Sie auf den Befehl Speichern unter ...“.<br />
Wählen Sie im folgenden Dateiwahl-Dialog einen Ordner <strong>und</strong> speichern Sie die Wand als<br />
Konstruktionsdatei mit der Dateiendung *.kon – am besten in einem eigenen Ordner –<br />
unter einem passenden Namen ab.<br />
Die Konstruktion der Rückwand: Nachdem wir die vordere Wand fertiggestellt haben,<br />
kommt die Rückwand an die Reihe. Vorder- <strong>und</strong> Rückwand unterscheiden sich nicht in der<br />
Form, sondern nur in ihrer Lage. Also zeichnen wir die Rückwand nicht noch einmal, sondern<br />
legen eine neue Instanz an:<br />
Aktivieren Sie das Werkzeug <strong>und</strong> legen Sie mit einem Klick auf die gleichnamige<br />
Schaltfläche eine neue Instanz mit der Nummer 1 an.<br />
Klicken Sie nun auf Gehe zu..., um die Lage im Raum zu bestimmen.<br />
Vergessen Sie nicht, auch die zweite Wand aufzurichten, d. h. eine Drehung auf der<br />
x-Achse um den Wert –90 einzutragen.<br />
Bestätigen Sie Ihre Eingabe mit Übernehmen <strong>und</strong> mit OK.<br />
Damit haben wir mehr oder weniger automatisch auch schon die<br />
Rückwand errichtet. Schauen wir gleich einmal nach, was sich in der<br />
3D-Ansicht im Nostruktor-Fenster tut. Fehlanzeige: Auch nach zweimaligem<br />
Klicken ist die zweite Wand in der Modellansicht nicht zu<br />
sehen. Warum? Weil sie ohne räumlichen Abstand direkt auf der<br />
Frontwand liegt <strong>und</strong> deshalb unsichtbar bleibt.<br />
Abb. 5a <strong>und</strong> 5b: Zeichnung mit Instanzen-Dialog <strong>und</strong> 3D-Ansicht mit<br />
beiden Wänden im richtigen Abstand<br />
Abb. 5b<br />
18
Praxis: So werden Sie zum Häuslebauer<br />
Das werden wir ändern: Um die rückwärtige Hauswand in die richtige Lage zu bringen,<br />
müssen wir die Position auf der Raumachse um die Breite der Seitenwand, d. h. um genau<br />
800 cm nach hinten verschieben. Da <strong>EEP</strong>-Modelle aber prinzipiell um den Koordinatenmittelpunkt<br />
herum konstruiert werden sollten, verschieben wir sowohl die Front- wie auch die<br />
Rückwand jeweils um eine halbe Wandbreite nach vorne bzw. nach hinten, so dass der<br />
Abstand zur x-Achse gleich ist:<br />
Klicken Sie noch einmal auf <strong>und</strong> stellen Sie die erste Instanz mit der Nummer 0 ein.<br />
Modifizieren Sie die Position der vorderen Wand durch die Koordinatenangabe = –400<br />
<strong>und</strong> speichern Sie Ihre Eingabe mit einem Klick auf Übernehmen.<br />
Gehen Sie nun zur Instanz mit der Nummer 1 <strong>und</strong> setzen Sie die Rückwand durch die<br />
Eingabe y = 400 zurück. Bestätigen Sie die neuen Positionen mit Übernehmen <strong>und</strong><br />
abschließendem OK. (Abb. 5a)<br />
Mit zweimaligem Klicken auf den Button aktualisieren wir die Ansicht im 3D-Fenster<br />
<strong>und</strong> überzeugen uns, dass Vorder- <strong>und</strong> Rückwand nun im richtigen Abstand platziert sind.<br />
(Abb. 5b)<br />
Die Giebelwände<br />
Nach der Rückwand kommen die seitlichen Giebelwände an die Reihe. Dabei ändert sich<br />
die Konstruktion, so dass wir die erste Wand nur als Schablone zu Gr<strong>und</strong>e legen können.<br />
Auf die Kopierfunktion brauchen wir aber dennoch nicht zu verzichten – kopieren geht nun<br />
mal schneller als konstruieren <strong>und</strong> spart nicht nur Arbeit, sondern auch Rechenkapazitäten!<br />
Vor uns im Konstruktionsfenster liegt also immer noch die vordere Wand, die wir nun in ein<br />
neues Dokument kopieren <strong>und</strong> als „Giebelwand“ speichern:<br />
Klicken Sie zuerst auf , um alles, was in der 3D-Ansicht zu sehen ist, aus dem<br />
3D-Fenster zu entfernen. Warum? Weil die gespeicherten Daten der kopierten Datei<br />
sonst im Fenster bleiben <strong>und</strong> aus der neuen Modellansicht nicht mehr entfernt werden<br />
können!<br />
Abb. 6:<br />
Kopie mit Markierungsrahmen<br />
<strong>und</strong> Giebelwand<br />
19
Praxis: So werden Sie zum Häuslebauer<br />
ACHTUNG:<br />
Vergessen Sie nie, die alte<br />
Modellansicht aus dem<br />
3D-Fenster herauszunehmen,<br />
bevor Sie<br />
eine kopierte Konstruktion<br />
unter neuem Dateinamen<br />
speichern!<br />
Wählen Sie in der Zeichenansicht das Werkzeug <strong>und</strong> ziehen Sie mit der gedrückten<br />
Maustaste einen Markierungsrahmen auf, der das Rechteck vollständig umrandet.<br />
Klicken Sie auf das jetzt verfügbare Werkzeug , um die markierte Zeichnung in<br />
die Zwischenablage zu kopieren.<br />
Öffnen Sie nun ein neues Dokument vom Typ Konstruktion <strong>und</strong> fügen Sie die Kopie<br />
mit einem Klick auf das jetzt aktive Werkzeug in das neue Dokument ein.<br />
Positionieren Sie die markierte Konstruktion so, dass die y-Achse das Viereck in zwei<br />
Hälften unterteilt. Solange die Markierung aktiv ist, lässt sich die Konstruktion mit der<br />
Maus in jede beliebige Richtung verschieben. Klicken Sie dann auf einen beliebigen Punkt<br />
außerhalb der Markierung, um die Markierung aufzuheben.<br />
Öffen Sie der Reihe nach alle Vertex-Dialogie <strong>und</strong> korrigieren Sie die Koordinaten, die die<br />
Länge der Wand definieren. Da die Giebelwände nicht 1200, sondern nur 800 cm lang sind,<br />
reduzieren sich die x-Werte auf x = -400/400. Die y-Werte bleiben unverändert. (Abb. 6)<br />
Die Giebelkonstruktion: Nun soll die Seitenwand endlich auch einen Giebel erhalten:<br />
Löschen Sie zuerst die obere Linie der Wandkonstruktion, indem Sie die Linie markieren<br />
<strong>und</strong> dann die Taste drücken. Vorsicht: Die Vertices müssen außerhalb der Markierung<br />
liegen!<br />
Wählen Sie nun das Werkzeug <strong>und</strong> zeichnen Sie – ausgehend vom linken oberen<br />
Vertext – ein Dreieck, das auf der oberen Kante des Rechtecks aufliegt.<br />
Verbinden Sie die Linien mit dem üblichen Klick auf zu einem Polygon.<br />
Aktivieren Sie dann das Tool <strong>und</strong> doppelklicken Sie auf den neuen Vertex in der<br />
Giebelmitte, um in den Eigenschaften-Dialog zu gelangen.<br />
Bestimmen Sie die neue Höhe mit y = -900.<br />
Abschließend brauchen wir nur noch die Farbgebung anzupassen. Auch wenn die Gr<strong>und</strong>fabe<br />
bei allen vier Hauswänden gleich ist, erscheinen die Wände, die wir nicht in der Frontalansicht,<br />
sondern in perspektivischer Verkürzung sehen, dunkler. Denselben Eindruck, auch wenn der<br />
Augenschein trügt, werden wir auch in der Modellansicht auf dem Bildschirm erzeugen:<br />
Öffnen Sie den Farbwahldialog <strong>und</strong> klicken Sie die Farbe an, die Sie der für die erste<br />
Wand der Palette hinzugefügt haben.<br />
Wählen Sie in der Skala einen Ton, der drei bis vier Stufen dunkler ausfällt.<br />
Übertragen Sie den Farbwert auf die übrigen Vertices der Giebelwand <strong>und</strong> prüfen Sie im<br />
3D-Fenster das Ergebnis.<br />
Wie Sie feststellen werden, gewinnt unser Modell durch die Farbabstufung nicht nur an<br />
Kontrast, sondern auch an Raumwirkung <strong>und</strong> Tiefe.<br />
20
Praxis: So werden Sie zum Häuslebauer<br />
Die Positionierung im Raum: Nachdem wir unsere Giebelwand schon mal vorsorglich<br />
abgespeichert haben, soll sie nun in das Modell in der 3D-Ansicht eingefügt werden.<br />
Zuvor aber müssen wir die Lage im Raum bestimmen:<br />
Öffnen Sie mit einem Klick auf den Instanzen-Dialog. Voreingestellt in unserer neuen<br />
Giebelwand-Datei ist die erste Instanz mit der Nummer Null.<br />
Klicken Sie also auf Gehe zu ... <strong>und</strong> bestimmen Sie zunächst die x-Position mit x = –600.<br />
Wie die vordere <strong>und</strong> die rückwärtige Wand muss auch die Giebelwand aufgerichtet werden.<br />
Vergessen Sie also nicht, die x-Drehung x = –90 einzugeben.<br />
Um die Giebelwand korrekt in das Modell einzufügen, definieren Sie abschließend auch<br />
die Drehung entlang der z-Achse mit z = 90 <strong>und</strong> übernehmen alle Eingaben mit OK.<br />
(Abb. 7a <strong>und</strong> 7b)<br />
HINWEIS:<br />
Lassen Sie Ihre .kon-Dateien<br />
geöffnet, solange das Modell<br />
nicht endgültig fertiggestellt<br />
ist. In Miniaturgröße am<br />
unteren Fensterrand geparkt,<br />
haben Sie Ihre Konstruktionen<br />
jederzeit zur Hand <strong>und</strong><br />
sind immer auf der sicheren<br />
Seite!<br />
Abb. 7a<br />
Abb. 7a <strong>und</strong> 7b:<br />
Konstruktion der<br />
Giebelwand in der 2D<strong>und</strong><br />
der 3D-Ansicht<br />
Abb. 7b<br />
21
Praxis: So werden Sie zum Häuslebauer<br />
Die Konstruktion der Türwand: Wie schon die Front- benötigen wir auch die Giebelwand<br />
zweimal. Das Pendant auf der gegenüberliegenden Seite unterscheidet sich nicht in der Form,<br />
sondern nur durch die Lage. Also brauchen wir theoretisch nur eine neue Instanz. Theoretisch!<br />
Wenn wir die Sache praktisch angehen, sollten wir uns jetzt schon mal überlegen, wo wir die<br />
Haustür <strong>und</strong> wo wir Fenster platzieren. In unserem Beispiel werden wir in den Frontwänden<br />
Fenster <strong>und</strong> in der zweiten Giebelwand die Haustür einsetzen. Deshalb legen wir keine neue<br />
Instanz an, sondern kopieren die erste Giebelwand in ein neues Dokument, das wir als<br />
Türwand speichern:<br />
Schalten Sie um in die 3D-Ansicht, um das 3D-Fenster zu leeren.<br />
Wechseln Sie wieder zurück in die Zeichenansicht <strong>und</strong> kopieren Sie die Konstruktion in<br />
die Zwischenablage.<br />
Minimieren Sie das Konstruktionsfenster mit der ersten Giebelwand auf Miniaturgröße<br />
<strong>und</strong> öffnen Sie ein neues Konstruktor-Dokument.<br />
Fügen Sie die kopierte Wand in das neue Dokument ein <strong>und</strong> speichern Sie die Konstruktion<br />
als „Türwand“ ab.<br />
Die Bestimmung der Raumposition: Um auch die zweite Giebelwand korrekt in das<br />
Modell einzufügen, müssen wir wiederum die Position im Raum definieren:<br />
Klicken Sie auf <strong>und</strong> öffnen Sie mit einem Klick auf Gehe zu ... den Dialog der Instanz<br />
mit der Nummer 0 – das ist die erste Instanz in unserem neuen Dokument.<br />
Die erste Giebelwand haben wir auf der x-Achse bis zur Position x = –600 nach vorne<br />
geschoben. Entsprechend müssen wir nun die zweite Wand, die auf der gegenüberliegenden<br />
Seite eingesetzt werden soll, auf der x-Achse nach hinten setzen. Bestimmen Sie<br />
also die neue x-Position mit dem Wert x = 600.<br />
Übernehmen <strong>und</strong> sichern Sie Ihre Eingaben mit OK.<br />
Die Kontrolle in der 3D-Ansicht zeigt, dass wir beide Giebelwände korrekt eingesetzt haben.<br />
(Abb 8)<br />
Abb. 8:<br />
Haus mit beiden<br />
Giebelwänden in der<br />
3D-Ansicht<br />
22
Praxis: So werden Sie zum Häuslebauer<br />
Das Dach<br />
Nachdem alle vier Wände glücklich stehen, soll unser Haus nun auch ein Dach erhalten.<br />
Geplant ist ein einfaches Satteldach mit einer Giebelhöhe <strong>von</strong> 4 Metern. Da ein solches Dach<br />
aus zwei Hälften besteht, müssten wir theoretisch ein Dokument mit zwei Instanzen anlegen.<br />
Brauchen wir aber nicht. Einfacher geht’s, wenn wir die in der Zeichenansicht unsichtbare<br />
z-Achse nutzen <strong>und</strong> unser Dach in der Draufsicht gewissermaßen aus einem Guss<br />
konstruieren.<br />
Öffnen Sie ein neues Konstruktionsdokument <strong>und</strong> zeichnen Sie zwei übereinander liegende<br />
Rechtecke, die jeweils 1200 cm lang <strong>und</strong> 400 cm hoch sind <strong>und</strong> symmetrisch zu beiden<br />
Seiten der y- <strong>und</strong> der x-Achse liegen. Die Mittellinie, die parallel zur x-Achse läuft, bildet<br />
den First.<br />
Verbinden Sie die Linien zu einer geschlossenen Figur, die durch sechs Vertices definiert<br />
ist. Die Koordinatenwerte liegen bei<br />
x = -600; y = 400 links unten<br />
x = 600; y = 400 rechts unten<br />
x = -600; y = -400 links oben<br />
x = 600; y = -400 rechts oben<br />
( x = -600; y = 0 Mitte links x = 600; y = 0 Mitte rechts<br />
Aktivieren Sie nun das Werkzeug <strong>und</strong> doppelklicken Sie oben links auf den ersten<br />
Vertex, um die Dachfarbe zu bestimmen.<br />
Wählen Sie ein einen rotbraunen Farbton <strong>und</strong> übertragen Sie den Farbwert auf die<br />
restlichen Scheitelpunkte.<br />
Bei der abschließenden Kontrolle in der 3D-Ansicht stellen wir zu unserer Verblüffung fest,<br />
dass unser Dach nicht aufgerichtet ist, sondern flach liegt. (Abb. 9a) Kein W<strong>und</strong>er! Wir haben<br />
vergessen, die Höhendimension zu bestimmen. Das holen wir jetzt nach:<br />
Öffnen Sie mit einem Klick auf den Dialog der voreingestellten ersten Instanz 0.<br />
Passen Sie die Dachhöhe der Höhe der Hauswände an, indem Sie bei der z-Position den<br />
Wert <strong>von</strong> 0 auf 500 erhöhen. (Abb. 9b)<br />
Übernehmen <strong>und</strong> bestätigen Sie die Position mit OK.<br />
Klicken Sie auf das Tool <strong>und</strong> anschließend auf die beiden Vertices auf der Mittellinie,<br />
um den Wert für die Giebelhöhe zu übertragen.<br />
Damit ist unser Dach aufgerichtet. (Abb. 9c)<br />
23
Praxis: So werden Sie zum Häuslebauer<br />
Abb. 9a<br />
Abb. 9a, 9b <strong>und</strong> 9c:<br />
Zeichenansicht mit Instanzen-Dialog,<br />
<strong>und</strong> 3D-Ansicht mit liegendem <strong>und</strong><br />
aufgerichtetem Dach.<br />
Abb. 9c<br />
Abb. 9b<br />
24
Praxis: So werden Sie zum Häuslebauer<br />
Theoretisch könnten wir jetzt Richtfest feiern. Doch wenn wir unser Modell etwas kritischer<br />
begutachten, müssen wir zugeben, dass das Dach immer noch nicht wie ein richtiges Dach<br />
aussieht. Warum? Weil Dächer üblicherweise etwas überstehen, um das Haus <strong>und</strong> die<br />
Bewohner vor Regen <strong>und</strong> Schnee zu schützen. Also lassen wir auch unser Dach etwas überstehen,<br />
indem wir die Konstruktion um jeweils 50 cm auf beiden Seiten verlängern:<br />
Schalten Sie noch einmal zurück in die Zeichenansicht <strong>und</strong> öffnen Sie Vertex für Vertex<br />
den Eigenschaften-Dialog.<br />
Erhöhen Sie den x-Wert auf x = –650 links <strong>und</strong> x = 650 rechts <strong>und</strong> den y-Wert<br />
auf y = –450 oben <strong>und</strong> y = 450 unten. (Abb. 10a)<br />
Abb. 10a, 10b <strong>und</strong> 10c:<br />
Dialog <strong>und</strong> Modellansicht mit offenem<br />
<strong>und</strong> geschlossenem Spalt<br />
Abb. 10b<br />
Abb. 10a<br />
Wie wirkt das überstehende Dach in der<br />
3D-Ansicht? Im Prinzip nicht schlecht.<br />
Bei genauerem Hinsehen zeigt sich jedoch,<br />
dass zwischen Hauswänden <strong>und</strong> Dach ein<br />
winziger Spalt klafft. Warum? Weil wir die<br />
Seiten verlängert haben, ohne einzukalkulieren,<br />
dass sich damit auch die Höhe verändert.<br />
(Abb. 10b)<br />
Wenn das Dach bündig abschließen soll,<br />
müssen wir die z-Position um eben den Wert<br />
erhöhen, um den wir die Seiten verlängert<br />
haben:<br />
Akivieren Sie noch einmal das Tool .<br />
Klicken Sie der Reihe nach die Vertices auf der oberen <strong>und</strong> unteren Dachkante<br />
an <strong>und</strong> bestimmen Sie die Höhe mit z = –50. Die Vertices auf der Mittellinie,<br />
die den Dachfirst bildet, bleiben unverändert.<br />
Abb. 10c<br />
Nach dieser Korrektur sitzt das Dach korrekt, ohne dass zwischen Wand <strong>und</strong> Dach ein<br />
offener Spalt klafft. (Abb. 10c)<br />
25
Praxis: So werden Sie zum Häuslebauer<br />
Farbgestaltung <strong>und</strong> Schattierung: Unser Dach sitzt jetzt korrekt, wirkt aber in der 3D-<br />
Ansicht ziemlich schemenhaft <strong>und</strong> flach. Um ein bisschen mehr Tiefenwirkung zu erzeugen,<br />
schattieren wir die Dachneigung etwas dunkler als die Partien am First:<br />
Aktivieren Sie noch einmal das Werkzeug <strong>und</strong> klicken Sie auf den Vertex, der die linke<br />
Ecke der unteren Dachkante definiert.<br />
Öffnen Sie die Farbpalette <strong>und</strong> wählen Sie einen Farbwert, der um einige Nuancen dunkler<br />
ist als der bisherige Ton.<br />
Übertragen Sie den neuen Farbwert auf den zweiten Vertex in der unteren <strong>und</strong> auf die<br />
beiden Vertices der oberen Kante. Die Vertices auf der Mittellinie, die den Dachfirst bildet,<br />
behalten ihr helleres Rot.<br />
Jetzt haben wir ein Dach, das oben hell <strong>und</strong> unten dunkel ist. Wie ein Blick ins 3D-Fenster<br />
zeigt, ist damit noch nicht allzu viel gewonnen. (Abb. 11a)<br />
Wenn die Dachfärbung natürlich wirken soll, müssen wir einen Farbverlauf mit weichen<br />
Übergängen erzeugen <strong>und</strong> die Funktion Smooth Shading aktivieren:<br />
Schalten Sie um in die 3D-Ansicht <strong>und</strong> klicken Sie in der Werkzeugleiste oben auf<br />
das Tool .<br />
Setzen Sie im Dialog Modelleinstellungen die Option Smooth Shading aktiv, markieren Sie<br />
die Instanz(en), auf die der Effekt an gewendet werden soll – in unserem Fall die Dachkonstruktion<br />
– <strong>und</strong> bestätigen Sie mit OK.<br />
Bei der „weichen Schattierung“ werden die Farb- <strong>und</strong> die Helligkeitswerte der einander gegenüberliegenden<br />
Vertices verrechnet. Das Ergebnis ist ein Farbverlauf, bei dem die helleren <strong>und</strong><br />
die dunkleren Töne übergangslos ineinander fließen. (Abb. 11b)<br />
Abb. 11a<br />
Abb. 11a <strong>und</strong> 11b:<br />
Dach mit zwei Farbflächen <strong>und</strong> Dach mit aktiviertem<br />
Smooth Shading<br />
Abb. 11b<br />
26
Praxis: So werden Sie zum Häuslebauer<br />
Unterteilung der Konstruktion <strong>und</strong> Schattenwurf: Damit nicht genug, soll unser Dach nun<br />
auch noch einen Schatten werfen. Den gewünschten Effekt erzielen wir dadurch, dass wir die<br />
Wände im Dachbereich etwas dunkler schattieren. Wie aber machen wir das, wenn wir nur<br />
eine Wandfläche haben? Um einer Wand zwei unterschiedliche Farbwerte zuzuweisen, müssen<br />
wir die Konstruktion unterteilen. Wir beginnen bei der vorderen Wand:<br />
Vergrößern Sie das Fenster mit der Konstruktion der ersten Wand auf normale Größe <strong>und</strong><br />
nehmen Sie die alte Modellansicht mit dem üblichen Klick auf das Symbol aus dem<br />
3D-Fenster heraus.<br />
Bevor wir an der oberen Kante der Wand eine dunkler schattierte Fläche einfügen können,<br />
müssen wir die bisherige Oberkante löschen. Dazu markieren Sie die obere Linie des<br />
Polygons mit dem Werkzeug , <strong>und</strong> zwar so, dass die Vertices links <strong>und</strong> rechts<br />
außerhalb der Markierung liegen, <strong>und</strong> drücken dann die Taste.<br />
Damit haben wir die Konstruktion so weit vorbereitet, dass wir die gewünschte Schattenkante<br />
einfügen können:<br />
Aktivieren Sie das Zeichenwerkzeug <strong>und</strong> zeichnen Sie, ausgehend <strong>von</strong> den oberen<br />
beiden Vertices, ein Rechteck, das 100 cm hoch ist <strong>und</strong> sich passgenau in das bestehende<br />
Polygon einfügt.<br />
Markieren Sie die obere Kante des Rechtecks, um die gestrichelte Linie durch eine Außenlinie<br />
zu ersetzen, <strong>und</strong> verbinden Sie die Linien mit dem üblichen Klick auf das Tool .<br />
Öffnen Sie dann Vertex für Vertex den Eigenschaften-Dialog, um die y-Koordinaten,<br />
soweit nötig, zu präzisieren. Der y-Wert der oberen Vertices – übereinstimmend mit<br />
der Wandhöhe – liegt bei –500, der y-Wert der unteren Scheitelpunkte reduziert sich<br />
um 100 cm auf –400.<br />
Mit der eingefügten Kante haben wir die Wand in zwei Bereiche unterteilt, so dass wir die<br />
obere Partie dunkler schattieren können:<br />
Aktivieren Sie das Tool <strong>und</strong> doppelklicken Sie auf den noch nicht umgefärbten neuen<br />
Vertex, der die Schattenkante links unten begrenzt.<br />
Wählen Sie im Farbdialog die bisherige Gr<strong>und</strong>farbe in einer um drei bis vier Stufen<br />
dunkleren Schattierung. (Abb. 12a)<br />
Abb. 12a :<br />
Zeichenansicht<br />
mit eingefügter Kante<br />
<strong>und</strong> Farbdialog<br />
27
Praxis: So werden Sie zum Häuslebauer<br />
Bestätigen Sie die Farbwahl <strong>und</strong> übertragen Sie den neuen Farbwert auf die restlichen<br />
drei Vertices der Schattenkante.<br />
Wechseln Sie, nachdem Sie die schattierte Wand erneut abgespeichert haben, in die<br />
3D-Ansicht.<br />
Klicken Sie auf das Symbol , aktivieren Sie Smooth Shading für beide Instanzen<br />
(Vorder- <strong>und</strong> Rückwand) <strong>und</strong> staunen Sie, wie der Schatteneffekt das Erscheinungsbild<br />
verändert! (Abb. 12b)<br />
Abb. 12b:<br />
3D-Ansicht mit<br />
Schattenwurf<br />
Der Schatten, den unser Dach wirft, fällt natürlich auch auf die Giebelwände, in die wir<br />
nun ebenfalls eine Kante einfügen:<br />
Holen Sie die Giebelwand ins Arbeitsfenster <strong>und</strong> löschen Sie zunächst die vertikalen<br />
Linien auf der linken <strong>und</strong> rechten Seite des Rechtecks.<br />
Zeichnen Sie mit dem Tool auf jeder Seite zwei neue Linien. Der Vertex, der den<br />
Ansatzpunkt für die untere Giebelkante definieren soll, liegt bei y = –400.<br />
Zeichnen Sie nun mit dem Tool die Schattenkante mit den y-Koordinaten –400<br />
unten <strong>und</strong> –800 oben. (Abb. 13a)<br />
Abb. 13a:<br />
Zeichnung mit Dialog<br />
28
Praxis: So werden Sie zum Häuslebauer<br />
Abb. 13b:<br />
Modellansicht<br />
mit Schattenwurf<br />
Schattieren Sie Schattenkante wie bei den Frontwänden um einige Nuancen dunkler.<br />
Schalten Sie die 3D-Ansicht ein <strong>und</strong> erzeugen Sie mit Smooth Shading eine weiche<br />
Schattierung. (Abb. 13b)<br />
Wiederholen Sie dieselbe Prozedur bei der Türwand.<br />
Tür <strong>und</strong> Fenster<br />
Nachdem wir einen natürlich wirkenden Dachschatten erzeugt haben, soll unser Haus nun<br />
endlich auch eine Tür erhalten. Für die Konstruktion öffnen wir kein neues Dokument, sondern<br />
legen die Türwand als Schablone zugr<strong>und</strong>e:<br />
Vergrößern Sie das Fenster mit der Konstruktion der Türwand auf normale Größe, löschen<br />
Sie die alte 3D-Ansicht <strong>und</strong> schalten Sie wieder zurück in die Zeichenansicht.<br />
Zeichnen Sie nun mit dem Werkzeug in der Mitte der Wand ein Rechteck in einer<br />
Größe <strong>von</strong> 250 x 120 cm <strong>und</strong> verbinden Sie die Linien wie gewohnt zu einem geschlossenen<br />
Polygon.<br />
Öffnen Sie Vertex für Vertex den Eigenschaften-Dialog, um die Koordinatenwerte zu<br />
überprüfen: x = -60/60 <strong>und</strong> y = 0/0 bei den unteren, x = -60/60 <strong>und</strong> y = -250/-250<br />
bei den oberen Vertices.<br />
Bestimmen Sie für den ersten Vertex die Farbe <strong>und</strong> übertragen Sie den Farbwert auf<br />
die anderen Scheitelpunkte.<br />
Löschen Sie abschließend die alten Linien der Giebelwand, so dass nur noch die Tür übrig<br />
bleibt, <strong>und</strong> speichern Sie Ihre Konstruktion unter einem passenden Namen.<br />
Bevor die Tür in die 3D-Ansicht eingefügt werden kann, müssen wir die Position im Raum<br />
definieren:<br />
Öffnen Sie mit einem Klick auf<br />
der Instanz 0.<br />
<strong>und</strong> einem weiteren Klick auf Gehe zu ... den Dialog<br />
29
Praxis: So werden Sie zum Häuslebauer<br />
Bestimmen Sie die horizontale Position der Tür in der Wand mit dem Koordinatenwert<br />
x = 600, die x-Drehung mit –90 <strong>und</strong> die z-Drehung mit 90 <strong>und</strong> bestätigen Sie mit OK.<br />
Klicken Sie abschließend auf , um die Tür in das Modell im 3D-Fenster einzufügen.<br />
Z-Buffering: Die Modellansicht im 3D-Fenster wird jedoch gestört durch ein irritierendes<br />
Flackern. Was ist passiert? Um uns die Arbeit leichter zu machen, haben wir die Tür einfach<br />
auf die Wand aufgesetzt, so dass Wand <strong>und</strong> Tür – ohne Abstand – auf einer Ebene liegen.<br />
Da die Grafikkarte die übereinander liegenden Polygone nicht auseinander halten kann,<br />
werden die Flächen verzerrt dargestellt, was dazu führt, dass die Wiedergabe flackert.<br />
(Abb. 14a)<br />
Um den Fehler zu beheben, müssen wir die Tür um ein paar Zentimeter <strong>von</strong> der Hauswand<br />
absetzen:<br />
Abb. 14a<br />
Öffnen Sie noch einmal den Instanzen-Dialog <strong>und</strong> korrigieren Sie die x-Position, indem<br />
Sie den Wert um 2 cm auf x = 602 erhöhen.<br />
Wechseln Sie dann in die 3D-Ansicht <strong>und</strong> öffnen Sie den Dialog mit den Modelleinstellungen.<br />
Setzen Sie die Option Z-Offset aktiv <strong>und</strong> bestätigen Sie mit OK. Darauf verschwindet<br />
das Flackern. (Abb. 14b)<br />
Abb. 14a <strong>und</strong> 14b:<br />
Wand mit Türkonstruktion –<br />
links mit Flackern, unten<br />
mit aktiviertem Z-Offset.<br />
Abb. 14b<br />
30
Praxis: So werden Sie zum Häuslebauer<br />
Die Funktion Z-Offset – auch Z-Buffering genannt – wird aktiviert, um das störende Flackern<br />
oder Flimmern auszuschalten, das entsteht, wenn mehrere Polygone in einer Ebene übereinander<br />
liegen. Mit der Aktivierung dieser Funktion wird die Grafikkarte angewiesen, die mit<br />
dem Z-Offset-Attribut gekennzeichneten Polygone zuerst zu zeichnen <strong>und</strong> <strong>von</strong> den darunter<br />
liegenden Flächen abzusetzen.<br />
Die Konstruktion der Fenster: Nachdem wir in der Giebelwand eine Tür eingesetzt haben,<br />
werden wir nun die Vorder- <strong>und</strong> die Rückwand mit jeweils drei Fenstern ausstatten. So einfach<br />
wie bei der Tür können wir es uns diesmal allerdings nicht machen. Da die Fenster im Unterschied<br />
zur Tür lichtdurchlässig sein sollten, müssen wir unsere Wandkonstruktion modifizieren<br />
<strong>und</strong> nachträglich Fensterausschnitte einfügen.<br />
Hinweis:<br />
Der Z-Buffer ist ein zusätzlicher<br />
Speicher, den die Computergrafik<br />
nutzt, um unterschiedliche<br />
Höhenprofile in einem<br />
Dokument auf dem Bildschirm<br />
darzustellen.<br />
Die Fenster, die wir nun konstruieren werden, messen 1,50 x 2 m <strong>und</strong> sollen in 1 m Höhe<br />
<strong>und</strong> mit jeweils 1 m Abstand in symmetrischer Anordnung eingesetzt werden:<br />
Vergrößern Sie die Konstruktion der Vorder- <strong>und</strong> Rückwand auf die normale Fenstergröße,<br />
nehmen Sie die alte Ansicht aus dem 3D-Fenster heraus <strong>und</strong> schalten Sie zurück in die<br />
Zeichenansicht.<br />
Konstruieren Sie mit dem Zeichenwerkzeug den mittleren Fensterausschnitt mit den<br />
Koordinaten<br />
x = -100; y = -100 links unten<br />
x = 100; y = -100 rechts unten<br />
x = -100; y = -250 links oben<br />
x = 100; y = -250 rechts oben<br />
Verbinden Sie die Linien mit einem Klick auf zu einem Polygon.<br />
Markieren <strong>und</strong> kopieren Sie die Konstruktion, um sie im Abstand <strong>von</strong> jeweils 100 cm rechts<br />
<strong>und</strong> links <strong>von</strong> der mittleren Fensteröffnung einzufügen.<br />
Der Fensterausschnitt links hat die Koordinaten<br />
x = -400; y = -100 links unten<br />
x = -200; y = -100 rechts unten<br />
x = -400; y = -250 links oben<br />
x = -200; y = -250 rechts oben<br />
Der Fensterausschnitt rechts hat die Koordinaten<br />
x = 200; y = -100 links unten<br />
x = 400; y = -100 rechts unten<br />
x = 200; y = -250 links oben<br />
x = 400; y = -250 rechts oben<br />
31
Praxis: So werden Sie zum Häuslebauer<br />
Abschließend übertragen wir noch die Wandfarbe auf die Fenster <strong>und</strong> sorgen dafür, dass die<br />
Funktion Smooth Shading aktiv ist. Um die Modelleinstellungen anzupassen, schalten wir die<br />
3D-Ansicht ein <strong>und</strong> stellen zu unserer Verblüffung fest, dass wir jetzt zwar drei Fensterausschnitte,<br />
aber keine Wand mehr haben. Was ist passiert? Offensichtlich kann der Nostruktor<br />
keinen Zusammenhang zwischen der Wand <strong>und</strong> den Wandausschnitten erkennen. (Abb. 15a)<br />
Also müssen wir diesen Zusammenhang plausibel machen <strong>und</strong> zwischen der Wand <strong>und</strong> den<br />
Ausschnitten eine Verbindung herstellen:<br />
Schalten Sie zurück in die Zeichenansicht <strong>und</strong> klicken Sie auf das Werkzeug .<br />
Verbinden Sie nun die Fensterausschnitte mit der Wand, indem Sie jeweils die äußeren<br />
Vertices der Fenster <strong>und</strong> die Vertices der Wand durch gestrichelte Teilungslinien verbinden.<br />
Verbinden Sie abschließend auch die Fenster untereinander durch Teilungslinien <strong>und</strong><br />
speichern Sie die Fensterkonstruktion als neue kon-Datei ab. (Abb. 15b)<br />
Damit ist das Malheur auch schon behoben. In der aktualisierten 3D-Ansicht zeigt sich unser<br />
Haus jetzt mit Fensteröffnungen <strong>und</strong> allen vier Wänden. (Abb. 15c)<br />
Abb. 15a<br />
Abb. 15a, 15b <strong>und</strong> 15c:<br />
Fensterausschnitte mit fehlender Wand,<br />
korrigierte Konstruktion <strong>und</strong> neue<br />
3D-Ansicht.<br />
Abb. 15c<br />
Abb. 15b<br />
32
Praxis: So werden Sie zum Häuslebauer<br />
Fensterscheiben einsetzen: Wozu haben haben wir Fensterausschnitte geschaffen?<br />
Um Scheiben einzusetzen, was sonst. Für jeweils drei Fenster in einer Wand benötigen wir<br />
theoretisch auch jeweils drei Scheiben. Da aber alle Fenster gleich groß sind <strong>und</strong> nahe<br />
beieinander liegen, machen wir es uns einfach <strong>und</strong> konstruieren eine große Scheibe, die<br />
die gesamte Fensterfläche abdeckt:<br />
Verkleinern Sie das Dokument mit der Fensterwand auf Miniaturgröße <strong>und</strong> öffnen Sie<br />
ein neues Dokument, das Sie gleich als neue kon-Datei unter einem passenden Namen<br />
speichern.<br />
Zeichnen Sie mit dem Werkzeug ein Rechteck, das die gesamte Fläche der Fensteröffnungen<br />
um 10 cm auf jeder Seite überragt. Für die Vertices ergeben sich damit<br />
folgende Koordinaten:<br />
x = -410; y = -90 links unten<br />
x = 410; y = -90 rechts unten<br />
x = -410; y = -260 links oben<br />
x = -410; y = -260 rechts oben<br />
Verbinden Sie die Linien mit einem Klick auf .<br />
Doppelklicken Sie auf den ersten Vertex oben links, wählen Sie im Farbdialog ein dunkles<br />
Graublau <strong>und</strong> übertragen Sie die Farbe auf den zweiten oberen Vertex rechts. (Abb. 16a)<br />
Steigern Sie die Tiefenwirkung, indem Sie einen Farbverlauf erzeugen <strong>und</strong> die beiden<br />
unteren Vertices auf der gleichen Farbskala um einige Nuancen dunkler schattieren.<br />
Bevor wir unsere Scheibe in die Fensteröffnungen einsetzen, müssen wir noch die Position in<br />
der Vorder- <strong>und</strong> in der Rückwand bestimmen:<br />
Abb. 16a:<br />
Konstruktion der Fensterscheibe<br />
mit Vertex-Dialog.<br />
Klicken Sie auf <strong>und</strong> gehen Sie<br />
zur Instanz 0.<br />
Bestimmen Sie die Drehung auf der<br />
x-Achse – entsprechend der Drehung<br />
der Wand – mit dem Wert –90 <strong>und</strong> die<br />
y-Position mit –398, um die Fensterscheibe<br />
in Relation zur Wand um 2 cm<br />
nach innen zu versetzen.<br />
Bestätigen Sie Ihre Eingabe <strong>und</strong> legen<br />
Sie eine neue Instanz an.<br />
Öffnen Sie mit einem Klick auf Gehe<br />
zu... den Dialog der neuen Instanz mit<br />
der Nummer 1 <strong>und</strong> definieren Sie die<br />
Position in der gegenüber liegenden<br />
Wand mit dem Wert y = 398.<br />
Wechseln Sie abschließend in die<br />
3D-Ansicht <strong>und</strong> setzen Sie Smooth<br />
Shading <strong>und</strong> Z-Offset aktiv.<br />
33
Praxis: So werden Sie zum Häuslebauer<br />
Abb. 16b:<br />
Modell mit eingesetzter<br />
Fensterscheibe.<br />
Ein prüfender Blick ins 3D-Fenster überzeugt uns, dass wir die Fenster richtig eingesetzt<br />
haben. (Abb. 16b)<br />
Die Beleuchtung<br />
Dass sich die Konstruktion einer Fensterscheibe gelohnt hat, zeigt sich, wenn wir unser<br />
Modell bei Nacht mit eingeschalteter Beleuchtung betrachten. Bevor wir das Licht ein- <strong>und</strong><br />
ausschalten können, müssen wir lediglich die Beleuchtungsfunktion aktivieren:<br />
Hinweis:<br />
Achten Sie auf die<br />
Darstellung in der<br />
Zeichenansicht: Sowie die<br />
Beleuchtung aktiviert ist,<br />
werden die entsprechenden<br />
Vertices nicht wie gewohnt<br />
als Rechteck, sondern als<br />
Kreis eingezeichnet, was<br />
in der vergrößerten<br />
Konstruktion gut zu<br />
erkennen ist.<br />
Schalten Sie zurück in die Zeichenansicht <strong>und</strong> vergrößern Sie mit einem Klick auf<br />
die Ansicht.<br />
Aktivieren Sie das Werkzeug <strong>und</strong> doppelklicken Sie auf den Vertex in der linken<br />
oberen Ecke der Scheibe.<br />
Aktivieren Sie rechts im Eigenschaften-Dialog die Option Beleuchtung <strong>und</strong> tragen Sie<br />
als Licht-ID die Ziffer 31 ein.<br />
Öffnen Sie dann den Farbwahldialog für die Beleuchtung <strong>und</strong> wählen Sie ein helles Beige.<br />
Übertragen Sie in den Eigenschaften-Dialogen der restlichen drei Vertices die Lichteinstellungen<br />
auf die gesamte Scheibe.<br />
Es werde Licht <strong>und</strong> es ward Licht! Überzeugen Sie sich selbst:<br />
Schalten Sie um in die 3D-Ansicht <strong>und</strong> öffnen Sie zunächst das Menü Ansicht, um sicher zu<br />
sein, dass alle Einstellungen korrekt sind.<br />
Schalten Sie mit einem Klicken auf die Beleuchtung ein.<br />
34
Praxis: So werden Sie zum Häuslebauer<br />
Abb. 17 a<br />
Abb. 17a <strong>und</strong> 17b:<br />
Nachtansicht ohne <strong>und</strong><br />
mit Beleuchtung<br />
Abb. 17 b<br />
Klicken Sie nun mehrmals hintereinander auf <strong>und</strong> beobachten Sie, wie das Licht in<br />
den Fenstern die Nacht im 3D-Fenster erhellt. (Abb. 17a <strong>und</strong> 17b)<br />
Obwohl zu einem richtigen Haus noch weitere Details wie ein Kamin <strong>und</strong> eine<br />
Dachrinne dazugehören, betrachten wir die Konstruktion in diesem Stadium erst einmal<br />
als abgeschlossen <strong>und</strong> wenden uns einem Kapitel zu, das bislang ausgeklammert war:<br />
Die Oberflächengestaltung mit Texturen.<br />
Hinweis:<br />
Im Modell-Ordner unter<br />
dem Pfad<br />
\MODELLE\BEISPIELE\HAUS<br />
finden Sie ein Musterhaus<br />
mit allem Drum <strong>und</strong> Dran,<br />
das Sie, wenn Sie Zeit<br />
<strong>und</strong> Lust dazu haben,<br />
nachbauen können!<br />
35
Praxis: Umgang mit Texturen<br />
Umgang mit Texturen<br />
Wie auch immer wir unser Modell in der 3D-Ansicht drehen <strong>und</strong> wenden: Das Ergebnis wird<br />
uns bei „oberflächlicher“ Betrachtung noch nicht vom Hocker reißen. Warum? Weil die<br />
Wände – trotz Farbschattierung – auch nicht andeutungsweise zu erkennen geben, woraus<br />
sie gebaut sein könnten. Wenn unser Modell wie ein richtiges Haus aussehen soll, müssen wir<br />
die Wandflächen mit Texturen ausstatten, die zumindest die Illusion <strong>von</strong> Oberflächenstrukturen<br />
<strong>und</strong> Materialeigenschaften wie Glanz, Transparenz Glätte, Rauhheit, etc. suggerieren.<br />
Texturen einsetzen<br />
Woher nehmen wir die Texturen, mit denen wir die unstrukturierten Flächen verkleiden?<br />
Am einfachsten aus der Standard-Auswahl, die das Programm für die Oberflächengestaltung<br />
bereit stellt:<br />
Rufen Sie den Windows-Explorer auf <strong>und</strong> öffnen Sie das Nostruktor-Hauptverzeichnis.<br />
Wählen Sie den Ordner \RESOURCEN\PARALLELS.<br />
Schalten Sie die Ansicht-Option Miniaturansicht ein <strong>und</strong> schauen Sie sich an, was sich in<br />
der Auswahl <strong>von</strong> 200 mitgelieferten Texturen findet.<br />
Schon ein erster Überblick über die Miniaturansichten zeigt, dass wir es mit Ausschnitten<br />
aus Bilddateien zu tun haben, die in unterschiedlichen Formaten vorliegen. Die Größe ist<br />
jedoch nicht willkürlich, sondern an eine Pixelzahl <strong>von</strong> 1 x1 bis maximal 512 x 512 Bildpunkte<br />
geb<strong>und</strong>en, wobei sich die Anzahl der Pixel <strong>von</strong> Stufe zu Stufe jeweils verdoppelt. Das Format<br />
1x1 kommt in der Praxis allerdings kaum in Betracht, denn für die Bearbeitung braucht man<br />
normalerweise mindestens 12 x12 Pixel oder Texel, wie die Bildpunkte in Texturen heißen.<br />
Für die Gestaltung der Außenwände<br />
haben wir uns in unserem<br />
Beispiel für einen Bildausschnitt<br />
aus einer weißen Steinmauer mit<br />
dem Dateinamen 128 x 64h entschieden.<br />
(Abb. 18a)<br />
Abb. 18 a:<br />
Texturauswahl<br />
36
Praxis: Umgang mit Texturen<br />
Abb. 18 b:<br />
Texturen-Editor<br />
Um eine eindeutige Zuordnung zu gewährleisten, hat jede Textur außer dem Dateinamen noch<br />
eine unverwechselbare ID, die in der dazugehörigen Scriptdatei hinterlegt ist:<br />
Sehen Sie die Texturen im Ordner \RESOURCEN\PARALLELS durch <strong>und</strong> wählen Sie die<br />
Textur mit dem Namen 128 x 64h.<br />
Schalten Sie dann die Ansicht Details ein <strong>und</strong> gehen Sie die Liste durch, bis Sie die<br />
Scriptdatei Texturen finden, die Sie per Doppelklick öffnen. (Abb. 18b)<br />
Suchen Sie in der Liste die Datei mit dem Namen 128 x 64h <strong>und</strong> notieren Sie sich die<br />
vorangestellte ID – in unserem Falle die Nummer 146.<br />
Die Texturierung der Wände: Die gewählte Textur werden wir nun auf die Vorder- <strong>und</strong> die<br />
Rückwand übertragen. Wie machen wir das? Sicher ist Ihnen schon auf gefallen, dass im<br />
Vertex-Dialog ein Feld für die Textur reserviert ist. Eben dort soll unsere Textur nun eingefügt<br />
werden:<br />
Achtung:<br />
Denken Sie daran: Solange<br />
das Modell nicht endgültig fertig<br />
ist, sollten alle Konstruktionsdateien<br />
geöffnet bleiben <strong>und</strong><br />
in Miniaturgröße jederzeit<br />
griffbereit zur Hand sein!<br />
Holen Sie sich die Konstruktion der ersten Wand ins Arbeitsfenster <strong>und</strong> vergrößern Sie<br />
die Ansicht auf die übliche Fenstergröße.<br />
Aktivieren Sie das Werkzeug <strong>und</strong> doppelklicken Sie auf den ersten Vertex.<br />
Tragen Sie im Feld Textur-ID die Nummer 146 ein <strong>und</strong> wiederholen Sie diesen Eintrag in<br />
den anderen drei Vertex-Dialogen.<br />
Sowie im Eigenschaften-Dialog eine Textur-ID eingetragen ist, wird im benachbarten<br />
Vorschaufenster das dazugehörige Bitmap eingeblendet. Ergänzend zur ID müssen wir die<br />
Koordinaten eintragen. Gr<strong>und</strong>sätzlich haben alle Texturen - unabhängig <strong>von</strong> der Größe <strong>und</strong><br />
vom Format – die folgenden Koordinaten:<br />
x = 0; y = 0 unten links<br />
x = 1; y = 0 unten rechts<br />
x = 0; y = 1 oben links<br />
x = 1; y = 1 oben rechts<br />
37
Praxis: Umgang mit Texturen<br />
Um unsere Wand mit der gewählten Textur zu verkleiden, tragen wir die Textur-Koordinaten<br />
in den jeweiligen Vertex-Dialogen ein <strong>und</strong> schauen, was dabei herauskommt. Das Ergebnis<br />
fällt allerdings nicht so aus wie wir es uns vorgestellt haben. Schon ein flüchtiger Blick ins<br />
3D-Fenster zeigt, dass die Proportionen verzerrt sind. Warum? Weil wir die gesamte Wandfläche<br />
mit nur einem Texturausschnitt überzogen <strong>und</strong> dabei die Größenverhältnisse außer<br />
Acht gelassen haben. (ABb. 19a)<br />
Abb. 19a:<br />
Modellansicht mit<br />
verzerrter Textur<br />
Texturwiederholungen: Um die Textur unverzerrt auf die Wandfläche zu projizieren, müssen<br />
wir die Textur mehrfach einsetzen. Wie oft, das berechnen wir, indem wir die Wandfläche durch<br />
die Fäche der Steine teilen. Wenn wir annehmen, dass die Steine in unserem Mauerausschnitt<br />
real 33x25 cm messen, reicht die Textur für 1 m Wand. Die Frontwände in unserem Haus sind<br />
12 m lang <strong>und</strong> 5 m hoch, also müssen wir die Textur 12 mal in der Länge <strong>und</strong> 10 mal in der<br />
Höhe wiederholen.<br />
Hinweis:<br />
Texturen, die wiederholt<br />
eingesetzt werden sollen,<br />
müssen in der dazugehörigen<br />
Scriptdatei mit dem Zusatz<br />
repeat_s() repeat_t()<br />
ausgewiesen werden,<br />
wobei das _s die x- <strong>und</strong><br />
das _t die y-Richtung<br />
bezeichnet.<br />
Mit den Textur-Wiederholungen ändern sich zwangsläufig die Koordinaten. Was wir in die<br />
Berechnung zusätzlich noch einbeziehen müssen, sind die Fenster, die wir in einem Format<br />
<strong>von</strong> 1,50 x 2 m in 1 m Höhe <strong>und</strong> mit jeweils 1 m Abstand in die Wandkonstruktion eingefügt<br />
haben. Die Textur-Koordinaten ergeben sich also aus der Anzahl der Textur-Wiederholungen<br />
<strong>und</strong> aus der Größe der Wandfläche <strong>und</strong> der Fensterausschnitte.<br />
1. Textur-Koordinaten der Wand:<br />
x = 0; y = 0 unten links<br />
x = 12; y = 0 unten rechts<br />
x = 0; y = 10 oben links<br />
x = 12; y = 10 oben rechts<br />
38
Praxis: Umgang mit Texturen<br />
2. Textur-Koordinaten im linken Fenster:<br />
x = 2; y = 2 unten links<br />
x = 4; y = 2 unten rechts<br />
x = 2; y = 5 oben links<br />
x = 4; y = 5 oben rechts<br />
(Abb. 19b + 19c)<br />
Abb.19b <strong>und</strong> 19c:<br />
Dialog mit Textur-<br />
Koordinaten <strong>und</strong><br />
Modellansicht<br />
3. Textur-Koordinaten im mittleren Fenster:<br />
x = 5; y = 2 unten links<br />
x = 7; y = 2 unten rechts<br />
x = 5; y = 5 oben links<br />
x = 7; y = 5 oben rechts<br />
39
Praxis: Umgang mit Texturen<br />
4. Textur-Koordinaten im rechten Fenster:<br />
^<br />
x = 8; y = 2 unten links<br />
x = 10; y = 2 unten rechts<br />
x = 8; y = 5 oben links<br />
x = 10; y = 5 oben rechts<br />
Mit derselben Textur werden wir nun auch die Giebelwände verkleiden:<br />
Holen Sie die Konstruktion der ersten Giebelwand ins Arbeitsfenster <strong>und</strong> vergrößern Sie<br />
die Ansicht auf eine normale Größe.<br />
Öffnen Sie Vertex für Vertex den Eigenschaften-Dialog, um die Textur-ID 146 einzutragen.<br />
Bestimmen Sie anschließend die Koordinaten.<br />
Im Unterschied zu den Frontwänden sind die Giebelwände nur 8 m lang, erreichen aber<br />
einschließlich Giebel eine Höhe <strong>von</strong> insgesamt 9 Metern. Das bedeutet, dass wir die Textur<br />
8 mal in der Länge <strong>und</strong> 18 mal in der Höhe wiederholen müssen. Entsprechend definieren<br />
wir die Koordinaten<br />
im Rechteck:<br />
x = 0; y = 0 unten links<br />
x = 8; y = 0 unten rechts<br />
x = 0; y = 8 oben links<br />
(untere Schattenkante)<br />
x = 0; y = 10 oben links<br />
(obere Schattenkante)<br />
x = 8; y = 8 oben rechts<br />
(untere Schattenkante)<br />
x = 8; y = 10 oben rechts<br />
(obere Schattenkante)<br />
im Giebel:<br />
x = 4; y = 16 Giebel (untere Schattenkante)<br />
x = 4; y = 18 Giebel (obere Schattenkante) (Abb. 20a)<br />
Nach demselben Schema texturieren wir auch die zweite Giebelwand, die wir als „Türwand“<br />
gespeichert haben. Nachdem wir die Konstruktion ins Arbeitsfenster geholt <strong>und</strong> die Textur-ID<br />
nebst Koordinaten in den Vertex-Dialogen eingegeben haben, schalten wir die 3D-Ansicht ein<br />
<strong>und</strong> überzeugen uns, dass die Textur bei allen vier Wänden korrekt sitzt.<br />
Achtung:<br />
Vergessen Sie nicht,<br />
die kon-Dateien mit den<br />
eingefügten Texturen<br />
erneut zu speichern!<br />
Allerdings stellen wir fest, dass die Hauswände nun auch die Texturfarbe angenommen haben.<br />
Das muss nicht sein. Statt die ursprüngliche Farbe durch die Texturfarbe zu ersetzen, wählen<br />
wir im Dialog Modelleinstellungen für die Textur-Applikation dir Variante Blenden.<br />
Ein abschließender Blick ins 3D-Fenster zeigt, dass Textur <strong>und</strong> Wandfarbe nun harmonisch<br />
ineinander geblendet werden. (Abb. 20b)<br />
40
Praxis: Umgang mit Texturen<br />
Abb. 20a<br />
Abb.20a <strong>und</strong> 20b:<br />
Konstruktion <strong>und</strong> texturierte<br />
Wand in 3D-Ansicht<br />
Abb. 20 b<br />
Die Tür: Jetzt, wo wir ein Haus mit richtigen Mauern haben, brauchen wir natürlich auch eine<br />
passende Tür. Eine Holztür wäre vorteilhaft. Sehen wir also nach, ob wir im Ressourcenordner<br />
etwas finden:<br />
Öffnen Sie den Ordner \RESOURCEN\PARALLELS <strong>und</strong> wählen Sie die Textur mit der<br />
Nummer 0019 <strong>und</strong> der ID 19.<br />
Vergrößern Sie die Türkonstruktion auf normale Fenstergröße <strong>und</strong> öffnen Sie der Reihe<br />
nach alle vier Vertex-Dialoge, um die Textur-ID <strong>und</strong> die Koordinaten einzutragen.<br />
41
Praxis: Umgang mit Texturen<br />
Textur <strong>und</strong> Konstruktion stimmen in den Proportionen <strong>und</strong> in der Größe überein.<br />
Also brauchen wir die Textur nur einmal einzusetzen <strong>und</strong> können die Koordinaten unverändert<br />
übernehmen:<br />
x = 0; y = 0 unten links<br />
x = 1; y = 0 unten rechts<br />
x = 0; y = 1 oben links<br />
x = 1; y = 1 oben rechts<br />
Schalten Sie, nachdem Sie den Koordinaten-Eintrag insgesamt viermal wiederholt haben,<br />
die 3D-Ansicht ein <strong>und</strong> überzeugen Sie sich: Die Textur passt perfekt <strong>und</strong> braucht nicht<br />
wiederholt zu werden! (Abb. 21)<br />
Abb. 21:<br />
Modellansicht mit Tür<br />
Die Fenster: Was jetzt in das Erscheinungsbild micht mehr passen will, sind die wenig<br />
einladenden Fenster. Zu einem richtigen Fenster gehört ein Rahmen, der den Mauerausschnitt<br />
verdeckt <strong>und</strong> die Scheibe umkleidet. Im Ressourcenordner finden wir zwar keinen Rahmen,<br />
dafür aber Fenster-Texturen in allen möglichen Ausführungen <strong>und</strong> Formaten. Um die Fenster<br />
in unserem Modell mit einem passenden Rahmen zu umgeben, entscheiden wir uns für die<br />
Textur 128 x 128e, die einen Ausschnitt aus einer Hausfassade mit mehreren Fenstern darstellt.<br />
Da wir aber weder ein Stück Fassade noch ein komplettes Fenster brauchen, begnügen wir<br />
uns mit einem Ausschnitt - eben dem gesuchten Fensterrahmen:<br />
Vergrößern Sie die Konstruktion der Fensterscheibe auf eine praktikable Größe <strong>und</strong> tragen<br />
Sie im ersten Vertex-Dialog die Textur-ID 107 ein.<br />
Öffnen Sie nun mit einem Doppelklick auf das Bild im Vorschaufenster das Texturenfenster,<br />
um den Ausschnitt festzulegen. (Abb. 22a)<br />
42
Praxis: Umgang mit Texturen<br />
Zoomen <strong>und</strong> scrollen Sie die Ansicht so, dass Sie das<br />
untere Fenster voll im Blickfeld haben.<br />
Bestimmen Sie nun mit einem Mausklick den Punkt,<br />
der die linke obere Ecke des Fensterrahmens markiert.<br />
Mit einem Doppelklick auf den gewählten Punkt<br />
werden die Koordinaten automatisch in das Texturfeld<br />
im Vertex-Dialog übernommen.<br />
Korrigieren Sie, da der Rahmen etwas größer sein<br />
sollte als die Fensterscheibe, die Höhenposition um den<br />
Wert z = –2. (Abb. 22b)<br />
Wiederholen Sie die Prozedur in den restlichen drei<br />
Dialogen, um Vertex für Vertex den jeweiligen Eckpunkt<br />
der Textur zu bestimmen.<br />
Abb. 22a: Texturfenster<br />
Abb. 22b:<br />
Vertex-Dialog mit<br />
Textur-Koordinaten<br />
Abb. 22c:<br />
3D-Ansicht mit<br />
texturierten Fenstern<br />
Auf diese Weise haben wir unsere<br />
Fenster mit einem passenden Fensterrahmen<br />
ausgestattet. Wo aber ist der<br />
Innenteil des Fensters geblieben?<br />
Schalten Sie die 3D-Ansicht ein:<br />
Wie Sie feststellen werden, ist <strong>von</strong><br />
dem Fensterausschnitt im Modell<br />
tatsächlich nur der Rahmen zu sehen.<br />
(Abb 22c)<br />
Die schwarze Fläche im Innenteil aber<br />
bleibt ausgeblendet. Warum? Weil die<br />
Farbe Schwarz vom Programm transparent<br />
dargestellt wird <strong>und</strong> deshalb<br />
unsichtbar bleibt.<br />
43
Praxis: Umgang mit Texturen<br />
Auch in der Gesamtwirkung ist die Texturierung geglückt. Was die Proportionen anbelangt, so<br />
haben wir uns auf unser Augenmaß verlassen, <strong>und</strong> das hat uns nicht getäuscht. Der Rahmen<br />
fügt sich, ohne dass wir nachgemessen haben, unverzerrt in die Fensteröffnungen der Frontwände<br />
ein.<br />
Nun haben wir aber nicht nur ein, sondern sechs Fenster – drei in der Vorder- <strong>und</strong> drei in<br />
der Rückwand. Da sich die einzelnen Fenster nur in der Position unterscheiden, brauchen wir<br />
keine weiteren Konstruktionen, sondern nur fünf weitere Instanzen anzulegen. Wie das geht,<br />
wissen Sie, das brauchen wir nicht mehr Instanz für Instanz vorzuführen. Wichtig ist lediglich,<br />
dass die Positionen korrekt definiert sind.<br />
Konstant liegt bei allen Instanzen<br />
die x-Drehung bei x = –90<br />
die z-Position bei z = –2 (um 2 cm versetzt zur Fensterscheibe)<br />
Die y-Position liegt<br />
bei den Fenstern in der vorderen Wand bei y = -400<br />
bei den Fenstern in der Rückwand bei y = 400<br />
Die x-Position liegt<br />
beim mittleren Fenster bei x = –100<br />
beim linken Fenster bei x = –300<br />
beim rechten Fenster bei x = 300<br />
Der Abstand zwischen Fensterscheibe <strong>und</strong> Wand – Sie erinnern sich – beträgt 2 cm.<br />
Da wir den Fensterrahmen ebenfalls um 2 cm versetzt zur Wand einfügen, müssen wir die<br />
Scheibe noch einmal um 2 cm weiter nach hinten verschieben, so dass die y-Koordinaten<br />
im Instanzen-Dialog nach erneuter Korrektur nun bei -396 in der vorderen <strong>und</strong> bei 396 in der<br />
rückwärtigen Hauswand liegen.<br />
Wenn alle Instanzen angelegt <strong>und</strong> die Positionen korrekt definiert sind, sollte unser Haus nun<br />
mit sechs schön gerahmten Fenstern in der 3D-Ansicht präsentieren.<br />
Das Dach: Zu guter Letzt soll schließlich auch das Dach eine Oberflächenstruktur erhalten.<br />
Schauen wir also im Ressourcenordner nach, ob sich etwas Passendes findet. Ein Bitmap mit<br />
roten Ziegeln, wie wir es uns eigentlich vorgestellt haben, suchen wir leider vergeblich.<br />
Was sich in unsere Dachkonstruktion auch einfügen könnte, ist eine Textur aus weißen<br />
Ziegeln mit der ID-Nummmer 18.<br />
Nachdem wir die ID in allen Vertex-Dialogen eingetragen haben, bestimmen wir die<br />
Koordinaten. Unser Satteldach, das die Frontwände auf jeder Seite um einen Meter überragt,<br />
misst 14 m in der Länge <strong>und</strong> 4 m in der Höhe. Wie oft muss die Textur eingesetzt werden?<br />
Das müssen wir – so lästig das ist – ausprobieren. Wenn wir da<strong>von</strong> ausgehen, dass ein Ziegel –<br />
über den Daumen gepeilt – 10 x 45 cm misst, brauchen wir die Textur in der Länge aller<br />
Wahrscheinlichkeit nach 14 mal, während wir sie in der Höhe, ausgehend vom First, jeweils<br />
3 mal in jeder Dachhälfte wiederholen.<br />
44
Praxis: Umgang mit Texturen<br />
Tragen wir also die entsprechenden Koordinaten ein:<br />
(<br />
x = 0; y = 3 links unten<br />
x = 14; y = 3 rechts unten<br />
x = 0; y = 0 Mitte links<br />
x = 14; y = 0 Mitte rechts<br />
x = 0; y = 3 links oben<br />
x = 14; y = 3 rechts oben<br />
Mit einem Blick ins 3D-Fenster vergewissern wir uns, dass die Proportionen stimmen.<br />
Was uns jedoch nicht so recht zusagt, ist die Farbe. Also aktivieren wir auch diesmal wieder<br />
die Modelleinstellung Blenden, <strong>und</strong> schon hat sich das weiße in ein rotes Ziegeldach<br />
verwandelt. (Abb. 23)<br />
Abb. 23:<br />
3D-Ansicht mit Fenstern<br />
<strong>und</strong> Dachtextur.<br />
Eigene Texturen erstellen<br />
Was tun, wenn sich in der mitgelieferten Texturen-Auswahl nichts Geeignetes findet?<br />
Kein Problem: Neben den fertigen Texturen stehen Ihnen 100 freie IDs zur Verfügung, die<br />
mit eigenen Texturen belegt werden können.<br />
Um eine neue Textur zu erstellen, brauchen Sie – außer der ID – nur noch ein passendes Bild,<br />
das Sie in der zulässigen Größe – zwischen 1x1 <strong>und</strong> 512 x 512 Pixeln – als BMP-Datei mit<br />
24 Bit Farbtiefe in den Ressourcenordner einfügen <strong>und</strong> speichern.<br />
ACHTUNG:<br />
Schonen Sie Ihre Ressourcen<br />
<strong>und</strong> begnügen Sie sich mit<br />
Texturen in kleineren oder<br />
mittleren Formaten.<br />
Eine Größe <strong>von</strong> 64x64 oder<br />
128x128 oder auch 64x128<br />
Pixel bei rechteckigen<br />
Formaten reicht<br />
normalerweise aus!<br />
45
Praxis: Umgang mit Texturen<br />
Bevor ein Bitmap als Textur verwendet werden kann, müssen jedoch verschiedene Bedingungen<br />
erfüllt sein:<br />
1. Da die Texturen nicht nur im Nostruktor, sondern auch in <strong>EEP</strong> in Erscheinung treten<br />
sollen, müssen sie in zwei Formaten – als BMP- <strong>und</strong> als DDS-Datei – gespeichert werden.<br />
Der Nostruktor, der unter OpenGL läuft, kann nur das BMP-Format lesen, <strong>EEP</strong> dagegen<br />
läuft unter DirectX <strong>und</strong> unterstützt das Format DDS. Da die im Nostruktor erstellten<br />
DDS-Dateien für <strong>EEP</strong> benötigt werden, müssen diese in den <strong>EEP</strong>-Ordner<br />
\RESOURCEN\PARALLELS kopiert <strong>und</strong> in die <strong>EEP</strong>-Scriptdatei Texturen.txt eingetragen<br />
werden.<br />
2. Für die DDS-Datei muss zusätzlich zur Textur ein Alpha Channel, d. h. eine Schwarz-Weiß-<br />
Schablone angelegt werden. Diese ist erforderlich, um den sichtbaren Bildbereich eindeutig<br />
<strong>von</strong> dem unsichtbaren Bildhintergr<strong>und</strong> abzusetzen. Was ausgeblendet bleiben soll,<br />
wird in der Schablone schwarz dargestellt, was sichtbar ist, erscheint weiß. Mit Hilfe der in<br />
der DDS-Datei gespeicherten Schablone werden die die Bildausschnitte sauber ausgestanzt,<br />
ohne dass in der Vergrößerung dunkle Ränder entstehen.<br />
3. Weiterhin speichert die DDS-Datei nicht nur die Textur in Orginalgröße, sondern auch alle<br />
proportionalen Verkleinerungen bis zur Minimalgröße 1x1. Diese Mipmap-Levels werden<br />
benötigt, um Objekte, die entfernt sind <strong>und</strong> deshalb kleiner erscheinen, mit geringerer<br />
Auflösung <strong>und</strong> Detailgenauigkeit wiederzugeben.<br />
All das klingt zunächst kompliziert <strong>und</strong> wäre, gäbe es kein Texturen-Tool, tatsächlich mit<br />
einigem Aufwand verb<strong>und</strong>en. Mit dem mitgelieferten Tool DxTex.exe aber lassen sich neue<br />
Texturen in nur wenigen Schritten erstellen:<br />
Laden Sie das Bild, das Sie als Textur einsetzen wollen, in Ihr Bildbearbeitungsprogramm.<br />
Kopieren <strong>und</strong> speichern Sie das Bild oder den Bildausschnitt als neue Textur in der zulässigen<br />
Größe im BMP-Format im Ordner \RESOURCEN\PARALLELS ab.<br />
Nachdem wir das Bitmap als neue Ressource gespeichert haben, erstellen wir die für die<br />
DDS-Datei erforderliche Schwarz-Weiß-Schablone:<br />
Achtung:<br />
Vergewissern Sie sich, dass<br />
die Schablone tatsächlich in<br />
reinem Schwarz-Weiß<br />
erscheint. Weiß entsteht,<br />
wenn alle drei Gr<strong>und</strong>farben<br />
der RGB-Skala den Wert 255<br />
haben; der Wert 0 bei allen<br />
drei Farben ergibt Schwarz.<br />
Laden Sie das Bitmap erneut in das Bildbearbeitungsprogramm <strong>und</strong> vergrößern Sie, wenn<br />
nötig, die Ansicht.<br />
Bestimmen Sie mit dem Auswahl-<br />
Abb. 24b<br />
Werkzeug den Bildbereich, der<br />
sichtbar sein soll, <strong>und</strong> füllen Sie<br />
diesen Bereich mit reinem Weiß.<br />
Kehren Sie dann die Auswahl um<br />
<strong>und</strong> färben Sie den Bereich, der im<br />
Modell nicht zu sehen sein soll,<br />
Abb. 24a<br />
schwarz. (Abb. 24a, b <strong>und</strong> c)<br />
Speichern Sie die Schablone<br />
unter demselben Dateinamen<br />
wie die Textur, aber mit dem<br />
Zusatz _a.bmp .<br />
Abb. 24c<br />
46
Praxis: Umgang mit Texturen<br />
Im Modell werden Texturen in aller Regel vergrößert wiedergegeben. Dabei werden<br />
zusätzliche Pixel generiert, die mit den benachbarten Bildpunkten verrechnet werden -<br />
mit dem Effekt, dass die texturierten Objekte - trotz Schwarz-Weiß-Schablone - oftmals mit<br />
dunklen Rändern dargestellt werden. Mit einem kleinen Trick können wir diesen unschönen<br />
Effekt jedoch vermeiden:<br />
Statt die DDS-Datei mit dem Original-Bitmap zu erstellen, verwenden wir eine Kopie, die wir<br />
wie die Originaldatei, nur mit einem Namenszusatz, im Ressourcenordner speichern.<br />
Der Trick? Der besteht darin, dass wir die Kopie für unseren Zweck aufbereiten, indem wir<br />
den Bildbereich, der nicht dargestellt werden soll, wie bei der Schablone markieren.<br />
Die Auswahl, die wir in der Schablone schwarz eingefärbt haben, füllen wir in der getunten<br />
Vorlage mit einer Farbe, die sich den benachbarten Pixeln im sichtbaren Bildbereich anpasst.<br />
Wenn wir nun anstelle des Originals die getunte Kopie in eine DDS-Datei konvertieren, können<br />
wir da<strong>von</strong> ausgehen, dass die texturierten Objekte ohne störende Ränder dargestellt werden.<br />
Wenn das Bitmap <strong>und</strong> die Schwarz-Weiß-Schablone im Ressourcenordner eingefügt sind, ist<br />
die eigentliche Arbeit getan. Den Rest erledigen wir mit dem mitgelieferte Texturen-Tool<br />
DxTex.exe mehr oder weniger automatisch:<br />
Starten Sie das Texturen Tool <strong>und</strong> laden Sie mit dem Befehl File\Open die BPM-Datei, mit<br />
der die DDS-Datei für <strong>EEP</strong> erstellt werden soll.<br />
Klicken Sie nun auf Format\Generate Mip Maps, um die für die DDS-Datei erforderlichen<br />
Verkleinerungen zu erzeugen.<br />
Bestimmen Sie, wenn die Textur komprimiert werden soll, mit dem Befehl Format\Change<br />
Surface Format... die Komprimierungsstufe. Voreingestellt ist das unkomprimierte<br />
Standard-Format A8 R8 G8 Ba (mit jeweils 8 Bit im Alpha-Channel <strong>und</strong> in den<br />
Farbkanälen). Bei mittleren <strong>und</strong> großen Texturen empfiehlt sich eine Komprimierung.<br />
Fügen Sie abschließend die Textur-Schablone hinzu, <strong>und</strong> zwar mit dem Befehl<br />
\File\Open Onto Alpha Channel Of this Texture ...“.<br />
Speichern Sie die Textur mit dem Befehl File\Save as ... als DDS-Datei im Ordner<br />
\RESOURCEN\PARALLELS im Nostruktor.<br />
Zu guter Letzt brauchen wir die neue Textur nur noch in die Scriptdatei „Texturen.txt“<br />
aufzunehmen, die die Textur mit einer neuen ID verknüpft:<br />
Klicken Sie im Nostruktor auf das Tool . Darauf erscheint ein Dialog mit der vom<br />
Programm automatisch zugewiesenen neuen ID.<br />
Bestimmen Sie die Eigenschaften der neuen Textur:<br />
automipmap<br />
billboarding<br />
repeat_s<br />
repat_t<br />
MipMap-Levels werden automatisch erzeugt<br />
Pixel mit dem Wert 0 in allen drei Gr<strong>und</strong>farben der RGB-Skala<br />
werden nicht dargestellt<br />
Texturen werden in x-Richtung wiederholt<br />
Texturen werden in y-Richtung wiederholt.<br />
47
Praxis: Umgang mit Texturen<br />
Die voreingestellten Mini- <strong>und</strong> Maginifikationfilter für können Sie in der Regel übernehmen.<br />
Sowie Sie Ihre Eingabe mit OK bestätigt haben, wird in der Scriptdatei automatisch ein neuer<br />
Datensatz für die neue Textur eingetragen.<br />
Das Tool kann, muss aber nicht eingesetzt werden. Den erforderlichen Eintrag in der<br />
ASCII-Textdatei können Sie, wenn Sie wollen, auch eigenhändig vornehmen:<br />
Öffnen Sie den Editor mit einem Doppelklick auf die Datei Texturen.txt im Ordner<br />
\RESOURCEN\PARALLELS<br />
Legen Sie – analog zu den bestehenden Einträgen – einen neuen Texturenblock an.<br />
Texturenblöcke mit dem einleitenden Schlüsselwort „Basis“ werden in geschweifte Klammern<br />
gesetzt <strong>und</strong> enthalten neben der ID <strong>und</strong> dem Dateinamen (ohne Extension) die folgenden<br />
Parameter:<br />
Basis{ Textur{ id() name() automipmap() repeat_s() repeat_t() magfilter() minfilter() }<br />
HINWEIS:<br />
In der mitgelieferten<br />
Nostruktor-Hilfe-Datei, die<br />
in den Pionierjahren für die<br />
ersten Nostruktor-Ausgaben<br />
geschrieben wurde, finden<br />
Sie eine detaillierte<br />
Beschreibung der<br />
Texturen-Datei <strong>und</strong> weitere<br />
Informationen, die auch für<br />
Hobby-Konstrukteure<br />
interessant sind.<br />
Mit dem Eintrag in die Scriptdatei ist sichergestellt, dass Texturen, die Sie selbst erstellt<br />
haben, vom Programm identifiziert <strong>und</strong> zugewiesen werden können. Da die Texturen aber<br />
nicht nur für den Nostruktor, sondern letztlich für <strong>EEP</strong> bestimmt sind, muss der Eintrag in der<br />
Texturen-Datei wie auch die DDS-Datei im Ordner \RESOURCEN\PARALLELS in die<br />
gleichnamige Texturen-Datei <strong>und</strong> den gleichnamigen Ressourcenordner in <strong>EEP</strong> kopiert <strong>und</strong><br />
eingefügt werden.<br />
48
Praxis: Aubereitung <strong>und</strong> Übernahme in <strong>EEP</strong><br />
Aufbereitung <strong>und</strong> Übernahme in <strong>EEP</strong><br />
Die Modelleinstellungen: Kehren wir nun noch einmal zu unserem Haus zurück, das wir<br />
fertig konstruiert <strong>und</strong> texturiert haben <strong>und</strong> nun auch in <strong>EEP</strong> einsetzen wollen. Damit ist der<br />
Zeitpunkt gekommen, wo wir unser Modell als MOD2-Datei abspeichern <strong>und</strong> die für <strong>EEP</strong><br />
erforderliche GSB-Datei erstellen. Zuvor aber sollten die Modelleinstellungen noch einmal<br />
sorgfältig überprüft <strong>und</strong> angepasst werden. Schalten Sie also die 3D-Ansicht ein <strong>und</strong><br />
vergewissern Sie sich, dass<br />
bei allen Konstruktionen <strong>und</strong> in allen Instanzen die Funktion Smooth Shading<br />
bei allen texturierten Flächen die Textur-Applikation Blenden<br />
aktiv ist.<br />
Da wir im Begriff sind, unser Modell für die Übernahme in <strong>EEP</strong> aufzubereiten, sollten wir jetzt<br />
auch die Funktion Face Culling nutzen. Durch Face Culling werden die Seiten des Modells, die<br />
in <strong>EEP</strong> nicht sichtbar sind, ausgeblendet. Da ausgeblendete Polygone nicht berechnet werden<br />
müssen, können wir mit dieser Funktion den Rechenaufwand erheblich reduzieren <strong>und</strong> die<br />
Performance verbessern.<br />
Abb. 25b<br />
Abb. 25a<br />
Abb. 25a <strong>und</strong> 25b:<br />
Modell mit eingeschaltetem<br />
Face Culling<br />
49
Praxis: Aubereitung <strong>und</strong> Übernahme in <strong>EEP</strong><br />
Face Culling kann für keine, für die Rückseite, die Vorderseite oder für beide Seiten angewendet<br />
werden. (Abb. 25a <strong>und</strong> 25b) In unserem Modell sollen folgende Seiten ausgeblendet<br />
werden:<br />
Achtung:<br />
Legen Sie im Ordner<br />
\RESOURCEN\MODELLE<br />
einen weiteren Unterordner<br />
für Ihre eigenen Modelle an.<br />
Um Verwechslungen<br />
auszuschließen, sollte<br />
dieser persönliche Ordner<br />
einen eindeutigen Namen<br />
– am bestem mit Ihrem<br />
Namenskürzel – bekommen.<br />
bei der 1. Instanz der Seitenwand (vordere Wand) die Rückseite<br />
bei der 2. Instanz der Seitenwand (Rückwand) die Vorderseite<br />
bei der Giebelwand die Rückseite<br />
bei der Türwand die Rückseite<br />
bei der Tür die Rückseite<br />
beim Dach keine Seite<br />
beim Fensterrahmen die Rückseite<br />
bei der 1., 2. <strong>und</strong> 3. Instanz der Fensterscheibe die Rückseite,<br />
bei der 4., 5. <strong>und</strong> 6. Instanz die Vorderseite.<br />
Mit diesen Einstellungen würden wir <strong>von</strong> innen lediglich das Dach, <strong>von</strong> außen aber das Haus<br />
mit allen Wänden <strong>und</strong> Details sehen.<br />
Wenn wir uns vergewissert haben, dass alle Modelleinstellungen korrekt sind, können wir<br />
die MOD2-Datei im Ressourcenordner \MODELLE speichern <strong>und</strong> das Nostruktor-Fenster<br />
schließen.<br />
Abb. 26 b<br />
Abb. 26 a<br />
50
Praxis: Aubereitung <strong>und</strong> Übernahme in <strong>EEP</strong><br />
Nachdem wir die MOD2-Datei gespeichert haben, soll nun die GSB-Datei angelegt werden:<br />
Legen Sie mit einem Klick auf Move Modell ein neues Dokument an.<br />
Klicken Sie in der Symbolleiste am oberem Fensterrand auf das Symbol .<br />
Darauf öffnet sich ein zunächst noch leeres neues Fenster.<br />
Klicken Sie im Kopplungen-Dialog auf die Schaltfläche Modell:, um im Auswahldialog<br />
Ihre MOD2-Datei auszuwählen <strong>und</strong> zu öffnen. (Abb. 26a)<br />
Holen Sie mit einem Klick auf die Schaltfläche Setzen die Modellansicht ins<br />
MoveModel-Fenster. (Abb. 26b)<br />
Anders als bei Rollmaterialien gibt es in unserem Beispiel keine Modelle, die gekoppelt werden<br />
müssten. Da unser Haus die Basis darstellt <strong>und</strong> korrekt, d.h. mittig positioniert ist, haben<br />
wir nach Ansicht des Nostruktors genug getan!<br />
Mit einem Klick auf die Schaltfläche Genug verschwindet der Kopplungen-Dialog, <strong>und</strong> wir<br />
können unser Modell als GSB-Datei speichern. Wo? Zunächst in dem Unterordner, den wir<br />
für unsere eigenen im Nostruktor-Ordner \RESOURCEN\MODELLE angelegt haben.<br />
Dann kopieren wir diesen unseren persönlichen Ordner, um ihn in <strong>EEP</strong> am selben Ort,<br />
nämlich im <strong>EEP</strong>-Ordner \RESOURCEN\MODELLE einzufügen. Aus diesem Ordner kopieren<br />
wir die soeben erstellte GSB-Datei in den <strong>EEP</strong>-Ordner \RESOURCEN\IMMOBILIEN<br />
<strong>und</strong> dort wiederum in einen Unterordner, wo wir unser Modell auch ohne langes Suchen<br />
wiederfinden.<br />
Probieren Sie es aus: Starten Sie <strong>EEP</strong>, laden Sie eine Anlage <strong>und</strong> fügen Sie das neue<br />
Modell ein. Wenn Sie die GSB-Datei korrekt gespeichert haben, können Sie Ihr erstes<br />
„Eigenheim“ an einem beliebigen Punkt in der Anlage positionieren!<br />
51