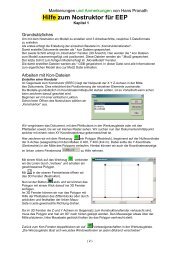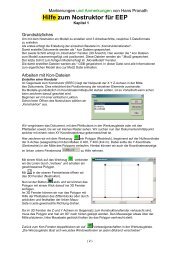Markierungen und Anmerkungen von Hans Pronath - EEP-Wiki
Markierungen und Anmerkungen von Hans Pronath - EEP-Wiki
Markierungen und Anmerkungen von Hans Pronath - EEP-Wiki
Sie wollen auch ein ePaper? Erhöhen Sie die Reichweite Ihrer Titel.
YUMPU macht aus Druck-PDFs automatisch weboptimierte ePaper, die Google liebt.
Praxis: Umgang mit Texturen<br />
4. Textur-Koordinaten im rechten Fenster:<br />
^<br />
x = 8; y = 2 unten links<br />
x = 10; y = 2 unten rechts<br />
x = 8; y = 5 oben links<br />
x = 10; y = 5 oben rechts<br />
Mit derselben Textur werden wir nun auch die Giebelwände verkleiden:<br />
Holen Sie die Konstruktion der ersten Giebelwand ins Arbeitsfenster <strong>und</strong> vergrößern Sie<br />
die Ansicht auf eine normale Größe.<br />
Öffnen Sie Vertex für Vertex den Eigenschaften-Dialog, um die Textur-ID 146 einzutragen.<br />
Bestimmen Sie anschließend die Koordinaten.<br />
Im Unterschied zu den Frontwänden sind die Giebelwände nur 8 m lang, erreichen aber<br />
einschließlich Giebel eine Höhe <strong>von</strong> insgesamt 9 Metern. Das bedeutet, dass wir die Textur<br />
8 mal in der Länge <strong>und</strong> 18 mal in der Höhe wiederholen müssen. Entsprechend definieren<br />
wir die Koordinaten<br />
im Rechteck:<br />
x = 0; y = 0 unten links<br />
x = 8; y = 0 unten rechts<br />
x = 0; y = 8 oben links<br />
(untere Schattenkante)<br />
x = 0; y = 10 oben links<br />
(obere Schattenkante)<br />
x = 8; y = 8 oben rechts<br />
(untere Schattenkante)<br />
x = 8; y = 10 oben rechts<br />
(obere Schattenkante)<br />
im Giebel:<br />
x = 4; y = 16 Giebel (untere Schattenkante)<br />
x = 4; y = 18 Giebel (obere Schattenkante) (Abb. 20a)<br />
Nach demselben Schema texturieren wir auch die zweite Giebelwand, die wir als „Türwand“<br />
gespeichert haben. Nachdem wir die Konstruktion ins Arbeitsfenster geholt <strong>und</strong> die Textur-ID<br />
nebst Koordinaten in den Vertex-Dialogen eingegeben haben, schalten wir die 3D-Ansicht ein<br />
<strong>und</strong> überzeugen uns, dass die Textur bei allen vier Wänden korrekt sitzt.<br />
Achtung:<br />
Vergessen Sie nicht,<br />
die kon-Dateien mit den<br />
eingefügten Texturen<br />
erneut zu speichern!<br />
Allerdings stellen wir fest, dass die Hauswände nun auch die Texturfarbe angenommen haben.<br />
Das muss nicht sein. Statt die ursprüngliche Farbe durch die Texturfarbe zu ersetzen, wählen<br />
wir im Dialog Modelleinstellungen für die Textur-Applikation dir Variante Blenden.<br />
Ein abschließender Blick ins 3D-Fenster zeigt, dass Textur <strong>und</strong> Wandfarbe nun harmonisch<br />
ineinander geblendet werden. (Abb. 20b)<br />
40