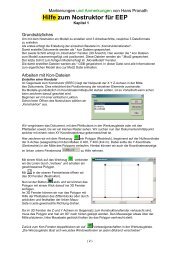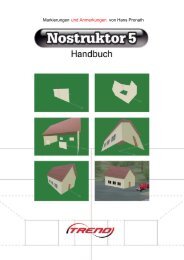MR1 Anleitungen kommentiert - EEP-Wiki
MR1 Anleitungen kommentiert - EEP-Wiki
MR1 Anleitungen kommentiert - EEP-Wiki
Erfolgreiche ePaper selbst erstellen
Machen Sie aus Ihren PDF Publikationen ein blätterbares Flipbook mit unserer einzigartigen Google optimierten e-Paper Software.
Wir markieren nun nacheinander im grossen Fenster die Kondateien „Fenster-1“ und „Fenster-2“<br />
Und machen jeweils bei Z-Offset (links neben dem grossen Fenster) ein Häkchen.<br />
Bei der Kondatei „Fenster-3“ müssen wir zusätzlich im rechten Fenster nacheinander die beiden<br />
Instanzen 1 und 2 markieren und jeweils bei Z-Offset ein Häkchen machen.<br />
23<br />
Hinweis !<br />
Sind mehrere Instanzen vorhanden und sollen diese alle die gleichen Einstellungen erhalten, so<br />
genügt es, im kleinen Fenster „Alle“ zu markieren und bei Z-Offset ein Häkchen zu machen.<br />
Hier ist jedoch zu beachten, daß im Feld „Textur Applikation“ (links unten) wieder auf „Blenden“<br />
gesetzt wird. Die Bedeutung „Blenden“ und „Ersetzen“ wird später näher erläutert.<br />
Achtung!<br />
Wird eine gespeicherte Mod2 Datei geschlossen und erneut geöffnet, so sind an Stelle der<br />
Dateinamen im grossen Fenster lediglich Nummern. Deshalb sollten Mod2 Dateien erst geschlossen<br />
werden, wenn alle Einstellungen vorgenommen wurden. Ansonsten ist es bei vielen Kondateien mit<br />
sehr viel Aufwand verbunden die entsprechenden herauszufinden um Einstellungen vorzunehmen.<br />
Ist bei allen Fensterdateien und deren Instanzen Z-Offset eingestellt, so bestätigen wir mit OK<br />
Nun sind die Fenster auch aus grösserer Entfernung zu erkennen, da wir ja mit Z-Offset das<br />
Programm zwingen, diese Polygone immer als letzte zu zeichnen.<br />
Bevor wir nun unserem Modell Texturen verleihen und für <strong>EEP</strong> fertigstellen, möchte ich noch eine<br />
andere Dachvariante zeigen.<br />
Dazu nehmen wir die Datei „Wand-2“ und<br />
speichern diese unter einem neuen namen ab.<br />
Ich nehme hier den Namen „Giebelwand“<br />
Nun zeichnen wir, ausgehend von den oberen<br />
beiden Vertexen, ein Dreieck, welches mit<br />
seiner Spitze bei Y –550 und X 0 liegt. Wenn die<br />
beiden Linien mit einem Vertex ( mit )<br />
verbunden sind, übertragen wir noch die Werte<br />
für Höhe Z und die Farben von einem der<br />
vorhanden Vertexe.<br />
Mit<br />
auf einen Vertex doppelklicken und mit<br />
den entsprechenden Werkzeugen und<br />
die<br />
Werte für Höhe Z und Farbe übertragen.<br />
Weitere Einstellungen brauchen wir hier nicht mehr vorzunehmen, da wir ja ein vorhandenes<br />
Dokument, welches bereits alle Einstellungen enthielt, nur umbenannt und Inhaltlich verändert haben.<br />
Bevor wir die neue Kondatei in unser 3D-Fenster<br />
einfügen, entfernen wir zunächst das Dach<br />
„Dach-1“ und „Dach-2“ und tauschen nun die alten<br />
Seitenwände durch die neuerstellten aus.<br />
Diesmal setzen wir das Dach nicht auf den Hauswänden<br />
bündig auf, sondern wllen dies etwas realistischer<br />
machen und lassen das Dach an allen Seiten etwas<br />
überstehen.<br />
Ich möchte dabei einmal meine Vorgehensweise zeigen, wie man am einfachsten die entsprechenden<br />
Maße und Werte ermittelt. Natürlich bleibt es jedem selbst überlassen ob er sich die gleiche<br />
Arbeitsweise aneignet oder evtl. eine einfachere Möglichkeit findet.<br />
( 24 )