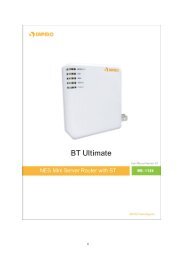Wi-Fi Gigantis Benutzerhandbuch - SAPIDO
Wi-Fi Gigantis Benutzerhandbuch - SAPIDO
Wi-Fi Gigantis Benutzerhandbuch - SAPIDO
Sie wollen auch ein ePaper? Erhöhen Sie die Reichweite Ihrer Titel.
YUMPU macht aus Druck-PDFs automatisch weboptimierte ePaper, die Google liebt.
<strong>Wi</strong>-<strong>Fi</strong> <strong>Gigantis</strong><br />
<strong>Wi</strong>-<strong>Fi</strong> WPS USB Adapter<br />
AU-4622<br />
<strong>Benutzerhandbuch</strong><br />
1
Inhalt<br />
Einführung 3<br />
Der <strong>Wi</strong>-<strong>Fi</strong> <strong>Gigantis</strong> 3<br />
Das <strong>Wi</strong>-<strong>Fi</strong> <strong>Gigantis</strong> Dienstprogramm 4<br />
Systemvoraussetzungen 4<br />
Inbetriebnahme 4<br />
Statusanzeigen des <strong>Wi</strong>-<strong>Fi</strong> <strong>Gigantis</strong> 5<br />
Konfigurieren des <strong>Wi</strong>-<strong>Fi</strong> <strong>Gigantis</strong> 6<br />
Installation des <strong>Wi</strong>-<strong>Fi</strong> <strong>Gigantis</strong> Dienstprogramms unter <strong>Wi</strong>ndows 6<br />
Installation des <strong>Wi</strong>-<strong>Fi</strong> <strong>Gigantis</strong> Dienstprogramms unter Mac 6<br />
Einrichten eines <strong>Wi</strong>-<strong>Fi</strong> Netzwerks unter <strong>Wi</strong>ndows 7<br />
Einrichten eines <strong>Wi</strong>-<strong>Fi</strong> Netzwerks unter Mac 8<br />
WPS (<strong>Wi</strong>-<strong>Fi</strong> Protected Setup) 9<br />
Verwenden der WPS-Funktion über PIN 10<br />
Verwenden der WPS-Funktion über die WPS-Taste 10<br />
Einrichten von Ad hoc Verbindungen 11<br />
Einrichten eines Zugriffspunkts 12<br />
Virtual <strong>Wi</strong>-<strong>Fi</strong> Funktion 12<br />
PSP XLink Funktion 13<br />
Erweiterte Funktionen unter <strong>Wi</strong>ndows 14<br />
Erweiterte Funktionen unter Mac 14<br />
Verwenden des <strong>Wi</strong>-<strong>Fi</strong> <strong>Gigantis</strong> ohne Dienstprogramm 15<br />
Tipps & FAQs 17<br />
Vermeidung von Interferenzen durch mögliche Störquellen 17<br />
Deinstallation der Software 18<br />
FAQs 18<br />
Informationen zu Service und Support 26<br />
Zusätzlich verfügbare Informationen und Unterstützung 26<br />
Eingeschränkte Produktgarantie 26<br />
Reparaturen am Gerät 29<br />
Technische Daten und Zertifizierungen 30<br />
Technische Daten 30<br />
Sicherheitstipps 30<br />
Federal Communication Commission Interference Statement 31<br />
EU Konformitätserklärung 32<br />
2
EU Informationen zur Entsorgung 32<br />
Einführung<br />
1<br />
Mit dem Erwerb des Sapido <strong>Wi</strong>-<strong>Fi</strong> <strong>Gigantis</strong> hast du eine gute Wahl getroffen. Er<br />
überzeugt durch seine große Reichweite und seine vielseitigen Funktionen. Im<br />
weiteren Verlauf dieses Handbuchs erfährst du mehr über die Funktionen des<br />
Geräts und wie du diese nutzen kannst.<br />
Der <strong>Wi</strong>-<strong>Fi</strong> <strong>Gigantis</strong> wurde anhand des jüngsten IEEE (Institute of Electrical and<br />
Electronics Engineers) Standards 802.11n entwickelt und konstruiert. Dadurch bietet<br />
dir der <strong>Wi</strong>-<strong>Fi</strong> <strong>Gigantis</strong> eine bessere Leistungsfähigkeit als andere Geräte, die auf<br />
einem älteren Standard basieren. Der <strong>Wi</strong>-<strong>Fi</strong> <strong>Gigantis</strong> ist mit allen Geräten kompatibel,<br />
die die IEEE Standards 802.11b, 802.11g und 802.11n unterstützen.<br />
Mit dem <strong>Wi</strong>-<strong>Fi</strong> <strong>Gigantis</strong> kannst du dich mit anderen Geräten, wie z.B. Computern<br />
oder Routern, kabellos verbinden und dir somit Zugriff auf Ethernet Netzwerke und<br />
deren verbundenen Geräte, wie z.B. Drucker, oder das Internet herstellen. Egal, ob<br />
von zu Hause oder unterwegs, mit dem Laptop oder Tablet-PC. Der <strong>Wi</strong>-<strong>Fi</strong> <strong>Gigantis</strong> ist<br />
mit einer Vielzahl von Geräten kompatibel, die über einen USB Anschluss verfügen.<br />
Der <strong>Wi</strong>-<strong>Fi</strong> <strong>Gigantis</strong> kann zusätzlich auch als Zugriffspunkt verwendet werden. Durch<br />
diese Funktion kannst du einen Internetzugriff einfach und sicher mit anderen teilen.<br />
Dies erfolgt kabellos und ermöglicht den Zugriff zum Internet mit anderen <strong>Wi</strong>-<strong>Fi</strong><br />
Geräten.<br />
Der <strong>Wi</strong>-<strong>Fi</strong> <strong>Gigantis</strong><br />
Der <strong>Wi</strong>-<strong>Fi</strong> <strong>Gigantis</strong> verfügt neben einer LED-Anzeige über eine Taste an der<br />
Oberseite, im weiteren Verlauf WPS-Taste genannt, mit dessen Hilfe der <strong>Wi</strong>-<strong>Fi</strong><br />
<strong>Gigantis</strong> direkt mit anderen Geräten, die über eine vergleichbare Funktion verfügen,<br />
verbunden werden kann.<br />
WPS-Taste<br />
LED-Anzeige<br />
3
Das <strong>Wi</strong>-<strong>Fi</strong> <strong>Gigantis</strong> Dienstprogramm<br />
Der <strong>Wi</strong>-<strong>Fi</strong> <strong>Gigantis</strong> verwendet das Dienstprogramm, welches du auf der<br />
mitgelieferten CD enthalten ist.<br />
Das <strong>Wi</strong>-<strong>Fi</strong> <strong>Gigantis</strong> Dienstprogramm<br />
Die mitgelieferte Software unterstützt alle Funktionen des Adapters und hilft<br />
dir bei dessen Konfiguration. Mit ihr kannst du auf <strong>Wi</strong>-<strong>Fi</strong> Netzwerke<br />
zugreifen, um Verbindungen zu anderen Computern oder dem Internet<br />
herzustellen. Außerdem ermöglicht dir das Dienstprogramm eine übersichtliche<br />
Darstellung aller verfügbaren Netzwerke in deiner Umgebung, die Verwaltung<br />
deiner bisher genutzten Verbindungen in Form von angelegten Profilen und einen<br />
schnellen Zugriff auf deren variable Parameter.<br />
Mit dem <strong>Wi</strong>-<strong>Fi</strong> <strong>Gigantis</strong> Dienstprogramm kannst du außerdem deinen eigenen <strong>Wi</strong>-<br />
<strong>Fi</strong> Zugriffspunkt konfigurieren, um anderen Geräten, wie z.B. deinem Smartphone<br />
oder DSL Modem, den Internetzugang zur Verfügung zu stellen.<br />
Das obere Symbol enspricht dem Icon der Dienstsoftware unter <strong>Wi</strong>ndows und das<br />
untere dem unter Mac.<br />
Das <strong>Wi</strong>-<strong>Fi</strong> <strong>Gigantis</strong> Symbol in der Taskleiste<br />
Durch das Symbol in der Taskleiste hast du jederzeit Zugriff auf die Software und<br />
kannst schnell Änderungen vornehmen. Je nach Einstellung variiert das Symbol.<br />
Das obere Symbol wird angezeigt, wenn du im <strong>Wi</strong>-<strong>Fi</strong> Adapter Modus bist. Das<br />
untere Symbol wird angezeigt, wenn sich der Adapter im Zugriffspunkt Modus<br />
befindet.<br />
Systemvoraussetzungen<br />
Zum Konfigurieren des <strong>Wi</strong>-<strong>Fi</strong> <strong>Gigantis</strong> benötigst du:<br />
Einen Computer mit einem verfügbaren USB Anschluss<br />
Für den <strong>Wi</strong>-<strong>Fi</strong> Adpater Modus: <strong>Wi</strong>ndows XP, Vista, <strong>Wi</strong>ndows 7, Linux 2.6.18<br />
oder Mac OS X 10.4 (oder jeweils neuere Versionen)<br />
Für den Zugriffspunkt Modus: <strong>Wi</strong>ndows XP, Vista oder <strong>Wi</strong>ndows 7<br />
Zur einfachen Konfiguration und Verwendung aller Funktionen des <strong>Wi</strong>-<strong>Fi</strong> <strong>Gigantis</strong><br />
empfehlen wir die Installation des mitgelieferten Dienstprogramms. Dazu benötigst<br />
du ein gängiges CD- oder DVD-Laufwerk. Bei der Verwendung des Betriebssystems<br />
<strong>Wi</strong>ndows XP empfehlen wir aus Sicherheitsgründen die Installation des Service<br />
Pack 2 (oder neuer).<br />
Mit dem <strong>Wi</strong>-<strong>Fi</strong> <strong>Gigantis</strong> kannst du dich mit jedem <strong>Wi</strong>-<strong>Fi</strong> Gerät verbinden, das dem<br />
IEEE 802.11b, 802.11g oder 802.11n Standard entspricht.<br />
Inbetriebnahme<br />
Vergewissere dich zuallererst, dass dein verwendeter Router über ein Netzwerkkabel<br />
mit einem DSL- oder Kabelmodem verbunden ist, dieses am Strom angeschlossen<br />
wurde und der Router ein <strong>Wi</strong>-<strong>Fi</strong> Signal sendet (dafür existiert an den gängigen<br />
Geräten eine LED-Anzeige).<br />
Kapitel 1 Einführung<br />
4
Wenn dies der Fall ist, stecke den <strong>Wi</strong>-<strong>Fi</strong> <strong>Gigantis</strong> in einen freien USB Anschluss an<br />
deinem Computer. <strong>Wi</strong>r empfehlen dir die Verwendung beider USB Anschlüsse des<br />
<strong>Wi</strong>-<strong>Fi</strong> <strong>Gigantis</strong>. Dies gewährleistet eine stabilere Energiezufuhr. Ein Ein-/Ausschalter<br />
ist nicht vorhanden, der <strong>Wi</strong>-<strong>Fi</strong> <strong>Gigantis</strong> aktiviert sich automatisch nach dem<br />
Einstecken.<br />
Statusanzeigen des <strong>Wi</strong>-<strong>Fi</strong> <strong>Gigantis</strong><br />
Die unten aufgeführte Tabelle erklärt die Bedeutung der jeweiligen Statusanzeigen<br />
des <strong>Wi</strong>-<strong>Fi</strong> <strong>Gigantis</strong>.<br />
Anzeige<br />
Aus<br />
Blinkt gleichmäßig<br />
schwach und langsam<br />
Blinkt gleichmäßig<br />
schwach und schnell<br />
Leuchtet konstant hell<br />
Status/Bedeutung<br />
Der <strong>Wi</strong>-<strong>Fi</strong> <strong>Gigantis</strong> ist ausgeschaltet. In diesem<br />
Zustand werden weder Daten gesendet noch<br />
empfangen. Dies ist auch möglich, wenn der <strong>Wi</strong>-<strong>Fi</strong><br />
<strong>Gigantis</strong> eingesteckt ist, aber von dir deaktiviert wurde.<br />
Der <strong>Wi</strong>-<strong>Fi</strong> <strong>Gigantis</strong> ist eingeschaltet, aber nicht<br />
verbunden.<br />
Der Adapter verbindet sich über WPS mit einem<br />
anderen Gerät.<br />
Der <strong>Wi</strong>-<strong>Fi</strong> <strong>Gigantis</strong> ist eingeschaltet und einem<br />
Netzwerk zugeordnet bzw. mit ihm verbunden.<br />
Im weiteren Verlauf des nächsten Kapitels wird näher auf die verschiedenen<br />
Funktionen eingegangen und erklärt, wie du diese über das Dienstprogramm des <strong>Wi</strong>-<br />
<strong>Fi</strong> <strong>Gigantis</strong> konfigurierst.<br />
Im darauffolgenden Kapitel werden dir Tipps gegeben, wie du die Leistungsfähigkeit<br />
des <strong>Wi</strong>-<strong>Fi</strong> <strong>Gigantis</strong> maximieren kannst, indem du mögliche Interferenzen für <strong>Wi</strong>-<strong>Fi</strong><br />
Netzwerke vermeiden bzw. verringern kannst. Außerdem kannst du hier die FAQs<br />
zum <strong>Wi</strong>-<strong>Fi</strong> <strong>Gigantis</strong> einsehen.<br />
In Kapitel 4 (ab Seite 26) erhältst du Informationen zu Service und Support und<br />
Hinweise zur Garantie und zu Reparaturen. Abschließend nennen wir dir noch die<br />
technischen Spezifikationen des <strong>Wi</strong>-<strong>Fi</strong> <strong>Gigantis</strong>, geben dir Sicherheitstipps für<br />
dessen Verwendung und eine Übersicht der vorhandenen Zertifizierungen.<br />
Kapitel 1 Einführung<br />
5
Konfigurieren des <strong>Wi</strong>-<strong>Fi</strong> <strong>Gigantis</strong><br />
2<br />
Dieses Kapitel enthält Informationen und Anleitungen, wie du deinen <strong>Wi</strong>-<strong>Fi</strong> <strong>Gigantis</strong><br />
mit dem beigefügten Dienstprogramm konfigurieren kannst. Dabei wird die<br />
Installation des Dienstprogramms erläutert, erklärt, wie du ein <strong>Wi</strong>-<strong>Fi</strong> Netzwerk<br />
einrichtest, wie die WPS-Funktion benutzt wird und wie du den <strong>Wi</strong>-<strong>Fi</strong> <strong>Gigantis</strong> als<br />
Zugriffspunkt nutzt.<br />
Installation des <strong>Wi</strong>-<strong>Fi</strong> <strong>Gigantis</strong> Dienstprogramms unter <strong>Wi</strong>ndows<br />
<strong>Wi</strong>r empfehlen dir die Nutzung des mitgelieferten Dienstprogramms, um mit dem <strong>Wi</strong>-<br />
<strong>Fi</strong> <strong>Gigantis</strong> Netzwerkverbindungen oder einen Zugriffspunkt zu konfigurieren. Du<br />
kannst den <strong>Wi</strong>-<strong>Fi</strong> <strong>Gigantis</strong> unter <strong>Wi</strong>ndows XP auch ohne Dienstprogramm<br />
verwenden. Weitere Informationen, wie dies funktioniert findest du auf Seite 15.<br />
Die Software ist auf der mitgelieferten CD enthalten und kann mittels der Autostart-<br />
Funktion der CD oder über die setup.exe im CD-Verzeichnis installiert werden, auf<br />
das du über den Arbeitsplatz oder den Explorer zugreifen kannst. Gehe dabei wie<br />
folgt vor:<br />
1. Nutzen der Autostart-Funktion:<br />
a. Bei der Nutzung der Autostart-Funktion startet die CD automatisch,<br />
nachdem du diese in dein Laufwerk eingelegt hast. Falls dies nicht der<br />
Fall ist, öffnet sich ein Fenster, in dem du autorun.exe ausführen<br />
auswählen kannst.<br />
b. Wähle im darauffolgenden Fenster deine bevorzugte Sprache für die<br />
Installation.<br />
c. Im Hauptmenü der CD wählst du den Menüpunkt Treiber installieren,<br />
um das Dienstprogramm auf deinem Computer zu installieren.<br />
d. Folge den Anweisungen des Installationsassistenten.<br />
2. Alternativ kannst du auch über deinen Arbeitsplatz oder Explorer auf das CD-<br />
Verzeichnis zugreifen und die setup.exe öffnen, wodurch sich direkt der<br />
Installationsassistent öffnet.<br />
3. Nach Abschluss der Installation musst du deinen Computer neu starten. Nach<br />
dem Neustart kannst du durch einen Doppelklick auf das Icon (standardmäßig<br />
mit dem Namen AU4912) auf dem Desktop das Dienstprogramm starten.<br />
Installation des <strong>Wi</strong>-<strong>Fi</strong> <strong>Gigantis</strong> Dienstprogramms unter Mac<br />
Du kannst den <strong>Wi</strong>-<strong>Fi</strong> <strong>Gigantis</strong> unter Mac ausschließlich mit dem mitgelieferten<br />
Dienstprogramm verwenden. Die Installationsdateien findest du auf der CD im<br />
Ordner Other Driver. Treiber für die aktuellste Version deines Betriebssystems<br />
findest du auf der unserer Internetseite www.sapidotech.de. Mehr Informationen<br />
hierzu findest du im Kapitel 4 auf Seite 26.<br />
Zur Installation, führe die Datei Installer.pkg aus. Der Installationsassistent führt dich<br />
Schritt für Schritt durch die Installation.<br />
Kapitel 2 Konfigurieren Kapitel des <strong>Wi</strong>-<strong>Fi</strong> 1 Einführung <strong>Gigantis</strong><br />
6
Nachdem die Installation abgeschlossen ist, führe einen Neustart deines Macs durch.<br />
Nachdem das System wieder hochgefahren ist, musst du den <strong>Wi</strong>-<strong>Fi</strong> <strong>Gigantis</strong> über<br />
einen freien USB Anschluss mit deinem Mac verbinden (du kannst den Adapter<br />
selbstverständlich auch schon vor der Installation mit dem Mac verbinden). Wenn der<br />
<strong>Wi</strong>-<strong>Fi</strong> <strong>Gigantis</strong> nicht verbunden ist, kannst du das Dienstprogramm <strong>Wi</strong>reless<br />
Network Utility nicht öffnen. Dieses findest du unter Programme > <strong>Wi</strong>reless<br />
Network Utility.<br />
Einrichten eines <strong>Wi</strong>-<strong>Fi</strong> Netzwerks unter <strong>Wi</strong>ndows<br />
Eine Funktion des <strong>Wi</strong>-<strong>Fi</strong> <strong>Gigantis</strong> ist die Verbindung von PCs, Notebooks o.ä. mit<br />
anderen Netzwerken über <strong>Wi</strong>-<strong>Fi</strong>. Grundsätzlich empfehlen wir dir nur Verbindungen<br />
mit gesicherten Netzwerken (WPA-PSK oder neuere Verschlüsselung) herzustellen,<br />
da ansonsten Daten von Dritten eingesehen werden können. Die Einrichtung eines<br />
Netzwerks funktioniert in wenigen Schritten:<br />
1. Verbinde den <strong>Wi</strong>-<strong>Fi</strong> <strong>Gigantis</strong> über einen freien USB Anschluss und öffne das<br />
Dienstprogramm. Auf dem Reiter Allgemein werden die wichtigsten<br />
Informationen des verbundenen Netzwerks angezeigt. Wenn noch kein<br />
Netzwerk eingerichtet wurde, sind diese Felder anfangs noch leer (bzw. N/A).<br />
2. Klicke auf den Reiter Verfügbare Netzwerke. Es wird automatisch nach<br />
verfügbaren Netzwerken in Reichweite gesucht. Die gefundenen Netzwerke<br />
werden dir mit dazugehörigen Informationen im Fenster angezeigt. Zum<br />
Aktualisieren der Daten kannst du im unteren Bereich auf die Taste<br />
Aktualisieren klicken.<br />
3. Um ein Netzwerk auszuwählen, kannst du es entweder direkt durch<br />
Doppelklicken auswählen oder es erst markieren und anschließend durch<br />
Drücken der Taste Zum Profil hinzufügen auswählen.<br />
4. Falls das Netzwerk, mit dem du dich verbinden möchtest, ungesichert ist,<br />
kannst du im Fenster Netzwerkeigenschaften direkt auf OK klicken und bei<br />
Schritt 6 weiterlesen.<br />
5. Falls das Netzwerk verschlüsselt ist, musst du je nach Art der<br />
Netzwerkauthentifizierung (z.B. WEP, WPA, 802.1x) und Datenverschlüsselung<br />
(z.B. AES oder TKIP) das Kennwort bzw. den <strong>Wi</strong>-<strong>Fi</strong><br />
Netzwerkschlüssel eingeben (siehe Abbildung 1). Das System erkennt<br />
automatisch, welche Daten von dir eingegeben werden müssen und<br />
deaktiviert automatisch nicht benötigte Felder (grau hinterlegt).<br />
Kapitel 2 Konfigurieren des <strong>Wi</strong>-<strong>Fi</strong> <strong>Gigantis</strong><br />
7
Abbildung 1<br />
6. Wenn du alle nötigen Eingaben gemacht hast, klicke abschließend auf OK.<br />
Die Software springt automatisch auf den Reiter Allgemein zurück. Nach<br />
kurzer verbindet sich der <strong>Wi</strong>-<strong>Fi</strong> <strong>Gigantis</strong> mit dem ausgewählten Netzwerk<br />
sodass die Daten des Netzwerks im Fenster erscheinen.<br />
7. Auf dem Reiter Profile befinden sich alle bisher hinzugefügten Profile, die du<br />
hier jederzeit entfernen, duplizieren oder bearbeiten kannst. Des Weiteren<br />
kannst du hier auch neue Profile hinzufügen.<br />
Einrichten eines <strong>Wi</strong>-<strong>Fi</strong> Netzwerks unter Mac<br />
Nachdem du die Software auf deinem Mac installiert hast, musst du noch den <strong>Wi</strong>-<strong>Fi</strong><br />
<strong>Gigantis</strong> zu deinen Netzwerkeinstellungen hinzufügen, bevor du auf das Dienstprogramm<br />
zugreifen kannst. Gehe dabei wie folgt vor:<br />
1. Verbinde den <strong>Wi</strong>-<strong>Fi</strong> <strong>Gigantis</strong> über einen freien USB Anschluss mit deinem<br />
Mac.<br />
2. Nun musst du in der oberen Taskleiste auf das <strong>Wi</strong>-<strong>Fi</strong> Symbol ( ) und dann<br />
auf Systemeinstellung „Netzwerk“ öffnen... klicken.<br />
3. In dem Fenster, dass sich anschließend öffnet, klickst du in der unteren linken<br />
Ecke auf das + Symbol. Als Anschluss wählst du nun den 802.11n WLAN<br />
Adapter. Den Dienstnamen kannst du frei wählen.<br />
4. Zum Fertigstellen klicke auf Erstellen. Nun sollte sich das installierte Dienstprogramm<br />
öffnen lassen.<br />
Öffne nun die <strong>Wi</strong>-<strong>Fi</strong> <strong>Gigantis</strong> Software. Grundsätzlich empfehlen wir dir nur Verbindungen<br />
mit gesicherten Netzwerken (WPA-PSK oder neuere Verschlüsselung)<br />
herzustellen, da ansonsten Daten von Dritten eingesehen werden können. Das<br />
Einrichten eines <strong>Wi</strong>-<strong>Fi</strong> Netzwerks funktioniert nun in wenigen Schritten:<br />
Kapitel 2 Konfigurieren des <strong>Wi</strong>-<strong>Fi</strong> <strong>Gigantis</strong><br />
8
1. Auf dem Reiter Allgemein werden dir alle Daten des verbundenen Netzwerks<br />
angezeigt. Da anfangs noch kein Netzwerk eingerichtet wurde, sind die Felder<br />
entsprechend leer. Klicke auf den Reiter Verfügbare Netzwerke. Dort werden<br />
dir alle verfügbaren Netzwerke in Reichweite angezeigt. Du kannst durch<br />
Klicken auf Aktualisieren die Ergebnisse aktualisieren.<br />
2. Um ein Netzwerk auszuwählen, kannst du es entweder durch einen<br />
Doppelklick auswählen oder es markieren und durch Klicken auf eines der<br />
Felder Verbinden oder Zum Profil hinzufügen auswählen. In allen drei<br />
Fällen öffnet sich ein Fenster, in dem dir die Eigenschaften des Netzwerks<br />
angezeigt werden und du, je nach Netzwerkauthentifizierung und<br />
Datenverschlüsselung, das zugehörige Kennwort bzw. den zugehörigen<br />
Netzwerkschlüssel (2x) eingeben musst (siehe Abbildung 2).<br />
Abbildung 2<br />
Die Besonderheit ist, dass beim Klicken auf Verbinden kein Profil erstellt wird.<br />
Beim Nutzen der Funktion Zum Profil hinzufügen wird ein Profil des<br />
ausgewählten Netzwerks mit dem dazugehörigen Kennwort bzw.<br />
Netzwerkschlüssel gespeichert, auf das du immer wieder über den Reiter<br />
Profile zugreifen kannst. Dort kannst du deine gespeicherten Profile<br />
bearbeiten, entfernen oder duplizieren und neue Profile hinzufügen.<br />
3. Sobald du die benötigten Angaben gemacht hast, bestätige diese durch<br />
Klicken auf OK. Die Software springt automatisch auf den Reiter Allgemein<br />
zurück.<br />
WPS (<strong>Wi</strong>-<strong>Fi</strong> Protected Setup)<br />
Die WPS-Funktion (englisch für <strong>Wi</strong>-<strong>Fi</strong> Protected Setup) ist eine Methode sichere <strong>Wi</strong>-<br />
<strong>Fi</strong> Netzwerke einfach und schnell zu erstellen. Voraussetzung dafür ist selbstverständlich,<br />
dass alle Geräte, die du miteinander verbinden willst, über die WPS-<br />
Kapitel 2 Konfigurieren des <strong>Wi</strong>-<strong>Fi</strong> <strong>Gigantis</strong><br />
9
Funktion verfügen. Die Sicherheitseinstellungen, die bei einer WPS-Verbindung<br />
genutzt werden, kannst du selber an dem Gerät bestimmen, mit dem du dich<br />
verbinden willst (z.B. Router oder Hotspot) und in dessen Benutzeroberfläche<br />
einstellen. <strong>Wi</strong>e du einen Zugriffspunkt mit dem <strong>Wi</strong>-<strong>Fi</strong> <strong>Gigantis</strong> konfigurierst, kannst du<br />
auf Seite 12 nachlesen.<br />
Um die WPS-Funktion zu nutzen, klicke im <strong>Wi</strong>-<strong>Fi</strong> <strong>Gigantis</strong> Dienstprogramm auf den<br />
Reiter WPS. Nun kannst eine Verbindung mittels WPS-Funktion über zwei Methoden<br />
herstellen, die dir im weiteren Verlauf näher erklärt werden.<br />
Verwenden der WPS-Funktion über PIN<br />
Diese Funktion funktioniert unter allen Betriebssystemen gleich. Die Verbindungsherstellung<br />
mittels einer PIN-Eingabe funktioniert wie folgt:<br />
1. Klicke unter <strong>Wi</strong>ndows auf die Taste WPS über PIN aktivieren. Anschließend<br />
kannst du entweder einen Zugriffspunkt aussuchen, mit dem du dich<br />
verbinden willst oder automatisch nach dem Zugriffspunkt suchen, an dem die<br />
angezeigte PIN eingegeben wurde. Wenn du den PIN bereits an dem zu<br />
verbindenden Zugriffspunkt eingerichtet hast (z.B. einem Hotspot oder<br />
Router), klicke auf Nein und lese bei Schritt 3 weiter.<br />
Unter Mac heißt die Taste PIN-Verfahren und das System sucht automatisch<br />
nach dem Zugriffspunkt, an dem du die angezeigte PIN eingegeben hast bzw.<br />
eingeben wirst. Lese weiter bei Schritt 3.<br />
2. Wenn du den Zugriffspunkt selber aussuchen möchtest, klicke auf Ja. Im<br />
folgenden Fenster werden nach kurzer Suche alle verfügbaren Zugriffspunkte<br />
angezeigt. Durch Doppelklicken des gewünschten Netzwerks suchst du dieses<br />
aus. Alternativ kannst du das gewünschte Netzwerk auch markieren und auf<br />
Auswählen klicken.<br />
3. Nun musst du am Zugriffspunkt (Router, Hotspot o.ä.) die angegebene PIN<br />
eingeben und die Verbindung wird anschließend automatisch hergestellt. Die<br />
Software springt automatisch auf den Reiter Allgemein und zeigt dir dort nach<br />
kurzer Zeit die Verbindungsdaten an.<br />
Es spielt keine Rolle, ob du zuerst den PIN am Zugriffspunkt eingibst und dann über<br />
den <strong>Wi</strong>-<strong>Fi</strong> <strong>Gigantis</strong> die Verbindung herstellen willst oder anders herum. I.d.R. stellen<br />
alle Geräte mit dieser Funktion ein gewisses Zeitfenster zur Verbindungsherstellung<br />
zur Verfügung.<br />
Verwenden der WPS-Funktion über die WPS-Taste<br />
Die Herstellung einer Verbindung mittels den WPS-Tasten an den Geräten<br />
funktioniert unter <strong>Wi</strong>ndows und Mac folgendermaßen:<br />
1. Drücke entweder die WPS-Taste am <strong>Wi</strong>-<strong>Fi</strong> <strong>Gigantis</strong> oder klicke in der Software<br />
im Reiter WPS auf das Feld WPS aktivieren, wodurch sich das Fenster <strong>Wi</strong>-<strong>Fi</strong><br />
Protected Setup öffnet. Hier kannst du den aktuellen Vorgang bei der<br />
Verbindungsherstellung überwachen.<br />
Unter Mac heißt die Taste in der Software WPS-Tastendruckverfahren und<br />
es öffnet sich zur Verbindungsherstellung kein Fenster. Dieselben<br />
Informationen werden stattdessen im unteren linken Bildschirmrand angezeigt.<br />
Kapitel 2 Konfigurieren des <strong>Wi</strong>-<strong>Fi</strong> <strong>Gigantis</strong><br />
10
2. Drücke anschließend die WPS-Taste an dem Gerät, mit dem du dich<br />
verbinden willst. Je nach Gerät musst du diese Taste unter Umständen für<br />
eine kurze Zeit gedrückt halten, um die Funktion zu aktivieren.<br />
3. Die Software konfiguriert das <strong>Wi</strong>-<strong>Fi</strong> Netzwerk automatisch, ohne dass weitere<br />
Maßnahmen nötig sind. Sobald die Verbindung hergestellt wurde, springt das<br />
System automatisch auf den Reiter Allgemein zurück.<br />
In welcher Reihenfolge du die WPS-Tasten drückst, spielt keine Rolle. I.d.R. stellen<br />
alle Geräte mit dieser Funktion ein gewisses Zeitfenster zur Verbindungsherstellung<br />
zur Verfügung.<br />
Einrichten von Ad hoc Verbindungen<br />
Eine weitere Verbindungsmöglichkeit ist die Ad hoc Funktion. Dabei werden zwei<br />
Geräte über <strong>Wi</strong>-<strong>Fi</strong> direkt mitenander verbunden, ohne dass dazu ein Netzwerk, wie<br />
z.B. ein LAN, benötigt wird. Eine Ad hoc Verbindung kannst du unter allen<br />
Betriebssystemen wie folgt einrichten:<br />
1. Klicke im <strong>Wi</strong>-<strong>Fi</strong> <strong>Gigantis</strong> Dienstprogramm auf den Reiter Profile.<br />
2. Klicke auf Hinzufügen ohne ein Profil markiert zu haben.<br />
3. In dem Fenster Netzwerkeigenschaften musst du das Häckchen an der<br />
entsprechenden Funktion setzen, um diese zu aktivieren (siehe Abbildung 3<br />
für <strong>Wi</strong>ndows und Abbildung 4 für Mac).<br />
<strong>Wi</strong>ndows:<br />
Abbildung 3<br />
Mac:<br />
Abbildung 4<br />
4. Anschließend kannst du noch die Netzwerksicherheitseinstellungen nach<br />
Bedarf konfigurieren (Offen, WPA2...). Hier empfehlen wir dir als<br />
Sicherheitseinstellung WPA2-PSK mit der Datenverschlüsselung AES, da<br />
diese Einstellungen den aktuellsten Sicherheitsstandards entsprechen.<br />
Kapitel 2 Konfigurieren des <strong>Wi</strong>-<strong>Fi</strong> <strong>Gigantis</strong><br />
11
Nun kannst du dich mit einem <strong>Wi</strong>-<strong>Fi</strong> fähigen Gerät direkt mit dem Computer<br />
verbinden, an dem du diese Ad hoc Funktion konfiguriert hast.<br />
Einrichten eines Zugriffspunkts<br />
Diese Funktion kannst du nur unter <strong>Wi</strong>ndows nutzen. Mac Betriebssysteme<br />
unterstützen diese Funktion leider nicht.<br />
Der <strong>Wi</strong>-<strong>Fi</strong> <strong>Gigantis</strong> kann auch als <strong>Wi</strong>-<strong>Fi</strong> Zugriffspunkt konfiguriert werden, um<br />
anderen Geräten Zugriff auf das Internet zu ermöglichen. Dazu musst du den <strong>Wi</strong>-<strong>Fi</strong><br />
<strong>Gigantis</strong> im ersten Schritt über den Menüpunkt Modus (M) in den Zugriffspunkt<br />
Modus umstellen.<br />
In welchem Modus sich der <strong>Wi</strong>-<strong>Fi</strong> <strong>Gigantis</strong> befindet, kannst du auch an dem Symbol<br />
in der Taskleiste erkennen. Eine Erklärung der Symbole findest du auf Seite 4.<br />
Sobald sich der <strong>Wi</strong>-<strong>Fi</strong> <strong>Gigantis</strong> im Zugriffspunkt Modus befindet, führe die folgenden<br />
Schritte aus:<br />
1. Wähle im oberen Fenster das Netzwerkgerät, mit dem eine Verbindung zum<br />
Internet besteht (<strong>Wi</strong>-<strong>Fi</strong> oder kabelgebunden).<br />
2. Anschließend kannst du dem Netzwerk, dass über den Zugriffspunkt geteilt<br />
wird, einen Namen geben (SSID) und die zugehörigen Netzwerkeigenschaften<br />
und -sicherheitsbestimmungen definieren.<br />
3. Du solltest beachten, dass die Sicherheitseinstellungen des <strong>Wi</strong>-<strong>Fi</strong> <strong>Gigantis</strong> bei<br />
der Auslieferung deaktiviert sind. <strong>Wi</strong>r empfehlen dir für eine sichere<br />
Verbindung die folgenden Einstellungen:<br />
a. Netzwerkauthentifizierung: WPA2-PSK<br />
b. Datenverschlüsselung: AES<br />
c. <strong>Wi</strong>-<strong>Fi</strong> Netzwerkschlüssel: Verwende Groß- und Kleinschreibung, Zahlen<br />
und Sonderzeichen, um den Netzwerkschlüssel möglichst sicher zu<br />
gestalten.<br />
4. Sobald du alle Einstellungen nach deinen Wünschen vorgenommen hast,<br />
klicke auf OK. Nun wird der Zugriffspunkt konfiguriert. Dies kann einige<br />
Minuten dauern.<br />
Jetzt ist dein <strong>Wi</strong>-<strong>Fi</strong> <strong>Gigantis</strong> als Zugriffspunkt für das Netzwerk eingerichtet und du<br />
kannst mit anderen Geräten, wie z.B. deinem iPhone, Laptop o.ä., drahtlos auf das<br />
zur Vefügung gestellte Netzwerk zugreifen.<br />
Virtual <strong>Wi</strong>-<strong>Fi</strong> Funktion<br />
Ausschließlich unter <strong>Wi</strong>ndows 7 (in den Versionen Professional & Home Premium)<br />
existiert diese zusätzliche Funktion. Dabei erstellt <strong>Wi</strong>ndows 7 eine virtuelle<br />
Netzwerkkarte, die als Zugriffspunkt benutzt werden kann.<br />
Mit dieser Funktion kannst du also mit dem <strong>Wi</strong>-<strong>Fi</strong> <strong>Gigantis</strong> parallel auf ein Netzwerk<br />
zugreifen und das Internet über die Virtual <strong>Wi</strong>-<strong>Fi</strong> Funktion teilen, ohne den Adapter in<br />
den Zugriffspunkt Modus wechseln zu müssen.<br />
Um diese Funktion zu nutzen, kannst du dir eine zusätzliche Software herunterladen<br />
und installieren. Es gibt noch eine weitere Möglichkeit, die Virtual <strong>Wi</strong>-<strong>Fi</strong> Funktion zu<br />
aktivieren. Dazu benötigst du das Command Fenster mit Administatorrechten. Gehe<br />
dazu wie folgt vor:<br />
1. Klicke unter <strong>Wi</strong>ndows XP auf Start > Programme > Zubehör.<br />
Kapitel 2 Konfigurieren des <strong>Wi</strong>-<strong>Fi</strong> <strong>Gigantis</strong><br />
12
2. Rechtsklick auf Eingabeaufforderung und wähle Ausführen als...<br />
3. Wähle nun das Profil (bzw. Benutzerkonto), mit dem du über<br />
Administratorrechte verfügst und klicke auf OK. In der Systemsteuerung<br />
unter Benutzerkonten kannst du die Rechte für deine Benutzerkonten<br />
verwalten.<br />
4. Klicke unter <strong>Wi</strong>ndows 7 auf das <strong>Wi</strong>ndows Symbol und gebe cmd ein, ohne<br />
mit der Eingabetaste zu bestätigen.<br />
5. Im Startmenü erscheint die cmd.exe, dann mache einen Rechtsklick auf diese<br />
Datei und wähle Als Administrator ausführen.<br />
Im Command Fenster kannst du nun folgendene Befehle eingeben:<br />
Zur Aktivierung: netsh wlan set hostednetwork mode=allow ssid=““<br />
key=““ keyUsage=persistent (wobei „“ als Platzhalter für deine frei<br />
wählbaren Eingaben dienen) und anschließend net wlan start<br />
hostednetwork.<br />
Zur Deaktivierung: net wlan stop hostednetwork und anschließend netsh<br />
wlan set hostednetwork mode=disallow.<br />
Durch die Eingabe keyUsage=persistent ist die Netzwerkauthentifizieriung WPA2-<br />
PSK mit der Verschlüsselung AES immer aktiv. Weitere mögliche Befehle kannst du<br />
dir durch den Befehl netsh wlan /? anzeigen lassen.<br />
Mit dem oben genannten Befehlen richtest du einen gesicherten, virtuellen <strong>Wi</strong>-<strong>Fi</strong><br />
Zugriffspunkt an deinem PC ein, über den du das Netzwerk teilst.<br />
PSP XLink Funktion<br />
Der XLink Kai ist ein kostenloses, weltweites Spielenetzwerk, das Nutzer von<br />
verschiedenen Konsolen zusammenbringt. Der XLink Kai ermöglicht das Spielen im<br />
Internet mit einer Xbox, Playstation 2, Gamecube und PSP.<br />
Die PSP XLink Funktion des <strong>Wi</strong>-<strong>Fi</strong> <strong>Gigantis</strong> ermöglicht dir die Verbindung zu den<br />
XLink Kai-Spielenetzwerken. Beachte bitte, dass du dich im XLink Kai Netzwerk<br />
anmelden, ein Profil erstellen und die zugehörige Software installieren musst. Die<br />
Registrierung, die Software und weitere Informationen zur Nutzung der XLink Kai<br />
Spielenetzwerke erhältst du hier: http://www.teamxlink.co.uk/.<br />
Um mit dem <strong>Wi</strong>-<strong>Fi</strong> <strong>Gigantis</strong> eine Verbindung deiner Konsole mit dem XLink Kai<br />
herstellen zu können, musst du einfach den PSP XLink Modus aktivieren und dich<br />
mit der Konsole mit dem entsprechenden Zugriffspunkt verbinden.<br />
Die Aktivierung der XLink Funktion wird, je nach Betriebssystem, unterschiedlich<br />
vorgenommen:<br />
Unter <strong>Wi</strong>ndows kannst du diese Funktion nicht über das Dienstprogramm aktivieren.<br />
Dazu musst du auf die Eigenschaften des <strong>Wi</strong>-<strong>Fi</strong> <strong>Gigantis</strong> zugreifen:<br />
Klicke mit der rechten Maustaste auf Arbeitsplatz > Verwalten.<br />
Anschließend klickst du im linken Teil des Fensters auf den Geräte-<br />
Mananger. Im rechten Fenster musst du nun den Netzwerkadapter entweder<br />
durch Doppelklick oder durch Klicken auf das + erweitern.<br />
Öffne nun durch Doppelklick die Eigenschaften vom Realtek RTL8191SU<br />
<strong>Wi</strong>reless LAN 802.11n USB 2.0 Network Adapter (dies ist die technische<br />
Bezeichnung der Hardware des <strong>Wi</strong>-<strong>Fi</strong> <strong>Gigantis</strong>).<br />
Auf dem Tabellenblatt Erweitert kannst du anschließend auf der linken Seite<br />
den PSP XLink Modus auswählen und auf der rechten Seite aktivieren.<br />
Kapitel 2 Konfigurieren des <strong>Wi</strong>-<strong>Fi</strong> <strong>Gigantis</strong><br />
13
Unter Mac steht dir diese Funktion zurzeit leider nicht zur Verfügung.<br />
Erweiterte Funktionen unter <strong>Wi</strong>ndows<br />
Das Dienstprogramm des <strong>Wi</strong>-<strong>Fi</strong> <strong>Gigantis</strong> verfügt über erweiterte Funktionen, mit<br />
denen du weitere Einstellungen vornehmen kannst. Im unteren Bereich der Software<br />
kannst du sowohl im Adapter Modus als auch im Zugriffspunkt Modus<br />
das Taskleistensymbol ein- und ausblenden,<br />
das <strong>Wi</strong>-<strong>Fi</strong> ein- und ausschalten und<br />
den <strong>Wi</strong>-<strong>Fi</strong> <strong>Gigantis</strong> aktivieren und deaktivieren.<br />
Im <strong>Wi</strong>-<strong>Fi</strong> Adapter Modus hast du unter <strong>Wi</strong>ndows XP die Option Unter <strong>Wi</strong>ndows<br />
administrieren. Weitere Information zu dieser Funktion findest du auf Seite 15.<br />
Im Zugriffspunkt Modus hast du die Möglichkeit, zusätzliche Verbindungseinstellungen<br />
vorzunehmen. Dazu musst du auf den Reiter Erweitert klicken. Dort<br />
kannst du<br />
das Beacon-Intervall,<br />
die DTIM Periode und<br />
den Präambel Modus selber definieren.<br />
Du solltest diese Einstellungen ausschließlich verändern, wenn du über<br />
ausreichende Kenntnisse derer Funkionen verfügst. Bei nicht sachgerechter<br />
Verwendung dieser Funktionen kann es ansonsten passieren, dass die Sicherheit<br />
und/oder Funktionalität deiner Netzwerke beeinträchtigt wird.<br />
Zusätzlich verfügt der <strong>Wi</strong>-<strong>Fi</strong> <strong>Gigantis</strong> über die WMM Parameter QoS und Energiesparfunktion,<br />
welche immer eingeschaltet sind. Im Reiter Erweitert kannst du durch<br />
Klicken auf Standardwerte wiederherstellen die Software auch auf die<br />
ursprünglichen Standardwerte zurücksetzen.<br />
In den erweiterten Eigenschaften der Hardware hast du noch weitere Einstellungen,<br />
die du vornehmen kannst. <strong>Wi</strong>e du diese aufrufen kannst, ist auf Seite 13 unter PSP<br />
XLink Funktion erklärt. In den erweiterten Einstellungen des <strong>Wi</strong>-<strong>Fi</strong> <strong>Gigantis</strong> kannst<br />
du<br />
die 802.11d-Funktion aktivieren bzw. deaktivieren,<br />
den Netzwerkmodus auf Infrastruktur, Ad hoc, oder Automatisch<br />
festlegen,<br />
den PSP XLink Modus Aktivieren bzw. Deaktivieren und<br />
den verwendeten <strong>Wi</strong>-<strong>Fi</strong> Typ einstellen (802.11b, 802.11b/g oder 802.11b/g/n).<br />
Nähere Informationen zu den erweiterten Einstellungen findest du im Glossar auf<br />
unserer Internetseite www.sapidotech.de.<br />
Erweiterte Funktionen unter Mac<br />
Du hast unter Mac die Möglichkeit erweiterte Funktionen für die Netzwerkeinstellungen<br />
vorzunehmen. Diese findest du im Reiter Erweiterte Einstellungen.<br />
Hier kannst du<br />
Kapitel 2 Konfigurieren des <strong>Wi</strong>-<strong>Fi</strong> <strong>Gigantis</strong><br />
14
den Präambel Modus und<br />
den QoS Modus einstellen.<br />
Außerdem lassen sich hier die RTS- und Fragmentierungsschwellenwerte definieren.<br />
Änderungen an diesen Einstellungen empfehlen wir aber nur erfahrenen Anwendern<br />
mit ausreichenden Kenntnissen über die genannten Funktionen. Bei nicht<br />
sachgerechter Verwendung der Funktionen kannst du die Sicherheit und/oder die<br />
Funktionalität deiner Netzwerke beeinträchtigen. Zusätzlich kannst du die Software<br />
durch Klicken auf Standard wiederherstellen auf die voreingestellten Standards<br />
zurückzusetzen.<br />
Weitere Einstellungen kannst du in den Eigenschaften des <strong>Wi</strong>-<strong>Fi</strong> <strong>Gigantis</strong> in den<br />
Systemeinstellungen der Hardware machen. Diese erreichst du durch Klicken auf<br />
das <strong>Wi</strong>-<strong>Fi</strong> Symbol in der oberen Menüleiste ( ) und Auswählen der Funktion<br />
Systemeinstellung „Netzwerk“ öffnen.... Hier kannst du<br />
den <strong>Wi</strong>-<strong>Fi</strong> <strong>Gigantis</strong> aktivieren/deaktivieren,<br />
IPv4 konfigurieren und<br />
einen DNS-Server einstellen.<br />
Durch Klicken auf Weitere Optionen... im selben Fenster stehen dir diese<br />
Einstellungen zusätzlich zur Verfügung:<br />
TCP/IP: IPv4- & IPv6-Konfigurationen<br />
DNS-Servereinstellungen<br />
WINS-Einstellungen<br />
802.1x-Einstellungen<br />
Proxies-Konfigurationen<br />
Ethernet-Einstellungen<br />
<strong>Wi</strong>r empfehlen ausschließlich erfahrenen Anwendern Einstellungen an diesen<br />
Funktionen vorzunehmen, da bei nicht sachgerechter Verwendung die Funktionalität<br />
und/oder die Sicherheit deiner Netzwerke beeinträchtigt werden kann.<br />
Nähere Informationen zu den erweiterten Einstellungen findest du im Glossar auf<br />
unserer Internetseite www.sapidotech.de.<br />
Verwenden des <strong>Wi</strong>-<strong>Fi</strong> <strong>Gigantis</strong> ohne Dienstprogramm<br />
Du kannst den <strong>Wi</strong>-<strong>Fi</strong> <strong>Gigantis</strong> auch ohne die Software, die auf der CD enthalten ist,<br />
unter <strong>Wi</strong>ndows verwenden. Wenn du die Software bereits installiert hast, musst du<br />
ausschließlich unter <strong>Wi</strong>ndows XP im <strong>Wi</strong>-<strong>Fi</strong> Adapter Modus die Funktion Unter<br />
<strong>Wi</strong>ndows administrieren aktivieren. Dadurch wird das Dienstprogramm des <strong>Wi</strong>-<strong>Fi</strong><br />
<strong>Gigantis</strong> deaktiviert. Nun kannst du über die Netzwerkeigenschaften von <strong>Wi</strong>ndows<br />
auf den <strong>Wi</strong>-<strong>Fi</strong> <strong>Gigantis</strong> zugreifen und für die Einstellungen nutzen.<br />
In neueren <strong>Wi</strong>ndows Versionen existiert diese Einstellung nicht und du kannst direkt<br />
über die Netzwerkeigenschaften problemlos auf den <strong>Wi</strong>-<strong>Fi</strong> <strong>Gigantis</strong> zugreifen und<br />
diesen konfigurieren. Dazu kann ggf. ein <strong>Wi</strong>ndows-Update nötig sein, um die<br />
neuesten Hardware Treiber zu installieren.<br />
Die Verwendung des <strong>Wi</strong>-<strong>Fi</strong> <strong>Gigantis</strong> funktioniert unter Mac ausschließlich mit dem<br />
Dienstprogramm.<br />
Kapitel 2 Konfigurieren des <strong>Wi</strong>-<strong>Fi</strong> <strong>Gigantis</strong><br />
15
Falls du das Dienstprogramm des <strong>Wi</strong>-<strong>Fi</strong> <strong>Gigantis</strong> nicht installiert hast, musst du in<br />
<strong>Wi</strong>ndows XP zuerst eine zusätzliche Funktion aktivieren, um den <strong>Wi</strong>-<strong>Fi</strong> <strong>Gigantis</strong><br />
konfigurieren zu können. Gehe dazu wie folgt vor: Start > Einstellungen ><br />
Netzwerkverbindungen. Hier werden nun deine Netzwerkverbindungen angezeigt.<br />
Der <strong>Wi</strong>-<strong>Fi</strong> <strong>Gigantis</strong> ist eine drahtlose Netzwerkverbindung. Auf diese Verbindung<br />
mit der Maus rechtsklicken und Eigenschaften auswählen. In den Eigenschaften<br />
klickst du anschließend auf den Reiter Drahtlosnetzwerke und aktivierst dort die<br />
Funktion <strong>Wi</strong>ndows zum Konfigurieren der Einstellungen verwenden (siehe<br />
Abbildung 5).<br />
Abbildung 5<br />
Jetzt kannst du den <strong>Wi</strong>-<strong>Fi</strong> <strong>Gigantis</strong> über die Netzwerkeigenschaften von <strong>Wi</strong>ndows<br />
konfigurieren.<br />
<strong>Wi</strong>r empfehlen dir allerdings die Verwendung der mitgelieferten Software, da diese<br />
auf alle Eigenschaften und Funktionen des <strong>Wi</strong>-<strong>Fi</strong> <strong>Gigantis</strong> zugeschnitten ist und dir<br />
eine schnelle und einfache Konfiguration ermöglicht. Außerdem benötigst du in<br />
<strong>Wi</strong>ndows XP das Dienstprogramm zum Einrichten eines Zugriffspunkts mit dem <strong>Wi</strong>-<br />
<strong>Fi</strong> <strong>Gigantis</strong>.<br />
Kapitel 2 Konfigurieren des <strong>Wi</strong>-<strong>Fi</strong> <strong>Gigantis</strong><br />
16
Tipps & FAQs<br />
3<br />
In diesem Kapitel geben wir dir Tipps und Informationen über die Nutzung des <strong>Wi</strong>-<strong>Fi</strong><br />
<strong>Gigantis</strong>. Zusätzlich kannst du mit den FAQs die gängisten Probleme mit dem <strong>Wi</strong>-<strong>Fi</strong><br />
<strong>Gigantis</strong> schnell beheben.<br />
Vermeidung von Interferenzen durch mögliche Störquellen<br />
Da es sich bei dem <strong>Wi</strong>-<strong>Fi</strong> <strong>Gigantis</strong> um einen USB Adapter handelt, bist du mit der<br />
Platzierung des Geräts selbstverständlich eingeschränkt. Falls du allerdings<br />
Probleme mit der Verbindungsreichweite oder –qualität hast, gibt es Möglichkeiten,<br />
diese Probleme zu beheben. Außerdem existieren mögliche Störquellen, die<br />
Interferenzen verursachen können. Dabei gilt dies nicht nur für den <strong>Wi</strong>-<strong>Fi</strong> <strong>Gigantis</strong>,<br />
sondern auch für die Geräte, mit denen er im Austausch steht, wie z.B. einem <strong>Wi</strong>-<strong>Fi</strong><br />
Router:<br />
Platziere den <strong>Wi</strong>-<strong>Fi</strong> <strong>Gigantis</strong> an einem möglichst offenen Bereich. Sollte dein<br />
Computergehäuse beispielsweise in einer Aussparung unter dem Schreibtisch<br />
stehen, kann es helfen, das Gehäuse umzustellen oder den <strong>Wi</strong>-<strong>Fi</strong> <strong>Gigantis</strong><br />
über ein USB Verlängerungskabel mit dem Computer zu verbinden. Dadurch<br />
kannst du den Adapter so platzieren, dass das Signal weniger, idealerweise<br />
gar nicht, durch umliegende Hindernisse gestört wird. Beachte jedoch, dass<br />
durch ein längeres Kabel die Datenübertragung verzögert wird.<br />
Je höher <strong>Wi</strong>-<strong>Fi</strong> Geräte stehen, desto stärker wird das Signal, da<br />
Abschattungen des Signals durch Möbel o.ä. verringert werden. Versuche also<br />
deine <strong>Wi</strong>-<strong>Fi</strong> Geräte möglichst hoch zu platzieren.<br />
Vermeide Metallflächen in der Nähe der <strong>Wi</strong>-<strong>Fi</strong> Geräte, da diese das Signal<br />
stark beeinträchtigen können.<br />
Richte die Antennen des <strong>Wi</strong>-<strong>Fi</strong> <strong>Gigantis</strong> und des Routers parallel zueinander<br />
aus. Eine Antenne, die parallel zur Sendeantenne ausgerichtet ist, empfängt<br />
am besten.<br />
Grundsätzlich gilt: Je größer die Entfernung zur Quelle von Interferenzen ist, desto<br />
geringer die Wahrscheinlichkeit, dass diese Störungen verursachen. Falls du<br />
Probleme mit der Verbindungsqualität hast, kann es an folgenden<br />
Objekten/Situationen liegen:<br />
Mikrowellengeräte<br />
DSS- (Direct Satellite Service) Geräte, wie z.B. DVB-Receiver<br />
Original Koaxialkabel, die zum jeweiligen Gerät mitgeliefert wurden. Diese<br />
können unter Umständen veraltet sein und über keine ausreichende<br />
Abschirmung verfügen. Informationen über die Verfügbarkeit von neueren<br />
Kabeln kannst du beim jeweiligen Hersteller einholen.<br />
Stromleitungen, z.B. von elektrischen Bahnen oder Kraftwerken<br />
Schnurlose Telefone, die im 2,4 GHz Bereich senden und empfangen. Hierzu<br />
kannst du am <strong>Wi</strong>-<strong>Fi</strong> <strong>Gigantis</strong> den Kanal einstellen, der genutzt werden soll.<br />
Kapitel 3 Tipps & FAQs<br />
17
In der Nähe befindliche Basisstationen, die benachbarte Kanäle nutzen. Da<br />
der <strong>Wi</strong>-<strong>Fi</strong> <strong>Gigantis</strong> im 2,4 GHz Bereich arbeitet, werden die Kanäle 1, 6 oder<br />
11 empfohlen, um optimale Ergebnisse zu erzielen. Verwendet also Gerät A<br />
Kanal 1, sollte ein in der Nähe befindliches Gerät B Kanal 6 oder 11<br />
verwenden. Grundsätzlich sollten mindestens fünf Kanäle zwischen zwei in<br />
der Nähe befindlichen Geräten liegen, damit dessen Signale sich nicht<br />
gegenseitig stören.<br />
Deinstallation der Software<br />
Du kannst jederzeit die Software des <strong>Wi</strong>-<strong>Fi</strong> <strong>Gigantis</strong> deinstallieren. Die Zugriffspunkt<br />
Funktion des <strong>Wi</strong>-<strong>Fi</strong> <strong>Gigantis</strong> kann allerdings nur mithilfe des Dienstprogramms<br />
verwendet werden. Zur Deinstallation hast du verschiedene Möglichkeiten:<br />
Aus dem Startmenü: Klicke auf Start > Programme > Sapido > Uninstall.<br />
Aus der Systemsteuerung unter <strong>Wi</strong>ndows XP: Klicke auf Start ><br />
Einstellungen > Systemsteuerung > Software > AU4622 Driver and Utility<br />
> Entfernen.<br />
Aus der Systemsteuerung unter <strong>Wi</strong>ndows Vista und 7: Klicke auf Start ><br />
Systemsteuerung > Programme und Funktionen > AU4622 Driver and<br />
Utility > Deinstallieren.<br />
In beiden Fällen öffnet sich der Deinstallationsassistent, der dich durch die<br />
Deinstallation führt.<br />
FAQs<br />
1. <strong>Wi</strong>e installiere ich den <strong>Wi</strong>-<strong>Fi</strong> <strong>Gigantis</strong>?<br />
2. Kann ich den <strong>Wi</strong>-<strong>Fi</strong> <strong>Gigantis</strong> auch ohne Dienstprogramm nutzen?<br />
3. <strong>Wi</strong>eso kann ich die Software des <strong>Wi</strong>-<strong>Fi</strong> <strong>Gigantis</strong> nicht nutzen?<br />
4. <strong>Wi</strong>e funktioniert die automatische Verbindung über die WPS-Taste?<br />
5. Warum kann ich mit dem <strong>Wi</strong>-<strong>Fi</strong> <strong>Gigantis</strong> keine 300 Mbit/s Leistung<br />
erreichen, obwohl ich über entsprechende Hardware verfüge?<br />
6. Warum sinkt im <strong>Wi</strong>-<strong>Fi</strong> Netzwerk manchmal die Datenübertragungsrate des<br />
<strong>Wi</strong>-<strong>Fi</strong> <strong>Gigantis</strong> bzw. warum verliere ich die Verbindung zum verbundenen<br />
<strong>Wi</strong>-<strong>Fi</strong> Zugriffspunkt?<br />
7. Welche Betriebssysteme unterstützt der <strong>Wi</strong>-<strong>Fi</strong> <strong>Gigantis</strong>?<br />
8. Welche <strong>Wi</strong>-<strong>Fi</strong> Authentifizierungen und Datenverschlüsselungen werden<br />
vom <strong>Wi</strong>-<strong>Fi</strong> <strong>Gigantis</strong> unterstützt?<br />
9. Welche Vorteile bietet mir die WMM Funktion des <strong>Wi</strong>-<strong>Fi</strong> <strong>Gigantis</strong>?<br />
10. <strong>Wi</strong>e richte ich meinen <strong>Wi</strong>-<strong>Fi</strong> <strong>Gigantis</strong> als Zugriffspunkt ein?<br />
11. Warum kann ich bei der Eingabe des Netzwerkkennworts nicht alle<br />
Buchstaben verwenden?<br />
12. Muss ich beide USB Kabel anschließen, damit ich den <strong>Wi</strong>-<strong>Fi</strong> <strong>Gigantis</strong><br />
verwenden kann?<br />
13. <strong>Wi</strong>e finde ich die MAC Adresse des <strong>Wi</strong>-<strong>Fi</strong> <strong>Gigantis</strong> heraus?<br />
Kapitel 3 Tipps & FAQs<br />
18
1. Frage: <strong>Wi</strong>e installiere ich den <strong>Wi</strong>-<strong>Fi</strong> <strong>Gigantis</strong>?<br />
Antwort: Die Installation erfolgt in wenigen Schritten:<br />
Zuerst musst du den <strong>Wi</strong>-<strong>Fi</strong> <strong>Gigantis</strong> über einen freien USB<br />
Anschluss an deinen Computer anschließen.<br />
Lege nun die CD ein.<br />
Unter <strong>Wi</strong>ndows hast du zwei Möglichkeiten:<br />
a. Du verwendest die Autostart Funktion der CD. In diesem Fall<br />
kannst du zuerst deine bevorzugte Sprache wählen und im<br />
Hauptmenü der CD auf Treiber klicken. Folge anschließend<br />
den einzelnen Schritten des Installationsassistenten.<br />
b. Du greifst über den Arbeitsplatz oder <strong>Wi</strong>ndows Explorer direkt<br />
auf die CD zu und startest die setup.exe. Dadurch öffnet sich<br />
direkt der Installationsassistent, der dich durch die Installation<br />
führt.<br />
<br />
<br />
Unter Mac musst du auf der CD im Ordner Other Driver auf die Mac<br />
Installationsdateien zugreifen und die Datei Installer.pkg ausführen.<br />
Anschließend öffnet sich der Installationsassistent, der dich durch<br />
die Installation der Software führt.<br />
Der Computer muss nach der Installation neu gestartet werden.<br />
Weitere Informationen findest du in Kapitel 2 ab Seite 6.<br />
2. Frage: Kann ich den <strong>Wi</strong>-<strong>Fi</strong> <strong>Gigantis</strong> auch ohne Dienstprogramm nutzen?<br />
Antwort: Ja. Unter <strong>Wi</strong>ndows Vista, 7 und Mac funktioniert dies ohne weitere<br />
Einstellungen über die Netzwerkeigenschaften. Bei <strong>Wi</strong>ndows XP musst du die<br />
Einstellungen für das <strong>Wi</strong>-<strong>Fi</strong> Netzwerk konfigurieren. Diese findest du hier:<br />
Start > Einstellungen > Netzwerkverbindungen. Hier werden nun deine<br />
Netzwerkverbindungen angezeigt. Der <strong>Wi</strong>-<strong>Fi</strong> <strong>Gigantis</strong> ist eine drahtlose<br />
Netzwerkverbindung. Auf diese Verbindung mit der Maus rechtsklicken und<br />
Eigenschaften auswählen. In den Eigenschaften klickst du anschließend auf<br />
den Reiter Drahtlosnetzwerke und aktivierst dort die Funktion <strong>Wi</strong>ndows zum<br />
Konfigurieren der Einstellungen verwenden (siehe Abbildung 6).<br />
Abbildung 6<br />
Anschließend kann der <strong>Wi</strong>-<strong>Fi</strong> <strong>Gigantis</strong> unter <strong>Wi</strong>ndows konfiguriert werden.<br />
<strong>Wi</strong>r empfehlen dir allerdings die Installation der Software, da diese auf die<br />
Funktionen und Attribute des <strong>Wi</strong>-<strong>Fi</strong> <strong>Gigantis</strong> angepasst ist und optimal<br />
unterstützt (wie z.B. die Konfiguration eines Zugriffspunkts).<br />
Kapitel 3 Tipps & FAQs<br />
19
3. Frage: <strong>Wi</strong>eso kann ich die Software des <strong>Wi</strong>-<strong>Fi</strong> <strong>Gigantis</strong> nicht nutzen?<br />
Antwort: Grundsätzlich muss der <strong>Wi</strong>-<strong>Fi</strong> <strong>Gigantis</strong> über einen freien USB<br />
Anschluss mit dem Computer verbunden sein, damit du die Software nutzen<br />
kannst.<br />
Unter <strong>Wi</strong>ndows musst du dich zusätzlich vergewissern, dass andere<br />
Programme zur Verwaltung von <strong>Wi</strong>-<strong>Fi</strong> Netzwerken deaktiviert sind. Es kann<br />
sein, dass diese mit dem <strong>Wi</strong>-<strong>Fi</strong> <strong>Gigantis</strong> inkompatibel sind. Vor allem muss<br />
<strong>Wi</strong>ndows zur Konfiguration deaktiviert sein. Wo du diese Einstellung<br />
vornimmst, kannst du in Frage 2 einsehen.<br />
Unter Mac kann es daran liegen, dass der <strong>Wi</strong>-<strong>Fi</strong> <strong>Gigantis</strong> in den<br />
Netzwerkeinstellungen nicht hinzugefügt wurde. Dazu musst du in der oberen<br />
Taskleiste zuerst auf das <strong>Wi</strong>-<strong>Fi</strong> Symbol ( ) und dann auf<br />
Systemeinstellung „Netzwerk“ öffnen... klicken. In dem Fenster, dass sich<br />
öffnet klickst du in der unteren linken Ecke auf das + Symbol. Als Anschluss<br />
wählst du nun den 802.11n WLAN Adapter. Den Dienstnamen kannst du frei<br />
wählen. Zum Fertigstellen klicke auf Erstellen. Nun sollte sich das installierte<br />
Dienstprogramm öffnen.<br />
4. Frage: <strong>Wi</strong>e funktioniert die automatische Verbindung über die WPS-Taste?<br />
Antwort: Diese Funktion wird unter allen Betriebssystemen gleich verwendet.<br />
Bevor du die WPS-Funktion verwenden kannst, vergewissere dich, dass<br />
<br />
<br />
<br />
die Software des <strong>Wi</strong>-<strong>Fi</strong> <strong>Gigantis</strong> auf deinem Computer installiert ist,<br />
der <strong>Wi</strong>-<strong>Fi</strong> <strong>Gigantis</strong> eingesteckt ist und<br />
das Gerät, mit dem du dich verbinden willst (i.d.R ein Router),<br />
ebenfalls über diese Funktion verfügt.<br />
Nun aktiviere zuerst die WPS-Funktion an dem Gerät, mit dem du dich<br />
verbinden willst. Dann drückst du die WPS-Taste des <strong>Wi</strong>-<strong>Fi</strong> <strong>Gigantis</strong>.<br />
Alternativ kannst du auch in der Software des <strong>Wi</strong>-<strong>Fi</strong> <strong>Gigantis</strong> im Reiter WPS<br />
auf WPS aktivieren klicken. Daraufhin sollte sich unter <strong>Wi</strong>ndows ein Fenster<br />
mit dem Text <strong>Wi</strong>-<strong>Fi</strong> Protected Setup erscheinen. Nach kurzer<br />
Konfigurationszeit hat sich der <strong>Wi</strong>-<strong>Fi</strong> <strong>Gigantis</strong> automatisch mit dem<br />
entsprechenden Gerät verbunden, ohne dass weitere Maßnahmen oder<br />
Einstellungen nötig sind.<br />
5. Frage: Warum kann ich mit dem <strong>Wi</strong>-<strong>Fi</strong> <strong>Gigantis</strong> keine 300 Mbit/s Leistung<br />
erreichen, obwohl ich über entsprechende Hardware verfüge?<br />
Antwort: Die technisch spezifische Datenübertragungsrate des <strong>Wi</strong>-<strong>Fi</strong> <strong>Gigantis</strong><br />
beträgt maximal 300 Mbit/s. Die tatsächliche Rate hängt von der Entfernung<br />
zum verbundenen Gerät und von den verwendeten Verschlüsselungsmethoden<br />
aufgrund der IEEE 802.11 Normenversion ab:<br />
Bei der Verbindung mit Geräten mit einer 802.11g-Norm beträgt die<br />
maximale Datenübertragungsrate 54 Mbit/s.<br />
Bei der Verbindung mit Geräten mit einer 802.11n-Norm beträgt die<br />
maximale Datenübertragungsrate 300 Mbit/s. Die tatsächliche Rate<br />
kann davon abweichen, da die Netzwerkumgebung durch<br />
verschiedene Interferenzen beeinflusst werden kann. Zusätzlich gilt:<br />
Je weiter die verbundenen Geräte voneinander entfernt sind, desto<br />
geringer ist die Datenübertragungsrate.<br />
Kapitel 3 Tipps & FAQs<br />
20
Bei den Verschlüsselungsmethoden WEP oder TKIP reduziert sich<br />
die Datenübertragungsrate auf die der 802.11g-Norm, da sie nicht<br />
von der 802.11n-Norm unterstützt werden. Deshalb empfehlen wir<br />
dir stattdessen die Verschlüsselungsmethode WPA-AES oder<br />
WPA2-AES zu verwenden, um eine möglichst hohe Datenübertragungsrate<br />
zu erreichen.<br />
6. Frage: Warum sinkt im <strong>Wi</strong>-<strong>Fi</strong> Netzwerk manchmal die Datenübertragungsrate<br />
des <strong>Wi</strong>-<strong>Fi</strong> <strong>Gigantis</strong> bzw. warum verliere ich die Verbindung zum verbundenen<br />
<strong>Wi</strong>-<strong>Fi</strong> Zugriffspunkt?<br />
Antwort: Um eine möglichst stabile Verbindung aufzubauen, empfehlen wir dir<br />
den Anschluss von beiden USB Kabeln des <strong>Wi</strong>-<strong>Fi</strong> <strong>Gigantis</strong>. Wenn das<br />
zusätzliche Kabel zur Stromversorgung nicht angeschlossen ist, kann das <strong>Wi</strong>-<br />
<strong>Fi</strong> Signal instabil oder zu schwach sein.<br />
Des Weiteren kann dies mit externen Interferenzen des Netzwerks<br />
zusammenhängen. Demnach sollte der <strong>Wi</strong>-<strong>Fi</strong> <strong>Gigantis</strong> und alle anderen <strong>Wi</strong>-<strong>Fi</strong><br />
Geräte möglichst so positioniert werden, dass eine optimale<br />
Verbindungsmöglichkeit besteht. Dies wird i.d.R. durch eine möglichst geringe<br />
räumliche Distanz zwischen den verbundenen Geräten erzielt, sowie durch die<br />
Reduktion der Anzahl der Wände, Fenster o.ä. zwischen den verbundenen<br />
Geräten. Weitere Information zu diesem Thema findest du auf Seite 17.<br />
7. Frage: Welche Betriebssysteme unterstützt der <strong>Wi</strong>-<strong>Fi</strong> <strong>Gigantis</strong>?<br />
Antwort: Alle gängigen Betriebssysteme sind mit dem <strong>Wi</strong>-<strong>Fi</strong> <strong>Gigantis</strong><br />
kompatibel, d.h. Mac ab Version OS X 10.4, Linux 2.6.18 und <strong>Wi</strong>ndows XP,<br />
Vista und 7. Der Zugriffspunkt Modus kann allerdings nur unter <strong>Wi</strong>ndows<br />
Betriebssystemen (XP und neuere Versionen) eingerichtet werden.<br />
8. Frage: Welche <strong>Wi</strong>-<strong>Fi</strong> Authentifizierungen und Datenverschlüsselungen werden<br />
vom <strong>Wi</strong>-<strong>Fi</strong> <strong>Gigantis</strong> unterstützt?<br />
Antwort: Folgende Kombinationen der Netzwerkauthentifizierungen und<br />
Datenverschlüsselungen stehen zur Wahl:<br />
Offen mit der Datenverschlüsselung deaktiviert oder WEP,<br />
<br />
<br />
Gemeinsam und WEP 802.1X mit WEP Datenverschlüsselung und<br />
WPA-PSK, WPA2-PSK, WPA 802.1x und WPA2 802.1x mit TKIP<br />
oder AES Datenverschlüsselung.<br />
9. Frage: Welche Vorteile bietet mir die WMM Funktion des <strong>Wi</strong>-<strong>Fi</strong> <strong>Gigantis</strong>?<br />
Antwort: WMM ist ein auf dem IEEE 802.11e Standard basierendes Zertifikat,<br />
das für eine bessere Interoperabilität in <strong>Wi</strong>-<strong>Fi</strong> Netzwerken entwickelt wurde.<br />
Durch die Verwendung dieses Zertifikats werden Echtzeitanwendungen<br />
besser unterstützt (z.B. Voice over IP, Audio- und Videostreaming oder<br />
Online-Spiele) und eine Mindestbandbreite zur Sicherstellung von<br />
Datentransfers wird gewährleistet.<br />
10. Frage: <strong>Wi</strong>e richte ich meinen <strong>Wi</strong>-<strong>Fi</strong> <strong>Gigantis</strong> als Zugriffspunkt ein?<br />
Antwort: Unter Mac wird diese Funktion leider nicht unterstützt, d.h. dass<br />
diese Funktion ausschließlich unter <strong>Wi</strong>ndows (alle Versionen) verfügbar ist. In<br />
der Standardeinstellung ist der <strong>Wi</strong>-<strong>Fi</strong> <strong>Gigantis</strong> im Adapter Modus. Um ihn als<br />
Zugriffspunkt zu nutzen, musst du folgende Schritte vornehmen:<br />
Kapitel 3 Tipps & FAQs<br />
21
Starte die Software des <strong>Wi</strong>-<strong>Fi</strong> <strong>Gigantis</strong>. Klicke im Menu Modus(M)<br />
auf Zugriffspunkt (Abbildung 7).<br />
Abbildung 7<br />
<br />
<br />
Der <strong>Wi</strong>-<strong>Fi</strong> <strong>Gigantis</strong> stellt sich nun automatisch auf die Zugriffspunkt<br />
Funktion um. Im folgenden Fenster (Abbildung 8) kannst du<br />
a. das Netzwerkgerät das mit dem Internet verbunden ist,<br />
auswählen (z.B. drahtlos oder kabelgebunden),<br />
b. den Namen bestimmen, unter dem der Zugriffspunkt<br />
angezeigt werden soll und<br />
c. die Netzwerksicherheit bestimmen. Je nach Einstellung musst<br />
du zusätzlich ein Kennwort bzw. einen Netzwerkschlüssel<br />
angeben.<br />
Nachdem du alle Einstellungen nach deinen Wünschen angepasst<br />
hast, bestätige diese durch Klicken auf OK und das System führt die<br />
Verbindungsfreigabe durch.<br />
Kapitel 3 Tipps & FAQs<br />
22
Abbildung 8<br />
Nun kannst du das Dienstprogramm schließen. Der Zugriffspunkt bleibt im<br />
Hintergrund jedoch aktiv. Dies wird dir in der Taskleiste mit einem Symbol<br />
angezeigt (Abbildung 9), über das du jederzeit auf den Zugriffspunkt zugreifen<br />
und Änderungen vornehmen kannst. Weitere Informationen zum Zugriffspunkt<br />
findest du in Kapitel 2 auf Seite 12.<br />
Abbildung 9<br />
11. Frage: Warum kann ich bei der Eingabe des Netzwerkkennworts nicht alle<br />
Buchstaben verwenden?<br />
Antwort: Dies liegt an der Kodierung des Kennworts. Dabei gibt es<br />
verschiedene Möglichkeiten:<br />
Bei der Verwendung von WPA und WPA2 stehen dir alle Zahlen,<br />
Buchstaben und Satzzeichen zur Verfügung. Dies liegt daran, dass<br />
standardmäßig die ASCII-Kodierung verwendet wird.<br />
Bei der Verwendung von WEP hast du die Wahl zwischen dem ASCIIoder<br />
dem Hexadezimal-Format (siehe Abbildung 10). Im ASCII-Format<br />
Kapitel 3 Tipps & FAQs<br />
23
stehen dir alle Buchstaben (Groß- und Kleinschreibung), sowie Zahlen<br />
und Satzzeichen zur Verfügung. Im Hexadezimal-Format kannst du nur<br />
Buchstaben von a-f (Groß- und Kleinschreibung) und Zahlen<br />
verwenden.<br />
Standardmäßig wird bei der WEP-Verschlüsselung das Hexadezimal-<br />
Format verwendet. Dies gilt auch, wenn du die Funktion Kennwort<br />
aktivierst.<br />
Abbildung 10<br />
12. Frage: Muss ich beide USB Kabel anschließen, damit ich den <strong>Wi</strong>-<strong>Fi</strong> <strong>Gigantis</strong><br />
verwenden kann?<br />
Antwort: Nein. Zur Verwendung des <strong>Wi</strong>-<strong>Fi</strong> <strong>Gigantis</strong> reicht die Verbindung des<br />
Datenkabels. <strong>Wi</strong>r empfehlen dir allerdings, beide Anschlüsse zu verwenden,<br />
um eine stabile Stromversorgung zu gewährleisten.<br />
13. Frage: <strong>Wi</strong>e finde ich die MAC Adresse des <strong>Wi</strong>-<strong>Fi</strong> <strong>Gigantis</strong> heraus?<br />
Antwort: Grundsätzlich steht die MAC Adresse auf der Unterseite des <strong>Wi</strong>-<strong>Fi</strong><br />
<strong>Gigantis</strong> unter dem Strichcode. Zusätzlich steht sie im Dienstprogramm des<br />
<strong>Wi</strong>-<strong>Fi</strong> <strong>Gigantis</strong>:<br />
Unter <strong>Wi</strong>ndows auf dem Reiter Allgemein im unteren Bereich<br />
Netzwerkkonfiguration.<br />
Unter Mac auf dem Reiter Allgemein in der ersten Zeile MAC Adresse.<br />
Zusätzlich kannst du die MAC Adresse des <strong>Wi</strong>-<strong>Fi</strong> <strong>Gigantis</strong> auch<br />
folgendermaßen auslesen:<br />
Unter <strong>Wi</strong>ndows klickst du auf Start.<br />
In Vista und <strong>Wi</strong>ndows 7 kannst du direkt im unteren Suchfenster<br />
folgenden Begriff ein: cmd und bestätigst mit der Eingabetaste.<br />
In <strong>Wi</strong>ndows XP musst du vorher noch auf Ausführen... klicken und<br />
anschließend cmd eingeben und bestätigen.<br />
Kapitel 3 Tipps & FAQs<br />
24
In dem sich öffnenden Fenster, der sog. DOSBox, gibst du den Befehl<br />
ipconfig /all ein und bestätigst mit der Eingabetaste.<br />
Die MAC Adresse findest du in der Zeile Physikalische Adresse.<br />
Unter Mac musst du zuerst die Systemeinstellungen öffnen und<br />
anschließend Netzwerk auswählen oder in der oberen Taskleiste auf<br />
das <strong>Wi</strong>-<strong>Fi</strong> Symbol ( ) klicken und Systemeinstellung „Netzwerk“<br />
öffnen... betätigen.<br />
Wähle das Netzwerkgerät aus, dessen MAC Adresse du wissen willst.<br />
Klicke anschließend im unteren rechten Bereich auf Weitere<br />
Optionen... und dann auf den Reiter Ethernet.<br />
In der ersten Zeile (Ethernet.ID) steht die MAC Adresse des Geräts.<br />
25
Informationen zu Service und Support<br />
4<br />
In diesem Kapitel werden dir Möglichkeiten zur Kontaktaufnahme mit unserem<br />
Kundenservice genannt. Des Weiteren kannst du hier unsere eingeschränkte<br />
Produktgarantie einsehen.<br />
Zusätzlich verfügbare Informationen und Unterstützung<br />
Weitere Informationen über die Produkte und deren Verwendung findest du auf<br />
unserer Webseite www.sapidotech.de. Hier findest du FAQs, aktuelle Treiber,<br />
Software-Updates und weitere hilfreiche Tipps.<br />
Die aktuellsten Treiber und Software-Updates findest du in der Rubrik Service &<br />
Hilfe > Download Center. Alternativ kannst du auch über die Kategorie Produkte<br />
auf alle verfügbaren Informationen und Updates eines Produktes zugreifen.<br />
Zusätzlich hast du die Möglichkeit, dich direkt an unseren technischen Service zu<br />
wenden. Deine Kontaktmöglichkeiten findest du auf unserer deutschen Internetseite<br />
www.sapidotech.de in der Rubrik Kontakt:<br />
Feedbackformular: Im Reiter Technische Hilfe kannst du mithilfe eines<br />
vorgefertigten Formulars schnell und übersichtlich deine Eingaben machen<br />
und deine Anfrage an unseren Kundenservice schicken.<br />
E-Mail: du kannst dein Anliegen natürlich jederzeit direkt an die E-Mail-<br />
Adresse hilfe@sapidotech.de schicken.<br />
Telefon: Unseren Kundenservice erreichst du unter der Nummer 0180 5<br />
727436 (0,14 €/Min. aus dem dt. Festnetz, Mobilfunk max. 0,42 €/Min.).<br />
Verbesserungsvorschläge, dein persönliches Feedback o. ä. kannst uns unter<br />
der folgenden Adresse mitteilen: verbesserungen@sapidotech.de.<br />
Bei Fragen bezüglich Rückerstattung, Reparatur und Retoure schicke deine<br />
Anfrage bitte an retoure@sapidotech.de.<br />
Allgemeine Anfragen, die nicht unter eine der oben genannten Kategorien<br />
fallen, schickst du bitte an info@sapidotech.de.<br />
Bitte beachte bei persönlichem Kontakt mit unserem Service Team deren<br />
Verfügbarkeit von Montag bis Freitag zwischen 08:00 und 18:00 Uhr.<br />
Eingeschränkte Produktgarantie<br />
Allgemeine Bestimmungen<br />
Ihre gesetzlich festgelegten Rechte als Verbraucher bleiben vom Inhalt dieser<br />
eingeschränkten Produktgarantie unberührt. Unabhängig von dieser Garantie sind<br />
Sie nach den gesetzlichen Vorgaben berechtigt, vom Verkäufer Nachbesserungen<br />
Kapitel 4 Informationen Kapitel zu Service 3 Tipps und Support & FAQs<br />
26
der Leistung, Rücktritt oder Minderung und Schadens- oder Aufwendungsersatz zu<br />
fordern.<br />
Die folgende eingeschränkte Produktgarantie wird gewährt durch <strong>SAPIDO</strong><br />
Technology Inc., 383, Sec. 2, Minsheng Rd., West Central District, Tainan 700,<br />
Taiwan (im Folgenden als „Sapido“ bezeichnet). Sie ist nur wirksam, wenn ein<br />
Kaufbeleg vorgelegt wird. Auf Verlangen von Sapido muss auch dieser<br />
Garantieschein vorgelegt werden.<br />
DER UMFANG DIESER EINGESCHRÄNKTEN PRODUKTGARANTIE IST IM<br />
FOLGENDEN ABSCHLIESSEND BESCHRIEBEN. WEITERE GARANTIEN<br />
GEWÄHRT <strong>SAPIDO</strong> NICHT. INSBESONDERE WIRD NICHT EINE DARÜBER<br />
HINAUSGEHENDE ALLGEMEINE GEBRAUCHSTAUGLICHKEIT ODER DIE<br />
EIGNUNG FÜR EINEN BESTIMMTEN ZWECK GARANTIERT. AUF KEINEN FALL<br />
HAFTET <strong>SAPIDO</strong> AUS EINER GARANTIE FÜR DEN VERLUST VON DATEN<br />
ODER FÜR MITTELBARE, KONKRETE ODER ZUFÄLLIGE SCHÄDEN,<br />
FOLGESCHÄDEN ODER SONSTIGE SCHÄDEN (EINSCHLIESSLICH<br />
ENTGANGENER GEWINNE ODER DATENVERLUSTE). JEDE GARANTIE IST<br />
AUF DIE LAUFZEIT DIESER EINGESCHRÄNKTEN GARANTIE BESCHRÄNKT.<br />
Diese eingeschränkte Produktgarantie gilt für die unten aufgeführten Hardware-<br />
Produkte der Marke Sapido (zusammen im Folgenden als „Sapido Hardware-<br />
Produkte“ bezeichnet), die von Sapido Technology Inc. oder deren europäischen<br />
Tochtergesellschaften, verbundenen Unternehmen, autorisierten Fachhändlern oder<br />
Vertriebshändlern des Landes (zusammen im Folgenden als „Sapido Händler“<br />
bezeichnet) mit dieser eingeschränkten Produktgarantie in Verkehr gebracht werden.<br />
Der Begriff „Sapido Hardware-Produkte“ ist auf Hardwarekomponenten und deren<br />
interne Bestandteile einschließlich der <strong>Fi</strong>rmware beschränkt. Der Begriff „Sapido<br />
Hardware-Produkte“ umfasst KEINE Software-Anwendungen oder –Programme.<br />
Räumlicher Geltungsbereich der eingeschränkten Produktgarantie<br />
Diese eigeschränkte Produktgarantie gilt für Sapido Hardware-Produkte, die von<br />
Sapido Händlern in Deutschland, Österreich und der Schweiz verkauft werden. Die<br />
eingeschränkte Garantie kann auch in allen Ländern eingefordert werden, in denen<br />
Sapido oder dessen autorisierte Servicepartner im Rahmen dieser eingeschränkten<br />
Garantie Garantiedienste anbieten und nach Maßgabe des jeweils geltenden Rechts.<br />
Dennoch kann die Verfügbarkeit der Garantiedienste und die Bearbeitungszeit von<br />
Land zu Land unterschiedlich und von Registrierungsanforderungen abhängig sein.<br />
Einschränkung der Produktgarantie<br />
Sapido garantiert, dass die im Folgenden aufgeführten Sapido Hardware-Produkte<br />
bei gewöhnlicher Verwendung für die unten angegebene Laufzeit der eingeschränkten<br />
Garantie („Garantielaufzeit“) frei von wesentlichen Verarbeitungs- und<br />
Materialfehlern sind, sofern das Sapido Hardware-Produkt in Übereinstimmung mit<br />
dem <strong>Benutzerhandbuch</strong> und den weiteren Unterlagen, die der Käufer beim Kauf<br />
erhalten hat, genutzt und gewartet wird:<br />
AU-4622, -4912<br />
MB-1132<br />
RB-1132, -1632, -1732<br />
Kapitel 4 Informationen zu Service und Support<br />
27
Sapido übernimmt keine Garantie, dass die Sapido Hardware-Produkte störungsoder<br />
fehlerfrei funktionieren oder dass alle Mängel, Fehler, Defekte oder<br />
Kompatibilitätsstörungen beseitigt werden können.<br />
Diese eingeschränkte Produktgarantie gilt nicht für Probleme, die auf folgenden<br />
Ursachen beruhen: (a) nicht autorisierte Veränderungen oder Ergänzungen der<br />
Sapido Hardware-Produkte, (b) Missbrauch oder Zweckentfremdung, einschließlich<br />
des Gebrauchs der Sapido Hardware-Produkte entgegen den Spezifikationen oder<br />
Schnittstellen-Anforderungen, (c) fehlerhafte Bedienung, insbesondere in<br />
Missachtung der Bedienungsanleitung, (d) Fehler von Produkten oder<br />
Dienstleistungen, die nicht von Sapido stammen, (e) fehlerhafter Gebrauch bzw.<br />
fehlerhafte Lagerung und (f) von außen einwirkende Ursachen außerhalb der<br />
Kontrolle von Sapido, wie Feuer, Wasser oder andere Katastrophen. Diese Garantie<br />
gilt ferner nicht für Sapido Hardware-Produkte, bei denen eine Seriennummer von<br />
Sapido entfernt oder auf sonstige Weise unkenntlich gemacht wurde.<br />
Laufzeit der eingeschränkten Produktgarantie<br />
Die Laufzeit der eingeschränkten Produktgarantie beginnt mit dem Kauf des Produkts<br />
von Sapido und endet nach zwei (2) Jahren. Als Nachweis für den Zeitpunkt des<br />
Kaufs gilt der datierte Kauf- oder Lieferbeleg, aus dem das Datum des Produktkaufs<br />
ersichtlich ist. Es kann von Ihnen verlangt werden, dass Sie den Kauf des Produkts<br />
nachweisen, um die Garantiedienstleistungen in Anspruch nehmen zu können. Sie<br />
haben einen Anspruch auf Garantiedienstleistungen gemäß dieser Vereinbarung,<br />
falls ein Mangel in Ihrem Sapido Hardware-Produkt auftritt und Sapido oder eines der<br />
autorisierten Servicecenter innerhalb der Garantielaufzeit davon in Kenntnis gesetzt<br />
wird.<br />
Außer bei Produkten für den Hausgebrauch gilt diese eingeschränkte Produktgarantie<br />
nur für diejenigen, die das Hardware-Produkt von Sapido als ursrpüngliche<br />
Endbenutzer erworben haben. Sie ist nicht übertragbar an Dritte, die das Sapido<br />
Hardware-Produkt vom ursprünglichen Endbenutzer erworben haben.<br />
Ausübung der Rechte aus der eingeschränkten Produktgarantie<br />
Bei Auftreten eines Produktfehlers besteht die einzige Verpflichtung von Sapido<br />
darin, das defekte Hardware-Produkt von Sapido kostenlos zu reparieren oder<br />
auszutauschen, vorausgesetzt, es wird während der Laufzeit der eingeschränkten<br />
Garantie bei Sapido oder einem autorisierten Servicecenter von Sapido vorgelegt.<br />
Die Reparatur oder der Austausch wird von Sapido in einem autorisierten Sapido<br />
Servicecenter ausgeführt. Alle Bestandteile oder Hardware-Produkte, die im Rahmen<br />
dieser eingeschränkten Produktgarantie ausgetauscht werden, gehen in das<br />
Eigentum von Sapido über. Für das Ersatzteil oder –produkt gilt die restliche<br />
Garantielaufzeit des ausgetauschten Bauteils oder Produkts. Das Ersatzprodukt<br />
muss weder neu noch hinsichtlich Bauart, Modell oder Bauteil identisch sein. Sapido<br />
darf das defekte Produkt (oder einen Teil davon) nach eigenem Ermessen mit einem<br />
wieder aufbereiteten Produkt ersetzen, welches dem defekten Produkt im<br />
Wesentlichen entspricht (oder höherwertig ist).<br />
Garantiegeber<br />
Sapido Technology Inc.<br />
383, Sec. 2, Minsheng Rd.<br />
West Central District<br />
Tainan 700<br />
Taiwan<br />
Kapitel 4 Informationen zu Service und Support<br />
28
Telefon: +886 (0)6 228 0698<br />
Fax: +886 (0)6 229 3658<br />
http://www.sapido.com.tw<br />
Reparaturen am Gerät<br />
Nimm keine Reparaturen am Gerät selber vor. Wende dich bei Funktionsstörungen<br />
eines Geräts bitte immer an unsere Servicestellen, Vertriebspartner oder informiere<br />
dich auf unserer Internetseite über mögliche Ursachen der Probleme (siehe Seite<br />
26).<br />
Achtung: Versuche nicht, das Gerät zu öffnen oder Teile auszubauen. Dies kann<br />
einen Kurzschluss verursachen und du riskierst den Verlust des Garantieanspruchs.<br />
Es befinden sich keine Komponenten im Inneren des Geräts, die vom Benutzer<br />
gewartet werden können.<br />
29
Anhang<br />
Technische Daten und Zertifizierungen<br />
Technische Daten<br />
Frequenzbereich 2,4 GHz<br />
Antenne: 1 x 2dBi (eingebaut), 1 x 7dBi (extern)<br />
Standard: IEEE 802.11b/g/n<br />
Schnittstelle: Universal Serial Bus 2.0 (2x)<br />
LED: Aktiv/Verbunden<br />
Datentransfer: bis zu 300 Mbit/s<br />
WMM: IEEE 802.11e QoS Enhancement<br />
<strong>Wi</strong>-<strong>Fi</strong> Zugriffspunkt: Kompatibel mit <strong>Wi</strong>ndows XP (oder neuer)<br />
<strong>Wi</strong>-<strong>Fi</strong> Sicherheit: WEP 64/128 Bit, WPA, WPA2<br />
Gewicht: 308 g<br />
Betriebssystem: <strong>Wi</strong>ndows XP (oder neuer), Mac OS X 10.4 (oder neuer),<br />
Linux 2.6.18 (oder neuer)<br />
Abmessungen<br />
Länge: 320 mm<br />
Höhe: 29 mm<br />
Breite: 67 mm<br />
Umgebungsbedingungen<br />
Betriebstemperatur: 0 °C bis 40 °C<br />
Lagertemperatur: -20 °C bis 70 °C<br />
Relative Luftfeuchtigkeit, Betrieb: 10% bis 85%, nicht kondensierend<br />
Relative Luftfeuchtigkeit, Lagerung: 5% bis 90%, nicht kondensierend<br />
Sicherheitstipps<br />
Verbinde dich grundsätzlich nur mit gesicherten Netzwerken, da durch eine<br />
geringe oder gar keine Datenverschlüsselungen Informationen von Dritten<br />
einsehbar sind. Dies gilt auch bei der Erstellung eines Zugriffspunkts.<br />
Stelle sicher, dass bei der Verwendung ein Mindestabstand von 20 cm<br />
zwischen dir und dem <strong>Wi</strong>-<strong>Fi</strong> <strong>Gigantis</strong> nicht unterschritten wird.<br />
Die einzige Möglichkeit, die Stromzufuhr vollständig zu unterbrechen besteht<br />
darin, den <strong>Wi</strong>-<strong>Fi</strong> <strong>Gigantis</strong> vom USB Anschluss zu trennen.<br />
Achte darauf, die Metallfläche beim Anschließen bzw. Trennen nicht zu<br />
berühren.<br />
Versuche niemals den <strong>Wi</strong>-<strong>Fi</strong> <strong>Gigantis</strong> mit Gewalt in einen Anschluss zu<br />
stecken. Wenn sich der Adapter nicht problemlos anschließen lässt, passt er<br />
vermutlich nicht in den Anschluss. Vergewissere dich, dass Adapter und<br />
Kapitel 4 Informationen zu Service und Support<br />
30
Anschluss übereinstimmen und der Adapter richtig an den Anschluss<br />
ausgerichtet ist.<br />
Der <strong>Wi</strong>-<strong>Fi</strong> <strong>Gigantis</strong> kann bei Betrieb warm werden. Das Gehäuse fungiert als<br />
Wärmeableiter, das die Wärme nach außen ableitet.<br />
Vermeiden von Feuchtigkeit<br />
Achtung: Verwende deinen <strong>Wi</strong>-<strong>Fi</strong> <strong>Gigantis</strong> niemals in der Nähe von Feuchtigkeitsquellen,<br />
um Kurzschlüsse oder eine Beschädigung des Geräts zu vermeiden.<br />
Vermeide die Verwendung oder Lagerung des <strong>Wi</strong>-<strong>Fi</strong> <strong>Gigantis</strong> in der Nähe von<br />
Getränken, Waschbecken, Badewannen, Duschen und anderen<br />
Feuchtigkeitsquellen.<br />
Schütze den <strong>Wi</strong>-<strong>Fi</strong> <strong>Gigantis</strong> vor Nässe, Feuchtigkeit, direkter Sonneneinstrahlung<br />
und <strong>Wi</strong>tterungseinflüssen aller Art.<br />
Achte darauf, dass keine Flüssigkeiten in den <strong>Wi</strong>-<strong>Fi</strong> <strong>Gigantis</strong> eindringen. Sollte<br />
dir dies dennoch passieren, entferne den Adapter vom angeschlossenen<br />
Gerät, bevor du diesen oberflächlich reinigst.<br />
Es kann sein, dass du das Gerät zur Wartung an Sapido schicken musst. Möglichkeiten<br />
zur Kontaktaufnahme findest du auf Seite 26.<br />
Federal Communication Commission Interference Statement<br />
This equipment has been tested and found to comply with the limits for a Class B<br />
digital device, pursuant to Part 15 of the FCC Rules. These limits are designed to<br />
provide reasonable protection against harmful interference in a residential<br />
installation.<br />
This equipment generates, uses and can radiate radio frequency energy and, if not<br />
installed and used in accordance with the instructions, may cause harmful<br />
interference to radio communications. However, there is no guarantee that<br />
interference will not occur in a particular installation. If this equipment does cause<br />
harmful interference to radio or television reception, which can be determined by<br />
turning the equipment off and on, the user is encouraged to try to correct the<br />
interference by one of the following measures:<br />
Reorient or relocate the receiving antenna.<br />
Increase the separation between the equipment and receiver.<br />
Connect the equipment into an outlet on a circuit different from that to which<br />
the receiver is connected.<br />
Consult the dealer or an experienced radio/TV technician for help.<br />
FCC Caution: To assure continued compliance, any changes or modifications not<br />
expressly approved by the party responsible for compliance could void the user's<br />
authority to operate this equipment. (Example - use only shielded interface cables<br />
when connecting to computer or peripheral devices).<br />
FCC Radiation Exposure Statement<br />
Anhang Technische Daten und Zertifizierungen<br />
31
This equipment complies with FCC RF radiation exposure limits set forth for an<br />
uncontrolled environment. This equipment should be installed and operated with a<br />
minimum distance of 20 cm between the radiator and your body.<br />
This transmitter must not be co-located or operating in conjunction with any other<br />
antenna or transmitter.<br />
The antennas used for this transmitter must be installed to provide a separation<br />
distance of at least 20 cm from all persons and must not be co-located or operating in<br />
conjunction with any other antenna or transmitter.<br />
This device complies with Part 15 of the FCC Rules. Operation is subject to the<br />
following two conditions: (1) This device may not cause harmful interference, and (2)<br />
This device must accept any interference received, including interference that may<br />
cause undesired operation.<br />
EU Konformitätserklärung<br />
Hiermit erklärt Sapido Technology Inc., dass sich das Gerät AU-4622 in Übereinstimmung<br />
mit den grundlegenden Anforderungen und den übrigen einschlägigen<br />
Bestimmungen der Richtlinie 1999/5/EG befindet. Die Konformitätserklärung kann<br />
unter folgender Adresse gefunden werden: www.sapidotech.de/CE.<br />
Dieses Gerät darf betrieben werden in: AT, CH und DE.<br />
EU Informationen zur Entsorgung<br />
Dieses Symbol weist darauf hin, dass dieses Produkt entsprechend den geltenden<br />
gesetzlichen Vorschriften und getrennt vom Hausmüll entsorgt werden muss. Geben<br />
Sie dieses Produkt zur Entsorgung bei einer offiziellen Sammelstelle ab. Bei einigen<br />
Sammelstellen können Produkte zur Entsorgung unentgeltlich abgegeben werden.<br />
Durch getrenntes Sammeln und Recycling werden die Rohstoffreserven geschont,<br />
und es ist sichergestellt, dass beim Recycling des Produkts alle Bestimmungen zum<br />
Schutz von Gesundheit und Umwelt eingehalten werden.<br />
Anhang Technische Daten und Zertifizierungen<br />
32