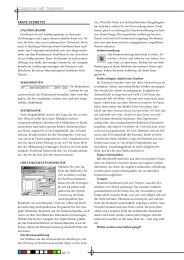schriftten und fonts schriftformat schriften installieren schriftartmuster ...
schriftten und fonts schriftformat schriften installieren schriftartmuster ...
schriftten und fonts schriftformat schriften installieren schriftartmuster ...
Erfolgreiche ePaper selbst erstellen
Machen Sie aus Ihren PDF Publikationen ein blätterbares Flipbook mit unserer einzigartigen Google optimierten e-Paper Software.
leerem Quadrat)<br />
FORM-ÄNDERN-WERKZEUG<br />
Ist ein Pfad mit Details vershen wie beispielsweise der Rand eines Blatts oder die Kante<br />
einer Briefmarke eignen sich die Transformieren-Werkzeuge nicht, denn damit können<br />
Sie nur den Verlauf des Pfades verändern, nicht aber seine Strukturdetails erhalten. Mit<br />
dem Form-ändern-Werkzeug verformen Sie so als ob das Objekt aus Gummi wäre.<br />
SCHERE-WERKZEUG<br />
Mit diesem Werkzeug können Sie einen Pfad an jeder beliebigen Stelle trennen. Der<br />
Pfad muss dazu nicht aktiviert sein. An den Schnittstellen liegen zwei Ankerpunkte exakt<br />
übereinander.<br />
MESSER-WERKZEUG<br />
Klicken <strong>und</strong> ziehen Sie den gewünschten Schnitt über die Objekte. Illustrator zerschneidet<br />
die Objekte <strong>und</strong> bildet dabei neue geschlossene Pfade. Es werden nur aktivierte Objekte<br />
zerschnitten, die entweder mit einer Füllung versehen <strong>und</strong>/oder geschlossen sind.<br />
VERFLÜSSIGEN WERKZEUG<br />
Verkrümmen erzeugt in Objekten ovale Dellen.<br />
Strudel zieht Objekte spiralartig in Richtung des Werkzeug-Mittelpunktes.<br />
Zusammenziehen zieht Objekte wie ein Magnet in seinen Mittelpunkt.<br />
Aufblasen verschiebt Objekte von seinem Mittelpunkt nach außen.<br />
Ausbuchten formt viele kleine Kurven in ein Objekt.<br />
Kristalliesieren wirkt umgekehrt wie das Ausbuchten.<br />
Zerknittern faltet ein Objekt wie eine seismische messkurve.<br />
LASSO-WERKZEUG<br />
Mit dem Lasso-Werkzeug erstellen Sie freihändig Auswahlen einzelner oder mehrerer<br />
Punkte bzw. Pfadsegmente je nachdem wie Sie das Werkzeug führen.<br />
BUNDSTIFT-WERKZEUG<br />
Mit dem B<strong>und</strong>stift zeichnen Sie wie auf Papier mit einem Bleistift, indem Sie das Werkzeug<br />
ansetzen <strong>und</strong> ziehen erzeugen Sie Pfade. Mit dem B<strong>und</strong>stift können Sie Teile eines<br />
bestehenden Pfades (dieser muss aktiv sein) ersetzen. Setzen Sie dazu den B<strong>und</strong>stift an<br />
die gewünschte Stelle eines Pfades (B<strong>und</strong>stiftsymbol ohne Kreuz wird eingeblendet) <strong>und</strong><br />
zeichnen neu, der vorhandene Teil wird dabei automatisch ersetzt. Mit dem B<strong>und</strong>stift<br />
können Sie auch zwei bestehende aktive Pfad verbinden. Setzen Sie den Cursor dazu an<br />
einem Endpunkt an <strong>und</strong> zeichnen Sie die Verbindungslinie zu einem Anfangspunkt <strong>und</strong><br />
drücken dann die Strg.-Taste. Optionen:<br />
Genauigkeit bestimmt in welchem räumlichen Abstand zum vorherigen ein neuer<br />
Ankerpunkt gesetzt wird.<br />
Glättung bestimmt den homogenen Verlauf eines Pfades.<br />
Neue B<strong>und</strong>stiftkontur füllen erzeugt beim Zeichnen eines Pfades eine Fläche mit der<br />
aktuell eingestellten Füllung.<br />
GLÄTTEN-WERKZEUG<br />
Dient zur nachträglichen Glättung eines Pfades oder einzelner Bereiche. Optionen:<br />
Genauigkeit legt fest wie genau der von Illustrator erstellte geglättete Pfad der Cursor-<br />
Bewegung folgt.<br />
Glättung bestimmt die Stärke der Vereinfachung. Sie können auch die Möglichkeit im<br />
Menü Objekt - Pfade - Vereinfachen dazu nützen um die Ankerpunkte eines bestehenden<br />
Pfades zu reduzieren bzw. zu glätten.<br />
LÖSCHEN-WERKZEUG<br />
Ermöglicht das Löschen einzelner Bereiche eines Pfades unabhängig von vorhandenen<br />
Ankerpunkten.<br />
PINSEL-WERKZEUG<br />
Der wichtigste Unterschied zwischen Pinsel <strong>und</strong> B<strong>und</strong>stift ist die Fähigkeit des Pinsel-<br />
Werkzeugs, Druck <strong>und</strong> Neigung eines Stifts auf dem Grafiktablett auszuwerten. In der<br />
Pinsel-Palette legen Sie eine der zwei möglichen Pinselspitzen fest, Kalligraph- oder<br />
Bildpinsel. Nur der Kalligraphiepinsel nützt alle Optionen des Grafiktabletts. Die Arbeitsschritte<br />
um Pfade mit dem Pinsel nachzuarbeiten, zu korrigieren oder zu verbinden<br />
entsprechen denen des B<strong>und</strong>stiftwerkzeuges.<br />
Um geschlossene Pfade zu erzeugen drücken Sie nachdem Sie zu zeichnen begonnen<br />
haben die Alt-Taste. Mit einem Doppelklick auf die voreingestellten Pinselspitzen öffnen<br />
Sie die dazugehörigen Optionen. In der Statusleiste der Pinselpalette können Sie indivi-