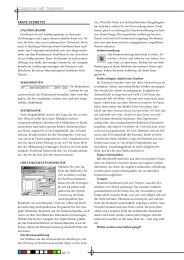schriftten und fonts schriftformat schriften installieren schriftartmuster ...
schriftten und fonts schriftformat schriften installieren schriftartmuster ...
schriftten und fonts schriftformat schriften installieren schriftartmuster ...
Sie wollen auch ein ePaper? Erhöhen Sie die Reichweite Ihrer Titel.
YUMPU macht aus Druck-PDFs automatisch weboptimierte ePaper, die Google liebt.
für Mobilfunkgeräte <strong>und</strong> andere Projekte mit Adobe-<br />
Produkten umsetzen. Adobe Developer Center ist online<br />
INDESIGN REFERENZ<br />
ANSICHTSMODI<br />
Modus „Normal“: In diesem Modus werden Grafiken in einem normalen Fenster mit<br />
auf das Original) anwenden. Geben Sie die Berechnung<br />
ein <strong>und</strong> drücken Sie Alt + Eingabetaste.<br />
unter www.adobe.com/go/developer_de verfügbar. Be-<br />
allen sichtbaren Raster- <strong>und</strong> Hilfslinien dargestellt. Nicht druckbare Objekte werden ange-<br />
Zahlreiche Voreinstellungen <strong>und</strong> Standardeinstel-<br />
nutzercommunitys: Den Benutzern stehen Foren, Blogs<br />
<strong>und</strong> andere Möglichkeiten zum Austauschen von Tech-<br />
Der Arbeitsbereich<br />
zeigt <strong>und</strong> die Montagefläche ist weiß.<br />
Modus „Vorschau“: In diesem Modus werden Grafiken wie im gedruckten Zustand dar-<br />
lungen für das Programm werden in den Adobe InDesign-Voreinstellungsdateien<br />
InDesign Defaults <strong>und</strong> InDe-<br />
nologien, Tools <strong>und</strong> Informationen zur Verfügung.<br />
Die Menüleiste oben enthält die verschiedenen Befehle, angeordnet in Menüs.<br />
gestellt. Nicht druckbare Elemente (Raster, Hilfslinien, nicht druckbare Objekte) sind nicht<br />
sign SavedData gespeichert. Beide Dateien werden bei<br />
Verwenden von Tastaturbefehlssätzen: Die QuickInfo<br />
Das Werkzeugbedienfeld enthält Werkzeuge zum Erstellen <strong>und</strong> Bearbeiten von Bildern,<br />
sichtbar <strong>und</strong> die Montagefläche hat die in den Voreinstellungen gewählte Vorschauhin-<br />
jedem Beenden von InDesign gespeichert.<br />
informiert Sie schnell über Tastaturbefehle. InDesign<br />
Grafiken, Seitenelementen usw. Verwandte Werkzeuge sind in Gruppen zusammenge-<br />
tergr<strong>und</strong>farbe.<br />
Erstellen neuer Dokumente: Es besteht die Möglichkeit,<br />
bietet auch einen Tastaturbefehl-Editor, mit dem Sie eine<br />
stellt.<br />
Anschnitt-Modus: Wie Modus Vorschau. Druckbare Elemente innerhalb des Anschnittbe-<br />
Inhaltsverzeichnisse <strong>und</strong> Indizes anzulegen. Hierzu muss<br />
Liste aller Tastaturbefehle zusammenstellen <strong>und</strong> anzeigen<br />
Das Steuerelementbedienfeld zeigt die Optionen für das aktuell ausgewählte Werkzeug<br />
reichs des Dokuments (wird im Dialogfeld „Dokument einrichten“ definiert) sind sichtbar.<br />
in InDesign mit einer Buchdatei gearbeitet werden.<br />
sowie eigene Tastaturbefehle bearbeiten oder erstellen<br />
an.<br />
Infobereich-Modus: Wie Modus Vorschau. Druckbare Elemente innerhalb des Infobe-<br />
Sie können die Dokumenteinstellungen durch Klicken<br />
können. Im Tastaturbefehl-Editor sind alle Befehle aufge-<br />
Das Dokumentfenster zeigt die Datei an, die Sie bearbeiten.<br />
reichs des Dokuments (wird im Dialogfeld „Dokument einrichten“ definiert) sind sichtbar.<br />
auf Vorgabe speichern auch für den künftigen Gebrauch<br />
führt, für die ein Tastaturbefehl vergeben werden kann.<br />
Bedienfelder unterstützen Sie bei der Arbeit z.Bsp. Seiten. Weitere Bedienfelder können<br />
VERWENDEN DER STATUSLEISTE<br />
speichern.<br />
Im Standard-Tastaturbefehlssatz sind nicht für alle Befehle<br />
im Menü Fenster ausgewählt werden. Viele Bedienfelder besitzen zusätzlich ein FlyoutMe-<br />
Die Statusleiste (unten links im Dokumentfenster) zeigt Informationen zum Dateistatus<br />
Beschnittzugabe: Wenn eine Seite die erforderlichen<br />
Tastaturbefehle vergeben.<br />
nüs mit noch mehr Bedienfeld-spezifischen Optionen.<br />
an <strong>und</strong> ermöglicht Änderungen der Zoomstufe sowie den Wechsel zu anderen Seiten im<br />
Maße hat <strong>und</strong> Sie ein Objekt am Rand der Seite platzieren,<br />
Ausgrauen von Text: Das bedeutet, dass Text bei bzw.<br />
ANZEIGEN ODER AUSBLENDEN ALLER BEDIENFELDER<br />
Dokument. Dort rufen Sie Version Cue-Befehle auf. Wählen mit dem Befehl „Im Explorer an-<br />
kann durch eine geringe Fehlausrichtung beim Drucken<br />
unterhalb einer bestimmten Schriftgröße auf dem Bild-<br />
Um alle Bedienfelder einschließlich Werkzeugbedienfeld <strong>und</strong> Optionsleiste oder Steuere-<br />
zeigen“ die aktuelle Datei im Dateisystem aus. Zeigen mit dem Befehl „In Bridge anzeigen“<br />
ein kleiner weißer Streifen am Rand des bedruckten<br />
schirm durch einen Platzhalter ersetzt wird. Wählen Sie<br />
lementbedienfeld aus- oder einzublenden, drücken Sie die Tabulatortaste.<br />
die aktuelle Datei in Adobe Bridge an.<br />
Bereichs auftreten. Daher sollten Sie Objekte, die sich am<br />
Bearbeiten - Voreinstellungen - Anzeigeleistung. Wählen Sie<br />
ANPASSEN DES ARBEITSBEREICHS<br />
ÜBERSICHT ÜBER DAS STEUERUNGSBEDIENFELD<br />
Rand einer Seite mit den erforderlichen Maßen befinden,<br />
im Menü Anzeigeeinstellungen anpassen die Einstellung,<br />
Um ein Bedienfeld zu verankern oder zu entfernen, ziehen Sie es an seiner Registerkarte<br />
Mit dem Steuerungsbedienfeld (Fenster - Steuerung) können Sie schnell auf Optionen,<br />
nicht ganz am Rand platzieren. Schneiden die Seite nach<br />
für die Sie das Ausgrauen von Text festlegen möchten. Sie<br />
in oder aus den Verankerungsbereich, über, unter oder zwischen andere Bedienfelder.<br />
Befehle <strong>und</strong> andere Bedienfelder zugreifen, die für die ausgewählten Seitenelemente<br />
dem Drucken zu. Einstellungen für den Beschnittzuga-<br />
können für jede der Anzeigeeinstellungen andere Werte<br />
Um ein Bedienfeld zu verschieben, ziehen Sie es an seiner Registerkarte. Um eine Bedi-<br />
oder -objekte relevant sind. Die im Steuerungsbedienfeld angezeigten Optionen hängen<br />
bebereich können unter Beschnittzugabe im Dialogfeld<br />
zum Ausgrauen von Text festlegen.<br />
enfeldgruppe zu verlagern, ziehen Sie die Titelleiste. Um ein Bedienfeld zu entfernen, kli-<br />
vom Typ des ausgewählten Objekts ab:<br />
Drucken festgelegt werden.<br />
Berechnen von Werten in Bedienfeldern <strong>und</strong> Dialog-<br />
cken Sie auf sein Schließen-Symbol (das X oben rechts) oder wählen es im Menü „Fenster“<br />
Wenn Sie einen Rahmen auswählen, werden im Steuerungsbedienfeld Optionen für die<br />
Spaltenbreite: Es ist nicht möglich, für Text innerhalb<br />
feldern: In jedem numerischen Bearbeitungsfeld kön-<br />
ab. Um ein Bedienfeld hinzuzufügen, wählen Sie es im Menü Fenster <strong>und</strong> verankern es<br />
Größenänderung, Neupositionierung, Verzerrung <strong>und</strong> Drehung des Rahmens bzw. für die<br />
eines Textrahmens Spalten mit ungleicher Spaltenbreite zu<br />
nen Sie einfache Berechnungen (Gr<strong>und</strong>rechnungsarten)<br />
dann an der gewünschten Position. Um ein Bedienfeld zu minimieren, klicken Sie in der<br />
Zuweisung eines Objektstils angezeigt.<br />
erstellen. Stattdessen können Sie verkettete Textrahmen<br />
durchführen. In Bedienfeldern wird die im Dialogfeld<br />
Titelleiste auf die Schaltfläche Minimieren.<br />
Wenn Sie Text in einem Rahmen markieren, werden im Steuerungsbedienfeld entweder<br />
mit unterschiedlicher Spaltenbreite erstellen <strong>und</strong> diese<br />
Voreinstellungen ausgewählte Maßeinheit verwendet.<br />
SPEICHERN VON ARBEITSBEREICHEN<br />
Zeichen- oder Absatzoptionen angezeigt. Klicken Sie auf die Symbole auf der linken Seite<br />
nebeneinander anordnen.<br />
Sie können Werte aber auch in anderen Maßeinheiten<br />
Um den aktuellen Arbeitsbereich zu speichern, wählen Sie Fenster - Arbeitsbereich -<br />
des Steuerungsbedienfelds, um festzulegen, ob Absatz- oder Zeichenoptionen angezeigt<br />
Das Dokumentraster kann vor oder hinter allen Hilfsli-<br />
angeben. Beispiel: 0p0+3 oder 5mm + 4. Drücken Sie die<br />
Arbeitsbereich speichern. Geben Sie einen Namen für den neuen Arbeitsbereich ein. Um<br />
werden.<br />
nien, Ebenen <strong>und</strong> Objekten angezeigt werden, es kann<br />
Eingabetaste bzw. den Zeilenschalter, um die Berech-<br />
einen benutzerdefinierten Arbeitsbereich anzuzeigen, wählen Sie den entsprechenden<br />
Informationen zu den einzelnen Optionen im Steuerungsbedienfeld erhalten Sie<br />
jedoch keiner Ebene zugewiesen werden.<br />
nung anzuwenden. Im Steuerungsbedienfeld <strong>und</strong> Trans-<br />
Arbeitsbereich über Fenster - Arbeitsbereich aus.<br />
durch QuickInfos, also kurze Popup-Beschreibungen, die eingeblendet werden, wenn Sie<br />
Ändern des Nullpunkts: Der Nullpunkt ist die Position,<br />
formierenbedienfeld können Sie das ausgewählte Objekt<br />
mit dem Mauszeiger auf ein Symbol oder einen Optionsnamen zeigen.<br />
an der die Nullstellen des horizontalen <strong>und</strong> vertikalen Line-<br />
duplizieren <strong>und</strong> die Berechnung auf das Duplikat (statt<br />
als zusammenfallen. Standardmäßig liegt der Nullpunkt