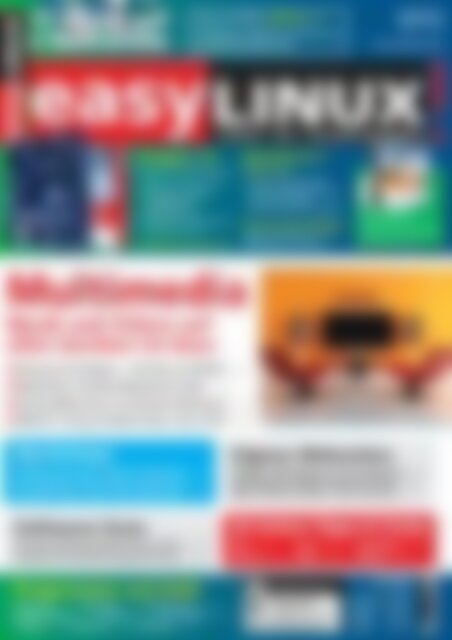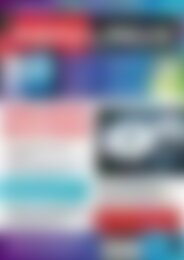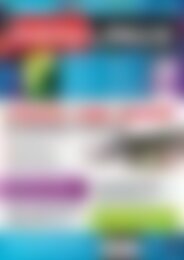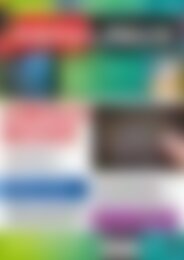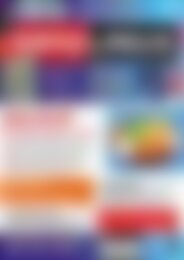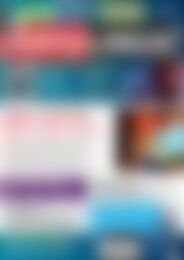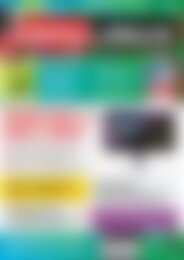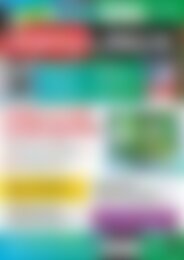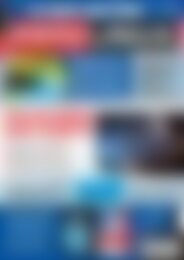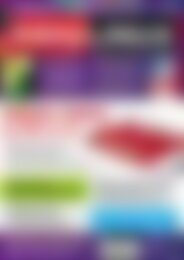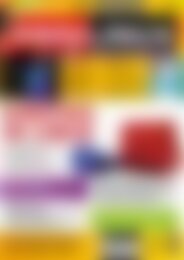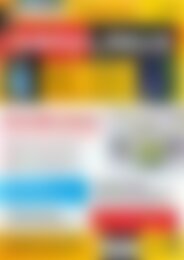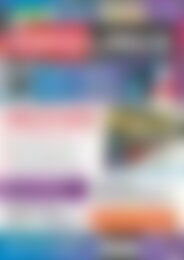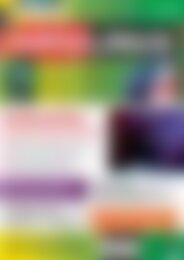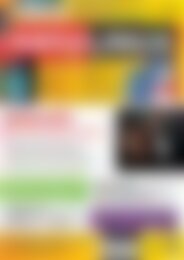EasyLinux Multimedia (Vorschau)
Erfolgreiche ePaper selbst erstellen
Machen Sie aus Ihren PDF Publikationen ein blätterbares Flipbook mit unserer einzigartigen Google optimierten e-Paper Software.
easy LINUX !<br />
11 GByte auf<br />
2 Heft-DVDs<br />
02/2012<br />
April – Juni<br />
easy ! LINUX<br />
Knoppix 7.0<br />
Aktuelle 32- & 64-Bit-Version<br />
– KDE 4.6.5, Gnome 3.2.1<br />
– Installation auf Platte<br />
oder USB-Stick<br />
– LibreOffice 3.4.5<br />
– Firefox 10.0, Chromium 16<br />
– Linux-Kernel 3.2.4<br />
Installationsanleitung im Heft<br />
<strong>Multimedia</strong><br />
Musik und Videos auf<br />
allen Geräten im Haus<br />
Netzwerk-Grundlagen – mit Kabel und WLAN S. 31<br />
MediaTomb verbindet <strong>Multimedia</strong>-Geräte S. 40<br />
Sockso-Musik-Server mit Browser-Bedienung S. 44<br />
WDLXTV: Tuning für Media-Player unter 100 € S. 48<br />
Linux auf DVD: KNOPPIX 7.0<br />
Titelthema: Musik und Video im<br />
heimischen Netzwerk<br />
www.easylinux.de<br />
einfach – klar – benutzerfreundlich<br />
Redo Backup &<br />
Recovery<br />
– bootet von der Heft-DVD<br />
– erlaubt vollständiges Backup<br />
eines Linux-Systems<br />
– sichert auf externe Festplatte<br />
Service Kit 02/2012<br />
Updates für (K)Ubuntu 11.10<br />
und OpenSuse 11.4/12.1<br />
Linux-Handbuch<br />
Komplette HTML-Version des<br />
brandaktuellen 1280-seitigen<br />
Linux-Buchs auf DVD!<br />
Workshops<br />
E-Mail für Einsteiger: Mozilla Thunderbird S. 54<br />
Zwei Monitore am PC nutzen: Dual Head S. 82<br />
Download-Tools: Helfer fürs Runterladen S. 58<br />
Software-Tests<br />
<strong>Vorschau</strong> auf die neue Ubuntu-Version 12.04 S. 112<br />
Spielspaß mit Echtzeitstrategiespiel Oil Rush S. 114<br />
Eigene Webseiten<br />
Einstieg: Webseiten aus dem Baukasten S. 67<br />
Profilösung mit CMS-Programm Drupal S. 72<br />
Mehr Freiheit mit Root- und V-Servern S. 78<br />
26 Seiten Tipps & Tricks<br />
KDE S. 86<br />
Gnome S. 90<br />
Gimp S. 102<br />
Shell S. 108<br />
LibreOffice S. 98<br />
Ubuntu S. 95<br />
Programme auf DVD<br />
Krename (S. 12), GPodder (S. 13), OrDrumbox (S. 14),<br />
RedNotebook (S. 15), Scribus (S. 18), Scan Tailor (S. 17),<br />
TruPax (S. 19), Banshee (S. 20), GThumb (S. 21)<br />
€ 9,80<br />
Österreich € 10,80<br />
Schweiz sfr 19,60<br />
BeNeLux € 11,25<br />
Italien € 12,75<br />
Spanien € 12,75<br />
4 196177 309803 02
STRATO PRO<br />
Server-Power für Ihre Website<br />
Managed Server<br />
Einfach wie Webhosting – aber viel schneller!<br />
Jetzt einen eigenen Server betreiben ohne die komplizierte<br />
Technik administrieren zu müssen. Sie konzentrieren<br />
sich auf Ihren Webauftritt – um die Hardware<br />
kümmern wir uns. STRATO übernimmt Einrichtung,<br />
Betrieb und Wartung!<br />
Managed PowerServer M<br />
CPU<br />
AMD Opteron TM 1212 HE<br />
CPU-Leistung 2 x 2,0 GHz<br />
RAM<br />
2 GB<br />
HD<br />
2 x 250 GB<br />
Inklusiv-Traffic 1.000 GB<br />
Keine Einrichtungsgebühr!<br />
Auch ohne Programmierkenntnisse sind Anwendungen<br />
ganz schnell installiert – dank AppWizard. Einfach<br />
App aussuchen und anklicken. Schon ist ein<br />
Onlineshop, ein CMS-System, ein Wiki oder eine<br />
andere Anwendung startklar.<br />
nur<br />
29 €<br />
*<br />
mtl.<br />
Telefon: 0 18 05 - 00 76 7 7<br />
(0,14 €/Min. aus dem dt. Festnetz, Mobilfunk max. 0,42 €/Min.)<br />
strato-pro.de<br />
* Aktion bis 30.04.12. Mindestvertragslaufzeit 6 Monate. Bei Überschreiten des<br />
Inklusiv-Transfervolumens 0,14 € je weiteres GB. Preise inkl. MwSt.
EditoriaL<br />
easy LINUX!<br />
HigHlights<br />
02.2012<br />
Hans-Georg Eßer<br />
Chefredakteur<br />
Editorial<br />
Liebe Leserinnen und Leser,<br />
Mein Arbeitszimmer im heimischen<br />
Keller hat keinen guten Radioempfang.<br />
Drei sehr unterschiedliche Radios habe<br />
ich ausprobiert, zwei davon empfangen meinen<br />
Lieblingssender gar nicht, das dritte<br />
nur, wenn es an einer bestimmten Stelle<br />
steht, wo es aber nicht stehen soll. Mit dem<br />
WLAN-Empfang hatte ich ähnliche Probleme,<br />
die ich letztlich nur mit einer Power-<br />
Line-Vernetzung (Netzwerk über die Stromleitung)<br />
und einem zweiten WLAN-Access-<br />
Point in den Griff bekommen habe. Netzwerk<br />
ist also kein Problem mehr, und irgendwann<br />
fragte ich mich: Warum mit Radiofrequenzen<br />
rumquälen? Den Sender gibt<br />
es doch auch übers Internet. Jetzt sitze ich<br />
also im bayerischen Radioempfangsloch und<br />
höre Bayern 3 übers Netz – ohne Rauschen<br />
und ohne Sender, die sich verstellen.<br />
Musik und Videos sind nicht länger auf Radio,<br />
CD, DVD/ Blu-Ray und Fernsehempfang<br />
beschränkt: Es gibt fast alles im Netz<br />
zu kaufen, manche Interpreten bieten einzelne<br />
Tracks auch gratis an, oder YouTube<br />
hat das offizielle Video. Auch im heimischen<br />
Netzwerk liegt viel Musik auf den<br />
Computern, nur vielleicht nicht unbedingt<br />
auf dem, den Sie gerade verwenden. Hier<br />
bietet es sich an, alle <strong>Multimedia</strong>dateien<br />
auf einer Maschine zu bündeln und über<br />
das lokale Netzwerk darauf zuzugreifen.<br />
Darum geht es in der Titelstrecke dieser<br />
Ausgabe (ab Seite 30).<br />
<strong>EasyLinux</strong><br />
02/2012<br />
Distributionen<br />
Auf der Heft-DVD finden Sie diesmal die<br />
zur CeBIT erschienene Knoppix-Version<br />
7.0, die Sie wahlweise als Live-DVD verwenden<br />
oder auf der Festplatte installieren<br />
(siehe Seite 26). Im April erscheint auch<br />
die neue Version 12.04 von Ubuntu und<br />
Kubuntu, die wir in der nächsten Ausgabe<br />
auf DVD pressen – bei der Kubuntu-Variante<br />
ist die Zukunft ungewiss, weil das<br />
Projekt seine Finanzierung verloren hat<br />
(siehe Nachrichten, Seite 8). OpenSuse-<br />
Fans, die laut unserer aktuellen Leserumfrage<br />
die Mehrheit unter Ihnen stellen<br />
(Seite 10), müssen sich noch ein wenig gedulden:<br />
Version 12.2 wird voraussichtlich<br />
im Juli fertig.<br />
Eigene Webseiten<br />
Neben dem <strong>Multimedia</strong>-Netzwerk-Titelthema<br />
haben wir in dieser Ausgabe einen<br />
zweiten Schwerpunkt: den Weg zur eigenen<br />
Webseite. In der Einführung ab Seite<br />
66 lesen Sie, welche Möglichkeiten Ihnen<br />
zur Verfügung stehen, um Ihre Inhalte im<br />
Web zu präsentieren.<br />
Wie immer hoffen wir, dass wir eine interessante<br />
Themenmischung für Sie zusammengestellt<br />
haben. Wenn Sie einen besonderen<br />
Themenwunsch haben, dann schreiben<br />
Sie uns doch einfach unter redaktion@<br />
easylinux.de – viel Spaß beim Lesen dieser<br />
Ausgabe.<br />
n<br />
www.easylinux.de 3<br />
Schwerpunkt: <strong>Multimedia</strong> & Netz<br />
Netzwerk-Grundlagen: Wie Sie<br />
Ihre Geräte vernetzen ..... ab S. 31<br />
MediaTomb als UPnP-Server:<br />
Mit UPnP können <strong>Multimedia</strong>geräte<br />
miteinander reden. Wir<br />
zeigen, was funktioniert ..... ab S. 40<br />
Sockso: Die Musiksammlung im<br />
ganzen Haus nutzen – bequem<br />
über den Webbrowser ..... ab S. 44<br />
WDLXTV: So tunen Sie den<br />
Linuxbasierten WD TV ..... ab S. 48<br />
AUF DVD<br />
Knoppix 7.0 (32 und 64 Bit)<br />
Live-System mit Kernel 3.2.4<br />
Redo Backup & Recovery CD<br />
Service Kit: Updates für Open<br />
Suse 11.4/12.1 und Ubuntu 11.10<br />
Weitere Software:<br />
Krename, GPodder, OrDrumbox,<br />
RedNotebook, Scribus, Scan Tailor,<br />
TruPax, Banshee, GThumb u. v. m.
Überblick<br />
InhaLt<br />
Im keller steht<br />
noch ein reser-<br />
vemonitor?<br />
Zusätzlich anschließen,<br />
denn<br />
der dual-head-<br />
Betrieb sorgt für<br />
mehr Übersicht.<br />
ab seite 82.<br />
Im schwerpunktthema geht es um<br />
Musik und Videos – die sie in Ihrem<br />
heimnetzwerk bequem auf jedem<br />
Gerät nutzen können. ab seite 30.<br />
aktuELL<br />
Editorial ......................................................................................................3<br />
DVD-Inhalt..................................................................................................6<br />
Nachrichten ...............................................................................................7<br />
Ergebnisse der Leserumfrage ..............................................................10<br />
Neue Software ........................................................................................12<br />
Dateien umbenennen mit Krename – Audio- und Video-Podcasts mit<br />
GPodder – Drum-Sequenzer OrDrumbox – RedNotebook verwaltet<br />
Notizen – Daten sichern mit Redo Backup & Recovery – Scan Tailor<br />
korrigiert eingescannte Seiten – Profi-DTP mit Scribus – TruPax verschlüsselt<br />
Verzeichnisse – Medienplayer Banshee – Bildbetrachter<br />
GThumb<br />
Webseiten ................................................................................................24<br />
Heft-DVD: Knoppix 7.0 ............................................................................26<br />
Knoppix ist eine Live-Linux-Distribution, die Sie zum Testen verwenden<br />
und bei Bedarf auch fest auf der Platte installieren können. Anfang<br />
März ist die Version 7.0 erschienen, die Sie auch auf unserer Heft-<br />
DVD finden.<br />
MuLtIMEdIa<br />
<strong>Multimedia</strong> im Heimnetzwerk ..............................................................30<br />
Vernetzen Sie Ihre PCs, Netbooks, Tablets und Smartphones: Dann<br />
haben Sie von überall Zugriff auf Ihre Musik- und Videosammlung.<br />
Netzwerk-Grundlagen ...........................................................................31<br />
Der Aufbau eines eigenen Heimnetzwerks ist kein Hexenwerk. Wir erläutern<br />
die wichtigsten Komponenten und zeigen, wie Sie Ihr Zuhause<br />
effektiv und sinnvoll vernetzen. Wenn das erledigt ist, bringen die folgenden<br />
Artikel Musik und Videos ins Netz.<br />
UPnP mit MediaTomb.............................................................................40<br />
Im vernetzten Wohnzimmer spielt UPnP eine immer größere Rolle,<br />
wenn es darum geht, über den Fernseher oder mit anderen Geräten<br />
auf Filme, Videos und Musik zuzugreifen. MediaTomb vernetzt Ihre<br />
Mediensammlung.<br />
MuLtIMEdIa<br />
Sockso Musik-Server ............................................................................44<br />
Wenn Sie daheim mehrere Desktoprechner, Notebooks, Tablet-PCs<br />
und andere Computer betreiben, kopieren Sie die beste Musik auf<br />
jede dieser Maschinen – mit Sockso können Sie darauf verzichten<br />
und alle Platten an einem Ort sammeln.<br />
Videos vom Linux-PC: WDLXTV ...........................................................48<br />
Western Digitals WD TV HD Live kommt ab Werk mit Linux, doch lässt<br />
sich das Gerät mit einer Community-Firmware weiter aufbohren. In<br />
Kombination mit einem PC und Linux wird aus dem Kästchen so ein<br />
echter Alleskönner.<br />
Workshop<br />
Einstieg in Thunderbird .........................................................................54<br />
Für Linux gibt es zahlreiche Mailprogramme. Thunderbird sticht aus<br />
der Masse durch viele Features, ein Add-on-System und die Verfügbarkeit<br />
unter Linux, Windows und Mac OS X hervor. Wir helfen bei der<br />
Einrichtung und den ersten Schritten.<br />
Download-Tools ................................................58<br />
Von KGet und KTorrent über ScrapBook bis zu<br />
DownThemAll: Verschiedene Tools helfen Ihnen<br />
beim Herunterladen von Dateien aus dem Internet.<br />
Wir zeigen, wann Sie welches Tool am besten<br />
einsetzen.<br />
Wege ins Web .........................................................................................66<br />
Das Internet lebt vom Mitmachen – spätestens seit Web 2.0 gilt: nicht<br />
nur lesen, sondern selbst schreiben. Wir zeigen, wie Sie eigene Webseiten<br />
anbieten können.<br />
Homepage-Baukästen ...........................................................................67<br />
Ohne HTML-Kenntnisse und mit ein paar Mausklicks lassen sich recht<br />
schnell private Webseiten und Minishops bauen. Zahlreiche Provider<br />
bieten dafür eigene Homepage-Baukästen an.<br />
4 www.easylinux.de<br />
<strong>EasyLinux</strong> 02/2012
InhaLt<br />
Echtzeitstrategie unter<br />
Linux bietet das<br />
aktuelle spiel oil<br />
rush. ab seite 114.<br />
der Mediaplayer Wd tV hd<br />
Live von Western digital<br />
läuft mit Linux. Mit neuer<br />
software wird er noch<br />
besser – ab seite 48.<br />
der sockso-Musik-server<br />
verteilt Ihre Musik<br />
im ganzen haus –<br />
ab seite 44.<br />
Workshop<br />
Profi-Webauftritt mit Drupal .................................................................72<br />
Dank vorgefertigter Open-Source-Software legen Sie im Internet einen<br />
überzeugenden Auftritt hin. Ihre Webseite holt ihre Inhalte dynamisch<br />
aus einer Datenbank, die Nutzer melden sich selbst an, laden Dateien<br />
hoch und veröffentlichen Artikel.<br />
Root- und V-Server .................................................................................78<br />
Root-Server und V-Server sind die beiden leistungsfähigsten Ausbaustufen<br />
für die eigene Webpräsenz; der Umgang damit setzt aber fortgeschrittenere<br />
Linux-Kenntnisse voraus. Wir geben einen Überblick.<br />
Zwei Monitore am Linux-PC .................................................................82<br />
Große Monitore stellen 2560 x 1440 Pixel dar – genug Platz für zahlreiche<br />
Fenster. Doch oft ist es sinnvoller, mehrere kleine Bildschirme<br />
an einen PC anzuschließen.<br />
tIpps & trIcks<br />
Tipps & Tricks zu KDE ............................................................................86<br />
Drei Dateimanager für KDE: Dolphin, Konqueror und Krusader<br />
Gnome-Tipps............................................................................................90<br />
Zwischenablage Parcellite, <strong>Vorschau</strong> mit Sushi, Screencasts<br />
tEst<br />
<strong>Vorschau</strong> auf Ubuntu 12.04 ....112<br />
Mit Version 12.04 rollt wieder einmal<br />
eine bedeutende Release des<br />
Ubuntu-Projekts heran, die sich<br />
insbesondere auch für Einsteiger<br />
eignet. Wir zeigen, was Sie in<br />
Ubuntu 12.04 erwartet.<br />
Echtzeitstrategie: Oil Rush ..................................................................114<br />
Die Schlachten auf dem Meer, die das Spiel Oil Rush zeigt, gehören<br />
grafisch zum Besten, was Sie als Linux-Nutzer für Geld bekommen.<br />
Doch auch spielerisch punktet die Echtzeitstrategie.<br />
Guru-traInInG<br />
Terminal-Manager „screen“ ..............................................................116<br />
Mit „screen“ starten Sie ein „Terminal im Terminal“ und verwalten<br />
mehrere Shell-Sitzungen in einem einzigen Fenster. Wie Sie damit<br />
effektiver auf der Kommandozeile arbeiten und auf einem entfernten<br />
Rechner Prozesse nach dem Abmelden weiterlaufen lassen, zeigt dieser<br />
Artikel.<br />
Knoppix & Ubuntu ...................................................................................95<br />
Ubuntu One und Android, Netzwerkdrucker unter Knoppix<br />
LibreOffice-Tipps ....................................................................................98<br />
Effizienter arbeiten mit Gimp ..............................................................102<br />
Bilder einfärben, Bokeh-Effekt, Briefmarkenrand, Ebenen verketten<br />
Linux-Tipps ............................................................................................104<br />
Automatische Sicherheitsupdates, Tippsammlung zu Thunderbird<br />
Know-how für die Kommandozeile ...................................................109<br />
Manpages ausdrucken, MP3-Playlist erstellen, Tipps zum Editor „vim“<br />
sErVIcE<br />
Impressum........................................................................................ 120<br />
Hardware- und Bücherservice .................................................... 121<br />
<strong>Vorschau</strong> .......................................................................................... 122<br />
<strong>EasyLinux</strong><br />
02/2012<br />
www.easylinux.de<br />
5
Aktuell<br />
Heft-DVD und Service Kit<br />
Heft-DVD<br />
+++ Linux Live +++<br />
Knoppix 7.0<br />
Knoppix 7.0<br />
Das beliebte auf Debian basierende<br />
Live-Linux-System hat<br />
Entwickler Klaus Knopper im<br />
März auf Version 7.0 aktualisiert.<br />
Mit Kernel 3.2.4, KDE<br />
4.6.5 und Gnome 3.2.1 ist es<br />
brandaktuell.<br />
Krename<br />
Wenn Sie mehrere Hundert Dateien nach<br />
komplexen Regeln umbenennen müssen,<br />
hilft dieses nützliche Tool.<br />
i INFOTAINMENT<br />
Lehr- und Infoprogramme<br />
gemäß §14 Abs. 7 JuSchG<br />
GPodder<br />
Podcasts können Sie mit einem normalen<br />
RSS-Reader abonnieren – oder mit dem<br />
multimediatauglichen GPodder.<br />
OrDrumbox<br />
Mit dem Drum-Sequenzer erzeugen Sie natürlich<br />
klingende Rhythmen. Dabei helfen<br />
integrierte Automatisierungsfunktionen.<br />
Ausserdem Auf dVd:<br />
• Banshee (Mediaplayer)<br />
• Thunderbird (Mailprogramm)<br />
• Drupal (Content-Management)<br />
RedNotebook<br />
Notizen, Protokolle, Brainstormings: Das<br />
können Sie alles mit RedNotebook erfassen.<br />
Das Programm funktioniert wie ein Wiki.<br />
Scan Tailor<br />
Wer Buch- oder Zeitungsseiten einscannt,<br />
schafft das selten perfekt gerade. Kein Problem:<br />
Scan Tailor repariert und begradigt.<br />
Scribus<br />
Desktop Publishing auf dem Linux-Desktop:<br />
Das geht mit dem Layoutprogramm<br />
Scribus.<br />
TruPax<br />
Das Tool erzeugt TrueCrypt-kompatible verschlüsselte<br />
Container, ist aber komfortabler<br />
als das Originalprogramm.<br />
GThumb<br />
Dateimanager integrieren oft <strong>Vorschau</strong>funktionen<br />
für Bilder, doch der Bildbetrachter<br />
GThumb kann viel mehr.<br />
• Sockso (<strong>Multimedia</strong>server)<br />
• FileZilla (FTP-Programm)<br />
• VLC (Videoplayer)<br />
serVice kit<br />
Das Service Kit auf der Heft-DVD enthält<br />
alle relevanten Sicherheits- und Programmaktualisierungen<br />
für OpenSuse<br />
11.4/12.1 und Kubuntu 11.10 seit dem<br />
Erscheinungstag der Distributionen. Ein Upgrade<br />
älterer Versionen (beispielsweise von<br />
OpenSuse 11.4 auf OpenSuse 12.1) ermöglicht<br />
das Service Kit jedoch nicht.<br />
Die auf dem Service Kit enthaltenen Pakete<br />
stammen aus den Original-Downloadquellen<br />
von Novell und Canonical. Damit ist<br />
die Aktualisierung über die Service-Kit-DVD<br />
technisch identisch mit einem Onlineupdate.<br />
Durch die zeitliche Differenz zwischen<br />
dem Fertigstellen des Datenträgers<br />
und dem Erscheinen des Heftes können inzwischen<br />
jedoch neue Updates auf den Servern<br />
der Distributoren bereitstehen.<br />
redO BAckup<br />
Das Programm Redo Backup & Recovery<br />
ist die Komfortlösung für vollständige Datensicherungen<br />
eines ganzen Linux-Systems.<br />
Sie booten die Software von der<br />
Heft-DVD und können anschließend über<br />
die grafische Oberfläche entweder die Daten<br />
sichern oder (nach einem Datenverlust)<br />
diese wieder einspielen. Ihre Daten sichern<br />
Sie z. B. auf einer externe Festplatte.<br />
Open BOOk linux<br />
Auf der Heft-DVD finden Sie die vollständige<br />
aktuelle Ausgabe des Buchs „Linux – Das<br />
umfassende Handbuch“ von Johannes Plötner<br />
und Steffen Wendzel, das von Galileo<br />
Computing verlegt wird und auch als 1 282<br />
Seiten starkes gedrucktes Buch im Handel<br />
erhältlich ist. Es richtet sich sowohl an Linux-<br />
Einsteiger als auch an fortgeschrittene Be-<br />
nutzer: Für sie<br />
gibt es zum<br />
Beispiel das<br />
Thema Shell-<br />
rung.<br />
Programmie-<br />
(Hans-<br />
Georg<br />
Eßer/<br />
hge) n<br />
21.03.2012 10:27:46 Uhr<br />
6 www.easylinux.de<br />
easylinux 02/2012
News<br />
AktuELL<br />
NachrichteN<br />
LPI-Prüfung für Anfänger<br />
Das Linux Professional Institute (LPI) hat mit<br />
„Linux Essentials“ [1] ein neues Zertifizierungsprogramm<br />
angekündigt, das sich vor allem<br />
an Neueinsteiger und Schüler richtet.<br />
Im Unterschied zu den für Sysadministratoren<br />
gedachten übrigen Programmen des LPI konzentrieren<br />
sich die Essentials auf Endanwender<br />
und vermitteln daneben allgemeines Grundwissen<br />
über Open Source. Die Lerninhalte heißen<br />
z. B. „Grundlagen der Linux-Kommandozeile,<br />
Dateien und Skripte“ und „Open Source<br />
Software und Lizenzen verstehen“.<br />
Das LPI bemüht sich bei dem neuen Zertifikat<br />
insbesondere um die Zusammenarbeit mit<br />
Schulen. Die Städtische Berufsschule für Informationstechnik<br />
in München und die Elektronikschule<br />
in Tettnang gehören zu den ersten<br />
Kooperationspartnern, bei denen die Schüler<br />
die Linux Essentials absolvieren können.<br />
Die neue Prüfung soll ab Juni 2012 in Europa<br />
ablegbar sein, die Gebühr wird 50 Euro in akademischen<br />
und 65 Euro bei kommerziellen<br />
Testcentern betragen. (Mathias Huber/hge)<br />
[1] http:// www. lpi. org/ linuxessentials (http:// ezlx. de/ c2r1)<br />
Linux-Buch als Gratis-E-Book<br />
Galileo Computing hat die fünfte Auflage seines<br />
Buchs „Linux – Das umfassende Handbuch“<br />
als kostenloses OpenBook veröffentlicht.<br />
Der Band verspricht, alles Wissenswerte<br />
rund um und über Linux zu liefern. Inhaltlich<br />
möchte das „umfassende Handbuch“ Einsteiger<br />
und Profis ansprechen. Dabei richtet es<br />
sich an Nutzer aller Distributionen.<br />
Die Autoren Johannes Plötner und Steffen<br />
Wendzel dringen nach der Installation und einem<br />
kleinen Rundgang durch<br />
KDE und Gnome rasch in die Tiefen<br />
eines Linux-Systems vor.<br />
Schon früh werfen sie einen genaueren<br />
Blick auf den Kernel, die<br />
Shell und die typischen Arbeitskonzepte<br />
eines Linux-<br />
Systems.<br />
Einen Großteil des Buchs<br />
nehmen die Shell-Programmierung<br />
und die Beschreibung<br />
zahlreicher nützlicher Kommandozeilenprogramme<br />
ein. Letztgenannte ziehen<br />
die Autoren auch bei der Benutzerverwaltung,<br />
der Einrichtung des Netzwerks und<br />
weiteren Verwaltungsaufgaben heran.<br />
Nach der Besprechung einiger typischer Netzwerkdienste<br />
behandeln die folgenden Kapitel<br />
die Einrichtung eines Mail- und DNS-Servers,<br />
das Aufsetzen eines LAMP-Stacks sowie die<br />
Virtualisierung. Ebenfalls nicht zu kurz kommen<br />
das X11-System<br />
mit den verschiedenen<br />
Desktopumgebungen<br />
sowie die Vorstellung<br />
einiger <strong>Multimedia</strong>programme<br />
– diese gerade<br />
für Einsteiger interessanten<br />
Themen tauchen<br />
erstaunlicherweise<br />
aber erst im hinteren<br />
Teil auf.<br />
Anschließend werfen die Autoren noch einen<br />
genaueren Blick auf Prozesse, den Bootvorgang<br />
und das Dateisystem. Softwareentwickler<br />
erhalten einen Überblick über häufig unter<br />
Linux genutzte Programmiersprachen nebst<br />
passenden Werkzeugen und dürfen an einem<br />
„Crashkurs in C und Perl“ teilnehmen. Den<br />
Abschluss bilden schließlich Kapitel zur Computer-<br />
und Netzwerksicherheit.<br />
Das insgesamt 1 282 Seiten starke Werk kann<br />
man kostenlos auf der Homepage von Galileo<br />
Computing [1] lesen oder von da herunterladen.<br />
Sie finden das Buch auch auf der Heft-<br />
DVD. Für 49,90 Euro bekommt man im Buchhandel<br />
auch eine gedruckte Fassung. Ihr liegen<br />
zusätzlich noch zwei DVDs mit etwas älteren<br />
Distributionen sowie weiteren Open-<br />
Books bei. Die ISBN ist 978-3-8362-1822-1.<br />
(Tim Schürmann/hge)<br />
[1] http:// openbook. galileocomputing. de/ linux/<br />
(http:// ezlx. de/ c2r4)<br />
KDE 4.9 im August 2012<br />
Das KDE-Projekt hat den Zeitplan für Version<br />
4.9 seiner freien Desktopumgebung vorgestellt.<br />
Der Plan sieht die Veröffentlichung<br />
der fertigen Version 4.9 für den 01. August<br />
2012 vor. Stationen auf dem Weg dorthin<br />
sind ein harter Feature-<br />
Freeze am 17. Mai und<br />
eine erste Betaversion,<br />
die am 30. Mai erscheinen<br />
soll. Ab September<br />
folgen die Wartungs-Releases<br />
mit den Nummern 4.9.x. Der Zeitplan<br />
ist auch auf den Seiten der KDE-Techbase<br />
nachzulesen [1].<br />
Die geplanten Features der kommenden<br />
KDE-Version sind ebenfalls öffentlich einzusehen<br />
[2], aber offenbar<br />
noch nicht komplett.<br />
Die Geografie-Anwendung<br />
Marble möchten<br />
die Entwickler als<br />
Touch-Version für<br />
Plasma Active und Android fit machen. Daneben<br />
sollen die Anwender Fotos mit ihren<br />
Orten einfügen können. Schattenwürfe für<br />
Hügel sind bereits in Arbeit. Ebenfalls geplant<br />
sind Verbesserungen am Spiel Kajongg<br />
sowie Last.fm-Unterstützung für die Jukebox<br />
Juk. (Mathias Huber/hge)<br />
[1] http:// techbase. kde. org/ Schedules/ KDE4/ 4. 9_<br />
Release_Schedule (http:// ezlx. de/ c2r2)<br />
[2] http:// techbase. kde. org/ Schedules/ KDE4/ 4. 9_<br />
Feature_Plan (http:// ezlx. de/ c2r3)<br />
<strong>EasyLinux</strong><br />
02/2012<br />
www.easylinux.de<br />
7
AktuELL<br />
News<br />
Google Chrome 17 errät Webseiten<br />
Mit der neuen Version 17 seines Webbrowsers<br />
Chrome [1] verspricht Hersteller Google<br />
mehr Leistungsfähigkeit. Im Chrome-<br />
Blog schreibt Google-Entwickler<br />
Noé Lutz, dass Chrome nun<br />
bereits beim Eintippen von<br />
URLs versucht, die gewünschte<br />
Seite mit Hilfe<br />
der Browserchronik vorauszuahnen<br />
und bereits<br />
im Hintergrund zu<br />
laden. Klappt dies, bekommt<br />
der Nutzer das<br />
passende Ergebnis deutlich<br />
schneller geliefert.<br />
Kubuntu verliert Finanzierung<br />
Jonathan Riddell hat auf der Kubuntu-Mailingliste<br />
mitgeteilt, dass Canonical seine Arbeit<br />
an Kubuntu nicht länger finanziert.<br />
Mit dem Erscheinen der Kubuntu-Ausgabe<br />
12.04, einer LTS-Release, werde Canonical die<br />
Finanzierung einstellen und auf eine Unterstützung<br />
umstellen, wie sie auch Edubuntu<br />
und Xubuntu erfahren: die Bereitstellung von<br />
Infrastruktur.<br />
Riddell schreibt, dass er damit nicht länger an<br />
der KDE-Variante von Ubuntu arbeiten könne,<br />
zudem werde es keinen bezahlten Support<br />
mehr für die Distribution geben [1]. Es sei<br />
eine nachvollziehbare wirtschaftliche Entscheidung<br />
von Canonical, so Riddell, die Kubuntu-Ausgabe<br />
sei in den sieben Jahren ihres<br />
Bestehens aus unternehmerischer Sicht nicht<br />
in die Gänge gekommen.<br />
Abseits von den Versuchen, eine mit der hervorragenden<br />
KDE-Technologie ausgestatteten<br />
Linux-Ausgabe zu bauen, und der wundervollen<br />
Community sei der kommerzielle Erfolg<br />
ausgeblieben, und es gäbe keine Anzeichen<br />
dafür, dass sich das ändern werde. Nun stelle<br />
Was die Sicherheit betrifft, soll Chrome 17<br />
nun besser auf Schadcode via Download vorbereitet<br />
sein, indem der Webbrowser<br />
sowohl bekannte Schadsoftware<br />
anhand von Blacklists filtert<br />
und – nur unter Windows<br />
– nun auch EXE- und<br />
MSI-Dateien mit einer<br />
Whitelist abgleicht.<br />
Google Chrome ist für<br />
Linux, Windows und<br />
Mac OS X zu haben.<br />
(Ulrich Bantle/hge)<br />
[1] https:// www. google. com/<br />
chrome (http:// ezlx. de/ c2r6)<br />
sich die Frage: „Braucht die Welt Kubuntu?“<br />
Wenn ja, dann müsse ein Ruck durch die<br />
Community gehen, und es müssten sich mehr<br />
Leute beteiligen, so Riddell. Als Beispiel nennt<br />
er das ISO-Testen, eine langwierige, langsame<br />
und undankbare Aufgabe, für die er schwerlich<br />
Leute gefunden habe. Er selbst werde nur<br />
noch sehr wenig für die Entwicklung tun können,<br />
weshalb er Entwickler aufrufe, sich bei<br />
der Ubuntu-Entwicklerkonferenz anzumelden,<br />
damit dort eine Diskussion über die Zukunft<br />
von Kubuntu stattfinden könne.<br />
Kubuntu ist eine der von <strong>EasyLinux</strong> unterstützten<br />
Distributionen. Wenn es dabei bleibt,<br />
dass keine Kubuntu-Versionen nach 12.04<br />
mehr erscheinen, werden wir unseren Support<br />
auf Ubuntu (mit nachinstallierten KDE-Paketen)<br />
umstellen. (Ulrich Bantle/hge)<br />
[1] http:// thread. gmane. org/ gmane. linux. ubuntu. devel.<br />
kubuntu/ 5798 (http:// ezlx. de/ c2r7)<br />
Newsticker<br />
Linux Mint 12 mit KDE<br />
Das Linux-Mint-Team hat die KDE-Version seiner<br />
Linux-Distribution fertiggestellt. Mit KDE<br />
4.7.4 folgt Linux Mint 12 nun mit einer Desktopalternative<br />
zu Gnome und dem daraus abgeleiteten<br />
Eigengewächs Cinnamon.<br />
Neu ist unter anderem die Option, Linux Mint<br />
über Hybrid-ISO-Images auf USB-Sticks zu installieren,<br />
heißt es in den Release Notes. Außerdem<br />
wurde mit Duck Duck Go eine neue<br />
Standardsuchmaschine eingebunden. Linux<br />
Mint will über Verträge mit Suchmaschinenbetreibern<br />
Einnahmen generieren. Einige Partner<br />
habe man bereits gefunden. Die Entwickler<br />
bitten die Nutzer darum, diese mögliche<br />
Geldquelle für das Projekt bei der Wahl der<br />
bevorzugten Suchmaschinen wohlwollend zu<br />
bedenken. Projektleiter Clement Lefebvre erläutert<br />
am Beispiel von Duck Duck Go in seinem<br />
Blog die Funktionsweise dieser Partnerschaften<br />
[1]. Alle nötigen Informationen und<br />
die Downloadmöglichkeiten sind in der Linux-<br />
Mint-Ankündigung verlinkt [2]. (Ulrich<br />
Bantle/hge)<br />
[1] http:// blog. linuxmint. com/ ? p=1884 (http:// ezlx. de/ c2r8)<br />
[2] http:// www. linuxmint. com/ rel_lisa_kde. php<br />
(http:// ezlx. de/ c2r9)<br />
Kernel 3.3 erschienen: Linus Torvalds hat<br />
den Linux-Kernel 3.3 veröffentlicht, der wie<br />
gewohnt eine Zahl neuer Treiber, Neuerungen<br />
und Problemlösungen bringt. Eine der<br />
wichtigsten Neuerungen ist die Aufnahme<br />
von Code aus dem Android-Projekt in den<br />
Kernel.<br />
Linux-Server im Aufwind: Nach den aktuellsten<br />
Zahlen des IDC Worldwide Quarterly<br />
Server Tracker steigen die Zahlen für Linux,<br />
während sie für Windows und Unix sinken.<br />
Linux konnte den Marktforschern zufolge in<br />
Q4/2011 seinen Anteil auf 18,4 % aller Erlöse<br />
aus Serververkäufen steigern, das<br />
sind 1,7 Punkte mehr als vierten Quartal<br />
des Vorjahres.<br />
Apple nutzt OpenStreetMap: Nicht ohne einen<br />
ironischen Unterton hat Jonathan Bennett<br />
von der OpenStreetMap-Foundation<br />
Apple als Nutzer der freien Kartendaten begrüßt.<br />
Wie Bennett in einem Blogbeitrag<br />
schreibt, freue sich das freie Kartenprojekt<br />
über die Umstellung zu OpenStreetMap,<br />
weg von den bislang bei Apple genutzten<br />
Google-Map-Daten.<br />
http://www.linux-magazin.de/<br />
8 www.easylinux.de<br />
<strong>EasyLinux</strong> 02/2012
News<br />
AktuELL<br />
Kubuntu Active macht Fortschritte<br />
Die erste Kubuntu-Ausgabe mit KDEs<br />
Plasma-Active-Oberfläche für Tablet-Computer<br />
macht Fortschritte. Das berichtete der<br />
Kubuntu-Entwickler Jonathan Riddell.<br />
Das Tablet-Kubuntu soll mit der kommenden<br />
Ubuntu-Release 12.04 „Precise Pangolin“<br />
fertiggestellt<br />
werden. Derzeit befindet<br />
es sich in<br />
Entwicklung, tägliche<br />
Builds kann<br />
man nun zum Testen<br />
herunterladen<br />
[1]; die Entwickler<br />
bitten um Feedback<br />
in ihrem Bugtracker<br />
[2].<br />
Derzeit sind nur<br />
Images für die x86-<br />
Architektur erhältlich,<br />
ARMv7-Downloads<br />
soll es geben,<br />
sobald die Ausgabe<br />
für diese Architektur etwas stabiler ist.<br />
(Mathias Huber/hge)<br />
[1] http:// cdimage. ubuntu. com/ kubuntu-active/<br />
daily-live/ (http:// ezlx. de/ c2r10)<br />
[2] https:// bugs. launchpad. net/ ubuntu/ +source/<br />
kubuntu-active-meta (http:// ezlx. de/ c2r11)<br />
Newsticker<br />
KDE Plasma Active 2: OpenSuse 12.2,<br />
Milestone 2: Mit dem Milestone 2 nimmt<br />
die für Juli angekündigte nächste Version<br />
von OpenSuse eine weitere Hürde auf dem<br />
Weg zur Fertigstellung.<br />
Die Linux-Distribution hält sich bislang an<br />
den vorgegebenen Zeitplan, wie Community-Manager<br />
Jos Poortvliet in einem Beitrag<br />
auf der OpenSuse-Webseite bekannt<br />
gab.<br />
LibreOffice 3.5.1: Die Document Foundation<br />
hat eines der regelmäßigen Updates<br />
für die freie Bürosuite LibreOffice veröffentlicht.<br />
Die zweite Ausgabe der 3.5er-Reihe sei für<br />
Privatanwender und Unternehmen gleichermaßen<br />
empfehlenswert, schreiben die Macher,<br />
weil LibreOffice 3.5.1 den größten<br />
Teil der von Benutzern gemeldeten Fehler<br />
beseitige.<br />
http://www.linux-magazin.de/<br />
http://www.ubuntu-user.de/<br />
Kann eine<br />
Schulungseinrichtung<br />
fŸ r mehr als EINEN<br />
Themenbereich<br />
berŸ hmt werden?<br />
Das Linuxhotel ist bekannt fŸ r erstklassige Open-Source-Schulungen. In den letzten Jahren kamen Java<br />
und andere Programmiersprachen hinzu - wie immer in Kooperation mit fŸhr enden Spezialisten, und in<br />
abgeschiedener, konzentrierter, aber auch ziemlich verspielter Umgebung. Es ist so naheliegend, auch<br />
Entwicklerthemen bei den OpenSourceÔ lern zu lernen, weil man dort schon immer sehr ã unter die<br />
HaubeÒ guckte und mit viel Freude intensivst arbeitet. Das weiss ein Gro§t eil der deutschen Admins, nur<br />
unter Entwicklern hat's sich noch nicht so ganz herumgesprochen.<br />
Mehr siehe www.linuxhotel.de<br />
<strong>EasyLinux</strong><br />
02/2012<br />
www.easylinux.de<br />
9
AktuELL<br />
Leserumfrage<br />
© Maksim Shebeko; 123RF<br />
Ergebnisse der Leserumfrage<br />
Nachgefragt<br />
Hans-Georg Eßer Gute Schulnoten hat <strong>EasyLinux</strong> in der seit Januar<br />
laufenden Umfrage erhalten. Die Bestnoten gab es<br />
dabei für unsere Tipps & Tricks, für die sich auch Anwender<br />
begeistern können, die schon Profis sind.<br />
Knapp über die Hälfte der Teilnehmer bezeichnet<br />
sich als leicht fortgeschrittene Linux-<br />
Anwender (50,6 %), ein knappes Drittel sogar<br />
als fortgeschritten. Absolute Linux-Einsteiger<br />
gibt es bei unseren Lesern nur 9,2 %, und immerhin<br />
4,6 % haben noch gar keine Computererfahrungen.<br />
Linux-Profis waren 3,4 % dabei,<br />
„Gurus“ gar nicht.<br />
Mehr als die Hälfte (55,3 %) arbeitet oft mit<br />
der Shell und möchte (durch <strong>EasyLinux</strong>) noch<br />
etwas dazulernen. Ein weiteres knappes Drittel<br />
(28,2 %) ist in der Shell noch nicht so fit,<br />
interessiert sich aber für die Möglichkeiten<br />
der Kommandozeile. Lediglich 14,1 % haben<br />
da keinen Bedarf und möchten ausschließlich<br />
grafisch arbeiten.<br />
In der letzten Ausgabe hatten wir Sie gebeten,<br />
an unserer Leserumfrage teilzunehmen.<br />
Knapp 100 Leser/ innen sind der<br />
Bitte gefolgt, und hier präsentieren wir Ihnen<br />
die Ergebnisse.<br />
Bei den Schulnoten für <strong>EasyLinux</strong> gab es die<br />
beste Note (1,7) für die Verständlichkeit der<br />
Artikel, die Themenauswahl erhielt die noch<br />
gute Note 2,1. Nichts zu bemängeln gab es am<br />
Layout (1,8), und für die Heft-DVDs haben Sie<br />
uns die Noten 2,3 (Software-Auswahl) und<br />
2,1 (Einfachheit der Installation) gegeben.<br />
Die abgefragten Rubriken „Aktuell“,<br />
„Schwerpunktthema“, „Workshop“ und<br />
„Test“ fanden Sie mehrheitlich interessant.<br />
Herausragen konnten hier die „Tipps und<br />
Tricks“ (sehr interessant). Mit dem Quartalsrhythmus<br />
(vier Hefte pro Jahr) sind 38,4 %<br />
der Teilnehmer zufrieden, der Rest würde<br />
sich mehr Hefte oder zusätzliche Sonderhefte<br />
wünschen.<br />
Distributionen und Desktops<br />
Klare „Sieger“ bei den Beliebtheitsfragen<br />
sind:<br />
l OpenSuse als Distribution (57 %) vor<br />
Ubuntu, Kubuntu etc. (33,7 %), Knoppix,<br />
Linux Mint, Debian (alle drei je 6 %) und<br />
Mandriva/ Mageia (3,5 %).<br />
l KDE als Desktop – auf einer Bewertungsskala<br />
von 1 bis 5 (sehr interessant bis total<br />
uninteressant) erhielten die KDE-Tipps die<br />
Note 1,9; im Vergleich kamen die Gnome-<br />
Tipps nur auf die Note 2,6.<br />
Wenig überraschend bei einer Linux-Zeitschrift<br />
ist, dass 96,6 % der Umfrageteilnehmer<br />
Linux privat einsetzen. Bei der Frage nach daheim<br />
genutzten Betriebssystemen folgten<br />
Windows XP (30,7 %) und Windows 7<br />
(27,3 %) auf den Plätzen 2 und 3. Mac OS X<br />
verwendet nur ein einziger Teilnehmer. Vista<br />
und Windows 95/ 98/ Me sind im Vergleich zu<br />
XP und Windows 7 kaum noch im Einsatz.<br />
Beruflich bzw. in Ausbildung/ Studium sieht<br />
der Vergleich allerdings anders aus: Hier führt<br />
Windows XP mit 60,3 % vor Linux (41,1 %)<br />
und Windows 7 (24,7 %).<br />
Heft-DVDs<br />
Überraschend waren die Antworten auf die<br />
Fragen zum Einsatz unserer Heft-DVDs: 57 %<br />
der Leser installieren nie die Updates aus dem<br />
Service Kit, weitere 25 % tun das nur selten.<br />
Lediglich 18 % nutzen dieses Angebot häufig<br />
oder fast immer.<br />
Die zu den Artikeln gehörende Software installieren<br />
auch nur 30 % der Leser wenigstens<br />
häufig. Etwas bessere „Noten“ gibt es nur für<br />
die kompletten Distributionen, die wir regelmäßig<br />
auf DVD verteilen: Hier sind es immerhin<br />
53 % der Leser, die regelmäßig Linux von<br />
unseren Datenträgern installieren.<br />
Woran das liegt, haben direkt die Antworten<br />
auf die folgende Frage geklärt: 92,5 % der<br />
Umfrageteilnehmer haben eine schnelle Internetverbindung<br />
und installieren darüber<br />
Software oder auch ganze Distributionen. Da<br />
die Umfrage jedoch nur online erreichbar<br />
war, sind die Antworten verzerrt; Leser ohne<br />
Internetzugang hätten hier vermutlich anders<br />
geantwortet.<br />
Zu leicht, zu schwer?<br />
Erfreulich: Über die Hälfte der Teilnehmer<br />
(58 %) findet die <strong>EasyLinux</strong>-Artikel genau richtig,<br />
was die nötigen Linux-Kenntnisse angeht,<br />
um die Texte zu verstehen. Ein knappes Drittel<br />
sagt, dass die Texte eher leicht sind; nur 6 %<br />
finden sie eher schwer. Völlig daneben liegen<br />
wir jedenfalls nicht, denn die Antworten „viel<br />
zu leicht“ und „viel zu schwer“ erhielten nur<br />
jeweils 3,4 % bzw. 1,1 % der Stimmen.<br />
Warum Linux?<br />
In der Umfrage stimmte eine überwältigende<br />
Mehrheit von 93,1 % der Aussage zu: „Es<br />
ist mir wichtig, dass Linux freie Software /<br />
Open Source Software ist.“ Damit ist den<br />
Teilnehmern der Umfrage mehrheitlich dieser<br />
freiheitliche Aspekt wichtig; die Zustimmung<br />
zur Aussage „Linux ist besser als<br />
Windows“ fiel deutlich geringer aus<br />
(63,2 %). Unter einem Mangel an guter Linux-Software<br />
leiden nur wenige Teilnehmer<br />
(24,4 %), und ebenfalls geringe 24,1 % bemängeln,<br />
dass zu viele Geräte nicht unter<br />
Linux funktionieren.<br />
Erwartungen an <strong>EasyLinux</strong><br />
Wir haben auch gefragt, was Sie sich von<br />
<strong>EasyLinux</strong> in erster Linie erwarten. Hier die<br />
Top 5 (von denen die ersten beiden sich Platz<br />
1 teilen):<br />
Informationen über interessante neue Software<br />
(78,2<br />
1<br />
%)<br />
Tests/ Vorstellungen von Linux-kompatiblen<br />
Geräten (78,2<br />
1<br />
%)<br />
allgemeine Nachrichten aus der Linux-Welt<br />
3<br />
(70,1 %)<br />
Hilfe beim Einrichten von Geräten unter<br />
4<br />
Linux (65,5 %)<br />
Hilfe bei der Installation von Linux-Distributionen<br />
(41,4<br />
5<br />
%)<br />
Danke, die Gewinner sind …<br />
Wir bedanken uns bei allen Teilnehmern –<br />
wie versprochen, haben wir unter allen<br />
Teilnehmern zehn Jahres-Abos und zehn<br />
Archiv-DVDs verlost. Die Gewinner (von<br />
denen wir bisher nur die Mailadressen kennen)<br />
haben wir bereits benachrichtigt: Herzlichen<br />
Glückwunsch! Gewonnen haben aber<br />
auch alle anderen Teilnehmer, denn Ihr<br />
Feedback hilft uns dabei, <strong>EasyLinux</strong> zu verbessern.<br />
(hge)<br />
n<br />
10 www.easylinux.de<br />
<strong>EasyLinux</strong> 02/2012
Open Source<br />
mobilisiert.<br />
Wir sehen uns in Berlin!<br />
Neu: RootCamp (25. + 26.05.2012)<br />
Hacking Contest (25.05.2012)<br />
Academy-Day (26.05.2012)<br />
Der LinuxTag wird volljährig!<br />
Feier mit uns und komm nach Berlin.<br />
Hier sind sie alle:<br />
Vom Keynote-Speaker bis zum<br />
Kernel-Entwickler.<br />
Vom Arbeitgeber bis zum Trendsetter.<br />
Vom alten Hasen bis zum Neueinsteiger.<br />
Jetzt Tickets sichern unter<br />
www.linuxtag.org/besucher!<br />
23. –26. Mai 2012 in Berlin<br />
EUROPE‘S LEADING<br />
OPEN SOURCE EVENT<br />
www.linuxtag.org<br />
Medienpartner:<br />
Partner:<br />
Bronze Partner:<br />
Content Partner:<br />
MAGAZIN
AktuELL<br />
Neue Software<br />
Neue Software<br />
Im Quartalsrhythmus erscheinen viele Programme in neuer Version.<br />
Eine Auswahl stellen wir regelmäßig vor, und auf der Heft-DVD<br />
finden Sie die passenden Pakete und Installationshinweise.<br />
Krename: Mehr Komfort beim Umbenennen<br />
Wer würde stupide Arbeiten wie das Umbenennen<br />
vieler Dateien nach einem einheitlichen<br />
Schema nicht am liebsten dem Computer<br />
überlassen? Krename stellt eine grafische<br />
Oberfläche dafür zur Verfügung.<br />
✰ ✰ ✰ ✰ ✰<br />
DIE REDAktIon mEInt<br />
Krename ist ein leistungsfähiges Tool. Anwendern,<br />
die sich mit dem Programm auskennen,<br />
gelingt praktisch jede automatisiert<br />
umsetzbare Umbennungsaktion. Leider<br />
ist die Dokumentation lückenhaft und<br />
veraltet.<br />
Krename [1] automatisiert das mühselige Umbenennen<br />
vieler Dateien. Es verarbeitet dabei<br />
Datei- und Verzeichnisnamen, Dateiendungen,<br />
das Erstellungs- und letzte Zugriffsdatum sowie<br />
bei Musik- und Grafikdateien auch die<br />
enthaltenen beschreibenden Tags. Die Software<br />
erzeugt daraus nach wählbaren Regeln<br />
einheitliche Namen oder verschiebt die Dateien<br />
in Unterordner. Ein Beispiel veranschaulicht<br />
die Arbeitsweise der Programms: Sie haben<br />
zehn Versionen des Artikels, an dem Sie<br />
gerade arbeiten, als Artikel_01.txt bis Artikel_10.txt<br />
gespeichert. Nun möchten Sie die<br />
Dateien in Artikel_über_Krename_01.txt bis<br />
Artikel_über_Krename_10.txt umbenennen.<br />
Wählen Sie dazu zunächst die Dateien im Reiter<br />
1. Dateien aus (Abbildung 1). Im Reiter 2.<br />
Ziel entscheiden Sie sich zwischen Umbenennen,<br />
Kopieren oder Verschieben der neu benannten<br />
Dateien.<br />
Zehn auf einen Streich<br />
Im Reiter 4. Dateiname geht es um das eigentliche<br />
Umbenennen. Für unser Beispiel reicht<br />
die Option Einfacher Dateiname aus. Klicken<br />
Sie rechts oben auf die Schaltfläche Suchen<br />
und Ersetzen. Geben Sie nach einem Klick auf<br />
Hinzufügen den Suchtext Artikel ein. In das<br />
Feld Ersetzen durch gehört Artikel_über_Krename.<br />
Wer sich mit den aus vielen Programmiersprachen<br />
bekannten regulären Ausdrücken<br />
auskennt, darf sie hier benutzen. Ein<br />
Klick auf den Button Abschließen führt die Aktion<br />
aus. Gut zu wissen: Sie lässt sich auch<br />
wieder rückgängig machen.<br />
Neu verteilt<br />
In einem zweiten Beispiel, bei dem Krename<br />
der Ordnung mit wenig Aufwand auf die<br />
Sprünge hilft, haben sich in einem Ordner<br />
Hunderte Dateien angesammelt. Nun möchten<br />
Sie alle Dateien nach Tagen oder Monaten<br />
gruppiert in Unterordner verschieben.<br />
Wählen Sie dazu zunächst wieder die Dateien<br />
im Reiter 1. Dateien aus. Aktivieren Sie im Reiter<br />
2 die Option Umbenennen. Das Verschieben<br />
kommt in diesem Beispiel dadurch zustande,<br />
dass der neue Dateiname ein /-Zeichen<br />
enthält. Dazu nutzen Sie das Präfixfeld im Reiter<br />
4. Dateiname, dessen Inhalt das Programm<br />
vor dem alten Dateinamen einfügt.<br />
Für das Änderungsdatum klicken Sie auf die<br />
Glühbirne neben dem Präfixfeld. Wählen Sie<br />
dann in der linken Kategorieliste Datums- und<br />
Systemfunktionen sowie [creationdate;yyyy-<br />
MM-dd] und bestätigen Sie mit Einfügen. Hängen<br />
Sie hinter dem Datumsbefehl in eckigen<br />
Klammern, der nun im Feld Präfix steht, noch<br />
einen Schrägstrich an, der ein Verzeichnis aus<br />
dem Datumstext macht.<br />
yyyy steht für eine vierstellige Jahreszahl, MM<br />
für den Monat, dd den Tag. Diese Darstellung<br />
folgt der ISO-Norm 8601 [2]. Entfernen Sie die<br />
Zeichenfolge -dd, wenn Sie die Dateien nach<br />
Monaten gruppieren möchten.<br />
n<br />
Infos<br />
[1] Krename: http:// www. krename. net/<br />
(http:// ezlx. de/ c2e2)<br />
[2] ISO-Datumsdarstellung: http:// de.<br />
wikipedia. org/ wiki/ ISO_8601#<br />
Darstellung (http:// ezlx. de/ c2e3)<br />
Abb. 1: krename ersetzt Zeichenketten in Dateinamen und greift dabei auch auf eingebettete<br />
Information wie ID3-tags zurück.<br />
Software zum Artikel auf DVD:<br />
Krename<br />
12 www.easylinux.de<br />
<strong>EasyLinux</strong> 02/2012
Neue Software<br />
AktuELL<br />
GPodder: Audio- und Video-Podcasts im Griff<br />
Mit GPodder behalten Sie auch bei vielen abonnierten<br />
Podcasts den Überblick: Das Programm<br />
fasst sie in einer mit Icons versehenen Liste zusammen,<br />
sucht automatisch nach neuen Episoden<br />
und verwaltet die Downloads.<br />
✰ ✰ ✰ ✰ ✰<br />
Manchmal erleichtert ein simples Programm<br />
spürbar das Leben. Ein Beispiel dafür ist das<br />
Podcast-Programm GPodder (Abbildung 2)<br />
[1]. Es zeigt alle abonnierten Podcasts in einer<br />
Liste am linken Fensterrand. Die den Podcasts<br />
zugeordneten Icons sorgen für Übersicht.<br />
In einstellbaren Abständen oder per Knopfdruck<br />
überprüft es die Feeds auf neue Episoden,<br />
die – sortiert nach Veröffentlichungsdatum,<br />
Titel oder Größe – in der Episodenliste in<br />
der Mitte des Fensters landen. Ein Doppelklick<br />
auf eine Episode zeigt einen zusammenfassenden<br />
Text, sofern der Podcast einen solchen<br />
mitliefert.<br />
Podcasts lassen sich in diesem Dialog entweder<br />
direkt abspielen oder für späteres Anhören<br />
herunterladen. Wie viele Episoden eines Podcasts<br />
bereits auf der lokalen Festplatte liegen<br />
und wie viele davon Sie noch nicht angehört<br />
haben, zeigen kleine Icons am rechten Rand<br />
der Podcast-Liste an.<br />
Kerngeschäft<br />
Damit sind die wichtigsten Funktionen von<br />
GPodder schon umrissen. All das ist im Prinzip<br />
auch im Webbrowser Firefox zu haben,<br />
denn bei Podcasts handelt es sich bloß um<br />
RSS-Newsfeeds, nur eben nicht mit Textinhalt,<br />
sondern mit Links auf Audio- oder Video<br />
dateien.<br />
Aber den dynamischen Lesezeichen, als die<br />
der Browser Podcasts genau wie gewöhnliche<br />
RSS-Nachrichten-Feeds behandelt, fehlt es an<br />
Komfort: Wegen des immer gleichen orangeweißen<br />
Symbols lassen sich die Feeds optisch<br />
schlecht auseinanderhalten. Außerdem zeigt<br />
Firefox nur den jeweils aktuellen Inhalt auf<br />
dem Webserver des Feed-Anbieters. GPodder<br />
dagegen speichert ältere Episoden auf<br />
Wunsch lokal, so dass Sie damit ein Podcast-<br />
Archiv anlegen können.<br />
Standortunabhängig<br />
Zum Service des GPodder-Teams gehört ein<br />
Server, der die Abonnements mehrerer Computer<br />
synchronisiert und vor Datenverlust<br />
schützt. Über die Funktion Abonnements Zu<br />
OPML-Datei exportieren lassen sich die gesammelten<br />
Schätze auch als Datei weitergeben,<br />
ohne die Daten der Obhut eines externen<br />
Servers anzuvertrauen.<br />
GPodder integriert einen Downloadmanager,<br />
mit dem sich die Geschwindigkeit beim Herunterladen<br />
begrenzen lässt, so dass Sie parallel<br />
auch noch zügig im Internet surfen. Da bei<br />
Video-Podcasts große Datenmengen anfallen,<br />
löscht das Programm die Downloads auf<br />
Wunsch nach dem Abspielen oder nach einer<br />
festgelegten Zeitspanne. Das automatische<br />
Löschen lässt sich gezielt für bestimmte<br />
Downloads deaktivieren.<br />
Suchen und Finden<br />
Um zu sehen, welche Podcasts bereits heruntergeladen<br />
sind, sich also sofort abspielen lassen,<br />
schränken Sie die Episodenliste mit Ansicht<br />
/ Heruntergeladene Episoden ein oder<br />
drücken [Strg-2]. [Strg-0] zeigt alle Episoden,<br />
[Strg-1] schließt die explizit gelöschten aus,<br />
[Strg-3] zeigt nur die noch nicht abgespielten<br />
an. Wenn Sie nach einem bestimmten abonnierten<br />
Podcast suchen möchten, klicken Sie<br />
in die Podcast-Liste und tippen den Suchbegriff<br />
ein. Auch für die Episodenliste gibt es<br />
eine solche Suchfunktion.<br />
Gadgets<br />
Wer einen iPod besitzt, der kann diesen in<br />
GPodder mit den heruntergeladen Episoden<br />
synchronisieren – allerdings nur mit Version<br />
2 von GPodder. In Version 3 haben die Entwickler<br />
dieses Feature vorläufig entfernt. Da<br />
das kürzlich erschienene Update der 2er-Versionsschiene<br />
von GPodder (Version 2.20.1)<br />
ohnehin die wesentliche Neuerung, eine integrierte<br />
Videosuche auf YouTube, zurückportiert,<br />
ist auf der <strong>EasyLinux</strong>-DVD diese<br />
Version enthalten.<br />
Auf Android-Geräte lassen sich die Dateien<br />
per Bluetooth kopieren, doch wegen der mäßigen<br />
Übertragungsgeschwindigkeit ist es<br />
besser, die Dateien per USB zu übertragen.<br />
Mit Senden an / Lokaler Ordner kopieren Sie<br />
die Podcast-Datei in einen beliebigen Ordner,<br />
also auf Wunsch auch auf die am Desktoprechner<br />
eingehängte Speicherkarte des<br />
Smartphones.<br />
n<br />
DIE REDAktIon mEInt<br />
GPodder automatisiert den Podcast-Download<br />
und synchronisiert mehrere Computer<br />
und mobile Geräte. Mehr braucht es für die<br />
simple Technik der Podcasts nicht.<br />
Infos<br />
[1] GPodder: http://gpodder. org/<br />
(http:// ezlx. de/ c2e1)<br />
Abb. 2: Weltbewegende neuerungen bietet GPodder nicht. Doch alles, was für komfort<br />
und Übersicht nötig ist, ist vorhanden.<br />
Software zum Artikel auf DVD:<br />
GPodder<br />
<strong>EasyLinux</strong><br />
02/2012<br />
www.easylinux.de<br />
13
AktuELL<br />
Neue Software<br />
OrDrumbox: Ein Drum-Sequenzer mit Automatisierungen<br />
Zwei Gitarristen, einen Keyboarder und einen<br />
Schlagzeuger braucht eine richtige Band. Schon<br />
lange lässt sich aber der eine oder andere Mitspieler<br />
durch den Computer ersetzen – vor<br />
allem mit einer Software wie OrDrumbox, die<br />
künstliche Intelligenz für sich beansprucht.<br />
✰ ✰ ✰ ✰ ✰<br />
Der Drum-Sequenzer OrDrumbox (Abbildung<br />
3) [1] ist eines der vielen freien Musikprogramme<br />
mit Spaß- und Klangpotenzial. Es erreicht<br />
nicht den Funktionsumfang der mehrere<br />
Hundert Euro teuren Profianwendungen, doch<br />
wer es zum ersten Mal startet und den Demosong<br />
anhört, der merkt sofort, dass in dem<br />
Programm eine Menge Musik steckt.<br />
Bewährtes Strickmuster<br />
Legen Sie die Java-Archivdatei ordrumbox-<br />
V0.9.08.jar in einem beliebigen Ordner ab und<br />
starten Sie das Programm mit java -jar ordrumbox-V0.9.08.jar.<br />
Java (das Paket java-1_6_0-<br />
DIE REDAktIon mEInt<br />
OrDrumbox ist ein flüssig bedienbarer<br />
Drum-Sequenzer, der als Bonus noch leistungsfähige<br />
Automatisierungen mitbringt.<br />
Die Dokumentation auf der Webseite ist<br />
mangelhaft. Nur wer sich mit Sequenzern<br />
auskennt, findet sich rasch zurecht. Hilfestellung<br />
bieten Tutorialvideos im Netz [6].<br />
openjdk unter OpenSuse bzw. openjdk-6-jre<br />
unter Ubuntu) muss dafür installiert sein.<br />
Die Software funktioniert nach dem klassischen<br />
Drum-Computer-Prinzip, bei dem sich<br />
kürzere Einheiten („Patterns“) zu einem Song<br />
kombinieren lassen. Der Pattern-Editor (Markierung<br />
1 in Abbildung 3) zeigt für jedes Instrument<br />
(kick, shaker usw.) eine horizontale<br />
Spur. Die Spur ist in vier Takte zu je vier<br />
Schlägen eingeteilt. Höhere Auflösungen oder<br />
längere Patterns lassen sich umsetzen.<br />
Ein Trommelschlag eines Instruments entsteht<br />
durch einen Mausklick in das dem Schlag zugeordnete<br />
Kästchen, weitere ein oder zwei<br />
Klicks erhöhen die Lautstärke. Weiße Striche<br />
im Track stehen für eine Schleife, die Sie<br />
durch viermaliges Klicken einfügen.<br />
Den Ton treffen<br />
Grün markierte Trommelschläge erklingen in<br />
einer bestimmten Tonhöhe, standardmäßig als<br />
C in Oktavlage 3 („C3“). Möchten Sie dies verändern,<br />
öffnen Sie die Spur mit einem Doppelklick<br />
auf den Instrumentnamen in der so genannten<br />
Piano Roll (Markierung 3 in Abbildung<br />
3). Bei diesem von vielen Musikprogrammen<br />
genutzten Darstellungsprinzip lässt<br />
sich zusätzlich zum Zeitpunkt des Erklingens<br />
die Tonhöhe durch die vertikale Lage des<br />
Kästchens festlegen.<br />
Bei rot markierten Trommelschlägen variiert<br />
die Software die Tonhöhe zufällig, so dass<br />
keine Wiederholung eines Takts ganz wie die<br />
andere klingt. Auch der Zeitpunkt eines Trommelschlags<br />
lässt sich für jeden Durchlauf per<br />
Zufallsprinzip geringfügig verschieben (Regler<br />
human in der oberen Hälfte des Trackeditors),<br />
um einen natürlicheren Klang zu erzeugen. Außerdem<br />
lassen sich dort noch die relative Tonhöhe<br />
des ganzen Tracks und seine Lautstärke<br />
einstellen. freq regelt die Wahrscheinlichkeit,<br />
mit der die Schläge erklingen.<br />
Intelligenz gefragt<br />
Überhaupt sind Automatisierungen eine der<br />
Stärken von OrDrumbox: fill, rand und alter<br />
im Patterneditor erzeugen zufallsbasiert neue<br />
Rhythmusabschnitte oder variieren bestehende,<br />
mit wie viel musikalischem Talent<br />
auch immer. Im Test klangen die Patterns zumindest<br />
stets irgendwie rhythmisch, gelegentlich<br />
tatsächlich (fast) wie handgemacht. Die<br />
Software komponiert mit automatischer Variation<br />
nicht bloß Rhythmusabschnitte, sondern<br />
auch gleich ganze Songs. Auf der Homepage<br />
des Programms gibt's ein Hörbeispiel [2].<br />
Wermutstropfen<br />
Einige Defizite gibt es leider auch: So arbeitet<br />
das Programm nicht mit dem von Musikern<br />
unter Linux bevorzugten Soundserver Jack [3]<br />
zusammen. Auch mit Effekt-Plug-ins weiß die<br />
Software nichts anzufangen. Die Einstellungsmöglichkeiten<br />
im integrierten Mixer (3 in Abbildung<br />
3) sind bescheiden. Schon eine ordentlich<br />
simulierte Raumakustik ist nur durch<br />
Nachbearbeitung in einem Wave-Editor wie<br />
Audacity [4] oder Ardour [5] zu haben. n<br />
Infos<br />
[1] OrDrumbox: http:// www. ordrumbox.<br />
com/ (http:// ezlx. de/ c2e4)<br />
[2] Vollautomatisch komponierte Demo:<br />
http:// www. ordrumbox. com/ sounds/<br />
RandomDemo_120BPM. ogg<br />
(http:// ezlx. de/ c2e5)<br />
[3] Audioserver Jack: http:// jackaudio.<br />
org/ (http:// ezlx. de/ c2e6)<br />
[4] Audacity: http:// audacity. sourceforge.<br />
net/ (http:// ezlx. de/ c2e7)<br />
[5] Ardour: http:// ardour. org/<br />
(http:// ezlx. de/ c2e8)<br />
[6] Videotutorials: http:// www.<br />
ordrumbox. com/ video‐tutorial. php<br />
(http:// ezlx. de/ c2e9)<br />
Abb. 3: orDrumbox ist ein leistungsfähiger Drum-Sequenzer mit angenehmer Bedienung.<br />
Er beinhaltet allerdings keine Effekt-Plug-ins und arbeitet nicht mit dem von musikern<br />
geschätzten Soundserver Jack zusammen.<br />
Software zum Artikel auf DVD:<br />
OrDrumbox<br />
14 www.easylinux.de<br />
<strong>EasyLinux</strong> 02/2012
das magazin für<br />
ubuntu-anwender!<br />
digisub-mini * : 2 digitale ausgaben ubuntu user!<br />
5€<br />
FÜR 2 AUSGABEN<br />
iHre VOrteiLe<br />
● Hilfe für ein- und umsteiger<br />
bei den ersten schritten<br />
mit ubuntu<br />
● zusatzwissen rund um<br />
ubuntu und seine derivate<br />
● 2x testen ohne risiko,<br />
das digisub-mini ist<br />
jederzeit kündbar!<br />
● nutzbar auf notebook<br />
und PC, tablet oder<br />
smartphone!<br />
Jetzt gLeiCH besteLLen!<br />
● tel.: 07131 / 2707 274 ● fax: 07131 / 2707 78 601<br />
● urL: www.ubuntu-user.de/abo ● e-mail: abo@ubuntu-user.de<br />
*geht ohne Kündigung in ein digitales Jahresabo mit 4 ausgaben pro Jahr über und ist jederzeit kündbar!
AktuELL<br />
Neue Software<br />
RedNotebook: Notizen, Protokolle und Mitschriften<br />
Wer Notizen, Protokolle oder Brainstormings<br />
zügig am Computer festhalten möchte, findet<br />
dafür in RedNotebook ein Programm mit ausgesprochen<br />
handlicher Bedienung. Es nutzt das<br />
Wiki-Prinzip zur Textformatierung; Web-2.0-<br />
Techniken sorgen für einen schnellen Zugriff<br />
auf die Aufzeichnungen.<br />
✰ ✰ ✰ ✰ ✰<br />
Gut, wenn man sich alles aufgeschrieben hat!<br />
Dass es aber nicht reicht, wenn alles Wichtige<br />
auf irgendeinem Zettel oder in einer Datei<br />
steht, merkt man schnell, sobald man nach einer<br />
bestimmten Information sucht.<br />
Ordnung ins Chaos bringt die Journal-Software<br />
RedNotebook (Abbildung 4) [1]. Ihre<br />
Entwickler legten besonderen Wert darauf,<br />
dass das Strukturieren der Informationen<br />
leicht von der Hand geht, die Ordnung also<br />
fast von selbst entsteht. Sonst, so muss sich<br />
jeder ehrliche Zeitgenosse eingestehen, gelingt<br />
es meist nicht, sie konsequent zu halten.<br />
Mühelos geordnet<br />
Das grundlegendste Suchhilfsmittel funktioniert<br />
tatsächlich ohne Zutun des Benutzers:<br />
DIE REDAktIon mEInt<br />
RedNotebook ist ein sehr handliches Programm,<br />
das Notizen oder Mitschriften aller<br />
Art ansprechend formatiert. Tags, Volltextsuche<br />
und die Tag Cloud helfen beim Wiederfinden<br />
der protokollierten Informationen.<br />
Jeder Eintrag ist einem Datum zugeordnet, so<br />
dass er sich über den Kalender links oben im<br />
Fenster leicht öffnen lässt.<br />
Unter dem Kalender zeigt das Programm eine<br />
Tag Cloud an. Diese Schlagwortwolken, bei<br />
denen Einträge umso größer erscheinen, je<br />
häufiger sie vorkommen, haben sich in sozialen<br />
Netzen bewährt. RedNotebook erzeugt die<br />
Tag Cloud aus den häufigsten Wörtern der<br />
Journalinhalte. Im Gegensatz zu einer Schlagwortsuche<br />
finden Sie damit den gewünschten<br />
Eintrag auch dann, wenn Sie nicht mehr wissen,<br />
ob Sie darin das Schlagwort „Unternehmen“<br />
oder „Betrieb“ benutzt haben.<br />
Richtig ausgezeichnet<br />
Zu guter Letzt bietet RedNotebook noch eine<br />
besonders leistungsfähige Auszeichnungstechnik,<br />
welche die Entwickler schlicht Metadaten<br />
genannt haben. Es handelt sich dabei aber<br />
nicht um einfache Themenmarkierungen, wie<br />
die Bezeichnung Add Tag („Themenauszeichnung<br />
hinzufügen“) des zugehörigen Buttons<br />
eigentlich vermuten lässt. Vielmehr unterstützt<br />
das Programm Tag-Werte-Paare, z. B.<br />
„Thema =Finanzen“.<br />
Diese Funktion ist auch in die Suche integriert:<br />
Wer ein in den Einträgen benutztes Tag eingibt,<br />
erhält eine Liste aller ihm im ganzen<br />
Journal zugewiesen Werte, zum Beispiel:<br />
„Meeting-Protokoll“, „Telefon-Protokoll“ und<br />
„Brainstorming“ für die Suche nach dem „Eintragstyp“.<br />
Auch die Texteinträge selbst lassen sich ordentlich<br />
strukturieren. Dazu stellt RedNotebook<br />
Überschriften in fünf Ebenen, Gliederungen<br />
sowie die üblichen Hervorhebungen<br />
(Fett, Kursiv, Unterstreichen und Durchstreichen)<br />
bereit.<br />
Anders als in Textverarbeitungsprogrammen<br />
formatieren Sie aber nicht durch Markieren<br />
eines Textausschnitts und einen Klick auf die<br />
Button-Leiste. Vielmehr legen Sie Formate mit<br />
Steuerzeichen fest, zum Beispiel:<br />
l **Fett**<br />
l /Kursiv/<br />
l =Überschrift Ebene 1=<br />
RedNotebook hebt diese Steuerzeichen nach<br />
dem Eingeben farblich hervor und zeigt auch<br />
den eingeschlossenen Text der gewählten Formatierung<br />
entsprechend an. Über den Button,<br />
der je nach gewählter Ansicht mit <strong>Vorschau</strong><br />
oder Bearbeiten beschriftet ist, wechseln Sie<br />
aus dem Editiermodus in eine Anzeige, welche<br />
die Steuerzeichen ausblendet.<br />
Tempo zählt<br />
Wer schon mit einem Wiki gearbeitet hat,<br />
kennt das Prinzip der Formatierungscodes und<br />
weiß, dass es nach etwas Eingewöhnung sehr<br />
effizient ist. Für den Einstieg gibt es in der<br />
Button-Leiste des Programms die Drop-down-<br />
Listen Einfügen und Formatierung, die Überschriften<br />
oder Listen an der Cursorposition erstellen<br />
oder ausgewählten Text mit Formatierungscode<br />
umgeben.<br />
Unter Einfügen finden sich auch die Einträge<br />
Bild und Datei. Alternativ können Sie den Dateipfad<br />
in Wiki-Manier auch direkt eintippen.<br />
Nach dem Wechsel in die <strong>Vorschau</strong> zeigt das<br />
Programm Bilder direkt im Dokument an. Für<br />
andere Dateien oder Webadressen ist ein Link<br />
zu sehen, der sie mit dem in der Desktopumgebung<br />
eingestellten Programm öffnet.<br />
Druckreif<br />
Für den Austausch der in RedNotebook protokollierten<br />
Daten beherrscht das Programm<br />
den Export in PDF- und HTML- sowie unformatierte<br />
Textdateien. Beim Export können Sie<br />
den Eintrag eines Tages oder alle Einträge<br />
eines Datumsbereichs auswählen. n<br />
Infos<br />
[1] RedNotebook: http:// rednotebook.<br />
sourceforge. net/ (http:// ezlx. de/ c2e10)<br />
Abb. 4: Rednotebook speichert notizen aller Art ansprechend formatiert und sorgt dafür,<br />
dass sie bei Bedarf leicht wiederzufinden sind.<br />
Software zum Artikel auf DVD:<br />
RedNotebook<br />
16 www.easylinux.de<br />
<strong>EasyLinux</strong> 02/2012
Neue Software<br />
AktuELL<br />
Redo Backup & Recovery: Komfortable Datensicherung<br />
Um wichtige Systeme nach einem Hardwaredefekt<br />
schnell wieder zum Laufen zu bringen, erstellen<br />
Profis Snapshots ihrer Systeme. Mit<br />
Redo Backup & Recovery gelingt das Wiederherstellen<br />
eines früheren Systemzustands.<br />
✰ ✰ ✰ ✰ ✰<br />
Oft genug verabschieden sich Festplatten ohne<br />
Vorwarnung in die ewigen Jagdgründe, darum<br />
sollte man regelmäßig die privaten Daten sichern.<br />
Den Zustand eines ganzen Linux-Systems<br />
zu sichern, ist nicht ganz so einfach.<br />
Dazu ist ein Gesamtabbild der Systempartition<br />
erforderlich, das sich nicht zuverlässig erstellen<br />
lässt, während das System läuft. Das auf<br />
Ubuntu aufsetzende Live-System Redo Backup<br />
& Recovery [1] beherrscht diese Aufgabe.<br />
Live-Show<br />
Die Software steht als ISO-Datei zur Verfügung,<br />
die sich mit Brennprogrammen wie K3b<br />
DIE REDAktIon mEInt<br />
Einfacher und intuitiver als Redo Backup &<br />
Recovery lässt sich ein Backup-System<br />
kaum gestalten. Im Startmenü finden sich<br />
neben dem beschriebenen Backup-Programm<br />
noch Werkzeuge zum Partitionieren<br />
von Festplatten, zum Wiederherstellen von<br />
Dateien in defekten Partitionen und weitere<br />
Systemadministrations-Tools.<br />
auf eine CD/ DVD schreiben oder mit UNetbootin<br />
[2] auf einen USB-Stick installieren<br />
lässt. Zum Starten wählen Sie im BIOS das<br />
DVD-Laufwerk oder den USB-Stick als Bootlaufwerk<br />
aus. Nach wenigen Sekunden erscheint<br />
der Hauptbildschirm (Abbildung 5),<br />
auf dem Sie zwischen Backup und Wiedereinspielen<br />
einer Sicherung wählen.<br />
Allem Komfort in Redo Backup & Recovery<br />
zum Trotz kommen Sie an ein wenig technischem<br />
Detailwissen nicht vorbei. Da Ihr normales<br />
Linux-System nicht läuft, müssen Sie<br />
dem Backup-Programm mitteilen, auf welcher<br />
Festplatte und auf welcher Partition der Platte<br />
es liegt.<br />
Ortsbestimmung<br />
Wenn Sie dies nicht auswendig wissen, lässt es<br />
sich im laufenden System mit einem Shell-Befehl<br />
herausfinden: Öffnen Sie dazu ein Terminalfenster,<br />
geben Sie darin den Befehl mount<br />
ein und suchen Sie in der Ausgabe des Befehls<br />
die Zeilen, die on / und (eventuell) on /home<br />
enthalten. Erstere ist die Partition, auf der Sie<br />
das Linux-System installiert haben. Letztere<br />
gibt es nur, wenn Sie bei der Linux-Installation<br />
eine eigenständige Partition für die Home-Verzeichnisse<br />
angelegt haben.<br />
Die gesuchten Informationen verbergen sich<br />
in den mit /dev/ sd… beginnenden Dateinamen<br />
am Zeilenbeginn: Steht hier bei on / z. B. /dev/<br />
sda1, liegt das Linux-System auf der ersten<br />
Partition der ersten Festplatte, bei /dev/ sdb3<br />
dagegen auf der dritten Partition der zweiten<br />
Platte. Der Buchstabe nach sd steht also für<br />
die Platte, die Zahl danach für die Partition.<br />
Am besten notieren Sie diese Information auf<br />
einem Zettel, da Sie diese benötigen, wenn Ihr<br />
System einmal nicht mehr funktioniert.<br />
Los geht’s<br />
Booten Sie nun von der Redo Backup & Recovery<br />
CD oder vom USB-Stick und wählen Sie<br />
Backup. Das System fragt nach der Laufwerksnummer,<br />
auf der sich die zu sichernde Partition<br />
befindet, die Ihnen nun ja bekannt ist.<br />
Nach einem Klick auf next erscheint eine Liste<br />
mit Partitionen. Wählen Sie hier die für on /<br />
ermittelte Partition. Als Nächstes ist die Partition<br />
für das Sichern der Daten anzugeben.<br />
Hier kommt jede Partition außer der zu sichernden<br />
in Frage, zum Beispiel die Home-<br />
Partition. Im Test hat es auch mit einer angeschlossenen<br />
USB-Festplatte funktioniert.<br />
Kurz vor dem Ziel<br />
Nach der Auswahl der Zielpartition für das<br />
Backup öffnet sich ein Dateimanager, in dem<br />
Sie noch das Verzeichnis für das Speichern des<br />
Backups wählen. Bedenken Sie dabei, dass hier<br />
in der Regel 10 bis 20 GByte anfallen – genauso<br />
viel wie Ihre Systempartition belegt. Dann fehlt<br />
nur noch ein Name für die eigentliche Backup-<br />
Datei, für den Redo Backup & Recovery das aktuelle<br />
Datum voreinträgt. Das Sichern kann wegen<br />
der anfallenden Datenmenge mehrere<br />
Stunden dauern.<br />
Zum Wiedereinspielen des Backups wählen<br />
Sie nach dem Start von Redo Backup & Recovery<br />
aus dem Hauptbildschirm zunächst<br />
Platte und Partition, auf der Sie ihr System gesichert<br />
haben, und die Platte, auf der die Systempartition<br />
liegt. Die Partitionsnummer hat<br />
sich das Programm beim Erstellen des Backups<br />
gemerkt. Ist das Backup oder die Wiederherstellung<br />
fertig, starten Sie den Rechner mit<br />
einem Klick auf das Netzschalter-Symbol<br />
rechts unten am Bildschirm neu. n<br />
Infos<br />
[1] Redo Backup & Recovery: http://<br />
redobackup. org/ (http:// ezlx. de/ c2e12)<br />
[2] UNetbootin: http:// unetbootin.<br />
sourceforge. net/ (http:// ezlx. de/ c2e13)<br />
Abb. 5: Blau für Sichern der Systempartition, Rot für das Wiederherstellen: Die Live-CD<br />
Redo Backup & Recovery vereinfacht das Sichern eines Linux-Gesamtsystems.<br />
Software zum Artikel auf DVD:<br />
Redo Backup & Recovery<br />
<strong>EasyLinux</strong><br />
02/2012<br />
www.easylinux.de<br />
17
AktuELL<br />
Neue Software<br />
Scan Tailor: Schiefe Scans begradigen<br />
Ein schneller Scanner nützt wenig, wenn das<br />
Einlegen der Vorlagen länger dauert als der<br />
Scanvorgang. Scan Tailor schafft Abhilfe, indem<br />
es die Dateien nachträglich gerade richtet<br />
und beschneidet.<br />
✰ ✰ ✰ ✰ ✰<br />
Beim Scannen von Buch- oder Magazinseiten<br />
auf die gerade Ausrichtung der Vorlagen und<br />
den richtigen Scanausschnitt zu achten, strapaziert<br />
die Geduld. Legt man die Seiten dagegen<br />
zügig in den Scanner und wählt den Ausschnitt<br />
mit einer Sicherheitsmarge, entstehen<br />
schräge Abbildungen mit einem störenden<br />
schwarzen Rand.<br />
Mit dem Tool Scan Tailor [1] gelingen gerade<br />
Scans ohne schwarze Ränder auch ohne präzises<br />
Arbeiten. Die Software richtet die eingescannten<br />
Seiten nämlich nachträglich aus und<br />
entfernt überflüssige Bildbereiche.<br />
Schritt für Schritt<br />
Scannen Sie zur Probe einige Seiten in ein Verzeichnis,<br />
ohne dabei genau auf Ausrichtung<br />
und Auswahl des Bildausschnittes zu achten.<br />
Erstellen Sie dann in Scan Tailor ein neues<br />
Projekt (Datei / Neues Projekt) und wählen Sie<br />
DIE REDAktIon mEInt<br />
Im Test hat Scan Tailor mit perfekten Ergebnissen<br />
aufgewartet. Als einziger Kritikpunkt<br />
bleibt anzumerken, dass die Software<br />
maximal einen Prozessorkern nutzt.<br />
das Verzeichnis mit den Scans aus. Standardmäßig<br />
legt Scan Tailor die bearbeiteten Dateien<br />
in ein out genanntes Unterverzeichnis<br />
des Ausgangsordners.<br />
Das Programm bearbeitet die Scans in sechs<br />
Schritten (Abbildung 6, links oben). Das klingt<br />
nach viel Aufwand, doch meist findet das Programm<br />
automatisch die richtigen Einstellungen,<br />
so dass kaum Handarbeit erforderlich ist.<br />
Wenn manche oder alle Seiten um 90 oder 180<br />
Grad zu drehen sind, erledigen Sie das in Schritt<br />
1. Dann geht es bei Scans mit ausreichender<br />
Qualität gleich zu Schritt 5. Die Stufen 2 bis 4<br />
laufen ohne Eingreifen des Benutzers durch.<br />
Wählen Sie zunächst die erste eingescannte<br />
Seite in der Seitenvorschau am rechten Fensterrand<br />
und klicken Sie dann auf 5 Stege (Ränder)<br />
in der Liste der Schritte rechts oben.<br />
Wenn alles gut geht, sehen Sie einen Auswahlrahmen<br />
wie in Abbildung 6, der passgenau<br />
den Text auf der Seite umschließt.<br />
Alles auf einmal<br />
Klicken Sie nun auf das Dreiecks-Icon am<br />
rechten Rand des Eintrags Stege (Ränder). Damit<br />
starten Sie die Stapelverarbeitung. Die<br />
Software wendet daraufhin die Schritte 1 bis 5<br />
auf alle Seiten im Projekt an, was an den Seitenvorschau-Icons<br />
am rechten Fensterrand zu<br />
sehen ist. Im Beispielscan eines Buchs hat<br />
Scan Tailor dabei richtig erkannt, dass es sich<br />
um Doppelseiten handelt und die erste Seitenhälfte<br />
leer ist.<br />
Wählen Sie nun in der Liste der Schritte 6 Ausgabe<br />
und warten Sie, bis das Programm die<br />
aktive Seite verarbeitet hat. Dies kann eine<br />
Weile dauern. Die große <strong>Vorschau</strong> in der Mitte<br />
sollte dann einen reinweißen Hintergrund mit<br />
tiefschwarzem Text aufweisen. Ist dies der<br />
Fall, klicken Sie erneut auf das Dreieck am<br />
rechten Rand der Schrittliste, um die übrigen<br />
Seiten zu verarbeiten.<br />
Die Einzelseitenvorschau in der Mitte zeigt<br />
während der Stapelverarbeitung einen Stop-<br />
Button, mit dem Sie den rechenintensiven Prozess<br />
pausieren können. Außerdem lässt sich<br />
die CPU-Priorität einstellen. Sinnvoll ist dies<br />
allerdings nur auf Einprozessorsystemen, da<br />
Scan Tailor leider nur einen CPU-Kern nutzt.<br />
Lohn der Mühe<br />
Bei vielen Scans dauert die Bearbeitung selbst<br />
auf einem schnellen Rechner recht lange.<br />
Doch im Test hat sich das Warten gelohnt:<br />
Nach einigen Minuten hatte Scan Tailor gestochen<br />
scharfe und perfekt gerade gerichtete<br />
Tiff-Dateien ins Ausgabeverzeichnis geschrieben.<br />
Die Ergebnisse lagen außerdem im<br />
Schwarzweiß- (und nicht mehr wie ursprünglich<br />
im Graustufen-Modus) vor, wodurch ihre<br />
Größe auf ein Achtel gesunken war.<br />
Das Programm hat bei der Verarbeitung die<br />
Doppelseiten auseinander geschnitten, alle<br />
leeren Bereiche der Seite und auch den<br />
schwarzen Bereich außerhalb der Seite entfernt.<br />
Danach hat es den Textspiegel für bessere<br />
Lesbarkeit wieder mit einem reinweißen<br />
Rand umgeben, welcher der ursprünglichen<br />
Seitengröße entspricht. Außerdem hat Scan<br />
Tailor alle Seiten gerade gerichtet.<br />
Mit einem Wort: Trotz des nachlässigen Einlegens<br />
in den Scanner sind die Scans nach der<br />
Verarbeitung perfekt für das Lesen am Bildschirm<br />
oder die automatische Texterkennung<br />
mit einer OCR-Software wie Cuneiform [2]<br />
geeignet. Alle Seiten sind exakt gleich groß,<br />
was das Zusammenfügen zu einer PDF-Datei<br />
erleichtert. Diese Profiqualität nutzen nach<br />
Angabe des Programmautors viele Bibliotheken<br />
und teilweise sogar Google Books. n<br />
Infos<br />
[1] Scan Tailor: http:// scantailor.<br />
sourceforge. net/ (http:// ezlx. de/ c2e14)<br />
[2] Cuneiform: http:// wiki. ubuntuusers.<br />
de/ Cuneiform‐Linux<br />
(http:// ezlx. de/ c2e15)<br />
Abb. 6: Scan tailor erkennt und entfernt beim Scan einer Buchseite abgedunkelte Bereiche.<br />
Außerdem richtet das tool jede Seite gesondert gerade.<br />
Software zum Artikel auf DVD:<br />
Scan Tailor<br />
18 www.easylinux.de<br />
<strong>EasyLinux</strong> 02/2012
Digitales aBO<br />
linuxUser: Das Monatsmagazin für die Praxis<br />
DigisUB *<br />
nur 56,10 €<br />
im Jahr (12 PDFs)<br />
* Digitales Abo, jederzeit kündbar<br />
Jetzt Bestellen Unter:<br />
www.linux-user.de/digisub<br />
Telefon: 07131 /2707 274<br />
Fax: 07131 / 2707 78 601<br />
E-Mail: abo@linux-user.de<br />
Lesen Sie News und Artikel<br />
fast 1 Woche vor dem Kiosk!<br />
Sparen Sie im Abo 15% im<br />
Vergleich zum PDF-Einzelkauf!<br />
Nutzbar auf Notebook und<br />
PC, Tablet oder Smartphone!
AktuELL<br />
Neue Software<br />
Scribus: Professionelles Desktop-Publishing unter Linux<br />
Scribus ist als freie Alternative zu teuren Publishing-Programmen<br />
wie InDesign oder Quark-<br />
XPress entstanden. Doch das Programm ist<br />
auch für weniger ambitionierte Seitenlayouts<br />
gut geeignet, besonders wegen seines exzellenten<br />
PDF-Exports.<br />
✰ ✰ ✰ ✰ ✰<br />
Desktop-Publishing-Programme platzieren –<br />
anders als Textverarbeitungen wie LibreOffice<br />
Writer – Text und Grafikelemente auf Druckseiten.<br />
Eine ausgereifte Linux-Anwendung<br />
speziell für diesen Einsatzbereich ist Scribus<br />
(Abbildung 7) [1].<br />
Das Programm ist damit auch eine der wenigen<br />
freien Alternativen zu Profiprogrammen<br />
wie Adobe InDesign [2] oder QuarkXPress [3].<br />
DIE REDAktIon mEInt<br />
Scribus bietet eine freie Alternative zu<br />
teuren Profiprogrammen wie Adobe InDesign<br />
oder QuarkXPress. Vier Sterne sind<br />
damit allemal verdient, auch wenn die Bedienung<br />
ein paar unnötige Ecken und Kanten<br />
aufweist.<br />
Bereits bei der Textdarstellung gibt es Qualitätsunterschiede:<br />
Beim Blocksatz, also Text,<br />
der sowohl am linken wie auch rechten Seitenrand<br />
bündig abschließt, verhindern Layoutprogramme<br />
hässliche Löcher im Textfluss<br />
mit einer leichten, für das Auge kaum erkennbaren<br />
Anpassung von Wort- und Buchstabenabstand.<br />
Bei LibreOffice & Co. fließt der Text<br />
dagegen in drei- oder vierspaltigen Layouts<br />
unruhig. Das wirkt unprofessionell und erschwert<br />
die Lesbarkeit.<br />
Auch eine weitere Kleinigkeit hat große Auswirkungen<br />
auf die ästhetische Qualität einer<br />
Druckseite: Während Textverarbeitungen den<br />
Bindestrich wie einen normalen Buchstaben<br />
behandeln, können Desktop-Publishing-Anwendungen<br />
ihn ein kleines Stück nach rechts<br />
in den Rand hineinrücken. Für das Auge wirkt<br />
der Textrand so wesentlich ruhiger, weil der<br />
Bindestrich eine geringe vertikale Ausdehnung<br />
aufweist.<br />
Beide Funktionen einer professionellen<br />
Drucksatzsoftware kennt Scribus erst seit der<br />
im Januar erschienenen Version 1.4. Vier<br />
Jahre haben die Entwickler seit Version 1.3<br />
gearbeitet, um viele neue Features und Verbesserungen<br />
bei der Benutzbarkeit einzubauen.<br />
Zwar erreicht die freie Software auch jetzt bei<br />
Weitem noch nicht den Umfang von InDesign<br />
und QuarkXPress, mit denen fast alle kommerziellen<br />
Druckprodukte (auch <strong>EasyLinux</strong>) entstehen.<br />
Doch es sind nun alle Funktionen enthalten,<br />
um in vielen Fällen qualitativ vergleichbare<br />
Ergebnisse zu erzielen.<br />
Geduld gefragt<br />
Anders als bei LibreOffice können Sie nach<br />
dem Start des Programms nicht gleich mit dem<br />
Tippen loslegen. Scribus fragt erst, ob Sie ein<br />
einseitiges, doppelseitiges oder mehrfach gefaltetes<br />
Druckprodukt erstellen möchten. Dann<br />
fehlt noch ein Textrahmen, den Sie nach<br />
einem Klick auf das linke der beiden rot markierten<br />
Symbole am oberen Fensterrand mit<br />
der Maus auf der Seite aufziehen. Nach einem<br />
Doppelklick auf den entstandenen Rahmen<br />
verhält sich Scribus endlich wie die gewohnte<br />
Textverarbeitung.<br />
Klicken Sie rechts auf den Textrahmen und<br />
aktivieren Sie das Kontrollkästchen Eigenschaften,<br />
falls es nicht bereits aktiv ist. Scribus<br />
öffnet dann eine Eigenschaften-Palette, in der<br />
sich unter dem Reiter Text alle aus einer Textverarbeitung<br />
bekannten Einstellungen finden.<br />
Dazu kommen noch weitere, ohne die es in einer<br />
Anwendung mit professionellem Anspruch<br />
nicht geht.<br />
PDF-Export<br />
Eine der besonderen Stärken von Scribus ist<br />
der Export als PDF-Datei (Datei / exportieren /<br />
als PDF speichern). Scribus erzeugt sowohl<br />
Hochqualitäts-PDF-Dateien, die Druckereien<br />
verarbeiten können, als auch größenoptimierte<br />
Varianten für das Internet. Sogar PDF-Formulare<br />
mit Eingabefeldern und PDF-basierte Präsentationen<br />
gelingen mit dem vielseitigen Programm.<br />
Dazu kommen noch so viele weitere Funktionen,<br />
dass sie sich auf einer Seite nicht einmal<br />
anreißen lassen. Doch man muss sie nicht alle<br />
kennen, um mit Scribus hochwertige Seitenlayouts<br />
oder Präsentationen zu erstellen. n<br />
Infos<br />
[1] Scribus: http:// www. scribus. net/<br />
(http:// ezlx. de/ c2e16)<br />
[2] InDesign: http:// www. adobe. com/ de/<br />
products/ indesign. html<br />
(http:// ezlx. de/ c2e17)<br />
[3] QuarkXPress: http:// www. quark. com/<br />
Products/ QuarkXPress/<br />
(http:// ezlx. de/ c2e18)<br />
Abb. 7: Scribus eignet sich außer für professionelle Drucklayouts auch gut für schnell<br />
erstellte Arbeitsblätter.<br />
Software zum Artikel auf DVD:<br />
Scribus<br />
20 www.easylinux.de<br />
<strong>EasyLinux</strong> 02/2012
Neue Software<br />
AktuELL<br />
TruPax: Dateien komfortabel verschlüsseln<br />
Wer Daten neugierigen Blicken entziehen möchte, sollte sie verschlüsseln.<br />
Mit der grafischen Oberfläche von TruPax ist das ganz leicht.<br />
✰ ✰ ✰ ✰ ✰<br />
Jeder hat etwas zu verbergen – zum Beispiel die Zugangsdaten zu den<br />
zahlreichen Diensten und Shops im Internet. Mit TruPax [1] braucht es<br />
nur wenige Mausklicks, um solche Dateien mit einem sicheren Passwort<br />
vor neugierigen Blicken zu verbergen (Abbildung 8). Das Programm basiert<br />
auf dem bewährten Verschlüsselungsverfahren von TrueCrypt [2],<br />
doch sein Arbeitsprinzip unterscheidet sich vom Vorbild.<br />
TrueCrypt erzeugt verschlüsselte Laufwerke, die sich nach Einhängen<br />
und Eingabe eines Passworts so lange wie normale Platten nutzen lassen,<br />
bis der Anwender sie wieder aushängt. Das ist nützlich, wenn Sie<br />
ständig mit den verschlüsselten Daten arbeiten. Für den gelegentlichen<br />
Zugriff ist dagegen die GUI-Anwendung TruPax praktischer: Nach Beenden<br />
des Programms bleibt nur eine Datei mit der Endung .tc zurück,<br />
deren Inhalt wie eine zufällige Ansammlung von Bytes aussieht.<br />
Restlos entsorgen<br />
Starten Sie nach dem Auspacken des Zip-Archivs trupaxgui auf der<br />
Konsole. Java (Paket java-1_6_0-openjdk unter OpenSuse, java-common<br />
unter Ubuntu) ist Voraussetzung. Wählen Sie zuerst die Dateien, die<br />
Sie verschlüsseln möchten, mit Dateien hinzufügen oder Ordner hinzufügen<br />
aus. Sind alle zu verschlüsselnden Dateien in der Liste im Tru-<br />
Pax-Fenster enthalten, klicken Sie auf Container-Datei erzeugen rechts<br />
unten und wählen einen Speicherort für den Container. Wenn Sie die<br />
Option Danach vernichten auswählen, löscht das Programm die Originale<br />
der verschlüsselten Dateien, indem es den Dateiinhalt mit Nullen<br />
überschreibt und sie vor dem Löschen mehrfach umbenennt.<br />
Beim normalen Löschen mit dem Dateimanager verschwinden die Dateien<br />
zwar aus den Verzeichnissen. Ihre Inhalte oder Teile davon bleiben<br />
aber in einem als frei markierten Plattenbereich so lange erhalten,<br />
bis Linux ihn zufällig mit einer neuen Datei überschreibt. Für Spezialisten<br />
bleibt er damit für eine nicht vorhersagbare Zeit sichtbar. Nach<br />
der Auswahl des Dateinamens für die verschlüsselte Datei fragt TruPax<br />
nach einer Passphrase.<br />
Dateimanager<br />
Möchten Sie auf Dateien in einem verschlüsselten Container zugreifen,<br />
öffnen Sie diesen mit Datei / Extrahieren. Die Software fragt nach der<br />
Passphrase zur Entschlüsselung und nach einem Ordner für die ausgepackten<br />
Dateien.<br />
Wenn Sie die Dateien nicht mehr im Klartext benötigen, sollten Sie<br />
diese nicht einfach mit dem Dateimanager löschen. Wählen Sie die Dateien<br />
stattdessen erneut über Dateien hinzufügen oder Ordner hinzufügen<br />
aus und rufen Sie dann Datei / vernichten auf, damit TruPax sie mit<br />
dem schon erwähnten sichereren Verfahren zerstört.<br />
n<br />
Infos<br />
[1] TruPax: http:// www. coderslagoon. com/ home. php# trupax<br />
(http:// ezlx. de/ c2e19)<br />
[2] TrueCrypt: http:// www. truecrypt. org/ (http:// ezlx. de/ c2e20)<br />
Software zum Artikel auf DVD:<br />
TruPax, TrueCrypt<br />
Linux<br />
Das umfassende Handbuch<br />
openbook<br />
online!<br />
Linux-Server einrichten<br />
und administrieren<br />
aktuell zu<br />
Debian 6<br />
DIE REDAktIon mEInt<br />
Eine einfach zu bedienende, auf einem bewährten Verfahren aufsetzende<br />
grafische Anwendung zur Dateiverschlüsselung ist ein Gewinn<br />
für jeden Computerbenutzer. Wünschenswert wäre noch, dass True-<br />
Pax gezielt einzelne Dateien aus den Containern extrahiert, statt immer<br />
den ganzen Inhalt zu entpacken.<br />
1.282 S., 5. Auflage, mit 2 DVDs, 49,90 €<br />
925 S., 2011, mit DVD, 39,90 €<br />
» www.GalileoComputing.de/2963<br />
» www.GalileoComputing.de/2443<br />
Linux & Android<br />
www.GalileoComputing.de<br />
Android-Apps entwickeln<br />
Apps entwickeln für<br />
Android 4<br />
Abb. 8: truPax bietet trueCrypt-Verschlüsselung unter einer einfach<br />
zu bedienenden grafischen oberfläche.<br />
382 S., 2012, mit DVD, 24,90 €<br />
» www.GalileoComputing.de/2950<br />
DVD, 16 Stunden Spielzeit, 39,90 €<br />
» www.GalileoComputing.de/2955<br />
<strong>EasyLinux</strong><br />
02/2012<br />
21<br />
Wissen, wie’s geht.
AktuELL<br />
Neue Software<br />
Banshee: Allround-Medienplayer mit Synchronisation<br />
Banshee ist das Gnome-Pendant zum KDE-Vorzeigeprojekt<br />
Amarok: ein Medienspieler, der<br />
mit dem Anspruch antritt, dem Anwender<br />
möglichst alles zu bieten, was er sich nur wünschen<br />
kann. Ubuntu setzt ihn in Version 11.04<br />
als Standard-Musikprogramm ein.<br />
✰ ✰ ✰ ✰ ✰<br />
Banshee [1] (Abbildung 9) ist ein Tausendsassa:<br />
Er spielt Audiodateien ebenso wie Videos,<br />
Internet-Streams und Audiobooks ab. Da<br />
das Programm für die Wiedergabe auf das<br />
GStreamer-Framework setzt, bewältigt es alle<br />
gängigen Datei- und Komprimierungsformate.<br />
Dank der Plug-in-Architektur von GStreamer<br />
DIE REDAktIon mEInt<br />
Banshee ist ein Medienspieler mit einem<br />
beeindruckenden Feature-Umfang. Das<br />
Gnome-Programm funktioniert auch unter<br />
KDE ausgezeichnet, inklusive der passiven<br />
Benachrichtungsfenster bei neuen Songs.<br />
Besonders zeichnet es sich durch die vollwertige<br />
Podcast-Verwaltung und die automatische<br />
Erkennung der beats per minute<br />
aus, die sich gut in automatischen Abspiellisten<br />
einsetzen lässt.<br />
Es gibt aber auch Bereiche, in denen die<br />
Konkurrenz weiter ist: So sticht Amarok<br />
Banshee mit einer automatischen Suche<br />
nach Künstler oder Band auf Wikipedia sowie<br />
dem Liedtext aus, VLC brilliert trotz weniger<br />
Features mit einem Raumakustikeffekt,<br />
der besonders bei einfachen <strong>Multimedia</strong>-Lautsprechern<br />
das Klangbild aufpeppt.<br />
Banshee hat dafür nur einen Equalizer.<br />
lassen sich Codecs aus alternativen Repositories<br />
nachinstallieren, welche die Distributoren<br />
aus rechtlichen Gründen nicht mit einbinden.<br />
Damit die Musiksammlung auf dem Computer<br />
Zuwachs bekommt, rippt Banshee Audio-CDs<br />
und komprimiert sie auch gleich in einem Arbeitsschritt.<br />
Umgekehrt erzeugt das Programm<br />
aus Musikdateien Audio-CDs.<br />
Kommunikativ<br />
Banshee kommuniziert auch mit mobilen Geräten.<br />
Es synchronisiert die lokale Musiksammlung<br />
mit Apple- oder Android-Smartphones.<br />
Dabei gleicht das Programm entweder<br />
alle Musikdateien ab oder beschränkt sich auf<br />
noch nicht gehörte, kürzlich hinzugefügte<br />
oder die zuletzt gespielten.<br />
Die Software bringt schon nach der Standardinstallation<br />
Plug-ins für den Amazon-MP3-<br />
Store, den von der Participatory Culture Foundation<br />
[2] gepflegten Miro Guide für kostenlos<br />
verfügbare Medieninhalte im Internet, die Mediensammlung<br />
des Internetarchivs [3] sowie<br />
Last.fm mit.<br />
Außerdem gibt Banshee Podcasts und Internetradio-Streams<br />
wieder. Abonnierte Podcasts<br />
überprüft das Programm regelmäßig auf neue<br />
Episoden, die es auf Wunsch zunächst herunterlädt<br />
oder gleich abspielt.<br />
Übersicht zählt<br />
Gemäß der Gnome-Philosophie überfrachtet<br />
Banshee die Benutzeroberfläche nicht mit<br />
überflüssigen Bedienelementen. Die Abspiel-<br />
Buttons und der Lautstärkeregler finden in einer<br />
schmalen Leiste am oberen Fensterrand<br />
Platz. Nach einem Klick auf den Vereinfachen-<br />
Button verschwinden alle anderen Elemente,<br />
wie etwa das Menü und die Mediensammlung,<br />
was besonders beim Abspielen von Videos<br />
praktisch ist.<br />
Wer Banshee benutzt, braucht keine zusätzliche<br />
Software für das Pflegen der MP3-Tags<br />
mehr. Der integrierte Editor ist sehr komfortabel<br />
und ragt sogar durch zwei Features heraus:<br />
Banshee enthält einen Rhythmuserkennungs-<br />
Algorithmus, der das Tempo der Songs (BPM,<br />
beats per minute) automatisch ermittelt.<br />
Außerdem gibt es eine automatische Korrekturfunktion,<br />
die ähnliche Künstler- oder Albennamen<br />
erkennt und ein Zusammführen<br />
vorschlägt. Auch Cover-Art für die Alben in<br />
der Musiksammlung versucht Banshee im Internet<br />
aufzutreiben.<br />
Discjockey<br />
Wie bei Amarok gibt es auch in Banshee automatische<br />
Playlists, die Musikstücke aufgrund<br />
von Kriterien wie Genre, Bewertung durch den<br />
Benutzer oder dem von Banshee ermittelten<br />
Tempo auswählen und in zufälliger Reihenfolge<br />
abspielen. Mit dieser Funktion gerät die<br />
Party auch dann zum musikalischen Erfolg,<br />
wenn niemand Zeit und Lust hat, den Discjockey<br />
zu spielen.<br />
Die <strong>EasyLinux</strong>-DVD enthält die Mitte Februar<br />
erschienene Entwicklerversion 2.3.5, während<br />
die von <strong>EasyLinux</strong> unterstützten Distributionen<br />
Versionen der 2.2er-Serie (bei OpenSuse<br />
11.4 die noch ältere Version 2.0.0) enthalten,<br />
die das Banshee-Team als stabil bezeichnet.<br />
Im Test funktionierte die neuere Ausgabe ausgezeichnet,<br />
und anders als Banshee 2.2 spielt<br />
sie auch Video-DVDs ab.<br />
Außerdem verbessern optional zuschaltbare<br />
Genre- und/ oder Künstlerfilter die Übersicht<br />
im Dateibrowser. Es lohnt sich also, die noch<br />
nicht so gründlich getestete Version wenigstens<br />
auszuprobieren.<br />
n<br />
Infos<br />
[1] Banshee: http:// banshee. fm/<br />
(http:// ezlx. de/ c2e21)<br />
[2] Participatory Culture Foundation:<br />
http:// participatoryculture. org/<br />
(http:// ezlx. de/ c2e22)<br />
[3] Internetarchiv: http:// www. archive.<br />
org/ (http:// ezlx. de/ c2e23)<br />
Abb. 9: Banshee ist ein Allround-medienspieler mit großem Funktionsumfang: Er gibt<br />
Audio- und Videodateien, Internet-Streams und Podcasts wieder.<br />
Software zum Artikel auf DVD:<br />
Banshee<br />
22 www.easylinux.de<br />
<strong>EasyLinux</strong> 02/2012
Neue Software<br />
AktuELL<br />
GThumb – der Profi-Bildbetrachter<br />
Im Vergleich zu den Dateimanagern von KDE<br />
und Gnome, die ebenfalls <strong>Vorschau</strong>en für Bildund<br />
Videodateien anzeigen, legt die Bildbetrachter-Software<br />
GThumb noch ein paar Extras<br />
drauf: Bilderkataloge, eine Exif-Tag-Suche<br />
und eine Duplikaterkennung.<br />
✰ ✰ ✰ ✰ ✰<br />
DIE REDAktIon mEInt<br />
Hobbyfotografen freut an GThumb, dass<br />
die Software die eingebetteten Exif-Tags direkt<br />
beim Durchblättern der Dateien anzeigt.<br />
Auch die Suchfunktion wertet diese<br />
Tags aus, insbesondere das Aufnahmedatum,<br />
das nicht immer mit dem Erstellungsdatum<br />
der Datei übereinstimmt. Unverständlich<br />
ist allerdings, dass sich die<br />
Größe der Thumbnail-<strong>Vorschau</strong>en nur unter<br />
Bearbeiten / Einstellungen / Browser verändern<br />
lässt und nicht über direkt zugängliche<br />
Schieberegler oder Tastaturshortcuts.<br />
Dateimanager wie KDEs Dolphin oder<br />
Gnomes Nautilus zeigen Bilddateien als<br />
Thumbnail-<strong>Vorschau</strong> an. Wer braucht da<br />
noch eine eigene Software zum Betrachten<br />
von Bildern wie GThumb [1] (Abbildung<br />
10)? Gleich zu Beginn des Tests ist der Redaktion<br />
ein Feature aufgefallen, das GThumb<br />
von gewöhnlichen Dateimanagern abhebt:<br />
Das Programm enthält eine Duplikatsuche.<br />
Damit finden Sie identische Bilder – selbst<br />
dann, wenn der Dateiname keinen Anhaltspunkt<br />
dafür liefert. Wer allerdings dahinter<br />
eine Ähnlichkeitssuche wie bei der Google-<br />
Bildsuche erwartet, die Abbildungen des gleichen<br />
Gegenstands selbst dann noch erkennt,<br />
wenn Bildausschnitt, Helligkeit oder Perspektive<br />
der Bilder geringfügig abweichen, wird<br />
enttäuscht: GThumb findet nur Bit für Bit<br />
identische Dateien. Schon das Verändern<br />
eines Bildpunktes oder das Speichern mit einer<br />
anderen Komprimierung überlistet diese<br />
Funktion.<br />
Einsortiert<br />
Ein weiteres nützliches Feature, das GThumb<br />
von einem gewöhnlichen Dateimanager unterscheidet,<br />
sind die Kataloge, denen sich Bilder<br />
mit einem Rechtsklick zuweisen lassen.<br />
Dabei dupliziert das Programm die oft recht<br />
großen Bilddateien nicht. Neben den Lesezeichen<br />
der Gnome-Desktopumgebung verwaltet<br />
das Programm seine eigenen, die nicht<br />
nur auf Ordner, sondern auch auf Kataloge<br />
zeigen dürfen.<br />
Sobald eine Thumbnail-<strong>Vorschau</strong> eines Fotos<br />
ausgewählt ist, zeigt GThumb links unten im<br />
Fenster die Bildeigenschaften an. Neben den<br />
Dateiattributen wie Größe und Änderungsdatum<br />
sehen Sie hier auch die in das Bild eingebetteten<br />
so genannten Exif-Daten. Unter<br />
Ubuntu müssen Sie dafür allerdings das Programmpaket<br />
libexif-gtk5 per Hand nachinstallieren,<br />
da es im GThumb-Paket nicht als Abhängigkeit<br />
gelistet ist.<br />
Interessant sind diese Informationen vor<br />
allem bei Fotos aus der Digitalkamera. Praktisch<br />
alle Kameras legen Informationen wie<br />
Blende, Belichtungszeit oder, ob der Blitz<br />
ausgelöst hat, in der Bilddatei ab. Handys<br />
halten auf Wunsch oft die GPS-Koordinaten<br />
der Aufnahme fest.<br />
Im KDE-Dateimanager sind diese Informationen<br />
im Moment gar nicht zu sehen, unter<br />
Gnome/ Nautilus erscheinen sie erst, wenn<br />
Sie nach einem Rechtsklick den Eigenschaften-Dialog<br />
öffnen.<br />
Wer suchet, der findet<br />
Auch die speziell auf Bild- und Videodateien<br />
zugeschnittene Suche ist leistungsfähiger als<br />
die in Dolphin und Nautilus: Sie bezieht die<br />
schon angesprochenen Exif-Tags mit ein. So<br />
sucht sie nach dem von der Digitalkamera<br />
festgehaltenen Datum der Aufnahme. Das Erstellungsdatum<br />
der Datei hängt dagegen eventuell<br />
davon ab, wann Sie die Dateien auf den<br />
Computer kopiert haben.<br />
Die Suchfunktion akzeptiert nicht nur einzelne<br />
Tage, sondern auch Datumsbereiche.<br />
Wenn Sie gar kein Ausschlusskriterium angeben,<br />
finden Sie alle Bild-, Video und Audiodateien<br />
im aktuellen Ordner und seinen Unterverzeichnissen,<br />
die Sie dann wie alle Suchergebnisse<br />
auch gleich in einem Katalog zusammenfassen<br />
können. Alternativ zur Suche<br />
können Sie Filter einsetzen, deren Kriterien<br />
GThumb auch beim Wechsel in einen anderen<br />
Ordner beibehält.<br />
Auf dem Präsentierteller<br />
Für die Präsentation der Bilder schaltet<br />
GThumb in die Vollbildansicht um oder<br />
spielt sogar eine Diashow mit Effekten beim<br />
Bildwechsel ab. Praktisch ist dabei, dass sich<br />
die Diashow-Einstellungen mit Katalogen<br />
verknüpfen lassen.<br />
Drücken Sie [Strg-M], können Sie Exif-Tags,<br />
wie Beschreibung, eingebettete Schlagwörter<br />
oder das Aufnahmedatum, verändern. Anders<br />
als in Dolphin, der dafür seine eigene<br />
Datenbank benutzt, sind sie daher auch in<br />
Bildbearbeitungsprogrammen sichtbar.<br />
(Peter Kreußel/hge)<br />
n<br />
Infos<br />
[1] GThumb: http:// live. gnome. org/<br />
gthumb (http:// ezlx. de/ c2e24)<br />
Abb. 10: Der Bildbetrachter Gthumb kombiniert Bilder zu katalogen, sucht nach Duplikaten<br />
und zeigt die Exif-tags direkt im Hauptfenster an.<br />
Software zum Artikel auf DVD:<br />
GThumb<br />
<strong>EasyLinux</strong><br />
02/2012<br />
www.easylinux.de<br />
23
AktuELL<br />
Webseiten<br />
Angeklickt<br />
Im Internet gibt es mehrere Milliarden Webseiten – auch<br />
Suchmaschinen helfen nur bedingt, die berühmte Nadel<br />
im Heuhaufen zu finden. <strong>EasyLinux</strong> stellt in jeder Ausgabe<br />
eine Sammlung besonders interessanter Websites vor.<br />
Sollten Sie auch eine dieser Perlen kennen, schicken Sie<br />
uns eine Mail an redaktion@easylinux. de mit dem Betreff<br />
„Angeklickt“ und einer kurzen Beschreibung. Bei Veröffentlichung<br />
Ihres Vorschlags erhalten Sie kostenlos das jeweils<br />
aktuellste Starter Kit. (thomas Leichtenstern/tle)<br />
©pressmaster, fotolia.de<br />
Alternativen finden<br />
Vermutlich stand so gut wie jeder Linux-Nutzer<br />
schon einmal vor dem Problem, dass er<br />
für ein Programm aus der Windows-Welt<br />
keine Entsprechung für sein neues Betriebssystem<br />
fand. Abhilfe schafft hier das Portal<br />
AlternativeTo, das Informationen über alternative<br />
Programme bündelt.<br />
Die Bedienung ist denkbar einfach: Sie geben<br />
im Suchfeld den Namen des Programms ein,<br />
für das Sie ein Pendant suchen, und schicken<br />
die Anfrage ab. Danach erscheint eine Liste<br />
an Alternativen, die Sie mit Filtern auf Ihre<br />
Wünsche eingrenzen. Darüber hinaus legen<br />
Sie in der Menüleiste fest, für welche Systeme<br />
die Treffer angezeigt werden sollen.<br />
Bilder bearbeiten<br />
Der Trend weg von lokal installierten Programmen<br />
zu Onlinediensten vollzieht sich seit<br />
Jahren – und fördert immer ausgereiftere Services<br />
zutage. Einer davon ist Picozu, eine umfangreiche<br />
Bildbearbeitungsplattform. Damit<br />
können Sie vorhandene Bilder bearbeiten und<br />
sogar neue erstellen.<br />
Möchten Sie z. B. eine Skizze anfertigen, finden<br />
Sie hier das passende Programm dafür.<br />
Die Oberfläche ist ähnlich wie etwa Gimp aufgebaut<br />
und zeigt links die Bearbeitungswerkzeuge<br />
wie Pinsel, Stift und Radiergummi. In<br />
der oberen Menüleiste wählen Sie zwischen<br />
einer Vielzahl von Effekten und Filtern. Sogar<br />
den Einsatz von Layern erlaubt der Service.<br />
Nostalgie für Geeks<br />
Manch einer trauert wehmütig der guten alten<br />
Computerzeit hinterher, in der alles auf seine<br />
Art noch einen anderen Reiz hatte als die heutigen<br />
Systeme.<br />
Wer sich für ein paar Augenblicke in die Vergangenheit<br />
entführen lassen möchte, dem bietet<br />
das Projekt The Restart Page Gelegenheit<br />
dazu. Es simuliert nämlich den Neustart etlicher<br />
längst ausgestorbener Betriebssysteme.<br />
Möchten Sie nochmal erleben, wie OS/ 2 rebootet<br />
– kein Problem. Auch vertreten sind diverse<br />
Uraltsysteme von Microsoft, etwa Windows<br />
3.11. Apples Rhapsody 2 zeigt Ihnen<br />
noch einmal, was Sie vielleicht vor vielen Jahren<br />
zuletzt gesehen haben.<br />
<strong>EasyLinux</strong> meint: Dieses Portal bietet derzeit<br />
wohl die beste Möglichkeit, gleichartige Programme<br />
zu finden. Zahlreiche Filtermöglichkeiten<br />
erleichtern die Suche.<br />
<strong>EasyLinux</strong> meint: Diese Bildbearbeitung bietet<br />
einen erstaunlichen Funktionsumfang, der<br />
stellenweise genauso groß wie der lokaler<br />
Programme ist.<br />
<strong>EasyLinux</strong> meint: Wer in der Mittagspause<br />
ein paar Momente in der Vergangenheit<br />
schwelgen möchte, findet in The Restart Page<br />
eine wunderbare Gelegenheit dazu.<br />
Infos<br />
Website: http:// alternativeto. net/<br />
(http:// ezlx. de/ c2b1)<br />
Sprache: Englisch<br />
Thema: Programmalternativen finden<br />
Infos<br />
Website: http:// www. picozu. com/<br />
(http:// ezlx. de/ c2b2)<br />
Sprache: Englisch<br />
Thema: Bilder bearbeiten<br />
Infos<br />
Website: http:// www. therestartpage. com/<br />
(http:// ezlx. de/ c2b3)<br />
Sprache: Deutsch<br />
Thema: Neustart alter Betriebssysteme<br />
24 www.easylinux.de<br />
<strong>EasyLinux</strong> 02/2012
EINfaCH auf LINuX<br />
umSTEIGEN!<br />
4 x im Jahr kompaktes Linux-Know-how - IMMER mit 2 DVDs<br />
15%<br />
sparen<br />
EASYLINUX-JAHRES-ABO<br />
NUR 33,30E*<br />
❱<br />
JETZT GRaTIS<br />
aBo-pRämIE<br />
SICHERN!<br />
Ich bekomme gratis:<br />
1. das <strong>EasyLinux</strong> Mega-Archiv<br />
Jahres-DVD 2011 (9 Jahre Easy-<br />
Linux auf einer DVD)<br />
2. DVD „Die Reise der Pinguine“<br />
(solange Vorrat reicht)<br />
Coupon<br />
*Preise außerhalb Deutschlands siehe www.easylinux.de/abo<br />
ich möchte <strong>EasyLinux</strong> für nur 8,33 Euro* pro Ausgabe<br />
Ja,<br />
abonnieren.<br />
ich möchte für nur 1 € pro Monat das <strong>EasyLinux</strong>-<br />
Ja,<br />
Community-Abo abschließen. Jederzeit Zugriff<br />
auf alle Online-Artikel, Workshops und mehr.<br />
Ich zahle pro Ausgabe nur € 8,33* statt € 9,80* im Einzelverkauf.<br />
Ich erhalte <strong>EasyLinux</strong> alle drei Monate (vier Ausgaben pro Jahr) zum Vorzugspreis von<br />
€ 33,30* pro Jahr bei jährlicher Verrechnung. Möchte ich <strong>EasyLinux</strong> nicht mehr<br />
haben, kann ich das Abonnement nach einem Jahr jederzeit kündigen.<br />
Name, Vorname<br />
Datum<br />
Unterschrift<br />
Mein Zahlungswunsch: Bequem per Bankeinzug Gegen Rechnung<br />
Straße, Nr.<br />
BLZ<br />
Konto-Nr.<br />
PLZ<br />
Ort<br />
Bank<br />
JETZT GLEICH BESTELLEN!<br />
n Tel.: 07131 / 2707 274 n fax: 07131 / 2707 78 601<br />
n uRL: www.easylinux.de/abo n E-mail: abo@easylinux.de
AktuELL<br />
Heft-DVD: Knoppix 7.0<br />
Auf DVD: Live-System Knoppix 7.0<br />
Siebter Sinn<br />
Knoppix ist eine Live-Linux-Distribution,<br />
die Sie zum Testen verwenden und bei<br />
Klaus Knopper bei einem Vortrag auf der CeBIT 2010<br />
Bedarf auch fest auf der Platte installieren<br />
können. Anfang März ist die Version<br />
7.0 erschienen, die Sie auch auf unserer<br />
Heft-DVD finden.<br />
Thomas Leichtenstern, Hans-Georg Eßer<br />
Als Urgestein aller Live-Distributionen<br />
gilt das von Klaus Knopper entwickelte<br />
und Debian-basierte Knoppix<br />
[1]. Die aktuelle Version 7.0 finden Sie auf der<br />
Heft-DVD. Wie schon in früheren Ausgaben<br />
bietet die Distribution eine umfassende Auswahl<br />
freier Software und eine hervorragende<br />
Hardware-Unterstützung.<br />
fest, mit welcher grafischen Oberfläche die<br />
Distribution startet. Zur Auswahl stehen sechs<br />
verschiedene Desktops, darunter KDE 4.6.5,<br />
Gnome 3.2.1 und das voreingestellte LXDE.<br />
Sie treffen am Bootbildschirm die Wahl durch<br />
Eingabe von<br />
knoppix desktop=Desktop<br />
wobei Sie als Desktop wahlweise kde oder<br />
gnome einsetzen. Eine Liste weiterer Bootparameter<br />
erhalten Sie mit [F2] und [F3]. Drücken<br />
Sie nur die Eingabetaste, oder warten Sie<br />
Live-DVD booten<br />
Um das Live-System booten zu können, müssen<br />
Sie eventuell die Bootreihenfolge Ihres<br />
Rechner neu konfigurieren: Der Computer<br />
muss vor der Festplatte im DVD-Laufwerk suchen.<br />
Wenn das nicht der Fall ist, ändern Sie<br />
im BIOS die Reihenfolge. Sie erreichen<br />
die Einstellungen in der<br />
Regel, indem Sie kurz nach dem<br />
Einschalten (oder Neustarten)<br />
des Rechners [Entf] oder [F1]<br />
drücken. Ist keine der beiden<br />
Tasten die richtige, steht meist in<br />
den Einschaltmeldungen des PCs<br />
ein Hinweis auf die richtige Taste<br />
oder Tastenkombination. Suchen<br />
Sie in den BIOS-Einstellungen<br />
nach einem Punkt, der Boot oder<br />
Advanced BIOS Options heißt;<br />
darunter sollten Sie die Einstellungen<br />
der Bootreihenfolge<br />
(etwa: First Boot Device) finden.<br />
Hat alles geklappt, erscheint der<br />
kurz, startet der schlanke Desktop LXDE.<br />
Die Hardware-Anforderungen von Knoppix<br />
hängen in erster Linie von der verwendeten<br />
grafischen Oberfläche ab. Während LXDE<br />
schon mit 128 MByte Hauptspeicher und einer<br />
mit 230 MHz getakteten Pentium-CPU aus-<br />
Große Software-Auswahl<br />
Bootmanager der Knoppix-DVD<br />
(Abbildung 1). Hier legen Sie<br />
Abb. 1: Der Bootmanager der knoppix-DVD lässt Sie wählen, mit<br />
welcher grafischen Oberfläche das System startet.<br />
kommt, müssen es bei KDE und Gnome schon<br />
256 MByte RAM und ein Pentium-II-Prozessor<br />
sein. Sinnvoll nutzen können Sie KDE 4 aber<br />
nur auf halbwegs aktuellen Maschinen, und<br />
auch LXDE lief auf einem älteren Rechner<br />
(Pentium-IV mit 1 GHz, 512 MByte RAM) eher<br />
schleppend.<br />
Für Sehbehinderte stellt Knoppix die barrierefreie<br />
Oberfläche Adriane („Audio Desktop Reference<br />
Implementation and Network Environment“)<br />
bereit. Sie ermöglicht die Sprachsteuerung<br />
sowie die Audioausgabe aller auf<br />
dem Bildschirm angezeigten Inhalte.<br />
Knoppix bietet ein voll ausgestattetes<br />
Desktop system, das kaum Wünsche offen<br />
lässt (Abbildung 2). Es enthält Programme<br />
aus beinahe allen Anwendungsbereichen,<br />
von Entwicklung<br />
über <strong>Multimedia</strong> und Office bis<br />
hin zur IT-Sicherheit. Als Basis<br />
verwendet die Distribution den<br />
Kernel 3.2.4. Zum Abspielen beinahe<br />
aller Arten von Filmen stehen<br />
VLC 1.1.13 sowie SMPlayer<br />
0.6.9 bereit; die Wiedergabe von<br />
Musik übernimmt unter anderem<br />
Amarok 2.5.0. Wer Musik<br />
lieber selbst macht oder bearbeitet,<br />
für den gibt es Audacity<br />
1.3.14 und den MIDI-Sequenzer<br />
Rosegarden 10.04.2.<br />
Zum Bearbeiten von Texten, Tabellen<br />
und Datenbanken kommt<br />
LibreOffice in Version 3.4.5 zum<br />
Einsatz. Möchten Sie eigene<br />
26 www.easylinux.de<br />
<strong>EasyLinux</strong> 02/2012
Heft-DVD: Knoppix 7.0<br />
AktuELL<br />
Flyer oder Ähnliches entwerfen, nutzen Sie<br />
dazu Scribus 1.4.0. Für das Erstellen, Anzeigen<br />
und Bearbeiten von Grafiken aller Art<br />
bringt Knoppix 7.0 unter anderem Gimp<br />
2.6.11 und Inkscape 0.47 mit.<br />
Eine ebenso breite Palette an Anwendungen<br />
stellt die Distribution für den Kontakt ins Internet<br />
bereit: Zu den Hauptakteuren zählen<br />
die Webbrowser Iceweasel (Firefox) 10.0 und<br />
Chromium 16, der E-Mail-Client Icedove<br />
(Thunderbird) 8.0 sowie der IRC-Client XChat<br />
in Version 2.8.8 und das Instant-Messaging-<br />
Programm Pidgin 2.10.1.<br />
Installation auf Platte oder Stick<br />
Wollen Sie Knoppix nicht nur als Live-Distribution<br />
verwenden, finden Sie im Startmenü<br />
unter Einstellungen die Einträge Knoppix HD-<br />
Installation und Knoppix auf Flash-Disk installieren.<br />
Letztere Variante ist dann interessant, wenn<br />
Sie einen Rechner besitzen, der von USB-<br />
Sticks booten kann: Dann können Sie Knoppix<br />
auf einem solchen Stick installieren und<br />
von dort verwenden, ohne die Partitionierung<br />
Ihrer Platte zu verändern. Der USB-Stick muss<br />
mindestens 8 GByte freien Speicher haben,<br />
andernfalls verweigert der Installer bereits bei<br />
der Auswahl der Zielpartition den Dienst.<br />
Beim Aufruf des Stick-Installers erscheint ein<br />
Fenster, in dem Sie zunächst den Stick identifizieren.<br />
Wenn Sie ihn erst kurz vor dem Programmaufruf<br />
eingestöpselt haben, sollte der<br />
letzte Eintrag in der Liste der Datenträger der<br />
richtige sein. Das Tool installiert dann einen<br />
Bootloader auf dem USB-Stick und kopiert anschließend<br />
die Dateien. Je nach Schreibgeschwindigkeit<br />
kann sich das eine Weile hinziehen;<br />
mit einem schnellen Stick dauerte es<br />
im Test knapp zehn Minuten. Am Ende finden<br />
Abb. 3: knoppix hat Sie als Live-System überzeugt? Dann installieren Sie die Distribution<br />
doch fest auf Ihrem Rechner.<br />
Sie auf dem Stick das vollständige Knoppix-<br />
System, wie es auch von der DVD startet.<br />
Die Installationsroutine für die Festplatte ist<br />
im Vergleich zu „klassischen“ Installern von<br />
OpenSuse und Ubuntu sehr rudimentär; damit<br />
die Installation auf Platte klappt, muss eine<br />
der folgenden Voraussetzungen erfüllt sein:<br />
l Sie haben bereits eine 10 GByte große Partition<br />
für Knoppix eingerichtet; die schlägt<br />
der Installer dann vor.<br />
l Auf der Festplatte gibt es mindestens<br />
10 GByte freien (unpartitionierten) Platz<br />
– dann können Sie den Installer in diesem<br />
Bereich automatisch eine Linux-Partition<br />
anlegen lassen, wählen Sie dazu die Option<br />
auto (Abbildung 3).<br />
l Sie wollen die ganze Festplatte für Knoppix<br />
verwenden – dann wählen Sie im Installer<br />
die Option disk.<br />
Eine Auswahl einzelner Pakete oder Paketgruppen<br />
ist bei dieser Einrichtung nicht möglich;<br />
Sie können aber später über die Paketverwaltung<br />
unerwünschte Programme entfernen.<br />
Wenn sich wichtige Daten auf Ihrer Platte befinden,<br />
sollten Sie diese vor der Knoppix-Platteninstallation<br />
sichern, etwa auf DVD oder einem<br />
anderen Rechner, denn jede Veränderung<br />
an der Partitionierung der Platte kann zu<br />
Datenverlust führen, wenn etwas schiefgeht.<br />
Wir wünschen viel Spaß beim Ausprobieren<br />
der aktuellsten Knoppix-Version. (hge) n<br />
Infos<br />
[1] Knoppix: http:// www. knopper. net/<br />
knoppix/ (http:// ezlx. de/ c2p1)<br />
Software zum Artikel auf DVD:<br />
Knoppix 7.0<br />
Abb. 2: knoppix ist traditionell gut mit Software ausgestattet. Vom Desktop LXDE aus greifen Sie über das Startmenü darauf zu.<br />
<strong>EasyLinux</strong><br />
02/2012<br />
www.easylinux.de<br />
27
1&1 WEBHOSTING<br />
NR.1 FÜR W<br />
BESTE QUALITÄT & UNSCHLAG<br />
MAXIMALE<br />
SICHERHEIT<br />
■ Georedundanter Betrieb –<br />
parallel in räumlich getrennten<br />
Hochleistungs-Rechenzentren<br />
in Deutschland<br />
■ Maximale Verfügbarkeit<br />
3,8 Mio. Kunden in<br />
Deutschland haben sich<br />
für 1&1 entschieden.<br />
* Alle 1&1 Dual Hosting-Pakete 6 Monate 0,– €/Monat, danach z.B. 1&1 Dual Basic 6,99 €/Monat. Alle 1&1 E-Shops 6 Monate 0,– €/Monat, danach z.B. 1&1 Perfect Shop 19,99 €/Monat.<br />
.de Domain, 12 Monate 0,29 €/Monat, danach 0,49 €/Monat. Einmalige Einrichtungsgebühr 9,60 € (entfällt bei .de Domain). 12 Monate Mindestvertragslaufzeit. Preise inkl. MwSt.
EBHOSTING<br />
BARE ANGEBOTE<br />
MODERNSTE<br />
TECHNIK<br />
■ Über 275 Gbit/s Außenanbindung<br />
■ 9.000 TeraByte monatliches<br />
Transfervolumen<br />
■ Perfekte Entwicklungsumgebung<br />
■ Mehr als 70.000 Hightech-Server<br />
im Parallelbetrieb<br />
KOMPETENTER<br />
SERVICE<br />
■ 24/7 Profi-Hotline durch<br />
Hosting-Experten und kostenloser<br />
E-Mail-Support<br />
■ 1.300 Entwickler bei 1&1<br />
■ Komfortable Bedienung über<br />
das 1&1 Control-Center<br />
SPARPREISE NUR BIS<br />
30.04.12!<br />
DUAL HOSTING-PAKETE<br />
0,–<br />
6, 99<br />
€/Monat*<br />
Sparpreis<br />
für 6 Monate,<br />
danach ab 6,99 €/Monat*<br />
.DE-DOMAIN<br />
0, 29<br />
€/Monat*<br />
Sparpreis für 1 Jahr, im 2. Jahr<br />
0,49 €/Monat*<br />
E-SHOPS<br />
19, 99<br />
0,–€/Monat*<br />
Sparpreis für 6 Monate,<br />
danach ab 19,99 €/Monat*<br />
Alle Sparangebote finden Sie auf<br />
unserer Website.<br />
Jetzt informieren<br />
und bestellen:<br />
0 26 02 / 96 91<br />
0800 / 100 668<br />
www.1und1.info
TiTEL<br />
<strong>Multimedia</strong> im Heimnetz<br />
© Paolo De Santis, 123RF<br />
Musik und Videos überall<br />
<strong>Multimedia</strong> im Heimnetz<br />
Vernetzen Sie Ihre Computer, Netbooks, Tablets und Smartphones: Dann haben Sie zu Hause von jedem<br />
Gerät aus Zugriff auf Ihre Lieblingsmusik und die Videosammlung.<br />
Hans-Georg Eßer<br />
Auf welchem Rechner habe ich diesen<br />
neuen Song gekauft? War es das<br />
Notebook oder doch die Workstation<br />
im Keller? Irgendwo muss die Datei doch<br />
liegen.<br />
Wenn Ihnen diese Fragen bekannt vorkommen,<br />
können Sie mit den Artikeln in diesem<br />
Schwerpunkt für Ordnung sorgen und alle Audio-<br />
und Videodateien auf einer einzigen Maschine<br />
bündeln. Damit Sie trotzdem auf jedem<br />
Rechner darauf zugreifen können, richten Sie<br />
zunächst ein lokales Netzwerk ein und sorgen<br />
dann dafür, dass Ihr neuer <strong>Multimedia</strong>server<br />
ein echter Teamplayer wird und auch den übrigen<br />
PCs, Note- und Netbooks oder Tablet-<br />
Computern Musik und Videos anbietet.<br />
l Wer noch nie ein lokales Netzwerk eingerichtet<br />
hat, sollte mit dem Grundlagenartikel<br />
starten, der gleich auf der nächsten<br />
Seite beginnt: Darin erfahren Sie, wie Sie<br />
Ihre heimischen Geräte entweder verkabeln<br />
oder über WLAN miteinander verbinden.<br />
l Universal Plug & Play (UPnP) soll in Zukunft<br />
alle Geräte, die etwas mit <strong>Multimedia</strong><br />
anfangen können, bequem vernetzen.<br />
Dann findet Ihr Fernseher automatisch<br />
den Ordner mit Videodateien auf einem<br />
PC im lokalen Netz. Leider ist das noch<br />
Zukunftsmusik: Zwar unterstützen schon<br />
viele Geräte UPnP, und es gibt auch passende<br />
Software für Linux, aber machmal<br />
reden die Gesprächspartner auch aneinander<br />
vorbei, und die Boxen bleiben<br />
stumm. MediaTomb bietet eine Lösung,<br />
die funktioniert: Wir stellen sie ab Seite<br />
40 vor.<br />
l Ohne UPnP, dafür aber mit einem sehr<br />
komfortablen Webfrontend präsentiert<br />
sich der Musikserver Sockso. Das Java-<br />
Programm läuft auf allen Betriebssystemen<br />
und bietet von jeder Maschine<br />
aus, die einen Webbrowser hat, Zugriff<br />
auf die Musik. Dank der eingebauten Benutzerverwaltung<br />
sind sogar persönliche<br />
Playlists für die Familienmitglieder möglich,<br />
und wer mag, kann den Zugriff vom<br />
Internet aus freischalten und so auch im<br />
Büro seine Musik hören. Ab Seite 44 beschreiben<br />
wir die Einrichtung.<br />
l Im letzten Artikel des Schwerpunkts stellen<br />
wir Ihnen den günstigen WD TV HD<br />
Live von Western Digital vor: Das ist ein<br />
lüfterloser 70-Euro-<strong>Multimedia</strong>-PC, der<br />
schon ab Werk mit Linux läuft und sich<br />
über eine angepasste Firmware noch aufbohren<br />
lässt. Wie das geht, verraten wir<br />
ab Seite 48.<br />
Mit einer dieser Lösungen steht dem Musikgenuss<br />
nichts mehr im Weg. (hge) n<br />
30 www.easylinux.de<br />
<strong>EasyLinux</strong> 02/2012
Netzwerk-Grundlagen<br />
TiTEL<br />
Heimnetzwerke einrichten und konfigurieren<br />
Ins Netz gegangen<br />
Der Aufbau eines eigenen Heimnetzwerks ist kein Hexenwerk.<br />
Wir erläutern die wichtigsten Komponenten und zeigen, wie Sie<br />
Ihr Zuhause effektiv und sinnvoll vernetzen.<br />
© complize, photocase.com<br />
Florian Effenberger<br />
gilt auch schon ein einziger Rechner an der<br />
vom Provider gelieferten Box als Netzwerk.<br />
Haushalte mit mehreren Netzwerkgeräten<br />
sind heutzutage eher die Regel Wirklich Spaß macht es aber erst, wenn Sie<br />
Eins, zwei oder drei<br />
als die Ausnahme. Angefangen von mehrere Geräte vor Ort haben, und auch erst<br />
Desktopsystemen und Notebooks über Tablets<br />
und Smartphones bis hin zu Druckern, sinnvoll, um das Zusammenspiel der Systeme<br />
dann ist eine ausgeklügelte Konfiguration<br />
Blu-Ray-Playern und sogar Fernsehern, alles zu optimieren. Im Folgenden gehen wir daher<br />
lässt sich heutzutage ins heimische Netz integrieren.<br />
Wer richtig plant, der kann sich eischiedenen<br />
Netzwerkgeräten aus, die sowohl<br />
von einem Haushalt mit mindestens zwei vernige<br />
Fallstricke ersparen und den Komfort der einen gemeinsamen Zugang ins Internet nutzen<br />
als auch untereinander vernetzt werden<br />
Hausvernetzung erhöhen.<br />
Am Anfang steht die Frage, was ein Heimnetzwerk<br />
eigentlich ist – streng genommen lokalen Komponenten von LAN (Local Area<br />
sollen. Terminologisch spricht man bei den<br />
Network) und bei<br />
der Verbindung ins<br />
Internet von WAN<br />
(Wide Area Network).<br />
Im LAN<br />
übertragen Sie beispielsweise<br />
Daten<br />
von einem Rechner<br />
zum anderen per<br />
Dateifreigabe. Für<br />
die Übertragung<br />
von Daten ins Internet,<br />
z. B. beim Ansehen<br />
eines Onlinevideos<br />
oder dem<br />
Versand einer E-<br />
Mail, greifen Sie<br />
Abb. 1: Der Router verbindet alle Geräte im heimischen LAN miteinander<br />
– und über das WAN auch mit dem internet.<br />
WAN zurück,<br />
hingegen auf das<br />
denn<br />
Abb. 2: Ein handelsüblicher Switch für<br />
Heimnetzwerke.<br />
die Verbindung führt aus dem eigenen Netzwerk<br />
heraus (Abbildung 1).<br />
Leinen los?<br />
Für die Vernetzung der Geräte im Haus stehen<br />
Ihnen zweierlei Transportmedien zur<br />
Verfügung, die Sie nach Belieben kombinieren:<br />
Zum einen die kabelgebundenen Netzwerke,<br />
zum anderen die drahtlosen Verbindungen<br />
(Wireless LAN, WLAN, Funknetzwerk<br />
oder WiFi). Sinnvoll ist es, so weit wie<br />
möglich auf kabelgebundene Übertragung zu<br />
setzen. Diese erfordert zwar deutlich mehr<br />
Aufwand für das Verlegen von Kabeln und<br />
ist daher z. B. in Mietwohnungen nicht immer<br />
möglich – dafür sind solche Verbindungen<br />
aber meist deutlich schneller und wesentlich<br />
weniger störanfällig als die Funkvariante,<br />
welche zudem das Risiko erhöht, Eindringlinge<br />
von außen anzuziehen. Sie sollten<br />
das WLAN daher nur dann aktivieren, wenn<br />
es gerade für Notebooks oder Tablets benö-<br />
© Franz Pfluegl, Fotolia<br />
<strong>EasyLinux</strong><br />
02/2012<br />
www.easylinux.de<br />
31
TiTEL<br />
Netzwerk-Grundlagen<br />
© Rafa Irusta Machin, 123RF<br />
Abb. 3: Ein handelsübliches Netzwerkkabel für die Ethernet-Verkabelung.<br />
tigt wird, und es in der übrigen Zeit ausgeschaltet<br />
lassen.<br />
Für kabelgebundene Verbindungen benötigen<br />
Sie in Ihrem Computer eine Netzwerkkarte<br />
(NIC, Network Interface Card oder Ethernet-<br />
Karte). Der Ausdruck Ethernet bezeichnet dabei<br />
eine ganze Reihe von Standards für kabelgebundene<br />
Netzwerke. Nahezu jedes Notebook<br />
und jeder Desktop-PC verfügen von<br />
Haus aus über eine solche Karte; auch an vielen<br />
Druckern finden Sie einen solchen Anschluss.<br />
Handys und Tablets hingegen unterstützen<br />
als mobile Endgeräte nur Funkverbindungen.<br />
Um mehrere kabelgebundene Geräte<br />
miteinander zu verbinden, benötigen Sie einen<br />
Switch (Abbildung 2) bzw. einen Hub.<br />
Dabei handelt es sich um eine Art Verteiler,<br />
der alle Leitungen zusammenführt und die<br />
Datenströme entsprechend aufteilt. Ein Hub<br />
leitet grundsätzlich alle Daten an alle Anschlüsse<br />
weiter, während der Switch nur jeweils<br />
den betroffenen Anschluss anspricht –<br />
das ist nicht nur weniger fehleranfällig, sondern<br />
auch sicherer und schneller. Nicht zuletzt<br />
aufgrund des mittlerweile geringen Preisunterschiedes<br />
sollten sie daher immer zum<br />
Switch greifen.<br />
Ein Anschluss am Switch bzw. Hub wird auch<br />
als Port bezeichnet, ein 4-Port-Switch bietet<br />
z. B. Anschlüsse für vier Endgeräte. Switches<br />
GäNGiGE WLAN-STANDARDS<br />
Standard nominelle Datenrate Bemerkung<br />
IEEE 802.11a 54 Mbit/ s nur im 5-GHz-Frequenzband<br />
IEEE 802.11b 11 Mbit/ s nur im 2,4-GHz-Frequenzband<br />
IEEE 802.11g 54 Mbit/ s nur im 2,4-GHz-Frequenzband<br />
IEEE 802.11n<br />
600 Mbit/ s<br />
aktueller Standard, 2,4- und 5-GHz-Frequenzband<br />
gibt es in einer Vielzahl von Konfigurationen<br />
und Preisklassen, von denen viele für den<br />
Heimbedarf jedoch überdimensioniert sind.<br />
Relevant sind neben der Anzahl der Ports eigentlich<br />
nur zwei Eigenschaften: welche Geschwindigkeit<br />
die Geräte unterstützen und ob<br />
sie passiv gekühlt sind, das heißt keinen lauten<br />
Lüfter besitzen.<br />
Letzteres trifft für nahezu jedes kleine bis<br />
mittelgroße Modell zu, während es bei der<br />
Geschwindigkeit durchaus Unterschiede gibt.<br />
Gängige Netzwerkkarten arbeiten mit<br />
1 000 Mbit/ s (Megabit pro Sekunde), was<br />
theoretisch erlaubt, 125 MByte pro Sekunde<br />
zu übertragen. Diese Art der Anbindung wird<br />
auch als Gigabit-Port, GBit-Port oder mit dem<br />
Präfix 1000Base bezeichnet. Der Vorgänger<br />
dieses Standards arbeitet mit einer Geschwindigkeit<br />
von 100 Mbit/ s (Fast Ethernet-Port,<br />
100Base). Bei einer Neuanschaffung sollten<br />
Sie unbedingt die schnellere Variante wählen,<br />
um zukunftssicher zu bleiben.<br />
Die Geschwindigkeit der Datenübertragung<br />
hängt jedoch nicht nur von Netzwerkkarte<br />
und Switch bzw. Hub ab, sondern auch vom<br />
Netzwerkkabel. Es sorgt für die Verbindung<br />
der Geräte untereinander, wird auch als Ethernet-Kabel,<br />
Twisted-Pair-Kabel oder Patch-Kabel<br />
bezeichnet und ist gegen äußere Einflusse<br />
geschirmt. Diese Kabel gibt es in zwei Varianten:<br />
einmal als normale Verbindungskabel,<br />
und einmal als Crossover-Kabel. Letzteres<br />
dient der direkten Verbindung zweier Geräte<br />
und hat in der regulären Heimverkabelung eigentlich<br />
nichts zu suchen. Gerade für Anfänger<br />
wichtig ist hingegen, die Kabel „vorkonfektioniert“<br />
zu erwerben, das heißt bereits mit<br />
den entsprechenden Netzwerksteckern versehen,<br />
die auch Ethernet-Stecker oder RJ45-Stecker<br />
heißen (Abbildung 3). Zwar können Sie<br />
die Kabel auch selbst konfektionieren, was jedoch<br />
entsprechendes Werkzeug und handwerkliches<br />
Geschick erfordert.<br />
Egal, ob fertig oder zum Selberbauen, alle Kabel<br />
gibt es in mehreren Kategorien, die vor allem<br />
die maximal mögliche Geschwindigkeit<br />
definieren. Die gängigsten Varianten sind<br />
Cat-5/ Cat-5e sowie Cat-6/ Cat-6e. Im Prinzip<br />
sollten alle in den letzten Jahren hergestellten<br />
Kabel bereits die schnelle Gigabit-Verkabelung<br />
unterstützen, aber dennoch schadet es<br />
nicht, wenn Sie beim Kauf nochmals explizit<br />
danach fragen bzw. auf die entsprechenden<br />
Beschriftungen achten. Ab Cat-5e müssen die<br />
Kabel mit 1 000 Mbit/ s zurecht kommen, aus<br />
der Liste sind lediglich die alten Cat-5-Kabel<br />
nur für 100 Mbit/ s ausgelegt.<br />
Da liegt was in der Luft<br />
Wenn Sie sich für die Anbindung per WLAN<br />
entscheiden, melden sich die Geräte am so<br />
genannten Access Point (AP), dem Zugangspunkt,<br />
an (Abbildung 4). Die einzelnen Geräte<br />
benötigen in diesem Fall WLAN-Karten,<br />
die mit einer Antenne statt einer Kabelbuchse<br />
versehen sind. Den AP identifizieren sie anhand<br />
seines Namens, der so genannten SSID<br />
(Service Set Identifier, Zugangspunktname).<br />
Ihr Computer zeigt Ihnen eine Liste aller erreichbaren<br />
WLAN-APs an, und Sie wählen<br />
den gewünschten Access Point einfach aus –<br />
denn üblicherweise funken auch noch die<br />
Geräte von Nachbarn in die eigenen vier<br />
Wände hinein.<br />
WLANs können in zwei verschiedenen Frequenzbereichen<br />
funken: Während der Bereich<br />
von 2,4 GHz von nahezu jedem Gerät unterstützt<br />
wird, ist der Bereich von 5 GHz wesentlich<br />
seltener anzutreffen, was den Vorteil hat,<br />
dass dort oftmals noch größere Kapazitäten<br />
frei sind. Jeder Frequenzbereich stellt wiederum<br />
eine Vielzahl von Kanälen zur Verfügung,<br />
und alle Geräte in Ihrem Funknetzwerk<br />
müssen auf demselben Kanal arbeiten, den<br />
Sie jedoch nur im Access Point selbst einzustellen<br />
brauchen. Im 2,4-GHz-Bereich sind<br />
dies für Deutschland die Kanäle 1 bis 13, und<br />
im 5-GHz-Bereich 36 bis 64 und 100 bis 140<br />
(jeweils in Viererschritten). Je weniger andere<br />
32 www.easylinux.de<br />
<strong>EasyLinux</strong> 02/2012
Netzwerk-Grundlagen<br />
TiTEL<br />
Abb. 4: Ein WLAN-Access-Point verbindet das WLAN mit dem drahtgebundenen Netz.<br />
Access Points auf demselben Kanal funken,<br />
desto besser ist die Verbindung. Die meisten<br />
Geräte bieten eine automatische Kanalerkennung<br />
an, mit der in regelmäßigen Abständen<br />
die Frequenz überprüft und bei Bedarf auf einen<br />
anderen Kanal gewechselt wird.<br />
Welche WLAN-Kanäle man verwenden darf,<br />
ist übrigens in fast jedem Land gesetzlich geregelt.<br />
Achten Sie daher darauf, in Ihrem Access<br />
Point das jeweilige Land korrekt einzustellen,<br />
und nutzen Sie nur die Original-Firmware<br />
des Herstellers.<br />
Die Geschwindigkeit der Funkverbindung ergibt<br />
sich aus dem genutzten Standard, genauer<br />
aus dem kleinsten gemeinsamen Nenner,<br />
den alle im Netzwerk angemeldeten<br />
WLAN-Geräte unterstützen. In Werbeanzeigen<br />
sind häufig Begriffe wie 11 Mbit/ s-WLAN,<br />
54 Mbit/ s-WLAN oder 300 Mbit/ s-WLAN zu<br />
finden. Die technische Bezeichnung lautet<br />
IEEE 802.11, wobei das Präfix IEEE oftmals<br />
auch weggelassen wird, so dass nur von<br />
802.11 gesprochen wird. Häufig werden auch<br />
mehrere Standards in einer Karte kombiniert<br />
oder durch proprietäre Erweiterungen ergänzt.<br />
Die Angabe 802.11abg signalisiert z. B.,<br />
dass drei Geschwindigkeiten unterstützt werden;<br />
Näheres entnehmen Sie der Tabelle Gängige<br />
WLAN-Standards. Dabei sollten Sie beachten,<br />
dass die genannten Werte nur selten<br />
erreicht werden – mehrere Geräte pro Funkzelle,<br />
Störungen, zu große Distanzen und weitere<br />
äußere Einflüsse reduzieren die tatsächliche<br />
Datenrate mitunter enorm.<br />
Wer bin ich?<br />
Nun geht es an die Konfiguration der einzelnen<br />
Geräte. Jedem Client wird eine IP-Adresse<br />
(Internet Protocol) zugewiesen. Sie besteht<br />
aus vier Ziffernblöcken, getrennt durch einen<br />
Punkt, wobei die Ziffern im zweiten und dritten<br />
Block jeweils von 0 bis 254, im ersten und<br />
vierten Block von 1 bis 254 reichen können,<br />
z. B. 195.122.146.187. Unterschieden wird dabei<br />
in<br />
l öffentliche IP-Adressen, die Server im Internet<br />
adressieren, und<br />
l reservierte, private IP-Adressen, die Sie in<br />
Ihrem internen Netzwerk benutzen können,<br />
beispielsweise 192.168.1.2.<br />
Häufig anzutreffen ist auch der Begriff der<br />
Subnetzmaske, auch Bitmaske oder Netzmaske<br />
genannt. Diese definiert quasi das Segment<br />
bzw. die Größe des Adressbereichs, in<br />
dem sich das eigene Gerät befindet – Zieladressen,<br />
die sich innerhalb dieses Subnetzes<br />
befinden, sind stets lokal und ohne Zwischenschritte<br />
wie etwa Router (dazu später mehr)<br />
© Hans-Georg Eßer<br />
BiNäRzAHLEN<br />
Jede Zahl zwischen 0 und 255 lässt sich auch als achtstellige Binärzahl<br />
schreiben, die nur aus Nullen und Einsen besteht – das ist<br />
das Zahlensystem, das Computer intern verwenden. 0, 1, 2 entsprechen<br />
in dieser Darstellung 00000000, 00000001 und<br />
00000010, und die letzten Zahlen 253, 254, 255 entsprechen<br />
11111101, 11111110 und 11111111. Wo in der normalen Zahldarstellung<br />
von rechts nach links die Einser, Zehner, Hunderter<br />
usw. stehen (also: 456 = 6 x 1 + 5 x 10 + 4 x 100), finden Sie in<br />
der Binärdarstellung von rechts nach links so genannte Zweierpotenzen<br />
(1, 2, 4, 8, 16, 32, 64 und 128). Damit können Sie etwa die<br />
Binärzahl 00001110 leicht umrechnen: 0 x 128 + 0 x 64 + 0 x 32<br />
+ 0 x 16 + 1 x 8 + 1 x 4 + 1 x 2 + 0 x 1 = 14.<br />
Eine IP-Adresse besteht aus vier Zahlen zwischen 0 und 255 und<br />
lässt sich damit auch als Gruppe von vier achtstelligen Binärzahlen<br />
oder direkt als 32-stellige Binärzahl schreiben (einfach alle vier Binärzahlen<br />
hintereinander). Die Maske von /24 bedeutet nun, dass<br />
die ersten 24 Stellen in dieser Darstellung unveränderlich sind. Zurück<br />
gerechnet entspricht das den ersten drei der vier Zahlen aus<br />
der normalen IP-Adressen-Darstellung.<br />
Woher kommt nun die alternative Darstellung 255.255.255.0 der<br />
Netzmaske? Wenn Sie in der Binärdarstellung eine Zahl so erzeugen,<br />
dass jedes feste Bit mit einer 1 und jedes frei veränderliche Bit mit<br />
einer 0 dargestellt wird, dann entspricht /24 der Binärzahl 1111111<br />
1.11111111.11111111.00000000 (die ersten 24 Stellen sind Einsen,<br />
der Rest Nullen). Und zurück gerechnet in normale Zahlen ergibt<br />
das 255.255.255.0.<br />
Wollen Sie nun herausfinden, ob zwei IP-Adressen für eine vorgegebene<br />
Netzmaske im selben Netz liegen, müssen Sie nur prüfen, ob<br />
diese an allen unveränderlichen Stellen gleich sind. Betrachten Sie<br />
dazu als Beispiel die beiden Adressen 192.168.1.17 (Adresse 1)<br />
und 192.168.5.19 (Adresse 2). Sie sehen auch in dieser Darstellung<br />
direkt, dass sich diese u. a. in der vorletzten Position unterscheiden<br />
und damit nicht ins selbe Subnetz gehören. Mit Binärzahlen sieht<br />
das Ganze so aus:<br />
IP-Adresse 1: 11000000.10101000.00000001.00010001<br />
IP-Adresse 2: 11000000.10101000.00000101.00010011<br />
Netzmaske: 11111111.11111111.11111111.00000000<br />
Sie müssen nur die Positionen überprüfen, an denen die Maske eine<br />
1 enthält. An der fett markierten Stelle gibt es einen Unterschied,<br />
und darum gehören die beiden Adressen nicht ins gleiche Subnetz.<br />
Bei einer Netzmaske von /24 ist der Vergleich auch in der normalen<br />
Darstellung der IP-Adressen sehr leicht (nur die vierte Komponente<br />
der Adressen darf unterschiedlich sein), es gibt aber auch<br />
„krumme“ Subnetze wie /25 oder /26, und in diesen benötigen Sie<br />
die Binärdarstellungen, um auf einen Blick entscheiden zu können,<br />
ob zwei Adressen im selben Subnetz liegen, die zugehörigen Rechner<br />
also ohne Router direkt miteinander kommunizieren können.<br />
(Hans-Georg Eßer)<br />
<strong>EasyLinux</strong><br />
02/2012<br />
www.easylinux.de<br />
33
TiTEL<br />
Netzwerk-Grundlagen<br />
zu erreichen. Gängig ist dabei eine Maske von<br />
/24, auch geschrieben als 255.255.255.0.<br />
Die Maske gibt an, welche Teile der im Subnetz<br />
verwendbaren IP-Adressen fest und welche<br />
frei wählbar sind. Um diese Notation zu<br />
verstehen, ist ein kleiner Abstecher in die Mathematik<br />
der Binärzahlen notwendig (siehe<br />
Kasten Binärzahlen); wenn Sie diese Grundlagen<br />
nicht weiter interessieren, bedeuten beide<br />
Varianten der Maskendarstellung (/ 24 und<br />
255.255.255.0) einfach, dass in der IP-Adresse<br />
die ersten vier Zahlen unveränderlich sind<br />
(also z. B. die Adressen im Netz alle mit<br />
192.168.1. beginnen) und nur die letzte Zahl<br />
frei wählbar (zwischen 1 und 254) ist. Würden<br />
Sie in diesem Szenario einem Gerät die<br />
IP-Adresse 192.168.99.17 geben, könnte es<br />
nicht mit den restlichen Geräten kommunizieren,<br />
weil die Netzmaske festlegt, dass Adressen,<br />
die mit 192.168.99 beginnen, nicht zum<br />
lokalen Netz gehören.<br />
Die hier beschriebenen Adressen sind so genannte<br />
IPv4-Adressen (Internet Protocol, Version<br />
4); daneben gibt es neuerdings auch<br />
IPv6-Adressen (siehe Kasten IPv6 – der Nachfolger<br />
auf Seite 36).<br />
Statt IP-Adressen verwendet man meist<br />
Rechnernamen, um Computer anzusprechen.<br />
Diese Rechnernamen werden dann wieder in<br />
IP-Adressen umgesetzt; das ist die Aufgabe<br />
eines DNS-Servers, auch Nameserver genannt.<br />
DNS steht für Domain Name System<br />
und ist ein Verzeichnisdienst, der hierarchisch<br />
aufgebaut ist (Länder, Provider), damit<br />
jedes Land und jeder Provider die ihm<br />
zugeteilten IP-Adressen selbst verwalten<br />
kann, aber trotzdem jeder Benutzer jeden<br />
Rechnernamen auflösen kann.<br />
Wenn Sie im Browser eine URL wie http://<br />
www.easylinux.de eingeben, kontaktiert der<br />
Browser einen DNS-Server und fragt nach der<br />
IP-Adresse, die zum Rechner www.easylinux.<br />
de gehört. Er erhält dann vom DNS-Server die<br />
Antwort 195.122.146.187. Man spricht auch<br />
davon, dass die Adresse „aufgelöst“ wird. Im<br />
internen Netzwerk kann ein DNS-Server Ihnen<br />
dabei helfen, die Geräte schnell anzusprechen<br />
– so kann der neue Laserdrucker direkt<br />
über einen Namen im Browser angesteuert<br />
werden, und auch der Medienserver erhält einen<br />
einfachen, einprägsamen Namen, seine<br />
IP-Adresse müssen Sie dann nicht kennen.<br />
Verbindung zwischen zwei Welten<br />
Um Ihren Geräten den Zugang zum Internet<br />
zu ermöglichen, kommt nun noch eine weitere<br />
Komponente ins Spiel: der Router, auch<br />
Gateway genannt. Dieser hat die Aufgabe, Pakete<br />
vom Internet (WAN) ins interne Netzwerk<br />
(LAN) durchzulassen und umgekehrt.<br />
Diese Vermittlung zwischen internem und externem<br />
Netz heißt Routing. Der Router baut<br />
die Verbindung ins Internet auf, beispielsweise<br />
per Kabel oder DSL, und stellt den Anschluss<br />
allen Geräten im Heimnetz zur Verfügung.<br />
Häufig taucht in diesem Zusammenhang<br />
auch der Begriff NAT (Network Address<br />
Translation, Masquerading) auf. Dabei handelt<br />
es sich um eine zusätzliche Technologie,<br />
die vom Router automatisch aktiviert wird,<br />
denn sie sorgt dafür, dass mehrere Rechner<br />
im internen Netzwerk mit privaten IP-Adressen<br />
über eine einzige öffentliche IP-Adresse<br />
Verbindungen mit Servern im Internet aufnehmen<br />
können.<br />
BEiSPiEL füR iP-ADRESSEN-PLANuNG<br />
Netzwerkkomponente<br />
Wert<br />
Wie von Zauberhand<br />
Damit ein lokales Gerät nun eine Verbindung<br />
mit Ihrem Heimnetzwerk oder gar dem Internet<br />
herstellen kann, benötigt es eine Vielzahl<br />
von Daten:<br />
l die IP-Adresse,<br />
l die Subnetzmaske,<br />
l die Adresse des Gateways sowie<br />
l die Adresse des Nameservers.<br />
Eine Möglichkeit ist, diese Daten überall manuell<br />
einzugeben, was auch statische Konfiguration<br />
genannt wird. Wesentlich bequemer,<br />
und insbesondere für Notebooks interessant,<br />
die an mehreren Standorten zum Einsatz kommen,<br />
ist die automatische Einrichtung, auch<br />
als dynamische Konfiguration bezeichnet. Darum<br />
kümmert sich ein DHCP-Server (Dynamic<br />
Host Configuration Protocol). Sobald eine Verbindung<br />
zum Access Point besteht oder das<br />
Netzwerkkabel eingesteckt ist, sendet Ihr<br />
Computer eine spezielle Anfrage ins lokale<br />
Netzwerk. Vom DHCP-Server erhält er daraufhin<br />
eine IP-Adresse samt Subnetzmaske, die<br />
Adresse des Gateways und die Adresse des<br />
Nameservers – und voilà, die Verbindung<br />
steht. Die meisten Router verfügen über einen<br />
eingebauten DHCP-Server, so dass Sie keinen<br />
separaten Dienst installieren müssen.<br />
Der DHCP-Server hat jedoch ein Henne-Ei-<br />
Problem, denn ohne IP-Adresse lässt sich ein<br />
Client nicht zweifelsfrei identifizieren, doch<br />
genau diese IP-Adresse soll der DHCP-Server<br />
ja vergeben. Daher hat jede Netzwerkkarte,<br />
egal, ob funk- oder kabelgebunden, und somit<br />
jeder Computer, jedes Tablet und jeder netzwerkfähige<br />
Drucker, zusätzlich eine MAC-<br />
Adresse (Media Access Control, auch Hardware-Adresse<br />
oder kurz MAC). Sie besteht<br />
aus sechs Blöcken mit jeweils zwei hexadezimalen<br />
Zeichen (0–9, A–F), getrennt durch<br />
Doppelpunkte oder Striche, beispielsweise 00:<br />
50:56:00:0D:11. Im Gegensatz zur IP-Adresse<br />
ist sie nicht frei wählbar, sondern fest in der<br />
Hardware kodiert, ähnlich wie eine Seriennummer.<br />
Anhand dieser MAC nimmt der<br />
DHCP-Server die Zuteilung vor, denn sie wird<br />
bei jedem Verbindungsversuch mit übertragen<br />
und identifiziert die Gegenstelle. Der<br />
DHCP-Server weiß dadurch, um welches Gerät<br />
es sich handelt, und kann immer dieselbe<br />
IP-Adresse zuteilen.<br />
Masterplan<br />
Auch bei kleinen Netzwerken ist es sinnvoll,<br />
einen Plan für die Adressverteilung zu erstellen,<br />
denn je mehr Geräte eingebunden werden<br />
sollen, desto wichtiger ist eine akurate Einteilung.<br />
Ein denkbares Modell finden Sie in der<br />
Tabelle Beispiel für IP-Adressen-Planung.<br />
Alle internen IP-Adressen haben im Beispiel<br />
die Form 192.168.0.x, wobei x eine Zahl von<br />
1 bis 254 sein kann und die Netzmaske auf<br />
/24 bzw. 255.255.255.0 eingestellt ist. Der<br />
Router, der gleichzeitig als Nameserver fungiert,<br />
enthält die höchstmögliche Adresse<br />
192.168.0.254, da er den Abschluss des Netzwerks<br />
markiert. Die Aufteilung der IP-Adressen<br />
erfolgt anhand von drei Bereichen:<br />
Gateway/ Router 192.168.0.254<br />
Nameserver/ DNS 192.168.0.254<br />
IP-Adressen für Clients dynamisch/ DHCP 192.168.0.1 bis 192.168.0.99<br />
IP-Adressen für Clients statisch/ manuell 192.168.0.100 bis 192.168.0.199<br />
IP-Adressen für Netzkomponenten 192.168.0.200 bis 192.168.0.253<br />
Subnetzmaske 255.255.255.0 bzw. /24<br />
Abb. 5: Von links nach rechts stehen<br />
diese icons für keine, für eine kabelgebundene<br />
und für eine WLAN-Netzwerkverbindung.<br />
34 www.easylinux.de<br />
<strong>EasyLinux</strong> 02/2012
Probelesen<br />
ohne risiko<br />
Und Gewinnen!<br />
die 7Links OutdOOr-iP-kamera „iPC-710ir“<br />
mit WLan, infrarOt und BeWegungserkennung<br />
naChtsiCht Bis zu 15 meter durCh 24 infrarOt-Leds<br />
stauB- und WasserdiChtes gehäuse aus LeiChtmetaLL<br />
sonderAkTion!<br />
Testen sie jetzt<br />
3 Ausgaben für<br />
nUr 3€*<br />
Telefon: 07131 /2707 274<br />
Fax: 07131 / 2707 78 601<br />
E-Mail: abo@linux-user.de<br />
Mit großem Gewinnspiel unter:<br />
www.linux-user.de/probeabo<br />
* Angebot gilt innerhalb Deutschlands und Österreichs. In der Schweiz: SFr 4,50.<br />
Weitere Preise: www.linux-user.de/produkte
TiTEL<br />
Netzwerk-Grundlagen<br />
Abb. 6: zunächst zeigt die KDE-Netzwerkverwaltung nur an, welche Netzwerkschnittstellen<br />
es gibt und wie deren Status ist.<br />
l Der Adressraum zwischen 192.168.0.1<br />
bis 192.168.0.99 wird für die dynamische<br />
Vergabe von Adressen per DHCP genutzt.<br />
l Wenn Sie einen Client statisch bzw. manuell<br />
konfigurieren, ist der erste Bereich für<br />
ihn tabu. Stattdessen steht dafür der Bereich<br />
von 192.168.0.100 bis 192.168.0.199<br />
zur Verfügung.<br />
l Die übrigen Adressen, d. h. der Bereich<br />
von 192.168.0.200 bis 192.168.0.253 wird<br />
für Netzwerkkomponenten genutzt. Darunter<br />
fallen z. B. Router, Switches, Drucker,<br />
Printserver, Fileserver, Medienserver und<br />
andere zentrale Komponenten, also alle<br />
Geräte, die keine normalen Clients sind.<br />
Sie können von dieser Aufteilung natürlich<br />
abweichen. So nutzen viele Anwender kleinere<br />
IP-Bereiche oder setzen den Router auf<br />
die IP 192.168.0.1. Denkbar ist auch, dass Sie<br />
statt 192.168.0 einen Bereich wie 192.168.178<br />
nutzen – lediglich 192.168 dürfen Sie für eine<br />
gültige private IP-Adresse nicht verändern.<br />
iPV6 – DER NAcHfoLGER<br />
Parallel zu den allmählich knapp werdenden<br />
IPv4-Adressen führen Provider derzeit<br />
die neuen IPv6-Adressen ein, um dadurch<br />
mehr Kapazitäten zu haben. Sie bestehen<br />
aus Zahlen und Buchstaben, sind wesentlich<br />
länger und durch Doppelpunkte getrennt.<br />
Ein Beispiel ist 2a00:1450:<br />
4001:c01::93. Da die meisten Anbieter<br />
sich noch in der Testphase befinden und<br />
beide Adresssysteme wohl noch lange parallel<br />
existieren werden, wird IPv6 in diesem<br />
Artikel nicht näher behandelt; Wikipedia<br />
bietet einen ausführlichen Artikel zu diesem<br />
Thema [1].<br />
Abb. 7: Die Netzwerkverwaltung kann<br />
alle erreichbaren WLANs anzeigen – welches<br />
davon ihres ist, müssen Sie anhand<br />
der SSiD selbst erkennen.<br />
Tux verbindet<br />
Nun geht es an die Praxis, nämlich die Einrichtung<br />
der Netzwerkparameter unter Linux.<br />
Wir beschreiben die Konfiguration unter Kubuntu<br />
11.10 und OpenSuse 12.1, beide jeweils<br />
mit KDE-Oberfläche. Greifen Sie aufs Netzwerkkabel<br />
zurück, und erfolgt die Konfiguration<br />
automatisch per DHCP, dann geht die<br />
Einrichtung leicht von der Hand. Beim Einsatz<br />
von WLAN oder der manuellen Konfiguration<br />
fällt etwas mehr Arbeit an. Dreh- und Angelpunkt<br />
ist dabei die Netzwerkverwaltung im<br />
rechten unteren Bereich des Bildschirms, direkt<br />
neben der Uhr. Mit ihr konfigurieren Sie<br />
sowohl kabelgebundene als auch drahtlose<br />
Verbindungen, wobei ein Icon stets Auskunft<br />
über den aktuellen Zustand gibt (Abbildung<br />
5). Im Test war die Netzwerkverwaltung<br />
unter Kubuntu übrigens nicht vollständig<br />
Abb. 8: Wählen Sie eine Verbindung aus, zeigt KDE Details an,<br />
darunter iP-Adresse, Geschwindigkeit und MAc.<br />
ins Deutsche übersetzt, weswegen wir im Folgenden<br />
neben den deutschen auch die englischen<br />
Bezeichnungen nennen.<br />
Ein Linksklick auf die Netzwerkverwaltung<br />
öffnet eine zweigeteilte Übersicht (Abbildung<br />
6): In der linken Fensterhälfte unter<br />
Schnittstellen (Interfaces) sind alle verfügbaren<br />
Netzwerkkarten aufgelistet, in unserem<br />
Beispiel eine für kabelgebundene Verbindungen<br />
und eine für Funknetzwerke. Die rechte<br />
Fensterhälfte zeigt unter Verbindungen (Connections)<br />
die derzeit verfügbaren Verbindungen<br />
an, im Beispiel eine kabelgebundene.<br />
Zudem können Sie über die entsprechenden<br />
Schaltflächen mit einem Klick wahlweise alle<br />
Netzwerkverbindungen deaktivieren (Netzwerkmodus<br />
aktivieren bzw. Enable networking),<br />
oder nur drahtlose Adapter ausschalten<br />
(Drahtlose Verbindungen aktivieren bzw.<br />
Enable wireless). Weiterhin steht über Mehr<br />
anzeigen (Show More) eine Auflistung aller<br />
verfügbaren WLANs zur Verfügung (Abbildung<br />
7), die über Symbole auch die jeweilige<br />
Empfangsstärke und Verschlüsselung anzeigt.<br />
Informationen zur aktuellen Verbindung<br />
erhalten Sie durch Klick auf deren Namen<br />
(Abbildung 8).<br />
Um sich an einem WLAN anzumelden, klicken<br />
Sie dessen Namen an und geben nach<br />
Aufforderung das dazugehörige Kennwort<br />
ein. Bei der Verbindung per Kabel ist es noch<br />
einfacher – einstecken und fertig. Die manuelle<br />
Konfiguration der einzelnen Verbindungen,<br />
z. B. für den Fall, dass kein DHCP-Server<br />
zur Verfügung steht, nehmen Sie im Dialog<br />
unter Verbindungen verwalten (Manage<br />
Connections) vor (Abbildung 9). Er bietet<br />
eine Übersicht aller Datenwege – neben LAN<br />
und WLAN werden auch UMTS-Karten,<br />
VPN-Zugänge und die DSL-Einwahl (über ein<br />
heute unübliches, an den PC angeschlossenes<br />
DSL-Modem) unterstützt.<br />
Nach einem Klick<br />
auf den entsprechenden<br />
Eintrag öffnet<br />
sich eine Dialogbox,<br />
in der Sie zahlreiche<br />
Parameter<br />
anpassen können<br />
(Abbildung 10).<br />
Oben im Fenster legen<br />
Sie einen frei<br />
definierbaren Namen<br />
fest, beispielsweise<br />
WLAN zuhause.<br />
Mit den beiden<br />
Schaltflächen<br />
Automatisch verbinden<br />
(Connect auto-<br />
36 www.easylinux.de<br />
<strong>EasyLinux</strong> 02/2012
Netzwerk-Grundlagen<br />
TiTEL<br />
Abb. 9: Weitergehende Einstellungen nehmen Sie in diesem Dialog vor.<br />
Abb. 10: für Experten stellt die Netzwerkverwaltung<br />
zahlreiche optionen zur<br />
Verfügung.<br />
SicHERHEiT GEHT VoR<br />
matically) und Systemverbindung (System<br />
connection) konfigurieren Sie, ob der Netzwerkzugriff<br />
beim Systemstart automatisch<br />
hergestellt werden soll und ob er für alle Benutzer<br />
oder nur für den aktuell angemeldeten<br />
freigegeben wird. Über Erweiterte Berechtigungen<br />
lassen sich die Zugriffsrechte<br />
zudem noch detaillierter<br />
anpassen.<br />
Auf der Registerkarte Drahtlos<br />
(Wireless), die es nur bei<br />
Funkverbindungen gibt, legen Sie den Access<br />
Point anhand seiner SSID fest. Der Modus<br />
sollte auf Infrastruktur (Infrastructure) gestellt<br />
bleiben, wenn Sie sich mit einem AP verbinden<br />
– Ad-Hoc ist für direkte Verbindungen<br />
zwischen (ausschließlich) zwei Endgeräten<br />
gedacht. Hinter der Schaltfläche Suchen<br />
(Scan) verbirgt sich die praktische Funktion,<br />
anhand einer kleinen Übersicht alle aktuell<br />
verfügbaren WLANs samt ihrer Empfangsqualität<br />
aufzulisten (Abbildung 11).<br />
Die Art der Verschlüsselung und das Kennwort<br />
legen Sie auf der nächsten Registerkarte namens<br />
Drahtlos-Sicherheit (Wireless Security)<br />
fest, die ebenfalls nur bei Funkverbindungen<br />
auftaucht. Die häufigsten Varianten sind dabei<br />
WPA/ WPA2 Personal für den Heimbetrieb und<br />
WPA/ WPA2 Enterprise in großen Firmennetzen<br />
– schwächere Sicherheitsstufen sollten Sie<br />
grundsätzlich nicht nutzen (siehe auch Kasten<br />
WLANs sind zwar komfortabel, aber dieser<br />
Komfort hat auch seinen Preis, denn durch<br />
die Funkübertragung ist Ihr Netzwerk auch<br />
ohne physikalischen Zugang zur Wohnung<br />
für Dritte zugänglich. Zum Schutz Ihrer Daten<br />
vor neugierigen Blicken und um zu verhindern,<br />
dass andere Ihren Internetzugang<br />
missbrauchen, müssen Sie Ihren Access<br />
Point daher unbedingt absichern. Mehr Informationen<br />
dazu finden Sie im Handbuch<br />
Ihres Geräts – grundsätzlich gilt jedoch,<br />
dass nur eine Verschlüsselung mit dem<br />
Standard WPA2 (anstatt WPA oder gar nur<br />
WEP) und einem ausreichend komplizierten<br />
und langen Kennwort als sicher gilt.<br />
Empfehlenswert ist zusätzlich, nur bekannten<br />
Geräten überhaupt Zugang zu gewähren,<br />
was Sie mit einem so genannten MAC-<br />
Filter erreichen. Den können Sie auf den<br />
meisten Access Points (über deren Webfrontend)<br />
einrichten, und der AP prüft dann<br />
bei Verbindungsversuchen, ob Sie die MAC-<br />
Adresse der Netzwerkkarte explizit freigegeben<br />
haben. Wenn nicht, verweigert er selbst<br />
bei korrektem Kennwort den Zugang.<br />
Am leichtesten richten Sie den MAC-Filter<br />
ein, indem Sie zunächst beliebige Geräte<br />
zulassen. Dann melden Sie sich mit jedem<br />
Ihrer PCs, Tablet-Rechner etc. einmal am<br />
Access Point an. Jetzt sind alle erlaubten<br />
Geräte bekannt, und wenn Sie dann den<br />
MAC-Filter einschalten, dürfen diese auch<br />
weiterhin den AP verwenden – andere Geräte<br />
(etwa vom Nachbarn) aber nicht.<br />
Abb. 11: Die integrierte Scanfunktion zeigt zu jedem entdeckten<br />
WLAN die Empfangsqualität an.<br />
Sicherheit geht vor). Die eigentliche IP-Konfiguration<br />
nehmen Sie auf der Registerkarte<br />
IPv4-Adresse vor. Standardmäßig steht die Methode<br />
dabei auf Automatisch (DHCP), was bedeutet,<br />
dass Ihr Rechner den DHCP-Server<br />
nach allen Parametern fragt. Wechseln Sie hier<br />
zu Manuell (Manual), definieren Sie hingegen<br />
alle Netzwerkparameter händisch; ein DHCP-<br />
Server wird dann nicht mehr befragt.<br />
Der Einstellungsdialog hält noch eine Vielzahl<br />
weiterer Optionen bereit, z. B. zu IPv6, zu<br />
Sonderkonfigurationen für komplexe Routings<br />
oder auch zur Verbindungsfreigabe. Für den<br />
Aufbau eines eigenen Heimnetzwerks sind<br />
diese Optionen nicht von Belang – nur Profis,<br />
die spezielle Anforderungen haben, müssen<br />
darauf zurückgreifen.<br />
Fazit<br />
Anwender, die sich zum ersten Mal mit der<br />
Netzwerkthematik befassen, sind zunächst<br />
mit einer Vielzahl von Bezeichnungen und<br />
Technologien konfrontiert. Letzten Endes<br />
lässt sich jedoch mit wenig Aufwand, einer<br />
überschaubaren Investition und einigen wenigen<br />
Geräten der Komfort der eigenen Hausvernetzung<br />
deutlich erhöhen. Das lohnt sich<br />
nicht nur für große Büros – denn was gibt es<br />
besseres, als die E-Mails nach Feierabend gemütlich<br />
von der Couch übers interne WLAN<br />
abzurufen, statt erst mühsam ins Arbeitszimmer<br />
zum verkabelten PC zu gehen? (hge) n<br />
Infos<br />
[1] IPv6 bei Wikipedia:<br />
http:// de. wikipedia. org/ wiki/ IPv6<br />
(http:// ezlx. de/ c2n1)<br />
<strong>EasyLinux</strong><br />
02/2012<br />
www.easylinux.de<br />
37
TiTEL<br />
UPnP mit MediaTomb<br />
<strong>Multimedia</strong>dateien streamen<br />
Stream-<br />
Team<br />
© Ioannis Kounadeas, Fotolia<br />
Kristian Kißling<br />
Im vernetzten Wohnzimmer spielt UPnP eine immer größere Rolle, wenn es darum geht,<br />
über den Fernseher oder mit anderen Geräten auf Filme, Videos und Musik zuzugreifen.<br />
MediaTomb vernetzt Ihre Mediensammlung.<br />
Wollen Sie Filme, Bilder und Musik<br />
in Ihrem Netzwerk zentral verwalten,<br />
greifen Sie oft zu einem<br />
Rechner mit einer festen IP-Adresse, der seine<br />
große Festplatte über eine Samba-Freigabe<br />
teilt. Sie schaufeln Ihre Mediendateien<br />
in dieses freigegebene<br />
Verzeichnis und spielen sie auf<br />
dem dazugehörigen Rechner ab.<br />
Das Kopieren braucht allerdings<br />
Zeit, daher gibt es noch einen<br />
weiteren Weg – das Streamen.<br />
Mittlerweile beherrschen immer<br />
mehr Geräte UPnP. Die Spezifikation<br />
wurde im UPnP-Forum erstellt,<br />
einer Initiative der Industrie,<br />
die es seit 1999 gibt. Hier haben<br />
sich rund tausend Anbieter<br />
aus dem IT- und Hardwarebereich<br />
zusammengeschlossen, um<br />
einen technischen Standard zu<br />
entwickeln, der es auf einfache<br />
Weise ermöglicht, von einem<br />
Zielgerät aus auf die Bild-, Tonund<br />
Videodateien von ganz verschiedenen<br />
Rechnern im Netzwerk<br />
zuzugreifen. Auf diesen<br />
läuft ein UPnP-Server, der die jeweiligen<br />
<strong>Multimedia</strong>dateien im<br />
Internet<br />
Netzwerk bekanntmacht. Die UPnP-Clients<br />
(etwa ein TV-Gerät oder Media Center) entdecken<br />
diese und spielen sie ab (Abbildung 1).<br />
Der Vorteil: Sie müssen die Medien nicht auf<br />
einen zentralen Rechner kopieren, sondern<br />
Lokales<br />
Netzwerk<br />
(LAN)<br />
PC<br />
Smartphone<br />
(WLAN)-Router<br />
(UPnP-Client)<br />
TV/Media-Center<br />
Netbook<br />
(UPnP-Server)<br />
Abb. 1: Mit UPnP streamen Sie Filme, Bilder und Musik im lokalen<br />
Netzwerk und sparen sich so aufwändige Kopieraktionen.<br />
starten auf den einzelnen Rechnern vorübergehend<br />
einen UPnP-Server wie MediaTomb<br />
und streamen die Dateien in das lokale Netzwerk.<br />
In der Praxis lauern allerdings einige<br />
Fallstricke – dazu später mehr.<br />
Laptop<br />
UPnP und DLNA<br />
Grob vereinfacht besteht UPnP<br />
aus Clients, Kontrollpunkten und<br />
Diensten, die sich über ein eigenes<br />
Protokoll miteinander unterhalten<br />
– aber nur im lokalen<br />
Netzwerk. Während die Dienste<br />
(UPnP AV MediaServer) Inhalte<br />
anbieten, spielen die Clients<br />
(UPnP MediaRenderer) diese ab.<br />
Sie prüfen dafür, welche Features<br />
der Server bereitstellt und bieten<br />
eine Oberfläche, um ihn zu steuern.<br />
Die Kontrollpunkte (UPnP<br />
AV MediaServer ControlPoints)<br />
vermitteln zwischen den Clients<br />
und Diensten: Sie sind in der privilegierten<br />
Lage, die Freigaben zu<br />
entdecken und zu lesen.<br />
In der Praxis laufen UPnP-Clients<br />
auf der Xbox oder Playstation 3<br />
oder auf einem intelligenten<br />
Fernseher. Auch die meisten<br />
40 www.easylinux.de<br />
<strong>EasyLinux</strong> 02/2012
UPnP mit MediaTomb<br />
TiTEL<br />
Allerdings scheint sich die Situation langsam<br />
zu verbessern. In unserem Test erzielten wir<br />
durchaus akzeptable Ergebnisse, die allerdings<br />
nur für die probierten Distributionen<br />
mitsamt der vorgestellten Testsoftware gelten.<br />
Wir haben MediaTomb 0.12.1 als Server eingesetzt,<br />
und zwar unter OpenSuse 11.4/ 12.1<br />
und Kubuntu 11.10. Dieser kommt also auf<br />
den Rechnern zum Einsatz, auf denen sich<br />
Ihre <strong>Multimedia</strong>sammlung befindet.<br />
Als Client verwendeten wir VLC 1.1.13 in einer<br />
Vorabversion von (K)Ubuntu 12.04 sowie<br />
VLC 1.1.12 unter (K)Ubuntu 11.10. Die freie<br />
Software spielte die gewünschten Filme überall<br />
problemlos ab. Als wir jedoch aus Interesse<br />
einen UPnP-Client auf einem Android-<br />
Handy testeten, verweigerte dieser bei einem<br />
Teil der Filme die Kooperation – nicht untypisch<br />
für die Technologie.<br />
Abb. 2: Geben Sie die <strong>Multimedia</strong>dateien über einen UPnP-Server wie MediaTomb frei,<br />
spielen Sie diese auf einem anderen Rechner über VLC ab.<br />
käuflichen Media Center – also die kleinen<br />
Boxen, die Sie an den Fernseher anschließen<br />
– bringen einen eingebauten UPnP-Client mit.<br />
Selbst auf Ihrem Smartphone können Sie Mediendateien<br />
abrufen. Ihr Linux-Rechner bringt<br />
gleich mehrere Programme mit, die UPnP-<br />
Freigaben abspielen: In diesem Artikel zeigen<br />
wir, wie es mit dem Videoabspieler VLC<br />
klappt (Abbildung 2). Mitunter bringen die<br />
Geräte auch gleich einen UPnP-Server mit, um<br />
auch selbst Dateien im Netzwerk anzubieten<br />
– das kommt aber seltener vor.<br />
Neben UPnP taucht häufig auch der Begriff<br />
DLNA auf. Die Digital Living Network Alliance<br />
vergibt – in Form eines Logos – eine Art<br />
Gütesiegel für Geräte, die bestimmte Richtlinien<br />
erfüllen: die „Home Networked Device<br />
Interoperability Guidelines“. Diese liegen seit<br />
2006 in Version 1.5 vor und werden nur an<br />
Mitglieder der DLNA oder zahlende Interessenten<br />
vergeben. So führt die Organisation<br />
verschiedene Tests mit Geräten durch, die im<br />
Erfolgsfall das Siegel erhalten [1]. Das ist aber<br />
nicht sonderlich schwer: Ein großer Mangel<br />
von DLNA besteht darin, dass ein Gerät lediglich<br />
drei vorgeschriebene Audio-, Video- und<br />
Bildformate (LPCM, MPEG-2, JPEG) unterstützen<br />
muss, um das Logo zu erhalten [2].<br />
UPnP-Chaos<br />
In der Theorie klingt die Idee hinter UPnP<br />
großartig, in der Praxis macht sich oft Ernüchterung<br />
breit. Wenn Sie Pech haben, werfen<br />
Sie Ihren UPnP-fähigen Client an, geben auf<br />
einem anderen Rechner Ihre <strong>Multimedia</strong>dateien<br />
frei und sehen am Ende doch nichts. Die<br />
verfügbaren freien und proprietären UPnP-<br />
Clients und -Dienste verfügen über ganz unterschiedliche<br />
Fähigkeiten. Es grenzt an ein<br />
Kunststück, eine gut funktionierende Kombination<br />
aus Client und Server zu finden. Oft<br />
unterstützt der Dienst oder der Client ein bestimmtes<br />
Format nicht. In diesem Fall tauchen<br />
die freigegebenen Dateien einfach nicht auf,<br />
oder sie erscheinen, lassen sich aber nicht abspielen.<br />
Da ist es auch nur ein schwacher<br />
Trost, dass die kommerziellen UPnP-Implementierungen<br />
meist keinen Deut besser sind<br />
als die freien Varianten.<br />
MediaTomb auf die Platte<br />
Zunächst zur Installation von MediaTomb:<br />
Unter OpenSuse 11.4/ 12.1 (und vermutlich<br />
auch unter OpenSuse 11.3) finden Sie den<br />
UPnP-Server MediaTomb in der externen Pa-<br />
GLossAr<br />
UPnP: Universal Plug and Play ist ein<br />
von der Industrie entworfener Standard<br />
zum einfachen Streaming-Zugriff<br />
auf <strong>Multimedia</strong>dateien.<br />
DLNA: Die Digital Living Network Alliance<br />
ist eine Industrieorganisation.<br />
Sie wurde 2003 von Sony und Intel gegründet<br />
und vergibt ein Gütesiegel für<br />
UPnP-fähige Geräte.<br />
Abb. 3: Über unsere Heft-DVD installieren Sie MediaTomb auch unter OpenSuse 11.4/<br />
12.1, ohne dass Sie dafür zusätzliche Paketquellen benötigen.<br />
<strong>EasyLinux</strong><br />
02/2012<br />
www.easylinux.de<br />
41
TiTEL<br />
UPnP mit MediaTomb<br />
ketquelle von PackMan – oder auf unserer<br />
Heft-DVD. Binden Sie die DVD als Paketquelle<br />
ein und installieren Sie die Pakete. Dazu geben<br />
Sie in der Paketsuche mediatomb in die<br />
Suchzeile ein. Kreuzen Sie dann mediatomb<br />
und mediatomb-mysql an und wählen Sie Akzeptieren<br />
(Abbildung 3). Nun erscheint ein<br />
Fenster mit Software, die OpenSuse zusätzlich<br />
installieren will: Klicken Sie auf Fortfahren,<br />
landen eine ganze Reihe von Softwarepaketen<br />
auf Ihrem Rechner.<br />
Unter OpenSuse verhindert nun noch die<br />
Firewall, dass Sie von einem externen Rechner<br />
auf die Freigaben zugreifen dürfen. Um<br />
die Regeln für diese anzupassen, sind noch<br />
weitere Handgriffe nötig.<br />
Rufen Sie im K-Menü den Eintrag Rechner /<br />
1<br />
YaST auf. Im Fenster der Systemverwaltung<br />
wählen Sie dann links den Punkt Sicherheit<br />
und Benutzer und klicken rechts<br />
auf Firewall.<br />
Bevor Sie Parameter der Brandmauer ändern,<br />
klicken Sie auf Firewall jetzt stoppen.<br />
2<br />
Im linken Bereich wählen Sie nun den Eintrag<br />
Erlaubte Dienste aus und auf der rechten<br />
Seite den Button Erweitert<br />
In das kleine Fenster, das sich nun öffnet<br />
3<br />
(Abbildung), tragen Sie in die Zeile TCP-<br />
Ports die Ports 49152 49153 49154 ein und<br />
trennen diese durch ein Leerzeichen. Über<br />
diese Ports kündigt MediaTomb die eigenen<br />
<strong>Multimedia</strong>dateien im Netzwerk an.<br />
Nach einem Klick auf OK landen Sie wieder<br />
im Übersichtsfenster und wählen nun<br />
4<br />
links Start, rechts Firewall jetzt starten und<br />
dann rechts unten Weiter.<br />
Das bringt Sie zu einem Übersichtsfenster.<br />
5<br />
In diesem sollte unter anderem stehen,<br />
dass die Firewall nun die drei eingetragenen<br />
Ports freigibt. Über Beenden schließen<br />
Sie die Konfiguration ab.<br />
Nutzer von Kubuntu 11.10 haben es wesentlich<br />
leichter: Sie müssen keine Firewall verändern<br />
und installieren den Server bequem über<br />
den Paketmanager. Den rufen Sie auch hier<br />
über das K-Menü auf – der gesuchte Eintrag<br />
lautet Rechner / Muon-Programmverwaltung.<br />
In die Suchzeile geben Sie mediatomb ein und<br />
installieren die Software dann über einen<br />
Klick auf Installieren. Das war es schon.<br />
Abb. 4: Die in MediaTomb angezeigte iP-Adresse geben Sie in den Browser ein, um an<br />
das interface zu gelangen. Der Port spielt beim Konfigurieren der Firewall eine Rolle.<br />
MediaTomb einrichten<br />
Das Schöne an MediaTomb ist: Die Software<br />
kann – anders als das ebenfalls freie Ushare –<br />
auch Flash-Dateien streamen. Das kann man<br />
nicht genug betonen, bietet es Ihnen doch die<br />
Möglichkeit, Ihre gesammelten YouTube-Videos<br />
zu streamen. Zudem verfügt MediaTomb<br />
über eine grafische Oberfläche, die in einem<br />
Browserfenster läuft. Dadurch funktioniert sie<br />
plattformübergreifend und sieht überall gleich<br />
aus. Starten müssen Sie MediaTomb über die<br />
Kommandozeile: Dazu klicken Sie unter Kubuntu<br />
11.10 oder OpenSuse 11.4/ 12.1 auf das<br />
K-Menü-Icon und geben in die Suchzeile im<br />
Menü konsole ein. Nun sollte recht schnell ein<br />
Icon erscheinen, über das Sie das Terminalprogramm<br />
aufrufen.<br />
Geben Sie dann im Terminalfenster mediatomb<br />
ein, um den UPnP-Dienst zu starten. Gewöhnlich<br />
rollt eine ganze Latte von Meldungen<br />
an Ihnen vorbei, bevor am Ende die Aufforderung<br />
steht, eine bestimmte IP-Adresse<br />
mitsamt Portnummer im Browser aufzurufen<br />
(Abbildung 4). Im Beispiel lautete die angezeigte<br />
Adresse http:// 192.168.111.143:49152,<br />
bei Ihnen kann die Adresse vor und nach dem<br />
Doppelpunkt anders aussehen. Kopieren Sie<br />
sie und fügen Sie diese in die Adressleiste des<br />
Browsers ein, gelangen Sie zum Interface von<br />
MediaTomb (Abbildung 5).<br />
Die grafische Oberfläche von MediaTomb ist<br />
sehr einfach gestrickt und besteht aus den<br />
Einträgen Database und Filesystem sowie –<br />
ganz rechts – aus einigen Icons, über die Sie<br />
bestimmte Aktionen starten. Zunächst gilt es,<br />
MediaTomb mit Ihrer Mediensammlung bekannt<br />
zu machen. Dafür wechseln Sie zum<br />
Eintrag Filesystem und rufen zum Beispiel den<br />
Abb. 5: Über die MediaTomb-Oberfläche verwalten Sie ihre freigegebenen Verzeichnisse.<br />
Das interface läuft in einem gewöhnlichen Browserfenster.<br />
42 www.easylinux.de<br />
<strong>EasyLinux</strong> 02/2012
UPnP mit MediaTomb<br />
TiTEL<br />
Ordner mit Ihren Videos auf, den Sie meist<br />
unter /home/ benutzer/ Videos finden, wobei<br />
Sie benutzer durch Ihren Benutzernamen ersetzen.<br />
Da MediaTomb eine rekursive Suchfunktion<br />
anbietet, genügt es auch, ein übergeordnetes<br />
Verzeichnis zu wählen.<br />
Haben Sie Ihr Wunschverzeichnis markiert,<br />
klicken Sie ganz rechts auf das Icon mit dem<br />
Pluszeichen und dem Kreis drum herum. Es<br />
bringt Sie in ein Konfigurationsfenster, in dem<br />
Sie verschiedene Parameter für die Freigabe<br />
einstellen (Abbildung 6). Wählen Sie in der<br />
Zeile Scan Mode den Eintrag Timed. Auf diese<br />
Weise schaut MediaTomb regelmäßig in das<br />
freigegebene Verzeichnis und sucht darin<br />
nach neuen Dateien. In der Zeile Scan Level<br />
gibt es zwei Optionen: Basic und Full. Wählen<br />
Sie die erste Option, durchforstet MediaTomb<br />
ein Verzeichnis zwar nach neuen und entfernten<br />
Dateien, bemerkt aber – im Gegensatz zur<br />
Suche mit dem Parameter Full – keine Veränderungen,<br />
die Sie an den Metadaten der Dateien<br />
vornehmen.<br />
Die Option Recursive wählen Sie nur dann,<br />
wenn das Verzeichnis mit den <strong>Multimedia</strong>dateien<br />
tatsächlich mehrere Unterordner enthält.<br />
Über die letzten beiden Optionen stellen Sie<br />
ein, ob MediaTomb auch versteckte Verzeichnisse<br />
und Dateien aufspürt, die einen Punkt<br />
vor dem Namen tragen (Include hidden). Außerdem<br />
konfigurieren Sie, wie häufig die Software<br />
den Quellordner mit Ihren Dateien neu<br />
durchsucht (Scan Interval). Wenn Sie den<br />
Ordner nicht ständig mit neuen Dateien füttern,<br />
sollte die voreingestellte halbe Stunde<br />
(1800 Sekunden) als Updaterhythmus genügen.<br />
Ein Klick auf Set speichert die von Ihnen<br />
vorgenommenen Änderungen.<br />
sehen ohne Ende<br />
Nun wechseln Sie auf den Zielrechner, auf<br />
dem Sie die Filme sehen wollen, und starten<br />
VLC, das Sie zuvor über den Paketmanager<br />
installieren. Unter Kubuntu 11.10 – aber auch<br />
unter OpenSuse 11.4/ 12.1 – können Sie die<br />
Software in den Versionen 1.1.12 bzw. 1.1.13<br />
aus den Standardquellen einspielen.<br />
Nach dem Start von VLC klicken Sie auf das<br />
zentrale Icon mit dem Listensymbol, das für<br />
die Wiedergabeliste steht. Bewegen Sie die<br />
Maus über dieses Icon, erscheint der Text<br />
Wiedergabeleiste anzeigen, alternativ drücken<br />
Sie [L]. Auf der linken Seite der Wiedergabeliste<br />
sehen Sie nun eine Anzahl von Links,<br />
wählen Sie Lokales Internet / Universal<br />
Plug’n’Play. Rechts sollten nun die Ordner Ihrer<br />
Freigabe auftauchen (Abbildung 2).<br />
Ist das nicht der Fall – und im Test verhielt es<br />
sich so – müssen Sie etwas nachhelfen, indem<br />
Abb. 6: Für jede Freigabe legen Sie den Umfang und das Aktualisierungsintervall gezielt<br />
fest, und Sie bestimmen, ob MediaTomb auch Unterverzeichnisse durchsucht.<br />
Sie MediaTomb neu starten. Wechseln Sie<br />
zum Terminal und drücken Sie einmal oder<br />
mehrmals [Strg-C], um MediaTomb zu beenden.<br />
Anschließend geben Sie erneut mediatomb<br />
ein, um den Dienst wieder zu starten.<br />
Jetzt sollten auch die Inhalte in VLC auftauchen.<br />
Bevor Sie die darin enthaltenen Songs,<br />
Videos und Bilder allerdings abspielen (was<br />
Sie nun können), sollten Sie noch zwei Kleinigkeiten<br />
beachten, die mit dem Videoabspieler<br />
VLC zusammenhängen.<br />
Workarounds<br />
Die VLC-Version 1.1.13 zeigt aktuell ein etwas<br />
merkwürdiges Verhalten: Sie spielt zwar alle<br />
Freigaben ab, doch wenn Sie den Player<br />
schließen und erneut aufrufen, findet er die<br />
Freigaben nicht mehr. In diesem Fall müssen<br />
Sie MediaTomb neu starten. Stoppen Sie hingegen<br />
den Film oder Song einfach, ergeben<br />
sich keine Probleme. Ein Bug Report wurde<br />
bereits abgesetzt, und die Entwickler beseitigen<br />
den Fehler hoffentlich bald, der nicht auftritt,<br />
wenn Sie VLC 1.1.12 verwenden.<br />
Ein zweites Problem betrifft das Löschen von<br />
Freigaben: Geben Sie die URL von Media-<br />
Tomb in den Browser ein, um eine Freigabe<br />
zu löschen, klappt das nicht über das dafür<br />
vorgesehene Icon ganz rechts im Reiter Database.<br />
Sie arbeiten um diesen Fehler herum,<br />
indem Sie den versteckten Ordner .mediatomb<br />
in Ihrem Home-Verzeichnis löschen und dann<br />
MediaTomb neu starten. Nun können Sie Freigaben<br />
neu anlegen. Sie finden den versteckten<br />
Ordner übrigens, indem Sie den Dateimanager<br />
Dolphin aufrufen, in Ihr Home-Verzeichnis<br />
wechseln und dort auf Ansicht / Versteckte<br />
Dateien anzeigen klicken.<br />
resümee<br />
Zum Glück haben wir eine Kombination von<br />
UPnP-Server und -Client gefunden, die funktioniert.<br />
Dass MediaTomb Flash-Videos abspielt,<br />
ist ein Gewinn für alle Freunde von<br />
Youtube und Co., bedeutet aber nicht, dass<br />
die Freigaben auch mit anderen UPnP-Clients<br />
kooperieren – an MediaTomb liegt das jedoch<br />
nicht. Die freie Software überragt andere<br />
UPnP-Angebote aktuell. Schön wäre, wenn die<br />
Entwickler dafür sorgten, dass die Freigaben<br />
im UPnP-Client nicht erst nach einem Neustart<br />
erscheinen. Zudem wäre es praktisch, wenn<br />
das Entfernen der Freigaben funktionieren<br />
würde. Aber das sind Details. (kki) n<br />
Infos<br />
[1] DLNA-Zertifizierung: http:// www.<br />
xxcal. co. jp/ english/ stAuthor_dlna_2.<br />
html (http:// ezlx. de/ c2a1)<br />
[2] DLNA-kritischer Cnet-Artikel:<br />
http:// www. cnet. de/ praxis/ tv‐gaming/<br />
41515883/ page/ 2/ dlna_so_loesen_<br />
filmfans_die_probleme_beim_<br />
multimedia_netzwerkstreaming. htm<br />
(http:// ezlx. de/ c2a2)<br />
Software zum Artikel auf DVD:<br />
MediaTomb 0.12.1<br />
<strong>EasyLinux</strong><br />
02/2012<br />
www.easylinux.de<br />
43
TiTEL<br />
Sockso Musikserver<br />
Sockso als heimischer Musikserver<br />
Jukebox fürs Heimnetz<br />
Wenn Sie daheim mehrere Desktoprechner,<br />
Notebooks, Tablet-PCs<br />
und andere Computer betreiben,<br />
© Karen Winton, sxc.hu<br />
kopieren Sie die beste Musik auf<br />
jede dieser Maschinen – mit<br />
Sockso können Sie darauf verzichten<br />
und alle Platten an einem Ort<br />
sammeln.<br />
Vincze-Áron Szabó, Hans-Georg Eßer<br />
Mit Sockso mixen und verteilen Sie<br />
digitale Musik im Netz. Das Programm<br />
ist eine Serveranwendung,<br />
die mit einer schicken Weboberfläche einen<br />
bequemen Zugriff auf die Audiodaten erlaubt.<br />
Sockso installieren Sie einfach auf dem Computer,<br />
der Ihre MP3-Sammlung enthält, und<br />
zum Musikhören nutzen Sie einen Browser.<br />
Dabei unterstützt die Software neben MP3<br />
auch die Audioformate Ogg Vorbis und WMA.<br />
Zum Konfigurieren und Verwalten<br />
der Musikstücke bringt<br />
Sockso eine übersichtliche grafische<br />
Benutzeroberfläche namens<br />
Collection Manager mit.<br />
Sie ist in Java programmiert<br />
und lauft daher unter Linux,<br />
Mac OS X und Windows gleichermaßen.<br />
Konfiguration<br />
Sockso setzt eine Sun-Java-<br />
Runtime-Engine sowie einen<br />
Netzwerkanschluss voraus.<br />
Auf einem frischen OpenSuse-<br />
12.1-System und unter Ubuntu<br />
11.10 funktionierte das Programm<br />
ohne weitere Vorarbeiten.<br />
Möchten Sie die Musikstücke<br />
für Freunde via Internet zur Verfügung<br />
stellen, braucht der PC darüber hinaus eine<br />
Internetanbindung.<br />
Sockso selbst brauchen Sie nicht zu installieren:<br />
Im Web [1] finden Sie komprimierte Archive,<br />
die Sie herunterladen und lediglich entpacken;<br />
die Heft-DVD enthält im Verzeichnis<br />
programme/andere/sockso/die Datei sockso-<br />
1.5.zip. Beim Entpacken entsteht ein neues<br />
Unterverzeichnis namens sockso-1.5. Öffnen<br />
Sie dieses Verzeichnis im Dateimanager und<br />
klicken Sie mit der rechten Maustaste auf die<br />
Datei linux.sh. Aus dem Kontextmenü wählen<br />
Abb. 1: Der Collection Manager hilft beim Verwalten und Konfigurieren<br />
des Musikservers.<br />
Sie dann den Eintrag Eigenschaften und machen<br />
anschließend die Datei ausführbar:<br />
l In Dolphin setzen Sie im Reiter Berechtigungen<br />
das Häkchen vor Ausführbar.<br />
l Falls Sie Gnomes Dateimanager Nautilus<br />
benutzen, setzen Sie im Reiter Zugriffsrechte<br />
das Häkchen vor Datei als Programmausführen.<br />
Danach schließen Sie den Dateieigenschaftendialog.<br />
Mit einem Klick (Dolphin) bzw. Doppelklick<br />
(Nautilus) auf die Datei linux.sh starten<br />
Sie Sockso. Daraufhin präsentiert sich der<br />
bereits erwähnte Collection Manager mit einer<br />
übersichtlichen Oberfläche<br />
(Abbildung 1). Zurzeit gibt es<br />
keine deutsche Übersetzung –<br />
das stellt aber selbst Benutzer<br />
mit weniger guten Englischkenntnissen<br />
vor keine unlösbaren<br />
Probleme; auf der Anwendungsoberfläche<br />
findet sich ohnehin<br />
kein unnötiger Text.<br />
Die wichtigsten Elemente des<br />
Collection Managers finden<br />
sich in den fünf Reitern Music,<br />
Collection (Sammlung), Users<br />
(Benutzer), General (allgemein)<br />
und Encoders, über die<br />
Sie alle Parameter konfigurieren.<br />
Der erste Schritt unter<br />
Sockso besteht darin, Verzeichnisse<br />
mit Musikdateien auszu-<br />
44 www.easylinux.de<br />
<strong>EasyLinux</strong> 02/2012
Sockso Musikserver<br />
TiTEL<br />
wählen, die Sie freigeben möchten.<br />
Dazu wechseln Sie auf den<br />
Reiter Collection und klicken<br />
dort auf AddFolder, um den Dateiauswahldialog<br />
zu öffnen.<br />
Über Öffnen wechseln Sie in den<br />
entsprechenden Ordner, und die<br />
Software liest sämtliche Musikdateien<br />
im Verzeichnis und aus<br />
dessen Unterverzeichnissen ein.<br />
Bei großen Musiksammlungen<br />
dauert dieser Prozess einige Minuten,<br />
auch bei schneller Hardware.<br />
Daher empfiehlt es sich<br />
für den Anfang, lediglich Verzeichnisse<br />
kleineren Umfangs<br />
einzulesen.<br />
Die Musikdateien tauchen anschließend<br />
im Reiter Music unter<br />
Tracks auf. Alle Stücke in der Liste können<br />
Sie auch zum Erstellen von Abspiellisten<br />
(Playlists) verwenden. Ziehen Sie dazu die<br />
gewünschten Titel, Alben oder Künstler mit<br />
gedrückter linker Maustaste in den rechten<br />
Bereich des Reiters Music. Haben Sie die Auswahl<br />
komplettiert, speichern Sie die Abspielliste<br />
über die Schaltfläche SavePlaylist und<br />
Abb. 2: Die Startseite des Musikservers zeigt neben zuletzt abgespielten<br />
Titeln auch häufig gehörte Künstler an.<br />
vergeben dabei gleich einen passenden Namen<br />
für den neuen Eintrag. Gespeicherte Listen<br />
finden Sie unter Playlists, wo Sie diese bei<br />
Bedarf auch wieder löschen.<br />
Webinterface<br />
Haben Sie eine Playlist eingerichtet, bietet es<br />
sich an, die Funktionen der Weboberfläche im<br />
Browser zu testen. Dazu klicken<br />
Sie einmal auf Youraddress am<br />
unteren Fensterrand des Collection<br />
Managers. Es erscheint ein<br />
Kontextmenü, aus dem Sie My<br />
Computer auswählen. Sockso<br />
startet daraufhin das Webfrontend<br />
im Browser (Abbildung 2).<br />
Über eine Menüleiste stöbern Sie<br />
nun in der Musiksammlung nach<br />
interessanten Titeln.<br />
Optisch besonders gelungen fällt<br />
das Blättern durch die Musiksammlung<br />
über Plattencover<br />
aus. Sockso lädt die Bilddateien<br />
zu den einzelnen Alben automatisch<br />
aus dem Internet nach und<br />
integriert sie in die Suchfunktion.<br />
Etwas unschön ist, dass das<br />
Programm versucht, die Coverbilder trotz<br />
niedriger Auflösung groß darzustellen, was zu<br />
einem pixeligen Ergebnis führt.<br />
Bei wenig verbreiteten, aber dennoch im Handel<br />
erhältlichen Alben findet das Programm<br />
die Plattencover mitunter nicht. Selbst bei<br />
verbreiteten Interpreten funktioniert die Erkennung<br />
noch nicht immer zuverlässig, so<br />
3 AusgAben für nur 5,90 E<br />
Jetzt bestellen: 3 Hefte zum Preis von einem. Sie sparen 66 %!<br />
Neu!<br />
Jetzt bestellen unter:<br />
www.android–user.de/miniabo<br />
<strong>EasyLinux</strong><br />
02/2012<br />
www.easylinux.de<br />
Kennenlernangebot:<br />
3 AusgAben<br />
für nur 5,90 E<br />
Telefon 07131 / 2707 274 • Fax 07131 / 2707 78 601 • E-Mail: abo@android-user.de<br />
45
TiTEL<br />
Sockso Musikserver<br />
dass sich bei verschiedenen Alben<br />
desselben Interpreten die gleichen<br />
Cover wiederfinden.<br />
Auch ohne ein Cover haben Sie die<br />
Möglichkeit, einen Titel abzuspielen<br />
oder herunterzuladen. Darüber hinaus<br />
erlaubt es Sockso, über das Webinterface<br />
eigene Abspiellisten zusammenzustellen<br />
und zu verwalten, sofern<br />
Sie sich als Benutzer registriert<br />
haben. Nach der Anmeldung finden<br />
Sie Ihre Abspiellisten unter dem<br />
Menüpunkt Playlists.<br />
Für das Abspielen am lokalen Rechner<br />
stehen ein in die Webseite eingebundener<br />
Player sowie ein Pop-up-Flash-Player (Abbildung<br />
3) bereit. Alternativ verwenden Sie über<br />
den zugeordneten Dateityp ein Programm auf<br />
dem lokalen System zur Wiedergabe.<br />
Benutzerverwaltung<br />
Zum Verwalten der Zugriffe auf die Weboberfläche<br />
steht im Collection Manager ein eigener<br />
Reiter Users bereit. Über das Kontrollkästchen<br />
Requirelogin (Anmeldung verlangen) legen<br />
Sie fest, ob das System von einem Benutzer<br />
die Eingabe von Benutzername und Passwort<br />
erwartet. In der Vorgabe gewährt der Server<br />
den freien Zugriff auf die Daten; jeder Benutzer<br />
darf sich aber auf freiwilliger Basis registrieren.<br />
Möchten Sie auch das verhindern, aktivieren<br />
Sie einfach das Kontrollkästchen Disableregistering<br />
und schalten so das Registrieren<br />
komplett ab. Wenn Sie den Dienst nur im<br />
(privaten) lokalen Netz anbieten, können Sie<br />
auf Anmeldungen verzichten.<br />
Im Reiter General des Collection Managers<br />
finden Sie erweiterte Konfigurationsoptionen.<br />
Hier passen Sie zum Beispiel Titel (Title) und<br />
Untertitel (Tagline) der Weboberfläche an.<br />
Die Änderungen in diesen und den weiteren<br />
Feldern dieses Reiters übernimmt der Server<br />
automatisch. Mithilfe des Loggings exportieren<br />
Sie mitgeschnittene Registrierungs- und<br />
Anmeldeaktivitäten von Benutzern in eine<br />
Abb. 3: Der Pop-up-Flash-Player bietet Standardfunktionen<br />
zum Abspielen von Musik.<br />
Datei, um die Informationen später auszuwerten.<br />
Über eine weitere Option ermöglichen Sie<br />
Nutzern der Weboberfläche, eigene Musik<br />
hochzuladen. Aktivieren Sie dazu das Kontrollkästchen<br />
Enable uploads. Anschließend<br />
legen Sie ein Zielverzeichnis für die hochgeladenen<br />
Dateien fest.<br />
Zugriff von außen<br />
Möchten Sie Ihren Freunden über das Internet<br />
den Zugriff auf die von Sockso verwaltete Musik<br />
ermöglichen, teilen Sie ihnen die Adresse<br />
mit, die Sie unten im Collection Manager finden.<br />
Sie umfasst die IP-Adresse, die der Provider<br />
dem Rechner bei der Einwahl ins Internet<br />
zugewiesen hat. Der zweite Teil der Adresse<br />
hinter dem Doppelpunkt ist eine Portnummer.<br />
Sie dient dem Zuordnen von Datenpaketen zu<br />
den richtigen Diensten. Unter der angegebenen<br />
Portnummer 4444 sprechen Sie also immer<br />
den Sockso-Server an. Wenn Sie einen<br />
DynDNS-Service verwenden, können Sie statt<br />
der IP-Adresse auch Ihre DynDNS-Adresse<br />
angeben.<br />
Der Zugriff von außen funktioniert aber nur,<br />
wenn Ihr DSL- oder Kabel-Router Anfragen<br />
von außen an den Sockso-Rechner weiterleitet<br />
– das ist standardmäßig nicht der Fall. Um<br />
dieses Feature einzurichten, benötigen Sie die<br />
IP-Adresse Ihres DSL- oder Kabel-Routers und<br />
dessen Zugangsdaten (oft nur ein Passwort).<br />
Rufen Sie die Router-IP-Adresse über einen<br />
Webbrowser auf und melden Sie sich<br />
am DSL- oder Kabel-Router an.<br />
Sie müssen nun eine Regel festlegen,<br />
die es ermöglicht, Daten über den Port<br />
4444 zu versenden und zu empfangen.<br />
Die einzelnen Arbeitsschritte zum Erstellen<br />
der Regel unterscheiden sich je<br />
nach eingesetztem DSL-Router, aber<br />
die Einstellungsparameter sind in der<br />
Regel stets die gleichen. Beachten Sie,<br />
dass Veränderungen der Firewall Ihres<br />
DSL-Routers im schlimmsten Fall Tür<br />
und Tor für Angreifer öffnen, und achten<br />
Sie deshalb darauf, keine anderen<br />
Sicherheitseinstellungen zu deaktivieren.<br />
Als Ziel-IP-Adresse im LAN geben Sie die lokale<br />
IP-Adresse des Sockso-Computers ein.<br />
Kennen Sie die nicht, erfahren Sie diese entweder<br />
über das entsprechende Menü im Router<br />
oder über den Befehl /sbin/ifconfig in einer<br />
Konsole auf dem Sockso-Rechner.<br />
Als Port geben Sie die 4444 an, falls Sie die<br />
Standardeinstellung von Sockso übernommen<br />
haben. Zusätzlich nehmen Sie – falls möglich<br />
– noch Zeiteinstellungen vor, um zu bestimmen,<br />
wann die Regel aktiv ist. Auf vielen<br />
Routern müssen Sie zudem die Firewall-Regel<br />
durch das Setzen eines Kontrollkästchens<br />
oder einer anderen entsprechenden Option<br />
explizit aktivieren.<br />
Verwenden Sie eine FritzBox, gelangen Sie<br />
über Internet/Freigaben im Webfrontend zur<br />
passenden Seite. Dort klicken Sie auf Neue<br />
Freigabe und füllen die Felder passend aus:<br />
Im ersten Feld stellen Sie die Vorgabe HTTP-<br />
1<br />
Server auf AndereAnwendungen um.<br />
Ins Feld Bezeichnung können Sie Sockso<br />
2<br />
(oder eine Beschreibung Ihrer Wahl) eintragen.<br />
Als Protokoll übernehmen Sie die Vorgabe<br />
3<br />
TCP und tragen darunter in beide Port-<br />
Felder die Zahl 4444 ein.<br />
Wählen Sie neben an Computer den PC<br />
4<br />
aus, auf dem Sockso läuft.<br />
Tragen Sie schließlich auch ganz unten unter<br />
anPort den Port 4444 ein und überneh-<br />
5<br />
men Sie die neue Weiterleitung mit einem<br />
Klick auf OK (Abbildung 4).<br />
Abb. 4: in der FritzBox (und vielen anderen DSL-/ Kabel-Routern) können Sie eine Weiterleitung<br />
aktivieren, damit Sie von außen Zugriff auf ihren Sockso-Server erhalten.<br />
Zugriff beschränken<br />
Wenn Sie den Zugriff von außen aktivieren,<br />
müssen Sie ihn fast immer wirklich auf Ihre<br />
Freunde beschränken. Eine der wenigen Ausnahmen<br />
wäre, wenn Sie über Sockso ausschließlich<br />
selbst komponierte Musik anbieten<br />
möchten, an der Sie noch sämtliche Verwertungsrechte<br />
besitzen. Sobald Sie ein einziges<br />
kommerzielles Lied über den Server anbieten,<br />
müssen Sie verhindern, dass beliebige Nutzer<br />
46 www.easylinux.de<br />
<strong>EasyLinux</strong> 02/2012
Sockso Musikserver<br />
TiTEL<br />
Wichtig: Vergessen Sie nicht, auf demselben<br />
Reiter die Optionen Requirelogin (Login verlangen)<br />
und Disableregistering (Registrierung<br />
verhindern) zu aktivieren, damit auch wirklich<br />
nur die von Ihnen vorgesehenen Nutzer<br />
Zugriff erhalten.<br />
Erstellen Sie außerdem ein Konto für sich<br />
selbst – denn auch Sie müssen sich am Webfrontend<br />
anmelden. Bei Ihrem eigenen Konto<br />
setzen Sie das Häkchen bei Admin?, um sich<br />
Administrationsrechte einzuräumen.<br />
Fazit<br />
Das schlanke Programm Sockso sorgt für ein<br />
Aha-Erlebnis. Trotz umfangreicher Funktionen,<br />
die Besuchern der Weboberfläche zur<br />
Verfügung stehen, erfordert die Software nur<br />
wenig Konfigurationsaufwand. Zudem eignet<br />
sich Sockso für Netze mit Linux-, Windowsund<br />
Mac-OS-X-Rechnern. Welchen davon Sie<br />
zum Server machen, ist egal. (hge) n<br />
Abb. 5: Über die Benutzerverwaltung legen Sie fest, wer Zugriff hat – das ist wichtig,<br />
wenn ihr Sockso-Server aus dem internet erreichbar ist.<br />
Zugriff erhalten. Dazu erstellen Sie für jede<br />
Person, die Ihren Sockso-Server nutzen soll,<br />
im Reiter Users des Collection Managers einen<br />
eigenen Benutzerzugang (Abbildung 5).<br />
Infos<br />
[1] Sockso: http:// sockso. pu‐gh. com/<br />
downloads/ sockso‐latest. zip<br />
(http:// ezlx. de/ c2o1)<br />
Software zum Artikel auf DVD:<br />
Sockso 1.5<br />
Alles zum ThemA Android<br />
Die Monatszeitschrift für Android-Fans, Smartphone- und Tablet-Nutzer<br />
DigisuB: nur 39,90 € im Jahr (12 PDFs)<br />
Jetzt bestellen unter:<br />
www.android–user.de/digisub<br />
<strong>EasyLinux</strong><br />
02/2012<br />
www.easylinux.de<br />
+ Lesen Sie News und<br />
Artikel fast 1 Woche<br />
vor dem Kiosk!<br />
Telefon 07131 / 2707 274 • Fax 07131 / 2707 78 601 • E-Mail: abo@android-user.de<br />
47
TiTEL<br />
WDLXTV<br />
Wohnzimmertauglicher Mini-Mediaplayer<br />
Videos vom Linux-PC<br />
Western Digitals WD TV HD Live<br />
kommt ab Werk mit Linux, doch<br />
lässt sich das Gerät mit einer<br />
Community-Firmware weiter aufbohren.<br />
In Kombination mit einem<br />
PC und Linux wird aus dem Kästchen<br />
so ein echter Alleskönner.<br />
Martin Loschwitz<br />
Die Zeiten, in denen klobige und laute<br />
Computer unter dem Fernseher nötig<br />
waren, um Filme vom eigenen<br />
Rechner oder aus dem Netz wiederzugeben,<br />
sind endgültig vorbei. Kaum ein anderes Gerät<br />
verkörpert diese Tatsache so sehr wie<br />
Western Digitals WD TV HD Live [1]. Das<br />
Kästchen ist kaum größer als eine Brotdose<br />
und kommt ohne lärmende Lüfter aus. Dafür<br />
verfügt es über alle Anschlüsse, um <strong>Multimedia</strong>-Enthusiasten<br />
ins Schwärmen geraten zu<br />
lassen. Im Grunde handelt es sich um einen<br />
kleinen Computer, auf dem ab Werk obendrein<br />
Linux läuft.<br />
Wer auf dem Gerät WDLXTV [2] installiert,<br />
zieht noch mehr Nutzen aus ihm. WDLXTV<br />
ist eine Firmware, die auf dem Original von<br />
Western Digital aufbaut, aber diverse nützliche<br />
Zusatzfunktionen integriert. So erweitert<br />
WDLXTV das Spektrum der unterstützten Formate<br />
beträchtlich, und auch die Optik der Menüs<br />
des WD TV HD Live lässt sich mit der<br />
Firmware aus der Community verbessern. In<br />
diesem Artikel erfahren Sie, wie Sie aus dem<br />
Medienspieler und einem Linux-PC das perfekte<br />
<strong>Multimedia</strong>-Zentrum für Ihr Wohnzimmer<br />
machen.<br />
Abb. 1: Die Netzwerkkonfiguration muss stimmen, damit Linux-PC und WD TV miteinander<br />
kommunizieren können.<br />
Die Voraussetzungen schaffen<br />
Zunächst steht die Anschaffung des WD TV<br />
HD Live an. Das Gerät findet sich im Elektrohandel<br />
zu Preisen ab rund 70 Euro. Mit in den<br />
Warenkorb gehört auch ein USB-Stick mit<br />
mindestens 256 MByte Speicherplatz – dieser<br />
ist nötig, um dem Gerät die neue Firmware<br />
unterzujubeln. Wer schon einen USB-Stick<br />
hat, kann diesen verwenden, wenn er mit<br />
dem VFAT-Dateisystem formatiert ist.<br />
Der Minirechner hat einen HDMI-Ausgang,<br />
der mit dem Wiedergabegerät – dem Fernseher<br />
oder einem HDMI-fähigen Monitor – zu<br />
verbinden ist. Die Box kommt ab Werk ohne<br />
HDMI-Kabel, so dass dieses ebenfalls zu kaufen<br />
ist. Wer digitalen Sound haben will, verbindet<br />
den WD TV entweder über den optischen<br />
Ausgang mit einem Hi-Fi-Verstärker<br />
oder nutzt die Audiofeatures von HDMI, sollte<br />
der Fernseher selbst bereits an einen Verstärker<br />
angeschlossen sein. Unumgänglich ist<br />
eine Netzwerkanbindung des WD TV an das<br />
lokale Netz inklusive dem Linux-Rechner, von<br />
dem später die <strong>Multimedia</strong>-Inhalte kommen.<br />
Gigabit-Netzwerk ist aber nicht nötig, denn<br />
der WD-TV-Netzwerkchip beherrscht selbst<br />
nur 100 Mbit/ s.<br />
Wenn der WD TV HD Live mit allen notwendigen<br />
Kabeln an Fernseher und Netz hängt,<br />
ist der nächste Schritt der Austausch der Firmware.<br />
Beachten Sie: Durch die Installation der<br />
Austauschfirmware erlischt eine eventuell<br />
vorhandene Garantie des Geräts. Führen Sie<br />
48 www.easylinux.de<br />
<strong>EasyLinux</strong> 02/2012
WDLXTV<br />
TiTEL<br />
diesen Schritt also nur aus, wenn Sie damit<br />
einverstanden sind.<br />
Firmware austauschen<br />
Um die mitgelieferte Firmware des WD TV<br />
durch WDLXTV zu ersetzen, gehen Sie so vor:<br />
Stecken Sie einen USB-Stick mit mindes-<br />
1<br />
tens 256 MByte freiem Speicher an Ihren<br />
Linux-Computer an und warten Sie, bis die<br />
Aktivierung des Sticks abgeschlossen ist.<br />
Legen Sie die Heft-DVD in das DVD-Laufwerk<br />
und öffnen Sie den Ordner pro-<br />
2<br />
gramme/andere/wdlxtv/der DVD. Entpacken<br />
Sie die Datei 1.05.04_V_WDLXTV.<br />
COM_WDLXTV_LIVE-0.5.1.1.zip; dadurch<br />
entsteht ein neuer Unterordner namens<br />
1.05.04_V_WDLXTV.COM_WDLXTV_<br />
LIVE-0.5.1.1.<br />
Kopieren Sie die Dateien, deren Namen auf<br />
3<br />
.fff, .ver und .bin enden, auf den USB-Stick.<br />
Die Dateien müssen direkt im Wurzelverzeichnis<br />
des USB-Sticks liegen und nicht<br />
etwa in einem eigenen Ordner.<br />
Hängen Sie den USB-Stick aus und ziehen<br />
4<br />
Sie ihn aus Ihrem Linux-Rechner. Stecken<br />
Sie ihn danach in den USB-Port auf der<br />
Rückseite des WD TV HD Live und starten<br />
Sie das Gerät neu.<br />
Beim Neustart erkennt die vorhandene<br />
5<br />
Firmware auf dem WDTV das „Update“<br />
vom USB-Stick. Warten Sie, bis die neue<br />
Firmware aufgespielt ist. Falls es hier Probleme<br />
gibt und das Gerät die Aktualisierung<br />
verweigert, lesen Sie den Kasten Updateprobleme.<br />
Ist das passiert, landen Sie im WDLXTV-Menü.<br />
Dieses unterscheidet sich optisch von der Originalversion<br />
dadurch, dass den Hintergrund<br />
kein knalliges Blau mehr ziert, sondern ein<br />
UPDATEProbLEmE<br />
Manchmal gibt es ein Problem beim Versuch,<br />
WDLXTV einzuspielen: Der Installer<br />
erkennt die neue Firmware auf dem angeschlossenen<br />
USB-Stick zwar, glaubt aber,<br />
dass sie älter sei als die bereits installierte.<br />
In diesem Fall behelfen Sie sich mit<br />
einem einfachen, aber wirksamen Trick:<br />
Öffnen Sie die auf dem USB-Stick abgelegte<br />
Datei wdtvlive.ver in einem Textedi-<br />
1<br />
tor, zum Beispiel Kate.<br />
Ändern Sie in der Datei die Versionsangabe<br />
von 1.05.04_V.WDLXTV_PLUS-<br />
2<br />
0.5.1.1 auf 2.20.04.WDLXTV_PLUS-<br />
0.5.1.1. Schließen Sie den USB-Stick danach<br />
wieder an den WD TV Live HD an<br />
und starten Sie das Gerät neu. Nun sollte<br />
das Update funktionieren.<br />
Abb. 2: mit YaST richten Sie unter openSuse die Samba-Freigaben ein.<br />
grün-bläulicher Hintergrund. Außerdem sehen<br />
Sie während des Starts das WDLXTV-Logo.<br />
Das Netzwerk des WD TV HD Live<br />
einrichten<br />
Der vorgestellte Mediaplayer hat ab Werk<br />
kein eigenes Speichermedium und ist darauf<br />
angewiesen, <strong>Multimedia</strong>-Inhalte über das<br />
Netzwerk zu empfangen. Deshalb ist es besonders<br />
wichtig, dass die Netzwerkkonfiguration<br />
passt. Falls das Netzwerk noch nicht eingerichtet<br />
hat, erledigen Sie das so:<br />
Drücken Sie auf der mitgelieferten Fernbedienung<br />
des WD TV HD die Tasten für<br />
1<br />
[Pfeil runter], bis Sie beim Menüpunkt Settings<br />
angekommen sind. Drücken Sie [OK]<br />
auf der Fernbedienung.<br />
Navigieren Sie mit derselben Taste zu NetworkSetup<br />
und drücken Sie erneut<br />
2<br />
[OK].<br />
Wie das Netzwerk zu konfigurieren ist,<br />
3<br />
hängt davon ab, ob es in Ihrem lokalen<br />
Netzwerk einen DHCP-Server gibt oder<br />
nicht. Wenn ein solcher Server vorhanden<br />
ist, wählen Sie Automatic aus, andernfalls<br />
Manual (Abbildung 1).<br />
Wenn die Konfiguration automatisch passiert,<br />
holt sich der WD TV HD Live nun<br />
4<br />
seine gesamte Netzwerkkonfiguration per<br />
DHCP. Im manuellen Modus geben Sie<br />
über die Bildschimtastatur und mit den<br />
Pfeiltasten der Fernbedienung die entsprechende<br />
Netzwerkkonfiguration ein (siehe<br />
Grundlagenartikel ab Seite 31).<br />
Navigieren Sie mit den Pfeiltasten zu Finish<br />
und drücken Sie [OK], um die Netz-<br />
5<br />
werkkonfiguration abzuschließen.<br />
Ob die Netzwerkkonfiguration funktioniert hat,<br />
testen Sie am besten mit ping. Drücken Sie auf<br />
Ihrem Linux-System [Alt-F2] und geben Sie<br />
konsole ein. Führen Sie dann den Befehl ping<br />
IP-Adresse aus. Kommt eine Antwort vom WD<br />
TV HD Live, funktioniert das Netzwerk.<br />
Samba-Shares einrichten<br />
Der Mediaplayer ist damit für den Einsatz bereit.<br />
Nun fehlt noch die Videoquelle, die im<br />
Beispiel Ihr Linux-Rechner ist. WDLXTV beherrscht<br />
mehrere Kommunikationsprotokolle:<br />
Neben NFS gehört dazu auch das SMB-Protokoll,<br />
mit dem der WD TV HD Live auf Windows-Freigaben<br />
zugreifen kann. Auch am Linux-Rechner<br />
lassen sich Samba-Freigaben<br />
aufsetzen, die kompatibel mit dem SMB-Protokoll<br />
sind. Im Folgenden gehen wir deshalb<br />
davon aus, dass der WD TV auf sein Videomaterial<br />
über SMB zugreift.<br />
Damit ein Linux-Rechner eine SMB-Freigabe<br />
exportiert, ist Samba notwendig. Die dazu gehörende<br />
Software liegt sowohl OpenSuse als<br />
auch Ubuntu bei, so dass Sie den Dienst nur<br />
einrichten und konfigurieren müssen.<br />
Samba unter OpenSuse einrichten<br />
Starten Sie YaST und rufen Sie Software/<br />
1<br />
Softwareinstallierenoderlöschen auf.<br />
Geben Sie in das Suchfeld „Samba“ ein.<br />
2<br />
Stellen Sie sicher, dass vor den Paketen<br />
samba und yast2-samba-server die Haken<br />
gesetzt sind. Ist das nicht der Fall, klicken<br />
Sie in die weißen Kästchen vor den Einträgen<br />
in der Liste und klicken danach auf Akzeptieren.<br />
Starten Sie YaST nach der Paketinstallation<br />
neu.<br />
Klicken Sie in YaST danach auf Netzwerkdienste/Samba-Server.<br />
Der Installationsas-<br />
3<br />
sistent fragt Sie nach dem Namen der<br />
Workgroup, die Samba verwenden soll.<br />
Wenn es in Ihrem Netzwerk bereits eine<br />
konfigurierte Gruppe gibt, geben Sie deren<br />
Namen dort ein; andernfalls ist das voreingestellte<br />
WORKGROUP eine gute Alternative.<br />
Klicken Sie auf Weiter.<br />
Im nächsten Dialog wählen Sie den Eintrag<br />
4<br />
KeinDomänen-Controller aus und klicken<br />
ebenfalls auf Weiter.<br />
<strong>EasyLinux</strong><br />
02/2012<br />
www.easylinux.de<br />
49
TiTEL<br />
WDLXTV<br />
Abb. 3: Unter Ubuntu ist handarbeit angesagt. indem Sie die drei markierten Zeilen bearbeiten,<br />
aktivieren Sie die Freigabe für „/ home“.<br />
Wählen Sie im dritten Dialog den Eintrag<br />
5<br />
BeimSystemstart unter Dienststarten aus.<br />
Setzen Sie einen Haken bei Firewall-Port<br />
öffnen und klicken Sie auf Freigaben.<br />
Sie sehen eine Liste aller Freigaben, die<br />
6<br />
Samba ab Werk konfiguriert hat (Abbildung<br />
2). Wenn Sie planen, Ihre Videos in<br />
einem Unterordner Ihres Home-Verzeichnisses<br />
zu speichern, genügt die Standardkonfiguration.<br />
Wollen Sie stattdessen ein<br />
anderes Verzeichnis freigeben (z. B. auf einer<br />
externen USB-Festplatte), klicken Sie<br />
auf Hinzufügen und tragen es ein.<br />
Klicken Sie abschließend auf Ok. YaST generiert<br />
die Konfiguration von Samba und<br />
7<br />
startet den Dienst anschließend neu, so<br />
dass Ihre Änderungen aktiv werden.<br />
Samba unter Ubuntu einrichten<br />
Unter Ubuntu ist die Konfiguration von Samba<br />
weniger benutzerfreundlich als bei OpenSuse/<br />
iNNEN hUi, AUSSEN AUCh<br />
Das Menü des WD TV HD Live ist optisch<br />
nicht besonders ansprechend, und die WD-<br />
LXTV-Firmware ändert daran leider kaum etwas.<br />
Benutzer, die von WDLXTV begeistert<br />
waren, haben das Problem gelöst: Sie stellen<br />
„Mods“ zur Verfügung, die dem Menü<br />
ein komplett neues Aussehen verpassen.<br />
Der Favorit des Autors ist das Picto2-<br />
Theme, das für eine aufgeräumte und hübsche<br />
Oberfläche sorgt. Auf der Projektseite<br />
[3] finden Sie eine Liste aller Themes, die<br />
für aktuelle Versionen von WDLXTV zur Verfügung<br />
stehen. Um Picto2 auf dem WDLXTV<br />
zu nutzen, gehen Sie so vor:<br />
Laden Sie die Datei mit der Endung .bin<br />
1<br />
herunter und legen Sie diese auf dem<br />
YaST. Hier richten Sie den Samba-Dienst wie<br />
folgt ein:<br />
Starten Sie die Paketverwaltung, indem Sie<br />
1<br />
im K-Menü System/Paketverwaltung auswählen.<br />
Geben Sie im Suchfeld „samba“ ein.<br />
Wählen Sie die Pakete samba, samba-doc,<br />
2<br />
samba-common und tdb-tools zur Installation<br />
aus und klicken Sie auf Änderungen<br />
anwenden.<br />
Samba kommt von Haus aus mit einer eigenen<br />
Benutzerverwaltung. Anders als<br />
3<br />
OpenSuse legt Ubuntu nicht automatisch<br />
eine Benutzerdatenbank für Samba an, die<br />
mit den Systembenutzern übereinstimmt.<br />
Darum müssen Sie die Samba-Benutzerdatenbank<br />
mit den entsprechenden Informationen<br />
bestücken. Öffnen Sie ein Terminalfenster<br />
durch [Alt-F2] und Eingabe von<br />
konsole in das Schnellstartfenster.<br />
USB-Stick ab. Benennen Sie die Datei in<br />
osd.bin um.<br />
Starten Sie den WDLXTV neu. Nach dem<br />
2Neustart erscheint das Frontend von WD-<br />
LXTV im neuen Gewand.<br />
Der vorgestellte Weg ändert das Aussehen<br />
der Oberfläche von WDLXTV bis zum nächsten<br />
Neustart. Würde der USB-Stick mit osd.<br />
bin dann fehlen, entspräche das Menü wieder<br />
dem Standard. Um das Picto2-Theme<br />
oder ein anderes Theme dauerhaft zu nutzen,<br />
sollte der USB-Stick mit der passenden<br />
osd.bin-Datei also permanent am Gerät angeschlossen<br />
bleiben.<br />
Wenn Ihr Benutzername abc ist, ist der richtige<br />
Befehl sudosmbpasswd-aabc. Das<br />
4<br />
System<br />
fordert Sie dann auf, auch ein Passwort<br />
für den Samba-Benutzer einzugeben. Dieses<br />
kann identisch mit dem normalen Linux-<br />
Passwort von abc sein, muss es aber nicht.<br />
Im nächsten Schritt geben Sie in Samba das<br />
5<br />
Verzeichnis frei, in welchem die Videos für<br />
den WDTV liegen. Geben Sie dazu in dem<br />
noch geöffneten Terminalfenster den Befehl<br />
kdesudokate/etc/samba/smb.conf ein.<br />
Scrollen Sie in sich öffnenden Kate-Fenster<br />
6<br />
zur Zeile, die mit ;[homes] anfängt. Entfernen<br />
Sie vor dieser und den folgenden zwei<br />
Zeilen jeweils das Semikolon am Zeilenanfang<br />
(Abbildung 3). Dann speichern Sie<br />
die Datei und schließen Kate.<br />
Geben Sie dann sudoservicesmbdrestart<br />
7<br />
ein; danach folgt der Befehl sudoservice<br />
nmbdrestart. Damit ist die Samba-Konfiguration<br />
abgeschlossen.<br />
Diese Anleitung geht davon aus, dass Ihre Videos<br />
in einem Verzeichnis in Ihrem persönlichen<br />
Ordner liegen. Es wäre ebenfalls möglich,<br />
mit Samba unter Ubuntu andere Verzeichnisse<br />
freizugeben; die Einrichtung ist allerdings<br />
umständlich.<br />
Zugriff auf die Freigabe<br />
Alle technischen Voraussetzungen sind damit<br />
geschaffen, damit Videos von Ihrem Linux-PC<br />
auf dem WD TV landen. Probieren Sie zunächst<br />
händisch aus, ob der Zugriff auf die<br />
Freigaben vom Mediaplayer aus klappt:<br />
Wählen Sie in der obersten Menü-Ebene<br />
1<br />
des WD TV den Eintrag Video und im Untermenü<br />
Netzwerkfreigaben aus. Es erscheint<br />
die Liste aller Computer, die Freigaben<br />
anbieten.<br />
Navigieren Sie mit den Pfeiltasten zum<br />
2<br />
Eintrag Ihres Linux-PCs und drücken Sie<br />
Ok. Der Assistent fordert Sie auf, einen Benutzernamen<br />
und ein Passwort für den Zugriff<br />
auf die Freigabe anzugeben. Geben Sie<br />
die passenden Daten an.<br />
Hat alles funktioniert, können Sie jetzt zum<br />
3<br />
Ordner mit Ihren Videos navigieren (Abbildung<br />
4). Um ein Video abzuspielen,<br />
drücken Sie auf der Fernbedienung die<br />
Wiedergabe-Taste.<br />
Freigaben automatisch einbinden<br />
WDLXTV bietet Ihnen auch die Möglichkeit,<br />
Samba-Freigaben beim Start automatisch zu<br />
aktivieren. Hierfür muss allerdings ein USB-<br />
Stick an das Gerät angesteckt sein, so dass der<br />
Menü-Eintrag LokaleGeräte von WDLXTV angelegt<br />
wird. Die Konfiguration erledigen Sie<br />
über das Webinterface der Software:<br />
Öffnen Sie einen Browser und navigieren<br />
1<br />
Sie zum Webinterface, indem Sie in die<br />
52 www.easylinux.de<br />
<strong>EasyLinux</strong> 02/2012
WDLXTV<br />
TiTEL<br />
Abb. 5: Das Webinterface von WDLXTV erlaubt es, Samba-Shares automatisch beim Systemstart zu aktivieren.<br />
Adresszeile die IP-Adresse des WDTV eingeben,<br />
z. B. 10.42.0.17.<br />
Klicken Sie auf WDLXTVConfig und scrollen<br />
Sie hinunter bis zum Eintrag FileSha-<br />
2<br />
ring:NetworkMounts. Klicken Sie darauf.<br />
Wählen Sie beim Eintrag New_Net_<br />
3<br />
Mounts_File die Option /conf(flash) aus<br />
und klicken Sie unten auf Save. Der<br />
Browser lädt daraufhin die Seite erneut.<br />
Navigieren Sie wieder zum Eintrag Network<br />
Mounts und klicken Sie erneut hierauf.<br />
Sie sehen ein großes Eingabefeld. Das Format,<br />
das WDLXTV für diesen Eintrag er-<br />
4<br />
wartet, ist etwas kryptisch. Das Grundschema<br />
ist dieses:<br />
xmount "//IP‐Adresse/FreigabenU<br />
name" "Freigabenname" cifs "usU<br />
er=Benutzername,pass=Passwort"<br />
Wenn also Ihr Linux-PC die IP-Adresse<br />
10.42.0.2 hat und der Name der Freigabe<br />
abc ist, dann wäre die folgende Zeile korrekt:<br />
xmount "//10.42.0.2/abc" "abc" U<br />
cifs "user=abc,pass=ganzgeheim"<br />
Der Freigabenname des eigenen persönlichen<br />
Verzeichnisses ist bei Samba in der<br />
Standardkonfiguration stets der Benutzername,<br />
wie im Beispiel (Abbildung 5).<br />
Nach einem Neustart des WD TV HD Live<br />
5<br />
erscheint das automatisch eingebundene<br />
Verzeichnis in den LokalenMedien.<br />
Fazit<br />
Western Digitals WD TV HD Live ist ein erstaunlich<br />
günstiges Gerät, das über den<br />
Samba-Umweg Musik und Videos vom Linux-<br />
PC auf den Fernseher bringt. Das Gerät unterstützt<br />
aber nicht nur Samba, sondern auch<br />
NFS und das FTP-Protkoll. Die zwei USB-Ports<br />
machen es leicht, USB-Festplatten anzuschließen.<br />
Auf diese lässt sich via FTP dann Videomaterial<br />
direkt überspielen, so dass eine echte<br />
Video-Jukebox entsteht. Wer auf der Suche<br />
nach einer voll konfigurierbaren Alternative<br />
nach dem AppleTV ist, kann zum WD TV HD<br />
Live greifen – gerade angesichts des attraktiven<br />
Preises. (hge)<br />
n<br />
Infos<br />
[1] WD TV HD Live: http:// wdc. com/ de/<br />
products/ products. aspx? id=330<br />
(http:// ezlx. de/ c2f1)<br />
[2] WDLXTV: http:// wiki. wdlxtv. com/<br />
Main_Page (http:// ezlx. de/ c2f2)<br />
[3] Themes für WDLXTV: http:// wiki.<br />
wdlxtv. com/ Different_osds<br />
(http:// ezlx. de/ c2f3)<br />
Abb. 4: Wenn die Kommunikation zwischen Samba-Share und WD TV passt, geben Sie<br />
ihre Filme am Fernseher wieder.<br />
Software zum Artikel auf DVD:<br />
WDLXTV 0.5.1.1<br />
<strong>EasyLinux</strong><br />
02/2012<br />
www.easylinux.de<br />
53
Workshop<br />
Thunderbird<br />
Einstieg in das Mailprogramm Thunderbird<br />
Moderner Postbote<br />
Für Linux gibt es zahlreiche Mailprogramme. Thunderbird sticht aus<br />
der Masse durch viele Features, ein Add-on-System und die Verfügbarkeit<br />
unter Linux, Windows und Mac OS X hervor. Wir helfen bei der Einrichtung<br />
und den ersten Schritten.<br />
Hans-Georg Eßer<br />
Das beliebteste Mailprogramm – nicht<br />
nur unter Linux, sondern zunehmend<br />
auch unter Windows und<br />
Mac OS X – ist Thunderbird [1]. Es bietet<br />
schon in der Grundausstattung alle wichtigen<br />
Features und lässt sich über Plug-ins noch erweitern.<br />
In diesem Artikel stellen wir Ihnen<br />
die elementaren Funktionen vor und helfen<br />
bei der Ersteinrichtung.<br />
Wo liegen die Mails?<br />
Für die Einrichtung von Thunderbird müssen<br />
Sie zunächst herausfinden, welche Möglichkeiten<br />
Ihr E-Mail-Provider für den Zugriff auf<br />
die Nachrichten bietet. Hier gibt es zwei Möglichkeiten:<br />
l Zugriff via POP3 (Post Office Protocol,<br />
Version 3),<br />
l Zugriff via IMAP (Internet Message Access<br />
Protocol).<br />
Das POP3-Protokoll ist schon etwas älter und<br />
erlaubt nur den Download der E-Mails auf den<br />
eigenen Rechner; moderner und leistungsfähiger<br />
sind IMAP-Mailserver, die Ihnen die Möglichkeit<br />
geben, die Mails auf dem Server zu belassen<br />
und dort in verschiedenen Ordnern abzulegen.<br />
IMAP hat gegenüber POP3 den Vorteil,<br />
dass Sie von mehreren Computern (und<br />
auch mit verschiedenen Mailprogrammen) auf<br />
Ihre Mailsammlung zugreifen können.<br />
Ihr E-Mail-Provider stellt Ihnen für den Zugriff<br />
Zugangsdaten zur Verfügung: Sie benötigen<br />
die E-Mail-Adresse, den Benutzernamen (oft<br />
identisch mit der Mailadresse), das Passwort<br />
und Art und Name zweier Mailserver für den<br />
Posteingang (Abholen Ihrer Mails) und den<br />
Postausgang (Verschicken von Mails). Der<br />
Postausgangsserver ist immer vom Typ SMTP<br />
(Simple Mail Transfer Protocol), der Eingangsserver<br />
entweder ein POP3- oder ein IMAP-Server.<br />
Notieren Sie diese Zugangsdaten, bevor<br />
Sie die Einrichtung von Thunderbird starten.<br />
Die Namen der Server versucht Thunderbird<br />
bei der Einrichtung zu erraten; es schadet<br />
aber nicht, diese Daten zu kennen – vor allem,<br />
falls es mit der Autoerkennung nicht auf<br />
Anhieb klappt.<br />
Thunderbird einrichten<br />
Sie müssen Thunderbird zunächst über die<br />
Paketverwaltung nachinstallieren; das Paket<br />
heißt bei OpenSuse MozillaThunderbird;<br />
Ubuntu-Benutzer richten die Pakete thunderbird<br />
und thunderbird-locale-de ein; das zweite<br />
der beiden Pakete enthält die Unterstützung<br />
für die deutsche Sprache.<br />
Sie können das Programm über das Startmenü<br />
aufrufen. Wenn Sie Thunderbird noch nie<br />
verwendet haben, erscheint beim ersten Start<br />
ein Assistent, der Sie durch die Einrichtung<br />
führt. Thunderbird fragt hier nur drei Dinge<br />
ab: Ihren Namen, die Mailadresse und das Zugangspasswort<br />
für Ihren Mailaccount (Abbildung<br />
1). Über die Mailadresse kennt das Programm<br />
Ihren E-Mail-Provider und sucht in einer<br />
Datenbank nach Informationen. Gibt es<br />
dort keinen Eintrag (weil Sie einen unüblichen<br />
E-Mail-Anbieter verwenden), errät das<br />
Programm die Servernamen und versucht,<br />
Verbindung mit den Servern aufzunehmen.<br />
Abbildung 2 zeigt, was der Assistent für eine<br />
Google-Mail-Adresse herausgefunden hat. Da<br />
Google den Zugang sowohl über IMAP als<br />
auch über POP3 unterstützt, lässt Thunderbird<br />
Sie hier wählen; voreingestellt ist IMAP,<br />
was auch die bessere Wahl ist.<br />
Der Assistent fragt dann noch, ob Sie Thunderbird<br />
zum Standardprogramm für E-Mail,<br />
Newsgroups und RSS-Feeds machen wollen,<br />
und schlägt sich dabei selbst als Standard-<br />
Mailprogramm vor. Diese Einstellung können<br />
Abb. 1: Wenn Thunderbird Ihren provider kennt, müssen sie nur<br />
Ihre Mailadresse und das passwort eingeben.<br />
Abb. 2: In seiner Mailanbieter-Datenbank hat Thunderbird die<br />
Google-server für posteingang und -ausgang gefunden.<br />
54 www.easylinux.de<br />
<strong>EasyLinux</strong> 02/2012
Thunderbird<br />
Workshop<br />
Abb. 3: Wenn zehn Minuten kein gutes Intervall für die Abfrage des postfachs sind, stellen<br />
sie hier einen anderen Wert ein.<br />
Sie übernehmen und bei Bedarf auch die übrigen<br />
zwei Häkchen setzen. Newsgroups (im<br />
Usenet) haben ihre frühere Popularität verloren,<br />
und für RSS-Feeds gibt es auch spezialisierte<br />
RSS-Feed-Reader, so dass Sie vielleicht<br />
eine andere Anwendung für diese Aufgabe<br />
bevorzugen. Nach Abschluss der Ersteinrichtung<br />
füllt sich das Hauptfenster von Thunderbird<br />
mit den Mails, die auf dem IMAP-Server<br />
gespeichert sind.<br />
l Sie selbst eine Markierung (in Form eines<br />
gelben Sternchens) gesetzt haben,<br />
l es Anhänge (Attachments) gibt,<br />
l Sie die Nachricht schon gelesen haben und<br />
l Thunderbird die Nachricht für Spam hält.<br />
Wenn Sie eine der Nachrichtenzeilen anklicken,<br />
erscheint die ganze Mail im rechten unteren<br />
Bereich – Thunderbird verwendet standardmäßig<br />
das klassische Mailprogramm-Layout,<br />
das links Platz für die Liste der Ordner<br />
lässt und den rechten Teil in die Übersicht und<br />
die Einzelansicht aufteilt. Über Ansicht / Fensterlayout<br />
können Sie zwei alternative Aufteilungen<br />
ausprobieren. Für sehr breite Monitore<br />
(etwa mit 1 920 Pixeln in der Breite) ist z. B.<br />
die 3-Spalten-Ansicht praktisch.<br />
Wenn beim Lesen einer E-Mail einige Bilder<br />
fehlen (Abbildung 4), sind diese nicht Teil<br />
der Nachricht, sondern müssen von einem<br />
Webserver nachgeladen werden. Da viele<br />
Mailversender dies nutzen, um zu überwachen,<br />
ob Sie die Nachricht gelesen haben, verweigert<br />
Thunderbird dies (und zeigt es im<br />
hellblauen Kasten über dem Mailtext auch an)<br />
– im Ergebnis ist die Mail dann schlecht lesbar<br />
oder sieht merkwürdig aus. Handelt es<br />
sich um einen Absender, dem Sie vertrauen,<br />
klicken Sie im blauen Kasten auf den Link Externe<br />
Inhalte von (Mail-Adresse) immer laden:<br />
Dadurch erzeugen Sie einen neuen Eintrag in<br />
Ihrem Adressbuch. Mails von Adressen, die<br />
im Adressbuch stehen, werden immer mit allen<br />
Inhalten angezeigt.<br />
Wollen Sie nur für die aktuelle E-Mail die externen<br />
Bilder nachladen (und den Absender<br />
nicht ins Adressbuch eintragen), können Sie<br />
auch am rechten Rand auf Externe Inhalte anzeigen<br />
klicken: Dann erledigt Thunderbird das<br />
für diese Nachricht, weitere Mails desselben<br />
Absenders erscheinen aber wieder bilderlos.<br />
Threads<br />
Wenn Sie auf eine E-Mail antworten und die<br />
Antwort im selben Ordner wie die erste Nach-<br />
Mails abrufen und lesen<br />
Thunderbird schaut beim Programmstart und<br />
dann alle zehn Minuten nach, ob neue Mails<br />
für Sie eingetroffen sind. Sie können das Intervall<br />
über die Kontoeinstellungen verändern,<br />
indem Sie den Menüpunkt Bearbeiten / Kontoeinstellungen<br />
aufrufen und im folgenden Fenster<br />
in der linken Übersicht den Punkt Server-<br />
Einstellungen auswählen; rechts finden Sie<br />
dann den Eintrag Alle 10 Minuten auf neue<br />
Nachrichten prüfen und können dort die 10<br />
durch einen anderen Wert ersetzen (Abbildung<br />
3). Zudem führt ein Klick auf die Schaltfläche<br />
Abrufen (ganz links in der Symbolleiste)<br />
jederzeit zum sofortigen Mailcheck.<br />
Klicken Sie den Posteingangsordner an, um<br />
rechts oben eine Übersicht der dort gespeicherten<br />
E-Mails zu sehen: Für jede Nachricht<br />
zeigt Thunderbird den Betreff, den Absender<br />
und das Datum an; darüber hinaus gibt es<br />
(von links nach rechts) Spalten, in denen<br />
kleine Symbole darüber Auskunft geben, ob<br />
l die Nachricht Teil eines so genannten<br />
Threads (siehe unten) ist,<br />
Abb. 4: Bei unbekannten Absendern lädt Thunderbird grundsätzlich keine externen<br />
Grafiken nach. Die Mails sind dann mitunter schlecht lesbar.<br />
<strong>EasyLinux</strong><br />
02/2012<br />
www.easylinux.de<br />
55
Workshop<br />
Thunderbird<br />
Abb. 5: schreiben sie und ein kontakt sich immer wieder mit „Antworten“ hin und her,<br />
entsteht ein so genannter Thread.<br />
richt (z. B. im Posteingang) speichern, erkennt<br />
Thunderbird, dass diese zusammengehören.<br />
Die Ausgangsmail, die Antwort darauf<br />
sowie beliebig viele weitere Antworten bilden<br />
zusammen einen so genannten Thread, eine<br />
Unterhaltung zwischen zwei oder mehr Anwendern,<br />
die sich immer wieder Antworten<br />
auf vorherige Mails zuschicken und dabei die<br />
Antworten-Funktion des Mailprogramms genutzt<br />
haben.<br />
In der Voreinstellung sehen Sie den Zusammenhang<br />
aber nicht, denn das Programm sortiert<br />
Mails zunächst nur nach dem Datum –<br />
und das zudem noch so, dass oben in der<br />
Liste die ältesten E-Mails stehen. Wenn Sie<br />
das Verhalten anpassen möchten, klicken Sie<br />
zunächst in die Spaltenüberschrift Datum –<br />
damit kehren Sie die Reihenfolge um. Rufen<br />
Sie anschließend den Menüpunkt Ansicht /<br />
Sortieren nach / Gruppiert nach Thema auf,<br />
fasst Thunderbird alle Mails zusammen, die<br />
zu einem Thread gehören; Sie sehen dann in<br />
der Mailliste nur noch eine einzige Zeile, und<br />
ein kleines Größerzeichen (>) vor dem Betreff<br />
deutet darauf hin, dass sich hierhinter<br />
mehrere Mails verbergen. Klicken Sie in diese<br />
Zeile, erscheint in der Nachrichtenansicht<br />
nicht eine einzelne Mail, sondern eine kurze<br />
<strong>Vorschau</strong> auf alle Nachrichten, die zu diesem<br />
Thread gehören (Abbildung 5).<br />
Wenn Sie das kleine Größerzeichen anklicken,<br />
klappt die Zeile auf, und alle Mails aus dem<br />
Thread werden direkt darunter sichtbar – mit<br />
Einrückungen, an denen Sie erkennen können,<br />
welche Nachricht eine Antwort auf welche<br />
andere Nachricht war. In der Nachrichtenansicht<br />
erscheint jetzt wie gewohnt die<br />
vollständige erste Nachricht aus dem Thread.<br />
Ein weiterer Klick auf das Größerzeichen<br />
klappt den Thread wieder ein.<br />
Ordner verwenden (IMAP)<br />
Wenn Sie via IMAP auf Ihre E-Mails zugreifen,<br />
haben Sie die Möglichkeit, auf dem Mailserver<br />
Ordner (Mailfolder) anzulegen, mit denen<br />
Sie Ihre Nachrichten nach Themen, Kontakten<br />
o. Ä. sortieren können. Je nach Leistungsfähigkeit<br />
des Mailservers dürfen diese<br />
Ordner auch weitere Unterordner enthalten,<br />
so dass eine Hierarchie entsteht.<br />
Neue Ordner erzeugen Sie, indem Sie links im<br />
Fenster mit der rechten Maustaste auf den Namen<br />
des Kontos klicken und aus dem Kontextmenü<br />
den Eintrag Neuer Ordner auswählen.<br />
In das nächste Dialogfenster geben Sie einen<br />
frei wählbaren Namen ein, z. B. Büro-<br />
Mails. Außerdem können Sie hier wählen, auf<br />
welcher Ebene der neue Ordner erstellt werden<br />
soll: ganz oben (also „parallel“ mit dem<br />
Posteingang) oder als Unterordner eines bereits<br />
vorhandenen Ordners (Abbildung 6).<br />
Das klappt nur, wenn Ihr IMAP-Server solche<br />
Unterordner unterstützt.<br />
Üblicherweise nutzen Sie zusätzliche Ordner<br />
zur Ablage von neuen Mails, die Sie aus dem<br />
Posteingang in einen anderen Ordner verschieben.<br />
Das funktioniert in Thunderbird einfach<br />
per Drag & Drop: Klicken Sie eine Mail in der<br />
Nachrichtenübersicht an, halten Sie die Maustaste<br />
gedrückt und lassen sie im linken Fensterbereich<br />
über dem Ordner los, in den Sie die<br />
Nachricht schieben möchten. Sie verschwindet<br />
dann aus dem Ursprungsordner.<br />
Manchmal ist es sinnvoll, Nachrichten zu kopieren,<br />
so dass sie in zwei Ordnern enthalten<br />
sind. Dazu gehen Sie wie beim Verschieben<br />
vor, halten aber beim Loslassen (am Ende der<br />
Drag-&-Drop-Aktion) die Strg-Taste gedrückt.<br />
Neben dem Mauszeiger erscheint ein Pluszeichen:<br />
Es zeigt an, dass Sie kopieren werden.<br />
Lokale Ordner<br />
In der Ordner- und Kontenübersicht im linken<br />
Teil des Fensters sehen Sie ganz unten einen<br />
Eintrag Lokale Ordner. Auch hier können Sie<br />
neue Mailordner erzeugen, aber alles, was Sie<br />
hier ablegen, speichert Thunderbird lokal auf<br />
Ihrem Computer. Wenn Sie von mehreren<br />
Computern aus auf dasselbe IMAP-Postfach<br />
zugreifen, sollten Sie also beachten, dass Mails,<br />
die Sie in einen lokalen Ordner verschieben,<br />
nur noch auf diesem PC verfügbar sind.<br />
Ist der Speicherplatz auf Ihrem Mailserver begrenzt,<br />
kann es aber sinnvoll sein, große oder<br />
sehr alte E-Mails auf einem Ihrer lokalen<br />
Rechner zu archivieren. Zudem unterstützen<br />
die lokalen Ordner in jedem Fall das Anlegen<br />
von Ordnerhierarchien.<br />
Abb. 6: Wenn der server<br />
mit Unterordnern umgehen<br />
kann, bauen sie eine<br />
postfachhierarchie auf.<br />
Abb. 7: Verschiedene Arten von Empfängern („An“, „CC“<br />
und „BCC“) tragen sie in neuen Mails komfortabel ein.<br />
Neue Mails schreiben<br />
Wenn Sie eine neue E-Mail schreiben möchten,<br />
klicken Sie in der Symbolleiste auf Verfassen<br />
oder drücken [Strg-N]. Es öffnet sich<br />
ein neues Fenster, das neben dem Nachrichteneditor<br />
oben Platz für vier Empfänger bietet;<br />
vor dem ersten Empfängerfeld finden Sie<br />
eine Drop-down-Liste, die An enthält. Sie ha-<br />
56 www.easylinux.de<br />
<strong>EasyLinux</strong> 02/2012
Thunderbird<br />
Workshop<br />
ben nun drei Möglichkeiten, den oder die<br />
Empfänger anzugeben:<br />
l Reguläre Empfänger tragen Sie in An-<br />
Felder ein.<br />
l Wollen Sie, dass weitere Kontakte die<br />
Nachricht in Kopie erhalten, wählen Sie<br />
in der Drop-down-Liste Kopie (CC) (englisch:<br />
carbon copy, Durchschlag). Alle<br />
Empfänger der E-Mail können sehen, wer<br />
die Nachricht erhielt – egal, ob Sie An<br />
oder CC gewählt haben. Die beiden Varianten<br />
helfen Ihnen (und den Empfängern)<br />
aber dabei zu unterscheiden, für wen die<br />
Nachricht eigentlich gedacht ist und wer<br />
nur mitlesen darf.<br />
l Schließlich können Sie noch Blindkopie<br />
(BCC) (engl.: blind carbon copy, Blindkopie)<br />
auswählen. BCC-Empfänger erhalten<br />
ebenfalls eine Kopie (wie bei CC), sie<br />
tauchen bei den übrigen Adressaten aber<br />
nicht in der Empfängerliste auf.<br />
Die BCC-Variante eignet sich vor allem, wenn<br />
Sie Mails an eine größere Liste von Kontakten<br />
schicken wollen, aber nicht möchten, dass<br />
anschließend alle Empfänger die Mailadressen<br />
von allen anderen kennen.<br />
Das Eingabefeld für eine Mailadresse geht zunächst<br />
davon aus, dass Sie reguläre Anwender<br />
eintragen möchten. Um auf CC oder BCC<br />
umzustellen, klicken Sie in das Feld links vom<br />
Adressfeld und wählen aus dem Drop-down-<br />
Menü Kopie (CC) oder Blindkopie (BCC) aus.<br />
Wenn Sie dann rechts eine Adresse eingeben<br />
und [Eingabe] drücken, können Sie in der folgenden<br />
Zeile direkt einen weiteren Empfänger<br />
Für LInUxEr kEIn hTML<br />
Abb. 8: Die post war da – und hat einen haufen spam-Mails gebracht. Wenn sie diese<br />
als spam markieren, lernt Thunderbirds spam-Filter daraus.<br />
vom gleichen Typ (also An, CC oder BCC) eintragen<br />
(Abbildung 7).<br />
Standardmäßig erzeugt Thunderbird formatierte<br />
Nachrichten, Sie können also per Mausklick<br />
Teile Ihrer Mails kursiv, fett und in anderen<br />
Schriftarten formatieren. Warum es eventuell<br />
sinnvoll ist, das Feature abzuschalten,<br />
verrät der Kasten Für Linuxer kein HTML.<br />
Haben Sie Ihre E-Mail fertiggestellt, klicken<br />
Sie auf Senden oder drücken [Strg-Eingabe].<br />
Dann verschickt Thunderbird die Nachricht.<br />
Signatur einrichten<br />
Viele Anwender verschicken Mails mit einer<br />
Standardsignatur am Ende der Nachricht, die<br />
u. a. Platz für Kontaktinformationen bietet. In<br />
Thunderbird können Sie für jedes Benutzerkonto<br />
eine separate Signatur erstellen.<br />
Klicken Sie mit der rechten Maustaste auf<br />
1<br />
den Kontonamen in der Konten- und Ordnerübersicht.<br />
Viele fortgeschrittene Linux-Anwender mögen<br />
keine Mails, die dank HTML mit zahlreichen<br />
Schriftarten und -größen, Grafiken und<br />
Hintergrundbildern „aufgepeppt“ wurden<br />
und verschicken ihre Mails im einfachen<br />
Textformat. Das hat seinen Ursprung in den<br />
Anfangszeiten von Unix und Linux, als die<br />
gängigen Mailprogramme nicht in der Lage<br />
waren, solche HTML-Nachrichten ordentlich<br />
anzuzeigen. Mancher Linux-Nutzer, der<br />
schon von Anfang an dabei ist, verzichtet<br />
aus ähnlichen Gründen sogar auf die Verwendung<br />
von deutschen Sonderzeichen<br />
(äöüÄÖÜß), weil diese damals nicht immer<br />
korrekt angezeigt wurden.<br />
Umlaute & Co. stellen heute kein Problem<br />
mehr da, aber mit dem Verzicht auf HTML-<br />
Mails können Sie den einen oder anderen<br />
Mailkontakt glücklich machen. Thunderbird<br />
lässt Sie Mails standardmäßig mit einem<br />
HTML-fähigen Editor erstellen, der die gängigen<br />
Formatieroptionen bietet. Um dauerhaft<br />
zum einfacheren Texteditor zu wechseln,<br />
passen Sie die Einstellungen für Ihr<br />
Benutzerkonto an:<br />
Klicken Sie mit der rechten Maustaste auf<br />
1<br />
den Kontonamen in der Konten- und Ordnerübersicht<br />
und wählen Sie aus dem<br />
Kontextmenü den Punkt Einstellungen.<br />
Im folgenden Einstellungsfenster klicken<br />
2<br />
Sie links auf Verfassen und Adressieren<br />
und entfernen dann das Häkchen vor der<br />
Option Nachrichten im HTML-Format verfassen.<br />
Bestätigen Sie die Änderung mit einem<br />
3<br />
Klick auf OK. Damit schließen Sie auch<br />
das Einstellungsfenster.<br />
Ab sofort verwendet Thunderbird für neue<br />
Mails den einfacheren Texteditor, und die<br />
damit erzeugten E-Mails sind reine Textnachrichten<br />
ohne HTML-Formatierungen.<br />
Direkt auf der ersten Seite des Einstellungsfensters<br />
(auf der auch Name und E-Mail-<br />
2<br />
Adresse stehen) finden Sie ein großes Textfeld<br />
Signatur. Hier tragen Sie einfach die<br />
Informationen ein, die Thunderbird automatisch<br />
ans Ende jeder Nachricht setzt.<br />
Signaturen werden durch eine Zeile, die nur<br />
aus zwei Minuszeichen und einem Leerzeichen<br />
(„-- “) besteht, vom Rest der Mail abgetrennt.<br />
Die Trennzeile müssen Sie nicht mit eingeben,<br />
Thunderbird ergänzt sie automatisch.<br />
Spam<br />
Spam-Mails sind eine echte Plage. Thunderbird<br />
versucht, diese zu erkennen, und kann von Ihnen<br />
lernen, wenn Sie dem Programm ein wenig<br />
auf die Sprünge helfen: Betrachten Sie gerade<br />
eine E-Mail, die Sie als Spam erkennen,<br />
dann können Sie [J] drücken, um diese als<br />
Spam (Junk) zu markieren. In der Nachrichtenübersicht<br />
erscheint dann ein kleines Icon in<br />
Form einer Flamme (Abbildung 8).<br />
In den Einstellungen können Sie festlegen,<br />
dass Thunderbird derart markierte Mails direkt<br />
löscht oder in einen speziellen Spam-Ordner<br />
verschiebt. Sie können die Spam-Markierung<br />
an einer Mail auch wieder entfernen, indem<br />
Sie [Umschalt-J] drücken.<br />
Noch viel mehr<br />
In dieser Einführung haben wir Ihnen die<br />
wichtigsten Funktionen von Thunderbird vorgestellt,<br />
damit Sie mit dem Programm loslegen<br />
können. Doch es gibt noch viel mehr: Mit Filtern<br />
verschieben Sie Post automatisch in bestimmte<br />
Ordner, und über Add-ons erweitern<br />
Sie den schon in der Standardausstattung großen<br />
Funktionsumfang. In den Linux-Tipps (ab<br />
Seite 104) finden Sie diesmal eine größere Anzahl<br />
an Tipps und Tricks zu Thunderbird. Es<br />
gibt noch viel zu entdecken. (hge) n<br />
Infos<br />
[1] Thunderbird: http:// www. mozilla. org/<br />
de/ thunderbird/ (http:// ezlx. de/ c2t1)<br />
software zum Artikel auf DVD:<br />
Thunderbird 10<br />
<strong>EasyLinux</strong><br />
02/2012<br />
www.easylinux.de<br />
57
Workshop<br />
Downloadtools<br />
© xyzproject, 123RF<br />
KGet, KTorrent, ScrapBook und Co.<br />
Volle Saugkraft voraus!<br />
Kristian Kißling<br />
Von KGet und KTorrent über ScrapBook bis zu DownThemAll: Verschiedene Tools helfen<br />
Ihnen beim Herunterladen von Dateien aus dem Internet. Wir zeigen, wann Sie welches<br />
Werkzeug am besten einsetzen.<br />
Das Herunterladen von Webseiteninhalten<br />
erscheint auf den ersten Blick<br />
wie ein triviales Problem, ist aber im<br />
konkreten Einzelfall nicht immer einfach zu<br />
lösen. Wollen Sie zum Beispiel Hunderte Fotos<br />
aus einer riesigen Bildergalerie oder die<br />
Glossar<br />
FTP: Das File Transfer Protocol wurde,<br />
wie der Name schon vermuten lässt,<br />
für den Austausch von Dateien zwischen<br />
Clients und Servern entworfen.<br />
Es spielt für Sie heute meist nur noch<br />
dann eine Rolle, wenn Sie Dateien auf<br />
einen Webserver hochladen (Upload).<br />
HTTP: Das Hypertext Transfer Protocol<br />
kommt hauptsächlich zum Einsatz, um<br />
die auf einem Server angebotenen<br />
Webseiten an die Browser der Benutzer<br />
zu liefern. Über HTTP lassen sich<br />
auch größere Datenmengen übertragen,<br />
weshalb es FTP häufig ersetzt.<br />
Befehlsreferenz von Processingjs.org, die etwa<br />
700 Unterseiten umfasst, herunterladen, stehen<br />
Sie vor einer Sisyphusarbeit (Abbildung<br />
1). Auch viele Videos lassen sich nicht ohne<br />
Weiteres auf die Festplatte bannen: Auf den<br />
meisten Webseiten suchen Sie vergeblich<br />
nach einem Download-Button. Mit den richtigen<br />
Firefox-Erweiterungen kommen Sie hingegen<br />
schnell an das gewünschte Video und<br />
kopieren ausufernde Handbücher in Minuten<br />
auf den Rechner (Abbildung 2).<br />
Andere Probleme bereiten große bis riesige<br />
Dateien, deren Download sehr lange dauert.<br />
Hier helfen Downloadmanager wie KGet beim<br />
Herunterladen. Diese nehmen einen Download<br />
nach dem Abbruch der Verbindung automatisch<br />
wieder auf und beschleunigen ihn,<br />
indem sie eine Datei stückchenweise und parallel<br />
aus mehreren Quellen herunterladen.<br />
Daneben gibt es Alternativen zu den „traditionellen“<br />
Downloadmethoden, die über die Protokolle<br />
FTP und HTTP ablaufen. Das BitTorrent-Protokoll<br />
verzichtet etwa auf den Einsatz<br />
zentraler Server, die gern zum Flaschenhals<br />
werden, sobald mehrere Anwender zugleich<br />
auf eine Datei zugreifen. Es ermöglicht den simultanen<br />
Download dieser Datei von verschiedenen<br />
Benutzern, die sie besitzen und<br />
über eigene BitTorrent-Clients im Internet anbieten.<br />
Bei beliebten Dateien mit vielen Anbietern<br />
steigt so die Downloadrate enorm.<br />
Klassiker<br />
Klassisch bieten Webseiten ihre Inhalte über<br />
Links auf Dateien an. In Firefox (auf den wir<br />
uns im Artikel beschränken) genügt ein Klick<br />
auf einen Link, und der Browser schlägt vor,<br />
die verlinkte Software herunterzuladen. Alternativ<br />
stoßen Sie den Download an, indem Sie<br />
mit der rechten Maustaste auf den Link klicken<br />
und im Kontextmenü Ziel speichern unter<br />
wählen. Bei Bildern wählen Sie den Eintrag<br />
Grafik anzeigen aus dem Kontextmenü<br />
und im nächsten Bild Grafik speichern unter,<br />
wodurch diese auf Ihrer Festplatte landet.<br />
Beim Herunterladen hilft ein in Firefox eingebauter<br />
Downloadmanager, der die Dateien namentlich<br />
anzeigt. Mit seiner Hilfe unterbre-<br />
58 www.easylinux.de<br />
<strong>EasyLinux</strong> 02/2012
Downloadtools<br />
Workshop<br />
chen Sie einen oder<br />
mehrere Downloads<br />
und starten diese neu,<br />
wobei unterbrochene<br />
Downloads einen Neustart<br />
des Browsers<br />
nicht überleben – hier<br />
kommen dann externe<br />
Downloadmanager ins<br />
Spiel. Wollen Sie wissen,<br />
wo der Downloadmanager<br />
eine Datei<br />
ablegt, klicken Sie<br />
diese mit der rechten<br />
Maustaste an und<br />
wählen Beinhaltenden Zielordner anzeigen.<br />
Seltener bis gar nicht greifen Sie heute noch<br />
zu einem FTP-Server. Lediglich Betreiber von<br />
Webseiten benötigen solche Server, um Dateien<br />
auf entfernte Server oder in den<br />
Webspace hochzuladen (Upload), wie es auch<br />
der Artikel ab Seite 72 beschreibt. Beim Download<br />
rufen Sie hingegen eine FTP-Adresse einfach<br />
im Browser auf und laden die Dateien<br />
wie gewohnt herunter (Abbildung 3).<br />
Downloadmanager<br />
KGet und KTorrent helfen vor allem beim<br />
Download großer Dateien, gehen dabei aber<br />
verschiedene Wege. KGet lässt sich zwar in<br />
Abb. 2: Die scrapBook-Erweiterung von<br />
Firefox lädt die Dateien von „processingjs.org“<br />
sehr schnell auf den rechner.<br />
den Konqueror einbinden, aber eine native<br />
Firefox-Integration fehlt. Über den FlashGot-<br />
Umweg binden Sie KGet aber auch in Firefox<br />
ein (Abbildung 4). Der Downloadmanager erlaubt<br />
es nicht nur, Downloads zu unterbrechen,<br />
sondern auch ihre Prioritäten zu ändern.<br />
Er setzt dabei auf die klassischen Protokolle<br />
HTTP und FTP. Über Einstellungen /<br />
KGet einrichten rufen Sie ein Konfigurationsfenster<br />
auf. Hier regeln Sie u. a., wie viele<br />
Downloads KGet parallel startet, wo der Zielordner<br />
liegt und viele weitere Details (Abbildung<br />
5). Fortgeschrittene Anwender verwenden<br />
die Software auch über ein Browserinterface,<br />
was aber voraussetzt, dass die Open-<br />
Abb. 3: Dateien von Ftp-servern laden sie mittlerweile einfach<br />
auch über den Browser herunter.<br />
Suse-Installation über das Internet erreichbar<br />
ist. Über das Datei-Menü erhalten Sie zudem<br />
die Möglichkeit, Dateien an KGet zu übergeben,<br />
die verschiedene Downloadlinks enthalten<br />
– hier handelt es sich ebenfalls um ein<br />
Feature für fortgeschrittene Benutzer.<br />
KTorrent ist der BitTorrent-Client für KDE.<br />
Mit dieser Software laden Sie Dateien nicht<br />
von einem Server herunter, sondern von den<br />
Rechnern zahlreicher anderer Benutzer. Diese<br />
müssen die Datei dafür natürlich zum Download<br />
anbieten, was die meisten handelsüblichen<br />
BitTorrent-Clients automatisch erledigen.<br />
BitTorrent ist also oft schneller als andere<br />
Downloadverfahren, weil Sie eine große Datei<br />
asynchron und zudem parallel von zahlreichen<br />
Clients herunterladen – lediglich Ihre<br />
Bandbreite und die Zahl der angebotenen Dateien<br />
schränken die Geschwindigkeit ein. Sind<br />
alle Teile auf dem Rechner angekommen,<br />
setzt der Client das Puzzle wieder zur Originaldatei<br />
zusammen. Damit das klappt, müssen<br />
bestimmte Ports über das Internet erreichbar<br />
sein (siehe Kasten Ports freigeben).<br />
ports FrEigEBEn<br />
Abb. 1: Die Befehlsreferenz von „processingjs.org“ besteht aus etwa 700 Unterseiten.<br />
Wollen sie diese manuell herunterladen, müssen sie viel Zeit mitbringen.<br />
Unter OpenSuse 11.4/ 12.1 müssen Sie<br />
zunächst die Firewall konfigurieren. Dazu<br />
klicken Sie im K-Menü auf Rechner / YaST<br />
und dort auf Sicherheit und Benutzer /<br />
Firewall. Stoppen Sie die Firewall und klicken<br />
Sie links auf Erlaubte Dienste, anschließend<br />
rechts unten auf Erweitert. Tragen<br />
Sie 7881 8881 in die Zeile UDP-Ports<br />
ein, in die Zeile TCP-Ports gehört die 6881.<br />
Die Einträge besiegeln Sie nun über OK und<br />
Weiter. Geben Sie die genannten Ports<br />
dann auch auf dem lokalen Router frei.<br />
Weil es viele verschiedene Router gibt,<br />
fehlt hier leider der Platz, dieses Vorgehen<br />
explizit zu beschreiben. Stellvertretend finden<br />
Sie für eine FritzBox hier [1] eine<br />
schöne Konfigurationsanleitung; bei anderen<br />
Routern hilft das Handbuch weiter.<br />
<strong>EasyLinux</strong><br />
02/2012<br />
www.easylinux.de<br />
59
Workshop<br />
Downloadtools<br />
Abb. 4: Die Firefox-Erweiterung Flashgot kennt mehrere<br />
Downloadmanager, darunter kDEs kget.<br />
Abb. 5: Über die Einstellungen konfigurieren sie den kDE-Downloadmanager<br />
und passen ihn ihren Vorstellungen an.<br />
Wollen Sie eine Torrent-Datei herunterladen,<br />
müssen Sie nicht zwangsweise eine Webseite<br />
besuchen, aber es hilft. Die integrierte Suchfunktion<br />
von KTorrent kennt zwar eine Reihe<br />
von Torrent-Suchmaschinen, doch viele davon<br />
funktionieren nicht mehr. Geben Sie in<br />
die Suchzeile ein Schlagwort ein und wählen<br />
Sie im Aufklappmenü am besten Mininova,<br />
Isohunt oder The Pirate Bay aus, um erfolgreich<br />
Ergebnisse aufzuspüren. Nicht immer<br />
lassen sich die Torrents hinter den Links problemlos<br />
herunterladen, da einige Seiten (wie<br />
etwa The Pirate Bay) ihre Torrents nur noch<br />
in Form von Magnetlinks anbieten (siehe Kasten<br />
Magnetlinks).<br />
add-ons für den Browser<br />
Zwar gibt es auch unter Linux eine Reihe von<br />
Downloadmanagern, mit den Browsererweiterungen<br />
FlashGot [2], ScrapBook [3] und<br />
DownThemAll [4] haben wir bisher allerdings<br />
die besten Erfahrungen gemacht. Sie installieren<br />
die Erweiterungen über die jeweiligen<br />
Webseiten und laden dann mehrere Bilder,<br />
Links, Flash-Videos sowie komplette Webseiten<br />
auf einen Streich herunter. Was genau<br />
machen die Erweiterungen aber?<br />
FlashGot animiert den Browser Firefox dazu,<br />
einen Downloadmanager zu verwenden, um<br />
Dateien aus dem Internet herunterzuladen.<br />
Die Erweiterung kennt zahlreiche Downloadmanager,<br />
darunter das eben erwähnten KGet.<br />
FlashGot erkennt und wählt automatisch einen<br />
der installierten Downloadmanager, doch<br />
wenn Sie eine bestimmte Software favorisieren,<br />
müssen Sie selbst tätig werden. Wir bevorzugen<br />
die Firefox-Erweiterung DownThem-<br />
All, die den Vorteil hat, dass sie plattformübergreifend<br />
funktioniert und lediglich den<br />
passenden Browser voraussetzt.<br />
Um FlashGot mit DownThemAll bekannt zu<br />
machen, wählen Sie in Firefox Extras / Addons<br />
und klicken neben FlashGot auf Einstellungen.<br />
Ein Fenster mit verschiedenen Reitern<br />
öffnet sich – beginnen Sie die Konfiguration<br />
am besten im Reiter Allgemein. Hier wählen<br />
Sie nun DTA(Turbo) oder DTA aus. Sie entscheiden<br />
auch, ob Sie beim Herunterladen die<br />
Grafiken einbeziehen.<br />
Im Register Menü rechts daneben legen Sie<br />
fest, welche Elemente auf Ihrer Festplatte landen.<br />
Sie lassen FlashGot Links erkennen und<br />
herunterladen. Wählen Sie Auswahl mit<br />
FlashGot laden, kümmert die Erweiterung sich<br />
nur um Links, die Sie im Vorfeld markiert haben.<br />
Der Punkt Alles mit FlashGot laden erlaubt<br />
es, eine komplette Webseite mit allen<br />
Elementen aus dem Internet zu ziehen. Wichtig<br />
ist das Kreuzchen bei FlashGot Medien,<br />
wenn Sie zum Beispiel von YouTube oder<br />
Sharehostern Filme herunterladen wollen.<br />
Nicht zuletzt können Sie mit FlashGot eine<br />
Download-Galerie erstellen. Dieser Punkt ist<br />
für das Herunterladen von Galerien oder PDF-<br />
Sammlungen interessant (Abbildung 7); wir<br />
widmen ihm den Kasten Downloadgalerie.<br />
MAgnEtLinks<br />
Magnetlinks sind eine beliebte Alternative<br />
für Betreiber von P2P-Plattformen, die aus<br />
rechtlichen Gründen keine Torrent-Dateien<br />
mehr anbieten wollen und dürfen. Dank dieser<br />
Links identifizieren BitTorrent-Clients<br />
eine Datei anhand ihres Hash-Wertes. Der<br />
ist in einer dezentralen, verteilten Datenbank<br />
gespeichert. Die Serverbetreiber bieten<br />
also keine direkten Links mehr auf Dateien<br />
an. Die Technologie hat aber auch<br />
Nachteile: Mitunter dauert es ein Weilchen,<br />
bis der Client eine ausreichende Menge an<br />
Downloadquellen aufspürt. KTorrent kommt<br />
mit solchen Magnetlinks zurecht, wenn Sie<br />
Einstellungen / KTorrent einrichten wählen<br />
und im Register BitTorrent den Eintrag VHT<br />
verwenden ankreuzen (Abbildung 6).<br />
Abb. 6: Um Magnetlinks in ktorrent zu verwenden, ändern sie eine Voreinstellung.<br />
62 www.easylinux.de<br />
<strong>EasyLinux</strong> 02/2012
Downloadtools<br />
Workshop<br />
Im Reiter Downloads bestimmen<br />
Sie, ob FlashGot<br />
automatisch die Inhalte<br />
der Seiten holt, die Sie besuchen,<br />
was selten sinnvoll<br />
ist. Darunter regelt<br />
eine Option, ob die Software<br />
sämtliche Dateien<br />
abfängt (Alle Downloads<br />
abfangen) oder nur bestimmte<br />
Dateitypen (Nach<br />
Dateiendung), die Sie im<br />
zweiten Fall konkret definieren.<br />
Im Register Medien<br />
legen Sie lediglich fest, welcher Downloadmanager<br />
sich um <strong>Multimedia</strong>dateien kümmert –<br />
das betrifft gestreamte Filme und Audiodateien,<br />
die Sie zum Beispiel auf YouTube finden.<br />
Üblicherweise wählen Sie dieselbe Einstellung<br />
wie im Reiter Allgemein. Bleiben<br />
noch die Register Privatsphäre und Erweitert.<br />
In Ersterem verändern Sie den gesendeten Referer:<br />
So erfährt die Webseite, von der Sie herunterladen,<br />
nicht, von welcher Seite die<br />
Downloadanfrage stammt. Im zweiten Reiter<br />
ändern Sie das temporäre Downloadverzeichnis<br />
und schalten die automatische Download-<br />
Manager-Erkennung aus.<br />
FlashGot identifiziert nun automatisch die<br />
Links auf einer Webseite. Benötigen Sie nur<br />
die Inhalte hinter bestimmten Links, markieren<br />
Sie diese und lassen FlashGot auf sie los.<br />
Dazu klicken Sie mit der rechten Maustaste<br />
auf den markierten Bereich und wählen Auswahl<br />
mit FlashGot laden. Alle Links grasen Sie<br />
über den Punkt Alles mit FlashGot laden ab,<br />
Abb. 7: galerien mit durchnummerierten Bildern lassen sich über die „Download-galerie“<br />
herunterladen – bei unregelmäßigen namen wird es schwer.<br />
einzelne Links lädt der Menüpunkt Link mit<br />
FlashGot laden herunter. Der Browser öffnet<br />
dazu DownThemAll und speichert die Dateien<br />
in einem vorkonfigurierten Ordner.<br />
DownThemall einrichten<br />
Wollen Sie Dateien in einem speziellen Verzeichnis<br />
ablegen, müssen Sie den Zielordner<br />
ändern. Das ist etwas schlecht gemacht, denn<br />
weder die Einstellungen von FlashGot noch<br />
die von DownThemAll bieten dafür eine Option<br />
an. Rufen Sie stattdessen in Firefox den<br />
Menüpunkt Extras / DownThemAll!-Werkzeuge<br />
/ DownThemAll! auf (Abbildung 9).<br />
Hier legen Sie nicht nur in der Zeile Dateien<br />
speichern unter den Zielordner fest, sondern<br />
richten auf Wunsch auch einen Filter ein.<br />
Standardmäßig lädt DownThemAll alle Dateien<br />
herunter, Sie filtern aber auch gezielt<br />
MP3-Dateien, JPEG-Grafiken oder ZIP- und<br />
RAR-Archive heraus. Dazu setzen Sie ein<br />
Kreuzchen bei der gewünschten Option.<br />
Rechts oben stoßen Sie zudem<br />
auf die Zeile Umbenennungs-Tags.<br />
Sie sorgt<br />
dafür, dass die Dateien<br />
gleich einen passenden Namenszusatz<br />
erhalten. Standardmäßig<br />
legt DownThem-<br />
All Dateien unter ihrem<br />
Namen ab (*name*), versehen<br />
mit der vorgefundenen<br />
Dateiendung (*ext*) –<br />
falls diese existiert. Sie erweitern<br />
Dateinamen aber<br />
auf Wunsch auch um das<br />
aktuelle Datum oder nummerieren die Downloads.<br />
Ein Klick auf das Tag-Icon neben der<br />
Zeile öffnet ein Fenster, das die verfügbaren<br />
Tags anzeigt. Geben Sie als Schema<br />
mallorca_*d*.*m*.*y*_*name*.*ext*<br />
ein, landen die Dateien zum Beispiel unter<br />
dem Namen mallorca_06.03.2012_bild1.png<br />
im Downloadordner. Die Wildcard-Ausdrücke<br />
*d*.*m*.*y* ersetzt DownThemAll durch das<br />
aktuelle Datum und trennt es über Punkte.<br />
Flash-Videos herunterladen<br />
Besonders beliebt ist das Herunterladen von<br />
Flash-Videos, das dank der genannten Erweiterungen<br />
auf vielen Seiten – wenn auch nicht<br />
auf allen – reibungslos funktioniert. Der Vorteil<br />
besteht nicht nur darin, dass Sie sich diese<br />
Videos dann auch ohne Internetverbindung<br />
ansehen können (etwa im Zug), beim Streamen<br />
kommt es oft auch zu längeren Aussetzern,<br />
die Sie so umgehen. Um das Download-<br />
DoWnLoADgALEriE<br />
Nicht selten verteilen Anbieter Bildergalerien<br />
auf verschiedenen Unterseiten. Dann finden<br />
Sie „Bild 1“ aus „Galerie 1“ unter http://<br />
meinebilder.de/ gal1/ 01.jpg, während sich<br />
„Bild 1“ aus der zweiten Galerie hinter dem<br />
Link http:// meinebilder.de/ gal2/ 01.jpg verbirgt.<br />
Solche Links klicken Sie mit der rechten<br />
Maustaste an und wählen die Option<br />
Download-Galerie erstellen. Nun erhalten Sie<br />
einen Link, dessen Elemente Sie in der Zeile<br />
Inhalt manipulieren. Wissen Sie etwa, dass<br />
es 5 Galerien mit je 20 Bildern gibt, muss der<br />
von Ihnen angepasste Link so aussehen<br />
http:// meinebilder.de/ gal[1-5;1]/ [01-20;1].<br />
jpg. FlashGot generiert nun eine Webseite<br />
mit 100 Links. Markieren Sie diese und wählen<br />
Sie dann Auswahl mit FlashGot laden. Die<br />
Erweiterung lädt nun systematisch die Bilder<br />
hinter den Links herunter. Fehlt eins, springt<br />
FlashGot zum nächsten (Abbildung 8).<br />
Abb. 8: treffen sie auf eine logisch durchnummerierte galerie, lassen sich die darin<br />
befindlichen Bilder in einem schwung herunterladen.<br />
<strong>EasyLinux</strong><br />
02/2012<br />
www.easylinux.de<br />
63
Workshop<br />
Downloadtools<br />
Abb. 10: Dieses unscheinbare icon blinkt<br />
in einer Browserleiste, sobald sie ein Video<br />
abspielen. Ein klick auf das icon lädt<br />
das Video herunter.<br />
Abb. 9: im Downloadmanager DownthemAll legen sie unabhängig von Flashgot noch<br />
einige Einstellungen fest und filtern etwa die Ergebnisse.<br />
feature zu testen, rufen Sie zum Beispiel<br />
http://vimeo.com/ auf und lassen ein beliebiges<br />
Video laufen. In einer Menüleiste von<br />
Firefox sollte nun ein kleines quadratisches<br />
Icon blinken, das Sie entweder in der Add-on-<br />
Leiste finden (Ansicht / Symbolleisten / Addon-Leiste)<br />
oder in der Navigationsleiste (Abbildung<br />
10). Klicken Sie auf dieses Icon, ruft<br />
das wieder DownThemAll auf den Plan, das<br />
den Film herunterlädt. Wichtig ist, dass Sie<br />
das Video vor dem Download starten, da die<br />
Erweiterung den direkten Link aus dem lokalen<br />
Zwischenspeicher holt. Auch Videos in<br />
anderen Container-Formaten (AVI, MPEG) laden<br />
Sie auf diese Weise herunter.<br />
Abb. 11: Über die Erweiterung scrapBook laden sie<br />
gleich komplette Webseiten herunter. Das ist besonders<br />
praktisch für Dokumentationen. Aber Vorsicht: Ein paar<br />
Fallstricke gibt es hier allerdings auch.<br />
scrapBook für Firefox<br />
Zwar können Sie auch mit DownThemAll und<br />
FlashGot Webseiten herunterladen, wesentlich<br />
praktischer ist dafür aber ScrapBook. Die<br />
Firefox-Erweiterung archiviert komplette<br />
Webseiten per Mausklick auf der Festplatte.<br />
Nach der Installation der Erweiterung erscheint<br />
rechts unten in der Add-on-Leiste ein<br />
Icon, das Sie anklicken, sobald Sie die zu archivierende<br />
Seite in Ihrem Browser sehen.<br />
Wählen Sie die Option Vor dem Archivieren<br />
bearbeiten. Am unteren Bildschirmrand erscheinen<br />
nun einige Zeilen und Icons.<br />
Klicken Sie auf das Symbol mit der Diskette,<br />
erscheint ein Fenster (Abbildung 11), über<br />
das Sie bestimmen, welche<br />
Elemente der Seite Sie herunterladen<br />
– Grafiken, Audiodateien,<br />
Filme usw. Darunter<br />
wählen Sie die Linktiefe aus:<br />
Um nur die sichtbare Seite<br />
zu speichern, genügt es, die<br />
Ebene 0 zu wählen – verlinkte<br />
Inhalte archiviert das<br />
aber nicht. Meist wollen Sie<br />
ein oder zwei Ebenen tief gehen.<br />
Um die Seite zudem in<br />
einem eigenen Ordner unterzubringen,<br />
klicken Sie rechts<br />
neben dem Aufklappmenü<br />
Ordner auf das gelbe Icon<br />
mit dem Pluszeichen und geben<br />
einen Namen für den<br />
Ordner ein.<br />
Ein Klick auf den Button Archivieren<br />
lädt die Seite<br />
schließlich in der von Ihnen<br />
definierten Tiefe herunter. Klicken Sie zunächst<br />
auf Anhalten und dann links daneben<br />
auf Filter. Der Grund: Da Webseiten oft auf<br />
andere Webseiten verlinken, stehen Sie<br />
schnell vor dem Problem, dass ScrapBook<br />
auch Seiten von verlinkten Domains herunterlädt.<br />
Über Filter beschränken Sie den Download<br />
auf die aktuelle Domain oder – meist<br />
noch besser – auf das aktuell aufgerufene Verzeichnis<br />
(etwa bei Dokumentationen). Ein<br />
Klick auf Weiter lässt ScrapBook die Seiten herunterladen,<br />
was meist ein wenig dauert.<br />
Über Firefox rufen Sie dann die archivierten<br />
Webseiten auf. Über [Alt-K] öffnen Sie einen<br />
Seitenbereich im Browser, über den Sie auf<br />
die Webseiten zugreifen. Alternativ kommen<br />
Sie über den Menüpunkt ScrapBook im Panel<br />
an Ihr Archiv. Es ist auch sinnvoll, die Einstellungen<br />
von ScrapBook zu besuchen und zu<br />
verändern, wozu Sie auf Extras / Add-ons /<br />
Erweiterungen klicken und dann neben Scrap-<br />
Book auf Einstellungen. Interessant ist vor allem<br />
der Reiter Organisieren, weil Sie hier den<br />
Standardordner für die Einstellungen von<br />
ScrapBook wechseln. Die landen normalerweise<br />
irgendwo im versteckten Firefox-Ordner<br />
in Ihrem Home (~/.mozilla/ firefox/ PROFIL/<br />
ScrapBook/ data) und verschwinden, wenn Sie<br />
einmal das Profil des Browsers löschen. Wollen<br />
Sie die Seiten dauerhaft behalten, wählen<br />
Sie besser einen anderen Ort. (kki) n<br />
Infos<br />
[1] FritzBox konfigurieren: Hans-Georg<br />
Esser, „DSL all-in-one“, <strong>EasyLinux</strong> 01/<br />
2009, S. 112 ff.: http:// www.<br />
linux‐community. de/ Internal/ Artikel/<br />
Print‐Artikel/ <strong>EasyLinux</strong>/ 2009/ 01/<br />
DSL‐all‐in‐one (http:// ezlx. de/ c2g1)<br />
[2] FlashGot für Firefox: https:// addons.<br />
mozilla. org/ de/ firefox/ addon/ flashgot/<br />
(http:// ezlx. de/ c2g2)<br />
[3] ScrapBook für Firefox: https:// addons.<br />
mozilla. org/ de/ firefox/ addon/<br />
scrapbook/ (http:// ezlx. de/ c2g3)<br />
[4] DownThemAll für Firefox: https://<br />
addons. mozilla. org/ de/ firefox/ addon/<br />
downthemall/ (http:// ezlx. de/ c2g4)<br />
64 www.easylinux.de<br />
<strong>EasyLinux</strong> 02/2012
JETZT<br />
MiT dVd!<br />
MAGAZIN<br />
SondErAkTion<br />
Testen Sie jetzt<br />
3 Ausgaben<br />
für 3 Euro!<br />
Jetzt schnell bestellen:<br />
• Telefon 07131 / 2707 274<br />
• Fax 07131 / 2707 78 601<br />
• E-Mail: abo@linux-magazin.de<br />
• Web: www.linux-magazin.de/probeabo<br />
Mit großem Gewinnspiel unter:<br />
www.linux-magazin.de/probeabo<br />
GEwinnEn SiE...<br />
diE 7LinkS ouTdoor-iP-kAMErA „iPC-710ir“<br />
Einsendeschluss ist der 15.06.2012
Workshop<br />
Wege ins Web<br />
Ihrem Blog und Gästebücher sind in der Regel<br />
auch automatisch dabei.<br />
Hans-Georg Eßer<br />
Eigene Webseiten aufsetzen<br />
Wege ins Web<br />
Das Internet lebt vom Mitmachen – spätestens seit Web 2.0 gilt: nicht<br />
nur lesen, sondern selbst schreiben. In den folgenden drei Artikeln zeigen<br />
wir Ihnen, wie Sie eigene Webseiten anbieten können.<br />
Wer seine eigene Webseite ins<br />
Netz stellen will, hat viele Möglichkeiten,<br />
die sich im Preis, in<br />
der Freiheit der Konfiguration und in den<br />
Anforderungen an das technische Know-how<br />
unterscheiden. Die beliebten Blogs kann<br />
heute jeder in wenigen Minuten gratis bei<br />
Anbietern wie WordPress (Abbildung 1) und<br />
Blogger einrichten – die Gratisvariante setzt<br />
dabei voraus, dass keine eigene Domain<br />
(meinname.de) benötigt wird, sondern eine<br />
Subdomain wie meinname.wordpress.com<br />
ausreicht.<br />
Linux-Kenntnisse, HTML-Grundwissen oder<br />
besondere EDV-Erfahrungen braucht es für<br />
die einfachsten Angebote nicht: So wie jeder,<br />
der einen Webbrowser bedienen kann, mit<br />
© Ktsdesign, Fotolia<br />
Facebook und Twitter zurecht kommt, sind<br />
auch die einfachen Blog-Angebote so aufgebaut,<br />
dass wenige Minuten Einarbeitung ausreichen,<br />
um eine eigene Seite mit Inhalten zu<br />
füllen. Die meisten Blogs bieten auch Schnittstellen<br />
zu anderen Webseiten, so dass Sie<br />
z. B. auf Ihrer Homepage Nachrichten von Ihren<br />
favorisierten Newsquellen einbinden können.<br />
Kommentarfunktionen für die Texte in<br />
Drei Varianten<br />
Für viele Anwender reicht ein Gratis-Blog bereits<br />
aus – wer mehr benötigt, kann zwischen<br />
verschiedenen Alternativen wählen, von denen<br />
wir drei in den folgenden Artikeln vorstellen:<br />
l Einfacher Webspace wird heute oft in<br />
Form eines Webseitenbaukastens angeboten,<br />
bei dem Sie sich ein Layout zusammenklicken<br />
und dann einzelne Seiten<br />
anlegen und mit Inhalt füllen. Dabei<br />
stehen verschiedene Layoutvorlagen zur<br />
Verfügung, um die unterschiedlichsten<br />
denkbaren Themen für Ihre Webseite abzudecken.<br />
An einem Beispiel stellt das der<br />
Artikel ab der folgenden Seite vor.<br />
l Leicht fortgeschrittene Anwender können<br />
in ihren Webspace ein so genanntes<br />
Content-Management-System (CMS) installieren.<br />
Das ist bei der Ersteinrichtung<br />
viel aufwändiger und erfordert eine gewisse<br />
Einarbeitung; dafür fällt später die<br />
Aufnahme neuer Inhalte deutlich leichter,<br />
und Sie sind damit auch für künftige,<br />
echte Profi-Ansprüche vorbereitet. Ab Seite<br />
72 stellen wir Ihnen Drupal vor.<br />
l In der Königsklasse betreiben Sie einen<br />
eigenen Root-Server oder (virtuellen) V-<br />
Server (auf dem Sie auch ein CMS nutzen<br />
können). Das ist ein komplexes Thema,<br />
und wir können in einem Artikel keine<br />
vollständige Anleitung dafür geben, aber<br />
sehr wohl die wichtigsten Eigenschaften<br />
dieser Lösung beschreiben (ab Seite 78).<br />
Eine Webseite anzubieten, ist immer eine<br />
gleichzeitig kreative und technische Aufgabe.<br />
Wir wünschen viel Erfolg beim Umsetzen Ihrer<br />
Ideen: Man liest sich im Netz. (hge) n<br />
Glossar<br />
Subdomain: de und com sind so genannte<br />
Top Level Domains, easylinux.<br />
de ist eine Domain, und news.easylinux.de<br />
wäre eine Subdomain (die es<br />
aber nicht gibt).<br />
Abb. 1: Unter „ezlx.wordpress.com“ betreibt die <strong>EasyLinux</strong>-redaktion zu Testzwecken<br />
ein Wordpress-Blog.<br />
66 www.easylinux.de<br />
<strong>EasyLinux</strong> 02/2012
Profi-Webauftritt: Baukasten<br />
Workshop<br />
Homepagebaukästen<br />
Fix & Fertig<br />
© kudryashka, 123RF<br />
Ohne HTML-Kenntnisse und mit ein paar Mausklicks lassen sich<br />
recht schnell private Webseiten und Minishops bauen. Zahlreiche<br />
Provider bieten dafür eigene Homepagebaukästen an.<br />
Kristian Kißling<br />
Nicht jeder hat Zeit und Muße, sich<br />
mal eben HTML, CSS oder JavaScript<br />
anzueignen – geschweige<br />
denn all die anderen neuen Webtechnologien.<br />
Wozu auch? Häufig brauchen Sie und Ihre Bekannten<br />
nur eine einfache Webseite, die Informationen<br />
anbietet, und womöglich einen Warenkorb,<br />
um Produkte zu verkaufen.<br />
Das haben mittlerweile auch Webhoster erkannt<br />
und bieten gegen Geld Baukästen an,<br />
mit denen Sie Webseiten einfach zusammenklicken.<br />
Besonders 1&1 macht seit geraumer<br />
Zeit im Fernsehen groß Werbung für seine<br />
Baukästen; andere Provider haben inzwischen<br />
nachgezogen und bieten eigene Lösungen.<br />
Der Nachteil dieser Fertighäuser besteht darin,<br />
dass sie Ihnen wenig Spielraum lassen:<br />
Sie müssen mit den Komponenten leben, die<br />
da sind. Zudem können Sie die Inhalte meist<br />
nicht ohne Weiteres mitnehmen – sie sind im<br />
System des Anbieters gefangen. Doch es gibt<br />
auch viele Vorteile: Sie kommen schnell ans<br />
Ziel, ohne sich mit dem Code zu plagen –<br />
selbst bei einfachen Seiten kostet die Umsetzung<br />
oft mehr Zeit, als man denkt. Zudem sehen<br />
die Fertigseiten inzwischen recht professionell<br />
aus. Sie müssen zudem nicht die Katze<br />
im Sack kaufen: Die meisten Homepagebaukästen<br />
lassen sich vor dem Kauf auch testen.<br />
Abb. 1: Nach dem Anmelden auf der Webbuilder-seite stehen zunächst 30 Designs zur<br />
Auswahl. Entscheiden sie sich für eines, das sie dann an Ihre Zwecke anpassen.<br />
Glossar<br />
CSS: Cascading Style Sheets kümmern<br />
sich um das Design einer HTML-<br />
Webseite, indem sie ein Layout für die<br />
HTML-Elemente festlegen.<br />
JavaScript: Die Beschreibungssprache<br />
HTML ist wenig dynamisch. Mit der<br />
Skriptsprache JavaScript und ihren diversen<br />
Modulen und Weiterentwicklungen<br />
(jQuery, AJAX etc.) erzeugen Sie<br />
dynamische Elemente für Webseiten.<br />
Kommt eine Fertigbauseite für Sie in Frage,<br />
machen Sie sich auf die Anbietersuche. Die<br />
kleineren Webhoster bieten solche Lösungen<br />
eher selten an, schauen Sie sich also bei den<br />
größeren Läden um; ein Onlineartikel [1] informiert<br />
Sie. Abseits der Webhoster gibt es<br />
kommerzielle Webseiten, die sich auf Homepagebaukästen<br />
spezialisieren. Diese bieten<br />
ihre Dienste mitunter sogar kostenlos an, Sie<br />
sollten jedoch einen Blick ins Kleingedruckte<br />
werfen: Teilweise überschreiben Sie dem Anbieter<br />
auch die Inhalte der Seite, und es stehen<br />
zudem nur wenig Speicherplatz und Datentransfervolumen<br />
bereit. Das reicht für winzige<br />
Webseiten; wächst Ihre Seite jedoch, müssen<br />
Sie womöglich woanders von vorn anfangen.<br />
Planen Sie also langfristig und prüfen Sie im<br />
Vorfeld verschiedene Lösungen.<br />
Ein zweites Problem: Mitunter trägt die Webseite<br />
den Namen des Anbieters in der URL.<br />
Die lässt sich zwar über Tricks verstecken,<br />
<strong>EasyLinux</strong><br />
02/2012<br />
www.easylinux.de<br />
67
Workshop<br />
Profi-Webauftritt: Baukasten<br />
Abb. 2: Webbuilder bringt zwei Menüs mit. Die Inhalte der Icon-Leiste<br />
verschieben sie per Drag & Drop nach rechts auf die Arbeitsfläche.<br />
Abb. 3: hier finden sie mehr Widgets als im ersten Menü,<br />
indem sie die einzelnen Unterpunkte aufklappen.<br />
aber praktischer ist es, wenn die gebaute<br />
Webseite unter Ihrer eigenen Domain läuft,<br />
wie es die Webhoster vorsehen.<br />
Stellvertretend für solche Baukästen testen<br />
wir den Webbuilder von Host Europe. Der<br />
Webhoster hält – wie andere Anbieter auch –<br />
eine kostenlose Demoversion des Baukastens<br />
bereit. An dieser zeigen wir beispielhaft, wie<br />
Sie solche Webseiten zusammenklicken.<br />
Der Einstieg<br />
Zunächst rufen Sie die Webbuilder-Demoseite<br />
auf [2]. Wir testen die Pro-Variante, die nach<br />
einer Testphase von 30 Tagen mit 13 Euro im<br />
Monat zu Buche schlägt – wenn Sie den Service<br />
ausdrücklich bestellen (andernfalls verfällt<br />
die Seite). Es gibt auch eine Basic-Variante<br />
für 6 Euro/ Monat, die jedoch keine Möglichkeit<br />
bietet, Videos, Social-Media-Elemente,<br />
Formulare und Warenkörbe zu verwenden.<br />
Benötigen Sie nur eine schlichte statische Infoseite,<br />
testen Sie diese Variante.<br />
Um Zugang zur Demoversion zu erhalten, geben<br />
Sie einen Namen und eine Mailadresse an<br />
und erhalten eine E-Mail mit Ihren Zugangsdaten<br />
sowie einen Link zur Startseite von<br />
Webbuilder [3]. Dort melden Sie sich mit Ihren<br />
Daten an und landen auf einer ersten Seite<br />
(Abbildung 1), auf der Sie ein Design auswählen.<br />
Zur Zeit stehen 30 Themes bereit, die<br />
nach dem Anklicken im rechten Bereich auftauchen.<br />
Sie passen diese zur Not<br />
auch noch später an, treffen aber<br />
besser gleich die richtige Wahl.<br />
Webseite entwerfen<br />
Anschließend landen Sie auf der<br />
eigentlichen Designoberfläche.<br />
Der wichtigste Reiter heißt Design,<br />
im linken Bereich gibt es zwei Steuerungsmenüs,<br />
die Sie mit einem Klick auf den<br />
Pfeil umschalten. Hier gibt es eine Leiste mit<br />
Icons, über die Sie Inhalte wie Bilder und Videos,<br />
aber auch Widgets per Drag & Drop in<br />
den rechten Bereich einfügen (Abbildung 2).<br />
Klicken Sie auf den kleinen Pfeil rechts neben<br />
der Leiste, verändert sich das Menü: Sie sehen<br />
nun einen Kasten, der im oberen Bereich die<br />
Links zur Navigation enthält (Abbildung 3).<br />
Darunter stoßen Sie auf einen Abschnitt mit<br />
den Registern Widgets und Medien. Klicken<br />
Sie auf einen der Navigationslinks (etwa Kontakt<br />
oder Über Uns), erscheint im großen Bereich<br />
rechts die zugehörige Unterseite, die Sie<br />
nun nach und nach anpassen.<br />
Hier im Beispiel greifen wir zum Theme Yang<br />
Media (de) und verwandeln es in eine Easy-<br />
Linux-Seite. Dafür brauchen wir einen zusätzlichen<br />
Link in der Navigation, den wir Heftarchiv<br />
nennen. So einen Link legen Sie an, indem<br />
Sie die Maus oben links auf Hinzufügen<br />
schieben und aus dem Aufklappmenü Seite erstellen<br />
wählen. Anschließend bearbeiten Sie<br />
die neue Seite, die anfangs aus einem leeren<br />
Design besteht (Abbildung 3).<br />
Aus Webbuilders Perspektive besteht eine<br />
Webseite aus mehreren Elementen, die Sie<br />
wie ein Puzzle anordnen. Wollen Sie zum Beispiel<br />
einen Text ändern, klicken Sie auf diesen.<br />
Webbuilder umrandet die Auswahl und<br />
zeigt nun daneben ein kleines Menü an, das<br />
ähnliche Funktionen anbietet (Abbildung 4).<br />
Über das rote Kreuzchen rechts löschen Sie<br />
die Textpassage, über die gekreuzten Pfeile in<br />
der Mitte verschieben Sie das Puzzleteil. Über<br />
das Zahnrad ganz links bearbeiten Sie den Inhalt<br />
des Elements. Bei Textelementen erscheint<br />
dann oberhalb eine weitere Menüleiste,<br />
über die Sie etwa die Schriftart und<br />
Schriftgröße festlegen, aber auch eine Farbe<br />
für den ausgewählten Text aussuchen.<br />
Wenn Sie HTML- und CSS-Kenntnisse haben,<br />
können Sie diese verwenden, denn einzelne<br />
Feinheiten lassen sich über ein CSS-Stylesheet<br />
festlegen. Auch hierzu ein Beispiel: Auf der<br />
Startseite der Designvorlage steht der Text<br />
schnell. Den wollen wir zu <strong>EasyLinux</strong> ändern.<br />
Das Wort passt allerdings nicht in den Kasten<br />
und sähe auch unattraktiv aus, wenn wir es<br />
einfach verkleinerten. Splitten wir es in zwei<br />
Wörter, überlappen sich Easy und Linux so,<br />
dass der i-Punkt von Linux verschwindet.<br />
Webbuilder bietet keine Möglichkeit, den Zeilenabstand<br />
zu verändern – zumindest nicht<br />
über die grafische Oberfläche. Also markieren<br />
Sie den Text und klicken auf das Zahnrad, um<br />
ihn zu bearbeiten. In der Schaltfläche zur<br />
Textbearbeitung klicken Sie auf HTML. Nun<br />
erscheint in der Fußleiste ein Reiter HTML,<br />
der den zum Text gehörenden HTML-Code<br />
anzeigt. Ihn bearbeiten Sie nun: Aus<br />
"font‐size: 116px;"<br />
machen Sie<br />
Abb. 4: Webbuilder behandelt Texte, Bilder und Widgets als einzelne<br />
Elemente, die sie in einem rutsch bearbeiten.<br />
"font‐size: 116px;U<br />
line‐height: 80%;"<br />
und klicken auf Änderungen speichern.<br />
In der <strong>Vorschau</strong> sehen Sie<br />
68 www.easylinux.de<br />
<strong>EasyLinux</strong> 02/2012
Profi-Webauftritt: Baukasten<br />
Workshop<br />
Abb. 5: Webbuilder bietet mehrere Widgets: 1) Flickr-Bilder, 2) Twitter schlagwort-suchen,<br />
3) rss-Feeds, 4) Bilder-karussells und 5) Google-Maps-karten.<br />
nun die beiden Worte mit ausreichendem Abstand.<br />
Alternativ tragen Sie gängige CSS-Befehle<br />
[4] in den Reiter CSS ein.<br />
Auch die Aufteilung der Reihen und Spalten<br />
spielt auf einer Webseite eine wichtige Rolle.<br />
Wollen Sie diese ändern, klicken Sie oben<br />
rechts auf die Schaltfläche Reihen/ Spalten bearbeiten.<br />
Markieren Sie einen durchgehenden<br />
Bereich, den Sie in Spalten unterteilen wollen.<br />
Bewegen Sie die Maus auf die rechte Seite, erscheint<br />
ein kleiner blauer Button, auf dem Sie<br />
das mittlere Icon anklicken. Ein Fenster zeigt<br />
Ihnen jetzt, in wie viele Teile Sie die Zeile zerlegen<br />
können. Um vorhandene Spalten und<br />
Zellen zu löschen, müssen Sie im Vorfeld ihre<br />
Inhalte entfernen.<br />
Videos, Maps und mehr<br />
Zumindest in der Pro-Version von Webbuilder<br />
lassen sich zudem zahlreiche weitere Inhalte<br />
einbinden, etwa Videos und Social-Media-Daten<br />
(Abbildung 5). Um das umzusetzen, rufen<br />
Sie auf der linken Seite wieder die Ubuntuartige<br />
Menüleiste auf und ziehen zum Beispiel<br />
das Video-Icon an eine passende Stelle in der<br />
Arbeitsfläche. Hier erscheint nun ein Testvideo.<br />
Um das auszuwechseln, klicken Sie auf<br />
dieses und dann auf das Zahnrad, um die Eigenschaften<br />
aufzurufen. Nun tragen Sie in das<br />
große Feld den „Embedded Code“ für ein anderes<br />
Video auf YouTube, Vimeo oder einer<br />
anderen Videoplattform ein – den Link finden<br />
Sie meist auf den Videowebseiten selbst. Der<br />
Vorgang entpuppte sich im Test als etwas hakelig,<br />
da das Feld mit dem Code beim Bearbeiten<br />
plötzlich verschwand, was ein Feintuning<br />
schwierig machte. Mitunter erscheint das<br />
Video nicht im Editor, sondern erst dann,<br />
wenn Sie die Seite veröffentlichen. Das geht<br />
schon, aber Sie müssen dann in den Bearbeitungsmodus<br />
zurück und die halbfertige Seite<br />
ist online. Das Problem betrifft übrigens auch<br />
die Karten von Google Maps.<br />
Interessant ist das Karussell-Widget: Sie verknüpfen<br />
es mit mehreren Bildern, die sich<br />
dann dynamisch ein- und ausblenden. Sinnigerweise<br />
sollten die Bilder dieselbe Größe besitzen.<br />
Auch das Flickr-Widget macht Spaß<br />
(Widgets / Soziales Netzwerk / Flickr): Es zeigt<br />
die Suchergebnisse einer Flickr-Suche in Form<br />
von Bildern an. Sie geben einen Suchbegriff<br />
(Keyword) oder einen Nutzernamen (Nutzer)<br />
ein und lassen sich jeweils die neuesten Bilder<br />
dazu auf der Webseite anzeigen. Wie viele<br />
Bilder das Widget anzeigt, bestimmen Sie in<br />
den Eigenschaften. Auf ähnliche Weise binden<br />
Sie auch Twitter-Feeds, Twitter-Nutzer<br />
und RSS-Feeds ein. Wollen Sie mit den Besuchern<br />
der Webseite interagieren, legen Sie unter<br />
einem Artikel jeweils ein Feld für Kommentare<br />
an (Widget / Inhalt / Kommentare).<br />
Daneben können Sie eine Leiste positionieren,<br />
über die Ihre Leser einen Artikel in den sozialen<br />
Medien veröffentlichen sowie einen Like-<br />
Button für Facebook-Nutzer.<br />
E-Commerce und Veröffentlichung<br />
Planen Sie letztlich auch, Waren über die<br />
Webseite zu verkaufen, legen Sie auf einfache<br />
Weise eine Bezahlmöglichkeit fest. Dazu verlassen<br />
Sie den Reiter Design und wechseln zu<br />
Verwalten. Hier tragen Sie im Bereich E-Commerce<br />
Ihre Google-Checkout- oder PayPal-Daten<br />
ein. Dann taucht ein Widget namens Warenkorb<br />
auf, das Sie in Ihre Webseite integrieren.<br />
Das Kauf-Interface basteln Sie aus den<br />
angebotenen Formular-Widgets und indem<br />
Sie eine zusätzliche Datenbank anlegen.<br />
Im Reiter Verwalten legen Sie noch weitere<br />
Parameter fest. In den allgemeinen Website-<br />
Einstellungen geben Sie dem Kind einen Namen<br />
und beschreiben den Zweck der Seite.<br />
Auf Wunsch legen Sie auch ein Favicon fest,<br />
also ein kleines Bild, das links in der URL-<br />
Leiste erscheint. Im Bereich SEO Einstellungen<br />
(SEO steht für „search engine optimization“)<br />
sorgen Sie dafür, dass Nutzer Ihre Webseite<br />
auch über Suchmaschinen besser finden, indem<br />
Sie das Suchergebnis für die Nutzer verständlich<br />
formulieren. Unter Kommentare verwalten<br />
Sie die Benutzerkommentare, falls Sie<br />
das entsprechende Modul einsetzen. Bleibt<br />
noch der Eintrag Datenbank, über den Sie der<br />
Webseite neue Datenbanken hinzufügen, die<br />
Ihre Benutzer dann mit Hilfe von Formularen<br />
füllen. Die vorhandene Kontaktdatenbank<br />
verwenden Sie als Vorlage. Über Veröffentlichen<br />
bringen Sie die fertige Webseite schließlich<br />
ins Internet – können diese aber auch<br />
nachträglich noch bearbeiten.<br />
Fazit<br />
Nach einer Eingewöhnungszeit geht die Arbeit<br />
mit Webbuilder recht gut von der Hand.<br />
Die Module funktionieren (mit kleinen Einschränkungen)<br />
und ersparen Ihnen Arbeit<br />
beim Bauen der Seite. Wollen Sie soziale Medien,<br />
Videos, dynamische Elemente oder einen<br />
Shop integrieren, greifen Sie zur Profi-<br />
Version; für einen statischen Infoauftritt genügt<br />
auch die Basic-Variante. Webbuilder<br />
zeigt: Fertigwebseiten bieten sich durchaus<br />
als Alternative zu komplexeren, selbst verwalteten<br />
Seiten an, wenn Sie mit den oben genannten<br />
Einschränkungen leben können. In<br />
den folgenden Artikeln lesen Sie, wie Sie alternativ<br />
mit einem Content-Mangagement-<br />
System eine eigene Seite aufsetzen, ohne sich<br />
auf einen Baukasten zu beschränken. (kki) n<br />
Infos<br />
[1] Testberichte zu Webhostern: http://<br />
www. websitetooltester. com/<br />
testberichte/ (http:// ezlx. de/ c2i1)<br />
[2] Webbuilder-Demo: http:// www.<br />
hosteurope. de/ index. php?<br />
func=statisch& f=1193&<br />
webbuilder=39& menu=221<br />
(http:// ezlx. de/ c2i2)<br />
[3] Webbuilder-Anmeldeseite:<br />
http:// webbuilder. hosteurope. de<br />
(http:// ezlx. de/ c2i3)<br />
[4] CSS-Referenz: http:// de. selfhtml. org/<br />
css/ index. htm (http:// ezlx. de/ c2i4)<br />
<strong>EasyLinux</strong><br />
02/2012<br />
www.easylinux.de<br />
69
Workshop<br />
Profi-Webauftritt: CMS<br />
Content-Management-System aufsetzen<br />
Auf Hochglanz poliert<br />
Kristian Kißling<br />
Dank vorgefertigter Open-Source-Software legen Sie im Internet einen überzeugenden<br />
Auftritt hin. Ihre Webseite holt ihre Inhalte dynamisch aus einer Datenbank, die Nutzer<br />
melden sich selbst an, laden Dateien hoch und veröffentlichen Artikel.<br />
© Lorelyn Medina, 123RF<br />
Zählen Sie sich zu den fortgeschrittenen<br />
Anwendern, haben Sie eventuell<br />
schon einmal mit HTML, CSS-Stylesheets<br />
und PHP experimentiert, würden sich<br />
aber nicht als Webentwickler bezeichnen.<br />
Dennoch basteln Sie hin und wieder an einer<br />
einfachen Webseite für Freunde oder einen<br />
Verein. In diesem Fall bringen Sie die nötigen<br />
Vorkenntnisse mit, um das zu tun, was wir<br />
hier beschreiben, nämlich ein Content-Management-System<br />
(kurz CMS) aufzusetzen.<br />
Der Name deutet es an: Die Webseite will Inhalte<br />
dynamisch verwalten, zu denen Artikel,<br />
Bildergalerien und Dateien gehören. Der<br />
Funktionsumfang eines CMS geht über den einer<br />
herkömmlichen Webseite deutlich hinaus,<br />
die Betreuung erfordert jedoch einigen Einsatz<br />
von Ihnen. Der Vorteil: Ist die Seite einmal<br />
aufgesetzt, füttern nicht Sie diese mit Inhalten,<br />
sondern lassen das die Benutzer des Vereins<br />
oder der Firma<br />
übernehmen.<br />
Anders als statische<br />
HTML-Seiten verwalten<br />
Content-<br />
Management-<br />
Systeme die<br />
Seiten dynamisch,<br />
indem<br />
sie diese auf der Grundlage von Datenbankinhalten<br />
erzeugen. Als Administrator einer<br />
solchen Seite weisen Sie neuen Benutzern<br />
bestimmte Rechte zu. Veröffentlichungen dieser<br />
Benutzer erscheinen dann je nach Einstellung<br />
(semi-)automatisch auf der Startseite.<br />
Die im Browser angezeigte Seite verändert<br />
sich also durch Aktionen der Nutzer, wie Sie<br />
es von Community-Webseiten kennen.<br />
Im Alleingang ein Content-Management-System<br />
zu programmieren, ist zwar theoretisch<br />
möglich, aber sehr aufwändig. Aber das müssen<br />
Sie gar nicht: Es gibt zahlreiche Fertiglösungen,<br />
die zudem unter freien Lizenzen stehen!<br />
Zu den bekanntesten gehören Joomla,<br />
Drupal und Typo3. Inhalte verwalten Sie auch<br />
in WordPress wunderbar (das eher ein Blog<br />
ist) oder in einem MediaWiki, einer installierbaren<br />
Wiki-Lösung im Stil der Wikipedia.<br />
Bei den Systemen handelt<br />
es sich um vorprogrammierte<br />
Webseiten<br />
oder Fertigbauhäuser,<br />
wenn<br />
Sie ein Bild wollen.<br />
Diese bieten schon von<br />
Haus aus sehr viele<br />
Funktionen an (Benutzerverwal-<br />
tung, Artikel- und Kommentarfunktion, Suche);<br />
weitere fügen Sie meist nach Belieben<br />
über Module hinzu (Abbildung 1). Ein CMS<br />
ist in der Regel modular aufgebaut – als Administrator<br />
wählen Sie selbst aus, welche Module<br />
auf Ihrer Webseite erscheinen sollen. Sie<br />
sehen dann dort etwa die letzten Kommentare,<br />
gepostete Bilder, die beliebtesten Artikel<br />
oder einen Twitter-Feed.<br />
Um ein CMS zu nutzen, brauchen Sie oft nicht<br />
mal Programmierkenntnisse. Über eine grafische<br />
Konfigurationsoberfläche, die im Browser<br />
läuft und einen Haufen Optionen anbietet,<br />
passen Sie das CMS an Ihre Wünsche an – Sie<br />
richten also Ihr Fertighaus ein, um im Bild zu<br />
bleiben. Dazu sollten Sie das Benutzerhandbuch<br />
zum CMS genau studieren, das Sie gewöhnlich<br />
auf der Webseite finden. Ist die<br />
Laube fertig, kommen Freunde, Bekannte<br />
oder Vereinsmitglieder zu Besuch. Sie richten<br />
sich selbst Accounts ein und bringen Leben<br />
auf die Webseite, indem sie Artikel verfassen,<br />
Kommentare schreiben oder Bilder posten.<br />
Für die Optik bieten die meisten Systeme zahlreiche<br />
vorgefertigte Lösungen an (Abbildung<br />
2), von denen Sie eine zu Ihrem Themengebiet<br />
passende auswählen: Wollen Sie etwa<br />
eine Technikseite aufsetzen, erweist sich ein<br />
Blümchenlayout meist als falsche Wahl.<br />
Bevor Sie ein CMS einrichten, sollten Sie genau<br />
wissen, was Sie damit vorhaben.<br />
Die frei verfügbaren Systeme<br />
bringen zwar alle ähnliche<br />
Grundfunktionen mit, aber<br />
wenn Sie spezielle Wünsche<br />
haben, prüfen Sie im<br />
Vorfeld, ob die gewählte<br />
Lösung diese erfüllt. Wollen<br />
Sie zum Beispiel einen<br />
RSS-Feed von einer anderen<br />
Seite einbinden, oder<br />
benötigen Sie eine Bildergalerie,<br />
durchforsten<br />
Sie die Liste mit Plug-<br />
72 www.easylinux.de<br />
<strong>EasyLinux</strong> 02/2012
Profi-Webauftritt: CMS<br />
Workshop<br />
Abb. 1: Zusätzliche Funktionen fügen sie einem Content-Management-system wie<br />
Drupal über Module hinzu. Dazu gehört auch die Möglichkeit, Bilder anzuzeigen.<br />
ins nach brauchbaren Lösungen. Drupal bietet<br />
zum Beispiel mehrere Module zum Hochladen<br />
von Bildern an. Es ist ärgerlich, wenn<br />
Sie ein System aufsetzen, um nach einer Weile<br />
zu bemerken, dass ein von Ihnen angestrebtes<br />
Feature nicht oder ganz anders funktioniert<br />
als Sie es wünschen. Zudem sollten die Plugins<br />
aktuell sein, also mit der neuesten Version<br />
des CMS technisch harmonieren.<br />
WEBspACE<br />
Zwar lässt sich auf einem Root-Server ein<br />
komplettes Betriebssystem mit allen Schikanen<br />
installieren, das müssen Sie dann<br />
aber alles über eine SSH-Verbindung erledigen.<br />
Im Webspace läuft meist schon ein<br />
Webserver wie Apache, der gleich mehrere<br />
Kunden bedient. Das ist nicht nur wesentlich<br />
günstiger, als einen Root-Server zu betreiben,<br />
Sie sparen sich auch das Aufsetzen<br />
dieser Dienste. Da sich Ihr Webspace<br />
aber meist die Ressourcen eines physikalischen<br />
Rechners mit anderen Webseiten<br />
teilt, gibt es eventuell Probleme, wenn eine<br />
benachbarte Webseite viele Zugriffe erfährt<br />
– das bleibt aber eher die Ausnahme.<br />
Eigenes CMS aufsetzen<br />
Im Grunde funktioniert das Aufsetzen eines<br />
CMS recht einfach. Grob gesagt, schieben Sie<br />
einen Haufen von Dateien auf einen Server<br />
und rufen dann eine bestimmte Datei auf, die<br />
den Einrichtungsprozess in Gang setzt. Wie<br />
das im Detail aussieht, schildern wir weiter<br />
unten. Beim Server muss es sich nicht um einen<br />
alleinstehenden Rechner handeln, der im<br />
Rechenzentrum vor sich hin rödelt. Vielmehr<br />
mieten Sie für wenige Euro im Jahr so genannten<br />
Webspace (siehe Kasten Webspace)<br />
bei einem Webhoster Ihrer Wahl – unter [1]<br />
finden Sie eine Liste mit möglichen Kandidaten.<br />
Neben einer monatlichen Grundgebühr<br />
verlangen diese meist noch eine Einrichtungsgebühr<br />
sowie eine Extragebühr für die Webadresse<br />
(Domain). Sie suchen sich eine Adresse,<br />
die noch frei ist (www.easylinux.de ist<br />
zum Beispiel schon weg), und melden sich<br />
dann beim Webhoster an.<br />
Haben Sie bereits eine Domain und Webspace,<br />
prüfen Sie, ob Ihr<br />
Webhoster die vom<br />
CMS benötigten Datenbanken<br />
und<br />
Sprachinterpreter<br />
anbietet. Andernfalls<br />
stellen Sie einen<br />
so genannten<br />
KK-Antrag, um Ihre<br />
Domain zu einem<br />
anderen Webhoster<br />
mitzunehmen, der<br />
diese Dienste in<br />
petto hat.<br />
Worauf müssen Sie<br />
noch achten? Während<br />
Ihr Browser<br />
HTML-Dokumente<br />
und JavaScript-Code<br />
eigenständig liest<br />
und interpretiert,<br />
bestehen dynamische Systeme meist aus<br />
Webseiten, die eine bestimmte Skriptsprache<br />
verwenden. Auf dem Webspace muss daher<br />
ein Runtime Environment laufen, das die vom<br />
CMS verwendeten PHP-, Perl- und Python-<br />
Skripte versteht. Diese Interpreter gibt es<br />
meist in Form von Modulen für den Webserver<br />
(Apache ist hier die verbreitete Standardlösung),<br />
der die dynamischen Seiten überhaupt<br />
im WWW abrufbar macht. Daneben<br />
brauchen fast alle diese Systeme eine Datenbankanbindung,<br />
auf dem Zielrechner muss<br />
also eine Datenbank laufen – etwa PostgreSQL<br />
oder MySQL (Abbildung 3).<br />
GloSSar<br />
KK-Antrag: KK steht für Konnektivitäts-Koordination;<br />
mit einem KK-Antrag<br />
bitten Sie um den Transfer einer Domain<br />
zu einem neuen Webhoster. Mitunter<br />
übernimmt der neue Anbieter die<br />
Kosten für diesen Domaintransfer, in<br />
einigen Fällen müssen Sie diese selbst<br />
tragen. Wie so etwas in der Praxis abläuft,<br />
lesen Sie zum Beispiel unter [2].<br />
Prüfen Sie im Vorfeld nicht nur, welche Software<br />
Ihr CMS benötigt, sondern auch, welche<br />
Version davon. Unterstützt der Webhoster<br />
zum Beispiel nur eine veraltete Variante des<br />
Apache-Servers, läuft das CMS dort nicht.<br />
Neuere Versionen machen hingegen meist<br />
keine Probleme. Die Mindestanforderungen<br />
für das CMS müssen also erfüllt sein, zudem<br />
sollte Ihr Provider genügend Platz für die Dateien<br />
anbieten. Während das CMS selbst nur<br />
wenig Speicherplatz braucht, können die von<br />
Abb. 2: so sieht eine einfache Drupal-Installation mit dem standard-Theme<br />
und einem aktivierten Bildermodul aus.<br />
<strong>EasyLinux</strong><br />
02/2012<br />
www.easylinux.de<br />
73
Workshop<br />
Profi-Webauftritt: CMS<br />
den Nutzern hochgeladenen Inhalte<br />
– etwa Videos, Fotos und<br />
Dateien – diesen sprengen.<br />
Schließen Sie zu Beginn besser<br />
keinen zu kostspieligen Vertrag<br />
mit dem Webhoster ab, der Ihnen<br />
zehn Datenbanken und Milliarden<br />
von GByte Traffic (Datenvolumen)<br />
im Monat sichert. Webseiten<br />
wachsen meist nur langsam,<br />
es gibt später noch immer<br />
die Möglichkeit, den Vertrag für<br />
ein paar Euros aufzustocken.<br />
Butter bei die Fische<br />
Besitzen Sie eine Domain (im Beispiel heißt<br />
sie www.textmaschine.com) – wird es Zeit, Ihr<br />
CMS aufzusetzen. Wir entscheiden uns für<br />
das recht beliebte Drupal [3], das extrem viele<br />
Module mitbringt [4]. Aber egal, ob Sie Word-<br />
Press, Kajona, Joomla, MediaWiki oder eine<br />
der zahllosen anderen Lösungen verwenden –<br />
der Weg ist stets derselbe.<br />
Zunächst besuchen Sie die Webseite des Projekts<br />
und laden das ZIP-Archiv herunter, das<br />
die Dateien des System enthält [5]. Über die<br />
Webseite [6] erfahren Sie zudem, welche<br />
Dienste Drupal voraussetzt (Abbildung 4).<br />
Wir greifen zu Version 6.25, da unser Webserver<br />
kein PHP 5 beherrscht, welches die<br />
Version 7 von Drupal verlangt.<br />
Achten Sie beim Download auch darauf, eine<br />
deutsch lokalisierte Variante mit deutschsprachigem<br />
Installer zu nutzen. Sie finden Drupal<br />
sowie weitere CMS-Pakete auch auf unserer<br />
Heft-DVD. Das Archiv entpacken Sie auf dem<br />
Abb. 4: Drupal setzt wie andere Content-Management-systeme<br />
auch bestimmte Dienste auf dem server voraus. Diese müssen<br />
zudem in einer bestimmten Version vorliegen.<br />
lokalen Rechner und lesen genau die Installationsanleitung<br />
auf der Webseite [7]. Sie brauchen<br />
anfangs einen FTP-Client, um die entpackten<br />
Daten auf Ihren Server bzw. in Ihren<br />
Webspace zu verschieben. Installieren Sie am<br />
besten FileZilla, das Sie auf der Heft-DVD finden,<br />
und starten Sie das Programm.<br />
Die Oberfläche von FileZilla verwirrt nur im<br />
ersten Moment, die Software ist recht logisch<br />
aufgebaut (Abbildung 5). Der Webhoster<br />
stattet Sie in der Regel mit Logindaten für Ihren<br />
Webspace aus, mit deren Hilfe Sie sich<br />
per FTP auf dem Server anmelden. Dazu verwenden<br />
Sie die Felder Server, Benutzername,<br />
Passwort sowie Port in der oberen Reihe. Die<br />
Daten erhalten Sie meist via E-Mail oder in<br />
Briefform von Ihrem Webhoster, der Standard-FTP-Port<br />
trägt die Nummer 22. Darunter<br />
sehen Sie ein leeres Feld, das sich erst mit Leben<br />
füllt, sobald Sie sich bei einem FTP-Server<br />
anmelden. Darunter im linken<br />
Bereich (unter Lokal) erscheinen<br />
die Dateien Ihres lokalen Dateisystems<br />
– navigieren Sie in das<br />
entpackte Verzeichnis, das die<br />
Drupal-Dateien enthält.<br />
Die rechten beiden Felder (unter<br />
dem Bereich Server) sind anfangs<br />
hingegen noch leer. Sie füllen<br />
sich mit Leben, indem Sie die<br />
FTP-Anmeldedaten von Ihrem<br />
Provider in die Felder oben eingeben<br />
und auf Verbinden klicken.<br />
Im Fall unserer Beispielwebseite<br />
erscheint schließlich ein Ordner mit dem Namen<br />
der Domain auf der rechten Seite.<br />
Nun bereiten Sie alles auf die Datenübertragung<br />
vor. Im rechten Bereich klicken Sie zunächst<br />
auf das Verzeichnis mit dem Domainnamen,<br />
um in das Wurzelverzeichnis für den<br />
Webspace zu gelangen. Bei einigen Anbietern<br />
lagern die Dateien in einem gesonderten Verzeichnis<br />
namens htdocs, bei anderen unter<br />
www oder public_html.<br />
Sind Sie unsicher, was die Wahl des richtigen<br />
Ordners auf dem Server angeht, legen Sie einfach<br />
eine kleine Datei namens index.php im<br />
Texteditor an und schreiben Sie hinein:<br />
<br />
Schieben Sie diese in den Ordner, von dem<br />
Sie glauben, dass Sie ihn direkt über das Auf-<br />
Abb. 3: Dienste wie Drupal setzen neben<br />
einer php-Umgebung unter anderem einen<br />
laufenden Webserver sowie eine Datenbankanbindung<br />
voraus.<br />
Abb. 5: FileZilla ist ein FTp-Client, der auch unter Linux funktioniert. Mit ihm verschieben<br />
sie Dateien auf den Webserver, ändern Zugriffsrechte und bearbeiten den Code.<br />
74 www.easylinux.de<br />
<strong>EasyLinux</strong> 02/2012
Profi-Webauftritt: CMS<br />
Workshop<br />
rufen der Webadresse erreichen<br />
– im Beispiel also http://www.<br />
textmaschine.com. Geben Sie die<br />
URL ein, sollte eine vom Server<br />
generierte Liste mit den PHP-Eigenschaften<br />
in Ihrem Browser erscheinen<br />
(Abbildung 6). Sie wissen<br />
nun, dass der Server PHP beherrscht<br />
und dass die Datei im<br />
korrekten Verzeichnis liegt. Löschen<br />
Sie diese wieder, bevor Sie<br />
die Drupal-Dateien in den Webspace verschieben.<br />
Nun könnten Sie eigentlich loslegen, müssen<br />
aber im Fall von Drupal 6.25 vorher noch einen<br />
nervigen Installations-Bug beseitigen<br />
(Abbildung 7). Die etwas unverständliche<br />
Fehlermeldung zeigt einen Fehler in Zeile 891<br />
der Datei /modules/taxonomy/taxonomy.module<br />
an, die auf dem Server liegt:<br />
$term = clone $term;<br />
Nach längerer Suche fanden wir heraus, dass<br />
die Zeile offenbar PHP-5-Code enthält, wir<br />
aber für unsere Drupal-Version PHP 4 einsetzen<br />
müssen [8]. Daher ändern wir die Datei<br />
schon im Vorfeld, bevor diese überhaupt erst<br />
auf dem Server landet und dem Installer negativ<br />
auffällt. Rufen Sie die lokale Datei, die Sie<br />
im entpackten Drupal-Verzeichnis auf Ihrem<br />
Rechner finden, im Editor KWrite auf (Abbildung<br />
8). Suchen Sie die Zeile 891, kommentieren<br />
Sie die bemängelte Zeile aus und setzen<br />
Sie die alte Klonfunktion ein:<br />
// auskommentiert $term = clone U<br />
$term;<br />
$term = drupal_clone($term);<br />
Nach dem Speichern der Datei markieren Sie<br />
sämtliche entpackten Dateien auf der linken<br />
Abb. 7: Eine Fehlermeldung im Installer zwingt uns eine Googlesuche<br />
auf. Zum Glück hat schon jemand eine Lösung parat.<br />
Seite von FileZilla, klicken mit der rechten<br />
Maustaste auf diese und wählen Hochladen<br />
aus dem Kontextmenü.<br />
Installation mit Schönheitsfehlern<br />
Rufen Sie im Browser wieder die Domain auf.<br />
Auf der ersten Konfigurationsseite von Drupal<br />
wählen Sie die deutschsprachigeDrupal-Version<br />
als Installationsprofil, im nächsten<br />
Schirm wählen Sie Deutsch als Sprache. Nun<br />
gelangen Sie zum Punkt Systemvoraussetzungenüberprüfen.<br />
Ein roter Kasten weist Sie auf<br />
Rechteprobleme sowie fehlende Dateien und<br />
Ordner hin, was Sie mit FileZilla beheben.<br />
Zunächst navigieren Sie auf dem Server (rechter<br />
Bereich) zum Ordner sites/default. Per<br />
Rechtsklick rufen Sie hier das Kontextmenü<br />
auf, wählen Verzeichniserstellen und geben<br />
den Namen files ein. Im zweiten Schritt klicken<br />
Sie mit der rechten Maustaste auf default.settings.php<br />
und benennen die Datei<br />
über den Eintrag Umbenennen in settings.php<br />
um. Anschließend wechseln Sie in das lokale<br />
Verzeichnis mit den entpackten Drupal-Dateien<br />
und kopieren die Datei sites/default/default.settings.php<br />
in den Ordner sites/default<br />
auf dem Server. Tun Sie das nicht, erscheint<br />
bei der Installation eine Fehlermeldung. Anschließend<br />
befinden sich im Verzeichnis sites/<br />
default also die beiden Dateien<br />
settings.php und default.settings.<br />
php. Markieren Sie diese sowie<br />
den Ordner files mit gedrückter<br />
[Strg]-Taste und wählen Sie aus<br />
dem Kontextmenü den Eintrag<br />
Dateiberechtigungen. Diese setzen<br />
Sie in einem neuen Fenster<br />
nun auf 666 (Abbildung 9). Haben<br />
Sie das alles erledigt, kehren<br />
Sie zum Browser zurück und<br />
drücken [F5], um die Seite zu aktualisieren.<br />
Die rote Fehlermeldung verschwindet, und<br />
Sie landen beim Schritt Datenbankeinrichten.<br />
Wie Ihre Datenbank und der zugehörige Benutzer<br />
heißen, müssen Sie über Ihren Webhoster<br />
herausfinden; bei Host Europe finden<br />
Sie solche Infos im Kundenbereich. Spezielle<br />
Tools wie PhpMyAdmin helfen Ihnen dann<br />
später dabei, eine leere Datenbank anzulegen,<br />
was Drupal aber nicht voraussetzt. Über ErweiterteEinstellungen<br />
geben Sie noch ein Tabellenpräfix<br />
an (etwa dru625_), um die Tabellen<br />
später der richtigen Drupal-Installation<br />
zuzuordnen. Abschließend klicken Sie im Installer<br />
auf Speichernundfortfahren. Der Drupal-Installer<br />
legt nun eigenständig die Tabellen<br />
an, die das CMS benötigt.<br />
Im Fenster Websitekonfigurieren gibt die rote<br />
Box erneut eine Fehlermeldung aus. Ändern<br />
Sie die Rechte für den Ordner sites/default auf<br />
555 und für die beiden Dateien settings.php<br />
und default.settings.php auf 444. Dann drücken<br />
Sie erneut [F5], damit die Warnung verschwindet.<br />
Nun füllen Sie die Zeilen aus, tragen<br />
den Namen der Webseite ein, eine E-Mail-<br />
Adresse und einen Anmeldenamen mitsamt<br />
Passwort für den Administrator. Aktivieren<br />
Sie die lesbarenURLs, verlinkt das System Artikel<br />
unter ihrem Namen, was bei Google-Suchen<br />
hilft. Ein abschließender Text beglückwünscht<br />
Sie zur gelungenen Installation und<br />
zeigt einen Link an, der Sie zu Ihrer fertigen<br />
Drupal-Webseite bringt (Abbildung 10). Außerdem<br />
schickt Ihnen Drupal eine E-Mail an<br />
die von Ihnen angegebene Adresse.<br />
Sie richten Drupal nun in Ruhe ein, indem Sie<br />
sich mit den bei der Installation definierten<br />
Logindaten anmelden. Das Verwalten von<br />
Drupal benötigt recht viel Einarbeitungszeit;<br />
Abb. 6: Welches das Wurzelverzeichnis auf Ihrem server ist, testen sie mit einer php-<br />
Datei. so erfahren sie auch gleich, welche php-Version auf dem server läuft.<br />
Abb. 8: Die bemängelte Funktion lässt<br />
sich zwar leicht ersetzen, doch warum<br />
haben die Entwickler nichts bemerkt?<br />
<strong>EasyLinux</strong><br />
02/2012<br />
www.easylinux.de<br />
75
Workshop<br />
Profi-Webauftritt: CMS<br />
Abb. 9: Zeigt der Installer ein rechteproblem an, lösen sie das<br />
in FileZilla, indem sie die rechte für Dateien anpassen.<br />
lesen Sie am besten eine Einführung aus dem<br />
Netz [9]. So müssen Sie dem Interface beispielsweise<br />
erst explizit Deutsch beibringen:<br />
Stellen Sie über Administer/Siteconfiguration/Languages<br />
die deutsche Sprache<br />
1<br />
ein, indem Sie die englische deaktivieren.<br />
aussetzen (was die<br />
Modulverwaltung auch<br />
anzeigt), laden Sie<br />
auch gleich die Module<br />
image [12] und views<br />
[13] herunter. Achten<br />
Sie darauf, dass die<br />
Module, die als ZIP-<br />
Archive vorliegen, zu<br />
Ihrer Drupal-Version<br />
(6.x) passen. Entpacken<br />
Sie alle drei Archive<br />
und schieben Sie<br />
die Ordner in das Drupal-Verzeichnis<br />
/module<br />
auf dem Server.<br />
Dann rufen Sie Verwalten<br />
/ Strukturierung /<br />
Module auf und aktivieren<br />
img_assist und<br />
seine beiden Verwandten.<br />
Schnell sehen Sie,<br />
dass es zahlreiche weitere Bilderverwaltungsmodule<br />
für Drupal gibt – suchen Sie das beste<br />
also im Vorfeld aus.<br />
Fazit<br />
Wenn es glatt läuft und die Zugangsdaten für<br />
Laden Sie von [10] die deutsche Sprachdatei<br />
für Drupal 6.25 herunter.<br />
CMS in Minuten. Sie kopieren die Dateien in<br />
Ihre Datenbank vorliegen, installieren Sie ein<br />
2<br />
Über Administer/Sitebuilding/Translate das Root-Verzeichnis des Servers, rufen die<br />
3<br />
interface/Import importieren Sie die deutsche<br />
Sprachdatei in das Drupal-System. Als stallers. Das funktioniert so bei den meisten<br />
URL auf und folgen den Anweisungen des In-<br />
Mode stellen Sie Stringsintheuploadedfile Systemen – wenn da nicht die Bugs wären.<br />
ein und klicken auf Import<br />
Das Aufsetzen von Drupal 6.25 dauerte im<br />
Test länger als eine Stunde. Schuld daran waren<br />
Fehlermeldungen, die eigentlich schon<br />
Module<br />
Bilder laden Sie in Drupal nicht einfach hoch. den Entwicklern hätten auffallen müssen. Die<br />
Auch diese Aufgabe erledigt ein Modul namens<br />
img_assist [11], das Sie erst installieren Die Chancen stehen jedoch nicht schlecht:<br />
Bugs zu finden und zu beseitigen, kostet Zeit.<br />
müssen. Da Module oft andere Module vor-<br />
Meist haben andere Benutzer das gleiche Problem,<br />
so dass Sie im<br />
Netz eine Lösung finden.<br />
Dabei können Sie<br />
sich aber auch leicht<br />
verzetteln.<br />
Um ein CMS erfolgreich<br />
zu verwalten, genügt<br />
es nicht, wild in<br />
die Verwaltungsoberfläche<br />
zu klicken. Sie<br />
sollten im Vorfeld mindestens<br />
ein Benutzerhandbuch<br />
lesen. Es<br />
lohnt sich aber: Am<br />
Ende erhalten Sie zum<br />
Abb. 10: herzlichen Glückwunsch, Ihr Drupal-system läuft nun Nulltarif ein funktionales<br />
System, das auch<br />
auf dem server. Jetzt fängt die eigentliche Arbeit erst an. sie<br />
müssen Drupal an die eigenen Bedürfnisse anpassen.<br />
in professionellen Umgebungen<br />
eine gute Figur macht und nur wenige<br />
Wünsche offen lässt. Scheitert die Installation,<br />
greifen Sie zu einer anderen Version<br />
des CMS – häufig befallen die Fehler nur eine<br />
bestimmte Variante. Alternativ greifen Sie zu<br />
einem simpleren CMS wie WordPress [14].<br />
Und noch ein letzter Tipp: Schreiben Sie sich<br />
Ihr Vorgehen Schritt für Schritt auf. Später bekommen<br />
Sie sonst nicht wieder zusammen,<br />
was Sie getan haben, damit das CMS so funktioniert,<br />
wie Sie es wollen. (kki) n<br />
Infos<br />
[1] Webhoster im Preisvergleich: http://<br />
www. webhostlist. de/ webhosting/<br />
preisvergleich/ (http:// ezlx. de/ c2h1)<br />
[2] KK-Antrag zum Domaintransfer:<br />
http:// www. hosteurope. de/<br />
download/ FAQ_Providerwechsel. pdf<br />
(http:// ezlx. de/ c2h2)<br />
[3] Deutschsprachige Drupal-Seite:<br />
http:// www. drupalcenter. de/<br />
(http:// ezlx. de/ c2h3)<br />
[4] Drupals Modulsuchmaschine:<br />
http:// drupal. org/ project/ modules<br />
(http:// ezlx. de/ c2h4)<br />
[5] Drupal 6.25 zum Download: http://<br />
www. drupalcenter. de/ files/ drupal‐6.<br />
25‐DE. tar. gz (http:// ezlx. de/ c2h5)<br />
[6] Drupals Systemvoraussetzungen:<br />
https:// drupal. org/ requirements<br />
(http:// ezlx. de/ c2h6)<br />
[7] Drupal installieren: http:// www.<br />
drupalcenter. de/ handbuch/<br />
drupal6‐installationsanleitung<br />
(http:// ezlx. de/ c2h7)<br />
[8] Ursache einer Fehlermeldung: http://<br />
acko. net/ blog/ php‐5‐references‐funclone‐for‐php4/<br />
(http:// ezlx. de/ c2h8)<br />
[9] Drupal verwalten (Kurzübersicht):<br />
http:// www. tdesch. de/ ? q=node/ 6<br />
(http:// ezlx. de/ c2h9)<br />
[10] Deutsche Sprachdatei für Drupal<br />
6.25: http:// ftp. drupal. org/ files/<br />
translations/ 6. x/ drupal/ drupal‐6. 25.<br />
de. po (http:// ezlx. de/ c2h10)<br />
[11] Modul img_assist: https:// drupal.<br />
org/ project/ img_assist<br />
(http:// ezlx. de/ c2h11)<br />
[12] Modul image: https:// drupal. org/<br />
project/ image (http:// ezlx. de/ c2h12)<br />
[13] Modul views: https:// drupal. org/<br />
project/ views (http:// ezlx. de/ c2h13)<br />
[14] Artikel zu WordPress:<br />
http:// linux‐community. de/ artikel/<br />
21433 (http:// ezlx. de/ c2h14)<br />
software zum Artikel auf DVD:<br />
Drupal, WordPress, MediaWiki,<br />
FileZilla<br />
76 www.easylinux.de<br />
<strong>EasyLinux</strong> 02/2012
Linux-Magazin<br />
ACADEMY<br />
Online-Training<br />
Erfolgreicher Einstieg in<br />
WordPress 3<br />
mit Hans-Georg Esser, Chefredakteur <strong>EasyLinux</strong><br />
Ansprechende Webseiten, Blogs und<br />
Shops einfach selber erstellen<br />
Auszug aus dem Inhalt:<br />
❚ Installation in 5 Minuten<br />
❚ Designs ändern<br />
❚ Funktionen erweitern<br />
❚ Benutzerrechte festlegen<br />
❚ Geld verdienen mit Werbung<br />
❚ Besucher analysieren<br />
❚ Optimieren für Suchmaschinen<br />
❚ Sicherheit und Spam-Schutz<br />
Praxisorientierter Workshop<br />
mit Beispielen zu privaten<br />
Webseiten, Blogs oder<br />
Newsseiten inklusive<br />
Webshop – für nur 99 E<br />
inklusive 19 % MwSt.<br />
20%<br />
Treue-Rabatt für<br />
Abonnenten<br />
academy.linux-magazin.de/wordpress
Workshop<br />
Root- und V-Server<br />
Root- und V-Server für die eigene Webseite<br />
Hier bin ich Root<br />
Root-Server und V-Server sind die beiden leistungsfähigsten<br />
Ausbaustufen für die eigene Webpräsenz, der Umgang damit<br />
setzt aber fortgeschrittenere Linux-Kenntnisse voraus.<br />
Wir geben einen Überblick.<br />
© Evgen Kouzmenok; 123RF<br />
Hans-Georg Eßer<br />
Wer eine eigene Webseite ins Netz<br />
stellen will, hat viele Möglichkeiten<br />
– die Artikel über Webbaukästen<br />
und Content-Management-Systeme in<br />
dieser Ausgabe haben bereits einige Hinweise<br />
dazu gegeben. Technisch unterscheiden sich<br />
die zahlreichen Angebote der Webhoster vor<br />
allem in der Frage, auf „wie viel Technik“ Sie<br />
Zugriff haben, welche Verwaltungsrechte (und<br />
-pflichten) damit verbunden sind und wie viele<br />
Kunden sich eventuell einen Computer im Rechenzentrum<br />
des Hosters teilen müssen.<br />
Generell ist Webspace meist schnell konfiguriert<br />
und erfordert vergleichsweise geringe Linux-Kenntnisse,<br />
schränkt Sie dafür aber in den<br />
Konfigurationsmöglichkeiten ein. Wenn Sie<br />
schon ein fortgeschrittener Linux-Anwender<br />
sind und auch mit längeren Ausflügen auf die<br />
Kommandozeile kein Problem haben, sind<br />
Root- oder V-Server eine echte Alternative.<br />
Root-Server<br />
In der maximalen Ausbaustufe können Sie einen<br />
eigenen Rechner anmieten, der dann<br />
meist Root-Server genannt wird. Der Name<br />
kommt daher, dass Sie als Mieter Root-Rechte<br />
auf diesem Rechner haben, sich also über das<br />
Internet auf der Maschine einloggen und dann<br />
als Administrator die Konfiguration verändern<br />
können. Sieht man davon ab, dass sich Server<br />
in Rechenzentren in einigen technischen Details<br />
von normalen Desktops-PCs unterscheiden,<br />
ähnelt die Nutzung eines Root-Servers<br />
stark dem Einsatz Ihres privaten PCs: Nur<br />
bleibt der Root-Server im Besitz des Hosters,<br />
und Sie sind lediglich Mieter. Für die Dauer<br />
der Mietzeit haben Sie aber vollen und exklusiven<br />
Zugriff: Wenn Sie Wert darauf legen,<br />
könnten Sie z. B. die komplette Festplatte des<br />
Abb. 1: Im rahmen der serververwaltung können sie auch zusätzliche Domains registrieren<br />
oder Einstellungen für die vorhandenen ändern.<br />
Servers verschlüsseln, eine selbst ausgewählte<br />
Linux-Distribution installieren oder ganz andere<br />
Software (z. B. ein BSD-Betriebssystem<br />
oder Windows) einrichten.<br />
Zusätzliche Domains können Sie meist direkt<br />
über die Verwaltungswebseite Ihres Providers<br />
hinzubuchen (Abbildung 1), Sie können alternativ<br />
aber auch bei einem beliebigen Domainhändler<br />
einkaufen und dann von Hand<br />
dafür sorgen, dass Anfragen an die neue Domain<br />
an Ihren Server geleitet werden.<br />
Es gibt keine Einschränkungen bei der Software,<br />
die Sie installieren. Genau wie auf einem<br />
privaten PC daheim, können Sie mit dem Root-<br />
Server im Rahmen der technischen Möglichkeiten<br />
machen, was Sie wollen. Eine zentrale<br />
Schwierigkeit ist, dass Sie keinen physischen<br />
Zugriff auf den Rechner haben, selbst wenn<br />
sich das Rechenzentrum Ihres Hosters zufällig<br />
in Ihrer Heimatstadt befinden sollte.<br />
Jegliche Wartung eines Root-Servers ist also<br />
nur über eine Netzwerkverbindung möglich:<br />
Sie müssen sich (mit der Secure Shell ssh) auf<br />
der Maschine einloggen, um sie zu bedienen.<br />
Zwar ist es möglich, eine klassische Desktopumgebung<br />
(KDE, Gnome etc.) auf dem Root-<br />
Server zu installieren und dessen Fenster über<br />
eine Netzwerkverbindung auf Ihren heimischen<br />
PC umzuleiten, in der Praxis funktioniert<br />
das aber oft nicht gut, weil die Verbindung dafür<br />
zu langsam ist; mit DSL und einem NX-Server<br />
[1] oder dessen freiem Klon FreeNX [2]<br />
wäre es hingegen kein Problem.<br />
Unter schlechterer Fernwartbarkeit leiden übrigens<br />
vor allem mit Windows ausgestattete Server.<br />
Linux bietet hier den Vorteil, dass sich das<br />
System vollständig über die Shell und die diversen<br />
Kommandozeilentools administrieren lässt<br />
– eine grafische Anzeige ist also gar nicht nötig.<br />
78 www.easylinux.de<br />
<strong>EasyLinux</strong> 02/2012
Root- und V-Server<br />
Workshop<br />
Dazu bieten viele Programme webbasierte<br />
Schnittstellen für die Administration,<br />
das gilt z. B. für alle Content-Management-Systeme<br />
(siehe vorheriger<br />
Artikel). Dennoch setzt die Entscheidung,<br />
einen eigenen Root-Server aufzusetzen,<br />
voraus, dass Sie bereit sind,<br />
auf der Linux-Shell zu arbeiten.<br />
Hängt der Root-Server einmal, stehen<br />
Sie vor dem Problem, den Ein-/ Ausschalter<br />
nicht drücken zu können. Dafür<br />
bieten die Provider eine Möglichkeit,<br />
den Neustart des Root-Servers<br />
über eine Weboberfläche auszulösen. Das<br />
funktioniert auch dann, wenn der Rechner<br />
komplett abgestürzt ist. Einige Anbieter glänzen<br />
sogar mit einem netzbasierten Zugang zum<br />
BIOS (oder allgemeiner zum Betrieb im Textmodus)<br />
– mit einem solchen Feature können<br />
Sie BIOS-Einstellungen verändern und Betriebssysteme<br />
im Textmodus booten (etwa für<br />
die Installation), als säßen Sie vor dem PC.<br />
V-Server<br />
V-Server (virtuelle Server) sind echten Root-<br />
Servern sehr ähnlich: Auch hier erhalten Sie<br />
als Kunde vollen Zugriff (mit Root-Rechten),<br />
Abb. 2: Eingeschränkte Auswahl: Dieser Dialog erlaubt<br />
die Neuinitialisierung eines Vservers mit einer der angebotenen<br />
Distributionen.<br />
der Unterschied ist: Statt einer echten eigenen<br />
Maschine, die Sie exklusiv nutzen, steht Ihnen<br />
nur eine virtuelle Maschine zur Verfügung.<br />
Davon können mehrere auf einem echten<br />
Rechner laufen, und so teilen sich die virtuellen<br />
Maschinen die Leistung eines einzelnen<br />
Servers. Wenn Sie auf dem heimischen PC mit<br />
VirtualBox oder VMware arbeiten, kennen Sie<br />
das Prinzip schon: Die virtuelle Maschine<br />
(VM) speichert ihre Daten auf einer virtuellen<br />
Festplatte (die einfach eine Image-Datei auf<br />
dem echten Rechner ist); das darin laufende<br />
Betriebssystem arbeitet aber genauso, als wäre<br />
es direkt auf dem PC installiert.<br />
Virtuelle Maschinen erlauben keinen<br />
Zugriff auf die echte Hardware, was<br />
aber nicht weiter tragisch ist: Beim<br />
Webhosting hätten Sie ja auch auf einen<br />
Root-Server keinen physischen<br />
Zugriff. Dass Sie sich bei V-Servern<br />
eine Maschine mit mehreren Kunden<br />
teilen, ist aus Sicherheitsaspekten relativ<br />
unproblematisch, weil eine VM<br />
unter normalen Umständen keinen<br />
Zugriff auf andere VMs gestattet.<br />
V-Server schränken Sie auch bei der<br />
Wahl der Betriebssysteme ein: Zwar<br />
haben die Hoster meist mehrere Linux-Versionen<br />
im Angebot, aber eine völlig freie Wahl gibt<br />
es nicht (Abbildung 2). Zudem ist Vorsicht bei<br />
Updates geboten: Neue Kernel-Versionen können<br />
Sie oft nicht einspielen, weil die Virtualisierung<br />
einen speziellen Kernel verlangt.<br />
Root-Server oder virtuell?<br />
Die Einschränkungen, die ein virtueller Server<br />
im Vergleich mit einem Root-Server hat, sind<br />
relativ gering; wenn Sie keine ungewöhnlichen<br />
Anforderungen haben, reicht ein V-Server<br />
völlig aus, und zudem ist er deutlich günstiger<br />
zu haben. Root-Server kosten meist 40<br />
Einfach auf LinuX umstEigEn!<br />
DigiSub-Mini * : 2 digitale Ausgaben <strong>EasyLinux</strong>!<br />
5€<br />
FÜR 2 AUSGABEN<br />
ihRE VoRtEiLE<br />
❱ EasyLinuX ist idEaL<br />
füR WindoWs-umstEigER<br />
❱ mit schRitt-füR-schRittanLEitungEn<br />
Zum ERfoLg<br />
❱<br />
❱<br />
2X tEstEn ohnE Risiko,<br />
das digisuB-mini ist<br />
JEdERZEit kündBaR!<br />
nutZBaR auf notEBook und Pc,<br />
taBLEt odER smaRtPhonE!<br />
JEtZt gLEich BEstELLEn!<br />
n<br />
<strong>EasyLinux</strong> tel.: 07131 02/2012 / 2707 274 n fax: 07131 / 2707 78 www.easylinux.de<br />
601 n uRL: www.easylinux.de/abo n E-mail: abo@easylinux.de 79<br />
*geht ohne Kündigung in ein digitales Jahresabo mit 4 Ausgaben pro Jahr über und ist jederzeit kündbar!
Workshop<br />
Root- und V-Server<br />
Euro Monatsmiete (oder auch wesentlich<br />
mehr), während V-Server<br />
schon für unter 10 Euro/ Monat zu<br />
haben sind.<br />
Der wichtigste Unterschied ist (neben<br />
der besseren Performance, die<br />
ein Root-Server bietet), dass Sie auf<br />
einem V-Server keinen selbst konfigurierten<br />
Linux-Kernel installieren<br />
können – das ist aber ein sehr selten<br />
benötigtes Feature.<br />
Distributionswahl<br />
Beim Einrichten eines neuen Root- oder V-<br />
Servers haben Sie meist die Wahl zwischen<br />
verschiedenen Linux-Distributionen, die der<br />
Provider für Sie vorinstalliert. (Root-Server-<br />
Kunden haben alternativ die Möglichkeit, von<br />
einem Rettungssystem zu booten und dann<br />
die netzbasierte Installation eines beliebigen<br />
Linux-Systems anzustoßen.)<br />
Im Serverumfeld sind Debian und Fedora<br />
(Red Hat) stärker verbreitet als OpenSuse und<br />
Ubuntu. Wenn Sie sich gut mit den Kommandozeilen-Konfigurationstools<br />
von OpenSuse<br />
oder Ubuntu auskennen, können Sie aber –<br />
gegen den Mainstream – auch mit einer dieser<br />
sonst eher auf Desktop-PCs zu findenden Distributionen<br />
arbeiten. Ansonsten hat für<br />
Ubuntu-Anwender Debian den Vorteil, recht<br />
eng damit verwandt zu sein: Schließlich basiert<br />
Ubuntu auf Debian. Fedora und Open-<br />
Suse ähneln sich auch ein wenig, weil beide<br />
das RPM-Paketformat nutzen, was Ihnen das<br />
Leben ein wenig erleichtert, wenn Sie auf der<br />
Kommandozeile Pakete installieren möchten.<br />
Allerdings arbeiten Fedora und OpenSuse mit<br />
unterschiedlichen Tools zur Verwaltung von<br />
Online-Paketquellen (Repositories); das Open-<br />
Suse-Tool zypper gibt es unter Fedora nicht,<br />
dafür gibt es dort ein ähnlich arbeitendes Tool<br />
namens yum. Bei Ubuntu und Debian gibt es<br />
Abb. 3: Beim Einloggen auf dem Vserver (hier mit der Ip<br />
Adresse 11.22.33.44) ändert sich der prompt der shell.<br />
keinen Unterschied im Einsatz der APT-Paketverwaltungstools,<br />
die Distributionen verwenden<br />
lediglich unterschiedliche Repositories.<br />
Die vom Hostinganbieter vorinstallierten Linux-Systeme<br />
enthalten meist schon den Webserver<br />
Apache [3] sowie weitere Tools, die ein<br />
so genanntes LAMP-System (Linux, Apache,<br />
Datenbank MySQL und PHP) komplettieren.<br />
Wollen Sie eines der im vorigen Artikel erwähnten<br />
Content-Management-Systeme (Drupal,<br />
WordPress etc.) installieren, können Sie<br />
dies wahlweise über die Paketverwaltung einspielen<br />
oder ein Archiv von der CMS-Webseite<br />
herunterladen und in einem geeigneten Ordner<br />
entpacken.<br />
Die Apache-Installationen auf einem Rootoder<br />
V-Server unterstützen das Hosten von<br />
mehreren Domains; die Daten jeder Domain<br />
landen dabei in einem eigenen Ordner, was<br />
Sie zunächst konfigurieren müssen. In der Regel<br />
müssen Sie sich um das Einrichten einer<br />
neuen Domain aber nicht selbst kümmern,<br />
sondern können dafür die Weboberfläche für<br />
die Serververwaltung nutzen. Dahinter versteckt<br />
sich oft Plesk [4] oder Virtuozzo Power<br />
Panel [5], die z. B. 1&1 und Strato verwenden.<br />
Auf der Plesk-Webseite finden Sie auch<br />
einen Bereich mit Live-Demos, um schon<br />
vorab auszuprobieren, wie diese Oberfläche<br />
funktioniert.<br />
Die Nutzung dieser Verwaltungstools<br />
ist aber sehr komplex und oft<br />
unnötig: Wollen Sie nur eine einzige<br />
Domain betreiben, die Sie mit dem<br />
Server gleich mit gebucht haben,<br />
können Sie auf die Verwendung von<br />
Plesk & Co. verzichten, denn in der<br />
Regel ist der Webserver bereits aktiv<br />
und liefert die Inhalte eines Verzeichnisses<br />
(z. B. /var/www) aus.<br />
Sie können im Verzeichnis /etc/apache2<br />
nach Hinweisen auf den Speicherort<br />
für die Webseitendateien suchen: Entweder<br />
gibt es dort ein Unterverzeichnis sitesenabled<br />
mit mindestens einer Konfigurationsdatei,<br />
oder die benötigten Informationen stehen<br />
in der zentralen Apache-Konfigurationsdatei<br />
httpd.conf. In jedem Fall suchen Sie in<br />
(lesbaren) Textdateien nach einem Eintrag<br />
der Form DocumentRootVerzeichnisname:<br />
root@vserver:/# grep ‐i DocumentU<br />
Root /etc/apache2/sites‐enabled/U<br />
000‐default<br />
DocumentRoot /var/www/<br />
Das grep-Kommando durchsucht die angegebene<br />
Datei nach dem Begriff DocumentRoot.<br />
Um hier (wie im vorangegangenen Artikel)<br />
z. B. Drupal zu installieren, würden Sie den<br />
Inhalt des Drupal-Archivs direkt in den Ordner<br />
/var/www verschieben und dann genauso<br />
vorgehen wie bei der Installation in einfachem<br />
Webspace. Dann werden Sie auch wieder die<br />
Zugangsdaten für die SQL-Datenbank benötigen.<br />
Falls der Webhoster bereits eine Datenbank<br />
für Sie vorinstalliert hat, finden Sie die<br />
Zugangsdaten auf der Verwaltungsoberfläche<br />
für Ihren Root-/ V-Server. Andernfalls installieren<br />
und konfigurieren Sie MySQL (die am<br />
häufigsten eingesetzte Datenbanksoftware)<br />
manuell, was aber einen längeren Blick in die<br />
Dokumentation erfordert.<br />
Zugriff auf die Server-Shell<br />
Um überhaupt in den Verzeichnissen auf dem<br />
Server navigieren und Shell-Befehle eingeben<br />
zu können, müssen Sie sich zunächst auf dieser<br />
Maschine einloggen. Dazu nutzen Sie auf<br />
Ihrem heimischen Rechner das Secure-Shell-<br />
Kommando ssh. Sie können sich damit als<br />
Administrator auf dem Root-/ V-Server einloggen,<br />
indem Sie<br />
ssh root@12.34.56.78<br />
Abb. 4: plesk zeigt hier die Liste der automatisch erzeugten Backups eines Vservers an.<br />
eingeben. Dabei müssen Sie 12.34.56.78<br />
durch die IP-Adresse der Servers ersetzen, die<br />
Ihnen Ihr Provier mitteilt. Haben Sie mit dem<br />
Server auch eine Domain mitgebucht (z. B.<br />
meinedomain.de), können Sie auch<br />
80 www.easylinux.de<br />
<strong>EasyLinux</strong> 02/2012
ssh root@meinedomain.de<br />
schreiben. Während des Verbindungsaufbaus fragt ssh nach dem<br />
Root-Passwort des Servers, das Sie blind tippen; danach sind Sie auf<br />
der Maschine eingeloggt und geben nun Shell-Befehle ein, die direkt<br />
auf dem Server ausgeführt werden. Mit [Strg-D] (oder durch Eingabe<br />
von exit) beenden Sie die Verbindung.<br />
Am geänderten Shell-Prompt (der Eingabeaufforderung) können Sie<br />
immer sehen, ob Sie lokal oder auf dem Server arbeiten; Abbildung<br />
3 zeigt ein Beispiel für einen Loginvorgang und die Abmeldung.<br />
Mit screen (siehe Artikel ab Seite 116) können Sie Sitzungen auf<br />
dem Server aufrecht erhalten, obwohl Sie sich abmelden. Damit ist<br />
auch die übliche Zwangstrennung durch Ihren Internetprovider unproblematisch<br />
– ohne screen werden bei einer Trennung der SSH-<br />
Verbindung alle auf dem Server (in dieser Shell) laufenden Programme<br />
abgebrochen.<br />
Backup<br />
V-Server bieten oft eine integrierte Datensicherung, denn der Hostinganbieter<br />
hat Zugriff auf Ihre Daten, die sich in einer virtuellen<br />
Festplatte befinden – also kann er diese Daten auch sichern (Abbildung<br />
4). Bei einem echten Root-Server ist das nicht der Fall: Spätestens<br />
nachdem Sie das anfangs vom Provider gesetzte Root-Passwort<br />
geändert haben, haben Sie ihn wirkungsvoll ausgesperrt. Bei Root-<br />
Servern müssen Sie also selbst für eine Datensicherung sorgen.<br />
Umgekehrt können Sie Ihren Server auch zur Sicherung Ihrer privaten<br />
Daten vom heimischen PC nutzen, indem Sie regelmäßig Dateien<br />
über eine sichere Verbindung auf den Root-/ V-Server kopieren. Dabei<br />
sollten Sie aber beachten, dass der Server permanent unter der<br />
immer gleichen IP-Adresse aus dem ganzen Internet erreichbar und<br />
damit Angriffsversuchen stärker als Ihr privater PC daheim ausgesetzt<br />
ist. Vertrauliche Daten sollten Sie daher vor dem Kopieren auf<br />
den Server zunächst verschlüsseln, z. B. mit TruPax (siehe Artikel<br />
ab Seite 12 in dieser Ausgabe).<br />
Entscheidung<br />
In jedem Fall sollten Sie sich vor dem Vertragsabschluss genau informieren<br />
und vergleichen: V- und Root-Server gibt es in zahlreichen<br />
Ausbaustufen und zu sehr unterschiedlichen Preisen. Wenn Ihnen<br />
in diesem Artikel vieles unklar geblieben ist, dürfte der Einstieg mit<br />
gemietetem Webspace (also die kleinere Lösung) zunächst die bessere<br />
Wahl sein – ein Umzug Ihrer Webseiten vom Webspace auf einen<br />
richtigen Server ist jederzeit möglich. (hge)<br />
n<br />
Infos<br />
[1] NX: http:// www. nomachine. com/ (http:// ezlx. de/ c2k5)<br />
[2] FreeNX: http:// freenx. berlios. de/ (http:// ezlx. de/ c2k6)<br />
[3] Webserver Apache: http:// httpd. apache. org/<br />
(http:// ezlx. de/ c2k4)<br />
[4] Plesk: http:// www. parallels. com/ de/ products/ plesk<br />
(http:// ezlx. de/ c2k1)<br />
[5] Virtuozzo Power Panel: http:// www. parallels. com/ de/<br />
products/ virtuozzo/ tools/ ppp/ (http:// ezlx. de/ c2k2)<br />
[6] Buch „Root-Server einrichten und absichern“, Open<br />
Source Press, https:// www. opensourcepress. de/ index.<br />
php? 26& tt_products=161 (http:// ezlx. de/ c2k3)<br />
<strong>EasyLinux</strong><br />
02/2012<br />
Die Welt des perfekten Druckens<br />
Root- und V-Server Workshop<br />
Incl. Treiber für die<br />
neuen Canon-Drucker<br />
TurboPrint 2<br />
for Linux<br />
"Mit TurboPrint macht der Einsatz aktueller Drucker<br />
unter Linux richtig Spaß." Zitat LinuxUser 3/2011<br />
Linux-Desktop mit TurboPrint Statusmonitor und Druckvorschau<br />
Jetzt 30 Tage kostenlos testen!<br />
Testversion auf www.turboprint.de<br />
Intelligente Treiber<br />
einfache Konfiguration über grafisches Menü<br />
Fotos und Dokumente in höchster Druckqualität<br />
präzises Farbmanagement für perfekte Farben<br />
Farbprofile für Spezial- und Fotopapiere<br />
Tintensparoptionen: halber Tintenverbrauch bei guter<br />
Druckqualität<br />
Drucker-Statusmonitor<br />
Tintenstand und Druckerstatus, Tools z.B. Düsenreinigung<br />
Anzeige von Druckaufträgen und Fortschritt<br />
schnelle Diagnose bei Druckproblemen<br />
Miniprogramm für Schnellzugriff aus Kontrollleiste<br />
Mehr Möglichkeiten<br />
Druckvorschau, manueller Duplexdruck<br />
komfortables Drucken im Netzwerk<br />
variabler CD-Druck, randloser Fotodruck<br />
Anwendersupport über Forum und per E-Mail<br />
TurboPrint Studio mit erweiterten Funktionen<br />
Farbeinmess-Service<br />
neue Farbräume und ICC-Profile einbinden<br />
CMYK-Proof ermöglicht farbverbindliche Drucke<br />
Preise im Online-Shop (incl. MwSt):<br />
TurboPrint Pro € 29,95<br />
TurboPrint Studio € 59,95<br />
Farbprofil-Einmessung € 14,95<br />
Über 400 Drucker sind unterstützt, z.B. Canon PIXMA iP, iX,<br />
MP, MX, MG5350/6250..., Pro 9000/9500, Epson Stylus BX, SX,<br />
Stylus Photo P, PX730/830, WorkForce Pro, HP PhotoSmart ...<br />
Für alle gängigen Linux-Distributionen z.B. Ubuntu, SuSE, Debian,<br />
Fedora (x86 32/64bit CPU).<br />
net<br />
ZE<br />
DO<br />
www.turboprint.de<br />
81<br />
ZEDOnet GmbH - Meinrad-Spieß-Platz 2 - D-87660 Irsee - Tel. 08341/9083905
Workshop<br />
Dual-Head-Betrieb<br />
Zwei Monitore am Linux-PC<br />
Verdoppelt<br />
Große Monitore stellen 2560 x 1440 Pixel dar<br />
– genug Platz für zahlreiche Fenster. Doch<br />
nicht jeder hat das Geld für ein solches Gerät,<br />
darum ist es oft sinnvoll, mehrere Bildschirme<br />
an einen PC anzuschließen.<br />
© Hans-Georg Eßer<br />
Hans-Georg Eßer<br />
Monitore mit 20 bis 22 Zoll Bildschirmdiagonale<br />
gibt es für unter<br />
100 Euro. Selbst zwei oder drei<br />
dieser Geräte sind zusammen billiger als ein<br />
großes Gerät mit 27 Zoll, und im Zweifelsfall<br />
reaktivieren Sie den alten Röhrenmonitor, der<br />
im Keller steht. Zudem benötigen die Riesendisplays<br />
spezielle Grafikkarten, die mit den<br />
hohen Auflösungen zurechtkommen. Dagegen<br />
ist es meist problemlos, zwei kleinere Monitore<br />
parallel am PC zu betreiben, weil die<br />
üblichen Grafikkarten je einen DVI- und einen<br />
VGA-Ausgang besitzen und diese mit unterschiedlichen<br />
Inhalten versorgen können.<br />
Unter Windows oder am Mac ist es kein Problem,<br />
einen zweiten Monitor anzuschließen:<br />
Der wird dort sofort erkannt und kann passend<br />
konfiguriert werden. Für Beamer-Präsentationen<br />
will man meist den Inhalt des Desktops<br />
spiegeln (also auf beiden Geräten dasselbe<br />
anzeigen), bei der Arbeit am Schreibtisch<br />
hingegen will man den zusätzlichen<br />
Bildschirm für die Anzeige weiterer Fenster<br />
nutzen. Wie verhält sich ein Linux-System,<br />
wenn Sie das Zwei-Bildschirm-Setup nutzen<br />
möchten, und was gibt es gegebenenfalls zu<br />
konfigurieren? Darüber gibt dieser Artikel<br />
Aufschluss.<br />
DVI und VGA<br />
Wir gehen im Folgenden immer davon aus,<br />
dass Sie Ihren Hauptmonitor via DVI anschließen<br />
– die DVI-Schnittstelle ist digital und erlaubt<br />
eine bessere Bildqualität. Der VGA-Port<br />
nutzt veraltete analoge Technik und soll darum<br />
nur zum Anschluss des Zweitgeräts dienen.<br />
Den zweiten Monitor schalten Sie lediglich<br />
bei Bedarf hinzu; das Ziel ist, dass Linux<br />
selbstständig erkennt, wann der zweite Monitor<br />
vorhanden ist, und in dem Fall den Desktop<br />
erweitert. Schalten Sie das Gerät wieder<br />
aus, sollte das idealerweise rückgängig gemacht<br />
werden. Diese Maximalanforderungen<br />
lassen sich leider nicht umsetzen, beim Anund<br />
Abstöpseln ist unter Linux fast immer<br />
Handarbeit nötig.<br />
Nvidia, ATI/ AMD und andere<br />
Für Linux-Benutzer ist der Hersteller der Grafikkarte<br />
relevant, außerdem hängt es vom<br />
eingesetzten Desktop (KDE oder Gnome) ab,<br />
was passiert, wenn Sie einen zweiten Monitor<br />
anschließen.<br />
Wenn Sie nicht wissen, welche Grafikkarte<br />
in Ihrem Rechner verbaut ist, hilft ein Ausflug<br />
auf die Kommandozeile, bei dem Sie Linux<br />
fragen, welche Karte es erkannt hat. Öffnen<br />
Sie dazu über [Alt-F2] und Eingabe von<br />
konsole ein Terminalfenster und geben Sie<br />
darin den folgenden Befehl ein:<br />
Abb. 1: Der neue Monitor ist zunächst deaktivert, und seine Anzeige<br />
bleibt schwarz. In den Einstellungen ändern sie das.<br />
Abb. 2: Geben sie die gewünschte Auflösung für den zweiten<br />
Monitor ein und legen sie die Anordnung der Geräte fest.<br />
82 www.easylinux.de<br />
<strong>EasyLinux</strong> 02/2012
Dual-Head-Betrieb<br />
Workshop<br />
/sbin/lspci ‐nn | grep VGA<br />
Das so genannte Pipe-Zeichen „|“ erreichen Sie<br />
über [AltGr-
Workshop<br />
Dual-Head-Betrieb<br />
Abb. 6: Über das Monitor-Icon in der startleiste ändern<br />
sie schnell die Auflösungen der angeschlossenen Monitore<br />
– wenn das programm krandrtray läuft.<br />
KRandRTray<br />
Sie müssen nicht für jede Einstellungsänderung<br />
die Bildschirmverwaltung starten: Wenn<br />
Sie nur die Auflösung an einem der Monitore<br />
verändern oder zwischen Spiegelung und getrennten<br />
Inhalten wechseln möchten, geht das<br />
auch über ein Icon im Systemabschnitt der<br />
KDE-Startleiste – das müssen Sie dort aber<br />
erst erzeugen. Dazu starten Sie das Programm<br />
KRandRTray, indem Sie mit [Alt-F2] ein<br />
Schnellstartfenster öffnen und darin den Befehl<br />
krandrtray eingeben.<br />
Klicken Sie auf das neue Icon, das einen Monitor<br />
darstellt, öffnet sich der bereits bekannte<br />
komplexe Konfigurationsdialog von KDE. Für<br />
das schnelle Umschalten klicken Sie das Icon<br />
mit der rechten Maustaste an; dann klappt ein<br />
Menü auf, aus dem Sie zunächst einen der<br />
„xrAnDr“ AUf DEr konsoLE<br />
Abb. 7: „xrandr“ zeigt in der shell die aktuellen Einstellungen<br />
für alle Monitore an.<br />
beiden Monitore<br />
und<br />
dann die für<br />
dieses Gerät<br />
gewünschte<br />
Bildschirmauflösung<br />
auswählen (Abbildung 6). Alternativ rufen<br />
Sie aus diesem Menü Ausgaben vereinheitlichen<br />
auf, um auf beiden Bildschirmen dasselbe<br />
anzuzeigen. Das Tool ist auch für Anwender<br />
nützlich, die nur einen einzelnen Monitor<br />
betreiben möchten, weil es die schnelle<br />
Änderung der Auflösung erlaubt.<br />
Um KRandRTray künftig automatisch zu starten,<br />
rufen Sie die Systemverwaltung über das<br />
KDE-Menü auf und wählen darin den Eintrag<br />
Systemverwaltung / Starten und Beenden aus.<br />
Abb. 8: nvidia bringt mit seinem proprietären treiber auch ein tool mit,<br />
das die Einrichtung des Zweitmonitors übernimmt.<br />
Wer lieber mit der Konsole arbeitet, kann<br />
einen neuen Monitor auch mit xrandr in Betrieb<br />
nehmen: Wenn Sie<br />
xrandr ‐‐auto<br />
eingeben, sucht das Tool nach angeschlossenen<br />
Bildschirmen und aktiviert sie. Das<br />
Resultat ist meist eine Spiegelung, so dass<br />
beide Monitore denselben Inhalt zeigen.<br />
xrandr besitzt zahlreiche Optionen, mit denen<br />
Sie auch dafür sorgen können, dass der<br />
Desktop auf den<br />
zweiten Monitor erweitert<br />
wird. Details<br />
dazu verrät die Manpage<br />
zu xrandr; weitere<br />
Informationen<br />
gibt es auch im UbuntuUsers-Wiki<br />
[2].<br />
Rufen Sie xrandr<br />
ohne Parameter auf,<br />
zeigt es alle erkannten<br />
Monitore und die<br />
jeweils unterstützten<br />
Bildschirmauflösungen<br />
an (Abbildung 7).<br />
Im Bereich Autostart klicken Sie dann auf Programm<br />
hinzufügen. Es öffnet sich ein Programmauswahldialog,<br />
in dem Sie oben im<br />
Textfeld krandrtray eingeben. Bestätigen Sie<br />
Ihre Eingabe mit OK und klicken Sie im folgenden<br />
Fenster nochmals auf OK. Jetzt können<br />
Sie sich probeweise vom System ab- und<br />
wieder anmelden; das Monitor-Icon sollte automatisch<br />
in der Startleiste erscheinen.<br />
Nvidia-Settings<br />
Wenn Sie die Nvidia-Treiber vom Hersteller<br />
einsetzen, funktioniert die Einrichtung über<br />
xrandr und die KDE- oder Unity-eigenen Einstellungstools<br />
nicht. Stattdessen müssen Sie<br />
das Programm nvidia‐settings verwenden, das<br />
bei der Installation der Treiber [1] auch den<br />
Weg auf Ihre Festplatte gefunden hat. Sie starten<br />
es, indem Sie mit [Alt-F2] ein Schnellstartfenster<br />
öffnen und nvidia‐settings eingeben.<br />
Nach dem Anschließen eines zweiten Monitors<br />
zeigt dieser im Regelfall zunächst denselben<br />
Inhalt wie das erste Gerät an. Klicken Sie<br />
im Nvidia-Settings-Fenster links auf den Punkt<br />
X Server Display Configuration und wählen<br />
Sie dann rechts neben Configuration die Option<br />
TwinView (Abbildung 8).<br />
Klicken Sie in der Übersicht eines der Rechtecke<br />
an, welche die beiden Bildschirme repräsentieren.<br />
Dann können Sie die Einstellungen<br />
für das Gerät anpassen. Auch Positionsangaben<br />
(rechts von, links von) stellen Sie hier<br />
ein. Alternativ verschieben Sie die Rechtecke<br />
mit der Maus an passende Positionen.<br />
84 www.easylinux.de<br />
<strong>EasyLinux</strong> 02/2012
Dual-Head-Betrieb<br />
Workshop<br />
Maus gedrückt halten, können Sie die Kontrollleiste<br />
an den unteren Rand verschieben.<br />
Anschließend können Sie die leere Leiste mit<br />
Inhalten bestücken.<br />
LibreOffice Presenter<br />
Abb. 9: Eine neue leere kontrollleiste landet standardmäßig am oberen rand des Bildschirms<br />
– sie können sie nach unten ziehen.<br />
Sie übernehmen die<br />
geänderten Einstellungen<br />
mit einem<br />
Klick auf Apply (Anwenden)<br />
– sie gelten<br />
dann aber nur für die<br />
laufende Sitzung.<br />
Um die neuen Vorgaben<br />
dauerhaft zu<br />
speichern, müssen<br />
Sie mit Save to X<br />
Configuration File<br />
eine Konfigurationsdatei<br />
erzeugen, die<br />
Sie zunächst in Ihrem<br />
Home-Verzeichnis<br />
Abb. 10: praktisch für Vortragende:<br />
Libreoffice zeigt auf dem Notebook-Display<br />
eine <strong>Vorschau</strong> auf die nächste Folie<br />
und die seit dem Beginn der präsentation<br />
vergangene Zeit an.<br />
Sie diese auch auf<br />
dem zweiten Monitor<br />
sehen, klicken<br />
Sie mit der rechten<br />
Maustaste auf den<br />
leeren Desktop und<br />
wählen aus dem<br />
Kontextmenü den<br />
Eintrag Kontrollleiste<br />
hinzufügen / Default<br />
Panel bzw. Kontrollleiste<br />
hinzufügen /<br />
Standard-Kontrollleiste<br />
– diese Funktion<br />
führte im Test<br />
allerdings sowohl<br />
(als xorg.conf) speichern und dann in ei-<br />
nem mit [Alt-F2] und Eingabe von konsole<br />
geöffneten Terminalfenster über das Kommando<br />
sudo cp xorg.conf /etc/X11/<br />
in das systemweite Konfigurationsverzeichnis<br />
/etc/ X11 kopieren.<br />
unter Kubuntu als auch unter OpenSuse zu<br />
einem Absturz eines Teils der grafischen<br />
Oberfläche (mit automatischem Neustart).<br />
Testen Sie also, ob das Feature bei Ihnen<br />
funktioniert. Falls nicht, müssen Sie auf Aktualisierungen<br />
von KDE warten, die das Problem<br />
beheben.<br />
Was im Test immer gelang, war das Anlegen<br />
einer leeren Kontrollleiste über Kontrollleiste<br />
KDE auf zwei Displays<br />
KDE stellt sich sofort darauf ein, dass Sie mit<br />
zwei Monitoren arbeiten: Wenn Sie z. B. ein<br />
Fenster durch Klick auf die Maximieren-<br />
Schaltfläche vergrößern, füllt es nur einen der<br />
Bildschirme (und nicht etwa den ganzen, auf<br />
beide Displays verteilten Desktop) voll aus.<br />
hinzufügen / Leere Kontrollleiste. Diese taucht<br />
dann am oberen Rand des zweiten Monitors<br />
auf. Um sie nach unten zu verschieben, klicken<br />
Sie diese am rechten Rand an. Sie klappt<br />
dadurch auf und präsentiert unter anderem<br />
eine Schaltfläche Bildschirmkante (Abbildung<br />
9). Wenn Sie diese anklicken und die<br />
Auch die Mechanismen,<br />
mit denen Sie<br />
ein Fenster durch<br />
Verschieben an den<br />
linken oder rechten<br />
Rand bzw. in eine<br />
Ecke auf die Hälfte<br />
oder ein Viertel der<br />
Bildschirmgröße<br />
maximieren können,<br />
funktionieren wie<br />
gehabt.<br />
Nach der Erweiterung<br />
des Desktops<br />
sehen Sie die KDE-<br />
Startleiste zunächst<br />
nur auf dem Hauptbildschirm.<br />
Wollen<br />
Abb. 11: Anzeigen vertauscht? Wenn Libreoffice die Navigationsansicht<br />
an den Beamer schickt, ändern sie die Einstellungen.<br />
Nutzen Sie ein Notebook zur Präsentation mit<br />
einem Beamer, haben Sie zwei Möglichkeiten:<br />
Sie können einfach die Anzeige vom Notebook-Display<br />
auf den Beamer verdoppeln<br />
(spiegeln) und dann Ihre Präsentation starten.<br />
Das Präsentationsprogramm von LibreOffice<br />
unterstützt aber separate Anzeigen auf beiden<br />
Ausgängen und bietet dann ein komfortables<br />
Feature, bei dem auf dem Notebook-Display<br />
nicht nur die jeweils aktuelle Folie, sondern<br />
auch eine <strong>Vorschau</strong> auf die nächste Folie sowie<br />
einige Navigationshilfen erscheinen (Abbildung<br />
10).<br />
Damit Sie diese Funktion nutzen können,<br />
müssen Sie den angeschlossenen Beamer als<br />
separates Display (mit eigenen Inhalten) einrichten.<br />
LibreOffice erkennt automatisch, dass<br />
Sie zwei Displays verwenden, bringt aber<br />
eventuell die Reihenfolge durcheinander.<br />
Wenn beim Start der Präsentation (mit [F5])<br />
die Vollbildfolien auf dem Notebook und die<br />
Navigationshilfe auf der Leinwand erscheinen,<br />
rufen Sie über den LibreOffice-Menüpunkt<br />
Bildschirmpräsentation / Bildschirmpräsentationseinstellungen<br />
ein Einstellungsfenster<br />
auf, in dem Sie im unteren Bereich<br />
Mehrere Bildschirme einen anderen Präsentationsbildschirm<br />
eintragen: Wechseln Sie von<br />
Bildschirm 1 (primär) zu Bildschirm 2 (Abbildung<br />
11).<br />
Gut, nicht sehr gut<br />
Was das automatische Anpassen des Desktops<br />
beim Ein- und Ausstöpseln von Monitoren<br />
angeht, hat Linux im Vergleich zu Windows<br />
oder Mac OS X noch ein wenig Nachholbedarf.<br />
Die erforderlichen manuellen<br />
Schritte sind aber erträglich, und wenn Sie Ihren<br />
Rechner dauerhaft mit zwei Bildschirmen<br />
betreiben, sind sie auch nur einmal nötig. Danach<br />
erfreuen Sie sich an einem gigantisch<br />
großen Desktop. (hge)<br />
n<br />
Infos<br />
[1] Einrichten der Nvidia- und ATI-<br />
Treiber: Martin Loschwitz, „Flotte<br />
Grafik“, <strong>EasyLinux</strong> 04/ 2011, S. 44 ff.<br />
[2] Dokumentation zu RandR:<br />
http:// wiki. ubuntuusers. de/ RandR<br />
(http:// ezlx. de/ c2u1)<br />
<strong>EasyLinux</strong><br />
02/2012<br />
www.easylinux.de<br />
85
Tipps & Tricks<br />
KDE-Tipps<br />
Tipps & Tricks zu KDE<br />
Besser arbeiten mit KDE<br />
Thomas Drilling<br />
KDEs Standarddateimanager ist Dolphin. Den Vorgänger Konqueror (aus KDE 3) gibt es<br />
trotzdem noch, und mit Krusader macht eine weitere Alternative das Trio komplett. Wir stellen<br />
Tipps zum Dateimanagement vor.<br />
Dateien sind seit der Frühzeit der Datenverarbeitung<br />
eines der wichtigsten<br />
Mittel, die Menschen den Zugang<br />
zu auf Datenträgern gespeicherten binären<br />
Daten erleichtern. Moderne grafische<br />
Desktops wie KDE fügen zwar weitere Elemente<br />
wie Schreibtisch, Papierkorb & Co.<br />
hinzu, Dateien und Verzeichnisse bleiben<br />
aber die zentralen Verwaltungsstrukturen für<br />
die Bedienung des PCs. Das gilt für Linux<br />
noch mehr als für Windows. Darum kommt<br />
einem leistungsfähigen Dateimanager bei jedem<br />
Desktop eine zentrale Bedeutung zu.<br />
KDE hat mit Dolphin, Konqueror und Krusader<br />
gleich drei Kandidaten im Bordgepäck, die<br />
allesamt spezifische Stärken aufweisen.<br />
Dolphin: Komfortabel<br />
01<br />
suchen<br />
Für das Suchen und Filtern stehen unter KDE<br />
mehrere leistungsfähige Möglichkeiten zur<br />
Verfügung. Blenden Sie in Dolphin mit [Strg-<br />
F], über das Suchen-Symbol in der Werkzeugleiste<br />
oder den Menüpunkt Bearbeiten /<br />
Suchen die Suchleiste am oberen Fensterrand<br />
ein, können Sie durch Eingeben des Suchbegriffs<br />
direkt z. B. nach einer Datei suchen.<br />
Dolphin wechselt dann unmittelbar in den<br />
Suchmodus (zu erkennen am Nepomuk-Symbol<br />
im Infobereich). Solange Sie keinen Suchbegriff<br />
eingeben, listet das Ergebnisfenster be-<br />
reits fleißig Resultate auf, im Zweifel schlicht<br />
alle Dateien.<br />
Geben Sie in der Suchleiste einen Dateinamen<br />
ein, wertet Dolphin jeden einzelnen Buchstaben<br />
direkt für das Suchmuster aus, so dass die<br />
Ergebnisausgabe zwischenzeitlich recht unübersichtlich<br />
werden kann, bis Sie den vollständigen<br />
Suchtext eingegeben haben. Zum<br />
Einschränken der Suche können Sie auf die<br />
Spaltenköpfe Dateiname, Inhalt usw. klicken.<br />
Außerdem lassen sich weitere Suchoptionen<br />
mit Ansicht / Seitenleisten / Suchen oder [F12]<br />
in der Seitenleiste einblenden.<br />
Dolphin: Komfortabel<br />
02<br />
filtern<br />
Dolphin bietet Ansichtsfilter. Suchen und Filtern<br />
sind zwei völlig unterschiedliche Dinge:<br />
Für das Filtern benötigt Dolphin keine Datenbank.<br />
Möchten Sie z. B. nur die Anzeige des<br />
Inhalts im aktuellen Verzeichnis aus Übersichtsgründen<br />
einschränken, können Sie am<br />
unteren Rand die Filterleiste mit Extras / Filterleiste<br />
anzeigen einblenden und hier den gewünschten<br />
Filterbegriff eingeben.<br />
Dolphin: Editierbare Adressleiste<br />
03<br />
einblenden<br />
Zwar können Sie mit Hilfe der Seitenleiste<br />
Orte komfortabel durch die Verzeichnisstrukturen<br />
von lokalen und entfernten Datenträgern<br />
oder optischen Laufwerken navigieren,<br />
der direkte Weg über das Eingeben des gewünschten<br />
absoluten Pfades führt trotzdem<br />
manchmal schneller zum Ziel. Da das Hantieren<br />
mit Pfaden und/ oder URLs aber heute<br />
nicht mehr grundsätzlich erforderlich ist und<br />
insbesondere auch Einsteiger abschreckt (das<br />
glauben zumindest die KDE-Entwickler), ist<br />
die Adressen-Eingabezeile standardmäßig deaktiviert.<br />
Sie können sie aber jederzeit mit<br />
Ansicht / Adresse / Editierbare Adressleiste<br />
oder [Strg-L] einblenden.<br />
Dolphin: Unterstützte<br />
04<br />
Protokolle<br />
Dolphin ist nicht nur ein Dateimanager für den<br />
Zugriff auf lokal gespeicherte Dateien, sondern<br />
kann über die unterstützen Protokolle (neben<br />
file sind das u. a. FISH, SMB (Samba), FTP,<br />
SFTP, NFS und WebDAV), auch auf Netzwerkdateisysteme<br />
und FTP-Server zugreifen. Einzig<br />
HTTP, also den Zugriff auf Webseiten, unterstützt<br />
Dolphin nicht, weil dafür unter KDE Rekonq<br />
oder Konqueror vorgesehen sind. Sie<br />
können allerdings durchaus eine URL in der<br />
Adressleiste von Dolphin eingeben; Dolphin<br />
startet dann automatisch den KDE-eigenen<br />
Webbrowser Rekonq mit dieser URL.<br />
Dolphin: Auf FTP-Server<br />
05<br />
zugreifen<br />
Für den Zugriff etwa auf einen populären anonymen<br />
FTP-Server wie cdimage.ubuntu.<br />
com zum Herunterladen einer DVD-<br />
ISO-Datei genügt es, die zugehörige<br />
FTP-Adresse ftp://cdimage.ubuntu.com<br />
in der Adressleiste einzugeben. Unterstützt<br />
übrigens der kontaktierte Server neben FTP<br />
auch HTTP mit WebDAV, und verwenden Sie<br />
absichtlich oder versehentlich die URL http://<br />
cdimage.ubuntu.com/, startet Dolphin folgerichtig<br />
Rekonq mit dieser URL (Abbildung 1).<br />
Der Zugriff über anonymes FTP ist gerade<br />
beim Herunterladen von DVD-Images aber<br />
86<br />
<strong>EasyLinux</strong> 02/2012
KDE-Tipps<br />
Tipps & Tricks<br />
meist schneller, und Sie benötigen<br />
keinen Downloadmanager.<br />
FTP-Anmeldungen sind auch mit<br />
Benutzernamen und Passwort<br />
möglich; Dolphin blendet dann<br />
den zugehörigen Anmeldedialog<br />
ein und erlaubt auch abgesicherte<br />
Verbindungen (SFTP).<br />
Dolphin: Editierbare<br />
06<br />
Adessleiste nutzen<br />
Die editierbare Adressleiste eignet<br />
sich nicht nur für den Zugriff auf<br />
FTP-Server oder Netzwerkverzeichnisse<br />
(etwa auf einem Windows-<br />
oder Samba-Server), sondern<br />
unterstützt noch eine Reihe<br />
weiterer Protokolle. Welche das<br />
im Einzelnen sind, finden Sie<br />
leicht heraus: Solange oder sobald<br />
die Adressleiste keine Einträge<br />
enthält, blendet Dolphin links davon ein kleines<br />
Symbol mit einem abwärts gerichteten<br />
Pfeil ein, dem das jeweils zuletzt verwendete<br />
Protokoll vorangestellt ist. Klicken Sie darauf,<br />
erscheint eine Liste unterstützter Protokolle<br />
und weiterer Funktionen (Abbildung 2).<br />
Dolphin: Sicherer Dateitransfer mit<br />
07<br />
FISH<br />
Sehr nützlich ist Dolphins Unterstützung für<br />
das FISH-Protokoll (Files transferred over<br />
Shell), das sichere Dateiübertragungen via SSH<br />
(Secure Shell) erlaubt und ursprünglich für den<br />
Dateimanager Midnight Commander entwickelt<br />
wurde. Heute unterstützen speziell die KDE-<br />
Dateimanager Krusader, Konqueror und Dolphin<br />
FISH. Da der FISH-Zugriff auf Serverseite<br />
lediglich SSH, eine Shell und eine Handvoll<br />
Standardwerkzeuge, z. B. ls, cat und dd voraussetzt,<br />
können Sie mit FISH und Dolphin auf<br />
sehr sichere und einfache Weise<br />
Dateien von einem entfernten Server<br />
herunter- oder hochladen. Um<br />
auf ein entferntes Verzeichnis zuzugreifen,<br />
genügt es z. B., die URL<br />
fish://IP‐Adresse/Home‐Verzeichnis<br />
einzugeben und den automatisch<br />
von Dolphin angezeigten Anmeldedialog<br />
auszufüllen. Die Dateitransfers<br />
erledigen Sie dann wie<br />
bei FTP per Drag & Drop.<br />
Abb. 1: Mit Dolphin brauchen sie keinen externen FTp-client.<br />
down-Menü mit weiteren Protokollen und<br />
Funktionen ein. Wählen Sie hier etwa den Eintrag<br />
programs, zeigt Dolphin die aus dem Kick-<br />
Off-Programmstarter bekannte hierarchische<br />
Menüstruktur zum Starten von Programmen,<br />
durch die Sie dann nach Belieben navigieren<br />
können, um Programme aufzurufen (Abbildung<br />
3). Sinn und Zweck sind, fast den gesamten<br />
KDE-Desktop auf Wunsch ausschließlich<br />
über den Dateimanager zu steuern. Auch der<br />
Zugriff auf den Mülleimer (trash:/ ) oder auf<br />
mit dem Ordneransicht-Miniprogramm auf<br />
dem Desktop abgelegte Programme desktop:/<br />
ist auf diese Weise schnell möglich.<br />
Dolphin: KDE-Systemeinstellungen<br />
09<br />
über die Adressleiste<br />
Sehr nützlich ist der Eintrag settings:/ , über<br />
den Sie auf KDEs Systemeinstellungen zugreifen<br />
können.<br />
10<br />
Dolphin: KDE-Geräte<br />
über die Adressleiste<br />
Die letzten drei Einträge der beschriebenen<br />
Drop-down-Liste<br />
sind Untermenüs für Geräte, Subversion<br />
und Sonstige. Über den<br />
Eintrag Geräte gelingt z. B. der<br />
Zugriff auf eine Kamera, sofern<br />
diese per USB-Kabel angeschlossen<br />
ist; ansonsten ist es für das<br />
Kopieren der Bilder meist einfacher,<br />
die SD-Karte in einen Kartenleser<br />
zu stecken, weil KDE<br />
dank Plug & Play beim Einstecken<br />
einer Speicherkarte automatisch<br />
das Öffnen des Datenträgers in<br />
Dolphin anbietet.<br />
Dolphin: KIO-Slaves<br />
11<br />
nutzen<br />
Alle bisher beschriebenen Funktionen von<br />
Dolphin, als Dateimanager auf Dienste, Protokolle<br />
oder Geräte zugreifen zu können, basieren<br />
auf so genannten KIO-Slaves (KDE Input/<br />
Output). Dahinter verbirgt sich ein KDE-weit<br />
definiertes virtuelles Dateisystem, das Anwenderprogrammen<br />
wie Dolphin einen einheitlichen<br />
Zugriff auf Netzwerkressourcen und andere<br />
Funktionen ermöglicht.<br />
KDE-Programme greifen über das virtuelle<br />
Dateisystem einheitlich auf Dateien zu, ohne<br />
im Detail etwas über die eigentliche Funktion<br />
des verwendeten Protokolls wissen zu müssen.<br />
Aus Sicht des KDE-Programms sieht jeder<br />
Zugriff wie ein gewöhnlicher Dateizugriff aus.<br />
Soll ein neues Protokoll unterstützt werden,<br />
müssen die KDE-Entwickler kein neues KDE-<br />
Clientprogramm schreiben, sondern lediglich<br />
einen neuen KIO-Slave entwickeln und am<br />
System anmelden.<br />
Dolphin: Editierbare<br />
08<br />
Adressleiste<br />
Die editierbare Adressleiste kann<br />
aber noch mehr. Wie gesehen,<br />
blendet Dolphin bei (noch) leerer<br />
Adressleiste links davon ein Drop-<br />
Abb. 2: Dolphin unterstützt<br />
über kiO-slaves<br />
viele protokolle.<br />
Abb. 3: Dolphin lässt sich auch als programmstarter nutzen.<br />
<strong>EasyLinux</strong><br />
02/2012<br />
www.easylinux.de 87
Tipps & Tricks<br />
KDE-Tipps<br />
Abb. 4: konqueror-Nutzer können selbst festlegen, welchen Bildbetrachter<br />
der Dateimanager aufrufen soll.<br />
Abb. 5: Mit Ansichtsprofilen können sie konqueror per klick<br />
zum Dateimanager umfunktionieren.<br />
Möchten Sie einen KIO-Slave nutzen, geben<br />
Sie in der Adressleiste den Namen des KIO-<br />
Slaves, gefolgt von der Zeichenfolge :/ ein.<br />
Neben den bereits erwähnten Protokollen<br />
HTTP, FTP, SSH und WebDAV kennen KDE-<br />
Programme wie Dolphin noch zahlreiche weitere<br />
KIO-Slaves, wie etwa POP3, IMAP, Bluetooth<br />
oder unterschiedliche Archivformate<br />
wie ZIP oder Tar. Zudem gibt es KIO-Slaves,<br />
mit denen Sie auf USB-Sticks, Audio-CDs und<br />
andere Medien zugreifen können. Die meisten<br />
KIO-Slaves kennt Konqueror. Weitere von<br />
Dolphin unterstütze KIO-Slaves finden Sie im<br />
erwähnten Drop-down-Menü unter Sonstige.<br />
Unterstützt Dolphin einen KIO-Slave nicht<br />
selbst, startet er automatisch den Konqueror.<br />
Konqueror: Andere Bildbetrachter<br />
12<br />
nutzen<br />
KDE-Nutzer haben in vielen Dingen die freie<br />
Wahl. Vor allem langjährige KDE-Fans bevorzugen<br />
den Dateimanager Konqueror wegen<br />
des größeren Funktionsumfangs und der umfangreicheren<br />
Konfigurationsmöglichkeiten.<br />
So benutzt etwa Dolphin zum Anzeigen einer<br />
Bilddatei stets den Bildbetrachter Gwenview<br />
und zeigt ein mit links angeklicktes Bild in einem<br />
separaten Fenster an.<br />
Konqueror-Nutzer können das<br />
Verhalten ihres Dateimanagers<br />
beim Anklicken einer Bilddatei<br />
nach Belieben einstellen. Sie<br />
können entscheiden, welchen<br />
Bildbetrachter sie verwenden<br />
möchten. Zwar gehört Gwenview<br />
zu den besten Tools seiner<br />
Zunft, eventuell möchten Sie<br />
beim Anklicken einer Bilddatei<br />
aber auch ein vollwertiges Bildbearbeitungsprogramm<br />
starten.<br />
Die zugehörige Einstellung finden<br />
Sie in den KDE-Systemeinstellungen<br />
im Bereich Allgemeines<br />
Erscheinungsbild und Verhalten<br />
unter Dateizuordnungen.<br />
Navigieren Sie hier zum Metatyp Image und<br />
markieren Sie den gewünschten Bilddateityp,<br />
z. B. jpg. Im rechten Teil des Dialogfensters<br />
wird damit die Liste Rangfolge der zugeordneten<br />
Anwenderprogramme sichtbar (Abbildung<br />
4). Hier können Sie nicht nur mit Hilfe<br />
der Schaltflächen Nach oben bzw. Nach unten<br />
die Reihenfolge der installierten Bildbearbeitungsprogramme<br />
Ihren Wünschen anpassen,<br />
sondern mit Hinzufügen auch weitere installierte<br />
Anwendungen zuordnen oder die Prioritätenliste<br />
durch Löschen der markierten Anwendung<br />
verkleinern. Ist der gewünschte Dateityp<br />
nicht dabei, können Sie bei der Gelegenheit<br />
im Bereich darüber auch gleich mit<br />
Hinzufügen die zugeordneten Dateimuster erweitern,<br />
etwa um *.JPG.<br />
Konqueror: Bildbetrachter<br />
13<br />
einbetten<br />
Nicht jeder Nutzer begrüßt die Voreinstellung,<br />
dass Konqueror beim Anklicken einer Bilddatei<br />
einen zugeordneten Bildbetrachter oder<br />
ein Bildbearbeitungsprogramm in einem separaten<br />
Fenster öffnet. Wer ein Bild explizit bearbeiten<br />
möchten, kann das über den Kontextmenüeintrag<br />
Öffnen mit ohnehin tun. Im<br />
Abb. 6: Ungewöhnlich ist die kreisförmige Darstellung, die schnell<br />
anzeigt, wie viel platz welche Dateien belegen.<br />
Dateimanager genügt den meisten Nutzern<br />
eine schnelle Voransicht, die möglichst keinen<br />
zusätzlichen Desktopplatz mit einem zweiten<br />
Fenster vergeuden soll. Neben der Möglichkeit,<br />
in Konqueror den Ansichtsmodus Symbole<br />
mit der Option Ansicht / <strong>Vorschau</strong> kombinieren<br />
zu können, besitzt Konqueror auch<br />
einen eingebetteten Bildbetrachter.<br />
Um den eingebetteten Bildbetrachter zu verwenden,<br />
wechseln Sie im Dialog Dateizuordnungen<br />
(in den KDE-Systemeinstellungen unter<br />
Allgemeines Erscheinungsbild und Verhalten)<br />
beim markierten Bilddateityp zum Reiter<br />
Einbetten und aktivieren die Option Datei im<br />
eingebetteten Betrachter anzeigen.<br />
Dolphin zeigt dann jede mit links angeklickte<br />
Bilddatei im Einbettungsmodus an. Wem es<br />
zu mühselig ist, dies für jeden einzelnen Bilddateityp<br />
zu tun, der kann auch einfach den<br />
Metatyp image markieren und dann im rechten<br />
Bereich des Dialogs bei Linksklick‐Aktion<br />
den Eintrag Datei im eingebetteten Betrachter<br />
anzeigen wählen.<br />
Übrigens finden Sie die gleichen Einstellungen<br />
auch in Konqueror selbst unter Einstellungen<br />
/ Konqueror einrichten / Dateiverwaltung /<br />
Dateizuordnungen.<br />
Konqueror: Als Dateimanager<br />
einrichten<br />
14<br />
Konqueror war über viele Jahre<br />
der Standard-Webbrowser und<br />
-Dateimanager des KDE-Desktops<br />
und hat in dieser Zeit immer<br />
mehr Funktionen erhalten. Funktional<br />
übertrifft er Dolphin um<br />
ein Vielfaches, spaltet aber auch<br />
die Nutzergemeinde: Zwar ist<br />
Konqueror primär als Webbrowser<br />
konzipiert, er kann aber viele<br />
andere KDE-Programme integrieren,<br />
was der eigentliche Grund<br />
für die überwältigende Funktionsvielfalt<br />
ist. Hinzu kommen<br />
die erwähnten KIO-Slaves. Au-<br />
88 www.easylinux.de<br />
<strong>EasyLinux</strong> 02/2012
KDE-Tipps<br />
Tipps & Tricks<br />
ßerdem ist Konqueror anpassbar und kann sogar<br />
Einstellungsprofile verwalten.<br />
Starten Sie Konqueror zum ersten Mal, und<br />
möchten Sie das Programm primär als Dateimanager<br />
nutzen, sollten Sie zunächst mit [F9]<br />
oder über den Menüpunkt Einstellungen / Navigationsbereich<br />
anzeigen dafür sorgen, dass<br />
Sie bequem durch die Verzeichnishierarchien<br />
navigieren können. Es geht aber noch komfortabler,<br />
denn Konqueror kennt auch so genannte<br />
Ansichtsprofile, die Sie unter Einstellungen<br />
/ Ansichtsprofil laden finden (Abbildung<br />
5). Für den Einsatz als Dateimanager ist<br />
Dateiverwaltung die richtige Wahl.<br />
Konqueror: Kreisförmige<br />
15<br />
Ansicht<br />
Über den Sinn der einen oder anderen Funktion<br />
in Konqueror lässt sich trefflich streiten,<br />
einzigartig ist der Anzeigemodus Kreisförmige<br />
Darstellung aber auf jeden Fall. Ob sie nützlich<br />
ist, müssen sie selbst entscheiden, die<br />
Funktion hilft aber dabei, sich einen visuellen<br />
Eindruck von der Belegungsdichte und Datenverteilung<br />
eines Verzeichnisses oder Datenträgers<br />
zu verschaffen. Rufen Sie dazu den<br />
Menüpunkt Ansicht / Anzeigemodus / Kreisförmige<br />
Darstellung auf (Abbildung 6).<br />
Konqueror: Audio-CDs<br />
16<br />
konvertieren<br />
Mit dem KIO-Slave audiocd:/ können Sie auf<br />
einfache und komfortable Weise Audio-CDs<br />
auf die Festplatte kopieren (rippen) und dabei<br />
in das gewünschte Format konvertieren. Je<br />
nachdem, welche Codecs installiert sind, zeigen<br />
die Dateimanager Dolphin und Konqueror<br />
bei eingelegter Audio-CD und Verwendung des<br />
KIO-Slaves audiocd:/ (das passiert automatisch<br />
beim Einlegen einer Audio-CD) neben WAV-<br />
Dateien auch Ordner mit den Bezeichnungen<br />
Abb. 9: krusader lässt sich über einen startmenü-Eintrag im root-Modus starten.<br />
FLAC, MP3 und/ oder Ogg Vorbis an (Abbildung<br />
7). Möchten Sie die CD im MP3-Format<br />
auf Ihre Festplatte übertragen, müssen Sie nur<br />
den Inhalt des Ordners MP3 kopieren.<br />
Konqueror: Bildergalerie<br />
17<br />
erstellen<br />
Mit Konqueror können Sie den Inhalt eines<br />
Verzeichnisses, das Fotos enthält, mit [Strg-I]<br />
oder Extras / Bildergalerie erstellen in einem<br />
separaten Fenster als Bildergalerie darstellen,<br />
um sich so unter anderem einen schnellen<br />
Überblick über den Inhalt zu verschaffen. Ein<br />
vorgeschalteter Dialog bietet Ihnen umfangreiche<br />
Möglichkeiten zur Gestaltung der Galerie,<br />
inklusive Titel, Schriftart und Größe sowie<br />
Vorder- und Hintergrundfarbe (Abbildung 8).<br />
Dateimanager Krusader<br />
18<br />
nutzen<br />
KDE kennt mit Krusader noch einen dritten<br />
sehr leistungsfähigen Dateimanager. Dieser ist<br />
allerdings bei den meisten Distributionen nicht<br />
standardmäßig installiert. Kubuntu-Nutzer<br />
können das durch Eingeben von sudo apt‐get<br />
install krusader in einem Terminalfenster im<br />
Handumdrehen nachholen. OpenSuse-Nutzer<br />
installieren Krusader mit YaST.<br />
Die kommende Ausgabe der KDE-Tipps wird<br />
sich unter anderem den Funktionen von<br />
Krusader widmen. Als kleinen Vorgeschmack<br />
möchten wir Sie auf die Möglichkeit hinweisen,<br />
Krusader ohne große Umstände im Root-<br />
Modus zu starten: Rufen Sie dazu den Menüpunkt<br />
Anwendungen / System / Dateimanager<br />
(Krusader – Systemverwaltungsmodus (root))<br />
im Startmenü auf. Krusader sucht übrigens<br />
beim ersten Start zunächst nach den verfügbaren<br />
Werkzeugen und nach Bestätigen mit<br />
OK nach den installierten Packprogrammen.<br />
Danach präsentiert der Dateimanager den Einstellungsdialog,<br />
mit dem Sie das Programm an<br />
Ihre Wünsche anpassen. Im Root-Modus kann<br />
man mit Dateisystemen arbeiten, die für normale<br />
Nutzer nur Lesezugriff erlauben, etwa<br />
das VFAT-Dateisystem einer Smartphone-SD-<br />
Karte (Abbildung 9). (hge)<br />
n<br />
Abb. 7: Dank kiO-slaves können sie mit konqueror eine Audio-cD durch einfaches kopieren<br />
in Mp3-Dateien umwandeln.<br />
Abb. 8: konqueror kann Verzeichnisse<br />
mit Bildern als Bildergalerie darstellen.<br />
<strong>EasyLinux</strong><br />
02/2012<br />
www.easylinux.de<br />
89
Tipps & Tricks<br />
Gnome-Tipps<br />
Tipps und Tricks zu Gnome<br />
Gnome-Tipps<br />
Heike Jurzik<br />
Gnome ist neben KDE die zweite große Desktopumgebung<br />
für Linux. In den Gnome-Tipps stellen wir regelmäßig<br />
Nützliches und Praktisches für die alternative grafische<br />
Oberfläche vor. Seit Ausgabe 01/ 2012 zeigen wir<br />
Tricks für die dritte Desktopgeneration: die Gnome Shell.<br />
Parcellite: Verbesserte Zwischenablage<br />
für Gnome<br />
01<br />
In den meisten Anwendungen markieren Sie<br />
Text mit der linken Maustaste, um ihn in die<br />
Zwischenablage zu kopieren und an anderer<br />
Stelle über die mittlere Maustaste wieder einzufügen.<br />
Tastenkombinationen wie [Strg-C]/<br />
[Strg-V] sind unter Linux in der Regel nicht<br />
nötig. Der Nachteil dieser Standardzwischenablage:<br />
In ihr befindet sich immer nur der zuletzt<br />
kopierte Text, also ein einziger Eintrag.<br />
Wollen Sie mehrere Textstellen kopieren,<br />
wechseln Sie ständig zwischen den Fenstern<br />
hin und her. Auf ältere Einträge in der Ablage<br />
haben Sie gar keinen Zugriff mehr.<br />
Ein Verlauf für die Zwischenablage muss also<br />
her. Der Clipboard-Manager Parcellite [1] ist<br />
eine mögliche Option für die neuen Gnome-<br />
Versionen. Das praktische kleine Tool ist sowohl<br />
bei OpenSuse als<br />
auch bei Ubuntu in den Paketquellen<br />
enthalten, und<br />
Sie installieren es über den<br />
Paketmanager (Paket parcellite).<br />
Um den Clipboard-<br />
Manager einzusetzen, starten<br />
Sie ihn entweder einmalig<br />
von Hand ([Alt-F2]<br />
und Eingabe von parcellite),<br />
oder Sie melden sich<br />
vom Desktop ab und wieder<br />
an. In der Voreinstellung<br />
ist die Zwischenablage<br />
in den Startprogrammeinstellungen<br />
(Windows-Taste<br />
und Eingabe von start oder<br />
[Alt-F2] und gnome‐session‐properties<br />
tippen) aktiviert.<br />
Das heißt, sie nimmt beim nächsten<br />
Start von Gnome automatisch den Dienst auf<br />
(Abbildung 1).<br />
Unter Gnome 3 finden Sie Parcellite im Benachrichtungsfeld<br />
unten rechts, wenn Sie mit<br />
der Maus darüber fahren (Abbildung 2), in<br />
der Variante ohne 3-D-Unterstützung (Gnome<br />
Classic) oben rechts im Systemtray des Panels.<br />
Ein Klick mit der linken Maustaste zeigt<br />
die letzten Einträge (Voreinstellung sind 25)<br />
sowie Funktionen, um die Ablage zu bearbeiten<br />
und zu löschen. Standardmäßig landen<br />
Einträge in Parcellites Gedächtnis, wenn Sie<br />
etwas mit der Maus kopieren und dann Bearbeiten<br />
/ Kopieren aus dem Menü der Anwendung<br />
wählen oder eben [Strg-C] ([Umschalt-<br />
Strg-C] im Gnome-Terminal) drücken. Die<br />
Anwendung merkt sich Kopiertes nicht nur<br />
über den Desktopneustart hinaus, sondern erinnert<br />
sich sogar nach einem Reboot daran.<br />
Abb. 1: parcellite landet nach der installation automatisch<br />
in der Liste der Gnome-startprogramme.<br />
90 <strong>EasyLinux</strong> 02/2012<br />
©Martin Benavides, http://elmaya.pochorno.com
Gnome-Tipps<br />
Tipps & Tricks<br />
Abb. 2: Auf der Gnome shell nistet sich<br />
das praktische clipboard unten rechts im<br />
Benachrichtungsfeld ein.<br />
Klicken Sie mit der linken Maustaste einen<br />
Eintrag aus Parcellites Liste an und drücken<br />
Sie [Strg-V] ([Umschalt-Strg-V] im Gnome-<br />
Terminal) oder die mittlere Maustaste, um ihn<br />
an anderer Stelle einzufügen. Klicken Sie hingegen<br />
mit der rechten Maustaste auf das Parcellite-Icon,<br />
bringt das ein Menü zum Vorschein,<br />
über das Sie das Programm beenden<br />
und konfigurieren.<br />
Abb. 3: parcellite unterstützt selbst definierte Aktionen.<br />
Das Beispiel zeigt zwei Einträge, die inhalte aus der Zwischenablage<br />
im Browser und im Wörterbuch öffnen.<br />
02 Tastaturshortcuts<br />
für Parcellite<br />
Den im letzten Tipp vorgestellten Clipboard-<br />
Manager müssen Sie nicht zwingend mit der<br />
Maus bedienen – schneller geht’s über die<br />
Tastatur. Drücken Sie etwa [Strg-Alt-H], blendet<br />
Parcellite an der aktuellen Position des<br />
Mauszeigers den Verlauf mit allen Einträgen<br />
der Ablage ein. Mit den Pfeiltasten wandern<br />
Sie in der History hoch und runter, und mit<br />
Druck auf [Eingabe] kopieren Sie den Text<br />
dann in die aktuelle Zwischenablage.<br />
[Strg-Alt-P] bringt das Kontextmenü der rechten<br />
Maustaste mit den Punkten Info, Einstellungen<br />
und Beenden auf den Bildschirm.<br />
Fortgeschritten wird es bei den so genannten<br />
Aktionen, die Sie über [Strg-Alt-A] auf den<br />
Plan rufen. Ganz unten im Menü finden Sie<br />
den Punkt Aktionen bearbeiten. Diesen Konfigurationsdialog<br />
erreichen Sie alternativ auch<br />
über die allgemeinen Programmeinstellungen<br />
(siehe nächster Tipp). Um eine Aktion hinzuzufügen,<br />
klicken Sie auf den entsprechend benannten<br />
Button. Ins erste Feld gehört der<br />
Name für den Menüeintrag, den Sie frei wählen<br />
können. Daneben, in die Abteilung Befehl,<br />
tragen Sie nun das gewünschte Kommando<br />
ein. Dabei steht der Ausdruck %s für den aus<br />
dem Clipboard gewählten Eintrag.<br />
Abbildung 3 zeigt zwei Beispiele für Aktionsdefinitionen<br />
in Parcellite. Der erste Eintrag (Bezeichner<br />
ff) nimmt die Zeichenkette aus der<br />
Zwischenablage (%s) und öffnet diese im<br />
Browser Firefox. Das zweite Element öffnet den<br />
String im Wörterbuchtool Gnome-Dictionary.<br />
Um nun mit einer Aktion zu arbeiten, drücken<br />
Sie [Strg-Alt-H], blättern mit den Pfeiltasten zu<br />
einem Eintrag und drücken [Eingabe], um diesen<br />
zu aktivieren. Anschließend verwenden Sie<br />
[Strg-Alt-A] und suchen für die Zeichenkette<br />
die gewünschte Aktion aus (Abbildung 4).<br />
Gnome-Schnellstarter mit Tab-<br />
03<br />
Completion<br />
Der neue Schnellstarter der Gnome Shell sieht<br />
anders aus als sein Vorgänger. Die Tastenkombination<br />
[Alt-F2] zauberte unter Gnome 2<br />
den Dialog Anwendung ausführen auf den<br />
Desktop, der nicht nur Befehle automatisch<br />
vervollständigt (Klick auf Liste bekannter Anwendungen<br />
anzeigen), sondern auch das Programm-Icon<br />
anzeigt und die<br />
Option bietet, die Anwendung<br />
im Terminal zu öffnen.<br />
Unter Gnome 3 funktioniert<br />
die Tastenkombination [Alt-<br />
F2] nach wie vor – eventuell<br />
müssen Sie den Schalter wieder<br />
aktivieren, wie in den<br />
Gnome-Tipps der letzten Ausgabe<br />
beschrieben. Das Eingabefeld<br />
heißt in der neuen Variante<br />
nur noch Bitte geben<br />
Sie einen Befehl ein: und enthält<br />
keinerlei Zusatzfeatures<br />
mehr. Diese sind laut Aussagen<br />
der Entwickler sämtlich<br />
in die Aktivitäten und das dort enthaltene<br />
Feld Suchbegriff eingeben ausgelagert. Ein<br />
bisschen Komfort gibt es dennoch: Der<br />
Schnellstarter bietet eine Tab-Completion. Geben<br />
Sie die ersten Buchstaben eines Programms<br />
ein und drücken Sie [Tab]. Sobald<br />
Ihre Eingabe eindeutig ist, vervollständigt die<br />
Desktopumgebung den Befehl (Abbildung 5).<br />
Gnome Sushi: Elegante <strong>Vorschau</strong><br />
04<br />
für Nautilus<br />
Die <strong>Vorschau</strong>funktion des Gnome-Dateimanagers<br />
funktioniert unter der neuen Version 3<br />
Abb. 4: parcellite in Aktion: Mit dem selbst definierten Befehl für das Gnome-Wörterbuch<br />
schlagen sie in Windeseile Begriffe aus der Zwischenablage nach.<br />
Abb. 5: Der Gnome-schnellstarter aus dem Vorgänger Gnome 2 (links) und in der neuen<br />
Variante der Gnome shell (rechts): in der aktuellen Ausgabe hilft die Tab-completion<br />
beim Tippen langer Befehle.<br />
<strong>EasyLinux</strong><br />
02/2012<br />
www.easylinux.de<br />
91
Tipps & Tricks<br />
Gnome-Tipps<br />
Abb. 6: Die neue <strong>Vorschau</strong> des Dateimanagers Nautilus heißt sushi. Drücken sie die<br />
Leertaste, blendet ein kleines Fenster eine <strong>Vorschau</strong> für zahlreiche Dateitypen ein. Für<br />
Audio- und Videodateien finden sie eine steuerleiste mit Vorspul- und pausenfunktion.<br />
der Desktopumgebung nur noch eingeschränkt<br />
und auch nicht für alle Dateitypen. Stattdessen<br />
springt das Tool Gnome Sushi in die Bresche.<br />
Es ist in den Paketquellen enthalten: Unter<br />
OpenSuse heißt es sushi und befindet sich im<br />
OSS-Repository, unter Ubuntu installieren Sie<br />
gnome‐sushi über den Paketmanager.<br />
Ein Neustart der Desktopumgebung oder des<br />
Dateimanagers ist nicht nötig; der appetitliche<br />
<strong>Vorschau</strong>effekt ist direkt einsatzbereit. Klicken<br />
Sie mit der linken Maustaste eine Datei<br />
oder einen Ordner einmal an und drücken Sie<br />
die Leertaste. Ein kleines Fenster zeigt für<br />
Verzeichnisse ein Ordnersymbol, die Größe<br />
und die Anzahl der Dateien an. Bei Bilddateien<br />
sehen Sie eine <strong>Vorschau</strong> im Fenster und<br />
bringen diese durch Klick auf das kleine Fadenkreuz<br />
in den Vollbildmodus.<br />
Für Musik- und Videodateien blendet Sushi<br />
eine kleine Steuerleiste ein und gibt die Datei<br />
wieder (sofern das System alle benötigten<br />
<strong>Multimedia</strong>-Codecs hat). Hat<br />
eine MP3-Datei in den ID3-Tags<br />
ein Coverbild verankert, zeigt<br />
Sushi dieses an (Abbildung 6).<br />
[Esc] oder ein Klick auf das<br />
kleine Kreuz oben rechts im<br />
Fenster schließt die <strong>Vorschau</strong>.<br />
Eleganter Fensterwechsel<br />
mit [Alt-Tab]<br />
05<br />
Haben Sie mehrere Programme<br />
geöffnet, wechseln Sie mit [Alt-<br />
Tab] durch die Fenster hindurch,<br />
mit [Umschalt-Alt-Tab] geht’s in<br />
die andere Richtung. Dabei blendet<br />
die Gnome Shell eine <strong>Vorschau</strong><br />
mit entsprechenden Anwendungs-Icons<br />
ein. Ist Ihnen das Symbol zu<br />
nichtssagend, und wollen Sie etwas mehr Informationen<br />
über das Programm sehen, drücken<br />
Sie bei weiterhin gedrückt gehaltener Alt-<br />
Taste [Pfeil runter], um ein kleines <strong>Vorschau</strong>fenster<br />
einzublenden (Abbildung 7).<br />
Für einige der Anwendungen sehen Sie unter<br />
dem Symbol einen kleinen Pfeil. Er weist darauf<br />
hin, dass es mehrere Programmfenster<br />
gibt. Auch durch diese können Sie mit der Tastatur<br />
wechseln. Gehen Sie dazu mit [Alt-Tab]<br />
in die Fensteransicht, drücken Sie über einem<br />
solchen Icon [Pfeil runter] und blättern Sie mit<br />
[Pfeil rechts] und [Pfeil links] durch die einzelnen<br />
Fensteransichten (Abbildung 8).<br />
Abb. 7: Der Fensterwechsel besitzt bei Gnome 3 eine praktische<br />
<strong>Vorschau</strong>funktion (hier aktiviert für das software-center).<br />
Uhr in der oberen Desktopleiste<br />
06<br />
anpassen<br />
In der Voreinstellung zeigt die Uhr mittig im<br />
oberen Panel den Tag (die ersten zwei Buchstaben)<br />
und die aktuelle Uhrzeit im 24-Stunden-Format<br />
(ohne Sekunden). Ein Klick auf<br />
die Uhr blendet eine Schnellansicht des Kalenders<br />
mit einer <strong>Vorschau</strong> für Heute und Morgen<br />
ein. Über Kalender öffnen rufen Sie das Kalendermodul<br />
von Evolution auf den Plan, und<br />
Einstellungen für Datum und Uhrzeit öffnet<br />
den Dialog Systemeinstellungen / Datum und<br />
Zeit. Möglichkeiten zur weiteren Einrichtung<br />
der Panel-Uhr sind nicht vorgesehen.<br />
Im neuen Konfigurationstool der Gnome Shell,<br />
dem DConf-Editor, finden Sie allerdings zwei<br />
weitere Optionen zum Feintuning:<br />
Sollte das Tool nicht installiert sein, rüsten<br />
1<br />
Sie es über den Paketmanager Ihrer Distribution<br />
nach (Paket dconf‐editor unter<br />
OpenSuse und dconf‐tools unter Ubuntu).<br />
Starten Sie die Anwendung über [Alt-F2]<br />
2<br />
und Eingabe von dconf‐editor. Navigieren<br />
Sie in der linken Baumansicht zum Punkt<br />
org / gnome / shell / clock.<br />
In der rechten Fensterhälfte sehen Sie die<br />
3<br />
beiden Konfigurationsschlüssel. Per Mausklick<br />
schalten Sie die Datumsanzeige<br />
(show‐date) und die Darstellung der Sekunden<br />
(show‐seconds) ein.<br />
Dass ein Schlüssel einen anderen als den<br />
Standardwert hat, erkennen Sie an der gefetteten<br />
Schrift. Beide Änderungen sind sofort<br />
aktiv, so dass Sie schnell erkennen können,<br />
ob Ihnen die erweiterte Panel-Uhr gefällt (Abbildung<br />
9). Per Klick auf Set to Default setzen<br />
Sie einen Wert wieder auf die Standardeinstellungen<br />
zurück.<br />
Screencasts per Tastenkombination<br />
aufnehmen<br />
07<br />
In den neuen Gnome-Desktop ist eine Funktion<br />
eingebaut, die ein Video vom Desktop aufzeichnet.<br />
Drücken Sie gleichzeitig [Umschalt-<br />
Strg-Alt-R], aktivieren Sie die Aufzeichnung. In<br />
der unteren rechten Ecke des Bildschirms sehen<br />
Sie einen roten Punkt, der darauf hinweist,<br />
dass Sie gerade aufnehmen (Abbildung<br />
10). Drücken Sie denselben<br />
Shortcut nochmal, stoppt der<br />
Mitschnitt. Anschließend landet<br />
der neue Film als WebM-Datei [2]<br />
(shell‐DATUM‐NUMMER.webm) in<br />
Ihrem Home-Verzeichnis. Die<br />
Gnome-Filme verwenden den VP8-<br />
Videocodec und haben eine Framerate<br />
von 15 Bildern pro Sekunde.<br />
Ton nimmt der Gnome-Recorder<br />
nicht mit auf.<br />
Format für Screencasts<br />
08<br />
verändern<br />
Die Framerate, das Videoformat<br />
und auch die Dateiendung der<br />
92 www.easylinux.de<br />
<strong>EasyLinux</strong> 02/2012
Gnome-Tipps<br />
Tipps & Tricks<br />
Abb. 8: Der Fensterwechsler zeigt auch <strong>Vorschau</strong>bilder von mehreren Fenstern eines<br />
programms. Mit den pfeiltasten oder der Maus springen sie eines davon gezielt an.<br />
Desktopfilme können Sie ändern. Auch dazu<br />
bemühen Sie den DConf-Editor, wie in Tipp 6<br />
beschrieben. So gehen Sie vor, um anstelle<br />
von WebM-Videos Filme im Format Ogg Theora<br />
mit einer Framerate von 25 Bildern pro<br />
Sekunde zu erstellen:<br />
Starten Sie über [Alt-F2] und Eingabe von<br />
1<br />
dconf‐editor das Einrichtungstool. Die drei<br />
Konfigurationsoptionen zum Gnome-Recorder<br />
finden Sie in der Abteilung org /<br />
gnome / shell / recorder.<br />
Klicken Sie den Eintrag webm rechts neben<br />
2<br />
dem Schlüssel file‐extension doppelt an<br />
und ersetzen Sie den Eintrag durch ogv.<br />
In die Zeile darunter, hinter framerate, tragen<br />
Sie auf dem gleichen Weg die Zahl 25<br />
3<br />
ein.<br />
Hinter pipeline schließlich gehört Folgendes:<br />
4<br />
Abb. 9: in der panel-Uhr blenden sie auf Wunsch das Datum und zusätzlich die sekunden<br />
ein (oben die erweiterte Darstellung, unten das Original).<br />
videorate ! theoraenc ! queue U<br />
! oggmux<br />
JAHRES-DVD 2011<br />
NUR<br />
E14,95<br />
❱<strong>EasyLinux</strong><br />
2003 – 2011<br />
AUF DER DVD:<br />
alle ausgaben<br />
2011 im<br />
HTML-Format<br />
■ Vollarchiv 06/2003 bis 04/2011<br />
im HTML-Format<br />
■ Archiv aller <strong>EasyLinux</strong> Starter Kits<br />
im PDF-Format<br />
■ Suchmaschine alle aktuellen Browser<br />
■ Komplettes Linux-System: OpenSuse 12.1<br />
■ Extras: Libre Office 3.4.4, Firefox 8.0.1<br />
und Thunderbird 8<br />
<strong>EasyLinux</strong> 02/2012<br />
www.easylinux.de<br />
93<br />
Jetzt gleich bestellen! www.easylinux.de/DVD2011 oder 089 - 99 34 11 - 00
Tipps & Tricks<br />
Gnome-Tipps<br />
Beachten Sie, dass es sich bei den Trennern<br />
um Ausrufezeichen handelt, nicht etwa<br />
Pipe-Zeichen.<br />
Eventuell ist der letzte Eintrag bei Ihnen – so<br />
wie auf zwei Testrechnern – nicht anklickbar,<br />
und der untere rechte Bereich mit den Schlüssel-Beschreibungen<br />
verdeckt das Eingabefeld.<br />
In dem Fall können Sie den pipeline-Schlüssel<br />
einfach über die Kommandozeile setzen:<br />
Öffnen Sie über [Alt-F2] und Eingabe von<br />
1<br />
gnome‐terminal ein Terminalfenster.<br />
Geben Sie folgenden Befehl ein und schicken<br />
Sie ihn per Druck auf [Eingabe]<br />
2<br />
ab:<br />
gsettings set org.gnome.shell.U<br />
recorder pipeline 'videorate !U<br />
theoraenc ! queue ! oggmux'<br />
Danach können Sie über [Strg-D] das Terminal<br />
schließen.<br />
3<br />
Beachten Sie, dass die Werte für den pipeline-<br />
Eintrag in einfache Hochkommata eingeschlossen<br />
sind, damit die Shell die Sonderund<br />
Leerzeichen nicht auswertet. Ein abschließender<br />
Blick ins DConf-Editor-Fenster<br />
sollte die Änderung anzeigen.<br />
Möchten Sie zu einem späteren<br />
Zeitpunkt wieder auf die Standardwerte<br />
zurückwechseln, können<br />
Sie das jederzeit per Klick<br />
auf den Button Set to Default unten<br />
rechts im Konfigurationseditor<br />
tun. Dieser beeinflusst immer<br />
nur den jeweils aktiven Schlüszunehmensel,<br />
so dass Sie also zunächst eine Zeile markieren<br />
müssen, bevor Sie die Schaltfläche betätigen.<br />
Können Sie auch hier den pipeline-<br />
Schlüssel nicht mit der Maus anklicken, ohne<br />
dass der untere Bereich den oberen überlappt,<br />
öffnen Sie wieder ein Terminalfenster und geben<br />
dieses Kommando ein:<br />
gsettings set org.gnome.shell.reU<br />
corder pipeline ''<br />
09<br />
Abb. 10: Film ab –<br />
Gnome 3 bietet eine<br />
eigene Funktion,<br />
um screencasts auf-<br />
Gnome Tweak: Focus follows<br />
Mouse<br />
Um ein Fenster zu aktivieren, klicken Sie normalerweise<br />
mit der linken Maustaste hinein,<br />
und schon hat es den Fokus. Viele Anwender<br />
bevorzugen eine Abkürzung und möchten lediglich<br />
mit der Maus über das zweite Fenster<br />
fahren, um es aktiv zu schalten. Während Sie<br />
dieses Feature in den Gnome-2-Versionen<br />
schnell über die Systemeinstellungen im Bereich<br />
Fenster eingeschaltet hatten, gibt es weder<br />
in den neuen Systemeinstellungen noch<br />
im DConf-Editor die Möglichkeit dazu. Ein<br />
kleines Programm namens Gnome Tweak [3]<br />
springt in die Bresche und konfiguriert Ihre<br />
Sonderwünsche.<br />
Sowohl OpenSuse- als auch Ubuntu-Anwender<br />
müssen den Helfer nachrüsten. Auf allen<br />
von <strong>EasyLinux</strong> unterstützten Distributionen<br />
heißt das Paket gnome‐tweaktool<br />
und befindet sich in den Repositories.<br />
Sie starten es über<br />
das gleichnamige Kommando,<br />
das Sie in ein Schnellstart- oder<br />
Terminalfenster eingeben.<br />
Wechseln Sie links in die Abteilung<br />
Fenster, klicken Sie im<br />
rechten Bereich auf den Button neben Modus<br />
des Fensterfokus und stellen Sie von Click auf<br />
Mouse um.<br />
Neue Webseite mit<br />
10<br />
Gnome-3-Extensions<br />
Für Fans des Mozilla-Browsers Firefox ist das<br />
ein alter Hut: Webbrowser starten, Add-on-<br />
Seite öffnen, per Mausklick eine Erweiterung<br />
installieren, fertig. Auch Gnome-3-Anwender<br />
kommen jetzt in diesen Genuss. Die Entwickler<br />
sind seit ein paar Monaten mit einer neuen<br />
Webseite am Start [4], welche die zentrale<br />
Stelle für Extensions der Gnome Shell werden<br />
soll. Laut eigenen Aussagen funktioniert das<br />
Feature erst ab Gnome-Version 3.2, aber einer<br />
der Testrechner mit Gnome 3.0.1 und Firefox<br />
9.0.1 unterstützte die Extensions per Browser<br />
ebenfalls.<br />
Wenn Sie die URL im Browser öffnen und keinen<br />
Hinweis der Form You do not appear to<br />
have an up to date version of GNOME3 …<br />
(„Sie scheinen keine aktuelle Version von<br />
Gnome 3 zu verwenden.“) sehen, können Sie<br />
das Angebot testen. Auf der Startseite finden<br />
Sie eine Übersicht aller Erweiterungen. Veränderte<br />
Panel-Menüs, das Entfernen einzelner<br />
Symbole aus dem Panel, eine neue Ansicht<br />
für den Fensterwechsler [Alt-Tab], ein Anwendungsmenü<br />
wie aus Gnome 2 – hier gibt<br />
es allerhand praktische Tuningmöglichkeiten<br />
für den Desktop (Abbildung 11).<br />
Wählen Sie einfach die Extension aus, klicken<br />
Sie links oben auf den Schalter (er<br />
wechselt dann von Off auf On) und bestätigen<br />
Sie die Installation. Alle Add-ons landen<br />
im versteckten Verzeichnis ~/ .local/ share/<br />
gnome‐shell/ extensions im eigenen Home-<br />
Verzeichnis und verbleiben auch dort, wenn<br />
Sie diese im Browser wieder deaktivieren.<br />
Die von Ihnen installierten Extensions finden<br />
Sie auf der Webseite übrigens unter Installed<br />
Extensions. (hge)<br />
n<br />
Infos<br />
Abb. 11: Ein Anwendungsmenü wie in der Vorgängerversion von Gnome – das ist nur<br />
eine der angebotenen Extensions, die sie über den Webbrowser installieren können.<br />
[1] Parcellite-Projektseite:<br />
http:// parcellite. sourceforge. net/<br />
(http:// ezlx. de/ c2j1)<br />
[2] Wikipedia-Artikel zu WebM:<br />
http:// de. wikipedia. org/ wiki/ WebM<br />
(http:// ezlx. de/ c2j2)<br />
[3] Gnome Tweak: http:// live. gnome. org/<br />
GnomeTweakTool (http:// ezlx. de/ c2j3)<br />
[4] Extensions für Gnome 3:<br />
https:// extensions. gnome. org/<br />
(http:// ezlx. de/ c2j4)<br />
94 www.easylinux.de<br />
<strong>EasyLinux</strong> 02/2012
Knoppix und Ubuntu<br />
TIPPS & TrICkS<br />
Tipps und Tricks zu Knoppix und Ubuntu<br />
Knoppix und Ubuntu<br />
Heike Jurzik<br />
Ubuntu Linux und Knoppix basieren auf der Linux-Distribution<br />
Debian – wir verraten Tricks und Kniffe, welche die<br />
Arbeit auf diesen Systemen angenehmer machen.<br />
Ubuntu: Ubuntu-One-Daten<br />
mit Android teilen<br />
01<br />
Bereits seit 2009 ist Canonicals<br />
Cloud-Dienst Ubuntu One fest in<br />
die Distribution integriert. In der<br />
Basic-Variante stehen kostenlos<br />
5 GByte Onlinespeicher auf den<br />
Servern des Herstellers zur Verfügung<br />
[1]; zusätzlich können<br />
Sie weiteren Platz käuflich erwerben.<br />
Ubuntu One synchronisiert<br />
nicht nur ausgewählte Ordner<br />
und Dateien, sondern auch<br />
Tomboy-Notizen und Evolution-<br />
Kontakte und erlaubt auch die<br />
gezielte Freigabe und das Teilen<br />
mit eingeladenen Nutzern.<br />
Die Einrichtung ist schnell erledigt.<br />
Klicken Sie unter Unity im<br />
Dash oder im Systemeinstellungen-Dialog<br />
auf das Ubuntu-One-<br />
Symbol und wählen Sie dann<br />
Abb. 2: Bei der Einrichtung<br />
(oder später<br />
in den App-Einstellungen)<br />
legen<br />
Sie fest, ob das<br />
Handy automatisch<br />
Ihre Fotos, nur zukünftige<br />
Schnappschüsse<br />
oder keine<br />
synchronisiert.<br />
entweder Registrieren, um ein<br />
neues Konto zu erstellen, oder<br />
Ich habe bereits ein Konto, um<br />
sich bei einem bestehenden Account<br />
anzumelden. Alles, was<br />
Sie im Ordner Ubuntu One in Ihrem<br />
Home-Verzeichnis aufbewahren,<br />
gleicht der Dienst automatisch<br />
ab. Im Einstellungsdialog<br />
sehen Sie nicht nur, wie viel<br />
Platz Sie bereits verbraucht haben,<br />
sondern auch wie die<br />
Cloud-Ordner heißen und welche<br />
Geräte den Service nutzen<br />
(Abbildung 1).<br />
Als Besitzer eines Android-<br />
Smartphones können Sie in der<br />
Ubuntu-Cloud munter mitmischen.<br />
Suchen Sie dazu bei<br />
Google Play (ehemals Market)<br />
nach der App Ubuntu One Files<br />
und installieren Sie diese. Nach<br />
dem Start melden Sie sich dort mit Ihren Zugangsdaten<br />
an und haben nun Zugriff auf vorhandene<br />
Daten und die Möglichkeit, gezielt<br />
oder automatisch Inhalte vom Smartphone<br />
abzugleichen (Abbildung 2). Über das Pluszeichen<br />
rechts oben fügen Sie Bilder, Videos,<br />
Audiodateien oder andere Daten zur Cloud<br />
hinzu und erstellen auch neue Ordner, die der<br />
Dienst dann abgleicht (Abbildung 3). In der<br />
Übersicht erkennen Sie gut, welche Ordner<br />
und Daten in der Cloud und welche lokal liegen<br />
(Abbildung 4).<br />
Ubuntu: Ubuntu One und Software-<br />
02<br />
Center<br />
Musik, Bilder und andere Daten gleichen Sie<br />
mit Ubuntu One zwischen mehreren Rechnern<br />
ab. Wäre es nicht praktisch, auch installierte<br />
Programme und deren Einstellungen zu<br />
synchronisieren? OneConf [2] verspricht genau<br />
das; das praktische Werkzeug ist seit<br />
Ubuntu 10.10 mit an Bord und fördert die<br />
Abb. 1: Der Einrichtungsdialog von Ubuntu One zeigt auch an, welche Geräte den<br />
Dienst nutzen (hier auch ein Galaxy Nexus).<br />
Abb. 3: Auch<br />
neue Folder in der<br />
Cloud erstellen<br />
Sie bequem vom<br />
Smartphone aus.<br />
Per Fingertipp<br />
wandern dann<br />
Daten vom Handy<br />
auf die Canonical-<br />
Server.<br />
Abb. 4: Ordner, die<br />
in der Cloud liegen,<br />
kennzeichnet<br />
die App deutlich.<br />
Tippen Sie auf das<br />
Symbol oben<br />
rechts mit den beiden<br />
Pfeilen, führen<br />
Sie einen manuellen<br />
Abgleich durch.<br />
<strong>EasyLinux</strong><br />
02/2012<br />
www.easylinux.de<br />
95
TIPPS & TrICkS<br />
Knoppix und Ubuntu<br />
Teamarbeit zwischen Software-Center und<br />
Ubuntu One. Und so geht’s:<br />
Starten Sie auf dem ersten Rechner das<br />
1<br />
Software-Center und wählen Sie aus dem<br />
Menü Datei / Zwischen Rechnern abgleichen.<br />
Im folgenden Dialog erstellen Sie entweder<br />
2<br />
einen neuen Ubuntu-One-Account oder<br />
melden sich per Klick auf den Link Haben<br />
Sie bereits ein Benutzerkonto? an. Tragen<br />
sie Ihre Mailadresse und das Passwort in<br />
die dafür vorgesehenen Felder ein und klicken<br />
Sie auf Verbinden.<br />
anderen Rechner sind, auf Ihrem eigenen<br />
Computer aber fehlen. Die zweite verrät,<br />
welche Pakete auf dem anderen System<br />
fehlen.<br />
Um ein Paket nachzurüsten, klicken Sie<br />
6<br />
den Namen mit der linken Maustaste an<br />
und bestätigen dann über die Schaltfläche<br />
Installieren. Geben Sie auf Aufforderung<br />
Ihr eigenes Passwort ein, um mit dem Einspielen<br />
zu beginnen.<br />
Abb. 6: Der Displaymanager LightDM<br />
löst seit Oneiric Ocelot den Gnome Display<br />
Manager ab.<br />
Das Software-Center sendet nun eine Liste<br />
3<br />
mit allen installierten Paketen an Ubuntu<br />
One. Je nach Geschwindigkeit der Internetverbindung<br />
dauert das einen Moment. Hat<br />
alles geklappt, taucht eine Übersicht auf,<br />
was auf dem eigenen Rechner alles installiert<br />
ist. Die Pakete sind in die Kategorien<br />
Barrierefreiheit, Büro, Entwicklungswerkzeuge,<br />
Grafik, Internet usw. unterteilt; per<br />
Klick auf den kleinen Pfeil betrachten Sie<br />
den Inhalt einer Abteilung.<br />
Auf einem zweiten Rechner melden Sie<br />
4<br />
sich genauso im Software-Center an und<br />
warten hier ebenfalls, bis die Liste der Pakete<br />
zum Canonical-Server gewandert ist.<br />
In der linken Ansicht steht der eigene Rechner<br />
immer an oberster Stelle (Dieser Rechner),<br />
weitere Computer darunter.<br />
Klicken Sie links auf den Namen eines anderen<br />
Ubuntu-Systems, tauchen in der<br />
5<br />
rechten Hälfte zwei aufklappbare Listen<br />
auf. Die erste zeigt, welche Pakete auf dem<br />
Leider gibt es keine Möglichkeit, sämtliche<br />
unterschiedlichen Pakete auf einmal zu erfassen.<br />
Für jedes einzelne Programm müssen Sie<br />
wieder auf die Installieren-Schaltfläche klicken<br />
– bei einer längeren Liste gerät das<br />
schnell zur Sisyphusarbeit.<br />
Unten links im Software-Center sehen Sie ein<br />
Symbol mit einem Zahnrad. Daneben steht<br />
die Information, wann der letzte Abgleich<br />
stattgefunden hat. Dies passiert automatisch<br />
und in regelmäßigen Abständen. OneConf<br />
erneuert die Anwendungs-/ Paketliste jedes<br />
Mal, wenn Sie ein Paket installieren. Dabei<br />
spielt es keine Rolle, ob Sie dazu das Software-Center,<br />
apt‐get auf der Shell, Synaptic<br />
oder Aptitude verwenden. Klicken Sie auf<br />
das Zahnrad-Icon und wählen Sie Abgleich<br />
anhalten „Rechner“, um für einen Computer<br />
die Synchronisierung mit Ubuntu One zu deaktivieren.<br />
Ubuntu: <strong>EasyLinux</strong> über das Software-Center<br />
kaufen<br />
03<br />
Das Software-Center von<br />
Ubuntu bietet seit Kurzem<br />
auch unsere Zeitschrift an.<br />
Die letzten beiden Ausgaben<br />
(04/ 2011 und 01/ 2012) laden<br />
Sie bequem per Mausklick<br />
als PDF-Version herunter.<br />
Sie finden <strong>EasyLinux</strong><br />
(und auch andere Publikationen<br />
der Linux New Media<br />
AG) im Bereich Bildung (Abbildung<br />
5). Über einen Klick<br />
auf Weitere Informationen<br />
finden Sie nicht nur die<br />
Schaltfläche, um das Heft<br />
Abb. 7: Mit zwei zusätzlichen Zeilen in der<br />
LightDM-konfiguration zeigt der Begrüßungsbildschirm<br />
keine Benutzer mehr an.<br />
käuflich zu erwerben, sondern auch eine ausführliche<br />
Aufstellung aller enthaltenen Artikel<br />
mit kurzen Zusammenfassungen des Inhalts.<br />
Ubuntu: Keine Anzeige der Benutzer<br />
in LightDM<br />
04<br />
In der letzten <strong>EasyLinux</strong>-Ausgabe haben wir<br />
den neuen Loginmanager LightDM bereits<br />
kurz vorgestellt. Dieser begrüßt Sie seit der<br />
Ubuntu-Version 11.10 (Codename „Oneiric<br />
Ocelot“), und mit Klick auf Ihren Benutzernamen<br />
und Eingabe des zugehörigen Passworts<br />
melden Sie sich an der grafischen<br />
Oberfläche an. In der Voreinstellung zeigt<br />
der Displaymanager alle auf dem System eingerichteten<br />
Benutzerkonten an. Weiterhin<br />
Abb. 5: Die letzten beiden und zukünftige <strong>EasyLinux</strong>-Ausgaben<br />
können Sie digital über das Software-Center von<br />
Ubuntu beziehen.<br />
96 www.easylinux.de<br />
<strong>EasyLinux</strong> 02/2012
Knoppix und Ubuntu<br />
TIPPS & TrICkS<br />
erscheint dort die so genannte Gastsitzung,<br />
über die sich Anwender ohne Account als<br />
Gast anmelden können (Abbildung 6). Die<br />
Gastsitzung setzt Ubuntu beim Abmelden<br />
komplett zurück; sie hat überdies eingeschränkte<br />
Rechte.<br />
Die folgende Schritt-für-Schritt-Anleitung<br />
zeigt, wie Sie den LightDM so aufräumen,<br />
dass Gastsitzung und Benutzernamen verschwinden.<br />
Danach müssen Sie bei der Anmeldung<br />
explizit Ihren Benutzernamen eingeben<br />
– das setzt voraus, dass Sie wissen, wie<br />
der User heißt.<br />
Öffnen Sie die zentrale Konfigurationsdatei<br />
1<br />
/etc/ lightdm/ lightdm.conf über [Alt-F2]<br />
und Eingabe von gksu gedit /etc/lightdm/<br />
lightdm.conf. Auf Aufforderung geben Sie<br />
Ihr eigenes Passwort ein, um mit Administratorrechten<br />
die Datei zu bearbeiten.<br />
Fügen Sie die beiden folgenden Zeilen ans<br />
2<br />
Ende der Datei an:<br />
greeter‐hide‐users=true<br />
allow‐guest=false<br />
Speichern Sie die Änderungen über Datei /<br />
3<br />
Speichern in Gedit und beenden Sie den<br />
Editor.<br />
Verlassen Sie die grafische Oberfläche, um<br />
den Displaymanager neu zu starten. Die Auflistung<br />
der vorhandenen Konten und der Eintrag<br />
für die Gastsitzung sind nun verschwunden<br />
(Abbildung 7).<br />
Knoppix: Netzwerk nach dem Start<br />
05<br />
automatisch wählen<br />
Wenn Sie Knoppix dauerhaft auf der Platte installiert<br />
haben, Sie nach jedem Neustart des<br />
Systems aber von Hand eine Netzwerkverbindung<br />
im NetworkManager auswählen müssen,<br />
fehlt eventuell ein Häkchen im Einrichtungsdialog.<br />
Klicken Sie mit der rechten<br />
Maustaste auf das NetworkManager-Icon<br />
rechts unten im Panel und wählen Sie Verbindungen<br />
bearbeiten. Wechseln Sie zum Reiter<br />
mit der gewünschten Verbindung: Kabelgebunden<br />
oder Funknetzwerk.<br />
Markieren Sie mit der linken Maustaste eine<br />
eingerichtete Verbindungsart und klicken Sie<br />
auf Bearbeiten, um den Konfigurationsdialog<br />
auf den Plan zu rufen. Überprüfen Sie nun,<br />
dass ganz oben unter dem Feld Verbindungsname<br />
die Checkbox Automatisch verbinden<br />
aktiviert ist (Abbildung 8).<br />
Knoppix: Netzwerkfähigen Drucker<br />
06<br />
einrichten<br />
Das Praktische an Druckern, die im Netzwerk<br />
hängen, ist: Die meisten dieser Geräte erkennen<br />
die Konfigurationssysteme automatisch.<br />
Knoppix setzt – wie andere Linux-Distrubutionen<br />
auch – auf CUPS, das Common Unix<br />
Printing System [3]. Die Einrichtung eines<br />
Druckers aus dem lokalen Netzwerk gestaltet<br />
sich daher kinderleicht:<br />
Wählen Sie aus dem Startmenü unten links<br />
1<br />
unter Einstellungen den Punkt Drucken. Im<br />
folgenden Dialog klicken Sie auf Neu, um<br />
die automatische Suche nach Geräten im<br />
Netzwerk zu beginnen.<br />
Nach kurzer Zeit zeigt ein Dialogfenster<br />
2<br />
unter Geräte meist schon den richtigen Namen<br />
des Druckers. In der rechten Fensterhälfte<br />
sehen Sie die IP-Adresse und die<br />
Portnummer, die Sie normalerweise übernehmen<br />
können.<br />
Nach einem Klick auf Vor sucht das System<br />
3<br />
nach Treibern. In der Regel können Sie die<br />
Voreinstellung (Drucker aus Datenbank<br />
auswählen) übernehmen. Alternativ haben<br />
Sie die Möglichkeit, über die Checkboxen<br />
Abb. 8: Wenn knoppix nach dem Booten<br />
keine Netzwerkverbindung aufbaut, fehlt<br />
vielleicht ein Häkchen in der konfiguration.<br />
und Felder darunter eine eigene PPD-Datei<br />
zu bestimmen oder online nach weiteren<br />
Treibern zu suchen.<br />
Im nächsten Schritt bietet der Einrichtungsdialog<br />
für Ihr Modell passend einen Treiber<br />
4<br />
an. Funktioniert die automatische Erkennung,<br />
müssen Sie auch hier nur auf Vor klicken.<br />
Danach geben Sie einen Kurznamen für das<br />
5<br />
neue Gerät ein. Es sind bis zu 127 Zeichen<br />
(ausgenommen Sonderzeichen wie @, /, #<br />
GLOSSAr<br />
PPD: Die PostScript Printer Description<br />
(PostScript-Druckerbeschreibung)<br />
ist eine Textdatei, welche die speziellen<br />
Eigenschaften eines PostScript-<br />
Druckers beschreibt, wie etwa verfügbare<br />
Bildauflösungen, Rasterungsmethoden,<br />
Papiergrößen, Papierfächer,<br />
Schriften usw. Unter Linux sind dank<br />
CUPS viele dieser PPD-Dateien bereits<br />
vorinstalliert.<br />
oder Leerzeichen) erlaubt. Die Voreinstellung<br />
können Sie meist bedenkenlos übernehmen.<br />
Die Einträge für Beschreibung und<br />
Ort sind optional und dürfen Leer- und Sonderzeichen<br />
enthalten.<br />
Abschließend klicken Sie auf den Button<br />
6<br />
Anwenden, und der Drucker taucht in der<br />
Übersicht auf.<br />
Über einen Rechtsklick auf das Icon öffnen Sie<br />
ein Kontextmenü, das Zugriff auf die erweiterten<br />
Einstellungen (Bearbeiten) sowie Funktionen<br />
zum Deaktivieren, Kopieren, Löschen und<br />
Anschauen der Druckerwarteschlange bietet.<br />
Wählen Sie Ersteres, können Sie über den<br />
Konfigurationsdialog auch eine Testseite (Abteilung<br />
Einstellungen) drucken, die Papiergröße<br />
(Druckeroptionen) oder Ausrichtung<br />
und Anzahl der Kopien (Auftragsoptionen)<br />
festlegen. (hge)<br />
n<br />
Infos<br />
[1] Ubuntu One: http:// ubuntuone. com/<br />
(http:// ezlx. de/ c2s1)<br />
[2] OneConf: https:// launchpad. net/<br />
oneconf (http:// ezlx. de/ c2s2)<br />
[3] CUPS: http:// www. cups. org/<br />
(http:// ezlx. de/ c2s3)<br />
<strong>EasyLinux</strong><br />
02/2012<br />
www.easylinux.de<br />
97
Tipps & Tricks<br />
LibreOffice<br />
LibreOffice-Tipps<br />
Besser arbeiten<br />
mit LibreOffice<br />
Franz Böhm<br />
Wie zerlegen Sie in Calc falsch eingetragene Straßennamen und Hausnummern in ihre Bestandteile?<br />
Wie verschieben Sie schnell Absätze in Writer? Die LibreOffice-Tipps erklären es.<br />
Bevor Sie sich die LibreOffice-Tipps zu<br />
Gemüte führen, ein kleiner Hinweis:<br />
Unter Kubuntu 11.10 funktionieren<br />
aktuell die deutschsprachigen Funktionsnamen<br />
von LibreOffice Calc nicht mehr. Sie<br />
müssen Ihre Officeversion daher über eine externe<br />
Paketquelle auf Version 3.5 aktualisieren,<br />
um die hier vorgestellten Tipps erfolgreich<br />
umzusetzen. Dazu installieren Sie Libre-<br />
Office 3.5 aus der Paketquelle auf unserer<br />
Heft-DVD, das dieses Problem behebt.<br />
Calc: Formeln teilweise<br />
01<br />
berechnen<br />
Ergibt eine Formel ein falsches Ergebnis, und<br />
kommt Ihnen ein errechnetes Ergebnis verdächtig<br />
vor, greifen Sie in der Regel zunächst<br />
zu einer Syntaxprüfung. Kommen Sie dem<br />
Fehler jedoch auch durch diese nicht auf die<br />
Schliche, gibt es auch eine wenig bekannte,<br />
aber dennoch sehr effektive Methode, um Formelfehler<br />
zu entdecken.<br />
Haben Sie die Formeleingabe bereits über<br />
[Eingabe] abgeschlossen, setzen Sie den Cursor<br />
per Doppelklick in die Zelle mit dem Ergebnis<br />
und wechseln Sie anschließend mit<br />
[F2] in den Bearbeitungsmodus. Jetzt berechnen<br />
Sie ganz gezielt nur bestimmte Formelteile<br />
und finden so heraus, an welcher Stelle<br />
sich ein Fehlerwert eingeschlichen hat und<br />
wo die Formel ein falsches Ergebnis liefert.<br />
Dazu markieren Sie den entsprechenden Formelteil<br />
einfach und drücken anschließend<br />
[F9]. Dabei bleibt es Ihnen überlassen, ob Sie<br />
den Formelteil in der Ergebniszelle oder in der<br />
Eingabezeile markieren. LibreOffice Calc berechnet<br />
diesen Teil und zeigt Ihnen das Ergebnis<br />
danach in einem so genannten Quickinfo-<br />
Fenster an, das über dem markierten Formelteil<br />
erscheint (Abbildung 1). Auf dieselbe<br />
Weise markieren Sie jederzeit weitere Teile<br />
einer komplexen Formel und lassen Calc diese<br />
berechnen, indem Sie [F9] drücken.<br />
Wichtig ist dabei aber, dass Sie den Vorgang<br />
auf jeden Fall mit [Esc] und nicht mit [Eingabe]<br />
abschließen. Andernfalls übernimmt<br />
Calc den berechneten Wert in die Formel<br />
selbst und überschreibt den markierten Formelteil<br />
mit dem errechneten Wert – was Sie<br />
nicht wollen. Und noch etwas: [Esc] müssen<br />
Sie stets zweimal drücken. Das erste Drücken<br />
beendet nur die Berechnung des markierten<br />
Formelteils, erst das zweite Drücken schließt<br />
auch den Bearbeitungsmodus!<br />
Befinden Sie sich noch im Bearbeitungsmodus<br />
(haben Sie die Formel also noch nicht mit<br />
[Eingabe] abgeschlossen), überprüfen Sie bereits<br />
bei der Formeleingabe die Ergebnisse der<br />
eingegebenen Formelteile auf die oben beschriebene<br />
Weise. Wichtig ist auch hier, dass<br />
Sie den Prüfungsvorgang auf jeden Fall mit<br />
[Esc] abschließen und beenden.<br />
02<br />
Calc: Straßennamen und Nummern<br />
aufteilen<br />
Befinden sich in einer importierten Adressdatei<br />
die Straßennamen und Hausnummern in<br />
derselben Zelle, stellt das nicht selten ein Problem<br />
dar. Üblicherweise wollen Sie diese Daten<br />
in einer Datenbank speichern und diese<br />
beiden Bestandteile dabei fein säuberlich trennen.<br />
Befindet sich also in der Zelle A2 eine<br />
Straßenbezeichnung mitsamt Hausnummer<br />
(beispielsweise Distelweg 7), verschieben Sie<br />
den Straßennamen mit Hilfe einer einfachen<br />
Formel, die Sie in die Zelle B2 eintragen:<br />
=LINKS(A2;FINDEN(" ";A2)‐1)<br />
Achten Sie auf das Leerzeichen zwischen den<br />
Anführungsstrichen. Die Hausnummer 7 landet<br />
hingegen in der Zelle C2 (Abbildung 2),<br />
wenn Sie dort die folgende Formel einsetzen:<br />
=RECHTS(A2;LÄNGE(A2)‐FINDEN(" U<br />
";A2))<br />
Beide Formeln funktionieren allerdings nur,<br />
wenn auch tatsächlich eine Hausnummer<br />
existiert. Ohne Hausnummer erhalten Sie den<br />
Fehlerwert #Wert. Um diesen Fehler abzufangen,<br />
benutzen Sie zusätzlich die Funktion<br />
ISTFEHLER(Wert) in einer WENN()-Funktion.<br />
In Abbildung 2 tragen wir die solchermaßen<br />
erweiterte Formel zum Extrahieren des Straßennamens<br />
aus Zelle A6 in die Zelle B6 ein:<br />
Abb. 1: Über einen kleinen Trick rechnen sie die einzelnen Teile einer<br />
Formel durch und prüfen die Teilergebnisse im Vorfeld auf richtigkeit.<br />
Abb. 2: Um straßennamen und Hausnummern in getrennten<br />
Zellen zu speichern, brauchen sie eine Formel.<br />
98 www.easylinux.de<br />
<strong>EasyLinux</strong> 02/2012
LibreOffice<br />
Tipps & Tricks<br />
=WENN(ISTFEHLER(LINKS(A6;FINDEN(U<br />
" ";A6)‐1));A6;LINKS(A6;FINDEN("U<br />
";A6)‐1))<br />
Um die Hausnummer oder eine Leerzelle ohne<br />
Fehlerwert zu erhalten, tragen Sie diese erweiterte<br />
Formel in das Feld C6 ein:<br />
=WENN(ISTFEHLER(RECHTS(A6;LÄNGE(U<br />
A6)‐FINDEN(" ";A6)));" ";RECHTS(U<br />
A6;LÄNGE(A6)‐FINDEN(" ";A6)))<br />
Selbst eher ungewöhnliche Hausnummern<br />
wie 22a, 33 a, 3-5 oder 3 – 5 identifiziert diese<br />
Formel korrekt und ordnet sie richtig zu. Achten<br />
Sie auch hier wieder auf die Leerzeichen<br />
zwischen den Anführungsstrichen.<br />
Calc: Nachgestellte Minuszeichen<br />
03<br />
berichtigen<br />
Importieren Sie Daten aus anderen Programmen,<br />
geschieht es immer wieder, dass an deren<br />
Ende Minuszeichen kleben, beispielsweise<br />
245,75-. Calc interpretiert solche Zahlen-Zeichen-Kombinationen<br />
als Text und weigert<br />
sich, mit ihnen zu rechnen. Die falsche Einordnung<br />
erkennen Sie auch an der linksbündigen<br />
Zellausrichtung. Wollen Sie solche<br />
Werte korrigieren, hilft die folgende Formel,<br />
die Sie in einer benachbarten Zelle platzieren:<br />
=WENN(RECHTS(A2;1)="‐";LINKS(A2;U<br />
LÄNGE(A2)‐1)*‐1;A2)<br />
Sie ermittelt zuerst, ob überhaupt eine Textfolge<br />
mit nachgestelltem Minuszeichen vorliegt.<br />
Dazu werden die Funktionen WENN()<br />
und RECHTS() bemüht. Entpuppt sich das<br />
letzte Zeichen der Textfolge als ein Minus,<br />
überträgt Calc alle Zeichen bis auf das letzte<br />
vom linken Zellenrand und multipliziert sie<br />
dann mit -1, um einen berechenbaren negativen<br />
Zahlenwert zu erhalten (Abbildung 3).<br />
Ob das Konvertieren geklappt<br />
hat, erkennen Sie unter<br />
anderem daran, dass<br />
Calc die Zeichenkette rechtsbündig<br />
ausrichtet.<br />
Writer: Absätze<br />
04<br />
schnell verschieben<br />
Um einen Absatz in Writer<br />
an eine andere Stelle im Dokument<br />
zu verschieben, gibt<br />
es eine kaum bekannte, aber<br />
sehr elegante Möglichkeit:<br />
Klicken Sie in den zu verschiebenden<br />
Absatz, damit<br />
sich die Schreibmarke im<br />
Absatz befindet. Dann klicken<br />
Sie drei bis vier Mal<br />
Calc: Zeilen und Spalten schnell<br />
05<br />
einfügen<br />
Wollen Sie in Calc den Aufbau eines Kalkulationsmodells<br />
ändern, müssen Sie mitunter<br />
ständig neue Zeilen oder Spalten einfügen.<br />
Mit einer wenig bekannten Tastenkombination<br />
gelangen Sie schneller ans Ziel, als wenn<br />
Sie die Maus und das Calc-Menü verwenden:<br />
Markieren Sie mit einem Klick auf den Zeilenkopf<br />
die Zeile, über der Sie neue Zeilen einfügen<br />
möchten, oder<br />
mit einem Klick auf<br />
den Spaltenkopf die<br />
Spalte, neben der Sie<br />
eine neue Spalte benötigen.<br />
Mit [Strg-+]<br />
Abb. 3: Nachgestellte Minuszeichen berichtigen sie, indem sie fügen Sie nun eine<br />
die Zeichenkette ausschneiden und mit „-1“ multiplizieren. neue Zeile oder<br />
Spalte ein, mehr ist<br />
nicht nötig. Brauchen Sie die Zeile oder Spalte<br />
nicht mehr, markieren Sie diese wie oben beschrieben<br />
und drücken Sie [Strg--]: Calc entfernt<br />
die markierte Zeile oder Spalte wieder.<br />
Abb. 4: Mit Hilfe der Maus lassen sich die<br />
inhalte von Zellen ebenso problemlos löschen<br />
wie über [Entf].<br />
mit der linken Maustaste auf den Absatz, um<br />
diesen komplett zu markieren. Klicken Sie<br />
nun auf den markierten Absatz und halten Sie<br />
die linke Maustaste gedrückt, um den Absatz<br />
im Dokument zu bewegen und an einen anderen<br />
Platz zu verfrachten.<br />
Daneben besteht die Möglichkeit, einen ganzen<br />
Absatz an eine andere Stelle zu kopieren<br />
– das Original bleibt in diesem Fall erhalten.<br />
Dazu gehen Sie vor wie eben beschrieben,<br />
drücken aber zusätzlich [Strg-Alt], während<br />
Sie den Absatz bewegen.<br />
Abb. 5: Mit ein paar Handgriffen kopieren sie eine Notiz in mehrere Zellen.<br />
Calc: Schnelles Löschen<br />
06<br />
mit der Maus<br />
Vermutlich wissen Sie bereits, dass Sie einen<br />
zusammenhängenden Bereich jederzeit in einer<br />
Tabelle markieren und die darin enthaltenen<br />
Daten durch Drücken von [Entf] löschen.<br />
Weniger bekannt ist, dass Sie die Zellinhalte<br />
auch direkt mit der Maus löschen, ohne zur<br />
Tastatur zu greifen. Dazu markieren Sie den<br />
gewünschten Bereich und bewegen den Mauszeiger<br />
über das Ausfüllkästchen, so dass er<br />
sich in ein Kreuz verwandelt. Jetzt drücken<br />
Sie die linke Maustaste und halten sie gedrückt,<br />
während Sie die Zellen innerhalb der<br />
Markierung auswählen, deren Inhalte Sie löschen<br />
möchten. Calc färbt den entsprechenden<br />
Bereich dunkel ein und löscht ihn, sobald<br />
Sie die Maustaste loslassen (Abbildung 4).<br />
Diese Technik entspricht exakt dem Löschen<br />
per [Entf], die Formatierungen der Zellen bleiben<br />
dabei vollständig erhalten. Arbeiten Sie<br />
allerdings mit einer älteren Version von Libre-<br />
Office, müssen Sie an Stelle von [Entf] die<br />
[Rücktaste] benutzen. Möchten Sie hingegen<br />
die Inhalte markierter, aber nicht zusammenhängender,<br />
Zellen löschen, bleibt Ihnen der<br />
Weg über [Entf] nicht erspart.<br />
Calc: Notiz in mehrere<br />
Zellen<br />
07<br />
Möchten Sie eine bereits erstellte<br />
Notiz in mehrere Zellen<br />
einfügen, klicken Sie auf<br />
die Zelle mit der Notiz und<br />
wählen Sie den Eintrag Kopieren<br />
aus dem Kontextmenü<br />
der rechten Maustaste.<br />
Anschließend markieren Sie<br />
alle Zellen, in denen die Notiz<br />
ebenfalls landen soll.<br />
Dann rufen Sie den Menüpunkt<br />
Bearbeiten / Inhalte<br />
einfügen auf und aktivieren<br />
im Abschnitt Auswahl allein<br />
die Option Kommentar und<br />
<strong>EasyLinux</strong><br />
02/2012<br />
www.easylinux.de<br />
99
Tipps & Tricks<br />
LibreOffice<br />
im Abschnitt Rechenoperationen<br />
die Wahlmöglichkeit Addieren<br />
(Abbildung 5). Um die<br />
Optionen zu übernehmen, klicken<br />
Sie auf OK. Die Notiz landet<br />
nun in allen markierten<br />
Zellen.<br />
Noch ein Hinweis: Die Option<br />
Addieren des Abschnitts Rechenoperationen<br />
fügt die Notiz<br />
zur Zelle hinzu. Verwenden<br />
Sie stattdessen den Parameter<br />
Keine, fügt Calc die Notiz zwar<br />
ein, löscht aber den aktuellen<br />
Zelleninhalt!<br />
Calc: Formatierte Zahlen<br />
ausrichten<br />
08<br />
Mit Hilfe des Zahlenformatcodes<br />
_Buchstabe stellen Sie<br />
einen variablen rechten Seitenabstand<br />
zum Zellenrand ein. Die Breite des<br />
verwendeten Buchstabens bestimmt dabei<br />
den Abstand des letzten Zeichens zum Zellenrand.<br />
So ergibt der Code _i einen geringeren<br />
Abstand als beispielsweise der Code _m.<br />
Damit gleichen Sie nicht nur unterschiedliche<br />
Buchstabenlängen bei bedingtem Text aus,<br />
sondern auch Zahlenreihen. Im Beispiel errechnen<br />
Sie die Anzahl der Tage einer Reise.<br />
Dabei soll die Tabelle bei einem Reisetag nur<br />
den Text Tag ausgeben, bei mehreren Reisetagen<br />
aber Tage. Trotz unterschiedlicher Textlänge<br />
richten Sie die Tageszahlen mit dem<br />
Buchstabencode untereinander aus. Dazu tragen<br />
Sie im Abschnitt Format-Code der Registerkarte<br />
Zahlen des Dialogfeldes Zellen formatieren<br />
folgenden Code ein (Abbildung 6):<br />
Abb. 6: Mit Hilfe eines Formatcodes richten sie Zahlen in den Zellen<br />
von LibreOffice calc untereinander aus.<br />
[=1]"1 Tag"_e;0" Tage"<br />
Calc: Feste Abstände der Werte<br />
09<br />
zum Zellenrand einstellen<br />
Soll ein Zelleninhalt grundsätzlich einen bestimmten<br />
Abstand zum Zellenrand halten, damit<br />
der erste oder der letzte Buchstabe besser<br />
Abb. 7: Mit Hilfe von Formatcodes weisen<br />
sie den Temperaturdaten im Beispiel<br />
verschiedene Farben zu.<br />
lesbar sind, lässt sich dies einfach<br />
einrichten. Über Format /<br />
Zellen landen Sie in der Dialogbox<br />
Zellen formatieren. Hinter<br />
der Registerkarte Umrandung<br />
verbirgt sich der Abschnitt Abstand<br />
zum Inhalt, in dem Sie<br />
die Abstände zum Zellenrand<br />
millimetergenau einstellen. Die<br />
aktivierte Option Synchronisieren<br />
sorgt für gleiche Abstände.<br />
Calc: Zahlenformate<br />
10<br />
mit Text und Farbe<br />
In einer Calc-Tabelle wollen Sie<br />
die Temperaturdaten des aktuellen<br />
Monats erfassen. Die Tabelle<br />
soll alle Minusgrade inklusive<br />
einer Temperatur von 0<br />
Grad in blauer Farbe anzeigen.<br />
Der Zahl folgen soll jeweils der<br />
Text: ° C = kalt. Temperaturen über 0 Grad<br />
und unter 20 Grad soll Calc in schwarzer<br />
Farbe anzeigen und mit dem Textzusatz: ° C<br />
= normal versehen. Werte über 20 Grad sollen<br />
in roter Farbe erscheinen. Vor der Zahl<br />
soll der Text + stehen, dahinter der Textzusatz<br />
° C = warm.<br />
Um die Zahlen auch untereinander auszurichten,<br />
können Sie hier nicht den Zahlenformatcode<br />
_Buchstabe verwenden, weil Sie hier<br />
mehr als eine Buchstabenbreite zum Ausgleich<br />
benötigen. Eine Lösung besteht darin,<br />
die verschieden großen Abstände mit Hilfe<br />
von Leerzeichen auszugleichen (Abbildung<br />
7). Mit folgendem benutzerdefinierten Zahlenformat<br />
erreichen Sie diese Vorgaben (beachten<br />
Sie die ausgleichenden Leerzeichen):<br />
Abb. 8: Formatvorlagen weisen sie – wenn es nötig ist – auch mit Hilfe einer Funktion zu.<br />
100 www.easylinux.de<br />
<strong>EasyLinux</strong> 02/2012
LibreOffice<br />
Tipps & Tricks<br />
[=U<br />
20][ROT]"+"0,0" ° C = warm ";0U<br />
,0" ° C = normal"<br />
Hier noch ein Tipp: Erscheinen in der Tabelle<br />
nur drei farbige Rautezeichen, reicht der Platz<br />
nicht aus, um das Ergebnis anzuzeigen. In<br />
diesem Fall genügt es, die Zellen mit Hilfe der<br />
Maus zu verbreitern.<br />
11<br />
Die Funktion „Vorlage()“ gezielt<br />
einsetzen<br />
In einer Tabelle sollen die Rechenergebnisse<br />
im Abstand von zehn Punkten eine andere<br />
Farbe erhalten. Mit Hilfe der „bedingten Formatierung“<br />
dürfen Sie aber nur drei verschiedene<br />
Farben zuweisen. Woher zaubern Sie<br />
also die restlichen sieben Farben? Sie setzen<br />
hier die Funktion VORLAGE(Vorlagenname1;<br />
Zeit; Vorlagenname2) ein, die sich jeder Rechenfunktion<br />
hinzufügen lässt, weil der Rückgabewert<br />
stets 0 ist (Abbildung 8).<br />
Zuerst erstellen Sie für jede geplante Farbe<br />
1<br />
eine eigene Zellvorlage (etwa weiß, blau<br />
etc.). Dazu drücken Sie [F11] und rufen<br />
Neu aus dem Kontextmenü auf. Im Reiter<br />
Hintergrund ändern Sie die Zellfarbe.<br />
Dann fügen Sie – wie in Abbildung 8 – in<br />
2<br />
die Zelle F3 die folgende Formel ein:<br />
=C3+VORLAGE(WENN(AKTUELL()>10U<br />
;"Blassgelb";"weiß"))<br />
Übersteigt der Wert 10, kommt Blassgelb<br />
zum Einsatz, andernfalls die Vorlage Weiß.<br />
In die weiteren Zellen der Spalte F tragen<br />
3<br />
Sie – wie in Abbildung 8 – die angepassten<br />
Formeln ein – so etwa in F4:<br />
=C4+F3+VORLAGE(WENN(AKTUELL()U<br />
>20;"Blassgrün";"weiß"))<br />
Immer, wenn der aktuelle Wert der Zelle mit<br />
den Bedingungen der Funktion AKTUELL()<br />
übereinstimmt, wendet Calc die durch die<br />
WENN()-Funktion bestimmte Formatvorlage<br />
an (hier der erste Parameter der Funktion<br />
VORLAGE()). Sie können auch – als zweiten<br />
Parameter – eine zusätzliche Zeitkomponente<br />
einbauen. Die folgende Formel blendet das<br />
Ergebnis nach drei Sekunden aus; das heißt,<br />
als dritter Parameter wird die alternative Formatvorlage<br />
Unsichtbar angewandt, in der das<br />
Rechenergebnis nach drei Sekunden auf weißem<br />
Hintergrund mit weißer<br />
Schrift erscheint:<br />
=C3+VORLAGE(WENN(AKTU<br />
UELL()>10;"BlassgelbU<br />
";"weiß");3;"UnsichtU<br />
bar")<br />
Calc: Gerade<br />
12<br />
Zeilen grau<br />
Um das Lesen einer<br />
Tabelle zu vereinfachen,<br />
möchten Sie<br />
jede zweite Zeile eines<br />
bestimmten Bereichs<br />
grau einfärben<br />
(Abbildung 9).<br />
Diese Formatierung<br />
soll auch dann weiterleben,<br />
wenn Sie<br />
die Daten neu sortieren.<br />
Um dieses<br />
Ziel zu erreichen,<br />
markieren Sie zunächst<br />
den kompletten<br />
Bereich, den Sie<br />
mit einer Zeilenformatierung<br />
hinterlegen<br />
wollen (hier ab<br />
Zeile 2), und erstellen<br />
im nächsten<br />
Schritt über Format /<br />
Bedingte Formatierung<br />
eine bedingte<br />
Formatierung (Abbildung<br />
10). Als Bedingung<br />
1 wählen Sie Formel ist und schreiben<br />
in die dazugehörige Eingabezeile:<br />
REST(ZEILE(B2);2)=0<br />
Als Zellvorlage weisen Sie eine bereits vorher<br />
erstellte Zellvorlage zu (hier: grau10) oder klicken<br />
auf die Schaltfläche Neue Vorlage, um<br />
die gewünschte Zellvorlage mit grauem Hintergrund<br />
zu erstellen.<br />
Aufgrund dieser Bedingung werden nun alle<br />
Zeilen eines Bereichs mit einer geraden Zeilennummer<br />
grau eingefärbt. Diese Formatierung<br />
bleibt auch dann erhalten, wenn Sie die<br />
Liste nach anderen Kriterien sortieren.<br />
Alternativ verwenden Sie in der bedingten<br />
Formel die Funktion ISTGERADE(). Die dazugehörige<br />
Formel sieht dann so aus:<br />
ISTGERADE(ZEILE(A1))<br />
Abb. 11: Dank einer kleinen Veränderung der Funktion<br />
lassen sich auch die ungeraden Zeilen grau einfärben.<br />
Abb. 9: Hinterlegen sie in einer Tabelle jede zweite spalte oder<br />
Zeile mit grauen streifen, lassen sich die darin gezeigten Werte<br />
beim Lesen schneller erfassen.<br />
Abb. 10: Mit Hilfe einer bedingten Formatierung färben sie alle<br />
geraden Zeilen nachhaltig grau ein.<br />
Als Resultat liefern alle geraden Zeilen den<br />
Wahrheitswert WAHR zurück und erfüllen so<br />
die geforderte Bedingung. Und die Formel ist<br />
zugleich überlebensfähig: Weil alle geraden<br />
Zeilen auch bei einer Sortierung gerade bleiben,<br />
ändert sich die zugewiesene Formatierung<br />
auch dann nicht, wenn Sie die Daten<br />
später einmal umschichten.<br />
Ungerade Zeilen einer Tabelle<br />
13<br />
grau einfärben<br />
Wo wir gerade beim Thema einfärben sind:<br />
Natürlich können Sie dasselbe Spiel auch<br />
prima mit den ungeraden Zeilen wiederholen<br />
(Abbildung 11). Dazu verwenden Sie die folgende<br />
Formel, die Sie wieder in das Eingabefeld<br />
Formel ist des Dialogfeldes Bedingte Formatierung<br />
eintragen:<br />
REST(ZEILE();2)=1<br />
Auch hier setzen Sie alternativ eine andere<br />
Funktion ein, die ISTUNGERADE() heißt:<br />
ISTUNGERADE(ZEILE())<br />
Kleine Änderung, große Wirkung: Im Ergebnis<br />
geben nun alle ungeraden Zeilen den<br />
Wahrheitswert WAHR zurück und erfüllen so<br />
die geforderte Bedingung. (kki)<br />
n<br />
Infos<br />
software zum Artikel auf DVD:<br />
LibreOffice 3.5 für Kubuntu 11.10<br />
<strong>EasyLinux</strong><br />
02/2012<br />
www.easylinux.de<br />
101
Tipps & Tricks<br />
Gimp<br />
Anwendertipps und kleine Kniffe zu Gimp<br />
Effizienter arbeiten<br />
mit Gimp<br />
Die Tipps und Tricks bringen Ihnen<br />
Gimp-Funktionen und -Arbeitstechniken<br />
näher. Wir zeigen Ihnen<br />
diesmal, wie Sie Fotos mit dem Kurvenwerkzeug einfärben, Briefmarken<br />
basteln und den Bokeh-Effekt nachahmen.<br />
Claudia Meindl<br />
Bilder mit Hilfe von Gimps Kurvenwerkzeugen<br />
einfärben<br />
01<br />
Gimp bietet verschiedene Optionen an, um<br />
Bilder einzufärben. Dieses Mal erklären wir,<br />
wie Sie das Werkzeug Kurven zu diesem<br />
Zweck einspannen. Dieses bietet die Möglichkeit,<br />
die Tonwerte der einzelnen Bildkanäle<br />
(Rot, Grün, Blau) mit Hilfe von Kurvenbewegungen<br />
zu ändern. Auf diese Weise bringen<br />
Sie mehr Farbe ins Bild, als wenn Sie auf den<br />
herkömmlichen Einfärbevorgang setzen.<br />
Das genannte Werkzeug rufen Sie über den<br />
Menüpunkt Farben / Kurven auf oder alternativ<br />
über Werkzeuge / Farben / Kurven. Um das<br />
Bild in mehreren Farben einzufärben, wählen<br />
Sie im Bereich Kanal einen der verfügbaren<br />
Farbkanäle aus. Anschließend manipulieren<br />
Sie die Kurve, indem Sie diese mit gedrückter<br />
linker Maustaste in eine beliebige Richtung<br />
ziehen. Beobachten Sie bei aktivierter <strong>Vorschau</strong><br />
wie sich die Anpassung auf die Farbausgabe<br />
auswirkt. Den Vorgang wiederholen<br />
Sie bei den anderen Farbkanälen. Sind Sie mit<br />
den Farbanpassungen zufrieden, klicken Sie<br />
auf OK und beenden den Vorgang.<br />
Wollen Sie die Farbkurven häufiger einsetzen,<br />
empfehlen wir Ihnen, den Werkzeugkasten<br />
um das entsprechende Symbol zu erweitern.<br />
Dazu rufen Sie einfach den andockbaren Dialog<br />
Werkzeuge auf (Fenster / Andockbare Dialoge<br />
/ Werkzeuge) und durchforsten ihn nach<br />
dem Kurvensymbol. Das aktivieren Sie dann<br />
über einen Mausklick auf den weißen Bereich<br />
links neben dem Symbol, woraufhin ein kleines<br />
Augensymbol erscheint. Bewegen Sie die<br />
Abb. 1: Eine gute Möglichkeit, um ihre Fotos einzufärben, bietet das „kurven“-Werkzeug.<br />
Dazu genügt es, die Form der kurve mit der Maus zu verändern.<br />
Maus im Werkzeugkasten über das Symbol,<br />
erscheint der Text Kurven: Farbkurven korrigieren.<br />
Ein Klick auf das Icon und dann auf<br />
das zu bearbeitende Bild holt das Kurvenfenster<br />
auf den Bildschirm (Abbildung 1).<br />
Das Kettensymbol im<br />
02<br />
Ebenendialog nutzen<br />
Haben Sie sich schon mit dem Ebenendialog<br />
([Strg-L]) befasst, ist Ihnen womöglich das<br />
Kettensymbol im Ebenenstapel aufgefallen.<br />
Das aktivieren Sie über einen Mausklick neben<br />
das Augensymbol. Ein aktiviertes Kettensymbol<br />
fasst die Ebenen, für die Sie es einschalten,<br />
zusammen. Wollen Sie also mehrere<br />
Ebenen zugleich mit einem der Werkzeuge<br />
bearbeiten, die Sie unter Werkzeuge / Transformationen<br />
finden, aktivieren Sie für diese<br />
jeweils das Kettensymbol. Dazu gehören unter<br />
anderem Drehen ([Umschalt-F]), Skalieren<br />
([Umschalt-T]), Scheren ([Umschalt-S]), Perspektive<br />
([Umschalt-P]), Spiegeln ([Umschalt-<br />
F]) und Verschieben ([M]). Wollen Sie hingegen<br />
für alle Ebenen zugleich die Farben anpassen<br />
oder Filter einsetzen, klappt das noch<br />
nicht: Das müssen Sie für jede Ebene einzeln<br />
erledigen.<br />
03<br />
Den Bokeh-Effekt nachträglich<br />
ins Bild einbauen<br />
Beim Bokeh-Effekt handelt es sich um einen<br />
fotografischen Effekt. Hierbei geht es darum,<br />
den Hintergrund oder Vordergrund eines Fotos<br />
extrem unscharf zu gestalten, was dann<br />
verschieden große Licht- und Farbkreise erzeugt<br />
(Abbildung 2). Hier erfahren Sie, wie<br />
Sie den Bokeh-Effekt nachträglich erschaffen.<br />
Erstellen Sie zunächst ein neues Bild in einer<br />
beliebigen Größe<br />
1<br />
([Strg-N]).<br />
Aktivieren Sie im Werkzeugkasten das<br />
2<br />
Farbverlauf-Werkzeug ([L]) und öffnen Sie<br />
die Werkzeugeinstellungen.<br />
Stellen Sie die Deckkraft auf 50 Prozent<br />
3<br />
ein. Wählen Sie im Auswahldialog von<br />
Farbverlauf (einmal auf das Icon klicken)<br />
den Eintrag Abstract 2 aus und Invertieren<br />
Sie diesen, indem Sie rechts daneben das<br />
Häkchen setzen.<br />
Im Bereich Form klicken Sie auf den Eintrag<br />
Kreisförmig. Malen Sie anschließend<br />
4<br />
wie in Abbildung 3 mit dem Farbverlauf-<br />
Werkzeug zwei Verlaufskreise. Setzen Sie<br />
einmal von links nach rechts an und dann<br />
von rechts nach links.<br />
Rufen Sie den Filter Gaußscher Weichzeichner<br />
über das Menü Filter / Weichzeichnen<br />
5<br />
auf. Tragen Sie im Filterdialog bei Weichzeichnenradius<br />
jeweils einen Wert von 30<br />
ein und führen Sie die Aktion aus.<br />
102 www.easylinux.de<br />
<strong>EasyLinux</strong> 02/2012
Gimp<br />
Tipps & Tricks<br />
Abb. 2: Mit den geeigneten pinseleinstellungen erzeugen<br />
sie nachträglich den Bokeh-Effekt.<br />
Abb. 3: setzen sie das „Farbverlauf“-Werkzeug zweimal in verschiedenen<br />
Bereichen des Bildes an und wählen sie einen bunten Farbverlauf.<br />
Erstellen Sie im Ebenenmenü ([Strg-L])<br />
6<br />
oberhalb der aktuellen Ebene eine neue<br />
transparente Ebene. Rufen Sie mit einem<br />
doppelten Mausklick auf das Pinsel-Icon im<br />
Werkzeugkasten die Pinseleigenschaften<br />
auf, auf die Sie unterhalb der Werkzeugauswahl<br />
stoßen.<br />
Suchen Sie die größte Pinselspitze Circle(19)<br />
heraus. Klappen Sie den Bereich<br />
7<br />
Pinseldynamik auf. Dort aktivieren Sie bei<br />
Druck und Zufall jeweils die Bereiche Deckkraft<br />
und Größe. Aktivieren Sie noch Zittern<br />
hinzufügen und positionieren Sie den<br />
Regler bei Menge zwischen 5,00 und 15,00<br />
– hier gilt es zu experimentieren! Dann<br />
wählen Sie Farbe aus Farbverlauf aus und<br />
malen vorsichtig mit dem Pinsel in verschiedenen<br />
Bereichen des Bildes die ersten<br />
Farbkreise. Sollte der Effekt zu stark wirken,<br />
reduzieren Sie die Deckkraft der Ebene<br />
auf bis zu 50 Prozent. Über Skalieren passen<br />
Sie zudem die Größe der Kreise an.<br />
Wenden Sie auf diese Ebene den Effekt<br />
8<br />
Gaußscher Weichzeichner aus Schritt 5 an.<br />
Gerne dürfen Sie den Weichzeichnenradius<br />
auf 40 erhöhen.<br />
Erstellen Sie eine neue transparente Ebene<br />
9<br />
([Umschalt-Strg-N]) und öffnen Sie abermals<br />
die Werkzeugeinstellungen für den<br />
Pinsel. Wiederholen Sie die Arbeitsschritte<br />
unter 7. Lassen Sie diesmal jedoch die Option<br />
Farbe aus Farbverlauf aus. Zudem stellen<br />
Sie Weiß als Vordergrundfarbe ein und<br />
verwenden den Gaußschen Weichzeichner<br />
nur mit einem Wert von 10.<br />
Erzeugen Sie eine neue weiße Ebene oben<br />
10<br />
im Ebenenstapel ([Umschalt-Strg-N]).<br />
Rufen Sie den Filterdialog Plastisches<br />
11<br />
Rauschen über das Bildmenü Filter /<br />
Render / Wolken / Differenz Wolken auf.<br />
Führen Sie diesen aus und lassen Sie dabei<br />
die Standardeinstellungen stehen.<br />
Nun versuchen Sie sich an den verschiedenen<br />
Ebenenmodi (im Ebenendialog<br />
12<br />
unter Modus). Fast alle sind geeignet, um<br />
den Effekt ansprechend zu erzeugen (Abbildung<br />
2). Im Zweifel bleiben Sie beim<br />
Modus Multiplizieren oder Nachbelichten.<br />
04<br />
Briefmarkenrand mit Pinsel und Radierer<br />
in Gimp erzeugen<br />
Der Radierer ([Umschalt-E]) kommt in der Regel<br />
dann zum Einsatz, wenn Sie störende Elemente<br />
oder Bildbereiche entfernen möchten.<br />
In unserem Tipp zeigen wir, wie Sie damit einen<br />
realistischen Briefmarkenrand wie in Abbildung<br />
4 erstellen.<br />
Über Datei / Neu erstellen Sie ein neues<br />
1<br />
Bild in beliebiger Größe und füllen die Hintergrundebene<br />
mit einer Farbe, die weder<br />
schwarz noch weiß ist.<br />
Rufen Sie den Pinselauswahldialog über<br />
2<br />
Fenster / Andockbare Dialoge / Pinsel auf.<br />
Im Ebenenfenster ([Strg-L]) erscheinen die<br />
dazugehörigen Optionen.<br />
Mit einem Mausklick wählen Sie den Pinsel<br />
Circle(17) aus und erhöhen den Ab-<br />
3<br />
stand auf den Wert 130. Wählen Sie diese<br />
Pinselspitze in den Werkzeugeinstellungen<br />
des Radierer-Werkzeuges aus.<br />
Über das Bildmenü Ebene / Neue Ebene erzeugen<br />
Sie nun eine neue transparente<br />
4<br />
Ebene und ziehen in diese eine rechteckige<br />
Auswahl ([R]), ähnlich wie in Abbildung<br />
4. Den ausgewählten Bereich füllen Sie<br />
dann mit weißer Farbe ([Umschalt-B]).<br />
Über Bearbeiten / Auswahl nachziehen öffnen<br />
Sie das gleichnamige<br />
5<br />
Dialogfenster.<br />
Aktivieren Sie hier Mit Hilfe eines Malwerkzeugs<br />
nachziehen und wählen Sie als Mal-<br />
6<br />
werkzeug den Radierer aus. Klicken Sie auf<br />
Nachziehen um den Vorgang auszuführen.<br />
Der weiße Auswahlbereich sollte nun den<br />
7<br />
typischen Umriss eines Briefmarkenrandes<br />
aufweisen. Den Innenbereich gestalten Sie<br />
nach Gusto. So fügen Sie etwa einen leichten<br />
Schatteneffekt hinzu, der die Darstellung<br />
realistischer macht. (kki) n<br />
Abb. 4: schnell und einfach erzeugt das „radierer“-Werkzeug über den Dialog „Auswahl<br />
nachziehen“ einen Briefmarkenrand.<br />
<strong>EasyLinux</strong><br />
02/2012<br />
www.easylinux.de<br />
103
Tipps & Tricks<br />
Linux<br />
Kniffe, die Sie kennen sollten<br />
Linux-Tipps<br />
In den Linux-Tipps zeigen wir, wie Sie Firefox beschleunigen,<br />
Vorlagen für Thunderbird basteln, die<br />
Software auf dem Rechner aktuell halten und individuelle<br />
Suchkürzel erstellen.<br />
Kristian Kißling, Heike Jurzik<br />
01<br />
System: Automatische<br />
Sicherheitsupdates<br />
Unter Kubuntu 11.10 und OpenSuse 11.4/ 12.1<br />
erhalten Sie zwar einen Hinweis, wenn Updates<br />
zum Download bereitstehen, doch die<br />
Installation geschieht nicht automatisch. Das<br />
können Sie ändern: Während OpenSuse generell<br />
alle Updates automatisch einspielt, macht<br />
Kubuntu noch einen Unterschied und installiert<br />
auf Ihren Wunsch hin nur die Sicherheitsupdates<br />
automatisch. Das ergibt Sinn: Es<br />
passiert in Ausnahmefällen, dass Updates ein<br />
System destabilisieren, weil eine Software danach<br />
nicht mehr so funktioniert wie bisher.<br />
Vorsichtige Nutzer schauen daher genau, ob<br />
sie die angebotenen Updates wirklich brauchen.<br />
Das erfordert allerdings detaillierte<br />
Kenntnisse des Linux-System. Sind Sie ein<br />
normaler Anwender, und läuft der Rechner<br />
Abb. 1: Opensuse kann Aktualisierungen<br />
automatisch einspielen.<br />
bei Ihnen rund, benötigen Sie eigentlich nur<br />
die Sicherheitsupdates – alle anderen Aktualisierungen<br />
beheben ja Probleme, die Sie nicht<br />
berühren. Als OpenSuse-Nutzer müssen Sie<br />
abwägen, ob es sich lohnt, sämtliche Updates<br />
automatisch einzuspielen.<br />
Die Wege zu einem automatischen Update<br />
unterscheiden sich bei OpenSuse 11.4 und<br />
12.1 nur minimal. Auf beiden Systemen rufen<br />
Sie über das K-Menü zunächst die Systemverwaltung<br />
YaST auf (über Rechner / YaST).<br />
Nach Eingabe des Passworts wählen Sie im<br />
neuen Fenster links Software und auf der<br />
rechten Seite Online-Aktualisierung. Im<br />
nächsten Fenster klicken Sie auf den Menüpunkt<br />
Konfiguration / Online-Aktualisierung.<br />
Eventuell installiert OpenSuse nun noch ein<br />
Zusatzpaket oder möchte einen Schlüssel importieren,<br />
bevor Sie im Konfigurationsfenster<br />
für die automatische Aktualisierung (Abbildung<br />
1) landen. Hier gehen Sie wie folgt vor:<br />
Setzen Sie ein Kreuzchen beim Eintrag Automatische<br />
1<br />
Online-Aktualisierung.<br />
Auch den Punkt Interaktive Patches überspringen<br />
sollten Sie ankreuzen. Dieser re-<br />
2<br />
gelt den Umgang mit Paketen, die während<br />
der Installation einen Eingriff vom Benutzer<br />
erwarten. Solche Pakete ignoriert das<br />
automatische Update – hier müssen Sie gelegentlich<br />
manuell nachbessern.<br />
Ebenfalls aktivieren sollten Sie die Option<br />
3<br />
Ja, ich akzeptiere die Lizenzbedingungen.<br />
Einige proprietäre Programme erfordern es,<br />
dass Sie eine Lizenz abnicken, was Sie hier<br />
stellvertretend für diese Programme tun.<br />
Nicht zuletzt stellen Sie über das Aufklappmenü<br />
Zeitraum ein, wie oft OpenSuse die<br />
4<br />
Updates einspielt. Wählen Sie Täglich, reisen<br />
die Aktualisierungen in kleinen Portionen<br />
an, was weniger nerven dürfte, als<br />
eine große Ladung zu installieren. Aber das<br />
ist Geschmackssache und hängt von Ihrer<br />
Computernutzung ab. Über OK schließen<br />
Sie die Konfiguration ab.<br />
Wie erwähnt, bietet Kubuntu die Möglichkeit,<br />
nur Sicherheitsupdates automatisch einzuspielen,<br />
was nicht verkehrt ist. Um das einzurichten,<br />
rufen Sie zunächst über das K-Menü und<br />
Anwendungen / System die Paketverwaltung<br />
auf. Hier wählen Sie aus dem Menü den Eintrag<br />
Einstellungen / Software-Quellen einrichten<br />
und wechseln im folgnden Fenster zum Reiter<br />
Aktualisierungen. Dort setzen Sie ein Häkchen<br />
neben der Option Install security updates without<br />
Confirmation. Fortan spielt Kubuntu Sicherheitsupdates<br />
automatisch ein, und Ihr<br />
Rechner bleibt stets auf dem neuesten Stand.<br />
Ganz nebenbei funktioniert dieser Weg auch<br />
unter Ubuntu und seinen Derivaten.<br />
Thunderbird: Blättern im<br />
02<br />
Vollbildmodus<br />
Gerade auf Netbooks ist auf dem Bildschirm oft<br />
wenig Platz vorhanden. Frische E-Mails lesen<br />
104 www.easylinux.de<br />
<strong>EasyLinux</strong> 02/2012
Linux<br />
Tipps & Tricks<br />
Sie hier lieber auf dem ganzen<br />
Bildschirm und öffnen diese daher<br />
per Doppelklick. Allerdings fehlt<br />
ein Icon, über das Sie schnell zur<br />
nächsten Mail weiterspringen. Um<br />
nun nicht jede Mail einzeln per<br />
Doppelklick öffnen, lesen und<br />
wieder schließen zu müssen,<br />
springen Sie mit Hilfe der Tasten<br />
von einer E-Mail zur folgenden<br />
oder vorherigen. Zur nächsten<br />
E-Mail gelangen Sie über [F], was<br />
in diesem Fall für Forward steht<br />
(dt. Vorwärts), zurück geht es entsprechend<br />
über [B] (für Back).<br />
Thunderbird: Textvorlagen<br />
und Autokorrektur<br />
03<br />
Thunderbird bietet von sich aus<br />
keine Möglichkeit an, Abkürzungen aufzulösen.<br />
Geben Sie also mfg oder eine andere Abkürzung<br />
ein, verwandelt der Briefvogel diese<br />
nicht in komplette Wörter. Auch das Erstellen<br />
von Vorlagen ist etwas kompliziert: Sie können<br />
E-Mails schreiben und in den Vorlagenordner<br />
packen, aber das ist umständlich. Die kleine<br />
Erweiterung Quicktext schlägt zwei Fliegen mit<br />
einer Klappe und löst beide Probleme.<br />
Um Quicktext zu installieren, klicken Sie unter<br />
Kubuntu 11.10 und OpenSuse 12.1 auf Extras /<br />
Add-ons und links auf den Eintrag Add-ons suchen.<br />
Damit Sie den Menüpunkt unter Kubuntu<br />
11.10 sehen, müssen Sie zuvor über die Muon<br />
Paketverwaltung das deutsche Sprachpaket<br />
thunderbird-locale-de einspielen. Oben rechts<br />
sehen Sie eine Eingabezeile und auf der linken<br />
Seite ein Werkzeug-Icon. Suchen Sie hier nach<br />
Quicktext und klicken Sie neben der Erweiterung<br />
auf den Button Installieren (Abbildung<br />
2). Anschließend starten Sie den Browser neu<br />
und landen erneut im Add-on-Fenster. Unter<br />
OpenSuse 11.4 mit Thunderbird 3.1.18 funktioniert<br />
Quicktext leider nicht.<br />
Nun gilt es, Quicktext zu konfigurieren. Dazu<br />
wählen Sie links den Eintrag Erweiterungen.<br />
Rechts erscheint u. .a das eben installierte<br />
Add-on. Klicken Sie daneben auf Einstellungen,<br />
öffnet sich ein kleines Fenster mit den<br />
beiden Reitern Vorlagen und Allgemein.<br />
Im Reiter Vorlagen erzeugen Sie sowohl die<br />
Vorlagen für einen Brief als auch für die Autokorrektur.<br />
Planen Sie, mehrere Vorlagen anzulegen,<br />
lohnt es sich, diese in Gruppen aufzuteilen.<br />
Im Beispiel wollen sie die Antworten<br />
auf die Teilnahme an einem Gewinnspiel automatisieren.<br />
So müssen Sie nicht Hunderten<br />
von Leuten einzeln antworten, sondern setzen<br />
eine Standard-E-Mail auf, die den Teilnehmern<br />
die Ankunft ihrer E-Mails bestätigt.<br />
Abb. 2: Unter Opensuse 12.1 und kubuntu 11.10 installieren sie<br />
die Quicktext-Erweiterung bequem aus einem Thunderbird-<br />
Menü heraus.<br />
Über Gruppe hinzufügen legen Sie zunächst<br />
die Gruppe Antworten an – der Name gehört<br />
rechts in die Zeile Titel. Wollen Sie Mitspielerinnen<br />
mit der Anrede Liebe Frau XY und Mitspieler<br />
mit Lieber Herr XY begrüßen, benötigen<br />
Sie zwei Vorlagen. Über Vorlage hinzufügen<br />
legen Sie das erste Template an. Der Titel<br />
Gewinnspiel Frau ist nur für Sie bestimmt, er<br />
sollte aussagekräftig genug sein, damit Sie die<br />
Vorlage später wiedererkennen.<br />
In das Textfeld gehört nun der Text der E-Mail<br />
(Abbildung 3). Dabei können Sie eine Reihe<br />
von Variablen verwenden, die Thunderbird<br />
später durch reale Werte aus Ihrem Adressbuch<br />
bzw. aus der E-Mail-Adresse ersetzt. Wir<br />
verwenden Liebe Frau [[TO=lastname]], damit<br />
Thunderbird den Nachnamen der angeschriebenen<br />
Dame einsetzt. Etwas Handarbeit<br />
bleibt Ihnen aber nicht immer erspart: Nicht<br />
jede E-Mail-Adresse stellt immer korrekt den<br />
Namen des Absenders voran. [[CURSOR]] platziert<br />
den Cursor an der von Ihnen gewählten<br />
Stelle in der E-Mail, falls Sie manuell noch eine<br />
Änderung vornehmen wollen. Eine Liste mit<br />
zahlreichen weiteren<br />
nutzbaren Variablen<br />
finden Sie im Internet<br />
auf der Quicktext-Seite<br />
[1].<br />
Unter dem Textfeld<br />
entscheiden Sie mit<br />
Hilfe von Aufklappmenüs,<br />
ob Sie die E-<br />
Mail im HTML-Format<br />
oder als Text<br />
verschicken wollen<br />
und weisen der Vorlage<br />
zudem ein Tastaturkürzel<br />
zu, etwa<br />
[Alt-1]. Zugleich tragen<br />
Sie einen Standardbetreff ein,<br />
mit dem der Donnervogel die E-<br />
Mail versieht.<br />
Interessant ist nun noch der folgende<br />
Punkt, weil er die Autokorrektur<br />
betrifft. In die Zeile Schlüsselwort<br />
tragen Sie einen Begriff<br />
ein – eine Abkürzung – die Thunderbird<br />
dann durch Ihren vordefinierten<br />
Text ersetzt. Im Beispiel<br />
bietet sich etwa das Schlagwort<br />
gewinn an. Geben Sie dann in<br />
eine neue E-Mail gewinn ein und<br />
drücken Sie danach [Tab], ersetzt<br />
der Mailclient den Eintrag durch<br />
Ihren Vorlagentext.<br />
Tragen Sie mfg ein und in das<br />
Textfeld darüber Mit freundlichen<br />
Grüßen, funktioniert das<br />
Ganze wie eine Autokorrektur. Dazu sollten<br />
Sie allerdings eine eigene Gruppe Autokorrektur<br />
anlegen. Für jedes Wort, das Sie ersetzen,<br />
müssen Sie eine eigene Vorlage anlegen.<br />
Am Ende dieser aufwändigen Arbeit sollten<br />
Sie die Vorlage exportieren, um sie nicht zu<br />
verlieren. Dazu wechseln Sie in das Register<br />
Allgemein.<br />
In diesem Reiter lassen sich über die Schaltflächen<br />
Exportieren und Importieren Vorlagen<br />
für den späteren Gebrauch archivieren<br />
und vorhandene Vorlagen einbinden, falls<br />
Sie auf ein anderes System wechseln. Zudem<br />
ändern Sie bei Bedarf die Standardtasten für<br />
die Tastaturkürzel und zum Aktivieren des<br />
Schlüsselworts.<br />
Wollen Sie die Vorlage nun einsetzen, verfassen<br />
Sie eine neue E-Mail und suchen auf der<br />
linken Seite unter der Betreffzeile die passende<br />
Vorlage aus (Abbildung 4). Ein Klick<br />
auf diese füllt die leere E-Mail mit dem vorkonfigurierten<br />
Text. Um die Autovervollständigung<br />
zu nutzen, geben Sie hingegen mfg ein<br />
und drücken danach [Tab], was Quicktext in<br />
Abb. 3: im reiter „Vorlagen“ erzeugen sie die Musterbriefe, die<br />
sie später per knopfdruck in eine neue E-Mail einfügen.<br />
<strong>EasyLinux</strong><br />
02/2012<br />
www.easylinux.de<br />
105
Tipps & Tricks<br />
Linux<br />
den Ausdruck Mit freundlichen<br />
Grüßen umwandelt.<br />
04<br />
Thunderbird: Gelöschte<br />
E-Mails retten<br />
Eigentlich soll der Papierkorb in<br />
Thunderbird dafür sorgen, dass<br />
Sie E-Mails nicht gleich löschen,<br />
sondern dort zur Not wiederfinden.<br />
Mitunter geschieht es aber,<br />
dass Sie den Papierkorb voreilig<br />
leeren und mit ihm einige wichtige<br />
E-Mails. Keine Panik: Eine<br />
Erweiterung schafft Abhilfe.<br />
Das Add-on mit dem Namen Recover<br />
Deleted Messages holt E-<br />
Mails aus dem digitalen Nirwana<br />
zurück – unter bestimmten Umständen.<br />
Zum einen bietet Thunderbird<br />
die Option an, Ordner zu<br />
komprimieren – diese dürfen Sie vorher nicht<br />
verwendet haben. Nutzen Sie IMAP, können<br />
Sie zudem nur E-Mails aus Ordnern retten, die<br />
Thunderbird lokal auf Ihrer Festplatte lagert.<br />
Welche Ordner das bei Ihnen sind, verrät ein<br />
Blick auf Datei / Offline / Offline-Einstellungen.<br />
Hier klicken Sie auf der rechten Seite unter<br />
Nachrichten-Synchronisation auf Erweitert<br />
und sehen die Ordner, deren E-Mails Sie mit<br />
dem lokalen Rechner synchronisieren: Nur<br />
die Ordner mit aktivierten Häkchen sind für<br />
eine Datenrettung interessant.<br />
Um die Erweiterung zu installieren, laden<br />
1<br />
Sie diese von der Webseite herunter [2].<br />
Dann wählen Sie in Thunderbird den Eintrag<br />
Extras /<br />
2<br />
Add-ons.<br />
Im Register Add-ons suchen klicken Sie auf<br />
3<br />
das kleine Werkzeug-Icon, das Sie links<br />
neben der Suchleiste finden, und wählen<br />
den Eintrag Add-on aus Datei installieren.<br />
Suchen Sie den Ordner mit der Erweiterung<br />
4<br />
und klicken Sie auf Installieren. Unter Open-<br />
Suse 11.4 klicken Sie im Bereich Add-ons<br />
suchen einfach nur auf den Button Installieren.<br />
Dann starten Sie Thunderbird neu.<br />
Sie kehren dann in das Hauptfenster zurück<br />
und markieren den Ordner, in dem<br />
5<br />
die zu rettenden E-Mails ursprünglich lagen.<br />
Beim Testaccount von Google Mail<br />
hieß dieser Ordner Alle Nachrichten.<br />
Klicken Sie mit der rechten Maustaste auf<br />
6<br />
den Ordner und wählen Sie aus dem Kontextmenü<br />
Nachrichten wiederherstellen<br />
Ein Fenster warnt Sie, dass Sie die Wiederherstellung<br />
besser offline vornehmen – ak-<br />
7<br />
zeptieren Sie das über OK.<br />
Nun beginnt der Prozess, der einen Augenblick<br />
dauert. Schließlich legt Thunderbird<br />
8<br />
links im Abschnitt Lokale Ordner einen<br />
Abb. 4: Die Erweiterung Quicktext erweist sich als superpraktisch,<br />
wenn es um das Erstellen von E-Mail-Vorlagen und Autovervollständigungen<br />
geht.<br />
neuen Ordner namens Wiederhergestellt_0<br />
an (Abbildung 5). In diesem finden Sie die<br />
Ordner, die der Donnervogel noch retten<br />
konnte. Im Test funktionierte das sehr gut<br />
– allerdings mussten wir den Donnervogel<br />
nach dem Löschen der E-Mails aus dem Papierkorb<br />
neu starten.<br />
Firefox: Symbole<br />
05<br />
verkleinern<br />
Firefox bringt in seiner Symbolleiste eine ganze<br />
Latte von Icons mit, deren Größe die sichtbare<br />
Fläche für die Webseiten etwas einschränkt.<br />
Wollen Sie mehr Platz schaffen, verkleinern<br />
Sie diese Symbole einfach. Dazu wählen Sie im<br />
Browser den Menüpunkt Ansicht / Symbolleisten<br />
/ Anpassen (in OpenSuse 11.4 View / Toolbars<br />
/ Customize) und setzen dann im folgenden<br />
Fenster ein Häkchen neben dem Eintrag<br />
Kleine Symbole (Use small icons).<br />
Firefox: Externe Suchmaschinen<br />
06<br />
einbinden<br />
Wenn Sie nach einem Film, einem Song, einem<br />
Thema suchen, rufen Sie üblicherweise<br />
eine Webseite auf, die sich damit auskennt,<br />
und geben den Suchbegriff in die Suchmaschine<br />
dieser Webseite ein. Durch einen genialen<br />
Trick kürzen Sie diesen Umweg ab und<br />
verknüpfen die Suchleisten der Webseiten mit<br />
Ihrem Browser. Dann genügt ein Schlagwort,<br />
um schnell eine Suche auf<br />
Wikipedia oder in der Movie-Database<br />
(imdb.com) zu starten<br />
oder Twitter nach einem Begriff<br />
zu durchforsten.<br />
Wikipedia ist in diesem Fall kein<br />
gutes Beispiel, da Ihr Browser<br />
rechts oben neben der URL-Leiste<br />
bereits eine Wikipedia-Suche integriert.<br />
Weltweite Twitter-Feeds<br />
nach einem bestimmten Stichwort<br />
zu durchwühlen, könnte interessanter<br />
sein. Unter [3] stoßen Sie<br />
auf die offizielle Suche von Twitter.<br />
Klicken Sie im Browser mit<br />
der rechten Maustaste in die Suchleiste<br />
und wählen Sie aus dem<br />
Kontextmenü Ein Schlüsselwort<br />
für diese Suche hinzufügen (Open-<br />
Suse 11.4: Add a keyword for this<br />
Search). Es öffnet sich ein kleines Fenster, in<br />
dessen untere Leerzeile Sie die Abkürzung eingeben,<br />
mit deren Hilfe Sie Twitter später durchforsten<br />
(Abbildung 6). Im Fall des Kurznachrichtendienstes<br />
bietet sich natürlich eine Raute<br />
(#) an. Über Speichern (Save) besiegeln Sie die<br />
Wahl und springen dann über [Strg-L] in die<br />
URL-Leiste des Browsers. Hier geben Sie<br />
# Linux ein, und landen auf der Webseite der<br />
Twitter-Suche, die alle möglichen Tweets zum<br />
Thema „Linux“ ausspuckt. Ihnen fallen nach<br />
kurzem Nachdenken sicher noch zahlreiche<br />
weitere Anwendungsmöglichkeiten für die<br />
schnelle Suche ein.<br />
Firefox: Browser mit Pipelining<br />
07<br />
beschleunigen<br />
Der Browser Firefox kann bis zu acht HTTP-<br />
Anfragen zugleich losschicken, ohne auf eine<br />
Antwort vom Server zu warten. Die Technik<br />
nennt sich Pipelining und beschleunigt das<br />
Browsen mitunter. Standardmäßig deaktiviert<br />
Firefox die Option, da einige Server das Feature<br />
nicht unterstützen und es womöglich<br />
Probleme beim Betrachten von Webseiten<br />
gibt. Laut Wikipedia [4] kommen jedoch die<br />
meisten modernen Server mit Pipelining-Anfragen<br />
zurecht. Benutzen Sie also einen breitbandigen<br />
Internetzugang (DSL und Co.),<br />
könnte der Trick Ihren Browser beschleunigen.<br />
Und so richten Sie Pipelining ein:<br />
Abb. 5: Haben sie wichtige E-Mails gelöscht und anschließend den papierkorb geleert,<br />
lassen sich diese dennoch mitunter retten.<br />
106 www.easylinux.de<br />
<strong>EasyLinux</strong> 02/2012
Linux<br />
Tipps & Tricks<br />
Tippen Sie about:config in die Adressleiste<br />
1<br />
und versprechen Sie im nächsten Fenster,<br />
das Sie beim Konfigurieren vorsichtig sind.<br />
Geben Sie in die Suchleiste pipelining ein,<br />
2<br />
erscheinen vier Ergebnisse, die Sie nun<br />
modifizieren.<br />
Bei drei Einträgen setzen Sie den Wert von<br />
3<br />
False auf True. Beim vierten Eintrag tragen<br />
Sie als Zahl eine 8 ein, den Maximalwert<br />
für Firefox [5].<br />
Nach diesen kleinen Eingriffen sollte Ihr<br />
Browser einige Webseiten einen Tick schneller<br />
laden. Modembesitzer haben jedoch aufgrund<br />
der geringen Bandbreite keine Vorteile<br />
vom Pipelining.<br />
Firefox: In offenen Tabs<br />
08<br />
navigieren<br />
Nicht selten führt die Recherche eines Themas<br />
dazu, dass Sie am Ende etliche offene Tabs<br />
vor Augen haben. Suchen Sie dann eine bestimmte<br />
Seite, müssen Sie nicht jedes Tab einzeln<br />
anklicken. Über die Tastenkombination<br />
[Strg-Tab] zirkulieren Sie von links nach<br />
rechts durch die Tabs, über [Strg-Umschalt-<br />
Tab] bewegen Sie den Fokus in die entgegengesetzte<br />
Richtung.<br />
Abb. 6: suchfelder von externen Webseiten machen sie<br />
einfach über die UrL-Leiste zugänglich.<br />
Abb. 7: klicken sie zwei Mal nacheinander auf den kleinen Button mit der Beschriftung<br />
„A - B“, schicken sie eine Filmszene in die Endlosschleife.<br />
Miro: Themen-Podcasts<br />
09<br />
sammeln<br />
Miro spielt lokale, aber vor allem Videos aus<br />
dem Internet ab. Die Software erlaubt es, automatisch<br />
die neuesten Videos von einem bestimmten<br />
Anbieter zu holen. Zugleich löscht<br />
Miro alte Videos und behält den Platz auf der<br />
Festplatte im Auge.<br />
Unter anderem bietet Miro die Möglichkeit, Seitenleiste<br />
/ Neuer Such-Podcast einen Kanal<br />
selbst zu erstellen, der nur Videos anbietet, die<br />
ein Videoplattform unter einem bestimmten<br />
Stichwort anbietet. Klicken Sie auf den Link,<br />
erscheint ein Fenster, in dem Sie Ihren Suchauftrag<br />
definieren. Geben Sie in das Feld Suchbegriff<br />
Ubuntu ein und wählen Sie als Suchmaschine<br />
zum Beispiel YouTube aus, durchforstet<br />
der Kanal die beliebte Videoplattform nach Videos<br />
zum Thema „Ubuntu“. Ein Klick auf Podcast<br />
erstellen aktiviert den Suchauftrag.<br />
VLC: Szenen loopen<br />
10<br />
(Endlosschleife)<br />
Müssen Sie einmal eine Filmszene mit Untertiteln<br />
versehen, oder wollen Sie einen Ausschnitt<br />
immer wieder abspielen, verwenden<br />
Sie am besten eine Endlosschleife. Dazu müssen<br />
Sie aber nicht zwangsläufig ein Schnittprogramm<br />
bemühen, denn der Videoplayer<br />
VLC bringt einen Looping-Mechanismus mit.<br />
Um diesen zu aktivieren, klicken Sie mit der<br />
rechten Maustaste auf die grafische Oberfläche<br />
von VLC und wählen Ansicht / Erweiterte<br />
Steuerung. Nun erscheinen zusätzliche Icons<br />
im Abspielbereich des Players. Unter anderem<br />
sehen Sie ein kleines Icon, das die Buchstaben<br />
A und B enthält.<br />
Spielen Sie jetzt einen Film<br />
ab und pausieren Sie das Video<br />
an der Stelle, an der die<br />
Endlosschleife beginnen<br />
soll. Drücken Sie nun einmal<br />
auf das Icon, wodurch Sie<br />
das A rot färben. Spielen Sie<br />
den Film nun weiter ab und<br />
pausieren Sie erneut an der<br />
Stelle, an der die Schleife en-<br />
den soll. Jetzt drücken Sie einmal mehr auf<br />
das A-B-Icon und färben so auch das B rot ein<br />
(Abbildung 7). Klicken Sie anschließend auf<br />
die Abspieltaste, spielt VLC den so eingekreisten<br />
Ausschnitt in einer Endlosschleife ab.<br />
Thunderbird: Lange Unterhaltungen<br />
11<br />
mit Quote Collapse<br />
Wenn Sie die <strong>EasyLinux</strong>-Mailinglisten [6] oder<br />
andere derartige Gruppen lesen (und dort<br />
auch posten), erscheinen Ihnen lange Unterhaltungen<br />
mit vielen Zitaten verschiedener<br />
Teilnehmer in Thunderbird sicher schnell unübersichtlich,<br />
auch wenn der Mailclient diese<br />
durch farbliche Balken am Zeilenanfang hervorhebt.<br />
Es wird immer anstrengender, einer<br />
Unterhaltung richtig zu folgen, je mehr alte<br />
Mails als Zitate auftauchen.<br />
Mit dem kleinen Add-on Quote Collapse [7]<br />
bringen Sie Ordnung in die Unterhaltungen.<br />
Die Thunderbird-Erweiterung kürzt Zitate auf<br />
eine Zeile und versieht diese mit einem Pluszeichen,<br />
das Sie zum Aufklappen anklicken.<br />
Verschachtelungen mehrerer Stufen erhalten<br />
dabei wiederum unterschiedliche Farben (Abbildung<br />
8).<br />
Zur Installation wählen Sie aus dem Menü Extras<br />
den Eintrag Add-ons und geben im Bereich<br />
Add-ons suchen als Begriff quote collapse<br />
ein. Per Klick auf Installieren spielen Sie die<br />
Erweiterung ein. Sie sehen die Meldung, dass<br />
der Mailclient sie aktiviert, sobald Sie Thun-<br />
<strong>EasyLinux</strong><br />
02/2012<br />
www.easylinux.de<br />
107
Tipps & Tricks<br />
Linux<br />
Möglichkeit, gezielt einen Speicherort für bestimmte<br />
Datentypen/ Aktionen festzulegen.<br />
Übrigens: Thunderbird überschreibt bereits<br />
gespeicherte Dateien nicht einfach, sondern<br />
legt durchnummerierte Kopien von ihnen an,<br />
so dass Sie selbst bei einer automatischen<br />
Speicherung im Dokumentenverzeichnis auf<br />
der sicheren Seite sind.<br />
Abb. 8: per klick auf das kleine pluszeichen klappen sie ein Zitat aus. Die einzelnen Ebenen<br />
in der Verschachtelung kennzeichnet Quote collapse in verschiedenen Farben.<br />
derbird das nächste Mal neu starten. Alternativ<br />
machen Sie alles rückgängig, indem Sie auf<br />
die entsprechende Schaltfläche klicken. Über<br />
den Add-on-Manager deaktivieren oder entfernen<br />
Sie die Erweiterung auch wieder.<br />
Thunderbird: Standardaktion für<br />
12<br />
Anhänge definieren<br />
Erhalten Sie eine Mail mit einem oder mehreren<br />
Anhängen, klappen Sie per Klick auf den<br />
kleinen Pfeil unten im Fenster die Ansicht auf.<br />
Dort sehen Sie eine Liste mit Dateinamen.<br />
Wenn Sie einen davon doppelklicken, öffnet<br />
sich ein Dialog, der anbietet, die Datei mit<br />
dem Standardprogramm zu öffnen oder sie zu<br />
speichern. Per Klick in die Checkbox Für Dateien<br />
dieses Typs immer diese Aktion ausführen<br />
machen Sie Ihre Auswahl zum Standard<br />
für künftige Anhänge gleichen Typs.<br />
Öffnen Sie danach über Bearbeiten / Einstellungen<br />
den Thunderbird-Konfigurationsdialog,<br />
finden Sie im Tab Anhänge die neu definierte<br />
Aktion. Dort nehmen Sie gegebenenfalls<br />
das Feintuning vor. Das Drop-down-Menü im<br />
Bereich Aktion erlaubt Ihnen z. B., eine andere<br />
Vorgehensweise auszuwählen oder die<br />
Aktion zu löschen (Abbildung 9). Unten im<br />
Dialogfenster haben Sie darüber hinaus die<br />
Abb. 9: in Thunderbird können sie standardaktionen für Anhänge definieren. Diese<br />
führt der Mailclient dann aus, wenn sie ein Attachment doppelklicken.<br />
Thunderbird: Deutsches Wörterbuch<br />
nachrüsten<br />
13<br />
In der Voreinstellung ist beim Mozilla-Mailclient<br />
die Sofort-Rechtschreibprüfung aktiviert,<br />
die unbekannte Worte rot unterschlängelt.<br />
Über die Tastenkombination [Strg-Umschalt-<br />
P] oder das Menü Optionen / Rechtschreibprüfung<br />
rufen Sie den passenden Dialog auf, in<br />
dem Sie gezielt Wörter ersetzen, zum Wörterbuch<br />
hinzufügen, Begriffe ignorieren usw. Im<br />
Drop-down-Menü Sprache wählen Sie ein<br />
Wörterbuch aus. Thunderbird kommt von<br />
Haus aus nur mit verschiedenen Englisch-<br />
Varianten – das deutsche Wörterbuch fehlt.<br />
Sie rüsten es aber leicht nach.<br />
Klicken Sie im erwähnten Drop-down-Menü<br />
ganz unten auf Weitere Wörterbücher herunterladen.<br />
Ein neuer Reiter im-Hauptfenster führt<br />
Sie zur Add-on-Seite mit den Wörterbüchern<br />
und Sprachpakaten. Klicken Sie auf den Downloadlink,<br />
bestätigen Sie die Installation, und<br />
nach einem Neustart von Thunderbird spricht<br />
der Client eine neue Sprache. (kki/hge) n<br />
Infos<br />
[1] Quicktext-Erweiterung:<br />
http:// extensions. hesslow. se/ text/ 3/<br />
All+Tags/ (http:// ezlx. de/ c2c1)<br />
[2] Add-on „Recover Deleted Messages“:<br />
https:// nic‐nac‐project. org/ ~kaosmos/<br />
index‐en. html# recDelMsg<br />
(http:// ezlx. de/ c2c2)<br />
[3] Twitter-Suche: https:// twitter. com/ #!/<br />
search‐home (http:// ezlx. de/ c2c3)<br />
[4] Wikipedia über Pipelining:<br />
http:// en. wikipedia. org/ wiki/ HTTP_<br />
pipelining# Implementation_in_web_<br />
servers (http:// ezlx. de/ c2c4)<br />
[5] Mozilla-Info zu Pipelining:<br />
http:// kb. mozillazine. org/ Network.<br />
http. pipelining. maxrequests<br />
(http:// ezlx. de/ c2c5)<br />
[6] <strong>EasyLinux</strong>-Mailinglisten: http:// www.<br />
easylinux. de/ Kontakt/ Mailinglisten<br />
(http:// ezlx. de/ c2c6)<br />
[7] Quote Collapse: https:// addons.<br />
mozilla. org/ de/ thunderbird/ addon/<br />
quotecollapse/ (http:// ezlx. de/ c2c7)<br />
108 www.easylinux.de<br />
<strong>EasyLinux</strong> 02/2012
Shell<br />
Tipps & Tricks<br />
Know-how für die Kommandozeile<br />
Shell-Tipps<br />
Erfahrene Linux-Nutzer schwören auf flexible<br />
Kommandozeilentools, mit denen sich manche<br />
Aufgabe schneller bewältigen lässt als in grafischen<br />
Programmen. Wir stellen die wichtigsten<br />
Anwendungen vor, um auch Einsteiger zu einem<br />
Ausflug in die Shell zu ermutigen.<br />
Heike Jurzik<br />
Manpages formatiert<br />
01<br />
ausdrucken<br />
Ihr Linux-System steht Ihnen mit Rat und Tat<br />
zur Seite, falls Sie Hilfe zur Funktion und<br />
den Optionen eines Kommandozeilentools<br />
suchen. Die Manpages betrachten Sie im Terminalfenster<br />
und auf den virtuellen Konsolen<br />
mit dem Kommando man. Um also z. B. die<br />
Hilfeseite zum Befehl ls (listet Verzeichnisinhalte<br />
auf) zu betrachten, tippen Sie man ls.<br />
Mit den Pfeil- und Bildlauftasten blättern Sie<br />
hoch und runter, mit [Umschalt-7] (also /)<br />
suchen Sie nach einem Begriff, und [Q] beendet<br />
das Programm.<br />
Um eine Manpage auszudrucken, müssen Sie<br />
nicht nach Konvertierungsprogrammen suchen<br />
– man hat eine solche Funktion bereits eingebaut.<br />
Der Parameter ‐t erzeugt eine PostScript-<br />
Datei. In der Voreinstellung landet diese auf<br />
der Standardausgabe. Sie können das Ganze<br />
daher mit dem Umleitungsoperator > in einer<br />
Datei ablegen. Um eine PostScript-Version der<br />
ls-Manpage zu erzeugen, geben Sie<br />
man ‐t ls > ls.ps<br />
ein. Das neu erzeugte PostScript-Dokument<br />
können Sie nun mit einem Betrachter wie<br />
Evince oder Okular am Bildschirm bewundern<br />
(Abbildung 1) oder über das Kommando lp<br />
(siehe Tipp 02 an den Drucker schicken.<br />
Drucken auf der Shell<br />
02<br />
mit „lp“<br />
Das Programm lp druckt auf der Shell und<br />
nimmt mehrere Dateitypen entgegen, darunter<br />
PostScript-/ PDF-Dokumente und verschiedene<br />
Bildformate. Als Option übergeben Sie<br />
beim Aufruf mindestens einen Dateinamen:<br />
lp datei.ps<br />
In der Voreinstellung schickt das Kommando<br />
die Daten an den Standarddrucker – haben Sie<br />
mehr als einen Drucker konfiguriert, lesen Sie<br />
im nächsten Tipp, wie Sie mittels lpstat die<br />
Statusinformation ausgeben und erfahren, wie<br />
das Standardziel heißt.<br />
Um gleich mehrere Kopien einer Datei zu drucken,<br />
können Sie über die Option ‐n die Anzahl<br />
der Exemplare definieren, zum Beispiel lp<br />
‐n 5 datei.ps. Auch die Papiergröße (zum Beispiel<br />
‐o media=a4), die Ausrichtung (‐o landscape<br />
für Querformat) oder einzelne Seiten eines<br />
längeren Dokuments (‐P 2‐4,16) können<br />
Sie über Parameter beim Start definieren.<br />
lp liest auf Wunsch auch direkt von der Standardeingabe.<br />
Dazu geben Sie statt eines Dateinamens<br />
das Minuszeichen an. Um die Post-<br />
Script-Manpage aus dem vorigen Tipp nicht in<br />
einer Datei abzulegen, sondern diese direkt<br />
an den Drucker zu schicken, geben Sie<br />
man ‐t ls | lp ‐<br />
ein. Anstelle des Umleitungsoperators leiten<br />
Sie hier die Ausgabe des man-Befehls über<br />
eine Pipe ([AltGr-
Tipps & Tricks<br />
Shell<br />
Zusätzlich können Sie alle im vorigen<br />
Tipp gezeigten Parameter<br />
(und auch weitere, die Sie der<br />
Manpage entnehmen) anhängen.<br />
Standarddrucker auf der<br />
04<br />
Shell definieren<br />
Der letzte Tipp zeigt, wie Sie alle<br />
konfigurierten Drucker auf der<br />
Shell auflisten. Auch der Standarddrucker<br />
ist sichtbar. Um ein<br />
anderes Gerät aus dieser Liste als<br />
neuen Standard zu definieren,<br />
müssen Sie kein grafisches Einrichtungstool<br />
bemühen, sondern<br />
greifen auf der Shell einfach zum<br />
Kommando lpoptions. Hinter die<br />
Option ‐d schreiben Sie den Namen<br />
der Warteschlange, die Sie<br />
über den Befehl lpstat ‐d ‐p ausfindig<br />
gemacht haben:<br />
$ lpstat ‐d<br />
System‐Standardzielort: HP_LaserU<br />
Jet_P2055dn<br />
$ lpoptions ‐d HP_LaserJet_M1522U<br />
nf_MFP<br />
auth‐info‐required=none copies=1U<br />
device‐uri=ipp://192.168.2.6/...<br />
$ lpstat ‐d<br />
System‐Standardzielort: HP_LaserU<br />
Jet_M1522nf_MFP<br />
Wie Sie sehen, zeigt der erste Befehl den HP<br />
2055dn als Standardziel, das zweite Kommando<br />
definiert dann den LaserJet M1522nf,<br />
und das dritte bestätigt, dass die Umstellung<br />
wirklich geklappt hat.<br />
liste von Dateinamen erstellen und<br />
05<br />
speichern<br />
Datei- und Verzeichnisnamen listen Sie auf<br />
der Kommandozeile mit ls auf. Ohne zusätzliche<br />
Parameter und Optionen erhalten Sie eine<br />
mehrspaltige Ausgabe, in der alles alphabetisch<br />
sortiert erscheint:<br />
$ ls<br />
Arbeitsfläche examples.desktop<br />
Bilder<br />
ls.ps<br />
Dokumente manps.png<br />
Downloads Musik<br />
Versteckte Dateien und Verzeichnisse, also<br />
solche, die mit einem Punkt anfangen, zeigt<br />
das Kommando so nicht mit an, um die Ausgabe<br />
übersichtlich zu halten. Interessieren Sie<br />
sich für diese Dateien, verwenden Sie den Parameter<br />
‐a:<br />
$ ls ‐a<br />
Abb. 1: Das kommando „man“ zeigt nicht nur die Hilfeseiten im<br />
Terminal an, sondern wandelt diese mit dem parameter „-t“ in<br />
hübsch formatierte postscript-Dokumente um.<br />
. .gnome2_private<br />
.. .gtk‐bookmarks<br />
.aptitude<br />
.gvfs<br />
Arbeitsfläche .ICEauthority<br />
.bash_history .local<br />
.bash_login cat.ps<br />
.bash_logout ls.ps<br />
.bashrc<br />
manps.png<br />
...<br />
Wer die Liste der Datei- und Verzeichnisnamen<br />
ausdrucken oder in eine Datei schreiben<br />
möchte, kann die Ausgabe mit der Option ‐1<br />
einspaltig machen:<br />
$ ls ‐1<br />
Arbeitsfläche<br />
Bilder<br />
Dokumente<br />
Downloads<br />
examples.desktop<br />
...<br />
Danach kommt der schon in Tipp 01 erwähnte<br />
Umleitungsoperator > zum Einsatz. Der folgende<br />
Aufruf speichert die Liste in der Datei<br />
liste.txt:<br />
ls ‐1 > liste.txt<br />
(Bei dieser Umleitung können Sie die Option<br />
‐1 auch weg lassen; ls erkennt, dass die Ausgabe<br />
nicht im Terminalfenster landen wird,<br />
und schaltet automatisch auf einspaltig um.)<br />
Alternativ schicken Sie alles über eine Pipe an<br />
das lp-Kommando, das wie in Tipp 02 die Daten<br />
in Empfang nimmt und an den Standarddrucker<br />
schickt:<br />
ls ‐1 | lp ‐<br />
06<br />
Playlist auf der Shell erstellen<br />
und abspielen<br />
Mit dem im vorigen Tipp gezeigten<br />
ls-Trick erzeugen Sie in Windeseile<br />
eine Playlist im M3U-Format<br />
und übergeben diese optional<br />
an einen Konsolenplayer oder<br />
laden sie in einem grafischen Abspielprogramm.<br />
M3U-Dateien<br />
sind einfache Textdateien, in denen<br />
zeilenweise die MP3-, FLACoder<br />
Ogg-Vorbis-Dateien gelistet<br />
sind. Die Namen der Songs dürfen<br />
dort entweder mit absolutem<br />
oder relativem Pfad oder als URL<br />
stehen. Eine einfache M3U-Datei<br />
mit allen MP3-Dateien aus dem<br />
aktuellen Verzeichnis erstellen<br />
Sie über folgendes Kommando:<br />
ls *.mp3 > playlist.m3u<br />
Alternativ nehmen Sie den Befehl find zur<br />
Hilfe, um beispielsweise alle MP3-Dateien aller<br />
Benutzer aufzuspüren und daraus eine<br />
Liste zu basteln. Das Kommando erwartet zuerst<br />
eine Ortsangabe, wo es suchen soll, also<br />
z. B. /home. Danach folgen die Suchkriterien<br />
hinter der Option ‐name. Der Einsatz von<br />
Wildcards ist dabei erlaubt – diese sollten<br />
aber in einfache Hochkommata (') eingeschlossen<br />
werden, damit die Shell sie nicht<br />
auswertet:<br />
find /home ‐name '*.mp3'<br />
Auf der Shell sehen Sie die Ausgabe des Befehls,<br />
der im Moment noch zusätzlich zu den<br />
Treffern diverse Fehlermeldungen für Unterverzeichnisse<br />
anderer Benutzer, die Sie nicht<br />
lesen dürfen, ausgibt. Um nur die Zeilen mit<br />
den Songs zu erhalten, leiten Sie die Fehlerausgabe<br />
(mit 2>) nach /dev/ null – diese<br />
„Pseudodatei“ hat keinen Inhalt, und alle Daten,<br />
die Sie hierhin schreiben, werden ignoriert:<br />
find /home ‐name '*.mp3' 2> /devU<br />
/null > playlist.m3u<br />
Die Playlist-Datei öffnen Sie anschließend mit<br />
Rhythmbox, Amarok & Co., und der ausgewählte<br />
Player spielt die Songs ab. Um eine so<br />
erstellte Liste mit MPlayer auf der Shell wiederzugeben,<br />
verwenden Sie dessen Option<br />
‐playlist (Abbildung 2):<br />
mplayer ‐playlist playlist.m3u<br />
Übrigens spielt der MPlayer eine Datei auch ab,<br />
wenn sie die Endung .txt trägt oder gar keine<br />
Dateiendung hat, während einige grafische<br />
110 www.easylinux.de<br />
<strong>EasyLinux</strong> 02/2012
Shell<br />
Tipps & Tricks<br />
Player Wert auf die korrekte Dateinamenserweiterung<br />
legen.<br />
Viele Verzeichnisse<br />
07<br />
gleichzeitig erstellen<br />
Mit dem Kommando mkdir<br />
(„make directory“ = „erstelle<br />
Verzeichnis“) legen Sie neue<br />
Ordner an. So erzeugen Sie ein<br />
neues Verzeichnis namens Musiksammlung<br />
über den folgenden<br />
Aufruf:<br />
mkdir Musiksammlung<br />
Der Befehl versteht relative und<br />
absolute Pfadangaben. Um also<br />
z. B. Unterordner innerhalb von<br />
Musiksammlung zu erstellen,<br />
tippen Sie etwa:<br />
mkdir Musiksammlung/Metal<br />
mkdir Musiksammlung/Metal/MetallU<br />
ica<br />
mkdir Musiksammlung/Metal/Therion<br />
Das ist ganz schön viel Tipparbeit – vieles davon<br />
können Sie abkürzen. Der Parameter ‐p<br />
legt ganze Ordnerhierarchien an. Um also ein<br />
einem Rutsch die Ordner Musiksammlung,<br />
Musiksammlung/ Metal und Musiksammlung/<br />
Metal/ Metallica zu erzeugen, verwenden Sie<br />
das folgende Kommando:<br />
mkdir ‐p Musiksammlung/Metal/MetU<br />
allica<br />
Es gibt einen weiteren Trick, direkt mehrere<br />
Ordner in Musiksammlung/ Metal anzulegen.<br />
Dazu geben Sie nicht nur die Option ‐p an, sondern<br />
zusätzlich in geschweiften Klammern eine<br />
Gruppe von neuen Ordnernamen:<br />
mkdir ‐p Musiksammlung/Metal/{ThU<br />
erion,Nightwish,Rhapsody}<br />
Abb. 3: Über den Befehl „:set list“ bringen sie den Texteditor<br />
Vim dazu, die Zeilenenden und Tabulatoren hervorzuheben.<br />
Abb. 2: Der Mplayer spielt playlists über den parameter „-playlist“<br />
ab. Die Dateiendung „.m3u“ ist optional.<br />
08<br />
Vim: Effektiver arbeiten mit<br />
Sessions<br />
In der letzten Folge der Shell-Tipps haben wir<br />
gezeigt, wie Sie mit dem flinken Texteditor<br />
Vim zwei Dateien in einem Fenster bearbeiten<br />
(Split View). Zur Auffrischung: Das Kommando<br />
:sp (bzw. :split) teilt das Fenster horizontal,<br />
:vsp (:vsplit) splittet vertikal. Mit [Strg-<br />
W], [W] wechseln Sie zwischen den beiden<br />
Viewports hin und her, und mit [Strg-W], [C]<br />
schließen Sie die aktive Ansicht. Nutzen Sie<br />
diese Funktion für größere Projekte, bietet der<br />
Vim eine praktische Funktion, um beim<br />
nächsten Start alle geöffneten Dateien wieder<br />
anzuzeigen und den Cursor an der richtigen<br />
Stelle zu platzieren – da, wo Sie zuletzt gespeichert<br />
haben.<br />
Das Feature heißt Session, und der dazugehörige<br />
Befehl lautet :mksession. Geben Sie diesen<br />
im Kommandomodus des Editors ein und<br />
drücken Sie [Eingabe], passiert auf den ersten<br />
Blick nichts. Auf den zweiten Blick sehen Sie,<br />
dass im aktuellen<br />
Verzeichnis eine Datei<br />
namens Session.<br />
vim liegt, die alle Informationen<br />
zur aktuellen<br />
Session enthält.<br />
Beenden Sie<br />
den Vim und starten<br />
ihn dann mit vim ‐S<br />
neu, greift er auf<br />
dieses Session-File<br />
zu, um den letzten<br />
Zustand wiederherzustellen.<br />
Existiert bereits eine<br />
Datei Session.vim,<br />
und Sie geben<br />
:mksession im Vim ein, beschwert<br />
sich der Editor: "Session.<br />
vim" existiert. Den Überschreibschutz<br />
hebeln Sie aus, indem Sie<br />
dem Befehl ein Ausrufezeichen<br />
anhängen und :mksession! eingeben.<br />
Alternativ speichern Sie<br />
die Session in einer eigenen Datei<br />
über :mksession meinprojekt.<br />
vim. Diese Sitzung öffnen Sie<br />
dann über vim ‐S meinprojekt.<br />
vim. Um eine bestehende Session<br />
im laufenden Editor zu laden,<br />
geben Sie hingegen :source<br />
meinprojekt.vim ein.<br />
Vim: Tabs und Zeilenenden<br />
sichtbar machen<br />
09<br />
Der Texteditor blendet auf<br />
Wunsch die Zeilenenden und auch die Tabulatoren<br />
ein. Die Anzeige der Steuerzeichen erhalten<br />
Sie, wenn Sie im Befehlsmodus :set list<br />
eintippen. Die Zeilenenden markiert der Vim<br />
als blaue Dollarzeichen, Tabulatoren erscheinen<br />
als blaue ^I (Abbildung 3). Möchten Sie<br />
das Feature dauerhaft nutzen, tragen Sie set<br />
list (ohne den Doppelpunkt) in die persönliche<br />
Konfigurationsdatei ein. Diese liegt in Ihrem<br />
Home-Verzeichnis und heißt .vimrc. Beachten<br />
Sie den Punkt am Anfang – die Datei<br />
ist versteckt. Um in einer laufenden Sitzung<br />
die Anzeige der Tabs und Zeilenenden zu deaktivieren,<br />
geben Sie :set nolist ein.<br />
Vim: Copy & Paste einmal<br />
10<br />
ohne Maus<br />
Um eine Textpassage zu markieren, zu kopieren<br />
und an anderer Stelle einzufügen, müssen<br />
Sie nicht die Maus bemühen. Vim bringt für<br />
solche Fälle den so genannten visuellen Modus<br />
mit (engl. „visual mode“). In diesem Zustand<br />
markieren Sie Bereiche zeichen-, zeilenoder<br />
blockweise, um sie beispielsweise zu kopieren<br />
oder auszuschneiden. Drücken Sie [V],<br />
um in den visuellen Modus umzuschalten. In<br />
der linken unteren Ecke sehen Sie anschließend<br />
‐‐ VISUELL ‐‐. Jetzt können Sie mit den<br />
Pfeiltasten durch den Text scrollen und Dinge<br />
markieren; so ausgewählte Bereiche erscheinen<br />
invers hervorgehoben.<br />
Über [Umschalt-V] markieren Sie automatisch<br />
ganze Zeilen. Unten links steht dann ‐‐ VISU‐<br />
ELL Zeile‐‐. Blättern Sie nun hoch oder runter<br />
im Dokument, hebt Vim immer ganze Zeilen<br />
hervor. Markierten Text löschen Sie mit [D].<br />
Alternativ kopieren Sie das Hervorgehobene<br />
mit [Y]. [P] fügt Text auf der Zwischenablage<br />
an der aktuellen Cursorposition ein. Sie verlassen<br />
den visuellen Modus mit [Esc]. (hge) n<br />
<strong>EasyLinux</strong><br />
02/2012<br />
www.easylinux.de<br />
111
TEsT<br />
Preview: Ubuntu 12.04<br />
<strong>Vorschau</strong> auf Ubuntu 12.04<br />
Was lange währt …<br />
© ioqs, 123RF.com<br />
Mit Version 12.04 rollt wieder einmal eine bedeutende Release des<br />
Ubuntu-Projekts heran, die sich insbesondere auch für Einsteiger eignet.<br />
Wir zeigen, was Sie in Ubuntu 12.04 erwartet.<br />
Kristian Kißling<br />
Bereits seit dem 23. Februar steht weitgehend<br />
fest, wie das neue Ubuntu<br />
12.04 [1] aussehen wird. Seit diesem<br />
Termin fließen offiziell keine neuen Features<br />
mehr in die Vorabversion von Ubuntu ein.<br />
Nun geht es darum, die vorhandenen Funktionen<br />
zu testen und die Distribution möglichst<br />
von Fehlern zu befreien.<br />
Die Abkürzung LTS steht für „Long Term Support“,<br />
also Langzeitunterstützung. Diese Versionen<br />
erscheinen im Gegensatz zum „gewöhnlichen“<br />
Ubuntu mit seinen Halbjahreszyklen<br />
nur alle zwei Jahre. Sie erhalten fünf<br />
Jahre lang Sicherheits-Patches und Fehlerkorrekturen,<br />
was im Computerbereich ein langer<br />
Zeitraum ist. Theoretisch können Sie vier<br />
Jahre lang ohne Bedenken mit der Version arbeiten.<br />
Danach aktualisieren Sie das System<br />
in zwei Upgradesprüngen auf die Version<br />
16.04, die wohl 2016 erscheint.<br />
Mit den LTS-Versionen wollen die<br />
Ubuntu-Entwickler vor allem Personen<br />
ansprechen, die mit ihrem<br />
Desktop schlicht arbeiten und<br />
nicht ständig nach den neuesten<br />
Programmversionen gieren. Experimente<br />
sind hier tabu. Wollen<br />
Sie bei Freunden oder Familienmitgliedern<br />
ein Ubuntu installieren,<br />
greifen Sie am besten zur<br />
LTS-Version. Das wichtigste Argument<br />
ist die Stabilität. Der Autor<br />
dieser Zeilen arbeitet seit der<br />
ersten Alphaversion jeden Tag<br />
mit Ubuntu 12.04 auf dem Produktivsystem<br />
– bisher ohne ernste<br />
Zwischenfälle. Das sei niemandem<br />
empfohlen, zeigt aber, wie<br />
stabil die 12.04 bereits im Frühstadium<br />
läuft. Grund dafür ist<br />
vermutlich auch, dass Canonical im Vorfeld<br />
die Bemühungen deutlich verstärkt hat und<br />
Ubuntu nun permanent testet.<br />
Unterbau<br />
In den Zwischenversionen seit der letzten<br />
LTS-Version (Ubuntu 10.04) kam es in einigen<br />
Bereichen zu Rückschlägen. Der Energieverbrauch<br />
von Ubuntu ist deutlich gestiegen,<br />
Startzeiten und Performance sind schlechter<br />
geworden. Mit der kommenden LTS-Version<br />
wollen die Entwickler das wieder ändern. Der<br />
schlechte Wert beim Energieverbrauch geht<br />
zum Teil auf einen Fehler im Kernel zurück –<br />
die aktuelle Kernel-Version behebt das Problem.<br />
Ubuntu 12.04 sollte daher im Akkubetrieb<br />
wieder länger laufen.<br />
Abb. 1: Die Änderungsmöglichkeiten für den Launcher fallen<br />
noch immer sehr spärlich aus. Über die systemeinstellungen<br />
lässt sich zum Beispiel die Größe der Launcher-Icons ändern.<br />
Unity<br />
Eine Teilschuld an den schlechteren Performancewerten<br />
trägt sicher Unity. Das Ubuntu-<br />
Projekt hat sich im Verlauf der letzten zwei<br />
Jahre stark auf den neuen Unity-Desktop konzentriert,<br />
der unter Ubuntu standardmäßig<br />
zum Einsatz kommt. Er soll in Version 12.04<br />
schneller auf Benutzereingaben reagieren und<br />
macht auch aufgrund einiger neuer Features<br />
einen „runderen“ Eindruck. Die erste Betaversion<br />
hat Unity 5.4 an Bord – die fertige Version<br />
könnte aber auch Unity 5.8 mitbringen,<br />
das Ende März erschienen ist. Wer Unity nicht<br />
mag, kann alternativ auch den Gnome-3-<br />
Desktop, KDE oder alternative grafische Oberflächen<br />
wie LXDE und Xfce installieren.<br />
Tolle Einstellmöglichkeiten bietet Unity noch<br />
immer nicht: Lediglich die Icons im Launcher<br />
dürfen Sie vergrößern, und man kann die Zeit<br />
einstellen, nach der er sich aus der linken<br />
Seite des Bildschirms schiebt. Das erreichen<br />
Sie über den Punkt Darstellung in den Systemeinstellungen<br />
(Abbildung 1). Der Mangel an<br />
Konfigurationsmöglichkeiten ist Konzept, verärgert<br />
aber Unity-Kritiker, die sich der Freiheit<br />
beraubt sehen, den Desktop komplett nach<br />
den eigenen Wünschen zu gestalten. Selbst<br />
mit nachinstallierbaren Tools wie MyUnity<br />
und dem CompizConfig Settings<br />
Manager (kurz CCSM) lassen<br />
sich nur wenige Schrauben nachstellen.<br />
Während sich einige Anwender<br />
anderen Distributionen<br />
und Desktops zugewandt haben,<br />
gibt es aber auch viele Fans des<br />
neuen Konzepts.<br />
In Version 12.04 stoßen Sie auf<br />
weitere Änderungen, die den<br />
Desktop betreffen. Die Systemeinstellungen<br />
bieten neuerdings eine<br />
Möglichkeit, die Privatsphäre zu<br />
schützen und Einträge aus der<br />
Unity-History zu entfernen. Der<br />
Punkt heißt zur Zeit noch Privacy<br />
(engl. für Privatsphäre) und lässt<br />
Ubuntu 12.04 unter anderem vergessen,<br />
welche Dateien und Programme<br />
Sie in den letzten Stun-<br />
112 www.easylinux.de<br />
<strong>EasyLinux</strong> 02/2012
Preview: Ubuntu 12.04<br />
TEsT<br />
den und Tagen verwendet haben.<br />
Wahlweise ignoriert Unity auch<br />
Dateitypen wie etwa Mails und<br />
besuchte Webseiten.<br />
Auch ein anderes Problem haben<br />
die Entwickler gelöst: Wenn Sie<br />
in Firefox auf den Zurück-Button<br />
klicken wollen, erscheint nicht<br />
mehr aus Versehen der Launcher,<br />
wenn Sie mit der Maus einen<br />
Tick zu weit nach links rutschen.<br />
Stattdessen müssen Sie nun mit<br />
dem Mauszeiger einen Augenblick<br />
gegen den linken Seitenrand<br />
fahren, um die Icon-Leiste auf<br />
den Bildschirm zu holen. Auch<br />
optisch haben die Entwickler<br />
nachgebessert: Nicht nur die Systemeinstellungen<br />
wirken sehr<br />
aufgeräumt, die Icons auf dem Launcher richten<br />
ihre Farbgebung nach dem verwendeten<br />
Hintergrundbild. Nicht zuletzt erwartet Sie<br />
ein neuer atmosphärischer Begrüßungssound.<br />
Die Linsen und das HUD<br />
Unity bringt noch weitere erwähnenswerte<br />
Änderungen mit. Zum einen gibt es nun mindestens<br />
zwei neue Linsen für Musik und Videos<br />
(Abbildung 2). Suchen Sie einen bestimmten<br />
Song, drücken Sie [Windows], dann<br />
[Tab], bis die Musiklinse erscheint, und geben<br />
den Namen des Songs in das Suchfeld ein.<br />
Drücken Sie [Eingabe], startet Ubuntu im Hintergrund<br />
den Audioplayer und spielt den Song<br />
direkt ab. Bei Videos lassen sich oben rechts<br />
Abb. 3: Das HUD (Head-up-Display) durchsucht die Menüeinträge<br />
von Anwendungen. sie starten es auf Wunsch über [Alt].<br />
über die Filtereinstellungen zudem externe<br />
Videoquellen wie YouTube oder der BBC<br />
iPlayer einbinden – die Auswahl beschränkt<br />
sich nicht auf die lokalen Videos. Es gibt zudem<br />
weitere Linsen im Internet [2], die Sie<br />
über zusätzliche Paketquellen installieren.<br />
Halten Sie die Windows-Taste länger gedrückt,<br />
erscheint nicht nur der Launcher, sondern<br />
neuerdings auch ein transparentes Hintergrundbild,<br />
das die verfügbaren Tastaturkürzel<br />
vorstellt. So lernen Sie die wichtigen<br />
Shortcuts schnell auswendig. Und die werden<br />
immer wichtiger: Unity ist ein Desktop, den<br />
Sie am besten mit der Tastatur bedienen. Für<br />
Power-User ist das eine gute Nachricht, denn<br />
schon immer ging die Arbeit mit Hilfe von<br />
Tastaturkürzeln am schnellsten<br />
von der Hand – man denke nur<br />
an [Strg-C] und [Strg-V].<br />
In Richtung Tastatur zielt auch<br />
eine wirkliche Innovation von<br />
Ubuntu 12.04: das HUD (Headup-Display).<br />
Das spinnt die Unity-<br />
Suchfunktion weiter und wendet<br />
sie innerhalb von Programmen<br />
an. Wollen Sie in Gimp den Unschärfefilter<br />
aufrufen, drücken<br />
Sie in der laufenden Anwendung<br />
die Starttaste für das HUD (zur<br />
Zeit [Alt]) und geben Unschärfe<br />
ein (Abbildung 3). Das HUD erkennt<br />
nun nicht nur die gewünschte<br />
Option, sondern merkt<br />
sich auch die meistgenutzten Arbeitsschritte.<br />
Ob und in welcher<br />
Form das HUD in Ubuntu 12.04 auftauchen<br />
wird, ist noch unklar. Fest steht: Es braucht<br />
etwas Gewöhnung, um die noch jungfräuliche<br />
Technologie mit Gewinn einzusetzen.<br />
Noch ein Wort zu den mitgelieferten Anwendungen:<br />
Ubuntu 12.04 tauscht einmal mehr<br />
Software aus: Der Audioplayer Banshee hatte<br />
nur einen kurzen Gastauftritt in Ubuntu und<br />
muss nun wieder Platz machen für Rhythmbox,<br />
das einige Funktionen offenbar besser<br />
beherrscht. Zahlreiche weitere Programme<br />
wird das fertige Ubuntu in einer neuen Version<br />
ausliefern, dazu gehören unter anderem<br />
Thunderbird, der Instant Messenger Gwibber,<br />
LibreOffice sowie der Dateimanager Nautilus.<br />
Fazit<br />
Aktuell sieht es so aus, als dürfte Ubuntu<br />
12.04 einige der Kinderkrankheiten von Version<br />
11.10 ausbügeln. Vor allem der Unity-<br />
Desktop wirkt bereits jetzt stabiler und in sich<br />
geschlossener, und er bringt interessante neue<br />
Features mit. Ärger machen aktuell nur Thunderbird<br />
und Firefox, die im Test gern einmal<br />
abstürzten. Spannend wird sein, wie das HUD<br />
in Ubuntu 12.04 ankommt. In Sachen Stabilität<br />
punktet die Distribution bereits jetzt; wie<br />
schnell und energiesparend die neue Version<br />
wird, lässt sich noch nicht absehen. (kki) n<br />
Infos<br />
Abb. 2: Tippen sie einen suchbegriff in das Dash ein, erscheinen nun auch Videos und<br />
Audiodateien, auf die das suchwort passt.<br />
[1] Ubuntu: http:// www. ubuntu. com/<br />
(http:// ezlx. de/ c2d1)<br />
[2] Zusätzliche Unity-Linsen:<br />
http:// ubuntu‐blog. de/ 2012/ 01/<br />
10‐linsen‐fur‐unity/<br />
(http:// ezlx. de/ c2d2)<br />
<strong>EasyLinux</strong><br />
02/2012<br />
www.easylinux.de<br />
113
TEsT<br />
Oil Rush<br />
Echtzeitstrategie<br />
Wasserschlacht<br />
Die Schlachten auf dem Meer, die<br />
das Spiel Oil Rush zeigt, gehören<br />
grafisch zum Besten, was Sie als<br />
Linux-Nutzer für Geld bekommen.<br />
Doch auch spielerisch punktet die<br />
Echtzeitstrategie.<br />
Kristian Kißling<br />
Wer das Echtzeitstrategiespiel Oil<br />
Rush zum ersten Mal sieht, dem<br />
fallen spontan zwei Filme ein:<br />
Mad Max II und Waterworld. Wie im letztgenannten<br />
Film existieren auf der Welt nur noch<br />
Inseln – echte und künstliche –, während der<br />
Großteil der Landmasse unter Wasser steht.<br />
Das gesamte Geschehen spielt sich also auf<br />
dem Wasser ab. Und wie in Mad Max II kämpfen<br />
die Bewohner dieser Inseln um einen zentralen<br />
Rohstoff – hier um das Öl. Das gibt dem<br />
Spiel seinen Namen. Mit Oil Rush wollen die<br />
Macher zugleich zeigen, wie gut die plattformübergreifende<br />
3-D-Engine Unigine ist. Ein<br />
Wermutstropfen: Zum Testzeitpunkt gab es<br />
Oil Rush nur auf Englisch und Russisch – die<br />
deutsche Lokalisierung soll aber zum Verkaufsstart<br />
dieser Ausgabe verfügbar sein.<br />
Taste<br />
Funktion<br />
Im Spiel besitzen Sie eine oder mehrere Plattformen,<br />
die Kampfeinheiten herstellen – etwa<br />
Flugzeuge, Jetskis oder Kanonenboote. Die<br />
fertigen Einheiten umkreisen die Plattform zunächst<br />
und schützen sie vor Angriffen. Sieben<br />
Typen von Einheiten gibt es im Spiel, im Lauf<br />
der Kampagne schalten Sie diese nacheinander<br />
frei. Eine Plattform stellt dabei so lange<br />
Einheiten her, bis sie das Limit erreicht.<br />
TAsTEnfunkTionEn von oiL Rush<br />
Angriff und Abwehr<br />
Im Gegensatz zu anderen Echtzeitspielen<br />
schicken Sie die Kampfeinheiten nicht einzeln<br />
in die Schlacht. In der kleinen Karte (Abbildung<br />
1) bestimmen Sie, ob Sie 100 %, 50 %<br />
oder 25 % der Einheiten auf die Reise schicken.<br />
Alternativ senden Sie nur bestimmte<br />
Einheiten los: alle Jetskis, alle Flugzeuge und<br />
so weiter, die Sie über Schaltflächen aktivieren<br />
und deaktivieren. Verfügen Sie über mehrere<br />
Plattformen mit Einheiten, können Sie für<br />
einen Angriff jeweils 25 % abzwacken.<br />
Um anzugreifen, klicken Sie auf der kleinen<br />
Karte erst auf Ihre Plattform, die eine bestimmte<br />
Farbe trägt. Graue Plattformen sind<br />
neutral oder gehören dem Gegner – wie viele<br />
Einheiten dort warten, wissen Sie nicht. Ein<br />
Rechtsklick auf die gegnerische Plattform genügt,<br />
um die Einheiten loszuschicken.<br />
Mit [F] folgen Sie den Schiffen und beobachten<br />
den Angriff, der nun automatisch abläuft<br />
[W]<br />
[S]<br />
[D]<br />
[A]<br />
[E]<br />
[Q]<br />
Scrollrad vor<br />
Scrollrad zurück<br />
[T]<br />
[F]<br />
Kamera nach vorn über das Spielfeld bewegen<br />
Kamera rückwärts über das Spielfeld bewegen<br />
Kamera seitwärts nach rechts über das Spielfeld bewegen<br />
Kamera seitwärts nach links über das Spielfeld bewegen<br />
Kamera nach rechts drehen<br />
Kamera nach links drehen<br />
in das Spielfeld hinein zoomen<br />
aus dem Spielfeld heraus zoomen<br />
Tech-Tree aufrufen und Items einkaufen<br />
Kampfgeschehen verfolgen<br />
Abb. 1: Über fremde Plattformen erfahren<br />
sie mehr, wenn sie Einheiten senden.<br />
114 www.easylinux.de<br />
<strong>EasyLinux</strong> 02/2012
Oil Rush<br />
TEsT<br />
(Abbildung 2). Die Einheiten haben dabei –<br />
wie so oft – unterschiedliche Fähigkeiten. Jetskis<br />
sind vor allem in großen Gruppen gefährlich,<br />
während die Kanonenboote mit Durchschlagskraft<br />
punkten. Greifen Sie eine produzierende<br />
Plattform an, achten Sie aber vor allem<br />
auf die Abwehrgeschütze.<br />
Jede Plattform, die Einheiten baut, lässt sich<br />
mit mehreren Abwehrtürmen und Geschützen<br />
bestücken (Abbildung 3). Die wichtigen<br />
Ölplattformen müssen Sie hingegen durch<br />
Einheiten beschützen – sie können sich nicht<br />
selbstständig verteidigen. Um Abwehrgeschütze<br />
zu bauen, klicken Sie mit der linken<br />
Maustaste auf eine Produktionsstätte und<br />
wählen die passenden Icons an. Bei der Auswahl<br />
macht's die Mischung: Setzen Sie ausschließlich<br />
Maschinengewehre ein, wehren<br />
diese zwar gegnerische Jetskis ab, aber keine<br />
Kanonenboote. Greift der Gegner mit Flugzeugen<br />
an, brauchen Sie Flugabwehrtürme.<br />
Zusätze und Multiplayer<br />
Die Abwehrgeschütze statten Sie wiederum<br />
mit Erweiterungen aus, was jedoch etwas dauert:<br />
Rüsten Sie sämtliche Türme zeitgleich auf,<br />
ist die Plattform ganz ohne Verteidigung. Egal,<br />
ob mit oder ohne Erweiterungen: Die Abwehrtürme<br />
verteidigen die Plattformen auch, wenn<br />
Sie keine Schiffe dorthin senden.<br />
Erringen Sie im Spiel Siege, verdienen Sie Bonuspunkte,<br />
über die Sie spezielle Fähigkeiten<br />
erwerben (Items). Über [T] gelangen Sie zum<br />
Tech-Tree und kaufen dort Items ein. Klicken<br />
Sie eine Fähigkeit im Tech-Tree an, landet<br />
diese als Symbol am linken Bildschirmrand.<br />
Interessant ist etwa das Radar-Item. Sie positionieren<br />
es auf einer gegnerischen Plattform<br />
und sehen dann, wie viele Einheiten dort warten.<br />
Andernfalls sehen Sie den Gegner erst,<br />
wenn er in Ihre Gewässer eindringt.<br />
Neben dem Quick Game, das alle Einheiten<br />
involviert, gibt es die Campaign (Kampagne)<br />
sowie einen Multiplayer-Modus, über den Sie<br />
gegen andere menschliche Spieler antreten.<br />
Hier erwarten Sie verschiedene Szenarien, in<br />
denen Sie sich mit dem Gegner messen. Insgesamt<br />
gibt es in Oil Rush also mehrere Spielziele:<br />
Sie gewinnen Einzelspiele, Multiplayer-<br />
Spiele oder beenden erfolgreich die Kampagne.<br />
Ein Kritikpunkt: Die Zwischenszenen der<br />
Kampagnen hat man schon vor Jahren besser<br />
gesehen. In simpel gestrickten Animationen<br />
erklären schlecht synchronisierte und hölzern<br />
agierende Charaktere die nächsten Missionsziele<br />
– Interesse kommt da nicht auf.<br />
Kauf und Installation<br />
Sie kaufen Oil Rush über die Webseite oder<br />
installieren es über die Spieleplattformen<br />
Steam (mit Wine) und Desura (nativ). Wie Sie<br />
diese aufsetzen, können wir aus Platzgründen<br />
nicht schildern [1]. Das Spiel kostet um die<br />
15 Euro (ca. 20 US-Dollar), und Sie können<br />
mit Kreditkarte und via PayPal zahlen [2].<br />
Damit Oil Rush flüssig läuft, benötigen Sie<br />
eine neuere Grafikkarte (ab ATI Radeon<br />
HD4850 oder Nvidia GeForce GTX 460) und<br />
müssen für diese den proprietären Grafiktreiber<br />
installieren [3]. Die Macher des Spiels<br />
empfehlen zudem einen Rechner mit einer<br />
Dual-Core-CPU und mindestens 2,5 GHz Taktfrequenz,<br />
2 GByte Arbeitsspeicher sowie<br />
3 GByte freien Festplattenspeicher.<br />
Oil Rush landet meist als ausführbare Binärdatei<br />
mit der Endung .run auf Ihrem Rechner.<br />
Sie machen diese zunächst ausführbar, indem<br />
Sie auf der Konsole in das Verzeichnis mit der<br />
Datei wechseln. Dann geben Sie nacheinander<br />
die folgenden zwei Befehle ein:<br />
chmod u+x OilRush‐1.00‐linux.run<br />
./OilRush‐1.00‐linux.run<br />
Abb. 3: Die Abwehrgeschütze verteidigen<br />
die Produktionsstätten gegen<br />
feinde. sie kosten allerdings Geld, das<br />
sie über die Ölplattform erwirtschaften.<br />
Der Name des Pakets weicht je nach Versionsnummer<br />
ab. Unter Umständen erhalten Sie<br />
auch ein Debian- oder RPM-Paket, das Sie<br />
über einen Doppelklick im Dateimanager installieren.<br />
Der Installer legte im Test automatisch<br />
einen Ordner OilRush-1.00 unterhalb der<br />
Binärdatei an. Wechseln Sie auf der Konsole<br />
dorthin (cd OilRush-1.00) und rufen Sie zum<br />
Spielstart das passende Startskript für Ihre Architektur<br />
auf – also ./launcher_x64.sh (64 Bit)<br />
oder ./launcher_x86.sh (32 Bit).<br />
Nach dem Start sehen Sie ein Auswahlfenster<br />
auf dem Schirm, über das Sie einige Darstellungsparameter<br />
festlegen. Sie schalten grafische<br />
Effekte an und aus und bestimmen die<br />
Bildschirmauflösung. Im Test haben wir die<br />
Unschärfe abgeschaltet, was die Grafikleistung<br />
ein wenig verbesserte.<br />
Fazit<br />
Bei Echtzeitstrategien scheiden sich die Geister:<br />
Manchen Spielern sind sie einfach zu hektisch.<br />
Sehen Sie das nicht so, ist Oil Rush definitiv<br />
eine gute Wahl. Das Spiel sieht nicht nur<br />
klasse aus, es bringt auch Spielspaß mit, und<br />
der Kampf gegen die Computergegner erfordert<br />
einiges Geschick. Schön wären noch eine<br />
deutsche Lokalisierung (die kommt) sowie<br />
eine Demoversion. Nervig sind die Zwischensequenzen<br />
der Kampagne, aber die lassen<br />
sich zum Glück auch überspringen. (kki) n<br />
Infos<br />
Abb. 2: Drücken sie [f], um einen Angriff aus der nähe zu betrachten. Mit dem scrollrad<br />
der Maus zoomen sie an das Geschehen heran.<br />
[1] Desura unter Ubuntu installieren:<br />
http:// wiki. ubuntuusers. de/ Desura<br />
(http:// ezlx. de/ c2q1)<br />
[2] Oil Rush kaufen: https:// secure.<br />
avangate. com/ order/ checkout. php?<br />
CART_ID=07db34c9fcda4168218286b<br />
047a87e6a (http:// ezlx. de/ c2q2)<br />
[3] 3-D-Beschleunigung einrichten:<br />
Martin Loschwitz, „Flotte Grafik“,<br />
<strong>EasyLinux</strong> 04/ 2011, S. 44 ff.<br />
<strong>EasyLinux</strong><br />
02/2012<br />
www.easylinux.de<br />
115
Guru-TraininG<br />
Terminalmanager<br />
„screen“ verwaltet Terminalsitzungen<br />
© Hans-Georg Eßer<br />
Terminalmanager<br />
Mit „screen“ starten Sie ein „Terminal<br />
im Terminal“ und verwalten<br />
mehrere Shell-Sitzungen in einem<br />
einzigen Fenster. Wie Sie damit effektiver<br />
auf der Kommandozeile<br />
arbeiten und auf einem entfernten<br />
Rechner Prozesse nach dem Abmelden<br />
weiterlaufen lassen, zeigt<br />
dieser Artikel.<br />
Heike Jurzik<br />
Die KDE- und Gnome-Terminals machen<br />
es vor: Dank der Tabs nutzen<br />
Sie mehrere Sitzungen in einem einzigen<br />
Fenster, wandern mit Tastaturkommandos<br />
von einem zum nächsten und arbeiten so<br />
komfortabel auf der Shell (Abbildung 1).<br />
Streikt die grafische Umgebung, oder sitzen Sie<br />
an einem PC, auf dem dieses Programm nicht<br />
installiert ist, müssen Sie auf die<br />
„Fenster im Fenster“ aber nicht<br />
verzichten: Das Programm screen<br />
verwaltet mehrere virtuelle Konsolen<br />
in einem Terminal.<br />
Zudem können Sie sich mit der<br />
Secure Shell ssh [1] auf entfernten<br />
Rechnern einloggen, in screen<br />
Programme starten und sich vom<br />
System abmelden – die gestarteten<br />
Jobs laufen dabei im screen<br />
weiter. Wenn Sie sich später wieder<br />
anmelden, reaktivieren Sie<br />
einfach die screen-Sitzung und<br />
setzen die Arbeit fort. Haben Sie<br />
z. B. in einem Texteditor eine<br />
Datei bearbeitet, steht nach der<br />
Wiederaufnahme der screen-Sitzung der Cursor<br />
an der Position, an der er sich befand, als<br />
Sie die Sitzung verlassen haben.<br />
Grundlegendes<br />
Öffnen Sie ein Terminalfenster (z. B. über<br />
[Alt-F2] und Eingabe von konsole oder gnometermial)<br />
und geben Sie screen ein. In einigen<br />
Versionen des Programms erscheint an dieser<br />
Stelle ein Begrüßungsbildschirm mit Informationen<br />
zur Programmversion, den Sie mit<br />
[Eingabe] oder der Leertaste verlassen; bei<br />
anderen Versionen fehlt dieser.<br />
Auf den ersten Blick hat sich nicht viel verändert;<br />
der screen sieht wie eine ganz normale<br />
Terminalsitzung aus. Auf den zweiten Blick<br />
abb. 1: KDE-Konsole – mehrere Shell-Sitzungen in einem Fenster.<br />
ist jedoch vieles anders, vor allem die Tastaturkommandos<br />
sind etwas ungewohnt.<br />
Die wichtigste Tastenkombination für die Arbeit<br />
mit screen ist [Strg-A] – dieser Befehl<br />
bringt Sie nicht an den Anfang der Eingabezeile<br />
(wie in der Bash-Shell sonst üblich [2]),<br />
sondern ist der Auftakt für längere Tastenfolgen,<br />
über die Sie alle screen-Funktionen erreichen.<br />
Drücken Sie z. B. [Strg-A], [Umschalt-ß],<br />
blendet das Programm eine Onlinehilfe ein und<br />
zeigt eine Übersicht der Tastenkombinationen<br />
an (Abbildung 2). Drücken Sie die Eingabetaste,<br />
um die zweite Seite der Hilfe zu sehen,<br />
oder [Eingabe], um sie zu verlassen. Die wichtigsten<br />
Befehle finden Sie auch in der Tabelle<br />
Tastaturkommandos in „screen“.<br />
Jetzt kann es mit der Arbeit losgehen<br />
– tippen Sie wie gewohnt<br />
am Prompt Ihre Befehle ein. Um<br />
innerhalb von screen eine weitere<br />
Terminalsitzung zu starten, drücken<br />
Sie einfach [Strg-A], [C] und<br />
sehen wieder ein leeres Terminal,<br />
in dem Sie andere Shell-Programme<br />
starten können. Um zum<br />
ersten Terminal zurückzuwechseln,<br />
drücken Sie [Strg-A], [0]<br />
(Null, nicht den Buchstaben O;<br />
die Nummerierung beginnt bei<br />
0), ins zweite Terminal kommen<br />
Sie entsprechend mit [Strg-A], [1]<br />
usw. – mit der leichten Tastenkombination<br />
[Strg-A], [Strg-A]<br />
116 www.easylinux.de<br />
<strong>EasyLinux</strong> 02/2012
Terminalmanager<br />
Guru-TraininG<br />
wechseln Sie zwischen den zwei zuletzt aktiven<br />
Terminals hin und her.<br />
Hinter- und vordergründig<br />
Um screen in den Hintergrund zu schieben,<br />
tippen Sie [Strg-A], [D]; im Terminalfenster<br />
erscheint dann der Hinweis [detached]. Sie<br />
können das Terminalprogramm (z. B. die<br />
KDE-Konsole oder ein Gnome-Terminal) oder<br />
sogar KDE beenden – solange Sie den Rechner<br />
nicht herunterfahren (oder den screen-Prozess<br />
abschießen), laufen screen und alle darin gestarteten<br />
Programme weiter. Das prüfen Sie<br />
leicht, indem Sie mit pstree die Prozessliste<br />
anzeigen lassen (Abbildung 3).<br />
Um die screen-Sitzung fortzusetzen, tippen Sie<br />
am Shell-Prompt:<br />
screen ‐r<br />
Wer screen vorher nicht durch [Strg-A], [D]<br />
verlassen hat und diesen Befehl (in einem anderen<br />
Terminalfenster eingibt), erhält die Meldung:<br />
$ screen ‐r<br />
There is a screen on:<br />
30247.pts‐2.server (03/18/1U<br />
2 16:47:15) (Attached)<br />
There is no screen to be resumed.<br />
Die Statusanzeige verrät: Der screen ist noch<br />
aktiv („attached“). Bevor Sie jetzt nach dem<br />
„offenen“ screen suchen, tippen Sie einfach<br />
screen ‐dr<br />
um screen in einem Rutsch zu verlassen (-d,<br />
englisch: „detach“) und in diesem Fenster die<br />
abb. 2: alle „screen“-Shortcuts fangen mit [Strg-a] an; [Strg-a], [umschalt-ß] blendet<br />
eine Übersicht ein.<br />
Session wiederaufzunehmen (-r, englisch: „resume“).<br />
Läuft mehr als ein screen-Prozess,<br />
fragt das Programm nach, welche Session Sie<br />
wiederbeleben wollen:<br />
There are several suitable screeU<br />
ns on:<br />
30548.pts‐1.server (03/18/1U<br />
2 17:01:06) (Attached)<br />
30247.pts‐2.server (03/18/1U<br />
2 16:47:15) (Attached)<br />
Type "screen [‐d] ‐r [pid.]tty.hU<br />
ost" to resume one of them.<br />
Des Rätsels Lösung liefert screen auch gleich<br />
mit: Unter Angabe der Prozess-ID (im Beispiel<br />
ist das 30548 bzw. 30247) oder des Terminalnamens<br />
(hier pts-1 und pts-2) zusammen mit<br />
dem Hostnamen (server) springen Sie gezielt<br />
in eine Session:<br />
screen ‐dr 30548<br />
TaSTaTurKommanDoS in „ScrEEn“<br />
[Strg-A], [C]<br />
[Strg-D]<br />
Erzeugt eine neue Terminalsitzung.<br />
Schließt die aktive Terminalsitzung; ist nur noch eine einzige geöffnet, beendet [Strg-D] das Programm screen.<br />
[Strg-A], [0] bis [9] Springt zum Terminal mit der entsprechenden Nummer; die Nummierung beginnt bei 0.<br />
[Strg-A], [N]<br />
[Strg-A], [P]<br />
[Strg-A], [W]<br />
[Strg-A], [Umschalt-2]<br />
[Strg-A], [Umschalt-A]<br />
[Strg-A], [A]<br />
[Strg-A], [X]<br />
[Strg-A], [D]<br />
[Strg-A], [K]<br />
Wechselt ins nächste (engl. next) virtuelle Terminal.<br />
Wechselt ins vorige (engl. previous) virtuelle Terminal.<br />
Blendet für ein paar Sekunden eine Statuszeile am unteren Fensterrand ein, welche die Anzahl der geöffneten Fenster (und<br />
deren Namen) anzeigt.<br />
Blendet eine Liste der Terminals ein; mit den Pfeiltasten navigieren Sie in der Liste, mit [Eingabe] wechseln Sie zum Fenster<br />
unter der Markierung.<br />
Lässt Sie dem gerade aktiven virtuellen Terminal einen Namen geben („Set window’s title to:“); standardmäßig heißen alle<br />
Fenster „bash“. Hier löschen Sie diese Vorgabe und geben selbst einen Namen ein.<br />
Sendet [Strg-A] an die Bash, um an den Anfang der Eingabe zu springen.<br />
Funktion zum Sperren von screen; geben Sie auf Aufforderung (Key:) ein Passwort ein und wiederholen Sie dieses (Again:).<br />
Danach ist die Sitzung gesperrt, zum Freischalten geben Sie das eben gewählte Kennwort am Prompt Password: ein.<br />
Detach (deutsch: ablösen, abtrennen) – Sie verlassen die screen-Sitzung, ohne die darin laufenden Terminals zu beenden.<br />
Kill: Beendet den screen (und alle darin laufenden Prozesse); zur Sicherheit fragt das Programm nach „Really kill this window<br />
[y/ n]“, bevor es die screen-Session einfach aus dem Fenster fegt. Tippen Sie hier entweder y oder n.<br />
<strong>EasyLinux</strong><br />
02/2012<br />
www.easylinux.de<br />
117
Guru-TraininG<br />
Terminalmanager<br />
(für History) und der Anzahl der Zeilen, also<br />
zum Beispiel<br />
screen ‐h 1000<br />
für einen 1 000-Zeilen-Puffer.<br />
Gut eingerichtet<br />
Sie können screen über eine versteckte Konfigurationsdatei<br />
im eigenen Home-Verzeichnis<br />
an Ihre Bedürfnisse anpassen. Diese Datei gibt<br />
es standardmäßig nicht; Sie legen sie mit wenigen<br />
Handgriffen in einem Texteditor wie<br />
Kate, z. B. über den Schnellstarter [Alt-F2]<br />
und Eingabe von<br />
kate ~/.screenrc<br />
abb. 3: obwohl der „screen“ über die Detach-Funktion verlassen wurde, laufen die darin<br />
gestarteten Programme („top“ und „mc“) weiter.<br />
funktioniert im Beispiel genauso wie<br />
screen ‐dr pts‐1.server<br />
Wer sich vorher informieren will, wie viele<br />
screen-Prozesse laufen und welchen Status<br />
diese haben, ruft über den Parameter -ls (englisch:<br />
„list“) eine Übersicht auf:<br />
$ screen ‐ls<br />
There are screens on:<br />
30548.pts‐1.server (03/18/1U<br />
2 17:01:06) (Attached)<br />
30247.pts‐2.server (03/18/1U<br />
2 16:47:15) (Attached)<br />
2 Sockets in /var/run/screen/S‐eU<br />
sser.<br />
Wie in der Tabelle Tastaturkommandos in<br />
„screen“ notiert, öffnen Sie weitere Fenster im<br />
Fenster über die Tastenkombination [Strg-A],<br />
[C]. Wie viele von diesen virtuellen Terminals<br />
geöffnet sind, verrät [Strg-A], [W] in der kurz<br />
eingeblendeten Statuszeile am unteren Rand.<br />
Einzelne Sitzungen schließen Sie, indem Sie<br />
die darin laufende Shell mit [Strg-D] verlassen.<br />
Gibt es nur noch ein virtuelles Terminal,<br />
beendet [Strg-D] die ganze screen-Sitzung.<br />
Pufferzone<br />
screen bietet einen Kopier-/ Scroll-Modus, den<br />
Sie über [Strg-A], [Esc] betreten – am unteren<br />
Fensterrand taucht dann der Hinweis „Copy<br />
mode“ auf. Mit den Pfeiltasten blättern Sie<br />
Alle Sitzungen, die als Attached oder Detached dann nach oben und betrachten längst aus<br />
gelistet sind, können Sie wie gezeigt betreten. dem Fenster Herausgescrolltes. Sie verlassen<br />
Sollte sich ein screen-Prozess verabschiedet diesen Modus mit [Esc].<br />
haben, taucht dieser in der Liste mit dem Status-Flag<br />
Dead (deutsch: tot) auf. Solche Über-<br />
keine Maus vorhanden ist, Sie aber Textstel-<br />
Praktisch ist der Modus auch dann, wenn<br />
bleibsel entfernen Sie mit der screen-Option len in die Zwischenablage kopieren und an<br />
-wipe:<br />
anderer Stelle einfügen wollen: Blättern Sie<br />
mit den Pfeiltasten bis zum Anfang der Stelle,<br />
screen ‐wipe<br />
die Sie kopieren möchten. Drücken Sie dann<br />
die Leertaste, navigieren Sie<br />
EinE EiGEnE „~/.ScrEEnrc“<br />
mit den Pfeiltasten bis ans<br />
Ende des zu kopierenden<br />
# Abschalten des Splash‐Screens bei Programmstart: Textes und drücken Sie<br />
startup_message off<br />
nochmal die Leertaste. Mit<br />
[Strg-A], [AltGr-9] („]“) fügen<br />
Sie den so kopierten<br />
# Setzen des Puffers, z. B. auf 1000 Zeilen, um nicht<br />
# mehr "screen ‐h 1000" tippen zu muessen:<br />
defscrollback 1000<br />
Text im screen ein.<br />
Standardmäßig merkt sich<br />
# Blendet immer eine Statuszeile mit dem Namen des screen die letzten 100 Zeilen<br />
in diesem Puffer – wem<br />
# aktiven Fensters ein:<br />
caption always<br />
das zu wenig ist, startet das<br />
Tool mit dem Parameter -h<br />
an. Das Listing Eine eigene „~/ .screenrc“<br />
zeigt, wie diese Konfigurationsdatei aussehen<br />
könnte, und erklärt in Kommentaren (die Zeilen,<br />
die mit einer Raute „#“ beginnen), was<br />
die Einträge bedeuten.<br />
Ein Praxisbeispiel<br />
Viele Kommandozeilenfans, die mit einem<br />
Textmodus-IRC-Client wie Irssi chatten [3],<br />
setzen screen auf einem Rechner ein, der permanent<br />
online ist (beispielsweise auf einem<br />
V-Server, siehe Artikel ab Seite 78). So kann<br />
man auch dann im Chat bleiben, wenn man<br />
die heimische Maschine ausschaltet.<br />
Viele Schritte sind dazu nicht nötig: Melden Sie<br />
sich auf dem entfernten Rechner per SSH an,<br />
starten Sie einen screen und darin den IRC-Client.<br />
Wollen Sie den eigenen Computer ausschalten,<br />
lösen Sie auf dem entfernten Rechner<br />
mit [Strg-A], [D] die Verbindung mit screen<br />
und loggen sich aus. Bei der nächsten Anmeldung<br />
reaktivieren Sie die Session mit screen -r<br />
und chatten einfach weiter. (hge) n<br />
Infos<br />
[1] SSH-Artikel: Elisabeth Bauer,<br />
„Remote Control – ssh und scp“,<br />
<strong>EasyLinux</strong> 11/ 2003, S. 72 ff.,<br />
http:// www. easylinux. de/ 2003/ 11/<br />
072‐guru‐ssh/ (http:// ezlx. de/ c2m1)<br />
[2] Bash-Artikel: Heike Jurzik,<br />
„Befehlsgewaltig – Shell-Arbeiten<br />
leicht gemacht“, <strong>EasyLinux</strong> 01/ 2005,<br />
S. 79 ff., http:// www. easylinux. de/<br />
2005/ 01/ 079‐bash/<br />
(http:// ezlx. de/ c2m2)<br />
[3] IRC-Artikel: Heike Jurzik, „Per<br />
Mausklick um die Welt – Internet<br />
Relay Chat“, <strong>EasyLinux</strong> 02/ 2004,<br />
S. 22 ff., http:// www. easylinux. de/<br />
2004/ 02/ 022‐irc/ (http:// ezlx. de/ c2m3)<br />
118 www.easylinux.de<br />
<strong>EasyLinux</strong> 02/2012
Android User im Abo<br />
Die Monatszeitschrift für Android-Fans, Smartphone- und Tablet-Nutzer<br />
Neu miT Prämie!<br />
15% sparen beim Print- oder<br />
Digital-Abo und exklusive<br />
Prämie sichern!<br />
Tasche ist nicht im Handel erhältlich. Angebot gilt nur<br />
solange der Vorrat reicht.<br />
JeTzT besTelleN!<br />
www.android–user.de/abo<br />
Telefon 07131 / 2707 274 • Fax 07131 / 2707 78 601 • E-Mail: abo@android-user.de
SErvicE<br />
Impressum / Autoren-/Inserentenverzeichnis<br />
Impressum<br />
<strong>EasyLinux</strong> ist eine Publikation der Linux New Media AG.<br />
Anschrift<br />
Internet<br />
Mailinglisten<br />
News und Archiv<br />
E-Mail Leserbriefe<br />
E-Mail Sonstiges<br />
Geschäftsleitung<br />
Redaktion<br />
Putzbrunner Straße 71, 81739 München<br />
Telefon: (089) 99 34 11-0, Fax: 99 34 11-99<br />
http://www.easylinux.de<br />
http://www.easylinux.de/Mailinglisten<br />
http://www.linux-community.de<br />
redaktion@easylinux.de (Feedback), cdredaktion@easylinux.de (Heft-DVDs)<br />
info@easylinux.de<br />
Brian Osborn, bosborn@linuxnewmedia.de (Vorstand)<br />
Hermann Plank, hplank@linuxnewmedia.de (Vorstand)<br />
Chefredakteur Hans-Georg Eßer (v. i. S. d. P.), hgesser@easylinux.de (hge)<br />
Redaktion Kristian Kißling, kkissling@easylinux.de (kki)<br />
Thomas Leichtenstern, tleichtenstern@easylinux.de<br />
(tle)<br />
DVD-Produktion<br />
Thomas Leichtenstern, tleichtenstern@easylinux.de<br />
Schlussredaktion Heike Jurzik, hjurzik@easylinux.de (hej)<br />
Feste freie Autoren<br />
Produktion<br />
Layout<br />
Titel<br />
Claudia Meindl, Heike Jurzik, Martin Loschwitz<br />
Christian Ullrich, cullrich@linuxnewmedia.de<br />
Dana Fidlerova, produktion@linuxnewmedia.de<br />
Elgin Grabe;<br />
Aufmacherbild: theforceismine, photocase.de<br />
Abo-Preise: Deutschl. Österr. Schweiz Ausl. EU<br />
Preise Print:<br />
Einzelheft 9,80 E 10,80 E CHF 19,60 siehe Titel<br />
Jahres-DVD (Einzelpreis) 14,95 E 14,95 E CHF 18,90 14,95 E<br />
Jahres-DVD (zum Abo 1 ) 6,70 E 6,70 E CHF 08,50 6,70 E<br />
Jahresabo (4 Ausgaben) 33,30 E 36,70 E CHF 66,60 40,– E<br />
Preise Digital:<br />
Heft-PDF Einzelausgabe 9,80 E 9,80 E CHF 12,70 9,80 E<br />
DigiSub (4 Ausgaben) 29,95 E 29,95 E CHF 43,15 29,95 E<br />
DigiSub (zum Printabo) 4,– E 4,– E CHF 00 4,- 4,– E<br />
HTML-Archiv (zum Abo 1 ) 12,– E 12,– E CHF 012,– 12,– E<br />
1<br />
) nur erhältlich in Verbindung mit einem Jahresabo Print oder Digital<br />
Schüler- und Studentenermäßigung: 20 Prozent gegen Vorlage eines Schülerausweises oder einer<br />
aktuellen Immatrikulationsbescheinigung. Der aktuelle Nachweis ist bei Verlängerung neu zu erbringen.<br />
Andere Abo-Formen, Ermäßigungen im Ausland etc. auf Anfrage.<br />
Adressänderungen bitte umgehend mitteilen, da Nachsendeaufträge bei der Post nicht für Zeitschriften<br />
gelten.<br />
Hinweise zu Aboformen mit Linux-Community-Clubmitgliedschaft: http://www.linux-community.de/LC-Klub<br />
Das Jahresabonnement verlängert sich ohne Kündigung um ein weiteres Jahr, ist aber jederzeit zur<br />
nächs ten Ausgabe kündbar. Ein Jahresabonnement umfasst vier Ausgaben. Informationen über weitere<br />
Aboformen finden Sie unter http://shop.linuxnewmedia.de/.<br />
Abo/Bestellung<br />
Abo-Service<br />
Einzelheftbestellung<br />
Marketing/Sales<br />
Anzeigen<br />
Mediaberatung D, A, CH<br />
http://www.easylinux.de/Abo<br />
Veronika Kramer<br />
Postfach 1165<br />
74001 Heilbronn<br />
E-Mail: abo@linuxnewmedia.de<br />
D: Tel.: (07131) 2707 274 • Fax: (07131) 2707 78 601<br />
CH: Tel.: +41 43 816 16 27<br />
http://www.easylinux.de/Abo • E-Mail: sales@easylinux.de<br />
info@linuxnewmedia.de<br />
Verantwortlich für den Anzeigenteil: Brian Osborn<br />
Es gilt die Anzeigenpreisliste vom 01.01.2012.<br />
Petra Jaser, anzeigen@easylinux.de<br />
Tel.: (089) 99 34 11 24 • Fax: (089) 99 34 11 99<br />
Mediaberatung USA Ann Jesse, ajesse@linuxnewmedia.com, Tel. +1 785 841 8834<br />
und weitere Länder Eric Henry, ehenry@linuxnewmedia.com, Tel. +1 785 917 0990<br />
Pressevertrieb<br />
Druck<br />
MZV GmbH & Co. KG • Ohmstraße 1 • 85716 Unterschleißheim<br />
Tel.: (089) 31906–0 • Fax: (089) 31906–113<br />
Vogel Druck und Medienservice GmbH & Co. KG, 97204 Höchberg<br />
Autoren<br />
Artikel (Seiten)<br />
Claudia Meindl Tipps: Gimp (102)<br />
Florian Effenberger Profi-Webauftritt: Netzwerkgrundlagen (31)<br />
Franz Böhm Tipps: LibreOffice (98)<br />
Hans-Georg Eßer Editorial (3), Leserumfrage (10), Heft-DVD: Knoppix (26),<br />
<strong>Multimedia</strong> im Heimnetz (30), Sockso: Jukebox fürs Heimnetz (44),<br />
Einstieg in Thunderbird (54), Profi-Webauftritt: Wege ins Web (66),<br />
Profi-Webauftritt: Root- und V-Server (78), Zwei Monitore am PC (82)<br />
Heike Jurzik Tipps: Gnome (90), Tipps: Knoppix und Kubuntu (95), Tipps: Linux (108),<br />
Tipps: Shell (109), Terminal-Manager (116)<br />
Kristian Kißling UPnP mit MediaTomb (40), Download-Tools (58),<br />
Martin Loschwitz WDLXTV (48)<br />
Mathias Huber Nachrichten (7)<br />
Peter Kreußel Neue Software (12)<br />
Thomas Drilling Tipps: KDE (86)<br />
Profi-Webauftritt: Webbaukasten (67), Profi-Webauftritt: Drupal (72),<br />
Tipps: Linux (104), Test: Kubuntu 12.04 (112), Test: Oil Rush (114)<br />
Thomas Leichtenstern Webseiten (24), Heft-DVD: Knoppix (26)<br />
Tim Schürmann Nachrichten (7)<br />
Uli Bantle Nachrichten (7)<br />
Vincze-Aron Szabo Sockso: Jukebox fürs Heimnetz (44)<br />
Inserenten Web-Seite Seiten<br />
1&1 Internet http://www.einsundeins.de 28<br />
Android User http://www.android-user.de 45, 47, 119<br />
<strong>EasyLinux</strong> http://www.easylinux.de 25, 79, 93<br />
Galileo Press http://www.galileo-press.de 21<br />
Hetzner Online http://www.hetzner.de 124<br />
Linux-Hotel http://www.linuxhotel.de 9<br />
Linux-Magazin http://www.linux-magazin.de 65<br />
Linux-Magazin Academy http://www.academy.linux-magazin.de 77, 121, 121<br />
Linux-Onlineshop http://www.linux-onlineshop.de 123<br />
LinuxTag http://www.linuxtag.org 11<br />
LinuxUser http://www.linuxuser.de 19, 35<br />
PlusServer http://www.plusserver.de 38, 50, 60, 70<br />
Stockmayer http://www.stockmayer.de 121<br />
Strato http://www.strato.de 2<br />
Ubuntu User http://www.ubuntu-user.de 15<br />
Zedonet http://www.turboprint.de 81<br />
DvD-ProbLEmE<br />
Sollte es bei der Nutzung der Heft-DVDs zu Problemen<br />
kommen, die auf einen defekten Datenträger schließen<br />
lassen, schicken Sie bitte eine E-Mail mit Fehlerbeschreibung<br />
an cdredaktion@easylinux.de.<br />
EaSyLinux community Edition<br />
<strong>EasyLinux</strong> gibt es jetzt auch als Community Edition:<br />
Das ist eine 32-seitige PDF-Datei mit Artikeln aus der<br />
aktuellen Ausgabe, die kurz vor Veröffentlichung des<br />
gedruckten Heftes erscheint.<br />
Das Besondere: Sie ist vollkommen gratis, und Sie können<br />
Sie von der <strong>EasyLinux</strong>-Webseite herunterladen oder<br />
sich in einen Newsletter eintragen und sie per E-Mail<br />
erhalten. Mehr Informationen: www.easylinux.de/CE<br />
Linux ist ein eingetragenes Warenzeichen von Linus Torvalds und wird von uns mit seiner freundlichen Genehmigung verwendet. »Unix« wird als Sammelbegriff für die Gruppe der Unix-ähnlichen Betriebssysteme (wie<br />
etwa HP/UX, FreeBSD, Solaris) verwendet; nicht als Bezeichnung für das Trademark (»UNIX«) von X/Open. Der Linux-Pinguin wurde von Larry Ewing mit dem Grafikprogramm »The GIMP« erstellt.<br />
Eine Haftung für die Richtigkeit von Veröffentlichungen kann trotz sorgfältiger Prüfung durch die Redaktion vom Verlag nicht übernommen werden.<br />
Mit der Einsendung von Manuskripten gibt der Verfasser seine Einwilligung zur Veröffent lichung in einer Publikation der Linux New Media AG. Für unverlangt eingesandte Manuskripte wird keine Haftung übernommen.<br />
Autoreninformationen: http://www.easylinux.de/Autoren. Die Redaktion behält sich vor, Einsendungen zu kürzen und zu überarbeiten. Das exklusive Verwertungsrecht für angenommene Manus kripte liegt beim Verlag.<br />
Es darf kein Teil des Inhalts ohne schriftliche Genehmigung des Verlags in irgendeiner Form vervielfältigt oder verbreitet werden.<br />
Copyright © 2003–2012 Linux New Media AG ISSN: 1613-1444<br />
120 www.easylinux.de<br />
<strong>EasyLinux</strong> 02/2012
Hardware- & Bücherecke<br />
SErvicE<br />
Internet-Quellen zu Linux und Hardware<br />
Hardware- &<br />
BücHerecke<br />
Linux-Nutzer sind in der Wahl ihrer<br />
Hardware nicht so frei wie Windows-<br />
Anwender. Gerade neue Geräte werden<br />
von Linux oft erst mit gewisser Verzögerung<br />
unterstützt. Vor dem Kauf eines Geräts sollte<br />
man sich daher als Linux-Anwender informieren,<br />
ob es mit Linux kompatibel ist.<br />
Neben Hardware-Links finden Sie hier auch<br />
einige Literaturtipps und -Links. All das soll<br />
nur als Anregung dienen. Bevor Sie sich für<br />
ein bestimmtes Buch entscheiden, sollten Sie<br />
online oder in einer Buchhandlung zumindest<br />
ein Kapitel probelesen, ob Ihnen der Stil gefällt.<br />
(hge)<br />
n<br />
UNIX-C-C++ Java<br />
Seminare<br />
in Nürnberg<br />
(oder inhouse)<br />
UNIX/Linux<br />
UNIX/Linux-Aufbau<br />
C, C-Aufbau<br />
C++<br />
OOA/OOD (mit UML)<br />
Java<br />
Perl, XML<br />
weitere Kurse auf Anfrage, Telephonhotline<br />
Dipl.-Ing.<br />
Christoph Stockmayer GmbH<br />
90571 Schwaig/Nbg • Dreihöhenstraße 1<br />
Tel.: 0911/505241 • Fax 0911/5009584<br />
EMail: sto@stockmayer.de<br />
http://www.stockmayer.de<br />
HardwarE aLLgEmEin<br />
http://de.opensuse.org/Hardware SuSE-Hardware-Datenbank (deutsch)<br />
http://www.tldp.org<br />
Das Linux-Documentation-Projekt<br />
(englisch)<br />
Linux-Magazin<br />
ACADEMY<br />
http://wiki.ubuntuusers.de/hardwaredatenbank<br />
Hardware-Datenbank von ubuntuusers.de<br />
(deutsch)<br />
http://linuxwiki.de/ Tippsammlung zu Linux in Wiki-Form (deutsch)<br />
http://www.linux-laptop.net/<br />
Welcher Laptop läuft optimal unter Linux? Hier finden Sie<br />
Erfahrungsberichte von Nutzern und wertvolle Tipps.<br />
(engl./<br />
deutsch)<br />
http://www.tuxmobil.de/ Tipps zum Einsatz von Linux auf Laptops (deutsch)<br />
http://bluez.sourceforge.net Bluetooth unter Linux (englisch)<br />
http://www.linux-drivers.org/ Link-Sammlung rund um Hardware unter Linux (englisch)<br />
http://www.linux-usb.org/ Informationen über den Betrieb von USB-Geräten unter Linux (englisch)<br />
KommuniKation<br />
- Training für die Prüfungen<br />
http://linmodems.org Infos zum Betrieb von Windows-only-Modems unter Linux (englisch)<br />
LPI 101 und 102<br />
http://free.hostdepartment.com/g/ Infos und Kompatibilitätsliste für Winmodems<br />
(englisch/<br />
- Training für die Prüfungen<br />
gromitkc/winmodem.html<br />
deutsch)<br />
LPI 201 und 202<br />
http://www.isdn4linux.de/faq/ Häufig gestellte Fragen zur Einrichtung eines<br />
(deutsch)<br />
Sparen Sie mit<br />
ISDN-Zugangs<br />
paketpreiSen!<br />
http://www.adsl4linux.de/howtos Anleitungen für die Einrichtung eines DSL-Zugangs unter Linux,<br />
(deutsch)<br />
sortiert nach DSL-Anbietern und Distributionen<br />
http://pcmcia-cs.sourceforge.net Informationen über den Betrieb von PCMCIA-Karten, inklusive<br />
(englisch)<br />
einer Liste der unterstützten Modelle<br />
drucKEr<br />
Linux-Magazin<br />
http://www.linuxprinting.org Alles zum Thema Linux und Drucken (englisch)<br />
LM-Academy_1-9h_Anzeige_LPIC-Mike_v2.indd ACADEMY<br />
1<br />
muLtimEdia<br />
http://m4l.berlios.de/cgi-bin/bin/<br />
view/Main/WebHome<br />
Tipps zu Sound-Karten, Kommunikation,<br />
Video und TV unter Linux<br />
(deutsch)<br />
http://www.gphoto.org/cameras.html Von der Kamera-Software gphoto unterstützte Digitalkameras (englisch)<br />
http://www.sane-project.org/ Wird mein Scanner unterstützt?<br />
(englisch)<br />
sane-backends.html<br />
http://www.alsa-project.org/<br />
alsa-doc<br />
LitEratur<br />
Linux 2011, M. Kofler,<br />
Addison Wesley 2010<br />
ISBN 3-8273-3025-4 (1280 Seiten)<br />
Einstieg in Linux<br />
S. Wendzel, J. Plötner, Galileo 2007<br />
ISBN 3-8362-1089-4 (448 Seiten)<br />
Grundlagenbuch Linux<br />
H.-G. Eßer, M. Dölle, Data Becker 2007<br />
ISBN 3-8158-2901-1 (1215 Seiten)<br />
OpenSuse 11.3 – ganz easy<br />
H.-G. Eßer. Linux New Media 2010<br />
keine ISBN (181 Seiten)<br />
Vom Sound-System ALSA unterstützte Soundkarten<br />
(englisch)<br />
Der Klassiker in 10. Auflage: Kofler behandelt nahezu alle Aspekte der Arbeit<br />
mit Linux, von der Administration bis hin zu grafischen Anwendungen. Taugt<br />
nicht nur zum Einstieg, sondern auch als universelles Nachschlagewerk.<br />
Einsteigerbuch, das den Zugang über die Shell wählt und erst danach grafische<br />
Alternativen vorstellt. Inhalte: u. a. Netzwerk, Serverdienste, Drucken,<br />
Textverarbeitung, <strong>Multimedia</strong>.<br />
Einführung in Linux mit Referenzcharakter. Zielgruppe: Einsteiger und fortgeschrittene<br />
Anwender. Behandelt u. a. Installation, Administration, Hardware<br />
und <strong>Multimedia</strong>. Der Schwerpunkt liegt auf Shell-Anwendungen.<br />
Für alle Linux-Einsteiger: Das Buch aus der <strong>EasyLinux</strong>-Redaktion hilft beim Einstieg<br />
in OpenSuse 11.3. Installation, erste Schritte, Internet und Hardware.<br />
Bestellung über http://www.easylinux.de/opensuse-buch<br />
Online-Training<br />
Prüfungsvorbereitung<br />
für LPIC 1 & 2<br />
Besorgen Sie sich Brief und<br />
Siegel für Ihr Linux-<br />
Knowhow mit der<br />
LPI-Zertifizierung.<br />
Online-Training<br />
mit Hans-Georg Esser, Chefredakteur <strong>EasyLinux</strong><br />
OpenOffice -<br />
Arbeiten mit Vorlagen<br />
Erleichtern Sie sich Ihre<br />
tägliche Arbeit mit (Auszug):<br />
❚ einheitlichen Dokumentenvorlagen<br />
❚ automatischen Formatierungen<br />
❚ generierten Inhaltsverzeichnissen<br />
20%<br />
Treue-Rabatt für<br />
Abonnenten<br />
20%<br />
Treue-Rabatt für<br />
Abonnenten<br />
Informationen und Anmeldung unter:<br />
academy.linux-magazin.de/lpic<br />
Mit vielen<br />
Praxisbeispielen<br />
Informationen und Anmeldung unter:<br />
academy.linux-magazin.de/openoffice<br />
22.02.2012 17:12:54 Uhr<br />
<strong>EasyLinux</strong><br />
02/2012<br />
www.easylinux.de<br />
LM_Academy_1-9h_Anzeige_openoffice-Mike.indd 1<br />
121<br />
12.04.2011 15:08:54 Uhr
<strong>Vorschau</strong><br />
<strong>EasyLinux</strong> 03/2012<br />
erscheint am 19.07.2012<br />
Einstieg in Firefox<br />
Nachdem wir in dieser Ausgabe die<br />
ersten Schritte mit Thunderbird beschrieben<br />
haben, stellen wir im nächsten<br />
Heft den großen Mozilla-Bruder,<br />
den Webbrowser Firefox, vor. Eine<br />
Grundkonfiguration ist hier zwar nicht<br />
nötig, weil das Programm direkt läuft,<br />
aber für Umsteiger, die bisher nur den<br />
Internet Explorer kennen, gibt es einiges<br />
zu entdecken.<br />
DropBox<br />
Viele Geräte können Bilder, PDF-Dateien und andere<br />
Dokumente anzeigen, aber meist liegen die gesuchten<br />
Dateien auf der falschen Maschine. Wir zeigen Ihnen,<br />
wie Sie Ihren Linux-Rechner sowie weitere Computer<br />
(unter Windows oder Mac OS X) und die populären<br />
iPads und Android-Tablets über einen gemeinsamen<br />
DropBox-Account miteinander verbinden, um wichtige<br />
Dateien stets überall verfügbar zu haben.<br />
KDE: die besten Plasmoiden<br />
Den KDE-Desktop können Sie über Plasmoiden<br />
aufpeppen, andere Systeme nennen<br />
diese kleinen direkt auf dem Desktop laufenden<br />
Anwendungen Applets oder Widgets.<br />
Eine Auswahl der besten Plasmoiden,<br />
die bei der Systemverwaltung helfen, Informationen<br />
und Nachrichten anzeigen oder<br />
einfach Spaß machen, stellen wir in der<br />
kommenden Ausgabe vor.<br />
Distributionen im Test<br />
Im April erscheint Ubuntu 12.04, im Juli OpenSuse 12.2 – Zeit, mal<br />
wieder einen vergleichenden Blick auf die großen Linux-Distributionen<br />
zu werfen. Weitere aktuelle Linux-Varianten wie Fedora, Mageia<br />
und Linux Mint werden das Testfeld vervollständigen. Wie üblich<br />
prüfen wir vor allem, ob die neuen Systeme einsteigertauglich sind.<br />
LinuxUser 05/2012 erscheint am 19.04.2012<br />
© Flaivoloka, sxc.hu<br />
Netzwerke<br />
Für den schnellen Transfer von Daten bieten Netzwerke<br />
vielerlei Vorteile: Sie ermöglichen hohe Übertragungsraten,<br />
und die Dateien stehen am Zielpunkt<br />
sofort bereit. In der kommenden Ausgabe zeigen wir,<br />
mit welchen Mitteln Sie unter Linux am einfachsten<br />
Datenbestände über das Netz schaufeln können.<br />
Beim Transport der Bits und Bytes über das Internet<br />
schützt starke Krypto grafie die Dokumente vor dem<br />
Zugriff Unbefugter. Außerdem geben wir Tipps zur<br />
Konfiguration des zentralen Knotenpunkts im heimischen<br />
Netzwerk – dem WLAN-Router.<br />
Video-DVDs erstellen<br />
Wer einmal die Tools zum Konvertieren von Videos in die Hand genommen<br />
hat, weiß eine einfach zu bedienende GUI zu schätzen. Devede reduziert<br />
den Parameterwald auf die sinnvollen Optionen und hilft Ihnen<br />
dabei, mit wenigen Mausklicks eine fertige Video-DVD zu erstellen.<br />
3-D mit Bino<br />
Spätestens seit dem Hollywood-Blockbuster Avatar hat der 3-D-Hype<br />
auch die Wohnzimmer erobert. Unter Linux schauen Sie 3-D-Filme<br />
am einfachsten mit dem quelloffenen Videoplayer Bino, einen passenden<br />
Monitor natürlich vorausgesetzt. Wir zeigen, wie Sie Software<br />
und System so konfigurieren, dass der nächste Filmabend auch in der<br />
dritten Dimension klappt.<br />
Satchbook 13 von Rockiger<br />
Ein charmante Idee: Das Satchbook von Rockiger<br />
verspricht ein perfekt eingerichtetes Notebook mit<br />
Ubuntu. Im ersten Anlauf hat sich der Laptop<br />
allerdings einige Kritik gefallen lassen<br />
müssen in puncto Qualität der<br />
Hardware. Jetzt hat der Hersteller<br />
mit einer neuen Version und neuen<br />
Komponenten nachgelegt. Wir stellen sie<br />
erneut im Praxistest auf den Prüfstand.<br />
122 Änderungen der Themen vorbehalten<br />
www.easylinux.de<br />
<strong>EasyLinux</strong><br />
02/2012