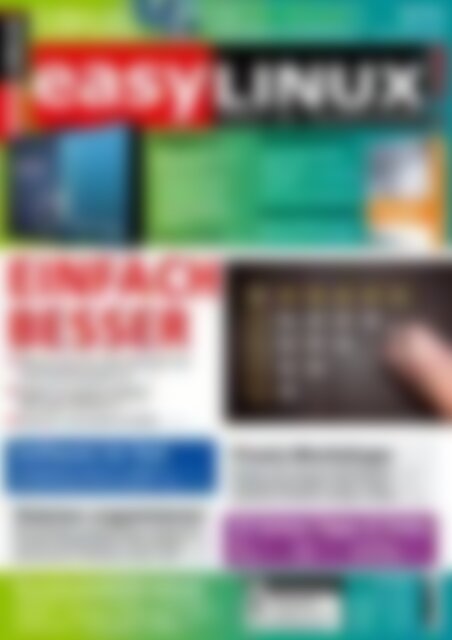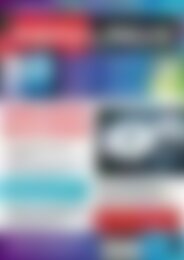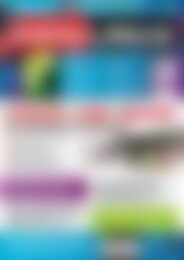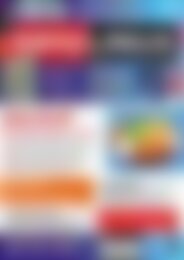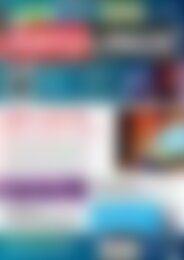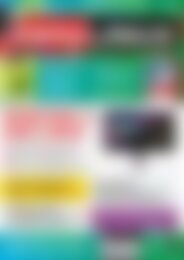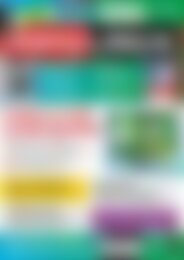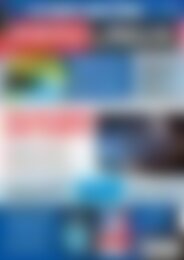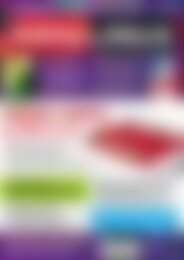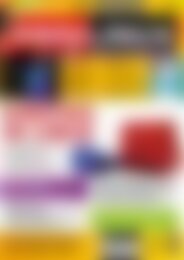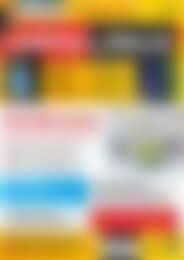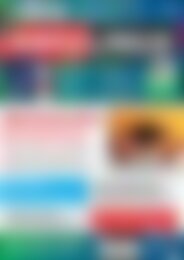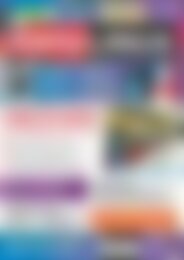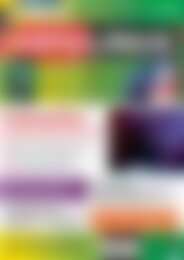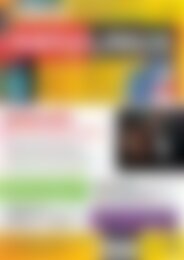Erfolgreiche ePaper selbst erstellen
Machen Sie aus Ihren PDF Publikationen ein blätterbares Flipbook mit unserer einzigartigen Google optimierten e-Paper Software.
easy LINUX !<br />
13 GByte auf<br />
3 DVD-Seiten<br />
Titel: Linux – einfach <strong>besser</strong>!<br />
DVD: Mageia & OpenMandriva<br />
02/2014<br />
April – Juni<br />
www.easylinux.de<br />
easy ! LINUX<br />
Mageia 4<br />
KDE 4.11.4, Gnome 3.10.2<br />
(64-Bit-Version)<br />
– Mandriva-Linux-Fork<br />
– LibreOffice 4.1.3.2<br />
– Linux-Kernel 3.12.8<br />
– Firefox mit Multimedia-<br />
Plug-ins<br />
Installationsanleitung: S. 34<br />
einfach – klar – benutzerfreundlich<br />
OpenMandriva<br />
– Version 2013.0 (64 Bit)<br />
– KDE 4.11.2<br />
– LibreOffice 4.1.3, Firefox 25,<br />
VLC 2.0.7<br />
– Rosa-Launcher & Rosa-Panel<br />
Service Kit 02/2014<br />
Updates für (K)Ubuntu 13.10<br />
und OpenSuse 13.1 (je 64 Bit)<br />
EINFACH<br />
BESSER<br />
Warum Linux für viele Anwender das<br />
beste Betriebssystem ist S. 36<br />
Kampf der großen Desktops:<br />
KDE gegen Windows 8 S. 44<br />
Benutzer und Systemverwalter S. 52<br />
Software im Test<br />
OpenMandriva 2013.0 vs. Mageia 4 S. 106<br />
Geschicklichkeit: Bit.Trip Runner 1 & 2 S. 112<br />
Dateien organisieren<br />
Mehr Überblick mit Dateimanager, Desktop-Suchmaschine,<br />
Dublettenlöscher, Fotoverwaltung S. 64<br />
Unterschiede in Textdateien finden: wdiff S. 115<br />
Praxis-Workshops<br />
Bye-bye, XP: weg vom alten Windows S. 64<br />
Trinity Desktop: KDE 3 weiter nutzen S. 71<br />
Normbrief mit Writer-Vorlage erstellen S. 66<br />
25 Seiten Tipps & Tricks<br />
KDE S. 80<br />
Gnome S. 84<br />
Gimp S. 96<br />
Shell S. 103<br />
LibreOffice S. 88<br />
Ubuntu/Mint S. 92<br />
Kurztests/DVD-Inhalt<br />
LibreOffice 4.2.1 (24), Calibre (13), ConvertAll (14),<br />
FileZilla (16), EasyTAG (18), Clonezilla (19), LyX (26),<br />
Gnome Disk (20), Gscan2pdf (22), BORG (12)<br />
€ 9,80<br />
Österreich € 10,80<br />
Schweiz sfr 19,60<br />
BeNeLux € 11,25<br />
Italien € 12,75<br />
Spanien € 12,75<br />
4 196177 309803 02
easy LINUX!<br />
Editorial<br />
Editorial<br />
Hans-Georg Eßer<br />
Chefredakteur<br />
Liebe Leserinnen und Leser,<br />
Windows-Anwender auf der ganzen<br />
Welt werden sich in den nächsten Wochen<br />
und Monaten von XP verabschieden<br />
– der Support ist Anfang April endgültig<br />
ausgelaufen. Das ist ein guter Zeitpunkt,<br />
um ein bisschen Werbung für Linux<br />
zu machen: im Freundes-, Bekannten-<br />
und Kollegenkreis. Als Argumentationshilfe<br />
dient Ihnen dabei der Schwerpunkt<br />
unserer aktuellen Ausgabe: Lesen<br />
Sie hier noch einmal nach, warum Linux<br />
– fast immer – eine <strong>besser</strong>e Wahl als<br />
Windows ist. Und das nicht nur für die<br />
abgekündigte Version XP, sondern auch<br />
für neuere Versionen, denn den Tablet-<br />
PC-Look von Windows 8 können ja<br />
selbst die meisten Windows-Fans nur<br />
schwer ertragen.<br />
Dual-Boot-Tablets verbieten<br />
Auch sonst ist Microsoft immer für Nachrichten<br />
gut, diesmal gemeinsam mit<br />
Google, und es geht – mal wieder – um<br />
die Ausnutzung einer marktbeherrschenden<br />
Stellung, die dazu geeignet ist, Wettbewerbshüter<br />
zu aktivieren.<br />
Im Januar stellte Asus auf der Computer<br />
Electronics Show (CES) mit dem Transformer<br />
Book Duet TD 300 (Abbildung 1)<br />
ein Gerät einer neuen Kategorie vor: Das<br />
mit einem aktuellen Intel-i7-Prozessor<br />
ausgestattete Gerät kann wahlweise als<br />
Notebook oder (nach Abnehmen der Tastatur)<br />
als Tablet verwendet werden und<br />
bringt eine Dual-Boot-Installation von<br />
Windows 8.1 und Android 4.2.2 mit – mit<br />
der Besonderheit, dass auch im laufenden<br />
Betrieb ein schnelles Umschalten (vier Sekunden)<br />
zwischen den beiden Betriebssystemen<br />
möglich ist. Dabei spielt es<br />
keine Rolle, ob das Gerät gerade als Notebook<br />
oder Tablet (ohne die Tastatur)<br />
läuft. Im Netz gibt es ein kleines Werbevideo<br />
[1].<br />
Nun kann man sicher geteilter Meinung<br />
darüber sein, ob ein solches Gerät nützlich<br />
ist oder nicht. Im Desktop- und Notebookbereich<br />
sind Dual-Boot-Systeme<br />
schon lange im Einsatz, etwa mit Linux<br />
und Windows oder (bei Apple-Rechnern)<br />
OS X und Windows – warum also nicht<br />
auch bei Tablets?<br />
Microsoft und Google haben dem Produkt<br />
nun einen Riegel vorgeschoben: Das<br />
Transformer Book Duet wird voraussichtlich<br />
nie in den Handel kommen, denn sowohl<br />
der Windows-Hersteller als auch der<br />
Android-Entwickler wollen nicht, dass<br />
ihre jeweiligen Systeme auf einem Gerät<br />
Konkurrenz erdulden müssen [2]. Ein auf<br />
den ersten Blick ähnliches Gerät von<br />
Asus, das Transformer Book Trio<br />
TX201LA, ist ebenfalls als Tablet und<br />
Notebook nutzbar, allerdings ist es anders<br />
konzipiert: Das Tablet ist ein normales<br />
Android-Tablet, und in der Tastatur<br />
steckt ein Windows-PC mit i7-CPU. Steckt<br />
man beide Teile zusammen, wird das<br />
Tablet zum Monitor, und der Tastatur-PC<br />
übernimmt. Dieses Modell ist weiterhin<br />
erhältlich, offenbar stören sich Microsoft<br />
und Google nur an der Parallelinstallation<br />
auf ein und derselben CPU.<br />
Was kommt als Nächstes? Ein Dual-Boot-<br />
Verbot für Desktop-PCs und klassische<br />
Notebooks? Mit UEFI sind ja die technischen<br />
Möglichkeiten schon gegeben, um<br />
alternativen Betriebssystemen den Zutritt<br />
zu verwehren. Microsoft müsste nur noch<br />
die PC-Händler dazu bringen, Rechner<br />
mit restriktiveren Firmware-Einstellungen<br />
auszuliefern. Vielleicht hört man in ein<br />
paar Jahren Kollegen flüstern: „Ich habe<br />
meinen PC gerootet und Linux installiert.“<br />
Falls es so weit kommen sollte,<br />
werden wir Sie dabei unterstützen, die<br />
Kontrolle über Ihre Geräte zu behalten.<br />
Bis dahin installieren Sie Linux ohne großen<br />
Aufwand – zum Beispiel Mageia<br />
Linux oder OpenMandriva von der Heft-<br />
DVD dieser Ausgabe.<br />
Infos<br />
[1] http:// www. youtube. com/ watch?<br />
v=v25‐796Ybj0 (http:// ezlx. de/ e2k1)<br />
[2] http:// arstechnica. com/ gadgets/ 2014/ 03/<br />
google‐and‐microsoft‐are‐out‐to‐stopdual‐boot‐windowsandroid‐devices/<br />
(http:// ezlx. de/ e2k2)<br />
Abb. 1: Im Januar angekündigt, im Februar eingestampft: Ein Tablet-PC mit Windows<br />
8.1 und Android 4.2.2.<br />
©Asus<br />
<strong>EasyLinux</strong><br />
02/2014<br />
www.easylinux.de<br />
3
Überblick<br />
36<strong>Einfach</strong> <strong>besser</strong>: Auch<br />
wenn wir parteiisch<br />
sind, haben wir gute<br />
Gründe für Linux.<br />
Wir geben Linux fünf Sterne,<br />
denn für uns ist es das beste<br />
Betriebssystem – vielleicht<br />
auch für Sie?<br />
Aktuell<br />
Editorial...........................................................................................3<br />
DVD-Inhalt......................................................................................6<br />
Leserbriefe.....................................................................................7<br />
Nachrichten...................................................................................9<br />
Neue Software.............................................................................12<br />
Webseiten....................................................................................31<br />
Heft-DVD: Mageia und OpenMandriva....................................32<br />
Auf der beidseitigen Heft-DVD dieser Ausgabe finden Sie zwei<br />
Nachfolger von Mandriva Linux: Mageia 4 und OpenMandriva<br />
2013.0. Beide können Sie in wenigen Minuten installieren.<br />
Besser<br />
Linux: einfach <strong>besser</strong>.................................................................36<br />
Haben Sie sich schon für den Umstieg auf Linux entschieden?<br />
Oder brauchen Sie noch Argumente für unentschlossene<br />
Freunde und Kollegen? Im Schwerpunkt dieser Ausgabe geht<br />
es um mehrere Gründe, aus denen Linux <strong>besser</strong> als andere<br />
Betriebs sys teme ist.<br />
KDE und Windows 8: Desktops im Vergleich.........................44<br />
Für Office, Internet & Co. bieten Windows und Linux sehr ähnliche<br />
Anwendungen, doch nicht nur die verfügbaren Programme<br />
spielen eine Rolle, wenn es um den Komfort des Systems geht.<br />
Wir lassen KDE gegen Windows 8 antreten.<br />
Benutzer verwalten....................................................................52<br />
Linux und Windows sind<br />
mehrbenutzerfähig, und<br />
beide unterscheiden zwischen<br />
normalen Anwendern<br />
und privilegierten-<br />
Systemadministratoren.<br />
Eines der Systeme ist<br />
sehr großzügig bei der<br />
Rechtevergabe.<br />
Workshop<br />
Dateien organisieren..................................................................54<br />
Überquellende Papierstapel mit unsortierter Post erschweren<br />
die Suche nach einem wichtigen Dokument, und das gilt analog<br />
auch für digitale Dokumente auf dem Linux-PC. Wir präsentieren<br />
Lösungen für eine aufgeräumte Platte, auf der Sie schnell<br />
finden, was Sie suchen. Es geht unter anderem um Dolphin, Recoll,<br />
DupeGuru, Digikam und Shell-Befehle.<br />
Bye-bye, Windows XP................................................................64<br />
Im April ist der offizielle Support für<br />
Windows XP ausgelaufen: Jetzt gibt<br />
es keine Sicherheitsupdates mehr.<br />
Wer XP noch weiter nutzen will, der<br />
sollte den Rechner vom Netz trennen<br />
oder die XP-Installation in eine virtuelle<br />
Maschine unter Linux verlagern.<br />
Normbrief-Vorlagen mit Writer................................................66<br />
Ob geschäftlich oder privat, elegant oder modern – LibreOffice<br />
bietet zahlreiche Briefvorlagen für jeden Anlass. Möchten Sie<br />
Ihre Post lieber selbst gestalten, dann zeigt dieser Workshop,<br />
wie Sie normgerechte Templates erstellen.<br />
Basics<br />
Trinity: KDE 3 installieren.......................71<br />
Das Trinity Desktop Environment ist ein<br />
Fork der KDE-Version 3: Das Team führt<br />
die Entwicklung der älteren KDE-Version<br />
fort und bietet Anwendern damit eine<br />
Desktopalternative.<br />
Dateisysteme...............................................................................74<br />
Linux und Windows teilen sich problemlos eine Festplatte, doch<br />
der Zugriff auf die Partitionen des jeweils fremden Systems<br />
sorgt oft für Probleme – wir erklären, woran das liegt, und geben<br />
Praxistipps für den Zugriff auf FAT- und NTFS-Datenträger.<br />
4 www.easylinux.de<br />
<strong>EasyLinux</strong> 02/2014
54<br />
Die Übersicht verloren?<br />
Wir sortieren<br />
die Dateien und<br />
Verzeichnisse.<br />
74<br />
Windows<br />
und Linux setzen<br />
auf grundverschiedene Dateisysteme.<br />
Trotzdem klappt der<br />
gegenseitige Zugriff.<br />
Tipps & Tricks<br />
KDE-Tipps.....................................................................................80<br />
Tipps und Tricks zu Gnome........................................................84<br />
LibreOffice-Tipps.........................................................................88<br />
Knoppix, Ubuntu, Mint................................................................92<br />
Effizienter arbeiten mit Gimp....................................................96<br />
Linux-Tipps...................................................................................99<br />
Know-how für die Shell...........................................................103<br />
Test<br />
OpenMandriva 2013 und Mageia 4.........................................106<br />
Nachdem Mandriva Linux eine<br />
Weile von der Bildfläche verschwunden<br />
war, bewerben sich<br />
nun mit Mageia 4 und OpenMandriva<br />
Lx 2013 zwei interessante<br />
Linux-Distributionen um die<br />
Nachfolgerrolle. Wir haben die<br />
Kandidaten verglichen.<br />
Test<br />
Spiele: Bit.Trip Runner 1 und 2................................................112<br />
Im Geschicklichkeitsspiel von Gaijin Games muss man lediglich<br />
zur rechten Zeit die richtige Taste drücken. Dieses simple Prinzip<br />
faszinierte viele Spieler – jetzt gibt es einen zweiten Teil.<br />
Guru-Training<br />
Textdateien mit „diff“ und „wdiff“ vergleichen..................115<br />
Mehrere Versionen derselben Datei werfen die Frage auf, ob<br />
diese sich unterscheiden – zumindest für Textdateien bringt die<br />
Shell alle Tools mit, die Sie brauchen, um diese Frage zu beantworten.<br />
Service<br />
Linux User Groups 117<br />
Impressum 120<br />
Hardware- und Bücherservice 121<br />
<strong>Vorschau</strong> 122<br />
44<br />
Jetzt mal ganz<br />
oberflächlich:<br />
Welcher Desktop<br />
ist <strong>besser</strong> – KDE<br />
oder Windows?<br />
<strong>EasyLinux</strong> 02/2014<br />
www.easylinux.de<br />
5
Aktuell<br />
Heft-DVD und Service Kit<br />
Heft-DVD<br />
KDE 3: Trinity-Live-DVD<br />
Die auf Kubuntu 13.04 basierende<br />
Live-Distribution bietet<br />
Ihnen die Gelegenheit, den KDE-<br />
3-Fork Trinity problemlos auszuprobieren.<br />
Um die Distribution<br />
zu starten, booten Sie Ihren<br />
Rechner mit eingelegter DVD.<br />
Nightingale<br />
Das Musikprogramm Nightingale ist der legitime<br />
Nachfolger des von Mozilla ins Leben<br />
gerufenen Projektes Songbird.<br />
ConvertAll<br />
Diese Software rechnet Maßeinheiten um. Sie<br />
beherrscht dabei auch ausgefallene Einheiten<br />
wie Angström oder Stone.<br />
EasyTag<br />
Dieses Programm erlaubt es Ihnen, die ID3-<br />
Metadaten Ihrer MP3-Dateien zu korrigieren<br />
oder zu vervollständigen.<br />
Ausserdem auf DVD:<br />
• BORG: Java-Terminplaner<br />
• DupeGuru: Dublettensuche<br />
• LibreOffice: Officesuite<br />
LyX<br />
Das Programm LyX dient als grafisches<br />
Frontend für das mächtige Textsatzsystem<br />
LaTeX zum Schreiben von Dokumenten.<br />
FileZilla<br />
Der FTP-Client bietet nicht nur eine intuitive<br />
und komfortable Oberfläche, sondern kennt<br />
auch alle wichtigen Übertragungsprotokolle.<br />
Clonezilla<br />
Diese in einer Live-CD verpackte Software<br />
erlaubt es Ihnen, von Partitionen oder Festplatten<br />
Abbilder zu erstellen.<br />
Palimpsest<br />
Die Gnome Disk Utilities zeigen Ihnen unter<br />
anderem zuverlässig den „Gesundheitszustand“<br />
Ihrer Festplatte an.<br />
Calibre<br />
Was das Lesen und Konvertieren von E-Books<br />
auf dem heimischen Rechner angeht, zählt<br />
Calibre definitiv zu den Spitzenkandidaten.<br />
• Recoll: Lokale Suchmaschine<br />
• Gscan2pdf: PDF von Scans<br />
• Vorlage: Normbrief<br />
Service Kit<br />
Das Service Kit enthält alle relevanten<br />
Sicherheits- und Programmaktualisierungen<br />
für OpenSuse 13.1 und Kubuntu<br />
13.10 (jeweils 64 Bit) seit dem Erscheinungstag<br />
der Distributionen. Ein Upgrade<br />
älterer Versionen (beispielsweise von<br />
OpenSuse 12.3 auf OpenSuse 13.1) ermöglicht<br />
das Service Kit nicht.<br />
Die auf dem Service Kit enthaltenen Pakete<br />
stammen aus den Original-Downloadquellen<br />
von Novell und Canonical.<br />
Damit ist die Aktualisierung über die Service-Kit-DVD<br />
identisch mit einem Onlineupdate.<br />
Durch die zeitliche Differenz zwischen<br />
dem Fertigstellen des Datenträgers<br />
und dem Erscheinen des Heftes können<br />
jedoch neue Updates auf den Servern der<br />
Distributoren bereitstehen.<br />
Mageia 4<br />
Auf Seite A der zweiten Heft-DVD finden<br />
Sie die aktuelle Version 4 des Mandriva-<br />
Forks Mageia (64 Bit).<br />
In dieser Release vollzieht Mageia einen<br />
wichtigen Wandel der distributionseigenen<br />
Tools, die jetzt statt auf GTK+ 2 auf<br />
GTK+ 3 basieren. Den Unterbau stellt<br />
der Linux-Kernel in Version 3.12.8.<br />
Als Desktop verwendet die auf der DVD<br />
enthaltene Version KDE 4.11.4; weitere<br />
Varianten, unter anderem mit Gnome<br />
3.10.2.1, stellt das Projekt<br />
zum Download bereit. Als Officesuite<br />
dient Li breOffice<br />
in Version 4.1.3.2. Wie<br />
auch Mandriva nutzt die<br />
Distribution die Paketverwaltung<br />
Urpm.<br />
Openmandriva<br />
Auf Seite B der zweiten Heft-DVD finden<br />
Sie die 64-Bit-Version der französischen<br />
Distribution OpenMandriva LX in Version<br />
2013.0. Sie lässt sich sowohl live starten<br />
als auch installieren.<br />
Der Community-Ableger arbeitet mit<br />
Kernel 3.11.8, den die Entwickler mit einigen<br />
Patches versahen, die ihn deutlich<br />
schneller machen sollen.<br />
Den primären Desktop stellt KDE in Version<br />
4.11.2, LibreOffice ist in Version<br />
4.1.3 vertreten. Firefox 25 übernimmt<br />
das Browsen im Netz,<br />
VLC 2.0.7 gibt Videos<br />
und Musik auf dem<br />
Rechner wieder.<br />
(Thomas Leichtenstern/tle)<br />
n<br />
6 www.easylinux.de<br />
<strong>EasyLinux</strong> 02/2014
Leserbriefe<br />
Aktuell<br />
Leserbriefe<br />
XP plus OpenSuse 12.3<br />
Ich möchte mein XP behalten, denn zwei<br />
wichtige Programme laufen nur unter<br />
Windows. Zuerst wurde der PC neu aufgesetzt<br />
(AMD Duron 1600 MHz, Mainboard<br />
von Gigabyte K7VM2, 1 GByte<br />
RAM). Alle Daten lagen auf einer separaten<br />
Festplatte. So konnte kein Verlust eintreten.<br />
Da die Installations-CD von XP nur Service<br />
Pack 2 enthielt, war bald Ende; SP 3<br />
ließ sich nicht nachladen – ein Schelm,<br />
wer Böses dabei denkt. So nahm ich eine<br />
andere Installaltions-CD (inklusive Service<br />
Pack 3) und meldete mit dem Produkt-Key<br />
von Nr. 1 an. Alles roger. Danach<br />
folgte eine Update-Orgie.<br />
Die Einrichtung von OpenSuse erfolgte<br />
von einer Heft-CD. Beim ersten Versuch<br />
hängte sich der Rechner gegen Ende auf.<br />
Nicht aufgeben: Ich habe einfach das<br />
Ganze wiederholt, wieder im automatischen<br />
Installationsmodus – mit mäßigem<br />
Erfolg. Dann zum dritten Mal im manuellen<br />
Modus, allerdings ohne einzugreifen.<br />
Nach dem Neustart wieder eine Orgie:<br />
Rund 200 Datenpakete wurden geladen.<br />
Das kann Stunden dauern. Aber jetzt steht<br />
das System.<br />
Dieser Bericht soll zeigen, dass man auf<br />
nichts verzichten muss, nur weil man auf<br />
Linux umsteigen will. XP dient nicht mehr<br />
als Internetzugang. Damit sind gewisse<br />
Risiken ausgeschlossen. Georg Müller<br />
<strong>EasyLinux</strong>: Das Hin- und Herbooten<br />
zwischen Windows und Linux können<br />
Sie übrigens vermeiden, wenn Sie XP in<br />
eine virtuelle Maschine unter Linux installieren.<br />
Denn wenn Sie nur zwei Windows-Programme<br />
benötigen, ist es ja<br />
aufwendig, dafür den Rechner neu zu<br />
booten. (hge)<br />
Wörterbuch für KDE-Miniprogramme<br />
Wenn man eine Linux-Distribution mit<br />
KDE-Desktop, zum Beispiel OpenSuse, Linux<br />
Mint oder Kubuntu, als Live-Version<br />
ausprobiert, sind die Bezeichnungen der<br />
Miniprogramme (Widgets) auf der Kontrollleiste<br />
in englischer Sprache alphabetisch<br />
sortiert. Nach einer festen Installation<br />
mit deutscher Sprache sind die Titel<br />
der Miniprogramme nach ihrer deutschen<br />
Bezeichnung alphabetisch aufgereiht. Um<br />
dann das Auffinden eines Miniprogramms<br />
zu erleichtern, habe ich eine Liste angefertigt,<br />
in der die Bezeichnungen der Miniprogramme<br />
in Englisch/Deutsch und<br />
Deutsch/Englisch verglichen werden. Ich<br />
möchte diese Listen gern allen Lesern zur<br />
Verfügung stellen (siehe diese und<br />
nächste Seite).<br />
Reinhard Ahl<br />
Paragon-Treiber<br />
[01/2014, S. 109] Ich habe mich mal etwas<br />
intensiver mit der von Ihnen vorgestellten<br />
Paragon-Software befasst. Die Installation<br />
verläuft wie im Artikel beschrieben<br />
ohne Komplikationen – so<br />
weit, so gut.<br />
Da ich ein Dual-Boot-System fahre (Windows<br />
7 SP 1, OpenSuse 12.3 mit Kernel<br />
3.11.x), war der nächste logische Schritt<br />
das Einbinden der Windows-Partionen<br />
schon beim Booten via /etc/fstab. Dazu<br />
habe ich in allen Einträgen der Datei für<br />
NTFS-Partitionen z. B.<br />
Wörterbuch KDE-Miniprogramme: Englisch / Deutsch<br />
<br />
<br />
<br />
! <br />
<br />
"" # <br />
<br />
"" # <br />
$ <br />
! #%& #<br />
! <br />
$ '( <br />
)<br />
<br />
#! <br />
#%%<br />
<br />
(" <br />
' )<br />
#%%'(!<br />
)<br />
# <br />
<br />
<br />
( $ %#*<br />
#& <br />
+ % #& <br />
(" ' #,<br />
)<br />
#! <br />
-%& #<br />
' <br />
)<br />
#"" (## <br />
<br />
#+<br />
./ %& <br />
#<br />
(Reinhard Ahl)<br />
. !<br />
. <br />
3!<br />
01%#<br />
. <br />
#'43!<br />
)<br />
+ # +(<br />
+0 . %& #<br />
+<br />
565<br />
<br />
+#! " <br />
<br />
2 .,75 -%& #<br />
<br />
+<br />
" %<br />
7 # %<br />
2 .(" +" %<br />
<br />
#<br />
2 & , 2 & <br />
<br />
2 & $" 2 & " <br />
#<br />
#<br />
,5!$ (!%+<br />
<br />
<br />
, <br />
,"# <br />
<br />
3 %<br />
' <br />
(" )<br />
!% $ #'#<br />
$ #)<br />
!% !# $ #%#<br />
<br />
""<br />
#<br />
" $ <br />
"<br />
#<br />
& 0 % <br />
9# <br />
<br />
$<br />
<br />
$<br />
, <br />
# <br />
<br />
.0 ( .0 <br />
<br />
/ / <br />
<br />
<br />
'(")<br />
7# "<br />
#<br />
# '" <br />
)<br />
9# 81:#'#<br />
")<br />
;% .# #<br />
& <br />
! & %<br />
!( # (" #<br />
/& <br />
<br />
/&<br />
/& !<br />
/<br />
/ <br />
<br />
<br />
#+ <br />
&<br />
9# <br />
/&& <br />
#<br />
/&%& <br />
#<br />
#<br />
/<br />
#<br />
<br />
%<br />
<br />
3<br />
<br />
8 #<br />
Aktuell<br />
Leserbriefe<br />
/dev/disk/by‐id/[PFAD] ntfs‐3g ro,usersU<br />
,uid=1000,gid=100,fmask=133,dmask=022,locaU<br />
le=de_DE.UTF‐8 0 0<br />
ntfs-3g in ufsd geändert. Und das führt direkt<br />
ins Verderben: Im besten Fall werden<br />
die Partitioen einfach nicht eingebunden,<br />
im schlechtesten Fall hängt sich das System<br />
beim Hochfahren der grafischen<br />
Oberfläche so heftig auf, dass man nur<br />
noch mit den SysReq-Tastenkombinationen<br />
zumindest auf die Kommandozeile<br />
kommt, um dort die Änderungen rückgängig<br />
zu machen.<br />
Die Lösung ist aber recht simpel: <strong>Einfach</strong><br />
bei den Optionen locale=de_.UTF‐8 entfernen,<br />
und alles funktioniert wie es soll.<br />
Der Treiber scheint diese Option (und<br />
welche noch?) nicht zu kennen. Da hilft<br />
wohl nur (vorsichtiges) Testen …<br />
Wie in der Beispielzeile aus /etc/fstab zu<br />
sehen, wird die erste Partition nur lesbar<br />
eingehängt (Option ro; als Vorsichtsmaßnahme<br />
gegen unbeabsichtigte Änderungen<br />
an der Windows-7-Systempartition).<br />
Auch hier zeigt sich mit dem Paragon-<br />
Treiber ein etwas abweichendes Verhalten<br />
gegenüber dem NTFS-3g-Treiber:<br />
Wenn man mit ntfs-3g z. B. unter Dolphin<br />
versucht, auf der nur lesbaren Patition mit<br />
einem Rechtsklick eine neue Datei zu erstellen,<br />
funtioniert das nicht, weil der entsprechende<br />
Menüeintrag ausgegraut ist –<br />
also alles so, wie es sein sollte. Mit ufsd<br />
ist dieser Eintrag nicht ausgegraut. Eine<br />
Datei anzulegen, funktioniert natürlich<br />
trotzdem nicht. Es ist also nur ein kosmetisches<br />
Problem.<br />
Bleibt das im Artikel erwähnte Problem<br />
mit im laufenden Betrieb angesteckten<br />
Massenspeichern mit NTFS-Dateisystem.<br />
Standard ist hier das Einbinden über den<br />
NTFS-3g-Treiber, und mir ist auch kein<br />
Weg bekannt, dieses Verhalten zu verändern.<br />
Das ist insofern ärgerlich, weil ich<br />
des Öfteren mit USB-Sticks arbeite, die<br />
zwingend NTFS-formatiert werden müssen.<br />
Also habe ich mir ein kleines Shellskript<br />
ParagonMount.sh gebastelt:<br />
#!/bin/bash<br />
##########################################<br />
# Mounten eines angesteckten Datenträgers<br />
# mit ntfs-Dateisystem<br />
# mit Hilfe des Paragontreibers.<br />
##########################################<br />
$(kde4‐config ‐‐path libexec)kdesu ‐n ‐‐nU<br />
oignorebutton ‐c 'mount ‐t ufsd /dev/sdcU<br />
1 /home/horus/mnt'<br />
Das Skript zum Aushängen (ParagonUmount.sh)<br />
sieht so aus:<br />
#!/bin/bash<br />
##########################################<br />
# UnMounten des angesteckten Datenträgers<br />
##########################################<br />
sync<br />
sleep 3<br />
$(kde4‐config ‐‐path libexec)kdesu ‐n ‐‐noU<br />
ignorebutton ‐c 'umount /dev/sdc1'<br />
Beide muss man nur ausführbar machen,<br />
und schon kann man einen angesteckten<br />
Stick mit einem simplen Klick auf das entsprechende<br />
Skript (oder Doppelklick, je<br />
nach Konfiguration) einbinden und wieder<br />
lösen.<br />
Natürlich hat diese Vorgehensweise ihre<br />
Grenzen. Beispielsweise müsste jeder, der<br />
so vorgehen möchte, erst einmal die Pfade<br />
in beiden Skripten an das eigene System<br />
anpassen. Trotzdem ist es eine ziemliche<br />
Erleichterung gegenüber dem ständigen<br />
Wechsel auf die Kommandozeile und dem<br />
Eintippen länglicher mount-Befehle, bei<br />
denen man sich garantiert ein- oder zweimal<br />
vertippt, vor allem, wenn es schnell<br />
gehen soll …<br />
<br />
Günther Kirchhoff n<br />
Wörterbuch KDE-Miniprogramme: Deutsch / Englisch<br />
<br />
#%& #<br />
<br />
<br />
<br />
% <br />
<br />
%<br />
<br />
#'43!<br />
)<br />
#<br />
<br />
<br />
"7<br />
%#<br />
<br />
!<br />
<br />
! <br />
<br />
(&."<br />
<br />
3!<br />
/ <br />
#+ <br />
7#<br />
!<br />
#%%'(! #%%<br />
%& #)<br />
' #, ("<br />
)<br />
. %& # +0 <br />
. . <br />
.# # ;%<br />
& <br />
3#'* % $<br />
#)<br />
3<br />
<br />
'$="")<br />
3 % ,"# <br />
<br />
3 <br />
<br />
+ % #& # <br />
+ $ <br />
'&*#<br />
)<br />
+ 0&<br />
+" %<br />
#<br />
+( + #<br />
#!<br />
%& ./<br />
#<br />
2 & 2 & ,<br />
<br />
2 & " 2 & $"<br />
#<br />
#<br />
<br />
<br />
<br />
#<br />
""<br />
$ "<br />
#<br />
"<br />
<br />
"" #<br />
<br />
' <br />
)<br />
9# <br />
<br />
<br />
<br />
.0 <br />
<br />
2 .(" <br />
<br />
"" #<br />
' )<br />
9#> <br />
<br />
<br />
#<br />
.0 ( <br />
<br />
<br />
& % !<br />
" (&0. <br />
. % % <br />
/ ' ( /&<br />
/&)<br />
/ /<br />
<br />
/&%& /&<br />
#<br />
/&& <br />
#<br />
/<br />
565<br />
<br />
"%<br />
<br />
<br />
%"<br />
#<br />
<br />
(<br />
3#<br />
/& <br />
<br />
/<br />
+<br />
$ <br />
, <br />
# <br />
("<br />
(<br />
News<br />
Aktuell<br />
Nachrichten<br />
Linux Voice nach Crowdfunding<br />
Für alle Linux-Anwender, die englische<br />
Texte lesen können, gibt es mit Linux<br />
Voice [1] eine neue Zeitschrift, deren<br />
Gründung die Macher über eine Crowdfunding-Kampagne<br />
bei Indiegogo finanziert<br />
haben [2]. Im März ist bereits die<br />
zweite Ausgabe des neuen Monatsmagazins<br />
erschienen. Die Gründungsmitarbeiter<br />
der neuen Zeitschrift haben früher für<br />
die britische Linux-Zeitung Linux Format<br />
[3] gearbeitet und diese u. a. verlassen,<br />
um unabhängig von einem Verlag arbeiten<br />
zu können. Inhaltlich ist Linux Voice<br />
(neben der eventuellen Sprachbarriere)<br />
anspruchsvoller als <strong>EasyLinux</strong>. Im Shop<br />
sind Einzelhefte, ein digitales Jahresabo<br />
(38 britische Pfund) sowie reguläre Abos<br />
der gedruckten Ausgabe (sieben Monate:<br />
53 Pfund; ein Jahr: 85 Pfund) erhältlich;<br />
die Preise gelten für Kunden in Europa. In<br />
England, wo Linux Voice gedruckt wird,<br />
fallen die Kosten etwas geringer aus.<br />
In den FAQ antwortet Linux Voice auf die<br />
Frage, ob der Markt für Zeitschriften auf<br />
Papier nicht tot sei, dass gedruckte Zeitungen<br />
durchaus erfolgreich sein können,<br />
wenn dahinter eine starke Community<br />
steht und die Produktion mit geringen<br />
Fixkosten erfolgt.<br />
Die Redaktion betreibt neben der Heftproduktion<br />
auch einen Audio-Podcast [4], und<br />
das Team verspricht, 50 % der Gewinne<br />
an Freie-Software- und Linux-Communitys<br />
abzugeben. (Hans-Georg Eßer/hge) n<br />
[1] http:// www. linuxvoice. com/ (http:// ezlx. de/ e2s7)<br />
[2] http:// www. indiegogo. com/ projects/ linux‐voice<br />
(http:// ezlx. de/ e2s8)<br />
[3] http:// www. linuxformat. com/ (http:// ezlx. de/ e2s9)<br />
[4] http:// www. linuxvoice. com/ category/ podcasts/<br />
(http:// ezlx. de/ e2s10)<br />
Linux New Media Award für KDE<br />
Die Medialinx AG, die u. a. <strong>EasyLinux</strong> verlegt,<br />
hat auf der CeBIT die Linux New Media<br />
Awards 2014 vergeben. Die Preise<br />
zeichnen seit Jahren besondere Leistungen<br />
im Bereich Linux und Open Source aus.<br />
Der Publikumspreis, über den die Leser der<br />
deutschen und internationalen Publikationen<br />
abgestimmt haben, prämiert dieses<br />
Jahr das „Best Linux Desktop Environment“.<br />
Für den Gewinner KDE nahm Cornelius<br />
Schumacher, langjähriger Projektmitarbeiter<br />
und Vorsitzender des KDE e. V.,<br />
den Preis entgegen. Die Desktopumgebung<br />
erhielt 46 % der Stimmen und übertrumpfte<br />
damit deutlich die Konkurrenten<br />
Gnome (18 %) und Xfce (13 %). Informationen<br />
zu weiteren Preisträgern finden Sie im<br />
Artikel unserer Schwesterzeitschrift Linux-<br />
Magazin [1]. (Mathias Huber/hge) n<br />
[1] http:// www. linux‐magazin. de/ NEWS/ Cebit‐2014‐KDE‐<br />
Tor‐Bitcoin‐und‐Git‐gewinnen‐Preise<br />
(http:// ezlx. de/ e2s18)<br />
Änderungen beim<br />
Nvidia-Treiber<br />
Der proprietäre<br />
Treiber von Nvidia<br />
soll mit der kommenden<br />
Version<br />
343 nur noch aktuelle<br />
Grafikkarten ab der GeForce-Serie<br />
400 unterstützen. Besitzer von älteren<br />
Karten werden zukünftig zum Legacy-<br />
Treiber greifen müssen. Das geht aus einer<br />
Ankündigung auf Nvidias Supportseiten<br />
hervor [1]. Dort ist zwar nur von der<br />
Windows-Version die Rede, die Maßnahme<br />
dürfte aber auch für Linux gelten.<br />
Eine Liste mit den betroffenen Modellen<br />
findet sich in der Ankündigung.<br />
Vor der Treiberversion 343 will Nvidia allerdings<br />
noch die Version 340 veröffentlichen.<br />
Diese soll die älteren Grafikkarten<br />
noch unterstützen. Die Version 340 pflegt<br />
Nvidia zudem bis zum 01.04.2016. Anschließend<br />
müssen Besitzer der älteren<br />
Grafikkarten auf den Legacy-Treiber ausweichen<br />
oder den freien Nouveau-Treiber<br />
nutzen. (Tim Schürmann/hge) n<br />
[1] http:// nvidia. custhelp. com/ app/ answers/ detail/ a_id/<br />
3473 (http:// ezlx. de/ e2s4)<br />
<strong>EasyLinux</strong><br />
02/2014<br />
www.easylinux.de<br />
9
Aktuell<br />
News<br />
OpenSuse 13.2<br />
im November<br />
Mit der Veröffentlichung von Meilenstein<br />
0 hat das OpenSuse-Projekt die Arbeit an<br />
der kommenden Version 13.2 begonnen.<br />
Diese soll im November 2014 fertig werden.<br />
Eigentlich wäre nach dem Acht-Monate-Zyklus<br />
der Linux-Distribution bereits<br />
im Juli eine neue Release fällig, schrieb<br />
der damalige Community-Manager Jos<br />
Poortvliet in einem Blogeintrag [1]. Das<br />
Projekt arbeite aber im Hintergrund an Infrastruktur<br />
und Tools und habe den Termin<br />
daher verschoben.<br />
Milestone 0 steht für Experimentierfreudige<br />
und Entwickler zum Download bereit<br />
[2]. Er zeigt schon einige der für Version<br />
13.2 geplanten Eigenschaften. YaST<br />
ist jetzt ein Qt-5-Programm, Zypper<br />
kommt aus dem neuen Zweig 1.10.x,<br />
und KDE benutzt die neuesten Anwendungen<br />
aus Version 4.x. So weit der derzeitige<br />
Plan [3]; genauer möchte sich das<br />
Projekt erst nach der OpenSuse Conference<br />
festlegen, die Ende April in Dubrovnik<br />
(Kroatien) stattfindet.<br />
(Mathias Huber/hge) n<br />
[1] https:// news. opensuse. org/ 2014/ 03/ 19/ developmentfor‐13‐2‐kicks‐off/<br />
(http:// ezlx. de/ e2s1)<br />
[2] http:// software. opensuse. org/ developer/ de<br />
(http:// ezlx. de/ e2s2)<br />
[3] http:// lizards. opensuse. org/ 2014/ 02/ 03/<br />
trying‐to‐add‐some‐light/ (http:// ezlx. de/ e2s3)<br />
Weder Pear OS noch Clementine OS<br />
In der letzten Ausgabe hatten wir von einer<br />
neuen Version der Linux-Distribution<br />
Pear OS berichtet, die optisch an Apples<br />
OS X erinnert. Der Entwickler David Tavares<br />
hat diese aber inzwischen an ein nicht<br />
genanntes Unternehmen verkauft, und die<br />
Webseite [1] wurde vom Netz genommen;<br />
bei Softpedia war die letzte Version 8.0<br />
aber Ende März noch verfügbar [2].<br />
Unter dem Namen Clementine OS erstellte<br />
Brenden Gonzales einen Fork von Pear<br />
OS, der neue Rechteinhaber von Pear OS<br />
schickte ihm jedoch eine Unterlassungserklärung.<br />
Wie Gonzales auf Google+ erläutert<br />
[3], verpflichtete er sich damit,<br />
keinen Fork von Pear OS mehr zu erstellen,<br />
Pear OS nicht mehr anzubieten und<br />
seine Seite mit Clementine OS [4] komplett<br />
vom Netz zu nehmen. Letzteres ist<br />
bereits geschehen. Den Namen des Unternehmens<br />
könne er zwar nicht nennen,<br />
aber es sei nicht Apple, wie viele ehemalige<br />
Pear-OS-Anwender mutmaßten.<br />
Zum Verhängnis wurde Gonzales nach eigenen<br />
Angaben, dass er auf seiner Homepage<br />
die letzte Version von Pear OS zum<br />
Download anbot und Screenshots von<br />
Pear OS zeigte. Zudem sollte Clementine<br />
OS auf dieser letzten Version von Pear OS<br />
aufbauen, an welcher der Käufer schon<br />
die Rechte besaß. All dies führte letztendlich<br />
zur Unterlassungserklärung. Wie es<br />
mit dem Projekt weiter geht, ist derzeit offen,<br />
sehr wahrscheinlich wird es zu Pear<br />
OS keinen Nachfolger mehr geben.<br />
(Tim Schürmann/Hans-Georg Eßer/hge) n<br />
[1] http://www.pearlinux.fr/ (nicht mehr erreichbar)<br />
[2] http:// linux. softpedia. com/ progDownload/ Pear‐<br />
Linux‐Download‐76309. html (http:// ezlx. de/ e2s14)<br />
[3] https:// plus. google. com/ +brendengonzalez/ posts/<br />
YB5WHv2zRoF (http:// ezlx. de/ e2s15)<br />
[4] http:// clementineos. hj. cx/ (http:// ezlx. de/ e2s16)<br />
Unity 7: Menüs kommen zurück<br />
Ubuntus Unity-Oberfläche zeigt – wie<br />
OS X – das Hauptmenü einer Anwendung<br />
ausschließlich in der Leiste am oberen<br />
Bildschirmrand an, was viele Anwender<br />
stört. Das soll sich mit Ubuntu 14.04 und<br />
Unity 7 ändern. Dort soll das Menü wieder<br />
im jeweiligen Fenster erscheinen,<br />
jedoch nicht wie unter anderen<br />
Desktopumgebungen in einer<br />
eigenen Menüzeile, sondern innerhalb<br />
der Titelleiste (also neben den<br />
Knöpfen zum Schließen, Minimieren<br />
und Maximieren). Sollte das<br />
Fenster zu schmal sein, um alle<br />
Menüpunkte unterzubringen, müssen<br />
Anwender über eine entsprechende<br />
Schaltfläche die übrigen<br />
Punkte ausklappen.<br />
Diese Locally Integrated Menus (LIM) sollen<br />
vor allem auf Bildschirmen mit hoher<br />
Auflösung lange Mauswege vermeiden<br />
(Stichwort Retina-Displays). Darüber hinaus<br />
sollen Einsteiger nicht mehr verzweifelt<br />
das Hauptmenü suchen müssen. Bislang<br />
muss man LIM noch in den Systemeinstellungen<br />
im Bereich Darstellung einschalten.<br />
In Ubuntu 14.04 könnten die<br />
Menüs aber standardmäßig aktiv sein. Bilder<br />
finden sich in einem Blogbeitrag [1].<br />
(Tim Schürmann/hge) <br />
n<br />
[1] http:// blog. 3v1n0. net/ informatica/ linux/ ubuntuintroducing‐locally‐integrated‐menus‐to‐unity‐7/<br />
(http:// ezlx. de/ e2s11)<br />
10 www.easylinux.de<br />
<strong>EasyLinux</strong> 02/2014
News<br />
Aktuell<br />
CryEngine und Direct3D für Linux<br />
Ubuntu-Smartphones<br />
von bq und Meizu<br />
Die ersten Smartphones mit Ubuntu<br />
Phone [1] werden vom spanischen Unternehmen<br />
bq und dem chinesischen Smartphone-Riesen<br />
Meizu gebaut. Erste Geräte<br />
sollen noch 2014 erscheinen. Die beiden<br />
Firmen verpflichten sich laut Canonical,<br />
Ubuntu-Smarthones herzustellen und<br />
auszuliefern. Eine gemeinsame Onlinekampagne<br />
soll die Telefone weltweit verfügbar<br />
machen.<br />
Einzelheiten zu der Vereinbarung liefert<br />
die offizielle Ankündigung [2].<br />
(Tim Schürmann/hge) <br />
n<br />
[1] http:// www. ubuntu. com/ phone (http:// ezlx. de/ e2s12)<br />
[2] http:// insights. ubuntu. com/ news/ canonical‐announcesfirst‐partners‐to‐ship‐ubuntu‐phones‐aroundthe‐globe/<br />
(http:// ezlx. de/ e2s13)<br />
Die CryEngine bildet den Unterbau<br />
zahlreicher Actionspiele. Der deutsche<br />
Entwickler Crytek hat jetzt angekündigt,<br />
auch Linux zu unterstützen.<br />
Darüber hinaus hat Valve den<br />
Quellcode von ToGL veröffentlicht, das<br />
Direct3D-Befehle in OpenGL-Befehle<br />
übersetzt.<br />
Die auf Linux portierte CryEngine [1]<br />
konnten Spieleentwickler erstmals auf<br />
der Games Developers Conference (GDC)<br />
im März in Aktion betrachten. Weitere<br />
Informationen gab es allerdings noch<br />
nicht, insbesondere hat noch kein Lizenznehmer<br />
der<br />
CryEngine eine<br />
Spieleportierung auf<br />
Linux angekündigt.<br />
Um die Portierung<br />
seiner Spiele auf Linux<br />
und somit die<br />
OpenGL-Schnittstelle<br />
zu vereinfachen, hat<br />
Valve einen Direct-<br />
3D-nach-OpenGL-<br />
Translation-Layer entwickelt. Diesen hat<br />
Valve jetzt unter dem Namen ToGL auf<br />
GitHub [2] veröffentlicht. Der Quellcode<br />
stammt direkt aus dem Strategiespiel<br />
DOTA2. Er unterstützt eine Untermenge<br />
von Direct3D 9.0c. Valve bietet für den<br />
Code keinen Support an.<br />
(Tim Schürmann/hge) n<br />
[1] http:// www. crytek. com/ news/ conference‐attendeescan‐also‐see‐a‐brand‐new‐mobile‐game‐extraengine‐updates‐and‐much<br />
‐more‐at‐crytek‐s‐booth<br />
(http:// ezlx. de/ e2s5)<br />
[2] https:// github. com/ ValveSoftware/ ToGL<br />
(http:// ezlx. de/ e2s6)
Aktuell<br />
Neue Software<br />
Neue Software<br />
Peter Kreußel<br />
Im Quartalsrhythmus erscheinen viele Programme<br />
in neuer Version. Eine Auswahl stellen wir regelmäßig<br />
vor. Auf der Heft-DVD finden Sie die passenden<br />
Pakete und Installationshinweise.<br />
Berger-Organizer 1.8: portabler Terminplaner<br />
Der Berger-Organizer ist auf den ersten<br />
Blick ein einfaches und damit überflüssig<br />
wirkendes Kalenderprogramm. Doch auf<br />
den zweiten Blick überrascht die Software<br />
mit einer ausgesprochen leistungsfähigen<br />
Aufgabenverwaltung.<br />
★ ★ ★ ★ ★<br />
Braucht die Welt noch noch eine weitere<br />
Kalender-/Taskplaner-Software? Diese<br />
Frage stellt sich der Entwickler des Berger-Organizers<br />
(kurz BORG, doch keine<br />
Angst vor feindlicher Übernahme) auf<br />
der Homepage des Programms ebenfalls<br />
(Abbildung 1) [1]: Hauptsächlich, weil<br />
er sich einen Taskplaner wünscht, der<br />
ohne Internetverbindung und unabhängig<br />
vom Betriebssystem funktioniert,<br />
lautet seine Antwort. Daher hat er sein<br />
Programm in Java umgesetzt. Die meisten<br />
Anwender, so berichtet er, installieren<br />
BORG auf einem USB-Stick und tragen<br />
damit ihre Termine samt Anwendung<br />
zur Verwaltung von Rechner zu<br />
Rechner – egal, welches Betriebssystem<br />
in welcher Version darauf läuft.<br />
Zwar gelingt eine solche portable Installation<br />
mit etwas Mühe auch mit dem<br />
Mailprogramm Thunderbird, das zusammen<br />
mit dem Add-on Lightning ebenfalls<br />
eine vollständige Kalender- und Taskplaner-Lösung<br />
bietet. Doch dazu muss auf<br />
dem Stick eine Thunderbird-Installation<br />
des ohnehin sehr schwergewichtigen<br />
Programms gesondert für jedes genutzte<br />
Betriebssystem untergebracht werden –<br />
kein Vergleich zu den lediglich 10 MByte<br />
Abb. 1: Der BORG-Kalender wirkt optisch schlicht, braucht sich aber funktional vor vergleichbaren<br />
Programmen nicht zu verstecken.<br />
bei<br />
BORG,<br />
das auf jedem<br />
Rechner startet, auf dem Java bereitsteht.<br />
Sie installieren die Software, indem Sie<br />
auf der Kommandozeile in das Verzeichnis<br />
wechseln, in dem borg_installer-<br />
1.8.jar liegt, und java ‐jar borg_installer‐1.8.jar<br />
eingeben. Der Installer fragt<br />
dann nach dem Installationsordner.<br />
Innere Werte<br />
Das kleine Programm wirkt optisch altbacken,<br />
doch beim Funktionsumfang hält es<br />
mit gängigen Terminplanern mit oder<br />
übertrifft diese sogar. So unterstützt es<br />
sich wiederholende Termine in allen<br />
denkbaren Varianten: wöchentlich, alle X<br />
Wochen, monatlich zu einem bestimmten<br />
Datum, an jedem dritten Dienstag im Monat,<br />
an bestimmten Wochentagen oder<br />
einmal pro Jahr.<br />
Außergewöhnlich ist auch, dass man an<br />
Termine Dateien anhängen kann. Zudem<br />
können Sie diese auch auf andere Einträge<br />
in BORG verlinken, zum Beispiel<br />
auf Einträge aus dem Adressbuch. Auch<br />
Pop-up-Erinnerungen unterstützt das Programm.<br />
Dazu muss es zwar ständig laufen,<br />
doch man kann dabei das Programmfenster<br />
schließen, so dass nur ein Taskleisten-Icon<br />
sichtbar bleibt.<br />
Bei der Aufgabenverwaltung geht das<br />
Programm im Funktionsumfang über<br />
das gewohnte Maß hinaus. Es orientiert<br />
sich dabei an so genannten Ticket-Systemen,<br />
wie sie Programmierer zum Verwalten<br />
der Fehler in ihren Softwareprojekten<br />
verwenden. Dabei gibt es unterschiedliche<br />
Aufgabentypen, denen An-<br />
12 www.easylinux.de<br />
<strong>EasyLinux</strong> 02/2014
Neue Software<br />
Aktuell<br />
wender bestimmte Workflows zuweisen<br />
können.<br />
Als einfaches Beispiel definieren Sie zwei<br />
Aufgabentypen: private Aufgaben, die nur<br />
Sie selbst betreffen, und gemeinsame Aufgaben,<br />
die Sie mit Ihrem Ehepartner oder<br />
anderen Personen absprechen möchten.<br />
Für die privaten Aufgaben genügt der einfachste<br />
aller Workflows: Beim Anlegen<br />
befinden sich die Aufgaben im Status unerledigt;<br />
später wechseln sie nach erledigt.<br />
Bei gemeinsamen Aufgaben dagegen soll<br />
es die Zustände unabgesprochen, abgesprochen<br />
und erledigt geben. Im Workflow-Editor,<br />
den Sie über den Menüpunkt<br />
Optionen / Typen und Stati bearbeiten<br />
aufrufen, definieren Sie diese Zustände<br />
und legen außerdem fest, dass Aufgaben<br />
nicht direkt, sondern nur über den Zwischenschritt<br />
abgesprochen in den Zustand<br />
erledigt wechseln dürfen.<br />
Der Berger-Organizer ordnet Aufgaben<br />
stets einem Projekt (Abbildung 2) zu.<br />
Die Projekte sortiert es hierarchisch in<br />
einen Kategoriebaum ein. Auch an Aufgaben<br />
können Sie Dateien von der Festplatte<br />
anhängen.<br />
Tragbar<br />
Wenn man das Programm auf einem<br />
USB-Stick von Rechner zu Rechner trägt,<br />
braucht man keinen Datenabgleich. Den-<br />
noch hat der Entwickler sogar mehrere<br />
Synchronisierungsfunktionen eingebaut:<br />
Am einfachsten tauschen Sie Daten mit<br />
Hilfe von iCal-Dateien aus. Dabei handelt<br />
es sich um ein gängiges Format, das die<br />
meisten anderen Kalenderprogramme<br />
ebenfalls verstehen.<br />
Nach einem Klick auf Ical / Start Server<br />
startet das Programm einen einfachen<br />
Webserver, der eine iCal-Datei mit allen<br />
BORG-Terminen im Heimnetz bereitstellt.<br />
Das Programm synchronisiert sich zudem<br />
mit einem Baikal-Server [2]: Das ist ein<br />
Kalenderdaten- und Adressbuchserver,<br />
der sich auf einem PHP-fähigen Webserver<br />
durch einfaches Auspacken eines ZIP-<br />
Archivs installieren lässt. <br />
n<br />
Infos<br />
[1] Berger-Organizer: http:// mbcsoft. com/<br />
joomla30/ index. php/ borg<br />
(http:// ezlx. de/ e2a1)<br />
[2] Baikal-Server: http:// baikal‐server. com/<br />
(http:// ezlx. de/ e2a2)<br />
Software auf DVD: Berger-Organizer 1.8<br />
Die Redaktion meint<br />
Abb. 2: Die Aufgabenverwaltung in BORG enthält viele Funktionen professioneller Projektmanagement-Programme.<br />
So definiert sie flexible Workflows, also Abfolgen von<br />
Zuständen, die eine Aufgabe durchlaufen muss, bis sie als erledigt gilt.<br />
BORG sieht zwar nicht besonders<br />
schick aus, doch das kleine Programm<br />
lässt sich dank Java portabel auf einem<br />
UBS-Stick installieren und bringt viele<br />
ungewöhnliche, aber durchwegs praktische<br />
Funktionen mit.<br />
Calibre 1.24.0: E-Book-Management Software<br />
Calibre katalogisiert E-Books, konvertiert<br />
sie in ein einheitliches Format und hält<br />
die Sammlung auf der Festplatte mit mobilen<br />
Geräten synchron. Als Zugabe ist ein<br />
E-Book-Editor an Bord.<br />
★ ★ ★ ★ ★<br />
Zunehmend laufen E-Books den gedruckten<br />
Büchern den Rang ab. Und so wie<br />
keine größere Bibliothek ohne Titel- und<br />
Autorenkatalog auskommt, wird es ab einer<br />
gewissen Anzahl von E-Books auf der<br />
Festplatte unbequem, mit dem Dateimanager<br />
nach ihnen zu suchen.<br />
Für eine <strong>besser</strong>e Übersicht in der elektronischen<br />
Buchsammlung sorgt die E-Book-<br />
Management-Software Calibre (Abbildung<br />
3) [1]. Es genügt, bereits vorhandene E-<br />
Book-Dateien auf das Programmfenster zu<br />
ziehen, um sie unter die Verwaltung des<br />
Programms zu stellen. Die Funktion Bücher<br />
erwerben, welche die E-Books direkt<br />
von etwa 50 Onlineshops bezieht, erweitert<br />
die bestehende Sammlung.<br />
Bibliografischer Apparat<br />
Die meisten E-Books enthalten von Haus<br />
aus bibliografische Daten wie Autor, Titel,<br />
Erscheinungsjahr, Sprache oder behandelte<br />
Themen. Falls diese Daten fehlen<br />
oder unvollständig sind, bearbeiten<br />
Sie sie im mitgelieferten Editor (Abbildung<br />
4). Praktisch sind dabei die Schaltflächen<br />
Vorherige und Nächste, mit denen<br />
das Katalogisieren Dutzender neuer Bücher<br />
nur ein paar Minuten dauert.<br />
Bevor Sie die Daten mühevoll von Hand<br />
eingeben, sollten Sie den Button Metadaten<br />
herunterladen ausprobieren, der Webdienste<br />
wie Amazon oder Google nach<br />
den Daten durchkämmt. Meist findet die<br />
Internetsuche auch ein Coverbild. Alternativ<br />
können Sie eine Grafik von der Festplatte<br />
dafür auswählen. Immer noch ansehnlicher<br />
als gar kein Cover ist das nach<br />
einem Klick auf Coverbild erstellen von<br />
Die Redaktion meint<br />
Calibre eignet sich hervorragend, um<br />
große E-Book-Sammlungen aus unterschiedlichsten<br />
Quellen zu verwalten. Da<br />
das Programm LibreOffice-, HTML- und<br />
PDF-Dateien weiterverarbeitet, kann<br />
man es auch zum Erzeugen eigener E-<br />
Books nutzen.<br />
<strong>EasyLinux</strong><br />
02/2014<br />
www.easylinux.de<br />
13
Aktuell<br />
Neue Software<br />
Calibre erzeugte generische Bild mit aufgedrucktem<br />
Titel und Autor (Abbildung<br />
3, oben Mitte).<br />
Calibre konvertiert außerdem LibreOffice-,<br />
Microsoft-Word-, HTML- oder Textdateien<br />
sowie PDF-Dokumente in die<br />
zwei gängigen E-Book-Formate Epub und<br />
Mobi. Dabei tut die Software ihr Möglichstes,<br />
um nicht für kleine Bildschirme<br />
konzipierte Vorlagen für die Handy-Anzeige<br />
zu optimieren.<br />
Eine Frage des Formats<br />
Bei unformatierten Textdateien erkennt<br />
das Programm zum Beispiel einzelne Zeilen<br />
vor längeren Textblöcken als Überschriften.<br />
Die wegen ihrer festen Seitengröße<br />
auf kleinen Bildschirmen schwer<br />
lesbaren PDF-Dateien bricht Calibre so<br />
um, dass sie auf Smartphone-Displays ordentlich<br />
lesbar sind.<br />
Das Programm bringt außerdem einen<br />
Editor für die auf HTML basierenden E-<br />
Book-Formate Epub und Mobi mit. Mit<br />
ihm lässt sich der HTML-Quellcode der<br />
eingebetteten Seiten bearbeiten. Zwar integriert<br />
er eine hilfreiche <strong>Vorschau</strong>, dennoch<br />
muss sich der Anwender mit HTML<br />
beschäftigen.<br />
<strong>Einfach</strong>er ist es daher, eigene E-Books in<br />
LibreOffice zu erstellen und mit dem gut<br />
funktionierenden Konverter, der auch Abbildungen<br />
berücksichtigt, in ein E-Book<br />
zu verwandeln. Zu guter Letzt lädt Calibre<br />
die E-Books auf die Speicherkarte<br />
des angeschlossenen E-Book-Readers,<br />
Abb. 3: Calibre stellt die E-Book-Sammlung als optisch ansprechenden Katalog dar und<br />
bietet auch eine Suchfunktion.<br />
Android-Phones oder Apple-Geräts. Um<br />
das fertige E-Book vorher zu begutachten,<br />
integriert die Software einen E-Book-Reader,<br />
den Sie über den <strong>Vorschau</strong>-Button<br />
aktivieren.<br />
Ein eher ausgefallenes Feature ist die<br />
Nachrichtenabruf-Funktion: Wie ein RSS-<br />
Reader sammelt das Programm die Meldungen<br />
von Webseiten und konvertiert<br />
sie in ein E-Book. Dies bringt zwar kaum<br />
etwas für Smartphone-Besitzer, welche<br />
die Nachrichten mühelos mit dem Browser<br />
des mobilen Geräts betrachten können.<br />
Doch das Lesen der Nachrichten auf<br />
dem kontrastreichen Display eines E-<br />
Book-Readers schont die Augen von Zeitgenossen,<br />
die ohnehin genug Zeit vor<br />
dem Bildschirm verbringen. n<br />
Infos<br />
[1] Calibre: http:// calibre‐ebook. com/<br />
(http:// ezlx. de/ e2a3)<br />
Software auf DVD: Calibre 1.24.0<br />
ConvertAll 0.6.0: Umrechner für zusammengesetzte Einheiten<br />
Maßeinheiten umzurechnen ist eine lästige<br />
Pflichtaufgabe, die man am besten<br />
dem Computer überlässt. ConvertAll konvertiert<br />
sogar zusammengesetzte Einheiten<br />
in einem Arbeitsschritt..<br />
★ ★ ★ ★ ★<br />
So wenig wie von seiner Queen lässt das<br />
vereinigte Königreich von Großbritannien<br />
von seinen „imperialen“ Maßeinheiten.<br />
Da diese im ganzen angelsächsischen<br />
Sprachraum immer noch vorherrschen,<br />
muss man sich auch in der modernen globalen<br />
Welt mit Zoll, Fuß und Meilen herumschlagen;<br />
auch in den USA gibt es ungewöhnliche<br />
Maße, etwa Grad Fahrenheit<br />
statt Celsius.<br />
Fast allwissend<br />
Ein Spezialist, der Maßeinheiten aus der<br />
Atomphysik wie Angström und Stone als<br />
traditionelles britisches Maß für das Körpergewicht<br />
ebenso kennt wie die Einheit Peta-<br />
Byte aus der Informatik (1024 TeraByte), ist<br />
das Python-Programm ConvertAll [1]. Mehr<br />
noch als durch seine lange Liste an gespeicherten<br />
Einheiten (Abbildung 4) zeichnet<br />
es sich dadurch aus, dass es nicht nur einfache<br />
Einheiten umrechnet, sondern auch zusammengesetzte.<br />
Ein Beispiel: Sie wissen, dass ein Bach<br />
10 Liter Wasser pro Sekunde führt. Um die<br />
Tagesmenge zu erfahren, rechnen Sie einfach<br />
die Einheit Liter / Sekunde in Liter /<br />
Tag um. Liter / Tag können Sie dabei durch<br />
jede bekannte Kombination aus Mengeneinheit<br />
(Hektoliter, Gallone, Meter hoch<br />
drei) pro Zeiteinheit (Monat oder z. B. Wache<br />
aus der Schifffahrt) ersetzen.<br />
Generell rechnet ConvertAll jedes Produkt<br />
und jeden Quotienten aus ihm bekannten<br />
Einheiten in jede andere Kombination der<br />
gleichen Dimension um. Ob die Zusammenstellung<br />
einen Sinn ergibt, prüft das<br />
Tool nicht, lediglich, ob sich der linke<br />
Wert in den rechten umwandeln lässt. Geben<br />
Sie für zusammengesetzte Einheiten<br />
in die Felder Ausgangseinheit und Zieleinheit<br />
eine Kombination aus Einheitennamen<br />
und den mathematischen Operatoren<br />
/, * und ^ (für „hoch“, Potenz) ein.<br />
Beim Tippen einer Bezeichnung wählt<br />
das Programm, sobald die Eingabe eindeutig<br />
ist, einen Eintrag aus der Liste der<br />
14 www.easylinux.de<br />
<strong>EasyLinux</strong> 02/2014
Aktuell<br />
Neue Software<br />
Die Anwendung startet immer in der klassischen<br />
Zweispaltenansicht, die das Kopieren<br />
oder Verschieben erleichtert. Dabei<br />
repräsentiert die linke Spalte stets den loeingebauten<br />
Einheiten aus. Sie erkennen<br />
dann am Einheitentyp und gegebenenfalls<br />
am Kommentar, ob ConvertAll Ihre Eingabe<br />
richtig zugeordnet hat. Alternativ<br />
können Sie direkt aus der Liste eine Maßeinheit<br />
wählen. Der Button Einheit Suchen<br />
erleichtert die Auswahl, indem er<br />
die Einheiten nach Sachgebieten filtert.<br />
Nun brauchen Sie nur noch in eines der Felder<br />
unten im Fenster eine Zahl einzugeben,<br />
dann berechnet das Programm die Entsprechung<br />
in der anderen Maßeinheit. n<br />
Infos<br />
[1] ConvertAll: http:// convertall. bellz. org/<br />
(http:// ezlx. de/ e2a7)<br />
Software auf DVD: ConvertAll 0.6.0<br />
Die Redaktion meint<br />
Abb. 4: Der Einheitenumrechner ConvertAll kennt viele gebräuchliche und historische<br />
Maßeinheiten und konvertiert auch Produkte, Quotienten und Potenzen aus beliebigen<br />
Einheiten in einem Schritt.<br />
ConvertAll bringt wissenschaftliche Ansprüche<br />
und einfache Bedienung unter<br />
einen Hut. Es hilft Lesern englischer<br />
Romane ebenso weiter wie Physikern.<br />
FileZilla 3.7.4.1: Remote-Dateimanager mit Protokollfunktion<br />
Die Gnome- und KDE-Dateimanager sind<br />
trotz ihrer Netzwerkfähigkeit auf einen zügigen<br />
lokalen Einsatz hin optimiert. Das<br />
gute alte FTP-Programm FileZilla ist daher<br />
<strong>besser</strong> geeignet, wenn Sie lange Dateilisten<br />
per FTP oder SSH übertragen möchten und<br />
genaue Kontrolle beim Überschreiben der<br />
Dateien brauchen.<br />
★ ★ ★ ★ ★<br />
Die Dateimanager von KDE und Gnome<br />
unterstützen die Netzwerkprotokolle FTP<br />
und SFTP; Letzteres ist ein sicheres, verschlüsseltes<br />
Protokoll, das zwischen allen<br />
Rechnern funktioniert, auf denen Sie sich<br />
via Secure Shell (SSH) remote anmelden<br />
können. Ein klassisches FTP-Programm<br />
wie FileZilla (Abbildung 5) [1] wirkt daher<br />
heutzutage wie ein Anachronismus.<br />
Doch es gibt immer noch Einsatzszenarien,<br />
in denen das Programm die Dateimanager<br />
aussticht.<br />
ren Übertragung gescheitert ist. Mit diesem<br />
ausführlichen Feedback bewährt sich<br />
FileZilla besonders, wenn Sie große Dateisammlungen<br />
übertragen möchten.<br />
Rechenschaftsbericht<br />
Das Programm zeigt am unteren Fensterrand<br />
eine Liste der noch zu übertragenden<br />
Dateien, der bereits erfolgreich übertragenen<br />
Dateien, sowie der Dateien, de-<br />
Abb. 5: FileZilla ist ein klassisches FTP-Programm, das auch den verschlüsselnden Standard<br />
SFTP beherrscht. Durch sein Protokollfenster (unten) ist es gut für das Übertragen<br />
großer Dateisammlungen im Netz geeignet.<br />
16 www.easylinux.de<br />
<strong>EasyLinux</strong> 02/2014
Neue Software<br />
Aktuell<br />
kalen Rechner, die rechte einen entfernten.<br />
Für die lokale Dateiverwaltung eignet<br />
sich das Programm daher nicht.<br />
Um sich an einem FTP-Server anzumelden,<br />
zum Beispiel dem OpenSuse-Mirror ftp4.<br />
gwdg.de/pub/opensuse/, geben Sie in das<br />
Feld Server am oberen Fensterrand seine<br />
Netzwerkadresse und – falls erforderlich –<br />
den Benutzernamen und das Passwort ein.<br />
Die Redaktion meint<br />
Mit seinen vor der Abarbeitung kontrollierbaren<br />
Übertragungslisten, der pedantischen<br />
Protokollierung und den Einstellungen<br />
für das Überschreiben von<br />
Dateien legt FileZilla den Schwerpunkt<br />
auf Sicherheit und Verlässlichkeit. Seit<br />
Jahren listen die Entwickler für neue<br />
Versionen nur noch Bugfixes und kleinere<br />
Veränderungen. Darunter fallen jedoch<br />
teilweise Sicherheitslücken und<br />
für die Version 3.7.4.1 auf der <strong>EasyLinux</strong>-DVD<br />
eine Korrektur beim Erkennen<br />
veränderter Dateien – ein Fehler, der<br />
bei früheren Versionen zu einem Datenverlust<br />
führen konnte.<br />
Das Feld Port müssen Sie nur ausfüllen,<br />
wenn der Server nicht-standardkonform<br />
konfiguriert ist, was bei öffentlich erreichbaren<br />
Diensten kaum vorkommt.<br />
Möchten Sie via SSH auf einen Rechner in<br />
Ihrem lokalen Netz zugreifen, geben Sie<br />
in das Server-Feld sftp://IP-Adresse sowie<br />
den Benutzernamen und das Passwort<br />
ein. In der nun angezeigten Dateiliste<br />
steht der Eintrag .. für das übergeordnete<br />
Verzeichnis.<br />
Alternativ zum Kopieren per Drag & Drop<br />
können Sie Dateien und Verzeichnisse<br />
per Rechtsklick einer Warteschlange hinzufügen.<br />
Im Reiter Zu übertragende Dateien<br />
am unteren Fensterrand kontrollieren<br />
Sie dann zunächst, welche Dateien<br />
für die Übertragung vorgesehen sind, und<br />
starten diese dann per Rechtsklick auf die<br />
Warteschlange und Auswahl von Warteschlange<br />
abarbeiten.<br />
Konfliktlösung<br />
Vorher dürfen Sie noch festlegen, wie das<br />
Programm mit bereits auf dem Server<br />
existierenden Dateien umgeht: Mit einem<br />
Rechtsklick auf die Übertragungsliste<br />
steuern Sie, ob FileZilla bereits vorliegende<br />
Dateien überschreibt, sie überspringt<br />
oder ob das Programm nur neuere<br />
Dateien oder Dateien mit veränderter Dateigröße<br />
überschreibt.<br />
Im Transfer-Menü hält FileZilla noch ein<br />
weiteres Feature bereit, das Dateimanagern<br />
mit FTP-/SFTP-Support fehlt: Mit Geschwindigkeitsbegrenzungen<br />
drosseln Sie<br />
die Downloadgeschwindigkeit, so dass<br />
Sie nebenher noch flüssig im Web surfen<br />
können. (hge) <br />
n<br />
Infos<br />
[1] FileZilla: https:// filezilla‐project. org/<br />
(http:// ezlx. de/ e2a9)<br />
Software auf DVD: FileZilla 3.7.4.1<br />
Glossar<br />
Mirror: Ein Mirror-Server (dt. wörtlich:<br />
„Spiegelserver“) enthält die Spiegelung<br />
(Kopie) eines anderen Servers. Durch<br />
das Einrichten mehrerer Mirrors können<br />
Software-Anbieter die Downloadlast auf<br />
mehrere Server verteilen.<br />
<strong>EasyLinux</strong><br />
02/2014<br />
www.easylinux.de<br />
17
Aktuell<br />
Neue Software<br />
EasyTAG 2.1.10: Tag-Editor für Musikdateien<br />
Viele Medienspieler bringen bereits einen<br />
Editor für Tags mit, die in die Musikdateien<br />
eingebettet sind. Doch wenn man<br />
eine ganze Musiksammlung bearbeiten<br />
möchte, lohnt sich der Einsatz eines Spezialprogramms<br />
wie EasyTAG.<br />
★ ★ ★ ★ ★<br />
Die meisten Musikplayer, auch das in dieser<br />
Ausgabe vorgestellte Nightingale,<br />
gruppieren die Songs nach den eingebetteten<br />
Tags. So sortieren sie die Musikstücke<br />
unabhängig davon, wo Dateien auf<br />
der Festplatte liegen, nach Stilen, Alben<br />
und Interpreten. Ein direkter Zugriff auf<br />
die Dateien ist in den meisten Anwendungen<br />
gar nicht mehr möglich – auf dem<br />
kleinen Display eines Handys oder MP3-<br />
Players wäre das auch unpraktisch.<br />
Voraussetzung dafür ist natürlich, dass<br />
alle Musikdateien konsistent und lückenlos<br />
mit Tags ausgestattet sind. Das richtige<br />
Tool, um Fehler wie unterschiedliche<br />
Schreibungen einer Band oder falsch kodierte<br />
Umlaute zu korrigieren, ist das<br />
Gnome-Programm EasyTAG (Abbildung<br />
6) [1]. Da es die Daten automatisch aus<br />
den Dateinamen und der Ordnerstruktur<br />
extrahieren oder von Internetdiensten beziehen<br />
kann, eignet es sich auch gut, um<br />
eine selbst digitalisierte Schallplattensammlung<br />
zu taggen.<br />
Nach der Auswahl eines Verzeichnisses<br />
links im Dateibrowser durchkämmt Easy-<br />
TAG dieses inklusive aller Unterordner<br />
Abb. 6: Die Stärken von EasyTAG kommen immer dann zum Tragen, wenn Sie den Album-<br />
oder Künstlernamen für viele Dateien gleichzeitig verändern möchten.<br />
nach Musikdateien. Wählen Sie aus dieser<br />
Liste eine oder mehrere Dateien aus.<br />
Um die Tags mehrerer Dateien zum Beispiel<br />
für den Eintrag Künstler anzugleichen,<br />
klicken Sie auf das kleine Icon<br />
rechts im Eingabefeld.<br />
EasyTAG speichert Änderungen niemals<br />
ungefragt. Veränderte Tracks hebt das<br />
Programm zunächst rot hervor. Erst Dateien<br />
speichern oder [Strg-S] schreibt die<br />
veränderten Werte in die Dateien.<br />
Daten saugen<br />
Schneller als das Eintippen von Hand geht<br />
die Abfrage aus dem Internet mit der<br />
CDDB-Suche (Abbildung 7). Wenn in den<br />
ausgewählten Dateien bereits ein Albumname<br />
eingetragen ist, genügt ein Klick auf<br />
den Button Suchen. Alternativ geben Sie<br />
im Reiter Manuelle Suche ein Schlagwort<br />
ein. In der Zeile Einsetzen in wählen Sie<br />
die Felder, die EasyTAG mit den Ergebnissen<br />
der Onlinesuche füllen soll.<br />
Die zweite leistungsfähige Automatisierungsfunktion<br />
des Programms ist der so genannte<br />
Scanner. Dieser scannt Datei- und<br />
Verzeichnisnamen und überträgt die Werte<br />
gemäß einem einstellbaren Schema in die<br />
Tags: %a/%b/%t legt zum Beispiel fest,<br />
dass der Unterordner auf der ersten Ebene<br />
den Namen der Band trägt, der folgende<br />
Unterordner den des Albums. Im Ordner<br />
liegen schließlich Dateien, die nach dem<br />
Musikstück benannt sind.<br />
Mit Hilfe der Legende im Dialog ist das<br />
Entwerfen eines solchen Zuordnungscodes<br />
einfach. Sie müssen lediglich auf die Position<br />
der Verzeichnistrenner / und eventuell<br />
anderer Trennzeichen wie einem „-“<br />
achten. Dabei entfernt das Programm auf<br />
Wunsch ungültige Zeichen oder glättet die<br />
Groß- und Kleinschreibung. <br />
n<br />
Infos<br />
[1] EasyTAG: https:// wiki. gnome. org/ Apps/<br />
EasyTAG (http:// ezlx. de/ e2a8)<br />
Software auf DVD: EasyTAG 2.1.10<br />
Die Redaktion meint<br />
Abb. 7: Automatik: EasyTAG ergänzt die Tags auf Knopfdruck aus Onlinedatenquellen.<br />
EasyTAG gefällt vor allem, weil es nicht<br />
ungefragt Dateien überschreibt. Es bietet<br />
außerdem eine leistungsfähige Onlinedatenabfrage<br />
sowie einen Scanner,<br />
der Dateipfade und ‐namen für die Tags<br />
auswertet.<br />
18 www.easylinux.de<br />
<strong>EasyLinux</strong> 02/2014
Neue Software<br />
Aktuell<br />
Clonezilla 2.2.1: Festplatten-Cloneprogramm<br />
Es ist leider viel schwieriger, eine ganze<br />
Linux-Distribution als nur die Dokumente<br />
im Home-Verzeichnis zu sichern.<br />
Die Live-CD Clonezilla nimmt Ihnen dabei<br />
die kniffeligen Arbeitsschritte auf der<br />
Konsole ab.<br />
★ ★ ★ ★ ★<br />
Ohne Zweifel ist ein Backup Ihrer Dateien<br />
und Dokumente im Home-Verzeichnis<br />
am wichtigsten. Das Linux-System<br />
lässt sich ja bei Bedarf von einer Installations-DVD<br />
aus neu aufspielen.<br />
Doch es bedeutet viel Arbeit, alle Programme<br />
wieder zu installieren und das<br />
System erneut einzurichten.<br />
Dies bleibt Ihnen erspart, wenn Sie ein<br />
Backup Ihrer Root-Partition anfertigen.<br />
Leider funktioniert es nicht zuverlässig,<br />
alle Dateien des /-Verzeichnisses aus einem<br />
laufenden System heraus auf einen<br />
externen Datenträger zu kopieren. Sicher,<br />
dass alles wie vorher läuft, können<br />
Sie nur sein, wenn Sie dafür ein externes<br />
Live-System starten.<br />
Live gehen<br />
Clonezilla (Abbildung 8) [1] ist eine für<br />
diesen Zweck maßgeschneiderte Spezialdistribution,<br />
die Sie von einer aus dem<br />
ISO-Image auf der <strong>EasyLinux</strong>-DVD gebrannten<br />
CD oder einem USB-Stick starten.<br />
Dann öffnet sich ein Wizard, mit<br />
dem Sie die Daten Ihrer Systempartition<br />
Die Redaktion meint<br />
Dank der Schritt-für-Schritt-Anweisungen<br />
auf der Clonezilla-Homepage kommen<br />
Anwender gut mit dem Programm<br />
zurecht, auch wenn es keine grafische<br />
Oberfläche bietet. Allerdings kann eine<br />
falsche Eingabe beim Partitionskürzel<br />
Ihre Daten ins Nirvana befördern.<br />
Besser auf Einsteiger zugeschnitten ist<br />
die Live-CD Redo Backup & Recovery<br />
[3], die allerdings seit mehr als anderthalb<br />
Jahren nicht mehr in einer neuen<br />
Fassung erschienen ist.<br />
in eine so genannte Image-<br />
Datei verpacken oder sie<br />
aus einer früher geschriebenen<br />
Image-Datei wiederherstellen.<br />
Als Speicherort für diese<br />
große Datei (ihre Größe<br />
entspricht dem belegten<br />
Platz Ihrer Root-Partition)<br />
kommen eine am Rechner<br />
angeschlossene zweite<br />
Festplatte, ein ausreichend<br />
großer USB-Stick oder ein<br />
anderer, im lokalen Netzwerk<br />
erreichbarer zweiter<br />
Rechner in Frage.<br />
Beim Booten von der Clonezilla-CD<br />
genügt es, den<br />
vorausgewählten Standard<br />
eintrag mit [Eingabe] zu bestätigen.<br />
Danach startet der Clonezilla-Wizard.<br />
Dabei handelt es sich um eine Konsolenanwendung,<br />
die Sie nicht mit der<br />
Maus, sondern ausschließlich mit den<br />
Cursortasten, [Eingabe] zum Übernehmen<br />
einer Option und [Leertaste] zum<br />
Aktivieren eines Kontrollkästchens bedienen.<br />
Das mag sich ungewohnt anfühlen,<br />
doch man muss kein Computerexperte<br />
sein, um mit den bebilderten<br />
Schritt-für-Schritt-Anleitungen auf der<br />
Clonezilla-Homepage [2] zurechtzukommen,<br />
sollte dafür allerdings gut<br />
Englisch beherrschen.<br />
Für die meisten Anwender werden nur<br />
die dort beschriebenen Funktionen<br />
Save disk image und Restore disk image<br />
relevant sein, mit denen Sie eine Partition<br />
Ihrer Festplatte in eine Datei sichern<br />
oder aus einer Sicherung wiederherstellen.<br />
Netzanschluss<br />
Wenn Sie die gesicherten Daten im Netzwerk<br />
statt auf einem physisch am Rechner<br />
angeschlossenen Gerät speichern<br />
möchten, brauchen Sie im Dialog Mount<br />
Clonezilla image directory (dt.: „Clonezille-Image-Verzeichnis<br />
einbinden“) nur<br />
statt local_dev die Optionen ssh_server<br />
Abb. 8: Clonezilla ist ein Festplatten-Cloneprogramm à<br />
la Norton Ghost. Das Live-System bietet kein richtiges<br />
GUI, sondern nur „Konsolengrafik“. Dennoch müssen<br />
Sie keine Befehle von Hand eintippen.<br />
oder samba_server zu wählen. SSH funktioniert<br />
bei allen Linux-Rechnern, auf<br />
denen Sie sich über das Netz anmelden<br />
können. Samba ist die unter Linux übliche<br />
Bezeichnung für Windows-Netzlaufwerke.<br />
Ein kritischer Punkt, auf den die Clonezilla-Dokumentation<br />
nicht eingeht, ist<br />
die Auswahl der zu sichernden oder<br />
wiederherzustellenden Partition anhand<br />
der Linux-Kürzel in der Form<br />
sdXy: Der Buchstabe X steht dabei für<br />
die laufende Nummer der Festplatte,<br />
die Zahl y nummeriert die Partitionen<br />
einer Platte durch. Sie finden die richtigen<br />
Kürzel für Ihr System heraus, indem<br />
Sie in einem Terminalfenster<br />
mount eingeben – solange Ihr System<br />
noch funktioniert. <br />
n<br />
Infos<br />
[1] Clonezilla: http:// clonezilla. org/<br />
(http:// ezlx. de/ e2a4)<br />
[2] Schritt-für-Schritt-Anleitungen: http://<br />
clonezilla. org/ clonezilla‐live‐doc. php<br />
(http:// ezlx. de/ e2a5)<br />
[3] Redo Backup & Recovery:<br />
http:// redobackup. org/ download. php<br />
(http:// ezlx. de/ e2a6)<br />
Software auf DVD: Clonezilla 2.2.1<br />
© Rowlands / Greenpeace<br />
Simulant?<br />
Nein. Jährlich sterben rund 300.000 Wale<br />
und Delne als nutzloser Beifang in Fischernetzen.<br />
Und das ist nur einer von vielen<br />
Gründen, warum wir uns für den Schutz der<br />
Meere <strong>EasyLinux</strong> einsetzen. 02/2014 Jetzt mitmachen unter<br />
www.greenpeace.de / netze<br />
www.easylinux.de<br />
19
Aktuell<br />
Neue Software<br />
Gnome Disk 3.11.0: Disk-Überwachung und ‐Management<br />
Wöchentliches Abfragen der internen<br />
Selbsttestwerte von Festplatten verringert<br />
die Wahrscheinlichkeit eines Datenverlusts.<br />
Gnome Disk bietet eine grafische<br />
Oberfläche für die zuständigen<br />
Shell-Tools.<br />
★ ★ ★ ★ ★<br />
Es gibt keine Computerkomponente, die<br />
mehr Aufmerksamkeit erfordert als die<br />
Festplatte: Die Wahrscheinlichkeit, dass<br />
deren stoßempfindliche und schon im<br />
normalen Betrieb hohen Belastungen<br />
ausgesetzte mechanische Teile vorzeitig<br />
den Geist aufgeben, ist deutlich größer<br />
als zum Beispiel bei der CPU. Daher<br />
überwachen sich Festplatten laufend<br />
selbst auf Vorzeichen eines nahenden<br />
Defekts. Doch hilft das nichts, wenn Sie<br />
diese Messwerte nicht regelmäßig prüfen.<br />
Die Linux-Standardlösung für diese<br />
Aufgabe ist das Konsolenprogramm<br />
smartctl aus dem Paket smartmontools.<br />
Gnome Disk (das früher Gnome Disk<br />
Utilities bzw. Palimpsest hieß; Abbildung<br />
9) [1] stellt neben vielen anderen<br />
Funktionen ein grafisches Frontend dafür<br />
bereit.<br />
Wählen Sie im Geräte-Unterfenster links<br />
eine Ihrer Festplatten aus. Rechts neben<br />
der Laufwerksliste zeigt die Software<br />
Hardwaredaten wie Modellbezeichnung,<br />
Größe und Seriennummer der<br />
Platte. Die entscheidende Zeile ist die<br />
unterste oberhalb der grafischen Darstellung<br />
der Laufwerksbelegung, Einschätzung:<br />
Dort steht bei intakten Platten<br />
Das Laufwerk ist in Ordnung, gefolgt<br />
von der aktuellen Laufwerkstemperatur.<br />
Gesund sind dabei Temperaturen<br />
bis etwa 40 °C.<br />
Rohdaten im Blick<br />
Es lohnt sich, auch die Rohdaten, auf die<br />
das Programm seine Gesamteinschätzung<br />
stützt, unter die Lupe zu nehmen.<br />
Die Redaktion meint<br />
Es gibt <strong>besser</strong>e Werkzeuge zum Partitionieren<br />
und Formatieren von Datenträgern,<br />
zum Beispiel GParted [3]. Doch<br />
fürs Auslesen der Selbsttestwerte, die<br />
das baldige Versagen einer Festplatte<br />
ankündigen, sind die Gnome Disk Utilities<br />
praktisch.<br />
Abb. 9: Die Gnome Disk Utilities zeigen eine grafische Übersicht der Partitionierung einer<br />
Festplatte. Die wichtigsten Funktionen sind das Auslesen und die Interpretation der<br />
SMART-Selbsttestwerte der Platte (rot markiert).<br />
Wählen Sie dazu aus dem Menü, das der<br />
Button mit dem Zahnradsymbol rechts<br />
oben aufklappt, den Punkt SMART-Werte<br />
und Selbsttests. Das Akronym SMART<br />
steht für Self-Monitoring, Analysis and<br />
Reporting Technology (Selbstüberwachung,<br />
Analyse und Bericht). Bewegen<br />
Sie den Mauszeiger über eine Zeile, dann<br />
erscheint eine Beschreibung des zugehörigen<br />
Tests.<br />
Sicherheitsabstand<br />
Selbst wenn Sie die Bedeutung dieser<br />
technischen Daten im Einzelnen nicht<br />
verstehen, erkennen Sie den Zustand<br />
der Platte, indem Sie prüfen, ob alle<br />
Werte aus Normalisiert und Schlechtester<br />
noch mit einigem Abstand über dem<br />
Grenzwert liegen. Man kann grob davon<br />
ausgehen, dass ein Drittel der Festplattendefekte<br />
ohne Vorankündigung auftritt,<br />
aber immerhin zwei Drittel sich<br />
vorher in den SMART-Werten niederschlagen.<br />
Die Gnome Disk Utilities bringen als<br />
Allzweck-Werkzeug rund um Festplatten<br />
viele weitere Funktionen mit – unter<br />
anderem das Formatieren und Partitionieren<br />
von Festplatten, das die darauf<br />
abgelegten Daten zerstört. Zum<br />
Glück setzen diese gefährlichen Operationen<br />
[2] stets die Eingabe des Root-<br />
Passworts voraus – es sei denn, Sie haben<br />
das Programm bereits mit gksu<br />
(Gnome) oder kdesu (KDE) als root gestartet,<br />
was Sie auf keinen Fall tun sollten,<br />
wenn Sie nur die SMART-Werte<br />
auslesen möchten. <br />
n<br />
Infos<br />
[1] Gnome Disk Utilities: https:// help.<br />
gnome. org/ users/ palimpsest/ 3. 0/<br />
(http:// ezlx. de/ e2c1)<br />
[2] Gnome Disk Utilities auf Ubuntuusers:<br />
http:// wiki. ubuntuusers. de/<br />
Laufwerksverwaltung<br />
(http:// ezlx. de/ e2c2)<br />
[3] GParted: http:// gparted. org/<br />
(http:// ezlx. de/ e2c3)<br />
Software auf DVD:<br />
Gnome Disk Utilities 3.11.0<br />
20 www.easylinux.de<br />
<strong>EasyLinux</strong> 02/2014
Aktuell<br />
Neue Software<br />
Gscan2pdf 1.2.3: Scan- und OCR-Software<br />
Gscan2pdf erkennt Text auf vom Scanner<br />
erzeugten Bilddateien und erzeugt nach<br />
Schlagwörtern durchsuchbare PDF-Dateien.<br />
★ ★ ★ ★ ★<br />
Das Schlagwort „papierloses Büro“<br />
nimmt heute, anders als vor zehn Jahren,<br />
kaum noch jemand in den Mund. Damit<br />
ist es dem Konzept wie vielen technologischen<br />
Visionen ergangen: Wenn nach<br />
Jahren nicht gehaltener Versprechungen<br />
die technischen Voraussetzungen endlich<br />
halbwegs gegeben sind, interessiert es<br />
niemanden mehr so richtig.<br />
Leckeres Sandwich<br />
Dabei gibt es mit den so genannten Sandwich-PDF-Dateien<br />
inzwischen eine nahezu<br />
perfekte Technik zum Archivieren von Dokumenten.<br />
Wie der Name schon andeutet,<br />
überlagert die Scans (Abbildung 10, 1) dabei<br />
eine unsichtbare Ebene mit per OCR<br />
(Optical Character Recognition) erkanntem<br />
Text (Abbildung 10, 2). Dies hat den Vorteil,<br />
dass man die so erzeugten PDF-Dateien<br />
nach Schlagwörtern durchsuchen<br />
kann (Abbildung 10, 3). Dennoch liegen<br />
die Scans in Originaloptik vor.<br />
Gscan2pdf [1] erstellt Sandwich-PDF-Dateien<br />
in einem Arbeitsschritt. Anders als<br />
kommerzielle Tools erzielt es zwar keine<br />
hundertprozentige Überdeckung des unsichtbaren<br />
Texts mit der darunterliegenden<br />
Grafik, doch die Genauigkeit reicht aus, um<br />
die Stichwörter im Dokument zu finden.<br />
Der Nutzen der erstellten Dateien hängt<br />
von der Zuverlässigkeit der automatischen<br />
Texterkennung ab. Inzwischen gibt<br />
es unter Linux mit Cuneiform [2] und<br />
Tesseract [3] zwei gute OCR-Programme,<br />
die bei qualitativ halbwegs hochwertigen<br />
Scans Fehlerraten von etwa einem Erkennungsfehler<br />
pro DIN-A4-Seite erzielen.<br />
Schlag nach!<br />
Wenn Sie die ebenfalls in dieser Ausgabe<br />
vorgestellte Desktopsuchmaschine Recoll<br />
(siehe Artikel ab Seite 54) über die PDF-<br />
Dateien mit eingebettetem Text laufen<br />
lassen, finden Sie Ihre digital archivierten<br />
Dokumente per Schlagwortsuche.<br />
In der Standardeinstellung versucht Gscan-<br />
2pdf, leere Stellen aus der Seite herauszuschneiden,<br />
um die Dateigröße zu verringern<br />
(Abbildung 11). Das führt aber zu<br />
hässlichen Zacken und Löchern. Am besten<br />
deaktivieren Sie das Kästchen Bilder<br />
bereinigen im Scan-Dialog, zumal das Verfahren<br />
auch die Auflösung der Bilder so<br />
weit herabsetzt, dass man den Text kaum<br />
noch lesen kann. Sinnvoll ist es dagegen,<br />
beim Speichern die Einstellungen Herunterskalieren<br />
auf 150 PPI und als Kompression<br />
die Option JPEG bei einer JPEG-Qualität<br />
von 75 zu wählen. Dann kann man die<br />
Seiten in der für die Texterkennung optimalen<br />
Auflösung von 300 DPI scannen,<br />
ohne dass sich dies in der Größe der archivierten<br />
PDF-Datei niederschlägt. n<br />
Infos<br />
[1] Gscan2pdf: http:// gscan2pdf.<br />
sourceforge. net/ (http:// ezlx. de/ e2c4)<br />
[2] Cuneiform: https:// launchpad. net/<br />
cuneiform‐linux (http:// ezlx. de/ e2c5)<br />
[3] Tesseract: https:// code. google. com/ p/<br />
tesseract‐ocr/ (http:// ezlx. de/ e2c6)<br />
[4] XSane: http:// www. xsane. org/<br />
(http:// ezlx. de/ e2c7)<br />
Software auf DVD: Gscan2pdf 1.2.3<br />
Die Redaktion meint<br />
In der Standardeinstellung nervt Gscan-<br />
2pdf mit einer Hintergrundentfernung,<br />
die zu störenden Löchern im Scan<br />
führt. Schaltet man das Feature ab,<br />
entstehen tadellose Sandwich-PDFs.<br />
Was fehlt, ist eine Belichtungs- und<br />
Kontraststeuerung wie bei XSane [4].<br />
Wer den Extraaufwand nicht scheut,<br />
scannt seine Vorlagen daher am besten<br />
mit XSane, speichert die Scans und<br />
verarbeitet sie mit Gscan2pdf weiter.<br />
Abb. 10: Gscan2pdf erzeugt Sandwich-PDFs, bei denen eine nicht sichtbare Ebene aus<br />
dem erkannten Text (Punkt 2) über dem eingescannten Bild (Punkt 1) die Suche nach<br />
Schlagwörtern erlaubt (Punkt 3).<br />
Abb. 11: Die Option „Bilder bereinigen“<br />
sollte man deaktivieren: Sie erzeugt unansehnliche<br />
Zacken im Scan.<br />
22 www.easylinux.de<br />
<strong>EasyLinux</strong> 02/2014
Aktuell<br />
Neue Software<br />
LibreOffice 4.2.1: Microsoft-Office-Alternative<br />
LibreOffice ist bald nach der Abspaltung<br />
von OpenOffice.org zum Standard-Officepaket<br />
der Linux-Distributionen aufgestiegen.<br />
Gut drei Jahre danach wirkt die Software<br />
runder und zuver lässiger.<br />
★ ★ ★ ★ ★<br />
Vier Jahre lang gibt es nun zwei Fassungen<br />
der einzigen vom Umfang her<br />
mit Microsoft Office vergleichbaren<br />
freien Bürosuite: LibreOffice [1] und<br />
Apache OpenOffice [2]. Anfang 2010<br />
formierten sich die meisten OpenOffice-<br />
Entwickler zu einem neuen Team, da<br />
ihnen die Zukunft der Software nach<br />
der Übernahme des Eigentümers Sun<br />
durch Oracle nicht mehr gewährleistet<br />
schien.<br />
Abgehängt<br />
Inzwischen zweifelt kaum noch jemand<br />
daran, dass die Entscheidung der gängigen<br />
Linux-Distributionen richtig war,<br />
die Abspaltung LibreOffice als Standardprogramm<br />
aufzunehmen: Seine<br />
Entwicklung schreitet wesentlich steti-<br />
Abb. 12: Da LibreOffice anders als Microsoft Office nicht<br />
schon bei der Installation Hunderte Schriftarten mit einspielt,<br />
die dann allen Anwendern zur Verfügung stehen,<br />
erleichtert die Funktion „Schriftarten ins Dokument einbetten“<br />
seit LibreOffice 4.1 die Zusammenarbeit an Dokumenten<br />
sehr.<br />
Abb. 13: Mit der Seitenleiste (rechts, rot markiert) bewegt<br />
sich LibreOffice ein Stück auf die umstrittene Ribbon-Oberfläche<br />
von Microsoft Word [3] zu, bei der Paletten<br />
mit Symbolen am oberen Fensterrand die textbasierten<br />
Menüs ersetzten. Man kann die bei kleinen Bildschirmen<br />
störende Palette allerdings ausblenden.<br />
ger voran. Auch die Priorität, bei der<br />
Entwicklung eher zu polieren und zu<br />
glätten, statt das ohnehin schon überfrachtete<br />
Programm mit vielen neuen<br />
Features auszustatten, kann man nur<br />
begrüßen.<br />
Seit LibreOffice 4.0, das wir in Ausgabe<br />
02/2013 vorgestellt haben, sind in den<br />
Versionen 4.1 und 4.2 einige Ver<strong>besser</strong>ungen<br />
zusammengekommen. Das Programm<br />
bettet nun auf Wunsch die verwendeten<br />
Schriftarten in die Dokumentdatei<br />
ein (Datei / Eigenschaften,<br />
Reiter Schriftart, Abbildung 12). Endlich<br />
lassen sich in die Dokumente eingebettete<br />
Grafiken wenigstens in 90-Grad-<br />
Schritten drehen, leider jedoch immer<br />
noch nicht in feineren Abstufungen.<br />
Schnelle Klicks<br />
Für eine große Erleichterung bei der Bedienung<br />
des mit seinen vielen Menüeinträgen<br />
oft als sperrig empfundenen Programms<br />
sorgt die Seitenleiste (Ansicht /<br />
Seitenleiste, Abbildung 13), welche die<br />
wichtigsten Formatierungen für die aktuelle<br />
Position des Cursors in einer<br />
übersichtlichen Palette<br />
am rechten Fensterrand<br />
bündelt.<br />
Eine der sichtbarsten Veränderungen<br />
der seit Ende<br />
Februar verfügbaren Version<br />
4.2.1, die auch der<br />
<strong>EasyLinux</strong>-DVD beiliegt,<br />
ist der neu gestaltete Startbildschirm,<br />
der kleine <strong>Vorschau</strong>bilder<br />
der bisher mit<br />
der Anwendung erstellten<br />
Dokumente zeigt.<br />
Doch auch an der Optik<br />
der Dokumente selbst haben<br />
die Entwickler gefeilt:<br />
So bringt die Textverarbeitung<br />
Writer eine nach<br />
Rückmeldungen der Anwender<br />
veränderte Standardvorlage<br />
mit, die das<br />
Programm beim Erzeugen<br />
eines neuen Dokuments<br />
ohne Angabe einer speziellen<br />
Vorlage nutzt.<br />
Fehler ausgebügelt<br />
Außerdem hat das Libre-<br />
Office-Team Fehler bei<br />
der Silbentrennung korrigiert:<br />
Diese ignorierte teilweise Bindestriche<br />
in den im Deutschen häufigen<br />
zusammengesetzten Wörtern als bevorzugte<br />
Stelle für einen Umbruch, was<br />
die Lesbarkeit beeinträchtigte. Auch<br />
verhinderte ein auf ein Wort folgendes<br />
Satzzeichen manchmal dessen Trennung.<br />
Beide Reparaturen sorgen besonders<br />
bei Dokumenten mit Blocksatz für<br />
einen glatteren Textfluss.<br />
Schon immer ließen sich in LibreOffice<br />
Textpassagen farbig hinterlegen<br />
(Leuchtstiftoptik). Nun stehen zur Hervorhebung<br />
zusätzlich farbige Rahmen<br />
zur Verfügung. Da sich die oberen, unteren,<br />
rechten und linken Ränder separat<br />
einstellen lassen, kann man das<br />
neue Feature auch für farbige Unterstreichungen<br />
nutzen.<br />
Weitere Neuerungen listen die auch auf<br />
Deutsch verfügbaren Übersichten der<br />
LibreOffice-Webseite [4]. Wichtiger<br />
noch als die sparsam eingestreuten<br />
neuen Funktionen sind jedoch die zahlreichen<br />
Bugfixes sowie Ver<strong>besser</strong>ungen<br />
beim Import von Microsoft-Office-Dokumenten,<br />
welche die Entwickler seit<br />
Version 4.0 eingepflegt haben. n<br />
Infos<br />
[1] LibreOffice: http:// www. libreoffice. org/<br />
(http:// ezlx. de/ e2c8)<br />
[2] OpenOffice:<br />
http:// www. openoffice. org/ de/<br />
(http:// ezlx. de/ e2c9)<br />
[3] Microsofts Ribbon-Bedienkonzept:<br />
http:// de. wikipedia. org/ w/ index. php?<br />
title=Ribbon& oldid=126229653<br />
(http:// ezlx. de/ e2c10)<br />
[4] Neuerungen von LibreOffice 4.1:<br />
http:// de. libreoffice. org/ download/<br />
4‐1‐neuerungen/<br />
(http:// ezlx. de/ e2c11);<br />
Neuerungen von LibreOffice 4.2:<br />
http://de.libreoffice.org/download/4-2-<br />
neuerungen/ (http:// ezlx. de/ e2c12)<br />
Software auf DVD: LibreOffice 4.2.1<br />
Die Redaktion meint<br />
Ohne ein leistungsfähiges Officepaket<br />
wäre Linux keine ernsthafte Alternative<br />
zu Windows. Zum Glück schreitet die<br />
Entwicklung von LibreOffice langsam,<br />
doch stetig und mit gesunder Prioritätensetzung<br />
voran.<br />
24 www.easylinux.de<br />
<strong>EasyLinux</strong> 02/2014
Aktuell<br />
Neue Software<br />
LyX 2.0.7 – LaTeX-basierte Textverarbeitung<br />
Mit LaTeX kann man Dokumente mit<br />
perfektem Textsatz erzeugen, die Nutzung<br />
ist aber schwer zu erlernen. Das<br />
wie eine Textverarbeitung gestaltete<br />
Programm LyX baut eine Brücke für<br />
Anwender, die bisher nur LibreOffice<br />
benutzt haben.<br />
★ ★ ★ ★ ★<br />
VTeX ist ein Textsatzsystem, das der<br />
Informatiker Donald Knuth bereits<br />
1978 entwickelt hat. Es setzt Text optisch<br />
so ansprechend, dass es bis heute<br />
bei vielen Buchpublikationen zum Einsatz<br />
kommt, in der Regel in Verbindung<br />
mit dem Makropaket LaTeX, das<br />
TeX leichter bedienbar macht.<br />
Kommandozeile unerwünscht<br />
Dass fast alle Computerbenutzer ihre<br />
Briefe, Seminararbeiten oder Vortragskonzepte<br />
mit einer Textverarbeitung<br />
wie LibreOffice Writer oder Microsoft<br />
Word und nicht mit LaTeX erstellen,<br />
liegt daran, dass die Software in der<br />
Bedienung den Vorstellungen eines Informatikers<br />
in den späten 1970er-Jahren<br />
folgt: Ein Kommandozeilenprogramm<br />
liest eine blanke Textdatei, die<br />
den Text selbst und Steuerbefehle für<br />
die Formatierung enthält.<br />
Doch die meisten Anwender wünschen<br />
sich eine WYSIWYG-Anwendung<br />
(„What you see is what you get“, dt.:<br />
„Was Du siehst, bekommst Du auch“),<br />
welche den Text gleich beim Tippen so<br />
darstellt, wie er später im Ausdruck erscheinen<br />
wird. Diese beiden Welten<br />
versucht das grafische LaTeX-Frontend<br />
LyX (Abbildung 14) [1] miteinander<br />
zu vereinen.<br />
LyX sieht aus wie eine einfache Textverarbeitung<br />
und funktioniert auch<br />
ähnlich: Sie wählen dort Text mit der<br />
Maus aus und weisen ihm mit dem<br />
Menü oder über Buttons eine Formatierung<br />
(für Zeichen oder ganze Absätze)<br />
zu. Ein grundlegender Unterschied zu<br />
LibreOffice, Word & Co. bleibt aber bestehen:<br />
Das Programm stellt den formatierten<br />
Text nur in grober Näherung<br />
dar. Erst nach Drücken von [Strg-R] erzeugt<br />
das Programm eine PDF-Datei<br />
und öffnet sie im PDF-Viewer, der die<br />
endgültige Gestalt zeigt.<br />
Das Programm stellt mit seiner Textdarstellung<br />
sicher, dass Formatierungen<br />
wie Überschriften oder hervorgehobener<br />
Text sofort als solche erkennbar<br />
sind. Ansonsten optimiert es die<br />
Anzeige für gute Lesbarkeit auf dem<br />
Bildschirm. Dabei kann zum Beispiel<br />
eine spezielle Bildschirmschrift zum<br />
Einsatz kommen, die im Druck wenig<br />
ansprechend wirken würde. Die LyX-<br />
Entwickler nennen dieses Konzept in<br />
Anlehnung an WYSIWYG „What you<br />
see is what you mean“ (etwa: Man<br />
sieht, was gemeint ist).<br />
Leicht und schnell<br />
Wegen seiner ungenauen <strong>Vorschau</strong><br />
kommt LyX mit einer viel einfacheren<br />
Darstellungs-Engine als WYSIWYG-<br />
Textverarbeitungen aus und belegt weniger<br />
Rechnerressourcen. Auch auf<br />
langsamen Computern blättert das Programm<br />
verzögerungsfrei durch die<br />
Textseiten.<br />
Beim endgültigen Satz arbeitet die<br />
Textsatz-Engine LaTeX, die LyX im<br />
Hintergrund aufruft, dafür umso gewissenhafter:<br />
Sie errechnet beim Setzen<br />
der Absätze stets einen Kompromiss<br />
für mehrere Zeilen, um einen gleichmäßig<br />
dichten Buchstabenfluss ohne<br />
störende Abstände zwischen den Wörtern<br />
zu erzielen [2]. In WYSIWYG-<br />
Textverarbeitungen ist dies kaum möglich,<br />
weil es den Benutzer verwirren<br />
würde, wenn beim Tippen der Text in<br />
zurückliegenden Zeilen hin- und herspringt.<br />
Darum liefern Textverarbeitungen<br />
nicht die für professionelle Druckerzeugnisse<br />
nötige Satzqualität. Das<br />
Desktop-Publishing-Programm In-<br />
Design [3], mit dem wir auch <strong>EasyLinux</strong><br />
setzen, nutzt dagegen auch Mehrzeilen-Satz-Algorithmen<br />
für ein professionelles<br />
Layout. <br />
n<br />
Infos<br />
[1] LyX: http:// www. lyx. org/<br />
(http:// ezlx. de/ e2c13)<br />
[2] Vorzüge von LaTeX: http:// homepage.<br />
ruhr‐uni‐bochum. de/ georg. verweyen/<br />
vorzuege. html (http:// ezlx. de/ e2c14)<br />
[3] Adobe InDesign: http:// www. adobe.<br />
com/ de/ products/ indesign. html<br />
(http:// ezlx. de/ e2c15)<br />
Software auf DVD: LyX 2.0.7 und die<br />
benötigten LaTeX-Pakete<br />
Die Redaktion meint<br />
Anwender, die nicht regelmäßig mit TeX<br />
oder LaTeX arbeiten, tun sich schwer,<br />
sich die Formatierungs- und Steuercodes<br />
zu merken. Mit LyX kommen Umsteiger<br />
von Textverarbeitungsprogrammen<br />
schnell in den Genuss der seit<br />
Jahrzehnten unübertroffenen Satzqualität<br />
von TeX/LaTeX.<br />
Abb. 14: Das LaTeX-Frontend LyX bringt das Look & Feel einer Textverarbeitung und<br />
den professionellen Drucksatz des Satzsystems von Donald Knuth unter einen Hut.<br />
26 www.easylinux.de<br />
<strong>EasyLinux</strong> 02/2014
Aktuell<br />
Neue Software<br />
Nightingale 12.1.1: optisch ansprechendes Musikprogramm<br />
Auch Mozilla wollte einst Musik machen<br />
und hat vor acht Jahren das anfangs viel gelobte<br />
Musikprogramm Songbird auf den<br />
Markt gebracht. Doch mit den Jahren ist<br />
dem Singvogel die Luft ausgegangen: 2010<br />
kippte der Linux-Support, letztes Jahr schlief<br />
das ganze Projekt ein. Doch dank seiner<br />
freien Lizenz hauchen ihm Freiwillige unter<br />
dem Namen Nightingale neues Leben ein.<br />
★ ★ ★ ★ ★<br />
Das bekannteste Produkt von Mozilla ist<br />
der Browser Firefox: Das Programm setzt<br />
auf eine Anwendungsplattform auf, mit der<br />
sich auch andere Programme als ein Webbrowser<br />
bauen lassen. Das einzige verbreitete<br />
Beispiel ist derzeit das Mailprogramm<br />
Thunderbird, das dieselbe Codebasis nutzt.<br />
Musik nach Browserart<br />
Anfang 2006 stellte Mozilla das Musikprogramm<br />
Songbird vor. Der auf Browsertechnologie<br />
aufsetzende Medienspieler<br />
bot webbasierte Dienste wie eine Lyriksuche<br />
oder automatisch eingeblendete Informationen<br />
zu den Künstlern. Auch die<br />
Add-on-Schnittstelle und Themes erbte<br />
Songbird von Firefox.<br />
Doch 2010 stellten die Entwickler den Linux-Support<br />
ein, und im Sommer 2013<br />
verstummte das musikalische Federvieh<br />
auch unter Windows. Bei freier Software<br />
besteht aber immer eine Chance, dass sie<br />
ihre Hersteller überlebt: Schon seit 2010<br />
arbeiten Linux-Enthusiasten auf der Basis<br />
von Songbird am Programm Nightingale<br />
(Abbildung 15) [1], das unter Linux,<br />
Windows und OS X läuft und bis heute<br />
aktiv weiterentwickelt wird.<br />
Mit Version 12.1 haben die Entwickler die<br />
Songbird-Infrastruktur (z. B. den Add-on-<br />
Downloadserver) vollständig durch eigene<br />
Dienste ersetzt. Damit ist der Songbird-Nachfolger<br />
weiter lebensfähig. Von<br />
frischem Wind in der Entwicklung kann<br />
man deshalb noch nicht reden: Nightingale<br />
unterscheidet sich nur wenig von<br />
Die Redaktion meint<br />
Auch wenn es mit Programmen wie<br />
Amarok [2] oder Banshee [3] mehr als<br />
genug Alternativen gibt, wird der Songbird-Nachfolger<br />
Nightingale seine Fans<br />
finden: Er bietet ein gesundes Mittelmaß<br />
an nützlichen Features.<br />
Abb. 15: Nightingale ist ein Fork, der 2010 nach dem Wegfall der Linux-Unterstützung<br />
des Mozilla-Medienspielers Songbird entstand.<br />
Songbird. Bei der kreativen Bündelung<br />
von Internet- und Musikerlebnis haben<br />
Programme wie Amarok [2] den Medienplayer<br />
inzwischen überholt.<br />
Gesundes Mittelmaß<br />
Doch nach wie vor sieht der Singvogel ansprechend<br />
aus. Das Programm gruppiert<br />
die Musikdateien auf der Festplatte nach<br />
Genres, Interpreten und Alben. Es läuft<br />
nach dem Entpacken des Programmarchivs<br />
ohne Installation auf drei Betriebssystemen<br />
mit identischer Optik und Funktionalität.<br />
In der rechten Spalte blendet es,<br />
soweit im Internet verfügbar, den Songtext<br />
und unten im Fenster Hintergrundinformationen<br />
zum Künstler ein. Die fällt dank des<br />
im Lieferumfang enthaltenen Mash-Tape-<br />
Plug-ins opulent aus: Neben biografischen<br />
Daten liefert das Plug-in bei bekannteren<br />
Künstler News, Fotos und YouTube-Videos,<br />
die Nightingale wegen seiner Abstammung<br />
von einem Browser auch gleich<br />
selbst abspielt. Im Minimodus schrumpft<br />
der Player auf wenige Buttons und eine<br />
Anzeige des laufenden Titels. Songbird<br />
durchsucht die Festplatte nicht nur nach<br />
Musikdateien, sondern auch nach Videos,<br />
die es in einem separaten Fenster anzeigt<br />
(Abbildung 16).<br />
Im Add-on-Repository sind im Moment<br />
um die 70 Erweiterungen enthalten. Begeisterung<br />
kam beim Testen allerdings<br />
höchstens bei einer Handvoll auf, darunter<br />
dem Add-on Directory Browser,<br />
das Musikdateien nicht über die eingebetten<br />
Tags auswählt, sondern durch<br />
die Verzeichnisse auf der Festplatte navigiert.<br />
n<br />
Infos<br />
[1] Nightingale: http:// getnightingale. com/<br />
(http:// ezlx. de/ e2c16)<br />
[2] Amarok: http:// amarok. kde. org/<br />
(http:// ezlx. de/ e2c17)<br />
[3] Banshee: http:// banshee. fm/<br />
(http:// ezlx. de/ e2c18)<br />
Software auf DVD: Nightingale 12.1.1<br />
Abb. 16: Auch wenn das externe Videofenster<br />
nicht besonders ansprechend aussieht:<br />
Videos anzuzeigen, ist für einen<br />
Musikplayer nicht selbstverständlich.<br />
28 www.easylinux.de<br />
<strong>EasyLinux</strong> 02/2014
Aktuell<br />
Neue Software<br />
Rapid Photo Downloader 0.4.10: Foto-Synchronisationssoftware<br />
Die verbreitetste Fotoverwaltung Digikam<br />
ordnet Aufnahmen über Tags. Der Rapid<br />
Photo Downloader setzt dagegen auf Verzeichnishierarchien,<br />
auf die man mit jedem<br />
anderen Programm einfach zugreifen kann.<br />
★ ★ ★ ★ ★<br />
Digikam [1] besticht durch zahlreiche Features,<br />
die sogar Bearbeitungsfunktionen<br />
einschließen (siehe Artikel ab Seite 54).<br />
Dafür verlangt das umfangreiche Programm<br />
Einsteigern einiges an Einarbeitungszeit<br />
ab. Eine leichtgewichtigere Alternative<br />
ist das Gnome-Programm Rapid<br />
Photo Downloader (Abbildung 17) [2].<br />
Das Programm kopiert Bilder und Videos<br />
von angeschlossenen Kameras und Speicherkarten<br />
auf den Rechner und sortiert<br />
die Dateien nach Jahr, Monat und Tag in<br />
separate Unterordner ein. Da Digitalkameras<br />
die Bilddateien in der Regel bloß nach<br />
dem Schema DSCNxxx.jpg durchnummerieren,<br />
verpasst ihnen das Programm auf<br />
Wunsch auch noch einen aussagekräftigen<br />
Namen. Dazu scannt es die Metadaten der<br />
Aufnahmen nach Tags wie Blende, Belichtungszeit<br />
oder Kameramodell. Auch Zahlensequenzen,<br />
das Aufnahmedatum sowie<br />
ein im Kopierdialog abgefragter Text stehen<br />
als Bestandteil für den frei zusammenstellbaren<br />
Dateinamen zur Verfügung (Abbildung<br />
18). Außerdem merkt sich das<br />
Programm, welche Dateien es bereits heruntergeladen<br />
hat.<br />
Erkennungsproblem<br />
Rapid Photo Downloader startet im Auto-<br />
Erkennungs-Modus. Dabei sucht das Pro-<br />
Die Redaktion meint<br />
gramm auf angeschlossenen<br />
Wechselspeichergeräten<br />
ein Verzeichnis mit<br />
dem Namen DCIM (für Digital<br />
Camera Images), das<br />
Kameras auf Speicherkarten<br />
anlegen.<br />
Mit der herausgenommenen,<br />
an einen Kartenleser<br />
angeschlossenen Flash-<br />
Karte hat diese automatische<br />
Erkennung reibungslos<br />
funktioniert. Eine im<br />
Test angeschlossene Nikon-Kompaktkamera<br />
Coolpix<br />
610 hat das Programm,<br />
anders als Digikam, aber<br />
nicht erkannt: Beim Direkt<br />
anschluss melden sich<br />
Kameras oft nicht als USB-<br />
Datenträger, sondern als<br />
PTP-Geräte (Picture Transfer<br />
Protocol) an, die eine andere Ansteuerung<br />
benötigen.<br />
Abb. 17: Rapid Photo Downloader hat (anders als Digikam)<br />
nur eine Funktion: Es sortiert Dateien aus der Speicherkarte<br />
der Digitalkamera auf der Festplatte in eine aus<br />
den Bilddaten generierte Verzeichnishierarchie ein.<br />
Zusammenklicken<br />
Unter Datei / Preferences / Bilder Verzeichnisse<br />
in der lückenhaft ins Deutsche übersetzten<br />
Benutzeroberfläche passen Sie die<br />
Unterverzeichnisse an, mit deren Hilfe das<br />
Programm die Dateien beim Herunterladen<br />
gruppiert. Standardmäßig sind hier<br />
die vierstellige Jahreszahl als erste Ebene<br />
und das Datum im Format JahrMonatTag<br />
als zweite Ebene eingestellt.<br />
Über die Drop-down-Felder und die +-<br />
und –-Buttons erzeugen Sie aus Aufnahmedatum,<br />
Kopierdatum oder den Tags<br />
der Fotos beliebig tiefe Ordnerhierarchien.<br />
Da in den Tags auch der Kameraname<br />
steht, können Besitzer mehrerer<br />
Kameras ihre Modelle so auseinanderhalten.<br />
Auch eine bei jeder Kopieraktion abgefragte<br />
Auftragsbezeichnung kann als<br />
Pfadbestandteil herhalten. Die Kategorie<br />
Bilder umbenennen in den Einstellungen<br />
ist für den eigentlichen Dateinamen zuständig<br />
und funktioniert ähnlich wie das<br />
Erzeugen der Ordnerhierarchien. (hge) n<br />
Infos<br />
[1] Digikam: http:// www. digikam. org/<br />
(http:// ezlx. de/ e2c19)<br />
[2] Rapid Photo Downloader: http:// www. da<br />
monlynch. net/ rapid/ (http:// ezlx. de/ e2c20)<br />
Software auf DVD:<br />
Rapid Photo Downloader 0.4.10<br />
Der Rapid Photo Downloader synchronisiert<br />
die Bildersammlung auf der Festplatte<br />
mit dem Datenbestand auf Wechselspeichergeräten.<br />
Dabei erzeugt das<br />
Programm flexibel konfigurierbare Verzeichnishierarchien<br />
und benennt die Bilder<br />
nach einem ebenfalls einstellbaren<br />
Schema um.<br />
Leider mussten wir im Test dazu die<br />
Speicherkarte aus der Kamera entnehmen.<br />
Trotzdem findet der überschaubare,<br />
doch nützliche Funktionsumfang<br />
des Programms bei Anwendern<br />
seine Fans, denen Digikam zu<br />
unübersichtlich ist.<br />
Abb. 18: Aus einer Reihe von Daten (EXIF-Tags, Dateiname, feste Textelemente) klicken<br />
Sie einen Dateipfad zusammen, unter dem das Tool die Fotos auf der Platte ablegt.<br />
30 www.easylinux.de<br />
<strong>EasyLinux</strong> 02/2014
Webseiten<br />
Aktuell<br />
Angeklickt<br />
©Feng Yu, 123RF<br />
Im Internet gibt es mehrere Milliarden Webseiten – auch Suchmaschinen helfen<br />
nur bedingt, die berühmte Nadel im Heuhaufen zu finden. <strong>EasyLinux</strong> stellt in jeder<br />
Ausgabe eine Sammlung besonders interessanter Websites vor. Sollten Sie<br />
auch eine dieser Webperlen kennen, schicken Sie uns eine Mail an redaktion@<br />
easylinux.de mit dem Betreff „Angeklickt“ und einer kurzen Beschreibung der<br />
Seite. Bei Veröffentlichung Ihres Vorschlags erhalten Sie kostenlos ein Gratisheft<br />
aus dem Verlagsangebot nach Wahl. <br />
(Thomas Leichtenstern/tle)<br />
Vergiss es einfach<br />
Viele Webangebote erfordern von ihren<br />
Nutzern eine Anmeldung, um sie zu nutzen.<br />
Nicht selten ist damit aber eine Flut<br />
an Werbemails verbunden, die im günstigsten<br />
Fall vom Betreiber selbst kommt.<br />
Im schlimmsten Fall landen Ihre Daten<br />
bei einem Spam-Versender, der Sie dann<br />
regelmäßig mit Werbung für Potenzpillen<br />
oder mit unseriösen Darlehensangeboten<br />
beglückt.<br />
Abhilfe schafft das Projekt 10 Minute<br />
Mail, das temporäre Adressen generiert.<br />
Beim Besuch der Seite erhalten Sie eine<br />
beliebige E-Mail-Adresse, etwa f251712@<br />
drdrb.com, die genau für zehn Minuten<br />
gültig bleibt – in der Regel ist das genügend<br />
Zeit, um beispielsweise Opt-in-Antworten<br />
zu empfangen und die Anmeldung<br />
zu bestätigen. Danach löscht der<br />
Dienst die Adresse wieder.<br />
Safer search<br />
Wer per Google im Netz stöbert, der verrät<br />
dem Dienstleiter viele persönliche Daten,<br />
die dieser zu den verschiedensten Zwecken<br />
weiterverarbeitet. Darüber hinaus<br />
kann Google erkennen, wer wonach sucht<br />
oder gesucht hat. Außerdem speichert die<br />
Suchmaschine jede der Anfragen und<br />
muss sie bei Auskunftsersuchen auch<br />
preisgeben.<br />
Wenn Sie lieber sparsamer mit Ihren Daten<br />
umgehen möchten, dann verwenden<br />
Sie stattdessen DuckDuckGo, eine Metasuchmaschine,<br />
die auch einen eigenen<br />
Webcrawler betreibt. Das Besondere an ihr<br />
ist, dass sie jegliche personenbezogenen<br />
Daten aus der Suchanfrage herausfiltert<br />
und damit ein hohes Maß an Anonymität<br />
bei der Websuche gewährleistet. Darüber<br />
hinaus gibt der Betreiber an, keinerlei Daten<br />
von Suchläufen zu speichern.<br />
Speicher satt!<br />
Daten im Netz zu speichern, bietet den<br />
Vorteil, dass Sie diese jederzeit und von<br />
jedem Ort aus erreichen – sofern Sie einen<br />
Internetzugang haben. Der derzeitige<br />
Marktführer Dropbox punktet zwar mit<br />
einer durchdachten Software, dafür bietet<br />
die kostenfreie Basisversion aber lediglich<br />
2 GByte Speicher an.<br />
Hier punktet der Cloudspeicher Copy.<br />
Eröffnen Sie dort über unseren Einladungslink<br />
ein Konto, erhalten Sie auf<br />
Anhieb satte 20 GByte freien Speicher<br />
(ohne die Einladung gibt es nur<br />
15 GByte). Das ist genug, um auch mal<br />
Filme oder Musik online vorzuhalten.<br />
Ähnlich wie Dropbox bietet auch dieser<br />
Dienst Clientsoftware an, die bestimmte<br />
Ordner mit dem Cloudspeicher und anderen<br />
angeschlossenen Geräten synchronisiert.<br />
(tle)<br />
<strong>EasyLinux</strong> meint:<br />
Dieser Dienst hilft Ihnen auf einfache<br />
Weise, nicht in den Adresslisten der<br />
Spam-Versender zu landen. <br />
n<br />
<strong>EasyLinux</strong> meint:<br />
Wer beim Suchen im Netz anonym bleiben<br />
möchte, erhält von diesem Webdienst<br />
Hilfestellung.<br />
n<br />
<strong>EasyLinux</strong> meint:<br />
Ein komfortabler Cloudspeicherdienst,<br />
der schon in der Basisversion 15 GByte<br />
kostenfrei zur Verfügung stellt.<br />
n<br />
Infos<br />
Webseite: http:// 10minutemail. com/<br />
Sprache: Deutsch<br />
Thema:<br />
(http:// ezlx. de/ e2o1)<br />
Temporäre Mailadresse<br />
Infos<br />
Webseite: https:// duckduckgo. com/<br />
Sprache: Deutsch<br />
Thema:<br />
(http:// ezlx. de/ e2o2)<br />
Anonymisierte Websuche<br />
Infos<br />
Webseite: https:// copy. com? r=4cKmRk<br />
Sprache: Englisch<br />
Thema:<br />
(http:// ezlx. de/ e2o3)<br />
Cloudspeicher<br />
<strong>EasyLinux</strong><br />
02/2014<br />
www.easylinux.de<br />
31
Aktuell<br />
Heft-DVD: Mageia, OpenMandriva<br />
Heft-DVD: Mageia 4 und OpenMandriva 2013.0 installieren<br />
Ein bis zwei<br />
Mandriven<br />
Hans-Georg Eßer<br />
Auf der beidseitigen Heft-DVD dieser<br />
Ausgabe finden Sie zwei Nachfolger von<br />
Mandriva Linux: Mageia 4 und Open-<br />
Mandriva 2013.0. Beide installieren Sie in<br />
wenigen Minuten.<br />
Die aus Frankreich stammende Distribution<br />
Mandriva Linux genoss<br />
sowohl bei Linux-Einsteigern als<br />
auch bei Profis immer einen guten Ruf.<br />
Neulinge schätzten die einfache Installation,<br />
die große Programmauswahl und<br />
die durchdachten grafischen Verwaltungswerkzeuge.<br />
Erfahrenen Nutzern gefiel,<br />
dass man hier leicht selbst Hand anlegen<br />
und unerwünschte Automatismen<br />
abschalten konnte. Es gibt mit OpenMandriva<br />
Lx [1] und Mageia [2] zwei Nachfolger<br />
(siehe Testbericht ab Seite 106), und<br />
Tastatur<br />
Abb. 1: Wählen Sie zwischen zwei Tastaturlayouts,<br />
welche die Akzenttasten unterschiedlich belegen.<br />
Wenn Sie das Tastaturlayout einstellen<br />
(Abbildung 1), können Sie zwischen<br />
Deutschland und Deutschland (ohne Akzenttasten)<br />
wählen. Bei der Variante<br />
ohne Akzenttasten erscheinen die Zeichen<br />
’, `, ~ und ^ sofort beim Druck der<br />
entsprechenden Tasten, was vor allem<br />
dann praktisch ist, wenn Sie öfter auf<br />
der Kommandozeile unterwegs sind.<br />
Um mit diesen Einstellungen Buchstaben<br />
mit Akzentzeichen einzugeben,<br />
drücken Sie später<br />
[Windows], dann die Akzenttaste<br />
und schließlich<br />
den Buchstaben, der einen<br />
Akzent erhalten soll.<br />
Entscheiden Sie sich für<br />
Deutschland, geben Sie Akzentbuchstaben<br />
wie „é“ und<br />
„à“ leichter ein. Dafür bestätigen<br />
Sie die Zeichen ’, `,<br />
~ und ^ immer mit einem<br />
Leerzeichen, falls Sie diese<br />
(und keinen Akzentbuchstaben)<br />
eingeben wollen.<br />
auf der zweiseitigen Heft-DVD finden<br />
Sie beide Distributionen zur Installation<br />
auf dem heimischen Rechner – so können<br />
Sie auch selbst vergleichen.<br />
Da die Installer sich nicht wesentlich unterscheiden,<br />
beschreiben wir einige<br />
Schritte, die bei beiden Distributionen<br />
identisch sind, in ausgelagerten Kästen<br />
und verweisen in den beiden separaten<br />
Anleitungen darauf. Wir gehen davon<br />
aus, dass Sie einen PC mit klassischem<br />
BIOS verwenden bzw. einen UEFI-Rechner<br />
vor der Installation in den BIOS-Kompatibilitätsmodus<br />
schalten. Hinweise zum<br />
Parallelbetrieb von Windows 8 und Linux<br />
auf einem UEFI-PC finden Sie in einer älteren<br />
Ausgabe [3].<br />
Los geht’s<br />
Beide Seiten der Heft-DVD sind bootfähig.<br />
Um von der eingelegten Seite der DVD zu<br />
starten, müssen Sie das DVD-Laufwerk<br />
als erstes Startmedium einstellen. Wie<br />
das geht, unterscheidet sich von BIOS zu<br />
BIOS – eine genaue Anleitung gibt es<br />
meist im Handbuch Ihres Mainboards,<br />
das Sie entweder auf der Treiber-CD oder<br />
im Download- und Supportbereich des<br />
Herstellers finden. Viele aktuelle Rechner<br />
bieten darüber hinaus die Option, beim<br />
Systemstart das Laufwerk auszuwählen,<br />
von dem Sie booten möchten. Beim Rechnerstart<br />
erscheint dann ein Hinweis, welche<br />
Taste Sie drücken müssen, um das<br />
entsprechende Auswahlmenü auf den<br />
Plan zu rufen.<br />
OpenMandriva 2013.0<br />
Die OpenMandriva-DVD erlaubt beim<br />
Booten keine große Auswahl, Sie können<br />
ein Live-System starten oder den Installer<br />
aufrufen: Diese Option (der<br />
zweite Eintrag im Bootmenü) ist voraus-<br />
32 www.easylinux.de<br />
<strong>EasyLinux</strong> 02/2014
Heft-DVD: Mageia, OpenMandriva<br />
Aktuell<br />
gewählt. Drücken Sie also einfach [Eingabe]<br />
oder warten Sie, bis das System<br />
von alleine bootet.<br />
Im ersten Dialog des Installers stellen Sie<br />
die Sprache auf German um, damit der<br />
Rest der Einrichtung in deutscher Sprache<br />
erfolgt. Bestätigen Sie im nächsten<br />
Dialog die Lizenzbedingungen durch<br />
Auswahl von Akzeptieren und einen<br />
Klick auf OK. Die Vorgabe Berlin bei der<br />
Wahl der Zeitzone übernehmen Sie.<br />
Dann wählen Sie die Zeitzone (Ortszeit<br />
oder GMT); um die richtige Entscheidung<br />
zu treffen, vergleichen Sie die beiden<br />
angezeigten Uhrzeiten mit der tatsächlichen<br />
Zeit. Bei Rechnern, die parallel<br />
Windows verwenden, sollte hier Ortszeit<br />
die richtige Wahl sein. Es folgt die<br />
Auswahl der Tastenbelegung (siehe Kasten<br />
Tastatur).<br />
Dienste aktivieren<br />
Im nächsten Dialog geht es um Server, die<br />
OpenMandriva automatisch starten soll –<br />
Sie können hier den Druckserver CUPS,<br />
den Samba-Dateiserver und den Secure-<br />
Shell-Server starten.<br />
l CUPS brauchen Sie, wenn Sie einen<br />
Drucker an den Rechner anschließen,<br />
l mit Samba können Sie Windows-kompatible<br />
Netzwerkfreigaben einrichten,<br />
Partitionierung mit DrakX<br />
Abb. 2: Verwenden Sie den Schieberegler, um die<br />
Aufteilung der Platte zwischen Windows und Linux<br />
zu verändern.<br />
auf die dann Windows-<br />
PCs (oder andere Linux-<br />
Rechner) in Ihrem lokalen<br />
Netz zugreifen können,<br />
l und der Secure-Shell-<br />
Server (SSH) macht es<br />
möglich, sich von einem<br />
anderen Rechner aus mit<br />
dem Kommando ssh auf<br />
dieser Maschine einzuloggen<br />
und ihn über Shell-<br />
Befehle zu steuern.<br />
Im Zweifelsfall übernehmen<br />
Sie die Vorgabe, die alle drei<br />
Dienste deaktiviert lässt; Sie<br />
können sie auch später noch<br />
einschalten.<br />
Nun untersucht der Installer die bestehende<br />
Partitionierung und macht einen<br />
Vorschlag zur Aufteilung der Festplatte<br />
(siehe Kasten Partitionierung mit DrakX).<br />
Hier können Sie eine der Vorgaben übernehmen<br />
oder selbst ein Layout erstellen.<br />
OpenMandriva und Mageia verwenden<br />
beide das Tool DrakX, um die Festplatte<br />
so zu partitionieren, dass Linux darauf<br />
Platz findet.<br />
Bei Rechnern, auf denen bereits Windows<br />
installiert ist, sehen Sie in der Regel<br />
zwei „einfache“ Optionen (Windows<br />
und Linux teilen sich die Platte bzw. Windows<br />
wird gelöscht) und eine komplexere,<br />
bei der Sie von Hand die Plattenaufteilung<br />
ändern (Abbildung 2). Beim<br />
ersten Vorschlag gibt es einen Schieberegler,<br />
mit dem Sie festlegen können,<br />
wie viel Platz Windows abgibt (und wie<br />
viel damit für Linux zur Verfügung steht).<br />
Die manuelle Aufteilung der Festplatte<br />
sollten Sie nur wählen, wenn Sie sich<br />
schon ein wenig mit Partitionierung unter<br />
Linux auskennen.<br />
Wenn Sie die Wahl bestätigen,<br />
erscheint eine Warnung,<br />
dass der Installer nun<br />
die Partitionierung ändern<br />
wird. Bestätigen Sie diese<br />
mit Weiter. Es folgt nach<br />
der Größenänderung der<br />
Windows-Partition noch der<br />
Hinweis, dass Windows<br />
beim nächsten Booten das<br />
Dateisystem überprüfen<br />
wird, und dann formatiert<br />
der Installer die neuen Linux-Partitionen.<br />
Abb. 3: Bei der Passworteingabe zeigen beide Distributionen<br />
über ein farbiges Icon die Qualität des Passworts<br />
an (hier bei OpenMandriva).<br />
OpenMandriva auf die Platte<br />
Nach dem Formatieren beginnt der Installer<br />
sofort damit, die Dateien von der DVD<br />
auf die Platte zu kopieren. Über das Voranschreiten<br />
informiert nur ein Fortschrittsbalken,<br />
ansonsten gibt sich der Installer<br />
wenig informativ und zeigt lediglich<br />
ein paar Werbetexte zu OpenMandriva<br />
an. Nach dem Kopieren legen Sie<br />
fest, wo der Bootloader landet – in der<br />
Regel ist das der Master Boot Record<br />
(MBR) der ersten Festplatte, in Linux-Notation<br />
/dev/sda. Eine Auswahl der ins<br />
Bootmenü einzutragenden Betriebssysteme<br />
bietet der Installer nicht an.<br />
Damit ist die Installation bereits abgeschlossen,<br />
und nach der obligatorischen<br />
Gratulation zur Installation bootet der<br />
Rechner neu. Nehmen Sie die Heft-DVD<br />
aus dem Laufwerk, denn das Bootmenü<br />
der DVD bietet keine Option, um von<br />
Festplatte zu starten. Waren Sie zu langsam<br />
und sehen schon wieder das DVD-<br />
Menü, entfernen Sie die DVD und drücken<br />
[Strg-Alt-Entf].<br />
Linux oder Windows booten<br />
Das Bootmenü auf der Festplatte ist grafisch<br />
und deutschsprachig, und es enthält<br />
neben zwei OpenMandriva-Einträgen<br />
auch einen für Windows, falls Sie Linux<br />
neben Windows installiert haben. Open-<br />
Mandriva ist der Standardeintrag, der automatisch<br />
bootet, wenn Sie nicht innerhalb<br />
von fünf Sekunden eine Taste drücken.<br />
Mit den Cursortasten können Sie einen<br />
anderen Eintrag auswählen und mit<br />
[Eingabe] bestätigen.<br />
Nach dem ersten Start von Platte sind<br />
noch einige Einrichtungsarbeiten nötig.<br />
Los geht es mit dem Root-Passwort, das<br />
Sie zweimal eingeben müssen; neben<br />
dem Eingabefeld signalisiert ein kleines<br />
Schlosssymbol die Qualität des Passworts:<br />
Wird es grün, ist es gut; die Farben<br />
rot und gelb sollten Sie vermeiden. Danach<br />
legen Sie einen Benutzeraccount an;<br />
hier benötigen Sie neben dem Passwort<br />
einen Benutzernamen und Ihren Realnamen<br />
(Abbildung 3).<br />
<strong>EasyLinux</strong><br />
02/2014<br />
www.easylinux.de<br />
33
Aktuell<br />
Heft-DVD: Mageia, OpenMandriva<br />
Es folgt erneut die Frage, ob<br />
Sie CUPS, Samba oder den<br />
SSH-Server aktivieren wollen<br />
– wie beim ersten Mal können<br />
Sie dies ignorieren.<br />
Damit ist die Installation endgültig<br />
erledigt. Es erscheint<br />
der schicke Loginbildschirm<br />
(Abbildung 4) von Open-<br />
Mandriva, und nach der Anmeldung<br />
landen Sie auf einem<br />
angepassten KDE-4-<br />
Desktop (Abbildung 5).<br />
Mageia 4<br />
Das Bootmenü der Installations-DVD<br />
hat Mageia von älteren<br />
Mandriva-Versionen<br />
übernommen (Abbildung 6). Sie können<br />
mit einem Druck auf [F2] die Sprache<br />
auf Deutsch umstellen und mit [F3] eine<br />
höhere Auflösung als 800 x 600 Punkte<br />
für die Installation auswählen. Erledigen<br />
Sie das gleich hier, dann bietet der Installer<br />
später automatisch die richtigen<br />
Einstellungen für Sprache und Tastaturlayout<br />
an. Navigieren Sie danach mit<br />
[Pfeil runter] zum Menüpunkt Mageia 4<br />
installieren und drücken Sie [Eingabe],<br />
um das Installationssystem zu starten. In<br />
der nun folgenden kurzen Wartezeit lädt<br />
das System den Kernel und erkennt die<br />
Hardware.<br />
Es folgt die Sprachauswahl: Haben Sie<br />
sich bereits im Bootmenü für Deutsch<br />
entschieden, müssen Sie hier nichts ändern<br />
und können mit einem Klick auf<br />
Weiter zu den Lizenzbedingungen fortfahren.<br />
Setzen Sie dort ein Häkchen vor<br />
Akzeptieren und klicken Sie auf Weiter.<br />
Abb. 4: OpenMandrivas Loginbildschirm ist hübsch.<br />
Im nächsten Schritt stellen Sie das Tastaturlayout<br />
ein, vorgegeben ist Deutschland<br />
(siehe Kasten Tastatur).<br />
Dann untersucht der Installer die bestehende<br />
Partitionierung und macht einen<br />
Vorschlag zur Aufteilung der Festplatte<br />
(siehe Kasten Partitionierung mit DrakX).<br />
Hier können Sie eine der Vorgaben übernehmen<br />
– nach dem Formatieren bietet<br />
der Installer Ihnen noch an, Internetquellen<br />
mit Paketen zu integrieren. Für eine<br />
schnelle Installation verzichten Sie hier<br />
darauf; Sie können die Quellen auch später<br />
konfigurieren. Den folgenden Vorschlag,<br />
auch Pakete aus dem Repository<br />
Nonfree zu akzeptieren, sollten Sie bejahren,<br />
damit stehen Ihnen mehr Pakete zur<br />
Verfügung.<br />
KDE oder Gnome?<br />
Entscheiden Sie sich im nächsten Dialog<br />
zwischen KDE und Gnome als Desktop<br />
(Abbildung 7), dann kopiert<br />
der Installer die Dateien auf<br />
die Festplatte. Wenn das erledigt<br />
ist, können Sie ein Passwort<br />
für den Administrator<br />
vergeben und ein Benutzerkonto<br />
anlegen, wozu Sie Ihren<br />
Realnamen, einen Benutzernamen<br />
und zweimal das Passwort<br />
eingeben. Ein einziger<br />
Dialog fasst die Konfiguration<br />
des root- und des normalen<br />
Accounts zusammen. Auch<br />
bei Mageia erscheinen rechts<br />
von den Passwortfeldern<br />
kleine Icons, deren Farbe die<br />
Qualität des Passworts signalisiert<br />
– grün ist gut.<br />
Konfiguration im Detail<br />
Es folgt eine Zusammenfassung der Einstellungen,<br />
die Sie übernehmen können –<br />
alternativ klicken Sie auf die Einträge zu<br />
Zeitzone, Land, Bootmanager, aktivierten<br />
Diensten, verschiedenen Hardwarekomponenten,<br />
Netzwerk und Sicherheit. Danach<br />
gibt Ihnen der Installer die Gelegenheit,<br />
Updates aus dem Internet herunterzuladen:<br />
Diesen Schritt können Sie zunächst<br />
überspringen und später aus dem<br />
laufenden System heraus die Aktualisierungen<br />
einspielen. Nun gratuliert Mageia<br />
zur erfolgreich abgeschlossenen Installation,<br />
und der Rechner bootet neu.<br />
Anders als bei OpenMandriva stört eine<br />
noch eingelegte Mageia-DVD nicht, denn<br />
hier gibt es im Bootmenü einen Eintrag<br />
Von der Festplatte starten. Wählen Sie<br />
diesen aus, erscheint der neue Mageia-<br />
Bootmanager, in dem Sie zwischen Ma-<br />
Abb. 5: OpenMandriva verwendet als Desktop KDE, hat aber das<br />
Startmenü durch eine bildschirmfüllende Startseite ersetzt.<br />
Abb. 6: Die Mageia-DVD lässt Sie schon in Bootmenü die Sprache<br />
und die Auflösung wählen.<br />
34 www.easylinux.de<br />
<strong>EasyLinux</strong> 02/2014
Heft-DVD: Mageia, OpenMandriva<br />
Aktuell<br />
Abb. 7: Während OpenMandriva automatisch KDE installiert, haben<br />
Sie bei Mageia die Wahl zwischen KDE und Gnome.<br />
Abb. 8: Mageias KDE-Installation besitzt ein klassisches, aufklappendes<br />
Startmenü, Kickoff können Sie aber auch verwenden.<br />
geia 4 starten und Microsoft Windows<br />
starten wählen können. Wenn Mageia<br />
fertig gebootet hat, können Sie sich anmelden<br />
und den KDE-Desktop verwenden<br />
(Abbildung 8).<br />
Fazit<br />
Wenn Sie einer der beiden Anleitungen<br />
gefolgt sind, haben Sie nun eine funk-<br />
tionierende Installation von OpenMandriva<br />
oder Mageia. Im Artikel ab Seite<br />
106 finden Sie einige Hinweise zu Besonderheiten<br />
der Distributionen; bei<br />
OpenMandriva ist hier vor allem der<br />
Unity-ähnliche Programmstarter interessant,<br />
den Sie aber auch abschalten und<br />
durch ein klassisches KDE-Startmenü<br />
ersetzen können. (hge)<br />
n<br />
Infos<br />
[1] OpenMandriva: http:// openmandriva.<br />
org/ (http:// ezlx. de/ e2v1)<br />
[2] Mageia: https:// www. mageia. org/ de/<br />
(http:// ezlx. de/ e2v2)<br />
[3] UEFI-Artikel: Hans-Georg Eßer, „Dual-<br />
Boot mit Windows 8“, <strong>EasyLinux</strong> 02/<br />
2013, S. 34 ff., http:// linux‐community.<br />
de/ 28392 (http:// ezlx. de/ e2v3)
Titel<br />
Linux: <strong>Einfach</strong> <strong>besser</strong><br />
mj-foto, Fotolia<br />
Warum Linux – fast immer – <strong>besser</strong> als Windows ist<br />
Linux: <strong>Einfach</strong> <strong>besser</strong><br />
Hans-Georg Eßer<br />
Haben Sie sich schon für den Umstieg auf Linux entschieden? Oder brauchen Sie noch<br />
Argumente für unentschlossene Freunde und Kollegen? Im Schwerpunkt dieser Ausgabe<br />
geht es um Gründe, aus denen Linux <strong>besser</strong> als andere Betriebssysteme ist.<br />
Über das beste Betriebssystem zu<br />
streiten, ist ein weit verbreitetes<br />
Hobby, und das Internet ist voll<br />
von hitzigen Diskussionen, in denen jeder<br />
Teilnehmer eine Reihe von Argumenten<br />
aufführt, warum das System seiner Wahl<br />
das einzig wahre ist und alle, die etwas anderes<br />
verwenden, fehlgeleitet sind. Wir bei<br />
<strong>EasyLinux</strong> sind natürlich parteiisch und<br />
wissen genau, warum wir Linux und nicht<br />
einem anderen Betriebssystem den Vorzug<br />
geben. Für alle, die noch unentschlossen<br />
sind, gibt es auf den folgenden Seiten ein<br />
paar Highlights. Wenn Sie bereits mit Linux<br />
arbeiten, dann erhalten Sie damit Argumentationshilfen<br />
für Diskussionen im<br />
Freundes- oder Kollegenkreis, und falls Sie<br />
bisher nur überlegen, es mal mit Linux zu<br />
versuchen, finden Sie hier vielleicht den<br />
letzten benötigten Impuls.<br />
Die Aussage „Linux ist <strong>besser</strong> als Windows“<br />
(oder: „Linux ist <strong>besser</strong> als OS X“)<br />
klingt etwas marktschreierisch und ist<br />
auch zu pauschal, denn es kommt immer<br />
auf den einzelnen Anwender an. Wer einen<br />
Computer kauft, um damit Windows-<br />
Programme in der von Microsoft entwickelten<br />
Programmiersprache C# zu<br />
schrei ben, ist mit einer Linux-Installation<br />
schlecht beraten, und das gilt in gleicher<br />
Weise auch für verschiedene andere spezielle<br />
Einsatzzwecke eines PCs. Apple-<br />
Kunden, die ihre Macs für Desktop-Publishing<br />
mit Adobe InDesign oder QuarkX-<br />
Press verwenden, würde eine Linux-Installation<br />
auf dem MacBook ebenfalls<br />
nicht glücklich machen.<br />
Die Mehrheit der Computeranwender (egal,<br />
ob PC oder Mac) setzt ihre Rechner aber in<br />
den folgenden klassischen Bereichen ein:<br />
l Internet: Der Rechner muss Webseiten<br />
schnell, kompatibel und sicher<br />
anzeigen können und den Zugriff auf<br />
E-Mails ermöglichen; eventuell kommen<br />
noch Chats und Videotelefonate,<br />
etwa über Skype, hinzu. Speziellere<br />
Internetdienste, z. B. Filesharing,<br />
Usenet-News und andere sind da<br />
schon deutlich seltener gefragt.<br />
l Office: Hier geht es meist um Briefe<br />
und einfache Tabellen. Längere<br />
Textdokumente (wie Bücher und<br />
Abschlussarbeiten) oder programmgesteuerte<br />
Tabellen (mit Makros)<br />
benötigt nur eine Minderheit der<br />
Anwender, und das klassisch zu Officepaketen<br />
gehörende Präsentationsprogramm<br />
(PowerPoint, LibreOffice<br />
Impress) wird auch auf den meisten<br />
Rechnern selten bis nie gestartet.<br />
36 www.easylinux.de<br />
<strong>EasyLinux</strong> 02/2014
Linux: <strong>Einfach</strong> <strong>besser</strong><br />
Titel<br />
l Multimedia: Fotos und Videos vom<br />
Handy oder von der Digital- oder Videokamera<br />
werden auf dem Rechner<br />
archiviert und vielleicht bearbeitet,<br />
ein MP3-Player kümmert sich um die<br />
digitale Musiksammlung; wer genug<br />
Zeit hat, der liest vielleicht seine<br />
Musik-CDs aus, um die Titel auch auf<br />
dem PC verfügbar zu haben.<br />
l Spiele: Hier hat es in den letzten<br />
Jahren eine Verlagerung gegeben: weg<br />
vom PC, hin zu spezialisierten Spielekonsolen<br />
und auch zu Smartphones<br />
(und Tablets). Anfang des Jahres wurde<br />
bekannt, dass es die World Cyber<br />
Games (eine Art Olympiade der Computerspieler)<br />
2014 erstmals nicht mehr<br />
geben wird [1]: Sie bot internationale<br />
Wettkämpfe in klassischen PC-Spielen.<br />
Für die ersten drei Bereiche ist Linux<br />
schon seit vielen Jahren eine vollwertige<br />
Alternative zu Windows. Das gilt sowohl<br />
für die Standardaufgaben als auch für die<br />
seltener nötigen Arbeiten. Beim Thema<br />
Netzwerk liegt Linux ganz weit vorne,<br />
denn das Internet ist in einer Unix-Welt<br />
entwickelt worden, in der es Windows<br />
noch gar nicht gab [2]. Erst 1992 wurde<br />
Windows (in der Version „Windows 3.11<br />
for Workgroups“) überhaupt Internet-fähig<br />
– immerhin rechtzeitig zur Erfindung<br />
des Webbrowsers (Abbildung 1).<br />
Lediglich beim Thema Spiele hatte Linux<br />
lange Probleme, und während hier die<br />
Relevanz von PCs als Spieleplattform abnimmt,<br />
wird Linux gleichzeitig interessanter<br />
– nicht zuletzt, seit Valve seinen<br />
Spieleshop Steam auf Linux ausgeweitet<br />
hat [3] und Linux-basierte Spielekonsolen<br />
entwickelt werden.<br />
Abb. 1: So sah einer der ersten grafikfähigen Webbrowser auf einem NeXT-Rechner aus<br />
– das Internet ist eine Erfindung, die aus der Unix-Welt kommt.<br />
Gibt es Dinge, für die keine Linux-Programme<br />
erhältlich sind? Ja, z. B. werden<br />
Sie keine Linux-Anwendung finden, mit<br />
der Sie Ihre Steuererklärung bearbeiten<br />
können. Aber das ist eine Spezialaufgabe,<br />
der man sich einmal im Jahr widmet, und<br />
das Fehlen eines dafür passenden Programms<br />
muss niemanden vom Linux-Einsatz<br />
abhalten – schließlich erlaubt Linux<br />
die Parallelinstallation, ergänzt also auf<br />
Wunsch eine bereits installierte Windows-Version,<br />
so dass Sie beim Rechnerstart<br />
auswählen können, ob Sie Linux<br />
oder Windows nutzen möchten. Daneben<br />
bieten virtuelle Maschinen die Möglichkeit,<br />
eine vollständige Windows-Installation<br />
in einem Fenster unter Linux laufen<br />
zu lassen [4] (Abbildung 2).<br />
Umstieg ist möglich – aber auch nötig?<br />
Wenn es also für einen Großteil der Anwender<br />
heute möglich ist, auf dem PC<br />
Windows durch Linux zu ersetzen, dann<br />
bleibt noch die Frage, warum sie das tun<br />
sollten – schließlich werden die meisten<br />
PCs mit einem vorinstallierten Windows<br />
ausgeliefert, und eine Linux-Installation<br />
bedeutet zunächst einen gewissen Aufwand.<br />
In unserer Titelstrecke tragen wir<br />
einige Argumente für den Umstieg zusammen,<br />
die alle dafür sprechen, dass Linux<br />
nicht nur genauso gut, sondern eben<br />
<strong>besser</strong> als Windows ist.<br />
Ein ganz aktueller Grund für den Umstieg<br />
auf Linux ist der im April auslaufende<br />
Support für Windows XP (Abbildung 3):<br />
Nach dem Stichtag wird es keine Updates<br />
mit Fehlerbehebungen mehr geben, und<br />
die alte Windows-Version ist noch weit<br />
verbreitet – unter anderem, weil sie geringere<br />
Anforderungen an den Rechner als<br />
Windows Vista/7/8 stellt. Wer auf XP<br />
nicht verzichten kann, der findet im Artikel<br />
ab Seite 64 Hinweise, wie man XP in<br />
einer virtuellen Maschine trotz der beendeten<br />
Unterstützung ohne Sicherheitsprobleme<br />
weiter verwenden kann.<br />
(Quelle: Tim Berners-Lee/CERN)<br />
Abb. 2: Wer sich für Linux entscheidet, der muss auf Windows nicht verzichten: In einer<br />
virtuellen Maschine darf das alte System weiter leben.<br />
Entscheidungsfreiheit<br />
Linux und Windows erscheinen regelmäßig<br />
in aktualisierten Versionen: Neue Li-<br />
<strong>EasyLinux</strong><br />
02/2014<br />
www.easylinux.de<br />
37
Titel<br />
Linux: <strong>Einfach</strong> <strong>besser</strong><br />
Abb. 3: Feierabend für Windows XP – Microsoft fordert zum Umstieg auf eine Nachfolgerversion<br />
auf.<br />
nux-Distributionen sind dabei deutlich<br />
häufiger als Windows-Updates. Dabei ändert<br />
sich oft die Art und Weise, wie die<br />
grafische Oberfläche zu bedienen ist – selten<br />
zur Freude der Anwender. Vor allem<br />
Windows 8 (und auch 8.1) mit seinem Abschied<br />
vom Startmenü und dem ungewohnten<br />
Mischbetrieb von klassischem<br />
Desktop und Tablet-Oberfläche auf dem<br />
PC hat viele langjährige Windows-Fans erzürnt.<br />
Die meisten bleiben aktuell bei Windows<br />
7 oder denken über Alternativen<br />
nach. Die einzigen Kandidaten, die hier in<br />
Frage kommen, sind Apples OS X und Linux.<br />
OS X scheidet dabei aber häufig direkt<br />
wieder aus, weil es sich auf klassischen<br />
PCs nicht (oder nur sehr umständlich<br />
und unter Verstoß gegen die Nutzungsbedingungen)<br />
einrichten lässt. Für<br />
Linux gibt es diese Hürde nicht, denn es<br />
läuft auf praktisch jedem Windows-PC.<br />
Bei Windows haben Sie immer nur zwei<br />
Möglichkeiten: Sie können auf die neue<br />
Version umsteigen und die Änderungen<br />
hinnehmen, oder Sie bleiben bei Ihrer alten<br />
Version und müssen dann auf neue<br />
Features verzichten. Das betrifft aktuell<br />
besonders Benutzer von Windows XP<br />
(siehe oben).<br />
Linux-Anwender sehen sich nach einem<br />
Update auch oft mit einer neuen Benutzeroberfläche<br />
konfrontiert, doch die gute Nachricht<br />
ist hier: Niemand zwingt Sie, mit dem<br />
neuen Desktop zu arbeiten, denn Sie können<br />
über die Paketverwaltung einfach einen<br />
anderen Desktop nachinstallieren. Im Idealfall<br />
sieht danach die Oberfläche wieder wie<br />
vorher aus – oder zumindest sehr ähnlich.<br />
Ein besonders schönes Beispiel ist hier<br />
KDE: Das K Desktop Environment ist einer<br />
von vielen Desktops für Linux und zumindest<br />
im deutschsprachigen Raum die beliebteste<br />
Linux-Oberfläche; doch haben die<br />
KDE-Entwickler beim großen Versionssprung<br />
von 3.x auf 4.x so viele Eigenschaften<br />
geändert, dass sich eine kleine Fangemeinde<br />
rund um Version 3.x gebildet<br />
hat, welche die Änderungen nicht mag<br />
und beim alten Desktop bleiben möchte.<br />
Da das KDE-Team keine Aktualisierungen<br />
der Version 3.x bietet, hat sich darum mit<br />
dem Trinity Desktop Environment [5] eine<br />
Gruppe von Entwicklern zu einem Team<br />
zusammengeschlossen, das KDE 3 unter<br />
dem neuen Namen Trinity Desktop am Leben<br />
hält (Abbildung 4). Nun gibt es passende<br />
Pakete nicht unbedingt immer sofort<br />
für die allerneusten Distributionsversionen,<br />
aber Anwender müssen auch nicht<br />
mit uralten Linux-Systemen arbeiten, um<br />
KDE 3 weiter nutzen zu können. Im Artikel<br />
ab Seite 71 lesen Sie, wie Sie KDE 3<br />
zum Laufen bekommen.<br />
Jetzt könnte es sein, dass Ihnen weder die<br />
Optik von KDE 4 noch die der älteren Version<br />
3 gefällt – kein Problem: Mit Unity,<br />
Gnome, Cinnamon, Mate, Xfce und LXDE<br />
gibt es weitere populäre Desktop alternativen<br />
[6], und wer experimentierlustig<br />
ist, der findet noch diverse Windowmanager,<br />
die ebenfalls eine komfortable Oberfläche<br />
auf den Monitor bringen. Je nach<br />
Geschmack der jeweiligen Entwicklergruppen<br />
sind die verschiedenen Desktops<br />
unterschiedlich stark konfigurierbar. So<br />
kann sich jeder Linux-Anwender ein System<br />
zusammenstellen, das exakt seinen<br />
Vorstellungen entspricht: Wer auch die<br />
letzten Details konfigurieren will, der findet<br />
genauso das passende Tool wie Anwender,<br />
die lieber bei den Voreinstellungen<br />
bleiben und einen übersichtlichen<br />
Einstellungsdialog bevorzugen.<br />
Nochmal zum Vergleich: Bei Windows<br />
gibt es immer genau eine Option, wie der<br />
Desktop aussehen darf – konfigurieren<br />
können Sie da lediglich das Hintergrundbild,<br />
die Position der Startleiste und die<br />
Icons auf dem Desktop, Ende. OS X ist<br />
hier auch nicht <strong>besser</strong>. Zwar ist die Oberfläche<br />
generell etwas brauchbarer als die<br />
von Windows (so können Sie z. B. unter<br />
OS X wie bei Linux-Desktops mehrere Arbeitsflächen<br />
verwenden, auf die Sie die<br />
Fenster verteilen), aber auch hier müssen<br />
Sie mit den Vorgaben leben, die sich die<br />
Apple-Entwickler ausgedacht haben.<br />
Abb. 4: Klassischer Desktop gewünscht? Das Trinity Desktop Environment pflegt die<br />
alte KDE-Version 3.x weiter.<br />
38 www.easylinux.de<br />
<strong>EasyLinux</strong> 02/2014
Linux: <strong>Einfach</strong> <strong>besser</strong><br />
Titel<br />
Abb. 5: Programme installieren? Wählen Sie einfach in der Paketverwaltung alles aus,<br />
was Sie benötigen, und installieren Sie dann in einem Rutsch (hier unter OpenSuse).<br />
Nun kann ja jeder, der sich an die Oberfläche<br />
seines Rechners gewöhnt hat, einfach<br />
entscheiden, diese Version ewig weiter zu<br />
verwenden – nur tauchen dann leider nach<br />
einer Weile Anwendungen auf, die auf der<br />
alten Betriebssystemversion nicht mehr arbeiten,<br />
und neue PCs sind auch nicht mehr<br />
mit sehr alten Windows-Versionen erhältlich.<br />
Windows XP auf einem nagelneuen<br />
PC zu installieren, ist eine Herausforderung<br />
– Stichwort: Treiber. Unter Linux spricht<br />
nichts dagegen, eine alte Distributionsversion<br />
weiter zu verwenden, aber den Betriebssystemkern<br />
aktuell zu halten und damit<br />
weiter von Ver<strong>besser</strong>ungen an Linux<br />
selbst zu profitieren. Die dafür nötigen<br />
Schritte überfordern zwar Linux-Einsteiger,<br />
aber sie sind machbar. Windows und OS X<br />
bieten diese Möglichkeit nicht.<br />
Alles aus einer Hand<br />
Wenn Sie einen neuen PC mit vorinstalliertem<br />
Windows kaufen, finden Sie darauf<br />
in der Regel bereits diverse Anwendungen,<br />
z. B. einen 30 Tage lang funktionierenden<br />
Virenscanner (der danach nur<br />
weiterarbeitet, wenn Sie eine Lizenz kaufen)<br />
oder eine Trial-Version von Microsoft<br />
Office. Gelegentlich gibt es auch einen<br />
modifizierten Webbrowser, dessen Lesezeichenliste<br />
mit Werbung für den PC-Hersteller<br />
und Partnerunternehmen vollgestopft<br />
wurde. Was meistens fehlt, sind<br />
ein gescheites Mailprogramm, ein dauerhaft<br />
und kostenlos verwendbares Officepaket,<br />
ein gutes Grafikprogramm und diverse<br />
weitere Tools, die Sie erst aus dem<br />
Internet nachinstallieren müssen. Das<br />
läuft dann meist so: 1) Programmwebseite<br />
suchen, 2) Installer-Anwendung herunterladen<br />
(dabei aufpassen, keine betrügerische<br />
Webseite zu erwischen, die für die<br />
Software Geld verlangt oder nervige Adware<br />
automatisch mitinstalliert), 3) den<br />
Installer starten und festlegen, wie und<br />
wo das Programm zu installieren ist.<br />
Diese drei Schritte wiederholen Sie für jedes<br />
benötigte Programm, denn es gibt leider<br />
keine Komplettpakete, die mehrere<br />
Anwendungen gleichzeitig unter Windows<br />
einrichten. Genauso umständlich ist<br />
übrigens auch das Entfernen von Windows-Software:<br />
Über die Liste installierter<br />
Anwendungen wählen Sie eine einzelne<br />
Anwendung aus, worauf Sie die Deinstallationsroutine<br />
für dieses Programm starten<br />
können.<br />
Die meisten Windows-Anwender teilen zudem<br />
ein obskures Hobby: Ähnlich wie<br />
beim Frühjahrsputz wird auch ein Windows-Rechner<br />
einmal im Jahr geputzt,<br />
sprich: Der PC erhält eine frische Windows-Installation,<br />
weil die Registry mit so<br />
vielen Mülleinträgen überfüllt ist, dass der<br />
Rechner unterträglich langsam startet. Und<br />
nach dieser frischen Installation ist natürlich<br />
was fällig? Richtig, das oben beschriebene<br />
Prozedere, um die ganze benötigte<br />
Software wieder auf den PC zu bekommen.<br />
Ganz anders bei Linux: Schon nach einer<br />
Basisinstallation finden Sie eine große<br />
Menge an essenzieller Software vorinstalliert<br />
auf dem PC – und das nicht in Adware-verseuchter<br />
oder nur eingeschränkt<br />
nutzbarer Form, sondern brauchbare Anwendungen.<br />
Im Windows-Lager verwendet<br />
man dafür gerne den Begriff „Vollversion“,<br />
der unter Linux selten zu hören ist,<br />
weil die Linux-Distributionen nur Vollversionen<br />
enthalten: von Tausenden Programmen,<br />
vielfach erprobt und bewährt.<br />
Wenn nach einer Standardinstallation<br />
nicht alle Programme eingerichtet sind,<br />
die Sie benötigen, ist auch das Nachziehen<br />
weiterer Programme eine Erfahrung,<br />
die Windows-Anwendern die Augen öffnet:<br />
Über die integrierte Paketverwaltung<br />
(vergleichbar etwa mit den App Stores<br />
von Android und iOS) können Sie bequem<br />
weitere Anwendungen nachrüsten<br />
(Abbildung 5). Sie müssen dann nur einmal<br />
bestätigen, dass Sie diese Softwareauswahl<br />
installieren wollen, und der<br />
Rest erledigt sich von selbst. Nach Abschluss<br />
der Arbeiten finden Sie dann im<br />
Startmenü etliche neue Einträge.<br />
Auch die Wartung des Systems über Updates<br />
ist unter Linux deutlich komfortabler.<br />
Während viele Windows-Programme<br />
beim Start über neue Versionen informieren<br />
und ein (manuelles) Update anbieten,<br />
behält Linux den Überblick über alle installierten<br />
Anwendungen und schlägt automatisch<br />
vor, sämtliche verfügbaren Updates<br />
einzuspielen (Abbildung 6). Das<br />
betrifft nicht nur Anwendungsprogramme,<br />
sondern auch Systemtools und<br />
den Betriebssystemkern (den Kernel).<br />
Und nichts davon wird Ihnen aufgezwungen:<br />
Wenn Sie keine Updates einspielen<br />
wollen, lassen Sie es, und wenn Sie den<br />
Computer herunterfahren wollen, funktioniert<br />
das immer. Den vielleicht schrecklichsten<br />
Dialog aus der Windows-Welt,<br />
der Ihnen beim Herunterfahren „Windows<br />
installiert Updates – bitte schalten<br />
Abb. 6: Über Ubuntus Software-Aktualisierungen<br />
spielen Sie mehrere Updates<br />
gleichzeitig ein.<br />
<strong>EasyLinux</strong><br />
02/2014<br />
www.easylinux.de<br />
39
Titel<br />
Linux: <strong>Einfach</strong> <strong>besser</strong><br />
Sie den Computer nicht aus“<br />
sagt und erfolgreich einen sofortigen<br />
Neustart verhindert<br />
(Abbildung 7), werden Sie<br />
unter Linux niemals sehen.<br />
Auch der Umstieg auf eine neue<br />
Distributionsversion (etwa von<br />
OpenSuse 12.3 auf 13.1) ist unter<br />
Linux problemlos und auf<br />
Wunsch sogar im laufenden Betrieb<br />
möglich. Auch wenn das<br />
Update der Software bei dieser umfassenden<br />
Renovierung abgeschlossen ist, zwingt<br />
Linux Sie nicht zum sofortigen Neustart; Sie<br />
entscheiden selbst, wann Sie neu booten<br />
(und damit den neuen Betriebssystemkern<br />
in Betrieb nehmen) wollen.<br />
Abb. 7: Unter Windows sagt das Betriebssytem, wann die Zeit<br />
fürs Ausschalten und für einen Neustart gekommen ist. Bei Linux<br />
entscheiden Sie.<br />
Warum neu starten?<br />
Rechnerneustarts sind sowieso eine verrückte<br />
Windows-Marotte. Nicht nur automatische<br />
Updates vom Microsoft-Server erzwingen<br />
einen Reboot, oft reicht es schon,<br />
ein neues USB-Gerät anzuschließen und<br />
über die mitgelieferte Treiber-CD die Software<br />
einzuspielen, um einen Rechnerneustart<br />
auszulösen. Das bedeutet jedesmal,<br />
alle laufenden Anwendungen mit darin<br />
eventuell geöffneten Dokumenten zu<br />
schließen, den Rechner herunterzufahren<br />
und dabei vielleicht noch das Einspielen<br />
von Windows-Updates abzuwarten, um<br />
dann nach dem Neustart alle vorher verwendeten<br />
Programmfenster erneut zu öffnen<br />
– was für eine Zeitverschwendung.<br />
Ganz große Kunst sind die automatisch<br />
startenden Updates mit anschließendem<br />
Neustart. Das<br />
Szenario: Sie schalten morgens<br />
den Computer ein und<br />
starten diverse Anwendungen.<br />
Darin öffnen Sie etliche Dokumente,<br />
Webseiten etc. und haben<br />
nun die für den Tag benötigte<br />
Arbeitsumgebung startklar.<br />
Sie belohnen sich mit einem<br />
frischen Kaffee, doch bei<br />
der Rückkehr sehen Sie voll<br />
Entsetzen, dass Windows gerade<br />
neu bootet und all Ihre<br />
bisherigen Aktionen vergebens<br />
waren. Was ist passiert?<br />
Windows hat automatisch ein<br />
Update gestartet und nach Abschluss<br />
einen Dialog eingeblendet,<br />
dass es in Kürze neu<br />
starten wird. Leider waren Sie<br />
da gerade nicht am Rechner –<br />
schade. Windows-Profis wissen,<br />
wie man den erzwungenen Neustart<br />
abbrechen kann, aber dafür muss man<br />
halt vor Ort sein.<br />
Wenn Sie unter Linux ein Gerät erstmals<br />
einstöpseln, wird es automatisch konfiguriert,<br />
und dann können Sie es nutzen, fertig.<br />
Sie spielen Updates ein, wann es Ihnen<br />
gefällt, und Sie booten auch nur,<br />
wenn Sie das wollen.<br />
Strom ist heute zu teuer, um PCs dauerhaft<br />
durchlaufen zu lassen, darum fahren die<br />
meisten Anwender ihren Computer am<br />
Abend herunter, wenn sie ihn nicht mehr<br />
benötigen. Das können Sie mit Linux auch<br />
machen, dabei aber einen Suspend-Modus<br />
nutzen, der beim nächsten Rechnerstart<br />
den Ursprungszustand wiederherstellt. Bei<br />
Windows gibt es das auch (dort heißt es<br />
Ruhezustand), aber Suspend und Wiederaufwachen<br />
bilden zusammen keinen echten<br />
Neustart, so dass der für Windows nötige<br />
„Aufräumeffekt“ damit nicht erreicht<br />
wird. Linux müssen Sie im Normalfall nie<br />
herunterfahren, die einzige Ausnahme ist<br />
das Einspielen eines Kernel-Updates, mit<br />
Abb. 8: Auf diesem elf Jahre alten IBM Thinkpad T30 mit<br />
512 MByte RAM startete die aktuelle Linux-Distribution Xubuntu<br />
13.10 ohne Probleme.<br />
dem Sie den Betriebssystemkern<br />
aktualisieren – da hilft zur<br />
Zeit auch bei Linux nur ein<br />
Neustart. (Es gibt mit Ksplice<br />
[7] und Kgraft [8] schon technische<br />
Möglichkeiten, selbst den<br />
Kern ohne Neustart im laufenden<br />
Betrieb auszutauschen,<br />
diese werden aber von den Distributionen<br />
noch nicht genutzt.)<br />
Alte Rechner<br />
Schon ein Klassiker ist der Satz, dass Linux<br />
Sie vor dem Neukauf eines teuren Rechners<br />
bewahren kann: Ältere Hardware, die<br />
für Windows 7 oder 8 nicht leistungsstark<br />
genug ist, lässt sich mit Linux wiederbeleben.<br />
Je nach Alter des Geräts kann es sinnvoll<br />
sein, statt KDE auf einen weniger ressourcenhungrigen<br />
Desktop zu setzen (Abbildung<br />
8), und wenn die Maschine sehr<br />
wenig Hauptspeicher und eine langsame<br />
CPU hat, wird wohl auch LibreOffice nicht<br />
zufriedenstellend laufen. Aber es gibt auch<br />
einfachere Textverarbeitungen und<br />
schlanke Webbrowser und Mailprogramme,<br />
die auf Altgeräten völlig problemlos<br />
laufen. Lediglich Rechner mit einem<br />
80386-Prozessor (1985) oder einer noch älteren<br />
CPU sind nicht mehr Linux-kompatibel,<br />
aber wenn Sie noch ein altes Schätzchen<br />
aus dieser PC-Generation besitzen,<br />
können Sie dafür eine ältere Linux-Version<br />
auftreiben, die noch damit zurechtkommt.<br />
Weniger als ein 80386 darf es allerdings<br />
wirklich nicht sein, die Intel-Prozessoren<br />
8086 und 80286 (PC und PC-<br />
AT) waren nie Linux-kompatibel.<br />
Das sind aber auch Extremszenarien.<br />
Wahrscheinlicher<br />
ist, dass auf dem Dachboden<br />
ein ausgemusterter PC mit<br />
Windows XP steht, der den<br />
Kompatibilitätstest für Windows<br />
Vista, 7 oder 8 nicht bestanden<br />
hat – der ist perfekt für<br />
den Linux-Einsatz geeignet. Am<br />
besten ist dennoch auch für Linux<br />
ein aktueller PC mit einem<br />
64-bittigen Prozessor, der die<br />
Installation eines 64-Bit-Linux<br />
erlaubt: Dann müssen Sie beim<br />
Linux-Einsatz auf nichts verzichten.<br />
Linux-Distributionen<br />
Eine wesentliche Komponente<br />
des Linux-Erfolgskonzepts sind<br />
die zahlreichen Linux-Distribu-<br />
40 www.easylinux.de<br />
<strong>EasyLinux</strong> 02/2014
Titel<br />
Linux: <strong>Einfach</strong> <strong>besser</strong><br />
tionen: So gibt es etwa OpenSuse, Ubuntu<br />
(inkl. Kubuntu, Xubuntu und Lubuntu),<br />
Fedora, Debian, Linux Mint, OpenMandriva/Mageia<br />
(siehe Artikel ab Seite 106)<br />
und etliche weitere Alternativen. Jede der<br />
Distributionen bündelt den Linux-Kern mit<br />
einer bunten Mischung von Anwendungen,<br />
hat sich für einen Standarddesktop<br />
entschieden und integriert eine Installationsroutine.<br />
Manchmal wird genau die<br />
Aufsplittung in verschiedene Distributionen<br />
als negativer Aspekt betrachtet, weil<br />
es dadurch nicht „das eine Linux“ gibt und<br />
nötige Vorgehensweisen für die Installation<br />
von Soft- oder Hardware je nach eingesetzter<br />
Distribution verschieden sind.<br />
Doch ist die Vielfalt kein Mangel, sondern<br />
eine Stärke. Die Chance, dass Ihnen die<br />
Standardeinstellungen von wenigstens einer<br />
Linux-Distribution richtig gut gefallen,<br />
ist doch deutlich größer, als dass Sie<br />
die eine verfügbare Konfiguration von<br />
z. B. Windows 8 mögen. Manchmal begeben<br />
sich auch Linux-Distributoren auf einen<br />
Weg, den viele Anwender als Irrweg<br />
empfinden; so hat etwa die Einführung<br />
der neuen Ubuntu-Oberfläche Unity zu<br />
viel Kritik geführt, und auch die Integration<br />
von kommerziellen Angeboten in die<br />
Suchfunktion gefällt nicht jedem. Die<br />
Antwort darauf kam schnell: Mit Linux<br />
Mint entstand eine neue Linux-Distribution,<br />
die auf Ubuntu basiert (also nicht jedes<br />
Rad neu erfinden muss), aber auf einen<br />
klassischen Desktop setzt. Linux<br />
Mint konnte in der Beliebtheitsliste sogar<br />
an Ubuntu vorbeiziehen und steht seit einiger<br />
Zeit auf Platz 1 der Distrowatch.<br />
com-Charts (Abbildung 9). Die Abbildung<br />
der Bestenliste haben wir übrigens<br />
hinter Platz 10 abgeschnitten; es geht<br />
noch weiter bis Platz 291, wobei hier<br />
nicht nur Linux-Distributionen, sondern<br />
Abb. 10: E-Mails sind nur sicher, wenn Sie diese verschlüsseln<br />
– mit GnuPG oder S/MIME. Die gelben Symbole<br />
rechts unten zeigen: Thunderbird verschickt diese<br />
Nachricht signiert und verschlüsselt.<br />
Abb. 9: Auf Distrowatch.com steht Linux Mint seit Längerem auf Platz 1, deutlich vor<br />
der zweitplatzierten Distribution Ubuntu.<br />
auch Linux-ähnliche Systeme, wie Free-<br />
BSD oder OpenBSD, enthalten sind, die<br />
sich Anwendern ähnlich wie Linux präsentieren,<br />
aber einen anderen Betriebssystemkern<br />
(Kernel) verwenden.<br />
Nicht erwähnt haben wir hier die zahlreichen<br />
Spezialdistributionen, die keinen normalen<br />
Desktop zur Verfügung stellen, sondern<br />
für besondere Einsatzgebiete gedacht<br />
sind. So gibt es viele Distributionen, die<br />
etwa aus dem PC einen Router, einen digitalen<br />
Videorekorder, ein Mediacenter oder<br />
eine Netzwerkfestplatte machen.<br />
Viren und anderes Ungeziefer<br />
Das Thema Virenscanner tauchte im Text<br />
bereits auf, im Zusammenhang mit kostenpflichtigen<br />
Aktualisierungen der Virensignaturen.<br />
Windows ist und bleibt<br />
das Angriffsziel Nummer eins von Virenentwicklern,<br />
was u. a. an der weiten Verbreitung<br />
von Windows liegt. Doch auch<br />
wenn sich die Lage hier gerade ändert<br />
und z. B. Linux-basierte Chromebooks<br />
und Apple-Rechner Marktanteile gewinnen,<br />
kommt ein zweiter wichtiger Punkt<br />
hinzu, der Sie wirksam schützt: Unter Linux<br />
haben normale Anwender keine<br />
Schreibrechte für Systemverzeichnisse,<br />
wie etwa /bin, in denen die Software<br />
liegt. Das bedeutet: Selbst wenn Virenentwickler<br />
Linux als interessante Plattform<br />
entdecken sollten, bleiben<br />
viele klassische Angriffsszenarien<br />
ausgeschlossen,<br />
weil die Zugriffsrechte-Verwaltung<br />
unter Linux hier<br />
einen wirksamen Riegel<br />
vorschiebt. Es gibt generell<br />
auch Schadsoftware für Linux,<br />
eine Übersicht bietet<br />
die englischsprachige Wikipedia-Seite<br />
zum Thema<br />
[9], aber hier geht es in der<br />
Regel um Angriffe auf Linux-Server,<br />
z. B. solche,<br />
auf denen ein Apache-<br />
Webserver läuft.<br />
Warum gibt es trotzdem Virenscanner für<br />
Linux? Diese Programme schützen nicht<br />
Linux-Systeme, sondern Windows-Rechner<br />
im selben Netzwerk – oft werden Linux-Rechner<br />
als netzwerkinterne Mailserver<br />
benutzt, und diese speichern dann<br />
z. B. E-Mails oder über Netzwerkfreigaben<br />
erreichbare Dateien von Windows-<br />
Anwendern. Virenscans auf solchen Linux-PCs<br />
sind sinnvoll, um Windows-Viren<br />
zu entdecken (und zu entfernen), bevor<br />
Windows-Anwender diese per Mailclient<br />
oder Dateifreigabe auf ihren Windows-PC<br />
kopieren und diesen dann infizieren.<br />
Wenn Sie ausschließlich mit Linux<br />
arbeiten und dabei die Grundregel beachten,<br />
nicht als Administrator root (sondern<br />
mit einem normalen Benutzerkonto) zu<br />
arbeiten, müssen Sie über das Virenthema<br />
nicht nachdenken.<br />
Besonders problematisch ist unter Windows<br />
übrigens der Standardbrowser Internet<br />
Explorer, von dessen Einsatz regelmäßig<br />
abgeraten wird. Zwar behebt<br />
Microsoft häufig Sicherheitslücken im<br />
Internet Explorer, aber es tauchen ständig<br />
neue auf. In den vergangenen Jahren<br />
hat darum das deutsche Bundesamt<br />
für Sicherheit in der Informationstechnik<br />
(BSI) mehrfach empfohlen, andere<br />
Browser zu verwenden. Linux-Anwender<br />
haben dieses Problem nicht: Es gibt<br />
keine Linux-Version des Internet Explorers;<br />
unter Linux ist Firefox das Standardprogramm.<br />
Geheimdienst hört mit<br />
Windows ist ein Produkt des US-amerikanischen<br />
Herstellers Microsoft, und die<br />
Softwarequellen (die Programmtexte)<br />
sind nicht verfügbar. Es gibt also keine<br />
Möglichkeit, den Quellcode auf das Vorhandensein<br />
von Überwachungskomponenten<br />
hin zu überprüfen. Das war<br />
schon immer ein Problem; seit den<br />
NSA-Enthüllungen ist aber viel mehr<br />
Anwendern bewusst, dass sie von Ausspähaktivitäten<br />
der US-Geheimdienste<br />
42 www.easylinux.de<br />
<strong>EasyLinux</strong> 02/2014
Linux: <strong>Einfach</strong> <strong>besser</strong><br />
Titel<br />
betroffen sein könnten. Die Vorstellung,<br />
dass im nun bekannten Umfang Kommunikation<br />
überwacht wird, fiel noch<br />
vor Kurzem in das Reich der Verschwörungstheorien,<br />
doch heute ist das Vertrauen<br />
erschüttert. In welchem Umfang<br />
arbeiten Unternehmen in den USA mit<br />
der NSA zusammen, und in welcher<br />
Software stecken Komponenten, die unbemerkt<br />
das Mikrofon oder die Webcam<br />
aktivieren oder Tastatureingaben protokollieren?<br />
Wir wissen es nicht, jedenfalls<br />
nicht bei Software, deren Quellen<br />
nicht frei erhältlich sind.<br />
Linux bietet hier wirksamen Schutz, denn<br />
der Linux-Quelltext ist offen und frei.<br />
Ohne auf die unterschiedliche Bedeutung<br />
der Begriffe „Open Source Software“ [14]<br />
und „Freier Software“ [15, 16] im Detail<br />
einzugehen, ist für das Vertrauen in die<br />
Software von entscheidender Bedeutung,<br />
dass Entwickler auf der ganzen Welt regelmäßig<br />
den Quellcode von Linux inspizieren<br />
– damit ist sichergestellt, dass sich<br />
keine Überwachungskomponenten oder<br />
Backdoors (die ungewollten Zugriff auf<br />
Ihren Rechner erlauben) im System befinden.<br />
Vollständige Sicherheit ist aber nur<br />
garantiert, wenn Sie auch bei der Auswahl<br />
der eingesetzten Software darauf<br />
achten, nur quelloffene Programme zu<br />
verwenden. Nutzen Sie unter Linux z. B.<br />
Skype für Videochats, setzen Sie damit<br />
wieder Software ein, deren Quellcode<br />
nicht überprüfbar ist.<br />
Gegen das Abhören von E-Mails, die Sie<br />
im Klartext übertragen, hilft aber auch<br />
Linux nicht: Sobald die Nachricht Ihren<br />
Rechner verlässt, spielt es keine Rolle<br />
mehr, welches Betriebssystem Sie verwenden.<br />
Hier hilft nur Verschlüsselung,<br />
zum Beispiel mit GnuPG oder S/MIME<br />
[10] (Abbildung 10).<br />
Ausblick<br />
In den folgenden Artikeln gehen wir auf<br />
einige Spezialthemen ein: In <strong>EasyLinux</strong><br />
konzentrieren wir uns ja auf den Desktop<br />
KDE, und darum geht es ab der folgenden<br />
Seite zunächst um einen Vergleich von<br />
KDE mit dem Windows-Desktop. Schon<br />
kleine Unterschiede bei der Fensterhandhabung<br />
und häufigen Aktionen wie<br />
Copy & Paste haben eine starke Auswirkung<br />
darauf, ob die Arbeit mit dem Rechner<br />
angenehm oder nervig ist. Das gilt vor<br />
allem für Intensivnutzer, die den ganzen<br />
Tag am PC sitzen und sich über jede unnötige<br />
Verzögerung ärgern.<br />
Danach wird es etwas technischer, ab<br />
Seite 52 betrachten wir, wie die Benutzerverwaltung<br />
und Rechtevergabe unter<br />
Windows und Linux zu unterschiedlichen<br />
Levels von Sicherheit führen.<br />
Haben wir einen Aspekt übersehen, bei<br />
dem Linux auftrumpfen kann? Wenn ja,<br />
schreiben Sie uns doch einen Leserbrief<br />
an redaktion@easylinux.de und verraten<br />
Sie uns, was Ihr Lieblingsfeature von Linux<br />
ist. (hge) <br />
n<br />
Wenn es mal kein Linux sein kann<br />
Nicht in jeder Situation kann man frei<br />
entscheiden, welches Betriebssystem<br />
man verwendet. Das gilt vor allem für<br />
Angestellte, denen der Arbeitgeber einen<br />
Rechner auf den Tisch stellt. Falls<br />
Sie hier nur einen Windows-Rechner<br />
oder einen Mac verwenden können,<br />
müssen Sie damit leben, können sich<br />
aber auch dann das Leben mit folgenden<br />
Punkten erleichtern:<br />
l Windows: Tools nachinstallieren – Das sicher<br />
schlechteste Szenario ist ein regulär<br />
konfigurierter Windows-PC, weil auf diesem<br />
etliche Werkzeuge fehlen, die in der<br />
Linux-Welt üblich sind. Einiges lässt sich<br />
nachinstallieren, z. B. viele praktische<br />
Shell-Tools (und die Shell Bash selbst).<br />
Dafür gibt es die Cygwin-Tools [11], deren<br />
Installation wir schon früher beschrieben<br />
haben [12]. Im Cygwin-Paket ist je nach<br />
Installationsart auch ein X-Server enthalten,<br />
mit dem Sie grafische Anwendungen<br />
zum Laufen bringen können, die Sie von<br />
Linux her kennen. Außerdem sollten Sie<br />
LibreOffice nachinstallieren, um Dokumente<br />
von Linux-PCs auch unter Windows<br />
verarbeiten zu können.<br />
l OS X ist auch ein Unix – Wenn Sie einen<br />
Mac verwenden, sind viele Programme aus<br />
der Linux-Welt bereits vorinstalliert. Starten<br />
Sie das Programm Terminal oder installieren<br />
Sie eine andere Terminal-Anwendung<br />
wie iTerm nach, können Sie sofort die<br />
Bash und viele der Shell-Tools verwenden.<br />
Da der OS-X-Betriebssystemkern Darwin<br />
[13] auf der Unix-Version FreeBSD basiert,<br />
funktionieren hier viele Dinge genauso wie<br />
bei Linux. Es bleibt der Nachteil, dass OS X<br />
keine quelloffene Software ist. Bei der täglichen<br />
praktischen Arbeit kommen Linux-<br />
Fans aber mit OS X deutlich <strong>besser</strong> zurecht<br />
als mit Windows. Wenn Sie also zwischen<br />
Windows und OS X wählen müssen, ist der<br />
Mac die <strong>besser</strong>e Entscheidung.<br />
Infos<br />
[1] World Cyber Games eingestellt: http://<br />
www.ongamers. com/ articles/<br />
world‐cyber‐games‐wcg‐to‐cease‐operat<br />
ing‐all‐tournaments‐and‐events‐in‐2014/<br />
1100‐820/ (http:// ezlx. de/ e2d1)<br />
[2] Geschichte des Internets auf Wikipedia:<br />
http:// de. wikipedia. org/ wiki/ Geschichte_<br />
des_Internets (http:// ezlx. de/ e2d2)<br />
[3] Steam-Spiele für Linux: http:// store.<br />
steampowered. com/ browse/ linux/<br />
(http:// ezlx. de/ e2d3)<br />
[4] Artikel zu VirtualBox: Hans-Georg Eßer,<br />
Thomas Leichtenstern, „Virtuell reicht<br />
auch – Windows 8 als VM“, <strong>EasyLinux</strong><br />
02/2013, S. 52 ff.,<br />
http:// www. linux‐community. de/ 28393<br />
(http:// ezlx. de/ e2d4)<br />
[5] Trinity Desktop Environment:<br />
http:// www. trinitydesktop. org/<br />
(http:// ezlx. de/ e2d5)<br />
[6] Übersicht der wichtigsten Desktops:<br />
http:// wiki. ubuntuusers. de/ Desktop<br />
(http:// ezlx. de/ e2d6)<br />
[7] Wikipedia zu Ksplice: http:// en. wikipedia.<br />
org/ wiki/ Ksplice (http:// ezlx. de/ e2d7)<br />
[8] News zu Kgraft: Markus Feilner, „No<br />
Reboot Update mit Suses Kgraft“, Linux-Magazin<br />
Online, http:// www. linuxmagazin.<br />
de/ NEWS/ No‐Reboot‐Updatemit‐Suses‐Kgraft<br />
(http:// ezlx. de/ e2d8)<br />
[9] Wikipedia-Artikel zu Linux-Malware:<br />
http:// en. wikipedia. org/ wiki/ Linux_<br />
malware (http:// ezlx. de/ e2d9)<br />
[10] Artikel zur Mailverschlüsselung: Florian<br />
Effenberger, „Briefgeheimnis“, Easy-<br />
Linux 04/2012, S. 36 ff.,<br />
http:// www. linux‐community. de/ 27114<br />
(http:// ezlx. de/ e2d10)<br />
[11] Cygwin-Tools: http:// www. cygwin. com/<br />
(http:// ezlx. de/ e2d11)<br />
[12] Artikel zu Cygwin-Tools: Hans-Georg<br />
Eßer, „Linux-Tools für Windows“,<br />
<strong>EasyLinux</strong> 02/2013, S. 48 ff.,<br />
http:// www. linux‐community. de/ 28511<br />
(http:// ezlx. de/ e2d12)<br />
[13] Wikipedia-Artikel zu Darwin: http:// de.<br />
wikipedia. org/ wiki/ Darwin_%28Betriebs<br />
system%29 (http:// ezlx. de/ e2d13)<br />
[14] Wikipedia-Artikel zu Open Source<br />
Software: http:// de. wikipedia. org/ wiki/<br />
Open_Source (http:// ezlx. de/ e2d14)<br />
[15] Wikipedia-Artikel zu Freier Software:<br />
http:// de. wikipedia. org/ wiki/ Freie_<br />
Software (http:// ezlx. de/ e2d15)<br />
[16] Vergleich Open Source / Freie Software<br />
auf gnu.org: https:// www. gnu. org/<br />
philosophy/ open‐source‐misses‐thepoint<br />
(http:// ezlx. de/ e2d16)<br />
<strong>EasyLinux</strong><br />
02/2014<br />
www.easylinux.de<br />
43
Titel<br />
Desktops<br />
KDE und Windows 8: Desktops im Vergleich<br />
Der <strong>besser</strong>e Desktop<br />
Hans-Georg Eßer<br />
Für Office, Internet und Co. bieten Windows und Linux sehr ähnliche Anwendungen, doch<br />
nicht nur die verfügbaren Programme spielen eine Rolle, wenn es um den Komfort des<br />
Systems geht. Wir lassen KDE gegen Windows 8 antreten.<br />
Wenn man Windows und Linux<br />
vergleicht, gibt es die großen<br />
Themen und die kleinen Themen<br />
– zu den großen gehören allgemeine<br />
Fragen wie Stabilität, Sicherheit, Kompatibilität<br />
mit Hardware, Netzwerkfähigkeiten<br />
(z. B. für den Einsatz in so genannten heterogenen<br />
Umgebungen, wo Rechner mit<br />
unterschiedlichen Betriebssystemen zusammen<br />
arbeiten müssen) und die Verfügbarkeit<br />
von Software. Eines der kleineren<br />
Themen ist die Benutzbarkeit oder neudeutsch<br />
Usability der Software. Damit ist<br />
nicht gemeint, ob Anwendungen überhaupt<br />
benutzbar sind (das ist für beide Betriebssysteme<br />
der Fall), sondern wie komfortabel,<br />
effizient und intuitiv erlernbar<br />
eine Oberfläche und die darauf laufenden<br />
Programme sind. Ein anderer Begriff dafür<br />
ist Software-Ergonomie [1].<br />
Windows – nicht das Betriebssystem, sondern<br />
die integrierte grafische Oberfläche –<br />
hat sich über fast zwei Jahrzehnte nur wenig<br />
verändert, erst mit Modern UI (Modern<br />
User Interface, früher Metro genannt) bei<br />
Windows 8 hat Microsoft eine grundlegende<br />
Neuerung eingeführt – nach Meinung<br />
vieler Anwender nicht unbedingt<br />
zum Besseren (Abbildung 1).<br />
Linux bietet zahlreiche und sehr unterschiedliche<br />
grafische Oberflächen, unter<br />
denen Anwender frei wählen können. Neben<br />
den beliebtesten Desktops (KDE und<br />
Gnome) gibt es hier etwa Xfce, LXDE und<br />
Ubuntus Unity, und dazu gesellen sich<br />
noch einfachere Oberflächen, die im Wesentlichen<br />
nur aus einem Windowmanager<br />
bestehen: Windowmanager sind dafür<br />
verantwortlich, die anfassbaren und mit<br />
Schaltflächen versehenen Fensterrahmen<br />
um Fenster herum zu zeichnen, und sie<br />
schaffen die Möglichkeit, Fenster auf der<br />
Oberfläche zu verschieben, die Größe zu<br />
verändern etc. Wir werden hier auf Linux-Seite<br />
nur den Desktop KDE betrachten<br />
(Abbildung 2). Auch Windows hat<br />
einen Windowmanager, aber der ist fest<br />
integriert und nicht austauschbar.<br />
Kleine Themen<br />
Zum Auftakt ein Beispiel, worum es geht:<br />
Um unter Windows ein Fenster zu verschieben,<br />
bewegen Sie den Mauszeiger<br />
über die Titelleiste, drücken die linke<br />
Maustaste und verschieben den Mauszeiger<br />
– solange Sie die Taste gedrückt halten,<br />
ziehen Sie das Fenster dabei mit. Das<br />
funktioniert unter KDE genauso, aber alternativ<br />
können Sie auch [Alt] und die<br />
linke Maustaste (mit dem Mauszeiger an<br />
einer beliebigen Position innerhalb des<br />
Fensters) drücken und das Fenster verschieben.<br />
Damit sparen Sie einen Sekundenbruchteil,<br />
weil Sie nicht erst die Titelleiste<br />
ansteuern (und nach dem Verschieben<br />
eventuell zur ursprünglichen Mausposition<br />
zurückfahren) müssen.<br />
Das ist offensichtlich nur eine winzige<br />
Ver<strong>besser</strong>ung, und sie wäre allein kaum<br />
©skvoor, 123RF<br />
44 www.easylinux.de<br />
<strong>EasyLinux</strong> 02/2014
Desktops<br />
Titel<br />
der Rede wert. KDE bietet aber zahllose<br />
dieser kleinen Komfortfunktionen, die<br />
Windows nicht kennt, und wenn man sie<br />
alle zusammen betrachtet, bedeuten sie<br />
für das tagtägliche Hantieren mit Fenstern<br />
einen echten Gewinn.<br />
Wir schauen uns nun einige übliche Aktivitäten<br />
an und vergleichen die Features,<br />
mit denen KDE und Windows Sie dabei<br />
unterstützen.<br />
Fenster manipulieren<br />
In klassischen grafischen Oberflächen<br />
(wie z. B. bei alten Windows-Versionen)<br />
können Sie Fenster verschieben, minimieren<br />
und maximieren, das Maximieren<br />
rückgängig machen sowie Fenster schließen.<br />
Minimieren bedeutet dabei, dass das<br />
Programmfenster vorübergehend verschwindet<br />
und nur noch in der Taskleiste<br />
(oder vor Windows 95 auf dem Desktop)<br />
als Icon auftaucht. Beim Maximieren vergrößert<br />
sich das Fenster auf die volle Arbeitsoberfläche,<br />
wobei meist so viel Platz<br />
gelassen wird, dass die Startleiste weiterhin<br />
sichtbar ist.<br />
Diese Standardfunktionen gibt es unter<br />
KDE und Windows 8 auch heute noch,<br />
sie funktionieren bei beiden gleich (jeweils<br />
über die Schaltflächen in der Titelleiste),<br />
und sie sind wohl auch die geläufigsten<br />
Features. Doch die modernen<br />
Oberflächen bieten noch mehr:<br />
l Fenster durch Verschieben maximieren:<br />
Wenn Sie ein Fenster an den<br />
oberen Rand ziehen, wird es maximiert;<br />
ziehen Sie es hingegen an den<br />
linken oder rechten Rand, wird es auf<br />
halbe Desktopbreite (und volle Höhe)<br />
maximiert. Die ursprüngliche Breite<br />
und Höhe merken sich dabei beide<br />
Oberflächen: Wenn Sie später das<br />
Fenster erneut verschieben, nimmt es<br />
wieder die alten Abmessungen an.<br />
Abb. 1: Stein des Anstoßes ist bei Windows 8 die Kacheloberfläche (Modern UI), die auf<br />
Touch-Bedienung ausgelegt ist und damit <strong>besser</strong> zu Tablets als zu Desktop-PCs passt.<br />
l Nur unter KDE können Sie Fenster<br />
außerdem auf Viertelgröße maximieren,<br />
indem Sie es in eine der vier<br />
Ecken ziehen. Die Funktion ist praktisch,<br />
um schnell vier Fenster so auf<br />
dem Desktop anzuordnen, dass alle<br />
gleich groß sind und sie zusammen<br />
den Desktop vollständig bedecken<br />
(Abbildung 3).<br />
l Beim Maximieren über die Schaltfläche<br />
in der Titelleiste haben Sie übrigens<br />
die Möglichkeit, mit der mittleren<br />
oder rechten Maustaste (statt der<br />
linken) zu klicken: Dann maximieren<br />
Sie das Fenster nur in der Höhe bzw.<br />
Breite, während die jeweils andere<br />
Dimension unverändert bleibt.<br />
l Das Verschieben mit [Alt] und gedrückter<br />
linker Maustaste haben Sie<br />
schon in der Einleitung des Artikels<br />
gesehen, die Alt-Taste hilft aber auch<br />
bei Größenänderungen: Bewegen Sie<br />
die Maus in die Nähe einer der Fensterecken<br />
(aber innerhalb des Fensters)<br />
und halten Sie dann [Alt] und<br />
die rechte Maustaste gedrückt: Durch<br />
Bewegen des Mauszeigers können Sie<br />
jetzt komfortabel die Fenstergröße anpassen.<br />
Auf welcher Seite das Fenster<br />
kleiner oder größer wird, hängt dabei<br />
davon ab, wo Sie die Maus bei Beginn<br />
der Aktion positioniert haben.<br />
Fenster mit diesen KDE-Techniken zu<br />
verschieben oder ihre Größe zu verändern,<br />
spart nicht nur die kurze Zeit ein,<br />
die ansonsten für das Positionieren der<br />
Maus notwendig ist. Wenn Sie viele<br />
überlappende Fenster auf dem Bildschirm<br />
haben, ist es schon eine Herausforderung,<br />
die Kante oder Ecke eines<br />
Fensters exakt zu treffen. Verfehlen Sie<br />
die Position um wenige Millimeter, aktivieren<br />
Sie ein anderes Fenster und verdecken<br />
damit das Fenster, das Sie eigentlich<br />
bearbeiten wollten. Unter KDE ist<br />
also auch weniger Konzentration als bei<br />
Windows nötig, um die Fensterposition<br />
oder ‐größe zu verändern.<br />
Abb. 2: KDE und der klassische Windows-Desktop sind auf den ersten Blick sehr ähnlich; für diese Abbildung haben wir beiden denselben<br />
Hintergrund verpasst und unter Windows 8 das fehlende Startmenü nachgerüstet.<br />
<strong>EasyLinux</strong><br />
02/2014<br />
www.easylinux.de<br />
45
Titel<br />
Desktops<br />
Abb. 3: Diese vier Fenster sind genau gleich groß und teilen den Desktop komplett unterein<br />
ander auf – das erreichen Sie mit vier einfachen Verschiebungen in die Desktopecken.<br />
Einrollen und kombinieren<br />
KDE bietet darüber hinaus noch weitere<br />
Fensterfunktionen, auf die Windows-Anwender<br />
verzichten müssen:<br />
l Fenster einrollen: Anstatt ein Fenster<br />
zu minimieren und damit komplett<br />
vom Desktop zu entfernen, können Sie<br />
es auch auf seine Titelleiste reduzieren<br />
– vom eigentlichen Fensterinhalt<br />
bleibt dann nichts übrig, und mehrere<br />
dieser „eingerollten“ Fenster lassen<br />
sich übersichtlich auf dem Desktop<br />
anordnen (Abbildung 4). Diese Option<br />
ist standardmäßig nur per Rechtsklick<br />
auf die Titelleiste und Auswahl<br />
von Weitere Aktionen / Fensterheber<br />
verfügbar. Wenn Sie daran Gefallen<br />
finden, könnten Sie z. B. den Doppelklick<br />
auf die Titelleiste (der normal das<br />
Fenster maximiert bzw. dies rückgängig<br />
macht) umdefinieren (siehe Kasten<br />
Fenster per Doppelklick einrollen).<br />
l Fenster kombinieren: Aus Webbrowsern<br />
und Dateimanagern kennen Sie<br />
das Konzept der Reiter (Tabs): Statt<br />
separate Browserfenster für mehrere<br />
Webseiten zu öffnen, teilen sich alle ein<br />
gemeinsames Fenster, und per Klick auf<br />
einen den Reiter legen Sie fest, welche<br />
Seite das Programm darstellt. Der<br />
Trick funktioniert unter KDE auch mit<br />
beliebigen Fenstern: Sie können mehrere<br />
Fenster, wahlweise vom gleichen<br />
Programm oder von unabhängigen<br />
Anwendungen, zu einem kombinierten<br />
Fenster zusammenführen. Die Titelleiste<br />
wird dann in Reiter unterteilt, und<br />
per Klick auf einen dieser Reiter sehen<br />
Sie das gewünschte Fenster (Abbildung<br />
5). Solange der Mauszeiger über<br />
der Titelleiste steht, können Sie außerdem<br />
mit dem Scrollrad die Teilfenster<br />
durchwechseln. Im Kasten Fenster<br />
kombinieren beschreiben wir, wie Sie<br />
Fenster zusammenfassen.<br />
Fenster-Fazit<br />
Im direkten Vergleich von Windows 8<br />
und KDE fällt auf: Alles, was Sie unter<br />
Windows mit Fenstern machen können,<br />
gibt es bei KDE auch, und es funktioniert<br />
genauso, was den Umstieg erleichtert.<br />
Dazu kommen aber zahlreiche weitere<br />
Techniken, die das Handling der Fenster<br />
deutlich komfortabler machen. KDE hat<br />
all diese Features im Laufe der 16 Jahre<br />
dauernden Entwicklung Stück für Stück<br />
hinzugewonnen, während der Microsoft-<br />
Desktop sich seit Einführung von Windows<br />
95 praktisch nicht verändert hat<br />
(wenn man von der neuen Modern-UI-<br />
Oberfläche absieht, welche aber nicht den<br />
Desktop modernisiert, sondern eine<br />
zweite, parallele Benutzeroberfläche neben<br />
die klassische Bedienung gestellt<br />
hat). Das ist ein klares Plus für KDE.<br />
Arbeitsflächen<br />
Ein wichtiges Feature, das unter Linux<br />
nicht nur KDE, sondern auch jeder andere<br />
Desktop beherrscht, fehlt bei Windows<br />
(Abbildung 8): Mit Arbeitsflächen können<br />
Sie für Ordnung sorgen, denn damit<br />
stehen Ihnen mehrere, voneinander getrennte<br />
Desktops zur Verfügung, auf die<br />
Sie Ihre Fenster verteilen. Kubuntu-Anwender<br />
müssen das Feature zunächst einschalten:<br />
Dazu öffnen Sie das Startmenü,<br />
geben im Suchfeld virt ein und klicken<br />
auf den Treffer Virtuelle Arbeitsflächen.<br />
Im folgenden Fenster ersetzen Sie neben<br />
Anzahl der Arbeitsflächen die Vorgabe 1<br />
durch einen größeren Wert; eine sinnvolle<br />
Einstellung ist 4, Poweruser mit sehr<br />
vielen gleichzeitig laufenden Programmen<br />
können hier auch deutlich höhere Werte<br />
eintragen: Die Grenze liegt bei 20. Open-<br />
Suse-Benutzer können auf gleichem Weg<br />
bei Bedarf die Vorgabe von zwei Arbeitsflächen<br />
erhöhen.<br />
Wie nutzen Sie nun die Arbeitsflächen?<br />
Wenn bereits einige Fenster auf dem Desktop<br />
liegen, drücken Sie [Strg-F2]. Damit<br />
schalten Sie auf den zweiten Desktop um,<br />
und alle bisher sichtbaren Fenster verschwinden.<br />
[Strg-F1] bringt Sie zum ersten<br />
Desktop zurück, und die Fenster sind wieder<br />
da. Andere Desktops erreichen Sie<br />
analog mit [Strg-F3] bis [Strg-F6] (Open-<br />
Abb. 4: Eingerollt nimmt ein Fenster kaum Platz in Anspruch, denn es bleibt nur seine Titelleiste.<br />
An der Breite können Sie unterschiedlich große Fenster schnell unterscheiden.<br />
46 www.easylinux.de<br />
<strong>EasyLinux</strong> 02/2014
Desktops<br />
Titel<br />
Abb. 5: Ungewöhnliche Kombination: Dieses Terminalfenster ist gleichzeitig ein Libre-<br />
Office-Fenster. Sie wechseln per Klick auf die unterteilte Titelleiste.<br />
Suse; bei Kubuntu ist schon bei [Strg-F4]<br />
Schluss); Sie können aber auch weitere<br />
Tastenkombinationen vergeben, wenn Sie<br />
mehr Arbeitsflächen nutzen.<br />
Alternativ können Sie auch von einem<br />
Desktop zum nächsten (oder vorherigen)<br />
wechseln, also z. B. von Desktop 2 zu<br />
Nummer 3. Das geht auf mehrere Arten:<br />
l Wenn es auf dem Desktop einen<br />
Bereich gibt, der von keinem Fenster<br />
verdeckt ist, können Sie die Maus<br />
dorthin bewegen und dann das Mausrad<br />
drehen. Raufscrollen führt Sie<br />
zum vorherigen Desktop, Runterscrollen<br />
zum nächsten.<br />
l In der Startleiste sehen Sie rechts vom<br />
Startmenü ein kleines Raster: Die<br />
Käst chen stehen für die verfügbaren<br />
Desktops (Abbildung 9). (Dieser<br />
Umschalter fehlt unter Kubuntu<br />
zunächst, Sie können ihn mit [Alt-D],<br />
[A] und Ziehen des Eintrags Arbeitsflächen-Umschalter<br />
auf die Startleiste<br />
nachrüsten.) Bewegen Sie den<br />
Mauszeiger über eines der Kästchen,<br />
informiert ein kleines Pop-up über die<br />
Fenster, die sich auf diesem Desktop<br />
befinden. Per Mausklick wechseln Sie<br />
zum Desktop. Auch hier können Sie<br />
mit dem Mausrad vor- und rückwärts<br />
durch die Desktops navigieren.<br />
Fenster festpinnen<br />
Oft will man ein bestimmtes Fenster dauerhaft<br />
im Blick haben, z. B. den Videoplayer,<br />
der gerade eine Fernsehsendung<br />
anzeigt, oder den Browser, in dem der<br />
Face book-Chat auf die nächste Nachricht<br />
wartet. Der Einsatz mehrerer Desktops<br />
stört hier zunächst, weil mit dem Wechsel<br />
zu einer anderen Arbeitsfläche auch<br />
das wichtige Fenster verschwindet. Abhilfe<br />
schafft hier die Funktion Auf Arbeitsfläche<br />
verschieben / Alle Arbeitsflächen,<br />
die Sie über einen einfachen Klick<br />
auf das zweite Icon links in der Titelleiste<br />
erreichen.<br />
Leider lässt sich mit dem Standard-Theme<br />
von KDE 4 nicht erkennen, ob ein Fenster<br />
gerade festgepinnt ist oder nicht. In anderen<br />
Themes ändert die Schaltfläche ihr<br />
Aussehen, wenn Sie ein Fenster festpinnen<br />
oder wieder lösen, z. B. beim Plastik-<br />
Theme ist der Unterschied gut sichtbar<br />
(Abbildung 10).<br />
Übersicht<br />
Bei exzessiver Nutzung der Arbeitsflächen<br />
könnte dann doch der Überblick<br />
verloren gehen – dann hilft die Tastenkombination<br />
[Strg-F8] weiter, mit der Sie<br />
eine Übersicht aller Desktops anzeigen<br />
lassen (Abbildung 11). Dort sehen Sie<br />
auch alle geöffneten Fenster und können<br />
dann per Mausklick schnell zur richtigen<br />
Arbeitsfläche wechseln. Ein weiteres Feature<br />
der [Strg-F8]-Ansicht ist, dass Sie<br />
hier Fenster bequem auf andere Desktops<br />
verschieben können: Das geht einfach per<br />
Drag & Drop.<br />
Zwei weitere Shortcuts sind ebenfalls für<br />
den schnell Fensterwechsel gedacht:<br />
l Mit [Strg-F9] sehen Sie verkleinerte<br />
Darstellungen aller Fenster auf dem aktuellen<br />
Desktop (inklusive der aktuell<br />
minimierten Fenster). Das entspricht<br />
der Exposé-Funktion von OS X.<br />
l [Strg-F10] arbeitet ähnlich wie [Strg-<br />
F9], zeigt aber alle Fenster (von allen<br />
Desktops) an. In dieser Darstellung<br />
können Sie nicht mehr erkennen, zu<br />
welchen Desktops die Fenster gehören,<br />
dafür bleibt mehr Platz, so dass<br />
die Fenster-Miniaturen etwas größer<br />
(und deren Inhalte <strong>besser</strong> zu erkennen)<br />
sind.<br />
Außer Linux (und anderen Unix-Versionen<br />
wie FreeBSD) bietet nur OS X von<br />
Apple ebenfalls Arbeitsflächen: Auch<br />
Mac-Anwender können Programmfenster<br />
auf mehrere Desktops verteilen und zwischen<br />
diesen via [Strg-1], [Strg-2] usw.<br />
hin- und herwechseln. [F8] und [F9] liefern<br />
dort die gleichen Übersichten wie<br />
[Strg-F8] und [Strg-F9] unter KDE. Leider<br />
fehlt OS X die Möglichkeit, ein Fenster<br />
festzupinnen, so dass es auf allen Desktops<br />
erscheint.<br />
Arbeitsflächen-Fazit<br />
Die KDE-Arbeitsflächen helfen Anwendern,<br />
die den Rechner intensiv nutzen<br />
und viele Programmfenster gleichzeitig<br />
geöffnet halten. Auf einem einzigen Desktop<br />
sind diese nur schwer zu bändigen,<br />
Fenster per Doppelklick einrollen<br />
Die Einrollfunktion für Fenster ist nur<br />
umständlich über das Kontextmenü in<br />
der Titelleiste erreichbar. Wenn Sie darauf<br />
verzichten können, dass ein Doppelklick<br />
auf die Titelleiste<br />
ein Fenster maximiert, lässt<br />
dieser sich so umdefinieren,<br />
dass er Fenster einrollt bzw.<br />
dies rückgängig macht:<br />
Öffnen Sie das Startmenü,<br />
1<br />
geben Sie im Suchfeld Fenster<br />
ein und wählen Sie unter<br />
den Treffern den Eintrag<br />
Fensterverhalten aus.<br />
Im Dialog Fensterverhalten<br />
2<br />
wechseln Sie zum Reiter Titelleiste.<br />
Oben im Bereich Titlebar sehen<br />
Sie neben<br />
3<br />
Double-click<br />
die Standardeinstellung Maximieren (Abbildung<br />
6). Wählen Sie im Drop-down-<br />
Menü die Aktion Einrollen aus und übernehmen<br />
Sie die Änderung mit OK.<br />
Abb. 6: In den KDE-Einstellungen können Sie den Titelleisten-Doppelklick<br />
der Einrollfunktion zuweisen.<br />
<strong>EasyLinux</strong><br />
02/2014<br />
www.easylinux.de<br />
47
Titel<br />
Desktops<br />
aber wenn man sie thematisch oder nach<br />
Aufgaben auf verschiedene Arbeitsflächen<br />
verteilt, kehrt die Ordnung zurück.<br />
Wer dabei immer dasselbe Schema verwendet,<br />
kommt z. B. mit [Strg-F1] blind<br />
zum Web- und E-Mail-Desktop und mit<br />
[Strg-F2] zur Arbeitsfläche mit den Office-<br />
Fenstern. Besonders wichtige Fenster<br />
(oder den Videoplayer, in dem ein TV-<br />
Stream läuft) festzupinnen, erleichtert die<br />
Nutzung mehrerer Arbeitsflächen erheblich.<br />
Windows hat dem nichts entgegenzusetzen.<br />
Allerdings können Windows-<br />
Anwender das Feature über Software von<br />
Drittanbietern nachrüsten, z. B. mit Dexpot<br />
[2] oder VirtuaWin [3].<br />
Windows-Gadgets & KDE-Plasmoide<br />
Sowohl Windows- als auch KDE-Anwender<br />
können aktive Elemente auf den<br />
Desktop legen. Bei Windows heißen sie<br />
Gadgets, bei KDE Plasmoide oder Miniprogramme.<br />
Gadgets und die zugehörige<br />
Sidebar wurden mit Windows Vista eingeführt,<br />
und sie liefen auch unter Windows<br />
7 (Abbildung 12, links), die Unterstützung<br />
dafür wurde aber 2012 eingestellt<br />
[4]. Windows 8 setzt auf Apps, die<br />
auch aktive Kacheln auf der Modern-UI-<br />
Startseite anzeigen können und damit die<br />
Gadgets ersetzen. Das Programm Gadgets<br />
Revived [5] lässt Windows-8-Anwender<br />
Fenster kombinieren<br />
Abb. 7: Kombinieren Sie mehrere Fenster zu einer<br />
Gruppe, können Sie jedes über eine separate X-<br />
Schaltfläche schließen (rot). Über das Kontextmenü<br />
(grün) werden Sie alle auf einmal los.<br />
Abb. 8: Viele Fenster unter Windows sorgen für Chaos – hier hilft nur, mehrere Fenster<br />
zu minimieren, denn WIndows kennt keine Arbeitsflächen.<br />
ein Tool nachrüsten, das ähnlich wie bei<br />
Vista eine Sidebar und Gadgets auf den<br />
Desktop bringt.<br />
Plasmoide gibt es seit dem Sprung auf KDE<br />
4. Sie können über einen Rechtsklick auf<br />
den Desktop und Auswahl von Miniprogramme<br />
hinzufügen im Kontextmenü eine<br />
Liste der im System verfügbaren Plasmoide<br />
aufrufen (Abbildung 12, rechts unten)<br />
und einzelne Miniprogramme per<br />
Drag & Drop aus dieser Liste auf den Desktop<br />
ziehen. Je nach Zweck eines Tools<br />
Mehrere Fenster zu einem zu kombinieren,<br />
ist ganz leicht: Sie klicken die Titelleiste<br />
eines Fenster mit der mittleren<br />
Maustaste an (und halten diese gedrückt)<br />
und ziehen den Mauszeiger dann auf die<br />
Titelleiste eines anderen Fensters. Dann<br />
vereint KDE die beiden Fenster und unterteilt<br />
die Titelleiste. Diesen Vorgang können<br />
Sie bei Bedarf mit weiteren Fenstern<br />
wiederholen. Wenn Sie auf eine der Teil-Titelleisten<br />
klicken, wird das zugehörige Teilfenster<br />
sichtbar. Die Kombination können<br />
Sie auch jederzeit aufheben: Um ein Fenster<br />
aus dem Verbund zu lösen, klicken Sie<br />
(wieder mit der mittleren Taste) die Teil-Titelleiste<br />
an und ziehen sie auf einen<br />
freien Bereich des Desktops. Wenn Sie<br />
loslassen, erscheint an der Stelle das herausgelöste<br />
Fenster. Alternativ können Sie<br />
ein Teilfenster auch schließen: Dazu hat<br />
jede Teil-Titelleiste eine separate X-Schaltfläche<br />
am rechten Rand. Die reguläre<br />
Schließen-Schaltfläche (ganz rechts außen)<br />
schließt immer das Teilfenster, das<br />
sich gerade im Vordergrund befindet; das<br />
gilt entsprechend für den Schließen-Shortcut<br />
[Alt-F4]. Um ein kombiniertes<br />
Fenster vollständig<br />
loszuwerden, müssen Sie<br />
also mehrmals klicken oder<br />
[Alt-F4] drücken; alternativ klicken<br />
Sie die Titelleiste (irgendwo)<br />
mit der rechten<br />
Maustaste an und wählen<br />
aus dem Kontextmenü den<br />
Eintrag Gesamte Gruppe<br />
schließen (Abbildung 7).<br />
müssen Sie dieses zuerst konfigurieren.<br />
Alle Elemente, die Sie in Abbildung 12<br />
(rechts) oberhalb der Liste auf dem Desktop<br />
sehen, werden von Plasmoiden erzeugt.<br />
Neben der Uhr, der Mondphasenansicht<br />
und dem kleinen Wörterbuch gilt das<br />
auch für das losgelöste Startmenü und den<br />
(standardmäßig vorhandenen) Bereich für<br />
die Ablage von Icons.<br />
Bei der vorhandenen Auswahl an Miniprogrammen<br />
muss es nicht bleiben;<br />
über Neue Miniprogramme holen / Neue<br />
Miniprogramme herunterladen können<br />
Sie auf der KDE-Seite nach weiteren<br />
Tools für den Desktop suchen: Unmittelbar<br />
nach dem Download erscheinen<br />
diese in der Plasmoidenliste, und Sie<br />
können sie nutzen. Für KDE werden<br />
ständig neue Miniprogramme entwickelt,<br />
während bei Windows der Gadget-Support<br />
eingestellt ist und Microsoft<br />
empfiehlt, die Funktion unter Vista und<br />
Windows 7 ganz zu entfernen.<br />
Aktivitäten<br />
Eine neuere Entwicklung von KDE, die<br />
es erst seit Version 4.x gibt, sind die Aktivitäten<br />
– sie erweitern das Konzept der<br />
Abb. 9: Mit dem Arbeitsflächen-Umschalter<br />
wechseln Sie auf andere Desktops.<br />
48 www.easylinux.de<br />
<strong>EasyLinux</strong> 02/2014
Desktops<br />
Titel<br />
Arbeitsflächen. Während auf<br />
den virtuellen Desktops zwar<br />
verschiedene Fenster liegen<br />
können, teilen sich alle dieselben<br />
Plasmoide. Wenn Sie<br />
Aktivitäten definieren, können<br />
Sie auch festlegen, welche<br />
Plasmoide dort aktiv sein<br />
sollen. Wechseln Sie dann<br />
von einer Aktivität zur nächsten,<br />
ändern sich nicht nur die<br />
angezeigten Fenster, sondern<br />
auch die Plasmoide auf dem<br />
Desktop. Ein Online-Artikel<br />
[6] beschreibt das Feature<br />
ausführlich.<br />
Unter OpenSuse schalten Sie<br />
per Klick auf die Schaltfläche<br />
mit den drei Punkten (in der<br />
Startleiste) und Auswahl der<br />
dort vordefinierten Aktivität<br />
Desktop-Icons z. B. auf einen klassischeren<br />
Desktop um: Dort können Sie Icons<br />
(Verknüpfungen zu Programmen und<br />
Dokumenten) überall auf dem Desktop<br />
ablegen, während bei der Standardaktivität<br />
ein kleines Plasmoid in der linken<br />
oberen Ecke dafür zur Verfügung steht.<br />
Windows-Programme starten<br />
Anwendungen zu starten, ist auch eine<br />
Kernaufgabe der grafischen Oberfläche.<br />
Dafür gab es bei Windows klassisch das<br />
Startmenü, das Programme in einer hierarchischen<br />
Menüstruktur anordnete. In<br />
Windows 8 hat Microsoft das Startmenü<br />
entfernt, stattdessen dienen nun Kacheln<br />
auf der neuen Startseite dazu, Programme<br />
aufzurufen. Tablet-Benutzer können<br />
diese einfach antippen oder mit einer<br />
Wischbewegung auf die Suche nach weiteren<br />
Kacheln gehen. Auf einem normalen<br />
PC ohne Touch-Interface und mit etlichen<br />
installierten Programmen kann das<br />
eine Weile dauern. Wer unter Windows<br />
nur so wenige Programme nutzt, dass deren<br />
Starterkacheln alle gleichzeitig auf<br />
den Bildschirm passen, profitiert hier –<br />
für alle anderen wird der Programmstart<br />
zur Tortur.<br />
Zum Glück bieten sich für Profis unter<br />
Windows ein paar Alternativen:<br />
l Wer den Namen einer Anwendung<br />
kennt, kann [Windows-R] drücken<br />
und in das Schnellstartfenster den Programmnamen<br />
(ohne Dateiendung .exe)<br />
eingeben. So starten z. B. firefox den<br />
freien Browser, cmd das Terminalfenster<br />
und iexplore den Internet Explorer.<br />
Abb. 10: Nachrichten auch bei Desktopwechsel im Blick behalten?<br />
Pinnen Sie das Fenster einfach fest – über die zweite Schaltfläche<br />
links oben. Beim Plastik-Theme ändert sie dann ihr Aussehen.<br />
l Unter Windows 7 und älter öffnet<br />
[Windows] das Startmenü; die Einträge<br />
lassen sich auch mit den Cursortasten<br />
und [Eingabe] auswählen, so<br />
dass darüber Programmstarts ohne<br />
Maus möglich sind.<br />
l Für häufig benötigte Programme<br />
können Windows-Anwender auch ein<br />
Starter-Icon in der Startleiste ablegen;<br />
bei vielen Anwendungen fragt der<br />
Installer, ob das gewünscht ist.<br />
Viele Windows-Anwender, die auf Version<br />
8 aktualisiert oder Windows 8 mit<br />
einem neuen PC vorinstalliert erhalten<br />
haben, suchen nach wenigen Minuten<br />
eine Möglichkeit, das Startmenü zurückzubringen.<br />
Das geht – wieder dank der<br />
Hilfe von Drittanbietern – relativ problemlos.<br />
Ein kostenloses Angebot ist z. B.<br />
Classic Shell [7]: Nach Installation und<br />
Start erscheint an gewohnter<br />
Stelle eine Schaltfläche, die<br />
das Startmenü öffnet. Optik<br />
und Layout lehnen sich wahlweise<br />
an Windows 2000, XP<br />
oder Vista/Windows 7 an<br />
(Abbildung 13). Neben Classic<br />
Shell gibt es noch weitere,<br />
teilweise kostenpflichtige Programme,<br />
die das Startmenü<br />
nachrüsten.<br />
Die zusammenfassende Bewertung<br />
des Programmstarts<br />
unter Windows bis Version 7<br />
lautet: gut, für Windows 8:<br />
mangelhaft.<br />
Linux-Programme starten<br />
KDE hat an gewohnter Stelle<br />
ein Startmenü, das sich wahlweise<br />
klassisch mit ausklappenden<br />
Untermenüs oder als Kickoff-<br />
Menü präsentiert (Abbildung 14). Die<br />
Kickoff-Variante verwendet dieselben<br />
Menühierarchien, zeigt aber immer nur<br />
eine Ebene an. Haben Sie sich in der<br />
Baumstruktur des Menüs zu weit „nach<br />
unten“ geklickt, können Sie die Breadcrumb-Navigation<br />
am oberen Rand des<br />
Menüs verwenden, um eine oder mehrere<br />
Ebenen zurück nach oben zu gelangen.<br />
Eine Ebene zurück bringt Sie auch<br />
[Pfeil links].<br />
Zwischen den beiden Menüstilen können<br />
Sie jederzeit wechseln, indem Sie die<br />
Startschaltfläche mit der rechten Maustaste<br />
anklicken und aus dem Kontextmenü<br />
den Eintrag Zum Kickoff-Anwendungsstarter-Stil<br />
wechseln bzw. Zum klassischen<br />
Menüstil wechseln auswählen.<br />
Voreingestellt ist Kickoff.<br />
Abb. 11: Mit [Strg-F8] erhalten Sie eine Übersicht aller Fenster auf allen Desktops. Hier<br />
sind es zwölf, nur vier davon enthalten Fenster.<br />
<strong>EasyLinux</strong><br />
02/2014<br />
www.easylinux.de<br />
49
Titel<br />
Desktops<br />
Abb. 12: Windows-7-Gadgets und KDE-Plasmoide (Miniprogramme) installieren Sie einfach per Drag & Drop.<br />
Welchen Stil Sie verwenden, ist Geschmackssache;<br />
die klassischen aufklappenden<br />
Menüs erlauben eine etwas<br />
schnellere Bedienung, während Kickoff<br />
hübscher anzusehen ist. Nur Kickoff<br />
bietet die Möglichkeit, nach Menüeinträgen<br />
zu suchen: Direkt nach dem Öffnen<br />
des Menüs können Sie lostippen<br />
und einen Suchbegriff eingeben. Es erscheinen<br />
dann alle passenden Treffer,<br />
und Sie können wahlweise mit der<br />
Maus oder mit den Cursortasten und<br />
[Eingabe] den gewünschten Eintrag auswählen.<br />
Abb. 13: Wer unter Windows 8 ein klassisches Startmenü sucht, muss erst passende<br />
Software nachinstallieren, z. B. die kostenlose Classic Shell.<br />
Abb. 14: Das KDE-Startmenü präsentiert sich wahlweise klassisch (links) oder im modernen<br />
Kickoff-Stil. SIe können jederzeit von einer zur anderen Variante wechseln.<br />
Schnellstart und mehr<br />
Meist ist für Programmstarts aber gar kein<br />
Ausflug ins Startmenü nötig. [Alt-F2]<br />
zeigt am oberen Rand des Desktops das<br />
Schnellstartfenster an: Hier geben Sie einen<br />
Suchbegriff ein und sehen dann nicht<br />
nur passende Programme, sondern auch<br />
Fenster, lokale Dateien und Webseiten,<br />
deren Titel oder Inhalt zur Suche passt<br />
(Abbildung 15).<br />
Copy & Paste<br />
Ein Klassiker aus der Windows-Welt ist<br />
der Mechanismus zum Kopieren und<br />
Einfügen: Sie können z. B. Text auf einer<br />
Webseite mit der Maus markieren<br />
und mit [Strg-C] in die Zwischenablage<br />
kopieren. Dann wechseln Sie in eine<br />
Textverarbeitung oder einen Editor,<br />
bringen den Eingabecursor an die richtige<br />
Stelle und drücken [Strg-V], um<br />
den Inhalt der Zwischenablage dort einzufügen.<br />
Mit reinen Textinhalten funktioniert<br />
das immer, und zwischen vielen<br />
Programmen können Windows-Anwender<br />
auch komplexere Inhalte übertragen,<br />
etwa Grafiken oder Tabellen.<br />
Viele Linux-Anwendungen lassen sich<br />
genauso bedienen, das gilt z. B. für<br />
LibreOffice und die KDE-Texteditoren<br />
Kate und KWrite. Doch unter KDE (und<br />
generell Linux) gibt es einen schnelleren<br />
Weg: Wenn Sie einen Textausschnitt<br />
markieren, landet dieser automatisch<br />
(ohne [Strg-C]) in der Zwischenablage,<br />
und auch das Einfügen ist ohne Tastenkombination<br />
möglich: Es reicht ein Klick<br />
mit der mittleren Maustaste. Dabei legt<br />
der Mauszeiger auch gleich die Einfügeposition<br />
fest (Abbildung 16). Dieses vereinfachte<br />
Copy & Paste funktioniert nicht<br />
nur mit Text; bei einigen Programmen<br />
können Sie so auch Abbildungen, Tabellen<br />
oder andere markierbare Elemente<br />
kopieren.<br />
Fazit<br />
Wer von Windows auf Linux/KDE umsteigt,<br />
kann das neue System direkt pro-<br />
50 www.easylinux.de<br />
<strong>EasyLinux</strong> 02/2014
Desktops<br />
Titel<br />
duktiv nutzen, denn alle<br />
bekannten Bedienmöglichkeiten<br />
funktionieren<br />
unter KDE gleich oder<br />
fast gleich. KDE bietet<br />
aber deutlich mehr Zusatzfunktionen,<br />
die nach<br />
kurzer Einarbeitung<br />
schnell zur Selbstverständlichkeit<br />
werden,<br />
weil sie die regelmäßige<br />
Arbeit mit der Oberfläche<br />
dramatisch beschleunigen.<br />
Abb. 15: Suchen Sie unter KDE mit [Alt-F2] über den<br />
Schnellstarter, finden Sie nicht nur Programme – im Beispiel<br />
taucht auch eine in Firefox geöffnete Webseite auf.<br />
Unter Windows fehlen<br />
die KDE-Features dann schmerzhaft, und<br />
nur einige davon lassen sich durch Programme<br />
von Drittanbietern nachrüsten;<br />
zudem ist der Windows-Desktop dann<br />
nicht mehr „aus einem Guss“. Windows-<br />
Anwender haben hier auch keinen<br />
Grund, auf Besserung zu hoffen: Microsoft<br />
hält den klassischen Desktop für<br />
veraltet und konzentriert sich auf die<br />
neue Kacheloberfläche, auch wegen der<br />
bislang zu wenigen Windows-Phone-Käufer<br />
– damit ist es unwahrscheinlich, dass<br />
die Innovationen aus der Linux-Welt<br />
auch auf dem Windows-Desktop einziehen<br />
Software‐Ergonomie<br />
(http:// ezlx. de/ e2n1)<br />
[2] Dexpot: http:// dexpot. de/<br />
(http:// ezlx. de/ e2n2)<br />
[3] VirtuaWin:<br />
http:// virtuawin. sourceforge. net/<br />
(http:// ezlx. de/ e2n3)<br />
[4] Microsoft zur Sicherheit von Gadgets:<br />
http:// technet. microsoft. com/ de‐DE/<br />
security/ advisory/ 2719662<br />
(http:// ezlx. de/ e2n5)<br />
[5] Gadgets Revived: http:// gadgetsrevived.<br />
com/ (http:// ezlx. de/ e2n6)<br />
[6] Ubuntuusers.de-Wiki-Eintrag zu<br />
werden. (hge)<br />
n Aktivitäten: http:// wiki. ubuntuusers.<br />
de/<br />
Infos<br />
[1] Wikipedia-Artikel zu Software-<br />
Ergonomie: http:// de. wikipedia. org/ wiki/<br />
Plasma/ Aktivitäten<br />
(http:// ezlx. de/ e2n7)<br />
[7] Classic Shell: http:// www. classicshell.<br />
net/ (http:// ezlx. de/ e2n4)<br />
Abb. 16: Copy & Paste geht unter KDE viel schneller als unter Windows: Markieren Sie<br />
den Bereich und fügen Sie ihn mit einem mittleren Mausklick an der Zielposition ein.<br />
<strong>EasyLinux</strong><br />
02/2014<br />
www.easylinux.de
Titel<br />
Benutzer verwalten<br />
Benutzer und Administratoren unter Linux und Windows<br />
Multi-User<br />
Linux und Windows sind mehrbenutzerfähig, und beide unterscheiden<br />
zwischen normalen Anwendern und privilegierten Systemadministratoren.<br />
Eines der Systeme ist sehr großzügig bei der Rechtevergabe.<br />
Hans-Georg Eßer, Martin Loschwitz<br />
Was die wichtigsten Konzepte angeht,<br />
unterscheiden sich Windows<br />
und Linux kaum: Auf beiden<br />
Systemen können Sie mehrere Benutzerkonten<br />
anlegen, so dass sich z. B. in einem<br />
privaten Haushalt alle Personen den<br />
PC teilen können. Damit verbunden ist ein<br />
eigener Platz für persönliche Dateien und<br />
Einstellungen – das Home-Verzeichnis.<br />
Bei Linux liegt es im<br />
Ordner /home/username, bei<br />
Windows in \Users\username.<br />
Die Standardeinstellungen für<br />
Zugriffsrechte sind auf beiden<br />
Systemen so gewählt, dass private<br />
Dateien auch privat bleiben;<br />
normale Anwender können<br />
nicht auf fremde Home-<br />
Verzeichnisse zugreifen. Alle<br />
Schutzmechanismen lassen<br />
sich hier wie da aushebeln,<br />
wenn man es schafft, zum Administrator<br />
zu werden – und<br />
da trennen sich die Wege von<br />
Windows und Linux.<br />
Abb. 1: Unterordner in Windows-Systemverzeichnissen darf jeder<br />
erstellen, dort aber erst nach Bestätigung Dateien anlegen.<br />
©Ilka Burckhardt, Fotolia<br />
Standardbenutzer als Administrator<br />
Auf modernen Windows-Versionen ist<br />
der erste angelegte Benutzer automatisch<br />
ein Administrator, und er hat typischerweise<br />
kein Passwort. Nach dem Booten<br />
ist also eine sofortige Anmeldung mit<br />
Root-Rechten möglich.<br />
Das bedeutet nicht, dass der Standardbenutzer<br />
unmittelbar z. B. Schreibrechte in<br />
beliebigen Verzeichnissen hat, aber dass er<br />
durch einfaches Bestätigen diesen Schreibzugriff<br />
erlangen kann. So kann man z. B.<br />
ohne Rückfrage in C:\Windows\System32<br />
einen neuen Unterordner erzeugen – beim<br />
anschließenden Versuch, eine Datei hierhin<br />
zu kopieren, erscheint ein Dialog, der<br />
um die nötige Freigabe bittet (Abbildung<br />
1). Hier fragt Windows kein Passwort ab,<br />
obwohl der Benutzeraccount mit einem<br />
versehen wurde – ein einfacher Klick auf<br />
Fortsetzen reicht.<br />
Die Standardempfehlung für Windows-Anwender<br />
lautet, aus Sicherheitsgründen<br />
über die Benutzerverwaltung einen zweiten<br />
Administratoraccount anzulegen und<br />
dann das eigene Konto zum Standardkonto<br />
herabzustufen: Dabei bleiben alle<br />
privaten Einstellungen, Dokumente etc. erhalten,<br />
aber die Gefahr, dass heruntergeladene<br />
Schadsoftware die Root-Privilegien<br />
nutzt, wird ein wenig verringert – außerdem<br />
wird es damit unwahrscheinlicher,<br />
aus Versehen wichtige Systemdateien zu<br />
löschen. Dennoch arbeiten die meisten<br />
Windows-Anwender mit den Voreinstellungen,<br />
sind also ständig als Administrator<br />
unterwegs. Den unter älteren Windows-<br />
Versionen vorhandenen Account mit dem<br />
Benutzernamen Administrator gibt es übrigens<br />
auch bei Windows 7/8, aber er ist<br />
deaktiviert: Eine Anmeldung mit diesem<br />
Namen ist nicht möglich.<br />
Auch alle für PC-Benutzer gedachten Linux-Distributionen<br />
legen bei der Installation<br />
einen Standardbenutzer an und geben<br />
ihm die Möglichkeit, Administratorrechte<br />
zu erlangen – aber der Standardbenutzer<br />
ist nicht identisch mit dem Administrator.<br />
Der Linux-Systemverwalter hat<br />
immer den Account root (der Name ist<br />
nur eine Konvention) mit der Benutzer-ID<br />
0 (die Nummer ist zwingend), und abhängig<br />
von der Distribution hat der Standardbenutzer<br />
eine der folgenden<br />
zwei Möglichkeiten, zu<br />
root zu werden:<br />
l Entweder hat der Installer<br />
für root ebenfalls ein Passwort<br />
gesetzt, das zunächst<br />
identisch mit dem normalen<br />
Benutzerpasswort ist (sich<br />
aber jederzeit ändern lässt),<br />
l oder der Installer hat den<br />
Benutzer in die Liste der so<br />
genannten Sudoers (/etc/sudoers)<br />
eingetragen, was ihm<br />
die Möglichkeit gibt, über<br />
sein eigenes Passwort zum<br />
Administrator zu werden –<br />
in dem Fall ist kein separa-<br />
52 www.easylinux.de<br />
<strong>EasyLinux</strong> 02/2014
Benutzer verwalten<br />
Titel<br />
Abb. 2: Unter Linux können Sie jedes<br />
Programm mit Root-Rechten starten –<br />
Sie müssen nur ein Passwort eingeben.<br />
tes Root-Passwort vorhanden; es lässt<br />
sich aber bei Bedarf setzen, was dann<br />
einen zweiten möglichen Zugang zu<br />
Root-Rechten schafft.<br />
OpenSuse verfolgt den ersten Ansatz,<br />
Ubuntu den zweiten, und auf allen Distributionen<br />
ist generell ein Mischbetrieb<br />
möglich, bei dem es ein Root-Passwort<br />
gibt und gleichzeitig ausgewählte Anwender<br />
die Möglichkeit haben, mit ihrem eigenen<br />
Passwort zu root zu werden.<br />
„su“, „sudo“ und „runas“<br />
Das Sudoers-Konzept ist sehr mächtig, es<br />
lässt sich so konfigurieren, dass Anwender<br />
nicht einfach beliebige Aktionen als<br />
Vorsicht, Falle!<br />
In der Windows-Welt sind Trojaner eine<br />
beliebte Kategorie von Schadsoftware<br />
(Malware): Es handelt such um Programme,<br />
die Sie kostenlos herunterladen<br />
dürfen und die interessante Features versprechen<br />
– die sie oft sogar haben, aber<br />
parallel erledigen sie noch eine zweite,<br />
unerwünschte Aufgabe. Da unter Windows<br />
der Standardanwender Software installieren<br />
kann, haben Trojaner-Entwickler<br />
leichtes Spiel.<br />
Auch Linux-Anwender sind anfällig für Angriffe,<br />
die eine aktive Mitarbeit der Angriffsopfer<br />
voraussetzen, bei der diese<br />
freiwillig das Administratorpasswort offenbaren.<br />
Programme aus dem Netz mit „sudo“<br />
starten<br />
Normale Benutzer dürfen unter Linux nur<br />
ihre eigenen Dateien verändern; die systemweiten<br />
Dateien sind tabu. Das führt<br />
manchmal dazu, dass vermeintlich einfache<br />
Aufgaben komplexer werden. Im Internet<br />
hat sich in den vergangenen Jahren<br />
ein Trend durchgesetzt, der sich gerade<br />
an Neulinge im Linux-Bereich richtet:<br />
Experten stellen fertige Shell-Skripte<br />
zur Verfügung, die Nutzer herunterladen<br />
root durchführen, sondern nur ausgewählte<br />
Programme starten können – dabei<br />
erhalten verschiedene Benutzer auch<br />
unterschiedliche Privilegien. So könnte<br />
man z. B. einem Linux-Anwender die<br />
Möglichkeit geben, das Netzwerk zu konfigurieren,<br />
und einem anderen erlauben,<br />
Festplatten zu partitionieren.<br />
Mit den Kommandos su und sudo sowie<br />
grafischen Frontends wie kdesu und<br />
kdesudo (Abbildung 2) können Linux-<br />
Nutzer, sofern Sie berechtigt sind, jederzeit<br />
beliebige Kommandos als root ausführen.<br />
So öffnen sie z. B. auch ein Dolphin-Fenster<br />
mit Root-Rechten.<br />
In der Windows-Welt gibt es das Kommando<br />
runas, das Benutzer im Terminalfenster<br />
eingeben können, um ein Programm<br />
mit den Rechten eines anderen<br />
Nutzers auszuführen. Das Tool erfragt<br />
beim Aufruf in der Form runas /<br />
user:benutzername kommando das Passwort<br />
des Benutzers. Das funktioniert aber<br />
nicht mit allen Programmen – der Versuch,<br />
mit runas /user:u2 explorer ein Explorer-Fenster<br />
als Anwender u2 zu öffnen,<br />
führt z. B. zu einer Fehlermeldung.<br />
Das Programm bietet nur an, dauerhaft<br />
und dann auf dem eigenen System ausführen<br />
können. Auslöser kann zum Beispiel<br />
sein, dass für eine spezifische Grafikkarte<br />
neue, proprietäre Treiber erschienen<br />
sind, die Anwender aber häufig<br />
mangels Vorwissen nicht problemlos auf<br />
ihrem System einspielen können. Damit<br />
das Skript aus dem Netz diese Aufgabe<br />
wie geplant erfüllen kann, benötigt es<br />
Root-Rechte. Die Webseiten und Blogs,<br />
auf denen sich die genannten Skripte finden,<br />
enthalten dann häufig Anweisungen,<br />
Befehle der folgenden Form einzugeben:<br />
wget http://www.example.com/shellscript.shU<br />
‐O ‐ | sudo sh<br />
Der Befehl lädt das Skript herunter, speichert<br />
es aber nicht, sondern gibt auf der<br />
Standardausgabe seinen Inhalt aus. Das<br />
wäre normal das Terminalfenster, aber<br />
über das Pipe-Zeichen | wird diese Ausgabe<br />
an das Kommando sudo sh weitergeleitet.<br />
Letzteres führt dann das Skript<br />
mit Root-Rechten aus. Hier ist höchste<br />
Vorsicht geboten: Die Kommandos in der<br />
Skriptdatei laufen mit maximalen Privilegien.<br />
Sie könnten die Platte formatieren,<br />
Dateien auf einen anderen Rechner übertragen<br />
oder eine dauerhafte Backdoor installieren.<br />
die Zugriffsrechte zu ändern. Es gibt auch<br />
die Möglichkeit, Programme aus dem<br />
Startmenü heraus mit Administratorrechten<br />
zu starten (Rechtsklick auf den Eintrag,<br />
dann Als Administrator ausführen) –<br />
mit dem Explorer gelingt aber auch das<br />
nicht. Einen alternativen Dateimanager<br />
wie FreeCommander nachzuinstallieren,<br />
löst das Problem.<br />
Fazit<br />
Prinzipiell sind die Konzepte der Benutzer-<br />
und Rechteverwaltung bei Linux<br />
und Windows gut geeignet, um private<br />
Daten zu schützen und das System vor<br />
absichtlichen oder versehentlichen Zerstörungen<br />
zu bewahren. Linux forciert<br />
das, indem es einfache Standardkonten<br />
ohne Root-Rechte einrichtet, bei denen<br />
jede Verwaltungsarbeit die Eingabe eines<br />
Passworts erfordert. Bei Windows ist<br />
hingegen der automatisch erzeugte Benutzer<br />
ein Administrator (obwohl er den<br />
vom Anwender frei gewählten Benutzernamen<br />
hat). Hier liegt das Hauptproblem<br />
der Windows-Konzeption: Den Microsoft-Entwicklern<br />
war der Komfort wichtiger<br />
als die Sicherheit. (hge) n<br />
Skripte von solchen Webseiten sollten<br />
Sie nie, wie oben gezeigt, über eine Pipe<br />
direkt ausführen. Besser ist es, das<br />
Skript herunterzuladen, es zu lesen (und<br />
zu prüfen) und es danach von Hand mit<br />
sudo auszuführen, wenn Sie es als „gutartig“<br />
erkannt haben.<br />
Ständig als „root“ arbeiten<br />
Anwender werden, wenn Sie Einstellungen<br />
am System ändern, gelegentlich aufgefordert,<br />
das Root-Passwort (oder ihr eigenes)<br />
einzugeben, weil für das Erledigen<br />
der Aufgabe Root-Rechte nötig sind. Das<br />
ist z. B. beim Einspielen von Software-Updates<br />
nötig.<br />
Manche Benutzer hebeln die Sicherheit,<br />
die das explizite Nachfragen bringt, aus,<br />
indem sie sich von Anfang an als root anmelden<br />
und permanent mit Root-Rechten<br />
arbeiten. Dann hat jede Aktion das Potenzial,<br />
das System unbrauchbar zu machen.<br />
Manche Distributionen lassen die<br />
direkte Anmeldung als root gar nicht<br />
mehr zu, andere blenden auffällige Warnmeldungen<br />
ein. Wir empfehlen, solche<br />
Warnungen ernst zu nehmen: Es gibt keinen<br />
guten Grund, die alltäglichen Arbeiten<br />
als root zu erledigen.<br />
<strong>EasyLinux</strong><br />
02/2014<br />
www.easylinux.de<br />
53
Workshop<br />
Dateien organisieren<br />
Tausende Dateien und Ordner: den Überblick behalten<br />
Ordnung auf der Platte<br />
Peter Kreußel,<br />
Hans-Georg Eßer<br />
Überquellende Papierstapel mit unsortierter Post erschweren die Suche nach wichtigen<br />
Dokumenten, und das gilt auch für digitale Dokumente auf dem Linux-PC. Wir präsentieren<br />
Lösungen für eine aufgeräumte Platte, auf der Sie schnell finden, was Sie suchen.<br />
©adimas, Fotolia<br />
Ein frisch installiertes Linux-System<br />
richtet leere Ordner Dokumente<br />
und Bilder in Ihrem Home-Verzeichnis<br />
ein – wenn Sie den Rechner anschließend<br />
über viele Jahre nutzen, füllt<br />
sich dieser Bereich so schnell mit zahlreichen<br />
Dateien und eventuell komplexen<br />
Hierarchien von Unterordnern, dass irgendwann<br />
die Übersicht verloren geht.<br />
In diesem Artikel zeigen wir Ihnen, wie Sie<br />
wieder Ordnung in die Festplatte bringen;<br />
dazu gehört auch, die richtigen Tools zu<br />
kennen und einzusetzen. Es geht unter anderem<br />
um den Dateimanager Dolphin,<br />
die Desktopsuchmaschine<br />
Recoll, den Duplettenfinder<br />
DupeGuru und die Fotoverwaltung<br />
Digikam,<br />
und am Schluss des<br />
Artikels geben wir<br />
noch ein paar Tipps<br />
für Freunde der<br />
Kommandozeile.<br />
Verzeichnisstruktur mit System<br />
Ordnung ist das halbe Leben, heißt es.<br />
Wenn Sie dem ansatzweise zustimmen,<br />
haben Sie im Wohn- oder Arbeitszimmerregal<br />
vermutlich mehrere Ordner stehen,<br />
in denen Sie Briefe und andere Dokumente<br />
ablegen – sortiert nach Kategorien<br />
wie Aus- und Fortbildung, Arbeit, Finanzamt,<br />
Versicherungen, Verträge etc. Auf<br />
der Linux-Festplatte gehen Sie sinnvollerweise<br />
ähnlich vor: Statt alle selbst erstellten<br />
oder archivierten LibreOffice- und<br />
PDF-Dateien direkt<br />
im Ordner Dokumente abzulegen, können<br />
Sie hier Unterordner erstellen und die Dateien<br />
passend ablegen.<br />
Ein großer Vorteil der digitalen Dateiablage<br />
ist die Möglichkeit, beliebig tiefe Hierarchien<br />
von Unter- und Unterunterordnern<br />
zu erzeugen. Die Datei, die diesen Artikel<br />
enthält, befindet sich z. B. in einem Verzeichnis<br />
namens ~/Dokumente/easy/<br />
2014/02/dateien-organisieren (Abbildung<br />
1), und wenn die Arbeit daran abgeschlossen<br />
ist, wandert der ganze Ordner dateienorganisieren<br />
in den Unterordner ~/Dokumente/easy/2014/02/Fertig,<br />
wird also zu<br />
~/Dokumente/easy/2014/02/Fertig/dateien-organisieren.<br />
(Dabei steht die Tilde<br />
~ für das Home-Verzeichnis des Benutzers,<br />
also /home/benutzer.) Um wieder die<br />
Analogie zum physischen Ordnerregal zu<br />
bemühen: Die Ablage entspräche einem<br />
kompletten Bereich im Regal, der für Easy-<br />
Linux-Artikel reserviert ist, und darin<br />
stünde ein Ordner, der mit „<strong>EasyLinux</strong><br />
2014“ beschriftet ist, darin gäbe es vier Registerblätter<br />
„01/2014“ bis „04/2014“ und<br />
innerhalb des Bereichs „02/2014“ noch<br />
kleine Trennblätter, welche<br />
einzelne Artikel voneinander<br />
abtrennen.<br />
Downloads<br />
sortieren<br />
Wenn Sie mit Firefox<br />
Dateien herunterladen,<br />
landen diese standardmäßig<br />
alle<br />
im Unterordner<br />
54 www.easylinux.de<br />
<strong>EasyLinux</strong> 02/2014
Dateien organisieren<br />
Workshop<br />
Downloads Ihres Home-Verzeichnisses.<br />
Das ist für den<br />
schnellen Zugriff auf kürzlich<br />
heruntergeladene Dateien<br />
praktisch; wenn Sie diese aber<br />
im Downloads-Ordner belassen,<br />
wird er sich schnell füllen,<br />
und die Suche nach Downloads<br />
aus dem letzten Jahr benötigt<br />
mehr und mehr Zeit.<br />
Hier hilft es, regelmäßig den<br />
Downloads-Ordner aufzuräumen<br />
– vergleichbar mit der<br />
Bürotätigkeit der Ablage, bei<br />
der die gesammelte Post der<br />
letzten Woche in einem<br />
Rutsch sortiert und abgeheftet wird. Gewöhnen<br />
Sie sich z. B. an, einmal pro Woche<br />
oder pro Monat den Downloads-Ordner<br />
durchzusehen und die heruntergeladenen<br />
Dateien entweder zu löschen oder<br />
an eine sinnvolle Stelle in Ihrer Verzeichnishierarchie<br />
zu verschieben. Viele Bankkunden<br />
erhalten z. B. Kontoauszüge nur<br />
noch im PDF-Format und laden diese<br />
über die Onlinebanking-Seite des Kreditinstituts<br />
herunter – das landet dann alles<br />
in Downloads, aber Bank/2014 wäre ein<br />
<strong>besser</strong>er Ablageort für die 2014er-Auszüge;<br />
vielleicht auch Bank/Name der<br />
Bank/2014, wenn Sie mehrere Konten bei<br />
verschiedenen Banken haben.<br />
Das Gleiche gilt für Rechnungen von Onlineshops,<br />
die auch häufig in PDF-Form<br />
verfügbar sind: Spätestens bei der nächsten<br />
Steuererklärung werden Sie sich<br />
freuen, wenn Sie alle relevanten Quittungen<br />
im Verzeichnis Steuern/2014/Rechnungen/finden<br />
können. Dazu noch ein<br />
kleiner Tipp zu Rechnungen, die nur im<br />
HTML-Format (als Teil einer E-Mail oder<br />
auf der Shop-Webseite) verfügbar sind:<br />
Erzeugen Sie daraus einfach über den<br />
Eintrag In Datei drucken im Druckdialog<br />
selbst eine PDF-Datei, die Sie dann in den<br />
passenden Ordner schieben.<br />
Abb. 1: In einer gut sortierten Verzeichnishierarchie können Sie<br />
Dateien schnell finden.<br />
[1]. Vielmehr geben wir hier ein paar<br />
Tipps, mit denen Sie in Dolphin schneller<br />
finden, was Sie suchen.<br />
Nach Datum sortieren und suchen<br />
Dolphin sortiert in der Standardansicht<br />
Dateien eines Ordners alphanumerisch:<br />
Es geht mit Zahlen los, und dann kommen<br />
die Dateien mit A bis Z. Wenn Sie<br />
den Namen einer gesuchten Datei kennen,<br />
bietet diese Sortierung die schnellste<br />
Möglichkeit des Zugriffs.<br />
Ist Ihnen der Name nicht bekannt, bleibt<br />
nur, die Dateiliste komplett durchzusehen<br />
– das kann dauern. Oft sind gesuchte Dateien<br />
aber solche, die Sie erst kürzlich erstellt<br />
oder überarbeitet haben. Das Datum<br />
der letzten Änderung ist eines der Dateiattribute,<br />
die Linux zu jeder Datei speichert,<br />
und Sie können danach auch sortieren.<br />
Dazu schalten Sie zunächst auf die<br />
Dateilansicht um, bei der jede Datei in einer<br />
separaten Zeile angezeigt wird. Die<br />
letzte Spalte Datum enthält das Datum<br />
der letzten Änderung, und wenn Sie auf<br />
den Spaltenkopf klicken, sortiert Dolphin<br />
alle Einträge nach diesem Kriterium<br />
(es erscheinen zuerst<br />
die ältesten Dateien in der<br />
Liste; das kleine Dreieck neben<br />
dem Spaltentitel zeigt<br />
nach unten). Klicken Sie erneut<br />
auf denselben Spaltentitel,<br />
ändert sich die Sortierreihenfolge;<br />
statt den ältesten sehen<br />
Sie dann die neuesten Dateien<br />
ganz oben, und das Dreieck<br />
zeigt nach oben.<br />
Auch bei Dateien, die schon<br />
etwas älter sind, kann die Datumssortierung<br />
hilfreich sein,<br />
denn Sie können dann in der<br />
Dateiliste blättern, bis Sie in einem „interessanten“<br />
Zeitraum landen und nur diesen<br />
betrachten.<br />
Dolphin hat eine eingebaute Suchfunktion,<br />
die Sie per Klick auf Suchen aktivieren.<br />
Sie können dann einen Begriff eingeben<br />
und diesen wahlweise in den Dateinamen<br />
oder im Dateiinhalt auffinden lassen<br />
– Letzteres funktioniert aber nur,<br />
wenn Sie die in KDE integrierte Suchmaschine<br />
Nepomuk aktiviert haben.<br />
In der Trefferliste stehen nur die Dateinamen<br />
(ohne Hinweis auf das enthaltende<br />
Verzeichnis). Um auch den Ordner zu sehen,<br />
klicken Sie mit der rechten Maustaste<br />
in die Zeile mit den Spaltentiteln und setzen<br />
im Kontextmenü beim Eintrag Weitere<br />
/ Pfad ein Häkchen. Dadurch entsteht eine<br />
neue Spalte Pfad, die Sie eventuell noch an<br />
ein passende Position ziehen müssen. Sie<br />
können die Breiten der einzelnen Spalten<br />
anpassen, indem Sie die kleinen optischen<br />
Trenner zwischen den Spaltentiteln verschieben.<br />
Im Ergebnis ist die Trefferliste<br />
nun informativer und verrät, wo sich welche<br />
Datei befindet (Abbildung 2).<br />
Dolphin verwaltet Dateien<br />
Die erste Anwendung, die beim Arbeiten<br />
mit Dateien in den Sinn kommt, ist der<br />
Dateimanager: Bei KDE ist das Dolphin.<br />
Mit dem Programm können Sie durch<br />
Verzeichnisse navigieren, Dateien kopieren,<br />
verschieben, umbenennen und löschen,<br />
symbolische Links und Hardlinks<br />
sowie neue Ordner erzeugen. Es soll hier<br />
aber nicht um die Grundlagen der Dateiverwaltung<br />
gehen, dazu hatten wir in<br />
Ausgabe 03/2012 bereits einen Workshop<br />
Abb. 2: Die Suchfunktion im Dateimanager Dolphin wird nützlicher, wenn Sie auch die<br />
Verzeichnisse einblenden.<br />
<strong>EasyLinux</strong><br />
02/2014<br />
www.easylinux.de<br />
55
Workshop<br />
Dateien organisieren<br />
Abb. 3: Aktivieren Sie die Indizierung Ihres kompletten Home-Verzeichnisses, um in<br />
Dolphin <strong>besser</strong> suchen zu können.<br />
Bei der Dateisuche stehen im Übrigen<br />
noch einige weitere Kriterien zur Verfügung,<br />
die Sie nach einen Klick auf Mehr<br />
Optionen einstellen können:<br />
l Schränken Sie die Suche auf bestimmte<br />
Dateitypen (Dokumente,<br />
Bilder, Musik, Videos) ein,<br />
l lassen Sie nur Dateien anzeigen, die<br />
heute, gestern, in dieser Woche, diesem<br />
Monat oder diesem Jahr geändert<br />
wurden,<br />
l oder geben Sie vor, dass Treffer eine<br />
Mindestbewertung haben. (Dolphin<br />
bietet die Möglichkeit, ähnlich einer<br />
Produkionsrezension ein bis fünf<br />
Sternchen für Dateien zu vergeben.)<br />
Das funktioniert aber bei OpenSuse nicht<br />
auf Anhieb in allen Ordnern. Um die Suche<br />
vollständig einzurichten, rufen Sie<br />
den Menüpunkt Anwendungen / System-<br />
einstellungen auf und klicken dann auf<br />
Desktopsuche. Wechseln Sie im neuen<br />
Fenster zum zweiten Reiter Indizierung<br />
und klicken Sie rechts auf Ordner einrichten.<br />
Es erscheint eine Baumdarstellung<br />
der Verzeichnishierarchie – hier sind in<br />
Ihrem Home-Verzeichnis (/home/benutzername)<br />
nur einige Ordner (z. B. Bilder)<br />
ausgewählt (Abbildung 3). Setzen Sie ein<br />
Häkchen in den Ordner mit Ihrem Benutzernamen<br />
und klicken Sie auf OK.<br />
Trotz Korrekturen arbeitete unter Open-<br />
Suse die in Dolphin integrierte Suche<br />
nicht immer zuverlässig, sowohl in Version<br />
12.3 als auch 13.1 der Distribution.<br />
Wenn auch bei Ihnen Probleme auftreten,<br />
nutzen Sie für die Dateisuche stattdessen<br />
KFind (siehe folgender Abschnitt). Eventuell<br />
schafft auch eine Aktualisierung der<br />
KDE-Pakete Abhilfe.<br />
Sie können auch das KDE-Tool KFind (Abbildung<br />
4) nachinstallieren, das ohne Zugriff<br />
auf den Dateiindizierer nach Dateien<br />
suchen kann und dabei deutlich exaktere<br />
Suchkriterien erlaubt; z. B. können<br />
Sie tagesgenau das Datum der letzten Änderung<br />
vorschreiben. Sie finden das Paket<br />
kfind über die grafische Paketverwaltung<br />
oder installieren es auf der Konsole mit<br />
sudo zypper in kfind (OpenSuse) bzw.<br />
sudo apt‐get install kfind (Kubuntu).<br />
Nach der Installation können Sie das Tool<br />
über [Alt-F2] und Eingabe von kfind in<br />
das Schnellstartfenster aufrufen.<br />
Der Vorteil der Suche mit KFind ist, dass<br />
Sie nicht auf einen einzigen Ordner beschränkt<br />
sind und gleichzeitig diverse<br />
Suchkriterien zur Einschränkung der Trefferliste<br />
verwenden können: Wenn Sie vergessen<br />
haben, in welchem Verzeichnis Sie<br />
eine Datei abgelegt haben, suchen Sie einfach<br />
nach allen Dateien in Ihrem Home-<br />
Verzeichnis (und all seinen Unterordnern),<br />
die Sie z. B. zwischen März und April 2014<br />
zuletzt bearbeitet oder neu erstellt haben.<br />
Filtern<br />
Schneller als die Suche (die potenziell einen<br />
größeren Verzeichnisbaum durchforstet)<br />
ist das Filtern von Dateien im aktuell<br />
angezeigten Ordner. Um zu filten, drücken<br />
Sie [Strg-I] oder rufen den Menüpunkt Ex-<br />
tras / Filterleiste anzeigen auf. (Falls Sie<br />
kein Extras-Menü sehen, ist die Menüleiste<br />
ausgeblendet; drücken Sie dann zunächst<br />
[Strg-M], um sie einzublenden.) Am unteren<br />
Rand des Fensters erscheint nun die<br />
Filterleiste, in die Sie einen Suchbegriff eingeben<br />
können (Abbildung 5). Der Filterbegriff<br />
darf auch Wildcards (das Sternchen<br />
und das Fragezeichen) enthalten, z. B. findet<br />
der Filter *.p?? alle Dateien, deren Dateiendung<br />
mit p anfängt.<br />
Um den aktuellen Filter wieder loszuwerden,<br />
drücken Sie einfach [Esc] – dann<br />
zeigt Dolphin den kompletten Inhalt des<br />
Ordners an. Möchten Sie auch die Filterleiste<br />
entfernen, drücken Sie [Strg-I] – die<br />
Tastenkombination schaltet die Leiste im<br />
Wechsel an und aus.<br />
Abb. 4: KFind sucht in beliebigen Ordnern und lässt präzise Kriterien zu. In der Ergebnisliste<br />
sehen Sie neben den Dateinamen auch die Ordner, in denen die Dateien liegen.<br />
Recoll<br />
Bei der täglichen Arbeit sorgen Verzeichnishierarchien<br />
für Ordnung auf der Festplatte.<br />
Doch bei älteren Datenbeständen,<br />
56 www.easylinux.de<br />
<strong>EasyLinux</strong> 02/2014
Dateien organisieren<br />
Workshop<br />
bei denen man die Ordnerstrukturen<br />
nicht mehr im Kopf hat,<br />
muss man jedes Verzeichnis<br />
öffnen, um zu sehen, welche<br />
Unterverzeichnisse es enthält.<br />
Wie im Internet, wo man Domain-<br />
und Seitenname meist<br />
nicht kennt, hilft eine Schlagwortsuche<br />
weiter: Auch eine<br />
Steuererklärung von vor zehn<br />
Jahren findet man problemlos<br />
über das Stichwort „Steuererklärung“.<br />
Abb. 5: Wenn Sie in Dolphin einen Filter verwenden, sehen Sie<br />
nur die Dateien im aktuellen Ordner, deren Dateinamen den<br />
Suchbegriff enthalten.<br />
Google für zu Hause<br />
Die Rolle von Google & Co. übernimmt<br />
auf dem heimischen Rechner eine so genannte<br />
Desktopsuchmaschine wie Recoll<br />
(Abbildung 6) [2]. Sie durchkämmt die<br />
Dokumente im Home-Verzeichnis und<br />
speichert die gefundenen Schlagwörter in<br />
einer Datenbank. Das Programm hält diesen<br />
Schlagwortindex automatisch für veränderte<br />
oder neue Dokumente aktuell.<br />
Dank dieser Datenhaltung dauert eine Suche<br />
nur Sekundenbruchteile.<br />
Da viele Dateiformate ihren Inhalt nicht<br />
direkt im Klartext ablegen, muss eine<br />
Desktopsuchmaschine sie „verstehen“ –<br />
ähnlich, wie die Anwendung, mit der Sie<br />
die Dateien erstellt haben. Zum Glück indiziert<br />
Recoll viele Dokumenttypen.<br />
Windows-Umsteiger wird es freuen, dass<br />
sowohl das alte doc- als auch das neuere<br />
docx-Format von Microsoft Word in der<br />
Liste der unterstützten Dateitypen enthalten<br />
sind. Auch PowerPoint- und Excel-Dateien<br />
nimmt die Linux-Desktopsuchmaschine<br />
in ihren Schlagwortindex auf.<br />
Mit Open- oder LibreOffice-Dokumenten<br />
kann die Suchmaschine ebenso etwas anfangen<br />
wie mit den Dateien der früher<br />
verbreiteten Textverarbeitung WordPerfect.<br />
Bild- und Musikdateien durchsucht<br />
Recoll nach eingebetteten Tags. Auch den<br />
in PDF- und PostScript-Dateien sowie<br />
E-Books im ePub-Format enthaltenen<br />
Text extrahiert Recoll.<br />
Allerdings ist die Software bei vielen Formaten<br />
auf die Hilfe externer Programme<br />
angewiesen, die bei der Installation des<br />
Recoll-Programmpakets nicht automatisch<br />
als Abhängigkeit eingespielt werden.<br />
Prüfen Sie daher einige Zeit nach dem<br />
ersten Start mit Datei / Zeige fehlende<br />
Hilfsprogramme, welche Helfer Recoll<br />
beim Verschlagworten gefehlt haben. Installieren<br />
Sie diese Programme und stoßen<br />
Sie ein manuelles Auffrischen des Recoll-Datenbank<br />
an (Datei /<br />
Index aktualisieren).<br />
Schlagwortkatalog<br />
Für eine Suche geben Sie einen<br />
oder mehrere Suchbegriffe<br />
in das Textfeld unter<br />
der Werkzeugleiste ein und klicken<br />
auf Suchen. Ist im Dropdown-Feld<br />
links vom Suchtext<br />
Irgendein Ausdruck ausgewählt,<br />
findet Recoll alle Dokumente,<br />
die einen der Suchbegriffe<br />
enthalten; bei der Einstellung<br />
Alle Ausdrücke dagegen<br />
nur solche, die alle zugleich<br />
enthalten. Mit den Optionsschaltflächen<br />
unter dem Suchtextfeld<br />
schränken Sie die Suche<br />
zusätzlich auf bestimmte<br />
Dokumenttypen ein (Abbildung 6).<br />
Mehr Kontrolle erlaubt die Erweiterte Suche<br />
im Menü Werkzeuge: Ganz links im<br />
Dialogfeld (Abbildung 7) haben Sie wie<br />
bei der einfachen Suche die Wahl zwischen<br />
Irgendein Ausdruck oder Alle Ausdrücke,<br />
sprich einer Oder- und einer Und-<br />
Verknüpfung der rechts im Dialog ausgefüllten<br />
Suchfelder.<br />
Jedem dieser Suchfelder ordnet das Dropdown-Feld<br />
links von ihm einen Suchalgorithmus<br />
zu (Abbildung 7): Felder vom Typ<br />
Alle finden nur Dokumente, die alle im<br />
Feld eingegebenen Schlagwörter enthalten,<br />
bei Feldern vom Typ Irgendeines genügt es,<br />
wenn ein Suchbegriff vorkommt.<br />
Für Felder vom Typ Nähe geben Sie die<br />
maximale Zahl der Wörter an, die zwischen<br />
Begriffen stehen dürfen, damit Recoll<br />
sie als Treffer wertet. Mit dieser leistungsfähigen<br />
Funktion erfassen Sie<br />
Schlagwörter, die in einem bestimmten<br />
Zusammenhang auftauchen.<br />
Die Option Keines schließt Dokumente<br />
mit bestimmten Schlagwörter von der Suche<br />
aus. Felder vom Typ Phrase suchen<br />
nach einer genauen Wortfolge. Auch<br />
nach Dateinamen und der Entstehungszeit<br />
des Dokuments können Sie in der erweiterten<br />
Suche fahnden.<br />
Abb. 6: Desktopsuchmaschinen wie Recoll suchen ähnlich<br />
wie ihre großen Brüder aus dem Internet in den Dokumenten<br />
auf Ihrem Rechner nach Schlagwörtern.<br />
Abb. 7: Mit der erweiterten Suche verknüpfen Sie mehrere Schlagwörter<br />
und unterschiedliche Suchmethoden.<br />
<strong>EasyLinux</strong><br />
02/2014<br />
www.easylinux.de<br />
57
Workshop<br />
Dateien organisieren<br />
Nach dem Öffnen enthält das<br />
Dialogfeld Erweiterte Suche<br />
fünf Felder, für die verschiedene<br />
Feldtypen vorausgewählt<br />
sind. Diese lassen sich per<br />
Drop-down-Menü verändern,<br />
so dass Sie beliebige Kombinationen<br />
von Suchalgorithmen<br />
für Ihre Anfrage verwenden<br />
können. Wenn ihnen dazu<br />
fünf Felder nicht ausreichen,<br />
fügen Sie mit Ausdruck hinzufügen<br />
weitere hinzu.<br />
Feinheiten<br />
Beim ersten Start meldet sich<br />
Recoll mit einem Dialog zum<br />
Konfigurieren des schon erwähnten<br />
Schlagwortindex.<br />
Wenn Sie möchten, können<br />
Sie die Standardkonfiguration<br />
einfach mit einem Klick auf Indizierung<br />
jetzt starten übernehmen.<br />
Doch ein paar Feineinstellungen<br />
ver<strong>besser</strong>n die Leistung der<br />
Suchmaschine.<br />
Unter Einstellungen für die Indizierung /<br />
Globale Parameter (Abbildung 8) wählen<br />
Sie im Bereich Startverzeichnisse die<br />
Ordner, die Recoll durchforsten soll. Als<br />
Standard ist die hier ~, das Linux-Kürzel<br />
für Ihr Home-Verzeichnis, eingetragen.<br />
Auszulassende Pfade schließt einzelne<br />
Unterordner innerhalb der Startverzeichnisse<br />
aus.<br />
Hinter den Stemming-Sprachen verbirgt<br />
sich eine Funktion, welche die Suche in<br />
der Praxis sehr erleichtert: Recoll führt<br />
Abb. 8: In den Recoll-Einstellungen legen Sie fest, welche Verzeichnisse<br />
die Suchmaschine indiziert, welche sie überspringt<br />
und welche Sprachen sie bei der Grundformenbildung („Stemming“)<br />
der Schlagwörter berücksichtigt.<br />
Wortformen wie „Öfen“ oder „hatte“ beim<br />
Stemming auf die Grundformen „Ofen“<br />
oder „hat“ zurück. Dazu müssen Sie dem<br />
Programm eine oder mehrere Sprachen<br />
nennen, von denen Recoll bei der Erschließung<br />
der Grundformen ausgeht.<br />
Fügen Sie also mit dem +-Button german<br />
oder german2 (neue Rechtschreibung)<br />
hinzu und löschen Sie english, wenn keine<br />
englischen Dokumente auf Ihrer Festplatte<br />
liegen. Nach einem Neustart von Recoll<br />
wählen Sie vor einer Suchanfrage im Menü<br />
Einstellungen, welche Sprache Recoll dabei<br />
für die Wortstammbildung benutzt.<br />
Abb. 9: Die in KDE eingebaute Suchmaschine schalten Recoll-Anwender am besten ab,<br />
indem sie das rot markierte Kontrollkästchen deaktivieren. Dies erspart dem Rechner<br />
eine Doppelbelastung.<br />
Ist keine Sprache gewählt,<br />
führt die Software kein Stemming<br />
durch. Wenn Sie später<br />
erneut auf die Index-Einstellungen<br />
zugreifen möchten, öffnen<br />
Sie den Dialog über den<br />
Menüpunkt Einstellungen / Index-Einstellungen.<br />
Da die Indizierung Rechnerressourcen<br />
beansprucht, sollten<br />
Recoll-Anwender unter<br />
KDE die sonst parallel laufende,<br />
in die Desktopumgebung<br />
eingebaute Suchmaschine<br />
abschalten. Öffnen Sie<br />
dazu die Kategorie Desktop-<br />
Suche in den KDE-Systemeinstellungen<br />
und deaktivieren<br />
Sie das Kontrollkästchen Nepomuk-Datei-Indizierung<br />
aktivieren<br />
(Abbildung 9).<br />
DupeGuru: Dublettensuche<br />
Bei großen Dateisammlungen,<br />
die Sie mehrmals zwischen verschiedenen<br />
Rechnern hin- und herkopiert haben,<br />
passiert es schnell, dass Dateien mehrfach<br />
auf der Festplatte landen. DupeGuru<br />
[3] spürt diese Dubletten automatisch<br />
auf. Dabei findet es Dateien gleichen Inhalts<br />
auch dann noch, wenn Sie diese inzwischen<br />
umbenannt haben.<br />
Nennen Sie DupeGuru nach dem Start eines<br />
oder mehrere Verzeichnisse, die Sie<br />
auf doppelt vorliegende Dateien untersuchen<br />
möchten (Abbildung 10). Obwohl<br />
das Programm den Inhalt vergleicht, hat<br />
es im Test für ein Verzeichnis mit etwa<br />
7 000 Dateien, darunter auch etliche in<br />
Megabytegröße, nur etwa zehn Sekunden<br />
gebraucht.<br />
Nach dem Scan zeigt DupeGuru eine<br />
Liste, die das erste blau hervorgehobene<br />
Vorkommen einer Datei allen weiteren<br />
Treffern gegenüberstellt (Abbildung 10).<br />
Am unteren Fensterrand in der Statusleiste<br />
unten im Fenster sehen Sie, wie<br />
viele mehrmals vorkommende Dateien<br />
der Scan gefunden hat und wie viel Speicherplatz<br />
diese belegen.<br />
Wählen Sie alle Treffer mit [Strg-A]<br />
oder Auswählen / Alles Markieren aus,<br />
um alle doppelten Datei schnell zu löschen.<br />
Über das Aktionen-Menü verschieben<br />
Sie diese Dateien dann in den<br />
Mülleimer oder einen Ordner im Dateisystem.<br />
Damit Sie keine Daten verlieren,<br />
lässt sich die erste, blau hervorgehobene<br />
„Master-Fassung“ gar nicht erst<br />
58 www.easylinux.de<br />
<strong>EasyLinux</strong> 02/2014
Dateien organisieren<br />
Workshop<br />
Abb. 10: So schaffen Sie Platz auf Ihrer Festplatte (siehe rote Markierung unten): Dupe-<br />
Guru findet doppelt vorkommende Dateien und verschiebt sie in den Mülleimer oder in<br />
ein separates Verzeichnis (Menü „Aktionen“).<br />
auswählen, also auch nicht versehentlich<br />
löschen.<br />
Wer darf bleiben?<br />
Wenn Sie DupeGuru mehrerer Ordner<br />
gleichberechtigt für den Scan nennen,<br />
bleibt es dem Zufall überlassen, welche<br />
Instanz einer mehrfach vorhandenen Datei<br />
das Programm als Original wertet und<br />
welche es als Doppler löscht. Dies ändern<br />
Sie, indem Sie bestimmte Ordner in der<br />
Scanliste als Referenz kennzeichnen (Abbildung<br />
11). Alle Dateien darin gelten<br />
dem Programm dann als die Ursprungsdateien,<br />
die Sie behalten möchten.<br />
Auch innerhalb der Ergebnisliste können<br />
Sie einen Listeneintrag durch Rechtsklick<br />
und Auswahl der leider nicht übersetzten<br />
Option Make selected into reference zum<br />
Abb. 11: Wenn Sie ein zu durchkämmendes<br />
Verzeichnis als „Referenz“ markieren,<br />
betrachtet DupeGuru die darin liegenden<br />
Dateien als Originale und weitere<br />
Vorkommen in anderen Ordnern als<br />
zu löschende Duplikate.<br />
Master ernennen. Alle anderen Vorkommen<br />
wechseln dann automatisch in den<br />
Status eines löschbaren Duplikats.<br />
In der Standardeinstellung findet Dupe-<br />
Guru wie beschrieben nur Dateien mit<br />
identischem Inhalt; Dateinamen ignoriert<br />
es dabei. Das Programm kennt jedoch<br />
auch einen Modus, in dem es unabhängig<br />
vom Inhalt ähnliche Dateinamen aufspürt.<br />
So finden Sie unterschiedliche Fassungen<br />
von Dokumenten, die Sie mehrfach<br />
unter einem gleichen oder ähnlichen<br />
Namen gesichert haben.<br />
Öffnen Sie mit [Strg-P] die Einstellungen,<br />
um vom Inhaltsscan zum Dateinamensscan<br />
zu wechseln und wählen Sie als<br />
Scantyp den Dateinamen. Mit dem Schieber<br />
Filter Empfindlichkeit legen Sie den<br />
Prozentsatz des Dateinamens fest, der<br />
übereinstimmen muss, damit das Programm<br />
zwei Dateien als Varianten wertet.<br />
Die übrigen Feineinstellungen beschreibt<br />
das auf Deutsch verfügbare<br />
DupeGuru-Handbuch [4].<br />
Digikam verwaltet Fotoflut<br />
Weil das Knipsen nichts mehr kostet,<br />
kann man mit Digitalkameras nach Herzenslust<br />
viele Schnappschüsse derselben<br />
Szene anfertigen. Doch dabei sammeln<br />
sich im Lauf der Jahre so viele Fotos an,<br />
dass man eine bestimmte Aufnahme nur<br />
noch schwer wiederfindet.<br />
Das Gruppieren von Fotos in Verzeichnissen<br />
stößt schnell an Grenzen, da ein<br />
<strong>EasyLinux</strong><br />
02/2014<br />
www.easylinux.de
Workshop<br />
Dateien organisieren<br />
Abb. 12: Digikam ist die führende Fotoverwaltung unter Linux. Ihre zahlreichen Ordnungs- und Gruppierungsfunktionen erreichen Sie<br />
über die kleinen Icons am rechten Fensterrand. Viele weitere zentrale Funktionen sind per Rechtsklick auf ein Foto erreichbar.<br />
Foto oft gleichzeitig in viele Rubriken<br />
passt. Das praktische Fotoverwaltungsprogramm<br />
Digikam [5] (Abbildung 12)<br />
löst dieses Problem mit dem aus Social<br />
Networks bekannten Tagging. Dabei dürfen<br />
Sie jedem Foto beliebig viele Tags zuordnen,<br />
wie beispielsweise „Urlaub Riviera“,<br />
„Porträts“ und „Sommer 2013“<br />
(Punkt 13 in Abbildung 12). Trotzdem<br />
brauchen Sie die Bilddatei nicht zu vervielfältigen.<br />
Das ohnehin von der Kamera in die Bilder<br />
einbettete Aufnahmedatum nutzt Digikam<br />
für übersichtliche Kalender- und Zeitleistenansichten<br />
(Abbildungen 13 und 14).<br />
Den Button zum Umschalten zeigen die<br />
Punkte 3 und 4 in Abbildung 12.<br />
Fast alle Handys und manche Kameras legen<br />
außerdem die GPS-Koordinaten in<br />
der Bilddatei ab. Digikam bereitet die Positionsdaten<br />
in einer Kartendarstellung<br />
auf (Abbildung 12, Punkt 7), die besonders<br />
bei Urlaubsreisen für Übersicht sorgt<br />
– und zwar ganz ohne manuelles Sortieren<br />
(Abbildung 15.)<br />
Ein Gesicht geben<br />
Selbst ein Quäntchen künstliche Intelligenz<br />
ist eingebaut: Auf Personenfotos<br />
markiert das Programm automatisch Gesichter,<br />
denen Sie dann einen Namen zuweisen<br />
können. Anhand dieser Daten generiert<br />
Digikam eine Datenbank mit den<br />
Abb. 13: Die Kalenderansicht in Digikam ordnet die Aufnahmen<br />
nach dem Aufnahmedatum.<br />
Abb. 14: In der Zeitleistenansicht stellt Digikam die Zahl der Aufnahmen<br />
pro Tag als Balkendiagramm dar.<br />
60 www.easylinux.de<br />
<strong>EasyLinux</strong> 02/2014
Dateien organisieren<br />
Workshop<br />
als Gesicht erkannten Bildausschnitten<br />
(Abbildung 12, Punkt 8).<br />
Außerdem gibt es eine Ähnlichkeitssuche<br />
(Abbildung 12, Punkt 6): Per Rechtsklick<br />
auf ein Bild findet die Funktion Ähnliche<br />
suchen Schnappschüsse vom gleichen Motiv,<br />
wie sie ambitionierte Fotografen anfertigen,<br />
um Details bei Belichtung und<br />
Blende auszuloten oder um die Verwacklungsgefahr<br />
zu reduzieren. Um aus vielen<br />
fast gleichen Aufnahmen die beste auszuwählen,<br />
schalten Sie mit einem Rechtsklick<br />
auf eine extra dafür eingebaute Vergleichsansicht<br />
um, den so genannten Leuchttisch<br />
(Abbildung 12, Punkt 10).<br />
In der Praxis zeigt sich bei der Ähnlichkeitssuche<br />
allerdings, dass Computeralgorithmen<br />
sich bei der für Menschen so<br />
selbstverständlichen Fähigkeit, die gleichen<br />
Gegenstände auf mehreren Aufnahmen<br />
wiederzuerkennen, noch schwer tun. Erst<br />
eine niedrige Ähnlichkeitsschwelle von 50<br />
Prozent oder weniger (rote Markierung in<br />
Abbildung 16) hat halbwegs brauchbare<br />
Ergebnisse zu Tage gefördert.<br />
Digikam bietet auch eine Schlagwortsuche<br />
(Abbildung 12, Punkt 5). Die einfache<br />
Suche findet alle Vorkommen eines<br />
Schlagworts, egal, ob in den Tags, in den<br />
Dateinamen oder in einem Dateipfad (Abbildung<br />
17). Die erweiterte Suche sucht<br />
dagegen gezielt nach Dateinamen, Schlagwörtern,<br />
Dateieigenschaften wie Bildauflösung<br />
und Aufnahmedatum sowie nach<br />
technischen Informationen wie Blende<br />
oder Brennweite.<br />
Modellvielfalt<br />
Beim ersten Start fragt Digikam nach einem<br />
Verzeichnis, in dem es die Aufnahme<br />
auf dem Rechner ablegen<br />
soll. Damit Sie zum Übertragen<br />
Ihrer Aufnahmen auf<br />
den Computer nicht jedes<br />
Mal die Speicherkarte aus<br />
der Kamera herausnehmen<br />
müssen, integriert Digikam<br />
die Kamera-Kompatibilitätsbibliothek<br />
gPhoto [6], mit<br />
deren Hilfe es die vielen<br />
gängigen Modelle nach dem<br />
Anschließen an den USB-<br />
Port erkennt. Verbundene<br />
Geräte stehen im Menü Importieren<br />
(Punkt 11 in Abbildung<br />
12) für die Datenübertragung<br />
bereit.<br />
Dabei vergleicht Digikam<br />
die Bilder auf der Kamera<br />
mit denen, die sich bereits<br />
in der Datenbank befinden.<br />
Um alle neuen Aufnahmen<br />
auf den Rechner zu kopieren,<br />
reicht es daher, Neue<br />
herunterladen aus dem<br />
Menü Herunterladen am<br />
oberen Rand des Importieren-Dialogs<br />
auszuwählen.<br />
Neben seinen Archivierungs-<br />
und Suchfunktionen<br />
bringt Digikam noch eine<br />
ganze Reihe von Bildbearbeitungsfunktionen<br />
mit. Dabei<br />
legt es den Schwerpunkt<br />
auf schnelle, mit wenigen<br />
Mausklicks durchführbare<br />
Retuschen. Sie starten den<br />
Fotoeditor per Rechtsklick<br />
auf ein Bild und Auswahl<br />
von Bearbeiten.<br />
Es stehen Funktionen zur<br />
Belichtungs- und Farbkorrektur<br />
(Menü Farbe), zum<br />
Weichzeichnen, Schärfen<br />
und zum Unterdrücken des<br />
Kamerasensor-Rauschens<br />
bei schlechtem Licht zur<br />
Verfügung (Menü Ver<strong>besser</strong>n).<br />
Außerdem können Sie Fotos drehen,<br />
spiegeln oder ver- und entzerren (Menü<br />
Transformieren). Unter Effekte kommen<br />
noch acht relativ simple Verfremdungseffekte<br />
hinzu. Dekorieren fügt einen Rahmen<br />
oder Text hinzu oder prägt den Fotos eine<br />
raufaserähnliche Textur auf.<br />
Tipps für die Shell<br />
Wenn Sie unter Linux nicht nur mit grafischen<br />
Tools arbeiten, sondern auch die<br />
Abb. 16: Erst mit einem Schwellwert von 50 Prozent findet die Ähnlichkeitssuche<br />
in Digikam halbwegs zuverlässig mehrere Aufnahmen<br />
desselben Motivs in der Bildersammlung.<br />
Abb. 15: Die in den Bildern aus Handys und manchen<br />
Kameras eingebetteten GPS-Koordinaten verarbeitet<br />
Digikam zu einer anschaulichen Kartenansicht weiter.<br />
Shell verwenden, gibt es einige Tipps, die<br />
den Dateizugriff in der Shell beschleunigen<br />
können. Die Bash bietet das Feature<br />
Tab-Completion: Wenn Sie z. B. aus der<br />
Shell heraus eine PDF-Datei im PDF-Viewer<br />
evince öffnen wollen, verwenden Sie<br />
dazu ein Kommando der Form evince dateiname.pdf.<br />
Den Dateinamen müssen Sie<br />
aber nicht vollständig eingeben, sondern<br />
Sie können die ersten paar Buchstaben<br />
eingeben und dann [Tab] drücken. Sind<br />
die ersten Zeichen schon<br />
ausreichend, um die Datei<br />
eindeutig zu bestimmen,<br />
vervollständigt die Shell<br />
den Dateinamen, und Sie<br />
können das Kommando direkt<br />
mit [Eingabe] abschicken.<br />
Falls es mehrere Dateien<br />
gibt, deren Namen mit<br />
den eingegebenen Buchstaben<br />
anfangen, piepst es<br />
kurz (siehe auch die Shell-<br />
Tipps dieser Ausgabe), und<br />
ein weiterer Druck auf<br />
[Tab] zeigt alle passenden<br />
Dateinamen an.<br />
Auf gleiche Weise können<br />
Sie auch Dateien in Unterordnern<br />
finden. Sind Sie in<br />
<strong>EasyLinux</strong><br />
02/2014<br />
www.easylinux.de<br />
61
Workshop<br />
Dateien organisieren<br />
der Shell z. B. in Ihrem<br />
Home-Verzeichnis und wollen<br />
die Datei ~/Dokumente/<br />
Steuern/2013/Rechnungen/Telefonfirma/2013-05.pdf<br />
öffnen,<br />
dann reicht im Idealfall<br />
die Eingabe von evince D<br />
[Tab] S [Tab] 2013/R [Tab] T<br />
[Tab] [Tab] 05 [Tab]. In dieser<br />
Befehlseingabe wurden<br />
fast alle Zwischenordner über<br />
die Eingabe des Anfangsbuchstabens<br />
seines Namens und<br />
[Tab] erreicht – das funktioniert<br />
aber nur, wenn sich die<br />
Verzeichnisnamen bereits<br />
beim ersten Buchstaben unterscheiden.<br />
Für einen effizienten Zugriff<br />
in der Shell ist es also sinnvoll,<br />
bei der Vergabe von Ordnernamen<br />
ein wenig nachzudenken und Namen zu<br />
vermeiden, die ähnlich anfangen. Wenn<br />
Sie im Ordner Dokumente zwei Unterverzeichnisse<br />
Steuern und Studium anlegen<br />
wollen, ist es <strong>besser</strong>, diese Finanzamt<br />
und Studium (oder Steuern<br />
und Ausbildung) zu nennen: Dadurch<br />
Glossar<br />
ASCII: Der American Standard Code for<br />
Information Interchange definiert einen<br />
ursprünglichen Standardzeichensatz für<br />
die USA, auf dem auch heute noch alle<br />
Zeichenkodierungen basieren. Enthalten<br />
sind hier (neben verschiedenen Sonderzeichen)<br />
nur die lateinischen Buchstaben<br />
von A bis Z (in Groß- und Kleinschreibung),<br />
aber keine nationalen Sonderzeichen<br />
wie deutsche Umlaute oder<br />
französische Akzentbuchstaben.<br />
Abb. 18: Das obere Terminal verwendet die moderne<br />
UTF-8-Umlautkodierung, das untere die alte Latin1-Kodierung<br />
(Windows, altes Linux). Dateinamen mit Umlauten<br />
passen immer nur zu einer Kodierung.<br />
Abb. 17: Die einfache Suche durchsucht alle vorliegenden Daten<br />
(Tags, Datei- und Verzeichnisnamen, in die Fotos eingebettete<br />
Informationen). Die „erweiterte Suche“ geht selektiver vor.<br />
bleiben die Anfangsbuchstaben eindeutig,<br />
und bei der Shell-Navigation sparen<br />
Sie Zeit.<br />
Falls Sie die Tab-Completion noch nie<br />
verwendet haben, probieren Sie es aus:<br />
Gerade bei intensiver Nutzung der Shell<br />
sparen Sie damit viel Zeit.<br />
Keine Sonderzeichen<br />
Ein weiterer wichtiger Aspekt beim Arbeiten<br />
in der Shell sind Sonderzeichen in Datei-<br />
und Ordnernamen – vor allem Leerzeichen<br />
und deutsche Umlaute sowie das<br />
scharfe S (ß): Die sollten Sie vermeiden.<br />
Die grafischen Anwendungen kommen<br />
alle problemlos damit klar, wenn Sie ein<br />
Dokument Brief an Tante Elise.odt nennen<br />
und in einem Ordner Meine privaten<br />
Briefe speichern; die Shell mag aber Leerzeichen<br />
in Dateinamen nicht besonders,<br />
weil sie normal das Ende eines Befehls<br />
oder Arguments markieren – damit sie<br />
nicht in der Form interpretiert<br />
werden, müssen sie jeweils<br />
einen vorangestellten<br />
Backslash (\) erhalten, alternativ<br />
können Sie den<br />
ganzen Namen in Anführungszeichen<br />
setzen.<br />
Es ist also möglich, Leerzeichen<br />
zu verwenden,<br />
aber Sie erleichtern sich die<br />
Arbeit auf der Shell, wenn<br />
Sie stattdessen mit Bindestrichen<br />
oder Unterstrichen<br />
arbeiten. Eine Datei Brief_<br />
an_Tante_Elise.odt ist im<br />
grafischen Dateimanager<br />
genauso gut auffindbar wie<br />
die natürlichere Schreibweise<br />
Brief an Tante Elise.odt, aber<br />
auf der Shell klappt der Zugriff<br />
<strong>besser</strong>.<br />
Umlaute, das scharfe S oder<br />
sonstige Nicht-ASCII-Zeichen<br />
können Sie zwar im Prinzip<br />
problemlos verwenden, aber<br />
wenn Sie Dateien mit solchen<br />
Zeichen im Namen per Mail<br />
verschicken oder via USB-<br />
Stick auf einen Windows-<br />
Computer oder ein älteres Linux-System<br />
(das eine andere<br />
Standard-Zeichenkodierung<br />
verwendet) kopieren, kann es<br />
passieren, dass die Umlaute<br />
durch kryptische Sonderzeichen<br />
ersetzt werden (Abbildung<br />
18). Ersetzen Sie darum<br />
die Umlaute durch Umschreibungen (Ä<br />
wird zu Ae, ö zu oe und ß zu ss) und verzichten<br />
Sie auf die Akzente auf französischen<br />
oder spanischen Buchstaben (e<br />
statt é, n statt ñ).<br />
Fazit<br />
Wie beim Aufräumen der Wohnung gilt<br />
auch für die Ordnung auf dem Computer:<br />
Die nötigen Arbeiten sind leichter,<br />
wenn man regelmäßig für Ordnung<br />
sorgt. Unter Linux bedeutet das im Wesentlichen,<br />
neu erstellte oder heruntergeladene<br />
Dateien direkt am richtigen Ort<br />
abzulegen. Dann wird sich das Chaos in<br />
Grenzen halten.<br />
Ist doch einmal eine Datei unauffindbar,<br />
helfen die Tools, die wir in diesem Artikel<br />
vorgestellt haben – letzten Endes finden<br />
Sie unter Linux so oder so, was Sie suchen.<br />
(hge)<br />
n<br />
Infos<br />
[1] Dolphin-Artikel: Hans-Georg Eßer,<br />
„Eintauchen in die<br />
Verzeichnishierarchie“, <strong>EasyLinux</strong> 03/<br />
2012, S. 68 ff., http:// linux‐community.<br />
de/ 26090 (http:// ezlx. de/ e2p1)<br />
[2] Recoll: http:// www. lesbonscomptes.<br />
com/ recoll/ (http:// ezlx. de/ e2p2)<br />
[3] DupeGuru: http:// www. hardcoded. net/<br />
dupeguru/ (http:// ezlx. de/ e2p3)<br />
[4] DupeGuru-Handbuch: http:// www.<br />
hardcoded. net/ dupeguru/ help/ de/<br />
(http:// ezlx. de/ e2p4)<br />
[5] Digikam: http:// www. digikam. org/<br />
(http:// ezlx. de/ e2p5)<br />
[6] gPhoto: http:// www. gphoto. org/<br />
(http:// ezlx. de/ e2p6)<br />
62 www.easylinux.de<br />
<strong>EasyLinux</strong> 02/2014
Workshop<br />
Windows XP<br />
mente aus dem Internet unter XP verfügbar<br />
machen können.<br />
Hans-Georg Eßer<br />
Austauschordner<br />
Unter Linux legen Sie zunächst einen<br />
Austauschordner in Ihrem Home-Verzeichnis<br />
an. Diesen Ordner werden Sie<br />
später in VirtualBox freigeben, so dass<br />
das virtualisierte XP darauf zugreifen<br />
kann.<br />
Starten Sie den Dateimanager Dolphin<br />
1 über Rechner / Persönlicher Ordner im<br />
K-Menü.<br />
Klicken Sie mit der rechten Maustaste<br />
2 auf eine weiße Stelle im Dolphin-Fenster<br />
und wählen Sie im Kontextmenü den Eintrag<br />
Neu erstellen / Ordner. Im folgenden<br />
Dialog vergeben Sie einen Namen für den<br />
Austauschordner, z. B. xp. <br />
Diesen Ordner sollten Sie nicht für die Ablage<br />
wichtiger Dateien verwenden, weil XP<br />
später vollen Zugriff darauf erhält und<br />
z. B. dort liegende Dateien löschen kann.<br />
Windows XP: Abschied oder virtuelle Maschine<br />
Bye-bye, XP<br />
Hans-Georg Eßer<br />
Im April ist der offizielle Support für Windows XP<br />
ausgelaufen: Jetzt gibt es keine Sicherheitsupdates<br />
mehr. Wer XP noch weiter nutzen will, sollte den<br />
Rechner vom Netz trennen oder die XP-Installation<br />
in eine virtuelle Maschine unter Linux verlagern.<br />
Wenn Sie noch einen Rechner<br />
mit der 2001 erschienenen<br />
Windows-Version XP betreiben,<br />
dann ist jetzt die Zeit für den Abschied<br />
vom Uralt-Windows gekommen.<br />
Das ohnehin schon viel zu unsichere System<br />
wird in den nächsten Monaten noch<br />
interessanter für Angreifer werden, weil<br />
Microsoft keine Aktualisierungen und<br />
Fehlerbehebungen mehr zur Verfügung<br />
stellt [1]. Es gibt nur eine Möglichkeit, XP<br />
sicher weiter zu betreiben: Wenn Sie den<br />
Rechner vom Netz trennen (also den Internetzugang<br />
abstellen), kann nicht mehr<br />
viel passieren.<br />
Ein PC ohne Internet ist allerdings nur sehr<br />
eingeschränkt nutzbar. Arbeiten Sie ohnehin<br />
parallel mit Linux, gibt es eine gute Alternative:<br />
Legen Sie einfach mit VirtualBox<br />
eine virtuelle Maschine (VM) an, in der Sie<br />
Windows XP installieren. Dabei gibt es<br />
aber ein paar Dinge zu beachten, denn<br />
standardmäßig hätte auch das virtuelle XP<br />
noch Zugriff aufs Internet, und das würde<br />
die Probleme nur vom richtigen Rechner<br />
in die VM verlagern.<br />
In diesem Artikel beschreiben<br />
wir, wie<br />
Sie XP sicher in einer<br />
VM ohne Internetzugriff<br />
nutzen, über einen<br />
Datenaustauschordner<br />
aber dennoch<br />
Software und Doku-<br />
Virtuelles XP<br />
Falls Sie VirtualBox noch nicht auf dem<br />
Rechner haben, installieren Sie das Programm.<br />
Sie benötigen zwei Pakete: einmal<br />
das zu Ihrer Linux-Distribution passende<br />
Programmpaket und einmal eine<br />
Oracle-Erweiterung. Beide Dateien finden<br />
Sie auf der Downloadseite [2]. Folgen Sie<br />
dort dem Link VirtualBox 4.3.8 for Linux<br />
hosts und laden Sie das passende Programmpaket<br />
herunter; dann kehren Sie<br />
zur Übersichtsseite zurück und laden außerdem<br />
das VirtualBox 4.3.8 Oracle VM<br />
VirtualBox Extension Pack herunter. Für<br />
die Installation können Sie sich am älteren<br />
Einrichtungsartikel [3] orientieren.<br />
Die Oracle-Erweiterung spielen Sie unter<br />
VirtualBox über Datei / Globale Einstellungen<br />
/ Zusatzpakete ein.<br />
Erstellen Sie dann über Maschine / Neu<br />
oder [Strg-N] eine neue VM. Bei der Konfiguration<br />
legen Sie Windows XP als Gastsystem<br />
fest und übernehmen alle Vorgaben.<br />
Installieren Sie XP – zunächst noch<br />
mit funktionierendem Netzwerk, damit Sie<br />
es online aktivieren und eventuell Service<br />
Abb. 1: In VirtualBox deaktivieren Sie die Netzwerkkarte.<br />
64 www.easylinux.de<br />
<strong>EasyLinux</strong> 02/2014
Windows XP<br />
Workshop<br />
Packs einspielen können.<br />
Manche XP-Installationsdatenträger<br />
enthalten bereits<br />
Service Packs. Spielen Sie<br />
außerdem die VirtualBox-<br />
Gasterweiterungen unter XP<br />
ein: Wenn Sie den Menüpunkt<br />
Geräte / Gasterweiterungen<br />
installieren aufrufen,<br />
erscheint unter XP eine neue<br />
CD, die das Installationsprogramm<br />
enthält.<br />
Ohne Netz und doch<br />
verbunden<br />
Wenn Sie die virtuelle XP-<br />
Installation und ‐Aktualisierung abgeschlossen<br />
haben, fahren Sie die virtuelle<br />
Maschine herunter. Dann nehmen Sie der<br />
Maschine den Netzwerkzugang:<br />
Wählen Sie im VirtualBox-Hauptfenster<br />
die richtige VM (mit Windows XP)<br />
1<br />
aus und klicken Sie in der Konfigurationsübersicht<br />
auf Netzwerk.<br />
Es erscheint ein kleines Fenster, in<br />
2 dem Sie bis zu vier Netzwerkkarten<br />
konfigurieren können; standardmäßig<br />
gibt es nur die erste (Abbildung 1). Die<br />
muss nun weichen: Entfernen Sie das<br />
Häkchen vor Netzwerkadapter aktivieren<br />
und bestätigen Sie die Änderung mit einem<br />
Klick auf OK. <br />
Damit das netzwerklose XP nicht völlig<br />
isoliert ist, konfigurieren Sie nun den<br />
Austauschordner.<br />
Klicken Sie dazu in der Konfigurationsübersicht<br />
auf Gemeinsame Ordner.<br />
1<br />
Im nächsten gleichnamigen Dialog klicken<br />
Sie dann rechts oben auf das Ord-<br />
2<br />
nersymbol mit dem Pluszeichen.<br />
Abb. 2: Über die VirtualBox-Funktion „Gemeinsame Ordner“ richten<br />
Sie ein Verzeichnis ein, auf das auch das virtuelle XP zugreifen<br />
darf. Geben Sie aber nicht das ganze Home-Verzeichnis frei.<br />
3<br />
Es öffnet sich ein kleines Fenster, in<br />
dem Sie neben Ordner-Pfad das<br />
Drop-down-Menü öffnen und den Eintrag<br />
Ändern auswählen. Das bringt einen<br />
Dateiauswahldialog auf den Bildschirm,<br />
in dem Sie den Ordner xp in Ihrem<br />
Home-Verzeichnis anklicken und<br />
ihn mit OK bestätigen. Wählen Sie darunter<br />
neben Ordner-Name den Namen<br />
für die Freigabe, den Windows XP sehen<br />
soll – hier bietet sich z. B. Linux an<br />
(Abbildung 2). Aktivieren Sie die Option<br />
Automatisch einbinden und schließen<br />
Sie das Fenster mit OK.<br />
Auch das Einstellungsfenster schließen<br />
4 Sie nun mit OK. <br />
Wenn Sie nun XP booten, wird automatisch<br />
ein Laufwerksbuchstabe für die Freigabe<br />
vergeben. Öffnen Sie ein Explorer-<br />
Fenster und wechseln Sie zum Bereich<br />
Mein Computer. Hier sollte nun im Bereich<br />
Netzwerk-Laufwerke ein Eintrag Linux<br />
auf ’vboxdrv’ (E:) auftauchen. Nach<br />
einem Doppelklick darauf greifen Sie direkt<br />
auf den Windows-Ordner<br />
zu (Abbildung 3).<br />
Warum nicht $HOME?<br />
Um Dateien zwischen Linux und<br />
Windows auszutauschen, verwenden<br />
Sie nun den gemeinsamen<br />
Ordner. Zwar wäre es komfortabler,<br />
einfach Ihr ganzes<br />
Home-Verzeichnis für die XP-VM<br />
freizugeben, aber das würde ein<br />
deutlich höheres Risiko bedeuten.<br />
Mit der hier vorgeschlagenen Lösung<br />
beschränkt sich jeglicher<br />
Schaden, den XP verursachen<br />
kann, auf den Austauschordner.<br />
Hundertprozentige Sicherheit bietet der XP-<br />
Betrieb in der VM-Quarantäne nicht. Über<br />
den Austauschordner können Sie immer<br />
noch Schadsoftware zunächst mit einem Linux-Browser<br />
herunterladen und dann auf<br />
den Windows-Rechner transportieren. Aber<br />
die gängigen Infektionswege sind auf diese<br />
Weise blockiert. So kann XP, wenn es denn<br />
sein muss, auf Ihrem Linux-Rechner noch<br />
ein paar Jahre Restlaufzeit erhalten. (hge)n<br />
Infos<br />
[1] Windows-XP-Support-Ende: http://<br />
windows. microsoft. com/ de‐de/<br />
windows/ end‐support‐help<br />
(http:// ezlx. de/ e2j1)<br />
[2] VirtualBox-Download: https:// www.<br />
virtualbox. org/ wiki/ Downloads<br />
(http:// ezlx. de/ e2j2)<br />
[3] Artikel zur VirtualBox-Installation:<br />
Thomas Leichtenstern, „System im<br />
System“, <strong>EasyLinux</strong> 01/2011, S. 43 ff.,<br />
http:// linux‐community. de/ 22378<br />
(http:// ezlx. de/ e2j3)<br />
Abb. 3: Zweimal der gleiche Ordner: links im Explorer des virtuellen Windows XP, rechts im KDE-Dateimanager Dolphin. Das Netzwerk<br />
ist deaktiviert, wie in der Windows-Shell die Kommandos „ipconfig“ und „ping“ verraten.<br />
<strong>EasyLinux</strong><br />
02/2014<br />
www.easylinux.de<br />
65
Workshop<br />
Normbriefe<br />
Normbrief-Vorlagen mit Writer selbst erstellen<br />
Maßgeschneidert<br />
Ob geschäftlich oder privat, elegant oder modern –<br />
LibreOffice bietet zahlreiche Briefvorlagen für jeden<br />
Anlass. Möchten Sie Ihre Post lieber selbst gestalten,<br />
dann zeigt dieser Workshop, wie Sie normgerechte<br />
Templates erstellen.<br />
Franz Böhm<br />
Die LibreOffice-Entwickler haben<br />
ihrem Büropaket einige Vorlagen<br />
für Briefe, Etiketten, Präsentationen<br />
usw. beigelegt. Die Projektseite [1]<br />
enthält weitere Templates, und auch eine<br />
Abfrage bei einer Suchmaschine der Wahl<br />
fördert Formatvorlagen für jeden Bedarf<br />
zutage. Einen besonderen Service stellt<br />
der Assistent der Officesuite bereit; Sie<br />
starten ihn über Datei / Assistenten /<br />
Brief. Ein Dialogfenster präsentiert nun<br />
Dokumentvorlagen für geschäftliche und<br />
private Briefe, die Sie über Schaltflächen<br />
und Auswahlboxen an Ihren persönlichen<br />
Geschmack anpassen. So gelangen Sie<br />
schrittweise zu einem Grundgerüst für Ihren<br />
Brief, den Sie dann nur noch mit Inhalt<br />
füllen müssen.<br />
Gefallen Ihnen die Ergebnisses dieses<br />
Rundum-Sorglos-Pakets nicht, und<br />
möchten Sie lieber ein persönliches<br />
Briefpapier mit eigenem Logo basteln,<br />
dann ändern Sie entweder eine vorhandene<br />
Formatvorlage ab, oder Sie bauen<br />
von Grund auf eine eigene. Normgerechte<br />
Briefe folgen bestimmten Konventionen,<br />
die das Deutsche Institut für Normung<br />
e. V. (DIN [2]) zusammenfasst.<br />
Die Empfehlungen können Sie als<br />
Grundlage für eigene Formatvorlagen heranziehen<br />
(siehe Kasten Empfehlungen<br />
für Geschäftsbriefe), und auch dieser<br />
Workshop hält sich daran.<br />
Vorarbeiten<br />
Die meisten Briefvorlagen<br />
enthalten Platzhalter,<br />
beispielsweise für<br />
den Absender und die Betreffzeile. Libre-<br />
Office füllt diese selbständig aus und verwendet<br />
dazu die Daten, die Sie in den<br />
Programmeinstellungen (Extras / Optionen)<br />
unter LibreOffice / Benutzerdaten<br />
hinterlegt haben. Vor der Arbeit mit Vorlagen<br />
lohnt es sich also, den Konfigurationsdialog<br />
aufzurufen und die Felder auszufüllen<br />
oder zu ergänzen, um leere<br />
Platzhalter oder falsche Absenderangaben<br />
zu vermeiden.<br />
Als Nächstes wenden Sie sich der Seiteneinrichtung<br />
zu. Öffnen Sie über die Taste<br />
[F11] oder das Menü Format / Formatvorlagen<br />
den gleichnamigen Dialog. Über das<br />
vierte Icon von links erreichen Sie die Seitenvorlagen.<br />
Klicken Sie mit der rechten<br />
Maustaste auf den Eintrag Erste Seite und<br />
wählen Sie Ändern, um die Formatierung<br />
für das erste Blatt des Briefes zu anzupassen.<br />
Die erste Seite eines langen Briefes<br />
soll anders aussehen als die Folgeseiten,<br />
und das ist nur mit verschiedenen Vorlagen<br />
realisierbar.<br />
Auf dem Reiter Verwalten sehen Sie oben<br />
den Namen der Vorlage: Erste Seite (Abbildung<br />
1). Im Drop-down-Menü Folgevorlage<br />
entscheiden Sie sich für Standard.<br />
Damit stellen Sie sicher, dass LibreOffice<br />
die nachfolgenden Seiten mit der Standardvorlage<br />
formatiert. Wechseln Sie im<br />
Konfigurationsdialog dann zum zweiten<br />
Tab namens Seite. Hier definieren Sie die<br />
Seitenränder für das aktuelle Template:<br />
links 2,5 cm, rechts 1 cm, oben 1,5 cm<br />
und unten 1,5 cm (Abbildung 2). Außerdem<br />
aktivieren Sie über die gleichnamigen<br />
Reiter die Kopfzeile und die Fußzeile.<br />
Setzen Sie jeweils ein Häkchen in der<br />
Checkbox Höhe dynamisch anpassen. Mit<br />
einem Klick auf Anwenden und OK übernehmen<br />
Sie die Änderungen.<br />
Der richtige Rahmen<br />
Klicken Sie in das noch leere erste Blatt<br />
und fügen Sie mit [Strg-Eingabe] einen Seitenumbruch<br />
ein. Die zweite Seite enthält<br />
die Vorlage Standard, was die Statuszeile<br />
am unteren Fensterrand bestätigt. Rufen<br />
Sie per Rechtsklick auf den Namen der<br />
Formatvorlage wieder den Einrichtungsdialog<br />
auf und stellen Sie die Seitenränder<br />
genauso ein wie für die erste Seite. Kopfund<br />
Fußzeile aktivieren Sie ebenfalls. Danach<br />
speichern Sie die Änderungen und<br />
schließen den Dialog. Wenn Sie möchten,<br />
können Sie den Seitenumbruch und damit<br />
die zweite Seite wieder entfernen; die Einstellungen<br />
bleiben trotzdem erhalten.<br />
Wie erwähnt enthält DIN 5008 feste Vorgaben<br />
für den Platz des Absenders über<br />
dem Adressfeld, für das Adressfeld selbst,<br />
66 www.easylinux.de<br />
<strong>EasyLinux</strong> 02/2014
Normbriefe<br />
Workshop<br />
Abb. 1: Für die Vorlage „Erste Seite“ richten Sie unter „Verwalten“<br />
ein, dass die Folgeseiten die Vorlage „Standard“ erhalten.<br />
Abb. 2: Vergessen Sie nicht, die Seitenränder einzustellen, da<br />
Sie sonst evtl. alle Felder von Hand nachbearbeiten müssen.<br />
für die Bezugszeichenzeile („Ihr Zeichen“,<br />
„Ihre Nachricht vom“, „Unser Zeichen“<br />
usw.) und natürlich für die Falzmarke. Damit<br />
diese Textblöcke immer an derselben<br />
Stelle stehen, verankern Sie sie in Rahmen.<br />
Das grundsätzliche Vorgehen ist immer<br />
gleich. Öffnen Sie über Einfügen / Rahmen<br />
den gleichnamigen Dialog und definieren<br />
Sie dann die Maße und die Position, die<br />
Umrandung, Abstände zum Inhalt usw.<br />
Die nächsten Abschnitte beschreiben, wie<br />
Sie Rahmen für den Absender, das Adressfeld,<br />
die Bezugszeichenzeile und den Informationsblock<br />
einrichten.<br />
Der Absender<br />
Für das Absenderfeld definieren Sie auf<br />
dem Reiter Typ die Größe. Ins Feld Breite<br />
tragen Sie 8,5 cm ein, bei Höhe sollte<br />
0,5 cm stehen. Achten Sie darauf, dass in<br />
dem Bereich alle Checkboxen (Relativ,<br />
Automatisch und Seitenverhältnis beibehalten)<br />
deaktiviert sind. Rechts daneben<br />
wählen Sie bei Verankerung die Option<br />
An der Seite. Unten auf dem Reiter bestimmen<br />
Sie die Position. Im Drop-down-<br />
Menü Horizontal entscheiden Sie sich für<br />
Von Links, tragen 2,5 cm ein und dann<br />
Gesamte Seite; bei Vertikal steht Von<br />
Oben, 4,5 cm und ebenfalls Gesamte Seite<br />
(Abbildung 3).<br />
Wechseln Sie zum zweiten Reiter namens<br />
Zusätze. Ins Feld Name tragen Sie einen<br />
aussagekräftigen Bezeichner ein, beispielsweise<br />
Absenderfeld. Im Bereich<br />
Schützen setzen Sie ein Häkchen bei Position<br />
und Größe. Die Option Inhalt aktivieren<br />
Sie jetzt noch nicht, sondern erst später,<br />
wenn Sie das Feld im Dokument ausgefüllt<br />
haben.<br />
Jetzt richten Sie für das Absenderfeld am<br />
unteren Rand eine Linie ein. Gehen Sie<br />
dazu zum Reiter Umrandung. Bei Linienanordnung<br />
entfernen Sie per Klick in die<br />
Kästchen alle Striche bis auf den unteren.<br />
Rechts bei Abstand zum Inhalt entfernen<br />
Sie zuerst das Häkchen vor der Option<br />
Synchronisieren. Anschließend tragen Sie<br />
im Feld Unten den Wert 0,05 cm ein (Abbildung<br />
4).<br />
Sobald Sie auf OK klicken, zeichnet Writer<br />
den Rahmen in der angegebenen<br />
Größe und positioniert ihn im Dokument.<br />
Nun brauchen Sie nur noch den Namen,<br />
die Anschrift und gegebenenfalls die Telefonnummer<br />
einzutragen. Wenn Sie wie<br />
im Abschnitt Vorarbeiten beschrieben<br />
Ihre Daten in den Programmeinstellungen<br />
hinterlegt haben, nutzen Sie diese nun<br />
über Einfügen / Feldbefehle / Andere<br />
([Strg-F2]). Auf dem Reiter Dokument<br />
wählen Sie bei Feldtyp den Eintrag Absender.<br />
Nun können Sie über die mittlere<br />
Spalte nacheinander Daten in die Vorlage<br />
übernehmen; dazu klicken Sie einen Eintrag<br />
doppelt an. Danach schließen Sie den<br />
Dialog und fügen zwischen die einzelnen<br />
Felder Leerzeichen ein. Wählen Sie einen<br />
Schriftgrad zwischen 6 und 8 Punkten<br />
und als Absatzausrichtung entweder zentriert<br />
oder rechtsbündig.<br />
Möchten Sie den Text näher an die untere<br />
Linie heranbringen, markieren Sie den<br />
Absender und gehen zu Format / Zeichen<br />
und dort zum Reiter Position. Aktivieren<br />
Sie die Checkbox Tiefgestellt. Rechts daneben<br />
entfernen Sie das Häkchen bei Automatisch,<br />
tragen bei Hoch/Tief um den<br />
Wert 33 % und bei Schriftgröße rel. den<br />
Wert 100 % ein. Ist der Absender fertig,<br />
können Sie jetzt den Inhalt schützen.<br />
Dazu klicken Sie mit der rechten Maustaste<br />
auf die Umrandung, öffnen den Dialog<br />
Rahmen und wechseln wieder zum<br />
Empfehlungen für Geschäftsbriefe<br />
Sämtliche Richtlinien zur Gestaltung von<br />
Geschäftsbriefen finden Sie in der DIN<br />
5008 [3] nach dem Stand vom April<br />
2011; diese Norm fasst die bisherige DIN<br />
676 und DIN 5008 zusammen und ersetzt<br />
sie. Der Standard definiert die Schreibund<br />
Gestaltungselemente. Dazu gehören<br />
unter anderem Währungsbezeichnungen,<br />
Telefonnummern, Abkürzungen und Hervorhebungen,<br />
aber auch die korrekte Position<br />
von Adresse, Anrede und Betreff. Das<br />
Wort „Betreff“ selbst ist verschwunden,<br />
und man verwendet es heutzutage nicht<br />
mehr.<br />
Neu hinzugekommen ist eine Empfehlung<br />
für den bisher in DIN 676 geregelten Aufbau,<br />
also für die Maße und die Einteilung<br />
eines Geschäftsbriefes. Diese Regelungen<br />
sorgen dafür, dass beispielsweise das Anschriftenfeld<br />
im Fenster eines Normbriefumschlags<br />
erscheint und die Absenderzeile<br />
über der Anschrift ebenfalls lesbar<br />
ist. Die Norm unterscheidet zwischen Normalbriefen<br />
und Sparbriefen. Beim Normalbrief<br />
beträgt die Höhe der Briefkopffläche<br />
45 mm, beim Sparbrief nur 27 mm.<br />
Der Normbrief bietet also neben mehr<br />
Schreibfläche auch <strong>besser</strong>e Gestaltungsmöglichkeiten<br />
für den Briefkopf. Wie Sie<br />
diesen aufbauen, bleibt Ihnen selbst überlassen.<br />
Im Vorfeld sollten Sie aber überlegen,<br />
was der Briefkopf vermitteln soll.<br />
Darf es bunt und auffällig sein oder doch<br />
eher seriös? Egal, für welche Variante Sie<br />
sich entscheiden – grundsätzlich gilt: Weniger<br />
ist mehr.<br />
<strong>EasyLinux</strong><br />
02/2014<br />
www.easylinux.de<br />
67
Workshop<br />
Normbriefe<br />
Abb. 3: So sollten die Einstellungen bei „Typ“ für den Rahmen<br />
des Absenderfeldes aussehen.<br />
Abb. 4: Der Rahmen um das Absenderfeld erhält nur am unteren<br />
Rand eine Linie mit Abstand 0,05 cm zum Text.<br />
Tab Zusätze. Setzen Sie im Bereich Schützen<br />
nun das Häkchen bei Inhalt.<br />
Das Adressfeld<br />
Auch die Adresse setzen Sie in einen<br />
Text rahmen. Öffnen Sie wieder den Dialog<br />
über Einfügen / Rahmen. Auf dem<br />
Reiter Typ setzen Sie die Breite diesmal<br />
auf 8,5 cm, die Höhe auf 4,0 cm. Die<br />
Checkbox Autom. Größe deaktivieren Sie,<br />
und rechts verankern Sie den Rahmen<br />
wiederum An der Seite. Im unteren Bereich<br />
legen Sie die Position fest: Bei Horizontal<br />
wählen Sie Von Links, um 2,5 cm<br />
und Gesamte Seite, bei Vertikal entscheiden<br />
Sie sich für Von Oben, um 5,1 cm<br />
und ebenfalls Gesamte Seite.<br />
Wechseln Sie zum Tab Zusätze und vergeben<br />
wieder einen aussagekräftigen Namen,<br />
z. B. Anschriftenfeld. Auf demselben Reiter<br />
aktivieren Sie mittig bei Schützen die Optionen<br />
Position und Größe. Anders als beim<br />
Absender konfigurieren Sie für die Adresse<br />
weiterhin den Umlauf über den gleichnamigen<br />
Tab. Klicken Sie Durchlauf an und aktivieren<br />
Sie unten im Abschnitt Zusätze die<br />
Option Im Hintergrund (Abbildung 5).<br />
Abb. 5: Für das Adressfeld richten Sie einen<br />
Umlauf ein. Wählen Sie hier „Durchlauf“<br />
und „Im Hintergrund“.<br />
Auf dem Tab Umrandung wählen Sie mittig<br />
bei Linie aus dem Drop-down-Menü<br />
Stil den obersten Eintrag kein aus. Nach<br />
einem Klick auf OK wandert auch dieser<br />
Rahmen ins Dokument und wartet auf Inhalt.<br />
Insgesamt ist im Adressfeld Platz für<br />
acht Zeilen. Die Anschrift sollten Sie ohne<br />
Leerzeilen gestalten. Die früher üblichen<br />
freien Zeilen zwischen Straßen- und Ortsangabe<br />
sowie zwischen Zusatz- und Vermerkzone<br />
(Versandart) und Anschrift<br />
entfallen. Als Schriftgröße setzen Sie 11<br />
Punkte. Die Ortsangaben hebt man (zumindest<br />
im Inland) nicht besonders hervor,<br />
druckt diese also nicht fett und unterstreicht<br />
sie auch nicht.<br />
Die Bezugszeichenzeile<br />
Für den Rahmen der Bezugszeichenzeile<br />
tragen Sie auf dem Register Typ eine<br />
Breite von 17,5 cm und eine Höhe von<br />
0.5 cm ein. Entfernen Sie das Häkchen<br />
bei Autom. Größe und verankern den<br />
Rahmen wieder An der Seite. Für die Position<br />
wählen Sie aus dem Menü Horizontal<br />
den Eintrag Von Links, um 2,5 cm und<br />
Gesamte Seite, bei Vertikal entscheiden<br />
Sie sich für Von Oben, um 9.7 cm und<br />
ebenfalls Gesamte Seite.<br />
Als Namen können Sie auf dem Tab Zusätze<br />
beispielsweise Bezugszeichenzeile eintragen.<br />
Außerdem schützen Sie über die<br />
gleichnamigen Checkboxen die Position<br />
und die Größe. Wechseln Sie danach zu<br />
Umrandung. Löschen Sie alle Linien bis auf<br />
die untere. Rechts auf dem Reiter entfernen<br />
Sie das Häkchen vor Synchronisieren und<br />
tragen im Feld Unten den Wert 0,05 cm ein.<br />
Ein Klick auf OK erstellt den Rahmen.<br />
Nun können Sie die Leitwörter erfassen.<br />
Dazu klicken Sie in den Textrahmen und<br />
wählen Format / Absatz. Wechseln Sie<br />
zum Reiter Tabulator und setzen drei linke<br />
Tabulatoren bei 5, 10 und 15 cm. Dazu geben<br />
Sie ins Feld Position 5 cm ein und klicken<br />
bei Typ auf den Eintrag Links. Danach<br />
betätigen Sie die Schaltfläche Neu,<br />
geben 10 cm ein, drücken erneut Neu und<br />
tragen 15 cm ein. Klicken Sie abschließend<br />
OK. Tippen Sie Ihri Zeichen, drücken<br />
[Tab], dann Ihre Nachricht vom, wieder<br />
[Tab], Unser Zeichen, noch einmal [Tab]<br />
und dann Datum. Für die ganze Zeile wählen<br />
Sie eine Schriftgröße von 8 Punkt.<br />
Genau wie beim Absender können Sie die<br />
Leitwörter tiefer setzen, indem Sie die<br />
Zeile markieren, Format / Zeichen wählen<br />
und auf dem Reiter Position die Checkbox<br />
Tiefgestellt aktivieren. Entfernen Sie das<br />
Häkchen bei Automatisch, tragen bei<br />
Hoch/Tief um den Wert 33 % und bei<br />
Schriftgröße rel. den Wert 100 % ein. Danach<br />
schützen Sie den Inhalt: Klicken Sie<br />
mit der rechten Maustaste auf die Umrandung,<br />
wählen Rahmen und setzen auf<br />
dem Tab Zusätze im Bereich Schützen ein<br />
Häkchen bei Inhalt.<br />
Text unter Bezugszeichenzeile<br />
Den Rahmen der Bezugszeichenzeile können<br />
Sie übrigens als Muster für die darunter<br />
liegende Textzeile verwenden. Dazu<br />
markieren Sie ihn mit der Maus und kopieren<br />
ihn mit [Strg-C] in die Zwischenablage.<br />
Klicken Sie an eine andere Stelle<br />
im Dokument, um die Markierung aufzuheben.<br />
Fügen Sie die Kopie mit [Strg-V]<br />
ein; sie ist bereits markiert und liegt genau<br />
über dem kopierten Objekt. Rufen Sie<br />
per Rechtsklick wieder den Konfigurationsdialog<br />
Rahmen auf, gehen Sie zum<br />
Tab Umrandung und wählen Sie aus dem<br />
Drop-down-Menü Stil kein aus. Auf dem<br />
Reiter Umlauf klicken Sie oben Durchlauf<br />
an und rechts unten bei Zusätze die Option<br />
Im Hintergrund.<br />
68 www.easylinux.de<br />
<strong>EasyLinux</strong> 02/2014
Normbriefe<br />
Workshop<br />
Wechseln Sie zum Reiter Typ und ändern<br />
Sie die vertikale Position auf<br />
10,2 cm. Auf dem Tab Zusätze entfernen<br />
Sie mittig im Abschnitt Schützen das<br />
Häkchen vor Inhalt und vergeben optional<br />
einen aussagekräftigen Namen, z. B.<br />
TextunterBezug. Ein Klick auf OK<br />
schließt die Einrichtung ab, und der<br />
neue Rahmen erscheint unter der Bezugszeichenzeile.<br />
Die vorhandenen<br />
Texte in diesem neuen Rahmen können<br />
Sie jetzt verändern, die Zeichen und das<br />
Datum eintragen und gegebenenfalls die<br />
Position von Tief zurück auf Normal stellen<br />
sowie die Schriftgröße zurück auf<br />
Standard setzen.<br />
Tipp: Wenn Sie sich die Eingabe des Datums<br />
möchten, dann fügen Sie im betreffenden<br />
Abschnitt der Textzeile über Einfügen<br />
/ Feldbefehle / Datum ein Feld ein,<br />
das stets das aktuelle Datum präsentiert.<br />
Der Informationsblock<br />
Anstelle der Bezugszeichenzeile setzen<br />
viele Nutzer einen Informationsblock<br />
rechts neben dem Anschriftenfeld ein. Die<br />
dort verwendeten Leitwörter entsprechen<br />
im Wesentlichen denen der<br />
Bezugszeichenzeile. Sie<br />
müssen nicht zwingend alle<br />
Zeilen in Ihren Informationsblock<br />
mit aufnehmen.<br />
Ist z. B. ein Eintrag wie Unser<br />
Zeichen für Ihre Korrespondenz<br />
nicht relevant,<br />
dann lassen Sie ihn einfach<br />
weg. Alle anderen Angaben<br />
rutschen dann eine Zeile<br />
nach oben.<br />
Die Werte für den Informationsblock-Rahmen<br />
auf dem<br />
Reiter Typ lauten wie folgt:<br />
Die Breite beträgt 7,5 cm,<br />
die Höhe 4,0 cm; Autom.<br />
Größe ist deaktiviert und bei<br />
Verankerung die Option An der Seite eingeschaltet.<br />
Im unteren Bereich legen Sie wieder<br />
die Position fest: Bei Horizontal wählen<br />
Sie Von Links, um 12,5 cm und Gesamte<br />
Seite, bei Vertikal entscheiden Sie sich für<br />
Von Oben, um 5,1 cm und ebenfalls Gesamte<br />
Seite.<br />
Auf dem Tab Zusätze tragen Sie als Bezeichner<br />
etwa Informationsblock ein und<br />
Abb. 6: Im Dialog „Position und Größe“ legen Sie die Eigenschaften<br />
der Falzmarke fest.<br />
schützen abermals die Position und Größe.<br />
Denken Sie außerdem daran, bei Umrandung<br />
den Linienstil auf kein zu setzen.<br />
Die Falzmarke<br />
Am linken Rand des Briefbogens finden<br />
Sie oft eine oder zwei Falz- bzw. Faltmarken.<br />
Den unteren Teil des Briefes können<br />
Sie so nach oben falten, dass die Unter-<br />
<strong>EasyLinux</strong><br />
02/2014<br />
www.easylinux.de<br />
69
Workshop<br />
Normbriefe<br />
Abb. 7: Die Feldbefehle zum Anzeigen von Folgeseiten<br />
definieren Sie im rechten Bereich unter „Bedingung“,<br />
„Dann“ und „Sonst“.<br />
kante des Blattes an der oberen Marke anliegt.<br />
Dann falten Sie an dieser Stelle noch<br />
einmal, und das zusammengeklappte Schreiben<br />
ist 10.5 cm hoch und passt genau in<br />
Norm-Briefumschlag. Wenn Sie möchten,<br />
können Sie die Falzmarke auch so anbringen,<br />
dass der zusammengelegte Brief<br />
10,2 cm groß ist, damit das Schreiben etwas<br />
<strong>besser</strong> in den Umschlag gleitet.<br />
Um eine Textmarke zu erzeugen, klicken<br />
Sie in der Symbolleiste auf die Schaltfläche<br />
Zeichenfunktionen anzeigen. Wählen Sie<br />
das Werkzeug Linie und ziehen Sie mit gedrückter<br />
Umschalttaste (ergibt einen geraden<br />
Strich) irgendwo im Dokument eine<br />
kurze Linie. Klicken Sie diese mit der rechten<br />
Maustaste an und wählen Sie aus dem<br />
Kontextmenü den Eintrag Position und<br />
Größe. Tragen Sie die Werte aus Abbildung<br />
6 ein, verankern Sie die Linie an der<br />
Seite und schützen Sie die Position per<br />
Klick in die Checkbox. Ein Klick auf OK<br />
passt die Linie Ihren Vorgaben an.<br />
Briefkopf und Fußzeile<br />
Die DIN 5008 lässt Ihnen bei der Gestaltung<br />
des Briefkopfs und der Fußzeilen<br />
freie Hand. Daher dürfen Sie den Abstand<br />
vom Papierrand beliebig wählen. Bei einem<br />
Normalbrief ist der Briefkopf 45 mm<br />
hoch und darf die gesamte Breite ausnutzen.<br />
Der Briefkopf beinhaltet üblicherweise<br />
den Namen und/oder ein Logo des<br />
Absenders. Wenn Sie eine Grafik einfügen,<br />
dann achten Sie darauf, dass das Bild auch<br />
an einem Absatz der Kopfzeile verankert<br />
ist. Die Fußzeile enthält Daten zum Unternehmen,<br />
z. B. die Bankverbindung und die<br />
Telefonnummer. Optional steht hier die<br />
Seitennummer. Die Höhe dieses Bereichs<br />
richtet sich nach seinem Umfang.<br />
Für mehrseitige Briefe schreibt die Norm<br />
vor, dass Sie diese ab der zweiten Seite<br />
fortlaufend nummerieren müssen. Entweder<br />
zentrieren Sie die Seitenzahl, setzen<br />
sie zwischen zwei Gedankenstriche<br />
(etwa – 2 –)<br />
und fügen sie in die Kopfzeile<br />
ein, oder Sie schreiben<br />
Seite X von Y rechtsbündig<br />
in die Fußzeile. Für<br />
die Variante mit dem Kopfbereich<br />
wechseln Sie zur<br />
zweiten Seite (Seitenvorlage<br />
Standard) und gehen<br />
dann auf Einfügen / Feldbefehl<br />
/ Seitennummer,<br />
zentrieren das Ganze und<br />
rahmen es mit dem langen<br />
Gedankenstrich ([AltGr-–]) ein.<br />
Unten rechts auf der ersten Seite (Seitenvorlage<br />
Erste Seite) weisen Sie mit drei<br />
Punkten darauf hin, dass es Folgeseiten<br />
gibt. Die Auslassungspunkte stehen am<br />
rechten Rand; zwischen ihnen und dem<br />
Brieftext ist mindestens eine Leerzeile. Sie<br />
finden die Punkte über Einfügen / Feldbefehl<br />
/ Andere. Wechseln Sie zum Reiter<br />
Funktionen, wählen links bei Feldtyp den<br />
Eintrag Bedingter Text. Rechts schreiben<br />
Sie Seite > 1 ins Feld Bedingung, bei<br />
Dann tragen Sie mit der Tastenkombination<br />
[AltGr-.] die Auslassungspunkte ein,<br />
und ins Feld Sonst tragen Sie ein Leerzeichen<br />
zwischen zwei Anführungszeichen<br />
ein (Abbildung 7). Über Einfügen und<br />
Schließen beenden Sie die Einrichtung.<br />
Möchten Sie rechtsbündig in der Fußzeile<br />
nach dem Schema Seite X von Y durchnummerieren,<br />
beginnen Sie am besten<br />
schon auf der ersten Seite Ihres Schreibens<br />
mit dem Zählen. Zwischen den Ziffern und<br />
Abb. 8: Über den Navigator erreichen Sie<br />
alle Objekte, darunter die Textrahmen<br />
und Bereiche.<br />
dem Brieftext sollte ebenfalls mindestens<br />
eine Zeile frei bleiben. Ihre Seitennummern<br />
erhalten Sie über zwei Feldbefehle:<br />
Einfügen / Feldbefehl / Seitennummer und<br />
Einfügen / Feldbefehl / Gesamtzahl der Seiten.<br />
Davor und dazwischen tippen Sie jeweils<br />
den Text Seite und von. Beachten<br />
Sie, dass Sie die Seitennummerierung in<br />
den Seitenvorlagen Erste Seite und Standard<br />
einfügen müssen.<br />
Geschützte Bereiche<br />
Um den Inhalt von Kopf- und Fußzeile<br />
vor Veränderungen zu schützen, platzieren<br />
Sie diese Teile in Bereichen. Haben<br />
Sie beispielsweise den Briefkopf mit Text<br />
und Grafik schon erstellt, gibt es eine sehr<br />
einfache Methode, um diese Teile in einem<br />
Bereich unterzubringen. Markieren<br />
Sie zuerst alle Absätze der Kopfzeile (und<br />
damit auch die Ankermarke des Logos)<br />
und rufen dann Einfügen / Bereich auf.<br />
Auf dem ersten Reiter (Bereich) vergeben<br />
Sie einen aussagekräftigen Namen, beispielsweise<br />
Kopfbereich. Anschließend<br />
setzen Sie im Abschnitt Schreibschutz ein<br />
Häkchen vor Schützen und klicken dann<br />
auf Einfügen.<br />
Versuchen Sie nun, etwas zu löschen<br />
oder einzufügen, meldet LibreOffice, dass<br />
sich die Schreibmarke in einem geschützten<br />
Bereich befindet. Um dennoch etwas<br />
zu modifizieren, heben Sie zunächst den<br />
Schutz auf. Dazu klicken Sie in den Kopfbereich<br />
und wählen dann Format / Bereiche.<br />
Wählen Sie den gewünschten Bereich<br />
aus und entfernen Sie das Häkchen<br />
vor Geschütz. Ein Klick auf OK gibt den<br />
Bereich wieder frei.<br />
Tipp: Möchten Sie nachträglich einen der<br />
Bereiche oder einen Rahmen ändern, rufen<br />
Sie über die Taste [F5] den Navigator auf.<br />
Über eine Liste erreichen Sie alle Überschriften,<br />
Tabellenb, Textrahmen, Bilder<br />
und auch die Bereiche. Per Rechtsklick auf<br />
ein Objekt können Sie es bearbeiten oder<br />
umbenennen (Abbildung 8). (hej) n<br />
Infos<br />
[1] LibreOffice-Vorlagen: http:// templates.<br />
libreoffice. org/ ? set_language=de<br />
(http:// ezlx. de/ e2f1)<br />
[2] Deutsches Institut für Normung e. V.:<br />
http:// www. din. de/ (http:// ezlx. de/ e2f2)<br />
[3] Wikipedia-Artikel zu DIN 5008:<br />
http:// de. wikipedia. org/ wiki/ DIN_5008<br />
(http:// ezlx. de/ e2f3)<br />
Software auf DVD: Vorlage<br />
70 www.easylinux.de<br />
<strong>EasyLinux</strong> 02/2014
Trinity: KDE 3 installieren<br />
Workshop<br />
KDE-3-Fork Trinity für aktuelle Linux-Distributionen<br />
KDE-Trinität<br />
Hans-Georg Eßer<br />
Das Trinity Desktop Environment ist ein Fork der<br />
KDE-Version 3: Das Team führt die Entwicklung der<br />
älteren KDE-Version fort und bietet Anwendern damit<br />
eine Desktopalternative.<br />
Schon vor zwei Jahren haben wir in<br />
<strong>EasyLinux</strong> die Installation des<br />
KDE-3-Forks Trinity Desktop Environment<br />
(TDE) beschrieben [1]: Das Projekt<br />
führt die Entwicklung der vom KDE-<br />
Projekt nicht mehr gepflegten Version 3.x<br />
weiter und stellt Repositorys für aktuelle<br />
Linux-Distributionen bereit. Das freut vor<br />
allem langjährige KDE-3-Anwender, die<br />
sich mit den Neuerungen in KDE 4 nie<br />
anfreunden konnten.<br />
Die Trinity-Pakete finden sich nicht in den<br />
Standard-Repositorys von OpenSuse und<br />
Kubuntu, was einen eigenen Workshop<br />
zur Installation rechtfertigt: In diesem Artikel<br />
zeigen wir Ihnen, wie Sie OpenSuse<br />
12.3/13.1 oder Kubuntu 13.10 zu einem<br />
KDE-3-System machen. Dabei gibt es aber<br />
zwei Dinge zu beachten, die Sie eventuell<br />
von einer Installation abhalten können:<br />
l Unter OpenSuse gelingt die Einrichtung<br />
nur, wenn nicht bereits KDE 4<br />
installiert ist. Es ist zwar möglich,<br />
von Hand alle störenden Pakete zu<br />
entfernen, aber das nötige Prozedere<br />
ist aufwendig und für Linux-Einsteiger<br />
problematisch. Wir beschreiben darum<br />
die Neuinstallation von OpenSuse mit<br />
anschließender Installation von Trinity.<br />
l Für Ubuntu 13.10 gibt es derzeit keine<br />
stabilen Trinity-Pakete. Wir beschreiben<br />
die Einrichtung der Nightly Builds,<br />
also der Entwicklerversion von Trinity.<br />
Hier müssen Sie mit Fehlern rechnen;<br />
im Test funktionierte Trinity allerdings.<br />
Ein Nebeneffekt der Trinity-<br />
Installation ist, dass Sie ein installiertes<br />
KDE 4 nicht mehr starten können.<br />
Wenn Ihnen diese Optionen nicht gefallen,<br />
können Sie Trinity als Live-CD ausprobieren;<br />
wir haben sie auf die Heft-<br />
DVD gepackt. Entscheiden Sie sich für<br />
eine OpenSuse-Neuinstallation, denken<br />
Sie daran, vorher alle persönlichen Dateien<br />
auf dem Rechner zu sichern.<br />
Trinity Desktop für OpenSuse<br />
Unter OpenSuse ist es theoretisch möglich,<br />
die Trinity-Software nachzuinstallieren,<br />
wie es die Anleitung auf der Projektwebseite<br />
[2] beschreibt. Allerdings<br />
kam es dabei in einem Test unter<br />
OpenSuse 13.1 zu Problemen, weil<br />
auf einer Standardinstallation mit<br />
KDE 4 bereits einige alte KDE-3-Pakete<br />
vorhanden sind, die sich nicht<br />
mit Trinity vertragen und von Hand<br />
deinstalliert werden müssten. Wir<br />
empfehlen darum, wenn Sie bereits<br />
mit KDE 4 arbeiten, eine Neuinstallation<br />
von OpenSuse – ganz ohne Desktop.<br />
Sie können dann anschließend<br />
Trinity nachinstallieren und problemlos<br />
verwenden. So gehen Sie vor:<br />
1Sichern Sie Ihre privaten Daten aus<br />
dem Home-Verzeichnis, z. B. auf einen<br />
USB-Stick.<br />
2Starten Sie eine neue OpenSuse-Installation,<br />
mit der Sie die bestehende<br />
Installation überschreiben, und entschei-<br />
Abb. 2: Wenn Sie unter OpenSuse eine neue Paketquelle hinzufügen, müssen Sie den<br />
Signierschlüssel bestätigen.<br />
Abb. 1: Die Auswahl „Minimales grafisches<br />
System“ sorgt bei der OpenSuse-Installation<br />
dafür, dass keine alten KDE-3-Pakete stören.<br />
<strong>EasyLinux</strong><br />
02/2014<br />
www.easylinux.de<br />
71
Workshop<br />
Trinity: KDE 3 installieren<br />
den Sie sich bei der Auswahl des Desktops<br />
für Andere / Minimales grafisches<br />
Sys tem (X Window) (Abbildung 1).<br />
3Schließen Sie die Installation ab.<br />
Wenn das neue System gebootet hat,<br />
melden Sie sich mit Ihrem Benutzernamen<br />
an und öffnen per Klick auf den Eintrag<br />
XTerm in der Startleiste ein Terminalfenster.<br />
Hier geben Sie die folgenden<br />
Befehle ein:<br />
sudo zypper ar ‐t YUM http://ftp.gwdg.de/U<br />
pub/linux/misc/packman/suse/13.1/ packman<br />
sudo rpm ‐‐import http://ppa.quickbuild.pU<br />
earsoncomputing.net/trinity/trinity/rpm/oU<br />
pensuse13.1/RPM‐GPG‐KEY‐trinity<br />
sudo zypper ar ‐t YUM http://ppa.quickbuiU<br />
ld.pearsoncomputing.net/trinity/trinity/rU<br />
pm/opensuse13.1/trinity‐3.5.13/RPMS/$(unaU<br />
me ‐i) trinity<br />
sudo zypper ar ‐t YUM http://ppa.quickbuiU<br />
ld.pearsoncomputing.net/trinity/trinity/rU<br />
pm/opensuse13.1/trinity‐3.5.13/RPMS/noarcU<br />
h trinity‐noarch<br />
(Sie können diese Kommandos per<br />
Copy & Paste aus der Anleitung auf der<br />
Trinity-Webseite [2] übernehmen und jedem<br />
der Befehle noch sudo und ein Leerzeichen<br />
voranstellen. Beim ersten sudo-<br />
Aufruf müssen Sie Ihr Passwort eingeben.)<br />
Die obigen Kommandos sind für<br />
OpenSuse 13.1 gedacht; wenn Sie eine ältere<br />
Version verwenden, ersetzen Sie die<br />
Versionsnummer 13.1 durch Ihre Version<br />
(bzw. kopieren die Befehle aus dem zu<br />
Ihrer OpenSuse-Version passenden Abschnitt<br />
der Anleitung im Netz).<br />
Falls Sie eine Meldung über einen neuen<br />
Signierschlüssel (engl.: signing key) und<br />
die Nachfrage Do you want to reject the<br />
key, trust temporarily, or trust always? erhalten,<br />
antworten Sie durch Eingabe des<br />
Buchstabens a (Abbildung 2).<br />
4Die restlichen Schritte sind unabhängig<br />
von der Distributionsversion:<br />
sudo zypper ref<br />
sudo zypper in trinity‐desktop<br />
sudo zypper in trinity‐tde‐i18n‐German<br />
sudo zypper in trinity‐koffice‐i18n‐German<br />
sudo zypper in trinity‐k3b‐i18n‐German<br />
5<br />
Geben<br />
Sie das Kommando kdesu kate<br />
/etc/s*/dis* ein, um die Datei<br />
/etc/sysconfig/displaymanager mit Root-<br />
Rechten zu bearbeiten. Suchen Sie in der<br />
Datei nach der Zeile, die mit DISPLAYMA-<br />
NAGER= beginnt und ändern Sie diese zu<br />
DISPLAYMANAGER="tdm". Speichern Sie<br />
mit [Strg-S] und verlassen Sie den Editor.<br />
6Danach melden Sie sich über den Eintrag<br />
Logout im Startmenü ab und starten<br />
Linux neu. Es erscheint nun der Anmeldemanager<br />
von Trinity. Um die Anmeldung<br />
zu starten, drücken Sie [Strg-Alt-<br />
Entf], stellen über Menu / Session Type /<br />
TDE Trinity als Sitzung ein und melden<br />
sich an (Abbildung 3). <br />
Abb. 4: Bei der TDE-Installation unter Ubuntu können Sie auch den zugehörigen grafischen<br />
Anmeldemanager aktivieren.<br />
Abb. 3: Bei der ersten Anmeldung unter OpenSuse müssen Sie den Sitzungstyp auf<br />
„TDE“ umstellen.<br />
Bei der Installation kann es Schwierigkeiten<br />
mit der Erreichbarkeit des Downloadservers<br />
geben. Wenn das auch bei<br />
Ihnen der Fall sein sollte, lesen Sie die<br />
Hinweise im Kasten Unzuverlässiger<br />
Server.<br />
Kubuntu<br />
Zum Testzeitpunkt waren keine stabilen<br />
Pakete für Ubuntu 13.10 verfügbar, aber<br />
es gibt ein separates Repository mit so genannten<br />
Nightly Builds, aus dem Sie Trinity<br />
installieren können. Falls im Laufe<br />
der nächsten Monate eine reguläre TDE-<br />
Version für Ubuntu 13.10 erscheint, werden<br />
Sie die passende Anleitung im Trinity-Wiki<br />
finden [3]. Nutzen Sie eine ältere<br />
Ubuntu-Version, können Sie der Anleitung<br />
auf der Webseite folgen, um die<br />
stabilen Pakete einzuspielen.<br />
Sie können die Nightly Builds mit folgender<br />
Anleitung installieren, allerdings ist<br />
danach keine Anmeldung unter KDE 4<br />
mehr möglich; mit den aktuell verfügbaren<br />
Paketen vertragen sich KDE 4 und<br />
Trinity unter Ubuntu 13.10 nicht. (Die<br />
Nutzung von KDE-4-Anwendungen ist<br />
weiterhin möglich, Sie können nur den<br />
KDE-4-Desktop nicht mehr starten.) Gehen<br />
Sie wie folgt vor:<br />
1Öffnen Sie (unter KDE 4) mit kdesudo<br />
kate /etc/apt/sources.list die Konfigurationsdatei<br />
sources.list, die alle Paketquellen<br />
verwaltet.<br />
2Tragen Sie hier am Ende die folgenden<br />
Zeilen ein:<br />
deb http://ppa.quickbuild.pearsoncomputingU<br />
.net/trinity/trinity‐nightly‐builds/ubuntuU<br />
saucy main<br />
deb http://ppa.quickbuild.pearsoncomputingU<br />
.net/trinity/trinity‐nightly‐build‐dependeU<br />
ncies/ubuntu saucy main<br />
3Dann aktualisieren Sie die Paketlisten<br />
und installieren Trinity mit den folgenden<br />
Kommandos, die Sie in ein mit<br />
72 www.easylinux.de<br />
<strong>EasyLinux</strong> 02/2014
Trinity: KDE 3 installieren<br />
Workshop<br />
[Alt-F2] und Eingabe von konsole geöffnetes<br />
Terminalfenster eingeben:<br />
sudo apt‐get update<br />
sudo dpkg ‐r plasma‐desktop<br />
sudo apt‐get install kubuntu‐default‐setU<br />
tings‐trinity kubuntu‐desktop‐trinity tdU<br />
e‐i18n‐de‐trinity<br />
4Wenn der Dialog Konfiguriere tdm-trinity<br />
(Abbildung 4) erscheint, wählen<br />
Sie mit den Cursortasten den zweiten Eintrag<br />
tdm-trinity aus und bestätigen ihn<br />
mit [Eingabe].<br />
5Starten Sie dann den Rechner neu. Es<br />
sollte nun der Trinity-Anmeldemanager<br />
erscheinen. Stellen Sie hier über Menu<br />
/ Session Type / TDE Trinity als Sitzung<br />
ein und melden Sie sich an. (Wenn Sie<br />
diese Änderung nicht vornehmen, versucht<br />
Ubuntu, das alte KDE 4 zu starten,<br />
was aber misslingt.) <br />
Live-DVD<br />
Wenn Sie nicht direkt den beschriebenen<br />
(und ein wenig riskanten) Installationsaufwand<br />
betreiben möchten, können Sie<br />
auch zunächst eine Live-DVD herunterladen<br />
und damit den Desktop ausprobieren.<br />
Die verfügbaren Trinity-DVDs basieren<br />
auf verschiedenen Linux-Distributionen;<br />
interessant ist z. B. die Variante mit<br />
Ubuntu 13.04 [4], die wir auch auf die<br />
Heft-DVD gepackt haben. Von unserer<br />
DVD können Sie booten oder diese auch<br />
in einer virtuellen Maschine verwenden<br />
Unzuverlässiger Server<br />
Bei unseren Tests war zeitweise der<br />
Server nicht erreichbar bzw. er gab eine<br />
Fehlermeldung wegen Überlastung zurück.<br />
Im Netz gibt es zahlreiche Hinweise<br />
darauf, dass das häufiger vorkommt;<br />
wir mussten zwei Tage warten,<br />
bis es wieder funktionierte. Wenn auch<br />
Sie Probleme haben (die typischerweise<br />
schon beim Einbinden des Repositorys<br />
sichtbar werden), wiederholen Sie die<br />
Prozedur an einem anderen Tag.<br />
Für OpenSuse gibt es Mirrorserver, die<br />
eine Kopie des Originalservers bereithalten.<br />
OpenSuse<br />
Zunächst entfernen Sie die nicht erreichbaren<br />
Paketquellen wieder, das erledigen<br />
die folgenden Befehle:<br />
sudo zypper removerepo trinity<br />
sudo zypper removerepo trinity‐noarch<br />
Abb. 5: Mit der Live-DVD können Sie den Trinity-Desktop vor der Installation ausprobieren,<br />
zum Beispiel in einer virtuellen Maschine – leider nur auf Englisch.<br />
(Abbildung 5). Auf Platte installieren<br />
sollten Sie das System nicht, weil die<br />
Ubuntu-Version 13.04 schon veraltet ist.<br />
Deutsche Sprachpakete fehlen auf der<br />
Live-DVD, weswegen Sie bei den Tests<br />
mit einer englischsprachigen Oberfläche<br />
arbeiten müssen. Generell ist TDE aber<br />
auch deutschsprachig verfügbar; unsere<br />
Installationsanleitungen für OpenSuse<br />
und Ubuntu bringen auch die Sprachpakete<br />
auf den Rechner.<br />
Dann fügen Sie wie folgt zwei alternative<br />
Quellen für dieselben Repositories<br />
hinzu:<br />
sudo zypper ar http://ftp.rrze.uni‐erlangU<br />
en.de/trinity/trinity/rpm/opensuse13.1/trU<br />
inity‐3.5.13/RPMS/$(uname ‐i) trinity<br />
sudo zypper ar http://ftp.rrze.uni‐erlangU<br />
en.de/trinity/trinity/rpm/opensuse13.1/trU<br />
inity‐3.5.13/RPMS/noarch trinity‐noarch<br />
(Auch hier müssen Sie die Versionsnummer<br />
in den URLs anpassen, falls Sie<br />
eine andere OpenSuse-Version als 13.1<br />
verwenden.) Danach setzen Sie die Installation<br />
ab Schritt 4 der Anleitung fort.<br />
Kubuntu<br />
Einen Mirror für die Nightly Builds für<br />
Ubuntu konnten wir nicht finden; darum<br />
bleibt Ihnen bei Problemen mit dem<br />
Pearson-Computing-Server nur, abzuwarten,<br />
bis er wieder verfügbar wird.<br />
Fazit<br />
Der aktuelle Status der Trinity-Pakete ist<br />
aus zwei Gründen nicht zufriedenstellend<br />
– zum einen gibt es die stabile Version für<br />
Ubuntu nur bis einschließlich Version<br />
13.04, zum anderen ist der Server von<br />
Pearson Computing häufig unerreichbar.<br />
Seit Mitte 2013 ist auch keine neue TDE-<br />
Release mehr erschienen; wir hoffen, dass<br />
das Projekt die KDE-4-Alternative weiter<br />
pflegen und für aktuelle Linux-Distributionen<br />
verfügbar machen wird, denn die alte<br />
KDE-Version ist eine reizvolle und bewährte<br />
Alternative zu KDE 4. (hge) n<br />
Infos<br />
[1] Trinity-Artikel: Hans-Georg Eßer,<br />
„Zurück zur 3“, <strong>EasyLinux</strong> 01/2012,<br />
S. 62 ff., http:// linux‐community. de/<br />
23216 (http:// ezlx. de/ e2r1)<br />
[2] Anleitung zur Trinity-Installation unter<br />
OpenSuse: http:// www. trinitydesktop.<br />
org/ wiki/ bin/ view/ Documentation/<br />
OpenSUSEBinaryInstallation<br />
(http:// ezlx. de/ e2r2)<br />
[3] Anleitung zur Trinity-Installation unter<br />
Ubuntu: http:// www. trinitydesktop. org/<br />
wiki/ bin/ view/ Documentation/<br />
UbuntuBinaryInstallation<br />
(http:// ezlx. de/ e2r3)<br />
[4] Live-DVDs: https:// ftp. uni‐erlangen. de/<br />
trinity/ cdimages/ ubuntu/<br />
(http:// ezlx. de/ e2r4)<br />
Software auf DVD: Trinity Desktop Live-CD<br />
<strong>EasyLinux</strong><br />
02/2014<br />
www.easylinux.de<br />
73
Pavlenko Evgeniy, fotolia.de<br />
Basics<br />
Dateisysteme<br />
Wie Dateisysteme funktionieren<br />
Magie der<br />
Dateisysteme<br />
Linux und Windows teilen sich problemlos eine Festplatte,<br />
doch der Zugriff auf die Partitionen des jeweils fremden<br />
Systems sorgt häufig für Probleme – wir erklären, wie es<br />
dazu kommt.<br />
Hans-Georg Eßer<br />
Dateisysteme organisieren Datenträger<br />
wie Festplatten(-partitionen),<br />
USB-Sticks, CDs und DVDs<br />
oder die aus der Mode gekommenen Disketten.<br />
Wenn Sie eine Partition formatieren,<br />
also mit einem Dateisystem versehen,<br />
dann schaffen Sie damit die nötigen<br />
Strukturen, um anschließend Verzeichnisse<br />
und Dateien auf dieses Medium zu<br />
kopieren. Damit Sie die Daten später auch<br />
wiederfinden, ist eine gewisse Organisation<br />
notwendig: Auf dem Datenträger<br />
muss z. B. vermerkt werden, welche Datenbereiche<br />
noch (für neue Dateien) verfügbar<br />
sind und wo sich die Datenblöcke,<br />
also die eigentlichen Inhalte, bereits vorhandener<br />
Dateien befinden.<br />
Nehmen wir an, dass Sie einen USB-<br />
Stick mit einem eigenen, selbst ausgedachten<br />
Dateisystem versehen wollen.<br />
Dazu könnten Sie den Flash-Speicher,<br />
der für dieses Beispiel 1 GByte groß sein<br />
soll, in 1 024 x 1 024 Datenblöcke der<br />
Größe 1 KByte unterteilen. (1 024 x<br />
1 024 x 1 KByte = 1 GByte.) Wenn Sie<br />
auf Unterverzeichnisse verzichten können,<br />
benötigt Ihr Dateisystem nur ein<br />
simples Inhaltsverzeichnis. Verlangen<br />
Sie außerdem, dass Dateien zusammenhängend<br />
gespeichert werden (sich die<br />
Daten also in aufeinanderfolgenden Datenblöcken<br />
befinden), dann können Sie<br />
für jede Datei in das zentrale Inhaltsverzeichnis<br />
den Dateinamen, die Blocknummer<br />
des ersten Blocks sowie die Anzahl<br />
der belegten Blöcke und die tatsächliche<br />
Dateigröße schreiben. Die<br />
Größe der Datei ergibt sich nicht automatisch<br />
aus der Blockanzahl, denn Dateien<br />
können ja im letzten Block nur einen<br />
Teil des verfügbaren Speichers nutzen:<br />
Im Beispiel mit Blockgröße 1 KByte<br />
braucht z. B. eine winzige Datei der<br />
Größe 100 Byte trotzdem einen kompletten<br />
Block, weil Sie mit dem Blocknummer-Schema<br />
Blöcke nur vollständig einer<br />
Datei zuordnen können. Damit<br />
könnte ein einfaches Inhaltsverzeichnis<br />
für den USB-Stick die Form von Tabelle<br />
Tabelle 1: <strong>Einfach</strong>es Inhaltsverzeichnis<br />
Dateiname Erster Block Blockzahl Größe (in Byte)<br />
artikel.txt 2 16 16 001<br />
artikel.html 18 21 20 919<br />
id.png 39 36 36 320<br />
wmic.png 75 13 13 088<br />
aufmacherbild.jpg 88 551 564 109<br />
1 annehmen: Die ersten beiden Blöcke<br />
(Nummern 0 und 1) stehen für das Inhaltsverzeichnis<br />
zur Verfügung, los geht<br />
es dann mit Dateiinhalten in Block 2.<br />
(1 KByte sind 1 024 Byte, nicht 1 000.)<br />
Auf Datenträgern wie CDs und DVDs,<br />
die nur einmal beschrieben werden, weil<br />
sie nach dem Brennen nicht mehr veränderbar<br />
sind, reicht ein einfaches Dateisystem<br />
wie das oben beschriebene im<br />
Prinzip aus – es fehlt nur noch die Möglichkeit,<br />
Unterordner anzulegen. Für<br />
Festplatten, USB-Sticks und Disketten ist<br />
dieser Ansatz aber nicht geeignet, denn<br />
dort ist es nötig, Dateien auch wieder löschen<br />
zu können: Dadurch werden ehemals<br />
belegte Datenblöcke wieder verfügbar,<br />
und beim späteren Anlegen neuer<br />
Dateien müssen diese Blöcke „recycelt“,<br />
also erneut genutzt werden. Hier stößt<br />
unser einfaches Dateisystem an seine<br />
Grenzen: Es kann passieren, dass Sie<br />
viele Bereiche mit freien (ehemals belegten)<br />
Datenblöcken haben, dass aber keiner<br />
davon groß genug ist, um eine größere<br />
Datei aufzunehmen, obwohl die Gesamtzahl<br />
der freien Datenblöcke dafür<br />
locker ausreichen würde. Dieser Effekt<br />
heißt Fragmentierung – um wieder Platz<br />
zu schaffen, müsste der Datenträger defragmentiert<br />
werden, wozu das System<br />
die meisten Dateien von hinteren Bereichen<br />
nach vorne verschieben müsste,<br />
um die entstandenen Lücken zu schließen:<br />
unpraktisch!<br />
74 www.easylinux.de<br />
<strong>EasyLinux</strong> 02/2014
Dateisysteme<br />
Basics<br />
Komplexere Dateisysteme<br />
Um veränderbare Datenträger sinnvoll<br />
nutzen zu können, haben Betriebssystem-<br />
Entwickler sich viele unterschiedliche Mechanismen<br />
und Verwaltungsstrukturen<br />
ausgedacht; so ist z. B. statt des Speicherns<br />
von Anfangsblock und Blockanzahl<br />
eine Liste aller verwendeten Blöcke üblich:<br />
Damit kann das System beliebige freie Blöcke<br />
auf dem Datenträger nutzen, wenn es<br />
eine neue Datei anlegen will. Das Verwalten<br />
solcher Blocklisten ist komplexer, und<br />
es gibt keine ideale Methode dafür.<br />
Im Ergebnis sind etliche Dateisysteme<br />
entstanden, die zueinander nicht kompatibel<br />
sind. Stecken Sie z. B. einen mit dem<br />
Linux-Dateisystem Ext3 (Third Extended<br />
Filesystem) formatierten USB-Stick an einem<br />
Windows-PC ein, können Sie auf die<br />
gespeicherten Dateien nicht zugreifen:<br />
Windows erkennt das Ext3-Dateisystem<br />
nicht und weiß nicht, wie es die Dateien<br />
erreichen kann.<br />
Linux ist hier „umgänglicher“ und bringt<br />
Treiber für zahlreiche fremde Dateisysteme<br />
mit, z. B. solche von Windows und<br />
Apples OS X. Wenn Sie also umgekehrt<br />
z. B. einen mit NTFS (Windows) formatierten<br />
USB-Stick an einem Linux-PC einstöpseln,<br />
erkennt Linux das Dateisystem<br />
und erlaubt den Zugriff auf die Dateien –<br />
nur bedeutet das nicht zwingend, dass Sie<br />
als normaler Anwender auch direkt Zugriff<br />
erhalten; es kann passieren, dass nur<br />
der Administrator root die Dateien auf<br />
dem Stick sehen kann. Woran liegt das?<br />
Abb. 1: Bei der Anzeige eines Verzeichnisses mit „ls ‐l“ sehen Sie die Zugriffsrechte für<br />
Dateibesitzer, Gruppenmitglieder und andere Benutzer.<br />
Metadaten<br />
Neben den zwingend nötigen Informationen,<br />
die jedes Dateisystem für Dateien<br />
verwalten muss (im Wesentlichen: Wie<br />
heißt die Datei und welche Datenblöcke<br />
belegt sie?) speichern alle heute verwendeten<br />
Dateisysteme noch zusätzlich so<br />
genannte Metadaten – das sind Daten,<br />
welche die Datei über Name und Position<br />
hinaus beschreiben. Eine wichtige Komponente<br />
der Metadaten sind unter Linux<br />
der Dateibesitzer, die Besitzergruppe und<br />
die Zugriffsrechte (lesen, schreiben, ausführen;<br />
für Besitzer, Gruppenmitglieder<br />
und sonstige Anwender). Wenn Sie in der<br />
Shell ein Verzeichnis mit ls ‐l auflisten,<br />
sehen Sie diese Informationen (Abbildung<br />
1). Am linken Rand stehen für jede<br />
Datei zehn Zeichen, von denen die letzten<br />
neun jeweils einer der Buchstaben r<br />
(read, lesen), w (write, schreiben) und x<br />
(execute, ausführen) oder ein Minuszeichen<br />
sind – wenn an einer Position ein<br />
Buchstabe steht, ist das jeweilige Recht<br />
gesetzt. Wenn nicht, fehlt das Recht. Die<br />
erste Dreiergruppe beschreibt dabei die<br />
Zugriffsrechte für den Dateibesitzer, die<br />
zweite Dreiergruppe die Rechte der Gruppenmitglieder<br />
und die letzte Gruppe die<br />
Rechte der sonstigen Anwender. Die Datei<br />
von-allen-lesbar.txt in der Abbildung<br />
hat z. B. die folgenden Rechte:<br />
l Der Dateibesitzer (esser) darf die<br />
Datei lesen und schreiben (rw‐),<br />
l Mitglieder der Gruppe users (also<br />
alle normalen Benutzer, das Beispiel<br />
kommt von einem OpenSuse-System,<br />
das alle regulären Nutzer der Gruppe<br />
users zuordnet) dürfen nur lesen (r‐‐),<br />
l und die sonstigen Benutzer (also<br />
solche, die weder der Besitzer noch<br />
Mitglieder der Gruppe users sind)<br />
dürfen ebenfalls nur lesen (die letzte<br />
Dreiergruppe r‐‐).<br />
Ausführen darf niemand diese Beispieldatei,<br />
an den x-Positionen steht ja immer<br />
ein Minuszeichen.<br />
Die neun Zugriffsrechte sowie die Angaben<br />
zu Dateibesitzer und Besitzergruppe<br />
finden Sie bei allen Unix-artigen Systemen:<br />
Falls Sie z. B. einen Rechner mit<br />
FreeBSD verwenden, tauchen diese Angaben<br />
beim Einsatz von ls in gleicher Weise<br />
auf. Auch auf einem Mac, dessen OS X<br />
auf einer Unix-Variante basiert, finden<br />
sich diese Zugriffsrechte und Besitzer-/<br />
Gruppeninformationen.<br />
Windows hingegen ist nicht in der Tradition<br />
der Unix-Betriebssysteme entstanden,<br />
sondern war eine Weiterentwicklung<br />
von MS-DOS. DOS kennt keine Dateibesitzer<br />
(weil es gar keine Benutzerverwaltung<br />
hat), und entsprechend gibt es im<br />
DOS-eigenen Dateisystem FAT (File Allocation<br />
Table) auch keine Möglichkeit,<br />
Hinweise zum Besitzer oder zu Zugriffsrechten<br />
zu speichern. Stattdessen kennt<br />
FAT nur die vier Datei-„Attribute“ Readonly<br />
(nur lesbar), Archive (archiviert),<br />
Hidden (versteckt) und System (Systemdatei),<br />
die für jede Datei entweder gesetzt<br />
oder nicht gesetzt sind. Wenn eine FAT-<br />
Datei das Attribut Read-only hat, entspricht<br />
das in etwa einem fehlenden<br />
Schreibrecht – für alle Anwender.<br />
NTFS und die ACLs<br />
NTFS (New Technology Filesystem) ist<br />
das Dateisystem der moderneren Windows-Versionen<br />
(Windows NT, XP, Vista,<br />
7, 8), und es wurde für den Einsatz in einem<br />
Multi-User-Betriebssystem konzipiert.<br />
Darum ist es bei NTFS möglich, mit<br />
jeder Datei Informationen über den Besitzer<br />
und über Zugriffsrechte zu speichern.<br />
Diese sehen aber völlig anders als bei<br />
Unix-Dateisystemen aus, denn Windows<br />
verwendet so genannte Access Control<br />
Lists (ACLs, dt.: Zugriffskontrolllisten),<br />
um zu speichern, wer wie auf die Datei<br />
zugreifen darf. Vereinfacht sind ACL-Einträge<br />
Aussagen der Form „Benutzer Müller<br />
darf diese Datei lesen“, und der Dateibesitzer<br />
kann unter Windows prinzipiell<br />
beliebig viele solcher Aussagen an eine<br />
Glossar<br />
Multi-User-Betriebssystem: Ein Betriebssystem,<br />
das mehrere Benutzer voneinander<br />
unterscheiden kann, sorgt meist dafür,<br />
dass Anwender ihre Daten privat halten,<br />
also vor neugierigen Blicken anderer<br />
Nutzer verbergen können. „Multi-User“<br />
heißt dabei nicht zwingend, dass mehrere<br />
Anwender gleichzeitig arbeiten oder<br />
mehrere Programme parallel laufen können<br />
(„Multi-Tasking“). Alle modernen Betriebssysteme<br />
sind sowohl Multi-User- als<br />
auch Multi-Tasking-Systeme.<br />
<strong>EasyLinux</strong><br />
02/2014<br />
www.easylinux.de<br />
75
Basics<br />
Dateisysteme<br />
Datei anhängen. Ein einzelner<br />
Eintrag der ACL heißt ACE<br />
(Access Control Entry, dt.: Zugriffskontrolleintrag).<br />
ACLs gibt es übrigens auch<br />
unter Linux, als Erweiterung<br />
der „klassischen“ Unix-Zugriffsrechte<br />
[1], sie werden<br />
aber meist nicht verwendet.<br />
Für den Einsatz eines Linux-<br />
Rechners im privaten Haushalt<br />
mit nur wenigen Anwendern<br />
reichen die klassischen<br />
Mechanismen der Rechtevergabe<br />
auch völlig aus, denn hier geht es im<br />
Wesentlichen darum, Anwendern den<br />
Zugriff auf Dateien anderer Benutzer zu<br />
verbieten, so dass jeder die Inhalte seines<br />
Home-Verzeichnisses schützen kann.<br />
Die spannende Frage ist nun, was passiert,<br />
wenn Sie unter Linux auf eine<br />
NTFS-Partition oder einen mit NTFS formatierten<br />
USB-Stick zugreifen. Prinzipiell<br />
wäre es für den NTFS-Treiber unter Linux<br />
kein Problem, die in den Metadaten gespeicherten<br />
ACLs auszulesen – aber wie<br />
sollen diese interpretiert werden, wenn<br />
unter Windows und Linux ganz unterschiedliche<br />
Benutzerlisten und Gruppen<br />
gepflegt werden?<br />
Es gibt auf beiden Betriebssystemen einen<br />
privilegierten Benutzer; bei Windows<br />
heißt er Administrator, bei Linux root.<br />
Die Rollen sind nicht exakt gleich, aber es<br />
wäre z. B. naheliegend, Dateien, die auf<br />
einem NTFS-Dateisystem dem Administrator<br />
gehören, unter Linux dem root-Account<br />
zuzuordnen. Nun könnten Sie noch<br />
unter beiden Betriebssystemen die gleichen<br />
Benutzerkonten anlegen – etwa<br />
mueller, maier und schmidt. Ob damit<br />
eine Zuordnung funktionieren kann?<br />
User-IDs und Security-IDs<br />
Sowohl NTFS als auch die Linux-Dateisysteme<br />
wie Ext3 speichern bei den Besitzerinformationen<br />
keine Benutzernamen,<br />
sondern numerische IDs. Bei Linux ist das<br />
eine einfache Zahl: root hat die User-ID 0,<br />
der erste normale Anwender erhält meist<br />
die User-ID 1000, für weitere<br />
Benutzer wird ab 1000 hochgezählt.<br />
Wenn der Benutzer<br />
mueller der erste im System<br />
war und die User-ID 1000 erhalten<br />
hat, steht darum in<br />
den Metadaten aller vom ihm<br />
erzeugten Dateien im Besitzerfeld<br />
die Nummer 1000.<br />
Abb. 2: Das Windows-Tool „wmic“ gibt Auskunft über die SIDs<br />
der eingerichteten Benutzer.<br />
Abb. 3: Merken Sie sich aus der Ausgabe von „id“ die Werte, die<br />
hinter „uid=“ und „gid=“ stehen.<br />
Dadurch ist es u. a. leicht, einen Benutzer<br />
umzubenennen.<br />
Auch NTFS speichert mit jeder Datei den<br />
Dateibesitzer – allerdings über einen<br />
ACE. Die verwendete Aussage ist dabei in<br />
der Form „mueller besitzt diese Datei“.<br />
Auch hier landet nicht der Benutzername<br />
im ACE, sondern eine ID. Die heißt bei<br />
Windows nicht User-ID, sondern Security<br />
ID (SID, dt.: Sicherheits-ID) und kann<br />
nicht nur für einen Benutzer, sondern<br />
auch eine Benutzergruppe stehen. SIDs<br />
sind keine einfachen Zahlen, sondern<br />
komplexe Kombinationen der Form S-1-5-<br />
21-2970240520-814345752-3821568977-<br />
500, wobei der letzte Teil (hier 500) eine<br />
lokale User-ID ist. Der Administrator hat<br />
bei Windows die User-ID 500, die normalen<br />
Anwender fangen (wie bei Linux) mit<br />
Nummer 1000 an. Windows-Anwender<br />
können mit dem Kommando wmic useraccount<br />
get name,sid in einem Terminalfenster<br />
herausfinden, welche SIDs das<br />
System verwendet (Abbildung 2).<br />
Wenn Linux nun die ACL einer NTFS-Datei<br />
ausliest, stößt es auf diese SIDs. Mit<br />
den Werten kann es aber nichts anfangen:<br />
Es kann nicht erkennen, wer unter<br />
Windows der zugehörige Benutzer ist –<br />
und erst recht kann es daraus nicht ableiten,<br />
wie ein ACE unter Linux zu interpretieren<br />
wäre.<br />
Technisch gibt es keine allgemeine Lösung<br />
für dieses Dilemma, und so bindet<br />
Linux fremde Dateisysteme nach einem<br />
Schema ein, das die konkreten Zugriffsrechte<br />
weitgehend ignoriert:<br />
Aus Linux-Sicht gehören dann<br />
alle Dateien und Ordner einem<br />
einzigen Benutzer (standardmäßig<br />
root) und zu einer einzigen<br />
Gruppe (ebenfalls root),<br />
und auch die Zugriffsrechte<br />
sind einheitlich – unabhängig<br />
von den unter Windows festgelegten<br />
Einstellungen. Normale<br />
Anwender haben dann<br />
keinen Zugriff auf die Windows-Dateien.<br />
Von Linux zu Linux<br />
Das Problem mit den Zugriffsrechten gibt<br />
es übrigens auch beim parallelen Einsatz<br />
mehrerer Linux-Versionen, wenn Sie dort<br />
die Benutzerkonten nicht synchron halten<br />
– mit „synchron“ ist dabei gemeint, dass<br />
Benutzer und Gruppen auf allen Linux-Installationen<br />
dieselben User- und Gruppen-<br />
IDs verwenden und die Benutzer jeweils<br />
Mitglieder derselben Gruppen sind.<br />
Haben Sie auf einem Rechner mehrere Linux-Distributionen<br />
installiert und eine gemeinsame<br />
Partition für die Home-Verzeichnisse<br />
eingerichtet, die Sie aus allen<br />
Distributionen heraus nach /home mounten,<br />
dann funktioniert das nur, wenn die<br />
User- und Gruppen-IDs einheitlich sind.<br />
Praxis: NTFS und FAT<br />
Die Linux-Distributionen binden NTFSund<br />
FAT-Datenträger mit unterschiedlichen<br />
Mount-Optionen ein. Das führt, wie<br />
oben beschrieben, in einigen Fällen dazu,<br />
dass für den Zugriff auf die Dateien und<br />
Verzeichnisse Root-Rechte nötig sind. Indem<br />
Sie die Mount-Optionen selbst festlegen,<br />
können Sie dafür sorgen, dass Sie<br />
auch als normaler Anwender vollen Leseund<br />
Schreibzugriff haben. Das geht wahlweise<br />
beim manuellen Mounten mit<br />
mount (was vor allem für externe Platten<br />
und USB-Sticks sinnvoll ist) und beim automatischen<br />
Mounten über einen Eintrag<br />
in der Konfigurationsdatei /etc/fstab.<br />
In beiden Fällen müssen Sie sich zunächst<br />
einige Informationen verschaffen:<br />
l Über welche Gerätedatei<br />
können Sie den Datenträger<br />
ansprechen? Mit fdisk ‐l<br />
erhalten Sie eine Liste der<br />
Partitionen aller Festplatten.<br />
Aus dieser erkennen<br />
Sie die Gerätedatei der<br />
Partition, die Sie mounten<br />
möchten (z. B. /dev/sdb4).<br />
76 www.easylinux.de<br />
<strong>EasyLinux</strong> 02/2014
Dateisysteme<br />
Basics<br />
Wenn Sie eine Platte mit GPT-Partitionstabelle<br />
anschließen, kann fdisk<br />
die Partitionen nicht anzeigen; dann<br />
hilft das Tool gdisk weiter, das beim<br />
Aufruf aber die Gerätedatei der Platte<br />
benötigt, z. B. gdisk ‐l /dev/sdb.<br />
(Ganz aktuelle fdisk-Versionen<br />
kommen auch mit GPT-Tabellen<br />
zurecht, z. B. die fdisk-Version von<br />
OpenSuse 13.1.) Ist gdisk nicht<br />
installiert, bleibt noch die Ausgabe<br />
der vom Linux-Kernel dynamisch<br />
erzeugten Datei /proc/partitions (mit<br />
cat /proc/partitions) – dort fehlen<br />
allerdings Informationen über die<br />
Partitionstypen.<br />
l In welches Verzeichnis wollen Sie<br />
den Datenträger mounten? Hier bietet<br />
sich ein Unterordner von /mnt an,<br />
z. B. /mnt/windows. Prinzipiell ist<br />
aber jedes beliebige, leere Verzeichnis<br />
als Mount Point geeignet.<br />
l Handelt es sich um eine FAT- oder<br />
NTFS-Partition? Für FAT ist der<br />
Linux-Dateisystemname vfat, bei<br />
NTFS ntfs-3g. (Wenn Sie den kommerziellen<br />
NTFS-Treiber von Paragon<br />
[2] verwenden, ist ufsd die richtige<br />
Bezeichnung.)<br />
l Welche User-ID und Gruppen-ID hat<br />
der Benutzer (meist: Sie selbst), dem<br />
Sie vollen Zugriff auf den Datenträger<br />
erlauben wollen? Wenn Sie<br />
mit dem richtigen Benutzerkonto<br />
angemeldet sind, können Sie in einer<br />
Shell id eingeben, um die Werte herauszufinden<br />
(Abbildung 3). Gleich<br />
am Anfang der Ausgabe finden Sie<br />
hinter uid= und gid= die numerischen<br />
Benutzer- und Gruppen-IDs;<br />
in Klammern steht jeweils der Klartextname.<br />
Der Rest der Zeile enthält<br />
Informationen über weitere Gruppen,<br />
in denen Sie Mitglied sind – den Teil<br />
können Sie ignorieren. Bei OpenSuse<br />
erhält der erste reguläre Benutzer<br />
die UID 1000 und GID 100, während<br />
es unter Kubuntu in beiden Fällen<br />
die Zahl 1000 ist. Das liegt an einem<br />
unterschiedlichen Ansatz bei der<br />
Verwaltung von Standardgruppen<br />
(siehe Kasten Standardgruppen).<br />
Aus den Daten können Sie sich nun ein<br />
Mount-Kommando zusammensetzen. Im<br />
Folgenden gehen wir davon aus, dass Sie<br />
mit diesen Parametern arbeiten:<br />
l Gerätedatei: /dev/sdb1<br />
l Mount Point: /mnt/windows<br />
l Dateisystem: NTFS (ntfs-3g)<br />
l Benutzer und Gruppe: uid=1000,<br />
gid=1000 (Kubuntu)<br />
Für das manuelle Mounten ergibt sich<br />
dieses Kommando:<br />
sudo mount ‐t ntfs‐3g ‐o umask=077,fmask=1U<br />
77,uid=1000,gid=1000 /dev/sdb1 /mnt/windows<br />
Standardgruppen<br />
Linux und andere Unix-Systeme ordnen<br />
jedem Anwender stets eine Standardgruppe<br />
zu. Wenn der Anwender eine<br />
neue Datei erzeugt, wird seine Standardgruppe<br />
als „Besitzergruppe“ in<br />
den Metadaten der Datei eingetragen.<br />
Durch die Mitgliedschaft in weiteren<br />
Gruppen kann ein Anwender diesen<br />
Eintrag anpassen. Ein klassisches Szenario<br />
ist die Projektgruppe: Wenn z. B.<br />
die Benutzer maier, mueller und<br />
schmidt Mitglieder der Gruppe projekt1<br />
sind, dann kann der Benutzer maier<br />
Dateien erzeugen, die als Besitzergruppe<br />
nicht seine Standardgruppe,<br />
sondern die Gruppe projekt1 haben.<br />
Vergibt er dann Lese- und<br />
Schreibrechte für die Gruppe,<br />
können auch mueller und<br />
schmidt die Datei lesen und<br />
verändern, aber niemand anders<br />
(sofern die Zugriffsrechte<br />
für die sonstigen Benutzer<br />
das verhindern).<br />
Unabhängig von diesen bewussten<br />
Rechtevergaben bei<br />
Projektarbeiten muss aber<br />
jede Datei einen Besitzergruppeneintrag<br />
haben – eben dafür<br />
gibt es die Standardgruppe. In<br />
der systemweiten Benutzerdatei<br />
/etc/passwd trägt das System<br />
für jeden Benutzer seine<br />
Standardgruppe ein (Abbildung<br />
4).<br />
Die Frage ist nun, welche Standardgruppe<br />
zu verwenden ist. Hier gibt es<br />
zwei Ansätze:<br />
l Einige Linux-Distributionen, darunter Open-<br />
Suse, verwenden einheitlich für alle Benutzer<br />
die Standardgruppe users (meist mit der<br />
Gruppen-ID 100). Erzeugen Benutzer auf solchen<br />
Linux-Systemen neue Dateien, sind die<br />
Gruppen-Zugriffsrechte entsprechend konservativ<br />
gesetzt (nur lesen, nicht schreiben),<br />
denn andernfalls könnte ja jeder andere Benutzer<br />
die Dateien einfach verändern.<br />
l Der Alternativansatz heißt „User Private<br />
Groups“ (UPG). Hier erstellt das System für<br />
jeden Benutzer eine gleichnamige Gruppe<br />
Abb. 4: In der Datei „/etc/passwd“ finden Sie zu jedem Benutzernamen<br />
zwei IDs (hier lila hervorgehoben): erst die User-ID,<br />
dann die ID der Standardgruppe.<br />
und verwendet sie als Standardgruppe dieses<br />
Benutzers. Im Normalfall sind dabei die<br />
User-ID und die Gruppen-ID der namensgleichen<br />
Standardgruppe identisch, das ist aber<br />
nicht zwingend so. Diese Standardgruppen<br />
enthalten zunächst nur den einen Benutzer;<br />
sie könnten aber theoretisch um weitere Benutzer<br />
erweitert werden [3]. Neue Dateien<br />
eines Benutzers haben hier automatisch<br />
Lese- und Schreibrechte für Gruppenmitglieder.<br />
Das ist nicht weniger sicher als das<br />
obige Modell, weil ja nur der eine Anwender<br />
Mitglied seiner Standardgruppe ist.<br />
Dass im einen Fall automatisch Gruppenschreibrechte<br />
vergeben werden und<br />
im anderen nicht, liegt an einer<br />
Einstellung namens „user<br />
file creation mask“ (umask).<br />
Anwender können festlegen,<br />
welche Zugriffsrechte das System<br />
beim Erzeugen einer<br />
neuen Datei nicht vergeben<br />
soll. Unter OpenSuse hat die<br />
umask den Wert 022. Die Ziffer<br />
in der Mitte beschreibt die<br />
nicht gewollten Gruppenrechte,<br />
und 2 steht für das<br />
Schreibrecht. Neue Dateien<br />
sind also nicht durch Gruppenmitglieder<br />
schreibbar. Anders<br />
bei Kubuntu: Hier hat die<br />
umask den Wert 002, und das<br />
Schreibrecht für Gruppenmitglieder<br />
bleibt erhalten [4].<br />
<strong>EasyLinux</strong><br />
02/2014<br />
www.easylinux.de<br />
77
Basics<br />
Dateisysteme<br />
Rechte, um diese Datei zu bearbeiten.<br />
Fügen Sie hier eine Zeile der folgenden<br />
Form ein:<br />
/dev/sdb1 /mnt/windows ntfs‐3g umask=077U<br />
,fmask=177,uid=1000,gid=1000 0 0<br />
Sie erkennen die meisten Komponenten<br />
aus dem mount-Aufruf wieder; sie stehen<br />
hier nur leicht verändert und in anderer<br />
Reihenfolge.<br />
Einen Praxisartikel, der den Parallelbetrieb<br />
von Windows und zwei Linux-Distributionen<br />
(inklusive Zugriff auf die NTFS-Partition<br />
von Linux aus) beschreibt, finden Sie<br />
in unserem Archiv [5].<br />
Abb. 5: Nach dem Mounten der NTFS-Partition mit speziellen Parametern klappt der<br />
Zugriff problemlos.<br />
Danach können Sie auch ohne Root-<br />
Rechte auf die Dateien und Verzeichnisse<br />
auf der Windows-Partition zugreifen<br />
(Abbildung 5): Alle Dateien „gehören“<br />
Ihnen, und Sie haben Lese- und<br />
Schreibrechte für alle Dateien sowie das<br />
Recht, in alle Verzeichnisse hineinzuwechseln.<br />
Die Optionen umask=077<br />
und fmask=177 sorgen dafür, dass nur<br />
der ausgewählte Benutzer Zugriff erhält<br />
– alle sonstigen regulären Anwender<br />
können nicht auf die NTFS-Partition zugreifen.<br />
Wollen Sie die NTFS-Partition schon beim<br />
Booten automatisch einbinden lassen, erzeugen<br />
Sie einen Eintrag in der Konfigurationsdatei<br />
/etc/fstab (filesystem table,<br />
Dateisystemtabelle). Sie benötigen Root-<br />
NTFS-Mount-Probleme<br />
Im Idealfall kann der KDE-Dateimanager<br />
Dolphin NTFS-Datenträger per Mausklick<br />
einbinden – bei USB-Sticks sollte das auf<br />
Anhieb klappen, während bei eingebauten<br />
Festplatten das Root-Passwort (Open-<br />
Suse) bzw. das Benutzerpasswort benötigt<br />
wird (Abbildung 6). Danach wird die<br />
Partition mit geeigneten Parametern (ähnlich<br />
wie gerade für das manuelle Mounten<br />
beschrieben) eingebunden, und Sie können<br />
Daten darauf lesen und schreiben<br />
(Abbildung 7).<br />
Manchmal klappt das aber nicht, denn<br />
beim Parallelbetrieb mit Windows 8 gibt<br />
es mit dem „Schnellstart“ (Fast Startup)<br />
eine neue Fehlerquelle: Windows hinter-<br />
Experimente<br />
Wollen Sie die Struktur eines Dateisystems<br />
selbst untersuchen, erzeugen Sie<br />
für erste Tests ein leeres Disketten-großes<br />
Image, das Sie dann mit verschiedenen<br />
Tools formatieren und analysieren<br />
können. Klassische 3,5-Zoll-Disketten<br />
sind 1 440 KByte groß. Sie können<br />
das Kommandozeilentool dd verwenden,<br />
um eine leere Datei in dieser Größe zu<br />
erzeugen:<br />
dd if=/dev/zero of=test.img bs=1k count=1440<br />
Die Parameter legen fest, dass dd aus<br />
der Spezialdatei /dev/zero liest (welche<br />
beim Lesezugriff beliebig viele Nullen zurückgibt),<br />
in die für die Tests vorgesehene<br />
Ausgabedatei (hier test.img)<br />
schreibt und dabei 1 440 Blöcke (count)<br />
der Blockgröße 1 KByte (bs, block size)<br />
erzeugt. Die so erstellte Datei hat dann<br />
genau Diskettengröße und als Inhalt nur<br />
Bytes mit dem ASCII-Wert 0.<br />
Die leere Image-Datei formatieren Sie<br />
jetzt als FAT-Datenträger und erzeugen<br />
dann einen Hexdump:<br />
/sbin/mkfs.msdos test.img<br />
hexdump ‐C test.img > test.dump1<br />
Dann legen Sie in Ihrem Home-Verzeichnis<br />
einen Unterordner mnt an und mounten<br />
das frisch formatierte Image in diesen<br />
Ordner:<br />
mkdir ‐p ~/mnt<br />
sudo mount ‐o loop,uid=1000 ‐t msdos testU<br />
.img ~/mnt/<br />
Beim Mounten von FAT-Images können<br />
Sie zwischen zwei Varianten des FAT-Treibers<br />
wählen: Hier wählen Sie mit ‐t<br />
msdos die simplere Variante, die nur<br />
klassische DOS-Dateinamen (maximal<br />
acht Buchstaben, dann ein Punkt, dann<br />
maximal drei Buchstaben für die Dateiendung)<br />
unterstützt. Normal verwendet<br />
man stattdessen ‐t vfat, um die mit Windows<br />
95 eingeführten Erweiterungen für<br />
lange Dateinamen zu unterstützen. Die<br />
Option ‐o loop ist notwendig, weil Sie<br />
keine echte Diskette mounten, sondern<br />
eine Image-Datei.<br />
Erzeugen Sie dann eine kleine Testdatei<br />
im Image, hängen Sie es wieder aus und<br />
erstellen Sie einen zweiten Hexdump der<br />
nun geänderten Image-Datei:<br />
echo "Kleiner Test" > ~/mnt/test.txt<br />
sudo umount ~/mnt/<br />
hexdump ‐C test.img > test.dump2<br />
Mit einem Dateivergleicher wie tkdiff<br />
oder kdiff3 (beide müssten Sie zunächst<br />
nachinstallieren) können Sie nun komfortabel<br />
die Hexdumps der beiden Image-<br />
Versionen vergleichen, z. B. mit<br />
kdiff3 test.dump*<br />
und erhalten dann eine farbkodierte Darstellung<br />
der Unterschiede. In der rechten<br />
Hälfte können Sie gut erkennen, dass<br />
hier beim Schreiben der Datei test.txt<br />
zwei neue Bereiche entstanden sind: Einer<br />
enthält den Dateinamen und die Metadaten<br />
für die Datei TEST.TXT, der<br />
zweite Bereich enthält den eigentlichen<br />
Dateiinhalt („Kleiner Test“).<br />
78 www.easylinux.de<br />
<strong>EasyLinux</strong> 02/2014
Dateisysteme<br />
Basics<br />
Abb. 6: Wenn Sie über KDEs Dolphin einen NTFS-Datenträger<br />
einbinden, müssen Sie das Root-Passwort (oder<br />
bei Kubuntu Ihr eigenes Passwort) eingeben.<br />
Abb. 7: USB-Sticks können Sie unter Linux auch dann<br />
problemlos einbinden, wenn sie NTFS-formatiert sind.<br />
Abb. 8: Wenn Sie unter Windows 8 den Schnellstart deaktivieren,<br />
beschwert sich Linux nicht mehr über das<br />
unsauber ausgehängte Windows-Dateisystem.<br />
lässt beim Herunterfahren<br />
die NTFS-Partition in einem<br />
unsauberen Zustand,<br />
und beim Versuch, diese<br />
unter Linux über den KDE-<br />
Dateimanager einzubinden,<br />
erscheint eine Fehlermeldung.<br />
Sie lösen dieses Problem,<br />
indem Sie unter Windows<br />
den Schnellstart deaktivieren.<br />
Das geht folgendermaßen:<br />
Drücken Sie [Windows-R],<br />
geben Sie im<br />
1<br />
Schnellstartfenster den<br />
Befehl control ein, und<br />
schicken Sie das Kommando<br />
mit [Eingabe] ab,<br />
um die Systemsteuerung<br />
zu öffnen.<br />
Klicken Sie auf den<br />
2 Eintrag Hardware und<br />
Sound und dann im Bereich<br />
Energieoptionen auf<br />
Netzschalterverhalten<br />
ändern.<br />
Im unteren Bereich des<br />
3 erscheinenden Dialogs<br />
(Abbildung 8) gibt es eine<br />
Option Schnellstart aktivieren<br />
(empfohlen), die aktiviert<br />
ist – entfernen Sie das<br />
Häkchen vor dieser Option.<br />
Falls das nicht möglich ist,<br />
sehen Sie oben den Hinweis<br />
Einige Einstellungen<br />
sind momentan nicht verfügbar.<br />
Klicken Sie diesen<br />
an (er sollte dadurch verschwinden)<br />
und versuchen<br />
Sie dann erneut, das Häkchen<br />
zu entfernen.<br />
Abschließend klicken<br />
4 Sie auf Änderungen<br />
speichern; danach können<br />
Sie die Systemsteuerung<br />
mit [Alt-F4] verlassen. <br />
Wenn Sie auf den Schnellstart<br />
nicht verzichten wollen,<br />
können Sie alternativ<br />
den Datenträger im Nur-<br />
Lese-Modus einbinden: Das<br />
funktioniert auch dann,<br />
wenn Windows ihn beim<br />
Runterfahren nicht sauber<br />
ausgehängt hat. Allerdings<br />
gelingt das nur auf der<br />
Kommandozeile. Sie müssen<br />
einen mount-Befehl (wie oben beschrieben)<br />
zusammenbauen und bei den<br />
Mount-Optionen noch ro (read-only) ergänzen,<br />
also statt ‐o umask=077,fmask=<br />
177,uid=1000,gid=1000 die Optionen ‐o<br />
ro,umask=077,fmask=177,uid=1000,gi<br />
d=1000 verwenden.<br />
Fazit<br />
Wenn Sie eine NTFS-Partition parallel<br />
unter Windows und Linux nutzen wollen,<br />
müssen Sie beim Einbinden dafür<br />
sorgen, dass die Dateien mit passenden<br />
User- und Gruppen-IDs verfügbar gemacht<br />
werden – die Linux-Distributionen<br />
tun das nicht automatisch. Verwenden<br />
mehrere Anwender den PC, wird die Situation<br />
noch komplexer, weil Linux die<br />
unter Windows eingestellten Dateibesitzer<br />
und Zugriffsrechte nicht sinnvoll interpretieren<br />
kann. Problemlos ist dagegen<br />
der Zugriff auf FAT- oder NTFS-formatierte<br />
USB-Sticks, die Sie in Dolphin<br />
per Mausklick mounten können. Der<br />
Kasten Experimente gibt eine Anregung<br />
für eigene Experimente mit Dateisystemen.<br />
Wenn Sie mehr über den Aufbau<br />
von Dateisystemen erfahren möchten,<br />
empfiehlt sich der Blick in ein Betriebssysteme-Lehrbuch,<br />
wie z. B. den Klassiker<br />
von Tanenbaum [6]. (hge) n<br />
Infos<br />
[1] Artikel zu Linux-ACLs: Volker Schmitt,<br />
„Geteilte Dateien“, LinuxUser 12/2003,<br />
S. 66 ff., http:// linux‐community. de/ 4661<br />
(http:// ezlx. de/ e2h1)<br />
[2] Artikel über Paragon-NTFS-Treiber:<br />
Hans-Georg Eßer, „Fremde Dateisysteme“,<br />
<strong>EasyLinux</strong> 01/2014, S. 109<br />
[3] Motivation für „User Private Groups“<br />
(englisch): Brian Epstein, „The How and<br />
Why of User Private Groups in Unix“,<br />
2010, https:// security. ias. edu/ how‐and‐w<br />
hy‐user‐private‐groups‐unix<br />
(http:// ezlx. de/ e2h2)<br />
[4] Erklärung zu „umask“: Jürgen Wolf,<br />
Shell-Programmierung (OpenBook),<br />
Kapitel 9.4, http:// openbook. galileo<br />
computing. de/ shell_programmierung/<br />
shell_011_003. htm (http:// ezlx. de/ e2h3)<br />
[5] Artikel über Multi-Boot-Betrieb von<br />
Windows und zweimal Linux: Hans-<br />
Georg Eßer, „Multi-Boot“, <strong>EasyLinux</strong> 04/<br />
2012, S. 62 ff., http:// linux‐community.<br />
de/ 27171 (http:// ezlx. de/ e2h4)<br />
[6] Andrew S. Tanenbaum, „Moderne<br />
Betriebssysteme“, 2009, ISBN:<br />
3827373425<br />
<strong>EasyLinux</strong><br />
02/2014<br />
www.easylinux.de<br />
79
Tipps & Tricks<br />
KDE-Tipps<br />
KDE-Tipps<br />
Besser arbeiten mit KDE<br />
Heike Jurzik,<br />
Hans-Georg Eßer,<br />
Thomas Drilling<br />
KDE ist der Standarddesktop von OpenSuse und Kubuntu, und auch <strong>EasyLinux</strong> empfiehlt<br />
regelmäßig, damit zu arbeiten. In unseren KDE-Tipps stellen wir Ihnen in jeder Ausgabe<br />
einige interessante Features des Desktops und seiner Anwendungen vor.<br />
Installierte Schriftarten<br />
01 auflisten<br />
Möchten Sie sehen, welche Schriftarten<br />
auf dem System installiert sind, geht das<br />
am schnellsten mit dem Dateimanager<br />
Dolphin. Geben Sie dazu fonts:/ in die<br />
Adresszeile ein und drücken Sie [Eingabe].<br />
Um den Inhalt der Adresszeile in<br />
Dolphin bearbeiten zu können, müssen<br />
Sie diese mit der rechten Maustaste anklicken<br />
und Bearbeiten aus dem aufklappenden<br />
Kontextmenü wählen; das Gleiche erreichen<br />
Sie auch mit [Strg-L]. Die Tastenkombination<br />
sorgt außerdem dafür, dass<br />
der aktuelle Inhalt der Adresszeile markiert<br />
ist, so dass Sie die neue Adresse direkt<br />
eingeben (und die alte dabei löschen)<br />
können.<br />
Die Schriftartenübersicht enthält die beiden<br />
Ordner Personal und System. Sofern<br />
Sie noch keine TrueType-Fonts in den<br />
Ordner ~/.fonts in Ihrem Home-Verzeichnis<br />
kopiert haben, ist Ersterer leer.<br />
Im Verzeichnis System finden Sie die<br />
Schriftarten, die der Distributor mitgeliefert<br />
hat (Abbildung 1). Ein Doppelklick<br />
auf eine davon öffnet eine <strong>Vorschau</strong> der<br />
Schrift in KFontview.<br />
Text im Font-Betrachter<br />
ändern<br />
02<br />
Der Beispieltext in KFontview<br />
(Falsches Üben von<br />
Xylophonmusik quält jeden<br />
größeren Zwerg) enthält<br />
zwar alle Buchstaben des<br />
Alphabets und die deutschen<br />
Umlaute und Sonderzeichen,<br />
eignet sich aber<br />
nicht gut, um zu beurteilen,<br />
ob ein Font für einen großen<br />
Schriftzug (etwa auf einer<br />
Grußkarte) taugt. Den<br />
Beispieltext passen Sie<br />
leicht an, indem Sie in der<br />
Werkzeugleiste auf Text ändern klicken.<br />
Geben Sie dann im folgenden Dialog<br />
einfach den gewünschten Satz ein (Abbildung<br />
2).<br />
Die Schriftgröße können Sie übrigens<br />
nicht nur über die beiden Lupensymbole<br />
in der Werkzeugleiste, sondern<br />
auch ganz einfach mit dem Mausrad ändern.<br />
Bewegen Sie die Maus ins Anzeigefeld<br />
und drehen Sie das Rad nach<br />
oben, dann erscheinen die Zeichen größer.<br />
Drehen Sie das<br />
Abb. 1: Geben Sie „fonts:/“ in die Adressleiste ein,<br />
dann zeigt Dolphin die installierten Schriftarten an.<br />
Mausrad nach unten, verkleinert KFontview<br />
die Ansicht wieder.<br />
Neue Schriften mit<br />
03 KFontview installieren<br />
Der KDE-Schriftenbetrachter unterstützt<br />
verschiedene Formate für Fonts, darunter<br />
TrueType (Dateiendung .ttf), OpenType<br />
(Dateiendungen .otf und .ttf), BDF (Bitmap<br />
Distribution Format, Dateiendung .<br />
bdf) und PCF (Portable Compiled Format,<br />
Endung .bdf). Haben Sie eine der zahlreichen<br />
kostenlosen und freien Schriftarten<br />
aus dem Internet heruntergeladen<br />
[1], können Sie diese mit<br />
KFontview öffnen und somit<br />
eine <strong>Vorschau</strong> anzeigen. Gefällt<br />
Ihnen der Font, bietet das Tool unten<br />
rechts in der Ecke eine Schaltfläche<br />
Installieren an, mit der Sie die Schrift<br />
einspielen.<br />
Der folgende Dialog fragt, ob Sie den<br />
Font zur alleinigen Nutzung installieren<br />
oder ihn allen Anwendern des<br />
Systems zur Verfügung stellen möchten.<br />
Ersteres legt die Datei im Ordner<br />
~/.fonts im Home-Verzeichnis ab. Klicken<br />
Sie hingegen auf Systemschriftarten,<br />
80 www.easylinux.de<br />
<strong>EasyLinux</strong> 02/2014
KDE-Tipps<br />
Tipps & Tricks<br />
dann fordert Sie ein Dialog zur Authentisierung<br />
als Administrator auf (Abbildung<br />
3). Unter OpenSuse und Kubuntu darf<br />
normalerweise der bei der Installation zuerst<br />
eingerichtete Account mit seinem eigenen<br />
Passwort systemweite Veränderungen<br />
vornehmen.<br />
Exotische Zeichen<br />
04 aus der Zeichentabelle<br />
Ab und zu benötigt man in Mails und Dokumenten<br />
Zeichen, die sich über die Tastatur<br />
nicht ohne Weiteres eingeben lassen,<br />
etwa einen griechischen Buchstaben<br />
oder das Yen-Zeichen. Solche Sonderzeichen<br />
geben Sie komfortabel mit der Zeichentabelle<br />
KCharSelect ein, die Sie im<br />
Bereich Werkzeuge oder Zubehör des<br />
Startmenüs finden. Alternativ rufen Sie<br />
das Programm über ein mit [Alt-F2] geöffnetes<br />
Schnellstartfenster auf, in das Sie<br />
kcharselect eingeben.<br />
Stellen Sie dort die passende Schriftart ein<br />
und lassen Sie sich das gewünschte Alphabet<br />
anzeigen (Abbildung 4). Beachten<br />
Sie, dass nicht jede Schriftart jedes<br />
Zeichen enthält. Einige bringen nur westeuropäische<br />
Zeichen mit, andere vielleicht<br />
nur kyrillische. Das Yen-Zeichen in<br />
der Schriftart Courier finden Sie z. B., indem<br />
Sie im Drop-down-Feld links Europäische<br />
Alphabete und rechts daneben Latin-1-Ergänzung<br />
auswählen. Per Doppelklick<br />
erscheint es in der Eingabezeile unten<br />
im Fenster. Von dort aus können Sie<br />
es per Klick auf den Button In die Zwischenablage<br />
zur späteren Verwendung<br />
speichern.<br />
Handbuch (Manpages) mit<br />
05 Dolphin lesen<br />
In Tipp 01 haben wir gezeigt, wie Sie<br />
über Eingabe von fonts:/ die Schriftarten<br />
des Systems auflisten. Möglich<br />
ist dieser Shortcut dank<br />
der so genannten KIO-Slaves.<br />
KDE enthält einige dieser<br />
praktischen Abkürzungen.<br />
Tippen Sie in die Adressleiste<br />
des Dateimanagers man:/ ein,<br />
dann zeigt Dolphin alle installierten<br />
Programmhandbücher<br />
an. In einer Liste finden Sie<br />
nun die einzelnen Kategorien:<br />
Benutzer-Befehle, Dateiformate,<br />
Geräte usw. Diese können<br />
Sie nun auf- und zuklappen,<br />
um zu sehen, welche Handbücher<br />
dort liegen (Abbildung 5).<br />
Klicken Sie einen Eintrag an, dann öffnet<br />
in der Voreinstellung der Webbrowser<br />
Rekonq das Handbuch. Wissen Sie schon,<br />
welche Manpage Sie gerne betrachten<br />
möchten, dann können Sie sich die Navigation<br />
durch die Verzeichnisse auch sparen<br />
und den Namen direkt anhängen. So<br />
öffnet man:/ls beispielsweise die Manpage<br />
zum Programm ls und man:/fstab<br />
die Hilfe zur File System Table.<br />
Dolphin als<br />
06 Administrator nutzen<br />
Den KDE-Dateimanager können Sie mit<br />
Administratorrechten starten. Dazu öffnen<br />
Sie ein Schnellstartfenster ([Alt-F2])<br />
Abb. 4: In der Zeichentabelle wählen Sie Sonderzeichen aus, die Sie über die Tastatur<br />
nicht eingeben können.<br />
Abb. 2: Ein Klick auf „Text ändern“ öffnet in KFontview eine Eingabezeile zum Eintippen<br />
eines anderen Beispieltextes.<br />
Abb. 3: Wenn Sie eine Schriftart systemweit installieren<br />
möchten, dann weisen Sie sich in diesem Dialog<br />
als Administrator aus.<br />
oder ein Terminal, geben den Befehl<br />
kdesudo dolphin (Kubuntu) bzw. kdesu<br />
dolphin (OpenSuse) und in den folgenden<br />
Dialog Ihr Kennwort (Kubuntu)<br />
bzw. das Root-Passwort (OpenSuse) ein.<br />
Dass Sie mit Root-Rechten unterwegs<br />
sind, erkennen Sie nicht – schnell passieren<br />
auf diesem Weg ungewollte Änderungen,<br />
die im schlimmsten Fall sogar<br />
das System lahmlegen. Besser wäre es,<br />
nur einzelne Aktionen als Administrator<br />
ausführen zu können und nur temporär<br />
als root unterwegs zu sein. Nichts leichter<br />
als das – rüsten Sie einfach einen entsprechenden<br />
Dienst nach:<br />
1Öffnen Sie die Programmeinstellungen<br />
des Dateimanagers über Einstellungen<br />
/ Dolphin einrichten. Wechseln<br />
Sie über die linke Leiste in die Abteilung<br />
Dienste. Klicken Sie auf die Schaltfläche<br />
Neue Dienste herunterladen. Sie sehen<br />
nun sämtliche Erweiterungen, welche<br />
die KDE-Entwickler für den Dateimanager<br />
anbieten.<br />
Glossar<br />
KIO-Slaves: Die KDE-Input/Output-Slaves<br />
sind Module, die ein virtuelles Dateisystem<br />
darstellen und damit Zugriff auf Programme<br />
(z. B. fonts:/), Netzwerkprotokolle<br />
(etwa http:/, ftp:/), Geräte (z. B.<br />
audiocd:/) und das KDE-Kontrollzentrum<br />
(settings:/) erlauben.<br />
<strong>EasyLinux</strong><br />
02/2014<br />
www.easylinux.de<br />
81
Tipps & Tricks<br />
KDE-Tipps<br />
3Rechts sehen Sie ein Feld<br />
namens Suchen, in dem<br />
Sie einen Filter eintragen können.<br />
Tippen Sie admin, und<br />
als Treffer sollte der Dienst<br />
Root Actions Servicemenu erscheinen.<br />
4Über Details rufen Sie eine<br />
Beschreibung ab, die<br />
Sternchen verraten, wie andere<br />
Benutzer den Dienst bewerten,<br />
und über Installieren<br />
spielen Sie ihn ein. Der folgende<br />
Dialog weist in englischer<br />
Sprache darauf hin, dass<br />
es sich bei der Erweiterung<br />
um ein Perl-Skript handelt und<br />
dass die Installationsroutine es<br />
selbständig nach /usr/bin bewegen<br />
(Passworteingabe erforderlich)<br />
oder im eigenen Home-Verzeichnis ablegen<br />
kann.<br />
5Entscheiden Sie sich für Letzteres und<br />
klicken Sie auf I’ll do it manually<br />
(„Ich erledige das von Hand“). Der<br />
nächste Dialog verrät, dass im Verzeichnis<br />
~/.kde/share/kde4/services/Service-<br />
Menus die Datei rootactions-servicemenu.<br />
pl gelandet ist. (Die Tilde ist die Abkürzung<br />
für Ihr Home-Verzeichnis.)<br />
6Kopieren Sie das Skript nun ins Verzeichnis<br />
/usr/local/bin, das sich für<br />
Programme eignet, die Sie selbst ohne<br />
den Einsatz des Paketmanagers installieren<br />
möchten. Am schnellsten bewegen<br />
Sie das Skript per Schnellstarter, den Sie<br />
mit [Alt-F2] öffnen. Geben Sie den nachfolgenden<br />
Befehl unter Kubuntu ein;<br />
OpenSuse-Anwender ersetzen wieder<br />
kdesudo durch kdesu:<br />
kdesudo cp ~/.kde/share/kde4/services/SerU<br />
viceMenus/rootactions‐servicemenu.pl /usrU<br />
/local/bin/<br />
Abb. 5: KDEs Dateimanager zeigt übersichtlich die verfügbaren<br />
Manpages an. Zum Betrachten startet der Browser Rekonq.<br />
entfernen und löschen ein Objekt, wechseln<br />
den Eigentümer und bearbeiten die<br />
Berechtigungen. Nach Auswahl der gewünschten<br />
Aktion fragt ein Dialogfenster<br />
nach dem eigenen Kennwort, und Sie<br />
sind temporär als root unterwegs.<br />
07 Netzwerkfreigaben<br />
im Infozentrum prüfen<br />
Das KDE-Infozentrum liefert seit den frühen<br />
Anfängen von KDE nützliche Informationen<br />
zur Ausstattung Ihres Linux-<br />
PCs – ganz ähnlich wie der Gerätemanager<br />
unter Windows. Sie starten das praktische<br />
Tool über das KDE-Menü / Anwendungen<br />
/ System / Infozen-<br />
trum. Auf der linken Seite sind<br />
die einzelnen Module gelistet,<br />
und Sie erhalten darüber Auskunft<br />
zum Speicher, zu den<br />
Geräten, dem Netzwerk und<br />
der Grafikkarte bzw. dem X-<br />
Server. Die Abteilungen Geräteinformationen,<br />
Netzwerkinformationen<br />
und Grafische<br />
Informationen bieten jeweils<br />
noch Untermenüs.<br />
Im Bereich Netzwerkinformationen<br />
prüfen Sie unter<br />
Samba-Status den Zustand<br />
von Samba- [2] und NFS-Shares<br />
[3]. Auf dem Reiter Exporte<br />
sehen Sie die aktuellen<br />
Samba-Freigaben und NFS-<br />
Exporte Ihres Rechners und welcher entfernte<br />
Computer darauf zugreift. Unter<br />
Importe präsentiert das Infozentrum die<br />
Samba- und NFS-Freigaben anderer<br />
Rechner, die Sie in Ihr System eingehängt<br />
(gemountet) haben. Der Tab Protokolle<br />
zeigt die Logfiles an, und Statistiken<br />
bietet verschiedene Filtermöglichkeiten<br />
für die Protokolle.<br />
08 Präsentationsmodus<br />
für PDF-Viewer Okular<br />
Der Standardbetrachter für PDF- und<br />
PostScript-Dateien heißt Okular. Das<br />
Weisen Sie sich wie oben mit dem passenden<br />
Kennwort als Administrator aus.<br />
7Danach können Sie die Einrichtung<br />
über den Knopf Schließen beenden.<br />
Im Fenster Dienste sehen Sie nun bereits<br />
die neuen Administrator-Aktionen, die in<br />
der Voreinstellung alle aktiviert sind.<br />
Über OK schließen Sie den Konfigurationsdialog.<br />
<br />
Im Dateimanager eröffnet das Kontextmenü<br />
der rechten Maustaste nun ein<br />
neues Untermenü namens Administrator-<br />
Aktionen (Abbildung 6). Über dieses öffnen<br />
Sie beispielsweise eine Konsole oder<br />
ein neues Dateimanagerfenster, kopieren,<br />
Abb. 6: Der Dolphin-Dienst Root Actions Servicemenu stellt ein neues Menü mit Administrator-Aktionen<br />
bereit, z. B. für den Wechsel des Dateibesitzers.<br />
82 www.easylinux.de<br />
<strong>EasyLinux</strong> 02/2014
KDE-Tipps<br />
Tipps & Tricks<br />
Programm startet automatisch,<br />
wenn Sie aus dem Dateimanager<br />
eines der genannten<br />
Formate öffnen. Alternativ<br />
geben Sie in ein Terminalfenster<br />
oder den Schnellstarter<br />
das Kommando okular<br />
ein. Die Anwendung enthält<br />
einen Präsentationsmodus,<br />
der das Dokument seitenweise<br />
und als Vollbild anzeigt.<br />
Sie starten die Vorführung<br />
über Ansicht / Präsentation<br />
im Menü.<br />
Wenn Sie mit der Maus zum<br />
oberen Bildschirmrand fahren,<br />
sehen Sie eine Werkzeugleiste,<br />
über die Sie<br />
l in der Datei navigieren,<br />
l einen Stift zum Zeichnen<br />
im Dokument aktivieren,<br />
l alle Zeichnungen löschen<br />
l und den Präsentationsmodus<br />
wieder verlassen.<br />
Sind mehrere Monitore an den Rechner<br />
angeschlossen, zeigt Okular im Präsentationsmodus<br />
ein zusätzliches Symbol<br />
in der Leiste am oberen Bildschirmrand.<br />
Über dieses wählen Sie gezielt einen<br />
Bildschirm zur Anzeige aus.<br />
PDF-Viewer Okular:<br />
09 Automatisch blättern<br />
In der Voreinstellung sind Sie selbst für<br />
das Weiterblättern in Ihren Präsentationen<br />
verantwortlich. Sie können Okular jedoch<br />
anweisen, selbst nach einer gewissen<br />
Zeit zur nächsten Seite zu schalten.<br />
Dazu öffnen Sie die Programmeinstellungen<br />
(im Menü: Einstellungen / Okular<br />
einrichten) und wechseln über die linke<br />
Leiste in die Abteilung Präsentation. Aktivieren<br />
Sie rechts die Checkbox Weitergehen<br />
alle und tragen Sie ins Feld daneben<br />
die Anzahl der Sekunden ein (Voreinstellung<br />
sind 5 Sekunden). Hier können Sie<br />
außerdem konfigurieren, dass das Programm<br />
nach der letzten Seite wieder von<br />
vorne beginnt.<br />
Stiftfarbe für die<br />
10 Okular-Präsentation<br />
In den Programmeinstellungen können<br />
Sie beeinflussen, mit welcher Farbe der<br />
Stift aus dem Zeichenmodus malt. In der<br />
Voreinstellung ist das ein helles Rot. Sie<br />
ändern dies, indem Sie im Konfigurationsdialog<br />
im Bereich Erscheinungsbild<br />
auf die rote Farbfläche neben Stiftfarbe<br />
Abb. 7: Für den Stift zum Zeichnen während einer Präsentation<br />
können Sie eine beliebige Farbe einstellen.<br />
klicken und im folgenden Dialog einen<br />
neuen Farbton einstellen (Abbildung 7).<br />
Entweder wählen Sie aus einer vorhandenen<br />
Palette etwas aus, oder Sie klicken<br />
mit der Maus links in die Farbschraffierungen<br />
hinein.<br />
Okular: Übergangseffekte<br />
11 für Präsentationen<br />
In der Voreinstellung ersetzt Okular eine<br />
Seite durch die nächste, wenn Sie in einer<br />
Präsentation blättern. Alternativ<br />
können Sie für den Übergang einen Effekt<br />
aussuchen. Im Angebot sind unter<br />
anderem<br />
l vertikales und horizontales Einfliegen,<br />
l eine Rechtecküberblendung nach<br />
innen und außen sowie<br />
l Tröpfeln und Auflösen.<br />
Sie stellen einen Übergangseffekt im<br />
Konfigurationsdialog über das Dropdown-Menü<br />
Standardübergang ein. Achten<br />
Sie darauf, dass die Checkbox Übergänge<br />
aktivieren ebenfalls mit einem<br />
Häkchen versehen ist.<br />
Quelltexte als<br />
12 HTML-Datei speichern<br />
Die beiden KDE-Texteditoren Kate und<br />
KWrite enthalten ein praktisches Feature,<br />
über das Sie Programmquelltexte als<br />
HTML-Dateien speichern. Auf diese Weise<br />
zeigen Sie schnell anderen Benutzern Ihre<br />
selbstgeschriebenen oder andere Skripte<br />
im Webbrowser. Wählen Sie in beiden<br />
Programmen dazu aus dem Menü Datei<br />
den Eintrag Als HTML exportieren<br />
und vergeben Sie einen<br />
Namen oder akzeptieren Sie<br />
den Vorschlag – fertig. Die<br />
HTML-Datei übernimmt die<br />
farbliche Gestaltung des Editors<br />
und färbt die Quelltexte<br />
nach dem ausgewählten Syntax-Highlighting<br />
ein.<br />
Kate: Geöffnete<br />
13 Dateien als Tabs<br />
Der Texteditor kann mehrere<br />
Dateien gleichzeitig öffnen<br />
und anzeigen. Damit Kate die<br />
Dokumente in Reitern anordnet,<br />
öffnen Sie die Konfiguration<br />
über Einstellungen /<br />
Kate einrichten. Wechseln Sie<br />
links im Bereich Programm<br />
zur Abteilung Erweiterungen.<br />
Aktivieren Sie dann rechts<br />
bei den Plug-ins den Eintrag<br />
Unterfensterleiste und klicken Sie auf<br />
Anwenden und OK.<br />
Kate: Alle geöffneten<br />
14 Dateien speichern<br />
Wenn Sie im KDE-Texteditor Kate mehrere<br />
Dateien geöffnet und auf Reitern angeordnet<br />
haben, dann sehen Sie bei veränderten<br />
und nicht gespeicherten Dokumenten<br />
ein kleines Diskettensymbol auf<br />
dem Tab. Dieses soll Sie daran erinnern,<br />
dass Sie die Änderungen noch nicht gesichert<br />
haben. Sie können nun jeden Reiter<br />
ansteuern und die Datei über [Strg-S]<br />
oder Datei / Speichern sichern. Wenn Sie<br />
viele Dokumente geöffnet haben, artet<br />
das schnell in eine Klickorgie aus. Schneller<br />
geht’s über Datei / Alle speichern oder<br />
den Tastaturshortcut [Strg-L]. (hge/hej)n<br />
Infos<br />
[1] Artikel zu TrueType-Schriften: Hans-<br />
Georg Eßer, „Freie Fonts – Neue<br />
TrueType-Schriften installieren“,<br />
<strong>EasyLinux</strong> 04/2013, S. 64 ff.,<br />
http:// linux‐community. de/ 30039<br />
(http:// ezlx. de/ e2u1)<br />
[2] Samba-Artikel: Martin Loschwitz,<br />
„Zwischen den Welten – Gegenseitiger<br />
Dateizugriff von WIndows 8 und Linux“,<br />
<strong>EasyLinux</strong> 02/2013, S. 44 ff.<br />
[3] Artikel zu NFS: Marcel Hilzinger, „Fein<br />
vernetzt – Dateien über das Network File<br />
System austauschen“, <strong>EasyLinux</strong> 02/<br />
2009, S. 39 ff., http:// linux‐community.<br />
de/ 17957 (http:// ezlx. de/ e2u2)<br />
<strong>EasyLinux</strong><br />
02/2014<br />
www.easylinux.de<br />
83
Tipps & Tricks<br />
Gnome-Tipps<br />
Tipps und Tricks zu Gnome<br />
Gnome-Tipps<br />
Heike Jurzik<br />
Gnome ist neben KDE die zweite große Desktopumgebung<br />
für Linux. In den Gnome-Tipps stellen wir regelmäßig<br />
Nützliches und Praktisches für die alternative grafische<br />
Oberfläche vor.<br />
Bildschirmanzeige im<br />
01 laufenden Betrieb drehen<br />
Sie nutzen Gnome auf einem Laptop<br />
oder Netbook und möchten vorübergehend<br />
den Bildschirm drehen, um beispielsweise<br />
einen langen Text oder eine<br />
Präsentationen hochkant darzustellen?<br />
Sofern Ihre Grafikkarte bzw. der verwendete<br />
Treiber das Feature unterstützt,<br />
können Sie dazu die Gnome-Systemeinstellungen<br />
zu Hilfe nehmen. Öffnen<br />
Sie den Konfigurationsdialog der<br />
Desktopumgebung über einen Klick auf<br />
Ihren Benutzernamen rechts oben im<br />
Panel und wählen Sie aus dem Menü<br />
den Eintrag Einstellungen oder Systemeinstellungen<br />
(ältere Gnome-Versionen).<br />
Öffnen Sie dann aus dem Bereich<br />
Hardware die Abteilung Anzeigegeräte<br />
(bzw. Monitore).<br />
Im oberen Bereich sehen Sie eine <strong>Vorschau</strong><br />
und den Namen des Anzeigegeräts.<br />
Darunter finden Sie zwei Dropdown-Menüs<br />
Auflösung und Drehung.<br />
Sollten Sie mehrere Monitore angeschlossen<br />
haben, können Sie einzelne<br />
abschalten. Voreingestellt unter Drehung<br />
ist Normal; alternativ wählen Sie<br />
hier Gegen den Uhrzeigersinn, Im Uhrzeigersinn<br />
oder 180 Grad aus. Die <strong>Vorschau</strong><br />
in der oberen Fensterhälfte zeigt<br />
an, wie sich die Änderung auswirkt<br />
(Abbildung 1), und über Anwenden bestätigen<br />
Sie Ihre Auswahl.<br />
02<br />
Gnome-Terminal: Scroll leiste<br />
am Rand abschalten<br />
Das Terminalprogramm der Desktopumgebung<br />
starten Sie über die Aktivitäten<br />
(Eingabe von ter reicht in der Regel). In<br />
der Voreinstellung hat die Konsolenanwendung<br />
an der rechten Seite eine<br />
Scrollleiste, mit der Sie zurückblättern<br />
können. Stört Sie die Leiste und benutzen<br />
Sie lieber die Tastenkombination<br />
[Umschalt-Bild auf], dann blenden Sie<br />
den Balken einfach aus. Öffnen Sie über<br />
Bearbeiten / Profileinstellungen den<br />
Konfigurationsdialog und wechseln Sie<br />
zum Reiter Rollbalken. Ganz oben sehen<br />
Sie das Drop-down-Menü Rollbalken<br />
ist. Ändern Sie hier die Auswahl<br />
von an der rechten Seite zu Deaktiviert,<br />
und die Leiste verschwindet (Abbildung<br />
2).<br />
03 Gnome-Terminal:<br />
Puffer für Bildlauf vergrößern<br />
In der Voreinstellung können Sie mit<br />
dem in Tipp 02 erwähnten Rollbalken<br />
512 Zeilen zurückblättern. Arbeiten Sie<br />
oft und gerne im Terminal, und ist Ihnen<br />
dieser Puffer zu klein, erhöhen Sie<br />
ihn einfach. Dazu öffnen Sie wie im vorigen<br />
Tipp die Profileinstellungen und<br />
wechseln zum Reiter Rollbalken. Tragen<br />
Sie die gewünschte Anzahl ins Feld Zurückrollen<br />
ein. Alternativ setzen Sie ein<br />
Häkchen in die Checkbox Unbegrenzt<br />
darunter.<br />
Starter für das<br />
04 Gnome-Terminal<br />
Auf Ubuntu-Systemen haben die Entwickler<br />
die Desktopumgebung so konfiguriert,<br />
dass [Strg-Alt-T] das Gnome-<br />
Terminal startet. Nutzen Sie eine andere<br />
Distribution und möchten dort ebenfalls<br />
einen Shortcut für die Konsole konfigurieren,<br />
führt der Weg über die Systemeinstellungen.<br />
Rufen Sie den Dialog<br />
über einen Klick auf Ihren Accountnamen<br />
rechts oben im Panel auf. Wechseln<br />
Sie im Bereich Hardware zur Abteilung<br />
Tastatur und dort zum Reiter Tastaturkürzel.<br />
Links befinden sich einige
Gnome-Tipps<br />
Tipps & Tricks<br />
Abb. 1: Über die Gnome-Systemeinstellungen drehen Sie die<br />
Bildschirmanzeige in 90-Grad-Schritten.<br />
Abb. 2: In den Programmeinstellungen schalten Sie den Rollbalken<br />
über den gleichnamigen Reiter ab.<br />
vordefinierte Kategorien, wie Barrierefreiheit,<br />
Bildschirmfotos, Fenster, Navigation<br />
und so weiter.<br />
Vordefinierte Shortcuts für Programme<br />
finden Sie in der Abteilung Starter. Je<br />
nach Distribution sind hier Tastenkürzel<br />
für den Hilfebrowser, den Taschenrechner,<br />
das Mailprogramm und den<br />
Webbrowser eingerichtet. Auf Ubuntu-<br />
Systemen finden Sie hier zudem den<br />
Eintrag Terminal starten.<br />
Möchten Sie die bestehende<br />
Konfiguration von [Strg-Alt-<br />
T] zu etwas eigenem abändern,<br />
dann reicht es, die<br />
Zeile einmal mit der linken<br />
Maustaste anzuklicken. Sie<br />
sehen dann den Hinweis<br />
Neue Tastenkombination<br />
und drücken einfach den<br />
Shortcut, den Sie zuweisen<br />
möchten. Existiert dieser schon, weist<br />
Sie ein Dialogfenster darauf hin. Hier<br />
haben Sie die Möglichkeit, den Vorgang<br />
abzubrechen oder den Shortcut<br />
trotzdem zuzuweisen und damit die<br />
bisher zugeordnete Funktion zu überschreiben.<br />
Um einen neuen Starter zu definieren,<br />
klicken Sie unterhalb des Feldes auf das<br />
Plussymbol. Im folgenden Dialog geben<br />
Sie einen Namen und einen Befehl ein.<br />
Das Kommando, das ein Terminalfenster<br />
öffnet, lautet gnome‐terminal. Tragen<br />
Sie beides ein und klicken Sie auf<br />
Anwenden (Abbildung 3). Danach<br />
taucht der Eintrag in der Kategorie Eigene<br />
Tastenkürzel auf. Jetzt weisen Sie<br />
noch einen Shortcut zu, indem Sie ihn<br />
mit der linken Maustaste anklicken und<br />
den Shortcut betätigen.<br />
Abb. 3: Für den<br />
neuen Shortcut<br />
tragen Sie einen<br />
Namen und den<br />
Befehl ein.<br />
05 Tastaturshortcuts<br />
für Screenshots<br />
Im Konfigurationsdialog für die Tastenkürzel<br />
des Gnome-Desktops sind schon<br />
einige Shortcuts definiert, die den Bildschirm<br />
ablichten. Drücken Sie [Druck],<br />
knipst das Programm gnome‐screenshot<br />
den gesamten Hintergrund mit allen<br />
Fenstern und dem Mauszeiger an seiner<br />
aktuellen Position. Möchten Sie<br />
nur das Fenster ablichten,<br />
das gerade den Fokus hat,<br />
drücken Sie [Alt-Druck].<br />
Manchmal wollen Sie nicht<br />
den ganzen Hintergrund und<br />
auch kein komplettes Fenster<br />
aufnehmen. Dafür haben<br />
die Entwickler die Tastenkombination<br />
[Umschalt-<br />
Druck] vorgesehen: Der<br />
Mauszeiger verwandelt sich<br />
in ein Fadenkreuz, und Sie können nun<br />
den gewünschten Bereich damit aufziehen.<br />
Um den Vorgang abzubrechen,<br />
drücken Sie [Esc].<br />
Etwas flexibler sind die Tastaturshortcuts,<br />
die nicht direkt<br />
ein Bild erzeugen, sondern es<br />
in die Zwischenablage bewegen.<br />
Deren Inhalt können Sie<br />
dann in einem Grafikprogramm<br />
wie Gimp einfügen<br />
und direkt weiterbearbeiten.<br />
Auch hier gibt es wieder drei<br />
Varianten: [Strg-Druck] kopiert<br />
den ganzen Desktop,<br />
[Strg-Alt-Druck] das aktive<br />
Programmfenster und [Umschalt-Strg-Druck]<br />
einen beliebigen<br />
Bereich in die Zwischenablage.<br />
Wem das alles nicht interaktiv genug<br />
ist, der sollte sich das Tool<br />
gnome‐screenshot anschauen. Öffnen<br />
Sie die Aktivitäten und suchen Sie<br />
nach screen. Danach starten Sie das<br />
Programm Bildschirmfoto, das einen<br />
Dialog wie in Abbildung 4 zeigt. Wenn<br />
Sie einfach nur das Kommando<br />
gnome‐screenshot in ein Terminalfenster<br />
oder in den Schnellstarter ([Alt-F2])<br />
tippen, dann lichtet das Tool den ganzen<br />
Desktop ab. Um den interaktiven<br />
Modus aufzurufen, geben Sie den Befehl<br />
gnome‐screenshot ‐i ein. Über die<br />
Checkboxen entscheiden Sie nun, was<br />
genau Sie aufnehmen möchten. Außerdem<br />
praktisch ist die Möglichkeit, eine<br />
Zeitverzögerung für die Aufnahmen<br />
einzurichten.<br />
Gefällt Ihnen die interaktive Variante<br />
von Gnome-Screenshot so gut, dass Sie<br />
diese immer starten möchten, wenn Sie<br />
[Druck] betätigen, dann können Sie den<br />
vordefinierten Shortcut einfach ablösen.<br />
Öffnen Sie wieder den Reiter Tastatur‐<br />
Abb. 4: Entscheiden Sie, was Sie wann aufnehmen.<br />
In diesem Gnome-Screenshot-Dialog legen Sie<br />
auch fest, ob der Schnappschuss den Mauszeiger<br />
und die Fensterrahmen zeigt.<br />
<strong>EasyLinux</strong><br />
02/2014<br />
www.easylinux.de<br />
85
Tipps & Tricks<br />
Gnome-Tipps<br />
Abb. 5: Im Gnome-Terminal können Sie unterschiedliche Profile einrichten. Mit dieser<br />
Konfiguration sollte es offensichtlich sein, wann Sie als „root“ arbeiten.<br />
kürzel aus den Systemeinstellungen und<br />
klicken Sie auf das Pluszeichen. Als<br />
Name können Sie beispielsweise Interaktiver<br />
Screenie eintippen, und als Befehl<br />
tragen Sie gnome‐screenshot ‐i ein.<br />
Nach einem Klick auf Anwenden weisen<br />
Sie die Tastenkombination zu. Um<br />
die Taste [Druck] dafür zu verwenden,<br />
klicken Sie den neuen Eintrag unter Eigene<br />
Tastaturkürzel an, drücken die<br />
Taste und bestätigen über Zuweisen,<br />
dass Sie die alte Funktion überschreiben<br />
möchten. In der Abteilung Bildschirmfotos<br />
sehen Sie nun, dass der Eintrag<br />
Ein Bildschirmfoto aufnehmen deaktiviert<br />
ist.<br />
06 Gnome-Terminal:<br />
Profil für „root“<br />
Um auf aktuellen Linux-Distributionen<br />
als Systemverwalter<br />
root auf der Shell zu<br />
arbeiten, stellen Sie vor den<br />
entsprechenden Befehl das<br />
Kommando sudo. Anschließend<br />
geben Sie Ihr eigenes<br />
Kennwort ein und haben<br />
dann für 15 Minuten erweiterte<br />
Privilegien, so dass Sie,<br />
wenn Sie in dieser Zeit erneut<br />
ein Kommando mit<br />
sudo ausführen, die Passworteingabe<br />
nicht wiederholen<br />
müssen. Haben Sie größere<br />
administrative Aufgaben<br />
geplant, kann das ständige<br />
Voranstellen des Befehls lästig<br />
sein. Um länger als root zu arbeiten,<br />
können Sie daher mit sudo ‐i eine interaktive<br />
Root-Shell starten. Der Prompt<br />
verändert sich, so dass Sie gut erkennen<br />
können, dass Sie als Systemverwalter<br />
unterwegs sind:<br />
root@ubuntu1310:~#<br />
Vor dem Klammeraffen steht der Benutzername,<br />
danach der Name des<br />
Rechners. Ein Rautezeichen ist ebenfalls<br />
ein guter Hinweis, dass Sie als Administrator<br />
angemeldet sind. Ist Ihnen<br />
das nicht deutlich genug, können Sie<br />
für das Gnome-Terminal ein eigenes<br />
Root-Profil anlegen. Dieses zeigt dann<br />
beispielsweise in der Titelleiste einen<br />
Abb. 6: Mit der Tastenkombination [Strg-S] erzeugen Sie in Totem<br />
einen Screenshot von der aktuellen Filmsequenz.<br />
Text wie „ACHTUNG, Root!“ und verwendet<br />
als Farbschema roten Text auf<br />
schwarzem Hintergrund. So richten Sie<br />
ein solches Profil ein:<br />
1<br />
Öffnen Sie ein Terminalfenster<br />
(z. B. über die Aktivitäten und Eingabe<br />
von term) und starten Sie die Einrichtung<br />
über Datei / Neues Profil.<br />
2<br />
Auf dem ersten Reiter (Allgemein)<br />
tragen Sie einen Namen für das<br />
Profil ein, beispielsweise Root. Alle anderen<br />
Einstellungen zu Schrift, Menüleiste<br />
und Eingabemarke können Sie<br />
übernehmen.<br />
3<br />
Wechseln Sie zu Titel und Befehl.<br />
Ins Feld Titel tragen Sie einen Text<br />
ein, der in der Titelleiste des Programmfensters<br />
stehen soll. Im Beispiel<br />
ist das ACHTUNG, Root! Im Dropdown-Menü<br />
Wenn Terminal-Befehle ihren<br />
eigenen Titel setzen wählen Sie die<br />
Option Ursprünglichen Titel behalten,<br />
wenn Sie nur die Warnung in der Titelleiste<br />
sehen möchten.<br />
4<br />
Im Bereich Befehl aktivieren Sie zusätzlich<br />
die Checkboxen Befehl als<br />
Login-Shell starten und Einen benutzerdefinierten<br />
Befehl statt meiner Befehlszeile<br />
starten. Tragen Sie ins Feld für<br />
das benutzerdefinierte Kommando darunter<br />
sudo ‐i ein.<br />
5<br />
Jetzt geht es auf dem Reiter Farben<br />
weiter. Entfernen Sie gegebenenfalls<br />
das Häkchen bei Farben vom System-Thema<br />
verwenden. Darunter suchen<br />
Sie per Klick auf die Farbflächen<br />
eigene Nuancen für den Hintergrund<br />
und die Textfarbe aus.<br />
6<br />
Die Konfiguration auf den Reitern<br />
Hintergrundtyp, Rollbalken und<br />
Kompatibilität können Sie übernehmen.<br />
Über die Schaltfläche<br />
Schließen beenden Sie die<br />
Einstellung. <br />
Um ein neues Root-Terminal<br />
zu öffnen, wählen Sie entweder<br />
Datei / Neues Terminal<br />
oder Datei / Neuer Reiter<br />
und dann den Namen des<br />
Profils aus. Das Fenster oder<br />
der neue Tab erscheint, der<br />
Befehl sudo ‐i wird ausgeführt,<br />
und Sie sehen direkt<br />
die Aufforderung zur Eingabe<br />
Ihres Kennworts (Abbildung<br />
5). Wenn Sie nachträglich<br />
etwas am Profil verändern<br />
möchten, dann öffnen<br />
Sie den Konfigurations-<br />
86 www.easylinux.de<br />
<strong>EasyLinux</strong> 02/2014
Gnome-Tipps<br />
Tipps & Tricks<br />
schießen, helfen die Tastaturkombinationen<br />
aus Tipp 05 oder gnome‐screenshot<br />
nicht weiter, und Sie erhalten nur ein<br />
schwarzes Bild. Das liegt daran, dass die<br />
Videos meist im Overlay-Modus laufen.<br />
Der Film befindet sich dabei im Arbeitsspeicher<br />
der Grafikkarte, und diese projiziert<br />
die Bilder ins Playerfenster. Verwenden<br />
Sie stattdessen die Funktion Bearbeiten<br />
/ Bildschirmfoto aufnehmen oder drücken<br />
Sie [Strg-S]. Im folgenden Dialog<br />
vergeben Sie einen Namen oder übernehmen<br />
den Vorschlag. Außerdem können<br />
Sie einen Ablageort bestimmen; die Voreinstellung<br />
ist der Ordner Bilder im eigenen<br />
Home-Verzeichnis (Abbildung 6).<br />
Abb. 7: Der Gnome-Bildbetrachter Eye of Gnome erzeugt aus der Fotosammlung auf<br />
Wunsch eine Diaschau im Vollbildmodus.<br />
dialog über Bearbeiten / Profileinstellungen.<br />
Totem: Bildschirmfoto von<br />
07 Video erstellen<br />
Wenn Sie einen Film im Medienplayer<br />
Totem betrachten und versuchen, ein<br />
Foto einer besonders schönen Sequenz zu<br />
Diaschau im Bildbetrachter<br />
08 Eye of Gnome starten<br />
Der Bildbetrachter der Gnome-Desktopumgebung<br />
hat ein paar praktische Zusatzfeatures.<br />
Neben einfachen Bildbearbeitungs-<br />
und Exportmöglichkeiten starten<br />
Sie aus dem Programm heraus eine Diaschau.<br />
Die Funktion finden Sie im Menü<br />
Ansicht; alternativ drücken Sie die Taste<br />
[F5] (Abbildung 7). In der Voreinstellung<br />
zeigt Eye of Gnome die Schnappschüsse<br />
in Bildschirmgröße, wechselt alle fünf Sekunden<br />
zum nächsten Foto und spielt alles<br />
in einer Endlosschleife ab. Möchten<br />
Sie diese Werte anpassen, öffnen Sie aus<br />
dem Menü Bearbeiten den Eintrag Einstellungen<br />
und wechseln zum Reiter Diaschau.<br />
(hge)<br />
n<br />
<strong>EasyLinux</strong><br />
02/2014<br />
www.easylinux.de<br />
87
Tipps & Tricks<br />
LibreOffice<br />
LibreOffice-Tipps<br />
Besser arbeiten<br />
mit LibreOffice<br />
Franz Böhm<br />
Die LibreOffice-Tipps verraten unter anderem, wie Sie die automatische Silbentrennung in<br />
Dokumentenvorlagen nutzen, Lesezeichen in Writer einsetzen und Text auf den Kopf stellen.<br />
Außerdem stellen wir die Arbeit mit versteckten Tabellenblättern und anderen nützlichen<br />
Calc-Funktionen vor.<br />
LibreOffice: Überblick in umfangreichen<br />
Dokumenten<br />
01<br />
Arbeiten Sie in Calc in einer umfangreichen<br />
Tabelle oder in Writer in einem sehr<br />
langen Dokument, und die Dateien passen<br />
nicht auf den Bildschirm, dann müssen<br />
Sie nicht umständlich hin- und herblättern<br />
oder das Scrollrad der Maus<br />
überstrapazieren. Mit einem einfachen<br />
Trick zeigen Sie ein Datenblatt oder Textdokument<br />
einfach in mehreren Fenstern<br />
an. Wählen Sie dazu aus dem Menü Fenster<br />
/ Neues Fenster. Calc erstellt daraufhin<br />
ein neues Fenster der aktuellen Tabelle,<br />
Writer eines vom aktuellen Text.<br />
Nun können Sie beide Fenster beispielsweise<br />
neben- oder übereinander anordnen,<br />
bequem Abschnitte und Tabellenbereiche<br />
vergleichen, Formeln oder die einheitliche<br />
Formatierung Ihrer Texte prüfen. Änderungen<br />
an der Tabelle oder am Textdokument,<br />
die Sie in einem Fenster<br />
vornehmen, überträgt LibreOffice<br />
automatisch auf das andere<br />
geöffnete Fenster.<br />
Writer: Automatische<br />
02 Silbentrennung<br />
LibreOffice verfügt über eine<br />
automatische Silbentrennung,<br />
die aber gut versteckt und in<br />
der Voreinstellung deaktiviert<br />
ist. Wenn Sie sie über Format /<br />
Absatz / Textfluss einschalten,<br />
gilt das nur für den aktuellen<br />
Absatz und nicht für das gesamte<br />
Dokument. Um die Silbentrennung<br />
bei einem langen<br />
Text nicht für jeden Absatz aktivieren zu<br />
müssen, richten Sie das schon in der Dokumentenvorlage<br />
ein.<br />
Um das für die Vorlage Standard einzustellen,<br />
klicken Sie in einen beliebigen<br />
Absatz des Dokuments und drücken<br />
[F11]. Es öffnet sich der Formatvorlagen-<br />
Katalog, in dem die aktuelle Vorlage<br />
(hier Standard) bereits markiert und<br />
blau hervorgehoben ist. Klicken Sie mit<br />
der rechten Maustaste auf den Eintrag<br />
und wählen Sie aus dem Kontextmenü<br />
Ändern. Wechseln Sie zum Reiter Textfluss<br />
und setzen Sie oben bei Silbentrennung<br />
ein Häkchen in die Checkbox Automatisch<br />
(Abbildung 1). Per Klick auf<br />
Anwenden und dann auf OK übernehmen<br />
Sie die Einstellung für das gesamte<br />
Dokument.<br />
Wenn Sie zu einem späteren Zeitpunkt<br />
über Datei / Neu / Textdokument ein<br />
Abb. 1: Die automatische Silbentrennung schalten Sie im Einrichtungsdialog<br />
für die Absatzvorlage ein.<br />
neues Dokument erstellen, ist die automatische<br />
Silbentrennung wieder deaktiviert,<br />
weil Sie die Formatvorlage Standard<br />
nicht dauerhaft ändern dürfen. Eine Lösung<br />
zeigt der nächste Tipp: Er stellt vor,<br />
wie Sie eine neue Formatvorlage als Standard<br />
definieren.<br />
Writer: Die Standardvorlage<br />
03 dauerhaft ändern<br />
Zunächst erstellen Sie eine neue Formatvorlage.<br />
Öffnen Sie dazu über Datei<br />
/ Neu / Textdokument ein neues Dokument.<br />
Drücken Sie sofort [F11], um den<br />
Dialog mit den Vorlagen einzublenden.<br />
Die aktuelle Formatvorlage Standard ist<br />
bereits markiert. Klicken Sie mit der<br />
rechten Maustaste auf den Eintrag und<br />
wählen Sie Ändern aus dem Kontextmenü.<br />
Wechseln Sie wieder wie im vorigen<br />
Tipp zum Reiter Textfluss und aktivieren<br />
Sie die automatische<br />
Silbentrennung. Bestätigen<br />
Sie die Wahl über Anwenden<br />
und OK.<br />
Aus dem immer noch leeren<br />
Dokument erzeugen Sie nun<br />
eine Vorlage über Datei / Als<br />
Vorlage speichern. Im folgenden<br />
Dialog klicken Sie auf<br />
Meine Vorlagen und dann auf<br />
Speichern. Vergeben Sie nun<br />
einen Namen, beispielsweise<br />
Silbentrennung, und klicken<br />
Sie anschließend auf OK. Jetzt<br />
definieren Sie diese Vorlage als<br />
Standardvorlage für alle zukünftigen<br />
Dokumente:<br />
88 www.easylinux.de<br />
<strong>EasyLinux</strong> 02/2014
LibreOffice<br />
Tipps & Tricks<br />
1Wählen Sie im Menü Datei<br />
bei Linienstil die Einstellung<br />
/ Neu / Vorlagen und<br />
kein aus. Nachdem Sie Ihren<br />
wechseln Sie zum Reiter Dokumenteben<br />
Text in den Rahmen geschrie-<br />
haben, markieren Sie den<br />
2Hier finden Sie den Ordner<br />
Text, wählen aus dem Menü<br />
Meine Vorlagen, den Sie<br />
Format / Zeichen und wechseln<br />
mit einem Doppelklick öffnen.<br />
Dort sollten Sie auch die eben<br />
erstellte Dokumentenvorlage<br />
zum Reiter Position. Mit-<br />
tig im Bereich Rotation klicken<br />
Sie die Checkbox 270<br />
Silbentrennung sehen.<br />
Abb. 2: Eine selbst erstellte Dokumentenvorlage machen Sie in Grad an – fertig.<br />
3Wählen Sie diese aus und diesem Dialog zum Standard.<br />
Alternativ nutzen Sie die Zeichenfunktion,<br />
um den Text<br />
klicken Sie auf die Schaltfläche<br />
Als Standard setzen (Abbildung<br />
2). Den Dialog Dokumentenvorlagen verwalten<br />
verwenden. Ein Klick auf OK speichert<br />
das Lesezeichen.<br />
einzufügen und dann beliebig zu drehen.<br />
Mit der folgenden Schritt-für-Schritt-An-<br />
können Sie nun schließen. Um zu einer Textmarke zu springen, öffleitung<br />
gelangen Sie zum Ziel:<br />
1<br />
Das nächste neue Textdokument baut nen Sie den Navigator mit [F5]. Klappen Blenden Sie die Symbolleiste Zeichnen<br />
nun auf der Standardvorlage namens Silbentrennung<br />
Sie die Abteilung Textmarken aus und ein, z. B. über den Menüpunkt An-<br />
auf. Sie können auf diese wählen Sie das gewünschte Lesezeichen sicht / Symbolleisten / Zeichnen.<br />
2<br />
Weise nicht nur die automatische Silbentrennung<br />
dauerhaft aktivieren. Über den rechten Maustaste auf eine Marke kli-<br />
Klick auf das Symbol mit dem großen<br />
per Doppelklick aus. Wenn Sie mit der Wählen Sie das Werkzeug Text über<br />
Einrichtungsdialog für Dokumentenvorlagen<br />
cken, stehen weitere Optionen zum Bear-<br />
„T“ aus und ziehen Sie damit einen Text-<br />
weisen Sie auch eine Standardbeiten,<br />
Umbenennen und Löschen zur rahmen im Dokument auf.<br />
3<br />
schrift, eine Schriftgröße und Absatzeinstellungen<br />
zu.<br />
Wenn Sie nicht dauerhaft den Navigator ein. Klicken Sie daneben und danach<br />
Verfügung.<br />
Geben Sie Ihren Text in den Rahmen<br />
einblenden möchten, können Sie auch mit der rechten Maustaste auf den Rahmen.<br />
per Mausklick auf die Navigationsschaltflächen<br />
Wählen Sie aus dem Kontextmenü<br />
von Bookmark zu Bookmark den Eintrag Position und Größe.<br />
4<br />
springen. Diese Knöpfe finden Sie an der Wechseln Sie zum Reiter Drehung. Im<br />
rechten Fensterseite unterhalb der Scrollleiste.<br />
unteren Bereich können Sie ins Feld<br />
Klicken Sie zuerst auf Winkel nun einen beliebigen Wert einge-<br />
den kleinen Knopf mit dem ben. Um den Text auf den Kopf zu stellen,<br />
Punkt, und es klappt eine<br />
tippen Sie 180,00 ein. <br />
Symbolleiste nach links aus Bestätigen Sie alles über OK, und Writer<br />
(Abbildung 3). Klicken Sie stellt den Text nun auf den Kopf (Abbildung<br />
das Icon mit dem Pin an,<br />
4).<br />
Writer: Standardvorlage für<br />
04 Dokumente zurücksetzen<br />
Möchten Sie zu einem späteren Zeitpunkt<br />
wieder zur Original-Standardvorlage von<br />
Writer zurückkehren, öffnen<br />
Sie denselben Dialog<br />
wie im vorigen Tipp (Abbildung<br />
2). Klicken Sie rechts<br />
oben auf das Symbol mit<br />
dem Zahnrad und wählen<br />
Sie im aufklappenden Menü<br />
den Eintrag Standardvorlage<br />
zurücksetzen / Textdokument.<br />
Ab sofort nutzt Writer<br />
für alle neuen Dokumente<br />
wieder die ursprüngliche Vorlage.<br />
Writer: Lesezeichen in<br />
05 Dokumenten nutzen<br />
Gerade wenn Sie an einem langen Dokument<br />
arbeiten, helfen Lesezeichen bei<br />
der Orientierung. Sie müssen sie nach<br />
Beendigung der Arbeit nicht löschen,<br />
denn sie erscheinen nicht im Ausdruck.<br />
Zum Einfügen eines Lesezeichens setzen<br />
Sie den Cursor an die passende Stelle im<br />
Dokument und wählen aus dem Menü<br />
Einfügen / Textmarke. Im folgenden Dialog<br />
geben Sie dem Bookmark einen Namen,<br />
der am besten Hinweise auf die<br />
Textstelle gibt und möglichst aussagekräftig<br />
ist, z. B. Ende Einleitung, Beginn<br />
Praxisteil oder Ähnliches. Leer- und Sonderzeichen<br />
dürfen Sie bei den Namen<br />
Abb. 3: Aktivieren Sie<br />
über das Icon mit dem<br />
Pin die Textmarken für<br />
die Navigation.<br />
und der Dialog verschwindet<br />
wieder. Nun können Sie<br />
mit den beiden kleinen<br />
Schaltflächen mit den doppelten<br />
Pfeilen vor und zurück<br />
zu den Lesezeichen springen.<br />
Writer: Text auf<br />
06 den Kopf stellen<br />
Möchten Sie in LibreOffice Writer einen<br />
Text um 180 Grad drehen, etwa um gefaltete<br />
Karten für Einladungen zu drucken,<br />
dann arbeiten Sie am besten mit<br />
Textrahmen. Dazu bauen Sie zunächst<br />
einen über Einfügen / Rahmen ein und<br />
wählen dazu auf dem Reiter<br />
Zusätze unten aus dem<br />
Drop-down-Menü Textfluss<br />
den Eintrag Rechtsnach-links<br />
(vertikal). Um<br />
die Einfassung des Rahmens<br />
unsichtbar zu machen,<br />
gehen Sie zum Tab<br />
Umrandung und wählen<br />
Calc: Listen per<br />
07 Formel sortieren<br />
Tabellendaten erfasst eigentlich niemand<br />
in sortierter Form, denn spätestens, wenn<br />
neue Daten hinzukommen, ist die Reihenfolge<br />
sowieso durcheinander. Um wieder<br />
Ordnung in die Listen zu bringen, können<br />
Sie die Sortierfunktion von Calc benutzen.<br />
Soll die Originalliste dabei nicht verändert<br />
werden, bietet dieser Tipp eine Lösung<br />
und zeigt, wie Sie einen Spaltenbereich<br />
automatisch in sortierter Form ausgeben<br />
– ganz ohne Makros und nur mit<br />
Formeln.<br />
Abb. 4: Mit einem Textrahmen oder dem Textwerkzeug<br />
aus der Symbolleiste „Zeichnen“ können Sie Ihren Text<br />
um 180 Grad drehen.<br />
<strong>EasyLinux</strong><br />
02/2014<br />
www.easylinux.de<br />
89
Tipps & Tricks<br />
LibreOffice<br />
Calc: Berechnungen auf<br />
08 versteckten Blättern<br />
Abrechnungen, die nicht für fremde Augen<br />
bestimmt sind, können Sie in Calc auf ein<br />
anderes Tabellenblatt auslagern und dieses<br />
anschließend verstecken. Angenommen,<br />
die Zelle D1 von Tabelle1 soll die Summe<br />
der Zellen C1 bis C100 ausweisen, dann<br />
können Sie in die Zelle B1 von Tabelle2 die<br />
folgende Formel schreiben:<br />
Abb. 5: Adressenlisten ändern sich häufig und sind nie in der richtigen Reihenfolge. Mit<br />
dieser Formel sortieren Sie alphabetisch.<br />
Als Beispiel dient eine Adressenliste (Abbildung<br />
5), die mehrere Namen wild<br />
durcheinander gewürfelt enthält. Sie<br />
möchten daraus eine Liste erstellen, welche<br />
die Nachnamen alphabetisch anordnet.<br />
Dazu erzeugen Sie zunächst zwei<br />
leere Tabellenspalten neben der Originalliste.<br />
Im Beispiel auf Abbildung 5 stehen<br />
die Nachnamen im Bereich B3:B500, wobei<br />
es keine Rolle spielt, ob dieser Bereich<br />
vollständig mit Daten gefüllt ist. Im Gegenteil:<br />
Damit Sie die Sortierformeln nicht<br />
immer wieder anpassen müssen, sollte<br />
der auszuwertende Bereich so groß dimensioniert<br />
sein, dass noch Platz für<br />
neue Eingaben ist. Um die Sortierformeln<br />
nicht durcheinander zu bringen, darf der<br />
Wertebereich allerdings keine Leerzeilen<br />
enthalten.<br />
Als Erstes benötigen Sie eine Spalte mit<br />
Hilfsformeln, um den Rang eines Eintrags<br />
in der Gesamtliste zu ermitteln. Geben Sie<br />
die erste Formel in eine freie Spalte rechts<br />
neben dem ersten Nachnamen ein. In unserem<br />
Beispiel steht der erste Nachname<br />
in Zelle B3, so dass in Zelle D3 folgende<br />
Formel gehört:<br />
=WENN(B3="";"";ZÄHLENWENN($B$3:$B$500;"
LibreOffice<br />
Tipps & Tricks<br />
=RUNDEN(Zahl/Vielfaches)*Vielfaches<br />
Für unser Beispiel von 37,7580 Euro, das<br />
auf ein Vielfaches von 0,05 Euro gerundet<br />
werden soll, geben Sie also Folgendes ein:<br />
=RUNDEN(37,7580/0,05)*0,05<br />
Statt konstanter Werte können Sie auch<br />
Zellbezüge verwenden. Wenn der zu<br />
rundende Wert z. B. in Zelle A8 steht<br />
und Sie in Zelle B8 den Wert eingegeben<br />
haben, auf dessen Vielfaches gerundet<br />
werden soll, eignet sich folgende<br />
Formel:<br />
=RUNDEN(A8/B8)*B8<br />
Es spielt dabei keine Rolle, ob Sie auf<br />
Vielfache von Zahlen zwischen 0 und 1<br />
runden oder auf Vielfache von Zahlen,<br />
die größer als 1 sind. Sie könnten zum<br />
Beispiel auch auf den nächsten 500-Euro-<br />
Schritt runden:<br />
=RUNDEN(6243,95/500)*500<br />
Das Ergebnis wäre 6000, da kaufmännisch<br />
erst ab 6250 aufgerundet wird.<br />
Draw: Linien verbinden und<br />
10 Objekte schließen<br />
Wenn Sie mit LibreOffice Draw etwas<br />
zeichnen, das aus einzelnen Linien oder<br />
Kurven besteht (etwa einen Grundriss),<br />
können Sie die umschlossene Fläche<br />
nicht ohne Weiteres einfärben. Draw versteht<br />
das Gebilde nicht als Objekt, sondern<br />
sieht nur die einzelnen angrenzenden<br />
Linien und Kurven. Um die gesamte<br />
Fläche einzufärben, verbinden Sie zuerst<br />
alle Einzelteile und schließen danach das<br />
Objekt:<br />
1Wenn Sie alle Linien und Kurven der<br />
zukünftigen Fläche gezeichnet haben,<br />
halten Sie die Umschalttaste gedrückt und<br />
wählen mit einem einfachen Mausklick<br />
alle Teile aus.<br />
2Klicken Sie dann mit der rechten<br />
Maustaste auf das Gebilde und wählen<br />
Sie aus dem Kontextmenü den Eintrag<br />
Abb. 6: Die Spalte B (benutzerdefiniertes Zahlenformat)<br />
und die Spalte E (Formel) zeigen zwar dasselbe<br />
Ergebnis, bei einer Verknüpfung übernimmt<br />
Calc aber nur das Format aus Spalte E.<br />
Verbinden. Draw zieht nun zwischen den<br />
benachbarten Endpunkten Linien und<br />
verbindet alle Einzelteile miteinander.<br />
3Als Nächstes erzeugen Sie daraus ein<br />
geschlossenes Objekt. Dazu klicken<br />
Sie mit der rechten Maustaste auf die verbundenen<br />
Linien und wählen aus dem<br />
Kontextmenü den Befehl Objekt schließen.<br />
4Das so geschlossene Objekt können<br />
Sie nun nach Belieben einfärben oder<br />
anders weiterbearbeiten. Um überflüssige<br />
Knotenpunkte zu löschen, klicken Sie den<br />
gewünschten Punkt an und drücken<br />
[Entf]. <br />
Beachten Sie, dass Sie das Kommando<br />
Objekt schließen nur auf verbundene Linien,<br />
Freihandlinien und Kurven ohne<br />
Füllung anwenden können.<br />
Calc: Automatisches<br />
11 Auffüllen von Zellen<br />
Verwalten Sie in einer Tabelle Artikelnummern<br />
mit unterschiedlicher Länge<br />
und sollen diese immer einheitlich lang<br />
sein, greift Calc Ihnen dabei unter die<br />
Arme. Möchten Sie beispielsweise<br />
erreichen, dass die Artikelnummern<br />
immer achtstellig<br />
sind und die Tabellenkalkulation<br />
diese automatisch von links<br />
mit Nullen auffüllt, führen zwei<br />
unterschiedliche Wege zum gewünschten<br />
Ergebnis. Am<br />
schnellsten gelingt dies mit einem<br />
benutzerdefinierten Zahlenformat:<br />
1Markieren Sie eine oder mehrere Zellen,<br />
die acht Stellen enthalten sollen.<br />
Danach drücken Sie [Strg-1], um den Dialog<br />
Zellen formatieren aufzurufen.<br />
2Wechseln Sie zum Reiter Zahlen und<br />
wählen Sie links bei den Kategorien<br />
den Eintrag Benutzerdefiniert aus.<br />
3Danach tragen Sie ins Feld Format-<br />
Code so viele Nullen ein, wie Sie Stellen<br />
benötigen – für acht Stellen also<br />
00000000. Jede Null steht für eine fest<br />
auszugebende Ziffernstelle, und so zeigt<br />
Calc im Bedarfsfall führende Nullen an.<br />
4Bestätigen Sie alles über OK, und das<br />
Programm zeigt Ihre Artikelnummern<br />
nun wie gewünscht an (Abbildung 6,<br />
Spalte B). <br />
Alternativ bringt Sie eine Formel zum gewünschten<br />
Ergebnis:<br />
=WENN(LÄNGE(A2)8;WIEDERHOLEN(0;8‐LÄNGE(AU<br />
2))&A2;A2)<br />
Steht wie in Abbildung 6 die vierstellige<br />
Artikelnummer in der Zelle A2, so prüft<br />
Calc im ersten Teil der WENN()-Funktion<br />
mit der Funktion LÄNGE(), ob die<br />
Zahl ungleich 8 ist. Trifft das zu, wiederholt<br />
die Funktion die Zahl 0 so oft, bis<br />
acht Zeichen aufgefüllt sind. Die Null<br />
stellt Calc dem Inhalt der Zelle A2 voran.<br />
Die WIEDERHOLEN()-Funktion sorgt dafür,<br />
dass Calc den Inhalt der Zelle nicht<br />
verändert, wenn dort bereits acht Ziffern<br />
stehen.<br />
Wenn Calc die Artikelnummern nur in<br />
der Tabellenspalte achtstellig anzeigen<br />
soll, reicht das benutzerdefinierte Zahlenformat<br />
aus. Möchten Sie die Artikelnummern<br />
aber an anderer Stelle noch einmal<br />
anzeigen, beispielsweise bei einer Verknüpfung<br />
zu einem Bestellformular, dann<br />
können Sie nicht mit Zahlenformaten arbeiten,<br />
weil sämtliche Formatierungen<br />
durch die Verknüpfung verloren gehen.<br />
Hier ist die Formel die <strong>besser</strong>e Lösung, da<br />
Calc die achtstellige Zahl als Formelergebnis<br />
in Verweisen und Verknüpfungen<br />
übernimmt und anzeigt.<br />
Sie können das leicht selbst testen: Schreiben<br />
Sie in eine beliebige Zelle eines<br />
Tabellenblatts, das wie in Abbildung 6<br />
aufgebaut ist, die Verknüpfung = A2 hinein.<br />
Sie erhalten als Ergebnis wieder die<br />
unformatierte Zahl aus A2, im Beispiel<br />
123. Verknüpfen Sie die neue Zelle jedoch<br />
mit der Formel über den Eintrag =<br />
E2, dann erhalten Sie das Ergebnis<br />
00000123 als Textwert mit allen fehlenden<br />
Nullen. (hej) <br />
n<br />
<strong>EasyLinux</strong><br />
02/2014<br />
www.easylinux.de<br />
91
Tipps & Tricks<br />
Ubuntu, Mint und Knoppix<br />
Tipps und Tricks zu Ubuntu, Linux Mint und Knoppix<br />
Ubuntu, Mint und<br />
Knoppix<br />
Ubuntu, Linux Mint und Knoppix basieren auf der Distribution Debian –<br />
wir verraten Tricks und Kniffe, welche die Arbeit auf diesen Systemen<br />
angenehmer machen.<br />
“Lisa”<br />
Heike Jurzik<br />
Ubuntu: Software aus<br />
01 PPAs installieren<br />
Personal Package Archives, kurz<br />
PPAs, sind ein Service der Plattform<br />
Launchpad [1] und bieten<br />
Entwicklern die Möglichkeit, inoffizielle<br />
Pakete für Ubuntu und<br />
dessen unterschiedliche Architekturen<br />
und Versionen anzubieten.<br />
Der Vorteil für Sie als Benutzer ist,<br />
dass Sie darüber brandaktuelle Programme<br />
fertig gepackt erhalten, die noch<br />
nicht in der Distribution enthalten sind<br />
oder die Sie sonst mühsam selbst aus den<br />
Quellen kompilieren müssten. Der Nachteil:<br />
Es handelt sich grundsätzlich um<br />
Fremdquellen, die nicht in Ihrer Ubuntu-<br />
Version voreingestellt sind – nicht alle Pakete,<br />
die Sie aus einem PPA erhalten,<br />
funktionieren reibungslos, und im<br />
schlimmsten Fall gefährden Sie sogar die<br />
Stabilität des eigenen Systems.<br />
Bevor Sie ein PPA aufnehmen, sollten Sie<br />
auf dessen Launchpad-Seite überprüfen,<br />
welche Ubuntu-Versionen unterstützt<br />
werden, ob es sich um eine stabile Variante<br />
handelt oder das Programm noch in<br />
der Betaphase ist, ob das PPA gut gepflegt<br />
scheint und ob in den Bug Reports anderer<br />
Nutzer Probleme beschrieben sind,<br />
die möglicherweise auch Ihr System betreffen.<br />
Schauen Sie außerdem nach, ob<br />
es regelmäßige Sicherheitsaktualisierungen<br />
gibt und ob das PPA weitere PPAs als<br />
Abhängigkeit hat.<br />
Um ein PPA hinzuzufügen, benötigen Sie<br />
Root-Rechte. In der Regel darf sich der bei<br />
Abb. 1: Ein PPA tragen Sie ins Feld „APT-Zeile“ ein und klicken<br />
dann auf „Software-Paketquelle hinzufügen“.<br />
der Installation von Ubuntu zuerst eingerichtete<br />
Benutzeraccount mit seinem eigenen<br />
Kennwort als Administrator ausweisen.<br />
Nachdem Sie die Quelle hinzugefügt<br />
haben, lesen Sie die Liste der Pakete neu<br />
ein, damit der Paketmanager die neuen<br />
Programme findet. Unter Unity fügen Sie<br />
ein PPA so hinzu:<br />
1Öffnen Sie über das Dash Software &<br />
Aktualisierungen, um die Liste der Paketquellen<br />
zu bearbeiten. Denselben Dialog<br />
rufen Sie über das Software-Center<br />
auf, wenn Sie im Menü Bearbeiten<br />
/ Software-Paketquellen<br />
wählen. Der dazugehörige Befehl<br />
für den Schnellstarter ([Alt-<br />
F2]) oder das Terminal heißt<br />
gksudo software‐properties‐gtk.<br />
2Wechseln Sie zum Reiter<br />
Andere Software und klicken<br />
Sie auf die Schaltfläche Hinzufügen.<br />
In das Feld tippen Sie nun<br />
den Kurznamen des PPAs ein:<br />
ppa:LP-Benutzername/PPA-<br />
Name, also beispielsweise ppa:gnome3-<br />
team/gnome3-staging (Abbildung 1).<br />
3Klicken Sie auf Software-Paketquelle<br />
hinzufügen und geben Sie auf Aufforderung<br />
Ihr Passwort ein. Normalerweise<br />
sollte das Software-Center die Liste der<br />
Paketquellen nun automatisch neu einlesen;<br />
aufgrund eines Fehlers in der aktuellen<br />
Version (13.10, „Saucy Salamander“)<br />
klappt das jedoch nicht, und Sie<br />
müssen die Anwendung schließen und<br />
neu starten. <br />
Abb. 2: Muon kann die Liste der Paketquellen filtern. So sehen Sie auf einen Blick, welche<br />
Software ein Repository anbietet.<br />
92 www.easylinux.de<br />
<strong>EasyLinux</strong> 02/2014
Ubuntu, Mint und Knoppix<br />
Tipps & Tricks<br />
Kubuntu: PPAs zu<br />
02 Muon hinzufügen<br />
Der KDE-Paketverwalter heißt<br />
Muon. Sie starten das Programm<br />
über Anwendungen /<br />
System / Muon. Über Einstellungen<br />
/ Software-Quellen einrichten<br />
rufen Sie den Dialog zur<br />
Verwaltung der Paketquellen<br />
auf. Auch hier geben Sie zur<br />
Authentisierung Ihr eigenes<br />
Kennwort ein. Alternativ geben<br />
Sie das Kommando kdesudo<br />
software‐properties‐kde in ein<br />
Schnellstart- oder Terminalfenster<br />
ein. Der Dialog sieht genauso<br />
aus wie der zur Paketquellen-Konfiguration<br />
des Software-Centers.<br />
Sie können daher der Schritt-für-<br />
Schritt-Anleitung aus dem vorherigen Tipp<br />
folgen, um das PPA einzutragen.<br />
Anschließend weist Muon darauf hin, dass<br />
Sie die Informationen über neue Software<br />
aktualisieren müssen, wenn Sie eine neue<br />
Quelle hinzugefügt haben. Über die Schaltfläche<br />
Neu laden bringen Sie alles auf den<br />
neuesten Stand. Alternativ klicken Sie im<br />
Hauptfenster auf den Knopf Auf Aktualisierungen<br />
prüfen in der Werkzeugleiste.<br />
Wenn Sie im Programmfenster links im<br />
Bereich Filter nun auf Nach Quellen klicken,<br />
sollten Sie den Namen des neu hinzugefügten<br />
PPAs sehen (Abbildung 2).<br />
Abb. 3: Auf der Kommandozeile fügen Sie ein neues PPA mit einem<br />
einzigen Befehl zu den Paketquellen hinzu.<br />
Ubuntu: PPAs auf der Kommandozeile<br />
hinzufügen<br />
03<br />
Noch schneller als über alle grafischen<br />
Paketverwalter geht das Hinzufügen auf<br />
der Shell. Dazu wechseln Sie entweder<br />
mit [Strg-Alt-F1], [Strg-Alt-F2] usw. auf<br />
eine der virtuellen Konsolen (zurück zum<br />
Desktop geht’s mit [Alt-F7]) und melden<br />
sich dort an oder öffnen ein Terminalfenster.<br />
Danach verwenden Sie den Befehl<br />
add‐apt‐repository, der zum Paket<br />
software-properties-common gehört, das<br />
in der Voreinstellung installiert ist. Vor<br />
das Kommando stellen Sie sudo und geben<br />
auf Aufforderung Ihr eigenes Passwort<br />
ein. Beachten Sie, dass keine Sternchen<br />
oder anderes visuelles Feedback im<br />
Terminal erscheint, Sie also „blind“ tippen<br />
(Abbildung 3).<br />
Danach erscheinen einige Informationen<br />
zu dem PPA, darunter Hinweise auf andere<br />
benötigte Quellen oder kritische Fehler<br />
und Warnungen. Die letzte Zeile der<br />
Ausgabe verrät, dass Sie mit Druck auf<br />
[Eingabe] fortfahren und mit der Tastenkombination<br />
[Strg-C] abbrechen können.<br />
Anschließend bringen Sie mit dem Befehl<br />
sudo apt‐get update die Liste der Paketquellen<br />
auf den aktuellen Stand.<br />
Ubuntu: PPAs und deren<br />
04 Pakete wieder entfernen<br />
Ob im Software-Center, in Muon oder auf<br />
der Shell – Ubuntu trägt in allen drei Fällen<br />
die neuen Paketquellen nicht in die<br />
APT-Einrichtungsdatei /etc/apt/sources.<br />
list ein, sondern erzeugt im Verzeichnis<br />
/etc/apt/sources.list.d Dateien mit dem<br />
PPA-Namen, in denen Sie die Konfiguration<br />
der externen Quelle finden. Um diese<br />
wieder loszuwerden, greifen Sie nicht<br />
zum Dateimanager oder zum rm-Befehl<br />
auf der Shell. Stattdessen können Sie wieder<br />
die grafischen Werkzeuge (siehe<br />
Tipps 01 und 02) bemühen und dort auf<br />
dem Reiter Andere Software die Einträge<br />
markieren und auf Entfernen klicken.<br />
Listing 1: „ppa-purge“-Ausgabe<br />
$ sudo ppa‐purge ppa:gnome3‐team/gnome3-stU<br />
aging<br />
Updating packages lists<br />
PPA to be removed: gnome3‐team gnome3‐staging<br />
Package revert list generated:<br />
account‐plugin‐aim/saucy account‐pluginjabber/saucy<br />
...<br />
Disabling gnome3‐team PPA from<br />
/etc/apt/sources.list.d/<br />
gnome3‐team‐gnome3‐staging‐saucy.list<br />
Updating packages lists<br />
Paketlisten werden gelesen... Fertig<br />
Abhängigkeitsbaum wird aufgebaut.<br />
Statusinformationen werden eingelesen....<br />
Fertig<br />
Auch auf der Shell löschen Sie<br />
PPAs ganz bequem mit dem<br />
folgenden Befehl:<br />
sudo add‐apt‐repository ‐r PPA<br />
Dabei ersetzen Sie PPA durch<br />
den vollständigen Namen der<br />
Quelle. Auch nach dem Entfernen<br />
der PPAs sollten Sie die<br />
Liste der bekannten Pakete aktualisieren.<br />
Möchten Sie nicht nur die<br />
Quelle, sondern Programme<br />
aus dieser entfernen, dann<br />
hilft diese Vorgehensweise<br />
nicht weiter. In einigen Paketmanagern<br />
ist es möglich, zu<br />
einer früheren Paketversion zurückzukehren,<br />
doch das ist recht aufwendig.<br />
Eine viel schnellere und einfachere Variante<br />
bietet das Programm ppa‐purge aus<br />
dem gleichnamigen Paket, das Sie in der<br />
Regel erst aus dem Universe-Repository<br />
nachrüsten müssen. Danach rufen Sie es<br />
zusammen mit dem PPA-Namen auf und<br />
stellen wieder das Kommando sudo voran<br />
(siehe Listing „ppa-purge“-Ausgabe).<br />
Linux Mint: Applets für<br />
05 die Cinnamon-Panels<br />
Viele Gnome-Fans der ersten Stunde waren<br />
enttäuscht, dass die Entwickler mit<br />
Einführung der Gnome Shell (Version 3)<br />
die praktischen Panel-Applets weitestgehend<br />
abgeschafft haben. Je nach Distribution<br />
sind ein paar dieser Erweiterungen<br />
nach wie vor in den Kontrollleisten, und<br />
über so genannte Extensions können Sie<br />
ebenfalls einige nachrüsten. Der Cinna-<br />
...<br />
Die folgenden Pakete werden durch eine ÄL‐<br />
TERE VERSION ERSETZT<br />
(Downgrade):<br />
account‐plugin‐aim account‐plugin‐jabber<br />
account‐plugin‐salut<br />
...<br />
0 Pakete aktualisiert, 1 zusätzlich installiert,<br />
156 durch eine ältere Version ersetzt,<br />
29 werden entfernt und 0 nicht aktualisiert.<br />
40,5 MB an Archiven müssen heruntergeladen<br />
werden. Nach dem Entpacken werden<br />
196 MB frei werden.<br />
Möchten Sie fortsetzen? [Y/n/?]<br />
...<br />
PPA purged successfully using aptitude<br />
fallback<br />
<strong>EasyLinux</strong><br />
02/2014<br />
www.easylinux.de<br />
93
Tipps & Tricks<br />
Ubuntu, Mint und Knoppix<br />
mon-Desktop von Linux Mint<br />
bringt genau wie damals Gnome<br />
2 schon etliche dieser praktischen<br />
Gimmicks von Haus aus<br />
mit, und Sie richten sie bequem<br />
über die Systemeinstellungen<br />
(Klick auf den Menüknopf unten<br />
links und das Symbol mit<br />
dem Zahnrad) ein.<br />
Gehen Sie in den Bereich Einstellungen<br />
und klicken Sie Applets<br />
einmal an. Auf dem Reiter Installiert<br />
finden Sie alle Panel-Erweiterungen<br />
aufgelistet. Ein Klick<br />
auf das Drop-down-Menü Anzeigen<br />
filtert nach Alle Applets, Aktive<br />
Applets und Inaktive Applets.<br />
Einige der Tools sind mit<br />
einem kleinen Vorhängeschloss<br />
markiert, das heißt, sie sind<br />
schreibgeschützt, und Sie dürfen<br />
sie nicht entfernen. Blättern Sie<br />
ruhig einmal durch die Liste<br />
durch: Hier gibt es einen Wetterbericht,<br />
einen Kalender, eine Helligkeitsregelung<br />
für den Bildschirm, eine Wechseldatenträgerverwaltung<br />
und vieles mehr. Ein<br />
paar der Applets blenden eine Schaltfläche<br />
namens Einstellungen ein, wenn Sie sie<br />
auswählen (Abbildung 4).<br />
Noch mehr Applets warten im Netz auf<br />
Sie. Diese finden Sie entweder über die<br />
Webseite Cinnamon-Spices [2] oder indem<br />
Sie im Einstellungsdialog zum zweiten<br />
Reiter namens Herunterladen wechseln.<br />
Auch hier filtern Sie die Anzeige<br />
über ein Drop-down-Menü am oberen<br />
Rand zwischen Name, Beliebteste und<br />
Neueste. Rechts oben ist ein Suchfeld,<br />
über das Sie nach dem Namen fahnden.<br />
Ein bereits heruntergeladenes und installiertes<br />
Applet erkennen Sie am grünen<br />
Häkchen hinter dem Namen. Ganz unten<br />
Glossar<br />
Fork: Von einer Abspaltung (engl. „to<br />
fork“ = „sich gabeln, abspalten“) spricht<br />
man in der Software-Entwicklung, wenn<br />
sich ein Projekt in zwei oder mehr Folgeprojekte<br />
aufteilt. Aufgrund der freien Lizenzen,<br />
die jedem u. a. das Recht einräumen,<br />
den Quelltext einzusehen und<br />
zu verändern, finden Sie solche Forks<br />
recht häufig in Open-Source-Projekten.<br />
Oft sind einer oder mehrere Entwickler<br />
nicht mehr zufrieden mit dem Programm<br />
und arbeiten dann an ihrer eigenen Version<br />
weiter.<br />
Abb. 4: Eine Wettervorhersage für das Panel: Linux Mint bietet<br />
etliche Erweiterungen. Einige davon müssen Sie konfigurieren.<br />
am Rand gibt es zudem eine Schaltfläche<br />
Liste aktualisieren, über die Sie aktuelle<br />
Informationen aus dem Netz beziehen.<br />
Linux Mint: Alternativen Desktop<br />
nachrüsten<br />
06<br />
Die Linux-Mint-Entwickler bieten auf ihrer<br />
Downloadseite [3] die Distribution in<br />
mehreren Ausführungen an. Alle Images<br />
erhalten Sie in der 32-Bit- und in der<br />
64-Bit-Variante. Sie enthalten unterschiedliche<br />
Arbeitsumgebungen, Windowmanager<br />
und Softwarepakete; einige<br />
liefern Multimedia-Codecs<br />
aus, andere nicht. Die beiden<br />
klassischen Mint-Desktopumgebungen<br />
sind MATE [4] und<br />
Cinnamon [5]. Bei MATE<br />
handelt es sich um einen<br />
Fork von Gnome 2; Cinnamon<br />
basiert auf Gnome 3 und<br />
will die modernen Konzepte<br />
der Gnome Shell mit der traditionellen<br />
Bedienung von<br />
Gnome 2 verbinden.<br />
Wenn Sie Linux Mint von einem<br />
der im Netz angebotenen<br />
Images oder einer Easy-<br />
Linux-Heft-DVD installiert<br />
haben, dann sehen Sie nach<br />
dem Start der grafischen Umgebung<br />
in aller Regel entweder<br />
MATE oder Cinnamon als<br />
Desktop. Es ist aber kein Problem,<br />
die jeweils andere Umgebung<br />
über den Paketverwalter<br />
nachzurüsten:<br />
1Starten Sie die Paketverwaltung über<br />
den Menüknopf unten links, Abteilung<br />
Systemverwaltung / Synaptic-Paketverwaltung.<br />
Geben Sie auf Aufforderung<br />
Ihr eigenes Kennwort ein.<br />
2Aktualisieren Sie die Liste der Pakete<br />
über einen Klick auf die Schaltfläche<br />
Neu laden in der Werkzeugleiste ganz<br />
links. Je nach Geschwindigkeit der Internetverbindung<br />
dauert das eine Weile.<br />
3Aktivieren Sie links unten den Filter<br />
Sektionen. In der Anzeige darüber erreichen<br />
Sie nun die von den Entwicklern<br />
Abb. 5: Sowohl MATE als auch Cinnamon haben im Paketverwaltungstool Synaptic<br />
eine eigene Abteilung, die Sie über den Filter „Sektionen“ einblenden.<br />
94 www.easylinux.de<br />
<strong>EasyLinux</strong> 02/2014
Ubuntu, Mint und Knoppix<br />
Tipps & Tricks<br />
Abb. 6: Die Live-Distribution enthält einen Assistenten,<br />
über den Sie mit wenigen Mausklicks den Desktop exportieren<br />
und sogar fernsteuern.<br />
erzeugten Kategorien. Den MATE-Desktop<br />
mit all seinen Bestandteilen und Programmen<br />
finden Sie ganz unten in der<br />
Abteilung mate (Abbildung 5). Der Cinnamon-Desktop<br />
gehört zu GNOME Arbeitsumgebung.<br />
4Markieren Sie nun alle Pakete aus der<br />
gewünschten Sektion. Dazu klicken<br />
Sie den obersten Eintrag an, halten die<br />
Umschalttaste gedrückt, blättern nach unten<br />
und markieren den letzten Punkt in<br />
der Liste. Schneller geht’s mit der Tastenkombination<br />
[Strg-A].<br />
5Wenn alle Pakete markiert sind, klicken<br />
Sie mit der rechten Maustaste<br />
auf eine beliebige Stelle in der Auswahl<br />
und wählen aus dem Kontextmenü den<br />
Eintrag Zum Installieren vormerken. Synaptic<br />
öffnet gegebenenfalls ein Dialogfenster,<br />
das Sie darüber informiert, wie<br />
sich die Änderungen auswirken: ob das<br />
Programm andere Pakete entfernen oder<br />
zusätzliche einspielen muss.<br />
6Haben Sie sich die Sache anders überlegt,<br />
können Sie die Auswahl der<br />
neuen und geänderten Pakete mit [Strg-Z]<br />
rückgängig machen. Andernfalls betätigen<br />
Sie die Schaltfläche Anwenden in der<br />
Werkzeugleiste, und der Paketmanager<br />
beginnt mit der Arbeit. <br />
Tipp: Zum unverbindlichen Testen einer<br />
neuen Desktopumgebung empfiehlt es<br />
sich, einen neuen Benutzeraccount anzulegen.<br />
Das hat den Vorteil, dass Sie später<br />
keine wilde Mischung aus den Einrichtungsdateien<br />
für die Programme und die<br />
Arbeitsumgebung im eigenen Home-Verzeichnis<br />
vorfinden. Gefällt Ihnen die grafische<br />
Arbeitsumgebung nicht, kehren Sie<br />
jederzeit mit dem „alten“ Account zur gewohnten<br />
Oberfläche zurück und brauchen<br />
sich keine Sorgen zu machen, dass<br />
der Desktop Altlasten zurückgelassen hat.<br />
Knoppix: Den<br />
07 Desktop freigeben<br />
Mit wenigen Klicks starten<br />
Sie auf der Live-Distribution<br />
einen VNC-Server und betrachten<br />
oder steuern den<br />
Knoppix-Rechner von einem<br />
anderen Computer aus. Öffnen<br />
Sie dazu aus dem Startmenü<br />
den Eintrag Knoppix /<br />
Desktop zeigen/exportieren.<br />
Es startet ein Assistent, der<br />
Sie durch die Einrichtung<br />
begleitet (Abbildung 6). Klicken<br />
Sie auf den Button Zur<br />
Schnellkonfiguration. Im<br />
nächsten Dialog geben Sie optional ein<br />
Passwort an, mit dem sich die Besucher authentisieren<br />
müssen. Nach einem Klick auf<br />
Weiter entscheiden Sie, ob die Gegenseite<br />
den Desktop steuern darf – gemeint sind<br />
Mausbewegungen und Tastatureingaben.<br />
Sie haben die Wahl zwischen Nur beobachten<br />
und Steuerung erlauben.<br />
Abschließend bestätigen Sie, dass Sie den<br />
VNC-Server wirklich starten möchten, oder<br />
brechen den Vorgang über Nicht starten<br />
ab. Haben Sie sich für Ersteres entschieden,<br />
zeigt ein Dialog die IP-Adresse an, unter<br />
der Sie den Knoppix-VNC-Server erreichen.<br />
Auf der Clientseite benötigen Sie nun<br />
einen VNC-Viewer. Unter Windows verwenden<br />
Sie beispielsweise TightVNC [6]<br />
und unter Linux KRDC (KDE) [7] bzw. Vinagre<br />
(Gnome) [8]. Wenn Sie OS X nutzen<br />
(Abbildung 7), nehmen Sie den in den Dateimanager<br />
Finder integrierten Client zu<br />
Hilfe (Menü Gehe zu / Mit Server verbinden).<br />
Um den VNC-Server unter Knoppix<br />
zu beenden, rufen Sie erneut Knoppix /<br />
Desktop zeigen/exportieren auf und bestätigen<br />
das Ende. (hge) <br />
n<br />
Infos<br />
[1] Launchpad: https:// launchpad. net/<br />
(http:// ezlx. de/ e2i1)<br />
[2] Applets für Cinnamon:<br />
http:// cinnamon‐spices. linuxmint. com/<br />
applets (http:// ezlx. de/ e2i2)<br />
[3] Download von Linux Mint:<br />
http:// www. linuxmint. com/ download.<br />
php (http:// ezlx. de/ e2i3)<br />
[4] MATE Desktop Environment:<br />
http:// www. mate‐desktop. org/<br />
(http:// ezlx. de/ e2i4)<br />
[5] Cinnamon: http:// cinnamon. linuxmint.<br />
com/ (http:// ezlx. de/ e2i5)<br />
[6] TightVNC: http:// www. tightvnc. com/<br />
(http:// ezlx. de/ e2i6)<br />
[7] KRDC: http:// www. kde. org/ applications/<br />
internet/ krdc/ (http:// ezlx. de/ e2i7)<br />
[8] Vinagre: https:// wiki. gnome. org/ Apps/<br />
Vinagre (http:// ezlx. de/ e2i8)<br />
Glossar<br />
VNC: Das Virtual Network Computing ermöglicht<br />
es, den Bildschirminhalt eines<br />
Rechners (Server) auf einem anderen<br />
(Client) anzuzeigen. Optional sendet der<br />
VNC-Server auch die Tastatureingaben<br />
und Mausbewegungen an den entfernten<br />
Computer und erlaubt der Gegenstelle<br />
damit, den Desktop zu steuern.<br />
Abb. 7: Hier greift ein Anwender von OS X aus über den VNC-Client (Bildschirmfreigabe)<br />
auf den Knoppix-VNC-Server zu.<br />
<strong>EasyLinux</strong><br />
02/2014<br />
www.easylinux.de<br />
95
tipps & Tricks<br />
Gimp<br />
Anwendertipps und kleine Kniffe zu Gimp<br />
Effizienter arbeiten<br />
mit Gimp<br />
Unsere Tipps bringen Ihnen<br />
Gimp-Funktionen und ‐Arbeitstechniken<br />
näher. Diesmal zeigen wir,<br />
wie Sie Bildausschnitte vergrößern und verkleinern. Außerdem helfen<br />
wir dabei, Sensorflecken aufzuspüren und zu entfernen, und zeigen<br />
Tricks zur Retusche und zur Fotomontage.<br />
Claudia Meindl<br />
Mit Zoomwerkzeugen<br />
01 arbeiten<br />
Gimp bietet mehrere Möglichkeiten, Bildausschnitte<br />
zu vergrößern und zu verkleinern.<br />
Die Lupe im Werkzeugkasten aktivieren<br />
Sie per Mausklick auf das Symbol<br />
mit dem Vergrößerungsglas oder mit der<br />
Taste [Z]. Ein Doppelklick öffnet die Werkzeugeinstellungen.<br />
Für die<br />
Lupe gibt es nicht viele Optionen.<br />
Über eine Checkbox entscheiden<br />
Sie, ob ein Klick ins<br />
Bild die Ansicht vergrößert<br />
oder verkleinert. Welche Funktion<br />
gerade aktiv ist, erkennen<br />
Sie am Mauszeiger, der neben<br />
der Lupe ein kleines Plus- oder<br />
Minussymbol einblendet. Um<br />
nicht jedes Mal mit der Maus<br />
zwischen den beiden Richtungen<br />
hin und her wechseln zu<br />
müssen, können Sie einfach<br />
die Strg-Taste drücken, und<br />
Gimp schaltet um.<br />
Um gezielt einen Bildausschnitt<br />
zu vergrößern oder zu<br />
verkleinern, aktivieren Sie die<br />
Lupe und ziehen wie bei der<br />
rechteckigen Auswahl einen<br />
Bereich mit der Maus auf. Sobald<br />
Sie die Maustaste loslassen,<br />
zeigt Gimp den gewählten Bereich<br />
an. Eine andere Möglichkeit bietet die<br />
Tastatur. Mit [+] zoomen Sie ins Bild hinein,<br />
und mit [-] geht es in die andere<br />
Richtung. Drücken Sie [1], um das Bild in<br />
Originalgröße anzuschauen.<br />
Abb. 1: Zum Entfernen von Sensorflecken eignet sich das Heilen-<br />
Werkzeug besonders gut. Sie erreichen es über das Symbol mit<br />
dem Pflaster oder die Taste [H].<br />
Sensorflecken von<br />
02 Fotos entfernen<br />
Flecken und Fussel am Kamerasensor<br />
hinterlassen auf Fotos oft unschöne Stellen.<br />
Sie treten unabhängig vom Gerät<br />
oder Hersteller auf, beispielsweise wenn<br />
Sie häufig Objektive wechseln oder den<br />
Sensor länger nicht gereinigt haben. Sind<br />
die lästigen Flusen erst einmal im Bild,<br />
dann hilft Gimp beim Entfernen. Dazu<br />
nutzen Sie das Werkzeug Heilen, das mit<br />
dem Klonen verwandt ist. Ersteres eignet<br />
sich allerdings <strong>besser</strong> für die Reparatur<br />
von kleinen Bildbereichen, da es die<br />
Struktur und die Umgebung des Zielbereichs<br />
berücksichtigt.<br />
1Öffnen Sie das Bild ([Strg-O]) und<br />
vergrößern Sie mit einem der im vorigen<br />
Tipp vorgestellten Werkzeuge die betroffene<br />
Stelle.<br />
2Doppelklicken Sie im Werkzeugdialog<br />
das Werkzeug Heilen (Symbol<br />
mit dem Pflaster). Wählen Sie im unteren<br />
Bereich bei den Einstellungen unter<br />
Pinsel eine Pinselspitze mit weichem<br />
Rand aus, z. B. Hardness 025. Passen Sie<br />
die Größe dem Sensorfleck an, den Sie<br />
entfernen möchten.<br />
3Klicken Sie bei gedrückt gehaltener<br />
Strg-Taste auf einen Bereich neben<br />
dem Fleck, um ihn zu kopieren (Abbildung<br />
1). Danach lassen Sie [Strg] los.<br />
Positionieren Sie die Maus über dem<br />
Bildfleck und klicken Sie einmal darauf.<br />
Ist die Verschmutzung so stark, dass der<br />
Fleck noch zu sehen ist, wiederholen Sie<br />
den Korrekturvorgang mit einem weiteren<br />
Klick. <br />
Der bearbeitete Bildbereich unterscheidet<br />
sich danach kaum noch von der Umgebung.<br />
Sind Sie mit dem Ergebnis<br />
unzufrieden, machen Sie<br />
mit [Strg-Z] einzelne Schritte<br />
rückgängig und beginnen gegebenenfalls<br />
von vorn.<br />
Kleine Sensorflecken<br />
03 sichtbar machen<br />
Manche Schmutzflecken sind<br />
so klein, dass Sie das Foto<br />
sehr stark vergrößern müssen,<br />
um sie aufzuspüren. Die<br />
folgende Schritt-für-Schritt-<br />
Anleitung zeigt, wie Sie auch<br />
kleinere Makel lokalisieren,<br />
um diese anschließend zu<br />
korrigieren:<br />
1Öffnen Sie das Bild ([Strg-<br />
O]) und duplizieren Sie die<br />
Ebene über das Bildmenü<br />
Ebene / Ebene duplizieren.<br />
2Klicken Sie mit der rechten<br />
Maustaste auf die Kopie<br />
96 www.easylinux.de<br />
<strong>EasyLinux</strong> 02/2014
Gimp<br />
tipps & tricks<br />
Abb. 2: Mit Hilfe der Gradiationskurve sehen Sie auch kleine Sensorflecken. Am besten<br />
funktioniert dieser Tipp bei wenig belebten Hintergründen und einfarbigen Flächen wie<br />
Himmel oder Wände.<br />
und wählen Sie aus dem Kontextmenü<br />
den Eintrag Ebeneneigenschaften. Geben<br />
Sie dem Duplikat einen Namen, beispielsweise<br />
Sensorflecken, und bestätigen Sie<br />
dies über OK.<br />
3Als Nächstes verändern Sie die Gradiationskurve<br />
dieser obersten Ebene.<br />
Öffnen Sie dazu aus dem Bildmenü Farben<br />
den Eintrag Kurven.<br />
4Im folgenden Dialog wandeln Sie die<br />
Linie ab, so dass sie aussieht wie in<br />
Abbildung 2. Dazu fassen Sie jeweils einen<br />
Punkt an und ziehen ihn mit der<br />
Maus nach oben oder unten – bis das<br />
Foto wie psychedelische Kunst aussieht.<br />
Setzen Sie ein Häkchen in der Checkbox<br />
<strong>Vorschau</strong>, um zu sehen, wie sich die Farben<br />
verändern. Kleine Flecken, die vorher<br />
nicht sichtbar waren, sind nun deutlich<br />
zu erkennen.<br />
5Bevor Sie die Änderungen an der Bildebene<br />
mit OK durchführen, können<br />
Sie die Kurvenanpassung speichern,<br />
wenn Sie öfter auf Fleckensuche gehen.<br />
Klicken Sie dazu auf das Pluszeichen neben<br />
dem Drop-down-Menü Einstellungen<br />
und vergeben Sie einen Namen. <br />
Die auf diese Weise identifizierten Flecken<br />
retuschieren Sie wie im vorigen Tipp<br />
gezeigt mit dem Heilen-Werkzeug. Achten<br />
Sie darauf, dass Sie jetzt auf der Originalebene<br />
arbeiten. Die oberste Ebene<br />
blenden Sie bei Bedarf per Klick auf das<br />
Auge aus und ein, um die einzelnen Bearbeitungsbereiche<br />
im Blick zu behalten.<br />
Sobald Sie die Korrekturen abgeschlossen<br />
haben, entfernen Sie die oberste Ebene<br />
(Rechtsklick auf den Namen, Ebene löschen).<br />
Speichern Sie danach das Ergebnis<br />
– fertig.<br />
Fotos retuschieren:<br />
04 Lippenfarbe verändern<br />
Die folgenden zwei Tipps fallen eindeutig<br />
ins Beauty-Ressort. Wir zeigen zunächst,<br />
wie Sie mit Gimp Lippenstift auftragen.<br />
Danach lesen Sie in Tipp 05, wie Sie einem<br />
Mund mehr Volumen verleihen. Greifen<br />
Sie zunächst in den Schminkkasten:<br />
1Öffnen Sie ein Portraitbild Ihrer Wahl<br />
und vergrößern Sie den Ausschnitt um<br />
den Mund herum mit der Lupe (Taste [Z]).<br />
2Erstellen Sie über das Bildmenü Ebene<br />
/ Neue Ebene eine neue transparente<br />
Ebene. (Gleiches erreichen Sie über die<br />
Tastenkombination [Umschalt-Strg-N].)<br />
3Wählen Sie als Vordergrundfarbe einen<br />
hellen Rotton aus und aktivieren<br />
Sie das Pinselwerkzeug ([P]). Die Pinselspitze<br />
sollte möglichst weich sein. Bei der<br />
Größe orientieren Sie sich an der Oberlippe<br />
und suchen eine Spitze aus, die etwas<br />
schmaler ist.<br />
4Wählen Sie im rechten Bereich für die<br />
Ebene aus dem Drop-down-Menü Modus<br />
den Eintrag Nur Abdunkeln aus.<br />
5Zeichnen Sie zunächst mit dem Pinsel<br />
die Umrisse des Mundes nach. Danach<br />
füllen Sie den Rest der Lippen mit<br />
Farbe aus.<br />
6In der Regel ist die so aufgetragene<br />
Farbe zu grell. Wir empfehlen daher,<br />
im Ebenendialog die Deckkraft mit dem<br />
Schieberegler zu reduzieren. Für unser<br />
Beispiel haben wir 50 % gewählt. <br />
Zum Abschluss erzeugen Sie eine neue<br />
Ebene und beziehen alles mit ein, was gerade<br />
auf dem Foto zu sehen ist. Klicken<br />
Sie dazu im Bildmenü Ebene auf den Eintrag<br />
Neu aus Sichtbarem. Das hat den<br />
Vorteil, dass die vorher angelegten Ebenen<br />
nach wie vor bestehen. So können<br />
Abb. 3: Die Käfig-Transformation ist ein praktisches Werkzeug, mit dem Sie Objekte auf einem Foto zuerst einschließen und dann deformieren.<br />
Je mehr Knotenpunkte Sie verwenden, desto <strong>besser</strong> funktionert nachher die Transformation.<br />
<strong>EasyLinux</strong><br />
02/2014<br />
www.easylinux.de<br />
97
tipps & Tricks<br />
Gimp<br />
Abb. 4: Die Fotoretusche ist abgeschlossen: links der Ausschnitt vor der Bearbeitung<br />
und rechts das Ergebnis mit mehr Farbe und Volumen.<br />
Sie an diesen bei Bedarf weitere Anpassungen<br />
vornehmen. Blenden Sie in der<br />
Zwischenzeit die nicht benötigten Ebenen<br />
einfach aus.<br />
Retusche, Teil 2:<br />
05 Mehr Lippenvolumen<br />
Als Nächstes verraten wir, wie Sie mehr<br />
Lippenvolumen ganz ohne OP oder teure<br />
(und sinnlose) Cremes erreichen. Zum<br />
Einsatz kommt die so genannte Käfig-<br />
Transformation. Mit diesem Tool verzerren<br />
Sie frei definierbare Bereiche über ein<br />
Polygon und deformieren Bildbereiche so<br />
ohne viel Aufwand. Starten Sie zuerst die<br />
Käfig-Transformation über das Bildmenü<br />
Werkzeuge / Transformationen / Käfig-<br />
Transformation.<br />
Erstellen Sie dann eine Art Käfig für den<br />
Mund, um das Objekt für die spätere Deformation<br />
auszuwählen (Abbildung 3).<br />
Dazu klicken Sie mit der Maus mehrere<br />
Punkte an und zeichnen so die Konturen.<br />
Je mehr Knotenpunkte Sie erzeugen,<br />
umso genauer erfolgt die Transformation.<br />
Um die Auswahl abzuschließen, klicken<br />
Sie erneut den Startpunkt an, und in den<br />
Werkzeugeinstellungen unten links aktiviert<br />
Gimp automatisch die Checkbox<br />
Den Käfig zum Deformieren des Bilds deformieren.<br />
Jetzt können Sie mit der Maus die einzelnen<br />
Knotenpunkte des Käfigs anfassen<br />
und zurechtziehen. Auf diese Weise malen<br />
Sie die Konturen noch genauer. Sobald<br />
Sie die Eingabetaste betätigen, führt<br />
Gimp die Änderungen durch. Die deutlich<br />
sichtbaren Kanten können Sie noch<br />
etwas abschwächen mit dem Werkzeug<br />
Weichzeichnen / Schärfen, das Sie über<br />
das Symbol mit dem Tropfen oder [Umschalt-U]<br />
aktivieren. Das fertige Ergebnis<br />
mit neuer Farbe und Form sehen Sie in<br />
Abbildung 4.<br />
Arbeiten mit<br />
06 der Ebenenmaske<br />
Diese Technik kommt besonders häufig<br />
bei Fotomontagen zum Einsatz. Das Ziel<br />
ist es, zwei oder mehr Bilder miteinander<br />
zu vereinen, die sich auf unterschiedlichen<br />
Ebenen befinden. Dabei maskieren<br />
Sie bestimmte Teile einer Ebene, machen<br />
sie also transparent und verbergen sie.<br />
Der Vorteil gegenüber dem Entfernen einer<br />
Auswahl ist, dass die maskierten Bereiche<br />
nicht verloren gehen. Gimp blendet<br />
sie lediglich aus und macht dadurch<br />
die Bildbereiche der darunter liegenden<br />
Ebene sichtbar. So entstehen tolle neue<br />
Motive – wer die Technik beherrscht, der<br />
spart bei umfangreicheren Gestaltungsarbeiten<br />
viel Zeit und Arbeit. Und so geht’s:<br />
1Öffnen Sie das erste Bild. Da Sie Masken<br />
nicht auf Hintergrundebenen anwenden<br />
können, benötigen Sie einen Alphakanal.<br />
Dazu klicken Sie mit der rechten<br />
Maustaste rechts im Ebenenstapel auf<br />
die Ebene und wählen Alphakanal hinzufügen<br />
aus dem Kontextmenü aus.<br />
2Wählen Sie über das Bildmenü Datei<br />
/ Als Ebene öffnen ein weiteres Bild<br />
aus, das Sie für die Fotomontage verwenden<br />
möchten. Positionieren Sie dieses<br />
Bild an unterster Stelle im Ebenenstapel<br />
und fügen Sie ihm ebenfalls einen Alphakanal<br />
hinzu, wie in Schritt 1 beschrieben.<br />
3In unserem Beispiel zeigt das Ausgangsbild<br />
ein Stalltor. Dieses wollen<br />
wir mit einer Ebenenmaske ausblenden<br />
und das darunter liegende Foto einer<br />
Empfangshalle einblenden. Erstellen Sie<br />
für diese Ebene eine Ebenenmaske (Ebenen<br />
/ Maske / Ebenenmaske hinzufügen).<br />
4Im folgenden Dialog wählen Sie die<br />
Option Weiß (volle Deckkraft) aus<br />
und beenden die Aktion mit Hinzufügen.<br />
Im Ebenenstapel sehen Sie neben dem<br />
<strong>Vorschau</strong>bild nun auch die weiße Maske.<br />
5Mit dem Auswahlwerkzeug (Taste<br />
[R]) erzeugen Sie nun rund um das<br />
Stalltor eine rechteckige Auswahl und füllen<br />
diese mit schwarzer Vordergrundfarbe.<br />
Am leichtesten gelingt das mit dem<br />
Werkzeug Füllen ([Umschalt-B]). <br />
Gimp zeigt danach im ausgewählten Bereich<br />
den darunter liegenden Ebeneninhalt<br />
an. In der Miniaturansicht der Ebenenmaske<br />
sehen Sie weiße und schwarze Bereiche.<br />
Schwarz bedeutet, dass die Fläche maskiert<br />
ist; das Programm blendet die Bildbereiche<br />
an dieser Stelle in der Ebene aus (Abb. 5).<br />
Um die Maske zu deaktivieren, klicken Sie<br />
mit rechts im Stapel auf die Ebene und wählen<br />
im Kontextmenü Ebenenmaske deaktivieren.<br />
Sofort erscheint der ursprüngliche<br />
Bildbereich, und in der Miniaturansicht der<br />
Ebene stellt Gimp die Maske rot umrandet<br />
dar. Über das Kontextmenü aktivieren Sie<br />
die Maske wieder oder werden sie über Ebenenmaske<br />
löschen ganz los. (hej) n<br />
Abb. 5: Mit Hilfe von Ebenenmasken blenden Sie Bildbereiche vorübergehend aus, entfernen<br />
diese aber nicht. Diese Technik kommt oft bei Fotomontagen zum Einsatz.<br />
98 www.easylinux.de<br />
<strong>EasyLinux</strong> 02/2014
Linux<br />
Tipps & Tricks<br />
Kniffe, die Sie kennen sollten<br />
Linux-Tipps<br />
In dieser Ausgabe stellen wir praktische Thunderbird-Funktionen<br />
zum Markieren und Filtern von<br />
Mails vor. Außerdem zeigen wir, wie Sie Firefox mit<br />
Mausgesten steuern, kostenfrei in die USA telefonieren<br />
und den Google Kalender mit Groupware-Lösungen<br />
verbinden.<br />
Florian Effenberger<br />
Glossar<br />
Header: In der Kopfzeile von E-Mails stehen<br />
neben Pflichtangaben (Absender<br />
und Erstellungsdatum) eine Reihe optionaler<br />
Informationen, z. B. der Weg, den<br />
die Nachricht zurückgelegt hat, Empfänger,<br />
Antwortadresse (Reply-To), Betreff,<br />
Art und Zeichensatz des Bodys und die<br />
Message-ID.<br />
Thunderbird: Nachrichten<br />
01 mit Sternchen kennzeichnen<br />
Der Mozilla-Mailclient hilft Ihnen dabei,<br />
die Übersicht in großen Mailordnern zu behalten.<br />
Mit einem kleinen gelben Sternchen<br />
kennzeichnen Sie Nachrichten und heben<br />
diese so hervor. Danach können Sie die<br />
Post filtern. Um eine solche Markierung anzubringen,<br />
klicken Sie entweder auf das<br />
graue Sternsymbol links vom Betreff, drücken<br />
[S] oder wählen aus dem Menü Nachricht<br />
/ Markieren / Kennzeichnung. Unter<br />
OpenSuse finden Sie das Menü hinter der<br />
Schaltfläche am rechten Rand neben dem<br />
Suchfeld. Auf demselben Weg werden Sie<br />
das Sternchen auch wieder los, um die<br />
Markierung zu entfernen.<br />
Praktisch ist so eine Kennzeichnung beispielsweise<br />
dann, wenn Sie sie in Verbindung<br />
mit dem Schnellfilter nutzen<br />
(Abbildung 1). Dazu klicken Sie auf die<br />
gleichnamige Schaltfläche neben dem<br />
Suchfeld, und Thunderbird blendet die<br />
Leiste oberhalb der Nachrichten ein. Klicken<br />
Sie dort auf das Sternchen, blendet<br />
das Mailprogramm vorübergehend nur<br />
solche Nachrichten ein, die Sie vorher<br />
entsprechend markiert haben – ideal, um<br />
heute noch zu erledigende Post auf dem<br />
Schirm zu haben.<br />
Die Kennzeichnungen schreibt Thunderbird<br />
in die Header der E-Mails. Nutzen<br />
Sie ein IMAP-Konto, können andere<br />
Thunderbird-Instanzen und sogar Kaiten<br />
Mail und K-9 auf dem Smartphone auf<br />
diese Informationen zugreifen – vorausgesetzt,<br />
der IMAP-Server entfernt die<br />
Header-Einträge nicht.<br />
Thunderbird: E-Mails mit<br />
02 Schlagwörtern versehen<br />
Noch differenzierter markieren Sie Ihre<br />
Post mit Schlagwörtern. In der Voreinstellung<br />
bietet Thunderbird fünf dieser<br />
Kategorien und färbt die Mails entspre-<br />
Abb. 1: Markieren Sie zuerst Mails mit einem Sternchen, danach finden Sie alle so gekennzeichneten<br />
Nachrichten über den Schnellfilter.<br />
<strong>EasyLinux</strong><br />
02/2014<br />
www.easylinux.de<br />
99
Tipps & Tricks<br />
Linux<br />
chend ein: Wichtig (rot),<br />
Dienstlich (gelb), Persönlich<br />
(grün), Zu erledigen (blau)<br />
und Später (violett). Die<br />
Schlagwörter bearbeiten Sie<br />
in den Programmeinstellungen<br />
(Bearbeiten / Einstellungen)<br />
unter Ansicht und dort<br />
auf dem Reiter Schlagwörter.<br />
Hier verändern Sie die Farben,<br />
fügen neue Begriffe<br />
hinzu oder entfernen nicht<br />
gewünschte Etiketten.<br />
Um einer E-Mail eines oder<br />
mehrere Attribute zuzuweisen,<br />
klappen Sie das Menü<br />
Schlagwörter auf und suchen<br />
etwas Passendes aus. Alternativ<br />
gehen Sie über das<br />
Kontextmenü der rechten<br />
Maustaste oder drücken einfach die dazugehörige<br />
Ziffer auf der Tastatur ([1]<br />
= Wichtig, [2]= Dienstlich, [3] = Persönlich,<br />
[4] = Zu erledigen und [5] =<br />
Später). Eine weitere Möglichkeit versteckt<br />
sich hinter der Schnellfilter-<br />
Schaltfläche.<br />
In der Nachrichtenvorschau zeigt Thunderbird<br />
alle zugewiesenen Kennzeichnungen<br />
als farbige Schaltflächen mit Beschriftung<br />
unterhalb der Kopfzeilen an<br />
(Abbildung 2). Die Mail selbst färbt das<br />
Programm in der Nachrichtenliste ebenfalls<br />
ein und wählt dazu die Farbe des<br />
jeweils numerisch kleinsten Schlagworts.<br />
Auch die Schlagwörter speichert Thunderbird<br />
im Header der Mails (siehe vorheriger<br />
Tipp). Möchten Sie die Etiketten<br />
in mehr als einer Thunderbird-Installation<br />
nutzen, dann achten Sie darauf,<br />
dass Farben und Namen in allen Programmen<br />
gleich konfiguriert sind, da der<br />
Mailclient lediglich die Ordnungsnummer<br />
mit der Nachricht abspeichert. Auch<br />
in diesem Fall hängt das Gelingen davon<br />
ab, dass der IMAP-Server entsprechend<br />
eingerichtet ist.<br />
Glossar<br />
HTTPS: Das Hypertext Transfer Protocol<br />
Secure (deutsch: sicheres Hypertext-<br />
Übertragungsprotokoll) überträgt Daten<br />
verschlüsselt zwischen Webserver und<br />
Browser (Client). Zur Verschlüsselung<br />
der Daten nutzt das Protokoll SSL/TLS<br />
(Secure Sockets Layer/Transport Layer<br />
Security).<br />
Abb. 2: Thunderbirds Schlagwörter fügen den Mails farbige Markierungen<br />
hinzu. Viele IMAP-Server können diese speichern.<br />
Thunderbird: Mails als<br />
03 (un)gelesen markieren<br />
Neue Nachrichten stellt Thunderbird in<br />
der Nachrichtenliste fett dar und zeigt<br />
zusätzlich einen kleinen grünen Kreis in<br />
der Spalte neben dem Betreff. In der Voreinstellung<br />
kennzeichnet das Mailprogramm<br />
die Post sofort als gelesen, wenn<br />
Sie die Mail anklicken und betrachten.<br />
Möchten Sie das lieber selbst entscheiden<br />
und nicht beim Hoch- und Runterblättern<br />
sämtliche Post als gelesen einstufen,<br />
ist das kein Problem: Öffnen Sie<br />
in den Programmeinstellungen die Abteilung<br />
Erweitert und dort den Reiter Lesen<br />
& Ansicht. Deaktivieren Sie die Option<br />
Nachrichten automatisch als gelesen markieren.<br />
Alternativ stellen Sie hier ein,<br />
dass Thunderbird die Mail erst nach einer<br />
gewissen Verweildauer als gelesen<br />
betrachtet.<br />
Jetzt kennzeichnet das Mozilla-Programm<br />
neue Nachrichten zunächst als<br />
ungelesen – und zwar solange, bis Sie<br />
selbst die Markierung ändern. Sie können<br />
Ihre Mails damit ganz entspannt<br />
durchblättern, bei Bedarf die nötigen<br />
Schlagwörter zuweisen (siehe vorheriger<br />
Tipp) oder die Nachrichten in Ordner<br />
einsortieren. Am Status ändert<br />
sich nichts, und Sie wissen immer,<br />
welche Post noch unbearbeitet ist. Um<br />
eine Nachricht von Hand als gelesen<br />
zu markieren, klicken Sie entweder<br />
auf den grünen Kreis (der wird dann<br />
grau) oder drücken [M]. Auch der<br />
schon erwähnte Schnellfilter unterstützt<br />
diese Markierung. Per Klick auf<br />
das kleine Icon mit den beiden grauen<br />
Kreisen listen Sie nur ungelesene<br />
Nachrichten auf (Abbildung<br />
3).<br />
Thunderbird: Adressbuchdaten<br />
kopieren<br />
04<br />
So richtig komfortabel ist<br />
das Thunderbird-Adressbuch<br />
nicht. Über das Extras-<br />
Menü oder mit [Strg-Umschalt-B]<br />
aufgerufen, präsentiert<br />
es zwar in der unteren<br />
Fensterhälfte die Details<br />
eines Kontaktes, von dort<br />
können Sie aber weder den<br />
Namen noch die Telefonnummern<br />
oder andere Informationen<br />
in die Zwischenablage<br />
kopieren. Dazu müssen<br />
Sie zunächst einen Eintrag<br />
doppelt anklicken, um ihn zu bearbeiten.<br />
Im folgenden Dialogfenster<br />
können Sie nun die einzelnen Felder<br />
mit der Maus markieren. Unter Linux<br />
ist ein explizites Kopieren in die Zwischenablage<br />
mit [Strg-C] nicht nötig –<br />
was Sie mit der Maus ausgewählt haben,<br />
können Sie in anderen Programmen<br />
per Klick auf die mittlere Taste<br />
oder über [Strg-V] einfügen.<br />
Mehr Komfort verspricht die Erweiterung<br />
Select Address Book Text [1]. Sie<br />
können diese mit dem Browser von der<br />
Projektseite herunterladen und die gespeicherte<br />
XPI-Datei im Add-ons-Manager<br />
per Klick auf das Werkzeugsymbol<br />
und Add-on aus Datei installieren einspielen.<br />
Noch schneller geht es jedoch,<br />
wenn Sie im Add-ons-Manager direkt<br />
nach dem Namen suchen und auf Installieren<br />
klicken. Nach einem Neustart<br />
von Thunderbird stehen die neuen<br />
Funktionen direkt zur Verfügung. Jetzt<br />
können Sie im Adressbuch in der<br />
Hauptansicht Dinge im unteren Fensterbereich<br />
mit der Maus markieren und so<br />
in die Zwischenablage kopieren. Alternativ<br />
klicken Sie mit der rechten Maustaste<br />
neben das gesuchte Detail des<br />
Kontakts. Im Kontextmenü finden Sie<br />
nun Einträge, um gezielt Felder zu kopieren<br />
(Abbildung 4).<br />
Abb. 3: Mit einer Schnellfilter-Funktion<br />
blenden Sie nur die ungelesene Post ein.<br />
100 www.easylinux.de<br />
<strong>EasyLinux</strong> 02/2014
Linux<br />
Tipps & Tricks<br />
Abb. 4: Über das Add-on „Select Address Book Text“ kopieren<br />
Sie aus dem Adressbuch einzelne Felder per Kontextmenü der<br />
rechten Maustaste.<br />
Firefox: Zertifikate<br />
05 schneller bestätigen<br />
Immer, wenn Ihr Browser verschlüsselt<br />
die Verbindung zu<br />
einer Webseite aufbaut,<br />
kommt das HTTPS-Protokoll<br />
zum Einsatz. Sie erkennen<br />
das an der URL, die nicht mit<br />
http, sondern https beginnt.<br />
Bevor die verschlüsselte Kommunikation<br />
startet, übergibt<br />
die Webseite ein SSL-Zertifikat<br />
an Firefox und stellt damit<br />
die Herkunft der aufgerufenen<br />
Seite sicher. Viele Webseitenbetreiber<br />
lassen ihre Identität von einer vertrauenswürdigen<br />
Zertifizierungsstelle (CA,<br />
Certificate Authority) bestätigen; andere<br />
signieren sie selbst. Es gibt auch Anbieter<br />
kostenloser Zertifikate, wie beispielsweise<br />
CAcert [2], denen es bisher allerdings<br />
nicht gelungen ist, in die Liste der<br />
vom Browser automatisch akzeptierten<br />
Zertifikate aufgenommen zu werden.<br />
Gibt es ein Problem mit dem Zertifikat,<br />
warnt Firefox Sie (Abbildung 5). Das<br />
muss nicht zwingend bedeuten, dass der<br />
Betreiber der Webseite versucht, Sie zu<br />
linken – daher gibt es die Möglichkeit,<br />
Zertifikate von Hand als vertrauenswürdig<br />
einzustufen. Dazu klicken Sie zunächst<br />
auf Ich kenne das Risiko, dann auf<br />
die Schaltfläche Ausnahmen hinzufügen.<br />
Anschließend laden Sie das Zertifikat herunter<br />
und akzeptieren es, indem Sie eine<br />
Sicherheits-Ausnahmeregel bestätigen<br />
(Abbildung 6).<br />
Müssen Sie häufiger Zertifikate von Hand<br />
bestätigen, können Sie den Vorgang etwas<br />
abkürzen – die Warnungen komplett<br />
abzuschalten, ist nicht möglich. Dazu rufen<br />
Sie die versteckten Einstellungen des<br />
Mozilla-Browsers auf, indem Sie in die<br />
Adresszeile about:config eingeben. Bestätigen<br />
Sie den Sicherheitshinweis per Klick<br />
auf Ich werde vorsichtig sein, versprochen.<br />
Ins Feld Suchen tippen nun den Namen<br />
der ersten Option ein:<br />
browser.xul.error_pages.expert_bad_cert<br />
Ändern Sie den Wert per Doppelklick von<br />
false auf true. Das sorgt dafür, dass<br />
Firefox künftig die Schaltfläche zum Akzeptieren<br />
unbekannter Zertifikate automatisch<br />
anzeigt.<br />
Um den Browser dazu zu bringen, auch<br />
die Zertifikate automatisch zu laden, verändern<br />
Sie eine zweite Option in den erweiterten<br />
Einstellungen. Geben Sie ins<br />
Suchfeld Folgendes ein:<br />
browser.ssl_override_behavior<br />
In aktuellen Firefox-Versionen sollte diese<br />
schon den korrekten Wert 2 voreingestellt<br />
haben. Ist das bei Ihnen nicht<br />
der Fall, klicken Sie den Eintrag<br />
doppelt an und tragen die<br />
Zahl selbst ein.<br />
Firefox: Schneller<br />
06 mit der Maus<br />
Firefox bietet eine Vielzahl<br />
von Tastenkombinationen,<br />
mit denen Sie den Browser<br />
komfortabel ganz ohne Maus<br />
steuern. So wechseln Sie spielend<br />
leicht zwischen geöffneten<br />
Tabs, vergrößern bzw.<br />
verkleinern den Bildschirminhalt oder<br />
wechseln in den Vollbildmodus. Für<br />
Liebhaber von Mäusen und Trackballs<br />
ist der ständige Griff zur Tastatur allerdings<br />
eher umständlich. An sie richtet<br />
sich das Add-on All-in-One Gestures [3],<br />
welches das Keyboard fast überflüssig<br />
macht und dem Browser Mausgesten<br />
spendiert. Sie installieren die Erweiterung<br />
über die Webseite oder über den<br />
Add-ons-Manager (Extras / Add-ons)<br />
und starten Firefox danach neu.<br />
Künftig steuern Sie den Browser mit<br />
Maustasten oder speziellen Bewegungen.<br />
Wenn Sie beim Surfen mit gedrückter<br />
rechter Maustaste die Maus nach<br />
links bewegen, so öffnet Firefox die vorherige<br />
Seite. Ein Wischen nach rechts<br />
wechselt zur nächsten Webseite. Bewegen<br />
Sie die Maus bei gedrückter rechter<br />
Taste von unten nach oben, öffnet<br />
Firefox einen neuen Tab; ändern Sie die<br />
Richtung von oben nach unten, erscheint<br />
ein neues Firefox-Fenster. Ein<br />
Auswahlmenü zum Wechseln zwischen<br />
den Tabs öffnen Sie, indem Sie das<br />
Mausrad bei gedrückter rechter Taste<br />
bewegen.<br />
Abb. 5: Die Zertifizierungsstelle CAcert ist zwar seriös, Firefox akzeptiert das Zertifikat<br />
aber dennoch nicht von Haus aus.<br />
Abb. 6: In diesem Dialogfenster laden Sie<br />
das Zertifikat herunter und bestätigen<br />
die Sicherheits-Ausnahmeregel.<br />
<strong>EasyLinux</strong><br />
02/2014<br />
www.easylinux.de<br />
101
Tipps & Tricks<br />
Linux<br />
Abb. 7: Das Add-on „All-in-One Gestures“ ist etwas für<br />
Mausfans. Sie lösen Browseraktionen mit Bewegungen<br />
und Gesten aus.<br />
In der Voreinstellung zeigt Firefox die aktuell<br />
ausgeführte Mausgeste im Fenster<br />
an und zeichnet dazu eine rote Linie. Alle<br />
Gesten, Möglichkeiten zum Ein- und Ausschalten<br />
von Funktionen und weitere<br />
Konfigurationsoptionen finden Sie im Einstellungsdialog<br />
des Add-ons, das Sie über<br />
den Add-ons-Manager und die Schaltfläche<br />
Einstellungen öffnen (Abbildung 7).<br />
Google Hangouts: Kostenlos<br />
07 in die USA telefonieren<br />
Googles Messaging-Plattform hört auf den<br />
Namen Hangouts [4]. Jeder, der ein<br />
Google-Konto nutzt, kann damit via<br />
Browser oder Smartphone-App Textnachrichten<br />
senden, telefonieren und sogar an<br />
Videokonferenzen mit mehreren Personen<br />
teilnehmen. Außerdem unterstützt<br />
Hangout Telefonate ins Festnetz – direkt<br />
aus dem Browser heraus, ohne Konfiguration<br />
eines SIP-Clients oder der Firewall.<br />
Während Anrufe nach Deutschland gebührenpflichtig<br />
sind, gibt’s Telefonate in<br />
Glossar<br />
SIP: Das Session Initiation Protocol<br />
dient zur Steuerung und zum Auf- und<br />
Abbau einer Kommunikationssitzung zwischen<br />
zwei und mehr Teilnehmern. Es<br />
kommt häufig bei der Internet-Telefonie<br />
oder Voice over IP (VoIP) zum Einsatz.<br />
SIP-Clients nutzen das Protokoll; sie<br />
sind als SIP-Geräte, Adapter oder Softphones<br />
(Softwarelösung) auf dem PC,<br />
Smartphone o. Ä. verfügbar.<br />
das US-amerikanische Festnetz<br />
von Deutschland aus<br />
derzeit kostenfrei.<br />
Geben Sie beim Erstellen<br />
eines neuen Hangouts einfach<br />
die Rufnummer in internationaler<br />
Schreibweise<br />
ein, z. B. +1 212 555 0123.<br />
Nutzen Sie Hangouts zum<br />
ersten Mal, müssen Sie danach<br />
das entsprechende<br />
Browser-Plug-in installieren.<br />
Google erkennt die für<br />
Ihr System passende Variante<br />
und bietet ein passendes<br />
Paket zum Download<br />
an. In der Regel ist anschließend<br />
ein Neustart des<br />
Webbrowsers erforderlich.<br />
Das eigentliche Telefongespräch<br />
funktioniert wie<br />
eine normale Hangouts-<br />
Sitzung. Im Browser sehen Sie die gewählte<br />
Nummer und die Verbindungsdauer.<br />
Bei US-Nummern erscheint zudem<br />
der Hinweis, dass das Gespräch<br />
kostenlos ist.<br />
Bei Bedarf binden Sie weitere Hangouts-Nutzer<br />
und Telefonteilnehmer in<br />
die Konferenz ein.<br />
Google Kalender mit Groupware<br />
08<br />
Der Suchmaschinenriese stellt<br />
als weiteren Service für seine Nutzer<br />
den Google-Kalender [5] zur Verfügung.<br />
Der Webkalender erfordert ebenso wie<br />
Hangouts ein Google-Konto. Wer ein<br />
Android-Smartphone besitzt, der nutzt<br />
den Kalender eventuell schon, um die<br />
Termine zwischen Browser, Handy und<br />
Tablet zu synchronisieren. Auch mit<br />
gängigen Groupware-Lösungen arbeitet<br />
der Dienst zusammen [6]. Möglich<br />
macht’s iCalendar, ein standardisiertes<br />
Datenformat für den Austausch von Kalen<br />
der inhalten.<br />
Um einen Google-Kalender mit einem Linux-Programm<br />
wie Kontact, Evolution<br />
und Co. bekannt zu machen, bringen Sie<br />
zunächst die zugehörige iCal-Adresse in<br />
Erfahrung. Dazu klicken Sie auf der<br />
Google-Kalender-Seite auf das Icon mit<br />
dem Zahnrad rechts oben und wählen<br />
Einstellungen. Klicken Sie oben auf Kalender<br />
und suchen Sie aus der Liste dann einen<br />
Eintrag aus. Mittig neben Kalenderadresse<br />
sehen Sie drei farbige Knöpfe; klicken<br />
Sie auf die ICAL-Schaltfläche, blendet<br />
der Browser die relativ lange und<br />
kryptische Adresse ein (Abbildung 8),<br />
die Sie beispielsweise mit einem Rechtsklick<br />
in die Zwischenablage kopieren<br />
können. (hej) <br />
n<br />
Infos<br />
[1] Select Address Book Text: https://<br />
addons. mozilla. org/ de/ thunderbird/<br />
addon/ select‐address‐book‐text/<br />
(http:// ezlx. de/ e2b1)<br />
[2] CAcert: http:// www. cacert. org/<br />
(http:// ezlx. de/ e2b2)<br />
[3] All-in-One Gestures: https:// addons.<br />
mozilla. org/ de/ firefox/ addon/<br />
all‐in‐one‐gestures/ (http:// ezlx. de/ e2b3)<br />
[4] Google Hangouts: http:// www. google.<br />
com/ intl/ de/ +/ learnmore/ hangouts/<br />
(http:// ezlx. de/ e2b4)<br />
[5] Google Calendar: http:// calendar. google.<br />
com/ (http:// ezlx. de/ e2b5)<br />
[6] Artikel zum Abgleich zwischen Android<br />
und Linux-Desktop: Heike Jurzik,<br />
„Dasselbe in Grün“, <strong>EasyLinux</strong> 01/2013,<br />
S. 61 ff., http:// linux‐community. de/<br />
27425 (http:// ezlx. de/ e2b6)<br />
Abb. 8: Um einen Google-Kalender mit einer Groupware-Lösung zu verbinden, benötigen<br />
Sie die iCal-Adresse.<br />
102 www.easylinux.de<br />
<strong>EasyLinux</strong> 02/2014
Know-how für die Kommandozeile<br />
Shell-Tipps<br />
Erfahrene Linux-Nutzer schwören auf flexible<br />
Kommandozeilentools, mit denen sie manche<br />
Aufgabe schneller bewältigen als in grafischen<br />
Programmen. Wir stellen interessante Anwendungen<br />
und Aufrufparameter vor, um auch Einsteiger<br />
zu einem Ausflug in die Shell zu ermutigen.<br />
Heike Jurzik<br />
Besser tippen auf der Bash:<br />
01 Tab-Completion<br />
Die Bash (Bourne-again shell) ist unter Linux<br />
die Standard-Shell. Sie interpretiert<br />
die Kommandos, die Sie eingeben, führt<br />
sie aus und zeigt das Ergebnis an. Viele<br />
Befehlseingaben können Sie abkürzen, indem<br />
Sie die Tabulatortaste zu Hilfe nehmen.<br />
Um beispielsweise auf der Shell ins<br />
Verzeichnis /etc zu wechseln, reicht es,<br />
wenn Sie cd /e tippen und dann [Tab]<br />
drücken. Da kein zweites Verzeichnis<br />
existiert, das mit /e beginnt, ist die Eingabe<br />
nach diesen zwei Zeichen bereits<br />
eindeutig, und die Bash vervollständigt<br />
den Ordnernamen. Am Prompt erscheint<br />
cd /etc, und Sie können das Kommando<br />
mit [Eingabe] absenden. Ist das Kommando<br />
beim Drücken der Taste [Tab]<br />
Glossar<br />
Umgebungsvariable: Die von der Shell<br />
verwalteten Variablen enthalten Einstellungen<br />
für Programme, Pfade zu<br />
Anwendungen usw. Die Shell richtet<br />
diese Umgebungsvariablen beim Start<br />
ein. Einige systemweite Einstellungen<br />
finden Sie in der Datei /etc/profile,<br />
persönliche gehören in die Datei<br />
~/.bashrc oder ~/.profile.<br />
nicht eindeutig, ertönt ein Piepton. Wenn<br />
Sie jetzt nochmals [Tab] drücken, listet<br />
die Bash alle Möglichkeiten auf (Abbildung<br />
1).<br />
Dieses Feature nennt man Tab-Completion<br />
(von engl. „to complete“ = „vervollständigen“).<br />
Die Befehlszeilenergänzung<br />
funktioniert nicht nur bei Datei- und<br />
Verzeichnisnamen, sondern auch für<br />
Programme und Umgebungsvariablen.<br />
Ist das Zusatzpaket bash-completion<br />
installiert, klappt es sogar mit Aufrufparametern<br />
von Shell-Kommandos (siehe<br />
nächster Tipp) sowie Host- und Benutzernamen.<br />
Oft genutzte Umgebungsvariablen<br />
sind HOME (der Pfad zum Home-<br />
Verzeichnis) und PATH (Suchpfad für die<br />
Shell, der die Befehlseingabe erleichtert<br />
[1]). Die Werte aller Variablen zeigen Sie<br />
mit dem Befehl printenv an (Abbildung<br />
2), den einer einzelnen lesen Sie mit echo<br />
aus, z. B. echo $SHELL. (Beachten Sie das<br />
Dollarzeichen vor dem Variablennamen.)<br />
Wie kommt jetzt die Tab-Completion zum<br />
Zug? Angenommen, Sie erinnern<br />
sich, dass es da eine<br />
bestimmte Umgebungsvariable<br />
gibt, die mit dem<br />
Buchstaben P beginnt. Tippen<br />
Sie also echo $P, gefolgt<br />
von [Tab], [Tab]:<br />
$ echo $P<br />
$PATH $PPID $PS2<br />
$PWD<br />
$PS1<br />
$PIPESTATUS<br />
$PS4<br />
Sie sehen nun alle möglichen Varianten<br />
und können die Eingabe wie gezeigt vervollständigen.<br />
02 Tab-Completion<br />
für Aufrufoptionen<br />
Aktuelle Versionen der Bash vervollständigen<br />
mit der Tabulatortaste auch Namen<br />
von Programmen und kennen sogar<br />
deren Aufrufoptionen. Schauen Sie sich<br />
dazu die Shell-Sitzung aus Abbildung 3<br />
an. Der Benutzer tippt zuerst apt‐ und<br />
drückt [Tab], [Tab], und die Bash zeigt<br />
nun alle Befehle an, deren Namen mit<br />
der Zeichenkette beginnen. Die Entscheidung<br />
fällt auf apt‐cache, und da der Anwender<br />
unsicher ist, welchen Aufrufparameter<br />
er benötigt, betätigt er wieder<br />
zweimal [Tab]. Insgesamt 17 Optionen<br />
sind in Verbindung mit apt‐cache möglich,<br />
und der Benutzer wählt apt‐cache<br />
Abb. 1: Der Befehl „cd /“, gefolgt von [Tab], [Tab], zeigt<br />
alle Verzeichnisse unterhalb von „/“ an. Nach „cd /m“<br />
und [Tab], [Tab] schlägt die Shell den Wechsel nach<br />
„/media“ oder „/mnt“ vor.<br />
<strong>EasyLinux</strong><br />
02/2014<br />
www.easylinux.de<br />
103
Tipps & Tricks<br />
Shell<br />
show, um die Paketinformationen<br />
zu einem oder mehreren<br />
Paketen anzuzeigen. Er<br />
erinnert sich, dass das Paket<br />
mit dem Namen core beginnt<br />
und tippt die vier Buchstaben<br />
nach show ein. [Tab], [Tab]<br />
bestätigt, dass es zwei Pakete<br />
gibt, die passen: corekeeper<br />
und coreutils. Er tippt das U,<br />
gefolgt von [Tab], [Tab], ist<br />
am Ziel und schickt alles mit<br />
[Eingabe] ab.<br />
Unter Ubuntu funktioniert dieser<br />
Tipp auf Anhieb, Open-<br />
Suse-Anwender müssen zunächst<br />
das Paket bash-completion<br />
nachinstallieren – das gelingt mit folgendem<br />
Kommando:<br />
sudo zypper in bash‐completion<br />
Alle bereits laufenden Shells unterstützen<br />
das neue Feature noch nicht – schließen<br />
Sie darum alle Terminalfenster und öffnen<br />
Sie diese erneut, um Vorschläge für<br />
Aufrufparameter zu erhalten.<br />
Piepsen für die<br />
03 Bash abschalten<br />
Wie im vorigen Tipp beschrieben, gibt die<br />
Shell einen Piepston aus, wenn die Tab-<br />
Completion mehrere Angebote zur Vervollständigung<br />
macht. Finden Sie das<br />
Piepsen störend, können Sie es in der<br />
Konfigurationsdatei der Shell abschalten.<br />
Dazu bearbeiten Sie die versteckte Datei<br />
~/.bashrc aus Ihrem Home-Verzeichnis<br />
in einem Texteditor:<br />
1Öffnen Sie den Schnellstarter mit [Alt-<br />
F2]. Das klappt unter allen gängigen<br />
Desktopumgebungen, also Gnome, KDE,<br />
Xfce und Cinnamon bzw. MATE.<br />
2Geben Sie den Befehl gedit ~/.bashrc<br />
ein. Wenn Sie anstelle von GEdit einen<br />
anderen Texteditor bevorzugen, ersetzen<br />
Sie den Programmnamen im Aufruf,<br />
beispielsweise durch kate, kwrite<br />
oder Ähnliches.<br />
3Tragen Sie an einer beliebigen Stelle<br />
in der Datei die folgenden beiden Zeilen<br />
ein:<br />
Abb. 2: Mit dem Befehl „printenv“ (was so viel heißt wie „drucke<br />
die Umgebungseinstellungen am Bildschirm aus“) zeigen<br />
Sie alle für den Benutzer gesetzten Umgebungsvariablen.<br />
# Piepsen der Bash abschalten<br />
bind "set bell‐style none"<br />
4Speichern Sie die Änderungen und<br />
verlassen Sie den Editor. Alle ab sofort<br />
neu gestarteten Shells werten den<br />
Eintrag aus, die bereits laufenden aber<br />
nicht. Um auch dort die Geräusche abzuschalten,<br />
können Sie die Shells mit<br />
source ~/.bashrc<br />
veranlassen, die eben veränderte Datei<br />
neu einzulesen. <br />
In den auf diese Weise stumm geschalteten<br />
Shells verschwindet das lästige Gepiepse.<br />
Möchten Sie es zu einem späteren<br />
Zeitpunkt wieder aktivieren, bearbeiten<br />
Sie die Einrichtungsdatei wieder, wie in<br />
der Schritt-für-Schritt-Anleitung gezeigt.<br />
Setzen Sie nun vor die Zeile, die mit bind<br />
beginnt ein Rautezeichen, um sie auszukommentieren<br />
und damit zu deaktivieren.<br />
Alternativ können Sie die Zeile auch<br />
ganz löschen. Kommentarzeichen haben<br />
allerdings den Vorteil, dass man sie<br />
schnell wieder entfernen und damit eine<br />
Option wieder freischalten kann. Um nur<br />
in einer einzelnen Shell die Signaltöne zu<br />
reaktivieren, geben Sie dort das Kommando<br />
bind "set bell‐style audible"<br />
ein: „audible“ heißt „hörbar“.<br />
Bash: Completion<br />
04 ohne „Doppel-Tab“<br />
Wie Sie in Tipp 1 erfahren<br />
haben, zeigt die Bash die<br />
Möglichkeiten zur Vervollständigung<br />
an, wenn Sie<br />
die Tabulatortaste ein<br />
zweites Mal betätigen. Falls<br />
Sie den zweiten Tastendruck<br />
einsparen möchten,<br />
können Sie mit einem Eintrag<br />
in der Konfigurationsdatei<br />
dafür sorgen, dass<br />
einmaliges Drücken von<br />
[Tab] reicht. Bearbeiten Sie<br />
dazu wie im vorigen Tipp<br />
gezeigt die Datei ~/.bashrc in<br />
einem Texteditor und fügen<br />
Sie die folgende Zeile hinzu:<br />
bind "set show‐all‐if‐ambiguousU<br />
on"<br />
Nach dem Speichern lesen Sie<br />
die Datei wieder über source<br />
~/.bashrc neu ein oder starten<br />
eine neue Bash-Sitzung.<br />
Mutt: Viele Anhänge<br />
05 auf einmal speichern<br />
In der letzten Ausgabe der<br />
Shell-Tipps haben wir unter<br />
anderem gezeigt, wie Sie im<br />
Mailclient Mutt Attachments<br />
auswählen und weiterleiten. Dabei ging<br />
es auch um das so genannte Tagging, also<br />
die Mehrfachauswahl mit der Taste [T].<br />
Diesen Trick können Sie auch dazu verwenden,<br />
gleich mehrere Attachments auf<br />
einmal zu speichern. Erhalten Sie beispielsweise<br />
Post von einem netten Menschen,<br />
der zahlreiche Bilder angehängt<br />
hat, ohne diese vorher mit tar oder zip zu<br />
einem Archiv zusammenzufassen, müssten<br />
Sie diese alle von Hand ablegen: Dazu<br />
betrachten Sie die Anhänge mit der Taste<br />
[V], blättern mit der Pfeiltaste zum ersten<br />
Bild und drücken [S]. Danach bestätigen<br />
Sie den Dateinamen über [Eingabe]. Mutt<br />
wechselt automatisch zum nächsten Anhang,<br />
wo Sie wieder [S], [Eingabe] drücken<br />
usw.<br />
Schneller geht es, wenn Sie [V] drücken<br />
und alle Dateien zunächst mit [T] auswählen.<br />
So getaggte Anhänge erscheinen<br />
mit einem Sternchen am Zeilenanfang.<br />
Danach drücken Sie nicht etwa [S] zum<br />
Speichern, sondern weisen Mutt zunächst<br />
an, dass Sie alle getaggten Elemente meinen.<br />
Dazu verwenden Sie das Tag-Präfix;<br />
in der Voreinstellung ist das das Semikolon<br />
([Umschalt-,], also „;“). In der Status-<br />
Abb. 3: Hier sehen Sie eine Shell-Sitzung, die mit Tab-<br />
Completion Parameter und Paketnamen vervollständigt.<br />
104 www.easylinux.de<br />
<strong>EasyLinux</strong> 02/2014
Shell<br />
Tipps & Tricks<br />
zeile am unteren Rand erscheint<br />
nun der Hinweis<br />
Tag- (Abbildung 4). Drücken<br />
Sie nun [S], erscheint<br />
in der Statuszeile Speichern<br />
in Datei: und dahinter<br />
der Dateiname. Mit<br />
[Eingabe] landen dann<br />
nacheinander alle getaggten<br />
Attachments auf der<br />
Platte.<br />
Mutt: Makro fürs<br />
06 Taggen/Speichern<br />
Sie kennen das vielleicht<br />
von Officeprogrammen wie<br />
LibreOffice oder Microsoft<br />
Office: Eine Folge von Anweisungen<br />
können Sie als<br />
Makro speichern und dieses dann mit einem<br />
einzigen Kommando ausführen.<br />
Auch der Mailclient Mutt kennt Makros.<br />
Sie definieren diese in der Konfigurationsdatei<br />
des Programms, die Sie im eigenen<br />
Home-Verzeichnis als versteckte Datei<br />
~/.muttrc finden. Um ein Makro zum automatischen<br />
Taggen und Speichern von<br />
Mail-Threads zu erzeugen, öffnen Sie die<br />
Datei in einem Texteditor Ihrer Wahl und<br />
fügen eine solche Zeile hinzu:<br />
macro index "s=Easy‐Listen"<br />
Das Makro ist schnell erklärt. Wenn Sie in<br />
der Indexansicht die Taste [F9] drücken,<br />
führt Mutt die folgende Befehlskette aus:<br />
Der Client taggt den Thread (Tastenkombination<br />
[Esc], [T]), über dem sich der<br />
Cursor befindet, ruft das im vorigen Tipp<br />
erwähnte Tag-Präfix auf (Semikolon) und<br />
speichert alles im Mailordner namens<br />
Easy-Listen.<br />
Abb. 4: Zuerst wählen Sie mit [T] die gewünschten Attachments<br />
aus, dann aktivieren Sie mit einem Semikolon das Tag-Präfix,<br />
und zum Schluss speichern Sie alle getaggten Anhänge.<br />
Vim: Besser navigieren<br />
07 im Texteditor<br />
Im Vim-Vorgänger vi war es nicht möglich,<br />
die Pfeil- und Bildlauftasten zum<br />
Blättern in den Dateien zu nutzen. Stattdessen<br />
nutzten Anwender dazu die Tasten<br />
[H] (links), [J] (runter), [K] (hoch)<br />
und [L] (rechts). Diese Kommandos<br />
versteht auch Vim; zusätzlich stehen Ihnen<br />
aber die Cursortasten zur Verfügung.<br />
Schneller geht’s allerdings mit einigen<br />
praktischen Sonderfunktionen. So<br />
bringt Sie der Shortcut [Umschalt-L]<br />
beispielsweise ans Ende des Bildschirms,<br />
[Umschalt-H] ganz nach oben<br />
und [Umschalt-M] in die Mitte. Der aktuell<br />
angezeigte Ausschnitt aus der Datei<br />
ändert sich dabei nicht (kein Blättern<br />
im Dokument), Sie verschieben lediglich<br />
den Cursor.<br />
Drei weitere Shortcuts erledigen etwas<br />
Ähnliches: Sie ändern aber nicht die<br />
Cursorpositition, sondern scrollen innerhalb<br />
des Textes: Drücken Sie [Z],<br />
[T], um die aktuelle Zeile (die den Cursor<br />
enthält) ans obere Ende des Terminalfensters<br />
zu bewegen. [Z], [B] springt<br />
in die andere Richtung und verschiebt<br />
die Zeile an den unteren Fensterrand.<br />
Um die Zeile mit dem Cursor mittig anzuordnen,<br />
drücken Sie [Z], [Z]. Gerade<br />
letztere Kombination ist oft hilfreich,<br />
wenn man einen Überblick braucht,<br />
was vor und nach der aktuellen Zeile in<br />
der Datei steht.<br />
Vim: Nachträglich als<br />
08 Administrator speichern<br />
Viele aktuelle Distributionen verzichten<br />
inzwischen darauf, ein Passwort<br />
für den Systemverwalter Root zu setzen<br />
und arbeiten stattdessen mit sudo<br />
[2]. Dieses Kommando stellen Sie immer<br />
vor einen Befehl, wenn Sie etwas<br />
mit administrativen Rechten bearbeiten<br />
möchten, und geben zur Authentisierung<br />
dann Ihr eigenes Kennwort ein.<br />
Haben Sie den Zusatzbefehl vergessen<br />
und öffnen im Vim eine systemweite<br />
Einrichtungsdatei, dann zeigt der Texteditor<br />
in der Statuszeile am unteren<br />
Rand eigentlich den Hinweis [Nur Lesen]<br />
oder [readonly] an. Wenn Sie den<br />
übersehen, die Datei trotzdem bearbeiten<br />
und dann speichern wollen, erscheint<br />
die Fehlermeldung E45: Die Option<br />
’readonly’ ist gesetzt (E45:<br />
’readonly’ option is set) – dann<br />
müssen Sie aber nicht von<br />
vorne anfangen oder die Änderungen<br />
in einer anderen Datei<br />
zwischenspeichern, Vim beenden<br />
und den Editor mit Root-<br />
Rechten neu starten.<br />
Stattdessen nutzen Sie die Möglichkeit,<br />
aus Vim heraus externe<br />
Programme aufzurufen. Das<br />
funktioniert grundsätzlich so,<br />
dass Sie mit [Esc] in den Befehlsmodus<br />
wechseln, einen<br />
Doppelpunkt eingeben und ein<br />
Ausrufezeichen vor das Shell-<br />
Kommando stellen. So führt der<br />
folgende Aufruf beispielsweise<br />
ein einfaches ls im aktuellen<br />
Verzeichnis aus, ohne dass Sie den<br />
Editor beenden müssen:<br />
:!ls<br />
Um das Feature für das oben beschriebene<br />
Szenario zu nutzen, geben Sie in Vim anstelle<br />
von :w dieses Kommando ein:<br />
:w !sudo tee %<br />
Der Editor reicht den Inhalt der Datei an<br />
den Befehl sudo tee auf der Shell weiter.<br />
Das Prozentzeichen repräsentiert den aktuellen<br />
Dateinamen. Nachdem Sie alles<br />
mit [Eingabe] abgeschickt haben, geben<br />
Sie auf Aufforderung das Passwort ein,<br />
und Sie haben die geöffnete Datei mit<br />
Root-Rechten überschrieben. (hge) n<br />
Infos<br />
[1] Shell-Tipps, unter anderem zu „PATH“:<br />
Heike Jurzik, Know-how für die<br />
Kommandozeile“, <strong>EasyLinux</strong> 01/2012,<br />
S. 99 ff., http:// www. easylinux. de/ 2012/<br />
01/ 099‐shell‐tipps/ (http:// ezlx. de/ e2g1)<br />
[2] Artikel zu sudo: Heike Jurzik,<br />
„Doppelgänger“, <strong>EasyLinux</strong> 11/2004,<br />
S. 77 ff., http:// www. easylinux. de/ 2004/<br />
11/ 077‐guru‐sudo/ (http:// ezlx. de/ e2g2)<br />
Glossar<br />
Thread: Ein Thread (engl. „Faden“,<br />
„Strang“) ist eine hierarchische Abfolge<br />
von Diskussionsbeiträgen. In Foren,<br />
Blogs, aber auch in Mailinglisten treffen<br />
Sie häufig auf diese Threads, in der jedes<br />
Posting Bezug auf das vorhergehende<br />
nimmt. Die Folge ist eine Art Baumstruktur,<br />
welche die meisten Mailprogramme<br />
unter Linux darstellen können.<br />
<strong>EasyLinux</strong><br />
02/2014<br />
www.easylinux.de<br />
105
Test<br />
OpenMandriva gegen Mageia<br />
OpenMandriva 2013 und Mageia 4 im Vergleich<br />
Wahl des Mandriva-<br />
Nachfolgers<br />
Thomas Drilling<br />
Nachdem Mandriva Linux über einige Jahre fast ganz von der Bildfläche verschwunden war,<br />
bewerben sich nun mit Mageia 4 und OpenMandriva Lx 2013 zwei interessante Linux-Distributionen<br />
um die Nachfolgerrolle. Mit grafischen Konfigurationswerkzeugen und traditionellem<br />
Fokus auf den Desktopeinsatz sprechen beide auch Einsteiger an.<br />
Die 1998 von Gaël Duval in Frankreich<br />
entwickelte, einsteigerfreundliche<br />
Linux-Distribution<br />
Mandrake war Anfang des Jahrtausends<br />
so populär, dass das im Fahrwasser des<br />
Erfolges gegründete Unternehmen<br />
MandrakeSoft im Sommer 2001 an der<br />
Börse notierte, allerdings bereits 2003<br />
zum ersten Mal zahlungsunfähig war.<br />
Umstrukturierungen und die Mithilfe der<br />
Gemeinschaft ermöglichten MandrakeSoft<br />
2004 den Fortbestand, und Mandrake Linux<br />
entwickelte sich sehr erfolgreich weiter.<br />
So war die Distribution bis 2005 neben<br />
Suse und Red Hat häufig unter den<br />
Top 3 zu finden.<br />
Nachdem sich Firma und Distribution<br />
aufgrund eines Markenrechtsstreits 2005<br />
in Mandriva bzw. Mandriva Linux umbenannt<br />
hatten, schloss sich Mandriva mit<br />
der brasilianischen Conectiva-Distribution<br />
zusammen. Im Herbst 2005 erschien<br />
Mandriva Linux 2006 als offizieller<br />
Mandrake-Nachfolger. Gleichzeitig fand<br />
Mandriva SA im russischen Unternehmen<br />
Rosalab einen Investor, der sich allerdings<br />
nach der Veröffentlichung von<br />
Mandriva Powerpack 2011 im Jahr 2012<br />
vor allem für die Vermarktung von Enterprise-Produkten<br />
wie Mandriva Business<br />
Server interessierte. Die eigentliche Distribution<br />
wurde ähnlich wie bei Red Hat/<br />
Fedora, bzw. Suse/OpenSuse 2012 in ein<br />
Gemeinschaftprojekt ausgelagert, das seit<br />
Ende 2013 unter dem Namen OpenMandriva<br />
Lx firmiert. Zu diesem Zeitpunkt<br />
hatte sich aber schon ein Großteil der unzufriedenen<br />
Mandriva-Community mit<br />
dem Gemeinschaftsprojekt Mageia Linux<br />
selbständig gemacht, das sich sehr erfolgreich<br />
entwickelt hat. Somit stehen Anhängern<br />
der französischen Distribution mit<br />
Mandrake-Wurzeln aktuell zwei potenzielle<br />
Nachfolger zur Verfügung.<br />
Login<br />
Mageia Linux [1] ist Ende 2010 als Abspaltung<br />
von Mandriva entstanden und<br />
erscheint einmal im Jahr. Die aktuelle<br />
Version Mageia 4 [2] vom Februar dieses<br />
Jahres enthält neben den Desktopumgebungen<br />
KDE 4.11.4 und Gnome 3.10.2.1<br />
erstmals auch Cinnamon und MATE, außerdem<br />
gibt es LXDE und Xfce. Wir empfehlen<br />
KDE und haben auch nur diese Variante<br />
ausführlich getestet. OpenMandriva<br />
unterstützt traditionell KDE, in der<br />
aktuellen Version aber auch Gnome. Außerdem<br />
steht die Distribution auf der<br />
Downloadseite [3] des Projektes als installierbare<br />
Live-DVD für 32- und 64-Bit-<br />
PCs mit 1,4 GByte Umfang oder als installierbare<br />
Live-CD für 32- und 64-Bit-PCs,<br />
wahlweise mit KDE oder Gnome, zur Verfügung.<br />
Darüber hinaus gibt es eine klassische<br />
Installations-DVD mit 3,7 GByte<br />
Umfang, eine 1-GByte-Xfce-Variante sowie<br />
eine Netinstall-Version mit oder ohne<br />
unfreie Firmware.<br />
OpenMandriva 2013.0 [4] vom November<br />
letzten Jahres ist als 1,5 GByte großes<br />
DVD-Image auf der Projektseite erhältlich<br />
[5]. Sie finden beide Distributionen auf<br />
unserer Heft-DVD.<br />
©Galina Peshkova, 123RF<br />
106 www.easylinux.de<br />
<strong>EasyLinux</strong> 02/2014
OpenMandriva gegen Mageia<br />
Test<br />
Auf die Platte, fertig …<br />
Mageia zu installieren, ist nicht<br />
schwieriger als bei anderen modernen<br />
Linux-Distributionen. Lassen<br />
Sie sich nicht davon verunsichern,<br />
dass der Installer im letzten Schritt<br />
in der Übersicht der von Ihnen bis<br />
dahin getätigten (Vor-)Einstellungen<br />
bei jedem Punkt eine Schaltfläche<br />
Konfigurieren anbietet: Diese<br />
Möglichkeit versteht sich als Angebot<br />
an fortgeschrittene Nutzer, ihr<br />
System vor dem ersten Start individuell<br />
anzupassen. Das betrifft zum<br />
Beispiel die auf DHCP voreingestellte<br />
Netzwerkkonfiguration.<br />
Der ebenfalls auf dem Mandrake-<br />
Installer basierende Installationsassistent<br />
von OpenMandriva präsentiert<br />
sich in einem etwas moderneren Outfit<br />
und verlangt Ihnen weniger Eingaben ab,<br />
ist also geringfügig einsteigerfreundlicher.<br />
Anleitungen zur Installation beider Distributionen<br />
finden Sie ab Seite 32.<br />
Unter der Haube<br />
Bei Mageia bietet das Bootmenü nach einer<br />
frischen Installation (und der integrierten<br />
Paketaktualisierung) gleich drei Einträge<br />
Mageia 4 starten, desktop 3.12.8-2<br />
und desktop 3.12.13-2 zur Auswahl, wobei<br />
der erste in der Liste nach der eingestellten<br />
Wartezeit automatisch startet. Es gibt hier<br />
drei Auswahlmöglichkeiten, weil Mageia<br />
vom Installationdatenträger die Kernel-<br />
Version 3.12.8-2 installiert. Haben Sie<br />
während der Installation die automatische<br />
Systemaktualisierung gegen Ende des Setupassistenten<br />
aktiviert (was so vorgegeben<br />
ist), richtet der Installer zum Testzeitpunkt<br />
den neueren Kernel 3.12.13 ein. Der Bootmanager<br />
erkennt beide im Zuge seiner eigenen<br />
Installation und verpackt sie in die<br />
beiden unteren Booteinträge. Zusätzlich<br />
verknüpft Mageia den neueren Kernel<br />
3.12.13 mit dem Standardeintrag Mageia 4<br />
starten, so dass die Booteinträge 1 und 3<br />
identisch sind.<br />
Fortgeschrittene Anwender können mit<br />
[F3] individuelle Optionen an den zu startenden<br />
Kernel übergeben. Elementare Optionen<br />
wie Ohne ACPI starten können Sie<br />
über das grafische Menü auswählen. Nach<br />
dem ersten Druck von [F3] zeigt Grub darüber<br />
hinaus die bei jedem Kernel-Image<br />
voreingestellten Bootoptionen in der Zeile<br />
Bootoptionen am unteren Bildschirmrand<br />
an, die Sie hier bei Bedarf auch direkt ändern<br />
können, etwa zum Booten mit einer<br />
Abb. 1: Mageia installiert nur das klassische Startmenü,<br />
Sie können aber zu Kickoff umschalten.<br />
anderen als der voreingestellten Bildschirmauflösung<br />
(vga=788).<br />
Hier getätigte Einstellungen sind nicht<br />
dauerhaft. So starten Sie mit vga=794<br />
z. B. im Truecolor-Farbmodus mit<br />
1280 x 1024 Punkten. Die Grub-VGA-<br />
Modi betreffen nur den Bootvorgang –<br />
beim Start der grafischen Oberfläche stellt<br />
das System selbständig die optimale Bildschirmauflösung<br />
ein.<br />
Wir haben Mageia für diesen Test in einer<br />
virtuellen Maschine unter VirtualBox installiert.<br />
Der Mageia-Installer spielt dabei<br />
automatisch die VirtualBox-Gasterweiterungen<br />
ein, so dass KDE ohne weiteres<br />
Zutun OpenGL-Effekte in der virtuellen<br />
Maschine unterstützt.<br />
OpenMandriva 2013.0 verwendet Grub 2<br />
als Bootmanager. Hier übergeben Sie Parameter<br />
an den Kernel, indem Sie [E] drücken.<br />
OpenMandriva bietet nur den Installations-Kernel<br />
3.11.8 zum Booten an.<br />
Für ein Kernel-Update müssen Sie eine<br />
Software-Aktualisierung im laufenden<br />
System anstoßen.<br />
Mageia setzt beim Bootmanager derzeit<br />
noch auf Grub 0.97. Fortgeschrittene Anwender<br />
können aber jederzeit zu Grub 2<br />
wechseln, der Vorteile bei der weitgehend<br />
automatischen Konfiguration bietet und<br />
das Booten von einem Logical Volume<br />
(LVM) erlaubt.<br />
Wer OpenMandriva in einer VM unter<br />
VirtualBox installiert, dem werden (anders<br />
als bei Mageia) die Gastsystemtreiber<br />
fehlen. Dafür bietet OpenMandriva einen<br />
hübscheren Anmeldedialog.<br />
Oberflächlich<br />
Mageia präsentiert nach dem Login einen<br />
mehr oder weniger klassischen KDE-4-<br />
Desktop. Dass Mageia unten links ein<br />
KDE-3-artiges, aufklappendes Startmenü<br />
einrichtet (Abbildung 1)<br />
und auf das modernere Kickoff-<br />
Menü verzichtet, darf als Zugeständnis<br />
an Windows-Umsteiger<br />
gewertet werden, ebenso wie das<br />
Windows-konforme Doppelklickverhalten.<br />
Haben Sie schon Erfahrungen<br />
mit KDE und bevorzugen<br />
gängige KDE-4-Standards, können<br />
Sie jederzeit zum Kickoff-Startmenü<br />
wechseln und das Doppelklickverhalten<br />
auf einfache Klicks<br />
umstellen. Das klassische, an Windows<br />
angelehnte KDE-Startmenü<br />
bietet den Vorteil, dass Sie hierarchisch<br />
durch die installierten Anwendungen<br />
navigieren können,<br />
während bei Kickoff immer nur die aktuelle<br />
Menüebene sichtbar ist. Dafür ist<br />
Kickoff hübscher, beherrscht Transparenzeffekte<br />
und bietet eine praktische<br />
Suchfunktion am oberen Rand (siehe Artikel<br />
ab Seite 44). Sie können zu Kickoff<br />
wechseln, indem Sie mit [Alt-D], [L] die<br />
Miniprogramme entsperren und dann<br />
nach einem Rechtsklick auf das Startmenü<br />
den Eintrag Zum Kickoff-Anwendungsstarter-Stil<br />
wechseln wählen.<br />
Windows-Umsteiger werden das voreingestellte<br />
Doppelklickverhalten in KDE begrüßen.<br />
Möchten Sie lieber das klassische,<br />
überwiegend durch <strong>Einfach</strong>klicks<br />
steuerbare KDE-Verhalten, starten Sie in<br />
den KDE-Systemeinstellungen im Bereich<br />
Hardware das Modul Eingabegeräte, klicken<br />
dann auf den Abschnitt Maus und<br />
aktivieren auf dem Reiter Allgemein die<br />
Option <strong>Einfach</strong>er Klick zum Öffnen von<br />
Dateien/Ordnern. Bei OpenMandriva ist<br />
das Doppelklickverhalten ebenfalls Windows-artig<br />
eingestellt. Das Umstellen<br />
funktioniert wie bei Mageia.<br />
Alles rosa bei OpenMandriva<br />
Einsteiger könnten bei OpenMandriva<br />
über das Rosa-Panel stolpern, das auf Elementen<br />
und Bibliotheken von Cairo-Dock<br />
basiert, und bei der Suche nach den KDE-<br />
Einstellungen das normale Menü vermissen.<br />
Die Systemeinstellungen sind bei<br />
OpenMandriva mit einem Icon auf dem<br />
Dock verknüpft. Es heißt Die Arbeitsumgebung<br />
konfigurieren und ist von rechts<br />
gesehen das erste neben dem Systemabschnitt<br />
der Kontrollleiste.<br />
Neben den Mandriva-eigenen Konfigurationswerkzeugen<br />
und dem Rosa-Panel integriert<br />
OpenMandriva weitere Elemente<br />
<strong>EasyLinux</strong><br />
02/2014<br />
www.easylinux.de<br />
107
Test<br />
OpenMandriva gegen Mageia<br />
Abb. 2: Der Rosa-Launcher von OpenMandriva arbeitet ohne Menühierarchie.<br />
und Applikationen aus dem Umfeld der<br />
kommerziellen Rosa-Distribution, darunter<br />
den Rosa-Launcher (Abbildung 2), einen<br />
mit dem Dash von Ubuntus Unity<br />
vergleichbaren Programmstarter, die<br />
Rosa-Icons, das professionell wirkende<br />
Rosa-Elementary-Theme und den Rosa-<br />
Media-Player (ROMP).<br />
Klicken Sie z. B. ganz links anstelle des<br />
sonst hier residierenden KDE-Menüs auf<br />
den Launcher, sehen Sie die drei Reiter<br />
Willkommen, Anwendungen und Time-<br />
Frame, die Sie über Tabs am unteren Bildschirmrand<br />
erreichen.<br />
l Auf dem Tab Willkommen haben Sie<br />
Zugriff auf Orte und Favoriten,<br />
l der Tab Anwendungen zeigt die installierten<br />
Anwendungen an,<br />
l und TimeFrame bietet eine Schnittstelle<br />
zur semantischen Desktopsuchmaschine<br />
in KDE 4.<br />
Im Vergleich zum klassischen Startmenü<br />
oder Kickoff können Sie im Reiter Anwendungen<br />
nicht hierarchisch navigieren oder<br />
Anwendungen nach Themen gruppieren;<br />
dafür gibt es wie bei Unity ein Filterfeld.<br />
Dieses ersetzt allerdings nicht eine leistungsfähige<br />
Suchfunktion. Suchen Sie z. B.<br />
das systemweite Kontrollzentrum, hilft das<br />
Eingeben von Kontrollzentrum nicht weiter,<br />
weil OpenMandriva dafür im Launcher<br />
und auf dem Desktop den Namen Den<br />
Computer konfigurieren verwendet, ebenso<br />
wie die KDE-Systemeinstellungen Die Arbeitsumgebung<br />
konfigurieren heißen. Haben<br />
Sie das Kontrollzentrum gefunden,<br />
können Sie die Rosa-Tools im Bereich Software<br />
verwalten unter Installieren & Entfernen<br />
von Software auch deinstallieren.<br />
Kontrollzentren<br />
Eine Besonderheit aller von Mandrake Linux<br />
abstammenden Distributionen sind<br />
die eigenen Konfigurationswerkzeuge.<br />
Dazu gehören das Software-Installationswerkzeug<br />
Rpmdrake, der Partitionierer<br />
DiskDrake, die Benutzerverwaltung<br />
UserDrake und die DrakeXservices. Eine<br />
vollständige Aufstellung erhalten Sie,<br />
wenn Sie in der Paketverwaltung nach<br />
drake suchen oder über ältere Mandriva-<br />
Wiki-Einträge [6]. Bei Mageia und Open-<br />
Mandriva sind die meisten davon in das<br />
Mageia-/OpenMandriva-Kontrollzentrum<br />
integriert, das Sie im KDE-Menü unter<br />
Werkzeuge / Systemwerkzeuge / Mageia-<br />
Kontrollzentrum finden. Einzig das Netzwerkzentrum<br />
(Netzwerkcenter) steht als<br />
eigenständiges GUI zur Verfügung, bei Mageia<br />
unter Werkzeuge / Systemwerkzeuge,<br />
unter OpenMandriva im Launcher. Die<br />
Funktionalität der Kontrollzentren von<br />
Mageia und OpenMandriva ist in großen<br />
Teilen gleich (Abbildung 3).<br />
Die Mandrake-Konfigurationswerkzeuge<br />
haben eine lange Tradition, sind bei einer<br />
zeitgemäßen Distribution aber für Einsteiger<br />
nur bedingt nützlich. Warum das so<br />
ist, soll folgendes Beispiel demonstrieren:<br />
Klicken Sie z. B. im Mageia-Kontrollzentrum<br />
in der Rubrik Hardware auf Konfigurieren<br />
der 3D Desktop Effekte, suggeriert<br />
das Kontrollzentrum, dass keine 3-D-Effekte<br />
installiert sind, und bietet an, Compiz<br />
Fusion zu aktivieren. Das ist aber kontraproduktiv,<br />
weil der KDE-Fenstermanager<br />
KWin von Haus aus 3-D-Effekte unterstützt,<br />
die dank der guten Hardwareerkennung<br />
von Mageia (sogar in einer virtuellen<br />
Maschine) standardmäßig aktiviert sind.<br />
Davon können Sie sich mit einem Blick in<br />
die KDE-Systemeinstellungen bei Arbeitsflächeneffekte<br />
leicht überzeugen.<br />
Abb. 3: Über das OpenMandriva-Kontrollzentrum können Sie Ihre Installation komfortabel<br />
konfigurieren. Bei Mageia sieht es ähnlich aus.<br />
108 www.easylinux.de<br />
<strong>EasyLinux</strong> 02/2014
OpenMandriva gegen Mageia<br />
Test<br />
Abb. 4: OpenMandriva nutzt KDEs NetworkManager für die Netzwerkkonfiguration.<br />
Dass es mit den KDE-Systemeinstellungen<br />
und dem Mageia-Kontrollzentrum zwei<br />
Anlaufstellen für Konfigurationsmaßnahmen<br />
gibt, die sich teilweise überschneiden,<br />
ist für Einsteiger gewöhnungsbedürftig.<br />
Mageia und OpenMandriva sind zudem<br />
nach der Grundinstallation so gut<br />
vorkonfiguriert, dass Sie hier nichts mehr<br />
tun müssen. In seltenen Fällen kann es<br />
nützlich sein, im Mageia-Kontrollzentrum<br />
unter Hardware / Grafischen Server einrichten<br />
die X-Server-Konfiguration zu<br />
überprüfen oder zu ändern.<br />
Ebenfalls für Einsteiger nicht ganz einsichtig<br />
ist, dass sich z. B. auch Drucker<br />
und Scanner im Mageia- oder OpenMandriva-Kontrollzentrum<br />
einrichten lassen,<br />
was aber auch über die KDE-Systemeinstellungen<br />
gelingt. Da Mageia nicht nur<br />
KDE, sondern auch andere Desktops unterstützt,<br />
sind die Mandrake-Config-Tools<br />
aber ab und zu ganz nützlich, etwa beim<br />
Einsatz von Xfce oder LXDE.<br />
Netzwerkkonfiguration<br />
Auch bei der Netzwerkkonfiguration geht<br />
Mageia eigene Wege und verzichtet unter<br />
KDE auf den Einsatz des NetworkManagers<br />
zugunsten eines eigenen Werkzeugs<br />
Werkzeuge / Systemwerkzeuge / Netzwerkzentrum.<br />
Da das beim Installieren erkannte<br />
Netzwerkinterface automatisch<br />
mit DHCP konfiguriert wird, müssen Sie<br />
hier nicht aktiv werden.<br />
Wundern Sie sich über die Namen der<br />
Netzwerk-Interfaces? Mageia benutzt Systemd<br />
208 zum Benennen der Schnittstellen.<br />
So hieß die virtuelle Ethernet-Schnittstelle<br />
in unserer VirtualBox-VM enp0s3.<br />
Möchten Sie die IP-Adressvergabe auf manuell<br />
umstellen, klicken Sie auf den kleinen<br />
Pfeil links vom identifizierten Gerät.<br />
Dann klappen die benötigten Schaltflächen<br />
Überwachen, Konfigurieren und Verbindung<br />
trennen auf. Für KDE-Nutzer ist es<br />
aber einfacher, das Mageia-Netzwerkcenter<br />
über das zugehörige KDE-Applet in der<br />
Kontrollleiste zu steuern; Sie erkennen es<br />
an der kleinen Weltkugel. Ein Rechtsklick<br />
öffnet das Kontextmenü, das unter anderem<br />
den Menüeintrag Netzwerk konfigurieren<br />
enthält. Damit können Sie komfortabel<br />
auch andere Netzwerkgeräte, wie Kabeloder<br />
DSL-Modems, ISDN-Karten oder Satellitenverbindungen<br />
einrichten.<br />
OpenMandriva bringt zwar ebenfalls das<br />
Netzwerkcenter zum Konfigurieren von<br />
Netzwerkgeräten mit, gibt sich bei der<br />
Steuerung im laufenden Betrieb aber traditionell<br />
und vertraut auf den KDE-NetworkManager<br />
(Abbildung 4).<br />
Ausführliche Informationen und Hilfestellungen<br />
liefert die umfangreiche Mageia-<br />
Dokumentation, die beim erstmaligen<br />
Klick auf Hilfe in einer beliebigen Mageia-<br />
Anwendung automatisch nachinstalliert<br />
wird. Auch die auf dem Desktop liegende<br />
Infoseite Werkzeuge / Mageia Welcome<br />
liefert nützliche Verweise auf weitere Informationsquellen.<br />
Die Welcome-Seite ist<br />
übrigens neu in Mageia 4 (Abbildung 5).<br />
OpenMandriva begnügt sich im Wesentlichen<br />
mit der KDE-Onlinehilfe.<br />
Paketverwaltung<br />
Eigene Wege gehen Mageia und Open-<br />
Mandriva auch bei der Paketverwaltung.<br />
Als Red-Hat-Abkömmlinge verwenden<br />
beide zwar das RPM-Paketformat, auf<br />
Abb. 5: Mageia stellt Einsteigern viele nützliche Hilfen zur Verfügung.<br />
<strong>EasyLinux</strong><br />
02/2014<br />
www.easylinux.de<br />
109
Test<br />
OpenMandriva gegen Mageia<br />
Abb. 6: Mit Rpmdrake (links die OpenMandriva-Version, rechts Mageia) verwalten Sie die Softwarepakete.<br />
Frontendseite stehen Ihnen aber wahlweise<br />
eine komfortable GUI-Anwendung<br />
Software verwalten im Kontrollzentrum<br />
oder das sehr leistungsfähige Kommandozeilentool<br />
urpmi zur Verfügung. Software<br />
verwalten im Kontrollzentrum ist ein alter<br />
Bekannter aus der Mandrake-Linux-Zeit<br />
und hört intern auf den Namen Rpmdrake<br />
(Abbildung 6).<br />
urpmi bietet denselben Funktionsumfang<br />
wie OpenSuses zypper oder die APT-Tools<br />
von Ubuntu und hat eine einfache und<br />
einprägsame Syntax [7], mit der es sich<br />
auch für Einsteiger eignet, welche die Shell<br />
nicht scheuen. Statt Rpmdrake können Sie<br />
auch einen anderen Ihnen vertrauten Paketmanager<br />
installieren. Haben Sie bereits<br />
Erfahrungen mit KDE, verwenden Sie z. B.<br />
die KDE-Paketverwaltung Apper.<br />
Die Paketquellen sind in der Datei /etc/<br />
urpmi/urpmi.cfg hinterlegt, lassen sich aber<br />
aber auch mit Rpmdrake komfortabel bearbeiten.<br />
Rufen Sie dazu den Menüpunkt Optionen<br />
/ Paketquellen-Manager auf. Nach<br />
der Grundinstallation von Mageia sind neben<br />
der CD/DVD verschiedene Standardpaketquellen<br />
aktiviert, nicht aber das Tainted-<br />
Repository, das lizenzrechtlich problematische<br />
Software enthält.<br />
Bei OpenMandriva ist die Paketquellenliste<br />
zunächst leer. Erst beim ersten Aufruf<br />
der Paketquellenverwaltung (wahlweise<br />
über den Menüpunkt Optionen /<br />
Paketquellen-Manager in Rpmdrake oder<br />
im Bereich Software verwalten mit dem<br />
Menüpunkt Paketquellen für Installation<br />
und Aktualisierungen einrichten) bietet<br />
OpenMandriva im Modul Medien konfigurieren<br />
nach einem Klick auf Hinzufügen<br />
an, die zugehörige Liste von Spiegelservern<br />
von der OpenMandriva-Webseite zu<br />
holen. Mageia kann das schon im Zuge<br />
der Basisinstallation erledigen.<br />
OpenMandriva verwaltet eigene Paketquellen,<br />
deren Namen sich mit den Bezeichnungen<br />
main, contrib, non-free, restricted<br />
usw. an den unter Debian und<br />
Ubuntu gebräuchlichen Namen orientieren<br />
und mit Ausnahme von restricted32<br />
auch alle aktiviert sind.<br />
Multimedia, Flash & Co.<br />
Dass der unter Mageia standardmäßig installierte<br />
Firefox 24.3 Flash-Filme und<br />
YouTube-Videos abspielt, liegt daran,<br />
dass die Plug-ins DivX Web Player, Iced-<br />
Tea, QuickTime, VLC Multimedia und<br />
Windows Media Player installiert sind<br />
(Abbildung 7).<br />
Das ältere OpenMandriva 2013.0 installiert<br />
Firefox 25.0.1 und spielt ebenfalls<br />
von Haus aus Flash-Inhalte ab, verwendet<br />
aber statt IcedTea die RealPlayer-9- und<br />
Rosa-Media-Player-Plug-ins. Zum Abspielen<br />
zum Video-DVDs mit einem der unter<br />
Mageia standardmäßig installierten Videoplayer<br />
Totem oder Dragon Player<br />
könnten Sie das Tainted-Repository aktivieren,<br />
dann über Datei / Medien aktualisieren<br />
die Paketliste neu laden und dann<br />
die Bibliothek lib64dvdcss2 installieren.<br />
Das ist allerdings in Deutschland (Stichwort<br />
Privatkopie) nicht erlaubt und<br />
wurde von uns schon häufiger besprochen<br />
[8, 9]. Ein legaler Weg, das Problem<br />
zu umgehen, besteht darin, den Oneplay<br />
DVD Player [10] (bis 2013 als Fluendo<br />
DVD Player bekannt) zu erwerben.<br />
Möchten Sie Videos mit Kaffeine abspielen,<br />
können Sie den KDE-Videoplayer mit<br />
Rpmdrake nachinstallieren. Setzen Sie<br />
dazu die Filterliste für die Paketgruppen<br />
oben links auf Alle, ebenso wie den Filter<br />
rechts daneben, mit dem Sie festlegen können,<br />
ob sich Suchanfragen auf installierte,<br />
nicht installierte oder alle Pakete beziehen.<br />
Geben Sie dann im Suchfeld Kaffeine ein<br />
und drücken Sie die Eingabetaste. Markieren<br />
Sie das Paket kaffeine mit einem Häkchen.<br />
Es taucht zweimal auf: Wählen Sie<br />
dasjenige, das zu ihrer Architektur passt,<br />
z. B. x86_64 für die 64-Bit-Version, und<br />
klicken Sie dann auf Anwenden.<br />
Bei OpenMandriva sind Videoformate mit<br />
VLC oder dem Rosa-Media-Player verknüpft.<br />
Beide werden Ihnen von der auch<br />
auf dem Rosa-Panel vorhandenen KDE-<br />
Geräteüberwachung im Systemabschnitt<br />
zur Auswahl angeboten. Im Unterschied<br />
zu Mageia müssen OpenMandriva-Nutzer<br />
zum Installieren der Bibliothek lib-<br />
64dvdcss2 oder anderer nicht-freier Software<br />
keine weiteren Repositorys nachträglich<br />
aktivieren. MP3-Dateien spielt<br />
Mageia automatisch mit dem Multimediaplayer<br />
Amarok ab, den Sie im KDE-Menü<br />
unter Unterhaltungsmedien finden. Möchten<br />
Sie für Multimediadateien lieber VLC<br />
verwenden, der sämtliche benötigten<br />
Codecs selbst mitbringt, installieren Sie<br />
VLC über Rpmdrake. OpenMandriva verwendet<br />
zum Abspielen von MP3-Dateien<br />
den Rosa-Media-Player.<br />
Mageia und OpenMandriva im Alltag<br />
Mageia und OpenMandriva haben sich im<br />
Laufe des Tests als stabile Allround-Dis-<br />
110 www.easylinux.de<br />
<strong>EasyLinux</strong> 02/2014
OpenMandriva gegen Mageia<br />
Test<br />
tributionen ohne nennenswerte Schwächen<br />
erwiesen. Mit der sehr umfangreichen<br />
standardmäßig installierten Software<br />
und den eigenen Konfigurationswerkzeugen<br />
bewegt sich Mageia auf einem<br />
ähnlichen Level wie OpenSuse, woran<br />
aber auch der ausgereifte KDE-Desktop<br />
in der aktuellen Version 4.11.4 seinen<br />
Anteil hat. Die übrige Ausstattung von<br />
Mageia liegt ebenfalls auf recht aktuellem<br />
Niveau. Mit Dragon Player, MPlayer, Totem<br />
und Xine installiert Mageia gleich<br />
vier Videoplayer. Als Audioplayer dient<br />
Amarok. Sogar der Audio-Editor Audacity<br />
gehört zur Standardkonfiguration.<br />
OpenMandriva installiert die KDE-Version<br />
4.11.2, die es mit den erwähnten Rosa-<br />
Tools verfeinert. Als Videoabspieler kommen<br />
neben MPlayer noch VLC und der<br />
Rosa-Media-Player zum Einsatz.<br />
Zum Brennen von DVDs steht auf beiden<br />
Systemen K3b zur Verfügung. Für den Büroalltag<br />
installiert Mageia LibreOffice<br />
4.1.5.32, OpenMandriva dagegen die Version<br />
4.1.3.2. Für den Kontakt zur Außenwelt<br />
stehen Ihnen in Mageia Kopete, der<br />
IRC-Client Konversation und Telepathy<br />
zur Verfügung. Als Voice-over-IP-Client<br />
können Sie Ekiga verwenden, und als E-<br />
Mail-Programm ist KMail vorgesehen.<br />
OpenMandriva ist mit KVIrc als Chatprogramm<br />
und Kopete nicht schlechter ausgestattet<br />
und setzt für E-Mails ebenfalls auf<br />
das KDE-Mailprogramm. Wer die Mageia-<br />
Konfigurationswerkzeuge von älteren Versionen<br />
kennt wird zudem feststellen, dass<br />
die Entwickler das allen Mageia-Tools zugrunde<br />
liegende GTK+-Toolkit von Version<br />
2 auf 3 aktualisiert haben.<br />
Quantitativ installiert Mageia mehr Anwendungen,<br />
die DVD ist auch fast doppelt so<br />
gut gefüllt. Eine Rolle für die Alltag spielt<br />
das aber kaum, weil Sie jede benötigte Anwendung<br />
bei Bedarf über die Paketverwaltung<br />
nachziehen können. Beide Distributionen<br />
umgarnen Einsteiger mit eigenen grafischen<br />
Konfigurationswerkzeugen mit gemeinsamen<br />
Wurzeln, deren historische Bedeutung<br />
aber größer ist als der praktische<br />
Nutzwert. Ein gutes Argument für die eigenen<br />
Konfigurationswerkzeuge ist die komfortable<br />
Paketverwaltung Rpmdrake.<br />
Eine Beurteilung der Einsteigerfreundlichkeit<br />
sieht differenzierter aus. Auch hier ist<br />
man zunächst geneigt, OpenMandriva mit<br />
seinen schicken Rosa-Themes, dem stylischen<br />
an OS X angelehnten Rosa-Panel und<br />
dem von Unity abgeschauten Rosa-Launcher<br />
für das einsteigerfreundlichere System<br />
zu halten. Das gilt auch für die ohne weiteres<br />
Zutun gegebene Multimediatauglichkeit.<br />
Wer lediglich eine einfach zu bedienende<br />
Windows-Alternative sucht und sich für<br />
das darunter liegende Linux nicht weiter interessiert,<br />
wird mit dem OpenMandriva-<br />
Desktop auch warm.<br />
Möchten Sie lieber einen Standard-KDE-<br />
Desktop nutzen (was unter anderem den<br />
Vorteil hat, dass Sie vorhandenes Knowhow<br />
von Kubuntu oder OpenSuse <strong>besser</strong><br />
einsetzen können), sollten Sie zu Mageia<br />
greifen: Hier begeistern viele Details,<br />
etwa das automatische Installieren passender<br />
3-D-Treiber beim Betrieb in einer<br />
virtuellen Maschine. Nachlässigkeiten in<br />
der deutschsprachigen Lokalisierung, die<br />
bei OpenMandriva hier und da zu beobachten<br />
sind, gibt es bei Mageia nicht.<br />
Einziges Manko bei Mageia ist die geringfügig<br />
aufwendigere Installation, die nicht<br />
ganz die Einsteigerfreundlichkeit von<br />
OpenMandriva oder gar OpenSuse erreicht.<br />
(hge)<br />
n<br />
Infos<br />
[1] Mageia-Projektseite: http:// www. mageia.<br />
org/ (http:// ezlx. de/ e2q1)<br />
[2] Mageia 4 Release Notes: https:// wiki.<br />
mageia. org/ en/ Mageia_4_Release_Notes<br />
(http:// ezlx. de/ e2q2)<br />
[3] Download Mageia 4:<br />
https:// www. mageia. org/ de/ downloads/<br />
(http:// ezlx. de/ e2q3)<br />
[4] OpenMandriva Lx: http:// openmandriva.<br />
org/ (http:// ezlx. de/ e2q4)<br />
[5] Download OpenMandriva Lx:<br />
http:// openmandriva. org/ en/ download_<br />
lx (http:// ezlx. de/ e2q5)<br />
[6] Drake-Tools: http:// wiki. mandriva. com/<br />
en/ Mandriva_Linux_2007_tools_UI_<br />
Review (http:// ezlx. de/ e2q6)<br />
[7] Syntax zu „urpmi“: https:// wiki. mageia.<br />
org/ de/ URPMI (http:// ezlx. de/ e2q7)<br />
[8] Artikel zu DVDx: Thomas Drilling, „Im<br />
Schnelldurchgang“, LinuxUser 02/2012,<br />
S. 52 ff., http:// linux‐community. de/<br />
25063 (http:// ezlx. de/ e2q8)<br />
[9] Grundlagenartikel zu Video-DVDs/MP3:<br />
Hans-Georg Eßer, „DVD und MP3 – nein<br />
danke?“, <strong>EasyLinux</strong> 09/2004, S. 64 ff.,<br />
http:// www. easylinux. de/ 2004/ 09/<br />
064‐basics/ (http:// ezlx. de/ e2q9)<br />
[10] Fluendo-Player: http:// eu. fluendo. com/<br />
(http:// ezlx. de/ e2q10)<br />
Software auf DVD: Mageia 4,<br />
OpenMandriva 2013.0<br />
Fazit<br />
Auf den ersten Blick wirken Mageia und<br />
OpenMandriva weitgehend ähnlich,<br />
doch auf den zweiten Blick offenbaren<br />
sich erhebliche Unterschiede. Stabil, benutzerfreundlich<br />
und alltagstauglich sind<br />
beide, was auch daran liegt, dass hinter<br />
beiden Distributionen eine erfahrene<br />
Entwicklergemeinde steht, denen die bewährte<br />
Mandriva-Distribution als Ausgangsbasis<br />
diente.<br />
Bei beiden steht der Desktopeinsatz im<br />
Vordergrund. Zieht man die Aktualität der<br />
mitgelieferten Pakete als Vergleichskriterium<br />
heran, könnte man OpenMandriva<br />
im Großen und Ganzen für das aktuellere<br />
System halten, was aber nicht grundsätzlich<br />
stimmt. Oft variieren die jeweils installierten<br />
Programmversionen in Nuancen.<br />
Abb. 7: Dank vorinstallierter Plug-ins spielen beide Distributionen Flash im Browser ab.<br />
<strong>EasyLinux</strong><br />
02/2014<br />
www.easylinux.de<br />
111
Test<br />
Spiel: Bit.Trip Runner<br />
©Gaijin Games<br />
Geschicklichkeitsspiele Bit.Trip Runner 1 und 2<br />
Er läuft und läuft …<br />
Tim Schürmann<br />
Im kleinen Geschicklichkeitsspiel von Gaijin Games muss man lediglich zur rechten Zeit<br />
die richtige Taste drücken. Dieses eigentlich extrem simple Prinzip faszinierte derart viele<br />
Spieler, dass die Entwickler noch einen umfangreicheren zweiten Teil veröffentlichten.<br />
In Bit.Trip Runner [1] läuft ein kleines<br />
Strichmännchen namens Commander<br />
Video pausenlos nach rechts. Sobald<br />
ein Hindernis auftaucht, lässt der Spieler<br />
es per Tastendruck ausweichen (Abbildung<br />
1). Abhängig vom Hindernis ist<br />
dazu ein ganz bestimmtes Manöver notwendig.<br />
So muss der Held über einen Abgrund<br />
springen, Barrikaden eintreten oder<br />
unter fliegenden Minen durchschlittern.<br />
Sobald er mit einem Hindernis kollidiert,<br />
setzt ihn das Spiel an den Levelanfang zurück.<br />
Hat es Commander Video hingegen<br />
ins Ziel geschafft, geht es in einem neuen<br />
Level mit fieser angeordneten Treppen,<br />
Plattformen und Monstern weiter.<br />
Sammelwut<br />
Für jeden eingesammelten Goldbarren erhält<br />
der Spieler Punkte. Die liegen jedoch<br />
nicht immer direkt auf dem Laufweg,<br />
sondern verlangen häufig ein gefährliches<br />
Manöver. Wenn Commander Video es<br />
schafft, sich alle Goldbarren zu schnappen,<br />
darf der Spieler in einem Bonuslevel<br />
seinen Punktestand weiter erhöhen (Abbildung<br />
2). Des Weiteren schweben in jedem<br />
Level noch insgesamt vier Multiplikatoren<br />
in Form von dicken rötlichen<br />
Kreuzen. Sobald sich der Held eines von<br />
ihnen greift, steigt das eigene Punktekonto<br />
noch schneller in die Höhe.<br />
Während der Held durch die Landschaft<br />
joggt, passt das Spiel die Musik dynamisch<br />
an das Geschehen an. Jede Aktion des<br />
Spielers quittiert Bit.Trip Runner zudem<br />
mit einem Ton. Es wirkt daher so, als<br />
würde der Spieler die Musik direkt beeinflussen.<br />
Insgesamt gilt es 33 Levels in drei<br />
verschiedenen Welten zu meistern. Am<br />
Ende jeder Welt wartet ein außergewöhnlich<br />
großer Gegner, dessen Angriffen Commander<br />
Video gezielt ausweichen muss.<br />
Nachschub<br />
Bit.Trip Runner war so erfolgreich, dass<br />
Gaijin Games einen zweiten Teil herausbrachte.<br />
Offiziell trägt das Sequel den<br />
Bandwurmtitel „Bit.Trip Presents Runner<br />
2: Future Legend of Rhythm Alien“.<br />
Selbst die Entwickler kürzen ihn jedoch<br />
schlicht mit Runner 2 ab [2].<br />
Während der erste Teil in einer interessanten<br />
Klötzchenoptik daherkommt, präsentiert<br />
sich Runner 2 mit schicker 3-D-<br />
Comicgrafik (Abbildung 3). Darüber hinaus<br />
gibt es erstmals auch eine kleine Hintergrundgeschichte:<br />
Zusammen mit seinen<br />
Superheldenkollegen ist Commander<br />
Video gerade auf dem Weg in die Hyper-<br />
112 www.easylinux.de<br />
<strong>EasyLinux</strong> 02/2014
Spiel: Bit.Trip Runner<br />
Test<br />
sphäre, als der fiese Timbletot auftaucht.<br />
Der schleudert Commander Video mit einem<br />
merkwürdigen Strahl in eine fremde<br />
Welt. Um zu entkommen, muss das<br />
Strichmännchen wieder einmal das<br />
Schweißband hervorholen.<br />
Anders als im ersten Teil gibt es in jedem<br />
Level einen so genannten Checkpoint<br />
(Abbildung 4). Sobald Commander Video<br />
diesen durchläuft, merkt sich das<br />
Spiel den aktuellen Punktestand. Sollte<br />
der Held anschließend mit einem Hindernis<br />
kollidieren, setzt ihn das Spiel an den<br />
Checkpoint zurück und stellt den alten<br />
Punktestand wieder her. So muss man<br />
nicht wieder komplett von vorne beginnen,<br />
wenn man kurz vor dem Ziel einen<br />
Fehler macht. Darüber hinaus verteilt das<br />
Spiel auch Punkte für verschiedene Aktionen,<br />
etwa wenn der Held einen Gegner<br />
erfolgreich überspringt.<br />
Runner 2 bietet insgesamt fünf Welten<br />
mit jeweils 14 regulären und fünf Bonuslevels.<br />
Des Weiteren kann sich der Spieler<br />
zahlreichen speziellen Herausforderungen<br />
stellen. So muss man etwa eine bestimmte<br />
Anzahl Gegner überspringen,<br />
versteckte Schlüssel finden oder mehrere<br />
Minuten lang am Stück tanzen. Letzteres<br />
hat Commander Video im zweiten Teil<br />
dazugelernt: Sofern gerade kein Hindernis<br />
wartet, legt er auf Tastendruck eine heiße<br />
Sohle aufs Parkett. Das sieht nicht nur urkomisch<br />
aus, es bringt auch Punkte ein.<br />
Allerdings kann der Held in dieser Zeit<br />
keine andere Aktion ausführen.<br />
Für jede gelöste Herausforderung belohnt<br />
Runner 2 den Spieler – beispielsweise mit<br />
einem Kostüm für den Helden. Der läuft<br />
dann etwa wie in Abbildung 3 mit Kopfhörern<br />
oder in einem Tutu durch die Levels.<br />
Auch an vielen anderen Stellen beweist<br />
Runner 2 Humor: So präsentiert das<br />
Spiel bei jedem Start Werbung für ein total<br />
abgedrehtes Produkt.<br />
Abb. 1: Die Grafik von Bit.Trip Runner wirkt in Bewegung weniger karg und klotzig. Hier<br />
muss der Held nur über die Schutthaufen springen.<br />
Abb. 2: Die Bonuslevels erinnern optisch an das Videospiel Pitfall! aus dem Jahr 1982.<br />
Abb. 3: In Runner 2 gibt es für das Überspringen des stacheligen Monsters 1 000 Punkte.<br />
Startblock<br />
Beide Runner-Teile vertreiben gleich<br />
mehrere Onlineshops. Kopierschutzfrei<br />
erhält man die Spiele bei Desura [3, 4]<br />
und im Humble Store [5]. Wer sie im<br />
Humble Store erwirbt, spendet gleichzeitig<br />
10 Prozent des Kaufpreises an mehrere<br />
gemeinnützige Organisationen. In jedem<br />
Fall kostet Bit.Trip Runner knapp 7,50<br />
Euro, der Nachfolger 11 Euro.<br />
Nach dem Kauf laden Sie sich die 64-Bit-<br />
Fassung für Linux herunter. Die korrekte<br />
Datei trägt ein amd64 im Namen, ihre Endung<br />
lautet .tar.gz. Unter Kubuntu müssen<br />
Sie anschließend noch über Ihren Paketmanager<br />
ein Paket nachinstallieren.<br />
Dazu rufen Sie im Startmenü Anwendungen<br />
/ System / Paketverwaltung auf, tippen<br />
in das lange Eingabefeld den Suchbe-<br />
<strong>EasyLinux</strong><br />
02/2014<br />
www.easylinux.de<br />
113
Test<br />
Spiel: Bit.Trip Runner<br />
Abb. 4: Runner 2 zeigt in allen drei Welten eine ganz eigene Optik. Hier sehen Sie einen<br />
Checkpoint in der Karibik, an dem das Spiel den aktuellen Punktestand speichert.<br />
griff libsdl1.2debian ein, klicken den folgenden<br />
Eintrag an, installieren ihn (rechts<br />
unten), klicken in der Symbolleiste auf<br />
Änderungen anwenden und geben Ihr<br />
Passwort ein.<br />
Klicken Sie im Dateimanager das Archiv<br />
mit dem Spiel mit der rechten Maustaste<br />
an und wählen Sie Entpacken / Archiv<br />
hierher auspacken.<br />
l Bei Bit.Trip Runner wechseln Sie in<br />
das neu entstandene Verzeichnis bit.<br />
trip.runner‐1.0, dann direkt weiter in<br />
den Ordner bit.trip.runner und starten<br />
das Programm bit.trip.runner mit<br />
einem Mausklick.<br />
l Beim zweiten Teil wechseln Sie in<br />
das Verzeichnis runner2‐1.0, weiter in<br />
den Ordner runner2 und klicken die<br />
Programmdatei runner2 an.<br />
Eine Installation der Spiele ist nicht notwendig.<br />
Wenn Sie diese wieder loswerden<br />
möchten, müssen Sie lediglich die<br />
Verzeichnisse löschen, die Sie beim Installieren<br />
erzeugt haben.<br />
Tipps für Anfänger<br />
Fazit<br />
Bit.Trip Runner macht süchtig. Es ist erstaunlich,<br />
was die Entwickler aus dem<br />
recht simplen Spielprinzip herausholen –<br />
immer wieder überraschen sie den Spieler<br />
mit neuen, netten und abgedrehten Ideen.<br />
Die Jagd nach dem letzten Goldbarren,<br />
die vielen Herausforderungen in Runner 2<br />
und nicht zuletzt die geniale Hintergrundmusik<br />
motivieren ungemein.<br />
Entwickler:<br />
Homepage:<br />
Lizenz:<br />
Preis:<br />
Voraussetzungen:<br />
Gaijin Games<br />
Der Schwierigkeitsgrad steigt genau im<br />
richtigen Maße an, die Levels sind zudem<br />
anspruchsvoll und mit Bedacht gestaltet.<br />
Allerdings gibt es gerade in höheren<br />
Levels immer wieder bockschwere<br />
und frustrierende Passagen.<br />
Das gilt insbesondere für den ersten<br />
Teil, Bit.Trip Runner 2 ist nicht nur<br />
dank der Checkpoints wesentlich einsteigerfreundlicher.<br />
Nichtsdestotrotz<br />
werden Spieler auch dort fluchen, lachen<br />
und am Monatsende eine neue<br />
Tastatur benötigen. (hge)<br />
n<br />
Infos<br />
http:// gaijingames. com/<br />
[1] Bit.Trip Runner:<br />
http:// gaijingames. com/ games/<br />
bittrip‐runner (http:// ezlx. de/ e2m1)<br />
[2] Runner 2: http:// runner2. com/<br />
(http:// ezlx. de/ e2m2)<br />
[3] Bit.Trip Runner bei Desura:<br />
http:// www. desura. com/ games/<br />
bittrip‐runner (http:// ezlx. de/ e2m3)<br />
[4] Runner 2 bei Desura: http:// www. desura.<br />
com/ games/ bittrip‐presents‐runner2<br />
(http:// ezlx. de/ e2m4)<br />
[5] Humble Store: https:// www.<br />
humblebundle. com/ store/<br />
(http:// ezlx. de/ e2m5)<br />
Bit.Trip Runner 1 und 2<br />
Kommerziell<br />
Bit.Trip Runner: 7,50 Euro, Runner 2: 11 Euro<br />
Bit.Trip Runner: mindestens 512 MByte Hauptspeicher, 3-D-<br />
Grafikkarte; Runner 2: mindestens 2 GByte Hauptspeicher,<br />
Grafikkarte ab GeForce 8000 oder Radeon HD4000<br />
l Schalten Sie (in beiden Spielen) den einfachsten<br />
Spielmodus ein.<br />
l Wenn Sie an einer Stelle verzweifeln, beenden<br />
Sie das Spiel und schalten es erst am<br />
nächsten Tag wieder ein.<br />
l Wenn Sie einen neuen Level in Angriff nehmen,<br />
ignorieren Sie erst einmal alle Bonusgegenstände.<br />
Sobald Sie die Eigenheiten<br />
des Levels kennen, können Sie auf Punktejagd<br />
gehen.<br />
l Wenn möglich, sollten Sie zu einem Gamepad<br />
greifen, wobei Runner 2 offiziell nur<br />
das Gamepad der XBox 360 unterstützt.<br />
Abb. 5: In Runner 2 trifft man immer mal wieder auf Abzweigungen, über die man mit<br />
etwas Glück einen Bonuslevel erreicht.<br />
114 www.easylinux.de<br />
<strong>EasyLinux</strong> 02/2014
Dateien vergleichen<br />
Guru-Training<br />
Zweite Zeile<br />
Dritte Zeile<br />
Vierte Zeile<br />
Fuenfte Zeile<br />
Zweite Zeile, geaendert<br />
Dritte Zeile<br />
Fuenfte Zeile<br />
Sechste Zeile<br />
©Mike Flippo, 123RF<br />
Textdateien mit „diff“ und „wdiff“ vergleichen<br />
Finde die zehn<br />
Unterschiede<br />
Hans-Georg Eßer<br />
Es ist schnell passiert: Sie beginnen<br />
auf Rechner A, an einer Datei zu<br />
arbeiten, dann kopieren Sie die Datei<br />
für eine längere Bahnfahrt auf das<br />
Notebook B und ändern dort Teile der<br />
Datei. Irgendwann kopieren Sie die<br />
zweite Fassung auf Rechner A zurück,<br />
und nun liegen dort zwei Versionen der<br />
Datei. Welche der beiden aktueller ist,<br />
können Sie eventuell am Dateidatum erkennen<br />
– das hängt davon ab, wie Sie die<br />
Dateien zwischen den PCs kopiert haben.<br />
Aber für einen Vergleich müssten Sie<br />
beide Versionen im Editor öffnen und Absatz<br />
für Absatz, Wort für Wort nach Unterschieden<br />
suchen.<br />
Diese mühsame Aufgabe nehmen Ihnen<br />
in der Shell gleich mehrere Tools ab – im<br />
Mehrere Versionen derselben Datei werfen die Frage<br />
auf, ob diese sich unterscheiden – zumindest für<br />
Textdateien bringt die Shell alle Tools mit, die Sie<br />
brauchen, um diese Frage zu beantworten.<br />
Folgenden geht es um diff, wdiff und das<br />
selbst gebastelte Tool ddiff.<br />
„diff“ für Programmierer<br />
Ein Klassiker in der Welt der Unix-/Linux-<br />
Tools ist das Programm diff, das zwei Dateien<br />
zeilenweise vergleicht. Findet es Unterschiede,<br />
gibt es diese in einer Form aus,<br />
die andere Tools gut weiterverarbeiten<br />
können. Für den menschlichen Leser ist<br />
das Format eher gewöhnungsbedürftig,<br />
dank grafischer Frontends wie tkdiff oder<br />
kdiff3 aber handhabbar (Abbildung 1).<br />
Als Beispiel für die Ausgabe von diff dienen<br />
hier zwei Dateien v1.txt und v2.txt:<br />
$ pr -mt v1.txt v2.txt<br />
Erste Zeile Erste Zeile<br />
(pr -mt gibt zwei Dateien nebeneinander<br />
aus.) Sie sehen auf Anhieb, was sich von<br />
v1.txt zu v2.txt geändert hat: Die zweite<br />
Zeile wurde verändert, die vierte entfernt<br />
und am Ende eine neue (sechste) Zeile ergänzt.<br />
Rufen Sie diff mit den beiden Dateinamen<br />
als Argumenten auf, erhalten Sie:<br />
$ diff v1.txt v2.txt<br />
2c2<br />
< Zweite Zeile<br />
‐‐‐<br />
> Zweite Zeile, geaendert<br />
4d3<br />
< Vierte Zeile<br />
5a5<br />
> Sechste Zeile<br />
Die Zeilen, die mit einem Kleiner- oder<br />
Größer-Zeichen beginnen, drücken aus,<br />
dass v2.txt aus v1.txt entstanden ist, indem<br />
eine Zeile entfernt () wurde; die Änderung einer Zeile besteht<br />
aus der Kombination von Entfernen<br />
und Hinzufügen, wie das Beispiel der geänderten<br />
zweiten Zeile zeigt. Über jeder<br />
solchen Änderung steht in der diff-Ausgabe<br />
noch, an welcher Stelle sie stattgefunden<br />
hat; die Buchstaben c, d und a stehen<br />
für change (Änderung), deletion (Löschung)<br />
und addition (Hinzufügung). Bei<br />
der Änderung befindet sich zwischen dem<br />
alten und dem neuen Text eine Trennzeile,<br />
die aus drei Minuszeichen besteht.<br />
Wer lieber ein grafisches Tool verwendet,<br />
kann eines der beiden schon erwähnten<br />
Programme tkdiff oder kdiff3 nachinstallieren.<br />
Für die Darstellung der Unterschiede<br />
verwenden beide Tools farbige<br />
Unterlegungen (Abbildung 1), was z. B.<br />
für Quellcode- oder Konfigurationsdateien<br />
gut funktioniert, bei Textdateien mit umfangreichen<br />
Absätzen (die lange Zeilen<br />
ohne Umbrüche bilden) aber nicht hilfreich<br />
ist – in der Ansicht ist jeweils nur<br />
der Anfang jedes Absatzes sichtbar.<br />
Zu diff gehört, zumindest für Programmierer,<br />
immer auch das Tool patch, denn<br />
damit können Sie aus v1.txt und der diff-<br />
Ausgabe die Datei v2.txt rekonstruieren.<br />
Darum ist es bei Updates möglich, nur die<br />
Änderungen am Quellcode (im Vergleich<br />
zu einer bereits vorhandenen älteren Version)<br />
herunterzuladen, diese mit patch<br />
anzuwenden und ab sofort mit der neuen<br />
<strong>EasyLinux</strong><br />
02/2014<br />
www.easylinux.de<br />
115
Guru-training<br />
Dateien vergleichen<br />
Abb. 1: Das „diff“-Frontend „tkdiff“ zeigt Änderungen übersichtlicher an, eignet sich<br />
aber nicht für Textdateien mit langen Absätzen.<br />
Version zu arbeiten. Der Ausdruck „einen<br />
Patch anwenden“ kommt hierher.<br />
„wdiff“ für Autoren<br />
Wenn Sie Notizen oder längere Texte in<br />
einem Editor erstellen, hilft Ihnen diff nur<br />
eingeschränkt beim Vergleich zweier Dateiversionen.<br />
Hier kommt das zweite<br />
Tool, wdiff, ins Spiel: Es vergleicht Wörter<br />
(word diff). Wendet man es auf die<br />
Beispieldateien von oben an, ergibt sich:<br />
$ wdiff v1.txt v2.txt<br />
Erste Zeile<br />
Zweite [‐Zeile‐] {+Zeile, geaendert+}<br />
Dritte Zeile<br />
[‐Vierte Zeile‐]<br />
Fuenfte {+Zeile<br />
Sechste+} Zeile<br />
Auch hier können Sie die Änderungen<br />
von der ersten zur zweiten Dateiversion<br />
gut verfolgen, die Teile in eckigen Klammern<br />
und Minuszeichen wurden entfernt,<br />
die Teile in geschweiften Klammern und<br />
Pluszeichen ergänzt. Doch wdiff kann<br />
viel mehr – es kommt z. B. damit klar,<br />
wenn Sie in einer Datei nur Zeilenumbrüche<br />
ändern, und es zeigt nicht nur, in<br />
welchen Zeilen es Änderungen gibt, sondern<br />
gibt die exakten Stellen innerhalb<br />
der Zeile aus, die Sie verändert haben.<br />
Das funktioniert auch mit sehr langen<br />
Zeilen (Absätzen) gut.<br />
Anders als diff gibt wdiff eine vollständige<br />
Version der zweiten Datei und dazu die<br />
Änderungsmarkierungen aus. Das heißt:<br />
Auch wenn Sie identische Dateien vergleichen,<br />
sehen Sie diese komplett in der Ausgabe<br />
(dann ohne Markierungen). diff gibt<br />
bei identischen Dateien gar nichts aus.<br />
Variante „ddiff“<br />
Das wdiff-Tool kennt Aufrufparameter,<br />
mit denen es statt der Klammern andere<br />
Zeichen als Anfangs- und Endmarkierungen<br />
für geänderte Textstellen verwendet.<br />
Im folgenden kleinen Skript, das Sie z. B.<br />
als ddiff im Ordner ~/bin speichern können,<br />
legen die Optionen ‐w, ‐x, ‐y und ‐z<br />
vier Escape-Sequenzen fest, die im Terminalfenster<br />
eine andere Farbe aktivieren:<br />
#!/bin/bash<br />
wdiff ‐n ‐w $'\033[30;41m' ‐x $'\033[0m' U<br />
‐y $'\033[30;42m' ‐z $'\033[0m' $@ | recoU<br />
de latin1..utf8 | less ‐R<br />
Das Skript basiert auf einem Beispiel aus<br />
der wdiff-Dokumentation [1], verwendet<br />
aber in der Pipeline zusätzlich recode, um<br />
die Textkodierung von latin1 auf utf8 umzustellen<br />
– diesen Teil, also den Block<br />
| recode latin1..utf8<br />
(inklusive einleitendem Pipe-Zeichen<br />
„|“) können Sie weglassen. In der Redaktion<br />
wird diese Umkodierung benötigt,<br />
weil Artikeltexte latin1-kodiert sind<br />
(Standard unter Windows und älteren<br />
Linux-Versionen), moderne Linux-Distributionen<br />
in der Shell aber die UTF-8-Kodierung<br />
einsetzen.<br />
Die Option ‐R sorgt dafür, dass less die Escape-Sequenzen<br />
für den Farbwechsel von<br />
less an das Terminalfenster weitergibt<br />
(Abbildung 2) – ohne die Option würden<br />
Sie stattdessen Ausgaben der Form<br />
ESC[30;41m (und keine Farben) erhalten.<br />
Dieser less-Trick ist auch in anderen Zusammenhängen<br />
nützlich, etwa bei der<br />
farbigen Verzeichnisausgabe mit ls:<br />
ls ‐l ‐‐color | less ‐R<br />
leitet die Ausgabe an less weiter, inklusive<br />
Farben.<br />
Haben Sie den Ordner ~/bin in Ihrem<br />
Pfad ($PATH), können Sie ddiff wie die<br />
übrigen Tools aufrufen, also z. B. mit<br />
ddiff v1.txt v2.txt. Wenn das nicht klappt,<br />
müssen Sie das Verzeichnis noch mit export<br />
PATH=$PATH:~/bin ergänzen.<br />
Fazit<br />
Die beiden diff-Tools sind nützlich, vor<br />
allem, wenn man weiß, welche Variante<br />
für welchen Zweck geeignet ist. Mit ein<br />
wenig Experimentieren können die Programme<br />
einen Beitrag zur Ordnung auf<br />
dem PC schaffen und damit die im Artikel<br />
ab Seite 54 vorgestellten Programme ergänzen.<br />
(hge)<br />
n<br />
Infos<br />
[1] Beispielaufrufe von wdiff:<br />
http:// www. gnu. org/ software/ wdiff/<br />
manual/ html_node/ wdiff‐Examples. html<br />
(http:// ezlx. de/ e2t1)<br />
Abb. 2: „ddiff“ zeigt Wortänderungen sehr übersichtlich mit farbigen Markierungen.<br />
116 www.easylinux.de<br />
<strong>EasyLinux</strong> 02/2014
Usergroups<br />
Service<br />
linux.usergroups<br />
Im Folgenden die Liste der uns bekannten Linux-Usergroups im deutschsprachigen Raum in Kurzfassung. Änderungen und Updates bitte der Redaktion (usergroups@medialinx-gruppe.de) mitteilen (Name, Beschreibung,<br />
Treffpunkt, Adresse, Ansprechpartner, Homepage, E-Mail, Telefon, Fax, Mitgliederzahl ...).<br />
Aachen<br />
Aachen<br />
Ahaus<br />
Ahlen/Westfalen<br />
Ahrtal<br />
Aichach<br />
Allershausen<br />
Altdorf /<br />
Nürnberg<br />
Amberg<br />
Ansbach<br />
Aschaffenburg<br />
Augsburg<br />
Backnang<br />
Bad Brückenau<br />
Bad Driburg<br />
Bad Hersfeld<br />
Bad Wildungen<br />
Bamberg<br />
Basel (CH)<br />
Bautzen<br />
Bayreuth<br />
Bergisch<br />
Gladbach<br />
Berlin<br />
Berlin<br />
Berlin /<br />
Friedrichshain-<br />
Kreuzberg<br />
Berlin /<br />
Lichtenrade<br />
Berlin /<br />
Marzahn-<br />
Hellersdorf<br />
Bern (CH)<br />
Aachener Linux-Usergroup<br />
(ALUG)<br />
http://www.alug.de<br />
Computer-Club an der RWTH<br />
Aachen e.V. (CCAC)<br />
http://www.ccac.rwthaachen.de<br />
Linux-Usergroup Ahaus<br />
(LUGAH)<br />
http://www.lugah.de<br />
LUG Ahlen<br />
http://linuxahlen.li.funpic.de/<br />
Linux-Usergroup Ahrtal<br />
(Ahrlug)<br />
http://www.ahrlug.de<br />
Linux-Usergroup Aichach<br />
http://www.lug-aichach.de<br />
Linux-Usergroup Ampertal<br />
(LUGA)<br />
http://www.luga.net<br />
GNU/Linux User Group Altdorf<br />
(GLUGA)<br />
http://www.gluga.de<br />
Open-Source-Stammtisch<br />
Amberg (amTuxTisch)<br />
http://www.amtuxtisch.de/<br />
Linux-Usergroup Ansbach<br />
(LUGAN)<br />
http://www.lug-an.de<br />
Linux-Usergroup Aschaffenburg<br />
(LUGAB)<br />
http://www.lugab.de<br />
Linux-Usergroup Augsburg<br />
(LUGA)<br />
http://www.luga.de<br />
Linux-Usergroup Backnang<br />
http://www.lug-bk.de<br />
Linux-Usergroup Bad<br />
Brückenau<br />
BrunoZehe@web.de<br />
Linux-Usergroup Bad Driburg<br />
http://www.bdpeng.de.vu<br />
Linux-Usergroup Hersfeld<br />
http://www.lugh.de<br />
Linux-Usergroup Bad Wildungen<br />
http://linuxheaven.cjb.net<br />
Linux-Usergroup Bamberg<br />
(GLUGBA)<br />
http://www.lug-bamberg.de<br />
Linux-Usergroup Basel (BLUG)<br />
http://www.blug.ch<br />
Linux-Usergroup Bautzen<br />
http://www.lug-bz.de<br />
Linux-Usergroup Bayreuth<br />
http://www.linux-bayreuth.de<br />
Bergische Linux- und Unix-<br />
Enthusiasten u. -Freunde<br />
(BLUEFROGS)<br />
http://www.bluefrogs.de<br />
Linux-Usergroup Berlin (BeLUG)<br />
http://www.belug.de<br />
Ubuntu Berlin<br />
http://www.ubuntu-berlin.de<br />
LinuxWorks!<br />
http://friedrichshain.<br />
homelinux.org<br />
Linux-Usergroup Lichtenrade<br />
(LUGL)<br />
http://www.lugl.net<br />
Open-Source-Fan-Group<br />
Marzahn-Hellersdorf (OSFanG)<br />
http://www.osfang.de<br />
Linux-Usergroup Bern (LUGBE)<br />
http://www.lugbe.ch<br />
Biel / Bienne /<br />
Seeland (CH)<br />
Bielefeld<br />
Bitburg-Prüm<br />
Bocholt<br />
Bochum<br />
Bonn<br />
Bonn<br />
Bozen (Südtirol)<br />
Brandenburg<br />
Bremen<br />
Bremerhaven<br />
Bretten<br />
Bruchsal<br />
Buchholz<br />
Nordheide<br />
Burghausen<br />
Böblingen /<br />
Sindelfingen<br />
Celle<br />
Cham<br />
Chemnitz<br />
Coesfeld<br />
Cottbus<br />
Damme<br />
Darmstadt<br />
Datteln<br />
Delitzsch<br />
(Sachsen)<br />
Detmold<br />
Dorfen<br />
Linux-Usergroup Seeland<br />
(LugSeeland)<br />
http://www.lugseeland.ch<br />
Linux Usergroup Ostwestfalen-<br />
Lippe<br />
http://lug-owl.de/Lokales/<br />
Bielefeld/<br />
Linux-Usergruppe Schneifeltux<br />
http://www.schneifeltux.de<br />
Linux-Usergroup Bocholt<br />
(BLUG)<br />
http://www.blug.de<br />
Linux-Usergroup Bochum<br />
(BGLUG)<br />
http://www.bglug.de<br />
Bonner Linux-Usergroup<br />
(BOLUG)<br />
http://www.bonn.linux.de/<br />
Linux/Unix Usergroup Sankt<br />
Augustin (LUUSA)<br />
http://www.luusa.org<br />
Linux-Usergroup Bozen<br />
(LUGBZ)<br />
http://www.lugbz.org<br />
Brandenburger Linux User<br />
Group e.V. (BraLUG)<br />
http://www.bralug.de<br />
Linux-Stammtisch Bremen<br />
http://lug-bremen.info<br />
Linux-Stammtisch Bremerhaven<br />
http://www.lug-bhv.de/<br />
Brettener Linux-Usergroup<br />
(BRELUG)<br />
http://www.brelug.de<br />
Linux-Usergroup Bruchsal<br />
http://www.lug-bruchsal.de<br />
Linux-Usergroup Buchholz<br />
Nordheide<br />
http://www.lug-buchholznordheide.de<br />
Linux-Usergroup Burghausen<br />
http://www.lug-burghausen.org<br />
Linux-Usergroup Böblingen/<br />
Sindelfingen (LUGBB)<br />
http://www.lugbb.org<br />
LUG Celle<br />
http://www.lug-celle.de<br />
Linux-Usergroup Oberpfalz<br />
(LUGO)<br />
http://lugo.signum-media.de<br />
Linux-Usergroup Chemnitz<br />
(CLUG)<br />
http://www.clug.de<br />
Linux-Usergroup Coesfeld<br />
http://www.lug-coesfeld.de<br />
Cottbuser Linux-Usergroup<br />
(COLUG)<br />
http://www.colug.de/<br />
Users of Linux Damme (ULD)<br />
http://www.damme.de<br />
Linux User Group Darmstadt<br />
(DaLUG)<br />
http://www.dalug.org<br />
Linux-Usergroup Datteln<br />
(LUGD)<br />
http://www.lug-datteln.de<br />
Linux-Usergroup Delitzsch<br />
http://www.lug-delitzsch.de<br />
Linux-Usergroup Ostwestfalen-<br />
Lippe (LUGOWL)<br />
http://lug-owl.de/Lokales/<br />
Detmold/<br />
Linux-Usergroup Dorfen (LUGD)<br />
http://www.dolug.de<br />
Dormagen<br />
Dortmund<br />
Dresden<br />
Duisburg<br />
Duisburg<br />
Düsseldorf<br />
Ebstorf<br />
Eggenfelden<br />
Eichsfeld<br />
Eisenach<br />
Elmshorn<br />
Erding<br />
Erkelenz<br />
Erlangen<br />
Essen<br />
Essen<br />
Essen<br />
Essen<br />
Esslingen<br />
Ettlingen /<br />
Albtal<br />
Fischbachtal<br />
Flensburg<br />
Frammersbach<br />
Frankfurt<br />
Freiburg<br />
Freiburg<br />
Freising<br />
PinguinPower (PP)<br />
http://www.dorlug.de<br />
Linux-Usergroup Dortmund<br />
(LUGRUDO)<br />
http://www.outerspace.de/<br />
lugrudo/<br />
Linux-Usergroup Dresden<br />
http://lug-dd.schlittermann.de/<br />
Duisburger Linux-Usergroup<br />
(DULUG)<br />
http://www.dulug.de<br />
Linux-Usergroup Duisburg<br />
(LUG-DUI)<br />
http://lugdui.ihg.uni-duisburg.<br />
de<br />
Linux-Usergroup Düsseldorf<br />
(DLUG)<br />
http://www.dlug.de<br />
Ebstorfer Linux-Stammtisch<br />
(ELST)<br />
support@konqi-werkstatt.de<br />
Eggenfeldener Linux-Usergroup<br />
(EgLUG)<br />
http://www.lug-eggenfelden.<br />
org<br />
Eichsfelder Linux User Group<br />
(EICLUG)<br />
http://linux.eichsfeld.net<br />
Linux-Usergroup Eisenach<br />
http://lug-eisenach.de/<br />
Computerclub Elmshorn e.V.<br />
http://www.cceev.de/<br />
Linux-Usergroup Erding<br />
http://www.lug-erding.de<br />
Linux-Usergroup Erkelenz<br />
http://www.lug-erkelenz.de<br />
Erlanger Linux-Usergroup<br />
(ERLUG)<br />
http://www.erlug.de<br />
Essener Linux-Freunde (ELiF)<br />
http://www.linuxstammtisch.de<br />
Essener Linux-Stammtisch<br />
(ELiSta)<br />
http://members.tripod.de/<br />
elista<br />
Essener Linux-Usergroup<br />
(ELUG)<br />
http://www.elug.de<br />
Perl Mongers im Ruhrgebiet<br />
(Ruhr.pm)<br />
http://ruhr.pm.org/<br />
Linux-Usergroup Esslingen<br />
http://rhlx01.rz.fht-esslingen.<br />
de/lug/<br />
LUG Albtal<br />
http://www.lug-albtal.de<br />
Linux Usergroup Fischbachtal<br />
(FIBALUG)<br />
http://fibalug.de<br />
Linux-Usergroup Flensburg<br />
(LUGFL)<br />
http://www.lugfl.de<br />
Frammersbacher LUG<br />
kke@gmx.net<br />
Linux-Usergroup Frankfurt<br />
http://www.lugfrankfurt.de<br />
Freiburger Linux-Usergroup<br />
(FLUG)<br />
http://www.freiburg.linux.de<br />
LUG der Studentensiedlung<br />
Freiburg (StuSieLUG)<br />
http://linux.studentensiedlung.<br />
de<br />
Linux-Usergroup Freising<br />
(LUGFS)<br />
http://www.lug-fs.de<br />
Friedrichshafen<br />
Fulda<br />
Fürstenfeldbruck<br />
Fürth<br />
Gießen<br />
Gießen<br />
Grafing<br />
Greifswald<br />
Groß-Gerau<br />
Groß-Zimmern<br />
Gummersbach<br />
Guntersblum<br />
Gunzenhausen<br />
Gütersloh<br />
Göppingen<br />
Göttingen<br />
Göttingen<br />
Haiger<br />
Halberstadt<br />
Halle<br />
Hamburg<br />
Hamburg<br />
Hameln<br />
Hanau<br />
Hannover<br />
Hatten<br />
Hattingen<br />
Yet another Linux User Group<br />
(YALUG)<br />
http://yalug.de<br />
Linux-Usergroup Fulda<br />
http://lug.rhoen.de<br />
LUG des Bürgernetzes<br />
Landkreis Fürstenfeldbruck<br />
(LUG FFB)<br />
http://lug.ffb.org/<br />
Fürther Linux-Usergroup<br />
(FLUG)<br />
http://www.fen-net.de/flug<br />
Linux-Usergroup Gießen (LUGG)<br />
http://www.lugg.de<br />
LUG der Liebig-Schule Gießen<br />
(LioLUG)<br />
http://liolug.liebigschulegiessen.de/<br />
Linux-Usergroup Grafing<br />
(LUGG)<br />
http://www.lug-grafing.org<br />
Linux-Usergroup Greifswald<br />
http://www.lug-hgw.de/<br />
Linux-Usergroup Groß-Gerau<br />
(LUGGG)<br />
http://www.luggg.de<br />
Linux-Usergroup Groß-Zimmern<br />
(GROZILUG)<br />
http://www.grozilug.de<br />
Gummersbacher Linux-<br />
Usergroup (GULUG)<br />
http://www.gulug.info<br />
Guntersblumer Linux-<br />
Usergroup (GLUG)<br />
http://www.ghks.de/glug/<br />
Gunzenhauser Linux-Usergroup<br />
(LUGGUU)<br />
http://www.gunnet.de/linux<br />
Linux-Usergroup Ostwestfalen-<br />
Lippe (LUGOWL)<br />
http://lug-owl.de/Lokales/<br />
Guetersloh/<br />
Linux-Usergroup Filstal<br />
http://lug.fto.de/<br />
Göttinger Linux User Group<br />
(GOELUG)<br />
http://www.goelug.de/<br />
Göttinger Unix/Linux-<br />
Anwendergruppe (GULAG)<br />
http://gulag.de<br />
Linux-Usergroup Lahn-Dill-<br />
Kreis (LDK/LUG)<br />
http://www.ldknet.org/lug/<br />
Linux-Usergroup Halberstadt<br />
http://www.lug-hbs.de<br />
Hallesche Linux-Usergroup<br />
(HALIX)<br />
http://www.halix.info<br />
LUG-Balista Hamburg e.V. (LUG-<br />
Balista )<br />
http://www.lug-balista.de<br />
Unix-Gruppe der Hamburger<br />
MH e.V.<br />
http://www.hmh-ev.de<br />
Linux-Usergroup<br />
Weserbergland (LBW)<br />
http://tux.hm<br />
Hanauer Linux-Usergroup<br />
(HULUG)<br />
http://www.hulug.de/<br />
Linux-Usergroup Hannover<br />
(LUGH)<br />
http://lug-hannover.de<br />
Linux-Usergroup Oldenburg-<br />
Land (LUGOLand)<br />
http://www.lugoland.de<br />
Hattinger Linux-Usergroup<br />
(HatLug)<br />
http://www.hatlug.de<br />
<strong>EasyLinux</strong><br />
02/2014<br />
www.easylinux.de<br />
117
Service<br />
Usergroups<br />
linux.usergroups (Fortsetzung von S. 117)<br />
Hegau<br />
Heidenheim<br />
Heilbad<br />
Heiligenstadt<br />
Heilbronn<br />
Herford<br />
Herrenberg<br />
Hesel<br />
Hildesheim<br />
Holzminden<br />
Horrheim<br />
Hoyerswerda<br />
Idstein (Taunus)<br />
Ingolstadt<br />
Iserlohn<br />
Itzehoe<br />
Jena<br />
Jever<br />
Kaarst<br />
Kaiserslautern<br />
Kaiserslautern<br />
Karlsruhe<br />
Kassel<br />
Kiel<br />
Kierspe-<br />
Meinerzhagen<br />
Koblenz<br />
Koblenz<br />
Konstanz<br />
Konz<br />
Hegau Linux User Gruppe<br />
(Hegau LUG)<br />
http://www.linuxag.hegau.org<br />
Linux User Group Heidenheim<br />
http://www.lug-hdh.de<br />
Linux-Stammtisch LinuxNode<br />
Eichsfeld<br />
http://linuxnode.eichsfeld.net<br />
Linux-Usergroup Heilbronn<br />
(LUUG HN)<br />
http://www.luug-hn.org<br />
GNU/Linux Usergroup Herford<br />
(GLUGHF)<br />
http://lug-owl.de/LugWiki/<br />
GLUGHF<br />
Linux-Stammtisch im Gäu<br />
(LiStiG)<br />
http://www.listig.org<br />
CC Ostfriesland - Linux-Gruppe<br />
http://www.cco-online.de/linux<br />
Hildesheimer Linux-Usergroup<br />
(NG) (HiLUG-NG)<br />
http://www.hilug-ng.de<br />
Computerclub Hochsolling e.V.<br />
http://www.cch-holzminden.<br />
de/<br />
Linux-Usergroup Vaihingen/<br />
Enz (VLUG)<br />
http://www.vlug.de<br />
Linux-Usergroup Hoyerswerda<br />
(HOYLUG)<br />
http://linux.griebel-web.eu/<br />
Linux-Usergroup Taunus (LUG-<br />
Taunus)<br />
http://www.lug-taunus.org<br />
Linux-Usergroup Ingolstadt e.V.<br />
http://www.lug-in.de<br />
Linux-Usergroup Iserlohn<br />
http://area51.fh-swf.de/<br />
Computer Club Itzehoe e.V.<br />
(CCIZ)<br />
http://www.cc-itzehoe.de<br />
Linux-Usergroup Jena (LUG<br />
Jena)<br />
http://www.lug-jena.de<br />
Friesische Linux-Usergroup<br />
(FriLUG)<br />
http://www.frilug.de<br />
Kaarster Linux-Usergroup<br />
(KAALUG)<br />
http://www.kaalug.de<br />
Linux-Usergroup Kaiserslautern<br />
(LUG-KL)<br />
http://www.lug-kl.de<br />
Universität Kaiserslautern<br />
(UNIX-AG)<br />
http://www.unix-ag.uni-kl.<br />
de/~linux/<br />
Karlsruher Linux-Usergroup<br />
(KaLUG)<br />
http://www.karlsruhe.linux.de<br />
Linux-Usergroup Kassel (LUGK)<br />
http://www.lug-kassel.de<br />
LUG Kiel<br />
http://www.lug-kiel.de<br />
Linux-Usergroup Märkischer<br />
Kreis (LUGMK)<br />
linuxusergroupmk@netscape.<br />
net<br />
Linux User Group Mayen-<br />
Koblenz (LUG-MYK)<br />
http://www.lug-myk.de/<br />
LUG der Universität Koblenz<br />
http://www.colix.org<br />
Linux-Usergroup Bodensee<br />
(LLUGB)<br />
http://llugb.amsee.de/<br />
Linux-Usergroup Konz (TRILUG)<br />
http://www.trilug.fh-trier.de<br />
Krefeld<br />
Kreuzlingen<br />
(CH)<br />
Kronach<br />
Köln<br />
Köln<br />
Landau<br />
Landshut<br />
Langen (Hessen)<br />
/ Dreieich /<br />
Egelsbach<br />
Langenfeld<br />
Lauf an der<br />
Pegnitz<br />
Leipzig<br />
Lenningen<br />
Lindenberg<br />
Lingen / Rheine<br />
Linz (A)<br />
Lippstadt /<br />
Soest / Erwitte<br />
Lohr<br />
Loitsche<br />
Ludwigsburg<br />
Luxembourg<br />
Lübeck<br />
Lüneburg<br />
Lünen<br />
Lörrach<br />
Lörrach<br />
Magdeburg<br />
Marburg<br />
Marktredwitz<br />
Marl<br />
Linux-Usergroup Krefeld<br />
(LUG-KR)<br />
http://www.lug-kr.de<br />
Linux-Usergroup Kreuzlingen<br />
http://linuxtreff.ch/<br />
Linux-Usergroup Kronach<br />
http://www.lug-kronach.de<br />
Kölner Gentoo Linux User<br />
Group (KGLUG)<br />
http://www.kglug.de<br />
Linux-Workshop Köln (LiWoK)<br />
http://www.uni-koeln.de/<br />
themen/linux/<br />
Linux-Usergroup Landau (LUG-<br />
Landau)<br />
http://www.lug-ld.de<br />
Linux-Usergroup Landshut<br />
http://www.lalug.de<br />
Langener Linux-Usergroup<br />
(LaLUG)<br />
http://www.lalug.net<br />
Langenfelder Linux-Usergroup<br />
(LANLUG)<br />
http://www.lanlug.org<br />
Linux-Usergroup Lauf a. d.<br />
Pegnitz (LUGLAUF)<br />
http://www.lug-lauf.de<br />
Leipziger Linux-Stammtisch<br />
http://www.gaos.org/lug-l/<br />
Linux User Group Lenningen<br />
http://<br />
linuxusergrouplenningen.de.vu<br />
Linux-Usergroup Lindau (LugLi)<br />
http://www.allgaeu.org/lugli<br />
Linux-Usergroup Spelle<br />
http://www.spelle.net/lugs<br />
Linux-Usergroup Linz (LUGL)<br />
http://www.lugl.at<br />
Linux Usergroup Erwitte<br />
http://www.lug-erwitte.de<br />
Linux-Usergroup Lohr (LUG<br />
Lohr)<br />
http://lug.lohr-am-main.de<br />
Linux-Stammtisch Loitsche<br />
(LSL)<br />
http://www.t-online.de/home/<br />
mumumu/<br />
Linux-Usergroup Raum<br />
Ludwigsburg (LuLUG)<br />
http://www.lulug.de<br />
Linux Luxembourg (LiLux)<br />
http://www.linux.lu<br />
Linux-Usergroup Lübeck<br />
http://www.linuxuser-luebeck.<br />
de<br />
Linux-Usergroup Lüneburg<br />
(LueneLUG)<br />
http://luene-lug.org<br />
LUG Lünen<br />
http://www.lug-luenen.de<br />
Linux-Usergroup Lörrach<br />
(LUGLOE)<br />
http://www.lug-loerrach.de<br />
Lörracher Linux Usergroup<br />
(LÖLUG)<br />
http://www.loelug.de<br />
Magdeburger Linux User Group<br />
e. V. (MDLUG)<br />
http://www.mdlug.de<br />
Marburger Linux-Usergroup<br />
(MRLUG)<br />
http://www.mr-lug.de<br />
Linux-Gruppe Marktredwitz<br />
ststroes@tirnet.de<br />
Linux-Usergroup Marl<br />
http://www.lug-marl.de<br />
Memmingen<br />
Meppen<br />
Metelen<br />
Mitterteich<br />
Moers<br />
Moers<br />
Mosbach<br />
München<br />
München<br />
München<br />
München<br />
München Süd-<br />
Ost / Ottobrunn<br />
München Süd-<br />
West<br />
Münster<br />
Mönchengladbach<br />
Mörfelden-<br />
Walldorf<br />
Naumburg<br />
Neubrandenburg<br />
Neuburg an der<br />
Donau<br />
Neuenburg<br />
Nieder-Olm<br />
Niederrhein<br />
Nienburg<br />
Norderstedt<br />
Nordheide<br />
Nußdorf / Aiging<br />
Nürnberg<br />
Oberhausen<br />
Oberkirchen<br />
Linux-Usergroup Allgäu<br />
(LUGAL)<br />
http://www.lugal.de<br />
Linux-Usergroup Meppen<br />
http://www.lug-meppen.de<br />
Linux-Stammtisch Metelen<br />
http://www.linuxdu.de<br />
Linux-Usergroup Mitterteich<br />
http://www.linux-mitterteich.<br />
de<br />
Linux-Usertreffen in Moers<br />
opers@syrinx1.du.gtn.com<br />
LUG Moers<br />
http://lugmoers.de<br />
Linux-Usergroup Mosbach<br />
(LUGMOS)<br />
http://linuxwiki.de/<br />
LugMosbach<br />
BSD Social Event München<br />
(BSE)<br />
http://bse.42.org<br />
BSD-Usergroup in München<br />
(BIM)<br />
http://berklix.org/bim/<br />
Münchner Gentoo Linux User<br />
Group (MGLUG)<br />
http://www.mglug.de<br />
Münchner Linux-Usergroup<br />
(MUC-LUG)<br />
http://www.muc-lug.de<br />
Linux-Usergroup Ottobrunn<br />
(LUGOTT)<br />
http://www.lug-ottobrunn.de<br />
Linux-Usergroup Würmtal<br />
(WLUG)<br />
http://wlug.acos.net<br />
Linux-Stammtisch Münster<br />
(MueSLI)<br />
http://www.mueslihq.de<br />
Linux-Usergroup<br />
Mönchengladbach (LUGMOE)<br />
http://www.lugmoe.de<br />
Linux Usergroup Mörfelden-<br />
Walldorf (MöWa-LUG)<br />
http://www.moewa-lug.de<br />
Linux User Group Naumburg<br />
(LUGNMB)<br />
http://lugnmb.dyndns.org<br />
Linux-Usergroup<br />
Neubrandenburg e.V. (LUG-NB)<br />
http://www.lug-nb.de<br />
LUG Neuburg an der Donau<br />
(LUG ND)<br />
http://www.lug-nd.de<br />
Linux-Usergroup Neuenburg<br />
http://w3-net.ri-web.de/cont/<br />
lugnbg/index.php<br />
Rheinhessener Linux-<br />
Gemeinschaft<br />
info@kkcs.de<br />
Niederrheinische Linux Unix<br />
User Group (NLUUG)<br />
http://www.nluug.de<br />
Linux-Usergroup Nienburg<br />
(NILUG)<br />
http://ni-linux.de<br />
Linux-Usergroup Norderstedt<br />
(LUGN)<br />
http://www.lug-norderstedt.de<br />
LUUG Nordheide<br />
http://www.luug-nordheide.de<br />
Linux-Usergroup Traunstein<br />
(LUGTra)<br />
http://www.lug-ts.de<br />
Linux-Usergroup Nürnberg<br />
(LUGNü)<br />
http://www.align.de/<br />
Linux-Usergroup Oberhausen<br />
(LUGOR)<br />
http://www.linuxob.de<br />
LUG Renchtal-Tuxe<br />
http://tuxe.renchtal.com<br />
Oberpfalz<br />
Oberwallis (CH)<br />
Offenburg<br />
Oldenburg<br />
Olpe<br />
Osnabrück<br />
Ostwestfalen-<br />
Lippe<br />
Paderborn<br />
Passau<br />
Peine<br />
Pfaffenhofen<br />
(Ilm)<br />
Pforzheim<br />
Pirmasens<br />
Potsdam<br />
Preetz<br />
(Schleswig-<br />
Holstein)<br />
Prerow<br />
Quedlinburg<br />
Quickborn<br />
Rathenow<br />
Ravensberg<br />
Ravensburg<br />
Ravensburg<br />
Regensburg<br />
Regensburg<br />
Reutlingen<br />
Rheda-<br />
Wiedenbrück<br />
Rhein-Neckar<br />
Rosenheim<br />
Rostock<br />
Linux-Usergroup Oberpfalz<br />
http://www.cham.baynet.<br />
de/lugo/<br />
Linux-Usergroup Oberwallis<br />
(LUGO)<br />
http://www.lugo.ch<br />
Linux-Usergroup Offenburg<br />
(LUGOG)<br />
http://www.lugog.de<br />
Linux-Usergroup Oldenburg<br />
(LUGO)<br />
http://oldenburg.linux.de<br />
Linux-Usergroup Olpe<br />
http://www.lug-raum-olpe.<br />
de.vu<br />
Linux-Usergroup Osnabrück<br />
http://www.lugo.de<br />
Linux-Usergroup Ostwestfalen-<br />
Lippe (LUG-OWL)<br />
http://www.lug-owl.de<br />
Linux-Usergroup Ostwestfalen-<br />
Lippe (LUG-OWL)<br />
http://lug-owl.de/Lokales/<br />
Paderborn/<br />
Linux-/Unix-Usergroup Passau<br />
(LUGP)<br />
http://www.fmi.uni-passau.<br />
de/~lug/<br />
Linux-Usergroup Peine (LUGP)<br />
http://www.lug-peine.org<br />
Hallertux e.V.<br />
http://www.hallertux.de<br />
Linux-Usergroup Pforzheim<br />
(LUGP)<br />
http://www.pf-lug.de<br />
Linux-Stammtisch Pirmasens<br />
http://www.ic.pirmasens.de<br />
Potsdamer Linux-Usergroup<br />
(UPLUG)<br />
http://www.uplug.de<br />
Linux Usergroup Preetz<br />
(PreetzLUG)<br />
http://preetzlug.de<br />
Linux-Usergroup Prerow<br />
c.dittmann@magrathea.de<br />
Linux-Usergroup Quedlinburg<br />
(LUGQLB)<br />
http://www.lug-qlb.de<br />
Quickborner Linux-Usergroup<br />
(QLUG)<br />
http://www.qlug.net<br />
Linux-Stammtisch Rathenow<br />
http://linux.php4u.org<br />
Linux-Usergroup Ravensberg<br />
(LUGRAV)<br />
http://www.lugrav.de<br />
Informatik- und Netzwerkverein<br />
Ravensburg e.V (LUGRA)<br />
http://www.infnet.verein.<br />
de/linux/<br />
Linux-Usergroup Ravensburg<br />
(LUG)<br />
http://www.yalug.de<br />
Linux-Usergroup Regensburg<br />
http://www.lugr.de<br />
Regensburger Linux-Usergroup<br />
(R-LUG)<br />
http://www.regensburg.<br />
franken.de/rlug/<br />
Linux-Usergroup Reutlingen<br />
http://www.lug-reutlingen.de<br />
Linux-Usergroup Rheda-<br />
Wiedenbrück (LUG-RHWD)<br />
http://www.lug-rhwd.de<br />
Unix Usergroup Rhein-Neckar<br />
e.V. (UUGRN)<br />
http://www.uugrn.org<br />
Linux-Usergroup Rosenheim<br />
http://www.lug-rosenheim.org<br />
Rostocker Linux-Usergroup<br />
http://linux.baltic.net<br />
118 www.easylinux.de<br />
<strong>EasyLinux</strong> 02/2014
Usergroups<br />
Service<br />
linux.usergroups )<br />
Rotenburg<br />
Rotenburg a.d.<br />
Fulda<br />
Rothenburg o. d.<br />
Tauber<br />
Römerberg /<br />
Speyer<br />
Saalfeld<br />
Saarland<br />
Salem<br />
Salzburg (A)<br />
Sauerland<br />
Schaumburg<br />
Schwabach<br />
Schweinfurt<br />
Schweiz (CH)<br />
Schwerin<br />
Schwäbisch<br />
Gmünd<br />
Seeheim-<br />
Jugenheim<br />
Senftenberg<br />
Siegen<br />
Sindelfingen /<br />
Böblingen<br />
Sinsheim<br />
Speyer<br />
St. Pölten (A)<br />
Stormarn<br />
Stuttgart<br />
Taubertal<br />
Thüringen<br />
Tirol (A)<br />
Traunstein<br />
Trier<br />
Troisdorf /<br />
Siegburg /<br />
Spich<br />
Tuttlingen<br />
Computerverein Rotenburg<br />
(CVR)<br />
http://www.cvr.de/linux<br />
init4 - Die Linux-Enthusiasten<br />
(init4)<br />
http://www.init4.de<br />
Linux-Usergroup Rothenburg<br />
(LUGROT)<br />
http://lugrot.de<br />
LUG Römerberg / Speyer<br />
http://linuxwiki.de/<br />
LugRoemerbergSpeyer<br />
LUG Slf/Ru<br />
http://lug-slf.de<br />
Linux User Group Saar e.V.<br />
(LUG Saar)<br />
http://www.lug-saar.de<br />
Linux-Usergroup Salem<br />
http://www.lug-salem.de<br />
Linux-Usergroup Salzburg<br />
http://www.salzburg.luga.or.at<br />
Linux-Usergroup Sauerland<br />
http://www.lug-sauerland.de<br />
Linux-Usergroup Schaumburg<br />
http://www.lug-schaumburg.de<br />
Linux User Schwabach e.V.<br />
(LUSC)<br />
http://www.lusc.de<br />
Linux-Usergroup Schweinfurt<br />
http://www.lug-sw.de<br />
Linux-Usergroup Switzerland<br />
http://www.lugs.ch<br />
West-Mecklenburger Linux-<br />
Usergroup (WEMELUG)<br />
http://www.wemelug.de<br />
Linux-Stammtisch Schwäbisch<br />
Gmünd (LSSG)<br />
http://www.uliweb.de/lssg<br />
Linux-Usergroup Darmstadt<br />
http://www.mathematik.tudarmstadt.de/dalug/<br />
Linux-Usergroup Senftenberg<br />
(LUGSE)<br />
http://www.lugse.de<br />
UNIX-AG Siegen (Uni-GH Sie)<br />
http://www.si.unix-ag.org<br />
Böblingen-Club Linux-User-<br />
Gruppe (SinLUG)<br />
http://www.mefia.org<br />
Linux-Usergroup Sinsheim<br />
(SiLUG)<br />
http://www.linuxwiki.de/<br />
LugSinsheim<br />
Linux-Usergroup Ketsch<br />
http://www.lug-ketsch.de<br />
Linux-Usergroup St. Pölten<br />
(LUGSP)<br />
http://www.lugsp.at<br />
Linux-Usergroup Stormarn<br />
http://www.lug-stormarn.de<br />
Linux-Usergroup Stuttgart<br />
(LUGS)<br />
http://www.lug-s.org/<br />
Taubertäler Linux-Usergroup<br />
(TaLUG)<br />
http://www.talug.de/<br />
Thüringer Linux-Usergroup<br />
(TLUG)<br />
http://www.tlug.de/<br />
Tiroler Linux Usergroup (LUGT)<br />
http://www.lugt.at<br />
Linux-Usergroup Traunstein<br />
(LUGTS)<br />
http://www.lug-ts.de<br />
Linux User Group Trier (LUG<br />
Trier)<br />
http://www.lug-trier.de<br />
Troisdorfer Linux-Usergroup<br />
(TroLUG)<br />
http://www.trolug.de<br />
Linux-Usergroup Tuttlingen<br />
http://lug.intuttlingen.de/<br />
Tübingen<br />
Ulm<br />
Untermain<br />
Viersen<br />
Villingen-<br />
Schwenningen<br />
Voralpen (A)<br />
Vorarlberg (A)<br />
Waiblingen<br />
Waldkraiburg<br />
Walsrode<br />
Wedel<br />
Weinheim<br />
Weißenbrunn<br />
Wernigerode<br />
Westerwald<br />
Wien (A)<br />
Wien (A)<br />
Wien (A)<br />
Wiesbaden<br />
Wilhelmshaven<br />
Witten<br />
Wolfsburg<br />
Wolfsburg<br />
Worms<br />
Worpswede<br />
(Hüttenbusch)<br />
Wuppertal<br />
Würmtal<br />
Würzburg<br />
Würzburg<br />
Zweibrücken<br />
Zwickau<br />
Linux-Usergroup Tübingen<br />
(LUGT)<br />
http://tuebingen.linux.de<br />
Linux-Usergroup Ulm (LUGU)<br />
http://lugulm.de<br />
Linux-Usergroup Untermain<br />
(LUGU)<br />
http://www.lug-untermain.de<br />
Linux-Usergroup Viersen<br />
(LUGV)<br />
http://www.lug-viersen.de<br />
Linux User Group Villingen-<br />
Schwenningen e.V. (LUG-VS e.V.)<br />
http://www.lug-vs.org<br />
Linux-Usergroup Voralpen<br />
(VALUG)<br />
http://www.valug.at<br />
Linux-Usergroup Vorarlberg<br />
(LUGV)<br />
http://www.lugv.at<br />
Computerclub Waiblingen e.V.<br />
http://www.ccwn.org<br />
Linux-Usergroup Waldkraiburg<br />
http://www.lug-waldkraiburg.<br />
org<br />
Linux-Usergroup Walsrode<br />
http://www.lug-walsrode.de/<br />
Linux-Usergroup Wedel (LUG<br />
Wedel)<br />
http://www.lug-wedel.de<br />
Computer-Club Weinheim<br />
e.V. (CCW)<br />
http://ccw.iscool.net<br />
Linux-Usergroup Kronach<br />
(LUGKR)<br />
http://www.kronachonline.de<br />
Linux-Usergroup Wernigerode<br />
(LUGWR)<br />
http://www.lug-wr.de<br />
Linux-Usergroup Westerwald<br />
http://www.lug-westerwald.de<br />
Linux Usergroup Wien<br />
http://www.viennalinux.at<br />
Linux-Usergroup Austria (LUGA)<br />
http://www.luga.or.at<br />
Linux-Usergroup TU Wien (LLL)<br />
lll@radawana.cg.tuwien.ac.at<br />
Linux-Usergroup Wiesbaden<br />
Penguin Usergroup<br />
http://www.pug.org<br />
Linux-Usergroup<br />
Wilhelmshaven (LUG-WHV)<br />
http://www.lug-whv.de<br />
Wittener Linux-Usergroup<br />
(WitLUG)<br />
http://www.witlug.de<br />
Wolfsburger Linux-Usergroup<br />
(WOBLUG)<br />
http://www.lug.wolfsburg.de<br />
Wolfsburger Unix-Usergroup<br />
(WUUG)<br />
http://www.unix.necoac.de<br />
Wormser Linux User Group<br />
(WoLUG)<br />
http://www.wolug.de<br />
Linux-Werkstatt<br />
http://linux-werkstatt.<br />
huettenbusch.de<br />
Wuppertaler Linux-Usergroup<br />
(WupLUG)<br />
http://www.wuplug.org<br />
Würmtaler Linux-Usergroup<br />
(WLUG)<br />
http://www.wlug.de<br />
Linux-Usergroup Würzburg<br />
(WÜLUG)<br />
http://www.wuelug.de<br />
Linux-Usergroup Würzburg<br />
(LUGWUE)<br />
http://www.lugwue.de<br />
Linux-Usergroup Zweibrücken<br />
http://www.lug-zw.de<br />
Linux-Usergroup Zwickau<br />
(ZLUG)<br />
http://www.zlug.org<br />
<strong>EasyLinux</strong><br />
02/2014<br />
www.easylinux.de<br />
119
Service<br />
Impressum / Autoren-/Inserentenverzeichnis<br />
Impressum<br />
<strong>EasyLinux</strong> ist eine Publikation der Linux New Media, eines Geschäftsbereichs der Medialinx AG.<br />
Anschrift<br />
Internet<br />
Mailinglisten<br />
News und Archiv<br />
E-Mail Leserbriefe<br />
E-Mail Heft-DVDs<br />
E-Mail Sonstiges<br />
Geschäftsleitung<br />
Redaktion<br />
Chefredakteur<br />
Redaktion<br />
Feste freie Mitarbeiter<br />
Produktion<br />
Layout<br />
Titel<br />
Putzbrunner Straße 71, 81739 München<br />
Telefon: (089) 99 34 11-0, Fax: 99 34 11-99<br />
http://www.easylinux.de<br />
http://www.easylinux.de/Mailinglisten<br />
http://www.linux-community.de<br />
redaktion@easylinux.de (Feedback),<br />
cdredaktion@easylinux.de (Fragen und Ersatzbestellungen DVDs)<br />
info@easylinux.de<br />
Brian Osborn, bosborn@easylinux.de (Vorstand)<br />
Hermann Plank, hplank@easylinux.de (Vorstand)<br />
Hans-Georg Eßer (v. i. S. d. P.) (hge), hgesser@easylinux.de<br />
Thomas Leichtenstern (tle), tleichtenstern@easylinux.de (auch Heft-DVDs)<br />
Heike Jurzik (hej), hjurzik@easylinux.de (auch Schlussredaktion)<br />
Claudia Meindl, Martin Loschwitz<br />
Christian Ullrich, cullrich@easylinux.de<br />
Kristina Fleischer, Florian Gostic, produktion@easylinux.de<br />
Kristina Fleischer,<br />
Bildnachweis für Titelillustration: fotogestoeber, Fotolia<br />
Abo-Preise: Deutschland Österreich Schweiz Ausland EU<br />
Preise Print:<br />
Einzelheft 9,80 E 10,80 E CHF 19,60 siehe Titel<br />
Jahres-DVD (Einzelpreis) 14,95 E 14,95 E CHF 18,90 14,95 E<br />
Jahres-DVD (zum Abo 1 ) 6,70 E 6,70 E CHF 08,50 6,70 E<br />
Jahresabo (4 Ausgaben) 33,30 E 36,70 E CHF 66,60 40,– E<br />
Preise Digital:<br />
Heft-PDF Einzelausgabe 9,80 E 9,80 E CHF 12,70 9,80 E<br />
DigiSub (4 Ausgaben) 29,95 E 29,95 E CHF 43,15 29,95 E<br />
DigiSub (zum Printabo) 4,– E 4,– E CHF 00 4,- 4,– E<br />
HTML-Archiv (zum Abo 1 ) 12,– E 12,– E CHF 012,– 12,– E<br />
1<br />
) nur erhältlich in Verbindung mit einem Jahresabo Print oder Digital<br />
Schüler- und Studentenermäßigung: 20 Prozent gegen Vorlage eines Schülerausweises oder einer<br />
aktuellen Immatrikulationsbescheinigung. Der aktuelle Nachweis ist bei Verlängerung neu zu erbringen.<br />
Andere Abo-Formen, Ermäßigungen im Ausland etc. auf Anfrage.<br />
Adressänderungen bitte umgehend mitteilen, da Nachsendeaufträge bei der Post nicht für Zeitschriften<br />
gelten.<br />
Hinweise zu Aboformen mit Linux-Community-Clubmitgliedschaft:<br />
http://www.linux-community.de/LC-Klub<br />
Das Jahresabonnement verlängert sich ohne Kündigung um ein weiteres Jahr, ist aber jederzeit zur<br />
nächs ten Ausgabe kündbar. Ein Jahresabonnement umfasst vier Ausgaben. Informationen über weitere<br />
Aboformen finden Sie unter http://www.medialinx-shop.de<br />
Abo/Bestellung<br />
Abo-Service<br />
Einzelheftbestellung<br />
Marketing/Sales<br />
Anzeigen<br />
Mediaberatung D, A, CH<br />
http://www.easylinux.de/Abo<br />
Zenit Pressevertrieb GmbH<br />
E-Mail: abo@easylinux.de<br />
Julius-Hölder-Straße 47<br />
70597 Stuttgart<br />
D: Tel.: +49 (0) 711 72 52 - 0 • Fax: +49 (0) 711 72 52 - 350<br />
http://www.easylinux.de/Abo • E-Mail: sales@easylinux.de<br />
info@easylinux.de<br />
Verantwortlich für den Anzeigenteil: Brian Osborn<br />
Es gilt die Anzeigenpreisliste vom 01.01.2014.<br />
Petra Jaser, anzeigen@medialinx-gruppe.de<br />
Tel.: (089) 99 34 11 24 • Fax: (089) 99 34 11 99<br />
Michael Seiter, anzeigen@medialinx-gruppe.de<br />
Tel.: (089) 99 34 11 23 • Fax: (089) 99 34 11 99<br />
Mediaberatung USA Ann Jesse, ajesse@linuxnewmedia.com, Tel. +1 785 841 8834<br />
und weitere Länder Eric Henry, ehenry@linuxnewmedia.com, Tel. +1 785 917 0990<br />
Pressevertrieb<br />
Druck<br />
MZV GmbH & Co. KG • Ohmstraße 1 • 85716 Unterschleißheim<br />
Tel.: (089) 31906–0 • Fax: (089) 31906–113<br />
Vogel Druck und Medienservice GmbH & Co. KG, 97204 Höchberg<br />
Autoren<br />
Artikel (Seiten)<br />
Claudia Meindl Tipps: Gimp (96)<br />
Florian Effenberger Tipps: Linux (99)<br />
Franz Böhm Maßgeschneidert (66), Tipps: LibreOffice (88)<br />
Hans-Georg Eßer Editorial (3), Nachrichten (9),<br />
Heike Jurzik<br />
Heft-DVD: OpenMandriva und Mageia (32),<br />
Linux: <strong>Einfach</strong> <strong>besser</strong> (36), Der <strong>besser</strong>e Desktop (44),<br />
Benutzer verwalten (52), Ordnung auf der Platte (54),<br />
Bye-bye, XP (64), KDE-Trinität (71), Magie der Dateisysteme (74),<br />
Tipps: KDE (80), Guru-Training: diff, wdiff (115)<br />
Tipps: KDE (80), Tipps: Gnome (84), Tipps: Knoppix,<br />
Kubuntu, Mint (92), Tipps: Shell (103)<br />
Martin Loschwitz Benutzer verwalten (52)<br />
Mathias Huber Nachrichten (9)<br />
Peter Kreußel Neue Software (12), Ordnung auf der Platte (54)<br />
Thomas Drilling Tipps: KDE (80), Test: Mandriva 2013.0 und Mageia 4 (106)<br />
Thomas Leichtenstern Angeklickt (31)<br />
Tim Schürmann Nachrichten (9), Test: Bit.Trip Runner (112)<br />
Inserenten Web-Seite Seiten<br />
1&1 Internet http://www.einsundeins.de 25<br />
<strong>EasyLinux</strong> http://www.easylinux.de 17, 35, 69<br />
Greenpeace http://www.greenpeace.de 19<br />
Linuxhotel http://www.linuxhotel.de 11<br />
LinuxUser http://www.linuxuser.de 51<br />
Medialinx IT-Academy http://www.medialinx-academy.de 63, 87, 121, 121<br />
PlusServer http://www.plusserver.de 15, 21, 23, 27, 29, 41<br />
Stockmayer http://www.stockmayer.de 121<br />
Strato http://www.strato.de 124<br />
Tuxedo Computers http://www.linux-onlineshop.de 123<br />
Verion http://www.verion.de 2<br />
DVD-Probleme<br />
Sollte es bei der Nutzung der Heft-DVDs zu Problemen<br />
kommen, die auf einen defekten Datenträger<br />
schließen lassen, schicken Sie bitte eine E-Mail mit<br />
Fehlerbeschreibung an cdredaktion@easylinux.de.<br />
Easylinux Community Edition<br />
<strong>EasyLinux</strong> gibt es jetzt auch als Community Edition: Das<br />
ist eine 32-seitige PDF-Datei mit Artikeln aus der aktuellen<br />
Ausgabe, die kurz vor Veröffentlichung des gedruckten<br />
Heftes erscheint.<br />
Das Besondere: Sie ist vollkommen gratis, und Sie können<br />
Sie von der <strong>EasyLinux</strong>-Webseite herunterladen oder<br />
sich in einen Newsletter eintragen und sie per E-Mail erhalten.<br />
Mehr Informationen: www.easylinux.de/CE<br />
Linux ist ein eingetragenes Warenzeichen von Linus Torvalds und wird von uns mit seiner freundlichen Genehmigung verwendet. »Unix« wird als Sammelbegriff für die Gruppe der Unix-ähnlichen Betriebssysteme (wie<br />
etwa HP/UX, FreeBSD, Solaris) verwendet; nicht als Bezeichnung für das Trademark (»UNIX«) von X/Open. Der Linux-Pinguin wurde von Larry Ewing mit dem Grafikprogramm »The GIMP« erstellt.<br />
Eine Haftung für die Richtigkeit von Veröffentlichungen kann trotz sorgfältiger Prüfung durch die Redaktion vom Verlag nicht übernommen werden.<br />
Mit der Einsendung von Manuskripten gibt der Verfasser seine Einwilligung zur Veröffent lichung in einer Publikation der Medialinx AG. Für unverlangt eingesandte Manuskripte wird keine Haftung übernommen.<br />
Autoreninformationen: http://www.easylinux.de/Autoren. Die Redaktion behält sich vor, Einsendungen zu kürzen und zu überarbeiten. Das exklusive Verwertungsrecht für angenommene Manus kripte liegt beim<br />
Verlag. Es darf kein Teil des Inhalts ohne schriftliche Genehmigung des Verlags in irgendeiner Form vervielfältigt oder verbreitet werden.<br />
Copyright © 2003–2014 Medialinx AG ISSN: 1613-1444<br />
120 www.easylinux.de<br />
<strong>EasyLinux</strong> 02/2014
Hardware- & Bücherecke<br />
Service<br />
Internet-Quellen zu Linux und Hardware<br />
Hardware- &<br />
Bücherecke<br />
Linux-Nutzer sind in der Wahl ihrer<br />
Hardware nicht so frei wie Windows-Anwender.<br />
Gerade neue Geräte<br />
werden von Linux oft erst mit Verzögerung<br />
unterstützt. Vor dem Kauf eines<br />
Geräts sollte man sich daher informieren,<br />
ob es mit Linux kompatibel ist.<br />
Neben Hardware-Links finden Sie hier<br />
auch einige Literaturtipps und -Links. All<br />
das soll nur als Anregung dienen. Bevor<br />
Sie sich für ein bestimmtes Buch entscheiden,<br />
sollten Sie online oder in einer Buchhandlung<br />
zumindest ein Kapitel probelesen,<br />
ob Ihnen der Stil gefällt. (hge) n<br />
Hardware allgemein<br />
http://de.opensuse.org/Hardware OpenSuse-Hardware-Datenbank (deutsch)<br />
http://www.tldp.org<br />
Das Linux-Documentation-Projekt<br />
(englisch)<br />
http://wiki.ubuntuusers.de/hardwaredatenbank<br />
Hardware-Datenbank von ubuntuusers.de<br />
(deutsch)<br />
http://linuxwiki.de/ Tippsammlung zu Linux in Wiki-Form (deutsch)<br />
http://www.linux-laptop.net/<br />
Welcher Laptop läuft optimal unter Linux? Hier finden Sie<br />
Erfahrungsberichte von Nutzern und wertvolle Tipps.<br />
(engl./<br />
deutsch)<br />
http://www.tuxmobil.de/ Tipps zum Einsatz von Linux auf Laptops (deutsch)<br />
http://bluez.sourceforge.net Bluetooth unter Linux (englisch)<br />
http://www.linux-drivers.org/ Link-Sammlung rund um Hardware unter Linux (englisch)<br />
http://www.linux-usb.org/ Informationen über den Betrieb von USB-Geräten unter Linux (englisch)<br />
Kommunikation<br />
http://linmodems.org Infos zum Betrieb von Windows-only-Modems unter Linux (englisch)<br />
http://free.hostdepartment.com/g/<br />
gromitkc/winmodem.html<br />
Infos und Kompatibilitätsliste für Winmodems<br />
(englisch/<br />
deutsch)<br />
http://www.isdn4linux.de/faq/ Häufig gestellte Fragen zur Einrichtung eines<br />
(deutsch)<br />
ISDN-Zugangs<br />
http://www.adsl4linux.de/howtos Anleitungen für die Einrichtung eines DSL-Zugangs unter (deutsch)<br />
Linux, sortiert nach DSL-Anbietern und Distributionen<br />
http://pcmcia-cs.sourceforge.net Informationen über den Betrieb von PCMCIA-Karten, inklusive<br />
(englisch)<br />
einer Liste der unterstützten Modelle<br />
Drucker<br />
http://www.linuxprinting.org Alles zum Thema Linux und Drucken (englisch)<br />
Multimedia<br />
http://m4l.berlios.de/cgi-bin/bin/ Tipps zu Sound-Karten, Kommunikation,<br />
(deutsch)<br />
view/Main/WebHome<br />
Video und TV unter Linux<br />
http://www.gphoto.org/cameras.html Von der Kamera-Software gphoto unterstützte Digitalkameras (englisch)<br />
http://www.sane-project.org/<br />
sane-backends.html<br />
Wird mein Scanner unterstützt?<br />
(englisch)<br />
http://www.alsa-project.org/<br />
alsa-doc<br />
Literatur<br />
Linux – das umfassende Handbuch,<br />
M. Kofler, Galileo Computing 2013,<br />
ISBN 3836225913 (1435 Seiten)<br />
Einstieg in Linux<br />
S. Wendzel, J. Plötner, Galileo<br />
2012, ISBN 3836219395<br />
Grundlagenbuch Linux<br />
H.-G. Eßer, M. Dölle, Data Becker<br />
2007, ISBN 3815829011<br />
OpenSuse 11.3 – ganz easy<br />
H.-G. Eßer. Linux New Media 2010<br />
keine ISBN (181 Seiten)<br />
Vom Sound-System ALSA unterstützte Soundkarten<br />
(englisch)<br />
Der Klassiker: Kofler behandelt nahezu alle Aspekte der Arbeit mit Linux, von<br />
der Administration bis hin zu grafischen Anwendungen. Taugt nicht nur zum<br />
Einstieg, sondern auch als universelles Nachschlagewerk.<br />
Einsteigerbuch, das den Zugang über die Shell wählt und erst danach grafische<br />
Alternativen vorstellt. Inhalte: u. a. Netzwerk, Serverdienste, Drucken,<br />
Textverarbeitung, Multimedia.<br />
Einführung in Linux mit Referenzcharakter. Zielgruppe: Einsteiger und fortgeschrittene<br />
Anwender. Behandelt u. a. Installation, Administration, Hardware<br />
und Multimedia. Der Schwerpunkt liegt auf Shell-Anwendungen.<br />
Für alle Linux-Einsteiger: Das Buch aus der <strong>EasyLinux</strong>-Redaktion hilft beim<br />
Einstieg in OpenSuse 11.3. Installation, erste Schritte, Internet und Hardware.<br />
Bestellung über http://www.easylinux.de/opensuse-buch<br />
<strong>EasyLinux</strong><br />
02/2014<br />
www.easylinux.de<br />
121
<strong>Vorschau</strong><br />
<strong>EasyLinux</strong> 03/2014<br />
erscheint am 10.07.2014<br />
Kiyoshi Takahase Segundo, 123RF<br />
Audio und Video<br />
Audio- und Videodateien können<br />
Sie unter Linux mit den passenden<br />
Werkzeugen schneiden und in andere<br />
Formate umwandeln. Auch<br />
eigene Aufnahmen zu erstellen, ist<br />
kein Problem – wir zeigen, wie Sie<br />
Aktivitäten auf dem Desktop und<br />
Ihre dazu gesprochenen Erklärungen<br />
aufzeichnen und weiter verarbeiten.<br />
Für einige Bearbeitungsschritte<br />
können Sie auch Kommandozeilentools<br />
nutzen und Aufgaben<br />
automatisieren.<br />
Textsatz mit LaTeX und LyX<br />
In den Software-News dieser Ausgabe haben wir<br />
auch das Textsatzprogramm LyX vorgestellt, das auf<br />
LaTeX basiert. Heft 03/2014 bringt eine Einführung<br />
in die LaTeX-Grundlagen und zeigt, wie Sie damit<br />
komplexe Dokumente wie Abschlussarbeiten mit<br />
Formelsatz, Tabellen, Inhaltsverzeichnissen etc. erstellen<br />
können.<br />
Kubuntu 14.04<br />
Ubuntu und Kubuntu erscheinen im April in neuer Version. Auf der<br />
Heft-DVD der kommenden Ausgabe finden Sie Kubuntu 14.04, und im<br />
Heft gibt es die dazu passende Installationsanleitung und einen Test,<br />
der verrät, was das neue Kubuntu zu bieten hat. Ubuntu 14.04 ist wieder<br />
eine LTS-Ausgabe (Long Term Support), wird also eine ganze<br />
Weile mit Updates versorgt werden.<br />
Firefox und Thunderbird aktuell<br />
Die Versionsnummern der Mozilla-Programme<br />
Firefox und Thunderbird schnellen seit einiger Zeit<br />
in die Höhe. Firefox wird in Kürze in Version 29 erwartet,<br />
und Thunderbird nähert sich der Nummer<br />
28. In zwei Workshops stellen wir interessante<br />
neue Features von Browser und Mailprogramm vor.<br />
<strong>Vorschau</strong><br />
auf 05/2014<br />
Die nächste Ausgabe erscheint am 17.04.2014<br />
Private Cloud aufsetzen und optimal nutzen<br />
Nachdem der Datenhunger der Geheimdienste immer deutlicher<br />
zutage tritt, beginnt landauf, landab der Rückzug aus den vernetzten<br />
Systemen. In erster Linie betrifft das die Dateien in der<br />
Cloud, also den weltumspannenden Onlinespeichern. Wir zeigen,<br />
wie Sie eine private Wolke in Hardware oder Software aufsetzen,<br />
um wichtige Daten vor dem unbefugten Zugriff zu schützen.<br />
Dabei haben wir maßgeschneiderte Lösungen im Angebot,<br />
die vom Einzelplatz bis zum kleinen Netzwerk alles bedienen.<br />
violetagk, sxc<br />
Dateisystem ZFS<br />
Trotz der nicht ganz freien Lizenz ist ZFS häufig unter Linux im<br />
Einsatz. Es punktet mit ausgefeilten Funktionen, wie Snapshots<br />
im laufenden Betrieb, und einer gigantischen theoretischen<br />
Speicher kapazität. Beim Setup auf dem Heim-PC gibt es aber einiges<br />
zu beachten. Wir zeigen, wie es klappt.<br />
Flyer-Design mit Scribus<br />
Wer seine Infobroschüren noch auf klassische Weise erstellen<br />
möchte, der hat mit dem freien DTP-Programm Scribus das richtige<br />
Werkzeug an der Hand. Am Beispiel eines Party-Flyers führen<br />
wir Sie Schritt für Schritt bis zum druckreifen PDF und geben<br />
Ihnen wertvolle Tipps zum Gestalten der Seiten.<br />
Änderungen der Themen vorbehalten<br />
<strong>EasyLinux</strong><br />
02/2014