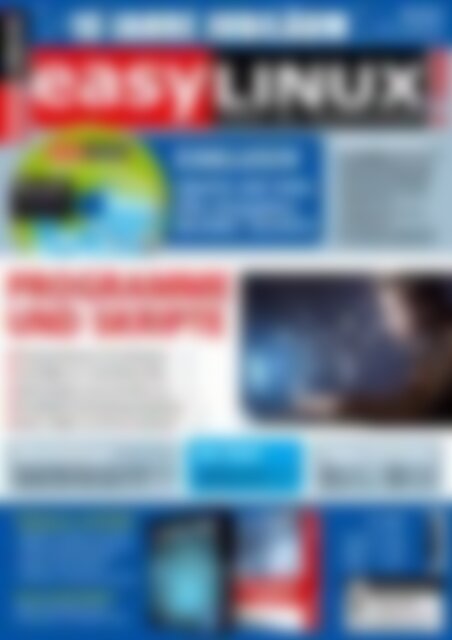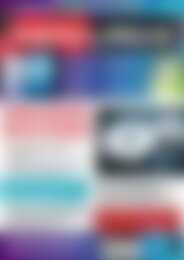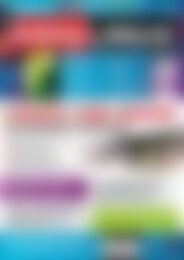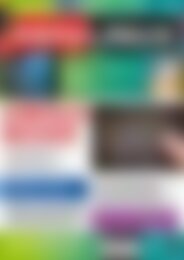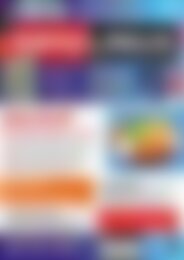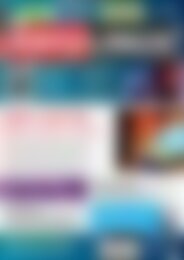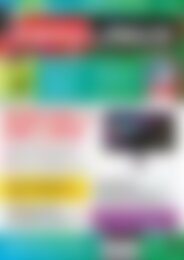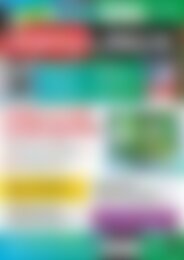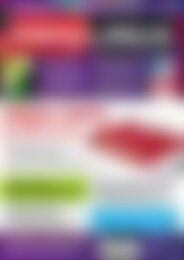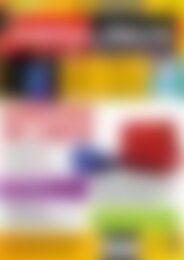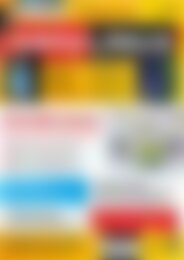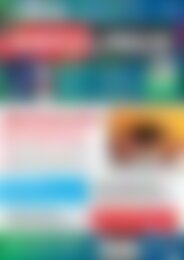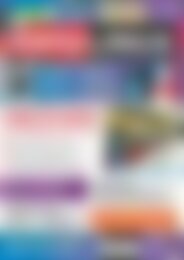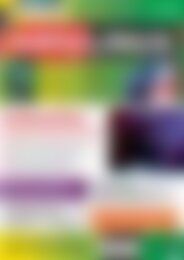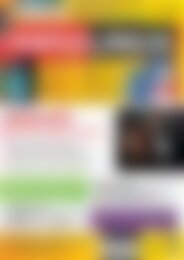Sie wollen auch ein ePaper? Erhöhen Sie die Reichweite Ihrer Titel.
YUMPU macht aus Druck-PDFs automatisch weboptimierte ePaper, die Google liebt.
easy LINUX !<br />
★ ★<br />
★ ★<br />
★ ★<br />
★<br />
★<br />
10 Jahre Jubiläum<br />
03/2013<br />
Juli – September<br />
★<br />
easy ! LINUX<br />
<strong>Programme</strong><br />
<strong>und</strong> skripte<br />
★<br />
EXKLUSIV<br />
gratis auf dvd:<br />
Alle Ausgaben<br />
06/2003–02/2013<br />
★ ★<br />
★ ★<br />
www.easylinux.de<br />
einfach – klar – benutzerfre<strong>und</strong>lich<br />
MEGA-ARCHIV:<br />
– Das komplette <strong>EasyLinux</strong>-Archiv<br />
– Riesige Sammlung von Tipps,<br />
Tricks <strong>und</strong> Praxis-Workshops:<br />
Alles für den Linux-Einstieg<br />
– Hefte 06/2003 bis 02/2013<br />
im HTML-Format<br />
– Alle <strong>EasyLinux</strong> Starter Kits<br />
als PDF-Dateien<br />
– Mit integrierter Suchmaschine<br />
für alle aktuellen Webbrowser<br />
Programmierkurs für Einsteiger S. 38<br />
Calc-Makros in LibreOffice Basic S. 44<br />
Shell-<strong>Skripte</strong> reizen die Bash aus S. 48<br />
PureBASIC-Entwicklungsumgebung S. 54<br />
Retro: BASIC auf Homecomputern S. 58<br />
Workshops<br />
Virtuelle Maschinen: Suse Studio S. 64<br />
E-Books unter Linux lesen S. 70<br />
Im Test<br />
Enlightenment E17 S. 110<br />
Spiel: Way to Go S. 114<br />
Tipps & Tricks<br />
KDE S. 78 Office S. 88<br />
Gnome S. 82 Shell S. 106<br />
Software auf DVD<br />
– HIGHLIGHT: Kubuntu 13.04 (64 Bit)<br />
– SMPlayer: Komfortabler Videoplayer<br />
– TreeLine: Einfache Datenbank<br />
– DigiKam: Fotoverwaltung<br />
– DocFetcher: Desktop-Suchmaschine<br />
Service Kit 03/2013<br />
Updates für (K)Ubuntu 13.04<br />
<strong>und</strong> OpenSuse 12.3 (jeweils 64 Bit)<br />
€ 9,80<br />
Österreich € 10,80<br />
Schweiz sfr 19,60<br />
BeNeLux € 11,25<br />
Italien € 12,75<br />
Spanien € 12,75<br />
4 196177 309803 03
easy LINUX!<br />
Editorial<br />
★<br />
★<br />
★ ★<br />
★<br />
10 Jahre<br />
★ <strong>EasyLinux</strong><br />
Liebe Leserinnen <strong>und</strong> Leser,<br />
Hans-Georg Eßer<br />
Chefredakteur<br />
★<br />
★<br />
★ ★<br />
★<br />
im Juni ist <strong>EasyLinux</strong> zehn Jahre alt geworden:<br />
Den r<strong>und</strong>en Geburtstag feiern<br />
wir mit Ihnen zusammen, <strong>und</strong> es gibt sogar<br />
Geschenke – vom Geburtstagskind für<br />
Sie: Auf einer der beiden Heft-DVDs finden<br />
Sie ein vollständiges Archiv aller bisher<br />
erschienenen <strong>EasyLinux</strong>-Ausgaben.<br />
Das ist sogar mehr als Sie bekommen,<br />
wenn Sie in unserem Shop die Archiv-<br />
DVD <strong>EasyLinux</strong> 2003–2012 (für 14,95 Euro)<br />
bestellen, denn wir haben für diese Ausgabe<br />
noch die Hefte 01/2013 <strong>und</strong> 02/2013<br />
ergänzt, so dass das Archiv wirklich aktuell<br />
<strong>und</strong> vollständig ist.<br />
Außerdem finden Sie ab Seite 34 einen Bericht<br />
über die vergangenen zehn Jahre:<br />
Was ist in der Dekade mit Linux <strong>und</strong> mit<br />
<strong>EasyLinux</strong> passiert? Wir blicken zurück<br />
<strong>und</strong> lassen Sie mit in den Erinnerungen<br />
schwelgen – vielleicht waren Sie ja schon<br />
beim Start von <strong>EasyLinux</strong> dabei. Wenn<br />
nicht, können Sie auf der Archiv-DVD ein<br />
paar Artikel aus 2003 lesen, um sich in die<br />
richtige Stimmung zu versetzen, z. B. unseren<br />
Testbericht eines Vobis-PCs mit vorinstalliertem<br />
Linux in Heft 08/2003 (Seite<br />
69): Der hatte eine 1,3 GHz schnelle AMD-<br />
Duron-CPU, 256 MByte RAM <strong>und</strong> eine<br />
40-GByte-Platte, kam mit „SuSE Linux 8.1“<br />
<strong>und</strong> kostete 400 Euro.<br />
Fragmentierung schadet – wirklich?<br />
Manche Beobachter der Betriebssystemszene<br />
schreiben schon seit mehr als zehn<br />
Jahren, dass Linux auf dem Desktop keinen<br />
Erfolg hat oder haben wird, weil es<br />
zu viele Distributionen <strong>und</strong> Versionen<br />
von Linux gibt (das nennt man Fragmentierung)<br />
– was es für Entwickler schwerer<br />
macht, Software für Linux anzubieten.<br />
Und weil sich das nicht ändert, könne Linux<br />
dauerhaft keinen relevanten Marktanteil<br />
gewinnen.<br />
Das hört man regelmäßig immer wieder,<br />
<strong>und</strong> Fragmentierung ist natürlich etwas,<br />
das aus dem Linux-Umfeld nicht verschwinden<br />
wird: Schließlich kann sich jeder<br />
die Quellen nehmen – sei es vom Kernel,<br />
vom Desktop oder seiner Lieblingsanwendung<br />
– <strong>und</strong> einfach Dinge verändern.<br />
Wenn das Ergebnis dann online verfügbar<br />
ist <strong>und</strong> viele Anhänger findet, ist die Fragmentierung<br />
wieder ein Stück größer geworden.<br />
Was die Analysten immer als<br />
Schwäche bezeichnen, empfinden Linux-<br />
Fre<strong>und</strong>e gerade als Stärke: „Mein Linux<br />
muss nicht wie Deines aussehen.“<br />
Ein Slashdot-Artikel über die Fragmentierung<br />
bei dem (Linux-basierten) Android-<br />
Mobilbetriebssystem <strong>und</strong> beim Konkurrenten<br />
Apple iOS [1] zeigt, dass es bei Android<br />
erheblich stärkere Fragmentierung<br />
als bei iOS gibt – dennoch hat Android im<br />
Mobilmarkt inzwischen (erstes Quartal<br />
2013) einen Marktanteil von 75 % erreicht,<br />
während iOS mit 17,3 % weit<br />
abgeschlagen ist. Gegenüber dem<br />
vorherigen Quartal legte Android<br />
zu, <strong>und</strong> iOS verlor.<br />
Android leidet also nicht unter der<br />
Fragmentierung, <strong>und</strong> damit kann<br />
man auch die Unkenrufe der Desktop-Analysten<br />
getrost ignorieren; zumindest<br />
zieht das Fragmentierungsargument nicht.<br />
Wenn also Linux nach so vielen Jahren<br />
noch nicht den Desktopmarkt erobert hat,<br />
muss das andere Gründe haben. Welche<br />
das sind? Mein persönlicher Favorit ist Trägheit,<br />
gerne verpackt in der alten Administratoren-Weisheit<br />
„Never change a running<br />
system“ (verändere kein funktionierendes/<br />
laufendes System). Als Linux-Anwender<br />
sind Sie <strong>und</strong> wir neugierig auf neue, andere,<br />
bessere Software. Für die breite Masse der<br />
PC-Benutzer gilt das aber nicht, die sagen:<br />
„Never change a running system.“ Und irgendwie<br />
„läuft“ Windows ja …<br />
Wir wünschen Ihnen <strong>und</strong> uns viele anregende,<br />
gern auch mal aufregende, St<strong>und</strong>en<br />
mit Linux – für die nächsten zehn<br />
Jahre <strong>und</strong> darüber hinaus.<br />
Infos<br />
[1] http:// slashdot. org/ story/ 13/ 06/ 21/<br />
209202/ ( http://ezlx. de/ d3r1)<br />
<strong>EasyLinux</strong><br />
03/2013<br />
www.easylinux.de
Überblick<br />
Inhalt<br />
38<br />
Programmieren<br />
kann<br />
jeder lernen, zum Beispiel<br />
mit unseren<br />
Schwerpunkt-Artikeln.<br />
bilder selbst erstellen?<br />
Dabei hilft Ihnen das<br />
64Installations-DVD-Ab-<br />
Suse Studio.<br />
Aktuell<br />
Editorial...........................................................................................3<br />
DVD-Inhalt......................................................................................6<br />
Nachrichten...................................................................................7<br />
Leserbriefe...................................................................................10<br />
Neue Software.............................................................................12<br />
Webseiten....................................................................................25<br />
Heft-DVD: Kubuntu 13.04............................................................26<br />
Im April ist Ubuntu 13.04 erschienen <strong>und</strong> zeitgleich auch die<br />
KDE-Variante namens Kubuntu. Sie können die Heft-DVD, die<br />
Kubuntu 13.04 enthält, als Livesystem verwenden oder für eine<br />
Installation auf Platte nutzen. Dieser Artikel zeigt, wie es geht.<br />
Zehn Jahre <strong>EasyLinux</strong>................................................................34<br />
Zehn Jahre <strong>EasyLinux</strong>: Mit Ausgabe 06/2003 ging es los, damals<br />
noch im Monatsrhythmus. Das ist ein Gr<strong>und</strong> zu feiern, <strong>und</strong><br />
auch ein Gr<strong>und</strong> zurückzublicken. Was hat sich in den letzten<br />
zehn Jahren geändert, was ist geblieben? Begleiten Sie uns auf<br />
einer kleinen Zeitreise!<br />
Programmieren<br />
Programmieren für Einsteiger..................................................38<br />
Programmierer haben Linux <strong>und</strong> die zahlreichen Linux-Anwendungen<br />
entwickelt. Auch für Neulinge auf diesem Gebiet bietet<br />
Linux zahlreiche Optionen – wie Sie hier einen Einstieg finden<br />
können, verraten die Artikel unserer aktuellen Titelstrecke.<br />
LibreOffice: Tabellen programmieren.....................................44<br />
Die Tabellenkalkulation LibreOffice<br />
Calc eignet sich besonders gut für<br />
den Einstieg ins Programmieren,<br />
denn wer schon mit Formeln in Tabellen<br />
umgehen kann, hat bereits<br />
den halben Weg zum Programmierer<br />
zurückgelegt. Hier zeigen wir Ihnen<br />
den Rest des Wegs.<br />
Programmieren<br />
Shell-<strong>Skripte</strong>................................................................................48<br />
Wer regelmäßig mit der Shell arbeitet, der wird leicht zum Programmierer:<br />
Schreiben Sie mehrere Shell-Befehle in eine Textdatei<br />
<strong>und</strong> machen diese ausführbar, haben Sie schon Ihr erstes<br />
Shell-Skript entwickelt. Die Shell bietet als Programmiersprache<br />
aber noch viel mehr.<br />
Basic-Entwicklungsumgebung PureBasic............................54<br />
Die französische Softwareschmiede Fantaisie Software bietet<br />
mit PureBasic eine Entwicklungsumgebung an, mit der Sie <strong>Programme</strong><br />
für Linux, Windows <strong>und</strong> OS X erstellen. Wir helfen bei<br />
den ersten Programmierprojekten mit dem modernen BASIC-<br />
Dialekt.<br />
Homecomputer mit BASIC.........................................................58<br />
Die Vorgänger der PCs waren die Homecomputer:<br />
Mit 8-Bit-Prozessoren <strong>und</strong> um die 64 KByte<br />
Arbeitsspeicher waren sie nicht besonders leistungsfähig<br />
– sie hatten aber einen BASIC-<br />
Interpreter eingebaut, was viele frühe<br />
Computerbesitzer zum Programmieren<br />
brachte.<br />
Workshop<br />
Virtuelle Maschinen mit Suse Studio erstellen.....................64<br />
Virtualisierung ist sehr nützlich, um Linux-Versionen oder große<br />
Softwarepakete zu testen. Andererseits ist es umständlich, virtuelle<br />
Maschinen einzurichten. Suse Studio nimmt Ihnen diese<br />
Aufgabe ab <strong>und</strong> baut per Webinterface fertige Festplatten-<br />
Images nach Ihren Vorgaben.<br />
LibreOffice-Farbpaletten...........................................................68<br />
Jetzt wird‘s bunt – gefällt Ihnen die LibreOffice-Farbtabelle mit<br />
den Standardfarben nicht, oder fehlt eine Nuance, dann mischen<br />
Sie doch einfach selbst. Ihre Zusammenstellungen speichern<br />
<strong>und</strong> verwalten Sie am besten in eigenen Farbpaletten.<br />
4 www.easylinux.de<br />
<strong>EasyLinux</strong> 03/2013
Inhalt<br />
68<br />
So viele Farben, doch<br />
LibreOffice kennt nur<br />
eine kleine Auswahl?<br />
Ändern die Sie Palette!<br />
110 ist<br />
Enlightenment E17 ist<br />
eine Alternative zu KDE<br />
<strong>und</strong> Gnome, Erleuchtung<br />
aber stark übertrieben.<br />
Workshop<br />
E-Books unter Linux lesen.........................................................70<br />
Vielleser stöhnen im Urlaub wegen kiloweise Büchern, <strong>und</strong><br />
auch auf Geschäftsreisen mit der Bahn ist gedruckte Ware oft<br />
lästig. E-Books verringern das Gepäck, denn ein Smartphone<br />
oder gar ein Notebook haben die meisten ohnehin dabei. Auch<br />
Linux ist E-Book-tauglich.<br />
MobaXterm: X-Server für Windows.........................................74<br />
Egal, ob Sie den Umstieg von Windows auf Linux erst planen,<br />
während der Umstiegsphase noch in beiden Welten zu Hause<br />
sind oder ohnehin abwechselnd unter Linux <strong>und</strong> Windows arbeiten<br />
– ein X-Server für Windows wie z. B. MobaXterm leistet<br />
gute Dienste.<br />
Tipps & Tricks<br />
Test<br />
Rätselspiel Way to Go..............................................................114<br />
In diesem unterhaltsamen Knobelspiel<br />
müssen Sie drei putzige Wesen<br />
zum Ausgang lotsen. Zahlreiche Hindernisse<br />
liegen auf dem Weg, <strong>und</strong><br />
so ist der Arbeitsauftrag ganz schön<br />
knifflig.<br />
Guru-Training<br />
C-<strong>Programme</strong>.............................................................................116<br />
Die meisten Anwendungen, die für Linux verfügbar sind, haben<br />
die Entwickler in C oder C++ programmiert. Das spielt für die<br />
Installation eines fertigen Pakets keine Rolle, doch manchmal<br />
müssen Sie in den Quelltext schauen: C-Kenntnisse helfen.<br />
Besser arbeiten mit KDE............................................................78<br />
Tipps <strong>und</strong> Tricks zu Gnome........................................................82<br />
LibreOffice-Tipps.........................................................................88<br />
Knoppix, Ubuntu, Mint................................................................94<br />
Effizienter arbeiten mit Gimp..................................................100<br />
Linux-Tipps.................................................................................102<br />
Know-how für die Kommandozeile........................................106<br />
Test<br />
Enlightenment E17.....................................................................110<br />
Die Desktopumgebung Enlightenment ist nicht nur leichtgewichtig<br />
<strong>und</strong> schnell, sondern auch modisch schick – das sagen zumindest<br />
die Entwickler. Doch gut aussehen alleine reicht nicht.<br />
Service<br />
Impressum 120<br />
Hardware- <strong>und</strong> Bücherservice 121<br />
<strong>Vorschau</strong> 122<br />
E-Books lesen,<br />
verwalten <strong>und</strong><br />
konvertieren Sie auch<br />
bequem unter Linux:<br />
ab Seite 70.<br />
<strong>EasyLinux</strong><br />
03/2013<br />
www.easylinux.de<br />
5
Aktuell<br />
Heft-DVD <strong>und</strong> Service Kit<br />
Heft-DVD<br />
10 Jahre <strong>EasyLinux</strong><br />
Zehn Jahre sind jetzt schon seit<br />
dem Erscheinen des ersten <strong>EasyLinux</strong>-Heftes<br />
ins Land gegangen<br />
– Gr<strong>und</strong> genug, unseren<br />
treuen Lesern etwa Besonders<br />
zu bieten: alle je erschienenen<br />
Ausgaben auf einer DVD!<br />
SMPlayer<br />
Das multifunktionale Videoabspielprogramm<br />
verwendet als Unterbau den beliebten<br />
<strong>und</strong> weit verbreiteten MPlayer.<br />
DigiKam<br />
Das Bildverwaltungsprogramm gestaltet den<br />
Zugriff auf Ihre Digitalkamera kinderleicht<br />
<strong>und</strong> sorgt für Ordnung in der Fotosammlung.<br />
DocFetcher<br />
Die auf Java basierende Desktop-Suchmaschine<br />
indiziert nicht nur Dokumente, sondern<br />
auch Bilder <strong>und</strong> Audiodateien.<br />
Ausserdem auf DVD:<br />
• HTTrackQt: Site-Downloader • Tor-Browser: anonym surfen<br />
• Dillo: schlanker Browser<br />
• QjackCtl: GUI für Jack<br />
MuseScore<br />
Notationsprogramme sind im Open-Source-<br />
Umfeld eher dünn gesät. Das unbestritten<br />
beste davon ist MuseScore.<br />
DVDStyler<br />
Die Software erlaubt es Ihnen, einfach per<br />
Drag & Drop professionell wirkende Menüs<br />
für Ihre Film-DVD zu erstellen.<br />
Opera<br />
Opera steht nicht nur im Ruf, einer der<br />
schnellsten Browser zu sein, sondern bringt<br />
auch zahlreiche Zusatzfunktionen mit.<br />
TreeLine<br />
Hier kommt eine einfach zu bedienende<br />
Datenbankanwendung, beispielsweise zum<br />
Verwalten von CD-Sammlungen.<br />
RawTherapee<br />
RawTherapee liefert Linux-Anwendern<br />
das perfekte Werkzeug zum Entwickeln<br />
von RAW-Dateien.<br />
• UPM: Passwortmanager<br />
Service Kit<br />
Das Service Kit enthält alle relevanten<br />
Sicherheits- <strong>und</strong> Programmaktualisierungen<br />
für OpenSuse 12.3 <strong>und</strong> Kubuntu<br />
13.04 (jeweils 64 Bit) seit dem Erscheinungstag<br />
der Distributionen. Ein Upgrade<br />
älterer Versionen (beispielsweise von<br />
OpenSuse 12.2 auf OpenSuse 12.3) ermöglicht<br />
das Service Kit nicht.<br />
Die auf dem Service Kit enthaltenen Pakete<br />
stammen aus den Original-Downloadquellen<br />
von Novell <strong>und</strong> Canonical.<br />
Damit ist die Aktualisierung über die Service-Kit-DVD<br />
identisch mit einem Onlineupdate.<br />
Durch die zeitliche Differenz zwischen<br />
dem Fertigstellen des Datenträgers<br />
<strong>und</strong> dem Erscheinen des Heftes können<br />
jedoch neue Updates auf den Servern der<br />
Distributoren bereitstehen.<br />
Kubuntu 13.04<br />
Gewohnt pünktlich erschien im März Version<br />
13.04 von Kubuntu mit dem Codenamen<br />
„Raring Ringtail“. Wie bei allen<br />
Ubuntu-Varianten dient auch hier der<br />
Kernel 3.8.8 als Basis.<br />
Den Windowmanager stellt KDE 4.10, als<br />
Paketverwaltung kommt das inzwischen<br />
recht brauchbare Muon in Version 2.0<br />
zum Einsatz. Es erlaubt es jetzt auch,<br />
Plasma-Widgets von Partnerseiten (KNew-<br />
Stuff) zu installieren.<br />
Zum Surfen im Web dient Rekonq 2.2.1.<br />
Der Browser bietet unter anderem einen<br />
neuen Inkognito- <strong>und</strong> Web-App-Modus.<br />
Letzterer blendet die Bedienelemente<br />
aus. Darüber hinaus verfügt der Browser<br />
jetzt über eine Rechtschreibkorrektur <strong>und</strong><br />
die Möglichkeit, Tabs anzupinnen.<br />
Das Malprogramm Krita benutzt nun eine<br />
neue Bibliothek, die das Programm erheblich<br />
schneller macht.<br />
Neu dazugekommen ist das Musikprogramm<br />
Tomahawk. Es legt seinen Schwerpunkt<br />
auf den Austausch über Soziale<br />
Medien. Die beliebte Officesuite Libre-<br />
Office liegt in Version 4.0.1.2 bei.<br />
Zum Anschluss von Smartphones<br />
<strong>und</strong> Tablets unterstützt<br />
die Distribution<br />
jetzt das MTP-<br />
Protokoll. Kubuntu<br />
startet nun auch<br />
auf Rechnern mit<br />
UEFI Secure Boot.<br />
(Thomas Leichtenstern/tle)<br />
n<br />
6 www.easylinux.de<br />
<strong>EasyLinux</strong> 03/2013
News<br />
Aktuell<br />
Nachrichten<br />
Internet Explorer spart Strom<br />
Das Fraunhofer Institut in den USA hat<br />
im Auftrag von Microsoft den Stromverbrauch<br />
gemessen, den das Betrachten<br />
von Webseiten verursacht – unter Windows<br />
auf sechs Notebooks <strong>und</strong> vier Desktop-PCs<br />
sowie mit drei verschiedenen<br />
Browsern (Internet Explorer, Google<br />
Chrome <strong>und</strong> Firefox). Dabei ist der Internet<br />
Explorer als Sieger aus dem Vergleich<br />
hervorgegangen [1].<br />
TechWeekEurope hat den Bericht ausgewertet<br />
[2] <strong>und</strong> festgestellt, dass ein Umstieg<br />
auf den Internet Explorer dabei hilft,<br />
Strom zu sparen, <strong>und</strong> zwar in<br />
erstaunlichen Dimensionen:<br />
„Sie müssten 20 St<strong>und</strong>en im<br />
Netz surfen, um die Menge an Energie<br />
einzusparen, die für die Zubereitung einer<br />
Tasse Tee nötig ist.“ Erst nach 1 000<br />
St<strong>und</strong>en habe man eine Kilowattst<strong>und</strong>e<br />
Strom gespart. Laut Microsoft helfe das<br />
der Umwelt.<br />
Was Fraunhofer in der Studie vergessen<br />
hat, ist eine Betrachtung des zusätzlichen<br />
Stromverbrauchs, den desorientierte Windows-8-Anwender<br />
erzeugen, während sie<br />
versuchen, die auf dem<br />
Desktop laufende Version<br />
des Internet Explorers (statt der Kachelvariante)<br />
zu starten. (Hans-Georg<br />
Eßer/hge) n<br />
[1] http:// download. microsoft. com/ download/ 7/ 2/ 0/ 7204<br />
397B‐DF32‐4C97‐A86C‐C06F55000992/ FhCSE%20‐%20<br />
The%20Impact%20of%20Internet%20Browsers%20<br />
on%20Computer%20Energy%20Consumption. pdf<br />
(http:// ezlx. de/ d3e20)<br />
[2] http:// www. techweekeurope. co. uk/ news/ microsoftie‐browser‐energy‐power‐saving‐118619<br />
(http:// ezlx. de/ d3e21)<br />
Google Glass mit Linux<br />
Auf der Entwicklerkonferenz „Google I/O“<br />
[1] zeigten Google-Mitarbeiter, wie man<br />
Google Glass mit Linux bestückt. Google-<br />
Entwickler spielen gern mit Technik: In<br />
einem Vortrag demonstrierten Google-Angestellte,<br />
wie man Google Glass rootet, um<br />
anschließend eine Linux-Version darauf<br />
zu installieren. In der konkreten Demonstration,<br />
über die Engadget berichtet [2],<br />
kam Ubuntu zum Einsatz.<br />
Über adb (Android Debug Bridge) werden<br />
dafür einige APK-Pakete auf das Gerät geschoben,<br />
<strong>und</strong> es wird per Bluetooth mit<br />
einem Keyboard <strong>und</strong> einem Trackpad verknüpft.<br />
Dann wird mit einem neuen Boot-<br />
Image der Root-Zugriff aktiviert. Über die<br />
beiden Apps Android Terminal Emulator<br />
Google<br />
[3] <strong>und</strong> Complete Linux Installer [4] lässt<br />
sich dann die bevorzugte Linux-Distribution<br />
installieren.<br />
Engadget hat Bilder von der Session; ein<br />
Video findet sich auf Googles Entwicklerseiten<br />
[5]. (Kristian Kißling/hge) n<br />
[1] https:// developers. google. com/ events/ io/<br />
(http:// ezlx. de/ d3e10)<br />
[2] http:// www. engadget. com/ 2013/ 05/ 16/ google‐glassrooted‐and‐hacked‐to‐run‐ubuntu‐live‐at‐google‐i‐o/<br />
(http:// ezlx. de/ d3e11)<br />
[3] https:// play. google. com/ store/ apps/ details?<br />
id=jackpal. androidterm (http:// ezlx. de/ d3e12)<br />
[4] https:// developers. google. com/ events/ io/ sessions/<br />
332704837 (http:// ezlx. de/ d3e13)<br />
[5] https:// play. google. com/ store/ apps/ details? id=com.<br />
zpwebsites. linuxonandroid (http:// ezlx. de/ d3e14)<br />
LinuxTag-Release<br />
mit LXDE<br />
Das Kanotix-Projekt hat zum LinuxTag<br />
Ende Mai eine Sonderausgabe seines Live-<br />
Systems veröffentlicht. Diese Version von<br />
Kanotix Dragonfire verwendet KDE 4.8.4.<br />
Als leichtgewichtige Alternative steht erstmals<br />
LXDE mit Openbox oder Compiz sowie<br />
mit dem Dateimanager PCManFM<br />
1.1.0 zur Auswahl. Das System basiert auf<br />
der jüngsten Debian-Version Wheezy,<br />
nutzt den Kernel 3.9.2 von Ubuntu mit einigen<br />
Patches <strong>und</strong> Grub 2.00.<br />
Umfangreichere Anwendungen wie Libre-<br />
Office 4.0.3.3, Wine 1.5.29 <strong>und</strong> Icedove<br />
(Th<strong>und</strong>erbird) 10.0.2 sind den Kanotix-<br />
Images mit KDE vorbehalten. Die LXDE-<br />
Variante verwendet z. B. Sylpheed 3.2.0<br />
als Mailprogramm. Daneben gehören der<br />
Browser Iceweasel (Firefox) 21.0 <strong>und</strong> der<br />
Instant Messenger Pidgin 2.10.7 zur Software-Ausstattung.<br />
Die Live-Distribution<br />
erkennt Grafikkarten von Nvidia <strong>und</strong> ATI/<br />
AMD <strong>und</strong> verwendet automatisch die passenden<br />
3-D-Treiber der Hersteller.<br />
ISO-Images für Kanotix Dragonfire Linux-<br />
Tag 2013 gibt es für 32- <strong>und</strong> 64-Bit-Rechner<br />
[1], wahlweise mit KDE, LXDE oder<br />
beidem. (Mathias Huber/hge) n<br />
[1] http:// www. kanotix. com/ Article255. html<br />
(http:// ezlx. de/ d3e15)<br />
<strong>EasyLinux</strong><br />
03/2013<br />
www.easylinux.de<br />
7
Aktuell<br />
News<br />
Logitech mit „Linux-kompatibel“-Label<br />
Nach den Ankündigungen der Spieleplattform<br />
Steam, Spiele auch auf Linux-Systemen<br />
zu veröffentlichen, bekommt das freie<br />
Betriebssystem jetzt auch von Seiten der<br />
Hardwarehersteller Schützenhilfe: Beim<br />
Maus- <strong>und</strong> Multimedia-Spezialisten Logitech<br />
[1] haben die Entwickler jetzt im Onlineshop<br />
die Produkte um ein Feature erweitert,<br />
das vor allem Anhänger des freien<br />
Mageia Linux 3<br />
Das Mageia-Projekt [1] hat die dritte<br />
Release seiner von Mandriva abgespaltenen<br />
Community-Distribution<br />
veröffentlicht. Mageia 3<br />
verwendet Kernel 3.8.13, Kmod,<br />
Systemd 195 sowie Grub 1 –<br />
erstmals ist aber auch ein Grub-<br />
2-Paket für Umstiegswillige im Angebot.<br />
Der Paketmanager RPM ist in der<br />
Versionsnummer 4.11 dabei.<br />
Bei den Desktopumgebungen haben Mageia-Anwender<br />
die Wahl zwischen KDE<br />
4.10.2, Gnome 3.6, LXDE 0.5.5, Xfce 4.10,<br />
Enlightenment E17 <strong>und</strong> Razor-qt 0.5.1. Unter<br />
den Anwendungen finden sich Libre-<br />
Office 4.0.3, Firefox <strong>und</strong> Th<strong>und</strong>erbird<br />
Betriebssystems freuen wird: Logitech verspricht<br />
als einer der ersten Hersteller im<br />
Endk<strong>und</strong>enbereich überhaupt, einige seiner<br />
Geräte seien „Linux-kompatibel“.<br />
Logitech sagt im Gr<strong>und</strong>e nicht mehr als:<br />
„Diese Maus können Sie mit Linux, Windows<br />
<strong>und</strong> dem Mac verwenden.“ Über<br />
den Wert dieser Angaben diskutieren Fans<br />
im Internet, denn gerade die Eingabegeräte<br />
wie Mäuse <strong>und</strong> Keyboards erfüllten<br />
seit Langem Standards, mit denen jedes<br />
Linux-System problemlos <strong>und</strong> ohne Treiber<br />
zurechtkomme. Dennoch betrachten<br />
einige Blogger [2] das Auftauchen dieses<br />
Eintrags als einen Meilenstein. (Markus<br />
Feilner/hge) <br />
n<br />
[1] http:// www. logitech. com/ en‐us/ mice‐pointers/ mice<br />
(http:// ezlx. de/ d3e16)<br />
[2] http:// hothardware. com/ News/ Logitech‐Adds‐Linux‐<br />
Compatible‐Option‐to‐Product‐Site‐Sign‐of‐Good‐<br />
Things‐to‐Come/ (http:// ezlx. de/ d3e17)<br />
17.0.6, VLC 2.0.6, Gimp 2.8.2 <strong>und</strong><br />
Ardour 3. Außerdem ist die Spieleplattform<br />
Steam for Linux in<br />
den Repositories erhältlich.<br />
Weitere Details verraten die<br />
Release Notes [2], die auch das<br />
Upgrade von Mageia 2 behandeln.<br />
Installations-Images in mehreren<br />
Varianten stehen für 32- <strong>und</strong><br />
64-Bit-Systeme zum Download [3] bereit.<br />
(Mathias Huber/hge) n<br />
[1] http:// www. mageia. org/ (http:// ezlx. de/ d3e7)<br />
[2] https:// wiki. mageia. org/ en/ Mageia_3_Release_<br />
Notes (http:// ezlx. de/ d3e8)<br />
[3] https:// www. mageia. org/ en/ downloads/<br />
(http:// ezlx. de/ d3e9)<br />
Linux Mint 15<br />
Die auf Ubuntu<br />
aufbauende Distribution<br />
Linux<br />
Mint [1] ist in<br />
Version 15 mit<br />
vielen Neuerungen<br />
verfügbar. Die Basis<br />
von Mint 15 mit<br />
dem Codenamen Olivia bilden Kernel 3.8<br />
<strong>und</strong> der Paketbestand von Ubuntu 13.04.<br />
Der Chefentwickler Clement Lefebvre bezeichnet<br />
die neue Mint-Version als die<br />
„ehrgeizigste seit Projektbeginn“.<br />
Für die grafische Anmeldung mit dem Mint<br />
Display Manager (MDM) steht nun ein<br />
neuer Begrüßungsbildschirm zur Verfügung,<br />
dessen Aussehen sich in HTML definieren<br />
lässt. Ebenfalls neu ist der Driver<br />
Manager, der zur Auswahl proprietärer<br />
Treiber dient, etwa für Grafikkarten oder<br />
WLAN-Chips. Unter dem Namen Software<br />
Sources finden Anwender ein neues Tool,<br />
um Paketquellen zu verwalten.<br />
Die Desktopumgebung Cinnamon trägt<br />
die Versionsnummer 1.8 <strong>und</strong> bringt Verbesserungen<br />
am Dateimanager Nemo, einen<br />
eigenen Bildschirmschoner <strong>und</strong><br />
Desklets mit. Die Alternative Mate 1.6<br />
verwendet nun aktuelle Bibliotheken, daneben<br />
wurden der Dateimanager <strong>und</strong> die<br />
Benachrichtigungen verbessert.<br />
Weitere Informationen enthält das Dokument<br />
„What’s new“ [2]. Der Blogeintrag<br />
von Clement Lefebvre stellt Links zum<br />
Download der ISO-Images [3] bereit. (Mathias<br />
Huber/hge) <br />
n<br />
[1] http:// www. linuxmint. com/ (http:// ezlx. de/ d3e4)<br />
[2] http:// www. linuxmint. com/ rel_olivia_whatsnew. php<br />
(http:// ezlx. de/ d3e5)<br />
[3] http:// blog. linuxmint. com/ ? p=2366<br />
(http:// ezlx. de/ d3e6)<br />
“Lisa<br />
Autorennen durch die Rostocker Südstadt<br />
Die Entwickler des Linux-Rennspiels SuperTuxKart<br />
[1] haben es möglich gemacht,<br />
OpenStreetMap-Daten für den Bau eigener<br />
Rennstrecken zu verwenden. Ein erstes<br />
Beispiel führt den rasenden Pinguin nach<br />
Rostock.<br />
Ein wenig Arbeit an den OpenStreetMap-<br />
Daten <strong>und</strong> gr<strong>und</strong>legende Kenntnisse des<br />
3-D-Programms Blender sollen ausreichen,<br />
um eine eigene Area aus der echten<br />
Welt in SuperTuxKart einzubauen.<br />
Daneben benötigt der Rennstreckenentwickler<br />
noch das SuperTuxKart Modelling<br />
Addon for Blender, dessen Verwendung<br />
ein How-to im OpenStreetMap-<br />
Wiki [2] beschreibt.<br />
Ein anderthalb Minuten langes Video [3]<br />
zeigt eine kleine Tour durch die Rostocker<br />
Südstadt. (Markus Feilner/hge) n<br />
[1] http:// supertuxkart. sourceforge. net/<br />
(http:// ezlx. de/ d3e1)<br />
[2] http:// wiki. openstreetmap. org/ wiki/ Supertuxkart<br />
(http:// ezlx. de/ d3e2)<br />
[3] http:// vimeo. com/ 63076857 (http:// ezlx. de/ d3e3)<br />
8 www.easylinux.de<br />
<strong>EasyLinux</strong> 03/2013
News<br />
Aktuell<br />
CrossOver 12.2: Windows-<strong>Programme</strong> unter Linux<br />
Die Firma CodeWeavers hat eine neue<br />
Version ihrer verbesserten Variante des<br />
Windows-Emulators Wine veröffentlicht:<br />
CrossOver 12.2.0 ist seit Anfang Mai verfügbar<br />
<strong>und</strong> bringt Verbesserungen beim<br />
Einsatz von Microsoft Office 2007 unter<br />
Linux [1] mit. Benutzer von Ubuntu 13.04<br />
konnten vorherige Versionen von Cross-<br />
Over nicht registrieren;<br />
dieses Problem wurde<br />
auch behoben.<br />
CrossOver ist für Linux<br />
<strong>und</strong> OS X erhältlich <strong>und</strong><br />
erlaubt auf beiden Betriebssystemen<br />
den Einsatz<br />
ausgewählter Windows-<strong>Programme</strong>,<br />
ohne<br />
dass dazu die Installation<br />
eines Windows-Systems<br />
in einer virtuellen Maschine<br />
nötig ist. Was den<br />
Support von Windows-<br />
Anwendungen angeht,<br />
hat sich CodeWeavers<br />
auf Officeprogramme <strong>und</strong><br />
Spiele konzentriert.<br />
CrossOver Linux kostet 51 Euro als Downloadversion<br />
[2], lässt sich vor dem Kauf<br />
aber auch 14 Tage lang gratis testen.<br />
(Hans-Georg Eßer/hge)<br />
n<br />
[1] http:// www. codeweavers. com/ support/ forums/<br />
announce/ ? t=24;msg=144866 (http:// ezlx. de/ d3e18)<br />
[2] http:// www. codeweavers. com/ store/<br />
(http:// ezlx. de/ d3e19)<br />
Newsticker<br />
Nachtrag zu den UEFI-Artikeln: Unser<br />
Leser Hans-Volkhard Gründler hat seine<br />
eigenen Erfahrungen mit der Parallelinstallation<br />
von Linux <strong>und</strong> Windows 8 auf<br />
UEFI-Rechnern in einem ausführlichen<br />
Bericht beschrieben. Sie finden ihn auf<br />
der <strong>EasyLinux</strong>-Webseite unter dem folgenden<br />
Link. (hge)<br />
http://www.easylinux.de/2013/03/uefi/<br />
Parted Magic 2013_06_15: Parted Magic,<br />
eine Live-Distribution zum Bearbeiten<br />
von Partitionen, ist in der aktualisierten<br />
Version 2013_06_15 erhältlich. Die Entwickler<br />
haben die Mount-Anwendung überarbeitet.<br />
Sie aktualisiert den Status nun<br />
automatisch <strong>und</strong> unterstützt den Device<br />
Mapper sowie Smartphones, Kameras <strong>und</strong><br />
den E-Book-Reader Kindle. Das zentrale<br />
Programm GParted erhielt einige Patches,<br />
damit es sich zum Ändern der Größe von<br />
NTFS-Partitionen mit kaputten Sektoren<br />
eignet. (Mathias Huber/hge)<br />
http://partedmagic.com/<br />
<strong>EasyLinux</strong><br />
03/2013<br />
www.easylinux.de<br />
9
Aktuell<br />
Leserbriefe<br />
Leserbriefe<br />
64-Bit-Umstellung<br />
[02/2013, Editorial] Mit Bedauern habe<br />
ich gelesen, dass in Zukunft OpenSuse<br />
nicht mehr mit 32 Bit unterstützt wird,<br />
sondern nur noch die 64-Bit-Version. Auf<br />
diese Weise zwingen Sie mich <strong>und</strong> viele<br />
andere Menschen, wenn sie weiterhin mit<br />
OpenSuse arbeiten wollen, ihren noch gut<br />
funktionierenden PC zu verschrotten,<br />
ebenso meinen zehn Jahre alten Laptop,<br />
der mit OpenSuse 12.2 <strong>und</strong> Xfce tadellos<br />
läuft. Wir sind vertraut mit den Funktionen<br />
von OpenSuse <strong>und</strong> haben das Betriebssystem<br />
verinnerlicht <strong>und</strong> können<br />
<strong>und</strong> wollen nicht verstehen, warum wir<br />
uns jetzt noch auf ein anderes System umstellen<br />
sollen. Gérard Bekhuis<br />
<strong>EasyLinux</strong>: Eine echte Umstellung ist das<br />
– was das Betriebssystem <strong>und</strong> desen Nutzung<br />
angeht – ja nicht: Die 64-Bit-Versionen<br />
sehen genauso aus <strong>und</strong> verhalten sich<br />
auch genauso wie die 32-er. Was sich bei<br />
<strong>EasyLinux</strong> ändert, ist die Unterstützung in<br />
Form von Programmpaketen, Updates<br />
<strong>und</strong> Installations-DVDs.<br />
<strong>EasyLinux</strong> hat als Einsteigerzeitschrift das<br />
primäre Ziel, Windows-Anwender zum<br />
Umstieg auf Linux zu bewegen <strong>und</strong> dabei<br />
zu helfen. Das sind in der Mehrheit Anwender,<br />
die mit einem PC von Aldi, Lidl<br />
oder einem der Technikmärkte arbeiten,<br />
<strong>und</strong> darauf lässt sich ein 32-Bit-Linux<br />
nicht mehr nutzen.<br />
Sie können Ihr 32-Bit-Linux-System auch<br />
weiter verwenden <strong>und</strong> trotzdem von den<br />
Artikeln in <strong>EasyLinux</strong> profitieren. Die<br />
Software, die wir auf DVD anbieten, müssen<br />
Sie dann nur über das Internet nachinstallieren;<br />
sie ist ja in den Repositories<br />
enthalten. Es fällt also für 32-Bit-Anwender<br />
nur die Servicefunktion der Heft-DVD<br />
weg, die diese Downloads erspart.<br />
Uns ist die Entscheidung auch nicht<br />
leicht gefallen, weil uns klar war, dass<br />
die Umstellung für einige Leser Nachteile<br />
mit sich bringt. Aber wir können<br />
unsere Hauptaufgabe nur erfüllen, wenn<br />
wir die Änderungen in der PC-Welt berücksichtigen,<br />
<strong>und</strong> auf den Datenträgern<br />
ist leider nicht genug Platz, um alles in<br />
32 <strong>und</strong> 64 Bit anzubieten. Dazu müssten<br />
wir dem Heft vier DVDs beilegen <strong>und</strong><br />
die Zeitschrift noch teurer machen.<br />
Wenn der Platz auf der Heft-DVD ausreicht,<br />
werden wir auch in Zukunft gelegentlich<br />
eine 32-Bit-Distribution (zusätzlich)<br />
mit auf die DVD aufnehmen,<br />
aber die Updates <strong>und</strong> Programmpakete<br />
benötigen zu viel Platz.<br />
Uns wäre es lieber, wenn alles geblieben<br />
wäre, wie es war – aber Microsoft hat die<br />
UEFI-/Secure-Boot-Geschichte im PC-<br />
Markt durchgedrückt, <strong>und</strong> jetzt müssen<br />
wir mit der geänderten Situation umgehen.<br />
(hge)<br />
Dual Boot mit Platten-Switch<br />
[02/2013, Dual Boot] Mit Interesse habe<br />
ich die Dual-Boot-Artikel gelesen <strong>und</strong><br />
verfolgt. Mir persönlich war das bisher<br />
schon zu umständlich, Linux <strong>und</strong> Windows<br />
über einen Bootmanager beim<br />
Start auszuwählen: Bei jedem Update<br />
(vor allem bei Windows) gab es immer<br />
wieder Probleme, <strong>und</strong> jetzt kommt auch<br />
noch UEFI dazu!<br />
Bei meinem Rechner habe ich diese Probleme<br />
durch einen ORICO HD-PW4101<br />
(alternativ HD-PW6101) erschlagen. Damit<br />
kann ich jetzt vier Festplatten individuell<br />
ein- <strong>und</strong> ausschalten. So aktiviert<br />
Taste 1 die Linux-Platte, Taste 2 die Windows-Platte<br />
(jeweils eine SSD), Taste 3<br />
eine Datenfestplatte <strong>und</strong> Taste 4 die<br />
Backup-Platte. Damit sind die Systeme<br />
absolut unabhängig voneinander, <strong>und</strong><br />
beim Wechsel auf ein anderes Betriebssystem<br />
muss man nur den Rechner runterfahren<br />
– so viel Zeit habe ich. Der Einbau<br />
war problemlos, auch für einen Laien<br />
wie mich.<br />
Wilhelm Roth<br />
Kartenleser<br />
[02/2013, Onlinebanking] Zu Moneyplex<br />
gebe ich eine Erfahrung aus jahrelangem<br />
Gebrauch weiter: Wir verwenden einen<br />
Reiner-Kartenleser (aus Sicherheitsgründen),<br />
dessen Treiber nach einem Moneyplex-Update<br />
gesondert aktualisiert<br />
werden muss. Dies gelingt nicht immer,<br />
weil die Treiberentwicklung hinterherhinkt<br />
<strong>und</strong> gewisse Linux-Gr<strong>und</strong>kenntnisse<br />
hilfreich sind. Dr. Wilfried Stengel<br />
<strong>EasyLinux</strong>: Wir haben in Ausgabe 03/<br />
2009 die Einrichtung eines Kartenlesers<br />
für Moneyplex beschrieben (http://<br />
linux‐community.de/artikel/18831)<strong>und</strong><br />
diesmal die PIN-/TAN-Lösung bevorzugt,<br />
weil diese eben keine Hardwareprobleme<br />
verursachen kann. (hge)<br />
n<br />
10<br />
www.easylinux.de<br />
<strong>EasyLinux</strong> 03/2008 03/2013
Aktuell<br />
Neue Software<br />
Neue Software<br />
Peter Kreußel<br />
Im Quartalsrhythmus erscheinen viele <strong>Programme</strong><br />
in neuer Version. Eine Auswahl stellen wir regelmäßig<br />
vor. Auf der Heft-DVD finden Sie die passenden<br />
Pakete <strong>und</strong> Installationshinweise.<br />
DigiKam – Allro<strong>und</strong>software für Kamerabesitzer<br />
DigiKam gestaltet den Zugriff auf die Digitalkamera<br />
kinderleicht, sorgt für Ordnung<br />
in der Fotosammlung <strong>und</strong> bietet dazu noch<br />
Bildbearbeitungsfunktionen. Damit versammelt<br />
die praktische Software alle wichtigen<br />
Gr<strong>und</strong>werkzeuge für Fotoliebhaber<br />
unter einer einheitlichen Oberfläche.<br />
✰ ✰ ✰ ✰ ✰<br />
Es gab einmal eine Zeit, da meldeten sich<br />
noch viele Digitalkameras <strong>und</strong> Handys als<br />
USB-Massenspeicher am Computer an. Jedes<br />
Betriebssystem, das USB-Speicherkarten<br />
lesen konnte, kam damit klar.<br />
Diese Zeiten sind vorbei. Heute kommunizieren<br />
die meisten Kameras über das Protokoll<br />
PTP oder dessen Variante MTP, was<br />
neben dem zweifelhaften Vorteil, dass der<br />
Computer den Kameraverschluss auslösen<br />
kann, eigentlich nur zusätzliche Probleme<br />
verursacht. Ein direkter Zugriff auf das<br />
Dateisystem des Geräts mit dem Dateimanager<br />
ist jedenfalls nicht mehr möglich.<br />
Für Anschluss sorgen<br />
Zum Glück gibt es die Toolsammlung<br />
gPhoto [1], die PTP- <strong>und</strong> MTP-Geräte unter<br />
Linux zugänglich macht. Die Entwickler<br />
bemühen sich, die Kameras der Hersteller<br />
für Linux zu erschließen, die ihr eigenes<br />
Süppchen kochen <strong>und</strong> meinen, mit<br />
einem eilig zusammengeschusterten Windows-Programm<br />
für den Kamerazugriff<br />
seien ihre K<strong>und</strong>en gut bedient. Alternativ<br />
lassen sich die Fotos immer noch direkt<br />
von der herausgenommenen Speicherkarte<br />
auslesen; bequem ist das aber nicht.<br />
gPhoto bringt ein Kommandozeilenprogramm<br />
für den Zugriff auf die Kamera mit.<br />
DigiKam [2] baut die externe Hardware-<br />
Unterstützung zu einem komfortablen Fotomanagementsystem<br />
mit gr<strong>und</strong>legenden<br />
Bearbeitungsfunktionen aus. Nach dem<br />
Start steht der erste Import von Bildern<br />
aus der Kamera an. Im Test mit einer PTP-<br />
Kompaktkamera (Nikon Coolpix L610)<br />
brauchten wir dafür nur auf den Importieren-Button<br />
in der Mitte der Symbolleiste<br />
unter dem Menü zu klicken. Die Software<br />
hat die am USB-Port angeschlossene Kamera<br />
automatisch erkannt.<br />
Die Bilder für das Herunterladen wählen<br />
Sie in einer Thumbnail-<strong>Vorschau</strong> aus. Statt<br />
die Fotos per Hand auszuwählen, dürfen<br />
Sie auch alle seit dem letzten Herunterladen<br />
auf der Speicherkarte hinzugekommenen<br />
Aufnahmen übertragen. DigiKam<br />
kennt den Übersichtsmodus <strong>und</strong> einen Bearbeitungsmodus.<br />
Dazu kommt noch die<br />
Leuchttisch-Ansicht (Abbildung 1), die<br />
dazu dient, einige wenige Fotos miteinander<br />
zu vergleichen.<br />
Der Herausforderung, in einer großen Fotosammlung<br />
das gewünschte Bild zu finden,<br />
begegnet DigiKam mit mehreren Ordnungs-<br />
<strong>und</strong> Gruppierungsfunktionen. Die<br />
einfachste ist die wie ein Dateisystem in<br />
Ordner <strong>und</strong> Unterordner gruppierbare Albenliste.<br />
Beim Download fragt das Programm<br />
nach dem Zielalbum. Nachträglich<br />
lassen sich die Fotos noch per Drag & Drop<br />
zwischen den Alben verschieben.<br />
Außerdem dürfen Sie die Bilder mit Stichwörtern<br />
auszeichnen. Bei Personenfotos<br />
lassen sich nicht nur dem ganzen Bild,<br />
sondern auch mehreren markierten Gesichtern<br />
Namen zuweisen. Eine gesonderte<br />
Personenansicht zeigt <strong>Vorschau</strong>icons<br />
aller gekennzeichneten Gesichter, ein<br />
Klick darauf öffnet das ganze Foto.<br />
Menschliche Qualitäten<br />
Ein besonderes Highlight ist die in Digi-<br />
Kam eingebaute Gesichtserkennung, die<br />
Die Redaktion meint<br />
DigiKam kombiniert eine leicht zu bedienende<br />
Oberfläche für das Übertragen von<br />
Digitalkamerabildern auf den Computer<br />
mit einer State-of-the-Art-Fotogalerie.<br />
Hinzu kommen noch Bearbeitungsfunktionen,<br />
die allerdings Profis oder ambitionierten<br />
Laien nicht ausreichen dürften.<br />
Abb. 1: DigiKams Leuchttisch hilft Ihnen dabei, schnell die richtigen Fotos zu finden.<br />
12 <strong>EasyLinux</strong> 03/2013
Neue Software<br />
Aktuell<br />
Abb. 2: Angeblich soll die Ähnlichkeitssuche mit der Maus gezeichnete Formen in der<br />
Fotosammlung wiederfinden. Allerdings fiel im Test entweder die Mausbedienung zu<br />
grobmotorisch aus, oder der Algorithmus braucht noch etwas Feinschliff.<br />
das lästige Markieren der Gesichter auf jedem<br />
einzelnen Foto automatisiert. Dabei<br />
rutscht zwar ab <strong>und</strong> zu ein unbelebtes Objekt<br />
als menschliches Antlitz durch – die<br />
fehlerhaft eingefügten Tags lassen sich<br />
aber schnell wieder entfernen, <strong>und</strong> auch<br />
das Zuweisen von Namen bei den korrekt<br />
erkannten Gesichtern geht schnell von der<br />
Hand.<br />
Die Gesichtserkennung beschleunigt das<br />
Auszeichnen einer umfangreichen Sammlung<br />
erheblich. Sie enthält eine Funktion,<br />
die neue Fotos bereits namentlich bekannten<br />
Gesichtern zuordnet, die jedoch in der<br />
Praxis kaum Treffer landet: Computer<br />
können aus unterschiedlicher Perspektive<br />
aufgenommene Gesichter noch immer<br />
schwer identifizieren – zum Glück.<br />
Neben einer kombinierten Suche nach<br />
Stichwörtern, Exif-Tags <strong>und</strong> physischen<br />
Eigenschaften der Bilddateien (Farbformat,<br />
Größe <strong>und</strong> so weiter) kennt DigiKam<br />
eine Ähnlichkeitssuche sowie eine auf mit<br />
der Maus gezeichneten Skizzen basierende<br />
Suche, die allerdings in der Praxis schwer<br />
nachvollziehbare Ergebnisse liefert (Abbildung<br />
2).<br />
Enthält die Aufnahme GPS-Kordinaten,<br />
ordnet das Programm die Bilder auf einer<br />
Google-Earth-ähnlichen Kartenansicht<br />
an. Die Koordinaten dürfen Sie auch<br />
nachträglich von Hand eingeben – eine<br />
anschauliche Art der Sortierung für Urlaubsfotos.<br />
Für die Bildbearbeitung öffnet DigiKam<br />
ein eigenes Fenster. Das Programm versucht<br />
dabei erst gar nicht, mit Allzweckprogrammen<br />
wie Gimp oder Photoshop<br />
zu konkurrieren, sondern es beschränkt<br />
sich auf Belichtungs-, Farb- <strong>und</strong> Perspektivkorrekturen.<br />
Auch Schärfe-,<br />
Rausch- <strong>und</strong> Weichzeichenfilter sind<br />
vorhanden. Die Filter <strong>und</strong> Filterkombinationen<br />
lassen sich mit der Stapelverarbeitungsfunktion<br />
schnell auf mehrere<br />
Bilder anwenden. n<br />
Infos<br />
[1] gPhoto: http:// www. gphoto. org/ proj/<br />
gphoto2/ (http:// ezlx. de/ d3k1)<br />
[2] DigiKam: http:// www. digikam. org<br />
(http:// ezlx. de/ d3k2)<br />
Software auf DVD: DigiKam<br />
Dillo – minimalistischer Webbrowser<br />
Der einfach gehaltene Webbrowser Dillo<br />
verblüfft mit einem kaum spürbaren RAM-<br />
Verbrauch <strong>und</strong> außergewöhnlich schnellem<br />
Seitenaufbau. Allerdings hat er Schwierigkeiten<br />
mit komplexen Webseiten. Dank<br />
seines schnellen Starts <strong>und</strong> des geringen<br />
Ressourcenverbrauchs ist er dennoch zumindest<br />
als Anzeigeprogramm für Dokumentationen<br />
nicht zu verachten.<br />
✰ ✰ ✰ ✰ ✰<br />
Egal, wie viel Speicher in Ihrem Rechner<br />
verbaut ist, Firefox <strong>und</strong> Chrome nutzen<br />
ihn – so könnte man aller Optimierungen<br />
zum Trotz den Speicherverbrauch der verbreiteten<br />
Webbrowser auf den Punkt bringen.<br />
Der Winzling Dillo [1] markiert das<br />
andere Ende des Spektrums: Unter<br />
30 MByte genehmigte er sich im Test. Für<br />
Firefox reicht kaum das Zehnfache.<br />
Dillos Anforderung an die Ressourcen<br />
stemmen dagegen selbst Rechner mit zweistelligem<br />
Alter noch spielend. Allerdings<br />
liefert das Programm passend dazu auch<br />
die Optik typischer Linux-<strong>Programme</strong> aus<br />
dem letzten Jahrtausend (Abbildung 3).<br />
Mut zur Lücke<br />
Wie Firefox öffnet er Links nach einem<br />
Klick mit der mittleren Maustaste in einem<br />
neuen Tab. Auch eine Bookmark-Funktion,<br />
welche die Lesezeichen nach Kategorien<br />
sortiert, ist bei dem minimalen Ressourcenverbrauch<br />
gerade noch drin.<br />
Die Liste der im Alltag schmerzlich vermissten<br />
Funktionen ist jedoch lang: Flash<br />
<strong>und</strong> JavaScript kennt der Minibrowser<br />
nicht. Die zum Anmelden bei einer Webseite<br />
benötigten Cookies akzeptiert Dillo<br />
erst nach dem Bearbeiten einer Einstellungsdatei<br />
im Textformat [2]. Die geöffneten<br />
Seiten lassen sich nicht ausdrucken.<br />
Dass es kein Add-on-Repository mit Tausenden<br />
Erweiterungen wie bei Firefox gibt,<br />
fällt da kaum mehr ins Gewicht.<br />
Die größte Einschränkung ist jedoch, dass<br />
Dillo viele Webseiten nicht richtig darstellt.<br />
Er unterstützt nur einen Teil von<br />
CSS 2 – einem Standard, der immerhin<br />
schon seit 1998 fast unverändert für die<br />
grafische Gestaltung von Internetseiten<br />
zum Einsatz kommt.<br />
Ab in die Nische!<br />
Damit dürfte klar sein, dass kaum jemand<br />
Dillo auf einem halbwegs aktuel-<br />
<strong>EasyLinux</strong><br />
03/2013<br />
13
Aktuell<br />
Neue Software<br />
Abb. 3: Der Browser Dillo stammt aus einer anderen Zeit. Das<br />
spürt man nicht nur an der Optik, sondern auch an seiner eingeschränkten<br />
Umsetzung neuerer Webtechniken.<br />
Abb. 4: Allen Defiziten in der HTML-Darstellung zum Trotz blieben<br />
die Seiten im Test dennoch wenigstens gut lesbar; für die<br />
Nachrichtenlektüre reicht Dillo also aus.<br />
len Computer als Standardbrowser nutzen<br />
wird. Konsequenterweise wählen<br />
ihn auch nur für alte Rechner optimierte,<br />
kleinere Distributionen wie Damn Small<br />
Linux [3] oder Puppy Linux [4] für diese<br />
Rolle aus.<br />
Allerdings gibt es Fälle, in denen man sich<br />
einen Browser mit besonders geringen Anforderungen<br />
wünscht: Vielleicht haben Sie<br />
gerade vier oder fünf Fotos in Gimp geöffnet,<br />
<strong>und</strong> es läuft ein Bearbeitungsschritt,<br />
der mehrere Minuten dauert. Nun brauchen<br />
Sie schnell die Gimp-Dokumentation.<br />
Wenn Sie dazu [Alt-F2] drücken <strong>und</strong> dillo<br />
gimp.org/docs/ eingeben, sind Sie deutlich<br />
schneller am Ziel als mit Firefox. Außerdem<br />
bleibt dann genug Arbeitsspeicher für<br />
die Bildbearbeitung.<br />
Die Redaktion meint<br />
Einfache HTML-Dokumente wie typische<br />
Handbuchseiten stellt Dillo problemfrei<br />
dar. Die Zeit, die der Winzling für Start<br />
<strong>und</strong> Anzeige der Seite braucht, liegt fast<br />
unterhalb der Wahrnehmungsschwelle,<br />
selbst wenn ein anderes Programm um<br />
den Prozessor konkurriert. Eine Suchfunktion,<br />
die das Navigieren in der Dokumentation<br />
erleichtert, bringt der<br />
Browser mit.<br />
Konsequent reduziert<br />
Am besten hat uns Dillo gefallen, wenn die<br />
optisch altbackene Symbol- <strong>und</strong> Statusleiste<br />
mit [Esc] ausgeblendet wird. Wie bei Firefox<br />
holt [Strg-L] das Eingabefeld für URLs in den<br />
Vordergr<strong>und</strong>. [Strg-B] öffnet die Bookmarkliste<br />
direkt im Browserfenster.<br />
Dillo gehört mit der Textverarbeitung Abiword<br />
<strong>und</strong> der Desktopumgebung LXDE<br />
zur einer Kategorie von <strong>Programme</strong>n, die<br />
wenig Wert auf Komfort <strong>und</strong> optische<br />
Gimmicks legen, dabei aber die wirklich<br />
gr<strong>und</strong>legenden Funktionen bei einem Minimum<br />
an Ressourcenverbrauch zur Verfügung<br />
stellen.<br />
Solche schlanken Alternativen abseits<br />
vom Mainstream hat es unter Linux immer<br />
gegeben <strong>und</strong> wird es sicher auch in<br />
Zukunft geben. Das ist gut so, denn damit<br />
bietet Linux auch denen aktiv betreute<br />
Software, die sich keine aktuelle<br />
Hardware leisten können oder wollen.<br />
Auch Besitzern eines normal ausgestatteten<br />
Rechners kommt Dillo wegen seines<br />
blitzschnellen Starts, der verzögerungsfreien<br />
Seitenanzeige <strong>und</strong> dem minimalen<br />
RAM-Verbrauch wenigstens hin<br />
<strong>und</strong> wieder gelegen. Wegen seiner eingeschränkten<br />
Unterstützung der Webstandards<br />
mag man ihn aber nur auf einfach<br />
gestrickte Seiten loslassen.<br />
Etwas gewöhnungsbedürftig sind die<br />
Shortcuts fürs Vor- <strong>und</strong> Zurückblättern,<br />
nämlich [,] <strong>und</strong> [.]. Auf einer englischen<br />
Tastatur helfen die auf den gleichen Tasten<br />
liegenden Zeichen [], sich<br />
die Zuordnung zu merken, doch deutschen<br />
Anwender nützt dies nichts. Auch<br />
darauf, dass sich geöffnete Seiten nicht per<br />
Tastatur-Shortcut, sondern nur mit einem<br />
Rechtsklick auf einen freien Seitenbereich<br />
als Lesezeichen hinzufügen lassen, muss<br />
man erst einmal kommen.<br />
Wenn man aber die wenigen Shortcuts<br />
kennt <strong>und</strong> sich nicht daran stört, dass<br />
Dillo schon die Seiten typischer Nachrichtenmagazine<br />
verstümmelt, allerdings dennoch<br />
lesbar anzeigt (Abbildung 4), dann<br />
kann man sich an den schnellen <strong>und</strong> auch<br />
zügig bedienbaren Browser auf dem Netbook<br />
oder einem älteren PC durchaus gewöhnen.<br />
n<br />
Infos<br />
[1] Dillo-Projektseite: http:// www. dillo. org/<br />
(http:// ezlx. de/ d3k3)<br />
[2] Cookies einschalten: http:// www. dillo.<br />
org/ FAQ. html# q8 (http:// ezlx. de/ d3k4)<br />
[3] Damn Small Linux: http:// www.<br />
damnsmalllinux. org/ (http:// ezlx. de/ d3k5)<br />
[4] Puppy Linux: http:// puppylinux. org/<br />
(http:// ezlx. de/ d3k6)<br />
Software auf DVD: Dillo<br />
Anzeige<br />
Wildkatze sucht neues Betätigungsfeld!<br />
300.000 Jahre Berufserfahrung als Jäger <strong>und</strong> Schädlingsbekämpfer<br />
(Wühlmäuse, Wanderratten etc.), außendiensterprobt, ungeb<strong>und</strong>en, selbstständig <strong>und</strong> vielseitig.<br />
Kein Führerschein!<br />
Die Wildkatze stirbt aus. Verkehrswege <strong>und</strong> Bauprojekte bedrohen ihren Lebensraum. Helfen Sie ihr.<br />
Mit Ihrer Spende. Bank für Sozialwirtschaft in Köln, Konto-Nr. 8280208, BLZ 370 205 00<br />
www.b<strong>und</strong>.net
Neue Software<br />
Aktuell<br />
DVDStyler: DVD-Authoring-Software<br />
Die DVD ist immer noch die meistverbreitete<br />
Form des Videodatenträgers. Mit DVD-<br />
Styler erstellen Sie Silberscheiben für den<br />
DVD-Spieler im Wohnzimmer größtenteils<br />
per Drag & Drop.<br />
✰ ✰ ✰ ✰ ✰<br />
Wer Videos aus dem Urlaub an weniger<br />
computeraffine Fre<strong>und</strong>e verschenken<br />
möchte, brennt am besten eine standardkonforme<br />
DVD, mit der auch gewöhnliche<br />
Hardwareplayer etwas anfangen können.<br />
Das Programm DVDStyler [1] erspart es<br />
Ihnen, sich mit den komplizierten XML-<br />
Steuerdateien des Linux-Standardtools zur<br />
DVD-Erstellung, DVDAuthor [2], herumzuschlagen.<br />
Mit ihm entstehen in wenigen<br />
Schritten Videodatenträger mit einem optisch<br />
ansprechenden Menü, das die enthaltenen<br />
Clips startet.<br />
Gut vorbereitet<br />
Nach dem Start zeigt das Programm einen<br />
Dialog, mit dem Sie entweder ein früheres<br />
Projekt öffnen oder ein neues erstellen.<br />
Für neue DVD-Projekte geben Sie ein Disklabel<br />
ein (einen Text, den DVD-Abspielprogramme<br />
beim Einlegen der Disk anzeigen).<br />
Die Standardeinstellung für die<br />
Diskgröße (DVD-5/4,7 GByte) ist für gewöhnliche<br />
Single-Layer-DVDs die richtige<br />
Wahl. Verbleibt die Video-Bitrate auf Auto,<br />
dann skaliert die Software die Videoclips<br />
nicht, was die Rechenzeit stark verkürzt.<br />
Im Feld Standardnachbefehl des Titels<br />
wählen Sie, was nach dem Abspielen eines<br />
Clips passieren soll: Entweder der<br />
DVD-Player zeigt ein Menü, oder er spielt<br />
das nächste Video ab.<br />
Das Videoformat PAL ist das in Europa übliche.<br />
Entscheiden Sie sich, ob Sie das klassische<br />
4:3-Seitenverhältnis oder das Breitbildformat<br />
16:9 bevorzugen. Von der Voreinstellung<br />
Audioformat: AC3 48 khz sollten<br />
Sie nur abweichen, wenn eines Ihrer Abspielgeräte<br />
damit nicht zurechtkommt.<br />
Nach dem Klick auf OK öffnen Sie im<br />
Hauptfenster (Abbildung 5) den Reiter<br />
Hintergründe <strong>und</strong> wählen ein Hintergr<strong>und</strong>bild<br />
für die Menüs. Wenn Ihnen keines<br />
der mitgelieferten Bilder zusagt, können<br />
Sie nach einem Rechtsklick auf eines<br />
der Menüs im Überblicksstreifen am unteren<br />
Rand eine eigene Bitmap auswählen.<br />
Fügen Sie nun mit Hilfe des grünen Pluszeichens<br />
am oberen Rand die Videodateien<br />
hinzu, die Sie auf die DVD brennen<br />
möchten. Sie erscheinen als Symbole in<br />
der Überblicksgalerie unten.<br />
Reichhaltiges Menü<br />
Das von DVDStyler angelegte Standardprojekt<br />
bringt zwei Menüs mit. Das erste<br />
enthält außer dem Disk-Titel, den Sie mit<br />
einem Doppelklick bearbeiten, zwei<br />
Menüeinträge: Alle abspielen startet die<br />
Wiedergabe der ganzen DVD am Stück,<br />
Titel auswählen springt dagegen zu Menü<br />
2. Weitere Menüs fügen Sie nach einem<br />
Rechtklick auf die Überblicksgalerie mit<br />
Hinzufügen / Menü ein.<br />
Wählen Sie nun Menü 2 unten im Fenster<br />
aus. DVDStyler hat hier vier ellipsenförmige<br />
Buttons vorangelegt, die Clip 1 bis 4<br />
starten, falls Sie der DVD so viele Videoclips<br />
hinzufügen. Löschen Sie also (wenn<br />
nötig) überflüssige Buttons, oder ziehen<br />
Sie aus dem Reiter Knöpfe weitere auf das<br />
Menü. Hier gibt es auch Buttons in anderen<br />
Formen, falls Ihnen die vorausgewählten<br />
Ellipsen nicht zusagen.<br />
Um neu eingefügten Buttons eine Funktion<br />
zuzuweisen, öffnen Sie den Dialog Eigenschaften<br />
mit einem Doppelklick auf<br />
den Button. Die wichtigste Einstellung in<br />
diesem Dialog ist in Abbildung 5 grün<br />
hervorgehoben: Springe zu Titel X. Statt<br />
eines Titels darf ein Button auch ein anderes<br />
Menü ansteuern.<br />
Unter der Rubrik Aussehen weisen Sie<br />
bildbasierten Buttons eine Bitmap oder<br />
einen Videoclip zu; bei textbasierten<br />
Buttons bearbeiten Sie stattdessen den<br />
angezeigten Text. Auch Text-, Umriss-,<br />
Die Redaktion meint<br />
DVDStyler ist ein simpel gehaltenes Programm,<br />
mit dem trotzdem professionell<br />
wirkende DVDs mit Menüsteuerung gelingen.<br />
Technisches Hintergr<strong>und</strong>wissen<br />
über DVD-Menüs sind dafür nicht erforderlich.<br />
Wer jedoch die im DVD-Standard<br />
definierten Skriptbefehle kennt, der darf<br />
sie in den Einstellungsdialogen für Buttons<br />
von Hand eingeben.<br />
Abb. 5: DVD-Menüs per Drag & Drop: Ziehen Sie Buttons von linken Fensterrand auf die<br />
Menüfläche <strong>und</strong> weisen Sie ihnen im Einstellungsdialog, den ein Doppelklick auf den<br />
platzierten Button öffnet, den Videoclip zu, den sie starten sollen.<br />
<strong>EasyLinux</strong><br />
03/2013<br />
15
Aktuell<br />
Neue Software<br />
Füllfarbe <strong>und</strong> Schattenwurf lassen sich<br />
hier anpassen.<br />
Heiße Scheibe<br />
Nach dem Verlinken aller Clips <strong>und</strong> Menüs<br />
mit den Buttons ist es Zeit, die DVD<br />
zu brennen. Klicken Sie dazu auf das<br />
orangefarbene DVD-Symbol in der Buttonleiste.<br />
Im Dialog Brennen stellen Sie<br />
zunächst sicher, dass für das temporäre<br />
Verzeichnis ein Ordner mit ausreichend<br />
freiem Speicherplatz ausgewählt ist. Das<br />
ist dann der Fall, wenn DVDStyler den<br />
Wert für Frei in Grün anzeigt.<br />
Nach dem Einlegen eines Rohlings in den<br />
Brenner klicken Sie auf Start. Wenn Sie<br />
zunächst eine ISO-Datei erstellen möchten,<br />
die Sie später z. B. mit K3b [3] brennen<br />
können, wählen Sie statt Brennen die<br />
Option ISO-Abbilddatei erstellen. n<br />
Infos<br />
[1] DVDStyler-Homepage:<br />
http:// www. dvdstyler. org/<br />
(http:// ezlx. de/ d3k7)<br />
[2] DVDAuthor: http:// dvdauthor.<br />
sourceforge. net/ (http:// ezlx. de/ d3k8)<br />
[3] K3b: http:// www. k3b. org/<br />
(http:// ezlx. de/ d3k9)<br />
Software auf DVD: DVDStyler<br />
QjackCtl – grafisches Frontend für Jack<br />
Die wenigsten Musiker schätzen es, vor<br />
den Sessions auf der Konsole herumzutippen.<br />
Daher starten Sie den leistungsfähigen<br />
So<strong>und</strong>server Jack, der die unterschiedlichsten<br />
Audioprogramme miteinander<br />
verknüpft, mit Hilfe von QjackCtl.<br />
✰ ✰ ✰ ✰ ✰<br />
Schon mehrfach wurde in den Softwarenews<br />
in Artikeln über Audioprogramme<br />
der So<strong>und</strong>server Jack erwähnt [1]. Musiker<br />
schätzen ihn, weil er die unterschiedlichsten<br />
Musikprogramme zu einem exakt<br />
synchron spielenden Ensemble bündelt.<br />
Er koordiniert das Zusammenspiel tonerzeugender<br />
Synthesizer ebenso wie das<br />
von Aufnahmeprogrammen, was Aufnahmesessions<br />
mit mehren Durchgängen erleichtert.<br />
Wen es bisher abgeschreckt hat, dass es<br />
sich bei Jack um ein Konsolenprogramm<br />
handelt, der sollte ihn über das grafische<br />
Frontend QjackCtl (Abbildung 6) [2] starten.<br />
Neben dem vereinfachten Start des<br />
So<strong>und</strong>servers bringt das Programm als Bonus<br />
noch einen grafischen Editor für die<br />
Abb. 6: QjackCtl startet das Kommandozeilenprogramm<br />
Jack mit seinen vielen Optionen<br />
einfach per Klick auf „Start“.<br />
Verbindungen der Tonpuren der gestarteten<br />
Audioprogramme mit.<br />
Allerdings funktioniert Jack nur mit so genannter<br />
Echtzeitpriorität richtig. Dann bevorzugt<br />
ihn das Betriebssystem bei der Zuteilung<br />
der Rechnerresourcen gegenüber anderen<br />
<strong>Programme</strong>n. Das ist nötig, weil Jack<br />
die Audiodaten in sehr kleinen Happen verarbeitet,<br />
um Verzögerungen (Latenzen) zu<br />
reduzieren, die das Klangbild stören.<br />
Im Lieferzustand erlauben die Linux-Distributionen<br />
nur root das Starten von <strong>Programme</strong>n<br />
mit Echtzeitpriorität. Um Jack sinnvoll<br />
zu nutzen, müssen Sie daher die Zeilen<br />
benutzername ‐ rtprio 99<br />
benutzername ‐ memlock unlimited<br />
in die Datei /etc/security/limits.conf einfügen.<br />
Da Sie auch dazu Root-Rechte benötigen,<br />
starten Sie den Editor mit kdesu kate<br />
oder gksu gedit.<br />
Nach einer Neuanmeldung genügt es, in<br />
QjackCtl den Start-Button zu drücken, <strong>und</strong><br />
der Audioserver steht allen <strong>Programme</strong>n<br />
zur Verfügung, die Jack unterstützen. Im<br />
Test haben wir QjackCtl genutzt, um den<br />
Sequencer Rosegarden [3], das Aufnahmeprogramm<br />
Ardour [3], ein E-Piano<br />
sowie ein Mikrofon zu einem virtuellen<br />
Studio zusammenzuschließen<br />
(Abbildung 7).<br />
Das zentrale Hilfsmittel ist dabei die<br />
über den Button Verbinden erreichbare<br />
Übersicht über alle angeschlossenen<br />
MIDI- <strong>und</strong> Audiogeräte (Abbildung<br />
7, Mitte). Bei den Einträgen kann es sich<br />
um Hardware (So<strong>und</strong>karte, E-Piano) oder<br />
die Ein- <strong>und</strong> Ausgänge von Audioprogrammen<br />
handeln.<br />
Die Audioprogramme haben sich selbständig<br />
mit der So<strong>und</strong>karte verb<strong>und</strong>en. Lediglich<br />
für das E-Piano fühlte sich keines der<br />
<strong>Programme</strong> zuständig. Daher haben wir<br />
den Eintrag CLP-170 (den Namen des E-<br />
Pianos, rot hervorgehoben, links) auf rosegarden<br />
/ 0-record-in (den MIDI-Eingang<br />
des Sequencer-Programms, rechts) gezogen.<br />
Damit zeichnete Rosegarden die Tastenschläge<br />
des Klaviers auf.<br />
Bei den Audiogeräten im linken Unterfenster<br />
handelt es sich um Ausgänge, die ein<br />
Signal aussenden, rechts stehen die Aufnahmegeräte,<br />
die es aufzeichnen. Auch<br />
unter den Aufnahmegeräten ist ein Eintrag<br />
des Klaviers CLP-170 zu finden. Verknüpft<br />
Die Redaktion meint<br />
Das grafische Programm QjackCtl erspart<br />
Musikern das Tippen auf der Konsole:<br />
Es startet den Audioserver Jack<br />
mit den unter Einstellungen gewählten<br />
Optionen. Außerdem bietet es Start-,<br />
Stopp- <strong>und</strong> Rückspulen-Buttons, die alle<br />
verknüpften <strong>Programme</strong> koordinieren.<br />
Schließlich wird es durch sein Verbindungsfenster<br />
leichter, Audiohardware<br />
<strong>und</strong> ‐Software miteinander zu verbinden.<br />
Anzeige<br />
16 <strong>EasyLinux</strong> 03/2013
Neue Software<br />
Aktuell<br />
man ihn per Drag & Drop mit dem General<br />
MIDI Device des Sequencers Rosegarden,<br />
spielt das E-Piano die Noten aus der Partitur<br />
in diesem Programm.<br />
QjackCtl nimmt Ihnen also eine Menge<br />
lästigen Kleinkram beim Musizieren ab.<br />
Einfach wird es dadurch allein noch<br />
nicht: <strong>Programme</strong> wie Ardour enthalten<br />
unzählige Funktionen, die es erst einmal<br />
zu erk<strong>und</strong>en gilt. Man muss einiges<br />
an Zeit investieren, aber dennoch kein<br />
Profi sein, um mit freier Software [3]<br />
Spaß an einem Aufnahmestudio auf<br />
dem PC zu haben.<br />
n<br />
Infos<br />
[1] Jack: http:// jackaudio. org/<br />
(http:// ezlx. de/ d3k10)<br />
[2] QjackCtl: http:// qjackctl. sourceforge. net/<br />
(http:// ezlx. de/ d3k11)<br />
[3] Audio-<strong>Programme</strong> mit Jack-Unter stützung:<br />
Rosegarden: http:// www.<br />
rosegardenmusic. com/ (http:// ezlx. de/<br />
d3k12), Ardour: http:// ardour. org/ (http://<br />
ezlx. de/ d3k13), Hydrogen: http:// www.<br />
hydrogen‐music. org/ (http:// ezlx. de/<br />
d3k14), Qtractor: http:// qtractor.<br />
sourceforge. net/ (http:// ezlx. de/ d3k15)<br />
Software auf DVD: QjackCtl<br />
Abb. 7: Der mit Hilfe von QjackCtl konfigurierte Audioserver verbindet Hardware <strong>und</strong><br />
Software zu einem virtuellen Aufnahmestudio.<br />
HTTraQt – Websites offline spiegeln<br />
Wer viele verlinkte Webseiten auf der Festplatte<br />
speichern möchte, der muss dazu<br />
nicht ständig die Funktion „Speichern unter“<br />
des Browsers bemühen, sondern kann<br />
stattdessen HTTraQt benutzen, das zusammengehörige<br />
Seiten automatisch anhand<br />
der Verlinkungen aufspürt.<br />
✰ ✰ ✰ ✰ ✰<br />
Vielleicht kennen Sie das Windows-Programm<br />
HTTrack [1] noch aus der Zeit, bevor<br />
schnelle Internetanschlüsse verbreitet<br />
waren: Es spiegelt ganze Websites im lokalen<br />
Dateisystem. Auch heute gibt es<br />
noch Gründe, lokale Kopien von Webseiten<br />
zu erstellen: Vielleicht wollen Sie einen<br />
bestimmten Zustand konservieren<br />
oder sind auch jetzt noch nicht mit ausreichend<br />
Internetbandbreite versorgt. Manchmal<br />
möchte man auch eine bestimmte<br />
Webseite auf einem mobilen Gerät ohne<br />
Internetverbindung mitnehmen.<br />
Das ursprüngliche HTTrack-Programm<br />
bringt unter Linux nur eine vom Browser<br />
aus bedienbare, wenig ansprechende<br />
Weboberfläche mit. Das alternative Frontend<br />
HTTraQt (Abbildung 8) [2] sieht wesentlich<br />
besser aus, ist bequemer zu bedienen<br />
<strong>und</strong> fügt sich nahtlos in den KDE-<br />
Desktop ein.<br />
HTTraQt unterteilt das Anlegen eines<br />
Downloadprojekts mit seiner Wizard-<br />
Oberfläche in mehrere handliche Happen.<br />
Im ersten Schritt nach dem Begrüßungsschirm<br />
wählen Sie einen Projektnamen<br />
<strong>und</strong> das Basisverzeichnis, in dem das Programm<br />
die heruntergeladenen Dateien ablegen<br />
soll. Die aktuelle Version hat an dieser<br />
Stelle allerdings einen Bug <strong>und</strong> speichert<br />
die Seiten immer unter My Web Sites<br />
im Home-Verzeichnis.<br />
Im nächsten Dialog geben Sie im einfachsten<br />
Fall nur die Basisadresse der Website<br />
ein, die Sie lokal spiegeln möchten. Der<br />
Button URL hinzufügen öffnet ein Textfeld<br />
für die Eingabe, Get from clipboard (ein<br />
bei der Lokalisierung des Programms in 27<br />
Sprachen übersehener Posten) übernimmt<br />
die URL direkt aus der Zwischenablage.<br />
Im nächsten Fenster tragen Sie ein,<br />
wann der Download starten soll. Bei<br />
langsamen Internetanschlüssen ist es<br />
sinnvoll, ihn in eine Zeit zu verschieben,<br />
zu der Sie nicht mehr am Computer sitzen.<br />
Am Morgen darauf liegt die Website<br />
dann für verzögerungsfreies Browsen<br />
auf der Festplatte bereit.<br />
Wenn Sie eine schon heruntergeladene<br />
Website aktualisieren möchten, brauchen<br />
Sie dazu nur im Listenfeld Projektname<br />
im ersten Feld einen bereits vorhanden<br />
Eintrag auszuwählen. Im nächsten<br />
Schritt ist dann die Aktion Vorhande<br />
Die Redaktion meint<br />
Mit einer schnellen Internetverbindung<br />
entfällt zwar der wichtigste Gr<strong>und</strong>, Websites<br />
auf der eigenen Festplatte zu spiegeln.<br />
Ab <strong>und</strong> zu kann man ein Programm<br />
für den automatisierten Download aber<br />
auch heute noch gebrauchen. HTTraQt<br />
portiert die Benutzeroberfläche des Windows-Programms<br />
HTTrack nach Linux.<br />
<strong>EasyLinux</strong><br />
03/2013<br />
17
Aktuell<br />
Neue Software<br />
Kopie aktualisieren vorausgewählt.<br />
Sei wählerisch!<br />
Um genauer steuern zu können,<br />
was HTTraQt herunterlädt,<br />
muss man das Arbeitsprinzip<br />
des Programms<br />
kennen: Ausgehend von der<br />
Start-URL prüft es alle gef<strong>und</strong>enen<br />
Seiten auf enthaltene<br />
Links. Diesen folgt es, <strong>und</strong><br />
das Spiel beginnt von Neuem.<br />
Damit der Download innerhalb<br />
einer vertretbaren Zeitspanne<br />
endet, beachtet die<br />
Software beim Verfolgen von<br />
Links Regeln. Bei der Vorauswahl<br />
von Automatische Web-<br />
Site-Kopie im Feld Aktion folgt<br />
die Software Links zum Beispiel nur, wenn<br />
sie auf der gleichen Domain wie die Start-<br />
URL liegen.<br />
Falls Sie statt einer ganzen Website eine<br />
oder mehrere Einzelseiten inklusive der<br />
verlinkten Seiten herunterladen möchten,<br />
wählen Sie zu allen Links verzweigen<br />
als Aktion aus. Damit dann aber<br />
nicht das ganze Internet auf Ihrer Festplatte<br />
landet, sollten Sie unter Einstellungen<br />
/ Begrenzungen eine Maximale<br />
Abb. 8: Für den Download einer ganzen Website benötigt HTTraQt<br />
nur eine Start-URL. Alle zugehörigen Seiten findet das Programm<br />
selbständig über die Links auf den Seiten.<br />
Suchtiefe ab der ersten Adresse einstellen.<br />
Auch eine maximale Übertragungsrate<br />
legen Sie in dieser Kategorie des<br />
Einstellungsdialogs fest.<br />
Typensache<br />
Um die Downloadmenge zu begrenzen,<br />
schließen Sie in den Scan rules (Scanregeln)<br />
Dateien mit bestimmten Endungen<br />
aus. Wählen Sie dazu einen Typ von Filterregeln,<br />
zum Beispiel Dateityp, <strong>und</strong> erstellen<br />
Sie Regeln, die die Dateiendungen<br />
jpg, jpeg <strong>und</strong> png<br />
ausschließen. Solche Regeln<br />
fügen Sie mit einem Klick auf<br />
- hinzu. Einschlussregeln, also<br />
Ausnahmen für allgemeinere<br />
Ausschlussregeln, erstellen<br />
Sie mit dem +-Button.<br />
Mit diesen Regeln können Sie<br />
nicht nur Bilddateien blockieren,<br />
auf die der allergrößte<br />
Teil des Downloadvolumens<br />
entfällt, sondern z. B. auch<br />
alle Seiten, deren URL den<br />
Pfadbestandteil /News/ enthält<br />
(Filterregel Pfadnahme<br />
enthält). Ein Klick auf Help im<br />
Einstellungsdialog öffnet die<br />
Hilfeseite der HTTrack-Windows-Version,<br />
dessen Dialoge<br />
ein wenig anders aussehen. In der Regel<br />
lassen sich die Entsprechungen aber leicht<br />
identifizieren.<br />
n<br />
Infos<br />
[1] HTTrack: http:// www. httrack. com/<br />
(http:// ezlx. de/ d3k16)<br />
[2] HTTraQt: http:// sourceforge. net/ projects/<br />
httraqt/ (http:// ezlx. de/ d3k17)<br />
Software auf DVD: HTTraQt<br />
DocFetcher – plattformübergreifende Desktop-Suchmaschine<br />
Die Desktop-Suchmaschine DocFetcher hat<br />
im Vergleich zum in KDE eingebauten Nepomuk<br />
zwei Vorteile aufzuweisen: Sie indiziert<br />
auch neuere Microsoft-Office-Dateien,<br />
<strong>und</strong> sie funktioniert auch ohne ressourcenfressenden<br />
Hintergr<strong>und</strong>dienst.<br />
✰ ✰ ✰ ✰ ✰<br />
Ohne Suchmaschinen wäre das Internet<br />
beinahe nutzlos, denn wie sollte man in<br />
den Abermilliarden Dokumenten die gewünschte<br />
Information finden? Auch wenn<br />
die Zahl der Dokumente auf der heimischen<br />
Festplatte ein paar Größenordnungen<br />
kleiner ausfällt <strong>und</strong> der Computerbenutzer<br />
in der Regel selbst die Verzeichnisstruktur<br />
anlegt, ist es nur allzu menschlich,<br />
hin <strong>und</strong> wieder den Überblick zu verlieren.<br />
Darum integriert die KDE-Desktopumgebung<br />
die Desktop-Suchmaschine Nepomuk,<br />
die den Inhalt der Dateien in den<br />
Heimatverzeichnissen der Nutzer durchforstet.<br />
Stromfresser<br />
Allerdings gerät der Einsatz von Nepomuk<br />
schnell zur Ressourcenschlacht, wenn die<br />
Zahl der Dateien in den überwachten Verzeichnissen<br />
wächst. Der Hintergr<strong>und</strong>dienst<br />
braucht dann viel Speicher. Außerdem<br />
startet KDE mit aktiviertem Nepomuk<br />
deutlich langsamer: Die Software prüft<br />
beim Hochfahren alle Ordner auf Änderungen<br />
seit dem letzten Abmelden. Viele<br />
Benutzer deaktivieren den Indizierer daher<br />
in den Systemeinstellungen. Auf Laptops<br />
ist diese Optimierung wegen der Akkulaufzeit<br />
fast ein Muss.<br />
CPU-schonende Alternativen zur KDE-<br />
Suchmaschine bieten Recoll [1] <strong>und</strong> Doc-<br />
Fetcher (Abbildung 9) [2]. Letzteres Programm<br />
zeichnet sich dadurch aus, dass es<br />
die Dateiformate von Microsoft-Word-,<br />
Excel- <strong>und</strong> Visio-Dateien kennt, <strong>und</strong> zwar<br />
nicht nur die alten doc-Formate bis Word<br />
2003, sondern auch die ab Office 2007 eingesetzten<br />
OpenXML-Formate (docx, xlsx<br />
oder pptx). Daher ist das Programm besonders<br />
für Windows-Umsteiger zu empfehlen,<br />
auch wenn die Entwickler die Microsoft-Office-Unterstützung<br />
deswegen<br />
eingebaut haben, weil das Java-Programm<br />
auch unter Windows läuft. Es versteht<br />
auch die Open-/LibreOffice-Dateiformate<br />
<strong>und</strong> lässt sich daher auf beiden Systemen<br />
gleich gut nutzen.<br />
Außerdem kennt es das RTF-Format, ein<br />
klassisches Austauschformat für formatierten<br />
Text, sowie Abiword-Dateien. Neben<br />
den Officeformaten indiziert die Software<br />
auch die Tags von JPG-, PNG- <strong>und</strong><br />
SVG-Grafikdateien sowie Musikdateien im<br />
MP3- <strong>und</strong> Flac-Format. Auch PDF- <strong>und</strong><br />
simple Textdateien werden indiziert.<br />
Bereit zum Auspacken<br />
DocFetcher benötigt keine Installation:<br />
Entpacken Sie einfach das Zip-Archiv <strong>und</strong><br />
starten Sie das Programm mit einem Klick<br />
auf DocFetcher.sh.<br />
Die Benutzeroberfläche ist schlicht gehalten:<br />
Links oben entscheiden Sie, welche<br />
18 <strong>EasyLinux</strong> 03/2013
Neue Software<br />
Aktuell<br />
Dateiformate die Suche erfasst. Im Unterfenster<br />
Suchbereich darunter wählen Sie<br />
die zu durchsuchenden Verzeichnisse,<br />
für die Sie allerdings zuvor einen Index<br />
erzeugen müssen. Das geschieht mit einem<br />
Rechtsklick auf das Unterfenster<br />
Suchbereich.<br />
Da DocFetcher auf die auch im Unternehmensbereich<br />
genutzte leistungsstarke<br />
Suchmaschinen-Engine Lucene setzt, dauert<br />
selbst das Indizieren von Ordnern mit<br />
Tausenden von Dateien meist nur wenige<br />
Minuten. Natürlich hängt die Geschwindigkeit<br />
auch von Größe <strong>und</strong> Typ der enthaltenen<br />
Dateien ab.<br />
Zum Suchen geben Sie einfach ein Schlagwort<br />
in das Textfeld neben dem Suchen-<br />
Button ein. Sie dürfen auch mehrere Begriffe<br />
mit OR <strong>und</strong> AND verknüpfen. Auch<br />
die Verneinung NOT versteht das Programm,<br />
um Dokumente mit bestimmten<br />
Schlagwörtern auszuschließen. Wenn Sie<br />
nach einer genauen Abfolge von Worten<br />
suchen möchten, umschließen Sie diese<br />
wie bei Google mit Anführungszeichen.<br />
Das Fragezeichen steht für genau ein beliebiges<br />
Zeichen, ein Stern (*) für eine<br />
nicht festgelegte Anzahl unbekannter Zeichen<br />
(inklusive 0 Zeichen).<br />
Doch damit nicht genug: DocFetcher beherrscht<br />
auch eine Suche nach ähnlichen<br />
Schlagwörtern: Seite~ findet nicht nur<br />
Vorkommen von „Seite“ sondern auch<br />
von „Saite“. In der Praxis noch nützlicher<br />
ist die Nachbarschaftssuche, mit der Sie<br />
Begriffe finden, zwischen denen nicht<br />
mehr als eine bestimmte Zahl anderer<br />
Die Redaktion meint<br />
DocFetcher ist die beste Desktop-Suchmaschine<br />
für Anwender, auf deren Rechner<br />
neuere Officedateien aus einer parallelen<br />
Windows-Installation liegen.<br />
Abb. 9: Die Desktop-Suchmaschine DocFetcher läuft unter Linux <strong>und</strong> Windows <strong>und</strong><br />
kommt auch mit den unter beiden Systemen gebräuchlichen Dateiformaten zurecht.<br />
Wörter steht: schönes Leben ~2 trifft nur<br />
zu, wenn maximal zwei Wörter zwischen<br />
schönes <strong>und</strong> Leben stehen.<br />
Auf dem Laufenden bleiben<br />
Es gibt drei Verfahren, um die DocFetcher-<br />
Schlagwortlisten aktuell zu halten: Am<br />
einfachsten ist es, nach einem Rechtsklick<br />
auf einen Eintrag im Unterfenster Suchbereich<br />
/ aktualisieren auszuwählen. Alternativ<br />
starten Sie auf der Kommandozeile<br />
/Pfad/zum/DocFetcher‐Ordner/DocFetcher.<br />
sh ‐ ‐ update‐indexes. Dieser Aufruf frischt<br />
alle Indizes in einem Arbeitsschritt auf.<br />
Nach dem Eintragen des Befehls in den<br />
Aufgabenplaner der KDE-Systemeinstellungen<br />
läuft er automatisch im festgelegten<br />
Zeitabstand ab.<br />
Schließlich liegt im Programmordner<br />
noch das Kommandozeilenprogramm<br />
docfetcher-daemon-linux, das alle indizierten<br />
Verzeichnisse auf Änderungen<br />
überwacht, solange es läuft. Sie können<br />
es in den KDE-Systemeinstellungen unter<br />
Starten <strong>und</strong> Beenden über Skript hinzufügen<br />
automatisch bei jeder Anmeldung<br />
starten lassen.<br />
Allerdings hat diese automatische Verzeichnisüberwachung<br />
im Test eine recht<br />
hohe CPU-Last verursacht. Daher ist es<br />
besser, die Schlagwortverzeichnisse regelmäßig<br />
von Hand oder zeitgesteuert zu aktualisieren.<br />
Der RAM-Verbrauch von Doc-<br />
Fetcher ist im Vergleich zu Recoll ohnehin<br />
hoch, doch das Programm läuft zum Glück<br />
nur während der Suche.<br />
n<br />
Infos<br />
1] Recoll: http:// www. lesbonscomptes. com/<br />
recoll/ (http:// ezlx. de/ d3m1)<br />
[2] DocFetcher: http:// docfetcher.<br />
sourceforge. net/ (http:// ezlx. de/ d3m2)<br />
Software auf DVD: DocFetcher<br />
MuseScore – klassiktaugliches Notensatzprogramm<br />
Musikliebhaber, die den Umstieg auf Linux<br />
gewagt haben, werden Windows-Notensatzprogramme<br />
wie Capella [1] vermissen.<br />
Zum Glück läuft das freie Programm<br />
MuseScore unter Linux <strong>und</strong> Windows <strong>und</strong><br />
ist inzwischen so weit ausgereift, dass es<br />
klassische Partituren genauso gut meistert<br />
wie Popmusik.<br />
✰ ✰ ✰ ✰ ✰<br />
Man muss lange suchen, um ein freies,<br />
grafisch zu bedienendes Linux-Notensatzprogramm<br />
zu finden, das selbst den Anforderungen<br />
klassischer Musiker gerecht<br />
wird. Der Redaktion ist nur ein Programm<br />
bekannt, das diese Anforderungen erfüllt:<br />
MuseScore [2] (Abbildung 10).<br />
Weder mit klassischen Trillern oder Vorschlagnoten<br />
noch mit mehreren selbständigen<br />
Stimmen in einem Notensystem ist<br />
die Software überfordert. Auch Anhänger<br />
moderner Musik kommen auf ihre Kosten:<br />
Mit MuseScore lassen sich Liedtexte spielend<br />
leicht eingeben. Außerdem beherrscht<br />
das Programm die für Schlagzeug<br />
übliche vereinfachte Notation mit nur einer<br />
Notenlinie.<br />
Kurzschrift<br />
Kern des Programms ist ein ausgeklügeltes<br />
Eingabesystem für die Computertastatur.<br />
Dabei wählen Sie mit der rechten Hand<br />
<strong>EasyLinux</strong><br />
03/2013<br />
19
Aktuell<br />
Neue Software<br />
Abb. 10: Mit seinen einklappbaren Paletten am linken Fensterrand macht es MuseScore<br />
jedem Recht: Fans alter Musik halten die vielen im 17. Jahrh<strong>und</strong>ert üblichen Verzierungszeichen<br />
griffbereit, der Heavy-Metal-Freak stattdessen Schlagzeugnotation.<br />
Die Redaktion meint<br />
Es gibt unter Linux kein besseres Notensatzprogramm:<br />
MuseScore beherrscht<br />
selbst die Feinheiten klassischer Partituren.<br />
Dennoch bleibt seine Benutzeroberfläche<br />
übersichtlich; nicht gebrauchte<br />
Paletten blenden Sie mit einem Mausklick<br />
aus.<br />
auf dem Ziffernblock die Notendauer. Mit<br />
der linken Hand geben Sie die Noten mit<br />
Hilfe der Buchstabentasten [C], [D], [E],<br />
[F] usw. ein.<br />
Wie jeder Musiker weiß, gibt es mehrere<br />
Oktavlagen eines Tons, aber nur ein [C]<br />
auf der Computertastatur. MuseScore<br />
wählt daher immer die Oktave, die dem<br />
zuletzt eingegebenen Ton am nächsten<br />
liegt. Damit trifft das Programm oft, aber<br />
nicht immer den richtigen Ton. Das stört<br />
aber nicht allzu sehr, denn mit [Strg] <strong>und</strong><br />
[Pfeil hoch] bzw. [Pfeil runter] lässt sich<br />
die Note schnell in die gewünschte Oktavlage<br />
verschieben.<br />
Ähnlich leicht geht das Korrigieren einer<br />
falschen Notendauer von der Hand: [W]<br />
verdoppelt, [Q] halbiert den Notenwert.<br />
[Pfeil rauf] <strong>und</strong> [Pfeil runter] verschieben<br />
die Note einen Halbton nach oben oder<br />
unten. Das ist besonders dann hilfreich,<br />
wenn Sie Melodien nach Gehör eingeben.<br />
Der eingebaute Synthesizer, der die Noten<br />
unmittelbar nach der Eingabe kurz anspielt,<br />
bietet dabei eine wertvolle Hilfestellung.<br />
Mit ihm kann man auch ein ganzes<br />
Stück zusammenhängend wiedergeben.<br />
Der Synthesizer enthält die 128 Instrumente<br />
des General-MIDI-Standards<br />
(Klavier, Gitarre, Gesang <strong>und</strong> viele andere),<br />
so dass sich der Klang der Noten<br />
gut abschätzen lässt.<br />
Schritt für Schritt<br />
Trotz allem ist das Einspielen mit einem<br />
an den Rechner angeschlossenen MIDI-<br />
Keyboard immer noch deutlich schneller<br />
als über die Computertastatur. Die meisten<br />
Keyboards, die in einfachen Varianten<br />
bereits für unter 50 Euro zu haben sind,<br />
funktionieren als MIDI-over-USB-Gerät,<br />
mit dem Linux <strong>und</strong> auch MuseScore problemlos<br />
klarkommen.<br />
Allerdings übernimmt MuseScore nur die<br />
Tonhöhe vom Keyboard. Die Notendauer<br />
müssen Sie wie bei der Tastatureingabe<br />
über den Ziffernblock vorwählen (Einzelschritteingabe).<br />
Das mag zunächst als<br />
Nachteil erscheinen, doch die so genannte<br />
Echtzeiteingabe, bei der die Software auch<br />
den Notenwert aus der Dauer des Tastendrucks<br />
erschließt, enttäuscht in der Praxis,<br />
weil selbst geübte Keyboarder die Notendauer<br />
dafür meist nicht exakt genug<br />
einhalten können. Wichtig ist, dass Muse-<br />
Score gleichzeitig angeschlagene Töne als<br />
Akkord erkennt.<br />
Statt den eingebauten So<strong>und</strong>generator zu<br />
nutzen, der ohne Konfiguration bereitsteht,<br />
arbeitet die Software auch mit externen<br />
Synthesizer-<strong>Programme</strong>n wie<br />
FluidSynth [3] zusammen. Allerdings ist<br />
<strong>und</strong> bleibt MuseScore ein Spezialist für<br />
die optische Darstellung von Noten, nicht<br />
für deren klangliche Wiedergabe.<br />
Die technischen Voraussetzungen für eine<br />
ausdrucksvolle Interpretation, wie sie die<br />
dafür ausgelegten Sequencer mitbringen,<br />
fehlen ihm. Schon darum ist es das beste,<br />
beim out of the box funktionierenden eingebauten<br />
Klangerzeuger zu bleiben, der zur<br />
Kontrolle der eingegeben Noten ausreicht.<br />
Die Anwahl von Einfügen / Text / Liedtext<br />
startet die Texteingabe. Mit Bindestrichen<br />
zwischen den Silben verteilen Sie<br />
diese auf die Noten. Ein Unterstrich (_)<br />
streckt eine Silbe per Bindebogen über<br />
mehrere Noten.<br />
Alle Sonderzeichen, egal ob Wiederholungszeichen,<br />
Dynamikangaben oder klassische<br />
Verzierungen, ziehen Sie aus einer Palette<br />
am linken Fensterrand an die gewünschte<br />
Stelle. Die per Drag & Drop platzierbaren<br />
Elemente unterteilt das Programm in 20 Kategorien,<br />
die sich unabhängig voneinander<br />
ein- <strong>und</strong> ausklappen lassen.<br />
Feinschliff<br />
MuseScore gestattet ein differenziertes<br />
Finetuning des Notenbildes. So lassen<br />
sich die normalerweise automatisch sinnvoll<br />
gewählten Notenabstände von Hand<br />
modifizieren, auch Ausnahmen für den<br />
Sprung von aufwärts zu abwärts gerichteten<br />
Notenhälsen ab „H“ sind möglich.<br />
Selbst der für lange Läufe auf dem Klavier<br />
beim Sprung aus dem Bass- in das Diskantsystem<br />
durchgezogene Achtelnotenbalken<br />
lässt sich umsetzen.<br />
MuseScore dokumentiert seine vielen<br />
Funktionen verständlich auf Deutsch [4],<br />
die zahlreichen Tastaturshortcuts können<br />
Sie verändern. So dürfen deutsche Anwender<br />
auch den international üblichen<br />
Notennamen „B“ für die Tastatureingabe<br />
durch das hierzulande übliche „H“ ersetzen.<br />
Eingegebene Noten können Sie drucken<br />
oder als PDF-Seiten <strong>und</strong> Bitmapgrafiken<br />
exportieren.<br />
n<br />
Infos<br />
[1] Capella: http:// www. capella. de/<br />
(http:// ezlx. de/ d3m3)<br />
[2] MuseScore: http:// musescore. org/<br />
(http:// ezlx. de/ d3m4)<br />
[3] FluidSynth: http://www. fluidsynth. org/<br />
(http:// ezlx. de/ d3m5)<br />
[4] Handbuch: http:// musescore. org/ de/<br />
handbuch (http:// ezlx. de/ d3m6)<br />
Software auf DVD: MuseScore<br />
20 <strong>EasyLinux</strong> 03/2013
Aktuell<br />
Neue Software<br />
SMPlayer – übersichtlicher, leistungsfähiger Videoplayer<br />
MPlayer gilt als Urgestein unter den Linux-<br />
Videoabspielprogrammen <strong>und</strong> hat bis<br />
heute nichts von seiner Leistungsfähigkeit<br />
eingebüßt. Allerdings sind die langen Kommandozeilenaufrufe<br />
zur Steuerung nicht<br />
jedermanns Sache. Da kommt ein handliches<br />
grafisches Frontend wie SMPlayer gerade<br />
recht, das alle wichtigen MPlayer-<br />
Funktionen einfach zugänglich macht.<br />
✰ ✰ ✰ ✰ ✰<br />
Der VLC-Player [1] ist vermutlich sowohl<br />
unter Linux als auch unter Windows der<br />
meistgenutzte Videoplayer. Das liegt sicher<br />
daran, dass er fast alle Video- <strong>und</strong><br />
Kompressionsformate einschließlich DVDs<br />
out of the box abspielt. Allerdings lässt<br />
sich das Video bei diesem Programm im<br />
Vollbildmodus nicht ohne Weiteres skalieren.<br />
Filme im Extrabreitwandformat<br />
möchte man aber heranzoomen. Mit<br />
SMPlayer (Abbildung 11) [2], einem ausgefeilten<br />
grafischen Frontend für MPlayer,<br />
ändern Sie die Bildgröße dagegen ganz<br />
leicht mit [E] <strong>und</strong> [W].<br />
Leistungsstarker Allro<strong>und</strong>er<br />
Der MPlayer-Unterbau steht für maximale<br />
Kompatibilität mit einer Vielzahl von Videoformaten.<br />
Die bewährte Videoplayer-<br />
Engine ist außerdem dafür bekannt, aus<br />
beschädigten oder nicht standardkonformen<br />
Dateien das beste zu machen.<br />
Das SMPlayer-Front-end bindet viele Features<br />
des Kommandozeilenprogramms<br />
MPlayer in seine grafische Oberfläche ein<br />
<strong>und</strong> erspart Ihnen damit komplizierte Konsolenaufrufe.<br />
So starten Sie die Wiedergabe<br />
einer lokalen Datei, einer Internet-<br />
Abb. 11: SMPlayer arbeitet als grafische Oberfläche des<br />
bewährten kommandozeilengesteuerten Videoabspielprogramms<br />
MPlayer.<br />
URL oder sogar von einem Fernseh- oder<br />
Satellitenempfänger bequem über das Öffnen-Menü.<br />
Alternativ zu den Menüeinträgen<br />
gibt es für diese Funktionen auch<br />
Shortcut-Icons in der Leiste am oberen<br />
Fensterrand.<br />
Speicherbare Abspiellisten vereinfachen<br />
die Wiedergabe mehrerer Dateien. Die Listen<br />
lassen sich in zufälliger Reihenfolge<br />
wiedergeben. Auch einen Ausschnitt einer<br />
Datei wiederholt SMPlayer auf Wunsch.<br />
Hektiker oder Langweiler?<br />
Die Abspielgeschwindigkeit lässt sich in<br />
Ein-, Vier- oder Zehn-Prozentschritten verändern.<br />
Der Player streckt oder staucht<br />
dabei den Audiotrack, verändert aber<br />
nicht seine Tonhöhe wie beim Abspielen<br />
eines Tonbandes mit falscher Geschwindigkeit.<br />
Das ist angenehm, wenn ein Sprecher<br />
allzu schnell oder langsam redet.<br />
Im Menü Video lassen sich Rausch-,<br />
Schärfe- oder Unschärfefilter zuschalten.<br />
Der Deblocking-Filter mildert die Blöckchenbildung<br />
bei stark komprimierten Videos.<br />
Für in Halbbildern (interlaced) kodierte<br />
Fernsehaufnahmen gibt es mehrere<br />
Deinterlacing-Filter mit unterschiedlicher<br />
Qualität <strong>und</strong> unterschiedlichen Anforderungen<br />
an die CPU.<br />
Helligkeit, Kontrast, Farbtönung <strong>und</strong> ‐intensität<br />
sowie die Gammakurve lassen<br />
sich mit dem Video-Equalizer ([Strg-E])<br />
beeinflussen. Je nach eingestelltem Videoausgabetreiber<br />
arbeitet der Equalizer hardwarebeschleunigt.<br />
Wirkt sich ein Verschieben<br />
der Regler nicht auf das Bild aus, aktivieren<br />
Sie mit dem entsprechenden Kontrollkästchen<br />
den Software-Equalizer, der<br />
allerdings die CPU stärker belastet.<br />
Den Videoausgabe-Treiber<br />
wählen Sie nach einem<br />
Klick auf das Schraubenschlüssel-Icon<br />
unter der<br />
Rubrik Allgemein / Video.<br />
Der voreingestellte Treiber<br />
xv sollte immer funktionieren.<br />
Auf vielen Grafikkarten<br />
läuft gl allerdings besonders<br />
bei hochauflösenden<br />
Videos schneller. Es<br />
gibt eine speziell für langsamere<br />
ATI-Karten optimierte<br />
Option (gl schnell -<br />
ATI-Karten). Auf Systemen<br />
mit funktionierender Nvidia-3-D-Beschleunigung<br />
bietet der Treiber vdpau mit Abstand die<br />
beste Performance; allerdings bleiben dann<br />
die Videofilter ohne Auswirkung.<br />
Schmuck oder schlicht<br />
In der Rubrik Oberfläche / Oberfläche<br />
schalten Sie zwischen der schmucklosen<br />
Standard-Oberfläche <strong>und</strong> der Skinnable<br />
GUI um. Unter Oberfläche / Spulen legen<br />
Sie fest, wie viele Sek<strong>und</strong>en ein Kleiner<br />
Sprung ([Pfeil links] <strong>und</strong> [Pfeil rechts]),<br />
ein Normaler Sprung ([Pfeil hoch] <strong>und</strong><br />
[Pfeil runter]) sowie ein Langer Sprung<br />
([Bild auf] <strong>und</strong> [Bild ab]) umfasst. Diese<br />
<strong>und</strong> alle weiteren Shortcuts passen Sie an.<br />
Dabei können Sie der Tastatur viele Funktionen<br />
zuweisen, die Sie standardmäßig<br />
nur über das Menü erreichen.<br />
Auch die Auswirkungen von Mausklicks<br />
mit rechter <strong>und</strong> linker Taste sowie Mausrad<br />
konfigurieren Sie. Dank des MPlayer-<br />
Unterbaus kommt das Programm auch mit<br />
DVD-Menüs klar. Für das Navigieren durch<br />
die DVD gibt es außerdem im Programmfenster<br />
ein eigenes Menü. Die Audiospur<br />
<strong>und</strong> die Untertitelsprache wählen Sie bequem<br />
über ein Drop-down-Listenfeld am<br />
oberen Fensterrand aus.<br />
Möchten Sie anstelle des GUIs mit den Buttons<br />
nur das Video im Programmfenster sehen,<br />
schalten Sie mit [Strg-C] den Kompaktmodus<br />
ein <strong>und</strong> wieder aus. SMPlayer<br />
merkt sich die Position <strong>und</strong> alle Einstellungen<br />
für jede abgespielte Datei auch über<br />
Neustarts des Programms hinweg. n<br />
Infos<br />
[1] VLC-Player: http:// www. videolan. org/ vlc/<br />
(http:// ezlx. de/ d3m7)<br />
[2] SMPlayer: http:// smplayer. sourceforge.<br />
net/ (http:// ezlx. de/ d3m8)<br />
Software auf DVD: SMPlayer<br />
Die Redaktion meint<br />
SMPlayer erweitert MPlayer um eine übersichtliche<br />
grafische Oberfläche, die praktisch<br />
alle Funktionen der MPlayer-Engine<br />
nutzbar macht. So entsteht ein zuverlässiges<br />
<strong>und</strong> optisch ansprechendes Abspielprogramm<br />
für fast alle denkbaren Videodateien<br />
<strong>und</strong> Internet-Streams. Den<br />
Erfahrungen der Redaktion nach ist<br />
SMPlayer performanter als der VLC-Player<br />
<strong>und</strong> daher besonders auf weniger leistungsfähigen<br />
Mobilgeräten zu empfehlen.<br />
22 <strong>EasyLinux</strong> 03/2013
Neue Software<br />
Aktuell<br />
TreeLine – einfache grafische Datenbank<br />
Datenbank-Anwendungen wie LibreOffice<br />
Base oder Microsoft Access sind kompliziert<br />
zu bedienen, sie erfordern eine regelrechte<br />
Programmierung. Wer schnell eine<br />
Bücher- oder CD-Datenbank zusammenklicken<br />
möchte, kommt mit dem simplen Programm<br />
TreeLine schneller zum Ziel.<br />
✰ ✰ ✰ ✰ ✰<br />
Datenbanken laufen seit den 60er-Jahren<br />
auf den damals noch fabrikhallengroßen<br />
Computern. Umso überraschender, dass<br />
es gar nicht so leicht ist, ein auch für Laien<br />
bedienbares <strong>und</strong> konfigurierbares grafisches<br />
Programm zu finden, das Datensätze<br />
intuitiv in eine Hierarchie aus Kategorien<br />
<strong>und</strong> Unterkategorien einsortiert.<br />
TreeLine (Abbildung 12) ist ein solches<br />
Programm. Die Namenskomponente<br />
„Tree“ rührt vom Verzeichnisbaum auf<br />
der linken Seite des Programmfensters<br />
her, wie ihn jeder aus dem Dateimanager<br />
kennt. Treeline verwaltet über die Elemente<br />
in der ein- <strong>und</strong> ausklappbaren<br />
Baumstruktur aber nicht Ordner im Dateisystem,<br />
sondern Datensätze mit einem frei<br />
definierbaren Satz an Datenfeldern.<br />
Universaldatenbank<br />
Das Programm eignet sich damit als Datenbank<br />
für Bücher, CDs, Filme, Ideen, also eigentlich<br />
alles, was sich mit Worten <strong>und</strong> Bildern<br />
beschreiben lässt. Für Ordnung sorgt<br />
die hierarchische Struktur. Bei Büchern<br />
könnte die erste Ordnerebene den Themenbereich<br />
festlegen, die zweite den Autor, die<br />
dritte dann die eigentlichen Bücher.<br />
Da es für TreeLine keine mit dem Paketmanager<br />
installierbaren Pakete gibt, müssen<br />
Sie das Programm erst einmal von<br />
Hand einrichten. Entpacken Sie dazu das<br />
tar-Archiv von der Heft-DVD <strong>und</strong> rufen<br />
Sie als Administrator das dort enthaltene<br />
Installationsskript install.py auf.<br />
Starten Sie das Programm dann, indem Sie<br />
in ein mit [Alt-F2] geöffnetes Schnellstartfenster<br />
(oder in ein Terminalfenster) den<br />
Befehl treeline eingeben. Einen Startmenü-<br />
Eintrag erhalten Sie, indem Sie die auf der<br />
DVD enthaltene Datei Treeline.desktop als<br />
Administrator nach /usr/share/applications<br />
kopieren. Nach dem ersten Start enthält<br />
das Ordnerteilfenster nur einen einzigen<br />
Eintrag Main. Benennen Sie ihn für<br />
das Bücherdatenbank-Beispiel mit einem<br />
rechten Mausklick in Bücher um.<br />
Typensache<br />
Jede Datenbank in TreeLine besteht aus<br />
mehreren Objekttypen. Für eine übersichtliche<br />
Bücherdatenbank brauchen wir drei<br />
davon: Themenbereich, Autor <strong>und</strong> Buch.<br />
Das Dialogfeld dafür öffnen Sie per Klick<br />
auf den Button mit den Nullen <strong>und</strong> Einsen<br />
oder über den Menüpunkt Data / Configure<br />
Datatypes.<br />
Legen Sie im Reiter Type List erst die drei<br />
Datentypen an, die Sie brauchen. Da sich<br />
der bestehende Eintrag DEFAULT nicht löschen<br />
lässt, benennen Sie ihn in Kategorie<br />
um (Rename Type). Dann fügen Sie mit<br />
New Type die Typen Autor <strong>und</strong> Buch ein.<br />
Im nächsten Reiter Type Config lassen sich<br />
jedem Datentyp ein einprägsames Symbol<br />
(Change Icon) sowie ein Standard-Datentyp<br />
beim Einfügen eines Kindknotens zuweisen.<br />
Da wir die Hierarchie Kategorie – Autor –<br />
Buch vorgesehen haben, sollte die Kategorie<br />
den Default Child Type Autor erhalten,<br />
Autor dagegen den Typ Buch. Dies ist nur<br />
als Hilfestellung gedacht, TreeLine erzwingt<br />
diese Reihenfolge nicht. Sie dürfen<br />
also zusätzliche Untergliederungen einschieben<br />
wie in Fiktion – Science Fiction –<br />
Isaac Asimov – Einbruch der Nacht.<br />
Bibliographie<br />
Dann ist es Zeit, den Datentypen im Reiter<br />
Field List Felder zuzuordnen. Wählen Sie<br />
unter Data Type die Kategorie. Der Objekttyp<br />
hat wie alle neu angelegten Typen nur<br />
ein einziges Feld Name. Das reicht eigentlich,<br />
doch eine Beschreibung für jede Kategorie<br />
kann nicht schaden: Fügen Sie mit<br />
New Field ein Feld Beschreibung hinzu.<br />
Wählen Sie dann Autor als Data Type. Für<br />
Autoren wollen wir außer dem Namen noch<br />
das Geburtsjahr eintragen. Mit New Field erstellen<br />
Sie ein passendes Feld. Ein Buch hat<br />
keinen Namen, sondern einen Titel. Benennen<br />
Sie darum das Feld Name für den Datentyp<br />
Buch entsprechend um <strong>und</strong> fügen Sie<br />
noch die Felder Inhalt, Erscheinungsjahr, Erscheinungsort<br />
<strong>und</strong> Cover ein.<br />
Nun wird es Zeit, die Änderungen mit Apply<br />
(Anwenden) zwischenzuspeichern. Bei fast<br />
allen Felder handelt es sich um einfache<br />
Textfelder. Nur das Buchcover ist eine Bilddatei,<br />
darum ändern Sie den Datentyp im<br />
vorletzten Reiter Field Config. Dazu wählen<br />
Sie zunächst Buch als Data Type <strong>und</strong> das<br />
Field Cover. Dann brauchen Sie nur noch<br />
den Field Type auf Picture zu setzen. n<br />
Infos<br />
[1] Treeline: http:// treeline. bellz. org/ (http://<br />
ezlx. de/ d3m9)<br />
Software auf DVD: TreeLine<br />
Die Redaktion meint<br />
TreeLine ist ein einfaches, aber nützliches<br />
Programm, mit dem Sie CDs, Bücher,<br />
Filme oder Gedanken intuitiv in<br />
eine Orderstruktur einsortieren. Eine<br />
Schlagwortsuche gibt es zusätzlich für<br />
den Fall, dass Sie einmal etwas trotz<br />
säuberlicher Klassifizierung nicht finden.<br />
Abb. 12: TreeLine ordnet Datensätze mit einfach zusammenklickbaren Feldern in eine<br />
Baumstruktur ein. So katalogisieren Sie in Windeseile eigene Sammlungen.<br />
<strong>EasyLinux</strong><br />
03/2013<br />
23
Aktuell<br />
Neue Software<br />
Universal Password Manager – systemübergreifender Passwortmanager<br />
Sich viele Passwörter zu merken, ist lästig.<br />
Auch wenn man wirklich kritische Passwörter<br />
am besten auf einem Zettel notiert<br />
(<strong>und</strong> diesen sicher verwahrt), ist ein Passwortmanager,<br />
der die Logindaten verschlüsselt<br />
auf dem Rechner speichert, in<br />
der Praxis der beste Kompromiss zwischen<br />
Sicherheit <strong>und</strong> Bequemlichkeit.<br />
✰ ✰ ✰ ✰ ✰<br />
Prinzipiell kann man ausreichend stark<br />
verschlüsselte Passwörter sicher auf dem<br />
Computer speichern: Nur wer das Masterpasswort<br />
einer verschlüsselten Datei kennt,<br />
bekommt die Einträge zu Gesicht. Es gibt<br />
Verfahren [1], denen trotz vieler anders<br />
lautenden Verschwörungstheorien selbst<br />
das FBI machtlos gegenüber steht.<br />
So viel zur Theorie. In der Praxis kann man<br />
nie h<strong>und</strong>ertprozentig sicher sein, ob sich<br />
in das genutzte Programm nicht doch eine<br />
Sicherheitslücke eingeschlichen hat. Wirklich<br />
sensible Passwörter notiert man also<br />
am besten auf einem sicher verwahrten<br />
Zettel. Weniger wichtige Passwörter, die<br />
man zudem oft braucht, sind durch den<br />
Universal Password Manager (Abbildung<br />
13) [2] zumindest verlässlicher geschützt,<br />
als zum Beispiel versteckt in einer Bilddatei<br />
mit unauffälligem Namen: Die Software<br />
nutzt 128-Bit-AES-Verschlüsselung.<br />
Die Redaktion meint<br />
Hinter Schloss <strong>und</strong> Riegel<br />
Nach allem, was bekannt ist, eröffnen<br />
selbst die schnellsten heute verfügbaren<br />
Rechner Angreifern keine realistische<br />
Chance, die Verschlüsselung zu brechen –<br />
sofern die Software keine Lücken aufweist,<br />
die nicht direkt mit dem Verschlüsselungsverfahren<br />
zusammenhängen.<br />
Das Besondere an dem Java-Programm<br />
Universal Password Manager ist, dass es<br />
unter Linux, Windows <strong>und</strong> OS X läuft. Sogar<br />
eine Android-Version ist verfügbar [3]:<br />
Wer Passwörter auf einem mobilen Gerät<br />
ablegen möchte, sollte das wenigstens verschlüsselt<br />
tun. Alle Versionen der Software<br />
nutzen das gleiche Dateiformat, so dass Sie<br />
nur die Datenbankdatei zwischen den Geräten<br />
übertragen müssen, um die Passwörter<br />
dort verfügbar zu machen.<br />
Es spricht nichts dagegen, die Passwortdatenbank<br />
im internen Netz verfügbar zu machen.<br />
Ob Sie tatsächlich so weit gehen<br />
möchten, sie über einen HTTP-Server oder<br />
Dropbox zu verteilen (so schlägt es die Dokumentation<br />
vor [4]), entscheiden Sie<br />
selbst. Jedenfalls kann die Android-Version<br />
sie von dort auslesen, ohne auf einen Dropbox-Client<br />
angewiesen zu sein. Im Programmarchiv<br />
ist außerdem ein PHP-Skript<br />
enthalten, das Passwortdateien auf einen<br />
PHP-fähigen Webserver hochlädt.<br />
Das GUI der Software übt sich in vornehmer<br />
Zurückhaltung: Das Programmfenster<br />
besteht aus einer Liste der Einträge der gerade<br />
geöffneten Datenbank <strong>und</strong> Buttons für<br />
die wichtigsten Programmfunktionen. Die<br />
Passwörter lassen sich nicht in Kategorien<br />
unterteilen; dafür gibt es ein Suchfeld.<br />
Auf Knopfdruck<br />
Alle Funktionen lassen sich über einen<br />
Tastaturshortcut erreichen, den Sie den<br />
zugehörigen Menüpunkten entnehmen.<br />
Besonders hervorzuheben sind [Strg-U]<br />
(Benutzernamen des in der Liste ausgewählten<br />
Eintrags kopieren) <strong>und</strong> [Strg-P]<br />
(Passwort kopieren). Mit beiden übertragen<br />
Sie die Anmeldedaten komfortabel in<br />
das Authentifizieren-Dialogfeld einer Webseite<br />
oder eines Programms.<br />
Da Sie sich das Passwort nicht merken<br />
müssen, empfiehlt es sich, mit dem Generate-Button<br />
eine zufällige Zeichenfolge zu<br />
erzeugen: Die meisten Passwörter werden<br />
nicht „geknackt“, sondern erraten, weil<br />
sie auf deutschen oder englischen Wörtern<br />
basieren. Auf Rechnern, auf die andere<br />
Zugriff haben, sollten Sie die Zwischenablage<br />
dafür allerdings nicht benutzen: Unter<br />
KDE genügt es nicht einmal, das Passwort<br />
durch Kopieren einen beliebigen Text<br />
zu überschreiben, denn Klipper [5] hält<br />
dort die letzten Werte verfügbar.<br />
Beim Öffnen einer Passwortdatenbank<br />
fragt das Programm nach, ob es diese beim<br />
nächsten Start automatisch wiederherstellen<br />
soll. In den über den Button mit dem<br />
Schraubenschlüssel-Icon erreichbaren Einstellungsdialog<br />
machen Sie diese Auswahl<br />
rückgängig oder wählen eine andere Passwortdatei<br />
aus. Hier lässt sich auch einstellen,<br />
ob das Programm Passwörter beim<br />
Eintippen verbirgt. Auch die Zeitspanne,<br />
nach der der Passwortmanager die Passwortdatei<br />
wieder verschließt, lässt sich<br />
hier konfigurieren. (tle)<br />
n<br />
Infos<br />
[1] AES-Verschlüsselung:<br />
https:// de. wikipedia. org/ wiki/ Advanced_<br />
Encryption_Standard<br />
(http:// ezlx. de/ d3m10)<br />
[2] Universal Password Manager:<br />
http:// upm. sourceforge. net/<br />
(http:// ezlx. de/ d3m11)<br />
[3] Android-Version: https:// play. google.<br />
com/ store/ apps/ details? id=com. u17od.<br />
upm (http:// ezlx. de/ d3m13)<br />
[4] Passwortdatenbank im Netz:<br />
http:// upm. sourceforge. net/ database_<br />
syncing. html (http:// ezlx. de/ d3m12)<br />
[5] Klipper: http:// userbase. kde. org/ Klipper/<br />
de/ (http:// ezlx. de/ d3m14)<br />
Auf DVD: Universal Password Manager<br />
Der Universal Password Manager sichert<br />
Passwörter mit einem bewährten Verschlüsselungsverfahren.<br />
Mehr gibt es zu<br />
dem schlicht gehaltenen Programm<br />
kaum zu sagen – außer, dass sich Passwort<br />
<strong>und</strong> Benutzername per Tastaturshortcut<br />
komfortabel in die Zwischenablage<br />
kopieren lassen <strong>und</strong> dass das<br />
Programm dank Java auf den meisten<br />
Betriebssystemen funktioniert.<br />
Abb. 13: Der schlichte Universal Password Manager verschlüsselt Datensätze aus Benutzernamen,<br />
Passwort, einer URL sowie einer Kurzbeschreibung <strong>und</strong> gibt sie neugierigen<br />
Blicken erst nach Eingabe des Masterpassworts frei.<br />
24 <strong>EasyLinux</strong> 03/2013
Webseiten<br />
Aktuell<br />
Angeklickt<br />
©Feng Yu, 123RF<br />
Im Internet gibt es mehrere Milliarden Webseiten – auch Suchmaschinen helfen<br />
nur bedingt, die berühmte Nadel im Heuhaufen zu finden. <strong>EasyLinux</strong> stellt in jeder<br />
Ausgabe eine Sammlung besonders interessanter Websites vor. Sollten Sie<br />
auch eine dieser Webperlen kennen, schicken Sie uns eine Mail an redaktion@<br />
easylinux.de mit dem Betreff „Angeklickt“ <strong>und</strong> einer kurzen Beschreibung der<br />
Seite. Bei Veröffentlichung Ihres Vorschlags erhalten Sie kostenlos das jeweils<br />
aktuellste Starter Kit. (Thomas Leichtenstern/tle)<br />
Mobil gemacht<br />
Wer in der heutigen Zeit plant, eine eigene<br />
Webseite zu erstellen, sollte auch<br />
deren Kompatibilität mit Mobilgeräten<br />
wie Tablets <strong>und</strong> Smartphones im Auge<br />
behalten.<br />
Hilfreich dabei ist das Webprojekt Screenfly.<br />
Dort sehen Sie die Webseite so, wie<br />
sie Besucher auf Mobilgeräten zu Gesicht<br />
bekommen würden. Die Funktionalität innerhalb<br />
der Seite bleibt dabei vollständig<br />
erhalten. Aus dem oberen Menüfeld wählen<br />
Sie das Gerät aus, dessen Darstellung<br />
emuliert werden soll. Dazu stellt die Seite<br />
etwa 30 vordefinierte Formate zur Auswahl<br />
bereit – vom einfachen Motorola-<br />
RAZR-Smartphone bis hin zum 24-Zoll-<br />
Monitor. Darüber hinaus erlaubt die Seite<br />
auch das Eingeben benutzerdefinierter<br />
Bildschirmgrößen.<br />
<strong>EasyLinux</strong> meint:<br />
Für Webentwickler mit Weitblick ist die<br />
Site ein beinahe unentbehrliches Werkzeug,<br />
um Webseiten auf verschiedene<br />
Darstellungsgrößen hin zu optimieren. n<br />
Infos<br />
Web: https:// quirktools. com/ screenfly/<br />
Sprache: Englisch<br />
Thema: Webentwicklung<br />
Sicher suchen<br />
Nach den neuesten Enthüllungen r<strong>und</strong><br />
um PRISM <strong>und</strong> die NSA fragen sich viele<br />
Anwender, wie sie der Datensammelwut<br />
der Behörden entgehen können.<br />
Ein erster Ansatz dafür ist die anonymisierende<br />
Suchmaschine Ixquick. Im Gegensatz<br />
zu Google <strong>und</strong> Bing speichert<br />
die Seite weder die IP-Adresse noch den<br />
Suchverlauf. Rückschlüsse auf Ihre Person<br />
zu ziehen wird damit unmöglich.<br />
Bei der Suche durchforstet Ixquick mehrere<br />
Quellen – welche das genau sind,<br />
ist allerdings nicht ersichtlich. Um auch<br />
beim Besuch der gewünschten Seite anonym<br />
zu bleiben, bietet das Projekt zu<br />
jedem Treffer einen Link an, der sie<br />
über einen Proxyserver lädt, so dass<br />
Ihre IP-Adresse nicht im Log des Seitenbetreibers<br />
erscheint.<br />
<strong>EasyLinux</strong> meint:<br />
Wer darauf Wert legt, im Internet nicht<br />
mehr Spuren als nötig zu hinterlassen, findet<br />
in Ixquick eine hervorragende Möglichkeit,<br />
seine Privatsphäre zu schützen. n<br />
Infos<br />
Web: https:// ixquick. com/ deu/<br />
Sprache: Deutsch<br />
Thema: Suchmaschine<br />
Übersetzen de luxe<br />
Nicht zuletzt durch das Internet ist Englisch<br />
zur Weltsprache geworden, an der<br />
kaum noch jemand vorbeikommt. Wer<br />
die Sprache nicht oder nur ansatzweise<br />
beherrscht, dem helfen Seiten wie Leo<br />
oder der Google Translator.<br />
Allerdings eignen sich diese in erster Linie<br />
zum Übersetzen einzelner Wörter, <strong>und</strong> sie<br />
lassen den Zusammenhang in Sätzen<br />
nicht erkennen. Hier verfolgt das Projekt<br />
Linguee einen anderen Ansatz: Neben der<br />
eigentlichen Übersetzung zeigt die Webseite<br />
Übersetzungsbeispiele fremder Quellen,<br />
die den Zusammenhang der Sätze<br />
besser verdeutlichen als es die Wort-für-<br />
Wort-Übersetzung vermag. Derzeit bietet<br />
die Seite Übersetzungen vom <strong>und</strong> ins Englische<br />
sowie vom Deutschen ins Französische,<br />
Spanische <strong>und</strong> Portugiesische.<br />
<strong>EasyLinux</strong> meint:<br />
Linguee ist ein Übersetzer der Extraklasse.<br />
Der Webservice kombiniert Wörterbücher<br />
mit einer Suchmaschine <strong>und</strong> durchforstet<br />
das Netz nach zweisprachigen Sätzen. n<br />
Infos<br />
Web: http:// www. linguee. de/<br />
Sprache: Deutsch<br />
Thema: Texte übersetzen<br />
<strong>EasyLinux</strong><br />
03/2013<br />
www.easylinux.de<br />
25
Aktuell<br />
Heft-DVD: Kubuntu 13.04<br />
Kubuntu 13.04 von der Heft-DVD installieren<br />
Ubuntu + K<br />
Hans-Georg Eßer,<br />
Kristian Kißling<br />
Im April ist Ubuntu 13.04 erschienen<br />
– <strong>und</strong> zeitgleich auch die<br />
KDE-Variante namens Kubuntu.<br />
Sie können die Heft-DVD, die Kubuntu<br />
13.04 enthält, als Live-System<br />
verwenden oder für eine Installation<br />
auf Platte nutzen. Dieser<br />
Artikel zeigt, wie es geht.<br />
Auf der Webseite DistroWatch [1]<br />
steht Ubuntu zwar nur noch auf<br />
Platz 2 (hinter Linux Mint), bleibt<br />
damit aber eine der weltweit beliebtesten<br />
Linux-Distributionen. Ubuntu <strong>und</strong> <strong>und</strong><br />
der KDE-Ableger Kubuntu sind im April in<br />
Version 13.04 erschienen. Auf der Heft-<br />
DVD dieser Ausgabe finden Sie die 64-Bit-<br />
Variante von Kubuntu 13.04 <strong>und</strong> in diesem<br />
Artikel die passende Installationsbeschreibung.<br />
Die Version auf der DVD ist<br />
sowohl für klassische PC mit BIOS als<br />
auch für die neuen UEFI-Rechner mit<br />
Windows 8 geeignet. Falls Sie einen älteren<br />
Rechner verwenden, der nicht mit<br />
64-bittigen Linux-Versionen kompatibel<br />
ist, laden Sie ein 32-Bit-Installations-<br />
Image herunter; mehr dazu weiter unten.<br />
Schritt für Schritt<br />
Kubuntu zu installieren, ist nicht schwer.<br />
Am einfachsten ist ein Upgrade von Kubuntu<br />
12.10 auf die neue Version (siehe<br />
Kasten Kubuntu aktualisieren), aber auch<br />
für eine Neuinstallation genügen ein paar<br />
Mausklicks, falls Sie ausschließlich Kubuntu<br />
auf den Rechner spielen wollen.<br />
Das geht zwar auch völlig ohne Vorwissen,<br />
doch gerade Einsteiger sollten diesen<br />
Artikel lesen, um die Schritte der Installation<br />
besser zu verstehen – vor allem,<br />
wenn es um komplexere Installationsszenarien<br />
geht.<br />
Zunächst beschreiben wir die Schritte, die<br />
vor Ihnen liegen, in einer kurzen Übersicht.<br />
Die Schritte 1 <strong>und</strong> 2 fallen weg,<br />
wenn Sie unsere Heft-DVD verwenden,<br />
den Schritt 3 brauchen Sie nur, wenn Sie<br />
Windows parallel verwenden wollen.<br />
Sie laden ein Kubuntu-Image als ISO-<br />
1<br />
Datei für Ihre Rechnerarchitektur herunter<br />
(oder verwenden die Heft-DVD).<br />
Kubuntu aktualisieren<br />
Nutzen Sie bereits Kubuntu 12.10, müssen<br />
Sie die Version 13.04 nicht neu installieren,<br />
sondern können auf diese aktualisieren.<br />
Das klappt gewöhnlich problemlos,<br />
dennoch sollten Sie für den Fall<br />
der Fälle Ihre wichtigsten Daten im Vorfeld<br />
sichern. Stellen Sie außerdem sicher,<br />
dass Ihr Rechner am Stromnetz hängt <strong>und</strong><br />
ins Internet kommt, da Kubuntu beim Aktualisieren<br />
Daten aus dem Internet lädt.<br />
Öffnen Sie dann das K-Menü, geben Sie<br />
als Suchbegriff muon ein <strong>und</strong> rufen Sie<br />
den Treffer Muon-Aktualisierungsverwaltung<br />
auf. Hier spielen Sie zunächst über<br />
Aktualisierungen installieren <strong>und</strong> Eingabe<br />
Ihres Passworts alle verfügbaren Updates<br />
für Kubuntu 12.10 ein – das ist noch nicht<br />
der Upgradeschritt, sondern nur<br />
eine Vorbereitung. Wenn diese<br />
Arbeit abgeschlossen ist (<strong>und</strong><br />
das Programm anzeigt, dass alle<br />
Pakete aktuell sind), starten Sie<br />
den Rechner neu <strong>und</strong> rufen ein<br />
zweites Mal die Aktualisierungsverwaltung<br />
auf. Oben sehen Sie<br />
im Programmfenster den Hinweis<br />
Eine neue Version von Kubuntu<br />
ist verfügbar. Klicken Sie<br />
rechts davon auf die Schaltfläche<br />
Aktualisieren. Nach Eingabe<br />
des Passworts beginnt der Upgradeprozess<br />
(Abbildung 1), der<br />
abhängig von der Internetanbindung<br />
relativ viel Zeit benötigt.<br />
Abb. 1: Verwenden Sie schon Kubuntu 12.10, können<br />
Sie über Muon auf Version 13.04 umsteigen.<br />
26 www.easylinux.de<br />
<strong>EasyLinux</strong> 03/2013
Heft-DVD: Kubuntu 13.04<br />
Aktuell<br />
2<br />
3<br />
4<br />
5<br />
Der Download ist vor allem dann nötig,<br />
wenn Sie eine 32-Bit-Version von Kubuntu<br />
benötigen: Die Heft-DVD setzt<br />
eine 64-Bit-CPU voraus.<br />
Sie installieren die ISO-Datei auf einen<br />
USB-Stick oder schreiben das Image auf<br />
eine DVD.<br />
Wollen Sie Kubuntu neben Windows<br />
installieren, booten Sie Windows <strong>und</strong><br />
bereiten eine Partition für Kubuntu vor.<br />
Dieser Schritt fällt weg, wenn Ihr Rechner<br />
bereits eine freie Partition hat oder<br />
Sie Kubuntu als einziges Betriebssystem<br />
installieren wollen.<br />
Sie booten den Kubuntu-Live-Desktop<br />
von der DVD oder dem USB-Stick <strong>und</strong><br />
testen ihn zunächst, ohne etwas am<br />
vorhandenen System zu verändern.<br />
Gefällt Ihnen der Desktop, installieren<br />
Sie Kubuntu über einen Doppelklick<br />
auf das Installationssymbol auf dem<br />
Desktop. Ein grafischer Installer begleitet<br />
Sie dann durch den Prozess, am<br />
Ende starten Sie den Rechner neu.<br />
Hardware<br />
Wir empfehlen Kubuntu für Systeme ab<br />
1 GByte RAM, <strong>und</strong> Sie sollten mindestens<br />
8 GByte Speicherplatz einkalkulieren,<br />
denn Sie wollen ja auch mit dem System<br />
arbeiten <strong>und</strong> regelmäßig Updates <strong>und</strong> verschiedene<br />
Software installieren.<br />
Nutzen Sie einen älteren Rechner, sollten<br />
Sie sich Lubuntu 13.04 anschauen, das<br />
beim Installieren fast genau dieselben<br />
Schritte erfordert wie Kubuntu 13.04, aber<br />
auch auf wesentlich schwachbrüstigeren<br />
Rechnern gut läuft. Für moderne Maschinen<br />
ist aber KDE die erste Wahl: Es bringt<br />
den hübscheren Desktop sowie zahlreiche<br />
nette <strong>und</strong> praktische Spielereien mit.<br />
Schritte 1 <strong>und</strong> 2: Image-Frage<br />
Das 928 MByte große Kubuntu-Image (für<br />
64-Bit-CPUs) enthält alle Pakete sowie die<br />
Installationsroutine. Im Image verpackt<br />
schlummert unter anderem das Dateisystem,<br />
das der Installer dann auf eine leere<br />
Partition entpackt.<br />
Da das aktuelle Kubuntu-Image nicht mehr<br />
auf eine CD passt, Sie allerdings ein Installationsmedium<br />
benötigen, bleiben als die<br />
zwei naheliegenden Alternativen DVDs<br />
<strong>und</strong> USB-Sticks übrig. Hat Ihr Rechner ein<br />
DVD-Laufwerk, können Sie Kubuntu 13.04<br />
von unserer Heft-DVD installieren. Bei einigen<br />
älteren Rechnern ist das sogar ein<br />
Muss, da diese nicht von USB-Sticks booten<br />
– das können Sie im BIOS überprüfen.<br />
Abb. 2: Unter Windows brennen Sie ein<br />
ISO-Image direkt aus dem Explorer heraus<br />
auf eine DVD.<br />
Abb. 3: Das Windows-Programm LiLi<br />
sieht schräg aus, erweist sich aber als<br />
praktisch, um ISO-Dateien auf USB-<br />
Sticks zu spielen.<br />
Wir beschreiben zunächst die Medienerstellung<br />
für Windows-7-Nutzer.<br />
Wollen oder können Sie die Heft-DVD<br />
nicht nutzen, laden Sie ein ISO-Image<br />
vom Kubuntu-Server [2] herunter. Um es<br />
auf eine DVD zu schreiben, rufen Sie den<br />
Windows Explorer auf <strong>und</strong> navigieren in<br />
den Ordner mit der Abbilddatei. Klicken<br />
Sie diese mit der rechten Maustaste an<br />
<strong>und</strong> wählen Sie Datenträgerabbild brennen,<br />
wobei Sie zuvor eine beschreibbare<br />
DVD in den DVD-Brenner legen sollten.<br />
Ein Fenster (Abbildung 2) zeigt nun den<br />
vermeintlichen DVD-Brenner in einem<br />
Aufklappmenü an, den Sie auswechseln,<br />
falls es sich um das falsche Laufwerk handelt.<br />
Über einen Klick auf Brennen starten<br />
Sie den kompletten Vorgang, per Kreuzchen<br />
können Sie zudem den Datenträger<br />
nach dem Brennen überprüfen. Wenn Sie<br />
bereits mit Linux arbeiten, können Sie<br />
auch dort das Image auf eine DVD brennen<br />
(siehe nächster Abschnitt).<br />
Wollen Sie Kubuntu hingegen auf einen<br />
USB-Stick spielen, laden Sie unter Windows<br />
den Linux Live USB Creator (LiLi)<br />
herunter [3]. Sie stecken einen USB-Stick<br />
an den Rechner, der mindestens 4 GByte<br />
Speicherplatz mitbringt, <strong>und</strong> klicken dann<br />
doppelt auf die exe-Datei von LiLi. Wählen<br />
Sie eine passende Sprache <strong>und</strong> installieren<br />
Sie das Programm. Nach dem Start<br />
stoßen Sie auf eine halbtransparente<br />
Oberfläche (Abbildung 3): Ganz oben<br />
(Schritt 1) wählen Sie den USB-Stick aus,<br />
in Schritt 2 das ISO-Image von Kubuntu,<br />
in Schritt 3 lassen Sie noch etwas Speicherplatz<br />
für das Live-System (was bei<br />
der Kubuntu-Installation aber nicht funktionierte).<br />
Wählen Sie in Schritt 4 die<br />
Möglichkeit, den Stick mit FAT32 zu formatieren,<br />
löscht das die Daten auf dem<br />
Stick, macht diesen aber auch für Windows-Rechner<br />
beschreibbar. Ein Klick auf<br />
den Blitz startet den Schreibvorgang.<br />
ISO-Datei unter Kubuntu<br />
Nutzen Sie bereits Kubuntu oder Ubuntu<br />
12.10, rufen Sie das Programm Startmedienersteller<br />
auf, das ähnlich wie LiLi<br />
funktioniert: Im oberen Bereich suchen<br />
Sie das ISO-Image aus, im unteren formatieren<br />
Sie den Datenträger, was alle vorherigen<br />
Daten vom USB-Stick löscht. Über<br />
Startmedium erstellen schreiben Sie das<br />
Abbild auf den USB-Stick.<br />
Um unter Kubuntu eine DVD zu beschreiben,<br />
verwenden Sie hingegen das vorinstallierte<br />
Brennprogramm K3b. Sie legen<br />
eine leere DVD in das Laufwerk, halten<br />
das ISO-Image bereit <strong>und</strong> starten den<br />
Brennvorgang dann über Extras / ISO-Abbild<br />
brennen – der restliche Ablauf ist<br />
selbsterklärend. Egal, ob Sie Kubuntu,<br />
Windows oder ein anderes Betriebssystem<br />
verwenden: Am Ende sollte sich ein bootbares<br />
Image von Kubuntu 13.04 auf Ihrem<br />
USB-Stick oder auf der DVD befinden. Damit<br />
haben Sie bereits die ersten zwei der<br />
insgesamt fünf Schritte bewältigt.<br />
Schritt 3: Windows neben Kubuntu<br />
Schritt Nummer 3 muss Sie nur dann interessieren,<br />
wenn Sie Kubuntu neben einem<br />
<strong>EasyLinux</strong><br />
03/2013<br />
www.easylinux.de<br />
27
Aktuell<br />
Heft-DVD: Kubuntu 13.04<br />
Abb. 4: Die Windows-Partition verkleinern<br />
Sie aus Windows heraus. Dabei hilft<br />
das Programm „Festplattenpartitionen<br />
erstellen <strong>und</strong> partitionieren“.<br />
vorhandenen Windows-System installieren<br />
wollen – das zeigen wir wieder am<br />
Beispiel von Windows 7. Sie brauchen<br />
den Schritt nicht zu gehen, wenn Sie<br />
l Kubuntu 13.04 komplett auf eine (leere<br />
oder volle) Festplatte installieren<br />
möchten,<br />
l bereits über eine vorhandene, leere<br />
Partition verfügen,<br />
l Windows gerade frisch installiert haben<br />
oder<br />
l Kubuntu nur testen wollen, ohne es zu<br />
installieren<br />
Wir raten davon ab, Kubuntu vor Windows<br />
zu installieren, da es schwierig ist,<br />
Windows nachträglich auf die Festplatte<br />
zu hieven. Einen Artikel zur Parallelinstallation<br />
von Windows <strong>und</strong> zwei Linux-<br />
Distributionen (z. B. Kubuntu <strong>und</strong> Open-<br />
Suse) finden Sie in der Ausgabe 04/2012<br />
[4], <strong>und</strong> spezielle Installationshinweise zu<br />
UEFI-Rechnern mit Windows 8 haben wir<br />
im letzten Heft vorgestellt [5].<br />
Da Windows seine Dateien gern über die<br />
gesamte Festplatte verteilt, booten Sie es<br />
<strong>und</strong> fragmentieren es zunächst. Dieser<br />
Vorgang versammelt zerstreute<br />
Dateifragmente in<br />
einem zusammenhängenden<br />
Bereich <strong>und</strong> erlaubt es<br />
Ihnen, einen Teil der Windows-Platte<br />
für andere<br />
Zwecke zu nutzen. Sie defragmentieren<br />
Windows 7,<br />
indem Sie das Startmenü<br />
aufrufen, in die Zeile <strong>Programme</strong>/Dateien<br />
durchsuchen<br />
den Begriff defrag eingeben<br />
<strong>und</strong> dann auf Defragmentierung<br />
klicken. Unter<br />
Windows XP <strong>und</strong> Vista<br />
funktioniert das analog<br />
oder indem Sie im Startmenü<br />
Start / Alle <strong>Programme</strong><br />
/ Zubehör / Systemprogramme /<br />
Defragmentierung wählen. Nach diesem<br />
Vorgang, der oft eine Weile dauert, startet<br />
beim Hochfahren von Windows das Programm<br />
Chkdsk („check disk“). Das überprüft<br />
die Partition aufgr<strong>und</strong> der Verkleinerung<br />
routinemäßig auf Schäden <strong>und</strong> bootet<br />
den Rechner dann neu – erst jetzt fährt<br />
Windows wie gewohnt hoch.<br />
Den freigeschaufelten Platz verwandeln<br />
Sie nun in eine eigene Partition. Wieder<br />
auf dem Desktop gelandet, geben Sie dazu<br />
in die untere Zeile des Startmenüs fest ein<br />
<strong>und</strong> klicken auf den Eintrag Festplattenpartitionen<br />
erstellen <strong>und</strong> partitionieren.<br />
Alternativ rufen Sie im Startmenü Systemsteuerung<br />
/ System <strong>und</strong> Wartung / Verwaltung<br />
/ Festplattenpartitionen erstellen<br />
<strong>und</strong> formatieren auf.<br />
Markieren Sie im unteren Bereich die<br />
Windows-Partition, die Sie defragmentiert<br />
haben <strong>und</strong> nun verkleinern wollen. Klicken<br />
Sie mit der rechten Maustaste darauf<br />
Abb. 6: Über „Start Kubuntu“ im Bootmenü gelangen Sie zu diesem Fenster, in dem Sie<br />
die Sprache auswählen <strong>und</strong> probeweise den KDE-Desktop im Live-Modus starten.<br />
Abb. 5: Bootet Ihr Rechner wie gewünscht von DVD<br />
oder USB-Stick, sollte dieses Bootmenü erscheinen –<br />
oder Kubuntu direkt booten.<br />
<strong>und</strong> wählen Sie den Punkt Volume verkleinern<br />
aus dem Kontextmenü. Passen Sie<br />
den Wert in der Zeile Zu verkleinernder<br />
Speicherplatz in Megabyte an Ihre Bedürfnisse<br />
an <strong>und</strong> wählen Sie dann Verkleinern<br />
(Abbildung 4). Anschließend booten Sie<br />
Windows neu, was wieder Chkdsk auf<br />
den Plan ruft.<br />
Schritt 4: Test mit Live-System<br />
Vor der Kubuntu-Installation ist es sinnvoll,<br />
die Linux-Version als Live-System zu<br />
testen: Sie erkennen dann, ob Kubuntu<br />
Ihre Hardware komplett unterstützt; achten<br />
Sie hier u. a. auf die Grafikdarstellung<br />
<strong>und</strong> den Internetzugang, etwa via WLAN.<br />
Kubuntu schreibt beim Start als Live-System<br />
keine Daten auf die Festplatte, weshalb<br />
Ihr Rechner nach dem Ausschalten<br />
so funktioniert wie zuvor.<br />
Um den Live-Modus zu starten, legen Sie<br />
die DVD ein oder stecken den USB-Stick<br />
an einen passenden Port. Dann schalten<br />
Sie den Rechner ein <strong>und</strong> warten, ob das<br />
Bootmenü von Kubuntu erscheint (Abbildung<br />
5) – im Test erschien es nur, wenn<br />
wir beim Booten [Esc] gedrückt hielten;<br />
andernfalls bootete Kubuntu direkt von<br />
der DVD, was auch in Ordnung ist.<br />
Startet trotz Kubuntu-DVD oder ‐Stick direkt<br />
das auf Platte installierte Windows,<br />
müssen Sie im BIOS (oder in den UEFI-<br />
Einstellungen) die Bootreihenfolge korrigieren.<br />
Dazu drücken Sie direkt nach<br />
dem Einschalten des Rechners einmal<br />
oder mehrmals eine spezielle Taste –<br />
häufig [Esc], [Entf], [F2], [F9] oder [F12].<br />
Hilft das nicht weiter, blättern Sie im<br />
Handbuch zum Rechner nach oder suchen<br />
online nach einem PDF-Handbuch,<br />
das zu Ihrem PC passt.<br />
28 www.easylinux.de<br />
<strong>EasyLinux</strong> 03/2013
Heft-DVD: Kubuntu 13.04<br />
Aktuell<br />
Einmal im BIOS oder UEFI-Setup, suchen<br />
Sie nach den Optionen, über die Sie die<br />
Reihenfolge der Bootmedien ändern.<br />
Meist zeigt das BIOS auch die Tasten an,<br />
über die Sie Optionen auswählen <strong>und</strong> verändern.<br />
Stoßen Sie auf die Liste der Bootmedien,<br />
schieben Sie das DVD-Laufwerk<br />
oder den USB-Stick an die oberste Stelle<br />
<strong>und</strong> verlassen das BIOS, wobei Sie die<br />
Einstellungen speichern.<br />
Im Bootmenü warten nun mehrere Optionen<br />
auf Sie: Üblicherweise wählen Sie<br />
Start Kubuntu, um die Distribution erstmal<br />
zu testen, bevor Sie zur Installation<br />
schreiten. In diesem Fall landen Sie bei<br />
einer Abfrage (Abbildung 6), über die<br />
Sie die Sprache Deutsch für Kubuntu einstellen,<br />
um die Distribution dann auszuprobieren<br />
oder zu installieren. Wählen<br />
Sie Ersteres, landen Sie auf dem KDE-<br />
Desktop <strong>und</strong> haben nun die Möglichkeit,<br />
sich diesen in aller Ruhe anzuschauen<br />
Abb. 8: Beim Anlegen einer neuen Partition<br />
wählen Sie Größe, Dateisystem <strong>und</strong><br />
Mount Point aus.<br />
<strong>und</strong> seine Features zu testen. Beachten<br />
Sie, dass KDE im Live-Modus träger reagiert<br />
als die installierte Version. Gefällt<br />
Ihnen, was Sie sehen, stellen Sie per Kabel<br />
oder WLAN eine Internetverbindung<br />
her <strong>und</strong> installieren Kubuntu 13.04 über<br />
einen Mausklick auf das Desktop-Icon Install<br />
Kubuntu 13.04.<br />
Abb. 9: Nach dem Partitionieren hat die Platte drei neue Linux-Partitionen.<br />
Abb. 7: Kubuntus Installer bemerkt zwar die freie Partition, kommt aber nicht auf die<br />
Idee, das Linux-System dort zu installieren. Also greifen Sie selbst ein.<br />
Schritt 5: Finale<br />
Der grafische Installer lässt Sie erst eine<br />
Sprache auswählen <strong>und</strong> prüft im nächsten<br />
Schritt, ob Ihr Rechner am Internet hängt,<br />
mit Strom versorgt wird <strong>und</strong> genügend<br />
freien Platz für die Installation mitbringt.<br />
Zusätzlich können Sie noch zwei Kreuzchen<br />
bei Software von Drittanbietern installieren<br />
<strong>und</strong> Aktualisierungen während<br />
der Installation herunterladen setzen. Ersteres<br />
sorgt dafür, dass Kubuntu auch einige<br />
gr<strong>und</strong>legende Multimedia-Codecs installiert,<br />
die es Ihnen erlauben, Filme zu<br />
schauen (auch im Flash-Format), MP3-<br />
Dateien abzuspielen <strong>und</strong> Audio-CDs zu<br />
brennen. Die zweite Option lädt während<br />
der Installation automatisch die Updates<br />
herunter, ohne sie aber zu installieren;<br />
das legen Sie in einem Extraschritt fest.<br />
Lassen Sie sich nicht davon irritieren, dass<br />
Kubuntu während der Installation einen<br />
Mix aus Deutsch <strong>und</strong> Englisch präsentiert.<br />
Im Vergleich zur Version 12.10 sind hier<br />
viele Dialoge nicht übersetzt worden, der<br />
Desktop spricht aber Deutsch.<br />
Es folgt der spannendste Teil der Installation<br />
– das Partitionieren. Die angebotenen<br />
LVM-Optionen können Sie ignorieren <strong>und</strong><br />
stoßen dann meist auf eines der folgenden<br />
Szenarien:<br />
l Läuft bereits ein Windows auf dem<br />
Rechner, dessen Festplatte Sie – wie<br />
im Abschnitt Schritt 3 – Windows neben<br />
Kubuntu beschrieben – vorbereitet<br />
haben, klicken Sie auf Manuell, um<br />
Kubuntu 13.04 in die leere Partition zu<br />
installieren.<br />
l Haben Sie Windows noch nicht defragmentiert<br />
<strong>und</strong> eine Partition freigeschaufelt,<br />
schlägt der Installer lediglich<br />
vor, Windows durch Kubuntu zu ersetzen.<br />
Möchten Sie das nicht, müssen<br />
Sie die Windows-Platte, wie in Schritt<br />
3 beschrieben, vorbereiten.<br />
l Läuft bereits ein anderes Linux-System<br />
auf dem Gerät, möchte Kubuntu eher<br />
etwas von dessen Ressourcen abknapsen<br />
<strong>und</strong> schlägt vor, die Linux-Partition<br />
zu verkleinern. Ein schwarzer<br />
Schieberegler hilft Ihnen dabei, das zu<br />
erledigen.<br />
l Brauchen Sie hingegen kein weiteres<br />
System auf der Festplatte, wählen Sie<br />
die Option Geführt – vollständige Festplatte<br />
verwenden <strong>und</strong> weisen Kubuntu<br />
13.04 so den kompletten Platz zu; das<br />
ist die einfachste Lösung.<br />
Um Kubuntu neben ein präpariertes Windows<br />
installieren, wählen Sie nun Manuell<br />
<strong>und</strong> dann Weiter – leider kommt auch<br />
der Installer von Kubuntu 13.04 noch<br />
nicht auf die Idee, die freigeschaufelte<br />
Partition für eine Installation vorzuschlagen.<br />
Im neuen Fenster taucht nun neben<br />
ein oder zwei Windows-Partitionen auch<br />
der freie Speicherplatz auf, den Sie nutzen<br />
wollen (Abbildung 7). Klicken Sie auf<br />
diesen, erscheint ein kleines Fenster, über<br />
das Sie einstellen, wie Sie die Partition<br />
einteilen wollen (siehe Kasten Festplattenschemata).<br />
Sie brauchen mindestens eine Root-Partition<br />
(Mount Point ist /), auf der Kubuntu<br />
sämtliche Verzeichnisse, <strong>Programme</strong>, Bibliotheken<br />
<strong>und</strong> Logdateien ablädt. Wir<br />
spendieren dieser Partition im Beispiel<br />
4 000 MByte (Abbildung 8), verwenden<br />
Ext4 als Dateisystem (Use as Ext4-Journaling-Dateisystem)<br />
<strong>und</strong> setzen den Mount<br />
Point auf das oberste Wurzelverzeichnis<br />
(/). Ein Klick auf OK richtet die Partition<br />
ein. Auf den Swap-Bereich <strong>und</strong> die separate<br />
Home-Partition können Sie im Prinzip<br />
auch verzichten – beide bringen jedoch<br />
Vorteile mit (Abbildung 9). Läuft<br />
der Arbeitsspeicher über, springt die<br />
Swap-Partition in die Bresche – was das<br />
System jedoch langsamer macht. Um sie<br />
einzurichten, legen Sie über Add im Freien<br />
Speicherplatz eine neue Partition an <strong>und</strong><br />
weisen bei New partition size Platz von<br />
der Größe Ihres Arbeitsspeichers zu. Als<br />
Dateisystem (Use as) suchen Sie Auslagerungsspeicher<br />
(Swap) aus.<br />
Die Home-Partition hängt Kubuntu nach<br />
dem Start in das Verzeichnis /home ein.<br />
<strong>EasyLinux</strong><br />
03/2013<br />
www.easylinux.de<br />
29
Aktuell<br />
Heft-DVD: Kubuntu 13.04<br />
Abb. 10: Nach der erfolgreichen Installation von Kubuntu 13.04<br />
neben Windows sollte der Bootloader beide Systeme anzeigen.<br />
Abb. 11: Über die Aktualisierungsverwaltung können Sie Ihr Kubuntu-System<br />
immer aktuell halten.<br />
Sie enthält die Nutzerdaten sämtlicher<br />
Anwender (meist gibt es ja nur einen Benutzer),<br />
etwa Musik, Filme, Fotos <strong>und</strong><br />
Dokumente. Der Vorteil: Wechseln Sie<br />
einmal das Linux-System oder fährt Linux<br />
nicht mehr hoch, installieren Sie<br />
eine neue Linux-Version in die Root-Partition<br />
(/) <strong>und</strong> hängen dann die alte<br />
Home-Partition in das neue Verzeichnis<br />
/home ein – mitsamt allen bisherigen Benutzerdaten.<br />
Wählen Sie für das Verzeichnis einfach<br />
den restlichen Speicherplatz, als Dateisystem<br />
das Ext4-Journaling-Dateisystem <strong>und</strong><br />
als Mount Point tragen Sie /home ein.<br />
Nach einem Klick auf OK kontrollieren Sie<br />
Ihre getroffenen Entscheidungen noch<br />
einmal <strong>und</strong> schauen im unteren Bereich,<br />
ob Kubuntus Installer den Bootloader für<br />
Festplattenschemata<br />
Linux benennt Festplatten nach einem<br />
festen Schema: /dev/sda adressiert<br />
die erste erkannte Festplatte, /dev/<br />
sda1 bis /dev/sda4 bei „klassischen“<br />
Partitionstabellen die vier primären<br />
Partitionen darauf. Bei /dev/sda5 handelt<br />
es sich um die erste logische Partition,<br />
die sich innerhalb einer erweiterten<br />
Partition befindet. Windows belegt<br />
meist die erste <strong>und</strong> zweite primäre Partition,<br />
also /dev/sda1 <strong>und</strong> /dev/sda2.<br />
Stecken Sie nun einen USB-Stick oder<br />
eine externe Festplatte in den USB-<br />
Slot, erhalten diese Geräte die Bezeichnung<br />
/dev/sdb; ansonsten folgt alles<br />
dem obigen Schema. Über den Kommandozeilenbefehl<br />
sudo fdisk ‐l erhalten<br />
Sie eine Übersicht der verfügbaren<br />
beide Systeme auf die richtige Festplatte<br />
schreiben will – meist /dev/sda, aber es<br />
gibt ja Ausnahmen. Über Jetzt installieren<br />
beginnen Sie mit der Installation.<br />
Während der Installer nun im Hintergr<strong>und</strong><br />
beginnt, das Kubuntu-System zu<br />
installieren, möchte er noch ein paar Sachen<br />
von Ihnen wissen. Sie geben die<br />
Zeitzone <strong>und</strong> Region an, in der Sie leben,<br />
wählen das deutsche Tastaturlayout<br />
aus <strong>und</strong> geben dann Informationen zu<br />
einem Benutzer an, den Kubuntu als<br />
Standardanwender einrichtet. Um die Sicherheit<br />
für Ihr System zu erhöhen, können<br />
Sie das Home-Verzeichnis verschlüsseln<br />
(Meine persönlichen Dateien verschlüsseln).<br />
Melden Sie sich dann von<br />
einer Desktopsitzung ab, können unbefugte<br />
Dritte nicht auf die Daten in Ihrem<br />
Festplatten <strong>und</strong> USB-Speicher sowie<br />
der darauf befindlichen Partitionen <strong>und</strong><br />
Dateisysteme.<br />
UEFI-Rechner verwenden ein alternatives,<br />
GPT (GUID Partition Table) genanntes<br />
Partitionierungsschema, bei dem es<br />
keiner erweiterten <strong>und</strong> logischen Partitionen<br />
gibt. Dort wird einfach durchnummeriert<br />
(sda1, sda2 usw.). Um die Partitionstabelle<br />
der Platte sda anzuzeigen,<br />
verwenden Sie hier das Kommando<br />
sudo gdisk ‐l /dev/sda.<br />
Unabhängig von der Art der Partitionstabelle<br />
funktioniert immer der Aufruf<br />
cat /proc/partitions, der allerdings<br />
eine weniger informative Ausgabe produziert.<br />
Home-Verzeichnis zugreifen. Brauchen<br />
Sie all das nicht, wählen Sie Automatische<br />
Anmeldung.<br />
Nun beginnt die Installation, die etwas<br />
dauert <strong>und</strong> Sie mit einer Diashow erfreut,<br />
in der Kubuntu die Highlights präsentiert.<br />
Am Ende starten Sie den Rechner neu. Betreiben<br />
Sie parallel ein Windows, sollte<br />
das Bootmenü Einträge für beide Betriebssysteme<br />
anzeigen (Abbildung 10), wobei<br />
es Kubuntu seit langer Zeit unbeirrt als<br />
Ubuntu bezeichnet.<br />
Zeit für Updates<br />
Landen Sie nun auf dem neuen Desktop,<br />
empfehlen wir, zunächst alle Aktualisierungen<br />
<strong>und</strong> Patches einzuspielen. Rufen<br />
Sie dazu über Anwendungen / System /<br />
Aktualisierungsverwaltung die Muon-Aktualisierungsverwaltung<br />
auf, laden Sie die<br />
Updates herunter <strong>und</strong> spielen Sie sie ein<br />
(Abbildung 11). (hge)<br />
n<br />
Infos<br />
[1] DistroWatch: http:// distrowatch. com/<br />
(http:// ezlx. de/ d3o1)<br />
[2] Kubuntu-Download:<br />
http:// www. kubuntu. org/ getkubuntu<br />
(http:// ezlx. de/ d3o2)<br />
[3] LiLi für Windows: http:// www.<br />
linuxliveusb. com/ en/ download<br />
(http:// ezlx. de/ d3o3)<br />
[4] Parallelinstallation von Windows <strong>und</strong> 2x<br />
Linux: Hans-Georg Eßer, „Multi-Boot“,<br />
<strong>EasyLinux</strong> 04/2012, S. 62 ff.<br />
[5] Installation auf UEFI-PCs: Hans-Georg<br />
Eßer, „Dual-Boot mit Windows 8“,<br />
<strong>EasyLinux</strong> 02/2013, S. 34 ff.<br />
Software auf DVD: Kubuntu 13.04 (64 Bit)<br />
30 www.easylinux.de<br />
<strong>EasyLinux</strong> 03/2013
Aktuell<br />
10 Jahre <strong>EasyLinux</strong><br />
DeVIce, Fotolia<br />
<strong>EasyLinux</strong> feiert Jubiläum<br />
Zehn Jahre <strong>EasyLinux</strong><br />
Hans-Georg Eßer<br />
Mit Ausgabe 06/2003 ging es los, damals noch im Monatsrhythmus. Das ist ein Gr<strong>und</strong> zu feiern,<br />
<strong>und</strong> auch ein Gr<strong>und</strong> zurückzublicken. Was hat sich in den letzten zehn Jahren geändert,<br />
was ist geblieben? Begleiten Sie uns auf einer kleinen Zeitreise!<br />
Man merkt ja gar nicht, wie die<br />
Zeit vergeht – diesen klassischen<br />
Satz haben Sie bestimmt<br />
schon oft gehört, <strong>und</strong> so abgedroschen er<br />
auch klingt: Er stimmt. Vor einigen Monaten<br />
ist mir aufgefallen, dass <strong>EasyLinux</strong> im<br />
Juni zehn Jahre alt geworden ist. Zehn<br />
Jahre, in denen mich das Heft begleitet<br />
hat (oder ich das Heft), <strong>und</strong> ich möchte<br />
die Gelegenheit nutzen, einmal persönlich<br />
Bilanz über die vergangenen zehn Jahre<br />
zu ziehen.<br />
Die Planungen für <strong>EasyLinux</strong> hatten 2002<br />
begonnen: Der Verlag hatte ja bereits<br />
2000 als Ergänzung zum Linux-Magazin<br />
die neue Zeitschrift LinuxUser auf den<br />
Markt gebracht, <strong>und</strong> diese deckte alle<br />
Anwenderthemen für Einsteiger <strong>und</strong> fortgeschrittene<br />
Linux-Benutzer ab. Doch<br />
wir hatten bemerkt, dass viele Leser mit<br />
den Artikeln im LinuxUser nicht zurechtkamen,<br />
weil dafür zu viel Vorwissen nötig<br />
war. 2002 war zudem wieder eines<br />
der Jahre, in denen es hieß: Jetzt macht<br />
Linux auf dem Desktop den großen<br />
Sprung. Also entwickelten wir ein neues<br />
Konzept für eine Einsteigerzeitschrift.<br />
Name: <strong>EasyLinux</strong>, Startauflage: 100 000<br />
Exemplare, ein Monatsheft, das richtig<br />
groß werden sollte.<br />
Noch vor der Erstausgabe ging es mit zwei<br />
Sonderheften los: den <strong>EasyLinux</strong> Starter<br />
Kits 1 (Abbildung 1) <strong>und</strong> 2 mit aktuellen<br />
Linux-Distributionen (Red Hat Linux 8.0<br />
<strong>und</strong> SuSE Linux 8.1).<br />
Abb. 1: Die erste Zeitschrift mit dem Namen<br />
„<strong>EasyLinux</strong>“ war das Starter Kit<br />
Nummer 1 mit Red Hat Linux 8.0. Sie ist<br />
Anfang 2003 erschienen.<br />
Das Titelthema der Erstausgabe 06/2003<br />
hieß „Neue Linux-Software“, <strong>und</strong> es ging<br />
in den Schwerpunktartikeln darum, wie<br />
man Software installiert. Das Heft hatte<br />
100 Seiten, keine Datenträger <strong>und</strong> kostete<br />
nur 3,50 Euro – bei einer erwarteten großen<br />
verkauften Auflage waren niedrige<br />
Preise möglich. In der euphorischen Linux-Aufbruchstimmung<br />
hatten wir den<br />
Markt aber nicht richtig eingeschätzt, <strong>und</strong><br />
so blieben wir auf den meisten gedruckten<br />
Heften sitzen.<br />
Nach zwei Jahren stellten wir das Konzept<br />
um: <strong>EasyLinux</strong> hatte jetzt eine Heft-<br />
DVD <strong>und</strong> eine Heft-CD, mit Ausgabe<br />
06/2005 gab es also erstmals die bis heute<br />
beibehaltenen Updates. Davor hatten wir<br />
speziell für <strong>EasyLinux</strong> zusammengestellte<br />
Pakete über den Downloadbereich unserer<br />
Webseite angeboten; schauen Sie mal<br />
rein [1], da finden Sie noch die alten<br />
Downloads.<br />
LaTeX<br />
Kurz nach der Gründung von <strong>EasyLinux</strong><br />
hatten wir ein ehrgeiziges Projekt: Wir<br />
wollten den Layoutprozess auf LaTeX [2]<br />
umstellen. Wer LaTeX kennt, weiß, dass<br />
dieses Programm zwar exzellent gesetzte<br />
34 www.easylinux.de<br />
<strong>EasyLinux</strong> 03/2013
10 Jahre <strong>EasyLinux</strong> Aktuell<br />
Bücher erzeugen kann, aber kein Desktop-Publishing-Programm<br />
ist; so kann es<br />
z. B. keinen Text um frei geformte Objekte<br />
umfließen lassen. (Wenn Sie LaTeX nicht<br />
kennen: Die Aussprache ist „Latech“,<br />
nicht „Latex“, denn der letzte Buchstabe<br />
ist ein griechisches Chi <strong>und</strong> kein X.)<br />
Unsere Idee war, mit einem reduzierten<br />
Layout, das nur wenige Anordnungen von<br />
Bildern auf den Seiten zulässt, den kompletten<br />
Herstellungsprozess mit freier<br />
Software zu erledigen – denn klassisch<br />
verwenden alle Zeitschriften eines der<br />
zwei großen kommerziellen <strong>Programme</strong><br />
Adobe InDesign oder QuarkXPress.<br />
Ansatzweise hat das auch funktioniert;<br />
ein LaTeX-Entwickler hatte uns eine hübsche<br />
Dokumentvorlage gebastelt, die Seiten<br />
in einem ähnlichen Layout erzeugte,<br />
wie wir es 2003 im Heft verwendeten (Abbildung<br />
2). Aber bei Software-Entwicklungsprojekten<br />
gilt der Satz: „Für die letzten<br />
10 % braucht man 90 % der Entwicklungszeit.“<br />
Und so wurde die Arbeit leider<br />
nie fertig, obwohl mir persönlich das Projekt<br />
sehr am Herzen lag: Mit inzwischen<br />
20 Jahren LaTeX-Erfahrung wusste ich<br />
schon damals, dass LaTeX w<strong>und</strong>erschönen<br />
Schriftsatz beherrscht.<br />
Außerdem hätten wir damit die technischen<br />
Probleme lösen können, die Quark-<br />
XPress <strong>und</strong> InDesign verursachen: Jede<br />
neue Version verwendet ein Dateiformat,<br />
das zu früheren Versionen inkompatibel<br />
ist, so dass man schon nach ein paar Jahren<br />
alte Artikel nicht mehr öffnen kann<br />
(oder die alte Programmversion weiter<br />
verwenden muss – so machen wir es),<br />
während sich auch 20 oder 30 Jahre La-<br />
TeX-Dateien problemlos mit aktuellen<br />
Softwareversionen verarbeiten lassen.<br />
Vom Monats- zum Quartalsheft<br />
Zu Ausgabe 08/2006 haben wir die Häufigkeit<br />
geändert, mit der <strong>EasyLinux</strong> erscheint:<br />
Seitdem gibt es nur noch alle drei<br />
Monate eine neue Ausgabe. Dieser Schritt<br />
war nötig, weil sich für das Monatsheft<br />
am Kiosk nicht mehr genug Käufer fanden,<br />
<strong>und</strong> in vielen Verlagen betrachtet<br />
man eine solche Reduzierung der Hefte<br />
pro Jahr als Anfang vom Ende. Aber seit<br />
der Umstellung sind fast sieben Jahre vergangen,<br />
<strong>und</strong> ein Ende von <strong>EasyLinux</strong> ist<br />
zum Glück nicht in Sicht (Abbildung 3).<br />
Mit der Umstellung war auch der Abschied<br />
von einem veralteten Datenträger<br />
Abb. 3: Die <strong>EasyLinux</strong>-Jahrgänge 2003 bis 2012 passen in sechs Stehsammler.<br />
Abb. 2: Unser LaTeX-Projekt war schon recht weit fortgeschritten: Rechts die Eingabedatei<br />
im LaTeX-Format, links die damit erzeugte PDF-Datei. Das damalige <strong>EasyLinux</strong>-<br />
Layout (siehe auch Abbildung 6) war schon recht gut umgesetzt.<br />
verb<strong>und</strong>en: Bis Heft 07/2006 lagen dem<br />
Heft eine DVD <strong>und</strong> eine CD bei, im Quartalsheft<br />
haben wir Ihnen stattdessen immer<br />
zwei DVDs angeboten, denn die Zahl<br />
der Leser, die kein DVD-Laufwerk hatten,<br />
war ausreichend gesunken.<br />
Der nächste Schritt bei den Datenträgern<br />
dürfte die Einführung einer Heft-Blu-ray-<br />
Disk sein, aber im Moment ist das noch<br />
nicht interessant: Die meisten Rechner<br />
haben kein Blu-ray-Laufwerk, <strong>und</strong> die<br />
Kosten für die Produktion einer Blu-ray-<br />
Disk sind noch viel zu hoch. Aber das galt<br />
anfangs genauso für DVDs.<br />
Was ist eine Diskette?<br />
2003 hatten PCs ein Diskettenlaufwerk,<br />
Punkt. Heute gucken junge Informatikstudenten<br />
mich schräg an, wenn ich in einer<br />
Vorlesung von Disketten erzähle. DVD-<br />
Laufwerke waren hingegen 2003 noch rar,<br />
<strong>und</strong> wurden – wenn überhaupt – nur als<br />
Leselaufwerk eingebaut: Viele PCs hatten<br />
einen CD-Brenner <strong>und</strong> ein rein lesendes<br />
DVD-Laufwerk. Heute ist der DVD-Brenner<br />
Standard.<br />
Mit dem Wegfall der Diskettenlaufwerke<br />
ist auch eine spezielle Sorte von Linux-<br />
Versionen verschw<strong>und</strong>en: Es gibt die kleinen<br />
Rettungsdisketten mit einem minimalen<br />
Linux-System <strong>und</strong> den allernötigsten<br />
Reparaturtools nicht mehr, denn man<br />
kann ja problemlos von CD/DVD oder<br />
USB-Stick booten <strong>und</strong> auch gleich noch<br />
eine grafische Oberfläche integrieren. Das<br />
ist sicher komfortabler als früher, aber es<br />
ist auch schade, dass sich niemand mehr<br />
die Mühe macht, ein funktionierendes<br />
<strong>EasyLinux</strong><br />
03/2013<br />
www.easylinux.de<br />
35
Aktuell<br />
10 Jahre <strong>EasyLinux</strong><br />
System so zusammenzuschrumpfen, dass<br />
es auf ein oder zwei Disketten passt. Ein<br />
Klassiker aus der Jahrtausendwende war<br />
Tom’s Root Boot Disk, <strong>und</strong> deren letzte<br />
Überarbeitung (Version 2.0.103) war im<br />
Mai 2002 erschienen [3,4].<br />
Short-URLs<br />
Mit Ausgabe 04/2010 haben wir einen eigenen<br />
Short-URL-Service gestartet – damit<br />
Sie mehrzeilige Monster-Webadressen<br />
nicht von Hand abtippen müssen, basteln<br />
wir zu jeder Adresse ergänzend eine<br />
Short-URL in der Form ezlx.de/d3s1, <strong>und</strong><br />
alle URLs einer <strong>EasyLinux</strong>-Ausgabe erreichen<br />
Sie noch kürzer unter ezlx.de/d3 (für<br />
dieses Heft). Zuständig für die Erzeugung<br />
der Short-URLs ist das kleine, selbst entwickelte<br />
Python-Programm mySSUS [5],<br />
das Sie auch selbst verwenden dürfen,<br />
wenn Sie es brauchen können. Überhaupt<br />
gibt es in der Redaktion viel selbst geschriebenen<br />
Code, <strong>und</strong> ein Großteil davon<br />
ist schon zehn Jahre oder länger im Einsatz.<br />
Einen Überblick gibt der Kasten Unser<br />
Code – damals wie heute.<br />
Von ISDN zu DSL<br />
Internet über ISDN war 2003 ein wichtiges<br />
Thema, denn entweder klappte die<br />
Einrichtung der Internetverbindung über<br />
ISDN direkt <strong>und</strong> problemlos, oder sie war<br />
dank inkompatibler Hardware umöglich<br />
zu bewerkstelligen. Ein Artikel aus dem<br />
2003 erschienenen Starter Kit 3 empfahl<br />
dazu: „Nehmen Sie eine PCI-Steckkarte,<br />
Unser Code – damals wie heute<br />
Die Redaktionen von <strong>EasyLinux</strong> <strong>und</strong> unseren<br />
Schwesterzeitschriften (u. a. Linux-<br />
User <strong>und</strong> Linux-Magazin) setzen viel selbst<br />
entwickelte Software ein, was den Produktionsprozess<br />
in unserem Verlag einzigartig<br />
macht. Ein paar Beispiele:<br />
Satzfertig bzw. kurz sf heißt ein Programm,<br />
das <strong>EasyLinux</strong> seit Heft 08/2003<br />
verwendet, das bei den Kollegen vom Linux-Magazin<br />
aber schon Mitte 2001 im<br />
Einsatz war. Es ist ein Perl-Skript, das<br />
Textdateien (unsere Artikel) mit einfachen<br />
Auszeichnungen wie kursiv <strong>und</strong><br />
fett oder @ZT:Zwischentitel <strong>und</strong><br />
@L:Lauftext in zwei Formate konvertieren<br />
kann: in eine Eingabedatei für das Layout<br />
<strong>und</strong> eine HTML-Datei, welche später auf<br />
der Archiv-DVD landet. Daneben erzeugt<br />
es noch Statistiken, warnt bei Auszeichnungs-<br />
<strong>und</strong> sogar Stilfehlern, konvertiert<br />
zum Artikel gehörende Bilder <strong>und</strong> hat noch<br />
Abb. 4: Satzfertig („sf“) hat viele Features<br />
<strong>und</strong> muss sich damit nicht vor ausgewachsenen<br />
Unix-Tools verstecken.<br />
Abb. 5: Die Oberfläche von Xfig ist ein<br />
wenig angestaubt, aber gelernt ist<br />
eben gelernt.<br />
allerlei weitere Features, die wir meist<br />
nicht verwenden. Die Hilfeseite zu sf sehen<br />
Sie in Abbildung 4.<br />
Das Zope: Der Name ist eigentlich Unsinn;<br />
Zope [6] ist ein Content Management System,<br />
<strong>und</strong> unser hausinternes <strong>und</strong> selbst<br />
entwickeltes Redaktionssystem basiert<br />
auf Zope. Darum hat sich irgendwie der<br />
Name „Das Zope“ eingebürgert. Redakteure<br />
fragen einander: „Hast Du das im<br />
Zope eingetragen?“ Und jeder weiß, was<br />
gemeint ist. Vermutlich liegt es daran, dass<br />
man deutlich schneller „Zope“ als „Redaktionssystem“<br />
sagen kann. Dieser Artikel<br />
hat im Zope übrigens die Artikel-ID 29788.<br />
Merken Sie sich die Zahl: In Ausgabe 03/<br />
2023 werden wir sie abfragen.<br />
abr steht für Abrechnung <strong>und</strong> ist eine Mischung<br />
von Python- <strong>und</strong> Shell-<strong>Skripte</strong>n,<br />
die über den Webserver auf unsere Artikel-<br />
<strong>und</strong> Autorendatenbank zugreifen.<br />
Wenn ein neues Heft erschienen ist, benutzen<br />
wir dieses Tool, um damit die Autorenabrechnungen<br />
zu erzeugen – es liest<br />
aus dem Zope (siehe oben) die Metadaten<br />
der Artikel, berechnet Honorarsummen<br />
<strong>und</strong> erstellt eine LaTeX-Datei. LaTeX<br />
[2] ist ein beliebtes Textsatzsystem, <strong>und</strong><br />
es generiert aus der LaTeX-Datei schließlich<br />
eine PDF-Datei mit individuellen Anschreiben<br />
für jeden Autor, die ausgedruckt,<br />
unterschrieben <strong>und</strong> in die Buchhaltung<br />
geschickt wird. Das ist also eine Art<br />
Serienbrief, nur komplett automatisch.<br />
Am Ende jeder <strong>EasyLinux</strong>-Produktion gebe<br />
ich ein Kommando der Form abr EL 2013<br />
03 ein <strong>und</strong> drucke die PDF-Datei, die dabei<br />
entsteht – fertig. abr ist seit 2001 im<br />
Einsatz.<br />
mySSUS, kurz für „my Simple Short URL<br />
Service“ [5], besteht aus zwei Teilen: Ein<br />
Skript mkshurl.py („make short URL“)<br />
sucht alle URLs in einem Artikel <strong>und</strong> ergänzt<br />
diese um eine Kurz-URL der Form<br />
ezlx.de/d3s1; in d3s1 steht d für 2013, 3<br />
für Heft 03, s für den Artikel mit der „Nummer“<br />
s <strong>und</strong> 1 für den ersten Link in diesem<br />
Artikel. Das Skript erzeugt außerdem<br />
eine Zuordnungstabelle. Nach Ende der<br />
Produktion kopieren wir die Tabellen mit<br />
einem einfachen cat-Kommando in eine<br />
Datei <strong>und</strong> laden diese auf den Webserver<br />
hoch. Dort liegt der zweite Teil von myS-<br />
SUS, ein kleiner Webserver, der auf Basis<br />
der vom Besucher verwendeten Kurz-URL<br />
die richtige Zuordnungstabelle findet <strong>und</strong><br />
dann zur gewünschten Webadresse weiterleitet.<br />
Das Tool nutzt im Verlag nur<br />
<strong>EasyLinux</strong>, <strong>und</strong> zwar seit 2010.<br />
Kein eigenes Tool, aber ein Klassiker im<br />
<strong>EasyLinux</strong>-Redaktionsprozess ist Xfig [7]:<br />
Mit dem Tool erstellen wir den Seitenplan<br />
seit 2003, <strong>und</strong> davor beim LinuxUser, seit<br />
2000. Die Oberfläche von Xfig <strong>und</strong> den<br />
aktuellen Seitenplan sehen Sie in Abbildung<br />
5. Das Programm ist nicht bei allen<br />
Kollegen gern gesehen.<br />
Manche Eigenentwicklung ist mit den Jahren<br />
irrelevant geworden, aber die hier genannten<br />
<strong>Programme</strong> (außer mySSUS) begleiten<br />
<strong>EasyLinux</strong> seit den Anfängen der<br />
Zeitschrift; über die Jahre sind die Tools<br />
gewachsen <strong>und</strong> an veränderte Bedingungen<br />
angepasst worden.<br />
36 www.easylinux.de<br />
<strong>EasyLinux</strong> 03/2013
10 Jahre <strong>EasyLinux</strong> Aktuell<br />
wenn Sie den Zugang über ISDN problemlos<br />
einrichten möchten. Diese stellen Interrupt-<br />
<strong>und</strong> E/A-Adressen selbständig<br />
ein, so dass Sie weder in die Dokumentation<br />
schauen noch den Rechner aufschrauben<br />
müssen, um die Werte von der<br />
Platine abzulesen, wie es bei älteren ISA-<br />
Karten oft der Fall ist.“ (Abbildung 6).<br />
Die zunehmende Verbreitung von DSL<br />
(<strong>und</strong> der damit verb<strong>und</strong>ene Rückgang von<br />
ISDN) war eine frohe Botschaft für Easy-<br />
Linux-Leser <strong>und</strong> ‐Redakteure, denn DSL-<br />
(<strong>und</strong> auch Kabel-Internet-)Anbieter stellen<br />
ihren K<strong>und</strong>en in der Regel einen Router<br />
zur Verfügung, der die Einwahl übernimmt<br />
<strong>und</strong> dann über WLAN oder mit einem<br />
Netzwerkkabel Zugriff erlaubt.<br />
Probleme, ins Netz zu gehen, gibt es heute<br />
immer noch: Nicht jeder WLAN- oder<br />
UMTS-Stick ist Linux-kompatibel, <strong>und</strong> für<br />
manche in Notebooks verbauten WLAN-<br />
Chips benötigt man eine Firmware-Datei,<br />
die erst mühsam aus dem Windows-Treiber<br />
herauszuoperieren ist. Insgesamt ist<br />
der Anschluss ans Netz in den letzten<br />
zehn Jahren aber stressfreier geworden.<br />
Pakete aus Repositories<br />
Den vielleicht größten Schub Richtung Einsteigerfre<strong>und</strong>lichkeit<br />
hat Linux durch die<br />
Einführung von Software-Repositories <strong>und</strong><br />
Paketverwaltungstools mit automatischer<br />
Auflösung von Abhängigkeiten in allen<br />
Abb. 7: Treffer bei Rpmseek.com: Die Suche<br />
nach dem Paket „d4x“ lieferte 2003<br />
viele Treffer, darunter auch Pakete für<br />
Suse <strong>und</strong> Mandrake Linux.<br />
Abb. 6: Ein Artikel aus dem Starter Kit 3 erklärt, wie man via ISDN ins Internet kommt.<br />
wichtigen Distributionen gemacht. Das gab<br />
es zwar schon früher, aber nur für Debian<br />
– <strong>und</strong> die für Einsteiger damals empfohlenen<br />
Linuxe waren alle RPM-basiert.<br />
In Ausgabe 05/2006 haben wir in Easy-<br />
Linux erstmals Repository-basierte Tools<br />
vorgestellt, die mit RPM-Paketen arbeiteten<br />
[8] – das waren apt4rpm (für Suse Linux)<br />
<strong>und</strong> urpmi (für Mandrake Linux).<br />
Bis dahin hieß es immer: „Wo finde ich<br />
das Paket?“ Und darum gab es in der Startausgabe<br />
06/2003 einen Artikel, der verschiedene<br />
RPM-Suchmaschinen vorstellte<br />
[9]: Auf Seiten wie Rpmseek.com, Rpmfind.net<br />
<strong>und</strong> Freshrpms.net konnte man<br />
Paket- oder Dateinamen eingeben <strong>und</strong> erhielt<br />
dann eine Liste mit Downloadquellen<br />
dieser Pakete oder Dateien für verschiedene<br />
Distributionsversionen (Abbildung<br />
7). Diese Suchmaschinen sind teilweise<br />
auch heute noch in Betrieb, werden<br />
aber dank vieler gut gepflegter Repositories<br />
im Normalfall nicht benötigt.<br />
Gestern, heute, morgen<br />
Wenn Sie noch mehr Zeit mit Erinnerungen<br />
an alte Linux-Zeiten verbringen möchten,<br />
lade ich Sie dazu ein, sich die 52 Minuten<br />
lange Aufzeichnung meiner Keynote auf<br />
dem Augsburger Linux-Infotag vom März<br />
dieses Jahres anzusehen [10], darin blicke<br />
ich noch in die Zeit vor 2003 zurück.<br />
Was werden uns die nächsten zehn Jahre<br />
bringen? Praktisch alle Prognosen, die es<br />
in den letzten Jahren über die Entwicklung<br />
von Linux gab, lagen daneben. Darum<br />
möchte ich den Rückblick ausnahmsweise<br />
mit einem Satz beenden, der ansonsten<br />
in <strong>EasyLinux</strong>-Artikeln strikt verboten<br />
ist, weil er eine grässliche <strong>und</strong> zu<br />
oft verwendete Floskel ist: „Das bleibt abzuwarten.“<br />
(hge)<br />
n<br />
Infos<br />
[1] <strong>EasyLinux</strong>-Downloadbereich:<br />
http:// easylinux. de/ Download<br />
(http:// ezlx. de/ d3s7)<br />
[2] LaTeX: http:// www. latex‐project. org/<br />
(http:// ezlx. de/ d3s5)<br />
[3] Tom’s Root Boot Disk (tomsrtbt): http://<br />
www. toms. net/ rb/ (http:// ezlx. de/ d3s1)<br />
[4] tomsrtbt-Download: http:// www. ibiblio.<br />
org/ pub/ Linux/ system/ recovery/<br />
(http:// ezlx. de/ d3s2)<br />
[5] mySSUS: http:// hgesser. de/ software/<br />
myssus/ (http:// ezlx. de/ d3s3)<br />
[6] Zope: http:// www. zope. org/<br />
(http:// ezlx. de/ d3s4)<br />
[7] Xfig: http:// de. wikipedia. org/ wiki/ Xfig<br />
(http:// ezlx. de/ d3s6)<br />
[8] Paketverwaltungsartikel: Marcel<br />
Hilzinger, „Flinke Paketverwalter“,<br />
<strong>EasyLinux</strong> 05/2006, S. 54 ff.,<br />
http:// www. easylinux. de/ 2006/ 05/<br />
052‐paket‐manager/ (http:// ezlx. de/ d3s9)<br />
[9] Artikel zu RPM-Suchmaschinen: Hans-<br />
Georg Eßer, „Software suchen <strong>und</strong><br />
finden“, <strong>EasyLinux</strong> 06/2003, S. 14 ff.,<br />
http:// www. easylinux. de/ 2003/ 06/<br />
014‐finden/ (http:// ezlx. de/ d3s10)<br />
[10] Keynote Linux-Infotag 2013: Hans-Georg<br />
Eßer, „Linux <strong>und</strong> Linux-Einsteiger“,<br />
23.03.2013, http:// hgesser. de/ talks/<br />
luga2013. html (http:// ezlx. de/ d3s8)<br />
<strong>EasyLinux</strong><br />
03/2013<br />
www.easylinux.de<br />
37
Titel<br />
Programmieren<br />
lassedesignen, Fotolia<br />
Programmieren für Einsteiger<br />
PRINT "Hallo Welt"<br />
Hans-Georg Eßer<br />
Wenn Sie schon über 40 sind, haben<br />
Sie vielleicht Ihre ersten<br />
Computerschritte auf einem<br />
Homecomputer wie dem populären Commodore<br />
C64, einem Schneider CPC oder<br />
einem Atari-Gerät gemacht. Was diese<br />
Rechner von modernen PCs unterscheidet,<br />
ist (neben der uralten Hardware mit<br />
wenig Arbeitsspeicher <strong>und</strong> Kassettenoder<br />
Diskettenlaufwerken statt Festplatten)<br />
vor allem die fest integrierte Programmiersprache<br />
BASIC [1]. Da man mit den<br />
Homecomputern nicht viel anfangen<br />
konnte, außer Spiele von Datenträgern<br />
Programmierer haben Linux <strong>und</strong> die zahlreichen<br />
Linux-Anwendungen entwickelt. Auch für Neulinge<br />
auf diesem Gebiet bietet Linux zahlreiche Optionen –<br />
wie Sie hier einen Einstieg finden können, verraten<br />
die Artikel unserer aktuellen Titelstrecke.<br />
nachzuladen, haben sich viele Besitzer<br />
dieser Kisten auch an der Programmierung<br />
in BASIC versucht. Gehören Sie zu<br />
dieser Gruppe, dann sagen Ihnen vielleicht<br />
die Zeilen<br />
10 PRINT "Hallo Welt"<br />
20 GOTO 10<br />
auf Anhieb etwas: Sie stellen ein minimales<br />
BASIC-Programm dar, das in einer<br />
Endlosschleife immer wieder „Hallo Welt“<br />
auf den Bildschirm schreibt, wenn man<br />
diese Zeilen <strong>und</strong> dann den Befehl RUN<br />
eingibt (Abbildung 1).<br />
Sind Sie unter 35, ist es wahrscheinlicher,<br />
dass Sie die ersten Erfahrungen bereits<br />
mit einem PC gesammelt haben: mit<br />
MS-DOS oder einer Windows-Version.<br />
Auf diesen Rechnern wurde anfangs auch<br />
noch ein BASIC-Interpreter mitgeliefert,<br />
aber der Computer startete nicht im<br />
BASIC-Modus.<br />
Programmieren lernen<br />
Mit unseren Schwerpunktartikeln wollen<br />
wir ein wenig von der Begeisterung vermitteln,<br />
die Sie empfinden können, wenn<br />
Sie <strong>Programme</strong> nicht nur verwenden, sondern<br />
selbst erstellen. Es gibt viele Gründe,<br />
eigene <strong>Programme</strong> oder <strong>Skripte</strong> zu schreiben,<br />
z. B. die Möglichkeit, regelmäßig wiederkehrende<br />
Aufgaben damit zu automatisieren<br />
<strong>und</strong> zu erleichtern, aber noch wichtiger<br />
als den praktischen Nutzen finden<br />
wir den Spaßfaktor: Programmieren hat<br />
oft etwas von „Frickelei“, wenn das eigene<br />
Programm nicht auf Anhieb tut, was es<br />
soll, <strong>und</strong> wenn es schließlich doch gelingt,<br />
verschafft das dem Entwickler ein Erfolgserlebnis<br />
– wie bei Künstlern, die ein neues<br />
Werk geschaffen haben. Nicht umsonst<br />
heißt ein berühmtes Lehrbuch in der Informatik<br />
„The Art of Computer Programming“<br />
(„Die Kunst der Computerprogrammierung“)<br />
[2] (Abbildung 2). Dessen Lektüre<br />
würden wir zwar nur (angehenden)<br />
Informatikern empfehlen, aber der Titel<br />
38 www.easylinux.de<br />
<strong>EasyLinux</strong> 03/2013
Programmieren<br />
Titel<br />
drückt schön aus, dass Programmieren<br />
eine Kunstform<br />
ist, die man kultivieren kann<br />
<strong>und</strong> in der man sich durch regelmäßiges<br />
Üben verbessert<br />
<strong>und</strong> zum Meister wird.<br />
Doch zunächst geht es an die<br />
Gr<strong>und</strong>lagen: Was bedeutet<br />
Programmieren eigentlich? Die<br />
Kernidee ist, dass ein Programm<br />
dem Computer sagt,<br />
was er tun soll. Als Programmierer<br />
legen Sie das selbst fest.<br />
Dabei können Sie sich <strong>Programme</strong><br />
wie Kochrezepte oder<br />
auch die aus <strong>EasyLinux</strong> bekannten<br />
Schritt-für-Schritt-Anleitungen<br />
vorstellen: In der einfachsten<br />
Form eines Programms legen Sie nur eine<br />
Reihenfolge fest, in welcher der Computer<br />
bestimmte Schritte bearbeiten soll. Etwas<br />
komplizierter wird es, wenn Sie noch so<br />
genannte Schleifen („tu dies solange, bis<br />
ein bestimmtes Ziel erreicht ist“) <strong>und</strong> Fallunterscheidungen<br />
(„wenn der Wert kleiner<br />
als 100 ist, dann verdopple ihn – andernfalls<br />
setze ihn auf 1“) einbauen: Damit<br />
kann das Programm auf unterschiedliche<br />
Situationen geeignet reagieren.<br />
Die Prinzipien, die für das Programmieren<br />
gelten, sind nicht sonderlich schwer zu<br />
verstehen. Dass sich nicht jeder PC-Besitzer<br />
damit beschäftigt, liegt unter anderem<br />
daran, dass es zahlreiche komplett unterschiedliche<br />
Programmiersprachen gibt: So<br />
wie Sie Englisch <strong>und</strong> Französisch erst lernen<br />
müssen, um mit einem Engländer<br />
oder Franzosen zu sprechen, so müssen<br />
Sie sich auch zunächst in den „Wortschatz“<br />
<strong>und</strong> die „Grammatik“ einer Programmiersprache<br />
einarbeiten, damit der<br />
Computer versteht, was Sie von ihm wollen.<br />
Bei ersten Versuchen zeigt sich dann<br />
die recht begrenzte Intelligenz der Technik:<br />
Schon leichte Fehler bei der Wortwahl<br />
bemängelt das System als „Syntaxfehler“<br />
<strong>und</strong> verweigert die Zusammenarbeit.<br />
Es braucht also für die ersten Schritte<br />
etwas mehr Sorgfalt als beim Englischoder<br />
Französischsprechen, wo Ihr Gesprächspartner<br />
mit Nachsicht reagiert,<br />
wenn Sie ein unregelmäßiges Verb falsch<br />
verwenden.<br />
Abb. 1: Ein Programm auf dem C64 gibt fünfmal „HALLO EASY-<br />
LINUX“ aus – das ist schon komplexer als das erste Beispiel.<br />
Programmier-Gr<strong>und</strong>lagen<br />
Alle Programmiersprachen verwenden<br />
spezielle Befehle, mit denen Sie festlegen,<br />
was passieren soll. Im Beispiel am Anfang<br />
des Artikels tauchten z. B. die BASIC-Befehle<br />
PRINT <strong>und</strong> GOTO auf: Der PRINT-<br />
Befehl sorgt dafür, dass der Rechner Text<br />
ausgibt, <strong>und</strong> der GOTO-Befehl fordert<br />
dazu auf, die Programmausführung an einer<br />
anderen Stelle fortzusetzen – das ist<br />
vergleichbar mit einer Aussage wie „Kehren<br />
Sie zurück zu Schritt 3“ in einer längeren<br />
Schritt-für-Schritt-Anleitung, bei der<br />
einige Aufgabenteile mehrfach zu erledigen<br />
sind.<br />
Wenn Sie mehrere Befehle zu einem Programm<br />
zusammensetzen, werden diese<br />
später in derselben Reihenfolge ausgeführt,<br />
in der sie im Programm erscheinen. Schreiben<br />
Sie z. B.<br />
PRINT "HALLO"<br />
PRINT "WELT"<br />
dann erzeugen Sie damit die Ausgabe<br />
„HALLO WELT“ (<strong>und</strong> nicht etwa „WELT<br />
HALLO“). Programmierer nennen so etwas<br />
eine Sequenz (Abfolge, Reihenfolge).<br />
Viele Shell-<strong>Skripte</strong> unter Linux<br />
bestehen aus solchen<br />
(einfachen) Sequenzen. Sie<br />
bündeln also mehrere Befehle<br />
in einem Skript <strong>und</strong><br />
ersparen dem Anwender<br />
damit, die enthaltenen<br />
Kommandos einzeln (nacheinander)<br />
einzugeben.<br />
Fallunterscheidung<br />
Doch allein mit Sequenzen<br />
ist nicht viel Land zu gewinnen.<br />
Damit <strong>Programme</strong><br />
wirklich nützlich sind,<br />
kommen weitere Elemente<br />
ins Spiel, darunter die Fallunterscheidung<br />
(Abbildung<br />
3) <strong>und</strong> die Schleife.<br />
Der folgende BASIC-ähnliche<br />
Beispielcode sorgt dafür,<br />
dass ein interaktives Programm<br />
erst das Alter des Anwenders<br />
abfragt <strong>und</strong> dann entscheidet,<br />
ob es duzt oder siezt:<br />
PRINT "Bitte Alter eingeben:"<br />
INPUT alter<br />
IF alter < 18 THEN<br />
PRINT "Wie heißt Du?"<br />
ELSE<br />
PRINT "Wie heißen Sie?"<br />
END IF<br />
INPUT name<br />
PRINT "Hallo ", name<br />
Hier sind alter <strong>und</strong> name so<br />
genannte Variablen: Das Wort<br />
kommt von „variabel“ (veränderlich),<br />
<strong>und</strong> Sie können solche Variablen in <strong>Programme</strong>n<br />
benutzen, wenn Sie flexibel<br />
mit unterschiedlichen Werten umgehen<br />
wollen. Im Beispiel liest das Kommando<br />
INPUT einen Wert über die Tastatur ein<br />
<strong>und</strong> legt ihn dann in der angegebenen<br />
Variable ab. Später greifen Sie durch<br />
Nennen des Variablennamens erneut auf<br />
den Inhalt zu.<br />
Der Schlüssel zum Erfolg liegt hier in den<br />
Befehlen IF (wenn, falls), THEN (dann)<br />
<strong>und</strong> ELSE (andernfalls): Wenn das obige<br />
Programm läuft <strong>und</strong> der Anwender die<br />
Frage nach dem Alter mit einer Zahl beantwortet,<br />
die kleiner als 18 ist, dann ist<br />
der Test alter < 18 wahr, <strong>und</strong> das Programm<br />
führt die Befehle aus, die zwischen<br />
THEN <strong>und</strong> ELSE stehen. Wird hingegen<br />
ein Wert eingegeben, der größer<br />
oder gleich 18 ist, kommt stattdessen der<br />
Block zwischen ELSE <strong>und</strong> END IF an die<br />
Abb. 2: „The Art of Computer Programming“ ist ein<br />
mehrbändiger Wälzer, den Donald E. Knuth als Lehrbuch<br />
für Informatikstudenten geschrieben hat.<br />
<strong>EasyLinux</strong><br />
03/2013<br />
www.easylinux.de<br />
39
Titel<br />
Programmieren<br />
Reihe. Entsprechend stellt das<br />
Programm die Frage nach<br />
dem Namen in der Du- oder<br />
Sie-Form.<br />
Diese Möglichkeit der Fallunterscheidung<br />
bietet jede Programmiersprache,<br />
nur sehen<br />
die nötigen Befehle (hier IF,<br />
THEN, ELSE <strong>und</strong> END IF) in<br />
jeder Sprache ein wenig anders<br />
aus. Das Prinzip müssen<br />
Sie aber nur einmal verstehen,<br />
dann können Sie es in<br />
allen Programmiersprachen<br />
nutzen, indem Sie einfach<br />
nachschlagen, wie man dort<br />
eine Fallunterscheidung formuliert.<br />
Schleifen<br />
Genauso läuft es mit den<br />
Schleifen: Sie dienen dazu, bestimmte<br />
Befehle mehrfach auszuführen<br />
<strong>und</strong> mit dieser Wiederholung abzubrechen,<br />
wenn ein bestimmer Zustand erreicht<br />
wurde. Eine simple Passwortabfrage,<br />
bei der das Programm erst weiterarbeitet,<br />
wenn der Anwender das korrekte<br />
Passwort eingegeben hat, könnte (wieder<br />
im BASIC-Dialekt) wie folgt aussehen:<br />
passwort = ""<br />
WHILE passwort "secret"<br />
PRINT "Bitte Passwort eingeben: "<br />
INPUT passwort<br />
END WHILE<br />
PRINT "Korrektes Passwort, danke."<br />
...<br />
Hier steht für den Test auf Ungleichheit.<br />
Der Code bewirkt, dass immer wieder<br />
die Aufforderung „Bitte Passwort eingeben:“<br />
erscheint <strong>und</strong> das Programm (mit<br />
INPUT) Text einliest. Das geht solange<br />
weiter, bis der Anwender das gesuchte<br />
Passwort (secret)<br />
X * X eingibt. Der zu wiederholende<br />
Codeblock<br />
steht zwi-<br />
10 * 10 = 100<br />
11 * 11 = 121 schen den Schlüsselworten<br />
WHILE<br />
12 * 12 = 144<br />
13 * 13 = 169 (solange, inklusive<br />
14 * 14 = 196 der zu testenden Bedingung)<br />
<strong>und</strong> END<br />
15 * 15 = 225<br />
16 * 16 = 256 WHILE (Ende der<br />
17 * 17 = 289 While-Schleife). Die<br />
18 * 18 = 324 Schleife testet in<br />
19 * 19 = 361 diesem Beispiel die<br />
20 * 20 = 400 Bedingung immer<br />
am Anfang; es gibt<br />
lightwise, 123RF<br />
Abb. 3: Bei einer Fallunterscheidung geht das Programm unterschiedliche<br />
Wege – abhängig davon, ob eine bestimmte Bedingung<br />
erfüllt ist oder nicht. Diese Bedingung legen Sie selbst fest.<br />
aber auch Schleifen, die erst am Ende eines<br />
Durchgangs testen (also die Befehle<br />
im Inneren der Schleife mindestens einmal<br />
ausführen). In BASIC sieht die alternative<br />
Schleife wie folgt aus:<br />
REPEAT<br />
PRINT "Bitte Passwort eingeben: "<br />
INPUT passwort<br />
UNTIL passwort = "secret"<br />
mit den Befehlen REPEAT (wiederhole)<br />
<strong>und</strong> UNTIL (bis, solange bis) oder auch<br />
DO<br />
PRINT "Bitte Passwort eingeben: "<br />
INPUT passwort<br />
WHILE passwort "secret"<br />
mit den Befehlen DO (tue das folgende)<br />
<strong>und</strong> WHILE (solange). Egal, welche konkrete<br />
Syntax nötig ist – Sie erkennen diese<br />
zweite Variante einer Schleife daran, dass<br />
der Test auf Wiederholung der Schleife<br />
hier stets am Ende steht.<br />
Ist Ihnen aufgefallen, dass das obere Beispiel<br />
auf Gleichheit testet, während das<br />
untere auf Ungleichheit testet? Wie in der<br />
normalen Sprache gibt es auch beim Programmieren<br />
oft mehrere Möglichkeiten,<br />
um dieselbe Sache auszudrücken. Im<br />
Deutschen entsprechen die beiden Beispielprogramme<br />
den Sätzen „Frage das<br />
Passwort ab, bis der Benutzer secret eingibt“<br />
<strong>und</strong> „Frage das Passwort ab, solange<br />
der Benutzer nicht secret eingibt“.<br />
Schließlich gibt es in den meisten Sprachen<br />
noch die so genannte Zählschleife:<br />
Sie verwendet eine Variable, weist ihr<br />
nacheinander mehrere Werte<br />
zu <strong>und</strong> führt für jeden Wert<br />
die Befehle im Inneren der<br />
Schleife aus. Der folgende<br />
BASIC-Code gibt z. B. alle Zahlen<br />
zwischen 10 <strong>und</strong> 20 <strong>und</strong><br />
deren Quadratzahlen (10*10,<br />
11*11 usw.) aus:<br />
FOR wert = 10 TO 20<br />
PRINT wert, "*", wert, "=", U<br />
wert*wert<br />
NEXT wert<br />
Das Progamm erzeugt die Ausgabe<br />
im Kasten X * X.<br />
Funktionen <strong>und</strong> Prozeduren<br />
Das letzte Element, das für<br />
einfache <strong>Programme</strong> wichtig<br />
ist, ist die Zerlegung einer<br />
Aufgabe in Teilaufgaben. Die<br />
Idee dazu ist schnell erklärt,<br />
betrachten Sie dazu den folgenden<br />
Pseudo-BASIC-Code:<br />
PRINT "Berechne 3 + 4"<br />
INPUT eingabe<br />
summe = 3+4<br />
IF eingabe = summe THEN<br />
PRINT "Richtig"<br />
ELSE<br />
PRINT "Falsch"<br />
END IF<br />
PRINT "Berechne 5 + 2"<br />
INPUT eingabe<br />
summe = 5+2<br />
IF eingabe = summe THEN<br />
PRINT "Richtig"<br />
ELSE<br />
PRINT "Falsch"<br />
END IF<br />
Was passiert hier? Das Programm stellt<br />
dem Anwender mehrere einfache Rechenaufgaben<br />
<strong>und</strong> überprüft das Ergebnis. Offensichtlich<br />
passiert dabei immer dasselbe,<br />
nur mit anderen Zahlen. Das geht<br />
auch einfacher:<br />
PROCEDURE mathetest (x, y)<br />
PRINT "Berechne", x, "+", y<br />
INPUT eingabe<br />
summe = x+y<br />
IF eingabe = summe THEN<br />
PRINT "Richtig"<br />
ELSE<br />
PRINT "Falsch"<br />
END IF<br />
END PROCEDURE<br />
40 www.easylinux.de<br />
<strong>EasyLinux</strong> 03/2013
Programmieren<br />
Titel<br />
mathetest (3, 4)<br />
mathetest (5, 2)<br />
In diesem Programm haben wir alle einheitlichen<br />
Schritte in eine Prozedur gepackt<br />
(andere Programmiersprachen verwenden<br />
dafür den Begriff Funktion).<br />
Das, was sich ändern kann, definieren<br />
wir dabei als so genannte Parameter <strong>und</strong><br />
vergeben dafür Parameternamen (x <strong>und</strong><br />
y). Im eigentlichen Hauptprogramm legen<br />
wir fest, dass die Befehle aus der<br />
Prozedur mathetest zweimal ausgeführt<br />
werden – einmal mit x=3 <strong>und</strong> y=4 <strong>und</strong><br />
im zweiten Durchlauf mit x=5 <strong>und</strong> y=2.<br />
Die Reihenfolge ist wichtig, x muss der<br />
erste Parameter sein, y der zweite (auch<br />
wenn das für dieses Beispiel der Summenberechnung<br />
egal ist).<br />
Je öfter Sie eine solche Prozedur benutzen,<br />
desto mehr Platz sparen Sie beim<br />
Eingeben des Programms. Prozeduren<br />
(oder Funktionen) dürfen auch selbst<br />
weitere Prozeduren benutzen. Der Fachausdruck<br />
für das Benutzen einer Prozedur<br />
oder Funktion heißt Aufruf: Programmierer<br />
sagen, sie rufen eine Prozedur<br />
auf.<br />
Parameter können Sie innerhalb der<br />
Prozedur wie Variablen nutzen, im Beispielprogramm<br />
ist summe eine Variable,<br />
<strong>und</strong> x <strong>und</strong> y sind Parameter. Der Unterschied<br />
ist, dass die Variablen nicht mit<br />
einem bestimmten Wert vorbelegt sind,<br />
während die Parameter beim Aufruf einen<br />
Wert erhalten (eben den, den Sie im<br />
Aufrufbefehl angeben).<br />
Für den Anfang genug<br />
Wenn Sie die Prinzipien von Sequenz,<br />
Fallunterscheidung <strong>und</strong> Schleife verstanden<br />
haben, beherrschen Sie schon die<br />
wichtigsten Regeln der universellen Programmiergrammatik<br />
–<br />
was jetzt noch fehlt, ist<br />
das Vokabular, um sinnvolle<br />
„Geschichten“ (also<br />
längere <strong>Programme</strong>) erzählen<br />
zu können. Und<br />
dieses Vokabular verschaffen<br />
wir Ihnen in<br />
den folgenden Artikeln.<br />
l Los geht es mit „Makros<br />
in LibreOffice“:<br />
Ab Seite 44 geben<br />
wir eine kurze Einführung<br />
in die Programmiersprache<br />
LibreOffice Basic, mit<br />
der Sie zum Beispiel<br />
in Calc-Tabellen automatische<br />
Berechnungen<br />
erledigen<br />
können, die zu komplex sind, als<br />
dass eine einfache Calc-Formel ausreichen<br />
würde.<br />
l Für alle Benutzer, die gerne mit<br />
der Shell arbeiten, verrät der Artikel<br />
„Shell-<strong>Skripte</strong>“ ab Seite 48, wie<br />
Sie Bash-Befehle zu leistungsfähigen<br />
Shell-<strong>Programme</strong>n zusammensetzen.<br />
l Mehr zur Programmiersprache BASIC<br />
folgt im Artikel ab Seite 54: In diesem<br />
stellen wir Ihnen die BASIC-Entwicklungsumgebung<br />
PureBasic vor, mit<br />
der Sie BASIC-<strong>Programme</strong> schreiben<br />
können, die unter Linux, Windows<br />
<strong>und</strong> OS X laufen.<br />
l Die unter Linux am häufigsten zu<br />
findende Programmiersprache ist<br />
C; so ist unter anderem der Linux-<br />
Kernel selbst (überwiegend) in C<br />
geschrieben. Für eine Einführung in<br />
C bietet ein <strong>EasyLinux</strong>-Artikel nicht<br />
genug Platz, aber wir können Ihnen<br />
helfen, C-Quellcode-Dateien zumin-<br />
Abb. 4: C-<strong>Programme</strong> sind für Einsteiger zunächst unverständlich.<br />
Zum C-Entwickler können wir Sie nicht machen,<br />
aber ein paar Tipps zum Umgang mit C-Dateien helfen.<br />
dest ansatzweise zu verstehen (Abbildung<br />
4) <strong>und</strong> diese mit einem C-<br />
Compiler zu übersetzen – damit sind<br />
Sie dann in der Lage, <strong>Programme</strong> zu<br />
installieren, die nur im C-Quellcode<br />
erhältlich sind. Das bietet der Artikel<br />
ab Seite 116.<br />
l Zum Abschluss gehen wir zurück in die<br />
80er-Jahre <strong>und</strong> stellen Emulatoren für<br />
Homecomputer vor, die Sie in BASIC<br />
programmieren können (ab Seite 58).<br />
Das hat keinen praktischen Nutzen,<br />
macht aber Spaß – wie hoffentlich auch<br />
unsere anderen Vorschläge für den Einstieg<br />
ins Programmieren. (hge) n<br />
Infos<br />
[1] Wikipedia z. B.SIC: http:// de. wikipedia.<br />
org/ wiki/ BASIC (http:// ezlx. de/ d3d1)<br />
[2] Donald E. Knuth, „The Art of Computer<br />
Programming“, http:// de. wikipedia. org/<br />
wiki/ The_Art_of_Computer_<br />
Programming (http:// ezlx. de/ d3d2)<br />
<strong>EasyLinux</strong><br />
03/2013<br />
www.easylinux.de<br />
41
Titel<br />
LibreOffice Basic<br />
Basic-<strong>Skripte</strong> in LibreOffice Calc<br />
Tabellen programmieren<br />
Hans-Georg Eßer<br />
Die Tabellenkalkulation LibreOffice Calc eignet sich besonders gut für den Einstieg ins Programmieren,<br />
denn wer schon mit Formeln in Tabellen umgehen kann, hat bereits den halben<br />
Weg zum Programmierer zurückgelegt. Hier zeigen wir Ihnen den Rest des Wegs.<br />
Manche Anwender verwenden<br />
Calc (oder Excel unter Windows)<br />
nur dazu, Text <strong>und</strong> Zahlen<br />
in einem praktischen Zeilen- <strong>und</strong> Spaltenschema<br />
einzugeben – das ist aber nicht<br />
Sinn <strong>und</strong> Zweck einer Tabellenkalkulation<br />
(<strong>und</strong> eine Tabelle im Textprogramm Writer<br />
würde die Aufgabe genauso gut erfüllen).<br />
Der Name „Kalkulation“ sagt es<br />
schon: Dieses Programm kann rechnen,<br />
<strong>und</strong> zwar mit den Daten, die Sie in die Tabellenfelder<br />
eintragen.<br />
Das einfachste Beispiel, mit dem sich<br />
Calc-Benutzer oft zuerst vertraut machen,<br />
ist die Summenberechnung. Wenn Sie die<br />
Felder A1 bis A5 mit fünf Zahlen (z. B.<br />
Euro-Beträgen) gefüllt haben <strong>und</strong> nun die<br />
Summe dieser fünf Zahlen herausfinden<br />
möchten, gibt es zwei Wege:<br />
l Sie markieren einfach die fünf Zellen<br />
mit der Maus – in der Statusleiste<br />
zeigt Calc dann den Hinweis Summe<br />
= an.<br />
l Soll die Summe auch in der Tabelle<br />
(dauerhaft) auftauchen, verwenden<br />
Sie dazu eine Summenformel: Sie<br />
springen z. B. ins Feld A7 <strong>und</strong> geben<br />
darin =SUMME(A1:A5) ein.<br />
Sobald Sie [Eingabe] drücken, ersetzt<br />
Calc die Formel durch das Ergebnis<br />
der Berechnung. Springen Sie wieder<br />
in das Feld mit der Formel zurück,<br />
steht dort weiterhin der ausgerechnete<br />
Wert, aber in der Eingabezeile (unterhalb<br />
der Symbolleiste) erscheint die<br />
verwendete Formel.<br />
Was hat das mit Programmieren zu tun?<br />
Auf den ersten Blick wenig, aber SUMME<br />
ist eine Funktion, die Calc Ihnen zur Verfügung<br />
stellt. Es gibt neben SUMME noch<br />
zahlreiche weitere eingebaute Funktionen,<br />
etwa MITTELWERT für die Durchschnittsberechnung<br />
oder MAX <strong>und</strong> MIN,<br />
um den größten bzw. kleinsten Wert (Maximum<br />
<strong>und</strong> Minimum) einer Reihe von<br />
Zahlen zu bestimmen.<br />
Ergänzend zu den eingebauten Funktionen<br />
wie SUMME können Sie auch eigene<br />
Funktionen programmieren <strong>und</strong> dann in<br />
der Tabelle benutzen. Interessiert Sie z. B.<br />
der Mittelwert von Maximum <strong>und</strong> Minimum,<br />
dann könnten Sie mit Hilfe der eingebauten<br />
Funktionen<br />
=(MAX(A1:A5)+MIN(A1:A5)) / 2<br />
schreiben. Brauchen Sie diese Berechnung<br />
häufiger in Ihrer Tabelle, ist es lästig, diesen<br />
langen Ausdruck immer wieder einzugeben,<br />
zumal vielleicht die Anzahl der<br />
Werte abweicht, so dass Sie die Formel<br />
nicht einfach von Zelle zu<br />
Zelle kopieren können. Alternativ<br />
basteln Sie sich eine<br />
eigene Funktion MeinWert.<br />
Rufen Sie den ein wenig versteckten<br />
Menüeintrag Extras<br />
/ Makros / Makros verwalten<br />
/ LibreOffice Basic auf – es<br />
öffnet sich dann ein neues<br />
Fenster (Abbildung 1), das<br />
daniilantiq, 123RF<br />
44 www.easylinux.de<br />
<strong>EasyLinux</strong> 03/2013
LibreOffice Basic<br />
Titel<br />
links in einer Baumstruktur<br />
auch Ihr aktuelles Dokument<br />
anzeigt (im Beispiel: easylinux01.ods).<br />
Der Eintrag Meine<br />
Makros sollte einen Untereintrag<br />
Standard haben, <strong>und</strong> darunter<br />
finden Sie Module1. Im<br />
rechten Bereich steht unter<br />
Vorhandene Makros in Module1<br />
nur Main: Klicken Sie<br />
auf diesen Eintrag <strong>und</strong> dann<br />
auf Bearbeiten.<br />
Der Dialog verschwindet, <strong>und</strong><br />
stattdessen erscheint ein Editorfenster,<br />
in dem Sie programmieren<br />
können (Abbildung 2). Zunächst<br />
stehen dort nur ein Kommentar <strong>und</strong> eine<br />
leere Prozedur namens Main.<br />
Wechseln Sie in dieses Fenster <strong>und</strong> springen<br />
Sie im rechten Editorbereich ans<br />
Ende. Fügen Sie dort eine Leerzeile <strong>und</strong><br />
dann den Code aus Listing 1 ein. Das ist<br />
noch nicht die Lösung, sondern ein Teil<br />
des Wegs dorthin: Wenn Sie nun in die<br />
Tabelle zurück wechseln <strong>und</strong> in eine freie<br />
Zelle die Formel<br />
=MeinWert(A1:A5)<br />
eingeben, erscheint darin ein Text, der<br />
aus den fünf Zellinhalten (von A1 bis A5)<br />
besteht; die Werte sind darin durch Leerzeichen<br />
voneinander getrennt. Der Sinn<br />
dieses ersten Listings ist, dass Sie erkennen,<br />
wie Sie auf die Zellen zugreifen können,<br />
die Sie über die Formel =MeinWert<br />
(A1:A5) an die Funktion übergeben.<br />
Da die BASIC-Funktion nicht wissen<br />
kann, wie viele Zellen zu bearbeiten<br />
sind, nutzt sie die Funktionen LBo<strong>und</strong><br />
(Lower Bo<strong>und</strong>) <strong>und</strong> UBo<strong>und</strong> (Upper<br />
Bo<strong>und</strong>), die für einen rechteckigen Bereich<br />
jeweils den kleinsten <strong>und</strong> größten<br />
Zeilen- oder Spalten-Index zurück geben:<br />
Wenn das zweite Argument 1 ist,<br />
geht es um Zeilen, falls es 2 ist, arbeitet<br />
es mit Spalten.<br />
Damit die Funktion alle Zelleninhalte<br />
auswerten kann, verwendet sie eine geschachtelte<br />
Schleife: Die äußere Schleife<br />
läuft über alle Zeilennummern, die innere<br />
über alle Spaltennummern, <strong>und</strong> der<br />
Zugriff auf die Zellen ist dann über<br />
Zellen (Zeile, Spalte) möglich – Zellen<br />
hat die MeinWert-Funktion als Argument<br />
erhalten.<br />
Wichtig ist hier zu verstehen, dass Sie<br />
zwar in der Tabelle die Formel =Mein<br />
Wert(A1:A5) verwenden können, dass<br />
aber A1:A5 nicht das Argument ist, das<br />
Abb. 1: Aus Calc heraus rufen Sie die Verwaltung der Makros<br />
auf. Über „Bearbeiten“ aktivieren Sie den Editor.<br />
die Funktion erhält. Auf dem Weg von der<br />
Tabelle in die Funktion wird A1:A5 in ein<br />
zweidimensionales Array umgewandelt,<br />
dessen Elemente die Funktion über die Indizes<br />
(Zeile, Spalte) anspricht.<br />
BASIC-Funktionen in LibreOffice geben<br />
einen Wert immer durch eine Zuweisung<br />
zurück, im Beispiel MeinWert = Ausgabe.<br />
Was wie das Setzen einer Variable aussieht,<br />
ist tatsächlich die Festlegung des<br />
Rückgabewerts; Sie erkennen das nur daran,<br />
dass hier der Name der Funktion verwendet<br />
wird.<br />
Maximum <strong>und</strong> Minimum<br />
Zurück zur Aufgabenstellung:<br />
Das Ziel war, in der Tabelle anstelle<br />
von<br />
=(MAX(A1:A5)+MIN(A1:A5)) / 2<br />
die Formel<br />
=MeinWert(A1:A5)<br />
verwenden zu können. In Listing<br />
1 sind im Prinzip schon<br />
die wichtigsten Features enthalten,<br />
um das zu erreichen<br />
– nämlich der Zugriff auf alle<br />
Zellen. Auf den ersten Blick<br />
könnte man hoffen, dass die<br />
Aufgabe viel leichter ist:<br />
Wenn Sie in die MeinWert-<br />
Funktion nur MeinWert =<br />
(Max(Zellen)+Min(Zellen))/<br />
2 schreiben, funktioniert das<br />
nicht: Es gibt im BASIC keine<br />
Max- <strong>und</strong> Min-Funktionen,<br />
also müssen wir deren Funktionalität<br />
nachbauen.<br />
Die Lösung der Aufgabe sehen<br />
Sie in Listing 2. Das Kernstück bildet auch<br />
hier die geschachtelte Schleife, die Sie<br />
schon aus Listing 1 kennen. Innerhalb der<br />
Schleife berechnet die Funktion nun das<br />
Maximum <strong>und</strong> das Minimum. Das funktioniert<br />
so:<br />
l Vor der Schleife ermittelt die Funktion<br />
die Indizes der ersten betroffenen Zelle<br />
<strong>und</strong> speichert diese in den Variablen<br />
StartX <strong>und</strong> StartY.<br />
l Über Zellen (StartX, StartY) liest sie<br />
den Wert in der ersten Zelle aus <strong>und</strong><br />
Listing 1<br />
Function MeinWert (Zellen)<br />
Ausgabe = ""<br />
For Zeile = LBo<strong>und</strong>(Zellen, 1) To UBo<strong>und</strong>(Zellen, 1)<br />
For Spalte = LBo<strong>und</strong>(Zellen, 2) To UBo<strong>und</strong>(Zellen, 2)<br />
Ausgabe = Ausgabe + Str( Zellen(Zeile, Spalte) )<br />
Next<br />
Next<br />
MeinWert = Ausgabe<br />
End Function<br />
Abb. 2: Im Editor können Sie Funktionen <strong>und</strong> Prozeduren eingeben, die Sie dann in<br />
Calc-Tabellen zusammen mit den Standardfunktionen von Calc nutzen.<br />
<strong>EasyLinux</strong><br />
03/2013<br />
www.easylinux.de<br />
45
Titel<br />
LibreOffice Basic<br />
speichert ihn sowohl in<br />
Max als auch Min – das<br />
sind die provisorischen<br />
Maximums- <strong>und</strong> Minimumswerte.<br />
l In der Schleife vergleicht<br />
die Funktion nun nacheinander<br />
alle Zelleninhalte<br />
mit den jeweils aktuellen<br />
Werten von Max <strong>und</strong> Min.<br />
Ist der neue Wert größer<br />
bzw. kleiner, wird Max<br />
oder Min aktualisiert.<br />
l Nach der Schleife enthalten<br />
Max <strong>und</strong> Min wirklich<br />
den größten <strong>und</strong> den<br />
kleinsten Wert; damit<br />
kann die Funktion über<br />
MeinWert = (Max+Min)/2 das Ergebnis<br />
berechnen <strong>und</strong> zurückgeben.<br />
In der Tabelle steht noch der alte Wert<br />
(den die Funktion MeinWert in der Fassung<br />
aus Listing 1 berechnet hat). Um<br />
den Wert zu aktualisieren, können Sie<br />
überraschenderweise nicht den Menüpunkt<br />
Extras / Zellinhalte / Neuberechnen<br />
oder [F9] verwenden – es gibt stattdessen<br />
zwei Möglichkeiten, wie Sie Calc<br />
mitteilen können, die Funktion neu aufzurufen:<br />
l Der leichteste Weg ist, eine der Zellen,<br />
die an der Berechnung beteiligt sind,<br />
zu markieren <strong>und</strong> dann mit [Strg-C]<br />
<strong>und</strong> [Strg-V] ihren Inhalt erst in die<br />
Zwischenablage zu kopieren <strong>und</strong><br />
dann direkt wieder an derselben Position<br />
einzufügen. Das ist eine<br />
sinnlose Aktion, die aber<br />
schnell erledigt ist <strong>und</strong> den<br />
gewünschten Nebeneffekt<br />
hat, dass der Funktionswert<br />
neu berechnet wird.<br />
l Alternativ klicken Sie in die<br />
Zelle, in der die Formel steht,<br />
drücken [F2] <strong>und</strong> „bearbeiten“<br />
die Formel, indem Sie<br />
ein Leerzeichen einfügen<br />
<strong>und</strong> wieder löschen. Auch<br />
das führt zum gewünschten<br />
Ergebnis.<br />
Sprachelemente<br />
Die zwei Beispiele enthalten<br />
schon vier wichtige Elemente<br />
von Programmiersprachen:<br />
l Die Arbeit mit Variablen: In<br />
LibreOffice Basic können Sie<br />
Variablen einfach einführen,<br />
indem Sie damit arbeiten – es<br />
Abb. 3: Diese Version der Funktion „MeinWert“ deklariert die<br />
verwendeten Variablen mit „Dim“.<br />
ist nicht nötig, sie vorab zu deklarieren.<br />
In größeren Programmierprojekten<br />
ist das aber sinnvoll <strong>und</strong> darum<br />
auch möglich. In Abbildung 3 sehen<br />
Sie eine Variante der Funktion, in der<br />
die verwendeten Variablen vorab mit<br />
dem Befehl Dim deklariert werden;<br />
der klassische BASIC-Befehl heißt<br />
Dim, weil er früher nur dazu verwendet<br />
wurde, Arrays zu erstellen – dabei<br />
musste man die Anzahl der Einträge<br />
des Arrays angeben, also seine Dimension<br />
festlegen.<br />
l Schleifen: Das Programm enthält<br />
zwei For-Schleifen, die einfache<br />
Zählschleifen sind. Es gibt noch weitere<br />
Schleifen, z. B. While- <strong>und</strong> For-<br />
Each-Schleifen.<br />
Listing 2<br />
Function MeinWert (Zellen)<br />
StartX = LBo<strong>und</strong> (Zellen, 1)<br />
StartY = LBo<strong>und</strong> (Zellen, 2)<br />
Min = Zellen (StartX, StartY)<br />
Max = Min<br />
For Zeile = LBo<strong>und</strong>(Zellen, 1) To UBo<strong>und</strong>(Zellen, 1)<br />
For Spalte = LBo<strong>und</strong>(Zellen, 2) To UBo<strong>und</strong>(Zellen, 2)<br />
If Zellen (Zeile, Spalte) < Min Then<br />
Min = Zellen (Zeile, Spalte)<br />
End If<br />
If Zellen (Zeile, Spalte) > Max Then<br />
Max = Zellen (Zeile, Spalte)<br />
End If<br />
Next<br />
Next<br />
' Jetzt stehen in Min <strong>und</strong> Max die Extremwerte<br />
MeinWert = (Max + Min) / 2<br />
End Function<br />
l Fallunterscheidung: Über die<br />
Schlüsselworte If, Then, Else<br />
<strong>und</strong> End If prüfen Sie eine<br />
Bedingung <strong>und</strong> legen fest,<br />
was in den beiden möglichen<br />
Fällen passiert. Ein Beispiel<br />
mit Else ist bisher nicht vorgekommen<br />
– im Listing in<br />
Abbildung 3 haben wir darum<br />
einen (sinnlosen) Else-<br />
Fall hinzugefügt, damit Sie<br />
die Syntax erkennen.<br />
l Funktionsaufrufe: Die Funktion<br />
MeinWert ruft zwei weitere<br />
Funktionen auf: LBo<strong>und</strong><br />
<strong>und</strong> UBo<strong>und</strong>. Genauso wird<br />
es auch aussehen, wenn Sie<br />
weitere Funktionen schreiben,<br />
die einander aufrufen können.<br />
Prozeduren<br />
Anders als Funktionen definieren Sie<br />
Prozeduren über das Schlüsselwort Sub.<br />
Diese sind eher geeignet, um z. B. auf<br />
Tastendruck Aufgaben automatisch auszuführen.<br />
Auch wenn Sie den Makrorekorder<br />
verwenden, entstehen solche<br />
Prozeduren.<br />
Als kleines Beispiel zeigen wir Ihnen eine<br />
Prozedur, welche nur die Zelle C7 untersucht<br />
<strong>und</strong> eine kleine Dialogbox öffnet, in<br />
der sie mitteilt, ob die Zelle eine Zahl, einen<br />
Text oder eine Formel enthält.<br />
Um auf das erste Tabellenblatt zuzugreifen,<br />
benötigen Sie den Code<br />
Blatt = thisComponent.getSheets.getByIndeU<br />
x(0)<br />
(thisComponent ist das geöffnete Dokument,<br />
<strong>und</strong> über getSheets.getByIndex(0)<br />
sprechen Sie das erste Tabellenblatt an:<br />
Die Nummerierung beginnt bei 0.) Danach<br />
enthält die Variable Blatt den Verweis<br />
auf das erste Tabellenblatt. Jetzt sind<br />
Sie fast am Ziel: Einzelne Zellen in diesem<br />
Blatt sprechen Sie über getCellByPosition()<br />
an <strong>und</strong> müssen zwei Argumente (Spalte<br />
<strong>und</strong> Zeile) verwenden. Die Nummerierung<br />
der Spalten <strong>und</strong> Zeilen beginnt auch<br />
hier intern bei 0 – Vorsicht: Calc beginnt<br />
in der normalen Tabellenansicht mit Zeile<br />
1 <strong>und</strong> Spalte A; die Zelle C7 wird also in<br />
LibreOffice-Basic-Notation zu (2,6) –<br />
dritte Spalte, siebte Zeile. Sie erreichen<br />
diese Beispielzelle über<br />
Zelle = Blatt.getCellByPosition(2,6)<br />
Auf den Inhalt dieser Zelle können Sie<br />
nun mit drei unterschiedlichen, so ge-<br />
46 www.easylinux.de<br />
<strong>EasyLinux</strong> 03/2013
LibreOffice Basic<br />
Titel<br />
nannten Objektfunktionen zugreifen,<br />
abhängig vom Datemtyp:<br />
l getValue() gibt einen Zahlenwert<br />
des Zellinhalts zurück – egal, ob die<br />
Zelle eine Zahl oder eine Formel enthält:<br />
im Fall einer Formel berechnet<br />
Basic diese <strong>und</strong> gibt das Ergebnis zurück.<br />
Wenn die Zelle Text enthält, ist<br />
der Rückgabewert 0.<br />
l getString() gibt den Text zurück, der<br />
in der Tabelle steht. Das ist der Wert,<br />
den Sie in der normalen Tabellenansicht<br />
sehen können, egal ob dem ein<br />
Wert, eine Formel oder wirklich einfacher<br />
Text zugr<strong>und</strong>eliegt.<br />
l getFormula() schließlich gibt bei einer<br />
Formelzelle die enthaltene Formel zurück.<br />
Steht in der Zelle keine Formel,<br />
ist der Rückgabewert derselbe String,<br />
den auch getString() zurückgeben<br />
würde.<br />
Um herauszufinden, von welchem Typ<br />
eine Zelle ist (Wert, Text, Formel), verwenden<br />
Sie die Funktion getType(), die<br />
vier mögliche Rückgabewerte hat: 0 (leere<br />
Zelle), 1 (Wert), 2 (Text) <strong>und</strong> 3 (Formel).<br />
Die Beispielzelle C7 könnten Sie also wie<br />
folgt auswerten:<br />
t = Zelle.getType()<br />
Select Case t<br />
Case 0<br />
print "C7 ist leer"<br />
Case 1<br />
print "C7 enthält Wert " + Zelle.getVU<br />
alue()<br />
Case 2<br />
print "C7 enthält Text " + Zelle.getSU<br />
tring()<br />
Case 3<br />
print "C7 enthält FormelU<br />
" + Zelle.getFormula() + " U<br />
mit Wert " + Zelle.getValue()<br />
Case Else<br />
print "Fehler"<br />
End Select<br />
Anstelle mehrerer If-Then-<br />
Blöcke haben wir hier den<br />
Befehl Select verwendet: Er<br />
vergleicht die Variable t mit<br />
den Werten 0, 1, 2 <strong>und</strong> 3 <strong>und</strong><br />
gibt dann passende Informationen<br />
aus. Der letzte Fall<br />
(Case Else) sollte nicht auftreten,<br />
deswegen gibt das<br />
Programm in dem Fall eine<br />
Fehlermeldung aus. Abbildung<br />
4 zeigt die komplette<br />
Prozedur.<br />
Abb. 4: Eine Prozedur, die eine bestimmte Zelle untersucht, ist schnell geschrieben.<br />
Prozedur ausführen<br />
Wenn Sie nun zur Tabellenansicht zurückschalten,<br />
können Sie das Makro Main<br />
ausführen: Tragen Sie zunächst etwas in<br />
Zelle C7 ein, damit das Makro passendes<br />
Futter findet. Dann rufen Sie den Menüpunkt<br />
Extras / Makros / Makro ausführen<br />
auf. Wenn jetzt eine Fehlermeldung über<br />
eine fehlende Java-Laufzeitumgebung<br />
auftaucht, klicken Sie diese einfach weg;<br />
sie ist nicht wichtig.<br />
Es erscheint der Dialog Makro-Selektor,<br />
in dem Sie links unter Bibliothek zunächst<br />
die Baumstruktur unter Meine<br />
Makros vollständig öffnen, bis Sie (wie<br />
in der Abbildung) den Unterpunkt Meine<br />
Makros / Standard / Module1 sehen<br />
können. Klicken Sie dann auf den Eintrag<br />
Module1, erscheint rechts unter<br />
Name des Makros eine Liste aller von<br />
Ihnen erstellten Makros – im Beispiel<br />
also nur das Makro Main. Markieren Sie<br />
es <strong>und</strong> klicken Sie auf Ausführen. Dann<br />
schließt sich das Dialogfenster, <strong>und</strong> das<br />
Abb. 5: Makros aufzurufen ist umständlich. Erzeugen Sie dafür<br />
einfach neue Menüpunkte.<br />
Makro startet. Es präsentiert eine Infobox<br />
mit der gewünschten Beschreibung<br />
von Zelle C7.<br />
Der Weg über den Makro-Selektor ist allerdings<br />
sehr umständlich – einfacher ist<br />
es, wenn Sie einen Menüeintrag dafür<br />
anlegen oder eine Tastenkombination<br />
vergeben, die das Makro aufruft. Klicken<br />
Sie ins Calc-Fenster <strong>und</strong> rufen Sie den<br />
Menüpunkt Extras / Anpassen auf. Es<br />
öffnet sich ein neues Fenster, das die<br />
Menüstruktur von Calc anzeigt. Unter<br />
LibreOffice Calc Menüs wählen Sie Extras<br />
aus <strong>und</strong> klicken dann rechts auf<br />
Hinzufügen. Ein weiteres Fenster erscheint<br />
(Abbildung 5). Scrollen Sie hier<br />
die linke Liste (Bereich) ganz nach unten<br />
<strong>und</strong> klappen Sie den Eintag LibreOffice<br />
Makros auf, so dass Sie den schon bekannten<br />
Punkt Meine Makros / Standard<br />
/ Module1 sehen. Klicken Sie auf Module1;<br />
rechts stehen dann wieder Ihre<br />
selbst erstellten Makros. Wählen Sie das<br />
Makro Main aus <strong>und</strong> klicken Sie auf Hinzufügen<br />
<strong>und</strong> Schließen.<br />
Bei den Menüeinträgen im Anpassen-Fenster<br />
ist ein neuer<br />
Punkt Main hinzugekommen.<br />
Da der Name nicht sehr ausdrucksstark<br />
ist, ändern Sie ihn:<br />
Wählen Sie aus dem Dropdown-Menü<br />
Ändern den Eintrag<br />
Umbenennen aus <strong>und</strong> geben Sie<br />
im sich öffnenden Dialog einen<br />
sinnvollen Text ein, z. B. Testmakro<br />
ausführen. Dann schließen<br />
Sie den Anpassen-Dialog<br />
mit einem Klick auf OK – jetzt<br />
sollten Sie den neuen Menüpunkt<br />
Extras / Testmakro ausführen<br />
im Calc-Menü finden,<br />
<strong>und</strong> damit lässt sich schon komfortabler<br />
arbeiten. (hge) n<br />
<strong>EasyLinux</strong><br />
03/2013<br />
www.easylinux.de<br />
47
Titel<br />
Shell-<strong>Skripte</strong><br />
Bash-<strong>Skripte</strong> sind <strong>Programme</strong><br />
<strong>Programme</strong> in der Shell<br />
Hans-Georg Eßer<br />
Wer regelmäßig mit der Shell arbeitet, wird leicht zum Programmierer: Schreiben Sie mehrere<br />
Shell-Befehle in eine Textdatei <strong>und</strong> machen diese ausführbar, haben Sie schon Ihr erstes<br />
Shell-Skript entwickelt. Die Shell bietet als Programmiersprache aber noch viel mehr.<br />
Viele Shell-<strong>Skripte</strong> enthalten einfach<br />
nur diverse Befehle, die nacheinander<br />
laufen sollen. Ein Beispiel<br />
dafür ist das Skript in Listing 1: Rufen<br />
Sie es nach dem Anstöpseln einer Digitalkamera<br />
(oder dem Einstecken einer<br />
Speicherkarte) auf, erzeugt es automatisch<br />
einen neuen Unterordner mit einem<br />
Namen der Form 2013-06-30 <strong>und</strong> verschiebt<br />
alle Bilder von der Karte in diesen<br />
Ordner. Schauen wir uns das Listing Zeile<br />
für Zeile an:<br />
#!/bin/bash<br />
Die erste Zeile enthält gar keinen Befehl,<br />
sondern einen Kommentar; hinter #! steht<br />
der Pfad zur Shell (Bash), <strong>und</strong> damit sagen<br />
Sie dem System, dass die Bash das Skript<br />
ausführen soll. Diese Zeile sollten Sie an<br />
den Anfang jeder Skriptdatei stellen.<br />
CAMERA=/media/camera/DCIM/100XYZAB<br />
Die folgende Zeile definiert eine Variable<br />
CAMERA <strong>und</strong> weist ihr den Wert /media/<br />
camera/DCIM zu. Wenn Sie das Skript mit<br />
Ihrer eigenen Kamera ausprobieren möchten,<br />
müssen Sie diesen Pfad anpassen.<br />
Nach dem Anschließen der Kamera wird<br />
diese eingeb<strong>und</strong>en. Unterhalb von /media/<br />
finden Sie dann einen neuen Ordner,<br />
der meist eine Kurzbezeichnung Ihres Kameramodells<br />
oder der Herstellers als Namen<br />
trägt. Auf der obersten Ebene des Kameradateisystems<br />
gibt es einen Ordner<br />
DCIM, der ein weiteres Unterverzeichnis<br />
enthält – im Beispiel 100XYZAB; bei Ihnen<br />
wird es anders heißen. Setzen Sie den<br />
korrekten Pfad in der obigen Zeile ein,<br />
wenn Sie das Skript testen möchten.<br />
ZIEL=$HOME/Pictures/Import<br />
Ähnlich wie CAMERA den Ort speichert,<br />
in dem die Bilder auf der Kamera liegen,<br />
ist auch ZIEL eine Variable, in die Sie das<br />
Verzeichnis eintragen, in welches das<br />
Skript die Bilder kopieren soll. In diesem<br />
Beispiel gehen wir davon aus, dass es in<br />
Ihrem Home-Verzeichnis (das sich über<br />
$HOME ansprechen lässt) einen Ordner<br />
Pictures gibt – <strong>und</strong> darin einen Unterordner<br />
Import. Falls das nicht der Fall ist, ist<br />
es auch nicht tragisch, denn der übernächste<br />
Befehl wird diese Verzeichnisse<br />
erzeugen.<br />
DATE=$( date +%Y‐%m‐%d )<br />
Dieses Kommando ist komplexer. Schauen<br />
wir zunächst in die Klammern: Dort steht<br />
das Kommando date +%Y‐%m‐%d. Ohne<br />
Argumente gibt date das aktuelle Datum<br />
<strong>und</strong> die Uhrzeit aus. Mit den Angaben hinter<br />
dem Pluszeichen definieren Sie ein Format<br />
– %Y‐%m‐%d sorgt dafür, dass die<br />
Ausgabe im Format 2011-09-30 erfolgt.<br />
Würden Sie also in der Shell direkt date<br />
+%Y‐%m‐%d eingeben, würde das Tool<br />
das aktuelle Datum im Format 2011-09-30<br />
ausgeben. Die Konstruktion $( ... ) nimmt<br />
nun die Ausgabe dieses Befehls <strong>und</strong> macht<br />
daraus ein Argument. Am Anfang steht ja<br />
noch der Zuweisungsbefehl DATE=. Das<br />
gesamte Kommando schreibt also in die<br />
Variable DATE das aktuelle Datum.<br />
mkdir ‐p $ZIEL/$DATE<br />
Jetzt wird ein neuer Ordner erstellt – der<br />
Pfad setzt sich aus $ZIEL, dem Verzeichnistrenner<br />
/ <strong>und</strong> $DATE zusammen. Beachten<br />
Ivan Mikhaylov, 123RF<br />
48 www.easylinux.de<br />
<strong>EasyLinux</strong> 03/2013
Shell-<strong>Skripte</strong><br />
Titel<br />
Sie hier, dass Sie beim Setzen<br />
einer Variable den Namen ohne<br />
Dollarzeichen benutzen, beim<br />
Zugriff auf den Inhalt hingegen<br />
ein Dollarzeichen voranstellen<br />
müssen. Wenn $HOME z. B.<br />
den Wert /home/user hat, ergibt<br />
sich über die Definitionen von<br />
ZIEL <strong>und</strong> DATE ein Befehl der<br />
Form mkdir ‐p /home/user/Pictures/Import/2011‐09‐30.<br />
Die<br />
Option ‐p für das mkdir-Kommando<br />
sorgt dafür, dass eventuell<br />
fehlende Verzeichnisse<br />
„auf dem Weg“ (also .../Pictures/Import<br />
<strong>und</strong> .../Pictures)<br />
gleich mit erzeugt werden, so<br />
dass dieses Kommando nicht<br />
fehlschlagen kann.<br />
mv ‐v $CAMERA/* $ZIEL/$DATE/<br />
Das vorvorletzte Kommando<br />
verschiebt dann alle Dateien im<br />
Bilderordner der Kamera in den Bilderordner<br />
auf Ihrer Festplatte; die Option ‐v sorgt<br />
dafür, dass mv die Namen aller verschobenen<br />
Dateien auf der Konsole ausgibt, damit<br />
Sie den Fortschritt verfolgen können.<br />
sync<br />
echo Bilder kopiert.<br />
Mit sync sorgen Sie schließlich dafür, dass<br />
Sie nach Ausführen des Skripts die Kamera<br />
einfach abstöpseln können, ohne<br />
Datenverlust zu riskieren. Zum Schluss<br />
gibt es noch eine Statusmeldung. Damit<br />
Sie das Skript verwenden können, speichern<br />
Sie es (z. B. als copycam.sh in Ihrem<br />
Home-Verzeichnis) <strong>und</strong> machen es<br />
mit chmod a+x copycam.sh ausführbar.<br />
Dann können Sie es später mit ~/copycam.sh<br />
aufrufen. Wenn Sie die Datei (mit<br />
Root-Rechten) in das Verzeichnis /usr/local/bin/kopieren,<br />
können Sie die Pfadangabe<br />
auch weglassen, also in der Shell<br />
einfach copycam.sh eingeben.<br />
Wenn Sie ein Shell-Skript im Editor bearbeiten,<br />
kommen Sie übrigens in der Regel<br />
in den Genuss von Syntax-Highlighting,<br />
der Editor hebt Schlüsselwörter, Klammern<br />
<strong>und</strong> Variablennamen farbig hervor. Das<br />
funktioniert z. B. in KDEs Editor Kate (Abbildung<br />
1) <strong>und</strong> im Konsoleneditor vi.<br />
Abb. 1: KDEs Editor Kate erkennt Shell-<strong>Skripte</strong> <strong>und</strong> aktiviert<br />
beim Bearbeiten das Syntax-Highlighting.<br />
Bash als Programmiersprache<br />
Richtige Programmiersprachen können<br />
aber mehr, als nur einfache Befehlssequenzen<br />
abzuarbeiten. In der Einführung zum<br />
Programmieren ab Seite 38 haben Sie Fallunterscheidungen<br />
(If-Then-Else-Konstruktionen),<br />
Schleifen (mit dem Spezialfall der<br />
Zählschleife) sowie Prozeduren bzw.<br />
Funktionen kennengelernt. All das gibt es<br />
auch in der Shell. Fallunterscheidungen<br />
haben in der Shell die folgende Syntax:<br />
if Bedingung<br />
then Befehle<br />
else Befehle<br />
fi<br />
Die Befehlsworte sind also if, then, else<br />
<strong>und</strong> fi (eine rückwärts geschriebene Form<br />
von if, die das Ende der Fallunterscheidung<br />
anzeigt). Der Else-Fall muss nicht<br />
vorhanden sein. Das folgende Beispielskript<br />
exist prüft, ob eine Datei existiert:<br />
#!/bin/bash<br />
if test "$1" = ""<br />
then echo "$0: mit Dateinamen aufrufen!";U<br />
exit<br />
fi<br />
if test ‐e $1<br />
then echo $1 existiert<br />
else echo $1 existiert nicht<br />
fi<br />
Der erste Test prüft mit dem in die Shell<br />
eingebauten Kommando test, ob das Skript<br />
überhaupt mit einem Argument aufgerufen<br />
wurde ($1 ist das erste Argument; wenn es<br />
das nicht gibt, ist $1 ein leerer String). Ist<br />
kein Argument vorhanden, bricht das Programm<br />
mit exit ab. Das funktioniert, weil<br />
das Skript in einer „Sub-Shell“, also einem<br />
eigenen Shell-Prozess läuft.<br />
Zum Then-Fall gehören also<br />
zwei Kommandos, die hier mit<br />
einem Semikolon voneinander<br />
getrennt sind – Sie können sie<br />
alternativ auch in mehrere Zeilen<br />
des Programms schreiben.<br />
Oft stehen auch then <strong>und</strong> else<br />
alleine in jeweils einer Zeile,<br />
<strong>und</strong> die Kommandos für die<br />
beiden Fälle folgen darunter.<br />
Eine üblichere (wenn auch weniger<br />
kompakte Schreibweise)<br />
der ersten Fallunterscheidung<br />
ist damit die folgende:<br />
if test "$1" = ""<br />
then<br />
echo "$0: mit Dateinamen aufU<br />
rufen!"<br />
exit<br />
fi<br />
Ein direkter Vergleich mit if<br />
"$1" = "" ist übrigens nicht<br />
möglich: Die Bedingung in einer Fallunterscheidung<br />
muss immer ein Kommando<br />
sein, dessen Rückgabewert die Shell dann<br />
prüft. Zum Beispiel gibt es die beiden <strong>Programme</strong><br />
true <strong>und</strong> false, die beide keine<br />
sichtbare Funktion haben, aber die Rückgabewerte<br />
0 <strong>und</strong> 1 produzieren:<br />
$ true; echo $?<br />
0<br />
$ false; echo $?<br />
1<br />
$ if true; then echo Ja; else echo Nein; fi<br />
Ja<br />
Zurück zum exist-Skript: Der zweite Test<br />
ruft test ‐e $1 auf. Wenn Sie in die Dokumentation<br />
zu test schauen (das geht mit<br />
help test, weil test ein Shell-Builtin, also<br />
ein fest in die Shell eingebautes Kommando<br />
ist), sehen Sie, dass das Kommando<br />
über ‐e dateiname prüft, ob eine<br />
bestimmte Datei vorhanden ist.<br />
Listing 1: kopieren<br />
#!/bin/bash<br />
CAMERA=/media/camera/DCIM/100XYZAB<br />
ZIEL=$HOME/Pictures/Import<br />
DATE=$( date +%Y‐%m‐%d )<br />
mkdir $ZIEL/$DATE<br />
mv ‐v $CAMERA/* $ZIEL/$DATE/<br />
sync<br />
echo Bilder kopiert.<br />
<strong>EasyLinux</strong><br />
03/2013<br />
www.easylinux.de<br />
49
Titel<br />
Shell-<strong>Skripte</strong><br />
Um eine Syntax zu erlauben,<br />
die stärker an normale Programmiersprachen<br />
erinnert,<br />
können Sie statt des Schlüsselworts<br />
test auch öffnende <strong>und</strong><br />
schließende eckige Klammern<br />
verwenden, z. B. so:<br />
if [ "$1" = "" ]<br />
Beachten Sie dabei, dass die<br />
Klammern zu den übrigen<br />
Komponenten der Zeile mit einem<br />
Leerzeichen Abstand halten<br />
müssen; der Ausdruck<br />
if ["$1" = ""]<br />
enthält also zwei Syntaxfehler. Für andere<br />
Shells als die Bash gibt es sogar ein Programm<br />
/bin/[, welches genauso arbeitet.<br />
Sie könnten damit auch den merkwürdigen<br />
Ausdruck<br />
if /bin/[ "$1" = "" ]<br />
verwenden, wenn Sie die Leser Ihrer<br />
<strong>Skripte</strong> irritieren möchten. Kombinieren<br />
Sie die Klammerschreibweise <strong>und</strong> das Aufteilen<br />
auf mehrere Zeilen, entsteht hübscher<br />
Code, der intuitiv zu verstehen ist:<br />
if [ "$1" = "" ]<br />
then<br />
echo "$0: mit Dateinamen aufrufen!"<br />
exit<br />
fi<br />
(Haben Sie $0 bemerkt? Darüber können<br />
Sie den Namen der Skript-Datei herausfinden.)<br />
Wollen Sie mehr als zwei Fälle prüfen,<br />
können Sie ein weiteres Schlüsselwort<br />
verwenden: elif steht für „else if“,<br />
ein Beispiel:<br />
if [ "$1" = "a" ]<br />
then echo "a"<br />
elif [ "$1" = "b" ]<br />
then echo "b"<br />
elif [ "$1" = "c" ]<br />
then echo "c"<br />
else echo "Weder a noch b noch c"<br />
fi<br />
Case-Befehl<br />
Für mehrere Tests, die alle den Inhalt derselben<br />
Variable prüfen, können Sie auch<br />
den case-Befehl nutzen, der diese Aktionen<br />
übersichtlicher macht:<br />
case "$1" in<br />
"a")<br />
echo "a" ;;<br />
Abb. 2: Das Skript „minipics.sh“ erzeugt maximal 100 x 100 Pixel<br />
große <strong>Vorschau</strong>bilder.<br />
"b")<br />
echo "b" ;;<br />
*)<br />
echo "Weder a noch b" ;;<br />
esac<br />
Hinter jedem Fall steht eine schließende<br />
Klammer; dann folgen einer oder mehrere<br />
Befehle, <strong>und</strong> der Code für einen Fall muss<br />
mit doppelten Semikola (;;) enden. Der<br />
gesamte case-Ausdruck endet mit esac,<br />
was wieder (wie bei if … fi eine Rückwärtsschreibung<br />
von case ist.<br />
For-Schleife<br />
Die Bash kennt keine klassische Zählschleife,<br />
die eine Variable von einem Anfangs-<br />
zu einem Endwert hochzählt. Stattdessen<br />
gibt es etwas, das in anderen Sprachen<br />
als For-Each-Schleife bezeichnet<br />
wird. So können Sie z. B. schreiben:<br />
for entry in *<br />
do<br />
if [ ! ‐e $entry ]<br />
then echo "$entry gibt es nicht"<br />
continue<br />
fi<br />
if [ ‐f $entry ]<br />
then echo "Datei $entry"<br />
fi<br />
if [ ‐d $entry ]<br />
then echo "Verzeichnis $entry"<br />
fi<br />
done<br />
Das Sternchen ist das normale Wildcard-<br />
Zeichen; in der Schleife nimmt die Variable<br />
$entry nacheinander alle Namen von<br />
Dateien <strong>und</strong> Verzeichnissen im aktuellen<br />
Ordner an.<br />
Die For-Schleife beenden Sie mit done.<br />
Neu in diesem Beispiel ist auch das Ausrufezeichen:<br />
Es kehrt den Wahrheitswert<br />
eines Tests um. Einen Test auf Ungleichheit<br />
zweier Variablen können<br />
Sie also z. B. als [ ! "$x" =<br />
"$y" ] schreiben – allerdings<br />
gibt es dafür auch die lesbarere<br />
Form [ "$x" != "$y" ].<br />
Ein Klassiker der Bash-<strong>Skripte</strong><br />
(auch hier in <strong>EasyLinux</strong> häufig<br />
gezeigt) ist das Konvertieren<br />
von Bildern, etwa in zusätzliche<br />
<strong>Vorschau</strong>bilder. Wollen<br />
Sie beispielsweise eine Fotogalerie<br />
erstellen, werden Sie<br />
meist auch kleine Versionen<br />
der Bilder benötigen. Sie können<br />
dazu einfach einen Vierzeiler<br />
(minipics.sh) schreiben:<br />
#!/bin/bash<br />
for Bild in *.jpg; do<br />
Mini=$( basename $Bild .jpg )_s.jpg<br />
echo Erzeuge <strong>Vorschau</strong>bild für $Bild<br />
convert "$Bild" ‐resize 100x100 "$Mini"<br />
done<br />
In der Schleife erhält die Variable Bild<br />
nacheinander die Namen aller JPG-Dateien<br />
(mit Endung .jpg) <strong>und</strong> führt für jede<br />
dieser Dateien die Befehle im Inneren der<br />
Schleife aus. Zunächst wird der Name für<br />
die <strong>Vorschau</strong>datei bestimmt: Hier nutzt<br />
das Skript die $(...)$-Konstruktion, die Sie<br />
bereits im ersten Skript gesehen haben.<br />
Innerhalb der Klammern entfernt der Befehl<br />
basename $Bild .jpg vom Ursprungsdateinamen<br />
die Endung (aus foto1.jpg<br />
wird also foto1), an das Ergebnis wird _s.<br />
jpg angehängt (so dass im Beispiel foto1_s.<br />
jpg entsteht. Diesen Namen speichert der<br />
Befehl in der Variablen Mini.<br />
Schließlich erledigt das Tool convert (aus<br />
dem ImageMagick-Paket, das Sie eventuell<br />
nachinstallieren müssen) die Umwandlung.<br />
Es verwendet die Variablen Bild <strong>und</strong><br />
Mini, in denen die Namen der Quell- <strong>und</strong><br />
Zieldateien stehen, <strong>und</strong> sorgt über die Option<br />
‐resize 100x100 dafür, dass die neue<br />
Datei Abmessungen hat, die 100 x 100 Pixel<br />
nicht überschreiten; die Seitenverhältnisse<br />
bleiben dabei erhalten: Ein Bild der<br />
Größe 600 x 400 Pixel wird darum auf<br />
100 x 67 Pixel verkleinert. Abbildung 2<br />
zeigt, wie das Skript arbeitet.<br />
Zählschleife<br />
Über einen kleinen Trick können Sie auch<br />
eine Zählschleife programmieren. Zwar<br />
gibt es keine spezielle Syntax für das<br />
Hochzählen, aber dafür können Sie das<br />
Programm seq verwenden, das eine Sequenz<br />
aus Zahlen generiert:<br />
50 www.easylinux.de<br />
<strong>EasyLinux</strong> 03/2013
Shell-<strong>Skripte</strong><br />
Titel<br />
$ seq 5 7<br />
5<br />
6<br />
7<br />
Über die schon zweimal gesehene<br />
$(...)-Konstruktion können Sie diese Zahlenwerte<br />
in einen anderen Befehl integrieren.<br />
Um in einer Variablen $i von 1 bis<br />
100 zu zählen, schreiben Sie:<br />
for i in $(seq 1 100)<br />
do<br />
...<br />
done<br />
Das Programm seq können Sie auch mit drei<br />
Argumenten aufrufen; das mittlere steht<br />
dann für die Veränderung, die in jedem<br />
Schritt stattfindet – normal wird immer 1<br />
addiert. Dieser mittlere Wert darf auch negativ<br />
sein, was aber voraussetzt, dass der<br />
Anfangswert größer als der Endwert ist:<br />
$ echo $( seq 20 ‐3 0 )<br />
20 17 14 11 8 5 2<br />
Wie Sie an diesem Beispiel sehen, wird<br />
der Endwert eventuell nicht erreicht; nach<br />
2 wäre der nächste Wert ‐1, der ist aber<br />
zu klein, darum taucht er nicht mehr in<br />
der Ausgabe auf.<br />
While-Schleife<br />
Als letzte Schleife erwähnen wir die<br />
While-Schleife, sie hat diese Syntax:<br />
while Bedingung<br />
do<br />
Befehle<br />
done<br />
Sie führt die Befehle im Inneren aus, solange<br />
die Bedingung erfüllt ist – sie prüft<br />
dabei immer am Anfang. Sie können leicht<br />
ein interaktives Skript erstellen, das Eingaben<br />
von der Tastatur liest <strong>und</strong> abbricht,<br />
wenn Sie z. B. exit eingeben:<br />
read x<br />
while [ "$x" != "exit" ]<br />
do<br />
echo Eingabe war $x<br />
read x<br />
done<br />
Es verwendet das Kommando read, das<br />
einen oder mehrere Variablennamen als<br />
Argumente akzeptiert. Geben Sie (wie<br />
oben) nur einen Namen an, landet die<br />
ganze eingegebene Zeile in der Variable.<br />
Wenn Sie mehrere Variablen angeben,<br />
zerlegt read Ihre Eingabe in Teile <strong>und</strong><br />
Abb. 3: Die Webseite SHELLdorado bietet unter anderem eine umfassende Linksammlung<br />
zu Shell-<strong>Skripte</strong>n <strong>und</strong> zeigt viele Tipps <strong>und</strong> Tricks.<br />
weist diese den Variablen zu. (Trennzeichen<br />
sind das Leer- <strong>und</strong> das Tabulatorzeichen.)<br />
Wenn es in diesem Fall mehr Teile<br />
als Variablen gibt, landet der Rest in der<br />
letzten Variable.<br />
Funktionen<br />
Zum Abschluss stellen wir noch Shell-interne<br />
Funktionen vor: Diese können Sie<br />
einfach in einer C-ähnlichen Syntax definieren<br />
<strong>und</strong> dann direkt in der Shell oder<br />
in einem Skript verwenden.<br />
Anders als in normalen Programmiersprachen<br />
erhalten Funktionsargumente keine<br />
Namen, sondern werden über ihre Aufrufposition<br />
angesprochen; das funktioniert<br />
wie beim Aufruf eines Shell-Skripts:<br />
function addiere {<br />
echo Berechne $1 plus $2<br />
ergebnis=$(( $1 + $2 ))<br />
echo Summe ist $ergebnis<br />
}<br />
Die Funktion können Sie mit zwei Argumenten<br />
aufrufen, z. B. addiere 5 20, <strong>und</strong><br />
Sie erhalten dann diese Ausgabe:<br />
Berechne 5 plus 20<br />
Summe ist 25<br />
Bei der Gelegenheit haben Sie auch gleich<br />
gesehen, wie Sie in der Shell rechnen können;<br />
Sie packen dazu den mathematischen<br />
Ausdruck einfach in $((...)). Es gibt<br />
hier nur Integer-Werte, Sie können also<br />
keine Zahlen mit Nachkommastellen verwenden.<br />
Auch bei der Berechnung von<br />
Brüchen (mit /) entstehen immer ganze<br />
Werte, die Shell führt eine Division mit<br />
Rest durch:<br />
$ echo $(( 5/3 )), $(( 6/3 ))<br />
1, 2<br />
Hilfe im Netz<br />
Um das Rad nicht mehrfach neu zu erfinden,<br />
können Sie im Internet auf Suche<br />
nach <strong>Skripte</strong>n für bestimmte Aufgaben gehen:<br />
Viele Anwender veröffentlichen ihre<br />
Skriptlösungen, <strong>und</strong> es fördert das Verständnis,<br />
wenn Sie ein solches Skript herunterladen<br />
<strong>und</strong> nachvollziehen, was es<br />
tut. Eine Sammlung von <strong>Skripte</strong>n <strong>und</strong><br />
Links zu anderen Webseiten über <strong>Skripte</strong><br />
finden Sie auf der SHELLdorado-Seite [1]<br />
(Abbildung 3).<br />
Darüber hinaus hat der Verlag Galileo Computing<br />
eine vollständige HTML-Version des<br />
Buchs „Shell-Programmierung“ von Jürgen<br />
Wolf ins Netz gestellt [2], die gedruckte Version<br />
hat 780 Seiten, so dass ausreichend<br />
Lektüre für Ihre Ausbildung zum Shell-Programmierer<br />
vorhanden ist. (hge) n<br />
Infos<br />
[1] SHELLdorado: http:// www. shelldorado.<br />
com/ (http:// ezlx. de/ d3u1)<br />
[2] Jürgen Wolf, „Shell-Programmierung.<br />
Einführung, Praxis, Referenz“, http://<br />
openbook. galileocomputing. de/ shell_<br />
programmierung/ (http:// ezlx. de/ d3u2)<br />
<strong>EasyLinux</strong><br />
03/2013<br />
www.easylinux.de<br />
51
Titel<br />
PureBasic<br />
PureBasic: Software für Linux, Windows <strong>und</strong> OS X entwickeln<br />
Reines BASIC<br />
Hans-Georg Eßer<br />
Die französische Softwareschmiede Fantaisie Software bietet mit<br />
PureBasic eine Entwicklungsumgebung an, mit der Sie <strong>Programme</strong><br />
für Linux, Windows <strong>und</strong> OS X erstellen. Wir helfen bei<br />
den ersten Projekten mit dem modernen BASIC-Dialekt.<br />
BASIC ist ein Urgestein unter den<br />
Programmiersprachen <strong>und</strong> darum<br />
auch heute noch beliebt: Das sieht<br />
man z. B. daran, dass die Skriptsprache in<br />
LibreOffice auch ein BASIC-Dialekt ist.<br />
Für Linux gibt es verschiedene BASIC-<br />
Versionen, die meist als freie Software erhältich<br />
sind – unter anderem den Compiler<br />
FreeBASIC [5] <strong>und</strong> die Entwicklungsumgebung<br />
Gambas [6].<br />
Als integrierte Entwicklungsumgebung<br />
bietet PureBasic [1] den Vorteil, dass<br />
alle fürs Programmieren wichtigen<br />
Funktionen unter einem Dach versammelt<br />
sind: Über die Projektverwaltung<br />
erzeugen Sie neue Projektdateien, geben<br />
diese – unterstützt durch Syntax-Highlighting<br />
<strong>und</strong> Hilfestellungen zu Standardfunktionen<br />
– im Editorbereich ein<br />
<strong>und</strong> übersetzen <strong>und</strong> starten Ihr Programm<br />
auf Knopfdruck. Auch ein Debugger<br />
für die Fehlersuche ist dabei.<br />
Wenn Sie bereits unter Windows programmiert<br />
haben, wird Ihnen dieser Ansatz<br />
vertraut sein; Microsofts Entwicklungsumgebung<br />
Visual Studio arbeitet<br />
auch so <strong>und</strong> unterstützt dabei zahlreiche<br />
Sprachen, u. a. Visual Basic, einen Verwandten<br />
von PureBasic.<br />
Eine kostenlose Testversion, die nur in<br />
der Länge der Programmquelltexte beschränkt<br />
ist, findet sich im Downloadbereich<br />
des Herstellers; die Vollversion kostet<br />
79 Euro – dafür gibt es eine lebenslange<br />
Lizenz: Fantaisie Software verspricht,<br />
dass jeder Käufer dauerhaft alle<br />
neuen Versionen gratis erhält, sogar für<br />
neue Plattformen.<br />
Laden Sie von der PureBasic-Webseite die<br />
Demoversion [2] herunter; Sie haben dort<br />
die Wahl zwischen einer 32-Bit- <strong>und</strong> einer<br />
64-Bit-Variante. Wir gehen im Folgenden<br />
davon aus, dass Sie die 64-Bit-Version testen<br />
möchten.<br />
Demoversion installieren <strong>und</strong> starten<br />
Die heruntergeladene Datei purebasicdemo_x64.tgz<br />
liegt nun im Ordner Downloads.<br />
Starten Sie den Dateimanager Dolphin,<br />
wechseln Sie in den Ordner Downloads,<br />
klicken Sie die neue Datei mit der<br />
rechten Maustaste an <strong>und</strong> wählen Sie aus<br />
dem Kontextmenü Entpacken / Archiv<br />
hierher auspacken – dadurch entsteht ein<br />
neues Verzeichnis purebasic-demo, in dessen<br />
Unterordner compilers Sie hineinwechseln.<br />
Hier finden Sie eine Datei purebasic,<br />
die Sie anklicken: Dann startet das<br />
Programm <strong>und</strong> zeigt das in drei Bereiche<br />
unterteilte Fenster der Entwicklungsumgebung<br />
an (Abbildung 1).<br />
Abb. 1: Das Programmfenster von PureBasic ist dreigeteilt; links oben geben Sie Ihren<br />
BASIC-Code ein, unten erscheinen Meldungen des Compilers.<br />
Erste Schritte<br />
Links oben geben Sie den Programmcode<br />
ein, darunter erscheinen Informations<strong>und</strong><br />
Fehlermeldungen des Compilers,<br />
wenn Sie das Programm übersetzen <strong>und</strong><br />
starten. Der rechte Bereich ist konfigurierbar,<br />
hier können Sie verschiedene Dinge<br />
einblenden, z. B. eine Übersicht aller Prozeduren,<br />
die Sie geschrieben haben.<br />
Wir zeigen Ihnen hier nur Konsolenanwendungen,<br />
denn diese sind in PureBasic<br />
besonders schnell geschrieben. Für Interaktionen<br />
mit dem Benutzer bietet die<br />
Sprache u. a. die Befehle Print (Textausgabe),<br />
PrintN (mit Zeilenumbruch) <strong>und</strong><br />
Input (Eingabe). Um <strong>Programme</strong> zu entwickeln,<br />
die in der Shell laufen, müssen<br />
Sie zunächst eine Einstellung ändern,<br />
denn standardmäßig will PureBasic eine<br />
grafische Anwendung erzeugen. Rufen Sie<br />
54 www.easylinux.de<br />
<strong>EasyLinux</strong> 03/2013
PureBasic<br />
Titel<br />
den Menüpunkt Compiler / Compiler-Optionen<br />
auf <strong>und</strong> wählen Sie unter Executable<br />
Format die Variante Console aus. Jetzt<br />
ist PureBasic bereit für Ihre ersten einfachen<br />
<strong>Programme</strong>.<br />
Geben Sie im leeren Editorbereich die folgenden<br />
drei Zeilen ein:<br />
OpenConsole()<br />
PrintN ("Hallo Welt")<br />
a$ = Input()<br />
Dann drücken Sie [F5], um das Programm<br />
zu kompilieren <strong>und</strong> zu starten. Es öffnet<br />
sich ein Terminalfenster, in dem „Hallo<br />
Welt“ erscheint: Drücken Sie dort die Eingabetaste,<br />
um das Fenster zu schließen<br />
(<strong>und</strong> die Programmausführung zu beenden).<br />
Sollte sich kein Fenster öffnen, verwendet<br />
PureBasic das Terminal, in dem<br />
Sie die Entwicklungsumgebung gestartet<br />
haben. Übrigens: Wenn Ihnen die Schrift<br />
im Editorbereich zu klein ist, lesen Sie im<br />
Kasten Editor-Schriftart nach, wie Sie<br />
Schriftart <strong>und</strong> ‐größe anpassen.<br />
Um die BASIC-Datei zu speichern, drücken<br />
Sie [Strg-S]: Dann öffnet sich ein Dateiauswahldialog.<br />
Sie können einen Programmnamen<br />
ohne Dateiendung wählen<br />
(z. B. helloworld); PureBasic hängt dann<br />
automatisch die Endung .pb an diesen Namen<br />
an. Es ist hilfreich, für die <strong>Programme</strong>ntwicklung<br />
ein eigenes Verzeichnis anzulegen,<br />
z. B. einen Ordner PureBasic in<br />
Ihrem Home-Verzeichnis.<br />
Editor-Schriftart<br />
In der Voreinstellung verwendet der<br />
Pure Basic-Editor eine relativ kleine<br />
Schrift. Vor allem auf Notebooks mit<br />
hoch auflösendem Display <strong>und</strong> auf großen<br />
Desktopdisplays über 20 Zoll ist<br />
diese nur schwer lesbar. Über die Optionen<br />
können Sie die<br />
Schrift wechseln. Rufen<br />
Sie dazu den Menüpunkt<br />
Datei / Einstellungen auf<br />
<strong>und</strong> wechseln Sie im Einstellungsfenster<br />
links<br />
zum Punkt Editor / Bearbeiten<br />
(Abbildung 2).<br />
Sie sehen rechts verschiedene<br />
Optionen für<br />
den Editor, hier interessiert<br />
uns der oberste<br />
Punkt Zeichensatz. Klicken<br />
Sie diese Schaltfläche<br />
an, erscheint ein<br />
Auswahlfenster für die<br />
Wollen Sie das Programm<br />
nicht nur testen, sondern<br />
eine ausführbare Datei erstellen,<br />
rufen Sie den Menüpunkt<br />
Compiler / Executable<br />
erstellen auf <strong>und</strong> wählen im<br />
Dateiauswahldialog einen<br />
Ort <strong>und</strong> Namen. Sie können<br />
denselben Ordner wie für<br />
den Quellcode verwenden<br />
<strong>und</strong> auch als Name im Beispiel<br />
wieder helloworld angeben<br />
– diesmal hängt Pure-<br />
Basic keine Endung an.<br />
Das so generierte Programm<br />
können Sie nun in einem<br />
Terminalfenster starten, es<br />
arbeitet unabhängig von der<br />
Entwicklungsumgebung<br />
<strong>und</strong> benötigt auch keine<br />
speziellen Bibliotheken, so<br />
dass Sie es sogar auf andere<br />
Linux-Rechner kopieren<br />
<strong>und</strong> dort starten können.<br />
Die Quellcode-Dateien sind übrigens normale<br />
Textdateien (mit UTF-8-Kodierung),<br />
die Sie bei Bedarf auch in anderen Editoren<br />
anschauen oder bearbeiten können:<br />
Wenn Sie eine solche pb-Datei im KDE-<br />
Editor Kate öffnen, aktiviert dieser sogar<br />
das Syntax-Highlighting, weil er das Dateiformat<br />
kennt (Abbildung 3).<br />
Das kleine Beispielprogramm enthielt<br />
schon zwei wichtige Komponenten von<br />
Schrift. Sie können die Standardschrift<br />
(Fixed Misc) beibehalten <strong>und</strong> nur die<br />
Schriftgröße ändern, z. B. von 10 auf<br />
13, oder gleich eine andere Schrift auswählen.<br />
Gut lesbar ist z. B. die Schrift<br />
DejaVu Sans Mono in Schriftgröße 12.<br />
Abb. 2: In den Einstellungen ändern Sie die Schrift,<br />
mit welcher der Editor den Quellcode anzeigt.<br />
Abb. 3: Der KDE-Editor Kate erkennt das Dateiformat<br />
der PureBasic-Quellcodedateien.<br />
Anwendungen: Ein- <strong>und</strong> Ausgabe mit den<br />
Befehlen Input <strong>und</strong> PrintN.<br />
Eingabe <strong>und</strong> Ausgabe<br />
Den Input-Befehl am Ende haben wir nur<br />
eingebaut, damit sich das Programmfenster<br />
nicht direkt wieder schließt: Input()<br />
liest Ihre Eingabe von der Tastatur, <strong>und</strong><br />
diese ist erst abgeschlossen, wenn Sie<br />
[Eingabe] drücken. Was Sie eingetippt haben,<br />
landet in der Stringvariable a$, die<br />
das kleine Beispielprogramm aber nicht<br />
mehr auswertet. Wenn Sie eine ausführbare<br />
Datei erstellen, benötigen Sie den abschließenden<br />
Input-Befehl nicht.<br />
Sinnvoller wird Input verwendet, um ein<br />
Programm interaktiv zu machen: Es kann<br />
dem Anwender damit Fragen stellen <strong>und</strong><br />
die eingelesenen Daten auswerten <strong>und</strong><br />
weiter verarbeiten. PrintN ist eine Variante<br />
des klassischen BASIC-Befehls Print<br />
(den es in PureBasic auch gibt): Während<br />
Print den übergebenen Text auf die Konsole<br />
schreibt, hängt PrintN noch einen<br />
Zeilenumbruch an.<br />
Projekt: Mini-Shell<br />
PureBasic bringt etliche eingebaute Funktionen<br />
mit, über die Sie z. B. auf Dateien<br />
zugreifen <strong>und</strong> andere <strong>Programme</strong> starten<br />
können. Im Rahmen dieses einführenden<br />
Artikels können wir nur eine kleine Auswahl<br />
der Sprachfeatures vorstellen (<strong>und</strong><br />
damit hoffentlich Lust auf mehr machen);<br />
wir beschränken uns hier auf die Befehle,<br />
<strong>EasyLinux</strong><br />
03/2013<br />
www.easylinux.de<br />
55
Titel<br />
PureBasic<br />
die Sie brauchen, um eine kleine Shell<br />
(wie die Bash) zu entwickeln. Shells arbeiten<br />
im Wesentlichen wie folgt:<br />
l In einer Endlosschleife zeigen sie einen<br />
Shell-Prompt an, in der Bash sehen Sie<br />
z. B. immer Benutzer- <strong>und</strong> Rechnername,<br />
das aktuelle Verzeichnis <strong>und</strong> ein<br />
Dollar- ($) oder Raute-Zeichen (#).<br />
Dahinter geben Sie einen Befehl ein.<br />
l Die Shell muss dann einen neuen Prozess<br />
erzeugen, in dem das gewünschte<br />
Programm startet. Außerdem wartet sie,<br />
bis das neue Programm beendet wurde.<br />
l Danach springt die Shell an den Anfang<br />
der Endlosschleife zurück, <strong>und</strong> es<br />
erscheint wieder der Shell-Prompt.<br />
In PureBasic gibt es für Endlosschleifen<br />
die Befehle Repeat (wiederhole) <strong>und</strong> For-<br />
Ever („ewig“): Alles, was Sie zwischen<br />
diese beiden Befehle packen, wird dauerhaft<br />
wiederholt. Um aus einer solchen<br />
Schleife „ausbrechen“ zu können, steht<br />
der Befehl Break zur Verfügung. Die Mini-<br />
Shell soll sich bei Eingabe von exit beenden<br />
(wie es auch die Bash tut); dafür benötigen<br />
wir eine Fallunterscheidung.<br />
PureBasic unterstützt die klassische If-<br />
Then-Else-Konstruktion (siehe Artikel<br />
Print „Hallo Welt“ ab Seite 38) mit folgender<br />
Syntax:<br />
If Bedingung<br />
; Befehle<br />
Else<br />
; Befehle<br />
EndIf<br />
Den Else-Teil können Sie auch weglassen<br />
<strong>und</strong> hinter den Befehlen direkt EndIf<br />
schreiben. Das Semikolon ist in PureBasic<br />
das Zeichen, das Kommentare einleitet.<br />
Ein erster Ansatz für das Shell-Programm<br />
sieht damit wie folgt aus:<br />
Repeat<br />
Print ("EasyShell: ")<br />
eingabe$ = Input()<br />
If eingabe$ = "exit"<br />
Break ; Ende<br />
EndIf<br />
; Programm ausführen<br />
ForEver<br />
Abb. 4: Die Mini-Shell funktioniert: Mit wenigen Befehlen bilden Sie bereits die elementaren<br />
Funktionen einer echten Shell nach.<br />
Wenn Sie diesen Code eingeben <strong>und</strong> vor<br />
der ersten Zeile den für Terminalanwendungen<br />
zwingenden Befehl OpenConsole()<br />
ergänzen, können Sie das Programm bereits<br />
übersetzen <strong>und</strong> starten. Es liest so lange<br />
neue Befehle ein, bis Sie exit eingeben.<br />
Was noch fehlt, ist der Start der <strong>Programme</strong>.<br />
Dafür stellt PureBasic das Kommando<br />
RunProgram zur Verfügung. Sie<br />
könnten einfach den Befehl RunProgram<br />
(eingabe$) ergänzen; allerdings würde die<br />
Mini-Shell dann nicht auf das Ende der<br />
Programmausführung warten. RunProgram<br />
ist eine Funktion, die auch einen Rückgabewert<br />
hat: Den können Sie sich merken<br />
<strong>und</strong> in anderen PureBasic-Funktionen verwenden.<br />
Die korrekte Lösung für den Programmstart<br />
sieht folgendermaßen aus:<br />
p = RunProgram (eingabe$, "", "", #PB_ProgU<br />
ram_Open)<br />
WaitProgram (p)<br />
CloseProgram (p)<br />
Der Aufruf von RunProgram ist hier etwas<br />
komplexer. Wenn Sie in der PureBasic-<br />
Dokumentation nachschlagen, finden Sie<br />
heraus, dass Sie beim Programmstart die<br />
Option #PB_Program_Open verwenden<br />
müssen: Die sorgt dafür, dass die Mini-<br />
Shell das gestartete Programm beobachten<br />
kann. Um auf das Ende des Programms<br />
zu warten, benutzen Sie dann<br />
den Befehl WaitProgram(p).<br />
Er braucht p als Argument,<br />
denn Sie können mit RunProgram<br />
beliebig viele <strong>Programme</strong><br />
starten <strong>und</strong> müssen<br />
WaitProgram mitteilen, auf<br />
welches davon Sie warten<br />
möchten. Schließlich müssen<br />
Sie noch CloseProgram(p)<br />
aufrufen, um der Shell zu sagen,<br />
dass Sie das beendete<br />
Programm nicht weiter beobachten<br />
wollen.<br />
Bauen Sie diese drei Befehle<br />
anstelle des Kommentars einen aus.<br />
Abb. 5: Wenn der<br />
Editor Befehle vorschlägt,<br />
wählen Sie<br />
(; Programm ausführen) in das Programm<br />
ein, dann funktioniert es schon: Sie können<br />
die Mini-Shell mit [F5] kompilieren<br />
<strong>und</strong> starten <strong>und</strong> dann in Ihrem Shell-Programm<br />
z. B. ls oder ps eingeben. Ein Problem<br />
entsteht, wenn Sie ein falsches Kommando<br />
eingeben: Dann ist der Aufruf<br />
RunProgram (eingabe$, ...) nicht erfolgreich,<br />
<strong>und</strong> WaitProgram(p) führt zu einer<br />
Fehlermeldung, weil p nicht für ein gestartetes<br />
Programm steht (sondern den<br />
Fehlercode 0 enthält). Das Problem können<br />
Sie vermeiden, indem Sie mit<br />
IsProgram(p) testen, ob der Aufruf von<br />
RunProgram erfolgreich war:<br />
If IsProgram (p)<br />
WaitProgram (p)<br />
CloseProgram (p)<br />
EndIf<br />
Eine weitere Fehlfunktion Ihrer Mini-Shell<br />
entdecken Sie, wenn Sie in der Shell gar<br />
nichts eingeben <strong>und</strong> nur [Eingabe] drücken<br />
– dann schlägt schon der Aufruf von<br />
RunProgram fehl <strong>und</strong> verursacht<br />
einen Abbruch. Also<br />
müssen Sie noch den Fall einer<br />
leeren Eingabe abfangen.<br />
Dazu können Sie den Pure-<br />
Basic-Befehl Continue verwenden:<br />
Der führt in allen<br />
Schleifen dazu, dass die restlichen<br />
Befehle innerhalb der<br />
Schleife übersprungen werden<br />
<strong>und</strong> es direkt mit dem<br />
nächsten Schleifendurchlauf<br />
weitergeht. Wie das funktioniert,<br />
sehen Sie am leichtesten<br />
am folgenden Beispiel,<br />
56 www.easylinux.de<br />
<strong>EasyLinux</strong> 03/2013
PureBasic<br />
Titel<br />
das eine klassische BASIC-<br />
Zählschleife mit den Schlüsselwörtern<br />
For <strong>und</strong> Next verwendet:<br />
Sie zählt eine Variable von<br />
1 bis 8 hoch <strong>und</strong> führt für jede<br />
der Zahlen die Befehle zwischen<br />
For <strong>und</strong> Next aus:<br />
For i = 1 To 8<br />
If i = 5<br />
Continue<br />
EndIf<br />
Print (Str(i) + ",")<br />
Next<br />
Ohne die Fallunterscheidung<br />
würde dieser Code 1,2,3,4,5,<br />
6,7,8, ausgeben. Mit den zusätzlichen<br />
Befehlen prüft das<br />
Programm, ob i den Wert 5<br />
hat: Wenn ja, dann sorgt Continue dafür,<br />
dass die restlichen Befehle in diesem<br />
Durchlauf übersprungen werden – also<br />
auch der Print-Befehl. Dadurch ist das<br />
Endergebnis 1,2,3,4,6,7,8, (ohne die „5“).<br />
Hätten Sie in diesem Beispiel statt Continue<br />
den Befehl Break verwendet, wäre die Ausgabe<br />
noch kürzer gewesen (nur 1,2,3,4,).<br />
Continue ändert also nur das Verhalten eines<br />
Schleifendurchlaufs, während Break<br />
eine Schleife komplett abbricht.<br />
Für die Mini-Shell brauchen Sie nach der<br />
Eingabe mit Input darum diese Befehle:<br />
If eingabe$ = ""<br />
Continue<br />
EndIf<br />
Wenn Sie das alles zusammenbauen, entsteht<br />
Code, der zunächst prüft, ob die Eingabe<br />
leer ist. Dann prüft er, ob die Eingabe<br />
exit ist. Wenn auch das nicht der Fall<br />
ist, wird der jeweilige Befehl ausgeführt.<br />
Das kann man in PureBasic schöner machen,<br />
denn es gibt die Befehle Select (Auswahl)<br />
<strong>und</strong> Case, mit denen sich verschiedene<br />
Fälle behandeln lassen.<br />
Select-Befehl<br />
Sie können Select auch verwenden, um<br />
neben exit noch weitere interne Kommandos<br />
zu unterstützen. Die Tests auf leere<br />
Eingabe, exit <strong>und</strong> ein neues Kommando<br />
ver, das Versionsinformationen über die<br />
Mini-Shell ausgeben soll, könnten mit Select<br />
wie folgt aussehen:<br />
Select eingabe$<br />
Case ""<br />
Continue<br />
Case "exit"<br />
Abb. 6: Die Onlinehilfe hält zu allen PureBasic-Befehlen eine Referenz<br />
bereit – <strong>und</strong> zwar in deutscher Sprache.<br />
Break<br />
Case "ver"<br />
PrintN ("<strong>EasyLinux</strong> Mini‐Shell 1.0")<br />
Default<br />
; Programm starten<br />
EndSelect<br />
(Der Eintrag Default steht in der Select-<br />
Konstruktion für alle sonstigen Fälle.) Insgesamt<br />
entsteht auf diese Weise das Mini-<br />
Shell-Programm in Abbildung 4. Besonders<br />
nützlich ist es nicht: Es verarbeitet<br />
nur Befehle, die aus einem einzelnen<br />
Kommando bestehen – sobald Sie z. B.<br />
versuchen, ls ‐l einzugeben, erzeugt das<br />
eine Fehlermeldung, denn die Mini-Shell<br />
versucht, ein Programm mit dem Namen<br />
ls ‐l zu starten. Was hier also noch fehlt,<br />
ist die Zerlegung der Eingabe in einen Befehl<br />
<strong>und</strong> seine Argumente. Das wäre nun<br />
der Ausgangspunkt für Ihre ersten eigenen<br />
Experimente; dazu ein Tipp: Schauen<br />
Sie sich die Beschreibung des Befehls<br />
StringField an.<br />
Cleveres Syntax-Highlighting<br />
Bei der Eingabe (oder beim Betrachten<br />
der Screenshots) ist Ihnen sicher aufgefallen,<br />
dass der PureBasic-Editor Schlüsselworte<br />
wie Repeat <strong>und</strong> Case durch fette<br />
Schrift <strong>und</strong> eine andere Farbe hervorhebt.<br />
Das Programm bietet hier aber noch<br />
mehr: Springen Sie z. B. mit dem Cursor<br />
auf den Befehl Repeat am Programmanfang,<br />
dann wird dieser unterstrichen –<br />
<strong>und</strong> gleichzeitig auch der „schließende“<br />
ForEver-Befehl. Der Editor erkennt also<br />
Anfang <strong>und</strong> Ende von Blöcken. In diesem<br />
Beispiel markiert er außerdem die Befehle<br />
Continue <strong>und</strong> Break, die in der Schleife<br />
auftauchen, weil beide das<br />
Verhalten dieser Schleife beeinflussen.<br />
Das ist ein nützliches<br />
Feature, vor allem dann,<br />
wenn Sie mehrere Schleifen<br />
ineinander schachteln.<br />
Auch bei der Eingabe des Programms<br />
kommt Ihnen der Editor<br />
entgegen: Er erkennt Anfänge<br />
von PureBasic-Befehlen<br />
<strong>und</strong> bietet automatisch Vervollständigungen<br />
an (Abbildung<br />
5). Sie wählen dann mit<br />
den Cursortasten den richtigen<br />
Treffer aus <strong>und</strong> übernehmen<br />
ihn mit [Tab].<br />
Sobald der Cursor in einem<br />
PureBasic-Befehl steht, blendet<br />
das Programm unten eine<br />
Kurzhilfe zum Kommando ein. Reicht Ihnen<br />
das nicht aus, drücken Sie [F1]: Dann<br />
öffnet sich die Onlinehilfe <strong>und</strong> zeigt die<br />
ausführliche deutschsprachige Beschreibung<br />
des Befehls an (Abbildung 6).<br />
Mehr Informationen<br />
Wenn Sie über ausreichende Englischkenntnisse<br />
verfügen, um sich die Lektüre<br />
eines BASIC-Buchs in dieser Sprache zuzutrauen,<br />
finden Sie auf der PureArea-<br />
Webseite ein 350 Seiten starkes PureBasic-Buch<br />
zum Gratisdownload [3]. Es behandelt<br />
zwar die ältere Version 4.0, ist<br />
aber trotzdem eine nützliche Informationsquelle.<br />
Es gibt auch eine unvollständige<br />
Übersetzung ins Deutsche [4].<br />
Richtig interessant wird PureBasic, wenn<br />
Sie damit grafische Anwendungen entwickeln;<br />
es sind sogar alle nötigen Features<br />
vorhanden, um kleinere Spiele zu<br />
programmieren. Das erfordert aber eine<br />
ausführlichere Beschäftigung mit der<br />
Sprache. (hge)<br />
n<br />
Infos<br />
[1] PureBasic: http:// www. purebasic. com/<br />
(http:// ezlx. de/ d3t1)<br />
[2] Demoversion: http:// www. purebasic.<br />
com/ download. php (http:// ezlx. de/ d3t2)<br />
[3] PureBasic-Buch: http:// www. purearea.<br />
net/ pb/ download/ PureBasicBook. pdf<br />
(http:// ezlx. de/ d3t3)<br />
[4] Deutsches PureBasic-Buch:<br />
http:// purearea. net/ pb/ download/<br />
PureBasicBuch. pdf (http:// ezlx. de/ d3t4)<br />
[5] FreeBASIC: http:// www. freebasic. net/<br />
(http:// ezlx. de/ d3t5)<br />
[6] Gambas: http:// gambas. sourceforge. net/<br />
(http:// ezlx. de/ d3t6)<br />
<strong>EasyLinux</strong><br />
03/2013<br />
www.easylinux.de<br />
57
Titel<br />
Homecomputer<br />
Klassiker aus den 80ern wiederbeleben<br />
Homecomputer mit BASIC<br />
Hans-Georg Eßer<br />
Die Vorgänger der PCs waren die Homecomputer: Mit 8-Bit-CPUs <strong>und</strong><br />
64 KByte Arbeitsspeicher waren sie nicht besonders leistungsfähig<br />
– sie hatten aber einen BASIC-Interpreter eingebaut, was<br />
viele frühe Computerbesitzer zum Programmieren brachte.<br />
In einigen Kellern verstauben sie, obwohl<br />
bei ihrem Anblick Sammlerherzen<br />
höher schlagen <strong>und</strong> der Oldtimer-Experte<br />
die Schätzchen in eine Vitrine stellen<br />
würde: Die Rede ist von Homecomputern<br />
aus den 80er-Jahren – <strong>und</strong> damit von den<br />
ersten Geräten, welche die privaten Haushalte<br />
eroberten <strong>und</strong> mehr als eine Partie<br />
Pong boten. Ernsthaft benutzen wollen<br />
heute nur noch wenige Anwender einen<br />
solchen Rechner; wer ihn in funktionsfähiger<br />
Form besitzt <strong>und</strong> einschaltet, merkt<br />
schnell, dass die Homecomputer mit heutigen<br />
PCs wenig gemeinsam haben. Die<br />
Bildschirmauflösung ist niedrig (einige Geräte<br />
können wegen zu weniger Pixel nur<br />
40 Zeichen pro Zeile darstellen), der Prozessor<br />
schnarchend langsam (typisch:<br />
1 MHz), <strong>und</strong> Arbeitsspeichergrößen zwischen<br />
32 <strong>und</strong> 128 KByte sowie Kassetten<br />
<strong>und</strong> kleine Disketten als Datenträger machen<br />
deutlich, dass man hier nicht viel<br />
Leistung erwarten darf.<br />
Praktisch alle Homecomputer starten einen<br />
im ROM eingebauten BASIC-Interpreter<br />
<strong>und</strong> sind direkt nach dem Einschalten<br />
betriebsbereit: Sie warten dann darauf,<br />
dass der Nutzer beginnt, ein BASIC-Programm<br />
einzutippen (oder von Kassette/<br />
Diskette nachzuladen). Für den spielerischen<br />
Einstieg in die BASIC-Programmierung<br />
reicht das aus, <strong>und</strong> erste einfache<br />
<strong>Programme</strong> sind schnell erstellt.<br />
Die alten Geräte tauchen immer wieder in<br />
Ebay-Auktionen auf, doch auch wer kein<br />
solches Technikschätzchen besitzt, kann<br />
über einen Emulator in den Genuss der<br />
8-Bit-Welt kommen. Wir stellen in diesem<br />
Artikel Emulatoren für zwei Geräte vor,<br />
die in den 80er-Jahren populär waren,<br />
<strong>und</strong> helfen bei den ersten Schritten mit<br />
dem eingebauten BASIC.<br />
Commodore C64<br />
Der erfolgreichste Homecomputer war<br />
der Commodore C64 [1] (Abbildung 1):<br />
Der Name weist darauf hin, dass dieser<br />
Rechner mit 64 KByte Speicher ausgestattet<br />
war (es gab auch einen Nachfolger namens<br />
C128 mit doppeltem RAM), <strong>und</strong> die<br />
meisten Computerspiele wurden in den<br />
80ern zunächst für den C64 entwickelt<br />
<strong>und</strong> dann eventuell auf andere Homecomputer<br />
portiert. Insofern war der C64<br />
Mainstream.<br />
Für den C64 gibt es<br />
Emulatoren für Windows,<br />
Linux, OS X <strong>und</strong> sogar Mobilbetriebssysteme.<br />
Von den unter Linux verfügbaren<br />
<strong>Programme</strong>n haben wir uns<br />
VICE [2] <strong>und</strong> Frodo [3] angesehen. VICE<br />
betrachten viele Nutzer als den besten<br />
C64-Emulator; im Test hatten wir allerdings<br />
Probleme mit der Tastaturbelegung.<br />
Es waren nicht alle fürs Programmieren<br />
nötigen Buchstaben erreichbar. Außerdem<br />
fehlen bei den VICE-Paketen für Linux<br />
die ROM-Dateien des C64, ohne die<br />
er nicht funktioniert. Sie können diese<br />
zwar nachträglich herunterladen (siehe<br />
Kästen zur Installation), aber das macht<br />
die Ersteinrichtung umständlicher.<br />
Frodo funktionierte sofort, lief allerdings<br />
etwas langsamer als VICE. Da wir keine<br />
Frodo-Pakete für Ubuntu finden konnten,<br />
haben wir noch eine weitere Alternative<br />
gesucht <strong>und</strong> diese in CCS64 [6] gef<strong>und</strong>en:<br />
Das ist ein alter C64-Emulator für MS-<br />
DOS, den Sie mit Hilfe von dosbox (einem<br />
DOS-Emulator für Linux) starten.<br />
Hinweise zur Installation finden Sie in<br />
den Kästen Installation unter OpenSuse<br />
<strong>und</strong> Installation unter Ubuntu für die beiden<br />
Distributionen. Wenn Sie den emulierten<br />
C64 starten, erscheint seine Einschaltmeldung<br />
in weißer Schrift auf dem<br />
typischen blauen Hintergr<strong>und</strong>; Blau war<br />
bei Homecomputern sehr beliebt.<br />
Schneider CPC<br />
Vom Schneider CPC (Colour Personal<br />
Computer) [4] gibt es drei Varianten: Die<br />
CPCs 464 <strong>und</strong> 664 mit 64 KByte RAM<br />
<strong>und</strong> den CPC 6128 mit 128 KByte RAM.<br />
Binagel, Fotolia<br />
Abb. 1: Der Commodore C64 wird von seinen<br />
Fans liebevoll „Brotkasten“ genannt.<br />
58 www.easylinux.de<br />
<strong>EasyLinux</strong> 03/2013
Homecomputer<br />
Titel<br />
Die erste Zahl (4 oder 6) steht für den<br />
fest eingebauten Datenträger: Der älteste<br />
CPC hat ein Kassettenlaufwerk für klassische<br />
Audiokassetten, während die beiden<br />
Modelle mit der 6 am Anfang ein<br />
3-Zoll-Diskettenlaufwerk besitzen. Das<br />
ist kein Schreibfehler: Es sind wirklich<br />
3-Zoll- <strong>und</strong> nicht die bei PCs üblichen<br />
3,5-Zoll-Disketten.<br />
Das BASIC im Schneider CPC ist leistungsfähiger<br />
<strong>und</strong> auch schneller als die Variante<br />
im C64, außerdem können die CPCs<br />
mit Diskettenlaufwerk ein echtes Betriebssystem<br />
booten: CP/M erinnert von der Bedienung<br />
stark an MS-DOS, <strong>und</strong> es waren<br />
einige <strong>Programme</strong> aus der MS-DOS-Welt<br />
auch für CP/M verfügbar, z. B. der Pascal-<br />
Compiler Turbo Pascal <strong>und</strong> die Textverarbeitung<br />
WordStar.<br />
Auch für den CPC gibt es viele Emulatoren,<br />
wir haben für diesen Artikel das Programm<br />
CPCemu [5] verwendet (Abbildung<br />
4), für dessen Installation Sie wieder<br />
die Anleitungen in den Kästen Installation<br />
unter OpenSuse <strong>und</strong> Installation unter<br />
Ubuntu nutzen können.<br />
Installation unter OpenSuse<br />
Abb. 2: Geschafft: Der C64 läuft, <strong>und</strong> der Cursor blinkt.<br />
Tasten<br />
Bevor Sie mit dem Programmieren loslegen,<br />
sollten Sie sich mit der Tastaturbelegung<br />
Ihres emulierten Homecomputers<br />
vertraut machen – die Buchstaben <strong>und</strong><br />
Zahlen erreichen Sie alle wie gewohnt (je<br />
nach Emulator sind eventuell Y <strong>und</strong> Z vertauscht),<br />
aber die Sonderzeichen liegen<br />
meist auf ungewohnten Positionen. Drücken<br />
Sie einfach im laufenden Emulator<br />
probeweise alle Tasten <strong>und</strong> merken Sie<br />
sich, welche Zeichen erscheinen – vor allem<br />
=, +, -, ; <strong>und</strong> : werden Sie gelegentlich<br />
brauchen.<br />
Original-BASIC<br />
Die klassischen BASIC-Interpreter der<br />
Homecomputer kennen keine Funktionen<br />
oder Prozeduren – BASIC-Varianten mit<br />
solchen Features wurden erst Jahre später<br />
entwickelt. Es gibt im ursprünglichen BA-<br />
SIC zwei Möglichkeiten, Sprünge im Programm<br />
durchzuführen:<br />
l Verzweigungen mit GOTO, dabei geben<br />
Sie ein Ziel an, an dem der Interpreter<br />
die Programmausführung fortsetzt.<br />
l Unterprogrammaufrufe mit GOSUB,<br />
das ist ein Vorläufer von Funktionen<br />
oder Prozeduren: Sie können damit in<br />
ein Unterprogramm springen <strong>und</strong> mit<br />
RETURN zur aufrufenden Position zurück<br />
kehren. Allerdings ist keine Parameterübergabe<br />
möglich.<br />
Erschwerend kommt bei den alten BASICs<br />
noch hinzu, dass sie keine Label kennen,<br />
mit denen man Sprungzielen einen Namen<br />
geben kann – stattdessen erhält jede<br />
Programmcodezeile eine Zeilennummer.<br />
Der Interpreter springt dann bei der Abarbeitung<br />
jeweils von einer Zeile zur Zeile<br />
mit der nächst größeren Zahl.<br />
Auch gibt es keinen Quelltexteditor: Sie<br />
erstellen eine Programmzeile, indem Sie<br />
zunächst die Zeilennummer <strong>und</strong> dann<br />
den Befehl (oder mehrere Befehle) eingeben.<br />
Mit [Eingabe] landet die neue Codezeile<br />
im Programm. Um sich einen Überblick<br />
über das bestehende Programm zu<br />
verschaffen, verwenden Sie das Kommando<br />
LIST.<br />
Die folgenden Beispiele funktionieren auf<br />
dem C64 <strong>und</strong> auch auf dem Schneider<br />
CPC. Wir starten zunächst mit „Hallo<br />
Welt“ – in der fortgeschrittenen Variante,<br />
welche diesen Text in einer Endlosschleife<br />
immer wieder ausgibt:<br />
OpenSuse-Anwender müssen zunächst<br />
eine spezielle Paketquelle (ein Repository)<br />
einrichten, die nur Emulatoren enthält.<br />
Das geht am schnellsten auf der<br />
Kommandozeile: Öffnen Sie mit [Alt-F2]<br />
<strong>und</strong> Eingabe von konsole ein Terminalfenster<br />
<strong>und</strong> geben Sie darin das folgende<br />
Kommando ein:<br />
sudo zypper ar http://download.opensuse.oU<br />
rg/repositories/Emulators/openSUSE_12.3/EU<br />
mulators.repo<br />
(Anwender von OpenSuse 12.2 oder einer<br />
älteren Version passen die Versionsnummer<br />
in der Adresse an, also z. B.<br />
…/openSUSE_12.2/… statt …/open-<br />
SUSE_12.3/…)<br />
Für die Installation der Emulatoren verwenden<br />
Sie dann eines oder mehrere<br />
der folgenden Kommandos:<br />
l VICE: sudo zypper in vice<br />
l Frodo: sudo zypper in Frodo<br />
l CPCemu: sudo zypper in cpcemu<br />
Für VICE benötigen Sie anschließend<br />
noch die ROM-Dateien; die Installationsanleitung<br />
dazu ist von der Distribution<br />
unabhängig – Sie finden sie im Kasten<br />
ROMs für VICE.<br />
Nach der Installation starten Sie die<br />
Emulatoren, indem Sie mit [Alt-F2] ein<br />
Schnellstartfenster öffnen <strong>und</strong> darin<br />
x64 (für den C64-Emulator VICE), Frodo<br />
(für Frodo) oder cpcemu (für den CPC<br />
6128) eingeben.<br />
10 REM HALLO‐WELT‐PROGRAMM<br />
20 PRINT "HALLO WELT ";<br />
30 GOTO 20<br />
Die erste Programmzeile (Zeile 10) stellt<br />
nur einen Kommentar dar. In vielen BA-<br />
SIC-Dialekten (z. B. auf dem Schneider<br />
CPC) können Sie statt REM auch einen<br />
Apostroph verwenden. Zeile 20 ruft den<br />
fest eingebauten Befehl PRINT auf <strong>und</strong><br />
gibt HALLO WELT <strong>und</strong> ein Leerzeichen<br />
aus – das Semikolon am Befehlsende steht<br />
dafür, dass kein Zeilenumbruch erfolgt. In<br />
Zeile 30 fordert schließlich der Befehl<br />
GOTO 20 den Interpreter auf, zu Zeile 20<br />
zurückzuspringen <strong>und</strong> diese erneut auszuführen.<br />
Um das Programm zu starten,<br />
geben Sie (ohne Zeilennummer) den Be-<br />
<strong>EasyLinux</strong><br />
03/2013<br />
www.easylinux.de<br />
59
Titel<br />
Homecomputer<br />
fehl RUN ein. Sie brechen es wieder ab,<br />
indem Sie einmal (C64) bzw. zweimal<br />
(CPC) [Esc] drücken.<br />
Variablen, Ein- <strong>und</strong> Ausgabe<br />
BASIC-<strong>Programme</strong> speichern Zahlen <strong>und</strong><br />
Text in Variablen; die klassischen BASIC-<br />
Interpreter verwenden für jede Variable<br />
einen einfachen Buchstaben (A, B usw.).<br />
Wenn die Variable Text enthalten soll, ist<br />
sie eine String-Variable <strong>und</strong> erhält am<br />
Ende ein Dollarzeichen als Kennzeichnung<br />
(A$, B$ usw.).<br />
Mit Variablen können Sie rechnen, z. B.<br />
gibt dieses Programm die Summe 30 aus:<br />
10 A = 10<br />
20 B = 20<br />
30 C = A + B<br />
40 PRINT "SUMME "; C<br />
Der PRINT-Befehl akzeptiert mehrere Argumente,<br />
die durch ein Semikolon getrennt<br />
werden – es erscheint dann alles in<br />
einer Zeile. Soll das Programm über die<br />
Tastatur eine Eingabe einlesen, benutzen<br />
Sie den Befehl INPUT:<br />
10 PRINT "DEIN NAME: "<br />
20 INPUT A$<br />
30 PRINT "DEIN ALTER: "<br />
40 INPUT B<br />
50 PRINT "NAME: "; A$; " ‐ ALTER: "; B<br />
Unterprogramme<br />
Wollen Sie eine Subroutine (ein Unterprogramm)<br />
aufrufen, können Sie den Befehl<br />
GOSUB verwenden. Das folgende Beispiel<br />
zeigt, wie Sie eine einfache Additionsfunktion<br />
schreiben können:<br />
100 A=10 : B=20 : GOSUB 200<br />
110 PRINT A; "+"; B; "="; C<br />
120 PRINT "GIB A EIN: "; : INPUT A<br />
130 PRINT "GIB B EIN: "; : INPUT B<br />
140 GOSUB 200<br />
150 PRINT A; "+"; B; "="; C<br />
160 END<br />
200 REM ADDIERER<br />
210 C = A + B<br />
220 RETURN<br />
Der Doppelpunkt, der hier mehrfach auftaucht,<br />
ist ein Befehlstrenner: Damit können<br />
Sie mehrere Befehle in eine einzelne<br />
Zeile packen. Über den Befehl END in<br />
Zeile 160 wird das Programm beendet –<br />
wenn dieser Befehl fehlt, setzt der Interpreter<br />
die Ausführung in der folgenden<br />
Zeile fort. Das ist hier aber nicht gewünscht,<br />
denn in Zeile 200 beginnt das<br />
Unterprogramm, das die Summe berechnet:<br />
Es soll nur über GOSUB angesprungen<br />
werden.<br />
Eine echte Parameterübergabe (wie in<br />
modernen Programmiersprachen) ist nicht<br />
möglich. Sie können diese nur simulieren,<br />
indem Sie Variablen vor dem Aufruf des<br />
Unterprogramms mit passenden Werten<br />
füllen <strong>und</strong> in der Subroutine darauf zugreifen.<br />
Für die Rückgabe des Ergebnisses<br />
wählen Sie denselben Weg. Im Beispielprogramm<br />
sind A <strong>und</strong> B die Parameter,<br />
<strong>und</strong> C ist der Rückgabewert. In modernen<br />
BASIC-Dialekten würde das Programm<br />
stattdessen wie folgt aussehen:<br />
A=10 : B=20 : C = add (A, B)<br />
PRINT A; "+"; B; "="; C<br />
PRINT "GIB A EIN: "; : INPUT A<br />
PRINT "GIB B EIN: "; : INPUT B<br />
C = add (A, B)<br />
PRINT A; "+"; B; "="; C<br />
REM ADDIERER<br />
FUNCTION add (x,y)<br />
RETURN x+y<br />
END FUNCTION<br />
Installation unter ubuntu<br />
Den C64-Emulator VICE finden Sie unter<br />
Kubuntu im Multiverse-Repository, das zunächst<br />
nicht eingeb<strong>und</strong>en ist. Das ändern<br />
Sie wie folgt:<br />
Starten Sie über Anwendungen / System<br />
/ Paketverwaltung (Muon-Paketverwaltung)<br />
die Paketverwaltung <strong>und</strong> wählen Sie<br />
darin den Menüpunkt Einstellungen / Configure<br />
Software Sources aus; Sie müssen<br />
danach Ihr Passwort eingeben.<br />
Im Fenster Software-Paketquellen (Abbildung<br />
3) prüfen Sie, dass bis auf den Eintrag<br />
Quelltext alle Häkchen gesetzt sind,<br />
<strong>und</strong> klicken dann auf Schließen.<br />
Verlassen Sie dann die Paketverwaltung<br />
<strong>und</strong> starten Sie diese erneut.<br />
Jetzt können Sie die Suchfunktion<br />
über das Eingabefeld rechts<br />
oben verwenden: Geben Sie als<br />
Suchbegriff C64 ein, wählen Sie<br />
unter den Treffern den Eintrag<br />
Commodore 64 aus <strong>und</strong> klicken<br />
Sie auf Installieren. Danach müssen<br />
Sie noch die ROM-Dateien<br />
installieren; die Installationsanleitung<br />
dazu ist von der Distribution<br />
unabhängig – Sie finden sie<br />
Abb. 3: In Ubuntus Paketverwaltung aktivieren Sie alle Repositories<br />
(mit Ausnahme der „Quelltext“-Quelle).<br />
im Kasten ROMs für VICE. Sie starten<br />
VICE anschließend, indem Sie mit [Alt-F2]<br />
ein Schnellstartfenster öffnen <strong>und</strong> darin<br />
x64 eingeben.<br />
Frodo ist nicht als Ubuntu-Paket verfügbar;<br />
Sie können aber den für DOS entwickelten<br />
Emulator CCS64 verwenden. Installieren<br />
Sie zunächst über die Paketverwaltung<br />
das Paket dosbox <strong>und</strong> laden Sie<br />
dann das CCS64-Paket (CCS64DOS.ZIP)<br />
von der Downloadseite [7] herunter. Entpacken<br />
Sie das ZIP-Archiv – es enthält<br />
eine Datei ccs64.exe. Wechseln Sie im<br />
Dateimanager in den Ordner mit der Datei<br />
<strong>und</strong> klicken Sie diese an – im Dialog Öffnen<br />
mit, der dann erscheint, geben Sie<br />
dosbox ein <strong>und</strong> drücken [Eingabe]. Dann<br />
startet der C64; die ROMs sind hier bereits<br />
enthalten.<br />
Für den Schneider CPC gibt es auf der<br />
CPCemu-Projektseite [5] ein Archiv cpcemu-linux-x86-1.7.tar.gz,<br />
das Sie herunterladen<br />
<strong>und</strong> unter Ubuntu nutzen können.<br />
Es ist für 32-Bit-Linux-Versionen gedacht:<br />
Wenn Sie eine solche verwenden, können<br />
Sie das Paket einfach entpacken, in das<br />
neu erstellte Unterverzeichnis cpcemu-1.7<br />
wechseln <strong>und</strong> die darin enthaltene Programmdatei<br />
cpc6128 anklicken.<br />
Arbeiten Sie mit einer 64-Bit-Version von<br />
Ubuntu oder Kubuntu, installieren<br />
Sie vorher noch über die Paketverwaltung<br />
das Paket ia32-<br />
libs – es enthält Bibliotheken,<br />
die Ubuntu für die Verwendung<br />
von 32-Bit-<strong>Programme</strong>n braucht.<br />
Wenn der Emulator läuft, wählen<br />
Sie zunächst die Sprache aus.<br />
Es erscheint dann ein Begrüßungsbildschirm,<br />
den Sie mit<br />
[Eingabe] verlassen. Dann startet<br />
der CPC.<br />
60 www.easylinux.de<br />
<strong>EasyLinux</strong> 03/2013
Homecomputer<br />
Titel<br />
Fallunterscheidung<br />
Um verschiedene Situationen zu unterscheiden,<br />
kennt BASIC die Befehle IF<br />
(falls) <strong>und</strong> THEN (dann); in einigen Varianten<br />
der Sprache kommt noch das<br />
Schlüsselwort ELSE (andernfalls) hinzu.<br />
Der folgende Programmcode liest beispielsweise.<br />
mit INPUT eine Zahl ein <strong>und</strong><br />
entscheidet dann, ob sie kleiner als 100 ist<br />
oder nicht:<br />
10 PRINT "GIB WERT EIN: ";<br />
20 INPUT X<br />
30 IF X < 100 THEN PRINT "KLEINER ALS 100"<br />
40 IF X >= 100 THEN PRINT "GROESSER ODER U<br />
GLEICH 100"<br />
Variablennamen wie X dürfen übrigens<br />
nicht beliebige Längen haben; für maximale<br />
Kompatibilität verwenden Sie nur<br />
Namen mit Länge 1 (also einzelne Buchstaben).<br />
Der C64 akzeptiert längere Namen,<br />
unterscheidet aber nur die ersten<br />
zwei Buchstaben: X <strong>und</strong> XY sind dort verschiedene<br />
Variablen, aber XY <strong>und</strong> XYZ<br />
sind es nicht. Beim Schneider CPC dürfen<br />
die Variablennamen bis zu 40 Zeichen<br />
lang sein.<br />
ROMs für VICE<br />
VICE emuliert nur die Hardware eines<br />
C64 – für den Betrieb brauchen Sie aber<br />
auch die Software, die beim echten C64<br />
in einem ROM-Baustein steckt. Die benötigten<br />
Dateien sind in der Windows-<br />
Version von VICE schon enthalten; bei<br />
den Linux-Paketen fehlen sie.<br />
Laden Sie das Windows-Programmpaket<br />
WinVICE-2.4-x86.zip von der VICE-Projekt-Homepage<br />
[2] herunter <strong>und</strong> entpacken<br />
Sie es mit dem Dateimanager.<br />
Wechseln Sie dann in den neuen Unterordner<br />
WinVICE-2.4-x86.<br />
Öffnen Sie ein zweites Dateimanagerfenster<br />
<strong>und</strong> erzeugen Sie in Ihrem<br />
Home-Verzeichnis einen Ordner .vice.<br />
Nun kopieren Sie aus dem WinVICE-Ordner<br />
alle Verzeichnisse, deren Namen<br />
nur Großbuchstaben <strong>und</strong> Zahlen enthalten<br />
(C64, C128, DRIVES usw.) in das<br />
neue Verzeichnis .vice.<br />
Danach starten Sie den C64 über [Alt-<br />
F2] <strong>und</strong> Eingabe von x64 (mit „x“, nicht<br />
mit „c“) in das Schnellstartfenster.<br />
Schleifen<br />
Eine einfache Schleife haben Sie schon<br />
gesehen: Mit GOTO können Sie jederzeit<br />
zu einer früheren Stelle im Code zurückspringen<br />
<strong>und</strong> so immer<br />
wieder dieselben Befehle<br />
ausführen. Beliebter ist<br />
aber die so genannte Zählschleife:<br />
Sie verwendet<br />
eine Variable, die nacheinander<br />
verschiedene Werte<br />
annimmt. Das folgende<br />
Beispiel gibt alle ungeraden<br />
Zahlen zwischen 1<br />
<strong>und</strong> 9 aus:<br />
10 FOR I = 1 TO 9 STEP 2<br />
20 PRINT I,<br />
30 NEXT I<br />
Die Variable I erhält in Zeile<br />
10 zunächst den Wert 1,<br />
dann wird dieser in Zeile 20 ausgegeben,<br />
<strong>und</strong> durch den Befehl NEXT I in Zeile 30<br />
geht es zurück zum Anfang der Schleife.<br />
Normal würde eine FOR-Schleife nun den<br />
Wert um 1 erhöhen, aber durch das<br />
Schlüsselwort STEP addiert der Interpreter<br />
stattdessen immer 2 – der Wert von I im<br />
nächsten Durchlauf ist also 3, danach 5, 7<br />
<strong>und</strong> schließlich 9. Wenn der Endwert erreicht<br />
ist, bricht die Schleife ab (Abbildung<br />
5).<br />
Schleifen können Sie auch schachteln <strong>und</strong><br />
wie folgt zum Beispiel eine kleine Multiplikationstabelle<br />
(das kleine Einmaleins)<br />
ausgeben:<br />
10 FOR I = 1 TO 10<br />
20 FOR J = 1 TO 10<br />
30 PRINT I; " x "; J; " = "; I*J<br />
40 NEXT J<br />
50 NEXT I<br />
Beachten Sie, dass hier in Zeile 40 zunächst<br />
die innere Schleife beendet wird<br />
(FOR J … NEXT J) <strong>und</strong> dann in Zeile 50<br />
die äußere Schleife (FOR I … NEXT I). Bei<br />
den meisten BASIC-Dialekten können Sie<br />
im NEXT-Befehl auch auf den Namen der<br />
Variable verzichten.<br />
Fazit<br />
BASIC hat zwar heute nicht<br />
mehr dieselbe Bedeutung<br />
wie in den 1980er-Jahren,<br />
eignet sich aber noch immer<br />
für kleinere Programmierprojekte<br />
– nicht nur<br />
auf den hier vorgestellten<br />
Emulatoren, sondern auch<br />
(mit moderneren BASIC-<br />
Versionen) direkt auf dem<br />
PC, wie der PureBasic-Artikel<br />
dieser Ausgabe ab Seite<br />
Abb. 4: Das Programm CPCemu kann alle drei Versionen<br />
des Schneider CPC emulieren.<br />
54 zeigt. Für weitere Schritte mit den<br />
Homecomputer-BASICs können Sie Handbücher<br />
im Internet studieren: Die Seite<br />
Homecomputermuseum.de bietet Einführungen<br />
in die BASIC-Befehle diverser<br />
Homecomputer [8]. (hge)<br />
n<br />
Infos<br />
[1] C64 bei Wikipedia: http:// de. wikipedia.<br />
org/ wiki/ C64 (http:// ezlx. de/ d3n1)<br />
[2] VICE: http:// sourceforge. net/ projects/<br />
vice‐emu/ (http:// ezlx. de/ d3n2)<br />
[3] Frodo: http:// frodo. cebix. net/<br />
(http:// ezlx. de/ d3n3)<br />
[4] Schneider CPC bei Wikipedia:<br />
http:// de. wikipedia. org/ wiki/ Amstrad_<br />
CPC (http:// ezlx. de/ d3n4)<br />
[5] CPCemu: http:// www. cpc‐emu. org/<br />
(http:// ezlx. de/ d3n5)<br />
[6] CCS64: http:// www. ccs64. com/<br />
(http:// ezlx. de/ d3n6)<br />
[7] CCS64-Download:<br />
http:// csdb. dk/ release/ download. php?<br />
id=113536 (http:// ezlx. de/ d3n7)<br />
[8] BASIC-Handbücher:<br />
http:// www. homecomputermuseum. de/<br />
doku/ man_de. htm (http:// ezlx. de/ d3n8)<br />
Abb. 5: Mit einer „FOR“-Schleife wiederholen Sie<br />
gleichartige Berechnungen mit verschiedenen Werten.<br />
<strong>EasyLinux</strong><br />
03/2013<br />
www.easylinux.de<br />
61
Workshop<br />
Suse Studio<br />
Kirill Zdorov, 123RF<br />
Virtuelle Maschinen mit Suse Studio erstellen<br />
Bildhaft schön<br />
Martin Loschwitz Virtualisierung ist sehr nützlich, um Linux-Versionen<br />
oder große Softwarepakete zu testen. Andererseits ist<br />
es umständlich, virtuelle Maschinen einzurichten –<br />
Suse Studio nimmt Ihnen diese Aufgabe ab <strong>und</strong> baut<br />
Provider den K<strong>und</strong>en oft fertige Betriebssystem-Images<br />
an, die diese dann per<br />
Mausklick einfach auswählen können.<br />
Flugs entsteht so eine neue VM. Um die<br />
virtuellen Abbilder für Cloud-Installationen<br />
schnell bauen zu können, hat Suse<br />
das Suse Studio [1] entwickelt – <strong>und</strong> als<br />
Nebenprodukt steht diese Webanwendung<br />
nun kostenlos für alle Anwender zur<br />
Verfügung.<br />
In diesem Artikel stellen wir die wichtigsten<br />
Funktionen vor <strong>und</strong> zeigen, wie Sie<br />
über das Studio bei Bedarf auch zu einem<br />
Rettungs-USB-Stick oder einem bootbaren<br />
Live-System kommen.<br />
Den eigenen Linux-PC konfigurieren<br />
viele Anwender sehr individuell<br />
– oft vergehen viele St<strong>und</strong>en,<br />
bis das System an die eigenen Bedürfnisse<br />
angepasst ist. Wenn erstmal alles so läuft<br />
wie gewünscht, ist die Hemmschwelle<br />
hoch, größere Updates einzuspielen oder<br />
neue Funktionen auszuprobieren. Virtuelle<br />
Maschinen (VMs) bieten hier einen<br />
Ausweg: Darin installieren Sie einfach eines<br />
oder mehrere zusätzliche Linux-Systeme,<br />
in denen Sie dann nach Belieben<br />
Dinge ausprobieren können. Geht in einer<br />
VM mal etwas schief, ist das nicht so tragisch,<br />
weil das Hostsystem (also die Installation<br />
auf dem Rechner, nicht die in<br />
der VM) nicht betroffen ist.<br />
In Form von VMware <strong>und</strong> VirtualBox stehen<br />
für Linux zwei Lösungen für Virtualisierung<br />
zur Verfügung, die mit einer ansprechenden<br />
Oberfläche daherkommen<br />
<strong>und</strong> leicht zu bedienen sind. Das Aufsetzen<br />
einer VM ist im Gr<strong>und</strong>e die normale<br />
fertige Festplatten-Images nach Ihren Vorgaben.<br />
Linux-Installation, die allerdings viel Zeit<br />
verschlingt: Vom Booten des Installationsmediums<br />
bis zum fertigen System vergeht<br />
schnell eine halbe St<strong>und</strong>e, <strong>und</strong> dann fehlen<br />
noch die umfassenden Updates, die<br />
sich frisch installierte Systeme direkt nach<br />
dem ersten Start gerne genehmigen.<br />
Abhilfe aus der Cloud<br />
Abhilfe für dieses Problem kommt von<br />
Suse. Das Nürnberger Unternehmen<br />
feilt seit einiger Zeit<br />
heftig an seiner Cloud-Strategie<br />
für Geschäftsk<strong>und</strong>en. In<br />
typischen Cloud-Installationen<br />
spielt Virtualisierung ebenfalls<br />
eine große Rolle: K<strong>und</strong>en erhalten<br />
die Möglichkeit, auf<br />
Servern des Anbieters bei Bedarf<br />
schnell virtuelle Maschinen<br />
zu starten. Weil die Einstiegshürde<br />
so gering wie möglich<br />
sein soll, bieten Cloud-<br />
Voraussetzungen<br />
Zunächst eine kurze Anmerkung zur Virtualisierung:<br />
Damit Sie die mit Suse Studio<br />
erzeugten Images nutzen können, benötigen<br />
Sie auf Ihrem PC, dem Hostsystem, ein<br />
Virtualisierungsprogramm. Für Linux stehen<br />
gleich mehrere Vertreter dieser Art zur<br />
Verfügung, darunter der VMware Player<br />
[2] <strong>und</strong> VirtualBox [3], mit dem sich ein älterer<br />
Artikel [4] schon ausgiebig beschäftigt<br />
hat. Suse Studio beherrscht derzeit nur<br />
den Export der virtuellen Platten in das<br />
VMware-eigene VMDK-Format. Weil Vir-<br />
Abb. 1: Über das Suse-Studio-Betaprogramm nutzen<br />
Sie Features, die Suse noch nicht für fertig hält.<br />
64 www.easylinux.de<br />
<strong>EasyLinux</strong> 03/2013
Suse Studio<br />
Workshop<br />
tualBox aber VMDK-Dateien importieren<br />
kann, haben Sie die freie Wahl zwischen<br />
den beiden Tools.<br />
Registrierung<br />
Um Suse Studio zu nutzen, müssen Sie einen<br />
Account für den Dienst haben. Die<br />
gute Nachricht ist: Der Dienst unterstützt<br />
viele verschiedene Zugangsarten von anderen<br />
Diensten. Wenn Sie einen Account<br />
bei Google besitzen, können Sie diesen<br />
ebenso benutzen wie ein bereits vorhandenes<br />
Twitter- oder Facebook-Konto.<br />
Auch jeder Dienst mit Anbindung an das<br />
OpenID-System [5] ist kompatibel. Die<br />
Chancen stehen also gut, dass Sie bereits<br />
über einen Zugang bei einem der diversen<br />
Dienste verfügen. In diesem Fall wählen<br />
Sie beim Login in Suse Studio nur den<br />
passenden Dienst aus, der Rest geschieht<br />
automatisch.<br />
Müssen Sie doch manuell einen eigenen<br />
Studio-Zugang anlegen, ist das auch kein<br />
Problem <strong>und</strong> schnell erledigt. Nach dem<br />
ersten Login präsentiert sich das Studio<br />
mit der Startseite.<br />
Ein paar Hinweise zur Orientierung: Weil<br />
Suse Studio eben nicht nur VM-Images,<br />
sondern auch Abbilder für Live-CDs oder<br />
USB-Sticks erzeugen kann, heißen die<br />
Images nicht Image, sondern Appliance.<br />
Die Liste der Private Appliances ist nach<br />
dem ersten Login leer.<br />
Studio-Einstellungen<br />
Werfen Sie einen kurzen Blick auf den<br />
Dialog, über den Sie im Studio die persönlichen<br />
Einstellungen verändern:<br />
Wenn Sie oben rechts auf Ihren Namen<br />
klicken, gelangen Sie automatisch dorthin.<br />
Neben wirklich persönlichen Einstellungen<br />
haben Sie hier die Möglichkeit,<br />
am Betaprogramm von Suse Studio<br />
teilzunehmen – damit haben Sie oft Zugriff<br />
auf Studio-Features, die dessen Entwickler<br />
noch nicht als reif genug für den<br />
Einsatz im Produktionsumfeld betrachten<br />
(Abbildung 1).<br />
Über den Punkt Linked sign-in accounts<br />
(Verknüpfte Anmeldekonten) können Sie<br />
außerdem weitere Zugänge im Netz mit<br />
Suse Studio verbinden. So stellen Sie sicher,<br />
dass Sie sich über mehrere Wege<br />
am Studio anmelden können <strong>und</strong> Ihre<br />
Einstellungen auch erhalten bleiben,<br />
Abb. 3: Beim Erstellen des Images geht es darum, das richtige Format für die Ausgabe<br />
festzulegen. VMDK-Images für Virtualisierung, aber auch USB-Sticks <strong>und</strong> bootbare<br />
CDs/DVDs sind mit Suse Studio möglich.<br />
Abb. 2: Nach dem ersten Login in Suse Studio zeigt die Plattform alle Basissysteme an,<br />
aus denen Sie eine Appliance bauen können.<br />
wenn Sie auf den zur Anmeldung genutzten<br />
Account keinen Zugriff mehr haben.<br />
Die erste Appliance<br />
Wenn noch keine Appliances vorhanden<br />
sind, dann zeigt das Suse Studio Ihnen<br />
wie beschrieben automatisch den Dialog,<br />
über den Sie neue anlegen können. Die<br />
Seite wirkt auf den ersten Blick etwas unübersichtlich;<br />
die folgenden Informationen<br />
helfen beim Verständnis der einzelnen<br />
Punkte.<br />
Sie haben zunächst die Wahl zwischen<br />
drei Linux-Distributionen (Abbildung 2).<br />
Suse ist ja nicht nur aktiv an der Entwicklung<br />
von OpenSuse beteiligt, das Unternehmen<br />
bietet auch auf OpenSuse basierte<br />
Systeme für den Firmeneinsatz, die so genannten<br />
Enterprise-Distributionen, an.<br />
Diese sind mit einigen Zusatzfunktionen<br />
ausgestattet: Wer z. B. den Suse Linux<br />
Enterprise Server (SLES) direkt nach dem<br />
Erscheinen einer neuen Major-Version installiert,<br />
kann sicher davon ausgehen,<br />
dass Suse das System fünf Jahre lang mit<br />
Updates versorgt. Für klassische Desktopanwender<br />
sind die Enterprise-Distributionen<br />
aber weniger interessant, so dass Sie<br />
die zweite <strong>und</strong> die dritte Unterkategorie<br />
(SLES 10 <strong>und</strong> SLES 11) ignorieren können.<br />
Für normale Zwecke ist die erste Kategorie<br />
interessant, mit der Sie Appliances<br />
mit OpenSuse 12.3 bauen.<br />
Hier gibt es fünf Appliance-Typen:<br />
l Die JeOS-Version („Just enough OS“,<br />
deutsch: „gerade genug Betriebssystem“)<br />
ist ein absolutes Gr<strong>und</strong>system<br />
ohne Zusatzsoftware. Hier gibt es wirk-<br />
<strong>EasyLinux</strong><br />
03/2013<br />
www.easylinux.de<br />
65
Workshop<br />
Suse Studio<br />
Abb. 4: Im Einrichtungsdialog passen Sie viele Details der Appliance-Konfiguration an,<br />
z. B. die Sprache <strong>und</strong> das Tastaturlayout.<br />
lich nur den Teil eines OpenSuse-Systems,<br />
der zum Booten notwendig ist.<br />
Eine grafische Oberfläche fehlt ebenso<br />
wie sämtliche <strong>Programme</strong>, die für den<br />
Elementarbetrieb nicht nötig sind.<br />
l Die Server-Variante umfasst das Gr<strong>und</strong>system<br />
<strong>und</strong> diverse Tools, die für den<br />
Betrieb eines Servers nötig sind. Auch<br />
hier fehlt ein grafischer Desktop.<br />
l GNOME-Desktop <strong>und</strong> KDE-Desktop<br />
sind die interessanten Einträge für<br />
Endanwender. Wählen Sie einen dieser<br />
Typen als Basis aus, enthält die<br />
fertige Appliance einen KDE- oder<br />
Gnome-Desktop.<br />
l Falls Sie die Betafeatures aktiviert haben,<br />
sehen Sie zudem den Punkt Import,<br />
der sich ebenfalls an Enterprise-<br />
K<strong>und</strong>en richtet.<br />
Ob Sie eine KDE- oder eine Gnome-Appliance<br />
bauen möchten, hängt ganz von Ihrem<br />
persönlichen Geschmack ab – beide<br />
funktionieren gleich gut. So kommen Sie<br />
zu Ihrem fertigen Image:<br />
Entscheiden Sie sich für KDE oder<br />
1<br />
Gnome <strong>und</strong> wählen Sie den entsprechenden<br />
Eintrag aus.<br />
Glossar<br />
DHCP: Das Dynamic Host Configuration<br />
Protocol legt fest, wie in einem Netzwerk<br />
automatisch IP-Adressen vergeben werden.<br />
Wenn Sie einen DHCP-Server betreiben,<br />
ist keine separate Netzwerkkonfiguration<br />
der einzelnen PCs nötig. DSL-Router<br />
wie die FritzBox enthalten einen<br />
DHCP-Server.<br />
Wählen Sie weiter unten bei Select your<br />
2<br />
Architecture (Architektur auswählen)<br />
die Architektur Ihres Systems aus. i386<br />
erzeugt eine 32-Bit-Variante <strong>und</strong> ist die<br />
sicherere Wahl, weil 32-Bit-Appliances<br />
auch auf 64-Bit-Systemen funktionieren.<br />
Auf aktuellen Rechnern können<br />
Sie aber eine 64-Bit-Appliance verwenden.<br />
(VMware <strong>und</strong> VirtualBox können<br />
nur ein 64-Bit-System in der VM booten,<br />
wenn auf dem echten Rechner<br />
auch ein 64-Bit-Linux läuft.)<br />
Tragen Sie unten einen Namen für das<br />
3<br />
Image ein, im Beispiel Martin’s KDE 4<br />
desktop. Klicken Sie schließlich auf<br />
Create Appliance (Appliance erzeugen).<br />
Sie gelangen zu einem Konfigurationsdialog,<br />
in dem Sie detailliert die Eigen-<br />
4<br />
schaften des Systems bestimmen können<br />
– dazu später mehr. Die Standardwerte,<br />
die Suse Studio vorschlägt, sind<br />
sinnvoll. Klicken Sie oben rechts auf<br />
Build (Bauen) (Abbildung 3).<br />
Wählen Sie als Appliance-Format VMware<br />
/ VirtualBox aus <strong>und</strong> klicken Sie auf<br />
5<br />
Build. Dann heißt es warten: Das Studio<br />
baut im Hintergr<strong>und</strong> das Image <strong>und</strong> zeigt<br />
Ihnen schließlich den Downloadlink an;<br />
laden Sie die Datei herunter.<br />
Importieren Sie die Appliance in Vir-<br />
6<br />
tualBox über Datei / Appliance importieren<br />
<strong>und</strong> starten Sie die neue VM.<br />
Image-Optionen<br />
Bereits ein Standard-Image im Suse Studio<br />
zu bauen, ist beeindruckend, weil der gesamte<br />
Vorgang im Vergleich zur manuellen<br />
OpenSuse-Installation sehr leicht <strong>und</strong><br />
intuitiv vonstatten geht. Wenn Sie sich<br />
nicht mit den Standardeinstellungen zufrieden<br />
geben möchten, bietet Studio Ihnen<br />
die Möglichkeit, umfangreiche Veränderungen<br />
am Image vorzunehmen, die<br />
dann in der fertigen Appliance bereits integriert<br />
sind. Nach der Auswahl des Systems<br />
gelangen Sie unmittelbar in den dafür<br />
zuständigen Dialog.<br />
Unter dem Menüpunkt Software können<br />
Sie z. B. zusätzliche Software zum Bestandteil<br />
Ihrer Appliance machen. Dabei<br />
können Sie aus von Studio vorgeschlagenen<br />
Paketsammlungen wählen, oder Sie<br />
geben eigene Pakete an. Sollten Sie Zusatzsoftware<br />
aus dem Repository (der Paketquelle)<br />
eines Drittanbieters als Teil des<br />
Images wünschen, geht auch das – vorausgesetzt,<br />
das Repository ist kompatibel.<br />
Der Link Add repositories (Repositories<br />
hinzufügen) oben führt zunächst zur Auswahlseite<br />
für inoffizielle Suse-Repositories;<br />
oben rechts findet sich der Link Import<br />
new Repositories (Neue Repositories<br />
importieren), über den Sie beliebige Paketquellen<br />
eintragen.<br />
Via Configuration können Sie verschiedene<br />
Details der Appliance-Konfiguration<br />
festlegen (Abbildung 4). Das Standardpasswort<br />
für den Administrator root heißt<br />
Rettungs-USB-Stick <strong>und</strong> Live-CDs<br />
Suse Studio erlaubt deutlich mehr als<br />
das Erzeugen von VMs. So bauen Sie<br />
sich bei Bedarf in kürzester Zeit auch<br />
einen USB-Stick für die Rettung einer<br />
anderen Linux-Installation oder eine<br />
Live-DVD für Testzwecke. Das funktioniert<br />
im Gr<strong>und</strong>e wie das vormals beschriebene<br />
Bauen eines „normalen“<br />
Images; am Ende des Vorgangs wählen<br />
Sie als Zielformat aber USB-Stick /<br />
Hard Disk Image (für USB-Sticks) oder<br />
Live-CD / DVD (für Live-Systeme) aus.<br />
Sie erhalten dann eine Image-Datei,<br />
die Sie z. B. mit UNetbootin [6] auf einen<br />
USB-Stick schreiben oder mit K3b<br />
auf eine CD/DVD brennen <strong>und</strong> booten<br />
können.<br />
Der USB-Stick enthält dann eine vollständige<br />
OpenSuse-Umgebung; auf<br />
der DVD landet ein komplettes Live-<br />
System mit nach Ihren Vorgaben vorinstallierter<br />
Software.<br />
66 www.easylinux.de<br />
<strong>EasyLinux</strong> 03/2013
Suse Studio<br />
Workshop<br />
z. B. linux, über General (Allgemein) ändern<br />
Sie es. Wenn Ihr Image ab Werk einen<br />
zusätzlichen normalen Benutzeraccount<br />
haben soll, tragen Sie diesen<br />
ebenfalls hier ein.<br />
Die Netzwerkkonfiguration Ihrer Appliance<br />
regeln Sie übrigens auch über das<br />
General-Menü. Der Standardwert sorgt<br />
dafür, dass Ihr virtuelles System beim<br />
Booten per DHCP nach einer IP-Adresse<br />
fragt. Möchten Sie die Appliance stattdessen<br />
mit einer festen IP-Adresse ausstatten,<br />
geht das genau hier.<br />
Im selben Dialog können Sie festlegen,<br />
dass das Image eine deutsche Tastenbelegung<br />
verwendet <strong>und</strong> auch als Standardsprache<br />
Deutsch nutzt. Ob das System<br />
eine Firewall verwenden soll, entscheiden<br />
Sie ebenfalls an dieser Stelle.<br />
Es würde den Rahmen des Artikels sprengen,<br />
sämtliche Parameter genau zu erläutern,<br />
die Sie in Suse Studio für Ihre neue<br />
Appliance festlegen können. Sehen Sie sich<br />
in den einzelnen Menüs ruhig ein wenig<br />
um – wenn etwas schiefgeht, können Sie<br />
die Appliance jederzeit neu erstellen <strong>und</strong><br />
mit der Standardkonfiguration beginnen.<br />
Appliances teilen<br />
Ihre selbst gebaute Appliance ist in der<br />
Standardeinstellung privat <strong>und</strong> für andere<br />
Studio-Nutzer nicht sichtbar. Über den<br />
Menüpunkt Share (Teilen) oben rechts geben<br />
Sie das Abbild auf Wunsch zur Nutzung<br />
durch andere Anwender frei. Ganz<br />
oben über Gallery finden Sie Images, die<br />
andere erstellt <strong>und</strong> öffentlich gemacht haben,<br />
hier finden sich einige Appliances,<br />
die vielleicht auch für Sie interessant sind<br />
– ein Blick schadet nicht.<br />
Tolles Tool!<br />
Suse Studio ist ein beeindruckendes<br />
Werkzeug <strong>und</strong> hilft dabei, schnell an ein<br />
lauffähiges Suse-System zu kommen.<br />
Trotzdem hat die Umgebung noch einige<br />
Schwachstellen: Eine davon ist, dass die<br />
Studio-Website aktuell nur in englischer<br />
Sprache zur Verfügung steht. Dem Vernehmen<br />
nach arbeitet Suse allerdings bereits<br />
an der Internationalisierung der<br />
Plattform. Was ebenfalls noch fehlt, ist<br />
die Möglichkeit, VMs mit anderen Linux-<br />
Distributionen zu bauen – Studio ist derzeit<br />
nur für Suse gedacht. Wer Ubuntu<br />
bevorzugt, hat also Pech. Wenn es den<br />
Studio-Entwicklern gelingt, das Projekt –<br />
womöglich in Kooperation mit anderen<br />
Distributoren – auch auf andere Systeme<br />
umzustellen, wäre Suse Studio das perfekte<br />
Allro<strong>und</strong>werkzeug für Betriebssystem-Installationen.<br />
(hge)<br />
n<br />
Infos<br />
[1] Suse Studio: http:// www. susestudio.<br />
com/ (http:// ezlx. de/ d3g5)<br />
[2] VMware Player: http:// www. vmware.<br />
com/ de/ products/ desktop_virtualization/<br />
player/ overview (http:// ezlx. de/ d3g1)<br />
[3] VirtualBox: http:// www. virtualbox. org/<br />
(http:// ezlx. de/ d3g2)<br />
[4] VirtualBox-Artikel: Thomas<br />
Leichtenstern, „System im System“,<br />
<strong>EasyLinux</strong> 01/2011, S. 43 ff., http:// www.<br />
linux‐community. de/ artikel/ 22378<br />
(http:// ezlx. de/ d3g3)<br />
[5] OpenID: http:// www. openid. net/<br />
(http:// ezlx. de/ d3g4)<br />
[6] UNetbootin-Artikel: Kristian Kißling,<br />
„Boot i(h)n!“, LinuxUser 07/2009, S.<br />
89 ff., http:// www. linux‐community. de/<br />
artikel/ 17580 (http:// ezlx. de/ d3g6)
Workshop<br />
LibreOffice-Farbpaletten<br />
Michael Travers, 123rf.com<br />
Eigene Farbpaletten erstellen<br />
Farbrausch<br />
Franz Böhm<br />
Jetzt wird's bunt – gefällt Ihnen die LibreOffice-Farbtabelle<br />
mit den Standardfarben nicht oder fehlt eine Nuance, dann<br />
mischen Sie doch einfach selbst. Ihre Zusammenstellungen<br />
speichern <strong>und</strong> verwalten Sie in eigenen Farbpaletten.<br />
LibreOffice nutzt in der Voreinstellung<br />
die Farbpalette namens standard.<br />
Welche Nuancen dort definiert<br />
sind, erfahren Sie über den Einrichtungsdialog.<br />
Diesen erreichen Sie aus jedem<br />
Modul der Bürosuite heraus über<br />
Extras / Optionen / LibreOffice / Farben.<br />
Über die Schaltfläche Hinzufügen definieren<br />
Sie eine neue Farbe, <strong>und</strong> über Bearbeiten<br />
öffnen Sie einen Farbauswahl-<br />
Dialog, in dem Sie Farbton, Sättigung,<br />
Helligkeit sowie ein Farbmodell (RGB<br />
oder CMYK) einstellen. Beachten Sie,<br />
dass Änderungen an der Standard-Farbtabelle<br />
dauerhaft sind, da LibreOffice<br />
diese automatisch speichert. Sie sollten<br />
hier daher nur neue Farben hinzufügen,<br />
nicht aber die Standardfarben verändern<br />
oder löschen.<br />
Über die <strong>Programme</strong>instellungen erreichen<br />
Sie nur die Standardpalette. Eine<br />
neue Tabelle können Sie so nicht erstellen<br />
<strong>und</strong> später auch nicht auf selbst angelegte<br />
Sammlungen zugreifen. Um eigene Farben<br />
<strong>und</strong> Paletten zu erzeugen, gehen Sie<br />
also am besten anders vor. Dazu erstellen<br />
Sie zunächst ein neues Zeichenobjekt. Aktivieren<br />
Sie die Symbolleiste Zeichnen,<br />
zum Beispiel über das Menü Ansicht oder<br />
per Klick auf der Icon Zeichenfunktionen<br />
anzeigen <strong>und</strong> ziehen Sie mit dem Werkzeug<br />
Standardformen ein beliebiges Objekt<br />
auf. Danach klicken Sie mit der rechten<br />
Maustaste darauf <strong>und</strong> wählen Fläche.<br />
Im folgenden Dialog wechseln Sie zum<br />
Register Farben (Abbildung 1).<br />
Hier haben Sie Zugriff auf die aktive Tabelle,<br />
normalerweise standard. Über die<br />
Schaltfläche mit dem Ordnersymbol öffnen<br />
Sie einen Auswahldialog <strong>und</strong> laden<br />
eine andere Palette (Abbildung 2 ). Paletten<br />
sind XML-Dateien mit der Endung .soc<br />
<strong>und</strong> liegen im Home-Verzeichnis der Nutzer<br />
im versteckten Ordner ~/.config/<br />
libreoffice/3/user/config. Nutzen Sie bereits<br />
die neue LibreOffice-Version 4, ersetzen<br />
Sie im Programmpfad die 3 durch eine<br />
4. Unter den angebotenen Paletten finden<br />
Sie auch die Tabelle standard.soc.<br />
Die eigene Mischung<br />
Farben aus einer geladenen Palette aktivieren<br />
Sie entweder per Klick in ein Farb-<br />
68 www.easylinux.de<br />
<strong>EasyLinux</strong> 03/2013
LibreOffice-Farbpaletten<br />
Workshop<br />
feld der Tabelle oder über das Drop-down-<br />
Menü Farbe. Den Namen der ausgewählten<br />
Farbe erfahren Sie über das obere Feld<br />
oder per Tooltip, wenn Sie mit der Maus<br />
über eines der bunten Rechtecke fahren.<br />
Über den rechten Bereich des Dialogs<br />
komponieren Sie Ihre eigenen Farbtöne.<br />
Dazu wählen Sie links zuerst einen aus,<br />
der Ihrer Vorstellung am nächsten kommt.<br />
Die beiden bunten Rechtecke rechts zeigen<br />
diese nun an.<br />
Suchen Sie aus dem Drop-down-Menü<br />
unter den Rechtecken nun das gewünschte<br />
Farbmodell aus. Bei RGB stellen<br />
Sie für jede der drei Farben Rot, Grün<br />
<strong>und</strong> Blau Werte zwischen 0 (Schwarz)<br />
<strong>und</strong> 255 (Weiß) ein. Entscheiden Sie sich<br />
für CMYK, erscheinen in den Feldern prozentuale<br />
Anteile für Cyanblau, Magenta,<br />
Geld <strong>und</strong> Schwarz. Hier sind Werte von<br />
0 % (Weiß) bis 100 % (Schwarz) möglich.<br />
Alle Änderungen sehen Sie sofort im<br />
unteren Farbfeld.<br />
Eine weitere Möglichkeit, eine neue Farbe<br />
zu erstellen, bietet die Schaltfläche Bearbeiten.<br />
Sie öffnet den Dialog Farbauswahl.<br />
Der untere Balken zeigt die ausgewählte<br />
Farbe aus der Palette. Mit der Maus können<br />
Sie nun im Balken rechts eine neue<br />
Nuance <strong>und</strong> dann mittig eine Schattierung<br />
aussuchen. Die linke Hälfte des Balkens<br />
zeigt eine <strong>Vorschau</strong> an. Im rechten Bereich<br />
können Sie gezielt Werte für RGB<br />
<strong>und</strong> CMYK anpassen. Zusätzlich beeinflussen<br />
Sie hier den Farbton (H = „Hue“),<br />
die Sättigung (S = „Saturation“) <strong>und</strong> Helligkeit<br />
(B = „Brightness“). Ein Klick auf<br />
OK schließt diesen Dialog.<br />
Beimischen <strong>und</strong> radieren<br />
Bevor Sie eine neue Farbe in LibreOffice<br />
einsetzen können, speichern Sie sie. Sie<br />
haben die Wahl zwischen Hinzufügen<br />
<strong>und</strong> Ändern. Letzteres überschreibt die<br />
in der Tabelle aktivierte Farbe. An dieser<br />
Stelle noch einmal die Warnung: Einen<br />
solchen Vorgang können Sie nicht rückgängig<br />
machen. Daher ist es besser, über<br />
Hinzufügen die Tabelle zu ergänzen. Vergeben<br />
Sie einen eigenen Namen <strong>und</strong> bestätigen<br />
Sie über OK, taucht die neue<br />
Farbe am Ende der Tabelle als neues<br />
Kästchen auf.<br />
Haben Sie eine ganze Sammlung eigener<br />
Farben gemischt, können Sie diese auch<br />
Abb. 2: Per Klick auf das Ordnersymbol laden Sie eine andere Farbpalette.<br />
Abb. 1: Öffnen Sie den Dialog „Fläche“ <strong>und</strong> wechseln Sie dort auf den Reiter „Farbe“.<br />
Hier speichern <strong>und</strong> laden Sie Farbtabellen.<br />
als eigene Palette abspeichern. Dazu klicken<br />
auf das kleine Symbol Farbtabelle<br />
speichern, das sich rechts neben dem<br />
Icon zum Öffnen von Tabellen befindet.<br />
Geben Sie der Palette einen Namen; die<br />
Endung .soc übernehmen Sie. Eine solche<br />
Tabelle können Sie sogar an andere<br />
Benutzer weitergeben, die Sie wie oben<br />
gezeigt laden.<br />
Benötigen Sie einen Farbton nicht länger,<br />
wählen Sie ihn links in der Tabelle<br />
aus <strong>und</strong> klicken dann auf die Schaltfläche<br />
Löschen. Nachdem Sie die Sicherheitsabfrage<br />
bestätigt haben verschwindet<br />
die Farbe unwiederbringlich aus der<br />
Tabelle. (hej)<br />
n<br />
Glossar<br />
RGB/CMYK: In der Dreifarbentheorie<br />
kann man fast alle Farben durch Mischen<br />
der drei Gr<strong>und</strong>farben Rot, Grün <strong>und</strong> Blau<br />
nachbilden. Ähnlich funktioniert der RGB-<br />
Farbraum, der Farben über ihren Rotanteil<br />
R, den Grünanteil G <strong>und</strong> den Blauanteil<br />
B beschreibt. Da es darum geht,<br />
diese Farben zu addieren, spricht man<br />
von einem additiven Farbraum. Das<br />
CMYK-Farbmodell ist hingegen ein subtraktives<br />
Modell <strong>und</strong> bildet die technische<br />
Gr<strong>und</strong>lage für den modernen Vierfarbdruck.<br />
CMYK steht für die drei Farbbestandteile<br />
Cyan, Magenta, Yellow <strong>und</strong><br />
den Schwarzanteil Key (als Farbtiefe).<br />
RGB- <strong>und</strong> CMYK-Farbräume sind geräteabhängig<br />
<strong>und</strong> benötigen daher ein Profil,<br />
um Farbtöne exakt zu beschreiben.<br />
<strong>EasyLinux</strong><br />
03/2013<br />
www.easylinux.de<br />
69
Workshop<br />
E-Books<br />
E-Books unter Linux lesen<br />
Bibliothek auf dem PC<br />
Hans-Georg Eßer,<br />
Frank Wieduwilt<br />
Vielleser stöhnen im Urlaub wegen kiloweise Büchern, <strong>und</strong> auch<br />
auf Geschäftsreisen mit der Bahn ist gedruckte Ware oft lästig.<br />
E-Books verringern das Gepäck, denn ein Smartphone oder gar<br />
ein Notebook haben die meisten ohnehin dabei. Auch Linux ist<br />
E-Book-tauglich.<br />
E-Books werden immer beliebter, der<br />
Onlinehändler Amazon macht inzwischen<br />
einen Großteil seines Umsatzes<br />
mit den elektronischen Büchern,<br />
die weder Lagerplatz belegen noch Versandkosten<br />
verursachen. Neben Amazons<br />
Kindle-Shop gibt es mit Apples iBookstore<br />
<strong>und</strong> weiteren Onlinehändlern inzwischen<br />
viel Auswahl beim Einkauf, doch leider<br />
kocht dort jeder Anbieter sein eigenes<br />
Süppchen <strong>und</strong> setzt auf eigene Dateiformate<br />
sowie eigene Geräte fürs Lesen <strong>und</strong><br />
den bequemen Shopzugriff.<br />
Neben den kostenpflichtigen Büchern bietet<br />
das Internet, z. B. auf der Webseite<br />
vom Project Gutenberg [1], eine große<br />
Auswahl an Literatur, die wegen abgelaufener<br />
Urheberrechte frei (<strong>und</strong> legal) verfügbar<br />
ist. Dazu kommen Gratisangebote<br />
von Verlagen, die z. B. ältere Auflagen<br />
von Fachbüchern oder größere Leseproben<br />
zum Download anbieten –<br />
mal im HTML-Format, mal als<br />
PDF-Datei.<br />
Wie Sie E-Books auf Ihrem Linux-PC<br />
verwalten <strong>und</strong> lesen<br />
können, verrät dieser Artikel.<br />
Amazon/Kindle<br />
Das größte Angebot an E-Books<br />
hat der Buchhändler Amazon:<br />
Waren die Bücher anfangs nur<br />
auf den Amazon-eigenen E-<br />
Book-Readern (Kindle) lesbar,<br />
gibt es inzwischen Leseprogramme<br />
für Windows, OS X<br />
(Apple) <strong>und</strong> Mobilgeräte mit<br />
iOS oder Android – aber nicht<br />
für Linux-Desktops. Linux-Anwender<br />
können trotzdem auf<br />
via Amazon erworbene E-Books zugreifen,<br />
<strong>und</strong> das auf gleich zwei Wegen:<br />
l Der Kindle Cloud Reader [2] erlaubt<br />
den Zugriff über den Webbrowser.<br />
Wenn Sie die Seite aufrufen, melden<br />
Sie sich mit Ihren Amazon-Zugangsdaten<br />
an <strong>und</strong> können dann die gekauften<br />
Bücher direkt im Browser lesen. Das<br />
ist im Prinzip genauso komfortabel wie<br />
mit den Reader-<strong>Programme</strong>n für Windows<br />
<strong>und</strong> OS X (Abbildung 1).<br />
l Die Alternative ist, die Windows-Version<br />
des Kindle Readers unter Linux<br />
zu installieren. Das setzt Wine voraus;<br />
mehr dazu weiter unten.<br />
Der vielleicht größte Vorteil von Kindle-E-<br />
Books ist die Möglichkeit, Bücher auf<br />
mehreren Geräten lesen <strong>und</strong> über das Internet<br />
den Lesefortschritt synchronisieren<br />
zu können (Whispersync). Das bedeutet:<br />
Sie fangen z. B. auf dem Linux-PC an, ein<br />
Abb. 1: Der Kindle Cloud Reader von Amazon ist eine Webanwendung,<br />
mit der Sie Amazon-E-Books direkt im Browser lesen.<br />
Buch zu lesen, <strong>und</strong> wenn<br />
Sie unterwegs auf dem Android-<br />
oder Apple-Smartphone<br />
den Kindle starten, springt das Programm<br />
im Buch direkt zur Stelle, an der<br />
Sie daheim aufgehört haben zu lesen.<br />
Utemov, Fotolia<br />
Kindle Reader installieren<br />
Im Folgenden beschreiben wir kurz die<br />
nötigen Schritte, um das Windows-Programm<br />
unter Linux zu nutzen:<br />
Installieren Sie zunächst den Windows-<br />
1<br />
Emulator Wine. OpenSuse-Anwender suchen<br />
über die Paketverwaltung das Paket<br />
wine <strong>und</strong> spielen es ein; Ubuntu- <strong>und</strong><br />
Kubuntu-Anwender müssen zunächst<br />
ein Repository für Wine konfigurieren<br />
(siehe Kasten Wine 1.6 für Ubuntu).<br />
Laden Sie dann von Amazons Downloadseite<br />
[3] die Windows-Anwendung<br />
2<br />
herunter. Sie landet als KindleForPCinstaller.exe<br />
im Downloads-<br />
Ordner Ihres Home-Verzeichnisses.<br />
Öffnen Sie den Ordner<br />
3<br />
Downloads im Dateimanager<br />
<strong>und</strong> klicken Sie die Datei<br />
KindleForPC-installer.exe<br />
an. Da Wine mit der Dateiendung<br />
.exe verknüpft ist,<br />
startet das Installationsprogramm<br />
automatisch über<br />
Wine. Das dauert einen Moment,<br />
wenn Sie Wine gerade<br />
frisch installiert haben.<br />
Im Test erschien bei der<br />
Wine-Einrichtung unter Kubuntu<br />
eine Fehlermeldung<br />
(zu einem fehlenden Paket<br />
gecko) – diese ließ sich aber<br />
70 www.easylinux.de<br />
<strong>EasyLinux</strong> 03/2013
E-Books<br />
Workshop<br />
Abb. 2: Ist der Kindle Reader einmal installiert, greifen Sie damit<br />
auf alle bei Amazon gekauften E-Books zu.<br />
Abb. 3: Bücher aus dem Amazone-Store sind mit DRM geschützt<br />
<strong>und</strong> lassen sich in Calibre nicht lesen.<br />
problemlos wegklicken, <strong>und</strong> die Einrichtung<br />
ging danach weiter.<br />
Der Kindle-Installer stellt keine Fragen,<br />
4<br />
sondern richtet sofort den Kindle Reader<br />
ein <strong>und</strong> beendet sich dann. Nach einigen<br />
Sek<strong>und</strong>en startet automatisch der<br />
Reader <strong>und</strong> fragt Ihre Amazon-Zugangsdaten<br />
ab. Wenn Sie diese eingegeben<br />
haben, erscheinen die Bücher aus Ihrer<br />
Kindle-Bibliothek (Abbildung 2), <strong>und</strong><br />
Sie können loslegen.<br />
Bücher, die Sie in der Bibliothek doppelt<br />
anklicken, lädt der Kindle Reader herunter<br />
<strong>und</strong> öffnet sie. Die Bücher bleiben dauerhaft<br />
auf Ihrem Rechner gespeichert: Sie<br />
Wine 1.6 für Ubuntu<br />
Die mit Ubuntu/Kubuntu 13.04 ausgelieferte<br />
Wine-Version 1.4 ist nicht aktuell<br />
genug, um den Kindle Reader zu verwenden.<br />
Darum müssen Sie zunächst<br />
ein spezielles Repository einrichten,<br />
über das Sie eine neuere Wine-Version<br />
erhalten. Öffnen Sie über [Alt-F2] <strong>und</strong><br />
Eingabe von konsole in das Schnellstartfenster<br />
(oder über das Menü) ein<br />
Terminalfenster. Darin geben Sie dann<br />
den folgenden Befehl ein:<br />
sudo apt‐add‐repository ppa:ubuntu‐wine/ppa<br />
Es erscheint ein Hinweis, den Sie mit<br />
[Eingabe] bestätigen. Danach aktualisieren<br />
Sie die Repository-Informationen:<br />
sudo apt‐get update<br />
Schließlich spielen Sie Wine mit diesem<br />
Kommando ein:<br />
sudo apt‐get install wine1.6<br />
Danach geht es mit der Installation des<br />
Kindle Readers weiter.<br />
finden sie im neuen Ordner My Kindle<br />
Content in Ihrem Home-Verzeichnis, allerdings<br />
kann nur der Kindle-Reader die dort<br />
im azw-Format abgelegten, DRM-geschützten<br />
Dateien verarbeiten (siehe Kasten<br />
Kindle-DRM).<br />
Im Test stürzte der mit Wine emulierte<br />
Kindle Reader unter Linux beim Herunterladen<br />
einiger Buchdateien reproduzierbar<br />
ab – wenn Ihnen das auch passiert, können<br />
Sie für die problematischen Bücher<br />
auf den Cloud Reader ausweichen.<br />
Kindle-DRM<br />
Wenn Sie E-Books aus dem Ordner My<br />
Kindle Content (oder direkt von einem<br />
echten Kindle) in Calibre importieren,<br />
tauchen diese zwar mit Coverbild <strong>und</strong> allen<br />
Metadaten in der Liste auf, beim Öffnen<br />
erscheint aber nur eine Fehlermeldung,<br />
laut der das Buch DRM-geschützt<br />
ist (Abbildung 3).<br />
Im Blog von Apprentice Alf gibt es ein Calibre-Plug-in,<br />
das in der Lage ist, Kindle-E-<br />
Books vom DRM-Schutz zu befreien – danach<br />
kann man die Dateien in Calibre wie<br />
alle anderen E-Books lesen, konvertieren<br />
<strong>und</strong> auf andere Geräte kopieren, auf denen<br />
ein E-Book-Reader installiert ist. Die<br />
Apple/iBooks<br />
Apple bietet mit der iOS-App iBooks <strong>und</strong><br />
seit diesem Juni über ein passendes Desktopprogramm<br />
für OS X einen alternativen<br />
Zugang zu kommerziellen Büchern. Allerdings<br />
ist bisher weder für Windows noch<br />
für Linux oder Android eine Möglichkeit<br />
verfügbar, diese E-Books auf Geräten außerhalb<br />
des Apple-Kosmos zu lesen – darum<br />
sollten Sie, selbst wenn Sie einen<br />
Mac besitzen, auf den Kauf von Büchern<br />
im iBookstore verzichten.<br />
Es gibt zwar (für Windows <strong>und</strong> OS X) ein<br />
Tool, das den DRM-Schutz in iBooks-Büchern<br />
aufheben kann, aber der Aufwand<br />
lohnt sich nicht, zumal der Kindle Reader<br />
auch für alle iOS-Geräte verfügbar ist.<br />
Offene E-Books<br />
Jenseits der kommerziellen Anbieter haben<br />
E-Books keinen DRM-Schutz, <strong>und</strong> sie<br />
stehen oft in allerlei Formaten zur Verfügung.<br />
Populär sind hier vor allem EPUB<br />
(Electronic Publication) <strong>und</strong> MOBI (das<br />
Format des Mobipocket Readers). Manche<br />
Bücher sind auch als reine Textdateien<br />
oder HTML-Dateien verfügbar. Einige Verlage<br />
bieten auch den Kauf von (nicht<br />
DRM-geschützten) PDF-Dateien an, die<br />
Anleitung von Apprentice Alf [4] ist allerdings<br />
sehr komplex <strong>und</strong> erfordert u. a.<br />
das Einrichten von Wine sowie diversen<br />
Windows-<strong>Programme</strong>n in Wine. Wer parallel<br />
mit Windows arbeitet, kommt hier<br />
schneller zum Ziel, wenn er die Windows-<br />
Version von Calibre verwendet.<br />
Da außerdem in Deutschland die rechtliche<br />
Situation unklar ist, was Anleitungen<br />
zum Brechen von DRM angeht, verzichten<br />
wir hier auf eine Beschreibung.<br />
Es hat für Kindle-Bücher auch nur einen<br />
eingeschränkten Nutzen, das DRM auszuhebeln,<br />
da es für alle Plattformen den<br />
Kindle Reader gibt.<br />
<strong>EasyLinux</strong><br />
03/2013<br />
www.easylinux.de<br />
71
Workshop<br />
E-Books<br />
Abb. 4: Das KDE-Programm Kchmviewer zeigt unter Linux<br />
CHM-Dateien an.<br />
Abb. 5: Sobald Sie Bücher in die Calibre-Bibliothek aufnehmen, erscheinen<br />
sie in der Liste; rechts sehen Sie Titelbild <strong>und</strong> Metadaten.<br />
sich zwar auf Smartphones nicht so gut<br />
lesen lassen, dafür aber am PC die volle<br />
optische Qualität des gedruckten Buchs<br />
bieten. Schließlich findet man gelegentlich<br />
auch E-Books im Windows-Hilfe-Format<br />
(erkennbar an der Endung .chm). Für<br />
viele dieser Formate gibt es spezialisierte<br />
Viewer, etwa den Kchmviewer [5] für das<br />
CHM-Format (Abbildung 4), den Sie unter<br />
OpenSuse <strong>und</strong> Ubuntu/Kubuntu über<br />
die Paketverwaltung nachinstallieren können.<br />
Für PDF- <strong>und</strong> Textdateien ist offensichtlich<br />
keine Programminstallation notwendig,<br />
<strong>und</strong> die Formate EPUB <strong>und</strong> MOBI<br />
können Sie mit FBReader [6] lesen, wenn<br />
Sie das Programmpaket fbreader installieren.<br />
Doch es gibt zu diesen Einzelanwendungen<br />
eine interessante Alternative, die<br />
mit vielen Formaten klarkommt <strong>und</strong> diese<br />
auch ineinander konvertieren kann.<br />
Calibre<br />
Calibre [7] ist das beste Linux-Programm,<br />
um die lokale E-Book-Sammlung zu verwalten,<br />
Bücher zu lesen <strong>und</strong> in andere<br />
Formate umzuwandeln. Die Installation<br />
ist leicht, denn Calibre findet sich bei<br />
OpenSuse <strong>und</strong> Ubuntu/Kubuntu in den<br />
Standard-Repositories: In der Paketverwaltung<br />
suchen Sie nach Calibre; wenn<br />
Sie die Kommandozeile bevorzugen, führt<br />
der Befehl sudo zypper in calibre (Open-<br />
Suse) bzw. sudo apt‐get install calibre<br />
(Ubuntu) zum Ziel.<br />
Beim ersten Programmstart stellt Calibre<br />
ein paar Fragen, u. a. zu eventuell vorhandenen<br />
E-Book-Readern. Das Programmfenster<br />
hat kein Menü (Abbildung 5); alle<br />
Funktionen erreichen Sie über Tastenkürzel<br />
<strong>und</strong> Schaltflächen, die sich auf verschiedene<br />
Werkzeugleisten verteilen.<br />
Die Symbole mit dem darunter stehenden<br />
Text nehmen anfangs so viel Platz weg,<br />
dass ein Teil der Icons (unter anderem jenes,<br />
das zu den <strong>Programme</strong>instellungen<br />
führt) nur sichtbar wird, wenn Sie die<br />
Leiste am rechten Rand anklicken. In den<br />
Einstellungen schalten Sie dann unter Erscheinungsbild<br />
/ Benutzeroberfläche die<br />
Anzeige der Texte ab sowie von der Symbolgröße<br />
mittel auf klein um – danach<br />
passen auch bei einem kleineren Desktop<br />
alle Icons in die Werkzeugleiste. Was die<br />
einzelnen Symbole bewirken, können Sie<br />
auch ohne die Texte erfahren, indem Sie<br />
einfach den Mauszeiger über ein Symbol<br />
bewegen <strong>und</strong> kurz abwarten, bis das Programm<br />
eine Erklärung einblendet.<br />
Unter der Werkzeugleiste findet sich ein<br />
Textfeld, in das Sie einen Begriff eingeben,<br />
nach dem Calibre das Archiv durchsucht.<br />
Die Suche unterscheidet bei den<br />
Begriffen nicht zwischen Groß- <strong>und</strong> Kleinbuchstaben.<br />
Mehrere Suchworte verknüpfen<br />
Sie mit and oder or. Für die Suche in<br />
bestimmten Feldern der Metadaten stellen<br />
Sie den Feldnamen auf Englisch vor den<br />
Suchbegriff: Der Ausdruck author:"John<br />
Conroe" durchsucht das Feld Autor nach<br />
dem Namen John Conroe. Beim Zusammenstellen<br />
der Suchausdrücke hilft ein<br />
Dialog, den Sie durch Klicken auf die<br />
Schaltfläche mit dem Fernglas (links von<br />
der Suchbegriffzeile) erreichen.<br />
Den größten Teil des Programmfensters<br />
nimmt die Bücherliste ein. Hier finden Sie<br />
Informationen über die vorhandenen E-<br />
Abb. 6: Die Metadaten eines E-Books bearbeiten Sie in einem übersichtlichen Dialog.<br />
72 www.easylinux.de<br />
<strong>EasyLinux</strong> 03/2013
E-Books<br />
Workshop<br />
Books übersichtlich in einer<br />
Liste. Um die Bücher zu sortieren,<br />
klicken Sie auf den Spaltenkopf<br />
einer Spalte. Im Kontextmenü<br />
jedes Listeneintrags finden<br />
sich unter Ähnliche Bücher Optionen,<br />
um nur die Bücher eines<br />
Autors, E-Books der gleichen<br />
Reihe oder Bücher mit denselben<br />
Schlagworten anzuzeigen.<br />
In der Statuszeile am unteren<br />
Bildschirmrand finden sich Informationen<br />
zum ausgewählten<br />
Buch <strong>und</strong> rechts unten drei große<br />
Symbole. Das Symbol mit dem<br />
Pfeil öffnet die Ansicht der Coverbilder,<br />
das Symbol mit dem<br />
Etikett zeigt die Schlagworte <strong>und</strong><br />
weitere Kriterien, nach denen die<br />
Bücher sortiert sind, <strong>und</strong> das<br />
Symbol mit dem Buch blendet<br />
Buchdetails ein oder aus.<br />
E-Books verwalten<br />
Um in Calibre Bücher hinzuzufügen,<br />
ziehen Sie die Dateien aus<br />
einem Dateimanager in die Liste oder wählen<br />
das Symbol mit dem Buch <strong>und</strong> dem<br />
Pluszeichen aus der Werkzeugleiste <strong>und</strong><br />
verwenden den Dateiauswahldialog. Das<br />
Programm liest die Dateien ein <strong>und</strong> versucht,<br />
Metadaten aus diesen zu gewinnen,<br />
um die Bücher in der Liste zu sortieren.<br />
Falls Metadaten fehlen oder Ihnen falsch<br />
erscheinen, korrigieren Sie diese, indem<br />
Sie ein Buch auswählen <strong>und</strong> auf das Informationssymbol<br />
(Metadaten bearbeiten)<br />
klicken. Es erscheint ein Dialog, in dem<br />
Sie die Informationen über dieses E-Book<br />
anpassen (Abbildung 6).<br />
Links im Dialog finden Sie eine Reihe von<br />
Textfeldern, in denen Sie Informationen<br />
zu Autor, Titel <strong>und</strong> ISBN eingeben. Sie<br />
können das Buch auch bewerten. Die Listen<br />
Autor, Herausgeber, Etiketten <strong>und</strong> Reihen<br />
enthalten Daten zu bereits eingegebenen<br />
Büchern. Falls Sie schon einmal Informationen<br />
in dieses Feld eingetippt haben,<br />
schlägt Calibre bei der Dateneingabe<br />
passende Ergänzungen vor. Die Schaltfläche<br />
Metadaten Herunterladen (im Bearbeitungsdialog)<br />
startet eine Suche im<br />
Web. Falls Calibre im Netz Informationen<br />
über das Buch findet, trägt es die Metadaten<br />
in die entsprechenden Felder ein.<br />
Abb. 7: Calibre schlägt Wörter nach <strong>und</strong> erklärt sie.<br />
E-Books lesen<br />
Um den eingebauten E-Book-Reader zu<br />
starten, wählen Sie eines der digitalen Bücher<br />
aus der Liste im Hauptfenster aus<br />
<strong>und</strong> klicken in der Werkzeugleiste auf<br />
<strong>Vorschau</strong> oder drücken [V]. Wenn das E-<br />
Book in mehreren Formaten vorliegt, können<br />
Sie statt [V] auch [Alt-V] drücken:<br />
Dann erscheint ein Dialog, in dem Sie das<br />
Ausgabeformat auswählen.<br />
Falls Sie ein Wort innerhalb eines englischsprachigen<br />
Textes nicht kennen, erreichen<br />
Sie über das Kontextmenü innerhalb<br />
des Textes den Befehl Im Wörterbuch<br />
nachschlagen. Calibre präsentiert Ihnen<br />
die Bedeutung des Wortes (Abbildung 7).<br />
Calibre <strong>und</strong> Dateiformate<br />
Calibre importiert zwar problemlos alle<br />
üblichen Formate, in denen E-Books vorliegen,<br />
kann diese aber nicht unbedingt<br />
auch darstellen. Das gilt z. B. für das<br />
CHM-Format, das ursprünglich für Windows-Hilfe-Dateien<br />
entwickelt wurde,<br />
heute aber auch oft für E-Books verwendet<br />
wird. CHM-Dateien kann Calibre allerdings<br />
konvertieren. Wir hatten im Test die<br />
besten Erfolge, wenn wir CHM-Dateien in<br />
EPUB-Dateien umwandelten: Diese ließen<br />
sich anschließend sehr gut mit dem in Calibre<br />
integrierten E-Book-Viewer lesen.<br />
Deutlich schlechter waren die Ergebnisse<br />
beim Konvertieren ins MOBI-Format.<br />
PDF-Dateien zeigt Calibre nicht im eigenen<br />
Viewer an, sondern startet dazu den<br />
unter Linux installierten PDF-Viewer.<br />
Generell konvertieren Sie in Calibre<br />
ein E-Book, indem Sie es in<br />
der Liste markieren. (Sie können<br />
auch mehrere Titel markieren,<br />
wenn Sie mehr als ein Buch in<br />
ein anderes Format umwandeln<br />
wollen.) Dann klicken Sie mit<br />
der rechten Maustaste einen der<br />
markierten Einträge an <strong>und</strong><br />
wählen aus dem Kontextmenü<br />
den Eintrag Bücher konvertieren<br />
/ Einzeln konvertieren aus. Es<br />
erscheint ein Fenster, in dem Sie<br />
auf der rechten Seite das Zielformat<br />
auswählen <strong>und</strong> die Felder<br />
mit den Metadaten überarbeiten<br />
können – nach einem Klick auf<br />
OK beginnt die Konvertierung<br />
im Hintergr<strong>und</strong>.<br />
Fazit<br />
Wer in erster Linie E-Books aus<br />
dem Amazon-Store lesen<br />
möchte, ist unter Linux mit dem<br />
Cloud Reader oder mit Wine<br />
<strong>und</strong> der Windows-Version des<br />
Kindle Readers am besten bedient, denn<br />
beide synchronisieren den Lesefortschritt<br />
mit anderen Geräten, wie echten Kindles<br />
oder Smartphones <strong>und</strong> Tablets mit der<br />
Kindle-App. Lesen Sie auch E-Books in<br />
anderen Formaten <strong>und</strong> aus anderen Quellen,<br />
brauchen Sie eine Alternative. Hier<br />
ist Calibre der interessanteste Kandidat,<br />
denn das Programm eignet sich gleichermaßen<br />
zum Verwalten, Lesen <strong>und</strong> Konvertieren<br />
von E-Books. Die Bedienung ist<br />
mangels Menü zunächst ungewohnt;<br />
wichtige Programmfunktionen findet man<br />
aber schnell. (hge)<br />
n<br />
Infos<br />
[1] Project Gutenberg: http:// www.<br />
gutenberg. org/ (http:// ezlx. de/ d3q7)<br />
[2] Kindle Cloud Reader: https:// read.<br />
amazon. com/ (http:// ezlx. de/ d3q1)<br />
[3] Kindle Reader für Windows:<br />
http:// www. amazon. de/ gp/ kindle/ pc/<br />
download (http:// ezlx. de/ d3q2)<br />
[4] DRM Removal Tools for eBooks:<br />
http:// apprenticealf. wordpress. com/<br />
2012/ 09/ 10/ drm‐removal‐tools‐for‐<br />
ebooks/ (http:// ezlx. de/ d3q3)<br />
[5] Kchmviewer: http:// www. ulduzsoft. com/<br />
linux/ kchmviewer/ (http:// ezlx. de/ d3q4)<br />
[6] FBReader-Webseite:<br />
http:// fbreader. org/ (http:// ezlx. de/ d3q5)<br />
[7] Calibre: http:// calibre‐ebook. com<br />
(http:// ezlx. de/ d3q6)<br />
<strong>EasyLinux</strong><br />
03/2013<br />
www.easylinux.de<br />
73
Workshop<br />
MobaXterm<br />
X-Server <strong>und</strong> Shell-Tools für Windows<br />
Schweizermesser<br />
für Weltenbummler<br />
Thomas Drilling<br />
Egal, ob Sie den Umstieg von Windows auf Linux erst planen,<br />
während der Umstiegsphase noch in beiden Welten zu Hause sind oder ohnehin<br />
abwechselnd unter Linux <strong>und</strong> Windows arbeiten, ein X-Server für Windows<br />
wie z. B. MobaXterm leistet gute Dienste.<br />
Der Umstieg auf Linux schließt auch<br />
bei perfekt konfiguriertem Desktop<br />
erste Kontakte mit der Linux-Shell<br />
<strong>und</strong> elementaren Kommandozeilenbefehlen<br />
ein. In einem älteren Artikel haben wir<br />
GOW (GNU on Windows) vorgestellt, mit<br />
dem Sie unter Windows vorab mit Linux-<br />
Befehlen experimentieren können [1]. Einen<br />
ähnlichen Zweck erfüllt Cygwin [2],<br />
eine Programmsammlung, die wichtige Linux-Tools<br />
unter Windows bereitstellt. Eine<br />
der interessantesten Cygwin-Portierungen<br />
ist Cygwin/X, ein X-Server, den auch das<br />
Tool MobaXterm [3] nutzt.<br />
Der auch als Portable-Variante verfügbare<br />
X-Server für Windows ermöglicht es unter<br />
anderem, Windows-PCs mit mächtigen<br />
Linux-Kommandozeilentools zu verwalten.<br />
MobaXterm stellt damit zum Beispiel<br />
Linux-Administratoren, die gelegentlich<br />
auch Windows-Rechner pflegen, eine vertraute<br />
Umgebung zur Verfügung. Auch<br />
potenzielle Linux-Einsteiger profitieren<br />
von dem mächtigen Werkzeug, weil sie<br />
sich so auf ihrem Windows-Rechner gefahrlos<br />
mit den Möglichkeiten der Linux-<br />
Shell <strong>und</strong> mit den wichtigsten Tools vertraut<br />
machen können.<br />
Darüber hinaus stecken unter der schicken<br />
Oberfläche von MobaXterm zahlreiche<br />
nützliche Remote-Tools, von denen<br />
Sie beim Umstieg profitieren, <strong>und</strong> dank<br />
der eingebauten Plug-in-Architektur gibt<br />
es viele nützliche Erweiterungen.<br />
MobaXterm installieren<br />
MobaXterm bietet wesentlich mehr als<br />
eine Linux-Shell <strong>und</strong> die unter Linux üblichen<br />
Shell-Tools für Windows:<br />
Die einfach installierbare msi-<br />
Datei enthält einen vollständigen<br />
integrierten X-Server, ein<br />
Tab-fähiges Terminal mit Unix-/<br />
Linux-Kommandos (ls, cd, cat,<br />
sed, grep, awk, rsync, wget usw.) <strong>und</strong><br />
darüber hinaus einen Session-Manager,<br />
der alle wichtigen Unix-Tools für den Zugriff<br />
auf entfernte Rechner (SSH, RDP,<br />
VNC, FTP/SFTP <strong>und</strong> weitere) unter Windows<br />
zur Verfügung stellt.<br />
Die aktuelle zum kostenlosen Download<br />
angebotene Personal Edition 6.3 [4] unterstützt<br />
im Gegensatz zur Professional<br />
Edition (49 Euro) lediglich kein individuelles<br />
Branding, bietet keinen Zugriff auf<br />
die Plug-in-Entwicklung <strong>und</strong> erlaubt kein<br />
Ändern von Standardoptionen. Außerdem<br />
ist die Anzahl einer Reihe von Ressourcen<br />
– so sichert die Personal Edition nur maximal<br />
zwölf Sitzungen – begrenzt. Das<br />
sind Features, auf die Heimanwender problemlos<br />
verzichten können. Weitere Einzelheiten<br />
zu den unterschiedlichen Versionen<br />
verrät die Downloadseite [5], die<br />
eine msi-Installer-Datei, eine Portable-<br />
Version als ZIP-Archiv <strong>und</strong> einen Link [6]<br />
auf eine große Anzahl optionaler Plug-ins<br />
zur Verfügung stellt.<br />
Christian Delbert, 123RF<br />
Abb. 1: Die Startseite von MobaXterm mit dem zentralen Terminalmodus.<br />
Erste Schritte<br />
Beim Aufruf von MobaXterm startet das<br />
Tool im zentralen Arbeitsbereich eine Terminalsitzung<br />
<strong>und</strong> weist darauf hin, dass<br />
Ihre Windows-Laufwerke in einer Moba-<br />
Xterm-Sitzung über den Ordner /drives er-<br />
74 www.easylinux.de<br />
<strong>EasyLinux</strong> 03/2013
MobaXterm<br />
Workshop<br />
Abb. 2: Hier konfigurieren Sie MobaXterm als SSH-Client – dazu<br />
gehört auch der komfortable SFTP-Browser.<br />
Abb. 3: MobaXterm können Sie dank Skins auch optisch konfigurieren<br />
<strong>und</strong> z. B. einen OS-X-Look aktivieren.<br />
reichbar sind (Abbildung 1). Die Oberfläche<br />
stellt neben dem Terminalfenster –<br />
MobaXterm unterstützt auch Tabs – eine<br />
Werkzeugleiste, eine Menüleiste <strong>und</strong> eine<br />
Sidebar zur Verfügung, in der Sie ebenfalls<br />
mit Hilfe von Reitern zwischen Session-Management,<br />
Tools <strong>und</strong> Makros umschalten<br />
können. Allerdings bieten Sidebar,<br />
Menüleiste <strong>und</strong> Werkzeugleiste mehr<br />
oder weniger die gleichen Funktionen an,<br />
das heißt, sämtliche <strong>Programme</strong> im Reiter<br />
Tools der Sidebar finden sich auch im<br />
Menü Tools.<br />
Sie können MobaXterm über den Menüpunkt<br />
Settings / Configuration konfigurieren.<br />
Die Einstellungen zum Terminalmodus<br />
(z. B. Zeichensatz <strong>und</strong> Schriftgröße)<br />
finden Sie im Reiter Terminal.<br />
MobaXterm lässt sich übrigens auch als<br />
SSH-Client verwenden, ähnlich wie das<br />
beliebte Tool PuTTY. Die zugehörigen<br />
Konfigurationseinstellungen finden Sie<br />
im Reiter SSH (Abbildung 2). Hier können<br />
Sie z. B. den grafischen SFTP-Browser<br />
aktivieren, der ein komfortables <strong>und</strong><br />
Windows-Explorer-ähnliches Navigieren<br />
auf einem entfernten Linux-Rechner (mit<br />
aktiviertem SSH-Server) erlaubt.<br />
Darüber hinaus stehen im Reiter Display<br />
(Abbildung 3) ganz oben mit den Pfeil-<br />
Navigationssymbolen eine Reihe von Skins<br />
für die Oberfläche zur Verfügung, darunter<br />
auch einen Mac-Style (Snow Leopard).<br />
Kommandomodus<br />
Zu den einfachsten Übungen von Moba-<br />
Xterm gehören die Linux-Shell-Kommandos,<br />
unter denen die klassischen Dateioperationen<br />
(cp, mv) <strong>und</strong> das Navigieren<br />
im Windows-Dateisystem mit Hilfe<br />
von Unix-Kommandos wie ls <strong>und</strong> cd am<br />
nützlichsten sind (Abbildung 4).<br />
Mit fortschreitendem Kenntnisstand im<br />
Umgang mit der Bash-Shell oder gar der<br />
Shell-Programmierung werden für Sie<br />
auch Tools wie cat, sed, awk oder grep<br />
<strong>und</strong> deren Kombination durch Pipes von<br />
Interesse sein.<br />
Abb. 4: Im Terminal verhält sich das Tool wie eine Linux-Shell.<br />
Fernzugriff<br />
Neben der Möglichkeit, sich mit Moba-<br />
Xterm auf dem Windows-Desktop mit einer<br />
Linux-ähnlichen Shell-Umgebung <strong>und</strong><br />
beliebten Tools vertraut zu machen, ohne<br />
dazu eine virtuelle Maschine mit einer<br />
Abb. 5: Der SFTP-Browser lässt Sie im Dateisystem eines Linux-PCs navigieren.<br />
<strong>EasyLinux</strong><br />
03/2013<br />
www.easylinux.de<br />
75
Workshop<br />
MobaXterm<br />
Abb. 6: SSH arbeitet zur Erhöhung der Sicherheit standardmäßig mit Host-Zertifikaten.<br />
vollständigen Linux-Distribution einrichten<br />
zu müssen, können Sie MobaXterm<br />
auch als Schweizermesser für diverse<br />
Fernzugriffe betrachten. Das ist hilfreich,<br />
wenn Sie einen Windows- <strong>und</strong> einen Linux-PC<br />
gemeinsam im Netz betreiben.<br />
SSH ist dank Verschlüsselung eines der sichersten<br />
<strong>und</strong> wegen der eingebauten<br />
Kompression auch sehr performanten<br />
Fernzugriffsverfahren. Auf dem Linux-PC<br />
muss dazu nur ein SSH-Server laufen. Wie<br />
Sie den starten können, steht im Kasten<br />
SSH-Server.<br />
MobaXterm nutzen Sie dann als SSH-<br />
Client. Der Vorteil gegenüber dem sehr<br />
SSH-Server<br />
Alle Linux-Distribution installieren automatisch<br />
einen SSH-Client. Die meisten<br />
Distributionen – darunter auch Ubuntu<br />
<strong>und</strong> OpenSuse – richten aber aus Sicherheitsgründen<br />
den SSH-Server nicht<br />
automatisch ein. Unter Ubuntu können<br />
Sie das mit dem Kommando<br />
sudo apt‐get install openssh‐server<br />
auf der Kommandozeile nachholen; Sie<br />
müssen dann Ihr Passwort eingeben.<br />
Bei OpenSuse stecken Server <strong>und</strong><br />
Client in gleichen Paket openssh, das<br />
Sie am schnellsten mit<br />
sudo zypper in openssh<br />
installieren. (Hier ist dann die Eingabe<br />
des Root-Passworts nötig, das bei einer<br />
Standardinstallation mit Ihrem eigenen<br />
Passwort identisch ist.) Beim Installieren<br />
des OpenSSH-Servers wird<br />
auch der Dienst sshd gestartet <strong>und</strong><br />
permanent in die Systemstart-Konfiguration<br />
aufgenommen.<br />
populären Windows-SSH-Client PuTTY<br />
ist, dass sich MobaXterm genau wie der<br />
SSH-Client unter Linux verhält. Sie können<br />
daher im Gegensatz zu PuTTY sämtliche<br />
SSH-Befehle in einer Shell absetzen.<br />
Das ist hilfreich, wenn Sie etwa im Internet<br />
verfügbare How-tos oder Dokumentationen<br />
nachvollziehen wollen. Zudem<br />
kann MobaXterm auch sehr komfortabel<br />
sein: Haben Sie etwa die Option Automatically<br />
switch sidebar view to graphical<br />
SSH-Browser gesetzt (Abbildung 2), blendet<br />
MobaXterm in der Sidebar automatisch<br />
den grafischen SFTP-Dateimanager<br />
ein, der die Verzeichnisse auf dem entfernten<br />
Rechner anzeigt.<br />
MobaXterm <strong>und</strong> SSH<br />
Sie können von Ihrem Windows-Rechner<br />
aus im Dateibestand des Linux-Rechners<br />
navigieren, ohne dass Sie dazu auf dem<br />
Linux-Rechner Samba oder einen FTP-<br />
Server einrichten müssen. Läuft auf dem<br />
Linux-PC ein SSH-Server, bauen Sie durch<br />
Eingeben des folgenden Befehls im MobaXterm-Terminalfenster<br />
eine Verbindung<br />
zu diesem auf:<br />
ssh ‐l benutzername IP‐Adresse‐Rechner<br />
Ist zudem die Option SSH-Agent aktiviert,<br />
kümmert sich ein Hilfsprogramm bei der<br />
nächsten Anmeldung am gleichen Server<br />
selbst um die Authentifizierung <strong>und</strong> behält<br />
das Passwort eine Weile im Speicher,<br />
so dass Sie ab der zweiten Verbindung<br />
kein Passwort mehr eingeben müssen, solange<br />
Sie den Client nicht herunter gefahren<br />
haben (Abbildung 5).<br />
Da SSH als Sicherheitsmaßnahme so genannte<br />
Host-Keys (oder Host-Zertifikate)<br />
verwendet, zeigt der Client beim jeweils<br />
ersten Verbindungsaufbau mit einem bisher<br />
unbekannten SSH-Server den von diesem<br />
automatisch übermittelten Host-Key<br />
an <strong>und</strong> signalisiert durch die Ausgabe permanently<br />
added 'IP-Adresse' (RSA) to the<br />
list of known host (dt.: IP-Adresse dauerhaft<br />
zur Liste der bekannten Rechner hinzugefügt),<br />
dass er diesen nicht kennt <strong>und</strong><br />
ihn daher seiner Datei known_hosts im Unterverzeichnis<br />
.ssh im Home-Verzeichnis<br />
hinzufügt (Abbildung 6). Das bedeutet,<br />
dass Sie entscheiden müssen, ob Sie diesem<br />
Server vertrauen <strong>und</strong> glauben, dass er<br />
derjenige Server ist, für den er sich ausgibt.<br />
Das ist im lokalen Netz kein Problem, weil<br />
es ja Ihr eigener Linux-PC ist, aber bei einer<br />
Verbindung über das Internet könnte<br />
ein Angreifer die Verbindung kapern. Um<br />
auf Nummer sicher zu gehen, können Sie<br />
sich vorher vom jeweiligen Administrator<br />
Abb. 7: Rollentausch: MobaXterm kann auch mit einem Mausklick in die Rolle eines<br />
Web- oder FTP-Servers schlüpfen.<br />
76 www.easylinux.de<br />
<strong>EasyLinux</strong> 03/2013
MobaXterm<br />
Workshop<br />
System- <strong>und</strong> Officetools, wie den Moba-<br />
TextEditor <strong>und</strong> den Bildbetrachter Moba-<br />
PictureViewer, sowie im Bereich Network<br />
unter anderem das Werkzeug List open<br />
network ports, mit dem Sie schnell die offenen<br />
Ports des Rechners aufspüren (Abbildung<br />
9).<br />
Fazit<br />
MobaXterm ist nicht nur ein X-Server für<br />
Windows, sondern hat sich zu einem<br />
Schweizermesser für alle Anwender entwickelt,<br />
die Windows- <strong>und</strong> Linux-Rechner<br />
im lokalen Netz verwenden <strong>und</strong> regelmäßig<br />
in beiden Welten zu Hause<br />
sind. Zwar könnten Sie vergleichbare<br />
Features auch mit Cygwin oder GOW,<br />
PuTTY <strong>und</strong> PSFtp (PuTTY SFTP) erzielen,<br />
MobaXterm überzeugt mit seiner<br />
hübschen Oberfläche <strong>und</strong> der Tatsache,<br />
dass alle wichtigen Werkzeuge unter einer<br />
gemeinsamen Haube stecken. (hge)n<br />
Abb. 8: Ganz nebenbei können Sie mit MobaXterm auch den Softwarebestand Ihres<br />
Windows-Rechners ermitteln <strong>und</strong> das Tool zur Inventarisierung einsetzen.<br />
des entfernten Servers den Fingerprint des<br />
Host-Keys besorgen <strong>und</strong> mit dem des übermittelten<br />
Keys vergleichen.<br />
Das versteckte Verzeichnis /home/username/.ssh<br />
ist übrigens bei allen Linux-<br />
Versionen standardmäßig dasjenige, indem<br />
SSH nutzerbezogene Konfigurationsdateien<br />
speichert, etwa die Datei knows_<br />
host mit den bekannten RSA-Host-Zertifikaten<br />
der kontaktierten Server. Nun befinden<br />
Sie sich aber auf einem Windows-<br />
Rechner. Ein Vorteil von MobaXterm, gegenüber<br />
PuTTY, ist, dass Sie tatsächlich<br />
mit diesem Verzeichnis <strong>und</strong> den unter Linux<br />
üblichen Pfad- <strong>und</strong> Dateinamen arbeiten<br />
können: Der Ordner /home in der<br />
MobaXterm-Umgebung ist mit dem Windows-Verzeichnis<br />
C:\Users\username\Documents\MobaXterm\home<br />
verknüpft.<br />
7). Damit nutzen Sie Ihren Windows-<br />
Rechner als Server <strong>und</strong> können z. B. einen<br />
Linux-PC als Client verwenden.<br />
Ein Klick auf List installed software im Bereich<br />
System zeigt die aktuell installierten<br />
<strong>Programme</strong> an; List Hardware Devices liefert<br />
eine Übersicht der vorhandenen Partitionen,<br />
Netzwerkgeräte usw. Ferner finden<br />
Sie unter Tools im Bereich Terminal-<br />
Games eine Reihe von Spielen zum Zeitvertreib,<br />
im Bereich Office einige nützliche<br />
Infos<br />
[1] GOW-Artikel: Hans-Georg Eßer, „Linux-<br />
Shell für Windows“, <strong>EasyLinux</strong> 01/2012,<br />
S. 60 ff., http://www. linux‐community.<br />
de/ artikel/ 25120 (http:// ezlx. de/ d3i1)<br />
[2] Cygwin: http:// www. cygwin. com/<br />
(http:// ezlx. de/ d3i2)<br />
[3] MobaXterm: http:// mobaxterm. mobatek.<br />
net/ (http:// ezlx. de/ d3i3)<br />
[4] MobaXterm Personal Edition:<br />
http:// mobaxterm. mobatek. net/<br />
download. html (http:// ezlx. de/ d3i4)<br />
[5] Download: http:// mobaxterm. mobatek.<br />
net/ download‐home‐edition. html<br />
(http:// ezlx. de/ d3i5)<br />
[6] MobaXterm-Plug-ins:<br />
http:// mobaxterm. mobatek. net/ plugins.<br />
html (http:// ezlx. de/ d3i6)<br />
Was noch geht<br />
Darüber hinaus stehen Ihnen in der Seitenleiste<br />
im Abschnitt Tools oder wahlweise<br />
im Menü Tools im Abschnitt Network<br />
weitere nützliche Werkzeuge zur<br />
Verfügung. So lässt sich etwa mit Servers<br />
(TFTP, FTP, HTTP) im Handumdrehen ein<br />
eigener FTP- oder HTTP-Server in der MobaXterm-Umgebung<br />
starten (Abbildung<br />
Abb. 9: Sogar als Sicherheits-Checker leistet MobaXterm gute Dienste.<br />
<strong>EasyLinux</strong><br />
03/2013<br />
www.easylinux.de<br />
77
Tipps & Tricks<br />
KDE-Tipps<br />
KDE-Tipps<br />
Besser arbeiten mit KDE<br />
Thomas Drilling<br />
Mit der KDE-Version 4.10 hat der Plasma-Desktop eine beachtliche Reife erreicht.<br />
Trotz des im Vergleich zu Gnome ohnehin schon riesigen Funktionsumfangs denken<br />
sich die Entwickler immer noch das eine oder andere neue nützliche Feature aus.<br />
Versteckte Menüleiste<br />
01<br />
oder OS-X-Stil<br />
KDE unterstützt seit einiger<br />
Zeit einen Modus, der wie bei<br />
OS X oder Unity die Menüleiste<br />
der aktuellen KDE-Anwendung<br />
wahlweise fix am oberen Bildschirmrand<br />
anzeigt oder bei<br />
Annäherung mit der Maus einblendet.<br />
Das Standardverhalten<br />
ist aber, dass jede Menüleiste<br />
Teil ihres Anwendungsfensters<br />
ist, wie man es auch<br />
von Windows kennt.<br />
Der Mac-Modus hat offenbar<br />
viele Anhänger, <strong>und</strong> nachdem<br />
Ubuntu diese Funktion vor einiger Zeit in<br />
Unity eingeführt hat, haben auch die KDE-<br />
Entwickler nachgezogen. Ab KDE 4.10 –<br />
der momentane Standard in OpenSuse<br />
12.3, Kubuntu 12.10 <strong>und</strong> höher – können<br />
Sie die Funktion globales Menü in den<br />
Systemeinstellungen aktivieren, sofern die<br />
Bibliothek appmenu-qt installiert ist. Klicken<br />
Sie dazu in den KDE-Systemeinstellungen<br />
im Bereich Allgemeines Erscheinungsbild<br />
<strong>und</strong> Verhalten auf Erscheinungsbild<br />
von Anwendungen <strong>und</strong> wechseln<br />
Sie zum Reiter Feineinstellungen<br />
Abb. 1: Die Menüleisten von KDE-Fenstern können Sie verstecken<br />
oder einheitlich am oberen Bildschirmrand positionieren.<br />
(Abbildung 1). Hier können Sie unten im<br />
Auswahlmenü bei Menüleistenstil neben<br />
dem bisherigen Standard In Anwendung<br />
auch Menüleiste am oberen Bildschirm<br />
oder Titelleistenknopf auswählen.<br />
Nach einem Klick auf Anwenden haben<br />
echte KDE-Anwendungen keine Menüleiste<br />
mehr im Anwendungsfenster; stattdessen<br />
klappt die Menüleiste vom oberen<br />
Bildschirmrand herunter, sobald Sie sich<br />
mit der Maus annähern (Abbildung 2).<br />
Das klappt auch problemlos im Multi-Monitor-Betrieb,<br />
sofern Sie das Standard-<br />
Theme Oxygen verwenden,<br />
was sich unter KDE ohnehin<br />
empfiehlt. Bei der Auswahl Titelleistenknopf<br />
verbirgt sich<br />
die gesamte Menüstruktur wie<br />
bei Chrome hinter einem<br />
Knopf in der Fensterleiste.<br />
Nepomuk: Neues beim<br />
02<br />
KDE-Indizierer<br />
Bei KDE dient die Metadaten-<br />
Engine Nepomuk nicht nur als<br />
schlichte Desktop-Suchmaschine,<br />
sondern wird von den<br />
KDE-Machern als „Informationsframework<br />
für den semantischen,<br />
sozialen Desktop“ bezeichnet.<br />
Dessen Verwendung erschloss sich<br />
Einsteigern in der Vergangenheit oft<br />
nicht, <strong>und</strong> ganz fehlerfrei arbeitete die<br />
Funktion auch nie, vom Ressourcenverbrauch<br />
ganz zu schweigen.<br />
Das hat sich mit KDE 4.10 gr<strong>und</strong>legend<br />
geändert. Die Anwendung basiert nicht<br />
mehr auf dem ehemaligen Indizierer<br />
Strigi, sondern besitzt einen vollständig<br />
neu geschriebenen Dienst, der Dateien<br />
viel schneller indiziert <strong>und</strong> dazu zweistufig<br />
vorgeht: Zuerst trägt er lediglich gr<strong>und</strong>legende<br />
Daten, wie Dateinamen oder<br />
MIME-Typen, in den Index ein. Erst in<br />
einem zweiten Schritt <strong>und</strong> nur<br />
dann, wenn es die verfügbaren<br />
Ressourcen zulassen, zieht Nepomuk<br />
weitere Informationen aus den Dateien.<br />
Außerdem können Sie den neuen<br />
Indizierer auf bestimmte Dateitypen beschränken.<br />
Über URLs der Form tags:/<br />
können Sie jetzt in jedem KDE-Programm<br />
nach Schlagworten suchen.<br />
Geben Sie in der KickOff-Suchleiste oder<br />
in dem mit [Alt-F2] erreichbaren Schnellstartfenster<br />
„Nepo“ ein, zeigt Ihnen KDE<br />
alle neuen Nepomuk-Tools. Das sind ne-<br />
78 www.easylinux.de<br />
<strong>EasyLinux</strong> 03/2013
KDE-Tipps<br />
Tipps & Tricks<br />
Abb. 2: Auch KDE kennt eine „versteckte Menüleiste“ im Stil von Unity <strong>und</strong> OS X. Die spart Platz in den einzelnen Fenstern.<br />
Abb. 3: Die Nepomuk-Datenbank zu sichern,<br />
ist sinnvoll, wenn Sie viel Zeit in<br />
die Pflege Ihres Index’ investiert haben.<br />
ben der eigentlichen Desktopsuche auch<br />
die drei Werkzeuge Nepomuk-Sicherung,<br />
Nepomuk-Bereinigung <strong>und</strong> Steuerung der<br />
Nepomuk-Datei-Indizierung.<br />
03 Nepomuk<br />
konfigurieren<br />
Wenn Sie Steuerung der Nepomuk-Datei-Indizierung<br />
anklicken,<br />
passiert auf den ersten<br />
Blick nichts. Bei genauerem<br />
Hinsehen fügt diese Funktion<br />
dem Systemabschnitt der KDE-<br />
Kontrollleiste ein Nepomuk-<br />
Icon hinzu, das sichtbar wird,<br />
wenn Sie auf das kleine Dreieck<br />
ganz rechts im Systemabschnitt<br />
klicken. Der neue Eintrag<br />
heißt Datei-Indizierung für<br />
die Desktopsuche. Ein Klick<br />
darauf offenbart, wie viele Dateien<br />
indiziert wurden <strong>und</strong> ob<br />
der Indizierer aktiv ist. Mit einem<br />
Klick auf Datei-Indizierung<br />
aussetzen schicken Sie<br />
den Indizierer in die Pause, etwa wenn<br />
Sie im Hintergr<strong>und</strong> umfangreiche Datenmengen<br />
kopieren. Mehr zu Nepomuk liefern<br />
die KDE-Tipps der letzten Ausgabe.<br />
Nepomuk: Daten aus dem<br />
04<br />
Index sichern<br />
Unter KDE 4.10 können Sie mit der Anwendung<br />
Nepomuk-Sicherung auf komfortable<br />
Weise Ihren Nepomuk-Index sichern.<br />
Vor allem wenn Sie den semantischen<br />
Suchdienst intensiv nutzen <strong>und</strong> sich vielleicht<br />
sogar die Mühe einer individuellen<br />
Verschlagwortung gemacht haben, ist das<br />
ein wichtiges Feature. Bei der standardmäßig<br />
vorausgewählten Option Sicherung<br />
können Sie nach einem Klick auf Weiter<br />
Abb. 4: Ohne Umwege können Sie jetzt den Inhalt eines<br />
„konsole“-Fensters ausdrucken.<br />
das Zielverzeichnis <strong>und</strong> einen Dateinamen<br />
wählen (Abbildung 3), <strong>und</strong> schon geht es<br />
los. Für die Gegenrichtung (Zurückspielen)<br />
müssen Sie die entsprechende Option auf<br />
der Startseite des Nepomuk-Sicherungsassistenten<br />
entsprechend umstellen.<br />
Terminal druckt <strong>und</strong><br />
05<br />
wird überwacht<br />
Mit KDE 4.10 haben zwei nützliche<br />
kleine Funktionen zurück in die Terminalanwendung<br />
konsole gef<strong>und</strong>en, die es<br />
zu KDE-3-Zeiten schon einmal gab: So<br />
können Sie mit der Konsole jetzt den aktuellen<br />
Fensterinhalt ausdrucken <strong>und</strong><br />
den Zeilenabstand (<strong>und</strong> nicht mehr nur<br />
die Schriftgröße) anpassen.<br />
Die Funktion Bildschirm drucken<br />
findet sich im Datei-Menü<br />
(Abbildung 4). Nützlich ist<br />
auch Ansicht / Auf Inaktivität<br />
überwachen, beispielsweise<br />
wenn Sie mehrere konsole-<br />
Fenster gleichzeitig geöffnet<br />
haben. Die Funktion weist mit<br />
einer Meldung im Kontrollabschnitt<br />
auf inaktive Terminalsitzungen<br />
hin, die Sie dann bei<br />
Bedarf schließen können.<br />
Besser zoomen<br />
06<br />
mit Okular<br />
Der KDE-Dokumentenbetrachter<br />
Okular hat bei der letzten<br />
KDE-Generalüberholung eine<br />
<strong>EasyLinux</strong><br />
03/2013<br />
www.easylinux.de<br />
79
Tipps & Tricks<br />
KDE-Tipps<br />
Abb. 5: Der PDF-Betrachter Okular hat einen schnellen <strong>und</strong> speichersparenden Zoom.<br />
neue Zoomfunktion erhalten (Abbildung<br />
5). Dank der speziellen Technik „Tiled<br />
Rendering“ können Sie jetzt schneller in<br />
eine PDF-Datei hineinzoomen <strong>und</strong> brauchen<br />
nebenbei auch weniger Hauptspeicher<br />
fürs Zoomen. Die Funktion erreichen<br />
Sie über Extras / Lupe oder mit dem Shortcut<br />
[Strg-2]. Zum stufenlosen Reinzoomen<br />
benutzen Sie die rechte Maustaste, zum<br />
Rauszoomen die linke.<br />
Videowand als<br />
07<br />
KWin-Skript<br />
Der KDE-Fenstermanager KWin unterstützt<br />
seit Version 4.10 auch <strong>Skripte</strong>. Klicken<br />
Sie z. B. in den KDE-Systemeinstellungen<br />
in Bereich Erscheinungsbild <strong>und</strong><br />
Verhalten der Arbeitsfläche auf das Modul<br />
Fensterverhalten, finden Sie<br />
im Navigationsbereich links<br />
an dritter Position die Rubrik<br />
KWin-<strong>Skripte</strong> (Abbildung 6)<br />
<strong>und</strong> als einziges der bei allen<br />
gängigen Distributionen mitgeliefertes<br />
Beispiel das Skript<br />
Video-Wand. Wenn Sie dieses<br />
durch Setzen des Häkchens<br />
<strong>und</strong> einen Klick auf<br />
Anwenden aktivieren, verteilt<br />
ein KDE-konformer Videoplayer<br />
wie Dragon Player im Vollbildmodus<br />
die Ausgabe bei mehreren angeschlossenen<br />
Monitoren auf die gesamte Monitorfläche.<br />
Abb. 6: Den Fenstermanager KWin können Sie jetzt auch über<br />
<strong>Skripte</strong> steuern. Ein Beispiel liefert KDE 4.10 mit.<br />
Skript für Fenster-<br />
08<br />
Durchlässigkeit<br />
Da KDE 4.10 jetzt schon eine ganze Weile<br />
verfügbar <strong>und</strong> in allen aktuellen Distributionen<br />
der Standard ist, werden Sie mit einem<br />
Klick auf Neues Skript holen auf einige<br />
weitere interessante KWin-<strong>Skripte</strong><br />
stoßen. Vom KWin-Entwickler Martin<br />
Gräßlin selbst stammt zum Beispiel das<br />
Skript Opacity Menü, mit dem Sie dem<br />
Fenstermenü ([Alt-F3]) einen neuen Eintrag<br />
Erweiterungen / Window Opacity<br />
spendieren, über den Sie die Durchlässigkeit<br />
des gewählten Fensters individuell<br />
einstellen (Abbildung 7).<br />
Neue Dolphin-Tricks<br />
09<br />
für KDE 4.10<br />
In der KDE-Version 4.10 sind auch eine<br />
Reihe eher unspektakuläre, aber dennoch<br />
nützliche Funktionen in den Dateimanager<br />
eingeflossen. Sie können zum Beispiel<br />
in der aktuellen Dolphin-Version die Symbolgröße<br />
der Orte in der Seitenleiste verändern.<br />
Sie müssen dazu nur mit rechts<br />
auf das gewünschte Icon klicken <strong>und</strong> den<br />
neuen Kontextmenü-Eintrag Symbolgröße<br />
auswählen (Abbildung 8).<br />
KDE-Menü-Editor passt<br />
10<br />
das Startmenü an<br />
Würden Sie gerne Anordnung <strong>und</strong> Bezeichnung<br />
der im KDE- oder KickOff-<br />
Menü vorhandenen Anwendungen beeinflussen?<br />
Neben dem Deinstallieren nicht<br />
benötigter Anwendungen steht dazu seit<br />
eh <strong>und</strong> je der KDE-Menü-Editor zur Verfügung.<br />
Sie können den Menü-Editor durch<br />
Eingabe von kmenueditor in der Konsole<br />
oder in ein mit [Alt-F2] geöffnetes Schnellstartfenster<br />
öffnen oder im KickOff-Suchfeld<br />
kmenu eintippen.<br />
Mit dem Tool durchsuchen Sie dann die<br />
Baumstruktur der <strong>Programme</strong> <strong>und</strong> passen<br />
die Verknüpfungen nach Ihren Vorstellungen<br />
an. Haben Sie eine Anwendung links<br />
im Navigationsbereich gef<strong>und</strong>en <strong>und</strong> markiert,<br />
können Sie rechts im Reiter Allgemein<br />
den Namen im Startmenü, das Icon,<br />
die angezeigte Beschreibung, einen Kommentar<br />
<strong>und</strong> den eigentlichen Befehl zum<br />
Starten des Programms überarbeiten (Abbildung<br />
9). Letzteres bietet sich z. B. an,<br />
wenn Sie eine Anwendung mit bestimmten<br />
oder anderen als den Standardparametern<br />
starten möchten.<br />
Direkt darunter können Sie durch Setzen<br />
von Häkchen bestimmen, ob die Anwendung<br />
im Systemabschnitt der Kontrollleiste<br />
angezeigt wird <strong>und</strong> ob beim Starten<br />
der Anwendung eine Rückmeldung<br />
erfolgen soll.<br />
Neues Programm ins<br />
11<br />
Startmenü aufnehmen<br />
Zum Eintragen einer neuen<br />
Anwendung rufen Sie im<br />
KDE-Menü-Editor (siehe vorheriger<br />
Tipp) den Menüpunkt<br />
Datei / neues Element auf, geben<br />
im folgenden Dialog<br />
Name des Elementes den ge-<br />
80 www.easylinux.de<br />
<strong>EasyLinux</strong> 03/2013
KDE-Tipps<br />
Tipps & Tricks<br />
Abb. 8: Die Symbolgröße für die Orte in<br />
der Seitenleiste können Sie verändern.<br />
Abb. 7: Das KWin-Skript „Opacity Menu“ macht Fenster durchscheinend.<br />
wünschten Namen ein <strong>und</strong> klicken auf<br />
OK, womit Sie im noch leeren Eingabebereich<br />
landen.<br />
Beginnen Sie damit, den Befehl für den<br />
Start der Anwendung unter Befehl einzutragen.<br />
Die übrigen Informationen können<br />
Sie nach Wunsch ergänzen. Mit einem<br />
Klick auf das leere Quadrat rechts oben<br />
neben dem Namen der Menü-Verknüpfung<br />
können Sie ein Icon wählen. Geben<br />
Sie dazu im Dialog Symbol wählen bei Suchen<br />
den exakten Namen des Programms<br />
ein, finden Sie leicht heraus, ob es für die<br />
Anwendung bereits ein Symbol gibt, <strong>und</strong><br />
können dieses verwenden.<br />
Zurück auf Start: Fehler in den<br />
12<br />
Einstellungen korrigieren<br />
Falls ein KDE-Programm, das bisher einwandfrei<br />
funktionierte, plötzlich ein<br />
merkwürdiges Verhalten zeigt, könnte<br />
das an Einstellungen liegen, die Sie geändert<br />
haben. KDE speichert persönliche<br />
Einstellungen im versteckten Unterverzeichnis<br />
.kde des Home-Verzeichnisses.<br />
Haben Sie den Verdacht, dass das bei Ihnen<br />
der Fall ist, können Sie das betreffende<br />
Programm versuchsweise mit Standardeinstellungen<br />
starten.<br />
Statt für Tests einen neuen Benutzer mit<br />
leerem .kde-Verzeichnis anzulegen, können<br />
Sie Folgendes tun: Geben Sie in einem<br />
Terminalfenster dieses Kommando ein:<br />
mkdir ~/kde‐temp && export KDEHOME=~/kde-U<br />
temp<br />
Damit erzeugen Sie ein temporäres Verzeichnis<br />
für benutzerspezifische Anwendungsdaten<br />
<strong>und</strong> Einstellungen. Jetzt können<br />
Sie im gleichen Terminalfenster das<br />
gewünschte KDE-Programm starten. Da<br />
dieses keine Einstellungsdatei vorfindet,<br />
legt es eine neue im Verzeichnis kde-temp<br />
an. Sollte das Programm jetzt einwandfrei<br />
starten <strong>und</strong> funktionieren, können Sie davon<br />
ausgehen, dass etwaige Probleme tatsächlich<br />
mit den Einstellungen zusammenhängen<br />
<strong>und</strong> durch Vergleich der beiden<br />
Einstellungsdateien (der neuen Datei<br />
mit den Standardeinstellungen <strong>und</strong> ihrer<br />
alten Datei mit den eigenen Anpassungen)<br />
auf Fehlersuche gehen. Haben Sie den<br />
Fehler gef<strong>und</strong>en, oder genügt es Ihnen,<br />
mit der neuen Standardkonfiguration zu<br />
arbeiten, benennen Sie die defekte Konfigurationsdatei<br />
um, so dass die Anwendung<br />
sie auch beim nächsten regulären<br />
Start nicht mehr finden kann. (hge) n<br />
Abb. 9: Im KDE-Menü-Editor ändern Sie die <strong>Programme</strong>inträge im Startmenü.<br />
<strong>EasyLinux</strong><br />
03/2013<br />
www.easylinux.de<br />
81
Tipps & Tricks<br />
Gnome-Tipps<br />
Tipps <strong>und</strong> Tricks zu Gnome<br />
Gnome-Tipps<br />
Heike Jurzik Gnome ist neben KDE die zweite große Desktopumgebung<br />
für Linux. In den Gnome-Tipps stellen wir regelmäßig<br />
Nützliches <strong>und</strong> Praktisches für die alternative grafische<br />
Oberfläche vor.<br />
Distributionen installieren Sie das Werkzeug<br />
über das gleichnamige Paket alacarte.<br />
Die folgende Schritt-für-Schritt-Anleitung<br />
zeigt, wie Sie einen Starter für den<br />
Evolution-Kalender anlegen:<br />
Rufen Sie den Menüeditor über einen<br />
1<br />
Schnellstarter ([Alt-F2]) oder Terminal<br />
über den Befehl alacarte auf. Alternativ<br />
suchen Sie danach über die Aktivitäten.<br />
In der linken Ansicht sehen Sie die einzelnen<br />
Abteilungen, die Sie auch über<br />
2<br />
Aktivitäten / Anwendungen <strong>und</strong> da auf<br />
der rechten Seite finden: Barrierefreiheit,<br />
Bildung, Büro, Entwicklung, Grafik,<br />
Internet <strong>und</strong> so weiter.<br />
01 Evolution-Module<br />
gezielt starten<br />
Der Personal Information Manager der<br />
Gnome-Desktopumgebung heißt Evolution<br />
[1]. Das Programm vereint E-Mail-<br />
Client <strong>und</strong> Newsreader, Adressbücher,<br />
Kalender, eine Aufgaben- <strong>und</strong> Notizverwaltung<br />
unter einer Oberfläche. Über einen<br />
Klick auf eine Schaltfläche in der linken<br />
Seitenleiste, das Menü Ansicht / Fenster<br />
oder die Tastenkombinationen [Strg-1]<br />
bis [Strg-5] schalten Sie zwischen den einzelnen<br />
Modulen um (Abbildung 1).<br />
Möchten Sie direkt beim Programmstart<br />
zum Kalender oder vielleicht zum Mailprogramm<br />
springen, können Sie das über<br />
die Aufrufoption ‐c oder in ihrer Langform<br />
‐ ‐ component erledigen. Den Befehl tippen<br />
Sie entweder in ein Terminalfenster oder<br />
in den mit [Alt-F2] geöffneten Schnellstarter<br />
hinter dem Kommando evolution ein.<br />
Direkt dahinter geben Sie den Namen der<br />
gewünschten Komponente an, zum Beispiel<br />
so:<br />
evolution ‐c calendar<br />
Evolution versteht außer calendar für den<br />
Kalender noch mail (Mailclient), contacts<br />
(Adressbuch), tasks (Aufgaben) <strong>und</strong> memos<br />
(Notizen).<br />
Starter für Evolution-<br />
02<br />
Module anlegen<br />
Um die einzelnen Komponenten per<br />
Mausklick aufrufen zu können <strong>und</strong> nicht<br />
jedes Mal den Befehl in ein Schnellstartoder<br />
Terminalfenster eintippen zu müssen,<br />
erstellen Sie einen oder mehrere Programmstarter<br />
für die Anwendungen, die<br />
Sie dann einfach über die Aktivitäten erreichen.<br />
Am einfachsten geht das mit dem<br />
Menüeditor Alacarte, den Sie gegenebenfalls<br />
über den Paketmanager nachrüsten.<br />
Auf allen von <strong>EasyLinux</strong> unterstützten<br />
3<br />
Der Starter für Evolution befindet sich<br />
in der Kategorie Büro. Wenn Sie links<br />
diesen Punkt auswählen, erscheinen<br />
rechts die einzelnen Einträge. Den vorhandenen<br />
Starter Evolution-E-Mail <strong>und</strong><br />
‐Kalender betrachten Sie per Klick auf<br />
Eigenschaften.<br />
82 www.easylinux.de<br />
<strong>EasyLinux</strong> 03/2013
Gnome-Tipps<br />
Tipps & Tricks<br />
Über die Schaltfläche Neuer Eintrag erstellen<br />
Sie nun einen weiteren Menü-<br />
4<br />
punkt. Im folgenden Dialogfenster dürfen<br />
Sie aus dem Drop-down-Menü Typ aussuchen,<br />
ob es sich um eine Anwendung<br />
oder eine Anwendung, die im Terminal<br />
läuft, handelt. Wählen Sie Ersteres.<br />
Danach tragen Sie einen Namen ein.<br />
5<br />
Tipp: Nennen Sie den Starter Evolution<br />
(Kalender), so sortiert er sich direkt neben<br />
dem anderen Evolution-Eintrag<br />
ein, denn Gnome ordnet die Programmstarter<br />
alphabetisch an.<br />
Bei Befehl tragen Sie das in Tipp 01 gezeigte<br />
Kommando evolution ‐c calendar<br />
6<br />
ein. Das Feld Kommentar dürfen Sie<br />
frei lassen. Über die Schaltfläche Schließen<br />
beenden Sie die Einrichtung.<br />
Abb. 1: Die einzelnen Evolution-Module erreichen Sie über die Seitenleiste, das Menü<br />
„Ansicht“ oder ein Tastaturkürzel.<br />
Beenden Sie danach Alacarte. Der neue<br />
Schnellstarter erscheint nun auch über<br />
Aktivitäten / Anwendungen. Von dort<br />
können Sie das Symbol auch mit gedrückt<br />
gehaltener linker Maus ins Dash ziehen<br />
<strong>und</strong> als Starter verankern (Abbildung 2).<br />
Einfache Zeiterfassung<br />
03<br />
mit Hamster<br />
„Wann <strong>und</strong> wie viel habe ich eigentlich<br />
gearbeitet?“ Solche Fragen stellen sich<br />
nicht nur Freiberufler. Wer gerne aufzeichnen<br />
möchte, wie viele St<strong>und</strong>en er<br />
Abb. 2: Die neu erstellten Programmstarter für die Evolution-Module bewegen Sie per<br />
Drag & Drop ins Dash <strong>und</strong> verankern sie dort.<br />
Abb. 3: Im Hauptfenster (links) starten Sie die Zeiterfassung mit Hamster; die Übersicht zeigt eine Zusammenfassung der Woche.<br />
<strong>EasyLinux</strong><br />
03/2013<br />
www.easylinux.de<br />
83
Tipps & Tricks<br />
Gnome-Tipps<br />
Abb. 4: Bereits aufgezeichnete Tätigkeiten dürfen Sie jederzeit<br />
anpassen, um beispielsweise die Dauer zu verändern, neue<br />
Schlagworte oder eine Beschreibung hinzuzufügen.<br />
Abb. 5: Über die Webseite Gnome Extensions rüsten Sie auf allen<br />
von <strong>EasyLinux</strong> unterstützten Distributionen das Hamster-<br />
Applet fürs Panel nach.<br />
mit etwas am Rechner zugebracht hat, der<br />
kann unter Gnome zur mitgelieferten Zeiterfassung<br />
namens Hamster [2] greifen. Sie<br />
starten das Tool über die Aktivitäten <strong>und</strong><br />
Eingabe von zeit. Öffnen Sie die Zeiterfassung,<br />
wie Hamster hier heißt.<br />
Ins Feld Neue Tätigkeit starten tippen Sie<br />
einfach eine Beschreibung, was Sie gerade<br />
tun, <strong>und</strong> über Erfassung starten<br />
geht’s los. Ein Klick auf Übersicht anzeigen<br />
ruft ein weiteres Hamster-Fenster auf<br />
den Schirm, in dem Sie nicht nur sehen,<br />
was Sie aktuell aufzeichnen, sondern<br />
auch, was Sie an den vergangenen Tagen<br />
der Woche gearbeitet haben (Abbildung<br />
3). Erfassung anhalten im Hauptfenster<br />
stoppt den Mitschnitt.<br />
Wenn Sie ins Feld Neue Tätigkeit starten<br />
mit der Maus klicken, klappt eine Liste<br />
Abb. 6: Das Applet vervollständigt automatisch<br />
Ihre Eingaben, so dass Sie wiederkehrende<br />
Aufgaben nicht jedes Mal<br />
von Neuem eintippen müssen.<br />
mit vorgefertigten <strong>und</strong> eigenen Einträgen<br />
auf, so dass Sie regelmäßige Arbeiten<br />
nicht immer wieder neu eingeben müssen.<br />
Über Bearbeiten / Einstellungen erreichen<br />
Sie auf dem Reiter Kategorien<br />
<strong>und</strong> Schlagworte die Liste. Was die Entwickler<br />
bei Arbeit <strong>und</strong> Tag für Tag eingetragen<br />
haben, passen Sie schnell an eigene<br />
Wünsche an.<br />
Im Übersichtsfenster bringt Sie das Symbol<br />
mit dem Haus immer zur aktuellen<br />
Woche; mit den Pfeiltasten blättern Sie<br />
vor <strong>und</strong> zurück. Über das Drop-down-<br />
Menü daneben schalten Sie um <strong>und</strong> zeigen<br />
nur den Tag oder den ganzen Monat<br />
an. Das Suchfeld bietet eine einfache<br />
Filtermöglichkeit. Tippen Sie hier einfach<br />
den gesuchten Begriff ein. Groß<strong>und</strong><br />
Kleinschreibung beachtet Hamster<br />
nicht. Sie dürfen neben Tätigkeiten auch<br />
nach Kategorien <strong>und</strong> Schlagworten suchen.<br />
Klicken Sie doppelt auf einen Tag<br />
oder einen Eintrag, öffnet sich ein kleines<br />
Dialogfenster, in dem Sie bereits<br />
aufgezeichnete Dinge anpassen können<br />
(Abbildung 4).<br />
04 Hamster-Indicator<br />
fürs Panel<br />
Besonders komfortabel gestaltet sich das<br />
Arbeiten mit Hamster, wenn Sie die Zeiterfassung<br />
bequem über das Panel erreichen<br />
können <strong>und</strong> nicht jedes Mal das Programmfenster<br />
in den Vordergr<strong>und</strong> bringen<br />
müssen. Eine Erweiterung namens Project<br />
Hamster Extension sorgt dafür, dass der<br />
Hamster sich am oberen Desktoprand<br />
wohlfühlt. Um diese einzuspielen, öffnen<br />
Sie einen Webbrowser Ihrer Wahl <strong>und</strong> besuchen<br />
die Adresse unter [3]. Sie erfahren<br />
direkt, ob die Gnome Shell Extension<br />
kompatibel zu Ihrer Gnome-Version ist.<br />
Erhalten Sie grünes Licht, ziehen Sie den<br />
kleinen Schieberegler oben links von off<br />
auf on. Bestätigen Sie, dass Sie die Erweiterung<br />
wirklich installieren möchten (Abbildung<br />
5), <strong>und</strong> nach kurzer Zeit sehen<br />
Sie im Panel das Hamster-Applet.<br />
Es zeigt den Schriftzug No activity („keine<br />
Tätigkeit“) an, wenn Sie gerade nichts<br />
aufzeichnen. Klicken Sie mit der linken<br />
Maustaste darauf, dürfen Sie ins Feld<br />
What are you doing? („Was tun Sie gerade?“)<br />
etwas eintragen. Sobald Sie [Eingabe]<br />
drücken, startet Hamster die Aufzeichnung.<br />
Praktisch: Bereits bekannte<br />
Tätigkeiten <strong>und</strong> Schlagworte verfolständigt<br />
das Applet automatisch (Abbildung<br />
6). Direkt darunter zeigt das Fenster an,<br />
was Sie am aktuellen Tag bereits geleistet<br />
haben (Todays activities, „heutige Tätigkeiten“).<br />
Ein Klick auf Show Overview<br />
blendet das Übersichtsfenster ein, Stop<br />
Tracking beendet den Mitschnitt, <strong>und</strong> Add<br />
Earlier Activity öffnet den Bearbeitungsdialog<br />
aus Abbildung 4. Tracking Settings<br />
ganz am unteren Ende blendet schließlich<br />
die Hamster-Einstellungen ein.<br />
Hamster: Export <strong>und</strong><br />
05<br />
Backup der Daten<br />
Hamster sichert seine Daten in einer Datenbank<br />
im Home-Verzeichnis der Benutzer.<br />
Es handelt sich dabei um eine<br />
SQLite-Datenbank, wie das Kommando<br />
file verrät:<br />
84 www.easylinux.de<br />
<strong>EasyLinux</strong> 03/2013
Gnome-Tipps<br />
Tipps & Tricks<br />
Abb. 7: Die Webseite mit dem Hamster-Bericht selbst stellt<br />
Umlaute korrekt dar; beim Export gehen sie aber kaputt.<br />
Abb. 8: Auch auf dem Gnome-Desktop können Sie das KDE-Brennprogramm<br />
K3b starten, wenn Sie ein leeres Medium einlegen.<br />
$ file .local/share/hamster‐applet/hamsterU<br />
.db<br />
.local/share/hamster‐applet/hamster.db: SU<br />
QLite 3.x database<br />
Die Datenbankdatei können Sie problemlos<br />
auf einen anderen Rechner mit Gnome-<br />
Desktop <strong>und</strong> Hamster-Installation transportieren<br />
<strong>und</strong> dort wiederum im Verzeichnis<br />
.local/share/hamster-applet ablegen.<br />
Das klappte im Test sogar mit einer laufenden<br />
Erfassung einer Tätigkeit. Haben<br />
Sie auf dem anderen Rechner ebenfalls<br />
die Hamster-Zeiterfassung genutzt, sollten<br />
Sie darauf achten, eine bestehende Datenbank<br />
nicht zu überschreiben.<br />
Weniger gut sieht es mit den Exportmöglichkeiten<br />
aus. Im Übersichtsfenster<br />
öffnen Sie über das Menü Übersicht /<br />
Bericht speichern einen Dateiauswahldialog<br />
<strong>und</strong> erstellen in der Voreinstellung<br />
eine HTML-Datei vom aktuellen<br />
Tag, von der Woche oder dem Monat –<br />
je nachdem, was Sie in der Hamster-<br />
Übersicht gerade betrachten. Die HTML-<br />
Datei ist gut lesbar <strong>und</strong> ordentlich strukturiert.<br />
Probleme bereitet allerdings das<br />
Skript, das die Daten aus der SQLite-Datenbank<br />
extrahiert, denn es kann keine<br />
deutschen Umlaute <strong>und</strong> Sonderzeichen<br />
darstellen (Abbildung 7).<br />
Über das Drop-down-Menü im Dateiauswahldialog<br />
können Sie statt HTML auch<br />
ein anderes Format aussuchen. Im Test<br />
erzeugte Hamster eine lesbare XML-Datei,<br />
versagte allerdings beim iCal-Kalender.<br />
Die gespeicherte Datei enthält lediglich<br />
zwei Zeilen ohne Inhalt aus der<br />
Hamster-Datenbank.<br />
06 Standard-Brenn-<br />
programm einstellen<br />
Früher kümmerte sich der Dateimanager<br />
Nautilus um die Wechseldatenträger-Verwaltung;<br />
inzwischen ist das alles in die<br />
Gnome-Systemeinstellungen ausgelagert.<br />
Diese öffnen Sie beispielsweise per Klick<br />
auf Ihren Benutzernamen rechts oben im<br />
Panel. Doppelklicken Sie ganz unten im<br />
Bereich System das Symbol Details. Wählen<br />
Sie dann aus der linken Seitenleiste<br />
die Abteilung Wechselmedien aus. Rechts<br />
sehen Sie, welche Aktionen für CD-Audio,<br />
DVD-Video, Musikwiedergabe, Fotos <strong>und</strong><br />
Software definiert sind. Hier taucht weder<br />
eine leere CD noch DVD auf. Solche Datenträger<br />
finden Sie, wenn Sie auf Andere<br />
Medien klicken.<br />
Im oberen Drop-down-Menü Typ sind<br />
zahlreiche Medienarten gelistet, unter<br />
anderem Leere Blu-ray-Disc, Leere CD,<br />
Leere DVD <strong>und</strong> Leere HD-DVD. Wählen<br />
Sie einen Eintrag aus <strong>und</strong> klicken Sie auf<br />
das Ausklappmenü Aktion. An oberster<br />
Stelle ist der in den Dateimanager integrierte<br />
CD/DVD-Ersteller aufgeführt (siehe<br />
dazu auch den folgenden Tipp). Über<br />
Andere Anwendung klappen Sie einen<br />
Dialog aus, in dem Sie Ihr Lieblings-<br />
Brennprogramm aussuchen. Die Liste ist<br />
alphabetisch sortiert. Per Klick auf Auswählen<br />
übernehmen Sie die Einstellung<br />
(Abbildung 8).<br />
Nautilus: Brennordner im<br />
07<br />
Dateimanager öffnen<br />
In früheren Gnome-Versionen konnten<br />
Sie über das Menü Gehe zu den in den<br />
Dateimanager integrierten CD/DVD-Ersteller<br />
erreichen. Es handelt sich um ein<br />
spezielles Nautilus-Fenster, in das Sie<br />
einfach per Drag & Drop Daten hineinziehen<br />
können. Dann definieren Sie im Feld<br />
Name die Datenträgerbezeichnung, <strong>und</strong><br />
Abb. 9: Der CD/DVD-Ersteller in Nautilus ist nur aus den Menüs verschw<strong>und</strong>en. Über<br />
Eingabe von „burn:/“ in der Adresszeile erreichen Sie das Werkzeug nach wie vor.<br />
<strong>EasyLinux</strong><br />
03/2013<br />
www.easylinux.de<br />
85
Tipps & Tricks<br />
Gnome-Tipps<br />
Abb. 10: Bleibt der Menüeintrag „Drucken“ grau <strong>und</strong> fragt Evince auch nicht nach einem Kennwort, schauen Sie in den Einstellungen<br />
des Dokumentenbetrachters nach <strong>und</strong> hebeln die Beschränkungen aus.<br />
über Auf CD/DVD schreiben starten Sie<br />
den Brennvorgang oder erstellen eine<br />
Abbilddatei. Während der Menüeintrag<br />
selbst verschw<strong>und</strong>en ist, hat Nautilus<br />
das Brennen nicht verlernt. Drücken Sie<br />
einfach die Tastenkombination [Strg-L]<br />
<strong>und</strong> tippen Sie in die Adresszeile burn:/<br />
ein, um den CD/DVD-Ersteller zu öffnen<br />
(Abbildung 9).<br />
Evince: Druckbeschränkung<br />
08<br />
für PDFs aushebeln<br />
Einige PDF-Dokumente sind passwortgeschützt,<br />
<strong>und</strong> manchmal hat der Ersteller<br />
sogar dafür gesorgt, dass Sie ein Kennwort<br />
eintippen müssen, wenn Sie das<br />
gute Stück zu Papier bringen möchten.<br />
Passwortgeschützte Dokumente öffnet<br />
Evince klaglos <strong>und</strong> bietet im Authentisierungs-Dialog<br />
an, das Kennwort sofort zu<br />
vergessen, sich innerhalb der Sitzung daran<br />
zu erinnern oder es dauerhaft in den<br />
Schlüsselb<strong>und</strong> aufzunehmen. Die Abfrage<br />
funktioniert allerdings nicht bei<br />
PDFs, die ein weiteres Passwort benötigen,<br />
um sie ausdrucken zu dürfen. Im<br />
Menü Datei bleibt der Punkt Drucken<br />
einfach ausgegraut.<br />
Die Gnome-Entwickler haben sich etwas<br />
anderes ausgedacht <strong>und</strong> eine versteckte<br />
Einstellung für den Dokumentenbetrachter<br />
untergebracht. Dazu benötigen Sie<br />
den Konfigurationseditor dconf-editor,<br />
den Sie im gleichnamigen Paket bei<br />
OpenSuse beziehungsweise im Paket<br />
dconf-tools auf Ubuntu-Systemen finden.<br />
Sie starten das Programm über Eingabe<br />
von dconf‐editor in ein Schnellstart- oder<br />
Terminalfenster.<br />
Wechseln Sie dann in der linken Seitenleiste<br />
in die Abteilung org / gnome /<br />
evince <strong>und</strong> setzen Sie rechts bei overriderestrictions<br />
ein Häkchen (Abbildung 10).<br />
Damit bringen Sie Evince dazu, die Beschränkungen<br />
für den Ausdruck gr<strong>und</strong>sätzlich<br />
zu ignorieren. Das betrifft einerseits<br />
die Kennwortabfrage <strong>und</strong> andererseits<br />
auch das vollständige Verbot zum<br />
Drucken.<br />
Gnome-Terminal: Blättern ohne<br />
09<br />
Bildlaufleiste<br />
Haben Sie im Gnome-Terminal ein Profil<br />
eingestellt, das auf die Scrollleiste am<br />
rechten Fensterrand verzichtet, können<br />
Sie dennoch zurückblättern <strong>und</strong> vergangene<br />
Programmausganen einsehen. Nutzen<br />
Sie dazu einfach die Tastatur: Der<br />
Shortcut [Umschalt-Bild auf] blättert<br />
seitenweise nach oben, [Umschalt-Bild<br />
ab] nach unten. Ganz an den Anfang<br />
geht es mit [Umschalt-Pos1], ganz nach<br />
unten mit [Umschalt-Ende]. Auch seitenweise<br />
dürfen Sie hoch- <strong>und</strong> runterscrollen.<br />
Verwenden Sie dazu die Tastenkombinationen<br />
[Strg-Umschalt] <strong>und</strong><br />
die Pfeiltasten. Übrigens funktionieren<br />
die Shortcuts [Umschalt-Bild auf] <strong>und</strong><br />
[Umschalt-Bild ab] auch auf den virtuellen<br />
Konsolen, die Sie über [Strg-Alt-F1]<br />
bis [Strg-Alt-F6] erreichen. Die anderen<br />
beiden Kombinationen sind dem Gnome-<br />
Terminal vorbehalten.<br />
Zusammenarbeit Nautilus<br />
10<br />
<strong>und</strong> Gnome-Terminal<br />
Der Dateimanager <strong>und</strong> die Terminalanwendung<br />
der Desktopumgebung arbeiten<br />
Hand in Hand. Eine der Interaktionsmöglichkeiten<br />
betrifft das Drag & Drop von<br />
Dateien <strong>und</strong> Ordnern aus Nautilus heraus:<br />
Ziehen Sie ein Symbol mit gedrückt gehaltener<br />
linker Maustaste auf ein Gnome-<br />
Terminal <strong>und</strong> lassen los, zeigt das Terminal<br />
den vollen Pfad an. Ziehen Sie also<br />
beispielsweise den Ordner Bilder aus Ihrem<br />
Home-Verzeichnis ins Terminal, erscheint<br />
dort hinter dem Prompt '/home/<br />
benutzer/Bilder' in einfachen Anführungszeichen.<br />
(hge)<br />
n<br />
Infos<br />
[1] Evolution-Webseite:<br />
http:// projects. gnome. org/ evolution/<br />
(http:// ezlx. de/ d3f1)<br />
[2] Blog zum Project Hamster:<br />
http:// projecthamster. wordpress. com/<br />
(http:// ezlx. de/ d3f2)<br />
[3] Project Hamster Extension:<br />
https:// extensions. gnome. org/ extension/<br />
425/ project‐hamster‐extension/<br />
(http:// ezlx. de/ d3f3)<br />
86 www.easylinux.de<br />
<strong>EasyLinux</strong> 03/2013
Tipps & Tricks<br />
LibreOffice<br />
LibreOffice-Tipps<br />
Besser arbeiten<br />
mit LibreOffice<br />
Franz Böhm<br />
Die LibreOffice-Tipps verraten unter anderem, wie Sie Makros mit Schaltflächen <strong>und</strong> Shortcuts<br />
erstellen, Zellen abhängig von den Werten einfärben, Symbole zu den Leisten hinzufügen <strong>und</strong><br />
austauschen. Außerdem zeigen wir, wie Sie mit Matrixformeln ganze Zellbereiche berechnen.<br />
Writer: Zwischenablage ohne<br />
01<br />
Formatierung einfügen<br />
Wenn Sie Text aus Webseiten kopieren<br />
<strong>und</strong> in Writer über [Strg-V] beziehungsweise<br />
Bearbeiten / Einfügen einbinden,<br />
übernimmt LibreOffice sämtliche Formatierungen<br />
<strong>und</strong> Formatvorlagen. Ist das<br />
nicht gewünscht, <strong>und</strong> Sie möchten lediglich<br />
den reinen Text einfügen, so wählen<br />
Sie stattdessen Bearbeiten / Inhalte einfügen<br />
(Tastenkombination [Umschalt-Strg-<br />
V]) <strong>und</strong> im folgenden Dialogfenster die<br />
Option Unformatierter Text. Kopieren Sie<br />
häufig etwas im Browser, ist dieser Weg<br />
recht umständlich. Schneller geht’s mit einem<br />
kleinem Makro. Der folgende Tipp<br />
zeigt, wie Sie ein solches Makro erstellen.<br />
Writer: Ein eigenes Makro<br />
02<br />
erstellen<br />
Öffnen Sie über das Menü Extras / Makros<br />
/ Makros verwalten / LibreOffice Basic den<br />
Dialog zur Makroverwaltung. Gehen Sie<br />
in der linken Baumansicht zur Abteilung<br />
Meine Makros / Standard <strong>und</strong> klicken Sie<br />
auf Neu. Im folgenden Dialogfenster löschen<br />
Sie den bereits vorgegebenen Text<br />
<strong>und</strong> fügen dann das Makro aus Listing 1<br />
ein (Abbildung 1). Drücken Sie [Strg-S]<br />
zum Speichern <strong>und</strong> schließen Sie das Eingabefenster.<br />
Kopieren Sie nun Text im Browser <strong>und</strong><br />
testen das neue Makro über Extras / Makros<br />
/ Makro ausführen <strong>und</strong> wählen Sie<br />
im folgenden Dialog Ihr Makro aus Meine<br />
Makros / Standard aus. Hat alles geklappt,<br />
<strong>und</strong> ist der Inhalt der Zwischenablage<br />
ohne Formatierungen <strong>und</strong> Formatvorlagen<br />
im Dokument gelandet, lesen Sie in<br />
den nächsten beiden Tipps, wie Sie eine<br />
Schaltfläche <strong>und</strong> eine Tastenkombination<br />
für das neue Makro erstellen.<br />
4<br />
5<br />
6<br />
Writer: Eine Schaltfläche<br />
03<br />
für das Makro hinzufügen<br />
Der Weg über das Menü ist lang, daher<br />
zeigen wir nun Schritt für Schritt, wie Sie<br />
in die Symbolleiste Standard eine Schaltfläche<br />
für das Makro einbauen.<br />
Öffnen Sie über Ansicht / Symbolleisten<br />
1<br />
/ Anpassen den Dialog zum Bearbeiten<br />
von Menüs, Tastenkombinationen <strong>und</strong><br />
Symbolleisten. Gehen Sie zum dritten<br />
Reiter namens Symbolleisten.<br />
Wählen Sie im Drop-down-Menü Symbolleiste<br />
die Leiste aus, welche die neue<br />
2<br />
Schaltfläche beherbergen soll. In unserem<br />
Beispiel haben wir uns für Standard<br />
entschieden.<br />
Klicken Sie rechts auf Hinzufügen, <strong>und</strong><br />
3<br />
der Dialog Befehle hinzufügen öffnet<br />
sich. Navigieren Sie links im Feld Bereich<br />
über LibreOffice Makros zu Ihrem<br />
Makro (Meine Makros / Standard / Module1)<br />
<strong>und</strong> markieren Sie rechts den<br />
Eintrag OhneFormat.<br />
Klicken Sie rechts oben auf Hinzufügen<br />
<strong>und</strong> dann Schließen. Der neue Eintrag<br />
OhneFormat befindet sich nun bereits in<br />
der Symbolleiste – allerdings ohne Icon,<br />
sondern als einfacher Textbaustein.<br />
Über die beiden Pfeile rechts neben dem<br />
Feld bewegen Sie die neue Schaltfläche<br />
an die gewünschte Stelle. Außerdem<br />
weisen Sie ihr über Ändern / Symbol<br />
austauschen ein Icon zu (Abbildung 2).<br />
Ein Klick auf OK schließt die Einrichtung<br />
ab. Das neue Icon ist sofort einsatzbereit.<br />
Writer: Eine Tastenkombination<br />
04<br />
für das Makro<br />
Noch flinker erreichen Sie Ihr eigenes<br />
Makro, wenn Sie ihm einen Tastaturshort-<br />
Abb. 1: LibreOffice bietet einen eigenen Editor zum Erstellen von Makros an. Syntaxhighlighting<br />
hebt die Schlüsselworte hervor.<br />
88 www.easylinux.de<br />
<strong>EasyLinux</strong> 03/2013
LibreOffice<br />
Tipps & Tricks<br />
cut zuweisen. Sie sollten dabei<br />
darauf achten, dass Sie kein<br />
Kürzel vergeben, was bereits<br />
eine andere Funktion aufruft.<br />
Dazu öffnen Sie wieder den<br />
Dialog Anpassen über das<br />
Menü Ansicht / Symbolleisten<br />
<strong>und</strong> wechseln zum Reiter Tastatur.<br />
Im oberen Bereich sehen<br />
Sie alle in LibreOffice verfügbaren<br />
Kürzel <strong>und</strong> erfahren<br />
auch, ob diese bereits eine<br />
Funktion erfüllen.<br />
Gehen Sie unten im Fenster in<br />
der Abteilung Funktionen / Bereich<br />
über LibreOffice Makros /<br />
user / Standard / Module1 zu<br />
Ihrem Makro <strong>und</strong> markieren<br />
Sie rechts daneben im Feld<br />
Funktion dann den Eintrag OhneFormat.<br />
Suchen Sie dann<br />
oben eine Kombination aus, die noch nicht<br />
belegt ist, klicken Sie diese mit der linken<br />
Maustaste an <strong>und</strong> bestätigen die Wahl über<br />
Ändern. Rechts unten im Feld Tasten erscheint<br />
das neue Kürzel nun, <strong>und</strong> Sie können<br />
die Aktion über OK beenden.<br />
Abb. 3: [Alt-F11] öffnet die LibreOffice-Makroverwaltung.<br />
Abb. 2: Über diesen Dialog weisen Sie Schaltflächen Symbole zu.<br />
Calc: Makro durch<br />
05<br />
„WENN()“-Formel starten<br />
Hin <strong>und</strong> wieder wäre es nützlich, ein Makro<br />
über eine Tabellenformel in Calc aufrufen<br />
zu können. So sorgt die folgende<br />
Formel beispielsweise dafür, dass das Makro<br />
StarteKontrolle in Aktion tritt, wenn<br />
der Wert in Zelle A2 größer oder gleich 5<br />
ist. Andernfalls schreibt Calc ein Ausrufezeichen<br />
in die Formelzelle:<br />
=WENN(A2>=5;STARTEKONTROLLE();"!")<br />
Bei dem Makro StarteKontrolle handelt es<br />
sich um eine benutzerdefinierte Basic-<br />
Funktion. Sie setzen hier eine Function-<br />
Prozedur anstelle einer<br />
Sub-Prozedur ein, da<br />
eine Tabellenformel immer<br />
ein Ergebnis liefern<br />
muss. Was als Resultat<br />
der benutzerdefinierten<br />
Funktion genau erscheint,<br />
bestimmen Sie<br />
selbst. Es könnte beispielsweise<br />
ein Text wie<br />
Auftrag erledigt, eine<br />
Zahl oder auch ein Wahrheitswert<br />
sein.<br />
Eine Function-Prozedur kann<br />
genau wie eine Sub-Prozedur<br />
beliebige Aktionen ausführen.<br />
Wenn Sie bereits ein Makro in<br />
Form einer Sub-Prozedur erstellt<br />
haben, das Calc über<br />
eine WENN()-Formel ausführen<br />
soll, dann können Sie den<br />
Makro-Quellcode direkt in die<br />
Function-Prozedur kopieren.<br />
Alternativ fügen Sie dort eine<br />
Zeile mit dem Namen der<br />
Sub-Prozedur ein, um diese<br />
aus der Funktion heraus aufzurufen.<br />
Angenommen, Sie haben bereits<br />
ein Makro (eine Sub-<br />
Prozedur) mit dem Namen<br />
Kontrolle erstellt, das als Ergebnis<br />
ein Meldungsfenster<br />
mit der Nachricht Auftrag erledigt<br />
anzeigt, dann könnte dies wie<br />
folgt aussehen:<br />
Sub Kontrolle()<br />
MsgBox "Auftrag erledigt"<br />
End Sub<br />
Damit Calc das Makro nun als Ergebnis<br />
einer WENN()-Formel aufruft, legen Sie<br />
eine zusätzliche Basic-Funktion an. Öffnen<br />
Sie die Makroverwaltung über Extras<br />
/ Makros / Makros verwalten / LibreOffice<br />
Basic oder über [Alt-F11]. Ihr eigenes Makro<br />
namens Kontrolle sollte sich in der<br />
Abteilung Meine Makros befinden. Mit einem<br />
Klick auf Bearbeiten öffnen Sie den<br />
Editor (Abbildung 3).<br />
Schreiben Sie nun unter den existierenden<br />
Code eine Funktion, die das Makro Kontrolle<br />
aufruft <strong>und</strong> als Ergebnis den Text<br />
Wert erreicht zurückgibt:<br />
Public Function StarteKontrolle() As String<br />
Kontrolle<br />
StarteKontrolle = "Wert erreicht"<br />
End Function<br />
Listing 1: Zwischenablage ohne Formatierung<br />
Sub OhneFormat<br />
Dim document as object<br />
Dim dispatcher as object<br />
Document = ThisComponent.CurrentController.Frame<br />
Dispatcher = createUnoService("com.sun.star.frame.DispatchHelper")<br />
Dim args1(0) as new com.sun.star.beans.PropertyValue<br />
args1(0).Name = "SelectedFormat"<br />
args1(0).Value = 1<br />
Dispatcher.executeDispatch(document, ".uno:ClipboardFormatItems", "", 0, args1())<br />
End sub<br />
Die erste Zeile enthält den Funktionsnamen<br />
StarteKontrolle <strong>und</strong> den Datentyp,<br />
den die Funktion zurückgibt. In unserem<br />
Beispiel ist das eine Zeichenfolge<br />
(As String). Die zweite Zeile ruft das<br />
vorhandene Makro Kontrolle über seinen<br />
Namen auf. Danach bestimmen Sie<br />
das Funktionsergebnis, indem Sie dem<br />
Funktionsnamen StarteKontrolle den gewünschten<br />
Wert übergeben (hier die<br />
Zeichenfolge Wert erreicht. Abbildung 4<br />
zeigt die Sub-Prozedur, gefolgt von der<br />
Function-Prozedur. Klicken Sie auf die<br />
<strong>EasyLinux</strong><br />
03/2013<br />
www.easylinux.de<br />
89
Tipps & Tricks<br />
LibreOffice<br />
Speichern-Schaltfläche, um<br />
das neue Makro StarteKontrolle<br />
in Ihre Sammlung aufzunehmen.<br />
In Ihren Tabellen können Sie<br />
StarteKontrolle nun wie jede<br />
andere Calc-Funktion einsetzen.<br />
Schreiben Sie die oben<br />
gezeigte WENN()-Formel in<br />
eine Zelle (nicht A2) <strong>und</strong> geben<br />
Sie in A2 dann einen Zahlenwert<br />
ein. Ist dieser größer<br />
oder gleich 5, erscheint das<br />
Meldungsfenster mit der Nachricht<br />
Auftrag erledigt, <strong>und</strong> in<br />
der Formelzelle steht nun Wert<br />
erreicht (Abbildung 5). Vergessen Sie<br />
nicht das leere Klammernpaar nach dem<br />
Funktionsnamen. Es ist zwingend erforderlich,<br />
denn sonst würde Calc STARTE-<br />
KONTROLLE als Bereichsnamen <strong>und</strong> nicht<br />
als Funktion interpretieren.<br />
Calc: Zellen<br />
06<br />
gezielt einfärben<br />
Wenn Sie einzelne Tabellenzellen<br />
farblich<br />
hervorheben, erleichtert<br />
das die Kontrolle.<br />
So können Sie beispielsweise<br />
alle Zellen<br />
grün hinterlegen, die<br />
den Wert 0 enthalten.<br />
Leerzeilen <strong>und</strong> andere<br />
Einträge soll Calc ignorieren.<br />
Dazu öffnen<br />
Sie über Druck auf<br />
[F11] zunächst den Dialog für die Formatvorlagen.<br />
Ein Rechtsklick ins Fenster<br />
<strong>und</strong> Neu öffnet ein Dialogfenster, in dem<br />
Sie die Vorlage erstellen. Nennen Sie<br />
diese beispielsweise Grün <strong>und</strong> definieren<br />
Sie auf dem Reiter Hintergr<strong>und</strong> einen<br />
grünen Hintergr<strong>und</strong>.<br />
Danach klicken Sie in eine Zelle <strong>und</strong><br />
wählen Format / Bedingte Formatierung<br />
/ Bedingung. Aus dem ersten Dropdown-Menü<br />
suchen Sie den Eintrag Formel<br />
ist aus. Ins Feld dahinter schreiben<br />
Sie Folgendes:<br />
UND(NICHT(ISTLEER(A1));A1=0)<br />
Darunter suchen Sie aus dem Aufklappmenü<br />
neben Vorlage Ihre selbst erstellte<br />
Formatvorlage namens Grün aus <strong>und</strong><br />
bestätigen über OK. Calc färbt die Zelle<br />
nun grün ein, wenn sie nicht leer ist <strong>und</strong><br />
der Wert 0 beträgt. Nur wenn beide Voraussetzungen<br />
erfüllt sind, wendet die<br />
Abb. 4: So sieht das fertige Makro „StarteKontrolle“ aus.<br />
Abb. 5: Das Fenster meldet „Auftrag<br />
erledigt“, wenn der Wert in<br />
A2 größer oder gleich 5 ist.<br />
Tabellenkalkulation die Formatvorlage<br />
auf die Zelle an.<br />
Neues „Drucken“-Symbol<br />
07<br />
für die Symbolleiste<br />
Ein Klick auf das Icon mit dem Drucker<br />
in der Symbolleiste öffnet nicht etwa einen<br />
Dialog, in dem Sie<br />
das Gerät, das Seitenlayout<br />
<strong>und</strong> andere Optionen<br />
festlegen, sondern<br />
schickt das Dokument<br />
ohne weitere<br />
Nachfrage an den<br />
Standarddrucker. Ein<br />
Fenster, in dem Sie<br />
weitere Einstellungen<br />
vornehmen können,<br />
erhalten Sie hingegen<br />
über Datei / Drucken<br />
oder die Tastenkombination<br />
[Strg-P]. Wenn Sie gerne ein Symbol<br />
hätten, das nicht sofort alles zu Papier<br />
bringt, sondern dieselben Konfigurationsmöglichkeiten<br />
bietet,<br />
dann fügen Sie einfach eines<br />
zur Leiste hinzu:<br />
Öffnen Sie über Ansicht<br />
1<br />
/ Symbolleisten / Anpassen<br />
einen Dialog zur<br />
Konfiguration der Symbolleisten.<br />
Im Dropdown-Menü<br />
oben ist die<br />
Symbolleiste Standard<br />
bereits ausgewählt.<br />
Klicken Sie auf die<br />
2<br />
Schaltfläche Hinzufügen.<br />
Im neuen Dialogfenster<br />
wählen Sie aus der linken<br />
Liste (Bereich) den<br />
Eintrag Dokumente,<br />
dann rechts den Eintrag<br />
Drucken (Abbildung 6).<br />
Ein Klick auf Hinzufügen<br />
3<br />
übernimmt die ausgewählte<br />
Schaltfläche in die Symbolleiste<br />
sowie in die Liste Befehle<br />
im Bereich Symbolleisteninhalt<br />
des vorigen Dialogs<br />
Anpassen.<br />
Dort können Sie das Icon<br />
4<br />
noch mit den Pfeiltasten<br />
oder per Drag & Drop mit<br />
der Maus an die gewünschte<br />
Stelle verschieben.<br />
Über Schließen <strong>und</strong> OK beenden<br />
Sie die Einrichtung. Die<br />
Einstellungen gelten übrigens<br />
nicht automatisch für alle<br />
LibreOffice-Module. Haben Sie die<br />
Leiste in Writer angepasst, <strong>und</strong> möchten<br />
Sie das neue Symbol auch in Calc<br />
nutzen, dann wiederholen Sie die<br />
Schritte. Der nächste Tipp zeigt, wie Sie<br />
dem neuen Symbol einen anderen Look<br />
verpassen.<br />
Schaltflächen für<br />
08<br />
Symbole verändern<br />
Wenn Sie wie im vorigen Tipp gezeigt<br />
ein neues Drucken-Symbol zur Leiste<br />
hinzugefügt haben, dann sieht dies in der<br />
Voreinstellung genauso aus wie das alte<br />
Icon, das Dateien ohne weitere Nachfrage<br />
an den Standarddrucker schickt.<br />
Damit Sie die beiden Symbole besser<br />
voneinander unterscheiden können, weisen<br />
Sie einem von beiden eine andere<br />
Schaltfläche zu. Öffnen Sie wieder über<br />
Ansicht / Symbolleisten / Anpassen den<br />
Dialog zur Leisteneinrichtung. Im Dropdown-Menü<br />
Symbolleisteninhalt sollte<br />
wieder Standard stehen.<br />
Abb. 6: Ein neues Symbol fügen Sie mit wenigen Mausklicks<br />
zu den Symbolleisten hinzu.<br />
90 www.easylinux.de<br />
<strong>EasyLinux</strong> 03/2013
LibreOffice<br />
Tipps & Tricks<br />
Wechseln Sie im Feld Befehle<br />
zu Ihrem neu hinzugefügten<br />
Symbol <strong>und</strong> klicken Sie rechts<br />
auf Ändern / Symbol austauschen.<br />
Im nächsten Dialog<br />
finden Sie viele verschiedene<br />
Icons, aus denen Sie etwas<br />
Passendes aussuchen können<br />
(Abbildung 7). Ist nichts dabei,<br />
können Sie optional über<br />
Importieren ein eigenes Bildchen<br />
in die Sammlung aufnehmen.<br />
Nach einem Klick<br />
auf OK hat die Schaltfläche<br />
bereits den neuen Look.<br />
Aussehen der<br />
09<br />
Symbolleisten<br />
Ob die Symbolleisten die bunten<br />
Icons, zusätzlich Text neben<br />
den Schaltflächen oder<br />
sogar nur die Beschriftungen anzeigen,<br />
bestimmen Sie ebenfalls im Dialog Ansicht<br />
/ Symbolleisten / Anpassen. Klicken<br />
Sie auf die Schaltfläche Symbolleiste. Dort<br />
finden Sie unten die drei Optionen Nur<br />
Symbole, Nur Text oder Symbole & Text.<br />
Abb. 7: Über „Ändern / Symbol austauschen“ weisen Sie den<br />
Schaltflächen der Symbolleisten ein anderes Icon zu.<br />
10<br />
Writer: Mehrere Absätze<br />
gleichzeitig formatieren<br />
LibreOffice besitzt eine praktische Funktion,<br />
mit der Sie vielen Absätzen per<br />
Mausklick dieselbe Formatvorlage zuweisen.<br />
Rufen Sie über Format /<br />
Formatvorlagen oder über [F11]<br />
den Dialog Formatvorlagen auf.<br />
Wählen Sie nun eine Vorlage<br />
aus, die Sie zuweisen möchten.<br />
Danach klicken Sie rechts oben<br />
auf das kleine Icon, das den so<br />
genannten Gießkannenmodus<br />
aktiviert (Abbildung 8). Der<br />
Mauszeiger verändert sich nun<br />
<strong>und</strong> sieht wie eine kleine Kanne<br />
aus. Klicken Sie damit einmal<br />
in jeden Absatz, den Sie formatieren<br />
möchten. Nach Abschluss<br />
der Arbeiten drücken Sie [Esc]<br />
oder klicken erneut auf das<br />
Gießkannensymbol, um den<br />
Modus zu verlassen.<br />
Writer: Absatzvorlagen<br />
11<br />
für folgenden Abschnitt<br />
Mit einem kleinen Trick <strong>und</strong> ohne Umweg<br />
über den Dialog Formatvorlagen weisen<br />
Sie in Writer die Vorlage des aktuellen<br />
Absatzes dem nachfolgenden <strong>und</strong> umgekehrt<br />
zu. Damit der nachfolgende Abschnitt<br />
dieselbe Formatvorlage erhält, ge-
Tipps & Tricks<br />
LibreOffice<br />
hen Sie ans Ende des ersten Absatzes <strong>und</strong><br />
drücken so oft die Taste [Entf], bis der<br />
nachfolgende Abschnitt nach oben rückt<br />
<strong>und</strong> mit dem aktuellen verschmilzt. Die<br />
Formatvorlage passt Writer automatisch<br />
an. Drücken Sie nun [Eingabe], fügen Sie<br />
wieder einen Absatz ein, das Format<br />
bleibt aber dasselbe.<br />
Writer: Standardvorlage des<br />
12<br />
Dokuments wechseln<br />
Angenommen, Sie haben in Writer einen<br />
Text auf Gr<strong>und</strong>lage der Formatvorlage<br />
Standard geschrieben. Nun möchten<br />
Sie im ganzen Dokument von Standard<br />
zur Vorlage Textkörper, alle anderen<br />
Formatierungen <strong>und</strong> Vorlagen jedoch<br />
beibehalten. Am schnellsten geht<br />
das über Bearbeiten / Suchen & Ersetzen<br />
([Strg-Alt-F]). Klappen Sie zunächst per<br />
Klick auf Mehr Optionen den Dialog aus<br />
<strong>und</strong> setzen Sie dann ein Häkchen bei<br />
Suche nach Vorlagen (Abbildung 9).<br />
Im oberen Bereich stellen Sie im Dropdown-Menü<br />
Suchen nach auf Standard,<br />
<strong>und</strong> im Aufklappmenü darunter Ersetzen<br />
durch wählen Sie die Formatvorlage Textkörper.<br />
Ein Klick auf die Schaltfläche Ersetze<br />
alle tauscht im gesamten Dokument<br />
die Formatvorlage Standard gegen Textkörper<br />
aus. Ein Klick auf Ersetzen hingegen<br />
geht schrittweise vor. Über die Schaltfläche<br />
Schließen beenden Sie die Aktion.<br />
Calc: Das Alter von<br />
13<br />
Personen ermitteln<br />
Sie möchten bei einer statistischen Aufbereitung<br />
der Vereinszahlen ermitteln, welche<br />
Altersgruppen vertreten sind. Mit ein<br />
paar Formeln bringen Sie Calc dazu, bei<br />
der Auswertung zu<br />
helfen (Abbildung<br />
10). Los geht’s mit der<br />
Berechnung des Alters<br />
der einzelnen Mitglieder.<br />
Im Beispiel enthält<br />
die Spalte A die Nachnamen,<br />
die Spalte B<br />
die Vornamen <strong>und</strong> C<br />
das Geburtsdatum. Die<br />
Spalte D zeigt für jedes<br />
Mitglied an, wie alt es<br />
ist. Dabei hilft eine<br />
Formel. Für die dritte<br />
Reihe lautet diese so:<br />
=JAHRE(C3;HEUTE();0)<br />
In D3 erscheint somit als Ergebnis 50. Passen<br />
Sie für die Zellen D4, D5, D6 <strong>und</strong> so<br />
weiter die Formel entsprechend an, so dass<br />
sie jeweils das Alter für C4, C5, C6 <strong>und</strong> so<br />
weiter berechnet. Die Formel liefert mit der<br />
Funktion Jahre(Ausgangsdatum, Enddatum,<br />
Art) das genaue Alter einer Person. Besonders<br />
wichtig dabei ist der dritte Parameter<br />
Art. Im Beispiel haben wir die 0 gewählt; sie<br />
weist der Funktion die Jahresberechnung in<br />
Intervallen zu, das heißt, die Jahre laufen<br />
von Geburtstag zu Geburtstag.<br />
Calc: Die Altersgruppen<br />
14<br />
eines Vereins ermitteln<br />
In einem nächsten Schritt können Sie die<br />
Personen nun in Altersgruppen einteilen.<br />
In unserem Beispiel möchten wir wissen,<br />
wie viele Mitglieder jeweils bis 20, 30, 40,<br />
50, 60 <strong>und</strong> 70 Jahre alt sind. Das Ganze<br />
findet in der Spalte F statt. Schreiben Sie<br />
zuerst in die Zellen F3 bis F8 einfach nur<br />
die Zahlen 20, 30, 40, 50, 60 <strong>und</strong> 70. Jetzt<br />
formatieren Sie die Zahlen mit einem benutzerdefinierten<br />
Format. Markieren Sie<br />
mit einem Klick auf F die ganze Spalte,<br />
klicken Sie mit der rechten Maustaste darauf<br />
<strong>und</strong> entscheiden sich für Zellen formatieren.<br />
Auf dem ersten Reiter Zahlen wählen<br />
Sie Benutzerdefiniert aus dem Feld<br />
Abb. 8: Mit dem Gießkannenmodus<br />
bringen Sie bequem Absätze<br />
per Mausklick ins gleiche Format.<br />
Kategorie <strong>und</strong> tragen<br />
unten ins Feld Format-<br />
Code Folgendes ein:<br />
"bis "0" Jahre"<br />
In den Zellen F3 bis F8<br />
steht jetzt jeweils der<br />
Text bis 20 Jahre, bis 30<br />
Jahre <strong>und</strong> so weiter.<br />
Mit einer Matrixformel<br />
bringen Sie Calc nun<br />
dazu, Werte in einem<br />
gesamten Zellbereich<br />
gleichzeitig zu berechnen.<br />
Markieren Sie den Bereich zwischen<br />
G3 <strong>und</strong> G8, indem Sie in die Zelle G3 klicken<br />
<strong>und</strong> mit gedrückt gehaltener Umschalttaste<br />
auf G8 klicken. In die Rechenleiste<br />
oben schreiben Sie nun die Formel,<br />
die Sie auch in Abbildung 10 sehen:<br />
=HÄUFIGKEIT(D3:D22;F3:F8)<br />
Schließen Sie den Vorgang mit der Tastenkombination<br />
[Strg-Umschalt-Eingabe] ab.<br />
Als Ergebnis sehen Sie die Anzahl der Mitglieder<br />
in den jeweiligen Altersgruppen.<br />
Die Zuordnung der einzelnen Personen<br />
zu den Altersstufen findet mit der Funktion<br />
HÄUFIGKEIT(Daten; Klassen) statt.<br />
Der Parameter Daten umfasst die auszuwertenden<br />
Zellen, also D3 bis D22 mit<br />
dem Alter der Mitglieder. (Ist Ihre Liste<br />
länger, passen Sie den Wert gegebenenfalls<br />
an.) Der Parameter Klassen umfasst<br />
den Wertebereich der Altersstufen, als F3<br />
bis F8. Die Tastenkombination [Strg-Umschalt-Eingabe]<br />
beendet die Matrixformel<br />
<strong>und</strong> sorgt dafür, dass Calc die Ergebnisse<br />
sofort in den Zellen G3 bis G8 ausgibt.<br />
Beachten Sie, dass Sie die umgebenden<br />
geschweiften Klammern in der Rechenleiste<br />
nicht selbst hinzufügen, sondern<br />
wirklich nur die Formel eintragen. Die<br />
Klammern setzt die Tabellenkalkulation<br />
selbst, da sie am Shortcut [Strg-Umschalt-Eingabe]<br />
erkennt, dass eine Matrixformel<br />
vorliegt. (hej)<br />
n<br />
Abb. 9: Über „Suchen & Ersetzen“ tauschen<br />
Sie auch Formatvorlagen im Dokument<br />
aus.<br />
Abb. 10: Calc berechnet für Sie, in welchen Altersgruppen die Vereinsmitglieder sind.<br />
92 www.easylinux.de<br />
<strong>EasyLinux</strong> 03/2013
Tipps & Tricks<br />
Ubuntu, Linux Mint <strong>und</strong> Knoppix<br />
Tipps <strong>und</strong> Tricks zu Ubuntu, Linux Mint <strong>und</strong> Knoppix<br />
Ubuntu, Linux Mint<br />
<strong>und</strong> Knoppix<br />
Heike Jurzik<br />
Ubuntu, Linux Mint <strong>und</strong> Knoppix basieren auf der Distribution<br />
Debian – wir verraten Tricks <strong>und</strong> Kniffe, welche den<br />
Umgang mit diesen Systemen erleichtern.<br />
“Lisa”<br />
Ubuntu: Administratorrechte<br />
01<br />
wiederherstellen<br />
Ein unbedachter Klick in den Systemeinstellungen,<br />
einmal nicht richtig hingeschaut,<br />
<strong>und</strong> schon ist es passiert: Sie haben<br />
aus Versehen dem einzigen Account<br />
auf dem System die Administratorrechte<br />
entzogen <strong>und</strong> von Systemverwalter auf<br />
Standard gewechselt (Abbildung 1). Das<br />
Konto root ist bei allen Ubuntu-Derivaten<br />
in der Voreinstellung deaktiviert – wie erlangen<br />
Sie nun bei Bedarf Administratorrechte?<br />
Eine Möglichkeit ist, von einer<br />
Live-CD/DVD zu booten, es geht aber<br />
auch ohne ein solches Medium. Die folgende<br />
Schritt-für-Schritt-Anleitung zeigt,<br />
wie Sie das Problem lösen:<br />
Starten Sie den Rechner neu. Halten Sie<br />
1<br />
[Umschalt] gedrückt, um das Menü des<br />
Bootmanagers Grub anzuzeigen. Blättern<br />
Sie zum Eintrag Erweiterte Optionen<br />
für Ubuntu <strong>und</strong> drücken Sie [Eingabe].<br />
Sie sehen nun zwei Möglichkeiten,<br />
Ubuntu zu starten. Wählen Sie den<br />
Wiederherstellungsmodus <strong>und</strong> drücken<br />
Sie erneut die Eingabetaste.<br />
Im nächsten Dialog haben Sie unter anderem<br />
die Möglichkeit, den<br />
2<br />
Bootvorgang<br />
fortzusetzen, kaputte Pakete oder<br />
Dateisysteme zu reparieren, den Bootloader<br />
selbst zu aktualisieren <strong>und</strong> auch<br />
eine Root-Shell zu starten. Blättern Sie<br />
bis zum Eintrag root <strong>und</strong> drücken Sie<br />
[Eingabe].<br />
Hängen Sie die Root-Partition des Systems<br />
mit dem folgenden Kommando so<br />
3<br />
ein, dass Sie lesen <strong>und</strong> schreiben dürfen:<br />
mount ‐o rw,remount /<br />
Dass alles geklappt hat, sehen Sie, wenn<br />
Sie anschließend einfach nur mount ohne<br />
weitere Optionen eintippen [1]. Die Root-<br />
Partition (erkennbar am Schrägstrich /)<br />
taucht ganz oben auf <strong>und</strong> sollte in Klammern<br />
den Eintrag rw (read = lesen, write<br />
= schreiben) haben.<br />
Nun bearbeiten Sie die Datei /etc/group<br />
4<br />
mit einem Texteditor Ihrer Wahl. Dazu<br />
bieten alle Linux-Systeme ein spezielles<br />
Programm namens vigr. Wenn Sie einfach<br />
nur den Befehl vigr eingeben, startet<br />
in der Voreinstellung der Texteditor<br />
vi bzw. vim. Falls Sie besser mit Nano<br />
zurechtkommen, geben Sie dieses Kommando<br />
ein:<br />
export EDITOR=nano; vigr<br />
Drücken Sie [Strg-W] <strong>und</strong> tippen Sie<br />
5<br />
sudo ein, um nach der Zeile zu suchen,<br />
Abb. 1: Ein Klick macht aus Ihrem Account ein Standardkonto ohne Root-Rechte.<br />
94 www.easylinux.de<br />
<strong>EasyLinux</strong> 03/2013
Ubuntu, Linux Mint <strong>und</strong> Knoppix<br />
Tipps & Tricks<br />
Abb. 2: Das Werkzeug zur Software-Aktualisierung ist in<br />
Ubuntu 13.04 übersichtlicher geworden.<br />
welche die Mitglieder für die Gruppe<br />
sudo definiert. Sehen Sie hier beispielsweise<br />
einen solchen Eintrag, dann hat<br />
die Gruppe derzeit keine Mitglieder, da<br />
Sie ja vorher den Benutzer zum Standardbenutzer<br />
ohne Adminrechte gemacht<br />
hatten:<br />
sudo:x:27:<br />
Schreiben Sie den Namen des Benutzerkontos<br />
einfach hinter den letzten<br />
6<br />
Doppelpunkt. Heißt der Account beispielsweise<br />
huhn, sollte hier nun Folgendes<br />
stehen:<br />
Tippen Sie als Nächstes vigr ‐s. Die<br />
8<br />
Definition des Texteditors über die<br />
Variable EDITOR müssen Sie nicht<br />
wiederholen; die Einstellung gilt in<br />
der laufenden Shell noch. Auch in<br />
dieser Datei suchen Sie nach sudo<br />
<strong>und</strong> tragen den Benutzernamen dahinter<br />
ein, so dass hier<br />
nun Folgendes steht:<br />
sudo:*::huhn<br />
usermod ‐a ‐G sudo huhn<br />
Nach dem Speichern können<br />
Sie mit dem Shortcut<br />
[Strg-D] die Root-Shell verlassen<br />
<strong>und</strong> dann über den<br />
Eintrag resume – Startvorgang<br />
normal fortsetzen den<br />
Rechner booten. Der Benutzer<br />
sollte nun wieder über<br />
die Rechte des Systemverwalters<br />
verfügen.<br />
Schneller als mit dem Editor<br />
geht es übrigens, wenn<br />
Sie das Kommando usermod<br />
verwenden: Um Ihren<br />
Account wieder in die<br />
Gruppe aufzunehmen, ersetzen<br />
Sie die Schritte 4 bis<br />
8 einfach durch folgendes<br />
Kommando:<br />
Im Aufruf ersetzen Sie huhn wiederum<br />
durch Ihren Benutzernamen. Danach<br />
verlassen Sie die Root-Shell <strong>und</strong> booten<br />
den Rechner neu.<br />
Ubuntu: Software-Aktualisierungen<br />
02<br />
auf einen Blick<br />
Ab der neuen Ubuntu-Release 13.04 (Raring<br />
Ringtail) bieten die Software-Aktualisierungen<br />
mehr Komfort. Ein Dialog fasst<br />
Glossar<br />
vigr: Das Kommando vigr hilft bei der Bearbeitung<br />
der beiden Dateien /etc/group<br />
(verwaltet die Gruppen) <strong>und</strong> /etc/gshadow<br />
(verwaltet Gruppenpasswörter). vigr<br />
sollten Sie wenn möglich einem einfachen<br />
Texteditor vorziehen, da das Werkzeug<br />
die Datei während der Bearbeitung<br />
sperrt <strong>und</strong> nach dem Speichern die Syntax<br />
auf Fehler überprüft.<br />
nun Updates in Gruppen zusammen <strong>und</strong><br />
sortiert beispielsweise nach Sicherheitsaktualisierungen,<br />
Ubuntu-Kern <strong>und</strong> Andere<br />
Aktualisierungen. Über einen Klick auf<br />
den kleinen Pfeil klappen Sie eine Gruppe<br />
aus <strong>und</strong> sehen, was in der jeweiligen Kategorie<br />
an neuen Paketen wartet. Ebenfalls<br />
gut gefällt, dass auf der rechten Seite<br />
nun gut sichtbar ist, wie groß die einzelnen<br />
Pakete sind. Am unteren Rand sehen<br />
Sie außerdem, wie viele Daten insgesamt<br />
während des Updates auf die Platte wandern<br />
(Abbildung 2).<br />
Ubuntu: Virtuelle Arbeitsflächen<br />
03<br />
aktivieren<br />
In der Voreinstellung sind die virtuellen<br />
Desktops bei Unity deaktiviert. Alles findet<br />
auf einer einzigen Arbeitsfläche statt.<br />
Wenn Sie Ihre Programmfenster lieber auf<br />
mehrere Desktops verteilen, schalten Sie<br />
das Feature einfach ein. Öffnen Sie per<br />
Klick auf das Icon mit dem Schrauben-<br />
sudo:x:27:huhn<br />
Mit der Tastenkombination [Strg-O]<br />
7<br />
speichern Sie die Änderungen, <strong>und</strong> mit<br />
[Strg-X] verlassen Sie den Texteditor.<br />
Das Programm meldet danach auf der<br />
Standardausgabe, dass Sie auch die Datei<br />
/etc/gshadow anpassen sollten:<br />
Abb. 3: Die virtuellen Arbeitsflächen müssen Sie bei Ubuntu 13.04 explizit aktivieren.<br />
Sie verstecken sich in den Systemeinstellungen unter „Darstellung / Verhalten“.<br />
<strong>EasyLinux</strong><br />
03/2013<br />
www.easylinux.de<br />
95
Tipps & Tricks<br />
Ubuntu, Linux Mint <strong>und</strong> Knoppix<br />
Schreibtische sind möglich. Es ist nicht<br />
nötig, die Änderungen anzuwenden<br />
oder zu speichern; sie sind sofort aktiv<br />
(Abbildung 4).<br />
Abb. 4: Über den Einstellungs-Manager CompizConfig erhöhen Sie die Anzahl der virtuellen<br />
Desktops. Auf bis zu 36 Arbeitsflächen haben Ihre Anwendungen Platz.<br />
schlüssel im Dash die Systemeinstellungen.<br />
Alternativ klicken Sie ganz rechts<br />
oben im Panel auf das Zahnrad.<br />
Öffnen Sie aus der obersten Kategorie<br />
(Persönlich) die Konfiguration zur Darstellung<br />
<strong>und</strong> wechseln Sie auf den zweiten<br />
Reiter namens Verhalten. Setzen Sie ein<br />
Häkchen bei Arbeitsflächen aktivieren, erscheint<br />
im Starter ein transparentes Icon,<br />
das vier virtuelle Desktops anzeigt. Per<br />
Mausklick auf dieses oder über die Tastenkombination<br />
[Windows-S] blenden Sie<br />
die Exposé-Darstellung ein <strong>und</strong> können<br />
dann mit der Maus oder den Cursortasten<br />
zu einem anderen Desktop wechseln (Abbildung<br />
3). Wenn Sie lieber per Tastatur<br />
durch die virtuellen Schreibtische blättern<br />
möchten, dann geht das über [Strg-Alt-<br />
Pfeil rechts], [Strg-Alt-Pfeil links], [Strg-<br />
Alt-Pfeil hoch] <strong>und</strong> [Strg-Alt-Pfeil runter].<br />
Ubuntu: Anzahl virtueller<br />
04<br />
Desktops erhöhen<br />
Nutzen Sie das im vorigen Tipp vorgestellte<br />
Feature <strong>und</strong> möchten Sie mehr als<br />
vier Schreibtische nutzen, bemühen Sie<br />
den CompizConfig-Einstellungs-Manager.<br />
Diesen rüsten Sie zunächst nach, indem<br />
Sie im Software-Center das Paket compizconfig-settings-manager<br />
installieren. Sie<br />
starten das Werkzeug danach über das<br />
Dash oder ein Terminalfenster <strong>und</strong> Eingabe<br />
von ccsm.<br />
Auf der rechten Seite wechseln Sie ganz<br />
oben in der Abteilung Allgemein zum<br />
Punkt Allgemeine Optionen <strong>und</strong> dort<br />
zum Reiter Desktop-Größe. Hier können<br />
Sie die vertikale <strong>und</strong> horizontale Größe<br />
in der Exposé-Ansicht einstellen. Ganz<br />
unten tragen Sie die Anzahl der virtuellen<br />
Arbeitsflächen ein. Bis zu 36 solcher<br />
Linux Mint: Workspaces<br />
05<br />
in Cinnamon<br />
Auch der Cinnamon-Desktop von Linux<br />
Mint bietet virtuelle Arbeitsflächen an. Sie<br />
erreichen diese über die Tastatur mit<br />
[Strg-Alt-Pfeil rechts] <strong>und</strong> [Strg-Alt-Pfeil<br />
links]. Die Kombination [Strg-Alt-Pfeil<br />
hoch] blendet alle Desktops in einer Exposé-Ansicht<br />
(Übersichtsmodus genannt)<br />
ein. In dieser fügen Sie auch neue Arbeitsflächen<br />
hinzu. Ein Klick auf das Pluszeichen<br />
am rechten Rand reicht aus. Der virtuelle<br />
Desktop bleibt so lange da, bis Sie<br />
ihn über den Schließenknopf aus der Liste<br />
entfernen – selbst nach einem Reboot sind<br />
die Workspaces noch genau so, wie Sie<br />
diese verlassen haben.<br />
Seit Linux Mint 14 Nadia mit Cinnamon<br />
1.6 können Sie den einzelnen Arbeitsflächen<br />
außerdem Namen geben (Abbildung<br />
5). Dazu klicken Sie in der Exposé-<br />
Ansicht einfach ins Feld unter der Miniaturansicht<br />
des Desktops <strong>und</strong> geben eine<br />
Bezeichnung ein. Der Name taucht anschließend<br />
nicht nur in der Exposé-Ansicht<br />
auf, sondern auch beim schnellen<br />
Desktopwechsel über die Tastatur. So behalten<br />
Sie immer die Orientierung <strong>und</strong><br />
wissen, wo Sie gerade arbeiten.<br />
Gefällt es Ihnen nicht, dass die Arbeitsflächen<br />
wie in Abbildung 5 in einer langen<br />
Reihe erscheinen, sondern möchten Sie<br />
diese lieber in einem Raster anordnen,<br />
öffnen Sie aus dem Startmenü unten links<br />
die Cinnamon-Settings <strong>und</strong> wechseln in<br />
den Bereich Arbeitsflächen. Setzen Sie ein<br />
Häkchen in die Checkbox Übersichtsanzeige<br />
als Raster darstellen, <strong>und</strong> Cinnamons<br />
Exposé präsentiert die Desktops in einem<br />
Gitternetz (Abbildung 6).<br />
Abb. 5: Seit Cinnamon 1.6 können Sie den virtuellen Desktops Namen zuweisen. Diese sehen Sie unter anderem in der Exposé-Ansicht.<br />
96 www.easylinux.de<br />
<strong>EasyLinux</strong> 03/2013
Ubuntu, Linux Mint <strong>und</strong> Knoppix<br />
Tipps & Tricks<br />
Abb. 6: Wenn Sie das übersichtlicher finden, können Sie die virtuellen Desktops im<br />
Übersichtsmodus als Raster anordnen.<br />
Mint, Ubuntu <strong>und</strong> Knoppix:<br />
06<br />
„sudo“-Zeitsperre<br />
(K)Ubuntu, Mint <strong>und</strong> Knoppix haben außer<br />
ihrer Verwandtschaft mit Debian eine<br />
weitere Gemeinsamkeit: All diese Distributionen<br />
deaktivieren den Root-Account<br />
<strong>und</strong> geben in der Voreinstellung dem zuerst<br />
eingerichteten Konto Administratorrechte<br />
über das Programm sudo [2].<br />
Möchte ein Nutzer eine Anwendung mit<br />
Root-Rechten starten, stellt er dem Programmaufruf<br />
den Befehl sudo voran <strong>und</strong><br />
authentifiziert sich auf Aufforderung mit<br />
dem eigenen Kennwort. Um etwa auf der<br />
Kommandozeile ein Paket zu installieren,<br />
tippen Sie Folgendes:<br />
$ sudo apt‐get install paketname<br />
[sudo] password für huhn:<br />
Folgt kurz darauf das zweite sudo-Kommando,<br />
erfolgt keine Passwortabfrage.<br />
Erst nach einer gewissen Zeit fragt das<br />
Programm wieder nach. In der Voreinstellung<br />
sind dafür 15 Minuten vorgesehen,<br />
so lange „merkt“ sich sudo, dass der Benutzer<br />
sich erfolgreich authentifiziert hat.<br />
Erscheint Ihnen das zu kurz oder zu lang,<br />
lesen Sie in der folgenden Schritt-für-<br />
Schritt-Anleitung nach, wie Sie den sudo-<br />
Timeout verändern:<br />
Öffnen Sie ein Terminalfenster <strong>und</strong> geben<br />
Sie den folgenden Befehl<br />
1<br />
ein:<br />
export EDITOR=nano; sudo visudo<br />
Auf Aufforderung geben Sie Ihr Passwort<br />
ein. Genau wie der Befehl vigr<br />
(siehe Tipp 01), sorgt visudo dafür,<br />
2<br />
dass die sudo-Einrichtungsdatei /etc/sudoers<br />
während der Bearbeitung gesperrt<br />
ist, <strong>und</strong> überprüft nach dem Speichern<br />
die Datei auf Syntaxfehler.<br />
Im oberen Bereich der Datei sehen Sie<br />
schon einige Standardeinstellungen, die<br />
jeweils durch das Schlüsselwort Defaults<br />
eingeleitet werden. Fügen Sie<br />
eine neue Zeile hinzu, um die Zeitdauer<br />
auf 5 Minuten zu begrenzen:<br />
Defaults timestamp_timeout = 5<br />
Sie können die Zeitsperre auch verlängern<br />
<strong>und</strong> anstelle von 5 etwa 25 Minu-<br />
3<br />
ten einstellen. Tragen Sie 0 ein, fragt<br />
sudo jedesmal nach einem Kennwort,<br />
<strong>und</strong> wenn Sie die Abfrage komplett unterbinden<br />
möchten, verwenden Sie einen<br />
negativen Wert, zum Beispiel -1.<br />
Drücken Sie [Strg-X] <strong>und</strong> bestätigen Sie<br />
4<br />
das Speichern der Änderungen. Wenn<br />
Sie alles richtig gemacht haben, erhalten<br />
Sie keine weiteren Meldungen.<br />
Haben Sie sich irgendwo vertippt, dann<br />
fragt visudo nach:<br />
What now?<br />
Geben Sie ein Fragezeichen<br />
ein, verrät das Programm,<br />
welche Optionen Sie nun haben<br />
(Abbildung 7). Über e<br />
wechseln Sie zurück zum Editor<br />
<strong>und</strong> korrigieren den Fehler,<br />
über x beenden Sie visudo,<br />
ohne die Änderungen<br />
an /etc/sudoers zu speichern,<br />
<strong>und</strong> mit Q beenden Sie das<br />
Programm <strong>und</strong> speichern die fehlerhaften<br />
Einträge – wovor das Kommando<br />
ausdrücklich warnt.<br />
Mint, Ubuntu <strong>und</strong> Knoppix:<br />
07<br />
Passwort für „sudo“ erzwingen<br />
Wenn Sie wie im vorigen Tipp gezeigt mit<br />
einem negativen Wert dafür sorgen, dass<br />
sudo ein eingegebenes Passwort niemals<br />
vergisst, <strong>und</strong> das Programm Sie nach einem<br />
erfolgreichen Versuch nicht wieder<br />
nach dem Passwort fragt, können Sie<br />
trotzdem von Hand eine erneute Kennworteingabe<br />
erzwingen. Der Schalter für<br />
sudo ist ‐k:<br />
$ sudo mkdir /media/scratch<br />
[sudo] password for huhn:<br />
(Passworteingabe)<br />
$ sudo cp 1.mp3 /media/scratch<br />
(kein Passwort)<br />
$ sudo apt‐get install rhythmbox<br />
(kein Passwort)<br />
$ sudo ‐k<br />
$ sudo apt‐get update<br />
[sudo] password for huhn:<br />
(Passworteingabe)<br />
Linux Mint: Neue Themes<br />
08<br />
für Cinnamon<br />
In der Voreinstellung liefert der Cinnamon-Desktop<br />
nur einen einzigen Look<br />
aus – das Cinnamon-Theme. Möchten Sie<br />
die Arbeitsfläche in ein neues Gewand<br />
tauchen, ist das in wenigen Schritten erledigt:<br />
Öffnen Sie aus dem Hauptmenü den<br />
1<br />
Konfigurationsdialog über Cinnamon-<br />
Settings <strong>und</strong> wechseln Sie in den Bereich<br />
Themen.<br />
Klicken Sie unten im Fenster auf den<br />
2<br />
Link Neue Themen herunterladen.<br />
Der Standardbrowser startet <strong>und</strong><br />
zeigt die Webseite mit zahlreichen<br />
Themes [3] an.<br />
Entscheiden Sie sich für einen hübschen<br />
Look, folgen Sie dem Link<br />
3<br />
<strong>und</strong><br />
Abb. 7: Das Programm „visudo“ zum Bearbeiten der<br />
„sudo“-Einstellungen überprüft die Konfigurationsdatei<br />
auf Fehler.<br />
<strong>EasyLinux</strong><br />
03/2013<br />
www.easylinux.de<br />
97
Tipps & Tricks<br />
Ubuntu, Linux Mint <strong>und</strong> Knoppix<br />
Abb. 8: Neue Themes für Cinnamon installieren Sie im Handumdrehen. Um das Hintergr<strong>und</strong>bild kümmern Sie sich meist separat.<br />
4<br />
5<br />
6<br />
7<br />
8<br />
laden Sie das angebotene Zip-Archiv<br />
herunter.<br />
Öffnen Sie den Dateimanager Nemo,<br />
zum Beispiel per Klick auf das Ordnersymbol<br />
in der Kontrollleiste. Sie erreichen<br />
das Programm auch über das<br />
Hauptmenü <strong>und</strong> den Eintrag Dateien.<br />
Wechseln Sie in den Ordner mit dem<br />
herunterladenen Zip-Archiv <strong>und</strong> klicken<br />
Sie es doppelt an, um den Archiv-<br />
Verwalter Engrampa auf den Plan zu<br />
rufen <strong>und</strong> die Datei zu entpacken.<br />
Im Dateimanager Nemo aktivieren Sie<br />
dann über [Strg-H] die Anzeige versteckter<br />
Dateien <strong>und</strong> Verzeichnisse<br />
(solche, die mit einem Punkt beginnen)<br />
<strong>und</strong> erstellen in Ihrem Home-Verzeichnis<br />
über Datei / Neuen Ordner anlegen<br />
([Umschalt-Strg-N]) einen Ordner namens<br />
.themes, sofern dieser noch nicht<br />
existiert.<br />
Wechseln Sie ins Verzeichnis .themes<br />
<strong>und</strong> ziehen Sie mit gedrückter linker<br />
Maustaste den entpackten Ordner aus<br />
Engrampa ins Nemo-Fenster hinein,<br />
um das Verzeichnis mit den Themes-<br />
Dateien dorthin zu bewegen.<br />
Im Dialogfenster zu den Cinnamon-<br />
Einstellungen sollten Sie den neuen<br />
Look nun unter Themen finden. Per<br />
Doppelklick auf den Eintrag aktivieren<br />
Sie das Theme (Abbildung 8).<br />
Beachten Sie, dass viele Themes keine<br />
Hintergr<strong>und</strong>bilder mitbringen <strong>und</strong> einrichten;<br />
die Screenshots auf der Webseite<br />
sind daher irreführend. Im Einstellungsdialog<br />
finden Sie unter Hintergründe<br />
einige tolle Desktoptapeten.<br />
Noch mehr tolle Bilder sowie weitere<br />
Themes liefert darüber hinaus die Webseite<br />
unter [4].<br />
Linux Mint: Adressfeld<br />
09<br />
im Dateimanager<br />
Cinnamons Dateimanager Nemo ist ein<br />
Fork des Gnome-Programms Nautilus,<br />
konkret eine Abspaltung der Version<br />
3.4. Daher sind viele Features <strong>und</strong> Funktionen<br />
genauso. Beispielsweise blenden<br />
Sie über Ansicht / Ort oder die Tastenkombination<br />
[Strg-L] die Adressleiste<br />
ein <strong>und</strong> können dort über die Tastatur<br />
zu den Verzeichnissen navigieren.<br />
Wenn Sie diese Ansicht dauerhaft einschalten<br />
möchten, dann hilft der Blick<br />
in die Nemo-Konfiguration (Bearbeiten /<br />
Einstellungen) nicht weiter.<br />
Das Feature versteckt sich in den Cinnamon-Settings,<br />
die Sie aus dem Hauptmenü<br />
heraus aufrufen. Wechseln Sie in den Bereich<br />
Themen <strong>und</strong> dort zum Reiter Andere<br />
Eintellungen. Aktivieren Sie die Checkbox<br />
Immer Adressfeld in Nemo verwenden, um<br />
die Adressleiste ständig einzublenden.<br />
Alternativ bemühen Sie den Konfigurationseditor<br />
DConf (Hauptmenü / dconf<br />
Editor) <strong>und</strong> wechseln in der linken<br />
Leiste in den Bereich org / nemo / preferences.<br />
Scrollen Sie im rechten Bereich<br />
ein wenig nach unten <strong>und</strong> setzen Sie ein<br />
Häkchen beim Schlüssel show-locationentry.<br />
(hge)<br />
n<br />
Infos<br />
[1] Artikel zu mount: Heike Jurzik <strong>und</strong> Hans-<br />
Georg Eßer, „Bergsteiger – Dateisysteme<br />
mounten“, <strong>EasyLinux</strong> 06/2004,<br />
S. 80 ff., http:// www. easylinux. de/ 2004/<br />
06/ 080‐guru‐mount/ (http:// ezlx. de/ d3c1)<br />
[2] Guru-Training zu su <strong>und</strong> sudo:<br />
Heike Jurzik, „Doppelgänger“,<br />
<strong>EasyLinux</strong> 11/2004, S. 77 ff.,<br />
http:// www. easylinux. de/ 2004/ 11/<br />
077‐guru‐sudo/ (http:// ezlx. de/ d3c2)<br />
[3] Themes für den Cinnamon-Desktop:<br />
http:// cinnamon‐spices. linuxmint. com/<br />
themes (http:// ezlx. de/ d3c3)<br />
[4] Artwork für Linux Mint:<br />
http:// linuxmint‐art. org/<br />
(http:// ezlx. de/ d3c4)<br />
98 www.easylinux.de<br />
<strong>EasyLinux</strong> 03/2013
Tipps & Tricks<br />
Gimp<br />
Anwendertipps <strong>und</strong> kleine Kniffe zu Gimp<br />
Effizienter arbeiten<br />
mit Gimp<br />
Unsere Tipps bringen Ihnen<br />
Gimp-Funktionen <strong>und</strong> ‐Arbeitstechniken<br />
näher. Diesmal zeigen wir,<br />
wie Sie Objekte mit Fell oder Haaren freistellen, den Bildausschnitt ändern,<br />
Farben gezielt anpassen <strong>und</strong> die Maßeinheit der Lineale überprüfen.<br />
Claudia Meindl<br />
Objekte mit Fell<br />
01<br />
<strong>und</strong> Haaren freistellen<br />
Menschen- <strong>und</strong> Tierhaare mit Gimp freizustellen,<br />
ist im wahrsten Sinne des Wortes<br />
eine haarige Angelegenheit. In unserem<br />
Tipp erfahren Sie, wie Sie mit Hilfe<br />
des Kanalmixers <strong>und</strong> dem Farbwertedialog<br />
ein relativ genaues Ergebnis erzielen.<br />
Öffnen Sie das Bild mit dem freizustellenden<br />
Motiv über das Menü oder die Tasten-<br />
1<br />
kombination [Strg-O]. Erstellen Sie ein Duplikat<br />
der Hintergr<strong>und</strong>ebene über Ebene /<br />
Ebene duplizieren im Bildmenü. Im Ebenenstapel<br />
befindet sich die Bildkopie an<br />
oberster Stelle. Die Hintergr<strong>und</strong>ebene blenden<br />
Sie über das Auge-Symbol aus.<br />
Um sicherzustellen, dass Sie mit dem eben<br />
2<br />
erzeugten Ebenenduplikat arbeiten, aktivieren<br />
Sie mit der Maus die oberste Ebene.<br />
Doppelklicken Sie auf den Namen, benennen<br />
Sie die Ebene in Monochrom um <strong>und</strong><br />
bestätigen Sie dies mit [Eingabe].<br />
Nun kommt der Kanalmixer zum Einsatz.<br />
Diesen öffnen Sie über Farben /<br />
3<br />
Komponenten / Kanalmixer im Bildmenü<br />
(Abbildung 1). Aktivieren Sie die<br />
Checkbox Monochrom <strong>und</strong> klicken Sie<br />
auf OK, um das Bild in Graustufen umzuwandeln.<br />
Jetzt sollte klar sein, warum<br />
wir hier mit einer Kopie arbeiten: Die<br />
Farbe des Originalbildes benötigen wir<br />
für spätere Arbeitsschritte, um das Endergebnis<br />
wieder koloriert auszugeben.<br />
Rufen Sie noch einmal den Dialog Kanalmixer<br />
auf. Dazu können Sie die Tas-<br />
4<br />
tenkombination [Umschalt-Strg-F] verwenden,<br />
die den zuletzt verwendeten<br />
Filterdialog öffnet. Als Nächstes arbeiten<br />
Sie einen starken Schwarz-Weiß-Kontrast<br />
zwischen dem „haarigen“ Objekt <strong>und</strong><br />
dem Hintergr<strong>und</strong> aus. Mit den Reglern<br />
für die Kanäle Rot, Grün <strong>und</strong> Blau sorgen<br />
Sie dafür, dass sich das Hauptobjekt wie<br />
in Abbildung 1 möglichst stark vom Hintergr<strong>und</strong><br />
abhebt. Das Endergebnis sollte<br />
ein relativ helles, fast weißes Hauptobjekt<br />
auf einem möglichst dunklen Hintergr<strong>und</strong><br />
zeigen. Er erscheint nach diesem<br />
Bearbeitungsschritt<br />
meistens in einem<br />
dunklen Grau.<br />
Nun wandeln Sie mit<br />
5<br />
Hilfe der Farbwertkorrektur<br />
das Grau in<br />
Schwarz um. Öffnen<br />
Sie dazu über Farben<br />
/ Werte im Bildmenü<br />
den Dialog Farbwerte<br />
auf. Im Bereich Alle<br />
Kanäle sehen Sie drei<br />
Farbpipetten neben<br />
der Schaltfläche Automatisch.<br />
Da ein Klick<br />
auf diese nicht die gewünschte<br />
Wirkung<br />
zeigt, wählen Sie eine<br />
für den Hintergr<strong>und</strong><br />
passende Farbpipette<br />
aus, in diesem Beispiel<br />
6<br />
7<br />
8<br />
9<br />
Abb. 1: Im Dialog „Kanalmixer“<br />
wandeln Sie das Bild in Graustufen<br />
um <strong>und</strong> arbeiten die<br />
Kontraste stärker heraus.<br />
die ganz linke (Schwarz-Punkt wählen).<br />
Klicken Sie mit der Pipette auf den grauen<br />
Hintergr<strong>und</strong>, der sich nun dunkler färbt.<br />
Wiederholen Sie den Vorgang, bis sich<br />
der Hintergr<strong>und</strong> schwarz abhebt.<br />
Das Hauptobjekt, das sich nun gut vom<br />
Hintergr<strong>und</strong> abhebt, malen Sie komplett<br />
mit weißer Farbe aus (Abbildung<br />
2). Markieren Sie über [Strg-A] das fertige<br />
monochrome Bild <strong>und</strong> kopieren Sie<br />
es über [Strg-C] in die Zwischenablage.<br />
Aktivieren Sie mit einem Mausklick die<br />
unterste Ebene <strong>und</strong> machen Sie diese<br />
über das Auge-Symbol wieder sichtbar.<br />
Legen Sie dann über das Kontextmenü<br />
der rechten Maustaste eine neue Ebenenmaske<br />
an. Im folgenden Dialog aktivieren<br />
Sie die oberste Checkbox Weiß<br />
(volle Deckkraft) <strong>und</strong> bestätigen die<br />
Auswahl über Hinzufügen.<br />
Der Ebenenstapel zeigt nun neben dem<br />
Ausgangsbild eine Ebenenmaske, in die<br />
Sie mit [Strg-V] den Inhalt der Zwischenablage<br />
einfügen. Dieser erscheint zunächst<br />
als Schwebende Auswahl. Klicken Sie mit<br />
der rechten Maustaste darauf <strong>und</strong> wählen<br />
Sie aus dem Kontextmenü den Eintrag<br />
Ebene verankern, um den kopierten Bereich<br />
in die Ebenenmaske zu integrieren.<br />
Im letzten Schritt deaktivieren Sie die<br />
oberste Ebene namens Monochrom über<br />
Klick auf das Auge. Das freigestellte Objekt<br />
der untersten Ebene sollte nun vor<br />
einem transparenten Hintergr<strong>und</strong> stehen.<br />
Über Ebene / Neue Ebene ([Umschalt-<br />
Strg-N]) erzeugen Sie eine neue Ebene.<br />
Positionieren Sie diese an unterster Stelle<br />
im Ebenenstapel <strong>und</strong> fügen Sie hier ein<br />
Hintergr<strong>und</strong>bild Ihrer<br />
Wahl ein.<br />
Wie detailreich das Ergebnis<br />
aussieht, hängt<br />
davon ab, wie gut Sie die<br />
Kontraste herausgearbeitet<br />
haben. Gegebenenfalls<br />
arbeiten Sie mit dem Pinselwerkzeug<br />
<strong>und</strong> schwarzer<br />
Farbe die Haarkonturen<br />
etwas nach.<br />
Bildausschnitt von<br />
02<br />
Fotos verändern<br />
Wie ein Foto auf den Betrachter<br />
wirkt, entscheidet<br />
unter anderem der<br />
Bildausschnitt. Wenn<br />
Sie überflüssige Bereiche<br />
weglassen <strong>und</strong> sich auf<br />
das Wesentliche be-<br />
100 www.easylinux.de<br />
<strong>EasyLinux</strong> 03/2013
Gimp<br />
Tipps & Tricks<br />
Abb. 2: Unten ist das Endergebnis, nachdem Sie die<br />
Auswahl in die Ebenenmaske kopiert haben.<br />
Abb. 3: Mit dem „Zuschneiden“-Werkzeug passen Sie den Bildausschnitt an<br />
<strong>und</strong> heben so einen Teil des Motivs hervor.<br />
schränken, dann entsteht vor allem bei<br />
Portraits der Eindruck von Nähe. Dieser<br />
Tipp zeigt, wie Sie die Bildaussage verstärken,<br />
indem Sie einen Ausschnitt hervorheben.<br />
Dazu öffnen Sie das gewünschte Bild<br />
in Gimp <strong>und</strong> aktivieren das Zuschneiden-<br />
Werkzeug ([Umschalt-C]) im Werkzeugkasten.<br />
Ein Doppelklick auf das Werkzeugsymbol<br />
öffnet die Einstellungen. Überprüfen<br />
Sie, ob die Option Hervorheben aktiv<br />
ist. Sobald Sie einen Ausschnitt im Bild<br />
markieren, dunkelt Gimp die anderen Bereiche<br />
ab (Abbildung 3).<br />
Möchten Sie die Seitenverhältnisse des<br />
Originalbildes beibehalten, so aktivieren<br />
Sie die Checkbox Fest neben dem Aufklappmenü<br />
Seitenverhältnis. Andernfalls<br />
entfernen Sie das Häkchen, um das Bild<br />
frei zuzuschneiden. Wir empfehlen, im<br />
Drop-down-Menü unter der Checkbox<br />
Abb. 4: Die Einheit der Lineale legen Sie in den Einstellungen<br />
fest oder schalten im laufenden Betrieb um.<br />
Hervorheben den Eintrag Goldener Schnitt<br />
oder Drittelregel auszuwählen, um Hilfslinien<br />
einzublenden, die dabei helfen, das<br />
Motiv auszurichten. Sind Sie mit dem<br />
Bildausschnitt zufrieden, klicken Sie abermals<br />
mit der linken Maustaste ins Bild<br />
oder drücken die Eingabetaste. Gimp verkleinert<br />
das Original nun <strong>und</strong> schneidet<br />
den markierten Ausschnitt aus.<br />
Farben, Helligkeit <strong>und</strong><br />
03<br />
Sättigung anpassen<br />
Änderungen an den Farbtönen führen Sie<br />
relativ schnell über das Bildmenü Farben /<br />
Farbton/Sättigung durch. Im folgenden<br />
Dialog aktivieren Sie per Mausklick die zu<br />
bearbeitende Primärfarbe. Zur Auswahl<br />
stehen Rot, Magenta, Blau, Cyan, Grün<br />
<strong>und</strong> Gelb. Nachdem Sie einen oder mehrere<br />
gewünschte Farbtöne (oder Alle) angeklickt<br />
haben, ziehen Sie im<br />
unteren Bereich die drei Regler<br />
für Farbton, Helligkeit <strong>und</strong> Sättigung<br />
nach rechts oder links, bis<br />
das Ergebnis gefällt – Gimp zeigt<br />
im Originalbild, wie sich die Änderungen<br />
auswirken, wenn Sie<br />
die Checkbox <strong>Vorschau</strong> unten<br />
links aktiviert haben.<br />
Die Einstellungen für eine oder<br />
mehrere Farben können Sie<br />
auch abspeichern, indem Sie<br />
neben dem Drop-down-Menü<br />
Einstellungen auf das Pluszeichen<br />
klicken. Geben Sie danach<br />
dem Schema einen Namen <strong>und</strong> bestätigen<br />
Sie mit OK. Um die gleichen Veränderungen<br />
an weiteren Bildern vorzunehmen,<br />
können Sie anschließend einfach das<br />
Schema aus dem Menü auswählen. Gefallen<br />
die neuen Einstellungen nicht, können<br />
Sie entweder gezielt die Änderungen für<br />
eine Farbe zurücksetzen (gleichnamige<br />
Schaltfläche unter den Schiebereglern)<br />
oder über Zurücksetzen ganz unten alle<br />
Anpassungen rückgängig machen.<br />
Einheiten für die<br />
04<br />
Lineale ändern<br />
Gimp kann mit vielen Maßeinheiten umgehen,<br />
darunter Pixel, Zoll, Zentimeter,<br />
Millimeter <strong>und</strong> so weiter. Welche Einheiten<br />
die Lineale (Menü Ansicht / Lineale<br />
anzeigen oder [Umschalt-Strg-R]) am oberen<br />
<strong>und</strong> linken Seitenrand der Bilder anzeigen,<br />
können Sie jederzeit über einen<br />
Klick auf die Schaltfläche mit der Maßeinheit<br />
am unteren Rand bestimmen.<br />
Alternativ legen Sie eine Voreinstellung<br />
fest, die für alle neuen Bilder gilt. Dazu<br />
öffnen Sie aus dem Bildmenü Bearbeiten<br />
den Eintrag Einstellungen <strong>und</strong><br />
wechseln links in die Abteilung Neues<br />
Bild. Im Bereich Bildgröße definieren<br />
Sie nicht nur die Standardbreite <strong>und</strong><br />
‐höhe für neue Bilder, sondern wählen<br />
auch aus dem Drop-down-Menü eine<br />
Standardeinheit aus (Abbildung 4).<br />
Diese Maße zeigen anschließend auch<br />
die Lineale an. (hej)<br />
n<br />
<strong>EasyLinux</strong><br />
03/2013<br />
www.easylinux.de<br />
101
Tipps & Tricks<br />
Linux<br />
Kniffe, die Sie kennen sollten<br />
Linux-Tipps<br />
In dieser Ausgabe stellen wir nützliche Plug-ins für<br />
Firefox <strong>und</strong> Th<strong>und</strong>erbird vor <strong>und</strong> zeigen, wie Sie Ihre<br />
Spuren im Netz verwischen. Außerdem erfahren<br />
Sie, wie Sie Skype-Gespräche ans Telefon weiterleiten<br />
<strong>und</strong> die Tonspur aus Videos mit VLC extrahieren.<br />
Florian Effenberger<br />
Firefox: Mit IPv4 oder<br />
01<br />
IPv6 unterwegs?<br />
Durch die Vielzahl neuer Geräte <strong>und</strong> Anschlüsse<br />
werden die IP-Adressen im Internet<br />
langsam knapp. Derzeit nehmen daher<br />
viele Internet Service Provider verstärkt<br />
ein neues Protokoll namens IPv6<br />
(Internet Protocol, Version 6) in Betrieb,<br />
das einen deutlich größeren Adressraum<br />
bereitstellt. IP-Adressen sind nicht länger<br />
wie beim Vorgänger<br />
IPv4 in vier Blöcken<br />
aufgebaut (zum Beispiel<br />
192.168.0.1),<br />
sondern hexadezimal<br />
in acht Blöcken, etwa<br />
fe80:4c54:f5bb:20d1:2<br />
25:4bff:fe9c:658c. Einige<br />
Anbieter unterstützen<br />
das Protokoll zumindest in bestimmten<br />
Regionen, unter anderem Kabel<br />
Deutschland, Netcologne, M-Net oder die<br />
Deutsche Telekom, <strong>und</strong> Router wie die<br />
beliebte FritzBox sorgen für die richtige<br />
Verbindung.<br />
Ob Sie eine Webseite mit IPv6 ansteuern,<br />
finden Sie bequem im Browser Firefox heraus.<br />
Dabei hilft die Erweiterung 4or6 [1].<br />
Um diese zu installieren, besuchen Sie<br />
entweder die Projektseite <strong>und</strong> klicken auf<br />
Abb. 1: Das Plug-in nistet sich unscheinbar<br />
neben der Adresszeile<br />
ein, wo es das benutzte Protokoll<br />
farbig kennzeichnet.<br />
Zu Firefox hinzufügen, oder Sie öffnen<br />
über das Menü Extras / Add-ons (Tastenkombination<br />
[Strg-Umschalt-A]) den in<br />
den Browser integrierten Add-on-Manager,<br />
geben ins Suchfeld 4or6 ein <strong>und</strong> klicken<br />
dann auf Installieren. Nach kurzer<br />
Zeit <strong>und</strong> ganz ohne Programmneustart erscheint<br />
neben der Adresszeile ein neues<br />
Symbol (Abbildung 1).<br />
Eine weiße 6 auf grünem Hintergr<strong>und</strong> bedeutet,<br />
dass die Verbindung zur aktuellen<br />
Webseite schon über IPv6 hergestellt wird<br />
(IPv4 aber auch möglich ist), während die<br />
Zahl 4 auf rotem Hintergr<strong>und</strong><br />
zeigt, dass<br />
das alte IPv4 zum Einsatz<br />
kommt <strong>und</strong> das<br />
neue Protokoll noch<br />
nicht möglich ist. Eine<br />
4 auf orangem Hintergr<strong>und</strong><br />
heißt, dass der<br />
Browser zwar IPv4<br />
nutzt, aber dass eine IPv6-Verbindung<br />
möglich wäre. Eine weiße 6 auf Blau bedeutet,<br />
dass der Browser IPv6 für die<br />
Webseite nutzt <strong>und</strong> es keine alternativen<br />
IPv4-Adressen gibt.<br />
Das Ergebnis hängt sowohl von Ihrem Internetzugang<br />
als auch von den Funktionen<br />
des Servers auf der Gegenseite ab. Falls Ihnen<br />
das im wahrsten Sinne des Wortes zu<br />
bunt ist, ändern Sie mit einem Klick auf<br />
das Symbol <strong>und</strong> den Menüpunkt Settings /<br />
Greyscale icons das Erscheinungsbild auf<br />
ein dezentes Schwarzweiß. Auch die Position<br />
des Symbols beeinflussen Sie auf diesem<br />
Weg: Show address bar icon verschiebt<br />
es in die Adresszeile, während<br />
Show both icons beide Varianten anzeigt.<br />
Firefox: FTP-Client<br />
02<br />
für den Browser<br />
Obwohl in die Jahre gekommen, ist das<br />
FTP-Protokoll bei vielen Internetanbietern<br />
nach wie vor das Mittel der Wahl, wenn<br />
es um das Hochladen von Inhalten geht,<br />
zum Beispiel für die eigene Homepage.<br />
Anstatt ein zusätzliches Programm dafür<br />
zu installieren, nutzen Sie FTP einfach<br />
über die Erweiterung FireFTP [2] direkt im<br />
Browser. Sie installieren das Add-on entweder<br />
über die Projektseite oder über den<br />
Add-on-Manager, wie im vorigen Tipp gezeigt.<br />
Danach starten Sie Firefox neu.<br />
Sie starten den FTP-Client anschließend<br />
über den Menüpunkt Extras / Web-Entwickler<br />
/ FireFTP, <strong>und</strong> der Browser öffnet<br />
einen eigenen Tab dafür (Abbildung 2).<br />
Über das Drop-down-Menü oben links<br />
wählen Sie zwischen Ein Benutzerkonto<br />
einrichten <strong>und</strong> der Schnellanmeldung. In<br />
die jeweiligen Felder der Dialogfenster<br />
tragen Sie den Servernamen (Host) <strong>und</strong><br />
die vom Anbieter mitgeteilten Benutzerdaten<br />
ein. Alternativ klicken Sie in die<br />
Checkbox neben Anonyme Anmeldung,<br />
102 www.easylinux.de<br />
<strong>EasyLinux</strong> 03/2013
Linux<br />
Tipps & Tricks<br />
falls Sie sich mit einem frei zugänglichen<br />
Server verbinden möchten.<br />
Auf der linken Seite zeigt FireFTP den lokalen<br />
Verzeichnisbaum an, auf der rechten<br />
die Ordnerstruktur des entfernten<br />
FTP-Servers. Mit einem einfachen Mausklick<br />
auf die Symbole navigieren Sie durch<br />
die Verzeichnisse. Über einen Klick auf<br />
die beiden Pfeilsymbole in der Mitte laden<br />
Sie Dateien herunter (Pfeil nach links) beziehungsweise<br />
übertragen sie zum FTP-<br />
Server (Pfeil nach rechts).<br />
Im unteren Fensterbereich beobachten Sie<br />
auf dem Reiter Protokoll die Logmeldungen<br />
des Servers. Der Tab Warteschlange zeigt<br />
laufende Datenübertragungen <strong>und</strong> deren<br />
Fortschrittsbalken an. Per Rechtsklick auf<br />
einen Eintrag brechen Sie einzelne oder<br />
alle Vorgänge ab. Eine Pausentaste gibt es<br />
nicht – sie fehlt allerdings nicht, denn<br />
wenn Sie eine abgebrochene Übertragung<br />
von Neuem anstoßen, fragt FireFTP, ob Sie<br />
den Vorgang fortsetzen wollen.<br />
Toolbar-Button für<br />
03<br />
FireFTP hinzufügen<br />
Wenn Sie die im vorigen Tipp gezeigte<br />
FTP-Erweiterung oft nutzen <strong>und</strong> es umständlich<br />
finden, den Client über das<br />
Menü zu starten, dann spielen Sie einfach<br />
zusätzlich das Add-on FireFTP Button [3]<br />
ein <strong>und</strong> starten den Browser neu. Um den<br />
Knopf für den FTP-Client zur Navigations-<br />
Symbolleiste hinzuzufügen, öffnen Sie<br />
aus dem Menü Ansicht / Symbolleisten<br />
den Eintrag Anpassen. Für FireFTP sind<br />
zwei Knöpfe im Angebot. Ziehen Sie einfach<br />
denjenigen, der Ihnen besser gefällt,<br />
mit der Maus auf die Leiste<br />
<strong>und</strong> lassen die Maustaste los,<br />
um den Button dort zu verankern.<br />
In Zukunft können Sie<br />
den Client bequem per Mausklick<br />
starten.<br />
Th<strong>und</strong>erbird: Mehr Übersicht<br />
in Mailinglisten<br />
04<br />
Falls Sie unsere <strong>EasyLinux</strong>-<br />
Mailinglisten [4] oder andere<br />
Listen abonniert haben, dann<br />
kennen Sie das sicherlich: Diskussionen<br />
mit vielen Teilnehmern<br />
werden schnell unübersichtlich,<br />
vor allem dann, wenn<br />
lange <strong>und</strong> verschachtelte Zitate<br />
(engl. „quotes“) die Mails<br />
schmücken. Auch wenn Ihnen<br />
der Gesprächsverlauf prinzipiell<br />
bekannt ist, müssen Sie<br />
Abb. 2: FireFTP integriert sich prima in den Browser. Links sehen Sie den lokalen Verzeichnisbaum,<br />
rechts den FTP-Server.<br />
sich durch ganze Absätze mit altem Text<br />
wühlen, um den Inhalt der aktuellen Mail<br />
zu verstehen. Vielschreibern <strong>und</strong> ‐lesern<br />
kommt die Erweiterung QuoteCollapse [5]<br />
zur Hilfe. Sie reduziert Mails auf das Wesentliche,<br />
indem sie Zitate ein- <strong>und</strong> ausklappt<br />
(Abbildung 3).<br />
Zur Installation des Plug-ins öffnen Sie<br />
den Add-ons-Manager über das Menü Extras.<br />
Ist die Menüleiste bei Ihnen ausgeblendet,<br />
bringen Sie diese über einen<br />
Rechtsklick auf einen leeren Tabbereich<br />
<strong>und</strong> Aktivieren der Checkbox wieder zum<br />
Abb. 3: E-Mails mit langen Zitaten macht QuoteCollapse besser<br />
lesbar. Per Mausklick an den Zeilenanfang klappen Sie die Absätze<br />
aus <strong>und</strong> wieder ein.<br />
Vorschein. Geben Sie quotecollapse ins<br />
Suchfeld ein <strong>und</strong> klicken Sie auf Installieren.<br />
Starten Sie danach das Mailprogramm<br />
neu. Ab sofort zeigt Th<strong>und</strong>erbird Zitate in<br />
E-Mails nur noch eingeklappt an. Über<br />
das kleine Pluszeichen am Anfang eines<br />
jeden zitierten Absatzes klappen Sie den<br />
Text nach Belieben auf <strong>und</strong> zu.<br />
Th<strong>und</strong>erbird: Komfortables<br />
05<br />
Arbeiten mit Ordnern<br />
Um die Übersichtlichkeit des Postfachs zu<br />
verbessern, sortieren viele Anwender ihre<br />
Post in mehrere Ordner <strong>und</strong><br />
Unterordner ein, so genannte<br />
Folder. Entsprechende Funktionen<br />
finden Sie über das<br />
Menü Nachricht / Verschieben<br />
in beziehungsweise Nachricht<br />
/ Kopieren in. Alternativ erreichen<br />
Sie die beiden Einträge<br />
auch über das Kontextmenü,<br />
wenn Sie mit der rechten<br />
Maustaste auf eine Nachricht<br />
klicken. Th<strong>und</strong>erbird listet im<br />
Menü alle vorhandenen Ordner<br />
auf – eine Such- <strong>und</strong> Filteroption<br />
gibt es aber nicht, so<br />
dass das Ganze bei vielen Foldern<br />
schnell unübersichtlich<br />
<strong>und</strong> mühsam wird. Die Erweiterung<br />
Quick Folder Move [6]<br />
erleichert die Aufräumaktionen<br />
erheblich.<br />
<strong>EasyLinux</strong><br />
03/2013<br />
www.easylinux.de<br />
103
Tipps & Tricks<br />
Linux<br />
Abb. 4: Die Th<strong>und</strong>erbird-Erweiterung Quick Folder Move macht das Kopieren <strong>und</strong> Verschieben<br />
von Mails in andere Ordner gleich viel komfortabler.<br />
Sie spielen das Add-on auf dem gleichen<br />
Weg ein wie QuoteCollapse im vorigen<br />
Tipp. Anschließend gehen Sie wie gewohnt<br />
vor <strong>und</strong> klicken eine Nachricht mit<br />
der rechten Maustaste an. Wählen Sie die<br />
gewünschte Option – Kopieren oder Verschieben<br />
– aus dem Kontextmenü aus.<br />
Th<strong>und</strong>erbird zeigt im Menü nun ein Eingabefeld,<br />
in das Sie den gesuchten Ordnernamen<br />
eintippen.<br />
Die Erweiterung sucht am Anfang, am<br />
Ende <strong>und</strong> sogar mitten im Text nach der<br />
Zeichenkette. Tippen Sie also beispielsweise<br />
Mar, kie oder rt ein, bietet der Mailclient<br />
den Ordner Markiert an. Geben Sie<br />
hingegen nur ein P ein, dann liefert das<br />
Programm alle Ordnernamen zurück, die<br />
den Buchstaben im Namen tragen; Groß<strong>und</strong><br />
Kleinschreibung berücksichtigt die<br />
Erweiterung nicht. Haben Sie den gewünschten<br />
Folder gef<strong>und</strong>en, klicken Sie<br />
ihn an, um die Nachricht zu verschieben<br />
(Abbildung 4).<br />
Th<strong>und</strong>erbird: Gesendete<br />
06<br />
Nachrichten automatisch ordnen<br />
In der Voreinstellung legt Th<strong>und</strong>erbird<br />
alle verschickten Nachrichten im Ordner<br />
Gesendet des jeweiligen Kontos ab. Bei<br />
Bedarf verschieben Sie Mails von dort per<br />
Hand in andere Ordner <strong>und</strong> halten so<br />
Threads zusammen. Mit dem Add-on<br />
Copy Sent to Current [7] sparen Sie Zeit<br />
<strong>und</strong> Mausklicks <strong>und</strong> ordnen Gesendetes<br />
automatisch. Installieren Sie die Erweiterung<br />
wie in den vorigen Tipps gezeigt <strong>und</strong><br />
öffnen Sie dann den Konfigurationsdialog<br />
über das Menü Bearbeiten / Konten-Einstellungen.<br />
Die Abteilung Beim Senden<br />
von Nachrichten automatisch ganz oben<br />
bietet nun eine neue Checkbox namens<br />
beim Senden wählen (Abbildung 5).<br />
Übernehmen Sie die Voreinstellung Vorgabe<br />
ist der aktuelle Ordner.<br />
Wenn Sie zukünftig eine Nachricht verfassen,<br />
wartet das Editorfenster mit einem<br />
neuen Drop-down-Menü Nachricht<br />
speichern unter auf (Abbildung 6). Klappen<br />
Sie dieses aus, sehen Sie eine Liste<br />
mit allen Ordnern, in denen Sie Post nach<br />
dem Versand ablegen dürfen (die praktische<br />
Suchfunktion aus Tipp 05 steht leider<br />
nicht zur Verfügung). Die gewählte<br />
Option Vorgabe ist der aktuelle Ordner<br />
sorgt übrigens dafür, dass die verschickte<br />
Nachricht automatisch immer in dem<br />
Folder landet, in dem sich die Originalmail<br />
befindet.<br />
Copy Sent to Current stellt<br />
mehrere Tastenkürzel bereit,<br />
mit denen das Sortieren<br />
noch leichter von der<br />
Hand geht. Über [Strg-Eingabe]<br />
verschicken Sie die<br />
Nachricht <strong>und</strong> legen eine<br />
Kopie in den ausgewählten<br />
Ordner. [Umschalt-<br />
Strg-D] veranlasst, dass<br />
die E-Mail wie früher in den Gesendet-<br />
Ordner wandert, egal, was gerade im<br />
Drop-down-Menü ausgewählt ist. Für<br />
Nachrichten, die Sie gar nicht abspeichern<br />
möchten, greifen Sie einfach auf<br />
[Strg-D] zurück.<br />
Privat surfen in Firefox,<br />
07<br />
Opera <strong>und</strong> Chromium<br />
Das Surfen im Internet hinterlässt zahlreiche<br />
Spuren, <strong>und</strong> von Anonymität kann<br />
auf vielen Webseiten wirklich keine Rede<br />
mehr sein. Neben Cookies gibt es noch<br />
eine Vielzahl weiterer Verfahren, mit denen<br />
Betreiber von Webseiten Informationen<br />
über ihre Besucher sammeln <strong>und</strong><br />
teilweise auch auf Ihrem eigenen Rechner<br />
ablegen. Die Hersteller der gängigen Webbrowser<br />
Firefox, Opera <strong>und</strong> Chromium<br />
haben sich daher etwas ausgedacht für<br />
Nutzer, die Wert auf mehr Privatsphäre<br />
legen: den privaten Modus, auch Inkognito-Modus<br />
genannt. Ist dieser aktiviert,<br />
löscht der Browser nach dem Schließen<br />
alle Daten der aktuellen Sitzung restlos.<br />
Das umfasst unter anderem Cookies, die<br />
Chronik <strong>und</strong> Einträge im Downloadmanager.<br />
Somit eignet sich der Modus auch<br />
ideal für das Arbeiten in Internetcafés <strong>und</strong><br />
an fremden Rechnern.<br />
In Mozilla Firefox erreichen Sie die Funktion<br />
über das Menü Datei / Neues privates<br />
Fenster. Die Titelleiste des Firefox-Fensters<br />
zeigt nun den Zusatz (Privater Modus)<br />
an. Chromium, die freie Browservariante<br />
von Google Chrome, hält das Feature<br />
im Menü (Knopf rechts neben der<br />
Adressleiste) unter Neues Inkognito-Fenster<br />
bereit. Dass Sie privat unterwegs sind,<br />
verrät der geheimnisvolle Mann mit Hut<br />
<strong>und</strong> Sonnenbrille links oben im Programmfenster<br />
(Abbildung 7). In der<br />
Browser-Alternative aus Norwegen gelangen<br />
Sie über Opera / Fenster <strong>und</strong> Tabs /<br />
Neues privates Fenster bzw. Neuer privater<br />
Tab zum Ziel. Opera zeigt dann links<br />
oben auf dem jeweiligen Reiter ein<br />
Schloss an.<br />
Abb. 5: Die Erweiterung Copy Sent to Current bietet<br />
neue Optionen für gesendete Nachrichten.<br />
104 www.easylinux.de<br />
<strong>EasyLinux</strong> 03/2013
Linux<br />
Tipps & Tricks<br />
Abb. 6: Ein neues Drop-down-Menü sortiert gesendete Nachrichten in die Ordner ein.<br />
Übrigens verfügen auch die meisten<br />
Smartphone-Browser über eine ähnliche<br />
Funktion. Zum dauerhaften Aktivieren<br />
ist sie dennoch nur bedingt geeignet,<br />
da zahlreiche Webseiten darauf<br />
angewiesen sind, bestimmte Daten lokal<br />
abzulegen.<br />
Abb. 7: Chromium ist<br />
inkognito unterwegs.<br />
Skype: Anrufe aufs<br />
08<br />
Telefon weiterleiten<br />
Nicht immer ist der eigene Computer mit<br />
Headset <strong>und</strong> Mikrofon in der Nähe, um<br />
Skype-Gespräche entgegenzunehmen.<br />
Das beliebte Chatprogramm bietet daher<br />
an, Anrufe an andere Telefonanschlüsse<br />
weiterzuleiten. Um eine solche Rufumleitung<br />
einzustellen, klicken Sie im Skype-<br />
Programmfenster auf das kleine blaue<br />
Symbol in der linken unteren Ecke <strong>und</strong><br />
wählen Optionen. Im folgenden Fenster<br />
klicken Sie in der linken Seitenleiste auf<br />
Anrufweiterleitung <strong>und</strong> setzen ein Häkchen<br />
bei Anrufe weiterleiten, wenn nicht<br />
erreichbar in Skype.<br />
Die Telefonnummer tragen Sie im internationalen<br />
Format <strong>und</strong> ohne Leerzeichen<br />
ein, zum Beispiel +49 für<br />
Deutschland, gefolgt von 89<br />
für München (die führende<br />
Null zur Ortsvorwahl lassen<br />
Sie weg) <strong>und</strong> der eigentlichen<br />
Telefonnummer. Zusätzlich<br />
dürfen Sie wählen, wie viele Sek<strong>und</strong>en<br />
Skype wartet, bevor es den Anruf<br />
weiterschickt. Bei Bedarf klicken Sie auf<br />
Weitere Nummern hinzufügen, um Gespräche<br />
an bis zu drei verschiedene Anschlüsse<br />
weiterzuleiten. Über Anwenden<br />
bestätigen Sie Ihre Wahl. Andere Skype-<br />
Nutzer sehen übrigens, dass Sie Anrufe<br />
weiterschicken, denn an den Kontaktbildern<br />
erscheint ein Pfeil in der kleinen<br />
Skype-Wolke.<br />
Die Weiterleitung funktioniert sowohl zu<br />
Mobiltelefonen als auch zum Festnetz,<br />
ist aber in jedem Fall kostenpflichtig. Daher<br />
sollten Sie über die Skype-Webseite<br />
[8] Ihr Guthaben aufladen. Bei Redaktionsschluss<br />
kosteten Weiterleitungen<br />
ins deutsche Festnetz 2,2 Cent pro Minute<br />
zzgl. 4,9 Cent Verbindungsgebühr.<br />
Eine Rufumleitung zum Mobilfunknetz<br />
schlug mit 23,6 Cent zzgl. 8,9 Cent Verbindungsgebühr<br />
zu Buche – nicht gerade<br />
ein Schnäppchen. Eingehende Anrufe<br />
auf dem Festnetz oder Handy erkennen<br />
Sie nicht als kostenpflichtige Skype-Gespräche,<br />
da das Programm keine Rufnummer<br />
übermittelt.<br />
VLC: MP3-Tonspur aus<br />
09<br />
Videos extrahieren<br />
Wer Livemitschnitte von Konzerten sein<br />
Eigen nennt, der kann im wahrsten<br />
Sinne des Wortes ein Lied davon singen:<br />
Solche Aufnahmen glänzen oft durch<br />
eine unglaubliche Atmosphäre, <strong>und</strong> die<br />
Liveversionen einiger<br />
Songs schlagen die Studioaufnahmen<br />
um Längen.<br />
Leider existieren nicht von<br />
jedem Konzert reine Audiomitschnitte,<br />
die sich für<br />
den MP3-Player eignen. Selbst ist der Linuxer,<br />
<strong>und</strong> mit VLC [9], dem Schweizer<br />
Taschenmesser für Multimediadaten,<br />
exportieren Sie im Handumdrehen die<br />
Tonspur aus Ihren Videos.<br />
Der Mediaplayer kann mit so ziemlich<br />
allen bekannten Codecs umgehen <strong>und</strong><br />
ist Bestandteil aller von <strong>EasyLinux</strong> unterstützten<br />
Distributionen. Als Beispiel<br />
lösen wir die Tonspur aus dem freien<br />
Animationsfilm Big Buck Bunny [10] heraus.<br />
Nach dem Download des Films<br />
starten Sie VLC <strong>und</strong> öffnen aus dem<br />
Menü Medien / Konvertieren/Speichern.<br />
Im folgenden Dialogfenster klicken Sie<br />
auf dem ersten Reiter namens Datei auf<br />
Hinzufügen <strong>und</strong> wählen den Film von<br />
der Festplatte aus.<br />
Im zweiten Schritt klicken Sie unten im<br />
Dialog auf Konvertieren/Speichern <strong>und</strong><br />
tragen ins Feld Zieldatei einen Namen<br />
<strong>und</strong> Aufenthaltsort für die MP3-Datei ein.<br />
Anschließend wählen Sie aus dem Dropdown-Menü<br />
Profil das gewünschte Zielformat<br />
aus. Im Angebot sind neben MP3<br />
auch der freie Audiocodec Ogg Vorbis <strong>und</strong><br />
das qualitativ hochwertige FLAC.<br />
Sie beginnen die Umwandlung per Klick<br />
auf Start. Eine Zeitleiste zeigt den Fortschritt<br />
an. Im Fall von Big Bug Bunny<br />
müssen Sie nicht lange warten, <strong>und</strong> nach<br />
kurzer Zeit landet eine gut 9 MByte große<br />
MP3-Datei auf der Platte. Eine Einschränkung<br />
gibt es allerdings: Bei den immer<br />
häufiger anzutreffenden kopiergeschützten<br />
Videos ist dieses Vorgehen weder legal<br />
noch technisch möglich. (hej) n<br />
Infos<br />
[1] 4or6: https:// addons. mozilla. org/ de/<br />
firefox/ addon/ 4or6/ (http:// ezlx. de/ d3a1)<br />
[2] FireFTP-Add-on:<br />
https:// addons. mozilla. org/ de/ firefox/<br />
addon/ fireftp/ (http:// ezlx. de/ d3a2)<br />
[3] FireFTP Button: https:// addons. mozilla.<br />
org/ de/ firefox/ addon/ fireftp‐button/<br />
(http:// ezlx. de/ d3a3)<br />
[4] <strong>EasyLinux</strong>-Mailinglisten:<br />
http:// www. easylinux. de/ Kontakt/<br />
Mailinglisten (http:// ezlx. de/ d3a4)<br />
[5] QuoteCollapse-Erweiterung:<br />
https:// addons. mozilla. org/ de/<br />
th<strong>und</strong>erbird/ addon/ quotecollapse/<br />
(http:// ezlx. de/ d3a5)<br />
[6] Quick Folder Move:<br />
https:// addons. mozilla. org/ de/<br />
th<strong>und</strong>erbird/ addon/ quick‐folder‐move/<br />
(http:// ezlx. de/ d3a6)<br />
[7] Copy Sent to Current:<br />
https:// addons. mozilla. org/ de/<br />
th<strong>und</strong>erbird/ addon/ copy‐sent‐to‐current/<br />
(http:// ezlx. de/ d3a7)<br />
[8] Skype: http:// www. skype. com/<br />
(http:// ezlx. de/ d3a8)<br />
[9] VLC Mediaplayer: http:// www. videolan.<br />
org/ vlc/ (http:// ezlx. de/ d3a9)<br />
[10] Big Buck Bunny: http:// www.<br />
bigbuckbunny. org/ (http:// ezlx. de/ d3a10)<br />
<strong>EasyLinux</strong><br />
03/2013<br />
www.easylinux.de<br />
105
Tipps & Tricks<br />
Shell<br />
Know-how für die Kommandozeile<br />
Shell-Tipps<br />
Erfahrene Linux-Nutzer schwören auf flexible<br />
Kommandozeilentools, mit denen sich manche<br />
Aufgabe schneller bewältigen lässt als in grafischen<br />
<strong>Programme</strong>n. Wir stellen nützliche Anwendungen<br />
vor, um auch Einsteiger zu einem Ausflug<br />
in die Shell zu ermutigen.<br />
Heike Jurzik<br />
„convmv“: Zeichensätze<br />
01<br />
in Dateinamen ändern<br />
Mit dem Kommandozeilentool convmv [1]<br />
wandeln Sie Zeichensätze von Datei- <strong>und</strong><br />
Verzeichnisnamen um. Das Programm ist<br />
in den Repositories der von <strong>EasyLinux</strong> unterstützten<br />
Distributionen vorhanden. Sowohl<br />
unter (K)Ubuntu als auch unter<br />
OpenSuse rüsten Sie es nach, indem Sie<br />
über die Softwareverwaltung das Paket<br />
convmv installieren. Um in Erfahrung zu<br />
bringen, welche Zeichensätze das Tool unterstützt,<br />
tippen Sie Folgendes:<br />
convmv ‐‐list<br />
Abb. 1: Das Tool „convmv“<br />
kennt 124 Zeichensätze zum<br />
Konvertieren von Datei- <strong>und</strong><br />
Verzeichnisnamen.<br />
Die Liste ist lang – sowohl<br />
unter OpenSuse<br />
als auch unter Ubuntu<br />
kennt convmv 124 Kodierungen.<br />
Das bestätigt der<br />
Aufruf, den Sie in Abbildung<br />
1 sehen. Über die<br />
Pipe ([AltGr+
Shell<br />
Tipps & Tricks<br />
Auch hier müssen Sie explizit<br />
mit ‐‐notest anstoßen, dass<br />
convmv tatsächlich konvertiert.<br />
Verwenden Sie wiederum<br />
‐i, um bei jedem Namen zu<br />
entscheiden, ob convmv ihn<br />
ändert oder nicht. Soll sich das<br />
Tool rekursiv durch die Unterverzeichnisse<br />
arbeiten, tippen<br />
Sie zusätzlich ‐r.<br />
„youtube-dl“: Downloadformat<br />
selbst wählen<br />
03<br />
In der letzten Folge der Shell-<br />
Tipps haben wir das kleine Downloadtool<br />
youtube‐dl [2] vorgestellt. Das Python-Programm<br />
lädt Videos von beliebten<br />
Portalen wie YouTube, MyVideo,<br />
Clipfish usw. herunter. Zur Erinnerung:<br />
Um einen Film auf die eigene Platte zu<br />
bringen, geben Sie hinter dem Kommando<br />
die URL an:<br />
./youtube‐dl https://www.youtube.com/watchU<br />
?v=tgbNymZ7vqY<br />
In diesem Fall wählt das Tool selbständig<br />
die höchste Auflösung bzw. die beste verfügbare<br />
Qualität <strong>und</strong> lädt diese Version<br />
herunter. Die meisten Plattformen bieten<br />
aber auch Varianten für Benutzer an, die<br />
nur eine langsame Internetverbindung haben.<br />
Ob das bei einem Film der Fall ist,<br />
bringen Sie mit dem Parameter ‐F in Erfahrung,<br />
der alle verfügbaren Formate anzeigt.<br />
Vor jedem Eintrag steht eine Ziffer,<br />
die Sie danach hinter ‐f angeben können,<br />
um eine ganz bestimmte Version auf die<br />
Platte zu bringen (Abbildung 3).<br />
„tar.xz“-Dateien auf der<br />
04<br />
Shell entpacken<br />
Die meisten komprimierten Archive<br />
werden im Internet als tar.<br />
gz- oder tar.bz2-Dateien angeboten;<br />
immer häufiger trifft man<br />
aber auch auf tar.xz. Bei .xz-Dateien<br />
handelt es sich um das Datenkompressionsformat<br />
der XZ<br />
Utils [3], früher als LZMA Utils<br />
bekannt. Genau wie gzip <strong>und</strong><br />
bzip2 komprimiert das Packprogramm<br />
xz einzelne Dateien. Zusammen<br />
mit tar erstellen <strong>und</strong><br />
komprimieren Sie ganze Dateisammlungen.<br />
Im Gegensatz zu<br />
gzip <strong>und</strong> bzip2 komprimiert xz<br />
effizienter <strong>und</strong> schrumpft Dateien<br />
besser zusammen, dafür<br />
braucht es etwas länger.<br />
Abb. 2: „convmv“ arbeitet auf Wunsch rekursiv <strong>und</strong> erfasst damit<br />
Unterverzeichnisse <strong>und</strong> ihre Dateien.<br />
Mit dem Befehl xz ‐‐decompress oder der<br />
Kurzform unxz entpacken Sie eine solche<br />
Datei. Aktuelle tar-Versionen können<br />
auch mit dem Format umgehen <strong>und</strong> bieten<br />
einen Schalter an, um tar.xz-Archive<br />
in nur einem einzigen Kommando auszupacken:<br />
tar ‐xvJf archiv.tar.xz<br />
Die einzelnen tar-Optionen bedeuten im<br />
Detail: Entpacke das Archiv (‐x), zeige dabei<br />
auf der Shell den Fortschritt (‐v), benutze<br />
xz zum Dekomprimieren (‐J), <strong>und</strong><br />
der Name der Archivdatei ist der folgende<br />
(‐f). Zur Erinnerung: Handelt es sich um<br />
ein tar.gz-Archiv, ersetzen Sie J durch z<br />
im Aufruf; bei einer tar.bz2-Datei verwenden<br />
Sie j.<br />
Abb. 3: Auf Wunsch lädt „youtube-dl“ ganz bestimmte Formate<br />
herunter. Mit „-F“ bringen Sie vorhandene Versionen in Erfahrung,<br />
<strong>und</strong> mit „-f“ entscheiden Sie sich für eine.<br />
Passwortdateien mit<br />
05<br />
„vipw“ bearbeiten<br />
In der Datei /etc/passwd finden Sie Angaben<br />
zu den einzelnen Benutzeraccounts<br />
Ihres Systems. Neben den „echten“ Usern<br />
sind hier auch so genannte „Pseudoaccounts“<br />
(wie zum Beispiel lp<br />
<strong>und</strong> mail) aufgeführt. Die<br />
meisten Linux-Distributionen<br />
verschlüsseln für ihre Benutzerkonten<br />
die Kennwörter;<br />
diese stehen in der Datei /etc/<br />
shadow. Während /etc/passwd<br />
für alle Benutzer lesbar ist,<br />
sind Blicke in /etc/shadow dem<br />
Administrator root vorbehalten,<br />
<strong>und</strong> auch zum Verändern<br />
von der passwd-Datei braucht<br />
es Root-Rechte. Das gilt auch<br />
für das in diesem Tipp vorgestellte<br />
Programm vipw.<br />
In den Ubuntu-/Mint-Tipps ab Seite 94<br />
dieser Ausgabe stellen wir vigr zum Bearbeiten<br />
der Dateien /etc/group (verwaltet<br />
die Gruppen) <strong>und</strong> /etc/gshadow (verwaltet<br />
Gruppenpasswörter) vor. Ganz ähnlich<br />
arbeitet vipw, das sich um /etc/passwd<br />
<strong>und</strong> zusammen mit der Aufrufoption ‐s<br />
um /etc/shadow kümmert. Genau wie vigr<br />
sperrt vipw die Datei, während Sie Ihre<br />
Änderungen vornehmen, <strong>und</strong> nach dem<br />
Speichern prüft es die Syntax. Um vipw<br />
mit dem Lieblingseditor zusammenzubringen,<br />
starten Sie es am besten so:<br />
export EDITOR=nano; vipw<br />
Ersetzen Sie nano im Beispiel durch Ihren<br />
bevorzugten Texteditor. (Sie können<br />
die Umgebungsvariable EDITOR auch<br />
dauerhaft einrichten, indem Sie den export-Befehl<br />
in die Datei ~/.bashrc eintragen.)<br />
Nachdem Sie Ihre Anpassungen<br />
vorgenommen <strong>und</strong> gespeichert haben,<br />
beenden Sie den Texteditor. Das Tool erinnert<br />
Sie nun daran, dass Sie außer /etc/<br />
passwd auch /etc/shadow ändern<br />
sollten:<br />
Sie haben /etc/passwd verändert.<br />
Aus Konsistenzgründen müssen SiU<br />
e unter Umständen auch /etc/shaU<br />
dow ändern.<br />
Bitte nutzen Sie dazu den BefehU<br />
l »vipw ‐s«.<br />
Das zugehörige Kommando<br />
liefert es gleich mit: Über die<br />
Aufrufoption ‐s bearbeiten Sie<br />
die Datei für die Shadow-Passwörter.<br />
Integrität der Passwort-<br />
06<br />
dateien prüfen<br />
Beide Werkzeuge, vigr <strong>und</strong><br />
vipw, erkennen offensichtliche<br />
Syntaxfehler, prüfen aber<br />
<strong>EasyLinux</strong><br />
03/2013<br />
www.easylinux.de<br />
107
Tipps & Tricks<br />
Shell<br />
Abb. 4: „import“ erstellt alle drei Sek<strong>und</strong>en ein Foto; insgesamt landen in diesem Beispiel fünf Bilder auf der Platte.<br />
nicht, ob alle Felder gültige Werte besitzen.<br />
Hier setzen die beiden Tools pwck<br />
<strong>und</strong> grpck an: Sie untersuchen die einzelnen<br />
Felder der Einträge in /etc/passwd,<br />
/etc/shadow, /etc/group <strong>und</strong> /etc/gshadow<br />
ganz genau, geben Warnungen <strong>und</strong> Fehler<br />
aus <strong>und</strong> machen sogar von sich aus<br />
Vorschläge zur Korrektur (siehe Listing<br />
1). Dabei finden die folgenden Checks<br />
statt:<br />
l Hat jeder Eintrag die richtige Anzahl<br />
von Feldern?<br />
l Gibt es eindeutige Benutzernamen?<br />
l Existieren gültige User- <strong>und</strong> Gruppen-<br />
IDs?<br />
l Gibt es gültige Logingruppen?<br />
l Sind die Home-Verzeichnisse gültig?<br />
l Ist der Eintrag für die Start-Shell gültig?<br />
Wie Listing 1 zeigt, beschwert sich pwck<br />
nur darüber, dass es die Shell /bin/bas<br />
nicht gibt – das zu korrigieren, ist nun<br />
Ihre Aufgabe. Hingegen schlägt das Werkzeug<br />
beim offensichtlichen Fehler eines<br />
doppelten Eintrags vor, eine der Zeilen zu<br />
löschen. Durch Eingabe von y, gefolgt von<br />
[Eingabe], stimmen Sie zu. Auch beim<br />
zweiten Kommando (grpck) gibt es nur einen<br />
Hinweis: Der Benutzer huhn gehört<br />
laut /etc/group zur Gruppe sudo, das steht<br />
aber nicht in der Datei /etc/gshadow.<br />
Screenshots automatisch<br />
07<br />
alle drei Sek<strong>und</strong>en<br />
Das Werkzeug import aus der Image-<br />
Magick-Suite erstellt Screenshots. Um ein<br />
einzelnes Fenster aufzunehmen, tippen<br />
Sie beispielsweise:<br />
Beispiele für „pwck“ <strong>und</strong> „grpck“<br />
$ pwck<br />
Überprüfe `/etc/passwd'<br />
Benutzer »test«: Programm »/bin/bas« existiert nicht.<br />
Doppelter Passworteintrag<br />
Zeile »huhn:x:1043:1043:Heike Jurzik,,,:/home/huhn:/bin/bash« löschen? y<br />
pwck: Die Dateien wurden aktualisiert.<br />
Überprüfe `/etc/shadow'.<br />
Doppelter shadow‐Passwort‐Eintrag<br />
Zeile »huhn:$6406S:15492:0:99999:7:::« löschen? y<br />
pwck: Die Dateien wurden aktualisiert.<br />
$ grpck<br />
'huhn' is a member of the 'sudo' group in /etc/group but not in<br />
/etc/gshadow<br />
...<br />
import ‐frame firefox.png<br />
Der Mauszeiger verwandelt sich in eine<br />
Art Fadenkreuz. Klicken Sie danach ins<br />
Programmfenster oder ziehen Sie mit gedrückt<br />
gehaltener linker Maustaste einen<br />
rechteckigen Bereich auf, den Sie knipsen<br />
möchten. Das Ergebnis landet in der Datei<br />
firefox.png; das Dateiformat erkennt import<br />
selbständig anhand der Endung.<br />
Mit import können Sie auch den ganzen<br />
Bildschirm ablichten. Anstelle der Option<br />
‐frame verwenden Sie in dem Fall ‐window<br />
root:<br />
import ‐window root desktop.png<br />
Möchten Sie import anweisen, alle drei<br />
Sek<strong>und</strong>en ein Bild aufzunehmen, geben<br />
Sie die Option ‐pause 3 an. Zusätzlich legen<br />
Sie über ‐snaps 5 fest, dass Sie insgesamt<br />
fünf Schnappschüsse benötigen. Am<br />
Ende steht wieder der Dateiname mit einer<br />
Endung, die das Bildformat definiert:<br />
import ‐window root ‐snaps 5 ‐pause 3 bildU<br />
.png<br />
Dabei müssen Sie sich keine Sorgen machen,<br />
dass jedes Bild wieder in derselben<br />
Datei landet. Das Tool ist clever: Es erstellt<br />
fünf verschiedene Dateien <strong>und</strong> nummeriert<br />
diese sogar durch (Abbildung 4).<br />
Vim: Aktuelle Zeile<br />
08<br />
hervorheben<br />
Der Texteditor Vim bietet eine praktische<br />
Konfigurationsoption, die Ihnen hilft, sich<br />
in langen Dokumenten besser zurechtzu-<br />
108 www.easylinux.de<br />
<strong>EasyLinux</strong> 03/2013
Shell<br />
Tipps & Tricks<br />
Abb. 5: „vim“ kann die aktuelle Zeile durch einen Unterstrich<br />
hervorheben. So wissen Sie stets, wo Sie tippen oder lesen.<br />
Abb. 6: Vim hat ein echtes Highlight zu bieten: Der Texteditor<br />
hebt auf Wunsch alle F<strong>und</strong>stellen hervor.<br />
finden. Wechseln Sie über die Taste [Esc]<br />
in den Bearbeitungsmodus, falls Sie gerade<br />
im Einfügemodus sind, <strong>und</strong> geben<br />
Folgendes ein:<br />
:set cursorline<br />
Danach drücken Sie [Eingabe], <strong>und</strong> Vim<br />
unterstreicht die aktuelle Zeile (Abbildung<br />
5), also die, in der sich der Cursor befindet.<br />
Gefällt Ihnen die Zeilenmarkierung so gut,<br />
dass Sie dauerhaft damit arbeiten möchten,<br />
tragen Sie set cursorline ohne führenden<br />
Doppelpunkt in die Einrichtungsdatei<br />
~/.vimrc in Ihrem Home-Verzeichnis ein.<br />
Vim: Suchen<br />
09<br />
mit Köpfchen<br />
Um mit dem Texteditor nach einer Zeichenkette<br />
zu suchen, geben Sie im Bearbeitungsmodus<br />
einen Schrägstrich (/), gefolgt<br />
vom gesuchten Begriff ein. Mit einem<br />
Druck auf [Eingabe] beginnt die Suche;<br />
[N] zeigt den nächsten Treffer an, [Umschalt-N]<br />
den vorigen. Tippen Sie ggn,<br />
zeigt Vim den ersten Treffer an, GN den<br />
letzten. (gg bzw. G alleine springen an<br />
den Anfang bzw. das Ende der Datei.)<br />
Gleiches gilt für die Rückwärtssuche, die<br />
Sie mit einem Fragezeichen anstelle des<br />
Schrägstrichs beginnen.<br />
Einige Tipparbeit können Sie sich sparen,<br />
wenn der Cursor über einem Wort steht<br />
<strong>und</strong> Sie nach weiteren Vorkommen fahnden<br />
möchten. In dem Fall reicht es, *<br />
(sucht vorwärts) oder # (sucht rückwärts)<br />
zu drücken. In beiden Fällen findet Vim<br />
nur exakte Treffer. Um auch Teiltreffer<br />
mit einzubeziehen, verwenden Sie g*<br />
bzw. g#. Wenn sich der Cursor zum Beispiel<br />
über „rückwärts“ befindet <strong>und</strong> Sie<br />
g* drücken, zeigt Vim auch das Wort<br />
„Rückwärtssuche“ an.<br />
Eine weitere Erleichterung beim Suchen<br />
bietet die Option set hlsearch. Haben Sie<br />
dieses hinter einem Doppelpunkt eingegeben<br />
oder in die Konfigurationsdatei<br />
~/.vimrc eingetragen, hebt Vim alle Treffer<br />
hervor (Abbildung 6). (hge) n<br />
Infos<br />
[1] convmv-Homepage: http:// www. j3e. de/<br />
linux/ convmv/ (http:// ezlx. de/ d3b1)<br />
[2] youtube‐dl-Webseite:<br />
http:// rg3. github. com/ youtube‐dl/<br />
(http:// ezlx. de/ d3b2)<br />
[3] XZ Utils: http:// tukaani. org/ xz/<br />
(http:// ezlx. de/ d3b3)
Test<br />
Enlightenment E17<br />
Galina Peshkova, 123RF<br />
Schlanke Desktopalternative Enlightenment<br />
Erleuchtung<br />
Martin Loschwitz<br />
Die Desktopumgebung Enlightenment ist nicht nur<br />
leichtgewichtig <strong>und</strong> schnell, sondern auch modisch<br />
schick – das sagen zumindest die Entwickler. Doch gut<br />
aussehen alleine reicht nicht. Wie schlägt sich Enlightenment<br />
E17 im Alltag?<br />
Auf den Linux-Desktops hat sich in<br />
den letzten paar Jahren allerhand<br />
getan. Während KDE <strong>und</strong> Gnome<br />
vor nicht allzu langer Zeit noch versuchten,<br />
Windows 95 zu imitieren, <strong>und</strong> Unity<br />
höchstens eine Idee im Kopf von Mark<br />
Shuttleworth war, buhlen heute funktionale<br />
Desktopumgebungen <strong>und</strong> farbenprächtige<br />
Werkzeuge um die Gunst der<br />
Nutzer. Enlightenment [1] (deutsch „Erleuchtung“)<br />
will in dieser Liga mitspielen,<br />
wirbt auf der Homepage mit „Beauty at<br />
your fingertips“ <strong>und</strong> ist laut den Machern<br />
leichter, schneller, schöner <strong>und</strong> flexibler<br />
als andere Oberflächen.<br />
Was lange währt, wird endlich gut? Enlightenment<br />
blickt auf eine ähnlich lange<br />
Glossar<br />
PPA: Ein Personal Package Archive ist<br />
eine externe Paketquelle für Ubuntu, die<br />
Sie über die Onlineplattform Launchpad<br />
beziehen. Häufig enthalten die PPAs topaktuelle<br />
Softwareversionen, exotische<br />
<strong>Programme</strong> oder (instabile) Entwicklerversionen,<br />
die noch nicht in den Standardpaketquellen<br />
sind.<br />
Entstehungszeit zurück wie die großen<br />
Desktops. Fast zeitgleich mit KDE (1996)<br />
<strong>und</strong> Gnome (1997) veröffentlichte der<br />
Programmierer Carsten Haitzler 1997 die<br />
erste Version als Abspaltung des Windowmanagers<br />
FVWM [2]. Als eigenständiges<br />
Projekt ging es weiter, <strong>und</strong> Enlightenment<br />
war geraume Zeit äußerst beliebt bei den<br />
Linuxern – vor allem wegen seiner Flexibilität<br />
<strong>und</strong> Konfigurierbarkeit, die es von<br />
damaligen Windowmanagern unterschied.<br />
1999 erschien Version 0.16, E16<br />
oder DR16 genannt. Wie populär Enlightenment<br />
damals war, sieht man daran,<br />
dass die Gnome-Entwickler es als Unterbau<br />
für die erste Fassung ihrer Desktopumgebung<br />
verwendeten.<br />
Eine ganze Weile wurde es ruhig um das<br />
Projekt. Zwar begannen die Entwickler im<br />
Jahr 2000 mit der Arbeit an E17 (auch<br />
DR17 genannt), es dauerte aber zwölf<br />
Jahre, bis im Dezember 2012 die erste<br />
E17-Release erschien. Mittlerweile ist Enlightenment<br />
mehr als ein Windowmanager.<br />
Etliche Komponenten, Features <strong>und</strong><br />
Funktionen sind hinzugekommen, so dass<br />
inzwischen eine vollwertige Desktopumgebung<br />
daraus geworden ist. <strong>EasyLinux</strong><br />
hat E17 einem umfangreichen Praxistest<br />
unterzogen, der einige Überraschungen<br />
zu Tage förderte.<br />
Kleine Flamme<br />
Keinen allzu positiven Eindruck hinterließ<br />
die Installation. Bei aktuellen OpenSuse<strong>und</strong><br />
Ubuntu-Systemen fehlt das aktuelle<br />
Enlightenment. Ubuntu 13.04 bietet in<br />
den Repositories zwar eine Vorabversion<br />
(0.16.999), diese ist allerdings schon etwas<br />
angestaubt <strong>und</strong> spiegelt den Stand<br />
vor der offiziellen E17-Release wider. Völlig<br />
auf dem Trockenen sitzen OpenSuse-<br />
Anwender, denn hier gibt es nicht einmal<br />
Pakete mit einer Entwicklerversion.<br />
Eine Internetrecherche förderte für Ubuntu<br />
zwei PPAs auf der Launchpad-Plattform<br />
zutage, in denen Sie einmal die stabile<br />
Version [3] <strong>und</strong> einmal die „daily builds“<br />
[4] (also tagesaktuelle Fassungen) der<br />
Desktopumgebung finden. Auch für Open-<br />
Suse steht eine externe Paketquelle [5] zur<br />
Verfügung, die es erlaubt, E17 über YaST<br />
einzuspielen. Pluspunkte gesammelt hat<br />
Enlightenment in diesem Bereich jedoch<br />
nicht: Praktisch keine der aktuellen Distributionen<br />
liefert die Umgebung aus, <strong>und</strong> so<br />
ist die Einstiegshürde deutlich höher als<br />
bei KDE, Gnome & Co.<br />
Sowohl OpenSuse als auch Ubuntu integrieren<br />
Enlightenment ins Menü des Anmeldebildschirms,<br />
so dass es kein Problem<br />
ist, die Umgebung anstelle der üblichen<br />
Arbeitsoberfläche beim Login auszuwählen.<br />
Wer hofft, dass nun ein bunter<br />
Desktop erscheint, der erlebt eine Enttäuschung:<br />
E17 startet zunächst einen Einrichtungsassistenten<br />
(Abbildung 1), der<br />
in zahlreichen Dialogen die bevorzugten<br />
Einstellungen abfragt. Einige davon sind<br />
durchaus überflüssig. Beispielsweise fragt<br />
E17 sowohl das Tastaturlayout als auch<br />
die verwendete Sprache ab. Diese Werte<br />
sind aber bereits auf Systemebene definiert;<br />
warum E17 sie von dort nicht einfach<br />
ausliest, ist schleierhaft.<br />
110 www.easylinux.de<br />
<strong>EasyLinux</strong> 03/2013
Enlightenment E17<br />
Test<br />
Zu den überflüssigen Fragen<br />
gesellen sich völlig unverständliche.<br />
So will der Assistent<br />
zum Beispiel wissen, wie<br />
hoch die Fensterleisten sein<br />
sollen. Er fragt zudem ab, ob<br />
er das Compositing aktivieren<br />
darf. Die Berechnungstechnik<br />
für grafische Inhalte bereitet<br />
heutigen Grafikkarten in der<br />
Regel keine Probleme mehr.<br />
Im Gr<strong>und</strong>e genommen stellt<br />
Enlightenment damit also alle<br />
Fragen, die frühere KDE- <strong>und</strong><br />
Gnome-Umgebungen beim<br />
ersten Start stellten. Dass moderne<br />
Desktops inzwischen<br />
selbständig die Konfiguration<br />
vornehmen <strong>und</strong> dazu verschiedene<br />
Parameter des Systems überprüfen,<br />
könnte sich E17 durchaus abschauen.<br />
Stilvoll?<br />
Der Einrichtungsassistent erscheint Grau<br />
in Grau, <strong>und</strong> auch das Gesamtbild der<br />
Desktopumgebung wirkt ziemlich farblos.<br />
In der Standardeinstellung dominieren<br />
dunkle Farben (Abbildung 2). Das Standard-Theme<br />
heißt Dark <strong>und</strong> zeigt graue<br />
Dialoge mit dunkelblauer Schrift auf einem<br />
dunkelgrauen Desktophintergr<strong>und</strong>.<br />
Auf Ubuntu-Systemen sind zudem viel zu<br />
kleine Schriften eingestellt, die obendrein<br />
ohne Kantenglättung daherkommen <strong>und</strong><br />
somit ganz sicher kein Augenschmaus<br />
sind. Von einer schönen Desktopumgebung<br />
darf man mehr erwarten; E17 hinkt<br />
den formulierten eigenen Ansprüchen<br />
hinterher. Immerhin gibt es einen Theme-<br />
Abb. 1: Aller Anfang ist schwer: Der Einrichtungsassistent fragt<br />
nach den eigenen Vorlieben – manchmal allerdings unnötig.<br />
Wähler <strong>und</strong> Webseiten wie E17-Stuff [6]<br />
oder die Enlightenment Exchange [7], die<br />
zahlreiche Alternativen anbieten (Abbildung<br />
3). Nach dem Download einer der<br />
.edj-Dateien importieren Sie den neuen<br />
Look per Mausklick.<br />
Enlightenment setzt übrigens nicht auf eine<br />
der klassischen grafischen Bibliotheken wie<br />
GTK oder Qt. Stattdessen brauen die Entwickler<br />
ihr ganz eigenes Süppchen: E17 basiert<br />
auf den Enlightenment Fo<strong>und</strong>ation Libraries,<br />
kurz EFL. Laut Projektseite sind<br />
diese Bibliotheken leistungsfähig <strong>und</strong> flexibel<br />
<strong>und</strong> bieten die ideale Plattform, um eigene<br />
grafische Anwendungen zu entwickeln<br />
[8]. Für Fans von KDE- <strong>und</strong> Gnome-<br />
<strong>Programme</strong>n ist es dank EFL allerdings<br />
deutlich komplizierter, eine einheitliche<br />
Umgebung zu schaffen. Damit GTK- <strong>und</strong><br />
Qt-Werkzeuge in der gleichen Optik wie<br />
Abb. 2: Ziemlich grau sieht das Enlightenment-Standard-Theme aus. Es trägt den passenden<br />
Namen „Dark“, wie der Themenwähler (rechts im Bild) verrät.<br />
der Rest des Desktops erscheinen,<br />
installieren Sie eigens dafür<br />
gebaute Themes.<br />
Wer KDE-<strong>Programme</strong> unter<br />
Enlightenment nutzen möchte,<br />
der sollte im Paketmanager<br />
nach qt4-qtconfig suchen <strong>und</strong><br />
danach mit dem Programm Qt<br />
Configuration den GUI Style<br />
auf Desktop Settings stellen.<br />
Für GTK-Anwendungen steht<br />
das Paket detourious-theme<br />
zur Verfügung, das ein neues<br />
Theme namens Detourious mit<br />
drei unterschiedlichen Looks<br />
bereitstellt. Wer übrigens verhindern<br />
möchte, dass der<br />
Gnome-Dateimanager Nautilus<br />
nach dem Start die Kontrolle<br />
über den Desktophintergr<strong>und</strong> übernimmt,<br />
installiert den DConf-Editor <strong>und</strong> deaktiviert<br />
die beiden Schlüssel show-desktopicons<br />
<strong>und</strong> draw-backgro<strong>und</strong> in der Abteilung<br />
org / gnome / desktop / backgro<strong>und</strong>.<br />
Ein beherztes killall nautilus sorgt anschließend<br />
dafür, dass Nautilus in Zukunft<br />
den Desktop in Ruhe lässt.<br />
Erhellter Schreibtisch<br />
Wer schon mit verschiedenen Desktopumgebungen<br />
experimentiert hat, der<br />
weiß, dass diese ganz unterschiedliche<br />
Vorstellungen von der Gestaltung der Arbeitsfläche<br />
haben. E17 bildet hier keine<br />
Ausnahme. Das zentrale Element ist die<br />
Startleiste. Sie heißt Engage, erinnert an<br />
das Dock von OS X <strong>und</strong> dient als Modulablage.<br />
Engage kann gr<strong>und</strong>sätzlich mehrere<br />
Status- oder Startleisten auf dem Bildschirm<br />
anzeigen. Die Startleisten heißen<br />
„Shelf“, zu Deutsch „Regal“ oder „Ablage“.<br />
Jedes Shelf ist quasi ein eigenes Ablagefach<br />
für Enlightenment-Module.<br />
In der Voreinstellung befindet sich ein<br />
Shelf am unteren Bildschirmrand, was Sie<br />
aber über die Modulablageneinstellungen<br />
an eigene Wünsche anpassen können. Die<br />
Leiste zeigt in der Standardkonfiguration<br />
eine Schaltfläche für das E17-Menü (das<br />
Sie übrigens auch per Klick auf eine freie<br />
Stelle des Hintergr<strong>und</strong>s öffnen), einen Arbeitsflächen-Umschalter<br />
für die vier virtuellen<br />
Desktops, verschiedene Helfermodule<br />
<strong>und</strong> eine Taskbar für den schnellen<br />
Zugriff auf laufende <strong>Programme</strong>.<br />
Die Zahl der Module für die Ablagen ist<br />
beachtlich, <strong>und</strong> bereits in der Voreinstellung<br />
erreichen Sie dort verschiedene praktische<br />
Features per Mausklick. Über das<br />
<strong>EasyLinux</strong><br />
03/2013<br />
www.easylinux.de<br />
111
Test<br />
Enlightenment E17<br />
Abb. 3: Mit dem Theme-Wähler <strong>und</strong> mit Hilfe von Webseiten wie E17-Stuff hellen Sie die Gr<strong>und</strong>stimmung des Desktops auf.<br />
Symbol mit der Glühbirne beeinflussen<br />
Sie beispielsweise die Hintergr<strong>und</strong>beleuchtung,<br />
<strong>und</strong> das cpufreq-Modul zeigt<br />
auf aktuellen Computern nicht nur die<br />
Systemtemperaturen an, sondern erlaubt<br />
auch das händische Heruntertakten der<br />
CPU, um den Akku zu schonen oder dem<br />
Gerät Abkühlung zu verschaffen (Abbildung<br />
4). Als weitere Helfer sind eine Uhr,<br />
ein Lautstärkeregler <strong>und</strong> ein Knopf zum<br />
Umschalten des Tastaturlayouts dabei.<br />
Hintergründig<br />
Der E17-Desktop kann mehr als einfach nur<br />
ein Hintergr<strong>und</strong>bild anzeigen. Dass sich<br />
beim Linksklick das Enlightenment-Menü<br />
öffnet, haben wir bereits erwähnt. Bemerkenswert<br />
ist weiterhin, dass Sie Icons auf<br />
dem Desktop ablegen können. Damit ist es<br />
Abb. 4: Über den „cpufreq“-Helfer takten Sie die CPU<br />
des Rechners herunter.<br />
möglich, die wichtigsten Anwendungen direkt<br />
per Mausklick zu starten, ohne den<br />
Umweg über ein Menü zu gehen.<br />
Zwischen Desktop <strong>und</strong> Shelf besteht eine<br />
Verbindung, das heißt, Sie können alle<br />
Module auch auf dem Hintergr<strong>und</strong> ablegen.<br />
Wollen Sie beispielsweise eine Uhr<br />
als Helfer auf dem Desktop platzieren, ist<br />
das mit wenigen Mausklicks erledigt. Position<br />
<strong>und</strong> Größe bestimmen Sie selbst,<br />
<strong>und</strong> alle anderen Moduleigenschaften dürfen<br />
Sie genauso konfigurieren wie im<br />
Shelf. Das gilt nicht nur für die Uhr – auch<br />
eine Taskleiste oder ein Arbeitsflächen-<br />
Umschalter finden auf diese Art ihren<br />
Weg direkt auf den Desktop.<br />
Wirklich hübsch sind die animierten<br />
Wallpapers. Über eigens zu diesem<br />
Zweck gebaute .edj-Dateien kann E17<br />
Hintergr<strong>und</strong>bilder anzeigen,<br />
die sich im Laufe der<br />
Zeit verändern, beispielsweise<br />
einen Sternenhimmel<br />
mit funkelnden Himmelskörpern.<br />
Fertige Wallpapers<br />
bietet die Webseite<br />
E17-Stuff [6] im Bereich<br />
Animated Backgro<strong>und</strong>s;<br />
hier dürfte für jeden Geschmack<br />
etwas dabei sein.<br />
Verwaltungsaufgaben<br />
Kein Desktop ohne Dateimanager<br />
– das findet auch<br />
Enlightenment <strong>und</strong> liefert<br />
den äußerst puristischen<br />
Enlightenment File Manager<br />
(EFM) aus. Sie starten<br />
diesen, indem Sie im Menü<br />
Navigiere einen Ort anklicken. Zur Wahl<br />
stehen hier Persönliches Verzeichnis, Arbeitsfläche,<br />
Favoriten, Root <strong>und</strong> eventuell<br />
gemountete Wechseldatenträger. In der<br />
Voreinstellung öffnet sich ein Fenster mit<br />
ein paar Icons; mehr gibt’s nicht zu sehen.<br />
Wer eine Werkzeug- oder Seitenleiste<br />
sucht, der schaltet diese explizit in den<br />
<strong>Programme</strong>instellungen ein.<br />
Spartanisch gibt sich der EFM auch, wenn<br />
es um die Dateieigenschaften geht. Diese<br />
blenden Sie über das Kontextmenü der<br />
rechten Maustaste ein <strong>und</strong> verändern sie<br />
im folgenden Dialogfenster. Die Zusatzinformationen<br />
direkt im Hauptfenster neben<br />
den Icons der Ordner <strong>und</strong> Dateien einzublenden,<br />
ist allerdings nicht möglich. Damit<br />
fällt der Enlightenment File Manager<br />
weit hinter der Konkurrenz zurück. Dolphin,<br />
Nautilus <strong>und</strong> Thunar können das<br />
schon lange, <strong>und</strong> selbst der schlanke<br />
PCManFM gibt in der Detailansicht mehr<br />
Informationen preis. Auch die Seitenleiste<br />
enttäuscht: Der dort abgelegte Eintrag<br />
Desktop zeigt nicht etwa den Ordner Arbeitsfläche<br />
im Home-Verzeichnis an, sondern<br />
gibt lediglich eine Fehlermeldung<br />
aus (Abbildung 5).<br />
Auch was Wechseldatenträger angeht, enttäuscht<br />
der EFM: Beim Einlegen einer CD/<br />
DVD oder Einstecken eines USB-Mediums<br />
sollte die Desktopumgebung zumindest<br />
Kenntnis davon nehmen <strong>und</strong> das Öffnen<br />
im Dateimanager anbieten. Die zugr<strong>und</strong>eliegende<br />
Technik kommt nicht mal vom<br />
Desktop selbst, sondern spielt sich auf Systemebene<br />
ab. Werkzeuge wie D-Bus <strong>und</strong><br />
der HAL-Daemon kümmern sich in der Regel<br />
darum, dass Linux die Hardware rich-<br />
112 www.easylinux.de<br />
<strong>EasyLinux</strong> 03/2013
Enlightenment E17<br />
Test<br />
tig erkennt, entsprechende<br />
Treiber in den Kernel lädt <strong>und</strong><br />
dass demnach Wechseldatenträger<br />
ihren Weg in den Linux-<br />
Dateibaum finden. Der Desktop<br />
muss danach „nur noch“<br />
das richtige Fenster öffnen –<br />
Fehlanzeige bei Enlightenment.<br />
Beim Einstöpseln eines USB-<br />
Sticks <strong>und</strong> Einlegen einer DVD<br />
passierte im Test gar nichts;<br />
die Medien waren aber im Dateimanager<br />
zu sehen. Immerhin<br />
gibt es die Möglichkeit,<br />
das Medium per Rechtsklick<br />
auf das Datenträger-Icon ein<strong>und</strong><br />
auszuhängen.<br />
Schöner wohnen<br />
Jede Desktopumgebung ist nur so gut wie<br />
ihr Einrichtungsdialog. Enlightenment,<br />
das nach eigenen Aussagen flexibel <strong>und</strong><br />
individuell anpassbar ist, bietet einen grafischen<br />
Konfigurationsdialog. Dieser legt<br />
im versteckten Ordner .e in den Home-<br />
Verzeichnissen der Nutzer mehrere Ordner<br />
mit binären .cfg-Dateien ab, so dass<br />
eine Suche nach einer bestimmten Option<br />
mit Werkzeugen wie grep entfällt. Die einzelnen<br />
Abteilungen des Einrichtungsdialogs<br />
sind dafür selbsterklärend, <strong>und</strong> Sie<br />
gelangen schnell zu den wichtigsten Dingen<br />
(Abbildung 6).<br />
Abb. 6: E17 richten Sie bequem über diesen Dialog ein.<br />
Abb. 5: Enttäuschend: Der EFM kann wenig, ist fehlerhaft <strong>und</strong><br />
bietet damit keinen Mehrwert.<br />
Abzüge in der B-Note gibt es für die Abteilung<br />
Bildschirm. Moderne X-Server bieten<br />
inzwischen den Desktops eine Schnittstelle,<br />
um die Auflösung dynamisch zu<br />
verändern. Die Desktopumgebungen müssen<br />
diese Funktionalität dann mit einem<br />
passenden Front-end an die Benutzer<br />
durchreichen. Hier enttäuschte E17 im<br />
Test auf der ganzen Linie. Der Dialog zur<br />
Einstellung der Auflösung verweigerte die<br />
Zusammenarbeit. Als einziger Ausweg<br />
bleiben die Kommandozeile <strong>und</strong> das<br />
Werkzeug xrandr, das die Shell-Tipps aus<br />
Ausgabe 06/2004 vorstellen [9].<br />
Leider fehlt darüber hinaus eine Möglichkeit,<br />
die Kantenglättung für Schriften<br />
(Anti-Aliasing) zu aktivieren.<br />
Trotz intensiver Recherche<br />
fanden wir keinen<br />
Lösungsvorschlag.<br />
Sparglühbirne<br />
KDE, Gnome <strong>und</strong> selbst das<br />
einst so ressourcenfre<strong>und</strong>liche<br />
Xfce sind inzwischen<br />
wahre Energiefresser. Solange<br />
die Umgebungen auf<br />
halbwegs moderner Hardware<br />
zum Einsatz kommen,<br />
ist das jedoch kein Thema.<br />
Kritisch wird es erst, wenn<br />
eine grafische Arbeitsumgebung<br />
auf einem älteren<br />
Rechner erwünscht ist. Genau<br />
hier spielt E17 seine<br />
Stärken aus: Selbst auf verhältnismäßig<br />
schwacher<br />
Hardware wie einem älteren<br />
Pentium mit 1 GByte<br />
Arbeitsspeicher lief Enlightenment<br />
im Test flüssig <strong>und</strong><br />
zuverlässig.<br />
Die Desktopumgebung ist somit<br />
eine gute Lösung für Benutzer<br />
mit älteren Computern,<br />
die nach einer grafischen Oberfläche<br />
suchen. Einen Preis für<br />
den schönsten Desktop gewinnt<br />
Enlightenment jedoch<br />
nicht – E17 wirkt ein bisschen<br />
altbacken. Vor sechs bis acht<br />
Jahren hätte der Desktop sicherlich<br />
die Konkurrenz im<br />
Hinblick auf Funktionalität<br />
<strong>und</strong> Optik überboten, heute<br />
hinkt er jedoch hinterher. Die<br />
vielen kleinen Ungereimtheiten<br />
im Test sorgten zudem für<br />
einigen Unmut.<br />
Ob die lästigen E17-Bugs verschwinden,<br />
wenn sich ein Distributor mit der Integration<br />
des Desktops näher beschäftigt <strong>und</strong><br />
offizielle Pakete anbietet, sei dahingestellt.<br />
Die Frage nach dem Sinn stellt sich<br />
außerdem – der einzige Mehrwert wäre<br />
ein weiterer Desktop zur Auswahl, technisch<br />
übertrumpft E17 keine der großen<br />
anderen Umgebungen. So bleibt die „Erleuchtung“<br />
ein Exot für alle, die sich abseits<br />
des Mainstreams umsehen wollen<br />
oder ältere Hardware nutzen: Gerade auf<br />
betagten Systemen macht Enlightenment<br />
eine gute Figur. (hej)<br />
n<br />
Infos<br />
[1] Enlightenment: http:// www.<br />
enlightenment. org/ (http:// ezlx. de/ d3h1)<br />
[2] FVMW: http:// fvwm. org/<br />
(http:// ezlx. de/ d3h2)<br />
[3] E17-PPA für Ubuntu (stabile Version):<br />
http:// launchpad. net/ ~efl/ +archive/ trunk<br />
(http:// ezlx. de/ d3h3)<br />
[4] E17-PPA für Ubuntu (daily build):<br />
http:// launchpad. net/ ~hannes‐janetzek/<br />
+archive/ enlightenment‐svn<br />
(http:// ezlx. de/ d3h4)<br />
[5] OpenSuse-Repository für E17:<br />
http:// en. opensuse. org/ Portal:<br />
Enlightenment (http:// ezlx. de/ d3h5)<br />
[6] E17-Stuff: http:// e17‐stuff. org/<br />
(http:// ezlx. de/ d3h6)<br />
[7] Enlightenment Exchange:<br />
http:// exchange. enlightenment. org/<br />
(http:// ezlx. de/ d3h7)<br />
[8] EFL: http:// www. enlightenment. org/ ?<br />
p=about/ efl (http:// ezlx. de/ d3h8)<br />
[9] Shell-Tipps, unter anderem zu xrandr:<br />
Andrea Müller, „Shell-Tipps“, <strong>EasyLinux</strong><br />
06/2004, S. 74 ff., http:// www. easylinux.<br />
de/ 2004/ 06/ 074‐shell‐tipps/<br />
(http:// ezlx. de/ d3h9)<br />
<strong>EasyLinux</strong><br />
03/2013<br />
www.easylinux.de<br />
113
Test<br />
Rätselspaß<br />
Das Rätselspiel Way to Go<br />
Weggefährten<br />
Tim Schürmann<br />
In diesem Knobelspiel müssen Sie<br />
drei putzige Wesen zum Ausgang<br />
lotsen. Zahlreiche Hindernisse liegen<br />
auf dem Weg, <strong>und</strong> so ist der Arbeitsauftrag<br />
knifflig.<br />
Der Wächter des Friedenstempels<br />
ist am Boden zerstört: Ein fieser<br />
Dieb hat alle Edelsteine vom heiligen<br />
Baum geraubt. Jedes Schmuckstück<br />
repräsentiert eines der zahlreichen Völker,<br />
die sich nun gegenseitig des Diebstahls<br />
beschuldigen. Um den Frieden wiederherzustellen,<br />
ruft der Wächter seine<br />
drei Fre<strong>und</strong>e Rob, Egg <strong>und</strong> Liz zu Hilfe.<br />
Sie sollen die Landschaft durchkämmen<br />
<strong>und</strong> die Edelsteine zurückbringen. Die<br />
drei netten Geschöpfe sind allerdings<br />
nicht besonders clever. Also bittet der<br />
Wächter kurzerhand den Spieler, ihnen<br />
etwas unter die Arme zu greifen.<br />
Im Denkspiel Way to Go [1] aus der Berliner<br />
Softwareschmiede makivision games<br />
dirigieren Sie auf einem Spielbrett jeweils<br />
einen der drei Hauptdarsteller zu einem<br />
grün leuchtenden Ausgang. Sofern Sie<br />
nichts anderes vorgeben, bewegt sich die<br />
Figur immer geradeaus. Stößt sie auf ein<br />
Hindernis, oder erreicht sie das Ende eines<br />
Pfades, dreht sie einfach um. Da so<br />
viel Sturheit nicht besonders zielführend<br />
ist, erteilen Sie explizit Befehle. Die möglichen<br />
Aktionen erreichen Sie über Symbole<br />
am oberen Bildschirmrand. Ziehen<br />
Sie eines davon mit der Maus aufs Spielfeld,<br />
um das Kommando zu geben.<br />
Kehrtwende<br />
Bedauerlicherweise bietet jeder Level nur<br />
eine begrenzte Anzahl von Befehls-Icons<br />
– überlegen Sie also gut, wo Sie die Richtungswechsel<br />
platzieren. Auf einigen Feldern<br />
warten darüber hinaus mehr oder<br />
weniger heimtückische Hindernisse. Fällt<br />
der Held beispielsweise in ein schwarzes<br />
Loch, ist die Reise erst einmal beendet.<br />
Kisten dürfen Sie verschieben, an der falschen<br />
Position versperren sie aber unter<br />
Umständen den Weg (Abbildung 1).<br />
Haben Sie die falsche Wahl getroffen, dürfen<br />
Sie einzelne Schritte rückgängig machen<br />
oder den ganzen Level neu beginnen.<br />
Da es kein Zeitlimit gibt, knobeln Sie in aller<br />
Ruhe, bevor Sie die Figur auf die Reise<br />
schicken. Das Geschehen dürfen Sie außerdem<br />
jederzeit pausieren. Konnte das Wesen<br />
den Ausgang erreichen, geht es im nächsten<br />
Level mit einem neuen Spielbrett von<br />
Neuem los. Über 400 Level mit steigenden<br />
Schwierigkeitsgraden warten auf Sie.<br />
Außer dem Abenteuer-Modus, der die Hintergr<strong>und</strong>geschichte<br />
um die verschw<strong>und</strong>enen<br />
Edelsteine vorantreibt, lockt Way to<br />
Go mit weiteren Spielarten als Belohnung<br />
für gelöste Level. Bei der Münzenjagd sammeln<br />
Sie beispielsweise alle auf dem Spiel-<br />
Abb. 1: Sechs Kisten stehen im Weg. Liz kann aber nur fünf davon<br />
in Brand setzen, wie das Icon am oberen Rand verrät.<br />
Abb. 2: Bei der Münzenjagd muss eine der drei Spielfiguren alle<br />
Münzen auf dem Brett einsammeln.<br />
114 www.easylinux.de<br />
<strong>EasyLinux</strong> 03/2013
Rätselspaß<br />
Test<br />
Abb. 3: Im Modus „Finstere Pläne“ sind die Aktionen vorgegeben,<br />
<strong>und</strong> Sie suchen die passenden Stellen für die Hindernisse.<br />
Abb. 4: In einigen Leveln müssen sich die Fre<strong>und</strong>e helfen: Egg<br />
frisst die Pilze weg, <strong>und</strong> Rob kümmert sich um die Schalter.<br />
brett verstreuten Goldtaler ein (Abbildung<br />
2). Finstere Pläne hingegen dreht das Prinzip<br />
um: Auf dem Spielbrett sind bereits Aktionssymbole,<br />
<strong>und</strong> Sie sollen die Hindernisse<br />
passend platzieren (Abbildung 3).<br />
Schließlich bietet Way to Go noch den Modus<br />
Wege Sichern, in dem Sie alle Kisten in<br />
die vorhandenen Löcher schieben, <strong>und</strong> den<br />
Modus Mission, der zusätzliche Aufgaben<br />
<strong>und</strong> Rätsel bereitstellt.<br />
Fachkompetenz<br />
Jeder der drei Fre<strong>und</strong>e besitzt ganz spezielle<br />
Fähigkeiten. Rob, der Roboter, kann<br />
Bezugsquelle:<br />
Entwickler:<br />
Lizenz:<br />
Preis:<br />
Voraussetzungen:<br />
Installation der Demoversion<br />
Way to Go erhalten Sie für r<strong>und</strong> 10 Euro<br />
bei den Onlinevertrieben Desura [2],<br />
Gameolith [3] <strong>und</strong> ShinyLoot [4]. Die<br />
Version bei Desura war bei Redaktionsschluss<br />
allerdings nur unter Kubuntu<br />
lauffähig. Bis zum Erscheinungstermin<br />
dieser Ausgabe sollte das Problem behoben<br />
sein. Wenn Sie unverbindlich ins<br />
Spiel hineinschnuppern möchten, dann<br />
finden Sie auf der Projektseite [1] eine<br />
kostenlose Demoversion. Nutzen Sie<br />
(K)Ubuntu, so laden Sie Linux (Debian)<br />
herunter; OpenSuse-Anwender folgen<br />
dem Link Linux (RPM).<br />
http:// www. desura. com/ games/ way‐to‐go<br />
makivision games<br />
kommerziell<br />
10 Euro<br />
Way to Go<br />
Schalter umlegen, der pelzige Egg frisst<br />
Pilze, <strong>und</strong> der Drache Liz legt mit einem<br />
Feuerstrahl Holzkisten in Schutt <strong>und</strong><br />
Asche. Die unterschiedlichen Talente sind<br />
besonders auf Spielbrettern gefragt, auf<br />
denen wie in Abbildung 4 mehrere Helden<br />
gemeinsam den Ausgang erreichen<br />
müssen. Erschwerend kommt hinzu, dass<br />
sich die Figuren niemals gleichzeitig weiterbewegen<br />
dürfen.<br />
Wer es schafft, den oder die Helden mit<br />
möglichst wenigen Schritten zum Ausgang<br />
zu bugsieren, erhält eine kleine<br />
Auszeichnung. Um eine kürzere Route<br />
aktuelle Linux-Distribution mit aktivierter 3-D-Grafik<br />
Nach dem Download navigieren Sie im<br />
Dateimanager zu den Downloads <strong>und</strong> klicken<br />
die heruntergeladene Datei (ihr<br />
Name beginnt mit waytogodemo) an. Unter<br />
Kubuntu wählen Sie dann Paket installieren,<br />
unter OpenSuse klicken Sie<br />
zweimal hintereinander auf Fortsetzen.<br />
Nach Eingabe Ihres Kennworts bestätigen<br />
Sie mit OK. Die Testversion des Rätselspiels<br />
finden im Startmenü unter Anwendungen<br />
/ Nicht zuzuordnen oder direkt<br />
in Anwendungen. Eingabe von way in<br />
die Aktivitäten unter Gnome oder ins<br />
Unity-Dash führt ebenfalls zum Ziel.<br />
<strong>und</strong> somit eine bessere Lösung ausfindig<br />
zu machen, ziehe Sie den eingebauten<br />
Videorekorder heran. Er spielt die bislang<br />
beste Lösung ab. Zudem dürfen Sie ihn<br />
an einer beliebigen Stelle anhalten <strong>und</strong><br />
von dort aus weiterspielen. Wenn Sie<br />
einmal überhaupt nicht weiterkommen,<br />
überspringen Sie mit einem Joker den<br />
Level. Von dieser Möglichkeit dürfen Sie<br />
dreimal Gebrauch machen. Einen neuen<br />
Joker erhalten Sie erst dann wieder,<br />
wenn Sie einen der ausgelassenen Level<br />
nachträglich gelöst haben.<br />
Way to Go erinnert ein wenig an den Klassiker<br />
Sokoban, bringt aber auch zahlreiche<br />
eigene Ideen mit. Für Abwechslung<br />
sorgen die originellen Spielmodi. Der<br />
Schwierigkeitsgrad steigt genau im richtigen<br />
Maß an, <strong>und</strong> spätere Level erfordern<br />
extrem viel Gehirnschmalz <strong>und</strong> mitunter<br />
zahlreiche Anläufe. Trotz der niedlichen<br />
Comicfiguren richtet sich die Knobelpartie<br />
also an ältere Kinder <strong>und</strong> Erwachsene. Die<br />
Suche nach einer optimalen Lösung motiviert,<br />
auch bereits gelöste Spielbretter erneut<br />
in Angriff zu nehmen. Für die r<strong>und</strong><br />
10 Euro erhalten Käufer ein nettes kleines<br />
Denkspiel, das dank seines Umfangs lange<br />
an den Bildschirm fesselt. (hej) n<br />
Infos<br />
[1] Way to Go: http:// www. waytogo‐game.<br />
com/ (http:// ezlx. de/ d3j1)<br />
[2] Desura: http:// www. desura. com/ games/<br />
way‐to‐go (http:// ezlx. de/ d3j2)<br />
[3] Gameolith: http:// www. gameolith. com/<br />
game/ way‐to‐go/ (http:// ezlx. de/ d3j3)<br />
[4] ShinyLoot: http:// www. shinyloot. com/<br />
way‐to‐go (http:// ezlx. de/ d3j4)<br />
<strong>EasyLinux</strong><br />
03/2013<br />
www.easylinux.de<br />
115
Guru-Training<br />
C-<strong>Programme</strong><br />
Einführung in die Programmiersprache C<br />
C verstehen<br />
Hans-Georg Eßer<br />
Die meisten Anwendungen, die für<br />
Linux verfügbar sind, haben die Entwickler<br />
in C oder C++ programmiert.<br />
Das spielt für die Installation eines<br />
fertigen Pakets keine Rolle, doch in<br />
seltenen Fällen müssen Sie in den<br />
Quelltext schauen.<br />
Haben Sie ein Programm im Internet<br />
entdeckt, das nur als Quelltextarchiv<br />
verfügbar ist? Solche<br />
Archive erkennen Sie meist an einer der<br />
Endungen .tar.gz, .tgz oder .tar.bz2. Eine<br />
Archivdatei herunterzuladen <strong>und</strong> auszupacken,<br />
ist noch der leichteste Schritt: Die<br />
Dateimanager von KDE <strong>und</strong> Gnome bieten<br />
per Rechtsklick auf die Archivdatei<br />
entsprechende Optionen, <strong>und</strong> auch auf<br />
der Kommandozeile geht es schnell mit<br />
einem der folgenden drei Befehle (abhängig<br />
von der Endung):<br />
Glossar<br />
Bibliotheken: Bibliotheken enthalten<br />
standardisierte Routinen (Programmteile),<br />
die von vielen <strong>Programme</strong>n benutzt<br />
werden können: So verwenden etwa die<br />
meisten KDE-<strong>Programme</strong> den gleichen<br />
Code zum Öffnen von Dateien – es wäre<br />
nun aber Unfug, diesen Code in jedes<br />
KDE-Programm fest einzubinden: Das<br />
würde dazu führen, dass der Code mehrfach<br />
im Hauptspeicher des Rechners<br />
liegt, wenn mehrere KDE-<strong>Programme</strong><br />
ausgeführt werden. Stattdessen landet<br />
dieser Code in einer Bibliothek, die dann<br />
nur ein einziges Mal geladen wird <strong>und</strong> allen<br />
KDE-<strong>Programme</strong>n zur Ver fügung<br />
steht. Die Bibliotheken (engl.: Libraries)<br />
liegen meist in /usr/lib/, /usr/local/lib/<br />
oder Unterverzeichnissen davon; einige<br />
wichtige Systembibliotheken liegen direkt<br />
im Ordner /lib.<br />
tar xzf archivdatei.tgz<br />
tar xzf archivdatei.tar.gz<br />
tar xjf archivdatei.tar.bz2<br />
Sicherheitshalber sollten Sie diese Kommandos<br />
in einem neu angelegten Verzeichnis<br />
ausführen, in das Sie vorher nur das Archiv<br />
kopiert haben – zwar entsteht beim Entpacken<br />
meist ein neuer Ordner, der einen ähnlichen<br />
Namen wie die Archivdatei trägt, in<br />
seltenen Fällen landen aber auch alle im Archiv<br />
gesicherten Dateien im aktuellen Verzeichnis<br />
(<strong>und</strong> „müllen“ es damit zu).<br />
Programm übersetzen<br />
Mit den Quelldateien kann Linux zunächst<br />
nichts anfangen, denn sie sind<br />
nicht ausführbar. Sie müssen erst mit einem<br />
C-Compiler <strong>und</strong> weiteren Hilfsprogrammen<br />
ein ausführbares Programm<br />
erstellen (kompilieren) <strong>und</strong> dann installieren.<br />
Das klappt nur, wenn auf dem<br />
Rechner die Entwicklungsumgebung installiert<br />
ist. Geben Sie probeweise gcc<br />
‐ ‐ version ein: Wenn der C-Compiler installiert<br />
ist, erhalten Sie ein paar Zeilen<br />
mit Versionsinformationen, anderenfalls<br />
eine Fehlermeldung.<br />
Fehlt der Compiler, holen Sie die Installation<br />
der Entwicklertools nach. Unter<br />
Ubuntu/Kubuntu erledigen Sie das mit<br />
folgendem Befehl:<br />
sudo apt‐get install build‐essential<br />
Unter OpenSuse erreichen Sie das Ziel mit<br />
folgendem Kommando:<br />
sudo zypper in ‐t devel_C_C++<br />
In beiden Fällen landet eine ganze Reihe<br />
von neuen Paketen auf Ihrem Rechner,<br />
die Tools laden diese aus den Repositories<br />
der Distributionen herunter.<br />
Dreischritt<br />
Meist folgt nach dem Entpacken der Quelltexte<br />
der so genannte klassische Installationsdreischritt<br />
configure; make; make install:<br />
./configure<br />
make<br />
sudo make install<br />
Die Befehle führen dazu, dass Ihr Bildschirm<br />
sich mit Unmengen an Systemmeldungen<br />
füllt. Was passiert hier alles?<br />
Der erste Schritt ./configure (der unbedingt<br />
mit einem Punkt <strong>und</strong> Schrägstrich<br />
vor dem Wort „configure“ eingegeben<br />
werden muss) startet das im aktuellen<br />
Verzeichnis liegende Shell-Skript namens<br />
configure: Dieses hat der Entwickler für<br />
Sie erstellt. Es hat die Aufgabe, sich auf<br />
Ihrem Linux-System genau umzusehen.<br />
Es prüft, welches Betriebssystem <strong>und</strong> welche<br />
Version Sie verwenden (das gleiche<br />
Quelltextarchiv lässt sich in der Regel<br />
auch auf anderen Unix-Varianten verwenden),<br />
welcher Compiler installiert ist (unter<br />
Linux meistens der GNU C Compiler<br />
gcc) <strong>und</strong> ob alle benötigten Bibliotheken<br />
in ausreichend aktuellen Versionen vorliegen.<br />
Ist alles zur vollen Zufriedenheit<br />
116 www.easylinux.de<br />
<strong>EasyLinux</strong> 03/2013
C-<strong>Programme</strong><br />
Guru-Training<br />
von configure, dann erzeugt das Skript ein<br />
Makefile: Das ist ein „Rezept“, welches<br />
festlegt, in welcher Reihenfolge die Quelldateien<br />
mit bestimmten Tools in fertige,<br />
ausführbare <strong>Programme</strong> übersetzt werden.<br />
Da die meisten <strong>Programme</strong> mit verschiedenen<br />
Linux-Versionen <strong>und</strong> weiteren<br />
Betriebssystemen wie FreeBSD oder teilweise<br />
sogar Windows kompatibel sind,<br />
gibt es kein einheitliches Makefile – configure<br />
untersucht den Rechner <strong>und</strong> erstellt<br />
es passend für Ihren PC.<br />
Das Makefile brauchen Sie für die nächsten<br />
beiden Schritte. Wenn Sie das Dienstprogramm<br />
make aufrufen, arbeitet es Ihr<br />
frisch erstelltes Makefile der Reihe nach<br />
ab: Das Makefile enthält eine rezeptähnliche<br />
Auflistung, was alles in welcher Reihenfolge<br />
geschehen muss, um ein fertiges<br />
(ausführbares) Programm zu erzeugen.<br />
Die beiden Schritte ./configure <strong>und</strong> make<br />
können je nach Umfang des <strong>Programme</strong>s<br />
viel Zeit benötigen.<br />
Schließlich kopiert sudo make install alle<br />
erstellten Dateien an die vorgesehenen<br />
Stellen in Ihrem Dateisystem: <strong>Programme</strong><br />
selbst landen meist unter /usr/bin oder<br />
/usr/local/bin, Hilfeseiten (Manpages) unter<br />
/usr/share/man oder /usr/local/share/<br />
man, Konfigurationsdateien in /etc usw.<br />
Für diese Kopieraktionen sind Root-<br />
Rechte nötig, darum steht vor dem Kommando<br />
make install noch sudo.<br />
Damit ist die Installation abgeschlossen:<br />
Wenn das erstellte Programm funktioniert,<br />
können Sie das Verzeichnis, in dem<br />
Sie die Übersetzung durchgeführt haben,<br />
wieder löschen.<br />
Wenn etwas schiefgeht<br />
Manchmal gelingt die Programmübersetzung<br />
nicht, zum Beispiel bei sehr alten<br />
Quelltexten, die zu modernen Linux-Versionen<br />
nicht mehr passen. Doch fortgeschrittene<br />
Anwender mit Programmierkenntnissen<br />
können solche Probleme oft<br />
beheben. Darum geben wir nun eine sehr<br />
oberflächliche Einführung in die Programmiersprache<br />
C, die Ihnen helfen kann,<br />
solche <strong>Programme</strong> dennoch zu übersetzen,<br />
wenn Sie den erhöhten Aufwand<br />
nicht scheuen.<br />
Komplexe <strong>Programme</strong> verwenden mehrere<br />
Quellcode-Dateien, meist mit der Dateiendung<br />
.c. Der Compiler übersetzt dann<br />
jede dieser Dateien einzeln in eine so genannte<br />
Objektdatei mit Endung .o. Solche<br />
Dateien sind noch nicht ausführbar, obwohl<br />
sie bereits Anweisungen in Maschinensprache<br />
für Ihren Rechner enthalten.<br />
Wenn alle Übersetzungsschritte abgeschlossen<br />
sind, läuft noch der „Linker“,<br />
der die Objektdateien zu einem ausführbaren<br />
Programm (ohne Dateiendung)<br />
oder zu einer Bibliothek (meist mit der<br />
Dateiendung .so, die für „shared object“,<br />
also „gemeinsam verwendetes Objekt“<br />
steht) zusammenbindet.<br />
Daneben liegen in den Quelltextordnern<br />
meist noch mehrere Header-Dateien mit<br />
Dateiendung .h, die keinen Quellcode,<br />
sondern Informationen zu den im Quellcode<br />
zu findenden Funktionen enthalten<br />
– mehr dazu im Kasten Header-Dateien.<br />
Hello World<br />
Für jeden Artikel, der sich mit einer Programmiersprache<br />
beschäftigt, scheint der<br />
Abdruck eines minimalen Hello-World-<br />
Programms zwingend zu sein; wir wollen<br />
mit dieser Konvention nicht brechen <strong>und</strong><br />
präsentieren hello-world.c:<br />
#include <br />
int main () {<br />
printf ("Hallo Welt\n");<br />
return 0;<br />
}<br />
Die erste Zeile dieses kurzen Programms<br />
können Sie zunächst ignorieren, wir kommen<br />
gleich darauf zurück. In der zweiten<br />
bis letzten Zeile definiert das Programm<br />
eine Funktion main. So heißt immer die<br />
Hauptfunktion eines C-Programms, die<br />
automatisch startet, wenn Sie das fertige<br />
Programm ausführen. Sie können in einem<br />
Programm beliebig viele Funktionen<br />
schreiben, aber eine davon muss main<br />
heißen, ansonsten weiß der Compiler<br />
nicht, wo es später losgehen soll.<br />
Header-Dateien<br />
Während die Bibliotheken von fertigen<br />
<strong>Programme</strong>n verwendet werden, muss<br />
dem Compiler beim Übersetzen eines<br />
<strong>Programme</strong>s gesagt werden, wie auf die<br />
Bibliotheken zugegriffen werden kann,<br />
das heißt welche Programmfunktionen<br />
sie bereitstellen. Dazu dienen die Header-<br />
oder Include-Dateien, die die Endung<br />
.h haben <strong>und</strong> von den C- oder C++-<br />
<strong>Programme</strong>n eingeb<strong>und</strong>en werden. Die<br />
Include-Dateien finden Sie meistens in<br />
/usr/include, /usr/local/include <strong>und</strong><br />
deren Unterverzeichnissen.<br />
Dass ein Programm Header-Dateien verwendet,<br />
erkennen Sie an Include-Zeilen,<br />
Bei Funktionen in C müssen Sie immer<br />
angeben, welche Argumente die Funktion<br />
akzeptiert <strong>und</strong> welchen Typ der Rückgabewert<br />
hat. Im obigen Beispiel bedeutet<br />
int main, dass diese Funktion einen Integer-Wert<br />
als Rückgabewert hat, <strong>und</strong> die<br />
leeren Klammern () hinter main sagen<br />
aus, dass die Funktion keine Argumente<br />
erwartet.<br />
Ein Beispiel für eine Funktion mit Argumenten<br />
sehen Sie hier:<br />
int summe (int a, int b) {<br />
return a + b;<br />
}<br />
Auch diese Funktion gibt einen Integer-<br />
Wert zurück (int summe), aber anders als<br />
main erwartet sie zwei Argumente a <strong>und</strong><br />
b beim Aufruf, die ebenfalls Integer sind<br />
(int a, int b).<br />
Die geschweiften Klammern { <strong>und</strong> } markieren<br />
den Anfang <strong>und</strong> das Ende eines<br />
Blocks – in beiden bisher gezeigten Funktionen<br />
legen sie fest, welche Befehle Teil<br />
der Funktion sind.<br />
Doch zurück zum Hello-World-Programm:<br />
In der main-Funktion stehen nur<br />
zwei Befehle. Der erste ist printf ("Hallo<br />
Welt\n"); <strong>und</strong> ruft die Bibliotheksfunktion<br />
printf auf. Die ist dafür zuständig,<br />
Texte auf der Konsole auszugeben. Das<br />
Argument steht in Klammern <strong>und</strong> ist in<br />
diesem Fall ein String, also eine Zeichenkette.<br />
Der String "Hallo Welt\n" enthält<br />
am Ende mit \n ein Sonderzeichen: \n<br />
steht für „newline“, also einen Zeilenumbruch.<br />
Es gibt noch weitere solche Sonderzeichen,<br />
z. B. \t für ein Tabulatorzeichen.<br />
Wollen Sie einen Backslash ausgeben,<br />
müssen Sie diesem einen weiteren<br />
voranstellen (\\).<br />
die immer am Anfang einer Quellcodedatei<br />
auftauchen zum Beispiel:<br />
#include <br />
Gelegentlich sehen Sie auch die Variante<br />
mit Anführungszeichen statt Kleiner-<br />
<strong>und</strong> Größerzeichen:<br />
#include "headerdatei.h"<br />
Dann handelt es sich um Header-Dateien,<br />
die das Programm selbst mitbringt,<br />
<strong>und</strong> der C-Compiler sucht diese<br />
nicht in den Standard-Include-Verzeichnissen,<br />
sondern erwartet sie im selben<br />
Ordner, der auch die C-Programmdatei<br />
enthält.<br />
<strong>EasyLinux</strong><br />
03/2013<br />
www.easylinux.de<br />
117
Guru-Training<br />
C-<strong>Programme</strong><br />
Am Ende jedes Befehls steht ein Semikolon:<br />
Damit sagen Sie dem Compiler, dass<br />
der aktuelle Befehl abgeschlossen ist. Sie<br />
können beim Programmieren längere Befehle<br />
über mehrere Zeilen verteilen, also<br />
beispielsweise in main alternativ dies hier<br />
schreiben:<br />
printf<br />
("Hallo Welt\n");<br />
return<br />
0;<br />
Das ist bei diesem Beispiel nicht sinnvoll,<br />
bei längeren Kommandos hingegen<br />
schon. Das zweite Kommando return 0;<br />
verlässt die Funktion <strong>und</strong> legt dabei<br />
auch gleich den Rückgabewert fest. Da<br />
main das Hauptprogramm ist, bedeutet<br />
der return-Aufruf, dass hier das ganze<br />
Programm endet. Der Rückgabewert 0<br />
signalisiert bei Linux-<strong>Programme</strong>n, dass<br />
das Programm korrekt gearbeitet hat;<br />
Werte ungleich 0 stehen für einen Programmabbruch<br />
mit Fehlern. Sie können<br />
den Rückgabewert in der Shell abfragen.<br />
Dazu tippen Sie Folgendes:<br />
echo $?<br />
In „echten“ Funktionen, die dazu dienen,<br />
etwas zu berechnen, gibt es keinen Standardrückgabewert.<br />
Stattdessen geben<br />
diese mit return das Ergebnis der Berechnungen<br />
zurück, wie z. B. im Kommando<br />
return a + b; in der Funktion summe.<br />
Vielleicht haben Sie sich beim Beispielprogramm<br />
gefragt, woher der Compiler<br />
die Funktion printf kennt – diese ist nicht<br />
fest in die Programmiersprache C eingebaut,<br />
sondern wird über eine Standard-<br />
Eingabe-/Ausgabe-Bibliothek zur Verfügung<br />
gestellt. Damit der Compiler weiß,<br />
dass es die Funktion gibt (<strong>und</strong> welche Parameter<br />
sie erwartet), bindet das Programm<br />
eine Header-Datei ein:<br />
#include <br />
In der Datei stdio.h findet sich unter anderem<br />
die Beschreibung von printf, <strong>und</strong><br />
beim Kompilieren fügt der Compiler automatisch<br />
die Standardbibliothek libc.so.6<br />
zum Programm hinzu (siehe Kasten Header-Dateien).<br />
Kommentare<br />
C kennt eigentlich nur eine Möglichkeit,<br />
Code zu kommentieren: Ein Kommentar<br />
kann an fast jeder Stelle auftauchen, <strong>und</strong><br />
er beginnt mit /* <strong>und</strong> endet mit */. Zwei<br />
Beispiele dafür sehen Sie hier:<br />
printf ("Hallo\n"); /* Hallo */<br />
printf (/* Hallo */ "Hallo\n");<br />
Die erste Variante ist normal, dort folgt<br />
der Kommentar nach einem Befehl. Bei<br />
der zweiten Version steht der Kommentar<br />
mitten im printf-Aufruf – so etwas ist selten<br />
zu finden, aber erlaubt.<br />
Neben diesen klassischen C-Kommentaren,<br />
bei denen man Anfang <strong>und</strong> Ende mit<br />
/* ... */ kennzeichnet, ist es beim unter<br />
Linux verwendeten GNU-C-Compiler auch<br />
möglich, Kommentare in der Syntax zu<br />
verwenden, was erst mit der C-Nachfolgersprache<br />
C++ eingeführt wurde:<br />
printf ("Hallo\n");<br />
// Hallo<br />
Mit // leitet man einen Kommentar ein,<br />
<strong>und</strong> er läuft bis zum Ende der Zeile (muss<br />
also nicht explizit beendet werden).<br />
Fallunterscheidung<br />
Für die If-Then-Else-Konstruktion, mit der<br />
Sie – abhängig vom Ergebnis eines Tests<br />
– unterschiedlichen Code ausführen können,<br />
verwendet C auch das Schlüsselwort<br />
if. Es gibt kein then, aber ein else, <strong>und</strong> ein<br />
Stück Beispielcode sieht wie folgt aus:<br />
if (x
C-<strong>Programme</strong><br />
Guru-Training<br />
dingung kann man immer noch verlassen;<br />
dafür gibt es das Schlüsselwort break.<br />
Eine alternative Formulierung der obigen<br />
Beispielschleife wäre also:<br />
i=1;<br />
for (;;) {<br />
// etwas mit i tun<br />
i++;<br />
if (i>=11) break;<br />
}<br />
Intuitiver als die For-Schleife ist die While-<br />
Schleife, die es in zwei Varianten gibt:<br />
while (i
Service<br />
Impressum / Autoren-/Inserentenverzeichnis<br />
Impressum<br />
<strong>EasyLinux</strong> ist eine Publikation der Linux New Media, eines Geschäftsbereichs der Medialinx AG.<br />
Anschrift<br />
Internet<br />
Mailinglisten<br />
News <strong>und</strong> Archiv<br />
E-Mail Leserbriefe<br />
E-Mail Heft-DVDs<br />
E-Mail Sonstiges<br />
Geschäftsleitung<br />
Redaktion<br />
Chefredakteur<br />
Redaktion<br />
Feste freie Mitarbeiter<br />
Produktion<br />
Layout<br />
Titel<br />
Putzbrunner Straße 71, 81739 München<br />
Telefon: (089) 99 34 11-0, Fax: 99 34 11-99<br />
http://www.easylinux.de<br />
http://www.easylinux.de/Mailinglisten<br />
http://www.linux-community.de<br />
redaktion@easylinux.de (Feedback),<br />
cdredaktion@easylinux.de (Fragen <strong>und</strong> Ersatzbestellungen DVDs)<br />
info@easylinux.de<br />
Brian Osborn, bosborn@easylinux.de (Vorstand)<br />
Hermann Plank, hplank@easylinux.de (Vorstand)<br />
Hans-Georg Eßer (v. i. S. d. P.) (hge), hgesser@easylinux.de<br />
Thomas Leichtenstern (tle), tleichtenstern@easylinux.de (auch Heft-DVDs)<br />
Heike Jurzik (hej), hjurzik@easylinux.de (auch Schlussredaktion)<br />
Claudia Meindl, Martin Loschwitz<br />
Christian Ullrich, cullrich@easylinux.de<br />
Kristina Fleischer, Mike Gajer, produktion@easylinux.de<br />
Kristina Fleischer,<br />
Bildnachweis für Titelillustration: lassedesignen, Fotolia<br />
Abo-Preise: Deutschland Österreich Schweiz Ausland EU<br />
Preise Print:<br />
Einzelheft 9,80 E 10,80 E CHF 19,60 siehe Titel<br />
Jahres-DVD (Einzelpreis) 14,95 E 14,95 E CHF 18,90 14,95 E<br />
Jahres-DVD (zum Abo 1 ) 6,70 E 6,70 E CHF 08,50 6,70 E<br />
Jahresabo (4 Ausgaben) 33,30 E 36,70 E CHF 66,60 40,– E<br />
Preise Digital:<br />
Heft-PDF Einzelausgabe 9,80 E 9,80 E CHF 12,70 9,80 E<br />
DigiSub (4 Ausgaben) 29,95 E 29,95 E CHF 43,15 29,95 E<br />
DigiSub (zum Printabo) 4,– E 4,– E CHF 00 4,- 4,– E<br />
HTML-Archiv (zum Abo 1 ) 12,– E 12,– E CHF 012,– 12,– E<br />
1<br />
) nur erhältlich in Verbindung mit einem Jahresabo Print oder Digital<br />
Schüler- <strong>und</strong> Studentenermäßigung: 20 Prozent gegen Vorlage eines Schülerausweises oder einer<br />
aktuellen Immatrikulationsbescheinigung. Der aktuelle Nachweis ist bei Verlängerung neu zu erbringen.<br />
Andere Abo-Formen, Ermäßigungen im Ausland etc. auf Anfrage.<br />
Adressänderungen bitte umgehend mitteilen, da Nachsendeaufträge bei der Post nicht für Zeitschriften<br />
gelten.<br />
Hinweise zu Aboformen mit Linux-Community-Clubmitgliedschaft:<br />
http://www.linux-community.de/LC-Klub<br />
Das Jahresabonnement verlängert sich ohne Kündigung um ein weiteres Jahr, ist aber jederzeit zur<br />
nächs ten Ausgabe kündbar. Ein Jahresabonnement umfasst vier Ausgaben. Informationen über weitere<br />
Aboformen finden Sie unter http://www.medialinx-shop.de<br />
Abo/Bestellung<br />
Abo-Service<br />
Einzelheftbestellung<br />
Marketing/Sales<br />
Anzeigen<br />
Mediaberatung D, A, CH<br />
http://www.easylinux.de/Abo<br />
Monika Jölly<br />
Postfach 1165<br />
74001 Heilbronn<br />
E-Mail: abo@easylinux.de<br />
D: Tel.: (07131) 2707 274 • Fax: (07131) 2707 78 601<br />
CH: Tel.: +41 43 816 16 27<br />
http://www.easylinux.de/Abo • E-Mail: sales@easylinux.de<br />
info@easylinux.de<br />
Verantwortlich für den Anzeigenteil: Brian Osborn<br />
Es gilt die Anzeigenpreisliste vom 01.01.2013.<br />
Petra Jaser, anzeigen@medialinx-gruppe.de<br />
Tel.: (089) 99 34 11 24 • Fax: (089) 99 34 11 99<br />
Michael Seiter, anzeigen@medialinx-gruppe.de<br />
Tel.: (089) 99 34 11 23 • Fax: (089) 99 34 11 99<br />
Mediaberatung USA Ann Jesse, ajesse@linuxnewmedia.com, Tel. +1 785 841 8834<br />
<strong>und</strong> weitere Länder Eric Henry, ehenry@linuxnewmedia.com, Tel. +1 785 917 0990<br />
Pressevertrieb<br />
Druck<br />
MZV GmbH & Co. KG • Ohmstraße 1 • 85716 Unterschleißheim<br />
Tel.: (089) 31906–0 • Fax: (089) 31906–113<br />
Vogel Druck <strong>und</strong> Medienservice GmbH & Co. KG, 97204 Höchberg<br />
Autoren<br />
Artikel (Seiten)<br />
Claudia Meindl Tipps: Gimp (100)<br />
Florian Effenberger Tips: Linux (102)<br />
Frank Wieduwilt E-Books: Bibliothek auf dem PC (70)<br />
Franz Böhm LibreOffice-Farbrausch (68), Tipps: LibreOffice (88)<br />
Hans-Georg Eßer Editorial (3), Nachrichten (7), Kubuntu-Installation (26),<br />
Zehn Jahre <strong>EasyLinux</strong> (34), print "Hallo Welt" (38),<br />
Tabellen programmieren (44), <strong>Programme</strong> in der Shell (48),<br />
Reines Basic (54), Homecomputer mit BASIC (58),<br />
E-Books: Bibliothek auf dem PC (70), C verstehen (116)<br />
Heike Jurzik Tipps: Gnome (82), Tipps: Knoppix, Kubuntu <strong>und</strong> Mint (94),<br />
Tipps: Shell (106)<br />
Kristian Kißling Nachrichten (7), Kubuntu-Installation (26)<br />
Markus Feilner Nachrichten (7)<br />
Martin Loschwitz Suse Studio (64), Test: Enlightenment E17 (110)<br />
Mathias Huber Nachrichten (7)<br />
Peter Kreußel Neue Software (12)<br />
Thomas Drilling MobaXterm (74), Tipps: KDE (78)<br />
Thomas Leichtenstern News: Webseiten (25)<br />
Tim Schürmann Test: Way to Go (114)<br />
Inserenten Web-Seite Seiten<br />
1&1 Internet http://www.eins<strong>und</strong>eins.de 21<br />
Android Apps & Tipps http://www.android-user.de 31, 41, 67<br />
Android User http://www.android-user.de 91<br />
BUND http://www.b<strong>und</strong>.net/ 14<br />
<strong>EasyLinux</strong> http://www.easylinux.de 11, 93, 109<br />
Greenpeace http://www.greenpeace.de 16<br />
Linux-Hotel http://www.linuxhotel.de 9<br />
Linux-Magazin http://www.linux-magazin.de 124<br />
Medialinx http://www.medialinx-gruppe.de 99<br />
Medialinx IT-Academy http://www.medialinx-academy.de 121, 121<br />
PlusServer http://www.plusserver.de 32, 42, 52, 62<br />
Stockmayer http://www.stockmayer.de 121<br />
Tuxedo Computers http://www.linux-onlineshop.de 123<br />
Verion http://www.verion.de 2<br />
Windows Phone User http://www.windows-phone-user.de/ 87<br />
DVD-Probleme<br />
Sollte es bei der Nutzung der Heft-DVDs zu Problemen<br />
kommen, die auf einen defekten Datenträger schließen<br />
lassen, schicken Sie bitte eine E-Mail mit Fehlerbeschreibung<br />
an cdredaktion@easylinux.de.<br />
Easylinux Community Edition<br />
<strong>EasyLinux</strong> gibt es jetzt auch als Community Edition:<br />
Das ist eine 32-seitige PDF-Datei mit Artikeln aus der<br />
aktuellen Ausgabe, die kurz vor Veröffentlichung des<br />
gedruckten Heftes erscheint.<br />
Das Besondere: Sie ist vollkommen gratis, <strong>und</strong> Sie können<br />
Sie von der <strong>EasyLinux</strong>-Webseite herunterladen oder<br />
sich in einen Newsletter eintragen <strong>und</strong> sie per E-Mail<br />
erhalten. Mehr Informationen: www.easylinux.de/CE<br />
Linux ist ein eingetragenes Warenzeichen von Linus Torvalds <strong>und</strong> wird von uns mit seiner fre<strong>und</strong>lichen Genehmigung verwendet. »Unix« wird als Sammelbegriff für die Gruppe der Unix-ähnlichen Betriebssysteme (wie<br />
etwa HP/UX, FreeBSD, Solaris) verwendet; nicht als Bezeichnung für das Trademark (»UNIX«) von X/Open. Der Linux-Pinguin wurde von Larry Ewing mit dem Grafikprogramm »The GIMP« erstellt.<br />
Eine Haftung für die Richtigkeit von Veröffentlichungen kann trotz sorgfältiger Prüfung durch die Redaktion vom Verlag nicht übernommen werden.<br />
Mit der Einsendung von Manuskripten gibt der Verfasser seine Einwilligung zur Veröffent lichung in einer Publikation der Medialinx AG. Für unverlangt eingesandte Manuskripte wird keine Haftung übernommen.<br />
Autoreninformationen: http://www.easylinux.de/Autoren. Die Redaktion behält sich vor, Einsendungen zu kürzen <strong>und</strong> zu überarbeiten. Das exklusive Verwertungsrecht für angenommene Manus kripte liegt beim Verlag.<br />
Es darf kein Teil des Inhalts ohne schriftliche Genehmigung des Verlags in irgendeiner Form vervielfältigt oder verbreitet werden.<br />
Copyright © 2003–2013 Medialinx AG ISSN: 1613-1444<br />
120 www.easylinux.de<br />
<strong>EasyLinux</strong> 03/2013
Hardware- & Bücherecke<br />
Service<br />
Internet-Quellen zu Linux <strong>und</strong> Hardware<br />
Hardware- &<br />
Bücherecke<br />
Linux-Nutzer sind in der Wahl ihrer<br />
Hardware nicht so frei wie Windows-Anwender.<br />
Gerade neue Geräte<br />
werden von Linux oft erst mit Verzögerung<br />
unterstützt. Vor dem Kauf eines<br />
Geräts sollte man sich daher informieren,<br />
ob es mit Linux kompatibel ist.<br />
Neben Hardware-Links finden Sie hier<br />
auch einige Literaturtipps <strong>und</strong> -Links. All<br />
das soll nur als Anregung dienen. Bevor<br />
Sie sich für ein bestimmtes Buch entscheiden,<br />
sollten Sie online oder in einer Buchhandlung<br />
zumindest ein Kapitel probelesen,<br />
ob Ihnen der Stil gefällt. (hge) n<br />
Hardware allgemein<br />
http://de.opensuse.org/Hardware OpenSuse-Hardware-Datenbank (deutsch)<br />
http://www.tldp.org<br />
Das Linux-Documentation-Projekt<br />
(englisch)<br />
http://wiki.ubuntuusers.de/hardwaredatenbank<br />
Hardware-Datenbank von ubuntuusers.de<br />
(deutsch)<br />
http://linuxwiki.de/ Tippsammlung zu Linux in Wiki-Form (deutsch)<br />
http://www.linux-laptop.net/<br />
Welcher Laptop läuft optimal unter Linux? Hier finden Sie<br />
Erfahrungsberichte von Nutzern <strong>und</strong> wertvolle Tipps.<br />
(engl./<br />
deutsch)<br />
http://www.tuxmobil.de/ Tipps zum Einsatz von Linux auf Laptops (deutsch)<br />
http://bluez.sourceforge.net Bluetooth unter Linux (englisch)<br />
http://www.linux-drivers.org/ Link-Sammlung r<strong>und</strong> um Hardware unter Linux (englisch)<br />
http://www.linux-usb.org/ Informationen über den Betrieb von USB-Geräten unter Linux (englisch)<br />
Kommunikation<br />
http://linmodems.org Infos zum Betrieb von Windows-only-Modems unter Linux (englisch)<br />
http://free.hostdepartment.com/g/<br />
gromitkc/winmodem.html<br />
Infos <strong>und</strong> Kompatibilitätsliste für Winmodems<br />
(englisch/<br />
deutsch)<br />
http://www.isdn4linux.de/faq/ Häufig gestellte Fragen zur Einrichtung eines<br />
(deutsch)<br />
ISDN-Zugangs<br />
http://www.adsl4linux.de/howtos Anleitungen für die Einrichtung eines DSL-Zugangs unter Linux,<br />
(deutsch)<br />
sortiert nach DSL-Anbietern <strong>und</strong> Distributionen<br />
http://pcmcia-cs.sourceforge.net Informationen über den Betrieb von PCMCIA-Karten, inklusive<br />
(englisch)<br />
einer Liste der unterstützten Modelle<br />
Drucker<br />
http://www.linuxprinting.org Alles zum Thema Linux <strong>und</strong> Drucken (englisch)<br />
Multimedia<br />
http://m4l.berlios.de/cgi-bin/bin/ Tipps zu So<strong>und</strong>-Karten, Kommunikation,<br />
(deutsch)<br />
view/Main/WebHome<br />
Video <strong>und</strong> TV unter Linux<br />
http://www.gphoto.org/cameras.html Von der Kamera-Software gphoto unterstützte Digitalkameras (englisch)<br />
http://www.sane-project.org/<br />
sane-backends.html<br />
Wird mein Scanner unterstützt?<br />
(englisch)<br />
http://www.alsa-project.org/<br />
alsa-doc<br />
Literatur<br />
Linux 2013, M. Kofler,<br />
Addison Wesley 2012<br />
ISBN 3-8273-3208-7 (1224 Seiten)<br />
Einstieg in Linux<br />
S. Wendzel, J. Plötner, Galileo 2012<br />
ISBN 3-8362-1939-5 (421 Seiten)<br />
Gr<strong>und</strong>lagenbuch Linux<br />
H.-G. Eßer, M. Dölle, Data Becker 2007<br />
ISBN 3-8158-2901-1 (1215 Seiten)<br />
OpenSuse 11.3 – ganz easy<br />
H.-G. Eßer. Linux New Media 2010<br />
keine ISBN (181 Seiten)<br />
Vom So<strong>und</strong>-System ALSA unterstützte So<strong>und</strong>karten<br />
(englisch)<br />
Der Klassiker in 12. Auflage: Kofler behandelt nahezu alle Aspekte der Arbeit<br />
mit Linux, von der Administration bis hin zu grafischen Anwendungen. Taugt<br />
nicht nur zum Einstieg, sondern auch als universelles Nachschlagewerk.<br />
Einsteigerbuch, das den Zugang über die Shell wählt <strong>und</strong> erst danach grafische<br />
Alternativen vorstellt. Inhalte: u. a. Netzwerk, Serverdienste, Drucken,<br />
Textverarbeitung, Multimedia.<br />
Einführung in Linux mit Referenzcharakter. Zielgruppe: Einsteiger <strong>und</strong> fortgeschrittene<br />
Anwender. Behandelt u. a. Installation, Administration, Hardware<br />
<strong>und</strong> Multimedia. Der Schwerpunkt liegt auf Shell-Anwendungen.<br />
Für alle Linux-Einsteiger: Das Buch aus der <strong>EasyLinux</strong>-Redaktion hilft beim Einstieg<br />
in OpenSuse 11.3. Installation, erste Schritte, Internet <strong>und</strong> Hardware.<br />
Bestellung über http://www.easylinux.de/opensuse-buch<br />
<strong>EasyLinux</strong><br />
03/2013<br />
www.easylinux.de<br />
121
<strong>Vorschau</strong><br />
<strong>EasyLinux</strong> 04/2013<br />
erscheint am 10.10.2013<br />
Ktsdesign, Fotolia<br />
DSL-Zugang aufbohren<br />
Mit DSL oder Kabelinternet<br />
sind Sie schnell im Netz, so<br />
weit nichts Neues. Im Schwerpunkt<br />
der kommenden Ausgabe<br />
verraten wir Ihnen aber<br />
einige Tricks, die Ihren Internetzugang<br />
nützlicher machen:<br />
mit Fernzugriff auf den heimischen<br />
PC von unterwegs,<br />
dynamischem DNS, <strong>und</strong><br />
vielem mehr – all das so sicher<br />
wie möglich, damit Ihre Daten<br />
privat bleiben.<br />
Linux Mint<br />
In der Liste der populärsten<br />
Distributionen<br />
auf DistroWatch.com<br />
steht Linux Mint auf<br />
Platz 1. Da die Entwickler<br />
sich nicht mit<br />
Gnome 3 anfre<strong>und</strong>en<br />
konnten, stellen sie mit MATE <strong>und</strong> Cinnamon gleich zwei<br />
alternative Desktops zur Verfügung, die das Beste aus<br />
Gnome 2 mit modernen Features kombinieren. Gr<strong>und</strong> genug<br />
für einen Test <strong>und</strong> eine Installationsanleitung samt<br />
Mint auf der Heft-DVD.<br />
Schlanke Alternativen<br />
PDF-Dokumente öffnet man mit dem Adobe Reader, Bilder bearbeitet<br />
man mit Gimp. Dass die <strong>Programme</strong> auch auf schnellen<br />
Rechnern mehrere Sek<strong>und</strong>en für den Start benötigen – das ist halt<br />
so. Doch es geht auch<br />
anders, z. B. mit Okular<br />
<strong>und</strong> Xpdf oder KDEs<br />
Krita. Es gibt noch mehr<br />
Tools, die weniger Features<br />
als die Standardprogramme<br />
haben, dafür<br />
aber rasend schnell<br />
starten <strong>und</strong> laufen.<br />
Neue Schriftarten für Linux<br />
TrueType-Fonts, die Sie im Internet<br />
oder auf Ihrem Windows-PC<br />
finden, können Sie leicht auch<br />
unter Linux nutzen. Wir zeigen,<br />
wie die Einrichtung geht, <strong>und</strong><br />
haben uns Schriftensammlungen<br />
im Internet angesehen: Nicht jeder<br />
Font ist brauchbar, wenn<br />
z. B. deutsche Umlaute fehlen.<br />
Doch es gibt viele w<strong>und</strong>erschöne<br />
Schriften zu entdecken.<br />
<strong>Vorschau</strong><br />
auf 08/2013<br />
Die nächste Ausgabe erscheint am 18.07.2013<br />
Grafik <strong>und</strong> Foto<br />
Ein einfacher Pinselstrich macht noch lange keinen Picasso,<br />
aber die zahlreichen Grafikprogramme unter Linux helfen Ihnen<br />
bei den langwierigen Übungen auf dem Weg zum Meisterwerk.<br />
Sowohl für die Werke aus dem Handgelenk als auch die Aufnahmen<br />
aus der Digitalkamera brauchen Sie geeignete Werkzeuge<br />
zum Nachbearbeiten.<br />
In der kommenden Ausgabe geben wir Anregungen, stellen<br />
neue Tools <strong>und</strong> <strong>Programme</strong> vor <strong>und</strong> zeigen in Workshops die<br />
Tricks, mit denen die Profis mehr aus ihrem Bildmaterial herausholen.<br />
© CSPStock, Fotolia<br />
Debian-Pakete im Eigenbau<br />
Fehlt die aktuelle Version der Software oder ein dringend benötigtes<br />
Programm in den Repositories von Debian/Ubuntu, heißt<br />
es, selbst Hand anlegen: Wir zeigen, wie Sie Software paketieren,<br />
so dass sie sich nahtlos in ein System einfügt.<br />
Raspberry Pi als Druckerserver<br />
Eigentlich sollte der alte USB-Drucker in den Elektroschrott, aber<br />
ein kleiner Server auf Basis des Einplatinen-PCs Rasp berry PI reaktiviert<br />
die Hardware noch einmal <strong>und</strong> stellt sie gleichzeitig für<br />
alle Clients im Netz bereit.<br />
122<br />
Änderungen der Themen vorbehalten<br />
<strong>EasyLinux</strong><br />
03/2013