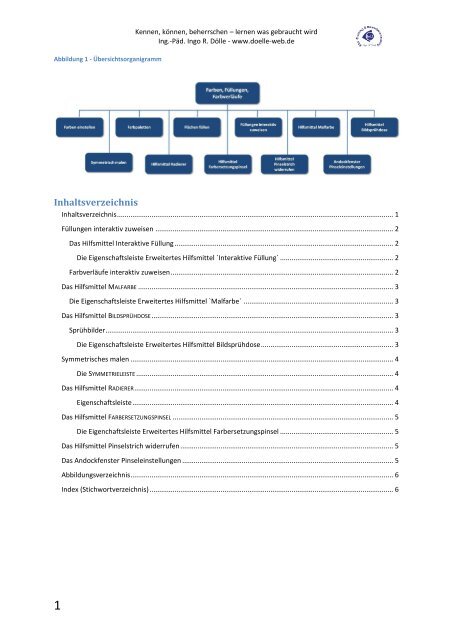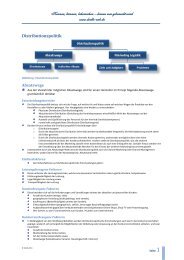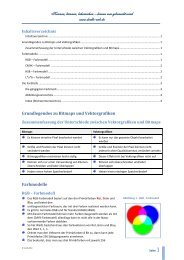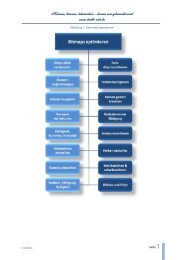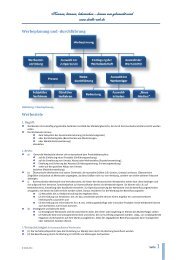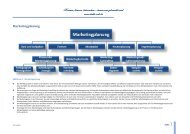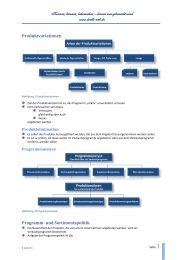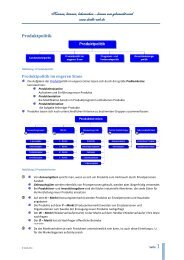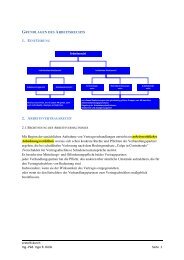Corel Photo-Paint 12 - Farben, Füllungen, Verläufe - 3 - Doelle-web.de
Corel Photo-Paint 12 - Farben, Füllungen, Verläufe - 3 - Doelle-web.de
Corel Photo-Paint 12 - Farben, Füllungen, Verläufe - 3 - Doelle-web.de
Erfolgreiche ePaper selbst erstellen
Machen Sie aus Ihren PDF Publikationen ein blätterbares Flipbook mit unserer einzigartigen Google optimierten e-Paper Software.
Abbildung 1 - Übersichtsorganigramm<br />
Kennen, können, beherrschen – lernen was gebraucht wird<br />
Ing.-Päd. Ingo R. Dölle - www.doelle-<strong>web</strong>.<strong>de</strong><br />
Inhaltsverzeichnis<br />
Inhaltsverzeichnis ................................................................................................................................................ 1<br />
<strong>Füllungen</strong> interaktiv zuweisen ............................................................................................................................ 2<br />
Das Hilfsmittel Interaktive Füllung .................................................................................................................. 2<br />
Die Eigenschaftsleiste Erweitertes Hilfsmittel `Interaktive Füllung` ........................................................... 2<br />
Farbverläufe interaktiv zuweisen .................................................................................................................... 2<br />
Das Hilfsmittel MALFARBE ..................................................................................................................................... 3<br />
Die Eigenschaftsleiste Erweitertes Hilfsmittel `Malfarbe` .............................................................................. 3<br />
Das Hilfsmittel BILDSPRÜHDOSE .............................................................................................................................. 3<br />
Sprühbil<strong>de</strong>r ...................................................................................................................................................... 3<br />
Die Eigenschaftsleiste Erweitertes Hilfsmittel Bildsprühdose ..................................................................... 3<br />
Symmetrisches malen ......................................................................................................................................... 4<br />
Die SYMMETRIELEISTE ...................................................................................................................................... 4<br />
Das Hilfsmittel RADIERER ....................................................................................................................................... 4<br />
Eigenschaftsleiste ........................................................................................................................................ 4<br />
Das Hilfsmittel FARBERSETZUNGSPINSEL ................................................................................................................... 5<br />
Die Eigenchaftsleiste Erweitertes Hilfsmittel Farbersetzungspinsel ........................................................... 5<br />
Das Hilfsmittel Pinselstrich wi<strong>de</strong>rrufen ............................................................................................................... 5<br />
Das Andockfenster Pinseleinstellungen .............................................................................................................. 5<br />
Abbildungsverzeichnis ......................................................................................................................................... 6<br />
In<strong>de</strong>x (Stichwortverzeichnis) ............................................................................................................................... 6<br />
1
<strong>Füllungen</strong> interaktiv zuweisen<br />
Das Hilfsmittel Interaktive Füllung<br />
Kennen, können, beherrschen – lernen was gebraucht wird<br />
Ing.-Päd. Ingo R. Dölle - www.doelle-<strong>web</strong>.<strong>de</strong><br />
Die Eigenschaftsleiste Erweitertes Hilfsmittel `Interaktive Füllung`<br />
Aktivieren Sie in <strong>de</strong>r Hilfsmittelpalette das Hilfsmittel INTERAKTIVE FÜLLUNG <br />
Es wird die Eigenschaftsleiste INTERAKTIVE FÜLLUNG eingeblen<strong>de</strong>t<br />
Abbildung 3 - Eigenschaftsleiste `Interaktive Füllung`<br />
Abbildung 2 -<br />
Hilfsmittel<br />
`Interaktive<br />
Füllung`<br />
Hilfe für das Hilfsmittel `Interaktive Füllung`<br />
Wählen Sie aus diesem Listenfeld die Art <strong>de</strong>r Füllung.<br />
Als Flach wird eine gleichmäßige Füllung bezeichnet<br />
Öffnet das jeweils benötige Dialogfenster<br />
Mit <strong>de</strong>r Auswahl einer Option aus <strong>de</strong>m Listenfeld bestimmen Sie das Aussehen <strong>de</strong>s Verlaufs<br />
Hier stellen Sie ein, wie sich die <strong>Farben</strong> <strong>de</strong>r Füllung zu <strong>de</strong>n <strong>Farben</strong> <strong>de</strong>s darunter befindlichen<br />
Bil<strong>de</strong>s verhalten<br />
Hier stellen Sie die Transparenz <strong>de</strong>r <strong>Farben</strong> in Prozentwerten ein<br />
Mit dieser Schaltfläche wer<strong>de</strong>n die Einstellungen <strong>de</strong>m Objekt zugewiesen<br />
Farbverläufe interaktiv zuweisen<br />
Damit <strong>de</strong>r Farbverlauf nur einem Teil <strong>de</strong>s Objektes<br />
zugewiesen wird, maskieren Sie <strong>de</strong>n Bereich, <strong>de</strong>m ein<br />
Farbverlauf zugewiesen<br />
wer<strong>de</strong>n soll<br />
Klicken Sie an die Stelle <strong>de</strong>s<br />
Objektes, an <strong>de</strong>r <strong>de</strong>r<br />
Farbverlauf beginnen soll <br />
und ziehen Sie mit gedrückter<br />
Maustaste bis zu <strong>de</strong>m Punkt,<br />
an <strong>de</strong>m <strong>de</strong>r Farbverlauf en<strong>de</strong>n<br />
soll <br />
Die Position <strong>de</strong>r<br />
Markierungen (, ) kann<br />
durch Ziehen mit <strong>de</strong>r Maus<br />
verän<strong>de</strong>rt wer<strong>de</strong>n.<br />
Durch Ziehen an <strong>de</strong>m Schieberegler kann <strong>de</strong>r Mittelpunkt <strong>de</strong>s Farbverlaufs verän<strong>de</strong>rt wer<strong>de</strong>n<br />
Klicken Sie auf die Schaltfläche ÄNDERUNGEN ZUWEISEN in <strong>de</strong>r Eigenschaftsleiste um die Än<strong>de</strong>rungen zu<br />
speichern<br />
2<br />
Abbildung 4 - Farbverläufe interaktiv zuweisen
Das Hilfsmittel MALFARBE<br />
Kennen, können, beherrschen – lernen was gebraucht wird<br />
Ing.-Päd. Ingo R. Dölle - www.doelle-<strong>web</strong>.<strong>de</strong><br />
Die Eigenschaftsleiste Erweitertes Hilfsmittel `Malfarbe`<br />
Abbildung 5 - Eigenschaftsleiste Erweitertes Hilfsmittel Malfarbe<br />
Hilfe für das Hilfsmittel MALFARBE<br />
Mal- und Zeichenwerkzeuge<br />
Pinseltypen<br />
Pinselformen<br />
Pinselgrößen<br />
Malmodi<br />
Transparenz<br />
Anti-Alias<br />
Verlauf, es wird die Breite <strong>de</strong>s Bereichs<br />
bestimmt<br />
Aktiviert / <strong>de</strong>aktiviert Orbits (symmetrische<br />
/ spiralförmige Muster)<br />
Stellen Sie die gewünschte Vor<strong>de</strong>rgrundfarbe ein und aktivieren Sie anschließend das Hilfsmittel<br />
MALFARBE<br />
Nehmen Sie die benötigten Einstellungen in <strong>de</strong>r Eigenschaftsleiste vor<br />
Klicken Sie im Objekt an <strong>de</strong>n Anfangspunkt und ziehen Sie die Maus bei gedrückter linker Maustaste in die<br />
gewünschte Richtung<br />
Das Hilfsmittel BILDSPRÜHDOSE<br />
Sprühbil<strong>de</strong>r<br />
Die Handhabung <strong>de</strong>s Hilfsmittels BILDSPRÜHDOSE ist analog zu <strong>de</strong>r <strong>de</strong>s Hilfsmittel MALFARBE<br />
Bei <strong>de</strong>n zur Verfügung gestellten Bilddateien han<strong>de</strong>l es sich um Bitmap-Dateien die von <strong>Corel</strong> <strong>Photo</strong><strong>Paint</strong><br />
zur Verfügung gestellt wer<strong>de</strong>n<br />
c:\Program Files (x86)\<strong>Corel</strong>\<strong>Corel</strong> Graphics <strong>12</strong>\<strong>Corel</strong>PHOTO-PAINT\ImgLists\<br />
Die Eigenschaftsleiste Erweitertes Hilfsmittel Bildsprühdose<br />
Abbildung 6 - Eigenschaftsleiste Erweitertes Hilfsmittel Bildsprühdose<br />
Hilfe für das Hilfsmittel Bildsprühdose<br />
Hier können Sie aus einer Auswahl von<br />
Pinseln wählen<br />
Durch Klick auf diese Schaltfläche öffnet<br />
sich das Dialogfenster BILDLISTE LADEN<br />
Erstellt die Liste <strong>de</strong>r Bil<strong>de</strong>r, die mit <strong>de</strong>r<br />
Bildsprühdose verwen<strong>de</strong>t wer<strong>de</strong>n sollen<br />
Es wird das Dialogfenster SPRÜHDOSENLISTE<br />
ERSTELLEN geöffnet<br />
Setzt die BILDSPRÜHDOSE zurück<br />
Mit diesem Listenfeld können Sie die Größe<br />
<strong>de</strong>r Bildsprühdose einstellen<br />
3<br />
Tupferanzahl / Abstand<br />
Ausbreiten / Ausblen<strong>de</strong>n<br />
Über dieses Listenfeld<br />
bestimmen Sie die<br />
Bildoptionen<br />
Aktiviert / <strong>de</strong>aktiviert Orbits<br />
Über dieses Listenfeld können Sie die<br />
Transparenz einstellen
Kennen, können, beherrschen – lernen was gebraucht wird<br />
Ing.-Päd. Ingo R. Dölle - www.doelle-<strong>web</strong>.<strong>de</strong><br />
Nehmen Sie die entsprechen<strong>de</strong>n Einstellungen in <strong>de</strong>r Eigenschaftsleiste vor<br />
Zum Einfügen eines einzelnen Bil<strong>de</strong>s aus <strong>de</strong>r Bildsprühdose klicken Sie in das Objekt<br />
Zum Auftragen mehrerer Bil<strong>de</strong>r klicken Sie in das Objekt und ziehen bei gedrückter linker Maustaste über<br />
<strong>de</strong>n gewünschten Bereich<br />
Symmetrisches malen<br />
Zum Einblen<strong>de</strong>n <strong>de</strong>r SYMMETRIELEISTE klicken Sie mit <strong>de</strong>r rechten Maustaste auf<br />
einen freien Bereich <strong>de</strong>r Symbolleisten und aktivieren im Menü <strong>de</strong>n Eintrag<br />
SYMMETRIELEISTE<br />
Aktivieren Sie anschließend das Hilfsmittel<br />
Abbildung 7 -<br />
Symmetrieleiste<br />
einblen<strong>de</strong>n<br />
MALFARBE<br />
EFFEKT<br />
o<strong>de</strong>r<br />
BILDSPRÜHDOSE<br />
Die SYMMETRIELEISTE<br />
Keine Symmetrie<br />
Radiale Symmetrie<br />
Spiegelt die Symmetrie<br />
Radiale Punkte<br />
Abbildung 8 - Symmetrieleiste<br />
Spiegelt vertikal<br />
Spiegelt horizontal<br />
Setzt die Symmetrie zurück<br />
Legt das Symmetriezentrum fest<br />
Legt <strong>de</strong>n Mittelpunkt <strong>de</strong>r Symmetrie fest<br />
Das Hilfsmittel RADIERER<br />
Aktivieren Sie das Hilfsmittel RADIERER<br />
Einstellungen vor<br />
und nehmen Sie in <strong>de</strong>r Eigenschaftsleiste die gewünschten<br />
Eigenschaftsleiste<br />
Abbildung 9 - Eigenschaftsleiste Erweitertes Hilfsmittel Radierer<br />
Hilfe für das Hilfsmittel RADIERER<br />
Hier können Sie zwischen verschie<strong>de</strong>nen<br />
Pinselformen wählen<br />
Mit diesem Listenfeld stellen Sie die<br />
gewünschte Pinselgröße ein<br />
Anti-Alias (Kantenglättung)<br />
Verlauf (Transparenz <strong>de</strong>s Ran<strong>de</strong>s)<br />
Drehen / Ebnen Die Spitze <strong>de</strong>s Radierers<br />
kann gedreht und gestaucht wer<strong>de</strong>n<br />
Mit diesem Listenfeld stellen Sie die <br />
4
Kennen, können, beherrschen – lernen was gebraucht wird<br />
Ing.-Päd. Ingo R. Dölle - www.doelle-<strong>web</strong>.<strong>de</strong><br />
Transparenz <strong>de</strong>s Pinsels ein<br />
Klicken Sie mit <strong>de</strong>m Hilfsmittel in das Objekt und ziehen Sie es bei gedrückter linker Maustaste über <strong>de</strong>n zu<br />
löschen<strong>de</strong>n Bereich<br />
Das Hilfsmittel FARBERSETZUNGSPINSEL<br />
Legen Sie zuerst die Vor<strong>de</strong>rgrundfarbe (die Farbe die ersetzt wer<strong>de</strong>n soll) fest<br />
Benutzen Sie dazu das Hilfsmittel PIPETTE und klicken Sie die entsprechen<strong>de</strong> Farbe anä<br />
Legen Sie anschließend, ebenfalls mit <strong>de</strong>m Hilfsmittel PIPETTE<br />
Halten Sie dabei die S – Taste gedrückt<br />
Die Eigenchaftsleiste Erweitertes Hilfsmittel Farbersetzungspinsel<br />
die Hintergrundfarbe (Ersatzfarbe) fest<br />
Abbildung 10 - Eigenschaftsleiste Erweitertes Hilfsmittel Farbersetzungspinsel<br />
Hilfe für das Hilfsmittel FARBERSETZUNGSPINSEL<br />
Hier können Sie zwischen verschie<strong>de</strong>nen<br />
Pinselformen wählen<br />
Mit diesem Listenfeld stellen Sie die<br />
gewünschte Pinselgröße ein<br />
Farbähnlichkeit o<strong>de</strong>r Farbtonebenen bei<br />
nebeneinan<strong>de</strong>r liegen<strong>de</strong>n <strong>Farben</strong><br />
Mit diesem Listenfeld stellen Sie die<br />
Transparenz <strong>de</strong>s Pinsels ein<br />
Anti-Alias (Kantenglättung)<br />
Verlauf (Transparenz <strong>de</strong>s Ran<strong>de</strong>s)<br />
<br />
Das Hilfsmittel Pinselstrich wi<strong>de</strong>rrufen<br />
Aktivieren Sie das Hilfsmittel PINSELSTRICH WIDERRUFEN<br />
Nehmen Sie in <strong>de</strong>r Eigenschaftsleiste die gewünschten Einstellungen vor<br />
Bewegen Sie <strong>de</strong>n Mauszeiger bei gedrückter linker Maustaste über <strong>de</strong>n Bereich <strong>de</strong>r wie<strong>de</strong>r in seinen<br />
ursprünglichen Zustand versetzt wer<strong>de</strong>n sol<br />
Das Andockfenster Pinseleinstellungen<br />
Abbildung 11 - Andockfenster Pinseleinstellungen<br />
5
Kennen, können, beherrschen – lernen was gebraucht wird<br />
Ing.-Päd. Ingo R. Dölle - www.doelle-<strong>web</strong>.<strong>de</strong><br />
Abbildungsverzeichnis<br />
Abbildung 1 - Übersichtsorganigramm ................................................................................................................... 1<br />
Abbildung 2 - Hilfsmittel `Interaktive Füllung` ........................................................................................................ 2<br />
Abbildung 3 - Eigenschaftsleiste `Interaktive Füllung` ............................................................................................ 2<br />
Abbildung 4 - Farbverläufe interaktiv zuweisen ..................................................................................................... 2<br />
Abbildung 5 - Eigenschaftsleiste Erweitertes Hilfsmittel Malfarbe ......................................................................... 3<br />
Abbildung 6 - Eigenschaftsleiste Erweitertes Hilfsmittel Bildsprühdose ................................................................ 3<br />
Abbildung 9 - Eigenschaftsleiste Erweitertes Hilfsmittel Radierer .......................................................................... 4<br />
Abbildung 7 - Symmetrieleiste einblen<strong>de</strong>n ............................................................................................................. 4<br />
Abbildung 8 - Symmetrieleiste ................................................................................................................................ 4<br />
Abbildung 10 - Eigenschaftsleiste Erweitertes Hilfsmittel Farbersetzungspinsel ................................................... 5<br />
Abbildung 11 - Andockfenster Pinseleinstellungen ................................................................................................ 5<br />
In<strong>de</strong>x (Stichwortverzeichnis)<br />
Andockfenster 5, 6<br />
Bitmap 3<br />
Drehen 4<br />
Farbverlauf 2<br />
Farbverläufe 2, 6<br />
Füllung 2<br />
<strong>Füllungen</strong> 2<br />
Hilfsmittel 2, 3, 4, 5, 6<br />
Hilfsmittelpalette 2<br />
Hintergrundfarbe 5<br />
Interaktive 2, 6<br />
Interaktive Füllung 2, 6<br />
Muster 3<br />
Objekt 2, 3, 4, 5<br />
Pipette 5<br />
Vor<strong>de</strong>rgrundfarbe 3, 5<br />
6