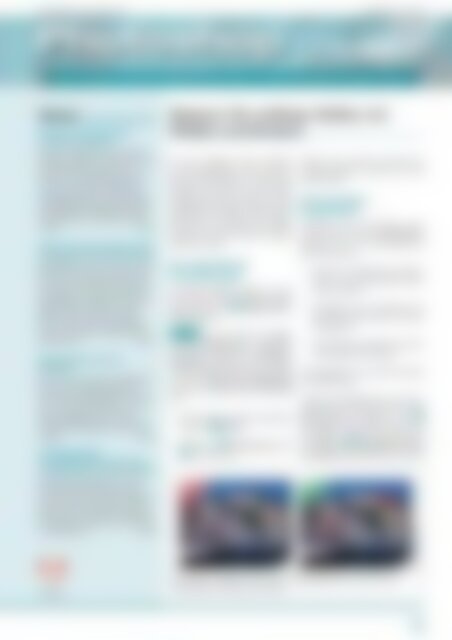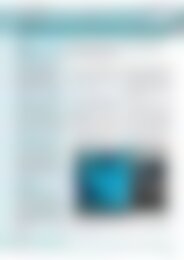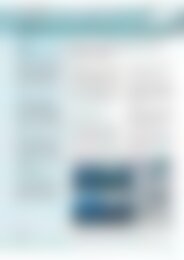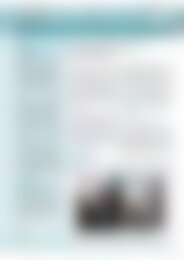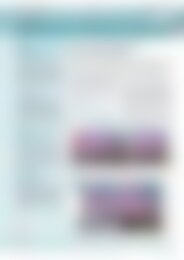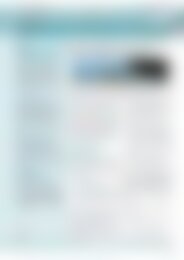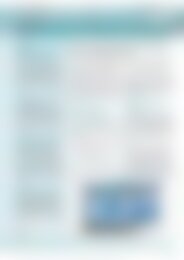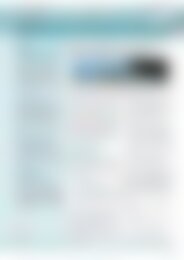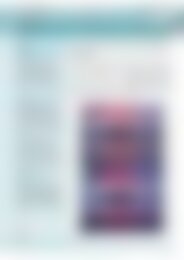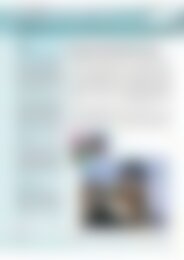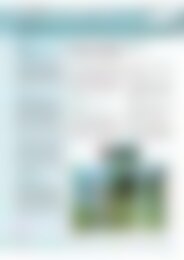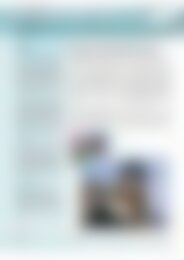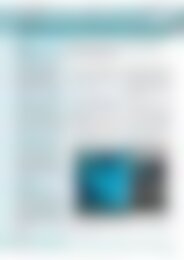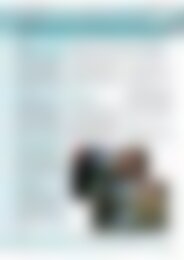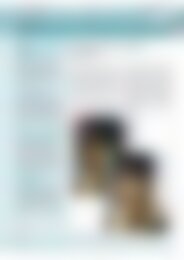Sie wollen auch ein ePaper? Erhöhen Sie die Reichweite Ihrer Titel.
YUMPU macht aus Druck-PDFs automatisch weboptimierte ePaper, die Google liebt.
Fachverlag für Computerwissen Ausgabe 6, Juni 2010<br />
<strong>Photoshop</strong> <strong>inside</strong><br />
Für atemberaubende Bildbearbeitung, um die man <strong>Sie</strong> beneiden wird!<br />
Inhalt<br />
<strong>Betonen</strong> <strong>Sie</strong> <strong>wichtige</strong> <strong>Stellen</strong><br />
<strong>mit</strong> <strong>Pfeilen</strong> <strong>und</strong> <strong>Kreisen</strong><br />
Möchten <strong>Sie</strong> Bilddetails hervorheben?<br />
Vielleicht wollen <strong>Sie</strong> ein Gesicht in einer<br />
Gruppenaufnahme markieren, ein<br />
Fenster in einer Stadtszene kennzeichnen<br />
oder Produkte für Bedienungsanleitungen<br />
auszeichnen. <strong>Betonen</strong> <strong>Sie</strong><br />
<strong>wichtige</strong> Bildstellen <strong>mit</strong> <strong>Kreisen</strong>, <strong>Pfeilen</strong><br />
oder geänderter Helligkeit. Unser Beitrag<br />
liefert alles, was <strong>Sie</strong> dafür wissen<br />
müssen. Seite 1<br />
Wie <strong>Sie</strong> noch mehr Kontrast, Farbe<br />
<strong>und</strong> Schärfe aus Ihren Fotos holen<br />
Die Digitalkamera liefert bereits schöne<br />
Bilder. Doch da geht noch mehr! Drehen<br />
<strong>Sie</strong> an den richtigen Stellschrauben<br />
<strong>und</strong> arbeiten <strong>Sie</strong> noch mehr Kontrast,<br />
Farbsättigung <strong>und</strong> Schärfe heraus. Das<br />
Ergebnis wirkt am Monitor <strong>und</strong> auf<br />
Papier sichtbar besser! Wir zeigen<br />
Ihnen, wie <strong>Sie</strong> einen Urlaubsschnappschuss<br />
in <strong>Photoshop</strong> richtig auf Hochglanz<br />
polieren. Seite 4<br />
Spielzeugwelten made by<br />
<strong>Photoshop</strong><br />
Nicht nur die Fre<strong>und</strong>e der Modelleisenbahn<br />
wissen: Das Kleine fasziniert.<br />
Doch extra Spiellandschaften zu bauen,<br />
um sie dann zu fotografieren – das ist<br />
viel zu aufwändig. Lassen <strong>Sie</strong> Ihre<br />
Miniaturlandschaft besser am PC entstehen:<br />
Mit <strong>Photoshop</strong> ist das schnell<br />
erledigt. Seite 6<br />
TIPP DES MONATS:<br />
So funktioniert die automatische<br />
Tonwertkorrektur wie <strong>Sie</strong> es wollen!<br />
Ihr Bild ist farbstichig <strong>und</strong> noch dazu<br />
falsch belichtet? Da hilft meist schon<br />
eine automatische Tonwertkorrektur alle<br />
Probleme auf einen Schlag zu beheben.<br />
Manchmal aber funktioniert die Automatik<br />
nicht. Dann stellen <strong>Sie</strong> sie nach Ihren<br />
Vorstellungen ein. Seite 8<br />
<strong>Betonen</strong> <strong>Sie</strong> <strong>wichtige</strong> <strong>Stellen</strong> <strong>mit</strong><br />
<strong>Pfeilen</strong> <strong>und</strong> <strong>Kreisen</strong><br />
In einer größeren Szene möchten<br />
<strong>Sie</strong> das Augenmerk auf ein besonderes<br />
Detail lenken: <strong>Sie</strong> wollen zum<br />
Beispiel ein Fenster in einer Stadtaufnahme<br />
oder eine Person in einem<br />
Gruppenfoto betonen. Heben <strong>Sie</strong> das<br />
Wichtigste <strong>mit</strong> <strong>Pfeilen</strong> <strong>und</strong> <strong>Kreisen</strong><br />
heraus. Wir verwenden hier <strong>Photoshop</strong><br />
CS4, doch jede andere Ausgabe<br />
eignet sich auch.<br />
So nutzen <strong>Sie</strong> das<br />
Form-Werkzeug<br />
In diesem Beispiel zeigen wir per<br />
Pfeil auf eine Ferienwohnung. Schalten<br />
<strong>Sie</strong> dazu das 1 Eigene-Form-<br />
Werkzeug ein.<br />
Achtung!<br />
An der Stelle des Eigene-Form-Werkzeugs<br />
präsentiert<br />
<strong>Photoshop</strong> zunächst das Rechteck-<br />
Werkzeug. Klicken <strong>Sie</strong> etwas länger<br />
auf dieses Werkzeug, bis <strong>Sie</strong> ein Menü<br />
<strong>mit</strong> dem Eigene-Form-Werkzeug<br />
erhalten. So richten <strong>Sie</strong> das Werkzeug<br />
ein:<br />
1. Klicken <strong>Sie</strong> <strong>mit</strong> rechts ins Bild <strong>und</strong><br />
dann auf 2 Pfeil 9.<br />
2. <strong>Stellen</strong> <strong>Sie</strong> 3 Formebenen <strong>und</strong><br />
4 rote Farbe ein.<br />
vorher<br />
Klicken <strong>Sie</strong> ins Bild <strong>und</strong> ziehen <strong>Sie</strong><br />
schräg horizontal, sodass ein roter<br />
Pfeil entsteht.<br />
Die passenden<br />
Proportionen<br />
Verbessern <strong>Sie</strong> das Ergebnis noch<br />
weiter: Starten <strong>Sie</strong> das Transformieren<br />
<strong>mit</strong> (Strg)+(T). Nun steuern <strong>Sie</strong><br />
die Proportionen:<br />
• Ziehen <strong>Sie</strong> außerhalb des Pfeils,<br />
um ihn in die gewünschte Richtung<br />
zu drehen.<br />
• Vergrößern oder verkleinern <strong>Sie</strong><br />
den Pfeil durch Ziehen an einem<br />
Anfasspunkt.<br />
• Durch Ziehen innerhalb des Pfeils<br />
verschieben <strong>Sie</strong> die Figur.<br />
Ein Doppelklick in den Pfeil schließt<br />
die Änderung ab.<br />
Sorgen <strong>Sie</strong> außerdem für eine plastische<br />
Kante. Dazu klicken <strong>Sie</strong> in der<br />
Ebenen-Palette doppelt in die 5<br />
leere Fläche neben dem neuen Symbol<br />
Form 1. Klicken <strong>Sie</strong> zuerst auf<br />
den Balken 6 Abgeflachte Kante<br />
<strong>und</strong> Relief. Experimentieren <strong>Sie</strong> <strong>mit</strong><br />
nachher<br />
Fotos: Getty Images<br />
Wohnungen, Gesichter oder andere <strong>wichtige</strong> Bilddetails kennzeichnen <strong>Sie</strong><br />
komfortabel <strong>mit</strong> <strong>Pfeilen</strong> oder <strong>Kreisen</strong>.<br />
Alle Beispielbilder <strong>und</strong> alle PDF-Ausgaben: www.photoshop-<strong>inside</strong>.de, Passwort: Filterpalette.<br />
E-Mail-Hotline r<strong>und</strong> um die Uhr für Ihre Fragen: redaktion@photoshop-<strong>inside</strong>.de.<br />
[1]
<strong>Photoshop</strong> <strong>inside</strong> 6/2010<br />
Lightroom<br />
– der ideale<br />
Partner von<br />
<strong>Photoshop</strong><br />
3<br />
4<br />
5<br />
wenn auf Ihrer Festplatte die Bilderflut<br />
immer weiter anschwillt, stößt Bridge<br />
(die Bildverwaltung von <strong>Photoshop</strong>)<br />
irgendwann an seine Grenzen. Spätestens<br />
wenn Bridge beim Wechsel in<br />
einen anderen Ordner quälend lange für<br />
den Bildaufbau braucht, spüren <strong>Sie</strong> diese<br />
Grenzen.<br />
Von Adobe gibt es (nicht nur für Viel-<br />
Fotografierer) schon seit einiger Zeit<br />
eine clevere Bilddatenbank. <strong>Sie</strong> hört<br />
auf den Namen <strong>Photoshop</strong> Lightroom.<br />
Lightroom wird demnächst in der<br />
neuen Version 3 erscheinen. Was die<br />
alles bietet, können <strong>Sie</strong> kostenlos testen:<br />
Von Lightroom 3 gibt es nämlich eine<br />
voll funktionsfähige Beta-Version gratis<br />
zum Download – schauen <strong>Sie</strong> doch einmal<br />
nach unter http://labs.adobe.com.<br />
In Lightroom 3 gibt es einige Funktionen,<br />
die Adobe auch <strong>mit</strong> <strong>Photoshop</strong><br />
CS5 eingeführt hat. So entspricht das<br />
Entwickeln-Modul von Lightroom 3<br />
praktisch 1:1 dem Raw-Konverter von<br />
<strong>Photoshop</strong> CS5. <strong>Sie</strong> können also heute<br />
schon ausprobieren, welche Fortschritte<br />
Ihnen <strong>Photoshop</strong> CS5 bei der Raw-<br />
Entwicklung bieten wird.<br />
Ganz ersetzen kann Lightroom <strong>Photoshop</strong><br />
allerdings nicht. Wenn <strong>Sie</strong> Ihr Bild<br />
<strong>mit</strong> komplizierten Auswahlen bearbeiten<br />
möchten, führt kein Weg an <strong>Photoshop</strong><br />
vorbei – etwa, wenn <strong>Sie</strong> Ihre Bilder wie<br />
ab Seite 6 in Spielzeugwelten versetzen<br />
möchten.<br />
Viel Spaß <strong>mit</strong> <strong>Photoshop</strong> <strong>und</strong> <strong>mit</strong> der<br />
aktuellen Ausgabe von <strong>Photoshop</strong><br />
<strong>inside</strong> wünscht Ihnen Ihr<br />
Heico Neumeyer, Chefredakteur<br />
1<br />
7 Tiefe <strong>und</strong> 8 Größe, bis <strong>Sie</strong> eine<br />
gelungene dreidimensionale Wirkung<br />
erhalten.<br />
Danach klicken <strong>Sie</strong> noch auf die Zeile<br />
9 Schlagschatten. Direkt bei geöffnetem<br />
Dialog ziehen <strong>Sie</strong> den Schatten<br />
in die gewünschte Richtung. Steuern<br />
<strong>Sie</strong> Deckkraft <strong>und</strong> Größe.<br />
<strong>Kreisen</strong> <strong>Sie</strong> das<br />
Hauptmotiv ein<br />
<strong>Kreisen</strong> <strong>Sie</strong> ein Gesicht in einem<br />
Gruppenfoto ein. <strong>Sie</strong> schalten erst<br />
einmal zum 10 Ellipse-Werkzeug.<br />
Achten <strong>Sie</strong> auf die Vorgaben 11<br />
Formebenen <strong>und</strong> 12 Kein Stil, das<br />
Farbe-Feld nebenan spielt diesmal<br />
keine Rolle. Nun entsteht der Kreis:<br />
1. Ziehen <strong>Sie</strong> einen Kreis über dem<br />
Gesicht auf. Dabei halten <strong>Sie</strong> die<br />
(ªñ)-Taste gedrückt, sodass keine<br />
längliche Ellipse entsteht. Die<br />
Kreisfläche verdeckt das Gesicht<br />
zunächst.<br />
2. In der Ebenenpalette senken <strong>Sie</strong><br />
den 13 Fläche-Wert auf 0. Das<br />
Gesicht kommt zurück.<br />
2<br />
Ein roter Pfeil weist deutlich auf die Wohnung hin. Der Pfeil erscheint in der<br />
Ebenenpalette als eigene Form 1. Er lässt sich jederzeit umgestalten <strong>und</strong> in<br />
andere Bilder ziehen.<br />
9<br />
6<br />
3. Klicken <strong>Sie</strong> doppelt in die leere<br />
Fläche über dem Wort 14 Form 1.<br />
4. Klicken <strong>Sie</strong> auf 15 Kontur. Nun<br />
haben <strong>Sie</strong> den geplanten 16 Kreisumriss.<br />
<strong>Stellen</strong> <strong>Sie</strong> 17 Größe <strong>und</strong><br />
18 Farbe ein.<br />
Vermutlich wollen <strong>Sie</strong> Größe <strong>und</strong><br />
Position des Kreises noch anpassen.<br />
Drücken <strong>Sie</strong> also wieder (Strg)+(T).<br />
Den Durchmesser ändern <strong>Sie</strong> durch<br />
Ziehen an den Eck-Anfasspunkten bei<br />
gedrückter (ªñ)-Taste. Nun ziehen<br />
<strong>Sie</strong> den Kreis lediglich noch in die<br />
gewünschte Endposition. Per Doppelklick<br />
in die Form bestätigen <strong>Sie</strong><br />
die Änderung.<br />
Der Trick <strong>mit</strong> der Helligkeit<br />
Auch so heben <strong>Sie</strong> ein Detail hervor:<br />
Machen <strong>Sie</strong> die un<strong>wichtige</strong><br />
Umgebung blass. Wir betonen hier<br />
ein Möbelstück <strong>und</strong> schwächen die<br />
Umgebung ab.<br />
Schalten <strong>Sie</strong> das 19 Auswahlrechteck<br />
ein <strong>und</strong> ziehen <strong>Sie</strong> einen Rahmen um<br />
den Stuhl. Danach folgt der Befehl<br />
Auswahl, Auswahl umkehren.<br />
7<br />
8<br />
[2]<br />
Alle Beispielbilder <strong>und</strong> alle PDF-Ausgaben: www.photoshop-<strong>inside</strong>.de, Passwort: Filterpalette.
<strong>Photoshop</strong> <strong>inside</strong> 6/2010<br />
Was soll die helle Kontur?<br />
11<br />
16<br />
12<br />
14<br />
13<br />
17<br />
<strong>Photoshop</strong> zeigt Pfeil oder Kreis meist<br />
<strong>mit</strong> einer dünnen, hellen Kontur an.<br />
Das ist der sogenannte Pfad. Diese<br />
Kontur wird nicht <strong>mit</strong>gedruckt <strong>und</strong><br />
beim Speichern <strong>und</strong> erneutem Öffnen<br />
im JPEG-Dateiformat auch nicht <strong>mit</strong><br />
angezeigt. Um die helle Kontur sofort<br />
auszublenden, drücken <strong>Sie</strong> (Strg)+(H)<br />
oder klicken <strong>Sie</strong> in der Ebenen-Palette<br />
auf die Hintergr<strong>und</strong>-Ebene.<br />
10<br />
18<br />
Das Gesicht heben <strong>Sie</strong> <strong>mit</strong> einem Kreis hervor. Farbe <strong>und</strong> Konturstärke steuern <strong>Sie</strong><br />
im Ebenenstil-Dialog, die Wirkung können <strong>Sie</strong> auch nachträglich anpassen.<br />
So geht’s weiter:<br />
1. Klicken <strong>Sie</strong> auf 20 Neue Fülloder<br />
Einstellungsebene erstellen<br />
<strong>und</strong> dann auf Tonwertkorrektur.<br />
2. Ziehen <strong>Sie</strong> den 21 unteren schwarzen<br />
Regler weit nach rechts. So<br />
hellen <strong>Sie</strong> die Umgebung des<br />
15<br />
Hauptmotivs drastisch auf, ohne<br />
dass es grell aussieht. Testen <strong>Sie</strong><br />
auch den weißen Regler nebenan.<br />
3. Mit dem 22 grauen Regler können<br />
<strong>Sie</strong> das Bild noch weiter aufhellen.<br />
Jetzt kennen <strong>Sie</strong> drei sehr nützliche<br />
Verfahren, wie <strong>Sie</strong> Details im Bild<br />
hervorheben.<br />
So nutzen <strong>Sie</strong> die<br />
Geometrie-Optionen<br />
<strong>Sie</strong> möchten dauerhaft verhindern, dass<br />
der Kreis als längliche Ellipse erscheint?<br />
Dann nutzen <strong>Sie</strong> oben in den Einstellungen<br />
zum Ellipse-Werkzeug die Geometrie-Optionen.<br />
Mit der Vorgabe Kreis<br />
wird Ihr Ergebnis immer kreisr<strong>und</strong> statt<br />
oval. Nützlich ist auch die Vorgabe Vom<br />
Mittelpunkt aus: Klicken <strong>Sie</strong> genau in<br />
die Mitte des Gesichts <strong>und</strong> ziehen <strong>Sie</strong><br />
den Kreis von dort in alle Richtungen<br />
auf.<br />
19<br />
20<br />
Ähnliche Geometrie-Optionen gibt<br />
es auch für das Eigene-Form-Werkzeug,<br />
also auch für den Pfeil aus dem<br />
ersten Bildbeispiel. Legen <strong>Sie</strong> bestimmte<br />
Größen oder Seitenverhältnisse fest,<br />
wahlweise in Pixel- oder Zentimetereinheiten.<br />
Wählen <strong>Sie</strong> Festgelegte<br />
Proportionen, erhält die Form genau<br />
das vom Hersteller vorgesehene Seitenverhältnis.<br />
22<br />
21<br />
Feinsteuerung für<br />
die Ebeneneffekte<br />
<strong>Sie</strong> wollen Schlagschatten, Kontur<br />
oder Abgeflachte Kante noch einmal<br />
verfeinern? Klicken <strong>Sie</strong> einfach in der<br />
Ebenenpalette auf den entsprechenden<br />
Balken, schon landen <strong>Sie</strong> im passenden<br />
Dialogfeld.<br />
Die Umgebung erscheint nur noch blass, so betonen <strong>Sie</strong> das Hauptmotiv. Dabei<br />
nutzen <strong>Sie</strong> den Tonwertkorrektur-Befehl.<br />
[hn]<br />
E-Mail-Hotline r<strong>und</strong> um die Uhr für Ihre Fragen: redaktion@photoshop-<strong>inside</strong>.de.<br />
[3]
<strong>Photoshop</strong> <strong>inside</strong> 6/2010<br />
Wie <strong>Sie</strong> noch mehr Kontrast, Farbe<br />
<strong>und</strong> Schärfe aus Ihren Fotos holen<br />
vorher<br />
Die Digitalkamera hat ein brauchbares<br />
Bild geliefert. Doch holen <strong>Sie</strong> noch<br />
mehr Kontrast, Farbe <strong>und</strong> Schärfe aus<br />
Ihren Fotos. Wir zeigen, wie <strong>Sie</strong> einen<br />
Urlaubsschnappschuss in <strong>Photoshop</strong><br />
CS4 auf Hochglanz polieren. Das<br />
Ergebnis überzeugt am Monitor <strong>und</strong><br />
gedruckt!<br />
Frischen <strong>Sie</strong> die<br />
Kontraste auf<br />
nachher<br />
Ein schöner Schnappschuss vom<br />
Strand, aber Kontrast <strong>und</strong> Farbstimmung<br />
lassen sich noch verbessern:<br />
Wir zeigen, wie <strong>Sie</strong> Ihre Bilder <strong>mit</strong><br />
<strong>Photoshop</strong> aufpeppen.<br />
Foto: Lucas Klamert<br />
Falls <strong>Sie</strong> Ebenen- <strong>und</strong> Histogrammpalette<br />
noch nicht sehen, wählen <strong>Sie</strong> im<br />
Fenster-Menü nacheinander Ebenen<br />
<strong>und</strong> Histogramm. Danach klicken<br />
<strong>Sie</strong> auf 1 Neue Füll- oder Einstellungsebene<br />
erstellen <strong>und</strong> dort auf<br />
Tonwertkorrektur. Das Histogramm<br />
im Dialogfeld zeigt die Schwächen des<br />
Bildes: Ganz 2 links <strong>und</strong> ganz rechts<br />
gibt es keine Ausschläge. Der Aufnahme<br />
fehlen also tiefe Schatten <strong>und</strong><br />
helle Lichter, darum wirkt sie so matt.<br />
vorhandenen helleren Tonwerte<br />
bis auf reines Weiß an.<br />
3. Noch erscheint das Motiv etwas<br />
dunkel. Darum bugsieren <strong>Sie</strong> das<br />
<strong>mit</strong>tlere, 4 graue Dreieck leicht<br />
nach links. So steigen die Mitteltöne,<br />
doch die soeben justierten<br />
Schatten <strong>und</strong> Lichter verändern<br />
sich kaum <strong>mit</strong>.<br />
<strong>Photoshop</strong> hat das Histogramm im<br />
Tonwertkorrektur-Dialog nicht<br />
aktualisiert. Aber in der Histogrammpalette<br />
erkennen <strong>Sie</strong> die Veränderung<br />
bereits: Nun erstreckt sich<br />
das Histogramm 5 von ganz links<br />
bis ganz rechts. Ihr Foto nutzt also<br />
den möglichen Tonwertumfang von<br />
tiefem Schwarz bis zu reinem Weiß<br />
vollständig aus, <strong>und</strong> so soll es meist<br />
auch sein.<br />
Tipp!<br />
Das Histogramm zeigt hier<br />
einige Streifen. Das ist bei starker<br />
Kontrastkorrektur normal <strong>und</strong> stört<br />
die Bildwirkung nicht.<br />
So bessern <strong>Sie</strong> auch<br />
die Farben auf<br />
Klicken <strong>Sie</strong> erneut auf Neue Fülloder<br />
Einstellungsebene erstellen<br />
<strong>und</strong> dann auf Farbton/Sättigung.<br />
<strong>Sie</strong> wollen zunächst nur den Himmel<br />
verbessern. Schalten <strong>Sie</strong> das 6 Ziehwerkzeug<br />
ein. Klicken <strong>Sie</strong> in den<br />
blauen Himmel <strong>und</strong> ziehen <strong>Sie</strong> nach<br />
rechts. Der Mauszeiger erscheint<br />
dabei <strong>mit</strong> einem 7 Doppelpfeil. So<br />
steigern <strong>Sie</strong> die Sättigung für Blautöne<br />
auf 8 + 20 Prozent. Hauttöne<br />
ändern sich dagegen nicht.<br />
Tipp!<br />
Manche Kameras geben den<br />
Himmel einen Tick zu grünlich wieder.<br />
Dann ziehen <strong>Sie</strong> bei gedrückter<br />
(Strg)-Taste nach rechts. Dann<br />
ändern <strong>Sie</strong> nicht mehr die Sättigung,<br />
stattdessen verschieben <strong>Sie</strong><br />
den Farbton in Richtung reines Blau.<br />
Achten <strong>Sie</strong> auf die Ebenenpalette:<br />
Hier sehen <strong>Sie</strong> neue Einstellungsebenen<br />
9 Farbton/Sättigung 1<br />
<strong>und</strong> Tonwertkorrektur 1. Mit einem<br />
Einzel- oder Doppelklick zeigen <strong>Sie</strong><br />
wieder den Korrekturdialog an <strong>und</strong><br />
ändern die Bildwirkung. Das Augensymbol<br />
in der Ebenenpalette schaltet<br />
die Änderung vorübergehend aus.<br />
Die Hauttöne verfeinern <strong>Sie</strong> separat.<br />
Beim Ziehen im Himmel hat <strong>Photoshop</strong><br />
automatisch die 10 Blautöne<br />
gewählt. Dieses Menü stellen <strong>Sie</strong> jetzt<br />
auf einen beliebigen anderen Farbbereich,<br />
zum Beispiel Grüntöne. Dann<br />
klicken <strong>Sie</strong> in einen Hautbereich: Mit<br />
leichten Änderungen bei Sättigung<br />
1<br />
1. Ziehen <strong>Sie</strong> den schwarzen Regler<br />
behutsam bis zu den ersten<br />
deutlichen Ausschlägen im Histogramm.<br />
So senken <strong>Sie</strong> vorhandene<br />
dunkle Pixel auf Schwarz. <strong>Sie</strong><br />
zaubern also tiefere Schwarztöne<br />
ins Bild <strong>und</strong> sorgen für eine etwas<br />
dunklere Gesamtstimmung.<br />
2. Dann bewegen <strong>Sie</strong> den 3 weißen<br />
Regler ebenfalls nach innen bis<br />
zum Beginn des Histogramms.<br />
Das Bild erscheint nun viel heller<br />
<strong>und</strong> brillanter, denn <strong>Sie</strong> heben die<br />
5<br />
Wichtig bei der Kontrastkorrektur: Zeigen <strong>Sie</strong> Ebenen- <strong>und</strong> Histogrammpalette<br />
an. Die Tonwertkorrektur frischt das Bild bereits deutlich auf.<br />
2<br />
4<br />
3<br />
[4]<br />
Alle Beispielbilder <strong>und</strong> alle PDF-Ausgaben: www.photoshop-<strong>inside</strong>.de, Passwort: Filterpalette.
<strong>Photoshop</strong> <strong>inside</strong> 6/2010<br />
7<br />
Der Befehl Farbton/Sättigung dient hier als Einstellungsebene. Durch Ziehen<br />
im Himmel frischen <strong>Sie</strong> gezielt nur das Blau auf.<br />
9<br />
6 10<br />
8<br />
Scharfzeichnen <strong>mit</strong><br />
mehr Flexibilität<br />
<strong>Sie</strong> möchten die Scharfzeichnung später<br />
eventuell verfeinern oder ganz abstellen?<br />
Das geht ab <strong>Photoshop</strong> CS3.<br />
Der Weg:<br />
1. Klicken <strong>Sie</strong> einmal auf die Hintergr<strong>und</strong>-Ebene<br />
<strong>mit</strong> dem Foto, dann<br />
wählen <strong>Sie</strong> Filter, Für Smartfilter<br />
konvertieren. Die Hintergr<strong>und</strong>-Ebene<br />
verwandelt sich in<br />
ein Smart-Objekt.<br />
2. Nutzen <strong>Sie</strong> den Scharfzeichner wie<br />
geplant.<br />
Der Selektive Scharfzeichner<br />
erscheint als eigenes Objekt in der Ebenenpalette.<br />
Per Doppelklick ändern <strong>Sie</strong><br />
die Scharfzeichnung, das Augensymbol<br />
schaltet die Wirkung ab.<br />
<strong>und</strong> Farbton zaubern <strong>Sie</strong> einen schöneren<br />
Teint. Das Klappmenü meldet<br />
danach Rottöne, denn <strong>Photoshop</strong><br />
wählt automatisch exakt den im Bild<br />
angeklickten Farbbereich. Ihr bereits<br />
korrigiertes Blau ändert sich dadurch<br />
nicht.<br />
Und zum Schluss<br />
noch die Schärfe<br />
Stets am Ende einer Korrektur sorgen<br />
<strong>Sie</strong> für knackige Bildschärfe.<br />
12<br />
Klicken <strong>Sie</strong> zuerst ein Mal auf die 11<br />
Hintergr<strong>und</strong>-Ebene, dann wählen<br />
<strong>Sie</strong> Filter, Scharfzeichnen, Selektiver<br />
Scharfzeichner. Nehmen <strong>Sie</strong> in<br />
etwa die Einstellungen aus unserem<br />
Dialogfeld samt 12 Tiefenschärfe<br />
abmildern <strong>und</strong> Genauer. Bei großen<br />
Bildern <strong>mit</strong> zum Beispiel 12 oder 18<br />
Megapixeln heben <strong>Sie</strong> Stärke <strong>und</strong><br />
Radius etwas an.<br />
Und schon haben <strong>Sie</strong> Ihren Schnappschuss<br />
eindrucksvoll aufpoliert!<br />
Die Scharfzeichnung gehört stets ans Ende der Bildbearbeitung. <strong>Sie</strong> macht Ihr<br />
Foto noch markanter. Prüfen <strong>Sie</strong> das Ergebnis in den Zoomstufen 50 oder<br />
100 Prozent. [hn]<br />
11<br />
Die richtige Zoomstufe<br />
Beim Scharfzeichnen sollten <strong>Sie</strong> Ihr<br />
Bild in der Zoomstufe 100 Prozent<br />
beurteilen. Klicken <strong>Sie</strong> dazu in der<br />
Werkzeugleiste doppelt auf die Lupe.<br />
Allerdings: Als Druckvorschau ist die<br />
Zoomstufe 50 Prozent manchmal noch<br />
realistischer. Dafür drücken <strong>Sie</strong> je nach<br />
Situation mehrmals (Strg)+(+) oder<br />
(Strg)+(-). Präsentieren <strong>Sie</strong> Ihr Foto<br />
auf wechselnden Monitoren <strong>mit</strong> unterschiedlichsten<br />
Zoomstufen, testen <strong>Sie</strong><br />
auch „krumme“ Abbildungsmaßstäbe<br />
wie 34,56 Prozent. Denn bei sehr<br />
kraftvoller Schärfung führen solche<br />
Zoomstufen manchmal zu verzerrter<br />
Darstellung.<br />
So geht‘s ohne<br />
Einstellungsebenen<br />
<strong>Sie</strong> möchten Kontrast- <strong>und</strong> Farbkorrektur<br />
sofort endgültig aufs Bild anwenden,<br />
ohne in der Ebenenpalette Einstellungsebenen<br />
anzulegen? Dann wählen <strong>Sie</strong><br />
Bild, Korrekturen, Tonwertkorrektur<br />
beziehungsweise Bild, Korrekturen,<br />
Farbton/Sättigung anpassen.<br />
Je nach Programmversion heißt es auch<br />
Bild, Anpassungen oder Bild, Einstellungen.<br />
Die Tonwertkorrektur zeigt<br />
<strong>Photoshop</strong> auch per (Strg)+(L).<br />
Interessant: Drücken <strong>Sie</strong> stattdessen<br />
(Strg)+(Alt)+(L), zeigt das Dialogfeld<br />
sofort die zuletzt verwendeten Werte.<br />
E-Mail-Hotline r<strong>und</strong> um die Uhr für Ihre Fragen: redaktion@photoshop-<strong>inside</strong>.de.<br />
[5]
<strong>Photoshop</strong> <strong>inside</strong> 6/2010<br />
Spielzeugwelten made by <strong>Photoshop</strong><br />
vorher<br />
nachher<br />
Wählen <strong>Sie</strong> also jetzt den Zug aus,<br />
da<strong>mit</strong> <strong>Sie</strong> ihn später maskieren <strong>und</strong><br />
so vor der weiteren Bearbeitung<br />
schützen können. Dieses Auswählen<br />
macht – wie so oft – den Löwenanteil<br />
der Arbeit aus:<br />
1. Nehmen <strong>Sie</strong> das 1 Schnellauswahlwerkzeug,<br />
2 Automatisch<br />
Verbessern schalten <strong>Sie</strong> ein.<br />
Machen <strong>Sie</strong> aus der Aufnahme einer realen Eisenbahn ein Bild wie von einer<br />
Modellbahn – <strong>mit</strong> <strong>Photoshop</strong> ist das kein Hexenwerk.<br />
Foto: Martin Vieten<br />
2. Übermalen <strong>Sie</strong> den 3 Zug. Falls<br />
<strong>Photoshop</strong> unerwünschte Partien<br />
<strong>mit</strong> in die Auswahl einbezieht (wie<br />
den Hintergr<strong>und</strong> im 4 Fenster),<br />
übermalen <strong>Sie</strong> diese im Modus 5<br />
Von Auswahl subtrahieren.<br />
Das ist mal etwas anderes: Verwandeln<br />
<strong>Sie</strong> ein Landschaftsbild in ein<br />
Foto, das aussieht, als hätten <strong>Sie</strong> eine<br />
Modelllandschaft aufgenommen.<br />
Oder lassen <strong>Sie</strong> gleich das Bild von<br />
einer Modelleisenbahn entstehen –<br />
wie in unserem Beispiel. Wir haben<br />
die historische Zillertalbahn in <strong>Photoshop</strong><br />
miniaturisiert. Dazu reicht<br />
es, wenn <strong>Sie</strong> für einen möglichst<br />
glaubwürdigen Unschärfeverlauf im<br />
Bild sorgen.<br />
Unsere Spielzeugwelten können <strong>Sie</strong><br />
<strong>mit</strong> <strong>Photoshop</strong> ab Version CS3 entstehen<br />
lassen – wir nehmen hier CS4.<br />
Jetzt brauchen <strong>Sie</strong> nur noch unser<br />
Bildbeispiel „Eisenbahn-Vorlage“, das<br />
<strong>Sie</strong> kostenlos unter www.photoshop<strong>inside</strong>.de<br />
erhalten.<br />
So schützen <strong>Sie</strong> Ihr<br />
Hauptmotiv<br />
Typisch für Aufnahmen von Modellen:<br />
Im Bild ist nur das Hauptmotiv<br />
scharf, weil <strong>Sie</strong> in der Nahstellung<br />
des Objektivs fotografieren. Vorder-<br />
<strong>und</strong> Hintergr<strong>und</strong> versinken dagegen<br />
in Unschärfe. In unserem Beispiel<br />
heißt das: Der Zug soll scharf<br />
werden, ansonsten nur noch ein<br />
schmaler Bereich vor <strong>und</strong> hinter den<br />
Gleisen.<br />
3. Nachdem <strong>Sie</strong> die Auswahl angelegt<br />
haben, klicken <strong>Sie</strong> auf 6<br />
Kante verbessern. <strong>Stellen</strong> <strong>Sie</strong><br />
den Radius auf 7 4,0 Px <strong>und</strong> den<br />
Kontrast auf 8 9 %. Für Abr<strong>und</strong>en<br />
geben <strong>Sie</strong> 9 3 vor, Weiche<br />
Kante stellen <strong>Sie</strong> auf 10 1,0 Pixel<br />
ein. Bestätigen <strong>Sie</strong> <strong>mit</strong> OK.<br />
7<br />
8<br />
9<br />
10<br />
5<br />
2<br />
6<br />
1<br />
3<br />
4<br />
Sorgen <strong>Sie</strong> <strong>mit</strong> dem Befehl Kante<br />
verbessern für eine saubere Auswahlkante.<br />
4. Vorerst brauchen <strong>Sie</strong> die Auswahl<br />
nicht mehr, <strong>mit</strong> Auswahl, Auswahl<br />
speichern speichern <strong>Sie</strong><br />
sie für später. Geben <strong>Sie</strong> ihr den<br />
Namen Zug.<br />
Mit dem Schnellauswahlwerkzeug wählen <strong>Sie</strong> die Bildbereiche aus, die scharf<br />
bleiben sollen.<br />
Tipp!<br />
Unsere Übungsdatei enthält<br />
die Auswahl Zug bereits. Falls <strong>Sie</strong><br />
Probleme beim Auswählen haben,<br />
nehmen <strong>Sie</strong> einfach für die weiteren<br />
Schritte die von uns gespeicherte<br />
Auswahl.<br />
[6]<br />
Alle Beispielbilder <strong>und</strong> alle PDF-Ausgaben: www.photoshop-<strong>inside</strong>.de, Passwort: Filterpalette.
<strong>Photoshop</strong> <strong>inside</strong> 6/2010<br />
Legen <strong>Sie</strong> den künftigen<br />
Schärfebereich fest<br />
Vorder- <strong>und</strong> Hintergr<strong>und</strong> sollen künftig<br />
sanft in Unschärfe übergehen.<br />
Auch dazu benötigen <strong>Sie</strong> jetzt wieder<br />
eine Auswahl; sie ist diesmal schnell<br />
erstellt:<br />
1. Doppelklicken <strong>Sie</strong> auf das Symbol<br />
11 Im Maskierungsmodus<br />
bearbeiten. Aktivieren <strong>Sie</strong> im<br />
nachfolgenden Dialog 12 Ausgewählte<br />
Bereiche <strong>und</strong> bestätigen<br />
<strong>Sie</strong> <strong>mit</strong> OK.<br />
2. Wechseln <strong>Sie</strong> <strong>mit</strong> der Taste (Q)<br />
in den Maskierungsmodus <strong>und</strong><br />
wählen <strong>Sie</strong> gegebenenfalls <strong>mit</strong> (X)<br />
13 Schwarz als Vordergr<strong>und</strong>farbe.<br />
19<br />
20<br />
21<br />
Kombinieren <strong>Sie</strong> die beiden Auswahlen zur endgültigen Tiefenmaske.<br />
3. Nehmen <strong>Sie</strong> das 14 Verlaufs-<br />
Werkzeug. Wählen <strong>Sie</strong> in den<br />
Optionen 15 Vorder- zu Hintergr<strong>und</strong>farbe.<br />
Aktivieren <strong>Sie</strong> 16<br />
Reflektierter Verlauf, die Deckkraft<br />
stellen <strong>Sie</strong> auf 17 100 %.<br />
4. Halten <strong>Sie</strong> die (ª_)-Taste gedrückt.<br />
Dann ziehen <strong>Sie</strong> eine 18 Linie auf,<br />
die vom Gleisbett bis etwa auf<br />
Höhe der Scheinwerfer reicht.<br />
1. Gehen <strong>Sie</strong> ins Auswahl-Menü<br />
<strong>und</strong> nehmen <strong>Sie</strong> Auswahl laden.<br />
Wählen <strong>Sie</strong> den Kanal 19 Zug <strong>und</strong><br />
klicken <strong>Sie</strong> auf OK.<br />
2. Füllen <strong>Sie</strong> die Auswahl noch<br />
schwarz: Drücken <strong>Sie</strong> die Tastenkombination<br />
(ª_)+(F5). Wählen<br />
<strong>Sie</strong> 20 Schwarz <strong>und</strong> 21 100 %.<br />
Schließen <strong>Sie</strong> auch den Füllen-<br />
Dialog <strong>mit</strong> OK.<br />
2. Als Quelle wählen <strong>Sie</strong> 22 Tiefenmaske,<br />
23 Umkehren aktivieren<br />
<strong>Sie</strong>. <strong>Stellen</strong> <strong>Sie</strong> den Radius auf<br />
24 60 ein. Experimentieren <strong>Sie</strong><br />
ruhig, wie sich die anderen Optionen<br />
auf Ihr Bild auswirken. Mit<br />
OK wird Ihr Foto dann zum Bild<br />
von einer Spielzeuglandschaft.<br />
Welches Bild versetzen <strong>Sie</strong> als nächstes<br />
ins Spielzeugland?<br />
15 16 17<br />
14<br />
18<br />
12<br />
13<br />
11<br />
3. Verlassen <strong>Sie</strong> <strong>mit</strong> (Q) den Maskierungsmodus.<br />
Die Auswahllinie<br />
schillert jetzt exakt um den<br />
Bereich herum, der scharf bleiben<br />
soll. <strong>Sie</strong> müssen sie nur noch <strong>mit</strong><br />
Auswahl, Auswahl speichern<br />
als Tiefenmaske speichern. Dann<br />
entfernen <strong>Sie</strong> <strong>mit</strong> (D) die Auswahllinie.<br />
Tipp!<br />
Auch die Tiefenmaske ist<br />
in unserer Beispieldatei bereits enthalten.<br />
23<br />
22<br />
24<br />
Legen <strong>Sie</strong> einen Auswahl-Verlauf<br />
an – er sorgt später für Unschärfe in<br />
Vorder- <strong>und</strong> Hintergr<strong>und</strong>.<br />
5. Sobald <strong>Sie</strong> die Maustaste loslassen,<br />
färbt <strong>Photoshop</strong> den ausgewählten<br />
Bereich rot ein.<br />
Jetzt müssen <strong>Sie</strong> die soeben angelegte<br />
Verlaufs-Auswahl noch <strong>mit</strong> der Auswahl<br />
des Zuges kombinieren:<br />
Wie die fotografische<br />
Unschärfe in Ihr Bild<br />
kommt<br />
Das war jetzt viel Vorarbeit, doch<br />
nun folgt der Lohn der Mühen:<br />
1. Gehen <strong>Sie</strong> ins Filter-Menü <strong>und</strong><br />
nehmen <strong>Sie</strong> den Befehl Weichzeichnungsfilter,<br />
Tiefenschärfe<br />
abmildern.<br />
Zum Schluss sorgen <strong>Sie</strong> <strong>mit</strong> dem Filter<br />
Tiefenschärfe abmildern für den<br />
„Spielzeug-Effekt“. <br />
[mv]<br />
E-Mail-Hotline r<strong>und</strong> um die Uhr für Ihre Fragen: redaktion@photoshop-<strong>inside</strong>.de.<br />
[7]
<strong>Photoshop</strong> <strong>inside</strong> 6/2010<br />
TIPP DES MONATS:<br />
So funktioniert die<br />
automatische Tonwertkorrektur<br />
wie <strong>Sie</strong> es wollen!<br />
<strong>Sie</strong> klicken in der Tonwertkorrektur auf Auto, doch das<br />
Ergebnis will Ihnen nicht gefallen? Dann passen <strong>Sie</strong> die<br />
Auto-Farbkorrekturoptionen ganz nach Ihren Vorstellungen<br />
an:<br />
1. Öffnen <strong>Sie</strong> unser Beispielbild Farbkorrekturoptionen<br />
– <strong>Sie</strong> finden es im Downloadbereich von www.<br />
photoshop-<strong>inside</strong>.de. Das Bild ist zu dunkel <strong>und</strong> hat<br />
einen Blaustich. Rufen <strong>Sie</strong> <strong>mit</strong> (Strg)+(L) die Tonwertkorrektur<br />
auf.<br />
2. Ein Klick auf 1 Auto verbessert die Situation nur<br />
unwesentlich – der Blaustich bleibt. Passen <strong>Sie</strong> die<br />
Automatik an. Dazu klicken <strong>Sie</strong> auf 2 Optionen. <strong>Sie</strong><br />
gelangen zu den Auto-Farbkorrekturoptionen. Jetzt<br />
haben <strong>Sie</strong> unter 3 Algorithmen mehrere Möglichkeiten,<br />
probieren <strong>Sie</strong> sie aus:<br />
• Schwarzweiß-Kontrast verbessern behebt nur<br />
das Belichtungsproblem, kümmert sich aber nicht<br />
um den Farbstich. Dies entspricht dem Befehl<br />
Auto-Kontrast.<br />
• Kontrast kanalweise verbessern funktioniert<br />
genauso wie der Befehle Auto-Farbe: Kontraste<br />
werden kanalweise auf das mögliche Maximum<br />
angehoben – dabei kann es zu sehr harten Kontrasten<br />
oder einem neuen Farbstich kommen.<br />
• Dunkle <strong>und</strong> helle Farben suchen geht schonender<br />
<strong>mit</strong> den Kontrasten um, korrigiert dabei aber auch<br />
die Farben – genauso wie der Befehl Auto-Farbton.<br />
Für unser Bild ist dies (wie so oft) die beste Wahl.<br />
3. Aktivieren <strong>Sie</strong> zusätzlich die Option 4 Neutrale Mitteltöne<br />
ausrichten, da<strong>mit</strong> <strong>Photoshop</strong> einen Farbstich<br />
erkennt <strong>und</strong> korrigiert. Schließen <strong>Sie</strong> alle Dialoge <strong>mit</strong><br />
OK.<br />
4<br />
3<br />
In den Auto-Farbkorrekturoptionen legen <strong>Sie</strong> fest, wie die<br />
Automatik von Tonwertkorrektur <strong>und</strong> Gradationskurven<br />
arbeitet.<br />
[mv]<br />
2<br />
1<br />
<strong>Vorschau</strong><br />
So bringen <strong>Sie</strong> mehr Licht ins Dunkel!<br />
Vor allem bei kontrastreichen Außenaufnahmen passiert es<br />
immer wieder: Manche Bildteile sind richtig belichtet, andere<br />
Motivpartien versinken dagegen im Dunkel, zum Beispiel der<br />
Vordergr<strong>und</strong> bei Landschaftsaufnahmen oder Portraits. Der<br />
Beitrag erklärt, wie <strong>Sie</strong> dunkle Zonen kraftvoll aufhellen.<br />
WISSEN: Für jeden Zweck die richtige Schärfe<br />
Die optimale Schärfe für ein Foto zu finden, ist gar nicht so<br />
einfach. Zumal Bilder für den Druck anders geschärft werden<br />
sollten als zur Präsentation am Bildschirm. Wir werfen<br />
einen Blick hinter die Kulissen <strong>und</strong> zeigen Ihnen, wann ein<br />
Bild optimal scharf ist – <strong>und</strong> <strong>mit</strong> welchen Einstellungen <strong>Sie</strong><br />
dieses Optimum erzielen.<br />
Ihr Weg zum perfekten Schwarzweiß-Foto<br />
Viele Wege führen bekanntlich nach Rom. Und in <strong>Photoshop</strong><br />
führen viele Wege zum perfekten Schwarzweiß-Bild. Wir<br />
zeigen, wie <strong>Sie</strong> den bequemsten finden <strong>und</strong> so nicht nur<br />
perfekte Schwarzweiß-Ergebnisse erhalten, sondern dies<br />
auch noch schnell.<br />
TIPP DES MONATS: Wie <strong>Sie</strong> Ecken abr<strong>und</strong>en<br />
Bilder <strong>mit</strong> abger<strong>und</strong>eten Ecken liegen im Trend <strong>und</strong> sehen<br />
einfach gut aus. Unser Tipp des Monats verrät, wie <strong>Sie</strong> Ihre<br />
Fotos <strong>mit</strong> dem pfiffigen Rand veredeln.<br />
Ihre kostenlosen Zusatzleistungen<br />
1. 24 St<strong>und</strong>en E-Mail-Hotline für all Ihre Fragen zu <strong>Photoshop</strong>:<br />
redaktion@photoshop-<strong>inside</strong>.de.<br />
2. Zugang zum Archiv aller Ausgaben sowie Downloads aller<br />
Bildbeispiele auf www.photoshop-<strong>inside</strong>.de.<br />
Ihr aktuelles Passwort: Filterpalette.<br />
3. Mit der Themenübersicht <strong>und</strong> dem Suchwortverzeichnis<br />
von www.photoshop-<strong>inside</strong>.de finden <strong>Sie</strong> ganz schnell die<br />
passende Lösung zu einer <strong>Photoshop</strong>-Frage.<br />
4. Gratis E-Mail-Newsletter: Auf www.photoshop-<strong>inside</strong>.de<br />
können <strong>Sie</strong> sich unter „E-Letter“ kostenlos registrieren.<br />
5. Haben <strong>Sie</strong> Fragen zu Ihrem Abonnement? Unser K<strong>und</strong>endienst steht<br />
Ihnen r<strong>und</strong> um die Uhr zur Verfügung unter:<br />
Telefon: (0228) 95 50 01 90<br />
Telefax: (0228) 36 96 001<br />
E-Mail: service@photoshop-<strong>inside</strong>.de<br />
Impressum<br />
Verlag: VNR Verlag für die Deutsche Wirtschaft AG, Theodor-Heuss-Str. 2–4,<br />
53177 Bonn (Bad Godesberg)<br />
Chefredakteur: Heico Neumeyer<br />
Autoren (v.i.S.d.P.): Heico Neumeyer (hn), Martin Vieten (mv)<br />
Gutachter: Harald Korten, Horst-Raim<strong>und</strong> Wulle<br />
Produktmanager: Michael Thelen<br />
Druck: Zimmermann Druck + Verlag, Balve<br />
Auszubildende, Schüler, Studenten, Trainees <strong>und</strong> Volontäre erhalten gegen<br />
Nachweis 25 % Rabatt auf den Ausgabenpreis.<br />
Die Beiträge in <strong>Photoshop</strong> <strong>inside</strong> wurden <strong>mit</strong> Sorgfalt recherchiert <strong>und</strong> überprüft.<br />
<strong>Sie</strong> basieren jedoch auf der Richtigkeit uns erteilter Auskünfte <strong>und</strong> unterliegen<br />
Veränderungen. Daher ist eine Haftung – auch für telefonische Auskünfte –<br />
ausgeschlossen. Vervielfältigungen jeder Art sind nur <strong>mit</strong> Genehmigung des Verlags<br />
gestattet.<br />
© 2010 by VNR Verlag für die Deutsche Wirtschaft AG, Bonn, Warschau,<br />
Bukarest, Moskau, London, Manchester, Madrid, Johannesburg, Paris.<br />
[8]<br />
Alle Beispielbilder <strong>und</strong> alle PDF-Ausgaben: www.photoshop-<strong>inside</strong>.de, Passwort: Filterpalette.<br />
E-Mail-Hotline r<strong>und</strong> um die Uhr für Ihre Fragen: redaktion@photoshop-<strong>inside</strong>.de.