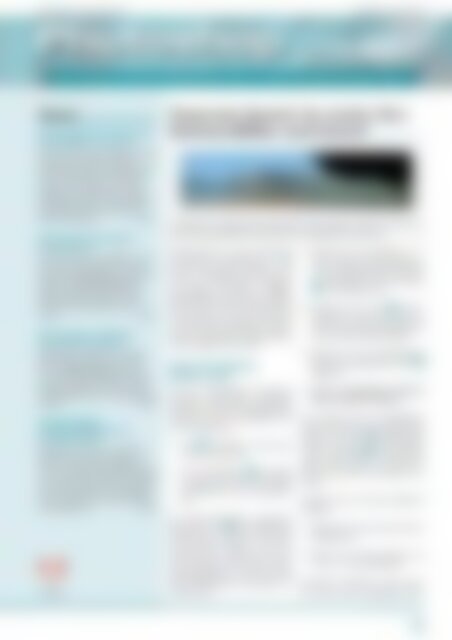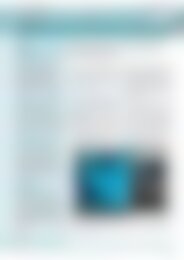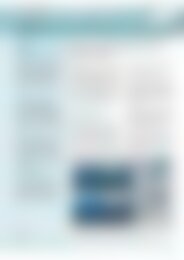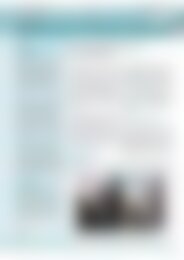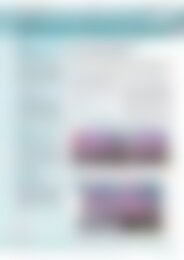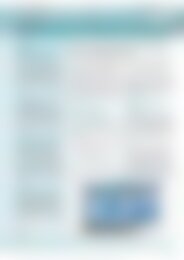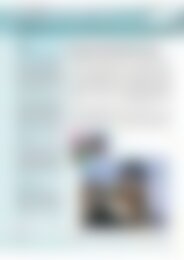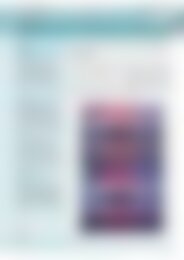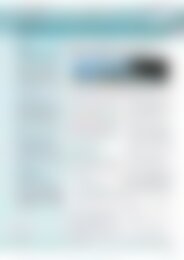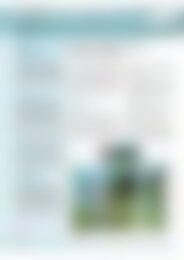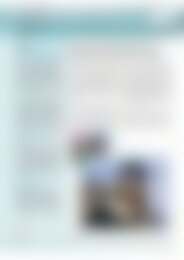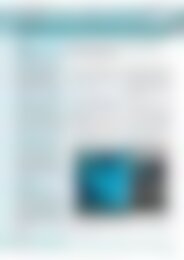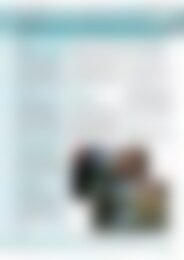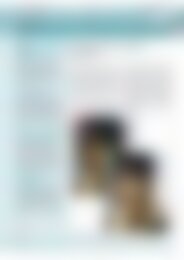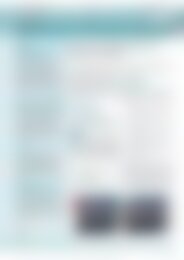Sie wollen auch ein ePaper? Erhöhen Sie die Reichweite Ihrer Titel.
YUMPU macht aus Druck-PDFs automatisch weboptimierte ePaper, die Google liebt.
Fachverlag für Computerwissen <strong>Ausgabe</strong> 8, August 2010<br />
<strong>Photoshop</strong> <strong>inside</strong><br />
Für atemberaubende Bildbearbeitung, um <strong>die</strong> man Sie beneiden wird!<br />
Inhalt<br />
Panorama Spezial: So werden Ihre<br />
Breitwandbilder noch besser!<br />
Nicht jede Panoramamontage überzeugt<br />
auf Anhieb. Ein typisches Problem:<br />
<strong>Photoshop</strong> versteckt manchmal Details,<br />
<strong>die</strong> Sie vielleicht gerne im Bild zeigen<br />
möchten. Wir zeigen Ihnen, wie Sie<br />
knifflige Hürden überwinden, mögliche<br />
Druckgrößen prüfen und das korrekte<br />
Seitenverhältnisse für den Ausdruck<br />
perfekt zuschneiden. Seite 1<br />
Holen Sie Ihre Fotos bequem<br />
auf den Rechner<br />
Wie übertragen Sie Ihre Bilder von der<br />
Kamera auf den Computer? Eine der<br />
bequemsten Möglichkeiten ist das kleine<br />
Programm Foto-Downloader, das<br />
direkt zu <strong>Photoshop</strong> gehört. Unser<br />
Beitrag erklärt Schritt für Schritt, wie<br />
Sie den Foto-Downloader für sich<br />
nutzen. Seite 4<br />
Wie Sie Lücken in Ihrem Bild<br />
ganz einfach retuschieren<br />
Einige Bearbeitungsschritte in <strong>Photoshop</strong><br />
erzeugen Lücken in Ihrem Bild.<br />
Mit dem Kopierstempel und anderen<br />
cleveren Methoden füllen Sie <strong>die</strong>se<br />
schnell und einfach. Lesen Sie, wie Sie<br />
fehlende Bildbereiche im Handumdrehen<br />
ergänzen. Seite 6<br />
TIPP DES MONATS:<br />
In <strong>die</strong>ser Größe können Sie<br />
Ihre Bilder drucken<br />
Wie groß Sie ein Foto in ansehnlicher<br />
Qualität drucken können, hängt vor<br />
allem von der Anzahl der Bildpunkte ab,<br />
aus der <strong>die</strong> Datei besteht. Mit <strong>Photoshop</strong><br />
und unserem Tipp des Monats ermitteln<br />
Sie im Handumdrehen, ob Ihre Bilddatei<br />
für einen Ausdruck in der gewünschten<br />
Größe geeignet ist. Seite 8<br />
Panorama Spezial: So werden Ihre<br />
Breitwandbilder noch besser!<br />
Gestalten Sie in <strong>Photoshop</strong> packende Panoramamontagen. Zeigen Sie exakt <strong>die</strong><br />
gewünschten Bilddetails und drucken Sie mit perfekter Formatierung.<br />
Vollautomatisch erzeugt <strong>Photoshop</strong><br />
fantastische Fotopanoramen. Wie<br />
Sie <strong>die</strong> Funktionen ausnutzen und<br />
Lücken im Randbereich retuschieren,<br />
haben Sie bereits in <strong>Photoshop</strong><br />
<strong>inside</strong> 4/2010 gelesen (finden<br />
Sie noch auf unserer Internetseite).<br />
Heute sagen wir, wie Sie noch mehr<br />
aus Ihren Breitwandbildern machen.<br />
Unsere Tipps gelten gleichermaßen<br />
für <strong>Photoshop</strong> CS4 und CS5.<br />
Holen Sie verlorene<br />
Details zurück<br />
Bei der automatischen Panoramamontage<br />
unterdrückt <strong>Photoshop</strong><br />
manchmal Details im Überlappungsbereich<br />
von zwei Einzelbildern. Für<br />
unser Beispiel gilt:<br />
• <strong>Das</strong> 1 Einzelbild 2 zeigt ganz<br />
rechts leeren Strand.<br />
• <strong>Das</strong> anschließende 2 Einzelbild<br />
3 zeigt aber ganz links im selben<br />
Strandbereich zwei Spaziergänger.<br />
Im Panoramaergebnis präsentiert<br />
<strong>Photoshop</strong> nur 3 menschenleeren<br />
Strand, keine Personen. Wir holen<br />
<strong>die</strong> Passanten wieder in den Vordergrund.<br />
Sie korrigieren mit <strong>die</strong>sem<br />
Verfahren auch andere Überlappungsprobleme,<br />
etwa verwischte<br />
oder abgeschnittene Fahrzeuge. So<br />
beginnen Sie:<br />
Fotos: Heico Neumeyer<br />
1. Klicken Sie bei gedrückter (ª_)-<br />
Taste einmal auf jede Maskenminiatur.<br />
Die Ebenenmasken werden<br />
so ausgeschaltet und erscheinen<br />
4 rot durchgestrichen.<br />
2. Blenden Sie mit dem 5 Augensymbol<br />
<strong>die</strong> oberen Ebenen aus,<br />
bis Sie das gewünschte Bilddetail<br />
sehen, hier <strong>die</strong> Spaziergänger.<br />
3. Rahmen Sie <strong>die</strong> Spaziergänger<br />
und etwas Umgebung mit dem 6<br />
Lasso ein.<br />
4. Wählen Sie Bearbeiten: Auf eine<br />
Ebene reduziert kopieren.<br />
Nun stellen Sie <strong>die</strong> ursprüngliche<br />
Ansicht wieder her: Sie blenden alle<br />
Ebenen mit dem 7 Augensymbol<br />
wieder ein. Aktivieren Sie außerdem<br />
wieder sämtliche 8 Ebenenmasken<br />
durch einen <strong>neue</strong>n (ª_)-Klick. Sie<br />
sehen also wieder das bekannte Panorama.<br />
Bringen Sie das vermisste Bilddetail<br />
ins Spiel:<br />
1. Klicken Sie einmal auf <strong>die</strong> oberste<br />
Bildminiatur.<br />
2. Fügen Sie <strong>die</strong> Spaziergänger mit<br />
(Strg)+(V) ein. Da sind sie!<br />
Eventuell erscheinen harte Ränder<br />
rund um das eingefügte Detail.<br />
Alle Beispielbilder und alle PDF-<strong>Ausgabe</strong>n: www.photoshop-<strong>inside</strong>.de, Passwort: Tiefenschärfe.<br />
E-Mail-Hotline rund um <strong>die</strong> Uhr für Ihre Fragen: redaktion@photoshop-<strong>inside</strong>.de.<br />
[1]
<strong>Photoshop</strong> <strong>inside</strong><br />
8/2010<br />
Faszination<br />
Fotopanorama<br />
3<br />
1<br />
2<br />
zu den schönsten Aufgaben bei der Bildbearbeitung<br />
gehören Fotopanoramen.<br />
Die Breitwandbilder beeindrucken stets<br />
auf den ersten Blick. Dabei finde ich<br />
oft nicht nur <strong>die</strong> Landschaft fantastisch,<br />
sondern auch <strong>Photoshop</strong>s vollautomatische<br />
Montageleistung: Ich habe schon<br />
360-Grad-Panoramen sorglos aus der<br />
Hand fotografiert – <strong>Photoshop</strong> hat<br />
daraus ein schönes Bild gebaut, Seitenverhältnis<br />
9:1 – ohne jede sichtbare<br />
Naht!<br />
Wie in <strong>Photoshop</strong> ein Panorama entsteht,<br />
haben wir bereits in Heft 4, 2010<br />
besprochen. Diesmal liefern wir ab<br />
Seite 1 wichtige Extratipps zu Panoramaretusche<br />
und Druckvorbereitung.<br />
Mein Vorschlag: Stressen Sie sich gar<br />
nicht erst mit dem Drucken herum,<br />
bestellen Sie einen Panoramaabzug beim<br />
Labor. Einen prächtigen 90 x 30-Zentimeter-Print<br />
bekommen Sie schon für<br />
zehn Euro. Wahlweise bestellen Sie Ihr<br />
Breitbild gleich auf Keilrahmen oder<br />
wasserfestem Papier.<br />
Die extremen Querformate eignen sich<br />
aber nicht nur zum Drucken: Wenn Sie<br />
Diaschauen für Fernseher oder Computerbildschirme<br />
gestalten, simulieren Sie<br />
mit langgestreckten Panoramen rasante<br />
Kamerafahrten. Ihr Publikum kommt<br />
aus dem Staunen nicht mehr heraus.<br />
Viel Spaß mit <strong>Photoshop</strong> und mit der<br />
aktuellen <strong>Ausgabe</strong> von <strong>Photoshop</strong><br />
<strong>inside</strong> wünscht Ihnen Ihr<br />
Heico Neumeyer, Chefredakteur<br />
PS: Sie wollen Ihr Breitformat drucken?<br />
Dann lesen Sie auf Seite 8 unseren Tipp<br />
zu dpi-Werten beim Ausdruck. Und<br />
auch der Artikel zur Retusche fehlender<br />
Bildteile ab Seite 6 hilft gerade bei<br />
Panoramen.<br />
6<br />
Oben: <strong>Photoshop</strong> versteckt <strong>die</strong> Spaziergänger aus dem Überlappungsbereich.<br />
Mitte, unten: Mit Ebenentechnik zeigen Sie <strong>die</strong> Touristen wieder an.<br />
Dann schalten Sie mit der Taste<br />
(E) das Ra<strong>die</strong>rgummi ein, stellen<br />
nach Rechtsklick ins Bild eine weiche<br />
Werkzeugspitze ein und ra<strong>die</strong>ren<br />
den störenden Übergang mit dem 9<br />
kreisförmigen Werkzeugzeiger weg.<br />
Wie groß kann ich<br />
drucken?<br />
Ganz einfach ermitteln Sie mögliche<br />
Druckgrößen. Wir laden das<br />
Bild „Panorama 2“ (auch auf unserer<br />
Webseite) und wählen Bild, Bildgröße.<br />
Überflüssige Bildteile sind bereits<br />
weggeschnitten. <strong>Das</strong> Panorama zeigt<br />
zunächst eine Druckauflösung von 10<br />
180 dpi, das hat <strong>die</strong> Digitalkamera so<br />
eingespeichert.<br />
9<br />
5<br />
7<br />
4<br />
8<br />
Für Tintenstrahler sollten Sie jedoch<br />
mindestens 240 dpi abliefern. Schalten<br />
Sie das 11 Interpolationsverfahren<br />
ab (bei <strong>Photoshop</strong> CS4 und<br />
Vorgängern heißt <strong>die</strong> Option Bild<br />
neu berechnen mit). Dann tippen<br />
Sie <strong>die</strong> <strong>neue</strong> Auflösung von 12 240<br />
dpi ein. <strong>Photoshop</strong> meldet nun eine<br />
13 Breite von gut 95 Zentimetern. Bei<br />
300 dpi ergeben sich gut 76 Zentimeter<br />
Breite.<br />
Druck<strong>die</strong>nste sortieren Panorama-<br />
Formate oft in Seitenverhältnisse wie<br />
2 : 1, 3 : 1 oder auch 8 : 1. Welche<br />
Proportion erreicht Ihr Panorama?<br />
Dazu tippen Sie ins Feld Höhe eine<br />
14 „1“. <strong>Photoshop</strong> meldet ein Seitenverhältnis<br />
von derzeit 3,23 : 1.<br />
[2]<br />
Alle Beispielbilder und alle PDF-<strong>Ausgabe</strong>n: www.photoshop-<strong>inside</strong>.de, Passwort: Tiefenschärfe.
<strong>Photoshop</strong> <strong>inside</strong> 8/2010<br />
Testen Sie andere Vorgaben<br />
Wenn Sie Ihr Panorama aus der Hand<br />
und nicht vom Stativ fotografieren,<br />
montiert <strong>Photoshop</strong> Ihr Breitbild teils<br />
mit starken Verzerrungen und Lücken<br />
am Rand. Verlassen Sie sich aber im<br />
Photomerge-Dialog nicht nur auf <strong>die</strong><br />
Auto-Vorgabe. Testen Sie gezielt auch<br />
andere Optionen, vor allem Perspektivisch,<br />
Zylindrisch und Kugelförmig.<br />
10<br />
13<br />
12<br />
14<br />
11<br />
Testen Sie Druckmaße und Seitenverhältnis im Bildgröße-Dialog. Unser<br />
Panorama erreicht gut 95 Zentimeter Breite bei 240 dpi und ein Seitenverhältnis<br />
von 3,23 : 1.<br />
Beenden Sie <strong>die</strong>se Prüfung mit der<br />
Abbrechen-Schaltfläche.<br />
So schneiden Sie Ihr<br />
Panorama zu<br />
Unser Bild eignet sich also gut für <strong>die</strong><br />
3:1-Formate der Druck<strong>die</strong>nste. Die<br />
Angebote reichen von 45 x 15 Zentimeter<br />
über 90 x 30 Zentimeter bis hin<br />
zu 450 x 150 Zentimeter. Schalten Sie<br />
das 15 Freistellungswerkzeug ein<br />
und tippen Sie für Breite und Höhe<br />
zum Beispiel 16 „3 cm“ mal „1 cm“<br />
ein. Sie könnten auch „90 cm“ mal<br />
16<br />
15<br />
„30 cm“ nehmen. Hauptsache, das<br />
Seitenverhältnis stimmt. Wichtig: <strong>Das</strong><br />
Feld 17 Auflösung bleibt leer, <strong>die</strong><br />
Bildqualität ändert sich also nicht.<br />
Ziehen Sie mit den 18 Anfasspunkten<br />
einen Rahmen auf. <strong>Photoshop</strong> erlaubt<br />
nur noch das 3:1-Seitenverhältnis, so<br />
dass Sie links und rechts ein bisschen<br />
verlieren.<br />
Klicken Sie doppelt ins Bild. Der<br />
überflüssige Rand verschwindet, Sie<br />
können Ihr Panorama zum Druck<strong>die</strong>nst<br />
schicken!<br />
Schneiden Sie Ihr Panorama auf das Seitenverhältnis 3 : 1 zu. Dann können<br />
Sie ohne überraschende Verluste am Bildrand Abzüge bei Druck<strong>die</strong>nsten<br />
bestellen. <br />
[hn]<br />
17<br />
18<br />
Welche Bildserie wirkt<br />
am besten?<br />
Sie haben aus dem Urlaub zahlreiche<br />
ähnliche Panoramaserien mitgebracht<br />
und wissen noch nicht, welche am<br />
besten wirkt?<br />
Kopieren Sie sämtliche Panorama-<br />
Dateien in einen Testordner und lassen<br />
Sie unpassende Bilder draußen. Den<br />
Ordner öffnen Sie in der Bildverwaltung<br />
Bridge, <strong>die</strong> zu <strong>Photoshop</strong> gehört.<br />
Wählen Sie dort Werkzeuge, <strong>Photoshop</strong>,<br />
Sammlungen in <strong>Photoshop</strong><br />
verarbeiten. Sie müssen vorab nichts<br />
auswählen.<br />
<strong>Photoshop</strong> sucht nun vollautomatisch<br />
zusammengehörende Bilder und erzeugt<br />
fertige Panoramadateien auf der Festplatte.<br />
Außerdem packt das Programm<br />
zusammengehörende Bildreihen in sogenannte<br />
Stapel. Bei der Suche orientiert<br />
sich das Programm nicht nur an überlappenden<br />
Bildbereichen, sondern auch<br />
am zeitlichen Abstand der Aufnahmen:<br />
liegen über 18 Sekunden zwischen zwei<br />
Bildern, geht <strong>Photoshop</strong> nicht mehr von<br />
einer Zusammengehörigkeit aus.<br />
Für Ordner mit mehreren hundert Einzelbildern<br />
braucht <strong>Photoshop</strong> eine Viertelstunde<br />
oder noch viel länger. Zwar<br />
findet das Programm nicht hundertprozentig<br />
immer alle zusammengehörenden<br />
Bildsegmente, aber Sie erhalten auf<br />
jeden Fall eine gute Orientierung.<br />
E-Mail-Hotline rund um <strong>die</strong> Uhr für Ihre Fragen: redaktion@photoshop-<strong>inside</strong>.de.<br />
[3]
<strong>Photoshop</strong> <strong>inside</strong> 8/2010<br />
Holen Sie Ihre Fotos bequem<br />
auf den Rechner<br />
Mit Bridge CS4 oder CS5 und dem<br />
Zusatzprogramm Foto-Downloader<br />
bringen Sie Ihre Fotos besonders<br />
übersichtlich von der Speicherkarte<br />
auf den Rechner. Schließen Sie <strong>die</strong><br />
Kamera oder <strong>die</strong> Karte an den Computer<br />
an, dann wählen Sie in Bridge<br />
Datei: Fotos aus Kamera laden<br />
oder ähnlich.<br />
Legen Sie <strong>die</strong> ersten<br />
Einstellungen fest<br />
Nun meldet sich das kleine Extraprogramm<br />
Foto-Downloader. Oben links<br />
zeigt es das <strong>neue</strong>ste Foto. Eventuell<br />
findet der Foto-Downloader jedoch<br />
Ihre Speicherkarte nicht eigenständig.<br />
Dann geben Sie im 1 Klappmenü<br />
den Laufwerksbuchstaben an.<br />
Wo auf Ihrer Festplatte wollen Sie<br />
<strong>die</strong> Dateien speichern? Klicken Sie<br />
auf 2 Durchsuchen und legen Sie<br />
ein Verzeichnis fest. Direkt darunter<br />
lassen Sie wahlweise Unterordner<br />
erstellen: <strong>Photoshop</strong> erzeugt dann<br />
für jeden Aufnahmetag einen eigenen<br />
Unterordner. Sie können auch völlig<br />
freie Ordnernamen vergeben. Wir<br />
verzichten jedoch auf <strong>die</strong> unübersichtlichen<br />
Unterordner und geben<br />
Ohne an.<br />
<strong>die</strong> überspielten Aufnahmen gleich<br />
in der Bildverwaltung. Die Option<br />
Originaldateien löschen räumt<br />
Ihre Speicherkarte leer. Nach dem<br />
Übertragen fragt <strong>Photoshop</strong> sicherheitshalber<br />
noch einmal, ob Sie <strong>die</strong><br />
kopierten Fotos wirklich von der<br />
Speicherkarte räumen möchten:<br />
Weitere Möglichkeiten im Dialogfeld:<br />
• Sofern Sie Raw-Dateien fotografiert<br />
haben, empfehlen wir In<br />
DNG konvertieren, an den Einstellungen<br />
müssen Sie nichts<br />
mehr ändern. Bei JPEG-Dateien<br />
verzichten Sie darauf.<br />
1<br />
• Sie können zusätzliche Kopien<br />
speichern: Dann schreibt <strong>Photoshop</strong><br />
Ihre Bilder zusätzlich auf<br />
eine zweite Festplatte, zum Beispiel<br />
auf ein externes Laufwerk.<br />
Klicken Sie nun auf 5 Fotos laden,<br />
wandern alle Bilder von der Speicherkarte<br />
auf Ihre Festplatte.<br />
So nutzen Sie das<br />
erweiterte Dialogfeld<br />
Klicken Sie beim ersten Test mit dem<br />
Foto-Downloader auch einmal auf<br />
6 Erweitertes Dialogfeld. Danach<br />
sehen Sie eine <strong>Vorschau</strong> für jedes<br />
einzelne Bild. Klicken Sie bei einzelnen<br />
7 Kästchen den Haken weg:<br />
Solche abgewählten Fotos überträgt<br />
das Programm nicht auf <strong>die</strong> Festplatte,<br />
sie werden auch nicht von der<br />
Speicherkarte gelöscht.<br />
Rechts haben Sie weitgehend <strong>die</strong>selben<br />
Möglichkeiten wie zuvor im kompakteren<br />
Dialogfeld. Neu ist jedoch<br />
2<br />
Vermutlich sollen Ihre Bilder<br />
nicht dauerhaft Dateinamen wie<br />
IMG_2346.jpg tragen. Darum kann<br />
der Foto-Downloader Ihre Dateien<br />
umbenennen. Wir verwenden hier<br />
das Schema 3 Aufnahmedatum<br />
(JJJJ MM TT) + Eigener Name.<br />
In das leere Feld tippen wir Reise.<br />
Eine Aufnahme vom 6. Dezember<br />
2009 erhält dann den Dateinamen<br />
20091206_Reise_0001.jpg. Solche<br />
Dateinamen lassen sich jederzeit<br />
leicht chronologisch sortieren: Richten<br />
Sie in einer beliebigen Dateiverwaltung<br />
wie dem Explorer <strong>die</strong><br />
alphabetische Sortierung ein, schon<br />
erscheinen Ihre Bilder in der zeitlich<br />
richtigen Abfolge.<br />
4<br />
6 5<br />
3<br />
Fotos: Heico Neumeyer<br />
Im unteren Teil nehmen wir 4<br />
Adobe Bridge öffnen: So sehen Sie<br />
Im Foto-Downloader richten Sie das Zielverzeichnis und den <strong>neue</strong>n Dateinamen<br />
für Ihre Bilder ein. Dann klicken Sie auf Erweitertes Dialogfeld.<br />
[4]<br />
Alle Beispielbilder und alle PDF-<strong>Ausgabe</strong>n: www.photoshop-<strong>inside</strong>.de, Passwort: Tiefenschärfe.
<strong>Photoshop</strong> <strong>inside</strong> 8/2010<br />
7<br />
8<br />
Sie brauchen noch mehr<br />
Möglichkeiten beim<br />
Umbenennen?<br />
Sie wollen Ihre Fotos noch freier<br />
umbenennen? Dann klicken Sie im<br />
Foto-Downloader von <strong>Photoshop</strong> CS5<br />
ganz unten im Klappmenü Dateien<br />
umbenennen auf Umbenennen<br />
(erweitert). Nun setzen Sie den <strong>neue</strong>n<br />
Dateinamen aus bis zu zehn Kriterien<br />
zusammen. Wenn Sie links Metadaten<br />
vorgeben, können Sie auch Kamera- und<br />
Objektivdaten in den Dateinamen einsetzen.<br />
9<br />
Nach dem Klick auf Erweitertes Dialogfeld zeigt der Foto-Downloader alle<br />
Bilder von der Speicherkarte als Miniaturen und bietet zusätzliche Steuermöglichkeiten<br />
an.<br />
der Metadaten-Bereich. Tippen Sie<br />
8 Ersteller und Copyright ein. Diese<br />
Informationen schreibt <strong>Photoshop</strong><br />
nach dem gängigen IPTC-Standard in<br />
jede einzelne Bilddatei. Die Angaben<br />
bleiben auch erhalten, wenn Sie das<br />
Foto weitergeben und sie erscheinen<br />
eventuell auf Fotoseiten im Internet.<br />
Weiter geht’s in Bridge<br />
Nach einem Klick auf 9 Fotos laden<br />
zieht der Foto-Downloader Ihre Bilder<br />
auf <strong>die</strong> Festplatte. Danach meldet<br />
10<br />
sich automatisch <strong>die</strong> Bildverwaltung<br />
Bridge und präsentiert <strong>die</strong> 10 frisch<br />
überspielten Aufnahmen.<br />
Wollen Sie Ihre Bilder besonders<br />
schnell bildschirmfüllend sehen, klicken<br />
Sie ein Foto einmal an und drücken<br />
Sie <strong>die</strong> Leertaste. Mit den Pfeiltasten<br />
nach links und rechts schalten<br />
Sie zu weiteren Aufnahmen, <strong>die</strong><br />
(Esc)-Taste bringt Sie wieder zum<br />
normalen Bridge-Fenster zurück. So<br />
überspielen Sie Ihre <strong>neue</strong>sten Aufnahmen<br />
sicher und komfortabel.<br />
Die überspielten und umbenannten Bilddateien erscheinen automatisch in<br />
Bridge, also in der Bildverwaltung von <strong>Photoshop</strong>. Zeigen Sie <strong>die</strong> <strong>neue</strong>n<br />
Aufnahmen bequem als schnelle Diaschau an.<br />
[hn]<br />
Allerdings: Bridge CS5 selbst bietet<br />
noch mehr Vielseitigkeit beim Umbenennen<br />
als der Foto-Downloader. Übertragen<br />
Sie <strong>die</strong> Bilder also zunächst mit<br />
Originalnamen wie IMG_2358.jpg auf<br />
<strong>die</strong> Festplatte. Markieren Sie <strong>die</strong> Fotos<br />
in Bridge und wählen Sie dort Werkzeuge,<br />
Stapel-Umbenennung.<br />
So erhalten Sie den<br />
Original-Dateinamen<br />
Speichern Sie den Original-Dateinamen<br />
wie IMG_2349.jpg innerhalb der<br />
Datei. Später holen Sie den alten<br />
Namen zurück.<br />
Klicken Sie im Foto-Downloader auf<br />
Aktuellen Dateinamen in XMP<br />
beibehalten, dann geben Sie beliebige<br />
<strong>neue</strong> Namen vor. Später markieren Sie<br />
das Bild in Bridge und wählen Werkzeuge:<br />
Stapel-Umbenennung. Im<br />
Klappmenü für <strong>die</strong> Kriterien nehmen<br />
Sie Beibehaltener Dateiname: so<br />
kehrt der alte Namen zurück.<br />
Mit Bridge CS5 oder einem separaten<br />
Umbenennungsprogramm stellen<br />
Sie auch <strong>die</strong> Bildnummer wieder her<br />
und kombinieren sie mit anderen<br />
Namensteilen, ohne dass der Teil IMG<br />
wieder auftaucht.<br />
E-Mail-Hotline rund um <strong>die</strong> Uhr für Ihre Fragen: redaktion@photoshop-<strong>inside</strong>.de.<br />
[5]
<strong>Photoshop</strong> <strong>inside</strong> 8/2010<br />
Wie Sie Lücken in Ihrem Bild ganz<br />
einfach retuschieren<br />
vorher<br />
nachher<br />
Der Filter Objektivkorrektur hat in unserem Bild deutlich sichtbare Lücken<br />
hinterlassen (links). Mithilfe unserer cleveren Retuschemethode füllen Sie <strong>die</strong>se<br />
im Handumdrehen (rechts).<br />
Foto: Martin Vieten<br />
ist. Nehmen Sie jetzt den 3<br />
Kopierstempel und öffnen Sie<br />
mit einem Klick auf den 4 kleinen<br />
Pfeil dessen Optionen. Stellen<br />
Sie den Hauptdurchmesser auf<br />
5 15 Px ein, <strong>die</strong> Härte auf 6<br />
50 %.<br />
3. Die Deckkraft setzen Sie auf 7<br />
100 %. Schalten Sie <strong>die</strong> Option 8<br />
Ausgerichtet ein und wählen Sie<br />
unter Aufnehmen 9 Aktiv und<br />
darunter.<br />
4. Jetzt kann’s losgehen: Klicken<br />
Sie bei gedrückter (Alt)-Taste<br />
auf einen 10 Bildbereich, dessen<br />
Inhalte Sie kopieren möchten.<br />
5. Lassen Sie <strong>die</strong> (Alt)-Taste los und<br />
übertünchen Sie das erste Drittel<br />
der Lücke unten. Sie sehen, wie<br />
der 10 aufgenommene Bildbereich<br />
dabei Ihrem 11 Stempel folgt.<br />
Bei der Bildbearbeitung in <strong>Photoshop</strong><br />
kann es immer wieder vorkommen,<br />
dass Lücken im Foto entstehen. <strong>Photoshop</strong><br />
kennzeichnet <strong>die</strong> Bereiche<br />
ohne Bildinformationen dann durch<br />
ein Karomuster, im Druck erscheinen<br />
<strong>die</strong>se Partien weiß. So sieht ein Bild<br />
natürlich nicht fertig aus!<br />
<strong>Das</strong> gilt auch für unser Beispiel: Hier<br />
hat der Filter Objektivkorrektur das<br />
Foto zwar perfekt entzerrt, oben und<br />
unten aber klaffende Lücken hinterlassen.<br />
Normalerweise würden Sie<br />
jetzt <strong>die</strong>se Lücken einfach abschneiden<br />
– doch bei unserem Motiv geht<br />
das nicht: <strong>Das</strong> Gebäude, das Rathaus<br />
von Eichstädt, würde sowohl <strong>die</strong><br />
Turmspitze als auch einen Teil seiner<br />
Standfläche einbüßen. Ergänzen<br />
Sie also <strong>die</strong> fehlenden Flächen. Am<br />
besten nehmen Sie dazu unser Beispielbild<br />
„Lücke“, das Sie wie immer<br />
unter www.photoshop-<strong>inside</strong>.de herunterladen<br />
können.<br />
1. Als Erstes erzeugen Sie zur Sicherheit<br />
eine <strong>neue</strong> Ebene für Ihre Korrekturen:<br />
Drücken Sie <strong>die</strong> Tastenkombination<br />
(ª_)+(Strg)+(N).<br />
Nennen Sie <strong>die</strong> <strong>neue</strong> Ebene 1<br />
Stempel.<br />
2. Achten Sie bei allen weiteren<br />
Bearbeitungsschritten darauf,<br />
dass <strong>die</strong> Ebene 2 Stempel aktiv<br />
3<br />
4<br />
5<br />
6<br />
10 11<br />
7<br />
Tipp!<br />
Damit Sie Ihre Reparaturstelle<br />
besser sehen, vergrößern Sie<br />
<strong>die</strong> Anzeige mit (Strg)+(+) auf etwa<br />
200 %.<br />
Beim Kopieren sind jetzt Bildelemente<br />
mit in <strong>die</strong> Reparaturstelle<br />
geraten, <strong>die</strong> dort stören. Auch <strong>die</strong>ses<br />
Problem ist mit dem Kopierstempel<br />
schnell behoben:<br />
8<br />
1<br />
9<br />
2<br />
So klonen Sie Bildbereiche<br />
mit dem Kopierpinsel<br />
Zunächst gilt es, das Pflaster der<br />
Fußgängerzone am Bildrand unten<br />
zu ergänzen. <strong>Das</strong> ist eine klassische<br />
Aufgabe für den Kopierstempel:<br />
Zur Sicherheit legen Sie zunächst eine <strong>neue</strong> Ebene an, auf der Sie dann mit<br />
dem Kopierstempel retuschieren.<br />
[6]<br />
Alle Beispielbilder und alle PDF-<strong>Ausgabe</strong>n: www.photoshop-<strong>inside</strong>.de, Passwort: Tiefenschärfe.
<strong>Photoshop</strong> <strong>inside</strong> 8/2010<br />
12<br />
13 14<br />
Damit <strong>die</strong> Korrekturstelle nicht zu<br />
künstlich wird, stempeln Sie noch ein<br />
paar Störungen hinzu.<br />
1. Schalten Sie <strong>die</strong> Option 12 Ausgerichtet<br />
aus.<br />
2. Klicken Sie bei gedrückter (Alt)-<br />
Taste, um eine 13 Kopierquelle zu<br />
wählen.<br />
3. Dann klicken Sie mehrfach über<br />
<strong>die</strong> 14 störenden Stellen. Nehmen<br />
Sie dabei immer mal wieder<br />
mit einem (Alt)-Klick eine <strong>neue</strong><br />
Kopierquelle auf, damit das Ergebnis<br />
natürlich wirkt.<br />
Wie Sie <strong>die</strong> erweiterten<br />
Optionen richtig nutzen<br />
Wenn Sie Gras, Büsche oder Straßenpflaster<br />
(wie in unserem Beispiel) per<br />
Kopierstempel aus dem Hinter- in<br />
den Vordergrund kopieren, stimmen<br />
<strong>die</strong> Größenverhältnisse oftmals nicht<br />
17<br />
18<br />
genau: Die kopierten Bildpartien sind<br />
zu klein.<br />
Sorgen Sie also dafür, dass das Pflaster<br />
in der perspektivisch korrekten<br />
Größe vorne eingefügt wird:<br />
1. Nehmen Sie wieder den Kopierstempel<br />
mit den Voreinstellungen<br />
von zuvor. 15 Ausgerichtet schalten<br />
Sie ein.<br />
2. Gehen Sie ins Fenster-Menü und<br />
nehmen Sie Kopierquelle. Im<br />
Dialog Kopierquelle wählen Sie<br />
für Breite und Höhe jeweils 16<br />
110,0 %.<br />
3. Nehmen Sie mit (Alt)-Klick eine<br />
Kopierquelle auf und übertünchen<br />
Sie <strong>die</strong> Lücke.<br />
4. Sie sehen, wie sich <strong>die</strong> 17 Kopierquelle<br />
beim Pinselstrich von der<br />
18 Werkzeugspitze entfernt.<br />
5. Vergrößern Sie den Stempelinhalt<br />
mit jeder Reihe in den Vordergrund<br />
um weitere zehn Prozentpunkte.<br />
<strong>Das</strong> Straßenpflaster haben Sie nun<br />
optimal ergänzt. Jetzt fehlt noch ein<br />
schmaler Streifen Himmelsblau oben<br />
im Bild. Auch ihn können Sie bequem<br />
mit dem Kopierstempel ergänzen –<br />
wie’s geht, wissen Sie ja jetzt! In der<br />
Randspalte rechts stellen wir Ihnen<br />
zudem eine alternative Methode für<br />
<strong>die</strong> Himmelsretusche vor.<br />
15<br />
16<br />
Kopieren statt stempeln –<br />
so wird’s gemacht<br />
Manchmal geht es deutlich schneller,<br />
wenn Sie gleich ganze Bildbereiche als<br />
„Flicken“ über eine Schadstelle im Bild<br />
setzen, anstatt <strong>die</strong>se mit Kopierstempel<br />
zu retuschieren. In unserem Beispielbild<br />
ergänzen Sie so den Himmel<br />
am oberen Bildrand:<br />
1. Nehmen Sie das Auswahlrechteck<br />
und ziehen Sie eine Auswahl<br />
ganz oben im Himmelsblau auf, <strong>die</strong><br />
groß genug ist, <strong>die</strong> Lücke zu überdecken.<br />
2. Kopieren Sie den ausgewählten<br />
Bildbereich mit (Strg)+(J) auf<br />
eine <strong>neue</strong> Ebene.<br />
3. Aktivieren Sie <strong>die</strong> Ebene mit Ihrer<br />
Himmelskopie. Schalten Sie mit<br />
(Strg)+(T) das Transformieren<br />
ein. Rund um Ihre Auswahl<br />
erscheint der Transformationsrahmen<br />
mit sechs oder acht<br />
Anfasspunkten. Klicken Sie auf den<br />
Anfasspunkt unten in der Mitte<br />
und ziehen Sie den Rahmen bei<br />
gedrückter Maustaste über <strong>die</strong><br />
Lücke.<br />
4. Haben Sie so <strong>die</strong> komplette Lücke<br />
am oberen Bildrand geschlossen?<br />
Dann doppelklicken Sie in den<br />
Transformationsrahmen, um den<br />
Befehl abzuschließen.<br />
5. Sollte auch <strong>die</strong> Spitze des Rathausturmes<br />
mit in den <strong>neue</strong>n<br />
Himmel geraten sein, retuschieren<br />
Sie <strong>die</strong>se mit zwei, drei Klicks des<br />
Stempelwerkzeugs weg.<br />
Glänzen Sie ab sofort mit<br />
interessanten Foto-Effekten -<br />
mit nur 1 Klick!<br />
Die <strong>neue</strong> <strong>Photoshop</strong>-<br />
Aktionen-CD:<br />
Vergrößern Sie den Inhalt des Kopierstempels und sorgen Sie so für<br />
perspektivisch richtige Größenverhältnisse.<br />
[mv]<br />
www.photoshop-<strong>inside</strong>.de/angebote.html<br />
E-Mail-Hotline rund um <strong>die</strong> Uhr für Ihre Fragen: redaktion@photoshop-<strong>inside</strong>.de.<br />
[7]
<strong>Photoshop</strong> <strong>inside</strong> 8/2010<br />
TIPP DES MONATS:<br />
In <strong>die</strong>ser Größe können Sie<br />
Ihre Bilder drucken<br />
Die Aufnahmen einer modernen Digitalkamera können<br />
Sie praktisch in jeder Größe ohne sichtbare Qualitätseinbußen<br />
drucken. Anders sieht es aus bei Fotos, <strong>die</strong><br />
Sie mit dem Foto-Handy aufgenommen oder per E-Mail<br />
zugeschickt bekommen haben. Hier besteht <strong>die</strong> Gefahr,<br />
dass Ihr Bild nicht <strong>die</strong> nötige Pixeldichte aufweist, um es<br />
in der gewünschten Größe drucken zu können.<br />
Wie dicht <strong>die</strong> einzelnen Druckpunkte auf dem Papier<br />
beieinander liegen sollten, hängt von der gewünschten<br />
<strong>Ausgabe</strong>größe ab:<br />
<strong>Ausgabe</strong>größe (in cm) ppi Minimum ppi Maximum<br />
9 x 13 150 300<br />
10 x 15 150 300<br />
13 x 18 137 274<br />
29,7 x 21 (DIN A4) 137 274<br />
42 x 29,7 (DIN A3) 120 240<br />
Wenn Sie eine Bilddatei in <strong>Photoshop</strong> geöffnet haben,<br />
können Sie anhand obiger Tabelle im Handumdrehen<br />
prüfen, ob sich <strong>die</strong>se in der gewünschten Größe drucken<br />
lässt:<br />
1. Gehen Sie ins Bild-Menü und nehmen Sie Bild skalieren.<br />
Im Dialog schalten Sie <strong>die</strong> Option 1 Bild neu<br />
berechnen ab.<br />
2. Geben Sie unter 2 Breite bzw. Höhe das gewünschte<br />
Druckmaß in 3 cm ein.<br />
3. Stellen Sie <strong>die</strong> Auflösung auf 4 Pixel/Zoll ein. Jetzt<br />
können Sie <strong>die</strong> 5 ppi-Zahl ablesen. Sie beträgt für<br />
das gewünschte Fotomaß von 9 x 13 cm gut 190 ppi.<br />
Unsere Bilddatei lässt sich also problemlos in der<br />
gewünschten Größe drucken.<br />
<strong>Vorschau</strong><br />
So klappt <strong>die</strong> Kontrastkorrektur auf <strong>die</strong> einfache Art<br />
Immer <strong>die</strong>ses Getüftel mit Gradationskurven und anderen<br />
Befehlen. Um den Bildkontrast aufzufrischen, testen Sie<br />
einmal unsere Methode: Ein bisschen Ebenentechnik, ein<br />
bisschen Schnellauswahl, schon haben Sie <strong>die</strong> Unterbelichtung<br />
behoben.<br />
Wie sie einen Text mit natürlicher Struktur erhalten<br />
Sie suchen nach einem ausgefallenen Texteffekt? Überlagern<br />
Sie Ihren Text doch mit einer natürlicher Struktur, etwa von<br />
einer Backsteinwand oder Rauhfasertapete. Wie einzigartige<br />
Logos und Schriftzüge entstehen, zeigt <strong>die</strong> nächste <strong>Ausgabe</strong>.<br />
Simulieren Sie einen Polfilter nachträglich<br />
in <strong>Photoshop</strong><br />
Viele Fotografen schwören bei Landschaftsaufnahmen auf<br />
einen Polfilter, den sie vor das Objektiv setzen. Der Himmel<br />
bekommt so ein besonders tief strahlendes Blau, auch das<br />
Grün der Pflanzen wirkt meist deutlich kräftiger. Wenn Sie<br />
<strong>die</strong> Möglichkeit nicht bei der Aufnahme hatten, simulieren<br />
Sie den Polfilter-Effekt einfach nachträglich in <strong>Photoshop</strong>.<br />
TIPP DES MONATS:<br />
So bequem rücken Sie schiefe Horizonte gerade<br />
Durchs Bild zieht sich ein unschön schiefer Horizont. Dieser<br />
Fehler war bisher ziemlich umständlich zu korrigieren. Doch<br />
im TIPP DES MONATS zeigen wir Ihnen eine Neuheit aus<br />
<strong>Photoshop</strong> CS5, <strong>die</strong> schiefen Horizont schnell entfernt.<br />
Ihre kostenlosen Zusatzleistungen<br />
1. 24 Stunden E-Mail-Hotline für all Ihre Fragen zu <strong>Photoshop</strong>:<br />
redaktion@photoshop-<strong>inside</strong>.de.<br />
2. Zugang zum Archiv aller <strong>Ausgabe</strong>n <strong>sowie</strong> Downloads aller<br />
Bildbeispiele auf www.photoshop-<strong>inside</strong>.de.<br />
Ihr aktuelles Passwort: Tiefenschärfe.<br />
3. Mit der <strong>Themen</strong>übersicht und dem Suchwortverzeichnis<br />
von www.photoshop-<strong>inside</strong>.de finden Sie ganz schnell <strong>die</strong><br />
passende Lösung zu einer <strong>Photoshop</strong>-Frage.<br />
4. Gratis E-Mail-Newsletter: Auf www.photoshop-<strong>inside</strong>.de<br />
können Sie sich unter „E-Letter“ kostenlos registrieren.<br />
5. Haben Sie Fragen zu Ihrem Abonnement? Unser Kunden<strong>die</strong>nst steht<br />
Ihnen rund um <strong>die</strong> Uhr zur Verfügung unter:<br />
Telefon: (0228) 95 50 01 90<br />
Telefax: (0228) 36 96 001<br />
E-Mail: service@photoshop-<strong>inside</strong>.de<br />
1<br />
2 3<br />
5 4<br />
Im Dialog Bildgröße prüfen Sie blitzschnell, in welcher Größe<br />
sich Ihr Bild ohne Qualitätseinbußen drucken lässt. [mv]<br />
Impressum<br />
ISSN: 1863-9224<br />
Verlag: VNR Verlag für <strong>die</strong> Deutsche Wirtschaft AG, Theodor-Heuss-Str. 2–4,<br />
53177 Bonn (Bad Godesberg)<br />
Chefredakteur: Heico Neumeyer<br />
Autoren (v.i.S.d.P.): Heico Neumeyer (hn), Martin Vieten (mv)<br />
Gutachter: Harald Korten, Horst-Raimund Wulle<br />
Produktmanager: Michael Thelen<br />
Druck: Zimmermann Druck + Verlag, Balve<br />
Auszubildende, Schüler, Studenten, Trainees und Volontäre erhalten gegen<br />
Nachweis 25 % Rabatt auf den <strong>Ausgabe</strong>npreis.<br />
Die Beiträge in <strong>Photoshop</strong> <strong>inside</strong> wurden mit Sorgfalt recherchiert und überprüft.<br />
Sie basieren jedoch auf der Richtigkeit uns erteilter Auskünfte und unterliegen<br />
Veränderungen. Daher ist eine Haftung – auch für telefonische Auskünfte –<br />
ausgeschlossen. Vervielfältigungen jeder Art sind nur mit Genehmigung des Verlags<br />
gestattet.<br />
© 2010 by VNR Verlag für <strong>die</strong> Deutsche Wirtschaft AG, Bonn, Warschau,<br />
Bukarest, Moskau, London, Manchester, Madrid, Johannesburg, Paris.<br />
[8]<br />
Alle Beispielbilder und alle PDF-<strong>Ausgabe</strong>n: www.photoshop-<strong>inside</strong>.de, Passwort: Tiefenschärfe.<br />
E-Mail-Hotline rund um <strong>die</strong> Uhr für Ihre Fragen: redaktion@photoshop-<strong>inside</strong>.de.
Fachverlag für Computerwissen <br />
Thema: <strong>Das</strong> <strong>neue</strong> <strong>Photoshop</strong> CS5<br />
<strong>Photoshop</strong> <strong>inside</strong><br />
Für atemberaubende Bildbearbeitung, um <strong>die</strong> man Sie beneiden wird!<br />
Inhalt<br />
Diese Retuschetechnik verblüfft alle<br />
Diese Retuschetechnik verblüfft alle<br />
<strong>Das</strong> ist der Knüller: Eine <strong>neue</strong> Retuschetechnik<br />
in <strong>Photoshop</strong> CS5 entfernt<br />
blitzschnell nicht nur kleine Störungen,<br />
sondern sogar großflächige Motive. Wir<br />
zeigen, wie Touristen und Lichtreflexe<br />
spurlos und ohne jede Mühe verschwinden.<br />
Bildfehler oder -störungen, <strong>die</strong> Sie<br />
bisher mit viel Kleinarbeit bearbeiten<br />
mussten, lassen sich nun in einer Minute<br />
beheben. Seite 1<br />
So werden Ihre Portraitmontagen<br />
noch besser!<br />
Sie wollen Lockenköpfe vor einen <strong>neue</strong>n<br />
Hintergrund setzen? Hier bietet <strong>Photoshop</strong><br />
CS5 ganz <strong>neue</strong> Möglichkeiten mit<br />
dem ausgebauten Dialogfeld Kante verbessern.<br />
Unser Beitrag erklärt leicht<br />
nachvollziehbar, wie Sie auch komplexe<br />
Umrisse nahtlos und ohne hässliche<br />
Kanten montieren. Seite 4<br />
Zu den verblüffendsten Neuheiten in<br />
<strong>Photoshop</strong> CS5 gehört ein Retuscheverfahren<br />
namens Inhaltssensitiv.<br />
Nicht nur kleinere Störungen, sondern<br />
komplette Personen verschwinden<br />
damit spurenlos. <strong>Das</strong> Verfahren<br />
überzeugt sogar dann, wenn Sie nah<br />
am Bildrand oder entlang markanter<br />
Konturen retuschieren.<br />
Wir testen <strong>die</strong> Funktion an einem<br />
Strandfoto. Dort steht ein Tourist<br />
störend vor dem Sonnenuntergang.<br />
Bitte beachten Sie: Der Horizont und<br />
vorher<br />
eine markante Welle kreuzen sich<br />
mit der Silhouette des Urlaubers.<br />
Altbekannte Retuschewerkzeuge wie<br />
Reparaturpinsel oder Ausbessern-<br />
Werkzeug versagen hier, Horizont<br />
und Welle werden hinter dem entfernten<br />
Touristen nicht sinnvoll fortgesetzt.<br />
So mühelos verschwinden<br />
<strong>die</strong> Fehlerstellen<br />
Im <strong>neue</strong>n <strong>Photoshop</strong> CS5 ist das Verfahren<br />
denkbar einfach:<br />
Jetzt korrigieren Sie Abbildungsfehler<br />
vollautomatisch<br />
Wenn auf Ihrem Foto Gebäude umzufallen<br />
drohen, nach hinten kippen oder<br />
einen dicken Bauch bekommen, sind<br />
daran typische Abbildungsfehler der<br />
verwendeten Objektive Schuld. Mit<br />
<strong>Photoshop</strong> CS5 beheben Sie derartige<br />
Probleme nun vollautomatisch, sogar für<br />
RAW-Dateien. Seite 6<br />
EXTRA-TIPP:<br />
Wie Sie <strong>die</strong> verbesserte<br />
Rauschreduzierung nutzen<br />
<strong>Das</strong> RAW-Modul von <strong>Photoshop</strong> CS5<br />
hat eine stark verbesserte Funktion zur<br />
Reduzierung von Bildrauschen erhalten.<br />
Damit werden Sie Bildrauschen in den<br />
Flächen ein für allemal los, ohne Details<br />
an Kanten zu verlieren. Wir zeigen<br />
Ihnen, wie´s funktioniert. Seite 8<br />
nachher<br />
Foto: Heico Neumeyer<br />
So leicht war Fehlerkorrektur noch nie: Die <strong>neue</strong> Retuschetechnik von<br />
<strong>Photoshop</strong> CS5 sorgt mit wenigen Klicks für eine bessere Sicht aufs Meer.<br />
Alle Beispielbilder und alle PDF-<strong>Ausgabe</strong>n: www.photoshop-<strong>inside</strong>.de, Passwort: Tiefenschärfe.<br />
E-Mail-Hotline rund um <strong>die</strong> Uhr für Ihre Fragen: redaktion@photoshop-<strong>inside</strong>.de.<br />
[1]
<strong>Photoshop</strong> <strong>inside</strong> 8/2010<br />
Bessere<br />
Bilder mit<br />
<strong>Photoshop</strong><br />
CS5<br />
1. Schalten Sie das 1 Lasso ein und<br />
belassen Sie <strong>die</strong> Einstellung 2<br />
weiche Kante auf 0 Pixel.<br />
2. Ziehen Sie eine 3 Auswahllinie<br />
eng um den Touristen herum.<br />
Er muss vollständig eingerahmt<br />
werden. Zusätzlich brauchen Sie<br />
einen dünnen Streifen Umgebung<br />
mit in der Auswahl, wie in der<br />
Abbildung zu sehen.<br />
6<br />
5<br />
7<br />
Sie arbeiten schon mit dem <strong>neue</strong>n <strong>Photoshop</strong><br />
CS5? Dann ist <strong>die</strong>s Ihr Heft: Wir<br />
erklären hier <strong>die</strong> vier wichtigsten Neuheiten<br />
von <strong>Photoshop</strong> CS5 Schritt für<br />
Schritt. So können Sie <strong>die</strong> Funktionen<br />
voll ausnutzen. Die Programmierer des<br />
<strong>Photoshop</strong>-Herstellers Adobe haben<br />
sich <strong>die</strong>smal ganz auf verbesserte Bildergebnisse<br />
konzentriert. Und davon<br />
profitieren Sie als Anwender.<br />
Die <strong>neue</strong>n Verfahren werten sogar Ihre<br />
Fotoausrüstung auf: Auch nach mehrmonatigen<br />
intensiven Tests verblüfft es<br />
mich immer noch, wie <strong>Photoshop</strong> CS5<br />
jetzt vollautomatisch Objektivverzerrungen<br />
und Randabdunklung korrigiert<br />
(Seite 6). Selbst alte, schlecht korrigierte<br />
Objektive liefern plötzlich blitzsaubere<br />
Ergebnisse ab, ohne dass Sie aufwändig<br />
von Hand korrigieren müssen – dank<br />
<strong>Photoshop</strong>!<br />
Und auch alte Kameras kommen zu<br />
<strong>neue</strong>n Ehren: Der völlig neu berechnete<br />
RAW-Dialog korrigiert Bildrauschen<br />
sichtbar besser (Seite 8). Schleusen Sie<br />
selbst ältere, verrauschte Fotos noch<br />
einmal durch <strong>die</strong>ses Verfahren: sie wirken<br />
oft deutlich weniger körnig und<br />
gewinnen an Schärfe. Wenn das kein<br />
Fortschritt ist!<br />
Viel Spaß mit <strong>Photoshop</strong> und mit <strong>die</strong>sem<br />
<strong>Themen</strong>heft von <strong>Photoshop</strong> <strong>inside</strong><br />
wünscht Ihnen Ihr<br />
Heico Neumeyer, Chefredakteur<br />
PS: Bei aller Freude über <strong>Photoshop</strong><br />
CS5 – wir berichten natürlich auch<br />
weiterhin über ältere Versionen wie<br />
CS4 oder CS3. Ab jetzt erfahren Sie<br />
aber stets dazu, wie Sie eine Aufgabe<br />
mit <strong>Photoshop</strong> CS5 lösen können.<br />
3. Drücken Sie <strong>die</strong> (Entf)-Taste.<br />
Damit rufen Sie in <strong>Photoshop</strong> CS5<br />
den Dialog zum Befehl Bearbeiten,<br />
Fläche füllen auf, sofern Sie<br />
auf einer üblichen Hintergrund-<br />
Ebene arbeiten. <strong>Das</strong> Verwenden-<br />
Klappmenü stellen Sie auf 4<br />
Inhaltssensitiv.<br />
1<br />
3<br />
Rahmen Sie den Touristen mit dem<br />
Lasso ein. Danach brauchen Sie den<br />
Dialog Fläche füllen mit der Option<br />
Inhaltssensitiv.<br />
4. Klicken Sie auf OK. Häufig verschwindet<br />
<strong>die</strong> Störstelle ohne weitere<br />
Spuren.<br />
Entfernen Sie <strong>die</strong> Auswahllinie mit<br />
(Strg)+(D). Prüfen Sie dabei in hoher<br />
Zoomstufe sorgfältig, ob Sie irgendwo<br />
in der Korrekturzone noch Fehler<br />
sehen.<br />
Hier finden wir einen fast unmerklichen<br />
5 Schatten. Solche Mängel<br />
behebt meist der 6 Bereichsreparaturpinsel.<br />
Nutzen Sie auch hier <strong>die</strong> <strong>neue</strong> Option<br />
7 Inhaltssensitiv.<br />
2<br />
4<br />
<strong>Photoshop</strong> hat <strong>die</strong> Bildstörung fast<br />
spurenlos entfernt. Die jetzt noch<br />
sichtbaren Spuren korrigieren Sie<br />
zum Beispiel mit dem Bereichsreparaturpinsel.<br />
Aber nehmen Sie auch<br />
hier <strong>die</strong> Option Inhaltssensitiv.<br />
Wenn das Bild zu viele<br />
Details enthält<br />
Wir haben ein anderes Foto, das<br />
mehr Probleme bereitet. Hier sollen<br />
<strong>die</strong> 8 Lichtreflexe aus dem Nachthimmel<br />
verschwinden. Allerdings:<br />
Die Störungen liegen zu nah am<br />
Gebäude. Wir erzeugen eine enge<br />
Lasso-Auswahl und probieren verschiedene<br />
Varianten. Doch als Ergebnis<br />
liefert <strong>Photoshop</strong> keinen leeren<br />
Himmel, sondern unpassende 9<br />
Gebäudeteile oder Lichtstreifen in<br />
der Retuschezone. Auch wenn Sie <strong>die</strong><br />
zwei Fehler separat einrahmen und<br />
„inhaltssensitiv“ bearbeiten, stimmt<br />
das Resultat nicht.<br />
Es gibt aber eine Lösung: Heben Sie<br />
vorab allein den fehlerhaften Teil des<br />
Bildes auf eine eigene Ebene. So geht’s:<br />
1. Nutzen Sie jetzt wieder das Lasso<br />
mit 0 Pixel weicher Kante. Nehmen<br />
Sie <strong>die</strong>smal <strong>die</strong> Störstelle und<br />
zusätzlich viel homogene Umgebung<br />
mit in den 10 Auswahlbereich.<br />
Ablenkende Strukturen wie<br />
das Hochhaus lassen Sie dabei<br />
aber knapp außen vor.<br />
2. Heben Sie <strong>die</strong> so ausgewählte<br />
Zone mit (Strg)+(J) auf eine <strong>neue</strong><br />
11 Ebene 1.<br />
3. Mit dem Lasso erzeugen Sie nun<br />
eine knappe 12 Auswahllinie nur<br />
um <strong>die</strong> Störung herum.<br />
[2]<br />
Alle Beispielbilder und alle PDF-<strong>Ausgabe</strong>n: www.photoshop-<strong>inside</strong>.de, Passwort: Tiefenschärfe.
<strong>Photoshop</strong> <strong>inside</strong> 8/2010<br />
8 9<br />
Links: Wir rahmen <strong>die</strong> störenden Lichtreflexe wieder mit dem Lasso ein. Mitte: Beim<br />
„inhaltssensitiven“ Füllen mischt <strong>Photoshop</strong> unpassend Gebäudeteile mit in den<br />
Himmel. Rechts: Wählen Sie ein großes Stück Himmel ohne jedes Mauerwerk aus<br />
und heben Sie es auf eine eigene Ebene. Dann erst nehmen Sie Fläche füllen.<br />
4. Wählen Sie Bearbeiten, Fläche<br />
füllen. Stellen Sie das Verwenden-Klappmenü<br />
auf Inhaltssensitiv<br />
und klicken Sie auf OK.<br />
Der Fehler verschwindet – und<br />
<strong>die</strong>smal ohne Störeffekte, denn<br />
das Gebäude auf der separaten<br />
Hintergrund-Ebene wird nicht<br />
berücksichtigt. Ein letzter Blick –<br />
alle Randfehler weg?<br />
12<br />
5. Dann drücken Sie jetzt (Strg)+(E).<br />
So verschmelzen Sie <strong>die</strong> obere<br />
Ebene 1 wieder mit der Hintergrund-Ebene.<br />
Noch einfacher verschwinden Bildstörungen<br />
wohl kaum.<br />
<strong>Das</strong> <strong>neue</strong> „inhaltssensitive“ Füllen<br />
räumt Ihre Bilder perfekt auf.<br />
Wir haben nur <strong>die</strong> Störung selbst eingerahmt und nutzen das „inhaltssensitive“<br />
Füllen jetzt auf der <strong>neue</strong>n Ebene 1. So gelingt <strong>die</strong> Fehlerkorrektur. [hn]<br />
11<br />
10<br />
Nutzen Sie auch <strong>die</strong><br />
Schnellauswahl<br />
Wie im Beitrag beschrieben, legen Sie<br />
<strong>die</strong> Auswahl für <strong>die</strong> „inhaltssensitive“<br />
Retusche am besten mit dem Lasso an.<br />
Bei unserem Strandbild gibt es jedoch<br />
eine Alternative, weil sich der Urlauber<br />
so deutlich von der Kulisse abhebt:<br />
1. Schalten Sie das Schnellauswahl-<br />
Werkzeug ein. Klicken Sie kurz<br />
in den Strandgänger, schon ist er<br />
perfekt ausgewählt.<br />
2. Im Untermenü Auswahl, Auswahl<br />
verändern klicken Sie auf<br />
Erweitern. Je nach Bildgröße<br />
dehnen Sie um 10 bis 40 Pixel aus.<br />
Damit haben Sie auch <strong>die</strong> unmittelbare<br />
Umgebung in der Auswahl.<br />
3. Nutzen Sie wie im Lauftext<br />
beschrieben den Befehl Bearbeiten,<br />
Fläche füllen.<br />
Testen Sie verschiedene<br />
Auswahlpositionen<br />
<strong>Das</strong> „inhaltssensitive“ Füllen gelingt oft,<br />
aber nicht immer. Der Erfolg ist kaum<br />
vorhersehbar.<br />
Hat der Befehl Fläche füllen eine miserable<br />
Retusche abgeliefert, dann widerrufen<br />
Sie kurz mit (Strg)+(Z). Danach<br />
testen Sie das Verfahren gleich noch einmal<br />
mit einer <strong>die</strong>ser Änderungen:<br />
• Schieben Sie <strong>die</strong> Auswahl ein, zwei<br />
Pixel von markanten „irritierenden“<br />
Bildteilen weg. <strong>Das</strong> geht besonders<br />
präzise mit den Pfeiltasten. Dabei<br />
muss ein Auswahlwerkzeug wie<br />
Lasso oder Schnellauswahl eingeschaltet<br />
sein.<br />
• Machen Sie <strong>die</strong> Auswahl geringfügig<br />
kleiner oder größer. Nehmen<br />
Sie zum Beispiel das Untermenü<br />
Auswahl, Auswahl verändern<br />
mit den Befehlen Erweitern oder<br />
Verkleinern. Alternativ nutzen<br />
Sie den Befehl Auswahl, Auswahl<br />
transformieren, ziehen an den<br />
Anfasspunkten und klicken zur<br />
Bestätigung doppelt ins Bild.<br />
E-Mail-Hotline rund um <strong>die</strong> Uhr für Ihre Fragen: redaktion@photoshop-<strong>inside</strong>.de.<br />
[3]
<strong>Photoshop</strong> <strong>inside</strong> 8/2010<br />
So werden Ihre Portraitmontagen<br />
noch besser!<br />
vorher<br />
nachher<br />
Verfeinern Sie den<br />
Übergang<br />
Beginnen Sie <strong>die</strong> Arbeit mit dem 9<br />
Radius-Verbessern-Werkzeug, es<br />
ist meist schon eingeschaltet. Ziehen<br />
Sie den 10 kreisförmigen Zeiger<br />
bei gedrückter Maustaste an der<br />
Auswahlkante entlang. So verbessert<br />
<strong>Photoshop</strong> <strong>die</strong> Auswahl ganz wesentlich!<br />
In der Zone, <strong>die</strong> Sie übermalt<br />
haben, sucht das Programm selbstständig<br />
den idealen Übergang.<br />
Ein <strong>neue</strong>r Hintergrund für Portraitfotos: Diese knifflige Aufgabe lösen Sie in<br />
<strong>Photoshop</strong> CS5 deutlich leichter als mit früheren Programmversionen.<br />
Einen Lockenkopf vor einen <strong>neue</strong>n<br />
Hintergrund zu montieren, das ist<br />
auch für erfahrene Bildbearbeiter<br />
eine Herausforderung. <strong>Photoshop</strong> CS5<br />
vereinfacht <strong>die</strong> Sache aber deutlich.<br />
Wie <strong>die</strong> Montage beginnt<br />
Öffnen Sie <strong>die</strong> beiden Fotos nebeneinander.<br />
Mit dem 1 Verschieben-<br />
Werkzeug ziehen Sie das Portrait in<br />
das Gartenbild. In <strong>die</strong>ser Datei arbeiten<br />
Sie nun weiter. Schalten Sie zur<br />
2 Schnellauswahl. Sie verzichten<br />
auf <strong>die</strong> Option 3 Alle Ebenen aufnehmen,<br />
verwenden aber nebenan<br />
Automatisch verbessern. Mit dem<br />
kreisförmigen 4 Mauszeiger ziehen<br />
Sie ein- oder zweimal über den hellen<br />
Studiohintergrund, Sie müssen nicht<br />
sehr genau arbeiten.<br />
Eine schwarzweiß changierende<br />
5 Auswahllinie umgibt jetzt <strong>die</strong><br />
gesamte Umgebung des Fotomodells.<br />
Klicken Sie also auf Auswahl, Auswahl<br />
umkehren. Damit befindet sich<br />
nur noch das Portrait selbst in der<br />
Auswahl. Der nächste Klick geht auf<br />
<strong>die</strong> Schaltfläche 6 Kante verbessern.<br />
<strong>Das</strong> Dialogfeld bietet verschiedene<br />
<strong>Vorschau</strong>varianten, nicht ausgewählte<br />
Bildteile werden zum Beispiel<br />
schwarz oder weiß ausgeblendet.<br />
Testen Sie einfach mit der Taste (F)<br />
verschiedene Darstellungen durch.<br />
Wir verwenden hier <strong>die</strong> <strong>Vorschau</strong>, bei<br />
der man direkt das geplante Hintergrundfoto<br />
sieht.<br />
Die Haare wirken momentan noch 7<br />
grob ausgeschnitten. <strong>Das</strong> Portraitbild<br />
befindet sich auf einer eigenen 8<br />
Ebene 1, unabhängig von der Gartenszene<br />
dahinter.<br />
1<br />
2<br />
5<br />
3<br />
4<br />
Foto: Getty Images<br />
Achtung!<br />
Manchmal sind <strong>die</strong> Bildkonturen<br />
sehr klar und eindeutig,<br />
zum Beispiel an der Schulter und<br />
an der Hand. Auch solche Zonen<br />
sollten Sie übermalen. Stellen Sie<br />
allerdings für das Werkzeug eine<br />
niedrige 11 Größe ein. Dann sucht<br />
<strong>Photoshop</strong> nur sehr schmale Streifen<br />
nach Übergängen ab. In unübersichtlichen<br />
Strähnen mit Resten von<br />
weißem Studiohintergrund heben Sie<br />
<strong>die</strong> Größe.<br />
Die Haare sind nun schon gut ausgeschnitten.<br />
Schalten Sie den 12<br />
Smart-Radius ein und ziehen Sie<br />
den Radius-Regler nach rechts. So<br />
verfeinern Sie den Übergang.<br />
Nutzen Sie das Dialogfeld<br />
voll aus<br />
In den Haaren entstanden 13 unpassende<br />
Lücken. Schalten Sie vom<br />
Sie ziehen das gesamte Studioportrait über den <strong>neue</strong>n Hintergrund und wählen<br />
<strong>die</strong> Person aus. Sobald Sie Kante verbessern aufrufen, sehen Sie eine erste<br />
grobe <strong>Vorschau</strong> auf <strong>die</strong> Montage.<br />
7<br />
6<br />
8<br />
[4]<br />
Alle Beispielbilder und alle PDF-<strong>Ausgabe</strong>n: www.photoshop-<strong>inside</strong>.de, Passwort: Tiefenschärfe.
<strong>Photoshop</strong> <strong>inside</strong> 8/2010<br />
11<br />
14 13<br />
10 9<br />
16<br />
15<br />
12<br />
So verschwinden letzte<br />
Farbreste<br />
Manchmal lassen sich Reste der alten<br />
Hintergrundfarbe nicht perfekt entfernen,<br />
auch wenn Sie <strong>die</strong> Auswahl enger<br />
fassen. Dann klicken Sie unten im Dialog<br />
Kante verbessern auf Farben<br />
dekontaminieren und ziehen den<br />
Stärke-Regler nach rechts. <strong>Photoshop</strong><br />
kopiert jetzt Farbe von innen nach<br />
außen, zum Beispiel das Rot der Haare<br />
über das Hellgrau der Studiowand. <strong>Das</strong><br />
gab es bisher, nur weniger leistungsfähig,<br />
im Untermenü Ebene, Basis.<br />
Beachten Sie aber: Im <strong>Ausgabe</strong>-Menü<br />
können Sie <strong>die</strong> Vorgabe Ebenenmaske<br />
nun nicht mehr nutzen. Nehmen Sie<br />
stattdessen Neue Ebene mit Ebenenmaske.<br />
Im Dialogfeld Kante verbessern stimmen Sie <strong>die</strong> Auswahlwirkung ab. Übermalen<br />
Sie <strong>die</strong> Kanten des Hauptmotivs mit dem Radius-verbessern-Werkzeug.<br />
Radius-Verbessern-Werkzeug zum<br />
14 Verfeinerungen-löschen-Werkzeug<br />
um.<br />
Malen Sie über den löchrigen Haaren<br />
und an anderen Bildstellen, in<br />
denen <strong>Photoshop</strong> zu viel vom Portrait<br />
geschluckt hat. Verschonen Sie nur <strong>die</strong><br />
unmittelbaren Ränder. So kehren Sie<br />
im Innern des Portraits zur ursprünglichen<br />
harten Auswahl zurück.<br />
Mit den anderen Reglern verfeinern<br />
Sie <strong>die</strong> Auswahl, aber sie sind nicht<br />
immer erforderlich:<br />
• Der 15 Abrunden-Regler nimmt<br />
Zacken und Sprünge aus der Auswahl.<br />
Falls danach der Übergang zu<br />
weich erscheint, heben Sie weiter<br />
unten auch den Kontrast-Wert an.<br />
• Ziehen Sie den Regler Kante verschieben<br />
etwas nach links, um<br />
<strong>die</strong> Auswahl enger zu fassen. So<br />
verbannen Sie Spuren des alten<br />
Hintergrunds.<br />
Ein Abschluss mit Komfort<br />
Steht Ihr Fotomodell gut vor dem<br />
<strong>neue</strong>n Hintergrund? Stellen Sie das<br />
<strong>Ausgabe</strong>-Klappmenü auf 16 Ebenenmaske,<br />
dann klicken Sie auf OK.<br />
Nun haben Sie Ihre Montage. Wenn<br />
Ihnen der Übergang noch nicht<br />
gefällt, klicken Sie einmal auf <strong>die</strong><br />
<strong>neue</strong> 17 Ebenenmaske, dann pinseln<br />
Sie mit weißer oder schwarzer Farbe<br />
direkt im Bild. <strong>Das</strong> Beste aber: Auch<br />
<strong>die</strong> Funktionen aus dem Dialog Kante<br />
verbessern stehen weiter zur Verfügung.<br />
Sofern Sie <strong>die</strong> Ebenenmaske<br />
per Klick aktiviert haben, nehmen Sie<br />
einfach den Befehl Auswahl, Maske<br />
verbessern.<br />
So einfach und hochwertig waren<br />
Fotomontagen noch nie!<br />
17<br />
Fertig! Eine Ebenenmaske blendet<br />
den hellen Studiohintergrund nun<br />
aus. Sie können <strong>die</strong> Auswahlwirkung<br />
immer noch bearbeiten oder auch<br />
aufheben. <br />
[hn]<br />
Auf <strong>die</strong>se Weise entsteht eine völlig<br />
<strong>neue</strong> Ebene samt Ebenenmaske. Die<br />
Originalebene ohne „dekontaminierte<br />
Farbe“ bleibt also unverändert erhalten,<br />
<strong>Photoshop</strong> blendet sie lediglich mit dem<br />
Augensymbol der Ebenenpalette aus.<br />
Machen Sie es sich<br />
bequemer!<br />
Im Dialogfeld Kante verbessern oder<br />
im Doppelgänger Maske verbessern<br />
haben Sie Einstellungen gefunden, <strong>die</strong><br />
Sie noch häufiger verwenden werden?<br />
Klicken Sie auf Einstellungen speichern<br />
und erst dann auf OK.<br />
Sehr praktisch: Beim nächsten Aufruf<br />
präsentiert der Dialog exakt <strong>die</strong> Vorgaben,<br />
<strong>die</strong> Sie zuletzt eingerichtet hatten.<br />
Achtung allerdings: Nutzen Sie Kante<br />
verbessern oder Maske verbessern<br />
erneut, bleibt <strong>die</strong> Option Einstellungen<br />
speichern zunächst eingeschaltet!<br />
Wenn Sie nun etwas ändern und auf<br />
OK klicken, verlieren Sie <strong>die</strong> ursprünglichen<br />
Ideal-Werte.<br />
Die Alternative: Drücken Sie <strong>die</strong> (Alt)-<br />
Taste. Die Schaltfläche Abbrechen<br />
heißt nun Zurückkehren, Sie stellen<br />
damit Ihre ursprünglichen Werte wieder<br />
her.<br />
E-Mail-Hotline rund um <strong>die</strong> Uhr für Ihre Fragen: redaktion@photoshop-<strong>inside</strong>.de.<br />
[5]
<strong>Photoshop</strong> <strong>inside</strong> 8/2010<br />
Jetzt korrigieren Sie Abbildungsfehler<br />
vollautomatisch<br />
vorher<br />
nachher<br />
Seite)? Dann kann es losgehen, starten<br />
Sie das Programm:<br />
1. Gehen Sie ins Datei-Menü, dort<br />
nehmen Sie Öffnen. Wählen Sie<br />
unsere Beispieldatei Objektivkorrektur.<br />
Stark verzerrte Aufnahmen wie unser Beispielbild, das mit einem Fisheye-Objektiv<br />
entstand, korrigieren Sie in <strong>Photoshop</strong> CS5 jetzt vollautomatisch.<br />
Wer kennt das nicht: Sie fotografieren<br />
ein hohes Gebäude, etwa eine<br />
imposante Kirche. Damit <strong>die</strong> überhaupt<br />
aufs Bild passt, zoomen Sie so<br />
weit wie möglich aus. Und natürlich<br />
kippen Sie <strong>die</strong> Kamera nach oben,<br />
schließlich soll <strong>die</strong> Kirchturmspitze<br />
ja nicht abgeschnitten werden.<br />
Auf der Aufnahme will das so fotografierte<br />
Gebäude aber nicht recht<br />
wirken: Es scheint nach hinten zu<br />
kippen, weil Sie <strong>die</strong> Kamera nach<br />
oben geschwenkt haben. Und oftmals<br />
wirken in der Natur parallele Linien<br />
auf dem Bild gebogen wie <strong>die</strong> Reifen<br />
bei einem Fass.<br />
Diese Probleme konnten Sie bereits<br />
in früheren Versionen von <strong>Photoshop</strong><br />
korrigieren, mit dem Filter Objektivkorrektur.<br />
Allerdings war es recht<br />
mühsam, <strong>die</strong> korrekten Reglerstellungen<br />
zu ermitteln. In <strong>Photoshop</strong><br />
CS5 haben Sie <strong>die</strong>se Mühe meist<br />
nicht mehr: <strong>Das</strong> Programm kann nun<br />
<strong>die</strong> Abbildungsfehler eines Objektivs<br />
automatisch bereinigen – sogar in<br />
RAW-Dateien. Falls Sie <strong>Photoshop</strong><br />
CS5 bereits Ihr Eigen nennen oder<br />
<strong>die</strong> kostenlose Testversion installiert<br />
haben, probieren Sie es gleich einmal<br />
aus. Nehmen Sie unsere Beispieldatei<br />
„Objektivkorrektur“, <strong>die</strong> Sie im<br />
Downloadbereich von www.photo<br />
shop-<strong>inside</strong>.de herunterladen können.<br />
So verbessern Sie <strong>die</strong><br />
Abbildungsleistung im<br />
RAW-Dialog<br />
Foto: Adobe<br />
Haben Sie Ihr <strong>Photoshop</strong> CS5 auf den<br />
<strong>neue</strong>sten Stand gebracht (siehe Randspalte<br />
auf der gegenüberliegenden<br />
2. Da Sie eine RAW-Datei öffnen,<br />
landet <strong>die</strong>se automatisch im Dialog<br />
von Camera Raw. Wechseln<br />
Sie ins Register 1 Objektivkorrekturen.<br />
3. In den Objektivkorrekturen wählen<br />
Sie 2 Profil und aktivieren 3<br />
Objektivprofilkorrekturen.<br />
Violà – wie von Geisterhand richtet<br />
Camera Raw <strong>die</strong> vormals gebogenen<br />
Gebäudelinien parallel zueinander<br />
aus. Dabei greift das Programm auf<br />
ein 4 Objektivprofil zurück, das alle<br />
für <strong>die</strong> Korrektur relevanten Daten<br />
gespeichert hat.<br />
Tipp!<br />
Falls Camera Raw automatisch<br />
kein passendes Profil für Ihr<br />
Foto finden sollten, wählen Sie aus<br />
der Liste 5 Modell ein Objektiv, das<br />
dem bei der Aufnahme verwendeten<br />
am nächsten kommt.<br />
Die Verzeichnung, also Abbildungsfehler<br />
des Objektivs, kann Camera<br />
Raw automatisch korrigieren. Verzerrungen,<br />
<strong>die</strong> durch eine nicht achsparallele<br />
Ausrichtung der Kamera zum<br />
Motiv entstehen, korrigieren Sie bei<br />
Bedarf manuell:<br />
Die <strong>neue</strong> Funktion Objektivkorrekturen ermöglicht Ihnen bereits in Camera<br />
Raw, Verzeichnungen vollautomatisch aus Ihren Fotos zu eliminieren.<br />
2<br />
3<br />
1<br />
5<br />
4<br />
[6]<br />
Alle Beispielbilder und alle PDF-<strong>Ausgabe</strong>n: www.photoshop-<strong>inside</strong>.de, Passwort: Tiefenschärfe.
<strong>Photoshop</strong> <strong>inside</strong> 8/2010<br />
1. Wechseln Sie ins Register 6<br />
Manuell.<br />
2. Ziehen Sie den Regler Vertikal<br />
nach links auf etwa 7 -20. Schon<br />
wird das Gebäude wie von selbst<br />
„aufgerichtet“.<br />
6<br />
Auch Abbildungsfehler wie Verzerrungen<br />
korrigieren Sie mit <strong>Photoshop</strong><br />
CS5 direkt in der RAW-Datei.<br />
Jetzt können Sie das Foto weiter in<br />
Camera Raw bearbeiten und natürlich<br />
auch in <strong>Photoshop</strong> öffnen.<br />
Die Korrekturautomatik<br />
in <strong>Photoshop</strong><br />
Die automatische Objektivkorrektur<br />
funktioniert auch in <strong>Photoshop</strong>:<br />
1. Öffnen Sie unser Beispielbild<br />
„Objektivkorrektur“ erneut. Diesmal<br />
klicken Sie in Camera Raw<br />
ohne Umweg gleich auf Bild öffnen.<br />
2. <strong>Das</strong> Foto landet in <strong>Photoshop</strong>.<br />
Gehen Sie dort ins Filter-Menü<br />
und nehmen Sie Objektivkorrektur<br />
(der Befehl ist jetzt direkt<br />
ohne Umweg über ein Untermenü<br />
erreichbar).<br />
3. Aktivieren Sie das Register 8<br />
Auto-Korrektur, 9 Geometrische<br />
Verzerrung und 10 Bild<br />
automatisch skalieren schalten<br />
Sie ein.<br />
4. Die Objektivkorrektur hat ein<br />
passendes Profil gefunden und<br />
wendet es sogleich an. Klicken Sie<br />
auf 11 Online suchen, um weitere<br />
Profile für <strong>die</strong> Objektiv-Kamera-<br />
Kombination zu finden. Wählen<br />
Sie aus der Liste 12 Objektivprofile<br />
eines aus, das Ihren Vorstellungen<br />
am besten entspricht.<br />
7<br />
8<br />
11<br />
9<br />
10<br />
12<br />
Die automatische Korrektur steht<br />
Ihnen auch im stark erweiterten Filter<br />
Objektivkorrektur zur Verfügung.<br />
Möchten sie auch noch <strong>die</strong> Verzerrung<br />
korrigieren? Dann gehen Sie<br />
ins Register 13 Benutzerdefiniert<br />
und ziehen Sie den Regler Vertikale<br />
Perspektive auf etwa 14 -30.<br />
13<br />
14<br />
Nachdem Sie <strong>die</strong> Verzeichnung<br />
automatisch behoben haben,<br />
korrigieren Sie Verzerrungen wie<br />
gehabt manuell.<br />
[mv]<br />
Objektivkorrektur erst ab<br />
Camera Raw 6.1<br />
Kaum hat Adobe <strong>Photoshop</strong> CS5 auf<br />
den Markt gebracht, und schon gibt es<br />
ein wichtiges Update für Adobe Camera<br />
Raw (ACR) – es erhöht <strong>die</strong> Versionsnummer<br />
des ACR von 6.0 auf 6.1. <strong>Das</strong><br />
Update fügt dem RAW-Konverter nicht<br />
nur <strong>neue</strong> Kameras hinzu; auch <strong>die</strong> Funktion<br />
Objektivkorrekturen ist erst<br />
damit im RAW-Konverter verfügbar.<br />
<strong>Das</strong> Update erhalten Sie ganz einfach:<br />
Klicken Sie in <strong>Photoshop</strong> CS5 bzw.<br />
Bridge CS5 auf Hilfe und dann auf<br />
Nach Aktualisierungen suchen.<br />
Wenn <strong>die</strong> Automatik Ihr<br />
Objektiv nicht erkennt<br />
Bis es für alle auf dem Markt erhältliche<br />
Kameras und Objektive passende<br />
Profile gibt, wird noch einige Zeit ins<br />
Land ziehen. Bis dahin können Sie sich<br />
behelfen, indem Sie ein Objektiv aus der<br />
Profilliste wählen, das dem bei der Aufnahme<br />
verwendeten recht nahe kommt:<br />
1. Öffnen Sie im Filter-Menü <strong>die</strong><br />
Objektivkorrektur.<br />
2. Im Register Auto-Korrektur<br />
bleibt <strong>die</strong> Liste Objektivprofile<br />
leer? Dann wählen Sie zunächst<br />
eine Kameramarke und das<br />
Kameramodell.<br />
3. Öffnen Sie <strong>die</strong> Liste Objektivprofile.<br />
Hier sind praktisch alle<br />
vom Hersteller Sigma angebotenen<br />
Objektive gelistet. Wählen Sie<br />
eines aus, das Ihrem am nächsten<br />
kommt.<br />
So erstellen Sie eigene<br />
Objektivprofile<br />
Sie vermissen ein Objektiv in der Profilliste?<br />
Dann können Sie selbst Korrekturprofile<br />
anfertigen. Alles, was Sie dazu<br />
brauchen, ist das Hilfsprogramm Lensprofile<br />
Creator und etwas Englischkenntnisse.<br />
Programm und Anleitung<br />
gibt es leider derzeit nur auf Englisch.<br />
Eine ausführliche Anleitung erhalten Sie<br />
unter: http://labs.adobe.com/technolo-<br />
gies/lensprofile_creator/.<br />
http:labs.adobe.comtechnolo-<br />
E-Mail-Hotline rund um <strong>die</strong> Uhr für Ihre Fragen: redaktion@photoshop-<strong>inside</strong>.de.<br />
[7]
<strong>Photoshop</strong> <strong>inside</strong> 8/2010<br />
EXTRA-TIPP:<br />
Wie Sie <strong>die</strong> verbesserte<br />
Rauschreduzierung nutzen<br />
Ihr kostenloser E-Mail-Newsletter<br />
zu <strong>Photoshop</strong> <strong>inside</strong><br />
In Sachen „Bildrauschen“ machte <strong>Photoshop</strong> bislang<br />
nicht immer <strong>die</strong> beste Figur. <strong>Das</strong> hat sich mit CS5 nun<br />
grundlegend gebessert: <strong>Das</strong> <strong>neue</strong> RAW-Modul von <strong>Photoshop</strong><br />
kann Bildrauschen viel effektiver bekämpfen als<br />
frühere Versionen. Außerdem lässt sich der Rauschfilter<br />
wesentlich detaillierter steuern. Am besten probieren Sie<br />
es selbst aus mit unserer Beispieldatei „Verrauscht“.<br />
1. Öffnen Sie unser Beispielbild in Camera Raw und<br />
wechseln Sie gleich ins Register Details. Schalten Sie<br />
<strong>die</strong> Ansicht mit (Strg)+(Alt)+(0) auf 100 %.<br />
2. Beginnen Sie mit den Farbstörungen: Ziehen Sie den<br />
Regler 1 Farbe behutsam nach rechts, bis gerade<br />
keine bunten Störpixel mehr im Bild zu erkennen sind.<br />
3. <strong>Das</strong> Bild wirkt nun wie mit einem „Salz-und-Pfeffer-Muster“<br />
überzogen. Dieses Helligkeitsrauschen<br />
bekämpfen Sie mit dem Regler Luminanz – ziehen Sie<br />
ihn auf 2 50.<br />
4. Durch <strong>die</strong> Korrektur wirkt das Bild nun weich und<br />
wächsern. Stellen Sie den Regler Luminanzdetails<br />
auf 3 40 ein. Der Rauschfilter wirkt so an Kontrastkanten<br />
nicht so stark, dadurch werden Details im Bild<br />
wieder rekonstruiert.<br />
5. Um <strong>die</strong> Kontraste in Ihrem Foto zu verbessern, stellen<br />
Sie Luminanzkontrast auf 4 60 ein. Sollte jetzt das<br />
Rauschen wieder zu sehr hervortreten, erhöhen Sie<br />
den Wert für Luminanz etwas.<br />
6. Zum Schluss stellen Sie <strong>die</strong> 5 Schärfe ein, wie<br />
in unserem Beispiel gezeigt. Eventuell müssen Sie<br />
danach <strong>die</strong> Rauschreduzierung noch etwas nachkorrigieren.<br />
Mit der deutlich verbesserten Rauschreduzierung optimieren<br />
Sie in Camera Raw selbst stark verrauschte Fotos. [mv]<br />
1<br />
5<br />
4<br />
3<br />
2<br />
Foto: Martin Vieten<br />
Impressum<br />
Der kostenlose<br />
E-Mail-Newsletter<br />
<strong>Photoshop</strong>-Secrets<br />
ist <strong>die</strong> ideale Ergänzung<br />
zu <strong>Photoshop</strong><br />
<strong>inside</strong>. Denn in dem<br />
Newsletter bieten<br />
wir Ihnen zweimal<br />
wöchentlich viele<br />
weitere professionelle<br />
Tipps, wertvolle Tricks<br />
und verständliche<br />
Schritt-für-Schritt-Anleitungen<br />
für Ihre digitale<br />
Bildbearbeitung – in<br />
der gleichen Qualität,<br />
<strong>die</strong> Sie auch von <strong>Photoshop</strong><br />
<strong>inside</strong> gewohnt<br />
sind!<br />
Ihre <strong>Photoshop</strong>-Secrets können Sie jetzt hier gratis<br />
anfordern: www.photoshop-<strong>inside</strong>.de/newsletter.html.<br />
Ihre kostenlosen Zusatzleistungen<br />
1. 24 Stunden E-Mail-Hotline für all Ihre Fragen zu <strong>Photoshop</strong>:<br />
redaktion@photoshop-<strong>inside</strong>.de.<br />
2. Zugang zum Archiv aller <strong>Ausgabe</strong>n <strong>sowie</strong> Downloads aller<br />
Bildbeispiele auf www.photoshop-<strong>inside</strong>.de.<br />
Ihr aktuelles Passwort: Tiefenschärfe.<br />
3. Mit der <strong>Themen</strong>übersicht und dem Suchwortverzeichnis<br />
von www.photoshop-<strong>inside</strong>.de finden Sie ganz schnell <strong>die</strong><br />
passende Lösung zu einer <strong>Photoshop</strong>-Frage.<br />
4. Gratis E-Mail-Newsletter: Auf www.photoshop-<strong>inside</strong>.de<br />
können Sie sich unter „E-Letter“ kostenlos registrieren.<br />
5. Haben Sie Fragen zu Ihrem Abonnement? Unser Kunden<strong>die</strong>nst steht<br />
Ihnen rund um <strong>die</strong> Uhr zur Verfügung unter:<br />
Telefon: (0228) 95 50 01 90<br />
Telefax: (0228) 36 96 001<br />
E-Mail: service@photoshop-<strong>inside</strong>.de<br />
ISSN: 1863-9224<br />
Dieses monothematische Supplement liegt der <strong>Ausgabe</strong> 8, August 2010,<br />
von <strong>Photoshop</strong> <strong>inside</strong> bei.<br />
Verlag: VNR Verlag für <strong>die</strong> Deutsche Wirtschaft AG, Theodor-Heuss-Str. 2–4, 53177<br />
Bonn (Bad Godesberg)<br />
Chefredakteur: Heico Neumeyer<br />
Autoren (v.i.S.d.P.): Heico Neumeyer (hn), Martin Vieten (mv)<br />
Gutachter: Harald Korten, Horst-Raimund Wulle<br />
Produktmanager: Michael Thelen<br />
Druck: Zimmermann Druck + Verlag, Balve<br />
Auszubildende, Schüler, Studenten, Trainees und Volontäre erhalten gegen<br />
Nachweis 25 % Rabatt auf den <strong>Ausgabe</strong>npreis.<br />
Die Beiträge in <strong>Photoshop</strong> <strong>inside</strong> wurden mit Sorgfalt recherchiert und überprüft.<br />
Sie basieren jedoch auf der Richtigkeit uns erteilter Auskünfte und unterliegen<br />
Veränderungen. Daher ist eine Haftung – auch für telefonische Auskünfte<br />
– ausgeschlossen. Vervielfältigungen jeder Art sind nur mit Genehmigung des<br />
Verlags gestattet.<br />
© 2010 by VNR Verlag für <strong>die</strong> Deutsche Wirtschaft AG, Bonn, Warschau,<br />
Bukarest, Moskau, London, Manchester, Madrid, Johannesburg, Paris.<br />
[8]<br />
Alle Beispielbilder und alle PDF-<strong>Ausgabe</strong>n: www.photoshop-<strong>inside</strong>.de, Passwort: Tiefenschärfe.<br />
E-Mail-Hotline rund um <strong>die</strong> Uhr für Ihre Fragen: redaktion@photoshop-<strong>inside</strong>.de.