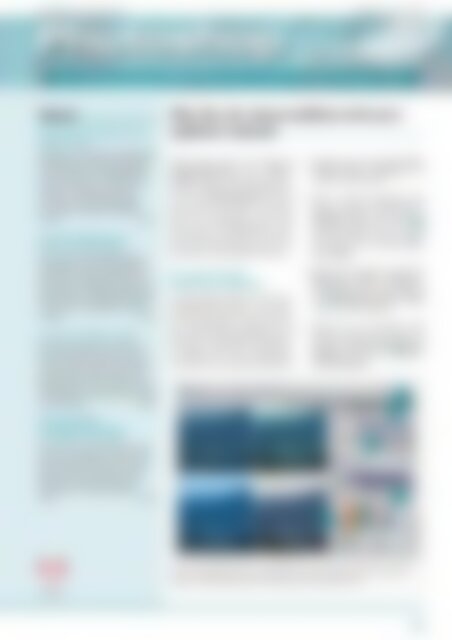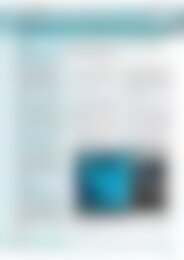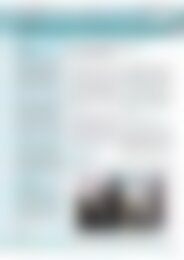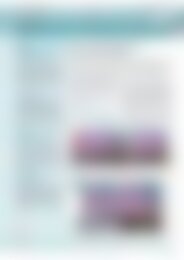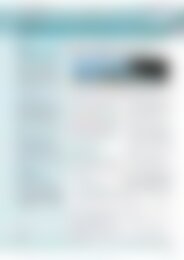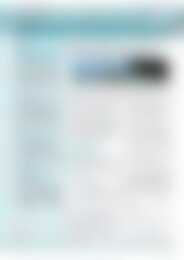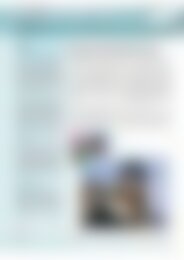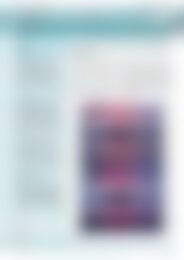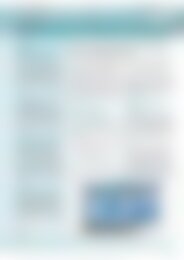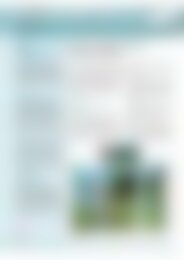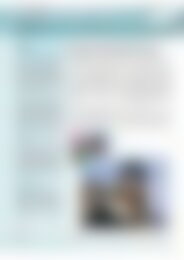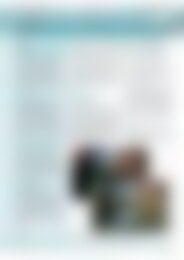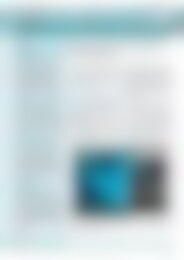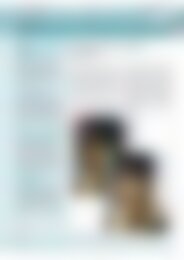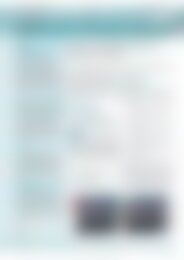Photoshop inside Wie Sie die Automatikkorrekturen optimal nutzen! (Vorschau)
Erfolgreiche ePaper selbst erstellen
Machen Sie aus Ihren PDF Publikationen ein blätterbares Flipbook mit unserer einzigartigen Google optimierten e-Paper Software.
Fachverlag für Computerwissen Ausgabe 1, Januar 2010<br />
<strong>Photoshop</strong> <strong>inside</strong><br />
Für atemberaubende Bildbearbeitung, um <strong>die</strong> man <strong>Sie</strong> beneiden wird!<br />
INhaLT<br />
<strong>Wie</strong> <strong>Sie</strong> <strong>die</strong> <strong>Automatikkorrekturen</strong><br />
<strong>optimal</strong> <strong>nutzen</strong>!<br />
Tüfteln <strong>Sie</strong> nicht lange mit komplizierten<br />
Dialogfeldern herum: <strong>Photoshop</strong> liefert<br />
ein paar praktische Automatikbefehle,<br />
<strong>die</strong> viele Kontrast- und Farbprobleme<br />
ruckzuck beheben. Wir erklären <strong>die</strong><br />
Wirkung – und bieten Ihnen dazu<br />
noch gratis wertvolle Befehlsfolgen<br />
an, <strong>die</strong> Ihnen <strong>die</strong> Arbeit viel leichter<br />
machen. Seite 1<br />
Praktische Bildkataloge zum<br />
Drucken und Präsentieren<br />
<strong>Sie</strong> möchten komplette Bildkataloge<br />
weitergeben? Unser Beitrag zeigt, wie<br />
<strong>Sie</strong> Fotosammlungen übersichtlich als<br />
Katalog oder als digitale Diaschau speichern.<br />
Steuern <strong>Sie</strong> Miniaturengröße und<br />
Wasserzeichen nach Bedarf. Das Ergebnis<br />
lässt sich auf beliebigen Rechnern<br />
anzeigen. Seite 4<br />
So malen <strong>Sie</strong> Wolken ins Bild<br />
Manchmal brauchen <strong>Sie</strong> vielleicht ein<br />
paar schöne Wolken. Etwa, um einen<br />
strahlend blauen Himmel dramatischer<br />
wirken zu lassen. Oder wenn <strong>Sie</strong> eine<br />
Karte gestalten wollen. Malen <strong>Sie</strong> <strong>die</strong><br />
Wolken dazu dann doch einfach ins Bild.<br />
Wir zeigen Ihnen Schritt für Schritt, wie<br />
einfach das geht. Seite 6<br />
TIPP DES MONATS:<br />
Verwandeln <strong>Sie</strong> Ihr Foto in<br />
eine Schwarz-weiß-Grafik<br />
<strong>Sie</strong> suchen nach einer besonderen Bildidee<br />
für eine Grußkarte oder für Ihren<br />
Internet-Auftritt? <strong>Wie</strong> wär’s mit einem<br />
Foto, das <strong>Sie</strong> auf eine Schwarz-weiß-<br />
Zeichnung reduzieren? Dazu sind in<br />
<strong>Photoshop</strong> nur wenige Handgriffe<br />
nötig. Seite 8<br />
<strong>Wie</strong> <strong>Sie</strong> <strong>die</strong> <strong>Automatikkorrekturen</strong><br />
<strong>optimal</strong> <strong>nutzen</strong>!<br />
Nicht immer muss man lange mit<br />
Gradationskurven oder Tiefen-<br />
Lichter tüfteln. Nutzen <strong>Sie</strong> auch einmal<br />
<strong>die</strong> schnellen <strong>Automatikkorrekturen</strong><br />
wie Auto-Kontrast: <strong>Sie</strong> bringen<br />
Kontrast und Farbe mit einem<br />
Klick auf Vordermann. Und falls<br />
Ihnen das Automatikergebnis noch<br />
nicht gefällt, so erhalten <strong>Sie</strong> zumindest<br />
eine Orientierung, was <strong>Sie</strong> aus<br />
dem Bild noch herausholen können.<br />
So <strong>nutzen</strong> <strong>Sie</strong> <strong>die</strong><br />
kostenlosen Aktionen<br />
In <strong>die</strong>sem Beitrag gehen wir <strong>die</strong> Automatikfunktionen<br />
durch. Und mehr<br />
als das: Wir haben für <strong>Sie</strong> kostenlose<br />
Befehlsfolgen produziert, mit<br />
denen <strong>Sie</strong> <strong>die</strong> <strong>Automatikkorrekturen</strong><br />
besonders komfortabel durchtesten.<br />
So bringen <strong>Sie</strong> <strong>die</strong>se sogenannten<br />
Aktionen in Ihren eigenen <strong>Photoshop</strong>:<br />
1. Besorgen <strong>Sie</strong> sich <strong>die</strong> Datei <strong>Photoshop</strong><br />
<strong>inside</strong> 1-2010.atn von<br />
unserer Internet-Seite.<br />
2. Falls in Ihrem <strong>Photoshop</strong> noch<br />
nichts zu sehen ist, öffnen <strong>Sie</strong> <strong>die</strong><br />
Aktionen-Palette mit dem Fenster-Menü.<br />
Klicken <strong>Sie</strong> auf <strong>die</strong> 1<br />
Menüschaltfläche <strong>die</strong>ser Palette<br />
und dann auf den Befehl Aktionen<br />
laden.<br />
3. Klicken <strong>Sie</strong> doppelt auf <strong>die</strong> Datei<br />
<strong>Photoshop</strong> <strong>inside</strong> 1-2010.atn.<br />
Schon landet der neue Aktionensatz<br />
2 <strong>Photoshop</strong> <strong>inside</strong> 1/2010<br />
in Ihrer Aktionenpalette.<br />
4. Haben <strong>Sie</strong> ein passendes Bild<br />
geladen? Klicken <strong>Sie</strong> einmal auf<br />
<strong>die</strong> Aktion Auto-Korrekturen als<br />
Tableau und dann auf 3 Auswahl<br />
ausführen.<br />
3<br />
2<br />
1<br />
5<br />
4<br />
Foto: Heico Neumeyer<br />
Die <strong>Automatikkorrekturen</strong> im Überblick: Unsere kostenlose <strong>Photoshop</strong>-Aktion<br />
zeigt, wie <strong>Photoshop</strong> Ihr Bild mit einem Klick verändern kann.<br />
Alle Beispielbilder und alle PDF-Ausgaben: www.photoshop-<strong>inside</strong>.de, Passwort: Effekt.<br />
E-Mail-Hotline rund um <strong>die</strong> Uhr für Ihre Fragen: redaktion@photoshop-<strong>inside</strong>.de.<br />
[1]
<strong>Photoshop</strong> <strong>inside</strong> 1/2010<br />
Extra-Service<br />
nur für <strong>Sie</strong><br />
in <strong>die</strong>ser Ausgabe ist mal wieder alles<br />
dabei: Von der Korrektur bis zu Archivierung<br />
und Präsentation, nicht zu<br />
vergessen peppige Grafik-Tricks für den<br />
besonderen Auftritt. Und <strong>Sie</strong> kennen<br />
ja unseren Service: Alle Beispielbilder<br />
finden <strong>Sie</strong> gratis auch auf unserer<br />
Internet-Seite. Damit können <strong>Sie</strong> unsere<br />
Vorschläge also 1:1 in Ihrem <strong>Photoshop</strong><br />
nachklicken.<br />
Und unser Angebot gilt nicht nur für<br />
einzelne Bilder: Möchten <strong>Sie</strong> den Beitrag<br />
über Bildkataloge auf Seite 4 exakt<br />
nachvollziehen? Dann holen <strong>Sie</strong> sich<br />
<strong>die</strong> gesamte Bildersammlung wie auch<br />
<strong>die</strong> drei Ergebnisdateien von unserer<br />
Website.<br />
Einen weiteren Extra-Nutzen bringt<br />
Ihnen als <strong>Photoshop</strong> <strong>inside</strong>-Leser auch<br />
unser Artikel über <strong>Automatikkorrekturen</strong><br />
ab Seite 1: Im Internet erhalten<br />
<strong>Sie</strong> nicht nur das Bildbeispiel für Ihre<br />
eigenen Tests. Wir liefern auch eine<br />
maßgeschneiderte Befehlsfolge zu <strong>die</strong>sem<br />
Beitrag. Diese sogenannte Aktion<br />
installieren <strong>Sie</strong> mühelos in Ihrem eigenen<br />
<strong>Photoshop</strong>. Dann reicht ein einziger<br />
Klick, um ruckzuck drei verschiedene<br />
Automatikbefehle durchzuspielen. Und<br />
schon sehen <strong>Sie</strong> auf einen Blick, welche<br />
Funktion Ihr Bild wie verbessert. Praktisch,<br />
oder?<br />
Viel Spaß mit <strong>Photoshop</strong> und mit der<br />
aktuellen Ausgabe von <strong>Photoshop</strong><br />
<strong>inside</strong> wünscht Ihnen Ihr<br />
<strong>Photoshop</strong> dupliziert und verkleinert<br />
Ihr Foto jetzt, das Original bleibt also<br />
unverändert. Als Ergebnis erhalten<br />
<strong>Sie</strong> ein Vierertableau. Dort erkennen<br />
<strong>Sie</strong> übersichtlich, wie sich Ihr Bild<br />
mit den Funktionen Auto-Farbton,<br />
Auto-Kontrast und Auto-Farbe verändert.<br />
Ihre Alternative: Testen <strong>Sie</strong> auch<br />
<strong>die</strong> ebenfalls mitgelieferte Aktion<br />
Auto-Korrekturen als Ebenen. Alle<br />
Automatikergebnisse liegen dann<br />
als Ebenen übereinander, mit dem<br />
Augensymbol in der Ebenenpalette<br />
machen <strong>Sie</strong> <strong>die</strong> unterschiedlichen<br />
Varianten sichtbar.<br />
Was bringt <strong>die</strong><br />
„Auto-Farbe“?<br />
Unser kontrastarmes, blaustichiges<br />
Bild vom Tegernsee eignet sich gut<br />
für <strong>die</strong>sen Test: Das Histogramm des<br />
Originalfotos ist 4 links und rechts<br />
völlig leer, es gibt also keine sehr<br />
dunklen oder sehr hellen Pixel im<br />
Bild. Die 5 blauen Türme signalisieren<br />
zudem eine Blau-Dominanz.<br />
Die <strong>Automatikkorrekturen</strong> finden <strong>Sie</strong><br />
bei <strong>Photoshop</strong> CS4 direkt im Bild-<br />
Hauptmenü. Bei <strong>Photoshop</strong> CS3 wählen<br />
<strong>Sie</strong> dagegen Bild, Anpassungen<br />
und bei CS2 Bild, Anpassen.<br />
Besonders kraftvoll wirkt der Befehl<br />
Auto-Farbe: Er soll <strong>die</strong> Kontraste<br />
verbessern und <strong>die</strong> Farbstimmung<br />
ausgleichen. <strong>Sie</strong> sehen es an unserem<br />
Ergebnisbild: Das 6 Histogramm<br />
geht von ganz links nach ganz rechts,<br />
der Helligkeitsumfang wurde also<br />
erweitert. Mehr noch: Blau dominiert<br />
nicht mehr, der graue Turm rechts<br />
im Histogramm zeigt ausgeglichene<br />
helle Farbwerte an. So erscheint das<br />
Foto nicht nur heller, sondern auch<br />
rötlicher.<br />
Wenn <strong>Sie</strong> <strong>die</strong><br />
Farbstimmung schützen<br />
wollen<br />
Mit der Auto-Farbe korrigieren <strong>Sie</strong><br />
also besonders deutlich, auch Farbstiche<br />
verschwinden. Allerdings:<br />
Manchmal braucht man nur bessere<br />
Kontraste, einseitige Farben sollen<br />
dagegen nicht ausgeglichen werden.<br />
Das gilt zum Beispiel für Sonnenuntergänge,<br />
dort wollen <strong>Sie</strong> <strong>die</strong> Rotlastigkeit<br />
ja nicht beheben.<br />
Dann wird es Zeit für den Befehl<br />
Auto-Kontrast. Er senkt wieder <strong>die</strong><br />
Schatten bis aufs Minimum, hebt <strong>die</strong><br />
Lichter aufs Maximum, doch <strong>die</strong>ser<br />
Befehl rührt <strong>die</strong> Farbstimmung nicht<br />
an: Unser Testbild zeigt deutlichere<br />
6<br />
Heico Neumeyer, Chefredakteur<br />
PS: Bei Fragen, Problemen und Anregungen<br />
zu <strong>Photoshop</strong> und <strong>Photoshop</strong><br />
<strong>inside</strong> stehe ich Ihnen unter redaktion<br />
@photoshop-<strong>inside</strong>.de gerne zur<br />
Verfügung.<br />
Der Befehl Auto-Farbe hellt das Bild nicht nur auf, er beseitigt auch den Blaustich.<br />
Das Histogramm macht <strong>die</strong> Änderungen deutlich.<br />
[2]<br />
Alle Beispielbilder und alle PDF-Ausgaben: www.photoshop-<strong>inside</strong>.de, Passwort: Effekt.
<strong>Photoshop</strong> <strong>inside</strong> 1/2010<br />
7<br />
Was bedeutet das Warndreieck<br />
in der Histogrammpalette?<br />
Die Histogramm-Palette zeigt häufig<br />
ein Warndreieck. Damit signalisiert<br />
<strong>Photoshop</strong>, dass das Histogramm nicht<br />
aus sämtlichen Bildpunkten errechnet<br />
wird. Stattdessen kalkuliert das Programm<br />
nur eine verkleinerte <strong>Vorschau</strong>version<br />
des Bildes – das geht schneller.<br />
Soll <strong>Photoshop</strong> tatsächlich alle Pixel<br />
berücksichtigen, klicken <strong>Sie</strong> einfach auf<br />
das Warndreieck.<br />
Per Auto-Kontrast verbessern <strong>Sie</strong> den Kontrast, <strong>die</strong> Farbstimmung ändert sich<br />
nicht: Das Bild ist so bläulich wie zuvor.<br />
Tiefen wie auch Lichter, doch es ist so<br />
bläulich wie zuvor. Das Histogramm<br />
unterstützt den Befund: Die 7 Blauspitze<br />
ist immer noch vorhanden. <strong>Sie</strong><br />
rückte nur weiter nach rechts, weil<br />
das Bild nun heller ist.<br />
Möchten <strong>Sie</strong> noch ein Verfahren<br />
testen? Der Befehl Auto-Farbton<br />
korrigiert sowohl Helligkeit als auch<br />
Farben. Die Farbstimmung ändert<br />
sich aber nicht so deutlich wie bei<br />
Auto-Farbe. Das Histogramm zeigt<br />
nun eine 8 Doppelspitze mit Blau<br />
und Cyan (Blaugrün).<br />
Testen <strong>Sie</strong> <strong>die</strong>se drei Auto-Befehle<br />
bei Ihren eigenen Bildern. <strong>Sie</strong> werden<br />
staunen, wie stark sich manche Fotos<br />
noch verändern!<br />
Damit das <strong>Photoshop</strong>-Histogramm<br />
generell immer das komplette Bild analysiert<br />
und nicht nur eine kleinere Fassung,<br />
wählen <strong>Sie</strong> in <strong>Photoshop</strong> CS3 und<br />
CS4 Bearbeiten, Voreinstellungen,<br />
Leistung, in CS2 und Vorgängern<br />
nehmen <strong>Sie</strong> Bearbeiten, Voreinstellungen,<br />
Arbeitsspeicher & Bildcache.<br />
Stellen <strong>Sie</strong> <strong>die</strong> Cache-Stufen<br />
auf 1 und starten <strong>Sie</strong> <strong>Photoshop</strong> neu.<br />
Die Berechnung des Gesamtbilds kostet<br />
eventuell etwas mehr Zeit.<br />
Übrigens: Nach einer deutlichen Kontrastkorrektur<br />
zeigt das Histogramm<br />
oft mehrere Lücken. Das ist normal und<br />
stört im Druck meist nicht.<br />
8<br />
Dämpfen <strong>Sie</strong> <strong>die</strong> Wirkung<br />
gezielt<br />
Mitunter wirken <strong>die</strong> <strong>Automatikkorrekturen</strong><br />
zu stark. <strong>Sie</strong> lassen sich<br />
zum Glück stufenlos zurücknehmen.<br />
Unmittelbar nach der automatischen<br />
Verbesserung wählen <strong>Sie</strong> Bearbeiten,<br />
Verblassen, Auto-Farbe oder<br />
Ähnliches. Senken <strong>Sie</strong> <strong>die</strong> Deckkraft<br />
und damit <strong>die</strong> Korrekturwirkung zum<br />
Beispiel auf 80 Prozent. So erscheint zu<br />
20 Prozent wieder <strong>die</strong> ursprüngliche<br />
Fassung im Gesamtbild, <strong>die</strong> Korrektur<br />
fällt also nicht ganz so stark aus.<br />
Die Funktion Auto-Farbton hellt das Bild auf und ändert auch <strong>die</strong><br />
Farbstimmung, aber nicht so stark wie Auto-Farbe.<br />
[hn]<br />
E-Mail-Hotline rund um <strong>die</strong> Uhr für Ihre Fragen: redaktion@photoshop-<strong>inside</strong>.de.<br />
[3]
<strong>Photoshop</strong> <strong>inside</strong> 1/2010<br />
Praktische Bildkataloge zum Drucken<br />
und Präsentieren<br />
<strong>Sie</strong> möchten einen Bildkatalog drucken<br />
oder eine Bildreihe als Präsentation<br />
weitergeben? Dann <strong>nutzen</strong><br />
<strong>Sie</strong> <strong>die</strong> praktische PDF-Funktion aus<br />
Bridge CS4, der Bilddatenbank von<br />
<strong>Photoshop</strong> CS4. Unser Beitrag erklärt<br />
alle Möglichkeiten. Ältere Versionen<br />
wie <strong>Photoshop</strong> CS3 eignen sich dafür<br />
allerdings nicht.<br />
Bildkataloge oder Diaschauen kann<br />
man in <strong>Photoshop</strong> CS4 als handliche<br />
PDF-Datei speichern. Solche PDF-<br />
Dateien kann man ohne Verfälschung<br />
auf unterschiedlichsten Rechnern<br />
anzeigen und dann drucken. Der<br />
Empfänger braucht nur das weitverbreitete<br />
und kostenlose Programm<br />
Adobe Reader, das früher Acrobat<br />
Reader hieß.<br />
So entsteht ein Bildkatalog<br />
Öffnen <strong>Sie</strong> das Verzeichnis mit Ihren<br />
Bildern in Bridge CS4, der Bildverwaltung<br />
von <strong>Photoshop</strong> CS4. Ziehen<br />
<strong>Sie</strong> <strong>die</strong> Fotos nach Belieben in <strong>die</strong><br />
gewünschte Reihenfolge. So wählen<br />
<strong>Sie</strong> Ihre Bilder aus:<br />
• Klicken <strong>Sie</strong> jedes Motiv für<br />
Ihren PDF-Katalog je einmal bei<br />
gedrückter (Strg)-Taste an.<br />
<strong>Sie</strong> sehen also maximal 20 Fotos<br />
pro Seite. Als 5 Qualität legen <strong>Sie</strong><br />
hochwertige 300 ppi fest. Klicken<br />
<strong>Sie</strong> für beste Platzausnutzung auf 6<br />
Automatischer Zeilenabstand. Im<br />
Abschnitt Überlagerungen legen <strong>Sie</strong><br />
7 Dateiname und Erweiterung fest.<br />
So zeigt der Katalog jedes Foto mit<br />
voller Bezeichnung wie Winter_01.<br />
jpg.<br />
Klicken <strong>Sie</strong> noch auf 8 <strong>Vorschau</strong><br />
aktualisieren. Erst jetzt berechnet<br />
Bridge <strong>die</strong> <strong>Vorschau</strong>. Nach jeder<br />
Änderung der Vorgaben klicken <strong>Sie</strong><br />
wieder <strong>Vorschau</strong> aktualisieren.<br />
Allerdings zeigt Bridge generell nur<br />
<strong>die</strong> erste Seite der neu entstehenden<br />
PDF-Datei: Haben <strong>Sie</strong> fünfzig Bilder<br />
ausgewählt, sehen <strong>Sie</strong> in <strong>die</strong>ser<br />
<strong>Vorschau</strong> nur <strong>die</strong> ersten 20 Schnappschüsse.<br />
Eventuell zeigt <strong>die</strong> <strong>Vorschau</strong><br />
auch nicht <strong>die</strong> endgültige Bildqualität.<br />
<strong>Wie</strong> <strong>Sie</strong> ein Wasserzeichen<br />
anzeigen lassen<br />
Möchten <strong>Sie</strong> Ihren Namen groß mit<br />
darstellen? Tippen <strong>Sie</strong> Ihren Text<br />
im Bereich 9 Wasserzeichen ein.<br />
Bridge stellt nur eine einzige Zeile<br />
in der Seitenmitte zur Verfügung.<br />
Prüfen <strong>Sie</strong> mit der Schaltfläche <strong>Vorschau</strong><br />
aktualisieren, ob Ihr Hinweis<br />
an den Seitenrändern abgeschnitten<br />
wird. Dann senken <strong>Sie</strong> <strong>die</strong> 10 Größe<br />
der Buchstaben. Das Farbfeld stellt<br />
beliebige Textfarben bereit, mit dem<br />
11 Deckkraft-Regler erscheint der<br />
Text blass.<br />
Hier haben wir fünf Bildzeilen à vier<br />
Aufnahmen. Bei <strong>die</strong>ser ungraden Zeilenzahl<br />
sitzt der Wasserzeichentext<br />
genau über der mittleren Bildreihe.<br />
Wenn <strong>Sie</strong> das nicht wollen, ändern<br />
<strong>Sie</strong> im Bereich Layout zum Beispiel<br />
<strong>die</strong> Zahl der 12 Zeilen oder den<br />
Abstand zum unteren Seitenrand.<br />
So verschieben sich <strong>die</strong> Miniaturen<br />
ohne den Text. Dazu schalten <strong>Sie</strong> den<br />
Automatischen Zeilenabstand aus.<br />
Zum Schluss klicken <strong>Sie</strong> ganz unten<br />
auf Speichern. Nutzen <strong>Sie</strong> auch <strong>die</strong><br />
Option PDF speichern und anzeigen.<br />
Damit sehen <strong>Sie</strong> Ihren fertigen<br />
PDF-Bildkatalog sofort im Reader-<br />
Programm – dann endlich auch mit<br />
allen Fotos und Seiten.<br />
Tipp!<br />
Wollen <strong>Sie</strong> einen eher unauffälligen<br />
Text zeigen, <strong>nutzen</strong> <strong>Sie</strong> nicht<br />
den Bereich Wasserzeichen, sondern<br />
Kopfzeile oder Fußzeile.<br />
• Wollen <strong>Sie</strong> alle Motive aus dem<br />
Ordner in den PDF-Katalog aufnehmen,<br />
drücken <strong>Sie</strong> (Strg)+(A).<br />
Nun klicken <strong>Sie</strong> links oben in Bridge<br />
auf 1 Ausgabe und danach auf 2<br />
PDF.<br />
1 2<br />
4<br />
5<br />
8<br />
Tipp!<br />
Aus dem 3 Filmstreifen<br />
unten im Programmfenster können<br />
<strong>Sie</strong> jederzeit bei gedrückter (Strg)-<br />
Taste noch andere Motive auswählen,<br />
auch <strong>die</strong> Reihenfolge ist dort noch<br />
änderbar.<br />
Für einen übersichtlichen Bildkatalog<br />
nehmen <strong>Sie</strong> im 4 Vorlage-Klappmenü<br />
4*5 Kontaktabzug. Nach weiteren<br />
Änderungen meldet Bridge hier<br />
Benutzerdefiniert.<br />
Im Ausgabe-Bereich von Bridge CS4 richten <strong>Sie</strong> einen Bildkatalog mit je vier<br />
Fotos in fünf Bildzeilen ein. Wahlweise zeigen <strong>Sie</strong> den Dateinamen mit an.<br />
3<br />
6<br />
7<br />
Fotos: Getty Images<br />
[4]<br />
Alle Beispielbilder und alle PDF-Ausgaben: www.photoshop-<strong>inside</strong>.de, Passwort: Effekt.
<strong>Photoshop</strong> <strong>inside</strong> 1/2010<br />
12<br />
9<br />
<strong>Sie</strong> arbeiten mit <strong>Photoshop</strong><br />
CS3 oder CS2?<br />
<strong>Sie</strong> arbeiten mit <strong>Photoshop</strong> CS3 oder<br />
einem Vorgänger? Dann <strong>nutzen</strong> <strong>Sie</strong> <strong>die</strong>se<br />
Befehle aus dem Untermenü Datei,<br />
Automatisieren:<br />
1. Die PDF-Präsentation ist nur<br />
für Diaschauen ausgelegt. <strong>Sie</strong><br />
zeigt keine Bildkataloge, sondern<br />
generell nur ein Bild pro Seite.<br />
<strong>Sie</strong> können Bildtitel, Beschreibung<br />
oder auch Exif-Kameradaten mit<br />
anzeigen.<br />
11<br />
10<br />
Ein auffälliges Wasserzeichen schützt Ihre Bilder. Bridge erlaubt allerdings nur<br />
eine einzige Zeile in der Seitenmitte.<br />
Ihre Bildreihe als Diaschau<br />
zum Weitergeben<br />
Bridge bietet noch mehr interessante<br />
Möglichkeiten: Packen <strong>Sie</strong> Ihre<br />
Bilderserie als abwechslungsreiche<br />
Diaschau in eine PDF-Datei zum<br />
Weitergeben. Im 13 Vorlage-Menü<br />
nehmen <strong>Sie</strong> Größe maximieren. Im<br />
Bereich Dokument stellen <strong>Sie</strong> <strong>die</strong> 14<br />
Seitenvorgabe Foto ein, als Größe<br />
Querformat, 5x7. Klicken <strong>Sie</strong> zusätzlich<br />
auf 15 Querformat. Arbeiten <strong>Sie</strong><br />
wieder mit 300 ppi und schwarzer<br />
16 Hintergrund-Farbe. Nutzen <strong>Sie</strong><br />
zwischendurch auch <strong>die</strong> Schaltfläche<br />
<strong>Vorschau</strong> aktualisieren. Im Bereich<br />
Layout verzichten <strong>Sie</strong> auf Drehen für<br />
<strong>optimal</strong>e Platzausnutzung. Stattdessen<br />
stellen <strong>Sie</strong> <strong>die</strong> Ränder Oben,<br />
Unten, Links und Rechts auf 0.<br />
Im Abschnitt <strong>Wie</strong>dergabe brauchen<br />
<strong>Sie</strong> 17 In Vollbildmodus öffnen.<br />
So erscheint <strong>die</strong> erste Seite Ihrer<br />
Präsentation schirmfüllend, ohne<br />
Menüs und Schaltflächen. Mit der<br />
Option 18 Zufällig zeigt Ihre Vorführung<br />
immer neue Bildübergänge wie<br />
Jalousie oder Verblassen.<br />
So vielseitig, so einfach entsteht eine<br />
knackige Präsentation! <strong>Sie</strong> möchten<br />
wieder das normale Bridge-Fenster<br />
ohne <strong>die</strong> PDF-Ausgabe sehen? Drücken<br />
<strong>Sie</strong> (Strg)+(F2).<br />
Geben <strong>Sie</strong> Ihre Fotoserie auch als selbstlaufende Diaschau im gängigen<br />
PDF-Dateiformat weiter. Steuern <strong>Sie</strong> Standzeit und Bildübergänge.<br />
13<br />
17<br />
18<br />
14 15<br />
16<br />
[hn]<br />
2. Bildkataloge liefert der Befehl<br />
Kontaktabzug II. Pro Katalogseite<br />
entsteht direkt in <strong>Photoshop</strong><br />
eine neue Fotodatei, also keine<br />
mehrseitige PDF-Datei. Miniaturen<br />
und Bildunterschriften liegen wahlweise<br />
auf separaten Ebenen und<br />
lassen sich nachbearbeiten. <strong>Sie</strong><br />
können zum Beispiel Schatten oder<br />
Rahmen anbringen oder den Text<br />
umfärben.<br />
Mehr Bildqualität<br />
beim Zoomen<br />
Statt 300 ppi können <strong>Sie</strong> beim Bildkatalog<br />
oder bei der Diaschau auch<br />
Voll angeben. Dann übernimmt das<br />
PDF-Dokument Ihre Fotodateien in<br />
Originalgröße – je nach Vorlage auch<br />
24 Megapixel groß.<br />
<strong>Sie</strong> sehen dann auch beim Zoomen<br />
noch beste Qualität, allerdings steigt<br />
<strong>die</strong> Dateigröße massiv. Oft werden <strong>die</strong><br />
Dateien so groß, dass man sie nicht<br />
mehr ohne weiteres per E-Mail weiterleiten<br />
kann. Zudem ruckeln <strong>die</strong> Bildübergänge<br />
möglicherweise, wenn der<br />
Computer ständig riesige Datenmengen<br />
durchschaufeln muss. Bedenken <strong>Sie</strong><br />
auch, dass man <strong>die</strong> Fotos leicht aus der<br />
PDF-Datei herauslösen und sogar im<br />
Reader-Programm kopieren kann.<br />
Umgekehrt gilt: Sollen <strong>die</strong> Bilder nur am<br />
Monitor und nicht auf Papier erscheinen<br />
und nicht gezoomt werden, reichen<br />
beim Bildkatalog 96 ppi als Qualitätsvorgabe.<br />
Das spart Speicherplatz und<br />
Zeit. Beim Zoomen sehen solche Fotos<br />
aber schnell unschön pixelig aus.<br />
E-Mail-Hotline rund um <strong>die</strong> Uhr für Ihre Fragen: redaktion@photoshop-<strong>inside</strong>.de.<br />
[5]
<strong>Photoshop</strong> <strong>inside</strong> 1/2010<br />
So malen <strong>Sie</strong> Wolken ins Bild<br />
nachher<br />
Foto: Martin Vieten<br />
teren Doppelklick auf das Symbol<br />
4 Farbunterbrechung stellen <strong>Sie</strong><br />
<strong>die</strong> Farbe 5 R:175, G:175, B:185<br />
ein.<br />
4. Schließen <strong>Sie</strong> alle Dialoge mit OK.<br />
Jetzt beginnen <strong>Sie</strong> Ihre erste Wolke<br />
zu malen:<br />
So setzen <strong>Sie</strong> Ihre Wolke<br />
zusammen<br />
Jetzt kommt eine kleine Fleißarbeit<br />
auf <strong>Sie</strong> zu: Duplizieren <strong>Sie</strong> das Ausgangsoval<br />
sehr häufig und bauen <strong>Sie</strong><br />
daraus <strong>die</strong> Grundform Ihrer Wolke<br />
auf:<br />
1. Wählen <strong>Sie</strong> mit (V) das Verschieben-Werkzeug.<br />
Wenn der strahlend blaue Himmel<br />
fad und langweilig wirkt, zaubern <strong>Sie</strong><br />
mit <strong>Photoshop</strong> Kumulus- und Schleierwolken<br />
ans Firmament.<br />
Ein Himmel, an dem sich Wolkenberge<br />
auftürmen, wirkt oftmals<br />
spannender als ein stahlblaues Firmament.<br />
Doch woher nimmt man<br />
Wolken, wenn bei der Aufnahme<br />
keine da waren? Eine Möglichkeit:<br />
Kopieren <strong>Sie</strong> einen passenden Wolkenhimmel<br />
aus einem anderen Foto<br />
in Ihr Bild.<br />
Heute zeigen wir Ihnen einen anderen<br />
Weg: Malen <strong>Sie</strong> <strong>die</strong> Wolken selber! Wir<br />
nehmen hierzu <strong>Photoshop</strong> CS4, doch<br />
mit CS3 klappt es genauso. Unser Beispielbild<br />
finden <strong>Sie</strong> wie immer unter<br />
www.photoshop-<strong>inside</strong>.de.<br />
1. Nehmen <strong>Sie</strong> <strong>die</strong> 6 Auswahlellipse<br />
und ziehen <strong>Sie</strong> eine 7 ovale<br />
Auswahl auf.<br />
2. Wechseln <strong>Sie</strong> zum Werkzeug 8<br />
Verlaufsfüllung und ziehen <strong>Sie</strong><br />
bei gedrückter Maustaste eine<br />
9 Linie, schräg von oben nach<br />
unten.<br />
Das Oval ist mit dem gewählten Verlauf<br />
gefüllt. Aus <strong>die</strong>ser Grundform<br />
setzen <strong>Sie</strong> nun Ihre Wolke zusammen.<br />
3 2<br />
2. Drücken <strong>Sie</strong> <strong>die</strong> Tastenkombination<br />
(Alt)+(Strg) und halten <strong>Sie</strong><br />
sie gedrückt. Ziehen <strong>Sie</strong> Ihr Oval<br />
nach 10 rechts.<br />
3. Verändern <strong>Sie</strong> <strong>die</strong> Form noch<br />
etwas: Rufen <strong>Sie</strong> mit der Taste<br />
(T) das Transformieren auf und<br />
11 skalieren und/oder drehen <strong>Sie</strong><br />
Ihr Oval ein wenig. Mit einem<br />
Doppelklick in <strong>die</strong> Form schließen<br />
<strong>Sie</strong> den Vorgang Transformieren<br />
ab.<br />
Eine separate Ebene für<br />
Ihre Wolken<br />
Haben <strong>Sie</strong> Ihr Bild in <strong>Photoshop</strong><br />
geöffnet? Dann brauchen <strong>Sie</strong> jetzt<br />
eine neue Ebene, auf der <strong>Sie</strong> Ihre Wolken<br />
entstehen lassen: Drücken <strong>Sie</strong> <strong>die</strong><br />
Tastenkombination (Strg)+(ª_)+(N).<br />
Im Dialog geben <strong>Sie</strong> unter Name<br />
„Wolken 1“ ein und bestätigen mit<br />
OK.<br />
1<br />
4<br />
5<br />
Zunächst bereiten <strong>Sie</strong> das Füllwerkzeug<br />
für Ihre weiteren Arbeiten vor:<br />
1. Drücken <strong>Sie</strong> <strong>die</strong> Taste (D), um<br />
Schwarz als Malfarbe und Weiß<br />
für den Hintergrund zu wählen.<br />
2. Aktivieren <strong>Sie</strong> <strong>die</strong> 1 Verlaufsfüllung<br />
und nehmen <strong>Sie</strong> 2 Radialer<br />
Verlauf.<br />
3. Doppelklicken <strong>Sie</strong> auf <strong>die</strong> 3 Verlaufsminiatur.<br />
Nach einem wei-<br />
Als Erstes bereiten <strong>Sie</strong> eine radiale Verlaufsfüllung vor.<br />
6<br />
11<br />
10<br />
7<br />
9<br />
8<br />
Bauen <strong>Sie</strong> <strong>die</strong> Grundform Ihrer Wolke aus einfachen Ellipsen auf.<br />
[6]<br />
Alle Beispielbilder und alle PDF-Ausgaben: www.photoshop-<strong>inside</strong>.de, Passwort: Effekt.
<strong>Photoshop</strong> <strong>inside</strong> 1/2010<br />
Erzeugen <strong>Sie</strong> auf <strong>die</strong>se Weise einen<br />
ganzen „Haufen“ weiterer Ovale, <strong>die</strong><br />
sich überdecken und schließlich <strong>die</strong><br />
Grundform Ihrer Wolke bilden.<br />
13<br />
<strong>Wie</strong> Ihre Wolke noch<br />
realistischer wirkt<br />
Nach einer echten Wolke sieht <strong>die</strong><br />
bisherige Arbeit noch nicht aus. Doch<br />
das ändern wir jetzt:<br />
15<br />
14<br />
1. Gehen <strong>Sie</strong> ins Filter-Menü und<br />
nehmen <strong>Sie</strong> Weichzeichnungsfilter,<br />
Gaußscher Weichzeichner.<br />
2. Stellen <strong>Sie</strong> den Radius auf 12 15,0<br />
Pixel und klicken <strong>Sie</strong> auf OK.<br />
3. Gehen <strong>Sie</strong> erneut ins Filter-Menü<br />
und klicken <strong>Sie</strong> auf Für Smartfilter<br />
konvertieren.<br />
4. Klicken <strong>Sie</strong> bei gedrückter (Strg)-<br />
Taste auf <strong>die</strong> Miniatur der Ebene<br />
13 Wolken 1.<br />
5. Und wieder geht’s ins Filter-Menü.<br />
Diesmal nehmen <strong>Sie</strong> Renderfilter,<br />
Wolken.<br />
6. Öffnen <strong>Sie</strong> <strong>die</strong> 14 Filter-Füllmethoden<br />
und wählen <strong>Sie</strong> den<br />
Modus 15 Weiches Licht.<br />
Tipp!<br />
Soll Ihre Wolke besonders<br />
dramatisch wirken, nehmen <strong>Sie</strong> den<br />
Modus Hartes Licht.<br />
12<br />
Mit dem Gaußschen Weichzeichner und dem Wolken-Filter verleihen <strong>Sie</strong> Ihrer<br />
Wolke ein realistisches Aussehen.<br />
Ihre Wolke kann sich inzwischen<br />
sehen lassen! Noch realistischer<br />
wirkt sie, wenn <strong>Sie</strong> <strong>die</strong> Unterseite<br />
noch etwas abdunkeln:<br />
1. Aktivieren <strong>Sie</strong> wieder <strong>die</strong> Ebene<br />
12 Wolken 1. Rufen <strong>Sie</strong> mit<br />
(Strg)+(ª_)+(N) den Dialog<br />
Neue Ebene auf.<br />
2. Geben <strong>Sie</strong> der neuen Ebene den<br />
Namen 16 Schatten und aktivieren<br />
<strong>Sie</strong> 17 Schnittmaske aus<br />
vorheriger Ebene erstellen. Als<br />
Modus wählen <strong>Sie</strong> 18 Multiplizieren.<br />
Klicken <strong>Sie</strong> auf OK.<br />
3. Drücken <strong>Sie</strong> <strong>die</strong> Taste (B), um das<br />
Pinsel-Werkzeug zu wählen. Öffnen<br />
<strong>Sie</strong> <strong>die</strong> 19 Pinseloptionen und<br />
stellen <strong>Sie</strong> den Hauptdurchmesser<br />
auf 20 80 Px, <strong>die</strong> Deckkraft<br />
reduzieren <strong>Sie</strong> auf 21 5 %.<br />
4. Übermalen <strong>Sie</strong> <strong>die</strong> 22 Wolkenpartien,<br />
<strong>die</strong> dunkler werden sollen.<br />
Fertig! Das war jetzt vielleicht ein<br />
kleines hübsches Stückchen Arbeit,<br />
aber es hat sich doch gelohnt. Falls<br />
<strong>Sie</strong> noch weitere Wolken in Ihrem<br />
Bild brauchen, wissen <strong>Sie</strong> ja jetzt,<br />
wie’s geht.<br />
19<br />
20<br />
21<br />
22<br />
16<br />
17<br />
18<br />
Malen <strong>Sie</strong> zum Schluss noch Schatten an <strong>die</strong> Wolken, damit sie noch authentischer wirken.<br />
[mv]<br />
E-Mail-Hotline rund um <strong>die</strong> Uhr für Ihre Fragen: redaktion@photoshop-<strong>inside</strong>.de.<br />
[7]
<strong>Photoshop</strong> <strong>inside</strong> 1/2010<br />
TIPP DES MONATS:<br />
Verwandeln <strong>Sie</strong> Ihr Foto in<br />
eine Schwarz-weiß-Grafik<br />
vorher<br />
nachher<br />
Verwandeln <strong>Sie</strong> Ihr Foto mit<br />
wenigen Klicks in eine reduzierte<br />
Schwarz-weiß-Grafik.<br />
Erinnern <strong>Sie</strong> sich noch? In den 70er Jahren war es schick,<br />
Portraitfotos auf ihren reinen Schwarz-weiß-Anteil zu<br />
reduzieren und davon Poster zu drucken oder T-Shirts<br />
zu fertigen. Für <strong>die</strong>se grafische Umsetzung eines Bildes<br />
wurde seinerzeit häufig der Linolschnitt verwendet.<br />
Heute geht’s deutlich einfacher mit <strong>Photoshop</strong>:<br />
1. Zunächst wandeln <strong>Sie</strong> Ihr Foto in ein Schwarz-weiß-<br />
Bild um: Gehen <strong>Sie</strong> ins Menü Bild und klicken <strong>Sie</strong><br />
dort auf Modus, Graustufen. Falls anschließend eine<br />
Warnung erscheint, bestätigen <strong>Sie</strong> <strong>die</strong>se mit OK.<br />
2. Weiter geht’s im Filter-Menü – klicken <strong>Sie</strong> hier auf<br />
Filtergalerie. Sehen <strong>Sie</strong> <strong>die</strong> umgangreiche Filterliste<br />
im mittleren Bereich des Dialogs? Wenn nicht, klicken<br />
<strong>Sie</strong> auf das 1 Öffnen-Symbol.<br />
3. Mit einem Klick auf den Zweig 2 Zeichenfilter öffnen<br />
<strong>Sie</strong> <strong>die</strong>se Filterkategorie. Dann wählen <strong>Sie</strong> 3 Stempel.<br />
4. Stellen <strong>Sie</strong> nun <strong>die</strong> Hell/Dunkel-Balance so ein, dass<br />
Ihr Motiv möglichst flächig wird, bildwichtige Details<br />
aber erhalten bleiben. Für unser Beispielbild ist 4 30<br />
ein guter Wert.<br />
5. Zuletzt regeln <strong>Sie</strong> noch <strong>die</strong> Glättung – sie bestimmt,<br />
wie sehr Kontrastkanten in Ihrem Bild weichgezeichnet<br />
werden. Probieren <strong>Sie</strong>’s einfach aus – für unser<br />
Bild nehmen <strong>Sie</strong> 5 7. Jetzt noch ein Klick auf OK und<br />
fertig ist Ihre Schwarz-weiß-Grafik.<br />
<strong>Vorschau</strong> auf 2/2010<br />
Der Fleck muss weg<br />
Ein Staubfleck, ein Pickel oder ein Strommast: Immer wieder<br />
möchten <strong>Sie</strong> sicher störende Bilddetails verstecken. Unser<br />
Beitrag zeigt mehrere Verfahren, wie <strong>Sie</strong> Überflüssiges aus<br />
Ihren Scans und Fotos verbannen.<br />
Überblitzt? So retten <strong>Sie</strong> Ihr Hauptmotiv<br />
<strong>Sie</strong> fotografieren gern auf Parties und im Freundeskreis?<br />
Dann haben <strong>Sie</strong> vielleicht auch überblitzte Gesichter im<br />
Archiv: Die Haut erscheint fettig und weißlich, teils komplett<br />
überbelichtet. Solche Blitzschäden lassen sich zum Glück gut<br />
mit <strong>Photoshop</strong> beheben. Wir zeigen, wie <strong>Sie</strong> Ihre Blitzfotos<br />
eindrucksvoll aufwerten.<br />
<strong>Wie</strong> <strong>Sie</strong> <strong>die</strong> Vorteile von Ebenengruppen anwenden<br />
<strong>Sie</strong> haben sich wieder einmal im Gestrüpp Ihrer vielen<br />
Bild- und Einstellungsebenen verirrt? Damit das nicht mehr<br />
passiert, fassen <strong>Sie</strong> doch in Zukunft mehrere Ebenen in<br />
Ebenengruppen zusammen. Das gibt Ihnen zudem <strong>die</strong><br />
Möglichkeit, mehr als eine Ebenenmaske anzuwenden. <strong>Wie</strong>’s<br />
geht, lesen <strong>Sie</strong> in der kommenden Ausgabe.<br />
TIPP DES MONATS: So <strong>nutzen</strong> <strong>Sie</strong> <strong>die</strong> Filtergalerie<br />
<strong>Sie</strong> experimentieren gern mit Filtereffekten, kombinieren<br />
mehrere Verfremdungen? Dann sollten <strong>Sie</strong> <strong>die</strong> Filtergalerie<br />
kennenlernen. Der Extra-Tipp erklärt, wie <strong>Sie</strong> in der Filtergalerie<br />
tausende Effektkombinationen mühelos durchspielen.<br />
Ihre kostenlosen Zusatzleistungen<br />
1. 24 Stunden E-Mail-Hotline für all Ihre Fragen zu <strong>Photoshop</strong>:<br />
redaktion@photoshop-<strong>inside</strong>.de.<br />
2. Zugang zum Archiv aller Ausgaben von <strong>Photoshop</strong> <strong>inside</strong><br />
sowie Downloads aller Bildbeispiele und von Gratis-Software<br />
auf www.photoshop-<strong>inside</strong>.de.<br />
Ihr aktuelles Passwort: Effekt.<br />
3. Gratis E-Mail-Newsletter: Auf www.photoshop-<strong>inside</strong>.de<br />
können <strong>Sie</strong> sich unter „E-Letter“ kostenlos registrieren.<br />
Haben <strong>Sie</strong> Fragen zu Ihrem Abonnement? Unser Kunden<strong>die</strong>nst steht<br />
Ihnen rund um <strong>die</strong> Uhr zur Verfügung unter:<br />
Telefon: (0228) 95 50 01 90<br />
Telefax: (0228) 36 96 001<br />
E-Mail: service@photoshop-<strong>inside</strong>.de<br />
Mit dem Zeichenfilter Stempel wird Ihr Foto im<br />
Handumdrehen zur Grafik.<br />
2<br />
3<br />
1<br />
5<br />
4<br />
[mv]<br />
Impressum<br />
Verlag: VNR Verlag für <strong>die</strong> Deutsche Wirtschaft AG, Theodor-Heuss-Str. 2–4,<br />
53177 Bonn (Bad Godesberg)<br />
Chefredakteur: Heico Neumeyer<br />
Autoren (v.i.S.d.P.): Heico Neumeyer (hn), Martin Vieten (mv)<br />
Gutachter: Harald Korten, Horst-Raimund Wulle<br />
Produktmanager: Michael Thelen<br />
Druck: Zimmermann Druck + Verlag, Balve<br />
Auszubildende, Schüler, Studenten, Trainees und Volontäre erhalten gegen<br />
Nachweis 25 % Rabatt auf den Ausgabenpreis.<br />
Die Beiträge in <strong>Photoshop</strong> <strong>inside</strong> wurden mit Sorgfalt recherchiert und überprüft.<br />
<strong>Sie</strong> basieren jedoch auf der Richtigkeit uns erteilter Auskünfte und unterliegen<br />
Veränderungen. Daher ist eine Haftung – auch für telefonische Auskünfte<br />
– ausgeschlossen. Vervielfältigungen jeder Art sind nur mit Genehmigung des<br />
Verlags gestattet.<br />
© 2010 by VNR Verlag für <strong>die</strong> Deutsche Wirtschaft AG, Bonn, Berlin, Salzburg,<br />
Zürich, Warschau, Bukarest, Moskau, London, Manchester, Madrid, Johannesburg.<br />
[8]<br />
Alle Beispielbilder und alle PDF-Ausgaben: www.photoshop-<strong>inside</strong>.de, Passwort: Effekt.<br />
E-Mail-Hotline rund um <strong>die</strong> Uhr für Ihre Fragen: redaktion@photoshop-<strong>inside</strong>.de.