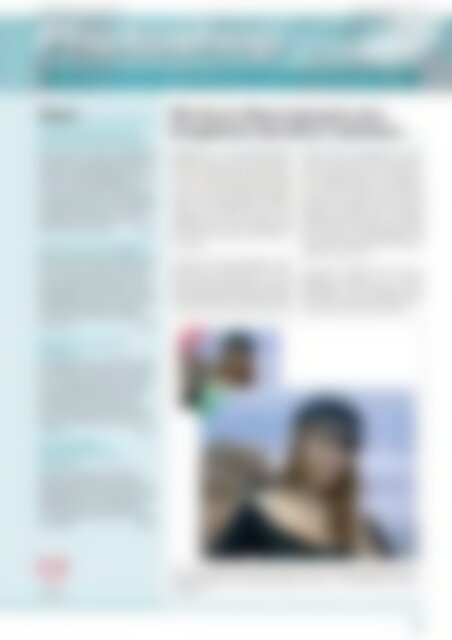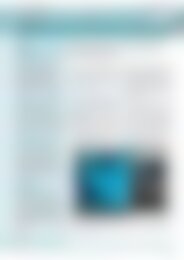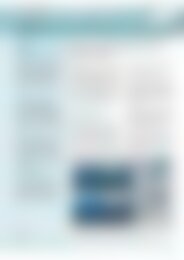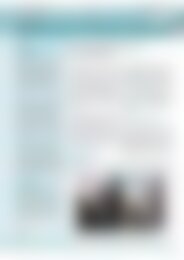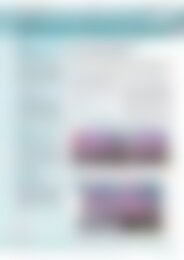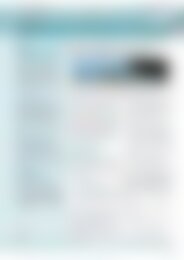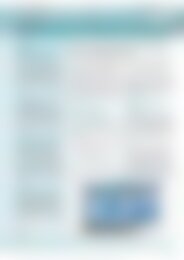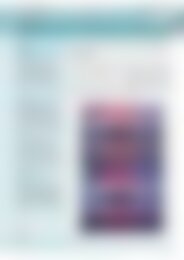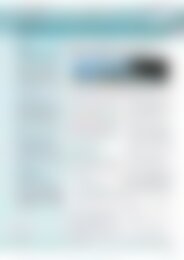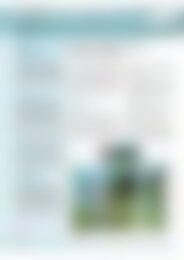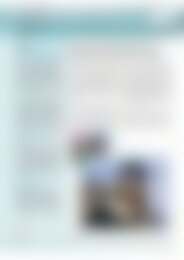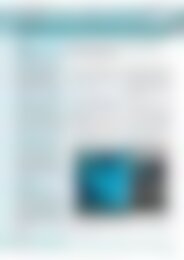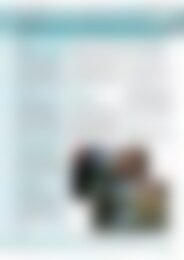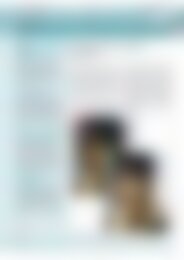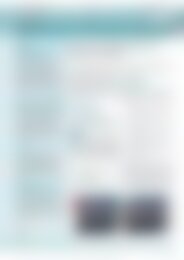Photoshop inside Das Themen-Special "Perfekte Raw-Entwicklung" sowie die dazugehörige Ausgabe (Vorschau)
Erfolgreiche ePaper selbst erstellen
Machen Sie aus Ihren PDF Publikationen ein blätterbares Flipbook mit unserer einzigartigen Google optimierten e-Paper Software.
Fachverlag für Computerwissen <strong>Ausgabe</strong> 2, Februar 2010<br />
<strong>Photoshop</strong> <strong>inside</strong><br />
Für atemberaubende Bildbearbeitung, um <strong>die</strong> man Sie beneiden wird!<br />
INhaLT<br />
Wie Ihnen Ebenengruppen eine<br />
komplizierte Korrektur erleichtern<br />
Immer wieder kommt es vor, dass Sie in<br />
<strong>Photoshop</strong> nur ausgewählte Bildbereiche<br />
korrigieren möchten. <strong>Das</strong> geht recht<br />
einfach mit Einstellungsebenen, in denen<br />
Sie <strong>die</strong> zu bewahrenden Bildpartien<br />
ausmaskieren. Was aber, wenn Sie gleich<br />
einen ganzen Stapel an Korrekturebenen<br />
benötigen? Hier hilft ein cleverer Trick:<br />
Fassen Sie alle Korrekturen in einer<br />
Ebenengruppe zusammen. Seite 1<br />
Entfernen Sie störende Bilddetails<br />
Ein Materialschaden, ein Kaffeefleck, ein<br />
Pickel oder ein rauchender Schornstein:<br />
Immer wieder möchten Sie eventuell<br />
störende Bilddetails verstecken. Unser<br />
Beitrag zeigt mehrere Verfahren, wie Sie<br />
Überflüssiges aus Ihren Scans und Fotos<br />
verbannen. Die Techniken eignen sich<br />
auch für Portraitretusche und Bildrestauration.<br />
Seite 4<br />
Wie Ihnen Ebenengruppen eine<br />
komplizierte Korrektur erleichtern<br />
Manchmal ist es in <strong>Photoshop</strong> nicht<br />
einfach mit einer Tonwert- oder Farbkorrektur<br />
getan, damit Ihr Bild überzeugt.<br />
In schwierigen Fällen bedarf<br />
es eines ganzen Stapels Korrekturebenen,<br />
bis das gewünschte Ergebnis<br />
erzielt ist. Verkompliziert wird <strong>die</strong><br />
Angelegenheit dann oftmals noch<br />
dadurch, dass sich <strong>die</strong> Korrekturen<br />
nur auf eine Auswahl im Bild auswirken<br />
sollen.<br />
So auch bei unserer Montage: Farbstimmung<br />
und Kontraste des Portraits<br />
wollen einfach nicht so recht<br />
zur Hintergrundlandschaft im kühlen<br />
Abendlicht passen. Die Hauttöne sind<br />
zu warm, das harte Licht bei der Aufnahme<br />
betont <strong>die</strong> Kontraste zu sehr.<br />
Hier ist eine ganze Reihe Korrekturschritte<br />
nötig, <strong>die</strong> Sie am besten in<br />
einer Ebenengruppe zusammenfassen.<br />
Welche Vorteile das Verfahren<br />
bietet und wie’s geht, zeigen wir am<br />
Beispiel von <strong>Photoshop</strong> CS4. Mit CS3<br />
funktioniert’s aber auch – allerdings<br />
geben Sie dort Ihre Korrekturen über<br />
<strong>die</strong> klassischen Befehlsdialoge und<br />
nicht über <strong>die</strong> praktische Korrekturpalette<br />
von CS4 ein.<br />
Am besten vollziehen Sie <strong>die</strong> nachfolgenden<br />
Schritte mit unserem<br />
Beispielbild „Ebenengruppe“ nach,<br />
das Sie gratis unter www.photoshop<strong>inside</strong>.de<br />
herunterladen können.<br />
Überblitzt? So retten Sie Ihr<br />
Hauptmotiv<br />
Sie fotografieren gern auf Partys und im<br />
Freundeskreis? Dann haben Sie vielleicht<br />
auch überblitzte Gesichter im Archiv:<br />
Haut und Kleidung erscheinen weißlich,<br />
teils komplett überbelichtet. Solche<br />
Blitzschäden lassen sich zum Glück<br />
gut mit <strong>Photoshop</strong> beheben. Wir zeigen,<br />
wie Sie Ihre Blitzfotos eindrucksvoll<br />
aufwerten. Seite 6<br />
vorher<br />
nachher<br />
TIPP DES MONATS:<br />
Nutzen Sie <strong>die</strong> vielseitige<br />
Filtergalerie<br />
Sie experimentieren gern mit Filtereffekten<br />
und kombinieren mehrere<br />
Verfremdungen? Dann sollten Sie <strong>die</strong> Filtergalerie<br />
kennen. Im Tipp des Monats<br />
lesen Sie, wie Sie in der Filtergalerie<br />
tausende Effektkombinationen mühelos<br />
durchspielen. Seite 8<br />
Fotos: Martin Vieten<br />
Für unsere subtile Korrektur des Portraits waren vier Einstellungsebenen nötig.<br />
Fassen Sie <strong>die</strong>se in einer Ebenengruppe zusammen – das erleichtert <strong>die</strong> Arbeit<br />
ungemein.<br />
Alle Beispielbilder und alle PDF-<strong>Ausgabe</strong>n: www.photoshop-<strong>inside</strong>.de, Passwort: Farbsaum.<br />
E-Mail-Hotline rund um <strong>die</strong> Uhr für Ihre Fragen: redaktion@photoshop-<strong>inside</strong>.de.<br />
[1]
<strong>Photoshop</strong> <strong>inside</strong> 2/2010<br />
Dichtung<br />
und Wahrheit<br />
auf Seite 4 verschwindet ein Schornstein<br />
samt Rauchfahne spurlos. Die<br />
Kulisse wirkt gleich einladender. Halten<br />
Sie das für Fälschung?<br />
Ja, das Wort „<strong>Photoshop</strong>“ bedeutet im<br />
Alltagsgespräch oft „am PC manipuliert“.<br />
Allzu glatte Gesichter und lange<br />
Beine in der Werbung: <strong>Das</strong> war sicher<br />
„<strong>Photoshop</strong>“. Kriegsrauch über Beirut,<br />
Testraketen im Iran: Auch das war<br />
„<strong>Photoshop</strong>“. Journalisten und Grafiker<br />
präparierten <strong>die</strong> Wirklichkeit am PC.<br />
Einige Fotografen verloren sogar ihre<br />
Anstellung, weil sie ihre Bilder nachträglich<br />
aufbrezelten, aus gestalterischen<br />
oder politischen Gründen. Und so eine<br />
Kündigung kommt auch ganz zurecht: In<br />
der Presse erwarte ich korrigierte Kontraste.<br />
Doch nicht ein einziges Lächeln,<br />
nicht das kleinste Detail darf retuschiert<br />
sein.<br />
Allerdings arbeitet man ja nicht immer<br />
rein dokumentarisch: Bei künstlerischen<br />
und illustrierenden Projekten stört<br />
Retusche nicht. Und <strong>die</strong> Kunden der<br />
Profi-Grafiker erwarten ohnehin perfekten<br />
Umgang mit Reparatur-Pinsel,<br />
Ausbessern-Werkzeug und Co.<br />
Darum zeigen wir Ihnen auch, wie der<br />
rauchende Schlot digital verschwindet.<br />
<strong>Das</strong> ist zwar „<strong>Photoshop</strong>“, aber auch<br />
sehr reizvoll.<br />
Viel Spaß mit <strong>Photoshop</strong> und mit der<br />
aktuellen <strong>Ausgabe</strong> von <strong>Photoshop</strong><br />
<strong>inside</strong> wünscht Ihnen Ihr<br />
So legen Sie eine<br />
Ebenengruppe an<br />
In unserem Beispielbild sollen gezielt<br />
Licht, Kontrast und Farbe von Gesicht<br />
und Dekolleté unseres Models auf<br />
den Hintergrund abgestimmt werden.<br />
Dazu benötigen wir mehrere<br />
Einstellungsebenen, <strong>die</strong> in einer<br />
Ebenengruppe zusammengefasst<br />
werden sollen.<br />
Als Erstes erzeugen Sie also <strong>die</strong>se<br />
Ebenengruppe:<br />
1. Gehen Sie ins Ebenen-Menü und<br />
klicken Sie auf Neu, Gruppe.<br />
2. Im Dialog Neue Gruppe geben<br />
Sie den Namen 1 Licht – Farbe<br />
ein. Bestätigen Sie mit OK.<br />
Jetzt kommt schon der erste Trick:<br />
Versehen Sie Ihre Ebenengruppe mit<br />
einer Ebenenmaske. Diese Maske<br />
soll dafür sorgen, dass nur Gesicht<br />
und Dekolleté unseres Models bearbeitet<br />
werden: Um Ihnen das lästige<br />
Auswählen der gewünschten Bildbereiche<br />
zu ersparen, haben wir <strong>die</strong><br />
passende Auswahl bereits in unserer<br />
Beispieldatei gespeichert:<br />
1. Nehmen Sie aus dem Auswahl-<br />
Menü den Befehl Auswahl laden.<br />
2<br />
2. Im Dialog wählen Sie den Kanal<br />
2 Portrait_Dekollete. Bestätigen<br />
Sie mit OK.<br />
3. Ist Ihre Ebenengruppe 3 Licht –<br />
Farbe noch aktiv? Wenn nicht,<br />
klicken Sie sie an (sollten Sie <strong>die</strong><br />
Ebenenpalette nicht sehen, holen<br />
Sie sie mit (F7) auf den Schirm).<br />
4. Verwandeln Sie mit einem Klick<br />
auf 4 Ebenenmaske hinzufügen<br />
<strong>die</strong> Auswahl in eine Ebenenmaske.<br />
Eine neue Korrekturebene<br />
in der Ebenengruppe<br />
Bislang hat sich Ihr Bild überhaupt<br />
nicht verändert. Doch jetzt kommen<br />
<strong>die</strong> Korrekturen:<br />
1. Damit Ihre Korrekturebenen in<br />
<strong>die</strong> Ebenengruppe eingefügt werden,<br />
müssen <strong>die</strong>se geöffnet sein.<br />
Wenn der 5 kleine Pfeil nach<br />
unten weist, ist alles in Ordnung.<br />
Zeigt der Pfeil nach rechts, klicken<br />
Sie darauf. Achten Sie auch<br />
darauf, dass weiterhin <strong>die</strong> Ebenengruppe<br />
ausgewählt ist.<br />
2. Klicken Sie auf das Symbol 6<br />
Neue Einstellungsebene erstellen<br />
und nehmen Sie Tonwertkor-<br />
1<br />
3<br />
Heico Neumeyer, Chefredakteur<br />
PS: Einen interessanten Artikel über <strong>Photoshop</strong>-Manipulationen<br />
bei Zeitschriften<br />
fanden wir im Internet unter www.zeit.<br />
de/2008/24/Foto-Reportage-24.<br />
Als Erstes erzeugen Sie eine neue Ebenengruppe.<br />
4<br />
[2]<br />
Alle Beispielbilder und alle PDF-<strong>Ausgabe</strong>n: www.photoshop-<strong>inside</strong>.de, Passwort: Farbsaum.
<strong>Photoshop</strong> <strong>inside</strong> 2/2010<br />
rektur. Im Dialog geben Sie den<br />
Gammawert 7 1,35 ein.<br />
5<br />
7<br />
9<br />
8<br />
Die Korrekturebene Farbbalance<br />
gleicht <strong>die</strong> Farbstimmung von Vorderund<br />
Hintergrund an.<br />
2. Schließlich kommt noch eine<br />
Einstellungsebene Farbton/Sättigung<br />
in den Stapel. Reduzieren<br />
Sie <strong>die</strong> Sättigung auf –20.<br />
Sie haben jetzt vier Korrekturebenen<br />
in der Ebenengruppe gestapelt – das<br />
soll reichen, das Portrait sieht schon<br />
ganz gut aus.<br />
abgeschaltet! Mit einem erneuten<br />
Klick in das Augensymbol holen<br />
Sie sie wieder hervor.<br />
2. Die Korrektur erscheint Ihnen insgesamt<br />
zu kräftig? Dann reduzieren<br />
Sie einfach <strong>die</strong> Deckkraft der<br />
Ebenengruppe Licht – Farbe, zum<br />
Beispiel auf 11 80 Prozent.<br />
Der entscheidende Vorteil aber ist:<br />
Sie haben nun eine gemeinsame Ebenenmaske<br />
für alle Korrekturen, <strong>die</strong><br />
Sie bearbeiten können. Probieren Sie<br />
das zum Schluss doch einmal aus –<br />
senken Sie <strong>die</strong> Kraft der Korrektur für<br />
<strong>die</strong> Haare in unserem Bild, sie sollen<br />
kräftiger und dunkler wirken:<br />
3. Klicken Sie in <strong>die</strong> Miniatur der 12<br />
Ebenenmaske und drücken Sie<br />
dann <strong>die</strong> Taste (D), um Schwarz<br />
als Malfarbe zu wählen.<br />
Eine Einstellungsebene vom Typ Tonwertkorrektur<br />
hebt <strong>die</strong> Kontraste an.<br />
<strong>Das</strong> Gesicht ist nun deutlich heller<br />
geworden, hat leider aber auch kräftig<br />
an Kontrasten eingebüßt. Fügen<br />
Sie also noch eine Einstellungsebene<br />
vom Typ Helligkeit/Kontrast<br />
hinzu. Erhöhen Sie den Kontrast auf<br />
60.<br />
Die Belichtung passt jetzt. Aber <strong>die</strong><br />
Farben unseres einmontierten Portraits<br />
sind noch wärmer als <strong>die</strong> des<br />
Hintergrunds im Abendlicht:<br />
1. Packen Sie also noch eine Einstellungsebene<br />
vom Typ Farbbalance<br />
hinzu. Die 8 Mitteltöne<br />
stellen Sie wie in der Abbildung<br />
gezeigt auf 0, +20, +30. Für Tiefen<br />
geben Sie 0, +5, +10 vor, für<br />
<strong>die</strong> Lichter 0, –5, –10. Die Option<br />
9 Luminanz erhalten schalten<br />
Sie ein.<br />
6<br />
Wie Sie <strong>die</strong> Vorteile der<br />
Ebenengruppe jetzt nutzen<br />
Natürlich hätten Sie <strong>die</strong> Einstellungsebenen<br />
auch ohne Gruppe einzeln<br />
über das Portrait stapeln können.<br />
Doch durch <strong>die</strong> Ebenengruppe haben<br />
Sie nun eine Reihe von Vorteilen:<br />
1. Klicken Sie einmal auf das 10<br />
Augensymbol der Ebenengruppe<br />
Licht – Farbe – mit einem<br />
Schlag werden alle Korrekturen<br />
13<br />
14<br />
16<br />
15<br />
4. Nehmen Sie den 13 Pinsel. Öffnen<br />
Sie <strong>die</strong> 14 Werkzeugvorgaben und<br />
wählen Sie Rund, weich 65 Px.<br />
Die Deckkraft stellen Sie auf 15 50<br />
Prozent. Übermalen Sie <strong>die</strong> Haare<br />
16 bei gedrückter Maustaste.<br />
Wenn Sie in Zukunft mehr als ein<br />
oder zwei Einstellungsebenen benötigen,<br />
nutzen Sie <strong>die</strong> Möglichkeiten der<br />
Ebenengruppe.<br />
Wie’s funktioniert, wissen Sie ja jetzt!<br />
Zum Schluss retuschieren Sie <strong>die</strong> Ebenenmaske der Gruppe. Diese Korrektur gilt<br />
automatisch für alle Einstellungsebenen, <strong>die</strong> Sie in der Gruppe zusammengefasst<br />
haben.<br />
[mv]<br />
10<br />
12<br />
11<br />
E-Mail-Hotline rund um <strong>die</strong> Uhr für Ihre Fragen: redaktion@photoshop-<strong>inside</strong>.de.<br />
[3]
<strong>Photoshop</strong> <strong>inside</strong> 2/2010<br />
Entfernen Sie störende Bilddetails<br />
vorher<br />
Wir entfernen hier einen rauchenden<br />
Schlot mit <strong>Photoshop</strong> CS4, aber<br />
jede andere Version eignet sich auch.<br />
Unsere Retuschetechniken eignen<br />
sich auch für Portraitretusche und<br />
Bildrestauration.<br />
Zuerst trennen Sie den<br />
Schornstein vom Sockel<br />
Trennen Sie zuerst störende Details<br />
von ihrer Umgebung, zum Beispiel<br />
den Schornstein: Schalten Sie das<br />
1 Lasso mit 2 zwei Pixel weicher<br />
Kante ein. Ziehen Sie eine 3<br />
Auswahl um das Dach neben dem<br />
Schornsteinsockel. Mit (Strg)+(J)<br />
heben Sie <strong>die</strong>sen Bildschnipsel auf<br />
eine eigene 4 Ebene 1. Die Taste (V)<br />
schaltet das Verschieben-Werkzeug<br />
ein. Damit ziehen Sie den duplizierten<br />
Schnipsel über das 5 untere<br />
Ende des Schornsteins.<br />
Der Schornstein scheint damit in der<br />
Luft zu schweben. Passen <strong>die</strong> weiteren<br />
Übergänge? Dann drücken Sie<br />
(Strg)+(E): So verschmelzen Sie den<br />
kopierten Dachbereich mit der darunterliegenden<br />
Hintergrund-Ebene.<br />
Tipp!<br />
Zeigt das kopierte Bilddetail<br />
links und rechts noch harte Ränder?<br />
Die glätten Sie mit dem Ra<strong>die</strong>rgummi,<br />
noch bevor Sie (Strg)+(E) drücken.<br />
Nutzen Sie eine Werkzeugspitze<br />
mit weicher Kante.<br />
nachher<br />
Entfernen Sie den rauchenden Schlot mit raffinierter Retuschetechnik. Kein<br />
Betrachter wird <strong>die</strong> Manipulation erkennen.<br />
Sicherheit. Rahmen Sie den oberen<br />
Teil der Spitze, der von Rauch umgeben<br />
ist, großzügig mit dem Lasso ein.<br />
Auch <strong>die</strong>sen Bereich heben Sie mit<br />
(Strg)+(J) wieder auf eine eigene<br />
Ebene 1. Die Bildwirkung ändert sich<br />
bis hierher nicht.<br />
So verschwindet <strong>die</strong><br />
Rauchfahne<br />
Jetzt kopieren Sie den vorhandenen<br />
Himmel über Rauchfahne und Schlot.<br />
Klicken Sie zuerst einmal auf <strong>die</strong> 6<br />
Hintergrund-Ebene und dann auf 7<br />
Neue Ebene erstellen. Ihre Retusche<br />
entsteht also sicherheitshalber<br />
auf der neuen, leeren Ebene 2. Damit<br />
lässt sie sich leicht entfernen oder<br />
korrigieren.<br />
Schalten Sie den 8 Reparatur-Pinsel<br />
ein. Beginnen Sie mit einer 9<br />
30-Pixel-Werkzeugspitze bei 100 Pro-<br />
1<br />
3<br />
Foto: Getty Images<br />
zent harter Kante und bearbeiten Sie<br />
10 Alle Ebenen. Halten Sie den Mauszeiger<br />
links neben den unschönen<br />
Schornstein und klicken Sie einmal<br />
bei gedrückter (Alt)-Taste. Halten<br />
Sie den Mauszeiger dann über den<br />
Schornstein selbst, klicken und ziehen<br />
Sie nach oben. So verschwindet<br />
der Schlot unter herüberkopiertem<br />
Himmel. Ein 11 Kreuz kennzeichnet<br />
<strong>die</strong> aktuelle Kopierquelle. Mögliche<br />
unschöne Montagekanten gleicht<br />
<strong>Photoshop</strong> automatisch aus, sobald<br />
Sie kurz absetzen.<br />
Oben an der Schornsteinspitze lassen<br />
Sie <strong>die</strong> Maustaste los und vergrößern<br />
den Werkzeugdurchmesser mit der<br />
(#)-Taste. Klicken Sie abermals bei<br />
gedrückter (Alt)-Taste in den grauen<br />
Himmel, um eine neue Kopierquelle<br />
zu definieren. So ziehen Sie nach<br />
links und löschen den Rauch bis kurz<br />
vor dem Kirchturm.<br />
Gefällt Ihnen <strong>die</strong> Retusche bis hierhin,<br />
drücken Sie wieder (Strg)+(E).<br />
Damit verschmelzen Sie <strong>die</strong> Sicherheits-Ebene<br />
2 und <strong>die</strong> Hintergrund-<br />
Ebene.<br />
Achtung!<br />
Stellen Sie den Reparatur-<br />
Pinsel stets deutlich breiter als <strong>die</strong><br />
aktuelle Störstelle ein. Passen Sie <strong>die</strong><br />
Größe also mehrfach an. Allerdings<br />
gilt auch: Je seltener Sie das Werkzeug<br />
absetzen, um so sauberer wird<br />
jedes Zwischenergebnis. Sie müssen<br />
Ihre Retusche dann seltener nacharbeiten.<br />
2 4<br />
5<br />
Jetzt geht es an <strong>die</strong><br />
Kirchturmspitze<br />
Vor der nächsten Retusche bringen<br />
Sie noch <strong>die</strong> Kirchturmspitze links in<br />
Ein Stück vom Dach wird dupliziert und nach rechts geschoben. So trennen Sie<br />
den Schornstein von der Umgebung.<br />
[4]<br />
Alle Beispielbilder und alle PDF-<strong>Ausgabe</strong>n: www.photoshop-<strong>inside</strong>.de, Passwort: Farbsaum.
<strong>Photoshop</strong> <strong>inside</strong> 2/2010<br />
8<br />
9<br />
6<br />
7<br />
11<br />
10<br />
Oder soll der Schornstein<br />
stehen bleiben?<br />
Sie möchten zwar <strong>die</strong> Rauchfahne<br />
löschen, der lange Schornstein soll<br />
jedoch stehen bleiben? Auch das geht:<br />
Rahmen Sie <strong>die</strong> Spitze des kleinen<br />
Schornsteins ganz rechts mit dem<br />
Lasso ein. Dabei nehmen Sie links,<br />
rechts und oben viel Himmel mit. Diese<br />
Partie heben Sie mit (Strg)+(J) wieder<br />
auf eine eigene Ebene 1.<br />
Der Reparatur-Pinsel beseitigt den Schornstein und den größten Teil der<br />
Rauchfahne spurlos. Passen Sie <strong>die</strong> Pinselgröße mehrfach an.<br />
<strong>Das</strong> letzte Stück Arbeit<br />
Klicken Sie einmal auf <strong>die</strong> 12 Hintergrund-Ebene.<br />
Dann schalten Sie<br />
zum 13 Ausbessern-Werkzeug,<br />
achten auf <strong>die</strong> Vorgabe 14 Quelle<br />
und rahmen das verbleibende Stück<br />
Rauch groß ein, auch um den Kirchturm<br />
herum. Ziehen Sie nach rechts<br />
unten in 15 ein Stück unverqualmten<br />
Himmel. Sobald Sie <strong>die</strong> Maustaste<br />
loslassen, haben Sie ein fast perfektes<br />
Ergebnis.<br />
Es gibt nur noch ein bisschen 16<br />
Rauch von der Ebene 1 mit dem<br />
16<br />
14<br />
isolierten Kirchturm. Klicken Sie doppelt<br />
auf <strong>die</strong> 17 Ebene 1 und ziehen<br />
Sie das weiße Dreieck unter Diese<br />
Ebene bis zum Wert 18 200 nach<br />
innen. Bei gedrückter (Alt)-Taste<br />
bewegen Sie dann den rechten Teil<br />
des Dreiecks zurück bis auf 210. So<br />
blenden Sie hellere Bildpunkte <strong>die</strong>ser<br />
Ebene aus. Damit verschwindet<br />
der Rauch. Sollten noch störende<br />
Rauchpartikel verbleiben, rubbeln<br />
Sie <strong>die</strong> mit dem Ra<strong>die</strong>rgummi weg<br />
(Tastaturbefehl (E)).<br />
Damit sieht <strong>die</strong> Stadt doch schon viel<br />
besser aus!<br />
17<br />
12<br />
Schalten Sie mit dem (V) zum Verschieben-Werkzeug<br />
und ziehen Sie<br />
<strong>die</strong> neue Ebene über <strong>die</strong> größere, rauchende<br />
Schornsteinspitze. Drücken Sie<br />
(Strg)+(T) und ziehen Sie an den Anfasspunkten,<br />
um den kopierten Schornstein<br />
passend zu vergrößern, dann<br />
bestätigen Sie mit der (¢)-Taste.<br />
Der heraufkopierte Himmel ist<br />
noch etwas zu dunkel. Rufen Sie mit<br />
(Strg)+(L) <strong>die</strong> Gradationskurve auf<br />
und klicken Sie bei gedrückter (Strg)-<br />
Taste in das neue Stück Himmel direkt<br />
über dem Schornstein-Ende. So entsteht<br />
ein Anfasspunkt auf der Gradationskurve.<br />
Ziehen Sie <strong>die</strong>sen Anfasspunkt<br />
behutsam nach oben, bis der Himmel<br />
auf der Ebene 1 <strong>die</strong> gleiche Helligkeit<br />
zeigt wie <strong>die</strong> Umgebung von der Hintergrund-Ebene.<br />
13 15<br />
18<br />
Mit dem Ausbessern-Werkzeug und mit Montage-Tricks auf der Duplikat-Ebene<br />
entfernen Sie letzte letzte Rauchspuren um <strong>die</strong> Kirchturmspitze herum. [hn]<br />
Passt alles zusammen, verschmelzen Sie<br />
<strong>die</strong> zwei Ebenen wieder mit (Strg)+(E).<br />
Die restliche Rauchfahne erledigen<br />
Sie wie im Lauftext beschrieben mit<br />
Reparatur-Pinsel und Ausbessern-<br />
Werkzeug.<br />
E-Mail-Hotline rund um <strong>die</strong> Uhr für Ihre Fragen: redaktion@photoshop-<strong>inside</strong>.de.<br />
[5]
<strong>Photoshop</strong> <strong>inside</strong> 2/2010<br />
Überblitzt? So retten Sie Ihr<br />
Hauptmotiv<br />
vorher<br />
Vordergrund überblitzt, Hintergrund teils überbelichtet: Solche Probleme<br />
beheben Sie mühelos mit <strong>Photoshop</strong>.<br />
Die kleine Laotin auf <strong>die</strong>ser Mekongfähre<br />
schaut ruhig und entspannt.<br />
Schließlich ist sie auch <strong>die</strong> Tochter<br />
des Kapitäns. Die Belichtungsautomatik<br />
der Kamera hat dagegen Stress:<br />
Links helles Gegenlicht, rechts dunkle<br />
Wolken, das Portrait in der Mitte<br />
geblitzt. Da gelingt keine ausgewogene<br />
Belichtung. Gesicht und Hemd<br />
sind zu hell, <strong>die</strong> Wolken links fressen<br />
aus.<br />
Wie Sie <strong>die</strong> Reflexe im<br />
Gesicht dämpfen<br />
Mit (Strg)+(ªñ)+(Alt)+(N) legen Sie<br />
eine neue, leere 1 Ebene 1 an. Die<br />
Füllmethode stellen Sie sofort von<br />
Normal auf 2 Abdunkeln um, <strong>die</strong><br />
Deckkraft senken Sie auf 3 60 Prozent.<br />
Dann schalten Sie den 4 Bereichsreparatur-Pinsel<br />
mit 5 30 Pixel<br />
Durchmesser und 50 Prozent Härte<br />
ein. Nutzen Sie auch <strong>die</strong> Vorgabe<br />
6 Alle Ebenen aufnehmen. <strong>Das</strong><br />
Werkzeug erscheint im Bild als 7<br />
Kreisumriss. Übermalen Sie <strong>die</strong><br />
Lichtreflexe auf der Nase, <strong>Photoshop</strong><br />
gleicht den Fehler perfekt aus.<br />
nachher<br />
Tipp!<br />
Sie sind mit der Retusche auf<br />
Ebene 1 oder Ebene 2 unzufrieden?<br />
Drücken Sie (Strg)+(A) und dann <strong>die</strong><br />
(Entf)-Taste. So putzen Sie <strong>die</strong> Ebene<br />
leer und können neu ansetzen.<br />
Haben Sie <strong>die</strong> Reflexe im Gesicht<br />
gut eingedämmt? Dann wählen Sie<br />
Ebene, Auf Hintergrundebene<br />
reduzieren. So besteht Ihr Bild<br />
wieder aus einer einzigen, üblichen<br />
Hintergrund-Ebene.<br />
Mehr Detailzeichnung<br />
für das Hemd<br />
<strong>Das</strong> überblitzte Hemd zeigt großteils<br />
reines Weiß, das sich nicht mehr<br />
reparieren lässt. Sie erkennen es,<br />
wenn Sie den Mauszeiger über eine<br />
weiße Stelle halten: Die Info-Palette<br />
meldet den 8 255er-Höchstwert für<br />
Rot, Grün und Blau.<br />
4<br />
5<br />
Foto: Lucas Klamert<br />
Zumindest das Muster können Sie<br />
aber verstärken. Schalten Sie zum 9<br />
Schnellauswahlwerkzeug, nutzen<br />
Sie einen 10 140er-Durchmesser mit<br />
harter Kante und 11 Automatisch<br />
verbessern.<br />
Ziehen Sie einmal über das Hemd.<br />
Zunächst wählt <strong>Photoshop</strong> ungewollt<br />
auch etwas Wasser und Haut mit aus.<br />
Übermalen Sie <strong>die</strong>se Bereiche bei<br />
gedrückter (Alt)-Taste, sodass sie wieder<br />
aus der Auswahl verschwinden.<br />
Steht <strong>die</strong> Auswahl, klicken Sie auf 12<br />
Neue Füll- oder Einstellungsebene<br />
erstellen und dann auf Gradationskurve.<br />
Klicken Sie in <strong>die</strong> Mitte des<br />
Graphen und ziehen Sie 13 weit nach<br />
rechts. Damit bekommt das Hemdmuster<br />
mehr Kontrast. Den 14 Punkt<br />
rechts oben bugsieren Sie minimal<br />
nach unten. <strong>Das</strong> reine Weiß ändert<br />
sich dadurch in helles Grau.<br />
Helfen Sie auch beim<br />
Himmel nach<br />
Klicken Sie in der Ebenenpalette<br />
einmal auf <strong>die</strong> Hintergrund-<br />
Ebene. Dann wählen Sie mit dem<br />
Schnellauswahlwerkzeug den rechten,<br />
dunkleren Teil des Himmels aus.<br />
Wenn Sie gleich den ganzen Himmel<br />
erfassen, stört es auch nicht. Kopieren<br />
Sie den Bereich mit (Strg)+(C) in<br />
<strong>die</strong> Zwischenablage. Wählen Sie jetzt<br />
auch <strong>die</strong> linke, zu helle Himmelspartie<br />
mit der Schnellauswahl aus. Der<br />
ganze Himmel ist also erfasst. Festland<br />
sollte sich kaum in der Auswahl<br />
befinden.<br />
6<br />
7<br />
2<br />
1<br />
3<br />
Bei den Korrekturen auf Stirn und<br />
Wange wirkt <strong>die</strong> Retusche schon zu<br />
stark. Für <strong>die</strong>se Bereiche erzeugen<br />
Sie mit (Strg)+(ªñ)+(Alt)+(N) eine<br />
weitere, leere Ebene 2. Verwenden<br />
Sie wieder den Modus Abdunkeln,<br />
<strong>die</strong>smal aber senken Sie <strong>die</strong> Deckkraft<br />
auf 40 oder 30 Prozent.<br />
Die Lichtreflexe auf der Haut gleichen Sie mit dem Bereichsreparatur-Pinsel<br />
aus. Zur Sicherheit arbeiten Sie auf neuen, leeren Ebenen.<br />
[6]<br />
Alle Beispielbilder und alle PDF-<strong>Ausgabe</strong>n: www.photoshop-<strong>inside</strong>.de, Passwort: Farbsaum.
<strong>Photoshop</strong> <strong>inside</strong> 2/2010<br />
9<br />
10<br />
14<br />
13<br />
11<br />
8<br />
12<br />
Verfeinern Sie <strong>die</strong><br />
Auswahl noch<br />
War <strong>die</strong> Auswahl für <strong>die</strong> Gradationskurve<br />
zu knapp, waren einige Hemdstellen<br />
nicht ausgewählt und erscheinen<br />
darum nicht abgedunkelt? Klicken Sie<br />
oben rechts in der Ebenenpalette einmal<br />
auf <strong>die</strong> schwarzweiße Maskenminiatur.<br />
Dann schalten Sie mit der Taste<br />
(B) den Pinsel ein und übermalen den<br />
Bereich mit weißer Vordergrundfarbe.<br />
Hier korrigieren wir ein Stück vom Kragen,<br />
der zunächst nicht mit erfasst war.<br />
Per Gradationskurve dunkeln Sie das Hemd ab. Ändern Sie jederzeit Auswahl<br />
und Stärke <strong>die</strong>ser Einstellungsebene.<br />
Klicken Sie in der Ebenenpalette einmal<br />
auf <strong>die</strong> Einstellungsebene Kurven<br />
1, dann wählen Sie Bearbeiten,<br />
In <strong>die</strong> Auswahl einfügen. Jetzt<br />
haben Sie den Himmel doppelt im<br />
Bild. Wechseln Sie zum 15 Verschieben-Werkzeug<br />
und bewegen Sie das<br />
neue Stück Himmel nach rechts, bis<br />
es nahtlos über dem Original sitzt.<br />
Die Füllmethode stellen Sie von Normal<br />
auf 16 Multiplizieren um.<br />
Starten Sie das Freie Transformieren<br />
mit (Strg)+(T). In der Grafik<br />
für den Referenzpunkt klicken Sie<br />
einmal auf das 17 rechte obere Kästchen.<br />
Ziehen Sie über dem 18 B<br />
nach rechts bis zum Breite-Wert 230<br />
Prozent. Nebenan über dem H ziehen<br />
15<br />
17<br />
20 16<br />
19<br />
18<br />
Sie auf 140 Prozent Höhe. So füllt<br />
der dunklere Himmel <strong>die</strong> gesamte<br />
obere Bildfläche aus. Zum Abschluss<br />
klicken Sie doppelt in den Himmel.<br />
Rechts wirkt der Himmel zu dunkel.<br />
Klicken Sie einmal auf <strong>die</strong> 19 Ebenenmaske<br />
und schalten Sie den 20<br />
Pinsel ein.<br />
Sie nutzen eine große, weiche Werkzeugspitze<br />
bei schwarzer Vordergrundfarbe,<br />
aber nur 40 Prozent<br />
Deckkraft. Übermalen Sie den rechten<br />
Teil des Himmels, sodass er<br />
aufhellt.<br />
So haben Sie Ihr Urlaubsfoto ganz<br />
wesentlich verbessert!<br />
Oder hatten Sie zu viel ausgewählt, so<br />
dass Bildteile ungewollt abgedunkeln?<br />
Malen Sie mit Schwarz.<br />
So zeigt <strong>die</strong> Palette auch<br />
kleine Ebenen ganz groß<br />
Manche Ebenen wie <strong>die</strong> Retuschetupfer<br />
bedecken nur einen Bruchteil der<br />
Bildfläche. Solche Schnipsel zeigt <strong>die</strong><br />
Ebenenpalette zunächst unkenntlich<br />
klein an. Für unseren Beitrag haben<br />
wir <strong>die</strong> Darstellung jedoch vergrößert:<br />
Seit <strong>Photoshop</strong> CS2 reicht dazu ein<br />
Rechtsklick auf <strong>die</strong> Ebenenminiatur,<br />
dann wählen Sie <strong>die</strong> Ebenenbegrenzungen.<br />
Dabei muss sich zusätzlich zur<br />
Hintergrund-Ebene noch mindestens<br />
eine weitere Ebene im Bild befinden.<br />
Schnelle Verbesserung für<br />
<strong>die</strong> Ebenenmaske<br />
Die Ebenenmasken für Hemd oder<br />
Himmel wirken insgesamt zu hart, zu<br />
klein oder zu groß? Klicken Sie <strong>die</strong><br />
schwarz-weiße Maskenminiatur in der<br />
Ebenenpalette einmal an, dann wählen<br />
Sie Auswahl, Kante verbessern.<br />
Im Dialogfeld klicken Sie zuerst auf<br />
das bunte Standard-Symbol ganz<br />
links unten, danach verbergen Sie <strong>die</strong><br />
Auswahllinie mit (Strg)+(H). Jetzt verfeinern<br />
Sie <strong>die</strong> Wirkung Ihrer Montage<br />
mit den Reglern Weiche Kante und<br />
Verkleinern/Erweitern.<br />
Dehnen Sie den rechten Teil des Himmels so weit aus, bis der linke, zu helle<br />
Bereich überdeckt ist. Mit Abdunkeln-Modus und Deckkraft-Regler verbessern<br />
Sie <strong>die</strong> Wirkung.<br />
[hn]<br />
E-Mail-Hotline rund um <strong>die</strong> Uhr für Ihre Fragen: redaktion@photoshop-<strong>inside</strong>.de.<br />
[7]
<strong>Photoshop</strong> <strong>inside</strong> 2/2010<br />
TIPP DES MONATS:<br />
Nutzen Sie <strong>die</strong> vielseitige<br />
Filtergalerie<br />
Sie experimentieren gern mit Filter-Befehlen und Effekten?<br />
Dann lernen Sie <strong>die</strong> Filtergalerie kennen.<br />
Beginnen Sie zum Beispiel mit dem Befehl Filter,<br />
Stilisierungsfilter, Leuchtende Konturen. <strong>Photoshop</strong><br />
präsentiert sofort <strong>die</strong> Filtergalerie. Mit den Schaltern<br />
für <strong>die</strong> 1 Zoomstufe richten Sie zuerst eine passende<br />
<strong>Vorschau</strong>größe ein.<br />
Jetzt kommt ein zweiter Befehl hinzu:<br />
1. Klicken Sie auf 2 Neue Effektebene.<br />
2. Öffnen Sie den Bereich 3 Kunstfilter und klicken Sie<br />
auf 4 Kunststofffolie.<br />
Damit holen Sie <strong>die</strong> Kunststofffolie als zweiten Effekt<br />
in den sogenannten Filterstapel. Stellen Sie 5 Glanz,<br />
Details und Glättung ein. Jetzt wirken zwei Filter gleichzeitig<br />
auf das Bild.<br />
Und nun haben Sie interessante Möglichkeiten:<br />
• Ziehen Sie den Filter 6 Leuchtende Konturen im<br />
Filterstapel nach oben. Die Bildwirkung ändert sich.<br />
• Wollen Sie einen dritten Filter dazunehmen, klicken<br />
Sie wieder auf Neue Effektebene und dann in der<br />
Mitte des Dialogfelds auf <strong>die</strong> gewünschte Funktion.<br />
• Mit dem 7 Augensymbol neben dem Filternamen<br />
schalten Sie den Filter vorübergehend ab, ohne ihn zu<br />
verwerfen. Ganz überflüssige Filter ziehen Sie in den<br />
8 Papierkorb.<br />
So vielseitig probieren Sie immer neue Bildwirkungen<br />
durch!<br />
<strong>Vorschau</strong><br />
Raffinierte Bildpräsentation mit dem Triptychon<br />
Zerlegen Sie ein attraktives Foto in drei Teile, <strong>die</strong> Sie<br />
nebeneinander als Triptychon zeigen. <strong>Das</strong> klingt vielleicht<br />
kompliziert, doch mit <strong>Photoshop</strong> setzen Sie <strong>die</strong> pfiffige Idee<br />
mühelos um. Und wir liefern sogar eine Automatik mit!<br />
Schnelles HDR per Smart-Objekt-Technik<br />
Szenen im gleißenden Sonnenschein oder Nachtaufnahmen<br />
mit künstlichem Licht haben oft derart viel Kontrast, dass<br />
keine Kamera ihn bewältigen kann. Die Lösung: Nehmen Sie<br />
das Motiv mehrfach mit unterschiedlichen Belichtungseinstellungen<br />
auf. In <strong>Photoshop</strong> zaubern Sie dann mit unserer<br />
cleveren Smart-Objekt-Technik aus der Belichtungsreihe ein<br />
perfekt durchgezeichnetes HDR-Bild.<br />
So scannen Sie Ihre Dias perfekt<br />
Warten auf Ihrem Dachboden auch noch Magazine voller<br />
Dias darauf, mal wieder ans Licht gebracht zu werden? Scannen<br />
Sie Ihre alten Aufnahmen doch ein – dann haben Sie<br />
Digitalbilder, <strong>die</strong> Sie bequem bearbeiten und präsentieren<br />
können. <strong>Photoshop</strong> ist das ideale Werkzeug dazu.<br />
TIPP DES MONATS:<br />
Kontrastkorrektur mit sauberen Farben<br />
Sie steigern Kontrast oder Helligkeit, und dann kommt <strong>die</strong><br />
Überraschung: Auch <strong>die</strong> Farben haben sich verschoben,<br />
Gesichter erscheinen plötzlich quietschrot. Wir haben<br />
jedoch einen Trick für Sie.<br />
Ihre kostenlosen Zusatzleistungen<br />
1. 24 Stunden E-Mail-Hotline für all Ihre Fragen zu <strong>Photoshop</strong>:<br />
redaktion@photoshop-<strong>inside</strong>.de.<br />
2. Zugang zum Archiv aller <strong>Ausgabe</strong>n von <strong>Photoshop</strong> <strong>inside</strong><br />
<strong>sowie</strong> Downloads aller Bildbeispiele und von Gratis-Software<br />
auf www.photoshop-<strong>inside</strong>.de.<br />
Ihr aktuelles Passwort: Farbsaum.<br />
3. Gratis E-Mail-Newsletter: Auf www.photoshop-<strong>inside</strong>.de<br />
können Sie sich unter „E-Letter“ kostenlos registrieren.<br />
Haben Sie Fragen zu Ihrem Abonnement? Unser Kunden<strong>die</strong>nst steht<br />
Ihnen rund um <strong>die</strong> Uhr zur Verfügung unter:<br />
Telefon: (0228) 95 50 01 90<br />
Telefax: (0228) 36 96 001<br />
E-Mail: service@photoshop-<strong>inside</strong>.de<br />
1<br />
3 5<br />
In der Filtergalerie mischen Sie Effektverfremdungen nach<br />
Belieben. Testen Sie verschiedene Kombinationen und<br />
experimentieren Sie mit der Reihenfolge. <br />
[hn]<br />
4<br />
7<br />
2<br />
6<br />
8<br />
Foto: Getty Images<br />
Impressum<br />
Verlag: VNR Verlag für <strong>die</strong> Deutsche Wirtschaft AG, Theodor-Heuss-Str. 2–4,<br />
53177 Bonn (Bad Godesberg)<br />
Chefredakteur: Heico Neumeyer<br />
Autoren (v.i.S.d.P.): Heico Neumeyer (hn), Martin Vieten (mv)<br />
Gutachter: Harald Korten, Horst-Raimund Wulle<br />
Produktmanager: Michael Thelen<br />
Druck: Zimmermann Druck + Verlag, Balve<br />
Auszubildende, Schüler, Studenten, Trainees und Volontäre erhalten gegen<br />
Nachweis 25 % Rabatt auf den <strong>Ausgabe</strong>npreis.<br />
Die Beiträge in <strong>Photoshop</strong> <strong>inside</strong> wurden mit Sorgfalt recherchiert und überprüft.<br />
Sie basieren jedoch auf der Richtigkeit uns erteilter Auskünfte und unterliegen<br />
Veränderungen. Daher ist eine Haftung – auch für telefonische Auskünfte<br />
– ausgeschlossen. Vervielfältigungen jeder Art sind nur mit Genehmigung des<br />
Verlags gestattet.<br />
© 2010 by VNR Verlag für <strong>die</strong> Deutsche Wirtschaft AG, Bonn, Berlin, Salzburg,<br />
Zürich, Warschau, Bukarest, Moskau, London, Manchester, Madrid, Johannesburg.<br />
[8]<br />
Alle Beispielbilder und alle PDF-<strong>Ausgabe</strong>n: www.photoshop-<strong>inside</strong>.de, Passwort: Farbsaum.<br />
E-Mail-Hotline rund um <strong>die</strong> Uhr für Ihre Fragen: redaktion@photoshop-<strong>inside</strong>.de.
Fachverlag für Computerwissen<br />
Thema: <strong>Perfekte</strong> <strong>Raw</strong>-Entwicklung<br />
<strong>Photoshop</strong> <strong>inside</strong><br />
Für atemberaubende Bildbearbeitung, um <strong>die</strong> man Sie beneiden wird!<br />
INHALT<br />
Die einfache Bildverbesserung<br />
mit dem <strong>Raw</strong>-Dialog<br />
Der <strong>Raw</strong>-Dialog holt blitzschnell <strong>die</strong><br />
optimalen Farben und Kontraste aus<br />
Ihren Aufnahmen. Wir zeigen, wie Sie Ihr<br />
Bild mit Automatik-Funktionen und raffinierten<br />
Reglern gezielt aufwerten. Lernen<br />
Sie auch <strong>die</strong> Warnsignale für Unter- und<br />
Überbelichtung kennen. Seite 1<br />
So entwickeln Sie einen ganzen<br />
Stapel RAW-Dateien in einem<br />
Rutsch<br />
<strong>Raw</strong>-Dateien gelten oft als kompliziert,<br />
weil jedes Bild zunächst einzeln „entwickelt“<br />
werden muss. Dabei bietet<br />
<strong>Photoshop</strong> doch <strong>die</strong> clevere Möglichkeit,<br />
gleich einen ganzen Stapel <strong>Raw</strong>-Fotos in<br />
einem Rutsch fertigzustellen. Wir erklären,<br />
wie <strong>die</strong> RAW-Stapel-Bearbeitung<br />
funktioniert. Seite 4<br />
Wie Sie ausgewählte Bildbereiche<br />
im RAW-Dialog anpassen<br />
Solange Camera <strong>Raw</strong> ein reiner Konverter<br />
war, konnten Sie nur das Bild<br />
als Ganzes ändern. Seit <strong>Photoshop</strong><br />
CS4 haben Sie weitergehende Möglichkeiten:<br />
Optimieren Sie gezielt ausgewählte<br />
Bildbereiche. So entsteht im<br />
Handumdrehen aus einem langweiligen<br />
Landschaftsfoto ein Bild, das strahlt und<br />
funkelt. Seite 6<br />
Die einfache Bildverbesserung mit<br />
dem <strong>Raw</strong>-Dialog<br />
Im <strong>Raw</strong>-Dialog holen Sie mühelos<br />
optimale Kontraste aus Ihren Aufnahmen.<br />
<strong>Das</strong> Beste dabei: Die Korrektur<br />
im <strong>Raw</strong>-Dialog verändert Ihre Fotos<br />
nicht dauerhaft, <strong>die</strong> Korrektur wird<br />
nur „als Mathematik“ gespeichert.<br />
Sie können <strong>die</strong> Änderungen jederzeit<br />
zurücksetzen und auf andere Dateien<br />
übertragen.<br />
<strong>Das</strong> gilt seit <strong>Photoshop</strong> CS3 nicht nur<br />
für <strong>Raw</strong>-, sondern auch für JPEGund<br />
TIFF-Dateien. Wir zeigen, wie<br />
Sie Kontrast und Farbstimmung im<br />
<strong>Raw</strong>-Dialog optimal aufbereiten.<br />
vorher<br />
Sorgen Sie für einen guten<br />
Gesamteindruck<br />
Ihre <strong>Raw</strong>-Datei überzeugt Sie noch<br />
nicht ganz? Dann klicken Sie zunächst<br />
auf den Befehl 1 Auto. <strong>Photoshop</strong><br />
ändert jetzt Farbstimmung, Helligkeit<br />
und Kontrast – das Bild wirkt oftmals<br />
viel besser.<br />
Testen Sie auch <strong>die</strong> 2 Weißabgleich-<br />
Vorgaben wie Tageslicht, Schatten<br />
oder Blitz. Sie stehen allerdings nur bei<br />
echten <strong>Raw</strong>-Dateien zur Verfügung,<br />
nicht bei JPEG- oder TIFF-Dateien.<br />
EXTRA-TIPP:<br />
TIFF- und JPEG-Dateien im<br />
<strong>Raw</strong>-Dialog bearbeiten<br />
Mit <strong>Photoshop</strong> CS4 ist der <strong>Raw</strong>-Dialog<br />
derart mächtig geworden, dass sich<br />
damit auch aufwändige Bildkorrekturen<br />
schnell erledigen lassen. <strong>Das</strong> Beste<br />
daran ist: Sie können sogar TIFF- und<br />
JPEG-Dateien in Adobe Camera <strong>Raw</strong><br />
bearbeiten. Unser cleverer Trick verrät,<br />
welche Voreinstellungen in Bridge dazu<br />
nötig sind. Seite 8<br />
nachher<br />
Foto: Getty Images<br />
Mit dem <strong>Raw</strong>-Dialog verbessern Sie <strong>die</strong> Aufnahme massiv. <strong>Das</strong> Originalbild<br />
bleibt dabei im Hintergrund erhalten, <strong>die</strong> Änderung lässt sich jederzeit zurücksetzen<br />
oder verfeinern.<br />
Alle Beispielbilder und alle PDF-<strong>Ausgabe</strong>n: www.photoshop-<strong>inside</strong>.de, Passwort: Farbsaum.<br />
E-Mail-Hotline rund um <strong>die</strong> Uhr für Ihre Fragen: redaktion@photoshop-<strong>inside</strong>.de.<br />
[1]
<strong>Photoshop</strong> <strong>inside</strong> 2/2010<br />
3<br />
Fotos ohne<br />
Grenzen<br />
optimieren<br />
4<br />
1<br />
2<br />
kochen Sie gerne? Dann werden Sie<br />
sicherlich keine Tütensuppen zusammenrühren,<br />
sondern frische Zutaten<br />
vom Markt nach einem ausgeklügelten<br />
Rezept zu einem unvergesslichen Mahl<br />
komponieren. Ganz ähnlich verhält es<br />
sich auch beim Fotografieren: Wenn Sie<br />
Ihre Bilder im üblichen JPEG-Format<br />
aufzeichnen, erhalten Sie „Tütensuppen“.<br />
Hier hat der Kamerahersteller<br />
festgelegt, wie Ihre Fotos wirken, wie<br />
stark sie nachgeschärft werden, <strong>die</strong><br />
Stärke der Farbsättigung und vieles<br />
mehr.<br />
Wenn Sie wirklich alles aus Ihren Aufnahmen<br />
herausholen möchten, sollten<br />
Sie im RAW-Format aufzeichnen. Sie<br />
erhalten so zwar noch kein fertiges<br />
Bild, dafür aber allerfeinste Zutaten, aus<br />
denen Sie Fotos kreieren, <strong>die</strong> begeistern.<br />
Alles, was Sie dazu brauchen, ist<br />
<strong>Photoshop</strong>s <strong>Raw</strong>-Konverter „Camera<br />
<strong>Raw</strong>“.<br />
In <strong>die</strong>sem <strong>Themen</strong>heft präsentieren<br />
wir Ihnen einige leicht nachvollziehbare<br />
Rezepte, mit denen Sie mehr aus<br />
Ihren Fotos machen. Erfahren Sie ab<br />
Seite 1, welche Vor- und Nachteile das<br />
<strong>Raw</strong>-Format hat und wie Camera <strong>Raw</strong><br />
funktioniert. Ab Seite 6 lesen Sie dann,<br />
wie Sie mit Camera <strong>Raw</strong> in <strong>Photoshop</strong><br />
CS4 gezielt ausgewählte Bildbereiche<br />
optimieren. Und wenn es einmal schnell<br />
gehen muss, entwickeln Sie gleich einen<br />
ganzen Stapel <strong>Raw</strong>-Bilder auf einen<br />
Schlag. Wie das geht, erfahren Sie ab<br />
Seite 4. In unserem Extra-Tipp auf<br />
Seite 8 lesen Sie schließlich, wie Sie<br />
auch TIFF- und JPEG-Dateien mit<br />
Camera <strong>Raw</strong> bearbeiten können.<br />
Viel Spaß mit <strong>Photoshop</strong> und mit <strong>die</strong>sem<br />
<strong>Themen</strong>heft von <strong>Photoshop</strong> <strong>inside</strong><br />
wünscht Ihnen Ihr<br />
Heico Neumeyer, Chefredakteur<br />
<strong>Das</strong> Weißabgleich-Werkzeug beseitigt Farbstiche komfortabel. Dabei ändern<br />
sich auch <strong>die</strong> Regler für Temperatur und Farbton.<br />
Sehr leicht justieren Sie <strong>die</strong> Farbstimmung<br />
mit dem 3 Weißabgleich-<br />
Werkzeug: Klicken Sie einen Bildteil<br />
an, der grau erscheinen soll. Wir<br />
klicken im Testbild auf den zunächst<br />
gelblichen Schnee – er erscheint<br />
sofort neutraler, das gesamte Bild<br />
bessert sich. Gefällt Ihnen das erste<br />
Ergebnis nicht, klicken Sie testweise<br />
weitere Bildstellen an.<br />
Weitere Möglichkeiten zur Farbsteuerung<br />
bietet der Regler 4 Temperatur<br />
für <strong>die</strong> Blau-Gelb-Balance;<br />
damit entscheiden Sie über kalte oder<br />
warme Bildwirkung. Gleich darunter<br />
bekämpft der Farbton-Steller Grünoder<br />
Magenta-Stiche. Diese zwei Regler<br />
ändern sich jeweils, wenn Sie mit<br />
dem Weißabgleich-Werkzeug ins Bild<br />
klicken.<br />
Wie Sie <strong>die</strong> Tonwerte<br />
einrichten<br />
Die Grundhelligkeit steuern Sie per<br />
5 Belichtung. Der Wert +1,00 hellt<br />
das Bild so auf, als ob Sie um eine<br />
Blende heller belichtet hätten – zum<br />
Beispiel mit Blende 5,6 statt 8 oder<br />
mit 1/125 statt 1/250 Sekunde. Ziehen<br />
Sie so weit, dass das Histogramm<br />
oben nicht hart an den Diagramm-<br />
Rändern anstößt. Nutzen Sie für Verfeinerungen<br />
eventuell <strong>die</strong> Regler 6<br />
Helligkeit und Kontrast. Erscheinen<br />
sehr helle Bildpartien bereits leicht<br />
ausgefressen? Nehmen Sie nicht <strong>die</strong><br />
Der Regler Belichtung hellt das Bild insgesamt auf. Der Fülllicht-Regler bringt<br />
zusätzliche Zeichnung speziell in sehr dunklen Bildpartien.<br />
5<br />
7<br />
6<br />
8<br />
[2]<br />
Alle Beispielbilder und alle PDF-<strong>Ausgabe</strong>n: www.photoshop-<strong>inside</strong>.de, Passwort: Farbsaum.
<strong>Photoshop</strong> <strong>inside</strong> 2/2010<br />
Belichtung zurück, testen Sie stattdessen<br />
gleich darunter den Reparatur-Regler:<br />
Er bringt Zeichnung in <strong>die</strong><br />
Spitzlichter zurück, ohne dass Mitteltöne<br />
und Schatten mit absinken. Bei<br />
unserem Bild repariert <strong>die</strong> Funktion<br />
<strong>die</strong> Schneepartien. Wir brauchen hier<br />
auch den 7 Fülllicht-Regler (er sollte<br />
wohl „Aufhellblitz“ heißen). Er hellt<br />
sehr dunkle Partien auf, ohne mittlere<br />
und helle Bereiche mit anzuheben<br />
und bringt mehr Detailzeichnung in<br />
<strong>die</strong> Schattenpartien der Kleidung.<br />
Wirken <strong>die</strong> Schatten allerdings umgekehrt<br />
noch etwas flau, drückt <strong>die</strong><br />
Schwarz-Funktion dunkelste Tonwerte<br />
weiter in den Keller. So erhält<br />
Ihr Bild mehr Tiefe.<br />
Für kräftigere Farben nehmen Sie<br />
nicht <strong>die</strong> Sättigung, sondern 8<br />
Dynamik. Die Funktion sättigt nur<br />
bisher blasse Bereiche und schützt<br />
speziell Hauttöne. Sie vermeiden also<br />
<strong>die</strong> typischen Quietschfarben einer<br />
übertriebenen Sättigung. Testen Sie<br />
gleich noch den benachbarten Regler<br />
Klarheit: er stellt <strong>die</strong> Mitteltöne<br />
scharf und gibt Ihrem Bild mehr<br />
Knack.<br />
Tipp!<br />
Beurteilen Sie <strong>die</strong> Klarheit-<br />
Funktion in den Zoomstufen 50 oder<br />
100 %. Dazu klicken Sie doppelt auf<br />
<strong>die</strong> Lupe oben links im <strong>Raw</strong>-Dialog.<br />
Behalten Sie das<br />
Histogramm im Auge<br />
<strong>Das</strong> Histogramm oben liefert Belichtungswarnungen.<br />
<strong>Das</strong> linke Dreieck<br />
ist momentan 9 weiß. Es gibt<br />
also sogenannte Beschneidung in<br />
allen drei Grundfarben: Sie verlieren<br />
Zeichnung durch übertriebenes<br />
Abdunkeln bis zum Extremwert. Ein<br />
schwarzes Dreieck bedeutet dagegen,<br />
dass Ihre Korrektur keinen Detailverlust<br />
erzeugt.<br />
<strong>Das</strong> rechte Dreieck ist 10 gelb. Bei den<br />
Lichtern zeigt also nur <strong>die</strong> Grundfarbe<br />
Gelb Beschneidung: Durch<br />
starkes Aufhellen steigen unterschiedliche<br />
Gelbtöne auf reines Weiß,<br />
sodass Sie Differenzierung verlieren.<br />
Wir klicken <strong>die</strong>ses Dreieck an, so<br />
dass es eingerahmt erscheint. Nun<br />
kennzeichnet <strong>Photoshop</strong> zu stark aufgehellte<br />
Zonen per 11 Alarmfarbe.<br />
Natürlich können Sie Alarmfarben<br />
auch für allzu dunkle Schattenpartien<br />
einblenden, dazu klicken Sie auf<br />
das linke Dreieck.<br />
Tipp!<br />
Die Alarmfarben für Schatten<br />
und Lichter schalten Sie bequem mit<br />
den Tasten (U) und (O) ein und aus.<br />
Sie sehen, wie einfach und übersichtlich<br />
man ein Bild im <strong>Raw</strong>-Dialog<br />
korrigiert.<br />
Die Dreiecke beim Histogramm signalisieren bereits <strong>die</strong> Kontrastprobleme.<br />
Die rote Alarmfarbe weist auf ausgefressene weiße Bildbereiche hin. <br />
11<br />
9<br />
10<br />
[hn]<br />
<strong>Das</strong> praktische DNG-<br />
Dateiformat<br />
<strong>Raw</strong>-Dateien tragen meist Endungen<br />
wie .cr2, .nef oder .orf. Diese Endungen<br />
signalisieren bereits, dass <strong>die</strong> Bilder mit<br />
Canon-, Nikon- beziehungsweise Olympus-Kameras<br />
entstanden. Allerdings<br />
lohnt es sich meist, <strong>die</strong>se Dateien völlig<br />
verlustfrei bei gleichbleibender <strong>Raw</strong>-<br />
Qualität ins gängigere DNG-Format<br />
umzuwandeln. Einige Vorteile:<br />
• DNG spart gegenüber den <strong>Raw</strong>-<br />
Dateien der Kamerahersteller oft<br />
etwas Speicherplatz.<br />
• Direkt innerhalb einer DNG-Datei<br />
sichern Sie wichtige Metadaten,<br />
etwa <strong>die</strong> Exif-Belichtungsinformationen<br />
der Kamera, Ihre Stichwörter<br />
und Bildtexte wie auch <strong>die</strong> verlustfreien<br />
Kontrastkorrektur-Daten aus<br />
dem <strong>Photoshop</strong>-<strong>Raw</strong>-Dialog. Solche<br />
Angaben landen bei anderen <strong>Raw</strong>-<br />
Dateitypen oft in einer separaten<br />
xmp-Datei. Ihr Archiv wird damit<br />
unübersichtlich.<br />
• DNG erscheint zukunftssicher und<br />
lässt sich gewiss auch in zehn Jahren<br />
noch verarbeiten. Ob <strong>die</strong> <strong>Raw</strong>-<br />
Dateien aus Ihrer speziellen Kamera<br />
in späteren Jahren noch allgemein<br />
nutzbar sind, weiß keiner.<br />
Nur wenige Kameras schreiben direkt<br />
DNG-Dateien, so etwa einige Pentaxund<br />
Leica-Modelle. Wandeln Sie Ihre<br />
vorhandenen Dateien also um:<br />
• Laden Sie mehrere Dateien in den<br />
<strong>Raw</strong>-Dialog von <strong>Photoshop</strong> und<br />
korrigieren Sie jede nach Belieben.<br />
Klicken Sie oben auf Alles auswählen<br />
und dann unten auf Bilder<br />
speichern.<br />
• Mit dem kostenlosen Programm<br />
Digital Negative Converter<br />
wandeln Sie fast beliebige <strong>Raw</strong>-<br />
Dateien ins DNG-Programm um.<br />
Öffnen Sie <strong>die</strong> Internet-Seite www.<br />
adobe.com/de/products/dng,<br />
dann klicken Sie <strong>die</strong> aufeinander<br />
folgenden Download-Schaltflächen<br />
an. Starten Sie <strong>die</strong> Installation per<br />
Doppelklick auf <strong>die</strong> heruntergeladene<br />
Datei, dann öffnen Sie das<br />
Converter-Programm. Geben Sie<br />
einen Ordner mit <strong>Raw</strong>-Dateien zur<br />
Umwandlung an, anschließend klicken<br />
Sie auf Konvertieren.<br />
E-Mail-Hotline rund um <strong>die</strong> Uhr für Ihre Fragen: redaktion@photoshop-<strong>inside</strong>.de.<br />
[3]
<strong>Photoshop</strong> <strong>inside</strong> 2/2010<br />
So entwickeln Sie einen ganzen<br />
Stapel RAW-Dateien in einem Rutsch<br />
Sie haben eine ganze Aufnahmeserie<br />
von einem Motiv in RAW aufgenommen<br />
und jetzt brauchen Sie schnell<br />
fertige „Abzüge“. So wie in unserem<br />
Beispiel: Der Nachbarshund gesellte<br />
sich auf eine Stippvisite in den<br />
Garten, nun soll <strong>die</strong> Nachbarin Bilddateien<br />
bekommen, <strong>die</strong> sie bequem<br />
auf quadratischem Papier ausdrucken<br />
kann.<br />
Bridge und <strong>Photoshop</strong> machen es<br />
Ihnen leicht, gleich einen ganzen<br />
Bilderstapel in Camera <strong>Raw</strong> zu öffnen<br />
und dort auf einen Schlag zu optimieren.<br />
Wir nehmen hier <strong>Photoshop</strong><br />
CS4 für <strong>die</strong> <strong>Raw</strong>-Bearbeitung wie<br />
am Fließband, doch mit der Vorgängerversion<br />
funktioniert es ebenso.<br />
Falls Sie keinen passenden Bilderstapel<br />
zur Hand haben, nehmen Sie<br />
unsere Reihe „RAW-Stapel“, <strong>die</strong> Sie<br />
wie immer kostenlos unter www.<br />
photoshop-<strong>inside</strong>.de herunterladen<br />
können.<br />
Entwickeln Sie das erste<br />
Bild perfekt<br />
Die Entwicklung eines <strong>Raw</strong>-Stapels<br />
läuft immer nach demselben Schema<br />
ab: Öffnen Sie den gesamten Stapel in<br />
Camera <strong>Raw</strong>, stellen Sie das erste Bild<br />
optimal ein und übertragen Sie Ihre<br />
Einstellungen dann auf <strong>die</strong> übrigen<br />
Aufnahmen. Und los geht’s:<br />
1. Klicken Sie in Bridge bei<br />
gedrückter (Strg)-Taste auf <strong>die</strong><br />
Bilder, <strong>die</strong> Sie als Stapel in Camera<br />
<strong>Raw</strong> öffnen möchten. Falls<br />
Sie <strong>die</strong> Bilder via <strong>Photoshop</strong> öffnen<br />
möchten, gehen Sie dort auf<br />
Datei, In Bridge suchen.<br />
2. Mit der Tastenkombination<br />
(Strg)+(R) landen <strong>die</strong> ausgewählten<br />
RAW-Dateien in Camera <strong>Raw</strong>.<br />
Zunächst legen Sie den quadratischen<br />
Bildausschnitt für das 1 erste Bild<br />
der Reihe fest:<br />
1. Klicken Sie auf 2 Freistellen und<br />
wählen Sie das Format 3 1 zu 1.<br />
2. Ziehen Sie bei gedrückter Maustaste<br />
von links unten nach 4 rechts<br />
oben einen Freistellrahmen auf.<br />
Jetzt kommen <strong>die</strong> Belichtungseinstellungen:<br />
1. Gehen Sie zu den 5 Grundeinstellungen<br />
und geben Sie dort<br />
alle Werte ein, wie in der Abbildung<br />
gezeigt.<br />
2. Den Kontrast stellen Sie per 6<br />
Gradationskurve ein. Aktivieren<br />
Sie dort das Register 7 Punkt und<br />
wählen Sie <strong>die</strong> Vorgabe 8 Starker<br />
Kontrast.<br />
7<br />
Den Kontrast stellen Sie besser per<br />
Gradationskurve ein.<br />
Schließlich kümmern Sie sich noch<br />
um <strong>die</strong> perfekte Bildschärfe: Wechseln<br />
Sie ins Register 9 Details. Dort<br />
stellen Sie wieder alles ein, wie in der<br />
Abbildung gezeigt.<br />
Tipp!<br />
Die Bildschärfe können Sie<br />
am besten in der 100%-Ansicht beurteilen.<br />
Doppelklicken Sie auf das<br />
Lupen-Symbol, um sie einzuschalten.<br />
Alternativ drücken Sie <strong>die</strong> Tastenkombination<br />
(Strg)+(ª_)+(0).<br />
Wie Sie Ihre Einstellungen<br />
für alle Dateien übernehmen<br />
<strong>Das</strong> erste Bild in Ihrer Reihe ist<br />
nun zugeschnitten und perfekt eingestellt.<br />
Diese Einstellungen <strong>sowie</strong> den<br />
Bildzuschnitt übernehmen Sie nun<br />
für alle geöffneten Dateien:<br />
1. Klicken Sie auf 10 Alles auswählen<br />
und dann auf 11 Synchronisieren.<br />
9<br />
8<br />
2<br />
1<br />
3<br />
4<br />
6<br />
5<br />
Auf der Registerkarte Details schärfen<br />
Sie Ihr Bild und kümmern sich um <strong>die</strong><br />
Rauschreduzierung.<br />
Nachdem Sie Ihren Bilderstapel in Camera <strong>Raw</strong> geöffnet haben, legen Sie<br />
zunächst <strong>die</strong> Entwicklungseinstellungen für das erste Bild fest.<br />
Fotos: Martin Vieten<br />
2. Sie können nun sehr detailliert<br />
festlegen, welche Einstellungen<br />
des ersten Bildes auf <strong>die</strong> anderen<br />
übernommen werden sollen. Dazu<br />
öffnen Sie <strong>die</strong> Liste 12 Synchronisieren<br />
und wählen Grundeinstellungen.<br />
[4]<br />
Alle Beispielbilder und alle PDF-<strong>Ausgabe</strong>n: www.photoshop-<strong>inside</strong>.de, Passwort: Farbsaum.
<strong>Photoshop</strong> <strong>inside</strong> 2/2010<br />
11<br />
13<br />
14<br />
15<br />
10 12<br />
Unter Synchronisieren legen Sie<br />
fest, welche Einstellungen des ersten<br />
Bildes auf <strong>die</strong> restlichen Aufnahmen<br />
im Stapel übernommen werden<br />
sollen.<br />
3. Die wichtigsten Parameter sind<br />
damit bereits aktiv. Es fehlen<br />
noch <strong>die</strong> 13 Punktkurve, alles im<br />
Block 14 Schärfen <strong>sowie</strong> das 15<br />
Freistellen – klicken Sie <strong>die</strong> entsprechenden<br />
Optionen an.<br />
4. Jetzt noch ein Klick auf OK und<br />
Camera <strong>Raw</strong> entwickelt <strong>die</strong> restlichen<br />
Aufnahmen nach den Vorgaben,<br />
<strong>die</strong> Sie für das erste Bild<br />
festgelegt haben.<br />
Individueller Feinschliff für<br />
jedes einzelne Foto<br />
Nachdem Sie alle weiteren Bilder mit<br />
den Einstellungen für <strong>die</strong> erste Aufnahme<br />
synchronisiert haben, können<br />
Sie jedes Bild einzeln weiter optimieren,<br />
falls <strong>die</strong>ses nötig werden sollte.<br />
In unserem Beispiel sollten Sie den<br />
quadratischen Bildausschnitt gezielt<br />
für jedes weitere Foto festlegen:<br />
1. Klicken Sie in der Liste auf das<br />
16 Bild, das Sie nun bearbeiten<br />
möchten.<br />
2. Um den Bildausschnitt festzulegen,<br />
gehen Sie wieder auf 2<br />
Freistellen (siehe vorige Seite).<br />
Klicken Sie ins 17 Bild und ziehen<br />
Sie, wenn Sie den Ausschnitt<br />
verschieben möchten, an den 18<br />
Anfassern, um <strong>die</strong> Größe des<br />
Ausschnitts zu ändern.<br />
Haben Sie jedes Bild optimal eingestellt?<br />
Dann klicken Sie auf Fertig.<br />
Sobald Sie <strong>die</strong> Bilder das nächste Mal<br />
öffnen, zeigt Camera <strong>Raw</strong> sie wieder<br />
mitsamt den zuletzt gespeicherten Einstellungen.<br />
In der Randspalte rechts<br />
lesen Sie weitere Tipps, wie Sie Ihre<br />
bearbeiteten <strong>Raw</strong>-Dateien öffnen bzw.<br />
zur Weitergabe speichern können.<br />
Wie Sie Ihre <strong>Raw</strong>-Dateien<br />
öffnen oder speichern<br />
Wenn Sie Ihre fertig entwickelten RAW-<br />
Dateien drucken möchten, hilft Camera<br />
<strong>Raw</strong> nicht weiter. In <strong>die</strong>sem Fall muss<br />
<strong>Photoshop</strong> ran – öffnen Sie <strong>die</strong> Bilder<br />
im Hauptprogramm. Dazu klicken Sie<br />
erst auf Alles auswählen und dann<br />
auf Bilder öffnen.<br />
Brauchen Sie hingegen nur JPEG-Kopien<br />
Ihrer RAW-Fotos, kann <strong>Photoshop</strong><br />
geschlossen bleiben. Sie können JPEGoder<br />
TIFF-Kopien Ihrer Bilder direkt in<br />
Camera <strong>Raw</strong> erzeugen:<br />
1. Klicken Sie auf Alles auswählen<br />
und dann auf Bilder speichern.<br />
2. Es erscheint der umfangreiche Dialog<br />
Speicheroptionen. Zunächst<br />
legen Sie fest, in welchem Ordner<br />
Ihre Bildkopien gespeichert werden<br />
sollen.<br />
3. Geben Sie nun einen Namen für<br />
<strong>die</strong> Bildkopien an. Wählen Sie aus<br />
dem zweiten Listenfeld <strong>die</strong> Vorgabe<br />
Zweistellige Seriennummer.<br />
Ihre Bilder werden so automatisch<br />
durchnummeriert.<br />
18<br />
4. Schließlich legen Sie noch das<br />
Dateiformat fest. Zur Weitergabe<br />
Ihrer Bilder nehmen Sie am besten<br />
JPEG und stellen <strong>die</strong> Qualität auf 8<br />
bis 10 ein.<br />
16<br />
17<br />
JETZT NEU:<br />
Die <strong>Photoshop</strong> <strong>inside</strong> <strong>Special</strong> Edition<br />
2009 mit allen <strong>Ausgabe</strong>n und allen Beispielbildern<br />
von <strong>Photoshop</strong> <strong>inside</strong>:<br />
Zum Schluss können Sie jedes Bild noch individuell optimieren. Passen Sie auf<br />
jeden Fall den quadratischen Bildausschnitt an.<br />
[mv]<br />
www.photoshop-<strong>inside</strong>.de/angebote.html<br />
E-Mail-Hotline rund um <strong>die</strong> Uhr für Ihre Fragen: redaktion@photoshop-<strong>inside</strong>.de.<br />
[5]
<strong>Photoshop</strong> <strong>inside</strong> 2/2010<br />
Wie Sie ausgewählte Bildbereiche<br />
im RAW-Dialog anpassen<br />
vorher<br />
Verwandeln Sie ein fades Landschaftsfoto direkt in Camera <strong>Raw</strong> in ein<br />
spannendes Bild.<br />
Ein trüber Tag an der französischen<br />
Atlantikküste. Nur ein paar Sonnenstrahlen<br />
dringen durch <strong>die</strong> dichten<br />
Regenwolken und tauchen den<br />
Bildvordergrund in ein fahles Licht.<br />
Auf den ersten Blick wirkt unser<br />
Beispielfoto nicht sehr überzeugend.<br />
Wenn nur der Himmel dunkler wäre.<br />
Und dazu noch der Vordergrund im<br />
warmen Licht funkeln würde.<br />
Seit <strong>Photoshop</strong> CS4 ist es kein Problem<br />
mehr, Himmel und Landschaft<br />
im Vordergrund getrennt voneinander<br />
direkt im RAW-Dialog zu bearbeiten.<br />
Sollten Sie für unsere Anleitung<br />
kein passendes Beispielbild zur Hand<br />
haben, nehmen Sie einfach unseres<br />
– Sie bekommen es kostenlos unter<br />
www.photoshop-<strong>inside</strong>.de.<br />
Beginnen Sie mit den<br />
Grundeinstellungen<br />
Auch wenn Sie gezielte Eingriffe<br />
in ausgewählte Bildbereiche planen,<br />
sollten Sie zunächst Belichtung,<br />
Kontrast, Schärfe etc. grob für das<br />
gesamte Bild einstellen. (Mehr Informationen<br />
dazu finden Sie im Beitrag<br />
Wissen ab Seite 1.) Öffnen Sie also<br />
das Bild in Camera <strong>Raw</strong>, dem <strong>Raw</strong>-<br />
Konverter von <strong>Photoshop</strong>. Für unser<br />
Landschaftsfoto wählen Sie <strong>die</strong> 1<br />
Grundeinstellungen so, wie in der<br />
Abbildung gezeigt. Falls Sie Ihr eigenes<br />
Bild verwenden, klicken Sie auf 2<br />
Auto, damit Camera <strong>Raw</strong> Belichtung<br />
und Kontrast automatisch einstellt.<br />
<strong>Das</strong> Ergebnis mag zunächst noch<br />
nicht überzeugen – aber Sie bearbei-<br />
nachher<br />
1<br />
2<br />
ten ja gleich noch den Himmel und<br />
den Bildvordergrund getrennt von<br />
<strong>die</strong>sen Grundeinstellungen.<br />
So sorgen Sie für einen<br />
dramatischen Himmel<br />
Der größte Problemfall in unserer<br />
Aufnahme ist der Himmel – er ist im<br />
Vergleich zur Landschaft zu hell und<br />
kontrastarm. Dunkeln Sie also den<br />
Himmel beziehungsweise <strong>die</strong> obere<br />
Bildhälfte kräftig ab:<br />
1. Wählen Sie den 3 Verlaufsfilter.<br />
2. Stellen Sie unter 4 Neu alles so<br />
ein, wie in der Abbildung gezeigt.<br />
Die Farbe definieren Sie, indem<br />
Sie auf das 5 Farbfeld klicken.<br />
Dann geben Sie für Farbton 6<br />
227 ein, <strong>die</strong> Sättigung erhöhen<br />
Sie auf 7 90.<br />
3. Drücken Sie <strong>die</strong> (Strg)-Taste und<br />
ziehen Sie mit der Maus eine Verlaufsgrenze,<br />
<strong>die</strong> vom 8 Horizont<br />
bis knapp an den 9 Strand reicht.<br />
Alles oberhalb der 8 grünen Linie<br />
wird nun mit der gewählten Korrektur<br />
gefüllt. Unterhalb der 9 roten<br />
Linie wirkt Ihre lokale Korrektur<br />
nicht, im Bereich zwischen den Linien<br />
wir sanft zur Korrektur überblendet.<br />
Tipp!<br />
Sie können den Verlauf jederzeit<br />
anpassen, etwa indem Sie ihn mit<br />
der Maus vergrößern oder drehen.<br />
Wie Sie <strong>die</strong> Kontraste<br />
herausarbeiten<br />
Mit dem Verlaufsfilter dunkeln Sie den Himmel kräftig ab.<br />
Foto: Martin Vieten<br />
Zunächst stellen Sie Belichtung, Kontrast<br />
etc. global für das ganze Bild ein.<br />
17 3<br />
9<br />
8<br />
Der Himmel wird nun schon deutlich<br />
kräftiger. Aber der Vordergrund ist<br />
4<br />
6 7<br />
5<br />
18<br />
[6]<br />
Alle Beispielbilder und alle PDF-<strong>Ausgabe</strong>n: www.photoshop-<strong>inside</strong>.de, Passwort: Farbsaum.
<strong>Photoshop</strong> <strong>inside</strong> 2/2010<br />
Den Reflexionen in der Pfütze verleihen Sie mit dem Anpassungspinsel mehr<br />
Biss.<br />
weiterhin zu fad. Dunkeln Sie also<br />
auch noch <strong>die</strong> Spiegelungen im Wasser<br />
etwas ab und hellen Sie zudem<br />
den grünen Tang auf den Steinen<br />
kräftig auf. Zuerst <strong>die</strong> Pfütze:<br />
1. Wechseln Sie zum 10 Anpassungspinsel.<br />
Klicken Sie auf 11<br />
Neu und stellen Sie alle Regler<br />
so ein, wie in der Abbildung<br />
gezeigt. Für 12 Farbe wählen Sie<br />
den Farbton 230, <strong>die</strong> Sättigung<br />
stellen Sie auf 30. Aktivieren Sie<br />
auch 13 Automatisch maskieren.<br />
2. Übermalen Sie <strong>die</strong> 14 große Pfütze<br />
im Vordergrund. Sie erscheint<br />
nun etwas dunkler und kühler.<br />
Den letzten Schliff erhält Ihr Bild<br />
indem Sie <strong>die</strong> grün bemoosten Felsen<br />
heller und kräftiger scheinen lassen:<br />
16<br />
14<br />
10<br />
1. Ist der 10 Anpassungspinsel noch<br />
aktiv? Dann klicken Sie abermals<br />
auf 11 Neu.<br />
2. Stellen Sie wieder alles so ein, wie<br />
in der letzten Abbildung gezeigt.<br />
Achten Sie darauf, dass für Farbe<br />
der Farbton 15 0 gewählt ist.<br />
3. Übertünchen Sie <strong>die</strong> 16 grünen<br />
Felsen im Vordergrund.<br />
Fertig! Sie haben nun drei verschiedene<br />
Partien in Ihrem Bild abweichend<br />
von den Grundeinstellungen<br />
bearbeitet. Klicken Sie auf das 17<br />
Hand-Werkzeug (siehe vorige Seite)<br />
um wieder zur Bearbeitung des<br />
gesamten Bildes zurückzukehren. Mit<br />
18 Fertig werden Ihre Korrekturen<br />
übernommen und der <strong>Raw</strong>-Dialog<br />
geschlossen.<br />
Zum Schluss hellen Sie noch <strong>die</strong> bemoosten Steine auf, sodass sie besonders<br />
strahlen.<br />
[mv]<br />
13<br />
11<br />
15<br />
12<br />
So beeinflussen sich lokale<br />
Korrekturen und Ihre Grundeinstellungen<br />
Ihre Grundeinstellungen gelten immer<br />
für das gesamte Bild, auch wenn Sie<br />
lokale Korrekturen verwenden. Die<br />
lokalen Korrekturen überlagern <strong>die</strong><br />
Grundeinstellungen nur. <strong>Das</strong> heißt zum<br />
Beispiel: Senken Sie in den Grundeinstellungen<br />
<strong>die</strong> Belichtung, werden <strong>die</strong><br />
per lokale Einstellungen bearbeiteten<br />
Bildbereiche ebenfalls dunkler. Sie sollten<br />
daher immer zunächst <strong>die</strong> Grundeinstellungen<br />
anpassen und erst danach<br />
lokale Korrekturen am Bild anbringen.<br />
Lokale Korrektur ändern – so<br />
wird’s gemacht<br />
Sie können eine lokale Korrektur jederzeit<br />
ändern – auch nachdem Sie Ihr Bild<br />
bereits gespeichert haben. Um etwa<br />
einen Anpassungspinsel neu einzustellen,<br />
gehen Sie so vor:<br />
1. Wechseln Sie zum Anpassungspinsel<br />
und aktivieren Sie <strong>die</strong> Option<br />
Pins anzeigen.<br />
2. Camera <strong>Raw</strong> kennzeichnet jede<br />
lokale Korrektur mit einer „Stecknadel“.<br />
Sobald Sie auf einen Pin<br />
zeigen, wird der entsprechende<br />
Korrekturbereich in der aktuellen<br />
Maskenfarbe angezeigt.<br />
3. Klicken Sie auf einen Pin, um den<br />
entsprechenden Korrekturbereich<br />
auszuwählen. Jetzt können Sie <strong>die</strong><br />
Regler ganz nach Wunsch neu einstellen.<br />
Wie Sie eine lokale Korrektur<br />
löschen<br />
Sollten Sie mit einer lokalen Korrektur<br />
überhaupt nicht zufrieden sein, können<br />
Sie sie einfach löschen: Klicken Sie auf<br />
den <strong>dazugehörige</strong>n Pin und drücken<br />
Sie dann <strong>die</strong> (Entf)-Taste. Mit Alle<br />
löschen trennen Sie sich von allen<br />
lokalen Korrekturen.<br />
E-Mail-Hotline rund um <strong>die</strong> Uhr für Ihre Fragen: redaktion@photoshop-<strong>inside</strong>.de.<br />
[7]
<strong>Photoshop</strong> <strong>inside</strong> 2/2010<br />
EXTRA-TIPP:<br />
TIFF- und JPEG-Dateien im<br />
RAW-Dialog bearbeiten<br />
Sie fotografieren gar nicht im RAW-Format, möchten<br />
<strong>die</strong> Vorteile von <strong>Photoshop</strong>s <strong>Raw</strong>-Dialog aber dennoch<br />
nutzen? Kein Problem – stellen Sie Bridge ab Version CS3<br />
so ein, dass auch Ihre TIFF- und JPEG-Dateien in Adobe<br />
Camera <strong>Raw</strong> geöffnet werden. <strong>Das</strong> ist schnell erledigt:<br />
1. Starten Sie Bridge und gehen Sie im Menü Bearbeiten<br />
auf Camera-<strong>Raw</strong> Voreinstellungen.<br />
2. Unter 1 JPEG- und TIFF-Handhabung haben Sie<br />
nun verschiedene Möglichkeiten:<br />
• Wählen Sie JPEG- bzw. TIFF-Support deaktivieren,<br />
wenn der gewünschte Dateityp nie in Camera<br />
<strong>Raw</strong> geöffnet werden soll. Dies ist <strong>die</strong> Voreinstellung<br />
von Bridge.<br />
• JPEG- bzw. TIFF-Dateien automatisch mit Einstellungen<br />
öffnen heißt: Sie können eine Datei<br />
des gewählten Typs mit der Tastenkombination<br />
(Strg)+(R) in Camera <strong>Raw</strong> öffnen. Bei einem<br />
Doppelklick auf <strong>die</strong> Miniatur landet <strong>die</strong> Datei<br />
dagegen direkt in <strong>Photoshop</strong>. Es sei denn, Sie haben<br />
das TIFF- bzw. JPEG-Bild zuvor schon einmal in<br />
Camera <strong>Raw</strong> bearbeitet. Falls ja, nimmt <strong>die</strong>se Datei<br />
jetzt immer den Umweg über Camera <strong>Raw</strong>. Diese<br />
Einstellung ist meist <strong>die</strong> empfehlenswerte.<br />
• Schließlich kennt Bridge noch <strong>die</strong> Vorgabe Alle<br />
unterstützten JPEG- bzw. TIFF-Dateien automatisch<br />
öffnen. Wenn Sie sich dafür entscheiden,<br />
gelangen Ihre Dateien immer in den <strong>Raw</strong>-Dialog,<br />
egal, auf welchem Wege Sie sie öffnen.<br />
3. Bestätigen Sie Ihre Einstellungen mit OK.<br />
Tipp!<br />
Ihre Einstellungen unter JPEG- und TIFF-<br />
Handhabung wirken sich auch auf den Öffnen-Dialog<br />
von <strong>Photoshop</strong> aus. <strong>Das</strong> heißt: Auch <strong>Photoshop</strong> öffnet<br />
Ihre JEPG- bzw. TIFF-Dateien gemäß den Vorgaben, <strong>die</strong><br />
Sie in den Camera <strong>Raw</strong>-Voreinstellungen von Bridge<br />
festgelegt haben.<br />
1<br />
In Bridge ab Version CS3 können Sie vorgeben, ob und<br />
wie TIFF- bzw. JPEG-Dateien in Camera <strong>Raw</strong> geöffnet<br />
werden sollen.<br />
[mv]<br />
Ihr kostenloser E-Mail-Newsletter<br />
zu <strong>Photoshop</strong> <strong>inside</strong><br />
Impressum<br />
Der kostenlose<br />
E-Mail-Newsletter<br />
<strong>Photoshop</strong>-Secrets<br />
ist <strong>die</strong> ideale Ergänzung<br />
zu <strong>Photoshop</strong><br />
<strong>inside</strong>. Denn in dem<br />
Newsletter bieten<br />
wir Ihnen zweimal<br />
wöchentlich viele<br />
weitere professionelle<br />
Tipps, wertvolle Tricks<br />
und verständliche<br />
Schritt-für-Schritt-Anleitungen<br />
für Ihre digitale<br />
Bildbearbeitung – in<br />
der gleichen Qualität,<br />
<strong>die</strong> Sie auch von <strong>Photoshop</strong><br />
<strong>inside</strong> gewohnt<br />
sind!<br />
Ihre <strong>Photoshop</strong>-Secrets können Sie jetzt hier gratis<br />
anfordern: www.photoshop-<strong>inside</strong>.de/newsletter.html.<br />
Ihre kostenlosen Zusatzleistungen<br />
1. 24 Stunden E-Mail-Hotline für all Ihre Fragen zu <strong>Photoshop</strong>:<br />
redaktion@photoshop-<strong>inside</strong>.de.<br />
2. Zugang zum Archiv aller <strong>Ausgabe</strong>n von <strong>Photoshop</strong> <strong>inside</strong><br />
<strong>sowie</strong> Downloads aller Bildbeispiele und von Gratis-Software<br />
auf www.photoshop-<strong>inside</strong>.de.<br />
Ihr aktuelles Passwort: Farbsaum.<br />
3. Gratis E-Mail-Newsletter: Auf www.photoshop-<strong>inside</strong>.de<br />
können Sie sich unter „E-Letter“ kostenlos registrieren.<br />
Haben Sie Fragen zu Ihrem Abonnement? Unser Kunden<strong>die</strong>nst steht<br />
Ihnen rund um <strong>die</strong> Uhr zur Verfügung unter:<br />
Telefon: (0228) 95 50 01 90<br />
Telefax: (0228) 36 96 001<br />
E-Mail: service@photoshop-<strong>inside</strong>.de<br />
Dieses monothematische Supplement liegt der <strong>Ausgabe</strong> 2, Februar 2010,<br />
von <strong>Photoshop</strong> <strong>inside</strong> bei.<br />
Verlag: VNR Verlag für <strong>die</strong> Deutsche Wirtschaft AG, Theodor-Heuss-Str. 2–4, 53177<br />
Bonn (Bad Godesberg)<br />
Chefredakteur: Heico Neumeyer<br />
Autoren (v.i.S.d.P.): Heico Neumeyer (hn), Martin Vieten (mv)<br />
Gutachter: Harald Korten, Horst-Raimund Wulle<br />
Produktmanager: Michael Thelen<br />
Druck: Zimmermann Druck + Verlag, Balve<br />
Auszubildende, Schüler, Studenten, Trainees und Volontäre erhalten gegen<br />
Nachweis 25 % Rabatt auf den <strong>Ausgabe</strong>npreis.<br />
Die Beiträge in <strong>Photoshop</strong> <strong>inside</strong> wurden mit Sorgfalt recherchiert und überprüft.<br />
Sie basieren jedoch auf der Richtigkeit uns erteilter Auskünfte und unterliegen<br />
Veränderungen. Daher ist eine Haftung – auch für telefonische Auskünfte<br />
– ausgeschlossen. Vervielfältigungen jeder Art sind nur mit Genehmigung des<br />
Verlags gestattet.<br />
© 2010 by VNR Verlag für <strong>die</strong> Deutsche Wirtschaft AG, Bonn, Berlin, Salzburg,<br />
Zürich, Warschau, Bukarest, Moskau, London, Manchester, Madrid, Johannesburg.<br />
[8]<br />
Alle Beispielbilder und alle PDF-<strong>Ausgabe</strong>n: www.photoshop-<strong>inside</strong>.de, Passwort: Farbsaum.<br />
E-Mail-Hotline rund um <strong>die</strong> Uhr für Ihre Fragen: redaktion@photoshop-<strong>inside</strong>.de.