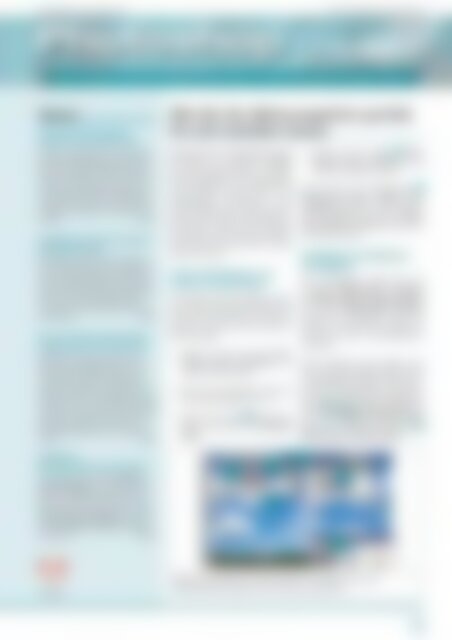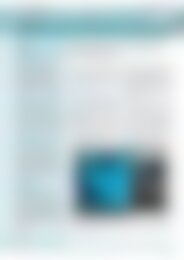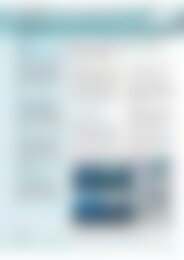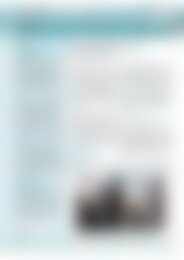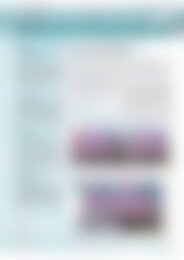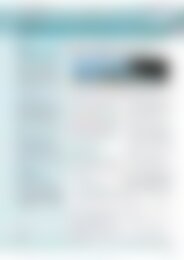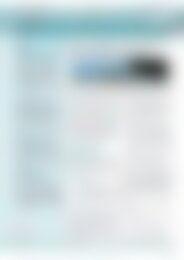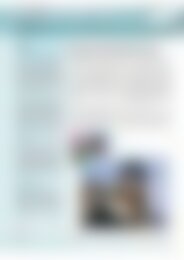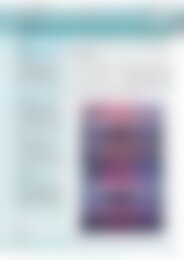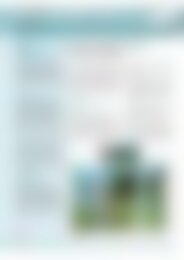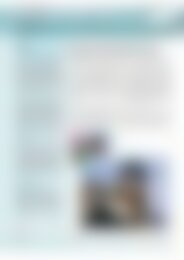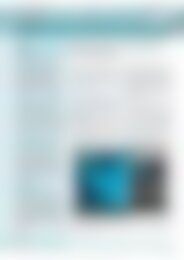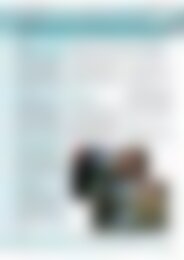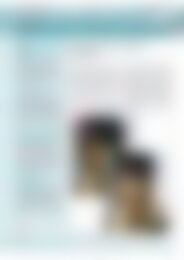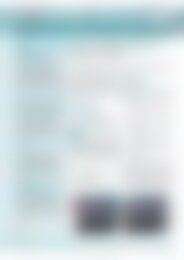Photoshop inside Themenheft: Photoshop automatisieren (Vorschau)
Erfolgreiche ePaper selbst erstellen
Machen Sie aus Ihren PDF Publikationen ein blätterbares Flipbook mit unserer einzigartigen Google optimierten e-Paper Software.
Fachverlag für Computerwissen <br />
Thema: <strong>Photoshop</strong> <strong>automatisieren</strong><br />
<strong>Photoshop</strong> <strong>inside</strong><br />
Für atemberaubende Bildbearbeitung, um die man Sie beneiden wird!<br />
Inhalt<br />
Wie Sie die Aktionenpalette<br />
perfekt für sich arbeiten lassen<br />
Aktionen sind bequem, denn sie spulen<br />
komplexe Befehlsfolgen selbständig ab.<br />
Mit unseren Tipps verfeinern Sie Ihre<br />
Aktionen: Kopieren und verschieben Sie<br />
innerhalb der Aktionenpalette, bauen<br />
Sie nachträglich Befehle und Bildschirmmeldungen<br />
ein. Damit nutzen Sie <strong>Photoshop</strong><br />
so zeitsparend und effizient wie<br />
möglich. Seite 1<br />
So speichern Sie Ihre bevorzugten<br />
Dialogeinstellungen<br />
Beim Schärfen, Entrauschen oder bei<br />
der Belichtungskorrektur benötigen Sie<br />
immer wieder dieselben, oftmals komplexen<br />
Dialogeinstellungen. <strong>Photoshop</strong><br />
macht Ihnen das Leben leicht: Speichern<br />
Sie Ihre bevorzugten Einstellungen<br />
und rufen Sie sie bei Bedarf mit einem<br />
Mausklick ab. Seite 4<br />
Nutzen Sie die bequeme Entwicklungsautomatik<br />
von Camera Raw<br />
RAW-Dateien bieten deutlich mehr<br />
Spielraum zur Verbesserung als fertig<br />
entwickelte JPEG-Bilder. Aber viele<br />
Fotografen scheuen das RAW-Format,<br />
weil es umständlich zu handhaben ist.<br />
Dabei können Sie mit Bridge zusammen<br />
mit Adobe Camera Raw vollautomatisch<br />
das Beste aus Ihren Aufnahmen machen<br />
lassen. Wir zeigen Ihnen, wie Sie die<br />
Entwicklungsautomatik einrichten und<br />
nutzen. Seite 6<br />
Wie Sie die Aktionenpalette perfekt<br />
für sich arbeiten lassen<br />
Wiederkehrende Befehlsfolgen spielt<br />
<strong>Photoshop</strong> als sogenannte Aktion<br />
ab, eine bequeme Sache. In diesem<br />
Beitrag besprechen wir Spezialitäten<br />
beim Verfeinern einer Aktion. Das<br />
grundlegende Aufzeichnen einer<br />
Aktion haben Sie ja bereits in Ausgabe<br />
12/2009 genau kennengelernt,<br />
Sie finden es auch noch auf unserer<br />
Internetseite. Wir nutzen hier <strong>Photoshop</strong><br />
CS4, doch jede andere Version<br />
eignet sich auch.<br />
Laden Sie Aktionen von<br />
unserer Internet-Seite<br />
Verwenden Sie eine beliebige Aktion<br />
oder nutzen Sie die kleine Aktion, die<br />
wir gratis im Internet für Sie bereithalten.<br />
So laden Sie diese Aktion in<br />
Ihr <strong>Photoshop</strong>:<br />
1. Holen Sie sich die Datei <strong>Photoshop</strong><br />
<strong>inside</strong> 5-2010.atn von<br />
unserer Internet-Seite.<br />
2. Falls noch erforderlich, laden Sie<br />
die Aktionenpalette mit (F9).<br />
3. Klicken Sie auf die 1 Menüschaltfläche<br />
und dann auf Aktionen<br />
laden.<br />
4. Suchen Sie die Datei 2 <strong>Photoshop</strong><br />
<strong>inside</strong> 5-2010.atn und<br />
klicken Sie doppelt darauf.<br />
Damit landet der Aktionensatz 3<br />
<strong>Photoshop</strong> <strong>inside</strong> 5/2010 <strong>Themenheft</strong><br />
dauerhaft in Ihrer eigenen<br />
Aktionenpalette. Die Datei <strong>Photoshop</strong><br />
<strong>inside</strong> 5-2010.atn können Sie<br />
bei Bedarf löschen.<br />
Duplizieren Sie Aktionen<br />
und Befehle<br />
Der Aktionensatz enthält hier die<br />
Aktionen Bildkorrektur Original<br />
und Bildkorrektur fertig bearbeitet.<br />
Die Aktion Bildkorrektur Original<br />
kennen Sie so ähnlich bereits aus<br />
Ausgabe 12/2009 (diese finden Sie<br />
auch noch unter www.photoshop<strong>inside</strong>.de).<br />
Beim Verfeinern einer Aktion oder<br />
eines einzelnen Befehls sollten Sie mit<br />
einem Duplikat arbeiten. Dann verlieren<br />
Sie die ursprünglichen Einstellungen<br />
nicht. Ziehen Sie also einfach die<br />
Aktion 4 Bildkorrektur Original auf<br />
das Symbol 5 Neue Aktion erstellen.<br />
Schon entsteht das Duplikat 6<br />
Bildkorrektur Original Kopie.<br />
EXTRA-TIPP:<br />
Der flotte Skriptereignis-Manager<br />
<strong>Photoshop</strong> denkt mit: Per Skriptereignis-Manager<br />
spult das Programm<br />
bestimmte Befehle ab, sobald Sie zum<br />
Beispiel eine Datei öffnen oder schließen.<br />
Unser Extra-Tipp zeigt, wie Sie den<br />
Skriptereignis-Manager einsetzen<br />
und ihre tägliche Arbeit damit deutlich<br />
erleichtern. Seite 8<br />
4<br />
3<br />
5<br />
1<br />
6<br />
2<br />
Fotos: Peter Urban<br />
Holen Sie die Aktionen aus dem Internet in Ihr <strong>Photoshop</strong>. Vor der<br />
Weiterbearbeitung sollten Sie Ihre Aktionen duplizieren.<br />
Alle Beispielbilder und alle PDF-Ausgaben: www.photoshop-<strong>inside</strong>.de, Passwort: Radiergummi.<br />
E-Mail-Hotline rund um die Uhr für Ihre Fragen: redaktion@photoshop-<strong>inside</strong>.de.<br />
[1]
<strong>Photoshop</strong> <strong>inside</strong> 5/2010<br />
Roboter<br />
<strong>Photoshop</strong><br />
ein Bildbearbeitungsroboter, der Ihnen<br />
auf Knopfdruck vollautomatisch immer<br />
wiederkehrende Routinearbeiten abnimmt,<br />
das wäre etwas Feines! Lassen<br />
Sie doch <strong>Photoshop</strong> diese Aufgabe<br />
übernehmen. Dann haben Sie zukünftig<br />
mehr Zeit, sich der kreativen Ausgestaltung<br />
Ihrer Bilder zu widmen.<br />
Los geht es bereits in Bridge. Die Bildverwaltung<br />
von <strong>Photoshop</strong> können Sie<br />
so einstellen, dass sie Ihre RAW-Fotos<br />
automatisch entwickelt, sobald Sie diese<br />
auf Ihre Festplatte übertragen haben.<br />
Dabei berücksichtigt Bridge sowohl das<br />
verwendete Kameramodell wie auch die<br />
ISO-Zahl, mit der ein Foto entstanden<br />
ist. Wie Sie diese Vollautomatik einrichten,<br />
lesen Sie ab Seite 6.<br />
Ganze Befehlsfolgen spulen Sie in <strong>Photoshop</strong><br />
mit einer Aktion ab. Haben Sie<br />
eine Aktion erst einmal aufgezeichnet,<br />
können Sie sie ganz nach Belieben<br />
erweitern oder umbauen. Mehr dazu<br />
finden Sie in unserem Beitrag ab Seite 1.<br />
Sie können <strong>Photoshop</strong> sogar so einrichten,<br />
dass das Programm eine bestimmte<br />
Aktion automatisch ausführt, nachdem<br />
Sie einen zuvor definierten Befehl auf<br />
Ihr Bild angewendet haben. Lassen Sie<br />
<strong>Photoshop</strong> etwa Ihren Arbeitsbereich<br />
aufräumen, sobald Sie ein neues Bild öffnen.<br />
Wie’s geht, erfahren Sie auf Seite 8.<br />
Ebenfalls nur einen Knopfdruck brauchen<br />
Sie, wenn Sie die Reglerstellungen<br />
vieler Dialoge speichern. Gerade bei<br />
komplizierten Dialogen mit vielen<br />
Einstellmöglichkeiten wie Gradationskurven<br />
oder Tiefen/Lichter<br />
erleichtern Sie sich damit die Arbeit<br />
ungemein – siehe Seite 4.<br />
Viel Spaß mit <strong>Photoshop</strong> und mit diesem<br />
<strong>Themenheft</strong> von <strong>Photoshop</strong> <strong>inside</strong><br />
wünscht Ihnen Ihr<br />
Klicken Sie doppelt auf die Zeile<br />
Bildkorrektur Original Kopie. Jetzt<br />
benennen Sie die Aktion um, wir<br />
schreiben Bildkorrektur Test. Wenn<br />
Sie diese Testkopie einmal vermurksen,<br />
ziehen Sie das Exemplar einfach<br />
in den Papierkorb unten in der Palette.<br />
<strong>Photoshop</strong> bietet noch viele ähnliche<br />
Möglichkeiten:<br />
• Ziehen Sie die Aktion in einen<br />
anderen Aktionensatz, um sie<br />
zu verschieben. Oder wollen Sie<br />
die Aktion kopieren, sodass sie<br />
anschließend in beiden Aktionensätzen<br />
erscheint? Dann drücken<br />
Sie erst die (Alt)-Taste, danach<br />
ziehen Sie die Aktion bei weiter<br />
gedrückter (Alt)-Taste in die zweite<br />
Aktion.<br />
• Ziehen Sie einen einzelnen Befehl<br />
wie Freistellen auf das Symbol<br />
Neue Aktion erstellen. So duplizieren<br />
Sie den Befehl und können<br />
mit neuen Einstellungen experimentieren.<br />
Den ursprünglichen<br />
Befehl schalten Sie mit dem Häkchen<br />
Schritt aktivieren/deaktivieren<br />
vorübergehend ab.<br />
• Ziehen Sie einen Befehl in eine<br />
andere Aktion, um ihn zu verschieben.<br />
Oder soll der Befehl<br />
in beiden Aktionen erscheinen?<br />
Dann ziehen Sie wieder bei<br />
gedrückter (Alt)-Taste.<br />
7<br />
9<br />
11<br />
8<br />
12<br />
Tipp!<br />
Möchten Sie die Reihenfolge<br />
der Befehle einer Aktion oder der<br />
Aktionen in einem Satz verändern?<br />
Ziehen Sie das Objekt einfach nach<br />
oben oder unten. Ziehen mit vorab<br />
gedrückter (Alt)-Taste dupliziert das<br />
Objekt.<br />
So bauen Sie weitere<br />
Befehle ein<br />
1. Laden Sie ein Testbild und öffnen<br />
Sie die Aktion Bildkorrektur Test<br />
mit dem 7 Dreieckschalter. Nun<br />
bauen Sie noch einen Scharfzeichner<br />
nach dem Befehl Farbton/<br />
Sättigung ein:<br />
2. Klicken Sie einmal auf den Balken<br />
8 Farbton/Sättigung innerhalb<br />
des Schrittes Bildkorrektur Test.<br />
So landet der nächste Befehl noch<br />
dahinter.<br />
3. Der nächste Klick geht auf 9<br />
Aufzeichnung beginnen.<br />
4. Wählen Sie zum Beispiel Filter,<br />
Scharfzeichnungsfilter,<br />
Unscharf maskieren, ändern Sie<br />
die 10 Stärke nach Bedarf und<br />
klicken Sie auf OK.<br />
5. Klicken Sie auf 11 Ausführen/<br />
Aufzeichnung beenden. <strong>Photoshop</strong><br />
hat den Befehl 12 Unscharf<br />
maskieren in die Aktion aufgenommen.<br />
10<br />
Heico Neumeyer, Chefredakteur<br />
Nachträglich bauen Sie noch einen Scharfzeichner in die Aktion ein. Vorab<br />
klicken Sie Farbton/Sättigung an, damit die neue Funktion dahinter erscheint.<br />
[2]<br />
Alle Beispielbilder und alle PDF-Ausgaben: www.photoshop-<strong>inside</strong>.de, Passwort: Radiergummi.
<strong>Photoshop</strong> <strong>inside</strong> 5/2010<br />
17<br />
14<br />
13 15<br />
16<br />
Unterbrechen Sie den Ablauf der Befehlsfolge mit einer Bildschirmmeldung. Der<br />
Nutzer kann wahlweise fortfahren oder anhalten, falls der letzte Befehl nicht<br />
benötigt wird.<br />
Eine Bildschirmmeldung für<br />
Ihr Publikum<br />
1. Vor dem Scharfzeichner-Befehl<br />
präsentieren Sie eine Meldung am<br />
Bildschirm:<br />
2. Klicken Sie einmal auf 13 Farbton/Sättigung,<br />
damit die Meldung<br />
dahinter erscheint.<br />
3. Öffnen Sie das 14 Palettenmenü<br />
und wählen Sie Unterbrechung<br />
einfügen.<br />
4. Tippen Sie Ihre 15 Nachricht ein<br />
und nutzen Sie die Option 16<br />
Fortfahren zulassen.<br />
5. Die Aktion zeigt jetzt das neue<br />
Objekt 17 Anhalten. Spielen Sie<br />
die Befehle ab, präsentiert <strong>Photoshop</strong><br />
zunächst die gewünschte<br />
Meldung. Erst nach einem<br />
Klick auf 18 Fortfahren läuft die<br />
Befehlsreihe weiter.<br />
So vielseitig gestalten Sie Ihre Aktionen<br />
mit <strong>Photoshop</strong>!<br />
Per Palettenmenü wechseln Sie zum Schaltflächenmodus. Nun sehen Sie<br />
pro Aktion eine Schaltfläche – einzelne Befehle und die Schaltflächen zeigt<br />
<strong>Photoshop</strong> nicht mehr an. <br />
18<br />
[hn]<br />
Warum nimmt <strong>Photoshop</strong><br />
manche Befehle nicht an?<br />
Befehle aus den Menüs Ansicht und<br />
Fenster zeichnet die Aktionenpalette<br />
zunächst nicht auf. Schade: Der<br />
Befehl Ganzes Bild für schirmfüllende<br />
Gesamtansicht lässt sich also nicht<br />
unmittelbar in die Aktion einbauen. So<br />
packen Sie die Funktion doch noch in<br />
Ihre Befehlsreihe:<br />
1. Klicken Sie in der Aktionenpalette<br />
einmal auf die Zeile Farbton/<br />
Sättigung, wenn der neue Befehl<br />
exakt danach folgen soll.<br />
2. Öffnen Sie das Palettenmenü und<br />
klicken Sie auf Menübefehl einfügen.<br />
<strong>Photoshop</strong> zeigt die Meldung<br />
Menübefehl einfügen.<br />
3. Während Sie die Meldung sehen,<br />
wählen Sie Ansicht, Ganzes Bild<br />
für eine Gesamtansicht.<br />
4. Im Dialog Menübefehl einfügen<br />
klicken Sie auf OK.<br />
Damit erscheint der Befehl Ganzes<br />
Bild in Ihrer Aktion.<br />
Bereiten Sie die<br />
Aufzeichnung richtig vor<br />
<strong>Photoshop</strong> zeichnet nicht immer alle<br />
Werte eines Dialogfelds auf, sondern<br />
nur das, was Sie ändern. Ein Beispiel: Sie<br />
zeichnen den Befehl Bild, Bildgröße<br />
auf. Er bietet sofort die sinnvolle Interpolationsmethode<br />
Bikubisch an und<br />
daran ändern Sie nichts. Sie haben allerdings<br />
keine Garantie, dass <strong>Photoshop</strong><br />
die Aktion jederzeit mit Bikubisch<br />
abspielt: Das Programm kann je nach<br />
Situation auch eine andere Methode<br />
verwenden.<br />
Gehen Sie auf Nummer Sicher: Bevor<br />
Sie aufzeichnen, rufen Sie das geplante<br />
Dialogfeld einmal auf, stellen die Regler<br />
und Optionen falsch ein und klicken auf<br />
OK. Dann erst zeichnen Sie auf und<br />
ändern dabei alle Werte nach Plan. Nur<br />
so bekommt <strong>Photoshop</strong> Ihre gewünschten<br />
Einstellungen wirklich mit. Das gilt<br />
zum Beispiel auch für Ebenenstile wie<br />
Abgeflachte Kante und Relief.<br />
Im Fall von Bild, Bildgröße richten<br />
Sie in den Voreinstellungen ((Strg)+<br />
(K)) vorab eine falsche Interpolation<br />
wie Pixelwiederholung ein. Zeichnen<br />
Sie dann erst auf und stellen Sie dabei<br />
im Dialogfeld die gewünschte Methode<br />
Bikubisch ein. Anschließend annullieren<br />
Sie die Pixelwiederholung sicherheitshalber<br />
in den Voreinstellungen.<br />
E-Mail-Hotline rund um die Uhr für Ihre Fragen: redaktion@photoshop-<strong>inside</strong>.de.<br />
[3]
<strong>Photoshop</strong> <strong>inside</strong> 5/2010<br />
So speichern Sie Ihre bevorzugten<br />
Dialogeinstellungen<br />
1. Holen Sie mit Bild, Korrekturen,<br />
Tiefen/Lichter den Dialog erneut<br />
auf den Schirm.<br />
Das kennen Sie sicher auch: Sie<br />
rufen den Befehl Tiefen/Lichter auf<br />
und <strong>Photoshop</strong> verwandelt Ihr Foto<br />
zunächst einmal in ein viel zu helles,<br />
flaues Bild. Schuld daran sind die<br />
werkseitigen Einstellungen in dieser<br />
Dialogbox. Jetzt heißt es, Regler<br />
ziehen und die optimale Einstellung<br />
finden. Wenn Sie den Befehl dann das<br />
nächste Mal aufrufen, geht das Spiel<br />
wieder von vorne los.<br />
Ganz ähnlich verhält es sich, wenn<br />
Sie Ihr Bild schärfen – etwa zur<br />
Druckausgabe. Oder eine bestimmte<br />
Einstellung im Filter Rauschen reduzieren<br />
verwenden, um verrauschte<br />
Aufnahmen zu retten. Immer wieder<br />
müssen Sie eine mühsam ermittelte<br />
Reglerstellung reproduzieren. Doch<br />
ab sofort machen Sie es sich einfach:<br />
Speichern Sie Ihre optimalen Werte<br />
in den verschiedenen Dialogen von<br />
<strong>Photoshop</strong> ab und rufen Sie diese<br />
dann bei Bedarf mit nur einem Mausklick<br />
auf. Wir zeigen Ihnen hier, wie<br />
das mit <strong>Photoshop</strong> CS4 funktioniert,<br />
mit CS3 können Sie unsere Anleitung<br />
ebenfalls nachvollziehen.<br />
Wie Sie Voreinstellungen<br />
für Tiefen/Lichter speichern<br />
Der Befehl Tiefen/Lichter hellt standardmäßig<br />
dunkle und mittelhelle<br />
Töne sehr kräftig auf. Das ist oft<br />
zuviel des Guten. Meist reicht es<br />
bereits, wenn Sie nur die allerdunkelsten<br />
Partien sanft aufhellen. Probieren<br />
Sie dazu unsere Voreinstellungen:<br />
1. Öffnen Sie ein kontrastreiches<br />
Bild mit dunklen Bereichen. Falls<br />
Sie keines zur Hand haben, nehmen<br />
Sie unser Beispiel „Tiefen-<br />
Lichter.jpg“. Sie können es kostenlos<br />
unter www.photoshop-<strong>inside</strong>.<br />
de herunterladen.<br />
2. Gehen Sie im Bild-Menü auf Korrekturen<br />
(in früheren <strong>Photoshop</strong>versionen<br />
Anpassungen) und<br />
nehmen Sie Tiefen/Lichter. Falls<br />
nötig, schalten Sie 1 Weitere<br />
Optionen einblenden ein.<br />
3. Das Bild wird viel zu sehr aufgehellt.<br />
Reduzieren Sie die Stärke<br />
auf 2 20 %, Tonbreite auf 3 2 %<br />
und den Radius auf 4 34 Px.<br />
So sieht das Bild doch gleich viel besser<br />
aus. Nur die dunkelsten Bereiche<br />
im Blätterwerk wurden etwas aufgehellt<br />
– das wirkt weiterhin natürlich.<br />
Diese Einstellungen können Sie für<br />
andere Bilder gebrauchen – speichern<br />
Sie sie:<br />
1. Klicken Sie auf 5 Speichern.<br />
2. Im Dialog Speichern unter steuern<br />
Sie den Ordner „C:\Users\[Ihr<br />
Username]\AppData\Roaming\<br />
Adobe\Adobe <strong>Photoshop</strong> CS4\<br />
Presets“ an. Dort erzeugen Sie den<br />
neuen Ordner 6 Tiefen-Lichter,<br />
den Sie sogleich öffnen.<br />
3. Geben Sie einen aussagekräftigen<br />
Dateinamen ein, zum Beispiel 7<br />
Tiefen sehr schwach. Klicken Sie<br />
auf Speichern.<br />
4. Schließen Sie den Dialog Tiefen/<br />
Lichter mit 8 Abrechen.<br />
Und so einfach laden Sie in Zukunft<br />
die gespeicherte Einstellung:<br />
3<br />
1<br />
2<br />
4<br />
9<br />
5<br />
8<br />
2. Klicken Sie auf 9 Laden und<br />
steuern Sie den Ordner mit Ihren<br />
Voreinstellungen an. Dort öffnen<br />
Sie mit einem Doppelklick auf<br />
Tiefen sehr schwach die soeben<br />
gespeicherte Voreinstellung.<br />
3. Sogleich setzt <strong>Photoshop</strong> alle Regler<br />
auf die gespeicherten Werte.<br />
Bestätigen Sie mit OK.<br />
Bearbeiten Sie verrauschte<br />
Bilder mit nur 2 Klicks<br />
Bestimmte Einstellungen sind zwar<br />
kompliziert zu ermitteln, gelten aber<br />
für jedes Bild, das mit ein und derselben<br />
Kamera aufgenommen wurde.<br />
So etwa, wenn es darum geht, ein<br />
verrauschtes Foto zunächst zu glätten<br />
und dann für den Druck optimal zu<br />
schärfen. Speichern Sie die besten<br />
Einstellungen für Ihre Kamera und<br />
rufen Sie diese später mit einem Klick<br />
auf. Falls Sie kein passendes Foto<br />
zur Hand haben, nehmen Sie unser<br />
Beispiel „Verrauscht“, das Sie unter<br />
www.photoshop-<strong>inside</strong>.de herunterladen<br />
können.<br />
1. Nachdem Sie ein verrauschtes<br />
Foto in <strong>Photoshop</strong> geöffnet haben,<br />
gehen Sie ins Filter-Menü und<br />
Nachdem Sie im Dialog Tiefen/Lichter die optimalen Reglerstellungen gefunden<br />
haben, speichern Sie diese. Mit einem Klick auf Laden rufen Sie dann diese<br />
Einstellungen jederzeit ab.<br />
7<br />
6<br />
Foto: Martin Vieten<br />
[4]<br />
Alle Beispielbilder und alle PDF-Ausgaben: www.photoshop-<strong>inside</strong>.de, Passwort: Radiergummi.
<strong>Photoshop</strong> <strong>inside</strong> 5/2010<br />
nehmen Rauschfilter, Rauschen<br />
reduzieren.<br />
2. Schalten Sie die 10 <strong>Vorschau</strong> ein.<br />
Aktivieren Sie auch 11 JPEG-<br />
Artefakte entfernen. Die vier<br />
Regler stellen Sie ein, wie in der<br />
Abbildung gezeigt.<br />
3. Schalten Sie 12 Erweitert ein und<br />
klicken Sie auf 13 Pro Kanal.<br />
Unsere Kamera erzeugt vor allem<br />
im Blau-Kanal besonders ausgeprägtes<br />
Rauschen; wählen Sie also<br />
14 Blau und stellen Sie die 15<br />
Stärke auf 8.<br />
4. Klicken Sie auf das 16 Speichern-<br />
Symbol und speichern Sie die<br />
Einstellung als 17 Rauschen ISO<br />
3200. Schließen Sie den Dialog<br />
mit OK.<br />
Jetzt ist das Scharfzeichnen dran:<br />
1. Gehen Sie ins Filter-Menü und<br />
wählen Sie Scharfzeichnen,<br />
Selektiver Scharfzeichner.<br />
11<br />
13<br />
10<br />
12<br />
17<br />
16<br />
2. Stellen Sie die beiden Regler ein,<br />
wie in der Abbildung gezeigt.<br />
Unter Entfernen nehmen Sie 18<br />
Tiefenschärfe abmildern.<br />
3. Schalten Sie auf 19 Erweitert um<br />
und wechseln Sie ins Register 20<br />
Tiefen.<br />
4. Stellen Sie die Regler ein wie<br />
in der Abbildung gezeigt. Dann<br />
klicken Sie auf das 21 Speichern-<br />
Symbol und speichern die Einstellungen<br />
unter dem Namen Verrauschtes<br />
Foto.<br />
Wenn Sie nun ein verrauschtes Bild<br />
optimieren möchten, geht das blitzschnell:<br />
1. Rufen Sie im Filter-Menü zunächst<br />
Rauschfilter, Rauschen reduzieren<br />
auf.<br />
4. Öffnen Sie die Liste mit den Voreinstellungen<br />
und wählen Sie dort<br />
17 Rauschen ISO 3200. Bestätigen<br />
Sie mit OK.<br />
14<br />
15<br />
5. Gehen Sie noch einmal ins Filter-Menü<br />
und nehmen Sie diesmal<br />
Scharfzeichnen, Selektiver<br />
Scharfzeichner. Hier wählen Sie<br />
die Voreinstellung Verrauschtes<br />
Foto – fertig!<br />
Einstellungen austauschen<br />
– so wird’s gemacht<br />
Haben Sie erst einmal Ihre bevorzugten<br />
Einstellungen gespeichert,<br />
brauchen Sie nicht alleine davon zu<br />
profitieren. Tauschen Sie die Einstellungsdateien<br />
aus – sie funktionieren<br />
selbstverständlich auch auf anderen<br />
PCs mit <strong>Photoshop</strong>. Und ebenso gut<br />
können Sie Einstellungen verwenden,<br />
die Sie von jemand anders erhalten<br />
haben:<br />
1. Wir haben für Sie unter Kontrast<br />
abschwächen eine Vorgabe für<br />
die Gradationskurven erstellt.<br />
Laden Sie diese von www.pho<br />
toshop-<strong>inside</strong>.de herunter und<br />
kopieren Sie die Datei in den<br />
Ordner C:\Users\[Ihr Name]\<br />
AppData\Roaming\Adobe\Adobe<br />
<strong>Photoshop</strong> CS4\Presets\Curves.<br />
2. Öffnen Sie ein Bild in <strong>Photoshop</strong><br />
und rufen Sie mit (Strg)+(M) den<br />
Dialog Gradationskurven auf.<br />
3. Öffnen sie die Liste Vorgabe<br />
und wählen Sie 22 Kontraste<br />
abschwächen.<br />
Legen Sie die besten Einstellungen zum Entrauschen Ihrer Fotos fest und<br />
speichern Sie sie als Vorgabe.<br />
22<br />
19<br />
20<br />
21<br />
18<br />
Auch Ihre Einstellungen für das Schärfen können Sie speichern – wenn Sie den<br />
Selektiven Scharfzeichner verwenden.<br />
Laden Sie Einstellungen, die Sie von<br />
jemand anders erhalten haben – zum<br />
Beispiel für die Gradationskurven.<br />
<br />
[mv]<br />
E-Mail-Hotline rund um die Uhr für Ihre Fragen: redaktion@photoshop-<strong>inside</strong>.de.<br />
[5]
<strong>Photoshop</strong> <strong>inside</strong> 5/2010<br />
Nutzen Sie die bequeme Entwicklungsautomatik<br />
von Camera Raw<br />
Digitale Spiegelreflexkameras und<br />
viele höherwertige Kompaktkameras<br />
können auf Wunsch nicht nur fertig<br />
entwickelte JPEG-Fotos, sondern<br />
auch die „rohen“ Daten speichern, so<br />
wie sie der Aufnahmesensor geliefert<br />
hat. Ein fertiges Bild entsteht aus diesen<br />
Rohdaten dann erst nachträglich<br />
am PC: In Adobe Camera Raw (ACR)<br />
legen Sie Weißabgleich, Belichtung,<br />
Kontrast, Schärfe und vieles mehr<br />
fest. Der große Vorteil dabei: Sollte<br />
Ihre Kamera ein Foto einmal nicht<br />
optimal aufgenommen haben, bietet<br />
Ihnen das RAW-Format deutlich mehr<br />
Reserven bei der Fehlerbehebung.<br />
Als Nachteil gilt vielen Fotografen<br />
aber, dass jedes Bild zunächst aufwändig<br />
im ACR „entwickelt“ werden<br />
muss, bevor Sie es drucken oder in<br />
<strong>Photoshop</strong> weiterbearbeiten können.<br />
Diese Arbeit können Sie sich mit<br />
<strong>Photoshop</strong> ab Version CS3 sparen:<br />
Optimieren Sie Ihre Bilder zukünftig<br />
mit nur einem Mausklick direkt in<br />
Bridge. Und wenn Sie es noch bequemer<br />
haben möchten, überlassen Sie<br />
alles der Vollautomatik von Bridge<br />
– ohne dass Sie ACR oder <strong>Photoshop</strong><br />
starten müssen.<br />
So legen Sie Ihre<br />
Entwicklungseinstellungen<br />
fest<br />
Zunächst legen Sie fest, wie ACR Ihre<br />
Fotos automatisch entwickeln soll.<br />
Dabei können Sie vorgeben, dass<br />
das Programm die Einstellungen für<br />
den Weißabgleich, die Belichtung<br />
und den Kontrast automatisch an die<br />
Erfordernisse des jeweiligen Fotos<br />
anpasst:<br />
3. Unsere Kamera gibt Farben recht<br />
zurückhaltend wieder. Für lebendigere<br />
Farben sorgen Sie, indem<br />
Sie Klarheit und Dynamik auf 3<br />
+20 stellen, die Sättigung heben<br />
Sie auf 4 +10 an.<br />
2<br />
Zuerst legen Sie die Grundeinstellungen<br />
fest.<br />
1<br />
3<br />
3<br />
4<br />
4. Wechseln Sie ins Register<br />
5 Details und schalten Sie<br />
mit (Strg)+(Alt)+(0) in die<br />
100%-Ansicht um.<br />
5. Stellen Sie unter 6 Schärfen die<br />
vier Regler ein, wie in der Abbildung<br />
gezeigt.<br />
6. Im Bereich Rauschreduzierung<br />
ziehen Sie die Regler für 7 Luminanz<br />
und 8 Farbe so weit nach<br />
rechts, dass Bildrauschen nicht<br />
mehr stört. Die passenden Einstellungen<br />
hängen nicht nur von der<br />
verwendeten Kamera ab, sondern<br />
auch davon, mit welcher 9 ISO-<br />
Empfindlichkeit das Bild aufgenommen<br />
wurde.<br />
Diese Grundeinstellungen reichen –<br />
speichern Sie sie ab:<br />
1. Öffnen Sie mit einem Klick auf<br />
das 10 Symbol das Optionsmenü<br />
und klicken Sie auf Einstellungen<br />
speichern.<br />
2. Wählen Sie zunächst unter 11<br />
Teilmenge die Vorgabe Grundeinstellungen.<br />
Aktivieren Sie<br />
dann auch noch 12 Schärfen,<br />
Rauschreduzierung (Luminanz)<br />
und Rauschreduzierung (Farbe).<br />
13 Automatische Farbkorrektur<br />
anwenden schalten Sie ein.<br />
Bestätigen Sie mit Speichern.<br />
5<br />
9<br />
6<br />
10<br />
1. Starten Sie Bridge. Öffnen Sie eine<br />
beliebige RAW-Datei, indem Sie<br />
darauf doppelklicken.<br />
2. Stellen Sie den Weißabgleich<br />
auf 1 Auto. Klicken Sie für<br />
Belichtung, Reparatur etc. auf<br />
2 Auto.<br />
Im Register Details geben Sie vor, wie stark das Schärfen und die Rauschunterdrückung<br />
greifen sollen.<br />
8<br />
7<br />
Fotos: Martin Vieten<br />
[6]<br />
Alle Beispielbilder und alle PDF-Ausgaben: www.photoshop-<strong>inside</strong>.de, Passwort: Radiergummi.
<strong>Photoshop</strong> <strong>inside</strong> 5/2010<br />
11<br />
12<br />
13<br />
Legen Sie fest, welche Einstellungen<br />
die Entwicklungsautomatik von<br />
Camera Raw berücksichtigen soll.<br />
3. Geben Sie einen 14 Namen nach<br />
dem Schema [Kamerabezeichnung]<br />
– [ISO-Zahl] ein. Klicken<br />
Sie auf Speichern.<br />
14<br />
Speichern Sie die Einstellungen unter<br />
einem Namen, aus dem das Kameramodell<br />
und die ISO-Zahl hervorgehen.<br />
Jetzt können Sie Camera Raw einstweilen<br />
mit einem Klick auf Abbrechen<br />
schließen. Dann bearbeiten<br />
Sie weitere Bilder, die mit anderen<br />
ISO-Einstellungen entstanden sind,<br />
wie beschrieben. Passen Sie dabei<br />
vor allem die Einstellungen für die<br />
Rauschreduzierung an. Speichern Sie<br />
zu jeder ISO-Zahl die optimalen Einstellungen.<br />
Wie Sie Ihre Aufnahmen<br />
ohne Camera Raw<br />
entwickeln<br />
Nachdem Sie einmal für verschiedene<br />
ISO-Zahlen Ihre Grundeinstellungen<br />
gefunden haben, können Sie Ihre<br />
Aufnahmen spielend leicht optimieren<br />
– ohne dass Sie dafür Camera<br />
Raw starten müssen:<br />
1. Sie brauchen jetzt Bridge – schalten<br />
Sie dort über das Fenster-<br />
Menü das Metadaten-Fenster ein.<br />
2. Klicken Sie ein 15 Bild an, das Sie<br />
entwickeln möchten. Im Info-Feld<br />
sehen Sie, mit welcher ISO-Zahl<br />
das Foto aufgenommen wurde.<br />
In unserem Fall waren es 16 ISO<br />
400.<br />
3. Klicken Sie mit der rechten Maustaste<br />
auf das Bild. Unter 17 Einstellungen<br />
entwickeln finden Sie<br />
nun alle Ihre in Camera Raw<br />
angelegten Vorgaben. In unserem<br />
Beispiel ist 18 A700 – ISO 400<br />
die optimale Einstellung für das<br />
Bild. Sobald Sie eine Einstellung<br />
gewählt haben, passt Bridge das<br />
<strong>Vorschau</strong>bild entsprechend an.<br />
Tipp!<br />
Sie können auch mehrere Bilder<br />
gleichzeitig bei gedrückter (Strg)-<br />
Taste anklicken und ihnen dann eine<br />
gemeinsame Entwicklungseinstellung<br />
zuweisen.<br />
So sorgt die Vollautomatik<br />
für perfekte Bilder<br />
Es ist Ihnen immer noch zu umständlich,<br />
jede RAW-Datei in Bridge anzuklicken,<br />
um das Bild zu entwickeln?<br />
Dann überlassen Sie das doch der<br />
Entwicklungsautomatik von Bridge.<br />
So schalten Sie sie ein:<br />
1. Gehen Sie in Bridge ins Menü<br />
Bearbeiten und wählen Sie<br />
Camera Raw Voreinstellungen.<br />
2. Schalten Sie im Bereich 19 Standard-Bildeinstellungen<br />
alle vier<br />
Vorgaben ein. Bestätigen Sie mit<br />
OK.<br />
19<br />
16 Schalten Sie die vollautomatische<br />
Entwicklung Ihrer Bilder ein. Dann<br />
brauchen Sie sich um nichts mehr zu<br />
kümmern!<br />
[mv]<br />
15<br />
Nachdem Sie Ihre Entwicklungseinstellung festgelegt haben, weisen Sie diese<br />
bequem mit einem Mausklick Ihren Raw-Aufnahmen zu.<br />
17<br />
18<br />
Wenn Sie nun frisch importierte Bilder<br />
ansehen oder in einen lange<br />
nicht aufgerufenen Ordner wechseln,<br />
sehen Sie, wie Bridge nach und nach<br />
alle Bilder gemäß Ihren Vorgaben<br />
entwickelt. Dabei berücksichtigt<br />
die Entwicklungsautomatik die von<br />
Ihnen festgelegten Vorgaben gemäß<br />
des verwendeten Kameramodells und<br />
der bei der Aufnahme gewählten<br />
ISO-Empfindlichkeit. Ab sofort müssen<br />
Sie nichts mehr unternehmen,<br />
um perfekt entwickelte RAW-Aufnahmen<br />
zu erhalten. So einfach kann die<br />
RAW-Bearbeitung sein!<br />
E-Mail-Hotline rund um die Uhr für Ihre Fragen: redaktion@photoshop-<strong>inside</strong>.de.<br />
[7]
<strong>Photoshop</strong> <strong>inside</strong> 5/2010<br />
EXTRA-TIPP:<br />
Der flotte Skriptereignis-<br />
Manager<br />
Längst nicht alle Anwender nutzen den praktischen<br />
Skriptereignis-Manager. Das Prinzip: Sie wählen einen<br />
bestimmten Befehl und <strong>Photoshop</strong> spult automatisch<br />
noch eine Befehlsfolge (Aktion) ab.<br />
Wir verwenden hier eine Aktion speziell für <strong>Photoshop</strong><br />
CS4. Sie stellt den Arbeitsbereich 1 Grundelemente<br />
her. Die Aktion finden Sie auch im Aktionenset zu dieser<br />
Ausgabe (siehe Seite 1). Sobald <strong>Photoshop</strong> startet, soll<br />
die Aktion automatisch das Programmfenster mit der<br />
Grundelemente-Anordnung aufräumen. Praktisch!<br />
Befindet sich die Aktion in Ihrer Aktionenpalette? Dann<br />
wählen Sie Datei, Skripten, Skriptereignis-Manager.<br />
So geht’s weiter:<br />
1. Nutzen Sie die Option 2 Ereignisse zum Ausführen<br />
von Skripten/Aktionen aktivieren.<br />
2. Im ersten Klappmenü nehmen Sie 3 Anwendung<br />
starten.<br />
3. Schalten Sie unten links 4 Aktion ein. Nebenan nennen<br />
Sie den Aktionensatz und die Aktion selbst, hier<br />
den Satz <strong>Photoshop</strong> <strong>inside</strong> 5/2010 <strong>Themenheft</strong> mit<br />
der Aktion Arbeitsbereich Grundelemente.<br />
4. Klicken Sie auf 5 Hinzufügen. Oben im Dialogfeld<br />
lesen Sie jetzt: 6 Anwendung starten: Arbeitsbereich<br />
Grundelemente.<br />
5. Fehlt nur noch der Klick auf 7 Fertig.<br />
Mit der Schaltfläche Entfernen oder mit der Ereignisse-<br />
Option machen Sie dieses Skriptereignis jederzeit wieder<br />
unschädlich.<br />
2<br />
4<br />
3<br />
6<br />
Sobald Sie <strong>Photoshop</strong> öffnen, spult der Skriptereignis-<br />
Manager hier automatisch die Aktion Arbeitsbereich<br />
Grundelemente ab. <br />
[hn]<br />
1<br />
7<br />
5<br />
Foto: Peter Urban<br />
Ihr kostenloser E-Mail-Newsletter<br />
zu <strong>Photoshop</strong> <strong>inside</strong><br />
Impressum<br />
Der kostenlose<br />
E-Mail-Newsletter<br />
<strong>Photoshop</strong>-Secrets<br />
ist die ideale Ergänzung<br />
zu <strong>Photoshop</strong><br />
<strong>inside</strong>. Denn in dem<br />
Newsletter bieten<br />
wir Ihnen zweimal<br />
wöchentlich viele<br />
weitere professionelle<br />
Tipps, wertvolle Tricks<br />
und verständliche<br />
Schritt-für-Schritt-Anleitungen<br />
für Ihre digitale<br />
Bildbearbeitung – in<br />
der gleichen Qualität,<br />
die Sie auch von <strong>Photoshop</strong><br />
<strong>inside</strong> gewohnt<br />
sind!<br />
Ihre <strong>Photoshop</strong>-Secrets können Sie jetzt hier gratis<br />
anfordern: www.photoshop-<strong>inside</strong>.de/newsletter.html.<br />
Ihre kostenlosen Zusatzleistungen<br />
1. 24 Stunden E-Mail-Hotline für all Ihre Fragen zu <strong>Photoshop</strong>:<br />
redaktion@photoshop-<strong>inside</strong>.de.<br />
2. Zugang zum Archiv aller Ausgaben von <strong>Photoshop</strong> <strong>inside</strong><br />
sowie Downloads aller Bildbeispiele und von Gratis-Software<br />
auf www.photoshop-<strong>inside</strong>.de.<br />
Ihr aktuelles Passwort: Radiergummi.<br />
3. Gratis E-Mail-Newsletter: Auf www.photoshop-<strong>inside</strong>.de<br />
können Sie sich unter „E-Letter“ kostenlos registrieren.<br />
Haben Sie Fragen zu Ihrem Abonnement? Unser Kundendienst steht<br />
Ihnen rund um die Uhr zur Verfügung unter:<br />
Telefon: (0228) 95 50 01 90<br />
Telefax: (0228) 36 96 001<br />
E-Mail: service@photoshop-<strong>inside</strong>.de<br />
Dieses monothematische Supplement liegt der Ausgabe 5, Mai 2010,<br />
von <strong>Photoshop</strong> <strong>inside</strong> bei.<br />
Verlag: VNR Verlag für die Deutsche Wirtschaft AG, Theodor-Heuss-Str. 2–4, 53177<br />
Bonn (Bad Godesberg)<br />
Chefredakteur: Heico Neumeyer<br />
Autoren (v.i.S.d.P.): Heico Neumeyer (hn), Martin Vieten (mv)<br />
Gutachter: Harald Korten, Horst-Raimund Wulle<br />
Produktmanager: Michael Thelen<br />
Druck: Zimmermann Druck + Verlag, Balve<br />
Auszubildende, Schüler, Studenten, Trainees und Volontäre erhalten gegen<br />
Nachweis 25 % Rabatt auf den Ausgabenpreis.<br />
Die Beiträge in <strong>Photoshop</strong> <strong>inside</strong> wurden mit Sorgfalt recherchiert und überprüft.<br />
Sie basieren jedoch auf der Richtigkeit uns erteilter Auskünfte und unterliegen<br />
Veränderungen. Daher ist eine Haftung – auch für telefonische Auskünfte<br />
– ausgeschlossen. Vervielfältigungen jeder Art sind nur mit Genehmigung des<br />
Verlags gestattet.<br />
© 2010 by VNR Verlag für die Deutsche Wirtschaft AG, Bonn, Warschau,<br />
Bukarest, Moskau, London, Manchester, Madrid, Johannesburg, Paris.<br />
[8]<br />
Alle Beispielbilder und alle PDF-Ausgaben: www.photoshop-<strong>inside</strong>.de, Passwort: Radiergummi.<br />
E-Mail-Hotline rund um die Uhr für Ihre Fragen: redaktion@photoshop-<strong>inside</strong>.de.