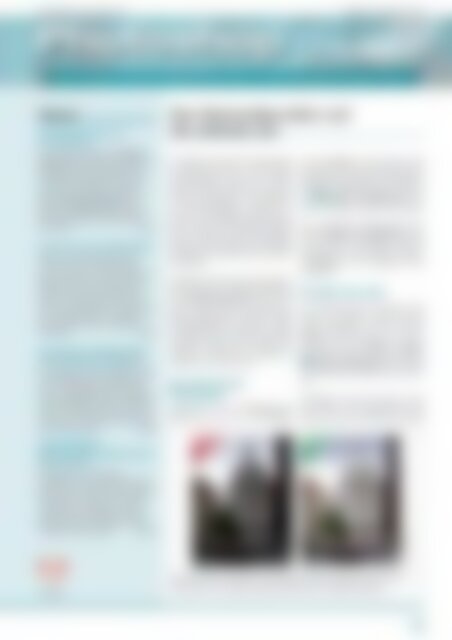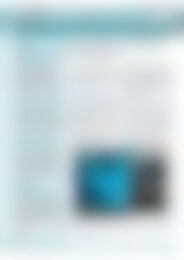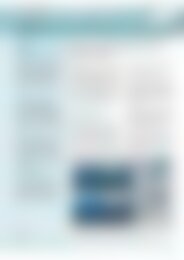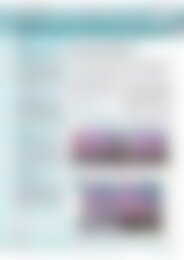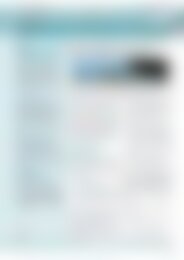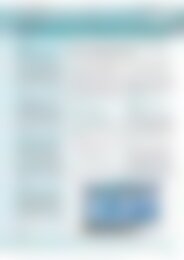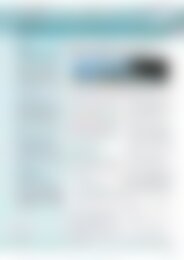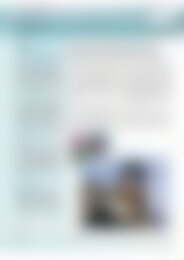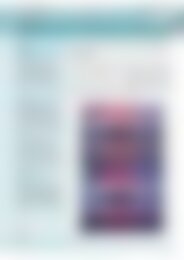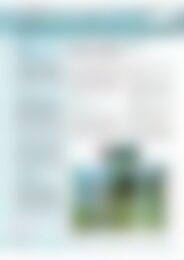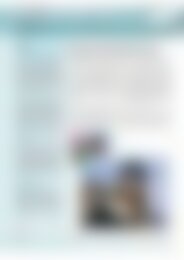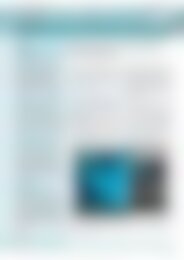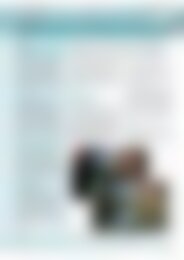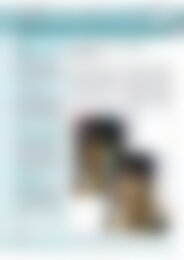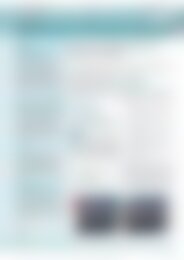Photoshop inside Ihre Kontrastkorrektur auf die einfache Art (Vorschau)
Sie wollen auch ein ePaper? Erhöhen Sie die Reichweite Ihrer Titel.
YUMPU macht aus Druck-PDFs automatisch weboptimierte ePaper, die Google liebt.
Fachverlag für Computerwissen Ausgabe 9, September 2010<br />
<strong>Photoshop</strong> <strong>inside</strong><br />
Für atemberaubende Bildbearbeitung, um <strong>die</strong> man Sie beneiden wird!<br />
Inhalt<br />
<strong>Ihre</strong> <strong>Kontrastkorrektur</strong> <strong>auf</strong><br />
<strong>die</strong> <strong>einfache</strong> <strong>Art</strong><br />
Immer <strong>die</strong>ses Getüftel mit Gradationskurven<br />
und anderen komplizierten<br />
Befehlen. Es geht auch <strong>einfache</strong>r. Um<br />
den Bildkontrast <strong>auf</strong>zufrischen, testen<br />
Sie einmal <strong>die</strong> Methode aus <strong>die</strong>sem<br />
Heft: Ein bisschen Ebenentechnik, ein<br />
bisschen Schnellauswahl, schon<br />
haben Sie Unterbelichtung und Überbelichtung<br />
behoben. Leichter geht es<br />
kaum noch. Seite 1<br />
Simulieren Sie einen Polfiltereffekt<br />
Wenn der Himmel besonders blau<br />
strahlt und das Gras eindrucksvoll<br />
grün leuchtet, war meist ein Polfilter im<br />
Einsatz. Er eliminiert störende Lichtreflexionen<br />
und lässt <strong>die</strong> Farben kräftiger<br />
und satter wirken. Doch nicht<br />
immer ist ein Polfilter bei der Aufnahme<br />
zur Hand. Macht nichts – simulieren<br />
Sie den Effekt einfach nachträglich in<br />
<strong>Photoshop</strong>. Seite 4<br />
So macht eine natürliche Struktur<br />
<strong>Ihre</strong>n Schriftzug zum Hingucker<br />
Ihr Schriftzug für den Briefkopf, <strong>die</strong> eigene<br />
Homepage oder <strong>Ihre</strong> Signatur soll<br />
nicht von der Stange kommen? Wenn<br />
Sie eine ausgefallene Idee zur Textgestaltung<br />
in <strong>Photoshop</strong> brauchen, hätten wir<br />
etwa für Sie: Versehen Sie <strong>Ihre</strong>n Schriftzug<br />
mit einer natürlichen Struktur, etwa<br />
einer R<strong>auf</strong>asertapete. Seite 6<br />
<strong>Ihre</strong> <strong>Kontrastkorrektur</strong> <strong>auf</strong><br />
<strong>die</strong> <strong>einfache</strong> <strong>Art</strong><br />
Der Himmel zu hell, der Vordergrund<br />
zu dunkel, das gibt es wohl in jeder<br />
Fotosammlung. Auch bei unserer<br />
Szene aus der Londoner City war <strong>die</strong><br />
Kamera überfordert: Die berühmte<br />
St. Pauls-Kathedrale erscheint zu<br />
dunkel, der Himmel darüber dagegen<br />
zu hell. Mit <strong>Photoshop</strong> beheben<br />
Sie das: Hellen Sie den historischen<br />
Platz <strong>auf</strong> und zeigen Sie <strong>die</strong> Wolken<br />
kräftiger. Die Programmversion spielt<br />
keine Rolle.<br />
Vielleicht erwarten Sie jetzt ein komplexes<br />
Spiel mit Einstellungsebenen<br />
und Gradationskurven. Das brauchen<br />
Sie gar nicht: Sie müssen nur<br />
Ebenen duplizieren und <strong>die</strong> richtige<br />
Überblendtechnik einstellen, schon<br />
wird alles besser. Unser universelles<br />
Verfahren eignet sich für alle Aufnahmen,<br />
bei denen ein Bildteil zu<br />
dunkel oder zu hell wirkt.<br />
Der Trick mit der<br />
Füllmethode<br />
Duplizieren Sie <strong>die</strong> Hintergrund-<br />
Ebene mit (Strg)+(J). So entsteht<br />
<strong>die</strong> neue Ebene 1. Das ändert noch<br />
gar nichts, der Trick kommt erst jetzt:<br />
Stellen Sie oben links in der Ebenenpalette<br />
<strong>die</strong> Füllmethode von Normal<br />
<strong>auf</strong> 1 Negativ multiplizieren um.<br />
Schon erscheint <strong>die</strong> Szene viel heller.<br />
Der technische Hintergrund: Der<br />
Modus Negativ multiplizieren wirkt<br />
so, als ob sie zwei Bilder mit dem<br />
Diaprojektor oder Beamer übereinanderblenden.<br />
Das Ergebnis wirkt<br />
<strong>auf</strong>gehellt.<br />
Da geht noch mehr<br />
Der berühmte Platz erscheint noch<br />
immer zu dunkel. Legen Sie also<br />
nach: Duplizieren Sie <strong>die</strong> aktuelle<br />
Ebene 1 erneut mit (Strg)+(J), so<br />
entsteht <strong>die</strong> neue Ebene 1 Kopie.<br />
Diese Ebene hat ja schon den Modus<br />
2 Negativ multiplizieren, also hellt<br />
das Gesamtbild prompt noch weiter<br />
<strong>auf</strong>.<br />
Allerdings: Jetzt ist es schon zu viel<br />
des Guten, der Vordergrund wirkt<br />
schon zu grell. Das lässt sich leicht<br />
TIPP DES MONATS:<br />
Rücken Sie einen schiefen Horizont<br />
bequem gerade<br />
Das passiert auch erfahrenen<br />
Fotografen immer wieder: Durchs Bild<br />
zieht sich ein unschön schiefer Horizont.<br />
Dieser Fehler war bisher nur ziemlich<br />
umständlich zu korrigieren. Doch wir<br />
zeigen Ihnen eine Neuheit aus <strong>Photoshop</strong><br />
CS5, <strong>die</strong> einen schiefen Horizont<br />
schneller denn je entfernt. Seite 8<br />
vorher<br />
nachher<br />
Foto: Lucas Klamert<br />
Hellen Sie <strong>die</strong> Innenstadt <strong>auf</strong> und dunkeln Sie gleichzeitig den Himmel ab –<br />
das Ganze mit ein paar schnellen Ebenentricks in wenigen Minuten!<br />
Alle Beispielbilder und alle PDF-Ausgaben: www.photoshop-<strong>inside</strong>.de, Passwort: Protokoll.<br />
E-Mail-Hotline rund um <strong>die</strong> Uhr für <strong>Ihre</strong> Fragen: redaktion@photoshop-<strong>inside</strong>.de.<br />
[1]
<strong>Photoshop</strong> <strong>inside</strong> 9/2010<br />
1<br />
<strong>Photoshop</strong><br />
statt Fotoapparat<br />
neudeutsch heißt es „Post Production“,<br />
Sie können aber auch Nachbearbeitung<br />
dazu sagen: Korrigieren Sie am Computer<br />
Bildfehler, <strong>die</strong> sich beim Fotografieren<br />
nicht vermeiden ließen. Ein<br />
typischer Fall sind schiefe Horizonte.<br />
Da haben wir nun Hilfslinien <strong>auf</strong> dem<br />
Kamera-Monitor oder gar einen virtuellen<br />
Horizont wie <strong>die</strong> Piloten – doch<br />
längst nicht immer fotografieren wir<br />
den Horizont deswegen auch wirklich<br />
gerade.<br />
Zum Glück gibt es <strong>Photoshop</strong>. Dieses<br />
Programm rückt kippende Landschaften<br />
wieder in <strong>die</strong> richtige Lage. Das Verfahren<br />
war bisher etwas umständlich,<br />
doch mit der neuen Version CS5 hat<br />
sich das gebessert. Wie Sie <strong>die</strong> Schaltfläche<br />
Gerade ausrichten nutzen und<br />
das Ergebnis sogar mit starken, kaum<br />
bekannten Zusatzfunktionen variieren,<br />
das besprechen wir ab Seite 8.<br />
Ein anderes Fotoproblem: Ein Polfilter<br />
würde <strong>die</strong> Landschaft noch kräftiger<br />
und kontrastreicher zeigen. Aber Sie<br />
haben den Polfilter vergessen oder <strong>auf</strong><br />
Ihr Objektiv lässt sich gar kein Filter<br />
schrauben? Macht nichts: Hier in <strong>Photoshop</strong><br />
<strong>inside</strong> lesen Sie ab Seite 4, wie<br />
Sie den Polfilter nachträglich ins Motiv<br />
rechnen.<br />
Viel Spaß mit <strong>Photoshop</strong> und mit der<br />
aktuellen Ausgabe von <strong>Photoshop</strong><br />
<strong>inside</strong> wünscht Ihnen Ihr<br />
Das ist der erste Trick: Verdoppeln Sie <strong>die</strong> Hintergrundebene und stellen Sie das<br />
Duplikat <strong>auf</strong> Negativ multiplizieren um. Schon erscheint <strong>die</strong> Szene heller.<br />
beheben: Senken Sie einfach <strong>die</strong><br />
Deckkraft der obersten Ebene <strong>auf</strong> 3<br />
60 Prozent.<br />
Und jetzt noch der Himmel<br />
Den Vordergrund haben Sie nun<br />
gut <strong>auf</strong>gehellt. Doch der Himmel ist<br />
dabei immer weiter „ausgefressen“,<br />
wie Fotografen sagen: Der obere<br />
Bildbereich hat jede Detailzeichnung<br />
verloren und erscheint reinweiß.<br />
Aber auch das haben Sie schnell im<br />
Griff, wenn Sie wieder <strong>die</strong> passende<br />
Füllmethode kennen:<br />
4<br />
6<br />
5<br />
1. Schalten Sie das 4 Schnellauswahl-Werkzeug<br />
mit der Option<br />
5 Automatisch verbessern ein.<br />
2. Ziehen Sie das kreisförmige Werkzeug<br />
6 ein-, zweimal über den<br />
Himmel. Damit ist er schon gut<br />
ausgewählt. Geraten Gebäude<br />
mit in <strong>die</strong> Auswahl, ziehen Sie<br />
dort bei gedrückter (Alt)-Taste;<br />
so entfernen Sie Bildteile aus der<br />
Auswahl.<br />
3. Ahnen Sie es schon? Drücken Sie<br />
erneut (Strg)+(J). Damit dupli-<br />
2 3<br />
Heico Neumeyer, Chefredakteur<br />
PS: Sie mögen starke, kaum bekannte<br />
Techniken? Ab Seite 1 lesen Sie, wie<br />
Sie den Vordergrund <strong>auf</strong>hellen und den<br />
Himmel abdunkeln, ohne auch nur einen<br />
einzigen Korrekturbefehl <strong>auf</strong>zurufen.<br />
Duplizieren Sie <strong>die</strong> Ebene ein zweites Mal, dann senken Sie <strong>die</strong> Deckkraft <strong>auf</strong><br />
60 Prozent. Den Himmel wählen Sie mit der Schnellauswahl aus.<br />
[2]<br />
Alle Beispielbilder und alle PDF-Ausgaben: www.photoshop-<strong>inside</strong>.de, Passwort: Protokoll.
<strong>Photoshop</strong> <strong>inside</strong> 9/2010<br />
7<br />
8<br />
Wollen Sie <strong>die</strong> Auswahl<br />
noch verbessern?<br />
Manchmal lässt sich <strong>die</strong> Auswahl mit<br />
dem Schnellauswahl-Werkzeug<br />
noch verbessern. Vielleicht entdecken<br />
Sie <strong>auf</strong> <strong>Ihre</strong>m Foto unschöne harte<br />
Kanten zwischen Himmel und Vordergrund.<br />
Dann klicken Sie unmittelbar<br />
nach dem Schnellauswahl-Werkzeug<br />
oben in den Einstellungen <strong>auf</strong><br />
Kante verbessern. Einige der Möglichkeiten,<br />
<strong>die</strong> Ihnen jetzt zur Verfügung<br />
stehen:<br />
Der Himmel war verblasst, holen Sie ihn zurück: Die neue Ebene 2 zeigt den<br />
Himmel hier bereits mit den dunkleren Tonwerten des Originalbilds.<br />
zieren Sie nur den Himmel <strong>auf</strong> <strong>die</strong><br />
neue Ebene 2.<br />
4. Stellen Sie <strong>die</strong> Füllmethode <strong>auf</strong> 7<br />
Multiplizieren und <strong>die</strong> Deckkraft<br />
<strong>auf</strong> 8 100 Prozent.<br />
Die Methode Multiplizieren wirkt so,<br />
als ob Sie mit zwei unterschiedlichen<br />
Filzstiften übereinander malen, also<br />
abdunkelnd. Der Himmel erscheint<br />
zunächst etwa so dunkel wie im Original.<br />
Duplizieren Sie <strong>die</strong> Ebene abermals<br />
mit (Strg)+(J), erhalten Sie <strong>die</strong><br />
9 Ebene 2 Kopie und einen deutlich<br />
dunkleren, markanten Himmel.<br />
Tipp!<br />
Wirkt der Himmel schon wieder<br />
zu dunkel, senken Sie einfach <strong>die</strong><br />
Deckkraft der obersten Ebene zum<br />
Beispiel <strong>auf</strong> 70 Prozent.<br />
Und da hätten Sie’s auch schon: Vordergrund<br />
<strong>auf</strong>gehellt, Himmel abgedunkelt<br />
– und das nur mit schnellen<br />
Überblendtricks. Bestimmt haben Sie<br />
eigene Fotos, <strong>die</strong> Sie mit <strong>die</strong>sem Verfahren<br />
ebenfalls <strong>auf</strong>werten können!<br />
Ein weiteres Duplikat erzeugt <strong>die</strong> Ebene 2 Kopie, so erscheint der Himmel<br />
noch dunkler. Mit dem Deckkraft-Regler steuern Sie <strong>die</strong> Bildwirkung nach<br />
Belieben.<br />
9<br />
[hn]<br />
• Heben Sie den Wert Weiche<br />
Kante <strong>auf</strong> 1 oder 2. So wirken<br />
harte Übergänge un<strong>auf</strong>fälliger.<br />
• Ziehen Sie den Regler Verkleinern/Erweitern<br />
(in <strong>Photoshop</strong><br />
CS5 Kante verschieben) nach<br />
rechts. So wird <strong>die</strong> Auswahl größer.<br />
So spielen Sie alle<br />
Füllmethoden bequem durch<br />
Die Füllmethode Negativ multiplizieren<br />
ist erste Wahl, wenn Sie unterbelichtete<br />
Bereiche <strong>auf</strong>hellen wollen. Doch<br />
das Klappmenü der Ebenenpalette<br />
bietet direkt nach Negativ multiplizieren<br />
noch mehr Füllmethoden mit<br />
ähnlicher Wirkung. Sie eignen sich unter<br />
Umständen auch für Ihr Bild, besonders<br />
wenn Sie einen dramatischen Effekt<br />
anpeilen. Testen Sie also Angebote wie<br />
Farbig abwedeln oder Linear abwedeln.<br />
Umgekehrt gibt es auch Alternativen<br />
zum abdunkelnden Multiplizieren:<br />
Probieren Sie Farbig nachbelichten<br />
oder Linear nachbelichten einmal<br />
aus.<br />
Besonders einfach spielen Sie <strong>die</strong> Füllmethoden<br />
so durch:<br />
1. Schalten Sie wie beschrieben mit<br />
der Maus von Normal zu Negativ<br />
multiplizieren.<br />
2. Mit (Umschalt)+(+) schalten Sie<br />
jeweils zu den nachfolgenden Füllmethoden.<br />
Und wie zu erwarten: Mit (Umschalt)+<br />
(-) testen Sie <strong>die</strong> Füllmethoden in der<br />
umgekehrten Richtung durch.<br />
E-Mail-Hotline rund um <strong>die</strong> Uhr für <strong>Ihre</strong> Fragen: redaktion@photoshop-<strong>inside</strong>.de.<br />
[3]
<strong>Photoshop</strong> <strong>inside</strong> 9/2010<br />
Simulieren Sie einen Polfiltereffekt<br />
Helligkeitsinformationen, <strong>die</strong> der<br />
Rot-Kanal enthält.<br />
4<br />
3<br />
(Dann) wählen Sie den Rot-Kanal<br />
und kopieren seinen Inhalt in <strong>die</strong><br />
Zwischenablage.<br />
Bei Aufnahmen ohne Polfilter wirken Himmel und Wiesen oftmals fad (links).<br />
Simulieren Sie den Polfiltereffekt in <strong>Photoshop</strong>: Lassen Sie Gras und Firmament<br />
kräftig leuchten (rechts).<br />
Bei Landschafts- oder Architektur<strong>auf</strong>nahmen<br />
setzen professionelle<br />
Fotografen gerne einen Polfilter ein.<br />
Er unterdrückt störende Lichtreflexe<br />
und lässt so <strong>die</strong> Farben kräftiger<br />
leuchten. Doch nicht immer<br />
haben Sie <strong>die</strong>sen praktischen Filter<br />
zur Hand. Außerdem benötigt das<br />
Objektiv <strong>Ihre</strong>r Kamera ein Filtergewinde,<br />
um den Polfilter verwenden<br />
zu können.<br />
Wenn <strong>Ihre</strong> Bilder nicht so eindrucksvoll<br />
strahlen, wie Sie es gerne hätten,<br />
simulieren Sie den Polfiltereffekt<br />
doch einfach nachträglich in <strong>Photoshop</strong>.<br />
Wir nehmen hier <strong>die</strong> neue<br />
Version CS5, doch unser Verfahren<br />
funktioniert mit jeder Version ab<br />
<strong>Photoshop</strong> CS2.<br />
Der Polfiltereffekt in <strong>Photoshop</strong> funktioniert<br />
am besten bei Bildern, <strong>die</strong><br />
viel Himmelsblau und grünes Gras<br />
zeigen. Falls Sie kein passendes Foto<br />
zur Hand haben, nehmen Sie unsere<br />
Beispieldatei „Polfilter“. Sie können<br />
Sie aus dem Downloadbereich von<br />
www.photoshop-<strong>inside</strong>.de herunterladen.<br />
Nachdem Sie das Bild in <strong>Photoshop</strong><br />
geöffnet haben, erzeugen Sie als<br />
Erstes eine Kopie <strong>Ihre</strong>s Originals <strong>auf</strong><br />
einer neuen Ebene:<br />
1. Sehen Sie <strong>die</strong> 1 Ebenen-Palette?<br />
Wenn nicht: Mit (F7) holen Sie sie<br />
<strong>auf</strong> den Schirm.<br />
2. Drücken Sie <strong>die</strong> Tastenkombination<br />
(Strg)+(J) – damit erzeugen<br />
Sie eine Kopie <strong>Ihre</strong>s Bildes <strong>auf</strong> der<br />
neuen Ebene 1. Doppelklicken<br />
Sie <strong>auf</strong> deren Bezeichnung und<br />
benennen Sie <strong>die</strong> Ebene in 2<br />
Polfilter um.<br />
1<br />
Foto: Martin Vieten<br />
4. Drücken Sie <strong>die</strong> Tastenkombination<br />
(Strg)+(A), um alles auszuwählen.<br />
Mit (Strg)+(C) kopieren<br />
Sie <strong>die</strong> Auswahl in <strong>die</strong> Zwischenablage.<br />
So entsteht der<br />
Polfiltereffekt<br />
Für den Polfiltereffekt konvertieren<br />
Sie Ihr Bild vorübergehend in den<br />
Lab-Farbraum und ersetzen dort<br />
den Helligkeitskanal durch den Rot-<br />
Kanal, den Sie ja noch in der Zwischenablage<br />
haben:<br />
1. Gehen Sie ins Bild-Menü und<br />
wählen Sie Modus, Lab-Farbe.<br />
Es erscheint eine Warnmeldung,<br />
klicken Sie <strong>auf</strong> 5 Nicht reduzieren.<br />
2. Drücken Sie <strong>die</strong> Tastenkombination<br />
(Strg)+(D), um <strong>die</strong> Auswahl<br />
zu entfernen.<br />
3. Sie brauchen jetzt wieder <strong>die</strong> 6<br />
Kanäle-Palette. Aktivieren Sie<br />
hier den 7 Helligkeits-Kanal.<br />
Arbeiten Sie mit einer<br />
Ebenenkopie <strong>Ihre</strong>s<br />
Originals<br />
Als Erstes duplizieren Sie Ihr Original<br />
<strong>auf</strong> eine neue Ebene.<br />
2<br />
3. Weiter geht’s in der 3 Kanäle-<br />
Palette: Klicken Sie <strong>auf</strong> 4 Rot. Im<br />
Bild sehen Sie jetzt nur noch <strong>die</strong><br />
4. Drücken Sie <strong>die</strong> Tastenkombination<br />
(Strg)+(V). Damit fügen Sie<br />
<strong>die</strong> Informationen des Rot-Kanals<br />
in den Helligkeits-Kanal ein.<br />
5. Wechseln Sie zurück in den 8<br />
Ebenen-Palette.<br />
Ihr Bild erstrahlt in neuer Farbenpracht.<br />
Ein Problem gibt es allerdings<br />
noch: Rote Farbtöne (<strong>die</strong> in unserem<br />
Beispielbild glücklicherweise nur<br />
sehr sparsam vertreten sind), erschei-<br />
[4]<br />
Alle Beispielbilder und alle PDF-Ausgaben: www.photoshop-<strong>inside</strong>.de, Passwort: Protokoll.
<strong>Photoshop</strong> <strong>inside</strong> 9/2010<br />
Im Lab-Modus ersetzen Sie den Helligkeits-Kanal durch den zuvor kopierten<br />
Rot-Kanal.<br />
nen zu grell – sie sind übersättigt.<br />
Das ist schnell behoben:<br />
1. Wandeln Sie das Bild wieder in<br />
den RGB-Modus um. Dazu öffnen<br />
Sie das Bild-Menü und nehmen<br />
Modus, RGB-Farbe.<br />
2. Aktivieren Sie <strong>die</strong> Ebene 9 Polfilter.<br />
Mit Ebene, Ebenenmaske,<br />
Alle einblenden fügen Sie der<br />
Ebene Polfilter eine leere Ebenenmaske<br />
hinzu. Klicken Sie <strong>auf</strong> <strong>die</strong><br />
10 Miniatur der Ebenenmaske, um<br />
sie zu aktivieren.<br />
7<br />
3. Gehen Sie erneut ins Bild-Menü<br />
und nehmen Sie Bildberechnungen.<br />
Wählen Sie <strong>die</strong> Ebene<br />
11 Hintergrund und den Kanal<br />
12 Rot. 13 Umkehren aktivieren<br />
Sie, <strong>die</strong> Deckkraft setzen Sie <strong>auf</strong><br />
14 100 %. Bestätigen Sie mit OK.<br />
Wie Sie das Ergebnis<br />
verfeinern<br />
Je nach Motiv kann der Polfiltereffekt<br />
mit unserer Motive etwas<br />
zu stark ausfallen. Das macht aber<br />
nichts, schließlich haben Sie ihn<br />
8<br />
6<br />
5<br />
ja <strong>auf</strong> einer eigenständigen Ebene<br />
angewandt, darunter liegt weiterhin<br />
Ihr Originalbild. Passen Sie also <strong>die</strong><br />
Filterwirkung ganz nach Geschmack<br />
an:<br />
• Um <strong>die</strong> Wirkung abzuschwächen,<br />
reduzieren Sie <strong>die</strong> Deckkraft der<br />
15 Ebene Polfilter zum Beispiel<br />
<strong>auf</strong> 16 70 %.<br />
• Ab <strong>Photoshop</strong> CS4 können Sie<br />
zudem <strong>die</strong> Wirkung der Ebenenmaske<br />
steuern: Klicken Sie in <strong>die</strong><br />
17 Ebenenmaske und öffnen Sie<br />
<strong>die</strong> 18 Masken-Palette. Reduzieren<br />
Sie nun <strong>die</strong> Dichte, etwa <strong>auf</strong><br />
19 60 %. Jetzt werden <strong>die</strong> Rottöne<br />
in <strong>Ihre</strong>m Bild wieder etwas stärker<br />
betont.<br />
Sind Sie mit dem Ergebnis zufrieden?<br />
Dann nehmen Sie aus dem Ebene-<br />
Menü Auf Hintergrundebene reduzieren.<br />
Speichern Sie Ihr Bild als<br />
JPEG-Datei.<br />
Probieren Sie den Effekt auch mit<br />
anderen Motiven – <strong>die</strong> Randspalte<br />
<strong>auf</strong> der rechten Seite gibt Ihnen<br />
Tipps, bei welchen Fotos er besonders<br />
gut funktioniert.<br />
18<br />
9<br />
10<br />
19<br />
11<br />
13<br />
12<br />
14<br />
15<br />
17<br />
16<br />
Einen etwaigen Rotstich eliminieren Sie schnell mit einer Ebenenmaske, <strong>die</strong> den<br />
Effekt für rote Bildbereiche abschwächt.<br />
Zum Schluss steuern Sie den Effekt<br />
über <strong>die</strong> Deckkraft der Ebene beziehungsweise<br />
Ebenenmaske. [mv]<br />
E-Mail-Hotline rund um <strong>die</strong> Uhr für <strong>Ihre</strong> Fragen: redaktion@photoshop-<strong>inside</strong>.de.<br />
[5]
<strong>Photoshop</strong> <strong>inside</strong> 9/2010<br />
So macht eine natürliche Struktur<br />
<strong>Ihre</strong>n Schriftzug zum Hingucker<br />
Wie aus dem Stein gehauen wirkt unser Schriftzug – mit <strong>Photoshop</strong> entsteht der<br />
Effekt im Handumdrehen.<br />
Wenn Sie noch einen interessant<br />
gestalteten Schriftzug brauchen, greifen<br />
Sie zu <strong>Photoshop</strong>. Damit kreieren<br />
Sie Texteffekte, <strong>die</strong> Ihnen kein<br />
Textverarbeitungsprogramm bietet.<br />
Veredeln Sie also <strong>Ihre</strong>n Briefkopf, das<br />
Logo <strong>Ihre</strong>r Homepage oder nehmen<br />
Sie <strong>Ihre</strong>n schicken Schriftzug, um<br />
damit <strong>Ihre</strong> Fotos zu signieren.<br />
Unser Texteffekt entsteht dadurch,<br />
dass Sie eine natürliche Struktur,<br />
etwa von einer rauen Wand, als<br />
Grundlage verwenden. Dann brauchen<br />
Sie nur noch <strong>Photoshop</strong> ab CS2<br />
und unsere Beispieldatei „Schriftzug-<br />
Hintergrund“, <strong>die</strong> Sie unter www.<br />
photoshop-<strong>inside</strong>.de herunterladen<br />
können. Wir nehmen hier <strong>Photoshop</strong><br />
CS5.<br />
Zunächst erstellen Sie<br />
<strong>Ihre</strong>n Text<br />
Los geht’s: Öffnen Sie <strong>die</strong> Datei „Hintergrund“<br />
in <strong>Photoshop</strong>. Dann bringen<br />
Sie <strong>Ihre</strong>n Schriftzug <strong>auf</strong>:<br />
1. Aktiven Sie das 1 Textwerkzeug.<br />
Nehmen Sie eine möglichst plakative<br />
Schrift, wir haben uns hier<br />
für 2 Brodway entschieden.<br />
2. Stellen Sie <strong>die</strong> Schriftgröße <strong>auf</strong><br />
mindestens 3 48 Pt ein. Antialising<br />
stellen Sie <strong>auf</strong> 4 Scharf. Als<br />
Farbe haben wir ein kräftiges 5<br />
Rot gewählt.<br />
3. Klicken Sie in das Bild und geben<br />
Sie den Text ein. Hier lautet er 6<br />
Struktur.<br />
4. Schalten Sie mit (V) das Verschieben-Werkzeug<br />
ein, klicken Sie<br />
<strong>auf</strong> den Schriftzug und ziehen Sie<br />
ihn über eine Stelle im Hintergrundbild,<br />
<strong>die</strong> möglichst wenige<br />
großflächige Strukturen <strong>auf</strong>weist.<br />
Ihr Text liegt noch als Textebene<br />
vor, Sie können den Schriftzug also<br />
jederzeit ändern. Für <strong>die</strong> weitere<br />
Bearbeitung benötigen wir den Text<br />
jedoch als Bildebene. Kontrollieren<br />
Sie noch einmal <strong>die</strong> Rechtschreibung,<br />
dann gehen Sie im Menü Ebene <strong>auf</strong><br />
Rastern, Text.<br />
Kombinieren Sie Text und<br />
Hintergrund nach Plan<br />
Noch schwebt Ihr Schriftzug isoliert<br />
über dem Hintergrund. Das ändern<br />
wir jetzt:<br />
1. Ist <strong>die</strong> Ebene 7 Struktur aktiv?<br />
Dann stellen Sie deren Überblendmodus<br />
<strong>auf</strong> 8 Abdunkeln.<br />
2. Die Struktur des Hintergrunds<br />
wird nun bereits im Schriftzug<br />
sichtbar. Doch es geht noch deutlicher:<br />
Doppelklicken Sie 9 hinter<br />
<strong>die</strong> Ebenenbezeichnung – so<br />
öffnen Sie den Dialog Ebenenstil.<br />
3. Im Dialog aktivieren Sie links<br />
oben unter Stile den obersten<br />
Eintrag Fülloptionen.<br />
4. Halten Sie <strong>die</strong> (Alt)-Taste gedrückt<br />
und ziehen Sie das 10 rechte<br />
schwarze Dreieck weit nach<br />
rechts. Dann nehmen Sie das 11<br />
linke Dreieck und ziehen es etwa<br />
halb so weit wie das erste nach<br />
rechts.<br />
5. Mit den 12 weißen Dreiecken<br />
verfahren Sie sinngemäß. Oben<br />
sollten jetzt etwa <strong>die</strong> Werte 13 49 /<br />
106 und 214 / 235 stehen.<br />
2<br />
3<br />
4<br />
5<br />
13<br />
6<br />
11 10 12 8<br />
9<br />
7<br />
1<br />
Ihr Schriftzug sollte aus einer möglichst plakativen Schrift bestehen.<br />
Per Ebenenstil sorgen Sie dafür,<br />
dass der Schriftzug <strong>die</strong> Struktur des<br />
Hintergrunds annimmt.<br />
6. Ihr Text hat deutlich <strong>die</strong> Struktur<br />
der Wand angenommen – perfekt!<br />
Schließen Sie den Dialog mit OK.<br />
[6]<br />
Alle Beispielbilder und alle PDF-Ausgaben: www.photoshop-<strong>inside</strong>.de, Passwort: Protokoll.
<strong>Photoshop</strong> <strong>inside</strong> 9/2010<br />
Wie Sie den Hintergrund<br />
ausblenden<br />
Momentan scheint Ihr Schriftzug tatsächlich<br />
<strong>auf</strong> <strong>die</strong> Wand <strong>auf</strong>gepinselt<br />
zu sein. Das sieht recht realistisch<br />
aus, doch Sie brauchen eher einen<br />
grafischen Effekt. Blenden Sie also<br />
<strong>die</strong> Wand im Hintergrund aus, sodass<br />
nur noch der Schriftzug ihre Struktur<br />
annimmt:<br />
1. Klicken Sie am Fuße der Ebenenpalette<br />
<strong>auf</strong> das Symbol 14 Neue<br />
Einstellungsebene und nehmen<br />
Sie Tonwertkorrektur.<br />
2. In den drei Eingabefeldern der<br />
Tonwertkorrektur geben Sie <strong>die</strong><br />
Werte 15 25, 1,00 und 35 ein.<br />
15<br />
<strong>Ihre</strong> Ebenenkomposition benötigen<br />
Sie auch nicht mehr:<br />
1. Öffnen Sie das Ebene-Menü und<br />
klicken Sie <strong>auf</strong> Auf Hintergrundebene<br />
reduzieren.<br />
2. Doppelklicken Sie <strong>auf</strong> <strong>die</strong> 16 Miniatur<br />
der Hintergrund-Ebene und<br />
geben Sie ihr den neuen Namen 17<br />
Schriftzug.<br />
Ein paar dunkle Flecken hat <strong>die</strong><br />
Wand im Schriftzug noch hinterlassen<br />
– löschen Sie sie:<br />
1. Nehmen Sie zunächst den 18 Zauberstab.<br />
Die Toleranz stellen Sie<br />
dann <strong>auf</strong> 19 32, 20 Benachbart<br />
deaktivieren Sie.<br />
2. Klicken Sie <strong>auf</strong> das Rot <strong>Ihre</strong>r<br />
Schrift. Kehren Sie <strong>die</strong> Auswahl<br />
mit (ª_)+(Strg)+(I) um.<br />
3. Mit (Entf) löschen Sie alles bis <strong>auf</strong><br />
<strong>die</strong> Schrift.<br />
4. Erzeugen Sie mit (ª_)+(Strg)+(N)<br />
eine neue Ebene, der Sie den<br />
Namen Weiß geben.<br />
5. Rufen Sie mit (ª_)+(F5) den<br />
Dialog Fläche füllen <strong>auf</strong>. Unter<br />
Verwenden wählen Sie Weiß,<br />
bestätigen Sie mit OK.<br />
6. Ziehen Sie <strong>die</strong> Ebene 21 Weiß<br />
in der Ebenen-Palette ganz nach<br />
unten.<br />
Jetzt kommt der 3D-Effekt:<br />
1. Doppelklicken Sie 22 hinter der<br />
Ebenenbezeichnung Schriftzug. Es<br />
öffnet sich der Dialog Ebenenstil.<br />
2. Aktivieren Sie 23 Schlagschatten.<br />
Stellen Sie im Bereich 24 Struktur<br />
alles so ein, wie in der Abbildung<br />
gezeigt.<br />
3. Schalten Sie auch noch 25 Abgeflachte<br />
Kante und Relief ein.<br />
Wählen Sie 26 Abgeflachte Kante<br />
innen und <strong>die</strong> Technik 27 Hart<br />
meißeln.<br />
Zum Schluss dampfen Sie noch alles<br />
mit Ebene, Auf Hintergrundebene<br />
reduzieren ein und speichern <strong>Ihre</strong>n<br />
einzigartigen Schriftzug als JPEG-<br />
Datei.<br />
14<br />
18<br />
19 20<br />
17<br />
16<br />
Die Einstellungsebene vom Typ<br />
Tonwertkorrektur blendet den<br />
Hintergrund nahezu gänzlich aus.<br />
Reduzieren Sie alles <strong>auf</strong> eine Hintergrund-Ebene, bevor Sie <strong>Ihre</strong>n Schriftzug<br />
weiter bearbeiten.<br />
3. Der Hintergrund ist verschwunden<br />
– bestens!<br />
Zum Schluss wird Ihr Text<br />
dreidimensional<br />
Befreien Sie jetzt <strong>Ihre</strong>n Text von seinem<br />
Ballast, indem Sie das gesamte<br />
Bild so zuschneiden, dass nur noch<br />
der Schriftzug übrig bleibt: Schalten<br />
Sie mit (M) das Auswahlrechteck-<br />
Werkzeug ein und ziehen Sie einen<br />
Rahmen um <strong>Ihre</strong>n Schriftzug <strong>auf</strong>.<br />
Dann gehen Sie ins Bild-Menü und<br />
nehmen Freistellen.<br />
23<br />
25<br />
24<br />
Mit den Effekten Schlagschatten und Abgeflachte Kante und Relief verleihen<br />
Sie <strong>Ihre</strong>m Schriftzug zum Schluss ein realistisches Erscheinungsbild. [mv]<br />
21<br />
27<br />
26<br />
22<br />
E-Mail-Hotline rund um <strong>die</strong> Uhr für <strong>Ihre</strong> Fragen: redaktion@photoshop-<strong>inside</strong>.de.<br />
[7]
<strong>Photoshop</strong> <strong>inside</strong> 9/2010<br />
TIPP DES MONATS:<br />
Rücken Sie einen schiefen<br />
Horizont bequem gerade<br />
Einen schiefen Horizont zu korrigieren, das war bisher<br />
etwas umständlich. Der neue <strong>Photoshop</strong> CS5 erleichtert<br />
das Verfahren:<br />
1. Schalten Sie das 1 Linealwerkzeug ein.<br />
2. Ziehen Sie eine 2 Linie am vorhandenen, schiefen<br />
Horizont entlang.<br />
3. Klicken Sie <strong>auf</strong> 3 Gerade ausrichten. Diese Schaltfläche<br />
gab es bei <strong>Photoshop</strong> CS4 noch nicht.<br />
<strong>Photoshop</strong> dreht das Bild nun gerade. Die dabei entstehenden<br />
weißen Ränder werden sofort weggeschnitten,<br />
deswegen wirkt das 4 Ergebnis etwas kleiner als <strong>die</strong><br />
Vorlage.<br />
Bei <strong>die</strong>sem Verfahren entfernt <strong>Photoshop</strong> zwangsläufig<br />
auch etwas vom vorher sichtbaren Bildrand, hier <strong>die</strong><br />
rechte untere Spitze des Segels. Wollen Sie das Gesamtbild<br />
sehen, drücken Sie unmittelbar nach dem Klick <strong>auf</strong><br />
Gerade ausrichten <strong>die</strong> Tasten (Strg)+(Z). Anschließend<br />
sehen Sie Ihr Foto immer noch mit korrigiertem Horizont,<br />
aber auch mit 5 weißen Rändern und ohne Randverluste.<br />
Dieses Ergebnis schneiden Sie mit dem Freistellungswerkzeug<br />
selber zu. Die weißen Ränder können Sie<br />
bei <strong>die</strong>sem Motiv aber auch leicht durch Retusche überdecken,<br />
das Verfahren haben wir gerade in <strong>Photoshop</strong><br />
<strong>inside</strong> 8/2010 besprochen.<br />
Tipp!<br />
Sie wissen schon vorab, dass Sie <strong>die</strong> Drehung<br />
mit weißen Rändern sehen wollen? Dann ziehen Sie <strong>die</strong><br />
Linie mit dem Linealwerkzeug, danach klicken Sie bei<br />
gedrückter (Alt)-Taste <strong>auf</strong> Gerade ausrichten.<br />
1<br />
2<br />
4<br />
Ziehen Sie zunächst eine Linie mit dem Linealwerkzeug.<br />
Einen Klick später hat <strong>Photoshop</strong> das Bild geradegedreht<br />
und weißen Rand entfernt. Wahlweise lassen Sie sich den<br />
weißen Rand doch noch anzeigen.<br />
[hn]<br />
5<br />
3<br />
Foto: Heico Neumeyer<br />
<strong>Vorschau</strong><br />
Behalten Sie alle wichtigen Motive stets im Blick<br />
Sie wollen Fotos für eine Diaschau zusammenstellen oder<br />
Sie möchten stets alle Blumenbilder vollständig <strong>auf</strong> einen<br />
Blick sehen? Unser Beitrag erklärt, wie Sie mit Bridge aus<br />
dem <strong>Photoshop</strong>-Paket <strong>die</strong> gewünschten Motive immer blitzschnell<br />
anzeigen.<br />
Der richtige Rahmen für <strong>Ihre</strong> besten Bilder<br />
Geben Sie <strong>Ihre</strong>n Bildern ein gepflegtes Umfeld. Mit einem<br />
eleganten Linienrahmen aus <strong>Photoshop</strong> wirken <strong>Ihre</strong> Aufnahmen<br />
noch edler und wertiger.<br />
So rekonstruieren Sie Hauttöne perfekt<br />
Einmal im Neonlicht einer Eink<strong>auf</strong>spassage fotografiert – und<br />
schon stimmen <strong>die</strong> Farben überhaupt nicht mehr! Besonders<br />
bei Hauttönen fallen grünliche oder rötliche Schleier über<br />
dem Portrait unangenehm <strong>auf</strong>. Lesen Sie Schritt für Schritt,<br />
wie Profis <strong>die</strong> Hautfarbe rekonstruieren.<br />
TIPP DES MONATS: Wie Sie „Sensordreck“ aus<br />
<strong>Ihre</strong>n Bildern eliminieren<br />
Wer mit einer digitalen Spiegelreflexkamera fotografiert,<br />
wird früher oder später seltsamen Punkten und Flecken in<br />
seinen Bildern begegnen. Sie rühren von Verschmutzungen<br />
her, <strong>die</strong> sich <strong>auf</strong> dem Aufnahmesensor breit gemacht haben.<br />
Zum Glück lässt sich das Problem leicht beheben – in der<br />
nächsten Ausgabe lesen Sie, wie.<br />
<strong>Ihre</strong> kostenlosen Zusatzleistungen<br />
1. 24 Stunden E-Mail-Hotline für all <strong>Ihre</strong> Fragen zu <strong>Photoshop</strong>:<br />
redaktion@photoshop-<strong>inside</strong>.de.<br />
2. Zugang zum Archiv aller Ausgaben sowie Downloads aller<br />
Bildbeispiele <strong>auf</strong> www.photoshop-<strong>inside</strong>.de.<br />
Ihr aktuelles Passwort: Protokoll.<br />
3. Mit der Themenübersicht und dem Suchwortverzeichnis<br />
von www.photoshop-<strong>inside</strong>.de finden Sie ganz schnell <strong>die</strong><br />
passende Lösung zu einer <strong>Photoshop</strong>-Frage.<br />
4. Gratis E-Mail-Newsletter: Auf www.photoshop-<strong>inside</strong>.de<br />
können Sie sich unter „E-Letter“ kostenlos registrieren.<br />
5. Haben Sie Fragen zu <strong>Ihre</strong>m Abonnement? Unser Kunden<strong>die</strong>nst steht<br />
Ihnen rund um <strong>die</strong> Uhr zur Verfügung unter:<br />
Telefon: (0228) 95 50 01 90<br />
Telefax: (0228) 36 96 001<br />
E-Mail: service@photoshop-<strong>inside</strong>.de<br />
Impressum<br />
ISSN: 1863-9224<br />
Verlag: VNR Verlag für <strong>die</strong> Deutsche Wirtschaft AG, Theodor-Heuss-Str. 2–4,<br />
53177 Bonn (Bad Godesberg)<br />
Chefredakteur: Heico Neumeyer<br />
Autoren (v.i.S.d.P.): Heico Neumeyer (hn), Martin Vieten (mv)<br />
Gutachter: Harald Korten, Horst-Raimund Wulle<br />
Produktmanager: Michael Thelen<br />
Druck: Zimmermann Druck + Verlag, Balve<br />
Auszubildende, Schüler, Studenten, Trainees und Volontäre erhalten gegen<br />
Nachweis 25 % Rabatt <strong>auf</strong> den Ausgabenpreis.<br />
Die Beiträge in <strong>Photoshop</strong> <strong>inside</strong> wurden mit Sorgfalt recherchiert und überprüft.<br />
Sie basieren jedoch <strong>auf</strong> der Richtigkeit uns erteilter Auskünfte und unterliegen<br />
Veränderungen. Daher ist eine Haftung – auch für telefonische Auskünfte –<br />
ausgeschlossen. Vervielfältigungen jeder <strong>Art</strong> sind nur mit Genehmigung des Verlags<br />
gestattet.<br />
© 2010 by VNR Verlag für <strong>die</strong> Deutsche Wirtschaft AG, Bonn, Warschau,<br />
Bukarest, Moskau, London, Manchester, Madrid, Johannesburg, Paris.<br />
[8]<br />
Alle Beispielbilder und alle PDF-Ausgaben: www.photoshop-<strong>inside</strong>.de, Passwort: Protokoll.<br />
E-Mail-Hotline rund um <strong>die</strong> Uhr für <strong>Ihre</strong> Fragen: redaktion@photoshop-<strong>inside</strong>.de.