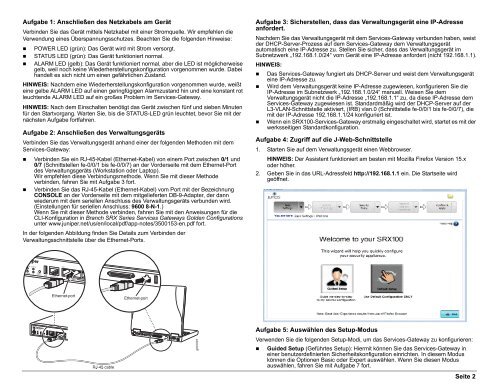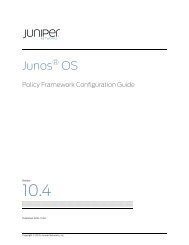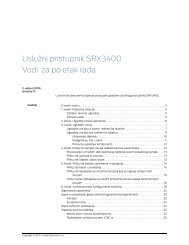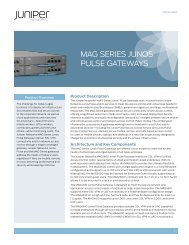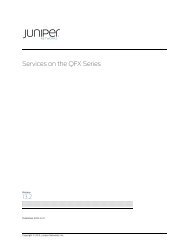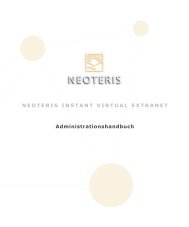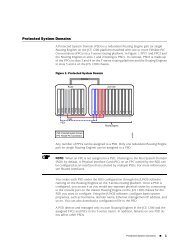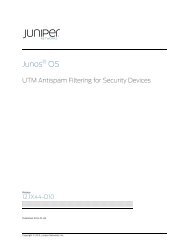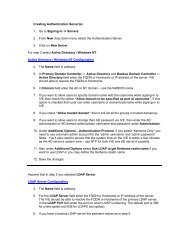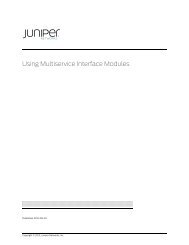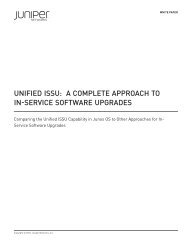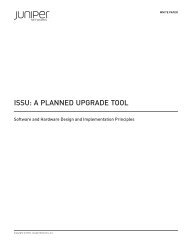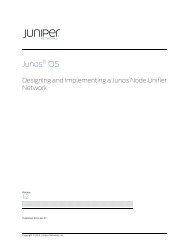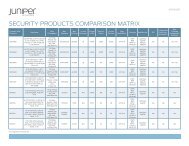SRX100-Services-Gateway – Kurzanleitung - Juniper Networks
SRX100-Services-Gateway – Kurzanleitung - Juniper Networks
SRX100-Services-Gateway – Kurzanleitung - Juniper Networks
Erfolgreiche ePaper selbst erstellen
Machen Sie aus Ihren PDF Publikationen ein blätterbares Flipbook mit unserer einzigartigen Google optimierten e-Paper Software.
Aufgabe 1: Anschließen des Netzkabels am Gerät<br />
Verbinden Sie das Gerät mittels Netzkabel mit einer Stromquelle. Wir empfehlen die<br />
Verwendung eines Überspannungsschutzes. Beachten Sie die folgenden Hinweise:<br />
• POWER LED (grün): Das Gerät wird mit Strom versorgt.<br />
• STATUS LED (grün): Das Gerät funktioniert normal.<br />
• ALARM LED (gelb): Das Gerät funktioniert normal, aber die LED ist möglicherweise<br />
gelb, weil noch keine Wiederherstellungskonfiguration vorgenommen wurde. Dabei<br />
handelt es sich nicht um einen gefährlichen Zustand.<br />
HINWEIS: Nachdem eine Wiederherstellungskonfiguration vorgenommen wurde, weißt<br />
eine gelbe ALARM LED auf einen geringfügigen Alarmzustand hin und eine konstant rot<br />
leuchtende ALARM LED auf ein großes Problem im <strong>Services</strong>-<strong>Gateway</strong>.<br />
HINWEIS: Nach dem Einschalten benötigt das Gerät zwischen fünf und sieben Minuten<br />
für den Startvorgang. Warten Sie, bis die STATUS-LED grün leuchtet, bevor Sie mit der<br />
nächsten Aufgabe fortfahren.<br />
Aufgabe 2: Anschließen des Verwaltungsgeräts<br />
Verbinden Sie das Verwaltungsgerät anhand einer der folgenden Methoden mit dem<br />
<strong>Services</strong>-<strong>Gateway</strong>:<br />
• Verbinden Sie ein RJ-45-Kabel (Ethernet-Kabel) von einem Port zwischen 0/1 und<br />
0/7 (Schnittstellen fe-0/0/1 bis fe-0/0/7) an der Vorderseite mit dem Ethernet-Port<br />
des Verwaltungsgeräts (Workstation oder Laptop).<br />
Wir empfehlen diese Verbindungsmethode. Wenn Sie mit dieser Methode<br />
verbinden, fahren Sie mit Aufgabe 3 fort.<br />
• Verbinden Sie das RJ-45-Kabel (Ethernet-Kabel) vom Port mit der Bezeichnung<br />
CONSOLE an der Vorderseite mit dem mitgelieferten DB-9-Adapter, der dann<br />
wiederum mit dem seriellen Anschluss des Verwaltungsgeräts verbunden wird.<br />
(Einstellungen für seriellen Anschluss: 9600 8-N-1.)<br />
Wenn Sie mit dieser Methode verbinden, fahren Sie mit den Anweisungen für die<br />
CLI-Konfiguration in Branch SRX Series <strong>Services</strong> <strong>Gateway</strong>s Golden Configurations<br />
unter www.juniper.net/us/en/local/pdf/app-notes/3500153-en.pdf fort.<br />
In der folgenden Abbildung finden Sie Details zum Verbinden der<br />
Verwaltungsschnittstelle über die Ethernet-Ports.<br />
Aufgabe 3: Sicherstellen, dass das Verwaltungsgerät eine IP-Adresse<br />
anfordert.<br />
Nachdem Sie das Verwaltungsgerät mit dem <strong>Services</strong>-<strong>Gateway</strong> verbunden haben, weist<br />
der DHCP-Server-Prozess auf dem <strong>Services</strong>-<strong>Gateway</strong> dem Verwaltungsgerät<br />
automatisch eine IP-Adresse zu. Stellen Sie sicher, dass das Verwaltungsgerät im<br />
Subnetzwerk „192.168.1.0/24“ vom Gerät eine IP-Adresse anfordert (nicht 192.168.1.1).<br />
HINWEIS:<br />
• Das <strong>Services</strong>-<strong>Gateway</strong> fungiert als DHCP-Server und weist dem Verwaltungsgerät<br />
eine IP-Adresse zu.<br />
• Wird dem Verwaltungsgerät keine IP-Adresse zugewiesen, konfigurieren Sie die<br />
IP-Adresse im Subnetzwerk „192.168.1.0/24“ manuell. Weisen Sie dem<br />
Verwaltungsgerät nicht die IP-Adresse „192.168.1.1“ zu, da diese IP-Adresse dem<br />
<strong>Services</strong>-<strong>Gateway</strong> zugewiesen ist. Standardmäßig wird der DHCP-Server auf der<br />
L3-VLAN-Schnittstelle aktiviert, (IRB) vlan.0 (Schnittstelle fe-0/0/1 bis fe-0/0/7), die<br />
mit der IP-Adresse 192.168.1.1/24 konfiguriert ist.<br />
• Wenn ein <strong>SRX100</strong>-<strong>Services</strong>-<strong>Gateway</strong> erstmalig eingeschaltet wird, startet es mit der<br />
werksseitigen Standardkonfiguration.<br />
Aufgabe 4: Zugriff auf die J-Web-Schnittstelle<br />
1. Starten Sie auf dem Verwaltungsgerät einen Webbrowser.<br />
HINWEIS: Der Assistent funktioniert am besten mit Mozilla Firefox Version 15.x<br />
oder höher.<br />
2. Geben Sie in das URL-Adressfeld http://192.168.1.1 ein. Die Startseite wird<br />
geöffnet.<br />
-<br />
-<br />
g031007<br />
Aufgabe 5: Auswählen des Setup-Modus<br />
Verwenden Sie die folgenden Setup-Modi, um das <strong>Services</strong>-<strong>Gateway</strong> zu konfigurieren:<br />
• Guided Setup (Geführtes Setup): Hiermit können Sie das <strong>Services</strong>-<strong>Gateway</strong> in<br />
einer benutzerdefinierten Sicherheitskonfiguration einrichten. In diesem Modus<br />
können die Optionen Basic oder Expert auswählen. Wenn Sie diesen Modus<br />
auswählen, fahren Sie mit Aufgabe 7 fort.<br />
Seite 2