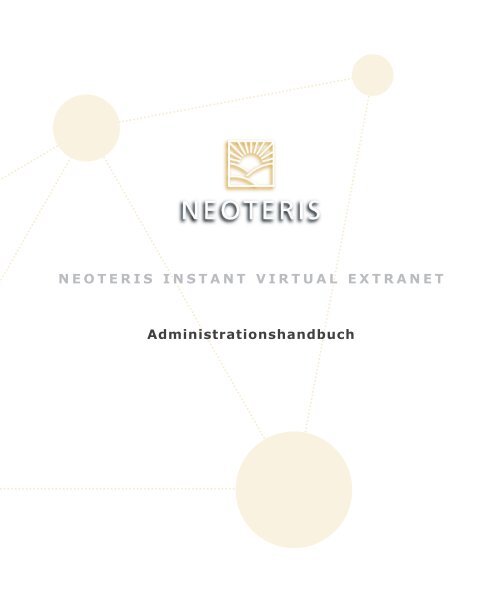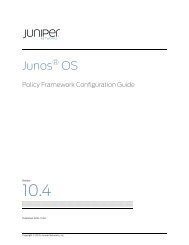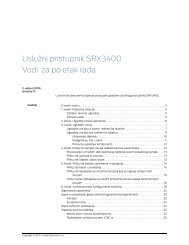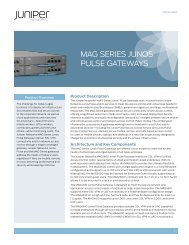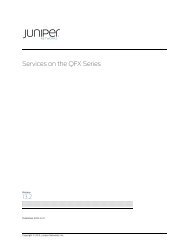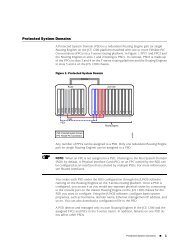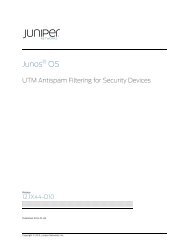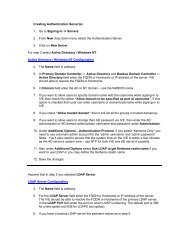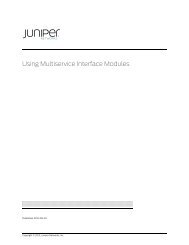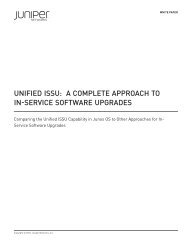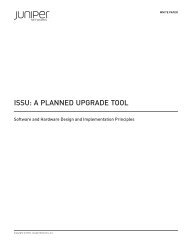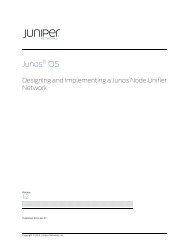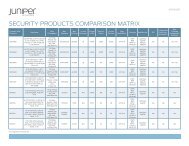Was ist IVE? - Juniper Networks
Was ist IVE? - Juniper Networks
Was ist IVE? - Juniper Networks
Erfolgreiche ePaper selbst erstellen
Machen Sie aus Ihren PDF Publikationen ein blätterbares Flipbook mit unserer einzigartigen Google optimierten e-Paper Software.
NEOTERIS INSTANT VIRTUAL EXTRANET<br />
Admin<strong>ist</strong>rationshandbuch
NEOTERIS INSTANT VIRTUAL EXTRANET<br />
Admin<strong>ist</strong>rationshandbuch
©2001-2003 Neoteris, Inc. Alle Rechte vorbehalten.<br />
Alle Information in diesem Dokument sind Eigentum von Neoteris, Inc. Dieses Dokument kann ohne<br />
vorherige Ankündigung geändert werden. Es kann jederzeit durch andere Dokumente aktualisiert,<br />
ersetzt oder außer Kraft gesetzt werden.<br />
Die in diesem Dokument enthaltenen Beschreibungen bedeuten nicht, dass Lizenzen gewährt<br />
werden, um erforderliche Technologien zum Implementieren von Systemen oder Komponenten,<br />
die dieser Spezifikation entsprechen, herzustellen, zu nutzen, zu verkaufen, zu lizenzieren oder auf<br />
sonstige Weise weiterzugeben. Neoteris, Inc. äußert sich in keiner Weise hinsichtlich bestehender<br />
oder zukünftiger Patentrechte, Copyrights, Marken, Geschäftsgeheimnisse oder anderer proprietärer<br />
Rechte für die in dieser Spezifikation beschriebenen Technologien.<br />
Neoteris, Inc. schließt alle anderen Garantien, gleich ob ausdrücklich oder konkludent, einschließlich,<br />
jedoch nicht beschränkt auf konkludente Garantien der Handelsüblichkeit oder Eignung für einen<br />
bestimmten Zweck aus.<br />
Neoteris, Inc.<br />
940 Stewart Drive<br />
Sunnyvale, CA 94085<br />
USA<br />
Telefon: 408-962-8200<br />
Fax: 408-962-8201<br />
Wenn Sie weitere Informationen erhalten möchten, senden Sie eine E-Mail an die folgende Adresse:<br />
help@support.neoteris.com<br />
Teilenummer: 101-1001-001 C (072203 cay)
iii<br />
Inhalt<br />
Kapitel1. Einführung in die Neoteris <strong>IVE</strong>-Appliance.......................................... 1<br />
<strong>Was</strong> <strong>ist</strong> <strong>IVE</strong>? ....................................................................................................................1<br />
Wie funktioniert das <strong>IVE</strong>? ............................................................................................... 2<br />
Welchen Le<strong>ist</strong>ungsumfang bietet das <strong>IVE</strong>? ................................................................... 3<br />
Kapitel2. Verwalten von systemweiten Einstellungen...................................... 5<br />
System > Menü „Settings“ ............................................................................................. 5<br />
Anzeigen des Systemstatus, Neustart, Herunterfahren und Senden eines<br />
Ping-Befehls an verbundene Server ..............................................................................6<br />
Eingeben oder Aktualisieren der Systemlizenz .............................................................. 7<br />
Ändern systemweiter Sicherheits- und Le<strong>ist</strong>ungseinstellungen .................................... 9<br />
Festlegen von Regeln für die Zwischenspeicherung von Inhalten ...............................13<br />
Einstellen der Systemzeit ............................................................................................16<br />
Einstellen, Anzeigen, Löschen und Speichern des Systemprotokolls ..........................18<br />
Anzeigen der Systemstat<strong>ist</strong>ik ......................................................................................22<br />
Planen der Archivierung von Systeminformationen ....................................................24<br />
Aufzeichnen einer Ablaufverfolgungsdatei zu Debuggingzwecken ..............................26<br />
Erstellen eines Snapshots des <strong>IVE</strong>-Systemstatus. ......................................................27<br />
Abhören von Netzwerkpaketheadern mit einem Sniffer-Programm ............................28<br />
Ausführen eines ARP-, ping-, traceroute- oder nslookup-Befehls ...............................30<br />
Aktivieren von Remotedebugging für den Neoteris-Support .......................................31<br />
Festlegen systemweiter Anmeldeeinschränkungen .....................................................32<br />
Festlegen systemweiter Anmeldeoptionen ..................................................................33<br />
Festlegen der Codierung für die Internationalisierung ................................................35<br />
System > Menü „Appearance“ .....................................................................................36<br />
Anpassen der Darstellung des <strong>IVE</strong> ..............................................................................36<br />
Anpassen der <strong>IVE</strong>-Anmeldeseite ..................................................................................38<br />
System > Menü „Certificates“ ......................................................................................41<br />
Importieren eines bestehenden Serverzertifikats und eines privaten Schlüssels .......43
iv<br />
Importieren eines erneuerten Serverzertifikats, für das der<br />
bestehende privater Schlüssel verwendet wird ...........................................................45<br />
Erstellen einer Zertifikatssignaturanforderung für ein neues Serverzertifikat ............47<br />
Importieren eines signierten Serverzertifikats, das anhand einer<br />
Zertifikatssignaturanforderung erstellt wurde .............................................................50<br />
Importieren eines Stammzertifikats zur Überprüfung eines<br />
clientseitigen Zertifikats ..............................................................................................52<br />
Importieren eines Codesignaturzertifikats ..................................................................55<br />
System > Menü „Import/Export“ ..................................................................................58<br />
Exportieren einer Systemkonfigurationsdatei .............................................................58<br />
Importieren einer Systemkonfigurationsdatei .............................................................59<br />
Exportieren lokaler Benutzerkonten ............................................................................60<br />
Importieren lokaler Benutzerkonten ............................................................................61<br />
Exportieren von ACLs und Lesezeichen .......................................................................64<br />
Importieren von ACLs und Lesezeichen ......................................................................64<br />
System > Menü „Install Service Package“ ...................................................................66<br />
Installieren eines Neoteris-Softwaredienstpakets .......................................................66<br />
System > Menü „Secure Meetings“ ..............................................................................67<br />
Aktivieren von E-Mail-Benachrichtigungen für Konferenzen .......................................68<br />
Anzeigen und Absagen geplanter Konferenzen ...........................................................70<br />
Kapitel3. Verwalten der Authentifizierung und Autorisierung für <strong>IVE</strong> .......71<br />
Übersicht über Authentifizierung und Autorisierung ..................................................72<br />
Unterstützte Authentifizierungsserver .........................................................................75<br />
Lokaler <strong>IVE</strong>-Authentifizierungsserver ..........................................................................75<br />
Active Directory oder Windows NT-Domäne ................................................................75<br />
LDAP-Server ................................................................................................................76<br />
NIS-Server ...................................................................................................................76<br />
RADIUS-Server ............................................................................................................77<br />
ACE/Server ..................................................................................................................78<br />
Netegrity SiteMinder-Server ........................................................................................79<br />
Authentication & Authorization > Menü „Admin<strong>ist</strong>rators“ ..........................................82<br />
Erstellen, Löschen, Bearbeiten und Suchen von Admin<strong>ist</strong>ratorengruppenkonten .......82<br />
Festlegen von Zeitbegrenzungen für Admin<strong>ist</strong>ratorengruppensitzungen ....................86<br />
Festlegen eines Servers für die Authentifizierung der Admin<strong>ist</strong>ratorengruppe ...........87
v<br />
Festlegen von IP-Adresseinschränkungen für die Admin<strong>ist</strong>ratorengruppe ..................89<br />
Angeben von Zertifikatanforderungen für die Admin<strong>ist</strong>ratorengruppe .......................91<br />
Authentication & Authorization > Menü „Authentication Servers“ .............................92<br />
Definieren einer Authentifizierungsserverinstanz ........................................................92<br />
Schritt 1: Angeben von Serverinformationen und der Option für die<br />
Zuordnung von Benutzern zu Gruppen ...................................................................... 92<br />
Konfigurieren eines Servers für das Gruppenlookup ...................................................97<br />
Schritt 2: Angeben von Informationen für die Gruppenzuordnung ............................ 98<br />
Schritt 3: Erstellen lokaler Benutzer (nur bei lokaler <strong>IVE</strong>-Authentifizierung) .......... 101<br />
Schritt 4: Delegieren von Benutzerverwaltungsrechten<br />
(nur bei lokaler <strong>IVE</strong>-Authentifizierung) .................................................................... 104<br />
Delegieren von Benutzerverwaltungsrechten an Endbenutzer ..................................104<br />
Ergänzende Informationen zur Konfiguration von Authentifizierungsservern .........106<br />
Definieren einer Active Directory-Serverinstanz oder einer<br />
Windows NT-Domänenserverinstanz .........................................................................106<br />
Festlegen einer LDAP-Serverinstanz ..........................................................................108<br />
Festlegen einer NIS-Serverinstanz ............................................................................112<br />
Festlegen einer RADIUS-Serverinstanz .....................................................................113<br />
Festlegen einer ACE/Serverinstanz ...........................................................................116<br />
Generieren einer ACE/Agent-Konfigurationsdatei .....................................................117<br />
Festlegen einer Netegrity SiteMinder-Instanz ...........................................................119<br />
Konfigurieren des <strong>IVE</strong> als Web-Agent auf einem SiteMinder-Richtlinienserver .........123<br />
Menü „Authentication & Authorization > Authorization Groups“ .............................126<br />
Überprüfen einer Zusammenfassung der Einstellungen für<br />
Autorisierungsgruppen ..............................................................................................127<br />
Übersicht über Network Connect ...............................................................................129<br />
Aktivieren und Konfigurieren Network Connect ........................................................130<br />
Angeben von Zeitbegrenzungen und Roamingfunktionen für<br />
Autorisierungsgruppen ..............................................................................................133<br />
Angeben von Benutzeranmeldeinformationen und der<br />
Beständigkeit von <strong>IVE</strong>-Sitzungscookies .....................................................................135<br />
Überprüfen der Zuordnungen von Servern zu Gruppen ............................................137<br />
Einschränken der möglichen IP-Adressen für die Benutzeranmeldung .....................138<br />
Einschränken der möglichen Browser für die Benutzeranmeldung ...........................139<br />
Festlegen, dass Clientcomputer über ein gültiges Zertifikat verfügen müssen ........142<br />
Durchführen einer clientseitigen Überprüfung der Software für die<br />
Endpunktsicherheit ....................................................................................................145<br />
Festlegen von allgemeinen Einstellungen für Webbrowsing ......................................148<br />
Konfigurieren von Hosts für die Option zum selektiven Neuschreiben .....................152
vi<br />
Aktivieren und Angeben von Einstellungen für den Durchgangsproxy .....................153<br />
Zugriffssteuerung für Webressourcen .......................................................................158<br />
Erstellen von Lesezeichen für Webressourcen ...........................................................161<br />
Angeben der Server, mit denen Java-Applets eine Verbindung herstellen können ...... 163<br />
Steuern des Netzwerkzugriffs unter Windows und UNIX/NFS ...................................164<br />
Zugriffssteuerung für Windows-Ressourcen ..............................................................167<br />
Erstellen von Lesezeichen für Windows-Ressourcen .................................................170<br />
Zugriffssteuerung für UNIX/NFS-Ressourcen ............................................................172<br />
Erstellen von Lesezeichen für UNIX-Ressourcen .......................................................174<br />
Aktivieren der Aktualisierungsoption für den Secure Email Client ............................176<br />
Angeben von allgemeinen Client-/Server-Anwendungseinstellungen .......................178<br />
Zusätzliche Optionen bei aktiviertem J-SAM .............................................................181<br />
Erstellen von Lesezeichen für sichere Terminalsitzungen .........................................185<br />
Übersicht über Windows Secure Application Manager (W-SAM) ...............................187<br />
Festlegen von Anwendungen und Hosts, die mit W-SAM gesichert werden sollen. ...... 189<br />
Übersicht über Java Secure Application Manager (J-SAM) ........................................193<br />
Festlegen von Clientanwendungen, für die J-SAM eine<br />
Portweiterleitung durchführt ......................................................................................197<br />
Konfigurieren der externen DNS-Server und Benutzercomputer (falls erforderlich) ......201<br />
Konfigurieren eines PCs, der die Verbindung mit dem <strong>IVE</strong> über einen<br />
Proxywebserver herstellt ...........................................................................................202<br />
Testen von J-SAM im Unternehmen ..........................................................................203<br />
Erweiterte Unterstützung für MS Exchange ...............................................................205<br />
Angeben zulässiger MS Exchange-Server .................................................................207<br />
Erweiterte Unterstützung für Lotus Notes .................................................................210<br />
Festlegen zulässiger Lotus Notes-Server ...................................................................211<br />
Konfigurieren des Lotus Notes-Clients ......................................................................213<br />
Erweiterte Unterstützung für Citrix NFuse .................................................................214<br />
Ändern von Citrix NFuse-Standardeinstellungen .......................................................215<br />
Ermöglichen und Konfigurieren von Konferenzen für Autorisierungsgruppen ..........216<br />
Authentication & Authorization > Menü „Import Users“ ............................................220<br />
Erstellen einer Textdatei mit Benutzerdatensätzen ...................................................220<br />
Importieren von Benutzer- und Gruppeneinstellungen auf<br />
einen Authentifizierungsserver ..................................................................................222<br />
Authentication & Authorization > Menü „Active Users“ ............................................223<br />
Überwachen von am <strong>IVE</strong> angemeldeten Benutzern ..................................................223
vii<br />
Kapitel4. Verwalten von <strong>IVE</strong> Netzwerkeinstellungen ....................................225<br />
Konfigurieren allgemeiner Netzwerkeinstellungen für das <strong>IVE</strong> .................................226<br />
Konfigurieren eines Clusters von <strong>IVE</strong>-Servern ..........................................................227<br />
Übersicht über Cluster ...............................................................................................228<br />
Bereitstellen eines Clusters im Aktiv/Passiv-Modus ..................................................229<br />
Bereitstellen eines Clusters im Aktiv/Aktiv-Modus ....................................................230<br />
Statussynchronisierung .............................................................................................232<br />
Konfigurieren des <strong>IVE</strong> als Webproxy .........................................................................233<br />
Konfigurieren der Aktualisierungsoption für Secure Email Client ............................234<br />
Auswählen eines E-Mail-Clients .................................................................................235<br />
Arbeiten mit einem standardbasierten Mailserver .....................................................236<br />
Arbeiten mit Microsoft Exchange Server ...................................................................236<br />
Arbeiten mit Lotus Notes und Lotus Notes Mail Server .............................................239<br />
Überwachen des <strong>IVE</strong> als SNMP-Agent .......................................................................239<br />
Network > Menü „Network Settings“ .........................................................................240<br />
Ändern von Netzwerkeinstellungen für den internen Port (LAN-Schnittstelle) .........240<br />
Aktivieren des externen Ports (DMZ-Schnittstelle) ...................................................241<br />
Angeben von statischen Routen für den Netzwerkverkehr .......................................243<br />
Angeben von Hostnamen, die vom <strong>IVE</strong> lokal aufgelöst werden sollen ......................245<br />
Network > Menü „Clustering“ ....................................................................................247<br />
Definieren und Initialisieren eines Clusters ...............................................................247<br />
Hinzufügen eines <strong>IVE</strong>s zu einem Cluster über die serielle Konsole ...........................249<br />
Hinzufügen eines <strong>IVE</strong>s zu einem Cluster über die Admin<strong>ist</strong>ratorkonsole ..................254<br />
Aktualisieren eines Clusters .......................................................................................256<br />
Verwalten von Clusterknoten und Angeben neuer Clustermitglieder ........................257<br />
Ändern von Clustereigenschaften oder Löschen eines Clusters ................................262<br />
Menü „Network > Web Proxy“ ....................................................................................264<br />
Angeben eines Webproxys ........................................................................................264<br />
Menü „Network > Email Settings“ ..............................................................................267<br />
Festlegen von IMAP/POP/SMTP-Mailservern und von Einstellungen<br />
für die Benutzerauthentifizierung ..............................................................................267<br />
Menü „Network > SNMP“ ............................................................................................270
viii<br />
Anhang A. Verwenden der seriellen Konsole von Neoteris........................273<br />
Herstellen einer Verbindung mit der seriellen Konsole des <strong>IVE</strong> ...............................273<br />
Rollback zu einem vorherigen Systemzustand ..........................................................274<br />
Zurücksetzen des Neoteris-Geräts auf die Werkseinstellungen ................................277<br />
Durchführen gängiger Wiederherstellungsvorgänge .................................................280
ix<br />
Elemente der Benutzeroberfläche<br />
Systemmenüs<br />
System > Menü „Settings“........................................................................................... 5<br />
Reg<strong>ist</strong>erkarte „General“ .................................................................................................. 6<br />
Reg<strong>ist</strong>erkarte „License“................................................................................................... 7<br />
Security > Unterreg<strong>ist</strong>erkarte „General“ ......................................................................... 9<br />
Security > Unterreg<strong>ist</strong>erkarte „Content Caching“.......................................................... 13<br />
Reg<strong>ist</strong>erkarte „Time“..................................................................................................... 16<br />
Log > Unterreg<strong>ist</strong>erkarte „View“................................................................................... 18<br />
Log > Unterreg<strong>ist</strong>erkarte „Settings“.............................................................................. 18<br />
Reg<strong>ist</strong>erkarte „Stat<strong>ist</strong>ics“ .............................................................................................. 22<br />
Reg<strong>ist</strong>erkarte „Archiving“.............................................................................................. 24<br />
Debugging > Unterreg<strong>ist</strong>erkarte „Trace“....................................................................... 26<br />
Debugging > Unterreg<strong>ist</strong>erkarte „State“....................................................................... 27<br />
Debugging > Unterreg<strong>ist</strong>erkarte „TCP Dump“ ............................................................... 28<br />
Debugging > Unterreg<strong>ist</strong>erkarte „Commands“.............................................................. 30<br />
Debugging > Unterreg<strong>ist</strong>erkarte „Remote Debugging“.................................................. 31<br />
Sign-in Options > Unterreg<strong>ist</strong>erkarte „Restrictions“...................................................... 32<br />
Sign-in Options > Unterreg<strong>ist</strong>erkarte „Authorization Mode“ .......................................... 33<br />
System > Menü „Appearance“................................................................................... 36<br />
Reg<strong>ist</strong>erkarte „General“ ................................................................................................ 36<br />
Reg<strong>ist</strong>erkarte „Sign-in Page“......................................................................................... 38<br />
System > „Certificates“ (Menü) ................................................................................. 41<br />
Reg<strong>ist</strong>erkarte „Server Certificate“ ................................................................................. 42<br />
Reg<strong>ist</strong>erkarte „CA Certificate“ ....................................................................................... 52<br />
Reg<strong>ist</strong>erkarte „Applet Certificate“ ................................................................................. 54<br />
System > Menü „Import/Export“................................................................................ 58<br />
Reg<strong>ist</strong>erkarte „Configuration“ ....................................................................................... 58<br />
Reg<strong>ist</strong>erkarte „User Accounts“ ...................................................................................... 60<br />
Reg<strong>ist</strong>erkarte „ACLs & Bookmarks“ ............................................................................... 62<br />
System > Menü „Install Service Package“ ............................................................... 66<br />
System > Menü „Secure Meetings“........................................................................... 67<br />
Reg<strong>ist</strong>erkarte „General“ ................................................................................................ 68
x<br />
Reg<strong>ist</strong>erkarte „Schedule“ .............................................................................................. 70<br />
Menüs „Authentication & Authorization“<br />
Authentication & Authorization > Menü „Admin<strong>ist</strong>rators“ ..................................... 82<br />
Reg<strong>ist</strong>erkarte „Members“ .............................................................................................. 82<br />
Reg<strong>ist</strong>erkarte „Session“ ................................................................................................ 86<br />
Authentication > Unterreg<strong>ist</strong>erkarte „Authentication Server“........................................ 87<br />
Authentication > Unterreg<strong>ist</strong>erkarte „Address Restrictions“ .......................................... 89<br />
Authentication > Unterreg<strong>ist</strong>erkarte „Certificate“.......................................................... 91<br />
Authentication & Authorization > Menü „Authentication Servers“........................ 92<br />
Menü „Authentication & Authorization > Authorization Groups“ ........................ 126<br />
General > Unterreg<strong>ist</strong>erkarte „Overview“ ................................................................... 127<br />
General > Unterreg<strong>ist</strong>erkarte „Network Connect“ ....................................................... 129<br />
General > Unterreg<strong>ist</strong>erkarte „Session“ ...................................................................... 133<br />
General > Unterreg<strong>ist</strong>erkarte „Options“ ...................................................................... 135<br />
Authentication > Unterreg<strong>ist</strong>erkarte „Authentication Server“...................................... 137<br />
Authentication > Unterreg<strong>ist</strong>erkarte „Address Restrictions“ ........................................ 138<br />
Authentication > Unterreg<strong>ist</strong>erkarte „Browser Restrictions“........................................ 139<br />
Authentication > Unterreg<strong>ist</strong>erkarte „Certificate“........................................................ 142<br />
Authentication > Unterreg<strong>ist</strong>erkarte „Certificate“........................................................ 144<br />
Web > Unterreg<strong>ist</strong>erkarte „General“ ........................................................................... 148<br />
Web > Unterreg<strong>ist</strong>erkarte „Access Control“ ................................................................ 158<br />
Web > Unterreg<strong>ist</strong>erkarte „Bookmarks“...................................................................... 161<br />
Web > Unterreg<strong>ist</strong>erkarte „Java Socket ACL“.............................................................. 163<br />
Files > Unterreg<strong>ist</strong>erkarte „General“........................................................................... 164<br />
Files > Unterreg<strong>ist</strong>erkarte „Windows Access“.............................................................. 167<br />
Files > Unterreg<strong>ist</strong>erkarte „Windows Bookmarks“....................................................... 170<br />
Files > Unterreg<strong>ist</strong>erkarte „UNIX Access“.................................................................... 172<br />
Files > Unterreg<strong>ist</strong>erkarte „UNIX Bookmarks“............................................................. 174<br />
Reg<strong>ist</strong>erkarte „Email Client“........................................................................................ 176<br />
Applications > Unterreg<strong>ist</strong>erkarte „General“ ............................................................... 178<br />
Applications > Unterreg<strong>ist</strong>erkarte „Terminal Sessions“ ............................................... 185<br />
Applications > Unterreg<strong>ist</strong>erkarte „Secure Application Manager (W-SAM)“ ................. 187<br />
Applications > Unterreg<strong>ist</strong>erkarte „Secure Application Manager (J-SAM)“................... 193<br />
Applications > Unterreg<strong>ist</strong>erkarte „MS Exchange (J-SAM)“ ......................................... 205<br />
Applications > Unterreg<strong>ist</strong>erkarte „Lotus Notes (J-SAM)“............................................ 210<br />
Applications > Unterreg<strong>ist</strong>erkarte „Citrix NFuse (J-SAM)“ ........................................... 214<br />
Reg<strong>ist</strong>erkarte „Meetings“ ............................................................................................ 216
xi<br />
Authentication & Authorization > Menü „Active Users“ ....................................... 220<br />
Authentication & Authorization > Menü „Active Users“ ....................................... 223<br />
Menü „snetwork Settings“<br />
Reg<strong>ist</strong>erkarte „Internal Port“....................................................................................... 240<br />
Reg<strong>ist</strong>erkarte „External Port“ ...................................................................................... 241<br />
Reg<strong>ist</strong>erkarte „Static Routes“...................................................................................... 243<br />
Reg<strong>ist</strong>erkarte „Hosts“.................................................................................................. 245<br />
Menü „Network > Clustering“.................................................................................. 247<br />
Reg<strong>ist</strong>erkarte „Status“ ................................................................................................ 257<br />
Reg<strong>ist</strong>erkarte „Properties“........................................................................................... 262<br />
Menü „Network > Web Proxy“ ................................................................................. 264<br />
Menü „Network > Email Settings“........................................................................... 267<br />
Menü „Network > SNMP“ ......................................................................................... 270
xii
xiii<br />
Vorwort<br />
In diesem Handbuch finden Sie die erforderlichen Informationen zum<br />
Konfigurieren und Verwalten des Neoteris Instant Virtual Extranet (<strong>IVE</strong>),<br />
unter anderem:<br />
• Eine allgemeine Übersicht, um die Funktionen des Geräts kennen zu lernen<br />
• Schrittweise Anleitungen zum Installieren und Konfigurieren des Neoteris<br />
<strong>IVE</strong>-Server<br />
• Anweisungen zum Durchführen der Systemverwaltung<br />
Zielgruppe<br />
Dieses Handbuch wendet sich an Systemadmin<strong>ist</strong>ratoren, die für die Installation<br />
und Konfiguration einer Neoteris <strong>IVE</strong>-Appliance zuständig sind.<br />
Weiterführende Informationen<br />
Wenn Sie bei der Installation Hilfe benötigen, schreiben Sie eine E-Mail<br />
an die Adresse „help@support.neoteris.com“, oder füllen Sie unter<br />
„http://support.neoteris.com“ ein Supportformular aus.<br />
Ein Software-Servicepaket erhalten Sie unter „http://support.neoteris.com“.<br />
Informationen über das Aktualisieren der Konfiguration finden Sie unter<br />
„www.neoteris.com“, oder schreiben Sie eine E-Mail an „sales@neoteris.com“.
xiv
1<br />
Kapitel1<br />
Einführung in die Neoteris <strong>IVE</strong>-Appliance<br />
Mit der Neoteris <strong>IVE</strong>-Appliance (Instant Virtual Extranet) können Sie Mitarbeitern,<br />
Partnern und Kunden über einen beliebigen Webbrowser überall einen sicheren<br />
und gesteuerten Zugriff auf die Dateiserver und Webserver des Unternehmens,<br />
auf systemeigene Nachrichten- und E-Mail-Clients, auf gehostete Server und<br />
vieles mehr geben!<br />
<strong>Was</strong> <strong>ist</strong> <strong>IVE</strong>?<br />
Das <strong>IVE</strong> von Neoteris <strong>ist</strong> eine so genannte Netzwerkappliance, die stabile<br />
Sicherheit bietet, indem sie als Zwischenglied für die Datenströme fungiert,<br />
die zwischen externen Benutzern und internen Ressourcen übertragen werden.<br />
Zu diesen gehören:<br />
• MS Terminal-Server<br />
• MS Exchange-Server<br />
• Lotus Notes-Server<br />
• Internet-E-Mail-Server<br />
• Terminal-basierte Anwendungen (IBM 3270, VT100)<br />
• Dokumente auf Dateiservern<br />
• Webbasierte Unternehmensanwendungen<br />
• Intranetseiten<br />
Durch das Neoteris <strong>IVE</strong> wird es überflüssig, in einem herkömmlichen DMZ<br />
Toolkits für Extranets bereitzustellen oder den Mitarbeitern ein VPN (Virtual<br />
Private Network) für Remotezugriffe zur Verfügung zu stellen. Das <strong>IVE</strong><br />
vermittelt zwischen externen Verbindungen, über die es sichere Anforderungen<br />
erhält, und internen Ressourcen, an die es Anforderungen für authentifizierte<br />
Benutzer sendet.
2<br />
KAPITEL 1<br />
Einführung in die Neoteris <strong>IVE</strong>-Appliance<br />
Abbildung 1:<br />
Die Neoteris <strong>IVE</strong>-Appliance innerhalb eines LAN<br />
Wie funktioniert das <strong>IVE</strong>?<br />
Das <strong>IVE</strong> von Neoteris fungiert als sicheres Gateway auf Anwendungsebene, das<br />
sämtliche Anforderungen zwischen dem öffentlichen Internet und internen<br />
Unternehmensressourcen vermittelt. Auf sämtliche Anforderungen, die das <strong>IVE</strong><br />
erhält, wurde bereits durch den Browser des Endbenutzers eine 128-Bit-<br />
SSL/HTTPS-Verschlüsselung angewendet. Unverschlüsselte Anforderungen<br />
werden verworfen. Jede Anforderung wird einer vom Admin<strong>ist</strong>rator definierten<br />
Zugriffssteuerung unterzogen und unterliegt Autorisierungsrichtlinien,<br />
beispielsweise einer 2-Faktor-Authentifizierung oder clientseitigen digitalen<br />
Zertifikaten, bevor sie an die internen Ressourcen weitergeleitet wird. Da das<br />
<strong>IVE</strong> eine stabile Sicherheitsschicht zwischen dem öffentlichen Internet und<br />
den internen Ressourcen zur Verfügung stellt, müssen Admin<strong>ist</strong>ratoren<br />
nicht fortwährend Sicherheitsrichtlinien verwalten und Sicherheitslücken für<br />
zahlreiche verschiedene Anwendungen und Webserver beheben, die in dem<br />
öffentlichen DMZ bereitgestellt werden.
Neoteris Instant Virtual Extranet-Appliance<br />
Admin<strong>ist</strong>rationshandbuch<br />
3<br />
Das <strong>IVE</strong> vermittelt den Zugriff auf mehrere Arten von Anwendungen und<br />
Ressourcen mit Hilfe von einfachen Webbrowsertechnologien. Die Benutzer<br />
erhalten über eine durch das Neoteris <strong>IVE</strong> gehostete Extranetsitzung einen<br />
authentifizierten Zugriff auf autorisierte Ressourcen. Sie können über einen<br />
beliebigen, mit dem Internet verbundenen Webbrowser auf umfangreiche<br />
webbasierte Unternehmensanwendungen, auf Java-Anwendungen,<br />
Dateifreigaben und Terminalhosts zugreifen. Außerdem können die Benutzer,<br />
die über einen Laptop der Firma und über Client-/Serveranwendungen wie<br />
Microsoft Outlook oder Lotus Notes verfügen, durch Proxyaktivierung über<br />
dieselbe sichere Websitzung auf Anwendungen zugreifen.<br />
Welchen Le<strong>ist</strong>ungsumfang bietet das <strong>IVE</strong>?<br />
Die Neoteris Access Series-Produktfamilie bietet ein hohes Maß an Skalierbarkeit<br />
für Unternehmen, eine hohe Verfügbarkeit sowie Sicherheitsfunktionen,<br />
um den sicheren Zugriff auf Netzwerkressourcen zu erweitern. In nur wenigen<br />
Stunden können Sie den Benutzern einen sicheren Zugriff auf die folgenden<br />
Elemente ermöglichen:<br />
• Interne Unternehmenswebsites und webbasierte Anwendungen, darunter<br />
clientseitige Java-Applets, unter Verwendung von Desktopcomputern,<br />
Laptopcomputern und drahtlosen Pocket PC-Geräten (Standard)<br />
• Interne Dateiserver (NFS und CIFS) des Unternehmens sowie Funktionen<br />
zur Dateiübertragung an und von beliebigen Verzeichnissen (Standard)<br />
• Systemeigene Nachrichtenclients wie Microsoft Outlook und IBM/Lotus<br />
Notes von jedem PC aus (Aktualisierungsoption für Secure Email Client)<br />
• Auf Standards basierende E-Mail-Clients wie Microsoft Outlook Express,<br />
Netscape Communicator und Eudora von Qualcomm von jedem PC aus<br />
(Aktualisierungsoption für Secure Application Manager)<br />
• Client-/Serveranwendungen wie Citrix ICA Client, pcAnywhere und<br />
MS-Terminaldienste von jedem PC aus (Aktualisierungsoption für Secure<br />
Application Manager)<br />
• Gehostete Server über Telnet und SSH von jedem PC aus (Aktualisierungsoption<br />
für Secure Terminal Access)<br />
• Funktionen für die sichere Zusammenarbeit, einschließlich der Planung von<br />
Konferenzen, Remotekonferenzvorführungen, Remotesteuerung des Desktops<br />
des Vorführenden sowie Textchats (Option in Secure Meeting)
4<br />
KAPITEL 1<br />
Einführung in die Neoteris <strong>IVE</strong>-Appliance<br />
Ihre Mitarbeiter, Partner und Kunden benötigen lediglich einen Standardwebbrowser<br />
für den PC (Internet Explorer/Netscape/AOL/Pocket IE) und eine<br />
Internetverbindung für den Zugriff auf die intuitive <strong>IVE</strong>-Startseite. Auf dieser<br />
Seite wird das Fenster bereitgestellt, über das die Benutzer sicher Weboder<br />
Dateiserver durchsuchen, HTML-fähige Unternehmensanwendungen<br />
verwenden, den Client-/Serveranwendungsproxy starten oder eine<br />
Terminalsitzung beginnen können 1 .<br />
Die Installation, Konfiguration und Verwaltung des <strong>IVE</strong> sind unkompliziert.<br />
Bei dem <strong>IVE</strong> handelt es sich um eine Netzwerkappliance, die innerhalb weniger<br />
Minuten im Rack montiert werden kann. Sobald eine Verbindung mit Ihrem<br />
Netzwerk besteht, müssen Sie an der seriellen Konsole nur noch einige<br />
anfängliche System- und Netzwerkeinstellungen eingeben, um den Zugriff<br />
auf die Admin<strong>ist</strong>ratorkonsole zu erhalten. Die Admin<strong>ist</strong>ratorkonsole <strong>ist</strong> die<br />
webbasierte Schnittstelle, über die Sie das <strong>IVE</strong> den Anforderungen Ihres<br />
Unternehmens entsprechend konfigurieren und verwalten können. Die<br />
folgenden Features ermöglichen eine problemlose Bereitstellung und effiziente<br />
Wartung des Systems:<br />
• Einfache Serverintegration—Das <strong>IVE</strong> lässt sich in vorhandene Authentifizierungsserver<br />
(LDAP, RADIUS, NIS, Windows NT-Domäne, Active Directory und RSA-<br />
ACE/Server) des Unternehmens integrieren. Sie müssen keine Änderungen an<br />
den internen Webservern, Dateiservern oder Netzwerken vornehmen.<br />
• Zertifikatauthentifizierung—Schützt Anwendungen ohne Änderungen an den<br />
internen Ressourcen. Sie wählen lediglich die digitalen Zertifikate als Teil des<br />
Authentifizierungsschemas für das <strong>IVE</strong> aus (Aktualisierungsoption für<br />
clientseitige digitale Zertifikate).<br />
• Hohe Verfügbarkeit und Redundanz—Keine Ausfallzeit für die Benutzer im<br />
seltenen Fall eines Systemausfalls und „Stateful Peering“, durch das die<br />
Benutzereinstellungen, die Systemeinstellungen und die Sitzungsdaten<br />
der Benutzer synchronisiert werden (Aktualisierungsoption für Cluster).<br />
• Einfache Firewallrichtlinien—Von außen <strong>ist</strong> nur ein SSL-Zugriff auf die Neoteris<br />
<strong>IVE</strong>-Appliance erforderlich.<br />
• Gruppenbasierte Zugriffssteuerung auf Datei- und URL-Ebene (Standard für<br />
Access 3000- und Access 5000-Systeme).<br />
• Zentralisierte Protokollierung auf Anwendungsebene, durch die Admin<strong>ist</strong>ratorund<br />
Benutzeraktionen, Verbindungs-, Datei- und Webanforderungen sowie<br />
Systemfehler verfolgt werden.<br />
• Systemsoftwareaktualisierungen über das Internet.<br />
• SNMP- und DMZ-Unterstützung.<br />
1. Welche Funktionen zur Verfügung stehen, hängt von dem erworbenen Produkt der Neoteris Access Series und<br />
den Aktualisierungsoptionen ab.
5<br />
Kapitel2<br />
Verwalten von systemweiten Einstellungen<br />
Die Verwaltung des <strong>IVE</strong> umfasst die Konfiguration und Verwaltung von<br />
systemweiten Einstellungen, Authentifizierungsservern, Autorisierungsgruppen<br />
und Netzwerkeinstellungen. In diesem Kapitel werden die systemweiten<br />
Verwaltungsaufgaben und -einstellungen beschrieben, die alle <strong>IVE</strong>-Endbenutzer<br />
betreffen und die Sie über die System-Menüs konfigurieren können:<br />
System > Menü „Settings“........................................................................... 5<br />
System > Menü „Appearance“ .................................................................. 36<br />
System > Menü „Certificates“.................................................................... 41<br />
System > Menü „Import/Export“ ................................................................ 58<br />
System > Menü „Install Service Package“ ................................................ 66<br />
System > Menü „Secure Meetings“........................................................... 67<br />
System > Menü „Settings“<br />
Auf den Reg<strong>ist</strong>erkarten des Menüs System > Settings können Sie die folgenden<br />
systembezogenen Aufgaben durchführen:<br />
• Anzeigen des Systemstatus, Neustart, Herunterfahren und Senden eines<br />
Ping-Befehls an verbundene Server (6)<br />
• Eingeben oder Aktualisieren der Systemlizenz (7)<br />
• Ändern systemweiter Sicherheits- und Le<strong>ist</strong>ungseinstellungen (9)<br />
• Einstellen der Systemzeit (16)<br />
• Einstellen, Anzeigen, Löschen und Speichern des Systemprotokolls (18)<br />
• Anzeigen der Systemstat<strong>ist</strong>ik (22)<br />
• Planen der Archivierung von Systeminformationen (24)<br />
• Aufzeichnen einer Ablaufverfolgungsdatei zu Debuggingzwecken (26)<br />
• Erstellen eines Snapshots des <strong>IVE</strong>-Systemstatus. (27)
6<br />
KAPITEL 2<br />
Verwalten von systemweiten Einstellungen<br />
• Abhören von Netzwerkpaketheadern mit einem Sniffer-Programm (28)<br />
• Ausführen eines ARP-, ping-, traceroute- oder nslookup-Befehls (30)<br />
• Aktivieren von Remotedebugging für den Neoteris-Support (31)<br />
• Festlegen systemweiter Anmeldeeinschränkungen (32)<br />
• Festlegen systemweiter Anmeldeoptionen (33)<br />
• Festlegen der Codierung für die Internationalisierung (35)<br />
Reg<strong>ist</strong>erkarte „General“<br />
Anzeigen des Systemstatus, Neustart, Herunterfahren und Senden<br />
eines Ping-Befehls an verbundene Server<br />
Wenn Sie sich an der Admin<strong>ist</strong>ratorkonsole anmelden, <strong>ist</strong> das Menü System ><br />
Settings > General ausgewählt, und die Seite General wird angezeigt. Auf dieser<br />
Seite sind die Details zum <strong>IVE</strong>-Server und den Systembenutzern zusammengefasst.<br />
Wenn Sie auf anderen Seiten Änderungen vornehmen, werden die<br />
entsprechenden Informationen auf der Seite General aktualisiert.<br />
Auf dieser Seite können Sie auch die folgenden Aktionen durchführen<br />
• Neoteris <strong>IVE</strong>-Server neu starten, wenn Sie auf Reboot Now klicken.<br />
• Neoteris <strong>IVE</strong>-Server herunterfahren, wenn Sie auf Shutdown klicken. Der<br />
Server wird heruntergefahren, und Sie müssen an der Appliance Reset-<br />
Schalter drücken, um den Server neu zu starten. Beachten Sie, dass das<br />
Gerät nach dem Herunterfahren des Servers eingeschaltet bleibt.<br />
• Senden Sie vom Neoteris <strong>IVE</strong>-Server einen ICMP-Ping-Befehl an alle Server,<br />
für deren Verwendung das <strong>IVE</strong> konfiguriert <strong>ist</strong> und deren Verbindungen<br />
gemeldet werden, wenn Sie auf Servers Connectivity klicken. Der Status der<br />
einzelnen Server wird unter Notices gemeldet.<br />
Informationen zur Handhabung der folgenden Situationen finden Sie in „Anhang A:<br />
Verwenden der seriellen Konsole von Neoteris“ auf Seite 273:<br />
• Sie haben Ihre Anmeldedaten vergessen.<br />
• Sie haben die IP-Beschränkungen so eingestellt, dass Sie sich nicht mehr am<br />
Gerät anmelden können.<br />
• Sie möchten das System in den vorherigen Zustand zurücksetzen.<br />
• Sie müssen das System auf die Werkseinstellungen zurücksetzen.
Neoteris Instant Virtual Extranet-Appliance<br />
Admin<strong>ist</strong>rationshandbuch<br />
7<br />
Abbildung 2:<br />
System > Settings > General<br />
Reg<strong>ist</strong>erkarte „License“<br />
Eingeben oder Aktualisieren der Systemlizenz<br />
Die Neoteris <strong>IVE</strong>-Appliance wird mit Hilfe verschiedener Optionen lizenziert.<br />
Diese werden durch die folgenden Faktoren bestimmt:<br />
• Aktivierte Systemkapazität (d. h. die Anzahl der gleichzeitig angemeldeten<br />
Benutzer)<br />
• Supportumfang des von Ihnen erworbenen Produkts<br />
• Optionale aktivierte Funktionen (d. h. Gruppenzugriffssteuerungen, clientseitige<br />
digitale Zertifikate, sicheres E-Mail-Proxy, sichere Nachrichtenübermittlung,<br />
sicherer Terminalzugriff und sichere Client-/Serveranwendungen)
8<br />
KAPITEL 2<br />
Verwalten von systemweiten Einstellungen<br />
Die Neoteris <strong>IVE</strong>-Appliance wird mit einer Werkslizenz ausgeliefert, die<br />
Folgendes ermöglicht:<br />
• Durchsuchen von Web-, Windows- und UNIX/NFS-Dateien<br />
• Systemkapazität für zwei gleichzeitig angemeldete Benutzer und fünf lokale<br />
Benutzerkonten<br />
Nach einer erfolgreichen Anmeldung an der Admin<strong>ist</strong>ratorkonsole müssen Sie<br />
die Lizenz eingeben, die Ihnen per E-Mail von Neoteris zugesendet wurde.<br />
Auf der Seite License können Sie den Lizenzcode für Ihre Site eingeben und<br />
verwalten. Lesen Sie in jedem Fall die Lizenzvereinbarung, auf die Sie über die<br />
Seite License zugreifen können, bevor Sie Ihre Lizenz senden. Bei der über die<br />
Seite License verfügbaren Lizenzvereinbarung handelt es sich um denselben<br />
Text, der während des ersten Setups an der seriellen Konsole angezeigt wird.<br />
So geben Sie eine <strong>IVE</strong>-Lizenz ein oder aktualisieren Sie diese<br />
1. Klicken Sie in der Admin<strong>ist</strong>ratorkonsole auf die Reg<strong>ist</strong>erkarte System ><br />
Settings > License.<br />
2. Klicken Sie auf die Verknüpfung license agreement. Lesen Sie die<br />
Lizenzvereinbarung. Falls Sie mit den Bestimmungen einverstanden<br />
sind, fahren Sie mit dem nächsten Schritt fort.<br />
3. Geben Sie den Firmennamen und den Lizenzschlüssel ein, und klicken<br />
Sie dann auf Enter.
Neoteris Instant Virtual Extranet-Appliance<br />
Admin<strong>ist</strong>rationshandbuch<br />
9<br />
Abbildung 3:<br />
System > Settings > License<br />
Security > Unterreg<strong>ist</strong>erkarte „General“<br />
Ändern systemweiter Sicherheits- und Le<strong>ist</strong>ungseinstellungen<br />
Über die Seiten des Menüs Security können Sie die standardmäßigen<br />
Sicherheitseinstellungen für den Neoteris <strong>IVE</strong>-Server ändern. Wir empfehlen,<br />
die Standardsicherheitseinstellungen zu verwenden, die höchste Sicherheit<br />
bereitstellen. Falls die Benutzer bestimmte Browser nicht verwenden oder auf<br />
bestimmte Webseiten nicht zugreifen können, müssen Sie diese Einstellungen<br />
jedoch möglicherweise ändern. Falls diese Probleme bei Benutzern auftreten,<br />
sollten sie eine Anpassung der folgenden Einstellungen in Erwägung ziehen:
10<br />
KAPITEL 2<br />
Verwalten von systemweiten Einstellungen<br />
• Zulässige SSL- bzw. TLS-Version<br />
Für den Neoteris <strong>IVE</strong>-Server sind standardmäßig SSL, Version 3, und TLS<br />
erforderlich. In älteren Browsern wird SSL, Version 2, verwendet. Sie können<br />
entweder die Benutzer ihre Browser aktualisieren lassen oder die Einstellung<br />
ändern, damit sowohl SSL, Version 2, als auch SSL, Version 3, zulässig sind.<br />
• Zulässige Verschlüsselungsstärke<br />
Für den Neoteris <strong>IVE</strong>-Server <strong>ist</strong> in der Standardeinstellung eine 128-Bit-<br />
Verschlüsselung erforderlich. In älteren Browsern, die vor der Änderung des<br />
US-Exportgesetzes im Jahr 2000 entwickelt wurden, das bis dahin für den<br />
internationalen Export eine Verschlüsselungsstärke von 40 Bit vorschrieb,<br />
wird u. U. noch die 40-Bit-Verschlüsselung verwendet. Sie können entweder<br />
den Benutzern mitteilen, dass diese eine Aktualisierung auf einen Browser<br />
mit 128-Bit-Verschlüsselung vornehmen sollen, oder die erforderliche<br />
Verschlüsselungsstärke ändern, so dass auch die 40-Bit-Verschlüsselung<br />
zulässig <strong>ist</strong>.<br />
• Navigation zu SSL-Sites<br />
Der Neoteris <strong>IVE</strong>-Server gestattet die Navigation zu internen SSL-Sites<br />
(denen https:// vorangestellt <strong>ist</strong>) und akzeptiert als Standard sämtliche<br />
(temporären oder anderen) Zertifikate. Falls Sie Bedenken wegen Benutzern<br />
haben, die über <strong>IVE</strong> zu Sites ohne Zertifikate von einer gültigen externen<br />
Zertifizierungsstelle navigieren, deaktivieren Sie diese Funktion.<br />
• Vermittlung der Standardauthentifizierung<br />
Der Neoteris <strong>IVE</strong>-Server kann die Anmeldeinformationen von Benutzern<br />
vermitteln, um zu verhindern, dass ein Benutzer über die zwischengespeicherten<br />
Anmeldeinformationen eines anderen Benutzers auf Ressourcen<br />
zugreifen kann. Darüber hinaus kann das <strong>IVE</strong> die Anmeldeinformationen von<br />
Benutzern wiederverwenden und ermöglicht so eine Einzelanmeldung (Single<br />
Sign-In) für andere Intranetsites. Wenn Sie die Option für die Einzelanmeldung<br />
auswählen, stellt das <strong>IVE</strong> sicher, dass die Anmeldeinformationen nur<br />
innerhalb des Firmenintranets weitergeleitet werden.<br />
• Länge des Anmeldekennwortes<br />
Für das <strong>IVE</strong> müssen die auf der Anmeldeseite eingegebenen Benutzerkennwörter<br />
standardmäßig mindestens vier Zeichen lang sein. Für den zur<br />
Überprüfung der Anmeldeinformationen eines Benutzers verwendeten<br />
Authentifizierungsserver <strong>ist</strong> unter Umständen eine andere Mindestlänge<br />
erforderlich. Für die lokale Authentifizierungsdatenbank von <strong>IVE</strong> müssen die<br />
Benutzerkennwörter beispielsweise mindestens sechs Zeichen lang sein.
Neoteris Instant Virtual Extranet-Appliance<br />
Admin<strong>ist</strong>rationshandbuch<br />
11<br />
• Automatische Versionsüberwachung<br />
Damit das System auf dem neuesten Stand und sicher bleibt, können Sie sich<br />
vom <strong>IVE</strong> automatisch über wichtige Softwarepatches und -aktualisierungen<br />
benachrichtigen lassen. Hierzu werden die folgenden Daten an Neoteris<br />
gemeldet: Ihr Firmenname, ein MD5-Hash Ihrer Lizenzeinstellungen sowie<br />
Informationen zur aktuellen Softwareversion (nähere Informationen finden<br />
Sie in der Dokumentation). Zum Schutz Ihres Systems wird dringend<br />
empfohlen, diesen automatischen Dienst zu aktivieren. Falls nötig, können<br />
Sie ihn jedoch auch deaktivieren.<br />
Auf der Seite Security > General können Sie nicht nur Sicherheitseinstellungen<br />
konfigurieren, sondern zur Le<strong>ist</strong>ungssteigerung auch Beschleunigerkarten<br />
aktivieren. Beachten Sie, dass die folgenden Einstellungen nur angezeigt<br />
werden, wenn Sie ein A5000-<strong>IVE</strong> erworben haben, das mit der entsprechenden<br />
Karte ausgerüstet <strong>ist</strong>:<br />
• SSL-Beschleuniger<br />
Mit der SSL-Beschleunigerkarte wird die Le<strong>ist</strong>ung gesteigert, indem die Ver- und<br />
Entschlüsselung von SSL-Handshakes vom <strong>IVE</strong> an die Beschleunigerkarte<br />
delegiert wird.<br />
• ZIP-Beschleuniger<br />
Mit dem ZIP-Beschleuniger wird die Le<strong>ist</strong>ung gesteigert, indem alle HTML-,<br />
JavaScript- und CSS-Daten komprimiert werden, auf die per Navigation im<br />
Web oder im Dateisystem zugegriffen wird.<br />
So ändern Sie die Sicherheits- und Le<strong>ist</strong>ungseinstellungen<br />
1. Wählen Sie in der Admin<strong>ist</strong>ratorkonsole die Reg<strong>ist</strong>erkarte System > Settings ><br />
Security > General.<br />
2. Wählen Sie die gewünschten Optionen aus, und klicken Sie dann<br />
auf Save Changes.
12<br />
KAPITEL 2<br />
Verwalten von systemweiten Einstellungen<br />
Abbildung 4:<br />
System > Settings > Security > General
Neoteris Instant Virtual Extranet-Appliance<br />
Admin<strong>ist</strong>rationshandbuch<br />
13<br />
Security > Unterreg<strong>ist</strong>erkarte „Content Caching“<br />
Festlegen von Regeln für die Zwischenspeicherung von Inhalten<br />
Die Zwischenspeicherung im Browser <strong>ist</strong> standardmäßig deaktiviert, so dass<br />
das <strong>IVE</strong> sämtliche Seiten, die für Remotebenutzer bereitgestellt werden,<br />
als nicht zwischenspeicherungsfähig markiert. Durch diese Einstellung wird<br />
verhindert, dass vertrauliche Seiten auf Remotecomputern verbleiben,<br />
nachdem ein Benutzer den Browser geschlossen hat. Diese Option kann jedoch<br />
auch zu einer Verlangsamung des Browsers führen, weil sie zum wiederholten<br />
Abrufen von Inhalten führt. Bei sehr langsamen Verbindungen können<br />
Probleme mit der Systemle<strong>ist</strong>ung auftreten. Alternativ können Sie Regeln für<br />
die Zwischenspeicherung festlegen, die es gestatten, dass bestimmte Inhalte<br />
wie Bilder, die eine bestimmte Größenbeschränkung nicht überschreiten,<br />
zwischengespeichert werden können.<br />
Das <strong>IVE</strong> überprüft für jede Anforderung eines Benutzers die festgelegten<br />
Cacheregeln. Dabei können der Ursprungsserver, die angeforderte Datei und<br />
die Inhaltslänge entsprechend den Angaben des Ursprungsservers geprüft<br />
werden. Falls eine Regel zutrifft, wendet das <strong>IVE</strong> die festgelegte Richtlinie für<br />
das Zwischenspeichern an. Dabei kann es sich um eine von zwei Optionen für<br />
nicht zwischenspeicherungsfähige Inhalte handeln:<br />
• Pragma: No-Cache (PNC)<br />
Bei entsprechender Einstellung fügt das Vermittlungsmodul der Antwort<br />
die Header pragma:no-cache und cache-control:no-cache hinzu. Darüber<br />
hinaus leitet das <strong>IVE</strong> die Cacheheader des Ursprungsservers (beispielsweise<br />
age, date, etag, last-modified, expires) nicht weiter.<br />
• Cache-Control: No-Store (CCNS)<br />
Wenn der Admin<strong>ist</strong>rator CCNS auswählt, entfernt das Vermittlungsmodul<br />
die Cache-Control-Header des Ursprungsservers und fügt stattdessen<br />
einen Antwortheader vom Typ „cache-control:no-store“ hinzu, falls die<br />
vom Browser gesendete „user-agent“-Zeichenfolge das Element msie oder<br />
windows-media-player enthält.<br />
Bei anderen Benutzer-Agenten fügt das <strong>IVE</strong> die Antwortheader PNC und CCNS<br />
hinzu und leitet die Cacheheader des Ursprungsservers nicht weiter. Wenn<br />
Sie festlegen, das Inhalte nicht als nicht zwischenspeicherungsfähig markiert<br />
werden, indem Sie beispielsweise die Richtlinien des Ursprungsservers nicht<br />
ändern, fügt das <strong>IVE</strong> nicht den Antwortheader pragma:no-cache oder cachecontrol:no-store<br />
hinzu, sondern leitet die Cacheheader des Ursprungsservers<br />
weiter.
14<br />
Falls keine der festgelegten Regeln zutrifft, überprüft das <strong>IVE</strong> die vom Vermittlungsmodul<br />
verwendeten hartcodierten Regeln:<br />
• Zwischenspeicherung zulassen<br />
Das <strong>IVE</strong> fügt den Antwortheader pragma:no-cache oder cachecontrol:no-store<br />
nicht hinzu und leitet die Cacheheader des<br />
Ursprungsservers weiter.<br />
• Zwischenspeicherung nur für Bilder unter einer bestimmten<br />
Größe zulassen<br />
Das <strong>IVE</strong> überprüft den „content-type“-Header des Ursprungsservers,<br />
der mit „image/“ beginnen muss, sowie den content-length-Header,<br />
der eine kleinere Größe als die angegebene Maximalgröße angeben.<br />
Falls das <strong>IVE</strong> feststellt, dass sich eine Anforderung auf ein Bild mit der<br />
richtigen Größe bezieht, fügt es den Antwortheader pragma:no-cache<br />
oder cache-control:no-store nicht hinzu und leitet die Cacheheader des<br />
Ursprungsservers weiter. Andernfalls behandelt das <strong>IVE</strong> die Anforderung<br />
wie bei deaktivierter Zwischenspeicherung.<br />
• Zwischenspeicherung deaktivieren<br />
Das <strong>IVE</strong> leitet die Cacheheader vom Ursprungsserver nicht weiter. Falls das<br />
<strong>IVE</strong> im „user-agent“-Header das Element msie oder windows-media-player<br />
erkennt und sich die Anforderung auf eine Mediendatei bezieht, sendet das<br />
<strong>IVE</strong> den Antwortheader cache oder cache-control:no-store nicht.<br />
Beispiel:<br />
(wenn in „content type“ das Element „audio/x-pn-realaudio“ steht ODER<br />
wenn „content type“ mit „video/“ beginnt ODER<br />
wenn „content type“ mit „audio/“ beginnt ODER<br />
wenn „content type“ gleich „application/octet-stream“ <strong>ist</strong> und die<br />
Dateierweiterung mit „rm“ oder „ram“ beginnt<br />
)<br />
In diesen Fällen entfernt das <strong>IVE</strong> den „cache-control“-Header des<br />
Ursprungsservers. Der Inhalt kann zwischengespeichert werden. Durch<br />
dieses Verhalten können Mediendateien ordnungsgemäß funktionieren.<br />
Wenn das <strong>IVE</strong> im „user-agent“-Header das Element msie oder windowsmedia-player<br />
erkennt und sich die Anforderung auf bestimmte Arten von<br />
Dateien bezieht, sendet das <strong>IVE</strong> nicht den Header pragma:no-cache, sondern<br />
den Header cache-control:no-store, und entfernt den „cache-control“-<br />
Header des Ursprungsservers. Dieses Verhalten trifft auf die folgenden Fälle zu:
Neoteris Instant Virtual Extranet-Appliance<br />
Admin<strong>ist</strong>rationshandbuch<br />
15<br />
• Für Flash-Dateien, XLS-, PPS- und PPT-Dateien<br />
• Wenn es sich bei „content-type“ um application/, text/rtf, text/xml<br />
oder model/ handelt<br />
• Wenn der Ursprungsserver einen „content-disposition“-Header sendet<br />
Andernfalls fügt das <strong>IVE</strong>, sofern die Regel zur Deaktivierung der<br />
Zwischenspeicherung angewendet wird, den Antwortheader<br />
pragma:no-cache oder cache-control:no-store hinzu.<br />
Hinweis: ICA-Dateien von Citrix und QuickPlace-Dateien werden anders behandelt.<br />
ICA-Dateien von Citrix sind immer zwischenspeicherungsfähig und erhalten<br />
auch den Header „cache-control-private“. QuickPlace-Dateien, die keiner festgelegten<br />
Regel (die Vorrang hat) entsprechen, erhalten die Header CCNS und<br />
„cache-control:private“.<br />
Browserunterstützung<br />
Bei den Cachesteuerungsdirektiven handelt es sich um W3C-Standards, die von<br />
allen kompatiblen Browsern unterstützt werden. In der folgenden L<strong>ist</strong>e der von <strong>IVE</strong><br />
unterstützten Browser werden die Header zur Cachesteuerung berücksichtigt:<br />
• Win2k-IE5.5, SP2<br />
• Win2k-IE 6.0<br />
• Win98-Netscape 4.79<br />
• Win98-IE5.5, SP2<br />
• MacOS9.2-IE 5.1.5<br />
• MacOSx-IE 5.2
16<br />
KAPITEL 2<br />
Verwalten von systemweiten Einstellungen<br />
Abbildung 5:<br />
System > Settings > Security > Content Caching<br />
Reg<strong>ist</strong>erkarte „Time“<br />
Einstellen der Systemzeit<br />
Sie müssen die Serverzeit einstellen, damit die Systemereignisse und die<br />
Übertragung von Benutzerdateien genau aufgezeichnet werden.<br />
So stellen Sie die Systemzeit ein<br />
1. Klicken Sie in der Admin<strong>ist</strong>ratorkonsole auf die Reg<strong>ist</strong>erkarte System ><br />
Settings > Time, um auf die Seite Time zuzugreifen. Oben auf der Seite<br />
werden das aktuelle Datum, die Uhrzeit und die Zeitzone des Geräts<br />
angezeigt.
Neoteris Instant Virtual Extranet-Appliance<br />
Admin<strong>ist</strong>rationshandbuch<br />
17<br />
2. Stellen Sie die Systemzeit mit Hilfe einer der folgenden Methoden ein:<br />
• Verwenden Sie einen NTP-Server.<br />
Klicken Sie nach der Frage „Use NTP server?“ auf Yes, geben Sie<br />
die IP-Adresse oder den Namen des Servers ein, legen Sie ein<br />
Aktualisierungsintervall fest, und klicken Sie auf Save Changes.<br />
• Stellen Sie die Systemzeit manuell ein.<br />
Geben Sie Werte für das Datum und die Uhrzeit ein, und klicken Sie<br />
auf Save Changes. Sie können auch auf Get from Browser klicken, damit<br />
Daten in die Felder Date und Time eingegeben werden.<br />
3. Wählen Sie im Menü Time Zone eine Zeitzone aus, und klicken Sie<br />
auf Save Changes. Das <strong>IVE</strong> passt die Uhrzeit automatisch an die<br />
Sommerzeit an.<br />
Abbildung 6:<br />
System > Settings > Time
18<br />
KAPITEL 2<br />
Verwalten von systemweiten Einstellungen<br />
Unterreg<strong>ist</strong>erkarten „Log > View“ und „Log > Settings“<br />
Einstellen, Anzeigen, Löschen und Speichern des Systemprotokolls<br />
Die Systemprotokolldatei <strong>ist</strong> eine auf dem Neoteris <strong>IVE</strong>-Server gespeicherte<br />
Textdatei, in der die folgenden Systemereignisse protokolliert werden:<br />
• Änderungen des Admin<strong>ist</strong>rators an den Benutzer-, System- und Netzwerkeinstellungen,<br />
beispielsweise Änderungen an Zeitüberschreitungen bei Sitzungen,<br />
an der Option zum Aktivieren bzw. Deaktivieren der URL-Navigation und an<br />
von Benutzern erstellten Lesezeichen sowie Geräte- und Serverinformationen<br />
• Benutzeranmeldung und -abmeldung<br />
• Zeitüberschreitungen bei Sitzungen, darunter Leerlaufzeiten und<br />
Überschreitungen der maximalen Sitzungslänge<br />
• Systemfehler und -warnungen<br />
• Dateianforderungen von Benutzern<br />
• Webanforderungen<br />
• Anzahl der gleichzeitig angemeldeten Benutzer im Intervall von jeweils<br />
einer Stunde (Anmeldung innerhalb der Stunde)<br />
• Benachrichtigungen über einen Neustart des <strong>IVE</strong>-Dienstes (der <strong>IVE</strong>-<br />
Überwachungsprozess prüft in regelmäßigen Abständen den <strong>IVE</strong>-Server<br />
und startet ihn neu, falls das <strong>IVE</strong> nicht reagiert)<br />
• Anforderungen zur Prüfung der Serververbindung<br />
Auf der Seite Log Settings können Sie angeben, welche Ereignisse protokolliert<br />
werden, die maximale Dateigröße für das Systemprotokoll festlegen und<br />
einstellen, ob Ereignisse zusätzlich zur lokalen Protokollierung auch auf dem<br />
Syslog-Server protokolliert werden sollen. Auf der Seite Log View können Sie die<br />
festgelegte Anzahl an Ereignissen anzeigen, die Protokolldatei in einem<br />
Netzwerk speichern und das Protokoll löschen.<br />
Wenn das Protokoll die maximal zulässige Dateigröße erreicht, werden die<br />
aktuellen Daten in die Datei log.old verschoben. Auf diese Weise stellt das<br />
System sicher, dass zumindest die maximale Dateigröße für die Daten<br />
beibehalten wird und dass Sie immer Zugriff auf die doppelte Menge an Daten<br />
haben und zwar in den aktuellen und in den alten Protokolldateien.<br />
Wichtig: Vergewissern Sie sich, dass der Syslog-Server Nachrichten mit den<br />
folgenden Einstellungen akzeptiert: facility = LOG_USER und level = LOG_INFO.
Neoteris Instant Virtual Extranet-Appliance<br />
Admin<strong>ist</strong>rationshandbuch<br />
19<br />
Weitere Informationen zum Festlegen eines Archivierungsplans für<br />
das Systemprotokoll finden Sie unter „Planen der Archivierung von<br />
Systeminformationen“ auf Seite 24.<br />
So legen Sie die Protokolleinstellungen fest<br />
1. Klicken Sie in der Admin<strong>ist</strong>ratorkonsole auf die Unterreg<strong>ist</strong>erkarte System ><br />
Settings > Log > Settings, um für das Systemprotokoll auf die Seite Settings<br />
zuzugreifen.<br />
2. Legen Sie die maximale Dateigröße für die lokale Protokolldatei fest.<br />
(Die Grenze liegt bei 500 MB.) Im Systemprotokoll werden Daten bis zu<br />
der angegebenen Menge angezeigt.<br />
3. Prüfen Sie, welche Ereignisse in der lokalen Protokolldatei erfasst<br />
werden sollen. Wenn diese Ereignisse auch in der syslog-Netzwerkdatei<br />
aufgezeichnet werden sollen, geben Sie den Namen oder die IP-Adresse<br />
des Syslog-Servers an.<br />
4. Klicken Sie auf Save Changes. Die Änderungen werden sofort wirksam.
20<br />
KAPITEL 2<br />
Verwalten von systemweiten Einstellungen<br />
Abbildung 7:<br />
System > Settings > Log > Settings<br />
So zeigen Sie die Systemprotokolldatei an, speichern oder löschen sie<br />
1. Klicken Sie in der Admin<strong>ist</strong>ratorkonsole auf die Unterreg<strong>ist</strong>erkarte<br />
System > Settings > Log > View, um für das Systemprotokoll auf die Seite<br />
View zuzugreifen. Auf dieser Seite werden die neuesten Systemdaten<br />
des Tages angezeigt.
Neoteris Instant Virtual Extranet-Appliance<br />
Admin<strong>ist</strong>rationshandbuch<br />
21<br />
2. Führen Sie eine der folgenden Aufgaben durch:<br />
• Zur Begrenzung der Anzahl an Ereignissen, die gleichzeitig angezeigt<br />
werden, geben Sie die gewünschte Anzahl der anzuzeigenden<br />
Nachrichten ein und klicken auf Update.<br />
• Zur Speicherung der Protokolldatei klicken Sie auf Save Log As, wechseln<br />
zum gewünschten Netzwerkspeicherort, geben einen Dateinamen ein<br />
und klicken dann auf Save.<br />
• Zum Löschen des lokalen Protokolls und der Datei log.old klicken Sie<br />
auf Clear Log.<br />
Hinweis: Wenn Sie das lokale Protokoll löschen, wirkt sich dies nicht auf die<br />
vom Syslog-Server aufgezeichneten Ereignisse aus. Die nachfolgenden Ereignisse<br />
werden in einer neuen lokalen Protokolldatei aufgezeichnet.<br />
Abbildung 8:<br />
System > Settings > Log > View
22<br />
KAPITEL 2<br />
Verwalten von systemweiten Einstellungen<br />
Reg<strong>ist</strong>erkarte „Stat<strong>ist</strong>ics“<br />
Anzeigen der Systemstat<strong>ist</strong>ik<br />
Das <strong>IVE</strong> protokolliert stündlich die folgenden Daten:<br />
• Spitzenbelastung durch Webbenutzer<br />
• Spitzenbelastung durch E-Mail-Benutzer<br />
• Anzahl der URLs, auf die zugegriffen wird<br />
• Anzahl der Dateien, auf die zugegriffen wird<br />
Auf der Seite Stat<strong>ist</strong>ics werden die Informationen für die letzten sieben Tage<br />
angezeigt. Diese Informationen werden einmal in der Woche und nach einer<br />
Aktualisierung in das Systemprotokoll geschrieben.<br />
So zeigen Sie die Systemstat<strong>ist</strong>ik an<br />
1. Klicken Sie in der Admin<strong>ist</strong>ratorkonsole auf die Reg<strong>ist</strong>erkarte System ><br />
Settings > Stat<strong>ist</strong>ics, um auf die Seite Stat<strong>ist</strong>ics zuzugreifen.<br />
2. Führen Sie auf der Seite einen Bildlauf durch, um alle vier<br />
Datenkategorien anzuzeigen.
Neoteris Instant Virtual Extranet-Appliance<br />
Admin<strong>ist</strong>rationshandbuch<br />
23<br />
Abbildung 9:<br />
System > Settings > Stat<strong>ist</strong>ics
24<br />
KAPITEL 2<br />
Verwalten von systemweiten Einstellungen<br />
Reg<strong>ist</strong>erkarte „Archiving“<br />
Planen der Archivierung von Systeminformationen<br />
Sie können festlegen, dass Systemprotokolldateien, Konfigurationsdateien und<br />
Benutzerkonten täglich oder wöchentlich archiviert werden. Das <strong>IVE</strong> archiviert<br />
die Dateien an den von Ihnen ausgewählten Tagen und Uhrzeiten über FTP<br />
auf dem angegebenen Server und in dem angegebenen Verzeichnis. Die<br />
Konfigurationsdateien und Benutzerkonten werden verschlüsselt, um eine<br />
sichere Übertragung über FTP und eine sichere Speicherung auf anderen<br />
Servern zu gewährle<strong>ist</strong>en.<br />
Der Name der Archivdateien enthält, wie nachfolgend dargestellt, das Datum<br />
und die Uhrzeit der Archivierung:<br />
• Systemprotokolldateien: NeoterisLog-Datum-Uhrzeit<br />
• Systemkonfigurationsdateien: NeoterisConf-Datum-Uhrzeit<br />
• Benutzerkonten: NeoterisUserAccounts-Datum-Uhrzeit<br />
So legen Sie Archivierungsparameter fest<br />
1. Klicken Sie in der Admin<strong>ist</strong>ratorkonsole auf die Reg<strong>ist</strong>erkarte System ><br />
Settings > Archiving, um auf die Seite Archiving zuzugreifen.<br />
2. Geben Sie unter Archive Settings den Zielserver, ein Verzeichnis und<br />
Ihre FTP-Anmeldeinformationen für diesen Server an. Schließen Sie<br />
keine Laufwerksangabe für das Zielverzeichnis ein, beispielsweise:<br />
neoteris/log.<br />
• Bei UNIX-Computern geben Sie abhängig vom Basisverzeichnis des<br />
Benutzers entweder einen absoluten oder einen relativen Pfad an.<br />
• Bei Windows-Computern geben Sie einen Pfad an, der relativ zum<br />
Ordner ftproot <strong>ist</strong>.<br />
3. Für alle Arten von archivierten Daten geben Sie einen Archivierungsplan<br />
an. Für Systemprotokolldateien können Sie auswählen, ob die<br />
Protokolldatei nach ihrer Archivierung gelöscht werden soll.<br />
4. Klicken Sie auf Save Changes.
Neoteris Instant Virtual Extranet-Appliance<br />
Admin<strong>ist</strong>rationshandbuch<br />
25<br />
Abbildung 10: System > Settings > Archiving
26<br />
KAPITEL 2<br />
Verwalten von systemweiten Einstellungen<br />
Debugging > Unterreg<strong>ist</strong>erkarte „Trace“<br />
Aufzeichnen einer Ablaufverfolgungsdatei zu Debuggingzwecken<br />
Auf dieser Reg<strong>ist</strong>erkarte können Sie eine Ablaufverfolgungsdatei aufzeichnen, in<br />
der die Aktionen eines Benutzers beim Navigieren zu einer Website aufgeführt<br />
werden, die nicht ordnungsgemäß angezeigt wird. Wenn Sie diese Option<br />
verwenden, erzwingt das <strong>IVE</strong> eine erneute Anmeldung des angegebenen<br />
Benutzers und beginnt dann mit der Aufzeichnung sämtlicher Benutzeraktionen.<br />
Beachten Sie, dass das <strong>IVE</strong> die Benutzer über die Aufzeichnung der<br />
Benutzeraktionen benachrichtigt.<br />
So zeichnen Sie eine Ablaufverfolgungsdatei auf<br />
1. Klicken Sie in der Admin<strong>ist</strong>ratorkonsole auf die Reg<strong>ist</strong>erkarte System ><br />
Settings > Debugging > Trace.<br />
2. Geben Sie den Benutzernamen des Benutzers ein, und klicken<br />
Sie auf Start Recording.<br />
3. Weisen Sie den Benutzer an, zu der problematischen Website<br />
zu navigieren.<br />
4. Klicken Sie auf Stop Recording.<br />
5. Klicken Sie auf Download, um die Datei auf einen Netzwerkcomputer<br />
herunterzuladen. Entfernen Sie alle vertraulichen Daten mithilfe<br />
eines Text-Editors.<br />
6. Senden Sie die Datei zur Überprüfung per E-Mail an die folgende<br />
Adresse: help@support.neoteris.com.
Neoteris Instant Virtual Extranet-Appliance<br />
Admin<strong>ist</strong>rationshandbuch<br />
27<br />
Abbildung 11: System > Settings > Debugging > Trace<br />
Debugging > Unterreg<strong>ist</strong>erkarte „State“<br />
Erstellen eines Snapshots des <strong>IVE</strong>-Systemstatus.<br />
Erstellen Sie auf dieser Reg<strong>ist</strong>erkarte einen Snapshot des <strong>IVE</strong>-Systemstatus.<br />
Wenn Sie diese Option verwenden, führt das <strong>IVE</strong> verschiedene Dienstprogramme<br />
aus, um Details zum <strong>IVE</strong>-Systemstatus zu erfassen, beispielsweise<br />
zum belegten Speicherplatz, zur Auslagerungsle<strong>ist</strong>ung, zur Anzahl der<br />
ausgeführten Prozesse, zur Systembetriebszeit, zur Anzahl der geöffneten<br />
Dateibeschreibungen und zu den verwendeten Ports. Das <strong>IVE</strong> speichert bis zu<br />
zehn Snapshots, die in einer verschlüsselten „Dumpdatei“ bzw. Sicherungsdatei<br />
abgelegt werden. Diese können Sie auf einen Netzwerkcomputer herunterladen<br />
und dann per E-Mail an den Neoteris Support senden.<br />
So erstellen Sie einen Snapshot des <strong>IVE</strong>-Systemstatus<br />
1. Klicken Sie in der Admin<strong>ist</strong>ratorkonsole auf die Reg<strong>ist</strong>erkarte System ><br />
Settings > Debugging > State.<br />
2. Klicken Sie auf Make Snapshot.
28<br />
KAPITEL 2<br />
Verwalten von systemweiten Einstellungen<br />
3. Wenn das <strong>IVE</strong> das Erstellen des Snapshots beendet hat, klicken Sie auf<br />
Download, um die Datei auf einen Netzwerkcomputer herunterzuladen.<br />
4. Senden Sie die Datei zur Überprüfung per E-Mail an die folgende<br />
Adresse: help@support.neoteris.com.<br />
Abbildung 12: System > Settings > Debugging > State<br />
Debugging > Unterreg<strong>ist</strong>erkarte „TCP Dump“<br />
Abhören von Netzwerkpaketheadern mit einem Sniffer-Programm<br />
Auf dieser Reg<strong>ist</strong>erkarte können Sie Netzwerkpaketheader mit einem Sniffer-<br />
Programm abhören und die Ergebnisse in einer verschlüsselten „Dumpdatei“<br />
bzw. Sicherungsdatei speichern. Diese können Sie auf einen Netzwerkcomputer<br />
herunterladen und dann per E-Mail an den Neoteris Support senden.
Neoteris Instant Virtual Extranet-Appliance<br />
Admin<strong>ist</strong>rationshandbuch<br />
29<br />
So hören Sie Netzwerkpaketheader mit einem Sniffer-Programm ab<br />
1. Klicken Sie in der Admin<strong>ist</strong>ratorkonsole auf die Reg<strong>ist</strong>erkarte System ><br />
Settings > Debugging > TCP Dump.<br />
2. Wählen Sie den <strong>IVE</strong>-Port aus, an dem die Netzwerkpaketheader mit<br />
einem Sniffer-Programm abgehört werden sollen. Deaktivieren Sie den<br />
promiscuous-Modus, so dass nur Pakete abgehört werden, die für das <strong>IVE</strong><br />
bestimmt sind.<br />
3. Klicken Sie auf Stop Sniffing, um das Abhören zu beenden und eine<br />
verschlüsselte Datei zu erstellen.<br />
4. Klicken Sie auf Download, um die Datei auf einen Netzwerkcomputer<br />
herunterzuladen.<br />
5. Senden Sie die Datei zur Überprüfung per E-Mail an die folgende<br />
Adresse: help@support.neoteris.com.<br />
Abbildung 13: System > Settings > Debugging > TCP Dump
30<br />
KAPITEL 2<br />
Verwalten von systemweiten Einstellungen<br />
Debugging > Unterreg<strong>ist</strong>erkarte „Commands“<br />
Ausführen eines ARP-, ping-, traceroute- oder nslookup-Befehls<br />
Auf dieser Reg<strong>ist</strong>erkarte können Sie UNIX-Befehle ausführen, um die<br />
<strong>IVE</strong>-Netzwerkverbindung zu testen.<br />
So führen Sie einen UNIX-Befehl aus, um die <strong>IVE</strong>-Netzwerkverbindung<br />
zu testen<br />
1. Klicken Sie in der Admin<strong>ist</strong>ratorkonsole auf die Reg<strong>ist</strong>erkarte System ><br />
Settings > Debugging > Commands.<br />
2. Wählen Sie im Menü Command den Befehl aus, der ausgeführt<br />
werden soll.<br />
3. Geben Sie im Feld Target Server die IP-Adresse des Zielservers ein.<br />
4. Klicken Sie zur Ausführung des Befehls auf OK.<br />
Abbildung 14: System > Settings > Debugging > Commands
Neoteris Instant Virtual Extranet-Appliance<br />
Admin<strong>ist</strong>rationshandbuch<br />
31<br />
Debugging > Unterreg<strong>ist</strong>erkarte „Remote Debugging“<br />
Aktivieren von Remotedebugging für den Neoteris-Support<br />
Auf dieser Reg<strong>ist</strong>erkarte können Sie es dem Neoteris Support-Team<br />
ermöglichen, auf Ihrem Produktions-<strong>IVE</strong> Debuggingtools auszuführen.<br />
Zur Aktivierung dieser Option müssen Sie mit dem Neoteris-Support<br />
zusammenarbeiten, um einen Debuggingcode sowie einen Host zu erhalten,<br />
mit dem das <strong>IVE</strong> die Verbindung herstellt.<br />
So aktivieren Sie Remotedebugging<br />
1. Wenden Sie sich an den Neoteris Support, um die Bedingungen für eine<br />
Remotedebuggingsitzung festzulegen.<br />
2. Klicken Sie in der Admin<strong>ist</strong>ratorkonsole auf die Reg<strong>ist</strong>erkarte System ><br />
Settings > Debugging > Remote Debugging.<br />
3. Geben Sie den Debuggingcode ein, der vom Neoteris-Support zur<br />
Verfügung gestellt wurde.<br />
4. Geben Sie den Hostnamen ein, der vom Neoteris-Support zur Verfügung<br />
gestellt wurde.<br />
5. Klicken Sie auf Enable Debugging, so dass das Neoteris-Support-Team<br />
auf das <strong>IVE</strong> zugreifen kann.<br />
6. Teilen Sie dem Neoteris-Support mit, dass auf Ihr <strong>IVE</strong> zugegriffen<br />
werden kann.<br />
7. Klicken Sie auf Disable Debugging, wenn der Neoteris-Support Ihnen<br />
mitteilt, dass die Remotedebuggingsitzung beendet <strong>ist</strong>.
32<br />
KAPITEL 2<br />
Verwalten von systemweiten Einstellungen<br />
Abbildung 15: System > Settings > Debugging > Remote Debugging<br />
Sign-in Options > Unterreg<strong>ist</strong>erkarte „Restrictions“<br />
Festlegen systemweiter Anmeldeeinschränkungen<br />
Auf dieser Reg<strong>ist</strong>erkarte können Sie für den Zugriff auf einen <strong>IVE</strong> zwischen allen<br />
aktivierten Authentifizierungsservern und den zugeordneten Benutzern sowie<br />
Benutzern der Admin<strong>ist</strong>ratorengruppe umschalten.<br />
So schränken Sie den Zugriff auf das <strong>IVE</strong> auf die Admin<strong>ist</strong>ratorengruppe ein<br />
1. Klicken Sie in der Admin<strong>ist</strong>ratorkonsole auf die Reg<strong>ist</strong>erkarte System ><br />
Settings > Sign-In Options > Restrictions.<br />
2. Wählen Sie Admin<strong>ist</strong>rators Only, und klicken Sie auf Save Changes.
Neoteris Instant Virtual Extranet-Appliance<br />
Admin<strong>ist</strong>rationshandbuch<br />
33<br />
Abbildung 16: System > Settings > Sign-In Options > Restrictions<br />
Sign-In Options > Unterreg<strong>ist</strong>erkarte „Authorization Mode“<br />
Festlegen systemweiter Anmeldeoptionen<br />
Auf dieser Reg<strong>ist</strong>erkarte können Sie das Anmeldeverhalten von Benutzern<br />
steuern.<br />
So legen Sie systemweite Anmeldeoptionen fest<br />
1. Klicken Sie in der Admin<strong>ist</strong>ratorkonsole auf die Reg<strong>ist</strong>erkarte System ><br />
Settings > Sign-In Options > Authorization Mode.<br />
2. Wählen Sie die entsprechenden Optionen aus, und klicken Sie dann<br />
auf Save Changes. Folgende Optionen stehen zur Verfügung:<br />
• User selects authentication server from a l<strong>ist</strong><br />
Das <strong>IVE</strong> zeigt alle aktivierten Authentifizierungsserver an, die auf<br />
der Anmeldeseite in der Dropdownl<strong>ist</strong>e Server enthalten sind.<br />
• User types authentication server name<br />
Das <strong>IVE</strong> zeigt ein Textfeld an, in das der Benutzer den Authentifizierungsserver<br />
eingeben muss, an dem er sich anmelden möchte.
34<br />
KAPITEL 2<br />
Verwalten von systemweiten Einstellungen<br />
• User is assigned to the first matching group<br />
Für die <strong>IVE</strong>-Sitzung des Benutzers wird die erste Gruppe verwendet,<br />
der das <strong>IVE</strong> den Benutzer zuordnet.<br />
• User selects group from among all matching groups<br />
Das <strong>IVE</strong> zeigt eine Seite an, auf der sämtliche Gruppen aufgeführt<br />
werden, denen ein Benutzer zugeordnet <strong>ist</strong>, so dass der Benutzer<br />
auswählen kann, welcher Gruppe er für die <strong>IVE</strong>-Sitzung beitreten möchte.<br />
• Enable 2.x authorization mode<br />
Durch diese Option werden die in den 2.x-Versionen des <strong>IVE</strong> verwendeten<br />
Authentifizierungs- und Autorisierungsverfahren aktiviert.<br />
Abbildung 17: System > Settings > Sign-In Options > Authorization Mode
Neoteris Instant Virtual Extranet-Appliance<br />
Admin<strong>ist</strong>rationshandbuch<br />
35<br />
Reg<strong>ist</strong>erkarte „Encoding“<br />
Festlegen der Codierung für die Internationalisierung<br />
Auf dieser Reg<strong>ist</strong>erkarte können Sie festlegen, wie das <strong>IVE</strong> die Daten bei<br />
der Interaktion mit Dateiservern codiert.<br />
So legen Sie fest, wie der <strong>IVE</strong>-Datenverkehr codiert wird<br />
1. Klicken Sie in der Admin<strong>ist</strong>ratorkonsole auf die Reg<strong>ist</strong>erkarte System ><br />
Settings > Encoding.<br />
2. Wählen Sie die entsprechende Option aus, und klicken Sie dann auf<br />
Save Changes.<br />
Abbildung 18: System > Settings > Encoding
36<br />
KAPITEL 2<br />
Verwalten von systemweiten Einstellungen<br />
System > Menü „Appearance“<br />
Auf den Reg<strong>ist</strong>erkarten des Menüs Appearance können Sie die Anmeldeseite für<br />
Admin<strong>ist</strong>ratoren und Benutzer, die <strong>IVE</strong>-Startseite und die Admin<strong>ist</strong>ratorkonsole<br />
anpassen, indem Sie folgende Aktionen ausführen:<br />
• Ändern des Logos und der Farbe des Seitenkopfs<br />
• Ändern des Symbols der Symbolle<strong>ist</strong>e zum Durchsuchen<br />
• Personalisieren der Begrüßungsnachricht<br />
• Ändern der Begrüßung des Benutzers und der Anweisungen auf der<br />
Anmeldeseite<br />
• Ändern der Anweisungen, die angezeigt werden, wenn ein Zertifikat fehlt<br />
oder ungültig <strong>ist</strong><br />
• Hinzufügen einer Hilfeschaltfläche zu der Anmeldeseite, die mit einer<br />
benutzerdefinierten HTML-Datei verknüpft <strong>ist</strong><br />
Reg<strong>ist</strong>erkarte „General“<br />
Anpassen der Darstellung des <strong>IVE</strong><br />
Wenn sich ein Benutzer am Neoteris <strong>IVE</strong> anmeldet, wird die <strong>IVE</strong>-Startseite<br />
mit Ihren benutzerdefinierten Einstellungen angezeigt. Auf der Neoteris<br />
<strong>IVE</strong>-Symbolle<strong>ist</strong>e zum Durchsuchen (Abbildung 19) wird außerdem auf jeder<br />
Webseite, zu der ein Benutzer wechselt, das von Ihnen erstellte benutzerdefinierte<br />
Symbol angezeigt. Wenn der Benutzer auf dieses Symbol klickt, gelangt<br />
er über eine Verknüpfung zurück zur <strong>IVE</strong>-Startseite.<br />
The logo image you<br />
specify appears here<br />
Abbildung 19: <strong>IVE</strong>-Symbolle<strong>ist</strong>e zum Durchsuchen
Neoteris Instant Virtual Extranet-Appliance<br />
Admin<strong>ist</strong>rationshandbuch<br />
37<br />
Sie können benutzerdefinierte Hilfeinformationen für die Benutzer bereitstellen.<br />
Konfigurieren Sie einfach das <strong>IVE</strong> zur Anzeige einer Hilfeschaltfläche auf der<br />
<strong>IVE</strong>-Anmeldeseite, und legen Sie eine HTML-Datei fest, die beim Klicken auf die<br />
Hilfeschaltfläche angezeigt werden soll.<br />
Abbildung 20: Neoteris <strong>IVE</strong>-Anmeldeseite mit Hilfeschaltfläche<br />
So passen Sie die Darstellung des <strong>IVE</strong> an<br />
1. Klicken Sie in der Admin<strong>ist</strong>ratorkonsole auf die Reg<strong>ist</strong>erkarte System ><br />
Appearance > General, um auf die Seite General zuzugreifen.<br />
2. Legen Sie im Abschnitt Header eine benutzerdefinierte Logobilddatei<br />
und eine andere Farbe für den Seitenkopf fest.<br />
3. Legen Sie im Abschnitt Browsing Toolbar ein benutzerdefiniertes Symbol<br />
für die <strong>IVE</strong>-Symbolle<strong>ist</strong>e zum Durchsuchen fest. Die empfohlene Größe<br />
für das Symbol beträgt maximal 24 Quadratpixel bzw. <strong>ist</strong> kleiner<br />
als 6 KB. Sie können auch festlegen, dass die Symbolle<strong>ist</strong>e nicht<br />
angezeigt wird.<br />
4. Zur Personalisierung der Begrüßungsnachricht, die auf der Seite<br />
Bookmarks des <strong>IVE</strong> angezeigt wird, wählen Sie Personalize welcome<br />
message in the Bookmarks page. Bei Auswahl dieser Option wird in der<br />
Begrüßungsnachricht der vollständige Name des Benutzers (sofern<br />
verfügbar) oder der Benutzername angezeigt.<br />
5. Klicken Sie auf Save Changes.
38<br />
KAPITEL 2<br />
Verwalten von systemweiten Einstellungen<br />
Reg<strong>ist</strong>erkarte „Sign-in Page“<br />
Anpassen der <strong>IVE</strong>-Anmeldeseite<br />
So passen Sie die <strong>IVE</strong>-Endbenutzeroberfläche an<br />
1. Klicken Sie in der Admin<strong>ist</strong>ratorkonsole auf die Reg<strong>ist</strong>erkarte System ><br />
Appearance > Sign-in, um auf die Seite Sign-in zuzugreifen.<br />
2. Ändern Sie in den Abschnitten Custom Text und Custom Error Messages<br />
den für die verschiedenen Fenstertitel verwendeten Standardtext<br />
nach Bedarf.<br />
3. Um Benutzern benutzerdefinierte Hilfeinformationen oder zusätzliche<br />
Anweisungen bereitzustellen, wählen Sie Help Button, und legen Sie eine<br />
HTML-Datei fest, die in das Neoteris <strong>IVE</strong> hochgeladen werden soll.<br />
Beachten Sie, dass im <strong>IVE</strong> keine Bilder und anderen Inhalte angezeigt<br />
werden, auf die auf dieser HTML-Seite verwiesen wird.<br />
4. Klicken Sie auf Save Changes. Die Änderungen werden sofort wirksam,<br />
doch möglicherweise muss bei den aktuellen Browsersitzungen von<br />
Benutzern eine Aktualisierung durchgeführt werden, damit die<br />
Änderungen angezeigt werden.<br />
Hinweis: Klicken Sie auf Restore Factory Defaults, um die Darstellung der<br />
Anmeldeseite, der <strong>IVE</strong>-Startseite für Benutzer und der Admin<strong>ist</strong>ratorkonsole<br />
zurückzusetzen.
Neoteris Instant Virtual Extranet-Appliance<br />
Admin<strong>ist</strong>rationshandbuch<br />
39<br />
Abbildung 21: System > Appearance > General
40<br />
KAPITEL 2<br />
Verwalten von systemweiten Einstellungen<br />
Abbildung 22: System > Appearance > Sign-In Page
Neoteris Instant Virtual Extranet-Appliance<br />
Admin<strong>ist</strong>rationshandbuch<br />
41<br />
System > Menü „Certificates“<br />
Auf den Reg<strong>ist</strong>erkarten des Menüs Certificates können Sie die folgenden<br />
Aufgaben durchführen:<br />
• Importieren eines bestehenden Serverzertifikats und eines<br />
privaten Schlüssels (43)<br />
• Importieren eines erneuerten Serverzertifikats, für das der<br />
bestehende privater Schlüssel verwendet wird (45)<br />
• Erstellen einer Zertifikatssignaturanforderung für ein neues<br />
Serverzertifikat (47)<br />
• Importieren eines signierten Serverzertifikats, das anhand einer<br />
Zertifikatssignaturanforderung erstellt wurde (50)<br />
• Importieren eines Stammzertifikats zur Überprüfung eines clientseitigen<br />
Zertifikats (52)<br />
• Importieren eines Codesignaturzertifikats (55)<br />
Ein digitales Zertifikat <strong>ist</strong> eine verschlüsselte elektronische Datei, in der die<br />
Anmeldeinformationen eines Webservers oder Benutzers für Client-Server-<br />
Transaktionen festgelegt werden. Der Neoteris <strong>IVE</strong>-Server verwendet ein<br />
temporäres, selbst signiertes digitales Zertifikat, das mit den bei der<br />
Initialisierung eingegebenen Daten lokal erstellt wird. Mit Hilfe dieses Zertifikats<br />
können die Benutzer sofort mit der Verwendung des <strong>IVE</strong> 1 beginnen.<br />
Das <strong>IVE</strong> unterstütztX.509-Zertifikate in den folgenden Formaten:<br />
• DER-, NET- oder PEM-verschlüsselt (Dateierweiterungen: .cer, .crt, .der,<br />
.net und .pem)<br />
• PKCS #12 (Dateierweiterungen: .pfx und .p12)<br />
Zum Erhalt eines digitalen Zertifikats für den Neoteris <strong>IVE</strong>-Server gibt es<br />
zwei Möglichkeiten:<br />
• Ein bestehendes Serverzertifikat und einen privaten Schlüssel auf den Neoteris<br />
<strong>IVE</strong>-Server importieren. Zunächst müssen Sie das Serverzertifikat und den<br />
privaten Schlüssel vom vorhandenen Webserver exportieren. Anschließend<br />
importieren Sie diese Dateien über die <strong>IVE</strong>-Seite Certificates > Server Certificate.<br />
(Siehe Seite 43.)<br />
1. Die Verschlüsselung für das während der Initialisierung erstellte selbst signierte Zertifikats <strong>ist</strong> zwar absolut<br />
sicher, doch für die Benutzer wird bei jeder Anmeldung am <strong>IVE</strong> eine Sicherheitswarnung angezeigt, da das<br />
Zertifikat nicht von einer Zertifizierungsstelle ausgestellt wird. Zu Produktionszwecken empfiehlt es sich, ein<br />
digitales Zertifikat von einer Zertifizierungsstelle zu beschaffen.
42<br />
KAPITEL 2<br />
Verwalten von systemweiten Einstellungen<br />
• Erstellen Sie eine Zertifikatssignaturanforderung (Certificate Signing Request,<br />
CSR), die an eine Zertifizierungsstelle gesendet wird (Seite 47). Wenn die<br />
Zertifizierungsstelle die signierte Datei zurücksendet, importieren Sie diese<br />
über die Seite Certificates > Server Certificate (Seite 50).<br />
Sie können den Neoteris <strong>IVE</strong>-Server auch so konfigurieren, dass ein Benutzer<br />
ein gültiges clientseitiges Zertifikat angeben muss, damit er sich erfolgreich<br />
am System anmelden kann. Um festzulegen, dass ein Benutzer ein gültiges<br />
clientseitiges Zertifikat angeben muss, müssen Sie die folgenden Schritte<br />
ausführen:<br />
1 Installieren Sie ein clientseitiges Zertifikat über den Browser des<br />
Benutzers. Hilfe dazu können Sie den Anweisungen zu dem Browser<br />
entnehmen. Bei weiteren Fragen in diesem Zusammenhang lesen Sie<br />
die Ihrer <strong>IVE</strong>-Version entsprechenden Versionshinweise.<br />
2 Auf der Reg<strong>ist</strong>erkarte Certificates > CA Certificate können Sie ein Stammzertifikat<br />
in das <strong>IVE</strong> importieren, das das clientseitige Zertifikat überprüft<br />
(Seite 52).<br />
3 Auf der Unterreg<strong>ist</strong>erkarte Authentication & Authorization > Authorization<br />
Groups > GroupName > Authentication > Certificate legen Sie die<br />
entsprechenden Einstellungen für das clientseitige Zertifikat fest<br />
(Seite 142). Um das Setup zu vereinfachen, kann eine Gruppe die<br />
Einstellungen für das clientseitige Zertifikat erben, die Sie für die<br />
Benutzergruppe festlegen.<br />
Reg<strong>ist</strong>erkarte „Server Certificate“<br />
Wenn Ihr Unternehmen bereits ein digitales Serverzertifikat erworben hat,<br />
importieren Sie die Zertifkikatdatei und den entsprechenden Schlüssel über die<br />
Reg<strong>ist</strong>erkarte Server Certificate in das <strong>IVE</strong>. Auf dieser Reg<strong>ist</strong>erkarte können Sie<br />
auch ein auf dem bestehenden privaten Schlüssel basierendes erneuertes<br />
Zertifikat importieren oder ein Zertifikat importieren, das auf einer Zertifikatssignaturanforderung,<br />
die Sie bei einer Zertifizierungsstelle eingereicht haben.<br />
Dieser Abschnitt umfasst folgende Aufgaben:<br />
• Importieren eines bestehenden Serverzertifikats und eines<br />
privaten Schlüssels (43)<br />
• Importieren eines erneuerten Serverzertifikats, für das der<br />
bestehende privater Schlüssel verwendet wird (45)<br />
• Erstellen einer Zertifikatssignaturanforderung für ein neues<br />
Serverzertifikat (47)<br />
• Importieren eines signierten Serverzertifikats, das anhand einer<br />
Zertifikatssignaturanforderung erstellt wurde (50)
Neoteris Instant Virtual Extranet-Appliance<br />
Admin<strong>ist</strong>rationshandbuch<br />
43<br />
Importieren eines bestehenden Serverzertifikats und eines<br />
privaten Schlüssels<br />
Sie können Webserverzertifikate von Servern wie Apache, IIS, Sun ONE (früher<br />
iPlanet) oder Netscape erstellen und das Zertifikat dann in das <strong>IVE</strong> importieren.<br />
Zum Exportieren eines digitalen Serverzertifikats und eines Schlüssels befolgen<br />
Sie die zu dem Webserver vorhandenen Anweisungen zum Exportieren von<br />
Zertifikaten.<br />
Wichtig: Das Zertifikat muss verschlüsselt sein, und Sie müssen das Kennwort<br />
mit dem Zertifikat exportieren.<br />
So importieren Sie ein bestehendes digitales Serverzertifikat und<br />
einen privaten Schlüssel<br />
1. Klicken Sie in der Admin<strong>ist</strong>ratorkonsole auf die Reg<strong>ist</strong>erkarte System ><br />
Certificates > Server Certificate.<br />
2. Klicken Sie auf Import / Renew.<br />
3. Wählen Sie das entsprechende Formular für den Import des<br />
Zertifikats aus:<br />
• Falls das Zertifikat und der Schlüssel in einer Datei enthalten sind,<br />
verwenden Sie das Formular Certificate file includes private key.<br />
• Handelt es sich bei dem Zertifikat und dem Schlüssel um separate<br />
Dateien, verwenden Sie das Formular Certificate and private key are<br />
separate files.<br />
4. Wechseln Sie im entsprechenden Formular zu der Datei mit dem<br />
Zertifikat und dem Schlüssel. Geben Sie ggf. den Kennwortschlüssel ein.<br />
5. Klicken Sie auf Import.
44<br />
KAPITEL 2<br />
Verwalten von systemweiten Einstellungen<br />
Abbildung 23: System > Certificates > Server Certificate
Neoteris Instant Virtual Extranet-Appliance<br />
Admin<strong>ist</strong>rationshandbuch<br />
45<br />
Abbildung 24: System > Certificates > Server Certificate > Import / Renew ...<br />
Verwenden Sie eines dieser Formulare, um ein Serverzertifikat und einen privaten<br />
Schlüssel zu importieren, die Sie bereits erworben haben.<br />
Importieren eines erneuerten Serverzertifikats, für das der<br />
bestehende privater Schlüssel verwendet wird<br />
Sie können ein Serverzertifikat auf zwei Arten erneuern:<br />
• Bei einer Zertifizierungsstelle eine neue Zertifikatssignaturanforderung<br />
einreichen<br />
Dieser Vorgang zur Erneuerung eines Zertifikats <strong>ist</strong> sicherer, da die Zertifizierungsstelle<br />
ein neues Zertifikat und einen neuen privaten Schlüssel generiert<br />
und dabei die Gültigkeit des älteren privaten Schlüssels aufhebt. Zur Verwendung<br />
dieser Erneuerungsmethode müssen Sie zuerst über die Admin<strong>ist</strong>ratorkonsole<br />
eine Zertifikatssignaturanforderung erstellen. Weitere Informationen<br />
erhalten Sie unter „Erstellen einer Zertifikatssignaturanforderung für ein neues<br />
Serverzertifikat“ auf Seite 47.
46<br />
KAPITEL 2<br />
Verwalten von systemweiten Einstellungen<br />
• Basierend auf der vorher bei der Zertifizierungsstelle eingereichten<br />
Zertifikatssignaturanforderung eine Erneuerung anfordern<br />
Dieser Vorgang zur Erneuerung eines Zertifikats <strong>ist</strong> weniger sicher, da die<br />
Zertifizierungsstelle ein Zertifikat generiert, für das der bestehende private<br />
Schlüssel verwendet wird.<br />
Wichtig: Geben Sie bei der erneuten Anforderung eines Zertifikats dieselben<br />
Informationen an, die in der ursprünglichen Zertifikatssignaturanforderung verwendet<br />
wurden. Anhand dieser Informationen erstellt die Zertifizierungsstelle ein neues<br />
Zertifikat, das dem bestehenden Schlüssel entspricht.<br />
So importieren Sie ein erneuertes Serverzertifikat, für das ein<br />
bestehender privater Schlüssel verwendet wird<br />
1. Befolgen Sie die Anweisungen der Zertifizierungsstelle zur Erneuerung<br />
eines Zertifikats, das Sie zuvor dort erworben haben.<br />
Wichtig: Vergewissern Sie sich, dass Sie dieselben Informationen angeben, die in<br />
der ursprünglichen Zertifikatssignaturanforderung verwendet wurden. Anhand<br />
dieser Informationen erstellt die Zertifizierungsstelle ein neues Zertifikat, das dem<br />
bestehenden Schlüssel entspricht.<br />
2. Klicken Sie in der Admin<strong>ist</strong>ratorkonsole auf die Reg<strong>ist</strong>erkarte System ><br />
Certificates > Server Certificate.<br />
3. Klicken Sie auf Import / Renew.<br />
4. Wechseln Sie im Formular Renew the Certificate zu der Datei mit dem<br />
erneuerten Zertifikat, und klicken Sie dann auf Renew.
Neoteris Instant Virtual Extranet-Appliance<br />
Admin<strong>ist</strong>rationshandbuch<br />
47<br />
Abbildung 25: System > Certificates > Server Certificate > Import / Renew ...<br />
Wechseln Sie über das Formular Renew the Certificate zu dem erneuerten Zertifikat<br />
von der Zertifizierungsstelle.<br />
Erstellen einer Zertifikatssignaturanforderung für ein neues<br />
Serverzertifikat<br />
Falls Ihr Unternehmen über kein digitales Zertifikat für die Webserver verfügt,<br />
können Sie über die Admin<strong>ist</strong>ratorkonsole eine Zertifikatssignaturanforderung<br />
erstellen und diese dann zur Verarbeitung an eine Zertifizierungsstelle senden.<br />
Wenn Sie über die Admin<strong>ist</strong>ratorkonsole eine Zertifikatssignaturanforderung<br />
erstellen, wird lokal ein privater Schlüssel erstellt, der der Zertifikatssignaturanforderung<br />
entspricht. Falls Sie die Zertifikatssignaturanforderung löschen, wird<br />
diese Datei ebenfalls gelöscht. Es <strong>ist</strong> dann nicht mehr möglich, ein über die<br />
Zertifikatssignaturanforderung erstelltes signiertes Zertifikat zu installieren.<br />
Wichtig: Senden Sie nur jeweils eine Zertifikatssignaturanforderung an eine Zertifizierungsstelle.<br />
Andernfalls fallen u. U. doppelte Gebühren an.
48<br />
KAPITEL 2<br />
Verwalten von systemweiten Einstellungen<br />
So erstellen Sie eine Zertifikatssignaturanforderung<br />
1. Klicken Sie in der Admin<strong>ist</strong>ratorkonsole auf die Reg<strong>ist</strong>erkarte System ><br />
Certificates > Server Certificate.<br />
2. Klicken Sie unter Pending Certificate Signing Request auf New CSR.<br />
3. Geben Sie die erforderlichen Informationen ein (Abbildung 26 auf<br />
Seite 49), und klicken Sie auf Create CSR.<br />
4. Befolgen Sie die Anweisungen auf dem Bildschirm (Abbildung 27 auf<br />
Seite 50). Darin wird neben dem Sendeverfahren erläutert, welche<br />
Informationen an die Zertifizierungsstelle gesendet werden müssen.<br />
Wenn Sie von der Zertifizierungsstelle ein signiertes Zertifikat erhalten,<br />
importieren Sie die Zertifikatdatei. Befolgen Sie dabei die unter<br />
„Importieren eines signierten Serverzertifikats, das anhand einer<br />
Zertifikatssignaturanforderung erstellt wurde“ auf Seite 50<br />
angegebenen Anweisungen.<br />
Hinweis: Wenn Sie eine Zertifikatssignaturanforderung bei einer Zertifizierungsstelle<br />
einreichen, werden Sie u. U. dazu aufgefordert, entweder den Typ des Webservers<br />
anzugeben, auf dem das Zertifikat erstellt wurde, oder den Typ des<br />
Webservers, für den das Zertifikat bestimmt <strong>ist</strong>. Wählen Sie apache_modssl (falls<br />
mehrere Optionen mit „apache_modssl“ verfügbar sind, wählen Sie eine beliebige<br />
aus). Wählen Sie außerdem, falls Sie zur Auswahl des Formats des herunterzuladenden<br />
Zertifikats aufgefordert werden, das Standardformat aus.
Neoteris Instant Virtual Extranet-Appliance<br />
Admin<strong>ist</strong>rationshandbuch<br />
49<br />
Abbildung 26: System > Certificates > Server Certificate > New CSR...
50<br />
KAPITEL 2<br />
Verwalten von systemweiten Einstellungen<br />
Abbildung 27: System > Certificates > Server Certificate > New Certificate Signing<br />
Request > Create CSR ...<br />
Importieren eines signierten Serverzertifikats, das anhand einer<br />
Zertifikatssignaturanforderung erstellt wurde<br />
Falls Sie eine Zertifikatssignaturanforderung über die Admin<strong>ist</strong>ratorkonsole<br />
erstellen, wird auf der Reg<strong>ist</strong>erkarte Server Certificate das Formular Import the<br />
Certificate for a pending CSR angezeigt.<br />
So importieren Sie ein signiertes Serverzertifikat, das anhand einer<br />
Zertifikatssignaturanforderung erstellt wurde<br />
1. Klicken Sie in der Admin<strong>ist</strong>ratorkonsole auf die Reg<strong>ist</strong>erkarte System ><br />
Certificates > Server Certificate.<br />
2. Wechseln Sie unter Import the Certificate for a pending CSR zu der<br />
Zertifikatdatei, die Sie von der Zertifizierungsstelle erhalten haben,<br />
und klicken Sie dann auf Import.
Neoteris Instant Virtual Extranet-Appliance<br />
Admin<strong>ist</strong>rationshandbuch<br />
51<br />
Abbildung 28: System > Certificates > Server Certificate > Import / Renew ...<br />
(nach dem Erstellen einer Zertifikatssignaturanforderung)
52<br />
KAPITEL 2<br />
Verwalten von systemweiten Einstellungen<br />
Reg<strong>ist</strong>erkarte „CA Certificate“<br />
Importieren eines Stammzertifikats zur Überprüfung eines<br />
clientseitigen Zertifikats<br />
Falls Sie festlegen, dass die Benutzer zur Anmeldung am <strong>IVE</strong> ein clientseitiges<br />
Zertifikat angeben müssen, müssen Sie ein Stammzertifikat angeben. Anhand<br />
des Stammzertifikats wird überprüft, ob das vom Browser bereitgestellte Zertifikat<br />
gültig <strong>ist</strong>. In diesem Abschnitt wird erläutert, wie Sie das Stammzertifikat<br />
importieren.<br />
Hinweis: Falls das Zertifikat verkettet <strong>ist</strong>, importiert das <strong>IVE</strong> nur das Stammzertifikat. Zur<br />
Überprüfung des importierten Zertifikats klicken Sie auf der Seite Certificates > CA Certificate<br />
auf die Verknüpfung Certificate Details. Obwohl das <strong>IVE</strong> nur das Stammzertifikat<br />
importiert, können Sie weiterhin eine Authentifizierung anhand eines verketteten Zertifikats<br />
durchführen, indem Sie dieses im Browser eines Benutzers installieren. Falls der Browser<br />
eines Benutzers über ein verkettetes Zertifikat verfügt, führt das <strong>IVE</strong> die Authentifizierung<br />
anhand des Stammzertifikats durch. Danach werden die Zwischenzertifikate aus dem<br />
Browser zwischengespeichert, die während der Sitzung verwendet werden sollen.<br />
Um den Zugriff für eine Autorisierungsgruppe weiter zu beschränken, geben Sie<br />
wie in „Überprüfen der Zuordnungen von Servern zu Gruppen“ auf Seite 137<br />
beschrieben die zur Authentifizierung erforderlichen X.509-DN-Attribute<br />
(D<strong>ist</strong>inguished Name) ein. Beispielsweise möchten Sie dasselbe Zertifikat zwar<br />
für mehrere Arbeitsgruppen verwenden, den Zugriff auf eine bestimmte<br />
Ressource jedoch durch die Anforderung beschränken, dass das Zertifikat eines<br />
Benutzer bestimmte DN-Attribute besitzen muss.<br />
So geben Sie ein Stammzertifikat an<br />
1. Klicken Sie in der Admin<strong>ist</strong>ratorkonsole auf die Reg<strong>ist</strong>erkarte<br />
System > Certificates > CA Certificate.<br />
2. Klicken Sie auf Import Certificate.<br />
3. Wechseln Sie zu der Datei mit dem signierten Zertifikat für das<br />
Stammzertifikat, und klicken Sie auf Import.
Neoteris Instant Virtual Extranet-Appliance<br />
Admin<strong>ist</strong>rationshandbuch<br />
53<br />
Abbildung 29: System > Certificates > CA Certificate
54<br />
KAPITEL 2<br />
Verwalten von systemweiten Einstellungen<br />
Reg<strong>ist</strong>erkarte „Applet Certificates“<br />
Wenn das <strong>IVE</strong> ein signiertes Java-Applet vermittelt, signiert es das Applet mit<br />
einem eigenen Zertifikat neu, das nicht an ein Standardstammzertifikat<br />
gebunden <strong>ist</strong>. Wenn ein Benutzer ein Applet anfordert, das Aufgaben mit einem<br />
hohen Risikopotential durchführt, z. B. Zugreifen auf Netzwerkserver, wird im<br />
Browser des Benutzers in einer Sicherheitswarnung angezeigt, dass der Stamm<br />
nicht vertrauenswürdig <strong>ist</strong>. Um die Anzeige dieser Warnung zu vermeiden,<br />
können Sie ein Codesignaturzertifikat anfordern, mit dem das <strong>IVE</strong> zu<br />
vermittelnde Applets neu signiert.<br />
Folgende Codesignaturzertifikate werden unterstützt:<br />
• Microsoft Authenticode-Zertifikat<br />
Mit diesem Zertifikat signiert das <strong>IVE</strong> Applets, die über MS JVM ausgeführt<br />
werden.<br />
• Microsoft Authenticode-Zertifikat (Mehrzweck)<br />
Mit diesem Zertifikat signiert das <strong>IVE</strong> Applets, die über MS JVM oder SUN JVM<br />
ausgeführt werden.<br />
• JavaSoft-Zertifikat<br />
Mit diesem Zertifikat signiert das <strong>IVE</strong> Applets, die über SUN JVM ausgeführt<br />
werden.<br />
Beachten Sie bei der Auswahl des zu importierenden Codesignaturzertifikats<br />
folgende Browserabhängigkeiten:<br />
• Internet Explorer<br />
Auf neuen Computern, auf denen bei der Lieferung Windows XP vorinstalliert<br />
<strong>ist</strong>, wird in Internet Explorer normalerweise die SUN JVM ausgeführt. Dies<br />
bedeutet, dass Applets vom <strong>IVE</strong> mit dem Microsoft Authenticode-Zertifikat<br />
(Mehrzweck) oder dem JavaSoft-Zertifikat neu signiert werden müssen.<br />
Auf PCs unter Windows 98 oder 2000 oder auf PCs, die auf Windows XP<br />
aktualisiert wurden, wird in Internet Explorer normalerweise die MS<br />
JVM ausgeführt. Dies bedeutet, dass Applets vom <strong>IVE</strong> mit einem der<br />
Authenticode-Zertifikate neu signiert werden müssen.<br />
• Netscape<br />
Netscape-Browser unterstützen nur die SUN JVM. Dies bedeutet, dass<br />
Applets vom <strong>IVE</strong> mit dem JavaSoft-Zertifikat neu signiert werden müssen.
Neoteris Instant Virtual Extranet-Appliance<br />
Admin<strong>ist</strong>rationshandbuch<br />
55<br />
Importieren eines Codesignaturzertifikats<br />
Mit Hilfe der Reg<strong>ist</strong>erkarte Applet Certificate können Sie die geeigneten<br />
Zertifikate für die Benutzer importieren. Achten Sie darauf, dass Sie außerdem<br />
für die entsprechenden Autorisierungsgruppen die Unterstützung von<br />
Java-Applets aktiviert haben. Weitere Informationen finden Sie unter „Enable<br />
Java Applet Support“ auf Seite 149.<br />
Weitere Hinweise für Benutzer der SUN JVM:<br />
• Standardmäßig werden Applets vom Java-Plug-In zusammen mit dem Codesignaturzertifikat<br />
zwischengespeichert, das beim Benutzerzugriff auf das Applet<br />
bereitgestellt wird. Dieses Verhalten bedeutet, dass der Browser Applets auch<br />
nach dem Importieren eines Codesignaturzertifikats in das <strong>IVE</strong> weiterhin mit<br />
dem ursprünglichen Zertifikat bereitstellt. Um sicherzustellen, dass Benutzer<br />
der SUN JVM keine Aufforderungen für nicht vertrauenswürdige Zertifikate für<br />
Applets erhalten, auf die sie vor dem Import eines Codesignaturzertifikats<br />
zugegriffen haben, muss der Cache des Java-Plug-Ins geleert werden.<br />
Alternativ können Benutzer den Cache deaktivieren. Durch diese Option kann<br />
jedoch die Le<strong>ist</strong>ung beeinträchtigt werden, da das Applet bei jedem Benutzerzugriff<br />
abgerufen werden muss.<br />
• Das Java-Plug-In verwaltet eine eigene L<strong>ist</strong>e vertrauenswürdiger Webserverzertifikate,<br />
die sich von der entsprechenden L<strong>ist</strong>e des Browsers unterscheidet.<br />
Wenn ein Benutzer auf ein Applet zugreift, stellt die SUN JVM (zusätzlich zum<br />
Browser) eine eigene Verbindung mit dem Webserver her, auf dem sich das<br />
Applet befindet. Dem Benutzer wird daraufhin die Option zur Verfügung<br />
gestellt, zusätzlich zum Codesignaturzertifikat das Webserverzertifikat<br />
anzunehmen. In solchen Fällen muss der Benutzer die Schaltfläche Always<br />
Trust für das Webserverzertifikat auswählen. Aufgrund einer integrierten<br />
Zeitüberschreitung im Java-Plug-In wird das Applet nicht geladen, wenn der<br />
Benutzer bei der Auswahl dieser Schaltfläche für das Webserverzertifikat zu<br />
lange wartet.<br />
So importieren Sie ein Codesignaturzertifikat<br />
1. Klicken Sie in der Admin<strong>ist</strong>ratorkonsole auf die Reg<strong>ist</strong>erkarte System ><br />
Certificates > Applet Certificates.<br />
2. Klicken Sie unter Applet Signing Certificates auf Import Certificates.<br />
3. Wechseln Sie auf der Seite Import Certificates zu den entsprechenden<br />
Dateien mit dem Codesignaturzertifikat, geben Sie die Informationen für<br />
den Kennwortschlüssel ein, und klicken Sie dann auf Import.
56<br />
KAPITEL 2<br />
Verwalten von systemweiten Einstellungen<br />
4. Geben Sie auf der Reg<strong>ist</strong>erkarte Applet Certificates die Server ein, deren<br />
Applets Sie als vertrauenswürdig einstufen möchten. Sie können die<br />
IP-Adresse oder den Domänennamen eines Servers eingeben.<br />
Das <strong>IVE</strong> signiert nur Applets neu, die von vertrauenswürdigen Servern<br />
stammen. Wenn ein Benutzer ein Applet anfordert, das von einem nicht in der<br />
L<strong>ist</strong>e aufgeführten Server stammt, verwendet das <strong>IVE</strong> nicht die importierten<br />
Produktionszertifikate zum Signieren des Applets. Dies bedeutet, dass dem<br />
Benutzer im Browser eine Sicherheitswarnung angezeigt wird.<br />
Hinweis: Für Benutzer der Sun JVM überprüft das <strong>IVE</strong> außerdem, ob die Stammzertifizierungsstelle<br />
des ursprünglichen Appletzertifikats in der L<strong>ist</strong>e vertrauenswürdiger<br />
Stammzertifizierungsstellen aufgeführt <strong>ist</strong>.
Neoteris Instant Virtual Extranet-Appliance<br />
Admin<strong>ist</strong>rationshandbuch<br />
57<br />
Abbildung 30: System > Certificates > Applet Certificates
58<br />
KAPITEL 2<br />
Verwalten von systemweiten Einstellungen<br />
System > Menü „Import/Export“<br />
Auf den Reg<strong>ist</strong>erkarten Import/Export können Sie folgende Einstellungen<br />
speichern:<br />
• Systemkonfigurationseinstellungen (58) und Datensätze für lokale<br />
Benutzerkonten (60)<br />
Diese Informationen werden in einer verschlüsselten Datei unter dem<br />
angegebenen Pfad gespeichert. Informationen zum Festlegen eines<br />
Archivierungsplans für die Systemkonfiguration und Benutzerkonten finden<br />
Sie unter „Planen der Archivierung von Systeminformationen“ auf Seite 24.<br />
• Zugriffssteuerungsl<strong>ist</strong>en (ACLs) für Autorisierungsgruppen und<br />
Lesezeichen (62)<br />
Diese Informationen werden in einer XML-Datei unter dem angegebenen Pfad<br />
gespeichert. Sie können die XML-Datei bearbeiten, um ACLs und Lesezeichen<br />
für eine Autorisierungsgruppe hinzuzufügen, zu ändern oder zu löschen, und<br />
dann die überarbeiteten ACLs und Lesezeichen in die Gruppe importieren.<br />
Diese Informationen bilden einen Teil der Systemkonfigurationseinstellungen.<br />
Reg<strong>ist</strong>erkarte „Configuration“<br />
Mit Hilfe dieser Reg<strong>ist</strong>erkarte können Sie eine Systemkonfigurationsdatei<br />
importieren oder exportieren. Die Systemkonfigurationsdatei enthält alle<br />
systemweiten Einstellungen für Authentifizierungsserver, Autorisierungsgruppe<br />
und Netzwerk.<br />
Exportieren einer Systemkonfigurationsdatei<br />
So exportieren Sie eine Systemkonfigurationsdatei<br />
1. Wählen Sie in der Admin<strong>ist</strong>ratorkonsole System > Import/Export ><br />
Configuration aus.<br />
2. Geben Sie unter Export ein Kennwort ein, wenn die Konfigurationsdatei<br />
durch ein Kennwort geschützt werden soll.<br />
3. Klicken Sie zum Speichern der Datei auf Save Config As.
Neoteris Instant Virtual Extranet-Appliance<br />
Admin<strong>ist</strong>rationshandbuch<br />
59<br />
Importieren einer Systemkonfigurationsdatei<br />
Beim Importieren einer Systemkonfigurationsdatei können Sie das Serverzertifikat<br />
und die IP-Adresse oder die Netzwerkeinstellungen des <strong>IVE</strong>-Servers aus<br />
den importierten Informationen ausschließen. Um beispielsweise mehrere <strong>IVE</strong>s<br />
hinter einem Load-Balancer einzurichten, importieren Sie alle Daten außer der<br />
IP-Adresse. Um ein <strong>IVE</strong> als Sicherungsserver einzurichten, importieren Sie alle<br />
Daten außer dem digitalen Zertifikat und den Netzwerkeinstellungen.<br />
So importieren Sie eine Konfigurationsdatei<br />
1. Wählen Sie in der Admin<strong>ist</strong>ratorkonsole System > Import/Export ><br />
Configuration aus.<br />
2. Geben Sie an, ob Sie das Serverzertifikat importieren möchten. Das<br />
Zertifikat wird nur importiert, wenn Sie das Kontrollkästchen Import<br />
Server Certificate? aktivieren.<br />
3. Wählen Sie eine Importoption aus. Beachten Sie folgende Punkte:<br />
• Wenn Sie die IP-Adresse ausschließen, wird die IP-Adresse des Servers<br />
beim Importieren der Datei nicht geändert.<br />
• Wenn Sie die Netzwerkeinstellungen ausschließen, werden die<br />
Informationen auf der Seite Network Settings (interner Port, externer<br />
Port und statische Routeneinstellungen) nicht geändert.<br />
4. Wechseln Sie zu der Konfigurationsdatei, die in der Standardeinstellung<br />
system.cfg heißt.<br />
5. Geben Sie das für die Datei festgelegte Kennwort ein. Wenn Sie vor<br />
dem Export der Datei kein Kennwort festgelegt haben, lassen Sie dieses<br />
Feld leer.<br />
6. Klicken Sie auf Import Config.
60<br />
KAPITEL 2<br />
Verwalten von systemweiten Einstellungen<br />
Abbildung 31: System > Import/Export > Reg<strong>ist</strong>erkarte „Configuration“<br />
Reg<strong>ist</strong>erkarten „User Accounts“<br />
Mit Hilfe dieser Reg<strong>ist</strong>erkarte können Sie lokale Benutzerkonten importieren<br />
oder exportieren. In der Benutzerkontendatei sind sämtliche lokalen Benutzer<br />
enthalten, die Sie für alle lokalen Authentifizierungsserver definiert haben.<br />
Exportieren lokaler Benutzerkonten<br />
So exportieren Sie eine Systemkonfigurationsdatei<br />
1. Wählen Sie in der Admin<strong>ist</strong>ratorkonsole System > Import/Export ><br />
Configuration aus.
Neoteris Instant Virtual Extranet-Appliance<br />
Admin<strong>ist</strong>rationshandbuch<br />
61<br />
2. Geben Sie unter Export ein Kennwort ein, wenn die Konfigurationsdatei<br />
durch ein Kennwort geschützt werden soll.<br />
3. Klicken Sie zum Speichern der Datei auf Save Config As.<br />
Importieren lokaler Benutzerkonten<br />
So importieren Sie lokale Benutzerkonten<br />
1. Wählen Sie in der Admin<strong>ist</strong>ratorkonsole System > Import/Export > User<br />
Accounts aus.<br />
2. Wechseln Sie zu der Konfigurationsdatei, die in der Standardeinstellung<br />
user.cfg heißt.<br />
3. Geben Sie das für die Datei festgelegte Kennwort ein. Wenn Sie vor<br />
dem Export der Datei kein Kennwort festgelegt haben, lassen Sie dieses<br />
Feld leer.<br />
4. Klicken Sie auf Import Config.<br />
Abbildung 32: System > Import/Export > Reg<strong>ist</strong>erkarte „User Accounts“
62<br />
KAPITEL 2<br />
Verwalten von systemweiten Einstellungen<br />
Reg<strong>ist</strong>erkarte „ACLs & Bookmarks“<br />
Mit Hilfe dieser Reg<strong>ist</strong>erkarte können Sie Zugriffssteuerungsl<strong>ist</strong>en (ACLs) und<br />
Lesezeichen für Autorisierungsgruppen importieren oder exportieren. Die Daten<br />
werden als XML-Datei exportiert, die für jede exportierte Gruppe ein -<br />
Element in folgendem Format enthält:<br />
<br />
<br />
<br />
<br />
...<br />
<br />
<br />
...<br />
<br />
<br />
<br />
Jedes -Element enthält Elemente für jeden Typ von ACL und Lesezeichen,<br />
der für die Gruppe konfiguriert <strong>ist</strong>. Die Details für ACLs und Lesezeichen<br />
werden durch geschachtelte Elemente dargestellt. Zu diesen zählen:<br />
<br />
http://www.ihrefirma.com<br />
http://www.ihrefirma.com<br />
Dies <strong>ist</strong> Ihre Startseite.<br />
Nr<br />
<br />
Sie können die ACLs und Lesezeichen einer Gruppe problemlos bearbeiten,<br />
indem Sie die entsprechenden Elemente ändern, hinzufügen oder löschen.<br />
Wenn Sie die überarbeitete XML-Datei importieren, werden die vorhandenen<br />
ACLs und Leszeichen durch die Elemente in der Datei überschrieben. Folgende<br />
Gruppeneinstellungen sollten Sie ebenfalls beachten:<br />
• Vererbung<br />
Wenn eine benutzerdefinierte Autorisierungsgruppe für die Verwendung der<br />
Gruppeneinstellungen für Benutzer konfiguriert <strong>ist</strong>, bleiben die vererbten<br />
ACLs und Lesezeichen weiterhin gültig. Wenn Sie die Gruppe für die<br />
Verwendung benutzerdefinierter Einstellungen konfigurieren, werden<br />
die zuletzt importierten ACLs und Lesezeichen verwendet.
Neoteris Instant Virtual Extranet-Appliance<br />
Admin<strong>ist</strong>rationshandbuch<br />
63<br />
• Offene oder geschlossene Richtlinie<br />
Das <strong>IVE</strong> importiert und exportiert alle angegebenen ACLs und Lesezeichen für<br />
eine Gruppe unabhängig von den zugeordneten Richtlinien. Wenn die Gruppe<br />
mit einer offenen Richtlinie konfiguriert wurde, gelten die zugeordneten ACLs<br />
und Lesezeichen. Wenn die Gruppe mit einer geschlossenen Richtlinie<br />
konfiguriert wurde, gelten die ACLs und Lesezeichen, die für die geschlossene<br />
Richtlinie konfiguriert wurden.<br />
Primäre ACL- und Lesezeichenelemente<br />
Die folgenden Elemente werden für Autorisierungsgruppen unterstützt:<br />
• : Enthält die Details der Web-ACL für eine Gruppe<br />
• : Die offene oder geschlossene Zugriffsrichtlinie, die die<br />
Ressourcen steuert, auf die Benutzer zugreifen können<br />
• : Die allgemeine IP-Richtlinie (Gewähren oder Verweigern),<br />
die steuert, ob Benutzer über die IP-Adresse des Servers auf eine<br />
Ressource zugreifen können<br />
• : Die Ausnahmel<strong>ist</strong>e für eine offene Richtlinie, die aus -<br />
Elementen besteht<br />
• : Die Ausnahmel<strong>ist</strong>e für eine geschlossene Richtlinie, die aus<br />
-Elementen besteht<br />
• : Enthält die Details der Windows-ACL für eine Gruppe<br />
• : Die offene oder geschlossene Zugriffsrichtlinie, die die<br />
Ressourcen steuert, auf die Benutzer zugreifen können<br />
• : Die allgemeine IP-Richtlinie (Gewähren oder Verweigern),<br />
die steuert, ob Benutzer über die IP-Adresse des Servers auf eine<br />
Ressource zugreifen können<br />
• : Die Ausnahmel<strong>ist</strong>e für eine geschlossene Richtlinie, die aus<br />
-Elementen besteht<br />
• : Die Ausnahmel<strong>ist</strong>e für eine offene Richtlinie, die aus<br />
-Elementen besteht<br />
• : Enthält die Details der NFS-ACL für eine Gruppe<br />
• : Die aus -Elementen bestehenden UNIX-Hosts, auf die<br />
Benutzer zugreifen können<br />
• : Enthält eine L<strong>ist</strong>e der -Elemente (d. h. Anwendungen,<br />
auf die die Gruppe über Secure Application Manager zugreifen kann)<br />
• : Enthält eine L<strong>ist</strong>e von -Elementen<br />
• : Enthält eine L<strong>ist</strong>e von -Elementen<br />
• : Enthält eine L<strong>ist</strong>e von -Elementen
64<br />
Exportieren von ACLs und Lesezeichen<br />
Sie können den Datentyp festlegen, der für alle Gruppen oder für eine<br />
bestimmte Gruppe exportiert werden soll. Wenn Sie alle ACLs und Lesezeichen<br />
für alle Gruppen exportieren, können Sie die Daten einzeln festlegen, die für<br />
eine ausgewählte Gruppe importiert werden sollen.<br />
So exportieren Sie ACLs und Lesezeichen<br />
1. Wählen Sie in der Admin<strong>ist</strong>ratorkonsole System > Import/Export > ACLs &<br />
Bookmarks aus.<br />
2. Wählen Sie im Dropdownmenü Groups den Eintrag All Groups oder eine<br />
einzelne Gruppe aus.<br />
3. Wählen Sie im Dropdownmenü Data den Typ der zu exportierenden<br />
Daten aus. Sie können mehrere Optionen auswählen, indem Sie die<br />
STRG-TASTE verwenden.<br />
4. Klicken Sie zum Speichern der Datei auf Save Config As.<br />
Importieren von ACLs und Lesezeichen<br />
Sie können den Typ von ACL-Daten und Lesezeichendaten angeben, der für<br />
eine Gruppe aus einer XML-Datei importiert werden soll, die das -<br />
Element der Gruppe enthält. Wenn die XML-Datei kein -Element für<br />
eine vorhandene Gruppe enthält, können Sie der Datei dieses Element sowie<br />
die gewünschten ACL-Daten und Lesezeichendaten hinzufügen. Sie können<br />
jedoch keine neue Autorisierungsgruppe für das <strong>IVE</strong> erstellen, indem Sie der<br />
XML-Datei ein -Element für die neue Gruppe hinzufügen und diese<br />
anschließend importieren.<br />
Wichtig: Wenn Sie ACL-Daten und Lesezeichendaten in eine Gruppe importieren,<br />
werden die vorhandenen Konfigurationsinformationen durch die importierten Informationen<br />
überschrieben (sie werden nicht angehängt).
Neoteris Instant Virtual Extranet-Appliance<br />
Admin<strong>ist</strong>rationshandbuch<br />
65<br />
So importieren Sie ACLs und Lesezeichen<br />
1. Wählen Sie in der Admin<strong>ist</strong>ratorkonsole System > Import/Export > ACLs &<br />
Bookmarks aus.<br />
2. Wählen Sie im Dropdownmenü Groups die Gruppe aus, in die Sie die<br />
ACLs und Lesezeichen importieren möchten.<br />
3. Wählen Sie im Dropdownmenü Data die Konfigurationsdaten für ACLs<br />
und Lesezeichen aus, die Sie in die angegebene Gruppe importieren<br />
möchten.<br />
4. Wechseln Sie zu der zuvor gespeicherten Konfigurationsdatei, und<br />
klicken Sie dann auf Import Config.<br />
Abbildung 33: System > Import/Export > ACLs & Bookmarks
66<br />
KAPITEL 2<br />
Verwalten von systemweiten Einstellungen<br />
System > Menü „Install Service Package“<br />
Sie können ein anderes Dienstpaket installieren, indem Sie zuerst von der<br />
Neoteris-Support-Website die Software herunterladen und diese dann über die<br />
Admin<strong>ist</strong>ratorkonsole hochladen. Dieses Feature wird me<strong>ist</strong> dazu verwendet,<br />
Aktualisierungen auf neuere Versionen der Systemsoftware durchzuführen. Sie<br />
können jedoch mit diesem Verfahren die Systemsoftware auch auf eine ältere<br />
Version herunterstufen oder alle aktuellen Konfigurationseinstellungen löschen<br />
und eine neue Ausgangsbasis schaffen. Paketdateien werden verschlüsselt und<br />
signiert, so dass der <strong>IVE</strong>-Server nur gültige, von Neoteris ausgegebene Pakete<br />
akzeptiert. Mit dieser Maßnahme wird verhindert, dass der <strong>IVE</strong>-Server als<br />
„Trojanische Pferde“ bezeichnete Programme akzeptiert.<br />
Installieren eines Neoteris-Softwaredienstpakets<br />
So installieren Sie ein Dienstpaket<br />
1. Wechseln Sie zur Neoteris-Support-Website http://support.neoteris.com,<br />
und rufen Sie das gewünschte Dienstpaket ab.<br />
2. Wählen Sie in der Admin<strong>ist</strong>ratorkonsole das Menü System > Install Service<br />
Package aus.<br />
3. Klicken Sie auf Browse, um das von der Supportsite heruntergeladene<br />
Dienstpaket auf der Festplatte zu suchen. Wenn Sie die aktuellen<br />
Konfigurationseinstellungen löschen, aber weiterhin dieselbe <strong>IVE</strong>-<br />
Version verwenden möchten, wählen Sie das derzeit in Ihrem <strong>IVE</strong><br />
installierte Dienstpaket aus.<br />
4. Wenn Sie die Software auf ein älteres Dienstpaket herunterstufen oder<br />
die Konfigurationseinstellungen löschen, wählen Sie Delete all system and<br />
user data.<br />
Wichtig: Wenn Sie das <strong>IVE</strong> zurücksetzen und mit dieser Option alle System- und<br />
Benutzerdaten aus dem <strong>IVE</strong> löschen möchten, müssen Sie vor der erneuten<br />
Systemkonfiguration die Netzwerkverbindungen wiederherstellen. Beachten Sie<br />
außerdem, dass das <strong>IVE</strong> nicht auf eine ältere Version als 3.1 zurückgestuft<br />
werden kann.<br />
5. Wählen Sie die Dienstpaketdatei aus, und klicken Sie auf Install.
Neoteris Instant Virtual Extranet-Appliance<br />
Admin<strong>ist</strong>rationshandbuch<br />
67<br />
Abbildung 34: System > Install Service Package<br />
System > Menü „Secure Meetings“<br />
Secure Meeting ermöglicht es, eine Auswahl von Benutzern im Internet<br />
einzuladen, mit diesen Konferenzen durchzuführen und Ihren Desktop oder<br />
Ihre Desktopanwendungen für diese Benutzer freizugeben. Bei Verwendung<br />
von Secure Meeting gilt Folgendes:<br />
• <strong>IVE</strong>-Benutzer können sowohl <strong>IVE</strong>-Benutzer als auch andere Personen zur<br />
Teilnahme an sicheren Online-Konferenzen einladen.<br />
• Während der Konferenzen können die Vorführenden ihre Desktops und<br />
Anwendungen für andere Teilnehmer freigeben.<br />
• Konferenzteilnehmer können mit Hilfe von Tools für Textnachrichten<br />
problemlos mit der Gruppe chatten.<br />
Zusätzlich zu verschiedenen E-Mail- und Kalendertools sowie weiteren Tools<br />
und Features enthält Secure Meeting folgende wichtigen Sicherheitsfeatures:<br />
• Admin<strong>ist</strong>ratoren können Konferenzen auf reg<strong>ist</strong>rierte <strong>IVE</strong>-Benutzer beschränken.<br />
• Admin<strong>ist</strong>ratoren können die Funktion für externe Benutzer deaktivieren, den<br />
Desktop des Vorführenden remote zu steuern.
68<br />
Mit den Einstellungen im Menü Secure Meetings können Sie Secure Meeting so<br />
konfigurieren, dass Gäste automatisch E-Mail-Nachrichten mit Konferenzdetails<br />
erhalten und dass alle derzeit auf dem <strong>IVE</strong>-Server geplanten Konferenzen<br />
angezeigt werden.<br />
Wichtig: Bei Verwendung von Secure Meeting in Verbindung mit einem SSL-<br />
Zertifikat im <strong>IVE</strong> wird die Installation eines Zertifikats auf Produktionsebene empfohlen.<br />
Wenn Sie ein selbst signiertes SSL-Zertifikat installieren, können für<br />
Secure Meeting-Benutzer möglicherweise Schwierigkeiten bei der Konferenzanmeldung<br />
auftreten. Insbesondere kann den Konferenzteilnehmern eine Fehlermeldung<br />
„Cannot Connect to the Secure Meeting server...“ angezeigt werden. Wenn Sie ein<br />
selbst signiertes Zertifikat verwenden möchten, weisen Sie die Konferenzteilnehmer<br />
an, bei Anzeige der Fehlermeldung auf View Certificate und dann auf Install<br />
Certificate zu klicken, um das Zertifikat vor dem Beitreten der Konferenz zu installieren.<br />
Weitere Informationen finden Sie in der Übersicht über Zertifikate in „System ><br />
Menü „Certificates““ auf Seite 41.<br />
Reg<strong>ist</strong>erkarte „General“<br />
Aktivieren von E-Mail-Benachrichtigungen für Konferenzen<br />
Auf der Reg<strong>ist</strong>erkarte General können Sie automatische E-Mail-Benachrichtigungen<br />
an Gäste von Secure Meeting aktivieren bzw. deaktivieren. Beachten Sie, dass<br />
für Secure Meeting zum Weiterleiten von E-Mail-Nachrichten ein SMTP-Server<br />
verwendet werden muss, auf den vom <strong>IVE</strong> aus zugegriffen werden kann.<br />
So aktivieren Sie automatische E-Mail-Benachrichtigungen für<br />
Konferenzgäste<br />
1. Klicken Sie in der Admin<strong>ist</strong>ratorkonsole auf die Reg<strong>ist</strong>erkarte System ><br />
Secure Meetings > General.<br />
2. Wählen Sie Enabled aus.<br />
3. Geben Sie im Feld SMTP Server die IP-Adresse oder den Hostnamen eines<br />
SMTP-Servers ein, der E-Mail-Nachrichten vom <strong>IVE</strong> an die Konferenzgäste<br />
weiterleiten kann.<br />
4. Geben Sie bei entsprechender Anforderung vom SMTP-Server in den<br />
Feldern SMTP Login und SMTP Password einen gültigen Anmeldenamen und<br />
ein Kennwort für den angegebenen E-Mail-SMTP-Server ein.
Neoteris Instant Virtual Extranet-Appliance<br />
Admin<strong>ist</strong>rationshandbuch<br />
69<br />
5. Geben Sie im Feld SMTP Email Ihre E-Mail-Adresse oder die Adresse eines<br />
anderen Admin<strong>ist</strong>rators ein. Secure Meeting verwendet die angegebene<br />
Adresse als E-Mail-Adresse des Absenders, wenn der Ersteller der<br />
E-Mail-Nachricht keine eigene E-Mail-Adresse im <strong>IVE</strong> festlegt.<br />
6. Klicken Sie auf Save Changes.<br />
7. Konfigurieren Sie Secure Meeting-Einstellungen für einzelne<br />
Autorisierungsgruppen anhand der Anweisungen in „Ermöglichen und<br />
Konfigurieren von Konferenzen für Autorisierungsgruppen“ auf<br />
Seite 216.<br />
So deaktivieren Sie automatische E-Mail-Benachrichtigungen für<br />
Konferenzgäste<br />
1. Klicken Sie in der Admin<strong>ist</strong>ratorkonsole auf die Reg<strong>ist</strong>erkarte System ><br />
Secure Meetings > General.<br />
2. Wählen Sie Disabled aus.<br />
3. Klicken Sie auf Save Changes.<br />
Abbildung 35: System > Secure Meetings > General
70<br />
KAPITEL 2<br />
Verwalten von systemweiten Einstellungen<br />
Reg<strong>ist</strong>erkarte „Schedule“<br />
Anzeigen und Absagen geplanter Konferenzen<br />
Auf dieser Reg<strong>ist</strong>erkarte können Sie alle derzeit auf dem <strong>IVE</strong>-Server geplanten<br />
Konferenzen anzeigen und ggf. Konferenzen absagen.<br />
So zeigen Sie Konferenzen an<br />
1. Klicken Sie in der Admin<strong>ist</strong>ratorkonsole auf die Reg<strong>ist</strong>erkarte System ><br />
Secure Meetings > General. Im <strong>IVE</strong> werden Echtzeitinformationen zu allen<br />
derzeit ausgeführten oder geplanten Konferenzen angezeigt.<br />
2. Gehen Sie zum Ändern der Konferenzansicht wie folgt vor:<br />
• Wählen Sie in der L<strong>ist</strong>e View einen Zeitraum aus, und klicken Sie auf<br />
Update, um zu steuern, welche Konferenzen angezeigt werden.<br />
• Klicken Sie auf eine beliebige unterstrichene Spaltenüberschrift, um die<br />
Sortierreihenfolge der derzeit angezeigten Konferenzen zu steuern.<br />
Wenn Sie eine Konferenz absagen möchten, klicken Sie rechts neben dem<br />
Konferenzstatus auf das Symbol zum Löschen.
71<br />
Kapitel3<br />
Verwalten der Authentifizierung und<br />
Autorisierung für <strong>IVE</strong><br />
Die Verwaltung des <strong>IVE</strong> umfasst die Konfiguration und Verwaltung von<br />
systemweiten Einstellungen, Authentifizierungsservern, Autorisierungsgruppen<br />
und Netzwerkeinstellungen. In diesem Kapitel werden Authentifizierung und<br />
Autorisierung für Benutzer und die Features beschrieben, die auf Gruppenebene<br />
aktiviert werden können. Außerdem werden Vorgehensweisen zum<br />
Konfigurieren von Authentifizierungsservern und von Einstellungen für<br />
Autorisierungsgruppen bereitgestellt.<br />
Wichtig: Wenn Sie derzeit <strong>IVE</strong> der Version 2.x ausführen, wenden Sie sich an den<br />
Neoteris-Support, um wichtige Informationen zu den Auswirkungen einer Aktualisierung<br />
auf Version 3.0 für das System und die Benutzerdaten zu erhalten.<br />
Übersichtsinformationen finden Sie unter:<br />
Übersicht über Authentifizierung und Autorisierung.................................. 72<br />
Unterstützte Authentifizierungsserver ....................................................... 75<br />
Informationen zur Vorgehensweise finden Sie unter:<br />
Authentication & Authorization > Menü „Admin<strong>ist</strong>rators“ .......................... 82<br />
Authentication & Authorization > Menü „Authentication Servers“ ............. 92<br />
Menü „Authentication & Authorization > Authorization Groups“.............. 126<br />
Authentication & Authorization > Menü „Import Users“........................... 220<br />
Authentication & Authorization > Menü „Active Users“ ........................... 223
72<br />
KAPITEL 3<br />
Verwalten der Authentifizierung und Autorisierung für <strong>IVE</strong><br />
Übersicht über Authentifizierung und Autorisierung<br />
<strong>IVE</strong>, Version 3.0, enthält im Vergleich zu früheren Versionen einen neuen AA-<br />
Vorgang (Authentifizierung und Autorisierung). Dieser AA-Vorgang wird einfach<br />
als Standardmodus für Systeme der Version 3.0+ behandelt. Wenn Sie eine<br />
Aktualisierung von einer vorhandenen 2.x-Konfiguration vornehmen, wenden<br />
Sie sich an den Neoteris-Support, bevor Sie vom Legacymodus in den<br />
Standardmodus wechseln.<br />
Hinweis:<br />
Neuen Kunden des <strong>IVE</strong> wird dringend vom Aktivieren des Legacymodus abgeraten.<br />
Wenn Sie den AA-Vorgang (Authentifizierung und Autorisierung) im <strong>IVE</strong> für<br />
Benutzer konfigurieren möchten, müssen Sie folgende Elemente festlegen:<br />
• Authentifizierungsserver<br />
• Autorisierungsgruppen<br />
Authentifizierungsserver<br />
Bei einem Authentifizierungsserver handelt es sich um eine Datenbank, in<br />
der Anmeldeinformationen für Benutzer (Benutzername und Kennwort) und<br />
normalerweise Gruppeninformationen gespeichert werden. Wenn sich ein<br />
Benutzer im <strong>IVE</strong> anmeldet, muss er einen Authentifizierungsserver angeben, an<br />
den das <strong>IVE</strong> die Anmeldeinformationen senden soll. Der Authentifizierungsserver<br />
überprüft das Vorhandensein und die Identität des Benutzers. Nach der<br />
Überprüfung des Benutzers sendet der Authentifizierungsserver eine<br />
Genehmigung und bei entsprechender Konfiguration die Gruppeninformationen<br />
des Benutzers an das <strong>IVE</strong>. Das <strong>IVE</strong> we<strong>ist</strong> den Benutzer dann einer<br />
Autorisierungsgruppe zu.<br />
Das <strong>IVE</strong> unterstützt die folgenden Authentifizierungsserver:<br />
• Lokaler <strong>IVE</strong>-Authentifizierungsserver ..............................................................75<br />
• Active Directory oder Windows NT-Domäne ...................................................75<br />
• LDAP-Server ...................................................................................................76<br />
• NIS-Server.......................................................................................................76<br />
• RADIUS-Server ...............................................................................................77<br />
• ACE/Server......................................................................................................78<br />
Um einen Authentifizierungsserver zu erstellen, müssen Sie den Server<br />
zunächst über die Optionen auf der Seite Settings einer Autorisierungsgruppe<br />
zuordnen. (Weitere Informationen finden Sie unter „Autorisierungsgruppen“ auf
Neoteris Instant Virtual Extranet-Appliance<br />
Admin<strong>ist</strong>rationshandbuch<br />
73<br />
Seite 73.) Wenn Sie anschließend die Servereinstellungen speichern, werden<br />
die folgenden Reg<strong>ist</strong>erkarten angezeigt:<br />
• Group Mapping<br />
Auf der Reg<strong>ist</strong>erkarte Group Mapping legen Sie Regeln fest, nach denen das <strong>IVE</strong><br />
authentifizierte Benutzer einer <strong>IVE</strong>-Autorisierungsgruppe zuordnet.<br />
• Local Users<br />
Wenn Sie das lokale <strong>IVE</strong> als Authentifizierungsserver auswählen (anstelle<br />
eines externen Servers wie LDAP oder Radius), müssen Sie auf der<br />
Reg<strong>ist</strong>erkarte Local Users eine lokale Datenbank für Benutzerdatensätze<br />
erstellen und dabei den Benutzernamen, den vollständigen Namen und das<br />
Kennwort jedes Benutzers festlegen. Auf der Seite Local Users werden<br />
folgende Elemente angezeigt:<br />
• Lokale Benutzerkonten, wenn es sich bei dem Authentifizierungsserver<br />
um eine lokale (<strong>IVE</strong>-) Datenbank handelt. Auf dieser Seite können Sie<br />
lokale Benutzerkonten verwalten, also beispielsweise neue Konten<br />
erstellen, vorhandene Konten bearbeiten und lokale Benutzerkonten<br />
löschen.<br />
• Benutzer, die sich im <strong>IVE</strong> angemeldet haben, wenn der Authentifizierungsserver<br />
ein externer Server <strong>ist</strong>. Um die Informationen zu Benutzerkonten<br />
im <strong>IVE</strong> auf dem aktuellen Stand zu halten, sollten Sie nach dem<br />
Entfernen eines Benutzers vom externen Authentifizierungsserver den<br />
entsprechenden Benutzernamen auf dieser Seite löschen.<br />
• User Admins<br />
Auf der Seite User Admins können Sie begrenzte Verwaltungsaufgaben an<br />
ausgewählte Endbenutzer delegieren. Insbesondere können Sie einzelnen<br />
Benutzern die Berechtigungen gewähren, auf der Startseite des sicheren<br />
Gateways über das Menü User Admin einem Authentifizierungsserver Benutzer<br />
hinzuzufügen sowie Benutzer zu löschen, die vollständigen Namen von<br />
Benutzern zu ändern und die Kennwörter von Benutzern zu ändern.<br />
Informationen zum Konfigurieren eines Authentifizierungsservers finden Sie<br />
unter „Authentication & Authorization > Menü „Authentication Servers““ auf<br />
Seite 92.<br />
Autorisierungsgruppen<br />
Eine Autorisierungsgruppe <strong>ist</strong> eine <strong>IVE</strong>-Benutzergruppe, der Sie authentifizierte<br />
Benutzer zuordnen können. Im <strong>IVE</strong> stehen drei Typen von Autorisierungsgruppen<br />
zur Verfügung:<br />
• Admin<strong>ist</strong>ratorengruppe<br />
Mitglieder der Admin<strong>ist</strong>ratorengruppe können sich an der Admin<strong>ist</strong>ratorkonsole<br />
anmelden und sämtliche System- und Benutzereinstellungen konfigurieren. Sie<br />
erstellen das erste Admin<strong>ist</strong>ratorengruppenkonto, wenn Sie über die serielle<br />
Konsole von Neoteris einen Benutzernamen und ein Kennwort angeben. Diese
74<br />
KAPITEL 3<br />
Verwalten der Authentifizierung und Autorisierung für <strong>IVE</strong><br />
Kontoinformationen werden auf dem lokalen <strong>IVE</strong>-Authentifizierungsserver<br />
gespeichert. Weitere Admin<strong>ist</strong>ratorenkonten können Sie über die<br />
Admin<strong>ist</strong>ratorkonsole erstellen.<br />
• Benutzergruppe<br />
Mitglieder der Benutzergruppe können sich bei der <strong>IVE</strong>-Startseite anmelden<br />
und die Features von Neoteris <strong>IVE</strong> verwenden, die Sie für die Benutzergruppe<br />
aktiviert haben.<br />
• Vom Admin<strong>ist</strong>rator definierte Autorisierungsgruppe 1<br />
Bei einer vom Admin<strong>ist</strong>rator definierten Autorisierungsgruppe handelt es sich<br />
lediglich um eine weitere Gruppe, für die bestimmte Zugriffssteuerungen<br />
verwendet werden. Benutzerdefinierte Autorisierungsgruppen erben in der<br />
Standardeinstellung die Einstellungen der Benutzergruppe.<br />
Die Aufgabe einer Autorisierungsgruppe besteht im Festlegen der Ressourcen<br />
und Aufgaben, auf die Benutzer zugreifen und die sie durchführen können, z. B.<br />
Zugreifen auf bestimmte Webserver und Erstellen von Lesezeichen. Das <strong>IVE</strong><br />
ordnet einen bestätigten Benutzer einer <strong>IVE</strong>-Autorisierungsgruppe basierend<br />
auf der Authentifizierungsserverinstanz zu. Diese <strong>ist</strong> lediglich eine Konfiguration<br />
eines Servers, die die Serverinformationen und die Zuordnung von Benutzern<br />
zu Gruppen angibt. Die Zuordnung von Benutzern zu Gruppen <strong>ist</strong> die<br />
Methode, mit der das <strong>IVE</strong> authentifizierte Benutzer einer Autorisierungsgruppe<br />
zuordnet. Folgende Gruppenzuordnungsoptionen sind verfügbar:<br />
• Das <strong>IVE</strong> erhält Gruppeninformationen aus der Authentifizierungstransaktion<br />
und ordnet den Benutzer basierend auf diesen Informationen einer<br />
Autorisierungsgruppe zu.<br />
Hinweis: In Version 3.0 können Sie nur LDAP- und RADIUS-Server konfigurieren,<br />
um Gruppeninformationen als Teil des Transaktionsvorgangs zurückzugeben.<br />
• Das <strong>IVE</strong> fragt einen weiteren externen Server nach den Gruppeninformationen<br />
des Benutzers ab.<br />
Hinweis: In Version 3.0 wird nur ein LDAP-Verzeichnis für das externe Gruppenlookup<br />
unterstützt.<br />
• Das <strong>IVE</strong> we<strong>ist</strong> Benutzer Gruppen auf Grundlage des jeweiligen Benutzernamens zu.<br />
• Das <strong>IVE</strong> we<strong>ist</strong> alle Benutzer bestimmten Gruppen zu, die Sie jeweils als Teil<br />
dieser Option angeben.<br />
Informationen zum Konfigurieren eine Autorisierungsgruppe finden Sie unter<br />
„Menü „Authentication & Authorization > Authorization Groups““ auf Seite 126.<br />
1. Für Autorisierungsgruppen <strong>ist</strong> in einigen <strong>IVE</strong>-Produkten eine Lizenz erforderlich.
Neoteris Instant Virtual Extranet-Appliance<br />
Admin<strong>ist</strong>rationshandbuch<br />
75<br />
Unterstützte Authentifizierungsserver<br />
Das Neoteris <strong>IVE</strong> unterstützt die gängigsten Authentifizierungsserver, z. B.<br />
Windows NT-Domäne, Active Directory, RADIUS, LDAP, NIS und RSA ACE/Server.<br />
Sie können eine oder mehrere lokale Datenbanken für vom <strong>IVE</strong> authentifizierte<br />
Benutzer erstellen. Bei der Anmeldung im <strong>IVE</strong> müssen Benutzer die Authentifizierungsserverinstanz<br />
angeben, an die die Anmeldeinformationen gesendet<br />
werden sollen, indem sie die Instanz in einem Dropdownmenü auswählen<br />
(sofern Sie für das <strong>IVE</strong>-System mehrere Authentifizierungsserverinstanzen<br />
definiert haben). Anweisungen zum Erstellen einer Instanz finden Sie unter<br />
„Definieren einer Authentifizierungsserverinstanz“ auf Seite 92.<br />
Hinweis: Ein Authentifizierungsserver muss eine Verbindung mit dem <strong>IVE</strong>-Server<br />
herstellen können. Wenn ein Authentifizierungsserver wie RSA ACE/Server keine<br />
IP-Adressen für die Agentenhosts verwendet, muss er den <strong>IVE</strong>-Hostnamen über einen<br />
DNS-Eintrag oder einen Eintrag in der eigenen Hostdatei auflösen können.<br />
Lokaler <strong>IVE</strong>-Authentifizierungsserver<br />
Im <strong>IVE</strong> können Sie eine oder mehrere lokale Datenbanken für vom <strong>IVE</strong> authentifizierte<br />
Benutzer erstellen. Sie können lokale Benutzerdatensätze für Benutzer<br />
erstellen, die normalerweise von einem externen Authentifizierungsserver<br />
überprüft werden, den Sie deaktivieren möchten. Dies bietet sich auch an,<br />
wenn Sie eine Gruppe von temporären Benutzern erstellen möchten. Beachten<br />
Sie, dass alle Admin<strong>ist</strong>ratorenkonten als lokale Datensätze gespeichert werden,<br />
es jedoch möglich <strong>ist</strong>, dass Admin<strong>ist</strong>ratoren über einen externen Server<br />
authentifiziert werden. Weitere Informationen zur Admin<strong>ist</strong>ratorauthentifizierung<br />
finden Sie unter „Festlegen von IP-Adresseinschränkungen für die Admin<strong>ist</strong>ratorengruppe“<br />
auf Seite 89. Konfigurationsinformationen finden Sie unter<br />
„Erstellen lokaler Benutzer (nur bei lokaler <strong>IVE</strong>-Authentifizierung)“ auf<br />
Seite 101.<br />
Active Directory oder Windows NT-Domäne<br />
Beim Authentifizieren von Benutzern mit einem primären NT-Domänencontroller<br />
oder mit Active Directory melden sich Benutzer am Neoteris <strong>IVE</strong>-Server<br />
mit dem Benutzernamen und dem Kennwort an, mit denen sie auf den<br />
eigenen Windows-Desktop zugreifen. Konfigurationsinformationen<br />
finden Sie unter „Definieren einer Active Directory-Serverinstanz oder einer<br />
Windows NT-Domänenserverinstanz“ auf Seite 106.
76<br />
KAPITEL 3<br />
Verwalten der Authentifizierung und Autorisierung für <strong>IVE</strong><br />
LDAP-Server<br />
Beim Authentifizieren von Benutzern mit einem LDAP-Server überprüft der<br />
Neoteris <strong>IVE</strong>-Server vor dem Gewähren des Benutzerzugriffs, ob der auf der<br />
Anmeldeseite eingegebene Benutzername und das Kennwort im LDAP-<br />
Verzeichnis vorhanden sind. Beachten Sie, dass der an das <strong>IVE</strong> gesendete<br />
Benutzername kein Fragezeichen enthalten (?) darf.<br />
Der Neoteris <strong>IVE</strong>-Server unterstützt drei LDAP-spezifische Authentifizierungsoptionen:<br />
• Unencrypted—Benutzername und Kennwort werden an den LDAP-<br />
Verzeichnisdienst in einfachem Klartext gesendet.<br />
• LDAPS—Die Daten in der LDAP-Authentifizierungssitzung werden mit<br />
dem SSL-Protokoll (Secure Socket Layer) verschlüsselt, bevor sie an<br />
den LDAP-Verzeichnisdienst gesendet werden.<br />
• LDAP over TLS—Die Daten in der LDAP-Authentifizierungssitzung werden<br />
mit dem TLS-Protokoll (Transport Layer Security) verschlüsselt, bevor sie<br />
an den LDAP-Verzeichnisdienst gesendet werden.<br />
Konfigurationsinformationen finden Sie unter „Festlegen einer LDAP-<br />
Serverinstanz“ auf Seite 108.<br />
NIS-Server<br />
Beim Authentifizieren von Benutzern mit einem UNIX/NIS-Server überprüft der<br />
Neoteris <strong>IVE</strong>-Server, ob der auf der Anmeldeseite eingegebene Benutzername<br />
und das Kennwort einem gültigen Paar aus Benutzer-ID und Kennwort auf dem<br />
NIS-Server entsprechen. Beachten Sie, dass der an das <strong>IVE</strong> gesendete<br />
Benutzername keine zwei aufeinander folgenden Tilden (~~) enthalten darf.<br />
Hinweis: Sie können nur eine NIS-Serverkonfiguration hinzufügen, mit der Sie jedoch<br />
eine beliebige Anzahl von Gruppen authentifizieren können.<br />
Konfigurationsinformationen finden Sie unter „Festlegen einer NIS-<br />
Serverinstanz“ auf Seite 112.
Neoteris Instant Virtual Extranet-Appliance<br />
Admin<strong>ist</strong>rationshandbuch<br />
77<br />
RADIUS-Server<br />
Beim Authentifizieren von Benutzern mit einem RADIUS-Server müssen Sie<br />
den RADIUS-Server so konfigurieren, dass der Neoteris <strong>IVE</strong>-Server als<br />
Client erkannt wird. Außerdem müssen Sie für den RADIUS-Server einen<br />
gemeinsamen geheimen Schlüssel zur Verwendung bei der Authentifizierung<br />
der Clientanforderung angeben.<br />
Der Neoteris <strong>IVE</strong>-Server unterstützt die RADIUS-Standardauthentifizierungsschemas.<br />
Zu diesen gehören folgende: Access-Request, Access-Accept und<br />
Access-Reject. Der Neoteris <strong>IVE</strong>-Server unterstützt nicht das erweiterte<br />
RADIUS-Authentifizierungsschema [Access-Challenge-Code], bei dem<br />
Benutzer zur Eingabe zusätzlicher Informationen aufgefordert werden. Wenden<br />
Sie sich an den Neoteris-Support, um weitere Informationen zu dieser Option<br />
zu erhalten.<br />
Der Neoteris <strong>IVE</strong>-Server unterstützt auch RSA ACE/Server unter Verwendung<br />
des RADIUS-Protokolls und eines SecurID-Tokens (erhältlich von Security<br />
Dynamics). Wenn Sie für die Authentifizierung von Benutzern SecurID<br />
verwenden, müssen die Benutzer ihre Benutzer-ID und die Kombination<br />
aus PIN und dem Tokenwert angeben.<br />
Wenn Sie einen PassGo Defender-RADIUS-Server verwenden, erfolgt die<br />
Benutzeranmeldung folgendermaßen:<br />
1. Der Benutzer meldet sich beim <strong>IVE</strong> mit einem Benutzernamen und<br />
einem Kennwort an. Das <strong>IVE</strong> leitet diese Anmeldeinformationen an<br />
Defender weiter.<br />
2. Defender sendet eine eindeutige Anfragezeichenfolge an das <strong>IVE</strong>, und<br />
im <strong>IVE</strong> wird diese Anfragezeichenfolge dem Benutzer angezeigt.<br />
3. Der Benutzer gibt die Anfragezeichenfolge in einem Defender-Token ein,<br />
und das Token erzeugt eine Antwortzeichenfolge.<br />
4. Der Benutzer gibt die Antwortzeichenfolge im <strong>IVE</strong> ein und klickt auf<br />
Sign In.<br />
Konfigurationsinformationen finden Sie unter „Festlegen einer RADIUS-<br />
Serverinstanz“ auf Seite 113.
78<br />
KAPITEL 3<br />
Verwalten der Authentifizierung und Autorisierung für <strong>IVE</strong><br />
ACE/Server<br />
Beim Authentifizieren von Benutzern mit einem RSA ACE/Server können sich<br />
Benutzer mit zwei Methoden anmelden:<br />
• Unter Verwendung der <strong>IVE</strong>-Standardanmeldeseite:<br />
Der Benutzer wechselt zur <strong>IVE</strong>-Standardanmeldeseite, gibt dann den Benutzernamen<br />
und das Kennwort ein (bestehend aus der Kombination von PIN und<br />
dem aktuellen Wert des RSA SecurID-Hardware- oder Softwaretokens). Das<br />
<strong>IVE</strong> leitet diese Anmeldeinformationen des Benutzers dann an ACE/Server weiter.<br />
• Unter Verwendung der RSA SecurID-Authentifizierungsseite:<br />
Wenn der Benutzer RSA SecurID-Software im System installiert hat, kann<br />
er unter Verwendung des folgenden URL-Formats auf die Seite RSA SecurID<br />
Authentication wechseln: https://<strong>IVE</strong>/login/ServerInstanz und Eingabe<br />
der PIN. (In Abhängigkeit von der RSA-Konfiguration muss der Benutzer<br />
möglicherweise auch den Benutzernamen eingeben.) Wenn das <strong>IVE</strong> die<br />
Gültigkeit der Anmeldeanforderung bestätigt hat, kann die RSA SecurID-<br />
Software einen Tokenwert transparent über das <strong>IVE</strong> an ACE/Server<br />
weitergeben.<br />
Wenn ACE/Server den Benutzer authentifiziert hat, wird der Zugriff auf das<br />
<strong>IVE</strong> gewährt. Andernfalls führt ACE/Server folgende Aktionen aus:<br />
• Verweigern des Benutzerzugriffs auf das System<br />
wenn die Anmeldeinformationen des Benutzers nicht erkannt wurden.<br />
• Weiterleiten des Benutzers an die <strong>IVE</strong>-Standardanmeldeseite<br />
wenn der Benutzer versucht, sich auf der Seite RSA SecurID Authentication<br />
auf einem Computer anzumelden, auf dem die SecurID-Software nicht<br />
installiert <strong>ist</strong>.<br />
• Auffordern des Benutzers, eine neue PIN zu erstellen (New PIN-Modus)<br />
wenn der Benutzer sich erstmals bei Neoteris <strong>IVE</strong> anmeldet. (Dem Benutzer<br />
werden je nach verwendetem Anmeldeverfahren unterschiedliche Aufforderungen<br />
angezeigt. Bei Anmeldung über die Seite RSA SecurID Authentication werden die<br />
RSA-Aufforderungen zum Erstellen einer neuen PIN angezeigt. Andernfalls werden<br />
die <strong>IVE</strong>-Aufforderungen angezeigt.) Beachten Sie, dass der Benutzer für die<br />
erstmalige Anmeldung eine temporäre PIN benötigt.<br />
• Auffordern des Benutzers zur Eingabe des nächsten Tokens (Next<br />
Token-Modus)<br />
wenn das vom Benutzer eingegebene Token nicht mit dem von ACE/Server<br />
erwarteten Token übereinstimmt. (Der Next Token-Modus <strong>ist</strong> für Benutzer<br />
transparent, die sich über die Seite RSA SecurID Authentication anmelden.<br />
Die RSA SecurID-Software übergibt das Token über das <strong>IVE</strong> und ohne<br />
Benutzerinteraktion an ACE/Server.)
Neoteris Instant Virtual Extranet-Appliance<br />
Admin<strong>ist</strong>rationshandbuch<br />
79<br />
Wenn der Benutzer die neue PIN oder das nächste Token eingibt (je nach<br />
Modus), bleiben drei Minuten für die Eingabe der erforderlichen Informationen.<br />
Danach bricht das <strong>IVE</strong> die Transaktion ab und fordert den Benutzer zur<br />
erneuten Eingabe der Anmeldeinformationen auf. Wenn die Anzahl der<br />
Versuche zur Benutzeranmeldung die zulässige Anzahl gleichzeitiger<br />
Transaktionen übersteigt, schlägt der Versuch fehl, der Benutzer wird zu<br />
einem erneuten Versuch aufgefordert, und es wird eine Meldung in das<br />
Systemprotokoll geschrieben.<br />
Das <strong>IVE</strong> kann eine Höchstzahl von 200 gleichzeitigen Transaktionen (d. h.<br />
Verbindungen) mit ACE/Server verarbeiten. Der Neoteris <strong>IVE</strong>-Server initiiert<br />
eine Transaktion, wenn sich ein Benutzer beim Neoteris <strong>IVE</strong> anmeldet.<br />
Das Neoteris <strong>IVE</strong> unterstützt die folgenden ACE/Server-Features: New PIN-<br />
Modus, Next Token-Modus, DES/SDI-Verschlüsselung, AES-Verschlüsselung,<br />
Unterstützung untergeordneter ACE/Server, Namenssperrungen und Clustering.<br />
Das <strong>IVE</strong> unterstützt über das RADIUS-Protokoll auch die New PIN- und<br />
Next Token-Modi von RSA SecurID.<br />
Hinweis: Wegen der Einschränkungen der ACE/Server-Bibliothek unter UNIX können<br />
Sie u. U. nur eine ACE/Server-Konfiguration festlegen. Informationen zum Erzeugen einer<br />
ACE/Agent-Konfigurationsdatei für das <strong>IVE</strong> auf dem ACE-Server finden Sie unter<br />
„Generieren einer ACE/Agent-Konfigurationsdatei“ auf Seite 117.<br />
Konfigurationsinformationen finden Sie unter „Festlegen einer ACE/Serverinstanz“<br />
auf Seite 116.<br />
Netegrity SiteMinder-Server<br />
Beim Authentifizieren von Benutzern mit einem Netegrity SiteMinder-Server<br />
können Sie den Neoteris <strong>IVE</strong>-Server für die Verwendung eines Netegrity<br />
SiteMinder-Servers für die Authentifizierung und Autorisierung bei<br />
Einzelanmeldungen konfigurieren. Das Neoteris <strong>IVE</strong> überprüft vor dem<br />
Gewähren des Zugriffs, ob der auf der Anmeldeseite eingegebene<br />
Benutzername und das Kennwort über den Netegrity SiteMinder-Server<br />
authentifiziert werden können. Wenn ein Benutzer über einen SiteMinder-<br />
Server mit einer bestimmten Schutzebene authentifiziert wird, erhält der<br />
Benutzer nahtlosen Zugriff auf Webressourcen mit einer Schutzebene, die<br />
geringer als die Schutzebene des Benutzers <strong>ist</strong> oder dieser entspricht. Wenn ein<br />
Benutzer versucht, auf eine Webressource mit einer höheren Schutzebene<br />
zuzugreifen, verarbeitet der Webserver, der die Ressource mit der höheren<br />
Schutzebene enthält, die erneute Authentifizierung der Anmeldeinformationen.
80<br />
KAPITEL 3<br />
Verwalten der Authentifizierung und Autorisierung für <strong>IVE</strong><br />
Bei Konfiguration mit einem SiteMinder-Authentifizierungsserver ermöglicht das<br />
<strong>IVE</strong> die Einzelanmeldung bei durch Netegrity geschützten Ressourcen, indem<br />
Netegrity SMSESSION-Cookies gespeichert und diese Cookies an anfordernde<br />
Webressourcen übergeben werden. Sie können folgende Aktionen ausführen:<br />
• Erstellen von SMSESSION-Cookies mit dem benutzerdefinierten<br />
<strong>IVE</strong>-Web-Agenten (80)<br />
• Abrufen von Netegrity SMSESSION-Cookies von einem Web-Agenten (81)<br />
• Automatisches Anmelden beim <strong>IVE</strong> (81)<br />
Konfigurationsinformationen finden Sie unter „Festlegen einer Netegrity<br />
SiteMinder-Instanz“ auf Seite 119.<br />
Erstellen von SMSESSION-Cookies mit dem benutzerdefinierten<br />
<strong>IVE</strong>-Web-Agenten<br />
Über die Option Authenticate using custom agent verwendet das <strong>IVE</strong> einen<br />
benutzerdefinierten, mit dem Netegrity-SDK erstellten Web-Agenten. Bei einer<br />
Benutzeranmeldung beim <strong>IVE</strong> übergibt der benutzerdefinierte Web-Agent die<br />
Anmeldeinformationen des Benutzers an den SiteMinder-Richtlinienserver.<br />
Wenn die Anmeldeinformationen authentifiziert werden, erstellt der<br />
benutzerdefinierte Web-Agent ein SMSESSION-Cookie und speichert es im <strong>IVE</strong>.<br />
Beim Versuch des Benutzers, auf eine andere Webressource auf einem<br />
standardmäßigen Web-Agenten zuzugreifen, übergibt das <strong>IVE</strong> das Cookie<br />
zur Authentifizierung an den Web-Agenten.<br />
Da das Netegrity SMSESSION-Cookie über das Netegrity-SDK erstellt wird,<br />
werden Cookies von Drittanbietern von anderen Web-Agenten nur akzeptiert,<br />
wenn sie auf das aktuelle Quarterly Maintenance Release (QMR) aktualisiert<br />
und zum Annehmen von Cookies von Drittanbietern konfiguriert wurden. Für<br />
SiteMinder, Version 4, verwenden Sie den QMR-Patch V4QMR4-010.zip, der<br />
auf der Netegrity-Website verfügbar <strong>ist</strong>. (Möglicherweise müssen Sie als<br />
Voraussetzung Hotfixes installieren, z. B. V4QMR4-Windows.zip.) Für SiteMinder,<br />
Version 5, verwenden Sie den Hotfix QMR5 (erhältlich von Netegrity ab<br />
30. September 2002).<br />
Das Attribut AcceptTPCookie (Cookie von Drittanbietern akzeptieren) muss für<br />
den IIS-Webserver in der Konfigurationsdatei des Web-Agenten auf yes oder in<br />
der Windows-Reg<strong>ist</strong>rierung auf 1 gesetzt sein. Der Speicherort dieses Attributs<br />
hängt von der verwendeten SiteMinder-Version und dem Webserver ab. Weitere<br />
Informationen finden Sie in der Dokumentation zu Ihrem SiteMinder-Server.
Neoteris Instant Virtual Extranet-Appliance<br />
Admin<strong>ist</strong>rationshandbuch<br />
81<br />
Abrufen von Netegrity SMSESSION-Cookies von einem Web-Agenten<br />
Mit der Option Authenticate using HTML form post erzeugt das <strong>IVE</strong> keine<br />
SMSESSION-Cookies, sondern ruft diese stattdessen von einem anderen<br />
Web-Agenten ab. Bei einer Benutzeranmeldung beim <strong>IVE</strong> stellt dieses eine<br />
Verbindung mit dem Web-Agenten her, der in der <strong>IVE</strong>-Admin<strong>ist</strong>ratorkonsole<br />
angegeben <strong>ist</strong>, und sendet an diesen die Anmeldeinformationen des Benutzers.<br />
Wenn die Anmeldeinformationen authentifiziert werden können, übergibt der<br />
Web-Agent ein SMSESSION-Cookie an das <strong>IVE</strong>, in dem es unter Verwendung<br />
des Netegrity-SDK überprüft und anschließend gespeichert wird. Beim Versuch<br />
des Benutzers, auf eine Webressource auf einem standardmäßigen Web-<br />
Agenten zuzugreifen, übergibt das <strong>IVE</strong> das Cookie zur Authentifizierung an den<br />
Web-Agenten.<br />
Automatisches Anmelden beim <strong>IVE</strong><br />
Wenn sich ein Benutzer bereits an einem anderen Netegrity-fähigen Server in<br />
der Domäne mit dem <strong>IVE</strong> angemeldet hat, <strong>ist</strong> über die Option Automatic Sign in<br />
der Zugriff auf das <strong>IVE</strong> ohne Aufforderung zur erneuten Anmeldung möglich.<br />
Das <strong>IVE</strong> überprüft lediglich anhand des Richtlinienservers das vom Browser des<br />
Benutzers gesendete SMSESSION-Cookie.<br />
Abbildung 36: Authentication & Authorization >Authentication Servers > Servers<br />
Sofern nicht anders angegeben, können Sie mehrere Instanzen eines Authentifizierungsservers<br />
erstellen. In der folgenden Abbildung wird eine Instanz für jeden unterstützten<br />
Server dargestellt.
82<br />
KAPITEL 3<br />
Verwalten der Authentifizierung und Autorisierung für <strong>IVE</strong><br />
Authentication & Authorization > Menü<br />
„Admin<strong>ist</strong>rators“<br />
Auf den Reg<strong>ist</strong>erkarten Admin<strong>ist</strong>rators können Sie Admin<strong>ist</strong>ratorkonten erstellen<br />
und verwalten. Auf diesen Seiten können Sie folgende Aufgaben durchführen:<br />
• Erstellen, Löschen, Bearbeiten und Suchen von Admin<strong>ist</strong>ratorengruppenkonten<br />
(82)<br />
• Festlegen von Zeitbegrenzungen für Admin<strong>ist</strong>ratorengruppensitzungen (86)<br />
• Festlegen von IP-Adresseinschränkungen für die Admin<strong>ist</strong>ratorengruppe (89)<br />
Reg<strong>ist</strong>erkarte „Members“<br />
Erstellen, Löschen, Bearbeiten und Suchen von<br />
Admin<strong>ist</strong>ratorengruppenkonten<br />
Ein Admin<strong>ist</strong>ratorenkonto besteht aus einem Benutzernamen, dem<br />
vollständigen Namen und dem Authentifizierungstyp des Benutzers. Auf<br />
der Seite Authentication & Authorization > Admin<strong>ist</strong>rators > Members<br />
sind die Admin<strong>ist</strong>ratorenkonten zusammengefasst. Hier können Sie<br />
Admin<strong>ist</strong>ratorenkonten erstellen, löschen, bearbeiten und suchen.<br />
Das erste der Admin<strong>ist</strong>ratorengruppe hinzugefügte Admin<strong>ist</strong>ratorenkonto<br />
erstellen Sie über die Neoteris-Konsole, wenn das Initialisierungsskript für die<br />
Installation ausgeführt wird. Dieser Admin<strong>ist</strong>rator wird automatisch für die<br />
Verwendung der lokalen Authentifizierung festgelegt. Wenn Sie den Neoteris<br />
<strong>IVE</strong>-Server für die Verwendung einer externen Benutzerdatenbank<br />
konfigurieren, können Sie weitere Admin<strong>ist</strong>ratoren erstellen, für deren<br />
Authentifizierung dieser externe Server verwendet wird.<br />
Hinweis: Wenn Sie einem Endbenutzer beschränkte Verwaltungsrechte gewähren<br />
möchten, z. B. Hinzufügen von Benutzern zu einem Authentifizierungsserver, Löschen von<br />
Benutzern, Ändern der vollständigen Namen und Kennwörter von Benutzern, finden Sie<br />
entsprechende Informationen unter „Delegieren von Benutzerverwaltungsrechten an<br />
Endbenutzer“ auf Seite 104.
Neoteris Instant Virtual Extranet-Appliance<br />
Admin<strong>ist</strong>rationshandbuch<br />
83<br />
So erstellen Sie ein Admin<strong>ist</strong>ratorengruppenkonto<br />
1. Wählen Sie in der Admin<strong>ist</strong>ratorkonsole die Reg<strong>ist</strong>erkarte Authentication &<br />
Authorization > Admin<strong>ist</strong>rators> Members aus.<br />
2. Klicken Sie auf New, und geben Sie dann einen Benutzernamen und den<br />
vollständigen Namen des Admin<strong>ist</strong>rators ein.<br />
3. Wenn Sie den Benutzernamen eines Admin<strong>ist</strong>rators nach dem Erstellen<br />
des Kontos ändern möchten, müssen Sie ein neues Konto erstellen.<br />
4. Geben Sie den Authentifizierungstyp zur Überprüfung der<br />
Anmeldeinformationen des Benutzers an. Folgende Optionen sind<br />
möglich:<br />
• Lokale Authentifizierung—Geben Sie ein Kennwort für den<br />
Admin<strong>ist</strong>rator ein. Der Neoteris <strong>IVE</strong>-Server vergleicht die<br />
Anmeldeinformationen des Benutzers mit dem angegebenen<br />
Benutzernamen und dem Kennwort.<br />
• Externe Authentifizierung—Stellen Sie sicher, dass auf dem<br />
angegebenen Authentifizierungsserver derselbe Benutzername<br />
vorhanden <strong>ist</strong>. Der Neoteris <strong>IVE</strong>-Server übergibt die Anmeldeinformationen<br />
des Benutzers zur Überprüfung an den Authentifizierungsserver.<br />
Wenn kein übereinstimmender Benutzername vorhanden <strong>ist</strong>,<br />
kann sich der Benutzer nicht anmelden.<br />
Hinweis: Wenn Sie die externe Authentifizierung auswählen, muss der<br />
für die Admin<strong>ist</strong>ratorengruppe angegebene Server einen Datensatz für den<br />
betreffenden Benutzer enthalten. Weitere Informationen zum Angeben eines<br />
externen Servers für die Admin<strong>ist</strong>ratorengruppe finden Sie unter „Festlegen<br />
von IP-Adresseinschränkungen für die Admin<strong>ist</strong>ratorengruppe“ auf Seite 89.<br />
5. Klicken Sie auf Create User. Der Admin<strong>ist</strong>rator wird der Admin<strong>ist</strong>ratorengruppe<br />
hinzugefügt.
84<br />
KAPITEL 3<br />
Verwalten der Authentifizierung und Autorisierung für <strong>IVE</strong><br />
Abbildung 37: Authentication & Authorization > Admin<strong>ist</strong>rators > Members
Neoteris Instant Virtual Extranet-Appliance<br />
Admin<strong>ist</strong>rationshandbuch<br />
85<br />
Abbildung 38: Authentication & Authorization > A dmin<strong>ist</strong>rators > Members > New...<br />
Zusätzliche Aufgaben<br />
• Um ein Admin<strong>ist</strong>ratorengruppenkonto zu löschen, markieren Sie die zu<br />
löschenden Konten, und klicken Sie dann auf Delete. Die Konten werden<br />
sofort gelöscht.<br />
• Um ein Admin<strong>ist</strong>ratorengruppenkonto zu bearbeiten, klicken Sie auf den<br />
Benutzernamen des Benutzers, dessen Konto Sie bearbeiten möchten.<br />
Sie können den vollständigen Namen des Benutzers bearbeiten, die<br />
Gruppenmitgliedschaft des Benutzers ändern oder den Authentifizierungstyp<br />
des Benutzers ändern. Wenn Sie für die Admin<strong>ist</strong>ratorengruppe keinen<br />
externen Authentifizierungsserver angeben (siehe „Festlegen von<br />
IP-Adresseinschränkungen für die Admin<strong>ist</strong>ratorengruppe“ auf Seite 89),<br />
müssen Sie die lokale Authentifizierung auswählen und ein Benutzerkennwort<br />
festlegen, das in der lokalen Datenbank gespeichert und zum Authentifizieren<br />
des Benutzers verwendet wird. Klicken Sie abschließend auf Save Changes.<br />
Hinweis: Sie können einen Benutzernamen nicht ändern. Wenn Sie den Benutzernamen<br />
eines Admin<strong>ist</strong>rators nach dem Erstellen des Kontos ändern möchten,<br />
müssen Sie für diesen Admin<strong>ist</strong>rator ein neues Konto erstellen.
86<br />
KAPITEL 3<br />
Verwalten der Authentifizierung und Autorisierung für <strong>IVE</strong><br />
• Geben Sie zum Suchen von Admin<strong>ist</strong>ratorengruppenkonten im Feld Show<br />
users named den Namen des zu suchenden Benutzers ein. Geben Sie im Feld<br />
Show _ users eine Zahl ein, um die Anzahl der angezeigten Ergebnisse<br />
einzuschränken. Klicken Sie zum Anzeigen der Suchergebnisse auf Update.<br />
Wenn keine Namen angezeigt werden, <strong>ist</strong> kein mit den Suchkriterien<br />
übereinstimmendes Admin<strong>ist</strong>ratorengruppenkonto vorhanden.<br />
Hinweis:<br />
• Im Feld Show users named können Sie als Platzhalter ein Sternchen (*)<br />
verwenden, wobei das * für eine beliebige Anzahl von Zeichen steht.<br />
Wenn Sie z. B. nach allen Benutzernamen suchen möchten, die die<br />
Buchstaben admin enthalten, geben Sie im Feld Show users named<br />
die Zeichenfolge *admin* ein. Bei der Suche muss die Groß- und<br />
Kleinschreibung beachtet werden.<br />
• Wenn Sie die gesamte L<strong>ist</strong>e von Admin<strong>ist</strong>ratorengruppenkonten erneut<br />
anzeigen möchten, geben Sie im Feld Show users named ein * ein, oder<br />
löschen Sie dessen Inhalt, und klicken Sie dann auf Update.<br />
Reg<strong>ist</strong>erkarte „Session“<br />
Festlegen von Zeitbegrenzungen für Admin<strong>ist</strong>ratorengruppensitzungen<br />
Die Standardzeitbegrenzung für eine Admin<strong>ist</strong>ratorsitzung beträgt dreißig Minuten.<br />
Nach dieser Zeitspanne wird die Sitzung geschlossen und das Ereignis im<br />
Systemprotokoll protokolliert. Zusätzlich <strong>ist</strong> ein Wert für Leerlaufzeiten von<br />
Sitzungen von fünf Minuten festgelegt. Dies bedeutet, dass die Admin<strong>ist</strong>ratorsitzung<br />
geschlossen und im Systemprotokoll ein Ereignis protokolliert wird, wenn<br />
sie für fünf Minuten inaktiv <strong>ist</strong>. In jedem Fall muss sich der Admin<strong>ist</strong>rator zur<br />
Wiederaufnahme der Arbeit neu anmelden. Diese Werte können auf der Seite<br />
Group > Admin<strong>ist</strong>rators > Session geändert werden.<br />
So legen Sie Zeitbegrenzungen für Admin<strong>ist</strong>ratorengruppensitzungen fest<br />
1. Wählen Sie in der Admin<strong>ist</strong>ratorkonsole das Menü Authentication &<br />
Authorization > Admin<strong>ist</strong>rators aus.<br />
2. Wählen Sie auf den Gruppenreg<strong>ist</strong>erkarten die Option Session aus.<br />
3. Geben Sie die Anzahl der Minuten an, die sich eine Admin<strong>ist</strong>ratorsitzung<br />
im Leerlauf befinden kann, bevor sie beendet wird. Die Mindestzeit<br />
beträgt drei Minuten.
Neoteris Instant Virtual Extranet-Appliance<br />
Admin<strong>ist</strong>rationshandbuch<br />
87<br />
4. Geben Sie die Anzahl der Minuten an, die eine aktive Admin<strong>ist</strong>ratorsitzung<br />
geöffnet bleiben kann, bevor sie beendet wird. Die Mindestzeit<br />
beträgt drei Minuten.<br />
5. Klicken Sie auf Save Changes.<br />
Abbildung 39: Authentication & Authorization > Admin<strong>ist</strong>rators > Session<br />
Authentication > Unterreg<strong>ist</strong>erkarte „Authentication Server“<br />
Festlegen eines Servers für die Authentifizierung der<br />
Admin<strong>ist</strong>ratorengruppe<br />
Auf dieser Reg<strong>ist</strong>erkarte können Sie einen externen Server für die Authentifizierung<br />
von Mitgliedern der Admin<strong>ist</strong>ratorengruppe angeben. Beachten Sie, dass<br />
sich Admin<strong>ist</strong>ratoren bei aktivierter DMZ-Funktion nur dann von außerhalb<br />
anmelden können, wenn Sie diese Option explizit aktivieren. Wenn Sie keinen<br />
externen Server angeben, müssen Sie für jedes Mitglied der Admin<strong>ist</strong>ratorengruppe<br />
ein Kennwort festlegen. Weitere Informationen erhalten Sie unter<br />
„Erstellen, Löschen, Bearbeiten und Suchen von Admin<strong>ist</strong>ratorengruppenkonten“<br />
auf Seite 82.
88<br />
KAPITEL 3<br />
Verwalten der Authentifizierung und Autorisierung für <strong>IVE</strong><br />
So legen Sie einen Server für die Authentifizierung der<br />
Admin<strong>ist</strong>ratorengruppe fest<br />
1. Wählen Sie in der Admin<strong>ist</strong>ratorkonsole die Reg<strong>ist</strong>erkarte Authentication &<br />
Authorization > Admin<strong>ist</strong>rators > Authentication Server aus.<br />
2. Wählen Sie die Authentifizierungsinstanz zum Authentifizieren von<br />
Mitgliedern der Admin<strong>ist</strong>ratorengruppe aus. Informationen zum<br />
Konfigurieren einer Authentifizierungsinstanz finden Sie unter<br />
„Definieren einer Authentifizierungsserverinstanz“ auf Seite 92.<br />
Wenn Sie nur die lokale Authentifizierung verwenden möchten, wählen Sie im<br />
Dropdownmenü Server die Option None aus. Für jedes Admin<strong>ist</strong>ratorenkonto<br />
müssen Sie die Verwendung der lokalen Authentifizierung angeben sowie<br />
ein Benutzerkennwort festlegen. Weitere Informationen finden Sie unter<br />
„Erstellen, Löschen, Bearbeiten und Suchen von<br />
Admin<strong>ist</strong>ratorengruppenkonten“ auf Seite 82.<br />
Hinweis: Sie können nur eine Authentifizierungsinstanz zum Authentifizieren von<br />
Mitgliedern der Admin<strong>ist</strong>ratorengruppe angeben. Wenn Sie Admin<strong>ist</strong>ratorenkonten<br />
für Benutzer erstellen möchten, für die auf diesem externen Server keine Datensätze<br />
vorhanden sind, konfigurieren Sie einfach deren Benutzerkonten für die<br />
Verwendung der lokalen Authentifizierung.<br />
Abbildung 40: Authentication & Authorization > Admin<strong>ist</strong>rators > Authentication ><br />
Authentication Server
Neoteris Instant Virtual Extranet-Appliance<br />
Admin<strong>ist</strong>rationshandbuch<br />
89<br />
Authentication > Unterreg<strong>ist</strong>erkarte „Address Restrictions“<br />
Festlegen von IP-Adresseinschränkungen für die Admin<strong>ist</strong>ratorengruppe<br />
Auf dieser Reg<strong>ist</strong>erkarte können Sie den Admin<strong>ist</strong>ratorzugriff auf den Neoteris<br />
<strong>IVE</strong>-Server auf bestimmte IP-Adressen einschränken.<br />
So legen Sie Adresseinschränkungen für die Admin<strong>ist</strong>ratorengruppe fest<br />
1. Wählen Sie in der Admin<strong>ist</strong>ratorkonsole die Reg<strong>ist</strong>erkarte Authentication &<br />
Authorization > Admin<strong>ist</strong>rators > Address Restrictions aus.<br />
2. Geben Sie an, ob die Anmeldung für Admin<strong>ist</strong>ratoren von einem<br />
beliebigen Ort oder nur von bestimmten IP-Adressen aus möglich<br />
sein soll. Wenn Sie die zweite Option auswählen, müssen Sie die<br />
entsprechenden IP-Adressen angeben. Andernfalls können sich Benutzer<br />
von beliebigen Orten aus anmelden.<br />
Unter Admin<strong>ist</strong>rator login on External Port werden Aktivierungs-/<br />
Deaktivierungsoptionen oder die Meldung „The External port is not enabled“<br />
angezeigt. In der folgenden L<strong>ist</strong>e werden die möglichen Aktionen zum<br />
Zulassen bzw. Verweigern der Admin<strong>ist</strong>ratoranmeldung über den externen<br />
Port erläutert.<br />
• Wenn der externe Port nicht aktiviert <strong>ist</strong> und Sie die Admin<strong>ist</strong>ratoranmeldung<br />
über den externen Port zulassen möchten, wechseln Sie zu<br />
Network Settings > External Port, und aktualisieren Sie die Einstellung<br />
wie unter „Aktivieren des externen Ports (DMZ-Schnittstelle)“ auf<br />
Seite 241 beschrieben.<br />
• Wenn der externe Port aktiviert <strong>ist</strong> und Admin<strong>ist</strong>ratoren sich nur über<br />
den internen Port anmelden sollen, klicken Sie auf Disable. Dies <strong>ist</strong> die<br />
Standardeinstellung.<br />
• Wenn der externe Port aktiviert <strong>ist</strong> und Admin<strong>ist</strong>ratoren sich über<br />
den internen oder über den externen Port anmelden sollen, klicken Sie<br />
auf Enable.<br />
3. Wählen Sie das Untermenü Certificate aus. Geben Sie an, ob Admin<strong>ist</strong>ratoren<br />
für die Authentifizierung über ein clientseitiges Zertifikat verfügen<br />
müssen. Sie können außerdem ein Attribut-Wert-Paar angeben, das für<br />
die Authentifizierung erforderlich <strong>ist</strong>.<br />
4. Klicken Sie auf Save Changes.
90<br />
KAPITEL 3<br />
Verwalten der Authentifizierung und Autorisierung für <strong>IVE</strong><br />
Abbildung 41: Authentication & Authorization > Admin<strong>ist</strong>rators > Address<br />
Restrictions
Neoteris Instant Virtual Extranet-Appliance<br />
Admin<strong>ist</strong>rationshandbuch<br />
91<br />
Authentication > Unterreg<strong>ist</strong>erkarte „Certificate“<br />
Angeben von Zertifikatanforderungen für die Admin<strong>ist</strong>ratorengruppe<br />
Auf dieser Reg<strong>ist</strong>erkarte können Sie angeben, ob sich Admin<strong>ist</strong>ratoren von<br />
einem Computer mit einem clientseitigen Zertifikat anmelden müssen.<br />
So geben Sie Zertifikatanforderungen für die Admin<strong>ist</strong>ratorengruppe an<br />
1. Wählen Sie in der Admin<strong>ist</strong>ratorkonsole die Reg<strong>ist</strong>erkarte Authentication &<br />
Authorization > Admin<strong>ist</strong>rators > Certificate aus.<br />
2. Geben Sie an, ob Admin<strong>ist</strong>ratoren für die Authentifizierung über ein<br />
clientseitiges Zertifikat verfügen müssen. Sie können außerdem ein<br />
Attribut-Wert-Paar angeben, das für die Authentifizierung erforderlich <strong>ist</strong>.<br />
3. Klicken Sie auf Save Changes.<br />
Abbildung 42: Authentication & Authorization > Admin<strong>ist</strong>rators > Certificate
92<br />
KAPITEL 3<br />
Verwalten der Authentifizierung und Autorisierung für <strong>IVE</strong><br />
Authentication & Authorization > Menü<br />
„Authentication Servers“<br />
Dieser Abschnitt enthält Anweisungen zum Festlegen einer Authentifizierungsserverinstanz<br />
(Seite 92) und zum Delegieren von Benutzerverwaltungsrechten<br />
an Endbenutzer (Seite 104).<br />
Definieren einer Authentifizierungsserverinstanz<br />
Zum Festlegen einer Authentifizierungsserverinstanz sind folgende Schritte<br />
erforderlich:<br />
1 Festlegen der Servereinstellungen, einschließlich der Serverinformationen<br />
und der Art der Zuordnungen von Benutzern zu Gruppen durch das <strong>IVE</strong>.<br />
2 Angeben der Gruppenzuordnungsinformationen für die Instanz.<br />
Bei der Konfiguration des lokalen <strong>IVE</strong>-Authentifizierungsservers:<br />
3 Definieren lokaler Benutzerkonten.<br />
Schritt 1: Angeben von Serverinformationen und der Option für die<br />
Zuordnung von Benutzern zu Gruppen<br />
1. Wählen Sie in der Admin<strong>ist</strong>ratorkonsole das Menü Authentication &<br />
Authorization > Authentication Servers (Seite 81) aus.<br />
2. Wählen Sie in der Dropdownl<strong>ist</strong>e den Typ des Authentifizierungsservers<br />
aus, für den Sie eine Instanz definieren möchten.<br />
Hinweis:<br />
• Zum Authentifizieren von Active Directory können Sie das NTLM- und das<br />
LDAP-Protokoll verwenden. Sie können den Active Directory-Server mit<br />
folgenden Protokollen authentifizieren:<br />
• NTLM—Wählen Sie Active Directory or Windows NT Domain (siehe<br />
Seite 95) aus<br />
• LDAP—Wählen Sie LDAP Server (siehe Seite 96) aus
Neoteris Instant Virtual Extranet-Appliance<br />
Admin<strong>ist</strong>rationshandbuch<br />
93<br />
• Wenn Sie zum Authentifizieren von Benutzeradmin<strong>ist</strong>ratoren eine<br />
Serverinstanz erstellen, müssen Sie <strong>IVE</strong> Local Authentication auswählen.<br />
3. Klicken Sie auf Create. Die Konfigurationsseite für den ausgewählten<br />
Server wird angezeigt.<br />
Hinweis: Übersichtsinformationen zu unterstützten Servertypen finden Sie unter<br />
„Unterstützte Authentifizierungsserver“ auf Seite 75.<br />
4. Geben Sie einen Namen ein, um die Serverinstanz zu bezeichnen.<br />
Da Benutzern das Prinzip der Anmeldung bei einem Authentifizierungsserver<br />
nicht notwendigerweise sofort vertraut <strong>ist</strong>, wird die Verwendung<br />
eines bekannten Namens für die Gruppe empfohlen, zu der der betreffende<br />
Benutzer gehört, z. B. „Firma“ oder „Hauptniederlassung“.<br />
5. Geben Sie die für die Herstellung der Verbindung mit dem Server<br />
erforderlichen Informationen ein. Details zum ausgewählten Server<br />
finden Sie im entsprechenden Abschnitt:<br />
• Definieren einer Active Directory-Serverinstanz oder einer<br />
Windows NT-Domänenserverinstanz (106)<br />
• Festlegen einer LDAP-Serverinstanz (108)<br />
• Festlegen einer NIS-Serverinstanz (112)<br />
• Festlegen einer NIS-Serverinstanz (112)<br />
• Festlegen einer RADIUS-Serverinstanz (113)<br />
• Festlegen einer ACE/Serverinstanz (116)<br />
• Festlegen einer Netegrity SiteMinder-Instanz (119)<br />
Hinweis: Wenn Sie ACE/Server für die Authentifizierung verwenden, müssen Sie<br />
eine ACE/Agent-Konfigurationsdatei (sdconf.rec) für das <strong>IVE</strong> auf dem ACE-Server<br />
generieren. Entsprechende Anweisungen finden Sie unter „Generieren einer<br />
ACE/Agent-Konfigurationsdatei“ auf Seite 117.<br />
6. Geben Sie im Abschnitt Authorization Group Settings an, wie die Zuordnung<br />
von Benutzern zu Gruppen durch das <strong>IVE</strong> erfolgen soll, indem Sie eine<br />
der folgenden Optionen auswählen:<br />
• Authorization group assigned based on attribute in authentication response<br />
Diese Option <strong>ist</strong> nur verfügbar, wenn Sie in der Dropdownl<strong>ist</strong>e in Schritt<br />
2 die Option LDAP Server oder Radius Server auswählen.<br />
Wählen Sie diese Option aus, wenn das <strong>IVE</strong> Benutzer Autorisierungsgruppen<br />
auf Grundlage der Gruppeninformationen zuordnen soll, die von<br />
LDAP oder RADIUS zurückgegeben werden. Wenn Sie z. B. einen Active<br />
Directory-Server konfigurieren, der zur Authentifizierung das LDAP-Protokoll<br />
verwendet, geben Sie im Feld Group Attribute das Attribut memberof<br />
ein. Das <strong>IVE</strong> vergleicht die für dieses Attribut zurückgegebenen Daten mit<br />
den Regeln für die Zuordnung von Benutzern zu Gruppen, die Sie auf der<br />
Reg<strong>ist</strong>erkarte Group Mapping erstellt haben.
94<br />
KAPITEL 3<br />
Verwalten der Authentifizierung und Autorisierung für <strong>IVE</strong><br />
• Authorization group assigned based on querying a group lookup server<br />
Diese Option <strong>ist</strong> mit Ausnahme des lokalen <strong>IVE</strong>-Authentifizierungsservers<br />
für alle Server verfügbar.<br />
Wählen Sie diese Option aus, wenn das <strong>IVE</strong> Benutzer Autorisierungsgruppen<br />
auf Grundlage der Gruppeninformationen zuordnen soll, die von<br />
einem LDAP-Server zurückgegeben werden. Wenn Sie diese Option für<br />
eine LDAP-Serverinstanz auswählen, authentifiziert das <strong>IVE</strong> Benutzer mit<br />
dem Server, der für die Serverinstanz festgelegt <strong>ist</strong>, und autorisiert<br />
Benutzer dann mit dem zusätzlichen LDAP-Server, den Sie im Dialogfeld<br />
Configure Group Lookup Server (Seite 97) festlegen.<br />
Wichtig: Wenn Sie diese Option für Autorisierungsgruppeneinstellungen auswählen,<br />
klicken Sie auf die Schaltfläche Define, um auf das Konfigurationsdialogfeld<br />
für Gruppenlookupserver zuzugreifen. Weitere Informationen erhalten<br />
Sie unter „Konfigurieren eines Servers für das Gruppenlookup“ auf Seite 97.<br />
• Authorization group assigned based on username<br />
Diese Option <strong>ist</strong> für alle Server verfügbar. Wählen Sie diese Option aus,<br />
wenn Benutzer auf Grundlage des Benutzernamens Autorisierungsgruppen<br />
zugeordnet werden sollen.<br />
• All users are assigned to ...<br />
Diese Option <strong>ist</strong> für alle Server verfügbar. Wählen Sie diese Option<br />
aus, wenn das <strong>IVE</strong> alle authentifizierten Benutzer der angegebenen<br />
Autorisierungsgruppe zuordnen soll.<br />
7. Klicken Sie auf Save Changes, um Schritt 1 abzuschließen. Die Reg<strong>ist</strong>erkarten<br />
Group Mapping und User werden angezeigt.<br />
8. Wechseln Sie zu „Schritt 2: Angeben von Informationen für die Gruppenzuordnung“<br />
auf Seite 98.
Neoteris Instant Virtual Extranet-Appliance<br />
Admin<strong>ist</strong>rationshandbuch<br />
95<br />
Abbildung 43: Konfigurieren eines Active Directory-Servers, der NTLM verwendet<br />
Wenn Sie einen Active Directory-Server konfigurieren, der für die Authentifizierung das NTLM-<br />
Protokoll verwendet, und Sie für das Gruppenlookup (Autorisierung) denselben AD-Server<br />
verwenden möchten, müssen Sie das Dialogfeld für Gruppenlookupserver konfigurieren (siehe<br />
Seite 97). In der folgenden Abbildung (43) wird die Serverkonfigurationsseite nach dem<br />
Festlegen der LDAP-Attribute im Dialogfeld für Gruppenlookupserver dargestellt.
96<br />
KAPITEL 3<br />
Verwalten der Authentifizierung und Autorisierung für <strong>IVE</strong><br />
Abbildung 44: Konfigurieren eines Active Directory-Servers, der LDAP verwendet<br />
Wenn Sie einen Active Directory-Server konfigurieren, der für die Authentifizierung das LDAP-<br />
Protokoll verwendet, und Sie für das Gruppenlookup (Autorisierung) denselben AD-Server<br />
verwenden möchten, müssen Sie lediglich die Informationen für das Gruppenlookup auf der<br />
Serverkonfigurationsseite konfigurieren.
Neoteris Instant Virtual Extranet-Appliance<br />
Admin<strong>ist</strong>rationshandbuch<br />
97<br />
Konfigurieren eines Servers für das Gruppenlookup<br />
Mit einem LDAP-Server können Sie die Autorisierung für alle Authentifizierungsserver<br />
durchführen. Wenn Sie die Option Authorization group assigned based on<br />
querying a group lookup server auswählen (Seite 94), müssen Sie die Serverinformationen<br />
für den LDAP-Gruppenlookupserver angeben.<br />
Hinweis: Wenn Sie diese Option für eine LDAP-Serverinstanz auswählen, authentifiziert<br />
das <strong>IVE</strong> Benutzer mit dem für die Serverinstanz festgelegten Server und autorisiert Benutzer<br />
dann unter Verwendung des Servers, der im Dialogfeld Configure Group Lookup Server<br />
(Seite 98) angegeben <strong>ist</strong>. Der für die Authentifizierung und der für die Autorisierung<br />
angegebene Server können identisch sein. Im Falle eines Active Directory-Servers zum<br />
Beispiel, der zur Authentifizierung NTLM verwendet, können Sie für die Autorisierung im<br />
Dialogfeld für den Gruppenlookupserver denselben AD-Server angeben.<br />
So konfigurieren Sie einen Server für das Gruppenlookup<br />
1. Führen Sie auf der Konfigurationsseite für den Authentifizierungsserver<br />
unter Authorization Group Settings Folgendes aus:<br />
1 Wählen Sie die Option Authorization group assigned based on querying a<br />
group lookup server aus.<br />
2 Klicken Sie auf die Schaltfläche Define.<br />
2. Geben Sie in der Dropdownl<strong>ist</strong>e LDAP Server Type Folgendes an:<br />
• Look Up Group<br />
Wählen Sie diese Option, um ein standardisiertes Gruppenlookup<br />
durchzuführen, z. B. mit einem Active Directory-Server.<br />
• Look Up User Then Group<br />
Wählen Sie diese Option, wenn Sie zusätzliche Benutzer- und<br />
Gruppenfilter festlegen müssen, z. B. mit einem iPlanet-Server.<br />
3. Geben Sie die Einstellungen für den LDAP-Server ein, und klicken<br />
Sie dann auf OK.
98<br />
KAPITEL 3<br />
Verwalten der Authentifizierung und Autorisierung für <strong>IVE</strong><br />
Abbildung 45: Dialogfeld für die Konfiguration des Gruppenlookupservers—<br />
„Look Up Group“<br />
Schritt 2: Angeben von Informationen für die Gruppenzuordnung<br />
1. Klicken Sie für die in Schritt 1 konfigurierte Instanz auf die Reg<strong>ist</strong>erkarte<br />
Group Mapping.<br />
Wenn Sie Benutzer <strong>IVE</strong>-Autorisierungsgruppen nach Gruppeninformationen<br />
zuordnen möchten, die als Teil der Authentifizierungsantwort zurückgegeben<br />
oder durch eine Abfrage an den Gruppenlookupserver abgerufen wurden,<br />
gehen Sie wie folgt vor:<br />
1 Geben Sie im Feld Rule 1 die Gruppennamen ein, die von dem<br />
Authentifizierungsserver zurückgegeben werden können, den Sie<br />
einer <strong>IVE</strong>-Autorisierungsgruppe zuordnen möchten. Geben Sie pro<br />
Zeile eine externe Gruppe (Authentifizierungsserver)ein.<br />
2 Wählen Sie die <strong>IVE</strong>-Authentifizierungsgruppe aus, der alle authentifizierten<br />
Benutzer zugeordnet werden, die Regel 1 entsprechen.<br />
3 Erstellen Sie weitere Regeln zum Behandeln externer Gruppen, die Sie<br />
verschiedenen <strong>IVE</strong>-Autorisierungsgruppen zuordnen möchten.<br />
In Abbildung 46 auf Seite 100 finden Sie ein Beispiel für das Erstellen von<br />
Regeln für die Zuordnung von Benutzern zu Gruppen bei Verwendung von<br />
LDAP-Attributen.
Neoteris Instant Virtual Extranet-Appliance<br />
Admin<strong>ist</strong>rationshandbuch<br />
99<br />
Wenn Sie Benutzer <strong>IVE</strong>-Autorisierungsgruppen nach Benutzernamen<br />
zuordnen möchten, führen Sie die folgenden Schritte aus:<br />
1 Geben Sie im Feld Rule 1 die Benutzernamen ein, die Sie einer <strong>IVE</strong>-<br />
Autorisierungsgruppe zuordnen möchten. Geben Sie pro Zeile einen<br />
Benutzernamen ein.<br />
2 Wählen Sie die <strong>IVE</strong>-Authentifizierungsgruppe aus, der alle authentifizierten<br />
Benutzer zugeordnet werden, die Regel 1 entsprechen.<br />
3 Erstellen Sie weitere Regeln zum Behandeln von Benutzernamen, die Sie<br />
verschiedenen <strong>IVE</strong>-Autorisierungsgruppen zuordnen möchten.<br />
Wichtig: In <strong>IVE</strong>, Version 3.0, können Benutzer pro Sitzung jeweils nur einer Autorisierungsgruppe<br />
zugeordnet werden. Wenn z. B. ein LDAP- oder ein RADIUS-<br />
Benutzer in mehreren Gruppen vorhanden <strong>ist</strong>, beispielsweise in „Marketing“,<br />
„Entwicklung“ und „Firma“, müssen Sie für die Behandlung jeder Gruppe mehrere<br />
Instanzen des Authentifizierungsservers einrichten. Bei der Anmeldung des<br />
Benutzers beim <strong>IVE</strong> muss er die Authentifizierungsserverinstanz angeben, die der<br />
Gruppe entspricht, der er für die Sitzung beitreten möchte.<br />
2. Geben Sie unter Mapping unmatched users an, ob Benutzer, auf die keine<br />
Regel zutrifft, einer bestimmten Gruppe zugeordnet oder ihnen der<br />
Zugriff verweigert werden soll.<br />
3. Klicken Sie abschließend auf Save Changes.<br />
Wenn Sie eine lokale <strong>IVE</strong>-Authentifizierungsserverinstanz erstellt haben,<br />
fahren Sie mit „Schritt 3: Erstellen lokaler Benutzer (nur bei lokaler<br />
<strong>IVE</strong>-Authentifizierung)“ auf Seite 101 fort. Wenn Sie eine externe<br />
Serverinstanz erstellt haben, <strong>ist</strong> dieses Verfahren abgeschlossen. Sofern dies<br />
nicht bereits erfolgt <strong>ist</strong>, konfigurieren Sie die Autorisierungsgruppen, denen<br />
für diese Instanz Benutzer zugeordnet werden. Weitere Informationen finden<br />
Sie unter „Übersicht über Authentifizierung und Autorisierung“ auf Seite 72.
100<br />
KAPITEL 3<br />
Verwalten der Authentifizierung und Autorisierung für <strong>IVE</strong><br />
Abbildung 46: Konfigurieren der Reg<strong>ist</strong>erkarte „Group Mapping“<br />
In diesem Beispiel wird die Verwendung von LDAP-Attributen zum Erstellen von Regeln für die<br />
Zuordnung von Benutzern zu Gruppen dargestellt. Beachten Sie, dass Sie unabhängig vom<br />
Abrufverfahren für die Gruppeninformationen (als Teil der Authentifizierungsantwort oder<br />
durch Abfrage an den Gruppenlookupserver) dieselben Attribute für die Benutzer-zu-Gruppen-<br />
Zuordnungsregeln verwenden.
Neoteris Instant Virtual Extranet-Appliance<br />
Admin<strong>ist</strong>rationshandbuch<br />
101<br />
Schritt 3: Erstellen lokaler Benutzer (nur bei lokaler <strong>IVE</strong>-Authentifizierung)<br />
Wenn Sie als Typ des Authentifizierungsservers „<strong>IVE</strong> local authentication“<br />
auswählen, müssen Sie für diese Datenbank lokale Benutzerdatensätze<br />
definieren. Lokale Benutzerdatensätze bestehen aus einem Benutzernamen,<br />
dem vollständigen Namen und dem Kennwort des Benutzers. In einer<br />
lokalen Datenbank gespeicherte Benutzer müssen diese Datenbank zur<br />
Authentifizierung auf der <strong>IVE</strong>-Anmeldeseite angeben. Sie können lokale<br />
Benutzerdatensätze für Benutzer erstellen, die normalerweise von einem<br />
externen Authentifizierungsserver überprüft werden, den Sie deaktivieren<br />
möchten. Dies bietet sich auch an, wenn Sie schnell eine Gruppe von<br />
temporären Benutzern erstellen möchten.<br />
So erstellen Sie lokale Benutzerdatensätze für die lokale <strong>IVE</strong>-<br />
Authentifizierung<br />
1. Klicken Sie für die in Schritt 1 erstellte Datenbank auf die Reg<strong>ist</strong>erkarte<br />
Local Users.<br />
2. Klicken Sie auf der Seite Local Users auf New.<br />
3. Geben Sie den Benutzernamen, den vollständigen Namen des Benutzers<br />
und ein Kennwort ein.<br />
Hinweis:<br />
• In Benutzernamen darf die Zeichenkombination „~~“ nicht enthalten<br />
sein.<br />
• Wenn Sie den Benutzernamen eines Benutzers nach dem Erstellen seines<br />
Kontos ändern möchten, müssen Sie ein neues Konto erstellen.<br />
4. Klicken Sie auf Save Changes. Der Benutzerdatensatz wird der <strong>IVE</strong>-<br />
Datenbank hinzugefügt. Informationen zum Löschen, Bearbeiten und<br />
Suchen eines Benutzerdatensatzes finden Sie unter Seite 102-103.
102<br />
KAPITEL 3<br />
Verwalten der Authentifizierung und Autorisierung für <strong>IVE</strong><br />
Abbildung 47: Authentication & Authorization > Authorization Groups ><br />
New Local User<br />
So verwalten Sie ein lokales Benutzerkonto<br />
1. Wählen Sie in der Admin<strong>ist</strong>ratorkonsole das Menü Authentication &<br />
Authorization > Authentication Servers aus.<br />
2. Wählen Sie die <strong>IVE</strong>-Serverinstanz aus, zu der der Benutzer gehört,<br />
und klicken Sie auf die Reg<strong>ist</strong>erkarte Users.<br />
3. Führen Sie eine der folgenden Aufgaben durch:<br />
• Um einen lokalen Benutzerdatensatz zu löschen, markieren Sie den zu<br />
löschenden Datensatz, und klicken Sie dann auf Delete. Der Datensatz<br />
wird sofort gelöscht.<br />
• Um einen lokalen Benutzerdatensatz zu bearbeiten, klicken Sie auf<br />
das Benutzerkonto, das Sie bearbeiten möchten. Gehen Sie auf der<br />
Zusammenfassungsseite für Konten wie folgt vor:<br />
1 Bearbeiten Sie den vollständigen Namen des Benutzers, oder ändern<br />
Sie das Kennwort des Benutzers.<br />
2 Klicken Sie auf Save Changes.<br />
Hinweis: Sie können einen Benutzernamen nicht ändern. Wenn Sie den<br />
Benutzernamen eines Benutzers nach dem Erstellen seines Kontos ändern<br />
möchten, müssen Sie ein neues Konto für diesen Benutzer erstellen.
Neoteris Instant Virtual Extranet-Appliance<br />
Admin<strong>ist</strong>rationshandbuch<br />
103<br />
So suchen Sie einen lokalen Benutzerdatensatz<br />
1. Wählen Sie in der Admin<strong>ist</strong>ratorkonsole das Menü Authentication &<br />
Authorization > Authentication Servers aus.<br />
2. Wählen Sie die <strong>IVE</strong>-Serverinstanz aus, zu der der Benutzer gehört,<br />
und klicken Sie auf die Reg<strong>ist</strong>erkarte Local Users.<br />
3. Geben Sie im Feld Show users named den Namen des zu suchenden<br />
Benutzers ein. Geben Sie im Feld Show _ users eine Zahl ein, um die<br />
Anzahl der angezeigten Ergebnisse einzuschränken. Klicken Sie zum<br />
Anzeigen der Suchergebnisse auf Update. Wenn keine Namen angezeigt<br />
werden, <strong>ist</strong> kein mit den Suchkriterien übereinstimmendes Konto<br />
vorhanden.<br />
Hinweis:<br />
• Im Feld Show users named können Sie als Platzhalter ein Sternchen (*)<br />
verwenden, wobei das * für eine beliebige Anzahl von Zeichen steht.<br />
Wenn Sie z. B. alle Benutzernamen suchen möchten, die die Buchstaben<br />
dave enthalten, geben Sie im Feld Show users named die Zeichenfolge<br />
*dave* ein. Bei der Suche muss die Groß- und Kleinschreibung beachtet<br />
werden.<br />
• Wenn Sie die gesamte L<strong>ist</strong>e von Gruppenkonten erneut anzeigen<br />
möchten, geben Sie im Feld Show users named ein * ein, oder löschen<br />
Sie dessen Inhalt, und klicken Sie dann auf Update.
104<br />
KAPITEL 3<br />
Verwalten der Authentifizierung und Autorisierung für <strong>IVE</strong><br />
Schritt 4: Delegieren von Benutzerverwaltungsrechten<br />
(nur bei lokaler <strong>IVE</strong>-Authentifizierung)<br />
Delegieren von Benutzerverwaltungsrechten an Endbenutzer<br />
Auf der Reg<strong>ist</strong>erkarte Authentication & Authorization > Authentication Servers > User<br />
Admins können Sie Benutzerverwaltungsrechte an ausgewählte Endbenutzer<br />
delegieren, einschließlich der Rechte zum Hinzufügen von Benutzern zu einem<br />
Authentifizierungsserver, Löschen von Benutzern, Ändern der vollständigen<br />
Namen von Benutzern und Ändern der Kennwörter von Benutzern über das Menü<br />
User Admin auf der Startseite des sicheren Gateways.<br />
Hinweis: Benutzeradmin<strong>ist</strong>ratoren können nur lokale <strong>IVE</strong>-Authentifizierungsserver<br />
verwalten. Beachten Sie außerdem, dass Benutzeradmin<strong>ist</strong>ratoren keine<br />
Gruppen oder Benutzer-zu-Gruppen-Zuordnungen verwalten können. Daher<br />
wird die Aktivierung des Benutzerverwaltungsfeatures nur dann empfohlen,<br />
wenn es die Regeln für die Benutzer-zu-Gruppen-Zuordnung auf dem<br />
Authentifizierungsserver Benutzern „ohne Übereinstimmung“ erlauben,<br />
sich beim <strong>IVE</strong> anzumelden (wie unter „Angeben von Informationen für die<br />
Gruppenzuordnung“ auf Seite 98 beschrieben), so dass der Benutzeradmin<strong>ist</strong>rator<br />
neue Benutzer ohne Eingreifen des Admin<strong>ist</strong>rators erfolgreich<br />
hinzufügen können. (Wenn die Benutzer-zu-Gruppen-Zuordnungen<br />
automatisch erfolgen, können Benutzeradmin<strong>ist</strong>ratoren die neuen Benutzer<br />
ohne Hilfe des Admin<strong>ist</strong>rators manuell einer Autorisierungsgruppe zuordnen.)<br />
So delegieren Sie Benutzerverwaltungsrechte an einen Endbenutzer<br />
1. Wählen Sie in der Admin<strong>ist</strong>ratorkonsole das Menü Authentication &<br />
Authorization > Authentication Servers aus.<br />
2. Wählen Sie die lokale <strong>IVE</strong>-Authentifizierungsserverinstanz aus, die vom<br />
Benutzeradmin<strong>ist</strong>rator verwaltet werden soll, und klicken Sie dann auf<br />
die Reg<strong>ist</strong>erkarte User Admins.<br />
Hinweis: Benutzeradmin<strong>ist</strong>ratoren können nur lokale <strong>IVE</strong>-Authentifizierungsserver<br />
verwalten.<br />
3. Geben Sie den Username des Benutzers ein, der den ausgewählten<br />
Authentifizierungsserver verwalten soll. (Sie können zum Verwalten<br />
des lokalen <strong>IVE</strong>-Authentifizierungsserver einen beliebigen Benutzer
Neoteris Instant Virtual Extranet-Appliance<br />
Admin<strong>ist</strong>rationshandbuch<br />
105<br />
auswählen. Dieser muss dem zu verwaltenden Server nicht als lokaler<br />
Benutzer hinzugefügt werden.)<br />
Hinweis: Achten Sie bei der Eingabe des Benutzernamens des Benutzeradmin<strong>ist</strong>rators<br />
auf die exakte Zeichenfolge. Diese muss genau übereinstimmen.<br />
4. Geben Sie den Authentication Server an, der das Benutzerkonto des im<br />
vorherigen Schritt ausgewählten Benutzeradmin<strong>ist</strong>rators enthält.<br />
5. Klicken Sie auf Add. Das <strong>IVE</strong> fügt den neuen Benutzeradmin<strong>ist</strong>rator der<br />
L<strong>ist</strong>e User Admins für den in Schritt 2 angegebenen Server hinzu und<br />
verwendet dabei folgendes Format: Benutzername@Servername.<br />
6. Wenn der angegebene Benutzeradmin<strong>ist</strong>rator über Benutzerkonten auf<br />
mehreren Authentifizierungsservern verfügt, wiederholen Sie optional<br />
für jedes dieser Konten die Schritte 3-5, so dass der Benutzer den<br />
Server unabhängig von dem Konto verwalten kann, über das er sich<br />
beim <strong>IVE</strong> angemeldet hat.<br />
7. Um dem Benutzer die Verwaltungsrechte wieder zu entziehen, wählen<br />
Sie in der L<strong>ist</strong>e User Admins den entsprechenden Namen aus, und klicken<br />
Sie auf Remove.<br />
Hinweis: Informationen zum Verwalten von Benutzern über die Startseite des sicheren<br />
Gateways finden Sie in der Hilfe zum sicheren Gateway im Thema „Hinzufügen, Ändern<br />
und Löschen von Benutzern“.
106<br />
KAPITEL 3<br />
Verwalten der Authentifizierung und Autorisierung für <strong>IVE</strong><br />
Abbildung 48: Authentication & Authorization > Authentication Servers ><br />
User Admins<br />
Ergänzende Informationen zur Konfiguration von<br />
Authentifizierungsservern<br />
In diesem Abschnitt sind die Schritte zum Ausfüllen der Serverkonfigurationsseite<br />
für jeden der unterstützten Authentifizierungsserver<br />
beschrieben.<br />
Definieren einer Active Directory-Serverinstanz oder einer<br />
Windows NT-Domänenserverinstanz<br />
Verwenden Sie diese Informationen zusammen mit den unter „Definieren einer<br />
Authentifizierungsserverinstanz“ auf Seite 92 beschriebenen Schritten.
Neoteris Instant Virtual Extranet-Appliance<br />
Admin<strong>ist</strong>rationshandbuch<br />
107<br />
So legen Sie einen Active Directory-Server oder einen Windows NT-<br />
Domänenserver fest<br />
1. Geben Sie einen Namen ein, um die Serverinstanz zu bezeichnen.<br />
2. Geben Sie den Namen oder die IP-Adresse des primären<br />
Domänencontrollers oder von Active Directory an.<br />
3. Geben Sie die IP-Adresse des Sicherungsdomänencontrollers oder<br />
von Active Directory an. (Optional.)<br />
4. Geben Sie den Domänennamen für die Benutzer ein, denen Sie<br />
den Zugriff gewähren möchten.<br />
5. Geben Sie unter Authorization Group Settings eine Option zum Zuordnen<br />
von Benutzern zu Gruppen ein. Eine Beschreibung dieser Optionen<br />
finden Sie auf Seite 93.<br />
6. Klicken Sie auf Save Changes. Die Reg<strong>ist</strong>erkarten Group Mapping und<br />
Users werden angezeigt.<br />
7. Fahren Sie mit „Schritt 2: Angeben von Informationen für die<br />
Gruppenzuordnung“ auf Seite 98 fort.
108<br />
KAPITEL 3<br />
Verwalten der Authentifizierung und Autorisierung für <strong>IVE</strong><br />
Abbildung 49: Authentication & Authorization > Authentication Servers > Active<br />
Directory or Windows NT Domain<br />
Festlegen einer LDAP-Serverinstanz<br />
Verwenden Sie diese Informationen zusammen mit den unter „Definieren einer<br />
Authentifizierungsserverinstanz“ auf Seite 92 beschriebenen Schritten.<br />
So legen Sie einen LDAP-Server fest<br />
1. Geben Sie einen Namen ein, um die Serverinstanz zu bezeichnen.<br />
2. Geben Sie den Namen oder die IP-Adresse des LDAP-Servers an, der<br />
vom Neoteris <strong>IVE</strong> zur Überprüfung von Benutzern verwendet wird.<br />
3. Geben Sie den Port an, den der LDAP-Server überwacht. Dies <strong>ist</strong> bei<br />
Verwendung einer unverschlüsselten Verbindung normalerweise<br />
Port 389 und bei Verwendung von SSL Port 636.
Neoteris Instant Virtual Extranet-Appliance<br />
Admin<strong>ist</strong>rationshandbuch<br />
109<br />
4. Geben Sie Parameter für LDAP-Sicherungsserver an (optional). Das <strong>IVE</strong><br />
verwendet die angegebenen Server für die Failover-Verarbeitung.<br />
Jede Authentifizierungsanforderung wird zunächst an den primären<br />
LDAP-Server weitergeleitet und dann an den oder die angegebenen<br />
Sicherungsserver, falls der primäre Server nicht erreichbar <strong>ist</strong>.<br />
Hinweis: LDAP-Sicherungsserver müssen dieselbe Version wie der<br />
primäre LDAP-Server aufweisen. Beachten Sie auch, dass es beim<br />
Angeben von LDAP-Sicherungsservern ratsam <strong>ist</strong>, statt des Hostnamens<br />
die IP-Adresse anzugeben. Da der Hostname nicht in eine IP-Adresse<br />
aufgelöst werden muss, kann die Failover-Verarbeitung beschleunigt<br />
werden.<br />
5. Geben Sie an, ob die Verbindung zwischen dem Neoteris <strong>IVE</strong> und dem<br />
LDAP-Verzeichnisdienst unverschlüsselt sein soll oder ob SSL (LDAPs)<br />
oder „LDAP over TLS“ verwendet werden soll.<br />
6. Klicken Sie auf Test Connection, um die Verbindung zwischen dem <strong>IVE</strong> und<br />
den angegebenen LDAP-Servern zu prüfen. (Optional.)<br />
7. Geben Sie den zu suchenden LDAP-Pfad an:<br />
• Wählen Sie Static D<strong>ist</strong>inguished Name (DN), um auf den DN eines Benutzers<br />
direkt zuzugreifen. Geben Sie den vollständigen DN-Pfad ein. Fügen Sie<br />
zur Verwendung des Benutzernamens, der auf der Anmeldeseite für die<br />
Suche eingegeben wird, im Pfad die Zeichenfolge (in Großbuchstaben)<br />
ein. Klicken Sie abschließend auf Save Changes.<br />
• Wählen Sie Dynamic D<strong>ist</strong>inguished Name (DN), um die Suche bei einer<br />
angegebenen Basis zu beginnen. Geben Sie im Feld Base DN den Pfad der<br />
Basis ein, bei der Sie die Suche beginnen möchten, und geben Sie<br />
optional einen Filter* an, um die Suche einzugrenzen. Wenn das Neoteris<br />
<strong>IVE</strong> für das Durchsuchen der LDAP-Datenbank authentifiziert werden<br />
soll, aktivieren Sie Require application (Neoteris <strong>IVE</strong>) authentication to search<br />
the LDAP database, und geben Sie dann den Anwendungs-DN und das<br />
Kennwort an.<br />
*Fügen Sie zur Verwendung des Benutzernamens, der auf der<br />
Anmeldeseite für die Suche eingegeben wird, im Filter die Zeichenfolge<br />
(in Großbuchstaben) ein.<br />
Beispiele:<br />
o=neoteris.com<br />
cn=cay<br />
ou=eng<br />
ou=mktg<br />
cn=dav<br />
e
110<br />
KAPITEL 3<br />
Verwalten der Authentifizierung und Autorisierung für <strong>IVE</strong><br />
• Wenn lediglich Techniker authentifiziert werden sollen, können Sie den<br />
statischen DN wie folgt festlegen:<br />
cn=,ou=eng,o=neoteris.com<br />
• Wenn alle Personen im Unternehmen authentifiziert werden sollen,<br />
können Sie den Basis-DN wie folgt festlegen:<br />
o=neoteris.com. Geben Sie optional* in Großbuchstaben den Filter<br />
an.<br />
*Es empfiehlt sich, einen Filter anzugeben, der keinen oder einen<br />
Benutzer-DN zurückgibt.<br />
8. Geben Sie unter Authorization Group Settings eine Option zum Zuordnen<br />
von Benutzern zu Gruppen ein. Eine Beschreibung dieser Optionen<br />
finden Sie auf Seite 93.<br />
9. Klicken Sie auf Save Changes. Die Reg<strong>ist</strong>erkarten Group Mapping und<br />
Users werden angezeigt.<br />
10. Fahren Sie mit „Schritt 2: Angeben von Informationen für die<br />
Gruppenzuordnung“ auf Seite 98 fort.
Neoteris Instant Virtual Extranet-Appliance<br />
Admin<strong>ist</strong>rationshandbuch<br />
111<br />
Abbildung 50: Authentication & Authorization > Authentication Servers ><br />
LDAP Server
112<br />
KAPITEL 3<br />
Verwalten der Authentifizierung und Autorisierung für <strong>IVE</strong><br />
Festlegen einer NIS-Serverinstanz<br />
Verwenden Sie diese Informationen zusammen mit den unter „Definieren einer<br />
Authentifizierungsserverinstanz“ auf Seite 92 beschriebenen Schritten.<br />
So legen Sie einen NIS-Server fest<br />
1. Geben Sie einen Namen ein, um die Serverinstanz zu bezeichnen.<br />
2. Geben Sie den Namen oder die IP-Adresse des NIS-Servers an.<br />
3. Geben Sie den Domänennamen für den NIS-Server an.<br />
4. Geben Sie unter Authorization Group Settings eine Option zum Zuordnen<br />
von Benutzern zu Gruppen an. Eine Beschreibung dieser Optionen<br />
finden Sie auf Seite 93.<br />
5. Klicken Sie auf Save Changes. Die Reg<strong>ist</strong>erkarten Group Mapping und<br />
Users werden angezeigt.<br />
6. Fahren Sie mit „Schritt 2: Angeben von Informationen für die<br />
Gruppenzuordnung“ auf Seite 98 fort.<br />
Hinweis:<br />
Sie können nur eine NIS-Serverinstanz hinzufügen.
Neoteris Instant Virtual Extranet-Appliance<br />
Admin<strong>ist</strong>rationshandbuch<br />
113<br />
Abbildung 51: Authentication & Authorization > Authentication Servers > NIS<br />
Festlegen einer RADIUS-Serverinstanz<br />
Verwenden Sie diese Informationen zusammen mit den unter „Definieren einer<br />
Authentifizierungsserverinstanz“ auf Seite 92 beschriebenen Schritten.<br />
So legen Sie einen RADIUS-Server fest<br />
1. Geben Sie einen Namen ein, um die Serverinstanz zu bezeichnen.<br />
2. Geben Sie den Namen oder die IP-Adresse des RADIUS-Servers ein.<br />
3. Geben Sie die Portangabe für den RADIUS-Server ein. Normalerweise <strong>ist</strong><br />
dies Port 1645.<br />
4. Geben Sie eine Zeichenfolge für den gemeinsamen geheimen Schlüssel<br />
ein. Sie müssen diese Zeichenfolge beim Konfigurieren des RADIUS-<br />
Servers eingeben, damit die Neoteris <strong>IVE</strong>-Appliance als Client erkannt<br />
wird.
114<br />
KAPITEL 3<br />
Verwalten der Authentifizierung und Autorisierung für <strong>IVE</strong><br />
5. Klicken Sie abschließend auf Save Changes.<br />
6. Konfigurieren Sie den RADIUS-Server durch folgenden Angaben so, dass<br />
der Neoteris <strong>IVE</strong>-Appliance-Server erkannt wird:<br />
• Hostname für die Neoteris <strong>IVE</strong>-Appliance.<br />
• Netzwerk-IP-Adresse der Neoteris <strong>IVE</strong>-Appliance.<br />
• Clienttyp der Neoteris <strong>IVE</strong>-Appliance (sofern vorhanden). Wenn diese<br />
Option verfügbar <strong>ist</strong>, wählen Sie „Single Transaction Server“ oder die<br />
entsprechende Option.<br />
• Verschlüsselungstyp für die Authentifizierung der Clientkommunikation.<br />
Die ausgewählte Option muss mit dem Clienttyp übereinstimmen.<br />
• Gemeinsamer geheimer Schlüssel, der in der Admin<strong>ist</strong>ratorkonsole auf<br />
der Seite Network > Authentication > External Auth. Server > RADIUS für den<br />
RADIUS-Server eingegeben wurde.<br />
• Zeitspanne, die das <strong>IVE</strong> auf eine Antwort vom RADIUS-Server bis zur<br />
Zeitüberschreitung für die Verbindung warten soll.<br />
• Anzahl der weiteren Versuche für das <strong>IVE</strong>, nach dem ersten fehlgeschlagenen<br />
Versuch eine Verbindung herzustellen.<br />
• Sekundären RADIUS-Server, der vom <strong>IVE</strong> verwendet wird, wenn der<br />
primäre, in dieser Instanz festgelegte, Server nicht erreichbar <strong>ist</strong>.<br />
Hinweis:<br />
festlegen.<br />
Für diesen sekundären RADIUS-Server müssen Sie eine Instanz<br />
7. Geben Sie unter Authorization Group Settings eine Option zum Zuordnen<br />
von Benutzern zu Gruppen ein. Eine Beschreibung dieser Optionen<br />
finden Sie auf Seite 93.<br />
8. Klicken Sie auf Save Changes. Die Reg<strong>ist</strong>erkarten Group Mapping und<br />
Users werden angezeigt.<br />
9. Fahren Sie mit „Schritt 2: Angeben von Informationen für die<br />
Gruppenzuordnung“ auf Seite 98 fort.
Neoteris Instant Virtual Extranet-Appliance<br />
Admin<strong>ist</strong>rationshandbuch<br />
115<br />
Abbildung 52: Authentication & Authorization > Authentication Servers > Radius
116<br />
KAPITEL 3<br />
Verwalten der Authentifizierung und Autorisierung für <strong>IVE</strong><br />
Festlegen einer ACE/Serverinstanz<br />
Verwenden Sie diese Informationen zusammen mit den unter „Definieren einer<br />
Authentifizierungsserverinstanz“ auf Seite 92 beschriebenen Schritten.<br />
So legen Sie einen ACE/Server fest<br />
1. Geben Sie einen Namen ein, um die Serverinstanz zu bezeichnen.<br />
Hinweis: Wenn die Endbenutzer SecurID-Softwaretokens an ACE/Server<br />
übergeben (wie in „ACE/Server“ auf Seite 78 beschrieben), können Sie<br />
die Verwendung von Leerzeichen oder anderen nicht alphanumerischen<br />
Zeichen im Namen der Serverinstanz vermeiden. Um SecurID-Softwaretokenwerte<br />
transparent an ACE/Server zu übergeben, müssen Benutzer<br />
unter Verwendung des folgenden URLs zur Seite RSA SecurID Authentication<br />
wechseln: https://<strong>IVE</strong>/login/ServerInstanz (wobei <strong>IVE</strong> die<br />
IP-Adresse oder den Hostnamen des <strong>IVE</strong> und ServerInstanz den oben<br />
festgelegten Namen darstellt). Wenn der Name der Serverinstanz Leerzeichen<br />
oder andere nicht alphanumerische Zeichen enthält, muss der<br />
Benutzer Escapezeichen (z. B. %20) in den URL einfügen.<br />
2. Importieren Sie die RSA ACE/Agent-Konfigurationsdatei. Aktualisieren<br />
Sie diese Datei im Neoteris <strong>IVE</strong> unbedingt bei jeder Änderung an der<br />
Quelldatei. Ebenso müssen Sie, wenn Sie die Instanzdatei aus dem <strong>IVE</strong><br />
löschen, zur Konfigurationsverwaltungsanwendung für ACE-Server<br />
wechseln, wie unter „Generieren einer ACE/Agent-Konfigurationsdatei“<br />
auf Seite 117 beschrieben, und das Kontrollkästchen Sent Node Secret<br />
deaktivieren.<br />
3. Informationen zum Erstellen der ACE-Serverkonfigurationsdatei finden<br />
Sie unter „Generieren einer ACE/Agent-Konfigurationsdatei“ auf<br />
Seite 117.<br />
4. Geben Sie unter Authorization Group Settings eine Option zum Zuordnen<br />
von Benutzern zu Gruppen ein. Eine Beschreibung dieser Optionen<br />
finden Sie auf Seite 93.<br />
5. Klicken Sie auf Save Changes. Die Reg<strong>ist</strong>erkarten Group Mapping und Users<br />
werden angezeigt.<br />
6. Fahren Sie mit „Schritt 2: Angeben von Informationen für die<br />
Gruppenzuordnung“ auf Seite 98 fort.<br />
Hinweis:<br />
Sie können nur eine ACE/Serverinstanz hinzufügen.
Neoteris Instant Virtual Extranet-Appliance<br />
Admin<strong>ist</strong>rationshandbuch<br />
117<br />
Generieren einer ACE/Agent-Konfigurationsdatei<br />
Wenn Sie ACE/Server für die Authentifizierung verwenden, müssen Sie auf<br />
dem ACE-Server eine ACE/Agent-Konfigurationsdatei (sdconf.rec) für das<br />
<strong>IVE</strong> generieren.<br />
So generieren Sie eine ACE/Agent-Konfigurationsdatei<br />
1. Starten Sie die Konfigurationsverwaltungsanwendung für ACE-Server,<br />
und klicken Sie auf Agent Host.<br />
2. Klicken Sie auf Add Agent Host.<br />
3. Geben Sie unter Name einen Namen für den <strong>IVE</strong>-Agenten ein.<br />
4. Geben Sie unter Network Address die IP-Adresse des <strong>IVE</strong> ein.<br />
5. Geben Sie eine auf dem ACE-Server konfigurierte Site an.<br />
6. Wählen Sie als Agent Type den Typ Communication Server aus.<br />
7. Wählen Sie als Encryption Type den Typ DES aus.<br />
8. Vergewissern Sie sich, dass Sent Node Secret (beim Erstellen eines neuen<br />
Agenten) deaktiviert <strong>ist</strong>.<br />
Wenn der ACE-Server eine vom <strong>IVE</strong> gesendete Anforderung erfolgreich<br />
authentifiziert, wählt der ACE-Server Sent Node Secret aus. Wenn der ACE-<br />
Server später einen neuen Knotenschlüssel an das <strong>IVE</strong> senden soll, gehen Sie<br />
bei der nächsten Authentifizierungsanforderung folgendermaßen vor:<br />
1 Deaktivieren Sie das Kontrollkästchen Sent Node Secret, indem Sie auf<br />
dieses klicken.<br />
2 Melden Sie sich in der <strong>IVE</strong>-Admin<strong>ist</strong>ratorkonsole an, und wählen Sie im<br />
Hauptmenü den Eintrag Authentication aus.<br />
3 Wählen Sie im Untermenü die Option External Servers aus.<br />
4 Klicken Sie auf den Namen des ACE-Servers.<br />
5 Klicken Sie auf Delete Node Verification File. Durch diese Schritte wird<br />
sichergestellt, dass der <strong>IVE</strong>-Server und der ACE-Server synchronisiert<br />
sind. Entsprechend sollten Sie auf dem ACE-Server das Kontrollkästchen<br />
Sent Node Secret deaktivieren, wenn Sie die Überprüfungsdatei aus dem<br />
<strong>IVE</strong> löschen.<br />
9. Klicken Sie auf Assign Acting Servers, und wählen Sie den ACE-Server aus.<br />
10. Klicken Sie auf Generate Config File.<br />
Wenn Sie den ACE-Server zum <strong>IVE</strong> hinzufügen (wie in „Definieren einer<br />
Authentifizierungsserverinstanz“ auf Seite 92 beschrieben), wird diese<br />
Konfigurationsdatei importiert.
118<br />
KAPITEL 3<br />
Verwalten der Authentifizierung und Autorisierung für <strong>IVE</strong><br />
Abbildung 53: Authentication & Authorization > Authentication Servers ><br />
ACE/Server
Neoteris Instant Virtual Extranet-Appliance<br />
Admin<strong>ist</strong>rationshandbuch<br />
119<br />
Festlegen einer Netegrity SiteMinder-Instanz<br />
Verwenden Sie diese Informationen zusammen mit den unter „Definieren einer<br />
Authentifizierungsserverinstanz“ auf Seite 92 beschriebenen Schritten.<br />
So legen Sie einen Netegrity SiteMinder-Server fest<br />
1. Geben Sie einen Namen ein, um die Serverinstanz zu bezeichnen.<br />
2. Geben Sie im Feld SiteMinder Server den Namen oder die IP-Adresse des<br />
SiteMinder-Richtlinienservers ein. Sie können im Feld SiteMinder Backup Server(s)<br />
auch eine durch Kommas getrennte L<strong>ist</strong>e von Richtliniensicherungsservern<br />
eingeben.<br />
Wenn Sie einen oder mehrere Sicherungsserver eingeben, wählen Sie einen<br />
Failover Mode aus. Wählen Sie Yes, damit das <strong>IVE</strong> den Hauptrichtlinienserver<br />
verwendet, sofern dieser nicht ausfällt. Wählen Sie No, damit das <strong>IVE</strong><br />
zwischen allen angegebenen Richtlinienservern einen Lastenausgleich<br />
vornimmt.<br />
3. Geben Sie für Secret dem gemeinsamen geheimen Schlüssel und für<br />
Agent Name den Namen des Agenten an, die auf dem Richtlinienserver<br />
konfiguriert wurden.<br />
4. Geben Sie im Feld On logout, redirect to einen URL an, an den Benutzer bei<br />
der Abmeldung vom <strong>IVE</strong> umgeleitet werden (wenn Benutzern die beim<br />
Abmelden standardmäßig angezeigte <strong>IVE</strong>-Anmeldeseite nicht angezeigt<br />
werden soll).<br />
5. Geben Sie im Feld Policy Server Poll Interval das Intervall ein, in dem der<br />
SiteMinder-Richtlinienserver den Verschlüsselungsschlüssel für die<br />
Kommunikation mit den Web-Agenten ändert. Das <strong>IVE</strong> sucht im<br />
angegebenen Intervall nach einem neuen Schlüssel.<br />
6. Zur Le<strong>ist</strong>ungssteigerung können Sie ggf. die Einstellungen für die<br />
Verbindung und für Leerlaufzeitlimits abstimmen. Beachten Sie jedoch<br />
die empfohlenen Standardeinstellungen:<br />
• Maximum Number of Connections to Policy Server: 20<br />
• Maximum Number of Requests Per Policy Server Connection: 1000<br />
• Policy Server Connection Idle Timeout: none<br />
7. Ändern Sie ggf. die Ports, die das <strong>IVE</strong> für Verbindungen mit dem<br />
SiteMinder-Richtlinienserver verwendet. Im Folgenden finden Sie die<br />
Standardeinstellungen:<br />
• Policy Server Accounting Port: 44441<br />
• Policy Server Authentication Port: 44442<br />
• Policy Server Authorization Port: 44443
120<br />
KAPITEL 3<br />
Verwalten der Authentifizierung und Autorisierung für <strong>IVE</strong><br />
8. Unter Protected resource and action:<br />
1 Wir empfehlen, die Standardeinstellung /siteminder im Feld Protected<br />
Resource zu akzeptieren. Wenn sich ein Benutzer anmeldet, wird er mit<br />
dieser vom Admin<strong>ist</strong>rator angegebenen geschützten Ressource über den<br />
SiteMinder-Richtlinienserver authentifiziert.<br />
2 Geben Sie die Ressourcenaktion ein, die der für den SiteMinder-<br />
Richtlinienserver festgelegten Aktion entspricht (GET, POST, PUT usw.).<br />
Weitere Informationen finden Sie unter „Konfigurieren des <strong>IVE</strong> als Web-Agent<br />
auf einem SiteMinder-Richtlinienserver“ auf Seite 123.<br />
9. Unter SMSESSION cookie settings:<br />
1 Geben Sie im Feld Cookie Domain die Internetdomäne ein, in der das<br />
Cookie gültig <strong>ist</strong> und an die der Browser des Benutzers Cookieinhalte<br />
sendet. Diese Cookiedomäne muss mit der <strong>IVE</strong>-Domäne<br />
übereinstimmen.<br />
2 Geben Sie im Feld Cookie Provider Domain die Internetdomäne (oder eine<br />
durch Kommas getrennte L<strong>ist</strong>e von Domänen) ein, in der das Cookie<br />
gültig <strong>ist</strong> und an die das <strong>IVE</strong> Cookieinhalte sendet. Wenn Sie einen<br />
Cookieanbieter konfiguriert haben, geben Sie die Domäne des<br />
Cookieanbieters ein. Andernfalls geben Sie die Domäne der<br />
Web-Agenten ein, für die eine Einzelanmeldung gewünscht wird.<br />
3 Wenn andere Web-Agenten zum Akzeptieren sicherer Cookies konfiguriert<br />
wurden, wählen Sie für Send cookie securely? die Option Yes aus. Das<br />
Cookie wird dann nur über HTTPS übermittelt. Um ein Cookie über nicht<br />
sicheres HTTP zu senden, wählen Sie No.<br />
10. Unter SiteMinder Authentication:<br />
1 Wenn Benutzer, die über ein gültiges SMSESSION-Cookie verfügen,<br />
automatisch angemeldet werden sollen, aktivieren Sie das Kontrollkästchen<br />
Automatic Sign-In, und wählen Sie dann eine <strong>IVE</strong>-Gruppe aus.<br />
Verwenden Sie diese Option, um Benutzern die Einzelanmeldung<br />
zu ermöglichen. Diese Option ermöglicht es Benutzern, sich bei einem<br />
Standardweb-Agenten anzumelden, der ein SMSESSION-Cookie<br />
generiert. Wenn ein Benutzer auf eine Verknüpfung mit dem <strong>IVE</strong><br />
(Hostname) klickt, wird dieses Cookie an das <strong>IVE</strong> übergeben, und<br />
die Benutzer werden nicht aufgefordert, ihre Anmeldeinformationen<br />
erneut zu senden. Alle Benutzer, die sich auf diese Art im <strong>IVE</strong> anmelden,<br />
werden der von Ihnen angegebenen Benutzergruppe zugeordnet.<br />
Außerdem werden alle von Ihnen für diese Gruppe angegebenen<br />
Zugriffssteuerungen angewendet.
Neoteris Instant Virtual Extranet-Appliance<br />
Admin<strong>ist</strong>rationshandbuch<br />
121<br />
Hinweis: Die automatische Anmeldeoption stellt für die Benutzer eine alternative<br />
Art dar, sich im <strong>IVE</strong> anzumelden. Sie können auch unter Authorization<br />
Group Settings eine Option zum Zuordnen von Benutzern zu Gruppen konfigurieren.<br />
Wenn Benutzer sich über die <strong>IVE</strong>-Standardanmeldeseite direkt im <strong>IVE</strong><br />
anmelden, werden sie Autorisierungsgruppen auf der Grundlage von Autorisierungsgruppeneinstellugen<br />
zugeordnet.<br />
2 Wählen Sie eine Methode für die Cookieauthentifizierung aus:<br />
• Authenticate using custom agent—Wählen Sie diese Option aus, wenn<br />
Sie die Authentifizierung über das <strong>IVE</strong> vornehmen möchten.<br />
• Authenticate using HTML form post—Wählen Sie diese Option aus,<br />
wenn die Authentifizierung mit Hilfe eines anderen Web-Agenten<br />
vorgenommen werden soll. Geben Sie die Einstellungen für die<br />
Formularbereitstellung an:<br />
Einstellung<br />
Ziel<br />
Protokoll<br />
Web-Agent<br />
Port<br />
Pfad<br />
Parameter<br />
Beschreibung<br />
URL auf dem externen, Netegrity-fähigen Webserver.<br />
Protokoll für die Kommunikation zwischen <strong>IVE</strong> und<br />
dem angegebenen Web-Agenten. Verwenden Sie HTTP<br />
für die nicht sichere Kommunikation oder HTTPS für<br />
die sichere Kommunikation.<br />
Name des Web-Agenten, von dem das <strong>IVE</strong> SMSESSION-<br />
Cookies abrufen soll. Eine IP-Adresse kann in diesem Feld<br />
nicht eingegeben werden. Wenn die IP-Adresse als Web-<br />
Agent angegeben wird, können manche Browser keine<br />
Cookies akzeptieren.<br />
Port 80 für HTTP oder Port 443 für HTTPS.<br />
Pfad der Anmeldeseite des Web-Agenten.<br />
Post-Parameter, die bei der Anmeldung eines<br />
Benutzers gesendet werden. Standardmäßig<br />
verwendet das <strong>IVE</strong> die Variablen _ _USER_ _,<br />
_ _PASS_ _ und _ _TARGET_ _. Diese Variablen<br />
werden durch den vom Benutzer auf der Anmeldeseite<br />
des Web-Agenten eingegebenen Benutzernamen<br />
und das Kennwort sowie durch den im Feld Target<br />
angegebenen Wert ersetzt.
122<br />
KAPITEL 3<br />
Verwalten der Authentifizierung und Autorisierung für <strong>IVE</strong><br />
11. Geben Sie im Feld If authentication fails, redirect to einen alternativen URL<br />
ein, an den Benutzer (statt an die <strong>IVE</strong>-Anmeldeseite) umgeleitet<br />
werden, wenn der Benutzer vom <strong>IVE</strong> nicht authentifiziert werden kann.<br />
Dieser URL wird nur dann verwendet, wenn vom SiteMinder-<br />
Richtlinienserver keine Antwort zum Umleiten empfangen wurde.<br />
12. Aktivieren Sie unter SiteMinder Authorization die Option Authorize each<br />
request against SiteMinder, um Webressourcenanforderungen von<br />
Benutzern mit den Regeln des SiteMinder-Richtlinienservers zu<br />
autorisieren. Wenn Sie diese Option auswählen, speichert das <strong>IVE</strong><br />
Berechtigungen für Benutzeranforderungen für zehn Minuten im Cache.<br />
Wenn ein Benutzer während dieser zehn Minuten mehrmals auf dieselbe<br />
Ressource zugreift, muss die Anforderung nicht erneut gesendet<br />
werden. Um diesen Cache manuell zu leeren, klicken Sie auf Flush Cache.<br />
Wenn Sie diese Option auswählen, müssen Sie in SiteMinder die<br />
entsprechenden Regeln erstellen, die mit dem Servernamen gefolgt<br />
von einem Schrägstrich beginnen, z. B.: „www.yahoo.com/“,<br />
„www.yahoo.com/*“ und „www.yahoo.com/r/f1“.<br />
Nächster Schritt:<br />
1 Geben Sie einen URL ein, an den das <strong>IVE</strong> Benutzer umleitet, deren<br />
Authentifizierung fehlschlägt. Diese Seite wird anstelle einer <strong>IVE</strong>-<br />
Fehlermeldung angezeigt.<br />
Hinweis: Das <strong>IVE</strong> verwendet diesen Umleitungs-URL nur dann, wenn vom<br />
SiteMinder-Richtlinienserver keine Antwort zum Umleiten empfangen wird.<br />
2 Geben Sie im Feld Resource for insufficient protection level eine Ressource<br />
des Web-Agenten ein, an die Benutzer vom <strong>IVE</strong> umgeleitet werden,<br />
wenn sie nicht über die erforderlichen Berechtigungen verfügen. Diese<br />
Ressource <strong>ist</strong> statisch. Schreiben Sie daher auf der Seite, zu die der<br />
Benutzer umgeleitet wird, eine allgemeine Meldung.<br />
Sie können Benutzer zum Beispiel zu einer Anmeldeseite umleiten.<br />
Beachten Sie, dass Sie nicht den gesamten URL der Ressource eingeben<br />
müssen (z. B. „http://www.StdWebAgent.com/index.html“). Sie müssen<br />
nur die Ressource eingeben (hier „index.html“).<br />
Hinweis: Wenn Sie Version 5.5 oder eine höhere Version des Web-Agenten<br />
mit V5QMR3 verwenden, können Sie Benutzer mit unzureichenden Berechtigungen<br />
zu deren ursprünglicher Ressource zurückleiten, indem Sie in der<br />
Admin<strong>ist</strong>ratorkonsole das Feld Resource for insufficient protection level leer<br />
lassen und den Kompabilitätsmodus für Formularanmeldeinformationen-Collector<br />
des Web-Agenten für das Netegrity Agent Conf-Objekt deaktivieren (FCCCompatMode=no).<br />
3 Geben Sie Dateierweiterungen ein, die den Dateitypen entsprechen,<br />
für die keine Autorisierung erforderlich <strong>ist</strong>.
Neoteris Instant Virtual Extranet-Appliance<br />
Admin<strong>ist</strong>rationshandbuch<br />
123<br />
13. Geben Sie unter Authorization Group Settings eine Option zum Zuordnen<br />
von Benutzern zu Gruppen ein. Eine Beschreibung dieser Optionen<br />
finden Sie auf Seite 93.<br />
Hinweis: Die unter Authorization Group Settings festgelegte Option zum Zuordnen<br />
von Benutzern zu Gruppen wird bei der Anmeldung von Benutzern auf der <strong>IVE</strong>-<br />
Standardanmeldeseite angewendet. Wenn für die Benutzer die Einzelanmeldung<br />
bereitgestellt werden soll, konfigurieren Sie die Option Automatic Sign-In (Schritt<br />
10), und verweisen Sie die Benutzer zu dem Web-Agenten, der das vom <strong>IVE</strong><br />
verwendete SMSESSION-Cookie erzeugt.<br />
14. Klicken Sie auf Save Changes. Die Reg<strong>ist</strong>erkarten Group Mapping und<br />
Users werden angezeigt.<br />
15. Fahren Sie mit „Schritt 2: Angeben von Informationen für die<br />
Gruppenzuordnung“ auf Seite 98 fort.<br />
Konfigurieren des <strong>IVE</strong> als Web-Agent auf einem SiteMinder-<br />
Richtlinienserver<br />
Sie können einen SiteMinder-Server erst als <strong>IVE</strong>-Authentifizierungsserver<br />
hinzufügen, wenn Sie das <strong>IVE</strong> auf dem SiteMinder-Richtlinienserver als Agenten<br />
konfiguriert haben. Das folgende Verfahren enthält die grundlegenden Schritte<br />
zur Konfiguration eines SiteMinder-Richtlinienservers. Weitere Informationen<br />
finden Sie in der Dokumentation zu Ihrem SiteMinder-Server.<br />
So konfigurieren Sie das <strong>IVE</strong> als Web-Agent auf einem SiteMinder-<br />
Richtlinienserver<br />
1. Melden Sie sich auf der Benutzeroberfläche des Richtlinienservers an.<br />
2. Erstellen Sie einen Agenten für das <strong>IVE</strong>. Wenn Sie SiteMinder, Version 5,<br />
verwenden, erstellen Sie ein Hostkonfigurationsobjekt, oder duplizieren<br />
Sie ein vorhandenes Hostkonfigurationsobjekt, und ändern Sie die<br />
Parameterwerte.<br />
3. Konfigurieren Sie eine neue Richtliniendomäne, oder verwenden Sie eine<br />
vorhandene Richtliniendomäne.
124<br />
KAPITEL 3<br />
Verwalten der Authentifizierung und Autorisierung für <strong>IVE</strong><br />
4. Erstellen Sie innerhalb der Richtliniendomäne einen Bereich. Legen Sie<br />
den Ressourcenfilter auf „/“ fest, und legen Sie dann eine GET-Regel<br />
fest, um alle Ressourcen mit „*“ zu schützen. Stellen Sie sicher, dass Sie<br />
die entsprechenden Einstellungen für „Protected Resource“ und<br />
„Resource Action“ verwenden, wenn Sie später die SiteMinder-<br />
Authentifizierungsservereinstellungen in der <strong>IVE</strong>-Admin<strong>ist</strong>ratorkonsole<br />
konfigurieren.<br />
Hinweis: Wenn der Bereichsressourcenfilter auf „/“ festgelegt wird, entsprechen<br />
die durch den benutzerdefinierten <strong>IVE</strong>-Agenten an den Richtlinienserver übergebenen<br />
Ressourcen der Regel. Wenn Sie den Ressourcenfilter weiter einschränken möchten,<br />
muss der in der <strong>IVE</strong>-Admin<strong>ist</strong>ratorkonsole angegebene Ressourcenfilter der<br />
Regel entsprechen. Standardmäßig wird der Ressourcenfilter in den <strong>IVE</strong>-SiteMinder-<br />
Serveroptionen auf „/siteminder“ festgelegt.<br />
5. Erstellen Sie innerhalb der Richtliniendomäne eine Richtlinie, die die<br />
Regeln vorhandenen Benutzerverzeichnissen zuordnet.
Neoteris Instant Virtual Extranet-Appliance<br />
Admin<strong>ist</strong>rationshandbuch<br />
125<br />
Abbildung 54: Authentication & Authorization > Authentication Servers > SiteMinder
126<br />
KAPITEL 3<br />
Verwalten der Authentifizierung und Autorisierung für <strong>IVE</strong><br />
Menü „Authentication & Authorization ><br />
Authorization Groups“<br />
Verwenden Sie die Reg<strong>ist</strong>erkarten Authentication & Authorization > Authorization<br />
Groups , um Autorisierungsgruppen 1 zu erstellen und zu verwalten. Dazu<br />
gehören folgende Aufgaben:<br />
• Überprüfen einer Zusammenfassung der Einstellungen für<br />
Autorisierungsgruppen (127)<br />
• Angeben von Zeitbegrenzungen und Roamingfunktionen für<br />
Autorisierungsgruppen (133)<br />
• Angeben von Benutzeranmeldeinformationen und der<br />
Beständigkeit von <strong>IVE</strong>-Sitzungscookies (135)<br />
• Überprüfen der Zuordnungen von Servern zu Gruppen (137)<br />
• Einschränken der möglichen IP-Adressen für die Benutzeranmeldung (138)<br />
• Einschränken der möglichen Browser für die Benutzeranmeldung (139)<br />
• Festlegen, dass Clientcomputer über ein gültiges Zertifikat verfügen<br />
müssen (142)<br />
• Festlegen von allgemeinen Einstellungen für Webbrowsing (148)<br />
• Zugriffssteuerung für Webressourcen (158)<br />
• Erstellen von Lesezeichen für Webressourcen (161)<br />
• Angeben der Server, mit denen Java-Applets eine Verbindung herstellen<br />
können (163)<br />
• Steuern des Netzwerkzugriffs unter Windows und UNIX/NFS (164)<br />
• Zugriffssteuerung für Windows-Ressourcen (167)<br />
• Erstellen von Lesezeichen für Windows-Ressourcen (170)<br />
• Zugriffssteuerung für UNIX/NFS-Ressourcen (172)<br />
• Erstellen von Lesezeichen für UNIX-Ressourcen (174)<br />
• Aktivieren der Aktualisierungsoption für den Secure Email Client (176)<br />
• Angeben von allgemeinen Client-/Server-Anwendungseinstellungen (178)<br />
1. Für Autorisierungsgruppen <strong>ist</strong> in einigen <strong>IVE</strong>-Produkten eine Lizenz erforderlich.
Neoteris Instant Virtual Extranet-Appliance<br />
Admin<strong>ist</strong>rationshandbuch<br />
127<br />
• Konfigurieren der externen DNS-Server und Benutzercomputer (falls<br />
erforderlich) (201)<br />
• Konfigurieren eines PCs, der die Verbindung mit dem <strong>IVE</strong> über einen<br />
Proxywebserver herstellt (202)<br />
• Testen von J-SAM im Unternehmen (203)<br />
• Erstellen von Lesezeichen für sichere Terminalsitzungen (185)<br />
• Festlegen von Anwendungen und Hosts, die mit W-SAM gesichert werden<br />
sollen. (189)<br />
• Festlegen von Clientanwendungen, für die J-SAM eine Portweiterleitung<br />
durchführt (197)<br />
• Angeben zulässiger MS Exchange-Server (207)<br />
• Festlegen zulässiger Lotus Notes-Server (211)<br />
• Konfigurieren des Lotus Notes-Clients (213)<br />
• Ändern von Citrix NFuse-Standardeinstellungen (215)<br />
General > Unterreg<strong>ist</strong>erkarte „Overview“<br />
Überprüfen einer Zusammenfassung der Einstellungen für<br />
Autorisierungsgruppen<br />
Verwenden Sie diese Reg<strong>ist</strong>erkarte, um eine Zusammenfassung der<br />
Einstellungen für Autorisierungsgruppen zu überprüfen.<br />
So überprüfen Sie eine Zusammenfassung der Gruppeneinstellungen<br />
1. Wählen Sie in der Admin<strong>ist</strong>ratorkonsole das Menü Authentication &<br />
Authorization > Authorization Groups und anschließend eine Gruppe aus.<br />
2. Wählen Sie aus den Gruppenreg<strong>ist</strong>erkarten General > Overview aus.
128<br />
KAPITEL 3<br />
Verwalten der Authentifizierung und Autorisierung für <strong>IVE</strong><br />
Abbildung 55: Authentication & Authorization > GroupName > General > Overview
Neoteris Instant Virtual Extranet-Appliance<br />
Admin<strong>ist</strong>rationshandbuch<br />
129<br />
General > Unterreg<strong>ist</strong>erkarte Network Connect<br />
Über die Aktualisierungsoption „Network Connect“ verfügen Sie auf<br />
Netzwerkebene über einen sicheren, SSL-basierten Remotezugriff auf alle<br />
Unternehmensanwendungsressourcen über das <strong>IVE</strong>. W-SAM (Seite 187) bietet<br />
im Vergleich zu Network Connect eine höhere Sicherheit, jeddoch können<br />
Hauptbenutzer, die einen Netzwerkzugriff benötigen, auch die Option Network<br />
Connect verwenden.<br />
Wichtig: Die Benutzer müssen auf ihrem Windows-PC über Admin<strong>ist</strong>ratorberechtigungen<br />
verfügen, so dass die Network Connect-Softwarekomponenten vom <strong>IVE</strong><br />
auf dem PC installiert werden können.<br />
Übersicht über Network Connect<br />
Die Option Network Connect bietet Möglichkeiten zur Verwendung eines VPN<br />
ohne Client und dient als zusätzlicher Mechanismus für den Remotezugriff auf<br />
Unternehmensressourcen über das <strong>IVE</strong>. Dieses Feature unterstützt alle Modi für<br />
den Internetzugang (einschließlich DFÜ-Verbindungen, Breitband und LAN-<br />
Szenarien) vom Clientcomputer aus und funktioniert bei Vorhandensein<br />
clientseitiger Proxys und Firewalls, die den SSL-Datenverkehr über Port 443<br />
zulassen.<br />
Wenn ein Benutzer Network Connect startet, wird der gesamte Datenverkehr<br />
zum und vom Client über den sicheren Network Connect-Tunnel übertragen.<br />
Die einzige Ausnahmeroute besteht für Datenverkehr, der von anderen <strong>IVE</strong>fähigen<br />
Features initiiert wird, z. B. Durchsuchen von Web und Dateien sowie<br />
Telnet/SSH. Wenn Sie für bestimmte Benutzer keine anderen <strong>IVE</strong>-Features<br />
aktivieren möchten, erstellen Sie eine Autorisierungsgruppe, für die nur die<br />
Option Network Connect aktiviert <strong>ist</strong>. Dieser Gruppe zugeordneten Benutzer<br />
wird auf der <strong>IVE</strong>-Startseite nur die Verknüpfung für Network Connect angezeigt.<br />
Da der gesamte PC-Datenverkehr über den Network Connect-Tunnel zu den<br />
internen Unternehmensressourcen übertragen wird, müssen Sie sicherstellen,<br />
dass andere Hosts in demselben lokalen Netzwerk wie der PC keine Verbindung<br />
mit dem PC herstellen können, auf dem Network Connect ausgeführt wird. Wir<br />
empfehlen, dass Clients vor dem Starten einer Remotezugriffssitzung auf<br />
Netzwerkebene Lösungen für die Endpunktsicherheit ausführen müssen, z. B.<br />
eine persönliche Firewall. Informationen zum Überprüfen, ob Clients Software<br />
für die Endpunktsicherheit verwenden, finden Sie unter „Durchführen einer<br />
clientseitigen Überprüfung der Software für die Endpunktsicherheit“ auf<br />
Seite 145.
130<br />
KAPITEL 3<br />
Verwalten der Authentifizierung und Autorisierung für <strong>IVE</strong><br />
Die Network Connect-Anwendung wird wie folgt ausgeführt:<br />
1. Ein Benutzer meldet sich im <strong>IVE</strong> an und klickt auf der <strong>IVE</strong>-Startseite auf<br />
die Verknüpfung für Network Connect. Daraufhin wird der Benutzer in<br />
einer Warnung aufgefordert, sicherzustellen, dass die Arbeitsstation<br />
vertrauenswürdig und sicher <strong>ist</strong>.<br />
2. Anschließend wird vom <strong>IVE</strong> ein Active X-Steuerelement auf den<br />
Clientcomputer heruntergeladen, das die folgenden Aktionen ausführt:<br />
1 Das <strong>IVE</strong> ermittelt, ob Network Connect installiert <strong>ist</strong>. Wenn dies nicht der<br />
Fall <strong>ist</strong>, installiert das <strong>IVE</strong> die erforderliche Software in einem einmaligen<br />
Setup.<br />
2 Der Dienst Network Connect sendet eine Anforderung an das <strong>IVE</strong>, um die<br />
Verbindung mit einer IP-Adresse aus dem zuvor bereitgestellten IP-Pool<br />
zu initialisieren.<br />
3 Das System Tray-Symbol für Network Connect wird auf der Taskle<strong>ist</strong>e<br />
angezeigt.<br />
3. Die serverseitige Network Connect-Software we<strong>ist</strong> dem Client für die<br />
Sitzung eine eindeutige IP-Adresse aus dem konfigurierten Pool zu.<br />
4. Der Network Connect-Client verwendet die vom <strong>IVE</strong> zugewiesene<br />
IP-Adresse für die Kommunikation mit Unternehmensressourcen.<br />
Die gesamte Network Connect-Kommunikation wird über das <strong>IVE</strong><br />
übertragen.<br />
Aktivieren und Konfigurieren Network Connect<br />
Auf der Unterreg<strong>ist</strong>erkarte General > Network Connect können Sie die Network<br />
Connect-Aktualisierungsoption aktivieren und konfigurieren. Zum Konfigurieren<br />
der Network Connect-Option müssen Sie einen IP-Pool angeben, aus dem das<br />
<strong>IVE</strong> Clients IP-Adressen zuweisen kann. Bei einem eigenständigen <strong>IVE</strong> müssen<br />
Sie für den Router eine statische Route konfigurieren, die auf die interne<br />
IP-Adresse des <strong>IVE</strong> als Gateway für die Route zeigt. Wenn Sie ein Clusterpaar<br />
oder einen Multi-Unit-Cluster ausführen, erstellen Sie für den Router eine<br />
zusätzliche IP-Adresse für jeden Clusterknoten. Dabei muss sich jede<br />
IP-Adresse in demselben Subnetz wie der entsprechende IP-Pool befinden.
Neoteris Instant Virtual Extranet-Appliance<br />
Admin<strong>ist</strong>rationshandbuch<br />
131<br />
So konfigurieren Sie die Network Connect-Option<br />
1. Wählen Sie in der Admin<strong>ist</strong>ratorkonsole das Menü Authentication &<br />
Authorization > Authorization Groups und anschließend eine Gruppe aus.<br />
2. Wählen Sie aus den Gruppenreg<strong>ist</strong>erkarten General > Network Connect aus.<br />
Benutzerdefinierte Autorisierungsgruppen erben standardmäßig die<br />
Einstellungen der Benutzergruppe. Klicken Sie zum Festlegen<br />
benutzerdefinierter Einstellungen auf Use custom settings und anschließend<br />
auf Update.<br />
3. Wählen Sie Enable Network Connect Option, und klicken Sie auf<br />
Save Changes.<br />
4. Geben Sie unter Client Address Pool IP-Adressen oder einen Bereich von<br />
IP-Adressen an, die vom <strong>IVE</strong> Clients zugewiesen werden sollen, die den<br />
Dienst Network Connect ausführen.<br />
5. Geben Sie unter Access Control die IP-Adresse, die Netzmaske und den<br />
Port bzw. Portbereich für eine Netzwerkressource an, die für Network<br />
Connect verfügbar sein soll. Sie können auch das Protokoll angeben,<br />
über das der Client mit der Netzwerkressource kommuniziert, u. a. TCP,<br />
UDP oder ICMP. Wenn Sie All auswählen, werden Anfragen in einem der<br />
drei Protokolle vom <strong>IVE</strong> weitergeleitet.<br />
Hinweis:<br />
• Das ICMP-Protokoll kann für den Zugriff auf Netzwerkressourcen nicht<br />
verwendet werden, für die Sie einen Port oder Portbereich angeben.<br />
• In der Standardeinstellung kann auf alle Netzwerkressourcen zugegriffen<br />
werden. Wenn Sie der Zugriffssteuerungsl<strong>ist</strong>e eine Ressource hinzufügen,<br />
sind jedoch nur diese Ressource und nachfolgend hinzugefügte Ressourcen<br />
für Benutzer verfügbar.
132<br />
KAPITEL 3<br />
Verwalten der Authentifizierung und Autorisierung für <strong>IVE</strong><br />
Abbildung 56: Authentication & Authorization > Authorization Groups ><br />
GroupName > General > Network Connect
Neoteris Instant Virtual Extranet-Appliance<br />
Admin<strong>ist</strong>rationshandbuch<br />
133<br />
General > Unterreg<strong>ist</strong>erkarte „Session“<br />
Angeben von Zeitbegrenzungen und Roamingfunktionen für<br />
Autorisierungsgruppen<br />
Auf dieser Reg<strong>ist</strong>erkarte können Sie folgende Angaben vornehmen:<br />
• Time limits for user sessions<br />
Die Standardzeitbegrenzung für eine Benutzersitzung beträgt sechzig<br />
Minuten. Nach dieser Zeitspanne beendet das <strong>IVE</strong> die Benutzersitzung und<br />
protokolliert das Ereignis im Systemprotokoll. Die Leerlaufzeitbegrenzung für<br />
Sitzungen beträgt in der Standardeinstellung zehn Minuten, d. h., eine<br />
Benutzersitzung, die zehn Minuten lang inaktiv <strong>ist</strong>, wird vom <strong>IVE</strong> beendet,<br />
und das Ereignis wird im Systemprotokoll protokolliert.<br />
• Roamingfunktionen für Benutzersitzungen<br />
Eine Roamingbenutzersitzung funktioniert über Quell-IP-Adressen, wodurch<br />
sich mobile Benutzer (Benutzer von Laptops) mit dynamischen IP-Adressen<br />
von einem Standort aus im <strong>IVE</strong> anmelden können und Ihre Arbeit von einem<br />
anderen Standort fortsetzen können. Einige Browser weisen jedoch eventuell<br />
Schwachstellen auf, über die durch bösartigen Code Benutzercookies<br />
gestohlen werden können. Ein böswilliger Benutzer kann dann ein gestohlenes<br />
<strong>IVE</strong>-Sitzungscookie verwenden, um sich im <strong>IVE</strong> anzumelden.<br />
So geben Sie Zeitbegrenzungen und Roamingfunktionen für<br />
Autorisierungsgruppen an<br />
1. Wählen Sie in der Admin<strong>ist</strong>ratorkonsole das Menü Authentication &<br />
Authorization > Authorization Groups und anschließend eine Gruppe aus.<br />
2. Wählen Sie auf den Gruppenreg<strong>ist</strong>erkarten die Option Session aus.<br />
3. Unter Session timeout:<br />
1 Wählen Sie Use custom settings aus, und klicken Sie dann auf Save<br />
Changes, wenn Sie für eine Autorisierungsgruppe neue<br />
Sitzungszeitüberschreitungen angeben möchten.<br />
2 Geben Sie die Anzahl der Minuten an, die sich eine nicht admin<strong>ist</strong>rative<br />
Benutzersitzung im Leerlauf befinden kann, bevor sie beendet wird.<br />
Die Mindestzeit beträgt drei Minuten.<br />
3 Geben Sie die Anzahl der Minuten an, die eine aktive nicht admin<strong>ist</strong>rative<br />
Benutzersitzung geöffnet bleiben kann, bevor sie beendet wird. Die<br />
Mindestzeit beträgt drei Minuten.<br />
4. Wählen Sie unter Enable roaming session eine der folgenden Optionen aus:
134<br />
KAPITEL 3<br />
Verwalten der Authentifizierung und Autorisierung für <strong>IVE</strong><br />
• User „Users“ settings<br />
Wendet die Einstellungen der Benutzergruppe an.<br />
• Enabled (maximize mobility)<br />
Benutzer können sich von einer IP-Adresse aus anmelden und ihre<br />
Sitzung von einer anderen IP-Adresse aus fortsetzen.<br />
• Limited to subnet range (minimum mobility, increased security)<br />
Benutzer können sich von einer IP-Adresse aus anmelden und ihre<br />
Sitzungen mit einer anderen IP-Adresse fortsetzen, sofern sich die neue<br />
IP-Adresse in demselben Subnetz befindet. Wenn Sie diese Option<br />
auswählen, geben Sie eine Netzmaske an, die das Subnetz definiert.<br />
• Disabled (maximize security)<br />
Benutzer, die sich von einer IP-Adresse aus anmelden, können eine aktive<br />
<strong>IVE</strong>-Sitzung nicht von einer anderen IP-Adresse aus fortsetzen.<br />
Benutzersitzungen sind an die ursprüngliche Quell-IP-Adresse gebunden.<br />
5. Klicken Sie auf Save Changes.<br />
Abbildung 57: Authentication & Authorization > GroupName > General > Session
Neoteris Instant Virtual Extranet-Appliance<br />
Admin<strong>ist</strong>rationshandbuch<br />
135<br />
General > Unterreg<strong>ist</strong>erkarte „Options“<br />
Angeben von Benutzeranmeldeinformationen und der<br />
Beständigkeit von <strong>IVE</strong>-Sitzungscookies<br />
Auf dieser Reg<strong>ist</strong>erkarte können Sie die Beständigkeit von Benutzeranmeldeinformationen<br />
über mehrere Sitzungen sowie die Beständigkeit einer <strong>IVE</strong>-Sitzung<br />
über Browserinstanzen angeben.<br />
So geben Sie Benutzeranmeldeinformationen und die Beständigkeit<br />
von <strong>IVE</strong>-Sitzungscookies an<br />
1. Wählen Sie in der Admin<strong>ist</strong>ratorkonsole das Menü Authentication &<br />
Authorization > Authorization Groups und anschließend eine Gruppe aus.<br />
2. Wählen Sie aus den Gruppenreg<strong>ist</strong>erkarten General > Options aus.<br />
3. Aktivieren oder deaktivieren Sie die jeweiligen Optionen, und klicken Sie<br />
anschließend auf Save changes. Folgende Optionen stehen zur Verfügung:<br />
• Enable Pers<strong>ist</strong>ent Password Caching<br />
Der Neoteris <strong>IVE</strong>-Server unterstützt die NTLM- und HTTP-Standardauthentifizierung<br />
sowie Server, die sowohl für NTLM-Anmeldungen<br />
als auch für anonyme Anmeldungen eingerichtet sind. Das <strong>IVE</strong> speichert<br />
von Benutzern eingegebene Kennwörter für die NTLM- und HTTP-<br />
Standardauthentifizierung im Cache, so dass die Benutzer nicht<br />
wiederholt aufgefordert werden, die Anmeldeinformationen einzugeben,<br />
die bereits bei der Anmeldung beiim <strong>IVE</strong>-Server oder einer anderen<br />
Ressource in der NT-Domäne verwendet wurden. Standardmäßig leert<br />
der <strong>IVE</strong>-Server zwischengespeicherte Kennwörter aus dem Cache, wenn<br />
sich ein Benutzer abmeldet. Verwenden Sie diese Option, damit<br />
zwischengespeicherte Kennwörter über mehrere Sitzungen für eine<br />
Gruppe weiterbestehen können. Ein Benutzer kann zwischengespeicherte<br />
Kennwörter über die Seite Advanced Preferences löschen.<br />
• Enable Pers<strong>ist</strong>ent Session Cookies<br />
Standardmäßig wird das <strong>IVE</strong>-Sitzungscookie aus dem Speicher des<br />
Browsers gelöscht, wenn der Browser geschlossen wird. Wenn Sie<br />
beständige Sitzungscookies aktivieren, wird das <strong>IVE</strong>-Sitzungscookie<br />
auf die Festplatte des Clients geschrieben, so dass die <strong>IVE</strong>-Anmeldeinformationen<br />
des Benutzers für die Dauer der <strong>IVE</strong>-Sitzung gespeichert<br />
werden. Die <strong>IVE</strong>-Sitzungsdauer wird sowohl vom Wert des Leerlaufzeitlimits<br />
als auch dem Wert der maximalen Sitzungsdauer bestimmt, die Sie<br />
für die Gruppe angeben (siehe Seite 133). Die <strong>IVE</strong>-Sitzung wird nicht<br />
beendet, wenn ein Benutzer den Browser schließt. Eine <strong>IVE</strong>-Sitzung wird<br />
erst dann beendet, wenn sich ein Benutzer vom <strong>IVE</strong> abmeldet. Wenn ein<br />
Benutzer das Browserfenster schließt, ohne sich abzumelden, kann jeder
136<br />
KAPITEL 3<br />
Verwalten der Authentifizierung und Autorisierung für <strong>IVE</strong><br />
beliebige Benutzer eine andere Instanz desselben Browsers öffnen, um<br />
auf das <strong>IVE</strong> zuzugreifen, ohne gültige Anmeldeinformationen zu senden.<br />
Wichtig: Wir empfehlen, diese Funktion nur für eine Autorisierungsgruppe zu<br />
aktivieren, deren Mitglieder den Zugriff auf Anwendungen benötigen, für die<br />
<strong>IVE</strong>-Anmeldeinformationen erforderlich sind, sowie sicherzustellen, dass sich<br />
diese Benutzer der Bedeutung der Abmeldung aus dem <strong>IVE</strong> nach Abschluss<br />
der Sitzung bewusst sind. Wenn Sie vor dem Fortfahren weitere Informationen<br />
benötigen, wenden Sie sich an den Neoteris Support unter<br />
support@neoteris.com.<br />
Abbildung 58: Authentication & Authorization > GroupName > General > Options
Neoteris Instant Virtual Extranet-Appliance<br />
Admin<strong>ist</strong>rationshandbuch<br />
137<br />
Authentication > Unterreg<strong>ist</strong>erkarte „Authentication Server“<br />
Überprüfen der Zuordnungen von Servern zu Gruppen<br />
Auf dieser Reg<strong>ist</strong>erkarte können Sie überprüfen, welche Authentifizierungsserver<br />
Benutzer einer Autorisierungsgruppe zuordnen. Auf dieser Reg<strong>ist</strong>erkarte werden<br />
alle Instanzen aufgeführt, die der ausgewählten Autorisierungsgruppe derzeit<br />
Benutzer zuordnen.<br />
So überprüfen Sie die Autorisierungsgruppenzuordnungen des<br />
Authentifizierungsservers<br />
1. Wählen Sie in der Admin<strong>ist</strong>ratorkonsole das Menü Authentication &<br />
Authorization > Authorization Groups und anschließend eine Gruppe aus.<br />
2. Wählen Sie aus den Gruppenreg<strong>ist</strong>erkarten Authentication ><br />
Authentication Server.<br />
Abbildung 59: Authentication & Authorization > Authorization Groups ><br />
GroupName > Authentication > Authentication Server
138<br />
KAPITEL 3<br />
Verwalten der Authentifizierung und Autorisierung für <strong>IVE</strong><br />
Authentication > Unterreg<strong>ist</strong>erkarte „Address Restrictions“<br />
Einschränken der möglichen IP-Adressen für die Benutzeranmeldung<br />
Auf dieser Reg<strong>ist</strong>erkarte können Sie den Benutzerzugriff auf die Autorisierungsgruppe<br />
einschränken, indem Sie die IP-Adressen festlegen, über die sich<br />
Benutzer im <strong>IVE</strong> anmelden können.<br />
So schränken Sie die IP-Adressen ein, über die sich Benutzer<br />
anmelden können<br />
1. Wählen Sie in der Admin<strong>ist</strong>ratorkonsole das Menü Authentication &<br />
Authorization > Authorization Groups und anschließend eine Gruppe aus.<br />
2. Wählen Sie aus den Gruppenreg<strong>ist</strong>erkarten Authentication > Address<br />
Restrictions aus.<br />
3. Wählen Sie eine der folgenden Optionen aus:<br />
• Users can sign in from any IP address, um es den Gruppenmitgliedern zu<br />
ermöglichen, sich über jede beliebige IP-Adresse anzumelden. Beachten<br />
Sie, dass Sie diese Option auch dann auswählen sollten, wenn die Benutzergruppe<br />
für die Anmeldung von Mitgliedern über beliebige IP-Adressen<br />
konfiguriert <strong>ist</strong>. Somit stellen Sie sicher, dass die Gruppenmitglieder sich<br />
auch bei Änderungen der Benutzergruppeneinstellung weiterhin von<br />
jeder IP-Adresse aus anmelden können.<br />
• Users can only sign in from the following IP addresses, um einzuschränken,<br />
über welche IP-Adressen sich die Mitglieder der Gruppe anmelden<br />
können. Wenn Sie diese Option auswählen, geben Sie unbedingt die<br />
entsprechenden IP-Adressen an, da andernfalls die Anmeldung für<br />
Benutzer von keinem Standort aus mehr möglich <strong>ist</strong>.<br />
4. Wenn Sie es Benutzern ermöglichen möchten, sich über den externen<br />
Port anzumelden, klicken Sie auf Enable.<br />
5. Klicken Sie auf Save Changes.
Neoteris Instant Virtual Extranet-Appliance<br />
Admin<strong>ist</strong>rationshandbuch<br />
139<br />
Abbildung 60: Authentication & Authorization > Authorization Groups ><br />
GroupName > Authentication > Address Restrictions<br />
Authentication > Unterreg<strong>ist</strong>erkarte „Browser Restrictions“<br />
Einschränken der möglichen Browser für die Benutzeranmeldung<br />
Auf dieser Reg<strong>ist</strong>erkarte können Sie angeben, über welche Webbrowser<br />
ein Benutzer auf das <strong>IVE</strong> zugreifen kann. Wenn ein Benutzer versucht, sich<br />
im <strong>IVE</strong> über einen nicht unterstützten Browser anzumelden, schlägt der<br />
Anmeldeversuch fehl, und es wird in einer Meldung angezeigt, dass ein nicht<br />
unterstützter Browser verwendet wird. Verwenden Sie diese Zugriffssteuerung,<br />
um sicherzustellen, dass sich Benutzer im <strong>IVE</strong> über Browser anmelden, die<br />
mit Firmenanwendungen kompatibel oder von Firmensicherheitsrichtlinien<br />
zugelassen sind.<br />
Hinweis: Das Feature zur Browsereinschränkung dient nicht als strikte Zugriffssteuerung,<br />
da die Zeichenfolgen für Benutzer-Agenten des Browsers von einem technischen<br />
Benutzer geändert werden können. Es dient als beratende Zugriffssteuerung für normale<br />
Nutzungsszenarien.
140<br />
KAPITEL 3<br />
Verwalten der Authentifizierung und Autorisierung für <strong>IVE</strong><br />
So geben Sie die Browserzugriffssteuerung an<br />
1. Wählen Sie in der Admin<strong>ist</strong>ratorkonsole das Menü Authentication &<br />
Authorization > Authorization Groups und anschließend eine Gruppe aus.<br />
2. Wählen Sie aus den Gruppenreg<strong>ist</strong>erkarten Authentication > Browser<br />
Restrictions aus.<br />
3. Wählen Sie die entsprechende Option aus, und klicken Sie dann auf<br />
Save Changes. Folgende Optionen stehen zur Verfügung:<br />
• Use Users group settings<br />
Wendet die Einstellungen der Benutzergruppe an.<br />
• Users can sign in from any browser<br />
Ermöglicht es Benutzern, sich über alle unterstützten Webbrowser<br />
anzumelden.<br />
• Users can only sign in from the specified browsers<br />
Ermöglicht es Ihnen, Regeln für die Browserzugriffssteuerung<br />
festzulegen. So erstellen Sie eine Regel<br />
1 Geben Sie im Feld User-agent string pattern eine Zeichenfolge im<br />
Format ** ein. Dabei <strong>ist</strong> das Zeichen * (Sternchen)<br />
ein optionales Zeichen, das für die Übereinstimmung mit einem<br />
beliebigen Zeichen verwendet wird. Bei handelt es<br />
sich um ein Muster, bei dem die Groß- und Kleinschreibung beachtet<br />
wird, und das mit einer Teilzeichenfolge im vom Browser gesendeten<br />
„user-agent“-Header übereinstimmen muss.<br />
2 Wählen Sie entweder Allow aus, um es Benutzern zu ermöglichen,<br />
sich über jeden Browser anzumelden, dessen „user-agent“-Header<br />
die Teilzeichenfolge enthält, oder wählen Sie Deny<br />
aus, wenn die Anmeldung für Benutzer nicht über jeden Browser<br />
möglich sein soll, dessen „user-agent“-Header die Teilzeichenfolge<br />
enthält.<br />
Hinweise:<br />
• Regeln werden der Reihenfolge nach angewendet, d. h., die erste<br />
übereinstimmende Regel wird angewendet.<br />
• Bei Literalzeichen in Regeln wird die Groß- und Kleinschreibung beachtet,<br />
Leerzeichen sind dabei zulässig.<br />
• Standardmäßig lautet die letzte Regel * Allow, d. h., Benutzer können<br />
sich über alle anderen Browser anmelden. Ändern Sie den Befehl in Deny,<br />
damit sich Benutzer nur über durch andere Regeln angegebene Browser<br />
anmelden können.
Neoteris Instant Virtual Extranet-Appliance<br />
Admin<strong>ist</strong>rationshandbuch<br />
141<br />
Beispiele:<br />
• Die Zeichenfolge *Netscape* findet für alle Zeichenfolgen für Benutzer-<br />
Agenten eine Übereinstimmung, die die Teilzeichenfolge Netscape<br />
enthält.<br />
• Der folgende Regelsatz ermöglicht es Benutzern nur, sich über Internet<br />
Explorer 5.5x oder Internet Explorer 6.x anzumelden. In diesem<br />
Beispiel werden einige wichtige andere Browser als Internet Explorer<br />
berücksichtigt, die die Teilzeichenfolge „MSIE“ im „user-agent“-Header<br />
senden:<br />
*Opera*Deny<br />
*AOL*Deny<br />
*MSIE 5.5*Allow<br />
*MSIE 6.*Allow<br />
* Deny<br />
Abbildung 61: Authentication & Authorization > Authorization Groups ><br />
GroupName > Authentication > Browser Restrictions
142<br />
KAPITEL 3<br />
Verwalten der Authentifizierung und Autorisierung für <strong>IVE</strong><br />
Authentication > Unterreg<strong>ist</strong>erkarte „Certificate“<br />
Festlegen, dass Clientcomputer über ein gültiges Zertifikat<br />
verfügen müssen<br />
Auf dieser Reg<strong>ist</strong>erkarte können Sie angeben, dass Clientcomputer, auf denen<br />
sich Benutzer anmelden, über ein gültiges clientseitiges Zertifikat verfügen<br />
müssen. Wenn Sie dieses Feature verwenden, stellen Sie sicher, dass Sie ein<br />
Stammzertifikat importieren, um das clientseitige Zertifikat zu überprüfen.<br />
Weitere Informationen finden Sie unter „Importieren eines Stammzertifikats zur<br />
Überprüfung eines clientseitigen Zertifikats“ auf Seite 52. Vergewissern Sie sich<br />
zur Optimierung der Sicherheit dieses Features, dass die Clienteinstellungen<br />
eines Benutzers so festgelegt sind, dass der Benutzer bei jeder Anmeldung<br />
ein Kennwort eingeben muss. In der Standardeinstellung wird bei einigen<br />
Browserversionen das Zertifikatkennwort gespeichert, d. h. der Benutzer<br />
wird nach Installation des Zertifikats nicht zur Eingabe dieser zusätzlichen<br />
Anmeldeinformationen aufgefordert.<br />
So legen Sie fest, dass Clientcomputer über ein gültiges clientseitiges<br />
Zertifikat verfügen müssen<br />
1. Wählen Sie in der Admin<strong>ist</strong>ratorkonsole das Menü Authentication &<br />
Authorization > Authorization Groups und anschließend eine Gruppe aus.<br />
2. Wählen Sie aus den Gruppenreg<strong>ist</strong>erkarten Authentication ><br />
Certificate aus.<br />
3. Wählen Sie die entsprechende Option aus, und klicken Sie dann auf<br />
Save Changes. Folgende Optionen stehen zur Verfügung:<br />
• Use Users group settings<br />
Wendet die Einstellungen der Benutzergruppe an.<br />
• Users do NOT require clientside certificate for authentication<br />
Diese Einstellung ermöglicht es Mitgliedern der Gruppe, sich von<br />
einem Client anzumelden, der nicht über ein clientseitiges Zertifikat<br />
verfügt.<br />
• Users require clientside certificate with following attributes for authentication<br />
Bei dieser Einstellung müssen Mitglieder der Gruppe über ein<br />
clientseitiges Zertifikat verfügen. Um den Zugriff noch weiter<br />
einzuschränken, können Sie für die Gruppe eindeutige Attribut-<br />
Wert-Paare für das Zertifikat festlegen.
Neoteris Instant Virtual Extranet-Appliance<br />
Admin<strong>ist</strong>rationshandbuch<br />
143<br />
Hinweise:<br />
• Alle X.509-DN-Attribute (D<strong>ist</strong>inguished Name) werden unterstützt (z. B.<br />
C, CN, L, O, OU).<br />
• Bei den Attribut- und Wertefeldern wird die Groß- und Kleinschreibung<br />
nicht beachtet.<br />
• Definieren Sie für jedes Attribut nur einen Wert. Wenn Sie mehrere<br />
Werte angeben, kann das clientseitige Zertifikat möglicherweise nicht<br />
korrekt anhand des Stammzertifikats authentifiziert werden.<br />
Abbildung 62: Authentication & Authorization > Authorization Groups ><br />
GroupName > Authentication > Certificate
144<br />
KAPITEL 3<br />
Verwalten der Authentifizierung und Autorisierung für <strong>IVE</strong><br />
Authentication > Unterreg<strong>ist</strong>erkarte „Host Checker“<br />
Mit der Hostprüfung werden auf Hosts, die mit dem <strong>IVE</strong> eine Verbindung<br />
herstellen, Endpunktsicherheitsprüfungen durchgeführt. Wenn dieses Feature<br />
für eine Gruppe aktiviert wird, wird vom <strong>IVE</strong> ein transparentes ActiveX-<br />
Steuerelement heruntergeladen, mit dem der Client des Benutzers auf<br />
angegebene Eigenschaften von Anwendungen für die Endpunktsicherheit<br />
überprüft wird. Wenn die erforderlichen Eigenschaften nicht gefunden werden,<br />
kann der Benutzer nicht auf die <strong>IVE</strong>-Startseite zugreifen.<br />
Das <strong>IVE</strong> verwendet drei Methoden, um Hosts auf Anwendungen für die<br />
Endpunktsicherheit zu überprüfen:<br />
• AYT-Integration<br />
Durch das ActiveX-Steuerelement wird die AYT-API (Are You There) der<br />
angegebenen Anwendung für die Endpunktsicherheit aufgerufen und der<br />
Rückgabewert überprüft, um festzustellen, ob die Anwendung gefunden<br />
wurde und ordnungsgemäß funktioniert. Das <strong>IVE</strong> unterstützt derzeit AYT-<br />
Aufrufe der folgenden Anwendungen:<br />
• Sygate Firewall AYT<br />
• Sygate Secure Agent AYT<br />
• Zone Labs AYT<br />
• NHC-API-Integration<br />
Mit der Hostprüfung von Neoteris (NHC-API) können Sie eine benutzerdefinierte<br />
DLL schreiben, mit der überprüft wird, ob eine Software für Endpunktsicherheit<br />
eines Drittanbieters auf dem Clientcomputer vorhanden <strong>ist</strong>. Sie<br />
müssen diese DLL auf jedem Clientcomputer installieren. Um weitere<br />
Informationen u erhalten, wenden Sie sich an den Neoteris-Support.<br />
• Attributüberprüfung<br />
Das ActiveX-Steuerelement sucht nach den Spuren der angegebenen<br />
Anwendung, einschließlich Reg<strong>ist</strong>rierungseinträge und Daemonvorgang.<br />
Wenn ein Benutzer seine Anmeldeinformationen auf der <strong>IVE</strong>-Anmeldeseite<br />
eingibt, wird während des Herunterladens des ActiveX-Steuerelements eine<br />
Seite mit der Meldung „Starting Host Checker“ angezeigt. Daraufhin wird der<br />
Client durch die Hostprüfung auf Software für die Endpunktsicherheit überprüft,<br />
indem die in der Admin<strong>ist</strong>ratorkonsole angegebene Methode verwendet wird.<br />
Wenn die Überprüfung durch die Hostprüfung fehlschlägt, wird im <strong>IVE</strong> eine<br />
Fehlermeldung angezeigt und der Benutzer auf die Anmeldeseite umgeleitet.<br />
Das <strong>IVE</strong> wartet 120 Sekunden darauf, dass die Hostprüfung feststellt, ob der<br />
Client über die benötigte Software für die Endpunktsicherheit verfügt. Nach<br />
Ablauf dieser Zeit wird im <strong>IVE</strong> eine Fehlermeldung angezeigt und der Benutzer
Neoteris Instant Virtual Extranet-Appliance<br />
Admin<strong>ist</strong>rationshandbuch<br />
145<br />
auf die Anmeldeseite umgeleitet. Unabhängig von Erfolg oder Fehlschlagen<br />
bleibt die Hostprüfung auf dem Client im Verzeichnis „C:\Programme\Neoteris\<br />
Host Checker“. Das Steuerelement kann von Benutzern manuell deinstalliert<br />
werden, indem in diesem Verzeichnis die Datei „uninstall.exe“ ausgeführt wird.<br />
In diesem Verzeichnis <strong>ist</strong> auch eine Protokolldatei enthalten, die bei jedem<br />
Ausführen der Hostprüfung neu erstellt wird.<br />
Durchführen einer clientseitigen Überprüfung der Software für die<br />
Endpunktsicherheit<br />
Verwenden Sie diese Reg<strong>ist</strong>erkarte zum Aktivieren der <strong>IVE</strong>-Hostprüfung,<br />
und geben Sie die Methode an, mit der das Steuerelement für die ActiveX-<br />
Hostprüfung überprüft, ob der Client über die benötigte Software für die<br />
Endpunktsicherheit verfügt.<br />
Hinweis: Die Hostprüfung überprüft nicht, ob die benötigte Software für die Endpunktsicherheit<br />
ausgeführt wird. Auch das Verhalten dieser Software wird nicht überprüft. Verwenden<br />
Sie die Hostprüfung als Tool zur Durchsetzung von Richtlinien zum Verwalten der<br />
Endpunktsicherheit.<br />
So führen Sie eine clientseitige Überprüfung der Software für die<br />
Endpunktsicherheit durch<br />
1. Wählen Sie in der Admin<strong>ist</strong>ratorkonsole das Menü Authentication &<br />
Authorization > Authorization Groups und anschließend eine Gruppe aus.<br />
2. Wählen Sie aus den Gruppenreg<strong>ist</strong>erkarten Authentication > Host<br />
Checker aus.<br />
Benutzerdefinierte Autorisierungsgruppen erben standardmäßig die Einstellungen<br />
der Benutzergruppe. Klicken Sie zum Festlegen benutzerdefinierter<br />
Einstellungen auf Use custom settings und anschließend auf Update.<br />
3. Klicken Sie unter Host Checking auf Enabled.<br />
4. Wählen Sie unter Host Checking Method eine der folgenden Optionen aus:<br />
• Sygate Personal Firewall AYT<br />
Zur Verwendung dieser Option muss Sygate Personal Firewall auf<br />
dem Clientcomputer installiert sein.<br />
• Sygate Secure Agent AYT<br />
Zur Verwendung dieser Option muss Sygate Secure Agent auf dem<br />
Clientcomputer installiert sein.
146<br />
KAPITEL 3<br />
Verwalten der Authentifizierung und Autorisierung für <strong>IVE</strong><br />
• Zone Labs AYT<br />
Zur Verwendung dieser Option muss Zone Alarm Pro oder ein Integrity-<br />
Produkt auf dem Clientcomputer installiert sein.<br />
• Other endpoint security applications<br />
Zur Verwendung dieser Option müssen Sie mit dem Neoteris-Support<br />
zusammenarbeiten, um eine DLL eines Drittanbieters zu erstellen,<br />
die die NHC-API (Neoteris Host Checker, Hostprüfung von Neoteris)<br />
implementiert. Daraufhin müssen Sie diese DLL auf den entsprechenden<br />
Clientcomputern installieren und im FeldDLL path den Pfad zu der DLL<br />
angeben. Wenn die Hostprüfung auf dem Clientcomputer ausgeführt wird,<br />
wird die NHC AYT-Funktion in der DLL aufgerufen.<br />
• Client attribute checking<br />
Zur Verwendung dieser Option müssen Sie drei Informationen angeben,<br />
durch die die Anwendung für die Endpunktsicherheit bezeichnet werden:<br />
• Ein Reg<strong>ist</strong>rierungsstammschlüssel—Wählen Sie einen Stammschlüssel<br />
aus der Dropdownl<strong>ist</strong>e aus.<br />
• Ein Reg<strong>ist</strong>rierungsteilschlüssel—Geben Sie den Pfad zum Anwendungsordner<br />
ein. Dem Pfadnamen muss kein „\“<br />
(umgekehrter Schrägstrich) vorangestellt werden.<br />
• Der Prozessname der Anwendung—Dieser Name <strong>ist</strong> der Prozessname,<br />
der im Task-Manager von Windows angezeigt wird.<br />
5. Geben Sie unter Additional Options dass Intervall in Minuten an, in<br />
dem die Hostprüfung ausgeführt werden soll. Die Hostprüfung wird<br />
120 Sekunden lang ausgeführt. Dann wird vom <strong>IVE</strong> eine Fehlermeldung<br />
angezeigt, der Benutzer aus dem <strong>IVE</strong> entfernt und auf die Anmeldeseite<br />
umgeleitet.<br />
Hinweis: Das <strong>IVE</strong> wird nicht benachrichtigt, wenn die Anwendung für die Endpunktsicherheit<br />
beendet wird (durch Absturz oder Fremdeinwirkung).
Neoteris Instant Virtual Extranet-Appliance<br />
Admin<strong>ist</strong>rationshandbuch<br />
147<br />
Abbildung 63: Authentication & Authorization > Authorization Groups ><br />
GroupName > Authentication > Host Checker
148<br />
KAPITEL 3<br />
Verwalten der Authentifizierung und Autorisierung für <strong>IVE</strong><br />
Web > Unterreg<strong>ist</strong>erkarte „General“<br />
Festlegen von allgemeinen Einstellungen für Webbrowsing<br />
Auf dieser Reg<strong>ist</strong>erkarte können Sie Benutzeroptionen für Webbrowsing<br />
angeben, z. B. die Möglichkeit zum Eingeben von URLs und zum Erstellen<br />
von Lesezeichen.<br />
So legen Sie allgemeine Einstellungen für Webbrowsing fest<br />
1. Wählen Sie in der Admin<strong>ist</strong>ratorkonsole das Menü Authentication &<br />
Authorization > Authorization Groups und anschließend eine Gruppe aus.<br />
2. Wählen Sie aus den Gruppenreg<strong>ist</strong>erkarten Web > General aus.<br />
3. Wählen Sie die Einstellungen für die jeweiligen Optionen aus, und<br />
klicken Sie anschließend auf Save Changes. Folgende Optionen stehen<br />
zur Verfügung:<br />
• Enable Web Browsing<br />
Die Webbrowsingoptionen werden zusammen mit der für die<br />
Autorisierungsgruppe definierte Richtlinie für die Webzugriffssteuerung<br />
(Seite 158) verwendet. Folgende Optionen stehen zur Verfügung:<br />
• Users can enter URLs, add bookmarks, and view group bookmarks<br />
Diese Option ermöglicht es den Benutzern, persönliche Lesezeichen<br />
für URLs auf verfügbaren Webservern zu durchsuchen und zu<br />
erstellen. Die Benutzer können auch zu vom Admin<strong>ist</strong>rator definierten<br />
Lesezeichen auf verfügbaren Webserver wechseln.<br />
• Users can enter URLs and view group bookmarks<br />
Diese Option ermöglicht es den Benutzern, zu URLs und vom<br />
Admin<strong>ist</strong>rator definierten Lesezeichen auf verfügbaren Webservern<br />
zu wechseln.<br />
• Users can view group bookmarks only<br />
Diese Option ermöglicht es den Benutzern lediglich, zu vom<br />
Admin<strong>ist</strong>rator definierten Lesezeichen auf verfügbaren Webservern<br />
zu wechseln.<br />
• Web browsing disabled<br />
Bei dieser Option können die Benutzer keine Webressourcen<br />
durchsuchen. Verwenden Sie diese Option, wenn Sie die<br />
Zugriffsmöglichkeiten schnell ändern müssen, die Richtlinien für<br />
Webressourcen sowie Zugriffssteuerungsl<strong>ist</strong>en jedoch erhalten bleiben<br />
sollen. Wenn Sie diese Option auswählen, werden auf der <strong>IVE</strong>-<br />
Startseite keine Elemente für Webbrowsing mehr angezeigt.
Neoteris Instant Virtual Extranet-Appliance<br />
Admin<strong>ist</strong>rationshandbuch<br />
149<br />
• Enable Java Applet Support<br />
Aktivieren Sie dieses Feature, um es den Benutzern zu ermöglichen, zu<br />
Webseiten mit clientseitigen Java-Applets zu wechseln. Der <strong>IVE</strong>-Server<br />
wird für den Anwendungsserver wie ein Browser über SSL behandelt. Das<br />
<strong>IVE</strong> verarbeitet alle durch ein Java-Applet initiierten HTTP-Anforderungen<br />
und TCP-Verbindungen transparent und verarbeitet signierte Java-<br />
Applets. Wenn Sie dieses Feature aktivieren, können die Benutzer<br />
Java-Applets starten und Anwendungen ausführen, die als clientseitige<br />
Java-Applets implementiert wurden, z. B. den VNC-Java-Client (Virtual<br />
Computing), Citrix NFuse Java-Client, WRQ Reflections Web-Client und<br />
Lotus WebMail. Folgende Optionen sind für dieses Feature verfügbar:<br />
• Enabled, with full network connectivity<br />
Durch diese Option können signierte Java-Applets eine Verbindung<br />
mit jedem beliebigen Server aufbauen.<br />
• Enabled, with access control (see Java Access Control)<br />
Durch diese Option können Sie angeben, mit welchen Servern<br />
und Ports ein Applet eine Verbindung herstellen kann.<br />
• Limited (HTTP enabled, but no socket connectivity)<br />
Durch diese Option können Java-Applets eine Verbindung mit Servern<br />
aufbauen, die nur HTTP oder HTTPS verwenden.<br />
• Disabled<br />
Diese Option verhindert, dass das <strong>IVE</strong> Java-Applets bedient. Wenn ein<br />
Benutzer zu einer Webseite mit einem Java-Applet wechselt, wird auf<br />
der Webseite an der Stelle, an der normalerweise das Java-Applet<br />
angezeigt wird, ein graues Feld mit folgender Meldung angezeigt:<br />
„Java applet support is disabled on the secure gateway.“<br />
Hinweise<br />
• Nicht signierte Applets können nur mit dem Host eine Verbindung<br />
herstellen, von dem sie heruntergeladen wurden.<br />
• Wenn Sie die Unterstützung für Java-Applets deaktivieren, den<br />
Durchgangsproxy (Seite 150) jedoch als Vermittler einer Anwendung<br />
konfigurieren, die Applets bedient, bedient das <strong>IVE</strong> Applets ohne<br />
Vermittlung.<br />
• Enable Pers<strong>ist</strong>ent (Web) Cookies<br />
Standardmäßig löscht der Neoteris <strong>IVE</strong>-Server Webcookies, die während<br />
einer Benutzersitzung gespeichert wurden. Damit eine Gruppe das<br />
Navigieren im Web anpassen kann, ändern Sie diese Option, so dass<br />
beständige Cookies beibehalten werden. Ein Benutzer kann Cookies über<br />
die Seite Advanced Preferences löschen.
150<br />
KAPITEL 3<br />
Verwalten der Authentifizierung und Autorisierung für <strong>IVE</strong><br />
• Enable Selective Rewriting<br />
Mit dieser Option können Sie eine L<strong>ist</strong>e von Hosts definieren, für<br />
die das <strong>IVE</strong> Inhalte und Ausnahmen von dieser L<strong>ist</strong>e vermitteln soll.<br />
Standardmäßig vermittelt das <strong>IVE</strong> alle Benutzeranforderungen für<br />
Webhosts, sofern Sie das <strong>IVE</strong> nicht zum Verarbeiten von Anforderungen<br />
für bestimmte Hosts mit Hilfe eines anderen Mechanismus konfiguriert<br />
haben, z. B. Secure Application Manager.<br />
Verwenden Sie diese Option, wenn das <strong>IVE</strong> den Datenverkehr von<br />
Websites vermitteln soll, die sich außerhalb des Firmennetzwerks<br />
befinden, z. B. „yahoo.com“, oder wenn das <strong>IVE</strong> keinen Datenverkehr für<br />
Client-/Serveranwendungen vermitteln soll, die Sie als Webressourcen<br />
bereitgestellt haben, z. B. Microsoft OWA (Outlook Web Access).<br />
Informationen zum Konfigurieren von Hosts und Ausnahmen für<br />
selektives Neuschreiben finden Sie unter „Konfigurieren von Hosts für die<br />
Option zum selektiven Neuschreiben“ auf Seite 152.<br />
• Enable Pass-Through Proxy<br />
Mit dieser Option können Sie Webanwendungen angeben, für die das<br />
<strong>IVE</strong> eine minimale Vermittlung durchführt. Anders als die herkömmliche<br />
Antwortproxyfunktion, bei der ebenfalls nur selektive Teile einer Serverantwort<br />
neu geschrieben werden, jedoch sowohl Netzwerkänderungen<br />
als auch komplexe Konfigurationen vorgenommen werden müssen,<br />
müssen Sie für diese Option lediglich Anwendungsserver angeben sowie<br />
die Art, in der das <strong>IVE</strong> Clientanforderungen an diese Anwendungsserver<br />
empfängt:<br />
• Via an <strong>IVE</strong> port<br />
Wenn Sie eine Anwendung zur Vermittlung für den Durchgangsproxy<br />
angeben, geben Sie einen Port an, an dem das <strong>IVE</strong> Clientanforderungen<br />
an den Anwendungsserver abfragen soll. Wenn das <strong>IVE</strong> eine<br />
Clientanforderung für den Anwendungsserver empfängt, leitet es die<br />
Anforderung an den angegebenen Anwendungsserverport weiter.<br />
Wenn Sie diese Option auswählen, müssen Sie bei Ihrer Firmenfirewall<br />
den Datenverkehr für den angegebenen <strong>IVE</strong>-Port freigeben.<br />
• Via external DNS resolution<br />
Wenn Sie eine Anwendung zur Vermittlung für den Durchgangsproxy<br />
angeben, geben Sie einen Alias für den Hostnamen des Anwendungsservers<br />
ein. Für diesen Alias müssen Sie einen Eintrag im externen<br />
DNS vornehmen, der für das <strong>IVE</strong> aufgelöst wird. Wenn das <strong>IVE</strong> eine<br />
Clientanforderung für den Alias empfängt, leitet er die Anforderung an<br />
den für den Anwendungsserver angegebenen Port weiter.
Neoteris Instant Virtual Extranet-Appliance<br />
Admin<strong>ist</strong>rationshandbuch<br />
151<br />
Beispiele<br />
Diese Option bietet sich an, wenn in Ihrem Unternehmen restriktive<br />
Richtlinien für das Öffnen von Firewallports zum Zugriff auf das <strong>IVE</strong><br />
bestehen. Wenn Sie diese Option verwenden, <strong>ist</strong> es empfehlenswert,<br />
dass jeder Hostnamenalias dieselbe Domänenteilzeichenfolge enthält<br />
wie der <strong>IVE</strong>-Hostname und dass Sie in folgendem Format ein<br />
Serverzertifikat mit Platzhalter in das <strong>IVE</strong> hochladen: *.domaene.com.<br />
Wenn der <strong>IVE</strong> beispielsweise iveserver.ihrefirma.com lautet, muss<br />
der Hostnamenalias im Format anwserver.ihrefirma.com und mit<br />
Platzhalter im Format *.ihrefirma.com angegeben werden. Wenn Sie<br />
kein Zertifikat mit Platzhalter verwenden, stellt der Browser eines<br />
Clients eine Warnung zu einer Zertifikatsnamenüberprüfung aus,<br />
wenn ein Benutzer zu einem Anwendungsserver wechselt, da<br />
der Hostnamenalias des Anwendungsservers nicht mit dem<br />
Zertifikatsdomänennamen übereinstimmt. Durch dieses Verhalten<br />
wird ein Benutzer jedoch nicht daran gehindert, auf den Anwendungsserver<br />
zuzugreifen.<br />
Wenn das <strong>IVE</strong> den Namen iveserver.IhreFirma.com hat und Sie über<br />
einen Oracle-Server bei oracle.companynetwork.net:8000 verfügen,<br />
könnten Sie diese Anwendungsparameter bei der Angabe eines<br />
<strong>IVE</strong>-Ports angeben:<br />
Server: oracle.companynetwork.net<br />
Port: 8000<br />
<strong>IVE</strong> Port: 11000<br />
Wenn das <strong>IVE</strong> Datenverkehr vom Oracle-Client empfängt, der an<br />
iveserver.IhreFirma.com:11000 gesendet wurde, leitet er den<br />
Verkehr an oracle.companynetwork.net:8000 weiter.<br />
Wenn Sie einen Hostnamenalias angeben möchten, können Sie<br />
die Anwendung mit folgenden Parametern konfigurieren:<br />
Server: oracle.companynetwork.net<br />
Port: 8000<br />
<strong>IVE</strong> Alias: oracle.IhreFirma.com<br />
Wenn das <strong>IVE</strong> Datenverkehr vom Oracle-Client empfängt, der an<br />
oracle.IhreFirma.com gesendet wurde, leitet er den Datenverkehr<br />
an oracle.companynetwork.net:8000 weiter.<br />
Wenn Sie Clientanforderungen an das <strong>IVE</strong> basierend auf dem<br />
Hostnamenalias weiterleiten, müssen Sie das <strong>IVE</strong> außerdem dem<br />
externen DNS-Server hinzufügen. Diese Option bietet sich an, wenn in<br />
Ihrem Unternehmen restriktive Richtlinien für das Öffnen von<br />
Firewallports für interne Server oder Server in der DMZ gelten.
152<br />
KAPITEL 3<br />
Verwalten der Authentifizierung und Autorisierung für <strong>IVE</strong><br />
Ebenso wie das eigentliche Vermittlungsmodul bietet die Option des<br />
Durchgangsproxys eine höhere Sicherheit als Secure Application<br />
Manager, da bei Aktivierung für eine Anwendung das <strong>IVE</strong> dem Client<br />
ermöglicht, nur Layer-7-Verkehr an feste Anwendungsports an das<br />
Firmennetzwerk zu senden. Wenn diese Option aktiviert <strong>ist</strong>, kann das<br />
<strong>IVE</strong> Anwendungen mit Komponenten unterstützen, die nicht mit dem<br />
Modul für die Inhaltsvermittlung kompatibel sind, wie Java-Applets in<br />
Anwendungen der Oracle E-Business Suite oder Applets, die auf einer<br />
nicht unterstützten Java Virtual Machine ausgeführt werden.<br />
Hinweis: Die Option des Durchgangsproxys kann nur bei Anwendungen<br />
verwendet werden, die feste Ports abfragen und bei denen der Client keine<br />
direkten Socketverbindungen herstellt.<br />
Informationen zum Angeben von Anwendungen, für die das <strong>IVE</strong> eine<br />
minimale Vermittlung durchführt, finden Sie unter „Aktivieren und<br />
Angeben von Einstellungen für den Durchgangsproxy“ auf Seite 153.<br />
Konfigurieren von Hosts für die Option zum selektiven Neuschreiben<br />
Übersichtsinformationen finden Sie unter „Enable Selective Rewriting“ auf<br />
Seite 150.<br />
So geben Sie die Einstellungen für selektives Neuschreiben an<br />
1. Wählen Sie in der Admin<strong>ist</strong>ratorkonsole das Menü Authentication &<br />
Authorization > Authorization Groups und anschließend eine Gruppe aus.<br />
2. Wählen Sie aus den Gruppenreg<strong>ist</strong>erkarten Web > General aus.<br />
3. Wählen Sie unter Enable Selective Rewriting den Eintrag Enabled aus,<br />
und klicken Sie dann auf Save Changes.<br />
4. Klicken Sie unter Enable Selective Rewriting auf Selective Rewriting Settings.<br />
5. Geben Sie unter Rewrite alle Hosts an, für die das <strong>IVE</strong> Inhalt vermitteln<br />
soll. Standardmäßig wird ein Sternchen (*) definiert, was bedeutet, dass<br />
jeder Inhalt von einem internen Webhost vermittelt werden soll. Um die<br />
L<strong>ist</strong>e Rewrite zu ändern, geben Sie ein Hostmuster oder eine Kombination<br />
aus IP-Adresse und Netzmaske pro Zeile ein. Mit einem Sternchen<br />
können Sie eine Übereinstimmung mit einer beliebigen Teilzeichenfolge<br />
einschließlich eines Null-Zeichens erzielen, und mit einem Fragezeichen<br />
(?) können Sie ein beliebiges einzelnes Zeichen suchen.
Neoteris Instant Virtual Extranet-Appliance<br />
Admin<strong>ist</strong>rationshandbuch<br />
153<br />
Wenn eine Clientanforderung für einen Host erstellt wird, der nicht in der<br />
L<strong>ist</strong>e Rewrite enthalten <strong>ist</strong>, wird im <strong>IVE</strong> eine Seite angezeigt, die eine<br />
Verknüpfung mit der angeforderten Ressource enthält, und Benutzer werden<br />
aufgefordert, auf die Verknüpfung zu klicken. Durch diese Verknüpfung wird<br />
die Ressource in einem neuen Browserfenster geöffnet, und die Seite, von<br />
der die Anforderung ursprünglich durchgeführt wurde, wird weiterhin im <strong>IVE</strong><br />
angezeigt. Wenn der Benutzer transparent zur Ressource innerhalb des <strong>IVE</strong>-<br />
Browserfensters umgeleitet werden soll, deaktivieren Sie unter Additional<br />
options das Kontrollkästchen Open non-rewritten resources in a intermediate page.<br />
Hinweis: Wenn Sie dieses Kontrollkästchen deaktivieren, <strong>ist</strong> es für die Benutzer<br />
möglicherweise nicht bemerkbar, dass ihre <strong>IVE</strong>-Sitzung noch aktiv <strong>ist</strong>, und dass sie<br />
im Browser auf die Schaltfläche Zurück klicken müssen, um zum <strong>IVE</strong><br />
zurückzukehren. Zum Abmelden müssen die Benutzer zum <strong>IVE</strong> zurückkehren. Wenn<br />
sie lediglich das Browserfenster schließen, bleiben die Sitzungen bis zum Ablaufen<br />
der Sitzungszeitbegrenzung aktiv.<br />
6. Wenn Sie bei bestimmten URLs sicherstellen möchten, dass das <strong>IVE</strong><br />
als Vermittler fungiert, geben Sie ein URL-Muster ein, das mit dem<br />
Host übereinstimmt. Diese Option <strong>ist</strong> nützlich, wenn Sie sichergehen<br />
möchten, dass URLs von Hosts, die für Secure Application Manager<br />
konfiguriert wurden, ausschließlich an das Browserfenster des <strong>IVE</strong><br />
weitergeleitet werden.<br />
7. Klicken Sie auf Save Changes.<br />
Aktivieren und Angeben von Einstellungen für den Durchgangsproxy<br />
Wenn Sie die Option des Durchgangsproxys aktivieren, müssen Sie zwei<br />
Angaben vornehmen:<br />
• Die Webanwendungen, die mit dem Durchgangsproxy vermittelt werden<br />
• Die Art der Überwachung von Clientanforderungen für die Anwendungsserver<br />
durch das <strong>IVE</strong><br />
Die Option, mit der das <strong>IVE</strong> Clientanforderungen für den Durchgangsserver<br />
überwacht, <strong>ist</strong> eine systemweite Einstellung. Sie können nicht festlegen, dass<br />
das <strong>IVE</strong> für einige Anwendungsserver Ports überwacht und für andere<br />
Anwendungsserver Anforderungen an Aliase überwacht.
154<br />
KAPITEL 3<br />
Verwalten der Authentifizierung und Autorisierung für <strong>IVE</strong><br />
Abbildung 64: Aktivieren des Durchgangsproxys auf der Unterreg<strong>ist</strong>erkarte<br />
„Users group Web > General“<br />
Die auf dieser Unterreg<strong>ist</strong>erkarte für die Benutzergruppe ausgewählte Option wird auf<br />
alle anderen Gruppen angewendet.<br />
Unter „Enable Pass-Through Proxy“ auf Seite 150 finden Sie Übersichtsinformationen<br />
und Beispiele, wie das <strong>IVE</strong> Clientanforderungen überwacht.<br />
So aktivieren Sie Anwendungen und geben diese für den<br />
Durchgangsproxy an<br />
1. Wählen Sie in der Admin<strong>ist</strong>ratorkonsole Authentication & Authorization ><br />
Authorization Groups, und wählen Sie anschließend die Gruppe Users aus.<br />
2. Wählen Sie aus den Gruppenreg<strong>ist</strong>erkarten Web > General aus.<br />
3. Geben Sie unter Enable Pass-Through Proxy die Aktivierungsart für die<br />
Durchgangsproxyfunktion an:<br />
• Enabled via an <strong>IVE</strong> port<br />
Bei Auswahl dieser Option überwacht das <strong>IVE</strong> Clientanforderungen für<br />
einen Anwendungsserver an einem angegebenen <strong>IVE</strong>-Port. Wenn das <strong>IVE</strong><br />
eine Clientanforderung für den Anwendungsserver empfängt, leitet es die<br />
Anforderung an den angegebenen Anwendungsserverport weiter.<br />
• Enabled via external DNS resolution<br />
Durch Festlegen dieser Option geben Sie einen Alias für den Hostnamen<br />
des Anwendungsservers an. Wenn das <strong>IVE</strong> eine Clientanforderung für den<br />
Hostnamenalias des Anwendungsservers empfängt, leitet es die<br />
Anforderung an den angegebenen Anwendungsserverport weiter.<br />
Wenn Sie diese Option auswählen, müssen Sie auch den vollständig<br />
qualifizierten Domänennamen für das <strong>IVE</strong> angeben. Der Durchgangsproxy<br />
verwendet diese Informationen, um Verknüpfungen auf Sites neu<br />
zu schreiben, die für den Anwendungsserver extern sind.
Neoteris Instant Virtual Extranet-Appliance<br />
Admin<strong>ist</strong>rationshandbuch<br />
155<br />
4. Klicken Sie auf der Unterreg<strong>ist</strong>erkarte Web > General der Benutzergruppe<br />
auf Save Changes und gehen Sie dann folgendermaßen vor:<br />
• Wenn Sie mit der Konfiguration der Benutzergruppe fortfahren möchten,<br />
klicken Sie auf die Verknüpfung Pass-Through Proxy Settings.<br />
• Wenn Sie eine andere Autorisierungsgruppe konfigurieren möchten,<br />
wechseln Sie zurück zur Seite Authorization Groups, und gehen Sie dann<br />
folgendermaßen vor:<br />
1 Wählen Sie die gewünschte Gruppe aus.<br />
2 Klicken Sie auf die Unterreg<strong>ist</strong>erkarte Web > General.<br />
3 Klicken Sie unter Enable Pass-Through Proxy auf die Verknüpfung<br />
Pass-Through Proxy Settings.<br />
5. Klicken Sie auf Add Application.<br />
6. Geben Sie die erforderlichen Anwendungsinformationen ein:<br />
• Das Protokoll, das das <strong>IVE</strong> für die Kommunikation mit dem<br />
Anwendungsserver verwenden soll<br />
• Einen Hostnamen oder eine IP-Adresse für den Anwendungsserver<br />
• Einen Port vom URL, der für den internen Zugriff auf die Anwendung<br />
verwendet wird<br />
• Entweder ein eindeutiger <strong>IVE</strong>-Port im Bereich von 11000 bis 11099,<br />
an dem das <strong>IVE</strong> Clientanforderungen erhält<br />
oder<br />
Einen Hostnamenalias für den Anwendungsserver, auf dem das <strong>IVE</strong><br />
Clientanforderungen erhält<br />
• Das Verfahren, mit dem das <strong>IVE</strong> Datenverkehr vermittelt:<br />
• Neuschreiben von Text, der XML-Code enthält<br />
• Neuschreiben von Text, der keinen XML-Code enthält<br />
Wenn Sie einen Namen und eine Beschreibung für die Anwendung eingeben,<br />
werden diese Informationen in der L<strong>ist</strong>e Application anstelle des Hostnamens<br />
oder der IP-Adresse des Anwendungsservers angezeigt.<br />
7. Klicken Sie auf Save Changes.<br />
8. Wenn Sie in Schritt 3 die Option Enabled via an <strong>IVE</strong> port auswählen,<br />
öffnen Sie den Datenverkehr zum <strong>IVE</strong>-Port, den Sie in der Firmenfirewall<br />
für den Anwendungsserver angegeben haben.<br />
Hinweis: Wenn die Anwendung mehrere Ports überwacht, konfigurieren Sie<br />
jeden Anwendungsport als separaten Durchgangsproxyeintrag mit einem<br />
separaten <strong>IVE</strong>-Port. Wenn Sie über verschiedene Hostnamen oder IP-Adressen<br />
auf den Server zugreifen möchten, konfigurieren Sie jede dieser Optionen einzeln.<br />
In diesem Fall können Sie denselben <strong>IVE</strong>-Port verwenden.
156<br />
KAPITEL 3<br />
Verwalten der Authentifizierung und Autorisierung für <strong>IVE</strong><br />
9. Wenn Sie Enabled via external DNS resolution auswählen, müssen<br />
Sie außerdem folgende Aktionen durchführen:<br />
1 Hinzufügen einen Eintrags für jeden Hostnamenalias eines Anwendungsservers<br />
im externen DNS, der für das <strong>IVE</strong> aufgelöst wird.<br />
2 Hochladen eines Serverzertifikats mit Platzhaltern in das <strong>IVE</strong><br />
(empfohlen). Weitere Informationen zu Zertifikaten mit Platzhaltern<br />
finden Sie auf Seite 150.<br />
Unter „Appendix C: Pass-Through Proxy Tips: Oracle Financial 11i“ on page 255<br />
finden Sie Tipps zum Konfigurieren von Oracle Financial 11i und anderen<br />
11i-Anwendungen, die mit der Durchgangsproxyfunktion verwendet werden<br />
können.
Neoteris Instant Virtual Extranet-Appliance<br />
Admin<strong>ist</strong>rationshandbuch<br />
157<br />
Abbildung 65: Authentication & Authorization > Authorization Groups ><br />
GroupName > Web > General
158<br />
KAPITEL 3<br />
Verwalten der Authentifizierung und Autorisierung für <strong>IVE</strong><br />
Web > Unterreg<strong>ist</strong>erkarte „Access Control“<br />
Zugriffssteuerung für Webressourcen<br />
Sie können angeben, auf welche Webressourcen Benutzer zugreifen können,<br />
um eine Verbindung mit dem Internet, Intranet oder Extranet aufzubauen.<br />
Es gibt zwei Optionen, um das Standardverhalten festzulegen:<br />
• Eine open policy (Standard), mit der der Zugriff auf alle Webressourcen<br />
gewährt wird, mit Ausnahme derer in der L<strong>ist</strong>e Denied Resource.<br />
• Eine closed policy, mit der der Zugriff auf alle Webressourcen verweigert wird,<br />
mit Ausnahme derer in der L<strong>ist</strong>e Allowed Resource.<br />
Sie können Webressourcen nach URL oder IP-Bereich zulassen bzw. verweigern.<br />
Für URLs können Sie die Platzhalter „*“ und „?“ verwenden, um mehrere<br />
Hostnamen und Pfade effektiv anzugeben. Für Ressourcen, die Sie nach Hostnamen<br />
angeben, können Sie außerdem entweder HTTP, HTTPS oder beide<br />
Protokolle auswählen.<br />
So steuern Sie den Zugriff auf Webressourcen<br />
1. Wählen Sie in der Admin<strong>ist</strong>ratorkonsole das Menü Authentication &<br />
Authorization > Authorization Groups und anschließend eine Gruppe aus.<br />
2. Wählen Sie aus den Gruppenreg<strong>ist</strong>erkarten Web > Access Control aus.<br />
Benutzerdefinierte Autorisierungsgruppen erben standardmäßig die Einstellungen<br />
der Benutzergruppe. Klicken Sie zum Festlegen benutzerdefinierter<br />
Einstellungen auf Use custom settings und anschließend auf Update.<br />
3. Geben Sie im Dropdownfeld Current Policy entweder eine geschlossene<br />
oder eine offene Richtlinie an, und klicken Sie auf Change.<br />
Offene Richtlinie<br />
Wenn Sie eine offene Richtlinie auswählen, fügen Sie der L<strong>ist</strong>e Denied<br />
Resources Ressourcen hinzu, auf die Benutzer nicht zugreifen dürfen:<br />
1 Klicken Sie auf Deny by Hostname oder auf Deny IP Range.<br />
2 Geben Sie die erforderlichen Informationen ein. Wenn Sie einen Namen<br />
und eine Beschreibung für die Ressource eingeben, werden diese<br />
Informationen in der L<strong>ist</strong>e Denied Resources anstelle des Hostnamens<br />
oder der IP-Adresse angezeigt. Beispiel:
Neoteris Instant Virtual Extranet-Appliance<br />
Admin<strong>ist</strong>rationshandbuch<br />
159<br />
Wenn Sie der L<strong>ist</strong>e „Denied Resource“ den Eintrag http://*Firma.com<br />
hinzufügen, wird einem Benutzer, der ErsteFirma.com eingibt, der Zugriff<br />
auf die Webseite verweigert.<br />
Hinweis: Um eine IP-Adresse und einen Port zu sperren, z. B.<br />
http://a.b.c.d:port, geben Sie die Adresse auf der Seite Deny Web<br />
Resource ein, und nicht auf der Seite Deny IP Range.<br />
3 Klicken Sie auf Add Resource oder auf Add IP Range. Die Benutzer können<br />
dann nicht mehr auf die Ressource zugreifen, wenn sie sich das nächste<br />
Mal im <strong>IVE</strong> anmelden.<br />
Hinweis: Die Namen von Webressourcen können in mehrere IP-Adressen<br />
oder in unterschiedliche IP-Adressen zu unterschiedlichen Zeiten aufgelöst<br />
werden. Wenn Sie unzulässige Ressourcen nach IP-Adresse angeben, stellen<br />
Sie sicher, dass Sie alle der Ressource zugeordneten IP-Adressen angeben.<br />
Geschlossene Richtlinie<br />
Wenn Sie eine geschlossene Richtlinie auswählen, fügen Sie der L<strong>ist</strong>e Allowed<br />
Resources Ressourcen hinzu, auf die die Benutzer zugreifen können:<br />
1 Klicken Sie auf Allow Resource oder auf Allow IP Range.<br />
2 Geben Sie die erforderlichen Informationen ein. Wenn Sie einen Namen<br />
und eine Beschreibung für die Ressource eingeben, werden diese<br />
Informationen in der L<strong>ist</strong>e Allowed Resources anstelle des Hostnamens<br />
oder der IP-Adresse angezeigt. Beispiel:<br />
Wenn Sie der L<strong>ist</strong>e „Allowed Resource“ den Eintrag<br />
http://*.Firma.com/*.html hinzufügen, kann ein Benutzer auf alle<br />
html-Dateien auf dem Server Firma.com zugreifen.<br />
3 Klicken Sie auf Add Resource oder auf Add IP Range. Die Benutzer können<br />
dann auf die Ressource zugreifen, wenn sie sich das nächste Mal im <strong>IVE</strong><br />
anmelden.<br />
Hinweis: Wenn Sie die geschlossene Richtlinie verwenden, stellen Sie<br />
sicher, dass die L<strong>ist</strong>e Allowed Resource alle Webressourcen enthält, die<br />
Inhalt bereitstellen, einschließlich von Ressourcen, die möglicherweise<br />
nicht offensichtlich sind, z. B. in den folgenden Fällen:<br />
- Bilder werden von einem anderen Server abgerufen<br />
- Hyperlinks verweisen auf Inhalte auf anderen Servern<br />
- Der Server leitet Anforderungen an einen anderen Server um<br />
Damit das Webbrowsing beim Verwenden einer geschlossenen Richtlinie<br />
ordnungsgemäß funktioniert, müssen alle diese Ressourcen in der L<strong>ist</strong>e<br />
Allowed Resource aufgeführt werden.
160<br />
KAPITEL 3<br />
Verwalten der Authentifizierung und Autorisierung für <strong>IVE</strong><br />
Zusätzliche Aufgaben<br />
• Um eine Ressource in der L<strong>ist</strong>e der zugelassenen oder verweigerten<br />
Ressourcen zu bearbeiten, klicken Sie auf die entsprechende<br />
Verknüpfung.<br />
• Um eine Ressource zu löschen, aktivieren Sie das Kontrollkästchen<br />
neben dem jeweiligen Namen, und klicken Sie dann auf Delete.<br />
Abbildung 66: Authentication & Authorization > Authorization Groups ><br />
GroupName > Web > Access Control
Neoteris Instant Virtual Extranet-Appliance<br />
Admin<strong>ist</strong>rationshandbuch<br />
161<br />
Web > Unterreg<strong>ist</strong>erkarte „Bookmarks“<br />
Erstellen von Lesezeichen für Webressourcen<br />
Auf dieser Reg<strong>ist</strong>erkarte können Sie Weblesezeichen erstellen, die auf der<br />
<strong>IVE</strong>-Startseite angezeigt werden. Sie können den <strong>IVE</strong>-Benutzernamen eines<br />
Benutzers im URL-Pfad einfügen, um bei Einzelanmeldung den Zugriff auf<br />
Back-End-Webanwendungen zu ermöglichen.<br />
So erstellen Sie ein Weblesezeichen<br />
1. Wählen Sie in der Admin<strong>ist</strong>ratorkonsole das Menü Authentication &<br />
Authorization > Authorization Groups und anschließend eine Gruppe aus.<br />
2. Wählen Sie aus den Gruppenreg<strong>ist</strong>erkarten Web > Bookmarks aus.<br />
Benutzerdefinierte Autorisierungsgruppen erben standardmäßig die Einstellungen<br />
der Benutzergruppe. Klicken Sie zum Festlegen benutzerdefinierter<br />
Einstellungen auf Use custom settings und anschließend auf Update.<br />
3. Klicken Sie zum Erstellen des Lesezeichens auf New:<br />
4. Geben Sie die Einstellungen für das Lesezeichen an:<br />
1 Geben Sie die erforderlichen Informationen ein. Wenn Sie den<br />
Benutzernamen des Benutzers einfügen möchten, geben Sie an der<br />
entsprechenden Stelle im URL (in Großbuchstaben) ein. Wenn Sie<br />
einen Namen und eine Beschreibung für das Lesezeichen angeben,<br />
werden diese Informationen anstelle des URLs auf der <strong>IVE</strong>-Startseite<br />
angezeigt.<br />
2 Damit die Webseite als erste Seite angezeigt wird, nachdem sich der<br />
Benutzer beim <strong>IVE</strong> angemeldet hat, klicken Sie nach Start Page auf Yes.<br />
Nachdem sich ein Benutzer angemeldet hat, wird diese Seite mit der<br />
<strong>IVE</strong>-Symbolle<strong>ist</strong>e zum Durchsuchen angezeigt, wodurch ein schneller<br />
Zugriff auf die <strong>IVE</strong>-Startseite ermöglicht wird.<br />
3 Klicken Sie auf Save oder Save & Add Another. Wenn Sie das Hinzufügen<br />
von Lesezeichen beendet haben, wählen Sie die Gruppenreg<strong>ist</strong>erkarte<br />
Web > General aus.
162<br />
KAPITEL 3<br />
Verwalten der Authentifizierung und Autorisierung für <strong>IVE</strong><br />
4 Vergewissern Sie sich, dass für die Autorisierungsgruppe die entsprechenden<br />
Optionen für Webbrowsing konfiguriert wurden. Weitere Informationen<br />
finden Sie unter „Web > Unterreg<strong>ist</strong>erkarte „Access Control““<br />
auf Seite 158.<br />
Hinweis: Bei Lesezeichen für Webseiten, die clientseitige Java-Applets<br />
enhalten, müssen Sie die Unterstützung für clientseitige Java-Applets aktivieren.<br />
Zusätzliche Aufgaben<br />
• Klicken Sie zum Bearbeiten eines Lesezeichens auf dessen Namen, und<br />
führen Sie die Änderungen dann entsprechend den oben angegebenen<br />
Richtlinien durch.<br />
• Um ein Lesezeichen zu löschen, aktivieren Sie das Kontrollkästchen<br />
neben dem jeweiligen Namen, und klicken Sie auf Delete.<br />
• Klicken Sie zum Sortieren von Lesezeichen auf Sort, markieren Sie ein<br />
Lesezeichen, ändern Sie die Position über die Schaltfläche Nach oben oder<br />
Nach unten, und klicken Sie dann auf Save Changes.<br />
Abbildung 67: Authentication & Authorization > Authorization Groups ><br />
GroupName > Web > Bookmarks
Neoteris Instant Virtual Extranet-Appliance<br />
Admin<strong>ist</strong>rationshandbuch<br />
163<br />
Web > Unterreg<strong>ist</strong>erkarte „Java Socket ACL“<br />
Angeben der Server, mit denen Java-Applets eine Verbindung<br />
herstellen können<br />
Auf dieser Reg<strong>ist</strong>erkarte können Sie angeben, mit welchen Servern und Ports<br />
Java-Applets eine Verbindung herstellen können.<br />
So geben Sie an, mit welchen Servern Java-Applets eine Verbindung<br />
herstellen können<br />
1. Wählen Sie in der Admin<strong>ist</strong>ratorkonsole das Menü Authentication &<br />
Authorization > Authorization Groups und anschließend eine Gruppe aus.<br />
2. Wählen Sie aus den Gruppenreg<strong>ist</strong>erkarten Web > Java Socket ACL aus.<br />
Benutzerdefinierte Autorisierungsgruppen erben standardmäßig die Einstellungen<br />
der Benutzergruppe. Klicken Sie zum Festlegen benutzerdefinierter<br />
Einstellungen auf Use custom settings und anschließend auf Update.<br />
3. Geben Sie einen Servernamen ein. Sie können auch Ports angeben.<br />
4. Klicken Sie auf Save Changes.
164<br />
KAPITEL 3<br />
Verwalten der Authentifizierung und Autorisierung für <strong>IVE</strong><br />
Abbildung 68: Authentication & Authorization > Authorization Groups ><br />
GroupName > Web > Java Socket ACL<br />
Files > Unterreg<strong>ist</strong>erkarte „General“<br />
Steuern des Netzwerkzugriffs unter Windows und UNIX/NFS<br />
Auf dieser Reg<strong>ist</strong>erkarte können Sie die Optionen der Benutzer zum<br />
Durchsuchen von Windows- und UNIX/NFS-Netzwerken angeben, einschließlich<br />
der Möglichkeit, Ressourcen anzuzeigen und Ordnerlesezeichen zu erstellen.<br />
Diese Optionen können zusammen mit der Zugriffssteuerungsrichtlinie von<br />
Windows (Seite 164) bzw. UNIX/NFS (Seite 172) verwendet werden.<br />
So definieren Sie allgemeine Einstellungen für das Durchsuchen<br />
des Netzwerks<br />
1. Wählen Sie in der Admin<strong>ist</strong>ratorkonsole das Menü Authentication &<br />
Authorization > Authorization Groups und anschließend eine Gruppe aus.<br />
2. Wählen Sie aus den Gruppenreg<strong>ist</strong>erkarten Files > General aus.
Neoteris Instant Virtual Extranet-Appliance<br />
Admin<strong>ist</strong>rationshandbuch<br />
165<br />
3. Wählen Sie die Einstellungen für die jeweiligen Optionen aus, und<br />
klicken Sie anschließend auf Save Changes. Für Windows und UNIX/NFS<br />
stehen unter anderem folgende Optionen zur Verfügung:<br />
• Users can view any allowed resources and add bookmarks<br />
Diese Option ermöglicht es Benutzern, Lesezeichen für Ressourcen in<br />
verfügbaren Dateifreigaben anzuzeigen und zu erstellen.<br />
• Users can view any allowed resources<br />
Diese Option ermöglicht es Benutzern, zu Ressourcen in verfügbaren<br />
Dateifreigaben zu wechseln.<br />
• Users can view bookmarked resources only<br />
Diese Option ermöglicht es den Benutzern lediglich, zu admin<strong>ist</strong>ratordefinierten<br />
Lesezeichen für verfügbare Dateifreigaben zu wechseln.<br />
• Windows networking disabled or UNIX/NFS Networking disabled<br />
Bei dieser Option können die Benutzer zu keinerlei Dateiressourcen<br />
wechseln. Verwenden Sie diese Option, wenn Sie die Zugriffsmöglichkeiten<br />
schnell ändern müssen, die Richtlinien zum Durchsuchen von Dateien<br />
sowie Zugriffssteuerungsl<strong>ist</strong>en jedoch erhalten bleiben sollen. Wenn Sie<br />
diese Option auswählen, werden auf der <strong>IVE</strong>-Startseite keine Elemente der<br />
Benutzeroberfläche für den Netzwerkzugriff mehr angezeigt.
166<br />
KAPITEL 3<br />
Verwalten der Authentifizierung und Autorisierung für <strong>IVE</strong><br />
Abbildung 69: Authentication & Authorization > Authorization Groups ><br />
GroupName > Files > General
Neoteris Instant Virtual Extranet-Appliance<br />
Admin<strong>ist</strong>rationshandbuch<br />
167<br />
Files > Unterreg<strong>ist</strong>erkarte „Windows Access“<br />
Zugriffssteuerung für Windows-Ressourcen<br />
Wenn Sie über ein Windows-Netzwerk verfügen und die Windows-Ressourcen<br />
festlegen möchten, auf die Benutzer zugreifen können, können Sie zwischen<br />
den beiden folgenden Optionen auswählen:<br />
• Eine open policy (Standard), mit der der Zugriff auf alle Windows-Ressourcen<br />
gewährt wird, mit Ausnahme derer in der L<strong>ist</strong>e Denied Resource. Wenn Sie eine<br />
„open policy“ (offene Richtlinie) festlegen, wird den Benutzern eine gefilterte<br />
Netzwerkumgebung angezeigt.<br />
• Eine closed policy, mit der der Zugriff auf alle Windows-Ressourcen verweigert<br />
wird, mit Ausnahme derer in der L<strong>ist</strong>e Allowed Resource. Wenn Sie eine „closed<br />
policy“ (geschlossene Richtlinie) festlegen, wird den Benutzern eine L<strong>ist</strong>e der<br />
Ordnerressourcen angezeigt, auf die zugegriffen werden kann.<br />
Windows-Ressourcen werden zugelassen oder verweigert, indem Sie zum<br />
Server und der Freigabe wechseln oder diese eingeben und bei Bedarf<br />
zusätzlich den Pfad zu einem bestimmten Ordner angeben.<br />
So steuern Sie den Zugriff auf Windows-Ressourcen<br />
1. Wählen Sie in der Admin<strong>ist</strong>ratorkonsole das Menü Authentication &<br />
Authorization > Authorization Groups und anschließend eine Gruppe aus.<br />
2. Wählen Sie aus den Gruppenreg<strong>ist</strong>erkarten Files > Windows Access aus.<br />
Benutzerdefinierte Autorisierungsgruppen erben standardmäßig die Einstellungen<br />
der Benutzergruppe. Klicken Sie zum Festlegen benutzerdefinierter<br />
Einstellungen auf Use custom settings und anschließend auf Update.<br />
3. Geben Sie im Dropdownfeld Current Policy entweder eine geschlossene<br />
oder eine offene Richtlinie an, und klicken Sie auf Change.<br />
4. Wenn Sie in Schritt 4 eine geschlossene Richtlinie ausgewählt haben,<br />
fahren Sie mit Schritt 7 fort. Wenn Sie eine offene Richtlinie ausgewählt<br />
haben, fügen Sie der L<strong>ist</strong>e Denied Resources folgendermaßen Ressourcen<br />
hinzu, auf die Benutzer nicht zugreifen sollen:<br />
1 Klicken Sie auf Deny Resource.<br />
2 Geben Sie bei Bedarf einen Namen und eine Beschreibung für die<br />
Ressource an. Der angegebene Ressourcenname wird anstelle des<br />
UNC- oder URL-Namens in der L<strong>ist</strong>e Denied Resources angezeigt.
168<br />
KAPITEL 3<br />
Verwalten der Authentifizierung und Autorisierung für <strong>IVE</strong><br />
3 Klicken Sie auf Browse, und navigieren Sie zum Server und der Freigabe,<br />
die verweigert werden sollen.<br />
Verwenden Sie NetBIOS-Namen, da die Angabe von Windows-<br />
Ressources nach IP-Adresse zu fehlerhaftem Verhalten führt.<br />
4 Wenn es sich bei der Ressource, die verweigert werden soll, um einen<br />
Unterordner handelt, geben Sie den Pfad im Feld Path an.<br />
5 Klicken Sie auf Add Resource. Benutzern wird die Ressource beim<br />
nächsten Zugriff auf die Seite Windows Files nicht mehr angezeigt.<br />
5. Wenn Sie in Schritt 4 eine geschlossene Richtlinie ausgewählt haben,<br />
fügen Sie zur L<strong>ist</strong>e Allowed Resources folgendermaßen Ressourcen hinzu,<br />
auf die die Benutzer zugreifen dürfen:<br />
1 Klicken Sie auf Allow Resource.<br />
2 Geben Sie bei Bedarf einen Namen und eine Beschreibung für die<br />
Ressource an. Der angegebene Ressourcenname wird <strong>IVE</strong>-Benutzern<br />
anstelle des Ressourcenspeicherortes angezeigt. Die eingegebene<br />
Beschreibung wird <strong>IVE</strong>-Benutzern ebenfalls angezeigt.<br />
3 Klicken Sie auf Browse, und navigieren Sie zum Server und der Freigabe,<br />
die zugelassen werden sollen.<br />
Verwenden Sie NetBIOS-Namen, da die Angabe von Windows-<br />
Ressources nach IP-Adresse zu fehlerhaftem Verhalten führt.<br />
4 Wenn es sich bei der Ressource, die zugelassen werden soll, um einen<br />
Unterordner handelt, geben Sie den Pfad im Feld Path an.<br />
5 Um die Ressource im schreibgeschützten Modus hinzuzufügen, wählen<br />
Sie Read only aus. Die Benutzer können in einer schreibgeschützten<br />
Ressource keine Ordner erstellen und keine Dateien hochladen.<br />
6 Damit die Benutzer die Unterverzeichnisse der Ressource anzeigen<br />
können, wählen Sie Show subdirectories aus.<br />
7 Um die Typen von Dateien einzuschränken, die den Benutzern angezeigt<br />
werden, wählen Sie Show only files of a specific type aus, und geben Sie die<br />
Dateierweiterung für jeden zugelassenen Dateityp ein.<br />
8 Klicken Sie auf Add Resource. Benutzern wird die hinzugefügte Ressource<br />
auf der Seite Windows Files angezeigt, wenn sie das nächste Mal auf die<br />
Seite zugreifen.<br />
6. Wenn Sie eine geschlossene Richtlinie verwenden, werden die Benutzer<br />
standardmäßig aufgefordert, Anmeldeinformationen (Benutzername und<br />
Kennwort) für geschützte Ressourcen einzugeben. Stattdessen können<br />
Sie folgendermaßen einen Benutzernamen und ein Kennwort festlegen,<br />
das Gruppenmitglieder beim Zugriff auf eine Ressource verwenden<br />
sollten:<br />
1 Klicken Sie auf das Symbol für die Ressource.<br />
2 Vervollständigen Sie die Seite „Access With“ Account.
Neoteris Instant Virtual Extranet-Appliance<br />
Admin<strong>ist</strong>rationshandbuch<br />
169<br />
3 Klicken Sie auf Save Changes. Diese Anmeldeinformationen gelten für alle<br />
Ressourcen in der Freigabe, sodasss Sie die Anmeldeinformationen nicht<br />
für jede einzelne Ressource eingeben müssen.<br />
Zusätzliche Aufgaben:<br />
• Um die Ressourceneinstellungen zu bearbeiten, klicken Sie auf die<br />
Ressourcenverknüpfung in der Ressourcenl<strong>ist</strong>e.<br />
• Um eine Windows-Ressource zu löschen, aktivieren Sie das<br />
entsprechende Kontrollkästchen, und klicken Sie auf Delete.<br />
Abbildung 70: Authentication & Authorization > Authorization Groups ><br />
GroupName > Files > Windows Access
170<br />
KAPITEL 3<br />
Verwalten der Authentifizierung und Autorisierung für <strong>IVE</strong><br />
Files > Unterreg<strong>ist</strong>erkarte „Windows Bookmarks“<br />
Erstellen von Lesezeichen für Windows-Ressourcen<br />
Auf dieser Reg<strong>ist</strong>erkarte können Sie Windows-Lesezeichen erstellen, die auf der<br />
<strong>IVE</strong>-Startseite angezeigt werden. Sie können den <strong>IVE</strong>-Benutzernamen des<br />
Benutzers in den URL-Pfad einfügen, um so einen schnellen Zugriff auf die<br />
Netzwerkverzeichnisse des Benutzers zu ermöglichen.<br />
So erstellen Sie ein Windows-Lesezeichen<br />
1. Wählen Sie in der Admin<strong>ist</strong>ratorkonsole das Menü Authentication &<br />
Authorization > Authorization Groups und anschließend eine Gruppe aus.<br />
2. Wählen Sie aus den Gruppenreg<strong>ist</strong>erkarten Files > Windows Bookmarks aus.<br />
Benutzerdefinierte Autorisierungsgruppen erben standardmäßig die Einstellungen<br />
der Benutzergruppe. Klicken Sie zum Festlegen benutzerdefinierter<br />
Einstellungen auf Use custom settings und anschließend auf Update.<br />
3. Klicken Sie zum Erstellen des Lesezeichens auf New:<br />
4. Geben Sie die Einstellungen für das Lesezeichen an:<br />
1 Wechseln Sie zum Server und Sharenamen, bzw. geben Sie diesen ein.<br />
Geben Sie einen Pfad ein, um den Zugriff weiter einzuschränken. Wenn<br />
Sie den Benutzernamen des Benutzers einfügen möchten, geben Sie an<br />
der entsprechenden Stelle im Pfad (in Großbuchstaben) ein.<br />
Wenn Sie einen Namen und eine Beschreibung für das Lesezeichen<br />
angeben, werden diese Informationen anstelle des Servers/der Freigabe<br />
auf der <strong>IVE</strong>-Startseite angezeigt.<br />
2 Klicken Sie auf Add Resource. Wenn Sie das Hinzufügen von Lesezeichen<br />
beendet haben, wählen Sie die Gruppenreg<strong>ist</strong>erkarte Files > General aus.<br />
3 Vergewissern Sie sich, dass die entsprechenden Windows-Netzwerkoptionen<br />
für die Autorisierungsgruppe konfiguriert wurden. Weitere<br />
Informationen finden Sie unter „Files > Unterreg<strong>ist</strong>erkarte „General““ auf<br />
Seite 164.<br />
Hinweis: Ein Windows-Server kann nicht mit einem Lesezeichen versehen<br />
werden. Sie müssen sowohl den Server- als auch den Freigabenamen angeben.
Neoteris Instant Virtual Extranet-Appliance<br />
Admin<strong>ist</strong>rationshandbuch<br />
171<br />
Zusätzliche Aufgaben<br />
• Klicken Sie zum Bearbeiten eines Lesezeichens auf dessen Namen, und<br />
führen Sie die Änderungen dann entsprechend den oben angegebenen<br />
Richtlinien durch.<br />
• Um ein Lesezeichen zu löschen, aktivieren Sie das Kontrollkästchen<br />
neben dem jeweiligen Namen, und klicken Sie auf Delete.<br />
• Klicken Sie zum Sortieren von Lesezeichen auf Sort, markieren Sie ein<br />
Lesezeichen, ändern Sie die Position über die Schaltfläche Nach oben oder<br />
Nach unten, und klicken Sie dann auf Save Changes.<br />
Abbildung 71: Authentication & Authorization > Authorization Groups ><br />
GroupName > Files > Windows Bookmarks
172<br />
KAPITEL 3<br />
Verwalten der Authentifizierung und Autorisierung für <strong>IVE</strong><br />
Files > Unterreg<strong>ist</strong>erkarte „UNIX Access“<br />
Zugriffssteuerung für UNIX/NFS-Ressourcen<br />
Wenn UNIX/NFS-Ressourcen für Benutzer zugänglich sein sollen, müssen<br />
Sie angeben, auf welche Ressourcen über die Seite Access Control > UNIX/NFS<br />
zugegriffen werden kann. UNIX/NFS-Ressourcen werden zugelassen, indem Sie<br />
den Serverhostnamen oder die IP-Adresse eingeben und den Pfad zu einer<br />
bestimmten Freigabe angeben.<br />
So steuern Sie den Zugriff auf UNIX/NFS-Ressourcen<br />
1. Wählen Sie in der Admin<strong>ist</strong>ratorkonsole das Menü Authentication &<br />
Authorization > Authorization Groups und anschließend eine Gruppe aus.<br />
2. Wählen Sie aus den Gruppenreg<strong>ist</strong>erkarten Files > UNIX Access aus.<br />
Benutzerdefinierte Autorisierungsgruppen erben standardmäßig die Einstellungen<br />
der Benutzergruppe. Klicken Sie zum Festlegen benutzerdefinierter<br />
Einstellungen auf Use custom settings und anschließend auf Update.<br />
3. Klicken Sie auf Allow Resource, und vervollständigen Sie die Seite Allow<br />
UNIX/NFS Resource folgendermaßen:<br />
1 Geben Sie bei Bedarf einen Namen und eine Beschreibung für die<br />
Ressource an. Der angegebene Ressourcenname wird <strong>IVE</strong>-Benutzern<br />
anstelle des Ressourcenspeicherortes angezeigt. Die eingegebene<br />
Beschreibung wird <strong>IVE</strong>-Benutzern ebenfalls angezeigt.<br />
2 Geben Sie den Hostnamen oder die IP-Adresse des Servers ein, und<br />
geben Sie den Pfad zu einer bestimmten Freigabe ein, die zugelassen<br />
werden soll.<br />
3 Um die Ressource im schreibgeschützten Modus hinzuzufügen, wählen<br />
Sie Read only aus. Die Benutzer können in einer schreibgeschützten<br />
Ressource keine Ordner erstellen und keine Dateien hochladen.<br />
4 Damit die Benutzer die Unterverzeichnisse der Ressource anzeigen<br />
können, wählen Sie Show subdirectories aus.<br />
5 Um die Typen von Dateien einzuschränken, die den Benutzern angezeigt<br />
werden, wählen Sie Show only files of a specific type aus, und geben Sie die<br />
Dateierweiterung für jeden zugelassenen Dateityp ein.<br />
6 Klicken Sie auf Add Resource. Benutzern wird die hinzugefügte Ressource<br />
auf der Seite UNIX/NFS Files angezeigt, wenn sie das nächste Mal auf die<br />
Seite zugreifen.
Neoteris Instant Virtual Extranet-Appliance<br />
Admin<strong>ist</strong>rationshandbuch<br />
173<br />
4. Um Automount-Freigaben von NIS zuzulassen, wählen Sie Allow the<br />
resources... aus, und geben Sie den Hostnamen oder die IP-Adresse<br />
des NSI-Servers sowie die NIS-Domäne an.<br />
5. Klicken Sie auf Save Changes.<br />
Zusätzliche Aufgaben:<br />
• Um die Ressourceneinstellungen zu bearbeiten, klicken Sie auf die<br />
Ressourcenverknüpfung in der Ressourcenl<strong>ist</strong>e.<br />
• Um eine UNIX/NFS-Ressource zu löschen, aktivieren Sie das<br />
entsprechende Kontrollkästchen, und klicken Sie auf Delete.<br />
Abbildung 72: Authentication & Authorization > Authorization Groups ><br />
GroupName > Files > UNIX Access
174<br />
KAPITEL 3<br />
Verwalten der Authentifizierung und Autorisierung für <strong>IVE</strong><br />
Files > Unterreg<strong>ist</strong>erkarte „UNIX Bookmarks“<br />
Erstellen von Lesezeichen für UNIX-Ressourcen<br />
Auf dieser Reg<strong>ist</strong>erkarte können Sie UNIX/NFS-Lesezeichen erstellen, die auf<br />
der <strong>IVE</strong>-Startseite angezeigt werden. Sie können den <strong>IVE</strong>-Benutzernamen des<br />
Benutzers in den URL-Pfad einfügen, um so einen schnellen Zugriff auf die<br />
Netzwerkverzeichnisse des Benutzers zu ermöglichen.<br />
So erstellen Sie ein UNIX/NFS-Lesezeichen<br />
1. Wählen Sie in der Admin<strong>ist</strong>ratorkonsole das Menü Authentication &<br />
Authorization > Authorization Groups und anschließend eine Gruppe aus.<br />
2. Wählen Sie aus den Gruppenreg<strong>ist</strong>erkarten Files > UNIX Bookmarks aus.<br />
Benutzerdefinierte Autorisierungsgruppen erben standardmäßig die Einstellungen<br />
der Benutzergruppe. Klicken Sie zum Festlegen benutzerdefinierter<br />
Einstellungen auf Use custom settings und anschließend auf Update.<br />
3. Klicken Sie zum Erstellen des Lesezeichens auf New:<br />
4. Geben Sie die Einstellungen für das Lesezeichen an:<br />
1 Geben Sie den Hostnamen oder die IP-Adresse des Servers und den Pfad<br />
zu der Freigabe ein. Wenn Sie den Benutzernamen des Benutzers<br />
einfügen möchten, geben Sie an der entsprechenden Stelle im Pfad<br />
(in Großbuchstaben) ein. Wenn Sie einen Namen und eine<br />
Beschreibung für das Lesezeichen angeben, werden diese Informationen<br />
anstelle des Servers/Pfades auf der <strong>IVE</strong>-Startseite angezeigt.<br />
2 Klicken Sie auf Add Resource. Wenn Sie das Hinzufügen von Lesezeichen<br />
beendet haben, wählen Sie die Gruppenreg<strong>ist</strong>erkarte Files > General aus.<br />
3 Vergewissern Sie sich, dass die entsprechenden Windows-<br />
Netzwerkoptionen für die Autorisierungsgruppe konfiguriert wurden.<br />
Weitere Informationen finden Sie unter „Files > Unterreg<strong>ist</strong>erkarte<br />
„General““ auf Seite 164.
Neoteris Instant Virtual Extranet-Appliance<br />
Admin<strong>ist</strong>rationshandbuch<br />
175<br />
Zusätzliche Aufgaben<br />
• Klicken Sie zum Bearbeiten eines Lesezeichens auf dessen Namen, und<br />
führen Sie die Änderungen dann entsprechend den oben angegebenen<br />
Richtlinien durch.<br />
• Um ein Lesezeichen zu löschen, aktivieren Sie das Kontrollkästchen<br />
neben dem jeweiligen Namen, und klicken Sie auf Delete.<br />
• Klicken Sie zum Sortieren von Lesezeichen auf Sort, markieren Sie ein<br />
Lesezeichen, ändern Sie die Position über die Schaltfläche Nach oben oder<br />
Nach unten, und klicken Sie dann auf Save Changes.<br />
Abbildung 73: Authentication & Authorization > Authorization Groups ><br />
GroupName > Files > UNIX Bookmarks
176<br />
KAPITEL 3<br />
Verwalten der Authentifizierung und Autorisierung für <strong>IVE</strong><br />
Reg<strong>ist</strong>erkarte „Email Client“<br />
Aktivieren der Aktualisierungsoption für den Secure Email Client<br />
Welche E-Mail-Unterstützung vom <strong>IVE</strong> gewährt wird, hängt von den optionalen<br />
Funktionen ab, die für den <strong>IVE</strong>-Server lizenziert sind:<br />
• Aktualisierungsoption für den Secure Email Client<br />
Wenn Ihre <strong>IVE</strong>-Lizenz die Aktualisierungsoption für den Secure Email Clientumfasst,<br />
unterstützt das <strong>IVE</strong> IMAP4 (Internet Mail Application Protocol),<br />
POP3 (Post Office Protocol) und SMTP (Simple Mail Transfer Protocol). Sie<br />
können den Zugriff auf die IMAP/POP/SMTP-Mailserver der Firma ganz<br />
einfach aktivieren, indem Sie den Mailserver, die E-Mail-Sitzung und die<br />
Authentifizierungsinformationen auf der Seite Network > Email Settings<br />
angeben (Seite 267). Auf dieser Seite werden die Standardeinstellungen<br />
für alle Gruppen bestimmt. Auf der Reg<strong>ist</strong>erkarte Messaging > General können<br />
Sie die Option für den Secure Email Client gruppenweise aktivieren oder<br />
deaktivieren.<br />
Wichtig: Wenn Sie das <strong>IVE</strong> auf der Seite Network > Email Settings nicht als<br />
E-Mail-Proxy zulassen, kann die Option für den Secure Email Client von keiner<br />
Gruppe verwendet werden.<br />
• Aktualisierungsoption für Secure Application Manager<br />
Wenn Ihre <strong>IVE</strong>-Lizenz die Aktualisierungsoption für Secure Application<br />
Manager umfasst, unterstützt das <strong>IVE</strong> das systemeigene MAPI-Protokoll von<br />
Microsoft Exchange und das systemeigene Lotus Notes-Protokoll. Sie können<br />
den Zugriff auf Microsoft Exchange Server und Lotus Notes Server auf der<br />
Reg<strong>ist</strong>erkarte Applications einer Autorisierungsgruppe aktivieren.
Neoteris Instant Virtual Extranet-Appliance<br />
Admin<strong>ist</strong>rationshandbuch<br />
177<br />
So ermöglichen Sie einer Autorisierungsgruppe die Verwendung des<br />
Secure Email Client<br />
1. Wählen Sie in der Admin<strong>ist</strong>ratorkonsole das Menü Authentication &<br />
Authorization > Authorization Groups und anschließend eine Gruppe aus.<br />
2. Wählen Sie aus den Gruppenreg<strong>ist</strong>erkarten Email Client aus.<br />
3. Wählen Sie die entsprechende Option aus, und klicken Sie dann auf<br />
Save Changes. Folgende Optionen stehen zur Verfügung:<br />
• Use Users group settings<br />
Wendet die Einstellungen der Benutzergruppe an.<br />
• Enabled<br />
Ermöglicht es der Gruppe, die auf der Seite Network > Email Settings<br />
festgelegten Einstellungen zu verwenden. Sie müssen das <strong>IVE</strong> auf dieser<br />
Seite als E-Mail-Proxy aktivieren, damit die Gruppe diese Einstellungen<br />
verwenden kann.<br />
• Disabled<br />
Verweigert der Gruppe die Verwendung der Aktualisierungsoption für den<br />
Secure Email Client.<br />
Abbildung 74: Authentication & Authorization > Authorization Groups ><br />
GroupName > Email Client
178<br />
KAPITEL 3<br />
Verwalten der Authentifizierung und Autorisierung für <strong>IVE</strong><br />
Applications > Unterreg<strong>ist</strong>erkarte „General“<br />
Angeben von allgemeinen Client-/Server-Anwendungseinstellungen<br />
Verwenden Sie die Unterreg<strong>ist</strong>erkarte Applications > General zum Aktivieren der<br />
folgenden Optionen:<br />
• Aktualisierungsoption für den sicheren Terminalzugriff<br />
Gewährt Zugriff auf eine Reihe von Netzwerkgeräten, beispielsweise UNIX-<br />
Server, im Netzwerk betriebene Geräte und Legacyanwendungen, die das<br />
Terminal verwenden.<br />
• Aktualisierungsoption für Secure Application Manager<br />
Vermittelt die Remotekommunikation mit internen Client/Server-Anwendungen<br />
über SSL, mit Optionen für Implementierungen unter Windows oder Java.<br />
Eine Übersicht über<br />
• W-SAM finden Sie unter „Applications > Unterreg<strong>ist</strong>erkarte „Secure<br />
Application Manager (W-SAM)““ auf Seite 187.<br />
• J-SAM finden Sie unter „Applications > Unterreg<strong>ist</strong>erkarte „Secure<br />
Application Manager (J-SAM)““ auf Seite 193.<br />
Wichtig: Auf der Unterreg<strong>ist</strong>erkarte Applications > General werden Konfigurationsoptionen<br />
angezeigt, die der aktivierten Version von Secure Application Manager<br />
entsprechen. Abbildung 77 auf Seite 191 zeigt die Unterreg<strong>ist</strong>erkarte „General“,<br />
wenn W-SAM aktiviert <strong>ist</strong>. Abbildung 80 auf Seite 200 zeigt die Unterreg<strong>ist</strong>erkarte<br />
„General“, wenn J-SAM aktiviert <strong>ist</strong>.<br />
So geben Sie allgemeine Client-/Server-Anwendungseinstellungen an<br />
1. Wählen Sie in der Admin<strong>ist</strong>ratorkonsole das Menü Authentication &<br />
Authorization > Authorization Groups und anschließend eine Gruppe aus.<br />
2. Wählen Sie aus den Gruppenreg<strong>ist</strong>erkarten Applications > General aus.
Neoteris Instant Virtual Extranet-Appliance<br />
Admin<strong>ist</strong>rationshandbuch<br />
179<br />
3. Wählen Sie eine der folgenden Optionen aus, und klicken Sie dann auf<br />
Save Changes. Folgende Optionen stehen zur Verfügung:<br />
• Enable Secure Terminal Access<br />
Wenn der <strong>IVE</strong>-Server mit der optionalen Aktualisierungsoption für<br />
sicheren Terminalzugriff lizenziert <strong>ist</strong>, können Sie den Telnet- oder<br />
SSH-Zugriff auf Firmenressourcen über einen Webbrowser ermöglichen.<br />
Folgende Optionen stehen zur Verfügung:<br />
• User „Users“ setting<br />
Wendet die Einstellungen der Benutzergruppe an.<br />
• Enabled and users can add bookmarks<br />
Ermöglicht es einer Gruppe, die von Ihnen definierten Lesezeichen für<br />
den Terminalzugriff zu verwenden und ihre eigenen Lesezeichen zu<br />
definieren. Wenn Sie diese Option aktivieren, wird auf der Seite<br />
Terminal Sessions die Schaltfläche Add Terminal Session angezeigt, wenn<br />
ein Benutzer die <strong>IVE</strong>-Startseite das nächste Mal aktualisiert.<br />
• Enabled<br />
Ermöglicht es einer Gruppe, die von Ihnen definierten Lesezeichen für<br />
den Terminalzugriff auszuführen.<br />
• Disabled<br />
Deaktiviert die Option für den sicheren Terminalzugriff.<br />
Informationen zum Erstellen von Lesezeichen finden Sie unter „Erstellen<br />
von Lesezeichen für sichere Terminalsitzungen“ auf Seite 185.<br />
• Enable Secure Application Manager<br />
Wenn der <strong>IVE</strong>-Server mit der optionalen Aktualisierungsoption für Secure<br />
Application Manager lizenziert <strong>ist</strong>, können Sie Benutzern den Zugriff auf<br />
Client-/Server-Anwendungen über einen Webbrowser ermöglichen.<br />
Folgende Optionen stehen zur Verfügung:<br />
• User „Users“ setting<br />
Wendet die Einstellungen der Benutzergruppe an.<br />
• Enabled using the Windows version (Access Control).<br />
Aktiviert die Windows-Version von Secure Application Manager.<br />
Weitere Informationen zu W-SAM finden Sie unter „Applications ><br />
Unterreg<strong>ist</strong>erkarte „Secure Application Manager (W-SAM)““ auf<br />
Seite 187.
180<br />
KAPITEL 3<br />
Verwalten der Authentifizierung und Autorisierung für <strong>IVE</strong><br />
• Enabled using the Windows version with Netbios support (Access Control).<br />
Aktiviert die Windows-Dateifreigabe unter Verwendung des NetBIOS-<br />
Protokolls für Nachrichtenverkehrim Zusammenhang mit Dateioperationen.<br />
Diese Option bietet Benutzern die Möglichkeit, auf dem Remotenetzwerk<br />
Laufwerke zuzuordnen, auf freigegebene Firmendateien<br />
zuzugreifen und Dateien mit Windows Explorer zu öffnen.<br />
Weitere Informationen zu W-SAM finden Sie unter „Applications ><br />
Unterreg<strong>ist</strong>erkarte „Secure Application Manager (W-SAM)““ auf<br />
Seite 187.<br />
Wichtig: Wenn Sie diese Option aktivieren, müssen Sie auch die<br />
W-SAM-Zugriffssteuerungsl<strong>ist</strong>e konfigurieren, die angibt, an welche Unternehmensressourcen<br />
(auf der Grundlage der IP-Adresse/Port-Kombination)<br />
die Anforderung einer Anwendung oder eines Hosts gesendet werden<br />
kann. Um diese L<strong>ist</strong>e anzugeben, klicken Sie in dieser Option auf die<br />
Verknüpfung Access Control. Sie müssen außerdem Anwendungen und<br />
Hosts festlegen, die mit W-SAM gesichert werden sollen. Weitere Informationen<br />
erhalten Sie unter „Festlegen von Anwendungen und Hosts, die mit<br />
W-SAM gesichert werden sollen.“ auf Seite 189.<br />
• Enabled using the Java Session Manager and users can add applications<br />
Aktiviert die Java-Version von Secure Application Manager, und<br />
ermöglicht es den Benutzern, Anwendungen hinzuzufügen. Damit<br />
Benutzer Anwendungen hinzufügen können, müssen Sie den DNS-<br />
Namen und die Client/Serverports des Anwendungsservers kennen.<br />
Wenn Sie diese Option aktivieren, können Benutzer die Portumleitung<br />
zu einem beliebigen Host oder Port im Unternehmen einrichten. Bevor<br />
Sie Benutzern die Möglichkeit geben, Anwendungen hinzuzufügen,<br />
vergewissern Sie sich, dass diese Funktion mit Ihren Sicherheitsanforderungen<br />
vereinbar <strong>ist</strong>. Wenn ein Benutzer eine Anwendung hinzufügt,<br />
bleibt diese Anwendung für den Benutzer auch dann verfügbar, wenn<br />
Sie die Einstellung später in Enabled ändern, oder wenn Sie diese<br />
Funktion deaktivieren und später wieder aktivieren.<br />
• Enabled using the Java Session Manager<br />
Aktiviert die Java-Version von Secure Application Manager und<br />
ermöglicht es Benutzern, die von Ihnen installierten Anwendungen<br />
auszuführen.<br />
• Enable Automatic Launch of the Secure Application Manager<br />
Startet Secure Application Manager, wenn sich ein Benutzer anmeldet.<br />
Wenn Sie nicht Yes auswählen, müssen die Benutzer Secure<br />
Application Manager manuell über das Menü Client Applications starten.
Neoteris Instant Virtual Extranet-Appliance<br />
Admin<strong>ist</strong>rationshandbuch<br />
181<br />
Zusätzliche Optionen bei aktiviertem J-SAM<br />
Wenn Sie die Java-Version von Secure Application Manager aktivieren,<br />
werden auf der Unterreg<strong>ist</strong>erkarte Applications > General zusätzliche<br />
Konfigurierungsoptionen angezeigt, die unten beschrieben werden. Beachten<br />
Sie, dass die Clientanwendung eine Verbindung mit dem lokalen Computer<br />
herstellen muss, auf dem Secure Application Manager als Anwendungsserver<br />
ausgeführt wird, damit die Java-Version von Secure Application Manager<br />
fehlerfrei verwendet werden kann. Die empfohlene Vorgehensweise für das<br />
Zuordnen von Anwendungsservern zum lokalen PC eines Benutzers besteht in<br />
der Aktivierung der automatischen Hostzuordnung, wodurch das <strong>IVE</strong> die Datei<br />
hosts automatisch so ändern kann, dass Anwendungsserver zum lokalen Host<br />
für sichere Portumleitung geleitet werden.<br />
Wichtig: Die automatische Hostzuordnung kann auf Windows-PCs nur erfolgen,<br />
wenn die Benutzer über Admin<strong>ist</strong>ratorrechte verfügen und Secure Application Manager<br />
daher die Datei hosts ändern kann. Wenn Benutzer nicht über Admin<strong>ist</strong>ratorrechte<br />
verfügen, wird im Secure Application Manager-Fenster eine Fehlermeldung angezeigt,<br />
und die Benutzer können nicht auf Client/Serveranwendungen zugreifen.<br />
Wenn die Sicherheitsrichtlinie das Erteilen von Admin<strong>ist</strong>ratorrechten an Benutzer<br />
nicht zulässt, können Sie die externen DNS-Server auch wie unter „Konfigurieren<br />
der externen DNS-Server und Benutzercomputer (falls erforderlich)“ auf Seite 201<br />
beschrieben konfigurieren.<br />
• Enable Microsoft Exchange<br />
Wenn Sie die Java-Version von Secure Application Manager aktiviert<br />
haben, unterstützt das <strong>IVE</strong> das Microsoft Exchange MAPI-Protokoll<br />
(Messaging Application Programming Interface). Remotebenutzer können<br />
den Microsoft Outlook-Client auf ihren PCs zum Zugreifen auf E-Mail, ihre<br />
Kalender und andere Outlook-Funktionen über das <strong>IVE</strong> verwenden. Dafür<br />
müssen keine Änderungen am Outlook-Client vorgenommen werden, und es<br />
<strong>ist</strong> keine Verbindung auf Netzwerkebene, wie z. B. ein VPN, erforderlich.<br />
Die Microsoft Exchange-Verknüpfung wird auf der Seite Client Applications<br />
angezeigt, wenn sich ein Benutzer das nächste Mal beim <strong>IVE</strong> anmeldet.<br />
Diese Funktion wird auf PCs unter Windows 2000 mit Internet Explorer<br />
5.5 oder 6.0 und der Microsoft JVM unterstützt. Diese Funktion <strong>ist</strong> mit PCs<br />
unter Windows 98 (Internet Explorer 5.5) oder Windows XP (Internet<br />
Explorer 6.0) und der Microsoft JVM kompatibel.
182<br />
• User „Users“ setting<br />
Wendet die Einstellungen der Benutzergruppe an.<br />
• Enabled with access control (Specify allowed MS Exchange Servers)<br />
Ermöglicht den Zugriff auf die angegebenen Microsoft Exchange-<br />
Server von einem Microsoft Outlook-E-Mail-Client. Sie müssen<br />
diese Server auf der Unterreg<strong>ist</strong>erkarte Applications > MS Exchange<br />
konfigurieren. Sie können auf diese Unterreg<strong>ist</strong>erkarte auch zugreifen,<br />
indem Sie in dieser Option auf die Verknüpfung MS Exchange klicken.<br />
Weitere Informationen zum Erstellen der Zugriffssteuerungsl<strong>ist</strong>e<br />
finden Sie unter „Angeben zulässiger MS Exchange-Server“ auf<br />
Seite 207.<br />
• Enabled<br />
Ermöglicht den Zugriff auf alle Microsoft Exchange-Server.<br />
• Disabled<br />
Deaktiviert diese Option.<br />
• Enable Lotus Notes<br />
Wenn der <strong>IVE</strong>-Server mit dem optionalen Secure Messaging lizenziert <strong>ist</strong>,<br />
unterstützt das <strong>IVE</strong> das Lotus Notes-Protokoll. Remotebenutzer können<br />
Lotus Notes auf ihrem PC verwenden, um über das <strong>IVE</strong> auf E-Mail, Kalender<br />
und weitere Lotus Notes-Anwendungen zuzugreifen. Dafür <strong>ist</strong> keine<br />
Verbindung auf Netzwerkebene, wie z. B. ein VPN, erforderlich. Secure<br />
Messaging wird auf PCs unter Windows 2000 mit Internet Explorer 5.5 oder<br />
6.0 und der Microsoft JVM unterstützt.<br />
• User „Users“ setting<br />
Wendet die Einstellungen der Benutzergruppe an.<br />
• Enabled with access control (Specify allowed Lotus Notes Servers)<br />
Ermöglicht den Zugriff auf die angegebenen Lotus Notes-Server. Sie<br />
müssen diese Server auf der Unterreg<strong>ist</strong>erkarte Applications > Lotus<br />
Notes konfigurieren. Sie können auf diese Unterreg<strong>ist</strong>erkarte auch<br />
zugreifen, indem Sie in dieser Option auf die Verknüpfung Lotus Notes<br />
klicken. Weitere Informationen zum Erstellen der Zugriffssteuerungsl<strong>ist</strong>e<br />
finden Sie unter „Angeben zulässiger MS Exchange-Server“ auf<br />
Seite 207.<br />
• Enabled<br />
Aktiviert den Zugriff auf alle Lotus Notes-Server.<br />
• Disabled<br />
Deaktiviert diese Option.
Neoteris Instant Virtual Extranet-Appliance<br />
Admin<strong>ist</strong>rationshandbuch<br />
183<br />
• Enable Citrix NFuse Integration<br />
• User „Users“ setting<br />
Wendet die Einstellungen der Benutzergruppe an.<br />
• Enabled (Configure Citrix NFuse parameters)<br />
Aktiviert die Integration von Citrix NFuse. Die Citrix NFuse-Parameter<br />
können auf der Unterreg<strong>ist</strong>erkarte Applications > Citrix NFuse konfiguriert<br />
werden. Auf diese Unterreg<strong>ist</strong>erkarte können Sie in dieser Option<br />
auch über die Verknüpfung Citrix NFuse zugreifen.<br />
• Enabled<br />
Aktiviert den Zugriff auf alle Lotus Notes-Server.<br />
• Disabled<br />
Deaktiviert diese Option.<br />
• Enable Automatic Host Mapping (Java version only)<br />
Die Java-Version von Secure Application Manager kann nur dann<br />
verwendet werden, wenn zwischen der Clientanwendung und dem lokalen<br />
PC, auf dem Secure Application Manager als Anwendungsserver<br />
ausgeführt wird, eine Verbindung eingerichtet wird. Die empfohlene<br />
Vorgehensweise für das Zuordnen von Anwendungsservern zum lokalen<br />
PC eines Benutzers besteht in der Aktivierung der automatischen<br />
Hostzuordnung, wodurch das <strong>IVE</strong> die Datei hosts automatisch so ändern<br />
kann, dass Anwendungsserver für sichere Portumleitung zum lokalen<br />
Host des PCs geleitet werden. Sie können auch den externen DNS-Server<br />
konfigurieren. Weitere Informationen erhalten Sie unter „Konfigurieren<br />
der externen DNS-Server und Benutzercomputer (falls erforderlich)“ auf<br />
Seite 201.<br />
• User „Users“ setting<br />
Wendet die Einstellungen der Benutzergruppe an.<br />
• Enabled (automatically edit local hosts file)<br />
Secure Application Manager bearbeitet die Datei hosts des Windows-<br />
PCs und ersetzt Einträge von Windows-Anwendungsservern durch<br />
localhost. Diese Einträge werden auf die Originaldaten zurückgesetzt,<br />
wenn ein Benutzer Secure Application Manager schließt.<br />
• Disabled<br />
Secure Application Manager kann die Datei hosts des Windows-PCs<br />
nicht bearbeiten und die Einträge von Windows-Anwendungsservern<br />
nicht durch localhost ersetzen. Sie müssen stattdessen den externen<br />
DNS-Server so konfigurieren, dass die Anwendungsserver dem<br />
lokalen PC eines Benutzers zugeordnet werden.
184<br />
KAPITEL 3<br />
Verwalten der Authentifizierung und Autorisierung für <strong>IVE</strong><br />
• Enable Automatic Host Mapping for MS Exchange Servers (Java Version Only)<br />
Der PC eines Remotebenutzers muss MS Exchange-Server in die Adresse<br />
127.0.01 auflösen. Wenn Sie die automatische Hostzuordnung für MS<br />
Exchange Server nicht aktivieren möchten, müssen Sie den externen<br />
DNS-Server so konfigurieren, dass MS Exchange-Servernamen in die PC-<br />
Adresse eines Benutzers aufgelöst werden, und den PC konfigurieren.<br />
Die Java-Version von Secure Application Manager kann nur dann<br />
verwendet werden, wenn zwischen der Clientanwendung und dem lokalen<br />
PC, auf dem Secure Application Manager als Anwendungsserver<br />
ausgeführt wird, eine Verbindung eingerichtet wird. Die empfohlene<br />
Vorgehensweise für das Zuordnen von Anwendungsservern zum lokalen<br />
PC eines Benutzers besteht in der Aktivierung der automatischen<br />
Hostzuordnung, wodurch das <strong>IVE</strong> die Datei hosts automatisch so ändern<br />
kann, dass Anwendungsserver für sichere Portumleitung zum lokalen<br />
Host des PCs geleitet werden. Sie können auch den externen DNS-Server<br />
konfigurieren. Weitere Informationen erhalten Sie unter „Konfigurieren<br />
der externen DNS-Server und Benutzercomputer (falls erforderlich)“ auf<br />
Seite 201.<br />
Sie können das <strong>IVE</strong> so konfigurieren, dass Exchange-Server automatisch<br />
der lokalen Arbeitsstation eines Benutzers zugeordnet werden, um eine<br />
sichere Portweiterleitung während der Secure Application Manager-<br />
Sitzung des Benutzers zu gewährle<strong>ist</strong>en. Das einmalige Setup <strong>ist</strong> die<br />
einzige <strong>IVE</strong>-Konfiguration, die zur Verwendung der automatischen<br />
Hostzuordnung für den sicheren Nachrichtenaustausch mit Exchange<br />
Server erforderlich <strong>ist</strong>. Sie können auch den externen DNS-Server und die<br />
Einstellungen des Benutzers-PCs konfigurieren. Weitere Informationen<br />
erhalten Sie unter „Konfigurieren der externen DNS-Server<br />
und Benutzercomputer (falls erforderlich)“ auf Seite 201.<br />
Wenn Sie beabsichtigen, J-SAM mit Microsoft Outlook zu verwenden,<br />
empfiehlt sich die Aktivierung der automatischen Hostzuordnung für MS<br />
Exchange Server.<br />
• User „Users“ setting<br />
Wendet die Einstellungen der Benutzergruppe an.<br />
• Enabled (automatically edit local hosts file)<br />
Wendet die Einstellungen der Benutzergruppe an.<br />
• Disabled<br />
Deaktiviert diese Option.
Neoteris Instant Virtual Extranet-Appliance<br />
Admin<strong>ist</strong>rationshandbuch<br />
185<br />
Applications > Unterreg<strong>ist</strong>erkarte „Terminal Sessions“<br />
Erstellen von Lesezeichen für sichere Terminalsitzungen<br />
Auf dieser Reg<strong>ist</strong>erkarte legen Sie Informationen zu Terminalsitzungen für<br />
Telnet- oder SSH-Sitzungen fest, die Benutzer möglicherweise starten. Wenn<br />
Sie die Aktualisierungsoption für den sicheren Terminalzugriff aktivieren<br />
(siehe Seite 179), den Benutzern jedoch nicht die Möglichkeit bieten, eigene<br />
Lesezeichen zu erstellen, müssen Sie unbedingt die Lesezeichen der<br />
Terminalsitzungen für sie konfigurieren. Andernfalls können Benutzer diese<br />
Funktion nicht nutzen.<br />
Hinweis:<br />
Gegenwärtig wird die Sun JVM in der Version 1.4.1 oder höher unterstützt.<br />
So erstellen Sie Lesezeichen für sichere Terminalsitzungen<br />
1. Wählen Sie in der Admin<strong>ist</strong>ratorkonsole das Menü Authentication &<br />
Authorization > Authorization Groups und anschließend eine Gruppe aus.<br />
2. Wählen Sie aus den Gruppenreg<strong>ist</strong>erkarten Applications > General aus.<br />
3. Stellen Sie unter Enable Secure Terminal Access sicher, dass eine der<br />
Enabled-Optionen ausgewählt <strong>ist</strong>.<br />
4. Wählen Sie aus den Gruppenreg<strong>ist</strong>erkarten Applications > Terminal<br />
Sessions aus.<br />
5. Klicken Sie auf New, und geben Sie die erforderlichen Informationen ein,<br />
die durch ein Sternchen gekennzeichnet sind. Wenn Sie einen Namen<br />
und eine Beschreibung für ein Lesezeichen angeben, werden diese<br />
Informationen auf der Seite Terminal Sessions angezeigt.<br />
6. Klicken Sie auf Add Bookmark, um das Lesezeichen auf der Seite Terminal<br />
Sessions hinzuzufügen.
186<br />
KAPITEL 3<br />
Verwalten der Authentifizierung und Autorisierung für <strong>IVE</strong><br />
Abbildung 75: Authentication & Authorization > Authorization Groups ><br />
GroupName > Applications > Terminal Sessions
Neoteris Instant Virtual Extranet-Appliance<br />
Admin<strong>ist</strong>rationshandbuch<br />
187<br />
Applications > Unterreg<strong>ist</strong>erkarte „Secure Application Manager (W-SAM)“<br />
Die Secure Application Manager-Aktualisierungsoption stellt sicheren<br />
Remotezugriff auf Anwendungsebene von Clientanwendungen auf<br />
Unternehmensserver bereit. Sie können zwei Versionen von Secure<br />
Application Manager bereitstellen:<br />
• Windows-Version (W-SAM)<br />
Die Windows-Version von Secure Application Manager <strong>ist</strong> eine Windows-32-<br />
Lösung für sicheres, transparentes Umleiten von ausgehenden TCP-<br />
Verbindungen über ein <strong>IVE</strong>-Gerät für jeweils eine Anwendung oder einen<br />
Host. Die Software wird von einem im <strong>IVE</strong> gehosteten ActiveX-Steuerelement<br />
heruntergeladen und gestartet.<br />
• Java-Version (J-SAM)<br />
Die Java-Version von Secure Application Manager bietet Unterstützung<br />
für statische TCP-Port-Client/Server-Anwendungen, darunter erweiterte<br />
Unterstützung für Microsoft MAPI, Lotus Notes und Citrix NFuse. Diese<br />
Version funktioniert in vielen Netzwerkkonfigurationen einwandfrei,<br />
unterstützt jedoch keine Client/Server-Anwendungen auf dynamischer<br />
TCP-Port-Basis.<br />
Weitere Informationen zu J-SAM finden Sie unter „Applications ><br />
Unterreg<strong>ist</strong>erkarte „Secure Application Manager (J-SAM)““ auf Seite 193.<br />
Übersicht über Windows Secure Application Manager (W-SAM)<br />
Die Windows-Version von Secure Application Manager (W-SAM) <strong>ist</strong> ein Dienst,<br />
der den LSP-Mechanismus (Layered Service Provider) verwendet, um<br />
Datenverkehr zu sichern, der von auf einem PC ausgeführten Client-<br />
Anwendungen stammt. Die LSP-Dienstkomponenten werden auf einem<br />
Client-PC unter Verwendung eines ActiveX-Steuerelements installiert, das<br />
heruntergeladen wird, wenn ein Benutzer Secure Application Manager von der<br />
<strong>IVE</strong>-Homepage aus startet. Sobald der Secure Application Manager installiert<br />
<strong>ist</strong>, fängt er folgende Anforderungen ab:<br />
• TCP-Verbindungsaufrufe von im <strong>IVE</strong> konfigurierten Anwendungen<br />
• DNS-Abfragen für im <strong>IVE</strong> konfigurierten Zielhostnamen<br />
Wenn ein Benutzer Secure Application Manager startet 1 , wird ein Statusfenster<br />
als Prozess im System Tray ausgeführt. Benutzer können auf dieses<br />
Symbol doppelklicken, um den aktuellen Sitzungsstatus und eine L<strong>ist</strong>e von<br />
Anwendungen und Hosts anzuzeigen, die für die Vermittlung über Secure<br />
Application Manager angegeben sind.
188<br />
KAPITEL 3<br />
Verwalten der Authentifizierung und Autorisierung für <strong>IVE</strong><br />
Abbildung 76 auf Seite 188 verdeutlicht die Interaktion zwischen einer<br />
Clientanwendung und dem Server über das <strong>IVE</strong>.<br />
1. Zum Starten von Windows Secure Application Manager klicken Benutzer<br />
auf die <strong>IVE</strong>-Menüoption für Secure Application Manager. Das <strong>IVE</strong> lädt<br />
das ActiveX-Steuerelement auf den Clientcomputer herunter. Dieses<br />
Steuerelement konfiguriert den Clientcomputer zum Ausführen von<br />
clientseitigen Diensten (LSP), um den Anwendungsverkehr zu sichern. Das<br />
Statusfenstersymbol für den Secure Application Manager wird im System<br />
Tray angezeigt.<br />
2. Der Benutzer startet eine vom Admin<strong>ist</strong>rator festgelegte Anwendung<br />
oder initiiert einen Prozess, der Daten von einem angegebenen Host<br />
anfordert. Wenn die Clientanwendung oder der Prozess versucht, eine<br />
Verbindung mit der Ressource herzustellen, fängt Secure Application<br />
Manager die Anforderung ab.<br />
3. Secure Application Manager leitet den Hostnamen über SSL an das <strong>IVE</strong><br />
weiter. Das <strong>IVE</strong> löst den Hostnamen auf und gibt die IP-Adresse des<br />
Zielhosts an Secure Application Manager zurück.<br />
4. Secure Application Manager konfiguriert automatisch einen Kanal für die<br />
Portumleitung. Dazu verwendet er eine vorher bereitgestellte IP-Adresse<br />
für den lokalen Host.<br />
Enterprise Servers<br />
Client Machine<br />
Secure Application<br />
Manager (Windows)<br />
Win32 service intercepts<br />
requests from specified<br />
applications and traffic<br />
for specified hosts<br />
Internet<br />
Port 443 - SSL<br />
Internet<br />
<strong>IVE</strong><br />
Application l<strong>ist</strong><br />
Host l<strong>ist</strong><br />
Resource ACLs<br />
DNS<br />
Server<br />
Enterprise<br />
Resources<br />
Abbildung 76: Windows Secure Application Manager<br />
1. Sie können Secure Application Manager so konfigurieren, dass der Start beim Anmelden eines Benutzers<br />
automatisch erfolgt. Benutzer können diese Einstellung über das Menü <strong>IVE</strong> System > Preferences außer<br />
Kraft setzen. Wenn der automatische Start deaktiviert <strong>ist</strong>, muss Secure Application Manager manuell<br />
gestartet werden, indem auf die entsprechende Verknüpfung im <strong>IVE</strong>-Homepagemenu geklickt wird.
Neoteris Instant Virtual Extranet-Appliance<br />
Admin<strong>ist</strong>rationshandbuch<br />
189<br />
Festlegen von Anwendungen und Hosts, die mit W-SAM gesichert<br />
werden sollen.<br />
Verwenden Sie die Unterreg<strong>ist</strong>erkarte Applications > Secure Application Manager,<br />
um Anwendungen und Hosts festzulegen, für die W-SAM den Datenverkehr<br />
sichert. Wenn W-SAM auf einen Client-PC heruntergeladen wird, sind darin die<br />
Informationen enthalten, die Sie auf der Unterreg<strong>ist</strong>erkarte Applications > Secure<br />
Application Manager für die Autorisierungsgruppe des Benutzers konfigurieren.<br />
Nachdem ein Benutzer 1 Secure Application Manager aufgerufen hat, fängt<br />
W-SAM Anforderungen von Clientanwendungen an Server im internen Netzwerk<br />
und Anforderungen von auf dem Client ausgeführten Prozessen an interne<br />
Hosts ab. Sie definieren diese Ressourcen auf der Unterreg<strong>ist</strong>erkarte Secure<br />
Application Manager, indem Sie zwei L<strong>ist</strong>en konfigurieren:<br />
• L<strong>ist</strong>e Applications<br />
Diese L<strong>ist</strong>e enthält Anwendungen, für die W-SAM den Client/Serververkehr<br />
zwischen dem Client und dem <strong>IVE</strong> sichern soll.<br />
• L<strong>ist</strong>e Hosts<br />
Diese L<strong>ist</strong>e enthält Hosts, für die W-SAM den Client/Serververkehr zwischen<br />
dem Client und dem <strong>IVE</strong> sichern soll. Beachten Sie, dass Sie, um unter<br />
Verwendung von W-SAM mit NetBIOS auf eine Freigabe zuzugreifen, sowohl<br />
in der W-SAM-Zugriffssteuerungsl<strong>ist</strong>e als auch auf der Seite Add Hosts den<br />
NetBIOS-Namen des Servers (alphanumerische Zeichenfolge mit bis zu 15<br />
Zeichen) explizit angeben müssen. (Gegenwärtig werden keine Platzhalter<br />
unterstützt.)<br />
Wenn das <strong>IVE</strong> Daten vom W-SAM empfängt, prüft es die serverseitige ACL für<br />
Secure Application Manager, um festzustellen, ob die Anforderung für die<br />
Unternehmensressource, die auf den zulässigen IP/Port-Kombinationen basiert,<br />
weitergeleitet wird. Diese ACL wird über die Unterreg<strong>ist</strong>erkarte Applications<br />
konfiguriert.<br />
So geben Sie Anwendungen und Hosts an, die mit W-SAM gesichert<br />
werden sollen<br />
1. Wählen Sie in der Admin<strong>ist</strong>ratorkonsole das Menü Authentication &<br />
Authorization > Authorization Groups und anschließend eine Gruppe aus.<br />
2. Wählen Sie aus den Gruppenreg<strong>ist</strong>erkarten Applications > General aus.<br />
Vergewissern Sie sich, dass die Windows-Version von Secure Application<br />
Manager aktiviert <strong>ist</strong>.<br />
1. Sie können Secure Application Manager so konfigurieren, dass der Start beim Anmelden eines Benutzers<br />
automatisch erfolgt. Benutzer können diese Einstellung über das Menü <strong>IVE</strong> System > Preferences außer<br />
Kraft setzen. Wenn der automatische Start deaktiviert <strong>ist</strong>, muss Secure Application Manager manuell gestartet<br />
werden, indem auf die entsprechende Verknüpfung im <strong>IVE</strong>-Homepagemenu geklickt wird.
190<br />
KAPITEL 3<br />
Verwalten der Authentifizierung und Autorisierung für <strong>IVE</strong><br />
3. Wählen Sie aus den Gruppenreg<strong>ist</strong>erkarten Applications > Secure Application<br />
Manager aus.<br />
Benutzerdefinierte Autorisierungsgruppen erben standardmäßig die Einstellungen<br />
der Benutzergruppe. Klicken Sie zum Festlegen benutzerdefinierter<br />
Einstellungen auf Use custom settings und anschließend auf Update.<br />
4. Geben Sie auf der L<strong>ist</strong>e Applications Ressourcen an, für die W-SAM den<br />
Client/Server-Verkehr zwischen dem Client und dem <strong>IVE</strong> sichert:<br />
1 Klicken Sie auf Add Application.<br />
2 Geben Sie den Dateinamen der auszuführenden Anwendung ein.<br />
3 Geben Sie den MD5-Hash der auszuführenden Datei ein. (Optional.)<br />
Wenn Sie diesen Wert eingeben, überprüft W-SAM, ob der Prüfsummenwert<br />
der ausführbaren Datei diesem Wert entspricht. Wenn die Werte<br />
nicht übereinstimmen, teilt W-SAM dem Benutzer mit, dass die Identität<br />
der Anwendung nicht sichergestellt werden konnte, und leitet<br />
Verbindungen von der Anwendung zum <strong>IVE</strong> nicht weiter.<br />
4 Geben Sie einen Namen und eine Beschreibung an, die für Benutzer auf<br />
der Seite Applications > Session angezeigt wird. (Optional.)<br />
5 Klicken Sie auf Add.<br />
5. Geben Sie auf der L<strong>ist</strong>e Hosts Ressourcen an, für die W-SAM den<br />
Client/Server-Verkehr zwischen dem Client und dem <strong>IVE</strong> sichert:<br />
1 Klicken Sie auf Add Hosts.<br />
2 Geben Sie den Hostnamen (die Platzhalterzeichen „*“ oder „?“ sind<br />
zulässig) oder ein IP/Netzmaske-Paar an. Geben Sie mehrere Ports für<br />
einen Host als separate Einträge an.<br />
3 Klicken Sie auf Add.<br />
Hinweis: Sie müssen der Secure Application Manager-Zugriffssteuerungsl<strong>ist</strong>e<br />
jeden in der L<strong>ist</strong>e Hosts angegebenen Host hinzufügen. (Beachten Sie den<br />
nächsten Schritt.)<br />
6. Legen Sie in der Zugriffssteuerungsl<strong>ist</strong>e von Secure Application Manager<br />
fest, an welche Unternehmensressourcen (basierend auf der<br />
Kombination aus IP-Adresse und Port) das <strong>IVE</strong> eine Anwendungsoder<br />
Hostanforderung senden kann. So konfigurieren Sie diese<br />
Zugriffssteuerungsl<strong>ist</strong>e<br />
1 Wählen Sie die Unterreg<strong>ist</strong>erkarte Applications > General aus.<br />
2 Klicken Sie unter Enable Secure Application Manager in der aktivierten<br />
W-SAM-Option (entweder Enabled using the Windows version oder<br />
Enabled using the Windows version with Netbios support) auf die Verknüpfung<br />
Access Control.
Neoteris Instant Virtual Extranet-Appliance<br />
Admin<strong>ist</strong>rationshandbuch<br />
191<br />
Abbildung 77: Authentication & Authorization > Authorization Groups ><br />
GroupName > Applications > General (Windows-Version)
192<br />
KAPITEL 3<br />
Verwalten der Authentifizierung und Autorisierung für <strong>IVE</strong><br />
Abbildung 78: Authentication & Authorization > Authorization Groups ><br />
GroupName > Applications > Secure Application Manager<br />
(Windows-Version)
Neoteris Instant Virtual Extranet-Appliance<br />
Admin<strong>ist</strong>rationshandbuch<br />
193<br />
Applications > Unterreg<strong>ist</strong>erkarte „Secure Application Manager (J-SAM)“<br />
Die Secure Application Manager-Aktualisierungsoption stellt sicheren<br />
Remotezugriff auf Anwendungsebene von Clientanwendungen auf<br />
Unternehmensserver bereit. Sie können zwei Versionen von Secure<br />
Application Manager bereitstellen:<br />
• Windows-Version (W-SAM)<br />
Die Windows-Version von Secure Application Manager <strong>ist</strong> eine Windows-32-<br />
Lösung für sicheres, transparentes Umleiten von ausgehenden TCP-<br />
Verbindungen über ein <strong>IVE</strong>-Gerät für jeweils eine Anwendung oder einen<br />
Host. Die Software wird von einem im <strong>IVE</strong> gehosteten ActiveX-Steuerelement<br />
heruntergeladen und gestartet.<br />
Weitere Informationen zu W-SAM finden Sie unter „Applications ><br />
Unterreg<strong>ist</strong>erkarte „Secure Application Manager (W-SAM)““ auf Seite 187.<br />
• Java-Version (J-SAM)<br />
Die Java-Version von Secure Application Manager bietet Unterstützung<br />
für statische TCP-Port-Client/Server-Anwendungen, darunter erweiterte<br />
Unterstützung für Microsoft MAPI, Lotus Notes und Citrix NFuse. Diese<br />
Version funktioniert in vielen Netzwerkkonfigurationen einwandfrei,<br />
unterstützt jedoch keine Client/Server-Anwendungen auf dynamischer<br />
TCP-Port-Basis oder vom Server initiierte Verbindungen.<br />
Hinweis: Gegenwärtig wird auf Windows- oder Linux-Plattformen Sun JVM<br />
Version 1.4.1 oder höher unterstützt.<br />
Übersicht über Java Secure Application Manager (J-SAM)<br />
Die Java-Version von Secure Application Manager (J-SAM) bietet sichere<br />
Portweiterleitung für Anwendungen, die auf einem Remotecomputer ausgeführt<br />
werden. Das <strong>IVE</strong> we<strong>ist</strong> jedem Anwendungsserver, den Sie für einen bestimmten<br />
Port festlegen, eine eindeutige IP-Loopbackadresse zu. Wenn Sie beispielsweise<br />
für einen einzigen Port folgendes festlegen:<br />
app1.mycompany.com, app2.mycompany.com, app3.mycompany.com, ...<br />
we<strong>ist</strong> das <strong>IVE</strong> jeder Anwendung eine eindeutige IP Loopbackadresse zu:<br />
127.0.1.10, 127.0.1.11, 127.0.1.12, ...
194<br />
KAPITEL 3<br />
Verwalten der Authentifizierung und Autorisierung für <strong>IVE</strong><br />
Wenn ein Benutzer J-SAM herunterlädt, überwacht J-SAM die vom <strong>IVE</strong><br />
zugewiesenen Loopbackadressen (am entsprechenden, für den<br />
Anwendungsserver festgelegten Clientport) auf Clientanforderungen an<br />
Netzwerkanwendungsserver. J-SAM kapselt die Anforderungsdaten und leitet<br />
die verschlüsselten Daten als SSL-Verkehr an das <strong>IVE</strong> weiter. Das <strong>IVE</strong><br />
entkapselt die Daten und leitet sie an den festgelegten Serverport auf dem<br />
Anwendungsserver im Netzwerk weiter. Der Anwendungsserver gibt seine<br />
Antwort an das <strong>IVE</strong> weiter, das die Daten entkapselt und sie an J-SAM<br />
weiterleitet. J-SAM entkapselt dann die Antwort des Servers und leitet die<br />
Daten an die Clientanwendung weiter. Für die auf dem lokalen Computer<br />
ausgeführte Clientanwendung fungiert J-SAM als Anwendungsserver. Für<br />
den Anwendungsserver in Ihrem Netzwerk übernimmt das <strong>IVE</strong> die Rolle der<br />
Clientanwendung.<br />
Damit diese Lösung funktioniert, muss eine Clientanwendung auf dem<br />
Computer des Benutzers den Anwendungsserver zu sich selbst – lokaler Host –<br />
auflösen, damit J-SAM die über das <strong>IVE</strong> für den Anwendungsserver bestimmten<br />
Daten erfassen und sicher über einen Port weiterleiten kann. Je nach<br />
Betriebssystem löst eine Clientanwendung den Hostnamen eines Servers<br />
auf dem lokalen Computer unterschiedlich auf. Für:<br />
• Windows-Benutzer<br />
kann J-SAM eine automatische Hostzuordnung durchführen und dabei die<br />
lokale Datei hosts so bearbeiten, dass dem lokalen Host ein Anwendungsserver<br />
zugeordnet wird. J-SAM kann die Datei hosts eines PC-Benutzers nur<br />
bearbeiten, wenn der Benutzer auf seinem Computer über<br />
Admin<strong>ist</strong>ratorrechte verfügt. Alternativ:<br />
• Sie können Ihren externen DNS-Server zum Auflösen von Anwendungsservern<br />
zum lokalen Host konfigurieren. (Siehe Hinweis.)<br />
• Benutzer können eine Clientanwendung so konfigurieren, dass die vom<br />
<strong>IVE</strong> zugewiesene Adresse des lokalen Hosts an der Stelle verwendet<br />
werden kann, an der sie normalerweise den Hostnamen des Anwendungsservers<br />
eingeben. (Siehe Hinweis.)<br />
• Linux (RedHat)-Benutzer<br />
J-SAM kann keine automatische Hostzuordung durchführen, weil J-SAM keine<br />
Berechtigung zum Bearbeiten der Datei hosts besitzt. Nur root verfügt über<br />
die Berechtigung zum Ändern der Datei hosts. Für Linux-Benutzer gibt es<br />
u. a. folgende Alternativen:<br />
• Sie können Ihren externen DNS-Server zum Auflösen von<br />
Anwendungsservern zum lokalen Host konfigurieren. (Siehe Hinweis.)<br />
• Benutzer können eine Clientanwendung so konfigurieren, dass die vom<br />
<strong>IVE</strong> zugewiesene Adresse des lokalen Hosts an der Stelle verwendet<br />
werden kann, an der sie normalerweise den Hostnamen des Anwendungsservers<br />
eingeben. (Siehe Hinweis.)
Neoteris Instant Virtual Extranet-Appliance<br />
Admin<strong>ist</strong>rationshandbuch<br />
195<br />
Hinweis:<br />
• Wenn Sie Ihren externen DNS-Server so konfigurieren, dass er eine lokale<br />
Hostadresse anstelle des Hostnamens des Anwendungsservers verwendet,<br />
müssen Remotebenutzer die Reihenfolge, in der ihr Computer nach DNS-<br />
Servern sucht, so konfigurieren, dass mit der Firmen-DNS begonnen wird.<br />
• Weil Benutzer für Anwendungen, die sie für Portweiterleitung hinzufügen, den<br />
DNS-Firmenserver nicht ändern können, müssen sie die Anwendung so<br />
konfigurieren, dass diese die vom <strong>IVE</strong> zugewiesene Adresse des lokalen Hosts<br />
für den festgelegten Clientport verwendet. Im Fensterausschnitt Details des<br />
J-SAM-Browserfensters wird die vom <strong>IVE</strong> zugewiesene IP-Loopbackadresse<br />
zusammen mit dem vom Benutzer festgelegten Port angezeigt.<br />
• Linux-Benutzer haben keinen Zugriff auf Ports unter 1024, wenn sie auf Ihrem<br />
Computer nicht als root angemeldet sind. Wenn Linux-Benutzer Anwendungen<br />
wie Telnet- und Browseranwendungen, die Ports unterhalb von 1024<br />
benötigen, über einen Port weiterleiten möchten, müssen sie eine der<br />
folgenden Aktionen ausführen:<br />
• Starten des Browsers, der J-SAM als root startet.<br />
• Angeben einer Client-Portnummer (größer oder gleich 1024) beim<br />
Hinzufügen der Anwendung zur L<strong>ist</strong>e Client Applications. Nach dem<br />
Hinzufügen der Anwendung müssen Benutzer J-SAM starten und<br />
im Fensterausschnitts Details ablesen, welche IP-Loopbackadresse<br />
dem Anwendungsserver zugewiesen wurde. Benutzer müssen diese<br />
Adressen-/Portinformationen dann in die Clientanwendung eingeben<br />
oder sie an der Befehlszeile verwenden.<br />
Wenn ein Benutzer beispielsweise den Clientport 2041 und den Serverport<br />
23 für eine Telnet-Anwendung festlegt, wird folgender Befehl zum<br />
Ausführen der Anwendung verwendet:<br />
telnet loopbackIP 2041<br />
J-SAM überwacht Port 2041 auf Datenverkehr von der Telnet-Anwendung<br />
und leitet diesen an das <strong>IVE</strong> weiter. Das <strong>IVE</strong> leitet den Datenverkehr dann<br />
an Port 23 auf dem Zielserver weiter.<br />
Abbildung 79 auf Seite 196 verdeutlicht die Interaktion zwischen einer<br />
Clientanwendung und dem Server über das <strong>IVE</strong>. In dieser Abbildung wird<br />
vorausgesetzt, dass Benutzer eine IP-Adresse des lokalen Hosts als Server in<br />
der Clientanwendung festlegen. Wenn Sie das <strong>IVE</strong> für die Verwendung der<br />
automatischen Hostzuordnung (für PC-Benutzer) konfigurieren, beachten<br />
Sie Abbildung 82 auf Seite 206.<br />
1. Der Benutzer startet eine auf der Seite Client Applications des <strong>IVE</strong><br />
aufgeführte Clientanwendung. Die Anwendung löst den Remoteserver<br />
zum lokalen Host auf.
196<br />
KAPITEL 3<br />
Verwalten der Authentifizierung und Autorisierung für <strong>IVE</strong><br />
2. Die Clientanwendung nimmt Verbindung mit dem auf dem Computer des<br />
Benutzers ausgeführten J-SAM auf und beginnt mit dem Senden von<br />
Anforderungen.<br />
3. J-SAM kapselt alle Clientanforderungen und leitet diese über SSL an das<br />
<strong>IVE</strong> weiter.<br />
4. Das <strong>IVE</strong> entkapselt die Clientdaten und leitet sie zum festgelegten<br />
Anwendungsserver weiter.<br />
5. Der Anwendungsserver antwortet mit Daten an den <strong>IVE</strong>-Server.<br />
6. Das <strong>IVE</strong> kapselt die Antwort und leitet die Antwort vom<br />
Anwendungsserver über SSL an J-SAM weiter.<br />
7. J-SAM entkapselt die Anwendungsserverdaten und leitet sie an die<br />
Clientanwendung weiter.<br />
Client Machine<br />
Client Application<br />
127.0.1.10<br />
Enterprise Servers<br />
Secure Application<br />
Manager (Java applet)<br />
Java applet<br />
encapsulates Lotus<br />
Notes data and securely<br />
port-forwards it to the<br />
<strong>IVE</strong><br />
Internet<br />
Port 443 - SSL<br />
Internet<br />
<strong>IVE</strong><br />
notes1.company.com<br />
notes2.company.com<br />
Abbildung 79: Java Secure Application Manager<br />
In dieser Abbildung wird vorausgesetzt, dass Benutzer eine IP-Adresse des lokalen Hosts<br />
als Server in der Clientanwendung festlegen.
Neoteris Instant Virtual Extranet-Appliance<br />
Admin<strong>ist</strong>rationshandbuch<br />
197<br />
Festlegen von Clientanwendungen, für die J-SAM eine<br />
Portweiterleitung durchführt<br />
Verwenden Sie die Unterreg<strong>ist</strong>erkarte Applications > Secure Application Manager,<br />
um Anwendungen anzugeben, die von J-SAM über einen Port weitergeleitet<br />
werden sollen. Wenn J-SAM auf einen Clientcomputer heruntergeladen wird,<br />
sind darin die Informationen enthalten, die Sie auf der Unterreg<strong>ist</strong>erkarte<br />
Applications > Secure Application Manager für die Autorisierungsgruppe des<br />
Benutzers konfigurieren. Wenn ein Benutzer auf Client Applications klickt, wird<br />
J-SAM ausgeführt, fängt die Anforderungen an den festgelegten Ports ab und<br />
leitet sie über Ports an das <strong>IVE</strong> weiter. Das <strong>IVE</strong> leitet die Daten dann an den für<br />
den Anwendungsserver festgelegten Port weiter.<br />
Hinweis: Gegenwärtig wird auf Windows- oder Linux-Plattformen Sun JVM Version 1.4.1<br />
oder höher unterstützt.<br />
Falls Sie eine der erweiterten Anwendungen (Microsoft Outlook, Lotus Notes<br />
oder Citrix NFuse) aktivieren möchten, müssen Sie diesen Vorgang nicht<br />
durchführen. Informationen zu den einzelnen erweiterten Anwendungen finden<br />
Sie im entsprechenden Abschnitt:<br />
• MS Outlook—Seite 207<br />
• Lotus Notes—Seite 211<br />
• Citrix NFuse—Seite 215<br />
So legen Sie die Clientanwendungen fest, für die J-SAM eine Portweiterleitung<br />
durchführen soll<br />
1. Wählen Sie in der Admin<strong>ist</strong>ratorkonsole das Menü Authentication &<br />
Authorization > Authorization Groups und anschließend eine Gruppe aus.<br />
2. Wählen Sie aus den Gruppenreg<strong>ist</strong>erkarten Applications > General aus.<br />
Vergewissern Sie sich, dass die Java-Version von Secure Application<br />
Manager aktiviert <strong>ist</strong>.<br />
3. Wählen Sie aus den Gruppenreg<strong>ist</strong>erkarten Applications > Secure Application<br />
Manager aus.<br />
Benutzerdefinierte Autorisierungsgruppen erben standardmäßig die<br />
Einstellungen der Benutzergruppe. Klicken Sie zum Festlegen<br />
benutzerdefinierter Einstellungen auf Use custom settings und<br />
anschließend auf Update.<br />
4. Geben Sie eine Anwendung an, die Remotebenutzer für die<br />
Kommunikation mit Netzwerkservern ausführen können:
198<br />
KAPITEL 3<br />
Verwalten der Authentifizierung und Autorisierung für <strong>IVE</strong><br />
1 Geben Sie den Namen der Anwendung und bei Bedarf eine Beschreibung<br />
ein. Diese Informationen werden auf der Seite Client Applications für <strong>IVE</strong>-<br />
Benutzer angezeigt.<br />
2 Geben Sie im Feld Remote Server den DNS-Namen oder die IP-Adresse<br />
des Servers ein.<br />
3 Geben Sie im Feld Client Port den Port ein, den J-SAM auf Clientanwendungsverbindungen<br />
überwachen soll. Normalerweise stimmt der Wert für<br />
den Clientport mit dem für den Serverport überein. Der Wert für den<br />
Clientport unterscheidet sich normalerweise nur für Linux-Benutzer, die<br />
Anwendungen für Portweiterleitung hinzufügen möchten, die Ports unter<br />
1024 verwenden. Weitere Informationen finden Sie im Hinweis auf<br />
Seite 195.<br />
Sie können mehrere Anwendungen an einem einzigen Port konfigurieren,<br />
z. B. anw1.meinefirma.com, anw2.meinefirma.com, anw3.meinefima.com.<br />
Das <strong>IVE</strong> we<strong>ist</strong> jeder Anwendung eine Loopbackadresse (127.0.1.10,<br />
127.0.1.11, 127.0.1.12) zu. J-SAM überwacht diese Loopbackadressen<br />
dann an dem festgelegten Port. Wenn beispielsweise Datenverkehr für die<br />
Adresse 127.0.1.12 am angegebenen Port vorhanden <strong>ist</strong>, leitet das <strong>IVE</strong><br />
den Datenverkehr an den Zielhost anw3.meinefirma.com weiter.<br />
4 Geben Sie im Feld Server Port den Port ein, an dem der Remoteserver die<br />
Clientverbindungen überwacht.<br />
Wenn beispielsweise Telnet-Verkehr von einem Remotecomputer<br />
weitergeleitet werden soll, legen Sie sowohl für den Clientport (an dem<br />
J-SAM überwacht) als auch für den Serverport (an dem der Telnet-Server<br />
überwacht) Port 23 fest.<br />
5 Aktivieren Sie das Kontrollkästchen Allow proxy to dynamically select an<br />
available port..., wenn J-SAM am gleichen Port Daten für mehrere Hosts<br />
überwacht und einen verfügbaren Port auswählen soll, falls der von<br />
Ihnen angegebene Clientport belegt <strong>ist</strong>. Um diese Option verwenden zu<br />
können, muss es die Clientanwendung ermöglichen, die Portnummer für<br />
die Verbindung festzulegen.<br />
6 Klicken Sie auf Add. Die Anwendung wird auf der <strong>IVE</strong>-Seite Client<br />
Applications angezeigt.<br />
5. Wählen Sie aus den Gruppenreg<strong>ist</strong>erkarten Applications > General aus.<br />
6. Wählen Sie unter Enable Automatic Host Mapping (Java Version Only) die<br />
Option Enabled aus, und klicken Sie dann auf Save Changes, wenn es sich<br />
bei den Benutzern um PC-Benutzer handelt.
Neoteris Instant Virtual Extranet-Appliance<br />
Admin<strong>ist</strong>rationshandbuch<br />
199<br />
Clientanwendungen müssen Anwendungsserver zur IP-Adresse eines lokalen<br />
Hosts auflösen. Wenn Sie die automatische Hostzuordnung für Benutzer von<br />
Remote-PCs nicht aktivieren möchten oder wenn es sich bei Ihren Benutzern<br />
um Linux-Benutzer handelt, müssen Sie Ihren externen DNS-Server zum<br />
Auflösen von Anwendungsservernamen zum lokalen Host eines Benutzers<br />
konfigurieren. Detaillierte Informationen finden Sie unter „Konfigurieren der<br />
externen DNS-Server und Benutzercomputer (falls erforderlich)“ auf<br />
Seite 201.<br />
7. Wenn der PC eines Remotebenutzers für die Verwendung eines<br />
Webproxys in Internet Explorer eingerichtet <strong>ist</strong>, konfigurieren Sie den<br />
Clientcomputer so, dass der Proxyserver umgangen wird, wenn der<br />
Benutzer Anwendungen startet, die eine Verbindung mit Secure<br />
Application Manager herstellen müssen. Weitere Informationen erhalten<br />
Sie unter „Konfigurieren eines PCs, der die Verbindung mit dem <strong>IVE</strong> über<br />
einen Proxywebserver herstellt“ auf Seite 202.<br />
8. Fügen Sie dem <strong>IVE</strong> DNS-Domänen hinzu, wenn Sie über mehrere<br />
interne Domänen verfügen (zum Beispiel firma-a.com und firma-b.com),<br />
so dass Namen wie zum Beispiel anw1.firma-a.com und anw2.firma-b.com<br />
ordnungsgemäß aufgelöst werden:<br />
1 Klicken Sie auf das Menü Network > Network Settings.<br />
2 Fügen Sie unter DNS Name Resolution im Feld DNS Domains eine durch<br />
Kommas getrennte L<strong>ist</strong>e der Domänen hinzu.<br />
3 Klicken Sie auf Save Changes.<br />
Zusätzliche Aufgaben für J-SAM<br />
In diesem Abschnitt werden Aufgaben beschrieben, die Sie je nach den<br />
für J-SAM konfigurierten Client-/Serveranwendungen und dem von Ihren<br />
Benutzern verwendeten Betriebssystem möglicherweise durchführen müssen.<br />
Weiterhin enthält der Abschnitt Anweisungen zum Testen von J-SAM in Ihrem<br />
Unternehmen.<br />
Folgende Themen werden behandelt:<br />
• Konfigurieren der externen DNS-Server und Benutzercomputer (falls<br />
erforderlich) (201)<br />
• Konfigurieren eines PCs, der die Verbindung mit dem <strong>IVE</strong> über einen<br />
Proxywebserver herstellt (202)<br />
• Testen von J-SAM im Unternehmen (203)
Abbildung 80: Authentication & Authorization > Authorization Groups ><br />
GroupName > Applications > General (Java-Version)<br />
200
Neoteris Instant Virtual Extranet-Appliance<br />
Admin<strong>ist</strong>rationshandbuch<br />
201<br />
Abbildung 81: Authentication & Authorization > Authorization Groups ><br />
GroupName > Applications > Secure Application Manager<br />
(Java-Version)<br />
Konfigurieren der externen DNS-Server und Benutzercomputer<br />
(falls erforderlich)<br />
Clientanwendungen müssen Hostnamen von Servern zu J-SAM auflösen,<br />
wodurch Daten zwischen einem Client und einem Server über einen Proxy<br />
gesendet werden. Auf Windows-PCs werden Hostnamen von Servern in<br />
der Datei hosts gespeichert. Damit Daten mit J-SAM abgefangen werden<br />
können, müssen die Servernamen in dieser Datei zur Adresse des lokalen<br />
Computers (localhost) aufgelöst werden, so dass das <strong>IVE</strong> den Datenverkehr<br />
vermitteln kann. Die empfohlene Vorgehensweise bei der Zuordnung von<br />
Anwendungsservern zum lokalen PC eines Benutzers besteht im Aktivieren der<br />
automatischen Hostzuordnung (siehe Seite 183). Hierdurch erhält das <strong>IVE</strong> die<br />
Möglichkeit, die Datei hosts des PCs so zu ändern, dass Anwendungsserver auf<br />
den lokalen Host des PCs verweisen, um eine sichere Portweiterleitung zu<br />
gewährle<strong>ist</strong>en.<br />
Das <strong>IVE</strong> kann nur automatische Hostzuweisung durchführen, wenn der<br />
PC-Benutzer auf dem Computer über Admin<strong>ist</strong>ratorrechte verfügt. Andernfalls<br />
müssen Sie sicherstellen, dass die internen Anwendungsservernamen extern<br />
zum lokalen Host eines PCs aufgelöst werden. Fügen Sie hierfür entsprechende<br />
Einträge zu dem externen, mit dem Internet verbundenen DNS-Server hinzu<br />
(siehe folgende Beispiele):
202<br />
127.0.0.1 anw1.firma-a.com<br />
127.0.0.1 anw2.firma-b.com<br />
127.0.0.1 exchange1.firma-a.com<br />
127.0.0.1 exchange1.fima-b.com<br />
Wenn die Clientanwendung einen unvollständigen Namen für den Anwendungsserver<br />
verwendet, müssen Benutzer DNS-Suffixe angeben, damit der PC das<br />
Suffix hinzufügen und für die Namensauflösung eine Verbindung mit dem<br />
externen DNS-Server herstellen kann. Ein Beispiel: Ein MS Outlook-Client hat<br />
üblicherweise einen unvollständigen Namen für einen MS Exchange-Server.<br />
Damit der unvollständige Name in die Adresse 127.0.0.1 aufgelöst werden<br />
kann, müssen Benutzer die entsprechenden DNS-Suffixe auf ihren PCs<br />
angeben. Das Hinzufügen von Domänennamen wirkt sich nicht auf andere<br />
Vorgänge auf dem PC aus, einschließlich der Verwendung der Clientanwendung<br />
innerhalb des Unternehmens.<br />
So konfigurieren Sie einen Benutzer-PC mit DNS-Suffixen (Windows 2000)<br />
1. Wählen Sie im Startmenü von Windows Einstellungen > Netzwerk- und<br />
DFÜ-Verbindungen > LAN-Verbindung und dann Eigenschaften aus.<br />
2. Wählen Sie Internetprotokoll (TCP/IP) aus, und klicken Sie dann auf<br />
Eigenschaften.<br />
3. Klicken Sie auf Erweitert und dann auf die Reg<strong>ist</strong>erkarte DNS.<br />
4. Klicken Sie auf Diese DNS-Suffixe anhängen und dann auf Hinzufügen.<br />
5. Fügen Sie die internen Domänen Ihres Unternehmens als zusätzliche<br />
DNS-Suffixe hinzu.<br />
Konfigurieren eines PCs, der die Verbindung mit dem <strong>IVE</strong> über einen<br />
Proxywebserver herstellt<br />
Dieses Verfahren kann jedoch nur angewendet werden, wenn der PC eines<br />
Remotebenutzers so konfiguriert <strong>ist</strong>, dass in Internet Explorer ein Webproxy<br />
verwendet wird. Dieses Verfahren gewährle<strong>ist</strong>et, dass Clientanwendungen eine<br />
Verbindung mit Secure Application Manager herstellen, statt zu versuchen, eine<br />
Verbindung mit dem Webproxy herzustellen.
Neoteris Instant Virtual Extranet-Appliance<br />
Admin<strong>ist</strong>rationshandbuch<br />
203<br />
So konfigurieren Sie einen PC, der die Verbindung mit dem <strong>IVE</strong> über<br />
einen Webproxy in Internet Explorer herstellt<br />
1. Wählen Sie in Internet Explorer im Menü Extras die Option Internetoptionen aus.<br />
2. Klicken Sie auf der Reg<strong>ist</strong>erkarte Verbindungen auf die Schaltfläche<br />
LAN-Einstellungen.<br />
3. Klicken Sie unter Proxyserver auf die Schaltfläche Erweitert.<br />
4. Geben Sie unter Ausnahmen die Adressen ein, für die kein Proxyserver<br />
verwendet werden soll. Geben Sie alle Adressen (Hostnamen und<br />
„localhost“) ein, die die Clientanwendung beim Herstellen einer<br />
Verbindung über Secure Application Manager verwendet.<br />
Beispiele:<br />
Wenn der Anwendungsserver den Namen anw1.firma.com hat, geben Sie die<br />
folgenden Ausnahmen ein:<br />
anw1;anw1.firma.com;127.0.0.1<br />
Wenn der Exchange-Server den Namen exchange.firma.com hat, geben Sie<br />
die folgenden Ausnahmen ein:<br />
exchange;exchange.firma.com;127.0.0.1<br />
Testen von J-SAM im Unternehmen<br />
Wenn sich die Benutzer innerhalb Ihres Unternehmens befinden, vermittelt das<br />
<strong>IVE</strong> den Client/Server-Datenverkehr nicht. Das interne DNS-System löst<br />
Anwendungsservernamen für Clientanwendungen direkt in die interne IP-<br />
Adresse des Anwendungsservers auf. Mit anderen Worten, Clientanwendungen<br />
stellen keine Verbindung mit dem auf dem lokalen PC eines Benutzers<br />
ausgeführten Secure Application Manager her, sondern tauschen Daten direkt<br />
mit Anwendungsservern aus.<br />
Um die fehlerfreie Funktion von J-SAM sicherzustellen, müssen Sie eine externe<br />
Netzwerkumgebung simulieren. Sie können dieses Szenario auf einem Test-PC<br />
erstellen, indem Sie die folgenden Schritte durchführen (basierend auf<br />
Windows 2000):<br />
1. Wählen Sie im Startmenü von Windows Einstellungen > Netzwerk- und<br />
DFÜ-Verbindungen aus.<br />
2. Klicken Sie mit der rechten Maustaste auf LAN-Verbindung, und wählen<br />
Sie dann Eigenschaften aus.<br />
3. Klicken Sie auf Internetprotokoll (TCP/IP) und dann auf Eigenschaften.
204<br />
KAPITEL 3<br />
Verwalten der Authentifizierung und Autorisierung für <strong>IVE</strong><br />
4. Klicken Sie auf die Schaltfläche Erweitert.<br />
5. Klicken Sie auf die Reg<strong>ist</strong>erkarte WINS.<br />
6. Klicken Sie auf NETBIOS über TCP/IP deaktivieren.<br />
Dieser Schritt verhindert, dass Windows innerhalb des Unternehmens die<br />
DNS-Auflösung umgeht und stattdessen mithilfe der WINS-Auflösung den<br />
Hostnamen des Anwendungsservers in die richtige interne IP-Adresse<br />
auflöst. Eine Clientanwendung stellt eine Verbindung mit Secure Application<br />
Manager auf dem lokalen PC her.<br />
Wichtig: Wenn NetBIOS deaktiviert <strong>ist</strong>, <strong>ist</strong> der Druck- und Freigabezugriff unter<br />
Windows nicht möglich.<br />
7. Klicken Sie dreimal auf OK, um die Dialogfelder zu schließen.<br />
8. Wenn Sie keine automatische Hostzuordnung verwenden (Sie haben<br />
die externen DNS-Einstellungen geändert und den Benutzer-PCs<br />
DNS-Suffixe hinzufügt), suchen Sie nach der Datei hosts (üblicherweise<br />
im Verzeichnis Winnt/system32/drivers/etc/). Nachdem Sie eine<br />
Sicherungskopie der Datei hosts angelegt haben, bearbeiten Sie die Datei<br />
und fügen Einträge für die internen Anwendungsserver hinzu, wobei<br />
jeder Name in die Adresse 127.0.0.1 aufgelöst wird. Wenn diese<br />
Änderungen vorgenommen wurden, löst der PC Anwendungsservernamen<br />
ordnungsgemäß in die Adresse 127.0.0.1 auf.<br />
9. Testen Sie die Client-/Serveranwendung, die Sie auf den Unterreg<strong>ist</strong>erkarten<br />
„Secure Application Manager (J-SAM)“, „MS Exchange“, „Lotus<br />
Notes“ und „Citrix NFuse“ konfiguriert haben.<br />
10. Aktivieren Sie anschließend wieder NetBIOS auf der Reg<strong>ist</strong>erkarte<br />
WINS im Dialogfeld Netzwerk- und DFÜ-Verbindungen.
Neoteris Instant Virtual Extranet-Appliance<br />
Admin<strong>ist</strong>rationshandbuch<br />
205<br />
Applications > Unterreg<strong>ist</strong>erkarte „MS Exchange (J-SAM)“<br />
Die Java-Version von Secure Application Manager unterstützt das systemeigene<br />
Microsoft Exchange MAPI-Protokoll (Messaging Application Programming<br />
Interface) 1 .<br />
Erweiterte Unterstützung für MS Exchange<br />
Remotebenutzer können den Microsoft Outlook-Client auf ihren PCs zum<br />
Zugreifen auf E-Mail, ihre Kalender und andere Outlook-Funktionen über das <strong>IVE</strong><br />
verwenden. Dafür müssen keine Änderungen am Outlook-Client vorgenommen<br />
werden, und es <strong>ist</strong> keine Verbindung auf Netzwerkebene, wie z. B. ein VPN,<br />
erforderlich. Diese Funktion erfordert die Installation der Microsoft JVM auf dem<br />
Client-PC und wird auf PCs unter Windows 2000 (mit Internet Explorer 5.5 oder<br />
6.0) unterstützt. Diese Funktion <strong>ist</strong> auch kompatibel mit PCs unter Windows 98<br />
(mit Internet Explorer 5.5) oder Windows XP (mit Internet Explorer 6.0).<br />
Damit diese Funktion von Remotebenutzern verwendet werden kann, muss<br />
der im Outlook-Client eingebettete Name der Exchange-Server von den<br />
Netzwerkeinstellungen des Benutzer-PCs zum lokalen PC (127.0.0.1, die<br />
Standard-IP-Adresse des lokalen Hosts) aufgelöst werden, um einen sicheren<br />
Datenverkehr für den Outlook-Client zu gewährle<strong>ist</strong>en. Wir empfehlen, dass Sie<br />
das <strong>IVE</strong> für die automatische Auflösung von Exchange Server-Hostnamen zum<br />
lokalen Host konfigurieren, indem Sie die Datei hosts vorübergehend durch<br />
die Option zur automatischen Hostzuordnung auf einem Clientcomputer<br />
aktualisieren. Weitere Informationen finden Sie unter „Enable Automatic Host<br />
Mapping for MS Exchange Servers (Java Version Only)“ auf Seite 184.<br />
Abbildung 82 auf Seite 206 beschreibt die Interaktionen zwischen dem<br />
Outlook-Client und einem Exchange-Server über das <strong>IVE</strong>. Diese Abbildung setzt<br />
voraus, dass das <strong>IVE</strong> für die automatische Hostzuordnung konfiguriert <strong>ist</strong>.<br />
1. Der Benutzer startet den MS Outlook-Client. Outlook versucht, eine<br />
Verbindung mit dem Exchange Server exchange1.ihrefirma.com<br />
herzustellen. Das <strong>IVE</strong> löst den Hostnamen des Exchange-Servers durch<br />
temporäre Änderungen an der Datei hosts zu 127.0.0.1 (lokaler Host) auf.<br />
2. Outlook stellt eine Verbindung mit Secure Application Manager her,<br />
der auf dem PC des Benutzers ausgeführt wird, und beginnt dann,<br />
Anforderungen für E-Mail zu senden.<br />
1. Sie können auch die Windows-Version von Secure Application Manager verwenden, um den sicheren<br />
Remotezugriff von einem Outlook-Client auf einen MS Exchange-Server zu ermöglichen.
206<br />
KAPITEL 3<br />
Verwalten der Authentifizierung und Autorisierung für <strong>IVE</strong><br />
3. Secure Application Manager kapselt alle Anforderungen und leitet diese<br />
über SSL vom Outlook-Client an das <strong>IVE</strong> weiter.<br />
4. Das <strong>IVE</strong> entkapselt die Clientdaten und sucht in der MAPI-Anforderung<br />
nach dem Exchange-Zielserver. Die Anforderung wird dann an den<br />
Zielserver weitergeleitet.<br />
Jede Anforderung im MAPI-Protokoll codiert den Zielserver für die<br />
Anforderung. Wenn von Secure Application Managerstammende MAPI-<br />
Anforderungen eingehen, werden sie vom <strong>IVE</strong>-Server überprüft und jeweils<br />
zum entsprechenden Zielserver weiterverteilt. Dieser Prozess wird auch bei<br />
Vorhandensein mehrerer Exchange-Server unbemerkt ausgeführt.<br />
5. Der Exchange-Server antwortet dem <strong>IVE</strong> mit E-Mail-Daten.<br />
6. Das <strong>IVE</strong> kapselt die Antwort und leitet sie vom Exchange-Server über<br />
SSL an Secure Application Manager weiter.<br />
7. Secure Application Manager entkapselt die vom <strong>IVE</strong> gesendeten<br />
Informationen und leitet die normale MAPI-Antwort vom Exchange-<br />
Server an dem Outlook-Client weiter.<br />
hosts fileClient Machine<br />
127.0.0.1<br />
exchange1.company.com<br />
127.0.0.1<br />
exchange2.company.com<br />
MS Outlook<br />
Enterprise Servers<br />
Secure Application<br />
Manager (Java applet)<br />
Java applet encapsulates<br />
Microsoft Exchange data<br />
and securely portforwards<br />
it to the <strong>IVE</strong><br />
Internet<br />
Port 443 - SSL<br />
Internet<br />
<strong>IVE</strong><br />
exchange1.company.co<br />
m<br />
exchange2.company.co<br />
m<br />
Abbildung 82: Java Secure Application Manager und erweiterte MS<br />
Exchange-Unterstützung<br />
In dieser Abbildung wird das für die automatische Hostzuordnung für den MS Outlook-Client<br />
konfigurierte <strong>IVE</strong> dargestellt.
Neoteris Instant Virtual Extranet-Appliance<br />
Admin<strong>ist</strong>rationshandbuch<br />
207<br />
Aktualisierungen der Windows-Reg<strong>ist</strong>rierung<br />
Beim Start von Secure Application Manager wird die Windows-Reg<strong>ist</strong>rierungseinstellung<br />
Rpc_Binding_Order des Benutzers aktualisiert. Diese Einstellung<br />
wird der Reg<strong>ist</strong>rierung hinzugefügt, wenn der Outlook-Client installiert wird,<br />
und bestimmt die Protokollsequenz, die der Client zum Kommunizieren mit dem<br />
Exchange-Server verwendet.<br />
Der ursprüngliche Wert dieser Einstellung <strong>ist</strong>:<br />
ncalrpc,ncacn_ip_tcp,ncacn_spx,ncacn_np,netbios,ncacn_vns_spp<br />
Nach dem erstmaligen Verwenden von Secure Application Manager <strong>ist</strong> der Wert:<br />
ncalrpc,ncacn_http,ncacn_ip_tcp,ncacn_spx,ncacn_np,netbios,ncacn_vns_spp<br />
Die Änderung an Rpc_Binding_Order betrifft nur die Ausführung von Secure<br />
Application Manager und hat keine anderen Auswirkungen auf dem PC des<br />
Benutzers.<br />
Wichtig: Zum Verwenden des Outlook-Client über die Java-Version von Secure<br />
Application Manager müssen Benutzer von Windows-PCs über Admin<strong>ist</strong>ratorrechte<br />
verfügen.<br />
Angeben zulässiger MS Exchange-Server<br />
Verwenden Sie die Unterreg<strong>ist</strong>erkarte Applications > MS Exchange , um die MS<br />
Exchange-Server anzugeben, an die Secure Application Manager Microsoft<br />
Outlook-Clientanforderungen weiterleiten kann. Sie müssen diese Reg<strong>ist</strong>erkarte<br />
nur konfigurieren, wenn Sie auf der Unterreg<strong>ist</strong>erkarte Applications > General die<br />
Unterstützung von MS Exchange aktiviert haben (siehe Seite 181).<br />
1. Wählen Sie in der Admin<strong>ist</strong>ratorkonsole das Menü Authentication &<br />
Authorization > Authorization Groups und anschließend eine Gruppe aus.<br />
2. Wählen Sie aus den Gruppenreg<strong>ist</strong>erkarten Applications > General aus.<br />
Vergewissern Sie sich, dass die Java-Version von Secure Application<br />
Manager und die MS Exchange-Optionen aktiviert sind.<br />
3. Wählen Sie aus den Gruppenreg<strong>ist</strong>erkarten Applications > MS Exchange aus.<br />
Benutzerdefinierte Autorisierungsgruppen erben standardmäßig die Einstellungen<br />
der Benutzergruppe. Klicken Sie zum Festlegen benutzerdefinierter<br />
Einstellungen auf Use custom settings und anschließend auf Update.
208<br />
KAPITEL 3<br />
Verwalten der Authentifizierung und Autorisierung für <strong>IVE</strong><br />
4. Konfigurieren Sie die Zugriffssteuerungsl<strong>ist</strong>e für Microsoft Exchange-<br />
Server:<br />
1 Geben Sie im Feld Server Name den vollständig qualifizierten Hostnamen<br />
und den NetBIOS-Namen für jeden MS Exchange Server ein.<br />
Wenn beispielsweise der vollständig qualifizierte Hostname<br />
exchange1.ihrefirma.com lautet, fügen Sie der L<strong>ist</strong>e<br />
exchange1.ihrefirma.com und exchange1 hinzu.<br />
2 Klicken Sie auf Add.<br />
5. Wählen Sie aus den Gruppenreg<strong>ist</strong>erkarten Applications > General aus.<br />
6. Wählen Sie unter Enable Automatic Host Mapping for MS Exchange Servers<br />
(Java Version Only) die Option Enabled aus, und klicken Sie dann auf<br />
Save Changes.<br />
Der PC eines Remotebenutzers muss MS Exchange-Server in die Adresse<br />
127.0.01 auflösen. Wenn Sie die automatische Hostzuordnung für MS<br />
Exchange Server nicht aktivieren möchten, müssen Sie den externen DNS-<br />
Server so konfigurieren, dass MS Exchange-Servernamen in die PC-Adresse<br />
eines Benutzers aufgelöst werden. Detaillierte Informationen finden Sie unter<br />
„Konfigurieren der externen DNS-Server und Benutzercomputer (falls<br />
erforderlich)“ auf Seite 201.<br />
7. Wenn der PC eines Remotebenutzers für die Verwendung eines<br />
Webproxys in Internet Explorer eingerichtet <strong>ist</strong>, konfigurieren Sie den<br />
Clientcomputer so, dass der Proxyserver umgangen wird, wenn der<br />
Benutzer Anwendungen startet, die eine Verbindung mit Secure<br />
Application Manager herstellen müssen. Weitere Informationen erhalten<br />
Sie unter „Konfigurieren eines PCs, der die Verbindung mit dem <strong>IVE</strong> über<br />
einen Proxywebserver herstellt“ auf Seite 202.
Neoteris Instant Virtual Extranet-Appliance<br />
Admin<strong>ist</strong>rationshandbuch<br />
209<br />
Abbildung 83: Authentication & Authorization > Authorization Groups ><br />
GroupName > Applications > MS Exchange (J-SAM)
210<br />
KAPITEL 3<br />
Verwalten der Authentifizierung und Autorisierung für <strong>IVE</strong><br />
Applications > Unterreg<strong>ist</strong>erkarte „Lotus Notes (J-SAM)“<br />
Die Java-Version von Secure Application Manager unterstützt das systemeigene<br />
Lotus Notes-Protokoll 1 .<br />
Erweiterte Unterstützung für Lotus Notes<br />
Remotebenutzer können den Lotus Notes-Client auf ihren PCs zum Zugreifen auf<br />
E-Mail, ihre Kalender und andere Funktionen über das <strong>IVE</strong> verwenden. Dafür<br />
müssen keine Änderungen am Outlook-Client vorgenommen werden, und es <strong>ist</strong><br />
keine Verbindung auf Netzwerkebene, wie z. B. ein VPN, erforderlich. Diese<br />
Funktion benötigt die Microsoft JVM und wird auf PCs unter Windows 2000 (mit<br />
Internet Explorer 5.5 oder 6.0) unterstützt.<br />
Damit Remotebenutzer diese Funktion verwenden können, müssen sie den<br />
Lotus Notes-Client zum Verwenden von „localhost“ als Einstellung für den<br />
Remotestandort konfigurieren. Secure Application Manager nimmt dann vom<br />
Lotus Notes-Client angeforderte Verbindungen auf. In Abbildung 84 werden die<br />
Interaktionen zwischen dem Lotus Notes-Client und einem Lotus Notes-Server<br />
über das <strong>IVE</strong> dargestellt.<br />
1. Der Benutzer startet den Lotus Notes-Client mit der Home Location-<br />
Einstellung. Der Client ermittelt die Proxyeinstellung, d. h. den lokalen Host,<br />
den PC des Benutzers, für seine Home Location-Einstellung.<br />
2. Der Lotus Notes-Client stellt eine Verbindung mit Secure Application<br />
Manager her, und beginnt damit, Anforderungen für E-Mail zu senden.<br />
3. Secure Application Manager kapselt Anforderungen vom Lotus Notes-<br />
Client und leitet diese über SSL an das <strong>IVE</strong> weiter.<br />
4. Das <strong>IVE</strong> entkapselt die Clientdaten und ermittelt den Lotus Notes-<br />
Zielserver in der Lotus Notes-Anforderung. Die Anforderung wird dann<br />
an den Zielserver weitergeleitet.<br />
Jede Anforderung im Lotus Notes-Protokoll codiert den Zielserver für die<br />
Anforderung. Wenn Lotus Notes-Anforderungen vom Anwendungsproxy<br />
eingehen, ruft der <strong>IVE</strong>-Server die Zielserverinformationen von den<br />
Anforderungen ab und verteilt die Anforderungen an den entsprechenden<br />
Zielserver weiter. Deshalb wird diese Funktion auch dann transparent<br />
ausgeführt, wenn von einem einzigen Benutzer auf mehrere Lotus Notes-<br />
Server zugegriffen wird.<br />
1. Sie können auch die Windows-Version von Secure Application Manager verwenden, um den sicheren<br />
Remotezugriff von einem Outlook-Client auf einen MS Exchange-Server zu ermöglichen.
Neoteris Instant Virtual Extranet-Appliance<br />
Admin<strong>ist</strong>rationshandbuch<br />
211<br />
5. Der Lotus Notes-Server antwortet dem <strong>IVE</strong> mit E-Mail-Daten.<br />
6. Das <strong>IVE</strong> kapselt die Antwort vom Lotus Notes-Server und leitet diese<br />
über SSL an Secure Application Manager weiter.<br />
7. Secure Application Manager entkapselt die vom <strong>IVE</strong> gesendeten<br />
Informationen und leitet die normale Antwort vom Lotus Notes-Server<br />
an den Lotus Notes-Client weiter.<br />
Client Machine<br />
Lotus<br />
Notes<br />
127.0.0.1<br />
Enterprise Servers<br />
Secure Application<br />
Manager (Java applet)<br />
Java applet<br />
encapsulates Lotus<br />
Notes data and securely<br />
port-forwards it to the<br />
<strong>IVE</strong><br />
Internet<br />
Port 443 - SSL<br />
Internet<br />
<strong>IVE</strong><br />
notes1.company.com<br />
notes2.company.com<br />
Abbildung 84: Java Secure Application Manager und erweiterte Lotus<br />
Notes-Unterstützung<br />
In dieser Abbildung wird der Remotestandortwert des Lotus Notes-Clients dargestellt, der auf<br />
dem lokalen Host konfiguriert wird.<br />
Festlegen zulässiger Lotus Notes-Server<br />
Verwenden Sie die Unterreg<strong>ist</strong>erkarte Applications > Lotus Notes, um die Lotus<br />
Notes-Server festzulegen, an die Secure Application Manager Lotus Notes-<br />
Clientanforderungen weiterleiten kann. Sie müssen diese Reg<strong>ist</strong>erkarte nur<br />
dann konfigurieren, wenn Sie die Unterstützung von Lotus Notes auf der<br />
Unterreg<strong>ist</strong>erkarte Applications > General aktiviert haben (siehe Seite 182).<br />
1. Wählen Sie in der Admin<strong>ist</strong>ratorkonsole das Menü Authentication &<br />
Authorization > Authorization Groups und anschließend eine Gruppe aus.<br />
2. Wählen Sie aus den Gruppenreg<strong>ist</strong>erkarten Applications > General aus.<br />
Vergewissern Sie sich, dass die Java-Version von Secure Application<br />
Manager und die Lotus Notes-Optionen aktiviert sind.
212<br />
KAPITEL 3<br />
Verwalten der Authentifizierung und Autorisierung für <strong>IVE</strong><br />
3. Wählen Sie aus den Gruppenreg<strong>ist</strong>erkarten Applications > Lotus Notes aus.<br />
Benutzerdefinierte Autorisierungsgruppen erben standardmäßig die<br />
Einstellungen der Benutzergruppe. Klicken Sie zum Festlegen<br />
benutzerdefinierter Einstellungen auf Use custom settings und anschließend<br />
auf Update.<br />
4. Konfigurieren Sie die Zugriffssteuerungsl<strong>ist</strong>e für Lotus Notes-Server:<br />
1 Geben Sie im Feld Server Name den vollständig qualifizierten Hostnamen<br />
für jeden MS Exchange-Server ein.<br />
Wenn beispielsweise der vollständig qualifizierte Hostname<br />
notes1.ihrefirma.com lautet, fügen Sie der L<strong>ist</strong>e notes1.ihrefirma.com<br />
und notes1 hinzu.<br />
2 Klicken Sie auf Add.<br />
Abbildung 85: Authentication & Authorization > Authorization Groups ><br />
GroupName > Applications > Lotus Notes (J-SAM)
Neoteris Instant Virtual Extranet-Appliance<br />
Admin<strong>ist</strong>rationshandbuch<br />
213<br />
Konfigurieren des Lotus Notes-Clients<br />
Bevor ein Remotebenutzer von Lotus Notes aus über das <strong>IVE</strong> eine Verbindung<br />
mit einem Lotus Notes-Server herstellen kann, muss der Benutzer den Lotus<br />
Notes-Client bearbeiten und ein Adressdokument-Proxyfeld auf den Port des<br />
lokalen Hosts für den PC festlegen. Bei dem bearbeiteten Adressdokument<br />
sollte es sich um das für den Remotezugriff zu verwendende Dokument<br />
handeln, z. B. Home Location oder Travel Location. Wenn das Proxyfeld auf den<br />
Port des lokalen Hosts für den PC festgelegt wird, hat das <strong>IVE</strong> die Möglichkeit,<br />
Verbindungen mit mehreren Lotus Notes-Servern herzustellen, einschließlich<br />
der als Durchgangsserver konfigurierten Server.<br />
So konfigurieren Sie einen Lotus Notes-Client für die Verwendung mit<br />
dem <strong>IVE</strong><br />
1. Wählen Sie auf dem Lotus Notes-Client File > Mobile > Locations aus.<br />
2. Wählen Sie den für den Remotezugriff verwendeten Standort aus,<br />
und klicken Sie dann auf Edit Location.<br />
3. Klicken Sie auf der Reg<strong>ist</strong>erkarte Basics auf das Proxysymbol .<br />
4. Geben Sie im Feld Proxy Server Configuration die folgende Adresse in<br />
das Feld HTTP Tunnel ein: 127.0.0.1:1352<br />
5. Klicken Sie auf OK.<br />
Wenn Sie möchten, dass Benutzer dieses Setup durchführen, müssen Sie ihnen<br />
die Anweisungen speziell für Ihre Site zur Verfügung stellen.<br />
Abbildung 86: Lotus Notes-E-Mail-Client: Dialogfeld „Proxy Server Configuration“
214<br />
KAPITEL 3<br />
Verwalten der Authentifizierung und Autorisierung für <strong>IVE</strong><br />
Applications > Unterreg<strong>ist</strong>erkarte „Citrix NFuse (J-SAM)“<br />
Die Java-Version von Secure Application Manager stellt sichere Portweiterleitung<br />
von ICA 32-Bit-Windows-Clients an MetaFrame-Server bereit.<br />
Erweiterte Unterstützung für Citrix NFuse<br />
Wenn ein Benutzer auf einem NFuse-Server eine Anwendung auswählt, sendet<br />
der NFuse-Server eine ICA-Datei an den Client. Wenn das <strong>IVE</strong> die ICA-Datei<br />
überschreibt, ersetzt es Hostnamen und IP-Adressen durch vorher bereitgestellte<br />
IP-Adressen des lokalen Hosts. Der ICA-Client sendet dann Anwendungsanforderungen<br />
an eine der IP-Adressen des lokalen Hosts. Secure Application<br />
Manager kapselt die Daten und sendet sie an das <strong>IVE</strong>. Das <strong>IVE</strong> entkapselt die<br />
Daten und sendet sie über Port 1494 an den passenden MetaFrame-Server.<br />
L<strong>ist</strong>e unterstützter Versionen<br />
• MetaFrame TM -Server: Versionen 1.8, XP 1.0, mit Service Packs 1 und 2<br />
• Nfuse-Webserver: Versionen 1.5, 1.6 und 1.7<br />
• ICA-Clients:<br />
• Windows 32-Bit: PN-Client Version 6.30 und Webclient Version 6.3<br />
Benutzer von Program Neighborhood müssen den Server und die Anwendungen<br />
festlegen, auf die sie bei Verwendung des PN-Client zureifen<br />
möchten; diese Version des <strong>IVE</strong> unterstützt den Suchmechanismus nicht,<br />
über den Anwendungen auf MetaFrame-Servern für Benutzer von<br />
Program Neighborhood angezeigt werden.<br />
• Java: Version 6.2 für den eigenständigen Client und Versionen 6.2 und<br />
6.3 für den Appletmodus. Wenn Sie den Appletmodus des Java-Client<br />
verwenden möchten, müssen Sie darauf achten, dass die Unterstützung<br />
für Java-Applets unter „Web > General page“ aktiviert <strong>ist</strong>.<br />
Hinweis:<br />
Das <strong>IVE</strong> stellt eine Alternative zur Bereitstellung von CSG dar.
Neoteris Instant Virtual Extranet-Appliance<br />
Admin<strong>ist</strong>rationshandbuch<br />
215<br />
Ändern von Citrix NFuse-Standardeinstellungen<br />
Verwenden Sie die Unterreg<strong>ist</strong>erkarte Applications > Citrix NFuse, um die<br />
Standardeinstellungen für die Integration von Citrix NFuse zu ändern.<br />
So ändern Sie die Citrix NFuse-Einstellungen<br />
1. Wählen Sie in der Admin<strong>ist</strong>ratorkonsole das Menü Authentication &<br />
Authorization > Authorization Groups und anschließend eine Gruppe aus.<br />
2. Wählen Sie aus den Gruppenreg<strong>ist</strong>erkarten Applications > General aus.<br />
Vergewissern Sie sich, dass die Java-Version von Secure Application<br />
Manager und die Citrix NFuse-Optionen aktiviert sind.<br />
3. Wählen Sie aus den Gruppenreg<strong>ist</strong>erkarten Applications > Citrix NFuse aus.<br />
Benutzerdefinierte Autorisierungsgruppen erben standardmäßig die Einstellungen<br />
der Benutzergruppe. Klicken Sie zum Festlegen benutzerdefinierter<br />
Einstellungen auf Use custom settings und anschließend auf Update.<br />
4. Bearbeiten Sie die Standardeinstellungen, und klicken Sie dann auf Save<br />
Changes. Folgende Optionen stehen zur Verfügung:<br />
• Maximum number of MetaFrame servers per client<br />
Dieser Wert bestimmt die Anzahl der Citrix MetaFrame-Server, mit denen<br />
Benutzer während ihrer Clientanwendungssitzung eine Verbindung<br />
herstellen können. Das <strong>IVE</strong> überwacht MetaFrame-Serveranforderungen<br />
an der angegebenen Anzahl von Ports. Benutzer dürfen während ihrer<br />
Sitzung nur mit der Höchstzahl der MetaFrame-Server Verbindungen<br />
herstellen. Der Standardwert lautet 5.<br />
• L<strong>ist</strong> of ports<br />
Sie können eine durch Kommas getrennte L<strong>ist</strong>e der Ports erstellen, an<br />
denen die Citrix MetaFrame-Server Daten überwachen. Der Standardport<br />
<strong>ist</strong> 1494.
216<br />
KAPITEL 3<br />
Verwalten der Authentifizierung und Autorisierung für <strong>IVE</strong><br />
Abbildung 87: Authentication & Authorization > Authorization Groups ><br />
GroupName > Applications > Citrix NFuse<br />
Reg<strong>ist</strong>erkarte „Meetings“<br />
Ermöglichen und Konfigurieren von Konferenzen für<br />
Autorisierungsgruppen<br />
Verwenden Sie diese Reg<strong>ist</strong>erkarte zu einem beliebigen Zeitpunkt, um<br />
festzulegen, welche <strong>IVE</strong>-Autorisierungsgruppen Konferenzen planen können,<br />
um die Sicherheitsstufen für die zu erstellenden Konferenzen zu steuern und<br />
um die für Konferenzen verwendeten Systemressourcen zu verwalten.<br />
Wichtig: Vor dem Ermöglichen von Konferenzen für Autorisierungsgruppen<br />
sollten Sie einen SMTP-E-Mail-Server aktivieren. Folgen Sie dazu den Anweisungen<br />
unter „Aktivieren von E-Mail-Benachrichtigungen für Konferenzen“ auf<br />
Seite 68.
Neoteris Instant Virtual Extranet-Appliance<br />
Admin<strong>ist</strong>rationshandbuch<br />
217<br />
So aktivieren und konfigurieren Sie Konferenzen<br />
1. Wählen Sie in der Admin<strong>ist</strong>ratorkonsole das Menü Authentication &<br />
Authorization > Authorization Groups und anschließend eine Gruppe aus.<br />
2. Wählen Sie aus den Gruppenreg<strong>ist</strong>erkarten Meetings aus.<br />
3. Wählen Sie eine der folgenden Optionen aus:<br />
• User „User“ Settings<br />
Wendet Gruppeneinstellungen auf die ausgewählte Autorisierungsgruppe an.<br />
• Use custom settings<br />
Ermöglicht Ihnen das Festlegen von Konferenzeinstellungen für die<br />
ausgewählte Autorisierungsgruppe.<br />
4. Klicken Sie auf Update. Wenn Sie sich im vorhergehenden Schritt für das<br />
Anwenden von Benutzereinstellungen entschieden haben und die<br />
Standardeinstellungen für die Benutzergruppe nicht konfigurieren,<br />
ignorieren Sie die verbleibenden Anwendungen dieses Abschnitts.<br />
5. Wählen Sie Enabled aus, um der in Schritt 1 ausgewählten Autorisierungsgruppe<br />
das Planen von Konferenzen zu ermöglichen. Oder wählen<br />
Sie Disabled aus, um dieser Gruppe das Planen nicht zu ermöglichen.<br />
Beachten Sie, dass die Mitglieder der Gruppe dennoch an Konferenzen<br />
teilnehmen können, zu denen sie eingeladen sind.<br />
6. Legen Sie das gewünschte Verhältnis zwischen Sicherheit und<br />
Verfügbarkeit in Ihren Konferenzen fest, indem Sie im Abschnitt<br />
Security Options eine der folgenden Optionen auswählen:<br />
• Meeting password optional (more accessible). Bei Auswahl dieser Option wird<br />
dem Ersteller der Konferenz die Entscheidung darüber überlassen, ob für<br />
die Teilnahme an der Konferenz ein Kennwort erforderlich <strong>ist</strong>. Wenn Sie<br />
diese Option auswählen, kann jeder, der den URL, die ID-Nummer und<br />
das Kennwort (sofern vorhanden) kennt, an der Konferenz teilnehmen,<br />
nicht nur <strong>IVE</strong>-Benutzer.<br />
• Require meeting password (more secure). Bei Auswahl dieser Option muss<br />
der Ersteller der Konferenz entweder ein Kennwort für die Konferenz<br />
erstellen oder das von Secure Meeting erzeugte Kennwort verwenden.<br />
Wenn Sie diese Option auswählen, kann jeder, der den URL, die ID-<br />
Nummer und das Kennwort kennt, an der Konferenz teilnehmen, nicht<br />
nur <strong>IVE</strong>-Benutzer.<br />
• Require server-generated password (even more secure) Bei Auswahl dieser<br />
Option muss der Ersteller der Konferenz das von Secure Meeting<br />
erzeugte Kennwort verwenden. Wenn Sie diese Option auswählen, kann<br />
jeder, der den URL, die ID-Nummer und das Kennwort kennt, an der<br />
Konferenz teilnehmen, nicht nur <strong>IVE</strong>-Benutzer.
218<br />
KAPITEL 3<br />
Verwalten der Authentifizierung und Autorisierung für <strong>IVE</strong><br />
• Require secure gateway authentication (most secure). Bei Auswahl dieser<br />
Option können nur solche eingeladene Benutzer an Konferenzen<br />
teilnehmen, die am sicheren <strong>IVE</strong>-Gateway authentifiziert wurden. Wenn<br />
Sie diese Option auswählen, muss der Ersteller der Konferenz kein<br />
Kennwort für die Konferenz erstellen, da sich alle Benutzer am sicheren<br />
<strong>IVE</strong>-Gateway authentifizieren müssen.<br />
7. Geben Sie an, ob Sie Vorführenden der Konferenz ermöglichen möchten,<br />
die Steuerung ihrer Desktops und Anwendungen mit anderen<br />
Teilnehmern der Konferenz zu teilen, indem Sie im Bereich Security<br />
Options eine der folgenden Optionen auswählen:<br />
• Allow remote control of shared windows (more functional) Die Auswahl dieser<br />
Option erlaubt dem Vorführenden oder Leiter der Konferenz, die Steuerung<br />
des Desktops und der Desktopanwendungen des Vorführenden an<br />
einen beliebigen Teilnehmer der Konferenz abzugeben, nicht nur an <strong>IVE</strong>-<br />
Benutzer.<br />
• Disable remote control (more secure) . Die Auswahl dieser Option beschränkt<br />
die Steuerung des Desktops und der Desktopanwendungen des<br />
Vorführenden der Konferenz ausschließlich auf den Vorführenden selbst.<br />
8. Geben Sie im Bereich Meeting Policy Settings an, ob Sie die von Secure<br />
Meeting-Benutzern verwendeten Ressourcen einschränken möchten:<br />
• Aktivieren Sie das Kontrollkästchen Limit number of scheduled meetings,<br />
und geben Sie einen entsprechenden Wert für die maximale Anzahl von<br />
Konferenzen ein, die gleichzeitig für die Autorisierungsgruppe geplant<br />
werden kann.<br />
• Aktivieren Sie das Kontrollkästchen Limit number of simultaneous meetings,<br />
und geben Sie einen entsprechenden Wert für die maximale Anzahl von<br />
Konferenzen ein, die gleichzeitig von Mitgliedern der Autorisierungsgruppe<br />
abgehalten werden kann.<br />
• Aktivieren Sie das Kontrollkästchen Limit number of simultaneous meeting<br />
attendees, und geben Sie einen entsprechenden Wert für die maximale<br />
Anzahl von Personen ein, die gleichzeitig an von Mitgliedern der<br />
Autorisierungsgruppe geplanten Konferenzen teilnehmen können.<br />
• Aktivieren Sie das Konrollkästchen Limit duration of meetings, und geben<br />
Sie einen entsprechenden Wert (in Minuten) für die maximale Dauer<br />
einer Konferenz ein.<br />
Wichtig: Das <strong>IVE</strong> begrenzt außerdem die Anzahl von Konferenzen, an denen<br />
Benutzer teilnehmen können:<br />
- Ein einzelner Benutzer kann pro Computer nur an einer Konferenz teilnehmen.<br />
- Ein einzelner Benutzer kann innerhalb eines Zeitraums von 3 Minuten an<br />
höchstens 10 aufeinander folgenden Konferenzen teilnehmen.<br />
Diese Begrenzungen werden zusätzlich zu den Konferenz- und Benutzerbegrenzungen<br />
angewendet, die von Ihrer Secure Meeting-Lizenz definiert wurden.
Neoteris Instant Virtual Extranet-Appliance<br />
Admin<strong>ist</strong>rationshandbuch<br />
219<br />
9. Klicken Sie auf Save Changes.<br />
Das <strong>IVE</strong> fügt den sicheren Gateway-Homepages der Benutzer in der<br />
festgelegten Autorisierungsgruppe eine Verknüpfung mit der Bezeichnung<br />
Meeting hinzu.<br />
Informationen zum Anzeigen von Konferenzen, die von Endbenutzern erstellt<br />
werden, finden Sie unter „Anzeigen und Absagen geplanter Konferenzen“ auf<br />
Seite 70.<br />
Abbildung 88: Authentication & Authorization > GroupName > Meetings
220<br />
KAPITEL 3<br />
Verwalten der Authentifizierung und Autorisierung für <strong>IVE</strong><br />
Authentication & Authorization > Menü „Import Users“<br />
Auf der Seite Import Users können Sie anhand einer einfachen Textdatei<br />
problemlos Benutzerdatensätze in das <strong>IVE</strong> importieren. Mit dieser Funktion<br />
können Sie folgende Aktionen durchführen:<br />
• Neue Benutzer über eine einfache Textdatei erstellen<br />
• Vorhandene Benutzerdatensätze wiederverwenden, die von einem anderen<br />
System (wie Siebel) exportiert wurden<br />
• Benutzer zu vorhandenen Autorisierungsgruppen hinzufügen<br />
• Neue Autorisierungsgruppen für die neuen Benutzer erstellen<br />
Wenn Sie Benutzer importieren, erstellen Sie einfach eine Textdatei mit<br />
Informationen zu den neuen Benutzern, einschließlich ihrer Benutzernamen,<br />
Kennwörter, vollständigen Namen und der Autorisierungsgruppen, denen sie<br />
zugeordnet werden. Verwenden Sie dann die Verwaltungskonsole, um die<br />
Datei der Benutzerdatensätze in den Authentifizierungsserver Ihrer Wahl<br />
zu importieren.<br />
Erstellen einer Textdatei mit Benutzerdatensätzen<br />
Zum Importieren mehrerer Benutzer auf einmal in den <strong>IVE</strong> müssen Sie zuerst<br />
eine Textdatei mit den neuen Benutzerdatensätzen erstellen, in der die Datensätze<br />
in folgendem Format dargestellt werden:<br />
Benutzername,Kennwort,Vollständiger Name,Gruppe1,Gruppe2,...GruppeN<br />
Dabei <strong>ist</strong>:<br />
• Benutzername der Name, den der Benutzer beim Anmelden am <strong>IVE</strong> eingibt<br />
(erforderlich).<br />
• Kennwort das Kennwort des Benutzers (für auf einen lokalen <strong>IVE</strong>-<br />
Authentifizierungsserver importierte Benutzerdatensätze erforderlich).<br />
• Vollständiger Name der Vor- und Nachname des Benutzers. Beachten Sie,<br />
dass der vollständige Name des Benutzers keine Kommas enthalten darf (wie<br />
z. B. „Doe, John“).<br />
• Gruppe1,Gruppe2,...GruppeN die Autorisierungsgruppen, denen Benutzer<br />
zugeordnet werden sollen (optional).
Neoteris Instant Virtual Extranet-Appliance<br />
Admin<strong>ist</strong>rationshandbuch<br />
221<br />
Beachten Sie beim Erstellen von Textdateien mit Benutzerdatensätzen<br />
Folgendes:<br />
• Das <strong>IVE</strong> unterscheidet in der Datensatzdatei nicht zwischen Groß- und<br />
Kleinschreibung. „Joe“ und „joe“ werden vom <strong>IVE</strong> als ein und derselbe<br />
Benutzer behandelt.<br />
• Sie müssen jeden einzelnen Benutzerdatensatz in der Datei in einer eigenen<br />
Zeile platzieren und diese mit einem festen Zeilenumbruchszeichen abschließen.<br />
• Jeder Parameter muss von einem Komma gefolgt sein, wobei direkt nach dem<br />
Komma, ohne Leerzeichen, der nächste Parameter anschließt. Der erste der<br />
beiden folgenden Datensätze <strong>ist</strong> beispielsweise gültig, der zweite hingegen nicht:<br />
sally1,meinkennwort,Sally Reed,DoktorenGruppe,Benutzer<br />
sally1, meinkennwort, Sally Reed, DoktorenGruppe, Benutzer<br />
• Es müssen nicht in jedem Datensatz alle oben beschriebenen Parameter<br />
angegeben werden (Benutzername,Kennwort,Vollständiger Name,Gruppe).<br />
Wenn Sie jedoch einige Parameter angeben und andere nicht, müssen Sie für<br />
die nicht angegebenen (Null-)Parameter Kommas einfügen. Wenn Sie z. B. einen<br />
neuen Benutzer mit dem Namen „John“ mit dem Kennwort „JohnsKennwort“<br />
erstellen und ihn der Autoriserungsgruppe „Group1“ zuordnen möchten,<br />
formatieren Sie den Datensatz wie folgt:<br />
John,JohnsKennwort,,Gruppe1<br />
Mit dieser Zeile werden der Benutzer und die Gruppe wie beschrieben erstellt,<br />
der Parameter für den vollständigen Namen bleibt jedoch leer (wie durch das<br />
zusätzliche Komma angezeigt).<br />
• Wenn Sie einen Benutzer mithilfe der Textdatei einer nicht vorhandenen<br />
Gruppe zuordnen, erstellt das <strong>IVE</strong> beim Import eine neue Gruppe mit dem<br />
angegebenen Namen. Die Regeln für die Benutzer-zu-Gruppen-Zuordnung für<br />
die neue Gruppe werden durch den Authentifizierungsserver bestimmt, auf den<br />
die Textdatei importiert wird, und die neue Gruppe wird mit den<br />
Standardeinstellungen für „Benutzer“ konfiguriert.<br />
• Wenn Sie einen Benutzer mithilfe der Textdatei einer Gruppe und über den<br />
Authentifizierungsserver einer anderen Gruppe zuordnen, erhalten die<br />
Zuordnungen des Servers Priorität, und der Benutzer wird der vom Server<br />
angegebenen Gruppe zugeordnet. Beachten Sie jedoch, dass das <strong>IVE</strong> die in der<br />
Textdatei angegebenen Benutzer-zu-Gruppen-Zuordnungen speichert. Wenn<br />
die Konfiguration des Servers später geändert wird, um Gruppenzuordnungen<br />
über die Textdatei zuzulassen (wenn z. B. der Admin<strong>ist</strong>rator Benutzerzuordnungen<br />
zu Gruppen nach Benutzernamen vornehmen möchte), werden die<br />
Gruppenzuordnungen in der Textdatei abgerufen und angewendet.
222<br />
KAPITEL 3<br />
Verwalten der Authentifizierung und Autorisierung für <strong>IVE</strong><br />
Importieren von Benutzer- und Gruppeneinstellungen auf<br />
einen Authentifizierungsserver<br />
So importieren Sie Benutzerdatensätze aus einer Textdatei in das <strong>IVE</strong><br />
1. Wählen Sie in der Admin<strong>ist</strong>ratorkonsole das Menü Authentication &<br />
Authorization > Import Users aus.<br />
2. Geben Sie im Feld File to import den Pfad der Textdatei mit den Benutzerdatensätzen<br />
ein. Mithilfe der Schaltfläche Browse können Sie ggf. zu der<br />
Datei auf der Festplatte navigieren.<br />
3. Wählen Sie den Authentication Server aus, auf den Sie die Benutzerdatensätze<br />
importieren möchten.<br />
4. Um sich die in der Datei enthaltenen Benutzerdatensätze in einer<br />
Vorschau anzeigen zu lassen, klicken Sie auf Preview. Das <strong>IVE</strong> zeigt ein<br />
Beispiel-Importprotokoll für die Datei an. Wenn Sie die Datei erst nach<br />
der Vorschau importieren möchten, müssen Sie die Schritte 2 bis 3<br />
wiederholen.<br />
5. Klicken Sie auf Import.<br />
Abbildung 89: Authentication & Authorization > Import Users
Neoteris Instant Virtual Extranet-Appliance<br />
Admin<strong>ist</strong>rationshandbuch<br />
223<br />
Authentication & Authorization > Menü „Active Users“<br />
Überwachen von am <strong>IVE</strong> angemeldeten Benutzern<br />
Über das Menü Active Users können Sie Benutzer überwachen, die am <strong>IVE</strong><br />
angemeldet sind.<br />
So überwachen Sie am <strong>IVE</strong> angemeldete Benutzer<br />
1. Wählen Sie in der Admin<strong>ist</strong>ratorkonsole das Menü Authentication &<br />
Authorization > Active Users aus.<br />
2. Führen Sie bei Bedarf die folgenden Vorgänge durch:<br />
• Um die Tabelle der aktuell angemeldeten Benutzer zu sortieren, klicken<br />
Sie auf eine Spaltenüberschrift.<br />
• Um einen oder mehrere Benutzer zwangsweise abzumelden, aktiveren<br />
Sie die Kontrollkästchen neben den entsprechenden Benutzernamen,<br />
und klicken Sie dann auf Delete Session.<br />
• Um alle aktuell angemeldeten Benutzer zwangsweise abzumelden,<br />
klicken Sie auf Delete All Sessions.
224<br />
KAPITEL 3<br />
Verwalten der Authentifizierung und Autorisierung für <strong>IVE</strong><br />
Abbildung 90: Authentication & Authorization > Active Users
225<br />
Kapitel4<br />
Verwalten von <strong>IVE</strong> Netzwerkeinstellungen<br />
Die Verwaltung des <strong>IVE</strong> umfasst die Konfiguration und Verwaltung von<br />
systemweiten Einstellungen, Authentifizierungsservern, Autorisierungsgruppen<br />
und Netzwerkeinstellungen. Dieses Kapitel behandelt Aufgaben, die sich auf das<br />
Konfigurieren der <strong>IVE</strong>-Netzwerkeinstellungen beziehen, und stellt schrittweise<br />
Anleitungen zur Durchführung dieser Aufgaben zur Verfügung.<br />
Übersichtsinformationen finden Sie unter:<br />
Konfigurieren allgemeiner Netzwerkeinstellungen für das <strong>IVE</strong> ............... 226<br />
Konfigurieren eines Clusters von <strong>IVE</strong>-Servern........................................ 227<br />
Konfigurieren des <strong>IVE</strong> als Webproxy ...................................................... 233<br />
Konfigurieren der Aktualisierungsoption für Secure Email Client............ 234<br />
Überwachen des <strong>IVE</strong> als SNMP-Agent................................................... 239<br />
Informationen zur Vorgehensweise finden Sie unter:<br />
Network > Menü „Network Settings“ ....................................................... 240<br />
Network > Menü „Clustering“ .................................................................. 247<br />
Menü „Network > Web Proxy“ ................................................................. 264<br />
Menü „Network > Email Settings“ ........................................................... 267<br />
Menü „Network > SNMP“ ........................................................................ 270
226<br />
KAPITEL 4<br />
Verwalten von <strong>IVE</strong> Netzwerkeinstellungen<br />
Konfigurieren allgemeiner Netzwerkeinstellungen für das <strong>IVE</strong><br />
Wenn Sie die Neoteris <strong>IVE</strong>-Appliance installieren, nehmen Sie grundlegende<br />
Einstellungen für die LAN-Verbindung über den internen Port der Appliance vor.<br />
Über den internen Port werden alle WAN- und LAN-Anforderungen an<br />
jede Ressource abgewickelt, d. h. Webbrowserabfragen, Dateiabfragen,<br />
Authentifizierung und ausgehende Mailanforderungen. Sie können die Appliance<br />
auch im Dual-Port-Modus bereitstellen, um eingehende Web- und E-Mail-Proxy-<br />
SSL-Verbindungen an einem externen Port abzufragen.<br />
Die externe Schnittstelle fragt nur Anforderungen von Benutzern ab, die am <strong>IVE</strong><br />
angemeldet sind, und leitet nur deren Anforderungen weiter. Vor dem Senden<br />
eines Pakets ermittelt das <strong>IVE</strong>, ob das Paket einer TCP-Verbindung zugeordnet<br />
<strong>ist</strong>, die von einem Benutzer über die externe Schnittstelle initiiert wurde. Ist<br />
dies der Fall, sendet das <strong>IVE</strong> das Paket an die externe Schnittstelle. Alle übrigen<br />
Pakete werden an die interne Schnittstelle gesendet. Die für jede Schnittstelle<br />
festgelegten Routen werden verwendet, nachdem das <strong>IVE</strong> ermittelt hat, ob die<br />
interne oder die externe Schnittstelle zu verwenden <strong>ist</strong>. Das <strong>IVE</strong> leitet keine<br />
Anforderungen von der externen Schnittstelle ein, und diese Schnittstelle<br />
akzeptiert keine anderen Verbindungen (mit Ausnahme von Ping- und<br />
Tracerouteverbindungen). Alle Anforderungen an eine beliebige Ressource<br />
werden von der internen Schnittstelle ausgegeben.<br />
Informationen zur Vorgehensweise:<br />
• Ändern von ursprünglichen Netzwerkeinstellungen, siehe Seite 240.<br />
• Konfigurieren des externen Ports, siehe Seite 241.<br />
• Angeben von statischen Routen, siehe Seite 243.
Neoteris Instant Virtual Extranet-Appliance<br />
Admin<strong>ist</strong>rationshandbuch<br />
227<br />
Konfigurieren eines Clusters von <strong>IVE</strong>-Servern<br />
Das <strong>IVE</strong>, Version 3.1 unterstützt ein Clusterpaar und Multi-Unit-Cluster.<br />
Ein Clusterpaar besteht aus zwei Neoteris Access 1000-, 3000- oder<br />
5000-Plattformen, die in einer Aktiv/Passiv- oder Aktiv/Aktiv-Konfiguration<br />
bereitgestellt werden, um hohe Verfügbarkeit und Lastenausgleich zu<br />
gewährle<strong>ist</strong>en. Ein Multi-Unit-Cluster besteht aus drei oder mehr Neoteris<br />
Access 5000-Plattformen, die in einer Aktiv/Aktiv-Konfiguration bereitgestellt<br />
werden, um verbesserte Skalierbarkeit, hohe Verfügbarkeit und gesteigerte<br />
Le<strong>ist</strong>ung zu bieten.<br />
<strong>IVE</strong>-Clusterlösungen sind für den Einsatz in einem LAN vorgesehen, in dem alle<br />
Clustermitglieder mit dem gleichen Netzwerksegment verbunden sind. Bei<br />
diesem Szenario sind alle externen Schnittstellen mit einem Netzwerksegment<br />
und alle internen Schnittstellen mit einem anderen Netzwerksegment verbunden.<br />
In Version 3.1 wurde die Einsatzmöglichkeit unserer Clusterlösungen auf<br />
mehrere Netzwerksegmente (oder ein WAN) ausgeweitet, sodass Clustermitglieder<br />
unterschiedliche Netzwerkeinstellungen aufweisen können.<br />
Wichtig: Die Zusammenfassung zu Clustern in verschiedenen Netzwerksegmenten<br />
<strong>ist</strong> nur in speziellen Szenarios möglich, in denen Verbindungen auf Netzwerkebene<br />
mit niedriger Latenz zwischen den <strong>IVE</strong>s und den Ressourcen der Back-End-<br />
Anwendung besteht. Dieses Feature steht nur als Testversion zur Verfügung.<br />
In diesem Abschnitt erhalten Sie eine Übersicht über Cluster. Informationen<br />
zur Vorgehensweise finden Sie unter:<br />
Definieren und Initialisieren eines Clusters ............................................. 247<br />
Hinzufügen eines <strong>IVE</strong>s zu einem Cluster über die serielle Konsole ....... 249<br />
Hinzufügen eines <strong>IVE</strong>s zu einem Cluster über die Admin<strong>ist</strong>ratorkonsole ... 254<br />
Aktualisieren eines Clusters.................................................................... 256<br />
Verwalten von Clusterknoten und Angeben neuer Clustermitglieder...... 257<br />
Ändern von Clustereigenschaften oder Löschen eines Clusters ............ 262
228<br />
KAPITEL 4<br />
Verwalten von <strong>IVE</strong> Netzwerkeinstellungen<br />
Übersicht über Cluster<br />
Sie legen einen Cluster in einem <strong>IVE</strong> mithilfe der folgenden drei Angaben fest:<br />
1 Eine Bezeichnung für den Cluster<br />
2 Ein gemeinsames Kennwort für die Clustermitglieder<br />
3 Einen Namen, der das <strong>IVE</strong> im Cluster kennzeichnet<br />
Nachdem Sie diese Daten auf der Seite Network > Clustering angegeben haben,<br />
klicken Sie auf Create Cluster, um den Cluster zu initiieren und das aktuelle <strong>IVE</strong><br />
zum Cluster hinzuzufügen. Nach der Definition des Clusters enthält die Seite<br />
Clustering die Reg<strong>ist</strong>erkarten Status und Properties. Der Status des neuen<br />
Clusters wird auf der Reg<strong>ist</strong>erkarte Status angezeigt. Die Reg<strong>ist</strong>erkarte Status<br />
enthält den Clusternamen und -typ, ermöglicht Ihnen die Angabe neuer<br />
Mitglieder sowie die Verwaltung bestehender Mitglieder und bietet umfassende<br />
Informationen zum Clusterstatus. Abbildung 107 auf Seite 259 zeigt die<br />
Reg<strong>ist</strong>erkarte Status, die in Tabelle 1 auf Seite 259 detailliert beschrieben wird.<br />
Nach der Definition und Initialisierung eines Clusters müssen Sie angeben,<br />
welche <strong>IVE</strong>s zu dem Cluster hinzugefügt werden. Nachdem ein <strong>IVE</strong> als<br />
vorgesehenes Mitglied angegeben wurde, können Sie es dem Cluster<br />
über folgende Komponenten hinzufügen:<br />
• Serielle Konsole<br />
Es empfiehlt sich, ein nicht initialisiertes oder eigenständiges <strong>IVE</strong> einem<br />
Cluster über die serielle Konsole (siehe Seite 273) hinzuzufügen, da Sie bei<br />
diesem Verfahren nur wenige Angaben für den Beitritt zum Cluster machen<br />
müssen.<br />
• Admin<strong>ist</strong>ratorkonsole<br />
Falls das <strong>IVE</strong> nicht initialisiert <strong>ist</strong>, müssen Sie die Ersteinrichtung für das <strong>IVE</strong><br />
durchführen, bevor Sie es über die Admin<strong>ist</strong>ratorkonsole zu einem Cluster<br />
hinzufügen können. Das dem Produkt beiliegende Installationshandbuch<br />
enthält Erläuterungen zur Installation und Erstkonfiguration eines <strong>IVE</strong>.<br />
Dieses Handbuch steht auch auf der Neoteris-Support-Site im PDF-Format<br />
zur Verfügung.<br />
Wenn ein <strong>IVE</strong> einem Cluster hinzugefügt wird, initialisiert es seinen Status von<br />
einem bestehenden Mitglied, das Sie festlegen. Das neue Mitglied sendet eine<br />
Nachricht an das bestehende Mitglied und fordert die Synchronisation an. Das<br />
bestehende Mitglied sendet daraufhin den Systemstatus an das neue Mitglied,<br />
wodurch alle Systemdaten dieses Geräts überschrieben werden. Danach<br />
synchronisieren die Mitglieder des Clusters bei jedem Auftreten eines<br />
Ereignisses die Daten miteinander. Die Kommunikation zwischen Clustermitgliedern<br />
<strong>ist</strong> verschlüsselt, um Angriffe von außerhalb der firmeninternen<br />
Firewall zu verhindern. Jedes <strong>IVE</strong> verwendet das gemeinsame Kennwort zum<br />
Entschlüsseln der Nachrichten von anderen Clustermitgliedern.
Neoteris Instant Virtual Extranet-Appliance<br />
Admin<strong>ist</strong>rationshandbuch<br />
229<br />
Bereitstellen eines Clusters im Aktiv/Passiv-Modus<br />
Die Neoteris Access 1000-, 3000- und 5000-Plattformen können als Clusterpaar<br />
im Aktiv/Passiv-Modus bereitgestellt werden. In diesem Modus bearbeitet ein<br />
<strong>IVE</strong> aktiv Benutzeranforderungen, während das andere <strong>IVE</strong> passiv im<br />
Hintergrund ausgeführt wird, um Statusdaten, einschließlich Systemstatus,<br />
Benutzerprofil und Protokollmeldungen, zu synchronisieren. Benutzeranforderungen<br />
an die Cluster-VIP werden an das aktive <strong>IVE</strong> geleitet. Wird das<br />
aktive <strong>IVE</strong> offline geschaltet, beginnt das Standby-<strong>IVE</strong> automatisch mit der<br />
Bearbeitung der Benutzeranforderungen. Benutzer müssen sich nicht neu<br />
anmelden, obwohl einige <strong>IVE</strong>-Sitzungsdaten, wie zum Beispiel Cookies und<br />
Kennwörter, möglicherweise nicht auf das aktuelle <strong>IVE</strong>-Feld synchronisiert<br />
wurden. In diesem Fall müssen sich die Benutzer an den Back-End-Webservern<br />
neu anmelden.<br />
Abbildung 91 zeigt eine <strong>IVE</strong>-Clusterkonfiguration vom Typ Aktiv/Passiv mit zwei<br />
<strong>IVE</strong>s, für die externe Ports aktiviert sind. Beachten Sie, dass dieser Modus<br />
weder den Durchsatz noch die Benutzerkapazität erhöht. Er bietet jedoch<br />
Redundanz, um auf unerwartete Systemausfälle zu reagieren.<br />
Internet LAN<br />
External<br />
NIC<br />
External<br />
NIC<br />
Cluster VIP: 216.x.x.x<br />
Cluster Hostnam e: iveserver.yourcom pany.com<br />
IV E 1<br />
IV E2<br />
Cluster VIP: 10.x.x.4<br />
Internal NIC<br />
10.x.x.1<br />
Internal NIC<br />
10.x.x.2<br />
Intranet LAN<br />
Abbildung 91: Aktiv/Passiv-Clusterpaar<br />
Die Abbildung zeigt einen Aktiv/Passiv-Cluster innerhalb des Netzwerks. <strong>IVE</strong>-Benutzeranforderungen<br />
werden an die Cluster-VIP geleitet, die diese dann an das aktive <strong>IVE</strong> weiterleitet.
230<br />
KAPITEL 4<br />
Verwalten von <strong>IVE</strong> Netzwerkeinstellungen<br />
Bereitstellen eines Clusters im Aktiv/Aktiv-Modus<br />
Die Neoteris Access 1000-, 3000- und 5000-Plattformen können als Clusterpaar<br />
im Aktiv/Aktiv-Modus bereitgestellt werden. Multi-Unit-Cluster bestehen<br />
definitionsgemäß aus mindestens drei Neoteris Access 5000-Plattformen<br />
und werden im Aktiv/Aktiv-Modus betrieben.<br />
Im Aktiv/Aktiv-Modus bearbeiten alle <strong>IVE</strong>s im Cluster aktiv die von einem<br />
externen Load-Balancer erhaltenen Benutzeranforderungen. Der Load-Balancer<br />
hostet die Cluster-VIP und leitet Benutzeranforderungen auf der Grundlage von<br />
SIP-Weiterleitung (Source IP) an ein in seiner Clustergruppe definiertes <strong>IVE</strong><br />
weiter. Wenn ein <strong>IVE</strong> offline geschaltet wird, passt der Load-Balancer die<br />
Datenlast auf den aktiven <strong>IVE</strong>s an. Benutzer müssen sich nicht neu anmelden,<br />
obwohl einige <strong>IVE</strong>-Sitzungsdaten, wie zum Beispiel Cookies und Kennwörter,<br />
möglicherweise nicht auf das aktuelle <strong>IVE</strong>-Feld synchronisiert wurden. In<br />
diesem Fall müssen sich die Benutzer an den Back-End-Webservern neu<br />
anmelden.<br />
Der <strong>IVE</strong>-Cluster selbst führt keine automatischen Failover- oder Lastenausgleichoperationen<br />
durch. Er synchronisiert jedoch Statusdaten (System-,<br />
Benutzer- und Protokolldaten) zwischen den Clustermitgliedern. Wenn ein<br />
offline geschaltetes <strong>IVE</strong> wieder online geschaltet wird, passt der Load-Balancer<br />
die Datenlast erneut an, um sie auf alle aktiven Mitglieder zu verteilen. Dieser<br />
Modus bietet gesteigerten Durchsatz und höhere Le<strong>ist</strong>ung während<br />
Spitzenlastzeiten, verbessert jedoch die Skalierbarkeit über die Gesamtzahl der<br />
lizenzierten Benutzer hinaus nicht.<br />
Das <strong>IVE</strong> hostet ein CGI, das den Dienststatus für jedes <strong>IVE</strong> in einem Cluster zur<br />
Verfügung stellt. Externe Load-Balancer können anhand dieser Ressource<br />
ermitteln, wie die Datenlast effektiv auf die Clusterknoten verteilt werden kann.<br />
Der L7-Überprüfungs-URL lautet:<br />
https:///dana-na/healthcheck/healthcheck.cgi<br />
Hinweis: In der vorherigen Version wurden nur standardmäßige L3/L4-basierte Überprüfungen<br />
von einem externen Load-Balancer unterstützt.<br />
Abbildung 92 zeigt eine <strong>IVE</strong>-Clusterkonfiguration vom Typ Aktiv/Aktiv, bei der<br />
für die <strong>IVE</strong>s externe Ports aktiviert sind.
Neoteris Instant Virtual Extranet-Appliance<br />
Admin<strong>ist</strong>rationshandbuch<br />
231<br />
Clus te r V IP: 216.x.x.x<br />
Cluster Hostnam e: iveserver.yourcom pany.com<br />
External Load Balancer<br />
External NIC<br />
10.y.y.1<br />
External NIC<br />
10.y.y.2<br />
External NIC<br />
10.y.y.n<br />
IV E 1<br />
IV E2<br />
IV En<br />
Internal NIC<br />
10.x.x.1<br />
Internal NIC<br />
10.x.x.2<br />
Internal NIC<br />
10.x.x.n<br />
Intranet LAN<br />
Abbildung 92: Aktiv/Aktiv-Konfiguration<br />
Diese Abbildung zeigt eine Aktiv/Aktiv-Clusterkonfiguration, die hinter einem externen Load-<br />
Balancer bereitgestellt wird. Sie können ein Clusterpaar im Aktiv/Aktiv-Modus oder einen<br />
Multi-Unit-Cluster verwenden, der definitionsgemäß als Aktiv/Aktiv-Konfiguration ausgeführt<br />
wird. <strong>IVE</strong>-Benutzeranforderungen werden an die auf dem Load-Balancer definierte Cluster-VIP<br />
geleitet, der diese dann an das entsprechende <strong>IVE</strong> weiterleitet.
232<br />
KAPITEL 4<br />
Verwalten von <strong>IVE</strong> Netzwerkeinstellungen<br />
Statussynchronisierung<br />
Die <strong>IVE</strong>-Statussynchronisierung erfolgt nur über die internen NICs, und<br />
jedes Clustermitglied muss das Clusterkennwort besitzen, um mit anderen<br />
Mitgliedern kommunizieren zu können. Die Clustermitglieder synchronisieren<br />
Daten, wenn bei einem der Mitglieder des Clusters eine Statusänderung erfolgt.<br />
<strong>IVE</strong>-Clusterstatusdaten sind entweder permanent, d. h. permanent im <strong>IVE</strong><br />
gespeichert, oder vorübergehend, d. h. nur für die Benutzersitzung im <strong>IVE</strong><br />
gespeichert. <strong>IVE</strong>-Statusdaten werden in die folgenden Hauptkategorien<br />
unterteilt:<br />
• Systemstatus—Dieser Status <strong>ist</strong> permanent und ändert sich nicht häufig.<br />
• Netzwerkeinstellungen<br />
• Authentifizierungsserver-Konfiguration<br />
• Konfiguration von Autorisierungsgruppen, zum Beispiel Zugriffssteuerungsl<strong>ist</strong>e,<br />
Lesezeichen, Nachrichtenübermittlung und Anwendungsdaten<br />
• Benutzerprofil—Diese Daten können permanent oder vorübergehend sein, je<br />
nachdem, ob beständige Cookies (Seite 149) und permanente Kennwortzwischenspeicherung<br />
(Seite 135) aktiviert sind. Wenn keine dieser Funktionen<br />
aktiviert <strong>ist</strong>, sind die Daten vorübergehend und fallen in die nächste Kategorie.<br />
• Benutzerlesezeichen—permanent<br />
• Permanente Benutzercookies—Wenn die Funktion für permanente<br />
Cookies aktiviert <strong>ist</strong>, speichert das <strong>IVE</strong> Benutzercookies für Websites,<br />
die permanente Cookies ausgeben.<br />
• Permanente Benutzerkennwörter—Wenn die Funktion zum Zwischenspeichern<br />
von Kennwörtern aktiviert <strong>ist</strong>, können Benutzer festlegen, dass<br />
ihre Anmeldeinformationen für Anwendungen und Websites gespeichert<br />
werden.<br />
• Benutzersitzung—Dieser Status <strong>ist</strong> vorübergehend und dynamisch. Die<br />
Benutzersitzungsdaten umfassen Folgendes:<br />
• Das <strong>IVE</strong>-Sitzungscookie des Benutzers<br />
• Vorübergehende Benutzerprofildaten, zu denen Cookies und Kennwörter<br />
zählen, die nur während der Benutzersitzung gespeichert werden.<br />
• Überwachungstatus—Dieser permanente Status <strong>ist</strong> dynamisch und besteht<br />
aus Protokollmeldungen. 1 .<br />
1. Wenn Sie ein <strong>IVE</strong> zu einem Cluster hinzufügen, sendet der Clusterleiter keine Protokollmeldungen an das neue<br />
Mitglied. Protokollmeldungen werden nicht zwischen Clustermitgliedern synchronisiert, wenn ein Mitglied<br />
seinen Dienst wieder aufnimmt oder ein offline geschaltetes <strong>IVE</strong> wieder online geschaltet wird. Sobald alles<br />
<strong>IVE</strong>s online sind, werden die Protokollmeldungen jedoch synchronisiert.
Neoteris Instant Virtual Extranet-Appliance<br />
Admin<strong>ist</strong>rationshandbuch<br />
233<br />
Das <strong>IVE</strong> <strong>ist</strong> für die Synchronisation von Daten zwischen Clustermitgliedern<br />
verantwortlich, unabhängig davon, ob Sie einen Cluster im Aktiv/Passiv-Modus<br />
oder im Aktiv/Aktiv-Modus bereitstellen. Das <strong>IVE</strong> synchronisiert alle Systemdaten,<br />
Benutzerprofildaten und das <strong>IVE</strong>-Benutzersitzungscookie sofort. Wenn ein<br />
Clustermitglied offline geschaltet wird, müssen sich die Benutzer daher nicht<br />
erneut am <strong>IVE</strong> anmelden. Wenn das <strong>IVE</strong> Benutzersitzungsprofile synchronisiert<br />
und Statusdaten überwacht, tritt eine geringfügige Latenz auf. Falls ein Mitglied<br />
offline geschaltet wird, kann es passieren, dass sich der Benutzer bei manchen<br />
Back-End-Webanwendungen anmelden muss und Admin<strong>ist</strong>ratoren keinen Zugriff<br />
auf die Protokolle auf dem ausgefallenen Computer haben.<br />
Die Synchronisationseinstellungen können auf zwei Arten konfiguriert werden:<br />
• Festlegen des Synchronisationsprotokolls<br />
Sie können das Synchronisationsprotokoll wählen, das der Konfiguration<br />
Ihrer Netzwerkhardware am besten entspricht:<br />
• Unicast<br />
Das <strong>IVE</strong> sendet die gleiche Meldung an jeden Knoten im Cluster.<br />
• Multicast<br />
Das <strong>IVE</strong> sendet eine Meldung an alle Clusterknoten im Netzwerk.<br />
• Broadcast<br />
Das <strong>IVE</strong> sendet eine Meldung an alle Geräte im Netzwerk, wobei nicht zum<br />
Cluster gehörige Knoten die Meldung löschen.<br />
• Festlegen, ob Protokollmeldungen synchronisiert werden sollen<br />
Protokollmeldungen können zu umfangreicher Belastung des Netzwerks<br />
führen und die Clusterle<strong>ist</strong>ung beeinträchtigen. Wir empfehlen, diese Option<br />
zu deaktivieren, insbesondere bei einer Multi-Unit-Konfiguration.<br />
Konfigurieren des <strong>IVE</strong> als Webproxy<br />
Sie können alle vom <strong>IVE</strong> durchgeführten Webanforderungen an einen Webproxy<br />
leiten, statt mit dem <strong>IVE</strong> direkt eine Verbindung mit den Webservern<br />
herzustellen. Diese Funktion bietet sich an, wenn Ihre Richtlinien für die<br />
Netzwerksicherheit diese Konfiguration erfordern oder wenn Sie zur<br />
Le<strong>ist</strong>ungssteigerung einen Webproxy mit Zwischenspeicherung verwenden<br />
möchten.<br />
Gegenwärtig gilt Folgendes:<br />
• Das <strong>IVE</strong> unterstützt nur HTTP-Proxys; Secure-HTTP (HTTPS)-Proxys werden<br />
nicht unterstützt. Das <strong>IVE</strong> ruft Secure-HTTP-Inhalte über eine direkte<br />
Verbindung ab.
234<br />
KAPITEL 4<br />
Verwalten von <strong>IVE</strong> Netzwerkeinstellungen<br />
• Das <strong>IVE</strong> unterstützt keine Authentifizierung über Webproxys. Wenn Sie die<br />
Webproxy-Funktion des <strong>IVE</strong> verwenden möchten, müssen Sie Ihren Webproxy<br />
so konfigurieren, dass nicht authentifizierte Benutzer akzeptiert werden.<br />
Schrittweise Anleitungen zum Konfigurieren des <strong>IVE</strong> für die Weiterleitung von<br />
Webanforderungen an einen Webproxy finden Sie auf Seite 264.<br />
Konfigurieren der Aktualisierungsoption für Secure<br />
Email Client<br />
Die vom <strong>IVE</strong> bereitgestellte E-Mail-Unterstützung hängt von den optionalen<br />
Funktionen ab, die für den <strong>IVE</strong>-Server lizenziert sind:<br />
• Aktualisierungsoption für den Secure Email Client<br />
Wenn Ihre <strong>IVE</strong>-Lizenz die Aktualisierungsoption für den Secure Email Clientumfasst,<br />
unterstützt das <strong>IVE</strong> IMAP4 (Internet Mail Application Protocol),<br />
POP3 (Post Office Protocol) und SMTP (Simple Mail Transfer Protocol). Sie<br />
können problemlos auf firmeninterne IMAP/POP/SMTP-Mailserver zugreifen,<br />
indem Sie im Menü Email Settings (Seite 267) den Mailserver, die E-Mail-<br />
Sitzung und die Authentifizierungsdaten angeben.<br />
• Aktualisierungsoption für Secure Application Manager<br />
Wenn Ihre <strong>IVE</strong>-Lizenz die Aktualisierungsoption für Secure Application<br />
Manager umfasst, unterstützt das <strong>IVE</strong> das systemeigene MAPI-Protokoll von<br />
Microsoft Exchange und das systemeigene Lotus Notes-Protokoll. Sie können<br />
den Zugriff auf Microsoft Exchange Server und Lotus Notes Server auf der<br />
Reg<strong>ist</strong>erkarte Applications einer Autorisierungsgruppe aktivieren.<br />
Wichtig: Wenn der <strong>IVE</strong>-Server mit der Secure Application Manager-Upgradeoption<br />
lizenziert <strong>ist</strong>, die das systemeigene MAPI-Protokoll von Microsoft Exchange und das<br />
systemeigene Lotus Notes-Protokoll unterstützt, trifft dieser Abschnitt nicht zu.<br />
Weitere Informationen finden Sie unter „Applications > Unterreg<strong>ist</strong>erkarte „Secure<br />
Application Manager (J-SAM)““ auf Seite 193.<br />
Die Secure Email Client-Upgradeoption bietet Benutzern die Möglichkeit, mit<br />
standardbasierten E-Mail-Clients sicher von Remotestandorten aus auf<br />
firmeninterne E-Mail-Nachrichten zuzugreifen, ohne dass weitere Software, wie<br />
zum Beispiel ein VPN-Client, benötigt wird. Der Neoteris <strong>IVE</strong>-Server kann mit<br />
jedem Mailserver eingesetzt werden, der IMAP4 (Internet Mail Application<br />
Protocol), POP3 (Post Office Protocol) und SMTP (Simple Mail Transfer Protocol)<br />
unterstützt. Hierzu zählen auch Microsoft Exchange Server und Lotus Notes Mail<br />
Server, die IMAP4/POP3/SMTP-Schnittstellen zur Verfügung stellen.
Neoteris Instant Virtual Extranet-Appliance<br />
Admin<strong>ist</strong>rationshandbuch<br />
235<br />
Der Neoteris <strong>IVE</strong>-Server befindet sich zwischen dem Remoteclient und dem<br />
Mailserver und fungiert als sicherer E-Mail-Proxy. Der Remoteclient verwendet<br />
den Neoteris <strong>IVE</strong>-Server als (virtuellen) Mailserver und sendet E-Mail-<br />
Nachrichten über das SSL-Protokoll. Der Neoteris <strong>IVE</strong>-Server beendet SSL-<br />
Verbindungen des Clients und leitet den entschlüsselten E-Mail-Verkehr<br />
innerhalb des LAN an den Mailserver weiter. Der Neoteris-Server wandelt den<br />
unverschlüsselten Datenverkehr des Mailservers dann in S-IMAP (Secure<br />
IMAP)-, S-POP (Secure POP)- und S-SMTP (Secure SMTP)-Datenverkehr um<br />
und sendet ihn über SSL an den E-Mail-Client.<br />
Auswählen eines E-Mail-Clients<br />
Das Neoteris <strong>IVE</strong> unterstützt die folgenden E-Mail-Clients:<br />
• Outlook 2000 und 2002<br />
• Outlook Express 5.5 und 6.x<br />
• Netscape Messenger 4.7x und Netscape Mail 6.2<br />
Benutzer, die Remotezugriff auf E-Mail-Nachrichten benötigen, können<br />
normalerweise in zwei Kategorien eingeteilt werden:<br />
• Laptopbenutzer in der Firma<br />
Diese Benutzer verwenden im Büro und unterwegs das gleiche Laptop.<br />
• Benutzer mit Heimcomputern<br />
Diese Benutzer verwenden zu Hause einen anderen Computer als im Büro.<br />
Bevor Sie Benutzern einen E-Mail-Client empfehlen, sollten Sie die folgenden<br />
Abschnitte lesen, in denen erläutert wird, wie die unterstützten Clients mit<br />
folgenden Komponenten interagieren:<br />
• Standardbasierte Mailserver (236)<br />
• Microsoft Exchange Server (236)<br />
• Lotus Notes und Lotus Notes Mail Server (239)<br />
Hinweis: Anleitungen zum Konfigurieren der unterstützten E-Mail-Clients finden Sie auf<br />
der Neoteris Support-Site unter folgender Adresse: http://support.neoteris.com.
236<br />
KAPITEL 4<br />
Verwalten von <strong>IVE</strong> Netzwerkeinstellungen<br />
Arbeiten mit einem standardbasierten Mailserver<br />
Der Neoteris <strong>IVE</strong>-Server kann zusammen mit Mailservern verwendet werden,<br />
die IMAP4, POP3 und SMTP unterstützen.<br />
IMAP-Mailserver<br />
• Laptopbenutzer in der Firma: Diese Benutzer können jeden der sechs unterstützen<br />
E-Mail-Clients verwenden. Wir empfehlen, im Büro und unterwegs den<br />
gleichen Client zu verwenden, um übergangsloses Arbeiten zu ermöglichen.<br />
Der Client muss dabei so konfiguriert sein, dass er auf den Neoteris <strong>IVE</strong>-Server<br />
verwe<strong>ist</strong>.<br />
• Benutzer mit Heimcomputern: Diese Benutzer können für den Remotezugriff auf den<br />
IMAP-Server über das Neoteris <strong>IVE</strong> jeden der sechs unterstützten E-Mail-<br />
Clients verwenden.<br />
POP-Mailserver<br />
• Laptopbenutzer in der Firma: Diese Benutzer können einen der vier Outlook-E-Mail-<br />
Clients * verwenden. Wir empfehlen, im Büro und unterwegs den gleichen<br />
Client zu verwenden, um übergangsloses Arbeiten zu ermöglichen. Der Client<br />
muss dabei so konfiguriert sein, dass er auf den Neoteris <strong>IVE</strong>-Server verwe<strong>ist</strong>.<br />
• Benutzer mit Heimcomputern: Diese Benutzer können für den Remotezugriff auf den<br />
POP-Server über das Neoteris <strong>IVE</strong> einen der vier Outlook-E-Mail-Clients *<br />
verwenden.<br />
*<br />
Die Netscape-E-Mail-Clients können nicht im POP-Modus für den Remotezugriff<br />
verwendet werden, da sie S-POP nicht unterstützen. Dieses Protokoll wird<br />
jedoch vom Neoteris <strong>IVE</strong>-Server für die sichere Datenübertragung gefordert.<br />
Arbeiten mit Microsoft Exchange Server<br />
Microsoft Exchange Server unterstützt:<br />
• Systemeigene MAPI-Clients (Messaging Application Programming Interface)<br />
• IMAP-Clients<br />
• POP-Clients<br />
• Outlook Web Access (OWA)<br />
Der Neoteris <strong>IVE</strong>-Server bietet Zugriff auf Microsoft Exchange Server über<br />
IMAP- und POP-Clients unter Verwendung der Aktualisierungsoption für den
Neoteris Instant Virtual Extranet-Appliance<br />
Admin<strong>ist</strong>rationshandbuch<br />
237<br />
Secure Email Client und über OWA mit der Funktion für die sicheres<br />
Webbrowsing.<br />
Wenn Sie den Zugriff auf Microsoft Exchange Server über das systemeigene<br />
MAPI-Protokoll ermöglichen möchten, muss das <strong>IVE</strong> mit den Aktualisierungsoption<br />
für Secure Application Manager lizenziert sein.<br />
Exchange Server und IMAP-Clients<br />
Falls es sich bei dem firmeneigenen Mailserver um Exchange Server handelt, <strong>ist</strong><br />
der Bürocomputer eines Mitarbeiters wahrscheinlich für die Verwendung des<br />
E-Mail-Clients Outlook 2000 oder 2002 im systemeigenen MAPI-Modus<br />
konfiguriert.<br />
• Laptopbenutzer in der Firma: Diese Benutzer können einen der Outlook<br />
Express- oder Netscape-Clients für den Remotezugriff auf Exchange Server<br />
über das Neoteris <strong>IVE</strong> verwenden. 1<br />
• Benutzer mit Heimcomputern: Diese Benutzer können einen der sechs<br />
unterstützten E-Mail-Clients für den Remotezugriff auf Exchange Server über<br />
das Neoteris <strong>IVE</strong> verwenden, wobei davon ausgegangen wird, dass auf dem<br />
Remotecomputer kein MAPI-Konto konfiguriert <strong>ist</strong>.<br />
Wenn Benutzer die Outlook Express- oder Netscape-Clients im IMAP-Modus<br />
ausführen, beachten Sie bitte das folgende Verhalten bei der Ordnerverwaltung:<br />
• Bei Verwendung von Outlook Express-E-Mail-Clients<br />
Gelöschte E-Mail-Nachrichten werden im Posteingang von Outlook Express<br />
durchgestrichen angezeigt. Sie werden nicht in den Ordner Gelöschte<br />
Objekte auf dem Exchange Server verschoben, was bei Verwendung des<br />
Outlook 2000- oder 2002-Clients der Fall <strong>ist</strong>. Wenn ein Benutzer gelöschte<br />
E-Mail-Nachrichten in einem Outlook Express-Client entfernt, werden die<br />
E-Mail-Nachrichten endgültig gelöscht. Wir empfehlen Benutzern von Outlook<br />
Express die folgende Vorgehensweise:<br />
• Zu löschende E-Mail-Nachrichten sollten manuell in den unter Lokale<br />
Ordner angeordneten Ordner Gelöschte Objekte verschoben werden (hierbei<br />
handelt es sich um Standardordner). Dieser Ordner wird mit dem Ordner<br />
Gelöschte Objekte auf dem Exchange Server synchronisiert, wodurch<br />
Benutzer die Möglichkeit erhalten, gelöschte E-Mail-Nachrichten später<br />
abzurufen.<br />
1. Der Outlook 2000-Client unterstützt nur eine Mailserverkonfiguration, in diesem Fall den systemeigenen<br />
MAPI-Modus. Dies verhindert, dass Benutzer den gleichen Client für den Remotezugriff verwenden. Der<br />
Outlook 2002-Client bietet Unterstützung für gleichzeitige MAPI- und IMAP-Serverkonfigurationen. Er<br />
unterstützt jedoch den IMAP-Zugriff nicht, wenn das MAPI-Konto offline <strong>ist</strong>, und verhindert hierdurch, dass<br />
Remotebenutzer E-Mail-Nachrichten abrufen können.
238<br />
KAPITEL 4<br />
Verwalten von <strong>IVE</strong> Netzwerkeinstellungen<br />
• Sie sollten die gelöschten E-Mail-Nachrichten zunächst im Posteingang<br />
von Outlook Express lassen und dann bei der nächsten Anmeldung bei<br />
Outlook 2000 oder 2002 die gelöschten E-Mail-Nachrichten in den<br />
Ordner Gelöschte Objekte verschieben.<br />
• Bei Verwendung von Netscape-E-Mail-Clients<br />
Gelöschte E-Mail-Nachrichten werden in den Papierkorbordner von Netscape<br />
verschoben und im Posteingang von Netscape nicht mehr angezeigt. Aus dem<br />
Posteingang von Outlook 2000 oder 2002 werden sie jedoch erst dann<br />
entfernt, wenn die Benutzer folgendermaßen vorgehen:<br />
1 Sie sollten Netscape so konfigurieren, dass gelöschte Nachrichten in den<br />
Papierkorbordner verschoben werden, und die Option zum Leeren des<br />
Posteingangs bei Beendigung des Programms aktivieren.<br />
2 Sie sollten immer nur eines der Programme ausführen und schließen,<br />
wenn Sie Ihre Arbeit beendet haben. Der Posteingang des anderen<br />
Programms wird dann mit dem Server synchronisiert, sodass die<br />
gleichen Nachrichten angezeigt werden.<br />
Gesendete E-Mail-Nachrichten werden außerdem in den Netscape-Ordner<br />
für gesendete Objekte (oder einen anderen benutzerdefinierten Ordner)<br />
verschoben. Wenn Benutzer möchten, das gesendete Nachrichten im<br />
Ordner Gesendete Objekte von Microsoft Exchange Server angezeigt werden,<br />
müssen sie sie manuell aus dem Netscape-Ordner für gesendete Objekte in<br />
den Ordner Gesendete Objekte ziehen.<br />
Exchange Server und POP-Clients<br />
Falls es sich bei dem firmeneigenen Mailserver um Exchange Server handelt, <strong>ist</strong><br />
der Bürocomputer eines Mitarbeiters wahrscheinlich für die Verwendung des<br />
E-Mail-Clients Outlook 2000 oder 2002 im systemeigenen MAPI-Modus<br />
konfiguriert.<br />
• Laptopbenutzer in der Firma: Diese Benutzer können für den Remotezugriff auf<br />
Exchange Server über das Neoteris <strong>IVE</strong> einen der unterstützten Outlook<br />
Express-Clients* verwenden.<br />
• Benutzer mit Heimcomputern: Diese Benutzer können für den Remotezugriff<br />
auf Exchange Server über das Neoteris <strong>IVE</strong> einen der vier Outlook-Clients*<br />
verwenden, wobei davon ausgegangen wird, dass auf dem Remotecomputer<br />
kein MAPI-Konto konfiguriert <strong>ist</strong>.<br />
*<br />
Die Netscape-E-Mail-Clients können nicht im POP-Modus für den Remotezugriff<br />
verwendet werden, da sie S-POP nicht unterstützen. Dieses Protokoll wird<br />
jedoch vom Neoteris <strong>IVE</strong>-Server für die sichere Datenübertragung gefordert.
Neoteris Instant Virtual Extranet-Appliance<br />
Admin<strong>ist</strong>rationshandbuch<br />
239<br />
Exchange Server und Outlook Web Access<br />
Um auf dem Exchange-Server OWA-Zugriff zur Verfügung zu stellen und es<br />
Benutzern zu ermöglichen, über die Webbrowsingfunktion von Neoteris <strong>IVE</strong> auf<br />
den Exchange-Server zuzugreifen, müssen Sie lediglich OWA im Intranet als<br />
webbasierte Anwendung bereitstellen. Es <strong>ist</strong> keine weitere Einrichtung<br />
erforderlich, um eine OWA-Implementierung außerhalb des Netzwerks<br />
bereitzustellen.<br />
Hinweis: Bei Verwendung des Neoteris <strong>IVE</strong>-Servers für den Zugriff auf Outlook Web<br />
Access wird der IIS-Webserver für OWA vor Standardangriffen (z. B. Nimda) geschützt und<br />
bietet daher erheblich höhere Sicherheit als der Einsatz von OWA direkt über das Internet.<br />
Arbeiten mit Lotus Notes und Lotus Notes Mail Server<br />
Lotus Notes Mail Server stellt POP3- und IMAP4-Schnittstellen zur Verfügung<br />
und ermöglicht Benutzern somit das Abrufen von E-Mail-Nachrichten von einer<br />
Lotus Notes-E-Mail-Konfiguration über das Neoteris <strong>IVE</strong>. Um zu ermitteln,<br />
welcher E-Mail-Client sich für die E-Mail-Benutzer im Unternehmen empfiehlt,<br />
die Remotezugriff auf den Lotus-Mailserver benötigen, lesen Sie bitte den<br />
Abschnitt über das Arbeiten mit standardbasierten Mailservern auf Seite 236.<br />
Überwachen des <strong>IVE</strong> als SNMP-Agent<br />
Mit einem Netzwerkverwaltungstool wie HP OpenView können Sie das <strong>IVE</strong> als<br />
SNMP-Agent überwachen. Das <strong>IVE</strong> unterstützt SNMP v2, implementiert eine<br />
private MIB (Management Information Base) und definiert eigene Traps. Um die<br />
Verarbeitung dieser Traps in der Netzwerkverwaltungsstation zu ermöglichen,<br />
müssen Sie die Neoteris-MIB-Datei herunterladen und die entsprechenden<br />
Angaben zum Empfangen der Traps machen.<br />
Hinweis: Zum Überwachen wesentlicher <strong>IVE</strong>-Systemstat<strong>ist</strong>iken, beispielsweise der<br />
CPU-Auslastung, laden Sie die UC-Davis-MIB-Datei in Ihre SNMP-Managementanwendung.<br />
Sie erhalten die MIB-Datei im Internet unter folgender Adresse:<br />
http://net-snmp.sourceforge.net/UCD-SNMP-MIB.txt.
240<br />
KAPITEL 4<br />
Verwalten von <strong>IVE</strong> Netzwerkeinstellungen<br />
Network > Menü „Network Settings“<br />
Im Menü Network > Network Settings können Sie folgende Aufgaben durchführen:<br />
• Ändern von Netzwerkeinstellungen für den internen Port<br />
(LAN-Schnittstelle) (240)<br />
• Aktivieren des externen Ports (DMZ-Schnittstelle) (241)<br />
• Angeben von statischen Routen für den Netzwerkverkehr (243)<br />
Übersichtsinformationen zu Netzwerkeinstellungen finden Sie unter<br />
„Konfigurieren allgemeiner Netzwerkeinstellungen für das <strong>IVE</strong>“ auf Seite 226.<br />
Reg<strong>ist</strong>erkarte „Internal Port“<br />
Ändern von Netzwerkeinstellungen für den internen Port<br />
(LAN-Schnittstelle)<br />
Auf der Reg<strong>ist</strong>erkarte Internal Port können Sie die Netzwerkeinstellungen<br />
ändern, die Sie während der Ersteinrichtung angegeben haben. Weitere<br />
Informationen zu allgemeinen Netzwerkeinstellungen finden Sie auf Seite 226.<br />
So ändern Sie die Netzwerkeinstellungen für den internen Port<br />
1. Wählen Sie in der Admin<strong>ist</strong>ratorkonsole die Reg<strong>ist</strong>erkarte Network ><br />
Network Settings > Internal Port aus.<br />
2. Geben Sie die neuen Informationen ein, und klicken Sie dann auf<br />
Save Changes.<br />
Hinweis: Um auf die letzten gespeicherten Änderungen zurückzusetzen, klicken<br />
Sie auf Reset.
Neoteris Instant Virtual Extranet-Appliance<br />
Admin<strong>ist</strong>rationshandbuch<br />
241<br />
Abbildung 93: Network > Network Settings > Internal Port<br />
Reg<strong>ist</strong>erkarte „External Port“<br />
Aktivieren des externen Ports (DMZ-Schnittstelle)<br />
Auf der Reg<strong>ist</strong>erkarte External Port können Sie die DMZ-Funktion aktivieren.<br />
Weitere Informationen zu allgemeinen Netzwerkeinstellungen finden Sie<br />
auf Seite 226.<br />
Hinweis: Der externe Port fragt nur Anforderungen von Benutzern ab, die am <strong>IVE</strong><br />
angemeldet sind, und leitet nur deren Anforderungen weiter. Wenn Sie die DMZ-Funktion<br />
aktivieren, können sich Admin<strong>ist</strong>ratoren standardmäßig nicht mehr von einem externen<br />
Standort aus anmelden. Sie können den externen Port für Admin<strong>ist</strong>ratoren auf der<br />
Reg<strong>ist</strong>erkarte Authentication & Authorization > Admin<strong>ist</strong>rators > Authentication ><br />
Address Restrictions öffnen.
242<br />
KAPITEL 4<br />
Verwalten von <strong>IVE</strong> Netzwerkeinstellungen<br />
So aktivieren Sie den externen Port<br />
1. Wählen Sie in der Admin<strong>ist</strong>ratorkonsole die Reg<strong>ist</strong>erkarte Network ><br />
Network Settings > External Port aus.<br />
2. Wählen Sie unter DMZ Setting die Option Enable aus.<br />
3. Geben Sie unter Address Information die IP-Adresse, die Netzmaske und<br />
die Gateway-Informationen für den externen Port des <strong>IVE</strong> ein. In den<br />
me<strong>ist</strong>en Fällen empfiehlt es sich, die Einstellungen von der Seite Internal<br />
Port zu übernehmen und dann die Informationen zum internen Port in<br />
eine lokale IP-Adresse und Netzmaske sowie ein lokales Gateway zu<br />
ändern.<br />
4. Klicken Sie zum Speichern der Einstellungen auf Save Changes.<br />
Abbildung 94: Network > Network Settings > External Port<br />
Hinweis: Wenn der <strong>IVE</strong>-Server nicht mit der optionalen DMZ-Funktion lizenziert <strong>ist</strong>,<br />
werden auf der Seite Network Settings nur die Reg<strong>ist</strong>erkarten Network Port und Static<br />
Routes angezeigt.
Neoteris Instant Virtual Extranet-Appliance<br />
Admin<strong>ist</strong>rationshandbuch<br />
243<br />
Reg<strong>ist</strong>erkarte „Static Routes“<br />
Angeben von statischen Routen für den Netzwerkverkehr<br />
Auf der Reg<strong>ist</strong>erkarte Static Routes können Sie Routingtabelleneinträge<br />
hinzufügen. Weitere Informationen zu allgemeinen Netzwerkeinstellungen<br />
finden Sie auf Seite 226.<br />
Hinweis: Alle Verbindungsanforderungen an interne Ressourcen erfolgen von dem<br />
internen <strong>IVE</strong>-Port aus, unabhängig von den Routeneinstellungen. Die Routeneinstellungen<br />
des externen Ports werden nur zur Weiterleitung von Paketen verwendet, die<br />
Verbindungen zugeordnet sind, die von einem Remoteclient initiiert wurden.<br />
So geben Sie statische Routen an<br />
1. Wählen Sie in der Admin<strong>ist</strong>ratorkonsole die Reg<strong>ist</strong>erkarte Network ><br />
Network Settings > Static Routes aus.<br />
2. Geben Sie die erforderlichen Informationen ein, und klicken Sie auf Add.
244<br />
KAPITEL 4<br />
Verwalten von <strong>IVE</strong> Netzwerkeinstellungen<br />
Abbildung 95: Network > Network Settings > Static Routes
Neoteris Instant Virtual Extranet-Appliance<br />
Admin<strong>ist</strong>rationshandbuch<br />
245<br />
Reg<strong>ist</strong>erkarte „Hosts“<br />
Angeben von Hostnamen, die vom <strong>IVE</strong> lokal aufgelöst werden sollen<br />
Auf der Reg<strong>ist</strong>erkarte Hosts können Sie Hostnamen angeben, die vom <strong>IVE</strong><br />
lokal zu IP-Adressen aufgelöst werden können. Diese Funktion bietet sich<br />
in folgenden Fällen an:<br />
• Das <strong>IVE</strong> kann nicht auf den DNS-Server zugreifen<br />
• Im LAN wird über WINS auf Server zugegriffen<br />
• Die Sicherheitsrichtlinien Ihres Unternehmens lassen die Aufl<strong>ist</strong>ung interner<br />
Server auf einem externen DNS nicht zu oder erfordern die Maskierung<br />
interner Hostnamen<br />
Wenn Sie auf der Reg<strong>ist</strong>erkarte Network Settings > Hosts eines Clusters<br />
Zuordnungen von Hostnamen eingeben, werden die Einstellungen von den<br />
anderen Knoten übernommen. Wenn Sie Zuordnungen von Hostnamen für<br />
einen bestimmten Knoten eingeben möchten, wählen Sie das Menü Clustering<br />
aus, wählen dann in der L<strong>ist</strong>e Cluster Members einen Knoten aus und wählen für<br />
diesen Knoten dann die Reg<strong>ist</strong>erkarte Hosts aus.<br />
So geben Sie Hostnamen an, die das <strong>IVE</strong> lokal auflösen soll<br />
1. Wählen Sie in der Admin<strong>ist</strong>ratorkonsole die Reg<strong>ist</strong>erkarte Network ><br />
Network Settings > Hosts aus.<br />
2. Geben Sie eine IP-Adresse, eine durch Kommas getrennte L<strong>ist</strong>e von<br />
Hostnamen, die zu der IP-Adresse aufgelöst werden, und bei Bedarf<br />
einen Kommentar von höchstens 200 Wörtern ein, und klicken Sie dann<br />
auf Add.
246<br />
KAPITEL 4<br />
Verwalten von <strong>IVE</strong> Netzwerkeinstellungen<br />
Abbildung 96: Network > Network Settings > Hosts
Neoteris Instant Virtual Extranet-Appliance<br />
Admin<strong>ist</strong>rationshandbuch<br />
247<br />
Network > Menü „Clustering“<br />
In diesem Abschnitt werden Verwaltungsaufgaben erläutert, die sich auf das<br />
Erstellen und Verwalten eines Clusterpaars beziehen. Im Einzelnen sind dies<br />
folgende Aufgaben:<br />
Definieren und Initialisieren eines Clusters ............................................. 247<br />
Hinzufügen eines <strong>IVE</strong>s zu einem Cluster über die serielle Konsole ....... 249<br />
Hinzufügen eines <strong>IVE</strong>s zu einem Cluster über die Admin<strong>ist</strong>ratorkonsole.....254<br />
Aktualisieren eines Clusters.................................................................... 256<br />
Verwalten von Clusterknoten und Angeben neuer Clustermitglieder...... 257<br />
Ändern von Clustereigenschaften oder Löschen eines Clusters ............ 262<br />
Übersichtsinformationen zu Clustern finden Sie unter „Konfigurieren eines<br />
Clusters von <strong>IVE</strong>-Servern“ auf Seite 227.<br />
Wir empfehlen, einen Cluster zunächst in einer Stagingumgebung bereitzustellen<br />
und erst zu einer Produktionsumgebung zu wechseln, nachdem Sie den<br />
Autorisierungsserver und die Konfiguration der Autorisierungsgruppen sowie die<br />
Anwendungen, die die Endbenutzer möglicherweise verwenden, getestet<br />
haben.<br />
Wichtig: Vor dem Erstellen eines Clusters müssen Sie sicherstellen, dass es sich<br />
bei allen vorgesehenen <strong>IVE</strong>-Knoten um den gleichen Typ von Neoteris-Hardware<br />
handelt und dass auf allen Knoten die gleiche Dienstpaketversion ausgeführt wird.<br />
Definieren und Initialisieren eines Clusters<br />
Beim Erstellen eines Clusterpaares oder eines Multi-Unit-Clusters werden<br />
zunächst die Clustereinstellungen für ein <strong>IVE</strong> festgelegt, und anschließend<br />
werden weitere Mitglieder zu dem Cluster hinzugefügt. Wir empfehlen, vor<br />
dem Definieren eines Clusters zunächst die System-, Authentifizierungs-,<br />
Autorisierungs- und Netzwerkeinstellungen auf einem <strong>IVE</strong> zu definieren.<br />
Definieren Sie anschließend auf dem gleichen <strong>IVE</strong> den Cluster. Dieses <strong>IVE</strong><br />
wird dem Cluster im Rahmen des Erstellungsvorgangs hinzugefügt.
248<br />
KAPITEL 4<br />
Verwalten von <strong>IVE</strong> Netzwerkeinstellungen<br />
So definieren und initialisieren Sie einen Cluster<br />
1. Konfigurieren Sie ein <strong>IVE</strong> mit den gewünschten System-, Authentifizierungs-,<br />
Autorisierungs- und Netzwerkeinstellungen.<br />
2. Wählen Sie in der Admin<strong>ist</strong>ratorkonsole des konfigurierten <strong>IVE</strong>s die<br />
Reg<strong>ist</strong>erkarte System > Settings > License aus, und geben Sie Ihren<br />
Lizenzcode ein, um die Clusterfunktion zu aktivieren. Die Menüoption<br />
Clustering wird unter der Überschrift Network angezeigt.<br />
3. Geben Sie auf der Seite Network > Clustering unter Clustering die Bezeichnung<br />
für den Cluster, ein Clusterkennwort und einen Namen für dieses Gerät<br />
ein, zum Beispiel ive-1.<br />
Hinweis: Wenn Sie weitere <strong>IVE</strong>s konfigurieren, die dem Cluster hinzugefügt werden<br />
sollen, müssen Sie das Kennwort erneut eingeben. Alle <strong>IVE</strong>s in dem Cluster<br />
verwenden dieses Kennwort für die Kommunikation.<br />
4. Klicken Sie auf Create Cluster. Nachdem das <strong>IVE</strong> den Cluster initialisiert<br />
hat, werden auf der Seite Clustering die Reg<strong>ist</strong>erkarten Status und<br />
Properties angezeigt.<br />
Abbildung 97: Network > Clustering – Startseite
Neoteris Instant Virtual Extranet-Appliance<br />
Admin<strong>ist</strong>rationshandbuch<br />
249<br />
Abbildung 98: Network > Clustering<br />
Die Abbildung zeigt die Seite Clustering nach der Definition eines Clusters. Beachten Sie,<br />
dass das <strong>IVE</strong>, auf dem Sie den Cluster definieren, das erste Clustermitglied wird.<br />
Hinzufügen eines <strong>IVE</strong>s zu einem Cluster über die serielle Konsole<br />
Sie können ein <strong>IVE</strong> über die serielle Konsole oder die Admin<strong>ist</strong>ratorkonsole zu<br />
einem Cluster hinzufügen. Wir empfehlen, die serielle Konsole zu verwenden, da<br />
bei diesem Verfahren nur wenige Informationen eingegeben müssen, um das<br />
<strong>IVE</strong> zum Cluster hinzuzufügen. Sobald der Cluster das hinzuzufügende <strong>IVE</strong><br />
authentifiziert, erhält das neue Clustermitglied die Clusterstatuseinstellungen,<br />
die alle Einstellungen auf dem <strong>IVE</strong> überschreiben.<br />
Wichtig: Wenn Sie ein <strong>IVE</strong>, das gegenwärtig als eigenständiges Gerät ausgeführt<br />
wird, über seine serielle Konsole zu einem Cluster hinzufügen möchten, muss das<br />
gleiche Softwarepaket auf der gleichen Hardwareplattform wie bei den anderen Mitgliedern<br />
ausgeführt werden.
250<br />
KAPITEL 4<br />
Verwalten von <strong>IVE</strong> Netzwerkeinstellungen<br />
So fügen Sie ein <strong>IVE</strong> über die serielle Konsole des Computers zu einem<br />
Cluster hinzu<br />
1. Wählen Sie in der Admin<strong>ist</strong>ratorkonsole eines aktiven Clustermitglieds die<br />
Reg<strong>ist</strong>erkarte Network > Clustering > Status aus, und geben Sie das <strong>IVE</strong> an, das<br />
dem Cluster hinzugefügt werden soll. Weitere Informationen finden Sie<br />
unter „So geben Sie ein <strong>IVE</strong> an, das einem bestehenden Cluster hinzugefügt<br />
werden soll“ auf Seite 258.<br />
2. Stellen Sie eine Verbindung mit der seriellen Konsole des <strong>IVE</strong> her.<br />
Weitere Informationen finden Sie unter „Herstellen einer Verbindung mit<br />
der seriellen Konsole des <strong>IVE</strong>“ auf Seite 273.<br />
3. Schalten Sie das <strong>IVE</strong> aus und dann wieder ein, und überwachen Sie<br />
beim Neustart die serielle Konsole. Nach dem Start der Systemsoftware<br />
werden Sie in einer Meldung darüber informiert, dass das Gerät als<br />
eigenständiges <strong>IVE</strong> gestartet wird und dass Sie die TAB-Taste drücken<br />
müssen, um die Clusteroptionen anzuzeigen. Drücken Sie die TAB-Taste,<br />
wenn Ihnen diese Meldung angezeigt wird.<br />
Hinweis: Sie müssen die TAB-Taste innerhalb von 5 Sekunden drücken. Wenn<br />
das Gerät bereits im eigenständigen Modus bootet, warten Sie, bis der Bootvorgang<br />
beendet <strong>ist</strong>, und starten Sie das Gerät dann neu.<br />
Abbildung 99: Serielle Konsole von Neoteris – Clusteroptionen
Neoteris Instant Virtual Extranet-Appliance<br />
Admin<strong>ist</strong>rationshandbuch<br />
251<br />
4. Geben Sie die Nummer für den Beitritt zu dem bestehenden Cluster ein.<br />
5. Geben Sie die erforderlichen Informationen ein. Dies sind:<br />
• Die interne IP-Adresse eines aktiven Clustermitglieds.<br />
• Das Clusterkennwort, d. h. das Kennwort, dass Sie beim Definieren des<br />
Clusters eingegeben haben.<br />
• Der Name des Geräts, das Sie hinzufügen möchten. In diesem Beispiel<br />
lautet der Name ive-2.<br />
• Die interne IP-Adresse des Geräts, das Sie hinzufügen möchten.<br />
• Die Netzmaske des Geräts, das Sie hinzufügen möchten.<br />
• Das Gateway des Geräts, das Sie hinzufügen möchten.<br />
Abbildung 100: Serielle Konsole von Neoteris: Angeben von Informationen zu dem<br />
neuen Clustermitglied
252<br />
KAPITEL 4<br />
Verwalten von <strong>IVE</strong> Netzwerkeinstellungen<br />
Das von Ihnen angegebene aktive Clustermitglied überprüft das<br />
Clusterkennwort sowie den Namen und die IP-Adresse (oder Adresse)<br />
des Geräts, das Sie in der Admin<strong>ist</strong>ratorkonsole auf der Seite Network ><br />
Clustering > Add Cluster Member angegeben haben.<br />
Wenn die Anmeldeinformationen gültig sind, wird eine Meldung mit einer<br />
Übersicht über die nächsten Schritte des Verfahrens angezeigt. Hierzu zählt<br />
das Kopieren sämtlicher Statusdaten von dem aktiven Mitglied auf das neue<br />
Clustermitglied einschließlich Lizenz und Zertifikat sowie aller übrigen<br />
Statusdaten.<br />
Abbildung 101: Serielle Konsole von Neoteris: Es wurde eine Verbindung mit dem<br />
aktiven Clustermitglied hergestellt<br />
6. Geben Sie zum Fortfahren die Nummer ein. Wenn die Meldung über die<br />
Bestätigung des Clusterbeitritts angezeigt wird, überprüfen Sie die<br />
Admin<strong>ist</strong>ratorkonsole jedes aktiven Clustermitglieds, um sicherzustellen,<br />
dass der Verbindungsstatus (Connection) auf OK gesetzt <strong>ist</strong>.
Neoteris Instant Virtual Extranet-Appliance<br />
Admin<strong>ist</strong>rationshandbuch<br />
253<br />
Abbildung 102: Serielle Konsole von Neoteris: Das neue Clustermitglied wurde<br />
erfolgreich hinzugefügt<br />
Abbildung 103: Network > Clustering > Status: Das neue Clustermitglied wurde<br />
erfolgreich hinzugefügt
254<br />
KAPITEL 4<br />
Verwalten von <strong>IVE</strong> Netzwerkeinstellungen<br />
Hinzufügen eines <strong>IVE</strong>s zu einem Cluster über die Admin<strong>ist</strong>ratorkonsole<br />
Ein nicht initialisiertes oder eigenständiges <strong>IVE</strong> kann entweder über die serielle<br />
Konsole oder über die Admin<strong>ist</strong>ratorkonsole zu einem Cluster hinzugefügt<br />
werden. Wir empfehlen, die serielle Konsole zu verwenden (siehe Seite 249),<br />
da bei diesem Verfahren nur wenige Informationen eingegeben müssen, um das<br />
<strong>IVE</strong> zum Cluster hinzuzufügen.<br />
Falls Sie die Admin<strong>ist</strong>ratorkonsole bevorzugen und das <strong>IVE</strong> noch nicht<br />
initialisiert wurde, führen Sie die Ersteinrichtung des Geräts wie im<br />
Installationshandbuch beschrieben durch. Dieses Handbuch liegt dem<br />
Produkt bei und steht zudem auf der Website des Neoteris-Support im<br />
PDF-Format zur Verfügung.<br />
Wichtig: Wenn Sie ein eigenständiges <strong>IVE</strong> über die Admin<strong>ist</strong>ratorkonsole zu<br />
einem Cluster hinzufügen möchten, muss dieses über die gleiche Lizenz verfügen<br />
wie die anderen Mitglieder. Außerdem muss das gleiche Softwarepaket auf der<br />
gleichen Hardwareplattform wie bei den anderen Mitgliedern ausgeführt werden.<br />
So fügen Sie ein <strong>IVE</strong> über die Admin<strong>ist</strong>ratorkonsole des <strong>IVE</strong>s zu einem<br />
Cluster hinzu<br />
1. Wählen Sie in der Admin<strong>ist</strong>ratorkonsole eines aktiven Clustermitglieds die<br />
Reg<strong>ist</strong>erkarte Network > Clustering > Status aus, und geben Sie das <strong>IVE</strong> an, das<br />
dem Cluster hinzugefügt werden soll. Weitere Informationen finden Sie<br />
unter „So geben Sie ein <strong>IVE</strong> an, das einem bestehenden Cluster hinzugefügt<br />
werden soll“ auf Seite 258.<br />
2. Wählen Sie in der Admin<strong>ist</strong>ratorkonsole des <strong>IVE</strong>s, das Sie einem Cluster<br />
hinzufügen möchten, die Reg<strong>ist</strong>erkarte System > Settings > License aus, und<br />
geben Sie Ihren Lizenzcode ein, um die Clusterfunktion zu aktivieren.<br />
3. Geben Sie auf der Seite Network > Clustering unter Join ex<strong>ist</strong>ing cluster<br />
Folgendes ein:<br />
• Die Bezeichnung des Clusters, dem das <strong>IVE</strong> beitreten soll<br />
• Das Clusterkennwort, das Sie beim Definieren des Clusters angegeben<br />
haben<br />
• Die IP-Adresse eines aktiven Clustermitglieds<br />
4. Klicken Sie auf Join Cluster.
Neoteris Instant Virtual Extranet-Appliance<br />
Admin<strong>ist</strong>rationshandbuch<br />
255<br />
Abbildung 104: Network > Clustering: Beitreten zu einem Cluster
256<br />
KAPITEL 4<br />
Verwalten von <strong>IVE</strong> Netzwerkeinstellungen<br />
Abbildung 105: Network > Clustering: Neustarten von Diensten auf einem neuen<br />
Clustermitglied<br />
Sobald ein neuer Knoten mit dem Cluster verbunden wird, wird der Clusterstatus auf der<br />
Reg<strong>ist</strong>erkarte „Status“ des Clusters angezeigt.<br />
Aktualisieren eines Clusters<br />
Zum Aktualisieren eines Clusters installieren Sie das gewünschte Dienstpaket<br />
auf jedem Clustermitglied. Wir empfehlen, einen Knoten vor dem Installieren<br />
eines Servicepakets zu deaktivieren.<br />
Hinweis: Sie können Clustermitglieder nicht herunterstufen. Sie können jedes Clustermitglied<br />
jedoch durch ein Rollback auf seinen vorherigen Nicht-Cluster-Zustand zurücksetzen.<br />
So aktualisieren Sie einen Cluster<br />
1. Melden Sie sich an der Admin<strong>ist</strong>ratorkonsole des Clusterknotens an, den<br />
Sie aktualisieren möchten. Um auf die Admin<strong>ist</strong>ratorkonsole eines<br />
Clusterknotens zuzugreifen, geben Sie in einem Browser seine interne<br />
IP-Adresse gefolgt von „/admin“ ein. Beispiel: https://x.x.x.x/admin
Neoteris Instant Virtual Extranet-Appliance<br />
Admin<strong>ist</strong>rationshandbuch<br />
257<br />
2. Aktivieren Sie auf der Reg<strong>ist</strong>erkarte Network > Clustering > Status das<br />
Kontrollkästchen neben dem Namen des Knotens in der Spalte<br />
Cluster Members, und klicken Sie dann auf Disable.<br />
3. Installieren Sie das Dienstpaket wie unter „Installieren eines Neoteris-<br />
Softwaredienstpakets“ auf Seite 66 beschrieben.<br />
4. Nach Abschluss des Installationsvorgangs kehren Sie zur Reg<strong>ist</strong>erkarte<br />
des Knotens Network > Clustering > Status zurück, aktivieren das Kontrollkästchen<br />
neben dem Namen des Knotens in der Spalte Cluster Members<br />
und klicken dann auf Enable.<br />
5. Führen Sie diese Schritte für jeden Knoten im Cluster durch.<br />
Reg<strong>ist</strong>erkarte „Status“<br />
Verwalten von Clusterknoten und Angeben neuer Clustermitglieder<br />
Auf dieser Reg<strong>ist</strong>erkarte können Sie den Status von Clusterknoten überwachen,<br />
die Netzwerkeinstellungen für einen bestimmten Knoten bearbeiten, <strong>IVE</strong>s<br />
angeben, die Sie einem Cluster hinzufügen möchten und Clusterknoten<br />
aktivieren, deaktivieren oder entfernen. In Tabelle 1 auf Seite 259 werden<br />
die auf der Reg<strong>ist</strong>erkarte Status angezeigten Informationen sowie die<br />
verschiedenen durchführbaren Verwaltungsaufgaben erläutert.<br />
So ändern Sie die Netzwerkeinstellungen eines Clusterknotens<br />
1. Wählen Sie in der Admin<strong>ist</strong>ratorkonsole eines aktiven Clustermitglieds die<br />
Reg<strong>ist</strong>erkarte Network > Clustering > Status aus.<br />
2. Klicken Sie in der Spalte Cluster Members auf den Namen des Knotens,<br />
für den Sie Netzwerkeinstellungen ändern möchten.<br />
Die Seite Network Settings mit den Reg<strong>ist</strong>erkarten Clustering, Internal Port,<br />
External Port und Static Routes wird angezeigt. Wenn Sie Änderungen auf<br />
diesen Reg<strong>ist</strong>erkarten speichern, wirken sich die neuen Einstellungen nur<br />
auf den entsprechenden Knoten aus.<br />
Wichtig: Falls Sie die Netzwerkeinstellungen auf der Seite Network > Network<br />
Settings in der Admin<strong>ist</strong>ratorkonsole eines Clustermitglieds ändern, werden die<br />
Änderungen an jeden Knoten im Cluster weitergegeben. Um Einstellungen nur für<br />
einen bestimmten Knoten zu ändern, müssen Sie auf der Reg<strong>ist</strong>erkarte „Status“<br />
jedes aktiven Mitglieds eine Verknüpfung mit der Seite Network Settings des<br />
Knotens herstellen.
258<br />
KAPITEL 4<br />
Verwalten von <strong>IVE</strong> Netzwerkeinstellungen<br />
So geben Sie ein <strong>IVE</strong> an, das einem bestehenden Cluster hinzugefügt<br />
werden soll<br />
1. Wählen Sie in der Admin<strong>ist</strong>ratorkonsole eines aktiven Clustermitglieds die<br />
Reg<strong>ist</strong>erkarte Network > Clustering > Status aus.<br />
2. Klicken Sie auf Add Member, um ein <strong>IVE</strong> anzugeben, dass dem Cluster<br />
beitritt:<br />
1 Geben Sie die Bezeichnung des Mitglieds ein.<br />
2 Geben Sie die interne IP-Adresse des Mitglieds ein.<br />
3 Geben Sie die externe IP-Adresse des <strong>IVE</strong> ein. Beachten Sie, dass das<br />
Feld External IP address nur angezeigt wird, wenn Sie den externen Port<br />
auf der Reg<strong>ist</strong>erkarte Network > Network Settings > External Port aktiviert<br />
haben.<br />
4 Klicken Sie auf Add Node.<br />
5 Wiederholen Sie dieses Verfahren für jedes Gerät, das Sie hinzufügen<br />
möchten.<br />
Abbildung 106: Network > Clustering > Add Member
Neoteris Instant Virtual Extranet-Appliance<br />
Admin<strong>ist</strong>rationshandbuch<br />
259<br />
Abbildung 107: Network > Clustering > Status<br />
Die Abbildung zeigt die Seite Clustering nach der Definition eines Clusters. Das Gerät,<br />
auf dem der Cluster definiert <strong>ist</strong>, wird das erste Mitglied im Cluster.<br />
Tabelle 1: Clustering > Reg<strong>ist</strong>erkarte „Status“<br />
Element der<br />
Benutzeroberfläche<br />
Schaltfläche<br />
Add Member<br />
Schaltfläche Enable<br />
Schaltfläche Disable<br />
Beschreibung<br />
Klicken Sie auf diese Schaltfläche, um ein <strong>IVE</strong> anzugeben,<br />
das dem Cluster beitreten soll. Diesen Schritt müssen Sie<br />
für jedes <strong>IVE</strong> durchführen, das Sie dem Cluster hinzufügen<br />
möchten.<br />
Klicken Sie auf diese Schaltfläche, um einen zuvor<br />
deaktivierten Knoten zu aktivieren. Wenn Sie einen Knoten<br />
wieder aktivieren, werden alle Statusinformationen auf dem<br />
Knoten synchronisiert.<br />
Klicken Sie auf diese Schaltfläche, um einen Knoten in<br />
einem Cluster zu deaktivieren. Der Knoten kommuniziert<br />
weiterhin mit dem Cluster.
260<br />
KAPITEL 4<br />
Verwalten von <strong>IVE</strong> Netzwerkeinstellungen<br />
Tabelle 1: Clustering > Reg<strong>ist</strong>erkarte „Status“ fortgesetzt<br />
Element der<br />
Benutzeroberfläche<br />
Schaltfläche Remove<br />
Spalte Cluster<br />
Members<br />
Spalte Internal IP<br />
Address<br />
Spalte External IP<br />
Address<br />
Beschreibung<br />
Klicken Sie auf diese Schaltfläche, um den oder die<br />
ausgewählten Knoten aus dem Cluster zu entfernen. Ein<br />
Knoten wird ausgewählt, indem Sie das Kontrollkästchen<br />
neben dem Namen aktivieren. Nachdem der Knoten<br />
entfernt wurde, wird er im eigenständigen Modus<br />
ausgeführt.<br />
Führt alle Knoten auf, die zu dem Cluster gehören. Sie<br />
können auf einen Knoten klicken, um seinen Namen und<br />
die Netzwerkeinstellungen zu ändern.<br />
Gibt die interne IP-Adresse des Clustermitglieds an.<br />
Gibt die externe IP-Adresse des Clustermitglieds an.<br />
Beachten Sie, dass diese Spalte nur die externe IP-Adresse<br />
des Clusterleiters enthält, es sei denn, Sie geben auf seiner<br />
eigenen Seite für Netzwerkeinstellungen eine andere<br />
Adresse für den Knoten an. Zum Öffnen dieser Seite klicken<br />
Sie in der Spalte Cluster Members auf den Namen des<br />
Knotens. Wenn Sie die externe IP-Adresse auf der Seite<br />
Network > Network Settings ändern, wirkt sich die Änderung<br />
auf alle Clusterknoten aus.
Neoteris Instant Virtual Extranet-Appliance<br />
Admin<strong>ist</strong>rationshandbuch<br />
261<br />
Tabelle 1: Clustering > Reg<strong>ist</strong>erkarte „Status“ fortgesetzt<br />
Element der<br />
Benutzeroberfläche<br />
Spalte Status<br />
Beschreibung<br />
Gibt den Status des Knotens an:<br />
• Enabled—Der Knoten bearbeitet<br />
Benutzeranforderungen und nimmt an der<br />
Clustersynchronisierung teil.<br />
• Disabled—Der Knoten bearbeitet keine<br />
Benutzeranforderungen und nimmt nicht an der<br />
Clustersynchronisierung teil.<br />
Hinweis: Der Status eines Knotens wird als „eigenständig“<br />
betrachtet, wenn der Knoten außerhalb eines Clusters<br />
bereitgestellt wird oder aus einem Cluster entfernt wurde.<br />
Spalte Connection<br />
Gibt den Status der Verbindung des Knotens mit dem<br />
Cluster an. Der Status kann folgendermaßen lauten:<br />
• OK—Der Knoten <strong>ist</strong> aktiver Bestandteil des Clusters.<br />
• Transitioning—Der Knoten wechselt vom<br />
eigenständigen Status in den aktivierten Status.<br />
• Unreachable—Der Knoten <strong>ist</strong> gegenwärtig offline, d. h.<br />
er kommuniziert nicht mit dem Cluster.
262<br />
KAPITEL 4<br />
Verwalten von <strong>IVE</strong> Netzwerkeinstellungen<br />
Reg<strong>ist</strong>erkarte „Properties“<br />
Ändern von Clustereigenschaften oder Löschen eines Clusters<br />
Auf dieser Reg<strong>ist</strong>erkarte können Sie den Namen eines Clusters ändern,<br />
angeben, in welchem Modus ein Clusterpaar ausgeführt werden soll,<br />
Synchronisierungseinstellungen festlegen oder einen Cluster löschen.<br />
So ändern Sie Clustereigenschaften<br />
1. Wählen Sie in der Admin<strong>ist</strong>ratorkonsole eines aktiven Clustermitglieds die<br />
Reg<strong>ist</strong>erkarte Network > Clustering > Properties aus.<br />
2. Nehmen Sie die gewünschten Änderungen vor, und klicken Sie dann auf<br />
Save Changes.<br />
• Die Clusterbezeichnung können Sie im Feld Cluster Name ändern.<br />
• Um die Konfigurationseinstellung für ein Clusterpaar festzulegen,<br />
wählen Sie Active/Passive oder Active/Active aus. Für eine Aktiv/Passiv-<br />
Konfiguration geben Sie eine interne VIP (virtuelle IP-Adresse) und,<br />
sofern der externe Port aktiviert <strong>ist</strong>, eine externe VIP an.<br />
Hinweis:<br />
angezeigt.<br />
Der Bereich Configuration Settings wird nur für Clusterpaare<br />
• Wählen Sie die gewünschten Synchronisierungseinstellungen aus. Geben<br />
Sie dabei auch das zu verwendende Synchronisierungsprotokoll an und<br />
legen Sie fest, ob Protokollmeldungen synchronisiert werden sollen.<br />
Erläuterungen der der Synchronisierungseinstellungen finden Sie auf<br />
Seite 233.<br />
So löschen Sie einen Cluster<br />
1. Wählen Sie in der Admin<strong>ist</strong>ratorkonsole eines aktiven Clustermitglieds die<br />
Reg<strong>ist</strong>erkarte Network > Clustering > Properties aus.<br />
2. Wählen Sie Delete Cluster aus. Nach Beendigung des Vorgangs werden<br />
alle Clusterknoten als eigenständige <strong>IVE</strong>s ausgeführt.
Neoteris Instant Virtual Extranet-Appliance<br />
Admin<strong>ist</strong>rationshandbuch<br />
263<br />
Abbildung 108: Network > Clustering > Properties<br />
Die Reg<strong>ist</strong>erkarte Properties enthält keinen Bereich Configuration Settings für einen<br />
Multi-Unit-Cluster.
264<br />
KAPITEL 4<br />
Verwalten von <strong>IVE</strong> Netzwerkeinstellungen<br />
Menü „Network > Web Proxy“<br />
Angeben eines Webproxys<br />
Auf dieser Reg<strong>ist</strong>erkarte können Sie Einstellungen für den Webproxy festlegen.<br />
So geben Sie einen Webproxy an:<br />
1. Wählen Sie in der Admin<strong>ist</strong>ratorkonsole das Menü Network > Web Proxy aus.<br />
2. Klicken Sie unter Use Web Proxy auf Enabled.<br />
3. Geben Sie unter Web Proxy Server Information den Namen oder die<br />
IP-Adresse des Webproxyservers sowie die Portnummer ein,<br />
an der der Proxyserver Daten abfragt.<br />
4. Aktivieren Sie unter Unqualified hostnames das Kontrollkästchen Send<br />
requests specified without a domain name to the Web proxy, falls URLs mit<br />
unvollständigen Hostnamen, wie zum Beispiel http://host/xyz anstelle<br />
von http://host.domain.com/xyz, an den Proxyserver weitergeleitet<br />
werden sollen.<br />
5. Wählen Sie unter Exceptions Folgendes aus:<br />
• All requests are sent to the Web proxy EXCEPT for the following domains, wenn<br />
Sie bestimmte Domänen festlegen möchten, mit denen das Neoteris <strong>IVE</strong><br />
eine direkte Verbindung herstellt. Das <strong>IVE</strong> leitet Hostnamen, die in der<br />
L<strong>ist</strong>e Domains aufgeführt sind, nicht an den Webproxy weiter.<br />
• No requests are sent to the Web proxy EXCEPT for the following domains, wenn<br />
Sie bestimmte Domänen festlegen möchten, deren Anforderungen an<br />
den Webproxy weitergeleitet werden. Das <strong>IVE</strong> leitet Hostnamen, die in<br />
der L<strong>ist</strong>e Domains aufgeführt sind, an den Webproxy weiter.<br />
Nachdem Sie festgelegt haben, wie Anforderungen weitergeleitet werden<br />
sollen, müssen Sie die entsprechenden Domänen in der L<strong>ist</strong>e Domains<br />
hinzufügen. Hierfür gibt es zwei Möglichkeiten:<br />
• Als DNS-Domänennamen<br />
• Als Kombination aus IP-Adresse + Netzmaske<br />
Die Anwendungslogik liest den Hostnamenabschnitt eines URL als<br />
Zeichenfolge aus und vergleicht die Zeichenfolge anschließend mit den<br />
Einträgen in der L<strong>ist</strong>e Domains.
Neoteris Instant Virtual Extranet-Appliance<br />
Admin<strong>ist</strong>rationshandbuch<br />
265<br />
Beispiele:<br />
Ein Eintrag in der L<strong>ist</strong>e Domains in der Form alpha.com entspricht URLs mit<br />
der Form http://*.alpha.com/* und http://alpha.com/*, wobei * eine<br />
beliebige Sequenz aus null oder mehr Zeichen <strong>ist</strong>.<br />
Ein Eintrag in der L<strong>ist</strong>e Domains in der Form 10.10.0.1/255.255.255.0 folgt<br />
der üblichen IP/Netzmaske-Semantik und entspricht URLs in der Form<br />
http://10.10.0.NN/*, wobei NN eine Zahl zwischen 1 und 254 und * eine<br />
beliebige Sequenz aus null oder mehr Zeichen <strong>ist</strong>.<br />
Hinweis: Wenn Sie statt eines Bereichs eine bestimmte IP-Adresse eingeben<br />
möchten, müssen Sie als Netzmaske unbedingt 255.255.255.255 angeben.<br />
Wichtig: Das <strong>IVE</strong> löst keine Domänennamen in IP-Adressen auf und führt kein<br />
Reverse-Lookup für IP-Adressen durch. Ein URL, die statt auf einen Hostnamen<br />
auf eine IP-Adresse verwe<strong>ist</strong>, wird nur dann vm Proxy durchgelassen, wenn die<br />
Domänenl<strong>ist</strong>e einen entsprechenden Eintrag enthält.<br />
6. Klicken Sie auf Save Changes.
266<br />
KAPITEL 4<br />
Verwalten von <strong>IVE</strong> Netzwerkeinstellungen<br />
Abbildung 109: Network > Web Proxy
Neoteris Instant Virtual Extranet-Appliance<br />
Admin<strong>ist</strong>rationshandbuch<br />
267<br />
Menü „Network > Email Settings“<br />
Festlegen von IMAP/POP/SMTP-Mailservern und von Einstellungen<br />
für die Benutzerauthentifizierung<br />
Das <strong>IVE</strong> unterstützt mehrere Mailserver. Sie können festlegen, dass alle<br />
Benutzer einen Standardmailserver verwenden müssen, oder Sie können<br />
Benutzern die Möglichkeit geben, einen benutzerdefinierten SMTP- und<br />
IMAP- oder POP-Mailserver anzugeben. Wenn Sie Benutzern das Festlegen<br />
eines benutzerdefinierten Mailservers ermöglichen, müssen diese die<br />
Servereinstellungen über das <strong>IVE</strong> vornehmen. Der <strong>IVE</strong>-Server verwaltet<br />
die E-Mail-Benutzernamen, um Namenskonflikte zu vermeiden.<br />
Hinweis: Für das Verfahren zur E-Mail-Authentifizierung können Sie eine von drei Optionen<br />
festlegen, die nachfolgend in Schritt 6 erläutert werden. Bei jeder Option müssen die<br />
Benutzer bestimmte Konfigurationsschritte auf dem <strong>IVE</strong> durchführen.<br />
So aktivieren Sie die Funktion für sichere Client-E-Mail für eine Gruppe<br />
1. Wählen Sie in der Admin<strong>ist</strong>ratorkonsole das Menü Authentication &<br />
Authorization > Authorization Groups und anschließend eine Gruppe aus.<br />
2. Wählen Sie aus den Gruppenreg<strong>ist</strong>erkarten Email Client aus.<br />
3. Klicken Sie unter Enable Secure Email Client auf Enabled und dann auf<br />
Save Changes.<br />
4. Wählen Sie im Hauptmenü Network > Email Settings aus.<br />
5. Klicken Sie unter Email Proxy Support auf Enabled. Diese systemweite<br />
Option legt fest, dass das <strong>IVE</strong> als Mailserverproxy verwendet wird.<br />
Darüber hinaus müssen Sie die Option Secure Email Client auf<br />
Gruppenebene aktivieren.<br />
6. Wählen Sie unter Email Authentication Mode die Authentifizierungsoption<br />
für die Gruppe aus. Folgende Optionen stehen zur Verfügung:<br />
• Use a Web-based email session (Standardeinstellung)<br />
Benutzer müssen eine einmalige E-Mail-Einrichtung für das <strong>IVE</strong><br />
vornehmen. Anschließend konfigurieren sie ihren E-Mail-Client so, dass<br />
der Benutzername und das Kennwort verwendet werden, die durch die<br />
E-Mail-Einrichtung für das <strong>IVE</strong> generiert werden. Es empfiehlt sich, dass<br />
die Benutzer sich an dem <strong>IVE</strong> anmelden, um eine E-Mail-Sitzung zu<br />
starten.
268<br />
KAPITEL 4<br />
Verwalten von <strong>IVE</strong> Netzwerkeinstellungen<br />
• Use Neoteris authentication AND mail server authentication<br />
Benutzer konfigurieren ihren E-Mail-Client so, dass die folgenden<br />
Anmeldeinformationen verwendet werden:<br />
• Benutzername: Der normale Benutzername eines Benutzers für den<br />
Mailserver oder ein Benutzername, der beim E-Mail-Setup für das <strong>IVE</strong><br />
generiert wird, wenn eine der folgenden Bedingungen zutrifft:<br />
– der Benutzer verfügt über mehrere Benutzernamen für den Mailserver<br />
– die Benutzernamen auf dem <strong>IVE</strong>-Server und dem Mailserver sind<br />
unterschiedlich<br />
• Kennwort: Das <strong>IVE</strong>-Kennwort des Benutzers, gefolgt von einem<br />
benutzerdefinierbaren Trennzeichen für Anmeldeinformationen,<br />
gefolgt von dem Mailserverkennwort des Benutzers.<br />
Benutzer müssen sich nicht am beim <strong>IVE</strong> anmelden, um E-Mail zu<br />
verwenden.<br />
• Use mail server authentication only<br />
Benutzer konfigurieren ihren E-Mail-Client so, dass ihre normalen<br />
Mailserver-Benutzernamen und -Kennwörter verwendet werden.<br />
Benutzer müssen sich nicht am <strong>IVE</strong> anmelden, um E-Mail zu verwenden<br />
oder zu konfigurieren.<br />
Hinweis: Die Benutzer können ihre Benutzernamen und Kennwörter für<br />
E-Mail problemlos auf der Seite Email Setup ermitteln.<br />
7. Geben Sie unter Default Server Information Ihre Mailserverdaten an. Das<br />
<strong>IVE</strong> fungiert als E-Mail-Proxy für diesen Server.<br />
Wichtig: Sie können nur einen Standardmailserver angeben. Wenn Benutzer<br />
E-Mail-Nachrichten von mehreren SMTP- und POP- oder IMAP-Servern abrufen<br />
müssen, bieten Sie ihnen die Möglichkeit, weitere Mailserver zu definieren.<br />
8. Klicken Sie auf Save Changes.<br />
Hinweis:<br />
Wenn Sie Benutzern die Festlegung benutzerdefinierter Server ermöglichen,<br />
müssen sie diese Informationen auf ihrer <strong>IVE</strong>-Seite Email Setup eingeben.
Neoteris Instant Virtual Extranet-Appliance<br />
Admin<strong>ist</strong>rationshandbuch<br />
269<br />
Abbildung 110: Network > Email Settings
270<br />
KAPITEL 4<br />
Verwalten von <strong>IVE</strong> Netzwerkeinstellungen<br />
Menü „Network > SNMP“<br />
Über diese Reg<strong>ist</strong>erkarte können Sie ein Netzwerkverwaltungstool wie HP<br />
OpenView zum Überwachen des <strong>IVE</strong> als SNMP-Agent verwenden. Das <strong>IVE</strong><br />
unterstützt SNMP v2, implementiert eine private MIB (Management Information<br />
Base) und definiert eigene Traps. Um die Verarbeitung dieser Traps in der<br />
Netzwerkverwaltungsstation zu ermöglichen, müssen Sie die Neoteris-MIB-<br />
Datei herunterladen und die entsprechenden Angaben zum Empfangen der<br />
Traps machen.<br />
Hinweis: Zum Überwachen wesentlicher <strong>IVE</strong>-Systemstat<strong>ist</strong>iken, beispielsweise der<br />
CPU-Auslastung, laden Sie die UC-Davis-MIB-Datei in Ihre SNMP-Managementanwendung.<br />
Sie erhalten die MIB-Datei im Internet unter folgender Adresse:<br />
http://net-snmp.sourceforge.net/UCD-SNMP-MIB.txt.<br />
So legen Sie SNMP-Einstellungen fest<br />
1. Wählen Sie in der Admin<strong>ist</strong>ratorkonsole das Menü Network > SNMP aus.<br />
2. Klicken Sie auf die Verknüpfung mit der Neoteris MIB file, um auf die<br />
MIB-Datei zuzugreifen, und speichern Sie die Datei dann im Browser<br />
unter einem Netzwerkpfad.<br />
3. Führen Sie unter Agent Properties folgende Schritte durch:<br />
• Geben Sie in die Felder System Name, System Location und System Contact<br />
Informationen ein, die den <strong>IVE</strong>-Agenten beschreiben. (Optional.)<br />
• Geben Sie im Feld Community eine Zeichenfolge ein. (Erforderlich.)<br />
Hinweis: Zum Abfragen des <strong>IVE</strong>s muss Ihre Netzwerkverwaltungsstation<br />
diese Zeichenfolge an das <strong>IVE</strong> senden. Um den SNMP-Daemon zu beenden,<br />
löschen Sie die Angaben im Feld Community.<br />
4. Legen Sie unter Traps die Server fest, an die das <strong>IVE</strong> Traps senden soll,<br />
die es bei Eingabe folgender Daten generiert:<br />
• Der Hostname oder die IP-Adresse des Servers<br />
• Der Port, an dem der Server Daten abfragt (üblicherweise Port 162)<br />
• Die von der Netzwerkverwaltungsstation benötigte Community-<br />
Zeichenfolge (sofern vorhanden)
Neoteris Instant Virtual Extranet-Appliance<br />
Admin<strong>ist</strong>rationshandbuch<br />
271<br />
5. Gehen Sie in der Netzwerkverwaltungsstation folgendermaßen vor:<br />
1 Laden Sie die Neoteris-MIB-Datei herunter.<br />
2 Geben Sie die Community-Zeichenfolge an, die beim Abfragen des <strong>IVE</strong>s<br />
benötigt wird (siehe Schritt 3).<br />
3 Konfigurieren Sie die Netzwerkverwaltungssoftware für den Empfang von<br />
<strong>IVE</strong>-Traps.<br />
Abbildung 111: Network > SNMP
272<br />
KAPITEL 4<br />
Verwalten von <strong>IVE</strong> Netzwerkeinstellungen
273<br />
Anhang A.<br />
Verwenden der seriellen Konsole<br />
von Neoteris<br />
Die serielle Konsole von Neoteris bietet eine Oberfläche zum Durchführen der<br />
folgenden Vorgänge:<br />
• Systemwiederherstellung durch ein Rollback in den vorherigen Zustand (2)<br />
• Systemwiederherstellung durch Zurücksetzen des Geräts in den<br />
Werkszustand (4)<br />
• Erstes Setup, das Sie bei der ersten Konfiguration des Computers oder<br />
nach dem Zurücksetzen des Geräts in den Werkszustand durchführen (7)<br />
• Änderungen der Systeminformationen und Verwaltungsaufgaben (7),<br />
beispielsweise:<br />
• Anzeigen oder Festlegen der Netzwerkeinstellungen<br />
• Erstellen von Benutzername und Kennwort für den Admin<strong>ist</strong>rator<br />
• Aufheben von IP-Adressen-Beschränkungen für Admin<strong>ist</strong>ratoren<br />
• Anzeigen des Systemprotokolls<br />
• Ausführen eines Ping-Befehls auf einen Server<br />
• Verfolgen der Route zu einem Server<br />
• Entfernen aller statischen Routen<br />
• Entfernen der clientseitigen SSL-Authentifizierung für Admin<strong>ist</strong>ratoren<br />
Herstellen einer Verbindung mit der seriellen Konsole des <strong>IVE</strong><br />
Um Aufgaben über die serielle Konsole von Neoteris durchführen zu können,<br />
müssen Sie ein Konsolenterminal oder einen Laptop an das Neoteris-Gerät<br />
anschließen.<br />
So stellen Sie eine Verbindung mit der seriellen Konsole des <strong>IVE</strong> her:<br />
1. Schließen Sie ein Nullmodem-Crossover-Kabel vom Konsolenterminal oder<br />
Laptop an das Neoteris <strong>IVE</strong>-Gerät an. Dieses Kabel <strong>ist</strong> im Lieferumfang des<br />
Geräts enthalten. Verwenden Sie kein einfaches serielles Kabel.
274<br />
ANHANG A<br />
Verwenden der seriellen Konsole von Neoteris<br />
2. Konfigurieren Sie das Terminal oder die Terminalemulationssoftware<br />
(beispielsweise HyperTerminal) mit den folgenden Parametern für<br />
serielle Verbindungen:<br />
• 9600 Bit pro Sekunde<br />
• 8 Bit, keine Parität (8N1)<br />
• 1 Stopp-Bit<br />
• Keine Flusskontrolle<br />
3. Drücken Sie Eingeben, bis die serielle Konsole von Neoteris angezeigt<br />
wird:<br />
Abbildung 112: Neoteris Serielle Konsole<br />
Rollback zu einem vorherigen Systemzustand<br />
Sie können das System über die Admin<strong>ist</strong>ratorkonsole in der Regel<br />
folgendermaßen in einen vorherigen Systemzustand zurückversetzen:<br />
1. Navigieren Sie zu den zuvor gespeicherten System- und Benutzerkonfigurationsdateien,<br />
in denen die gewünschten Daten gespeichert sind.<br />
2. Laden Sie die gewünschten Serverpakete unter „support.neoteris.com“<br />
herunter.<br />
3. Importieren Sie das gewünschte Serverpaket.
Neoteris Instant Virtual Extranet-Appliance<br />
Admin<strong>ist</strong>ratorhandbuch<br />
275<br />
4. Importieren Sie die gewünschten System- und Benutzerkonfigurationsdateien.<br />
Der Neoteris <strong>IVE</strong>-Server speichert die aktuellen Systemkonfigurationsinformationen<br />
und die des vorherigen Systemzustands. Wenn Sie das<br />
Serverpaket aktualisieren und Ihr Gerät in den vorherigen Zustand<br />
zurücksetzen möchten, empfehlen wir Ihnen, den zuvor aufgeführten<br />
Anweisungen zu folgen. Wenn Sie nicht auf die Admin<strong>ist</strong>ratorkonsole<br />
zugreifen können, stellen Sie eine Verbindung mit der seriellen Konsole her,<br />
um ein Rollback zum vorherigen Systemzustand durchzuführen.<br />
Wenn Sie bisher noch keine Serveraktualisierung durchgeführt haben, gibt es<br />
keinen älteren Systemzustand, und die Option <strong>ist</strong> daher nicht verfügbar.<br />
Wenn Sie eine Serveraktualisierung durchgeführt haben, gehen alle Systemund<br />
Benutzerkonfigurationsdaten, die nach der Aktualisierung erstellt<br />
wurden, verloren. Dies vermeiden Sie, indem Sie die aktuellen Konfigurationsdateien<br />
vor dem Rollback des Systems exportieren und anschließend wieder<br />
importieren.<br />
So führen Sie ein Rollback zum vorherigen Serverzustand durch:<br />
1. Stellen Sie eine Verbindung mit der seriellen Konsole her (siehe unter<br />
Seite 273).<br />
2. Melden Sie sich in einem Browserfenster an der Admin<strong>ist</strong>ratorkonsole an.<br />
3. Wählen Sie im Hauptmenü General > Status aus.<br />
4. Klicken Sie auf der Seite Status auf Reboot Now, und wechseln Sie<br />
dann wieder zum Konsolenprogrammfenster zurück. Im Fenster werden<br />
Sie in einer Meldung informiert, dass das System neu gestartet wird.<br />
Abbildung 113: Neoteris Serielle Konsole<br />
Nach dem Klicken auf „Reboot Now“ auf der Seite General > Status.
276<br />
ANHANG A<br />
Verwenden der seriellen Konsole von Neoteris<br />
5. Nach kurzer Zeit werden Sie aufgefordert, für die Auswahl von Optionen<br />
die Tab-Taste zu drücken. Drücken Sie die Tab-Taste. Wenn Sie<br />
gefragt werden, welche Konfiguration geladen werden soll, geben<br />
Sie rollback ein, und drücken Sie dann die Eingabetaste.<br />
Abbildung 114: Neoteris Serielle Konsole<br />
Nach dem Klicken auf „Reboot Now“ auf der Seite General > Status (zweiter Bildschirm).<br />
Hinweis:<br />
- Wenn Sie beim Auswählen länger als 5 Sekunden warten, wird automatisch die aktuelle<br />
Systemkonfiguration geladen. Sie müssen dann zurück in die Admin<strong>ist</strong>ratorkonsole<br />
wechseln und auf Reboot Now klicken, um den Vorgang erneut zu starten.<br />
- Wenn Sie bereits ein Systemrollback durchgeführt haben, <strong>ist</strong> die Rollbackoption erst<br />
wieder verfügbar, wenn Sie die Serversoftware erneut aktualisieren.<br />
Der Rollbackstatus des Servers wird auf den Bildschirm ausgegeben. Wenn<br />
der Vorgang abgeschlossen <strong>ist</strong>, werden Sie zum Drücken der Eingabetaste<br />
aufgefordert, um die Systemeinstellungen zu ändern. Dadurch kehren Sie<br />
zu den Optionen für das erste Setup zurück. Wenn Sie die Dateneingabe<br />
abgeschlossen haben, schließen Sie einfach das Programmfenster.
Neoteris Instant Virtual Extranet-Appliance<br />
Admin<strong>ist</strong>ratorhandbuch<br />
277<br />
Zurücksetzen des Neoteris-Geräts auf die Werkseinstellungen<br />
Es kann im Ausnahmefall erforderlich sein, das Neoteris-Gerät auf die<br />
ursprünglichen Werkseinstellungen zurückzusetzen. Bevor Sie diese<br />
tiefgreifende Systemwiederherstellungsoption ausführen, wenden Sie sich bitte<br />
unter der Adresse „help@support.neoteris.com“ an den Neoteris-Support.<br />
Vor dem Zurücksetzen auf die Werkseinstellungen sollten Sie nach Möglichkeit<br />
die aktuellen System- und Benutzerkonfigurationsdaten exportieren.<br />
So setzen Sie das Gerät auf die Werkseinstellungen zurück:<br />
1. Stellen Sie eine Verbindung mit der seriellen Konsole her (siehe unter<br />
Seite 273).<br />
2. Melden Sie sich in einem Browserfenster an der Admin<strong>ist</strong>ratorkonsole an.<br />
3. Wählen Sie im Hauptmenü General > Status aus.<br />
4. Klicken Sie auf der Seite Status auf Reboot Now, und wechseln Sie<br />
dann wieder zum Konsolenprogrammfenster zurück. Im Fenster werden<br />
Sie in einer Meldung informiert, dass das System neu gestartet wird.<br />
Abbildung 115: Neoteris Serielle Konsole<br />
Nach dem Klicken auf „Reboot Now“ auf der Seite General > Status.
278<br />
ANHANG A<br />
Verwenden der seriellen Konsole von Neoteris<br />
5. Nach kurzer Zeit werden Sie aufgefordert, für die Auswahl von Optionen<br />
die Tab-Taste zu drücken. Drücken Sie die Tab-Taste. Wenn Sie<br />
gefragt werden, welche Konfiguration geladen werden soll, geben<br />
Sie factory-reset ein, und drücken Sie dann die Eingabetaste.<br />
Abbildung 116: Neoteris Serielle Konsole<br />
Nach dem Klicken auf „Reboot Now“ auf der Seite General > Status (zweiter Bildschirm).<br />
Hinweis: Wenn Sie beim Auswählen länger als 5 Sekunden warten, wird automatisch die<br />
aktuelle Systemkonfiguration geladen. Sie müssen dann zurück in die Admin<strong>ist</strong>ratorkonsole<br />
wechseln und auf Reboot Now klicken, um den Vorgang erneut zu starten.
Neoteris Instant Virtual Extranet-Appliance<br />
Admin<strong>ist</strong>ratorhandbuch<br />
279<br />
6. Wenn Sie aufgefordert werden, das Zurücksetzen auf die Werkseinstellungen<br />
zu bestätigen, geben Sie proceed ein, und drücken Sie dann die<br />
Eingabetaste.<br />
Abbildung 117: Neoteris Serielle Konsole<br />
Hier wurde das Zurücksetzen auf die Werkseinstellungen ausgewählt.<br />
Das System beginnt mit dem Zurücksetzen des Geräts auf die Originaleinstellungen<br />
und gibt dabei mehrere Bildschirme mit Daten aus. Nach einigen<br />
Minuten werden Sie aufgefordert, für die Auswahl von<br />
Konfigurationsoptionen die Tab-Taste zu drücken.<br />
Abbildung 118: Neoteris Serielle Konsole<br />
Nach dem Zurücksetzen auf die Werkseinstellungen.
280<br />
ANHANG A<br />
Verwenden der seriellen Konsole von Neoteris<br />
7. Wenn Sie zum Drücken der Tab-Taste aufgefordert werden, gibt es<br />
folgende Möglichkeiten:<br />
• Warten Sie den automatischen Start der Standardoption ab (current),<br />
oder<br />
• drücken Sie die Tab-Taste, geben Sie current ein, und drücken Sie<br />
dann die Eingabetaste.<br />
Sie werden dann aufgefordert, die ursprünglichen Konfigurationseinstellungen<br />
des Geräts einzugeben. Detaillierte Informationen zur<br />
Vorgehensweise können Sie dem Installationshandbuch entnehmen, das<br />
dem Gerät beiliegt. Dieses Handbuch steht auch auf der Neoteris-Supportsite<br />
im PDF-Format zur Verfügung.<br />
Nach dem Abschluss des Initialisierungsvorgangs können Sie auf das neueste<br />
Serverpaket aktualisieren und die gespeicherten System- und Benutzerkonfigurationsdateien<br />
importieren, um zum letzten funktionstüchtigen Zustand<br />
des Geräts zurückzukehren.<br />
Durchführen gängiger Wiederherstellungsvorgänge<br />
Wenn Sie den Admin<strong>ist</strong>ratorbenutzernamen und/oder das Admin<strong>ist</strong>ratorkennwort<br />
vergessen, sich aufgrund von IP-Einschränkungen selbst aus dem Gerät<br />
ausgeschlossen oder die IP-Adresse des Neoteris-Geräts geändert haben und das<br />
Gerät nicht mehr erreichen können, können Sie die Geräteeinstellungen über die<br />
serielle Konsole ändern. Folgen Sie einfach den Anweisungen unter „Herstellen<br />
einer Verbindung mit der seriellen Konsole des <strong>IVE</strong>“ auf Seite 273, und wählen<br />
Sie dann den gewünschten Konfigurationsvorgang aus.<br />
Abbildung 119: Neoteris Serielle Konsole<br />
Systemverwaltungsvorgänge
281<br />
Index<br />
A<br />
Ablaufverfolgungsdatei (zum Debuggen) 26<br />
Access Control (Unterreg<strong>ist</strong>erkarte),<br />
Authorization Groups (Menü) > Web<br />
(Reg<strong>ist</strong>erkarte) 158<br />
ACE/Agent-Konfigurationsdatei 117<br />
ACE/Server<br />
Konfigurationsschritte 116<br />
Übersicht 78<br />
ACLs & Bookmarks (Reg<strong>ist</strong>erkarte),<br />
Import/Export (Menü) 62<br />
Active Directory-Server<br />
Konfigurationsschritte 106<br />
Übersicht 75<br />
Active Users (Menü), Verwenden von<br />
Aufgaben 220, 223<br />
Address Restrictions (Unterreg<strong>ist</strong>erkarte)<br />
Admin<strong>ist</strong>rators (Menü) > Authentication<br />
(Reg<strong>ist</strong>erkarte) 89<br />
Authorization Groups (Menü) ><br />
Authentication (Reg<strong>ist</strong>erkarte) 138<br />
Admin<strong>ist</strong>rator<br />
authentifizieren 87<br />
Benutzeradmin<strong>ist</strong>rator 104<br />
Admin<strong>ist</strong>ratorengruppe<br />
Anmeldeeinschränkungen<br />
nach IP 89<br />
nach Zertifikat 91<br />
Authentifizierungsserver für 87<br />
Beschreibung 73<br />
Konten<br />
bearbeiten 85<br />
erstellen 83<br />
löschen 85<br />
suchen 86<br />
verwalten 82<br />
Sitzungszeitbegrenzungen 86<br />
Admin<strong>ist</strong>ratorkonsole, Clustermitglieder<br />
hinzufügen 254<br />
Admin<strong>ist</strong>rators (Menü),<br />
Konfigurationsaufgaben 82<br />
Aktiv/Aktiv-Cluster<br />
Abbildung 231<br />
Übersicht über die Bereitstellung 230<br />
Aktiv/Passiv-Cluster<br />
Abbildung 229<br />
Übersicht über die Bereitstellung 229<br />
Aktualisierungsoption<br />
Secure Email Client 176<br />
Sicherer Terminalzugriff 179<br />
Anmeldeinformationen, Benutzer 10<br />
Anmeldung<br />
Autorisierungsmodus 33<br />
Einzelanmeldung mit Netegrity<br />
SiteMinder 81<br />
Kennwortlänge 10<br />
Optionen<br />
Admin<strong>ist</strong>ratoreinschränkungen 89, 91<br />
Benutzereinschränkungen 138, 139,<br />
142, 145<br />
Systemweite Einschränkungen 32<br />
Seite<br />
anpassen 36<br />
Appearance (Menü),<br />
Konfigurationsaufgaben 36<br />
Applet Certificate (Reg<strong>ist</strong>erkarte), Certificates<br />
(Menü) 54<br />
Archivierungsplanung 24<br />
Archiving (Reg<strong>ist</strong>erkarte), Settings (Menü) 24<br />
ARP-Befehl 30<br />
Authentication & Authorization (Menüs)<br />
Active Users 220, 223<br />
Admin<strong>ist</strong>rators 82<br />
Authentication Servers 92<br />
Authorization Groups 126<br />
Authentication Server (Unterreg<strong>ist</strong>erkarte)<br />
Admin<strong>ist</strong>rators (Menü) > Authentication<br />
(Reg<strong>ist</strong>erkarte) 87<br />
Authorization Groups (Menü) ><br />
Authentication (Reg<strong>ist</strong>erkarte) 137<br />
Authentication Servers (Menü),<br />
Konfigurationsaufgaben 92<br />
Authentifizierung<br />
unterstützte Server 75<br />
von Admin<strong>ist</strong>ratoren 87<br />
Vorgangsbeschreibung 72
282 INDEX<br />
Authentifizierungseinstellungen<br />
für Admin<strong>ist</strong>ratoren 89, 91<br />
für Benutzer 138, 142, 145<br />
Authentifizierungsserver<br />
Übersicht 72<br />
Zuordnung von Servern zu Gruppen 137<br />
Authorization Groups (Menü),<br />
Konfigurationsaufgaben 126<br />
Authorization Mode (Unterreg<strong>ist</strong>erkarte),<br />
Settings (Menü) > Sign-In Options<br />
(Reg<strong>ist</strong>erkarte) 33<br />
Autorisierungsgruppe<br />
Anmeldeeinschränkungen<br />
nach Browser 140<br />
nach IP 138<br />
nach Zertifikat 142, 144, 145<br />
benutzerdefinierte Autorisierungsgruppe<br />
erstellen 74<br />
Lesezeichen<br />
Einrichten sicherer Terminalsitzungen 185<br />
für das Web erstellen 161<br />
unter UNIX erstellen 174<br />
unter Windows erstellen 170<br />
Roamingfunktionen für mobile Benutzer 133<br />
Sitzungszeitbegrenzungen 133<br />
Übersicht 73<br />
Windows-Ressourcenzugriffssteuerung 167<br />
Zugriffssteuerung für Webserver 158<br />
Zuordnung von Servern zu Gruppen 137<br />
Zusammenfassung der Einstellungen 127<br />
Autorisierungsmodus, systemweite<br />
Anmeldung 33<br />
B<br />
Befehle, UNIX 30<br />
Begrüßungsnachricht, Bookmarks (<strong>IVE</strong>-<br />
Seite) 37<br />
Benutzer<br />
Anmeldeeinschränkungen<br />
nach Browser 139<br />
nach Zertifikat 142, 145<br />
„Benutzeradmin<strong>ist</strong>rator“ 104<br />
Beständigkeit von<br />
Anmeldeinformationen 135<br />
clientseitiges Zertifikat erforderlich 42, 52<br />
Codesignaturzertifikat für 54<br />
Daten<br />
exportieren 64<br />
importieren 64<br />
Kennwortlänge 10<br />
Konfigurieren von PCs für 201, 202<br />
Konten<br />
erstellen 101<br />
exportieren 60<br />
importieren 61<br />
suchen 103<br />
verwalten 102<br />
Profildaten 232<br />
Roamingfunktionen 133<br />
Sitzungsdaten 232<br />
Sitzungszeitbegrenzungen 133<br />
Überwachen von Sitzungen 223<br />
Vermittlung von Anmeldeinformationen 10<br />
Benutzergruppe<br />
Beschreibung 74<br />
Benutzeroberfläche<br />
anpassen für Endbenutzer 36<br />
Bookmarks (Seite), anpassen für<br />
Endbenutzer 37<br />
Bookmarks (Unterreg<strong>ist</strong>erkarte), Authorization<br />
Groups (Menü) > Web (Reg<strong>ist</strong>erkarte) 161<br />
Browser<br />
Anmeldeeinschränkungen, Benutzer 139<br />
Unterstützung für Cachesteuerung 15<br />
Browser Restrictions (Unterreg<strong>ist</strong>erkarte),<br />
Authorization Groups (Menü)><br />
Authentication (Reg<strong>ist</strong>erkarte) 139<br />
Browsing<br />
im Web zulassen 148<br />
C<br />
CA Certificate (Reg<strong>ist</strong>erkarte), Certificates<br />
(Menü) 52<br />
Cache, Regeln 13<br />
Cache-Control<br />
No-Store 13<br />
Certificate (Unterreg<strong>ist</strong>erkarte)<br />
Admin<strong>ist</strong>rators (Menü) > Authentication<br />
(Reg<strong>ist</strong>erkarte) 91<br />
Authorization Groups (Menü)><br />
Authentication (Reg<strong>ist</strong>erkarte) 142, 144<br />
Certificates (Menü),
INDEX<br />
283<br />
Konfigurationsaufgaben 41<br />
Citrix NFuse<br />
Ändern von Parametern für J-SAM 215<br />
L<strong>ist</strong>e unterstützter Versionen 214<br />
Übersicht 214<br />
Unterstützung aktivieren 183<br />
Citrix NFuse (J-SAM) (Unterreg<strong>ist</strong>erkarte),<br />
Authorization Groups (Menü) > Applications<br />
(Reg<strong>ist</strong>erkarte) 214<br />
Clientseitige Java-Applets<br />
Angeben von Verbindungen 163<br />
zulassen 149<br />
Cluster<br />
aktiv/aktiv 230<br />
aktiv/passiv 229<br />
aktualisieren 256<br />
definieren und initialisieren 247<br />
Eigenschaften ändern 262<br />
konfigurieren, Übersicht 227<br />
löschen 262<br />
Status, Definition 259<br />
über die Admin<strong>ist</strong>ratorkonsole<br />
hinzufügen 254<br />
über serielle Konsole hinzufügen 249<br />
verwalten 257<br />
Clustering (Menü),<br />
Konfigurationsaufgaben 247<br />
Clusterpaar<br />
Anforderungen 247<br />
Definition 227<br />
Commands (Unterreg<strong>ist</strong>erkarte), Settings<br />
(Menü) > Debugging (Reg<strong>ist</strong>erkarte) 30<br />
Configuration (Reg<strong>ist</strong>erkarte), Import/Export<br />
(Menü) 58<br />
Content Caching (Unterreg<strong>ist</strong>erkarte), Settings<br />
(Menü) > Security (Reg<strong>ist</strong>erkarte) 13<br />
Cookies, Behandlung ändern 149<br />
D<br />
Datei<br />
Zugriffsstat<strong>ist</strong>ik 22<br />
Zugriffssteuerung zum Durchsuchen 164<br />
Dateiserver, codieren 35<br />
Datenbank für Authentifizierung 75<br />
Debugging<br />
Ablaufverfolgungsdatei 26<br />
remote 31<br />
Snapshotdatei 27<br />
TCP-Sicherungsdatei 28<br />
UNIX-Befehle 30<br />
Dienstpaket<br />
installieren 66<br />
DMZ-Schnittstelle 241<br />
DNS<br />
für externen Port 241<br />
für internen Port 240<br />
Konfigurieren für J-SAM 201<br />
Durchgangsproxy<br />
Angeben von Anwendungen für 153<br />
Beschreibung 150<br />
Durchsuchen<br />
Probleme (Web) 26<br />
Symbolle<strong>ist</strong>e<br />
Abbildung 36<br />
Symbol ändern 37<br />
E<br />
Einschränkungen<br />
Admin<strong>ist</strong>ratoranmeldung 91<br />
Benutzeranmeldung 142, 145<br />
systemweite Anmeldung 32<br />
Email Client (Reg<strong>ist</strong>erkarte), Authorization<br />
Groups (Menü) 176<br />
Email Settings (Menü),<br />
Konfigurationsaufgaben 267<br />
E-Mail-Einstellungen<br />
Konfigurationsoptionen 267<br />
Encoding (Reg<strong>ist</strong>erkarte), Settings (Menü) 35<br />
External Port (Reg<strong>ist</strong>erkarte), Network Settings<br />
(Menü) 241<br />
G<br />
Gateway<br />
für externen Port 241<br />
für internen Port 240<br />
General (Reg<strong>ist</strong>erkarte)<br />
Appearance (Menü) 36<br />
Secure Meetings (Menü) 68<br />
Settings (Menü) 6<br />
General (Unterreg<strong>ist</strong>erkarte)<br />
Authorization Groups (Menü) > Applications<br />
(Reg<strong>ist</strong>erkarte) 178
284 INDEX<br />
Authorization Groups (Menü) > Files<br />
(Reg<strong>ist</strong>erkarte) 164<br />
Authorization Groups (Menü)> Web<br />
(Reg<strong>ist</strong>erkarte) 148<br />
Settings (Menü) > Security (Reg<strong>ist</strong>erkarte) 9<br />
Geschlossene Richtlinie<br />
Web 158<br />
Windows-Ressourcen 167<br />
H<br />
Herunterfahren des <strong>IVE</strong>-Servers 6<br />
Hilfe, an Support wenden xiii<br />
Hilfeschaltfläche 37<br />
Hostnamen, lokal auflösen 245<br />
Hostzuordnung<br />
für Client-/Serveranwendungen 183<br />
für MS Exchange 184<br />
I<br />
IMAP-Mailserver 267<br />
Import/Export (Menü),<br />
Konfigurationsaufgaben 58<br />
Install Service Package (Menü),<br />
Konfigurationsaufgabe 66<br />
Installation<br />
Kontaktaufnahme mit Support, Hilfe xiii<br />
Internal Port (Reg<strong>ist</strong>erkarte), Network Settings<br />
(Menü) 240<br />
Internet Explorer, ausführen einer JVM 54<br />
IP-Adresse<br />
Anmeldeeinschränkungen für<br />
Admin<strong>ist</strong>ratoren 89<br />
Anmeldeeinschränkungen für Benutzer 138<br />
für externen Port 241<br />
für internen Port 240<br />
<strong>IVE</strong><br />
Erstellen einer ACE/Agent-<br />
Konfigurationsdatei für 116<br />
in LAN (Abbildung) 2<br />
Konfigurieren als SiteMinder-Webagent 123<br />
Konfigurieren von RADIUS zum Erkennen<br />
von 114<br />
J<br />
Java Socket ACL (Unterreg<strong>ist</strong>erkarte),<br />
Authorization Groups (Menü) > Web<br />
(Reg<strong>ist</strong>erkarte) 163<br />
Java-Applets<br />
Angeben von Verbindungen 163<br />
ausführen über MS und SUN JVM 54<br />
zulassen 149<br />
JavaSoft-Zertifikat 54<br />
K<br />
Kennwortlänge 10<br />
Knoten, Cluster 257<br />
Konfiguration, Systemaktualisierung xiii<br />
Konfigurationsdatei<br />
ACLs und Lesezeichen exportieren 64<br />
ACLs und Lesezeichen importieren 64<br />
lokale Benutzerkonten exportieren 60<br />
lokale Benutzerkonten importieren 61<br />
System exportieren 58<br />
System importieren 59<br />
Konsole, seriell 273<br />
L<br />
LAN, Netzwerkeinstellungen ändern 240, 241<br />
LDAP-Server<br />
Konfigurationsschritte 108<br />
Übersicht 76<br />
Lesezeichen<br />
Einrichten sicherer Terminalsitzungen 185<br />
exportieren 64<br />
für das Web erstellen 161<br />
importieren 64<br />
Java-Applet erforderlich 162<br />
unter UNIX erstellen 174<br />
unter Windows erstellen 170<br />
License (Reg<strong>ist</strong>erkarte), Settings (Menü) 7<br />
Lizenzbeschreibung 7<br />
Lokaler Authentifizierungsserver<br />
Konfigurationsschritte 92<br />
Übersicht 75
INDEX<br />
285<br />
Lotus Notes<br />
Abbildung 211<br />
Festlegen zulässiger Server für J-SAM 211<br />
Konfigurieren eines Clients 213<br />
Übersicht 210<br />
Lotus Notes (J-SAM) (Unterreg<strong>ist</strong>erkarte),<br />
Authorization Groups (Menü) > Applications<br />
(Reg<strong>ist</strong>erkarte) 210<br />
M<br />
Mail, Nutzungsstat<strong>ist</strong>ik zu Spitzenzeiten 22<br />
Mailserver, konfigurieren 267<br />
Meetings (Reg<strong>ist</strong>erkarte), Authorization Groups<br />
(Menü) 216<br />
Members (Reg<strong>ist</strong>erkarte), Admin<strong>ist</strong>rators<br />
(Menü) 82<br />
Menü<br />
Authentication & Authorization > Active<br />
Users 220, 223<br />
Authentication & Authorization ><br />
Admin<strong>ist</strong>rators 82<br />
Authentication & Authorization ><br />
Authentication Servers 92<br />
Authentication & Authorization ><br />
Authorization Groups 126<br />
Network > Clustering 247<br />
Network > Email Settings 267<br />
Network > Network Settings 240<br />
Network > SNMP 270<br />
Network > Web Proxy 264<br />
System > Appearance 36<br />
System > Certificates 41<br />
System > Import/Export 58<br />
System > Install Service Package 66<br />
System > Secure Meetings 67<br />
System > Settings 5<br />
Microsoft Authenticode-Zertifikat 54<br />
MS Exchange<br />
Abbildung 206<br />
Aktualisierungen der Windows-<br />
Reg<strong>ist</strong>rierung 207<br />
automatische Hostzuordnung 184<br />
Festlegen zulässiger Server für J-SAM 207<br />
Übersicht 205<br />
MS Exchange (J-SAM) (Unterreg<strong>ist</strong>erkarte),<br />
Authorization Groups (Menü) > Applications<br />
(Reg<strong>ist</strong>erkarte) 205<br />
N<br />
Neoteris Support, Zusammenarbeit mit 26–31<br />
Neoteris-Support xiii<br />
Netegrity SiteMinder-Server<br />
Einzelanmeldung 81<br />
Konfigurationsschritte 119, 123<br />
Übersicht 79<br />
Netscape, ausführen einer JVM 54<br />
Network (Menüs)<br />
Clustering 247<br />
Email Settings 267<br />
Network Settings 240<br />
SNMP 270<br />
Web Proxy 264<br />
Network Connect (Unterreg<strong>ist</strong>erkarte),<br />
Authorization Groups (Menü) > General<br />
(Reg<strong>ist</strong>erkarte) 129<br />
Network Settings (Menü),<br />
Konfigurationsaufgaben 240<br />
Netzmaske<br />
für externen Port 241<br />
für internen Port 240<br />
Netzwerk, Angeben von lokal aufzulösenden<br />
Hostnamen 245<br />
Netzwerk, statische Routen angeben 243<br />
Netzwerkeinstellungen, ursprüngliche 226<br />
Netzwerkpakete, Abhören mit Sniffer-<br />
Programm 28<br />
Neu starten des <strong>IVE</strong>-Servers 6<br />
Neuschreiben<br />
Option für den Durchgangsproxy 150, 153<br />
Option zum selektiven<br />
Neuschreiben 150, 152<br />
NIS-Server<br />
Konfigurationsschritte 112<br />
Übersicht 76<br />
nslookup-Befehl 30<br />
O<br />
Offene Richtlinie<br />
Web 158
286 INDEX<br />
Windows-Ressourcen 167<br />
Options (Unterreg<strong>ist</strong>erkarte), Authorization<br />
Groups (Menü) > General<br />
(Reg<strong>ist</strong>erkarte) 135<br />
Overview (Unterreg<strong>ist</strong>erkarte), Authorization<br />
Groups (Menü) > General<br />
(Reg<strong>ist</strong>erkarte) 127<br />
P<br />
ping-Befehl 30<br />
POP-Mailserver 267<br />
Port<br />
externen ändern 241<br />
internen ändern 240<br />
Pragma<br />
No-Cache (PNC) 13<br />
Privater Schlüssel 43<br />
Properties (Reg<strong>ist</strong>erkarte), Clustering<br />
(Menü) 262<br />
R<br />
RADIUS-Server<br />
Konfigurationsschritte 113<br />
Übersicht 77<br />
Regeln<br />
Browserzugriffssteuerung 140<br />
Cachesteuerung 13<br />
Zuordnung von Benutzern zu Gruppen 92<br />
Regeln für die Zwischenspeicherung von<br />
Inhalten 13<br />
Remote Debugging (Unterreg<strong>ist</strong>erkarte),<br />
Settings (Menü) > Debugging<br />
(Reg<strong>ist</strong>erkarte) 31<br />
Restrictions (Unterreg<strong>ist</strong>erkarte), Settings<br />
(Menü) > Sign-in Options (Reg<strong>ist</strong>erkarte) 32<br />
S<br />
Schedule (Reg<strong>ist</strong>erkarte), Secure Meetings<br />
(Menü) 70<br />
Schlüssel 43<br />
„sdconf.rec“ generieren 117<br />
Secure Application Manager<br />
Abbildung, Java-Version 196<br />
Abbildung, Windows-Version 188<br />
Ändern von Citrix NFuse-Parametern 215<br />
Angeben von MS Exchange-Servern 207<br />
Anwendungen, für J-SAM konfigurieren 197<br />
Anwendungen, für W-SAM<br />
konfigurieren 189<br />
Festlegen von Lotus Notes-Servern 211<br />
Hosts, für W-SAM konfigurieren 189<br />
Testen von J-SAM 203<br />
vs. Aktualisierungsoption für den Secure<br />
Email Client 176<br />
zusätzliche J-SAM-Optionen 181<br />
Secure Application Manager (J-SAM)<br />
(Unterreg<strong>ist</strong>erkarte), Authorization Groups<br />
(Menü) > Applications (Reg<strong>ist</strong>erkarte) 193<br />
Secure Application Manager (W-SAM)<br />
(Unterreg<strong>ist</strong>erkarte), Authorization Groups<br />
(Menü) > Applications (Reg<strong>ist</strong>erkarte) 187<br />
Secure Email Client<br />
vs. Aktualisierungsoption für Secure<br />
Application Manager 176<br />
Secure Email Client, Übersicht 176<br />
Secure Meetings (Menü),<br />
Konfigurationsaufgaben 67<br />
Selektives Neuschreiben<br />
Beschreibung 150<br />
Konfigurieren von Hosts für 152<br />
Serielle Konsole<br />
Clustermitglieder hinzufügen 249<br />
für systembezogene Aufgaben<br />
verwenden 273<br />
Server<br />
ACE/Server 78<br />
Active Directory 75<br />
für Authentifizierung verwendete Typen 75<br />
Instanz<br />
ACE/Server 116<br />
Active Directory 106<br />
definieren (grundlegende Schritte) 92<br />
LDAP 108<br />
lokale Authentifizierung 75<br />
Netegrity SiteMinder 119, 123<br />
NIS 112<br />
RADIUS 113<br />
Windows NT-Domäne 106<br />
LDAP 76<br />
Lizenz für <strong>IVE</strong> eingeben 7<br />
Netegrity SiteMinder 79<br />
NIS 76
INDEX<br />
287<br />
Protokoll anzeigen 18<br />
RADIUS 77<br />
Software, Versionsüberwachung 11<br />
Windows NT-Domäne 75<br />
Server Certificate (Reg<strong>ist</strong>erkarte), Certificates<br />
(Menü) 42<br />
Session (Reg<strong>ist</strong>erkarte), Admin<strong>ist</strong>rators<br />
(Menü) 86<br />
Session (Unterreg<strong>ist</strong>erkarte), Authorization<br />
Groups (Menü) > General<br />
(Reg<strong>ist</strong>erkarte) 133<br />
Settings (Menü) > Log (Reg<strong>ist</strong>erkarte) 18<br />
Settings (Menü), Konfigurationsaufgaben 5<br />
Settings (Unterreg<strong>ist</strong>erkarte), Log (Menü) 18<br />
Sicherer Terminalzugriff, Erstellen von<br />
Lesezeichen 185<br />
Sicherheitseinstellungen ändern 9<br />
Sign-in Page (Reg<strong>ist</strong>erkarte), Appearance<br />
(Menü) 38<br />
Sitzungscookie, Beständigkeit (<strong>IVE</strong>) 135<br />
Sitzungszeitbegrenzungen<br />
Admin<strong>ist</strong>rator 86<br />
Benutzer 133<br />
SMSESSION-Cookies 80<br />
SMTP-Mailserver 267<br />
Snapshotdatei (zum Debuggen) 27<br />
SNMP (Menü), Konfigurationsaufgaben 270<br />
SNMP-Einstellungen, festlegen 270<br />
Software<br />
installieren 66<br />
Versionsüberwachung 11<br />
SSL<br />
navigieren zu Sites 10<br />
zulässige Verschlüsselungsstärke 10<br />
zulässige Version 10<br />
Startseite, anpassen für alle Benutzer 36<br />
State (Unterreg<strong>ist</strong>erkarte), Settings (Menü) ><br />
Debugging (Reg<strong>ist</strong>erkarte) 27<br />
Static Routes (Reg<strong>ist</strong>erkarte), Network Settings<br />
(Menü) 243, 245<br />
Stat<strong>ist</strong>ics (Reg<strong>ist</strong>erkarte), Settings (Menü) 22<br />
Stat<strong>ist</strong>ik, Verwendung 22<br />
Status (Reg<strong>ist</strong>erkarte), Clustering (Menü) 257<br />
Statussynchronisierung 232<br />
Symbol, Symbolle<strong>ist</strong>e zum Durchsuchen 37<br />
syslog, Ereignisse protokollieren 18<br />
System<br />
Daten archivieren 24<br />
Debugging 26, 27, 28, 30, 31<br />
herunterfahren 6<br />
Konfiguration exportieren 58<br />
Konfiguration importieren 59<br />
neu starten 6<br />
Protokoll anzeigen 18<br />
Rollback 273–280<br />
Software installieren 66<br />
Stat<strong>ist</strong>ik anzeigen 22<br />
Status anzeigen 6<br />
Statusdaten, Beschreibung 232<br />
verbundene Server, Ping-Befehl senden 6<br />
Zeit einstellen 16<br />
System (Menüs)<br />
Appearance 36<br />
Certificates 41<br />
Import/Export 58<br />
Install Service Package 66<br />
Secure Meetings 67<br />
Settings 5<br />
T<br />
TCP Dump (Unterreg<strong>ist</strong>erkarte), Settings<br />
(Menü) > Debugging (Reg<strong>ist</strong>erkarte) 28<br />
TCP-Sicherungsdatei (zum Debuggen) 28<br />
Terminal Sessions (Unterreg<strong>ist</strong>erkarte),<br />
Authorization Groups (Menü) > Applications<br />
(Reg<strong>ist</strong>erkarte) 185<br />
Time (Reg<strong>ist</strong>erkarte), Settings (Menü) 16<br />
Trace (Unterreg<strong>ist</strong>erkarte), Settings (Menü) ><br />
Debugging (Reg<strong>ist</strong>erkarte) 26<br />
traceroute-Befehl 30<br />
U<br />
UNIX<br />
Lesezeichen erstellen 174<br />
UNIX Access (Unterreg<strong>ist</strong>erkarte), Authorization<br />
Groups (Menü) > Files (Reg<strong>ist</strong>erkarte) 172<br />
UNIX Bookmarks (Unterreg<strong>ist</strong>erkarte),<br />
Authorization Groups (Menü) > Files<br />
(Reg<strong>ist</strong>erkarte) 174<br />
UNIX/NFS<br />
Durchsuchen von Dateien 164<br />
Zugriffssteuerung 172<br />
URL, Zugriffsstat<strong>ist</strong>ik 22<br />
USER (Variable)<br />
in UNIX-Lesezeichen 174
288 INDEX<br />
in Web-Lesezeichen 161<br />
in Windows-Lesezeichen 170<br />
User Accounts (Reg<strong>ist</strong>erkarte), Import/Export<br />
(Menü) 60<br />
V<br />
Vermittlung 153<br />
Vermittlung, Anmeldeinformationen von<br />
Benutzern 10<br />
Verschlüsselungsstärke 10<br />
View (Unterreg<strong>ist</strong>erkarte), Settings (Menü) ><br />
Log (Reg<strong>ist</strong>erkarte) 18<br />
W<br />
Web<br />
Benutzereinstellungen für die Suche 148<br />
Browsing zulassen 148<br />
Lesezeichen erstellen 161<br />
Navigationsprobleme 26<br />
Nutzungsstat<strong>ist</strong>ik zu Spitzenzeiten 22<br />
Serverzugriffssteuerung 158<br />
Zugriffssteuerung 158<br />
Web Proxy (Menü)<br />
Konfigurationsaufgaben 264<br />
Web-Agent, <strong>IVE</strong> als 123<br />
Webproxy, Konfigurieren von Benutzer-<br />
PCs 202<br />
Windows<br />
Durchsuchen von Dateien 164<br />
Lesezeichen erstellen 170<br />
Ressourcenzugriffssteuerung 167<br />
Windows Access (Unterreg<strong>ist</strong>erkarte),<br />
Authorization Groups (Menü ) > Files<br />
(Reg<strong>ist</strong>erkarte) 167<br />
Windows Bookmarks (Unterreg<strong>ist</strong>erkarte),<br />
Authorization Groups (Menü) > Files<br />
(Reg<strong>ist</strong>erkarte) 170<br />
Windows NT-Domänenserver<br />
Konfigurationsschritte 106<br />
Übersicht 75<br />
Windows-Reg<strong>ist</strong>rierung, Änderungen 207<br />
WINS<br />
für externen Port 241<br />
für internen Port 240<br />
Z<br />
Zeit<br />
Begrenzungen für<br />
Admin<strong>ist</strong>ratorensitzungen 86<br />
Sitzungsbegrenzungen für Benutzer 133<br />
Systemzeit einstellen 16<br />
Zertifikat<br />
Beschreibung 41<br />
clientseitiges Zertifikat erforderlich 42, 52<br />
Codesignatur 54<br />
Einschränken von Anmeldungen<br />
Admin<strong>ist</strong>rator 91<br />
Benutzer 142, 145<br />
JavaSoft 54<br />
MS Authenticode 54<br />
Schlüssel<br />
bestehenden exportieren 43<br />
bestehenden importieren 43<br />
Server<br />
bestehendes exportieren 43<br />
bestehendes importieren 43<br />
erneuertes Zertifikat importieren 45<br />
Zertifikatssignaturanforderung<br />
erstellen 47<br />
Signaturanforderung<br />
Zertifikat importieren 50<br />
Stammzertifikat 52<br />
unterstützte Formate 41<br />
verkettet 52<br />
Zertifikatssignaturanforderung<br />
erstellen 47<br />
Zertifikat importieren 50<br />
Zertifikatssignaturanforderung erstellen 47<br />
Zugriffssteuerung<br />
allgemeines Durchsuchen von Dateien 164<br />
allgemeines Webbrowsing 148<br />
UNIX/NFS-Ressourcen 172<br />
Webressourcen 158<br />
Windows-Ressourcen 167<br />
Zugriffssteuerungsl<strong>ist</strong>e (ACL)<br />
exportieren 64<br />
importieren 64<br />
Zuordnung von Benutzern zu Gruppen<br />
Festlegen einer Option 92<br />
Festlegen von Regeln 98<br />
Zuordnungen von Servern zu Gruppen 137
©2001-2003 Neoteris, Inc.<br />
Alle Rechte vorbehalten