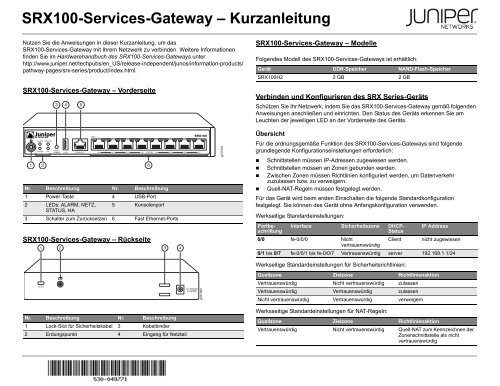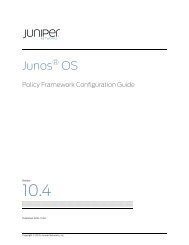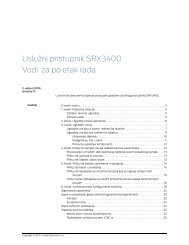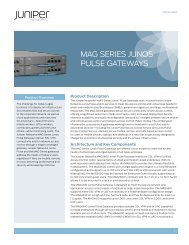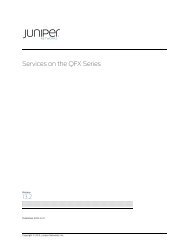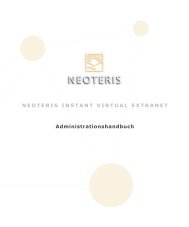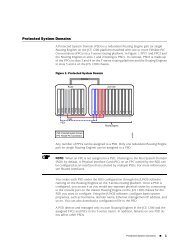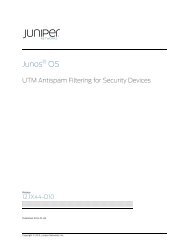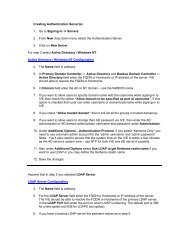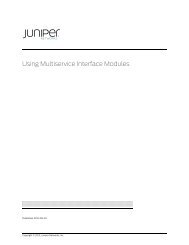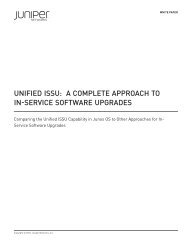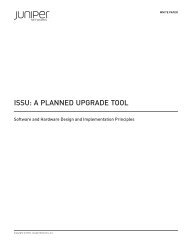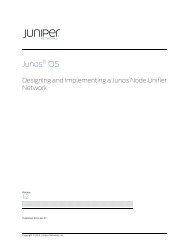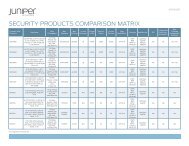SRX100-Services-Gateway – Kurzanleitung - Juniper Networks
SRX100-Services-Gateway – Kurzanleitung - Juniper Networks
SRX100-Services-Gateway – Kurzanleitung - Juniper Networks
Sie wollen auch ein ePaper? Erhöhen Sie die Reichweite Ihrer Titel.
YUMPU macht aus Druck-PDFs automatisch weboptimierte ePaper, die Google liebt.
<strong>SRX100</strong>-<strong>Services</strong>-<strong>Gateway</strong> <strong>–</strong> <strong>Kurzanleitung</strong><br />
Nutzen Sie die Anweisungen in dieser <strong>Kurzanleitung</strong>, um das<br />
<strong>SRX100</strong>-<strong>Services</strong>-<strong>Gateway</strong> mit Ihrem Netzwerk zu verbinden. Weitere Informationen<br />
finden Sie im Hardwarehandbuch des <strong>SRX100</strong>-<strong>Services</strong>-<strong>Gateway</strong>s unter<br />
http://www.juniper.net/techpubs/en_US/release-independent/junos/information-products/<br />
pathway-pages/srx-series/product/index.html.<br />
<strong>SRX100</strong>-<strong>Services</strong>-<strong>Gateway</strong> <strong>–</strong> Vorderseite<br />
<strong>SRX100</strong>-<strong>Services</strong>-<strong>Gateway</strong> <strong>–</strong> Modelle<br />
Folgendes Modell des <strong>SRX100</strong>-<strong>Services</strong>-<strong>Gateway</strong>s ist erhältlich:<br />
Gerät DDR-Speicher NAND-Flash-Speicher<br />
<strong>SRX100</strong>H2 2 GB 2 GB<br />
Verbinden und Konfigurieren des SRX Series-Geräts<br />
Schützen Sie Ihr Netzwerk, indem Sie das <strong>SRX100</strong>-<strong>Services</strong>-<strong>Gateway</strong> gemäß folgenden<br />
Anweisungen anschließen und einrichten. Den Status des Geräts erkennen Sie am<br />
Leuchten der jeweiligen LED an der Vorderseite des Geräts.<br />
Nr. Beschreibung Nr. Beschreibung<br />
1 Power-Taste 4 USB-Port<br />
2 LEDs: ALARM, NETZ, 5 Konsolenport<br />
STATUS, HA<br />
3 Schalter zum Zurücksetzen 6 Fast Ethernet-Ports<br />
<strong>SRX100</strong>-<strong>Services</strong>-<strong>Gateway</strong> <strong>–</strong> Rückseite<br />
g031001<br />
Übersicht<br />
Für die ordnungsgemäße Funktion des <strong>SRX100</strong>-<strong>Services</strong>-<strong>Gateway</strong>s sind folgende<br />
grundlegende Konfigurationseinstellungen erforderlich:<br />
• Schnittstellen müssen IP-Adressen zugewiesen werden.<br />
• Schnittstellen müssen an Zonen gebunden werden.<br />
• Zwischen Zonen müssen Richtlinien konfiguriert werden, um Datenverkehr<br />
zuzulassen bzw. zu verweigern.<br />
• Quell-NAT-Regeln müssen festgelegt werden.<br />
Für das Gerät wird beim ersten Einschalten die folgende Standardkonfiguration<br />
festgelegt. Sie können des Gerät ohne Anfangskonfiguration verwenden.<br />
Werkseitige Standardeinstellungen:<br />
Portbeschriftung<br />
Interface Sicherheitszone DHCP-<br />
Status<br />
0/0 fe-0/0/0 Nicht<br />
vertrauenswürdig<br />
Client<br />
Werkseitige Standardeinstellungen für Sicherheitsrichtlinien:<br />
IP Address<br />
nicht zugewiesen<br />
0/1 bis 0/7 fe-0/0/1 bis fe-0/0/7 Vertrauenswürdig server 192.168.1.1/24<br />
g031002<br />
Quellzone Zielzone Richtlinienaktion<br />
Vertrauenswürdig Nicht vertrauenswürdig zulassen<br />
Vertrauenswürdig Vertrauenswürdig zulassen<br />
Nicht vertrauenswürdig Vertrauenswürdig verweigern<br />
Nr. Beschreibung Nr. Beschreibung<br />
1 Lock-Slot für Sicherheitskabel 3 Kabelbinder<br />
2 Erdungspunkt 4 Eingang für Netzteil<br />
Werksseitige Standardeinstellungen für NAT-Regeln:<br />
Quellzone Zielzone Richtlinienaktion<br />
Vertrauenswürdig Nicht vertrauenswürdig Quell-NAT zum Kennzeichnen der<br />
Zonenschnittstelle als nicht<br />
vertrauenswürdig
Aufgabe 1: Anschließen des Netzkabels am Gerät<br />
Verbinden Sie das Gerät mittels Netzkabel mit einer Stromquelle. Wir empfehlen die<br />
Verwendung eines Überspannungsschutzes. Beachten Sie die folgenden Hinweise:<br />
• POWER LED (grün): Das Gerät wird mit Strom versorgt.<br />
• STATUS LED (grün): Das Gerät funktioniert normal.<br />
• ALARM LED (gelb): Das Gerät funktioniert normal, aber die LED ist möglicherweise<br />
gelb, weil noch keine Wiederherstellungskonfiguration vorgenommen wurde. Dabei<br />
handelt es sich nicht um einen gefährlichen Zustand.<br />
HINWEIS: Nachdem eine Wiederherstellungskonfiguration vorgenommen wurde, weißt<br />
eine gelbe ALARM LED auf einen geringfügigen Alarmzustand hin und eine konstant rot<br />
leuchtende ALARM LED auf ein großes Problem im <strong>Services</strong>-<strong>Gateway</strong>.<br />
HINWEIS: Nach dem Einschalten benötigt das Gerät zwischen fünf und sieben Minuten<br />
für den Startvorgang. Warten Sie, bis die STATUS-LED grün leuchtet, bevor Sie mit der<br />
nächsten Aufgabe fortfahren.<br />
Aufgabe 2: Anschließen des Verwaltungsgeräts<br />
Verbinden Sie das Verwaltungsgerät anhand einer der folgenden Methoden mit dem<br />
<strong>Services</strong>-<strong>Gateway</strong>:<br />
• Verbinden Sie ein RJ-45-Kabel (Ethernet-Kabel) von einem Port zwischen 0/1 und<br />
0/7 (Schnittstellen fe-0/0/1 bis fe-0/0/7) an der Vorderseite mit dem Ethernet-Port<br />
des Verwaltungsgeräts (Workstation oder Laptop).<br />
Wir empfehlen diese Verbindungsmethode. Wenn Sie mit dieser Methode<br />
verbinden, fahren Sie mit Aufgabe 3 fort.<br />
• Verbinden Sie das RJ-45-Kabel (Ethernet-Kabel) vom Port mit der Bezeichnung<br />
CONSOLE an der Vorderseite mit dem mitgelieferten DB-9-Adapter, der dann<br />
wiederum mit dem seriellen Anschluss des Verwaltungsgeräts verbunden wird.<br />
(Einstellungen für seriellen Anschluss: 9600 8-N-1.)<br />
Wenn Sie mit dieser Methode verbinden, fahren Sie mit den Anweisungen für die<br />
CLI-Konfiguration in Branch SRX Series <strong>Services</strong> <strong>Gateway</strong>s Golden Configurations<br />
unter www.juniper.net/us/en/local/pdf/app-notes/3500153-en.pdf fort.<br />
In der folgenden Abbildung finden Sie Details zum Verbinden der<br />
Verwaltungsschnittstelle über die Ethernet-Ports.<br />
Aufgabe 3: Sicherstellen, dass das Verwaltungsgerät eine IP-Adresse<br />
anfordert.<br />
Nachdem Sie das Verwaltungsgerät mit dem <strong>Services</strong>-<strong>Gateway</strong> verbunden haben, weist<br />
der DHCP-Server-Prozess auf dem <strong>Services</strong>-<strong>Gateway</strong> dem Verwaltungsgerät<br />
automatisch eine IP-Adresse zu. Stellen Sie sicher, dass das Verwaltungsgerät im<br />
Subnetzwerk „192.168.1.0/24“ vom Gerät eine IP-Adresse anfordert (nicht 192.168.1.1).<br />
HINWEIS:<br />
• Das <strong>Services</strong>-<strong>Gateway</strong> fungiert als DHCP-Server und weist dem Verwaltungsgerät<br />
eine IP-Adresse zu.<br />
• Wird dem Verwaltungsgerät keine IP-Adresse zugewiesen, konfigurieren Sie die<br />
IP-Adresse im Subnetzwerk „192.168.1.0/24“ manuell. Weisen Sie dem<br />
Verwaltungsgerät nicht die IP-Adresse „192.168.1.1“ zu, da diese IP-Adresse dem<br />
<strong>Services</strong>-<strong>Gateway</strong> zugewiesen ist. Standardmäßig wird der DHCP-Server auf der<br />
L3-VLAN-Schnittstelle aktiviert, (IRB) vlan.0 (Schnittstelle fe-0/0/1 bis fe-0/0/7), die<br />
mit der IP-Adresse 192.168.1.1/24 konfiguriert ist.<br />
• Wenn ein <strong>SRX100</strong>-<strong>Services</strong>-<strong>Gateway</strong> erstmalig eingeschaltet wird, startet es mit der<br />
werksseitigen Standardkonfiguration.<br />
Aufgabe 4: Zugriff auf die J-Web-Schnittstelle<br />
1. Starten Sie auf dem Verwaltungsgerät einen Webbrowser.<br />
HINWEIS: Der Assistent funktioniert am besten mit Mozilla Firefox Version 15.x<br />
oder höher.<br />
2. Geben Sie in das URL-Adressfeld http://192.168.1.1 ein. Die Startseite wird<br />
geöffnet.<br />
-<br />
-<br />
g031007<br />
Aufgabe 5: Auswählen des Setup-Modus<br />
Verwenden Sie die folgenden Setup-Modi, um das <strong>Services</strong>-<strong>Gateway</strong> zu konfigurieren:<br />
• Guided Setup (Geführtes Setup): Hiermit können Sie das <strong>Services</strong>-<strong>Gateway</strong> in<br />
einer benutzerdefinierten Sicherheitskonfiguration einrichten. In diesem Modus<br />
können die Optionen Basic oder Expert auswählen. Wenn Sie diesen Modus<br />
auswählen, fahren Sie mit Aufgabe 7 fort.<br />
Seite 2
• Default Setup (Standard-Setup): Hiermit können Sie schnell ein <strong>Services</strong>-<strong>Gateway</strong><br />
mit der Standardkonfiguration einrichten. In diesem Modus können Sie nur<br />
grundlegende Systemeinstellungen wie das Administratorkennwort festlegen und<br />
gekaufte Lizenzen herunterladen. Jede weitere Konfiguration kann nach<br />
Beendigung des Assistenten-Setup vorgenommen werden. Wenn Sie diesen Modus<br />
auswählen, fahren Sie mit Aufgabe 6 fort.<br />
Aufgabe 6: Konfigurieren der Grundeinstellungen im<br />
Standard-Setup-Modus (Methode 1)<br />
Sie können die Grundeinstellungen wie Gerätename und Root-Kennwort für das<br />
<strong>Services</strong>-<strong>Gateway</strong> konfigurieren.<br />
Bevor Sie die Konfiguration vornehmen, rufen Sie auf dem <strong>Services</strong>-<strong>Gateway</strong> eine<br />
dynamische IP-Adresse ab. Verwenden Sie den Port mit der Bezeichnung 0/0<br />
(Schnittstelle fe-0/0/0), um eine Verbindung mit dem Internet Service Provider (ISP)<br />
herzustellen. Der Internetdienstanbieter weist mit dem DHCP-Prozess eine IP-Adresse zu.<br />
HINWEIS: Nur der Gerätename und das Root-Kennwort müssen konfiguriert werden.<br />
Die anderen Schritte können Sie überspringen, indem Sie auf Next (Weiter) klicken, um<br />
direkt zur Seite Confirm & Apply (Bestätigen und anwenden) zu gelangen und die<br />
Konfiguration anzuwenden (Aufgabe 8).<br />
1. Klicken Sie auf der Startseite auf Default Setup (Standard-Setup). Eine<br />
Warnmeldung wird angezeigt.<br />
2. Klicken Sie auf Yes (Ja), um den Standard-Konfigurationsmodus zu akzeptieren.<br />
3. Geben Sie auf der Seite Device Information des Assistenten die folgenden<br />
Informationen ein:<br />
• Gerätename des <strong>Services</strong>-<strong>Gateway</strong>s; z. B. <strong>SRX100</strong>.<br />
• Geben Sie das Root-Kennwort ein, und bestätigen Sie es.<br />
HINWEIS: Während Sie das Kennwort eingeben, wird die Kennwortstärke<br />
beurteilt und angegeben. Wir empfehlen ein starkes Kennwort mit mindestens<br />
12 Zeichen, einschließlich Groß- und Kleinbuchstaben, Zahlen und Symbole.<br />
• Um Benutzer hinzuzufügen, klicken Sie auf Add (Hinzufügen). Geben Sie<br />
Benutzername, Kennwort und Rolle ein. Klicken Sie auf Done (Fertig). Der<br />
Benutzername wird im Listenfeld Administrative Accounts<br />
(Verwaltungskonten) angezeigt.<br />
4. Klicken Sie auf Next (Weiter). Die Seite Device Time (Gerätezeit) wird geöffnet.<br />
5. Konfigurieren Sie die Systemzeit durch eine der folgenden Optionen:<br />
• Time Server (Zeitserver): Geben Sie den NTP-Servernamen oder die<br />
IP-Adresse ein.<br />
• Manual (Manuell): Geben Sie Datum und Uhrzeit ein.<br />
6. Klicken Sie auf Next (Weiter). Die Seite Summary (Zusammenfassung) wird<br />
geöffnet.<br />
7. Klicken Sie auf Next (Weiter). Die Seite Licenses (Lizenzen) wird geöffnet.<br />
8. Wenn Sie Lizenzen erworben haben, geben Sie den Berechtigungscode ein, und<br />
klicken Sie auf Download (Herunterladen), um die Lizenz automatisch anzurufen.<br />
Die Seite Sign-in to License Management System (Beim<br />
Lizenzverwaltungssystem anmelden) wird geöffnet.<br />
9. Falls Sie bereits ein Support-Konto haben, geben Sie Ihre E-Mail-Adresse und das<br />
Kennwort ein. Klicken Sie auf Next (Weiter). Die Seite Licenses (Lizenzen) wird<br />
geöffnet. Wählen Sie I Agree (Ich stimme zu) aus, um die Lizenz zu akzeptieren,<br />
und klicken Sie auf Done (Fertig).<br />
HINWEIS: Wenn Sie noch kein Support-Konto haben, können Sie ein neues Konto<br />
erstellen.<br />
• Geben Sie Ihre E-Mail-Adresse ein, und wählen Sie Create New Account<br />
(Neues Konto erstellen) aus. Klicken Sie auf Next (Weiter).<br />
• Geben Sie auf der Seite Create Account (Konto erstellen) Ihre<br />
Kontoinformationen ein. Klicken Sie auf Next (Weiter). Die Seite End User<br />
License (Endbenutzerlizenz) wird angezeigt.<br />
• Wählen Sie I AGREE aus, um die Lizenz zu akzeptieren, und klicken Sie dann<br />
auf Next (Weiter).<br />
• Notieren Sie den neuen Benutzernamen und das Kennwort. Klicken Sie auf<br />
OK. Sie können das Kennwort ändern, indem Sie sich bei<br />
http://juniper.net/support amelden.<br />
Wenn Ihr Zugriff genehmigt wird, erhalten Sie in weniger als 24 Stunden nach<br />
Einsenden der Anforderung einer Zugriffsberechtigung eine E-Mail. Sie können die<br />
Lizenz erst nach Genehmigung des Zugriffs herunterladen.<br />
10. Um Ihre Lizenzen abzurufen, klicken Sie auf Download Now (Jetzt Herunterladen).<br />
Ein Popup-Fenster mit den Lizenzinformationen wird geöffnet.<br />
11. Prüfen Sie die heruntergeladenen Lizenzen. Klicken Sie auf OK und dann auf Next<br />
(Weiter).<br />
12. Fahren Sie mit Aufgabe 8 fort.<br />
Aufgabe 7: Konfigurieren der Einstellungen im geführten Setup-Modus<br />
(Methode 2)<br />
Bevor Sie mit der Konfiguration beginnen, rufen Sie auf dem <strong>Services</strong>-<strong>Gateway</strong> eine<br />
statische IP-Adresse ab. Verwenden Sie den Port mit der Bezeichnung 0/0 (Schnittstelle<br />
fe-0/0/0), um eine Verbindung mit dem ISP herzustellen. Sie erhalten vom<br />
Internetdienstanbieter eine statische IP-Adresse. Im Rahmen des DHCP-Prozesses<br />
erhalten Sie keine IP-Adresse.<br />
HINWEIS: Nur der Gerätename und das Root-Kennwort müssen konfiguriert werden.<br />
Die anderen Schritte können Sie überspringen, indem Sie auf Next (Weiter) klicken, um<br />
direkt zur Seite Confirm & Apply (Bestätigen und anwenden) zu gelangen und die<br />
Konfiguration anzuwenden (Aufgabe 8).<br />
1. Klicken Sie auf der Startseite auf Guided Setup (Geführtes Setup), und dann auf<br />
Next (Weiter). Die Seite Experience Level (Erfahrungsstufe) wird geöffnet.<br />
2. Wählen Sie eines der folgenden Symbole aus, das am besten Ihre Erfahrungsstufe<br />
angibt, und klicken Sie auf Next (Weiter):<br />
• Basic<br />
• Expert<br />
In der folgenden Tabelle werden die Stufen Basic und Expert verglichen:<br />
Basic<br />
Expert<br />
Kann nur drei interne Zonen konfigurieren Kann mehr als drei interne Zonen konfigurieren<br />
Kann statische und dynamische IP-Adresse für<br />
Internetzone konfigurieren<br />
Kann statische IP-Adresse, statischen Pool<br />
und dynamische IP-Adresse für Internetzone<br />
konfigurieren<br />
Kann keinen internen Zonenservice konfigurieren Kann internen Zonenservice konfigurieren<br />
Kann keine interne Ziel-NAT konfigurieren<br />
Kann interne Ziel-NAT konfigurieren<br />
3. Konfigurieren Sie die grundlegenden Optionen:<br />
a. Geben Sie auf der Seite Device Information (Geräteinformationen)<br />
Gerätenamen und Root-Kennwort ein. Klicken Sie auf Next (Weiter). Die Seite<br />
Device Time (Gerätezeit) wird geöffnet.<br />
Seite 3
HINWEIS: Während Sie das Kennwort eingeben, wird die Kennwortstärke<br />
beurteilt und angegeben. Wir empfehlen ein starkes Kennwort mit mindestens<br />
12 Zeichen, einschließlich Groß- und Kleinbuchstaben, Zahlen und Symbole.<br />
b. Konfigurieren Sie die Systemzeit durch eine der folgenden Optionen:<br />
• Time Server (Zeitserver): Geben Sie den NTP-Servernamen oder die<br />
IP-Adresse ein.<br />
• Manual (Manuell): Geben Sie Datum und Uhrzeit ein.<br />
c. Klicken Sie auf Next (Weiter). Die Seite Summary (Zusammenfassung) mit den<br />
konfigurierten grundlegenden Geräteinformationen wird angezeigt.<br />
d. Klicken Sie auf Next (Weiter). Die Seite Security Topology Overview<br />
(Sicherheitstopologie <strong>–</strong> Übersicht) wird geöffnet.<br />
4. Konfigurieren der Sicherheitstopologie:<br />
a. Klicken Sie auf der Seite Security Topology Overview (Sicherheitstopologie <strong>–</strong><br />
Übersicht) auf Next (Weiter). Die Seite Internet Zone Setup<br />
(Internetzonen-Setup) wird geöffnet.<br />
b. Wählen Sie aus, ob das interne Netzwerk mit dem Internet verbunden ist, und<br />
klicken Sie auf Next (Weiter).<br />
c. Wählen Sie das Gerät (SRX) aus, um die Point-to-Point Protocol over Ethernet<br />
(PPPoE)-Verbindung zu konfigurieren, und klicken Sie auf Next (Weiter). Die<br />
Seite Configuration (Konfiguration) wird geöffnet.<br />
HINWEIS: Wenn Sie Not Applicable (Nicht zutreffend) oder DSL Modem<br />
(DSL-Modem) auswählen, wird eine reine IP-Adresse konfiguriert. Fahren Sie<br />
mit Schritt e fort.<br />
d. Geben Sie den Benutzernamen und das Kennwort ein. Bestätigen Sie das<br />
Kennwort, und klicken Sie dann auf Next (Weiter).<br />
e. Konfigurieren Sie die Internetzone. Wählen Sie die Option Static (Statisch) aus.<br />
Klicken Sie auf Add IP (IP hinzufügen), um eine vom ISP bereitgestellte<br />
statische IP-Adresse einzugeben, und klicken Sie auf Done (Fertig). Wählen<br />
Sie den zu verwendenden Port aus, und klicken Sie auf Next (Weiter). Die Seite<br />
DMZ Setup (DMZ-Setup) wird geöffnet.<br />
f. Wenn Sie DMZ nutzen, klicken Sie auf Yes (Ja), und konfigurieren Sie DMZ für<br />
das Netzwerk, indem Sie den Anweisungen auf dem Bildschirm folgen. Klicken<br />
Sie anderenfalls auf No (Nein), und fahren Sie mit Schritt g fort.<br />
g. Wählen Sie auf der Seite Internal Zone Setup (Setup der internen Zone) die<br />
Topologie aus, die das Netzwerk am besten darstellt, und klicken Sie auf Next<br />
(Weiter).<br />
h. Konfigurieren Sie die internen Zonen. Geben Sie den Namen für die Zone ein,<br />
wählen Sie den für diese Zone zu verwendenden Port aus, und klicken Sie auf<br />
Next (Weiter).<br />
i. Konfigurieren Sie den DHCP-Server für die interne Zone aus. Klicken Sie auf<br />
Done (Fertig). Die Seite Summary (Zusammenfassung) mit den Details für die<br />
Konfiguration der Sicherheitstopologie wird geöffnet.<br />
j. Klicken Sie auf Next (Weiter). Die Seite Security Policy Overview<br />
(Sicherheitsrichtlinie <strong>–</strong> Übersicht) wird geöffnet.<br />
5. Konfigurieren der Sicherheitsrichtlinie:<br />
Im Abschnitt Security Policy (Sicherheitsrichtlinie) können Sie Richtlinien zwischen<br />
Internet, DMZ und internen Zonen konfigurieren.<br />
HINWEIS: Der Assistent empfiehlt Sicherheitsrichtlinien auf Basis der von Ihnen<br />
festgelegten Sicherheitstopologie.<br />
a. Klicken Sie auf der Seite Security Policy Overview (Sicherheitsrichtlinie <strong>–</strong><br />
Übersicht) auf Next (Weiter). Die Seite Licenses (Lizenzen) wird geöffnet.<br />
b. Laden Sie die Lizenz herunter. Weitere Informationen von Schritt 8 bis 11 der<br />
Aufgabe 6.<br />
c. Wenn Sie DMZ konfiguriert haben, konfigurieren Sie die DMZ-Richtlinien für<br />
den Verkehr zwischen Internetzone und DMZ. Klicken Sie auf Next (Weiter).<br />
d. Konfigurieren Sie die interne Richtlinie für den Verkehr zwischen der<br />
Internetzone und den internen Zonen. Klicken Sie auf Next (Weiter).<br />
e. Wenn Sie DMZ konfiguriert haben, konfigurieren Sie die DMZ-Richtlinien für<br />
den Verkehr zwischen internen Zonen und DMZ.<br />
f. Konfigurieren Sie die Sicherheitsrichtlinie für die Geräteverwaltungsschnittstelle<br />
nach Zone.<br />
g. Geben Sie an, ob Sie für interne Zonen und DMZ-Zonen Remotezugriff<br />
bereitstellen möchten. Wenn Sie Yes (Ja) auswählen, konfigurieren Sie die<br />
Einstellungen für Remotezugriff. Geben Sie den IP-Pool-Bereich für den<br />
Remote-Client und die Remote-Benutzerkonten ein.<br />
h. Klicken Sie auf der Seite Summary (Zusammenfassung) auf Next (Weiter). Die<br />
Seite Network Address Translation Overview (Übersetzung der<br />
Netzwerkadresse <strong>–</strong> Übersicht) wird geöffnet.<br />
6. Konfigurieren Sie NAT:<br />
Im Abschnitt Network Address Translation (Übersetzung der Netzwerkadresse)<br />
können Sie Quell-NAT und Ziel-NAT aktivieren.<br />
HINWEIS: Der Assistent empfiehlt Ziel-NAT-Regeln basierend auf den aktivierten<br />
Zonenservices im DMZ oder der internen Topologie.<br />
a. Klicken Sie auf der Seite Network Address Translation Overview<br />
(Übersetzung der Netzwerkadresse <strong>–</strong> Übersicht) auf Next (Weiter). Die Seite<br />
Internal Source NAT (Interne Quell-NAT) wird geöffnet.<br />
b. Wählen Sie die internen Zonen aus, für die die Quell-NAT hinzugefügt werden<br />
muss. Klicken Sie auf Next (Weiter).<br />
c. Fügen Sie die interne Ziel-NAT hinzu, und klicken Sie auf Next (Weiter).<br />
HINWEIS: Die Option für die Konfiguration der internen Ziel-NAT steht nur für<br />
die Expert-Stufe zur Verfügung.<br />
d. Fügen Sie die Ziel-NAT für DMZ hinzu, und klicken Sie auf Next (Weiter). Die<br />
Seite Summary (Zusammenfassung) wird geöffnet.<br />
HINWEIS: Um Änderungen vorzunehmen, klicken Sie auf die Schaltfläche Edit<br />
(Bearbeiten), oder navigieren Sie zum entsprechenden Abschnitt im<br />
Dropdown-Menü oben auf der Seite.<br />
e. Klicken Sie auf Next (Weiter). Die Seite Confirm & Apply (Bestätigen und<br />
anwenden) wird geöffnet.<br />
Seite 4
Aufgabe 8: Anwenden der Grundkonfiguration<br />
So wenden Sie die Konfigurationseinstellungen für das <strong>Services</strong>-<strong>Gateway</strong> an:<br />
1. Überprüfen Sie die Konfigurationseinstellungen auf Korrektheit, und klicken Sie auf<br />
Next (Weiter). Die Seite Commit Configuration (Konfiguration anwenden) wird<br />
geöffnet.<br />
2. Klicken Sie auf Apply Settings (Einstellungen anwenden), um die<br />
Konfigurationsänderungen auf das <strong>Services</strong>-<strong>Gateway</strong> anzuwenden.<br />
HINWEIS: Überprüfen Sie die Verbindung des <strong>Services</strong>-<strong>Gateway</strong>s, da die<br />
Verbindung möglicherweise getrennt wird, wenn Sie die IP-Adresse der<br />
Verwaltungszone geändert haben. Informationen zum erneuten Verbinden mit dem<br />
Gerät erhalten Sie durch Klicken auf die URL für Anweisungen zum erneuten<br />
Verbinden.<br />
3. Klicken Sie auf Done, um den Setup abzuschließen.<br />
Nach erfolgreichem Abschluss des Setups werden Sie an die J-Web-Schnittstellen<br />
zurück verwiesen.<br />
WICHTIG: Nach der anfänglichen Setup-Konfiguration können Sie den<br />
J-Web-Setup-Assistenten durch Klicken auf Tasks > Run Setup Wizard (Aufgaben ><br />
Setup-Assistent ausführen) erneut starten. Sie können entweder eine vorhandene<br />
Konfiguration bearbeiten oder eine neue Konfiguration erstellen. Beachten Sie, dass bei<br />
Erstellung einer neuen Konfiguration die gesamte aktuelle Konfiguration im<br />
<strong>Services</strong>-<strong>Gateway</strong> gelöscht wird.<br />
HINWEIS: Wenn Sie Änderungen an der Schnittstellenkonfiguration vornehmen<br />
möchten, finden Sie in Branch SRX Series <strong>Services</strong> <strong>Gateway</strong>s Golden Configurations<br />
unter http://www.juniper.net/us/en/local/pdf/app-notes/3500153-en.pdf entsprechende<br />
Informationen.<br />
Aufgabe 9: Überprüfen der Konfiguration<br />
Wechseln Sie zu http://www.juniper.net, um zu überprüfen, ob Sie mit dem Internet<br />
verbunden sind. Durch diese Verbindung wird sichergestellt, dass Sie Datenverkehr über<br />
das <strong>Services</strong>-<strong>Gateway</strong> weiterleiten können.<br />
HINWEIS: Wenn die Seite http://www.juniper.net nicht geladen wird, überprüfen Sie Ihre<br />
Konfigurationseinstellungen, und überprüfen Sie, ob die Konfiguration übernommen<br />
wurde.<br />
Nach Abschluss dieser Schritte können Sie Verkehr von einem vertrauenswürdigen Port<br />
an den nicht vertrauenswürdigen Port übergeben.<br />
Ausschalten des Geräts<br />
Das Gerät kann folgendermaßen ausgeschaltet werden:<br />
• Normales Herunterfahren: Drücken Sie die Power-Taste, und lassen Sie sie sofort<br />
wieder los. Das Gerät fährt das Betriebssystem auf normale Weise herunter.<br />
• Erzwungenes Herunterfahren: Drücken Sie die Power-Taste, und halten Sie sie<br />
10 Sekunden lang. Das Gerät wird sofort heruntergefahren. Drücken Sie die<br />
Power-Taste erneut, um das Gerät einzuschalten.<br />
Wählen Sie Maintain > Reboot (Warten > Neu starten), um das System über die<br />
J-Web-Schnittstelle neu zu starten oder anzuhalten.<br />
HINWEIS: Nutzen Sie das normale Herunterfahren, um das <strong>Services</strong>-<strong>Gateway</strong><br />
auszuschalten oder neu zu starten. Nutzen Sie das erzwungene Herunterfahren als<br />
letzte Option zur Wiederherstellung des <strong>Services</strong>-<strong>Gateway</strong>s, wenn das Betriebssystem<br />
des <strong>Services</strong>-<strong>Gateway</strong>s auf das normale Herunterfahren nicht reagiert.<br />
Zusätzliche Konfigurationsinformationen finden Sie in Branch SRX Series <strong>Services</strong><br />
<strong>Gateway</strong>s Golden Configurations unter<br />
http://www.juniper.net/us/en/local/pdf/app-notes/3500153-en.pdf.<br />
Detaillierte Informationen zur Softwarekonfiguration finden Sie in der<br />
Softwaredokumentation unter<br />
http://www.juniper.net/techpubs/en_US/release-independent/junos/information-products/<br />
pathway-pages/srx-series/product/index.html.<br />
Verwenden der Reset Config-Taste<br />
Wenn eine Konfiguration fehlschlägt oder der Verwaltungszugriff auf das<br />
<strong>Services</strong>-<strong>Gateway</strong> verweigert wird, können Sie mit der Reset Config-Taste das Gerät<br />
wieder auf die werksseitige Standardkonfiguration oder eine<br />
Wiederherstellungskonfiguration zurücksetzen. Wenn beispielsweise versehentlich eine<br />
Konfiguration angewendet wird, die den Verwaltungszugriff auf das <strong>Services</strong>-<strong>Gateway</strong><br />
verweigert, können Sie durch Drücken der Reset Config-Taste die ungültige<br />
Konfiguration löschen und sie durch eine Wiederherstellungskonfiguration ersetzen.<br />
Die Wiederherstellungskonfiguration ist eine zuvor angewendete, gültige Konfiguration.<br />
Sie müssen die Wiederherstellungskonfiguration über die J-Web-Schnittstelle oder die<br />
CLI festlegen.<br />
HINWEIS: Die Taste „Reset Config“ weist eine Vertiefung auf, sodass sie nicht<br />
versehentlich gedrückt werden kann.<br />
Um die Reset Config-Taste zu drücken, führen Sie einen kleinen Gegenstand (z. B. eine<br />
aufgebogene Büroklammer) in das kleine Loch an der Vorderseite ein.<br />
Zurücksetzen des Geräts auf die Wiederherstellungskonfiguration<br />
Um das Gerät auf die Wiederherstellungskonfiguration zurückzusetzen, drücken Sie kurz<br />
die Reset Config-Taste. Das Gerät lädt die Wiederherstellungskonfiguration und wendet<br />
sie an.<br />
Zurücksetzen des Geräts auf die werksseitige Standardkonfiguration<br />
Um das Gerät auf die werksseitige Standardkonfiguration zurückzusetzen, drücken und<br />
halten Sie die Reset Config-Taste mindestens 15 Sekunden lang, bis die Status-LED<br />
konstant gelb leuchtet. Hierdurch werden alle Konfigurationen auf dem Gerät gelöscht,<br />
einschließlich der Sicherungskonfigurationen und Wiederherstellungskonfiguration, und<br />
lädt die werksseitige Standardkonfiguration und wendet diese an.<br />
Weitere Informationen zur Verwendung der Reset Config-Taste, einschließlich der<br />
Änderung des Standardverhaltens, finden Sie im Hardwarehandbuch für Ihr Gerät.<br />
<strong>Juniper</strong> <strong>Networks</strong> <strong>–</strong> Kontakt<br />
Informationen zum technischen Support finden Sie unter<br />
www.juniper.net/support/requesting-support.html.<br />
Seite 5
<strong>Juniper</strong> <strong>Networks</strong>, Junos, Steel-Belted Radius, NetScreen und ScreenOS sind in den USA und anderen Ländern eingetragene Marken von <strong>Juniper</strong> <strong>Networks</strong>, Inc. Das <strong>Juniper</strong> <strong>Networks</strong>-Logo, das Junos-Logo und JunosE sind Marken<br />
von <strong>Juniper</strong> <strong>Networks</strong>, Inc. Alle anderen Marken, Dienstleistungsmarken, eingetragenen Marken oder eingetragenen Dienstleistungsmarken sind Eigentum der jeweiligen Besitzer. <strong>Juniper</strong> <strong>Networks</strong> übernimmt keine Haftung für Fehler<br />
in diesem Dokument. <strong>Juniper</strong> <strong>Networks</strong> behält sich das Recht vor, diese Publikation ohne Ankündigung zu verändern, zu übertragen oder anderweitig zu überarbeiten. Von <strong>Juniper</strong> <strong>Networks</strong> hergestellte oder verkaufte Produkte oder<br />
Komponenten davon unterliegen möglicherweise einem oder mehreren der folgenden Patente (US-Patentnummern), die sich im Besitz von <strong>Juniper</strong> <strong>Networks</strong> befinden oder für <strong>Juniper</strong> <strong>Networks</strong> lizenziert sind: US- Patentnummern<br />
5.473.599, 5.905.725, 5.909.440, 6.192.051, 6.333.650, 6.359.479, 6.406.312, 6.429.706, 6.459.579, 6.493.347, 6.538.518, 6.538.899, 6.552.918, 6.567.902, 6.578.186 und 6.590.785. Copyright © 2013, <strong>Juniper</strong> <strong>Networks</strong>, Inc. Alle<br />
Rechte vorbehalten. Printed in USA. Teilenummer: 530-049771 Version 01, Juni 2013.