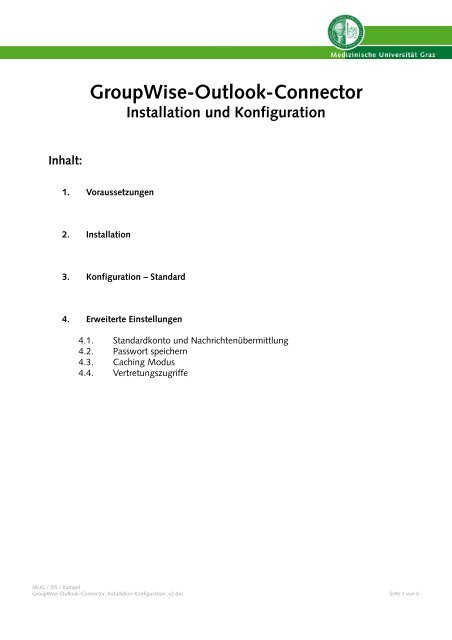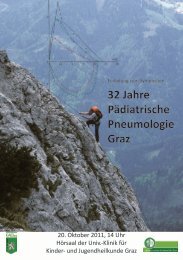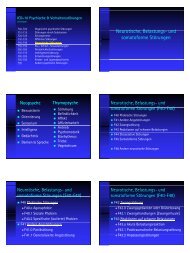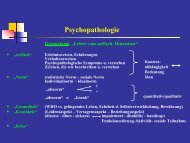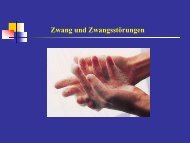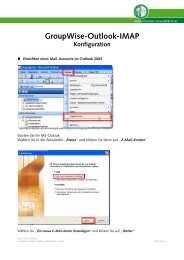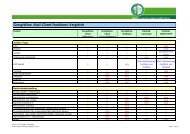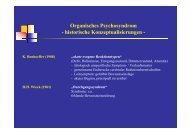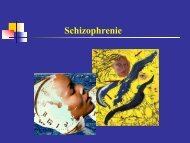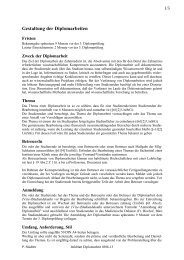GroupWise-Outlook-Connector Installation und Konfiguration
GroupWise-Outlook-Connector Installation und Konfiguration
GroupWise-Outlook-Connector Installation und Konfiguration
Sie wollen auch ein ePaper? Erhöhen Sie die Reichweite Ihrer Titel.
YUMPU macht aus Druck-PDFs automatisch weboptimierte ePaper, die Google liebt.
<strong>GroupWise</strong>-<strong>Outlook</strong>-<strong>Connector</strong><br />
<strong>Installation</strong> <strong>und</strong> <strong>Konfiguration</strong><br />
Inhalt:<br />
1. Voraussetzungen<br />
2. <strong>Installation</strong><br />
3. <strong>Konfiguration</strong> – Standard<br />
4. Erweiterte Einstellungen<br />
4.1. Standardkonto <strong>und</strong> Nachrichtenübermittlung<br />
4.2. Passwort speichern<br />
4.3. Caching Modus<br />
4.4. Vertretungszugriffe<br />
MUG / ZIS / Kampel<br />
<strong>GroupWise</strong>-<strong>Outlook</strong>-<strong>Connector</strong>_<strong>Installation</strong>-<strong>Konfiguration</strong>_v2.doc Seite 1 von 8
1. Voraussetzung:<br />
• Microsoft <strong>Outlook</strong> XP/2003<br />
• Administratorrechte<br />
• Netzwerkverbindung<br />
2. <strong>Installation</strong><br />
• Automatisierte <strong>Installation</strong> (MUG-Netz)<br />
1. In das Verzeichnis wechseln<br />
…\mailumstellung\client\ms_outlook-connector\fuer_mug-netz\auto<br />
2. Ausführen der <strong>Installation</strong>sdatei „groupwise-connector_v3.exe“<br />
3. Bestätigung der Fertigstellung<br />
• Manuell <strong>Installation</strong> (MUG-Netz)<br />
1. In das Verzeichnis wechseln<br />
…\mailumstellung\client\ms_outlook-connector\fuer_mug-netz\manu<br />
2. Ausführen der <strong>Installation</strong>sdatei „groupwise-connector_v3.exe“<br />
3. Bestätigung der Willkommensmeldung durch Druck auf „Weiter“<br />
4. Als Setuptyp wird „Standard“ gewählt! Anschliessend „Weiter“<br />
5. Der Punkt „Bereit das Programm zu installieren“ kann mit „Weiter“ bestätigt werden<br />
6. Nach erfolgreicher <strong>Installation</strong> wird das Fenster „InstallShield Wizard abgeschlossen“<br />
welches mit „Fertigstellen“ geschlossen wird.<br />
• Automatisierte <strong>Installation</strong> (KAGES-Netz)<br />
1. In das Verzeichnis wechseln<br />
…\mailumstellung\client\ms_outlook-connector\fuer_kages-netz\auto<br />
2. Ausführen der <strong>Installation</strong>sdatei “groupwise-connector_v3.exe“<br />
3. Bestätigung der Fertigstellung<br />
MUG / ZIS / Kampel<br />
<strong>GroupWise</strong>-<strong>Outlook</strong>-<strong>Connector</strong>_<strong>Installation</strong>-<strong>Konfiguration</strong>_v2.doc Seite 2 von 8
3. <strong>Konfiguration</strong> - Standard<br />
Starten Sie Ihr MS-Oulook.<br />
Wählen Sie in der Menüzeile<br />
„Extras“ <strong>und</strong> klicken Sie dann auf<br />
„E-Mail-Konten“.<br />
Wählen Sie „Ein neues E-Mail-<br />
Konto hinzufügen“ <strong>und</strong> klicken Sie<br />
auf „Weiter“.<br />
MUG / ZIS / Kampel<br />
<strong>GroupWise</strong>-<strong>Outlook</strong>-<strong>Connector</strong>_<strong>Installation</strong>-<strong>Konfiguration</strong>_v2.doc Seite 3 von 8
Wählen Sie als Servertyp<br />
„Zusätzliche Servertypen“ aus <strong>und</strong><br />
klicken Sie auf „Weiter“.<br />
Tragen Sie in das Feld „<strong>GroupWise</strong><br />
Server“ „mail-pers.meduni-graz.at“<br />
<strong>und</strong> in das Feld „Port“ die Zahl<br />
„1677“ ein.<br />
Das Feld „Benutzername“ füllen Sie<br />
bitte mit Ihrem MEDonline-<br />
Benutzernamen.<br />
Klicken Sie nun auf „Name<br />
überprüfen“. Sind alle Daten<br />
korrekt so steht im Feld<br />
„Benutzername“ Ihr vollständiger<br />
Name.<br />
Klicken Sie zum Abschluß auf „Fertig stellen“ um die <strong>Konfiguration</strong> zu speichern.<br />
Starten Sie Ihr <strong>Outlook</strong> neu damit die Änderungen wirksam werden.<br />
MUG / ZIS / Kampel<br />
<strong>GroupWise</strong>-<strong>Outlook</strong>-<strong>Connector</strong>_<strong>Installation</strong>-<strong>Konfiguration</strong>_v2.doc Seite 4 von 8
4. Erweiterte Einstellungen<br />
Starten Sie Ihr MS-Oulook.<br />
Wählen Sie in der Menüzeile<br />
„Extras“ <strong>und</strong> klicken Sie dann auf<br />
„Email-Konten“.<br />
Wählen Sie „Ein neues E-Mail-<br />
Konto hinzufügen“ <strong>und</strong> klicken Sie<br />
auf „Weiter“.<br />
MUG / ZIS / Kampel<br />
<strong>GroupWise</strong>-<strong>Outlook</strong>-<strong>Connector</strong>_<strong>Installation</strong>-<strong>Konfiguration</strong>_v2.doc Seite 5 von 8
4.1 Standardkonto <strong>und</strong> Nachrichtenübermittlung<br />
Standardkonto definieren<br />
Hier legen Sie fest über welches<br />
Emailkonto Ihre Mails gesendet<br />
werden! Möchten Sie ein anderes<br />
Konto als Standard definieren, so<br />
markieren Sie das gewünschte<br />
Konto <strong>und</strong> klicken Sie auf die<br />
Schaltfläche "Als Standard festl."<br />
Nachrichtenübermittlung<br />
Hier legen Sie fest in welches<br />
Postfach Ihre Mails zugestellt<br />
werden. Um das<br />
Übermittlungskonto zu ändern<br />
wählen Sie das gewünschte Konto<br />
aus dem Menü <strong>und</strong> klicken Sie auf<br />
„Fertigstellen“.<br />
Klicken Sie auf die Schaltfläche „Ändern...“ um erweiterte Einstellungen Ihres <strong>GroupWise</strong>-Kontos<br />
vornehmen zu können.<br />
Durch Klick auf den Punkt „Weitere<br />
Einstellungen“ öffnet sich ein<br />
<strong>Konfiguration</strong>sfenster.<br />
MUG / ZIS / Kampel<br />
<strong>GroupWise</strong>-<strong>Outlook</strong>-<strong>Connector</strong>_<strong>Installation</strong>-<strong>Konfiguration</strong>_v2.doc Seite 6 von 8
4.2 Passwort speichern<br />
Unter dem Register „Verbindungen“ sind die<br />
Verbindungseinstellungen zum Mailserver nochmals<br />
aufgelistet.<br />
Es ist ebenfalls möglich hier das Benutzerkennwort<br />
einzugeben um die Passwortabfrage beim Start von <strong>Outlook</strong><br />
zu automatisieren.<br />
4.3 Caching Modus<br />
Der Register „Caching“ bietet die Möglichkeit den Caching-<br />
Modus zu aktivieren <strong>und</strong> den Pfad zu Ihrer Caching-Mailbox<br />
ggf. anzupassen.<br />
Weiters kann hier definiert werden ob beim Start von<br />
<strong>Outlook</strong> Offline (also Caching) oder Online gearbeitet<br />
werden soll.<br />
Info: Der Punkt Caching ist für alle mobilien Benutzer<br />
gedacht, welche nicht immer die Möglichkeit auf eine<br />
Verbindung mit dem Mailserver haben.<br />
4.4 Vertretungszugriffe<br />
Der Register „Mailboxen“ erlaubt es Ihnen Vertretungen<br />
bzw. Freigegebene Ordner einzurichten.<br />
Möchten Sie einen freigegebenen Ordner eines anderen<br />
Benutzers zu Ihrem Postfach hinzufügen, so wählen Sie unter<br />
dem Punkt „Freigegeben Ordner“ die Schaltfläche „Ordner<br />
hinzufügen“. Geben Sie nun den Benutzer ein, welcher für Sie<br />
einen Ordner freigegeben hat. (Hier muss der Benutzername<br />
eingegeben werden.) Bestätigen Sie Ihre Eingabe mit „OK“!<br />
Für einen Vertretungszugriff benutzen Sie bitte den Punkt<br />
„Proxy-Mailboxen“, klicken Sie auf die Schaltfläche Proxy<br />
hinzufügen, geben Sie den Benutzer welchen Sie Vertreten ein<br />
<strong>und</strong> bestätigen Sie Ihre Eingabe mit „OK“!<br />
MUG / ZIS / Kampel<br />
<strong>GroupWise</strong>-<strong>Outlook</strong>-<strong>Connector</strong>_<strong>Installation</strong>-<strong>Konfiguration</strong>_v2.doc Seite 7 von 8
5. Einschränkungen gegenüber <strong>GroupWise</strong>-Client<br />
• Vertretungszugriffe bzw. Ordnerfreigaben müssen über Webmail eingerichtet werden.<br />
• Es gibt keinen Abwesenheitsassistenten! Hierfür muss im Webmail eine eigene Regel<br />
definiert werden.<br />
• <strong>GroupWise</strong> eigene Features funktionieren mit <strong>Outlook</strong> nicht! (z.B. Notify, Nachrichten<br />
zurückziehen)<br />
MUG / ZIS / Kampel<br />
<strong>GroupWise</strong>-<strong>Outlook</strong>-<strong>Connector</strong>_<strong>Installation</strong>-<strong>Konfiguration</strong>_v2.doc Seite 8 von 8