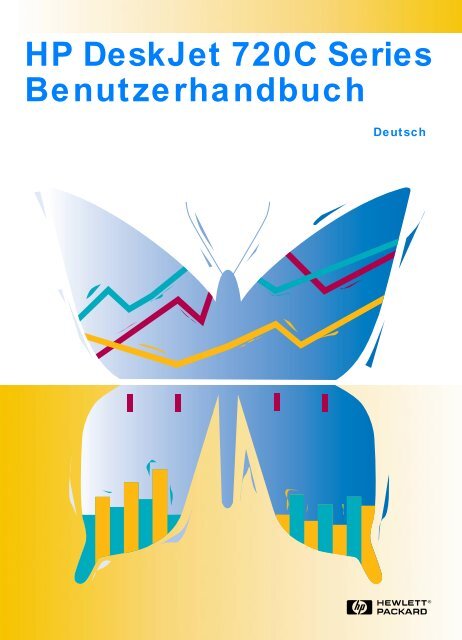HP DeskJet 720C Series Benutzerhandbuch - Hewlett Packard
HP DeskJet 720C Series Benutzerhandbuch - Hewlett Packard
HP DeskJet 720C Series Benutzerhandbuch - Hewlett Packard
Sie wollen auch ein ePaper? Erhöhen Sie die Reichweite Ihrer Titel.
YUMPU macht aus Druck-PDFs automatisch weboptimierte ePaper, die Google liebt.
<strong>HP</strong> <strong>DeskJet</strong> <strong>720C</strong> <strong>Series</strong><br />
<strong>Benutzerhandbuch</strong><br />
Deutsch<br />
®
<strong>HP</strong> <strong>DeskJet</strong><br />
<strong>720C</strong> <strong>Series</strong><br />
<strong>Benutzerhandbuch</strong><br />
Deutsch<br />
®
Warenzeichen<br />
Microsoft ® und MS-DOS ® sind in den USA eingetragene Warenzeichen und<br />
Windows ist ein Warenzeichen der Microsoft Corporation.<br />
TrueType ist ein US-Warenzeichen von Apple Computer, Inc.<br />
Arial ® und Times New Roman ® sind in den USA eingetragene Warenzeichen der<br />
Monotype Corporation.<br />
Snowdrift ist ein eingetragenes Warenzeichen der Agfa Division der<br />
Bayer Corporation.<br />
Creepy ist ein Warenzeichen der Monotype Corporation und ist in einigen<br />
Jurisdiktionen eventuell eingetragen.<br />
Kodak ist ein Warenzeichen der Eastman Kodak Company.<br />
Hinweis<br />
Die Angaben in diesem Handbuch können ohne vorherige Ankündigung geändert<br />
werden.<br />
<strong>Hewlett</strong>-<strong>Packard</strong> übernimmt keinerlei Gewährleistung für diese Unterlagen.<br />
Dies gilt ohne Einschränkung auch für die stillschweigende Zusicherung der<br />
Verkäuflichkeit und der Eignung für einen bestimmten Zweck.<br />
<strong>Hewlett</strong>-<strong>Packard</strong> übernimmt ferner keine Haftung für Fehler im vorliegenden<br />
Handbuch sowie für zufällige oder Folgeschäden im Zusammenhang mit der<br />
Lieferung, Leistung oder Verwendung dieser Unterlagen.<br />
Ohne die vorherige schriftliche Zustimmung der <strong>Hewlett</strong>-<strong>Packard</strong> Company darf<br />
dieses Handbuch weder teilweise noch vollständig fotokopiert, vervielfältigt oder<br />
in eine andere Sprache übersetzt werden.<br />
Drucklegung<br />
1. Auflage, Juni 1997<br />
© Copyright 1997 by <strong>Hewlett</strong>-<strong>Packard</strong> Company
Inhalt<br />
KAPITEL 1 Druckgrundlagen 1<br />
Papier auswählen 2<br />
Papier einlegen 3<br />
Drucken 5<br />
Druckersoftware: Die Fernsteuerung für Ihren Drucker 8<br />
KAPITEL 2 Informationen für Fortgeschrittene 13<br />
Der Druck auf unterschiedlichen Papierformaten 14<br />
Der Druck auf beiden Seiten des Papiers 16<br />
Der spiegelverkehrte Druck 18<br />
Der Farbdruck 19<br />
Der Druck von Bildern 21<br />
Der Textdruck 23<br />
KAPITEL 3 Die Druckmedien 25<br />
Briefumschläge 26<br />
Etiketten 29<br />
Transparentfolien 31<br />
Fotografien 33<br />
Karten 34<br />
Banner 36<br />
Transferpapier zum Aufbügeln 39<br />
KAPITEL 4 Hilfsangebote 40<br />
Druckprobleme 42<br />
Druckerkommunikation 44<br />
Kundenunterstützung 45<br />
KAPITEL 5 Wichtige Daten 47<br />
Systemvoraussetzungen 47<br />
Mindestrand 48<br />
Druckpatronen und Tinte 48<br />
Technische Daten 49<br />
Druck von DOS-Programmen aus 50<br />
Zusätzliche Zeichensätze und Schriftarten 51<br />
Verbrauchsmaterialien und Zubehör 52<br />
Bestellhinweise 53<br />
Zulassungsbestimmungen 54<br />
Garantiebestimmungen 55<br />
INDEX 57
K APITEL<br />
1<br />
Papier<br />
auswählen<br />
Papier<br />
einlegen<br />
1<br />
2<br />
3<br />
Drucken<br />
Druckersoftware:<br />
Die<br />
Fernsteuerung<br />
für Ihren Drucker<br />
Druckgrundlagen<br />
A<br />
uch wenn Sie Texte und Grafiken auf ganz<br />
normalem Papier drucken werden, sind<br />
Ihrer Phantasie mit diesem Drucker kaum<br />
Grenzen gesetzt. Der Druckvorgang ist<br />
kinderleicht: Wählen Sie zunächst das Papier aus,<br />
und legen Sie es in den Drucker ein. Danach<br />
brauchen Sie nur noch die Einstellungen in der<br />
Druckersoftware festzulegen, und schon können<br />
Sie direkt von Ihrer Anwendung aus drucken.<br />
Wenn Sie an weiteren grundlegenden<br />
Druckinformationen interessiert sind, sollten Sie<br />
auch die folgenden Seiten in diesem Kapitel lesen.<br />
Werfen Sie auch einen Blick auf die Tips am<br />
Seitenrand.
Tips zum Papier<br />
DAS RICHTIGE PAPIER<br />
Für leuchtende Farben<br />
und gestochen scharfen<br />
Text sollten Sie von <strong>HP</strong><br />
hergestelltes Papier<br />
verwenden.<br />
Es stehen u.a. folgende<br />
Papiersorten zur Auswahl:<br />
• <strong>HP</strong> Premium<br />
Inkjetpapier — ein<br />
Papier mit matter<br />
Oberfläche, für<br />
leuchtende Farben und<br />
kontrastreiche Bilder.<br />
Mit diesem Papier<br />
gehen Sie bei wichtigen<br />
Dokumenten und<br />
Präsentationen auf<br />
Nummer Sicher.<br />
• <strong>HP</strong> Deluxe-Fotopapier<br />
wird in Verbindung mit<br />
Kodak Image<br />
Enhancements (einer<br />
Technologie zur<br />
Bildbearbeitung)<br />
eingesetzt, so daß Sie<br />
eine gute Wiedergabe<br />
von Hauttönen und<br />
realistische Farben bei<br />
Landschaftsaufnahmen<br />
erzielen.<br />
• Auf <strong>HP</strong> Inkjetpapier,<br />
hochweiß, erzielen Sie<br />
leuchtende Farben und<br />
Texte mit scharfen<br />
Kontrasten. Es handelt<br />
sich um ein besonders<br />
weißes Papier, und Sie<br />
können problemlos<br />
beide Seiten bedrucken,<br />
ohne daß der Ausdruck<br />
auf der anderen Seite<br />
durchscheint.<br />
• <strong>HP</strong> Premium Fotopapier<br />
liefert verblüffende<br />
Ergebnisse bei<br />
fotorealistischen<br />
Ausdrucken.<br />
Das <strong>HP</strong> Papier ist im<br />
Computerhandel oder<br />
über <strong>HP</strong> Direct erhältlich<br />
(siehe Seite 53).<br />
2<br />
PAPIER AUSWÄHLEN<br />
Auf einfachem Kopierpapier erzielen Sie gute Druckergebnisse —<br />
besonders dann, wenn das Papier speziell für den Tintenstrahldruck<br />
hergestellt wurde. Ausgesprochen gute Druckergebnisse erzielen Sie<br />
auf <strong>HP</strong> Papier, das speziell für die Tinte und die Drucker von <strong>Hewlett</strong>-<br />
<strong>Packard</strong> entwickelt wurde.<br />
Tips zur Papierauswahl:<br />
Papierformat: Sie können Papier in jeder Größe verwenden, vorausgesetzt<br />
es paßt leicht zwischen die Papierjustierungen.<br />
Länge = 77 bis 356 mm<br />
Breite = 77 bis 215 mm<br />
Gewicht: Sie können aus einer Vielzahl unterschiedlicher Papiergewichte<br />
auswählen. Die empfohlenen Mediengewichte sind auf Seite 49 aufgeführt.<br />
Für den ganz normalen Druck sollten Sie Papier mit einem Gewicht von<br />
75–90 g/m 2 verwenden.<br />
Helligkeit: Einige Papiersorten sind besonders weiß und liefern schärfere<br />
Ausdrucke und leuchtendere Farben. Verwenden Sie <strong>HP</strong> Deluxe-Fotopapier<br />
für den Druck von Fotos und weißes Papier für den Druck anderer Bilder.<br />
Oberfläche: Wie scharf die Ausdrucke werden, hängt auch von der<br />
Beschaffenheit der Papieroberfläche ab. Papier mit hohem Faseranteil<br />
(25 bis 100 Prozent) hat eine glattere Oberfläche. Beim Druck von Grafiken,<br />
Tabellen und Kopiervorlagen sollten Sie nach Möglichkeit beschichtetes<br />
Hochglanzpapier verwenden, um besonders scharfe Konturen sowie klare<br />
und leuchtende Farben zu erzielen.<br />
Opazität: Der Begriff bezieht sich auf die Lichtdurchlässigkeit des Papiers.<br />
Beim Druck auf beiden Seiten sollten Sie Papier mit einer hohen Opazität<br />
(oder schweres Papier) verwenden.
PAPIER EINLEGEN<br />
Legen Sie das Papier in das Eingabefach ein. Legen Sie nie Papier<br />
unterschiedlichen Formats, Typs oder Gewichts ein, und schieben Sie<br />
die Längen- und Breitenjustierung gegen das Papier. Alles weitere<br />
können Sie dem Drucker überlassen.<br />
Legen Sie das Papier folgendermaßen ein:<br />
� Schieben Sie die grüne Breiten- und Längenjustierung ganz nach<br />
außen, damit Sie das Papier ungehindert einlegen können.<br />
Ziehen Sie das Eingabefach ganz heraus, damit sich das Papier<br />
leichter einlegen läßt. Wenn Sie das Ausgabefach hochklappen, sehen<br />
Sie besser, ob das Papier richtig eingelegt ist.<br />
Breitenjustierung<br />
Ausgabefach<br />
Längenjustierung<br />
� Fächern Sie den Papierstapel kurz auf, und stoßen Sie ihn dann glatt.<br />
Legen Sie maximal einen Stapel von 1cm Höhe ein.<br />
Tips zum Papier<br />
VERMEIDEN SIE<br />
FOLGENDE<br />
PAPIERSORTEN<br />
• Papier mit stark<br />
strukturierter<br />
Oberfläche (z.B.<br />
Leinenpapier) wird<br />
unter Umständen<br />
ungleichmäßig<br />
bedruckt, und die<br />
Tinte kann verlaufen.<br />
• Besonders glattes,<br />
glänzendes oder<br />
beschichtetes Papier,<br />
das nicht speziell für<br />
den Tintenstrahldruck<br />
entwickelt wurde,<br />
verklemmt sich leicht<br />
im Drucker. Unter<br />
Umständen kann die<br />
Tinte von diesem<br />
Papier sogar<br />
abperlen.<br />
• Mehrseitige Formulare<br />
(z.B. Formulare mit<br />
einem oder zwei<br />
Durchschlägen)<br />
verklemmen sich<br />
leicht im Drucker oder<br />
bleiben in der<br />
Papierführung<br />
hängen. Außerdem<br />
verschmiert die Tinte<br />
beim Formulardruck<br />
leichter.<br />
• Beschädigtes, d.h.<br />
eingerissenes,<br />
verschmutztes oder<br />
gewelltes Papier,<br />
Blätter mit<br />
umgeknickten Ecken<br />
sowie Papier, das<br />
nicht flach im<br />
Eingabefach liegt,<br />
verklemmt sich leicht<br />
im Drucker.<br />
3
Tips zum Papier<br />
DRUCKSEITE<br />
Fast alle Papiersorten<br />
liefern auf einer Seite<br />
bessere<br />
Druckergebnisse als auf<br />
der andern. Dies gilt<br />
besonders für<br />
beschichtetes und<br />
speziell behandeltes<br />
Papier. Die Druckseite<br />
ist in der Regel durch<br />
eine Kennzeichnung auf<br />
der Verpackung<br />
ausgewiesen.<br />
DRUCKFLÄCHE<br />
Der Drucker kann nicht<br />
bis ganz an den<br />
Papierrand drucken.<br />
Achten Sie darauf, daß<br />
die in der Software<br />
gewählten<br />
Randeinstellungen<br />
innerhalb der zulässigen<br />
Druckfläche für den<br />
Drucker liegen.<br />
Andernfalls wird ein Teil<br />
des Ausdrucks<br />
möglicherweise<br />
abgeschnitten (siehe<br />
Seite 48).<br />
4<br />
� Legen Sie das Papier mit der Druckseite nach unten in das<br />
Eingabefach ein.<br />
Schieben Sie das Papier bis zum Anschlag ein.<br />
Eingabefach<br />
� Schieben Sie die Papierjustierungen gegen das Papier.<br />
Das Papier muß gerade im Eingabefach liegen und leicht unter den<br />
Stift an der Längenjustierung passen. (Informationen zum Einlegen<br />
kleiner Papierformate finden Sie auf Seite 28.)<br />
� Schieben Sie das Eingabefach in den Drucker zurück, und klappen Sie<br />
das Ausgabefach nach unten.
1<br />
2<br />
3<br />
DRUCKEN<br />
� Überprüfen Sie die Einstellungen im Dialogfeld '<strong>HP</strong><br />
Druckereinstellungen'. (Der Zugriff auf die '<strong>HP</strong> Druckereinstellungen'<br />
ist auf Seite 9 beschrieben.)<br />
In der Standardeinstellung wird im Hochformat und auf normalem<br />
Papier gedruckt. (In den Kapiteln 2 und 3 wird erklärt, welche<br />
Einstellungen besonders gut für die unterschiedlichen Druckaufträge<br />
geeignet sind.)<br />
Das Dialogfeld '<strong>HP</strong><br />
Druckereinstellungen'<br />
Klicken Sie auf OK, um<br />
die Einstellungen zu<br />
speichern.<br />
� Klicken Sie im Dialogfeld <strong>HP</strong> Druckereinstellungen auf OK, um die<br />
Einstellungen zu speichern.<br />
� Klicken Sie im Druckdialogfeld der Anwendung auf OK, um zu drucken.<br />
(Bei einigen Anwendungen wird das Dialogfeld über den Befehl<br />
Drucken im Menü Datei aufgerufen.)<br />
Das Dialogfeld<br />
Drucken in der<br />
Anwendung<br />
Klicken Sie<br />
auf OK, um<br />
zu drucken.<br />
Die Seiten werden nacheinander bedruckt und im Ausgabefach<br />
abgelegt.<br />
Praktische Tips<br />
DRUCKEN IN DOS<br />
Informationen über den<br />
Druck von DOS-<br />
Programmen aus<br />
finden Sie auf<br />
Seite 50.<br />
PAPIERTYP<br />
Beim Druck auf<br />
<strong>HP</strong> Papier, sollten Sie<br />
die entsprechende<br />
Einstellung für den<br />
Papiertyp im Dialogfeld<br />
'<strong>HP</strong><br />
Druckereinstellungen'<br />
wählen.<br />
• Wählen Sie Normales<br />
Papier für<br />
❚ <strong>HP</strong> Inkjetpapier,<br />
hochweiß<br />
❚ <strong>HP</strong> Bannerpapier<br />
• Wählen Sie<br />
<strong>HP</strong> Premium<br />
Inkjetpapier für<br />
❚ <strong>HP</strong> Premium<br />
Inkjetpapier<br />
❚ <strong>HP</strong> Grußkartenpapier<br />
❚ <strong>HP</strong> Transferpapier<br />
zum Aufbügeln<br />
❚ <strong>HP</strong> Premium<br />
Inkjetpapier, schwer<br />
• Wählen Sie<br />
<strong>HP</strong> Deluxe-<br />
Fotopapier, wenn die<br />
Kodak Image<br />
Enhancements-<br />
Technologie beim<br />
Druck auf<br />
<strong>HP</strong> Deluxe-<br />
Fotopapier<br />
angewendet<br />
werden soll.<br />
• Wählen Sie<br />
<strong>HP</strong> Premium<br />
Fotopapier für den<br />
Druck auf <strong>HP</strong><br />
Premium Fotopapier.<br />
5
Druckprobleme<br />
DER AUSDRUCK<br />
SIEHT FLECKIG ODER<br />
UNGLEICHMÄSSIG<br />
AUS.<br />
Überprüfen Sie, ob die<br />
Druckpatronen leer oder<br />
verschmutzt sind. Klicken<br />
Sie für weitere<br />
Informationen zur<br />
Reinigung der<br />
Druckpatronen in der<br />
<strong>HP</strong> Toolbox (siehe<br />
Seite 11) auf das<br />
Register Wartung.<br />
Klicken Sie für<br />
Informationen zum<br />
Auswechseln der<br />
Patronen auf<br />
Vorgehensweise.<br />
DAS EINGEKLEMMTE<br />
PAPIER IST NICHT<br />
SICHTBAR.<br />
Beim Druck auf Etiketten<br />
sollten Sie überprüfen,<br />
ob sich beim Durchlaufen<br />
des Druckers einzelne<br />
Etiketten vom Bogen<br />
gelöst haben.<br />
6<br />
Während des Drucks<br />
Es kann einige Sekunden dauern, bis der Druck beginnt, da der Drucker<br />
zunächst die vom Computer gesendeten Informationen bearbeitet. Auch<br />
während des Drucks kann es wiederholt zu kurzen Unterbrechungen<br />
kommen, während der Drucker weitere Informationen empfängt.<br />
Das Papierfach wird während des Drucks leer<br />
Der Drucker blendet eine Meldung auf dem Bildschirm ein, um anzuzeigen,<br />
daß neues Papier eingelegt werden muß. Legen Sie Papier ein, und drücken<br />
Sie auf die Druckertaste Fortfahren .<br />
Es staut sich Papier im Drucker<br />
Falls sich Papier im Drucker verklemmt hat, sollten Sie zunächst versuchen,<br />
das Papier vom Ein- oder Ausgabefach aus herauszuziehen. Drücken Sie<br />
dann auf die Taste Fortfahren . Der Drucker schaltet sich daraufhin kurz<br />
aus und wieder ein. Senden Sie das Dokument noch einmal.<br />
Wenn sich das Papier auf der Rückseite des Druckers verklemmt hat,<br />
müssen Sie eventuell die Rückwand abnehmen, damit sich das Papier<br />
herausziehen läßt. Drehen Sie den Griff an der Rückwand eine<br />
Vierteldrehung entgegen dem Uhrzeigersinn, und nehmen Sie die<br />
Rückwand ab.<br />
Rückwand<br />
lösen<br />
Rückwand<br />
herausnehmen<br />
Rückwand feststellen<br />
Ziehen Sie das eingeklemmte Papier aus dem Drucker, und setzen Sie die<br />
Rückwand wieder ein. Drehen Sie den Griff im Uhrzeigersinn, um die<br />
Rückwand wieder festzustellen. Drücken Sie auf die Taste Fortfahren ,<br />
und senden Sie das Dokument erneut an den Drucker.
Problemlösung<br />
Bei Druckproblemen wird eine Fehlermeldung mit Lösungsvorschlägen auf<br />
dem Bildschirm eingeblendet.<br />
Falls bei einem Fehler keine Meldung eingeblendet wird oder der Ausdruck<br />
nicht Ihren Qualitätsansprüchen genügt, sollten Sie in der <strong>HP</strong> Toolbox auf<br />
das Register Fehlersuche klicken. Folgen Sie den Anleitungen auf dem<br />
Bildschirm. (Der Zugriff auf die <strong>HP</strong> Toolbox ist auf Seite 11 beschrieben.)<br />
Klicken Sie auf das Register<br />
Fehlersuche.<br />
Druckprobleme<br />
ES WIRD KEINE<br />
FEHLERMELDUNG<br />
EINGEBLENDET.<br />
Bei Problemen werden<br />
keine Fehlermeldungen<br />
eingeblendet, wenn die<br />
bidirektionale<br />
Kommunikation nicht<br />
hergestellt wurde<br />
(siehe Seite 44).<br />
Praktische Tips<br />
<strong>HP</strong> IM WORLD<br />
WIDE WEB<br />
Auf der Web-Seite von<br />
<strong>HP</strong> finden Sie<br />
Problemlösungen und<br />
neueste Informationen<br />
zu Produkten von<br />
<strong>Hewlett</strong>-<strong>Packard</strong>.<br />
Außerdem können Sie<br />
dort Treiber-Updates<br />
herunterladen. Die<br />
URL-Adressen lauten:<br />
http://www.hp.com<br />
oder<br />
http://www.hp.com/<br />
go/peripherals<br />
7
Druckersoftware:<br />
Die Fernsteuerung für<br />
Ihren Drucker<br />
Auch wenn sich einige Tasten auf dem Druckerbedienfeld befinden, werden die meisten der<br />
Druckfunktionen direkt von der Anwendung aus und über die Druckersoftware gesteuert.<br />
Anstatt wie bei einer Fernbedienung bestimmte Tasten zu drücken, werden die Einstellungen<br />
über das Dialogfeld '<strong>HP</strong> Druckereinstellungen' und über die <strong>HP</strong> Toolbox festgelegt. (Allerdings<br />
gilt genau wie bei der Fernbedienung, daß manche dieser Felder nur schwer zu finden sind.)<br />
STEUERUNG DER DRUCKFUNKTIONEN<br />
8<br />
DIE DRUCKERSOFTWARE<br />
Das Dialogfeld<br />
'<strong>HP</strong> Druckereinstellungen'<br />
Zugriff: Siehe Seite 9<br />
Funktionen: Siehe Seite 10<br />
Die <strong>HP</strong> Toolbox<br />
Zugriff: Siehe Seite 11<br />
Funktionen: Siehe Seite 12<br />
ÜBERZEUGEN SIE<br />
SICH SELBST!
ZUGRIFF AUF DIE '<strong>HP</strong> DRUCKEREINSTELLUNGEN'<br />
In diesem Dialogfeld können Sie unter anderem den Papiertyp, das Papierformat, die<br />
Druckrichtung und die Druckqualität festlegen. Der Zugriff auf das Dialogfeld hängt vom<br />
Betriebssystem und von der Anwendungssoftware ab.<br />
Im folgenden sind verschiedene Möglichkeiten beschrieben, wie Sie in Ihrer Anwendung vom<br />
Menü 'Datei' aus das Dialogfeld aufrufen können.<br />
VERSUCHEN SIE FOLGENDES:<br />
� Klicken Sie auf<br />
Datei und dann<br />
auf Drucken.<br />
…ODER FOLGENDES:<br />
� Klicken Sie auf<br />
Druckereinrichtung,<br />
falls<br />
der Befehl<br />
Drucken nicht<br />
aufgeführt ist.<br />
GESCHAFFT!<br />
� Klicken Sie auf<br />
Eigenschaften, Einrichtung<br />
oder Drucker (je nach<br />
Auswahlmöglichkeit). (In<br />
diesem Dialogfeld können<br />
die Einstellungen nicht über<br />
die Schaltfläche Optionen<br />
aufgerufen werden.)<br />
� Klicken Sie auf Einrichtung,<br />
Optionen oder<br />
Eigenschaften, wenn das<br />
Dialogfeld immer noch<br />
nicht eingeblendet wird.<br />
� Klicken Sie dann<br />
entweder auf<br />
Einrichtung oder auf<br />
Optionen.<br />
WEITERE<br />
INFORMATIONEN ÜBER DAS<br />
DIALOGFELD '<strong>HP</strong><br />
DRUCKEREINSTELLUNGEN'<br />
FINDEN SIE IN DER ONLINE-<br />
HILFE.<br />
9
DIE FUNKTIONEN IM DIALOGFELD<br />
'<strong>HP</strong> DRUCKEREINSTELLUNGEN'<br />
KLICKEN SIE AUF EIN REGISTER, UND WÄHLEN SIE<br />
DIE GEWÜNSCHTE EINSTELLUNG.<br />
Legen Sie die<br />
Einstellungen für<br />
das Dokument<br />
fest.<br />
Wählen Sie das<br />
richtige<br />
Papierformat und<br />
den richtigen<br />
Papiertyp.<br />
Gestochen scharfe<br />
Ausdrucke.<br />
Wählen Sie die<br />
Druckqualität Hoch.<br />
10<br />
Sparen Sie Zeit und Farbtinte.<br />
Drucken Sie die Entwürfe von<br />
Farbdokumenten in Graustufen.<br />
Sparen Sie Zeit<br />
und Tinte.<br />
Wählen Sie die<br />
Druckqualität<br />
EconoFast.<br />
Sparen Sie Geld und Rohstoffe.<br />
Drucken Sie auf beiden Seiten des Papiers<br />
(falls die Option verfügbar ist).<br />
Präzise Ausrichtung.<br />
Richten Sie die schwarze Druckpatrone<br />
und die Farbpatrone aufeinader aus, und<br />
reinigen Sie die Patronen falls notwendig.<br />
Folgen Sie dabei den Anleitungen in der<br />
Online-Hilfe unter Fehlersuche.<br />
KLICKEN SIE AUF OK, UM DIE EINSTELLUNGEN<br />
ZU SPEICHERN.
ZUGRIFF AUF DIE <strong>HP</strong> TOOLBOX<br />
In der <strong>HP</strong> Toolbox finden Sie grundlegende Informationen zum Druck und Lösungsvorschläge<br />
für Druckprobleme. Außerdem können Sie mit Hilfe der Toolbox die Druckpatronen ausrichten<br />
oder reinigen. Im folgenden sind für jedes Windows-System verschiedene Möglichkeiten<br />
aufgeführt, die <strong>HP</strong> Toolbox aufzurufen.<br />
Windows 95 und Windows NT 4.0<br />
Doppelklicken Sie<br />
auf die Verknüpfung<br />
für die <strong>HP</strong> Toolbox<br />
auf dem Desktop.<br />
Klicken Sie auf Start,<br />
wenn das Symbol für die<br />
<strong>HP</strong> Toolbox nicht<br />
angezeigt wird. Wählen<br />
Sie Programme und dann<br />
<strong>HP</strong> <strong>DeskJet</strong>-<br />
Dienstprogramme, und<br />
klicken Sie auf<br />
<strong>HP</strong> <strong>DeskJet</strong> <strong>720C</strong><br />
Toolbox.<br />
Windows 3.1x<br />
Die <strong>HP</strong> Toolbox wird bei<br />
jedem Druck neu<br />
angezeigt. Sie können das<br />
Programm jedoch auch<br />
aufrufen, indem Sie im<br />
Programm-Manager auf die<br />
Programmgruppe<br />
<strong>HP</strong> <strong>DeskJet</strong>-<br />
Dienstprogramme klicken.<br />
Klicken Sie auf die<br />
Schaltfläche<br />
<strong>HP</strong> Toolbox.<br />
Die Schaltfläche<br />
wird in der Task-<br />
Leiste am unteren<br />
Bildschirmrand<br />
angezeigt, wenn die<br />
<strong>HP</strong> Toolbox offen ist<br />
oder wenn Sie<br />
drucken.<br />
Doppelklicken Sie<br />
auf das Symbol für<br />
die <strong>HP</strong> Toolbox.<br />
Das Symbol wird<br />
bei jedem Neustart<br />
des Computers<br />
angezeigt.<br />
11
DIE FUNKTIONEN DER <strong>HP</strong> TOOLBOX<br />
12<br />
Fehlersuche<br />
Bietet Lösungsvorschläge bei Druckproblemen<br />
(siehe Seite 40).<br />
Vorgehensweise<br />
Bietet Anleitungen für den Druck bestimmter<br />
Dokumente.<br />
Wartung<br />
Ermöglicht die Durchführung einfacher<br />
Wartungsaufgaben.
K APITEL<br />
2<br />
Der Druck auf<br />
unterschiedlichen<br />
Papierformaten<br />
1<br />
1<br />
2<br />
3<br />
2<br />
Der Druck auf<br />
beiden Seiten<br />
des Papiers<br />
Der spiegelverkehrte<br />
Druck<br />
Der Farbdruck<br />
Der Druck von<br />
Bildern<br />
Der Textdruck<br />
Informationen<br />
für<br />
Fortgeschrittene<br />
N<br />
achdem Sie sich mit den Druckgrundlagen<br />
vertraut gemacht haben, möchten wir<br />
Ihnen zeigen, wie Sie den Drucker optimal<br />
nutzen können.
Tips zum Papier<br />
VORDRUCKE<br />
Im Fachhandel sind<br />
Scheckvordrucke<br />
oder bestimmte<br />
Formulare<br />
(z.B. Rechnungsvordrucke)<br />
erhältlich,<br />
die speziell für<br />
Tintenstrahldrucker<br />
hergestellt wurden.<br />
Legen Sie die<br />
vorgedruckten<br />
Formulare mit der<br />
Druckseite nach unten<br />
und mit dem Briefkopf<br />
nach vorne ein.<br />
INDIVIDUELLE<br />
GESCHÄFTS-<br />
FORMULARE<br />
Drucken Sie selbst<br />
entworfenes<br />
Briefpapier und<br />
Visitenkarten mit<br />
Firmenzeichen,<br />
Adresse und Namen.<br />
Viele Softwareprogramme<br />
bieten<br />
dazu spezielle<br />
Vorlagen, die Ihnen<br />
den Entwurf<br />
erleichtern.<br />
14<br />
1<br />
2<br />
3<br />
DER DRUCK AUF UNTERSCHIEDLICHEN<br />
PAPIERFORMATEN<br />
In der Regel werden Sie auf Papier, Karten, Etiketten oder<br />
Briefumschlägen in Standardformaten drucken. Wählen<br />
Sie das gewünschte Format aus, indem Sie im Dialogfeld<br />
'<strong>HP</strong> Druckereinstellungen' auf das Register Einrichtung und dann<br />
auf Papierformat klicken. Sie sind jedoch nicht auf die dort<br />
aufgeführten Formate beschränkt. Sie können jedes Format<br />
bedrucken, das den folgenden Abmessungen entspricht.<br />
(Formate, die außerhalb dieser Abmessungen liegen, werden nicht<br />
ordnungsgemäß von den Papierführungsrollen aufgenommen<br />
und durch den Drucker transportiert).<br />
Breite: 77 bis 215 mm<br />
Länge: 77 bis 356 mm<br />
Legen Sie Papier in Sonderformaten folgendermaßen ein:<br />
� Klicken Sie im Dialogfeld '<strong>HP</strong> Druckereinstellungen' auf das Register<br />
Einrichtung, und wählen Sie unter Papierformat die Einstellung<br />
Sonderformat. (Der Zugriff auf die '<strong>HP</strong> Druckereinstellungen' ist auf<br />
Seite 9 beschrieben.)<br />
Wählen Sie<br />
Sonderformat.
� Geben Sie unter Sonderpapierformat die Papiermaße ein, und klicken<br />
Sie auf OK.<br />
� Legen Sie das Papier ein, und fahren Sie wie beim Druck auf<br />
Standardformaten fort.<br />
Bei besonders kurzem Papier müssen Sie unter Umständen die<br />
Längenjustierung etwas weiter nach innen schieben, damit das Papier<br />
nicht verrutscht (siehe Seite 28).<br />
NACH DEM DRUCK<br />
Vergessen Sie nicht, die Einstellung unter Papierformat nach dem Druck<br />
wieder auf Letter oder A4 zurückzustellen.<br />
Tips zum Papier<br />
GESTALTUNGS-<br />
MÖGLICHKEITEN<br />
FÜR FERTIGE<br />
AUSDRUCKE<br />
Auch wenn Sie nur<br />
flache Papierbögen<br />
bedrucken können,<br />
läßt sich das Papier<br />
selbstverständlich<br />
nach dem Druck<br />
weiterbearbeiten.<br />
Ob Sie Origami-<br />
Figuren basteln oder<br />
nach dem Druck<br />
Schmuckornamente<br />
oder getrocknete<br />
Blumen auf das<br />
Papier kleben<br />
möchten — bei der<br />
Gestaltung sind Ihrer<br />
Phantasie keine<br />
Grenzen gesetzt.<br />
15
Tips zum Papier<br />
PAPIER MIT<br />
GERINGER LICHT-<br />
DURCHLÄSSIGKEIT<br />
Verwenden Sie Papier,<br />
bei dem der Druck nicht<br />
auf der anderen Seite<br />
durchscheint. Um<br />
sicher zu sein, daß das<br />
Papier für den<br />
beidseitigen Druck<br />
geeignet ist, sollten Sie<br />
einige Probedrucke<br />
anfertigen. Verwenden<br />
Sie dabei Papier mit<br />
einem Gewicht von<br />
mindestens<br />
90 g/m 2 .<br />
Druckprobleme<br />
DIE RÜCKSEITE WIRD<br />
WIE HIER ABGEBILDET<br />
AUSGEDRUCKT.<br />
• Evenutell haben<br />
Sie in den '<strong>HP</strong><br />
Druckereinstellungen'<br />
die Option Block<br />
anstatt Buch gewählt<br />
(siehe Schritt 3).<br />
• Eventuell haben Sie<br />
das Papier nach dem<br />
Bedrucken der<br />
Vorderseite falsch<br />
eingelegt. Drucken<br />
Sie noch einmal.<br />
Folgen Sie dabei den<br />
Anleitungen auf dem<br />
Bildschirm.<br />
16<br />
1<br />
2<br />
DER DRUCK AUF BEIDEN SEITEN<br />
DES PAPIERS<br />
Sie sparen Papier, wenn Sie die Blätter auf beiden Seiten bedrucken.<br />
Dazu muß das Papier einfach nur ein zweites Mal durch den Drucker<br />
geführt werden. Wählen Sie die Option für den beidseitigen Druck, und<br />
folgen Sie den Anleitungen auf dem Bildschirm.<br />
� Legen Sie das Papier in das Eingabefach.<br />
Achten Sie darauf, daß das Ausgabefach leer ist.<br />
� Klicken Sie im Dialogfeld '<strong>HP</strong> Druckereinstellungen' auf das Register<br />
Funktionen. (Der Zugriff auf die '<strong>HP</strong> Druckereinstellungen' ist auf<br />
Seite 9 beschrieben.)<br />
� Klicken Sie auf Buch oder Block.<br />
Klicken Sie auf das<br />
Register<br />
Funktionen.<br />
Klicken Sie auf Block,<br />
wenn die Seiten am<br />
oberen Rand gebunden<br />
werden sollen.<br />
Klicken Sie auf Buch, wenn<br />
die Seiten am linken Rand<br />
gebunden werden sollen.<br />
� Drucken Sie das Dokument.<br />
Es werden automatisch nur die ungeraden Seitenzahlen gedruckt.<br />
Anschließend werden Anleitungen für das erneute Einlegen des<br />
Papiers eingeblendet.<br />
Zum Zeitpunkt der Herausgabe dieses Handbuchs stand der<br />
beidseitige Druck für Windows NT 4.0 nicht zur Verfügung.
� Legen Sie die bedruckten Seiten erneut in das Eingabefach ein.<br />
Die folgenden Abbildungen zeigen, wie das Papier für die Optionen<br />
Buch oder Block neu eingelegt werden muß.<br />
Die Option Buch<br />
Zuerst werden die ungeraden<br />
Seiten gedruckt.<br />
Die Option Block<br />
Zuerst werden die ungeraden<br />
Seiten gedruckt.<br />
Die geraden Seiten werden auf der Rückseite der ungeraden Seiten<br />
gedruckt.<br />
� Klappen Sie das Ausgabefach wieder nach unten, und klicken Sie auf<br />
Weiter, wenn Sie das Papier eingelegt haben.<br />
Die geraden Seiten werden auf der Rückseite der ungeraden Seiten<br />
gedruckt.<br />
NACH DEM DRUCK<br />
Legen Sie das Papier neu ein, um die<br />
geraden Seiten zu drucken.<br />
Legen Sie das Papier neu ein, um die<br />
geraden Seiten zu drucken.<br />
Ändern Sie die Einstellung unter Beidseitiger Druck wieder zurück zu Nein.<br />
Druckprobleme<br />
BEIDE SEITEN<br />
WERDEN AUF<br />
DERSELBEN SEITE<br />
DES PAPIERS<br />
GEDRUCKT.<br />
Eventuell wurde das<br />
Papier mit der<br />
bereits bedruckten<br />
Seite nach unten<br />
eingelegt. Drucken<br />
Sie das Dokument<br />
noch einmal. Folgen<br />
Sie dabei den<br />
Anleitungen auf dem<br />
Bildschirm.<br />
DIE TINTE<br />
SCHMIERT.<br />
Eventuell war die<br />
Tinte noch nicht<br />
vollständig trocken.<br />
Lassen Sie die Tinte<br />
etwas länger<br />
trocknen, bevor Sie<br />
das Papier neu<br />
einlegen. Sie können<br />
die Trockenzeit<br />
verkürzen, indem Sie<br />
eine geringere<br />
Druckqualität<br />
wählen. Wählen Sie<br />
beispielsweise in<br />
den '<strong>HP</strong><br />
Druckereinstellungen'<br />
im Register<br />
Einrichtung statt<br />
Normal die<br />
Druckqualität<br />
EconoFast.<br />
17
Praktische Tips<br />
DIE VORTEILE DES<br />
SPIEGELVERKEHRTEN<br />
DRUCKS<br />
Verwenden Sie diese<br />
Druckoption für Bilder<br />
zum Aufbügeln (siehe<br />
Seite 39). Das Bild<br />
wird spiegelverkehrt<br />
gedruckt und<br />
erscheint nach dem<br />
Aufbügeln wieder wie<br />
das Originalbild.<br />
Bedrucken Sie die<br />
Transparentfolie<br />
spiegelverkehrt, wenn<br />
Sie sie anschließend<br />
auf der Rückseite<br />
beschriften möchten.<br />
Die Notizen lassen<br />
sich dann leicht<br />
wieder abwischen,<br />
ohne den Ausdruck<br />
zu verkratzen.<br />
BILLIGER ALS<br />
GLÜHBIRNEN<br />
Der Drucker<br />
verbraucht selbst<br />
während des Drucks<br />
nur 12 Watt und liegt<br />
damit unter dem<br />
Energieverbrauch der<br />
meisten Glühbirnen.<br />
18<br />
DER SPIEGELVERKEHRTE DRUCK<br />
Durch die horizontale Spiegelung der Dokumente werden die Bilder<br />
und Texte spiegelverkehrt und nicht wie auf dem Bildschirm angezeigt<br />
ausgedruckt.<br />
Original<br />
Gespiegeltes Dokument<br />
� Legen Sie das Papier in das Eingabefach ein.<br />
Folgen Sie beim Druck auf Transparentfolien den Anleitungen auf<br />
Seite 31. Der Druck auf Transferpapier zum Aufbügen ist auf Seite 39<br />
beschrieben.<br />
� Klicken Sie im Dialogfeld '<strong>HP</strong> Druckereinstellungen' auf das Register<br />
Funktionen, und wählen Sie Horizontal spiegeln. (Der Zugriff auf die<br />
'<strong>HP</strong> Druckereinstellungen' ist auf Seite 9 beschrieben.)<br />
Klicken Sie auf<br />
Horizontal spiegeln<br />
� Drucken Sie das Dokument.<br />
Der Text und die Bilder werden horizontal gespiegelt. Um einen<br />
Eindruck vom Endresultat zu bekommen, brauchen Sie den Ausdruck<br />
lediglich vor einen Spiegel zu halten.<br />
NACH DEM DRUCK<br />
■ Klicken Sie noch einmal auf Horizontal spiegeln, um die Option wieder<br />
zu deaktivieren.<br />
■ Vergessen Sie bei Transparentfolien oder Transferpapier nicht, diese<br />
Medien nach dem Druck herauszunehmen und wieder normales Papier<br />
bzw. die gewünschten Medien einzulegen.
DER FARBDRUCK<br />
Durch den Farbdruck erzielen Sie besonders interessante und<br />
übersichtliche Dokumente. Die vier Farben in den beiden<br />
Tintenpatronen (Schwarz, Zyan, Gelb und Magenta) werden so<br />
miteinander kombiniert, daß Sie mit den auf dem Bildschirm<br />
angezeigten Farben der Texte und Bilder (und sogar Fotos)<br />
übereinstimmen.<br />
Schwarz Zyan Gelb Magenta<br />
Farbdruck deaktivieren<br />
Die Farbelemente in Ihren Dokumenten werden automatisch in Farbe<br />
gedruckt. Um Zeit und Tinte zu sparen oder um gute Vorlagen für<br />
Schwarzweißkopien zu erzielen, können Sie Entwürfe der Farbdokumente<br />
auch in Graustufen drucken.<br />
■ Klicken Sie im Dialogfeld '<strong>HP</strong> Druckereinstellungen' auf das Register<br />
Farbe, und wählen Sie In Grauskala drucken.<br />
Wenn diese Option markiert ist, ist<br />
der Farbdruck deaktiviert.<br />
Die Farbdokumente werden solange in Graustufen gedruckt, bis die<br />
Einstellung wieder geändert wird.<br />
Mit der Farbeinstellung ‘In Grauskala drucken’ und der Druckqualität ‘Hoch’<br />
oder ‘Normal’ erzielen Sie besonders hochwertige Schwarzweißdrucke.<br />
Mit diesen Einstellungen wird beim Druck auch etwas Farbtinte verwendet.<br />
Druckprobleme<br />
DIE FARBEN AUF<br />
DEM AUSDRUCK<br />
STIMMEN NICHT<br />
MIT DEN<br />
BILDSCHIRMFARBEN<br />
ÜBEREIN.<br />
Da die Farben auf<br />
dem Bildschirm<br />
durch Licht und auf<br />
dem Ausdruck durch<br />
Tinte und<br />
Farbpigmente<br />
erzeugt werden,<br />
kann es zu<br />
Farbabweichungen<br />
kommen.<br />
DIE FARBEN<br />
LEUCHTEN NICHT<br />
RICHITG.<br />
Eventuell drucken Sie<br />
nicht auf der richtigen<br />
Seite des Papiers.<br />
Versuchen Sie, auf<br />
der anderen Seite zu<br />
drucken. Wenn sich<br />
der Ausdruck<br />
dadurch nicht<br />
verbessert, sollten<br />
Sie unter<br />
Druckqualität Hoch<br />
wählen. Wenn Sie auf<br />
Spezialpapier<br />
drucken, sollten Sie<br />
außerdem die<br />
Einstellung unter<br />
Papierart dem<br />
eingelegten Papier<br />
anpassen (siehe<br />
Seite 5).<br />
19
Praktische Tips<br />
COLORSMART II-<br />
TECHNOLOGIE<br />
Beim Farbdruck führt<br />
der Drucker<br />
eigenständig die<br />
optimale<br />
Farbanpassung mit<br />
Hilfe der <strong>HP</strong><br />
ColorSmart II -<br />
Technologie durch.<br />
Der Drucker erkennt<br />
die einzelnen<br />
Elemente im<br />
Dokument — Texte,<br />
Farbfotos und<br />
Grafiken (z.B.<br />
Kreisdiagramme mit<br />
einfarbigen<br />
Flächen) — und gibt<br />
jedes Element in<br />
leuchtenden Farben<br />
wieder. Dies gilt sogar<br />
für Bilder, die direkt<br />
vom Internet an den<br />
Drucker gesendet<br />
werden. Diese<br />
Technologie<br />
ermöglicht<br />
hochwertige<br />
Farbdokumente,<br />
die im Preis deutlich<br />
unter Farbkopien<br />
liegen.<br />
20<br />
Farbanpassung<br />
Ähnlich wie automatische Kameras bietet der Drucker eine "Autofokus-<br />
Funktion". Mit der ColorSmart II - Technologie werden die Farben<br />
automatisch so angepaßt, daß Sie beim Farbdruck optimale<br />
Druckergebnisse erzielen. Sie können die Einstellungen jedoch auch<br />
manuell festlegen, wenn Sie spezielle Effekte erzielen möchten.<br />
� Klicken Sie im Dialogfeld '<strong>HP</strong> Druckereinstellungen' auf das Register<br />
'Farbe', und wählen Sie die Einstellung 'Manuell'. Klicken Sie dann auf<br />
Optionen.<br />
� Ändern Sie die Einstellungen unter Farbsättigung und Raster.<br />
Klicken Sie<br />
hier, um die<br />
Farboptionen<br />
einzublenden.<br />
Klicken Sie auf Hilfe, um weitere Informationen über diese Einstellungen<br />
einzublenden.
DER DRUCK VON BILDERN<br />
Alle Elemente in einem Dokument, bei denen es sich nicht um<br />
Textbereiche handelt, werden als Bilder oder Grafiken bezeichnet<br />
(z.B.: Diagramme, Abbildungen, dekorative Elemente oder Fotos).<br />
100,000<br />
80,000<br />
60,000<br />
40,000<br />
20,000<br />
0<br />
1992 1994 1996 2000<br />
Tabellen und<br />
Diagramme<br />
Abbildungen<br />
Dekorative Elemente Fotos<br />
Um ein Bild in ein Dokument einfügen zu können, muß das Bild als<br />
elektronische Datei vorliegen. Von dieser Datei aus läßt sich das Bild dann<br />
problemlos in das Dokument kopieren. Weitere Informationen zum Kopieren<br />
von Bildern finden Sie in Ihrer Softwaredokumentation. Im folgenden werden<br />
verschiedene Möglichkeiten aufgezeigt, elektronische Bilddateien<br />
zu erstellen.<br />
■ Malen Sie das Bild mit Hilfe der Zeichen-Tools in Ihrer Software.<br />
■ Verwenden Sie ClipArt-Objekte. ClipArt finden Sie im Internet und in<br />
vielen Softwareprogrammen. Lesen Sie auch den Abschnitt<br />
"Bildquellen" am Seitenrand.<br />
■ Scannen Sie Ihre Bilder selbst ein. Wenn Sie keinen eigenen Scanner<br />
besitzen, können Sie die Bilder für eine geringe Gebühr auch in einem<br />
Copyshop einscannen.<br />
Praktische Tips<br />
BILDQUELLEN<br />
Viele Computerzeitschriften<br />
inserieren ClipArt-<br />
Bibliotheken<br />
unterschiedlicher<br />
Hersteller. Fordern<br />
Sie einfach<br />
Farbkataloge<br />
einzelner ClipArt-<br />
Hersteller an.<br />
Außerdem enthalten<br />
Kunstbände vielfach<br />
Bilder, die ohne<br />
Urheberrechtsverletzung<br />
kopiert<br />
werden können.<br />
Bei Fotos sollten Sie<br />
jedoch bedenken,<br />
daß sie nur mit<br />
ausdrücklicher<br />
Genehmigung der<br />
Firma bzw. der<br />
Person abgedruckt<br />
werden dürfen, die<br />
im Besitz des<br />
Originals ist.<br />
21
Druckprobleme<br />
DER DRUCK DER<br />
BILDER DAUERT<br />
LÄNGER ALS<br />
ERWARTET.<br />
Aufgrund der<br />
Komplexität von Bildern,<br />
insbesondere von<br />
fotorealistischen<br />
Farbbildern, kann der<br />
Druck sehr lange<br />
dauern.<br />
Sie können den Druck<br />
von Entwürfen<br />
beschleunigen, indem<br />
Sie die Druckqualität<br />
EconoFast wählen<br />
(siehe Seite 10). Mit<br />
dieser Einstellung<br />
erzielen Sie allerdings<br />
eine geringere<br />
Druckqualität. Sie<br />
können den Farbdruck<br />
auch ganz ausschalten<br />
und Ihre Entwürfe in<br />
Schwarzweiß drucken.<br />
So sparen Sie nicht nur<br />
Zeit sondern auch Tinte.<br />
DIE BLDER SEHEN<br />
NICHT SO SCHARF<br />
WIE DIE GESCANNTEN<br />
ORIGINALE AUS.<br />
Das Bild wurde<br />
eventuell mit einer<br />
höheren Auflösung (dpi)<br />
eingescannt, als der<br />
Drucker wiedergeben<br />
kann. Sie erzielen die<br />
besten Druckergebnisse,<br />
wenn Sie die<br />
Fotos mit 150 oder<br />
300 dpi einscannen. Die<br />
Druckqualität wird nicht<br />
verbessert, wenn Sie<br />
die Bilder mit einer<br />
höheren Auflösung<br />
einscannen. Bei einer<br />
höheren Einstellung<br />
verlangsamt sich<br />
allerdings die<br />
Druckgeschwindigkeit.<br />
22<br />
■ Lassen Sie die Fotos im Fachgeschäft auf eine CD einscannen oder<br />
lassen Sie die Filme schon bei der Entwicklung auf CD-Rom<br />
überspielen. Dabei müssen Sie allerdings daran denken, auch eine<br />
Software zur Bildbetrachtung mit auf die CD kopieren zu lassen.<br />
■ Mit einer digitalen Kamera können Sie die Filmentwicklung ganz<br />
umgehen und Bilder direkt als elektronische Dateien erstellen. Falls Sie<br />
keine eigene digitale Kamera besitzen, können Sie sie im Copyshop<br />
oder im Fotofachhandel ausleihen.
DER TEXTDRUCK<br />
Das Aussehen der Texte auf dem Ausdruck wird durch die in der<br />
Software gewählten Schriftarten beeinflußt. Unter Schriftarten versteht<br />
man Zeichensätze (Groß- und Kleinbuchstaben, Zahlen und<br />
Satzzeichen) in einem einheitlichen Design. Jede Schrift hat einen<br />
speziellen Namen, z.B. Times New Roman oder Creepy.<br />
Auswahl der Schriften<br />
Die Schriftarten lassen sich in drei Kategorien unterteilen:<br />
■ Schriften mit Serifen, d.h. kleinen Abschlußstrichen (Häkchen) an den<br />
Buchstaben, durch die ein harmonischer Übergang zwischen den<br />
Zeichen entsteht. Diese Schriften eignen sich besonders gut für längere<br />
Textpassagen.<br />
■ Schriften ohne Serifen. Die einzelnen Zeichen sind auf dem Ausdruck<br />
klar voneinander abgegrenzt. Schriften ohne Serifen eignen sich<br />
besonders gut für Überschriften und Ausdrucke in großen Punktgrößen.<br />
■ Spezialschriften. Hierzu zählen dekorative Schriften, mit denen spezielle<br />
Effekte erzielt werden sollen. Diese Schriften sind besonders für kurze<br />
Texte in großer Punktgröße geeignet.<br />
Schrift mit Serifen<br />
Schrift ohne Serifen<br />
Spezialschrift<br />
Praktische Tips<br />
MANCHE<br />
BUCHSTABEN<br />
SEHEN WIE<br />
BILDER AUS<br />
Wingdings sind<br />
Symbol- bzw.<br />
Bildschriftarten, die<br />
Sie über die Tastatur<br />
eingeben können.<br />
Diese Zeichen lassen<br />
sich genau wie Texte<br />
formatieren, d.h. Sie<br />
können Farben<br />
hinzufügen, die<br />
Größe ändern usw.<br />
Wenn Sie nicht<br />
wissen, mit welcher<br />
Taste die einzelnen<br />
Bilder erstellt werden,<br />
sollten Sie einfach<br />
alle Tasten in zwei<br />
Zeilen untereinander<br />
zweimal anschlagen.<br />
Wählen Sie eine<br />
möglichst große<br />
Schrift, damit die<br />
Bilder klar erkennbar<br />
sind (z.B. Punktgröße<br />
30). Markieren Sie<br />
eine der Zeilen, und<br />
ändern Sie die Schrift<br />
zu Wingdings.<br />
23
Praktische Tips<br />
ANSICHT DER<br />
SCHRIFTEN<br />
Viele Programme<br />
bieten nur eine<br />
Miniaturansicht der<br />
Schriftarten. In<br />
Windows 95 können<br />
Sie jedoch für jede<br />
verfügbare Schrift eine<br />
Probeseite<br />
ausdrucken. Klicken<br />
Sie einfach auf Start,<br />
und wählen Sie<br />
Einstellungen. Öffnen<br />
Sie die<br />
Systemsteuerung, und<br />
doppelklicken Sie auf<br />
Schriftarten. Die<br />
gewünschte Schrift<br />
wird angezeigt, indem<br />
Sie auf das<br />
entsprechende<br />
Symbol<br />
doppelklicken. Klicken<br />
Sie auf Drucken, um<br />
eine Probeseite in der<br />
Schrift auszudrucken.<br />
24<br />
Verwenden der Schriften<br />
Die meisten Anwendungen bieten einen Befehl zur Auswahl der Schriftart<br />
an, über den eine Ansicht aller auf dem System verfügbaren Schriften<br />
aufgerufen werden kann. In der Regel können Sie den Text markieren und<br />
der Textpassage dann die gewünschte Schriftart zuordnen (oder Sie können<br />
die Schriftart in den Stilkatolog aufnehmen). Weitere Informationen über die<br />
Auswahl einzelner Schriftarten finden Sie in Ihrer Softwaredokumentation.<br />
Times New Roman<br />
Times New Roman<br />
Algerian<br />
Arial<br />
Arial Rounded MT Bold<br />
Artistik<br />
Ashley Inline<br />
AvantGarde<br />
Bahaus 93<br />
Bookman<br />
Der Erwerb zusätzlicher Schriften<br />
Die meisten Softwareprogramme und Betriebssysteme stellen eigene<br />
Schriftarten zur Verfügung. Sie können jedoch auch weitere Schriften<br />
erwerben und installieren. Die Schriften werden dann in Ihrem System<br />
gespeichert.<br />
Sie können auf Ihrem System mit zwei Arten von Schriften arbeiten:<br />
■ TrueType-Schriften, d.h. Schriften, die in verschiedenen Größen<br />
skalierbar sind und so ausgedruckt werden, wie sie auf dem Bildschirm<br />
angezeigt werden.<br />
■ Type 1- oder Postscript-Schriften (wenn Sie über ein Programm zur<br />
Schriftenverwaltung verfügen).
K APITEL<br />
3<br />
Briefumschläge<br />
Etiketten<br />
Transparentfolien<br />
Fotografien<br />
Karten<br />
Banner<br />
Transferpapier<br />
zum Aufbügeln<br />
Die<br />
Druckmedien<br />
N<br />
achdem Sie sich mit den Druckgrundlagen<br />
vertraut gemacht haben, können Sie nun<br />
ein wenig mit dem Drucker experimentieren.<br />
Im folgenden wird beschrieben, wie die<br />
unterschiedlichen Medien bedruckt werden:<br />
■ Bedrucken Sie Umschläge einzeln, oder<br />
bedrucken Sie gleich mehrere Umschläge<br />
nacheinander.<br />
■ Etiketten zum Beschriften von Aktenordnern<br />
oder für den Versand von regelmäßigen<br />
Rundschreiben.<br />
■ Transparentfolien für wichtige Präsentationen.<br />
■ Ausdrucke in Fotoqualität für individuell<br />
gestaltete Anstecker oder Namensschilder.<br />
■ Visitenkarten, Glückwunschkarten oder<br />
Einladungen.<br />
■ Banner lenken die Aufmerksamkeit auf Ihren<br />
Verkaufs- oder Messestand.<br />
■ Aufbügelbares Transferpapier für Firmenlogos<br />
auf T-Shirts und anderen Werbeträgern.
Praktische Tips<br />
FOLGEN SIE DEN<br />
ANLEITUNGEN IN DER<br />
ANWENDUNG<br />
Falls in Ihrer Software<br />
eine eigene Funktion<br />
für den<br />
Umschlagdruck<br />
angeboten wird,<br />
sollten Sie die<br />
Umschläge so<br />
bedrucken, wie dort<br />
beschrieben wird.<br />
Tips zum Papier<br />
VERMEIDEN SIE<br />
FOLGENDE<br />
UMSCHLÄGE<br />
Vermeiden Sie<br />
glänzende oder<br />
strukturierte<br />
Umschläge oder<br />
Umschläge mit<br />
Ausstanzungen bzw.<br />
Heftklammern sowie<br />
Fensterumschläge.<br />
(Verwenden Sie<br />
durchsichtige<br />
Etiketten für diese<br />
Umschläge.)<br />
Vermeiden Sie auch<br />
Umschläge mit<br />
besonders dicken,<br />
schiefen oder<br />
umgeknickten Ecken<br />
sowie gewellte,<br />
eingerissene oder<br />
beschädigte<br />
Umschläge. Diese<br />
Umschläge<br />
verklemmen sich<br />
leicht im Drucker.<br />
26<br />
BRIEFUMSCHLÄGE<br />
Die Umschläge können auf zwei Arten bedruckt werden:<br />
■ Einzelne Briefumschläge können über den Zufuhrschlitz auf der<br />
Druckerrückseite bedruckt werden. Das Papier muß dabei nicht aus dem<br />
Eingabefach genommen werden. Auf diese Weise können Sie zuerst<br />
den Umschlag und dann den dazugehörigen Brief drucken.<br />
■ Wenn Sie mehrere Briefumschläge bedrucken möchten, sollten Sie die<br />
Umschläge in das Eingabefach einlegen.<br />
Bedrucken einzelner Briefumschläge<br />
� Klicken Sie im Dialogfeld '<strong>HP</strong> Druckereinstellungen' auf das Register<br />
Einrichtung, und wählen Sie eine Umschlaggröße unter Papierformat.<br />
(Der Zugriff auf die '<strong>HP</strong> Druckereinstellungen' ist auf Seite 9<br />
beschrieben.)<br />
� Schieben Sie den Briefumschlag so weit wie möglich in den<br />
Zufuhrschlitz ein.<br />
� Bedrucken Sie den Briefumschlag.<br />
NACH DEM DRUCK<br />
Wählen Sie ein<br />
Umschlagformat.<br />
Umschlagklappe<br />
nach oben und<br />
nach links<br />
■ Wählen Sie in den '<strong>HP</strong> Druckereinstellungen' wieder Letter oder A4 bzw.<br />
das Medienformat, auf dem Sie drucken möchten.
Bedrucken mehrerer Briefumschläge<br />
� Klicken Sie im Dialogfeld '<strong>HP</strong> Druckereinstellungen' auf das Register<br />
Einrichtung, und wählen Sie eine Umschlaggröße unter Papierformat.<br />
(Der Zugriff auf die '<strong>HP</strong> Druckereinstellungen' ist auf Seite 9<br />
beschrieben.)<br />
Wählen Sie ein<br />
Umschlagformat.<br />
� Schieben Sie beide Papierjustierungen nach außen.<br />
Achten Sie darauf, daß das Papierfach leer ist.<br />
� Legen Sie maximal 15 Umschläge wie hier abgebildet in das<br />
Eingabefach ein. (Verringern Sie die Zahl bei dickeren<br />
Briefumschlägen.)<br />
Umschlagklappe nach<br />
oben und nach links<br />
Druckprobleme<br />
DER UMSCHLAG<br />
WIRD NICHT<br />
EINGEZOGEN.<br />
Beim Bedrucken<br />
einzelner Umschläge<br />
über den<br />
Zufuhrschlitz<br />
müssen Sie darauf<br />
achten, daß der<br />
Umschlag weit genug<br />
in den Drucker<br />
eingeschoben wird.<br />
Beim Bedrucken<br />
mehrerer Umschläge<br />
dürfen nicht zu viele<br />
Umschläge eingelegt<br />
werden. Nehmen Sie<br />
einige Umschläge<br />
heraus, und drucken<br />
Sie noch einmal.<br />
DER UMSCHLAG<br />
WIRD BEDRUCKT<br />
WIE HIER<br />
ABGEBILDET.<br />
Der Umschlag wurde<br />
falsch eingelegt,<br />
oder Sie haben in<br />
den '<strong>HP</strong><br />
Druckereinstellungen'<br />
im Register<br />
Einrichtung keine<br />
Umschlagoption<br />
gewählt. Für einige<br />
Programme sind<br />
beim Umschlagdruck<br />
außerdem spezielle<br />
Schritte notwendig.<br />
(Lesen Sie auch die<br />
Hinweise in Ihrer<br />
Softwaredokumentation.)<br />
27
Tips zum Papier<br />
BRIEFPAPIER MIT<br />
PASSENDEN<br />
UMSCHLÄGEN<br />
Sie können Ihre<br />
Karten und<br />
Einladungen auf<br />
Papier mit<br />
vorgedrucktem Design<br />
drucken und dazu<br />
passende Umschläge<br />
verwenden. Probieren<br />
Sie doch einmal das<br />
Grußkartenpapier von<br />
<strong>HP</strong> aus.<br />
BRIEFUMSCHLÄGE, DIE<br />
POSITIV AUFFALLEN<br />
Briefumschläge<br />
sind wie<br />
Geschenkpapier —<br />
je interessanter der<br />
Umschlag, desto<br />
neugieriger wird man<br />
auf den Inhalt. Im<br />
Papier- und<br />
Schreibwarenhandel<br />
finden Sie ein<br />
umfangreiches<br />
Sortiment origineller<br />
Umschläge, von<br />
wiederverwerteten<br />
Landkarten bis hin zu<br />
Drucken aus alten<br />
Kunstzeitschriften.<br />
Wenn Sie ein wenig<br />
suchen, finden Sie<br />
sicher genau das<br />
Richtige.<br />
28<br />
� Schieben Sie die Papierjustierungen gegen die Briefumschläge.<br />
Einlegen besonders kleiner Briefumschläge<br />
Bei Umschlägen in besonders kleinen Formaten (z.B. A2 oder C6)<br />
müssen Sie die Papierjustierungen so weit nach innen schieben, daß<br />
sie fest an beiden Umschlagkanten anliegen.<br />
� Schieben Sie das Eingabefach in den Drucker zurück, und klappen Sie<br />
das Ausgabefach nach unten.<br />
� Bedrucken Sie die Umschläge.<br />
NACH DEM DRUCK<br />
Schieben Sie die<br />
Papierjustierungen<br />
nach innen.<br />
■ Wählen Sie in den '<strong>HP</strong> Druckereinstellungen' wieder Letter oder A4 bzw.<br />
das Medienformat, auf dem Sie drucken möchten.<br />
■ Nehmen Sie die restlichen Umschläge aus dem Eingabefach, und legen<br />
Sie das gewünschte Papier für den nächsten Druck ein.
ETIKETTEN<br />
Die Drucker der Serie <strong>HP</strong> <strong>DeskJet</strong> <strong>720C</strong> sind auch für den<br />
Etikettendruck geeignet. Wir empfehlen Ihnen den Druck auf Avery<br />
Ink Jet-Etiketten, da diese speziell für den Tintenstrahldruck entwickelt<br />
wurden.<br />
� Klicken Sie im Dialogfeld '<strong>HP</strong> Druckereinstellungen' auf das Register<br />
Einrichtung. Wählen Sie als Papiertyp Normales Papier und als<br />
Druckqualität Normal. (Der Zugriff auf die '<strong>HP</strong> Druckereinstellungen'<br />
ist auf Seite 9 beschrieben.)<br />
Wählen Sie<br />
Normales Papier.<br />
Klicken Sie auf Normal.<br />
� Fächern Sie den Stapel kurz auf, um die Seiten zu trennen.<br />
Tips zum Papier<br />
VERWENDEN SIE<br />
FOLGENDE<br />
ETIKETTEN<br />
Der Drucker<br />
unterstützt nur<br />
Etiketten in den<br />
Formaten Letter- und<br />
DIN A4. Achten Sie<br />
auch darauf, daß die<br />
Etiketten speziell für<br />
den Tintenstrahldruck<br />
hergestellt wurden,<br />
da sich andernfalls<br />
die Etiketten im<br />
Drucker vom<br />
Etikettenbogen lösen<br />
können oder die Tinte<br />
nicht trocknet.<br />
VERMEIDEN SIE<br />
FOLGENDE<br />
ETIKETTEN<br />
• Etikettenbögen, die<br />
gefaltet, verbogen<br />
oder verknittert<br />
sind, oder teilweise<br />
benutzte Bögen<br />
verklemmen sich<br />
leicht im Drucker.<br />
• Vermeiden Sie<br />
ältere Etiketten oder<br />
Etiketten, die großer<br />
Hitze ausgesetzt<br />
waren, da sich der<br />
Klebstoff eventuell<br />
zersetzt hat und die<br />
Etiketten nicht<br />
mehr gut kleben.<br />
29
Tips zum Papier<br />
ETIKETTEN<br />
VERSCHAFFEN DIE<br />
ÜBERSICHT<br />
Etiketten sind nicht nur<br />
für Aktenordner und<br />
Briefe geeignet.<br />
Bringen Sie Ordnung<br />
in Ihre<br />
Mediensammlung,<br />
indem Sie Ihre<br />
Videobänder,<br />
Kassetten und<br />
Disketten beschriften.<br />
SO SPAREN SIE<br />
ETIKETTEN<br />
Bevor Sie die Etiketten<br />
bedrucken, sollten<br />
Sie einen Probedruck<br />
auf normalem Papier<br />
anfertigen. Legen Sie<br />
den Ausdruck auf den<br />
Etikettenbogen, und<br />
halten Sie die Blätter<br />
gegen das Licht, um<br />
die Textpositionierung<br />
zu überprüfen.<br />
Nehmen Sie die<br />
notwendigen<br />
Änderungen vor.<br />
VERSANDETIKETTEN<br />
Scannen Sie Ihr<br />
Firmenlogo in Farbe<br />
ein, und drucken Sie<br />
es neben Ihrer<br />
Adresse auf das<br />
Etikett. So erhalten<br />
Sie interessante (und<br />
preiswerte!) Etiketten<br />
für Pakete und<br />
Umschläge.<br />
Die Firma Avery stellt<br />
sowohl weiße als<br />
auch transparente<br />
Versandetiketten<br />
für Tintenstrahldrucker<br />
her.<br />
30<br />
� Nehmen Sie das gesamte Papier aus dem Eingabefach, und legen Sie<br />
bis zu 20 Etikettenbögen ein.<br />
� Schieben Sie die grünen Papierjustierungen gegen den Stapel.<br />
� Schieben Sie das Eingabefach in den Drucker zurück, und klappen Sie<br />
das Ausgabefach nach unten.<br />
� Drucken Sie die Etiketten.<br />
NACH DEM DRUCK<br />
Die Seite mit den<br />
Etiketten muß<br />
nach unten<br />
zeigen.<br />
■ Falls Sie auf normalem Papier weiterdrucken, können Sie die<br />
Einstellungen beibehalten.<br />
■ Nehmen Sie die restlichen Etikettenbögen aus dem Eingabefach, und<br />
legen Sie das gewünschte Papier für den nächsten Druck ein.
TRANSPARENTFOLIEN<br />
Auf <strong>HP</strong> Premium Transparentfolie erzielen Sie eine besonders hohe<br />
Druckqualität für Präsentationsunterlagen. Beim Kauf anderer<br />
Transparentfolien sollten Sie darauf achten, daß die Transparentfolie<br />
speziell für den Tintenstrahldruck entwickelt wurde.<br />
� Klicken Sie im Dialogfeld '<strong>HP</strong> Druckereinstellungen' auf das Register<br />
Einrichtung. Wählen Sie als Papiertyp die Einstellung <strong>HP</strong><br />
Transparentfolie oder <strong>HP</strong> Transparentfolie (manuelle<br />
Pausensteuerung), und wählen Sie Hoch als Druckqualität. (Der<br />
Zugriff auf die '<strong>HP</strong> Druckereinstellungen' ist auf Seite 9 beschrieben.)<br />
Lesen Sie auch die Tips zur Verwendung der manuellen<br />
Pausensteuerung am Seitenrand.<br />
Mit der Druckqualitiät Hoch erzielen Sie die besten Druckergebnisse.<br />
Sie können den Druck jedoch beschleunigen, indem Sie die<br />
Druckqualität Normal wählen.<br />
Wählen Sie<br />
<strong>HP</strong> Transparentfolie oder<br />
<strong>HP</strong> Transparentfolie<br />
(manuelle<br />
Pausensteuerung).<br />
Klicken Sie auf Hoch.<br />
Tips zum Papier<br />
GEHEN SIE AUF<br />
NUMMER SICHER<br />
Die Beschichtung der<br />
<strong>HP</strong> Premium<br />
Transparentfolien<br />
wurde speziell für die<br />
Tinte von <strong>Hewlett</strong>-<br />
<strong>Packard</strong> entwickelt.<br />
Auf diesen<br />
Transparentfolien<br />
erzielen Sie gestochen<br />
scharfe Bilder und<br />
Texte, die noch dazu<br />
sehr schnell trocknen.<br />
Außerdem<br />
verklemmen sich diese<br />
Folien nicht im<br />
Drucker. <strong>HP</strong><br />
Transparentfolien<br />
sind im<br />
Schreibwarenhandel<br />
oder bei <strong>HP</strong> Direct<br />
erhältlich<br />
(siehe Seite 53).<br />
PAUSENSTEUERUNG<br />
Auf Transparentfolie<br />
trocknet die Tinte<br />
langsamer als auf<br />
normalem Papier. Die<br />
Folie wird im Drucker<br />
getrocknet und dann im<br />
Ausgabefach abgelegt.<br />
Wenn Sie nicht warten<br />
wollen, bis die Folie<br />
trocken ist, sollten Sie<br />
die Option Manuelle<br />
Pausensteuerung<br />
aktivieren. Dadurch<br />
wird der Druck nach<br />
jeder Transparentfolie<br />
unterbrochen, so daß<br />
Sie die Folie aus dem<br />
Drucker nehmen<br />
können. Legen Sie sie<br />
zum Trocknen beiseite,<br />
und drücken Sie auf die<br />
Druckertaste<br />
Fortfahren , um<br />
weiterzudrucken.<br />
31
Druckprobleme<br />
DIE TINTE TROCKNET<br />
NICHT, ODER IN<br />
EINFARBIGEN FLÄCHEN<br />
ENTSTEHEN RISSE.<br />
• Eventuell haben Sie<br />
die falsche Seite<br />
bedruckt. Die<br />
Transparentfolien<br />
müssen mit der<br />
rauhen Seite nach<br />
unten eingelegt<br />
werden.<br />
• Die Transparentfolien<br />
sind möglicherweise<br />
nicht für den<br />
Tintenstrahldruck<br />
geeignet.<br />
DIE DRUCKQUALITÄT<br />
IST NICHT<br />
ZUFRIEDENSTELLEND.<br />
Eventuell haben Sie in<br />
der Software die falsche<br />
Einstellung für die<br />
Druckqualität oder den<br />
Papiertyp gewählt.<br />
Lesen Sie die<br />
Anleitungen weiter<br />
oben, und drucken<br />
Sie noch einmal.<br />
Praktische Tips<br />
SCHUTZ DER<br />
TRANSPARENTFOLIEN<br />
Wenn Sie die<br />
Transparentfolie<br />
während eines Vortrags<br />
beschriften möchten,<br />
sollten Sie sie<br />
spiegelverkehrt<br />
bedrucken (siehe<br />
Seite 18).<br />
32<br />
� Legen Sie die Transparentfolien mit der rauhen Seite nach unten und<br />
dem Klebestreifen nach vorne in das Eingabefach ein. (Der<br />
Klebestreifen kann nach dem Druck abgezogen werden.)<br />
� Schieben Sie die grünen Papierjustierungen gegen die<br />
Transparentfolien (genau wie bei normalem Papier). Schieben Sie das<br />
Eingabefach in den Drucker zurück, und klappen Sie das Ausgabefach<br />
nach unten.<br />
� Bedrucken Sie die Transparentfolie.<br />
Klebestreifen nach vorne<br />
und glatte Seite nach oben<br />
Rauhe Seite nach unten<br />
� Haben Sie etwas Geduld.<br />
Der Druck auf Transparentfolien dauert etwas länger, da mehr Tinte<br />
verbraucht wird, die Farben langsamer aufgetragen werden und<br />
zwischen den einzelnen Folien eine längere Trockenzeit eingeräumt wird.<br />
NACH DEM DRUCK<br />
■ Wählen Sie in den '<strong>HP</strong> Druckereinstellungen' wieder Normales Papier<br />
bzw. das Papier, auf dem Sie drucken möchten.<br />
■ Nehmen Sie die restlichen Transparentfolien wieder aus dem Eingabefach,<br />
und legen Sie das gewünschte Papier für den nächsten Druck ein.
FOTOGRAFIEN<br />
Auf <strong>HP</strong> Deluxe-Fotopapier oder <strong>HP</strong> Premium Fotopapier erzielen Sie<br />
besonders gute Ergebnisse beim Druck fotorealistischer Bilder.<br />
� Klicken Sie im Dialogfeld '<strong>HP</strong> Druckereinstellungen' auf das Register<br />
Einrichtung. Wählen Sie unter Papierart die Einstellung <strong>HP</strong> Deluxe-<br />
Fotopapier oder <strong>HP</strong> Premium Fotopapier. Dadurch wird automatisch<br />
mit der Druckqualität Hoch gedruckt. (Der Zugriff auf die<br />
'<strong>HP</strong> Druckereinstellungen' ist auf Seite 9 beschrieben.)<br />
� Legen Sie das Papier genau wie normales Papier ein.<br />
Achten Sie darauf, daß das Papier mit der glänzenden Seite nach<br />
unten eingelegt wird.<br />
� Drucken Sie das Dokument.<br />
Sie erzielen die besten Druckergebnisse, wenn Sie die einzelnen<br />
Seiten sofort nach dem Druck herausnehmen und mit der glänzenden<br />
Seite nach oben zum Trocknen beiseite legen. (Die Trockenzeit hängt<br />
von der Luftfeuchtigkeit ab.)<br />
NACH DEM DRUCK<br />
Wählen Sie <strong>HP</strong> Deluxe-<br />
Fotopapier oder <strong>HP</strong><br />
Premium Fotopapier.<br />
■ Wählen Sie in den '<strong>HP</strong> Druckereinstellungen' wieder Normales Papier<br />
bzw. das Medienformat, auf dem Sie drucken möchten.<br />
■ Nehmen Sie das restliche Fotopapier wieder aus dem Eingabefach, und<br />
legen Sie das gewünschte Papier für den nächsten Druck ein.<br />
Tips zum Papier<br />
VERBLÜFFENDE<br />
BILDER<br />
Die besten<br />
Ergebnissse beim<br />
Druck<br />
fotorealistischer<br />
Bilder erzielen Sie<br />
auf <strong>HP</strong> Deluxe-<br />
Fotopapier.<br />
Die glänzende<br />
Papieroberfläche<br />
ermöglicht besonders<br />
scharfe,<br />
farbenprächtige<br />
Bilder. Bei der Wahl<br />
dieses Papiertyps in<br />
den <strong>HP</strong><br />
Druckereinstellungen<br />
wird gleichzeitig die<br />
Bildverbesserungstechnologie<br />
von<br />
Kodak (Kodak Image<br />
Enhancements)<br />
angewendet, so daß<br />
eine naturgetreue<br />
Farbwiedergabe von<br />
Hauttönen und<br />
Landschaftsfarben<br />
erreicht wird.<br />
Mit <strong>HP</strong> Premium<br />
Fotopapier erzielen<br />
Sie ebenfalls<br />
verblüffende<br />
Ausdrucke, die kaum<br />
von echten Fotos zu<br />
unterscheiden sind.<br />
33
Tips zum Papier<br />
DER DRUCK AUF<br />
KARTEN IN<br />
SPEZIALFORMATEN<br />
Wenn die<br />
Kartengröße nicht<br />
unter Papierformat<br />
aufgeführt ist, sollten<br />
Sie die Karten wie<br />
andere<br />
Spezialformate<br />
bedrucken (siehe<br />
Seite 14).<br />
WAS HEISST ZU DICK.<br />
Auf Seite 49 sind alle<br />
empfohlenen<br />
Mediengewichte<br />
aufgeführt. Natürlich<br />
können Sie auch<br />
versuchen, auf<br />
schwereren Karten zu<br />
drucken.<br />
KARTEN FÜR JEDEN<br />
ANLASS<br />
Bei der<br />
Kartenauswahl<br />
scheint das Angebot<br />
nahezu grenzenlos.<br />
Sie brauchen nur noch<br />
Ihre persönlichen<br />
Grüße hinzuzufügen.<br />
Für den Druck von<br />
Visiten- oder<br />
Postkarten werden im<br />
Handel bereits<br />
vorgefalzte<br />
Papierbögen<br />
angeboten. Sie<br />
können sich auch für<br />
Postkarten mit<br />
vorgedrucktem Design<br />
entscheiden, um die<br />
Karten noch<br />
interessanter zu<br />
gestalten.<br />
34<br />
KARTEN<br />
Sie können alle Kartenformate bedrucken, die im Register Einrichtung<br />
unter Papierformat aufgeführt sind (siehe Abbildung). Die Auswahl<br />
reicht von Karteikarten über Postkarten bis hin zu Visitenkarten.<br />
(Anleitungen zum Druck auf speziellen Kartenformaten finden Sie<br />
auf Seite 14.)<br />
� Klicken Sie im Dialogfeld '<strong>HP</strong> Druckereinstellungen' auf das Register<br />
Einrichtung, und wählen Sie unter Papierformat das gewünschte<br />
Kartenformat. (Der Zugriff auf die '<strong>HP</strong> Druckereinstellungen' ist auf<br />
Seite 9 beschrieben.)<br />
Wählen Sie ein<br />
Kartenformat.<br />
� Ziehen Sie das Eingabefach heraus. Ziehen Sie dann die grünen<br />
Papierjustierungen heraus, und klappen Sie das Ausgabefach nach<br />
oben.<br />
� Legen Sie einen Kartenstapel von bis zu 30 Karten (max. 6 mm Höhe)<br />
in das Eingabefach.<br />
Achten Sie darauf, daß die Ausrichtung der Karten der in der Software<br />
gewählten Druckrichtung entspricht.
� Schieben Sie die grünen Papierjustierungen gegen die Karten.<br />
Schieben Sie die Breitenjustierung nach rechts, so daß die Karten fest<br />
an der rechten Seite des Eingabefachs anliegen. Wenn die Karten<br />
nicht lang genug sind, sollten Sie die grüne Arretierung an der<br />
Papierjustierung gegen die Karten schieben.<br />
� Schieben Sie das Eingabefach in den Drucker zurück, und klappen Sie<br />
das Ausgabefach nach unten.<br />
� Bedrucken Sie die Karten.<br />
NACH DEM DRUCK<br />
■ Wählen Sie in den '<strong>HP</strong> Druckereinstellungen' wieder Letter oder A4 bzw.<br />
das Medienformat, auf dem Sie drucken möchten.<br />
■ Nehmen Sie die restlichen Karten aus dem Eingabefach, und legen Sie<br />
das gewünschte Papier für den nächsten Druck ein.<br />
Tips zum Papier<br />
KARTENDRUCK IM<br />
QUERFORMAT<br />
Wählen Sie die<br />
Einstellung<br />
Querformat in der<br />
Software.<br />
(Weitere Hinweise<br />
finden Sie in Ihrer<br />
Softwaredokumentation.)<br />
AUFKLAPPBARE<br />
KARTEN<br />
<strong>HP</strong> bietet eigenes<br />
Grußkartenpapier<br />
mit 20 weißen<br />
Papierbögen und<br />
passenden<br />
Briefumschlägen an.<br />
Entwerfen Sie die<br />
Karten mit einem<br />
Programm, das<br />
vorgefalzte<br />
Papierbögen<br />
bearbeiten kann<br />
(z.B. Microsoft<br />
Publisher oder Print<br />
Shop Deluxe).<br />
Folgen Sie den<br />
Anleitungen zum<br />
Druck auf normalem<br />
Papier (Seite 5), und<br />
falten Sie das Blatt<br />
dann zur Karte.<br />
Erleichtern Sie sich<br />
die Arbeit, indem<br />
Sie auf <strong>HP</strong><br />
Grußkartenpapier<br />
drucken. Das <strong>HP</strong><br />
Grußkartenpapier ist<br />
im Schreibwarenund<br />
Computerhandel<br />
oder bei <strong>HP</strong> Direct<br />
erhältlich (siehe<br />
Seite 53).<br />
35
Praktische Tips<br />
FOLGEN SIE DEN<br />
ANLEITUNGEN IN DER<br />
SOFTWARE<br />
Eventuell müssen Sie<br />
vor dem Bannerdruck<br />
einige Einstellungen in<br />
der Software ändern.<br />
Lesen Sie die Hinweise<br />
in den Registern<br />
Vorgehensweise oder<br />
Fehlersuche in der <strong>HP</strong><br />
Toolbox. Hier finden Sie<br />
Informationen zum<br />
Bannerdruck mit<br />
bestimmten<br />
Softwareprogrammen.<br />
Tips zum Papier<br />
GEHEN SIE AUF<br />
NUMMER SICHER<br />
Mit <strong>HP</strong> Bannerpapier<br />
vermeiden Sie<br />
Papierstaus, und Sie<br />
erzielen besonders<br />
leuchtende Farben und<br />
tiefschwarze Texte.<br />
Außerdem ist die<br />
Papierhandhabung<br />
besonders einfach, da<br />
Sie nicht erst die<br />
Perforation abreißen<br />
müssen.<br />
<strong>HP</strong> Bannerpapier ist im<br />
Schreibwarenhandel<br />
oder bei <strong>HP</strong> Direct<br />
erhältlich<br />
(siehe Seite 53).<br />
VERMEIDEN SIE<br />
FOLGENDES<br />
BANNERPAPIER<br />
Verwenden Sie kein<br />
beschichtetes Papier,<br />
z.B. Papier, das nur auf<br />
einer Seite farbig ist.<br />
36<br />
BANNER<br />
Auf <strong>HP</strong> Bannerpapier erzielen Sie besonders gute Druckergebnisse.<br />
Falls Sie sich jedoch für normales Computer- bzw. Endlospapier<br />
entscheiden, sollten Sie Papier mit einem Gewicht von 75 g/m 2<br />
verwenden. Denken Sie auch daran, den Papierstapel aufzufächern,<br />
um die einzelnen Seiten vor dem Einlegen voneinander zu trennen.<br />
� Klicken Sie im Dialogfeld '<strong>HP</strong> Druckereinstellungen' auf das Register<br />
Einrichtung und dann auf Banner. Wählen Sie unter Papierformat die<br />
Einstellung Letter oder A4. (Der Zugriff auf die<br />
'<strong>HP</strong> Druckereinstellungen' ist auf Seite 9 beschrieben.)<br />
Klicken Sie auf<br />
Banner.<br />
� Klappen Sie den Bannerhebel hoch.<br />
Die Banneranzeige leuchtet auf, und das Ausgabefach wird etwas<br />
angehoben, damit das Papier ungehindert eingezogen werden kann.<br />
Die Banneranzeige<br />
leuchtet.<br />
Klappen Sie den<br />
Bannerhebel nach oben.<br />
� Nehmen Sie sämtliches Papier aus dem Eingabefach.
� So bereiten Sie das Bannerpapier für den Druck vor:<br />
■ Reißen Sie so viele Blätter von dem Papierstapel ab, wie Sie für den<br />
Druck des Banners benötigen (mindestens fünf Blatt).<br />
■ Reißen Sie die perforierten Seitenstreifen ab (falls vorhanden).<br />
■ Fächern Sie den Stapel kurz auf, damit die einzelnen Seiten nicht im<br />
Drucker zusammenkleben.<br />
� Legen Sie das Bannerpapier so in das Eingabefach ein, daß das lose<br />
Ende des Papierstapels nach oben zeigt. Schieben Sie das Papier bis<br />
zum Anschlag in das Eingabefach ein.<br />
Loses Papierende<br />
� Schieben Sie die Papierjustierungen gegen das Papier.<br />
� Schieben Sie das Eingabefach in den Drucker zurück.<br />
� Drucken Sie das Banner.<br />
Vor dem eigentlichen Druck bewegen sich der Drucker und das<br />
Bannerpapier mehrfach hin und her. Außerdem kann es beim<br />
Bannerdruck mehrere Minuten dauern, bis Sie die ersten<br />
Ergebnisse sehen.<br />
Druckprobleme<br />
ES ENTSTEHEN<br />
GRÖSSERE LÜCKEN<br />
ODER<br />
UNERWARTETE<br />
ZWISCHENRÄUME.<br />
Eventuell werden<br />
mehrere Seiten<br />
gleichzeitig<br />
eingezogen. Nehmen<br />
Sie das Papier<br />
heraus, und fächern<br />
Sie die Seiten kurz<br />
auf. Achten Sie<br />
darauf, daß die<br />
oberen und unteren<br />
Randeinstellungen in<br />
der Software auf Null<br />
eingestellt sind.<br />
Drucken Sie noch<br />
einmal.<br />
DAS BANNER<br />
VERKLEMMT SICH<br />
IM DRUCKER.<br />
• Klicken Sie in den<br />
<strong>HP</strong> Druckereinstellungen<br />
im<br />
Register<br />
Einrichtung auf<br />
Banner.<br />
• Legen Sie beim<br />
Bannerdruck nie<br />
weniger als 5 und<br />
nie mehr als 20 Blatt<br />
Papier ein.<br />
• Achten Sie darauf,<br />
daß der<br />
Bannerhebel<br />
hochgeklappt ist.<br />
• Lesen Sie die<br />
Hinweise in der<br />
Online-Hilfe zum<br />
Bannerdruck mit<br />
speziellen<br />
Programmen.<br />
• Nehmen Sie das<br />
gesamte Papier aus<br />
dem Drucker, bevor<br />
Sie Bannerpapier<br />
einlegen.<br />
37
Druckprobleme<br />
OBWOHL PAPIER<br />
EINGELEGT IST, WIRD<br />
DIE MELDUNG<br />
EINGEBLENDET, DASS<br />
KEIN PAPIER<br />
VORHANDEN IST.<br />
Vergewissern Sie sich,<br />
daß die<br />
Längenjustierung<br />
ganz eingeschoben ist<br />
und am Papier anliegt.<br />
Drucken Sie noch<br />
einmal.<br />
DER TEXT IST NACH<br />
DEM BANNERDRUCK<br />
UNSCHARF.<br />
Falls die Druckqualität<br />
nach dem<br />
Bannerdruck<br />
besonders schlecht<br />
ist, wurde der Drucker<br />
eventuell nicht auf die<br />
Einstellungen für den<br />
normalen Druck<br />
zurückgestellt.<br />
38<br />
� Falls die Anzeige Fortfahren nach dem Bannerdruck blinkt, müssen<br />
Sie auf die Taste drücken, bis das gesamte Bannerpapier<br />
ausgeworfen ist.<br />
NACH DEM DRUCK<br />
Taste Fortfahren<br />
■ Klicken Sie im Dialogfeld '<strong>HP</strong> Druckereinstellungen' auf Einzelblatt.<br />
■ Klappen Sie den Bannerhebel nach unten, damit die Anzeige erlischt.<br />
■ Legen Sie Papier in das Eingabefach ein.
TRANSFERPAPIER ZUM AUFBÜGELN<br />
Beim Druck von Bildern sind Sie nicht auf Papier beschränkt. Drucken<br />
Sie die Bilder einfach auf Transferpapier, und übertragen Sie sie dann<br />
auf Stoff. Dazu benötigen Sie folgendes:<br />
■ ein T-Shirt oder ein Stück Stoff, auf das das Bild übertragen werden soll;<br />
■ das Dokument mit dem gewünschten Bild oder Text;<br />
■ Transferpapier zum Aufbügeln, das im Computer- oder<br />
Schreibwarenhandel erhältlich ist.<br />
Gehen Sie beim Druck auf Transferpapier folgendermaßen vor:<br />
� Öffnen Sie die Datei mit der Druckvorlage (Text oder Bild).<br />
� Klicken Sie in den '<strong>HP</strong> Druckereinstellungen' auf das Register<br />
Einrichtung, und wählen Sie als Papierart <strong>HP</strong> Premium Inkjetpapier.<br />
� Wenn das Bild bzw. der Text auf dem Stoff so aussehen soll wie auf<br />
dem Bildschirm, müssen Sie das Dokument spiegelverkehrt<br />
ausdrucken. Klicken Sie dazu im Register Funktionen auf Horizontal<br />
spiegeln.<br />
� Legen Sie das Transferpapier mit der transparenten Seite nach<br />
unten ein.<br />
� Bedrucken Sie das Transferpapier.<br />
� Folgen Sie den Anleitungen, die Sie zusammen mit dem<br />
Transferpapier erhalten haben, um das Bild aufzubügeln.<br />
NACH DEM DRUCK<br />
■ Klicken Sie erneut auf Horizontal spiegeln, um die Einstellung zu<br />
deaktivieren.<br />
■ Nehmen Sie das Transferpapier aus dem Drucker, und legen Sie<br />
normales Papier ein.<br />
Tips zum Papier<br />
MACHEN SIE NICHT<br />
BEI T-SHIRTS HALT<br />
Transferpapier ist<br />
nicht nur zum<br />
Aufbügeln auf<br />
T-Shirts gedacht.<br />
Ob Sofakissen,<br />
Badetaschen oder<br />
Baseball-Mützen, die<br />
Verwendungsmöglichkeiten<br />
sind so<br />
vielfältig wie die<br />
Auswahl der<br />
Bildmotive.<br />
AUFEINANDER<br />
ABGESTIMMTE<br />
MATERIALIEN<br />
<strong>HP</strong> Transferpapier<br />
zum Aufbügeln<br />
wurde speziell für<br />
die Drucker und<br />
die Tinte von<br />
<strong>HP</strong> entwickelt, so<br />
daß Sie mit diesem<br />
Papier besonders<br />
gute<br />
Druckergebnisse<br />
erzielen.<br />
39
K APITEL<br />
4<br />
Falls die<br />
Druckpatronenanzeige<br />
nach dem<br />
Einsetzen einer<br />
neuen Patrone<br />
weiterblinkt, sollten<br />
Sie die Artikelnummer<br />
überprüfen.<br />
Schwarz: 51645A<br />
Farbe: C1823A<br />
Hilfsangebote<br />
B<br />
ei Problemen mit dem Drucker sollten<br />
Sie sich zunächst in der Online-Hilfe<br />
informieren. Mit nur wenigen Mausklicks gelangen<br />
Sie zu einer Problembeschreibung und<br />
ausführlichen Lösungsvorschlägen.<br />
PROBLEMLÖSUNGEN DURCH MAUSKLICK<br />
� Doppelklicken Sie auf<br />
dem Desktop auf die<br />
Verknüpfung (oder das<br />
Symbol) für die Toolbox.<br />
(Der Zugriff auf die<br />
<strong>HP</strong> Toolbox ist auf<br />
Seite 11 beschrieben.)
� Klicken Sie auf das Register<br />
Fehlersuche.<br />
� Klicken Sie auf die<br />
Kategorie, die den<br />
Fehlerzustand am besten<br />
beschreibt. (Auf den<br />
folgenden Seiten werden für<br />
die verschiedenen<br />
Kategorien einige der häufig<br />
auftretenden Probleme<br />
beschrieben.)<br />
� Um welches Problem<br />
handelt es sich?<br />
� Probieren Sie verschiedene<br />
Lösungsvorschläge aus.<br />
41
DRUCKPROBLEME<br />
Die Seite wird nicht<br />
ausgeworfen<br />
Haben Sie etwas Geduld: Der Druck komplexer<br />
Dokumente (z.B. fotorealistischer Farbbilder) kann<br />
länger dauern. Wenn die Anzeige Ein/Aus blinkt,<br />
bearbeitet der Drucker gerade Informationen.<br />
Stromzufuhr: Vergewissern Sie sich, daß der<br />
Drucker eingeschaltet ist (die Anzeige Ein/Aus<br />
muß leuchten) und die Kabelanschlüsse<br />
fest sitzen.<br />
Druckerdeckel: Der Druckerdeckel muß<br />
geschlossen sein.<br />
Papier: Vergewissern Sie sich, daß das Papier<br />
richtig in das Eingabefach eingelegt wurde.<br />
Die ausgeworfene ist Seite leer<br />
Schutzfolie: Vergewissern Sie sich, daß keine<br />
Schutzfolie mehr auf den Druckpatronen klebt.<br />
Standarddrucker: Der Drucker der Serie<br />
<strong>HP</strong> <strong>DeskJet</strong> <strong>720C</strong> muß als Standarddrucker<br />
ausgewählt werden. Klicken Sie in der <strong>HP</strong> Toolbox<br />
auf das Register Fehlersuche. Klicken Sie auf<br />
Die ausgeworfene Seite ist leer und dann auf<br />
Falsche Druckerwahl. Folgen Sie den<br />
eingeblendeten Anleitungen, um den Drucker als<br />
Standarddrucker auszuwählen.<br />
Texte und Grafiken sind auf<br />
dem Ausdruck falsch<br />
positioniert<br />
Druckrichtung: Eventuell wurde die falsche<br />
Seitenausrichtung (Hoch- oder Querformat)<br />
gewählt. Klicken Sie im Dialogfeld '<strong>HP</strong><br />
Druckereinstellungen' auf das Register<br />
Funktionen, und überprüfen Sie die Druckrichtung.<br />
Ausrichtung: Wenn die schwarze und die farbige<br />
Tinte auf der Seite falsch positioniert sind, sollten<br />
Sie die Patronen neu aufeinander ausrichten.<br />
Klicken Sie dazu in der <strong>HP</strong> Toolbox auf das<br />
Register Wartung und dann auf<br />
Druckkopfpatronen ausrichten.<br />
Papier einlegen: Legen Sie das Papier neu ein,<br />
wenn der Ausdruck schräg verläuft oder<br />
verschoben ist. Achten Sie auch darauf, daß die<br />
Rückwand des Druckers verriegelt ist<br />
(siehe Seite 6).<br />
42<br />
Kommunikation: Wenn die Meldung<br />
"Drucker reagiert nicht" eingeblendet wird,<br />
benutzen Sie eventuell ein falsches Druckerkabel.<br />
(Verwenden Sie das bidirektionale parallele<br />
<strong>HP</strong> Schnittstellenkabel/IEEE-1284 konform).<br />
Druckpatronen: Überprüfen Sie, daß beide<br />
Patronen richtig eingesetzt sind und daß die<br />
Patronen die richtige Artikelnummer haben.<br />
Papierstau: Eventuell hat sich das Papier im<br />
Drucker verklemmt. Lesen Sie Seite 6.<br />
INFORMIEREN SIE SICH AUCH IN DER<br />
ONLINE-HILFE.<br />
Tinte: Eventuell ist eine der Druckpatronen leer.<br />
Wechseln Sie die Patronen aus. Folgen Sie Schritt<br />
4 in den Anleitungen zur Druckereinrichtung.<br />
Fax: Falls Sie versuchen, ein elektronisches Fax<br />
auszudrucken und die Seite leer ist, sollten Sie<br />
das Fax in einem Grafikformat abspeichern<br />
(z.B. TIF). Kopieren Sie den Text dann in eine<br />
Textverarbeitungssoftware, und drucken Sie das<br />
Fax von dieser Anwendung aus. Weitere<br />
Informationen zum Druck mit Faxprogrammen<br />
finden Sie in der Online-Hilfe.<br />
INFORMIEREN SIE SICH AUCH IN DER<br />
ONLINE-HILFE.<br />
Randeinstellungen: Es wird über die<br />
Seitenränder hinaus gedruckt:<br />
■ Vergewissern Sie sich, daß die<br />
Randeinstellungen in der Software richtig<br />
gewählt wurden.<br />
■ Vergewissern Sie sich, daß die einzelnen<br />
Elemente in Ihrem Dokument innerhalb der<br />
zulässigen Druckfläche für das gewählte<br />
Papierformat liegen (siehe Seite 48).<br />
■ Überprüfen Sie das in den '<strong>HP</strong><br />
Druckereinstellungen' im Register Einrichtung<br />
gewählte Papierformat.<br />
INFORMIEREN SIE SICH AUCH IN DER<br />
ONLINE-HILFE.
Schlechte Druckqualität<br />
Bannerhebel: Der Bannerhebel muß<br />
heruntergeklappt sein (außer beim Bannerdruck).<br />
Papier: Auf Papier, das nicht für den<br />
Tintenstrahldruck geeignet ist, können die Texte<br />
blaß und die Farben verwaschen aussehen oder<br />
ineinander verlaufen. Achten Sie auch darauf, daß<br />
die Einstellung in der Software mit dem<br />
eingelegten Papier übereinstimmt und das Papier<br />
mit der Druckseite nach unten eingelegt wird.<br />
Druckpatronen: Die Tinte schmiert oder wirkt<br />
fleckig:<br />
■ Die Druckpatronen müssen eventuell gereinigt<br />
werden. Klicken Sie in der <strong>HP</strong> Toolbox auf das<br />
Register Wartung und dann auf<br />
Druckkopfpatronen reinigen.<br />
■ Die Druckpatronen müssen eventuell<br />
ausgewechselt werden. Folgen Sie dabei<br />
Schritt 4 in den Anleitungen zur<br />
Druckereinrichtung.<br />
Der Ausdruck ist fehlerhaft<br />
oder unvollständig<br />
Randeinstellungen: Wenn der Ausdruck an den<br />
Seitenrändern abgeschnitten wird, sollten Sie in<br />
der Software überprüfen:<br />
■ ob die Randeinstellungen korrekt gewählt sind;<br />
■ ob die einzelnen Elemente korrekt skaliert sind.<br />
Farben: Einige der Farben werden falsch oder gar<br />
nicht gedruckt:<br />
■ Reinigen Sie die Farbpatrone. Klicken Sie in der<br />
Toolbox auf das Register Wartung und dann auf<br />
Druckkopfpatronen reinigen.<br />
■ Eventuell muß die Farbpatrone ausgewechselt<br />
werden. Folgen Sie dabei Schritt 4 in den<br />
Anleitungen zur Druckereinrichtung.<br />
Probleme beim Bannerdruck<br />
Druckeinstellungen: Bei falschen<br />
Druckeinstellungen wird ein Hinweis auf die<br />
falsche Papierwahl eingeblendet. Brechen Sie den<br />
Druck ab, und klicken Sie in den '<strong>HP</strong><br />
Druckereinstellungen' im Register Einrichtung auf<br />
Banner. Senden Sie das Dokument noch einmal.<br />
Bannerhebel: Überprüfen Sie bei Papierstaus, ob der<br />
Bannerhebel hochgeklappt ist und das Papier bis zum<br />
Anschlag in das Eingabefach eingelegt wurde.<br />
Einlegen: Wenn mehrere Blätter gleichzeitig<br />
eingezogen werden, sollten Sie den Stapel kurz<br />
auffächern, damit die Blätter im Drucker nicht<br />
zusammenkleben.<br />
Tinte: Sie können steuern, wieviel Tinte beim<br />
Ausdruck verwendet wird, indem Sie die<br />
Druckqualität (in den '<strong>HP</strong> Druckereinstellungen'<br />
im Register Einrichtung) ändern.<br />
■ Wählen Sie Normal oder Hoch anstatt<br />
EconoFast, wenn der Ausdruck besonders blaß<br />
ist oder die Farben verwaschen wirken.<br />
■ Wählen Sie Normal oder EconoFast anstatt<br />
Hoch, wenn die Farben ineinander verlaufen<br />
oder die Tinte verschmiert.<br />
■ Möglicherweise ist eine der Druckpatronen leer.<br />
Wechseln Sie die Patronen aus. Folgen Sie<br />
dabei Schritt 4 in den Anleitungen zur<br />
Druckereinrichtung.<br />
INFORMIEREN SIE SICH AUCH IN DER<br />
ONLINE-HILFE.<br />
■ Eventuell wurde in den '<strong>HP</strong><br />
Druckereinstellungen' im Register Einrichtung<br />
die Option In Grauskala drucken gewählt.<br />
Kommunikation: Falls sinnlose Zeichen gedruckt<br />
werden, ist u.U. die Kommunikation zwischen dem<br />
Computer und dem Drucker unterbrochen.<br />
Vergewissern Sie sich, daß alle Kabelanschlüsse<br />
fest sitzen. Verwenden Sie ein bidirektionales<br />
Kabel. Testen Sie das Kabel, indem Sie in der<br />
<strong>HP</strong> Toolbox auf das Register Wartung und dann<br />
auf Druckerkommunikation testen klicken.<br />
INFORMIEREN SIE SICH AUCH IN DER<br />
ONLINE-HILFE.<br />
Papier: Falls sich das Papier beim Einziehen in<br />
den Drucker verknickt, ist es eventuell nicht für<br />
den Bannerdruck geeignet. Verwenden Sie<br />
<strong>HP</strong> Bannerpapier.<br />
Zwischenräume: Große Zwischenräume am<br />
Ende der einzelnen Blätter deuten auf ein<br />
Softwareproblem hin. Weitere Informationen<br />
finden Sie in der Online-Hilfe.<br />
INFORMIEREN SIE SICH AUCH IN DER<br />
ONLINE-HILFE.<br />
DER ZUGRIFF AUF DIE ONLINE-HILFE IST AUF DEN SEITEN 40 UND 41 BESCHRIEBEN.<br />
43
44<br />
DRUCKERKOMMUNIKATION<br />
Das Druckerkabel muß separat erworben werden. Verwenden Sie am<br />
besten das IEEE-1284-konforme parallele Schnittstellenkabel von <strong>HP</strong>.<br />
Achten Sie darauf, daß es sich um ein bidirektionales Druckerkabel<br />
handelt, das die Kommunikation zwischen dem Drucker und dem<br />
Computer unterstützt. Dieses Kabel ermöglicht den Zugriff auf alle<br />
Druckerfunktionen.<br />
Gehen Sie folgendermaßen vor, um zu überprüfen, ob es sich um ein<br />
bidirektionales Druckerkabel handelt:<br />
� Vergewissern Sie sich, daß das Kabel fest an die Anschlüsse am<br />
Drucker und am Computer angeschlossen ist.<br />
� Vergewissern Sie sich, daß der Drucker und der Computer<br />
eingeschaltet sind.<br />
� Klicken Sie in der <strong>HP</strong> Toolbox auf Wartung.<br />
� Klicken Sie auf Druckerkommunikation testen.<br />
Die Druckersoftware testet die Kommunikation zwischen dem Drucker<br />
und dem Computer, und weist in einer Meldung darauf hin, ob die<br />
bidirektionale Kommunikation möglich ist oder nicht.<br />
Das bidirektionale Kabel gewährleistet den Zugriff auf alle Funktionen<br />
der Drucker <strong>HP</strong> <strong>DeskJet</strong> <strong>720C</strong> <strong>Series</strong>.<br />
Falls Sie kein bidirektionales Kabel verwenden, werden eventuell keine<br />
Meldungen auf dem Bildschirm eingeblendet. Sie können aber<br />
trotzdem drucken.<br />
TASTEN UND LEUCHTANZEIGEN<br />
Das Druckerbedienfeld besteht aus zwei Tasten und drei Leuchtanzeigen.<br />
Die Leuchtanzeigen zeigen an, ob der Drucker ordnungsgemäß<br />
arbeitet oder gewartet werden muß. Die Tasten ermöglichen<br />
die Druckersteuerung.<br />
Taste und Anzeige: Die Anzeige leuchtet, wenn der<br />
Ein/Aus Drucker eingeschaltet ist.<br />
Taste und Anzeige: Die Anzeige blinkt bei Problemen mit<br />
Fortfahren dem Papier. Beheben Sie den<br />
Fehlerzustand, und drücken Sie kurz<br />
auf die Taste.<br />
Anzeige: Druckpatrone Die Anzeige blinkt bei Problemen mit der<br />
Druckpatrone. Beheben Sie den<br />
Fehlerzustand. Die Anzeige erlischt, sobald<br />
das Problem gelöst ist und der<br />
Druckerdeckel geschlossen wird.<br />
Wenn zwei oder mehr Leuchtanzeigen gleichzeitig blinken, liegt ein Druckerproblem<br />
vor. Beheben Sie den Fehlerzustand, und schalten Sie den<br />
Drucker aus und wieder ein. Lesen Sie auch die Lösungsvorschläge im<br />
Register Fehlersuche in der <strong>HP</strong> Toolbox.
KUNDENUNTERSTÜTZUNG<br />
Bei Fragen zur Arbeitsweise des Druckers und bei Druckerproblemen<br />
stehen Ihnen verschiedene Informationsquellen zur Verfügung.<br />
Problemlösungen mit Hilfe der Toolbox<br />
Bei allen Problemen mit dem Drucker sollten Sie sich zunächst in der<br />
Online-Hilfe informieren. Klicken Sie in der <strong>HP</strong> Toolbox auf das Register<br />
Fehlersuche. (Der Zugriff auf die Toolbox ist auf Seite 11 beschrieben.) Sie<br />
können die folgenden Angebote zur Kundenunterstützung nutzen, wenn sich<br />
das Problem nicht mit Hilfe der dort aufgeführten Vorschläge lösen läßt.<br />
Elektronischer Informationsservice<br />
Falls Sie über ein Modem verfügen und Zugang zu speziellen Online-<br />
Diensten oder zum Internet haben, stehen Ihnen folgende Hilfsangebote zur<br />
Verfügung:<br />
Anwenderforen<br />
CompuServe (GO <strong>HP</strong>PER) und America Online (Stichwort: <strong>HP</strong>) bieten<br />
eigene Anwenderforen für ihre Mitglieder. Dort können Sie Ihre Fragen<br />
einreichen und später nach Antworten anderer Mitglieder oder des<br />
Systemadministrators suchen. Lesen Sie auch die Fragen der anderen<br />
Benutzer. Unter Umständen haben auch andere Teilnehmer ähnliche<br />
Erfahrungen mit dem Drucker gemacht und nützliche Tips hinterlassen.<br />
Die Web-Seiten von <strong>Hewlett</strong>-<strong>Packard</strong><br />
Im Internet finden Sie uns unter folgenden URL-Adressen:<br />
http://www.hp.com oder http://www.hp.com/go/peripherals. Auf diesen<br />
Seiten finden Sie Materialien zur Kundenunterstützung und neueste<br />
Informationen zu <strong>HP</strong>.<br />
Druckersoftware<br />
Die Druckersoftware (häufig auch als Druckertreiber bezeichnet) ermöglicht<br />
die Kommunikation zwischen dem Drucker und dem Computer. <strong>HP</strong> bietet<br />
Druckersoftware und Upgrades für Windows 3.1.x, Windows 95 und<br />
Windows NT 4.0 an. Die Druckertreiber für DOS-Programme müssen direkt<br />
beim jeweiligen Softwarehersteller angefordert werden. Sie haben folgende<br />
Möglichkeiten, die Druckersoftware zu beziehen:<br />
■ Laden Sie die Treiber über CompuServe, America Online oder über die<br />
Website von <strong>Hewlett</strong>-<strong>Packard</strong> herunter (siehe Web-Adressen weiter<br />
oben).<br />
■ Innerhalb der USA besteht für Sie folgendes Angebot: Falls Sie den<br />
Drucker zum ersten Mal einrichten und kein CD-ROM-Laufwerk haben,<br />
können Sie die Treibersoftware über eine gebührenfreie Telefonnummer<br />
auf 3,5 Zoll-Disketten anfordern. Die Rufnummer ist auf der Hülle der<br />
CD-ROM abgedruckt. Die Disketten werden dann am folgenden Werktag<br />
kostenlos an Sie ausgeliefert.<br />
■ Innerhalb der USA können Sie auch den jeweils aktuellsten Treiber unter<br />
der Rufnummer 1-970-339-7009 bestellen. Dabei werden lediglich die<br />
Kosten für die Disketten und die Versandkosten berechnet.<br />
■ Wenden Sie sich in anderen Ländern an das <strong>HP</strong> Kundendienstzentrum.<br />
Praktische Tips<br />
BENUTZERFOREN<br />
Beide Foren bieten<br />
eine Liste mit häufig<br />
gestellten Fragen<br />
(FAQs), in der Sie<br />
möglicherweise<br />
weitere Tips finden.<br />
CompuServe: Rufen<br />
Sie das Forum<br />
<strong>HP</strong> Peripherals<br />
(Go <strong>HP</strong>PER) auf.<br />
America Online: Rufen<br />
Sie das <strong>HP</strong> Forum auf.<br />
Klicken Sie im Menü<br />
"Suchen" auf<br />
"Stichwort". Geben Sie<br />
"<strong>HP</strong>" ein, und drücken<br />
Sie die Eingabetaste,<br />
um die <strong>HP</strong> Forumseite<br />
zu öffnen.<br />
DRUCKERREPARATUR<br />
Wenn Sie vermuten,<br />
daß der Drucker<br />
repariert werden muß,<br />
sollten Sie sich<br />
zunächst telefonisch<br />
mit dem <strong>HP</strong><br />
Kundendienstzentrum<br />
in Verbindung setzen.<br />
Unsere Mitarbeiter<br />
teilen Ihnen dann mit,<br />
was Sie beim<br />
Einschicken des<br />
Druckers zur<br />
Reparatur beachten<br />
sollten. Während der<br />
Garantiezeit ist die<br />
Reparatur kostenlos.<br />
Nach Ablauf der<br />
Garantie werden die<br />
Materialkosten und die<br />
Arbeitszeit in Rechnung<br />
gestellt.<br />
45
KOSTENLOSE<br />
UNTERSTÜTZUNG<br />
FÜR 90 TAGE<br />
Während der ersten<br />
90 Tage nach dem Kauf<br />
des Druckers ist die<br />
telefonische Beratung<br />
kostenlos. Beachten<br />
Sie bei Ihrem Anruf<br />
folgendes:<br />
• Bevor Sie sich an uns<br />
wenden, sollten Sie<br />
die Hinweise im<br />
<strong>Benutzerhandbuch</strong><br />
und in der Online-Hilfe<br />
zur Lösung von<br />
Installationsproblemen<br />
befolgen.<br />
• Sie sollten bei allen<br />
Anrufen direkt vor dem<br />
Computer sitzen, und<br />
der Drucker sollte sich<br />
in Computernähe<br />
befinden.<br />
• Halten Sie folgende<br />
Informationen bereit:<br />
❚ die Seriennummer<br />
des Druckers (auf<br />
dem Etikett auf der<br />
Rückseite des<br />
Druckers)<br />
❚ die Modellnummer<br />
des Druckers (auf<br />
dem Etikett auf der<br />
Vorderseite des<br />
Druckers)<br />
❚ das Computermodell<br />
❚ die Version der<br />
Treiber- und<br />
Anwendungssoftware<br />
(falls<br />
zutreffend).<br />
VERMEIDEN SIE<br />
ANFRAGEN PER POST<br />
Vermeiden Sie Anfragen<br />
auf dem Postweg, falls<br />
Sie die Hilfe unserer<br />
technischen Mitarbeiter<br />
benötigen. Am besten<br />
rufen Sie uns an. Dabei<br />
sollten Sie direkt vor<br />
dem Computer sitzen,<br />
damit wir Ihre Fragen<br />
sofort beantworten<br />
können.<br />
46<br />
<strong>HP</strong> Kundenunterstützung<br />
Unter den hier aufgeführten Rufnummern erhalten Sie Antworten auf technische<br />
Fragen. Während der Garantiezeit ist dieser Service für Sie kostenlos. Es fallen<br />
lediglich die Telefongebühren an.<br />
■ Argentinien 541781-4061/69<br />
■ Australien (03) 92728000<br />
■ Belgien (Französisch) 02.626.88.07<br />
■ Belgien (Niederländisch) 02.626.88.06<br />
■ Brasilien 55 11 709-1444<br />
■ Dänemark 39.29.40.99<br />
■ Deutschland 0180.52.58.143<br />
■ Englisch (nicht GB) +44.171.512.52.02<br />
■ Finnland 02.03.47.288<br />
■ Frankreich 01.43.62.34.34<br />
■ Großbritannien 0171.512.52.02<br />
■ Hongkong 2800-7729<br />
■ Irland 01.662.55.25<br />
■ Italien 02.2.641.0350<br />
■ Kanada (Französisch) (905) 206-4383 oder (800) 268-1221<br />
■ Malaysia 03-2952566<br />
■ Mexiko, D.F. 326 46 00<br />
■ Mexiko, Guadalajara 669 95 00<br />
■ Mexiko, Monterrey 378 42 40<br />
■ Neuseeland (09) 356-6640<br />
■ Niederlande 020.606.87.51<br />
■ Norwegen 22.11.62.99<br />
■ Österreich 06.60.63.86<br />
■ Portugal 01.44.17.199<br />
■ Schweden 08.61.92.170<br />
■ Schweiz 084.880.11.11<br />
■ Singapur 2725300<br />
■ Spanien 90.23.21.123<br />
■ Thailand 02-6614011<br />
■ USA (208) 344-4131<br />
■ Venezuela 58 2 239 5664<br />
Nach Ablauf der Garantiezeit<br />
Auch nach Ablauf der Garantie können Sie gegen eine Gebühr unsere<br />
Hilfsangebote weiterhin in Anspruch nehmen. Die Preise können ohne vorherige<br />
Ankündigung geändert werden. (Denken Sie daran, daß die Online-Hilfe<br />
kostenlos ist!)<br />
■ Innerhalb der USA können Sie kurze Fragen unter folgender Rufnummer<br />
stellen: + (900) 555-1500. Sobald Sie mit einem technischen Mitarbeiter<br />
verbunden sind, wird für den Anruf eine Gebühr von 2,50 US-Dollar pro<br />
Minute berechnet.<br />
■ Wenn Sie glauben, daß die Beantwortung Ihrer Fragen länger als 10<br />
Minuten dauert, sollten Sie innerhalb der USA oder Kanada folgende<br />
Rufnummer wählen: +(800) 999-1148. In diesem Fall wird ein<br />
Pauschalbetrag von 25 US-Dollar für das Telefonat berechnet. Der Betrag<br />
wird über Visa oder MasterCard abgebucht.<br />
■ Wenn während des Anrufs festgestellt wird, daß eine Reparatur des<br />
Druckers notwendig ist, wird Ihnen der Betrag wieder gutgeschrieben —<br />
vorausgesetzt die Garantiezeit für den Drucker ist noch nicht abgelaufen.
K APITEL<br />
5<br />
Wichtige Daten<br />
B<br />
isher wurde lediglich die Druckerbenutzung<br />
behandelt. In diesem Kapitel erhalten Sie<br />
nun die Gelegenheit, sich mit einigen technischen<br />
Daten des Druckers vertraut zu machen und sich<br />
über die Verbrauchsmaterialien und das Zubehör<br />
für den Drucker zu informieren.<br />
SYSTEMVORAUSSETZUNGEN<br />
■ Microsoft Windows 3.1x, Windows 95 oder Windows NT 4.0<br />
■ Mindestvoraussetzungen:<br />
Windows 3.1x und Windows 95 Windows NT 4.0<br />
• 80486/66 MHz Prozessor • 80486/66 MHz Prozessor<br />
• 8 MB Arbeitsspeicher<br />
■ Empfohlene Systemvoraussetzungen:<br />
• 16 MB Arbeitsspeicher<br />
Windows 3.1x und Windows 95 Windows NT 4.0<br />
• Pentium/75 MHz Prozessor • Pentium/100 MHz Prozessor<br />
• 8 MB Arbeitsspeicher • 16 MB Arbeitsspeicher<br />
■ Ermöglicht den Druck mit DOS ®<br />
-Programmen von Windows 3.1x und<br />
Windows 95 aus.<br />
■ Der Druck im Netzwerk wird nicht unterstützt.<br />
HINWEIS<br />
Die Drucker der Serie <strong>HP</strong> <strong>DeskJet</strong> <strong>720C</strong> sind Personaldrucker für Windows ®<br />
.<br />
WINDOWS NT 4.0<br />
Zum Zeitpunkt der Herausgabe dieses Handbuchs standen folgende<br />
Funktionen für das Betriebssystem Windows NT 4.0 nicht zur Verfügung:<br />
■ Bidirektionale Kommunikation<br />
■ Druck auf beiden Seiten (die Optionen Buch und Block)<br />
■ Sortierter Druck<br />
■ Druck mehrerer Kopien<br />
■ Druck von MS-DOS-Programmen aus
MINDESTRAND<br />
Der Drucker kann nur innerhalb einer bestimmten<br />
Druckfläche auf der Seite drucken. Bei der<br />
Formatierung müssen Sie darauf achten, daß alle<br />
Elemente im Dokument in diesem Bereich liegen,<br />
d.h., die Mindestrandeinstellungen für den oberen,<br />
unteren, linken und rechten Rand des Papiers<br />
müssen eingehalten werden.<br />
Wählen Sie im Dialogfeld '<strong>HP</strong><br />
Druckereinstellungen' die Option Sonderformate,<br />
wenn Sie auf speziellen Papierformaten drucken<br />
möchten. Die Breite auf diesen Formaten muß<br />
zwischen 77 und 215 mm und die Länge zwischen<br />
77 und 356 mm liegen.<br />
Linker/<br />
Rechter Unterer<br />
Papierformat Rand Rand<br />
Letter 8,5 X 11 Zoll 0,25 Zoll 0,46 Zoll<br />
Letter (Banner) 8,5 X 11 Zoll 0,25 Zoll 0,00 Zoll<br />
Legal 8,5 X 14 Zoll 0,25 Zoll 0,46 Zoll<br />
DIN A4 210 X 297 mm<br />
DIN A4 (Banner)<br />
3,2 mm 11,7 mm<br />
210 X 297 mm 3,2 mm 0,00 mm<br />
DIN A5 148 X 210 mm 3,2 mm 11,7 mm<br />
B5 182 X 257 mm 3,2 mm 11,7 mm<br />
Executive 7,25 X 10,5 Zoll 0,25 Zoll 0,46 Zoll<br />
US-Karten 4 X 6 Zoll 0,125 Zoll 0,46 Zoll<br />
US-Karten 3 x 5 Zoll 0,125 Zoll 0,46 Zoll<br />
US-Karten 5 x 8 Zoll 0,125 Zoll 0,46 Zoll<br />
DIN A6-Karten 105 X 148 mm<br />
Hagaki-Postkarten<br />
3,2 mm 11,7 mm<br />
100 x 148 mm 3,2 mm 11,7 mm<br />
Hinweis: Der obere Rand beträgt für alle Papierformate<br />
1 mm (außer bei Bannerpapier).<br />
Linker Rechter<br />
Umschlagformat Rand Rand<br />
Nr. 10 4,12 x 9,5 Zoll 0,04 Zoll 0,46 Zoll<br />
DL 220 X 110 mm 1 mm1 1,7 mm<br />
C6 114 X 162 mm 1 mm1 1,7 mm<br />
Hinweis: Der obere und untere Rand beträgt für alle<br />
Umschlagformate 3,2 mm.<br />
HINWEIS<br />
Beim Druck von DOS-Programmen aus gelten<br />
eventuell andere Randeinstellungen. Weitere<br />
Informationen zu den jeweiligen Einstellungen<br />
finden Sie in der Dokumentation zu Ihrem<br />
DOS-Programm.<br />
48<br />
DRUCKPATRONEN UND TINTE<br />
Um möglichst gute Druckergebnisse mit den<br />
<strong>HP</strong> Tintenstrahldruckern zu erzielen, sollten Sie<br />
nur von <strong>HP</strong> hergestellte Verbrauchsmaterialien<br />
verwenden. Eventuelle Schäden am Drucker, die<br />
durch eine Veränderung oder das Nachfüllen der<br />
<strong>HP</strong> Druckpatronen verursacht werden, sind<br />
ausdrücklich von der <strong>HP</strong> Druckergarantie<br />
ausgeschlossen.<br />
Durch das Nachfüllen der <strong>HP</strong> Druckpatronen<br />
wird die Haltbarkeit der elektronischen und<br />
mechanischen Komponenten über die normale<br />
Lebensdauer hinaus verlängert. Dies kann unter<br />
anderem folgende Probleme verursachen:<br />
Schlechte Druckqualität<br />
■ Tinte, die nicht von <strong>HP</strong> hergestellt wurde,<br />
kann Bestandteile enthalten, die die<br />
Tintendüsen verstopfen. Dies kann zu einem<br />
Verschmieren des Ausdrucks und zu<br />
verwischten oder blassen Zeichen führen.<br />
■ Tinte, die nicht von <strong>HP</strong> hergestellt wurde,<br />
kann Bestandteile enthalten, durch die die<br />
elektrischen Komponenten der Patrone<br />
beschädigt werden. Dies kann zu einer<br />
Verschlechterung der Druckqualität führen.<br />
Mögliche Schäden am Drucker<br />
■ Durch das Auslaufen der nachgefüllten<br />
Druckpatronen kann die Servicestation<br />
beschädigt werden, was eine Verschlechterung<br />
der Druckqualität bewirken kann. Die<br />
Servicestation schützt die Druckpatronen,<br />
während der Drucker nicht in Betrieb ist.<br />
■ Falls die nachgefüllte Tinte ausläuft und dabei<br />
mit den elektrischen Komponenten des<br />
Druckers in Berührung kommt, können<br />
erhebliche Schäden am Gerät entstehen. Sie<br />
vermeiden Ausfallzeiten und Reparaturkosten,<br />
indem Sie die Druckpatronen nicht nachfüllen.<br />
Achtung<br />
Schäden am Drucker, die durch eine<br />
Veränderung oder das Nachfüllen der <strong>HP</strong><br />
Druckpatronen verursacht werden, sind<br />
ausdrücklich von der <strong>HP</strong> Druckergarantie<br />
ausgeschlossen.<br />
Hinweis<br />
Vor dem Erwerb der Ersatzpatronen sollten Sie<br />
die Artikelnummern überprüfen (Schwarze<br />
Druckpatrone: 51645A, Farbpatrone: C1823A).
TECHNISCHE DATEN<br />
Drucktechnologie<br />
Thermischer Tintenstrahldruck<br />
Druckgeschwindigkeit in Schwarzweiß ✼<br />
EconoFast: 8 Seiten pro Minute<br />
Normal : 5 Seiten pro Minute<br />
Hoch: 4 Seiten pro Minute<br />
Druckgeschwindigkeit in Farbe<br />
(Text und Grafiken) ✼<br />
EconoFast: 4 Seiten pro Minute<br />
Normal: 1,5 Seiten pro Minute<br />
Hoch: 0,5 Seiten pro Minute<br />
Druckgeschwindigkeit in Farbe<br />
(ganze Seite in Farbe) ✼<br />
EconoFast: 1,5 Seiten pro Minute<br />
Normal: 0,4 Seiten pro Minute<br />
Hoch : 0,2 Seiten pro Minute<br />
Auflösung in Schwarzweiß ✼✼<br />
EconoFast: 300 x 300 dpi<br />
Normal: 600 x 600 dpi<br />
Hoch: 600 x 600 dpi<br />
Auflösung in Farbe (je nach Papiertyp) ✼✼<br />
EconoFast: 300 x 300 dpi<br />
Normal: 600 x 300 dpi<br />
Hoch: 600 x 600 dpi<br />
Softwarekompatibilität<br />
MS Windows (3.1x, 95 und NT 4.0)<br />
Unterstützung von DOS-Programmen nur in<br />
Windows 3.1x und 95<br />
Leistungskapazität<br />
1000 Seiten pro Monat<br />
Zulassungen<br />
Sicherheitszertifikate: CSA, NOM, TÜV, UL, PRC (China),<br />
Polen, Rußland, Singapur<br />
EMI-Zertifikat: Drucker mit Netzteil: FCC Teil 15 bei Betrieb<br />
mit Rechnern der Klasse B (USA) CISPR 22 Klasse B,<br />
EMC-Verordnung 89/336/EEC (EU), VCCI (Japan),<br />
RRL (Korea)<br />
Empfohlene Papiergewichte<br />
Papier: 60 bis 200 g/m 2<br />
Briefumschläge: 75 bis 90 g/m 2<br />
Karten: 110 bis 200 g/m 2<br />
, 0,3 mm max. Stärke<br />
Bannerpapier: 75 g/m 2<br />
✼<br />
Durchschnittswerte. Die genaue Geschwindigkeit hängt von der<br />
Systemkonfiguration, der Software und der Komplexität des Dokuments ab.<br />
✼✼<br />
Gemessen in adressierbaren Rasterpunkten pro Zoll. Mehrschichtige<br />
300-DPI-Daten, die mit C-REt auf die gewünschte Auflösung<br />
verbessert werden.<br />
Medienformate<br />
Sonderformate: Breite: 77 bis 215 mm<br />
Länge: 77 bis 356 mm<br />
Letter 8,5 x 11 Zoll<br />
Banner (Letter) 8,5 x 11 Zoll<br />
Legal 8,5 x 14 Zoll<br />
Executive 7,25 x 10,5 Zoll<br />
Nr. 10-Umschlagformat 4,13 x 9,5 Zoll<br />
A2-Umschlagformat 4,37 x 5,75 Zoll<br />
Karteikarten 77 x 127 mm<br />
Karteikarten 102 x 152 mm<br />
Karteikarten 127 x 203 mm<br />
DIN A4 210 x 297 mm<br />
DIN A5 148,5 x 210 mm<br />
Banner DIN A4 210 x 297 mm<br />
B5-JIS 182 x 257 mm<br />
DL-Umschlagformat 220 x 110 mm<br />
DIN C6-Umschlagformat 114 x 162 mm<br />
DIN A6-Karten 105 x 148,5 mm<br />
Hagaki-Kartenformat 100 x 148 mm<br />
Medienhandhabung<br />
Papier: bis zu 100 Blatt<br />
Banner: bis zu 20 Blatt<br />
Briefumschläge: bis zu 15 Umschläge<br />
Karten: bis zu 30 Karten<br />
Transparentfolien: bis zu 25 Blatt<br />
Etiketten: bis zu 20 Blatt Avery-Papieretiketten<br />
(nur Etikettenbögen in den Formaten<br />
Letter und DIN A4)<br />
Verwenden Sie nur Avery-<br />
Papieretiketten, die speziell für den<br />
Druck mit <strong>HP</strong> Tintenstrahldruckern<br />
entwickelt wurden.<br />
Ladekapazität : bis zu 50 Blatt<br />
(Ausgabefach)<br />
Tasten/Leuchtanzeigen<br />
Fortfahren, Ein/Aus, Banner und Druckpatronenanzeige<br />
E/A-Schnittstelle<br />
Centronics parallel, IEEE-1284-konform mit<br />
1284-B-Anschluß<br />
Abmessungen<br />
44,6 cm Breite x 18,5 cm Höhe x 35,5 cm Tiefe<br />
Gewicht<br />
5,5 kg<br />
49
Anschlußwerte<br />
Netzteil (universeller Eingang)<br />
Eingangsspannung: 100 bis 240 V Wechselstrom (± 10%)<br />
Eingangsfrequenz: 50 bis 60 Hz (± 3 Hz)<br />
Automatische Anpassung an einen großen Volt-<br />
(Wechselstrom) und Frequenzbereich. Das Netzteil hat<br />
keinen Betriebsschalter.<br />
Energieverbrauch<br />
5 Watt ausgeschaltet (maximal)<br />
5 Watt im Standby-Modus (maximal)<br />
30 Watt während des Drucks (maximal)<br />
Umgebungsbedingungen<br />
Maximale Betriebstemperatur:<br />
5°C bis 40°C<br />
Luftfeuchtigkeit: 15 bis 80 % rel. Luftfeuchtigkeit,<br />
nicht kondensierend<br />
Empfohlene Umgebungsbedingungen für optimale<br />
Druckergebnisse: 15°C bis 35°C<br />
20 bis 80 % rel. Luftfeuchtigkeit, nicht kondensierend<br />
Lagerungstemperatur: - 40°C bis 60°C<br />
Geräuschpegel gemäß ISO 9296:<br />
DRUCK VON DOS-<br />
PROGRAMMEN AUS<br />
Obwohl es sich bei den Druckern der<br />
<strong>HP</strong> <strong>DeskJet</strong> <strong>720C</strong> <strong>Series</strong> in erster Linie um<br />
Windows-Drucker handelt, können Sie unter<br />
Windows 3.1x und Windows 95 auch von<br />
DOS-Programmen aus drucken, die unter<br />
Windows ausgeführt werden. Zum Zeitpunkt der<br />
Herausgabe dieses Handbuchs war der Druck<br />
von DOS-Programmen aus in Windows NT 4.0<br />
nicht möglich.<br />
Gehen Sie beim Druck in DOS<br />
folgendermaßen vor:<br />
� Wählen Sie den Druckertreiber für den<br />
<strong>HP</strong> <strong>DeskJet</strong> <strong>720C</strong> als Standardtreiber<br />
unter Windows.<br />
� Führen Sie das DOS-Programm unter<br />
Windows aus.<br />
50<br />
Modus<br />
Normal<br />
Schalleistungspegel, LWAd (1B = 10dB): 5,5 B<br />
Schalldruckpegel, LpAm (in Druckernähe): 42 dB<br />
� Wählen Sie im DOS-Programm den<br />
<strong>DeskJet</strong> 660C oder den <strong>DeskJet</strong> 550C als<br />
Drucker. (Falls Sie nicht über den<br />
entsprechenden Treiber verfügen, sollten Sie<br />
ihn bei Ihrem Softwarehändler anfordern.)<br />
� Drucken Sie das Dokument.<br />
Legen Sie die Einstellungen für den Druck in<br />
DOS fest, indem Sie im Dialogfeld '<strong>HP</strong><br />
Druckereinstellungen' auf das DOS-Register<br />
klicken.* (Der Zugriff auf die '<strong>HP</strong><br />
Druckereinstellungen' ist auf Seite 9<br />
beschrieben.) In anderen Registern gewählte<br />
Einstellungen werden beim Druck von DOS-<br />
Programmen aus nicht berücksichtigt.<br />
Folgende Einstellungen stehen zur Verfügung:<br />
■ Papierformat: Wählen Sie das Papierformat<br />
im Dialogfeld Papierformat.<br />
■ Zeichensatz: Wählen Sie den gewünschten<br />
internen Zeichensatz (Emulation) im<br />
Dialogfeld Zeichensatz.<br />
■ Seitenvorschub: Mit der Einstellung Zeitlimit<br />
für Seitenvorschub wird die Seite nach dem<br />
Druck automatisch ausgeworfen. Legen Sie<br />
fest, wie lange der Drucker nach dem<br />
Eingang der letzten Informationen warten soll,<br />
bevor das Papier ausgeworfen wird. Geben<br />
Sie dazu entweder einen Wert in das Feld<br />
Sekunden ein, oder klicken Sie auf die<br />
Richtungspfeile, bis der entsprechende Wert<br />
angezeigt wird.<br />
✼<br />
Zugriff auf das Dialogfeld '<strong>HP</strong> Druckereinstellungen' in<br />
Windows 95: Klicken Sie in der Task-Leiste auf Start. Wählen<br />
Sie den Menübefehl Einstellungen, und klicken Sie auf Drucker.<br />
Markieren Sie das Symbol für den Drucker der Serie<br />
<strong>HP</strong> <strong>DeskJet</strong> <strong>720C</strong> im Dialogfeld Drucker. Wählen Sie dann<br />
Eigenschaften im Menü Datei, um die '<strong>HP</strong> Druckereinstellungen'<br />
aufzurufen.<br />
Zugriff auf das Dialogfeld '<strong>HP</strong> Druckereinstellungen' in<br />
Windows 3.1x: Doppelklicken Sie im Programm-Manager auf<br />
Systemsteuerung und dann auf Drucker. Markieren Sie im<br />
Dialogfeld Drucker den Drucker der Serie <strong>HP</strong> <strong>DeskJet</strong> <strong>720C</strong>,<br />
und klicken Sie auf Einrichtung, um die '<strong>HP</strong><br />
Druckereinstellungen' aufzurufen.
ZUSÄTZLICHE<br />
ZEICHENSÄTZE UND<br />
SCHRIFTARTEN<br />
Unter Umständen haben Sie zusammen mit dem<br />
Drucker auf einer separaten Installationsdiskette<br />
zusätzliche Zeichensätze und Schriftarten für<br />
den Druck in DOS erhalten.<br />
Installieren Sie die zusätzlichen<br />
Zeichensätze und Schriftarten<br />
wie folgt:<br />
� Installieren Sie zunächst die Druckersoftware,<br />
wie in den Anweisungen zur<br />
Druckereinrichtung beschrieben.<br />
� Legen Sie die erste Installationsdiskette in das<br />
Diskettenlaufwerk des Computers ein.<br />
� In Windows 95: Klicken Sie auf Start und dann<br />
auf Ausführen.<br />
In Windows 3.x: Klicken Sie im Programm-<br />
Manager auf Datei und dann auf Ausführen.<br />
� Geben Sie den Buchstaben für das<br />
Diskettenlaufwerk Ihres Computers<br />
(normalerweise A:\ oder B:\) und dann<br />
PCLSETUP ein, und drücken Sie die<br />
EINGABETASTE. Beispiel:<br />
C:\>A:\PCLSETUP<br />
� Folgen Sie den Anweisungen auf dem<br />
Bildschirm.<br />
� Vergessen Sie nicht, die letzte Diskette nach<br />
der Installation wieder aus dem Laufwerk<br />
zu nehmen.<br />
Verfügbare Zeichensätze und<br />
Schriftarten<br />
In der folgenden Liste sind die zusätzlichen<br />
Zeichensätze für die einzelnen Sprachen<br />
aufgeführt.<br />
Hebräisch<br />
Zeichensatz: Lateinisch/Hebräisch (ISO-8859/8)<br />
PC Hebräisch (CP-862)<br />
Schrift:<br />
Proportionaler<br />
Abstand Punktgröße<br />
David PS 5, 6, 7, 8, 10, 12, 14<br />
NarkisTam 5, 6, 7, 8, 10, 12, 14<br />
Miriam PS 5, 6, 7, 8, 10, 12, 14<br />
Miriam PS Italic 5, 6, 10, 12<br />
Fester Abstand Punktgröße Zeichendichte<br />
Courier 6, 12, 24 5, 10, 16,67, 20<br />
Courier Italic 6, 12, 24 5, 10, 20<br />
Miriam 6, 12, 24 5, 10, 24<br />
Miriam Italic 6, 12, 24 5, 10, 24<br />
David 6, 12, 24 5, 10, 16,67, 20<br />
Arabisch<br />
Zeichensatz: <strong>HP</strong> Arabisch-8<br />
PC Arabisch (CP-864)<br />
Schrift:<br />
Proportionaler<br />
Abstand Punktgröße<br />
Ryadh 5, 6, 7, 8, 10, 12, 14<br />
Fester Abstand Punktgröße Zeichendichte<br />
Naskh 6, 12, 24 5, 10, 20<br />
Naskh 7, 14, 28 58,5, 17<br />
Koufi 6, 12, 24 6, 12, 24<br />
Kyrillisch<br />
Zeichensatz: PC-Kyrillisch (CP-866)<br />
Lateinisch-Kyrillisch (ISO-8859/5)<br />
Schrift:<br />
Proportionaler<br />
Abstand Punktgröße<br />
CG Times 5, 6, 7, 8, 10, 12, 14<br />
CG Times Italic 5, 6, 7, 8, 10, 12, 14<br />
Univers 5, 6, 7, 8, 10, 12, 14<br />
Univers Italic 5, 6, 10, 12<br />
Fester Abstand Punktgröße Zeichendichte<br />
Courier 6, 12, 24 5, 10, 16,67, 20<br />
Courier Italic 6, 12, 24 5, 10, 20<br />
Letter Gothic 6, 12, 24 6, 12, 24<br />
Letter Gothic Italic 6, 12, 24 6, 12, 24<br />
Griechisch<br />
Zeichensatz: PC-8 Griechisch (CP-866)<br />
Lateinisch/Griechisch (ISO-8859/7)<br />
Schrift:<br />
Proportionaler<br />
Abstand Punktgröße<br />
CG Times 5, 6, 7, 8, 10, 12, 14<br />
CG Times Italic 5, 6, 7, 8, 10, 12, 14<br />
Univers 5, 6, 7, 8, 10, 12, 14<br />
Univers Italic 5, 6, 10, 12<br />
Fester Abstand Punktgröße Zeichendichte<br />
Courier 6, 12, 24 5, 10, 16,67, 20<br />
Courier Italic 6, 12, 24 5, 10, 20<br />
Letter Gothic 6, 12, 24 6, 12, 24<br />
Letter Gothic Italic 6, 12, 24 6, 12, 24<br />
Baltisch<br />
Zeichensatz: PC Lettisch/Russisch<br />
PC Litauisch/Russisch<br />
PC Litauisch CP-772<br />
Schrift:<br />
Proportionaler<br />
Abstand Punktgröße<br />
CG Times 5, 6, 7, 8, 10, 12, 14<br />
CG Times Italic 5, 6, 7, 8, 10, 12, 14<br />
Univers 5, 6, 7, 8, 10, 12, 14<br />
Univers Italic 5, 6, 10, 12<br />
Fester Abstand Punktgröße Zeichendichte<br />
Courier 6, 12, 24 5, 10, 16,67, 20<br />
Courier Italic 6, 12, 24 5, 10, 20<br />
Letter Gothic 6, 12, 24 6, 12, 24<br />
Letter Gothic Italic 6, 12, 24 6, 12, 24<br />
Thai<br />
Zeichensatz: TIS (TAPIC23)<br />
Schrift:<br />
Fester Abstand Punktgröße Zeichendichte<br />
Thai Courier, Courier Bold, 12 10<br />
Courier Italic und Bold Italic<br />
Thai Courier, Courier Bold und 10 12<br />
Courier Italic<br />
Thai Courier, Courier Bold und 24 6<br />
Courier Italic<br />
Thai Line Printer 8,5 16<br />
51
VERBRAUCHSMATERIALIEN<br />
UND ZUBEHÖR<br />
Bestellhinweise finden Sie auf Seite 53. ✼<br />
Verbrauchsmaterialien/ <strong>HP</strong> Bestell-<br />
Zubehör nummer<br />
Paralleles <strong>HP</strong> Schnittstellenkabel, IEEE-1284-konform<br />
(mit 1284-A-Stecker für den Computeranschluß und<br />
1284-B-Stecker für den Druckeranschluß)<br />
2 Meter C2950A<br />
3 Meter<br />
Druckpatronen<br />
C2951A<br />
Schwarze Druckpatrone 51645A<br />
Farbdruckpatrone C1823A<br />
Netzteil (weltweit) C4557-60004<br />
Netzkabel<br />
USA, Kanada, Brasilien 8120-8330<br />
Lateinamerika, Saudi Arabien<br />
Japan 8120-8336<br />
Großbritannien, Singapur, Malaysia 8120-8341<br />
Naher Osten, Hongkong<br />
Südafrika 8120-8347<br />
Indien 8120-8345<br />
Australien, Argentinien 8120-8337<br />
China, Taiwan, Philippinen 8120-8346<br />
Korea 8120-8339<br />
Europa, Jordanien, Libanon, 8120-8340<br />
Nordafrika, Israel, Rußland,<br />
Baltikstaaten,Thailand, Indonesien,<br />
Karibik, Lateinamerika<br />
Ersatzteile <strong>HP</strong> Bestell-<br />
nummer<br />
Dokumentation für die Drucker Handder<br />
Serie <strong>HP</strong> <strong>DeskJet</strong> <strong>720C</strong> buchsatz<br />
Englisch C5870-60014<br />
Französisch C5870-60022<br />
Japanisch C5870-60015<br />
Portugiesisch C5870-60024<br />
Spanisch C5870-60023<br />
Druckerdeckel<br />
(Montagekit für Druckerdeckel)<br />
C4557-40052<br />
Kabelabdeckung (E/A-Abdeckung) C4557-40101<br />
Hintere Abdeckung C4557-60076<br />
Montagekit für Reinigungsabdeckung<br />
52<br />
Verbrauchsmaterialien/ <strong>HP</strong> Bestell-<br />
Zubehör nummer<br />
Papier<br />
<strong>HP</strong> Bannerpapier<br />
Letter, 100 Blatt C1820A<br />
DIN A4 210 x 297 mm, C1821A<br />
100 Blatt<br />
<strong>HP</strong> Premium Inkjet Transparentfolie<br />
Letter, 50 Blatt C3834A<br />
Letter, 20 Blatt C3828A<br />
DIN A4, 50 Blatt C3835A<br />
DIN A4, 20 Blatt C3832A<br />
<strong>HP</strong> Premium Inkjetpapier, schwer<br />
Letter, 100 Blatt C1852A<br />
DIN A4, 100 Blatt C1853A<br />
<strong>HP</strong> Premium Inkjetpapier<br />
Letter, 200 Blatt 51634Y<br />
DIN A4, 200 Blatt 51634Z<br />
<strong>HP</strong> Grußkartenpapier<br />
Letter: 20 Blatt, C1812A<br />
20 Briefumschläge<br />
DIN A4: 20 Blatt, C6042A<br />
20 Briefumschläge<br />
(210 X 297 mm vorgefalzt)<br />
<strong>HP</strong> Deluxe-Fotopapier<br />
Letter, 20 Blatt C6055A<br />
Asiatisches A4-Format, C6056A<br />
20 Blatt<br />
DIN A4, 20 Blatt C6057A<br />
<strong>HP</strong> Premium Fotopapier<br />
Letter, 15 Blatt C6039A<br />
Asiatisches A4-Format, C6043A<br />
15 Blatt<br />
DIN A4, 15 Blatt C6040A<br />
<strong>HP</strong> Inkjetpapier, hochweiß<br />
Letter, 500 Blatt C1824A<br />
Letter, 200 Blatt C5976A<br />
DIN A4, 500 Blatt C1825A<br />
DIN A4, 200 Blatt C5977A<br />
Transfermedien<br />
<strong>HP</strong> Transferpapier zum Aufbügeln<br />
Letter, 10 Blatt C6049A<br />
DIN A4, 10 Blatt C6050A<br />
✼<br />
Die Spezialmedien sind nicht in allen Ländern erhältlich.
BESTELLHINWEISE<br />
Wenden Sie sich an Ihren örtlichen <strong>HP</strong> Händler,<br />
oder rufen Sie <strong>HP</strong> DIRECT unter folgenden<br />
Telefonnummern an, um Verbrauchsmaterialien<br />
oder Zubehör zu bestellen.<br />
■ Argentinen: (54 1) 787-7100<br />
Fax: (54 1) 787-7213<br />
<strong>Hewlett</strong>-<strong>Packard</strong> Argentina, Montañeses 2150<br />
1428 Buenos Aires, Argentinien<br />
■ Australien/Neuseeland: (03) 895-2895<br />
China Resources Bldg.<br />
26 Harbour Road<br />
Wanchai, Hongkong<br />
■ Belgien: 02/778 3092 (oder 3090, 3091)<br />
Fax: 02/778 3076<br />
<strong>Hewlett</strong>-<strong>Packard</strong> Belgium SA/NV<br />
100 bd. de la Woluwe/Woluwedal<br />
1200 Brüssel<br />
■ Brasilien: 55-11-7296-4991<br />
Fax: 55-11-7296-4967<br />
Edisa <strong>Hewlett</strong>-<strong>Packard</strong> SA, R. Aruana 125, Tambore, Barueri,<br />
São Paulo, Brasilien, 06460-010<br />
■ Chile: (56 2) 203-3233<br />
Fax: (56 2) 203-3234<br />
<strong>Hewlett</strong>-<strong>Packard</strong> de Chile SA<br />
Av. Andres Bello 2777, Oficina 1302<br />
Las Condes, Santiago, Chile<br />
■ Dänemark: 45 99 14 29<br />
Fax: 42 81 58 10<br />
<strong>Hewlett</strong>-<strong>Packard</strong> A/S<br />
Kongevejen 25, 3460 Birkerod<br />
■ Deutschland: 07031-145444<br />
Fax: 07031-141395<br />
<strong>Hewlett</strong>-<strong>Packard</strong> GmbH, <strong>HP</strong> Express Support<br />
Ersatzteilverkauf, Herrenberger Str. 130<br />
71034 Böblingen<br />
■ Finnland: (90) 8872 2397<br />
Fax: (90) 8872 2620<br />
<strong>Hewlett</strong>-<strong>Packard</strong> Oy<br />
Varaosamyynti, Piispankalliontie 17<br />
02200 ESPOO<br />
■ Frankreich: (1) 40 85 71 12<br />
Fax: (1) 47 98 26 08<br />
EuroParts, 77 101 avenue du Vieux Chemin de Saint-Denis<br />
92625 Gennevilliers<br />
■ Großbritannien<br />
+44 1765 690061, Fax: +44 1765 690731<br />
Express Terminals, 47 Allhallowgate<br />
Ripon, North Yorkshire<br />
+44 181 568 7100, Fax: +44 181 568 7044<br />
Parts First, Riverside Works<br />
Isleworth, Middlesex, TW7 7BY<br />
+44 1734 521587, Fax: +44 1734 521712<br />
Westcoast, 28-30 Richfield Avenue<br />
Reading, Berkshire, RG1 8BJ<br />
■ Internationaler Vertrieb: +(41) 22 780 4111<br />
Fax: +(41) 22 780-4770<br />
<strong>Hewlett</strong>-<strong>Packard</strong> S. A., ISB<br />
39, rue de Veyrot<br />
1217 Meyrin 1, Genf - Schweiz<br />
■ Italien: 02/9212.2336/2475<br />
Fax: 02/92101757<br />
<strong>Hewlett</strong>-<strong>Packard</strong> Italiana S. P. A.<br />
Ufficio Parti di ricambio<br />
Via G. Di Vittorio, 9<br />
20063 Cernusco s/N (MI)<br />
■ Japan: (03) 331-6111<br />
Yokogawa-<strong>Hewlett</strong>-<strong>Packard</strong> Ltd.<br />
29-21 Takaido-Higashi 3-chone, sugninami-ku<br />
Tokyo 168<br />
■ Kanada: (800) 387-3154, (905) 206-4725<br />
Fax: (905) 206-3485/-3739<br />
<strong>Hewlett</strong>-<strong>Packard</strong> (Canada) Ltd., 5150 Spectrum Way<br />
Mississauga, Ontario L4W 5G1<br />
Toronto: (416) 671-8383<br />
■ Lateinamerika (Hauptsitz): (305) 267-4220<br />
Fax: (305) 267-4247<br />
5200 Blue Lagoon Drive, Suite 950<br />
Miami, FL 33126<br />
■ Mexiko: (52 5) 258-4600<br />
Fax: (54 1) 258-4362<br />
<strong>Hewlett</strong>-<strong>Packard</strong> de México, S.A. de C.V<br />
Prolongación Reforma #700<br />
Colonia Lomas de Santa Fe, C.P. 01210 Mexiko, D.F.<br />
■ Niederlande: 0 33 450 1808<br />
Fax: 0 33 456 0891<br />
<strong>Hewlett</strong>-<strong>Packard</strong> Nederland B. V., Parts Direct Service<br />
Basicweg 10<br />
3821 BR AMERSFOORT<br />
■ Norwegen: 22735926<br />
Fax: 22735611<br />
<strong>Hewlett</strong>-<strong>Packard</strong> Norge A/S, Express Support<br />
Drammensveien 169-171<br />
0212 Oslo<br />
■ Österreich (Südosten): (43-0222) 25 000, App. 755<br />
Fax: (43-0222) 25 000, App. 610<br />
<strong>Hewlett</strong>-<strong>Packard</strong> Ges.m.b.H.<br />
Ersatzteilverkauf<br />
Lieblg. 1<br />
A-1222 Wien<br />
■ Schweden: 8-4442239<br />
Fax: 8-4442116<br />
<strong>Hewlett</strong>-<strong>Packard</strong> Sverige AB<br />
Skalholtsgatan 9, Box 19<br />
164 93 Kista<br />
■ Schweiz: 056/279 286<br />
Fax: 056/279 280<br />
Elbatex Datentechnik AG<br />
Schwimmbadstrasse 45, 5430 Wettingen<br />
■ Spanien: 1 6 31 14 81<br />
Fax: 1 6 31 12 74<br />
<strong>Hewlett</strong>-<strong>Packard</strong> Española S.A.<br />
Departamento de Venta de Piezas<br />
Ctra N-VI, Km. 16,500<br />
28230 Las Rozas, Madrid<br />
■ USA: (800) 227-8164<br />
■ Venezuela: (58 2) 239-4244/4133<br />
Fax: (58 2) 207-8014<br />
<strong>Hewlett</strong>-<strong>Packard</strong> de Venezuela C.A.<br />
Tercera Transversal de Los Ruices Norte, Edificio<br />
Segre, Caracas 1071, Venezuela<br />
Apartado Postal 50933, Caracas 1050<br />
In anderen Ländern<br />
■ <strong>Hewlett</strong>-<strong>Packard</strong> Company,<br />
Intercontinental Headquarters,<br />
3495 Deer Creek Road, Palo Alto, CA 94304, USA<br />
53
ZULASSUNGSBESTIMMUNGEN<br />
FCC Statement (USA)<br />
The United State Federal Communications Commission<br />
(in 47CFR 15.105) has specified that the following notice<br />
be brought to the attention of users of this product:<br />
This equipment has been tested and found to comply with<br />
the limits for a Class B digital device, pursuant to part 15 of<br />
the FCC rules. These limits are designed to provide<br />
reasonable protection against harmful interference in a<br />
residential installation. This equipment generates, uses,<br />
and can radiate radio frequency energy and, if not<br />
installed and used in accordance with the instructions,<br />
may cause harmful interference to radio communications.<br />
However, there is no guarantee that interference will not<br />
occur in a particular installation. If this equipment does<br />
cause harmful interference to radio or television reception,<br />
which can be determined by turning the equipment off and<br />
on, the user is encouraged to try to correct the<br />
interferences by one or more of the following measures:<br />
■ Reorient or relocate the receiving antenna.<br />
■ Increase the separation between the equipment<br />
and the receiver.<br />
■ Connect the equipment into an outlet on a circuit<br />
different from that to which the receiver is connected.<br />
■ Consult the dealer or an experienced radio/TV<br />
technician for help.<br />
Use of a shielded cable is required to comply within Class<br />
B limits of Part 15 of FCC Rules.<br />
Pursuant to Part 15.21 of the FCC Rules, any changes<br />
or modifications to this equipment not expressly approved<br />
by <strong>Hewlett</strong>-<strong>Packard</strong> Company may cause harmful<br />
interference and void the FCC authorization to operate this<br />
equipment.<br />
Angaben zu den Leuchtanzeigen<br />
Die Leuchtanzeigen auf dem Bedienfeld entsprechen den<br />
Anforderungen der Norm EN 60825-1.<br />
54<br />
Angaben zum Netzteil<br />
Das Netzteil kann nicht repariert werden. Falls es defekt<br />
ist, sollte es entsorgt oder an den Händler zurückgeschickt<br />
werden.
GARANTIEBESTIMMUNGEN<br />
DER FIRMA HEWLETT-PACKARD<br />
A. Garantiedauer<br />
<strong>HP</strong> Produkte Dauer der Garantie<br />
Software 90 Tage<br />
Druckpatronen 90 Tage<br />
Druckerperipheriegeräte 1 Jahr<br />
B. Umfang der Garantie<br />
1. Unbeschadet der dem Endkunden gegenüber dem<br />
Händler zustehenden Gewährleistungsansprüche<br />
gewährleistet <strong>Hewlett</strong>-<strong>Packard</strong> (<strong>HP</strong>) dem Endkunden,<br />
daß <strong>HP</strong> Produkte für den oben genannten Zeitraum<br />
nach dem Kaufdatum frei von Material- und<br />
Fabrikationsfehlern sind.<br />
2. Soweit in den Produktbeilagen zusätzliche<br />
Bedingungen und Beschränkungen der <strong>HP</strong> Garantie<br />
aufgeführt sind, sind diese für den Umfang der<br />
Garantie maßgebend.<br />
3. Die <strong>HP</strong> Garantie betrifft nur solche Defekte, die sich aus<br />
dem sachgemäßen Gebrauch des jeweiligen Produkts<br />
ergeben. Sie erstreckt sich insbesondere nicht auf:<br />
a. unsachgemäße oder unangemessene Wartung;<br />
b. nicht autorisierte Veränderungen oder Mißbrauch;<br />
c. Software oder Schnittstellen, die nicht von <strong>HP</strong><br />
bereitgestellt wurden;<br />
d. Einsatz außerhalb der für das Produkt<br />
vorgeschriebenen Umgebungsbedingungen; dazu<br />
zählen auch die Überschreitung des<br />
bestimmungsgemäßen Durchsatzes oder der<br />
Anschluß des Produkts an einen mechanischen<br />
Umschalter ohne Überspannungsschutz;<br />
e. die Verwendung ungeeigneter Druckmedien oder<br />
Speichererweiterungskarten;<br />
f. die ungeeignete Vorbereitung oder Instandhaltung<br />
des Einsatzortes oder<br />
g. normalen Verschleiß des Produkts.<br />
4. <strong>Hewlett</strong> <strong>Packard</strong> verpflichtet sich, ein defektes <strong>HP</strong><br />
Produkt nach eigenem Ermessen entweder zu<br />
reparieren oder auszutauschen. Der Austausch erfolgt<br />
mit einem neuen oder neuwertigen Produkt.<br />
5. Kann <strong>Hewlett</strong> <strong>Packard</strong> das Produkt nicht reparieren<br />
oder ersetzen, so wird dem Kunden gegen Einsendung<br />
des defekten Produkts an <strong>Hewlett</strong> <strong>Packard</strong> der bezahlte<br />
Kaufpreis zurückerstattet. Die Einsendemodalitäten<br />
ergeben sich aus den Produktbeilagen (Handbuch oder<br />
Bedienungsanleitung).<br />
6. Ist ein Defekt auf die Verwendung einer nicht von <strong>Hewlett</strong>-<br />
<strong>Packard</strong> stammenden Druckpatrone (Tonerkassette<br />
oder Tintenpatrone) zurückzuführen, so berechnet<br />
<strong>Hewlett</strong>-<strong>Packard</strong> für Reparatur oder Austausch die<br />
üblichen Entgelte für Arbeitszeit und Materialien.<br />
7. Es besteht ferner die Möglichkeit, eine gesonderte<br />
Kundendienstvereinbarung (Support-Pack) mit<br />
<strong>Hewlett</strong>-<strong>Packard</strong> abzuschließen.<br />
8. Etwaige Garantieansprüche sind innerhalb der<br />
Garantiefrist über den Händler gegenüber <strong>Hewlett</strong><br />
<strong>Packard</strong> geltend zu machen<br />
55
56<br />
Konformitätserklärung<br />
gemäß ISO/IEC Norm 22 und EN 45014<br />
Name des Herstellers: <strong>Hewlett</strong>-<strong>Packard</strong> Company<br />
Anschrift des Herstellers:<br />
<strong>Hewlett</strong>-<strong>Packard</strong> Co. <strong>Hewlett</strong>-<strong>Packard</strong> Singapore (PTE) Ltd. <strong>Hewlett</strong>-<strong>Packard</strong> Española, S.A.<br />
Vancouver Division Asia Hardcopy Manufacturing Operation Barcelona Division<br />
18110 S.E. 34th Street 20 Gul Way Avinguda Graells, 501<br />
Vancouver, WA 98683 Singapur 629196 08190 Sant Cugat del Valles<br />
Barcelona, Spanien<br />
erklärt, daß das Produkt (die Produkte):<br />
Produktname: <strong>DeskJet</strong>-Drucker Netzteil (Wechselstrom)<br />
Modellnummer(n): C45870A, C5871A C4557-60004<br />
Produktoptionen: Alle<br />
den folgenden Produktspezifikationen entspricht:<br />
Sicherheit: IEC 950 : 1991 Zweite Auflage +A1 +A2 +A3/EN 60950 : 1992 +A1 +A2 +A3<br />
IEC 825-1 : 1993/EN 60825-1 : 1994 Klasse 1 für Leuchtdioden<br />
EMC: EN 55022 : 1994 Klasse B/CISPR 22 : 1993 Klasse B<br />
EN 50082-1 : 1992<br />
IEC 801-2 : 1991 Zweite Auflage/prEN 55024-2 : 1992: 4 kV CD, 8 kV AD<br />
IEC 801-3 : 1984/prEN 55024-3 : 1991 -3 V/m<br />
IEC 801-4 : 1988/prEN 55024-4 : 1993: 0,5 kV Signalleitung, 1 kV Stromleitung<br />
IEC 1000-3-2 : 1995/EN 61000-3-2 : 1995*<br />
IEC 1000-3-3 : 1994/EN 61000-3-3 : 1995<br />
Zusätzliche Informationen:<br />
Die Produkte erfüllen die Anforderungen der Niederspannungsverordnung 73/23/EEC<br />
und der EMC-Verordnung 89/336/EEC und wurden entsprechend mit dem CE-Stempel<br />
versehen. Die Produkte wurden in einer typischen Konfiguration getestet.<br />
*Die aktive Eingangsleistung beträgt weniger als 75 Watt.<br />
Vancouver, WA, den 10. April 1997<br />
Al Grube<br />
Leiter der Qualitätskontrollabteilung<br />
Europäische Kontaktadresse: <strong>Hewlett</strong>-<strong>Packard</strong> Verkaufs- und Kundendienststellen oder <strong>Hewlett</strong>-<strong>Packard</strong> GmbH, Abteilung ZQ /<br />
Standards Europe, Herrenberger Straße 130, D-71034 Böblingen, Telefax: +49-7031-143143
Index<br />
Symbole<br />
Taste: Fortfahren 6, 31,38<br />
Taste: Ein/Aus 42<br />
Anzeige: Druckpatronen 40<br />
A<br />
Adressen für Bestellungen 53<br />
America Online 45<br />
Angaben zu den<br />
Leuchtanzeigen 54<br />
Anschlußwerte 50<br />
Anwenderforen, Online 45<br />
Anzeigen<br />
Banner 36<br />
Auflösung 49<br />
Ausgabefach 3, 49<br />
B<br />
Banner<br />
drucken 36–38<br />
Druckereinstellungen 36<br />
Papier auswählen 36, 49<br />
Papierstaus 37, 43<br />
Probleme 38, 43<br />
Probleme beim Einlegen 43<br />
Probleme mit den<br />
Rändern 43<br />
ungeeignetes Papier 36<br />
Banneranzeige 36<br />
Bannerhebel 36, 43<br />
Beidseitiger Druck 16, 47<br />
Papier 2<br />
Probleme 16, 47<br />
Bestellen<br />
Verbrauchsmaterialien und<br />
Zubehör 52<br />
Bestellhinweise<br />
Adressen 53<br />
Bestellhinweise für<br />
Handbücher 52<br />
Betriebssystem 47, 50<br />
Bidirektionale Kommunikation<br />
7, 44<br />
Bilder<br />
als Computerdateien 21-22<br />
Bezugsquellen 21<br />
Druckgeschwindigkeit 42<br />
scannen 21<br />
zeichnen 21<br />
Block-Option 16<br />
Breitenjustierung 3<br />
Briefumschläge 47<br />
auswählen 26, 49<br />
drehen 27, 47<br />
drucken 26-28<br />
Druckereinstellungen 26, 27<br />
erstellen 28<br />
Probleme 27<br />
ungeeignete Sorten 26<br />
Zufuhrschlitz 26<br />
Buch-Option 16<br />
C<br />
CD-ROM 22<br />
Clip Art 21<br />
ColorSmart II-Technologie 20<br />
CompuServe 45<br />
Copyright 21<br />
D<br />
Dateien, elektronisch 21-22<br />
Dialogfeld <strong>HP</strong><br />
Druckereinstellungen<br />
Siehe auch<br />
Druckereinstellungen<br />
Digitale Fotos 22<br />
DOS<br />
drucken 47, 50<br />
Systemvoraussetzungen 47<br />
DOS-Zeichensatz 51<br />
DPI, bei Bildern 22<br />
Druck auf beiden Seiten 9–10<br />
Druckereinstellungen<br />
Briefumschläge 26<br />
Banner 5, 36<br />
beidseitiger Druck 47<br />
Briefumschläge 27<br />
Druck auf beiden Seiten<br />
9–10, 16<br />
Etiketten 29<br />
Fotos 5, 33<br />
horizontal spiegeln 18<br />
Karten 5, 34<br />
Standard 5<br />
Transferpapier zum<br />
Aufbügeln 39<br />
Drucken<br />
Anleitungen 5-7<br />
auf beiden Seiten 16, 47<br />
spiegelverkehrt 18<br />
von DOS aus 47, 50<br />
Drucker<br />
Ausgabefach 3<br />
Eingabefach 4<br />
Fassungsvermögen 3<br />
Kommunikation 44<br />
Papier einlegen 3-4<br />
Papierfach 49<br />
Treiber 45<br />
Druckerkabel testen 44<br />
Druckersoftware 45<br />
Druckgeschwindigkeit<br />
Farbe 49<br />
Fotos 42<br />
Schwarzweiß 49<br />
Technische Daten 49<br />
Transparentfolien 31<br />
57
Druckpatronen<br />
Anzeige 40<br />
ausrichten 42<br />
auswechseln 43<br />
kaufen 48, 52<br />
nachfüllen 48<br />
Probleme 6, 40, 42<br />
reinigen 43<br />
Druckqualität<br />
EconoFast 10<br />
Probleme 43<br />
Transparentfolien 31<br />
Druckränder 48<br />
Druckrichtung ändern 47<br />
Druckrichtung, Papier 42<br />
Druckseite 4<br />
Duplexdruck Siehe Beidseitiger<br />
Druck<br />
E<br />
EconoFast-Modus<br />
Druckgeschwindigkeit 49<br />
verwenden 10, 43<br />
Ein/Aus-Anzeige 42<br />
Eingabefach 3, 4<br />
Kapazität 49<br />
Eingeklemmtes Papier Siehe<br />
Papierstau<br />
Einstellungen, Drucken Siehe<br />
Druckereinstellungen<br />
Einzelblatt-Option 38<br />
Einzelne Briefumschläge 26<br />
Elektronische Dateien,<br />
erstellen 21-22<br />
Elektronische<br />
Kundenunterstützung 45<br />
Energieverbrauch 18, 50<br />
Entwurfsmodus 10<br />
Etiketten<br />
Druckereinstellungen 29<br />
drucken 29-30<br />
empfohlene Sorten 49<br />
Etikettenbögen einlegen 30<br />
Papierauswahl 29<br />
ungeeignete Sorten 29<br />
F<br />
Fach<br />
Papiereingabe 49<br />
Fach, Papierausgabe 49<br />
58<br />
Fächer<br />
Papier 49<br />
FAQs 45<br />
Farbabstimmung 19<br />
Farbauflösung 49<br />
Farbdruck<br />
abstimmen 19, 20<br />
deaktivieren 19<br />
Hinweise 19<br />
Optionen 20<br />
Probleme 19<br />
Farbdruckgeschwindigkeit 49<br />
Farben<br />
falsch 43<br />
fehlen 43<br />
Probleme 43<br />
Farben falsch ausgerichtet<br />
Tinte falsch ausgerichtet 42<br />
Fassungsvermögen der<br />
Papierfächer 3, 49<br />
Faxdruck 42<br />
FCC-Erklärung 54<br />
Fehlermeldungen 7<br />
Fehlersuche 40–46<br />
allgemeine Anleitungen 7, 40<br />
Banner 43<br />
Druckpatronen 6, 42, 43, 48<br />
Flecken 6<br />
Kommunikation 7<br />
Online 40<br />
Ränder 42, 43<br />
Siehe auch Papierstau<br />
ungeeignetes Papier 3<br />
Windows NT 4.0 47<br />
Fehlersuche/Register<br />
(<strong>HP</strong> Toolbox) 41<br />
Fleckiger Ausdruck 6, 43<br />
Format<br />
Medien 49<br />
Technische Daten 49<br />
Formulare 3, 14<br />
Fortfahren-Taste 31, 38<br />
Fotos<br />
digital 22<br />
Druckgeschwindigkeit 42<br />
Papier für 2, 33<br />
G Garantiebestimmungen 55<br />
Geschwindigkeit, drucken 31,<br />
42, 49<br />
Gewicht<br />
empfohlene Medien 49<br />
Papier 2, 49<br />
Graustufen<br />
aktivieren und<br />
deaktivieren 19<br />
Entwürfe 19<br />
versehentlich verwendet 43<br />
H Handbücher, bestellen 52<br />
Hebel, Banner 36, 43<br />
<strong>Hewlett</strong>-<strong>Packard</strong>, Papier 2<br />
bei <strong>HP</strong> bestellen 52<br />
Hilfsangebote<br />
Online 40<br />
Technische Unterstützung 45<br />
Hochformat 42<br />
Horizontal spiegeln 18<br />
Druckereinstellungen 18<br />
Transferpapier zum<br />
Aufbügeln 39<br />
<strong>HP</strong> Bannerpapier 36<br />
<strong>HP</strong> Inkjetpapier 2<br />
<strong>HP</strong> Deluxe-Fotopapier 2, 5, 33<br />
<strong>HP</strong> <strong>DeskJet</strong><br />
Dienstprogramme 11<br />
<strong>HP</strong> Direct 2<br />
<strong>HP</strong> Grußkartenpapier 35<br />
<strong>HP</strong> Premium Inkjetpapier 2<br />
<strong>HP</strong> Premium<br />
Transparentfolie 31<br />
<strong>HP</strong> Spezialpapier/Einstellung 5<br />
<strong>HP</strong> Toolbox<br />
über 8<br />
<strong>HP</strong> Web-Seite 45<br />
I<br />
In Grauskala drucken/<br />
Einstellung 19<br />
Internet, Zugriff auf<br />
Informationen von <strong>HP</strong> 45<br />
J Justierungen, Papier 3, 4
K<br />
Karteikarten 34<br />
Karten<br />
drucken 34–35<br />
Druckereinstellungen 34<br />
Druckrichtung 35<br />
Papierauswahl 34, 49<br />
Stapel 34<br />
Kodak Image Enhancements 33<br />
Kommunikation<br />
bidirektional 42, 44<br />
Drucker 44<br />
Probleme 7<br />
Konformitätserklärung 56<br />
Kundenunterstützung 45<br />
Kunst, drucken 21-22<br />
L<br />
Längenjustierung 3<br />
Lebensdauer, Haltbarkeit der<br />
Druckpatronen 49<br />
Leuchtanzeigen<br />
Druckpatrone 40<br />
Ein/Aus 42<br />
M Medienformat 49<br />
Mediengewicht 49<br />
Mehrere Kopien 9, 10, 47<br />
Meldungen, Fehler 7<br />
Microsoft Publisher 35<br />
Microsoft Windows 3.1 47<br />
Microsoft Windows 95 47<br />
Microsoft Windows NT 4.0 47<br />
Modus<br />
Druckgeschwindigkeit 49<br />
EconoFast 43, 49<br />
Entwürfe 10<br />
Siehe auch Druckqualität<br />
Hoch 49<br />
Normal 49<br />
MS-DOS Siehe DOS<br />
N Nachfüllen der<br />
Druckpatronen 48<br />
Netzkabel 52<br />
Netzteil<br />
Angaben 54<br />
kaufen 52<br />
Netzwerkdruck 47<br />
Normal-Modus 49<br />
Normalpapier/Einstellung 5<br />
O Online-Anwenderforen 45<br />
Online-Fehlersuche 40<br />
Opazität 2<br />
Optionen, Farbdruck Siehe auch<br />
Druckereinstellungen<br />
Origami 15<br />
P<br />
Papier<br />
auswählen 43<br />
Druck auf beiden Seiten 2, 16<br />
Druckrichtung 42<br />
Druckseite 4<br />
einlegen 4<br />
für Tintenstrahldrucker 3<br />
Gewicht 2, 49<br />
<strong>Hewlett</strong>-<strong>Packard</strong> 2<br />
Opazität 2<br />
Siehe auch Banner, Karten,<br />
Transferpapier zum<br />
Aufbügeln, Etiketten<br />
strukturiert 3<br />
Technische Daten 49-50<br />
ungeeignete Sorten 3<br />
Vordrucke 14<br />
Papier einlegen<br />
Bannerpapier 36–38<br />
Briefumschläge 26–28<br />
Etikettenbögen 29–30<br />
Fotopapier 33<br />
Karten 34–35<br />
Transferpapier zum<br />
Aufbügeln 39<br />
Transparentfolien 31–32<br />
Papierfach,<br />
Eingabe 3, 4, 49<br />
Fassungsvermögen 3<br />
Papierformat<br />
benutzerdefiniert 14<br />
Einstellung 10<br />
Formate 49<br />
unterschiedlich 14<br />
Papierjustierung 3, 4<br />
Papierstau<br />
Banner 37, 43<br />
beheben 6<br />
Papier nicht sichtbar 6<br />
ungeeignete Sorten 3<br />
Papiertyp<br />
<strong>HP</strong> Deluxe-Fotopapier 5<br />
<strong>HP</strong> Spezialpapier 5<br />
Normalpapier 5<br />
Papiertyp/Einstellung 10<br />
Pausensteuerung 31<br />
Postkarten 34<br />
Print Shop Deluxe 35<br />
Probleme 47<br />
Probleme Siehe Fehlersuche<br />
Problemlösung<br />
Banner 37<br />
Briefumschläge 27<br />
Papierausgabe 6<br />
Q<br />
Qualität Siehe Druckqualität<br />
Querformat 42<br />
R<br />
Ränder<br />
Banner 43<br />
Mindestrand 48<br />
Papierformat 42<br />
Probleme 42, 43<br />
Rechnungsvorducke 14<br />
Register 'Fehlersuche'<br />
(<strong>HP</strong> Toolbox) 12<br />
Register 'Vorgehensweise'<br />
(<strong>HP</strong> Toolbox) 12<br />
Register 'Wartung'<br />
(<strong>HP</strong> Toolbox) 12<br />
S<br />
Schmierende Tinte 17<br />
Schriftarten 23<br />
Ansicht 24<br />
zusätzlich installieren 51<br />
59
Schriften<br />
auswählen 23<br />
kaufen 24<br />
ohne Serifen 23<br />
Serifen 23<br />
TrueType 24<br />
Type 1 24<br />
verwenden 24<br />
Schwarzweißauflösung 49<br />
Schwarzweißdruckgeschwindigkeit<br />
49<br />
Software<br />
Drucker 45<br />
Softwarekompatibilität 47, 49<br />
Sonderformat 14<br />
Sortierter Druck 47<br />
Spezialschriften<br />
besondere Anlässe 23<br />
Spiegelverkehrt drucken 18<br />
Standardeinstellungen 5<br />
Stau Siehe Papierstau<br />
Stromverbrauch 18, 50<br />
Strukturiertes Papier 3<br />
Systemvoraussetzungen 47<br />
T Task-Leiste, Windows 11<br />
Taste, Fortfahren 6, 31, 38<br />
Technische Daten 49-50<br />
Technische Unterstützung 45<br />
Text, Hinweise 23<br />
Tinte<br />
Druckpatronen nachfüllen 48<br />
Farben falsch ausgerichtet 42<br />
perlt ab 3<br />
schmiert 17, 43<br />
Verbrauch steuern 43<br />
verläuft 3, 43<br />
Toolbox Siehe <strong>HP</strong> Toolbox<br />
Transferpapier zum Aufbügeln<br />
drucken 39<br />
verwenden 39<br />
Transparentfolie<br />
Papierauswahl 31<br />
Probleme 32<br />
drucken 31-32<br />
Druckqualität 31<br />
Klebestreifen 32<br />
Treiber<br />
Druckersoftware 45<br />
TrueType-Schriften 24<br />
60<br />
T-Shirts,Transferpapier zum<br />
Aufbügeln 39<br />
Type 1-Schriften 24<br />
U Umgebung, Betrieb 47, 50<br />
Ungleichmäßiger Ausdruck 6<br />
Unterschiedliche<br />
Papierformate 14<br />
Unterstützung<br />
Kunden 45<br />
V<br />
Verbrauchsmaterialien und<br />
Zubehör<br />
bestellen 51-52<br />
Verwischter Druck 38<br />
Visitenkarten 34<br />
Voraussetzungen, System 47<br />
Vordrucke 14<br />
W Web-Seite 45<br />
Windows 3.1 47<br />
Windows 95 47<br />
Windows NT 4.0 47<br />
aktuelle Optionen 47<br />
Windows Task-Leiste 11<br />
Wingdings-Schrift 23<br />
WWW-Unterstützung 45<br />
Z<br />
Zeichensätze 51<br />
verfügbar 51<br />
Zubehör, bestellen 51-52<br />
Zufuhrschlitz für einzelne<br />
Briefumschläge 26<br />
Zugriff<br />
Druckerdeckel 52<br />
Zulassungsbestimmungen 54
REDUZIEREN,<br />
WIEDERVERWERTEN,<br />
RECYCELN<br />
Umweltschutz<br />
<strong>Hewlett</strong>-<strong>Packard</strong> verbessert laufend die Entwicklungs- und<br />
Herstellungsverfahren für die <strong>HP</strong> <strong>DeskJet</strong>-Drucker, um<br />
eventuelle Umweltbelastungen bei der Herstellung, beim<br />
Versand, beim Einsatz und bei der Entsorgung der<br />
Drucker so gering wie möglich zu halten.<br />
Rohstoffeinsparung und Verzicht<br />
Druckerverpackung: Das Verpackungsmaterial, die<br />
Versandpolster, das Zubehör und die Kartons wurden<br />
reduziert, wodurch der Energieverbrauch und der<br />
Schadstoffausstoß um circa 50 Prozent verringert wurden.<br />
Ozon: <strong>Hewlett</strong>-<strong>Packard</strong> verzichtet bei der Herstellung aller<br />
Produkte auf ozonschädigende Chemikalien (z.B. FCKW).<br />
Recycling<br />
Druckerverpackung: Der Druckerkarton, die<br />
Versandeinlagen aus Polystyrol und die durchsichtigen<br />
Polyäthylentaschen für die Treiberdisketten sind<br />
vollständig wiederverwertbar.<br />
Kunststoffteile: Alle größeren Kunststoffteile des<br />
Druckers sind mit Symbolen zur Kennzeichnung der<br />
Kunststoffsorte versehen, um das Recycling zu<br />
erleichtern.<br />
Druckpatronen: <strong>Hewlett</strong>-<strong>Packard</strong> führt mehrere<br />
Pilotprojekte zur Rücknahme der Druckpatronen<br />
durch, um die Wiederverwertung und die umweltgerechte<br />
Entsorgung zu erleichtern. Rufen Sie bitte Ihre<br />
<strong>Hewlett</strong>-<strong>Packard</strong>-Vertretung an, um Informationen<br />
über diese Programme zu erhalten.<br />
Drucker: <strong>Hewlett</strong>-<strong>Packard</strong> nimmt gebrauchte und nicht<br />
mehr verwendete Drucker zur Verwertung der Altteile<br />
zurück. Informationen erhalten Sie bei Ihrem <strong>HP</strong> Verkaufs-<br />
und Vertriebszentrum.<br />
Handbücher: Die vorliegenden Handbücher wurden auf<br />
Recyclingpapier gedruckt.<br />
Energieverbrauch<br />
Der <strong>HP</strong> <strong>DeskJet</strong> verbraucht nur 4,5 Watt im Standby-<br />
Modus und gehört damit nach den Kriterien des<br />
Programms "Energy Star" der US-Umweltschutzbehörde<br />
EPA zu den energiesparenden Druckern für<br />
Personalcomputer. Nach Schätzungen der EPA könnten<br />
allein in den USA mehr als 1 Milliarde Dollar pro Jahr an<br />
Energiekosten eingespart werden, wenn alle PCs und<br />
Peripheriegeräte diese Kriterien erfüllen würden.<br />
Außerdem könnte der Ausstoß von etwa 20 Millionen<br />
Tonnen Kohlendioxyd pro Jahr vermieden werden<br />
(das entspricht dem Ausstoß von 5 Millionen Autos).<br />
Energy Star ist ein eingetragenes Dienstleistungszeichen der<br />
US-Umweltschutzbehörde EPA.
Der praktische Ratgeber für<br />
den Druck<br />
Das Handbuch enthält<br />
Anleitungen, praktische Tips<br />
und viele Abbildungen, die die<br />
Arbeit mit dem Drucker genau<br />
erläutern. Egal ob Sie Briefe,<br />
Etiketten, Bilder, Banner oder<br />
andere Medien bedrucken, das<br />
Handbuch hat auf jede Frage die<br />
richtige Antwort.<br />
BEKENNEN SIE FARBE<br />
Beim Druck Ihrer eigenen Fotos werden Sie staunen.<br />
Lesen Sie die Informationen auf Seite 19.<br />
PRAKTISCHE DRUCKTIPS<br />
Lassen Sie sich von unseren Vorschlägen inspirieren. Das Handbuch ist<br />
voller Ideen — vom T-Shirt-Druck bis hin zur Anfertigung kunstvoller<br />
Postkarten.<br />
WICHTIGE INFORMATIONEN - FALLS MAL NICHT<br />
ALLES KLAPPT<br />
Das Handbuch bietet wichtige Hilfestellungen bei allen Fragen zum Drucker.<br />
Hier finden Sie auch Anleitungen zur Verwendung der <strong>HP</strong> Toolbox, die<br />
zusammen mit der Druckersoftware installiert wird und eine ausführliche<br />
Online-Hilfe enthält.<br />
**C5870-60040**<br />
Gedruckt auf Recyclingpapier.<br />
Bestellnr.: C5870-60040<br />
Artikelnr.: C5870-90023<br />
Printed in Germany 6/97