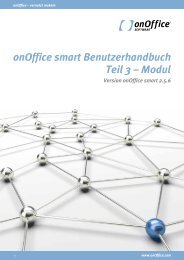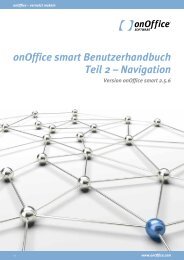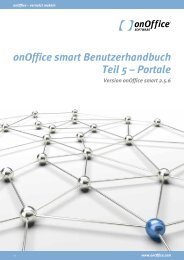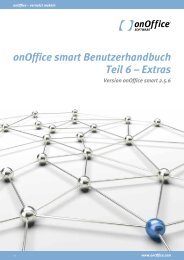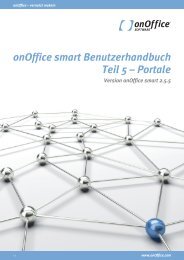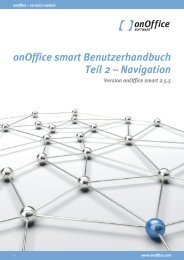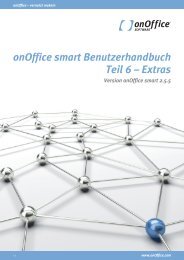Dokumentation âonOffice smart mobileâ - onOffice Software
Dokumentation âonOffice smart mobileâ - onOffice Software
Dokumentation âonOffice smart mobileâ - onOffice Software
Sie wollen auch ein ePaper? Erhöhen Sie die Reichweite Ihrer Titel.
YUMPU macht aus Druck-PDFs automatisch weboptimierte ePaper, die Google liebt.
<strong>onOffice</strong> – vernetzt makeln<br />
<strong>Dokumentation</strong><br />
„<strong>onOffice</strong> <strong>smart</strong> mobile“<br />
Stand: Oktober 2011<br />
| 1<br />
www.<strong>onOffice</strong>.com
<strong>onOffice</strong> – vernetzt makeln<br />
Vorwort<br />
„<strong>smart</strong> mobile“ ist genau wie der große Bruder <strong>smart</strong> eine browsergestützte<br />
online <strong>Software</strong>. Jedoch mit dem Unterschied, dass die Oberfläche<br />
speziell für die Verwendung auf Smartphones entwickelt wurde. In<br />
dieser <strong>Dokumentation</strong> sind die Funktionen der <strong>onOffice</strong> <strong>smart</strong> mobile<br />
1.1 Version beschrieben.<br />
Inhalt<br />
Einloggen in <strong>smart</strong> mobile ............................................... 3<br />
Das Hauptmenü .................................................................. 4<br />
Die Objektverwaltung/Immobilien .................................... 5<br />
Die Adressverwaltung/Kontakte .................................. 13<br />
Die Aufgabenverwaltung ................................................. 20<br />
Die Terminverwaltung ..................................................... 25<br />
Die Wiedervorlagen ........................................................ 30<br />
Einstellungen ................................................................. 31<br />
<strong>onOffice</strong> <strong>Software</strong> GmbH<br />
Postfach 370183<br />
52035 Aachen<br />
Deutschland<br />
Telefon: +49 (0)241-44686-0<br />
Telefax: +49 (0)241 44686-250<br />
E-Mail:<br />
Web:<br />
info@<strong>onOffice</strong>.com<br />
www.<strong>onOffice</strong>.com<br />
Geschäftsleitung: Stefan Mantl<br />
Registergericht: Amtsgericht Aachen<br />
Registerblatt HRB 12123<br />
Ust.-ID: DE 231613387<br />
Sparkasse Aachen<br />
BLZ: 390 500 00<br />
Konto: 47424569<br />
IBAN: DE32390500000047424569<br />
SWIFT: AA CSDE33<br />
| 2<br />
www.<strong>onOffice</strong>.com
<strong>onOffice</strong> – vernetzt makeln<br />
Einloggen<br />
1. Einloggen in <strong>onOffice</strong> <strong>smart</strong> mobile<br />
Mit <strong>smart</strong> mobile können Sie sich mit jedem internetfähigen Smartphone<br />
in die <strong>Software</strong> einloggen. Öffnen Sie hierfür Ihren Internetbrowser<br />
und geben Sie die folgende URL in die Adresszeile des Browsers ein:<br />
http://m.onoffice.de<br />
Die Anmeldung erfolgt über die Ihnen bereits bekannten Zugangsdaten.<br />
Beachten Sie, dass Sie nicht gleichzeitig in <strong>smart</strong> und <strong>smart</strong> mobile<br />
eingeloggt sein können. Möchten Sie nach dem Login in die mobile-<br />
Version wieder die Arbeit in <strong>smart</strong> über Ihrem Desktop-PC aufnehmen,<br />
müssen Sie sich dort erneut einloggen.<br />
kurze Übersicht<br />
• Internetbrowser öffnen und<br />
folgende URL eingeben:<br />
http://m.onoffice.de<br />
• Anmeldung über Ihre bekannten<br />
Zugangsdaten<br />
Login-Link Erstellung<br />
Generieren Sie sich – genau wie in Ihrer <strong>onOffice</strong> <strong>smart</strong> Version – einen<br />
Login-Link, mit dem Sie die erneute Eingabe Ihrer Zugangsdaten umgehen.<br />
Gehen Sie dazu in Ihrer mobilien Version auf den Menüpunkt „Einstellungen“<br />
und klicken auf den Button „Lesezeichen erstellen“. Kopieren<br />
Sie sich den erzeugten Link aus der URL-Leiste und speichern Sie diesen<br />
als Lesezeichen in Ihrem Browser ab.<br />
| 3<br />
www.<strong>onOffice</strong>.com
<strong>onOffice</strong> – vernetzt makeln<br />
Hauptmenü<br />
2. Das Hauptmenü<br />
Nachdem Sie sich erfolgreich eingeloggt haben, gelangen Sie direkt in<br />
das Hauptmenü der <strong>Software</strong>. Von hier aus können Sie die verschiedenen<br />
Module aufrufen. Über das <strong>onOffice</strong>-Logo in der Aktionsleiste oberhalb<br />
der Modulsymbole gelangen Sie jederzeit wieder zum Hauptmenü<br />
zurück. Ihnen in der onoffice <strong>smart</strong> mobile 1.1 Version Ihre Immobilien,<br />
Kontakte, Wiedervorlagen und Termine zur Verfügung. Die Anzahl neuer<br />
Termine, neuer Wiedervorlagen und Aufgaben wird Ihnen rechts oben<br />
neben dem Symbol für das jeweilige Modul angezeigt.<br />
kurze Übersicht<br />
• vom Hauptmenü können Sie<br />
verschiedene Module aufrufen<br />
• über das <strong>onOffice</strong> Logo<br />
kommen Sie immer wieder<br />
zurück zum Hauptmenü<br />
• Ihre Immobilien, Kontakte,<br />
Aufgabe, Wiedervorlagen<br />
und Termine stehen Ihnen<br />
in der <strong>onOffice</strong> <strong>smart</strong> mobile<br />
1.1 Version zur Verfügung<br />
• direkte Anzeige der Anzahl<br />
neuer Termine, Wiedervorlagen<br />
und Aufgaben<br />
| 4<br />
www.<strong>onOffice</strong>.com
<strong>onOffice</strong> – vernetzt makeln<br />
Objektverwaltung<br />
3. Die Objektverwaltung/Immobilien<br />
3.1 Die Listenansicht<br />
Durch Antippen der Objektverwaltung rufen Sie die Listenansicht der<br />
Immobilien auf. Es werden die ersten 30 Objekte angezeigt. Am Ende<br />
der Liste können über die Schaltfläche „Nächsten 30“ weitere 30 Objekte<br />
geladen und angezeigt werden.<br />
kurze Übersicht<br />
• 30 Objekte auf einen Blick<br />
• einfaches Antippen und die<br />
hinterlegten Daten werden<br />
angezeigt<br />
• einfache Suchfunktion mit<br />
direkten Vorschlägen<br />
Eine Objekt kann durch einfaches Antippen des Displays aufgerufen<br />
werden. Um ein bestimmtes Objekt aufzurufen, bietet <strong>smart</strong> mobile<br />
eine Schnellsuch-Funktion. Durch Objekttiteleingabe im Suchfeld der<br />
oberen Aktionsleiste können Sie die gesuchte Immobilie schnell finden.<br />
Bereits nach der Eingabe der ersten zwei Buchstaben wird die Liste<br />
nach Immobilien gefiltert, in denen die soeben eingegebene Zeichenkombination<br />
enthalten ist. Um Objekte nach weiteren Kriterien zu<br />
filtern, gibt es den Filter, der über das Filtern-Icon zugeschaltet werden kann.<br />
• extra Filterfunktion für weitere<br />
Suchkriterien<br />
| 5<br />
www.<strong>onOffice</strong>.com
<strong>onOffice</strong> – vernetzt makeln<br />
Objektverwaltung<br />
3.2 Die Objektdetailansicht<br />
Eine Objekt in <strong>smart</strong> mobile wird genau wie in <strong>smart</strong> auf mehreren Karteireitern<br />
ausgegeben: Objektgrunddaten, Vermarktung, Interessenten<br />
und Maklerbuch<br />
kurze Übersicht<br />
• gute Übersicht durch Karteireiter<br />
3.2.1 Die Objektgrunddaten<br />
Unter dem Karteireiter „Daten“ werden alle wichtigen Grunddaten zum<br />
Objekt angezeigt. Folgende Funktionen können direkt gestartet werden:<br />
- Exposé zum Objekt versenden<br />
Das Zurück-Symbol öffnet die Listenansicht der Immobilien.<br />
• Verknüpfung zu Google<br />
Maps und dessen Routenplaner<br />
• direkter Versand von E-Mails<br />
• Aufrufen hinterlegter Internetseiten<br />
| 6<br />
www.<strong>onOffice</strong>.com
<strong>onOffice</strong> – vernetzt makeln<br />
Objektverwaltung<br />
Über die Schaltflächen unter den Karteireitern können Sie die einzelnen<br />
Objektinformationen aufrufen. Sie finden folgende Punkte:<br />
- Grunddaten<br />
- Preise und Flächen<br />
- Details<br />
- Freitexte<br />
- Dateien<br />
Unter den Grunddaten finden Sie das Titelbild und alle wichtigen Informationen<br />
zum Objekt. Unter dem Punkt Preise und Flächen können<br />
Sie alle Angaben zu Preisen und Flächen einsehen. Im Bereich Details<br />
können sie weitere Details zum Objekt, wie z.B. Ausstattung, Zustand<br />
oder Infrastruktur anschauen.<br />
kurze Übersicht<br />
• Aufrufend er Objektinformationen<br />
Grunddaten, Preise<br />
und Flächen, Details, Freitexte<br />
und Dateien<br />
• unkomplizierte Bearbeitung<br />
einzelner Details über das<br />
Zahnradsymbol<br />
Im Bereich Freitexte können Sie beschreibende Texte zum Objekt<br />
betrachten. Unter dem Punkt Dateien finden Sie alle wichtigen Dateien<br />
zum Objekt.<br />
| 7<br />
www.<strong>onOffice</strong>.com
<strong>onOffice</strong> – vernetzt makeln<br />
Objektverwaltung<br />
3.2.2 Die Vermarktung<br />
Unter dem Karteireiter „Vermarktung“ können Sie alle Einstellung zur<br />
Vermarktung Ihres Objekt durchführen.<br />
kurze Übersicht<br />
• Veröffentlichung des Objektes<br />
auf der eigenen Internetseite<br />
• Einstellung, Löschung oder<br />
Aktualisierung eines Objektes<br />
in einem oder mehreren<br />
Portalen<br />
Sie können Ihr Objekt auf der eigenen Internetseite veröffentlichen, es<br />
in einzelne Portale einstellen, oder in alle angezeigten Portale gleichzeitig<br />
einstellen, es dort aktualisieren oder es aus allen Portalen löschen.<br />
| 8<br />
www.<strong>onOffice</strong>.com
<strong>onOffice</strong> – vernetzt makeln<br />
Objektverwaltung<br />
3.2.3 Die Interessenten<br />
Im Bereich Interessenten werden Ihnen alle Interessenten angezeigt,<br />
deren Suchkriterien auf die Daten des Objektes passen. Sie können<br />
kurze Übersicht<br />
• Automatischer Interessentenabgleich<br />
über die angegebenen<br />
Suchkriterien<br />
• Detailansicht der Interessenten<br />
mit einem Klick<br />
• Einfache Aktualisierung der<br />
Interessenten über das grüne<br />
Pfeilsymbol<br />
über das grüne Pfeilsymbol den Interessentenabgleich erneut ausführen.<br />
Wenn Sie auf einen Interessenten klicken, gelangen Sie in den<br />
dazugehörigen Adressdatensatz.<br />
| 9<br />
www.<strong>onOffice</strong>.com
<strong>onOffice</strong> – vernetzt makeln<br />
Objektverwaltung<br />
3.2.4 Die Maklerbuch<br />
Im Maklerbuch können Sie alle Aktivitäten, die bisher zum Objekt<br />
getätigt wurden, nachschauen. Über das Plus-Symbol können Sie neue<br />
Aktivitäten hinzufügen.<br />
kurze Übersicht<br />
• Alle Aktivitäten zum Objekt<br />
einsehbar<br />
• Detailansicht und Bearbeitung<br />
der Einträge möglich<br />
• Anlegen neuer Einträge über<br />
das Plussymbol<br />
Durch einen Klick auf einen bestimmten Eintrag können sie sich die<br />
Details des Maklerbucheintrags detailliert anzeigen lassen. Sie können<br />
Ihr Objekt auf der eigenen Internetseite veröffentlichen, es in einzelne<br />
Portale einstellen, oder in alle angezeigten Portale gleichzeitig einstellen,<br />
es dort aktualisieren oder es aus allen Portalen löschen.<br />
| 10<br />
www.<strong>onOffice</strong>.com
<strong>onOffice</strong> – vernetzt makeln<br />
Objektverwaltung<br />
3.3 Objektfilter<br />
Das Filtersymbol in der Aktionsleiste über der Objektlistenansicht öffnet<br />
den Objektfilter, der eine Filterung von Objekten nach bestimmten Kriterien<br />
ermöglicht. Nach Eingabe der Filterkriterien kann der Filter durch<br />
Antippen des Speichern-Symbols in der Aktionsleiste oder des Speichern-Buttons<br />
unterhalb der Auswahlfelder gesichert werden. Anschließend<br />
wird eine Listenansicht der gefilterten Objekte angezeigt.<br />
kurze Übersicht<br />
• Filterung von Objekten nach<br />
bestimmten Kriterien<br />
• Filter kann gespeichert werden<br />
• gefilterten Objekte werden<br />
in der Listenansicht dargestellt<br />
Wenn ein Filter aktiviert wurde, ist das Filter-Symbol in der Listenansicht<br />
durchgestrichen. Um den Filter wieder zu entfernen, wird das<br />
Filter-Icon einfach nochmals angetippt.<br />
| 11<br />
www.<strong>onOffice</strong>.com
<strong>onOffice</strong> – vernetzt makeln<br />
Objektverwaltung<br />
3.4 Anlegen eines neuen Objektes<br />
Über das Plus-Symbol in der Aktionsleiste der Objektliste wird eine<br />
neue Immobilie angelegt. Alle erforderlichen Grunddaten für eine neue<br />
Immobilie können hier eingetragen werden. Ein Antippen des Speichern-Symbols<br />
sichert die Eingaben.<br />
kurze Übersicht<br />
• einfache Objekterstellung<br />
• alle relevanten Daten können<br />
direkt eingetragen und<br />
gespeichert werden<br />
| 12<br />
www.<strong>onOffice</strong>.com
<strong>onOffice</strong> – vernetzt makeln<br />
Adressverwaltung<br />
4. Die Adressverwaltung/Kontakte<br />
4.1 Die Listenansicht<br />
Durch Antippen der Adressverwaltung rufen Sie die Listenansicht der<br />
Adressen auf. Es werden die ersten 30 Adressen angezeigt. Am Ende<br />
der Liste können über die Schaltfläche „Nächsten 30“ weitere 30 Adressen<br />
geladen und angezeigt werden.<br />
kurze Übersicht<br />
• 30 Adressen auf einen Blick<br />
• einfaches Antippen und die<br />
hinterlegten Daten werden<br />
angezeigt<br />
• einfache Suchfunktion mit<br />
direkten Vorschlägen<br />
Eine Adresse kann durch einfaches Antippen des Displays aufgerufen<br />
werden. Um eine bestimmte Adresse aufzurufen, bietet <strong>smart</strong> mobile<br />
eine Schnellsuch-Funktion. Durch Namenseingabe im Suchfeld in der<br />
oberen Aktionsleiste können Sie den gesuchten Kontakt schnell finden.<br />
Bereits nach der Eingabe der ersten zwei Buchstaben wird die Liste<br />
nach Namen gefiltert, in denen die soeben eingegebene Zeichenkombination<br />
enthalten ist. Um Adressen nach weiteren Kriterien zu filtern,<br />
gibt es den Filter, der über das Filtern-Icon zugeschaltet werden kann.<br />
• extra Filterfunktion für weitere<br />
Suchkriterien<br />
| 13<br />
www.<strong>onOffice</strong>.com
<strong>onOffice</strong> – vernetzt makeln<br />
Adressverwaltung<br />
4.2 Die Adressdetailansicht<br />
Eine Adresse in <strong>smart</strong> mobile wird genau wie in <strong>smart</strong> auf mehreren<br />
Karteireitern ausgegeben: Adressgrunddaten, Suchkriterien, Objekte<br />
und Aktivitäten.<br />
kurze Übersicht<br />
• gute Übersicht durch Karteireiter<br />
4.2.1 Die Adressgrunddaten<br />
Unter dem Karteireiter „Daten“ werden alle wichtigen Grunddaten zur<br />
Adresse angezeigt. Folgende Funktionen können direkt gestartet werden:<br />
- Aufruf der Adresse in Google Maps und darüber direkter Start des<br />
Routenplaner<br />
- E-Mail schreiben an die hinterlegte E-Mail-Adresse<br />
- Aufrufen der hinterlegten Homepage<br />
• Verknüpfung zu Google<br />
Maps und dessen Routenplaner<br />
• direkter Versand von E-Mails<br />
• Aufrufen hinterlegter Internetseiten<br />
Über das Bearbeiten-Symbol in der Aktionsleiste kann die Adresse editiert<br />
werden. Das Zurück-Symbol öffnet die Listenansicht der Adressen.<br />
| 14<br />
www.<strong>onOffice</strong>.com
<strong>onOffice</strong> – vernetzt makeln<br />
Adressverwaltung<br />
4.2.2 Die Suchkriterien<br />
Sind zu einer Adresse Suchkriterien hinterlegt, können diese in Listenform<br />
unter dem Karteireiter „Suchkriterien“ eingesehen werden. Über<br />
das Neu-Anlegen Symbol in der Aktionsleiste erstellen Sie einen weiteren<br />
Datensatz mit Suchkriterien. Um ein Suchprofil abzuändern, benutzen<br />
Sie das Bearbeiten Symbol am oberen rechten Rand der einzelnen<br />
Suchkriterien-Datensätze.<br />
kurze Übersicht<br />
• einfaches Anlegen neuer<br />
Datensätze<br />
• unkomplizierte Bearbeitung<br />
einzelner Suchkriterien-Datensätzen<br />
| 15<br />
www.<strong>onOffice</strong>.com
<strong>onOffice</strong> – vernetzt makeln<br />
Adressverwaltung<br />
4.2.3 Objekte<br />
Unter dem Karteireiter „Objekte“ können Sie <strong>smart</strong> nach Objekten suchen<br />
lassen, die auf die Suchkriterien des Interessenten passen.<br />
kurze Übersicht<br />
• Automatische Zuordnung<br />
von Objekten anhand der<br />
Suchkriterien des Adressdatensatzes<br />
• manuelle Aktualisierung der<br />
Objektzuordnung möglich<br />
• Direkter Zugriff auf Objektdaten<br />
möglich<br />
Wenn Sie auf ein Objekt klicken, gelangen Sie in den dazugehörigen<br />
Objektdatensatz.<br />
| 16<br />
www.<strong>onOffice</strong>.com
<strong>onOffice</strong> – vernetzt makeln<br />
Adressverwaltung<br />
4.2.4 Aktivitäten<br />
Unter „Aktivitäten“ finden Sie eine Auflistung aller Aktivitäten, die zu<br />
dieser Adresse gespeichert wurden. Angezeigt wird das Datum der Aktivität,<br />
die Aktionsart, ein Auszug der Bemerkung und – falls vorhanden<br />
– die Objektverknüpfung.<br />
Die Aktionsleiste bietet an dieser Stelle folgende Aktionsmöglichkeiten:<br />
- Stichwortsuche: Im Eingabefeld neben der Lupe können die vorhandenen<br />
Aktivitäten auf ein Stichwort durchsucht werden<br />
- Neue Aktivität hinzufügen: Über das Plus-Symbol wird eine neue<br />
Aktivität angelegt<br />
- Das Zurück-Symbol öffnet die Listenansicht der Adressen<br />
Durch Antippen einer Aktivität wird die Detailansicht der ausgewählten<br />
Aktivität geöffnet.<br />
kurze Übersicht<br />
• übersichtliche Auflistung<br />
aller Aktivitäten, wie Datum<br />
und Aktionsart, zum jeweiligen<br />
Adressdatensatz<br />
• Stichwortsuche<br />
• neue Aktiviät hinzufügen<br />
• Detailansicht<br />
| 17<br />
www.<strong>onOffice</strong>.com
<strong>onOffice</strong> – vernetzt makeln<br />
Adressverwaltung<br />
4.3 Adressfilter<br />
Das Filtersymbol in der Aktionsleiste über der Adresslistenansicht<br />
(siehe Absatz 3.1) öffnet den Adressfilter, der eine Filterung von Adressen<br />
nach bestimmten Kriterien ermöglicht. Nach Eingabe der Filterkriterien<br />
kann der Filter durch Antippen des Speichern-Symbols in der<br />
Aktionsleiste oder des Speichern-Buttons unterhalb der Auswahlfelder<br />
gesichert werden. Anschließend wird eine Listenansicht der gefilterten<br />
Adressen angezeigt.<br />
kurze Übersicht<br />
• Filterung von Adressen nach<br />
bestimmten Kriterien<br />
• Filter kann gespeichert werden<br />
• gefilterten Adressen werden<br />
in der Listenansicht dargestellt<br />
Wenn ein Filter aktiviert wurde, ist das Filter-Symbol in der Listenansicht<br />
durchgestrichen. Um den Filter wieder zu entfernen, wird das<br />
Filter-Icon einfach nochmals angetippt.<br />
| 18<br />
www.<strong>onOffice</strong>.com
<strong>onOffice</strong> – vernetzt makeln<br />
Adressverwaltung<br />
4.4 Anlegen einer neuen Adresse<br />
Über das Plus-Symbol in der Aktionsleiste der Adressliste wird eine<br />
neue Adresse erstellt. Alle erforderlichen Grunddaten für eine neue<br />
Adresse können hier eingetragen werden. Ein Antippen des Speichern-<br />
Symbols sichert die Eingaben.<br />
kurze Übersicht<br />
• einfache Adresserstellung<br />
• alle relevanten Daten können<br />
direkt eingetragen und<br />
gespeichert werden<br />
| 19<br />
www.<strong>onOffice</strong>.com
<strong>onOffice</strong> – vernetzt makeln<br />
Adressverwaltung<br />
5. Die Aufgabenverwaltung<br />
5.1 Die Listenansicht<br />
Durch Antippen der Aufgabenverwaltung rufen Sie die Listenansicht<br />
Ihrer Aufgaben auf. Es werden die ersten 30 Aufgaben angezeigt. Am<br />
Ende der Liste können über die Schaltfläche „Nächsten 30“ weitere 30<br />
Aufgaben geladen und angezeigt werden.<br />
kurze Übersicht<br />
• 30 Aufgaben auf einen Blick<br />
• einfaches Antippen und die<br />
hinterlegten Daten werden<br />
angezeigt<br />
• einfache Suchfunktion mit<br />
direkten Vorschlägen<br />
Eine Aufgabe kann durch einfaches Antippen des Displays aufgerufen<br />
werden. Um eine bestimmte Aufgaben aufzurufen, bietet <strong>smart</strong> mobile<br />
eine Schnellsuch-Funktion. Durch Aufgabentiteleingabe im Suchfeld<br />
in der oberen Aktionsleiste können Sie die gesuchte Aufgabe schnell<br />
finden. Bereits nach der Eingabe der ersten zwei Buchstaben wird die<br />
Liste nach Aufgabentiteln gefiltert, in denen die soeben eingegebene<br />
Zeichenkombination enthalten ist. Um Aufgaben nach weiteren Kriterien<br />
zu filtern, gibt es den Filter, der über das Filtern-Icon zugeschaltet<br />
werden kann.<br />
• extra Filterfunktion für weitere<br />
Suchkriterien<br />
| 20<br />
www.<strong>onOffice</strong>.com
<strong>onOffice</strong> – vernetzt makeln<br />
Aufgabenverwaltung<br />
5.2 Die Aufgabendetailansicht<br />
Eine Aufgabe in <strong>smart</strong> mobile wird genau wie in <strong>smart</strong> auf mehreren<br />
Karteireitern ausgegeben: Aufgabengrunddaten, Details und Dateien.<br />
5.2.1 Die Objektgrunddaten<br />
Unter dem Karteireiter „Grunddaten“ werden alle wichtigen Grunddaten<br />
zur Aufgabe angezeigt. Folgende Angaben können eingesehen werden:<br />
kurze Übersicht<br />
• gute Übersicht durch Karteireiter<br />
• Übersicht über die Grunddaten<br />
der Aufgabe<br />
• Bearbeitungsmodus der<br />
Aufgabe über das Zahnradsymbol<br />
- Aufgabentitel und Aufgabenbeschreibung<br />
- Verantwortlicher<br />
- Bearbeiter<br />
Das Zurück-Symbol öffnet die Listenansicht der Aufgaben.<br />
Über das Zahnradsymbol können Sie die einzelnen Details bearbeiten,<br />
neue Informationen hinzufügen oder entfernen.<br />
| 21<br />
www.<strong>onOffice</strong>.com
<strong>onOffice</strong> – vernetzt makeln<br />
Aufgabenverwaltung<br />
5.2.2 Details<br />
Unter dem Karteireiter „Details“ werden alle Details zur Aufgabe angezeigt.<br />
Unter anderem können Sie dort folgende Punkte einsehen und<br />
anpassen :<br />
- Art der Aufgabe<br />
- Priorität der Aufgabe<br />
- Status und Stand der Aufgabe<br />
kurze Übersicht<br />
• Anpassungsmöglichkeiten<br />
der Aufgabendetails<br />
• Informationen über Stand<br />
und Status der Aufgabe<br />
• Zeitliche Vorgaben können<br />
definiert werden<br />
- Zeitliche Vorgaben<br />
- Aufwände der Aufgabe<br />
Einzelnen Punkte bearbeiten Sie durch Anklicken des dazu gehörigen<br />
Datenfeldes. Ihre Eingabe bestätigen Sie über den Speichern Button.<br />
5.2.3 Dateien<br />
Unter dem Karteireiter „Dateien“ können Sie alle der Aufgabe zugeordneten<br />
Dateien einsehen.<br />
| 22<br />
www.<strong>onOffice</strong>.com
<strong>onOffice</strong> – vernetzt makeln<br />
Aufgabenverwaltung<br />
5.3 Aufgabenfilter<br />
Das Filtersymbol in der Aktionsleiste über der Objektlistenansicht öffnet<br />
den Objektfilter, der eine Filterung von Objekten nach bestimmten Kriterien<br />
ermöglicht. Nach Eingabe der Filterkriterien kann der Filter durch<br />
Antippen des Speichern-Symbols in der Aktionsleiste oder des Speichern-Buttons<br />
unterhalb der Auswahlfelder gesichert werden. Anschließend<br />
wird eine Listenansicht der gefilterten Objekte angezeigt.<br />
kurze Übersicht<br />
• Filterung von Aufgaben nach<br />
bestimmten Kriterien<br />
• Filter kann gespeichert werden<br />
• gefilterten Aufgabe werden<br />
in der Listenansicht dargestellt<br />
Wenn ein Filter aktiviert wurde, ist das Filter-Symbol in der Listenansicht<br />
durchgestrichen. Um den Filter wieder zu entfernen, wird das<br />
Filter-Icon einfach nochmals angetippt.<br />
| 23<br />
www.<strong>onOffice</strong>.com
<strong>onOffice</strong> – vernetzt makeln<br />
Aufgabenverwaltung<br />
5.4 Anlegen einer neuen Aufgabe<br />
Über das Plus-Symbol in der Aktionsleiste der Aufgabenliste wird eine<br />
neue Aufgaben angelegt. Alle erforderlichen Grunddaten für eine neue<br />
Immobilie können hier eingetragen werden. Ein Antippen des Speichern-Symbols<br />
sichert die Eingaben.<br />
kurze Übersicht<br />
• einfache Aufgabenerstellung<br />
• alle relevanten Daten können<br />
direkt eingetragen und<br />
gespeichert werden<br />
| 24<br />
www.<strong>onOffice</strong>.com
<strong>onOffice</strong> – vernetzt makeln<br />
Terminverwaltung<br />
6. Die Terminverwaltung<br />
Die Terminverwaltung bietet Ihnen jederzeit online-Zugriff auf Ihren<br />
Terminkalender. Neu eingetragene Termine können, je nach Einstellung,<br />
gleich von den Kollegen mit eingesehen werden. Der Vorteil: Das ganze<br />
Büro trägt seine Termine in einen Kalender ein und jeder Benutzer kann<br />
von unterwegs darauf zugreifen.<br />
kurze Übersicht<br />
• online Terminkalender<br />
• Kollegen können je nach<br />
Einstellung alle Termine mit<br />
einsehen<br />
| 25<br />
www.<strong>onOffice</strong>.com
<strong>onOffice</strong> – vernetzt makeln<br />
Terminverwaltung<br />
6.1 Die Monatsansicht<br />
Durch Antippen des Termine-Buttons öffnen Sie die Terminverwaltung.<br />
Hier haben Sie die Möglichkeit, zwischen Monats-, Wochen- oder Tagesansicht<br />
zu wählen. Durch Antippen des jeweiligen Karteireiters wird die<br />
gewünschte Ansicht geöffnet.<br />
Die Aktionsleiste bietet Ihnen folgende Möglichkeiten:<br />
- Termine filtern: Über das Filter-Symbol können Sie Termine nach<br />
folgenden Kriterien filtern: Benutzer, Gruppen und Ressourcen.<br />
Durch Antippen des Speichern-Buttons werden die Filtereinstellungen<br />
übernommen<br />
- Neuen Termin hinzufügen: Tippen Sie das Plus-Symbol an, um<br />
einen neuen Termin anzulegen<br />
Die Vor- und Zurück-Symbole blättern je nach Ansicht zum Vor- oder<br />
Folgemonat (Monatsansicht), zur Vor- oder Folgewoche (Wochenansicht)<br />
oder zum Vor- oder Folgetag (Tagesansicht).<br />
Ist in der Monatsansicht ein Termin vorhanden, wird das Datum dunkel<br />
hinterlegt angezeigt. Unterhalb des Datums wird in Klammern die<br />
Anzahl der für diesen Tag angelegten Termine dargestellt.<br />
Wird ein Tag in der Monatsansicht der Termine angetippt, öffnet sich<br />
die Tagesansicht der Termine.<br />
kurze Übersicht<br />
• Monats-, Wochen- oder Tagesansicht<br />
• Filtern von Terminen nach<br />
Benutzer, Gruppen und Ressourcen<br />
• Filtereinstellungen können<br />
gespeichert werden<br />
• Hinzufügen von Terminen<br />
• Anzahl von Terminen wird<br />
angezeigt und farblich hinterlegt<br />
| 26<br />
www.<strong>onOffice</strong>.com
<strong>onOffice</strong> – vernetzt makeln<br />
Terminverwaltung<br />
6.2 Die Tagesansicht<br />
Hier werden alle Termine des Tages angezeigt – natürlich ausschließlich<br />
für die im Terminfilter gewählten Benutzer. Wird ein Termin angetippt,<br />
öffnet sich die Detailansicht des Termins, der Sie nähere Informationen<br />
zum Termin entnehmen können.<br />
kurze Übersicht<br />
• übersichtliche Darstellung<br />
• Filtereinstellung wird bei<br />
Anzeige berücksichtigt<br />
• Verknüpfung zu Detailansicht<br />
| 27<br />
www.<strong>onOffice</strong>.com
<strong>onOffice</strong> – vernetzt makeln<br />
Terminverwaltung<br />
6.3 Die Wochenansicht<br />
Über den Karteireiter „Wochenansicht“ werden die Termine für die aktuelle<br />
Kalenderwoche nach Tagen unterteilt aufgelistet. Durch Antippen<br />
eines Termins werden die Detaileinstellungen geöffnet. Über der Liste<br />
befindet sich noch die Auswahl der gewünschten Kalenderwoche. Mit<br />
den Vor- und Zurück-Pfeilen kann durch die Wochen geblättert werden.<br />
kurze Übersicht<br />
• Verknüpfung zu Detailansicht<br />
• einfaches Blättern durch die<br />
einzelnen KW<br />
| 28<br />
www.<strong>onOffice</strong>.com
<strong>onOffice</strong> – vernetzt makeln<br />
Terminverwaltung<br />
6.4 Die Termindetails<br />
Wurde ein Termin zur Ansicht ausgewählt, öffnet sich die Termin-Detailansicht.<br />
Alle wichtigen Informationen zum Termin sind auf einen Blick<br />
einzusehen. Mit dem Bearbeiten-Symbol können die Angaben editiert<br />
werden.<br />
kurze Übersicht<br />
• übersichtliche Darstellung<br />
aller Termindetails<br />
• Bearbeitung des Termins<br />
möglich<br />
| 29<br />
www.<strong>onOffice</strong>.com
<strong>onOffice</strong> – vernetzt makeln<br />
Wiedervorlagen<br />
7. Die Wiedervorlagen<br />
Durch Antippen des Wiedervorlagen-Buttons im Hauptmenü (-> Absatz<br />
2) öffnen Sie die Listenansicht Ihrer aktuellen Wiedervorlagen. Wie<br />
auch in <strong>smart</strong> können Sie hier zwischen den Wiedervorlagen für Gestern,<br />
Heute, Morgen, Zurückliegende und Zukünftige wählen.<br />
kurze Übersicht<br />
• Listenansicht aller Wiedervorlagen<br />
• wählbarer Zeitraum der Wiedervorlagen<br />
| 30<br />
www.<strong>onOffice</strong>.com
<strong>onOffice</strong> – vernetzt makeln<br />
Einstellungen<br />
8. Einstellungen<br />
8.1 Vereinfachter Login über Login-Link<br />
Für die mobile-Verison gibt es genau wie in <strong>smart</strong> auch die Möglichkeit,<br />
über einen Login-Link einen Favoriten zu speichern, der die Zugangsdaten<br />
beinhaltet. Diesen Link müssen Sie einmal erstellen und können<br />
ihn dann unter den Favoriten oder als Desktop Icon speichern. Zukünftig<br />
müssen dann die Zugangsdaten nicht immer wieder eingegeben<br />
werden. Beachten Sie dabei, dass sich bei Verlust des Geräts jeder in<br />
Ihre <strong>Software</strong> einloggen kann. Aufgrunddessen empfehlen wir Ihnen,<br />
im Verlustfall schnellstmöglich Ihr Passwort zu ändern. Der Login-Link<br />
kann in den <strong>smart</strong>-Benutzereinstellungen oder in den Einstellungen von<br />
<strong>smart</strong> mobile erstellt werden.<br />
Wählen Sie zum Erzeugen des Login-Links den Menüpunkt „Einstellungen“<br />
aus und klicken dann auf den Button „Lesezeichen erstellen“.<br />
Im Anschluss wird der Login Link erzeugt. Speichern Sie sich die generierte<br />
URL-Adresse als Lesezeichen ab.<br />
kurze Übersicht<br />
• zur Login-Link-Erstellung<br />
den Menüpunkt Einstellungen<br />
anwählen<br />
• Button „Lesezeichen erstellen“<br />
anwählen<br />
• generierten Link als Lesezeichen<br />
abspeichern<br />
• automatische Einwahl durch<br />
abgespeicherte Zugangsdaten<br />
möglich<br />
Tipp: Beim iPhone können Sie aus dem Lesezeichen auch ein Home.<br />
Icon erstellen.<br />
8.2 Vereinfachter Login über Login-Link<br />
Bestimmen Sie, welche Aktion beim Aufruf eines Objekt- oder Adressdatensatzes<br />
mit der mobilen Anwendung ausgeführt werden soll.<br />
Es gibt folgende Auswahlmöglichkeiten:<br />
- Automatischer Aktivitäteneintrag<br />
- Aktivitäteneintrag öffnen<br />
- Kein Eintrag<br />
| 31<br />
www.<strong>onOffice</strong>.com