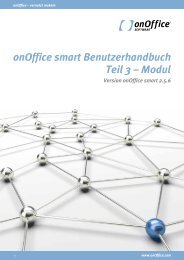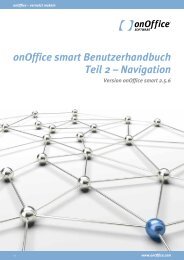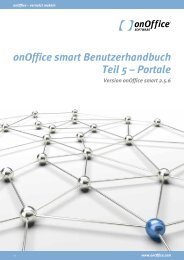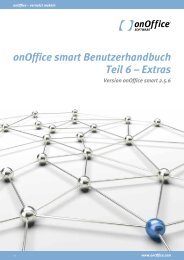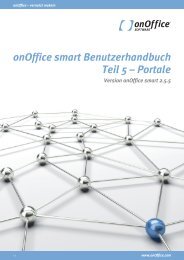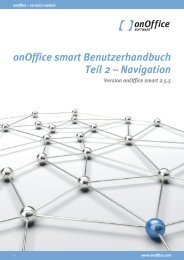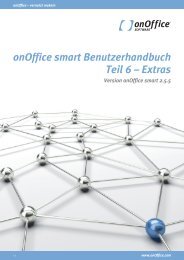Zur ausführlichen Beschreibung der IMAP ... - onOffice Software
Zur ausführlichen Beschreibung der IMAP ... - onOffice Software
Zur ausführlichen Beschreibung der IMAP ... - onOffice Software
Erfolgreiche ePaper selbst erstellen
Machen Sie aus Ihren PDF Publikationen ein blätterbares Flipbook mit unserer einzigartigen Google optimierten e-Paper Software.
Umstellen <strong>der</strong> importierten<br />
Postfächer auf <strong>IMAP</strong>
<strong>onOffice</strong> – vernetzt makeln<br />
Sie können in <strong>onOffice</strong> E-Mail Postfächer per <strong>IMAP</strong> einbinden. Das bedeutet, dass <strong>der</strong> externe<br />
Mailserver direkt in die <strong>Software</strong> eingebunden wird. Ihre E-Mails können ohne Verzögerung<br />
empfangen werden. Um ein bestehendes Postfach von pop3 auf <strong>IMAP</strong> umzustellen, müssen<br />
allerdings einige Punkte berücksichtigt werden. Beachten Sie, dass Sie Administratorrechte<br />
benötigen, um die folgenden Einstellungen durchzuführen. Außerdem sollten Sie die<br />
Zugangsdaten für Ihr Postfach vorliegen haben.<br />
Zum besseren Verständnis wird zunächst dargestellt, wie <strong>der</strong> Import über pop3 bisher<br />
funktionierte.<br />
Ihre E-Mails werden von einem externen Mailserver „abgeholt“ und in ein Postfach mit gleichem<br />
Namen auf einem Mailserver von <strong>onOffice</strong> abgelegt. E-Mails, die mit einer Adresse o<strong>der</strong> einem<br />
Objekt verknüpft wurden, bleiben zusätzlich in <strong>der</strong> Datenbank gespeichert.<br />
www.<strong>onOffice</strong>.com
<strong>onOffice</strong> – vernetzt makeln<br />
In den folgenden Abbildungen wird ersichtlich, wie Ihr Postfach zukünftig in <strong>onOffice</strong><br />
eingebunden wird.<br />
Zunächst wird das Postfach in <strong>onOffice</strong> gelöscht. Dabei werden alle nicht-verknüpften E-Mails<br />
die im Posteingang liegen gelöscht.<br />
Anschließend wird das Postfach als <strong>IMAP</strong> Postfach neu importiert. Dabei können Sie über<br />
<strong>onOffice</strong> direkt auf den externen Mailserver schauen.<br />
www.<strong>onOffice</strong>.com
<strong>onOffice</strong> – vernetzt makeln<br />
Verfahren Sie bitte wie folgt:<br />
1. Löschen Ihres Postfachs in <strong>onOffice</strong><br />
ACHTUNG: Sämtliche nicht verknüpften E-Mails die in Ihrem Posteingang liegen, sowie alle<br />
E-Mails die sie in Unterordner verschoben haben gehen dabei verloren.<br />
Wechseln Sie in die Grundeinstellungen von <strong>onOffice</strong> (Extras > Einstellungen ><br />
Grundeinstellungen) auf den Karteireiter Email. In <strong>der</strong> Kategorie „Postfächer zuordnen“<br />
öffnen Sie die Einstellungen zu Ihrem Postfach.<br />
www.<strong>onOffice</strong>.com
<strong>onOffice</strong> – vernetzt makeln<br />
Aktualisieren Sie anschließend die Ansicht, indem Sie nochmals auf den Karteireiter „E-Mail“<br />
klicken. Ihr Postfach sollte nun aus <strong>der</strong> Ansicht verschwunden sein.<br />
2. Anlegen Ihres Postfachs als <strong>IMAP</strong> Postfach<br />
Tragen Sie den Namen Ihres Postfachs in <strong>der</strong> Kategorie POP3/<strong>IMAP</strong> Import ein, z.B.<br />
meinpostfach@beispiel.de. Wählen Sie anschließend „Postfach importieren“.<br />
Im folgenden Popup Fenster tragen Sie die Zugangsdaten für Ihr Postfach ein:<br />
- Typ: „<strong>IMAP</strong>“<br />
- Posteingangsserver: wie von Ihrem Provi<strong>der</strong> mitgeteilt<br />
- Posteingangs-Post: 143<br />
- Eingehende Verschlüsselung: NONE<br />
- Benutzername: wie von Ihrem Provi<strong>der</strong> mitgeteilt<br />
- Passwort: wie von Ihrem Provi<strong>der</strong> mitgeteilt<br />
www.<strong>onOffice</strong>.com
<strong>onOffice</strong> – vernetzt makeln<br />
- Postausgangsserver: wie von Ihrem Provi<strong>der</strong> mitgeteilt<br />
- Postausgangs Port: 25<br />
- SMTP-verschlüsselung: NONE<br />
- Benutzername: wie von Ihrem Provi<strong>der</strong> mitgeteilt<br />
- Passwort: wie von Ihrem Provi<strong>der</strong> mitgeteilt<br />
Sowohl <strong>der</strong> Test für den Posteingang als auch <strong>der</strong> Test für den Postausgang sollten positiv<br />
ausfallen (Meldung: OK). Klicken Sie anschließend auf „Speichern“<br />
3. Zuordnen Ihres Benutzers<br />
Jetzt müssen Sie nur noch die Benutzer auswählen, die das importierte Postfach benutzen<br />
dürfen. Klicken Sie neben Ihrem Postfach auf das Benutzer-Icon mit dem grünen Plus. Wählen<br />
Sie Ihren Benutzer aus und klicken Sie auf die Diskette.<br />
www.<strong>onOffice</strong>.com
<strong>onOffice</strong> – vernetzt makeln<br />
Ihr Postfach sollte damit ab sofort zur Verfügung stehen. E-Mails können ohne Verzögerung<br />
empfangen werden.<br />
www.<strong>onOffice</strong>.com