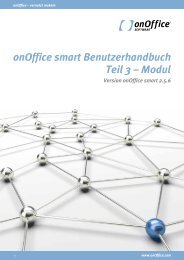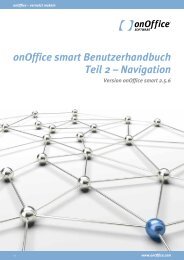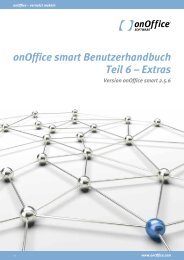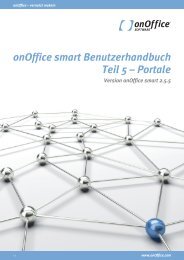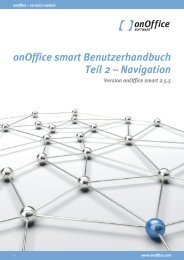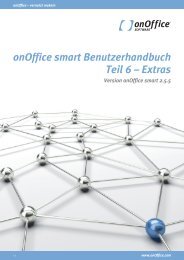onOffice smart Benutzerhandbuch Teil 5 â Portale - onOffice Software
onOffice smart Benutzerhandbuch Teil 5 â Portale - onOffice Software
onOffice smart Benutzerhandbuch Teil 5 â Portale - onOffice Software
Erfolgreiche ePaper selbst erstellen
Machen Sie aus Ihren PDF Publikationen ein blätterbares Flipbook mit unserer einzigartigen Google optimierten e-Paper Software.
<strong>onOffice</strong> – vernetzt makeln<br />
<strong>onOffice</strong> <strong>smart</strong> <strong>Benutzerhandbuch</strong><br />
<strong>Teil</strong> 5 – <strong>Portale</strong><br />
Version <strong>onOffice</strong> <strong>smart</strong> 2.5.6<br />
| 1<br />
www.<strong>onOffice</strong>.com
<strong>onOffice</strong> – vernetzt makeln<br />
Inhaltsverzeichnis<br />
Einrichtung 3<br />
Schnelleinstieg................................................................3<br />
Zugangsdaten..................................................................5<br />
Schnittstelle aktivieren..................................................7<br />
Besonderheiten................................................................8<br />
Weitere Einstellungen...................................................10<br />
Übertragung 11<br />
Einzelabgleich................................................................11<br />
Vollabgleich...................................................................12<br />
Job-Server.......................................................................13<br />
Job-Übersicht:..................................................................... 13<br />
Stau.................................................................................16<br />
Importberichte...............................................................17<br />
Funktionsweise..............................................................18<br />
Übertragungsfehler 21<br />
Exportfehler...................................................................21<br />
Importfehler..................................................................23<br />
Andere Fehler.................................................................23<br />
Maßnahmen...................................................................26<br />
| 2<br />
www.<strong>onOffice</strong>.com
<strong>onOffice</strong> – vernetzt makeln<br />
Einrichtung<br />
Mit Hilfe von <strong>onOffice</strong> <strong>smart</strong> übergeben Sie gespeicherte Immobilien-Objekte<br />
bequem und einfach an zahlreiche Immobilienportale<br />
im Internet. Der Clou: Sie pflegen die Objektdaten nur ein einziges<br />
Mal in Ihr <strong>onOffice</strong> ein – mit einem Mausklick können Sie Ihre<br />
Objekte inklusive aller relevanten Daten und ausgewählten Bilder<br />
zu den gewünschten <strong>Portale</strong>n übertragen.<br />
Im Kapitel „Einrichtung“ finden Sie Hilfen zur Anbindung weiterer<br />
<strong>Portale</strong>. Welche Zugangsdaten werden benötigt? Wie kann ich die<br />
Schnittstelle aktivieren? Was sind FTP-Zugangsdaten?<br />
Wenn Sie bereits Erfahrung mit anderer Makler <strong>Software</strong> haben,<br />
können Sie den Schnelleinstieg wählen. Allen anderen Benutzer<br />
sei hiermit empfohlen, das komplette Kapitel zu lesen, um so ein<br />
besseres Verständnis für die teilweise verwendeten Fachbegriffe<br />
zu entwickeln.<br />
Schnelleinstieg<br />
Für die fortgeschrittenen Benutzer sind hier die nötigen Schritte<br />
für die <strong>Portale</strong>inrichtung aufgelistet. Eine detailliertere Anleitung<br />
finden Sie in den Abschnitten „Zugangsdaten“ und „FTP-Zugang<br />
einrichten“.<br />
1. Erfragen Sie beim Portal Ihre FTP-Zugangsdaten. <strong>Teil</strong>en Sie<br />
dort mit, dass Sie ab sofort Ihre Objekte mit der <strong>onOffice</strong><br />
<strong>Software</strong> übertragen wollen.<br />
2. Wechseln Sie in <strong>onOffice</strong> in die <strong>Portale</strong>instellungen<br />
Extras > Einstellungen > <strong>Portale</strong>instellungen<br />
Wählen Sie dort aus über 100 <strong>Portale</strong>n das gewünschte Portal<br />
aus.<br />
| 3<br />
www.<strong>onOffice</strong>.com
<strong>onOffice</strong> – vernetzt makeln<br />
Einrichtung<br />
3. Aktivieren Sie das Portal und tragen die Zugangsdaten in<br />
die dafür vorgesehenen Felder ein. Sichern Sie Ihre Eingaben.<br />
Der FTP-Zugangsdatencheck verrät Ihnen, ob die<br />
Verbindung hergestellt werden kann.<br />
4. Die Schnittstelle ist eingerichtet. Das Portal steht Ihnen ab<br />
sofort in der Vermarktung der Objekte zur Verfügung.<br />
| 4<br />
www.<strong>onOffice</strong>.com
<strong>onOffice</strong> – vernetzt makeln<br />
Zugangsdaten<br />
Einrichtung<br />
Um ein neues Portal einzurichten, benötigen wir in der Regel Ihre<br />
FTP-Zugangsdaten, damit wir die Objekte dorthin überspielen<br />
können. Ausnahmen bilden zahlreiche kostenlose <strong>Portale</strong>, die sich<br />
in der <strong>Software</strong> einfach aktivieren lassen, da die Zugangsdaten<br />
bereits hinterlegt sind. <strong>Teil</strong>weise ist eine Anmeldung beim Portal<br />
erforderlich.<br />
Welche Daten Sie für die Einrichtung benötigen, entnehmen Sie<br />
bitte den jeweiligen <strong>Portale</strong>instellungen. Rufen Sie zunächst die<br />
Einstellungen zum gewünschten Portal auf:<br />
Extras > Einstellungen > <strong>Portale</strong>instellungen<br />
Wählen Sie in der Liste das Portal zu dem Sie die Schnittstelle<br />
aktivieren wollen. Im folgenden Beispiel ist das der Immobilienscout24.<br />
Nachdem Sie das Portal angeklickt haben, erscheinen die<br />
Eingabefelder zur Einrichtung der Schnittstelle. Über die Schaltfläche<br />
„mehr über das Portal“ können Sie weitere Infos zur Einrichtung<br />
abrufen.<br />
| 5<br />
www.<strong>onOffice</strong>.com
<strong>onOffice</strong> – vernetzt makeln<br />
Einrichtung<br />
In den meisten Fällen benötigen Sie folgende Angaben:<br />
• Anbieternummer (Ihre Kundennummer beim Portal). Mit<br />
Hilfe der Kundennummer kann das Portal Ihre Objekte dem<br />
richtigen Benutzerkonto zuweisen.<br />
• FTP-Server (Host-Adresse). Der Server des Portals empfängt<br />
die Daten die Sie aus <strong>onOffice</strong> schicken.<br />
• FTP-User (FTP-Benutzer). Hiermit erfolgt die Anmeldung am<br />
Server des Portals.<br />
• FTP-Passwort (FTP-Kennwort)<br />
• FTP-Ordner (Verzeichnis auf dem Server). Sofern nichts<br />
anderes angegeben ist, steht hier nur ein Slash /.<br />
Weitere mögliche Einstellungen in den Portalschnittstellen<br />
Sprache<br />
Benutzer mit Mehrsprachenmodul können hier auswählen, in welcher<br />
Sprache die Objektdaten zum Portal übertragen werden.<br />
| 6<br />
www.<strong>onOffice</strong>.com
<strong>onOffice</strong> – vernetzt makeln<br />
Einrichtung<br />
Begrenzung<br />
Sie können die Anzahl der Objekte bestimmen die <strong>onOffice</strong> maximal<br />
zum Portal übertragen soll. Beachten Sie, dass <strong>onOffice</strong><br />
hierfür keine Gewähr übernimmt.<br />
Objektrotation<br />
Lesen Sie mehr dazu in unserem Kapitel zur Objektrotation.<br />
Bilder Export mit Wasserzeichen:<br />
Sofern Sie unter<br />
„Extras > Einstellungen“<br />
den Text für ein Wasserzeichen eingefügt haben, können Sie hiermit<br />
pro Portal bestimmen, ob das Wasserzeichen in allen Bilder<br />
mit übertragen wird.<br />
Schnittstelle aktivieren<br />
Nachdem Sie die Daten vom Portal erhalten haben, tragen Sie<br />
diese in den Einstellungen ein. Wechseln Sie dazu wieder in die<br />
<strong>Portale</strong>instellungen („Extras > Einstellungen“) und wählen das<br />
gewünschte Portal aus.<br />
Aktivieren Sie das Portal und füllen Sie die benötigten Felder aus.<br />
Nach dem Sichern zeigt Ihnen der FTP-Zugangsdatencheck auf<br />
der rechten Seite, ob <strong>onOffice</strong> mit den eingetragenen Daten eine<br />
Verbindung herstellen kann. Der Zugangsdatencheck sollte dann<br />
wie folgt aussehen:<br />
| 7<br />
www.<strong>onOffice</strong>.com
<strong>onOffice</strong> – vernetzt makeln<br />
Einrichtung<br />
Die Einrichtung ist damit beendet und das Portal steht Ihnen ab<br />
sofort in der Vermarktung der Objekte zur Verfügung.<br />
Wenn keine FTP-Verbindung hergestellt werden kann, kontaktieren<br />
Sie bitte zunächst das Portal und erkundigen sich, ob der Zugang<br />
mit diesen Daten vielleicht noch nicht aktiviert wurde. Wenn<br />
das der Fall ist, hilft Ihnen unser Support gerne weiter.<br />
Besonderheiten<br />
Einige Schnittstellen weichen geringfügig von der Standardeinrichtung<br />
ab. Diese Details sind immer über den Info-Button „mehr<br />
über das Portal“ zu entnehmen. Hier die gängigsten Ausnahmen:<br />
Für Immonet hat <strong>onOffice</strong> einen Sammelaccount. Das heißt, alle<br />
<strong>onOffice</strong> Benutzer benutzen den gleichen FTP-Zugang. Sie brauchen<br />
das Portal nur aktivieren und Ihre Anbieternummer eintragen.<br />
Beachten Sie dabei, dass der Zugangsdatencheck zwar immer<br />
aktiv ist, Immonet aber die gelieferten Daten nur einstellt, wenn<br />
Sie dort mitgeteilt haben, dass Sie Ihre Daten ab sofort über on-<br />
Office schicken.<br />
Bei Immopool wird die lange Nummer die Sie für den FTP-Benutzer<br />
erhalten nochmal im Feld FTP-Ordner hinter den Slash (/)<br />
geschrieben.<br />
Kostenlose <strong>Portale</strong><br />
Bei den kostenlosen <strong>Portale</strong>n muss oft nur ein Häkchen gesetzt<br />
werden, damit das Portal aktiv ist. Die Anbieternummer wird in<br />
diesem Fall von <strong>onOffice</strong> vergeben. Wenn allerdings das Feld<br />
„Anbieternummer“ erscheint, dann muss diese vom Portal erfragt<br />
werden. Bitte entnehmen Sie den Portalinformationen, ob eine<br />
Anmeldung erforderlich ist.<br />
| 8<br />
www.<strong>onOffice</strong>.com
<strong>onOffice</strong> – vernetzt makeln<br />
Einrichtung<br />
Freie Portalschnittstellen<br />
In der Liste mit den zur Verfügung stehenden <strong>Portale</strong>n gibt es unter<br />
anderem die freien <strong>Portale</strong> 1-5. Diese Schnittstellen können für<br />
beliebige <strong>Portale</strong> benutzt werden, die in unserer Liste noch nicht<br />
auftauchen. Beachten Sie dabei, dass das freie Portal5 das CSV-<br />
Format vom Immobilienscout exportiert und für andere <strong>Portale</strong><br />
nicht benutzt werden kann.<br />
| 9<br />
www.<strong>onOffice</strong>.com
<strong>onOffice</strong> – vernetzt makeln<br />
Einrichtung<br />
Weitere Einstellungen<br />
In den <strong>Portale</strong>instellungen gibt es noch weitere Einstellungen<br />
bzgl. Spracheinstellungen, Export-Format und einer Begrenzung<br />
für den Export, damit eine bestimmte Objektanzahl nicht überschritten<br />
wird.<br />
Sprache<br />
Die Spracheinstellung steht nur mit dem Erwerb des <strong>onOffice</strong><br />
Mehrsprachenmodul zur Verfügung. Hier können Sie einstellen,<br />
welche Sprache zu dem gewählten Portal exportiert wird. Ein<br />
Versand in mehreren Sprachen gleichzeitig ist derzeit noch nicht<br />
möglich.<br />
Format<br />
Standardmäßig ist hier automatisch das zur gewählten Schnittstellte<br />
passende Format eingestellt. Unter den Open-Immo Schnittstellen<br />
gibt es folgende drei Formate: ImmoXML, OpenImmo 1.1,<br />
OpenImmo1.2. Welches Format hier eingestellt wird, erfragen Sie<br />
bitte immer beim Portalanbieter<br />
Begrenzung<br />
Bestimmen Sie hier, wie viele Objekte maximal zu diesem Portal<br />
übertragen werden dürfen. Je nachdem, wie viele Objekte Sie dort<br />
gebucht haben, kann eine Überschreitung dieser Anzahl zu höheren<br />
Kosten führen.<br />
Objektrotation<br />
Auch hier wird eine maximale Anzahl Objekte für den Export zum<br />
gewählten Portal eingestellt. Es werden allerdings aus einem Pool<br />
von beliebig vielen Objekten mit jedem Vollabgleich andere Objekte<br />
übertragen. Mehr zum Konzept der Objektrotation finden Sie<br />
im Kapitel Objektrotation.<br />
| 10<br />
www.<strong>onOffice</strong>.com
<strong>onOffice</strong> – vernetzt makeln<br />
Übertragung<br />
In den folgenden Abschnitten erfahren Sie, wie Sie Ihre Objekte<br />
zu den <strong>Portale</strong>n übertragen. Dabei kann das Objekt einzeln übertragen<br />
werden, Sie können aber auch den kompletten Datenbestand<br />
vormerken und einen Vollabgleich durchführen.<br />
Im Abschnitt „Job-Server“ wird das von <strong>onOffice</strong> verwendete, einzigartige<br />
Job-System erläutert. Unsere Job-Server übertragen täglich<br />
ca. 50.000 Objekte zu den <strong>Portale</strong>n. Dabei kommt es natürlich<br />
auch zu Fehlern bei der Übertragung.<br />
Der Abschnitt „Fehler“ beschäftigt sich mit den Problemen die bei<br />
der Übertragung auftreten können und zeigt, wie sie sich vermeiden<br />
lassen.<br />
Nehmen Sie sich die Zeit und lesen im Abschnitt „Funktionsweise“,<br />
wie die Übertragung technisch funktioniert. Mit einem besseren<br />
Verständnis für die verwendete Technik können Sie vielen<br />
Fehlern bei der Übertragung vorbeugen.<br />
Einzelabgleich<br />
Nachdem Sie ein neues Portal erfolgreich eingerichtet haben,<br />
erscheint es auf dem Karteireiter „Vermarktung“ in der Objektverwaltung.<br />
Rufen Sie ein Objekt auf, das Sie dorthin übertragen<br />
wollen und wechseln Sie auf den Karteireiter Vermarktung.<br />
Dabei gibt es unter den Immobilienportalen folgende Bearbeitungsmöglichkeiten<br />
und Statusanzeigen:<br />
Durch Klick auf das Einstellen-Symbol können Sie das Objekt<br />
also direkt zum Portal übertragen. Damit wird ein sogenannter Job<br />
registriert. Die Daten werden von unserem Job-Server zusammengepackt,<br />
auf Vollständigkeit geprüft und versendet.<br />
| 11<br />
www.<strong>onOffice</strong>.com
<strong>onOffice</strong> – vernetzt makeln<br />
Vollabgleich<br />
Der Vollabgleich kann alle, für den Export zu einem Portal vorgemerkten<br />
Objekte auf einmal übertragen. Wie Sie die Objekte<br />
gesammelt vormerken können entnehmen Sie bitte dem Abschnitt<br />
„Massenaktualisierung“ .<br />
Wählen Sie unter<br />
Übertragung<br />
Aktionen > Objekt-Aktionen > Portalvollabgleich<br />
Wählen Sie das Portal zu dem ein Vollabgleich durchgeführt werden<br />
soll. Die Zahl hinter dem Portalnamen gibt an, wie viele Objekte<br />
derzeit für den Vollabgleich vorgemerkt sind. Anschließend<br />
wählen Sie die Übertragungsart.<br />
Tipp vom Profi<br />
Vollabgleiche werden vom<br />
Job-Server niedriger priorisiert,<br />
damit es keinen Stau von<br />
Einzelabgleichen gibt. Es kann<br />
also bei Vollabgleichen auch zu<br />
Wartezeiten von einer Stunde<br />
oder länger kommen.<br />
Nach Klick auf die Schaltfläche „Abgleichen“ wird wieder eine<br />
Jobnummer vergeben. Der Abgleich wurde registriert.<br />
Als „vorgemerkt“ zählen alle Objekte die in der Vermarktung ein<br />
Häkchen zu diesem Portal bekommen haben.<br />
| 12<br />
www.<strong>onOffice</strong>.com
<strong>onOffice</strong> – vernetzt makeln<br />
Übertragung<br />
Job-Server<br />
Job-Registrierung<br />
Sobald ein Job registriert wurde, erhalten Sie von unserem Job-<br />
Server eine sogenannte Job-ID.<br />
Tipp vom Profi<br />
Sollte es im weiteren Verlauf zu<br />
einem Problem bei der Übertragung<br />
kommen, wird die Job-ID<br />
von unserem Support benötigt.<br />
Bitte notieren Sie dann diese<br />
Nummer, damit wir Ihnen bei<br />
der Fehlersuche helfen können.<br />
Job-Übersicht:<br />
Unter dem Menüpunkt<br />
Extras >> Jobs<br />
gelangen Sie zur Job-Übersicht. Hier können Sie neben der jeweiligen<br />
Job-ID, den Übermittlungsstatus, den Fortschritt, das Registrierungsdatum,<br />
den zuständigen Benutzer, das jeweilige Portal<br />
auch die Art der Übertragung einsehen. Mit einem Doppelklick auf<br />
den jeweiligen Job oder über das Bearbeiten-Symbol gelangen Sie<br />
zur Detailansicht.<br />
Job-Fortschritt<br />
Der Fortschritts-Balken zeigt an, ob Ihre Übertragung abgeschlossen<br />
ist oder zu wieviel Prozent der jeweilige Job bereits übertragen<br />
wurde. Die Jobs sind mit steigender Aktualität aufgelistet.<br />
| 13<br />
www.<strong>onOffice</strong>.com
<strong>onOffice</strong> – vernetzt makeln<br />
Übertragung<br />
Job-Detailansicht<br />
Mit einem Doppelklick auf den gewünschten Job, gelangen Sie in<br />
die Detailansicht. Hier ist es möglich, den Status genau einzusehen.<br />
Gab es Probleme mit der Übertragung? Wurde das Objekt unvollständig<br />
übermittelt? Im folgenden Beipspiel gab es Probleme mit<br />
der Übertragung, da die zugrunde liegende FTP-Verbindung zum<br />
Portal nicht hergestellt werden konnte. Ursache dafür kann ein vorübergehender<br />
Ausfall des Servers auf Portalseite sein, es kann aber<br />
auch passieren, dass Ihr Zugang vom Portal gesperrt wurde.<br />
Job-Art<br />
Die Spalte „Art“ zeigt Ihnen an, ob es sich bei der Übertragung<br />
um einen <strong>Teil</strong>-oder Vollabgleich handelt.<br />
| 14<br />
www.<strong>onOffice</strong>.com
<strong>onOffice</strong> – vernetzt makeln<br />
Übertragung<br />
Fehlermeldung<br />
Sobald ein Eintrag im Kasten „Fehler“ erscheint, wurde das Objekt<br />
nicht übertragen. Der Abgleich muss also – nach Korrektur des<br />
Fehlers – neu durchgeführt werden. Im Kasten „Warnung“ werden<br />
lediglich Hinweise auf evtl. unvollständige Angaben gemacht. Eine<br />
Übertragung findet dennoch statt.<br />
Natürlich brauchen Sie nicht jeden Portalabgleich umständlich<br />
überprüfen. Wenn ein Abgleich fehlgeschlagen ist, erscheint ein<br />
Hinweis in einem Popup Fenster. Hier können Sie einfach auf den<br />
enthaltenen Link klicken und schon gelangen Sie in die Detailansicht<br />
des Jobs und können den Fehler direkt sichten.<br />
Tipp vom Profi<br />
Nutzen Sie den <strong>onOffice</strong> Task<br />
Manager in der Support Box<br />
(rechts neben der <strong>Software</strong>), um<br />
uns Probleme mit einem Portalabgleich<br />
mitzuteilen. Unter der<br />
Angabe der Job ID können wir<br />
Ihre Anfrage schnell bearbeiten.<br />
| 15<br />
www.<strong>onOffice</strong>.com
<strong>onOffice</strong> – vernetzt makeln<br />
Stau<br />
Übertragung<br />
<strong>onOffice</strong> verfügt über eigene Server, die Ihre Portalabgleiche registrieren<br />
und nacheinander abarbeiten. Normalerweise kann mit<br />
diesem System eine sehr schnelle Übertragung Ihrer Objektdaten<br />
innerhalb weniger Sekunden gewährleistet werden. Da es aber<br />
bestimmte Zeiten in der Woche gibt, zu denen ein Großteil aller<br />
<strong>onOffice</strong> <strong>smart</strong> Benutzer Ihre Objekte in die <strong>Portale</strong> einstellt, kann<br />
es zu Staus auf diesen Servern kommen.<br />
Ihre <strong>smart</strong> Performance ist davon nicht beeinträchtigt. Sie können<br />
in gewohnter Geschwindigkeit weiterarbeiten und Ihr Portalabgleich<br />
wird im Hintergrund ausgeführt. Zu diesen Zeiten kann aber<br />
die Übertragung länger dauern. Seien Sie nicht beunruhigt, wenn<br />
Ihr Objekt auch nach einigen Minuten noch nicht im Portal eingestellt<br />
ist.<br />
Länger als 2 Stunden sollte die Wartezeit jedoch nicht betragen.<br />
Um einen Überblick über den derzeitigen Stand der Übertragung<br />
zu erhalten, rufen Sie einfach einen Job auf, der noch den Status<br />
geplant hat. Hier können Sie in den Bereichen Informationen und<br />
Statistik nachvollziehen an welcher Stelle in der Warteschlange<br />
Ihre Übertragung sich befindet und wann diese voraussichtlich<br />
durchgeführt wird.<br />
Tipp vom Profi<br />
Um Wartezeiten zu vermeiden,<br />
stellen Sie Ihre Objekte nicht<br />
direkt vor oder nach dem Wochenende<br />
ein. Freitag Nachmittag<br />
oder Montag Vormittag<br />
registrieren unsere Job Server<br />
mit Abstand die meisten Portalabgleiche.<br />
| 16<br />
www.<strong>onOffice</strong>.com
<strong>onOffice</strong> – vernetzt makeln<br />
Importberichte<br />
Übertragung<br />
Angenommen, Ihr Objekt wurde von <strong>onOffice</strong> zum Portal übertragen.<br />
Leider ist hiermit noch nicht hundert prozentig sichergestellt,<br />
dass es eingestellt wurde. Das Portal muss Ihr Objekt jetzt noch<br />
kategorisieren und geografisch einordnen. Gerade bei letzterem<br />
kommt es häufig zu Fehlern. Wenn das Portal das Objekt aus<br />
irgendeinem Grund nicht annimmt, sollte es Ihnen eine Rückmeldung<br />
geben. Das wird aber zum einen nicht von allen <strong>Portale</strong>n<br />
zuverlässig durchgeführt. Zum anderen ist es natürlich Bedingung,<br />
dass das Portal eine eMailadresse für Importberichte von Ihnen<br />
erhält.<br />
Hinterlegen Sie daher in den Grundeinstellungen Ihrer <strong>Software</strong><br />
eine eMailadresse, an die das Portal die Importberichte schicken<br />
kann. Diese Adresse wird über die meisten Schnittstellen mit jedem<br />
Ihrer Objekte versendet.<br />
Extras > Einstellungen > Grundeinstellungen > Karteireiter Allgemein<br />
| 17<br />
www.<strong>onOffice</strong>.com
<strong>onOffice</strong> – vernetzt makeln<br />
Übertragung<br />
Funktionsweise<br />
In diesem Kapitel soll die technische Seite der Objektübertragung<br />
erläutert werden. Was passiert genau, wenn Sie ein Objekt übertragen?<br />
Was passiert bei einem Portalvollabgleich? Die unten stehende<br />
Grafik soll den Prozess erläutern, der mit jeder Übertragung<br />
zu den <strong>Portale</strong>n stattfindet.<br />
Mit jedem Portal-Abgleich, den Sie durchführen, passiert folgendes:<br />
1. Registrierung<br />
Die gewünschte Übertragung wird zunächst als „Job“ registriert.<br />
Mit der sogenannten Jobnummer können wir im Nachhinein die<br />
Übertragung kontrollieren. Wenn Sie also später dazu Fragen an<br />
den Support stellen wollen, sollten Sie diese Nummer immer bereit<br />
halten.<br />
Der Status in der Vermarktung zeigt dazu auch den aktuellen<br />
Status an.<br />
| 18<br />
www.<strong>onOffice</strong>.com
<strong>onOffice</strong> – vernetzt makeln<br />
Übertragung<br />
2. Prüfen auf Vollständigkeit<br />
Dabei wird weitestgehend geprüft, ob alle erforderlichen Daten<br />
eingetragen wurden. Wenn Angaben wie z.B. der Kaufpreis oder<br />
die Wohnfläche fehlen, gibt <strong>onOffice</strong> eine Meldung dazu aus.<br />
Über den oben gekennzeichneten Link gelangen Sie direkt zur<br />
„Job-Detailansicht“. Dort finden Sie in der Kategorie „Fehler“ die<br />
benötigten Hinweise zu den fehlenden Angaben im Objekt.<br />
3. Übertragung zum Portal<br />
Die Daten wurden inzwischen zusammengepackt und werden<br />
entsprechend des Schnittstellenformats zum Server des Portals<br />
übertragen. Das bedeutet noch nicht, dass das Objekt dort schon<br />
eingestellt ist.<br />
| 19<br />
www.<strong>onOffice</strong>.com
<strong>onOffice</strong> – vernetzt makeln<br />
Übertragung<br />
4. Prüfen der Daten auf Portalseite<br />
Je nachdem, wie schnell das Portal arbeitet, werden jetzt die übertragenen<br />
Daten geprüft. Das Portal muss die Objekte in seine Datenbank<br />
eingliedern. Dabei werden die Daten nicht nur erneut auf<br />
Vollständigkeit geprüft, sondern es findet auch eine geografische<br />
Einordnung statt. Wenn das Objekt nicht akzeptiert wird, sollte<br />
das Portal das durch einen Importbericht per eMail mitteilen.<br />
5. Veröffentlichung der Daten im Portal<br />
Erst ab diesem Moment sind Ihre Daten auf der Seite des Portals<br />
abrufbar.<br />
| 20<br />
www.<strong>onOffice</strong>.com
<strong>onOffice</strong> – vernetzt makeln<br />
Übertragungsfehler<br />
Bei der Übertragung der Objektdaten wird es hin und wieder im<br />
Verlauf der Übertragung zu Fehlern kommen. Ursachen dafür sind<br />
größtenteils fehlende Angaben im Objekt oder Probleme bei der<br />
geografischen Einordnung auf Portalseite.<br />
Die folgenden Abschnitte sollen dabei helfen, diese Fehler zu<br />
vermeiden und Kontrolle über den aktuellen Status der Objekte zu<br />
bekommen. Die Fehler untergliedern sich in:<br />
• Fehler beim Export<br />
Diese Fehler werden von <strong>onOffice</strong> gemeldet. Hierbei handelt<br />
es sich um eine Rückmeldung des Job-Server, der<br />
versucht hat die Daten zu versenden.<br />
• Fehler beim Import<br />
Diese Fehler werden vom Portal in Form eines Importberichts<br />
gemeldet. Das Portal versucht das Objekt einzuordnen,<br />
so dass es von den Besuchern der Seite über die<br />
Suche gefunden werden kann.<br />
• Andere Fehler<br />
Verwaiste Objekte die nicht über <strong>onOffice</strong> gelöscht werden<br />
können, doppelte Objekte, fehlende Angaben, u.a.<br />
Exportfehler<br />
<strong>onOffice</strong> prüft die Objektdaten auf Vollständigkeit. So müssen<br />
unter bestimmten Voraussetzungen bestimmte Angaben gemacht<br />
werden. Bei einem Mietobjekt muss z.B. ein Mietpreis eingetragen<br />
sein. Bei einem Gewerbeobjekt muss die Gewerbefläche ausgefüllt<br />
sein. Andernfalls wird das Portal dieses Objekt nicht einstellen.<br />
<strong>onOffice</strong> prüft diese Stellen, so dass Sie direkt einen Hinweis auf<br />
den Fehler erhalten. Falls der Job nicht ordnungsgemäß ausgeführt<br />
werden kann, erhalten Sie eine Fehlermeldung in Form von<br />
einem Stoppschild und einem Link auf den Sie klicken können,<br />
um genauere Informationen zu erhalten.<br />
| 21<br />
www.<strong>onOffice</strong>.com
<strong>onOffice</strong> – vernetzt makeln<br />
Übertragungsfehler<br />
Die meisten Fehlermeldungen beziehen sich auf fehlende Preise,<br />
Flächen oder geografische Angaben. Ergänzen Sie Ihre Eingaben<br />
entsprechend und starten Sie den Abgleich nochmals.<br />
„FTP-Verbindungfehler“<br />
Wenn die Übertragung aufgrund eines FTP-Verbindungsfehlers<br />
nicht zustande kommen kann, gibt es dafür folgende Gründe:<br />
• mit den eingetragenen Zugangsdaten kann – zumindest<br />
zum jetzigen Zeitpunkt – keine Verbindung hergestellt<br />
werden. Vielleicht wurde Ihr Konto vom Portalanbieter<br />
gesperrt. Erkundigen Sie sich beim Portalanbieter, ob der<br />
Zugang mit Ihren Zugangsdaten freigegeben ist.<br />
• der Server des Portals ist zum Zeitpunkt der Übertragung<br />
nicht erreichbar. Es kann sich hierbei um einen kurzzeitigen<br />
Ausfall handeln. Starten Sie den Abgleich zu einem<br />
späteren Zeitpunkt nochmals.<br />
| 22<br />
www.<strong>onOffice</strong>.com
<strong>onOffice</strong> – vernetzt makeln<br />
Importfehler<br />
Übertragungsfehler<br />
<strong>onOffice</strong> hat Ihre Daten an das Portal versendet. Im nächsten<br />
Schritt prüft das Portal die Daten. Hier muss das Objekt kategorisiert<br />
werden, damit es über die Suche gefunden werden kann.<br />
Leider unterscheiden sich die <strong>Portale</strong> in der Art der Kategorisierung<br />
besonders hinsichtlich der regionalen Einordnung. So kann<br />
es also passieren, dass der Immobilienscout24 Ihr Objekt nicht<br />
einstellt, da PLZ und Strasse nicht zusammengehören.<br />
Hierzu bekommen Sie dann einen Importbericht zugesendet . Falls<br />
dieser Bericht ausbleibt und Sie das Objekt nach längerer Zeit<br />
nicht im Portal finden können, sollten Sie sich in jedem Fall beim<br />
Portal erkundigen, warum die Daten nicht eingestellt werden.<br />
Andere Fehler<br />
Ihr Objekt konnte zwar übertragen werden, es fehlen aber bestimmte<br />
Merkmale? Ihr Objekt befindet sich sogar zwei mal im<br />
Portal? Ihr Objekt lässt sich nicht mehr aus dem Portal löschen?<br />
Die häufigsten Ursachen finden Sie im folgenden Abschnitt.<br />
Objekt befindet sich mehrfach im Portal<br />
1. Das Objekt wurde mit einer anderen Objektnummer übertragen.<br />
In diesem Fall gilt es für das Portal als eigenständiges<br />
Objekt. Ursache ist wahrscheinlich ein Ändern der<br />
Objektnummer in der <strong>Software</strong>. Lösung: Führen Sie einen<br />
Vollabgleich zum Portal durch.<br />
2. Das Objekt wurde mit einer anderen Anbieternummer<br />
übertragen. In diesem Fall wurde in <strong>onOffice</strong> die Anbieternummer<br />
in den <strong>Portale</strong>instellungen geändert. Das passiert<br />
besonders, wenn die Portalzugänge in den Gruppen eingerichtet<br />
sind und die Benutzer oft wechselnde Zugänge verwenden.<br />
In diesem Fall hilft ein Vollabgleich nicht. Schauen<br />
Sie im Maklerbuch nach, mit welchen Anbieternummern<br />
das Objekt übertragen wurde. Bitten Sie das Portal, das<br />
Objekt, das mit dem alten Account übertragen wurde, zu<br />
löschen.<br />
| 23<br />
www.<strong>onOffice</strong>.com
<strong>onOffice</strong> – vernetzt makeln<br />
Übertragungsfehler<br />
Das Objekt lässt sich nicht mehr löschen<br />
1. Das nicht löschbare Objekt wurde mit einer anderen Objektnummer<br />
übertragen. Ursache ist wahrscheinlich das<br />
Ändern der Objektnummer in der <strong>Software</strong>. Lösung: Führen<br />
Sie einen Vollabgleich zum Portal durch.<br />
2. Sie haben die Anbieternummer geändert, ohne das Objekt<br />
vorher über <strong>onOffice</strong> zu löschen. Hier hilft auch kein Vollabgleich.<br />
Schauen Sie im Maklerbuch nach, mit welcher<br />
Anbieternummern das Objekt ursprünglich übertragen wurde.<br />
Bitten Sie das Portal, das Objekt, das mit dem alten<br />
Account übertragen wurde zu löschen.<br />
Es fehlen bestimmte Ausstattungsmerkmale<br />
Die Schnittstellen der verschiedenen Portalanbieter unterscheiden<br />
sich leider. Nicht alle <strong>Portale</strong> akzeptieren die gleichen Ausstattungsmerkmale.<br />
Auch wenn das Portal bestimmte Merkmale über<br />
die Eingabe auf der Seite zulässt, bedeutet das nicht, dass dieses<br />
Merkmal über die Schnittstelle übertragen werden kann.<br />
Wir empfehlen daher, alle wichtigen Informationen zum Objekt<br />
noch einmal in den Freitexten zu beschreiben. Diese sollten fast<br />
immer dargestellt werden (einige wenige Ausnahmen gibt es leider<br />
auch hier).<br />
Bilder oder andere Dateien werden nicht zum Portal übertragen.<br />
Beachten Sie zunächst, dass die <strong>Portale</strong> die Dateianhänge zum<br />
Objekt nur begrenzt annehmen. Der Immobilienscout24 hat derzeit<br />
eine Beschränkung von 15 Bildern (oder andere Arten von<br />
Anhängen) pro Objekt.<br />
| 24<br />
www.<strong>onOffice</strong>.com
<strong>onOffice</strong> – vernetzt makeln<br />
Übertragungsfehler<br />
Beachten Sie außerdem, dass die Bilder auch für den Export zum<br />
gewünschten Portal vorgemerkt sein müssen. Gehen Sie wie folgt<br />
vor:<br />
1 Führen Sie einen Doppelklick auf ein beliebiges Bild aus.<br />
2. Das Bild ist rot hinterlegt und damit aktiv in der Bearbeitung.<br />
3. Die Kategorie Veröffentlichung wird auf der rechten Seite<br />
angezeigt.<br />
4. Setzen Sie die Häkchen zu den <strong>Portale</strong>n oder Exposés, in<br />
denen das aktive Bild veröffentlicht werden soll.<br />
Um sicher zu gehen, dass die Bilder verarbeitet werden, sollten<br />
Sie das GIF oder JPG Format benutzen. PDF-Anhänge werden derzeit<br />
nur vom Immobilienscout24 angenommen.<br />
| 25<br />
www.<strong>onOffice</strong>.com
<strong>onOffice</strong> – vernetzt makeln<br />
Übertragungsfehler<br />
Maßnahmen<br />
Gehen Sie bei Problemen mit der Übertragung wie folgt vor:<br />
1. Übertragen Sie das Objekt nochmals und notieren Sie dabei<br />
die JobID.<br />
2. Schauen Sie sich später den Status des Jobs an. Gehen Sie<br />
dazu im Menüpunkt „Extras“ auf den Punkt „Jobs“. Sie gelangen<br />
in die Listenansicht der Jobs. Suchen Sie dort nach<br />
der eben notierten JobID. Wurde die Übertragung ausgeführt?<br />
Wenn nicht, können Sie im Feld „Fehler“ die Ursache<br />
für die nicht ausgeführte Übertragung finden. Korrigieren<br />
Sie den Fehler und übertragen Sie das Objekt nochmals.<br />
3. Das Objekt wurde übertragen, ist aber im Portal nicht aufzufinden<br />
oder es fehlen bestimmte Angaben. Schauen Sie<br />
in den Importbericht des Portals . Falls das Portal keinen<br />
Importbericht sendet, sollten Sie sich beim Portal erkundigen,<br />
warum das Objekt nicht eingestellt wurde. Halten Sie<br />
für die Erkundigung beim Portal folgende Angaben parat:<br />
a. Ihre Kundennummer beim Portal<br />
b. Zeitpunkt der Übertragung<br />
c. Objektnummer des betroffenen Objekts<br />
Tipp vom Profi<br />
Führen Sie in regelmäßigen Abständen<br />
einen Vollabgleich zum<br />
Portal durch. Durch den Importbericht,<br />
den das Portal Ihnen<br />
zusendet, können Sie auf einen<br />
Blick erkennen, welche Objekte<br />
nicht eingestellt werden können.<br />
Wenn Sie diesbzgl. Fragen an unseren Support haben, bitten wir<br />
Sie, uns stets die Job ID der letzten fehlerhaften Übertragung zu<br />
nennen. So können wir Fehler besser und vor allem schneller<br />
nachvollziehen.<br />
| 26<br />
www.<strong>onOffice</strong>.com