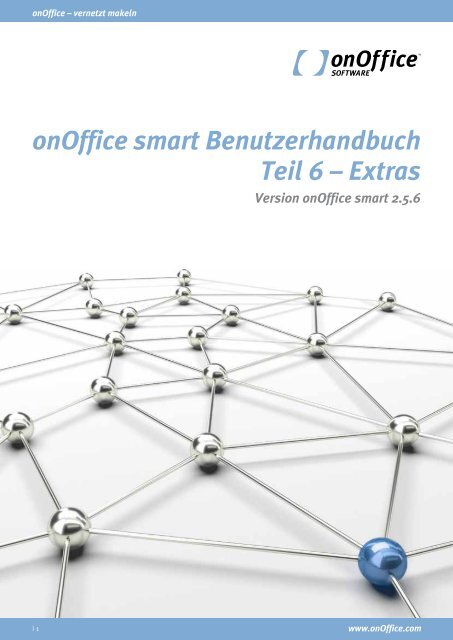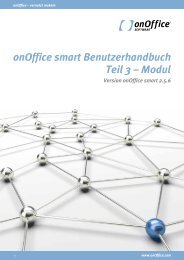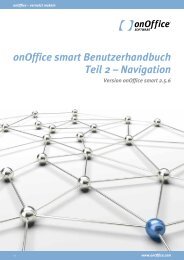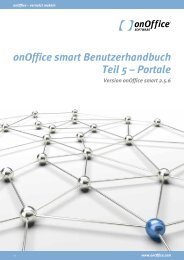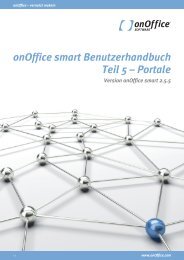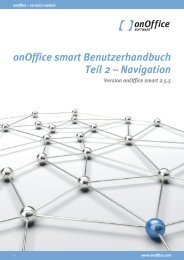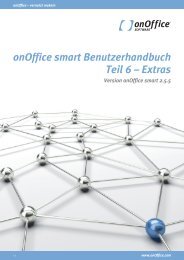Einstellungen - onOffice Software
Einstellungen - onOffice Software
Einstellungen - onOffice Software
Sie wollen auch ein ePaper? Erhöhen Sie die Reichweite Ihrer Titel.
YUMPU macht aus Druck-PDFs automatisch weboptimierte ePaper, die Google liebt.
<strong>onOffice</strong> – vernetzt makeln<br />
<strong>onOffice</strong> smart Benutzerhandbuch<br />
Teil 6 – Extras<br />
Version <strong>onOffice</strong> smart 2.5.6<br />
| 1<br />
www.<strong>onOffice</strong>.com
<strong>onOffice</strong> – vernetzt makeln<br />
Inhaltsverzeichnis<br />
<strong>Einstellungen</strong> 5<br />
Grundeinstellungen................................................5<br />
Grunddaten......................................................................5<br />
Allgemein..........................................................................6<br />
Exposé.............................................................................11<br />
Reporting.......................................................................14<br />
Freitexte..........................................................................15<br />
Benutzerverwaltung............................................. 16<br />
Listenansicht..................................................................16<br />
Grunddaten....................................................................17<br />
<strong>Einstellungen</strong>................................................................20<br />
Rechte.............................................................................23<br />
Gruppen..........................................................................28<br />
E-Mail-<strong>Einstellungen</strong>.....................................................29<br />
Administration......................................................33<br />
Eingabefelder.................................................................33<br />
Flexifelder......................................................................38<br />
<strong>Einstellungen</strong>................................................................39<br />
Singleselect...................................................................40<br />
Multiselect.....................................................................41<br />
Aktionstypen..................................................................43<br />
Region.............................................................................44<br />
Gruppen...............................................................45<br />
Funktionsweise..............................................................45<br />
Gruppenfilter.................................................................46<br />
Gruppeneinstellungen...................................................48<br />
Benutzereinstellungen..................................................51<br />
| 2<br />
www.<strong>onOffice</strong>.com
<strong>onOffice</strong> – vernetzt makeln<br />
Inhaltsverzeichnis<br />
Portaleinstellungen pro Benutzer........................54<br />
E-Mails.................................................................55<br />
Neues Postfach anlegen................................................55<br />
Postfach importieren.....................................................57<br />
Abwesenheitsnotiz.........................................................59<br />
E-Mail Weiterleitung......................................................61<br />
Objektaustausch 63<br />
Einrichtung....................................................................63<br />
Objekte austauschen......................................................65<br />
Vermarktungsdialog 67<br />
eMail-Dialog...................................................................67<br />
Empfangs/Lesebestätigung................................................73<br />
Briefe schreiben............................................................74<br />
Faxversand......................................................................75<br />
Facebookschnittstelle 78<br />
Einrichtung der Schnittstelle..............................................78<br />
Facebook Unternehmensseite anlegen..........................80<br />
ImmoTell Pro Installation.............................................85<br />
Facebook mit ImmoTell verbinden..................................86<br />
Objekt Vollabgleich aus <strong>onOffice</strong> smart......................88<br />
Datenexport 90<br />
CSV-Datenimport 92<br />
| 3<br />
www.<strong>onOffice</strong>.com
<strong>onOffice</strong> – vernetzt makeln<br />
Inhaltsverzeichnis<br />
Zuordnungen 95<br />
Massenaktualisierung 101<br />
Massenaktualisierung der Adressen.........................104<br />
Objekttracking 105<br />
Objektrotation 109<br />
Quicksearch-Konfiguration 111<br />
Newsletter-Funktion 112<br />
SMS-Funktion 114<br />
Eigentümer-Benachrichtigung 116<br />
Aktivitäten Nachweis....................................................116<br />
Interessentennachweis................................................118<br />
CKEditor 120<br />
Textbearbeitung im CKEditor.......................................120<br />
Immomatching 129<br />
| 4<br />
www.<strong>onOffice</strong>.com
<strong>onOffice</strong> – vernetzt makeln<br />
<strong>Einstellungen</strong><br />
Die <strong>Einstellungen</strong> Ihrer <strong>Software</strong> sind so vorgenommen, dass Sie<br />
mit <strong>onOffice</strong> optimal arbeiten können. Darüber hinaus haben Sie<br />
die Möglichkeit, verschiedene Feineinstellungen in Ihrer <strong>onOffice</strong><br />
Anwendung vorzunehmen. Die integrierte Benutzerverwaltung<br />
bietet Ihnen die Anlage von Benutzern inklusive Vergabe der individuellen<br />
Rechte. Über die Administration ändern bzw. die Felder<br />
der Eingabemasken, ändern die Menüs etc.<br />
Grundeinstellungen<br />
Mit <strong>onOffice</strong> smart können Sie grundsätzliche <strong>Einstellungen</strong> vornehmen,<br />
um Ihre <strong>Software</strong> optimal an Ihren Bedarf anzupassen.<br />
Um die Grundeinstellungen zu modifizieren, gehen Sie auf<br />
Extras > <strong>Einstellungen</strong> > Grundeinstellungen<br />
Grunddaten<br />
Geben Sie hier Ihre kompletten Stammdaten ein. Sollten Sie bei<br />
Ihren Objekten keinen Ansprechpartner hinterlegt haben, werden<br />
automatisch Ihre Stammdaten in den Portalen als Ansprechpartner<br />
hinterlegt.<br />
Impressum<br />
Sie haben Ihre Website über <strong>onOffice</strong> erstellen lassen? Dann<br />
werden die Angaben im Bereich Impressum auf Ihrer Homepage<br />
angezeigt.<br />
| 5<br />
www.<strong>onOffice</strong>.com
<strong>onOffice</strong> – vernetzt makeln<br />
<strong>Einstellungen</strong><br />
Rechtshinweis<br />
Der hier eingetragene Rechtshinweis wird in den Exposés dargestellt<br />
und kann außerdem per Makro _Rechtshinweis in jede<br />
gewüsnchte Vorlage eingebunden werden.<br />
AGB<br />
Hier haben Sie die Möglichkeit Ihre AGB´s als PDF-Dokument hoch zu<br />
laden. Diese AGBs werden dann bei der Adressvervollständigung und<br />
zur Bestätigung der Exposé-Ansicht mit gesendet. Wenn Sie hier Ihre<br />
AGBs hinterlegen, wird dieses PDF-Dokument in der PDF-Link-Ansicht<br />
zum Download angeboten. Wurden keine AGBs hochgeladen wird der<br />
Rechtshinweis aus den Grundeinstellungen dargestellt.<br />
Allgemein<br />
Die allgemeinen <strong>Einstellungen</strong> dienen den Feineinstellungen rund<br />
um Ihre Objekte und die Portale.<br />
Portaleinstellungen<br />
Portalaktionen im Maklerbuch:<br />
ausblenden oder darstellen: Wahlweise die Darstellung aller Importmeldungen<br />
von Objekten in die verschiedenen Portale.<br />
nur Aktualisierungen ausblenden: Nur die aktualisierten Objekte<br />
werden angezeigt.<br />
Aktion „Objekt in allen Portalen aktualisieren“ bezieht sich auf:<br />
Alle angehakten Portale: Objekte werden nur in den Portalen aktualisiert,<br />
die gekennzeichnet sind Alle Portale: Objekte werden in<br />
allen verfügbaren Portalen aktualisiert<br />
Adresse für Importberichte:<br />
Haben Sie ein Objekt zu einem Portal übertragen und es passt<br />
z. B. die Postleitzahl nicht zum Ort, dann können die Portale Ihr<br />
Objekt nicht korrekt importieren. Tragen Sie hier eine Email-Adresse<br />
ein, an die der Importbericht zu fehlgeschlagenden Importen<br />
gesendet werden soll.<br />
| 6<br />
www.<strong>onOffice</strong>.com
<strong>onOffice</strong> – vernetzt makeln<br />
<strong>Einstellungen</strong><br />
<strong>Einstellungen</strong> für Bilder<br />
Sie können Ihre Bilder durch ein Wasserzeichen vor Missbrauch<br />
schützen – in der Grund-Version von <strong>onOffice</strong> smart klicken Sie<br />
dazu in das vorgesehene Feld und geben Ihren Namen o.ä. ein, in<br />
der Pro-Version können Sie eine zweite Zeile eingeben.<br />
Sie möchten einen farbigen Rahmen um Ihre Bilder? Klicken Sie<br />
einfach auf Farbpalette und wählen Sie Ihre bevorzugte Farbe<br />
aus. Auch die Breite der Bilderrahmen können Sie angeben – wir<br />
empfehlen hier nicht mehr als 5 Pixel. Aktivieren Sie die Bildrahmenfunktion<br />
und alle Bilder haben den gewünschten Rahmen.<br />
Die Breite Ihrer eingestellten Bilder sollte 600 Pixel nicht unterschreiten,<br />
da die Darstellung sonst zu unscharf bzw. verzerrt<br />
werden könnte.<br />
Ob für Portale, die eigene Homepage oder für Exposés: Auch das<br />
Ziel Ihres Uploads für Ihre Bilder können Sie grundsätzlich vorab<br />
bestimmen – so sparen Sie sich in Zukunft zusätzliche Mausklicks,<br />
wenn Sie Ihre Immobilien einstellen.<br />
Sonstiges<br />
| 7<br />
www.<strong>onOffice</strong>.com
<strong>onOffice</strong> – vernetzt makeln<br />
<strong>Einstellungen</strong><br />
Automatische Suchkriterien:<br />
Wird eine eMail einer Adresse und einem Objekt zugeordnet,<br />
wird im Adressdatensatz ein Suchkriterium angelegt. Die Werte<br />
des Suchkriteriums entsprechen den Daten des zugeordneten<br />
Objektes, bei numerischen Werten wird ein Bereich von +/- 10%<br />
eingetragen. In dem Suchkriterium wird eine Umkreissuche um<br />
das zugeordnete Objekt mit einem Radius von 10Km eingetragen.<br />
Diese Werte können Sie Ihren Bedürfnissen anpassen.<br />
Benutzerpasswörter<br />
Geben Sie hier bei Bedarf einen Wert ein, der den gewünschten<br />
Ablauf Ihrer Passwörter kennzeichnet. Bei Ablauf erhalten Sie automatisch<br />
eine Mitteilung.<br />
Feiertage verschiedener Länder im Kalender<br />
Sie haben hier die Möglichkeit sich für die Länder Italien, Österreich,<br />
Schweiz, Spanien und Deutschland die Feiertage im Kalender<br />
anzeigen zu lassen. Damit diese anzeigt werden, markieren<br />
Sie einfach die entsprechenden Länder und sichern dann die<br />
Auswahl. Dann werden die Feiertage im Kalender rot dargestellt.<br />
eMail Einstellung<br />
Sie können hier eine Text oder HTML Standard Signatur für den<br />
eMail Versand hinterlegen.<br />
| 8<br />
www.<strong>onOffice</strong>.com
<strong>onOffice</strong> – vernetzt makeln<br />
<strong>Einstellungen</strong><br />
<strong>Einstellungen</strong> für Objekte<br />
Objektnummer eingeben<br />
Sie können die Objektnummern mit einem Präfix versehen, d.h.<br />
Sie definieren zusätzlich über Buchstaben oder Zahlen die Objektnummer,<br />
z. B. DRM... fortlaufende Nummer. Alternativ können<br />
auch die Kürzel des jeweiligen Benutzers automatisch vorangestellt<br />
oder nach der fortlaufenden Nummer genannt werden.<br />
Start für fortlaufende Nummer:<br />
Geben Sie hier die Zahl ein, mit der die fortlaufenden Objektnummern<br />
beginnen sollen.<br />
Automatische Feldberechnung aktivieren:<br />
Bezieht sich auf Angaben wie interne Preis- oder Kosteneingaben,<br />
so wird z.B. der Kostenaufwand (Porto, sonstige Aufwände) für<br />
einen Kunden automatisch addiert.<br />
Objekt archivieren:<br />
Tragen Sie hier einen Text ein, der Angaben zum archivierenden<br />
Objekt macht. Dieser Text wird bei der Archivierung des Objekts<br />
als Popup-Fenster angezeigt.<br />
Objekt Freitexte:<br />
Die Portale geben unterschiedlichen Platz für Ihre Objekttexte frei.<br />
Sie sollten die Voreinstellung für den Objekttitel auf 100 Zeichen<br />
belassen – die Beschränkung der Freitexte sorgt dafür, dass Ihre<br />
Texte nicht nur teilweise auf den Portalen erscheinen (empfohlen<br />
1000 Zeichen).<br />
| 9<br />
www.<strong>onOffice</strong>.com
<strong>onOffice</strong> – vernetzt makeln<br />
<strong>Einstellungen</strong><br />
Objekt-Ampelsystem<br />
Um den Status Ihrer Objekte auf einen Blick in der Listenansicht<br />
zu prüfen, kann ein Ampelstatus aktiviert werden. So ist auf den<br />
ersten Blick ersichtlich, welche Objekte seit längerer Zeit nicht<br />
mehr bearbeitet wurden.<br />
Pflichtfelder:<br />
Bei Aktivierung des Pflichtfeldes „Ansprechpartner beim Objekt“<br />
ist jeder Benutzer verpflichtet, einen Ansprechpartner anzugeben.<br />
Ist kein Ansprechpartner angegeben, werden automatisch die<br />
Stammdaten eingesetzt.<br />
Bei Aktivierung des Pflichtfeldes „Eigentümer beim Objekt“ ist<br />
jeder Benutzer verpflichtet einen Eigentümer Datensatz zu verknüpfen.<br />
Geovalidierung:<br />
Bei Eingabe von Adressdaten werden Ihnen zur Erleichterung der<br />
korrekten Eingabe die z. B. zu bestimmten Postleitzahlen zugehörigen<br />
Städte vorgeschlagen.<br />
| 10<br />
www.<strong>onOffice</strong>.com
<strong>onOffice</strong> – vernetzt makeln<br />
<strong>Einstellungen</strong><br />
Exposé<br />
Exposé-Vorlagen stellen wir für Sie auch im HTML oder PDF-Format<br />
bereit. Änderungen der Standardvorlagen bei PDF und HTML<br />
Exposés übernimmt für Sie unser Entwicklungsteam. Kontaktieren<br />
Sie uns dazu bitte unter support@onoffice.de.<br />
Logo hochladen<br />
Sie können auch in PDF oder HTML Exposé Ihr Firmenlogo darstellen.<br />
Klicken Sie auf „Durchsuchen“ und laden Sie Ihr Logo im<br />
Format *.jpg oder *.png hoch.<br />
Generell gilt: Je größer Ihre Logo-Vorlage, desto besser ist die<br />
Darstellung auf den Unterlagen. Empfohlen wird eine Mindestbreite<br />
von 800 Pixel bis 1000 Pixel.<br />
An dieser Stelle können Sie wählen, ob das Logo im Hoch-, oder<br />
Querformat eingebunden werden soll und an welcher Stelle das<br />
Logo eingebunden werden soll (links/mitte/rechts).<br />
Farbgebung<br />
Folgende PDFs können Sie mit einer eigenen Farbgebung in<br />
Haupt- und Nebenfarbe beeinflussen:<br />
a. Farbig kurz/Farbig lang<br />
b. Exposé <strong>onOffice</strong> (kurz/ Exposé <strong>onOffice</strong> (lang)<br />
Geben Sie dazu einfach die Hexadezimalwerte ein oder wählen Sie<br />
über die Farbpalette die für Sie passende Farbe aus.<br />
Sie haben einen Unternehmensclaim, einen Slogan, der die Tätigkeiten<br />
Ihres Unternehmens auf den Punkt bringt? Bei den Exposés<br />
Farbig kurz/lang lässt sich Ihr Claim zusätzlich anzeigen.<br />
| 11<br />
www.<strong>onOffice</strong>.com
<strong>onOffice</strong> – vernetzt makeln<br />
<strong>Einstellungen</strong><br />
weitere <strong>Einstellungen</strong><br />
Wenn Sie neben den Exposés auf das Bearbeiten-Symbol <br />
klicken, öffnet sich unter der Auswahlliste die Einstellung für das<br />
Firmenlogo. Hier kann die Höhe und die Breite für das Logo angegeben<br />
werden.<br />
Sonstiges<br />
Unter dem Karteireiter „Sonstiges“ aktivieren Sie verschiedene<br />
Funktionen, die für Ihre individuelle Arbeitsweise von Vorteil sind.<br />
dynamische Aktionsarten:<br />
Bei der Filterung von Aktionsarten werden nur Aktionsarten angezeigt,<br />
die schon einmal benutzt worden sind.<br />
Benutzer in Maklerbuch/Historie editierbar:<br />
Nach einem Eintrag in das Maklerbuch oder in den Aktivitäten<br />
kann das Benutzerkürzel der einzelnen Benutzer geändert werden.<br />
Adressdubletten zuordnen:<br />
Geben mehrere Benutzer die gleichen Adressdaten ein, werden<br />
keine Dubletten angelegt.<br />
externe Objektnr nicht editierbar wenn Objekt in Portal eingestellt:<br />
Nachdem ein Objekt in das Portal eingestellt wurde, sollte die<br />
Objektnummer nicht verändert werden. Das Portal ist ansonsten z.<br />
B. nicht in der Lage, das Objekt mit der alten Nummer zu löschen,<br />
denn Ihr Löschen wird mit der neuen Nummer beauftragt. Ändern<br />
Sie eine externe Objektnummer, erlischt hier der Anspruch auf<br />
Supportunterstützung.<br />
| 12<br />
www.<strong>onOffice</strong>.com
<strong>onOffice</strong> – vernetzt makeln<br />
<strong>Einstellungen</strong><br />
KdNr nicht editierbar:<br />
Die Kundennummer kann nicht verändert werden.<br />
Ist Aufwand (Aufgabenverwaltung) als Pflichtfeld:<br />
Zur Kontrolle des angefallenen Aufwandes innerhalb einer Aufgabe<br />
ist der Benutzer verpflichtet, einen Ist-Aufwand einzugeben.<br />
Private Termine:<br />
Sie können Ihre Termine auf „Privat“ schalten; diese Termine sind<br />
für die anderen Benutzer nicht einsehbar.<br />
Eingabe in Adress Suche speichern:<br />
Suchen Sie in der einfachen Suchmaske bei <strong>onOffice</strong> einen z. B.<br />
einen Namen und wird dieser nicht gefunden, öffnet sich automatisch<br />
eine Maske für die detailliertere Suche. Bei Aktivierung<br />
werden die eingebenen Daten wie der Name in die Detailsuche<br />
automatisch mit übernommen.<br />
Setze aktive Wiedervorlagen bei automatischen Gruppenzuordnungen:<br />
Sie haben beispielsweise Benutzergruppen gebildet, die jeweils<br />
bestimmte Postleitzahlbereiche bearbeiten? Die Mitglieder erhalten<br />
automatisch gruppenspezifisch zugeordnete Wiedervorlagen.<br />
Redakteure dürfen eigene Benutzerdaten bearbeiten:<br />
Ihre Benutzer können ihre Daten im Karteireiter „Grunddaten“ und<br />
„Allgemein“ modifizieren.<br />
Benachrichtigungen an Gruppenleiter bei Doppeleinträgen<br />
Wenn ein Benutzer eine Dublette anlegt, so wird der Leiter der<br />
Gruppe, in der der anlegende Benutzer sich befindet, per E-Mail<br />
darüber informiert, dass hier eine Adresse doppelt vorhanden sein<br />
könnte. Dies macht vor allem Sinn, wenn der anlegende Benutzer<br />
nicht das Recht hat, alle Adressen einzusehen.<br />
Automatische eMail-Zuordnung:<br />
Hier kann deaktiviert werden, dass alle E-Mails automatisch den<br />
Adressen zugeordnet werden, in denen die E-Mail-Adresse eingetragen<br />
ist, an die versendet wird. Dasselbe gilt selbstverständlich<br />
auch für eintreffende E-Mails.<br />
Alternativ zur kompletten Deaktivierung können auch E-Mail-Adressen<br />
angegeben werden, bei denen die automatische Zuordnung<br />
aussetzen soll.<br />
Alle ausgehenden E-Mails in „Gesendete Objekte“ speichern<br />
Wenn diese Option aktiviert ist, werden alle eMails in dem Ordner<br />
Gesendeten Objekten gespeichert.<br />
| 13<br />
www.<strong>onOffice</strong>.com
<strong>onOffice</strong> – vernetzt makeln<br />
<strong>Einstellungen</strong><br />
Sprache<br />
Sie haben ein Mehrsprachenmodul gebucht? Dann können Sie Ihre<br />
Objekte in mehreren Sprachen anzeigen lassen.<br />
Aktivieren Sie eine oder mehrere gewünschte Sprachen. In Ihrer<br />
Objektverwaltung erscheinen automatisch die Felder zur Eingabe<br />
von Texten für die weitere Sprache. Pro Portal lässt sich eine<br />
Sprache hochladen – so können Sie bequem auch ausländische<br />
Portale bedienen.<br />
Sind Sie Besitzer einer <strong>onOffice</strong> Website, lassen sich Ihre Objekte<br />
auch hier in mehreren Sprachen anzeigen.<br />
Reporting<br />
Das Reporting dient der Erfassung von Statistiken rund um Ihre<br />
<strong>Software</strong>. Hier nehmen Sie spezifische Werte für Kontaktarten,<br />
Preise etc. vor. Näheres zum Reporting erfahren Sie in der Reporting-Anleitung.<br />
| 14<br />
www.<strong>onOffice</strong>.com
<strong>onOffice</strong> – vernetzt makeln<br />
<strong>Einstellungen</strong><br />
Freitexte<br />
Auf dem Karteireiter Freitexte in den Grundeinstellungen Ihrer<br />
<strong>Software</strong> können verschiedene Texte hinterlegt werden. Darüber<br />
ist es möglich, die AGBs oder andere Texte die sich evtl. später<br />
noch ändern zu verwalten. Über die Makros _Mdtfreitext01, _Mdtfreitext2<br />
… _Mdtfreitext10 können diese Textblöcke dann in Ihre<br />
Word- oder eMail-Vorlagen eingebunden werden.<br />
| 15<br />
www.<strong>onOffice</strong>.com
<strong>onOffice</strong> – vernetzt makeln<br />
<strong>Einstellungen</strong><br />
Benutzerverwaltung<br />
Über die Benutzerverwaltung von <strong>onOffice</strong> smart legen Sie neue<br />
Benutzer mit ihren spezifischen Daten und <strong>Einstellungen</strong> an und<br />
bestimmen die jeweiligen Rechte. Auch lassen sich Benutzer zu<br />
Gruppen zusammenfügen.<br />
Listenansicht<br />
Um die Benutzer von <strong>onOffice</strong> einzurichten bzw. die <strong>Einstellungen</strong><br />
zu modifizieren, gehen Sie auf<br />
Extras > <strong>Einstellungen</strong> > Benutzer<br />
Listenansicht<br />
Mit der Listenansicht verfügen Sie über eine Gesamtansicht der<br />
eingetragenen Benutzer. Sie sehen auf den ersten Blick, welche<br />
Rechte der jeweilige Benutzer hat, seit wann und ob er online ist<br />
etc.<br />
Über die Listenansicht wählen Sie per Doppelklick einen Benutzer<br />
aus. Möchten Sie einen neuen Benutzer anlegen, klicken Sie auf<br />
das Symbol „neuer Datensatz“ .<br />
| 16<br />
www.<strong>onOffice</strong>.com
<strong>onOffice</strong> – vernetzt makeln<br />
<strong>Einstellungen</strong><br />
Grunddaten<br />
In den Grunddaten bestimmen Sie die Zugangs- bzw. Stammdaten<br />
des gewählten Benutzers.<br />
Zugangsdaten<br />
Falls nicht bereits eingetragen, bestimmen Sie die Zugangsdaten<br />
des Benutzers.<br />
| 17<br />
www.<strong>onOffice</strong>.com
<strong>onOffice</strong> – vernetzt makeln<br />
<strong>Einstellungen</strong><br />
• Username:<br />
Der Username ist der Username zum Login in <strong>onOffice</strong>. Er<br />
ist voreingestellt und kann nicht geändert werden.<br />
• Kennwort:<br />
Hier geben Sie das Zugangspasswort für <strong>onOffice</strong> ein. Sie<br />
können das Kennwort einmalig ändern.<br />
• Kennwort bestätigen:<br />
Zur Sicherheit einer richtigen Schreibweise müssen Sie das<br />
neue Kennwort bestätigen.<br />
• Autologin:<br />
Hier haben Sie die Möglichkeit sich einen smart-loginlink<br />
zu generieren. Wenn Sie dies anklicken, wird ein Link<br />
mit Ihren Zugangsdaten erstellt. Diesen können Sie dann<br />
kopieren und sich als Lesezeichen in Ihrem Browser hinterlegen.<br />
Wenn Sie dann auf dieses Lesezeichen klicken,<br />
werden Sie direkt in onoffice eingeloggt.<br />
Diese können Sie auch für den smartmobile-Login-Link.<br />
Auch hier wird ein Link mit den Zugangsdaten generiert,<br />
den Sie sich dann speichern können.<br />
• eMail:<br />
Geben Sie die eMail-Adresse Ihres Benutzers an.<br />
• eMailname:<br />
Dieser Name erscheint als Absender der versandten<br />
eMails.<br />
• eMail zum Zusenden der Login Daten:<br />
Dieses Feld muss von Ihnen unbedingt befüllt werden.<br />
Tragen Sie dort eine eMailadresse ein, die Sie auch ohne<br />
<strong>onOffice</strong> abrufen können. Wenn Sie Ihr Passwort einmal<br />
vergessen sollten, können Sie das Passwort automatisch<br />
neu generieren lassen. Das neue Passwort wird dann an<br />
die hier eingetragene Adresse geschickt.<br />
• Adress-Zuordnung:<br />
Wenn hier der eigene Ansprechpartner-Datensatz zugeordnet<br />
wurde, wird dieser Ansprechpartner beim Anlegen<br />
eines neuen Objektes automatisch dem Objekt zugeordnet.<br />
• Status:<br />
Ist Ihr Benutzer für längere Zeit nicht im Einsatz, lässt er<br />
sich über die Statusfunktion auf Passiv setzen.<br />
| 18<br />
www.<strong>onOffice</strong>.com
<strong>onOffice</strong> – vernetzt makeln<br />
<strong>Einstellungen</strong><br />
• Account:<br />
Der Zugang zu <strong>onOffice</strong> lässt sich über diese Funktion<br />
sperren.<br />
• Systemsprache:<br />
Die Sprache, die dem jeweiligen Benutzer angezeigt wird.<br />
• Benutzer permanent deaktivieren:<br />
Ist ein Benutzer nicht mehr verfügbar, löschen Sie ihn bitte<br />
nicht, sondern setzen Sie ihn auf permanent deaktiv. Sie<br />
erhalten automatisch eine neue Lizenz für einen neuen<br />
Benutzer.<br />
Stammdaten<br />
Geben Sie hier alle wesentlichen Stammdaten des Benutzers ein.<br />
| 19<br />
www.<strong>onOffice</strong>.com
<strong>onOffice</strong> – vernetzt makeln<br />
<strong>Einstellungen</strong><br />
<strong>Einstellungen</strong><br />
In den <strong>Einstellungen</strong> bestimmen Sie die verschiedensten Werte<br />
– das beschleunigt Ihre Arbeit mit <strong>onOffice</strong> im Detail. Die Voreinstellungen<br />
können bei jeder Aktion überschrieben werden, stehen<br />
aber beim nächsten Öffnen der Aktionsfenster wieder zur Verfügung.<br />
• Auto. Wiedervorlage bei Neueingabe:<br />
Ihr neuer Adressdatensatz steht automatisch in Wiedervorlage<br />
im Infofenster zur Weiterverwendung.<br />
• Auto. Wiedervorlage bei Aktionen:<br />
Ihre Aktionen wie z.B. eine eMail an einen Adressdatensatz<br />
erscheint automatisch in Wiedervorlage im Infofenster.<br />
• Auto. Erinnerung an Termine:<br />
Das System erinnert Sie auf Wunsch bis drei Wochen vorher<br />
an Ihren Termin.<br />
• Nach Exposéversand Interessent geblockt für:<br />
Sie haben einem Interessenten ein Exposé geschickt? Um<br />
ihn nicht mit Informationen zu überhäufen, können Sie ihn<br />
für die Aktionen eines gewünschten Zeitraumes blocken.<br />
| 20<br />
www.<strong>onOffice</strong>.com
<strong>onOffice</strong> – vernetzt makeln<br />
<strong>Einstellungen</strong><br />
• Außen-Courtage (Kauf):<br />
Ihr Provisionsanteil beim Hausverkauf. Wird automatisch<br />
bei Ihrer Objektdarstellung angezeigt.<br />
• Außen-Courtage (Miete):<br />
Ihre Provisionsanteil bei Vermietung. Wird automatisch bei<br />
Ihrer Objektdarstellung angezeigt.<br />
• Land bei Neueingabe:<br />
Wenn Sie einen neuen Adressdatensatz anlegen, ist diese<br />
Länderangabe automatisch voreingestellt.<br />
• Währung bei Neueingabe:<br />
Wenn Sie einen neuen Adressdatensatz anlegen, ist diese<br />
Währung automatisch voreingestellt.<br />
• E-Mail-Dialog in Adressgrunddaten:<br />
Klicken Sie z.B. bei einem Adressdatensatz auf eMail Schreiben,<br />
öffnet sich bei Wahl „aktiv“ ein eMail-Assistent, der<br />
Sie durch die komplette eMail-Erstellung führt. Bei „inaktiv“<br />
öffnet sich sofort das eMail-Fenster.<br />
• Erweitertete Boxen auf Info-Seite:<br />
Sie können hier frei wählen, welche Ansicht Sie auf der<br />
Infoseite angezeigt bekommen sollen. Zu Auswahl stehen<br />
neben der üblichen Ansicht auch erweiterte Boxen, die<br />
über die gesamte Breite laufen.<br />
• Neueste Objekte auf Info-Seite:<br />
Hiermit wird eine Box auf der Info-Seite eingeblendet und<br />
bietet eine Vorschau auf die neuesten Objekte der Woche.<br />
Eingestellt werden können hier 7, 14 und 30 Tage. Je nach<br />
Auswahl werden die Objekte die in diesem Zeitraum angelegt<br />
wurden dargestellt.<br />
• Passende Objekte auf Info-Seite:<br />
Bei Aktivierung wird eine Box auf der Info-Seite eingeblendet<br />
und bietet einen Überblick über die passende Objekte.<br />
• Popup bei neuen Aufgaben:<br />
Ist diese Option aktiv wird der Benutzer über eine Popup-<br />
Benachrichtigung darüber informiert, wenn ihm eine neue<br />
Aufgabe zugewiesen wurde. Zur Auswahl stehen hier die<br />
Optionen „immer“ und „ohne Gruppen“. ist.<br />
| 21<br />
www.<strong>onOffice</strong>.com
<strong>onOffice</strong> – vernetzt makeln<br />
<strong>Einstellungen</strong><br />
• Keine E-Mail-Benachrichtigung bei einer <strong>Software</strong>-News<br />
Hier können Sie, wenn Sie im Feld den Haken setzen, die<br />
automatische E-Mail-Benachrichtungen bei <strong>Software</strong>-News<br />
abschalten.<br />
• Suchkriterien in der Adressdatensatz-Vorschau anzeigen<br />
Nutzen Sie die Lupenfunktion in der Listenansicht, so werden<br />
bei den Adressen neben den letzten Aktivitäten auch<br />
die Suchkriterien angezeigt, sofern dieser Haken gesetzt<br />
ist.<br />
• Hauptkontakte in Adressliste markieren<br />
Wenn Sie dieses Feld aktivieren, wird der Hauptkontakt in<br />
der Adressliste markiert.<br />
• Neuen Termin eintragen für:<br />
Hier können Sie wählen, ob ein Termineintrag grundsätzlich<br />
für alle oder bestimmte Nutzer bzw. Nutzergruppen<br />
gelten soll.<br />
• Kalender Ansicht:<br />
Bestimmen Sie, ob standardmäßig die Wochenansicht (Mo-<br />
So), die Arbeitswoche (Mo-Fr) oder die Tagesansicht im<br />
Kalender geöffnet wird.<br />
• Farbe Termine:<br />
Die Farbe wird für den eingetragenen Benutzer als Terminfarbe<br />
im Kalender genutzt.<br />
• smart Farbe:<br />
Bestimmt das äußere Erscheinungsbild Ihres Kalenders.<br />
| 22<br />
www.<strong>onOffice</strong>.com
<strong>onOffice</strong> – vernetzt makeln<br />
<strong>Einstellungen</strong><br />
Rechte<br />
Auf dem Karteireiter „Rechte“ in der Benutzerverwaltung bestimmen<br />
Sie, welche Rechte die einzelnen Benutzer eingeräumt bekommen.<br />
Im Folgenden sind die möglichen Rechte beschrieben:<br />
Adressverwaltung<br />
Legen Sie fest, welche Adressdatensätze der Benutzer sehen darf.<br />
Lesen Sie im Kapitel „Zuordnungen“, wie Sie die Auswahl der<br />
zugeordneten Datensätze beeinflussen können.<br />
Bestimmen Sie, was der Benutzer mit den Adressdatensätzen tun<br />
darf.<br />
AdressSonstige1 ist ein weiterer Karteireiter in der Adressverwaltung.<br />
Hier können Sie zusätzliche Bemerkungen festhalten, die nur<br />
ausgewählten Benutzern zur Verfügung stehen.<br />
Die „automatische Adresszuordnung per Gruppen“ bestimmt, ob<br />
ein Datensatz, der von diesem Benutzer gespeichert wird, die<br />
Gruppenfilter durchläuft und automatisch Zuordnungen erstellt.<br />
Weitere Informationen dazu finden Sie im Abschnitt „Gruppen“ .<br />
Mit der Option „Fremde Interessenten beim Objekt darstellen“<br />
kann sich der Benutzer auf dem Karteireiter „Interessenten“ im<br />
Objekt auch Interessenten zuordnen lassen, die ihm eigentlich<br />
nicht angezeigt werden, da ihm die entsprechende Zuordnung<br />
fehlt. Diese Daten werden allerdings nur verschlüsselt angezeigt.<br />
Eine Absprache mit dem „Ersteller“ der Adressen ist dann nötig,<br />
um die Interessenten anzuschreiben.<br />
| 23<br />
www.<strong>onOffice</strong>.com
<strong>onOffice</strong> – vernetzt makeln<br />
<strong>Einstellungen</strong><br />
Aufgabenverwaltung<br />
Wiedervorlagen<br />
Legen SIe fest, welche Wiedervorlagen ein Benutzer sehen darf.<br />
Terminverwaltung<br />
Bestimmen Sie, welche Termine der Benutzer sehen darf. Beachten<br />
Sie, dass Termine, die keinem Benutzer zugeordnet sind immer<br />
von allen Benutzern gesehen werden. Zudem können Sie hier<br />
einstellen, welche Termine der Benutzer bearbeiten darf.<br />
Arbeitszeiten<br />
Geben Sie die Arbeitszeiten des Benutzer hier ein. Hier kann die<br />
Option „Login nur während der Arbeitszeit zugelassen“ aktiviert<br />
werden.<br />
Guthaben<br />
Hier haben Sie die Möglichkeit dem Benutzer sein Guthaben auf<br />
einen bestimmten Geldwert / Monat zu limitieren.<br />
| 24<br />
www.<strong>onOffice</strong>.com
<strong>onOffice</strong> – vernetzt makeln<br />
<strong>Einstellungen</strong><br />
Objektverwaltung<br />
Funktioniert analog zur Adressverwaltung.<br />
Portalschnittstelle<br />
Darf der Benutzer Portalabgleiche durchführen? Es gibt außerdem<br />
die Möglichkeit der indirekten Schnittstelle. In diesem Fall gibt es<br />
eine Person, die die Portalabgleiche durchführt. Durch eine E-<br />
Mail wird sie von anderen Benutzern über einen geplanten Portalabgleich<br />
in Kenntnis gesetzt.Zudem können hier <strong>Einstellungen</strong><br />
vorgenommen werden, wo die einzelnen Immobilien veröffentlicht<br />
werden sollen.<br />
Die „automatische Objektzuordnung per Gruppen“ bestimmt,<br />
ob ein Datensatz, der von diesem Benutzer gespeichert wird,<br />
die Gruppenfilter durchläuft und damit automatisch Zuordnungen<br />
erstellt. Weitere Informationen dazu finden Sie im Abschnitt<br />
„Gruppen“ (Katja: bitte verlinken). Mit der Option „Fremde Objekte<br />
beim Interessenten darstellen“ kann sich der Benutzer auf<br />
dem Karteireiter „Objekte“ in der Adresse auch Objekte zuordnen<br />
lassen, die ihm eigentlich nicht angezeigt werden, da ihm die entsprechende<br />
Zuordnung fehlt. Diese Daten werden allerdings nur<br />
verschlüsselt angezeigt. Eine Absprache mit dem „Ersteller“ der<br />
Objekte ist dann nötig, um die Objekte anzubieten.<br />
Maklerbuch/Aktivitäten<br />
Bestimmen Sie, ob und wann der Benutzer die Einträge löschen<br />
oder ändern darf.<br />
| 25<br />
www.<strong>onOffice</strong>.com
<strong>onOffice</strong> – vernetzt makeln<br />
<strong>Einstellungen</strong><br />
Weitere Module<br />
Legen Sie hier fest, ob der Benutzer die weiteren Module verwenden<br />
darf oder nicht.<br />
Export / Drucklisten<br />
Legen Sie hier fest, ob der Benutzer Exporte durchführen und<br />
Dateien drucken darf.<br />
Guthaben-bezogene Rechte<br />
Legen Sie hier fest, wofür der Benutzer ihm das zu verfügung<br />
gestellte Guthaben verwenden darf.<br />
Webseiten-Module<br />
Legen Sie hier fest, welche Webseiten-Module der Benutzer verwenden<br />
darf.<br />
| 26<br />
www.<strong>onOffice</strong>.com
<strong>onOffice</strong> – vernetzt makeln<br />
<strong>Einstellungen</strong><br />
Administrative Rechte<br />
Das Administrator Recht ist das wichtigste Recht überhaupt.<br />
Mit diesem Recht kann sich der Benutzer seine Rechte uneingeschränkt<br />
selber setzen. Vergeben Sie dieses Recht nur an Mitarbeiter<br />
Ihres Vertrauens.<br />
Desweiteren können Sie hier dem Benutzer weitere einzelne administrative<br />
Rechte vergeben.<br />
| 27<br />
www.<strong>onOffice</strong>.com
<strong>onOffice</strong> – vernetzt makeln<br />
<strong>Einstellungen</strong><br />
Gruppen<br />
Sie können Benutzer bestimmten Gruppen zuordnen, das heißt,<br />
der Benutzer kann nur noch die Datensätze sehen, die dieser<br />
Gruppe zugeordnet sind.<br />
Benutzer einer Gruppe zuordnen<br />
Um einen Benutzer einer Gruppe zuzuordnen, gehen Sie in den<br />
gewünschten Benutzerdatensatz und im Anschluss auf den Reiter<br />
„Gruppen“. In dem Auswahlfeld „verfügbare Gruppen“ werden die<br />
Gruppen aufgelistet, die angelegt worden sind.<br />
Wählen Sie durch „hinzufügen“ hinter der Gruppenbezeichnung<br />
die Gruppe aus, in der dieser Benutzer eingeordnet werden soll.<br />
Sie können die Benutzer jeweils nur einzeln nacheinander einer<br />
Gruppe zuordnen, mehrere Benutzer gesammelt einer Gruppe zuzuordnen<br />
ist nicht möglich.<br />
Nachdem Sie die Gruppe im linken Feld ausgewählt haben, erscheint<br />
im rechten Feld „zugeordnete Gruppen“, die Gruppenbezeichnung<br />
und ein Listenfeld. Öffnen Sie dieses Feld mit einem<br />
Mausklick auf den Pfeil. Wählen Sie hier, welchen Status dieser<br />
Benutzer erhalten soll und sichern Sie die Zuordnung.<br />
| 28<br />
www.<strong>onOffice</strong>.com
<strong>onOffice</strong> – vernetzt makeln<br />
<strong>Einstellungen</strong><br />
E-Mail-<strong>Einstellungen</strong><br />
In den <strong>Einstellungen</strong> legen Sie die Vorgaben für Ihren eMail-Versand<br />
fest.<br />
Standard Sender-eMail Adresse:<br />
Sofern dem Benutzer mehrere Identitäten (Postfächer) zur Verfügung<br />
stehen, können Sie hier das Postfach bestimmen, mit dem<br />
der Benutzer standardmäßig versendet.<br />
| 29<br />
www.<strong>onOffice</strong>.com
<strong>onOffice</strong> – vernetzt makeln<br />
<strong>Einstellungen</strong><br />
CC, BCC, Priorität und Sendezeitpunkt, Vorlage, Attachment:<br />
Hier legen Sie fest, ob diese <strong>Einstellungen</strong> in den Grundeinstellungen<br />
von Ihnen vorgenommen werden oder in den Erweiterten<br />
<strong>Einstellungen</strong>.<br />
Spamschutz:<br />
Hier stellen sie die Schwelle ein, ab der eine eMail als Spam kategorisiert<br />
wird. Ein gebräuchlicher Wert für Spam liegt bei etwas<br />
über 6. Sie sollten nur dann einen niedrigeren Schwellwert einstellen,<br />
wenn Ihnen die Einstellung nicht rigoros genug erscheint,<br />
ansonsten klicken Sie einfach auf den empfohlenen Wert.<br />
Sendebestätigung abgeschaltet:<br />
Schalten Sie die Sendebestätigung ab, wird Ihr Empfänger nicht<br />
aufgefordert, eine Sendebestätigung zurückzusenden.<br />
Standard Anzeigeformat:<br />
HTML oder Text als Darstellung aller eMails.<br />
Standard Eingabeformat:<br />
Hier können Sie wählen, ob Sie Ihre eMails grundsätzlich im<br />
HTML- oder im Textformat verfassen möchten.<br />
URLs hervorheben:<br />
Im eMail Text werden die Internetadressen unterstrichen.<br />
Quoting Style:<br />
Darstellung des wiederholten eMailtextes beim Beantworten einer<br />
Mail.<br />
Vorschaufenster anzeigen:<br />
Das untere Fenster, welches die angewählten eMails bereits bei<br />
einmaligen Mausklick wird wahlweise angezeigt.<br />
Font für „Nur Text Nachrichten“:<br />
Schreiben Sie Ihre Mails in der Schriftart Arial oder Courier.<br />
Font für „HTML“ Nachrichten<br />
Schreiben Sie Ihre Mails in verschiedenen Schriftarten. Zur Auswahl<br />
stehen hier Arial, Comic Sans MS, Courier News, Georgia,<br />
Lucida Sans Unicode, Tahoma, Times New Roman, Trebuchet MS,<br />
Verdana.<br />
| 30<br />
www.<strong>onOffice</strong>.com
<strong>onOffice</strong> – vernetzt makeln<br />
<strong>Einstellungen</strong><br />
Schriftgröße für „HTML“ -Nachrichten<br />
Wählen Sie hier die jeweilige Standard Schriftgröße für Ihre HTML<br />
Mails aus.<br />
Zeilenabstand in HTML Mail<br />
Wählen Sie hier den Zeilenabstand in den HTML Mails.<br />
Prefix für weitergeleitete Mails:<br />
Wählen Sie hier das Kürzel vor dem Betreff in Ihrer Betreff-Zeile,<br />
wenn Sie Ihre eMail weiterleiten. WG für „weitergeleitet“, FW für<br />
„forwarding“ oder Benutzerdefiniert.<br />
Prefix für beantwortete Mails:<br />
Wählen Sie hier das Kürzel vor dem Betreff in Ihrer Betreff-Zeile,<br />
wenn Sie eine eMail beantworten. AW für „antworten“, RE für<br />
„return“ oder Benutzerdefiniert.<br />
Anzeige für leeren Betreff:<br />
Sie haben in Ihrer eMail nichts in der Betreffzeile angegeben?<br />
Dann wird die leere Zeile automatisch mit Ihrem gewählten Begriff<br />
oder Satz ersetzt.<br />
| 31<br />
www.<strong>onOffice</strong>.com
<strong>onOffice</strong> – vernetzt makeln<br />
<strong>Einstellungen</strong><br />
Signatur:<br />
Im Bereich Signatur können Sie beliebig viele Signaturen anlegen.<br />
1. Um eine Signatur anzulegen, klicken Sie auf den Button<br />
2. Sie werden aufgefordert, ein Kürzel für Ihre Signatur einzugeben.<br />
3. Geben Sie nun in das Textfeld Ihre gewünschte Signatur<br />
ein und drücken Sie „Sichern“.<br />
4. Zum Löschen einer Signatur leeren Sie das Textfeld und<br />
drücken „Sichern“<br />
Es besteht die Möglichkeit das Format der Signatur auf HTML<br />
umzustellen. Nur in diesem Modus ist es möglich, die Schrift zu<br />
formatieren oder Bilder und Logos einzufügen. Nutzen Sie den<br />
HTML-Editor, um weitere Formatierungen vorzunehmen oder Logos<br />
und Bilder hochzuladen.<br />
| 32<br />
www.<strong>onOffice</strong>.com
<strong>onOffice</strong> – vernetzt makeln<br />
Administration<br />
<strong>Einstellungen</strong><br />
Sie können in Ihrer <strong>Software</strong> zahlreiche <strong>Einstellungen</strong> vornehmen<br />
und so die Oberfläche auf Ihre Bedürfnisse anpassen. Legen Sie<br />
weitere Eingabefelder an. Erweitern Sie die Auswahlmöglichkeiten,<br />
z.B. unter Kontaktart. Entscheiden Sie, welche Suchkriterien bei<br />
der automatischen Zuordnung berücksichtigt werden u.v.m.<br />
Wählen Sie unter<br />
Extras > <strong>Einstellungen</strong> > Administration<br />
Eingabefelder<br />
Auf dem Karteireiter „Eingabefelder“ können Sie weitere Felder<br />
anlegen oder bereits vorhandene Felder aktivieren oder deaktivieren.<br />
Wählen Sie zunächst aus, in welchem Modul und in welcher<br />
Kategorie Sie <strong>Einstellungen</strong> vornehmen wollen.<br />
Über die Schaltfläche „Neues Feld anlegen“ wird ein neues Feld<br />
generiert. Im folgenden können Sie bestimmen, welche Eigenschaften<br />
dieses Feld hat.<br />
| 33<br />
www.<strong>onOffice</strong>.com
<strong>onOffice</strong> – vernetzt makeln<br />
<strong>Einstellungen</strong><br />
Eigenschaften<br />
Die Symbole können angeklickt werden. Im darauf öffnenden Popup<br />
Fenster kann genau festgelegt werden, wo das Feld erscheint.<br />
| 34<br />
www.<strong>onOffice</strong>.com
<strong>onOffice</strong> – vernetzt makeln<br />
<strong>Einstellungen</strong><br />
Wenn z.B. (wie im oben stehenden Beispiel) unter Nutzungsart<br />
keine Auswahl getätigt wurde, erscheint das Feld in jeder zur Verfügung<br />
stehenden Nutzungsart.<br />
Die Werte die in einem Schlüsselfeld ausgewählt werden können,<br />
müssen auf dem Karteireiter „Schlüssel“ eingegeben werden.<br />
| 35<br />
www.<strong>onOffice</strong>.com
<strong>onOffice</strong> – vernetzt makeln<br />
<strong>Einstellungen</strong><br />
Die Werte die im Multiselect Feld erscheinen werden auf dem Karteireiter<br />
„Multiselect“ eingegeben.<br />
| 36<br />
www.<strong>onOffice</strong>.com
<strong>onOffice</strong> – vernetzt makeln<br />
<strong>Einstellungen</strong><br />
Wählen Sie hier aus, in welchen Exposéarten das Feld erscheinen<br />
soll. Zu jeder Exposéart (Word, HTML oder PDF) gibt es jeweils<br />
kurz (K) oder lang (L) zur Auswahl.<br />
Beim Deaktivieren eines Feldes fragt die <strong>Software</strong>, ob vorhandene<br />
Werte in diesem Feld gelöscht werden sollen:<br />
Bei Klick auf den „OK“-Button werden die jeweiligen Feldeinträge<br />
in allen Objekten aus der Datenbank gelöscht.<br />
Klicken Sie auf „Cancel“, werden die Feldeinträge auf Datenbankebene<br />
beibehalten.<br />
Deaktivierte Felder mit Datenbankeintrag werden in der <strong>Software</strong><br />
rot dargestellt:<br />
Tipp vom Profi<br />
Systemfelder können nur deaktiviert<br />
und nicht gelöscht werden.<br />
Beachten Sie, dass bei der Übertragung<br />
zu den Portalen keine<br />
individuell erstellten Felder<br />
übertragen werden können.<br />
Sobald der vorhandene Eintrag entfernt wird, wird das rot angezeigte<br />
Feld nicht mehr angezeigt.<br />
| 37<br />
www.<strong>onOffice</strong>.com
<strong>onOffice</strong> – vernetzt makeln<br />
<strong>Einstellungen</strong><br />
Flexifelder<br />
Die Flexifelder dienen der besseren Übersicht und können auf<br />
einem Karteireiter in der gewählten Kategorie weitere Unterkarteireiter<br />
bilden. So könnten z.B. in der gewünschten Kategorie<br />
(im folgenden Beispiel: Adress-Verwaltung) weitere Unterreiter für<br />
zusätzliche Informationen angelegt werden.<br />
QS<br />
Gehen Sie wie folgt vor, um Flexifelder anzulegen:<br />
a. Erstellen Sie auf dem Karteireiter <strong>Einstellungen</strong> eine neue<br />
Gruppe in der Sie die Flexifelder anlegen wollen. Für<br />
nähere Informationen hierzu, schauen Sie in das folgende<br />
Kapitel „<strong>Einstellungen</strong>“.<br />
b. Wählen Sie dann auf dem Karteireiter „Flexifelder“ im Selektor<br />
„Gruppen“ die gewünschte Gruppe aus.<br />
c. Über die Schaltfläche „Neues Feld anlegen“ können Sie der<br />
neuen Gruppe weitere Felder hinzufügen.<br />
| 38<br />
www.<strong>onOffice</strong>.com
<strong>onOffice</strong> – vernetzt makeln<br />
<strong>Einstellungen</strong><br />
<strong>Einstellungen</strong><br />
Auf dem Karteireiter „<strong>Einstellungen</strong>“ in der Administration kann<br />
die Anordnung der Kategorien auf den einzelnen Karteireitern bestimmt<br />
werden. Wählen Sie zunächst den gewünschten Karteireiter<br />
aus und legen Sie dort neue Kategorien an oder verschieben<br />
bereits vorhandene.<br />
Eine neue Gruppe in einer Kategorie anlegen (Flexifelder)<br />
Um Flexifelder anzulegen, muss zunächst eine neue Gruppe in der<br />
gewünschten Kategorie angelegt werden. Wählen Sie dazu die<br />
entsprechende Kategorie aus und klicken dann im Block „Gruppen/Unterreiter“<br />
auf „Neu anlegen“. Erst wenn hier eine Gruppe<br />
angelegt wurde, können Sie später darauf Flexifelder anordnen.<br />
| 39<br />
www.<strong>onOffice</strong>.com
<strong>onOffice</strong> – vernetzt makeln<br />
<strong>Einstellungen</strong><br />
Singleselect<br />
Auf dem Karteireiter Schlüssel können die Werte für vorher definierte<br />
Schlüsselfelder (siehe Menüpunkt „Eingabefelder“) eingetragen<br />
werden.<br />
Im folgenden Beispiel wird dem Schlüsselfeld „Boden“ angezeigt.<br />
Um hier einen weiteren Schlüsselwert hinzuzufügen, wählen Sie<br />
zunächst auf dem Karteireiter „Schlüssel“ das entsprechende Modul<br />
und die Kategorie aus in der sich das Feld befindet.<br />
Tipp vom Profi<br />
Beachten Sie, dass individuell<br />
erstellte Schlüsselwerte nicht zu<br />
den Portalen übertragen werden<br />
können, da sie nicht Bestandteil<br />
der Schnittstelle sind.<br />
Über die Schaltfläche „Neuen Schlüssel anlegen“ wird eine weitere<br />
Zeile hinzugefügt. Tragen Sie den gewünschten Wert in die<br />
Spalte „Inhalt“ ein.<br />
| 40<br />
www.<strong>onOffice</strong>.com
<strong>onOffice</strong> – vernetzt makeln<br />
<strong>Einstellungen</strong><br />
Multiselect<br />
Ähnlich wie bei den Schlüsseln werden hier weitere Werte für die<br />
Multiselect Felder eingetragen. Hilfe zum Anlegen der MS-Felder<br />
finden Sie unter dem Menüpunkt „Eingabefelder“. Im Folgenden<br />
betrachten wir das Feld „Kontaktart“.<br />
In Multiselect-Feldern können immer mehrere Werte gleichzeitig<br />
ausgewählt werden.<br />
Um die Werte für die Kontaktart zu ändern oder zu erweitern,<br />
wechseln Sie auf den Karteireiter „Multiselect“ in der Administration.<br />
Wählen Sie das Modul „Adressverwaltung“ und die Kategorie<br />
„Kontaktart“. Über die Schaltfläche „Multiselect anlegen“ können<br />
Sie weitere Werte hinzufügen.<br />
| 41<br />
www.<strong>onOffice</strong>.com
<strong>onOffice</strong> – vernetzt makeln<br />
<strong>Einstellungen</strong><br />
Ebenen unter Multiselect<br />
Die Struktur in der Multiselect-Auswahl kann wie im folgenden<br />
Beispiel ersichtlich in mehreren Ebenen angelegt werden.<br />
Um in der Administration den Werten die zweite Ebene zuzuweisen,<br />
tragen Sie auf dem Karteireiter „Multiselect“ bei den gewünschten<br />
Werten eine 2 in der Spalte „Ebene“ ein. Erst wenn<br />
diese Einstellung gesichert wird, kann in der Spalte „Vater“ die<br />
übergeordnete Ebene gewählt werden. Im folgenden Beispiel wäre<br />
das der Interessent 1.<br />
| 42<br />
www.<strong>onOffice</strong>.com
<strong>onOffice</strong> – vernetzt makeln<br />
<strong>Einstellungen</strong><br />
Aktionstypen<br />
Jedem Maklerbucheintrag wird eine Aktionsart und ein Aktionstyp<br />
zugewiesen. So kann die Aktionsart z.B. „Telefon“ und der Aktionstyp<br />
„eingehendes Telefonat“ sein. Damit Sie die Einträge im<br />
Maklerbuch besser unterscheiden können, ist es möglich den verschiedenen<br />
Typen unterschiedliche Farben zuzuweisen. Auch eine<br />
Zuweisung von durchschnittlichen Kosten oder Dauer ist möglich.<br />
Damit kann z.B. ein Exposéversand mit durchschnittlich 15 Minuten<br />
zeitlichem Aufwand und 25EUR Kosten versehen werden. Die<br />
Kosten werden später bei einer Auflistung der Maklerbucheinträge<br />
unter dem Punkt „Legende“ addiert.<br />
Die Aktionsarten müssen vorher auf dem Karteireiter „Schlüssel“<br />
unter dem Modul „Maklerbuch“ eingetragen sein. Erst dann<br />
erscheinen Sie in der Spalte „Aktionsart“ zur Auswahl. Weitere<br />
Aktionstypen können hier angelegt und einer bestehenden Aktionsart<br />
untergeordnet werden.<br />
Ähnlich wie bei den Schlüsseln werden hier weitere Werte für die<br />
Multiselect Felder eingetragen. Hilfe zum Anlegen der MS-Felder<br />
finden Sie unter dem Menüpunkt „Eingabefelder“.<br />
| 43<br />
www.<strong>onOffice</strong>.com
<strong>onOffice</strong> – vernetzt makeln<br />
<strong>Einstellungen</strong><br />
Region<br />
Damit eine geografische Zuordnung von Interessent und Objekt<br />
möglich ist, reichen oft die Angaben zum Ort und zur Postleitzahl<br />
nicht aus. <strong>onOffice</strong> arbeitet hier mit „regionalen Zusätzen“.<br />
Sie erstellen zunächst eine Struktur der Regionen, in denen Sie<br />
Ihre Objekte vermarkten. Das Objekt bekommt innerhalb dieser<br />
Struktur eine genaue Position zugewiesen. Der Interessent kann in<br />
seinen Suchkriterien beliebig viele Regionen auswählen, so dass<br />
eine Zuordnung auf geografischer Ebene möglich ist.<br />
Über den Button auf der rechten Seite können Sie Ihre Eingaben<br />
prüfen. Eine weitergehende Strukturierung der Regionen in<br />
mehrere Ebenen, muss auf dem Karteireiter „Multiselect“ vorgenommen<br />
werden.<br />
Sämtliche hier eingetragenen Regionen erscheinen automatisch<br />
dort in der Kategorie „regionaler Zusatz“ (Modul „Objektverwaltung“).<br />
| 44<br />
www.<strong>onOffice</strong>.com
<strong>onOffice</strong> – vernetzt makeln<br />
Gruppen<br />
<strong>Einstellungen</strong><br />
Im Folgenden wird der Einsatz von Gruppen in <strong>onOffice</strong> smart<br />
beschrieben. Mit Hilfe von Gruppen lassen sich die Benutzerrechte<br />
und Datensatz-Zuordnungen automatisch zuweisen.<br />
Die Anwendung erfordert allerdings ein sicheres Verständnis der<br />
relativ komplexen <strong>Einstellungen</strong>. Fehler, die in diesem Zusammenhang<br />
gemacht werden, können die kompletten <strong>Einstellungen</strong> Ihrer<br />
<strong>Software</strong> verändern. Wenn Sie in Ihrer smart Version Gruppen<br />
einsetzen wollen, empfehlen wir dringend, vorher mit unserem<br />
Support über das System zu sprechen. Wir bieten auch online<br />
Schulungen zu diesem Thema an.<br />
Funktionsweise<br />
Über die Gruppenverwaltung können die Zuordnungen zu den<br />
Datensätzen automatisch gesetzt werden. Hierzu ist es erst mal<br />
wichtig zu verstehen, wofür die Zuordnungen verwendet werden.<br />
Hiermit ist nicht der Benutzer eines Datensatzes gemeint. Ein<br />
Datensatz kann beliebig vielen Benutzern zugeordnet werden. Für<br />
Benutzer, die „nur zugeordnete Datensätze“ sehen können, ist<br />
eine Zuordnung zu einem Datensatz erforderlich, damit er Zugriff<br />
darauf hat. Die folgende Grafik verdeutlicht diesen Prozess.<br />
Mit Hilfe zugrundeliegender Gruppenfilter kann nun festgelegt<br />
werden, aufgrund welcher Kriterien eine Zuordnung gesetzt wird.<br />
Im folgenden Beispiel werden Gruppenfilter benutzt, die ein<br />
Objekt je nach PLZ einem Bearbeiter zuordnen. Benutzer 5 und 6<br />
haben dabei Kontrollfunktion und dürfen die Objekte der ihnen<br />
untergeordneten Benutzer mit einsehen.<br />
| 45<br />
www.<strong>onOffice</strong>.com
<strong>onOffice</strong> – vernetzt makeln<br />
<strong>Einstellungen</strong><br />
Gruppenfilter<br />
Zunächst einmal müssen die benötigten Gruppenfilter erstellt<br />
werden. Aufgrund welcher Kriterien werden später Zuordnungen<br />
gesetzt? Nehmen wir an, die Kauf-Objekte und die Miet-Objekte<br />
haben jeweils einen eigenen Bearbeiter. Das Kriterium ist damit<br />
nur die Vermarktungsart.<br />
| 46<br />
www.<strong>onOffice</strong>.com
<strong>onOffice</strong> – vernetzt makeln<br />
<strong>Einstellungen</strong><br />
Wechseln Sie nun in den Objektfilter und legen Sie die benötigten<br />
Gruppenfilter an. In diesem Fall wären das jeweils ein Filter für<br />
Miet- und einer für Kauf-Objekte. Wechseln Sie in den Objektfilter<br />
und wählen aus den Filtern im „Erweiterten Filter“ den Filter<br />
„Vermarktungsart“ mit einem Doppelklick aus. Nach Auswahl<br />
der gewünschten Vermarktungsart gehen Sie auf die Schaltfläche<br />
„Filtern“. Der Filter wird nun im Kasten „bisheriger Filter“<br />
eingetragen. Als nächstes wird der Filter als Gruppenfilter gespeichert.<br />
Wählen Sie dazu im Feld „aktuellen Filter speichern“ unter<br />
„Zugriff“ den „Gruppenfilter“ und benennen Sie diesen vor dem<br />
abschließenden Speichern.<br />
Erstellen Sie auf die gleiche Weise die anderen benötigten Gruppenfilter.<br />
Sollen auch Adressdatensätze per Gruppenfilter zugeordnet<br />
werden? Auch im Adressfilter können Gruppenfilter gespeichert<br />
werden. Um bei unserem Beispiel zu bleiben, können die Adressdatensätze<br />
z.B. aufgrund der Kontaktart „Mietinteressent“ oder<br />
„Kaufinteressent“ entsprechend zugeordnet werden.<br />
| 47<br />
www.<strong>onOffice</strong>.com
<strong>onOffice</strong> – vernetzt makeln<br />
<strong>Einstellungen</strong><br />
Gruppeneinstellungen<br />
Wechseln Sie in die Gruppeneinstellungen und legen Sie zunächst<br />
die benötigten Gruppen an:<br />
Extras > <strong>Einstellungen</strong> > Gruppen<br />
Nach Auswahl einer bestehenden Gruppe werden auf der rechten<br />
Seite die Benutzer angezeigt, die dieser Gruppe angehören.<br />
Außerdem kann zu jeder Gruppe eine Notiz verfasst werden, um<br />
festzuhalten, wozu diese Gruppe dient. Bei einer Vielzahl von<br />
Gruppen kann man so die Übersicht behalten.<br />
Um neue Benutzer zu einer Gruppe hinzuzufügen, können Sie<br />
die gewünschte Gruppe auf der linken Seite auswählen. Über<br />
das Pulldown-Menü „Neuen Benutzer hinzufügen“ wählen Sie<br />
anschließend den gewünschten Benutzer aus und fügen Ihn über<br />
das Plus-Icon der Gruppe hinzu.<br />
| 48<br />
www.<strong>onOffice</strong>.com
<strong>onOffice</strong> – vernetzt makeln<br />
<strong>Einstellungen</strong><br />
Gruppe teilt sich die folgenden Daten<br />
Nun können Sie für die Gruppe und deren darin enthaltenen<br />
Benutzern festlegen welche Daten für alle Benutzer aus dieser<br />
Gruppe sichtbar sein sollen, bzw. bearbeitet werden dürfen. Hier<br />
stehen zur Auswahl: Adressdaten, Objektdaten oder Adress- und<br />
Objektdaten. Diese Auswahl-Möglichkeit finden Sie unter „Gruppe<br />
teilt sich die folgenden Daten“. Speichert nun zukünftig einer der<br />
Benutzer einen Datensatz, wird dieser Datensatz auch automatisch<br />
allen anderen Mitgliedern dieser Gruppe zugeordnet. Bei der Einrichtung<br />
der Gruppe werden alle Datensätze der Gruppenmitglieder<br />
automatisch den anderen Mitgliedern zugeordnet.<br />
Adresszuordnung<br />
Im nächsten Schritt bestimmen Sie auf dem Karteireiter „Adresszuordnung“,<br />
welcher Adressfilter in welcher Gruppe verwendet<br />
werden soll. Wählen Sie also für die Gruppe „Kauf“den Filter<br />
„Kaufinteressenten“, sofern dieser vorher angelegt wurde.<br />
| 49<br />
www.<strong>onOffice</strong>.com
<strong>onOffice</strong> – vernetzt makeln<br />
<strong>Einstellungen</strong><br />
Objektzuordnung<br />
Auf dem Karteireiter Objektzuordnung wählen Sie einen vorher erstellten<br />
Gruppenfilter für die gewünschte Gruppe. Für die Gruppe<br />
„Kauf“ z.B. wählen Sie den eben erstellten Gruppenfilter „Kaufobjekte“.<br />
Für Benutzer, die dieser Gruppe angehören, wird zukünftig<br />
beim Speichern eines Kaufobjekts eine Zuordnung gesetzt.<br />
Portaleinstellungen<br />
An dieser Stelle können Sie den Benutzern einer Gruppe eigene<br />
Portaleinstellungen zuordnen. Diese <strong>Einstellungen</strong> überlagern die<br />
allgemeinen <strong>Einstellungen</strong>. Somit ist es möglich, dass die Benutzer<br />
der einen Gruppe mit anderen Zugangsdaten zum Scout<br />
übertragen, als die Benutzer einer anderen Gruppe.<br />
Wählen Sie einfach das gewünschte Portal in der Liste aus und<br />
ergänzen Sie die Zugangsdaten. Es erscheinen allerdings nur die<br />
Portale in der Liste, die in den Portal-Grundeinstellungen aktiviert<br />
wurden.<br />
| 50<br />
www.<strong>onOffice</strong>.com
<strong>onOffice</strong> – vernetzt makeln<br />
<strong>Einstellungen</strong><br />
Benutzereinstellungen<br />
Auf dem Karteireiter „Gruppen“ in den Benutzereinstellungen wird<br />
festgelegt, welcher Benutzer welcher Gruppe zugeordnet wird.<br />
Wechseln Sie in die Gruppenverwaltung und wählen Sie den gewünschten<br />
Benutzer aus:<br />
Extras > <strong>Einstellungen</strong> > Benutzer > Auswahl des gewünschten<br />
Benutzer > Karteireiter Gruppen<br />
| 51<br />
www.<strong>onOffice</strong>.com
<strong>onOffice</strong> – vernetzt makeln<br />
<strong>Einstellungen</strong><br />
Als nächstes müssen die Benutzereinstellungen vorgenommen<br />
werden. In unserem Beispiel sollen die Benutzer der Gruppe<br />
„Kauf“ nur die Kauf-Objekte sehen. Standardmäßig darf ein<br />
Benutzer aber immer alle Objekte sehen. Wechseln Sie auf den<br />
Karteireiter Rechte und beachten Sie folgende <strong>Einstellungen</strong>:<br />
1. „Nur zugeordnete Adressen sichtbar“<br />
Nur wenn diese Einstellung aktiv ist, beschränkt sich der<br />
(Adress-)Datenbestand des Benutzers auf die zugeordneten<br />
Adressen.<br />
2. „automatische Adresszuordnung per Gruppen“<br />
Nur wenn diese Einstellung aktiviert ist, wird beim Speichern<br />
eines Datensatzes durch diesen Benutzer geprüft,<br />
ob dabei Zuordnungen entsprechend eines Gruppenfilters<br />
gesetzt werden.<br />
Beachten Sie, dass ein Benutzer durch die entsprechende Benutzereinstellung,<br />
die Objekte unabhängig von seiner Gruppe sehen<br />
darf. Ein Benutzer der einer Gruppe zugeordnet wurde, sollte also<br />
– wenn sich sein einsehbarer Objektbestand nach dem entsprechenden<br />
Gruppenfilter richten soll – die Einstellung „nur zugeordnete<br />
Objekte sichtbar“ zugewiesen bekommen.<br />
Benutzer 1 sieht nur die zugeordneten Objekte, also entsprechend<br />
seiner Gruppe nur die „Kauf-Objekte“.<br />
Benutzer 2 darf alle Objekte sehen, obwohl ihm nur die Kaufobjekte<br />
zugeordnet sind.<br />
| 52<br />
www.<strong>onOffice</strong>.com
<strong>onOffice</strong> – vernetzt makeln<br />
<strong>Einstellungen</strong><br />
Im folgenden Beispiel wurde bei Benutzer 2 die Einstellung „alle<br />
Objekte sichtbar (Schreibrecht nur Zugeordnete)“.<br />
Benutzer 1 darf nur die zugeordneten Objekte sehen und kann<br />
damit auch nur die zugeordneten Objekte beschreiben.<br />
Benutzer 2 darf alle Objekte sehen, kann aber nur die zugeordneten<br />
Objekte beschreiben.<br />
| 53<br />
www.<strong>onOffice</strong>.com
<strong>onOffice</strong> – vernetzt makeln<br />
<strong>Einstellungen</strong><br />
Portaleinstellungen pro Benutzer<br />
Über dieses Zusatzmodul ist es möglich für jeden einzelnen Benutzer<br />
unterschiedliche Portale anzulegen und zwar völlig unabhängig<br />
von den allgemein Portaleinstellungen.<br />
Tipp vom Profi<br />
Kein Standard Modul, muss von<br />
<strong>onOffice</strong> freigeschalten werden<br />
Dies hat den Vorteil das hier jeder Benutzer die Möglichkeit hat<br />
die Portale zu nutzen, die er auch benötigt. Um dies nun für den<br />
Benutzer einzustellen begeben Sie sich dazu bitte zunächst einmal<br />
in den Menüpunkt Extras, klicken dort auf <strong>Einstellungen</strong> und dann<br />
Benutzer. Wählen Sie bitte aus der Listenansicht den jeweiligen<br />
Benutzer, für den Sie das Portal einrichten möchten.<br />
Wechseln Sie hier bitte von dem Reiter Grunddaten auf Portaleinstellungen.<br />
Diese Portaleinstellungen sind ähnlich angeordnet wie<br />
die Portaleinstellungen des gesamten Mandanten. Auf der linken<br />
Seite des Bildes sind alle Portale aufgelistet, die Sie unter<br />
Extras > <strong>Einstellungen</strong> > Portaleinstellungen<br />
aktiviert haben, egal ob dort schon Zugangsdaten hinterlegt sind<br />
oder nicht.<br />
Um nun ein Portal bearbeiten zu können, klicken Sie das entsprechende<br />
Portal doppelt an. Es öffnet sich dann auf der rechten<br />
Seite ein Eingabemaske. Hier wird Ihnen auch gleich angezeigt ob<br />
dort schon Zugangsdaten hinterlegt sind oder nicht.<br />
Wenn Sie nun in die entsprechenden Feldern die neuen FTP<br />
Zugangsdaten eingeben und dann auf sichern klicken, werden<br />
die <strong>Einstellungen</strong> aus den allgemeinen Portaleinstellungen oder<br />
eventuell eingerichtete Portalgruppen ignoriert und es gelten für<br />
diesen Benutzer nur noch die neuen Daten.<br />
| 54<br />
www.<strong>onOffice</strong>.com
<strong>onOffice</strong> – vernetzt makeln<br />
E-Mails<br />
<strong>Einstellungen</strong><br />
Über die eMailadministration können Sie Ihre Postfächer selbstständig<br />
einrichten, eine Domain beantragen, Import anlegen<br />
oder Weiterleitungen und Abwesenheitsnotizen eintragen. Dieser<br />
Bereich ist nur den Administratoren zugänglich. Über „Extras ><br />
<strong>Einstellungen</strong> > Grundeinstellungen > Karteireiter eMail“ können<br />
Sie die gewünschten <strong>Einstellungen</strong> vornehmen.<br />
Neues Postfach anlegen<br />
Wenn Sie ein neues eMail-Postfach einrichten möchten, öffnen Sie<br />
bitte zunächst die eMail-Verwaltung unter:<br />
Extras-><strong>Einstellungen</strong>->Grundeinstellungen<br />
auf dem Reiter eMail.<br />
Um ein Postfach in <strong>onOffice</strong> anlegen zu können, müssen Sie bereits<br />
eine Domain (@beispiel.de) bei <strong>onOffice</strong> haben. Diese steht<br />
Ihnen dann zum Anlegen des neuen Postfaches zur Verfügung.<br />
Geben Sie in dem dafür vorgesehenen Feld den gewünschten Namen<br />
des Postfaches an und klicken Sie auf „Anlegen“.<br />
Postfach aktivieren<br />
Nun erscheint das angelegte Postfach in der Liste mit den eventuell<br />
angelegten Postfächern. Sobald Sie auf den Namen des<br />
Postfaches klicken, erhalten Sie die Detailansicht, in der Sie das<br />
Postfach inaktiv schalten und eine Abwesenheitsnotiz eintragen<br />
können.<br />
| 55<br />
www.<strong>onOffice</strong>.com
<strong>onOffice</strong> – vernetzt makeln<br />
<strong>Einstellungen</strong><br />
Dem Postfach einen Benutzer zuordnen<br />
Um in <strong>onOffice</strong> Zugriff auf das Postfach zu haben, muss dieses<br />
noch einem Benutzer zugeordnet werden. Rechts neben dem<br />
Postfach sind zwei Personen abgebildet. Wenn Sie auf die Person<br />
mit dem grünen + klicken, erhalten Sie die Möglichkeit, einen<br />
Benutzer auszuwählen. Klicken Sie anschließend auf die Diskette,<br />
um die Zuordnung zu speichern.<br />
Es können auch mehrere Nutzer Zugriff auf ein Postfach erhalten,<br />
wiederholen Sie den Vorgang einfach für die weiteren Benutzer.<br />
Festen eMail-Namen für Postfach festlegen<br />
Für ein Postfach kann ein fester eMail-Name festgelegt werden,<br />
der beim Empfänger zusätzlich zur eMail-Adresse angezeigt wird:<br />
Wurde ein fester eMail-Name vergeben, ist zu beachten, dass<br />
für das Postfach nicht mehr die eMail-Name-Einstellung aus den<br />
Grunddaten des Benutzers verwendet wird.<br />
Das Postfach in Outlook importieren<br />
Wenn Sie das Postfach mit einer anderen <strong>Software</strong> (z.B. in Outlook)<br />
abrufen möchten, benötigen Sie zur Einrichtung neben den<br />
untenstehenden Servern auch das Passwort und den Benutzernamen.<br />
Der Benutzername ist bei <strong>onOffice</strong> immer gleich der gesamten<br />
eMail-Adresse.<br />
Das Passwort bekommen Sie angezeigt, wenn Sie auf „Passwort<br />
anzeigen“ klicken.<br />
Es gibt hier auch die Möglichkeit ein neues Passwort für dass<br />
entsprechende Postfach zu generieren. Dazu klicken Sie einfach<br />
auf „neues Passwort generieren“. Das alte Passwort wird damit<br />
ungültig.<br />
| 56<br />
www.<strong>onOffice</strong>.com
<strong>onOffice</strong> – vernetzt makeln<br />
<strong>Einstellungen</strong><br />
• Posteingangsserver: pop3.onoffice.de / imap.onoffice.de<br />
• Postausgangsserver: smtp.onoffice.de<br />
Postfach importieren<br />
Die benötigten Zugangsdaten<br />
Bevor Sie beginnen, einen Import einzurichten, gehen Sie bitte<br />
Sicher, dass Sie folgende Daten zur Verfügung haben:<br />
• eMail-Adresse<br />
• Benutzername<br />
• Kennwort / Passwort<br />
• Posteingangsserver<br />
• Postausgangsserver<br />
Postfach vorbereiten<br />
Wenn Sie bereits eine eMail-Adresse haben, die Sie auch in <strong>onOffice</strong><br />
nutzen möchten, können Sie einen Import einrichten. Öffnen<br />
Sie zunächst Extras-><strong>Einstellungen</strong>->Grundeinstellungen und wählen<br />
Sie den Reiter „eMail“. Hier haben Sie die Möglichkeit, Ihre<br />
bereits bestehende Adresse einzugeben.<br />
Klicken Sie anschließend auf die Schaltfläche „Postfach importieren“.<br />
Postfach aktivieren<br />
Nun erscheint das Postfach oberhalb der eventuell bereits angelegten.<br />
Um den Import einzurichten, klicken Sie auf den Namen<br />
des Postfaches. Nun erweitern sich die Funktionen, welche das<br />
Postfach betreffen.<br />
| 57<br />
www.<strong>onOffice</strong>.com
<strong>onOffice</strong> – vernetzt makeln<br />
<strong>Einstellungen</strong><br />
Wählen Sie hier „Import anlegen“, dann öffnet sich ein Popup-<br />
Fenster.<br />
Import einrichten<br />
Geben Sie in dieser Maske bitte die abgefragten Daten ein. Sobald<br />
Sie die Daten hinterlegt haben, können Sie mit dem Button<br />
„Test“ überprüfen, ob mit diesen Daten eine Verbindung zu dem<br />
ursprünglichen Postfach aufgebaut werden kann. Sollte dies fehlschlagen,<br />
überprüfen Sie bitte die eingetragenen Daten auf ihre<br />
Richtigkeit.<br />
Dem Postfach einen Benutzer zuordnen<br />
Um in <strong>onOffice</strong> Zugriff auf das Postfach zu haben, muss dieses<br />
noch einem Benutzer zugeordnet werden. Rechts neben dem<br />
Postfach sind zwei Personen abgebildet. Wenn Sie auf die Person<br />
mit dem grünen + klicken, erhalten Sie die Möglichkeit, einen<br />
Benutzer auszuwählen. Klicken Sie anschließend auf die Diskette,<br />
um die Zuordnung zu speichern.<br />
| 58<br />
www.<strong>onOffice</strong>.com
<strong>onOffice</strong> – vernetzt makeln<br />
<strong>Einstellungen</strong><br />
Nun ist das Postfach für die gewählten Benutzer verfügbar.<br />
Abwesenheitsnotiz<br />
Um eine Abwesenheitsnotiz für ein eMail-Postfach einzurichten,<br />
öffnen Sie zunächst die eMail-Verwaltung unter:<br />
Extras-><strong>Einstellungen</strong>->Grundeinstellungen<br />
auf dem Reiter eMail.<br />
Wählen Sie zunächst das Postfach aus, für das die Abwesenheitsnotiz<br />
eingerichtet werden soll und öffnen Sie durch klicken auf die<br />
entsprechende eMail-Adresse die Details zu dem Postfach.<br />
Hier können Sie die Abwesenheitsnotiz aktivieren, bzw. wieder<br />
deaktivieren. Ist eine Abwesenheitsnotiz aktiviert, sehen Sie hier<br />
jetzt auch direkt an welche eMail Adressen diese Abwesenheitsnotiz<br />
versendet worden ist. Durch einen Klick auf „Abwesenheitsnotiz<br />
bearbeiten“ öffnet sich ein Popup-Fenster, in dem Sie Betreff<br />
und Nachricht im Text-Format hinterlegen können.<br />
| 59<br />
www.<strong>onOffice</strong>.com
<strong>onOffice</strong> – vernetzt makeln<br />
<strong>Einstellungen</strong><br />
Klicken Sie anschließend auf „Speichern“, um den Text zu hinterlegen.<br />
Die empfangenen Mails werden nun mit dieser Abwesenheitsnotiz<br />
beantwortet, bleiben jedoch für Sie zur Einsicht im Posteingang.<br />
Wenn an eine Adresse bereits eine Abwesenheitsnotiz gesendet<br />
wurde, erhält der Absender keine weitere Abwesenheitsnotiz,<br />
wenn er erneut an diese Adresse schreibt. Die Speicherung der<br />
bereits angeschriebenen Adressen wird bei der Deaktivierung der<br />
Abwesenheitsnotiz wieder gelöscht.<br />
| 60<br />
www.<strong>onOffice</strong>.com
<strong>onOffice</strong> – vernetzt makeln<br />
<strong>Einstellungen</strong><br />
E-Mail Weiterleitung<br />
Schritt 1<br />
Rufen Sie die E-Mail-Verwaltung auf unter:<br />
Extras -> <strong>Einstellungen</strong> -> Grundeinstellungen -> Karteireiter<br />
„E-Mail“<br />
Unten finden Sie den Bereich „Verteiler / Weiterleitungen“. Geben<br />
Sie dort bitte die E-Mail-Adresse ein, von der aus weitergeleitet<br />
werden soll. Beachten Sie bitte, dass dies nur für die Adressen<br />
möglich ist, deren Domain bei <strong>onOffice</strong> geführt wird; daher muss<br />
die Domain auch aus dem Auswahl-Feld gewählt werden.<br />
Schritt 2<br />
Wenn Sie nun auf „Verteiler anlegen“ klicken, wird der Eintrag in<br />
die darunter angezeigte Liste übernommen. Geben Sie nun die<br />
E-Mail-Adresse in dem orange markierten Feld ein, an die die E-<br />
Mails weitergeleitet werden sollen.<br />
Schritt 3<br />
Wenn Sie die Adresse eingetragen haben, klicken Sie bitte auf das<br />
Disketten-Symbol, um die <strong>Einstellungen</strong> zu speichern. Es können<br />
auch mehrere Ziele angegeben werden, trennen Sie diese bitte mit<br />
Komma und Leerzeichen.<br />
| 61<br />
www.<strong>onOffice</strong>.com
<strong>onOffice</strong> – vernetzt makeln<br />
<strong>Einstellungen</strong><br />
Schritt 4<br />
Verteiler anlegen:<br />
Um einen E-Mail-Verteiler anzulegen, wählen Sie bitte die Domain<br />
und ergänzen Sie das Postfach vor dem @-Zeichen, so dass<br />
die Adresse komplett ist, von der aus verteilt werden soll. Es ist<br />
nicht zwingend erforderlich, dass das hier angegebene Postfach<br />
auch real existiert. Nun können Sie, wie bei der Weiterleitung, die<br />
Adresse(n) angeben, an die die Mails weitergeleitet werden sollen.<br />
Wenn Sie den Bereich vor dem @-Zeichen frei lassen, wird eine<br />
Catch-All Adresse erstellt. Das bedeutet, dass alle Mails, die an<br />
Postfächer gesendet werden, die nicht existieren, hierüber weitergeleitet<br />
werden.<br />
Sie können auch nachträglich noch weitere Adressen hinzufügen.<br />
Tragen Sie diese bitte noch in das Feld „Ziele“ ein und bestätigen<br />
Sie erneut mit dem Disketten-Symbol.<br />
| 62<br />
www.<strong>onOffice</strong>.com
<strong>onOffice</strong> – vernetzt makeln<br />
Objektaustausch<br />
Objektaustausch<br />
Der Objektaustausch ermöglicht es Ihnen, Objekte mit anderen<br />
<strong>onOffice</strong> Benutzern auszutauschen. Dabei ist es möglich, den Objekten<br />
bestimmte Rechte mitzugeben, so dass der Empfänger das<br />
Objekt z.B. nicht in Portale einstellen darf.<br />
Einrichtung<br />
Freischaltung<br />
Zunächst einmal müssen Sie sich selbst für den Objektaustausch<br />
freischalten, damit andere Makler wissen, dass Sie Interesse<br />
daran haben, den Austausch zu benutzen. Gehen Sie dazu in den<br />
Objektaustausch (Extras > Objektaustausch). Wählen Sie hier den<br />
Punkt „Ja, ich möchte am Objektaustausch teilnehmen“<br />
Kontaktaufnahme<br />
Nachdem Sie den Kollegen Ihrer Wahl in der Liste ausgewählt<br />
haben, müssen Sie kontaktieren. Beide Seiten müssen mit einem<br />
Objektaustausch einverstanden sein, damit der Austausch überhaupt<br />
möglich ist. Klicken Sie in der Kontaktaufnahme auf den<br />
dafür vorgesehenen Button und senden Sie Ihre Anfrage an den<br />
gewählten Partner.<br />
| 63<br />
www.<strong>onOffice</strong>.com
<strong>onOffice</strong> – vernetzt makeln<br />
Objektaustausch<br />
Der angeschriebene Makler bekommt daraufhin eine eMail mit Bitte<br />
um Zustimmung zum Objektaustausch. Am Ende der eMail kann<br />
er über einen Button dem Austausch zustimmen.<br />
Das beiderseitige Einverständnis zum Objektaustausch wird in der<br />
Statusanzeige unter „Extras > Objektaustausch“ wie folgt dargestellt.<br />
Rechte vergeben<br />
Legen Sie als nächstes fest, welche Rechte der neue Partner an<br />
den Objekten bekommen soll. Wählen Sie dazu in der Makler-<br />
Detailansicht<br />
Extras > <strong>Einstellungen</strong> > Doppelklick auf den entsprechenden<br />
Makler > <strong>Einstellungen</strong><br />
| 64<br />
www.<strong>onOffice</strong>.com
<strong>onOffice</strong> – vernetzt makeln<br />
Objektaustausch<br />
Überprüfen Sie an dieser Stelle die Rechte, die Ihr Partner an den<br />
später auszutauschenden Objekten besitzen darf.<br />
Objekte austauschen<br />
Ein Objekt verschicken<br />
Um ein Objekt an den gewünschten Austauschpartner zu schicken,<br />
wechseln Sie in die Vermarktung des Objekts. Unter der Liste mit<br />
den angebundenen Portalen können Sie den Austausch aufrufen.<br />
| 65<br />
www.<strong>onOffice</strong>.com
<strong>onOffice</strong> – vernetzt makeln<br />
Objektaustausch<br />
Wählen Sie im darauf öffnenden Popup Fenster, die Partner, zu<br />
denen das Objekt gesendet werden soll aus. An dieser Stelle<br />
haben Sie nochmal die Möglichkeit, die Rechte an diesem<br />
Objekt zu überprüfen. Führen Sie dann den Austausch durch.<br />
Objekte empfangen<br />
Wenn Ihnen jemand ein Objekt geschickt hat, werden Sie zunächst<br />
per eMail darüber informiert. Gehen Sie dann in den<br />
Objektaustausch. In der Listenansicht der teilnehmenden Makler<br />
befindet sich jetzt ein Haus-Symbol neben der Statusanzeige.<br />
Doppelklicken Sie diesen Eintrag, um in die Makler-Detailansicht<br />
zu gelangen. Wählen Sie dort „Objektimport einsehen“.<br />
Im darauf erscheinenden Popup-Fenster sehen Sie eine Liste der<br />
Objekte, die Ihnen zugesandt wurden. Über das Lupen-Symbol<br />
können Sie ein Exposé des Objekt ansehen, bevor Sie es über<br />
den blauen Pfeil in Ihren Objektbestand einstellen.<br />
Sie bekommen darauf die Mitteilung, dass das Objekt in den<br />
nächsten 60 Minuten in Ihre <strong>onOffice</strong> smart Version importiert<br />
wird.<br />
Tipp vom Profi<br />
Objekte, die Ihnen zugeschickt<br />
wurden, bekommen in Ihrer<br />
Objektliste eine blaue Färbung.<br />
Wollen Sie nur die Objekte von<br />
Fremdanbietern sehen, wählen<br />
Sie im oberen Menü unter „Bearbeiten“<br />
den Punkt „Objekte ><br />
Fremdanbieter“.<br />
| 66<br />
www.<strong>onOffice</strong>.com
<strong>onOffice</strong> – vernetzt makeln<br />
Vermarktungsdialog<br />
Der Vermarktungsdialog öffnet sich, wenn Sie einen oder mehrere<br />
Kunden per eMail oder Post anschreiben wollen.<br />
eMail-Dialog<br />
1. Einleitung<br />
Um den eMailversand in <strong>onOffice</strong> smart 2.5 benutzerfreundlicher<br />
zu gestalten, wurde der bekannte 9-schrittige Dialog von Grund<br />
auf erneuert. Auf überflüssige Klicks wird dabei komplett verzichtet.<br />
Je nachdem, von wo der Dialog aufgerufen wird, sind Objekte<br />
und Adressen bereits verknüpft und müssen nicht mehr bestätigt<br />
werden. Die eMail kann nach dem Aufruf des Dialogs direkt<br />
versendet werden. Zusätzliche Funktionen sind optional verfügbar<br />
auf eigenen Karteireitern untergebracht und eine neu gestaltete<br />
Schnellsuche über das An-Feld erleichtert das Hinzufügen weiterer<br />
Empfänger.<br />
Der eMaildialog kann in <strong>onOffice</strong> •<br />
von verschiedenen Stellen aufgrufen<br />
werden:<br />
2. Karteireiter Inhalt<br />
Je nachdem, von wo der Aufruf erfolgt ist, sind mit dem eMaildialog<br />
bereits Objekte oder Adressen verknüpft. Eine Übersicht<br />
haben Sie jederzeit über die Statusanzeige Objekte/Adressen im<br />
unteren rechten Bildbereich. Wird der Dialog aus den Grunddaten<br />
einer Adresse über die Schaltfläche eMail aufgerufen, ist zunächst<br />
nur eine Adresse verknüpft.<br />
Wollen Sie eine einfache eMail ohne Objektverknüpfung schreiben,<br />
brauchen Sie hier lediglich den Text eingeben und die Mail<br />
versenden.<br />
Folgende Funktionen bietet der Karteireiter „Inhalt“:<br />
• Hinzufügen von weiteren Empfängern über die Schnellsuche<br />
im Feld An, CC, BCC. Beachten Sie hierbei, dass bei<br />
BCC-Empfängern kein Eintrag in die Aktivitäten erfolgt.<br />
| 67<br />
www.<strong>onOffice</strong>.com
<strong>onOffice</strong> – vernetzt makeln<br />
Vermarktungsdialog<br />
• Versenden von Faxen. Hierzu müssen Sie über das Faxmodul<br />
und ausreichend Guthaben verfügen.<br />
• Auswahl einer Vorlage aus Ihrem Vorlagenpool. Es kann<br />
außerdem eine Standard-Vorlage ausgewählt werden.<br />
• Ändern des Formats. Wenn Sie Textformatierung benutzen<br />
oder Bilder in die eMail einbinden wollen, muss das Format<br />
von Text auf HTML geändert werden.<br />
• Eingabe von Betreff und Inhalt<br />
• Signatur auswählen und Festlegen einer Standard-Signatur.<br />
3. Karteireiter „weitere Empfänger“<br />
Wenn Ihre eMail lediglich an 1-3 Empfänger versendet werden<br />
soll, können Sie die Empfänger auf dem Karteireiter „Inhalt“<br />
hinzufügen. Soll die eMail aber an eine ganze Liste von Interessenten,<br />
eine Arbeitsliste oder einen gefilterten Personenkreis geschickt<br />
werden, benutzen Sie die Schaltfläche „weitere Empfänger<br />
selektieren“.<br />
| 68<br />
www.<strong>onOffice</strong>.com
<strong>onOffice</strong> – vernetzt makeln<br />
Vermarktungsdialog<br />
4. Karteireiter „Objekte“<br />
Sie wollen dem Interessenten ein Objekt anbieten und das passende<br />
Exposé anhängen? Der eMailversand soll im Maklerbuch<br />
dokumentiert sein? Sobald sich Ihre eMail auf ein Objekt bezieht,<br />
muss das Objekt hier zugeordnet werden. Auch hier zeigt Ihnen<br />
wieder die Objekt-Status Anzeige im unteren rechten Bildbereich<br />
die Anzahl der aktuell mit der eMail verknüpften Objekte.<br />
| 69<br />
www.<strong>onOffice</strong>.com
<strong>onOffice</strong> – vernetzt makeln<br />
Vermarktungsdialog<br />
5. Karteireiter „Anhänge“<br />
An dieser Stelle können Sie Ihrer eMail Anhänge hinzufügen. Im<br />
oberen Bereich sind alle angehangenen Dateien – mit Ausnahme<br />
der objektbezogenen Anhänge – gelistet. Hier können Sie z.B. Dateien<br />
von Ihrer lokalen Festplatte hochladen oder Daten aus dem<br />
Dateien-Ordner Ihres <strong>onOffice</strong> verknüpfen. Durch die Option „Einstellung<br />
als Standard speichern“ sind die Dateien beim nächsten<br />
eMailversand direkt wieder an die eMail angehangen. So können<br />
Sie Ihre AGB’s automatisch an jede eMail anhängen.<br />
Im Bereich „Exposés und Dokumente“ können Sie eine oder mehrere<br />
Ihrer Exposévorlagen auswählen. Diese werden dann pro Objekt<br />
generiert und an die eMail angehangen. Wenn Sie also einem<br />
Interessenten das „PDF lang Exposé“ zu drei Objekten schicken<br />
wollen, müssen Sie diese drei Objekte mit der eMail verknüpfen<br />
und dann unter den Anhängen ein Häkchen beim PDF Exposé<br />
setzen.<br />
Unter den Objektanhängen im unteren Bereich stehen alle Dokumente,<br />
Exposés, Grundrisse und Lagepläne zur Auswahl, die bei<br />
einem der verknüpften Objekte unter „Dateien“ hinterlegt sind.<br />
6. Karteireiter „Optionen“<br />
Die folgenden Optionen sind einmalig einzustellen und gelten<br />
dann für jeden weiteren eMailversand:<br />
1. Setzen einer Wiedervorlage in X Tagen für einen beliebigen<br />
Benutzer<br />
Wollen Sie bei diesem Interessenten nach ein paar Tagen<br />
noch einmal nachhaken? Dann setzen Sie sich dazu eine<br />
Wiedervorlage für Ihren Benutzer.<br />
| 70<br />
www.<strong>onOffice</strong>.com
<strong>onOffice</strong> – vernetzt makeln<br />
Vermarktungsdialog<br />
2. Zeitversetztes Senden der eMail<br />
Um die Mail erst am nächsten Tag zu verschicken, können<br />
Sie hier Datum und Uhrzeit für den Versand angeben.<br />
3. Bereits angegangene Interessenten nicht anschreiben<br />
Bei einer großen Liste verknüpfter Interessenten macht<br />
es Sinn, diese Option zu aktivieren. Damit verhindern Sie,<br />
dass ein Interessent das Exposé zu einem bestimmten Objekt<br />
ein zweites Mal erhält.<br />
4. Vorgang simulieren, nur Arbeitslisten erstellen<br />
Hierdurch wird die eMail nicht versendet. Es wird für jedes<br />
verknüpfte Objekt eine Adressarbeitsliste mit den selektierten<br />
Empfängern angelegt.<br />
5 Bestehende Arbeitslisten ggfs. Überschreiben<br />
Wurde der vorige Punkt selektiert, wird eine bereits bestehende<br />
Adressarbeitsliste (die zu einem Objekt bereits<br />
gespeichert wurde) hiermit überschrieben.<br />
6. Blindkopie an sich selbst<br />
Wenn diese Option aktiviert ist, wird beim Versenden der<br />
eMail eine Blindkopie an die eigene eMail-Adresse versendet.<br />
7. Lesebestätigung<br />
Durch Anhaken der Lesebestätigung wird der Empfänger<br />
bei Erhalt der eMail gefragt, ob er eine Empfangsbestätigung<br />
senden möchte. Erklärt sich der Empfänger damit<br />
einverstanden, erhalten Sie die Lesebestätigung per eMail.<br />
8. <strong>Einstellungen</strong> als Standard speichern<br />
Wird diese Funktion aktiviert, werden die <strong>Einstellungen</strong><br />
gespeichert und für den nachfolgenden eMail-Versand verwendet.<br />
Stellen Sie die zur Verfügung stehenden Optionen so ein, dass<br />
die <strong>Einstellungen</strong> Ihren Bedürfnissen bei jedem weiteren Versand<br />
gerecht werden.<br />
| 71<br />
www.<strong>onOffice</strong>.com
<strong>onOffice</strong> – vernetzt makeln<br />
Vermarktungsdialog<br />
7. Vorschau<br />
Sie können sich jederzeit die Vorschau zu Ihrer eMail anzeigen<br />
lassen. Dabei werden die verwendeten Makros bereits ersetzt.<br />
Beachten Sie, dass die Vorschau natürlich nur die Daten eines<br />
Datensatzes anzeigen kann. Hierbei wird der erste Adress- oder<br />
Objektdatensatz als Referenz verwendet.<br />
| 72<br />
www.<strong>onOffice</strong>.com
<strong>onOffice</strong> – vernetzt makeln<br />
Vermarktungsdialog<br />
Empfangs/Lesebestätigung<br />
Sie haben die Möglichkeit im eMail Dialog eine Empfangs/Lesebestätigung<br />
anzufordern. Dazu setzen Sie einfach im eMail Dialog<br />
unter dem Karteireiter „Optionen“ den Haken bei Lesebestätigung.<br />
Wenn Sie nun die eMail versenden und der Empfänger öffnet diese<br />
eMail, dann bekommt er eine Mitteilung, dass hier eine Empfangsbestätigung<br />
angefordert worden ist.<br />
Bestätigt er dies mit OK bekommt der Absender die Bestätigung,<br />
dass die eMail angekommen ist.<br />
Mehrsprachige eMail-Empfangsbestätigung<br />
Wenn Sie in onoffice die Mehrsprachigkeit nutzen, haben Sie die<br />
Möglichkeit mehrsprachige eMail Empfangsbestätigungen in smart<br />
zu hinterlegen, die dann an die Kunden versendet werden. Die<br />
Übersetzung der Empfangsbestätigung muss allerdings vorher<br />
im Wörterbuch für die jeweilige Sprache hinterlegt werden. Sendet<br />
dann ein Kunde bzw. Interessent eine E-Mail und hat eine<br />
Empfangs- bzw Lesebestätigung angefordert, prüft smart, ob die<br />
E-Mailadresse einem Adressdatensatz zugeordnet werden kann.<br />
Wenn ja, prüft smart die Einstellung im Feld „Sprache“ des Adressdatensatzes<br />
und versendet die angeforderte Empfangsbestätigung<br />
in der jeweiligen Sprache.<br />
| 73<br />
www.<strong>onOffice</strong>.com
<strong>onOffice</strong> – vernetzt makeln<br />
Vermarktungsdialog<br />
Briefe schreiben<br />
Auch der Dialog zum Erstellen von Vorlagen oder Exposés durchläuft<br />
mehrere Schritte.<br />
So funktioniert der Versand im Detail:<br />
Wählen Sie im Schritt 1 die gewünschte Vorlage aus. Entscheiden<br />
Sie dann, ob der Brief mit einem Objekt verknüpft sein soll und<br />
ob ein Exposé angehangen wird.<br />
| 74<br />
www.<strong>onOffice</strong>.com
<strong>onOffice</strong> – vernetzt makeln<br />
Vermarktungsdialog<br />
Stellen Sie anschließend den Objektbezug her und beenden den<br />
Dialog mit „Fertigstellen“. Der <strong>onOffice</strong> Download Manager öffnet<br />
sich.<br />
Alle gewünschten Vorlagen können von hier aus direkt aufgerufen<br />
werden. Es besteht auch die Möglichkeit alle Vorlagen als ZIP-<br />
Archiv herunterzuladen.<br />
Faxversand<br />
Sie haben die Möglichkeit, mit der <strong>Software</strong> auch Faxe zu versenden.<br />
Die Kosten für den Versand werden über das Guthabensystem<br />
abgerechnet. Neues Guthaben können Sie über das Shopping<br />
Center in der Support-Box erwerben. Ein ausreichendes Guthaben<br />
ist Voraussetzung für den Faxversand.<br />
Versand über das eMailmodul<br />
Sie können den Dialog zum Schreiben einer eMail auch benutzen,<br />
um die eMail als Fax zu versenden. Geben Sie einfach die Nummer<br />
des Empfänger in das An-Feld ein. Auch das Anhängen von<br />
PDF oder TXT Dateien ist möglich.<br />
| 75<br />
www.<strong>onOffice</strong>.com
<strong>onOffice</strong> – vernetzt makeln<br />
Vermarktungsdialog<br />
Sie können den Versand auch aus den Grunddaten einer Adresse<br />
über die Schaltfläche „Fax“ starten. Hierbei wird die Faxnummer<br />
automatisch übernommen.<br />
Versand von Faxen über den eMail-Dialog<br />
Von verschiedenen Stellen im Programm ist es möglich, den<br />
eMaildialog aufzurufen. Dieser wird immer dann benötigt, wenn<br />
mit dem Versand der eMail Objekte verknüpft werden müssen.<br />
Auch hier kann eine Faxnummer in das An-Feld eingegeben werden.<br />
Dieser Dialog bietet darüber hinaus die Möglichkeit weitere<br />
Empfänger zu selektieren. Sie können jetzt für jeden einzelnen<br />
Empfänger entscheiden, ob er die eMail zusätzlich oder ausschließlich<br />
als Fax erhält. Ist einer der Empfänger werder per<br />
eMail noch per Fax erreichbar, wird der Eintrag rot gekennzeichnet.<br />
Der eMail-Dialog bietet darüber hinaus noch die Möglichkeit ganze<br />
PDF-Exposéanhänge mit zu faxen.<br />
| 76<br />
www.<strong>onOffice</strong>.com
<strong>onOffice</strong> – vernetzt makeln<br />
Vermarktungsdialog<br />
Versandbestätigung und Status der versendeten Faxe<br />
Um zu überprüfen, ob die Faxe versendet worden sind und welche<br />
Kosten für den Versand angefallen sind, benutzen Sie die Fax-<br />
Statistik („Extras > Statistik > Faxversand“). Hier werden die Verbindungsdaten<br />
der letzten 2 Monate gespeichert. Die Faxe selbst<br />
stehen nach dem Versand noch 14 Tage zur Verfügung.<br />
| 77<br />
www.<strong>onOffice</strong>.com
<strong>onOffice</strong> – vernetzt makeln<br />
Facebookschnittstelle<br />
<strong>onOffice</strong> bietet seinen Kunden seit Juni 2011 in Kooperation mit<br />
unserem Partner ImmoTell eine Schnittstelle zu Facebook an. Mit<br />
dieser Schnittstelle können Sie Ihre Objekte auf Ihrer Unternehmensseite<br />
Fans, Freunden und Kunden präsentieren.<br />
Die Anleitung leitet Sie Schritt für Schritt durch die einzelnen Installationsschritte.<br />
Einrichtung der Schnittstelle<br />
Anmeldung bei ImmoTell<br />
Registrieren Sie sich bei ImmoTell unter www.immotell.de und<br />
füllen Sie das LOGIN-Formular aus. Um die exklusiven <strong>onOffice</strong><br />
Konditionen zu erhalten, wählen Sie bei dem Feld „Immobiliensoftware“<br />
<strong>onOffice</strong> an. Nach Absendung des LOGIN-Formulars<br />
erhalten Sie von Immo-Tell eine E-Mail mit den Zugangsdaten zum<br />
Immotell Administrationsmenü.<br />
Innerhalb von 24 Stunden sendet Ihnen ImmoTell eine weitere<br />
E-Mail mit Ihren FTP-Zugangsdaten zur Erstellung der OpenImmo<br />
Schnittstelle in <strong>onOffice</strong> smart. Wichtig: Bitte tragen Sie unbedingt<br />
für Ihre Facebook Immobilienseite Ihr Impressum und Ihre Datenschutzbestimmungen<br />
in Ihrem Administrationsbereich unter<br />
http://login.immotel.de ein.<br />
Nutzungszeitraum<br />
In der E-Mail mit Ihren ftp-Zugangsdaten werden Sie über den<br />
Nutzungszeitraum informiert. Der erste Monat ab Registrierung ist<br />
kostenfrei. Nach Ablauf des gratis Testmonats können Sie keine<br />
Objekte mehr übertragen. Falls Sie ImmoTell weiter nutzen möchten,<br />
können Sie in Ihrem eigenen Admin-Bereich einen kostenpflichtigen<br />
Nutzungszeitraum einstellen. Alle Angaben wie Impressum,<br />
Datenschutz etc. müssen Sie nicht wieder erneut eingeben.<br />
Schnittstelle in <strong>onOffice</strong> smart einrichten<br />
Neben den Informationen zum Nutzungszeitraum erhalten Sie in<br />
der gleichen E-Mail Ihre FTP-Zugangsdaten.<br />
Gehen Sie zur Einrichtung der Schnittstelle in <strong>onOffice</strong> smart wie<br />
folgt vor:<br />
• Öffnen Sie unter dem Hauptmenüpunkt „Extras“ >> „<strong>Einstellungen</strong>“<br />
>> „Portaleinstellungen“<br />
| 78<br />
www.<strong>onOffice</strong>.com
<strong>onOffice</strong> – vernetzt makeln<br />
Facebookschnittstelle<br />
• Wählen Sie das Portal „ImmoTell“ aus der Portalliste aus<br />
• Setzen Sie den Haken im Formular auf „Aktiv“ und füllen<br />
Sie das Formular mit den jeweiligen FTP-Angaben, die Sie<br />
aus der E-Mail entnehmen, aus.<br />
• Sobald sich die Wortmarke „FTP Verbindung in Ordnung“<br />
grün färbt, haben Sie die Daten erfolgreich eingegeben<br />
und können mit der Übertragung starten.<br />
• Falls die Wortmarke „FTP Login unvollständig“ erscheint<br />
haben Sie eine fehlerhafte Eingabe getätigt. Geben Sie in<br />
diesem Fall die Daten per Hand ein (nicht Copy-Paste),<br />
damit eine Fehlerquelle aufgrund von Leerzeichen ausgeschlossen<br />
werden kann.<br />
| 79<br />
www.<strong>onOffice</strong>.com
<strong>onOffice</strong> – vernetzt makeln<br />
Facebookschnittstelle<br />
Facebook Unternehmensseite anlegen<br />
Voraussetzung Facebook-Account<br />
Falls Ihr Unternehmen noch keine eigene Facebook-Unternehmensseite<br />
hat, müssen Sie vor der Installation der ImmoTell<br />
Anwendung eine solche anlegen.<br />
Sollten Sie schon eine Unternehmensseite besitzen, können Sie<br />
bei Schritt 6 fortfahren.<br />
Facebook-Unternehmensseite erstellen<br />
• Gehen Sie auf http://de-de.facebook.com/pages/create.php<br />
• Klicken Sie auf „Lokales Unternehmen oder Ort“<br />
• Geben Sie Ihre Daten ein und klicken dann auf „Los geht`s“<br />
| 80<br />
www.<strong>onOffice</strong>.com
<strong>onOffice</strong> – vernetzt makeln<br />
Facebookschnittstelle<br />
• Bestätigen Sie Ihre Eingaben durch Eingabe des Sicherheitstextes<br />
und klicken dann auf „Absenden“<br />
• Wenn Sie noch kein Konto bei Facebook besitzen tragen Sie<br />
nun Ihre Daten ein und klicken auf „Jetzt registrieren“.<br />
Sollten Sie bereits ein Konto bei Facebook besitzen können<br />
Sie auch auf „Ich habe bereits ein Konto bei Facebook“ klicken<br />
und fahren dann mit der Registrierung fort, um eine neue Seite<br />
Ihrem bestehenden Konto hinzuzufügen. Überspringen Sie alle<br />
weiteren Punkte und fahren Sie mit der ImmoTell Pro Installation<br />
fort.<br />
• Sie bekommen eine Bestätigung angezeigt das Sie eine<br />
E-Mail von Facebook erhalten haben.<br />
| 81<br />
www.<strong>onOffice</strong>.com
<strong>onOffice</strong> – vernetzt makeln<br />
Facebookschnittstelle<br />
• Bitte prüfen Sie nun, ob Sie eine E-Mail von Facebook erhalten<br />
haben. In dieser E-Mail befindet sich ein Link den Sie anklicken<br />
müssen, um Ihr Konto bei Facebook zu bestätigen.<br />
• Herzlichen Glückwunsch, nun haben Sie Ihre Unternehmensseite<br />
erstellt.<br />
• Noch können Sie keine Apps installieren. Sie müssen als<br />
letzten Schritt noch ein Profil auf Ihrer neuen Facebookseite erstellen.<br />
Klicken Sie hierzu auf den oberen Menüpunkt „Erstelle<br />
dein Profil“.<br />
| 82<br />
www.<strong>onOffice</strong>.com
<strong>onOffice</strong> – vernetzt makeln<br />
Facebookschnittstelle<br />
• Nun geben Sie die nötigen persönlichen Daten ein und klicken<br />
auf „Profil erstellen“.<br />
• In den folgenden drei Abfragen können Sie, müssen aber keine<br />
Angaben machen. Mit „Überspringen“ überspringen Sie diese<br />
Angaben.<br />
| 83<br />
www.<strong>onOffice</strong>.com
<strong>onOffice</strong> – vernetzt makeln<br />
Facebookschnittstelle<br />
• Nun gelangen Sie zu Ihrer Profilseite.<br />
Erst jetzt haben Sie Ihre Facebookseite vollständig eingerichtet<br />
und können ImmoTell Pro installieren.<br />
| 84<br />
www.<strong>onOffice</strong>.com
<strong>onOffice</strong> – vernetzt makeln<br />
Facebookschnittstelle<br />
ImmoTell Pro Installation<br />
• Gehen Sie auf folgende URL: http://facebook.immotell.de<br />
• Klicken Sie unter dem Logo links auf „Zu meiner Seite hinzufügen“<br />
• Wählen Sie die Seite, die Sie erstellt haben und bestätigen<br />
dies mit „Eine Seite hinzufügen“<br />
• Nun können Sie mit Klick auf den Button „Schließen“ das<br />
Fenster wieder schließen.<br />
| 85<br />
www.<strong>onOffice</strong>.com
<strong>onOffice</strong> – vernetzt makeln<br />
Facebookschnittstelle<br />
Facebook mit ImmoTell verbinden<br />
• Loggen Sie sich in Ihre Facebookseite ein.<br />
Es ist wichtig das Sie vorher ausgeloggt waren, da Sie sich<br />
beim frischen einloggen als Administrator der Seite verifizieren.<br />
Um nun zu Ihren Immobilien und somit auch zu ImmoTell App<br />
zu gelangen, klicken Sie rechts oben auf den Menüpunkt „Konto“<br />
und wählen und klicken dann den Reiter<br />
„Facebook als Seite verwenden“.<br />
• Es öffnen sich ein Fenster in dem Sie NICHT auf „Wechseln“,<br />
sondern auf den Namen Ihrer Seite klicken.<br />
| 86<br />
www.<strong>onOffice</strong>.com
<strong>onOffice</strong> – vernetzt makeln<br />
Facebookschnittstelle<br />
• Auf der folgenden Seite finden Sie den Link zu Ihren Immobilien<br />
bzw. der ImmoTell App links unter Ihrem Logo im Menübereich<br />
auf der Facebookseite, als Icon mit einem blauen Häuschen<br />
versehen.<br />
• Tragen Sie nun im Inhaltsbereich die Daten die Sie von Immo-<br />
Tell erhalten haben ein und klicken dann auf „Verbinden“.<br />
• Im folgenden Schritt werden Sie als Kunde von ImmoTell begrüßt,<br />
verifiziert und bekommen Ihren Nutzungszeitraum und<br />
einige interessante Infos angezeigt.<br />
| 87<br />
www.<strong>onOffice</strong>.com
<strong>onOffice</strong> – vernetzt makeln<br />
Facebookschnittstelle<br />
• Mit einen erneuten Klick auf den linken Menüpunkt „Immobilien“<br />
sollten Sie nun Im Contentbereich Ihre übertragenen<br />
Immobilien finden.<br />
Bitte beachten Sie, dass ImmoTell nur vier Mal am Tag die<br />
Immobilien aktualisiert. Auch wenn Sie Ihre Immobilien aus<br />
Ihrer Immobiliensoftware <strong>onOffice</strong> smart per Schnittstelle schon<br />
an ImmoTell übertragen haben, kann es sein, dass Sie erst im<br />
Laufe des Tages Ihre Immobilien hier finden, da das System<br />
diese Zeit zur Aktualisierung benötigt.<br />
Objekt Vollabgleich aus <strong>onOffice</strong> smart<br />
• Gehen Sie hierzu in den Menüpunkt „Aktionen“ >><br />
„Objektaktionen“ >> „Massenaktualisierung“.<br />
• Wählen Sie in der Portalliste „ImmoTell“ aus<br />
• Wählen Sie unter den Punkten „Objekte“ und „Bilder“ Ihre<br />
gewünschten <strong>Einstellungen</strong> aus<br />
• Bestätigen Sie im Anschluss Ihr Auswahl mit „Aktualisieren“<br />
| 88<br />
www.<strong>onOffice</strong>.com
<strong>onOffice</strong> – vernetzt makeln<br />
Facebookschnittstelle<br />
| 89<br />
www.<strong>onOffice</strong>.com
<strong>onOffice</strong> – vernetzt makeln<br />
Datenexport<br />
Mit <strong>onOffice</strong> smart können Sie alle verfügbaren Daten wie Aufgaben,<br />
Projekte, Termine, Objekt oder Adressen als *.csv Datei<br />
exportieren. Gehen Sie dazu auf<br />
Extras > Datenexport<br />
Klicken Sie auf die Daten, die Sie exportieren möchten.<br />
Beispielhaft für den Adress-Export: Die Auswahl der Felder – wählen<br />
Sie die Felder aus, die Sie in Ihrer Export-Tabelle benötigen.<br />
Wenn die Zuordnung für alle gewünschten Spalten gesetzt ist,<br />
kann der Export mit der „Ausführen“ Schaltfläche gestartet werden.<br />
Bei großen Datenmengen aktivieren Sie bitte den Standard-<br />
Export. Hier wird aus Schnelligkeitsgründen nur die erste Telefonnummer<br />
exportiert.<br />
| 90<br />
www.<strong>onOffice</strong>.com
<strong>onOffice</strong> – vernetzt makeln<br />
Datenexport<br />
Speichern Sie Datei auf Ihrem Rechner ab.<br />
Nun können Sie die Datei beispielsweise mit Excel öffnen, in Outlook<br />
importieren etc.<br />
| 91<br />
www.<strong>onOffice</strong>.com
<strong>onOffice</strong> – vernetzt makeln<br />
CSV-Datenimport<br />
Mit <strong>onOffice</strong> smart können Sie Ihre externen Adressdaten als *.csv<br />
Datei importieren.<br />
Zunächst einmal müssen die zu importierenden Daten aufbereitet<br />
werden. Bei einem Export z.B. aus Outlook befinden sich viele unbrauchbare<br />
Spalten in der CSV-Datei. Spalten wie Straßegeschäftlich2<br />
und Straßegeschäftlich3 können normalerweise gelöscht werden.<br />
Wenn Sie die Inhalte aber importieren wollen, müssen Sie<br />
dafür in <strong>onOffice</strong> die entsprechenden Felder vorher anlegen.<br />
Tipp vom Profi<br />
Löschen Sie bitte die nicht<br />
benötigten Spalten in Ihrer CSV-<br />
Datei!<br />
Überprüfen Sie nochmals, dass für jede Spalte der Excel Liste ein<br />
entsprechendes Feld in <strong>onOffice</strong> angelegt ist.<br />
Wählen Sie in <strong>onOffice</strong> aus dem Menü<br />
Extras > Datenimport<br />
Geben Sie im Fenster „Adressimport“ den Pfad zu Ihrer CSV-Datei<br />
an und wählen Sie „hochladen“.<br />
| 92<br />
www.<strong>onOffice</strong>.com
<strong>onOffice</strong> – vernetzt makeln<br />
CSV-Datenimport<br />
Im folgenden Dialog müssen die Spalten der CSV Datei den vorhandenen<br />
Feldern in <strong>onOffice</strong> zugeordnet werden. Wenn die Zuordnung<br />
für alle gewünschten Spalten gesetzt ist, kann der Import<br />
mit der „Zuordnen“ Schaltfläche gestartet werden.<br />
OpenImmo-Import<br />
Es gibt in <strong>onOffice</strong> die Möglichkeit Objektdaten aus einer anderen<br />
<strong>Software</strong> oder auch aus anderen <strong>onOffice</strong> Versionen zu importieren.<br />
Diese Objektdaten müssen im OpenImmo Format an die<br />
Import-Schnittstelle Ihrer <strong>onOffice</strong> Version geschickt werden.<br />
Nach der Übertragung der Objektdaten beginnt <strong>onOffice</strong> den Import.<br />
Unter Umständen dauert es einige Zeit, bis dieser Vorgang<br />
gestartet und abgeschlossen ist. Sie haben anschließend die Möglichkeit<br />
einzusehen, ob es beim Import Fehler gab. Das können<br />
z.B. fehlende Angaben in den Objektdaten oder Formatfehler der<br />
übertragenen Daten sein. Wählen Sie zum Überprüfen des Import-<br />
Vorgangs im Extras Menü den Punkt „OpenImmo Import“. Dieser<br />
Eintrag ist nur für Administratoren sichtbar.<br />
Tipp vom Profi<br />
Bitte wenden Sie sich an unseren<br />
Support, damit man<br />
Ihnen eine Import Schnittstelle<br />
einrichten kann. Sie erhalten<br />
dann FTP-Zugangsdaten zu Ihrer<br />
Version.<br />
| 93<br />
www.<strong>onOffice</strong>.com
<strong>onOffice</strong> – vernetzt makeln<br />
CSV-Datenimport<br />
Sie gelangen zunächst in die Listenansicht der bisher durchgeführten<br />
Importe. Durch einen Doppelklick auf den gewünschten<br />
Eintrag gelangen Sie in die Detailansicht. Hier werden die gewünschten<br />
Meldungen zum Import ausgegeben. Wird unter Status<br />
„success“ ausgegeben, sollten sich die übertragenen Objektdaten<br />
in Ihrer Objektliste befinden.<br />
| 94<br />
www.<strong>onOffice</strong>.com
<strong>onOffice</strong> – vernetzt makeln<br />
Zuordnungen<br />
Mit <strong>onOffice</strong> smart können Sie Ihren Benutzern ausgewählte Adressen<br />
oder Objekte zuordnen. Die Zuordnungen sind vor allem<br />
dann sinnvoll, wenn alle Adress- bzw. Objektdatensätze nicht<br />
jedem Benutzer zur Verfügung stehen soll.<br />
Adresszuordnungen anlegen<br />
Es gibt vier Möglichkeiten, einem Benutzer Adressen zuzuordnen.<br />
A. Ihnen einen Datensatz zuordnen<br />
Gehen Sie in einen Datensatz in Ihrer Adressverwaltung. Sichern<br />
Sie den Datensatz – die Adresse wird Ihnen als Benutzer automatisch<br />
zugeordnet.<br />
B. Einem Benutzer einen Datensatz zuordnen<br />
Gehen Sie in einen Datensatz in Ihrer Adressverwaltung.<br />
Wählen Sie dann<br />
Aktionen > Adressaktionen > Adresse(n) einem Benutzer zuordnen.<br />
Wählen Sie den Benutzer, dem Sie die Adresse zuordnen möchten.<br />
Klicken Sie auf “Zuordnen” – die Adresse ist nun dem Benutzer<br />
zugeordnet.<br />
C. Einem Benutzer mehrere Adressen zuordnen<br />
Gehen Sie in die Listenansicht Ihrer Adressdatenverwaltung. Wählen<br />
Sie dann<br />
Aktionen > Adressaktionen > Adresse(n) einem Benutzer zuordnen.<br />
Wählen Sie den Benutzer, dem Sie die Adresse zuordnen möchten.<br />
| 95<br />
www.<strong>onOffice</strong>.com
<strong>onOffice</strong> – vernetzt makeln<br />
Zuordnungen<br />
Klicken Sie auf “Zuordnen” – alle Adressen sind nun dem Benutzer<br />
zugeordnet.<br />
Wenn Sie das Gruppen-Modul gebucht haben, können Sie die Zuordnungen<br />
auch für alle Mitglieder der Gruppe gleichzeitig setzen,<br />
indem Sie hier die Gruppe auswählen.<br />
D. Aktivitäten Eintrag<br />
Über die Aktionsart „Weitergabe“ in einem Aktivitäten Eintrag,<br />
haben Sie ebenfalls die Möglichkeit einem andern Benutzer diesen<br />
entsprechenden Datensatz zu zuordnen. Wird ein Aktivitäten<br />
Eintrag „Weitergabe“ angelegt, so bekommt der Benutzer der der<br />
Aktivität zugeordnet wird, auch eine Zuordnung zum Datensatz.<br />
Dies gilt sowohl für Aktivitäten Einträge wie auch für Maklerbuch<br />
Einträge.<br />
| 96<br />
www.<strong>onOffice</strong>.com
<strong>onOffice</strong> – vernetzt makeln<br />
Zuordnungen<br />
Adresszuordnungen prüfen bzw. löschen<br />
Es gibt zwei Möglichkeiten, Ihre Adresszuordnungen zu überprüfen<br />
bzw. zu löschen.<br />
A. Gehen Sie über<br />
Extras > Datensatzinformation<br />
Hier können Sie die aktuellen Zuordnungen einsehen und bei<br />
Bedarf über das Mülleimer-Symbol löschen.<br />
B. Gehen Sie über<br />
Extras > Zuordnungen > Adressen<br />
Hier sehen Sie ebenfalls in die aktuellen Zuordnungen ein und<br />
können sie entweder über das Lösch-Symbol löschen oder die<br />
Zuordnungen selektieren und über Aktionen > löschen.<br />
| 97<br />
www.<strong>onOffice</strong>.com
<strong>onOffice</strong> – vernetzt makeln<br />
Zuordnungen<br />
| 98<br />
www.<strong>onOffice</strong>.com
<strong>onOffice</strong> – vernetzt makeln<br />
Textbausteine<br />
Um Ihre Kommunikation rund um ein Objekt effizient zu gestalten,<br />
können Sie den Modus „Textbausteine“ nutzen.<br />
Klicken Sie auf den Textbaustein-Button rechts neben der<br />
Rechtschreibhilfe, in dessen Feld Sie einen Text integrieren möchten.<br />
Je nachdem in welchem Textfenster Sie sich befinden, werden<br />
automatisch die passenden Textbausteine angezeigt.<br />
Es öffnet sich ein Popup-Fenster. Klicken Sie auf den Textbaustein,<br />
den Sie übernehmen möchten. Alternativ können Sie den<br />
Textbaustein auch bearbeiten oder löschen.<br />
| 99<br />
www.<strong>onOffice</strong>.com
<strong>onOffice</strong> – vernetzt makeln<br />
Textbausteine<br />
Schließen Sie das Popup-Fenster. Ihre Texte sind integriert und<br />
können auch hier noch verändert werden.<br />
| 100<br />
www.<strong>onOffice</strong>.com
<strong>onOffice</strong> – vernetzt makeln<br />
Massenaktualisierung<br />
Mit der Massenaktualisierung kann auf einen Schlag eine ganze<br />
Gruppe von Objekten für den Export zu einem Portal vorgemerkt<br />
werden. Auch das Aktivieren der Bilder für den späteren Export zu<br />
einem Portal kann hiermit kollektiv durchgeführt werden. Die Änderungen<br />
die Sie mit der Massenaktualisierung vornehmen gelten<br />
jeweils für den aktuell gefilterten Objektbestand.<br />
Wählen Sie unter<br />
Aktionen > Objekt-Aktionen > Massenaktualisierung<br />
Objektbestand für den Export zu einem Portal vormerken<br />
Wählen Sie auf dem Karteireiter Portale das gewünschte Portal<br />
aus. Die Auswahl bleibt blau hinterlegt. Das Häkchen sollte nur<br />
bei Objekte gesetzt sein und die Option auf „als online vormerken“.<br />
Mit Betätigen der Schaltfläche „Aktualisieren“ passiert<br />
folgendes:<br />
Bei allen Objekten, die auf dem Karteireiter „Vermarktung“ nicht<br />
für den Export zum gewählten Portal vorgemerkt sind, wird das<br />
entsprechende Häkchen gesetzt.<br />
Tipp vom Profi<br />
Beachten Sie, dass bei einer<br />
Massenaktualisierung noch keine<br />
Übertragung zu einem Portal<br />
stattfindet. Die Objekte werden<br />
hiermit lediglich für die Übertragung<br />
vorgemerkt. Erst mit einem<br />
anschließendem Vollabgleich<br />
werden die Objekte übertragen.<br />
| 101<br />
www.<strong>onOffice</strong>.com
<strong>onOffice</strong> – vernetzt makeln<br />
Massenaktualisierung<br />
Im folgenden Beispiel sehen Sie, wie sich der Status der Objekte<br />
in der Vermarktung nach einer Massenaktualisierung und mit<br />
anschließendem Vollabgleich verändert.<br />
| 102<br />
www.<strong>onOffice</strong>.com
<strong>onOffice</strong> – vernetzt makeln<br />
Massenaktualisierung<br />
Bilder für den Export vormerken<br />
In der Objektverwaltung können Sie pro Bild wählen, zu welchen<br />
Portalen es übertragen wird (Siehe Kategorie „Objektverwaltung“<br />
> „Dateien“). Wenn Sie nachträglich alle Bilder für den Export zu<br />
bestimmten Portalen vormerken wollen, können Sie das über die<br />
Massenaktualisierung tun. Wählen Sie, ob „alle Bilder“ oder „nur<br />
Titelbilder und Fotos“ vorgemerkt werden sollen.<br />
Ansprechpartner mit mehreren Objekten verknüpfen<br />
Mit der Massenaktualisierung kann mit wenigen Klicks dem gefilterten<br />
Objektbestand ein neuer Ansprechpartner zugewiesen werden.<br />
Filtern Sie zunächst alle Objekte nach dem alten Ansprechpartner<br />
und rufen Sie dann die Massenaktualisierung auf.<br />
Tipp vom Profi<br />
Ansprechpartner aller gefilterten<br />
Objekte können hier überschrieben<br />
werden. Vorsicht: Ein<br />
Zurücksetzen auf den alten Wert<br />
ist NICHT möglich.<br />
Auf dem Karteireiter Ansprechpartner werden alle zur Verfügung<br />
stehenden Ansprechpartner aufgelistet. Das sind alle Adressdatensätze<br />
die unter Kontaktart den Wert „Makler“ aktiviert haben.<br />
Wählen Sie den gewünschten Datensatz aus und klicken dann auf<br />
„Überschreiben“.<br />
| 103<br />
www.<strong>onOffice</strong>.com
<strong>onOffice</strong> – vernetzt makeln<br />
Massenaktualisierung<br />
Massenaktualisierung der Adressen<br />
OutlookSync – Einstellung überschreiben<br />
Hier können sämtliche (gefilterte) Adressdatensätze gesammelt für<br />
OutlookSync aktiviert, oder deaktiviert werden.<br />
Kontaktart – Einstellung aktualisieren<br />
Mit dieser Funktion können Sie allen (gefilterten) Adressen eine<br />
Kontaktart hinzufügen. Es ist aber auch möglich, bestehende Einträge<br />
gesammelt zu entfernen.<br />
| 104<br />
www.<strong>onOffice</strong>.com
<strong>onOffice</strong> – vernetzt makeln<br />
Objekttracking<br />
Mit dem Objekttracking ermöglichen Sie dem Eigentümer, über einen<br />
speziell für ihn eingerichteten Log-In (z. B. auf Ihrer Webseite)<br />
die Maklerbucheinträge seines Objekts einzusehen. So behält er<br />
stets die Übersicht, welche Aktionen von Ihnen bereits vorgenommen<br />
wurden, wieviele Besichtigungen bereits stattgefunden haben<br />
und vieles mehr. Sie können dabei immer noch darüber bestimmen,<br />
welche Einträge Sie freigeben wollen.<br />
Das Web-Interface<br />
Unsere Web-Abteilung wird Ihnen zunächst das passende Interface<br />
auf Ihrer Webseite einrichten. Unter dem Punkt Objekttracking<br />
kann sich dann der Eigentümer einloggen.<br />
Nach Auswahl seines Objekts, sieht er die freigegebenen Maklerbucheinträge<br />
von denen ständig neue hinzukommen.<br />
Im Folgenden wird beschrieben, wie Sie einem Eigentümer einen<br />
Zugang zum Objekttracking einrichten, so dass er nach dem<br />
Log-In sehen kann, welche Aktivitäten zu seinem Objekt verbucht<br />
wurden.<br />
| 105<br />
www.<strong>onOffice</strong>.com
<strong>onOffice</strong> – vernetzt makeln<br />
Objekttracking<br />
Gehen Sie in die Objektverwaltung und wählen Sie<br />
Aktionen > Objektaktionen > Objekttracking<br />
Richten Sie hier dem Eigentümer einen Zugang ein, in dem Sie<br />
einen Benutzernamen und ein Passwort vergeben.<br />
| 106<br />
www.<strong>onOffice</strong>.com
<strong>onOffice</strong> – vernetzt makeln<br />
Objekttracking<br />
Als nächstes müssen Sie dem Eintrag ein Objekt zuordnen. Klicken<br />
Sie dazu auf den blauen Pfeil.<br />
Wechseln Sie jetzt in das Maklerbuch des Objekts, in welchem Sie<br />
die Maklerbucheinträge freigeben wollen.<br />
Selektieren Sie die Objekte, die für den Eigentümer im Maklerbuch<br />
sichtbar sein sollen.<br />
Wählen Sie unter dem Pulldown-Menü „Aktionen“ den Punkt<br />
„Objekttracking einfügen“. Der Eigentümer kann nun die Einträge<br />
einsehen.<br />
| 107<br />
www.<strong>onOffice</strong>.com
<strong>onOffice</strong> – vernetzt makeln<br />
Objekttracking<br />
Oder Sie definieren einmalig über die Administration (Extras ><br />
<strong>Einstellungen</strong> > Administration > Aktionstypen) welche Aktionsarten<br />
und –typen, automatisch immer für das Objekttracking aktiviert<br />
werden sollen oder nicht. Dies hat den Vorteil das Sie diese<br />
Anpassung nicht mehr für jedes neue Objekt einzeln durch gehen<br />
müssen.<br />
| 108<br />
www.<strong>onOffice</strong>.com
<strong>onOffice</strong> – vernetzt makeln<br />
Objektrotation<br />
Mit Hilfe der Objektrotation können Sie Ihre Objekte im Rotationsverfahren<br />
beim Portal einstellen. Wenn Sie z.B. gemäß Ihres<br />
Vertrags mit dem Portal nur 50 Objekte dort einstellen dürfen,<br />
können Sie beliebig viele Objekte in die Rotation geben.<br />
Beispiel: Sie haben 200 Objekte im Bestand, dürfen aber nur 50<br />
Objekte einstellen. Mit der Objektrotation können somit bei einem<br />
Vollabgleich automatisch 50 Objekte übertragen werden. Beim<br />
nächsten Vollabgleich werden die nächsten 50 Objekte übertragen<br />
und die vorher eingestellten wieder gelöscht.<br />
Um Ihr System wie gewünscht einzurichten, gehen Sie wie folgt<br />
vor:<br />
Geben Sie in den Portaleinstellungen die Anzahl der Objekte ein,<br />
die maximal übertragen werden dürfen.<br />
Extras > <strong>Einstellungen</strong> > Portaleinstellungen > Objektrotation<br />
| 109<br />
www.<strong>onOffice</strong>.com
<strong>onOffice</strong> – vernetzt makeln<br />
Objektrotation<br />
Zusätzlich können Sie bestimmte Objekte der Rotation fest hinzufügen.<br />
Objekte, die entsprechend gekennzeichnet sind, werden<br />
bei jedem Vollabgleich mit gesendet. Die Kennzeichnung erfolgt in<br />
der Vermarktung des Objekts.<br />
Objektverwaltung > Karteireiter Vermarktung<br />
Führen Sie anschließend einen Vollabgleich durch, um die ersten<br />
50 Objekte Ihres Bestands zu übertragen.<br />
| 110<br />
www.<strong>onOffice</strong>.com
<strong>onOffice</strong> – vernetzt makeln<br />
Quicksearch-Konfiguration<br />
Die Schnellsuche kann von Ihnen selbst konfiguriert werden. Gehen<br />
Sie dazu auf:<br />
Extras > <strong>Einstellungen</strong> > Administration<br />
Dort finden Sie eine Spalte „QS“ (QuickSearch), in der Sie angeben<br />
können, welche Felder der Schnellsuche zur Verfügung stehen<br />
sollen. Dies können Sie für Objekte, sowie Adressen einstellen.<br />
Sobald Sie „sichern“ wählen, wird das Quicksearch-Fenster aktualisiert.<br />
| 111<br />
www.<strong>onOffice</strong>.com
<strong>onOffice</strong> – vernetzt makeln<br />
Newsletter-Funktion<br />
Manuelle Pflege der Newsletter Empfänger<br />
Das Feld „Newsletter“ in den Adress-Grunddaten dient der Kennzeichnung<br />
der Empfänger-Datensätze. Wenn das Feld in den<br />
Adressgrunddaten Ihrer Version nicht zu sehen ist, kann der Administrator<br />
Ihrer <strong>Software</strong> es in der Administration freischalten.<br />
Um einen Interessenten Ihrem Newsletter-Verteiler hinzuzufügen,<br />
setzen Sie das Feld Newsletter auf „Ja“ . Sollte Ihr Interessent keine<br />
Newsletter erhalten möchten, stellen Sie das Feld auf „Nein“<br />
ein. Die Einstellung „Absage“ dient zur Kennzeichnung, wenn<br />
Interessenten sich vom Newsletter-Verteiler abgemeldet haben.<br />
Automatische Pflege durch die Empfänger selbst – Das<br />
Makro _Newsletterlink<br />
Benutzen Sie in Ihren Vorlagen das Makro _Newsletterlink. Dieses<br />
Makro wird in der eMail durch einen Link ersetzt.<br />
Newsletter-Anmeldung:<br />
Wenn Sie einen Newsletter mit dem Makro _Newsletterlink versenden<br />
und ein Empfänger, der noch keine Einstellung im Newsletter-<br />
Feld hinterlegt hat, auf den Link zur Newsletter-Anmeldung klickt,<br />
wird das Newsletter-Feld im Adressdatensatz auf „Ja“ eingestellt<br />
und der Datensatz ist für den Newsletter-Verteiler vorgemerkt.<br />
Newsletter-Abmeldung:<br />
Wenn Sie einen Newsletter mit dem Makro _Newsletterlink versenden<br />
und ein Empfänger, bei dem das Newsletter-Feld auf Ja“<br />
eingestellt ist, auf den Link zur Newsletter-Abmeldung klickt, wird<br />
das Newsletter-Feld im Adressdatensatz auf „Absage“ eingestellt<br />
und der Datensatz wird für den Newsletter-Verteiler nicht mehr<br />
vorgemerkt.<br />
Die Einstellung „Nein“ ist bei allen neuen Adressdatensätzen vorab<br />
eingestellt.<br />
| 112<br />
www.<strong>onOffice</strong>.com
<strong>onOffice</strong> – vernetzt makeln<br />
Newsletter-Funktion<br />
Newsletter versenden<br />
Zunächst einmal muss nach den Newsletter-Empfängern gefiltert<br />
werden. Gehen Sie dazu in den Adressfilter (Filtertyp: einfacher<br />
Filter), setzen Sie das Feld Newsletter auf „Ja“ und klicken Sie im<br />
Anschluss auf „Filtern“. Nach einem Wechsel in die Listenansicht<br />
erscheinen nur noch die Adressdatensätze, die einen Newsletter<br />
erhalten möchten.<br />
Wechseln Sie im Anschluss in Ihre E-Mail-Verwaltung und klicken<br />
Sie zum Erstellen einer neuen E-Mail auf das Symbol .<br />
Hier haben Sie (nur bei vorher aktiviertem Filter) die Möglichkeit<br />
die Option „Serienmail“ zu aktivieren. In roter Schrift wird die Anzahl<br />
der Empfänger ausgegeben. Sie können jetzt alle Newsletter-<br />
Empfänger anschreiben.<br />
| 113<br />
www.<strong>onOffice</strong>.com
<strong>onOffice</strong> – vernetzt makeln<br />
SMS-Funktion<br />
SMS versenden<br />
Versenden Sie über die SMS-Funktion aus Ihrer <strong>onOffice</strong> smart<br />
<strong>Software</strong> einfach und unkompliziert SMS-Mitteilungen an Ihre Interessenten<br />
und Kunden.<br />
Gehen Sie zum Versand Ihrer SMS in Ihren gewünschten Adressdatensatz<br />
und klicken dort den Button „SMS“ an.<br />
Tipp vom Profi<br />
Bitte beachten Sie, dass Sie<br />
zum SMS-Versand Ihr Guthaben<br />
über das Shopping-Center aufgeladen<br />
haben müssen.<br />
Im Anschluss öffnet sich ein Pop-Up-Fenster, in dem Sie Ihre<br />
Nachricht verfassen und versenden können.<br />
| 114<br />
www.<strong>onOffice</strong>.com
<strong>onOffice</strong> – vernetzt makeln<br />
SMS-Funktion<br />
Tipp vom Profi<br />
Bitte beachten Sie, dass die<br />
Handynummer im Datensatz<br />
richtig gepflegt sein muss, damit<br />
diese korrekt mit in das SMS-<br />
Menü übernommen wird.<br />
SMS Statisik<br />
Unter<br />
Extras >> Statistik >> SMS Versand<br />
werden alle mit smart versendeten SMS aufgelistet. Beim Klick auf<br />
eine SMS öffnet sich ein Popup mit weiteren Informationen, wie z.<br />
B. dem Inhalt der SMS.<br />
| 115<br />
www.<strong>onOffice</strong>.com
<strong>onOffice</strong> – vernetzt makeln<br />
Eigentümer-Benachrichtigung<br />
Mit <strong>onOffice</strong> smart können Sie einen Eigentümer jederzeit über<br />
Ihre Aktivitäten auf dem Laufenden halten. Auch neue Interessenten<br />
können dem Eigentümer unkompliziert mitgeteilt werden.<br />
Hierzu stellt <strong>onOffice</strong> eine neue Funktion „Eigentümer-eMail“ zur<br />
Verfügung.<br />
Aktivitäten Nachweis<br />
Ihre Aktivitäten werden von <strong>onOffice</strong> im Maklerbuch des Objekts<br />
eingetragen. Um einem Eigentümer Aktivitäten mitzuteilen, öffnen<br />
Sie die gewünschte Immobilie, wechseln Sie auf den Karteireiter<br />
„Maklerbuch“ und wählen Sie die gewünschten Einträge<br />
aus. Hierzu selektieren Sie die Einträge auf der rechten Seite mit<br />
einem Häkchen .<br />
Wählen Sie anschließend aus dem unteren „Aktionen“-Menü den<br />
Punkt „Eigentümer eMail“.<br />
| 116<br />
www.<strong>onOffice</strong>.com
<strong>onOffice</strong> – vernetzt makeln<br />
Eigentümer-Benachrichtigung<br />
Es öffnet sich jetzt der eMail-Dialog. Den Status der verknüpften<br />
Einträge können Sie im linken, unteren Bereich des Fensters<br />
einsehen. Dort erscheint ein kleines Maklerbuch-Icon und gibt die<br />
Anzahl der verknüpften Einträge aus.<br />
Wählen Sie jetzt unter „Vorlage:“ aus dem Ordner „Systemvorlagen“<br />
die Vorlage „Aktivitätenbericht 1“.<br />
Tipp vom Profi<br />
Mit den neuen Systemvorlagen<br />
bietet <strong>onOffice</strong> eine Grundlage,<br />
um die Aktivitätenberichte/Interessentennachweise<br />
zu übermitteln.<br />
Sie können die Vorlagen<br />
an Ihre eigenen Bedürfnisse<br />
anpassen. Dazu bietet <strong>onOffice</strong><br />
Vorlagenschulungen per Fernwartung<br />
an. Wenden Sie sich<br />
bei Interesse an unseren Support.<br />
Überprüfen Sie die Adresse im Feld „An:“. Hier sollte automatisch<br />
die Emailadresse des Eigentümers stehen. Nach Auswahl einer<br />
Vorlage für den Aktivitätenbericht, wechseln Sie bitte auf den Karteireiter<br />
„Vorschau“ im eMaildialog. Nach erfolgter Kontrolle wird<br />
die Mail dann an den Eigentümer versendet.<br />
| 117<br />
www.<strong>onOffice</strong>.com
<strong>onOffice</strong> – vernetzt makeln<br />
Eigentümer-Benachrichtigung<br />
In dieser Vorlage (Aktivitätenbericht 1) werden die Aktivitäteneinträge<br />
in Listenform ausgegeben.<br />
Interessentennachweis<br />
Der Interessentennachweis funktioniert ähnlich wie der Aktivitätenbericht.<br />
Rufen Sie das Maklerbuch auf und sehen Sie sich<br />
die Einträge der letzten Zeit an. Um die verknüpften Adressen an<br />
den Eigentümer zu übermitteln, selektieren Sie pro Adresse einen<br />
Maklerbucheintrag.<br />
In diesem Beispiel wurden Einträge selektiert, die mit den Adressen<br />
von „Peter Lustig“, „Torsten English“ und „Konrad Eifrig“<br />
verknüpft sind. Um diese Adressen an den Eigentümer zu übermitteln,<br />
darf pro Adresse nur ein Eintrag selektiert werden.<br />
| 118<br />
www.<strong>onOffice</strong>.com
<strong>onOffice</strong> – vernetzt makeln<br />
Eigentümer-Benachrichtigung<br />
Anschließend rufen Sie aus dem unteren Menü „Aktionen:“ wieder<br />
den Punkt „Eigentümer-eMail“ auf.<br />
Wählen Sie im eMail-Dialog unter den „Vorlagen:“ im Ordner<br />
„<strong>onOffice</strong> Systemvorlagen“ den „Interessentennachweis“ aus. In<br />
dieser Vorlage werden die Interessenten wie folgt gelistet:<br />
Tipp vom Profi<br />
Mit den neuen Systemvorlagen<br />
bietet <strong>onOffice</strong> eine Grundlage,<br />
um die Aktivitätenberichte/Interessentennachweise<br />
zu übermitteln.<br />
Sie können die Vorlagen<br />
an Ihre eigenen Bedürfnisse<br />
anpassen. Dazu bietet <strong>onOffice</strong><br />
Vorlagenschulungen per Fernwartung<br />
an. Wenden Sie sich<br />
bei Interesse an unseren Support.<br />
| 119<br />
www.<strong>onOffice</strong>.com
<strong>onOffice</strong> – vernetzt makeln<br />
CKEditor<br />
Textbearbeitung im CKEditor<br />
Der CKEditor ist ein freier, webbasierter HTML-Editor, der in <strong>onOffice</strong><br />
integriert ist und die Erstellung von HTML-formatierten eMails<br />
(Websiteformat) ermöglicht. Der CKEditor unterstützt gängige<br />
Textbearbeitungsfunktionen wie beispielsweise die freie Formatierung<br />
von Texten und das Einfügen von individuellen Tabellen<br />
und bietet zudem vielfache Möglichkeiten, weitere Elemente wie<br />
Bilder, PDF-Dokumente oder Flashfilme einzufügen.<br />
1. Anwendungsbereiche<br />
Der CKEditor findet in <strong>onOffice</strong> vorwiegend zwei Anwendungsbereiche:<br />
1. E-Mail-Dialog<br />
2. Erstellung von eMail-Vorlagen im HTML-Format<br />
2. Die Symbolleiste<br />
1. Im Bereich eMail-Dialog wird der CKEditor zunächst minimiert<br />
dargestellt.<br />
Klick auf das -Symbol maximiert den CKEditor auf die<br />
volle Ansicht.<br />
| 120<br />
www.<strong>onOffice</strong>.com
<strong>onOffice</strong> – vernetzt makeln<br />
CKEditor<br />
2. Im Bereich eMail-Vorlagen-Erstellung wird standardmäßig<br />
die maximierte Ansicht angezeigt. Mit einem Klick auf das<br />
Symbol minimieren Sie die Ansicht. Der Buttonvergrößert<br />
die Darstellung wieder und lässte alle HTML_<br />
Funktionen sichtbar werden.<br />
3. Obere Symbolleiste<br />
Die Quellcode-Ansicht ermöglicht Ihnen, die im Hintergrund<br />
erzeugte HTML-Codierung Ihrer eMail einzusehen.<br />
Der CKEditor setzt jede Ihrer Eingaben als<br />
Quellcode um.<br />
Speichert die aktuell bearbeitete Vorlage.<br />
Tipp vom Profi<br />
Die Eingabe von Quellcode wird<br />
nur fortgeschrittenen Anwendern<br />
empfohlen!<br />
Der Inhalt wird geleert. Alle Eingaben gehen verloren.<br />
Öffnet die HTML-Vorschau der geschriebenen eMail.<br />
| 121<br />
www.<strong>onOffice</strong>.com
<strong>onOffice</strong> – vernetzt makeln<br />
CKEditor<br />
Es werden drei eMail-Struktur-Vorlagen angeboten.<br />
Durch die Auswahl einer Vorlage können Sie eine der<br />
Strukturen für Ihre eMail verwenden und weiterverarbeiten.<br />
Wenn Sie mehrere Struktur-Vorlagen miteinander<br />
kombinieren möchten, entfernen Sie den Haken in<br />
der Checkbox „Aktuellen Inhalt ersetzen“.<br />
| 122<br />
www.<strong>onOffice</strong>.com
<strong>onOffice</strong> – vernetzt makeln<br />
CKEditor<br />
4. Formular Symbolleiste<br />
5. Obere Formatierungs-Symbolleiste<br />
Tipp vom Profi<br />
Die Eingabe und Verwendung<br />
von Formularelementen ist nicht<br />
geeignet für den Versand von<br />
eMails.<br />
Diese Leiste listet einige Formatierungsoptionen auf, die von anderen<br />
Texteditoren bekannt sind: fett, kursiv, unterstrichen, etc.:<br />
| 123<br />
www.<strong>onOffice</strong>.com
<strong>onOffice</strong> – vernetzt makeln<br />
CKEditor<br />
• Link-Elemente einfügen<br />
Durch Markieren eines Textes und Selektieren eines Link-Elements<br />
kann ein Link eingefügt werden.<br />
Fügt einen Link ein. Es können 3 Linktypen selektiert werden:<br />
1. URL – Link zu einer anderen Website<br />
2. Anker – Link innerhalb der eMail<br />
3. E-Mail – Link zu einer eMail-Adresse (Bei Klick wird das auf<br />
dem Rechner installierte Mailprogramm geöffnet)<br />
Protokoll<br />
1. a) http:// - Verlinkt auf eine externe Website<br />
2. b) https:// - Verlinkt auf eine gesicherte externe Website<br />
3. c) ftp:// - Verlinkt auf eine externe FTP-Adresse<br />
news:// und - nicht geeignet für eMail-Versand<br />
Upload<br />
Bestimmt, in welchem Fenster der Link geöffnet wird.<br />
Empfohlen für eMail-Versand: Neues Fenster.<br />
Zielseite<br />
Bietet die Möglichkeit, Dokumente (z.B. pdf oder doc) hochzuladen<br />
und diese dem Empfänger zum Download zur Verfügung zu<br />
stellen.<br />
Erweitert<br />
(für Fortgeschrittene): Bietet weitere Möglichkeiten zur Bearbeitung<br />
eines Links.<br />
| 124<br />
www.<strong>onOffice</strong>.com
<strong>onOffice</strong> – vernetzt makeln<br />
CKEditor<br />
Fügt ein Bild ein.<br />
Bestimmen Sie in den Bild-Eigenschaften, welches Bild eingefügt<br />
und wie es formatiert werden soll.<br />
Bild-Info<br />
„Server durchsuchen“ fügt ein Bild ein, das bereits auf dem Server<br />
hochgeladen ist.<br />
| 125<br />
www.<strong>onOffice</strong>.com
<strong>onOffice</strong> – vernetzt makeln<br />
CKEditor<br />
Alternativer Text: Text, der angezeigt wird, wenn der Empfänger<br />
die Darstellung von Bildern in eMails deaktiviert hat.<br />
Breite, Höhe: legt die Breite und Höhe des angezeigten Bildes<br />
fest. Das Schlosssymbol sperrt das Seitenverhältnis.<br />
Bild vom Computer aus hochladen<br />
Sollte das Bild, welches eingefügt werden soll, noch nicht auf<br />
dem Server vorhanden sein, kann dies nun hochgeladen werden.<br />
Zum Hochladen des Bildes vom lokalen Computer klicken Sie bitte<br />
auf die Schaltfläche Dateien.<br />
Dies kann mehrmals wiederholt werden, wenn mehrere Dateien<br />
eingespielt werden sollen.<br />
Um die ausgewählten Dateien dann zum Server hoch zu laden,<br />
klicken Sie bitte auf den grünen Pfeil. Die Bilder sind nun auf dem<br />
Server vorhanden.<br />
Link<br />
Belegt das Bild mit einem Hyperlink.<br />
Upload<br />
Lädt ein Bild vom PC hoch.<br />
Erweitert<br />
(für Fortgeschrittene): Bietet weitere Möglichkeiten zur Bearbeitung<br />
eines Bilds.<br />
Info<br />
„Server durchsuchen“ fügt eine Flash-Datei ein, die bereits auf<br />
dem Server hochgeladen ist.<br />
Breite, Höhe legt die Breite und Höhe der Flash-Ausgabe fest.<br />
Upload<br />
Lädt eine Flash-Datei vom PC hoch.<br />
Erweitert<br />
(für Fortgeschrittene): Bietet weitere <strong>Einstellungen</strong> zur Darstellung<br />
der Flash-Datei.<br />
| 126<br />
www.<strong>onOffice</strong>.com
<strong>onOffice</strong> – vernetzt makeln<br />
CKEditor<br />
Fügt eine Tabelle ein.<br />
Bestimmen Sie die Tabellen-Eigenschaften, wie die Anzahl der<br />
Zeilen und Spalten, Tabellenbreite und –höhe etc. Wurde eine Tabelle<br />
angelegt, kann durch Rechtsklick auf die vorhandene Tabelle<br />
das Zellen-Eigenschaften-Fenster geöffnet werden. In den Zellen-<br />
Eigenschaften kann Breite, Höhe, Hintergrundfarbe, Rahmenfarbe<br />
etc. der ausgewählten Zelle festgelegt werden.<br />
Fügt eine horizontale Linie ein.<br />
Fügt ein Smiley-Symbol ein.<br />
Fügt ein Sonderzeichen ein.<br />
| 127<br />
www.<strong>onOffice</strong>.com
<strong>onOffice</strong> – vernetzt makeln<br />
CKEditor<br />
Fügt einen Seitenumbruch ein (Nur wirksam beim Ausdruck).<br />
6. Untere Formatierungs-Leiste<br />
In der unteren Formatierungs-Leiste finden Sie diverse Optionen<br />
zur Formatierung Ihres Textes.<br />
• Markieren Sie einen bestimmten Textabschnitt, um nur<br />
diesen zu formatieren:<br />
• Legen Sie vorher eine Formatierung fest, wenn Sie den<br />
nachfolgenden Absatzblock der eMail in einer bestimmten<br />
Formatierung verfassen möchten.<br />
Tipp vom Profi<br />
Durch Betätigen der Enter-Taste<br />
öffnet der Editor einen neuen<br />
Absatzblock. Jeder Absatzblock<br />
wird im CKEditor separat formatiert.<br />
Die vorhandenen Absätze<br />
werden sichtbar durch Klick auf<br />
das Lupen-Symbol.<br />
• Ein Zeilenumbruch innerhalb eines Absatzblocks kann<br />
durch die Tastenkombination Shift (Großschreibtaste) +<br />
Enter erzeugt werden.<br />
| 128<br />
www.<strong>onOffice</strong>.com
<strong>onOffice</strong> – vernetzt makeln<br />
Immomatching<br />
Die neue <strong>onOffice</strong> Immomatching-Version wurde um neue Einstellungsmöglichkeiten<br />
bei der Vergabe von K.O.- und Suchkriterien<br />
erweitert. Somit können Sie noch präziser passende Immobilien<br />
aus Ihrem Objektdatenbestand für Ihrer Interessenten suchen.<br />
Ab sofort können Sie nicht nur in der Administration K.O.- und<br />
Suchkriterien vergeben, sondern haben nun auch die Möglichkeit<br />
diese Kriterien für jeden einzelnen Interessenten anzulegen.<br />
Vergabe neuer Kriterien bei Interessenten<br />
Gehen Sie dazu in den jeweiligen Adressdatensatz Ihres Interessenten<br />
und wählen Sie dort den Karteireiter Suchkriterien aus.<br />
Über das Symbol legen Sie eine neue Auswahl von K.O.- und<br />
Suchkriterien für diesen Adressdatensatz an. Zum Bearbeiten der<br />
Kriterien klicken Sie in der neu angelegten Listenansicht der Suchkriterienvergabe<br />
auf .<br />
Im Anschluss öffnet sich das Fenster „Suchkriterien bearbeiten“.<br />
Hier können Sie neben den fest angelegten K.O.-Kriterien wie PLZ,<br />
Wohnfläche, Kaltmiete usw., auch individuelle Suchkriterien für<br />
den jeweiligen Interessenten anlegen. Zudem ist es möglich bisher<br />
aktivierte K.O.-Kriterien nun auch zu deaktivieren oder zu löschen.<br />
| 129<br />
www.<strong>onOffice</strong>.com
<strong>onOffice</strong> – vernetzt makeln<br />
Immomatching<br />
Anlegen neuer Kriterien<br />
Zum Anlegen spezieller Kriterien für den Interessenten klicken Sie<br />
auf den Selektor-Pfeil neben dem Button „Neu anlegen“.<br />
Es öffnet sich eine Selektor-Auswahl mit möglichen Kriterien.<br />
Sobald Sie ein Feld anwählen und auf den Button „Neu anlegen“<br />
klicken, erscheint das Kriterium unter dem allgemeinen Bereich<br />
der Suchkriterien. Je nach Kriterium haben Sie die Möglichkeit<br />
noch genauer Angaben anzuwählen. Klicken Sie dazu neben dem<br />
neu angelegten Kriterium auf das Bearbeiten-Symbol. In dem öffnenden<br />
Pop-up Fenster können Sie die Einstellung verfeinern. Mit<br />
„Übernehmen“ bestätigen Sie Ihre Auswahl. Danach erscheint die<br />
genau Bezeichnung in der Suchkriterien-Maske.<br />
Falls Sie das Kriterium als K.-O.-Kriterium einstellen möchten,<br />
setzen SIe in der K.O. Spalte das Häkchen und sichern Sie im<br />
Anschluss die neu angelegten Suchkriterien.<br />
| 130<br />
www.<strong>onOffice</strong>.com
<strong>onOffice</strong> – vernetzt makeln<br />
Immomatching<br />
Beispiel: Ihr Interessent möchte auf jeden Fall eine Wohnung in der<br />
Tierhaltung erlaubt ist und das Badezimmer über eine Badewanne<br />
verfügt. Legen Sie dafür das neue Kriterium „Bad“ an. Im nächsten<br />
Schritt können Sie „Badewanne“, „Eckbadewanne“ oder sogar „Dusche<br />
und Wanne“ auswählen. Zusätzlich legen Sie ein neues Kriterium<br />
„Haustiere“ an und verfeinern diese Angabe mit „Ja“. Da diese<br />
beiden Kriterien ein Muss für Ihren Interessenten sind, setzen Sie<br />
neben den Feldern „Bad“ und „Haustiere“ den Haken in der Spalte<br />
K.O.-Kriterium und sichern die neuen Angaben.<br />
Natürlich besteht auch die Möglichkeit bereits bestehende K.O.-<br />
Kriterien zu deaktivieren oder sogar komplett zu löschen. Entfernen<br />
Sie dazu entweder den Haken in der K.O.-Kriterium-Spalte<br />
oder klicken Sie zum Löschen auf das Mülleimer-Symbol des<br />
jeweiligen Kriteriums.<br />
Darstellung bei Objekten<br />
Im Hauptmenüpunkt „Objekte“ unter dem Karteireiter „Interessenten“<br />
befindet sich in der neuen Immomatching-Version die Sortierung<br />
der zugeordneten Adressen nach der zutreffenden Prozentangabe.<br />
Volltreffer (wenn alle Kriterien übereinstimmen) werden mit<br />
100% angegeben; bei Angaben unter 100% treten bei einzelnen<br />
Kriterien Abweichungen auf.<br />
Die abweichenden Kriterien werden farblich angezeigt, indem<br />
sich nach Klick auf den Interessenten alle relevanten Objektdaten<br />
öffnen. Orange hinterlegte Kriterien weichen vom angegeben Wert<br />
in einem Toleranzbereich ab. Kriterien die rot angezeigt werden,<br />
fallen nicht mehr in diesen Bereich.<br />
Gewohnte Aktionen, wie das Verfassen von E-Mails und Briefen,<br />
können Sie natürlich weiterhin direkt über die Aktionen ausführen.<br />
| 131<br />
www.<strong>onOffice</strong>.com
<strong>onOffice</strong> – vernetzt makeln<br />
Immomatching<br />
Darstellung bei Adressen/Interessenten<br />
Auch im Datensatz jedes Interessenten/Kunden finden Sie unter<br />
dem Karteireiter „Objekte“ den durch das Immomatching ermittelten<br />
Prozentwert der Übereinstimmung zwischen Objekt und<br />
Interessent.<br />
Die Sortierung der auf den Interessenten zutreffenden Objekte<br />
erfolgt prozentual absteigend. Auch hier gilt 100% als Volltreffer<br />
und je mehr das Objekt von den Angaben des Interessenten abweicht,<br />
desto geringer fällt der Prozentwert aus. Durch einen Klick<br />
auf ein Objekt in der Liste öffnen sich automatisch alle relevanten<br />
Objektdaten.<br />
Wie gewohnt können Sie weiter Aktionen, wie E-Mails und Briefe<br />
verfassen, tätigen.<br />
| 132<br />
www.<strong>onOffice</strong>.com