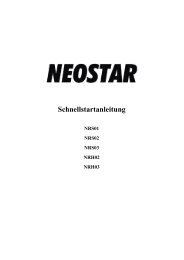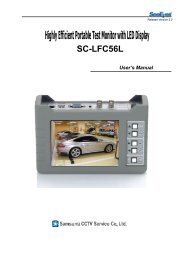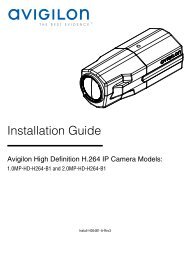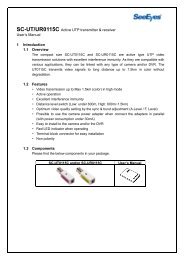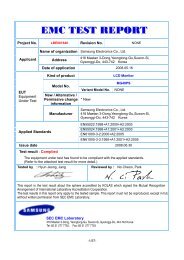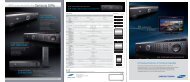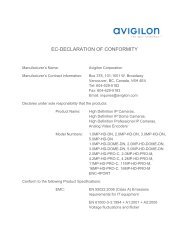BENUTZERHANDBUCH - Balter Security - Balter Security GmbH
BENUTZERHANDBUCH - Balter Security - Balter Security GmbH
BENUTZERHANDBUCH - Balter Security - Balter Security GmbH
Erfolgreiche ePaper selbst erstellen
Machen Sie aus Ihren PDF Publikationen ein blätterbares Flipbook mit unserer einzigartigen Google optimierten e-Paper Software.
9. Remote Host Program<br />
9-4.6. KOPIEREN<br />
Es ist möglich, die aufgezeichneten Daten aus dem DVR-System auf einen Client-PC zu übertragen,<br />
indem Sie die Schaltfläche Kopieren in Abb.8-13 nur im Multi-Modus anwählen (siehe auch Abschnitt 9-<br />
4.9.)<br />
- Klicken Sie auf die Schaltfläche "Kopieren", siehe Abb.9-13, um die aufgezeichneten Daten aus dem<br />
DVR-System auf einen PC zu übertragen, dann wird das Einstellungs-Fenster Kopierzeit angezeigt.<br />
- Die Daten werden als Backup-Dateien gespeichert (Öffnen Sie den Windows-Explorer - Klicken Sie auf<br />
Mein Arbeitsplatz - Klicken Sie auf Program Files - klicken Sie DvrMaster Ordner - klicken Sie auf<br />
Backup-Dateien).<br />
Kopierzeit Einstellungsfenster Taste Kopieren<br />
[Abb 9-13 Kopiermodus]<br />
- Prüfen Sie die Start- und Endzeit im oberen Bereich des Kopierzeiteinstellungsfensters, klicken Sie auf<br />
die Schaltfläche (<br />
) (Bearbeiten) um die Kopierstart- und Endzeit einzustellen.<br />
- Stellen Sie die Kopier Start- und Endzeit im Start- Endzeit Einstellungsmenü siehe Abb.9-14 ein und<br />
klicken Sie auf die Schaltfläche OK. Einstellung der Kopierstart- und Endzeit ist möglich innerhalb eines<br />
Aufnahmezeitraums.<br />
- Wählen Sie die Kamera(s) aus, welche kopiert werden soll durch Klicken auf “ALL” oder auf die<br />
Kamerakanalnummer (n) im Kopierzeit Einstellungsfenster.<br />
143