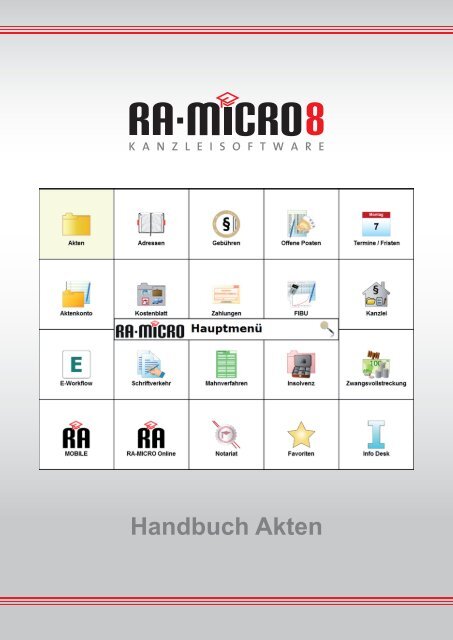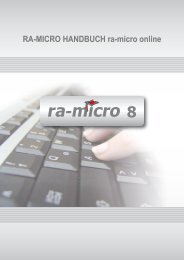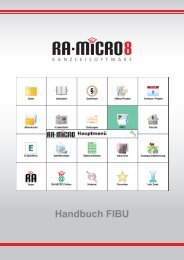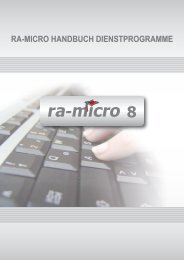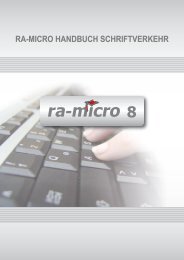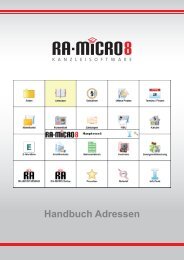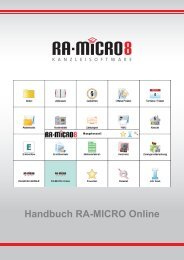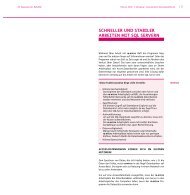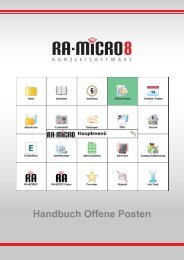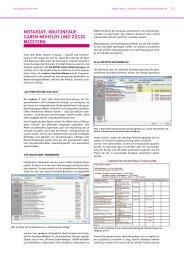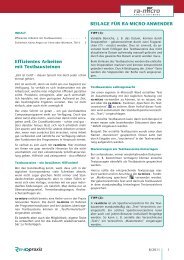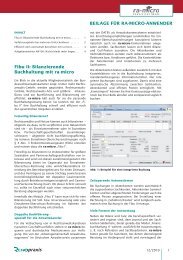RA-MICRO Handbuch Akten, Stand: 07.10.13
RA-MICRO Handbuch Akten, Stand: 07.10.13
RA-MICRO Handbuch Akten, Stand: 07.10.13
Sie wollen auch ein ePaper? Erhöhen Sie die Reichweite Ihrer Titel.
YUMPU macht aus Druck-PDFs automatisch weboptimierte ePaper, die Google liebt.
<strong>Handbuch</strong> <strong>Akten</strong>
I<br />
AKTEN<br />
Seite<br />
01 Allgemeines<br />
02 a) Referate einrichten<br />
02 b) <strong>Akten</strong>sachbearbeiter festlegen<br />
02 c) WDM-Daten konvertieren<br />
02 d) <strong>Akten</strong>nummern eingeben<br />
03 1 Anlegen<br />
03 a) Anlageart<br />
04 b) <strong>Akten</strong>art<br />
04 c) <strong>Akten</strong>typ<br />
05 d) Weitere Daten zur Akte erfassen<br />
05 e) Drucken<br />
05 f) Sonstiges<br />
06 g) Allgemeine Angaben<br />
08 h) <strong>Akten</strong>stammdaten eingeben<br />
13 2 Ändern<br />
14 3 Ablegen<br />
16 4 <strong>Akten</strong>register<br />
17 5 <strong>Akten</strong>info<br />
19 6 <strong>Akten</strong>historie<br />
20 7 <strong>Akten</strong>vorblatt<br />
20 a) <strong>Akten</strong>vorblatt<br />
21 b) Bemerkung <strong>Akten</strong>vorblatt<br />
21 c) Kurzrubrum<br />
21 d) Zusatzblätter<br />
21 e) Blätter bearbeiten<br />
22 8 <strong>Akten</strong>beteiligte<br />
23 a) Ändern und Hinzufügen von <strong>Akten</strong>beteiligten<br />
23 b) Aktionsfenster<br />
24 9 <strong>Akten</strong>statistik<br />
25 10 Kopieren<br />
<strong>Akten</strong>
II<br />
26 11 Export/Import <strong>Akten</strong><br />
26 a) Einzelakten exportieren oder importieren<br />
27 b) <strong>Akten</strong>bestand exportieren oder importieren<br />
27 c) Exportierte <strong>Akten</strong> packen und per E-Mail versenden<br />
28 d) Per Mail empfangene <strong>Akten</strong> entpacken<br />
29 12 <strong>Akten</strong>schilder<br />
<strong>Stand</strong>: 07.10.2013<br />
Zuletzt bearbeitet von: Gert Wachtendorf<br />
<strong>Akten</strong>
1<br />
AKTEN<br />
Abb. 1: PD 8, Untermenü <strong>Akten</strong><br />
Allgemeines<br />
In <strong>RA</strong>-<strong>MICRO</strong> können über das Modul <strong>Akten</strong> Anwalts-, Notar- und Insolvenzakten von der Anlage über<br />
Änderungen bis zur Ablage verwaltet werden. Mit bis zu 99.999 <strong>Akten</strong> ist <strong>RA</strong>-<strong>MICRO</strong> auch für die Bearbeitung<br />
von Masseninkassosachen geeignet. <strong>Akten</strong> können im Schnell- oder Vollanlagemodus mit bis zu 9 Mandanten,<br />
9 Gegnern und 30 Beteiligten pro Akte angelegt werden.<br />
<strong>RA</strong>-<strong>MICRO</strong> liefert zahlreiche integrierte Vorlagen, die bei der Anlage einer neuen Akte hilfreich sind, mit.<br />
So enthält <strong>RA</strong>-<strong>MICRO</strong> z. B. <strong>Akten</strong>vorblätter, Vollmachten, Kostenblätter und Prozessformulare sowie Vorlagen<br />
für <strong>Akten</strong>schilder, die an die eigenen Kanzleianforderungen angepasst werden können. Mit dem Briefkopfdesigner<br />
aus dem Modul Schriftverkehr können komfortabel weitere Formulare erstellt werden.<br />
Bei Nutzung einer SQL-Lizenz stehen für <strong>RA</strong>-<strong>MICRO</strong> folgende Erweiterungen zur Verfügung:<br />
Bis zu 999 <strong>Akten</strong>beteiligte können pro Akte verwaltet werden, darunter bis zu 99 Mandanten und 99<br />
Gegner-Adressen.<br />
<br />
Statt herkömmlich neun, können bis zu 99 Unterakten angelegt werden. Unterakten können z. B. zur<br />
Verwaltung einer Scheidungssache (Zugewinn, Hausrat, elterliche Sorge, Unterhalt...) eingesetzt werden.<br />
Sie stehen in Abhängigkeit zur Hauptakte. Bei Anlage einer Unterakte werden die Daten aus der Hauptakte<br />
kopiert. Auf diese Weise werden Bezüge zwischen Vorgängen deutlicher und die redundante Anlage von<br />
<strong>Akten</strong>daten wird vermieden.<br />
<strong>Akten</strong>
2<br />
<br />
<br />
<br />
Statt bisher 20 ist in der <strong>Akten</strong>historie eine unbegrenzte Anzahl von Bearbeitungsvermerken möglich.<br />
Unter SQL sind bis zu maximal 9 Wiedervorlagen pro Akte möglich. In den Wiedervorlagen können dann<br />
beliebige Aufgaben pro Sachbearbeiter vermerkt und deren Erledigung notiert werden.<br />
Eine Akte kann mehreren Sachbearbeitern, z. B. einem Hauptsachbearbeiter und seinem Referendar, zugeordnet<br />
werden. Dies wird hauptsächlich von Großkanzleien genutzt, wenn der Sozius Referendaren oder<br />
angestellten Anwälten Teilaufträge/Verhandlungen zuordnet. Dann arbeiten mehrere Anwälte an einem Fall<br />
oder speziell auch an Strafsachen.<br />
Durch die Verzahnung mit anderen <strong>RA</strong>-<strong>MICRO</strong> Modulen wie z. B. Adressen, <strong>Akten</strong>konto, Zwangsvollstreckung,<br />
Textverarbeitung, Gebühren sind Mehrfach-Eingaben nicht mehr erforderlich. <strong>Akten</strong>daten können schnell in<br />
einem Arbeitsschritt geändert, korrigiert sowie Beteiligte ergänzt oder deaktiviert werden. Bei Nutzung der<br />
integrierten Kollisionsprüfung können etwaige Interessenkonflikte gem. § 43 a B<strong>RA</strong>O schneller überprüft<br />
werden. Über die <strong>Akten</strong>historie, einem zentralen <strong>Akten</strong>register sowie verschiedene <strong>Akten</strong>statistiken werden<br />
wichtige Informationen über einzelne sowie mehrere <strong>Akten</strong> zur Übersicht und weiteren Auswertung zur Verfügung<br />
gestellt. Ein Ex- und Import von Einzelakten und <strong>Akten</strong>beständen ist jederzeit möglich. Ferner steht ein<br />
komfortables Ablagesystem mit Stapelverarbeitung sowie Ablage- und Löschprotokoll zur Verfügung.<br />
Vor der eigentlichen Arbeit mit dem Modul <strong>Akten</strong> wird empfohlen, zunächst die Programm-Einstellungen im<br />
Modul Kanzlei, Einstellungen, <strong>Akten</strong> zu kontrollieren.<br />
a) Referate einrichten<br />
Für die Kanzlei sind zunächst die Referate einzurichten. Bis zu 99 Referate können vergeben werden. <strong>RA</strong>-<strong>MICRO</strong><br />
enthält bei Lieferung bereits einige angelegte Referate, die in vielen Fällen ausreichend sind. Werden nur diese<br />
voreingestellten Referate verwendet, entfällt die Einrichtung. Anderenfalls können die Referate im Modul FIBU<br />
unter Kontenplan und im Modul FIBU II unter Verwaltung, Referate bearbeiten geändert werden.<br />
Die Referat-Nummern von 1 bis 99 entsprechen den Einnahmen-Sachkontonummern 8001 bis 8099 in der<br />
Buchhaltung. Bei der Eingabe eines neuen Sachkontos von 8001 bis 8099 wird automatisch ein entsprechendes<br />
Referat angelegt. Ein einmal zugewiesenes und verwendetes Referat sollte nicht mehr geändert werden, bei<br />
nachträglicher Änderung können die Ergebnisse der referatsbezogenen Auswertungen – beispielsweise in der<br />
Mandatssaldenliste – falsch ausgewiesen werden.<br />
b) <strong>Akten</strong>sachbearbeiter festlegen<br />
Die An- und Abmeldung von <strong>Akten</strong>sachbearbeitern erfolgt im Modul Kanzlei, Benutzerverwaltung.<br />
Jedem <strong>Akten</strong>sachbearbeiter wird ein zweistelliges Kürzel zugeordnet.<br />
c) WDM-Daten konvertieren<br />
Vor dem ersten Aufruf der <strong>Akten</strong>anlage sollte einmalig eine Konvertierung von WDM-Daten durchgeführt<br />
werden, damit diese im Bedarfsfall ohne Wartezeit nach der <strong>Akten</strong>anlage erfasst werden können. Dazu ist die<br />
Programmfunktion Textbaustein-WDM aus dem Modul Schriftverkehr aufzurufen. Um die Textvariablen den<br />
verschiedenen Referaten zuzuordnen, ist den Hinweisen des Menü-Assistenten zu folgen. Siehe auch auf S. 5.<br />
d) <strong>Akten</strong>nummern eingeben<br />
Fordert das Programm die Eingabe einer <strong>Akten</strong>nummer, ist stets nur der erste Teil der <strong>Akten</strong>nummer gemeint,<br />
z. B. 2/13. Zur Erleichterung der Eingabe sind auch die Schreibweisen 2.13, 2,13 oder 213 möglich. Punkt oder<br />
Komma werden bei der Eingabe automatisch in einen Schrägstrich umgewandelt. Fehlt das Trennzeichen, wird<br />
automatisch ein Schrägstrich eingefügt. Ist die <strong>Akten</strong>nummer nicht bekannt, kann diese anhand des<br />
Mandanten- oder Gegnernamens gesucht werden. Wurde der Nachname eingegeben, werden die dazugehörige<br />
<strong>Akten</strong>nummer, die <strong>Akten</strong>kurzbezeichnung, das Referat und der <strong>Akten</strong>sachbearbeiter angezeigt.<br />
<strong>Akten</strong>
3<br />
1 Anlegen<br />
Abb. 2: Kachel Anlegen<br />
Mit dieser Programmfunktion können neue <strong>Akten</strong> angelegt werden. In der zu Beginn aufgerufenen Maske sind<br />
zum grundsätzlichen <strong>Akten</strong>anlagevorgang einige Voreinstellungen zu treffen.<br />
Abb. 3: Maske Akte anlegen<br />
a) Anlageart<br />
Unter Anlageart besteht in den Voreinstellungen die Wahl zwischen einer Vollanlage und einer Schnellanlage.<br />
Vollanlage<br />
Die Vollanlage ist benutzerorientiert. Mit welchen Voreinstellungen die <strong>Akten</strong>stammdaten erfasst werden sollen,<br />
bleibt dem Anwender überlassen. Bei der Vollanlage können <strong>Akten</strong> als Rechtsanwalts-, Notar- oder<br />
Insolvenzakten sowie eine Hauptakte oder eine Unterakte zu einer bereits bestehenden Akte angelegt werden.<br />
Auch das Referat wird bei der Anlage der Akte erfasst.<br />
<strong>Akten</strong><br />
Damit in anderen Modulen ein komfortables Arbeiten möglich ist, ohne einzelne Daten in der Akte nachpflegen<br />
zu müssen, empfehlen wir die Vollanlage. Diese wird von <strong>RA</strong>-<strong>MICRO</strong> immer standardmäßig vorgeschlagen.<br />
Die dort gewählten Voreinstellungen werden benutzerbezogen gespeichert und bei der nächsten<br />
<strong>Akten</strong>anlage wieder vorgeschlagen.
4<br />
Schnellanlage<br />
Mit der Schnellanlage wird eine neue Akte im Schnellverfahren angelegt, bei dem nur die für die Erfassung des<br />
Falls wichtigsten Daten abgefragt werden. Auch bei der Schnellanlage können Rechtsanwalts-, Notar- oder<br />
Insolvenzakten angelegt und nach der <strong>Akten</strong>anlage auf Wunsch <strong>Akten</strong>vorblätter und das Beteiligtenblatt<br />
gedruckt werden. Wie bei der Vollanlage wird auch hier das Referat erfasst.<br />
Bei der <strong>Akten</strong>anlage wird so durch die Eingabemasken geführt, dass bei Bestätigung der einzelnen Eingaben mit<br />
Ü der Bereich Beteiligte zur Erfassung von <strong>Akten</strong>beteiligten, Behörden und Gerichten übersprungen werden<br />
kann. Nach Auswahl des Referats ist automatisch OK gewählt und es kann sofort mit Ü bestätigt werden.<br />
Der Bereich Beteiligte kann jederzeit mit der Programmfunktion Beteiligte ergänzt werden; möglich ist auch<br />
die Ergänzung über die Programmfunktionen Ändern oder <strong>Akten</strong>register.<br />
b) <strong>Akten</strong>art<br />
Unter <strong>Akten</strong>art kann entschieden werden, ob eine Rechtsanwalts-, Notar- oder Insolvenzakte angelegt werden<br />
soll. Abhängig von der gewählten <strong>Akten</strong>art ergeben sich weitere Auswahlmöglichkeiten beim <strong>Akten</strong>typ. Um sich<br />
während der <strong>Akten</strong>anlage für eine andere <strong>Akten</strong>art zu entscheiden, sieht <strong>RA</strong>-<strong>MICRO</strong> die Möglichkeit vor, die<br />
<strong>Akten</strong>beteiligungen per Drag & Drop der geänderten <strong>Akten</strong>art anzupassen.<br />
c) <strong>Akten</strong>typ<br />
Während bei Insolvenzakten nur Hauptakten angelegt werden können, kann bei Rechtsanwalts- und Notarakten<br />
gewählt werden, ob eine Hauptakte oder eine Unterakte zu einer bestehenden Hauptakte angelegt werden soll.<br />
Zu einer Hauptakte können bis zu neun Unterakten (bei Einsatz eines SQL-Servers 99 Unterakten) angelegt<br />
werden. Hierdurch können gebührenrechtlich eigene Angelegenheiten wie z. B. Ehescheidung und Folgesachen<br />
(Zugewinn, Hausrat, elterliche Sorge, Unterhalt etc.) oder Grundstückskaufverträge mit gleichzeitiger<br />
Bestellung einer Grundschuld im Rahmen eines umfassenderen Mandats differenziert bearbeitet werden.<br />
Da Unterakten in Abhängigkeit zur Hauptakte stehen, werden bei der Anlage einer Unterakte Daten aus der<br />
Hauptakte kopiert. Außerdem können bestimmte Daten nur in der Hauptakte geändert werden. Für die<br />
Unterakten erfolgt eine Synchronisierung:<br />
<br />
<br />
Die <strong>Akten</strong>kurzbezeichnung. Sie ist in der Haupt- und der Unterakte gleich. Hinzugefügt wird lediglich die<br />
übliche Markierung -1 usw., sodass z. B. die Bezeichnung der ersten Unterakte zur Akte 1/13 lautet:<br />
1/13-1.<br />
Mandanten und Gegner oder in der Notarakte die Beteiligten. Diese können nur in der Hauptakte geändert<br />
oder ergänzt werden.<br />
Für folgende Daten, die in der Hauptakte und den Unterakten geändert werden können, wird die<br />
Synchronisation auf Abfrage durchgeführt:<br />
<br />
<br />
Betreffzeilen der Mandanten und Gegner bzw. in der Notarakte der Beteiligten,<br />
Unterbeteiligte der Mandanten und Gegner und deren Betreffs.<br />
Folgende Daten werden in der Hauptakte und den Unterakten nicht synchronisiert:<br />
<br />
<br />
<br />
<br />
<br />
<br />
<br />
<br />
<br />
<br />
Gerichte/Behörden bzw. Grundbuchamt/Handelsregister und deren Betreffs,<br />
weitere Beteiligte und deren Betreffs,<br />
<strong>Akten</strong>bezeichnung,<br />
Anlagedatum,<br />
<strong>Akten</strong>sachbearbeiter,<br />
Referat,<br />
Sachstand,<br />
<strong>Akten</strong>kennzeichen,<br />
Gegenstandswert bzw. in der Notarakte der Geschäftswert,<br />
Bemerkung.<br />
Eine Hauptakte kann nur abgelegt werden, wenn auch die zu ihr angelegten Unterakten abgelegt wurden.<br />
In den Auswertungen der einzelnen Programmbereiche werden die Unterakten immer zur Hauptakte angezeigt.<br />
Ansonsten hat die Unterakte einen eigenen Datenbestand, z. B. ein <strong>Akten</strong>- und ein Forderungskonto.<br />
Forderungsunterkonten sind in der Unterakte nicht möglich.<br />
<strong>Akten</strong>
5<br />
d) Weitere Daten zur Akte erfassen<br />
Bei der Vollanlage kann im Bereich Weitere Daten zur Akte erfassen festgelegt werden, welche Daten bei der<br />
<strong>Akten</strong>anlage zusätzlich aufgenommen werden sollen.<br />
WDM-Daten<br />
Wir empfehlen diese Option, wenn im Anschluss an die <strong>Akten</strong>anlage in Formularen und Masken - z. B. bei Verkehrsunfallsachen<br />
im HUK-Fragebogen - mandatsbezogene Daten zu einer Akte erfasst werden sollen.<br />
WDM-Formulare ermöglichen in Form von Text- und Grafikmasken, alle Vordrucke, die im Geschäftsverkehr<br />
verwendet und nicht zwingend durch die Behörde vorgeschrieben werden, selbst zu gestalten und über die<br />
aktenbezogene Dateneingabe zu vervollständigen.<br />
Im Lieferumfang von <strong>RA</strong>-<strong>MICRO</strong> sind zur Nutzung von WDM-Daten zahlreiche Beispiele für Text- und Grafikmasken<br />
enthalten. Diese Beispiele sind schreibgeschützt und können nur zur Dateneingabe verwendet werden.<br />
Bei Wahl der Option WDM-Daten wird nach der <strong>Akten</strong>anlage automatisch die Programmfunktion Textbaustein-<br />
WDM aufgerufen. Stehen in der Maske WDM-Textvariablen-Datenbank für das während der <strong>Akten</strong>anlage gewählte<br />
Referat bereits WDM-Erfassungsmasken zur Verfügung, werden diese nach Bestätigung der <strong>Akten</strong>nummer<br />
automatisch vorgeschlagen.<br />
Bei Auswahl der gewünschten Maske ist diese bereits mit den zur Akte vorhandenen Daten gefüllt und braucht<br />
dann nur noch ergänzt zu werden.<br />
Bei der erstmaligen Nutzung der Programmfunktion Textbaustein-WDM führt ein Assistent durch die Einrichtung<br />
(s. S. 2).<br />
Termine zur Akte<br />
Diese Option sollte aktiviert werden, um direkt nach der <strong>Akten</strong>anlage Fristen, Wiedervorlagen, Gerichtstermine,<br />
Allgemeine Termine sowie <strong>Akten</strong>notizen zur Akte eingeben zu können.<br />
e) Drucken<br />
Im Bereich Drucken der Eingabemaske Akte anlegen kann bereits festgelegt werden, ob nach der <strong>Akten</strong>anlage<br />
ein <strong>Akten</strong>vorblatt und/oder ein Beteiligtenblatt gedruckt werden soll. Zum Programmumfang gehören verschiedene<br />
<strong>Akten</strong>vorblätter. Wir empfehlen den Druck des <strong>Akten</strong>vorblatts nach der <strong>Akten</strong>anlage, um die<br />
Stammdaten der neuen Akte in die Handakte aufnehmen zu können. Mit der Programmfunktion <strong>Akten</strong>vorblatt<br />
können auch individuelle <strong>Akten</strong>vorblätter erstellt und gedruckt werden. In Verkehrsunfallsachen kann im<br />
Anschluss an die <strong>Akten</strong>anlage ein mit den erfassten <strong>Akten</strong>daten vorausgefüllter HUK-Fragebogen ergänzt und<br />
gedruckt werden.<br />
f) Sonstiges<br />
<strong>Stand</strong>ardmäßig schlägt <strong>RA</strong>-<strong>MICRO</strong> unter Sonstiges die automatische Vergabe der <strong>Akten</strong>nummern vor. In der<br />
Eingabemaske zur <strong>Akten</strong>anlage wird die automatische Vergabe durch AUTO im Informationsfeld nächste freie<br />
<strong>Akten</strong>nummer gekennzeichnet. Bei Abwahl dieser Option muss nach der <strong>Akten</strong>anlage eine <strong>Akten</strong>nummer<br />
eingegeben werden. Das Informationsfeld zeigt dann die nächste freie <strong>Akten</strong>nummer an.<br />
<strong>Akten</strong>
6<br />
g) Allgemeine Angaben<br />
Abb. 4: Maske Akte anlegen, weiteren Beteiligten erfassen<br />
Nach Bestätigung der Voreinstellungen zur <strong>Akten</strong>anlage wird die Maske Akte anlegen aufgerufen. Im Bereich<br />
Allgemeine Angaben werden dort die grundsätzlichen Daten zur Akte erfasst. Hierzu gehören:<br />
<strong>Akten</strong>kurzbezeichnung/<strong>Akten</strong>langbezeichnung<br />
Die <strong>Akten</strong>kurzbezeichnung dient der schnellen Identifizierung der Akte. Hier wird zuerst der Auftraggeber<br />
genannt und nach einem Schrägstrich ggf. der Gegner. Für die Eingabe sind 30 Zeichen erlaubt. In der <strong>Akten</strong>langbezeichnung,<br />
in der die Angelegenheit näher benannt werden kann, sind hingegen bis zu 50 Zeichen<br />
zulässig.<br />
Eine Suche nach einem Namen aus der <strong>Akten</strong>kurzbezeichnung ist später mit den Programmfunktionen<br />
Gegnersuche Gg und Mandantensuche GM, die auch im Modul Info Desk zur Verfügung stehen,<br />
möglich. Daher ist es wichtig, Auftraggeber und Gegner in der oben beschriebenen Reihenfolge in der<br />
<strong>Akten</strong>kurzbezeichnung aufzuführen. Mit der <strong>Akten</strong>suche Gx kann auch anhand anderer Suchbegriffe nach<br />
<strong>Akten</strong> gesucht werden. Auch die <strong>Akten</strong>suche ist zusätzlich im Modul Info Desk erreichbar.<br />
Mit Hilfe der beschriebenen Suchfunktionen werden auch <strong>Akten</strong> angezeigt, die den Suchbegriff nur als Teil<br />
enthalten.<br />
<strong>Akten</strong>
7<br />
Anlagedatum<br />
Als Anlagedatum wird das aktuelle Datum vorgeschlagen.<br />
<strong>Akten</strong>sachbearbeiter<br />
Die Eingabe eines Sachbearbeiterkürzels wird für die <strong>Akten</strong>anlage vorausgesetzt. Zur Auswahl vorgeschlagen<br />
werden die Kürzel aller Sachbearbeiter, die in der Benutzerverwaltung erfasst sind. Über die Schaltfläche<br />
können bei Bedarf weitere Sachbearbeiter angelegt oder Änderungen vorgenommen werden. Voraussetzung ist<br />
das Benutzerrecht Verwalter, das in der Benutzerverwaltung unter Rechteverwaltung vergeben werden kann.<br />
Ein Neustart von <strong>RA</strong>-<strong>MICRO</strong> ist entgegen der Meldung der Benutzerverwaltung für die Änderung der Sachbearbeiter<br />
aus der <strong>Akten</strong>anlage heraus nicht erforderlich.<br />
Referat<br />
Bis zu 99 Einnahmen-Sachkonten/Referate stehen zur Verfügung. Das Eingabefeld Referat fordert eine gültige<br />
Referatnummer. Die Eingabe wird mit Ü bestätigt. Die Angabe des Referats steuert die Verbuchung von<br />
Honorareinnahmen. Zur aktenbezogenen näheren Beschreibung der Referate, z. B. Unterhaltssache oder<br />
Scheidungssache im Referat Familienrecht, steht die Programmfunktion Kontenplan im Modul FIBU bzw. Verwaltung,<br />
Referate bearbeiten im Modul FIBU II zur Verfügung. Eingabe und Änderung dieser<br />
Referatbeschreibung sind an Verwalterrechte geknüpft.<br />
Sachstand<br />
Hier kann der aktuelle Sachstand zur Akte eingetragen werden. Wenn vorhanden, kann ein solcher aus der<br />
Auswahlliste gewählt oder über die Schaltfläche ein neuer hinzugefügt werden.<br />
<strong>Akten</strong>kennzeichen<br />
Bei der Anlage von Rechtsanwalts- und Insolvenzakten kann zusätzlich ein <strong>Akten</strong>kennzeichen von A bis Z<br />
eingegeben werden, etwa P für Prozesskostenhilfe oder B für Beratungshilfesachen.<br />
Wurde in den Voreinstellungen die Anlage einer Notarakte gewählt, schlägt das Programm automatisch ein N<br />
vor. Das <strong>Akten</strong>kennzeichen dient zusätzlichen Selektionsmöglichkeiten und kann bei <strong>Akten</strong>register-Ausdrucken<br />
als Auswahlkriterium gewählt werden. Wenn das Recht Verwalter gesetzt ist, kann die Zuordnung der <strong>Akten</strong>kennzeichen<br />
über geändert oder es können neue <strong>Akten</strong>kennzeichen angelegt werden.<br />
Da die Unterscheidung zwischen Notar- und Rechtsanwaltsakten über das Kennzeichen N gesteuert wird,<br />
darf dieses nicht zur Kennzeichnung von Rechtsanwaltsakten genutzt, muss aber bei Notarakten zwingend<br />
angegeben werden.<br />
Anzahl Auftraggeber<br />
In Rechtsanwalts- und Insolvenzakten kann die Anzahl der Auftraggeber festgehalten werden. Die korrekte<br />
Eingabe ist für das Erstellen von Kostenrechnungen wichtig. Spätere Änderungen sind mit der Programmfunktion<br />
Ändern möglich.<br />
Die Angabe wird in anderen Programmbereichen, insbesondere Gebühren und Zwangsvollstreckung<br />
berücksichtigt.<br />
Gegenstandswert<br />
Hier kann der Gegenstandswert zur Akte eingegeben werden. Um sicherzustellen, dass ein gültiger Wert eingegeben<br />
wird, werden Punkte bei der Eingabe automatisch in Kommata umgewandelt und nur zwei<br />
Nachkommastellen zugelassen. Nach Verlassen des Eingabefelds wird der Gegenstandswert automatisch in €<br />
mit Tausenderpunkten und zwei Nachkommastellen ausgegeben. Das Währungssymbol wird mit der zentralen<br />
Einstellung Abkürzung für EURO (EUR bzw. €) im Modul Kanzlei, Einstellungen, Allgemein festgelegt.<br />
Der Gegenstandswert wird im Modul Gebühren automatisch bei der Erstellung von Kostenrechnungen<br />
vorgeschlagen. Bei Notarakten ist an dieser Stelle der Geschäftswert einzugeben.<br />
Bemerkung<br />
Zur Akte kann eine beliebige Bemerkung gespeichert werden, z. B. Post wird abgeholt. Diese wird automatisch<br />
als Vorschlag in die erste Bemerkungszeile der Eingabemaske zum Ausdruck des <strong>Akten</strong>vorblatts eingelesen.<br />
Ablagenummer<br />
Eine Ablagenummer wird bei der <strong>Akten</strong>anlage noch nicht vergeben, daher ist das Feld inaktiv.<br />
<strong>Akten</strong>
8<br />
Unterordner E-Akte<br />
Schon bei der <strong>Akten</strong>anlage können Unterordner zur E-Akte angelegt werden. Diese können über die Auswahlliste<br />
hinzugefügt werden. Zur Bearbeitung sowie Hinzufügung weiterer Unterordner ist zu betätigen.<br />
Honorarvereinbarung<br />
Wurde mit dem Mandanten eine Honorarvereinbarung geschlossen, kann über die Option Honorarvereinbarung<br />
das Datum und der vereinbarte Honorarschlüssel hinterlegt werden. Dieser Honorarschlüssel wird dann im<br />
Nachgang bei den Zeiterfassungen z. B. im Modul Gebühren, Zeithonorar, Fakturierung, ZH-Timesheet<br />
vorgeschlagen.<br />
<strong>Akten</strong>standort<br />
An dieser Stelle kann der aktuelle <strong>Stand</strong>ort der Handakte eingetragen werden, um so ein besseres Auffinden in<br />
der Kanzlei zu ermöglichen.<br />
Sozietätsabrechnung<br />
Ist im Modul Kanzlei unter Einstellungen, Allgemein, Sozietätsabrechnung verwenden aktiviert, wird nach der<br />
<strong>Akten</strong>anlage die Eingabemaske Umsatzanteile Sozien bearbeiten aufgerufen. Hier werden die <strong>Akten</strong>umsätze<br />
prozentual den Sozietätsmitgliedern zugewiesen.<br />
Werden die <strong>Akten</strong>umsätze in der Kanzlei nach festen Vorgaben verteilt, können diese als <strong>Stand</strong>ardtext<br />
soziedef.txt eingegeben werden und stehen dann in Umsatzanteile Sozien bearbeiten als Vorschlagswerte zur<br />
Verfügung. Auf schon eingetragene Sozietätsanteile in bereits angelegten <strong>Akten</strong> hat der <strong>Stand</strong>ardtext<br />
soziedef.txt keine Auswirkung.<br />
Der <strong>Stand</strong>ardtext soziedef.txt wird mit der Programmfunktion <strong>Stand</strong>artexte des Moduls Schriftverkehr und dort<br />
unter Finanzbuchhaltung I, Auswerten, Sozienumsatz bearbeitet. Ist der <strong>Stand</strong>ardtext noch nicht vorhanden,<br />
muss er zunächst angelegt werden. Hierzu wird die entsprechende Programmabfrage bestätigt und dann mit<br />
Rechtsklick/Longtouch in das leere Feld in der rechten oberen Bildschirmhälfte das Kontextmenü aufgerufen.<br />
Neuer Eintrag ruft eine Eingabemaske auf, in der das erste Sachbearbeiterkürzel eingegeben, über<br />
Rechtsklick/Longtouch eine neue Zeile geöffnet und dort die Prozentzahl eingegeben wird, die dem<br />
Sachbearbeiter zugewiesen werden soll. Dieser Vorgang ist zu wiederholen, bis der Sozienumsatz zu 100 %<br />
verteilt worden ist. Anschließend sind die Eingaben mit zu bestätigen.<br />
h) <strong>Akten</strong>stammdaten eingeben<br />
Nach Eingabe der Allgemeinen Angaben können nun die eigentlichen Stammdaten zur Akte erfasst werden.<br />
Auch an dieser Stelle ist noch ein Wechsel zwischen automatischer und manueller Vergabe der <strong>Akten</strong>nummer<br />
möglich. Hierzu ist unter in der oberen Menüleiste der Maske Akte anlegen der Eintrag<br />
<strong>Akten</strong>nummer automatisch vergeben zu wählen.<br />
Abhängig von der gewählten <strong>Akten</strong>art wird die passende Abfragemaske zur Erfassung der <strong>Akten</strong>stammdaten<br />
aufgerufen. Wird eine Insolvenzakte angelegt, ist zunächst zu wählen, ob die Tätigkeit für den Schuldner oder<br />
als Treuhänder ausgeübt wird.<br />
Bereich Beteiligte<br />
Im Bereich Beteiligte ist die Erfassung von Daten zum Mandant/Auftraggeber, zum Gegner, zu Behörden/<br />
Gerichte und zu Weitere Beteiligte möglich. Bis zu neun Mandanten und neun Gegner sowie insgesamt bis zu 40<br />
Beteiligte können standardmäßig zur Akte erfasst werden.<br />
In Notarakten ist nur die Erfassung von Daten zu Beteiligten und Weiteren Beteiligten möglich. Nach der<br />
Erfassung besteht durch die grafische Aufbereitung ein Überblick über alle Beteiligten zur Akte. Alle erfassten<br />
Daten können mit der Programmfunktion <strong>Akten</strong>beteiligte geändert werden. Soll während der <strong>Akten</strong>anlage unter<br />
die <strong>Akten</strong>art geändert werden, z. B. von einer Rechtsanwaltsakte in eine Notarakte, können<br />
<strong>Akten</strong>beteiligungen per Drag & Drop entsprechend der neuen <strong>Akten</strong>art verschoben werden.<br />
Bei Nutzung einer SQL-Lizenz stehen in <strong>RA</strong>-<strong>MICRO</strong> folgende Erweiterungen zur Verfügung:<br />
Bis zu 999 <strong>Akten</strong>beteiligte können pro Akte verwaltet werden, darunter bis zu 99 Mandanten und 99<br />
Gegner-Adressen.<br />
<br />
Statt bisher neun, können dann bis zu 99 Unterakten angelegt werden. Unterakten können z. B. zur<br />
Verwaltung einer Scheidungssache (Zugewinn, Hausrat, elterliche Sorge, Unterhalt...) eingesetzt werden.<br />
Sie stehen in Abhängigkeit zur Hauptakte. Bei Anlage einer Unterakte werden die Daten aus der Hauptakte<br />
<strong>Akten</strong>
9<br />
kopiert. Auf diese Weise werden Bezüge zwischen Vorgängen deutlicher und die redundante Anlage von<br />
<strong>Akten</strong>daten wird vermieden.<br />
<br />
<br />
<br />
Statt bisher 20 ist dann in der <strong>Akten</strong>historie eine unbegrenzte Anzahl von Bearbeitungsvermerken möglich.<br />
Die Zahl der maximal möglichen Wiedervorlagen pro Akte ist auf 9 erweitert. In den Wiedervorlagen<br />
können dann beliebige Aufgaben pro Sachbearbeiter vermerkt und deren Erledigung notiert werden.<br />
Eine Akte kann mehreren Sachbearbeitern, z. B. einem Hauptsachbearbeiter und seinem Referendar,<br />
zugeordnet werden. Dies wird hauptsächlich von Großkanzleien genutzt, wenn der Sozius Referendaren<br />
oder angestellten Anwälten Teilaufträge/Verhandlungen zuordnet. Dann arbeiten mehrere Anwälte an<br />
einem Fall oder speziell auch an Strafsachen.<br />
Mandant/Auftraggeber<br />
Rechtsklick/Longtouch auf Mandant/Auftraggeber ruft ein Kontextmenü auf. Um die Daten des Auftraggebers zu<br />
erfassen, ist im Kontextmenü Hinzufügen zu wählen. Statt mit Rechtsklick/Longtouch kann die Maske auch mit<br />
Doppelklick/Doubletouch auf die Beteiligtenzeile bzw. Markierung der Beteiligtenzeile und Druck auf Ü aufgerufen<br />
werden. War die Adresse des Mandanten schon angelegt, ist es ausreichend, seine Adressnummer oder<br />
seinen Nachnamen einzugeben. Soll die Mandantenadresse neu erfasst werden, kann das leere Adressnummernfeld<br />
mit Ü bestätigt oder die Schaltfläche<br />
gewählt werden.<br />
Der erste Mandant/Auftraggeber erhält automatisch das Korrespondenzkürzel M1. Zusätzlich ist auch ein<br />
zweites Korrespondenzkürzel möglich. Die dafür vorgesehene Auswahlliste kann über die Schaltfläche<br />
erweitert werden. Sind mehrere Mandanten oder Auftraggeber vorhanden, erhalten diese automatisch das<br />
Korrespondenzkürzel M und eine fortlaufende Nummer, z. B. M2 für den zweiten Auftraggeber. Über die Schaltfläche<br />
können zu jedem Mandanten Unterbeteiligte, z. B. die Rechtsschutzversicherung, erfasst<br />
werden. Wurde die Rechtsschutzversicherung bereits zur Adresse des Mandanten erfasst, wird sie hier automatisch<br />
vorgeschlagen:<br />
Abb. 5: Programminformation mit der Möglichkeit, die RSV aus der Adresse als Unterbeteiligten zu speichern<br />
Eine im Adressfenster erfasste Versicherungsnummer wird automatisch als erste Betreffzeile in den Versicherungsbetreff<br />
eingelesen.<br />
Wurde ein Auftraggeber bereits als Gegner zu einer Akte erfasst, weist <strong>RA</strong>-<strong>MICRO</strong> darauf hin, wenn im Modul<br />
Kanzlei, Einstellungen, Adressen auf der Karteikarte Kollisionsprüfung die Einstellung Kollisionsprüfung<br />
<strong>Akten</strong>register gewählt wurde. Die Kollisionsprüfung hilft bei der Kontrolle, ob sich Mandanten- und Gegneradressen<br />
überschneiden und deshalb ggf. ein Interessenkonflikt i. S. d. § 43 a B<strong>RA</strong>O vorliegt. Bei der Adressbzw.<br />
bei der <strong>Akten</strong>anlage oder -änderung werden Adressen mit dem gleichen Nachnamen auf ihr Kennzeichen<br />
hin überprüft. Findet das Programm eine Übereinstimmung von Adressen mit den Kennzeichen M (für Mandant)<br />
und G (für Gegner), wird auf eine mögliche Interessenkollision hingewiesen. Die Eingaben können korrigiert und<br />
das Erforderliche veranlasst werden, um eine Interessenkollision zu vermeiden.<br />
Die Kennzeichen M und G dürfen nicht anders vergeben werden, wenn die Kollisionsprüfung genutzt<br />
werden soll!<br />
Ist der Mandant zum Vorsteuerabzug berechtigt, ist die Option Vorsteuerabzug zu wählen. Die Vorsteuerabzugsberechtigung<br />
wird automatisch in den Modulen Gebühren und Mahnverfahren berücksichtigt.<br />
Des Weiteren können der Ansprechpartner wie der zuständige Sachbearbeiter zur Akte erfasst werden, ohne<br />
dass für diese eine eigene Adresse angelegt werden muss. Der Sachbearbeiter wird in alle Anschreiben an den<br />
Mandanten eingefügt. Dieser erscheint dann in der Anschrift, wenn ein Anschreiben gefertigt wird, z. B.<br />
Wellinghoff GmbH, Frau Meyer. Wurde der Ansprechpartner zum Mandanten im Adressfenster erfasst,<br />
kann dieser aus der Auswahlliste gewählt werden. Insgesamt ist es möglich, bis zu 200 Ansprechpartner zu<br />
einer Adresse zu erfassen. Diese Funktionalität wird vor allem bei Firmenmandaten recht häufig verwendet.<br />
<strong>Akten</strong>
10<br />
Gegner<br />
Zur Erfassung eines Gegners wird auf den vorherigen Abschnitt Mandant verwiesen, da die Erfassung der Daten<br />
grundsätzlich entsprechend verläuft. Auch hier kann über den Button<br />
zum Gegner der gegnerische<br />
Bevollmächtigte als Unterbeteiligter erfasst werden. Dieser erhält dann das Korrespondenzkürzel GBEV.<br />
Dem Gegner wird bei der Erfassung automatisch als erstes Korrespondenzkürzel G zugewiesen. Die Zuweisung<br />
der Korrespondenzkürzel M für Mandant und G für Gegner gewährleistet, dass eine Person nicht<br />
zugleich als Mandant und Gegner erfasst werden kann. Sollte dies einmal der Fall sein, wird durch die<br />
Kollisionsprüfung darauf hingewiesen.<br />
In der Textverarbeitung wird die Adresse des Gegnervertreters bzw. des Gegners durch Eingabe des Kürzels G<br />
bzw. g nach der <strong>Akten</strong>nummer aufgerufen, z. B. so: *A1/13G. Wurde nur der Gegner oder nur der<br />
Gegnervertreter erfasst, rufen beide Kürzel – G oder g – entweder die Adresse des Gegners oder die des<br />
Gegnervertreters auf.<br />
Behörden/Gerichte<br />
Soll die Adresse des zuständigen Gerichts oder einer Behörde erfasst werden, ist mit Rechtsklick/Longtouch auf<br />
Behörden/Gerichte das Kontextmenü aufzurufen und Hinzufügen zu wählen. In der aufgerufenen Maske kann<br />
die Adressnummer des Gerichts bzw. der Behörde eingegeben oder die Suchfunktion genutzt werden.<br />
Gerichtsadressen gehören zum Lieferumfang von <strong>RA</strong>-<strong>MICRO</strong>. Zu der Adresse kann ein Betreff (z. B. die<br />
Versicherungsnummer bei Verkehrsunfallsachen) erfasst und der Adresse ein Korrespondenzkürzel zugewiesen<br />
werden.<br />
Ist die Anschrift des zuständigen Gerichts nicht bekannt, kann diese über die Schaltfläche<br />
damit aufgerufenen Maske Gerichtsortwahl gesucht werden.<br />
in der<br />
Abb. 6: Maske Gerichtsortwahl<br />
Hier kann das Gericht nach dem Wohnsitz des Gegners oder des Mandanten oder wenn für den Gerichtsort<br />
keine Vorauswahl getroffen werden soll, auch nach keiner Vorgabe sowie unter Berücksichtigung des Gegenstandswertes<br />
gesucht werden. Die Suche wird über die Schaltfläche<br />
ausgelöst. Anschließend zeigt das<br />
Programm in der Maske Gerichtsorte alle gefundenen örtlich zuständigen Gerichte nebst Adresse an, aus<br />
welcher das entsprechende Gericht zu wählen ist. Dabei besteht die Auswahl zwischen den Karteikarten<br />
Ordentliche Gerichtsbarkeiten, Besondere Gerichtsbarkeiten und Sonderzuständigkeiten. Eine Ermittlung des<br />
Insolvenzgerichtes ist bei einer Insolvenzakte nur möglich, wenn eine gültige Schuldneradresse erfasst wurde.<br />
Nach Bestätigung mit OK wird das ausgesuchte Gericht als Behörde/Gericht zur Akte erfasst und in der dann<br />
aufgerufenen Maske Beteiligte: Behörde/Gerichte Maske kann wiederum ein Korrespondenzkürzel vergeben, ein<br />
Betreff für spätere Anschreiben erfasst und ein Ansprechpartner festgelegt werden. Das Gericht der I. Instanz<br />
erhält automatisch das Kürzel I1 und das Gericht der II. Instanz das Kürzel I2. Weitere Korrespondenzkürzel<br />
können über die Schaltfläche der Auswahlliste hinzugefügt werden.<br />
<strong>Akten</strong>
11<br />
<strong>Akten</strong><br />
Abb. 7: Maske Gerichtsorte<br />
In der Maske Gerichtsorte besteht auch die Möglichkeit, auf den Deutschen Anwaltssuchdienst zuzugreifen. Dies<br />
geschieht über die Schaltfläche , wenn der Arbeitsplatz mit dem Internet verbunden ist. Dort kann unter<br />
allen dort registrierten Anwälten nach einem Korrespondenzanwalt gesucht werden. Dabei besteht die<br />
Möglichkeit, die Suche auf Rechtsanwälte mit einer bestimmten Spezialisierung bzw. Qualifizierung und/oder<br />
auf Rechtsanwälte einer bestimmten Region zu beschränken.<br />
Soll bei Streitwerten über 5.000 € automatisch das Landgericht als 1. und das Oberlandesgericht bzw. Kammergericht<br />
als 2. Instanz vorgeschlagen werden, ist zu prüfen, ob über Kanzlei, Einstellungen, <strong>Akten</strong> auf der<br />
Karteikarte Allgemein die Einstellung Gegenstandswert bei Gerichtsortesuche berücksichtigen gewählt ist.<br />
Für Regelinsolvenzen in Berlin ist das Amtsgericht Charlottenburg zuständig, für Verbraucherinsolvenzen das für<br />
den Wohnsitz des Insolventen zuständige Amtsgericht.<br />
Weitere Beteiligte<br />
Zur Erfassung weiterer Beteiligter verweisen wir auf die Erläuterungen zur Erfassung der Mandantendaten, da<br />
der Vorgang weitestgehend gleich ist. Als weitere Beteiligte können beispielsweise Sachverständige erfasst<br />
werden. Rechtsschutzversicherungen müssen als Unterbeteiligte des Mandanten erfasst werden, da sie keine<br />
unabhängigen Beteiligten sind.<br />
Betreffvorschlag und Betreff<br />
Um einen Betreff zuzuordnen, kann entweder ein Betreffvorschlag gewählt oder ein individueller Betreff<br />
eingetragen werden. Hierzu stehen drei Eingabezeilen (bei Gerichten/Behörden: eine Zeile für das <strong>Akten</strong>zeichen<br />
und zwei Eingabezeilen) zur Verfügung. Die Betreffzeilen werden in der Textverarbeitung mit MS Word bei<br />
Erstellung eines Anschreibens über die Platzhalter $11, $12 und $18 in den verwendeten Briefkopf eingelesen.<br />
Bei mehreren Mandanten kann der zum ersten Mandanten erfasste Betreff auch für weitere Mandanten<br />
übernommen werden.<br />
Im Lieferumfang von <strong>RA</strong>-<strong>MICRO</strong> sind bereits einige Betreffvorschläge enthalten. Über den Button können<br />
außerdem eigene Betrefftexte als Vorbelegung erfasst werden. Die einzelnen Betreffvorschläge erhalten eine<br />
Bezeichnung und können einem Referat zugeordnet werden. Die Zuordnung bewirkt, dass die Betreffvorschläge<br />
nur bei <strong>Akten</strong> zur Auswahl angeboten werden, die diesem Referat zugewiesen sind. Ist ein Betreffvorschlag<br />
keinem Referat zugeordnet, wird er für jede Akte angeboten. Die Liste der Betreffvorschläge ist mit der<br />
Leertaste zu öffnen, der gewünschte Betreffvorschlag wird durch Eingabe der führenden Ziffer oder den<br />
Anfangsbuchstaben der Betreffbezeichnung eingelesen. Bei eindeutiger Ziffernauswahl wechselt das Programm<br />
automatisch zum nächsten Eingabefeld. Bei mehr als neun Einträgen wird die Auswahlliste auf die möglichen<br />
Eingaben reduziert, d. h. es werden bei zehn Einträgen z. B. nur die Einträge mit den Ziffern 01 und 10<br />
angezeigt. In diesem Fall und falls der Eintrag noch durch eine zusätzliche Bezeichnung ergänzt wurde, ist die<br />
Auswahl mit Ü zu bestätigen.
12<br />
Zur Markierung von Stoppstellen im Betreffvorschlag können zwei Fragezeichen in die Betreffzeilen eingefügt<br />
werden. Diese Stoppstellen werden dann bei Anschreiben, für die dieser Betreff verwendet wird, automatisch<br />
angesteuert und können durch individuelle Daten ersetzt werden. Zusätzlich können in den Betreffzeilen auch<br />
Rubrum- und WDM-Platzhalter verwendet werden. Diese Platzhalter werden beim Einlesen des Briefkopfs in die<br />
Textverarbeitung mit *A[<strong>Akten</strong>nummer][Kürzel], z. B. *A1/13, automatisch durch <strong>Akten</strong>daten ersetzt, soweit<br />
diese bei der <strong>Akten</strong>anlage erfasst wurden.<br />
Auch Textbausteine können im Betreff aufgerufen werden. Dies geschieht mit dem Eintrag *[Textname] zu<br />
Beginn der Betreffzeile. Hier sei insbesondere auf die Textbausteine rub1.rtf und rub2.rtf für das gerichtliche<br />
Rubrum auf der Kläger- und Beklagtenseite, also für den Mandanten als Kläger oder Beklagten, hingewiesen.<br />
Damit beim Aufruf des Briefkopfs mit *A[<strong>Akten</strong>nummer][Gerichtskürzel], z. B. *A6/13I1, in der Textverarbeitung<br />
automatisch das Rubrum eingelesen wird, muss der entsprechende Textbaustein als 1. Betreffzeile<br />
erfasst sein, z. B. so: *rub1.<br />
<strong>Akten</strong>
13<br />
2 Ändern<br />
Abb. 8: Kachel Ändern<br />
Abb. 9: Maske Akte ändern<br />
Die Programmfunktion Ändern ermöglicht die Ergänzung fehlender und die Korrektur falsch eingegebener<br />
Daten, die Änderung des <strong>Akten</strong>kennzeichens nach Bewilligung eines Prozesskostenhilfeantrags und die<br />
Reaktivierung abgelegter <strong>Akten</strong> über den Button<br />
. Hinsichtlich der Eingabe von Daten wird auf den<br />
Abschnitt 1 Anlegen verwiesen. Für die Ablage von <strong>Akten</strong> steht die Programmfunktion Ablegen zur Verfügung.<br />
Auch die <strong>Akten</strong>art kann bei Bedarf über<br />
geändert werden. Notwendige Änderungen an den<br />
<strong>Akten</strong>beteiligungen können per Drag & Drop im Beteiligtenbaum vorgenommen werden.<br />
<strong>Akten</strong>
14<br />
3 Ablegen<br />
Abb. 10: Kachel 3 Ablegen<br />
Mit der Programmfunktion Ablegen können <strong>Akten</strong> von beendigten Mandaten in Form einer elektronischen<br />
Ablage archiviert werden. Eine abgelegte Akte wird nicht mehr als laufende Akte geführt.<br />
Abb. 11: Maske <strong>Akten</strong>ablage<br />
Um eine Akte abzulegen, ist die entsprechende <strong>Akten</strong>nummer in die Maske <strong>Akten</strong>ablage im <strong>Akten</strong>-Eingabefeld<br />
einzutragen. Bestehen zu der gewählten Akte Unterakten, erscheint eine Hinweismeldung, in der zu wählen ist,<br />
ob nur Unterakten oder auch die Hauptakte abgelegt werden soll. Die separate Ablage einer Hauptakte, zu der<br />
noch laufende Unterakten bestehen, ist nicht möglich.<br />
Abb. 12: Maske Ablageeinstellungen<br />
<strong>Akten</strong>
15<br />
In der Folgemaske sind die entsprechenden Einstellungen für die Ablage der jeweiligen Akte vorzunehmen.<br />
Insbesondere sind Daten zu wählen, die bei der Ablage gelöscht werden sollen. Bestehen Unterakten, muss die<br />
Maske für jede abzulegende Haupt- und Unterakte bearbeitet werden. In der Maske kann auch eine Wiedervorlage<br />
für die Wiederaufnahme der Akte vermerkt werden. Handelt es sich um eine Akte, die bereits schon<br />
einmal abgelegt war, dann reaktiviert wurde und nun abermals abgelegt werden soll, schlägt das Programm<br />
standardmäßig die Verwendung einer neuen Ablagenummer vor. Die Verwendung einer alten Ablagenummer ist<br />
ebenfalls möglich. Durch Bestätigung mit wird diese Akte zunächst nur zur Ablage vorgemerkt. So kann<br />
bei Bedarf gleich die nächste Akte, die abgelegt werden soll, aufgerufen werden. Die Ablagedaten bereits zur<br />
Ablage vorgemerkter <strong>Akten</strong> können durch Doppelklick/Doubletouch nochmals eingesehen und korrigiert<br />
werden. Auch können zur Ablage vorgemerkte <strong>Akten</strong> aus der Liste wieder entfernt werden. Hierzu ist auf die<br />
entsprechende Akte per Rechtsklick/Longtouch das Kontextmenü aufzurufen und aus der Liste entfernen zu<br />
wählen. Über das gleiche Kontextmenü können die Programmfunktionen nicht ablegen und ablegen gewählt<br />
werden. Je nachdem, welche Programmfunktion gewählt wurde, wird vor der markierten Akte entweder für<br />
nicht ablegen oder für ablegen eingeblendet.<br />
Soll nach der <strong>Akten</strong>ablage neben dem Ablageprotokoll ein Löschungsausdruck von <strong>Akten</strong>- und Forderungskonten<br />
erstellt werden, sind unter Kanzlei, Einstellungen, <strong>Akten</strong> auf der Karteikarte <strong>Akten</strong>ablage die<br />
Einstellungen <strong>Akten</strong>konto bei <strong>Akten</strong>ablage drucken und Foko bei <strong>Akten</strong>ablage drucken zu aktivieren.<br />
Bei <strong>Akten</strong>, zu denen künftige Fristen oder Wiedervorlagen gespeichert sind, fragt das Programm, ob die<br />
Akte trotzdem abgelegt werden soll. Wird dies bejaht, erfolgt die Vormerkung der Akte zur Ablage; vorhandene<br />
Termine und Fristen werden bei der <strong>Akten</strong>ablage nicht gelöscht und sind ggf. manuell zu<br />
entfernen. Bei Verneinung wird die Akte nicht zur Ablage vorgemerkt.<br />
In der Toolbar der Maske <strong>Akten</strong>ablage stehen die Schaltflächen Übersicht zur <strong>Akten</strong>ablage und Ablageprotokoll<br />
anzeigen/drucken zur Verfügung.<br />
Die Übersicht zur <strong>Akten</strong>ablage ist eine Aufstellung aller abgelegten <strong>Akten</strong> mit <strong>Akten</strong>nummer, Ablagenummer,<br />
Anlage- und Ablagedatum. Als fortlaufendes Protokoll über die <strong>Akten</strong>ablage kann sie vom Anwender nicht bearbeitet<br />
werden. Wird eine <strong>Akten</strong>nummer mehrfach mit verschiedenen Ablagedaten angezeigt, wurde diese<br />
Akte nach der Ablage reaktiviert und erneut abgelegt. Über kann nach Begriffen aus der Übersicht zur<br />
<strong>Akten</strong>ablage gesucht werden, z. B. nach einer Ablagenummer oder einem Ablagedatum. Das Ergebnis einer<br />
erfolgreichen Suche wird rot gekennzeichnet. Die in der Übersicht angezeigten Daten und die Daten einer Suche<br />
können sowohl gedruckt als auch in die Zwischenablage übernommen werden. Abgelegte <strong>Akten</strong> können bei<br />
Bedarf mit der Programmfunktion Ändern reaktiviert werden. Sofern eine bereits abgelegte Akte aufgerufen<br />
wird, wird ein Hinweis eingeblendet, dass diese Akte bereits abgelegt ist. Über die Schaltfläche<br />
kann diese Akte dann reaktiviert werden.<br />
Ablageprotokoll anzeigen/drucken ermöglicht, Angaben zur abgelegten Akte einzusehen und zu drucken.<br />
Auch im Modul <strong>Akten</strong>konto können über die Programmfunktion Anzeigen Konten von abgelegten <strong>Akten</strong> jederzeit<br />
eingesehen werden.<br />
<strong>Akten</strong>
16<br />
4 <strong>Akten</strong>register<br />
Abb. 13: Kachel <strong>Akten</strong>register<br />
Mit dieser Programmfunktion kann eine Übersicht aller <strong>Akten</strong> oder eines <strong>Akten</strong>nummernbereichs angezeigt,<br />
gedruckt oder die Daten der angezeigten <strong>Akten</strong> direkt in der Übersicht geändert werden. Die angezeigten <strong>Akten</strong><br />
können nach <strong>Akten</strong>nummern sortiert oder nach verschiedenen Merkmalen gefiltert werden.<br />
Abb. 14: Maske <strong>Akten</strong>register, Ergebnisanzeige mit eingeblendetem Filterbereich<br />
Zunächst ist im Bereich Filter der <strong>Akten</strong>nummernbereich einzugeben, der angezeigt werden soll. Durch Eingabe<br />
der gesuchten <strong>Akten</strong>art, des <strong>Akten</strong>sachbearbeiters, des Referats oder des Auftraggebers und weiterer Merkmale<br />
kann die spätere Anzeige weiter eingegrenzt werden. Je genauer die Filtereinstellungen gesetzt werden, umso<br />
übersichtlicher fällt das Ergebnis aus. Auch eine ausschließliche Anzeige von <strong>Akten</strong> mit Honorarvereinbarung ist<br />
möglich.<br />
Unter Optionen können weitere Suchkriterien festgelegt werden, wie etwa der Zeitraum der <strong>Akten</strong>ablage oder -<br />
anlage. Es können auch abgelegte <strong>Akten</strong> von der Suche ausgeschlossen oder ausschließlich nach abgelegten<br />
<strong>Akten</strong> gesucht werden. Dadurch lässt sich z. B. leicht ermitteln, welche <strong>Akten</strong> im Vorjahr abgelegt wurden oder<br />
welche Handakten gem. § 50 Abs. 2 B<strong>RA</strong>O nicht mehr aufzubewahren sind. Sind alle Suchkriterien festgelegt,<br />
wird der Suchvorgang mit<br />
gestartet.<br />
Die Ergebnisanzeige blendet den Filterbereich zugunsten der Ergebnisanzeige automatisch beim Einlesen der<br />
<strong>Akten</strong>daten aus. Über die Schaltfläche<br />
kann der Filterbereich zum Ändern der Filtereinstellungen<br />
jederzeit wieder angezeigt werden.<br />
Im Informationsbereich werden nun die gefilterten <strong>Akten</strong> in Tabellenform aufgelistet. Dort sind Angaben<br />
bezüglich <strong>Akten</strong>nummer, Sachbearbeiter, Referat, Anlagedatum, Kennzeichen, <strong>Akten</strong>kurzbezeichnung, <strong>Akten</strong>langbezeichnung,<br />
Mandant, Gegner, Ablagedatum, Gegenstandswert, Vorsteuerabzug Mandant, Auftraggeber,<br />
<strong>Akten</strong>beteiligten, Anlagedatum, Bemerkung und – falls Deckungszugage erteilt wurde - ein diesbezüglicher<br />
Vermerk enthalten.<br />
Über , Spalten auswählen kann festgelegt werden, welche <strong>Akten</strong>registerspalten angezeigt werden sollen.<br />
Dabei ist darauf zu achten, dass für Daten, die gemäß dem Filterbereich eingelesen werden, auch die<br />
entsprechenden Spalten gewählt sind. Mit der Zeile Optimale Spaltenbreite können zwischenzeitlich geänderte<br />
Spaltenbreiten wieder auf den optimalen Ausgangswert zurückgestellt werden.<br />
<strong>Akten</strong>
17<br />
5 <strong>Akten</strong>info<br />
Abb. 15: Kachel <strong>Akten</strong>info<br />
Über <strong>Akten</strong>info Gi ist eine schnelle und umfassende Einsicht in die zu einer Akte gespeicherten wichtigen<br />
Informationen möglich wie z. B. die Beteiligten, anstehenden Termine, Wiedervorlagen und Forderungen.<br />
Die <strong>Akten</strong>info kann auch über den Info Desk erreicht werden.<br />
Abb. 16: Maske <strong>Akten</strong>info<br />
Nach Eingabe der <strong>Akten</strong>nummer, des Mandanten- oder Gegnernamens und Bestätigung mit Ü wird eine<br />
Informationsmaske mit Angaben zur Akte aufgerufen. <strong>Akten</strong>bezogene Programmfunktionen wie z. B. <strong>Akten</strong>register,<br />
<strong>Akten</strong>standort, <strong>Akten</strong>notiz oder auch Dokumente zur Akte können direkt aus der <strong>Akten</strong>info aufgerufen<br />
werden.<br />
<strong>Akten</strong>
18<br />
Über<br />
kann die <strong>Akten</strong>info in einer E-Mail versendet oder in die Textverarbeitung eingefügt werden.<br />
So kann dem Mandanten zeitsparend jederzeit eine Übersicht der aktuellen <strong>Akten</strong>konten per E-Mail übermittelt<br />
werden. Hat der Mandant keine E-Mail-Adresse, können die Daten wahlweise an die Kanzlei-Textverarbeitung<br />
oder Microsoft Word weitergeleitet und von dort gefaxt oder gedruckt werden. Auch eine Übermittlung in die<br />
Web-Akte ist bei entsprechender Lizenz möglich.<br />
Über<br />
ist zu wählen, welche Daten beim Aufruf der <strong>Akten</strong>info angezeigt werden sollen:<br />
Abb. 17: Maske Einstellungen <strong>Akten</strong>info<br />
Als Voreinstellung werden alle verfügbaren Informationen vorgeschlagen. Mit Klick auf kann eine eigene<br />
Auswahl getroffen werden. Im Bereich Terminanzeige ist der Zeitraum, indem zurückliegende Termine<br />
angezeigt werden sollen, festzulegen. Um die Voreinstellungen wieder herzustellen, ist die Schaltfläche<br />
Zurücksetzen zu betätigen. Auf der Karteikarte Darstellung kann festgelegt werden, in welcher Schriftart und -<br />
größe die Informationen angezeigt werden und welche Einstellungen für den Druck gelten sollen.<br />
<strong>Akten</strong>
19<br />
6 <strong>Akten</strong>historie<br />
Abb. 18: Kachel <strong>Akten</strong>historie<br />
Vergangenheit, Gegenwart und Zukunft der jeweiligen <strong>Akten</strong>bearbeitung können mit der Programmfunktion<br />
<strong>Akten</strong>historie detailliert erfasst und dargestellt werden.<br />
Abb. 19: Maske Historie/Sachstand<br />
In der Maske Historie/Sachstand werden die jeweils zuletzt durchgeführten Aktionen dargestellt und können die<br />
zukünftigen weiteren Aktionen und Sachstände festgehalten werden. Eigene Einträge zum Sachstand können<br />
über gewählt oder hinzugefügt werden. Der Sachstand kann bei der <strong>Akten</strong>anlage, im <strong>Akten</strong>register, der<br />
<strong>Akten</strong>info, der FoKo Saldenliste und der Mandatssaldenliste eingetragen, geändert oder ausgewertet werden.<br />
Im Bereich Künftige Aktion stehen bei Erstauslieferung von <strong>RA</strong>-<strong>MICRO</strong> 1 Klage einreichen und 2 Gerichtskosten<br />
einzahlen zur Verfügung. Weitere künftige Aktionen können über hinzugefügt werden. Die Schaltflächen<br />
Neu und Löschen dienen der Anlage und Änderung von Sachstandseinträgen.<br />
<strong>Akten</strong>
20<br />
7 <strong>Akten</strong>vorblatt<br />
Abb. 20: Kachel <strong>Akten</strong>vorblatt<br />
Über <strong>Akten</strong>vorblatt können <strong>Akten</strong>vorblätter und <strong>Akten</strong>zusatzblätter wie Vollmachten zu einer Akte bearbeitet<br />
und gedruckt werden, wenn sich z. B. Mandanten- oder Gegnerdaten geändert haben oder die Akte abgelegt<br />
wurde.<br />
Abb. 21: Maske <strong>Akten</strong>vorblatt drucken<br />
a) <strong>Akten</strong>vorblatt<br />
Im Bereich <strong>Akten</strong>vorblatt kann festgelegt werden, welche Dokumente gedruckt werden sollen. Mit Druck<br />
<strong>Akten</strong>vorblatt wird das gewählte <strong>Akten</strong>vorblatt gedruckt. Druck Beteiligtenblatt ermöglicht den Druck einer<br />
Beteiligtenliste mit der Option, die Anzahl der auszudruckenden Mandanten und Gegner zusätzlich festzulegen.<br />
<strong>Stand</strong>ardmäßig werden für den Druck des Beteiligtenblattes alle erfassten Mandanten und Gegner für den Druck<br />
der Beteiligtenliste vorgeschlagen.<br />
<strong>Akten</strong>
21<br />
Das <strong>Akten</strong>vorblatt kann aktenbezogen oder blanko gedruckt werden. Zum aktenbezogenen Ausdruck ist die<br />
<strong>Akten</strong>nummer einzugeben. <strong>Akten</strong>vorblatt und -zusatzblätter werden nach Bestätigung mit<br />
in der<br />
festgelegten Exemplaranzahl gedruckt. Bei der Auswahl Blankodruck werden <strong>Akten</strong>vorblatt und -zusatzblätter<br />
ohne <strong>Akten</strong>daten gedruckt.<br />
Für den Druck der Kanzleianschrift ist Voraussetzung, dass die entsprechenden kanzleibezogenen Datenfelder,<br />
z. B. das Datenfeld Kanzlei Name für die Angabe des Kanzleinamens, im <strong>Akten</strong>vorblatt oder in der<br />
Vollmacht enthalten sind. Um die Blätter bei Bedarf noch zu vervollständigen, kann die Schaltfläche Blätter<br />
bearbeiten verwendet werden, s. u.<br />
b) Bemerkung <strong>Akten</strong>vorblatt<br />
In die erste Zeile des Felds Bemerkung wird automatisch die zur Akte gespeicherte Bemerkung eingelesen.<br />
Änderungen an der Bemerkung in der ersten Zeile werden ebenso wie die Bemerkung in der zweiten Zeile nicht<br />
zur Akte gespeichert. Die Bemerkungszeilen werden nur auf das <strong>Akten</strong>vorblatt gedruckt, wenn das zugrunde<br />
liegende Formular die Datenfelder Bemerkung 1. Zeile und Bemerkung 2. Zeile enthält.<br />
c) Kurzrubrum<br />
Im Bereich Kurzrubrum wird automatisch die bei der <strong>Akten</strong>anlage gespeicherte Kurzbezeichnung eingelesen und<br />
auf das <strong>Akten</strong>vorblatt gedruckt.<br />
Über das Eingabefeld Exemplare besteht die Möglichkeit, das <strong>Akten</strong>vorblatt mehrfach zu drucken.<br />
d) Zusatzblätter<br />
In diesem Bereich können die erforderlichen Zusatzblätter, wie beispielsweise eine Vollmacht, eine Haftungsbegrenzungsvereinbarung<br />
oder ein Kostenblatt für Auslagen gewählt werden. Mehrere Zusatzblätter können<br />
auch gleichzeitig gewählt werden. Das Programm speichert die Einstellungen zu den Zusatzblättern und schlägt<br />
diese bei erneutem Aufruf der Programmfunktion <strong>Akten</strong>vorblatt automatisch vor. Für die Zusatzblätter besteht<br />
ebenfalls die Möglichkeit eines Mehrfachdrucks über ein eigenes Eingabefeld Exemplare.<br />
Personalisierte Zusatzblätter<br />
Über die Schaltfläche<br />
stehen statt der Zusatzblätter individualisierbare Zusatzblätter zur<br />
Auswahl. Zur Verfügung stehen derzeit eine individualisierte Vollmacht und eine Schweigepflichtentbindungserklärung,<br />
die dem Beteiligten, z. B. dem Mandanten, automatisiert im PDF-Format als E-Mail-Anhang<br />
zugesandt werden kann, wenn dessen E-Mail Adresse im Adressfenster hinterlegt ist.<br />
e) Blätter bearbeiten<br />
Zur Bearbeitung eines <strong>Akten</strong>vor- oder -zusatzblatts steht in der Menüleiste die Schaltfläche Blätter bearbeiten<br />
zur Verfügung. Dort kann zwischen <strong>Akten</strong>vorblatt, <strong>Akten</strong>vorblatt Erweiterte Beteiligtenverwaltung, Zusatzblättern<br />
oder Individuellen Zusatzblättern gewählt werden. Nach der Auswahl wird automatisch das zu<br />
bearbeitende Blatt im Editor geladen, wo es schließlich direkt bearbeitet werden kann.<br />
<strong>Akten</strong>
22<br />
8 <strong>Akten</strong>beteiligte<br />
Abb. 22: Kachel <strong>Akten</strong>beteiligte<br />
Über die Programmfunktion <strong>Akten</strong>beteiligte können nach Eingabe einer <strong>Akten</strong>nummer alle zu dieser Akte<br />
erfassten Beteiligten eingesehen, Änderungen vorgenommen und Beteiligtendaten gedruckt werden.<br />
Bis zu 9 Mandanten und bis zu 9 Gegner können pro Akte erfasst werden, insgesamt bis zu 30 Beteiligte.<br />
Bei Einsatz einer SQL-Lizenz können bis zu 999 Beteiligte zur Akte verwaltet werden, darunter bis zu 99<br />
Mandanten- und 99 Gegner-Adressen.<br />
Die Programmfunktion Beteiligte ist überall im Programm über die Tastenkombination Gö aufrufbar. Neue<br />
Beteiligte können einfach hinzufügt werden, indem entweder die gewünschte Beteiligtenzeile mit Ü oder<br />
Doppelklick bestätigt oder mit Rechtsklick/Longtouch auf die Zeile ein Kontextmenü aufgerufen wird, in dem die<br />
Zeile Hinzufügen… gewählt werden kann.<br />
Abb. 23: Maske <strong>Akten</strong>beteiligte<br />
<strong>Akten</strong>
23<br />
a) Ändern und Hinzufügen von <strong>Akten</strong>beteiligten<br />
Um einen Beteiligten zu ändern, kann über Rechtsklick/Longtouch auf den entsprechenden Eintrag ein Kontextmenü<br />
aufgerufen und die Zeile Ändern… gewählt werden.<br />
Abb. 24: Kontextmenü bei Rechtsklick/Longtouch auf den Beteiligten<br />
Hierüber können Beteiligte auch gelöscht, deaktiviert und deren Daten gedruckt werden. Über Deaktivieren wird<br />
ein Beteiligter bei der weiteren Korrespondenz nicht mehr berücksichtigt, d. h. es ist dann nicht mehr möglich,<br />
diesem einen Brief oder eine E-Mail zu schreiben; er bleibt aber noch als <strong>Akten</strong>beteiligter bestehen.<br />
Um einen neuen Beteiligten hinzuzufügen, kann über Rechtsklick/Longtouch auf Mandant/Auftraggeber,<br />
Gegner, Behörden/Gerichte oder weitere Beteiligte, je nachdem, welche Art von <strong>Akten</strong>beteiligter ergänzt<br />
werden soll, ein Kontextmenü aufgerufen und die Zeile Hinzufügen… gewählt werden. Doppelklick/Doubletouch<br />
auf eine Beteiligtenart ruft sofort die Eingabemaske für einen neuen Beteiligten auf.<br />
b) Aktionsfenster<br />
Sofern mit der Maus über einen <strong>Akten</strong>beteiligten gescrollt wird, erscheint auf der rechten Seite ein<br />
Aktionsfenster, das auf kürzestem Weg den Zugriff auf alle wichtigen, mit dem Beteiligten in Zusammenhang<br />
stehenden Daten ermöglicht. Der Inhalt des Aktionsfensters ist davon abhängig, für welchen Beteiligten es<br />
aufgerufen wird.<br />
Das Aktionsfenster ist nur für Rechtsanwaltsakten vorgesehen.<br />
<strong>Akten</strong>
24<br />
9 <strong>Akten</strong>statistik<br />
Abb. 25: Kachel <strong>Akten</strong>statistik<br />
Die Programmfunktion <strong>Akten</strong>statistik ermöglicht die statistische Auswertung des <strong>Akten</strong>registers nach verschiedenen<br />
Auswahlmerkmalen mit grafischer Darstellung.<br />
Abb. 26: Maske <strong>Akten</strong>statistik<br />
Über den Filterbereich kann die Statistik auf einen bestimmten Anlagezeitraum, ein genaues Anlagedatum<br />
und/oder einen bestimmten <strong>Akten</strong>nummernbereich begrenzt werden. Es können nur laufende, nur abgelegte<br />
oder laufende und abgelegte <strong>Akten</strong> in die Statistik mit einbezogen werden. Weiterhin kann festgelegt werden,<br />
ob Anwalts-, Notar- und/oder Insolvenzakten ausgewertet werden sollen. Schließlich ist auch noch eine<br />
Eingrenzung der Auswertung nach Auftraggeber, Referat, Sachbearbeiter, <strong>Akten</strong>- oder Adresskennzeichen oder<br />
Gegenstandswert möglich.<br />
Die Auswertung der <strong>Akten</strong> wird über<br />
begonnen.<br />
Über die Menüleiste sind verschiedene Darstellungsarten für die ausgegebenen Daten wählbar. Über<br />
kann die <strong>Akten</strong>statistik in die Zwischenablage kopiert und so in die Textverarbeitung übertragen werden.<br />
Zusätzlich kann die Statistik auch gedruckt werden. Der Aufruf der <strong>Akten</strong>statistik kann durch die Allgemeine<br />
Programmchiffre geschützt werden, die im Modul Kanzlei über Einstellungen, Allgemein, Chiffren vergeben wird.<br />
<strong>Akten</strong>
25<br />
10 Kopieren<br />
Abb. 27: Kachel Kopieren<br />
Die Programmfunktion Kopieren ermöglicht die Anlage einer neuen Akte auf Grundlage einer bereits<br />
bestehenden. Der allgemeine Ablauf beim Kopieren von <strong>Akten</strong> ist vergleichbar mit der Anlage neuer <strong>Akten</strong>.<br />
Abb. 28: Maske Akte kopieren<br />
Zunächst sind einige Voreinstellungen festzulegen, die nach Bestätigung auch beim nächsten Aufruf der<br />
Programmfunktion Kopieren vorgeschlagen werden.<br />
Die Voreinstellungen entsprechen im Wesentlichen den Voreinstellungen bei der <strong>Akten</strong>anlage. Hiervon<br />
abweichende Voreinstellungen sind:<br />
<br />
<br />
<br />
WDM-Daten kopieren: Die WDM-Daten der Ausgangsakte werden bei Wahl dieser Einstellung in die neue<br />
Akte übernommen.<br />
Termine zur Akte erfassen (Wiedervorlage, Gerichtstermine etc.): Diese Einstellung entspricht der<br />
Einstellung Termine zur Akte bei der <strong>Akten</strong>anlage.<br />
Unterordner E-Akte kopieren: Sofern zu der kopierenden Akte auch Unterordner vorhanden sind, werden<br />
diese mit Hilfe dieser Einstellung ebenfalls übernommen und müssen nicht einzeln ausgewählt werden.<br />
So können immer wiederkehrende Mandatsakten mit gleichen Unterordnerstrukturen in einem Schritt<br />
schnell und einfach mit angelegt werden.<br />
Nach Eingabe der Nummer der zu kopierenden Akte können die zu dieser <strong>Akten</strong>nummer gespeicherten Stammdaten<br />
ggf. bearbeitet und anschließend mit<br />
unter einer neuen <strong>Akten</strong>nummer gespeichert werden.<br />
Änderungen an den neu angelegten <strong>Akten</strong> sind auch zu einem späteren Zeitpunkt mit der Programmfunktion<br />
Ändern möglich.<br />
<strong>Akten</strong>
26<br />
11 Export/Import <strong>Akten</strong><br />
Abb. 29: Kachel Export/Import <strong>Akten</strong><br />
Mit Export/Import <strong>Akten</strong> können einzelne <strong>Akten</strong> oder <strong>Akten</strong>bestände mit einer anderen <strong>RA</strong>-<strong>MICRO</strong> Kanzlei<br />
ausgetauscht werden.<br />
Die Programmfunktionen unter Export/Import <strong>Akten</strong> sind weder dafür bestimmt noch geeignet, die<br />
gesamten <strong>Akten</strong>bestände verschiedener Kanzleien zusammenzulegen. Sie dienen lediglich der Übertragung<br />
einzelner <strong>Akten</strong> oder kleinerer <strong>Akten</strong>bestände zum Zwecke der Weiterbearbeitung.<br />
Abb. 30: Maske Export/Import <strong>Akten</strong><br />
Um <strong>Akten</strong> aus dem Kanzleidatenbestand zu übertragen, stehen in Export/Import die Programmfunktionen<br />
Einzelakte exportieren, <strong>Akten</strong>bestand exportieren und Exportierte <strong>Akten</strong> packen und per Mail versenden zur<br />
Verfügung. Für die Übernahme von <strong>Akten</strong> einer anderen Kanzlei mittels eines geeigneten Speichermediums<br />
oder per E-Mail können die Programmfunktionen Einzelakte importieren, <strong>Akten</strong>bestand importieren und<br />
Per Mail empfangene <strong>Akten</strong> entpacken verwendet werden.<br />
Die Übertragung erfolgt einschließlich Adressen und Betreffs in ein anderes Verzeichnis, auf einen Datenträger<br />
oder per E-Mail. Auch die Übernahme von <strong>Akten</strong>- und Forderungskonten ist möglich. Nicht übernommen werden<br />
Wiedervorlagen, WDM-Daten und die Angaben zur <strong>Akten</strong>info Gi.<br />
a) Einzelakten exportieren oder importieren<br />
<strong>Akten</strong>export<br />
Ist die Programmfunktion Einzelakte exportieren aufgerufen, sind nach Eingabe der <strong>Akten</strong>nummer und<br />
Bestätigung mit Ü die Daten zu wählen, die zusätzlich zu den <strong>Akten</strong>stammdaten exportiert werden sollen.<br />
Vom Programm vorgeschlagen werden die zur Akte gespeicherten Adressen. Auch der Export von Unterakten,<br />
<strong>Akten</strong>
27<br />
<strong>Akten</strong>-, Forderungs- und Forderungsunterkonten ist möglich, ebenso wie der Export von <strong>Akten</strong>notizen und<br />
Insolvenzdaten.<br />
Beim Export wird nicht geprüft, ob Adressen, <strong>Akten</strong>konten, Forderungs- und Forderungsunterkonten sowie<br />
Insolvenzdaten vorhanden sind. Es sind daher zunächst alle Optionen wählbar. Sind diese <strong>Akten</strong>daten nicht<br />
vorhanden, weist das Programm darauf hin. Nur die Option <strong>Akten</strong>notiz ist nicht wählbar, wenn keine solche<br />
vorhanden ist.<br />
Nach Auswahl der zu exportierenden Daten ist das Laufwerk oder Verzeichnis zu wählen, auf dem die Daten<br />
gespeichert werden sollen, z. B. ein externer Datenträger. Die Daten jeder Akte werden in ein eigenes Unterverzeichnis<br />
des gewählten Exportverzeichnisses kopiert.<br />
<strong>Akten</strong>import<br />
Beim Import einer Einzelakte fragt das Programm zunächst, ob die <strong>Akten</strong>nummer für die zu importierende Akte<br />
automatisch vergeben werden soll. Bei Beantwortung mit Ja wird die nächste laufende <strong>Akten</strong>nummer vergeben.<br />
Die <strong>Akten</strong>nummer kann aber auch manuell vergeben werden. Dafür ist die Frage mit Nein zu beantworten und<br />
in der folgenden Maske im Bereich Importieren als die neue <strong>Akten</strong>nummer einzugeben. Anschließend kann in<br />
der Maske das Importlaufwerk, z. B. das Rechnerlaufwerk C: gewählt werden.<br />
Danach wird die zu importierende Akte in der Auswahlliste Vorhandene <strong>Akten</strong> markiert. Die angezeigte <strong>Akten</strong>kurzbezeichnung<br />
erleichtert die Auswahl der gewünschten Akte. Soll die Akte einem neuen Sachbearbeiter oder<br />
Referat zugeordnet werden, können die Programmvorschläge bei Sachbearbeiter bzw. Referat überschrieben<br />
werden. Folgende <strong>Akten</strong>daten können importiert werden: <strong>Akten</strong>konto, Forderungskonto, Forderungsunterkonto,<br />
<strong>Akten</strong>notiz und Insolvenzdaten.<br />
Soll zu jeder importierten Akte ein <strong>Akten</strong>vorblatt gedruckt werden, ist die Einstellung <strong>Akten</strong>vorblatt drucken zu<br />
wählen. Es kann auch bestimmt werden, ob das Importverzeichnis sofort nach dem Import gelöscht werden<br />
soll.<br />
b) <strong>Akten</strong>bestand exportieren oder importieren<br />
Beim Export oder Import eines <strong>Akten</strong>bestands ist genau wie beim Export oder Import einer Einzelakte zu<br />
verfahren. Hierbei sind folgende Besonderheiten zu beachten:<br />
<strong>Akten</strong>export: Beim Export eines <strong>Akten</strong>bestandes wird statt der einzelnen <strong>Akten</strong>nummer der<br />
<strong>Akten</strong>nummernbereich eingegeben, dessen <strong>Akten</strong> exportiert werden sollen. Zur weiteren Eingrenzung des<br />
<strong>Akten</strong>bereichs können ein Sachbearbeiter und/oder ein Referat gewählt werden.<br />
<strong>Akten</strong>import: Nach Auswahl des Quellverzeichnisses sind die zu importierenden <strong>Akten</strong> in der Auswahlliste<br />
<strong>Akten</strong>nummern zu markieren. Ein bestimmter <strong>Akten</strong>nummernbereich kann durch Eingabe der ersten und<br />
letzten <strong>Akten</strong>nummer, alle <strong>Akten</strong> durch Wahl der Einstellung alle <strong>Akten</strong> gewählt werden. Auch eine<br />
Eingrenzung nach Sachbearbeiter und Referat ist möglich. Soll die importierte Akte unter der gleichen<br />
<strong>Akten</strong>nummer gespeichert werden, ist die Einstellung Versuch <strong>Akten</strong>nummer nicht zu ändern zu wählen.<br />
Nur wenn die <strong>Akten</strong>nummer bereits belegt ist, wird die zu importierende Akte unter der nächsten freien<br />
Nummer gespeichert. Es kann gewählt werden, ob <strong>Akten</strong>- und/oder Forderungskonto mit importiert werden<br />
sollen und ob das Importverzeichnis nach dem Import automatisch gelöscht werden soll.<br />
Wurde die Einstellung <strong>Akten</strong>vorblatt drucken gewählt, wird für jede Akte die Programmfunktion<br />
<strong>Akten</strong>vorblatt aufgerufen.<br />
c) Exportierte <strong>Akten</strong> packen und per Mail versenden<br />
<strong>Akten</strong>, die mit den Programmfunktionen Einzelakte exportieren oder <strong>Akten</strong>bestand exportieren in ein Exportverzeichnis<br />
ausgelagert wurden, können mit dieser Programmfunktion komprimiert und per E-Mail versendet<br />
werden. Wurde die Programmfunktion Export/Import <strong>Akten</strong> nicht zwischenzeitlich beendet, wird automatisch<br />
das zuletzt verwendete <strong>Akten</strong>exportverzeichnis vorgeschlagen; andernfalls muss zunächst das Exportlaufwerk<br />
und -verzeichnis gewählt werden, dessen <strong>Akten</strong> komprimiert werden sollen. Die vorhandenen <strong>Akten</strong> werden in<br />
einer Liste angezeigt. Zur Auswahl können die <strong>Akten</strong> einzeln bei gedrückter Taste S per Klick/Touch gewählt<br />
werden.<br />
<strong>Akten</strong>
28<br />
<strong>Akten</strong>bereiche können bei gedrückter Taste H per Mausklick gewählt werden, indem die erste und letzte Akte<br />
des gewünschten Bereichs angeklickt wird. Mit der Einstellung Alle vorhandenen <strong>Akten</strong> packen werden sämtliche<br />
<strong>Akten</strong> des Exportverzeichnisses gewählt. Um Speicherplatz zu sparen, kann das Verzeichnis der<br />
exportierten <strong>Akten</strong> nach dem Packen und/oder die gepackten <strong>Akten</strong> nach dem Versand gelöscht werden.<br />
Sollen die gepackten <strong>Akten</strong> sofort per E-Mail versandt werden, ist die Adressnummer des Mail-Empfängers<br />
einzugeben – natürlich muss zu der Adressnummer eine E-Mail-Adresse gespeichert sein. Nach Bestätigung der<br />
Eingaben wird die Mail-Software, z. B. MS Outlook, mit einer an die Adresse des Empfängers gerichteten E-Mail<br />
geöffnet und die Datei 32export.zip, die die <strong>Akten</strong> in komprimierter Form enthält, als Attachement angehängt.<br />
Falls die Einstellung Gepackte <strong>Akten</strong> sofort per E-Mail versenden abgewählt wurde, werden die <strong>Akten</strong> nur<br />
gepackt und in der Datei 32export.zip in dem Verzeichnis gespeichert, in dem sich auch die Unterverzeichnisse<br />
mit den exportierten <strong>Akten</strong> befinden. Die Datei 32export.zip kann in diesem Fall auch später als E-Mail-<br />
Attachement versendet werden. Dazu ist eine neue E-Mail zu öffnen und die Datei 32export.zip als Anhang<br />
einzufügen.<br />
Die Datei 32export.zip wird auch bei Wahl der Einstellung Verzeichnis der exportierten <strong>Akten</strong> nach dem<br />
Packen löschen nicht gelöscht. Gelöscht werden nur die Unterverzeichnisse des Exportverzeichnisses, in<br />
denen die Daten der ausgelagerten <strong>Akten</strong> gespeichert sind.<br />
d) Per Mail empfangene <strong>Akten</strong> entpacken<br />
Mit dieser Programmfunktion können per Mail empfangene <strong>Akten</strong> wieder entpackt werden. Dazu ist nach Aufruf<br />
dieser Programmfunktion zunächst das Laufwerk und das Verzeichnis, in dem die komprimierte Datei<br />
gespeichert ist, zu wählen und die Eingabe zu bestätigen. Um Speicherplatz zu sparen, empfehlen wir, die gepackten<br />
<strong>Akten</strong> nach dem Entpacken zu löschen. Hierzu ist die entsprechende Einstellung zu wählen.<br />
Anschließend können die entpackten <strong>Akten</strong> mit den Programmfunktionen Einzelakte importieren oder<br />
<strong>Akten</strong>bestand importieren in den aktuellen <strong>Akten</strong>bestand importiert werden.<br />
<strong>Akten</strong>
29<br />
12 <strong>Akten</strong>schilder<br />
Abb. 31: Kachel <strong>Akten</strong>schilder<br />
Abb. 32: Kachel <strong>Akten</strong>schilder<br />
Mit dieser Programmfunktion können <strong>Akten</strong>schilder zu gewählten <strong>Akten</strong> auf Etikettenbögen gedruckt werden.<br />
Die Wahl der <strong>Akten</strong> kann über die Eingabe eines <strong>Akten</strong>bereichs oder manuell getroffen werden.<br />
Abb. 33: Kachel <strong>Akten</strong>schilder: Automatische Liste<br />
Daneben gibt es noch die Möglichkeit, die <strong>Akten</strong> mit einer Automatischen Liste zu bestimmen. Bei Wahl der<br />
Karteikarte Automatische Liste wird eine Liste der <strong>Akten</strong> angelegt. Vorausgesetzt wird hierfür, dass die zentrale<br />
Einstellung Neu angelegte <strong>Akten</strong> in Liste für <strong>Akten</strong>schilderdruck aufnehmen in Kanzlei, Einstellungen, <strong>Akten</strong> auf<br />
der Karteikarte Allgemein gewählt wurde. Nur diejenigen <strong>Akten</strong> werden angezeigt, die der jeweilige Benutzer<br />
angelegt hat. Wir empfehlen die Option <strong>Akten</strong>liste aller Benutzer anzeigen, wenn für alle neu angelegten <strong>Akten</strong><br />
aller Benutzer <strong>Akten</strong>schilder gedruckt werden sollen.<br />
<strong>Akten</strong>
30<br />
<strong>Akten</strong>schilder werden nur für die mit gekennzeichneten <strong>Akten</strong> gedruckt. Einzelne <strong>Akten</strong> können in der Liste<br />
für den bevorstehenden Druck abgewählt werden. Sie werden beim nächsten Ausdruck von <strong>Akten</strong>schildern in<br />
der automatischen Liste wieder angezeigt. Die gewählten <strong>Akten</strong> können auf Wunsch nach dem Druck aus der<br />
automatischen Liste gelöscht werden.<br />
Über<br />
können der verwendete Etikettenbogen sowie Drucker und Schacht für den Etikettendruck<br />
gewählt werden.<br />
Mit startet der Druck der <strong>Akten</strong>schilder. Er beginnt auf dem Etikett, das im Eingabefeld Startposition<br />
des Ausdrucks angegeben war. Vor dem ersten Ausdruck wird zunächst die Programmfunktion Briefköpfe und<br />
Formulare bearbeiten aufgerufen. Dort kann zur Bearbeitung der Etikettenbögen der Eintrag <strong>Akten</strong>schilder<br />
gewählt werden. Mit Datei, Öffnen können die im Lieferumfang vorhandenen Vorlagen für <strong>Akten</strong>schilder<br />
eingesehen und bei Bedarf bearbeitet werden. Für den Druck der <strong>Akten</strong>schilder wird als erste Startposition die<br />
Position 1 vorgeschlagen. Wird nicht der ganze Etikettenbogen ausgefüllt, schlägt das Programm beim nächsten<br />
Druck die nächste freie Position als Startposition vor. Wurden beim ersten Ausdruck z. B. 5 Etiketten gedruckt,<br />
lautet die Startposition beim nächsten Ausdruck 6, wobei die Etiketten zeilenweise von links nach rechts gezählt<br />
werden. So können teilweise bedruckte Etikettenbögen für weitere Etiketten genutzt werden. Die mögliche<br />
Anzahl von Etiketten pro Bogen hängt von der Etikettenart ab, die über die Schaltfläche<br />
festgelegt<br />
wurde. Vor dem Ausdruck wird angezeigt, wie viele Etikettenbögen zum Ausdruck der <strong>Akten</strong>schilder benötigt<br />
werden.<br />
Wenn keine <strong>Akten</strong>schilder gedruckt werden, sollte in Kanzlei, Einstellungen, <strong>Akten</strong> auf der Karteikarte<br />
Allgemein die Einstellung <strong>Akten</strong>schilder nur mit ausgefüllten Mandantenplatzhaltern drucken geprüft<br />
werden. Ist diese Einstellung gesetzt, werden <strong>Akten</strong>schilder nur gedruckt, wenn die Mandantenadresse zur<br />
Akte erfasst wurde.<br />
<strong>Akten</strong>
Besuchen Sie unsere Homepage www.ra-micro.de<br />
www.ra-micro.de