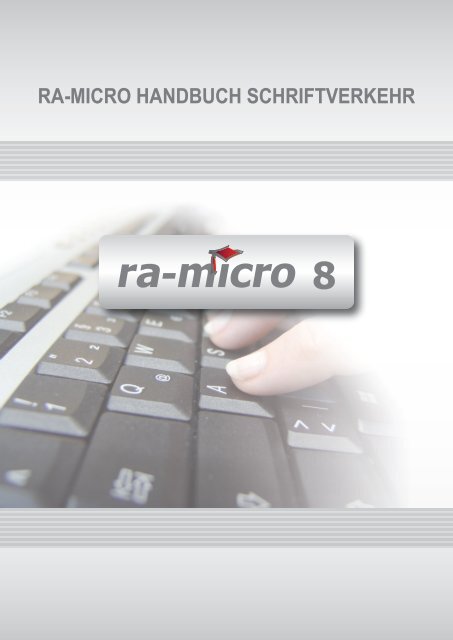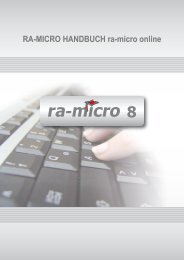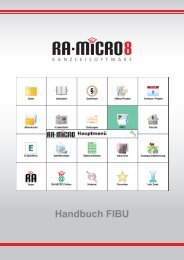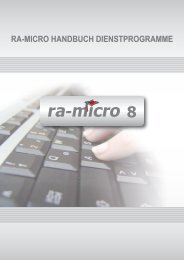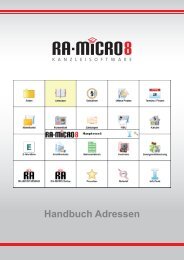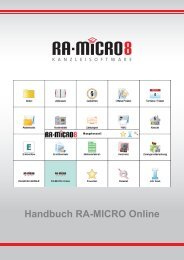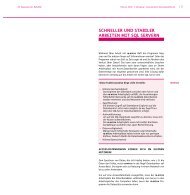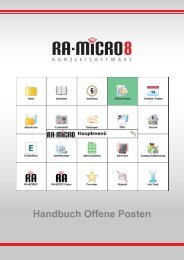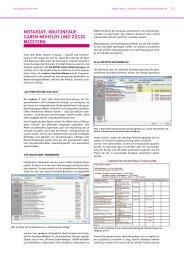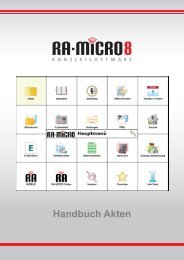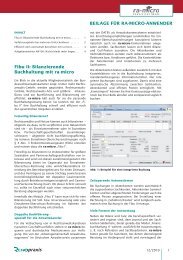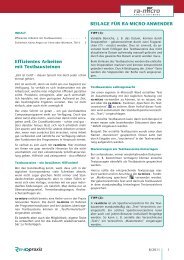RA-MICRO HANDBUCH SCHRIFTVERKEHR
RA-MICRO HANDBUCH SCHRIFTVERKEHR
RA-MICRO HANDBUCH SCHRIFTVERKEHR
Erfolgreiche ePaper selbst erstellen
Machen Sie aus Ihren PDF Publikationen ein blätterbares Flipbook mit unserer einzigartigen Google optimierten e-Paper Software.
<strong>RA</strong>-<strong>MICRO</strong> <strong>HANDBUCH</strong> <strong>SCHRIFTVERKEHR</strong>
I<br />
INHALT S <strong>SCHRIFTVERKEHR</strong><br />
S <strong>SCHRIFTVERKEHR</strong> .................................................................................................................... 1<br />
S1 KANZLEI-TEXTVE<strong>RA</strong>RBEITUNG (KTV) .................................................................................... 2<br />
1. Erläuterungen zur Benutzeroberfläche ......................................................................................... 2<br />
2. Texte schreiben und überarbeiten ............................................................................................... 3<br />
3. Voreinstellungen ....................................................................................................................... 5<br />
4. Beteiligtenanschreiben ............................................................................................................. 10<br />
5. Befehlsauswahl ....................................................................................................................... 14<br />
6. Datei ..................................................................................................................................... 16<br />
7. Bearbeiten ............................................................................................................................. 39<br />
8. Ansicht .................................................................................................................................. 42<br />
9. Einfügen ................................................................................................................................ 45<br />
10. Exkurs: Typografische Anführungszeichen ................................................................................ 46<br />
11. Format ................................................................................................................................. 58<br />
12. Textbausteine ....................................................................................................................... 62<br />
13. Briefe .................................................................................................................................. 65<br />
14. Extras .................................................................................................................................. 70<br />
15. Tabelle ................................................................................................................................. 83<br />
16. Fenster A .............................................................................................................................. 85<br />
17. Das Menü ? .......................................................................................................................... 86<br />
S2 WORD ..................................................................................................................................... 87<br />
1. Erstellen eines Briefkopfes(bk[Nr.].rtf) ...................................................................................... 88<br />
2. Anpassen bereits vorhandener Briefköpfe ................................................................................... 90<br />
3. Menü ra-micro 7 Word Schnittstelle/Befehlsmenü ....................................................................... 90<br />
4. Speichern ins Textverzeichnis ................................................................................................... 91<br />
5. Text auf Festplatte löschen ....................................................................................................... 91<br />
6. Druckdatei speichern ............................................................................................................... 91<br />
7. Druckdateiverwaltung .............................................................................................................. 92<br />
8. Abschrift-Platzhalter einfügen ................................................................................................... 92<br />
9. Adresse in Kurzform ................................................................................................................ 92<br />
10. WORD Trennhilfe automatisch ................................................................................................. 93<br />
11. WORD Trennhilfe manuell ....................................................................................................... 93<br />
12. Adresse in Langform .............................................................................................................. 93<br />
13. Fax / 2. Drucker .................................................................................................................... 93<br />
14. Anlagenbezug einfügen .......................................................................................................... 93<br />
15. WORD Rechtschreibprüfung .................................................................................................... 94<br />
16. ra-micro 7 Drucken G#, ......................................................................................................... 94<br />
17. Textbausteinverwaltung ......................................................................................................... 99<br />
18. Anlagenverzeichnis anfügen .................................................................................................. 100<br />
19. Anschreiben mit Briefkopf ..................................................................................................... 100<br />
20. Auftraggeberrundschreiben ................................................................................................... 101<br />
21. Serienbrief .......................................................................................................................... 101<br />
22. Autom. Wiedervorlage einfügen ............................................................................................. 103<br />
23. Einstellungen ....................................................................................................................... 103<br />
24. Beteiligtenauswahl ............................................................................................................... 108<br />
25. Briefdateiverwaltung ............................................................................................................. 109<br />
26. Briefkopf MS-Word ............................................................................................................... 109<br />
Inhalt S Schriftverkehr
II<br />
27. Kurzbrief ............................................................................................................................. 110<br />
28. DictaNet Player .................................................................................................................... 111<br />
29. Dokumentenverwaltung ........................................................................................................ 112<br />
30. Druckdatei laden .................................................................................................................. 112<br />
31. E-Akte ................................................................................................................................ 113<br />
32. E-Buch Platzhalter+Kurzaufrufe ............................................................................................. 113<br />
33. E-Buch Standardtexte ........................................................................................................... 113<br />
34. E-Buch Textformularbuch ...................................................................................................... 113<br />
35. Frist-Platzhalter einfügen ...................................................................................................... 113<br />
36. Grußformel einfügen ............................................................................................................. 114<br />
37. Grußformel-Generator .......................................................................................................... 114<br />
38. Konvertieren von rtf nach docx .............................................................................................. 115<br />
39. Markierung speichern ........................................................................................................... 116<br />
40. Rechtsanwaltsgebührenrechnung einfügen, Notarkostenberechnung einfügen .............................. 116<br />
41. Senden an E-Mail-Empfänger ................................................................................................. 116<br />
42. Senden an Web-Akte ............................................................................................................ 116<br />
43. Archivieren in E-Akte ............................................................................................................ 117<br />
44. Tabelle einfügen ................................................................................................................... 117<br />
45. Übersendungszettel ............................................................................................................. 117<br />
46. Umsatzsteuernummer einfügen .............................................................................................. 118<br />
47. Versionsinfo ......................................................................................................................... 118<br />
48. WDM-Textvariablen .............................................................................................................. 118<br />
49. WDM-Textvar.-PH einfügen ................................................................................................... 118<br />
50. DIN-Adress-PH einfügen ....................................................................................................... 119<br />
51. PH für Artikel/Pron./Endungen ............................................................................................... 119<br />
52. DMS Archiv ......................................................................................................................... 119<br />
53. Druckdatei-Fenster ............................................................................................................... 119<br />
54. Info-Desk ............................................................................................................................ 120<br />
55. Programmfunktionen über die Menüs aufrufen ......................................................................... 120<br />
56. Übersicht: Aufrufmöglichkeiten mit der Sternchenmethode ........................................................ 124<br />
57. Rechnende Textbausteine ...................................................................................................... 127<br />
58. Übersicht Endungsplatzhalter ................................................................................................. 129<br />
59. Übersicht Rubrumsplatzhalter ................................................................................................ 132<br />
60. Textbausteine ...................................................................................................................... 135<br />
61. Tipps zu MS Word-Einstellungen ............................................................................................ 136<br />
S3 DICTANET PLAYER .............................................................................................................. 137<br />
1. Grundeinstellungen ................................................................................................................ 137<br />
2. Diktatverwaltung ................................................................................................................... 138<br />
S4 A-POSTFACH ........................................................................................................................ 139<br />
1. Einstellungen ......................................................................................................................... 140<br />
2. Erstellen eines neuen e-briefes ................................................................................................ 141<br />
3. Senden ................................................................................................................................. 141<br />
4. Drucken ................................................................................................................................ 142<br />
5. Signieren .............................................................................................................................. 142<br />
6. Löschen ................................................................................................................................ 142<br />
7. Journal ................................................................................................................................. 142<br />
Inhalt S Schriftverkehr
III<br />
S5 E-BRIEF ................................................................................................................................. 143<br />
3. Anhänge anfügen ................................................................................................................... 146<br />
4. Adressen ............................................................................................................................... 147<br />
5. Deckungsanfrage ................................................................................................................... 147<br />
6. ra e video Einladung ............................................................................................................... 148<br />
7. Druckvorschau ....................................................................................................................... 148<br />
8. Übergabe an den Postausgang ................................................................................................. 149<br />
9. E-Postkorb ............................................................................................................................ 149<br />
S6 E-POSTFACH ........................................................................................................................ 150<br />
1. Importmöglichkeiten .............................................................................................................. 151<br />
2. Dokumentinformationen ......................................................................................................... 154<br />
3. E-Postfach Dokumente bearbeiten ............................................................................................ 159<br />
S7 KURZBRIEF ........................................................................................................................... 161<br />
1. Adress-Anschreiben Kurzbrief .................................................................................................. 161<br />
2. Anlagen-Dateien .................................................................................................................... 162<br />
3. Dokument drucken ................................................................................................................. 162<br />
4. E-Dokument intern senden an ................................................................................................. 162<br />
5. E-Dokument extern senden an ................................................................................................. 162<br />
6. Archivierung in E-Akte ............................................................................................................ 163<br />
7. Abschrift an Beteiligte ............................................................................................................. 163<br />
8. Einstellungen ......................................................................................................................... 163<br />
S8 TEXTBAUSTEIN-EDITOR ...................................................................................................... 163<br />
1. Programmtexte ...................................................................................................................... 164<br />
2. Grußformeln .......................................................................................................................... 166<br />
3. Briefköpfe bearbeiten ............................................................................................................. 167<br />
4. Textbausteine ........................................................................................................................ 167<br />
5. Textbausteinaktualisierung ...................................................................................................... 167<br />
S9 TEXTBAUSTEIN-VERWALTUNG ........................................................................................... 169<br />
S10 TEXTBAUSTEIN-WDM ......................................................................................................... 172<br />
1. Exkurs: Kurzübersicht WDM-Textvariablen-Datenbank ................................................................ 172<br />
2. Daten eingeben ..................................................................................................................... 173<br />
3. WDM-Kalkulationen ................................................................................................................ 174<br />
4. Daten suchen ........................................................................................................................ 175<br />
5. Bearbeiten ............................................................................................................................ 176<br />
6. Importieren ........................................................................................................................... 180<br />
7. Exportieren ........................................................................................................................... 180<br />
8. Extras .................................................................................................................................. 181<br />
9. Mitgelieferte WDM-Masken ...................................................................................................... 181<br />
Stand: 15.01.2013<br />
Zuletzt bearbeitet von: Thomas Mirke, Vyacheslav Maltsev<br />
Inhalt S Schriftverkehr
IV<br />
Inhalt S Schriftverkehr
1<br />
S <strong>SCHRIFTVERKEHR</strong><br />
Abb. 1: Das Tabellenmenü von ra-micro 7, hervorgehoben: S Schriftverkehr<br />
Das Programmmodul S Schriftverkehr fasst alle wesentlichen Programmfunktionen aus dem Bereich des Kanzlei-Schriftverkehrs<br />
zusammen – von der Textverarbeitung bis zur Anfertigung von Textbausteinen mit sogenannten<br />
WDM-Variablen.<br />
S Schriftverkehr
2<br />
S1 Kanzlei-Textverarbeitung (KTV)<br />
Abb. 2: Das Programmfenster der ra-micro S1 Kanzlei-Textverarbeitung<br />
Die Kanzlei-Textverarbeitung ist eine speziell an die Kanzleibedürfnisse angepasste Textverarbeitung mit den<br />
Merkmalen eines modernen, grafisch orientierten Windows-Programms.<br />
1. Erläuterungen zur Benutzeroberfläche<br />
Die Benutzeroberfläche der Kanzlei-Textverarbeitung besteht aus folgenden Bereichen:<br />
Titelleiste<br />
In der Titelleiste werden Informationen über das aktuelle Texteingabefenster, z. B. 1. Dokument für das standardmäßig<br />
mit dem Start der Kanzlei-Textverarbeitung geöffnete Texteingabefenster, die Gesamtzahl der aktuellen<br />
Texteingabefenster sowie die geöffnete Datei und der Name des aktuellen Datenpools angezeigt. Des Weiteren<br />
wird angezeigt, ob die Kanzlei-Textverarbeitung sich im Stoppstellenmodus befindet, siehe hierzu auch<br />
den Exkurs Stoppstellen, S. 41.<br />
Menüleiste<br />
In der Menüleiste können die Programmfunktionen der Kanzlei-Textverarbeitung aufgerufen werden.<br />
Symbolleiste<br />
Die Symbolleiste dient dem Schnellaufruf von Programmfunktionen aus der Kanzlei-Textverarbeitung und der<br />
Auswahl des gewünschten Druckformats. Darüber hinaus können häufig benutzte Programme und Programmfunktionen<br />
aufgerufen werden, z. B. der Info-Desk durch Anklicken des Buttons .<br />
Formatierungsleiste<br />
Mit Hilfe der Formatierungsleiste können Zeichen und Absätze bearbeitet werden. Des Weiteren kann die Ausrichtung<br />
von Tabulatoren festgelegt werden, d. h. neue Tabulatorpositionen können mit einem Klick auf den<br />
entsprechenden Button links- bzw. rechtsbündig, dezimal oder zentriert ausgerichtet werden, z. B. für linksbündig.<br />
Ferner finden Sie hier Verlinkungen zum DMS-Archiv sowie zu den vier Modi E-Akte, Dokumentenverwaltung,<br />
Druckdateiverwaltung und Briefdateiverwaltung .<br />
S Schriftverkehr
3<br />
Zeilenlineal<br />
Im Zeilenlineal werden Absatzeinzüge und Tabulatorpositionen angezeigt. Mit Hilfe der Maus können Absatzeinzüge<br />
und Tabulatorpositionen auch direkt im Zeilenlineal geändert werden.<br />
Texteingabefenster<br />
Im Texteingabefenster wird der Text an Cursorposition eingegeben. Hier können Sie<br />
<br />
<br />
<br />
<br />
<br />
<br />
<br />
komplette Anschreiben mit Ihrem Kanzleibriefkopf mit wenigen Tasten einlesen,<br />
automatisch auf gespeicherte Adressen und Akteninformationen wie Aktennummer und Aktenbetreff zugreifen,<br />
Befehle aus der Menüleiste der Kanzlei-Textverarbeitung per Mausklick oder Tastenkombination oder<br />
das Befehlsmenü mit E aufrufen,<br />
die speziellen Befehle der Kanzlei-Textverarbeitung, z. B. die Textrechnung, nutzen,<br />
die ra-micro 7 Fensterprogramme über Tastenkombinationen aufrufen, z. B. die Programmfunkton B10<br />
Adressfenster mit Ga.<br />
Sie können bei Bedarf auch mit mehreren Dokumenten gleichzeitig arbeiten: So brauchen Sie die laufende<br />
Arbeit an einem Vertrag nicht zu beenden, wenn Sie "zwischendurch" schnell ein Fax aus der Kanzlei-<br />
Textverarbeitung versenden möchten. Mit der Programmfunktion Datei, Neu kann ein neues Texteingabefenster<br />
geöffnet werden, ohne den bereits vorhandenen Text zu löschen. Zu Einzelheiten siehe den Abschnitt<br />
Neu im Unterkapitel Datei, S. 16.<br />
Vertikale Bildlaufleiste<br />
Die vertikale Bildlaufleiste dient der schnellen Bewegung im Schriftsatz. Mausklick auf die Laufpfeile oder<br />
blättert jeweils um eine Zeile nach oben bzw. unten. Das Bildlauffeld zeigt die relative Position im Text an.<br />
Sollen größere Zeilenabstände überblättert werden, kann dies durch Verschieben des Bildlauffeldes mit der<br />
Maus geschehen.<br />
Horizontale Bildlaufleiste<br />
Die horizontale Bildlaufleiste dient der schnellen Bewegung an den rechten bzw. linken Rand des Texteingabefensters,<br />
falls der Text nicht ganz auf den Bildschirm passt.<br />
Statuszeile<br />
Die Statuszeile gibt Informationen über<br />
<br />
<br />
<br />
<br />
<br />
<br />
die aktuelle Seitenzahl,<br />
die aktuelle Cursorposition durch Angabe der Zeile und Spalte, in der sich der Cursor im Texteingabefenster<br />
befindet.<br />
den aktuellen Zoomfaktor. Standardmäßig beträgt dieser Faktor 100 %. Zur Änderung des Zoomfaktors<br />
siehe Zoom, S. 45.<br />
den Einfüge- oder Überschreibmodus. Zwischen Einfüge- und Überschreibmodus kann mit * gewechselt<br />
werden. Der Überschreibmodus wird mit ÜB angezeigt. Standardmäßig befindet sich die Kanzlei-<br />
Textverarbeitung im Einfügemodus. In diesem Fall bleibt das Anzeigefeld leer;<br />
die Aktivierung der Großschreibung durch die Anzeige GROSS. Die Großschreibung kann durch Druck auf<br />
H angeschaltet und in der Regel auch wieder ausgeschaltet werden; bei einigen Tastaturen wird die Großschreibung<br />
durch Druck auf F wieder ausgeschaltet.<br />
die Aktivierung des Zehnerblocks auf der Tastatur durch die Anzeige NF. Der Zehnerblock kann durch Druck<br />
auf N an- und ausgeschaltet werden.<br />
2. Texte schreiben und überarbeiten<br />
Im Texteingabefenster der Kanzlei-Textverarbeitung können Sie sofort damit beginnen, einen Text zu schreiben.<br />
Die Zeichen werden an der Stelle des Cursors ausgegeben, der als blinkender senkrechter Strich im Texteingabefenster<br />
dargestellt wird. Der Cursor verschiebt sich beim Schreiben nach rechts. Wenn das Zeilenende<br />
erreicht ist, wird automatisch in eine neue Zeile gewechselt. Durch Druck auf Ü wird der Cursor an den Anfang<br />
einer neuen Zeile bewegt und ein neuer Absatz erzeugt.<br />
Cursor im Text bewegen<br />
Im Texteingabefenster bestehen verschiedene Möglichkeiten, den Cursor im Text zu bewegen. Hierzu stehen<br />
die Maus und/oder auch die Tastatur zur Verfügung. Im Texteingabefenster wird der Mauszeiger folgendermaßen<br />
dargestellt . Mit der Maus wird der Mauszeiger durch Klick an die gewünschte Stelle im laufenden Text<br />
S Schriftverkehr
4<br />
positioniert. Die aktuelle Cursorposition wird anschließend als blinkender Strich dargestellt. Zur Bewegung des<br />
Cursors mit der Tastatur siehe nachfolgende Aufstellung.<br />
WÌYV<br />
O<br />
U<br />
S O<br />
S U<br />
P<br />
bewegt den Cursor um die Breite eines Zeichens in die Richtung des Pfeils auf der jeweiligen<br />
Cursortaste.<br />
blättert eine Bildschirmseite nach oben (zurück).<br />
blättert eine Bildschirmseite nach unten (vor).<br />
bewegt den Cursor an den jeweiligen Seitenanfang.<br />
bewegt den Cursor an das jeweilige Seitenende.<br />
bewegt den Cursor an den Zeilenanfang.<br />
: bewegt den Cursor an das Zeilenende.<br />
SÌ<br />
SW<br />
SY<br />
SV<br />
S P<br />
bewegt den Cursor an den Anfang des vorigen Wortes.<br />
bewegt den Cursor an den Anfang des nächsten Wortes.<br />
bewegt den Cursor an den Anfang des vorigen Absatzes.<br />
bewegt den Cursor an den Anfang des nächsten Absatzes.<br />
bewegt den Cursor an den Anfang des Dokuments.<br />
S: bewegt den Cursor an das Ende des Dokuments.<br />
Markierung mit der Tastatur<br />
H: erweitert die Markierung ab Cursorposition bis zum Zeilenende.<br />
H P<br />
S HW<br />
S HÌ<br />
HW<br />
HÌ<br />
HV<br />
HY<br />
Sa,<br />
SN5<br />
erweitert die Markierung der Zeile ab Cursorposition bis zum Zeilenanfang.<br />
erweitert die Markierung wortweise ab Cursorposition nach rechts.<br />
erweitert die Markierung wortweise ab Cursorposition nach links.<br />
erweitert die Markierung zeichenweise ab Cursorposi-tion nach rechts.<br />
erweitert die Markierung zeichenweise ab Cursorposi-tion nach links.<br />
erweitert die Markierung zeilenweise nach unten.<br />
erweitert die Markierung zeilenweise nach oben.<br />
markiert das gesamte Dokument. Beim Druck auf die Tastenkombination S5 ist die Taste<br />
5 im numerischen Tastenblock gemeint. Der numerische Tastenblock, auch Zehnerblock<br />
genannt, ist vorher durch Druck auf die Taste N einzuschalten.<br />
Markierung mit der Maus<br />
Wort markieren:<br />
Zeile markieren:<br />
Doppelklick mit der linken Maustaste auf das gewünschte Wort.<br />
Dreifachklick mit der linken Maustaste in der gewünschten Zeile oder<br />
Einfachklick am linken Bildschirmrand der gewünschten Zeile.<br />
Absatz markieren:<br />
Größere Textpassagen markieren:<br />
Gesamtes Dokument markieren:<br />
Doppelklick am linken Bildschirmrand des gewünschten Absatzes.<br />
Verschieben des Mauszeigers bei gedrückter linker Maustaste.<br />
Dreifachklick am linken Bildschirmrand.<br />
Markierter Text wird im Texteingabefenster invers, d. h. z. B. statt schwarz weiß dargestellt.<br />
Text einfügen / überschreiben / löschen<br />
Zur Bearbeitung des Textes im Texteingabefenster bestehen folgende Möglichkeiten:<br />
S Schriftverkehr
5<br />
Text einfügen / überschreiben<br />
Die Kanzlei-Textverarbeitung befindet sich standardmäßig im Einfügemodus, d. h. an Cursorposition<br />
eingegebener Text wird in den bestehenden Text eingefügt. Zwischen Einfüge- und Überschreibmodus<br />
kann durch Druck auf * gewechselt werden. Der Überschreibmodus wird in der Statuszeile durch<br />
das Kürzel ÜB angezeigt. Im Überschreibmodus wird vorhandener Text ab der aktuellen Cursorposition<br />
fortlaufend überschrieben. Durch wiederholten Druck auf * kann der standardmäßige Einfügemodus<br />
wieder eingeschaltet werden. Anschließend wird neuer Text ab der aktuellen Cursorposition wieder<br />
eingefügt.<br />
Eine weitere Möglichkeit zum Überschreiben von Text besteht darin, dass der zu überschreibende Text<br />
zunächst mit der Maus oder der Tastatur markiert wird. Anschließend wird der neue Text an die Stelle<br />
der Markierung eingetippt. Hierbei ist darauf zu achten, dass sich die Kanzlei-Textverarbeitung im Einfügemodus<br />
befindet, damit nur die aktuelle Markierung und nicht der anschließende Text überschrieben<br />
wird.<br />
Text löschen<br />
Zum Löschen von Text gibt es im Texteingabefenster zahlreiche Methoden, je nachdem, ob einzelne<br />
Zeichen oder Worte, Zeilen, Absätze, Textteile vor oder nach dem Cursor oder der gesamte Text im<br />
Texteingabefenster gelöscht werden soll:<br />
_<br />
löscht das Zeichen an Cursorposition oder zuvor markierten Text.<br />
R<br />
S R<br />
löscht das Zeichen links vom Cursor.<br />
löscht das Wort links vom Cursor, wenn der Cursor zwischen dem zu löschenden<br />
und dem nachfolgenden Wort steht. Befindet sich der Cursor auf einer Position<br />
innerhalb eines Wortes, werden nur die Zeichen von der aktuellen Cursorposition<br />
bis zum Beginn dieses Wortes gelöscht. Das Wort links vom Cursor wird in diesem<br />
Fall nicht gelöscht.<br />
H3 löscht die aktuelle Textzeile, siehe auch den Abschnitt Zeile löschen, S. 40.<br />
# löscht den Text vor der aktuellen Zeile, wenn das Zeichen zu Beginn der aktuellen<br />
Zeile eingegeben und mit Ü bestätigt wurde. Die Abfrage Davorliegenden Text<br />
im Dokument löschen? ist zu bestätigen. Das Zeichen # wird dabei ebenfalls aus<br />
der aktuellen Zeile entfernt. Wenn Sie die Abfrage abbrechen, wird das Zeichen #<br />
wieder aus dem Text gelöscht.<br />
## löscht den Text ab der aktuellen Zeile, wenn die Zeichen zu Beginn der aktuellen<br />
Zeile eingegeben und mit Ü bestätigt werden. Die Programm-Meldung Restlichen<br />
Text im Dokument löschen? ist zu bestätigen. Die aktuelle Zeile wird mitgelöscht.<br />
Wenn Sie die Abfrage abbrechen, werden die Zeichen ## wieder aus<br />
dem Text gelöscht.<br />
### löscht den gesamten Text im Texteingabefenster, wenn die Zeichen zu Beginn<br />
einer Zeile eingegeben und mit Ü bestätigt werden. Die Programm-Meldung<br />
Text im Textspeicher löschen? ist zu bestätigen. Wenn Sie die Abfrage abbrechen,<br />
werden die Zeichen ### wieder aus dem Text gelöscht.<br />
H? löscht wie die Eingabe ### den gesamten Text im Texteingabefenster.<br />
H_<br />
löscht den zuvor markierten Text und kopiert ihn in die Windows-Zwischenablage,<br />
siehe hierzu auch den Abschnitt Ausschneiden im Abschnitt Bearbeiten, S. 39.<br />
Weitere Programmfunktionen zur Bearbeitung von Text, wie z. B. zum Kopieren von Text und<br />
zum Formatieren von Zeichen und Absätzen stehen in den Menüs Bearbeiten und Format zur<br />
Verfügung.<br />
3. Voreinstellungen<br />
Um nach dem Aufruf gleich mit der Kanzlei-Textverarbeitung arbeiten zu können, sind zunächst einige Vorkenntnisse<br />
notwendig, die im Folgenden erläutert werden. Anschließend werden einige grundlegende Einstellungen<br />
erläutert, die die Arbeit mit der Kanzlei-Textverarbeitung automatisieren.<br />
S Schriftverkehr
6<br />
Druckformat einrichten<br />
Im Druckformat, das bei leerem Texteingabefenster in der Programmfunktion Datei, Seite einrichten angelegt<br />
wird, können Standardeinstellungen gespeichert werden, die bei neu erstellten Texten sofort zur Verfügung<br />
stehen. Hier werden solche grundlegenden Einstellungen vorgenommen, wie z. B. die Festlegung der Briefkopfmaske<br />
texttk[Nr.].rtf, die automatisch mit dem Aufruf von Adressdaten z. B. mit *A im Texteingabefenster<br />
aufgerufen wird. Siehe hierzu auch den nachfolgenden Abschnitt Briefkopf einrichten und das Unterkapitel<br />
Beteiligtenanschreiben.<br />
<br />
<br />
<br />
<br />
<br />
Standardschriftart und -größe.<br />
Drucker und Faxgerät,<br />
Seitenränder,<br />
Papierformat,<br />
Tabulatoren.<br />
Das aktuelle Druckformat wird stets in der Symbolleiste der Kanzlei-Textverarbeitung angezeigt.<br />
Texte werden stets mit den Voreinstellungen des aktuellen Druckformats gespeichert. Das zum Text gespeicherte<br />
Druckformat ist stets aktiv, wenn der Text folgendermaßen geladen wird:<br />
<br />
<br />
<br />
mit *:[Textname], z. B *:vertrag1, am linken Rand, ab der 1. Zeile des Texteingabefensters; die Eingabe<br />
ist mit Ü abzuschließen.<br />
mit der Programmfunktion Einfügen, Text.<br />
mit der Programmfunktion Datei, Öffnen.<br />
Falls Sie im Menü Extras in den Einstellungen Kanzlei-Textverarbeitung auf der Karteikarte Briefkopf und<br />
Text mit der Einstellung Texte immer mit diesem Druckformat einlesen: ein anderes Druckformat eingestellt<br />
haben, wird Text, der auf zuvor beschriebene Art geladen wird, stets mit diesem Druckformat eingelesen.<br />
Wird der Text ab der 2. Zeile mit *[Textname], anschließend Ü, eingelesen, bleibt das Druckformat eingestellt,<br />
das vor dem Laden dieses Textes gewählt war.<br />
Texte werden ab der 2. Zeile im Texteingabefenster stets mit den Einstellungen des Druckformats geladen,<br />
mit denen Sie gespeichert wurden, z. B. Schriftart und -größe. Soll Text, der ab der 2. Zeile eingelesen<br />
wird, an die Einstellungen des aktuellen Druckformats anpasst werden, ist dieser mit der Option RTF-<br />
Standardtext zu speichern. Genauere Informationen entnehmen Sie bitte dem Abschnitt Speichern unter ...<br />
auf S. 20.<br />
Ausführliche Informationen zum Erstellen und Bearbeiten von Druckformaten siehe Seite einrichten, S. 27.<br />
Briefkopf einrichten<br />
Zum Arbeiten mit der Kanzlei-Textverarbeitung sollten ein oder mehrere Briefkopfmasken texttk[Nr.].rtf fachgerecht<br />
eingerichtet werden. Diese Briefkopfmasken bilden die Grundlage für den gewünschten Kanzleibriefkopf.<br />
Der Aufbau der Briefkopfmaske gliedert sich in einen konstanten, auf die Kanzleibezeichnung bezogenen,<br />
und einen veränderlichen Teil. Der kanzleibezogene Teil enthält z. B. die Kanzleianschrift und die Namen der in<br />
der Kanzlei tätigen Anwälte. Er kann mit grafischen Elementen gestaltet werden. Der veränderliche Teil der<br />
Briefkopfmaske enthält Platzhalter, die durch aktuelle Daten ersetzt werden. Hierzu gehören u. a. das Datum<br />
des Schreibens, das Diktatzeichen sowie der Aktenbetreff.<br />
Zum Erstellen einer Briefkopfmaske bestehen folgende Möglichkeiten:<br />
<br />
<br />
<br />
Anfertigung der Briefkopfmaske mit D2 Briefkopfdesigner.<br />
Anfertigung der Briefkopfmaske aus der mitgelieferten Briefkopfmaske texttk1.rtf.<br />
Anfertigung der Briefkopfmaske und grafische Gestaltung unter Zuhilfenahme von Druckermakros. Nähere<br />
Informationen zum Einsatz von Druckermakros erhalten Sie bei Ihrem zuständigen ra-micro 7 Händler.<br />
Im Folgenden wird die Erstellung von Kanzlei-Briefkopfmasken aus der mitgelieferten Briefkopfvorlage erläutert.<br />
Wenn Sie RTF-Texte in der ersten Zeile des Texteingabefensters aufrufen, werden diese Texte stets mit den<br />
Einstellungen, z. B. Schriftart, Tabulatoren usw. eingelesen, mit denen sie auch gespeichert wurden. Da die<br />
Briefkopfmaske mit *A[Aktennummer], z. B. *A1/09, ebenfalls in der ersten Zeile des Texteingabefensters aufgerufen<br />
wird, müssen gewünschte Schriftarten, Tabulatoren und Seitenränder für aktenbezogene Schriftsätze<br />
schon vor dem Speichern der Briefkopfmaske texttk[Nr.].rtf eingestellt werden. Hierzu ist folgendermaßen vorzugehen:<br />
Starten Sie die Kanzlei-Textverarbeitung, und laden Sie die Briefkopfvorlage mit *texttk1.rtf und anschließend<br />
Ü in der 1. Zeile am linken Rand des Texteingabefensters.<br />
S Schriftverkehr
7<br />
Bearbeiten Sie die Briefkopfvorlage. Hierzu können z. B. folgende Arbeitsschritte gehören:<br />
Fügen Sie bei Bedarf mit der Programmfunktion Einfügen, Grafik, ein Kanzlei-Logo ein. Sie können sich ein Logo<br />
mit gängigen Grafikprogrammen anfertigen. Die Kanzlei-Textverarbeitung kann Grafikdateien z. B. in den Formaten<br />
*.bmp, *.tif und *.wmf einlesen, siehe auch den Abschnitt Grafik, S. 47.<br />
Passen Sie die Seitenränder mit der Programmfunktion Datei, Seite einrichten an, siehe auch den Abschnitt<br />
Seite einrichten, S. 27. Bearbeiten Sie Schriftart und Schriftgröße von Text und Briefkopfplatzhaltern mit den<br />
Möglichkeiten, die die Formatierungsleiste bietet.<br />
<br />
Positionieren Sie die Briefkopfplatzhalter an die Stelle, an der später beim Aufruf des Briefkopfes mit *A die<br />
entsprechenden Adress- und Aktendaten von der Kanzlei-Textverarbeitung eingesetzt werden. Siehe hierzu<br />
auch die nachfolgende Übersicht Briefkopfplatzhalter.<br />
Die Kanzlei-Textverarbeitung kann natürlich nur dann auf Adress- und Aktendaten zugreifen, wenn zuvor<br />
Adressen und Akten gespeichert wurden.<br />
Die Briefkopfmaske texttk[Nr.].rtf muss stets mit der Programmfunktion Datei, Speichern unter ... im RTF-<br />
Format gespeichert werden.<br />
Speichern Sie die geänderte Briefkopfmaske mit der Programmfunktion Datei, Speichern unter ... im Verzeichnis<br />
[Laufwerk]\ra\standard, z. B. j:\ra\standard. Siehe hierzu auch den Abschnitt Speichern unter ... auf S. 20.<br />
Löschen Sie den Inhalt des Texteingabefensters, z. B. mit der Tastenkombination H?, und bestätigen Sie die<br />
Frage, ob der Textspeicher gelöscht werden soll.<br />
Übersicht Briefkopfplatzhalter<br />
Folgende Platzhalter sind in der Briefkopfmaske texttk[Nr.].rtf möglich. Durch welche Daten die Platzhalter<br />
beim Einlesen des Briefkopfes mit *A ersetzt werden, entnehmen Sie bitte der folgenden Übersicht:<br />
Platzhalter<br />
Erläuterung<br />
$1 Anrede (im Anschriftenfeld)<br />
$2 Vor- und Nachname<br />
$3 Straße<br />
$4a Leerzeile (inländische Adresse) bzw. Postleitzahl und Ort (ausländische Adresse)<br />
$4b Postleitzahl und Ort (inländische Adresse) bzw. Bestimmungsland (ausländische Adresse)<br />
$5 Adresszusatz oder Ansprechpartner/Ansprechpartner mit Abteilung (falls vorhanden - Zeile<br />
wird sonst entfernt)<br />
Um die Postlaufzeit zu verkürzen, empfehlen wir statt der Platzhalter $1 - $5 den Platzhalter<br />
$DINAdresse zu verwenden. Nur so wird die Adresse im Adressfeld Ihres Briefkopfes nach<br />
den Vorschriften der DIN 5008 dargestellt. Die DIN 5008 sieht derzeit die ersten drei Zeilen<br />
einer Anschrift für Postvermerke vor und fordert den Wegfall der Leerzeile zwischen Hausanschrift<br />
und Postleitzahl/Ort.<br />
$DINAdresse<br />
Diesen Platzhalter für das Adressfeld finden Sie in der Kanzlei-Textverarbeitung unter Einfügen,<br />
ra-micro 7 Textbaustein-Platzhalter, Allgemeine Platzhalter, DIN-Adress-Platzhalter.<br />
Um in einem bestehenden Briefkopf die vorhandenen Adressfeld-Platzhalter zu ersetzen, empfehlen<br />
wir, den entsprechenden Briefkopf, z. B. texttk1.rtf, in der Kanzlei-Textverarbeitung<br />
aufzurufen, die Platzhalter des Adressfeldes, $1 - $5, zu markieren und den Platzhalter<br />
$DINAdresse nach DIN 5008 über Einfügen, ra-micro 7 Platzhalter, DIN-Adress-Platzhalter<br />
einzufügen.<br />
$6 ^TgDatum: wird beim Ausdruck durch das aktuelle Tagesdatum ersetzt<br />
$7 Aktennummer mit Aktensachbearbeiter, Referat und Aktenkennzeichen<br />
$8 Diktatzeichen<br />
$9 Anrede (Sehr geehrte...)<br />
$10 Aktenkurz- und/oder Aktenlangbezeichnung*<br />
$10k Aktenkurzbezeichnung<br />
S Schriftverkehr
8<br />
Platzhalter<br />
Erläuterung<br />
$10l Aktenlangbezeichnung<br />
$11 1. Betreffzeile<br />
$12 2. Betreffzeile<br />
$13 Bankverbindung bei adressbezogenem Aufruf<br />
$14 Bank bei adressbezogenem Aufruf<br />
$15 Bankort bei adressbezogenem Aufruf<br />
$16 BLZ bei adressbezogenem Aufruf<br />
$17 Kontonummer bei adressbezogenem Aufruf<br />
$18 3. Betreffzeile<br />
$19 Name des Aktensachbearbeiters aus Sachbearbeiterverwaltung (sbtermin.txt)<br />
$19k Kennzeichen des Aktensachbearbeiters<br />
$20 1. Zeile Betreff Rechtsschutz oder GBA/HR, der Platzhalter wird nur ersetzt, wenn der Betreff<br />
nur aus einer Zeile besteht. Bei mehr als zwei Betreffzeilen wird der Platzhalter nicht gefüllt.<br />
$25 Nur Aktennummer<br />
$26 Adressnummer<br />
$B Aktenbemerkung<br />
$F Faxnummer mit "Fax:"<br />
$F#<br />
$LK<br />
Faxnummer ohne "Fax:"<br />
Länderkennzeichen<br />
$M Mail-Adresse mit "Mail:"<br />
$M#<br />
$UstNr<br />
^Abschrif<br />
^ABSCHRIF<br />
^DDNummer<br />
^RgNummer<br />
^TgDatum<br />
^TGDatum<br />
^WTgDatum<br />
^WTGDatum<br />
!TgDatum<br />
&BAR$7<br />
Mail-Adresse ohne "Mail:"<br />
Umsatzsteuernummer<br />
Abschriftenaufdruck, wird beim Ausdruck aktualisiert<br />
Abschriftenaufdruck in Großbuchstaben, wird beim Ausdruck aktualisiert<br />
Druckdateinummer wird beim Ausdruck aktualisiert<br />
Dieser Platzhalter wird beim Ausdruck durch die Rechnungsnummer ersetzt. Die Rechnungsnummer<br />
wird beim Druck einer Briefdatei aus dem Programmbereich Gebühren/Kosten an die<br />
Briefdateiverwaltung der Kanzlei-Textverarbeitung übergeben. Voraussetzung ist, dass beim<br />
Erstellen der Gebührenrechnung eine Rechnungsnummer eingegeben wurde und dass in den<br />
Einstellungen des Programmbereichs Gebühren/Kosten ein Briefkopf mit dem Platzhalter<br />
^RgNummer gewählt wurde.<br />
aktuelles Tagesdatum [15.01.10]: wird beim Ausdruck aktualisiert**<br />
aktuelles Tagesdatum [15. Januar 10]: wird beim Ausdruck aktualisiert**<br />
aktuelles Tagesdatum [Mittwoch, 15.01.10]: wird beim Ausdruck aktualisiert**<br />
aktuelles Tagesdatum [Mittwoch, 15. Januar 10]; wird beim Ausdruck aktualisiert**<br />
aktuelles Tagesdatum [15.01.2010]: Das in das Dokument eingelesene Tagesdatum wird zum<br />
Dokument gespeichert und nicht beim Druck aktualisiert.<br />
Barcode<br />
*Wie der Briefkopfplatzhalter $10 ersetzt wird, hängt vom Eintrag in der Programmfunktion Extras, Einstellungen<br />
Kanzlei-Textverarbeitung, Briefkopf u. Text ab:<br />
<br />
Kein Eintrag: $10 wird durch die Aktenkurzbezeichnung ersetzt.<br />
S Schriftverkehr
9<br />
<br />
<br />
Eintrag k: $10 wird durch die Aktenlangbezeichnung ersetzt.<br />
Eintrag K: $10 wird durch die Aktenkurzbezeichnung mit angehängter Aktenlangbezeichnung ersetzt.<br />
**Die Ausgabe des Jahrgangs kann über die Menüleiste unter Dienstprogramme, Einstellungen,<br />
10 Grundeinstellungen auf der Karteikarte 1 Allgemein, 1.8 Jahreszahl im Datum geändert werden.<br />
Bei Verwendung des Platzhalters $DINAdresse setzt sich das Anschriftenfeld aus folgenden neun Zeilen zusammen:<br />
1. Zeile: Postvermerk1<br />
2. Zeile: Postvermerk2<br />
3. Zeile: Postvermerk3<br />
4. Zeile: Anrede<br />
5. Zeile: Name<br />
6. Zeile: Adresszusatz/Ansprechpartner<br />
7. Zeile: Straße<br />
8. Zeile: PLZ Ort<br />
9. Zeile: LAND<br />
Im Briefkopf werden die neun Zeilen so dargestellt:<br />
$DINAdresse<br />
$DINAdresse<br />
$DINAdresse<br />
$DINAdresse<br />
$DINAdresse<br />
$DINAdresse<br />
$DINAdresse<br />
$DINAdresse<br />
$DINAdresse<br />
Bei ausländischen Adressen wird der Ort in Großbuchstaben ausgegeben. Bei der Eingabe der Adresse sollte<br />
hier allerdings auf die Schreibweise in der Landessprache geachtet werden. Bei ausländischen Adressen wird<br />
ebenfalls das Empfängerland in Großbuchstaben (in deutscher Sprache) ausgegeben. Der Platzhalter $DIN-<br />
Adresse wird auch etwa künftige Änderungen der DIN-Vorschriften berücksichtigen, so dass Schreiben Ihrer<br />
Kanzlei immer den aktuellen Anforderungen entsprechen.<br />
Falls sie weiterverwendet werden sollen, müssen die Adressplatzhalter $1, $2, $3, $4a und $4b, $5 im<br />
Briefkopf stets in folgender Reihenfolge eingesetzt werden:<br />
$1 Anrede, z. B. Firma,<br />
$2 Vor- und Nachname, z. B. Gustav Ollerstedt GmbH,<br />
$5 Adresszusatz o. Ansprechpartner, z. B. Herrn Meier,<br />
$3 Straße, z. B. Steinstraße 45,<br />
$4a Leerzeile<br />
$4b Postleitzahl und Ort, z. B. 12345 Berlin.<br />
Bei ausländischen Adressen ergibt sich folgendes Anschriftenfeld:<br />
$1 Anrede<br />
$2 Vor- und Nachname<br />
$5 Adresszusatz o. Ansprechpartner<br />
$3 Straße,<br />
$4a Postleitzahl und Ort,<br />
$4b Bestimmungsland<br />
Aktensachbearbeiterabhängige Platzhalter im Briefkopf<br />
Über D2 Briefkopfdesigner unter Sonstiges, Platzhalter für Aktensachbearbeiter ändern, legen Sie<br />
aktensachbearbeiterabhängige Platzhalter an. Diese können als Platzhalter $A[Fortlaufende Nr.]$, z. B. $A1$,<br />
z. B. zum Einfügen der E-Mail-Adresse oder Telefonnummer des Aktensachbearbeiters für den Briefkopf genutzt<br />
werden. Standardmäßig sind 3 benutzerabhängige Datenfelder $A1$, $A2$ und $A3$ vom Programm vorgesehen,<br />
die für jeden Aktensachbearbeiter im Briefkopfdesigner eingerichtet werden können.<br />
Exkurs: Stoppstellen<br />
Die meisten Briefkopfplatzhalter werden direkt beim Einlesen der Briefkopfmaske mit *A[Aktennummer], z. B.<br />
*A1/09, in das aktuelle Texteingabefenster durch Daten ersetzt. Erfolgt eine Aktualisierung erst beim Ausdruck,<br />
S Schriftverkehr
10<br />
wurde dieses in der Übersicht Briefkopfplatzhalter auf S. 7 besonders vermerkt. Wenn die oben aufgelisteten<br />
Platzhalter in der Briefkopfmaske texttk[Nr.].rtf enthalten sind, werden sie beim Aufruf der Briefkopfmaske mit<br />
*A[Aktennummer] in das aktuelle Texteingabefenster eingelesen, sofern Adress- und Aktendaten vorhanden<br />
sind. Werden von der Kanzlei-Textverarbeitung keine Daten gefunden, werden die entsprechenden Platzhalter<br />
durch Stoppstellen ersetzt und die Kanzlei-Textverarbeitung geht automatisch in den Stoppstellenmodus über,<br />
sofern in den Einstellungen Kanzlei-Textverarbeitung auf der Karteikarte Einstellungen 2 die Einstellung Stoppstellenmodus<br />
automatisch gewählt ist. Die Stoppstellen werden durch zwei Fragezeichen ?? kenntlich gemacht.<br />
Beim Einlesen der Briefkopfmaske mit *A[Aktennummer] stoppt die Kanzlei-Textverarbeitung an jeder Stoppstelle<br />
und "wartet" auf eine manuelle Eingabe, mit der die markierte Stoppstelle überschrieben werden kann.<br />
Mit Ü oder % gelangen Sie zur nächsten Stoppstelle. Das ist solange möglich, bis alle Stoppstellen abgearbeitet<br />
sind. Die Stoppstellen werden durch einfachen Druck auf Ü ohne weitere Eingabe gelöscht. Mit É oder<br />
der Tastenkombination Sc kann der Stoppstellenmodus abgebrochen werden. Der Stoppstellenmodus kann<br />
bei Bedarf auch manuell, z. B. mit %, eingeschaltet werden, siehe Abschnitt Stoppstellen im Unterkapitel Bearbeiten<br />
auf S. 41.<br />
Der Stoppstellenmodus wird zum Ausfüllen der Briefkopfplatzhalter nicht aktiviert, wenn unter Extras, Einstellungen<br />
Kanzlei-Textverarbeitung auf der Karteikarte Briefkopf und Text die Einstellung Leere Platzhalter<br />
im Briefkopf entfernen gewählt ist.<br />
Textbausteine an die Kanzleibedürfnisse anpassen<br />
Zum Lieferumfang von ra-micro 7 gehört eine umfangreiche Sammlung von Textbausteinen für den Einsatz in<br />
der Kanzlei. Diese Textbausteine sind nach Sachgebieten sortiert und können über das Menü Textbausteine<br />
themenbezogen überarbeitet werden, siehe Abschnitt Themenbezogene Bearbeitung von Textbausteinen, S. 63.<br />
Zur Bearbeitung einzelner Texte empfehlen wir den Aufruf mit *[Textname], z. B. *kl2, anschließend Ü, in der<br />
ersten Zeile am linken Rand des Texteingabefensters, siehe den Exkurs Textdateien laden mit der Sternchenmethode,<br />
S. 18.<br />
Grußformeln überarbeiten<br />
Grußformeln, wie z. B. Mit freundlichen Grüßen...., können individuell gestaltet und an die Bedürfnisse der<br />
Kanzlei angepasst werden. Grußformeln sind im Verzeichnis [Laufwerk]\ra\standard, z. B. j:\ra\standard, als<br />
texts[Nr.].rtf, z. B. texts1.rtf, gespeichert. Zum Lieferumfang von ra-micro 7 gehören die Grußformeln<br />
texts1.rtf bis texts12.rtf. Wie Grußformeln geändert werden können, siehe den Abschnitt Grußformelauswahl<br />
ändern, S. 64.<br />
4. Beteiligtenanschreiben<br />
Mit der Kanzlei-Textverarbeitung können komplette Anschreiben an die verschiedenen Aktenbeteiligten mit<br />
wenigen Tasten erstellt werden, wenn folgende Voraussetzungen erfüllt sind:<br />
<br />
<br />
<br />
Der Kanzleibriefkopf texttk[Nr.].rtf und das Druckformat, in dem die Nummer des Briefkopfes gespeichert<br />
wird, muss eingerichtet sein.<br />
Die mitgelieferten Textbausteine und Grußformeln sollten an die Gegebenheiten der Kanzlei angepasst sein.<br />
Adress- und Aktendaten sollten vorhanden, d. h. Adressen und Akten müssen bereits erfasst und gespeichert<br />
worden sein.<br />
Anschreiben an den Mandanten<br />
Bevor Sie ein neues Schreiben verfassen, leeren Sie zunächst das Texteingabefenster mit H? und bestätigen<br />
Sie die Frage Text in Textspeicher löschen?, sofern dort noch Text vorhanden ist. Rufen Sie anschließend die<br />
Briefkopfmaske zu Beginn der ersten Zeile des Texteingabefensters mit *A auf, gefolgt von der Aktennummer,<br />
z. B. *A1/09, und bestätigen Sie die Eingabe mit Ü.<br />
Die zur Akte erfasste Mandantenadresse wird nur dann automatisch eingelesen, wenn sie mit der Programmfunktion<br />
A1 Akte anlegen im Programmbereich Akten erfasst wurde. Haben Sie zur Adresse des<br />
Mandanten ein Vertreter erfasst, wird stets die Adresse des Vertreters in den Briefkopf eingelesen, wenn in<br />
der Programmfunktion B1 Adressfenster Ga die Einstellung Korrespondenz mit Vertreter beim Speichern<br />
der Adresse gewählt wurde.<br />
Der Cursor wird automatisch an den Beginn der ersten Zeile nach Einlesen des Briefkopfes gesetzt. Schreiben<br />
Sie Ihren Brief oder laden Sie einen vorgefertigten Textbaustein hinzu (siehe z. B. Exkurs Textdateien mit der<br />
Sternchenmethode laden, S. 18).<br />
S Schriftverkehr
11<br />
Am Ende des Briefes fügen Sie mit Ü eine Leerzeile ein und rufen z. B. mit SZ die Grußformelmaske auf.<br />
Wählen Sie die gewünschte Grußformel aus, und bestätigen Sie die Auswahl (siehe Abschnitt Grußformeln,<br />
S. 64. Speichern Sie Ihren Brief als Druckdatei mit der Programmfunktion Datei, Druckdateien, Druckdatei<br />
speichern bzw. ÉText in Druckdatei speichern, siehe Druckdateien, S. 22.<br />
Drucken Sie Ihren Text, indem Sie z. B. zweimal hintereinander die Tastenkombination H! betätigen. Löschen<br />
Sie anschließend den Text z. B. mit der Tastenkombination H? aus dem Texteingabefenster. Bei Bedarf<br />
können Sie jetzt den nächsten Brief schreiben.<br />
Mit der Programmfunktion Datei, Druckdateien, Druckdatei drucken können Sie mehrere Druckdateien,<br />
z. B. Briefe, hintereinander drucken, ohne die einzelnen Briefe in das Texteingabefenster zu laden, siehe<br />
Druckdatei drucken, S. 24.<br />
Wie Sie Briefe direkt aus der Kanzlei-Textverarbeitung faxen können, erfahren Sie im Abschnitt Text als<br />
Fax versenden, S. 25.<br />
Wie Sie Anlagen zum Text erfassen können, erfahren Sie im Abschnitt Anlagen, S. 48.<br />
Anschreiben an weitere Aktenbeteiligte<br />
Standardmäßig wird beim Aufruf einer Briefkopfmaske mit *A[Aktennummer], z. B. *A1/09, stets die Adresse<br />
des Mandanten zur Akte in den Briefkopf eingelesen. Wenn Sie die Briefkopfmaske mit zusätzlichen Korrespondenzkürzeln<br />
aufrufen, wird statt der Mandantenanschrift die Anschrift des unter dem jeweiligen Kürzel gespeicherten<br />
Aktenbeteiligten eingelesen. Hier kann es sich z. B. um die Rechtsschutzversicherung, den<br />
Gegnervertreter oder auch um die Anschriften der verschiedenen Beteiligten in Notarakten handeln. So werden<br />
mit dem Aufruf *A[Aktennummer]R, z. B. *A1/09R, die Daten zur Rechtsschutzversicherung in die Briefkopfmaske<br />
eingelesen. Welche Kürzel zum Aufruf weiterer Beteiligtenadressen Sie verwenden können, entnehmen<br />
Sie bitte der folgenden Übersicht.<br />
Wurde zu einer Adresse neben der Zustell- auch eine Postfachadresse mit der Programmfunktion B1 Adressfenster<br />
Ga erfasst, kann nach Aufruf der Briefkopfmaske mit *A zwischen Anschrift und Postfach<br />
gewählt werden, sofern zuvor über die Menüleiste unter Dienstprogramme, Einstellungen, 11 Adressen auf<br />
der Karteikarte Allgemein die Einstellung Vorhandene Postfachadresse verwenden gewählt wurde. Beim<br />
Aufruf von Adressen in Rubren, z. B. mit *A601, oder *A601; wird automatisch die Zustelladresse eingelesen.<br />
Übersicht: Aufrufe mit *A<br />
Beteiligtenadressen in die<br />
Briefkopfmaske einlesen,<br />
Beispiele<br />
Erklärung<br />
In Rechtsanwaltsakten<br />
In Notarakten<br />
*A1/09 Mandant I. Beteiligter<br />
*A1/09R Rechtsschutzversicherung Handelsregister/Grundbuchamt<br />
*A1/09G<br />
Gegnervertreter, falls nicht<br />
vorhanden: Gegner<br />
II. Beteiligter<br />
*A1/09g Gegner III. Beteiligter<br />
*A1/09AI1<br />
*A1/09K<br />
*A1/09#66<br />
*A1/09A*gk8*texts3<br />
Korrespondenzkürzel für Gerichte. Die Kürzel I1 und I2 sind den Gerichten vorbehalten.<br />
Korrespondenzpartner mit dem Kürzel K. Dabei kann K durch andere Buchstaben<br />
ersetzt werden, die bei der Erfassung von Aktenbeteiligten und Korrespondenzadressen<br />
z. B. im Programmbereich Akten vergeben werden. Auch mehrstellige<br />
Korrespondenzbuchstaben, wie z. B. UBM für Unterbeteiligter Mandant, sind zugelassen.<br />
Aufruf des Briefkopfes mit einer von der im aktuellen Druckformat abweichenden<br />
Briefkopfmaske texttk[Nr.].rtf. In dem Eingabebeispiel *A1/09#66 wird die<br />
Mandantenadresse in die Briefkopfmaske texttk66.rtf eingelesen. Siehe hierzu<br />
auch den Abschnitt Text als Fax versenden auf S. 25.<br />
Die aufgerufenen Bausteine - Briefkopfmaske, Korrespondenzadresse zur Akte<br />
S Schriftverkehr
12<br />
1/06 mit dem Kürzel A, Textbausteine gk8.rtf und Grußformel texts3.rtf werden<br />
nacheinander eingelesen.<br />
Weitere Adressen in die Briefkopfmaske einlesen, Beispiele<br />
*A1/09*A611<br />
*A1/09?<br />
*AAG München<br />
*ALG Berlin<br />
*AFA Berlin<br />
*AGFG Berlin<br />
Aufruf von Adressdaten zu einer nicht zur Akte gespeicherten Adresse, z. B. mit<br />
der Adressnummer 611.<br />
Manuelle Eingabe einer nicht im System gespeicherten Adresse zur Akte. Die<br />
Eingabe der Adresse erfolgt im Stoppstellenmodus, siehe den Exkurs Stoppstellen<br />
auf S. 41.<br />
Aufruf einer Auswahl aller Amtsgerichte, die ra-micro 7 der eingegebenen Stadt<br />
zuordnen konnte. Nach Bestätigung des gewünschten Amtsgerichts wird eine<br />
Aktennummer abgefragt, zu der das Schreiben an das Amtsgericht erstellt<br />
werden soll. Wird die Abfrage nach der Aktennummer abgebrochen, wird der<br />
Briefkopf ohne Aktendaten in das Texteingabefenster eingelesen. Für Berliner<br />
Amtsgerichte ist das gesuchte Amtsgericht direkt einzugeben, z. B. für das<br />
Amtsgericht Berlin Mitte so: *AAG Mitte.<br />
Aufruf einer Auswahl aller Landgerichte, die ra-micro 7 dem eingegebenen Ort<br />
zuordnen kann. Nach Bestätigung des gewünschten Landgerichts wird eine<br />
Aktennummer abgefragt, zu der das Schreiben an das Landgericht erstellt werden<br />
soll. Wird die Abfrage nach der Aktennummer abgebrochen, wird der Briefkopf<br />
ohne Aktendaten in das Texteingabefenster eingelesen.<br />
Aufruf einer Auswahl aller Finanzämter, die ra-micro 7 dem eingegebenen Ort<br />
zuordnen kann. Nach Bestätigung des gewünschten Finanzamtes wird eine Aktennummer<br />
abgefragt, zu der das Schreiben an das Finanzamt erstellt werden<br />
soll. Wird die Abfrage nach der Aktennummer abgebrochen, wird der Briefkopf<br />
ohne Aktendaten in das Texteingabefenster eingelesen.<br />
Aufruf einer Auswahl aller Gutachterausschüsse für Grundstückswerte, die ramicro<br />
7 dem eingegebenen Ort zuordnen kann. Nach Bestätigung der Eingabe<br />
wird der Briefkopf mit der Anschrift des Gutachterausschusses in das Texteingabefenster<br />
eingelesen.<br />
*A1001 Aktenunabhängiger Aufruf einer Adresse, hier die Adresse mit der Adressnummer<br />
1001.<br />
*Ameier<br />
Aufruf einer Adressauswahl, deren Nachname mit der eingegebenen Zeichenfolge<br />
beginnt, z. B. Meier. Die ausgewählte Adresse wird mit dem Briefkopf in das<br />
Texteingabefenster eingelesen. Wurde nur eine Adresse unter der eingegebenen<br />
Zeichenfolge gefunden, wird die Adresse sofort nach Bestätigung mit Ü eingelesen.<br />
*A Aktenunabhängiger Aufruf der Briefkopfmaske und manuelle Eingabe der Adressdaten<br />
im Stoppstellenmodus.<br />
Adressen in Rubren einlesen, Beispiele<br />
*A1/09,<br />
*A1/09;<br />
*A1001,<br />
*A1001;<br />
Die aufgerufene Adresse, hier die Adresse des Mandanten, wird fortlaufend mit<br />
folgenden Daten in das Texteingabefenster eingelesen: Anrede, Vor- und Nachname,<br />
Straße, Postleitzahl u. Ort, Aktenbetreff, Vertreter.<br />
Die aufgerufene Adresse, hier die Adresse des Mandanten, wird fortlaufend mit<br />
folgenden Daten in das Texteingabefenster eingelesen: Anrede, Vor- und Nachname,<br />
Straße, Postleitzahl u. Ort, Telefon- und Faxnummer, Bankverbindung,<br />
Aktenbetreff, Vertreter.<br />
Bis auf den Aktenbetreff werden die gleichen Daten wie im oben beschriebenen<br />
Eingabebeispiel *A1/09, in das Texteingabefenster eingelesen, in diesem Fall<br />
jedoch nicht zum Mandanten, sondern zu der unter einer Adressnummer, z. B.<br />
1001, gespeicherten Adresse.<br />
Bis auf den Aktenbetreff werden die gleichen Daten wie im oben beschriebenen<br />
Eingabebeispiel *A1/09; in das Texteingabefenster eingelesen, in diesem Fall<br />
jedoch nicht zum Mandanten, sondern zu der unter einer Adressnummer, z. B.<br />
1001, gespeicherten Adresse.<br />
S Schriftverkehr
13<br />
*Ameier,<br />
*AMeier;<br />
Bis auf den Aktenbetreff werden die gleichen Daten wie im oben beschriebenen<br />
Eingabebeispiel *A1/09, in das Texteingabefenster eingelesen, in diesem Fall<br />
jedoch nicht zum Mandanten, sondern zu einer unter dem eingegebenen Namen,<br />
z. B. Meier, gespeicherten Adresse. Sind mehrere Adressen unter dem gleichen<br />
Nachnamen gespeichert, ist die gewünschte Adresse aus einer Auswahlliste auszuwählen.<br />
Bis auf den Aktenbetreff werden die gleichen Daten wie im oben beschriebenen<br />
Eingabebeispiel *A1/09; in das Texteingabefenster eingelesen, in diesem Fall<br />
jedoch nicht zum Mandanten, sondern zu einer unter dem eingegebenen Namen,<br />
z. B. Meier, gespeicherten Adresse. Sind mehrere Adressen unter dem gleichen<br />
Nachnamen gespeichert, kann die gewünschte Adresse aus einer Auswahlliste<br />
ausgewählt werden.<br />
Aufruf von Aktenbeteiligten mit *B<br />
Beim Aufruf einer Aktennummer mit *B, z. B. mit *B1/09, wird die Eingabemaske Beteiligtenauswahl aufgerufen.<br />
Die Eingabe kann auch in zwei Schritten erfolgen:<br />
Geben Sie zu Beginn der 1. Zeile am linken Rand des Texteingabefensters *B ein, und bestätigen Sie die Eingabe<br />
mit Ü. Geben Sie anschließend eine Akten,- Adressnummer oder einen Namen ein und bestätigen Sie die<br />
Eingabe mit Ü.<br />
Eingabe Aktennummer<br />
<br />
In der Maske werden in einem Auswahlbereich die Beteiligten zur eingegebenen Akte angezeigt.<br />
Eingabe Aktennummer oder Name<br />
<br />
Geben Sie statt der Aktennummer einen Namen aus einer Aktenkurzbezeichnung oder eine Adressnummer<br />
ein erhalten Sie eine Auswahl aller Akten, in denen dieser Name oder diese Adresse erfasst ist. Nach Auswahl<br />
erscheinen die entsprechenden Beteiligten der Akte im Auswahlbereich.<br />
Zur Auswahl eines oder mehrerer Beteiligten klicken Sie auf das Symbol und bestätigen Ihre Auswahl<br />
mit Ü oder .<br />
Wird ein Beteiligter gewählt, wird die jeweilige Beteiligten-Adresse in den ausgewählten Briefkopf eingelesen<br />
und am Bildschirm dargestellt. Standardmäßig vorgeschlagen wird der aktuell eingestellte Briefkopf. Ergänzen<br />
Sie das Anschreiben entsprechend Ihren Wünschen und drucken oder speichern Sie das Dokument. Bei zusätzliche<br />
Adresse kann eine Adressnummer von einem Empfänger eingegeben werden, der nicht zur Akte gespeichert<br />
wurde. Wenn die Adressnummer nicht bekannt ist, kann der Name eingegeben werden. Wird die Eingabe<br />
mit Ü bestätigt, erfolgt eine Auswahlliste mit den gefundenen Adressen, indem eine Auswahl getroffen werden<br />
kann. Mit Mausdoppelklick auf den jeweiligen Beteiligten, wird die Adresse sofort in den ausgewählten Briefkopf<br />
eingelesen.<br />
Werden mehrere Beteiligte gewählt, öffnet sich die Maske ra-micro 7 Beteiligtenrundschreiben. Als Briefkopfnummer<br />
wird automatisch die im aktuellen Druckformat eingestellte Briefkopfmaskennummer vorgeschlagen.<br />
Siehe hierzu auch den Abschnitt Druckformat einrichten / ändern auf S.27.<br />
Im Eingabebereich Betreff kann ein maximal dreizeiliger Betreff erfasst werden. Falls Sie hier keinen Betreff<br />
eingegeben, wird automatisch der Mandantenbetreff als Betreff verwendet. Anschließend kann ein Kurzbrieftext<br />
textl[Nr.].rtf, z. B. textl1.rtf, sowie eine Grußformel texts[Nr.].rtf, z. B. texts1.rtf, in den entsprechenden Auswahllisten<br />
gewählt werden. Nach Bestätigung der Eingaben wird ein Rundschreiben an alle Aktenbeteiligten<br />
gedruckt.<br />
Bei Bedarf können Sie zur Auswahl des Kurzbrieftextes auch einen Textnamen, z. B. vertrag für den Text<br />
vertrag.rtf, eingeben. Der Text muss im System gespeichert worden sein, z. B. mit der Programmfunktion<br />
Datei, Speichern unter .... Unter Umständen müssen fehlende Adressdaten nachträglich im Stoppstellenmodus<br />
eingegeben werden.<br />
Jeder Brief kann beim Druck in die E-Akte gespeichert werden.<br />
Aufruf von Urkundsbeteiligten mit *N<br />
Bei Eingabe von *N zu Beginn der 1. Zeile des Texteingabefensters kann ein im Notariat eingerichteter Notar<br />
aufgerufen werden. Nach Auswahl und Bestätigung des Notars geben Sie die Urkundenrollennummer ein und<br />
bestätigen diese ebenfalls. Die Nummer der Urkundenrolle ist im Format [Laufende Nummer]/[Jahrgang] einzugeben,<br />
z. B. so: 5/09. Die Urkundsbeteiligten werden Ihnen daraufhin angezeigt.<br />
Zur Auswahl der Urkundsbeteiligten stehen Ihnen folgende Möglichkeiten zur Verfügung:<br />
S Schriftverkehr
14<br />
Auswahl mehrerer Urkundsbeteiligter durch Markierung in der Spalte Übernehmen:<br />
Bei Bestätigung dieser Auswahl wird die Programmfunktion Beteiligtenrundschreiben aufgerufen. Der<br />
Ablauf entspricht im Wesentlichen wie bereits beschrieben. Als erste und zweite Betreffzeile werden<br />
hier jedoch der Geschäftsgegenstand und die Urkundenrollennummer vorgeschlagen. Nach Bestätigung<br />
der Eingaben wird ein Rundschreiben an alle Urkundsbeteiligten ausgedruckt. Unter Umständen<br />
müssen fehlende Adressdaten nachträglich im Stoppstellenmodus eingegeben werden.<br />
Auswahl eines einzelnen Urkundsbeteiligten durch Markierung in der Spalte Übernehmen:<br />
Bei Bestätigung dieser Auswahl wird die gewählte Adresse mit dem Briefkopf in das Texteingabefenster<br />
eingelesen. Der Ausdruck erfolgt hier nicht automatisch, kann jedoch bei Bedarf z. B.<br />
durch zweimalige Betätigung der Tastenkombination H! ausgelöst werden.<br />
Jedes Schreiben kann beim Druck in die E-Akte archiviert werden.<br />
Aufruf von Akteninformationen mit *M<br />
Bei Eingabe von *M[Aktennummer], z. B. *M1/09, zu Beginn der 1. Zeile des Texteingabefensters werden Akteninformationen<br />
an die Kanzlei-Textverarbeitung übergeben. Wird z. B. ein Text ab der 2. Zeile aufgerufen,<br />
werden aktenbezogene Platzhalter in diesem Text durch die Daten ersetzt, die zur Akte erfasst wurden.<br />
5. Befehlsauswahl<br />
Programmfunktionen können Sie in der Kanzlei-Textverarbeitung über die Tastatur oder mit der Maus aufrufen.<br />
Tastaturbedienung<br />
Durch Druck auf eine Tastenfolge, die sich stets aus der Taste A und dem unterstrichenen Buchstaben des<br />
Menüs zusammensetzt, z. B. Ad für Datei, wird jeweils ein Pulldown-Menü geöffnet. Aus den Menüs können<br />
die Programmfunktionen der Kanzlei-Textverarbeitung durch Druck auf eine Taste, die dem unterstrichenen<br />
Buchstaben der gewünschten Programmfunktion entspricht, aufgerufen werden.<br />
Viele Programmfunktionen lassen sich zusätzlich auch direkt im Texteingabefenster über Tastenkombinationen<br />
aufrufen. So kann z. B. durch Druck auf die Tastenkombination H! - das bedeutet, Taste H drücken, sie<br />
gedrückt halten, dann Taste ! drücken - die Programmfunktion Drucken kann nun im Menü Datei aufgerufen<br />
werden. Tastenkombinationen werden in den aufgeklappten Menüs rechts neben der jeweiligen Programmfunktion<br />
dargestellt.<br />
Darüber hinaus ist der Aufruf vieler Programmfunktionen auch mit Tastenkombinationen möglich, die von Microsoft<br />
Word her bekannt sind, z. B. das Einfügen von Text aus der Zwischenablage mit Sv.<br />
Durch Druck auf É im Texteingabefenster wechseln Sie in das Befehlsmenü. Hier können die grundlegenden<br />
Programmfunktionen der Kanzlei-Textverarbeitung aufgerufen werden. Dieses geschieht durch Eingabe einer<br />
Zahl, die den einzelnen Programmfunktionen jeweils im Befehlsmenü zugeordnet ist. Diese Zahl ist mit Ü zu<br />
bestätigen. Alternativ können die Programmfunktionen des Befehlsmenüs auch mit den Cursortasten V oder Y<br />
gewählt und anschließend bestätigt werden. Gewählte Programmfunktionen werden im Befehlsmenü fett hervorgehoben.<br />
Einzelne Programmfunktionen können darüber hinaus auch durch Mausdoppelklick auf die gewünschte<br />
Zeile aufgerufen werden.<br />
Beim Aufruf des Befehlsmenüs ist die Kanzlei-Textverarbeitung so voreingestellt, dass die Programmfunktion<br />
Speichern unter ...beim Aufruf des Befehlsmenüs automatisch gewählt ist und nur noch mit Ü bestätigt<br />
werden muss. Wenn zuvor im Menü Extras in den Einstellungen Kanzlei-Textverarbeitung, Karteikarte<br />
Einstellungen 2, die Einstellung Befehlsvorschlag Druckdatei speichern gewählt wurde, ist die Programmfunktion<br />
Text in Druckdatei speichern automatisch vorausgewählt. Wurde zuvor eine Textdatei, z. B. mit<br />
*[Textname] - wie *kl2 - am Anfang der 1. Zeile in das Texteingabefenster geladen, erkennt die Kanzlei-<br />
Textverarbeitung dies automatisch und schlägt beim Aufruf des Befehlsmenüs mit É die Programmfunktion<br />
Speichern unter ...vor. Nach Bestätigung des Programmvorschlags wird der Name der Textdatei automatisch<br />
als Dateiname vorgegeben, z. B. so: J:\<strong>RA</strong>\TEXT\KL2.RTF.<br />
Die Basisprogrammfunktionen können - wie die überwiegende Anzahl aller anderen Programmfunktionen auch -<br />
aus der Menüleiste der Kanzlei-Textverarbeitung, hier vornehmlich aus dem Menü Datei Ad, aufgerufen<br />
werden.<br />
S Schriftverkehr
15<br />
Aufruf der ra-micro 7 Fensterprogramme aus der Kanzlei-Textverarbeitung<br />
Die ra-micro 7 Fensterprogramme, z. B. B1 Adressfenster Ga, lassen sich überwiegend aus dem Texteingabefenster<br />
und dem Befehlsmenü É der Kanzlei-Textverarbeitung aufrufen.<br />
Die Programmfunktion Mandantensuche GM kann nicht aus dem Texteingabefenster aufgerufen werden.<br />
Wechseln Sie zum Aufruf der Mandantensuche zunächst mit É in das Befehlsmenü und drücken Sie<br />
dann erst die Tastenkombination GM. Die Programmfunktion Wiedervorlagen Gv sollte ebenfalls<br />
aus dem Befehlsmenü aufgerufen werden, da Daten in der Zwischenablage gelöscht werden, wenn Sie dieses<br />
Fensterprogramm direkt im Texteingabefenster aufrufen.<br />
Die Tastenkombinationen G! bis G = - z. B. G! für den Info-Desk - sind im Texteingabefenster<br />
standardmäßig mit dem Aufruf von Phrasen bzw. der Autokorrektur verbunden. Zum Aufruf dieser Fensterprogramme<br />
stehen Ihnen folgende Möglichkeiten in der Kanzlei-Textverarbeitung zur Verfügung:<br />
<br />
<br />
Rufen Sie die Fensterprogramme aus dem Befehlsmenü É der Kanzlei-Textverarbeitung auf.<br />
Wählen Sie in der Programmfunktion Extras, Einstellungen Kanzlei-Textverarbeitung, Karteikarte Einstellungen<br />
1, die Einstellung Phrasen über AltGr Taste aufrufen ab. Anschließend können die Fensterprogramme<br />
auch im Texteingabefenster aufgerufen werden. Die Phrasen können bei dieser Einstellung über Kombinationen<br />
mit A statt mit G aufgerufen werden.<br />
Eine Übersicht über den Aufruf aller Fensterprogramme erhalten Sie im Info-Desk G!.<br />
Weitere Informationen zum Umgang mit Phrasen erhalten Sie in dem gleichnamigen Abschnitt auf S. 65.<br />
Mausbedienung<br />
Durch Mausklick auf die Menüs der Menüleiste, z. B. Datei, wird jeweils ein Pulldown-Menü geöffnet. Aus den<br />
Menüs können die Programmfunktionen der Kanzlei-Textverarbeitung durch Mausklick auf die entsprechende<br />
Zeile mit der Programmfunktion, z. B. Drucken, aufgerufen werden.<br />
Häufig verwendete Programmfunktionen lassen sich auch durch Mausklick auf die den Programmfunktionen<br />
zugeordneten Buttons in der Symbolleiste starten, z. B. die Programmfunktion Drucken durch Mausklick auf den<br />
Button .<br />
Im Befehlsmenü der Kanzlei-Textverarbeitung, das durch Druck auf É geöffnet wird, können Programmfunktionen<br />
folgendermaßen aufgerufen werden:<br />
<br />
<br />
<br />
Durch Mausdoppelklick auf die gewünschte Programmfunktion oder<br />
durch einfachen Mausklick auf die gewünschte Programmfunktion und Bestätigung durch Mausklick auf den<br />
Button .<br />
Durch Eingabe der vor der Programmfunktion stehenden Ziffer und Bestätigung durch Mausklick auf den<br />
Button .<br />
Den Überschriften zur Beschreibung der einzelnen Programmfunktionen können Sie sofort entnehmen, wie eine<br />
Programmfunktion in der Kanzlei-Textverarbeitung aufgerufen werden kann.<br />
Beispiel:<br />
Drucken Add, H!, Sp<br />
In dieser Überschrift wird dargestellt, wie die Programmfunktion heißt, hier Drucken, und wie sie aufgerufen<br />
werden kann. In diesem Beispiel bestehen dazu folgende Möglichkeiten:<br />
Druck auf die Tastenfolge Add oder<br />
auf die Tastenkombination H! oder<br />
auf die Tastenkombination Sp oder<br />
durch Mausklick auf den Button in der Symbolleiste der Kanzlei-Textverarbeitung.<br />
Anwender, die hauptsächlich menüorientiert mit der Maus arbeiten, können die Programmfunktionen, z. B. die<br />
Programmfunktion Drucken im Menü Datei so aufrufen:<br />
Klicken Sie mit der Maus auf das gewünschte Menü, z. B. Datei, und anschließend auf die Zeile mit der gewünschten<br />
Programmfunktion, z. B. Drucken. Der Name der Programmfunktion kann in der Regel der Überschrift<br />
des jeweiligen Abschnitts im Handbuch entnommen werden.<br />
Das Menü Datei kann im Texteingabefenster an beliebiger Stelle durch Druck auf die rechte Maustaste geöffnet<br />
werden. So ist jederzeit ein schneller Zugriff auf das Menü Datei möglich, ohne es aus der Menüleiste<br />
auszuwählen.<br />
S Schriftverkehr
16<br />
Darüber hinausgehende Möglichkeiten des Aufrufs sind der jeweiligen Beschreibung der Programmfunktion zu<br />
entnehmen.<br />
6. Datei Ad<br />
Im Menü Datei können Sie Programmfunktionen zum Erstellen, Speichern und Drucken von Textdateien aufrufen.<br />
Des Weiteren können Sie aus diesem Menü auch Programmfunktionen für den Fax- und Mailversand Ihres<br />
Dokuments aufrufen oder die Kanzlei-Textverarbeitung beenden.<br />
Neu Adn, Sn<br />
Mit der Programmfunktion Neu können Sie die laufende Arbeit an einem Dokument unterbrechen, um mit einem<br />
neuen Text zu beginnen. Vorhandener Text wird auf Wunsch aus dem Texteingabefenster gelöscht, wenn<br />
Sie die Frage, ob der Textspeicher gelöscht werden soll, mit<br />
bestätigen. Falls Sie vorhandenen Text<br />
nicht löschen möchten, wählen Sie . Das neue Dokument befindet sich anschließend im Vordergrund<br />
und verdeckt den vorhandenen Text. Rufen Sie zum Wechsel zwischen dem neuen Dokument und dem bereits<br />
vorhandenen Text das Menü Fenster auf oder wechseln Sie zwischen den Dokumenten mit der Tastenkombination<br />
GW bzw. GI. Bei Verwendung der Tastenkombinationen mit G kann mit den Cursortasten<br />
W bzw. I bei gedrückter Taste G zwischen den verschiedenen Texteingabefenstern von links nach<br />
rechts bzw. rechts nach links "geblättert" werden. Nach Loslassen der Taste G wird stets das in der Fenstervorschau<br />
blau markierte Dokument in den Vordergrund geladen. Welches Dokument gerade auf dem Bildschirm<br />
zu sehen ist und wie viele Dokumente insgesamt geöffnet sind, wird in der Titelleiste der Kanzlei-Textverarbeitung<br />
angezeigt, siehe Titelleiste, S. 2.<br />
Sie können gleichzeitig mit bis zu fünf Dokumenten arbeiten. Mit der Programmfunktion Schließen kann das<br />
aktuelle Dokument geschlossen werden, siehe Schließen, S. 20.<br />
War das Texteingabefenster beim Aufruf der Programmfunktion Neu leer, wird kein neues Texteingabefenster<br />
geöffnet.<br />
Öffnen Adf, So, Textauswahl É14<br />
Dient zum Laden von Textdateien in ein neues Texteingabefenster. Die Suche nach bestimmten Texten wird<br />
hier dadurch erleichtert, dass zum Text gespeicherte Textbemerkungen in der Dateiliste angezeigt werden können.<br />
Der ausgewählte Text wird stets in die erste Zeile eines neuen Texteingabefensters eingelesen und kann<br />
hier bearbeitet werden. Platzhalter, die im Text vorhanden sind, werden nicht durch Aktendaten ersetzt, siehe<br />
Textdateien mit der Sternchenmethode laden, S. 18 und Einfügen, Text im Abschnitt Text, S. 47.<br />
Die Programmfunktion Textauswahl, aufzurufen über das Befehlsmenü É, entspricht der Programmfunktion<br />
Öffnen aus dem Menü Datei. Im Folgenden wird daher nur die Programmfunktion Öffnen beschrieben.<br />
Wählen Sie zunächst den Datei-Typ aus, nach dem Sie suchen wollen. Von der Kanzlei-Textverarbeitung wird<br />
als Datei-Typ bei der Speicherung eines Textes mit Hilfe der Programmfunktion Speichern unter ... standardmäßig<br />
*.rtf (RTF - Texte), d. h. Dateien mit der Dateiendung .rtf vorgeschlagen. Bei Bedarf können auch Texte<br />
der Kanzlei-Textverarbeitung mit der Endung .txt, verschlüsselte Texte mit der Endung .ctf oder alle Dateien<br />
*.* ausgewählt werden.<br />
Bei Datei-Typ können Sie auch direkt Eingaben vornehmen. So kann z. B. der Name einer gewünschten<br />
Datei eingegeben werden. Auch mit den Platzhaltern ? und * kann gearbeitet werden. Das Fragezeichen ?<br />
steht für ein einzelnes Zeichen eines Dateinamens, das Sternchen * für eine beliebige Zeichenfolge.<br />
Beispiele:<br />
<br />
<br />
Wird als Suchmuster mk?.rtf bei Datei-Typ eingegeben, werden alle Dateien zur Auswahl angezeigt, die mit<br />
der Zeichenfolge mk beginnen und die Extension .rtf aufweisen.<br />
Wird als Suchmuster mk8.* bei Datei-Typ eingegeben, werden alle Dateien mit dem Dateinamen mk8 zur<br />
Auswahl angezeigt, z. B. mk8.rtf und mk8.txt.<br />
Bestätigen Sie den ausgewählten Datei-Typ mit Ü. Die vorhandenen Dateien werden anschließend angezeigt.<br />
Textbemerkungen werden rechts neben dem jeweiligen Dateinamen angezeigt, wenn die Einstellung Bemerkungen<br />
anzeigen gewählt ist. Die auswählte Datei wird nach Bestätigung in die erste Zeile des Texteingabefensters<br />
eingelesen und kann dort bei Bedarf bearbeitet werden.<br />
S Schriftverkehr
17<br />
Sortierung ändern<br />
Die Sortierung der Einträge kann durch Klicken auf den Spaltenkopf derjenigen Spalte, nach der sortiert<br />
werden soll, erfolgen. Das Pfeilsymbol in der jeweiligen Spalte zeigt an, ob aufsteigend oder<br />
absteigend sortiert wurde.<br />
ra-micro 7 Auswahl<br />
Vorgeschlagen wird stets die zuletzt eingestellte Auswahl. Laufwerk und Verzeichnis der aktuellen<br />
Auswahl oder gewählten Pfades werden in der Statuszeile angezeigt. Folgende Auswahlmöglichkeiten<br />
stehen standardmäßig zur Verfügung und können weder gelöscht noch geändert werden:<br />
<br />
<br />
<br />
<br />
<br />
<br />
<br />
<br />
<br />
<br />
<br />
<br />
<br />
<br />
<br />
Text-Verzeichnis<br />
Als Textauswahlverzeichnis wird auf das mit Hilfe der Programmfunktion Textverzeichnis einstellen<br />
im Menü Datei eingestellte Textverzeichnis im Hauptpool oder aktuellen Datenpool, z. B.<br />
ra\mei\text, zugegriffen.<br />
Standard-Verzeichnis<br />
Als Textauswahlverzeichnis wird auf das Standardtext-Verzeichnis im Hauptpool oder aktuellen<br />
Datenpool, z. B. ra\mei\standard, zugegriffen.<br />
<strong>RA</strong>-Verzeichnis<br />
Als Textauswahlverzeichnis wird auf das Verzeichnis \ra im Hauptpool oder das aktuelle Datenpoolverzeichnis<br />
ra\[Poolname], z. B. ra\mei, zugegriffen.<br />
Druckdateien und Druckdateien (von-bis)<br />
Die Kanzlei-Textverarbeitung greift bei beiden Auswahlmöglichkeiten auf das aktuelle Druckdateiverzeichnis<br />
im Hauptpool oder aktuellen Datenpoolverzeichnis \ra\[Poolname], z. B. \ra\mei,<br />
zu. Welches Druckdateiverzeichnis angezeigt wird, hängt von den Einstellungen Kanzlei-Textverarbeitung,<br />
Option Druckdateinummer zählen je Platz auf der Karteikarte Einstellungen 2 und<br />
den Datenpooleinstellungen im Menü Extras in der Buttonleiste des ra-micro 7 Personal Desktops<br />
ab. Bei der Auswahl Druckdateien (von-bis) kann zusätzlich der Bereich der angezeigten Druckdateien<br />
eingegrenzt werden.<br />
Texte Schuldenbereinigungsplan<br />
Als Textauswahlverzeichnis wird auf das Verzeichnis ra\inv\sbp zugegriffen.<br />
Texte allg. Verbraucherinsolvenz<br />
Als Textauswahlverzeichnis wird auf das Verzeichnis ra\inv\text zugegriffen.<br />
Automatischer Vollzug Standardtexte Urkunden<br />
Es wird auf das Verzeichnis ra\text\vollzug als Textauswahlverzeichnis zurückgegriffen.<br />
Automatischer Vollzug Standardtexte Anschreiben<br />
In dieser Auswahl wird auf das Verzeichnis ra\vollzug\text als Textauswahlverzeichnis zurückgegriffen.<br />
Auswahlschema erstellen / bearbeiten<br />
Durch Mausklick auf den Button in der Maske Datei speichern oder Druckdatei laden kann eine<br />
neue Verzeichnisauswahl unter einer neuen Beschreibung gespeichert oder ein vorhandenes Auswahlschema<br />
gelöscht werden. Ein neu erstelltes Auswahlschema steht anschließend sofort im Bereich Eigene<br />
Auswahl zur Verfügung.<br />
Wenn Sie ein zuvor selbst erstelltes Schema löschen wollen, wählen Sie das gewünschte Schema in<br />
der Auswahlliste Auswahlschema aus und anschließend den Button . Sie haben dort die Wahl, das<br />
gewählte Schema zu löschen.<br />
Textdateien nach Suchtext auswählen<br />
Wenn Sie sich bei der Suche nach Dateien nicht mehr an den Dateinamen, sondern vielleicht nur noch<br />
an einzelne Textpassagen erinnern, können Sie diese Textpassage als Suchbegriff eingeben, nachdem<br />
Sie auf den Button geklickt haben. Nach diesem Suchbegriff wird in den Textdateien des aktuellen<br />
Auswahlschemas gesucht, die im Auswahlbereich angezeigt werden. Nach Bestätigung der Eingabe<br />
werden die angezeigten Dateien nach dem eingegebenen Begriff durchsucht. Als Suchergebnis werden<br />
die gefundenen Dateien im Auswahlbereich angezeigt.<br />
Die nach einer Suche im Auswahlbereich angezeigten Dateien können durch Eingabe eines neuen<br />
Suchbegriffs und Bestätigung der Eingabe erneut durchsucht werden. Somit ist eine weitere<br />
Einschränkung der bisherigen Liste von Dateien mit dem gefundenen Suchbegriff möglich.<br />
S Schriftverkehr
18<br />
Eine weitere Möglichkeit, in Dateien zu suchen, besteht in der Suche nach einer bestimmten Aktennummer.<br />
Wählen Sie hierzu die Einstellung Aktensuche, geben Sie die betreffende Aktennummer<br />
bei Suche nach Akte: ein und bestätigen Sie die Eingabe.<br />
Die Suchfunktion wird durch Wahl eines anderen Auswahlschemas oder durch erneuten Klick auf<br />
den Button wieder ausgeschaltet.<br />
Textdateien anzeigen<br />
Bevor Textdateien in das Texteingabefenster geladen werden, können sie in einer Vorschau angezeigt<br />
werden. Hierzu bestehen folgende Möglichkeiten:<br />
Markieren der gewünschten Datei im Auswahlbereich und ",<br />
Auswahl der gewünschten Datei im Auswahlbereich und Wahl des Buttons oder<br />
Markieren der gewünschten Datei und Klick mit der rechten Maustaste auf die Markierung.<br />
Textdateiliste drucken<br />
Wählen Sie den Button<br />
, wenn Sie die im Auswahlbereich angezeigte Dateiliste ausdrucken wollen.<br />
Textdateien löschen<br />
Zuvor im Auswahlbereich der Textauswahl markierte Textdateien können gelöscht werden. Hierzu bestehen<br />
folgende Möglichkeiten:<br />
<br />
Druck auf _ oder<br />
Mausklick auf den Button .<br />
Wenn Sie mehr als eine Textdatei löschen wollen, gehen Sie folgendermaßen vor: Markieren Sie<br />
die gewünschten Textdateien durch Anklicken mit der linken Maustaste bei gleichzeitig gedrückter<br />
Taste S. Falls Sie einen zusammenhängend markierten Textauswahlbereich löschen möchten,<br />
halten Sie die Taste H gedrückt, während Sie die gewünschten Einträge z. B. mit der Cursortaste<br />
V markieren. Wenn Sie mit der Maus arbeiten, brauchen Sie hierbei jeweils nur die<br />
erste und die letzte Datei des gewünschten Auswahlbereiches anzuklicken. Beim Laden von<br />
Textdateien ist die Auswahl mehrerer Textdateien nicht möglich.<br />
Zu einer Akte in der Dokumentenverwaltung gespeicherte Text- oder Druckdateien werden beim<br />
Löschen automatisch aus der Dokumentenverwaltung entfernt.<br />
Exkurs: Textdateien mit der Sternchenmethode laden<br />
Textdateien können auch mit der Eingabe der Zeichenfolge *[Textname], z. B. *kl2, und anschließend Ü geladen<br />
werden. Verwenden Sie bei der Eingabe des Textdateinamens stets Kleinbuchstaben. Die Zeichenfolgen<br />
mit * und nachfolgendem Großbuchstaben sind häufig Sonderfunktionen in der Kanzlei-Textverarbeitung vorbehalten,<br />
wie *B[Aktennummer] für die Beteiligtenauswahl oder *M[Aktennummer] für das Einlesen von Aktendaten<br />
in den Arbeitsspeicher. Geben Sie z. B. *mandinf3 ein, wenn Sie die Textdatei mandinf3.rtf einlesen möchten<br />
und nicht *MANDINF3 oder *Mandinf3.<br />
Beim Laden und auch beim Löschen von Texten gilt im Hauptpool folgende Suchreihenfolge:<br />
1. Im Textverzeichnis, das unter Extras, Einstellungen Kanzlei-Textverarbeitung, auf der Karteikarte<br />
2. Einstellungen 2 bei Textverzeichnis: festgelegt wurde, nach der Datei dieses Namens mit der Extension<br />
.rtf.<br />
3. Im Verzeichnis ra\text nach der Datei dieses Namens mit der Extension .rtf,<br />
4. im Verzeichnis ra\standard nach der Datei dieses Namens mit der Extension .rtf.<br />
5. Im Textverzeichnis, das unter Extras, Einstellungen Kanzlei-Textverarbeitung, auf der Karteikarte Einstellungen<br />
2 bei Textverzeichnis: festgelegt wurde, nach der Datei dieses Namens mit der Extension .ctf.<br />
6. Im Verzeichnis ra\text nach der Datei dieses Namens mit der Extension .ctf,<br />
7. im Verzeichnis ra\standard nach der Datei dieses Namens mit der Extension .ctf.<br />
8. Im Textverzeichnis, das mit der Programmfunktion Textverzeichnis einstellen eingestellt wurde, nach der<br />
Datei dieses Namens mit der Extension .txt.<br />
9. Im Verzeichnis ra\text nach der Datei dieses Namens mit der Extension .txt,<br />
S Schriftverkehr
19<br />
10. im Verzeichnis ra\standard nach der Datei dieses Namens mit der Extension .txt.<br />
11. Im Textverzeichnis, das unter Extras, Einstellungen Kanzlei-Textverarbeitung, auf der Karteikarte Einstellungen<br />
2 bei Textverzeichnis: festgelegt wurde, nach der Datei dieses Namens mit der Extension .cxt.<br />
12. Im Verzeichnis ra\text nach der Datei dieses Namens mit der Extension .cxt,<br />
13. im Verzeichnis ra\standard nach der Datei dieses Namens mit der Extension .cxt.<br />
14. Im Textverzeichnis, das unter Extras, Einstellungen Kanzlei-Textverarbeitung, auf der Karteikarte Einstellungen<br />
2 bei Textverzeichnis: festgelegt wurde, nach der Datei dieses Namens ohne Extension,<br />
15. im Verzeichnis ra\text nach der Datei dieses Namens ohne Extension,<br />
16. im Verzeichnis ra\standard nach der Datei dieses Namens ohne Extension.<br />
17. Im Verzeichnis ra nach der Datei dieses Namens mit der Extension .rtf,<br />
18. im Verzeichnis ra nach der Datei dieses Namens mit der Extension .ctf,<br />
19. im Verzeichnis ra nach der Datei dieses Namens mit der Extension .txt,<br />
20. im Verzeichnis ra nach der Datei dieses Namens mit der Extension .cxt,<br />
21. im Verzeichnis ra nach der Datei dieses Namens ohne Extension.<br />
Beim Arbeiten im Datenpool gilt dieselbe Reihenfolge, nur dass zuerst im aktuellen Datenpool und anschließend<br />
im Hauptpool gesucht wird.<br />
Mit der Eingabe *? im Texteingabefenster wird eine Auswahl angezeigt, die die Namen der 15 zuletzt vom Anwender<br />
geladenen Textdateien enthält. Die zu ladende Textdatei kann aus der Liste ausgewählt und in das<br />
Texteingabefenster geladen werden.<br />
Wie der Text beim Öffnen behandelt wird, hängt von der aktuellen Cursorposition im Texteingabefenster<br />
ab.<br />
Aufgabenstellungen<br />
Platzhalter sollen nicht ersetzt, die Textdatei soll nur bearbeitet werden. Hierzu ist der Cursor in<br />
der ersten Zeile am linken Rand des Texteingabefensters zu positionieren.<br />
<br />
<br />
Rubrum-, Endungs-, WDM- und Wiedervorlagenplatzhalter in Texten sollen durch Aktendaten ersetzt<br />
werden. Hierzu ist der Cursor ab der zweiten Zeile am linken Rand des Texteingabefensters<br />
zu positionieren.<br />
Soll der Text beim Einlesen ab der 2. Zeile mit den Druckformateinstellungen eingelesen werden,<br />
mit denen er auch gespeichert wurde, ist der Text so aufzurufen:<br />
*:[Textname], z. B. *:kl2.<br />
Hierdurch bleiben komplexe Formatierungen, z. B. in Forderungskonten, erhalten, wenn die entsprechende<br />
Druckdatei mit *:[Druckdateiname], z. B. *:d45, eingelesen wird. Wenn Sie den Dateinamen<br />
für das gewünschte Forderungskonto nicht wissen, rufen Sie die Programmfunktion Briefdatei verwalten<br />
im Menü Briefe auf. Dort wird eine Übersicht aller Briefdateien mit dem zugehörigen Dateinamen<br />
angezeigt. Hierzu verweisen wir auch auf den Abschnitt Briefdateien verwalten im Unterkapitel Briefe.<br />
Wie Sie sich behelfen können, wenn der rechte Rand beim Einlesen des Forderungskontos überschrieben<br />
wird, lesen Sie bitte im Abschnitt Lineal nach.<br />
Falls Aktendaten nicht vorhanden sind, werden die Platzhalter durch Stoppstellen ersetzt. Zu Platzhaltern<br />
in Textbausteinen, wie z. B. Rubrum-Platzhalter und Endungsplatzhalter, siehe Platzhalter, S. 49.<br />
Wenn Sie Textdateien in der 1. Zeile aufrufen, werden in der Titelzeile der Kanzlei-Textverarbeitung<br />
der vollständige Dateipfad und -name sowie Datum und Uhrzeit der letzten Speicherung<br />
angezeigt.<br />
Soll eine Textdatei lesegeschützt geladen, d. h. für andere Benutzer gesperrt werden, ist die<br />
gewünschte Datei mit der Endung .lck einzugeben, z. B. so: *kl2.lck. In diesem Fall wird die Datei<br />
kl2.rtf lesegeschützt geöffnet. Die Datei kann nur dann lesegeschützt geöffnet werden, wenn<br />
sie zu Beginn der 1. Zeile im Texteingabefenster aufgerufen wird.<br />
S Schriftverkehr
20<br />
Schließen Adc<br />
Schließt das auf dem Bildschirm zu sehende Dokument. War der Text beim Schließen noch nicht gespeichert,<br />
werden Sie von der Kanzlei-Textverarbeitung automatisch dazu aufgefordert.<br />
Um eine Textdatei zu schließen, ohne auch gleichzeitig das aktuelle Texteingabefenster zu schließen, stehen<br />
folgende Möglichkeiten zur Verfügung:<br />
<br />
<br />
Druck auf die Tastenkombination H? und ggf. Bestätigung der anschließenden Programm-Abfrage, ob<br />
der Text im Textspeicher gelöscht werden soll.<br />
Eingabe von ### zu Beginn einer Zeile und Bestätigung der Eingabe mit Ü. Die Abfrage, ob der Text im<br />
Textspeicher gelöscht werden soll, ist gegebenenfalls zu bestätigen.<br />
Speichern unter ... Ads, Hì, Ss, É1<br />
Wir empfehlen, mit dieser Programmfunktion Text zu speichern, der noch mehrmals überarbeitet oder wiederverwendet<br />
werden soll. Der Text wird unter einem von Ihnen vergebenen Namen gespeichert.<br />
Die über das Befehlsmenü É1 und anschließenden Druck auf Ü aufgerufene Programmfunktion Speichern<br />
unter entspricht der Programmfunktion Speichern unter ...<br />
Wenn zuvor im Menü Extras, in den Einstellungen Textverarbeitung, Karteikarte Einstellungen 2, die Einstellung<br />
Befehlsvorschlag Druckdatei speichern aktiviert ist, wird statt der Programmfunktion Speichern unter<br />
...die Programmfunktion Text in Druckdatei speichern beim Aufruf des Befehlsmenüs automatisch gewählt<br />
und mit Ü aufgerufen.<br />
Wurde zuvor eine Textdatei, z. B. mit *[Textname] - wie *kl2 - am Anfang der 1. Zeile im Texteingabefenster<br />
geladen, erkennt die Kanzlei-Textverarbeitung dies automatisch und schlägt beim Aufruf des Befehlsmenüs<br />
mit É die Programmfunktion Speichern unter ...vor. Nach Bestätigung der Auswahl wird der<br />
Name der Textdatei automatisch als Dateiname vorgegeben, z. B. so: J:\<strong>RA</strong>\TEXT\KL2.RTF<br />
Nach Aufruf der Programmfunktion Speichern unter ...kann sofort der Dateiname eingegeben werden. Die Textdatei<br />
wird standardmäßig im Rich-Text-Format mit der Extension .rtf gespeichert.<br />
Die Dateinamen können bis zu 255 Zeichen lang sein. Unzulässig ist als Zeichen der Doppelpunkt.<br />
Standardmäßig wird die Textdatei mit der Programmfunkton Speichern unter ...Ads im Textverzeichnis<br />
gespeichert. Das Textverzeichnis kann unter Extras, Einstellungen Kanzlei-Textverarbeitung auf der<br />
Karteikarte Einstellungen 2 geändert werden. Voreingestellt ist stets das Verzeichnis text des aktuellen Datenpools<br />
als Textverzeichnis, z. B. j:\ra\text. Soll die Datei in einem anderen Verzeichnis gespeichert werden,<br />
kann das Verzeichnis gleichzeitig mit dem Dateinamen eingegeben werden:<br />
Tragen Sie zum Speichern des Textes bei Dateiname den gewünschten Dateinamen ein, z. B. mvertrag. Die<br />
Eingabe wird nach Bestätigung von der Kanzlei-Textverarbeitung in Großbuchstaben gewandelt und die Dateiendung<br />
RTF an den Dateinamen angehängt. Außerdem wird bei Dateiname der Verzeichnispfad eingetragen, in<br />
dem die Datei gespeichert wird. Die Eingabe könnte nach Bestätigung z. B. so aussehen:<br />
J:\<strong>RA</strong>\TEXT\MVERT<strong>RA</strong>G.RTF.<br />
Ein eingegebener Schrägstrich / wird automatisch in einen Backslash \ gewandelt.<br />
Falls das Verzeichnis noch nicht existiert, werden Sie gefragt, ob das Verzeichnis eingerichtet werden soll.<br />
Eingabe-Beispiele:<br />
Eingabe:<br />
Ergebnis:<br />
j:\briefe\vertrag1<br />
Der Text wird im Verzeichnis j:\briefe als vertrag1.rtf gespeichert. Falls das Verzeichnis<br />
nicht vorhanden ist, wird es bei Bedarf angelegt.<br />
Eingabe:<br />
Ergebnis:<br />
briefe\vertrag1<br />
Der Text wird im Verzeichnis j:\ra\briefe als vertrag1.rtf gespeichert, wenn das<br />
aktuelle Datenpoolverzeichnis j:\ra ist.<br />
Eingabe:<br />
Ergebnis:<br />
vertrag1<br />
Der Text wird im Verzeichnis j:\ra\text als vertrag1.rtf gespeichert, wenn das<br />
aktuelle Datenpoolverzeichnis j:\ra und das aktuelle Textverzeichnis das Verzeichnis<br />
\ra\text ist - ra-micro 7 Standardeinstellung.<br />
S Schriftverkehr
21<br />
Wurde eine bereits gespeicherte Datei geändert, wird nach Aufruf der Programmfunktion Speichern unter<br />
...der bereits vorhandene Dateiname vorgeschlagen. Der Dateiname kann bei Bedarf geändert werden.<br />
Wird der alte Dateiname übernommen, ist die Frage, ob die vorhandene Datei überschrieben werden soll,<br />
zu bestätigen. Soll die Datei nicht überschrieben werden, ist die Programmfunktion Speichern unter<br />
...abzubrechen oder die Datei unter einem anderen Namen zu speichern.<br />
Handelt es sich bei der zu überschreibenden Datei um eine Textdatei im Textformat, z. B. aus der Kanzlei-<br />
Textverarbeitung wird die Datei in der Kanzlei-Textverarbeitung automatisch im Rich-Text-Format (d.h. mit<br />
der Endung. rtf) gespeichert.<br />
Geben Sie eine Aktennummer ein, wenn Sie das Dokument zu einer Akte speichern wollen. Zu einer Akte gespeicherte<br />
Dokumente werden stets in die Dokumentenverwaltung eingetragen (siehe Dokumentenverwaltung,<br />
S. 68. Zum schnelleren Auffinden von Textdateien in der Dokumentenverwaltung und in der Programmfunktion<br />
Öffnen haben Sie die Möglichkeit, eine Textbemerkung einzugeben. Falls Sie zuvor eine Aktennummer eingegeben<br />
haben, wird als Bemerkung Schreiben an [Nachname] ([Korrespondenzpartner]), z. B. Schreiben an Kasseler<br />
Allgemeine (Rechtsschutz), vorgeschlagen. Die Textbemerkung kann in der Dokumentenverwaltung bei Bedarf<br />
geändert werden.<br />
RTF-Standardtext<br />
Mit dieser Einstellung können Sie festlegen, ob Sie einen Text beim Einlesen an die Einstellungen Ihres aktuellen<br />
Druckformats anpassen möchten oder den Text so einlesen, wie er gespeichert wurde. Diese Einstellung ist<br />
nur dann sinnvoll, wenn Sie den zu ladenden Text mit den Voreinstellungen des aktuellen Druckformats gespeichert<br />
oder den Text mit der Programmfunktion Format, Standardschrift formatiert haben. Vom aktuellen Druckformat<br />
abweichende Schriftarten sowie zentrierte und rechtsbündige Ausrichtung von Absätzen bleiben erhalten.<br />
Eine linksbündige Absatzausrichtung wird zu Blocksatz, wenn im aktuellen Druckformat Blocksatz eingestellt<br />
ist und umgekehrt.<br />
Wurde diese Einstellung nicht gewählt, werden die Textbausteine unabhängig von der Zeile, ab der sie eingelesen<br />
werden, so in das Texteingabefenster eingefügt, wie sie gespeichert wurden. Hiervon betroffen sind die<br />
Einstellungen für Absatzausrichtung, Schriftart- und Schriftgröße und der Zeilenabstand. Hierbei ist zu<br />
beachten, dass Briefkopf und nachfolgender Text unter Umständen verschiedene Schriften aufweisen.<br />
Text auf Festplatte löschen É2<br />
Mit dieser Programmfunktion können Sie Texte von der Festplatte löschen, die sich in ra-micro 7 Verzeichnissen<br />
befinden, ohne sich vorher durch Verzeichnisbäume durchklicken zu müssen. Geben Sie einfach den zu<br />
löschenden Dateinamen bei Dateiname ein.<br />
Nach der gewünschten Datei wird vom Programm in der Reihenfolge gesucht, wie im Exkurs Textdateien<br />
mit der Sternchenmethode laden auf S. 18 beschrieben.<br />
Soll eine bestimmte Datei in einem anderen Verzeichnis als dem aktuellen Textverzeichnis gelöscht werden, ist<br />
der vollständige Dateipfad einzugeben, z. B. so: briefe\mvertrag.rtf. Der Schrägstrich / wird automatisch in<br />
einen Backslash \ gewandelt. Wird die Extension, z. B. .rtf, nicht eingegeben, wird in dem eingegebenen Verzeichnis<br />
zuerst nach der Datei mit der Extension .rtf gesucht. Wurde diese Datei nicht gefunden, wird nach der<br />
Datei mit der Extension .txt gesucht.<br />
Druckdateien<br />
Die Programmfunktion Druckdatei speichern kommt zum Einsatz, wenn zahlreiche Schreiben zügig nacheinander<br />
erstellt, aber erst zu einem späteren Zeitpunkt gedruckt werden sollen. Die Texte werden geschrieben<br />
und als Druckdatei gespeichert.<br />
Vorteile von Druckdateien<br />
Die Arbeit mit Druckdateien ermöglicht einen rationellen Umgang mit gespeicherten Texten. Druckdateien<br />
bieten folgende Vorteile:<br />
<br />
<br />
<br />
<br />
Die Druckdateinummern sind fortlaufend und werden bei neuen Dokumenten automatisch vorgeschlagen.<br />
Je nach Auswahl unter Menüleiste DMS/ Einstellung/Druckdateiverwaltung/ wird beim Speichern einer<br />
bereits vorhandenen Druckdateinummer entweder eine neue Druckdateinummer vorgeschlagen oder die<br />
bereits vorhandene überschrieben.<br />
Beim Speichern von Druckdateien kann die Anzahl der Druckexemplare festgelegt werden. Ein Arbeitsgang<br />
beim Drucken von Dateien kann so entfallen.<br />
Druckdateien können bis zu einem beliebigen Zeitpunkt gesammelt, dann hintereinander mit der Programmfunktion<br />
Druckdatei drucken gedruckt werden.<br />
S Schriftverkehr
22<br />
<br />
Druckdateien können leicht zu einem beliebigen Zeitpunkt gesammelt gelöscht werden mit der Programmfunktion<br />
Druckdatei löschen, z. B. auch bei der Aktenablage.<br />
Verwaltung von Druckdateien<br />
<br />
Druckdateien werden je Benutzernummer gespeichert.<br />
die Druckdateien jedes Benutzers, werden in einem benutzerbezogenen Druckdateiverzeichnis<br />
d[Benutzernummer] im Verzeichnis ra, z. B. j:\ra\d44, bzw. ra\[Datenpool], z. B. j:\ra\mei\d44 gespeichert.<br />
Laufende Druckdateinummer zurückstellen<br />
Druckdateien dienen im Allgemeinen der kurzfristigen Speicherung von Texten. Sie sollten regelmäßig über die<br />
Menüleiste unter Dienstprogramme/Einstellungen, 10 Allgemeine Grundeinstellungen auf der Karteikarte 5 Lfd.<br />
Nummern im Eingabefeld Druckdateien zurückgestellt werden.<br />
Beispiel:<br />
Als Eintrag steht bei Druckdateinummer eine 5004. Diese Zahl kann mit einer 0 (Null) überschrieben werden.<br />
Eine anschließend gespeicherte Druckdatei hat den Dateinamen d2/d1. Druckdateien werden in der Kanzlei-<br />
Textverarbeitung standardmäßig mit der Dateinamenerweiterung .rtf gespeichert.<br />
Jahrgangsweise Druckdateien<br />
Über die Menüleiste unter DMS/Einstellungen/Druckdateiverwaltung kann auf Druckdateinummern jahrgangsweise<br />
zählen umgestellt werden<br />
Nach Umstellung ist die Funktion gegraut und kann nicht mehr umgestellt werden.<br />
Nach Umstellung auf Druckdateinummern jahrgangsweise zählen wird die Auswahlmöglichkeit Speicherung<br />
einer neuen Druckdatei nach Zurücksetzen der Druckdateinummern ebenfalls gegraut, da das Zurücksetzen<br />
von Druckdateien nicht mehr möglich ist. Es gibt dann immer eine Druckdateinummer pro Jahrgang.<br />
Druckdatei speichern Adks,<br />
Text in Druckdatei speichern É3<br />
Mit dieser Programmfunktion speichern Sie den aktuellen Text als Druckdatei. Der Druckdateiname wird von ramicro<br />
7 automatisch vergeben und enthält eine fortlaufende Nummer, die Druckdateinummer.<br />
Die Druckdateinummer kann aktenbezogen oder nur benutzerbezogen gespeichert werden.<br />
Soll die Akte aktenbezogen gespeichert werden, reicht es, die gewünschte Aktennummer einzugeben.<br />
Mit Eingabe der Ausdruckanzahl legen Sie fest, wie oft eine Druckdatei mit der Programmfunktion Druckdatei<br />
drucken gedruckt werden soll. Von der Kanzlei-Textverarbeitung wird der Druck eines Exemplars vorgeschlagen,<br />
Eingabe 1.<br />
Die Eingabe der Anzahl von Druckexemplaren beim Speichern von Druckdateien ist nur möglich, wenn im<br />
Menü Extras, in den Einstellungen Kanzlei-Textverarbeitung, Karteikarte Einstellungen 2 die Grundeinstellung<br />
Druckdatei speichern mit Druckanzahl gewählt wurde.<br />
Legen Sie fest, wie viele beglaubigte Abschriften gedruckt werden sollen. Voraussetzung ist, dass ein<br />
Abschriftplatzhalter, z. B. ^Abschrif, in der Druckdatei, z. B. im oberen Teil des texttk.rtf, enthalten ist. Zum<br />
Format des Abschriftplatzhalters siehe Drucken, S. 33. Ist die Anzahl der Abschriften größer als die zuvor eingegebene<br />
Anzahl der Ausdrucke für das spätere Hintereinanderdrucken, wird dies von der Kanzlei-Textverarbeitung<br />
automatisch korrigiert. Folgende Sondereingaben sind möglich:<br />
<br />
<br />
Eingabe -1: Der Abschriftplatzhalter wird nicht durch beglaubigte Abschrift ersetzt. Alle Druckexemplare<br />
werden ohne Aufschrift beglaubigte Abschrift ausgedruckt. Diese Eingabe wird von der Kanzlei-<br />
Textverarbeitung standardmäßig vorgeschlagen.<br />
Eingabe 0: Auf allen Druckexemplaren ab dem 2. Druckexemplar wird der Abschriftplatzhalter ^Abschrif<br />
durch Abschrift ersetzt und ausgedruckt.<br />
Verwenden Sie die Einstellung Passwortverschlüsselung, wenn Sie den Aufruf Ihrer Druckdatei mit einem<br />
Kennwort sichern möchten.<br />
Stellt ra-micro 7 beim Speichern der Druckdatei fest, dass diese bereits vorhanden ist, wird die Meldung<br />
Druckdatei wird überschrieben eingeblendet. Soll die Druckdatei nicht überschrieben werden, kann neben<br />
der angezeigten Druckdateinummer über neu gewählt werden.<br />
S Schriftverkehr
23<br />
Legen Sie fest, wie viele beglaubigte Abschriften gedruckt werden sollen. Voraussetzung ist, dass ein<br />
Abschriftplatzhalter, z. B. ^Abschrif, in der Druckdatei, z. B. in der Kopfzeile, enthalten ist. Zum Format des<br />
Abschriftplatzhalters siehe Drucken, S. 33. Ist die Anzahl der Abschriften größer als die zuvor eingegebene Anzahl<br />
der Ausdrucke für das spätere Hintereinanderdrucken, wird dies von der Kanzlei-Textverarbeitung automatisch<br />
korrigiert. Folgende Sondereingaben sind möglich:<br />
<br />
<br />
Eingabe -1: Der Abschriftplatzhalter wird nicht durch beglaubigte Abschrift ersetzt. Alle Druckexemplare<br />
werden ohne Aufschrift beglaubigte Abschrift ausgedruckt. Diese Eingabe wird von der Kanzlei-<br />
Textverarbeitung standardmäßig vorgeschlagen.<br />
Eingabe 0: Auf allen Druckexemplaren ab dem 2. Druckexemplar wird der Abschriftplatzhalter ^Abschrif<br />
durch Abschrift ersetzt und ausgedruckt.<br />
Druckdatei laden Adkl<br />
Mit dieser Programmfunktion rufen Sie die Programmfunktion Datei, Öffnen mit voreingestelltem Auswahlschema<br />
Druckdateien auf. Sie können dann die gewünschte Datei auswählen und in das Texteingabefenster laden.<br />
Schnellen Zugang zur Druckdateiverwaltung erhalten Sie durch Klick auf den Button Druckdateiverwaltung.<br />
Dort können Sie durch Angabe einer Aktennummer die Schreiben aktenbezogen anzeigen lassen.<br />
Wurde die Druckdatei ohne Aktennummer gespeichert, ist das Feld mit der Aktennummer bei Aktualisierung<br />
leer zu lassen, damit alle Druckdateinummern des jeweiligen Benutzers angezeigt werden können.<br />
Als Textbemerkung wird automatisch Schreiben an [Nachname] ([Korrespondenzpartner]), z. B. Schreiben an<br />
Kasseler Allgemeine (Rechtsschutz), vorgeschlagen, wenn Sie eine Aktennummer eingegeben haben. Die Bemerkung<br />
dient dem schnelleren Auffinden von Dateien in der Dokumentenverwaltung und in der Programmfunktion<br />
Datei, Öffnen, wo Sie ebenfalls Druckdateien einsehen und aufrufen können.<br />
Druckdateien können auch durch direkte Eingabe im Texteingabefenster geladen werden:<br />
Mit der Eingabe *D[lfd.Nr.], z. B. *D6, am linken Rand der ersten Zeile des Texteingabefensters kann die<br />
Druckdatei geladen und bei Bedarf bearbeitet oder gedruckt werden. Hierbei ist unbedingt ein großes D einzugeben.<br />
Druckdateien anderer Benutzer können mit der Eingabe *D[Benutzernummer]\[lfd.Nr.] geladen werden.<br />
Hier kann im Gegensatz zum Laden eigener bzw. zentral gespeicherter Druckdateien statt des Großbuchstaben<br />
D auch der Kleinbuchstabe d eingegeben werden, z. B. so: *d44\d6.<br />
Aufrufmöglichkeiten von jahrgangsweisen Druckdateien<br />
*D[lfd.Nr.]-<br />
ruft die Druckdateinummer des Benutzers auf, der den Aufruf startet;<br />
*D[lfd. Nr.]<br />
ruft die Druckdateinummer mit dem aktuellen Jahrgang des Benutzers auf, der den Aufruf startet. Ist diese<br />
Druckdateinummer noch nicht für den aktuellen Jahrgang vorhanden, wird die vorhandene Druckdateinummer<br />
des Jahres zuvor mit der gleichen Nummer aufgerufen.<br />
*D[lfd. Nr.]-09<br />
ruft die Druckdatei aus dem gewählten Jahrgang auf, hier 2009.<br />
Wurde eine Druckdatei korrigiert, ist diese anschließend mit der Programmfunktion Speichern unter ... unter<br />
gleichem Namen zu speichern. Mit der Programmfunktion Text in Druckdatei speichern würde je nach Auswahl<br />
unter Menüleiste DMS/ Einstellung/Druckdateiverwaltung/ beim Speichern einer bereits vorhandenen Druckdateinummer<br />
entweder eine neue Druckdateinummer vorgeschlagen oder die bereits vorhandene überschrieben.<br />
Wird eine neue Druckdatei mit einer neuen laufenden Nummer erstellt, hat man zwei Dateien gespeichert:<br />
die ursprüngliche Druckdatei und die neue korrigierte Druckdatei.<br />
Druckdatei auswählen<br />
Falls Sie nicht mehr wissen, unter welcher Druckdateinummer ein bestimmter Text gespeichert wurde,<br />
bestehen folgende Möglichkeiten:<br />
<br />
Vor dem Laden einer Druckdatei kann diese nach Markierung der Zeile im Auswahlbereich der Programmfunktion<br />
Öffnen, z. B. mit " in einem Vorschaufenster, angezeigt werden.<br />
S Schriftverkehr
24<br />
<br />
<br />
In der Regel wird die Druckdateinummer im Schreiben unter dem Datum mitgedruckt, dazu dient<br />
der Platzhalter ^DDNummer. Wenn das gesuchte Schreiben überarbeitet bzw. erweitert werden<br />
soll, kann man die Druckdateinummer aus dem alten Schreiben ersehen.<br />
Im Antwortschreiben, z. B. des gegnerischen Anwalts, wird die Druckdateibezeichnung in der<br />
Regel im Kurzbetreff angegeben. Hierzu wird bei Ausdruck eines Anschreibens mit ra-micro 7<br />
durch den Hinweis bitte stets angeben gebeten.<br />
Auswahlschema für Druckdateien ändern<br />
Mit dem Button können Sie weitere Schemata außer den Standardvorgaben Druckdateien und<br />
Druckdateien (von-bis) in die Auswahlliste Auswahlschema aufnehmen. So können Sie z. B. das<br />
Druckdateiverzeichnis eines Mitarbeiters, auf dessen Druckdateien Sie häufig zugreifen müssen, mit<br />
dem Namen des Mitarbeiters bezeichnen. Wechseln Sie hierzu in das gewünschte Verzeichnis. Öffnen<br />
Sie die Programmfunktion Auswahlschema erstellen/bearbeiten mit Klick auf und geben Sie in der<br />
Eingabemaske Auswahlschema erstellen die Bezeichnung für das neue Schema bei Beschreibung, z. B.<br />
Frau Meier, ein. Das neue Auswahlschema steht anschließend sofort zur Verfügung.<br />
Wenn Sie ein zuvor selbst erstelltes Schema löschen wollen, öffnen Sie mit einem Rechtsklick<br />
auf das gewünschte Schema ein Kontextmenü und wählen Sie den Menüpunkt Auswahlschema<br />
löschen. Die standardmäßig nach Installation von ra-micro 7 vorhandenen Schemata können<br />
nicht gelöscht werden.<br />
Textdateien nach Suchtext auswählen<br />
Nach Wahl des Buttons kann ein Suchbegriff eingegeben werden. Nach diesem Suchbegriff wird in<br />
den Textdateien des aktuellen Auswahlschemas gesucht, die im Auswahlbereich der Programmfunktion<br />
Öffnen angezeigt werden. Als Suchergebnis werden die gefundenen Dateien im Auswahlbereich<br />
angezeigt.<br />
Druckdateien anzeigen<br />
Bevor Druckdateien in das Texteingabefenster geladen werden, können sie in einer Vorschau angezeigt<br />
werden. Hierzu bestehen folgende Möglichkeiten:<br />
Markieren der gewünschten Datei im Auswahlbereich und Druck auf ",<br />
Auswahl der gewünschten Datei im Auswahlbereich und Wahl des Buttons oder<br />
Markieren der gewünschten Datei und Klick mit der rechten Maustaste auf die Markierung.<br />
Druckdateiliste drucken<br />
Wählen Sie den Button , wenn Sie die im Auswahlbereich der Programmfunktion Öffnen angezeigte<br />
Dateiliste ausdrucken wollen.<br />
Druckdateien löschen<br />
Zuvor im Auswahlbereich der Programmfunktion Öffnen markierte Druckdateien können gelöscht<br />
werden. Hierzu bestehen folgende Möglichkeiten:<br />
<br />
Druck auf _ oder<br />
Mausklick auf den Button .<br />
Wenn Sie mehr als eine Druckdatei löschen wollen, gehen Sie so vor: Markieren Sie die gewünschten<br />
Textdateien durch Anklicken mit der linken Maustaste bei gleichzeitig gedrückter<br />
Taste S. Falls Sie einen zusammenhängend markierten Textauswahlbereich löschen möchten,<br />
halten Sie die Taste H gedrückt, während Sie die gewünschten Einträge z. B. mit der Cursortaste<br />
V oder mit der Maus markieren. Wenn Sie mit der Maus arbeiten, brauchen Sie hierbei<br />
jeweils nur die erste und die letzte Datei des gewünschten Auswahlbereiches zu markieren.<br />
Beim Laden von Druckdateien ist die Auswahl mehrerer Textdateien nicht möglich.<br />
Druckdateien, die in der Druckdateiverwaltung zu einer Akte aufgenommen wurden, werden<br />
automatisch dort entfernt, wenn die Druckdatei gelöscht wird.<br />
Druckdatei drucken Adkd, É13<br />
Mit dieser Programmfunktion können Sie mehrere Druckdateien aus dem aktuellen Druckdateiverzeichnis nacheinander<br />
drucken. Somit haben Sie z. B. die Möglichkeit, die gesamte Tagespost in einem Durchgang auszudrucken.<br />
Falls Sie vor dem Aufruf dieser Programmfunktion an einem Text gearbeitet haben, speichern Sie diesen<br />
zunächst z. B. als Druckdatei. Geben Sie an, welche Druckdateien Sie drucken wollen. Die einfache Eingabe der<br />
S Schriftverkehr
25<br />
Druckdateinummer bei von ... bis Druckdateinummer ist ausreichend. Falls Sie nur eine bestimmte Druckdatei<br />
drucken möchten, geben Sie hier jeweils dieselbe Druckdateinummer an. Sollen Druckdateien anderer Anwender<br />
gedruckt werden, ist bei von Benutzernummer die gewünschte Benutzernummer einzugeben. Standardmäßig<br />
wird hier die eigene Benutzernummer von der Kanzlei-Textverarbeitung vorgeschlagen.<br />
Bei benutzerbezogener Speicherung von Druckdateien werden stets die Druckdateien aus dem lokalen<br />
Druckdateiverzeichnis gedruckt.<br />
In wie vielen Exemplaren die Druckdateien jeweils gedruckt werden und ob ab dem zweiten Exemplar<br />
beglaubigte Abschrift bzw. Abschrift mit ausgedruckt wird, hängt von den Eingaben in der Programmfunktion<br />
Druckdatei speichern / Text in Druckdatei speichern ab.<br />
Druckdatei löschen Adkö, É4<br />
Mit dieser Programmfunktion können ausgewählte Druckdateien aus dem aktuellen Druckdateiverzeichnis gelöscht<br />
werden. Eine weitere Möglichkeit, Textdateien zu löschen, bietet die Programmfunktion Datei, Öffnen,<br />
siehe Abschnitt Öffnen, S. 16. Wie Druckdateien nach und nach überschrieben werden können, ist dem Kapitel<br />
Allgemeines, Abschnitt Druckdateien, S. 21, zu entnehmen.<br />
Geben Sie zum Löschen von Druckdateien den gewünschten Druckdateibereich bei von ... bis Druckdateinummer<br />
ein. Die einfache Eingabe der Druckdateinummer ist auch hier wieder ausreichend. Die aktuelle Druckdateinummer<br />
wird stets in der Eingabemaske Druckdateien löschen angezeigt. Auch hier ist bei von ... bis Druckdateinummer<br />
jeweils dieselbe Druckdateinummer einzugeben, wenn Sie nur eine bestimmte Druckdatei löschen<br />
möchten.<br />
Standardtext speichern Adp, É9<br />
Verwenden Sie diese Programmfunktion zum Speichern von Texten im ra-micro 7 - Standardformat nur, wenn<br />
Sie Auswahlmasken speichern möchten. Zeilen, die länger als 80 Zeichen sind, werden automatisch umbrochen.<br />
Tabulatoren werden durch 3 Leerzeichen ersetzt. Formatierungen wie fett, kursiv, unterstrichen und Randeinstellungen<br />
werden nicht mitgespeichert.<br />
Nach Aufruf der Programmfunktion Standardtext speichern und Bestätigung eines Warnhinweises kann sofort<br />
der Dateiname eingegeben und bestätigt werden. Die Datei wird mit der Extension .txt automatisch im Verzeichnis<br />
ra\standard oder im aktuellen Datenpoolverzeichnis ra\[Datenpool]\standard, z. B. \ra\mei\standard,<br />
gespeichert.<br />
Beginnt die Datei mit der Zeichenkette mask, z. B. masket99, geht die Kanzlei-Textverarbeitung davon<br />
aus, dass es sich um eine Auswahlmaske handelt und schlägt automatisch das Verzeichnis \ra\mas zur<br />
Speicherung des Standardtextes vor.<br />
Außerhalb der Kanzlei-Textverarbeitung können Standardtexte mit dem Textbaustein-Editor in den Dienstprogrammen<br />
bearbeitet werden.<br />
Tabulatoren werden beim Speichern im ra-micro 7 - Standardtextformat nicht mitgespeichert. Textbausteine,<br />
in denen Spalten mit Tabulatoren eingerichtet werden, müssen daher stets mit der Programmfunktion<br />
Speichern unter ... als RTF-Texte gesichert werden.<br />
9. Text als Fax versenden É10, H"<br />
Mit dieser Programmfunktion können Sie Texte direkt aus der Kanzlei-Textverarbeitung faxen, ohne den Text<br />
zunächst auszudrucken, um diesen dann in ein Faxgerät einzulegen. Automatisch wird beim Faxen ein Belegexemplar<br />
auf dem eingestellten Drucker ausgegeben.<br />
Zur Einrichtung Ihres Faxsystems wenden Sie sich bitte an Ihren ra-micro 7 Händler.<br />
Voraussetzungen:<br />
Einrichtung einer Faxsoftware unter Ihrem Betriebssystem, z. B. Vista oder Windows 7.<br />
Einrichtung eines Faxbriefkopfes und einer Faxunterschrift. Der Faxbriefkopf kann in der Programmfunktion<br />
Datei, Seite einrichten, Karteikarte Seiteneinstellungen, Auswahlliste Fax / 2. Drucker direkt zum verwendeten<br />
Druckformat gespeichert werden (siehe Seite einrichten, S. 27).<br />
Einrichtung einer Grußformel, mit der die Unterschrift des Anwenders eingelesen wird.<br />
Einrichtung und Wahl eines Druckformats, mit dem gleichzeitig gedruckt und gefaxt werden kann.<br />
Rufen Sie zum Erstellen des Faxes zunächst den Briefkopf mit den Adressdaten ein, z. B. so: *A333/09. Wenn<br />
Sie für den Faxversand eine besondere Briefkopfmaske texttk[Nr.].rtf aufrufen möchten, z. B. eine als Faxdeckblatt<br />
gestaltete Briefkopfmaske, kann die Nummer dieser Briefkopfmaske beim Einlesen der Adressdaten mit<br />
eingegeben werden.<br />
S Schriftverkehr
26<br />
Beispiel:<br />
*A333/09#44<br />
Ergebnis:<br />
In das Texteingabefenster wird die Briefkopfmaske texttk44.rtf eingelesen und mit den Adressdaten des<br />
Mandanten zur Akte 333/09 gefüllt.<br />
Erstellen Sie anschließend den Schriftsatz und rufen Sie die Programmfunktion Senden an Faxempfänger über<br />
den Menüeintrag Datei auf oder klicken Sie auf den Button bzw. können Sie auch die Tastenkombination<br />
H" drücken, um das Fax zu versenden. Der aktuelle Faxtreiber wird in der Eingabemaske angezeigt. Zusätzlich<br />
kann das Fax auf dem Drucker gedruckt werden, der in der Auswahlliste Drucker für weitere Exemplare,<br />
gewählt ist. Ein Exemplar, das Original, wird stets gefaxt. Sollen weitere Exemplare auf dem angeschlossenen<br />
Drucker ausgedruckt werden, muss bei Anzahl der Ausdrucke die vom Programm vorgeschlagene 1 durch<br />
eine größere Zahl ersetzt werden. Die Eingabe 2 bedeutet z. B., dass 1 Exemplar auf dem eingerichteten Faxsystem<br />
gefaxt wird und ein weiteres, das 2. Exemplar, auf dem Drucker ausgedruckt wird, der in der Auswahlliste<br />
Drucker für weitere Exemplare ausgewählt wurde. Die Eingaben sind mit H" oder mit<br />
zu bestätigen.<br />
Als Eingaben in den Bereichen Ausdrucke und Abschriften werden die Einstellungen aus Datei, Seite<br />
einrichten, Karteikarte Druckvoreinst. übernommen. Diese und weitere Einstellungen der Eingabemaske Druck<br />
auf Fax / 2. Drucker gelten nur für den Ausdruck auf dem Drucker und werden im Abschnitt Drucken auf S. 33<br />
erläutert. Wenn im Menü Extras, Einstellungen Kanzlei-Textverarbeitung, Karteikarte Einstellungen 2, die Einstellung<br />
Automatische Speicherung beim Druck gewählt ist, wird nach der Bestätigung des Ausdrucks die Programmfunktion<br />
Druckdatei speichern aufgerufen. Speichern Sie Ihren Schriftsatz bei Bedarf als Druckdatei. Soll<br />
der Text nicht als Druckdatei gespeichert werden, ist die Eingabemaske Druckdatei speichern abzubrechen. Der<br />
Text wird anschließend sofort gefaxt, wenn eine Faxnummer zur Adresse des Faxempfängers erfasst wurde.<br />
Andernfalls ist die Faxnummer manuell einzugeben.<br />
Text als E-Mail versenden Ade<br />
Mit dieser Programmfunktion können Sie einen in der Kanzlei-Textverarbeitung erstelltes Dokument automatisch<br />
in eine E-Mail-Anwendung, z. B. Outlook 2007, übernehmen und von dort aus versenden.<br />
Die Programmfunktion steht nur dann zur Verfügung, wenn eine MAPI-fähige E-Mail-Anwendung installiert<br />
ist. Das MAPI (Messaging Application Programming Interface) sorgt für die reibungslose Kommunikation<br />
zwischen Kanzlei-Textverarbeitung und E-Mail-Anwendung. Wenden Sie sich zur Installation einer MAPIfähigen<br />
E-Mail-Anwendung an Ihren Systembetreuer.<br />
Haben Sie über einen der Aufrufe *A[Akte], *A[Name] oder *A[Adresse] ein Anschreiben verfasst, ermittelt<br />
die Kanzlei-Textverarbeitung automatisch die E-Mail-Adresse aus den gespeicherten Adressdaten, falls vorhanden.<br />
Das Dokument kann als Text oder als Datei-Anlage versandt werden. Bei beiden Möglichkeiten werden die<br />
Platzhalter für Datum, Rechnungsnummer, Druckdateinummer, Nummerierung, Aufzählung, Frist und Zeit ersetzt<br />
und der Platzhalter für Abschrift entfernt. Ebenfalls entfernt werden Anlagen- und Druckfelder. Enthält das<br />
Dokument Anlagen, sollten diese vor dem E-Mail-Versand als Anlagenverzeichnis eingefügt werden. Vor dem<br />
Versand der E-Mail haben Sie die Möglichkeit, den Text als Druckdatei zu speichern. Die zum Text gespeicherte<br />
Textbemerkung wird als E-Mail-Betreff verwendet.<br />
Bei der Versendung als Text ist außerdem zu beachten, dass die Formatierungen entfernt werden. Ebenso<br />
ist die Darstellung von Grafiken nicht möglich. Vor dem endgültigen Versand kann die E-Mail noch bearbeitet<br />
werden.<br />
Bei der Versendung als Datei bleiben die meisten Formatierungen erhalten. Eine evtl. vorhandene Briefkopfgrafik<br />
sowie Kopf- und Fußzeileninhalte werden entfernt. Ein entsprechender Hinweis wird bei Bestätigung<br />
angezeigt.<br />
Bei bestimmten Einstellungen in Microsoft Exchange wird Microsoft Word, sofern es installiert ist, für den<br />
E-Mail-Versand benutzt. Wenden Sie sich bitte an Ihren Systembetreuer, um die entsprechende Einstellung<br />
zu deaktivieren.<br />
Der Programm-Support kann nur bei Problemen behilflich sein, die die Erstellung einer E-Mail aus der Kanzlei-Textverarbeitung<br />
betreffen. Bei Problemen mit der E-Mail-Anwendung, z. B. Microsoft Exchange oder<br />
Microsoft Outlook, wenden Sie sich bitte an Ihren Systembetreuer oder an die Microsoft-Hotline.<br />
Beachten Sie bitte, dass es zur Einschränkung von Werbe-E-Mails (Spam) bei einigen Providern nicht möglich<br />
ist, eine E-Mail an mehrere Empfänger gleichzeitig zu versenden. Setzen Sie sich hierzu bitte mit Ihrem<br />
Provider in Verbindung.<br />
S Schriftverkehr
27<br />
Senden an e-brief (Originalformat) oder e-brief (PDF)<br />
Sie können Ihr Dokument als Anhang zum e-brief im Original- oder im PDF-Format versenden. Nach dem Klick<br />
auf e-brief (Originalformat) oder e-brief (PDF) in der Menüleiste wird e-brief gestartet und Ihr Dokument im<br />
entsprechenden Format automatisch beigefügt. Die Anlage zum e-brief kann verschlüsselt und bei Installation<br />
eines Signaturkartenlesers und der benötigten Signatursoftware auch signiert werden. Nach Fertigstellung und<br />
Klick auf Senden wird e-brief an den Postausgang der Programmfunktion S4 e-brief übergeben. Die im Ordner<br />
Postausgang befindlichen e-briefe können dann gesammelt versandt werden. Weiteres im Kapitel S4 e-brief des<br />
Handbuchs S Schriftverkehr.<br />
Seite einrichten Adr<br />
Diese Programmfunktion dient zum Einrichten, Ändern und Löschen von Druckformaten sowie zum Einrichten<br />
von dokumentbezogenen Seiteneinstellungen.<br />
Druckformat einrichten / ändern<br />
Voraussetzung zur Einrichtung und Änderung von Druckformaten ist, dass das Texteingabefenster bei<br />
Aufruf der Programmfunktion Seite einrichten leer ist, also keinen Text enthält.<br />
Im Druckformat werden Vorgaben gespeichert wie Druckereinstellungen, Faxsystem, Briefkopfmaske,<br />
Seitenränder, Papierformat, Tabulatoren usw. Diese stehen nach Auswahl des Druckformats sofort zur<br />
Verfügung und müssen nicht bei jedem Start der Kanzlei-Textverarbeitung neu eingestellt werden. Bei<br />
der Neuinstallation von ra-micro 7 steht als voreingestelltes Druckformat stets das Druckformat<br />
Standard zur Verfügung.<br />
Druckformate werden beim Speichern von Texten, z. B. mit den Programmfunktionen Speichern unter<br />
...oder Text als Druckdatei speichern, zum jeweiligen Dokument mitgespeichert.<br />
Druckformat einrichten<br />
Löschen Sie ggf. den Text, der sich noch im Texteingabefenster befindet und rufen Sie anschließend<br />
die Programmfunktion Seite einrichten auf. Geben Sie bei Druckformat einen Druckformatnamen ein<br />
und nehmen Sie die gewünschten Einstellungen vor. Voreingestellt sind stets diejenigen Einstellungen,<br />
die im aktuellen Druckformat, z. B. dem Druckformat Standard, gespeichert waren. Nach Bestätigung<br />
Ihrer Eingaben wird das Druckformat unter dem neuen Namen gespeichert.<br />
Druckformat ändern<br />
Löschen Sie gegebenenfalls den Text, der sich noch im Texteingabefenster befindet.<br />
Rufen Sie die Programmfunktion Seite einrichten auf. Wählen Sie das gewünschte Druckformat in der<br />
Auswahlliste Druckformat aus und nehmen Sie die gewünschten Änderungen vor. Bestätigen Sie Ihre<br />
Eingaben. Das Druckformat wird unter dem zuvor gewählten Namen mit den neuen Einstellungen<br />
gespeichert.<br />
Änderungen des Druckformats wirken sich nur auf anschließend erstellte und gespeicherte Texte aus.<br />
Bereits gespeicherte Texte werden zum Bearbeiten mit *[Textname], z. B. *kl1, in der 1. Zeile des<br />
Texteingabefensters oder mit der Programmfunktion Textauswahl mit den Druckformateinstellungen<br />
eingelesen, mit denen sie gespeichert wurden. Dieses ist nicht der Fall, wenn Sie im Menü Extras in<br />
den Einstellungen Kanzlei-Textverarbeitung, Karteikarte Briefkopf und Text mit der Einstellung Texte<br />
immer mit diesem Druckformat einlesen ein anderes Druckformat eingestellt haben, mit dem Texte<br />
dann in der 1. Zeile eingelesen werden.<br />
Druckformat wechseln<br />
Das aktive Druckformat kann auf folgende Arten gewechselt werden:<br />
<br />
<br />
durch Auswahl eines anderen Druckformats in der Druckformat-Auswahlliste der Symbolleiste oder<br />
durch Aufruf der Programmfunktion Seite einrichten und Auswahl eines anderen Druckformats in<br />
der Auswahlliste Druckformat.<br />
Beim Wechsel des Druckformats ändern sich sämtliche Einstellungen in der Programmfunktion Seite<br />
einrichten.<br />
Ein Text, der beim Wechsel des Druckformats im Texteingabefenster geladen war, wird bei erneutem<br />
Speichern mit den geänderten Druckformateinstellungen gespeichert, wenn der gesamte Text vor<br />
Wechsel des Druckformats z. B. mit Sa markiert wurde. So kann z. B. eine Briefkopfmaske<br />
texttk[Nr.].rtf, z. B. texttk44.rtf, folgendermaßen an die Einstellungen eines gewünschten Druckformats<br />
angepasst werden: Laden Sie die gewünschte Briefkopfmaske mit *texttk[Nr.], z. B. *texttk44,<br />
S Schriftverkehr
28<br />
und markieren Sie den gesamten Text z. B. mit der Tastenkombination Sa. Wechseln Sie das<br />
Druckformat und speichern Sie die Briefkopfmaske mit der Programmfunktion Speichern unter ….<br />
Druckformat löschen<br />
Löschen Sie gegebenenfalls den Text, der sich noch im Texteingabefenster befindet, da diese Programmfunktion<br />
nur bei leerem Texteingabefenster zur Verfügung steht. Rufen Sie die Programmfunktion<br />
Seite einrichten auf. Wählen Sie das gewünschte Druckformat in der Auswahlliste Druckformat auf<br />
der Karteikarte Seiteneinstellungen aus. Wählen Sie die Karteikarte Druckvoreinst. und anschließend<br />
den Button Druckformat löschen. Der Name des gelöschten Druckformats wird aus der Liste der zur<br />
Verfügung stehenden Druckformate gelöscht und die Karteikarte Seiteneinstellungen aufgerufen. Die<br />
Einstellungen des gelöschten Druckformats bleiben erhalten. Bei Bedarf können Sie jetzt das Druckformat<br />
unter einem neuen Namen speichern.<br />
Dokumentbezogene Einstellungen ändern<br />
Enthielt das Texteingabefenster bei Aufruf der Programmfunktion Seite einrichten Text, werden von der Kanzlei-<br />
Textverarbeitung nur seitenbezogene Einstellungen wie Drucker- und Druckerschachtauswahl, Ausgabe von<br />
Kopf- und/oder Fußzeile auf der letzten Seite, Seitenränder und Papierformat zugelassen.<br />
Änderungen an diesen Einstellungen werden bei Bestätigung nur zum aktuellen Dokument gespeichert. Das<br />
aktuelle Druckformat ist von diesen Änderungen nicht betroffen.<br />
Im Folgenden werden die Einstellungen in den einzelnen Karteikarten der Programmfunktion Seite einrichten<br />
erläutert. Zwischen den einzelnen Karteikarten kann mit der Tastenkombination ST bzw. in umgekehrter<br />
Richtung mit SHT gewechselt werden.<br />
Karteikarte Seiteneinstellungen<br />
Auf dieser Karteikarte kann das Druckformat gewählt werden, das beim Aufruf der Kanzlei-Textverarbeitung<br />
aktiv sein soll. Weiterhin können hier Einstellungen zum Drucker oder Fax, zum Briefkopf, zur Standardschrift<br />
und zum Einsatz von Kopf- und Fußzeile vorgenommen werden.<br />
Druckformat<br />
Hier ist das Druckformat auszuwählen, das beim Start der Kanzlei-Textverarbeitung aktiv sein soll.<br />
War das Texteingabefenster beim Aufruf der Programmfunktion Seiteneinstellungen leer, kann in der<br />
Auswahlliste Druckformat ein neuer Druckformatname eingegeben werden. Die anschließend vorgenommenen<br />
Einstellungen werden bei Bestätigung unter diesem neuen Druckformatnamen gespeichert<br />
(siehe Druckformat einrichten / ändern, S. 27).<br />
Das gewünschte Druckformat kann auch aus der Auswahlliste in der Symbolleiste der Kanzlei-<br />
Textverarbeitung gewählt werden.<br />
Drucker<br />
Hier wird der Drucker ausgewählt, mit dem gedruckt werden soll. Als Drucker stehen alle unter dem<br />
Betriebssystem eingerichteten Drucker zur Verfügung. Vom Programm wird stets der mit dem Druckformat<br />
gespeicherte Drucker vorgeschlagen. Der Windows-Standarddrucker wird in der Druckerauswahl<br />
in blauer Schrift aufgelistet.<br />
Fax / 2. Drucker<br />
Als Drucker stehen alle unter dem Betriebssystem eingerichteten Drucker zur Verfügung. Vom Programm<br />
wird stets der mit dem Druckformat gespeicherte Fax- oder Druckertreiber vorgeschlagen. Zur<br />
Einrichtung und Nutzung des Faxsystems siehe Text als Fax versenden, S. 25. Vom Programm wird<br />
stets der mit dem Druckformat gespeicherte Treiber, z. B. ein Faxtreiber, vorgeschlagen. Auch hier<br />
wird der Windows-Standarddrucker durch blaue Schrift kenntlich gemacht.<br />
Im leeren Texteingabefenster kann zum gewählten Druckformat ein Faxtreiber gespeichert werden,<br />
so dass das Druckformat gleichzeitig zum Drucken und Faxen eingesetzt werden kann.<br />
Briefkopfnummer<br />
Bei Nummer können Sie die Nummer der einzusetzenden Briefkopfmaske texttk[Nr.].rtf, z. B. beim<br />
Einsatz der Briefkopfmaske texttk1.rtf die 1, eingeben oder die gewünschte Briefkopfmaske z. B. mit<br />
der Maus aus den zur Verfügung stehenden Briefkopfmasken auswählen. Durch Druck auf " können<br />
Sie eine Briefkopf-Vorschau aufrufen, wenn sich der Cursor im Eingabefeld Nummer mit dem gewählten<br />
Briefkopf befindet. Die Briefkopfmasken texttk[Nr.].rtf, z. B. texttk1.rtf, enthalten Briefkopfplatzhalter.<br />
Diese werden z. B. bei Schreiben an den Mandanten mit der Eingabe *A[Aktennummer], z. B.<br />
*A1/09, automatisch durch Aktendaten ersetzt. Hierzu gehören u. a. Adressen und Betreffs. Wurden<br />
S Schriftverkehr
29<br />
bestimmte Daten noch nicht zur Akte erfasst, werden die entsprechenden Platzhalter durch Stoppstellen<br />
?? ersetzt.<br />
Die mit dem Druckformat gespeicherte Briefkopfnummer wird vom Programm vorgegeben und kann<br />
nur bei Aufruf der Programmfunktion Seite einrichten im leeren Texteingabefenster geändert werden.<br />
Diktatzeichen<br />
Als Diktatzeichen wird das Zeichen vorgeschlagen, das in D1 Benutzer, Benutzerverwaltung eingegeben<br />
wurde. Das Diktatzeichen erscheint im Ausdruck nur, wenn der Briefkopf den Platzhalter $8 enthält<br />
(siehe Übersicht Briefkopfplatzhalter, S. 7). Das Diktatzeichen kann nur für die aktuelle<br />
Sitzung geändert werden. Beim Neustart der Kanzlei-Textverarbeitung wird wieder das Diktatzeichen<br />
aus D1 Benutzer/ Benutzerverwaltung vorgegeben.<br />
Ausrichtung<br />
Die gewählte Absatzausrichtung gilt als Voreinstellung für den Text, der nach Einlesen des Briefkopfes<br />
geschrieben wird. Die hier eingestellte Ausrichtung ist ebenfalls im leeren Texteingabefenster aktiv.<br />
Die mit dem Druckformat gespeicherte Ausrichtung wird vom Programm vorgegeben und kann nur bei<br />
Aufruf der Programmfunktion Seite einrichten im leeren Texteingabefenster geändert werden.<br />
Folgende Ausrichtungen stehen zur Verfügung:<br />
<br />
<br />
<br />
<br />
Links für linksbündigen Satz,<br />
Rechts für rechtsbündigen Satz,<br />
Zentriert für zentrierten Satz,<br />
Block für Blocksatz.<br />
Individuelle Ausrichtungen einzelner Absätze können durch Mausklick auf die entsprechenden<br />
Buttons der Formatierungsleiste oder mit der Programmfunktion Absatz formatieren vorgenommen<br />
werden (siehe Absatz formatieren, S. 60).<br />
Zeilenabstand<br />
Der hier gewählte Zeilenabstand gilt als Voreinstellung für den Text, der nach Einlesen des Briefkopfes<br />
geschrieben wird. Der hier eingestellte Zeilenabstand ist ebenfalls im leeren Texteingabefenster aktiv.<br />
Der mit dem Druckformat gespeicherte Zeilenabstand wird vom Programm vorgegeben und kann nur<br />
bei Aufruf der Programmfunktion Seite einrichten im leeren Texteingabefenster geändert werden,<br />
siehe Druckformat einrichten / ändern, S. 27.<br />
Es kann zwischen 1-, 1,5- und 2-zeiligem Abstand gewechselt werden.<br />
Individuelle Zeilenabstände in einzelnen Absätzen können im Menü Format mit der Programmfunktion<br />
Absatz formatieren eingestellt werden (siehe Absatz formatieren, S. 60).<br />
Schriftart<br />
Die bei Schrift gewählte Schriftart gilt als Voreinstellung für den Text, der nach Einlesen des Briefkopfes<br />
geschrieben wird. Die hier eingestellte Schriftart, die Standardschrift, ist auch im leeren Texteingabefenster<br />
voreingestellt.<br />
Die mit dem Druckformat gespeicherte Schriftart wird vom Programm vorgegeben und kann nur bei<br />
Aufruf der Programmfunktion Seite einrichten im leeren Texteingabefenster geändert werden, siehe<br />
Druckformat einrichten / ändern, S. 27.<br />
Zur Auswahl stehen alle unter dem Betriebssystem, z. B. Windows 7, installierten TrueType-Schriften.<br />
Die im Menü Dienstprogramme, Einstellungen, 10 Allgemeine Grundeinstellungen, Karteikarte 8<br />
Drucker vorgegebene Schrift ist in der Auswahlbox blau hervorgehoben. Die gewählte Schriftart wird<br />
bei Auswahl in einem Vorschaufenster dargestellt.<br />
Während der Bearbeitung von Text können andere Schriftarten in der Formatierungsleiste eingestellt<br />
werden. Die im Druckformat vorgegebene Standardschrift wird in der Auswahlliste zur<br />
Schriftauswahl in der Formatierungsleiste stets durch die blaue Farbe von den anderen Schriftarten<br />
abgehoben. Bereits im aktuellen Dokument verwendete Schriftarten werden zur schnelleren<br />
Auswahl im oberen Bereich der Auswahlliste zur Schriftauswahl in einem gesonderten Bereich<br />
angeboten.<br />
S Schriftverkehr
30<br />
Schriftgröße<br />
Die bei Größe gewählte Schriftgröße gilt als Voreinstellung für den Text, der nach Einlesen des Briefkopfes<br />
geschrieben wird. Die hier eingestellte Schriftgröße ist auch im leeren Texteingabefenster voreingestellt.<br />
Die mit dem Druckformat gespeicherte Schriftgröße wird blau hervorgehoben und vom Programm vorgegeben<br />
und kann nur bei Aufruf der Programmfunktion Seite einrichten im leeren Texteingabefenster<br />
geändert werden, siehe Druckformat einrichten / ändern, S. 27.<br />
Während der Bearbeitung von Text können andere Schriftgrößen in der Formatierungsleiste eingestellt<br />
werden.<br />
Fett und kursiv<br />
Nach Wahl dieser Einstellungen wird die Schrift nach Einlesen des Briefkopfs fett und/oder kursiv<br />
formatiert. Die hier eingestellte Formatierung ist ebenfalls im leeren Texteingabefenster aktiv.<br />
Fett- und Kursiv-Formatierungen werden mit dem Druckformat gespeichert und von der Kanzlei-<br />
Textverarbeitung vorgegeben. Diese Voreinstellungen können in der Programmfunktion Seite einrichten<br />
nur im leeren Texteingabefenster während der Bearbeitung des Druckformats geändert werden<br />
(siehe Druckformat einrichten / ändern, S. 27). Fett- oder Kursiv-Formatierung von einzelnen Zeichen<br />
oder Textpassagen kann durch Mausklick auf den entsprechenden Button in der Formatierungsleiste<br />
oder mit der Programmfunktion Zeichen formatieren vorgenommen werden.<br />
Kopfzeile auch auf letzter Seite/Fußzeile auch auf letzter Seite<br />
Bei Wahl dieser Einstellungen wird auch auf der letzten Seite des Textes eine Kopf- bzw. Fußzeile gedruckt,<br />
sofern diese mit der Programmfunktion Kopf-/Fußzeile eingerichtet wurde. Das Programm<br />
schlägt stets die mit dem Druckformat bei leerem Texteingabefenster gespeicherte Einstellung vor.<br />
Wird die Einstellung während der laufenden Arbeit geändert - also wenn sich Text im Texteingabefenster<br />
befindet - wirkt sich diese Änderung nur auf den aktuellen Text aus.<br />
Keine Kopfzeile drucken/Keine Fußzeile drucken<br />
Diese Einstellungen ermöglichen es Ihnen, den Ausdruck von evtl. vorhandenen Kopf- und Fußzeilen<br />
zu unterdrücken. Kopf- und Fußzeilen können „versehentlich“ zu einem Druckformat gespeichert werden,<br />
wenn bei der Erstellung dieses Druckformats zuvor ein Druckformat mit Kopf- und Fußzeilen aktuell<br />
war. Durch Abwahl dieser Einstellungen können Sie den Ausdruck dieser Kopf- und Fußzeilen<br />
verhindern, ohne die Kopf- und Fußzeilen erst bearbeiten und den Inhalt dort löschen zu müssen.<br />
Karteikarte Druck 1<br />
Auf der Karteikarte Druck1 können Sie für die Abschriften und die letzte Abschrift jeweils einen anderen Drucker<br />
wählen. Als Drucker für das Original wird der Drucker vorgegeben, den Sie auf der Karteikarte Seiteneinstellungen<br />
gewählt haben. Als Schächte für die 1. Seite und die Folgeseiten werden jeweils die Schächte vorgeschlagen,<br />
die von dem gewählten Druckertreiber angesteuert werden können. Als Drucker für die Abschriften<br />
und die letzte Abschrift stehen alle unter dem Betriebssystem eingerichteten Drucker zur<br />
Verfügung. Wenn das Texteingabefenster Text enthält, wirken sich Änderungen nur auf den aktuellen Text aus<br />
und werden nur mit diesem Text gespeichert.<br />
Die Kanzlei-Textverarbeitung erkennt automatisch, ob ein Druckertreiber über Duplex-Eigenschaften verfügt.<br />
In diesem Fall wird die Einstellung Duplex zu den Schachteinstellungen für die 1. Seite und die Folgeseiten<br />
eingeblendet. Um im Duplexverfahren drucken zu können, muss der verwendete Drucker über einen<br />
Duplexer verfügen, der zu den entsprechenden Druckern optional erhältlich ist. Beachten Sie ggf. auch,<br />
dass Sie den zum Duplexdruck gehörenden Druckerschacht wählen, aus dem der Drucker das Papier beim<br />
Duplexdruck zieht.<br />
Karteikarte Druck 2<br />
Auf der Karteikarte Druck2 können Sie die Auswahl für den Zoomdruck wählen. Zusätzlich zum Original und den<br />
Abschriften, kann hier für die Anlagen ein Drucker für den Zoomdruck gewählt werden<br />
Auch hier erkennt die Kanzlei-Textverarbeitung automatisch, ob ein Druckertreiber über Duplex-<br />
Eigenschaften verfügt und blendet für diesen Fall die Einstellung Duplex zum Schacht ein.<br />
Karteikarte Seitenränder<br />
In der Karteikarte Seitenränder werden die Seitenränder des gesamten Dokuments und die Voreinstellung von<br />
linkem und rechtem Seitenrand für den 1. Absatz nach Einlesen des Briefkopfes festgelegt. Zur Einstellung der<br />
Dokumentränder sind Schieberegler und alternativ Eingabefelder vorhanden. Schieberegler können durch Ankli-<br />
S Schriftverkehr
31<br />
cken mit der Maus und Bewegen des Mauszeigers bei gedrückter Maustaste auf eine neue Position verschoben<br />
werden. Die verwendete Einheit ist Zentimeter.<br />
Die möglichen Seiteneinstellungen hängen davon ab, welche Randeinstellungen der gewählte Druckertreiber<br />
zulässt.<br />
Seitenränder Dokument<br />
Mit Hilfe der Einstellung Folgeseiten können Sie für die erste Seite und die Folgeseiten unterschiedliche<br />
Seitenränder angeben. Wenn Sie die Einstellung abwählen - das ist die Standardvorgabe der Kanzlei-<br />
Textverarbeitung - gelten die Einstellungen im Bereich Seitenränder Dokument für das gesamte<br />
Dokument. Bei Wahl der Einstellung zweite Seite können Sie im Bereich Seitenränder Dokument andere<br />
Einstellungen für die Folgeseiten eingeben. Nachdem Sie Einstellungen für die Folgeseiten eingegeben<br />
haben, können Sie durch Abwahl der Einstellung Folgeseiten wieder in die Einstellungen für die<br />
erste Seite zurückwechseln. Die Seitenränder des Dokuments werden in einer Vorschau durch die<br />
schwarz gefärbten Absätze dargestellt. Wenn das Texteingabefenster Text enthält, wirken sich<br />
Änderungen nur auf den aktuellen Text aus und werden nur mit diesem Text gespeichert.<br />
Falls Sie die Anlagenfunktion der Kanzlei-Textverarbeitung einsetzen, achten Sie bitte darauf,<br />
dass Sie einen linken Seitenrand von mindestens 1,50 cm wählen. Anderenfalls kann der Anlagestrich<br />
/ nicht mehr am linken Rand positioniert werden, sondern "rutscht" in den linken Textbereich<br />
hinein.<br />
Voreinstellung linker/rechter Rand<br />
Hier werden die Voreinstellungen für den linken und rechten Rand des Textes festgelegt, der nach<br />
dem Einlesen des Briefkopfs eingegeben wird. Diese mit dem Druckformat gespeicherten Voreinstellungen<br />
werden vom Programm vorgegeben und können nur bei Aufruf der Programmfunktion Seite<br />
einrichten im leeren Texteingabefenster geändert werden, siehe Druckformat einrichten/ändern. Die<br />
Einstellungen beziehen sich stets auf den im Bereich Seitenränder Dokument vorgegebenen linken und<br />
rechten Seitenrand. Wurde z. B. für den linken Seitenrand des Dokumentes ein Wert von 2,00 cm und<br />
für die Voreinstellung des linken Randes ein Wert von 0,50 cm eingegeben, gilt für den Text, der nach<br />
dem Einlesen des Briefkopfes eingegeben wird, ein Seitenrand von 2,50 cm.<br />
Karteikarte Papierformat<br />
Diese Voreinstellungen wirken auch beim Schreiben neuer Texte, wenn zuvor kein Briefkopf eingelesen<br />
wurde.<br />
In dieser Karteikarte werden das verwendete Papierformat und die Seitenausrichtung, d. h., ob das aktuelle<br />
Dokument im Hoch- oder Querformat eingerichtet wird, festgelegt. Die Einstellungen werden in einem Vorschaufenster<br />
angezeigt.<br />
Wählen Sie in der Auswahlliste Papierformat die gewünschte Größe aus, das wird i.d.R. A4 sein. Wurde die Einstellung<br />
Querformat gewählt, erfolgt der Druck mit der Programmfunktion Drucken automatisch im Querformat.<br />
Karteikarte Tabulatoren<br />
Die Karteikarte Tabulatoren dient zur Voreinstellung der Standard-Tabulatorpositionen.<br />
Die Standard-Tabulatorpositionen können nur im leeren Texteingabefenster geändert und mit dem Druckformat<br />
gespeichert werden. Die Änderung der Standard-Tabulatorpositionen wirkt sich auf alle neuen Texte aus, die<br />
z. B. nach Löschen des Textes im Texteingabefenster mit Datei neu oder ### am linken Seitenrand oder auch<br />
nach Neustart der Kanzlei-Textverarbeitung angelegt oder geladen werden. Beim Einlesen des Briefkopfes mit<br />
*A[Aktennummer], z. B. *A1/09, wirken die Standard-Tabulatorpositionen automatisch im neu einzugebenden<br />
Text nach der Anrede.<br />
Beim Laden von gespeicherten Texten mit *[Textname], z. B. *kl1, wirken die Standard-Tabulatorpositionen<br />
automatisch ab der 1. Zeile nach dem eingelesenen Text. Der geladene Text selbst wird stets mit den Tabulatorpositionen<br />
eingelesen, mit denen er gespeichert wurde.<br />
Die einzelnen Tabulatorpositionen werden in Zentimeter mit Dezimalkomma eingegeben, z. B. so: 3,05 für eine<br />
Tabulatorposition mit einem Abstand von 3,05 cm vom linken Seitenrand. Standardmäßig werden linksbündige<br />
Tabulatoren gesetzt. Die Tabulatorausrichtung wird gleichzeitig mit der Tabulatorposition eingegeben, z. B. für<br />
einen rechtsbündigen Tabulator an Position 3,05 so: 3,05R. Folgende Tabulatorausrichtungen sind möglich:<br />
<br />
<br />
<br />
<br />
linksbündig, Eingabe L oder keine Eingabe nach der Tabulatorposition,<br />
rechtsbündig, Eingabe R nach der Tabulatorposition,<br />
zentriert, Eingabe Z nach der Tabulatorposition,<br />
dezimal, Eingabe D nach der Tabulatorposition.<br />
S Schriftverkehr
32<br />
Rechtsbündige Tabulatoren können auch außerhalb des rechten Seitenrandes gesetzt werden. Linksbündige,<br />
zentrierte oder Dezimal-Tabulatoren können nur im rechten Randbereich gesetzt werden, wenn dort<br />
zuvor ein rechtsbündiger Tabulator gesetzt wurde. Der rechtsbündige Tabulator muss hierbei immer rechts<br />
von den anderen Tabulatoren stehen.<br />
Der Abstand zwischen zwei Tabulatorpositionen beträgt in der Kanzlei-Textverarbeitung standardmäßig<br />
1,27 cm, wenn keine Tabulatorpositionen in Datei, Seite einrichten oder im Zeilenlineal gesetzt wurden. Die<br />
Stellen, an die der Cursor in diesem Fall durch T gesetzt wird, werden als Standard-Tabstopps bezeichnet.<br />
Standard-Tabstopps werden nicht im Zeilenlineal angezeigt.<br />
Tabulatoren vom Lineal übernehmen<br />
Mit diesem Button werden die ersten acht im Zeilenlineal gesetzten Tabulatoren in die vorhandenen<br />
Eingabefelder für die Tabstopp-Positionen übernommen, ohne dass Sie die Eingaben noch einmal in<br />
die Eingabefelder eintippen müssen.<br />
Alle Tabulatoren löschen<br />
Mit diesem Button werden alle vorhandenen Tabstopp-Positionen aus den Eingabefeldern gelöscht.<br />
Karteikarte Druckvoreinst.<br />
Die Buttons Tabulatoren vom Lineal übernehmen und Alle Tabulatoren löschen stehen nur zur<br />
Verfügung, wenn die Programmfunktion Seite einrichten bei leerem Texteingabefenster aufgerufen<br />
wurde. Sie dienen nur zur Bearbeitung des in blauer Schrift angezeigten Druckformats.<br />
Zur Einrichtung von absatzorientierten Tabulatorpositionen siehe Lineal, S. 42.<br />
Die auf dieser Karteikarte eingegebenen Werte werden als Vorschlagswerte in den Programmfunktionen Druckdatei<br />
speichern, Drucken und Text als Fax senden vorgeschlagen. Beim Aufruf von Druckdateien und dem anschließenden<br />
Ausdruck über Drucken werden für die Anzahl der Ausdrucke und die beglaubigten Abschriften<br />
immer die Werte vorgeschlagen, die bei der Speicherung der Druckdatei angegeben worden sind. Die mit dem<br />
Druckformat gespeicherten Voreinstellungen werden vom Programm vorgegeben und können nur bei Aufruf der<br />
Programmfunktion Seite einrichten im leeren Texteingabefenster geändert werden, siehe Druckformat einrichten<br />
/ ändern, S. 27.<br />
Anzahl der Ausdrucke<br />
Bei Anzahl der Ausdrucke wird die Anzahl der Druckexemplare eingegeben oder mit<br />
ausgewählt. Die Anzahl der zu druckenden Exemplare ist auf 99 begrenzt.<br />
oder<br />
Seitenzähler beginnt mit Seiten-Nr.<br />
Die Seitenzählung eines gedruckten Exemplars beginnt mit der eingegebenen Zahl, wenn der Platzhalter<br />
# in der Kopf- oder Fußzeile vorhanden ist (siehe Kopf-/Fußzeile, S. 44).<br />
Abschrift<br />
Bei Wahl dieser Einstellung werden ab dem zweiten Exemplar des Dokuments alle Dokumente als Abschrift<br />
ausgedruckt, wenn der Abschriftplatzhalter z. B. in der Kopfzeile vorhanden ist. Der Platzhalter<br />
^Abschrif oder ^ABSCHRIF wird durch Abschrift bzw. ABSCHRIFT ersetzt.<br />
Wird Abschrift gewählt, wird automatisch die Anzahl der Ausdrucke auf 2 erhöht, falls die Anzahl der<br />
Ausdrucke auf 1 steht.<br />
Anz. beglaubigte Abschriften<br />
Mit der im Eingabefeld Anz. beglaubigte Abschriften eingegebenen Zahl wird die Anzahl der beglaubigten<br />
Abschriften beim Druck festgelegt. Je nach eingegebener Zahl werden entsprechend viele beglaubigte<br />
Abschriften anstelle von einfachen Abschriften ausgedruckt. Zum Druck beglaubigter Abschriften<br />
müssen folgende Voraussetzungen erfüllt sein:<br />
<br />
<br />
die Einstellung Abschrift muss gewählt sein.<br />
bei Anz. beglaubigte Abschriften muss eine Zahl größer oder gleich 1 enthalten, da die hier eingegebene<br />
Zahl festlegt, wie viele der Abschriften als beglaubigte Abschriften ausgedruckt werden.<br />
Der Platzhalter ^Abschrif bzw. ^ABSCHRIF wird dann ab dem 2. Exemplar des Ausdrucks durch<br />
beglaubigte Abschrift bzw. BEGLAUBIGTE ABSCHRIFT ersetzt. Alle weiteren Exemplare nach dem<br />
Ausdruck der beglaubigten Exemplare werden in diesem Fall als einfache Abschrift gedruckt.<br />
Wird beglaubigte Abschriften gewählt, wird automatisch die Anzahl der Ausdrucke um 1 erhöht, sofern<br />
die Anzahl der Ausdrucke auf 1 oder 2 steht.<br />
S Schriftverkehr
33<br />
Original<br />
Bei Wahl dieser Einstellung wird der Platzhalter ^Abschrif bzw. ^ABSCHRIF auf dem ersten Exemplar<br />
des Ausdrucks durch Original bzw. ORIGINAL ersetzt.<br />
Mandant hat Abschrift<br />
Bei Wahl dieser Einstellung wird der Abschriftplatzhalter ^Abschrif bzw. ^ABSCHRIF auf dem letzten<br />
Exemplar des Ausdrucks durch Mandant hat Abschrift bzw. MANDANT HAT ABSCHRIFT ersetzt.<br />
Druckerwechsel für alle Exemplare<br />
Wenn der Druck für Original, Abschrift und erste Abschrift zuvor auf verschiedenen Druckern erfolgte,<br />
kann mit dieser Einstellung der Druck automatisch auf einen neuen Drucker festgelegt werden, auf<br />
dem dann alle Exemplare gedruckt werden. Unterschiedliche Druckereinstellungen für die verschiedenen<br />
Exemplare gelten nur dann, wenn die Einstellung Druckerwechsel für alle Exemplare abgewählt<br />
wurde. Unterschiedliche Druckereinstellungen werden in der Karteikarte Schacht der Programmfunktion<br />
Seite einrichten festgelegt.<br />
2. Seite zuerst drucken bei Duplex<br />
Beim Duplexdruck wird die zweite Seite zuerst gedruckt.<br />
Dies hat den Vorteil, dass vorgedruckte Briefköpfe durch den Duplexdruck nicht fehlerhaft bedruckt<br />
werden, da beim Duplexdruck immer zuerst die 2. Seite und dann die 1. Seite bedruckt<br />
wird.<br />
Bereich Druckformat<br />
Hier wird u. a. der Name des Druckformats sowie der Benutzer, welcher das verwendete Druckformat<br />
zuletzt geändert hat, angezeigt.<br />
Die Voreinstellungen für Druckendialog sind speziell für die Druckenmaske. Hier können Sie wählen,<br />
ob beim Druck gleichzeitig Speicherungen erfolgen sollen.<br />
Durch Wahl der Einstellung schreibgeschützt kann das Druckformat vor dauerhaften Änderungen geschützt<br />
werden.<br />
Die Einstellung Schreibschutz kann nur durch Ben. [Benutzernummer] aufgehoben werden wird nur<br />
eingeblendet, wenn zuvor die Einstellung schreibgeschützt gewählt wurde. Durch Wahl dieser Zusatzoption<br />
kann das in blauer Schrift angezeigte Druckformat nur durch den Benutzer geändert werden,<br />
der den Schreibschutz eingerichtet hat.<br />
Der Button Druckformat löschen steht nur dann zur Verfügung, wenn das Druckformat nicht schreibgeschützt<br />
wurde oder das Texteingabefenster beim Aufruf der Programmfunktion Seite einrichten leer<br />
war.<br />
Drucken Add, H!, Sp<br />
Mit Hilfe dieser Programmfunktion erfolgt der Druck von Schriftstücken und die Festlegung von Druckeinstellungen,<br />
etwa der Anzahl und Art der Exemplare. Nach Festlegung der Einstellung können Sie den Druck mit<br />
oder durch Druck der Tastenkombination H! starten.<br />
Die Programmfunktion Drucken kann bei leerem Texteingabefenster nicht aufgerufen werden.<br />
Bei jedem Druck besteht die Möglichkeit, den Ausdruck zusätzlich in die E-Akte, in die Druckdateiverwaltung<br />
oder in die Dokumentenverwaltung zu speichern. Wenn zur Akte eine Web-Akte vorhanden ist, kann<br />
hier das Dokument noch zusätzlich in die Web-Akte aufgenommen werden. Auch das Speichern in den<br />
E-Postkorb ist möglich.<br />
Zur Erfassung von Wiedervorlagen zur Akte wird bei Wahl der Einstellung Beim Ausdruck Wiedervorlage auf<br />
der Karteikarte Einstellungen 1 in den Einstellungen Kanzlei-Textverarbeitung des Menüs Extras automatisch<br />
die Programmfunktion Wiedervorlagen Gv aufgerufen, bevor der Druck gestartet wird.<br />
Ausdrucke<br />
Bei Anzahl der Ausdrucke wird die Anzahl der Druckexemplare eingegeben oder mit oder ausgewählt.<br />
Die Anzahl der zu druckenden Exemplare ist auf 99 begrenzt. Standardmäßig werden alle Seiten des<br />
aktuellen Dokuments gedruckt. Bei Von... Bis Seite kann ein auszudruckender Seitenbereich eingegeben werden.<br />
Bei Wahl der Einstellung Nur aktuelle Seite wird nur die aktuelle Seite des Texteingabefensters gedruckt.<br />
Die Anzahl der Ausdrucke kann im Druckformat mit Hilfe der Programmfunktion Datei, Seite einrichten, Kartei-<br />
S Schriftverkehr
34<br />
karte Druckvoreinstellung gespeichert werden. Der im Druckformat gespeicherte Wert wird beim Aufruf der<br />
Programmfunktion Drucken automatisch von der Kanzlei-Textverarbeitung vorgeschlagen.<br />
Mit der Einstellung Nur Markierung drucken besteht die Möglichkeit, zuvor markierten Text zu drucken. Diese<br />
Einstellung steht nur in der Eingabemaske Drucken zur Verfügung, wenn vorher Text markiert wurde. Ansonsten<br />
ist sie inaktiv. Das Anlagenverzeichnis wird beim Druck automatisch am Ende des Dokuments ausgedruckt,<br />
wenn die Einstellung Anlagenverzeichnis automatisch drucken in der Eingabemaske Drucken gewählt wurde.<br />
Ferner besteht die Möglichkeit, eine Abschrift des gedruckten Schreibens per E-Mail, im Text oder PDF-Format,<br />
an den Mandanten zu verschicken. Diese Einstellung steht nur dann zur Verfügung, wenn zum Mandanten eine<br />
E-Mail-Adresse im B1 Adressfenster gespeichert ist. Die E-Mail wird mit dem Einleitungstext rzettel.rtf versandt.<br />
Die Einstellung steht nur dann zur Verfügung, wenn ein MAPI-fähiger Mail-Client installiert ist. Wenden Sie sich<br />
hierzu bitte an Ihren Systembetreuer. Bei Wahl dieser Einstellung wird der aktuelle Schriftsatz verkleinert, so<br />
dass zwei Originalseiten z. B. auf ein A4-Blatt gedruckt werden können.<br />
Abschriften<br />
Hier wird festgelegt, wie die Abschriften beim Ausdruck mehrerer Druckexemplare behandelt werden. Voraussetzung<br />
ist, dass der Abschriftplatzhalter ^Abschrif bzw. ^ABSCHRIF im aktuellen Dokument, z. B. in der Kopfzeile,<br />
vorhanden ist.<br />
Bitte halten Sie die Schreibweise von ^Abschrif genau ein. Es ist kein Rechtschreibfehler, dass beim Platzhalter<br />
^Abschrif der abschließende Buchstabe t fehlt.<br />
Der Platzhalter wird in Abhängigkeit von der Schreibweise durch normal- oder großgeschriebene Exemplarbezeichnungen<br />
ersetzt:<br />
Beispiel:<br />
^Abschrif wird ersetzt durch Abschrift,<br />
^ABSCHRIF durch ABSCHRIFT.<br />
Die Formatierung des Abschriftplatzhalters, z. B. der Schriftschnitt fett und die Schriftart Arial, wird für die<br />
Exemplarbezeichnung übernommen.<br />
Bei Positionierung des Abschriftplatzhalters sind die Abmessungen des Briefkopfs zu beachten. Ggf. kann<br />
der Abschriftplatzhalter schon bei der Gestaltung des Briefkopfes in die Briefkopfmaske texttk[Nr.].rtf mit<br />
einbezogen und gespeichert werden.<br />
Abschrift<br />
Wenn Sie diese Einstellung wählen, werden ab dem zweiten Exemplar des Dokuments alle Dokumente<br />
als Abschrift gedruckt, wenn der Abschriftplatzhalter z. B. in der Kopfzeile vorhanden ist. Die Wahl<br />
dieser Einstellung kann mit Hilfe der Programmfunktion Datei, Seite einrichten, Karteikarte Druckvoreinstellung<br />
im Druckformat voreingestellt werden.<br />
Anzahl beglaubigter Abschriften<br />
Mit der bei Anz. beglaubigte Abschriften eingegebenen Zahl wird die Anzahl der beglaubigten Abschriften<br />
beim Ausdruck festgelegt. Je nach eingegebener Zahl werden entsprechend viele beglaubigte Abschriften<br />
anstelle von einfachen Abschriften ausgedruckt. Zum Ausdruck beglaubigter Abschriften<br />
müssen folgende Voraussetzungen erfüllt sein:<br />
<br />
<br />
die Einstellung Abschrift muss gewählt sein.<br />
bei Anz. beglaubigte Abschriften muss eine Zahl größer oder gleich 1 eingetragen sein, da die hier<br />
eingegebene Zahl festlegt, wie viele der Abschriften als beglaubigte Abschriften gedruckt werden.<br />
Der Platzhalter ^Abschrif bzw. ^ABSCHRIF wird dann ab dem 2. Exemplar des Ausdrucks durch<br />
Beglaubigte Abschrift bzw. BEGLAUBIGTE ABSCHRIFT ersetzt. Alle weiteren Exemplare nach dem<br />
Ausdruck der beglaubigten Exemplare werden in diesem Fall als einfache Abschrift gedruckt.<br />
Die Wahl dieser Einstellung kann mit Hilfe der Programmfunktion Datei, Seite einrichten, Karteikarte<br />
Druckvoreinstellung im Druckformat voreingestellt werden.<br />
Original<br />
Bei Wahl dieser Einstellung wird der Platzhalter ^Abschrif bzw. ^ABSCHRIF auf dem ersten Exemplar<br />
des Ausdrucks durch Original bzw. ORIGINAL ersetzt. Die Wahl dieser Einstellung kann mit Hilfe der<br />
Programmfunktion Datei, Seite einrichten, Karteikarte Druckvoreinstellung im Druckformat voreingestellt<br />
werden.<br />
S Schriftverkehr
35<br />
Zoomdruck<br />
Mandant hat Abschrift<br />
Bei Wahl dieser Einstellung wird der Abschriftplatzhalter ^Abschrif bzw. ^ABSCHRIF auf dem letzten<br />
Exemplar des Ausdrucks durch Mandant hat Abschrift bzw. MANDANT HAT ABSCHRIFT ersetzt. Die<br />
Wahl dieser Einstellung kann mit Hilfe der Programmfunktion Datei, Seite einrichten, Karteikarte<br />
Druckvoreinstellung im Druckformat voreingestellt werden.<br />
Wenn Sie für die Abschriften einen anderen Briefkopf ausdrucken möchten als für das Original,<br />
siehe Briefkopf einblenden, S. 43.<br />
Aufdruck auf Exemplar<br />
Falls ein einzelnes Ausdruckexemplar z. B. durch einen Papierstau verloren gegangen ist, können Sie<br />
einzelne Druckexemplare mit dem gewünschten Aufdruck versehen. Voraussetzung für den Aufdruck<br />
ist der Platzhalter ^Abschrif. Zur Auswahl stehen unter anderem die Aufdrucke Original, Abschrift, und<br />
beglaubigte Abschrift.<br />
Die Aufdrucke können über den Button<br />
bearbeitet, erweitert oder gelöscht werden.<br />
Der Bereich Aufdruck auf Exemplar steht nicht zur Verfügung, wenn bei Anzahl der Ausdrucke<br />
mehr als ein Exemplar gewählt wurde.<br />
angeklickt wer-<br />
Damit eine Auswahl für den Zoomdruck getroffen werden kann, muss der Einfahrbutton<br />
den.<br />
Hier kann ausgewählt werden, ob ein Dokument im Zoomdruck 1/2 oder ¼ ausgedruckt werden soll. Mit diesem<br />
Zoomdruck können mehrere Seiten pro Blatt gedruckt werden. Dadurch wird erheblich Papier eingespart.<br />
Der Zoomdruck kann sowohl für das Original alleine oder auch im Zusammenhang mit weiteren Abschriften<br />
genutzt werden. Es können auch das Original normal ausgedruckt werden und nur die weiteren Abschriften im<br />
Zoomdruck. Entsprechend sind diverse Kombinationen für die Anlagen denkbar.<br />
Ist für das Original der Zoomdruck 1/2 gewählt, dann werden 2 Seiten auf einem Blatt ausgedruckt. Entsprechend<br />
werden bei der Auswahl des Zoomdruck 1/4 für das Original 4 Seiten auf einem Blatt ausgedruckt.<br />
Bereich Drucker<br />
Dieser Bereich dient bestimmten Eingaben zum Drucker, die nachfolgend erläutert werden:<br />
Druckerbezeichnung<br />
In dieser Auswahlliste kann der Drucker gewählt werden. Vorgeschlagen wird derjenige Drucker, der<br />
in der Programmfunktion Seite einrichten gewählt wurde (siehe Seite einrichten, S. 27).<br />
Der Windows-Standarddrucker ist durch blaue Schrift gekennzeichnet.<br />
Erste Seite vom Original aus Schacht<br />
Hier kann der Druckerschacht für die erste Seite des Originals festgelegt werden. Die aktuelle Einstellung<br />
aus der Programmfunktion Seite einrichten, Karteikarte Schacht für die 1. Seite des Originals<br />
wird automatisch vorgeschlagen. Die zur Verfügung stehenden Druckerschächte richten sich nach dem<br />
gewählten Drucker.<br />
Der zum gewählten Drucker in den Druckereinstellungen des Betriebssystems gespeicherte<br />
Schacht ist blau gekennzeichnet.<br />
Seitenzähler beginnt mit Seiten-Nr.<br />
Die Seitenzählung eines ausgedruckten Exemplars beginnt mit der eingegebenen Zahl, wenn der<br />
Platzhalter # in der Kopf- oder Fußzeile vorhanden ist (siehe Kopf-/Fußzeile, S.44). Der Beginn der<br />
Seitenzählung kann im Druckformat mit Hilfe der Programmfunktion Datei, Seite einrichten, Karteikarte<br />
Druckvoreinstellung. gespeichert werden. Die im Druckformat gespeicherte Beginn-Seitenzahl wird<br />
beim Aufruf der Programmfunktion Drucken automatisch von der Kanzlei-Textverarbeitung vorgeschlagen.<br />
Druckerwechsel für alle Exemplare<br />
Wenn Sie diese Einstellung wählen, werden beim Mehrfachdruck alle Ausdruckexemplare auf dem in<br />
der Auswahlliste Druckerbezeichnung gewählten Drucker ausgegeben. So können Sie sämtliche Ausdrucke<br />
bei Bedarf auf Ihrem Standarddrucker vornehmen oder bei Bedarf auf verschiedene Drucker<br />
verteilen. Die Verteilung der Ausdrucke auf verschiedene Drucker kann mit der Programmfunktion<br />
S Schriftverkehr
36<br />
ERV-Versand<br />
Datei, Seite einrichten, Karteikarte Schacht festgelegt und im Druckformat gespeichert werden. Der<br />
Programmvorschlag Druckerwechsel für alle Exemplare kann im Druckformat mit Hilfe der Programmfunktion<br />
Datei, Seite einrichten, Karteikarte Druckvoreinst. gespeichert werden.<br />
Übermittlung EGVP ist aktiv und automatisch gewählt, wenn die angeschriebene Gerichtsinstanz am EGVP-<br />
Verfahren teilnimmt und in den Einstellungen Kanzlei-Textverarbeitung auf der Karteikarte Sonstiges die Voreinstellung<br />
Versand ERV automatisch vorschlagen gesetzt ist.<br />
Das hat zur Folge, dass Ihr Dokument über das Elektronische Gerichts- und Verwaltungspostfach EGVP dem<br />
Gericht übermittelt wird.<br />
Der entsprechende EGVP-Client steht über www.egvp.de zur Verfügung.<br />
Senden an Gerichtsbriefkasten ist aktiv und automatisch gewählt, wenn die angeschriebene Gerichtsinstanz am<br />
Gerichtsbriefkasten teilnimmt und in den Einstellungen Kanzlei-Textverarbeitung auf der Karteikarte Sonstiges<br />
die Voreinstellung Versand ERV automatisch vorschlagen gesetzt ist. Zusätzlich müssen Sie sich am Gerichtsbriefkasten<br />
angemeldet haben und Ihre Zugangsdaten sollten unter Menüleiste DMS, Einstellungen, Gerichtsbriefkasten<br />
hinterlegt sein. Sobald der Adressat dem Gerichtsbriefkasten zugeordnet ist, wird diese Einstellung<br />
automatisch aktiv und die Einstellung EGVP ist gegraut. Nach Bestätigung der ra-micro 7 Drucken Maske wird<br />
Ihr Dokument an den Gerichtsbriefkasten versandt.<br />
Nimmt ein Gericht an beiden Verfahren - EGVP und Gerichtsbriefkasten - teil, wird im ra-micro 7 Drucken-<br />
Dialog automatisch Gerichtsbriefkasten aktiv.<br />
Gerichtskennzeichen<br />
Unter Ger.KZ. wird automatisch das Aktenzeichen des Gerichts eingelesen, wenn dieses zuvor in der Akte gespeichert<br />
wurde. Ist kein Gerichtsaktenzeichen vorhanden, wird neue Sache vorgeschlagen.<br />
Signieren<br />
Beim Anschreiben an eine am ERV teilnehmende Gerichtsinstanz ist Signieren automatisch gewählt, wenn eine<br />
Signatursoftware installiert ist.<br />
e-brief<br />
Über e-brief haben Sie die Möglichkeit, das Anschreiben als Anlage im PDF-Format und die im Drucken-Dialog<br />
aufgenommene Anlage im Originalformat verschlüsselt und signiert an einen Empfänger zu senden. Setzen Sie<br />
dazu ein Häkchen neben dem Symbol<br />
. e-brief wird gestartet und das Anschreiben automatisch<br />
beigefügt. Nach Fertigstellung und Klick auf Senden wird e-brief an den Postausgang des Moduls S4 e-brief<br />
übergeben. Die im Ordner Postausgang befindlichen e-briefe können dann gesammelt versandt werden. Weiteres<br />
im Kapitel S4 e-brief des Handbuchs S Schriftverkehr.<br />
Dokument speichern<br />
Dient der Speicherung ins DMS-Archiv.<br />
Speicherort<br />
Die Voreinstellung des Speicherortes kann unter Datei, Seite einrichten, Karteikarte Druckvoreinstellung<br />
gewählt werden. Wenn gewünscht, kann vor dem Druckvorgang der Speicherort in der<br />
Druckenmaske geändert oder gänzlich entfernt werden.<br />
Bei Wahl Druckdateinummer, wird bei einem neuen Dokument immer eine neue Druckdateinummer<br />
vorgeschlagen (siehe Druckdateinummer speichern, S. 22ff).<br />
Bei Wahl Ordner/Dateiname muss ein Textname vergeben werden. Es kann unter ein individuelles<br />
Textverzeichnis gewählt werden. Wenn keines gewählt wird, wird automatisch das unter Extras, Einstellungen<br />
Kanzlei-Textverarbeitung, Karteikarte Einstellungen 2 gewählte Textverzeichnis genutzt.<br />
Ferner kann bei Druck in den E-Postkorb, in die Web-Akte und/oder in die Textbausteinverwaltung gespeichert<br />
werden. Die Speichermöglichkeit in Textbausteinverwaltung ist nur sichtbar, wenn unter Extras,<br />
Einstellungen Kanzlei-Textverarbeitung, Karteikarte Sonstiges, Speichermöglichkeit in Textbausteinverwaltung<br />
anzeigen gewählt wurde.<br />
Speicherformat<br />
In diesem Bereich wird das eingestellte Speicherformat angezeigt.<br />
S Schriftverkehr
37<br />
Je nach gewählter Einstellung bezüglich der Speicherformate in Einstellungen DMS-Archiv, Karteikarte<br />
E-Akte über Menü DMS, Einstellungen, kann durch Klick auf den Speicherformat-Button das Speicherformat<br />
für diesen Druck geändert werden.<br />
Unter Aktennummer geben Sie die Akte ein, zu der das Dokument gespeichert werden soll.<br />
Die Aktennummer wird vorgeschlagen, wenn diese zuvor beim Aufruf des Briefkopfes, z. B. mit<br />
*A1/09, angegeben wurde.<br />
Sachbearbeiterkürzel<br />
Unter SB: Geben Sie das Sachbearbeiterkürzel zur Akte ein.<br />
Das Sachbearbeiterkürzel wird vorgeschlagen, wenn zuvor beim Aufruf des Briefkopfes eine Aktennummer,<br />
z. B. mit *A1/09, angegeben wurde. Das Programm schlägt in diesem Fall den Sachbearbeiter<br />
vor, der mit Hilfe der Programmfunktionen Akte anlegen bzw. Eintrag ändern im Programmbereich<br />
Akten zur Akte gespeichert wurde. Möchten Sie einen anderen als den zur Akte hinterlegten Aktensachbearbeiter<br />
auswählen, entfernen Sie das Kürzel aus dem Feld und drücken Ü. Damit erhalten<br />
Sie eine Sachbearbeiter-Auswahl, in der alle in der Sachbearbeiterverwaltung erfassten Personen aufgelistet<br />
sind. Per Doppelklick auf den entsprechenden Sachbearbeiter wird dieser automatisch in das<br />
Sachbearbeiter-Feld für die Speicherung übernommen.<br />
Diktatzeichen<br />
Geben Sie hier das Diktatzeichen des Benutzers ein, der das Dokument erstellt hat. Vorgeschlagen<br />
wird das Diktatzeichen, das zum aktuellen Benutzer in B2 Beteiligte, Benutzerverwaltung eingegeben<br />
wurde.<br />
Absender / Empfänger<br />
Geben Sie hier den Absender und/oder Empfänger des Schreibens an. Vorgeschlagen wird nach Bestätigung<br />
der Aktennummer derjenige Empfänger, der zur Aktennummer angegeben wurde. Haben Sie<br />
beispielsweise die Akte 1/09R angegeben, wird als Empfänger die in der Akte zum Mandanten<br />
gespeicherte Rechtsschutzversicherung vorgeschlagen. Über rufen Sie eine Auswahlliste sämtlicher<br />
Aktenbeteiligten auf.<br />
Bemerkung<br />
Hier können Sie einen Kommentar zum Dokument eingeben. Dieser Kommentar wird in der E-Akte in<br />
der Spalte Kommentar zur Akte angezeigt.<br />
Schlagwort<br />
Hier können Sie ein Schlagwort festlegen, unter welchem der Druck in der E-Akte gespeichert wird.<br />
Durch können Sie aus der Liste der bereits hinterlegten Schlagwörter auswählen.<br />
Rubrik<br />
Hier können Sie eine Rubrik festlegen, unter welcher der Druck in der E-Akte gespeichert wird. Durch<br />
können Sie aus der Liste der bereits hinterlegten Rubriken auswählen.<br />
Unterordner<br />
Sofern in der E-Akte (in der Ansicht Explorerbaum) Unterordner vorhanden sind, können Sie hier den<br />
Unterordner auswählen, in den der Druck des Dokuments gespeichert werden soll.<br />
Anlagen<br />
Über den Anlagen-Button können Dateien aus dem Dateisystem, der E-Akte und/oder dem Textspeicher<br />
eingefügt werden. Zur jeweiligen Anlage kann eine Bemerkung hinzugefügt werden. Automatisch<br />
wird das Datum der Erstellung der Anlage angezeigt und kann bei Bedarf überschrieben werden. Es<br />
kann gewählt werden, ob die Anlage in der E-Akte zu speichern ist und/oder ausgedruckt werden soll.<br />
Unter Kopien kann angegeben werden, wie viele Anlagen dem Dokument beigefügt werden sollen.<br />
Schreibschutz<br />
Durch Auswahl dieser Einstellung können Sie bestimmen, dass die zu speichernde Datei mit einem<br />
Schreibschutz versehen wird, der ein versehentliches Überschreiben verhindert.<br />
Bei bestimmten Konstellationen steht der Schreibschutz nicht zur Verfügung, z. B. bei ausschließlicher<br />
Archivierung in der E-Akte. Denn archivierte Dokumente haben grundsätzlich einen<br />
Schreibschutz.<br />
S Schriftverkehr
38<br />
Einstellungen<br />
Passwortverschlüsselung<br />
Verwenden Sie die Einstellung Passwortverschlüsselung, wenn Sie den Aufruf Ihrer Druckdatei mit<br />
einem Kennwort sichern möchten.<br />
Mit diesem Button kann auf die Programmfunktion Seite einrichten zugegriffen werden. So können dokumentbezogene<br />
Änderungen, wie z. B. das Papierformat oder die Seitenränder, noch direkt vor dem Ausdruck geändert<br />
werden, falls das erforderlich ist.<br />
Die Platzhalter &Beglaubigt, &Verfügung und &Abschrift<br />
Diese Platzhalter stehen nur beim Ausdruck mehrerer Exemplare zur Verfügung.<br />
&Beglaubigt<br />
Beim Ausdruck beglaubigter Kopien besteht mit diesem Platzhalter, der unter der Grußformel angefügt<br />
wird, die Möglichkeit, einen Text einzufügen, der mit dem Wort Beglaubigt beginnt. Kommas in der<br />
Zeile, die mit &Beglaubigt beginnt, bewirken einen Zeilenumbruch. Für jedes Komma wird eine neue<br />
Zeile begonnen.<br />
Beispiel:<br />
Die letzte Zeile eines Schriftsatzes enthält die Zeile &Beglaubigt durch,, <strong>RA</strong> von Meyerlink.<br />
Beim Druck werden in der Eingabemaske Drucken folgende Eingaben vorgenommen:<br />
Anzahl der Ausdrucke: 3,<br />
Wahl der Einstellung Abschrift,<br />
Anzahl der beglaubigten Abschriften: 1.<br />
Ergebnis:<br />
Auf dem zweiten Exemplar des Ausdrucks wird ausgedruckt:<br />
Beglaubigt durch<br />
<strong>RA</strong> von Meyerlink.<br />
Auf dem ersten und dem dritten Exemplar des Ausdrucks wird die Zeile, die mit &Beglaubigt<br />
beginnt, nicht mit ausgedruckt.<br />
&Verfügung<br />
Beim Ausdruck mehrerer Exemplare besteht mit diesem Platzhalter die Möglichkeit, auf dem letzten<br />
Exemplar einen Vermerk einzufügen. Dieser Vermerk muss nach dem Platzhalter &Verfügung eingefügt<br />
werden. Hierbei sollte &Verfügung unter der Grußformel eingefügt werden.<br />
Beispiel:<br />
Mit freundlichen Grüßen<br />
Rechtsanwalt Müller<br />
&Verfügung Bitte sofort <strong>RA</strong> Meier informieren und die Überweisung tätigen.<br />
Ergebnis:<br />
Auf dem letzten Exemplar wird der Text<br />
Bitte sofort <strong>RA</strong> Meier informieren und die Überweisung tätigen.<br />
unter der Grußformel ausgedruckt.<br />
Text, der im aktuellen Dokument unter dem Platzhalter &Verfügung steht, wird gelöscht. Das<br />
gilt auch für ein beim Druck automatisch eingefügtes Anlagenverzeichnis. Daher sollte das Anlagenverzeichnis<br />
beim Einsatz des Platzhalters &Verfügung stets mit der Programmfunktion Einfügen,<br />
Anlagen, Anlagenverzeichnis Sx vor den Platzhalter &Verfügung in den Text eingefügt<br />
werden. Der mit dem Platzhalter &Verfügung eingefügte Vermerk wird nach dem Anlagenverzeichnis<br />
gedruckt (siehe Anlagenverzeichnis, S. 48).<br />
S Schriftverkehr
39<br />
&Abschrift<br />
Dieser Platzhalter bewirkt, dass nachfolgender Vermerk auf einfache Abschriften gedruckt wird. Platzhalter<br />
und nachfolgender Vermerk müssen in einer Zeile stehen, mindestens jedoch zu einem Absatz<br />
gehören. Der Platzhalter &Abschrift kann an beliebiger Stelle im Text verwendet werden.<br />
Beenden Adb, Programmende / Hauptmenü Ée<br />
Mit dieser Programmfunktion wird die Kanzlei-Textverarbeitung beendet. Haben Sie Ihren Text zum Zeitpunkt<br />
des Beendens der Kanzlei-Textverarbeitung noch nicht gesichert, kann das jetzt durch Bestätigung der Sicherheitsabfrage<br />
Textspeicher noch nicht gesichert. Sichern? geschehen.<br />
Die Kanzlei-Textverarbeitung kann außerdem durch Mausklick auf den Button oben<br />
der Kanzlei-Textverarbeitung beendet werden.<br />
rechts in der Titelleiste<br />
Falls Sie beim Beenden der Kanzlei-Textverarbeitung mehrere Texteingabefenster geöffnet hatten, wird eine<br />
Fensterübersicht mit den geöffneten Dokumenten aufgerufen. In dieser Fensterübersicht können Sie wählen,<br />
welches Dokument Sie speichern möchten oder ob Sie alle Dokumente schließen möchten, ohne zu speichern.<br />
Für jede zu speichernde Textdatei wird nach Bestätigung der Angaben die Programmfunktion Speichern<br />
unter ...aufgerufen, mit der die einzelnen Dokumente gespeichert werden können. Nach dem Speichern wird<br />
die entsprechende Datei geschlossen.<br />
7. Bearbeiten Ab<br />
Im Menü Bearbeiten stehen Ihnen u. a. Programmfunktionen zur Aufhebung gerade durchgeführter Aktionen,<br />
zum Umgang mit der Windows-Zwischenablage sowie zum Einfügen, Löschen und Sortieren von Zeilen zur Verfügung.<br />
Des Weiteren können hier Programmfunktionen zur Suche im aktuellen Dokument und zur Markierung<br />
von Textpassagen aufgerufen werden.<br />
Rückgängig Abr, H&, AR<br />
Mit dieser Programmfunktion haben Sie die Möglichkeit, die letzten Bearbeitungsschritte an Ihrem Dokument<br />
rückgängig zu machen. So können Sie z. B. auf einfache Weise Umformulierungen in Ihrem Text vornehmen,<br />
und dennoch bei Bedarf auf die alte Fassung zurückgreifen.<br />
Maximal 140 Einzelschritte können jeweils rückgängig gemacht werden. Rückgängig gemacht werden nur<br />
Aktionen, die im Texteingabefenster sichtbar sind. Wenn keine rückgängig zu machenden Aktionen gespeichert<br />
sind, ist diese Programmfunktion deaktiviert.<br />
Ausschneiden Abu, H_<br />
Mit dieser Programmfunktion kann ein zuvor markierter Textabschnitt oder auch ein einzelnes Wort ausgeschnitten<br />
werden. Hierbei wird der ausgeschnittene Textabschnitt oder das einzelne Wort in die Windows-<br />
Zwischenablage kopiert und im Text selbst gelöscht. Bereits in der Zwischenablage gespeicherter Text wird<br />
durch den ausgeschnittenen Text überschrieben. Mit der Programmfunktion Einfügen der Zwischenablage kann<br />
der Textabschnitt oder das Wort an einer anderen Stelle im laufenden Text wieder eingefügt oder auch in anderen<br />
Windows-Programmen mit der entsprechenden Programmfunktion wieder eingefügt werden (siehe Einfügen<br />
der Zwischenablage, S. 40, Anhängen an Zwischenablage, S. 40. Zum Markieren von Text: Texte schreiben und<br />
überarbeiten auf S. 3).<br />
Kopieren in Zwischenablage Abk, S*, Sc<br />
Mit dieser Programmfunktion wird ein zuvor markierter Text in die Windows-Zwischenablage, unter Windows<br />
auch als Clipboard bezeichnet, kopiert. Der Text kann an anderer Stelle, in anderen Dateien oder in anderen<br />
Windows-Programmen wieder eingefügt werden: In der Kanzlei-Textverarbeitung dient hierzu die Programmfunktion<br />
Einfügen der Zwischenablage.<br />
Der kopierte Text steht nur so lange in der Zwischenablage zur Verfügung, wie er nicht durch einen anderen<br />
Text in der Zwischenablage überschrieben wird. Das ist z. B. dann der Fall, wenn ein anderer Text ausgeschnitten<br />
oder kopiert wurde (siehe Anhängen an Zwischenablage, S. 40).<br />
Beim Aufruf der Programmfunktion Wiedervorlagen Gv wird die Zwischenablage gelöscht, d. h. eventuell<br />
darin befindlicher Text oder Gebührenrechnungen, die über die Programmfunktion G6 <strong>RA</strong> Rechnung,<br />
RVG Berechnung Gb erstellt wurden, lassen sich nach dem Aufruf der Programmfunktion Wiedervorlagen<br />
Gv nicht mehr in den Text einfügen. Rufen Sie die Programmfunktion Wiedervorlagen in der Kanz-<br />
S Schriftverkehr
40<br />
lei-Textverarbeitung nur aus dem Befehlsmenü É auf, um sicherzustellen, dass der Inhalt der Zwischenablage<br />
nicht gelöscht wird.<br />
Einfügen der Zwischenablage Abi, H*, Sv<br />
Fügt den Inhalt der Windows-Zwischenablage an Cursorposition im Texteingabefenster ein, siehe Kopieren in<br />
Zwischenablage, S. 40. Die Programmfunktion ist nur verfügbar, wenn sich Daten in der Windows-Zwischenablage<br />
befinden.<br />
Anhängen an Zwischenablage Abh, S Hc<br />
Kopiert den zuvor markierten Text in die Zwischenablage, ohne den Text zu überschreiben, der sich bereits in<br />
der Zwischenablage befindet. Der neue Text wird an den schon in der Zwischenablage vorhandenen Text angefügt.<br />
Beim Druck auf die Tastenkombination SH_ wird zusätzlich der markierte Text aus dem Texteingabefenster<br />
gelöscht.<br />
Zeile einfügen Abü, ><br />
Mit dieser Programmfunktion können Sie an beliebiger Stelle auf Knopfdruck Leerzeilen so in Ihren Text einfügen,<br />
dass die aktuelle Zeile erhalten bleibt und nicht umbrochen wird. Die neue Leerzeile wird stets oberhalb<br />
der Zeile erzeugt, in der sich der Cursor gerade befindet. Durch Druck auf Ü kann ebenfalls eine Leerzeile<br />
erzeugt werden. Hier wird im Gegensatz zum Druck auf > an der aktuellen Cursorposition ein Zeilenumbruch<br />
vorgenommen und ein neuer Absatz erstellt. Um die laufende Zeile nicht durch einen Zeilenumbruch zu unterbrechen,<br />
müssen Sie den Cursor hierbei vorher an den Zeilenanfang oder an das Zeilenende bewegen. Auch mit<br />
der Tastenkombination H Ü kann eine Leerzeile eingefügt werden. Hier wird am Ende der Zeile ein Umbruch<br />
vorgenommen.<br />
Die Zeilenschaltung sollte mit Hilfe der Tastenkombination H Ü erfolgen, wenn Sie die Absatzformatierungen<br />
trotz der eingefügten Leerzeile bzw. des eingefügten Zeilenumbruchs beibehalten möchten. Die Zeilenschaltung<br />
durch Druck auf Ü hingegen sollten Sie verwenden, wenn Sie für beide Teile des geteilten<br />
Textbereichs verschiedene Absatzformatierungen verwenden möchten.<br />
Zeile löschen Abö, H>, Sy<br />
Mit dieser Programmfunktion können Sie Zeilen auf Knopfdruck löschen, ohne diese vorher zu markieren und<br />
dann zusätzlich auf _ zu drücken. Gelöscht wird stets die gesamte Zeile, in der sich der Cursor gerade<br />
befindet.<br />
Gelöschte Zeile wieder einfügen Sq<br />
Mit der Tastenkombination Sq wird eine vorher mit der Programmfunktion Zeile löschen gelöschte Zeile an<br />
Cursorposition wieder eingefügt. Die Zeile kann bei Bedarf auch mehrmals eingefügt werden.<br />
Zeilen sortieren Abt, St<br />
Nach Aufruf der Programmfunktion Zeilen sortieren werden zuvor markierte Textzeilen alphabetisch aufsteigend<br />
sortiert. Beginnen die Textzeilen mit Zahlen, z. B. bei Aufzählungen, wird nach den Zahlen sortiert. Beginnen<br />
die markierten Zeilen gemischt, also mit Buchstaben und Zahlen, wird zunächst nach den Zahlen sortiert, anschließend<br />
alphabetisch. Zeilen, die mit Sonderzeichen beginnen, werden stets am Ende der Sortierung aufgelistet.<br />
Zum Markieren von Text: Texte schreiben und überarbeiten, S. 3.<br />
Suchen und Ersetzen Abs, H%<br />
Mit dieser Programmfunktion können Sie Text im aktuellen Dokument suchen und ersetzen. Die Programmfunktion<br />
steht nur zur Verfügung, wenn das Texteingabefenster Text enthält.<br />
Beim Suchen und Ersetzen wird nach Groß- und Kleinschreibung unterschieden, wenn die Einstellung<br />
Groß-/Kleinschreibung beachten gewählt ist.<br />
Wenn Sie nur nach Text suchen möchten, geben Sie bei Ersetzen durch nichts ein. Haben Sie einen Ersatzbegriff<br />
eingegeben, können Sie den gesuchten Text mit Hilfe des Buttons Ersetzen durch den Ersatzbegriff austauschen.<br />
Durch Mausklick auf den Button Weitersuchen kann die Suche fortgesetzt werden.<br />
Am Textende gibt das Programm einen entsprechenden Hinweis aus. Nach Bestätigung mit Mausklick auf<br />
den Button OK wird der Text gegebenenfalls vom Beginn des Dokuments an bis zu der Stelle, an der die<br />
Suche gestartet wurde, durchsucht, falls noch nicht geschehen.<br />
S Schriftverkehr
41<br />
Sämtliche im Dokument gefundenen Suchbegriffe werden nach Mausklick auf den Button Ersetzen ausgetauscht,<br />
wenn zuvor die Einstellung Alle ersetzen in der Eingabemaske Suchen und Ersetzen gewählt wurde.<br />
Nach ganzen Worten suchen<br />
Bei Wahl der Einstellung Nur ganze Worte wird der eingegebene Suchbegriff nur als eigenständiges<br />
Wort gesucht. Ist der Suchbegriff Teil eines anderen Wortes, wird der Suchbegriff bei Wahl der Einstellung<br />
Nur ganze Worte nicht gefunden.<br />
Sonderzeichen suchen und ersetzen<br />
Nach Wahl des Buttons Sonderzeichen wird eine Auswahlliste mit Sonderzeichen geöffnet. Durch<br />
Mausdoppelklick auf das gewünschte Sonderzeichen wird dieses bei Suchen nach oder Ersetzen durch<br />
eingefügt, je nachdem, welches Eingabefeld Sie vor Auswahl des Sonderzeichens gewählt hatten.<br />
Folgende Sonderzeichen stehen zur Auswahl:<br />
Sonderzeichen<br />
Absatzmarke<br />
Festes Leerzeichen<br />
Seitenumbruch<br />
Tabulator<br />
Sonderzeichen-Code<br />
^a<br />
^g<br />
^c<br />
^t<br />
Trennzeichen ^-<br />
Zeilenumbruch<br />
^b<br />
Stoppstellen Abp, %<br />
Die gewünschten Sonderzeichen können auch direkt in Form des entsprechenden Sonderzeichen-Codes<br />
bei Suchen nach oder Ersetzen durch eingegeben werden.<br />
Mit dieser Programmfunktion können Sie den Stoppstellenmodus manuell einschalten, um nach Stoppstellen in<br />
Texten zu suchen, die mit der Textauswahl oder zu Beginn der ersten Zeile des Texteingabefensters mit<br />
*[Textname], z. B. *kl1, eingelesen wurden oder um einfach den Stoppstellenmodus wieder anzuschalten,<br />
wenn Sie diesen z. B. mit É ausgeschaltet hatten (siehe Briefkopf einrichten, S. 6.<br />
Voraussetzung zum Einschalten des Stoppstellenmodus ist, dass der aktuelle Text Stoppstellen ?? oder ???<br />
enthält.<br />
Stoppstellen können durch wiederholten Druck auf % abgearbeitet werden. Mit Sc oder É wird der Stoppstellenmodus<br />
abgebrochen.<br />
Wenn in der Programmfunktion Extras, Einstellungen Kanzlei-Textverarbeitung, Karteikarte Einstellungen 2<br />
die Einstellung Stoppstellenmodus automatisch abgewählt ist, werden die Stoppstellen nur mit % abgearbeitet.<br />
Die Ansteuerung der Stoppstellen erfolgt unter diesen Bedingungen stets ab der aktuellen Cursorposition<br />
und beginnt nicht wie im automatischen Stoppstellenmodus am Anfang des Dokuments. Die aktuell<br />
markierte Stoppstelle wird bei wiederholtem Druck auf % nicht gelöscht. Durch Druck auf Ü<br />
erzeugen Sie einen neuen Absatz. Gleichzeitig wird der Stoppstellenmodus abgestellt.<br />
Gehe zu Seite Abg, Sg<br />
Mit Hilfe dieser Programmfunktion kann zu einer bestimmten Seite des aktuellen Dokuments „gesprungen“<br />
werden. So können Sie sich gezielt bestimmte Seiten in einem längeren Dokument anzeigen lassen. Geben Sie<br />
nach Aufruf von Gehe zu Seite die gewünschte Seitennummer ein.<br />
Die Gesamtseitenzahl des aktuellen Dokuments wird in der Programmfunktion Gehe zu Seite angezeigt.<br />
Wenn Sie eine größere Seitenzahl eingeben, wird der Cursor nach Bestätigung der Seitenzahl automatisch<br />
auf das letzte Zeichen des aktuellen Dokuments bewegt.<br />
S Schriftverkehr
42<br />
Alles markieren Aba, Sa, SN5<br />
Mit dieser Programmfunktion wird der gesamte Text einer geöffneten Textdatei markiert und kann anschließend<br />
z. B. formatiert oder auch kopiert werden, siehe Markierung mit der Tastatur, S.4 und Markierung mit der<br />
Maus, S. 4.<br />
Markierung als Text speichern Abm<br />
Mit dieser Programmfunktion können Sie markierten Text als Textdatei speichern. Dieser Text steht Ihnen -<br />
anders als Text, der in die Zwischenablage kopiert wurde - bei der nächsten Arbeitssitzung wieder zur Verfügung.<br />
Bestätigen Sie nach Aufruf der Programmfunktion Markierung als Text speichern den Programmvorschlag<br />
tt[Benutzernummer], z. B. tt44, oder geben Sie einen neuen Dateinamen ein. Der Text wird im aktuellen Textverzeichnis,<br />
z. B. ra\text, gespeichert. Haben Sie den Text unter dem vorgeschlagenen Dateinamen<br />
tt[Benutzernummer] gespeichert, gibt die Kanzlei-Textverarbeitung eine Überschreibwarnung aus und Sie<br />
haben die Gelegenheit, den Dateinamen zu ändern, falls Sie erneut eine Markierung als Text speichern wollen.<br />
8. Ansicht Aa<br />
Mit den Programmfunktionen des Menüs Ansicht können Sie die Benutzeroberfläche um ein Zeilenlineal erweitern,<br />
nicht druckbare Sonderzeichen anzeigen oder einen grafisch gestalteten Briefkopf einblenden. Darüber<br />
hinaus können Sie ein Bearbeitungsfenster zur Bearbeitung von Kopf- und Fußzeile öffnen, eine Seitenvorschau<br />
aufrufen oder die Textansicht vergrößern oder verkleinern.<br />
Sonderzeichen Aas<br />
Mit dieser Programmfunktion können Sie nicht druckbare Sonderzeichen im Text ein- und ausblenden. Ein<br />
solches Sonderzeichen ist z. B. das Absatzendezeichen oder das feste Leerzeichen ◦<br />
Sonderzeichen werden angezeigt, wenn die Menüzeile Sonderzeichen mit einem Häkchen versehen ist.<br />
Darüber hinaus werden Zeichen, die zum Text gehören, aber nicht gedruckt werden, wie folgt farbig dargestellt:<br />
grau: Absatzzeichen, Leerzeichen,<br />
Tabulator, weiche Zeilenschaltung und Seitenumbruch,<br />
blau: Feste Leerzeichen,<br />
grün: Platzhalterzeichen wie<br />
Briefkopf-Makro und Anlagenstrich,<br />
rosa: Bedingte Trennstriche.<br />
Lineal Aal<br />
Mit dieser Programmfunktion kann das Zeilenlineal ein- und ausgeschaltet werden. Mit dem Zeilenlineal, auch<br />
kurz als Lineal bezeichnet, können Absatzeinzüge und Tabulatorpositionen angezeigt und bei Bedarf bequem<br />
geändert werden. Schalten Sie das Zeilenlineal einfach aus, wenn Sie es nicht benötigen und eher mehr Text<br />
auf dem Bildschirm sehen möchten.<br />
Das Lineal wird angezeigt, wenn die Menüzeile Lineal mit einem Häkchen versehen ist.<br />
Anzeige und Bearbeitung von Absatzeinzügen<br />
Linke und rechte Absatzeinzüge sind durch Verweismarken gekennzeichnet.<br />
Die Änderung gilt immer nur für denjenigen Absatz, in dem sich der Cursor befindet. Das Absatzende<br />
wird bei eingeschalteter Sonderzeichenansicht im Texteingabefenster durch das Sonderzeichen<br />
gekennzeichnet. Soll die Änderung für mehrere Absätze durchgeführt werden,<br />
müssen diese zuvor markiert werden (siehe Texte schreiben und überarbeiten, S.3).<br />
Einzug der ersten Textzeile ändern<br />
Um den linken Einzug der ersten Textzeile eines Absatzes zu ändern, klicken Sie mit der Maus auf die<br />
obere Einzugmarke . Verschieben Sie die Einzugmarke anschließend bei gedrückter linker Maustaste<br />
auf die gewünschte Position. Während des Verschiebens wird links im Lineal die jeweils aktuelle Position<br />
in Bezug auf den linken Absatzeinzug in Zentimetern dargestellt.<br />
Linken bzw. rechten Absatzeinzug ändern<br />
Klicken Sie auf die untere Einzugmarke , um den linken Absatzeinzug ab der zweiten Zeile des Absatzes<br />
zu ändern oder auf die Einzugmarke , um den rechten Absatzeinzug zu ändern. Verschieben<br />
S Schriftverkehr
43<br />
Sie die Einzugmarke bei gedrückter linker Maustaste auf die gewünschte Position. Während des Verschiebens<br />
wird links im Lineal die jeweils aktuelle Position in Bezug auf den linken bzw. rechten Seitenrand<br />
in Zentimetern angezeigt.<br />
Diese Absatzeinzüge werden stets zum aktuellen Schriftsatz gespeichert. Im leeren Texteingabefenster<br />
und in der ersten Zeile nach einem in das Texteingabefenster eingelesenen Text greift<br />
die Kanzlei-Textverarbeitung stets auf die Einstellungen zurück, die im Druckformat gespeichert sind.<br />
Das aktive Druckformat wird stets in der Symbolleiste angezeigt (siehe Seite einrichten, S. 27).<br />
Anzeige und Bearbeitung von Tabulatorpositionen<br />
Nach dem Start der Kanzlei-Textverarbeitung bzw. nach dem Löschen des Textes im Texteingabefenster,<br />
z. B. mit Datei, Neu, werden stets die Tabulatorpositionen im Lineal dargestellt, die im<br />
Druckformat gespeichert wurden. Der Cursor stoppt an den Tabulatorpositionen, die im Lineal angezeigt<br />
werden, wenn er mit T durch die Zeile bewegt wird. Im leeren Texteingabefenster oder in der<br />
ersten Zeile nach einem Text, der in das Texteingabefenster eingelesen wurde, greift die Kanzlei-<br />
Textverarbeitung automatisch auf die Tabulatorpositionen zurück, die mit dem Druckformat<br />
gespeichert wurden (siehe Seite einrichten, S. 27).<br />
Die Ausrichtung kann durch Mausklick auf die Tabulator-Buttons in der Formatierungsleiste geändert<br />
werden. Die Ausrichtung der Tabulatorposition gilt für alle neuen Tabulatorpositionen und solange, bis<br />
eine neue Ausrichtung in der Formatierungsleiste gewählt wurde. Die Ausrichtung bereits vorhandener<br />
Tabulatorpositionen wird durch Wahl einer neuen Ausrichtung nicht beeinflusst.<br />
Eine neue Tabulatorposition kann durch Mausklick auf das Lineal erstellt werden. Der Abstand der<br />
Tabulatorposition vom linken Absatzrand wird am linken Rand des Zeilenlineals in Zentimetern angezeigt,<br />
wenn mit der Maus auf das Lineal geklickt wird.<br />
, mit der Maus bei ge-<br />
Tabulatorpositionen können nach Anklicken des Tabulatorsymbols, z. B.<br />
drückter linker Maustaste auf dem Lineal verschoben werden.<br />
Entfernt werden können Tabulatorpositionen dadurch, dass man die Tabstoppmarken mit der Maus<br />
anklickt und bei gedrückter linker Maustaste in das Texteingabefenster verschiebt.<br />
Im Zeilenlineal können maximal 14 Tabulatorpositionen eingerichtet werden.<br />
Rechtsbündige Tabulatorposition können auch außerhalb des rechten Absatzeinzuges gesetzt<br />
werden. Hierdurch können Forderungskonten, die den eingestellten rechten Rand überschreiben,<br />
problemlos eingelesen werden. Linksbündige, zentrierte und Dezimal-Tabulatoren können<br />
nur außerhalb des rechten Randes positioniert werden, wenn dort zuvor eine rechtsbündige Tabulatorposition<br />
eingerichtet wurde.<br />
Die eingegebenen Tabstopp-Positionen werden stets zum aktuellen Schriftsatz gespeichert.<br />
Textbausteine, in denen Spalten mit Tabulatoren eingerichtet werden, müssen stets mit der<br />
Programmfunktion Speichern unter ...oder Druckdatei speichern / Text in Druckdatei speichern<br />
als RTF-Texte gesichert werden. Beim Speichern mit Hilfe der Programmfunktion Standardtext<br />
speichern werden die Tabulatoren nicht mitgespeichert.<br />
Briefkopf einblenden Aab<br />
Mit dieser Programmfunktion können Sie nach Aufruf des Briefkopfes mit *A, z. B. *A1/09, wenn Sie ein Anschreiben<br />
an den Mandanten der Akte 1/09 richten, den Kanzlei-Briefkopf anzeigen. Voraussetzung ist, dass der<br />
grafische Bestandteil des Briefkopfes mit dem Briefkopf-/Formulardesigner erstellt wurde.<br />
Der grafische Bestandteil des Briefkopfs ist dann sichtbar, wenn vor der Menüzeile Briefkopf einblenden im aufgeklappten<br />
Menü ein Häkchen sichtbar ist.<br />
Der Aufruf des grafischen Briefkopfbestandteils briefk[Nr.].wbk erfolgt in der Briefkopfmaske texttk[Nr.].rtf<br />
stets in doppelten Ausrufzeichen, so lautet z. B. der Aufruf für die Datei briefk44.wbk !!BK44!!<br />
Möchten Sie für Abschriften einen anderen Briefkopf benutzen als für das Original, tragen Sie unter der<br />
Zeile zum Aufruf des Briefkopfes für das Original !!BK[Nr.]!! den Briefkopf für die Abschriften ein. Hierzu ist<br />
folgende Zeichenkette einzugeben: !!BA[Nr.]!!, z. B. !!BA22!!. Dieser Briefkopf wirkt sich beim Mehrfachdruck<br />
auf alle Abschriften nach dem ersten Ausdruckexemplar aus. Der Briefkopf für die Abschriften kann<br />
z. B. leer sein, da die Abschriften einem Terminsvertreter zugeleitet werden. Dieser kann die Abschriften<br />
bei Bedarf mit seinem eigenen Briefkopf versehen (zum Thema Abschriften siehe Drucken, S. 33).<br />
Für Folgeseiten von Anschreiben können Sie einen von der 1. Seite abweichenden grafischen Briefkopf einlesen.<br />
Wählen Sie dazu in der Programmfunktion Ansicht, Kopf-/Fußzeile die Einstellung erste Seite anders<br />
S Schriftverkehr
44<br />
aus und anschließend die Zeile Kopfzeile Folgeseiten in der Auswahlliste. Bearbeiten Sie die Kopfzeile nach<br />
Mausklick auf<br />
. Geben Sie den Aufruf des gewünschten grafischen Briefkopfes ein, z. B. so:<br />
!!BK21!!, wenn briefk21.wbk der gewünschte Briefkopf für die Folgeseite sein soll. Beenden Sie die Programmfunktion<br />
mit Ende Kopf-/Fußzeile bearbeiten. Der Briefkopf für die Folgeseiten wird jetzt zum aktuellen<br />
Druckformat gespeichert und steht bei allen Anschreiben zur Verfügung, die mit diesem Druckformat<br />
erstellt werden.<br />
Kopf-/Fußzeile Aak<br />
Mit dieser Programmfunktion können Sie Kopf- und Fußzeilen einrichten, bearbeiten und löschen.<br />
Sie können auswählen, ob die Kopf- bzw. Fußzeile zum aktuellen Druckformat gespeichert werden soll.<br />
Änderungen von Kopf- und Fußzeile betreffen dann auch Anwender, die mit dem gleichen Druckformat<br />
arbeiten wie Sie. Siehe hierzu auch den Abschnitt Druckformat einrichten / ändern auf S. 27. Wir empfehlen,<br />
bei der Verwendung von verschiedenen Kopf- und Fußzeilen in unterschiedlichen Arten von Dokumenten,<br />
die Kopf- bzw. Fußzeile zum jeweiligen Dokument und nicht zum Druckformat zu speichern.<br />
Über<br />
wird eine Maske aufgerufen, in dem die zuvor gewählte Kopf- oder Fußzeile eingegeben und bearbeitet<br />
werden kann. Wählen Sie vorher die Einstellung erste Seite anders, wenn Sie unterschiedliche Kopfund<br />
Fußzeilen für die erste Seite und die Folgeseiten festlegen möchten.<br />
Wählen Sie zum Löschen einer vorher gewählten Kopf- bzw. Fußzeile den Button .<br />
Bearbeiten Sie den Text bei Bedarf mit den Befehlen der Menü-, Symbol- oder Formatierungsleiste. Zur Bearbeitung<br />
von Absatzeinzügen und Tabulatorpositionen kann weiterhin das Zeilenlineal genutzt werden.<br />
In der Symbolleiste von Kopf- und Fußzeile stehen nur folgende Buttons zur Verfügung:<br />
: Schneidet markierten Text aus und kopiert in die Zwischenablage.<br />
: Kopiert markierten Text in die Zwischenablage.<br />
: Fügt Text aus der Zwischenablage an Cursorposition ein.<br />
: Hängt Text an Zwischenablage, ohne den Inhalt der Zwischenablage zu überschreiben.<br />
: Macht die letzten Bearbeitungsschritte rückgängig.<br />
: Ruft den Info-Desk auf.<br />
Mit Ende Kopf-/Fußzeile bearbeiten schließen Sie die Bearbeitung ab.<br />
Zum Wechsel zwischen Kopf- und Fußzeilen steht das Menü Wechseln in der Menüleiste zur Verfügung.<br />
Bei der Eingabe von Kopf- und Fußzeilen ist der bedruckbare Seitenrand zu berücksichtigen. Dieser ist vom<br />
eingesetzten Drucker abhängig. Häufig ist es z. B. ausreichend, vor der eingegebenen Kopfzeile eine Leerzeile<br />
einzugeben, damit diese auch gedruckt wird. Des Weiteren ist zu beachten, dass der Briefkopf<br />
texttk[Nr.].rtf, der beim Erstellen von Anschreiben mit *A in das Texteingabefenster eingelesen wird, nicht<br />
durch die Kopf- oder Fußzeile überschrieben wird.<br />
Besteht das aktuelle Dokument aus mehreren Seiten, wird die Kopf- bzw. Fußzeile nur dann auf der letzten<br />
Seite mit ausgedruckt, wenn dieses im Menü Datei, Programmfunktion Seite einrichten, Bereich<br />
Kopf-/Fußzeile der Karteikarte Seiteneinstellungen so eingestellt wurde (siehe S. 27).<br />
Platzhalter in Kopf- und Fußzeile<br />
Folgende Platzhalter sind nur in Kopf- und Fußzeile möglich und werden beim Druck ersetzt.<br />
Symbol im Text<br />
... wird ersetzt durch:<br />
# die Seitenzahl.<br />
#f die Seitenzahl der Folgeseite, sofern vorhanden. Wenn Folgeseiten nicht vorhanden sind,<br />
wird anstelle des Platzhalters #f keine Seitenzahl gedruckt.<br />
#ff<br />
die Gesamtseitenzahl des aktuellen Dokuments.<br />
\ die aktuelle Seitenzahl – 1<br />
&A<br />
Aktennummer und Aktenkurzbezeichnung<br />
S Schriftverkehr
45<br />
Folgende Platzhalter werden häufig in Kopf- und Fußzeile verwendet, können aber auch im Texteingabefenster<br />
der Kanzlei-Textverarbeitung eingesetzt werden. Auch diese Platzhalter werden erst beim Druck ersetzt.<br />
Platzhalter<br />
Erläuterung<br />
^TgDatum<br />
das aktuelle Tagesdatum in der Form 16.01.06. Die Ausgabe des Jahrgangs hängt bei diesem<br />
Platzhalter von der Eingabe in den Dienstprogrammen, D15.10 Grundeinstellungen<br />
Allgemein, auf der Karteikarte Teil 1, Datum mit Jahrhundert [20..], ab. Bei Setzen dieser<br />
Einstellung wird das Jahr in der Form 2006, bei Abwahl der Einstellung in der Form 06 ausgegeben.<br />
^TGDatum das aktuelle Tagesdatum in der Form 16. Januar 2006.<br />
^WTgDatum das aktuelle Tagesdatum in der Form Montag, 16.01.2006.<br />
^WTGDatum das aktuelle Tagesdatum in der Form Montag, 16. Januar 2006.<br />
^DDNummer<br />
^Abschrif<br />
Seitenansicht Aah, "<br />
die Druckdateinummer des aktuellen Dokuments, sofern es sich um eine Druckdatei handelt.<br />
das Wort Abschrift oder eine andere entsprechend den Einstellungen in der Programmfunktion<br />
Drucken einzusetzende Exemplarbezeichnung, wie z. B. Original. Siehe hierzu den Abschnitt<br />
Drucken auf S. 33.<br />
Mit der Seitenansicht erhalten Sie vorab eine Druckvorschau des Dokuments. Die Programmfunktion steht nur<br />
zur Verfügung, wenn das Texteingabefenster Text enthält.<br />
Die Programmfunktion Seitenansicht kann auch über das Kontextmenü, das mit der rechten Maustaste im Texteingabefenster<br />
geöffnet wird, aufgerufen werden.<br />
Mit<br />
wird die Eingabemaske Drucken aufgerufen. Bei Bedarf kann das in der Druckvorschau angezeigte<br />
Dokument sofort gedruckt werden.<br />
Zoom Aaz<br />
Mit Hilfe der Programmfunktion Zoom wird die aktuelle Textansicht vergrößert oder verkleinert.<br />
Zur Änderung der Textansicht stehen folgende Möglichkeiten zur Verfügung:<br />
Seitenbreite: Die aktuelle Zoomeinstellung<br />
wird auf die zur Verfügung stehende Bildschirmbreite vergrößert bzw. verkleinert.<br />
Seitenhöhe: Die aktuelle Zoomeinstellung<br />
wird auf die zur Verfügung stehende Bildschirmhöhe vergrößert<br />
bzw. verkleinert.<br />
Benutzerdefiniert: Ermöglicht die Eingabe<br />
eines benutzerdefinierten Wertes zwischen 50 und 200 %. Von der Kanzlei-Textverarbeitung wird eine benutzerdefinierte<br />
Zoomeinstellung von 100 % vorgeschlagen.<br />
9. Einfügen Ae<br />
Im Menü Einfügen stehen Ihnen u. a. Programmfunktionen zum Einsetzen von Sonderzeichen in den Text zur<br />
Verfügung. So können Sie festlegen, wo eine neue Seite beginnen soll oder Sie können bei Bedarf geschützte<br />
Trennstriche und Leerzeichen in den Text einfügen. Auch andere Sonderzeichen, die nicht auf Ihrer Computer-<br />
Tastatur vorhanden sind, können hier eingesetzt werden. Darüber hinaus haben Sie mit diesem Menü die Möglichkeit,<br />
komplette Textpassagen, Grafiken, Anlagen, Listen und Rechnungen einzufügen sowie Platzhalter menügestützt<br />
in den laufenden Text einzuarbeiten.<br />
Seitenumbruch Aes, &<br />
Verwenden Sie die Programmfunktion Seitenumbruch, wenn Sie z. B. nach einem Anschreiben einen Vertragstext<br />
auf einer neuen Seite schreiben wollen. Der Seitenumbruch wird über der Zeile eingefügt, in der sich der<br />
Cursor befindet.<br />
S Schriftverkehr
46<br />
Aufgehoben werden kann der Seitenumbruch durch Positionierung des Cursors auf das erste Zeichen der<br />
neuen Seite und anschließenden Druck auf &.<br />
Geschützter Trennstrich Aeh, ), SH-<br />
Mit dieser Programmfunktion fügen Sie einen geschützten Trennstrich an Cursorposition ein. Der geschützte<br />
Trennstrich sorgt dafür, dass ein Wort nach einem Bindestrich nicht getrennt wird, wenn es am Ende einer Zeile<br />
steht. Ein Zeilenumbruch erfolgt so, dass beide Wortbestandteile immer in einer Zeile stehen. Der geschützte<br />
Trennstrich wird als verlängerter Bindestrich im Texteingabefenster dargestellt.<br />
Festes Leerzeichen Ael, H), SHK (=Leertaste)<br />
Sollen zwei zusammengehörende Wörter, die durch ein Leerzeichen getrennt sind, z. B. § 32 BGB, auf jeden<br />
Fall in einer Textzeile erscheinen, ist statt des normalen Leerzeichens zwischen § und 32 und BGB jeweils ein<br />
festes Leerzeichen zu setzen. Feste Leerzeichen werden am Bildschirm als º dargestellt, sofern die Sonderzeichenansicht<br />
aktiviert wurde. Siehe auch den Abschnitt Sonderzeichen.<br />
Feld Aee<br />
Dient zur Eingabe von Druckersteuerzeichen. Druckfelder werden genutzt, um ESC-Sequenzen, z. B. programmierte<br />
Briefköpfe als Druckermakro, direkt an das Ausgabegerät, im Normalfall den Drucker, zu senden.<br />
Wir weisen ausdrücklich darauf hin, dass die Programmfunktion nur von ra-micro 7–Vor-Ort-Partnern einzusetzen<br />
ist. Bei unsachgemäßer Anwendung können Störungen auftreten!<br />
Folgende Zeichen können direkt eingegeben werden: 0-9, a-z und A-Z. Alle anderen Zeichen sind als ASCII -<br />
Wert in geschweiften Klammern { } einzugeben.<br />
An Cursorstelle wird das grüne Sonderzeichen eingefügt. Das Sonderzeichen ist nur zu sehen, wenn die Sonderzeichenansicht<br />
eingestellt (siehe Sonderzeichen, S. 42).<br />
Zur nachträglichen Änderung eines Druckfeldes kann die Eingabemaske Druckfeld bearbeiten durch Mausdoppelklick<br />
auf das Zeichen aufgerufen werden.<br />
Das Druckfeld wird nicht aus dem Text entfernt, wenn Sie die Eingaben in der Eingabemaske Druckfeld<br />
bearbeiten einfach nur löschen und anschließend mit dem Button<br />
bestätigen. Zum endgültigen<br />
Entfernen des Druckfeldes aus dem Dokument ist das Druckfeld z. B. mit der Maus zu markieren und anschließend<br />
_ zu drücken oder Sie stellen den Cursor hinter das Druckfeld und löschen es mit der Taste<br />
R.<br />
Sonderzeichen Aen<br />
Mit dieser Programmfunktion können Sonderzeichen an die Cursorposition eingefügt werden, die über die normale<br />
Tastatur größtenteils nicht direkt erreichbar sind. Da die Sonderzeichen von der Schriftart abhängen, mit<br />
der Sie arbeiten, ist vor Auswahl des gewünschten Sonderzeichens zunächst die gewünschte Schriftart auszuwählen.<br />
Zur Verfügung stehen alle auf Ihrem System installierten TrueType-Schriftarten.<br />
Wählen Sie die Schriftart in der gleichnamigen Auswahlliste aus, zu der die Sonderzeichenauswahl angezeigt<br />
werden soll. Das gewünschte Sonderzeichen wird mit Mausdoppelklick oder mit Ü eingefügt. Möchten Sie die<br />
Programmfunktion mit dem Einfügen des Sonderzeichens schließen, wählen Sie das Sonderzeichen mit einem<br />
einfachen Mausklick aus, und bestätigen Sie die Eingabe mit dem Button .<br />
Als weitere Möglichkeit der Sonderzeichenauswahl können Sie das gewünschte Sonderzeichen mit der rechten<br />
Maustaste anklicken und anschließend mit Einfügen bestätigen. Das gewählte Sonderzeichen wird in einer Vorschau<br />
angezeigt. Unter der Vorschau wird gleichzeitig der Zahlencode angezeigt, mit dem das Sonderzeichen<br />
bei gedrückter Taste A über den numerischen Tastenblock direkt in das Texteingabefenster eingegeben<br />
werden kann.<br />
Beispiel:<br />
A0128 erzeugt das Euro-Zeichen mit der Euro-fähigen TrueType-Schrift „Times New Roman“.<br />
10. Exkurs: Typografische Anführungszeichen<br />
Zum Einsatz typografischer Anführungszeichen „“ anstelle von geraden Anführungszeichen stellt die Kanzlei-<br />
Textverarbeitung folgende Tastenkombinationen im Texteingabefenster bereit:<br />
S Schriftverkehr
47<br />
SH2: Erzeugung des Zeichens „<br />
SH3: Erzeugung des Zeichens “<br />
Kommentar Aem<br />
Enthält ein Schreiben eine Kommentarzeile, die mit den Zeichen "³ beginnt und mit dem Zeichen " endet, wird<br />
dieser Kommentar beim Aufruf des Schreibens zwar angezeigt, aber nicht mit ausgedruckt. In den gedruckten<br />
Text wird statt des Kommentartextes eine Leerzeile eingefügt.<br />
Beispiel:<br />
"³Dieses Schreiben ist ein Entwurf"<br />
Die Zeichenfolge "³ wird über die Tastatur mit den Tastenkombinationen H2 und G3 eingegeben.<br />
Text Aet<br />
Fügt Text in die aktuelle Zeile ein. Die Auswahl des einzufügenden Textes verläuft, wie im Abschnitt Öffnen auf<br />
S. 47 beschrieben.<br />
Hierbei ist darauf zu achten, in welcher Zeile der Cursor beim Aufruf steht:<br />
<br />
<br />
In der 1. Spalte der 1. Zeile: Die Datei wird aufgerufen, evtl. vorhandene Platzhalter werden nicht gefüllt.<br />
Ab der 2. Zeile: Der ausgewählte Text wird ab der aktuellen Zeile in das Texteingabefenster eingefügt, im<br />
Text evtl. vorhandene Platzhalter werden gefüllt.<br />
Siehe Textdateien mit der Sternchenmethode laden, S. 18.<br />
Grafik Aeg<br />
Fügt Grafiken in das Dokument ein. Die Auswahl der einzufügenden Grafikdatei verläuft, wie im Abschnitt<br />
Öffnen auf S. 16 beschrieben. In der Auswahlliste Datei-Typ stehen folgende Grafikformate zur Verfügung:<br />
<br />
<br />
<br />
Windows Bitmap, Extension .bmp<br />
Tagged Image Fileformat, Extension .tif<br />
Windows Metafile, Extension .wmf<br />
Nach Bestätigung des Datei-Typs mit Ü werden die zur Verfügung stehenden Grafikdateien zur Auswahl angeboten.<br />
Von der Kanzlei-Textverarbeitung wird der Datei-Typ Windows-Bitmap standardmäßig vorgeschlagen.<br />
Als Auswahlschema wird das <strong>RA</strong>-Grafik-Verzeichnis vorgeschlagen. Hiermit wird das Verzeichnis<br />
ra\formular\grafik bezeichnet, in dem standardmäßig Grafiken gesichert werden, die im Briefkopfdesigner benutzt<br />
wurden. Als weiteres Auswahlschema steht das <strong>RA</strong>-Verzeichnis zur Verfügung. Wählen Sie ein anderes<br />
Laufwerk bzw. Verzeichnis, wenn Sie auf Grafiken außerhalb der Auswahlschemata zugreifen möchten.<br />
Grafik als Referenz einfügen<br />
Wenn diese Einstellung gewählt wurde, wird nur der Pfad der ausgewählten Grafikdatei gespeichert,<br />
die Grafik selbst wird so nicht im Dokument gespeichert. Hierdurch kann sich die Größe der Textdatei,<br />
die die Grafik enthält, erheblich verringern.<br />
Anlagen Aea<br />
Laufwerk und Verzeichnis der Grafik dürfen nicht geändert werden. Ansonsten kann die Kanzlei-<br />
Textverarbeitung nicht mehr auf die referenzierte Grafik zugreifen.<br />
Anlagen zu einem Schreiben können in der Kanzlei-Textverarbeitung durch einen Anlagestrich / gekennzeichnet<br />
werden. Zur Erfassung von Anlagen im laufenden Text und zur automatischen Ausgabe des Anlagenverzeichnisses<br />
verfügt die Kanzlei-Textverarbeitung über folgende Programmfunktionen:<br />
Anlage Aeaa, SHx<br />
Dient zur Erfassung von Anlagen im laufenden Text. Geben Sie nach Aufruf der Programmfunktion die<br />
Anlagebezeichnung ein, und bestätigen Sie Ihre Angaben. An der Stelle, an der sich der Cursor beim<br />
Aufruf der Programmfunktion befand, wird das grüne Sonderzeichen einfügt. Am linken Rand der<br />
Zeile ist der grüne Anlagestrich / zu sehen.<br />
Falls Sie die Anlagenfunktion der Kanzlei-Textverarbeitung einsetzen, achten Sie bitte darauf,<br />
dass Sie einen linken Seitenrand von mindestens 1,50 cm wählen. Anderenfalls wird der Anlage-<br />
S Schriftverkehr
48<br />
strich / nicht mehr am linken Rand positioniert, sondern "rutscht" in den linken Textbereich hinein.<br />
Der linke Rand kann z. B. im Druckformat mit Hilfe der Programmfunktion Datei, Seite einrichten<br />
voreingestellt sein oder auch absatzbezogen im Zeilenlineal der Kanzlei-<br />
Textverarbeitung geändert werden, siehe z. B. Anzeige und Bearbeitung von Absatzeinzügen, S.<br />
42.<br />
Wenn Sie die Einstellung Anlage in Text übernehmen gewählt haben, wird der als Anlagebezeichnung<br />
eingegebene Text automatisch im laufenden Text an der aktuellen Cursorstelle übernommen.<br />
Diese Einstellung kann mit der Programmfunktion Extras, Einstellungen Kanzlei-Textverarbeitung,<br />
Karteikarte Briefkopf und Text, Einstellung Anlage in Text übernehmen, voreingestellt<br />
werden.<br />
Beim Einsatz des Platzhalters &Verfügung wird das Anlagenverzeichnis nicht automatisch mit<br />
ausgedruckt und muss in diesem Fall manuell vor dem Platzhalter &Verfügung z. B. mit der Tastenkombination<br />
Sx vor dem Druck in den Text eingefügt werden (siehe Die Platzhalter<br />
&Beglaubigt, &Verfügung und &Abschrift, S. 38).<br />
Zur nachträglichen Änderung einer Anlage kann die Maske Anlage bearbeiten durch Mausdoppelklick auf<br />
das Zeichen aufgerufen werden.<br />
Falls in der Programmfunktion Extras, Einstellungen Kanzlei-Textverarbeitung, Karteikarte Einstellungen 2<br />
die Einstellung Texteingabefenster nach öffnen abgewählt wurde, wird keine Eingabemaske<br />
zur Eingabe der Anlagebezeichnung mit SHx geöffnet. Zur Kennzeichnung der Anlage<br />
wird auch in diesem Fall das grüne Sonderzeichen einfügt. Am linken Rand der Zeile ist ebenfalls der Anlagestrich<br />
/ zu sehen.<br />
Anlagenverzeichnis Aeav, Sx<br />
Das Anlagenverzeichnis wird am Ende des aktuellen Dokuments ausgegeben und kann hier bei Bedarf<br />
vor dem Druck überarbeitet bzw. gelöscht werden.<br />
Beispiel:<br />
Anlage<br />
Mietzahlungsübersicht 2006, Stand 14.02.06<br />
oder<br />
Anlagen<br />
Mietzahlungsübersicht 2001, Stand 14.02.02<br />
Mietzahlungsübersicht 2002, Stand 14.02.03<br />
Anlagenverzeichnis mit Anl.Strich Aeam<br />
Ausgabe des Anlagenverzeichnisses am Ende des aktuellen Dokuments, wobei neben dem Anlagenverzeichnis<br />
auch Anlagestriche ausgegeben werden.<br />
Kolonne Aek<br />
Das Anlagenverzeichnis sollte stets mit den Programmfunktionen Anlagenverzeichnis bzw. Anlagenverzeichnis<br />
mit Anl.Strich in das aktuelle Dokument eingefügt werden, werden, wenn der<br />
Platzhalter &Verfügung eingesetzt wird (siehe Die Platzhalter &Beglaubigt, &Verfügung und<br />
&Abschrift, S. 38).<br />
Mit dieser Programmfunktion steht eine umfassende Eingabehilfe zur automatisierten Erstellung von Listen und<br />
Zahlenaufstellungen im Texteingabefenster zur Verfügung. Man tippt die Positionen in der Eingabemaske<br />
hintereinander ein, ohne sich um die Formatierung Gedanken machen zu müssen. Die Liste kann bei Bedarf mit<br />
der in der Eingabemaske festgelegten Überschrift ausgegeben werden. Des Weiteren können Zahleneingaben<br />
auf Wunsch mit zwei Nachkommastellen eingelesen und aufsummiert werden. Zum Anlegen einer Auflistung ist<br />
folgendermaßen vorzugehen:<br />
Geben Sie eine Überschrift für die erste Spalte der Liste, z. B. Ort, und eine Mengenbezeichnung, z. B. Entfernung,<br />
ein. Wählen Sie eine Einheit aus der Auswahlliste aus, oder geben Sie eine neue Einheit ein. Auch Sonderzeichen<br />
sind erlaubt. Neu eingegebene Einheiten werden beim nächsten Aufruf der Programmfunktion Kolonne<br />
wieder zur Auswahl angeboten. Im Bereich Eingabe der aktuellen Zeile [Nummer] können jetzt zeilenweise<br />
Eingaben zu den jeweiligen Listenüberschriften vorgenommen werden. Die Eingaben werden mit Ü bestätigt.<br />
Die vorgegebene Einheit wird automatisch gesetzt. Nach Bestätigung wird die Liste in das Texteingabefenster<br />
übernommen. Hierbei wird die Schrift so formatiert, wie sie an Cursorposition im Texteingabefenster<br />
eingestellt war. Die Spalten der Bezeichnung und der Menge werden automatisch durch einen rechtsbündigen<br />
S Schriftverkehr
49<br />
Tabulatorsprung getrennt. Eine Nachbearbeitung der automatisch erzeugten Kolonne ist abschließend möglich<br />
wie bei normalem Text.<br />
Rechtsanwaltsgebührenrechnung Aer<br />
Mit dieser Programmfunktion können Gebührenrechnungen an der aktuellen Cursorposition in das Dokument<br />
übernommen werden.<br />
Rufen Sie hierzu die Programmfunktion Rechtsanwaltsgebührenrechnung auf, wird das RVG Berechnungsfenster<br />
geöffnet. Hinweise zur Programmfunktion G6 <strong>RA</strong> Rechnung, RVG Berechnung, entnehmen Sie bitte dem Handbuch<br />
Gebühren/Kosten.<br />
Mit<br />
übernehmen Sie die Gebührenrechnung an die aktuelle Cursorposition im Texteingabefenster.<br />
Wenn Sie im Programmbereich Gebühren/Kosten eine andere Schrift eingestellt haben als die Schrift, mit<br />
der Sie gewöhnlich in der Kanzlei-Textverarbeitung arbeiten, müssen Sie die Gebührenrechnung u.U. in der<br />
Schriftart anpassen. Markieren Sie hierzu die Rechnung, und wählen Sie die gewünschte Schrift in der Auswahlliste<br />
der Formatierungsleiste aus, oder formatieren Sie die Rechnung mit der Programmfunktion Format,<br />
Standardschrift, um die Schriftart der Rechnung der Schriftart des aktuellen Druckformats anzupassen.<br />
Notarkostenberechnung Aeo, Gj<br />
Mit dieser Programmfunktion können Notarkostenberechnungen an der aktuellen Cursorposition in das Dokument<br />
übernommen werden.<br />
Rufen Sie die Programmfunktion Notarkostenberechnung auf, wird das G3 Notar-Rechnung, KostO-<br />
Berechnungsfenster geöffnet. Hinweise zur Programmfunktion G3 Notar-Rechnung entnehmen Sie bitte dem<br />
Handbuch Gebühren/Kosten.<br />
Mit<br />
übernehmen Sie die Kostenberechnung an die aktuelle Cursorposition im Texteingabefenster.<br />
Wenn Sie im Programmbereich Gebühren/Kosten eine andere Schrift eingestellt haben als die Schrift, mit<br />
der Sie gewöhnlich in der Kanzlei-Textverarbeitung arbeiten, müssen Sie die Gebührenrechnung u.U. in der<br />
Schriftart anpassen. Markieren Sie hierzu die Rechnung, und wählen Sie die gewünschte Schrift in der Auswahlliste<br />
der Formatierungsleiste aus, oder formatieren Sie die Rechnung mit der Programmfunktion Format,<br />
Standardschrift, um die Schriftart der Rechnung der des aktuellen Druckformats anzupassen.<br />
ra-micro 7 Textbaustein-Platzhalter Aep<br />
Mit dieser Programmfunktion können Platzhalter in das aktuelle Dokument eingefügt werden, die z. B. beim<br />
Druck oder beim Einlesen des Textes ab der 2. Zeile im Texteingabefenster durch aktuelle Daten ersetzt<br />
werden.<br />
Allgemeine Platzhalter<br />
Zum Tagesdatum stehen vier Ausgabeformate zur Verfügung. Die Ausgabe des Jahrgangs hängt zusätzlich<br />
von der Eingabe auf der Karteikarte Teil 1 in Dienstprogramme/Kanzlei, Grundeinstellungen,<br />
Allgemein, Datum mit Jahrhundert [20..] ab. Bei Aktivierung wird das Jahr in der Form 2009, bei<br />
Deaktivierung in der Form 09 ausgegeben.<br />
Tagesdatum (TT.MM.Jahr), z. B. Tagesdatum (12.01.2009) Aeppd, H$<br />
Fügt den Platzhalter ^TgDatum für das Tagesdatum an Cursorposition ein.<br />
Der Platzhalter ^TgDatum wird beim Druck durch das Tagesdatum, z. B. in der Form 12.01.2009 ersetzt.<br />
Tagesdatum (TT. Monat Jahr), z. B. Tagesdatum (12. Januar 2009) Aeppa<br />
Fügt den Platzhalter ^TGDatum für das Tagesdatum an Cursorposition ein.<br />
Der Platzhalter ^TGDatum wird beim Druck durch das Tagesdatum, z. B. in der Form 12. Januar 2009<br />
ersetzt.<br />
Tagesdatum (Tag, TT.MM.Jahr), z. B. Tagesdatum (Donnerstag, 12.01.2006) Aeppt<br />
Fügt den Platzhalter ^WTgDatum für das Tagesdatum an Cursorposition ein.<br />
Der Platzhalter ^WTgDatum wird beim Druck durch das Tagesdatum, z. B. in der Form Donnerstag,<br />
12. 01.2009 ersetzt.<br />
S Schriftverkehr
50<br />
Tagesdatum (Tag, TT.Monat.Jahr), z. B. Tagesdatum (Donnerstag, 12. Januar 2009) Aep<br />
pu<br />
Fügt den Platzhalter ^WTGDatum für das Tagesdatum an Cursorposition ein.<br />
Der Platzhalter ^WTGDatum wird beim Druck durch das Tagesdatum, z. B. in der Form Donnerstag,<br />
12. Januar 2009 ersetzt.<br />
Frist Aep pf<br />
Fügt den Fristplatzhalter ^Frist[Zahl], z. B. ^Frist10, in die aktuelle Zeile ein.<br />
Nach Eingabe der Fristtage wird der Platzhalter in die aktuelle Zeile eingefügt. Beim Druck eines Textes<br />
mit diesem Platzhalter setzt die Kanzlei-Textverarbeitung ein Datum ein, das eine bestimmte Anzahl<br />
von Tagen vom jeweils aktuellen Datum entfernt ist. Der Fristplatzhalter wird beim Ausdruck<br />
durch das Fristdatum ersetzt. Über den Menüpunkt Einfügen, <strong>RA</strong>-<strong>MICRO</strong> Textbaustein-Platzhalter, Allgemeine<br />
Platzhalter, Frist können Sie in dem Eingabefenster Fristplatzhalter die Anzahl der Tage eingeben,<br />
die die Frist in der Zukunft liegen soll. Fällt das Fristende auf einen Sonn- oder Feiertag wird es<br />
automatisch auf den darauffolgenden ersten Werktag gelegt. Voraussetzung hierfür ist, dass im Menü<br />
Termine/Fristen, Einstellungen, Einstellungen Terminverwaltung, auf der Karteikarte Fristen unter Fristende<br />
auch samstags zulassen nicht gewählt ist.<br />
Im Eingabefenster Fristplatzhalter können Sie ferner anklicken, ob der Fristplatzhalter fett, kursiv,<br />
unterstrichen oder zentriert im Text erscheinen soll. Wenn Sie Ihre Eingabe mit OK bestätigen, wird<br />
der Platzhalter ^Frist[Anzahl], z.B. ^Frist10, an Cursorposition eingefügt. Die Frist wird dann erst mit<br />
dem Druck berechnet. So verhindern Sie bei späterem Druck eine unzulässige Fristverkürzung.<br />
Die Darstellung des Datumsformats hängt von der gewählten Einstellung unter D Dienstprogramme,<br />
D5 Einstellungen, 10 Allgemeine Grundeinstellungen, Karteikarte 1 Allgemein, 1.8 Jahreszahl im Datum<br />
und 1.9 Datumsformat ab.<br />
Zum individuellen zentrieren und/oder fettmarkieren der Darstellung der Frist, stehen die Button zentrieren<br />
und Fettdruck zur Verfügung. Die Frist wird dann mit den aktuellen Zeichen- und Absatzformateinstellungen<br />
eingelesen.<br />
Beispiel:<br />
Als Anzahl Tage wird 10 nach Aufruf der Programmfunktion Fristplatzhalter eingegeben. Die Einstellungen<br />
Platzhalter zentrieren und Platzhalter in Fettdruck wurden gewählt. Der Fristplatzhalter wird<br />
folgendermaßen in das Texteingabefenster eingefügt.<br />
^Frist10<br />
Am 07. Dezember 2009 wird der Platzhalter beim Ausdruck ersetzt durch<br />
07.12.2009<br />
Verwenden Sie in einem Textbaustein den Platzhalter !Frist, wird die Frist schon beim Einlesen<br />
des Textbausteins und nicht erst bei seinem Druck berechnet.<br />
Automatische Wiedervorlage Aeppw<br />
Werden Textdateien, die Wiedervorlagenplatzhalter enthalten, ab der 2. Zeile, z. B. mit *[Textname]<br />
im Texteingabefenster aufgerufen, wird automatisch eine Wiedervorlage erfasst. Mit der Programmfunktion<br />
automatische Wiedervorlage können Wiedervorlagenplatzhalter dialoggeführt erstellt werden.<br />
Schreiben Sie einen neuen Text oder laden Sie einen bereits gespeicherten Text, z. B. mit *wvauto zu<br />
Beginn des Texteingabefensters in der 1. Zeile, und rufen Sie z. B. am Ende des Textes die Programmfunktion<br />
Automatische Wiedervorlage auf. Wählen Sie die Wiedervorlagendaten, wie Turnus<br />
und Zeitraum, Wiedervorlagengrund und Wiedervorlagensachbearbeiter und bestätigen Sie die Eingaben.<br />
An der aktuellen Cursorposition wird aus den Eingaben automatisch ein Wiedervorlagenplatzhalter<br />
erzeugt. Speichern Sie den Text, z. B. mit der Programmfunktion Speichern unter<br />
.... Siehe den gleichnamigen Abschnitt.<br />
Leeren Sie das Texteingabefenster z. B. mit H? und rufen Sie den Text ab der 2. Zeile auf. Die<br />
Wiedervorlage wird automatisch erfasst. Darauf wird in der Programm-Meldung Für die Akte [Aktennummer]<br />
wurde am [Datum] eine [Turnusangabe] Wiedervorlage Grund: [Wiedervorlagengrund] eingetragen<br />
hingewiesen. Die Meldung ist mit OK zu bestätigen.<br />
Nach dem Aufruf des Textes mit dem Wiedervorlagenplatzhalter wird eine Aktennummer angefordert.<br />
Wenn Sie zuvor bereits eine Aktennummer eingegeben haben, z. B. beim Aufruf einer Briefkopfmaske<br />
S Schriftverkehr
51<br />
mit *A[Aktennummer] oder mit dem Aufruf *M[Aktennummer], wird auf diese Aktennummer automatisch<br />
zugegriffen, wenn der Textbaustein mit dem Wiedervorlagenplatzhalter eingelesen wird.<br />
Der Wiedervorlagenplatzhalter wird aus dem Text gelöscht und der Text kann anschließend z. B.<br />
gedruckt oder gefaxt werden.<br />
Zur Akte können maximal zwei Wiedervorlagen erfasst werden. Falls dieses bereits geschehen ist, wird<br />
von der Kanzlei-Textverarbeitung darauf hingewiesen. Mit Ja wird die erste Wiedervorlage zugunsten<br />
der neuen Wiedervorlage gelöscht, mit Nein die zweite Wiedervorlage. Mit Abbrechen wird keine neue<br />
Wiedervorlage erfasst und der Vorgang abgebrochen.<br />
Die Wiedervorlage wird automatisch am korrekten Tag angezeigt, wenn in den Dienstprogrammen,<br />
Einstellungen, Termine/Fristen auf der Karteikarte Programmstart festgelegt wurde, dass die Wiedervorlagen<br />
beim Programmstart angezeigt werden. Des Weiteren verfügt der Programmbereich Termine/Fristen<br />
über Programmfunktionen zur Anzeige, Bearbeitung und Druck von Wiedervorlagen.<br />
Als Alternative kann der Aufruf und das Einfügen des gewünschten Platzhalters auch über Einfügen,<br />
ra-micro 7 Textbaustein-Platzhalter, Allgemeine Platzhalter erfolgen.<br />
Wir weisen ausdrücklich darauf hin, dass das Wiedervorlagesystem aus EDV-technischen Gründen<br />
keine absolute Terminsicherheit bieten kann.<br />
DIN-Adress-Platzhalter<br />
Dieser Platzhalter wird nur bei einem geöffneten texttk[Nr.].rtf gesetzt und sollte im Adressfeld eingefügt<br />
werden.<br />
Umsatzsteuernummer<br />
Mit dieser Programmfunktion wird der Platzhalter für die Umsatzsteuernummer $UstNr an der Cursorposition<br />
eingefügt. Beim Druck wird der Platzhalter mit den Eingaben zur Steuernummer gefüllt, die<br />
unter Menü, Dienstprogramme, Einstellungen, Grundeinstellungen, 10 Allgemeine Grundeinstellungen,<br />
Karteikarte Allgemein 1, 1.4. USt-IdNr. eingegeben wurden.<br />
Artikel / Pronomen / Endungen Aepe<br />
Mit dieser Programmfunktion können Platzhalter für Artikel, Personalpronomen sowie Substantiv- und Pronomen-Endung<br />
in das Texteingabefenster eingefügt werden. Enthalten Textbausteine, die ab der 2. Zeile in das<br />
Texteingabefenster eingelesen werden, solche Platzhalter, wird eine Eingabemaske aufgerufen, in dem der<br />
jeweilige Platzhalter gewählt werden kann. Folgende Endungsplatzhalter stehen zur Verfügung:<br />
S Schriftverkehr
52<br />
Parteirolle Fall Art./Endungsart männl. weibl. männl. weibl.<br />
aktive passive Einzahl Einzahl Mehrzahl Mehrzahl<br />
1. Fall Artikel groß Der Die Die Die<br />
2. Fall Artikel groß Des Der Der Der<br />
3. Fall Artikel groß Dem Der Den Den<br />
4. Fall Artikel groß Den Die Die Die<br />
1. Fall Artikel klein der die Die die<br />
2. Fall Artikel klein des der der der<br />
3. Fall Artikel klein dem der den den<br />
4. Fall Artikel klein den die Die die<br />
1. Fall Pronomenendung - e E e<br />
2. Fall Pronomenendung es er Er er<br />
3. Fall Pronomenendung em er En en<br />
4. Fall Pronomenendung en e E e<br />
1. Fall Personalpronomen, groß Er Sie Sie Sie<br />
2. Fall Personalpronomen, groß Seiner Ihrer Ihrer Ihrer<br />
3. Fall Personalpronomen, groß Ihm Ihr Ihnen Ihnen<br />
@PP4P> 4. Fall Personalpronomen, groß Ihn Sie Sie Sie<br />
1. Fall Personalpronomen, klein Er sie Sie sie<br />
2. Fall Personalpronomen, klein seiner ihrer ihrer ihrer<br />
3. Fall Personalpronomen, klein ihm ihr ihnen ihnen<br />
4. Fall Personalpronomen, klein ihn sie Sie sie<br />
1. Fall Substantivendung<br />
2. Fall Substantivendung<br />
3. Fall Substantivendung<br />
4. Fall Substantivendung<br />
Possessivpronomen, groß Sein/Ihr (zzgl. Endung gem. Substantiv)<br />
Possessivpronomen, klein sein/ihr (zzgl. Endung gem. Substantiv)<br />
Wählen Sie den betreffenden Platzhalter durch Mausdoppelklick aus. Der Platzhalter wird daraufhin an Cursorposition<br />
in Ihren Text eingefügt. Die Auswahl bleibt weiterhin geöffnet. Sie können also weiteren Text schreiben<br />
und sofort an den entsprechenden Stellen den gewünschten Platzhalter einfügen. Bei Textbausteinen, die Endungsplatzhalter<br />
enthalten, geht ra-micro 7 davon aus, dass es maximal zwei Parteien gibt, auf die der Textbaustein<br />
ausgerichtet ist, eine aktive, z. B. der Kläger, und eine passive, z. B. der Beklagte. Wählen Sie mit den<br />
Einstellungen Aktiv bzw. Passiv aus, für welche Partei ein Endungsplatzhalter erstellt werden soll.<br />
Beispiel:<br />
Namens und in Vollmacht unser Mandant erklären wir, dass das auszufüllende Schriftstück<br />
Kläger unser Mandant noch nicht zugegangen ist. Kläger<br />
wird gebeten, dass ...<br />
Weitere Informationen entnehmen Sie bitte dem Abschnitt Textbausteine mit Abfrage von aktenbezogenen<br />
Platzhaltern aufrufen.<br />
S Schriftverkehr
53<br />
Insolvenzplatzhalter<br />
Mit dieser Programmfunktion können Sie Platzhalter in Textbausteine zur Verbraucherinsolvenz einfügen.<br />
Wenn Sie den betreffenden Platzhalter durch Mausdoppelklick auswählen, wird der Platzhalter an Cursorposition<br />
in Ihren Text eingefügt und Fenster mit den Platzhaltern bleibt weiterhin geöffnet. Sie können also weiteren<br />
Text schreiben und sofort an den entsprechenden Stellen den gewünschten Platzhalter einfügen. Die Platzhalter<br />
werden beim Aufruf eines solchen Textbausteins ab der zweiten Zeile mit den betreffenden Daten gefüllt.<br />
Rechnende Textbausteine<br />
In rechnenden Textbausteinen sind Rechenanweisungen enthalten, die automatisch nach dem Aufruf des Textbausteins<br />
ab der 2. Zeile ausgeführt werden, wenn in rechnenden Textbausteinen die Zeichen &&* in der ersten<br />
Zeile des Textes und die Zeichen &&# unter den Rechenanweisungen nicht enthalten sind.<br />
<br />
<br />
<br />
Die Rechenanweisungen, z. B. 3+2, müssen in runde Klammern ( ) eingefasst sein, damit sie ausgeführt<br />
werden können.<br />
Pro Klammerausdruck ist jeweils nur eine Rechenanweisung zugelassen.<br />
Dezimalzahlen mit drei Nachkommastellen müssen durch das Anhängen der Ziffer 0 stets auf vier Nachkommastellen<br />
erweitert werden.<br />
Beispiel:<br />
Statt (e9*.175=e3) muss (e9*.1750=e3) eingegeben werden. Soll die Variable mit den tatsächlichen Dezimalstelle<br />
ausgegeben werden, so ist ein $ vor das e zu setzen.<br />
Beispiele:<br />
Zuweisung: Ausgabe: Ausgabe ohne $:<br />
1=$e1 1 1,00<br />
2,3=$e1 2,3 2,30<br />
4,125=$e1 4,125 4,13<br />
Dieses bewirkt u.a. auch, das innerhalb einer Rechenanweisung mit dem tatsächlichen Wert gerechnet wird<br />
und nicht eventuell zwischendurch auf zwei Nachkommastellen gerundet wird.<br />
Wird einer Variablen ein Wert zugewiesen, so muss die Zuweisung in der nachstehenden Form erfolgen:<br />
!1,15=e1!<br />
Die Anweisung e1=1,15! hätte zur Folge, dass die Variable leer bleibt oder den Wert behält, den sie ggf. vorher<br />
zugewiesen bekommen hat.<br />
Rechenanweisungen müssen in runde Klammern () oder in Ausrufezeichen !! eingefasst werden. Die in Ausrufezeichen<br />
!! eingefassten Zuweisungen werden nach der Rechnung entfernt, d.h. sie sollten für Zwischenberechnungen<br />
verwendet werden. Soll die dadurch entstehende Leerzeile entfernt werden, so ist an den Anfang der<br />
Zeile, vor das erste Ausrufezeichen ein Punkt zu setzen.<br />
Beispiel:<br />
Reparaturkosten Nutzungsausfall Wertminderung Sonstiges<br />
Schaden: (??=e1) (??=e2) (??=e3) (??=e4)<br />
gezahlt: (??=e5) (??=e6) (??=e7) (??=e8)<br />
Rest: (e1-e5) (e2-e6) (e3-e7) (e4-e8)<br />
S Schriftverkehr
54<br />
.!e1+e2=e1! !e1+e3=e1! !e1+e4=e1! !e5+e6=e5! !e5+e7=e5! !e5+e8=e5!<br />
Saldo Restforderung: (e1-e5) €<br />
Zulässige Rechenvariablen sind die Variablen e1 - e19. Die Rechenvariablen sind auf zwei Nachkommastellen<br />
genau. Über die nachfolgenden Rechenvariablen erfolgt der Zugriff auf Kostenrechnungen:<br />
Zuweisung Variable Variable ergibt Beispiel Ergebnis-Bsp. in €<br />
Gegenstandswert e20 <strong>RA</strong>-Gebühr nach B<strong>RA</strong>GO<br />
(10/10)<br />
(10000,00=e20) 486,00<br />
<strong>RA</strong>-Gebühr nach RVG (1,0) (10000,00=e20) 486,00<br />
Zahl Auftraggeber e21 <strong>RA</strong>-Gebührenerhöhung nach<br />
B<strong>RA</strong>GO (13/10)<br />
<strong>RA</strong>-Gebührenerhöhung<br />
RVG (1,3)<br />
nach<br />
!2=e21!<br />
(10000,00=e20)<br />
!2=e21!<br />
(10000,00=e20)<br />
631,80<br />
631,80<br />
Gegenstandswert e25 Gebühren nach KostO (10000,00=e25) 54,00<br />
Gegenstandswert e26 Gebühren nach GK-Tabelle (10000,00=e26) 196,00<br />
Gegenstandswert e28 Hebegebühren <strong>RA</strong> (10000,00=e28) 62,50<br />
Gegenstandswert e29 Hebegebühren Notar (10000,00=e29) 62,50<br />
beliebige Zahl e30 Rundung des letzten Rechenergebnisses<br />
!12,035=e1!<br />
(e1=e30)<br />
12,04<br />
Bei der Angabe eines Kommas als Dezimalstelle wird dieses auch als Dezimalstelle interpretiert. Die Angabe<br />
eines Punktes als Dezimalstelle wird folgendermaßen interpretiert: Steht vor dem Punkt eine 0 (Null), handelt<br />
es sich um eine Dezimalstelle. Stehen hinter dem Punkt weniger als 3 Stellen, handelt es sich um eine<br />
Dezimalstelle. Wir empfehlen, als Dezimalstelle ein Komma zu verwenden!<br />
Bei der Klammerrechnung sind nur die Grundrechenarten zugelassen.<br />
Stammdaten<br />
Über folgende Platzhalter werden Aktendaten in Rubrumstextbausteine (oder in Betreffzeilen) eingelesen. Verschiedene<br />
Platzhalter können identische Bezeichnungen haben, aber unterschiedliche Daten in den Textbaustein<br />
einlesen (z. B. Briefkopfplatzhalter - $1: Anrede; Rubrumsplatzhalter - : Betreffzeile1).<br />
Beachten Sie daher beim Erstellen eines Rubrumstextbausteins unbedingt, dass dieser Textbaustein mit<br />
&&* beginnt und die Rubrumsplatzhalter in spitze Klammern gesetzt sind.<br />
Allgemeine Aktendaten<br />
Betreffzeile 1<br />
Betreffzeile 2<br />
Betreffzeile 3<br />
Aktenkurzbezeichnung<br />
Aktenkurzbezeichnung gedreht<br />
Aktennummer (einfach)<br />
Aktenlangbezeichnung<br />
Anzahl Auftraggeber<br />
Gegenstandswert<br />
Datum<br />
Aktennummer (vollständig)<br />
Diktatzeichen<br />
Name des Aktensachbearbeiters aus der Sachbearbeiterverwaltung<br />
$B+<br />
$B-<br />
Block beginnen<br />
Block beenden<br />
(#) Nummerierung innerhalb des Blocks<br />
S Schriftverkehr
55<br />
Auftraggeber 1. Beteiligter<br />
Anrede<br />
Adresszusatz<br />
Vor- und Nachname<br />
<br />
<br />
<br />
Nachname, Vorname<br />
nur Nachname<br />
nur Vorname<br />
Nachname<br />
Straße<br />
Ort<br />
Telefon und Telefax<br />
<br />
<br />
<br />
<br />
nur Telefonnummer: 1. Telefon, 2. Telefon und Mobiltelefon<br />
Telefax<br />
E-Mail<br />
Homepage<br />
Bankbezeichnung, BLZ, Kontonummer, BIC, IBAN, Kontoinhaber<br />
<br />
<br />
<br />
<br />
Bankbezeichnung, BLZ<br />
Kontonummer<br />
BIC<br />
IBAN<br />
Geburtsdatum; bei Firmenadressen wird stattdessen die Handelsregisternummer ausgegeben<br />
<br />
<br />
Geburtsort; bei Firmennamen wird stattdessen das Registergericht ausgegeben<br />
Staatsangehörigkeit<br />
Geburtsname/Vertretungsverhältnis<br />
<br />
<br />
Vertreteradresse<br />
Geburtsname<br />
Bevollmächtigter (Adressnummer 1)<br />
Anrede<br />
Adresszusatz<br />
Vor- und Nachname<br />
<br />
<br />
<br />
Nachname, Vorname<br />
nur Nachname<br />
nur Vorname<br />
Nachname<br />
Straße<br />
Ort<br />
Telefon Telefax<br />
<br />
<br />
<br />
<br />
Telefon<br />
Telefax<br />
E-Mail<br />
Homepage<br />
Bankbezeichnung, BLZ, Kontonummer, BIC, IBAN, Kontoinhaber<br />
<br />
<br />
<br />
<br />
Bankbezeichnung und BLZ<br />
Kontonummer<br />
BIC<br />
IBAN<br />
Geburtsdatum<br />
S Schriftverkehr
56<br />
Geburtsort oder Registergericht<br />
Staatsangehörigkeit<br />
Geburtsname/Vertretungsverhältnis<br />
Vertreteradresse<br />
Geburtsname<br />
Gegner 1/ 3. Beteiligter im Notariat<br />
Anrede<br />
Adresszusatz<br />
Vor- und Nachname<br />
Nachname, Vorname<br />
nur Nachname<br />
nur Vorname<br />
Nachname<br />
Straße<br />
Ort<br />
Telefon und Telefax<br />
nur Telefonnummer: 1. Telefon, 2. Telefon und Mobiltelefon<br />
Telefax<br />
E-Mail<br />
Homepage<br />
Bankbezeichnung, BLZ, Kontonummer, BIC, IBAN, Kontoinhaber<br />
Bankbezeichnung, BLZ<br />
Kontonummer<br />
BIC<br />
IBAN<br />
Geburtsdatum<br />
Geburtsname/Vertretungsverhältnis<br />
Vertreteradresse<br />
Geburtsname<br />
Bevollmächtigter/ Gegner 2/ 2. Beteiligter im Notariat<br />
Anrede<br />
Adresszusatz<br />
Vor- und Nachname<br />
Nachname, Vorname<br />
nur Nachname<br />
nur Vorname<br />
Nachname<br />
Straße<br />
Ort<br />
Telefon und Telefax<br />
Nur Telefonnummer: 1. Telefon, 2. Telefon und Mobiltelefon<br />
Telefax<br />
E-Mail<br />
Homepage<br />
Bankbezeichnung, BLZ, Kontonummer, BIC, IBAN, Kontoinhaber<br />
Bankbezeichnung, BLZ<br />
Kontonummer<br />
S Schriftverkehr
57<br />
<br />
<br />
BIC<br />
IBAN<br />
Geburtsdatum<br />
Geburtsname/Vertretungsverhältnis<br />
<br />
<br />
WDM-Platzhalter<br />
Vertreteradresse<br />
Geburtsname<br />
Mit dieser Programmfunktion können Sie WDM-Platzhalter in Textbausteine einfügen. Voraussetzung hierfür ist,<br />
dass zu Beginn des Textbausteins ein Verweis auf die WDM-Maske und somit auf den Variablenpool erfolgt, aus<br />
dem die Platzhalter verwendet werden sollen.<br />
Der Aufruf und das Einfügen des gewünschten Platzhalters kann über Einfügen, ra-micro 7 Textbaustein-<br />
Platzhalter erfolgen.<br />
WDM-Textbaustein erstellen<br />
Um in einem Textbaustein WDM-Platzhalter verwenden zu können, müssen Sie mit Hilfe einer der nachfolgenden<br />
Zeichenfolgen auf den betreffenden WDM-Variablenpool verweisen:<br />
&&*Maske:[Kurzname]<br />
Geben Sie hinter dem Doppelpunkt die Kurzbezeichnung der WDM-Maske oder des WDM-Formulars<br />
an, auf deren/dessen WDM-Platzhalter Sie zugreifen möchten.<br />
Beim Aufruf eines Textbausteins, der WDM-Platzhalter enthält und ab der zweiten Zeile aufgerufen<br />
wird, werden Sie nach der Aktennummer gefragt, sofern diese dem Programm nicht durch einen Aufruf<br />
*A[Aktennummer], z. B. *A1/09 oder *M[Aktennummer], z. B. *M1/09, bekannt ist. Fehlen Daten,<br />
weil diese in der WDM-Textvariablen-Datenbank nicht erfasst worden sind, wechselt die Kanzlei-Textverarbeitung<br />
in den Stoppstellenmodus und Sie können den Textbaustein um die fehlenden<br />
Daten ergänzen.<br />
&&*Maske:[Kurzname],[Kurzname]<br />
Geben Sie hinter dem Doppelpunkt die Kurzbezeichnungen verschiedener WDM-Masken bzw. -<br />
Formulare durch ein Komma getrennt an. Sie haben somit Zugriff auf die WDM-Platzhalter verschiedener<br />
Variablenpools.<br />
Beim Aufruf eines Textbausteins, der WDM-Platzhalter verschiedener Variablenpools beinhaltet und ab<br />
der zweiten Zeile aufgerufen wird, verhält sich die Kanzlei-Textverarbeitung wie in diesem Abschnitt<br />
bei &&*Maske:[Kurzname] beschrieben.<br />
&&*MaskA:[Kurzname]<br />
Geben Sie hinter dem Doppelpunkt die Kurzbezeichnung der WDM-Maske oder des WDM-Formulars<br />
an, auf deren/dessen WDM-Platzhalter Sie zugreifen möchten.<br />
Im Unterschied zu einem Textbaustein, der mit der Zeichenfolge &&*Maske:[Kurzname] beginnt,<br />
wechselt die Kanzlei-Textverarbeitung beim Aufruf eines Textbausteins ab der zweiten Zeile und nach<br />
Eingabe der Aktennummer nicht in den Stoppstellenmodus. Diese Funktionsweise ist von Bedeutung,<br />
um nach Einlesen von mehreren rechnenden Textbausteinen die Berechnung dann zum Schluss veranlassen<br />
zu können.<br />
&&*Maske:[{GUID}]<br />
Geben Sie hinter dem Doppelpunkt die GUID in geschweiften Klammern { bzw. } ein. Die GUID stellt<br />
eine eindeutige Kennung für das verwendete WDM-Formular dar und ist somit unabhängig vom Kurznamen<br />
der Maske. Weil die GUID eindeutig ist, kann hierdurch sichergestellt werden, dass keine Daten<br />
anderer Masken versehentlich verwendet werden. Werden Masken für andere Kanzleien erstellt, sollte<br />
diese Funktion genutzt werden. Die GUID des betreffenden Formulars können Sie sich mit Hilfe der<br />
Programmfunktion Formulardetails anzeigen aus dem Kontextmenü der Programmfunktion Maske/Formular<br />
bearbeiten der WDM-Textvariablen-Datenbank anzeigen lassen.<br />
Beim Aufruf eines Textbausteins, der WDM-Platzhalter enthält und ab der zweiten Zeile aufgerufen<br />
wird, verhält sich die Kanzlei-Textverarbeitung wie in diesem Abschnitt bei &&*Maske:[Kurzname] beschrieben.<br />
S Schriftverkehr
58<br />
Geben Sie die gewünschte Zeichenfolge, z. B. &&*Maske:verk, zu Beginn Ihres Textbausteins ein und<br />
fügen Sie einen neuen Absatz durch Druck auf die Taste Ü ein. Rufen Sie dann die Programmfunktion<br />
WDM-Platzhalter auf. Sämtliche WDM-Variablen des angegebenen Variablenpools stehen<br />
ihnen nun zur Verfügung. Wählen Sie den betreffenden Platzhalter durch Mausdoppelklick aus.<br />
Der Platzhalter wird daraufhin an Cursorposition in Ihren Text eingefügt. Die Auswahl bleibt weiterhin<br />
geöffnet. Sie können also weiteren Text schreiben und sofort an den entsprechenden Stellen den gewünschten<br />
Platzhalter einfügen. Die Platzhalter werden beim Aufruf eines solchen Textbausteins ab<br />
der zweiten Zeile mit den aktenbezogenen WDM-Daten gefüllt.<br />
Das Auswahlfenster für die WDM-Platzhalter kann erst dann aufgerufen werden, wenn nach der<br />
WDM-Zeichenfolge, z. B. &&*Maske:verk, eine Absatzschaltung mit Ü vorgenommen wurde.<br />
Speichern Sie Ihren Textbaustein mit Hilfe der Programmfunktion Speichern unter ... wie im gleichnamigen<br />
Abschnitt beschrieben.<br />
11. Format At<br />
Formate wie fett, kursiv und unterstrichen und Formate, die mit der Programmfunktion Zeichen formatieren<br />
eingestellt werden, sind zeichenbezogen. Werden Zeichenformate beim Schreiben im laufenden Text geändert,<br />
gilt die neue Formatierung für alle ab der aktuellen Cursorposition eingegebenen Zeichen. Einzelne Zeichen<br />
oder Textpassagen sind vor der Formatierung zu markieren. Siehe hierzu die Abschnitte Markierung mit der<br />
Tastatur und Markierung mit der Maus.<br />
Absatzformate, die z. B. mit der Programmfunktion Absatz formatieren gewählt wurden, wie Zeilenabstand oder<br />
Ausrichtung, sind absatzbezogen. D. h., nur der Absatz wird formatiert, in dem sich der Cursor befindet. Wurden<br />
zuvor, z. B. mit der Maus, größere Textpassagen markiert, werden die erfassten Absätze formatiert. Also<br />
auch Zeilen außerhalb der Markierung, wenn sie zu dem markierten Absatz zählen.<br />
Durch Anklicken von zuvor markiertem Text mit der rechten Maustaste oder Markierung von Text und anschließenden<br />
Druck auf beide Tasten H kann ein erweitertes Formatmenü aufgerufen werden.<br />
Das erweiterte Format-Menü enthält alle wichtigen Programmfunktionen zur schnellen Bearbeitung eines markierten<br />
Textes, ohne die Menüs Bearbeiten oder Format in der Menüleiste der Kanzlei-Textverarbeitung öffnen<br />
zu müssen. Zur Beschreibung der Programmfunktion des erweiterten Format-Menüs verweisen wir auf den Abschnitt<br />
Bearbeiten und die nachfolgende Beschreibung der Programmfunktionen des Menüs Format.<br />
Fett Atf, H/, SHf<br />
Dient der Fettformatierung von Zeichen,<br />
<br />
<br />
die ab aktueller Cursorposition eingegeben oder<br />
vor Aufruf der Programmfunktion Fett markiert wurden.<br />
Um die Fettformatierung aufzuheben, wird der fett formatierte Text erneut markiert und anschließend die<br />
Programmfunktion Fett aufgerufen.<br />
Kursiv Atk, SHk<br />
Dient der Kursivformatierung von Zeichen,<br />
<br />
<br />
die ab aktueller Cursorposition eingegeben oder<br />
vor Aufruf der Programmfunktion Kursiv markiert wurden.<br />
Um die Kursivformatierung aufzuheben, ist wie bei der Aufhebung der Fettformatierung vorzugehen.<br />
Unterstrichen Atu, /, SHu<br />
Dient dem Unterstreichen von Zeichen,<br />
<br />
<br />
die ab aktueller Cursorposition eingegeben oder<br />
vor Aufruf der Programmfunktion Unterstrichen markiert wurden.<br />
Um die Unterstreichung aufzuheben, ist wie bei der Aufhebung der Fettformatierung vorzugehen.<br />
Doppelt unterstrichen Atp, SHd<br />
Dient dem doppelten Unterstreichen von Zeichen,<br />
<br />
die ab aktueller Cursorposition eingegeben oder<br />
S Schriftverkehr
59<br />
<br />
vor Aufruf der Programmfunktion Doppelt unterstrichen markiert wurden.<br />
Um die doppelte Unterstreichung aufzuheben, ist wie bei der Aufhebung der Fettformatierung vorzugehen.<br />
Durchgestrichen Atd<br />
Dient dem Durchstreichen von Zeichen,<br />
<br />
<br />
die ab aktueller Cursorposition eingegeben oder<br />
vor Aufruf der Programmfunktion Durchgestrichen markiert wurden.<br />
Um diese Formatierung aufzuheben, ist wie bei der Aufhebung der Fettformatierung vorzugehen.<br />
Gesperrt Atg<br />
Dient der g e s p e r r t e n Darstellung von Zeichen. Im Gegensatz zu den bisher beschriebenen Formatierungen<br />
ist diese Programmfunktion stets vor Eingabe der gesperrt darzustellenden Zeichen aufzurufen.<br />
Um diese Formatierung aufzuheben, ist wie bei der Aufhebung der Fettformatierung vorzugehen.<br />
Standardschrift Att<br />
Verwenden Sie diese Formatierung, wenn ein Textbaustein erstellt werden soll, der sich später verschiedenen<br />
Druckformaten in Bezug auf Standardschriften, Textausrichtungen und Zeilenabständen anpasst, siehe<br />
Speichern unter ..., S. 20.<br />
Texte, die mit dem Format Standardschrift gespeichert wurden, sind mit der Einstellung RTF-Standardtext<br />
zu speichern.<br />
Texte mit dieser Formatierung werden folgendermaßen eingelesen:<br />
Die Schriftart wird - außer den Textabschnitten, die nicht mit Standardschrift formatiert wurden - derjenigen<br />
aus dem Druckformat angeglichen.<br />
<br />
<br />
<br />
<br />
Die Textausrichtungen rechtsbündig und zentriert bleiben immer erhalten.<br />
Die Textausrichtung linksbündig wird zu Blocksatz, wenn im Druckformat Blocksatz eingestellt ist,<br />
Blocksatz wird zu linksbündig umformatiert, wenn im Druckformat linksbündig eingestellt ist.<br />
Die Zeilenabstände werden dem Zeilenabstand aus dem Druckformat angepasst.<br />
Zeichen formatieren … Atz<br />
Diese Programmfunktion dient zur menügestützten Formatierung von einzelnen Zeichen oder Text,<br />
<br />
<br />
der ab aktueller Cursorposition eingegeben oder<br />
vor Aufruf der Programmfunktion Zeichen formatieren markiert wurde.<br />
Im leeren Texteingabefenster werden stets die Einstellungen vorgeschlagen, die im Druckformat mit der<br />
Programmfunktion Datei, Seite einrichten gespeichert waren.<br />
Positionieren Sie den Cursor an die gewünschte Textstelle bzw. markieren Sie den zu formatierenden Text.<br />
Rufen Sie die Programmfunktion Zeichen formatieren auf und wählen Sie die gewünschte Schriftart und -größe<br />
aus.<br />
Als Schriftart stehen hier neben den installierten TrueType-Schriften auch Druckerschriften zur Verfügung.<br />
Beim Einsatz dieser Druckerschriften kann es unter Umständen beim Wechsel des Druckers zu ungewollten<br />
Änderungen beim Zeilen- und Seitenumbruch kommen. Wir empfehlen daher zur Auswahl von Schriftart<br />
und -größe die Möglichkeiten, die in der Formatierungsleiste, siehe hierzu die Erläuterungen zur Benutzeroberfläche<br />
der Kanzlei-Textverarbeitung oder auch in der Programmfunktion Datei, Seite einrichten zur<br />
Verfügung stehen, siehe den Abschnitt Schriftart.<br />
Im Bereich Effekte können Sie den Text fett und/oder kursiv formatieren. Markierter Text oder nur die Wörter in<br />
diesem Text - ohne Leerzeichen - können einfach oder doppelt unterstrichen werden. Text kann durchgestrichen<br />
oder hoch- bzw. tiefgestellt werden. Zusätzlich können Sie den Abstand zwischen den Zeichen - die sog.<br />
Laufweite - ändern und die Schriftfarbe festlegen. Verschiedene Formatierungen können miteinander kombiniert<br />
werden, z. B. fett und unterstrichen.<br />
Ränder setzen Ats, Sr<br />
Diese Programmfunktion ermöglicht das Setzen von Einzügen und Rändern. Der Einsatz dieser Programmfunktion<br />
empfiehlt sich insbesondere zur Gestaltung von Aufzählungen.<br />
S Schriftverkehr
60<br />
Rufen Sie die Programmfunktion auf. Geben Sie die Werte für den linken bzw. rechten Rand ein. Wählen Sie die<br />
Einzugsart und geben Sie an, um welchen Wert die erste Zeile (Erste Zeile) bzw. die Folgezeilen (Hängend) des<br />
Absatzes eingezogen werden sollen. Eine Vorschau wird Ihnen entsprechend Ihrer Auswahl und Ihrer Eingaben<br />
angezeigt. Bestätigen Sie die Programmfunktion. Die im Abschnitt Anzeige und Bearbeitung von Absatzeinzügen<br />
erläuterten Einzugsmarken werden automatisch gesetzt.<br />
Die Randeinstellung ist absatzbezogen. D. h., sie gilt für alle nachfolgenden Absätze, die durch Druck auf<br />
Ü aus dem ersten Absatz entstanden sind. Die Randeinstellung kann mit der Programmfunktion Ränder<br />
zurücksetzen wieder aufgehoben werden, siehe hierzu den folgenden Abschnitt.<br />
Ränder zurücksetzen *Ü<br />
Hebt die mit der Programmfunktion Ränder setzen gesetzten Ränder und Einzüge für einen neuen Absatz wieder<br />
auf.<br />
Drücken Sie nach einem Absatz, für den mit der Programmfunktion Ränder setzen ein Rand eingerichtet wurde,<br />
auf Ü. Rufen Sie die Programmfunktion Ränder zurücksetzen auf.<br />
Zentrieren Atn, H(<br />
Dient der Zentrierung von Text. Siehe auch den Abschnitt Absatz formatieren.<br />
Positionieren Sie den Cursor in den auszurichtenden Absatz. Rufen Sie die Programmfunktion Zentrieren auf.<br />
Zentriert wird der aktuelle Absatz, in dem sich der Cursor befindet. Wollen Sie mehrere Absätze auf einmal<br />
zentrieren, müssen die gewünschten Absätze vorher markiert werden. Dabei werden auch Zeilen außerhalb der<br />
Markierung zentriert, wenn sie zu dem markierten Absatz gehören.<br />
Die Zentrierung kann durch erneuten Aufruf der Programmfunktion, z. B. mit H(, wieder aufgehoben<br />
werden.<br />
Absatz formatieren … Ata<br />
Dient der menügestützten Formatierung von Absätzen. Im leeren Texteingabefenster werden die Formate vorgeschlagen,<br />
die im Druckformat mit der Programmfunktion Seite einrichten gespeichert wurden.<br />
Positionieren Sie den Cursor in den auszurichtenden Absatz und rufen Sie die Programmfunktion Absatz formatieren<br />
auf. Wählen Sie den Zeilenabstand, den Einzug, den Abstand zum vorherigen und nachfolgenden Absatz<br />
und die Ausrichtung des aktuellen Absatzes.<br />
Mit Seitenwechsel oberhalb fügen Sie einen Seitenumbruch vor dem Absatz ein. Die aktuelle Absatzformatierung<br />
wird im Bereich Vorschau in blauem Farbton dargestellt. Bestätigen Sie Ihre Auswahl. Absatzeinzüge<br />
und der Abstand des zu formatierenden Absatzes zum vorherigen und nachfolgenden Absatz können durch Bewegen<br />
der Schieberegler geändert werden.<br />
Durch Mauseinfachklick rechts oder links bzw. ober- oder unterhalb des Schiebereglers kann die Einstellung<br />
schrittweise geändert werden.<br />
S1<br />
S2<br />
S5<br />
Absatzeinzüge und der Abstand des zu formatierenden Absatzes zum vorherigen und nachfolgenden Absatz<br />
können auch durch Ziehen der Schieberegler bei gedrückter linker Maustaste oder schrittweise durch<br />
Mauseinfachklick ober- oder unterhalb bzw. rechts oder links vom Schieberegler geändert werden.<br />
Rahmen ... Atr<br />
1-zeiliger Zeilenabstand im gewünschten Absatz,<br />
2-zeiliger Zeilenabstand im gewünschten Absatz,<br />
1,5-zeiliger Zeilenabstand.<br />
Dient zur Umrahmung von Absätzen.<br />
Positionieren Sie den Cursor in den zu formatierenden Absatz oder markieren Sie die zu umrahmenden Absätze<br />
und rufen Sie die Programmfunktion Rahmen auf. Wählen Sie die gewünschten Einstellungen und bestätigen<br />
Sie Ihre Eingaben.<br />
Stile<br />
In diesem Bereich kann der Rahmenstil festgelegt werden.<br />
Verbundene Rahmen: Bei Wahl dieser Einstellung erhalten verschiedene Absätze innerhalb einer<br />
Markierung einen gemeinsamen Rahmen. Bei Abwahl der Einstellung erhält jeder Absatz innerhalb einer<br />
Markierung einen eigenen Rahmen.<br />
S Schriftverkehr
61<br />
Verbundene Rahmen sind nur möglich, wenn bei Teile gleichzeitig Links, Rechts, Oben und Unten<br />
eingestellt wurde. Mit Tab-Linien erzeugen Sie nach jeder Tabulatorposition innerhalb des<br />
formatierten Absatzes eine senkrechte Linie, z. B. für Spalten in Rechnungen. Voraussetzung<br />
hierfür ist, dass die Tabulatorpositionen im Lineal gesetzt wurden<br />
Doppelte Linien: Bei Wahl dieser Einstellung wird der gewählte Absatz doppelt umrahmt.<br />
Teile<br />
In diesem Bereich kann festgelegt werden, an welchem Absatzrand eine Rahmenlinie erzeugt werden<br />
soll. Werden die Einstellungen Links, Rechts, Oben und Unten gleichzeitig gewählt, wird der markierte<br />
Absatz vollständig umrahmt.<br />
Linienbreite<br />
In dieser Auswahlliste kann die Breite der Rahmenlinien geändert werden. Möglich sind Werte von 1<br />
bis 12.<br />
Tabulator ... Atb<br />
Absätze, die direkt untereinander stehen und doppelt umrahmt werden sollen, müssen durch<br />
mindestens einen Absatz getrennt werden, da die Ausgabe des Rahmens sonst nicht korrekt<br />
erfolgen kann.<br />
Mit Hilfe der Programmfunktion Tabulator ... können Sie benutzergeführt Tabulatoren einrichten und bearbeiten.<br />
Das Erstellen bzw. Löschen von Tabstopps gilt immer für den aktuellen Absatz, also denjenigen Absatz, in<br />
dem sich der Cursor bei Aufruf der Programmfunktion Tabulator ... befand. Soll ein Tabstopp absatzübergreifend<br />
eingefügt werden, müssen die betreffenden Absätze zuvor markiert werden.<br />
Zur Verwendung von Tabstopps siehe den Abschnitt Lineal.<br />
Tabstopp-Position<br />
In diesem Bereich können Sie neue Tabstopp-Positionen eingeben. Bereits vorhandene Tabstopps<br />
werden Ihnen in einer Liste angezeigt.<br />
Ausrichtung<br />
Wählen Sie hier, welche Ausrichtung der neue Tabstopp haben soll. Sie haben die Wahl zwischen:<br />
Links: Der Tabstopp wird linksbündig ausgerichtet. Der nach Druck auf T folgende Text beginnt an<br />
der Tabstopp-Position und wird zum rechten Seitenrand hin fortgesetzt.<br />
Zentriert: Der Tabstopp wird zentriert ausgerichtet. Nach Druck auf T wird eingegebener Text an<br />
der Tabstopp-Position so zentriert, dass untereinander eingegebener Text zu gleichen Teilen nach links<br />
und rechts über die Tabstopp-Position hinausgeschrieben wird.<br />
Rechts: Der Tabstopp wird rechtsbündig ausgerichtet. Der nach Druck auf T folgende Text endet an<br />
der Tabstopp-Position und wird bei jedem Tastendruck um eine Position zum linken Seitenrand hin<br />
verschoben.<br />
Dezimal: Der Tabstopp wird dezimal ausgerichtet. Nach Druck auf T eingegebene Zahlen werden<br />
dezimal ausgerichtet. Dies bedeutet, dass Zahlen, die an dieser Tabulatorposition eingegeben werden,<br />
mit dem Komma untereinander stehen.<br />
Tabstopp erstellen<br />
Geben Sie die Position eines neuen Tabstopps in das Eingabefeld Tabstopp-Position: ein, wählen Sie<br />
die Ausrichtung des Tabstopps und bestätigen Sie die Eingabe mit Hilfe des Buttons Setzen. Der Wert<br />
des Tabstopps wird in die Liste der vorhandenen Tabstopps aufgenommen. Beim Verlassen der Programmfunktion<br />
mit Hilfe des Buttons wird der neue Tabstopp gesetzt.<br />
Tabstopp löschen<br />
Wählen Sie zum Löschen eines Tabstopps den betreffenden Tabstopp aus der Liste der vorhandenen<br />
Tabstopps aus und bestätigen Sie die Löschung mit Hilfe des Buttons Löschen. Der Tabstopp wird zur<br />
Löschung vorgesehen und im Bereich Zu löschende Tabstopps: angezeigt. Wiederholen Sie ggf. den<br />
Vorgang für weitere Tabstopps. Verlassen Sie die Programmfunktion mit Hilfe des Buttons . Die zur<br />
Löschung vorgesehenen Tabstopps werden entfernt.<br />
S Schriftverkehr
62<br />
12. Textbausteine As<br />
Textbaustein-Editor<br />
Mit dem Textbaustein-Editor kann der Anwender einfach und komfortabel Änderungen an vorhandenen Auswahlmasken,<br />
Briefköpfen, Formularen oder Textbausteinen vornehmen sowie neue Dateien erstellen.<br />
Textbausteinverwaltung<br />
Zum Lieferumfang von ra-micro 7 gehört eine umfangreiche Sammlung von Textbausteinen für die anwaltliche<br />
Praxis. Der Zugriff erfolgt über Textbausteine, Textbausteinverwaltung oder über Tastenkombinationen.<br />
Menüzeile<br />
Maskenübersicht<br />
Korrespondenz<br />
Familienrecht<br />
Mietrecht<br />
Verkehrsrecht<br />
Arbeitsrecht<br />
Zivilprozess<br />
Mustergliederung<br />
Tastenkombination<br />
A1<br />
A0<br />
A2<br />
A3<br />
A4<br />
A5<br />
A6<br />
A8<br />
In der Textauswahl wählen Sie den gewünschten Text und/oder Verzeichnis indem sie mit der Maus den Dateinamen<br />
anklicken. Durch Klick auf das Symbol werden Verzeichnisse geöffnet. Geöffnete Verzeichnisse sind<br />
durch gekennzeichnet. Texte werden mit Doppelklick auf das Textsymbol im Bereich Gewählte Texte aufgelistet.<br />
Die Auswahl eines Textes wird rückgängig gemacht, indem Sie die entsprechende Zeile markieren und<br />
_ bzw. im Kontextmenü Entfernen wählen.<br />
Zeilen, in denen das Symbol zu sehen ist, dienen der thematischen Übersicht oder als Hinweis für fehlende<br />
Textbausteine. Textdateien können aus diesen Zeilen nicht aufgerufen werden.<br />
Bestätigen Sie Ihre Textauswahl mit , werden die im Bereich Gewählte Texte aufgelisteten Texte nacheinander<br />
im Texteingabefenster geöffnet. Markierte Einträge können in der Maske Textauswahl per Drag & Drop<br />
an eine neue Position verschoben werden.<br />
Über<br />
können Sie Textbausteine umbenennen, löschen, ausschneiden und einfügen sowie neue Einträge<br />
(Ordner, Info-Zeilen und Dateien) in die Textauswahl aufnehmen. Zusätzlich können Sie hierüber Textbausteine<br />
direkt bearbeiten und neu erstellen. Zudem haben Sie die Möglichkeit, zusätzliche Masken zu importieren.<br />
Diese werden stets an das Ende der Textauswahl angefügt.<br />
Über das Kontextmenü können Sie außerdem Textbausteine in den Bereich Gewählte Texte übernehmen und<br />
Dateiinformationen abrufen. Zusätzlich kann die Textauswahl als Liste in die Kanzlei-Textverarbeitung übernommen<br />
und als Datei gespeichert oder gedruckt werden. So verfügen Sie jederzeit über eine druckbare Übersicht<br />
Ihrer ra-micro 7 Textbausteinsammlung. Sie können entweder die gesamte Textauswahl oder die Textauswahl<br />
ab der aktuellen Markierung wählen. Damit Sie sehen, in welcher Datei die jeweiligen Textbausteine<br />
gespeichert sind, empfehlen wir, die Dateinamen für die Liste zu übernehmen, wenn Sie danach gefragt werden.<br />
Alternativ kann ein Textbaustein wie andere Textdateien auch durch die Eingabe von *[Textname] ab der<br />
zweiten Zeile aufgerufen werden, z. B. *kl2.<br />
Unter Ansicht können Sie die markierten Dateien in einem Vorschaufenster anzeigen und zusätzlich den Dateinamen<br />
in die Textauswahl einblenden. Über Baustein-Aktualisierung kommen Sie direkt zur Textbausteinaktualisierung.<br />
Die Bearbeitung (Ändern, Löschen, Einfügen, Importieren) von Texten in der Textausbaustein-Verwaltung ist an<br />
das Programmrecht Textbaustein-Editor im Hauptpool geknüpft. Ist das Recht in der Benutzerverwaltung<br />
(D Dienstprogramme/Benutzer) unter Rechte, auf der Karteikarte Programmrechte für Ihre Benutzernummer<br />
nicht aktiviert, können Sie an den Texten in der Textauswahl keine Veränderungen vornehmen. Die entsprechenden<br />
Menüpunkte sind ausgegraut.<br />
S Schriftverkehr
63<br />
Themenbezogene Bearbeitung von Textbausteinen<br />
Wie Textbausteine in das Texteingabefenster eingelesen werden, hängt davon ab, ob sie am Anfang der 1. Zeile<br />
im Texteingabefenster oder ab der 2. Zeile aufgerufen werden. Stand der Cursor am Beginn der 1. Zeile beim<br />
Aufruf der Textbausteinauswahl, wird ein Text so eingelesen, wie er gespeichert war und kann bearbeitet<br />
werden. Voraussetzung ist hier allerdings, dass nur ein Text ausgewählt wird.<br />
Zur gezielten und themenbezogenen Bearbeitung von Textbausteinen empfehlen wir folgende Vorgehensweise:<br />
Positionieren Sie den Cursor an den Anfang der 1. Zeile im Texteingabefenster und wählen Sie den zu bearbeitenden<br />
Text aus, wie im vorigen Abschnitt beschrieben. Nach Bestätigung der Auswahl wird der Textbaustein im<br />
Texteingabefenster geöffnet. Bearbeiten Sie den Text und speichern Sie ihn mit der Programmfunktion Datei,<br />
Speichern unter unter dem alten Namen, der bereits von der Textverarbeitung vorgeschlagen wird. Leeren Sie<br />
das Texteingabefenster, z. B. mit H?. Der geänderte Textbaustein steht jetzt in der Textauswahl zur Verfügung.<br />
Um neue Ordner, Informationen oder Textbausteine in die Textauswahl aufzunehmen, wählen Sie zunächst<br />
die Position aus, an der ergänzt werden soll. Über Rechtsklick und Wahl von Neu; mit der Tastenkombination<br />
Sn oder wie zuvor erwähnt über<br />
kann der neue Eintrag eingefügt werden.<br />
Die Bearbeitung (Ändern, Löschen, Einfügen, Importieren) von Texten in der Textauswahl ist an das Programmrecht<br />
Briefkopf-/Formulardesigner geknüpft. Ist das Recht in der Benutzerverwaltung unter Rechte, auf der<br />
Karteikarte Programmrechte für Ihre Benutzernummer nicht aktiviert, können Sie demnach an den Texten in<br />
der Textauswahl keine Veränderungen vornehmen. Die entsprechenden Menüpunkte sind ausgegraut.<br />
Benutzer mit Verwalterrechten können unabhängig von den Einzelrechten Änderungen an der Textauswahl<br />
vornehmen.<br />
Textbausteine mit Abfrage von aktenbezogenen Platzhaltern aufrufen<br />
Wurde die Textbausteinauswahl ab der 2. Zeile im Texteingabefenster aufgerufen, fragt die Textverarbeitung<br />
unter Umständen nach der Aktennummer oder auch nach der Anrede von Parteien, wenn im aufgerufenen<br />
Textbaustein Rubrum- oder WDM-Platzhalter vorhanden sind. Die Abfrage einer Aktennummer unterbleibt,<br />
wenn die Aktennummer z. B. mit *A[Aktennummer] beim Aufruf der Briefkopfmaske oder mit<br />
*M[Aktennummer] vorher eingegeben wurde. Für den Aufruf von Textbausteinen, die Endungsplatzhalter enthalten,<br />
ergibt sich zusätzlich folgender Ablauf:<br />
Die Eingabemaske Anrede der Parteien wird aufgerufen, in dem die Endungsplatzhalter für den Textbaustein<br />
bestimmt werden. Folgende Möglichkeiten stehen zur Auswahl:<br />
Anrede aus den Aktendaten in den Textbaustein eintragen<br />
Das Programm schlägt automatisch vor, die Anrede aus der Akte zu nehmen. Im Auswahlfenster ist<br />
daher standardmäßig die Einstellung Anrede aus Akte [Aktennummer], z. B. Anrede aus Akte 2/09,<br />
gewählt. Das entsprechende Optionsfeld am linken unteren Rand des Auswahlfensters enthält ein Häkchen<br />
und die Anreden in den Bereichen Anrede aktive Parteirolle bzw. Anrede passive Parteirolle werden<br />
von der Kanzlei-Textverarbeitung fest vorgegeben. Nach Bestätigung werden die Endungsplatzhalter<br />
im aktuellen Dokument ersetzt.<br />
Wurden mehrere Gegneradressen - Gegner und Gegnerbevollmächtigter - zur Akte erfasst, erfolgt<br />
der rote Hinweis zwei passive Adressen zur Akte unter dem Bereich Anrede passive Parteirolle.<br />
In diesem Fall kann die passive Parteirolle manuell durch Wahl der gewünschten Anrede<br />
festgelegt werden.<br />
Wurde eine Adresse nicht zur Akte erfasst, z. B. die Gegneradresse, erfolgt der rote Hinweis<br />
nicht zur Akte gespeichert. Die Parteirolle kann manuell durch Wahl der gewünschten Anrede<br />
festgelegt werden.<br />
Anrede manuell in den Textbaustein eintragen<br />
In diesem Fall wird die Anrede nicht aus den Aktendaten ermittelt. Die Einstellung Anrede aus [Aktennummer],<br />
z. B. Anrede aus 2/09, wird abgewählt. Hier ist folgendermaßen zu verfahren: Wählen Sie<br />
im Bereich Anrede aktive Parteirolle die gewünschte Anrede mit einem Mausklick auf die entsprechende<br />
Einstellung aus. Zur Auswahl stehen:<br />
<br />
<br />
<br />
<br />
Einzahl männlich,<br />
Einzahl weiblich,<br />
Mehrzahl männlich und<br />
Mehrzahl weiblich.<br />
S Schriftverkehr
64<br />
Wiederholen Sie die Auswahl im Bereich Anrede passive Parteirolle und bestätigen Sie die Auswahl.<br />
Die Endungsplatzhalter werden automatisch im Dokument ersetzt.<br />
Endungsplatzhalter in Textbausteinen<br />
Bei manchen Textbausteinen ist es erforderlich, die Personalendungen an die Besonderheiten des Einzelfalls<br />
anzupassen. Dies wird durch die Endungsplatzhalter in Textbausteinen fast vollständig automatisch durchgeführt.<br />
Ist eine solche Anpassung beim Aufruf eines Textbausteins ab der zweiten Zeile erforderlich, wird die<br />
Eingabemaske Anrede der Parteien eingeblendet.<br />
Das Programm geht davon aus, dass es zwei Parteien gibt, auf die der Textbaustein ausgerichtet ist, eine aktive,<br />
z. B. der Kläger, und eine passive, z. B. der Beklagte.<br />
Wählen Sie in den Bereichen Anrede aktive Parteirolle und Anrede passive Parteirolle jeweils die gewünschte<br />
Anrede aus, z. B. Einzahl männlich, wenn es sich um einen einzelnen männlichen Kläger handelt, und Mehrzahl<br />
männlich, wenn der Text für mehrere männliche Beklagte angepasst werden soll.<br />
Beispiel:<br />
Wir haben den Kostenfestsetzungsbeschluss zur Zahlung an die Rechtsschutzversicherung unser Mandant<br />
weitergeleitet. Wir bitten daher, von Zwangsvollstreckungsmaßnahmen aus diesem Beschluss<br />
abzusehen…<br />
Die Platzhalter werden beim Einlesen des Textes durch die entsprechenden Personalendungen ersetzt.<br />
Die Textbausteine können durch den Anwender an die individuellen Bedürfnisse der Kanzlei angepasst werden.<br />
Grußformeln Asß, SZ<br />
Mit dieser Programmfunktion wird eine Auswahlmaske mit Grußformeln wie Mit freundlichen Grüßen, Hochachtungsvoll<br />
usw. aufgerufen, aus der die gewünschte Grußformel ausgewählt werden kann. Eine zuvor markierte<br />
Grußformel kann durch Druck auf " in einer Vorschau dargestellt werden, ohne in das Texteingabefenster<br />
eingelesen zu werden. Wie die Grußformelauswahl in der täglichen Kanzleipraxis eingesetzt werden kann, entnehmen<br />
Sie bitte dem Abschnitt Anschreiben an den Mandanten. Zum Lieferumfang von ra-micro 7 gehören<br />
die Grußformeldateien texts1.rtf, texts2.rtf, ... , texts12.rtf. Hierbei handelt es sich um einfache Textdateien, in<br />
denen die jeweiligen Grußformeln gespeichert sind.<br />
Grußformelauswahl ändern<br />
Welche Grußformeln zur Auswahl zur Verfügung stehen, hängt von der Auswahlmaske maskes0.msk<br />
ab. In folgenden Fällen ist auch die Änderung des Standardtextes maskes0.msk notwendig:<br />
<br />
<br />
<br />
<br />
Grußformeln werden beim Speichern mit der Programmfunktion Datei, Speichern unter ... bei gewählter<br />
Einstellung RTF-Standardtext unter einem neuen Namen texts[Nr.].rtf, z. B. texts20.rtf<br />
gespeichert.<br />
Neue Grußformeln werden in der Kanzlei-Textverarbeitung erstellt und unter einem neuen Dateinamen<br />
texts[Nr.].rtf, z. B. texts99.rtf, wie zuvor beschrieben gespeichert.<br />
Die Auswahlzeile, mit der die geänderte Grußformel aufgerufen wird, soll geändert werden.<br />
Grußformeln sollen aus der Auswahl gelöscht werden.<br />
Die Auswahl der Grußformeln besteht aus einem beschreibenden Teil, der Kurzform der Grußformel,<br />
und dem Dateinamen der Grußformel, dem Standardtext, unter dem die Grußformel gespeichert wurde.<br />
Die Extension des Standardtextes, hier .rtf, ist nicht mit einzugeben.<br />
Rufen Sie die Auswahlmaske zur Auswahl der Grußformeln z. B. über Textbausteine, Textbaustein-<br />
Editor auf. Wählen Sie im Textbaustein-Editor, Kanzlei-Textverarbeitung, Kurzbriefprogramm, die<br />
Auswahl Grußformel. Bearbeiten Sie die Auswahlmaske mit einer der folgenden Möglichkeiten:<br />
<br />
<br />
Sie möchten nur die Kurzform einer Grußformel aktualisieren, weil sie dem neuen Inhalt des entsprechenden<br />
Standardtextes texts[Nr.].rtf nicht mehr entspricht. Ändern Sie hierzu den vorhandenen<br />
Text nach Mausdoppelklick auf die entsprechende Zelle in der linken Spalte der Maske, z. B.<br />
Mit freundl. Grüßen <strong>RA</strong> Recht in Mit freundlichen Grüßen <strong>RA</strong> Hansen.<br />
Sie möchten die Auswahlmaske um eine weitere Grußformel texts[Nr.].rtf ergänzen, die Sie gerade<br />
erstellt haben. Fügen Sie z. B. mit , Aktuelle Position eine neue Leerzeile vor die aktuelle<br />
Zeile ein und tragen dann eine neue Kurzbezeichnung ein. Den Namen des neuen Grußformeltextes<br />
geben Sie in die Maske Öffnen und bestätigen den eingegebenen Dateinamen, z. B.<br />
texts13.rtf, mit . Anschließend legen Sie den neuen Grußformeltext mit an<br />
und bearbeiten ihn abschließend. Mit , Anhängen können Sie den neuen Eintrag auch am<br />
Ende des bestehenden Textes vornehmen.<br />
S Schriftverkehr
65<br />
<br />
Sie möchten eine Grußformel aus der Auswahl entfernen, weil Sie die entsprechende Grußformeldatei<br />
mit der Programmfunktion Datei, Text auf Festplatte löschen zuvor gelöscht haben. Bewegen<br />
Sie den Cursor in die gewünschte Zeile und löschen Sie die Zeile über den Button .<br />
Die mit<br />
gespeicherte Auswahlmaske steht anschließend sofort z. B. mit SZ zur Verfügung.<br />
Bei der Bearbeitung des Standardtextes maskes0.msk und anderer Auswahlmasken für Textbausteine<br />
in der Kanzlei-Textverarbeitung sollten Sie darauf achten, dass<br />
<br />
<br />
<br />
<br />
die Übersichtlichkeit der Auswahlmaske erhalten bleibt, d. h. die Angaben in den verschiedenen<br />
Spalten des Standardtextes sollten systematisch gegliedert werden, z. B. so, dass Grußschlussformeln,<br />
die Mit freundlichen Grüßen eingeleitet werden, in der Auswahlmaske untereinander stehen.<br />
pro Auswahlmaske maximal 150 Textbausteine möglich sind.<br />
die einzelnen Textzeilen nicht mehr als 75 Zeichen lang sind.<br />
Die Textverarbeitung orientiert sich bei der Anzeige der Grußformelmaske mit SZ an der längsten<br />
Kurzform. Diese bestimmt die Breite der 1. Spalte mit den Kurzformen und auch die Gesamtbreite<br />
der Auswahlmaske. Leerzeichen zwischen Kurzform und Grußformeldateiname werden von<br />
der Textverarbeitung automatisch angeglichen, so dass die Angaben in den Spalten der Grußformelauswahl<br />
SZ stets bündig untereinander stehen.<br />
Phrasen Asp, Floskeln Átf<br />
Zum Lieferumfang von ra-micro 7 gehören Textbausteine, die z. B. zur Berechnung von Gerichts- und Nutzungsausfallkosten<br />
dienen. Mit der Programmfunktion Phrasen wird standardmäßig die Maske Autokorrektur<br />
aufgerufen. Hier werden die Tastenkürzel angezeigt, mit denen die jeweiligen Phrasen im Texteingabefenster<br />
aufgerufen werden können. Zusätzlich können hier neue Phrasen angelegt und bestehende geändert werden.<br />
Markierte Textbausteine können in einem Textfenster bearbeitet werden. Bei den Phrasen handelt es sich zum<br />
Teil um rechnende Textbausteine. Weitere Informationen zu diesen Textbausteinen sind im Abschnitt Klammern<br />
berechnen zu finden.<br />
Folgende Phrasen stehen nach einer Neuinstallation von ra-micro 7 zur Verfügung:<br />
<br />
<br />
<br />
<br />
<br />
<br />
<br />
<br />
<br />
<br />
Mittelzins,<br />
Gerichtskosten,<br />
Reparaturkosten,<br />
Nutzungsausfall,<br />
Wertminderung,<br />
Sachverst.Kosten,<br />
Unkostenpauschale,<br />
Sonstiges,<br />
SUMME,<br />
Schadensberechnung.<br />
Ist die Einstellung Autokorrektur abschalten in Extras, Einstellungen Kanzlei-Textverarbeitung auf der<br />
Karteikarte Einstellungen 1 nicht gewählt, stehen Ihnen die Phrasen und Floskeln hier nicht zur Verfügung,<br />
sondern können mit Hilfe der Autokorrektur verwendet werden. Siehe hierzu auch den Abschnitt Autokorrektur.<br />
Phrasen werden überwiegend mit Tastenkombinationen A! bis A= aus dem Texteingabefenster<br />
aufgerufen. Sollen die Phrasen statt der ra-micro 7 Fensterprogramme mit G-Tastenkombinationen<br />
aufgerufen werden, ist in der Programmfunktion Extras, Einstellungen Kanzlei-Textverarbeitung auf der<br />
Karteikarte Einstellungen 1 die Einstellung Phrasen über AltGr-Taste aufrufen zu wählen. In diesem Fall<br />
können die ra-micro 7 Fensterprogramme, die mit Tastenkombinationen G! bis G= aufgerufen<br />
werden, wenn die entsprechende G-Tastenkombination bereits für eine Phrase vorbelegt ist.<br />
Die Programmfunktion Floskeln dient dem Aufruf häufig benutzter Worte und Wendungen aus einer Auswahlmaske.<br />
Die Floskel wird nach Bestätigung an Cursorstelle in das Texteingabefenster eingefügt. Floskeltext und<br />
Floskelauswahl gehören nicht zum Lieferumfang von ra-micro 7 und müssen vom Anwender selbst in der Maske<br />
Autokorrektur erstellt werden, siehe oben.<br />
13. Briefe Ar<br />
Das Menü Briefe bietet Ihnen Programmfunktionen zum schnellen Erstellen von Kurzbriefen, Serienbriefen und<br />
Auftraggeberrundschreiben, sowie den Zugriff auf Briefdateien, die in anderen ra-micro 7 - Programmen er-<br />
S Schriftverkehr
66<br />
stellt wurden. Mit Hilfe des DMS-Archivs können Sie sich die zu einer Akte gespeicherten Dokumente auflisten<br />
lassen und ggf. sofort in das Texteingabefenster laden.<br />
Kurzbrief Arz, É24<br />
Die Programmfunktion Kurzbrief dient der zeitsparenden Erstellung eines Anschreibens. Mehrere Schreiben<br />
können hintereinander eingegeben und später in einem Durchgang gedruckt werden.<br />
Leeren Sie das Texteingabefenster, z. B. mit H?, bevor die Programmfunktion Kurzbrief aufgerufen wird.<br />
Ansonsten fragt die Textverarbeitung, ob der Textspeicher gelöscht werden soll. Bei Abbruch dieser Meldung<br />
wird ein neues leeres Texteingabefenster geöffnet und die Programmfunktion Kurzbrief in dem neuen Texteingabefenster<br />
gestartet. Bei Bestätigung der Meldung wird der aktuelle Text im Texteingabefenster gelöscht und<br />
die Programmfunktion Kurzbrief im aktuellen Texteingabefenster aufgerufen. Zum Umgang mit mehreren Texteingabefenstern<br />
verweisen wir auf den Abschnitt Fenster.<br />
Geben Sie die Aktennummer ein, zu der der Kurzbrief geschrieben werden soll und bestätigen Sie Ihre Eingabe.<br />
Falls ra-micro 7 die gewünschte Aktennummer vorschlägt, bestätigen Sie diese mit Ü. Bei Bedarf kann auch<br />
ein Korrespondenzkürzel mit der Aktennummer eingegeben werden, z. B. so: 1/09R.<br />
Automatisch wird der Mandant der Akte angezeigt. Sie können mit V, Y oder über einen anderen Beteiligten<br />
zur Akte wählen.<br />
automatisch in die E-Akte archi-<br />
Durch Wahl In E-Akte archivieren wird der Kurzbrief nach Klick auf<br />
viert.<br />
Im Eingabefeld Briefkopf wird standardmäßig die Nummer des Briefkopfes vorgeschlagen, der zum Druckformat<br />
gespeichert wurde. Soll für einen besonderen Kurzbrief ein anderer Briefkopf gewählt werden, kann hier die<br />
Nummer dieses Briefkopfes eingegeben werden. Beim nächsten Kurzbrief wird wieder die Nummer des<br />
Standard-Briefkopfes vorgeschlagen.<br />
Bei Kurzbrief Nr. könnten Sie mit V, Y oder über einen Kurzbrieftext wählen. Über kann die Auswahl<br />
geändert werden, wenn Sie über das Recht Verwalter in der Benutzerverwaltung verfügen.<br />
Im Eingabefeld Anzahl kann festgelegt werden, wie oft ein Kurzbrief gedruckt werden soll. Standardmäßig wird<br />
von der Kanzlei-Textverarbeitung 1 Exemplar vorgeschlagen. Bei Bedarf können Sie einen gespeicherten Textbaustein<br />
in den Kurzbrief einfügen, hier steht Ihnen über die Textbaustein-Auswahlmaske zur Verfügung.<br />
Geben Sie bei Bedarf einen individuellen Zusatztext ein. Der Text kann fortlaufend geschrieben werden, neue<br />
Absätze werden mit Ü erzeugt. Wählen Sie abschließend die Grußformel aus.<br />
Erfassen Sie den nächsten Kurzbrief durch oder Eingabe einer neuen Aktennummer und verfahren Sie,<br />
wie zuvor beschrieben. Die erfassten Kurzbriefe werden in der Übersichts-Liste mit Akten- u. Adressnummer<br />
sowie Aktenkurzbezeichnung aufgelistet. Durch Auswahl eines Kurzbriefs in der Übersicht und Druck auf _<br />
kann der gewählte Brief aus der Auswahl entfernt werden. Der markierte Kurzbrief kann darüber hinaus in der<br />
Eingabemaske ra-micro 7 Kurzbrief überarbeitet und mit neuen Daten überschrieben werden.<br />
Durch Wahl des Buttons<br />
kann der aktuelle Kurzbrief in das Texteingabefenster geladen und bearbeitet<br />
werden. Wird der Kurzbrief unter speichern unter , Druckdatei speichern , oder über die<br />
Druckenmaske z.B. über die Symbolleiste der Kanzlei-Textverarbeitung gespeichert, wird automatisch<br />
die aktuelle Aktennummer, der ausgewählte Beteiligte und die Kurzbrief-Nr. als Bemerkung, des erstellten<br />
Kurzbriefs vorgeschlagen.<br />
Wird der Kurzbrief mit Hilfe des Buttons<br />
in das Texteingabefenster geladen und anschließend mit<br />
der Programmfunktion Drucken gedruckt, wird als Druckanzahl der Wert vorgeschlagen, der vorher zum<br />
Kurzbrief im Eingabefeld Anzahl eingegeben wurde. Der Wert, der in der Programmfunktion Seite einrichten,<br />
Karteikarte Druckvoreinstellung als Voreinstellung für die Ausdruckanzahl eingegeben oder mit dem<br />
Druckformat gespeichert wurde, findet in diesem Fall keine Berücksichtigung.<br />
Mit Hilfe des Buttons<br />
wird die Programmfunktion Wiedervorlagen Gv geöffnet und Sie können<br />
eine Wiedervorlage zum Kurzbrief erfassen. In der Eingabemaske der Programmfunktion Wiedervorlagen<br />
Gv wird automatisch die Akte zum Kurzbrief vorgeschlagen und braucht nur noch bestätigt zu werden.<br />
Mit dem Button<br />
werden sämtliche Kurzbriefe, die in der Übersicht Briefe angezeigt werden, gelöscht.<br />
Kurzbrief überschreiben<br />
Wählen Sie zum Überschreiben eines bereits erstellten Kurzbriefes diesen im Bereich Liste der Eingabemaske<br />
ra-micro 7 Kurzbrief. Geben Sie anschließend neue Daten in der Kurzbrieffunktion ein. Nach<br />
Wahl des Buttons werden Sie gefragt, ob Sie den Kurzbrief überschreiben möchten. Wenn Sie<br />
S Schriftverkehr
67<br />
die Frage bestätigen, wird der im Bereich Liste markierte Kurzbrief überschrieben. Im anderen Fall<br />
wird der gerade erstellte Kurzbrief in die Liste übernommen, ohne dass der markierte Kurzbrief überschrieben<br />
wird.<br />
Serienbrief Are, É18<br />
Mit der Programmfunktion Serienbrief ist es möglich, an einen großen Empfängerkreis den gleichen Text zu<br />
versenden. Hierbei wird automatisch auf gespeicherte Adressen zugegriffen. Bei entsprechenden Voraussetzungen<br />
kann der Serienbrief auch direkt an Empfänger gefaxt oder gemailt werden, zu deren Adresse eine Faxnummer<br />
oder eine E-Mail-Adresse gespeichert wurde.<br />
Leeren Sie das Texteingabefenster, z. B. mit H?, bevor die Programmfunktion Serienbrief aufgerufen wird.<br />
Andernfalls fragt die Kanzlei-Textverarbeitung, ob der Textspeicher gelöscht werden soll. Bei Abbruch dieser<br />
Meldung wird ein neues Texteingabefenster geöffnet und die Programmfunktion Serienbrief im neuen Texteingabefenster<br />
gestartet. Bei Bestätigung der Meldung wird der aktuelle Text im Texteingabefenster gelöscht und<br />
die Programmfunktion Serienbrief im aktuellen Texteingabefenster aufgerufen.<br />
Geben Sie die gewünschten Adressnummern der Serienbriefempfänger in das Eingabefeld Adressen <br />
ein. Hierzu bestehen folgende Möglichkeiten:<br />
Eingabe eines Adressnummernbereichs, z. B. so: 1001-1010. Der Serienbrief wird an die Empfänger mit<br />
den Adressnummern 1001 bis 1010 adressiert.<br />
Einzelne Adressnummern werden durch Semikolon getrennt eingegeben.<br />
Auch gemischte Eingaben sind möglich, z. B. 1001-1010;1028;1029.<br />
Sind zu den Mandanten-Adressen Ansprechpartner hinterlegt, kann in der Auswahlmaske des Serienbriefes<br />
gewählt werden, ob das Rundschreiben nur an den 1. Ansprechpartner oder aber an alle Ansprechpartner<br />
versandt werden soll.<br />
Der Briefkopf wird gemäß Ihrer Einstellung unter Seite einrichten, Seiteneinstellung vorgeschlagen. Im Eingabebereich<br />
Betreff können bis zu drei Betreffzeilen füllen. Die Zeilen werden jeweils mit Ü beendet. Die drei<br />
Betreffzeilen ersetzen im Briefkopf die Betreffplatzhalter $11, $12 und $18.<br />
Wählen Sie einen Textbaustein aus. Befindet sich im erstellten Textbaustein bereits ein Betreff, darf unter Betreff<br />
keine Eingabe erfolgen.<br />
Auswahl eines Kurzbrieftextes textl[Nr.] aus der Auswahlliste Textbaustein.<br />
Nach Klick auf öffnet sich im Windows-Standarddialog das Fenster Öffnen. Automatisch wird das<br />
Verzeichnis [Laufwerk]\ra\text, z. B. j:\ra\text, zur Textauswahl vorgeschlagen. Wählen Sie eine<br />
Grußformel mit V oder Y aus.<br />
Auswahl einer Grußformel texts[Nr.] aus der Auswahlliste Grußformel.<br />
Die Grußformeln können hier ebenfalls über geändert werden, wenn Sie über das Recht Verwalter<br />
verfügen. Alternativ kann mit im Windows-Standarddialog Öffnen eine Textdatei aus dem Textverzeichnis<br />
[Netzlaufwerk]\ra\text, in den Serienbrief geladen werden.<br />
Geben Sie bei Bedarf weitere Empfängereingrenzungen im Eingabebereich Selektionen ein, siehe<br />
nachfolgenden Abschnitt. Mit<br />
werden die ausgewählten Adressen in einer Adressübersicht<br />
aufgelistet. Durch Mausklick auf den entsprechenden Spaltentitel der Übersicht können die Serienbriefempfänger<br />
nach Adressnummer, Postleitzahl, Nachname oder Adressbemerkung sortiert werden.<br />
Standardmäßig sind die Serienbriefempfänger nach der Adressnummer vorsortiert. Mit<br />
kann<br />
die Auswahl der Serienbriefempfänger wiederholt werden. Mit<br />
werden die Serienbriefe gedruckt.<br />
Die Kanzlei-Textverarbeitung erkennt automatisch, wenn zu einer ausgewählten Serienbriefadresse<br />
eine Faxnummer gespeichert ist. Die Anzahl der möglichen Faxe wird in der Überschrift<br />
der Adressübersicht angezeigt. Soll der Serienbrief automatisch per Fax an den Empfänger geschickt<br />
werden, ist die Einstellung Als Fax versenden, wenn Faxnr. vorhanden zu wählen. Voraussetzung<br />
für den Faxversand ist ein auf dem Arbeitsplatz eingerichtetes Faxsystem. Die Einstellung<br />
Nach Faxversand unterbrechen sollte bei Faxtreibern zusätzlich gewählt werden, die eine<br />
Eingabemaske zur Änderung der Faxdaten aufrufen. Dort können bei Bedarf Fax-<br />
Einstellungen geändert werden, z. B. die Faxnummer. Wenden Sie sich bei Problemen an Ihren<br />
ra-micro 7 Vor-Ort-Partner, der Ihr Faxsystem eingerichtet hat. Ferner ist es möglich, beim<br />
Faxen von Serienbriefen nach jedem einzelnen Brief Änderungen an den Fax-Einstellungen vorzunehmen,<br />
z. B. eine Änderung der Faxnummer.<br />
S Schriftverkehr
68<br />
Adressen, zu denen eine E-Mail-Adresse gespeichert ist, werden ebenfalls erkannt. In diesem<br />
Fall steht die Einstellung Als E-Mail versenden, wenn E-Mail Adresse vorhanden zur Verfügung.<br />
Zusätzlich können Sie hier auswählen, ob der Serienbrief als Text in die E-Mail aufgenommen<br />
werden soll oder ihr als Dateianlage (Attachement) beigefügt werden soll. Beim E-Mail-Versand<br />
können Sie einen Betreff zu Ihrem Serienbrief eingeben.<br />
Selektionen<br />
Als weitere Eingrenzung des Empfängerkreises sind neben der Auswahl eines Adressnummernbereichs<br />
im Eingabefeld Adressen folgende Selektionen in der Programmfunktion Serienbrief<br />
möglich.<br />
Im Eingabefeld Name erfolgt eine Auswahl nach dem Empfängernamen. Zur Selektion mehrerer<br />
Empfänger können Bereiche eingetragen werden, so kann z. B. A-G;S-Z. Das Programm sucht<br />
dann im angegebenen Adressnummernbereich alle Namen, die mit den Buchstaben A bis G und S bis<br />
Z beginnen.<br />
In Eingabefeld PLZ kann eine weitere Eingrenzung nach einer einzugebenden<br />
Postleitzahl oder einem Postleitzahlenbereich vorgenommen werden, z. B. so: 10000-10500. Mehrere<br />
Postleitzahlenbereiche werden durch Semikolon getrennt, z. B. so: 10000-10500;1220-1250.<br />
Unter Adresskennzeichen 1/ Adresskennzeichen 2/ Bemerkung können weitere Eingrenzungen des<br />
Empfängerkreises lt. Eingabe im Adressfenster vorgenommen werden.<br />
Dokumentenverwaltung Aro<br />
Textdateien und Druckdateien können beim Speichern einer Aktennummer zugeordnet werden. Siehe hierzu die<br />
Beschreibung zu den Programmfunktionen Speichern unter ... sowie Druckdatei speichern/Text in Druckdatei<br />
speichern. Solche Dateien können mit der Dokumentenverwaltung aktenbezogen angezeigt und bei Bedarf z. B.<br />
gedruckt oder bearbeitet werden.<br />
Leeren Sie das Texteingabefenster, z. B. mit H?, bevor die Dokumentenverwaltung aufgerufen wird. Andernfalls<br />
fragt die Textverarbeitung, ob der Textspeicher gelöscht werden soll. Bei Abbruch dieser Meldung wird<br />
ein neues Texteingabefenster geöffnet und die Programmfunktion Dokumentenverwaltung in dem neuen Texteingabefenster<br />
gestartet. Bei Bestätigung der Meldung wird der aktuelle Text im Texteingabefenster gelöscht<br />
und die Programmfunktion Dokumentenverwaltung im aktuellen Texteingabefenster aufgerufen. Zum Umgang<br />
mit mehreren Texteingabefenstern verweisen wir auf den Abschnitt Fenster.<br />
Geben Sie eine Aktennummer ein, die Aktennummer ist mit Ü zu bestätigen. Die zur Akte gespeicherten Dateien<br />
werden aufgelistet und können per Mausdoppelklick in das Texteingabefenster eingelesen und bei Bedarf<br />
bearbeitet werden.<br />
Druckdateien, die mit der Programmfunktion Druckdateien, Druckdatei löschen im Menü Datei gelöscht<br />
wurden, werden automatisch aus der Dokumentenverwaltung zur Akte entfernt.<br />
Briefdateien verwalten Arb<br />
Dateien, die z. B. von den ra-micro 7 Programmbereichen Zwangsvollstreckung und Gebühren/Kosten erzeugt<br />
werden, können in der Kanzlei-Textverarbeitung gedruckt, als Druckdateien übernommen oder in Schreiben<br />
eingefügt und weiterbearbeitet werden.<br />
Nach Aufruf der Programmfunktion Briefdateien verwalten werden alle Briefdateien zum aktuellen Benutzer<br />
angezeigt.<br />
Zur Anzeige der Briefdateien eines anderen Benutzers geben Sie bei Benutzernummer die gewünschte Benutzernummer<br />
ein und bestätigen mit Ü.<br />
Des Weiteren werden Datum und Uhrzeit der Briefdateierstellung und die Akte angezeigt, zu der die Briefdatei<br />
erstellt wurde.<br />
Auftraggeber-Rundschreiben Ara<br />
Mit den Programmfunktionen dieser Menüzeile können Sie Rundschreiben an Ihre Mandanten versenden und,<br />
wenn möglich, auch faxen. Zur Aktenauswahl stehen folgende Programmfunktionen zur Verfügung:<br />
<br />
<br />
<br />
Alle Akten Araa<br />
Laufende Akten Aral<br />
Abgelegte Akten Arab<br />
S Schriftverkehr
69<br />
Diese Programmfunktionen lassen sich alle einheitlich auf die folgende Weise ausführen. Leeren Sie das Texteingabefenster,<br />
z. B. mit H?, bevor die Menüzeile Auftraggeber-Rundschreiben aufgerufen wird. Andernfalls<br />
fragt die Textverarbeitung, ob der Textspeicher gelöscht werden soll. Bei Abbruch dieser Meldung wird ein neues<br />
Texteingabefenster geöffnet und die Programmfunktion in dem neuen Texteingabefenster gestartet.<br />
Wählen Sie aus, ob Sie an die Auftraggeber aller Akten, aller laufenden Akten oder aller abgelegten Akten ein<br />
Rundschreiben schicken möchten.<br />
Geben Sie die gewünschten Aktennummern bei Akten ein. Hierzu bestehen folgende Möglichkeiten:<br />
<br />
<br />
Eingabe eines Aktennummernbereichs, z. B. so: 1/06-10/06. Das Rundschreiben wird an die Auftraggeber<br />
der Akten 1/01 bis 10/01 adressiert.<br />
Einzelne Aktennummern werden durch Semikolon getrennt eingegeben.<br />
Auch gemischte Eingaben sind möglich, z. B. 1/06-10/06;28;29.<br />
ra-micro 7 erkennt automatisch, wenn Akten mit identischen Auftraggebern eingegeben wurden und erstellt<br />
pro Auftraggeber automatisch nur ein Anschreiben.<br />
Sind in Ihren Akten zu den Mandanten-Adressen Ansprechpartner hinterlegt, dann kann in der Auswahlmaske<br />
des Auftraggeberrundschreibens gewählt werden, ob das Rundschreiben nur an den 1. Ansprechpartner oder<br />
aber an alle Ansprechpartner versandt werden soll.<br />
Wählen Sie den Briefkopf aus. Vorgeschlagen wird die Nummer der Briefkopfmaske texttk[Nr.].rtf, die zum<br />
aktuellen Druckformat gespeichert wurde. Siehe den Abschnitt Seite einrichten.<br />
Geben Sie einen bis zu dreizeiligen Betreff im Eingabebereich Betreff ein. Die Zeilen werden jeweils mit Ü<br />
beendet. Die drei Betreffzeilen ersetzen im Briefkopf die Betreffplatzhalter $11, $12 und $18. Alternativ können<br />
Sie mit Hilfe der Einstellung Mit Mandantenbetreff zu jeder Akte den Mandantenbetreff ausdrucken lassen.<br />
Wählen Sie einen Text aus. Die Textverarbeitung verfügt über folgende Möglichkeiten der Textauswahl:<br />
Auswahl eines Kurzbrieftextes textl[Nr.] aus der Auswahlliste Textbaustein.<br />
Eingabe eines Textnamens in das Eingabefeld der Auswahlliste Textbaustein, z. B. rund4.rtf. Das<br />
System sucht nach der Textdatei in der bereits im Exkurs Textdateien mit der Sternchenmethode laden beschriebenen<br />
Suchreihenfolge.<br />
Nach Klick auf öffnet sich im Windows-Standarddialog das Fenster Öffnen. Automatisch wird das Verzeichnis<br />
[Laufwerk]\ra\text, z. B. j:\ra\text, zur Textauswahl vorgeschlagen.<br />
Wählen Sie eine Grußformel aus. Die Textverarbeitung verfügt über folgende Möglichkeiten der Grußformelauswahl:<br />
Auswahl einer Grußformel texts[Nr.] aus der Auswahlliste Grußformel.<br />
Auswahl einer Grußformel nach Klick auf den Button , im Windows-Standarddialog Öffnen. Wird automatisch<br />
das Verzeichnis ra\text zur Textauswahl vorgeschlagen.<br />
Geben Sie bei Bedarf weitere Empfängereingrenzungen im Eingabebereich Selektionen ein, siehe nachfolgenden<br />
Abschnitt. Nach Mausklick auf den Button<br />
werden die ausgewählten Adressen in einer Adressübersicht<br />
aufgelistet. Durch Mausklick auf den entsprechenden Spaltentitel der Übersicht können die Serienbriefempfänger<br />
nach Adressnummer, Postleitzahl, Nachname oder Bemerkung sortiert werden. Standardmäßig sind die<br />
Serienbriefempfänger nach der Adressnummer vorsortiert. Durch Mausklick auf den Button<br />
kann die<br />
Auswahl der Rundschreibenempfänger wiederholt werden.<br />
Nach Mausklick auf den Button<br />
werden die Serienbriefe gedruckt.<br />
Die Textverarbeitung fasst Auftraggeber-Rundschreiben an identische Auftraggeber automatisch zusammen.<br />
Die Textverarbeitung erkennt automatisch, wenn zu einer ausgewählten Serienbriefadresse eine Faxnummer<br />
gespeichert ist. Die Anzahl der möglichen Faxe wird in der Überschrift der Adressübersicht angezeigt.<br />
Soll der Serienbrief automatisch per Fax an den Empfänger geschickt werden, ist die Einstellung Als Fax<br />
versenden, wenn Faxnr. vorhanden zu wählen. Voraussetzung für den Faxversand ist ein auf dem Arbeitsplatz<br />
eingerichtetes Faxsystem. Die Einstellung Nach Faxversand unterbrechen sollte bei Faxtreibern zusätzlich<br />
gewählt werden, die eine Eingabemaske zur Änderung der Faxdaten aufrufen. Dort können bei Bedarf<br />
Fax-Einstellungen geändert werden, z. B. die Faxnummer. Wenden Sie sich bei Problemen an Ihren<br />
ra-micro 7 Vor-Ort-Partner, der Ihr Faxsystem eingerichtet hat. Weiterhin ist es jetzt möglich, beim Faxen<br />
von Serienbriefen nach jedem einzelnen Brief Änderungen an den Fax-Einstellungen vorzunehmen, z. B. eine<br />
Änderung der Faxnummer.<br />
S Schriftverkehr
70<br />
Selektionen<br />
Als weitere Eingrenzung des Empfängerkreises sind neben der Auswahl eines Aktennummernbereichs<br />
folgende Selektionen mit der Programmfunktion Auftraggeber-Rundschreiben möglich.<br />
Im Eingabefeld Name erfolgt eine Auswahl nach dem Empfängernamen. Zur Selektion können<br />
Bereiche eingetragen werden, so z. B. A-G;S-Z. Das Programm sucht dann im angegebenen Aktenbereich<br />
alle Namen, die mit den Buchstaben A bis G und S bis Z beginnen.<br />
Im Eingabefeld PLZ kann eine weitere Eingrenzung nach einer einzugebenden<br />
Postleitzahl oder einem Postleitzahlenbereich vorgenommen werden, z. B. so: 10000-10500. Mehrere<br />
Postleitzahlenbereiche werden durch Semikolon getrennt, z. B. so: 10000-10500;1220-1250.<br />
Unter Adresskennzeichen 1 und 2 kann als weitere Eingrenzung des Empfängerkreises eine Eingabe<br />
gemäß Kennzeichen 1 sowie des Kennzeichens 2 der Programmfunktion B1 Adressfenster Ga<br />
erfolgen.<br />
Bei Bemerkung können Sie nach den in der Programmfunktion B1 Adressfenster Ga als Adressbemerkung<br />
erfassten Einträgen selektieren.<br />
Wird mit Mandantenbetreff gewählt, wird das Eingabefeld für den Betreff ausgeblendet. Die<br />
Auftraggeberrundschreiben werden mit den jeweiligen Mandantenbetreffs zur Akte gedruckt.<br />
Unter Referat kann nach Referaten selektiert werden. Die Referatnummer ist stets zweistellig einzugeben,<br />
z. B. 03 für das Referat 3. Verschiedene Referate können durch Semikolon getrennt eingegeben<br />
werden.<br />
Bei Sachbearbeiter kann nach dem Aktensachbearbeiter selektiert werden. Geben Sie dazu ein gültiges<br />
Aktensachbearbeiterkürzel in das Eingabefeld ein.<br />
Unter Aktenkennzeichen können Sie die Rundschreibenempfänger zusätzlich nach dem Aktenkennzeichen<br />
selektieren. Geben Sie ein Aktenkennzeichen, das zu einer Akte gespeichert wurde.<br />
14. Extras Ax<br />
Trennhilfe und Rechtschreibprüfung<br />
Die Textverarbeitung verfügt über komfortable Programmfunktionen, den aktuellen Text auf Rechtschreibung<br />
und Silbentrennung zu überprüfen. Da sich bei der Rechtschreibprüfung durch neu hinzugefügte oder entfernte<br />
Zeichen Änderungen im Zeilenumbruch ergeben können, sollte die Rechtschreibprüfung vor der Trennhilfe<br />
durchgeführt werden.<br />
Wir empfehlen als allgemeine Vorgehensweise:<br />
Schreiben Sie Ihren Text. Bewegen Sie den Cursor z. B. mit SP an den Textanfang. Rufen Sie die Rechtschreibprüfung<br />
auf, und korrigieren Sie den Text. Bewegen Sie den Cursor nach der Rechtschreibprüfung erneut<br />
an den Textanfang, und rufen Sie anschließend die automatische oder manuelle Trennhilfe auf. Speichern Sie<br />
Ihren Text z. B. als Druckdatei und leeren Sie anschließend das Texteingabefenster, z. B. mit H?.<br />
In den folgenden Abschnitten werden die verschiedenen Programmfunktionen zur Trennhilfe und Rechtschreibprüfung<br />
in derjenigen Reihenfolge beschrieben, in der sie auch im Menü Extras aufgelistet sind.<br />
Trennhilfe automatisch Axt<br />
Dient der automatischen Silbentrennung im aktuellen Dokument. Die Silbentrennung greift dabei auf die im<br />
ra-micro 7 Wörterbuch vorhandenen Trennstellen zu. Siehe hierzu auch den Abschnitt Wörterbuch bearbeiten.<br />
Wir empfehlen folgende Vorgehensweise:<br />
Bewegen Sie den Cursor z. B. mit SP an den Anfang des Textes. Rufen Sie die Programmfunktion Trennhilfe<br />
automatisch auf. Die Silbentrennung erfolgt automatisch und greift hierbei auf die Trennstellen zurück, die<br />
im ra-micro 7 Wörterbuch mit den Wörtern gespeichert wurden.<br />
Trennhilfe manuell Axm<br />
Dient der manuellen Silbentrennung im aktuellen Dokument. Die Silbentrennung greift dabei auf die im<br />
ra-micro 7 Wörterbuch vorhandenen Trennstellen zu. Wir empfehlen folgende Vorgehensweise:<br />
Bewegen Sie den Cursor z. B. mit SP an den Anfang des Textes. Rufen Sie die Programmfunktion Trennhilfe<br />
manuell auf. Die manuelle Trennhilfe überprüft den gesamten Text und zeigt das erste zu trennende Wort<br />
S Schriftverkehr
71<br />
in der Eingabemaske manuelle Trennhilfe an. Die möglichen Trennstellen werden von der Textverarbeitung<br />
berechnet und jeweils in Klammern vor dem Eingabefeld für die Trennstelle angezeigt, z. B. so: Wort (Ver-urtei-len):<br />
Im Eingabefeld für die Trennstelle wird das zu trennende Wort mit der ersten möglichen Trennstelle<br />
angezeigt.<br />
Zum Versetzen der Trennstelle stehen folgende Buttons zur Verfügung:<br />
<br />
:Verschiebt die Trennstelle auf die nächstmögliche vor die aktuelle Trennstelle.<br />
<br />
:Verschiebt die Trennstelle um ein Zeichen nach links.<br />
<br />
:Verschiebt die Trennstelle um ein Zeichen nach rechts.<br />
<br />
:Verschiebt die Trennstelle auf die nächstmögliche nach der aktuellen Trennstelle.<br />
Mit dem Button wird die Trennstelle bestätigt. Mit wird die Trennung des aktuellen Wortes abgelehnt<br />
und das nächste zu trennende Wort vorgeschlagen.<br />
Sollte die erste Hälfte des getrennten Wortes nach dem Verschieben des Trennstriches nicht mehr in die<br />
Zeile passen, wird das Wort nicht getrennt, sondern - wie beim ungetrennten Fließtext - in die nachfolgende<br />
Zeile verschoben.<br />
in der Titelleiste der Eingabemaske manuelle Trennhilfe kann diese abge-<br />
Durch Mausklick auf den Button<br />
brochen werden.<br />
Rechtschreibprüfung Axr<br />
Die Programmfunktion Rechtschreibprüfung durchsucht den Text nach Wörtern, die im ra-micro 7 Wörterbuch<br />
und im Benutzerwörterbuch nicht gefunden werden konnten. Auf Wunsch können diese Wörter in das Benutzerwörterbuch<br />
aufgenommen werden. Hat die Rechtschreibprüfung ein Wort nicht in den Wörterbüchern gefunden,<br />
wird es im Anzeigefeld Wort nicht gefunden angezeigt. Trennstellen werden von der Textverarbeitung vorgeschlagen.<br />
Folgende Möglichkeiten stehen zur Verfügung:<br />
<br />
<br />
<br />
<br />
Das Wort ist zwar richtig geschrieben, Sie möchten es aber - auch an späteren Stellen im Text - nicht in das<br />
Wörterbuch aufnehmen. Wählen Sie den Button .<br />
Das Wort ist richtig geschrieben und Sie möchten es in das Wörterbuch aufnehmen. Wählen Sie den Button<br />
.<br />
Das Wort ist falsch geschrieben und Sie wollen es durch das richtige Wort ersetzen: Ersetzen Sie das<br />
falsche Wort durch ein Wort aus der Vorschlagsliste, indem Sie die entsprechende Zeile mit der Maus anklicken<br />
oder mit den Cursortasten V bzw. Y auswählen, oder berichtigen Sie das Wort im Eingabefeld Lernen<br />
/ Ersetzen manuell. Geben Sie bei Bedarf auch neue Trennstellen mit Hilfe des Buttons Trennstelle ein. Diese<br />
Trennstellen werden im ra-micro 7 Wörterbuch mitgespeichert. Die Silbentrennung greift automatisch<br />
auf die Trennstellen zu. Wählen Sie abschließend den Button Ersetzen.<br />
Das Wort ist zwar korrekt geschrieben, aber an der Textstelle falsch, und Sie wollen es durch das richtige<br />
Wort ersetzen und dieses Wort in das Wörterbuch aufzunehmen. Wählen Sie wie zuvor ein Wort aus der<br />
Vorschlagsliste aus, oder geben Sie die Berichtigung mit den Trennstellen manuell in das Eingabefeld Lernen<br />
/ Ersetzen ein. Wählen Sie abschließend den Button .<br />
Manuelle Änderungen im Eingabefeld Lernen / Ersetzen können - allerdings nur direkt nach der Eingabe,<br />
d. h., wenn die Änderung noch nicht mit oder bestätigt wurde - folgendermaßen rückgängig<br />
gemacht werden: Rufen Sie das Kontextmenü durch Anklicken des Eingabefeldes Lernen / Ersetzen<br />
mit der rechten Maustaste auf. Wählen Sie die Zeile Rückgängig im Kontextmenü.<br />
Auf diese Art kann nur der letzte Bearbeitungsschritt rückgängig gemacht werden. Möchten Sie, dass das<br />
ursprüngliche Wort wieder im Eingabefeld Lernen / Ersetzen zu sehen ist, betätigen Sie die Tastenkombination<br />
H&.<br />
Die Rechtschreibprüfung kann durch Mausklick auf den Button<br />
abgebrochen werden.<br />
Exkurs: Das ra-micro 7 Wörterbuch<br />
Das ra-micro 7 Wörterbuch besteht aus einem Standardwörterbuch - mit derzeit ca. 192.000 Wörtern - und<br />
einem Benutzerwörterbuch. Das Standardwörterbuch enthält einen vom Programm vorgegebenen Wortstamm,<br />
S Schriftverkehr
72<br />
der vom Anwender nicht bearbeitet werden kann. Neu gelernte Wörter werden in das Benutzerwörterbuch aufgenommen.<br />
Hierzu verweisen wir auch auf die nachfolgende Beschreibung der Programmfunktion Wörterbuch<br />
bearbeiten.<br />
Wörterbuch bearbeiten Axw<br />
Dient zur Bearbeitung des Benutzerwörterbuchs.<br />
Mit der Grundeinstellung Kanzlei-Textverarbeitung, Karteikarte Sonstiges, Wörterbuch lokal, kann ein benutzerorientiertes<br />
Wörterbuch geführt werden. Änderungen am Wörterbuch wirken sich nur auf dieses lokale<br />
Wörterbuch aus. Haben Sie diese Einstellung abgewählt, wird das Benutzerwörterbuch zentral geführt.<br />
Die Programmfunktion Wörterbuch bearbeiten kann in diesem Fall nur von einem Mitarbeiter der Kanzlei<br />
aufgerufen werden. Für andere Benutzer wird das Benutzerwörterbuch während der Bearbeitung gesperrt.<br />
Änderungen am Wörterbuch werden während einer Sitzung nur im Netz vorgenommen. Bei den einzelnen<br />
Anwendern werden diese Änderungen erst dann wirksam, wenn die Rechtschreibprüfung nach Abschluss<br />
der zentralen Wörterbuchbearbeitung aufgerufen wird bzw. die Textverarbeitung erneut gestartet wird. In<br />
diesen Fällen wird das geänderte Wörterbuch erneut auf das lokale Laufwerk des Anwenders kopiert.<br />
Zur Bearbeitung des Wörterbuchs ist folgendermaßen vorzugehen: Rufen Sie die Programmfunktion Wörterbuch<br />
bearbeiten auf. Wählen Sie den gewünschten Wörterbucheintrag aus. Zur Bearbeitung stehen folgende Buttons<br />
zur Verfügung:<br />
<br />
: Durch Wahl dieses Buttons wird ein Eingabefenster aufgerufen, in dem das Wort bearbeitet werden<br />
kann. Trennstellen werden durch einen senkrechten pinkfarbenen Strich gekennzeichnet. Mit Hilfe des<br />
Buttons<br />
werden die vom Programm vorgeschlagenen Trennstellen für das geänderte Wort erneut<br />
vorgeschlagen. Die Änderungen sind anschließend zu bestätigen und werden anstelle des alten Eintrages in<br />
das Wörterbuch eingefügt. Mit Hilfe des Buttons<br />
können Sie zusätzliche Trennstellen in das Wort<br />
einfügen. Das Eingabefenster Wort ändern kann auch durch Doppelklick auf den gewünschten Eintrag im<br />
Wörterbuch aufgerufen werden.<br />
<br />
: Mit diesem Button wird das gewählte Wort aus dem Benutzerwörterbuch entfernt.<br />
<br />
: Mit Hilfe dieses Buttons wird der Inhalt des Benutzerwörterbuchs mit dem Inhalt des mit<br />
ra-micro 7 ausgelieferten und mit jeder Programmpflegelieferung erweiterten Standardwörterbuch verglichen.<br />
Wörter, die bereits im Standardwörterbuch enthalten sind, werden aus dem Benutzerwörterbuch entfernt.<br />
Dadurch werden unnötige Verdoppelungen des Wortschatzes verhindert und bei der Anwendung der<br />
Rechtschreibprüfung eine Beschleunigung erzielt. Die Programmfunktion sollte regelmäßig angewendet<br />
werden.<br />
Bestätigen Sie die Wörterbuchbearbeitung. Auf Wunsch kann die Programmfunktion auch abgebrochen werden.<br />
Änderungen am Wörterbuch werden dann nicht gespeichert.<br />
Wörter zählen Axö<br />
Mit dieser Programmfunktion zählen Sie die Wörter und Zeichen im aktuellen Dokument. Diese können für die<br />
Vergütung von Gutachten nach JVEG herangezogen werden.<br />
Klammern berechnen Axk, =<br />
Mit dieser Programmfunktion werden Rechenanweisungen ausgeführt, wenn in rechnenden Textbausteinen die<br />
Zeichen &&* in der ersten Zeile des Textes und die Zeichen &&# unter den Rechenanweisungen nicht enthalten<br />
sind.<br />
Bei der Erstellung rechnender Textbausteine, bei denen die Berechnungen nicht automatisch, sondern erst nach<br />
Druck auf = ausgeführt werden sollen, ist Folgendes zu beachten:<br />
<br />
Zugelassen sind nur die vier Grundrechenarten Addition, Subtraktion, Multiplikation und Division, die durch<br />
die Rechenzeichen +, -, * und / in den Rechenanweisungen dargestellt werden. Wenn Sie für die Division<br />
ein / verwenden, wird das Ergebnis auf zwei Nachkommastellen gerundet. Verwenden Sie stattdessen ein \,<br />
wird auf maximal 15 Stellen gerundet.<br />
S Schriftverkehr
73<br />
<br />
<br />
<br />
<br />
<br />
Rechenanweisungen, deren Ergebnis nach Ausführung der Rechnung sichtbar sein soll, müssen in runde<br />
Klammern ( ) eingefasst werden. Hierbei ist darauf zu achten, dass innerhalb der runden Klammern genügend<br />
Platz für die darzustellende Zahl gelassen wird, große Zahlen werden unter Umständen nicht vollständig<br />
angezeigt.<br />
Rechenanweisungen, die in Ausrufezeichen ! ! eingefasst sind, werden nach der Rechnung entfernt. Soll die<br />
Leerzeile, die dadurch entsteht, dass die Rechenanweisung nach der Rechnung entfernt wird, gelöscht werden,<br />
ist am Anfang der Zeile - vor das erste Ausrufezeichen - ein Punkt zu setzen. Solche Anweisungen eignen<br />
sich besonders für Zwischenberechnungen, die nicht auf dem Bildschirm ausgegeben werden sollen.<br />
Je Klammerausdruck ist nur eine Rechenanweisung zugelassen.<br />
Dezimalzahlen mit drei Nachkommastellen müssen durch das Anhängen der Ziffer 0 stets auf vier Nachkommastellen<br />
erweitert werden.<br />
Als Dezimaltrennstelle sollte stets ein Komma verwendet werden. Ein Punkt wird als Dezimaltrennstelle<br />
interpretiert, wenn vor dem Punkt eine 0 (Null) steht oder wenn hinter dem Punkt weniger als 3 Stellen<br />
stehen.<br />
Bei der Klammerrechnung und in rechnenden Textbausteinen können Rechenvariablen eingesetzt werden. Zugelassen<br />
sind die Rechenvariablen e1, e2, ... , e19. Die Rechenvariablen werden auf zwei Nachkommastellen<br />
genau berechnet.<br />
Einer Variablen wird ein Wert immer so zugewiesen, dass der Wert auf der linken Seite der Gleichung und die<br />
Variable auf der rechten Seite der Gleichung steht.<br />
Beispiel:<br />
!1,15 = e1!<br />
Durch diese Rechenanweisung wird der Variablen e1 der Wert 1,15 zugewiesen, die Zuweisung wird nicht am<br />
Bildschirm angezeigt, da sie in Ausrufezeichen eingefasst ist.<br />
Erfolgt die Zuweisung umgekehrt, also als Rechenanweisung !e1 = 1,15!, bleibt die Rechenvariable e1 leer oder<br />
behält den Wert, der ihr bereits in anderen Rechenanweisungen zugewiesen wurde, die vor dieser Anweisung<br />
berechnet wurden. Näheres siehe Rechnende Textbausteine, S. 54.<br />
Exkurs: Weitere Rechenfunktionen<br />
Außer der Berechnung von Klammerausdrücken mit = sind folgende Rechenverfahren in der Kanzlei-<br />
Textverarbeitung möglich:<br />
Zeilenrechnung<br />
Mit zeilenweisem Rechnen ist es möglich, einfache Berechnungen direkt während des Schreibens vorzunehmen.<br />
Die Berechnung erfolgt, sobald ein Gleichheitszeichen die Rechenformel abschließt. Es gelten<br />
die vier Grundrechenarten Addition, Subtraktion, Multiplikation und Division, die durch die<br />
Rechenzeichen +, -, * u. / ausgeführt werden.<br />
Beispiel:<br />
Eingabe: 3 * 25,75 =<br />
Ergebnis:<br />
Im Texteingabefenster erscheint sofort nach Eingabe des Gleichheitszeichens:<br />
3 * 25,75 = 77,25<br />
Das Rechenergebnis wird stets auf zwei Nachkommastellen auf- bzw. abgerundet.<br />
Durch Wahl der Einstellung Rechenfunktion abgeschaltet in der Karteikarte Einstellungen 2 der<br />
Einstellungen Textverarbeitung im Menü Extras kann die Zeilenrechnung abgeschaltet werden.<br />
Spaltenrechnung<br />
Im Texteingabefenster können Zahlenkolonnen sehr einfach addiert werden.<br />
Die zu summierenden Zahlen werden untereinander geschrieben, die Zeilen jeweils mit Ü abgeschlossen.<br />
Die Berechnung wird durch das Unterstreichen der Zahlenkolonne mit mehreren (mindestens<br />
drei) aufeinanderfolgenden Bindestrichen, an die sich dann ein Gleichheitszeichen anschließt,<br />
ausgelöst. Bestätigen Sie die Spaltenrechnung. Das Programm berechnet die Summe.<br />
S Schriftverkehr
74<br />
Beispiel:<br />
375,01<br />
301,97<br />
271,47<br />
---------=<br />
Ergebnis:<br />
375,01<br />
301,97<br />
271,47<br />
----------<br />
948,45<br />
======<br />
Autokorrektur Axa<br />
Die Zahlenkolonne wird automatisch an einem vorhandenen rechtsbündigen Tabulator ausgerichtet.<br />
Ist keine rechtsbündige Tabulatorposition vorhanden, setzt die Textverarbeitung automatisch<br />
eine rechtsbündige Tabulatorposition.<br />
Wenn Sie zwischen dem letzten Bindestrich und dem Gleichheitszeichen den Buchstaben m eingeben,<br />
werden unter dem Nettobetrag automatisch die Mehrwertsteuer und der Bruttobetrag<br />
ausgegeben. Die Zahlen der Zahlenkolonne werden mit zwei Nachkommastellen und mit dem<br />
Zusatz € ausgegeben.<br />
Ob das Rechnungsergebnis mit Tausenderpunkt ausgegeben wird, hängt von der Einstellung<br />
Zahlendarstellung mit Tausenderpunkt bei Spaltenrechnung, unter Extras, Einstellungen Kanzlei-Textverarbeitung<br />
auf der Karteikarte Einstellungen 1 ab.<br />
Die Anzahl der Leerzeilen, die zwischen den einzelnen Zeilen der Zahlenkolonne sein dürfen,<br />
wird unter Extras, Programmfunktion Einstellungen Kanzlei-Textverarbeitung auf der Karteikarte<br />
Einstellungen 1, durch das Eingabefeld Leerzeilen begrenzen Spaltenrechnung festgelegt.<br />
Zum Bearbeiten von Tabulatorpositionen verweisen wir auf den Abschnitt Lineal.<br />
Die Programmfunktion Autokorrektur ermöglicht Ihnen auf der Karteikarte Autokorrektur die Definition von<br />
Autokorrekturkürzeln für einen bestimmten Text. Während des Schreibens können so automatisch die eingegebenen<br />
Kürzel nach einem Leerzeichen oder einer Absatzschaltung durch den hierfür stehenden Text ersetzt<br />
werden.<br />
Neben der Verwendung von Autokorrekturkürzeln stehen Ihnen auf der Karteikarte Einstellungen Möglichkeiten<br />
zur automatischen Korrektur von Tippfehlern zur Verfügung.<br />
Karteikarte Autokorrektur<br />
Auf dieser Karteikarte sind die Autokorrekturkürzel und die für das jeweilige Kürzel stehenden Texte<br />
einzugeben.<br />
Beispiel:<br />
Sie möchten das Autokorrektur-Kürzel +zv beim Schreiben in einem Text durch das Wort<br />
Zwangsvollstreckungsmaßnahme ersetzen lassen.<br />
Rufen Sie dazu die Programmfunktion Autokorrektur aus dem Menü Extras auf. Geben Sie das Autokorrekturkürzel,<br />
in unserem Beispiel +zv, bei Ersetzen: ein.<br />
Das Autokorrekturkürzel darf maximal 20 Zeichen lang sein.<br />
S Schriftverkehr
75<br />
Geben Sie den für das Autokorrekturkürzel stehenden Text im Eingabefeld Durch: ein und bestätigen Sie Ihre<br />
Eingaben mit . Mit können Sie nun weitere Autokorrektur-Kürzel und Ersetzungstexte erfassen oder die<br />
Programmfunktion mit beenden.<br />
Möchten Sie ein Autokorrekturkürzel durch einen mehrzeiligen Text beim Schreiben ersetzten lassen, gehen Sie<br />
bitte wie folgt vor:<br />
Schreiben Sie den Text im Texteingabefenster und markieren Sie die betreffenden Zeilen. Rufen Sie anschließend<br />
die Programmfunktion Autokorrektur auf und geben das Autokorrekturkürzel bei<br />
Ersetzen: ein.<br />
Das Autokorrektur-Kürzel darf maximal 20 Zeichen lang sein.<br />
Bestätigen Sie Ihre Eingaben mit und verlassen Sie die Programmfunktion mit .<br />
Die folgenden Sonderzeichen dürfen nicht in einem Autokorrekturkürzel verwendet werden: / : ' = ! " &<br />
, _ . ; ? - * $ # sowie Leerzeichen, geschützter Trennstrich, festes Leerzeichen und typographische Anführungszeichen.<br />
Karteikarte Einstellungen<br />
Die Karteikarte Einstellungen bietet Ihnen die folgenden Möglichkeiten zur Korrektur von Tippfehlern<br />
während des Schreibens:<br />
Zwei Großbuchstaben am Wortanfang korrigieren<br />
Zwei am Wortanfang großgeschriebene Buchstaben werden automatisch korrigiert, indem der zweite<br />
Buchstabe in einen Kleinbuchstaben gewandelt wird.<br />
Wörter, bei denen es erwünscht ist, dass am Wortanfang zwei Buchstaben großgeschrieben werden,<br />
z. B. <strong>RA</strong>innen, können in den Standardtext stdautot.txt eingetragen werden. Der Standardtext<br />
stdautot.txt wird gespeichert mit der Programmfunktion Standardtext speichern, siehe den nachfolgenden<br />
Abschnitt Standardtext stdautot.txt.<br />
Jeden Satz mit einem Großbuchstaben beginnen<br />
Nach jedem Satzzeichen, das einen Satz beendet (Punkt, Komma, Ausrufezeichen, Fragezeichen etc.),<br />
wird der erste Buchstabe des nachfolgenden Wortes in einen Großbuchstaben gewandelt, wenn dieser<br />
Buchstabe kleingeschrieben wurde.<br />
Groß-/Kleinschreibung beachten<br />
Soll beim Schreiben der Autokorrekturkürzel auf die Groß-/Kleinschreibung geachtet werden, ist diese<br />
Einstellung zu wählen.<br />
Ein mit Kleinbuchstaben erfasstes Autokorrekturkürzel wird dann nicht ersetzt, wenn Sie das Autokorrekturkürzel<br />
beim Schreiben mit Großbuchstaben angeben.<br />
Standardtext stdautot.txt<br />
Haben Sie die Einstellung Zwei Großbuchstaben am Wortanfang korrigieren gewählt, möchten aber<br />
bestimmt Wörter, z. B. <strong>RA</strong>innen, von dieser Korrektur ausschließen, können Sie diese Wörter in den<br />
Standardtext stdautot.txt eintragen. Die in diesem Standardtext enthaltenen Wörter werden von der<br />
Autokorrektur ausgeschlossen.<br />
Rufen Sie zum Eintragen eines Wortes, das von der Autokorrektur ausgeschlossen werden soll, in der<br />
ersten Zeile des Texteingabefensters den Standardtext stdautot.txt mit *stdautot.txt auf.<br />
Gibt es den Standardtext stdautot.txt noch nicht, erhalten Sie eine entsprechende Meldung. Der<br />
Standardtext muss in einem solchen Fall erst angelegt werden. Verfahren Sie hierzu wie nachfolgend<br />
beschrieben.<br />
Tragen Sie in die nächste freie Zeile den Begriff ein, der von der Autokorrektur ausgeschlossen werden<br />
soll. Hierbei muss die Groß-/Kleinschreibung nicht beachtet werden. Speichern Sie den Text mit Hilfe<br />
der Programmfunktion Standardtext speichern. War der Standardtext stdautot.txt noch nicht vorhanden,<br />
geben Sie als Dateinamen bitte stdautot ein. Die Extension .txt wird bei Bestätigung automatisch<br />
vom Programm an den Dateinamen angehängt. Haben Sie einen bestehenden Standardtext<br />
stdautot.txt bearbeitet, wird Ihnen dieser Dateiname vorgeschlagen. Bestätigen Sie die Eingabe bzw.<br />
den Vorschlag des Dateinamens mit .<br />
S Schriftverkehr
76<br />
Beträge in EURO umwandeln Axe / Beträge in DM umwandeln Axä<br />
Mit Hilfe dieser Programmfunktionen können Sie Beträge in Texten von DM in EURO bzw. von EURO in DM umwandeln<br />
lassen. Eine solche Umwandlung kann z. B. dann notwendig sein, wenn Sie eine Gebührenrechnung<br />
erstellt und in die Kanzlei-Textverarbeitung eingefügt haben, die Beträge hier jedoch in DM ausgewiesen werden,<br />
Sie die Angabe der Beträge in EURO aber vorziehen würden. Rufen Sie, nachdem Sie den betreffenden<br />
Text aufgerufen oder über die Zwischenablage eingefügt haben, die Programmfunktion Beträge in EURO umwandeln<br />
bzw., wenn die Angabe in EURO erfolgt, sie jedoch die DM-Beträge vorziehen, Beträge in DM umwandeln<br />
auf.<br />
Es kann z. B. bei Gebührenrechnungen zu Rundungsdifferenzen kommen, da jeder einzelne Teilbetrag gewandelt<br />
wird.<br />
Als Betrag wird eine Zahl mit zwei Nachkommastellen angesehen. Die Währung DM bzw. EURO muss vor<br />
bzw. hinter dem Betrag und durch ein Leerzeichen von diesem getrennt stehen.<br />
Einstellungen Kanzlei-Textverarbeitung Axg<br />
In den Einstellungen Kanzlei-Textverarbeitung können Sie auf den verschiedenen Karteikarten Voreinstellungen<br />
vornehmen, einsehen oder ändern. Dabei werden blau gekennzeichnete (=lokale) Einstellungen nur benutzerbezogen<br />
gespeichert, d. h. Sie wirken nur bei dem Anwender, der Sie gewählt hat. Wählen Sie dagegen eine rot<br />
gekennzeichnete (=zentrale) Einstellung, wirkt sich diese auf alle ra-micro 7 Anwender im Kanzlei-Netzwerk<br />
aus.<br />
Einstellungen 1<br />
Automatische Rechtschreibprüfung - lokal<br />
Bei Wahl dieser Einstellung wird Text direkt beim Eintippen auf Rechtschreibung geprüft. Die<br />
Kanzlei-Textverarbeitung prüft hierbei, ob das eingegebene Wort im ra-micro 7 Wörterbuch vorhanden<br />
ist.<br />
Bei Abwahl dieser Einstellung wird der Text nicht auf Rechtschreibung geprüft.<br />
Neue Rechtschreibung - lokal<br />
Wählen Sie diese Grundeinstellung, wenn Sie mit der neuen Rechtschreibung arbeiten wollen. Standardmäßig<br />
ist die neue deutsche Rechtschreibung abgeschaltet. Wenn Sie erstmalig mit der neuen<br />
Rechtschreibung arbeiten, ist ihr Benutzerwörterbuch leer, da für die neue Rechtschreibung ein neues<br />
Benutzerwörterbuch angelegt wird. Alle Wörter, die im bisherigen Benutzerwörterbuch angelegt wurden,<br />
stehen im neuen nicht mehr zur Verfügung. Die Übernahme des alten Benutzerwörterbuches bietet<br />
sich nicht an, weil die Trennung der bereits eingetragenen Wörter in einigen Fällen nicht mit der<br />
neuen Rechtschreibung übereinstimmt. Möchten Sie dennoch Ihr Benutzerwörterbuch für die alte<br />
Rechtschreibung auch unter der neuen Rechtschreibung einsetzen, gehen Sie folgendermaßen vor:<br />
Falls erforderlich, wählen Sie die Einstellung Neue Rechtschreibung ab, beenden Sie die Kanzlei-<br />
Textverarbeitung und rufen Sie sie erneut auf. Rufen Sie die Programmfunktion Extras, Wörterbuch<br />
bearbeiten auf und wählen Wörterbücher abgleichen. Verlassen Sie die Programmfunktion Wörterbuch<br />
bearbeiten mit OK und stellen Sie wieder auf die neue Rechtschreibung um. Beenden Sie anschließend<br />
die Kanzlei-Textverarbeitung an allen Arbeitsplätzen und kopieren Sie die Datei [Netzlaufwerk]:\ra\racustom.vtc,<br />
z. B. j:\ra\racustom.vtc, in Ihrem ra-Verzeichnis nach [Netzlaufwerk]:\ra\racuston.vtc.<br />
Rufen Sie die Kanzlei-Textverarbeitung erneut auf und starten nochmals die<br />
Programmfunktion Wörterbuch bearbeiten im Menü Extras. Wählen Sie abschließend Wörterbücher<br />
abgleichen. Bearbeiten Sie nach dem Abgleich der Wörterbücher die Trennstellen des Benutzerwörterbuchs<br />
über die Programmfunktion Wörterbuch bearbeiten.<br />
Trennhilfe automatisch - lokal<br />
Wählen Sie diese Einstellung, wenn Wörter am Zeilenende automatisch getrennt und auf die nächste<br />
Zeile übertragen werden sollen. Bei Abwahl werden die Wörter nicht automatisch am Zeilenende<br />
getrennt.<br />
Trennhilfe auch bei Textbausteinen - lokal<br />
Soll die automatische Trennhilfe auch bei Textbausteinen wirken, die in das aktuelle Dokument eingelesen<br />
werden, ist diese Grundeinstellung zu wählen. Sie ist nur aktiv, wenn zuvor die Grundeinstellung<br />
Trennhilfe automatisch gewählt wurde.<br />
S Schriftverkehr
77<br />
Textsicherung - lokal<br />
Bei Wahl dieser Einstellung werden Texte in einem von der Kanzlei-Textverarbeitung vorgegebenem<br />
Zeitintervall gesichert. Beim Neustart der Kanzlei-Textverarbeitung kann der z. B. vor Stromausfall zuletzt<br />
gesicherte Bearbeitungsstand auf Wunsch in das Texteingabefenster eingelesen werden. Wurde<br />
der Text vor Beenden der Kanzlei-Textverarbeitung gespeichert, werden die automatischen Textsicherungen<br />
gelöscht. Die automatische Textsicherung wird alle 45 Sekunden durchgeführt, wenn mind. 20<br />
Zeichen in dieser Zeit geändert wurden.<br />
Bei Abwahl dieser Einstellung wird keine automatische Textsicherung durchgeführt. Nicht gesicherter<br />
Text geht unwiederbringlich verloren. Standardmäßig ist die Textsicherung eingeschaltet.<br />
Textsicherungsprotokoll - lokal<br />
Sollen die Textsicherungen protokolliert werden, wählen Sie diese Grundeinstellung. Zusätzlich können<br />
Sie festlegen, in welchem Intervall Sicherungen der Textdateien gespeichert werden sollen. Gesichert<br />
wird - nach Ablauf der festgelegten Zeit - immer das aktuelle Dokument. Die Sicherung kann über<br />
Extras, Textsicherungsprotokoll aufgerufen werden.<br />
Phrasen über AltGr-Taste aufrufen - lokal<br />
Bei Wahl dieser Einstellung werden Phrasen statt über A-Tastenkombinationen über G-<br />
Tastenkombinationen aufgerufen. Das ist besonders zu empfehlen, wenn A-Tastenkombinationen<br />
bereits belegt sind, z. B. durch das Windows-Betriebssystem. Zu beachten ist dabei allerdings, dass<br />
der Info-Desk G! und die über G-Tastenkombinationen aufrufbaren ra-micro 7 Programmfunktionen<br />
des Info-Desks dann nur noch aus dem Befehlsmenü É der Kanzlei-Textverarbeitung aufrufbar<br />
sind.<br />
Bei Abwahl dieser Einstellung werden Phrasen über A-Tastenkombinationen aufgerufen. Der Info-<br />
Desk und seine Programmfunktionen können auch im Texteingabefenster über G-Tastenkombinationen<br />
gestartet werden.<br />
Zahlendarstellung mit Tausenderpunkten bei Spaltenrechnung - lokal<br />
Bei Wahl dieser Einstellung wird das Ergebnis der Spaltenrechnung in der Kanzlei-Textverarbeitung<br />
immer mit Tausenderpunkt angezeigt, falls möglich.<br />
Bei Abwahl dieser Einstellung wird das Ergebnis der Spaltenrechnung stets ohne Tausenderpunkt angezeigt.<br />
Autokorrektur abschalten - lokal<br />
Bei Wahl dieser Einstellung wird die Autokorrekturfunktion der Kanzlei-Textverarbeitung abgeschaltet,<br />
Autokorrekturkürzel werden nicht mehr ersetzt.<br />
Bei Abwahl dieser Einstellung werden die Autokorrekturkürzel während des Schreibens nach einer<br />
Leertaste oder nach Zeilenschaltung ersetzt.<br />
Beim Ausdruck Wiedervorlage oder Termine zur Akte - lokal<br />
Hier können Sie festlegen, ob nach dem Ausdruck Ihres Schreibens eine Wiedervorlage zur Akte eingetragen<br />
oder ob die ra-micro 7 Terminübersicht aufgerufen werden soll.<br />
Nächste freie Druckdateinummer ermitteln - lokal<br />
Bei Wahl dieser Einstellung ermittelt die Kanzlei-Textverarbeitung beim Speichern eines Textes als<br />
Druckdatei automatisch die nächste freie Druckdateinummer.<br />
Bei Abwahl dieser Einstellung wird die Druckdateinummer, unter der eine Druckdatei gespeichert wird,<br />
fortlaufend erhöht. Ist eine Druckdatei bereits unter gleichem Namen im System gespeichert, werden<br />
Sie vom Programm gefragt, ob die vorhandene Druckdatei überschrieben werden soll.<br />
Aufeinanderfolgende Zeilen enden mit Trennstrich - lokal<br />
Hier können Sie wählen, in wie vielen aufeinander folgenden Zeilen ein Trennstrich am Zeilenende<br />
vorhanden sein darf, wenn die automatische Trennhilfe benutzt wird. Die Zeilenanzahl kann ausgewählt<br />
oder eingegeben werden.<br />
Leerzeilen begrenzen Spaltenrechnung - lokal<br />
Hier kann eingegeben werden, wie viele Leerzeilen zwischen den Zeilen einer Rechnung sein dürfen,<br />
ohne dass die Spaltenrechung unterbrochen wird. Werden mehr Leerzeilen in der Spaltenrechnung<br />
S Schriftverkehr
78<br />
Einstellungen 2<br />
eingegeben als hier vorgegeben, wird nur der Teil der Rechnung ausgeführt, der unter diesen Leerzeilen<br />
steht. Die Rechnungszeilen, die über den Leerzeilen stehen, werden ignoriert.<br />
Einzeiliger Adressaufruf mit Betreffzeilen - zentral<br />
Bei Wahl dieser Einstellung werden bei einzeiligen Adressaufrufen mit *A…, oder *A…; zusätzlich die<br />
Betreffzeilen eingelesen.<br />
Bei Abwahl dieser Einstellung werden die Adressen mit *A…, oder *A…; ohne die Betreffzeilen eingelesen.<br />
Stoppstellenmodus automatisch - lokal<br />
Wenn Sie diese Einstellung wählen, werden die Zeichen ?? oder ??? eingelesen, wenn beim Einlesen<br />
von Textbausteinen ab der 2. Zeile keine Daten für die Platzhalter gefunden wurden. Diese Grundeinstellung<br />
ist standardmäßig voreingestellt.<br />
Bei Abwahl dieser Einstellung, wird der Stoppstellenmodus nicht aufgerufen. Platzhalter ohne Daten<br />
können während des Einlesens nicht manuell ersetzt werden.<br />
Mandantenbetreff bei *B - zentral<br />
Bei Wahl dieser Einstellung wird für alle mit *B[Aktennummer], z. B. *B1/06, aufgerufenen<br />
Beteiligtenadressen der Mandantenbetreff eingelesen.<br />
Wurde diese Grundeinstellung nicht gewählt, wird der zu den aufgerufenen Beteiligtenadressen gespeicherte<br />
Betreff eingelesen.<br />
Texteingabefenster nach öffnen - zentral<br />
Bei Wahl dieser Einstellung wird mit der Programmfunktion Einfügen, Anlagen, Anlage SHx ein<br />
Eingabefenster zur Erfassung einer Anlagenbezeichnung aufgerufen.<br />
Bei Abwahl dieser Einstellung wird mit o. g. Programmfunktion kein Eingabefenster zur Erfassung einer<br />
Anlagenbezeichnung aufgerufen. Zur Kennzeichnung der Anlage wird das grüne Sonderzeichen<br />
an Cursorposition eingefügt. Am linken Rand der Zeile ist ebenfalls der Anlagenstrich zu sehen.<br />
Jeder Textbaustein mit Abfrage der Aktennr - zentral<br />
Bei Wahl dieser Einstellung wird beim Aufruf von Textbausteinen, die Rubrum- oder WDM-Platzhalter<br />
enthalten, für jeden dieser Textbausteine nach der Aktennummer gefragt. So können Sie Dokumente<br />
mit Daten aus verschiedenen Akten erstellen.<br />
Ohne diese Einstellung erfolgt die Abfrage nur einmal, unabhängig davon, wie viele Textbausteine<br />
nacheinander eingelesen werden.<br />
Wurde zuvor ein Briefkopf mit einer Aktennummer eingelesen, erfolgt grundsätzlich keine zusätzliche<br />
Abfrage von Aktennummern.<br />
Rechenfunktion abgeschaltet - zentral<br />
Bei Wahl dieser Einstellung ist die Rechenfunktion bei der Zeilen- und Spaltenrechnung in der Kanzlei-<br />
Textverarbeitung abgeschaltet.<br />
Bei Abwahl dieser Einstellung ist die Rechenfunktion bei der Zeilen-und Spaltenrechnung aktiv.<br />
^DDNummer an Diktatzeichen anhängen<br />
Mit dieser Einstellung wird angezeigt, ob die Druckdateinummer an das Diktatzeichen $8 angehängt<br />
wird (wenn genügend Platz vorhanden ist). Normalerweise wird die Position der Druckdateinummer im<br />
Briefkopf durch den Platzhalter ^DDNummer festgelegt. Diese Einstellung ist Standardmäßig nicht<br />
gewählt.<br />
Befehlsvorschlag Druckdatei speichern - lokal<br />
Bei Wahl dieser Einstellung wird beim Aufruf des Befehlsmenüs mit É im Texteingabefenster die Programmfunktion<br />
Text in Druckdatei speichern vorgeschlagen. Für in der 1. Zeile aufgerufene Texte wird<br />
immer Speichern unter vorgeschlagen.<br />
Bei Abwahl dieser Einstellung - das ist die Standardeinstellung bei Auslieferung von ra-micro 7 - wird<br />
stets die Programmfunktion Speichern unter vorgeschlagen, wenn das Befehlsmenü aufgerufen wird.<br />
S Schriftverkehr
79<br />
Text laden mit Aufruf WDM-Maske - zentral<br />
Bei Wahl dieser Einstellung wird beim Aufruf eines Textbausteins, der WDM-Platzhalter enthält und ab<br />
der zweiten Zeile aufgerufen wird, die zugehörige WDM-Maske bzw. das WDM-Formular geladen, um<br />
ggf. Daten ergänzen zu können.<br />
Aktennummernvorschlag bei *A - lokal<br />
Bei Wahl dieser Einstellung wird die zuletzt mit *A[Aktennummer] eingegebene Aktennummer beim<br />
nächsten Aufruf von *A automatisch eingelesen.<br />
Druckdatei speichern mit Druckanzahl - zentral<br />
Bei Wahl dieser Einstellung wird beim Speichern einer Druckdatei mit der Programmfunktion Text in<br />
Druckdatei speichern bzw. Druckdatei speichern nach der Anzahl der Ausdrucke für den späteren<br />
Druck gefragt.<br />
Bei Abwahl dieser Einstellung wird die Ausdruckanzahl beim Speichern von Druckdateien nicht abgefragt.<br />
Aktenlangbezeichnung verdrehen - zentral<br />
Durch Eingabe von x hinter der Aktennummer (z. B. 1/06x) kann die Aktenkurzbezeichnung im Briefkopf<br />
gedreht werden. Wird die Einstellung Aktenlangbezeichnung verdrehen gewählt, wird auch die<br />
Aktenlangbezeichnung mit gedreht, die sonst an die Aktenkurzbezeichnung angehängt wird oder diese<br />
ersetzt (siehe Aktenlangbezeichnung ersetzen oder anhängen auf der Karteikarte Briefkopf und Text).<br />
Die Einstellung ist zu empfehlen, wenn Sie Aktenbezeichnungen verwenden, die sich aus Aktenkurzbezeichnung<br />
und Aktenlangbezeichnung zusammensetzen oder nur aus der Aktenlangbezeichnung bestehen.<br />
Beispiel:<br />
Aktenkurzbezeichnung: Schulze<br />
Aktenlangbezeichnung: /Müller<br />
Ergebnis bei gewählter Einstellung Aktenlangbezeichnung verdrehen: Die Aktenlangbezeichnung wird<br />
erst angehängt bzw. ersetzt und dann wird das Ganze gedreht (Müller/Schulze).<br />
Enthält die Aktenlangbezeichnung jedoch beispielsweise nur einen Zusatz, sollten Sie die Einstellung<br />
nicht wählen, damit nur die Aktenkurzbezeichnung gedreht und dann erst die Aktenlangbezeichnung<br />
angehängt wird.<br />
Beispiel:<br />
Aktenkurzbezeichnung: Schulze/Müller<br />
Aktenlangbezeichnung: Familiensache.<br />
Ergebnis bei abgewählter Einstellung Aktenlangbezeichnung verdrehen: Müller/Schulze Familiensache.<br />
Druckdateinummer nur auf letzte Abschrift - zentral<br />
Bei Wahl dieser Einstellung wird die Druckdateinummer bei Mehrfachdruck nur auf die letzte von mehreren<br />
Abschriften gedruckt.<br />
Bei Abwahl dieser Einstellung wird die Druckdateinummer auf alle Druckexemplare gedruckt. Voraussetzung<br />
ist, dass der Platzhalter für die Druckdateinummer ^DDNummer in der Briefkopfmaske vorhanden<br />
ist.<br />
In Platzhalter ^DDNummer Textname - zentral<br />
Bei Wahl dieser Einstellung wird der Platzhalter ^DDNummer beim Druck durch den Dateinamen ersetzt,<br />
unter dem der Text gespeichert wurde.<br />
Bei Abwahl dieser Einstellung wird der Platzhalter ^DDNummer nur gefüllt, wenn es sich um eine<br />
Druckdatei handelt.<br />
"In Sachen" bei Gerichtsadressen einfügen - zentral<br />
Die Wahl dieser Einstellung bewirkt, dass bei Aufruf des Briefkopfes mit den Korrespondenzkürzeln I1<br />
oder I2 vor der Aktenkurzbezeichnung In Sachen fett eingelesen wird. Voraussetzung ist, dass der<br />
Platzhalter $10 für die Aktenkurzbezeichnung am linken Rand (1. Spalte) des Briefkopfs texttk[Nr.].rtf<br />
vorhanden ist, der in der Programmfunktion Seite einrichten eingestellt ist.<br />
S Schriftverkehr
80<br />
Gerichtsbetreff in " … " - zentral<br />
Die Wahl dieser Einstellung bewirkt, dass bei Aufruf des Briefkopfes mit den Korrespondenzkürzeln Î1<br />
oder I2 vor der Aktenkurzbezeichnung In Sachen fett eingelesen wird. Voraussetzung ist, dass der<br />
Platzhalter $10 für die Aktenkurzbezeichnung am linken Rand (1. Spalte) des Briefkopfs texttk[Nr.].rtf<br />
vorhanden ist, der in der Programmfunktion Seite einrichten eingestellt ist.<br />
Liste zuletzt geöffneter Dateien - lokal<br />
Geben Sie hier ein, wie viele zuletzt geöffnete Dateien im Menü Datei angezeigt werden sollen. Diese<br />
Dateien können dann schnell wieder aus dem Menü Datei aufgerufen werden.<br />
Textverzeichnis - lokal<br />
Geben Sie hier das Textverzeichnis an, in dem Sie Ihre Texte mit der Programmfunktion Speichern<br />
unter sichern. War das Textverzeichnis noch nicht vorhanden, wird es stets neu als aktuelles Unterverzeichnis<br />
von \ra angelegt. Standardmäßig werden die Texte mit Speichern unter im Textverzeichnis<br />
\ra\text gespeichert.<br />
Briefkopf und Text<br />
Texte immer mit diesem Druckformat einlesen - lokal<br />
Vorgeschlagen wird das aktive Druckformat.<br />
Bei Wahl dieser Einstellung werden Texte, die in der 1. Zeile mit *[Textname], z. B. *kl2, geladen<br />
werden, mit dem in den Einstellungen vorgeschlagenen Druckformat eingelesen.<br />
Bei Abwahl dieser Einstellung werden Texte, die in der 1. Zeile mit *[Textname], z. B. *kl2, geladen<br />
werden, mit dem zum Text gespeicherten Druckformat eingelesen.<br />
Texte mit eingestelltem Rand einlesen - lokal<br />
Bei Wahl dieser Einstellung werden Texte, die ab der 2. Zeile mit *[Textname], z. B. *mk17, geladen<br />
werden, mit den Voreinstellungen linker/rechter Rand des aktuellen Druckformats eingelesen.<br />
Bei Abwahl dieser Einstellung werden Texte, die ab der 2. Zeile mit *[Textname], z. B. *kl2, geladen<br />
werden, mit den gespeicherten Randeinstellungen eingelesen.<br />
Anlage in Text übernehmen (Voreinstellung bei "Einfügen Anlage") - lokal<br />
Bei Wahl dieser Einstellung ist die Einstellung Anlage in Text übernehmen in der Eingabemaske Anlage<br />
einfügen der Programmfunktion Einfügen, Anlagen, Anlage HSx voreingestellt. Die Anlagenbezeichnung<br />
wird an Cursorstelle in das Texteingabefenster eingefügt.<br />
Bei Abwahl dieser Einstellung ist die Einstellung in der vorgenannten Programmfunktion abgewählt.<br />
Die Anlagenbezeichnung wird nicht in das Texteingabefenster eingefügt.<br />
Anlagenverzeichnis automatisch drucken (Voreinstellung bei "Drucken") - lokal<br />
Bei Wahl dieser Einstellung ist voreingestellt, dass nach dem Aufruf der Programmfunktion Drucken<br />
die Einstellung Anlagenverzeichnis automatisch drucken gewählt ist.<br />
Leere Betreffzeilen löschen - zentral<br />
Betreffzeilen, die nicht gefüllt werden, werden durch Wahl dieser Grundeinstellung gelöscht. Dies hat<br />
den Vorteil, dass keine große Lücke an der Stelle entsteht, an der die Platzhalter für eine oder mehrere<br />
Betreffzeilen nicht gefüllt werden.<br />
Leere Platzhalter im Briefkopf entfernen - zentral<br />
Platzhalter, die beim Aufruf eines Briefkopfes nicht gefüllt werden, werden durch Wahl dieser Grundeinstellung<br />
entfernt, d. h. sie werden nicht in Stoppstellen gewandelt und zur Bearbeitung angesprungen.<br />
Vertretungsverhältnis im Rubrum - lokal<br />
Bei Wahl dieser Grundeinstellung wird das Vertretungsverhältnis, das z. B. bei einer GmbH im Adressfenster<br />
angegeben wurde, in den Rubrumsplatzhalter für den Adresszusatz (, , <br />
und ) übernommen.<br />
S Schriftverkehr
81<br />
Sonstiges<br />
Briefdateien im gespeicherten Format einlesen - lokal<br />
Bei Wahl dieser Grundeinstellung werden Briefdateien, die über G Gebühren/Kosten erstellt wurden,<br />
mit dem gespeicherten Format eingelesen. Die Briefdateien werden also mit denjenigen Formatierungen<br />
eingelesen, die in den Einstellungen von G Gebühren/Kosten vorgenommen wurden.<br />
DOS-Texte nicht automatisch umformatieren<br />
Bei Wahl werden DOS-Texte beim Einlesen nicht umformatiert. So werden z.B. Tabulatorsprünge, die<br />
in DOS-Texten durch Leerzeichen entstehen nicht in Tabulatoren umgewandelt, sondern bleiben weiterhin<br />
Leerzeichen. Soll der DOS-Text automatisch angepasst werden, darf diese Einstellung nicht gewählt<br />
sein.<br />
DOS-Texte generell automatisch umformatieren<br />
Bei Wahl dieser Einstellung werden aufgerufene DOS-Texte immer umformatiert.<br />
Ansprechpartner mit z. H. - zentral<br />
Bei Wahl dieser Einstellung wird der Mandantenaktensachbearbeiter mit dem Zusatz z. H. in der Zeile<br />
des Adresszusatzes eingefügt.<br />
Gerichtsadresse mit Briefanrede<br />
Bei Wahl wird die in der Gerichtsadresse gespeicherte Anrede angegeben. Wenn keine Anrede in der<br />
Adresse enthalten ist, wird Sehr geehrte Damen und Herren eingelesen.<br />
Höhe Barcode im Briefkopf (in cm) - lokal<br />
Sie haben hier die Möglichkeit, die Höhe des Barcodes im Briefkopf zu beeinflussen. Für die Nutzung<br />
des Barcodes muss der Platzhalter &BAR$7 im verwendeten Briefkopf texttk[Nr.].rtf vorhanden sein.<br />
Briefkopf: Aktenlangbezeichnung ersetzen oder anhängen - zentral<br />
In Abhängigkeit von dieser Einstellung wird der Platzhalter $10 entweder nur mit der Aktenkurzbezeichnung<br />
(kein Eintrag), nur mit der Aktenlangbezeichnung (k) oder mit der an die Aktenkurzbezeichnung<br />
angehängten Aktenlangbezeichnung (K) gefüllt.<br />
Anlagenstrich […] vom linken Rand positionieren (Standard 10) - lokal<br />
Hier können Sie die Position des Anlagenstrichs vom linken Seitenrand angeben. Standardmäßig steht<br />
diese Einstellung auf 10, was einem Abstand von 10 mm vom linken Seitenrand entspricht.<br />
Benutzerdefiniertes Format für Platzhalter $7 (z. B.: SB/AktenNr/Referat/Akz) - zentral<br />
Bei Wahl dieser Einstellung kann man den Inhalt des Platzhalters $7 im eingestellten Briefkopf<br />
texttk[Nr].rtf festlegen. Die Ausgabe erfolgt ohne / nach der Aktennummer, z. B. so: 1/06GW01.<br />
ISDN-Arbeitsplatz - lokal<br />
Wenn Sie über ISDN mit Ihrer Kanzlei verbunden sind, werden bestimmte Daten aus dem Kanzleinetz<br />
auf Ihren lokalen Rechner übertragen. Sie erhöhen so Ihre Arbeitsgeschwindigkeit, da Sie nicht mehr<br />
ständig über die ISDN-Leitung auf das Kanzleinetz zugreifen müssen. Zu diesen Daten gehört z. B.<br />
das Druckformat. Auch Textsicherungen werden in diesem Fall nicht über ISDN in das Kanzleinetz gesichert,<br />
sondern auf Ihren lokalen Rechner.<br />
Verfügen Sie über einen schnellen DSL-Zugang, ist die Wahl dieser Einstellung nicht erforderlich.<br />
Wörterbuch lokal - lokal<br />
Bei Wahl dieser Einstellung werden Benutzerwörterbücher pro Benutzer angelegt und jeder Benutzer<br />
kann sein eigenes Benutzerwörterbuch pflegen.<br />
Bei Abwahl dieser Einstellung werden Benutzerwörterbücher zentral angelegt und gepflegt. Auf die<br />
Programmfunktion Extras, Wörterbuch bearbeiten kann jeweils nur ein Anwender zugreifen.<br />
Druck über Button mit Einstellungen - lokal<br />
Bei Wahl dieser Einstellung (Standard) wird die Maske Drucken aufgerufen, wenn Sie zum Druck den<br />
Button in der Symbolleiste der Kanzlei-Textverarbeitung nutzen.<br />
Bei Abwahl dieser Einstellung wird die Maske Drucken nicht aufgerufen und der Druck sofort mit den<br />
Einstellungen des aktuellen Druckformats gestartet.<br />
S Schriftverkehr
82<br />
Rechenanweisungen durch Leerzeichen ersetzen (!e1+e2=e1) - lokal<br />
Bei Wahl dieser Einstellung werden die Rechenanweisungen in einem Textbaustein nach der Berechnung<br />
durch Leerzeichen ersetzt.<br />
Ist diese Einstellung nicht gewählt, werden die Rechenanweisungen nach der Berechnung entfernt,<br />
wodurch es u. U. zu Verschiebungen innerhalb des Textes kommen kann.<br />
DictaNet Player mit der Kanzlei-Textverarbeitung starten - lokal<br />
Bei Wahl dieser Einstellung wird der DictaNet WF Player, falls lizenziert, mit der Kanzlei-<br />
Textverarbeitung gestartet. So können Sie sofort mit der Erfassung eines Diktats beginnen.<br />
Bei Abwahl dieser Einstellung wird der DictaNet WF Player beim Start der Kanzlei-Textverarbeitung<br />
nicht mit gestartet.<br />
Spracherkennung mit der Kanzlei-Textverarbeitung starten - lokal<br />
Diese Einstellung steht nur zur Verfügung, wenn die DictaNet Spracherkennung installiert ist.<br />
Bei Wahl dieser Einstellung wird die Spracherkennung gleichzeitig mit der Kanzlei-Textverarbeitung<br />
gestartet.<br />
Bei Abwahl dieser Einstellung wird die Spracherkennung beim Start der Kanzlei-Textverarbeitung nicht<br />
mit gestartet.<br />
<br />
Aktenzeichen in<br />
Aktenzeichen in Schriftsätzen verschlüsseln<br />
Wollen Sie Ihre Aktenzeichen in Schriftsätzen verschlüsseln, um diese vor Empfängern geheim zu<br />
halten, wählen Sie diese Einstellung<br />
Aktenkennzeichen an Aktennummer anhängen<br />
Über diese Einstellung wird das Aktenkennzeichen an die Aktennummer angehängt.<br />
Versand ERV automatisch vorschlagen<br />
Bei Wahl dieser Einstellung ist im Druckendialog die Auswahl Übermittlung EGVP oder Gerichtsbriefkasten<br />
bei Schreiben an Gerichten, die mit dem elektronischen Rechtsverkehr arbeiten, voreingestellt.<br />
Briefköpfe und Formulare bearbeiten Axb<br />
Zur Beschreibung der Programmfunktion Briefköpfe und Formulare bearbeiten verweisen wir auf das<br />
ra-micro 7 Handbuch Dienstprogramme, Abschnitt Briefkopf-/Formulardesigner.<br />
Berichtsheft für Auszubildende Axz<br />
Zur Beschreibung der Programmfunktion Berichtsheft für Auszubildende verweisen wir auf das ra-micro 7<br />
Handbuch Dienstprogramme/.<br />
Grußformeln bearbeiten Axr<br />
Zur Beschreibung der Programmfunktion Grußformeln bearbeiten verweisen wir auf den Abschnitt Textbaustein-<br />
Editor im ra-micro 7 Handbuch.<br />
Textbaustein-Editor Axd<br />
Zur Beschreibung der Programmfunktion Textbaustein-Editor verweisen wir auf das ra-micro 7 Handbuch.<br />
Textsicherungsprotokoll Axs, É17<br />
Dient der Anzeige und dem Aufruf von Texten, die versehentlich mit ### oder der Tastenkombination H?<br />
oder mit der Programmfunktion Datei, Neu gelöscht wurden, bevor sie gesichert wurden. Zusätzlich werden<br />
dort Texte gesichert, für welche die in den Einstellungen Textverarbeitung, Einstellungen 1 angegebene Zeit für<br />
die Sicherung abgelaufen ist.<br />
Die im Textsicherungsprotokoll gespeicherten Texte können folgendermaßen aus der Auswahlliste geladen<br />
werden:<br />
<br />
<br />
Mausdoppelklick auf die gewünschte Zeile,<br />
Auswahl der gewünschten Zeile mit der Maus oder den Cursortasten V bzw. Y, Bestätigung der Auswahl<br />
durch Druck auf Ü oder mit .<br />
S Schriftverkehr
83<br />
Das Textsicherungsprotokoll kann höchstens 50 Einträge umfassen. Sind alle 50 Plätze belegt, wird stets die<br />
älteste Textsicherung überschrieben.<br />
Versions-Test Axv<br />
Mit dieser Programmfunktion kann geprüft werden, ob die Systemdateien, die für den Betrieb der Textverarbeitung<br />
notwendig sind, vorhanden sind. Der Versions-Test kann für den Programm-Support wichtig sein, um<br />
Probleme schnell einzugrenzen.<br />
15. Tabelle Al<br />
Im Menü Tabelle stehen Ihnen Programmfunktionen zum Einfügen und Bearbeiten von Tabellen zur Verfügung.<br />
Tabelle einfügen Ale<br />
Mit dieser Programmfunktion kann eine neue Tabelle in das aktuelle Dokument eingefügt werden.<br />
Geben Sie die Anzahl der Zeilen und der Spalten für die neue Tabelle ein. Bestätigen Sie Ihre Eingaben. Die<br />
neue Tabelle wird an der aktuellen Cursorposition in das Texteingabefenster eingefügt.<br />
Zwischen den Zellen der Tabelle kann mit der Maus oder mit T gewechselt werden. Mit HT erfolgt ein<br />
Richtungswechsel. Mit Ü wird ein neuer Absatz in der aktuellen Zelle eingerichtet. Mit Druck auf T bei Cursor<br />
in der letzten Tabellenzelle rechts unten wird eine neue Zeile in die Tabelle eingefügt.<br />
Die Tabellenbegrenzungen sind nur auf dem Bildschirm sichtbar und werden nicht ausgedruckt. Zur Einrichtung<br />
von Tabellenrahmen steht die Programmfunktion Tabelle, Format zur Verfügung.<br />
Tabelle markieren Alm<br />
Mit dieser Programmfunktion kann die gesamte Tabelle markiert werden, um z. B. die Zellen mit einer einheitlichen<br />
Schriftart und Schriftgröße zu formatieren. Die Programmfunktion Tabelle markieren steht nicht zur Verfügung,<br />
wenn sich der Cursor außerhalb einer Tabelle befindet.<br />
Tabelle löschen All<br />
Mit dieser Programmfunktion kann die aktuelle Tabelle, d. h. die Tabelle, die gerade markiert ist oder in der sich<br />
der Cursor befindet, gelöscht werden. Außerhalb einer Tabelle steht die Programmfunktion nicht zur Verfügung.<br />
Markierten Text in Tabelle Alt<br />
Diese Programmfunktion wandelt einen markierten Text in eine Tabelle um. Hierbei wird pro Textzeile eine Tabellenzeile<br />
angelegt. Die später in einzelnen Spalten darzustellenden Werte müssen durch Tabulatoren getrennt<br />
werden. Hierbei ist es ausreichend, den Text der zukünftigen Tabelle durch einfache Standard-Tabstopps zu<br />
trennen.<br />
Jede zukünftige Tabellenzeile ist mit Ü zu beenden, muss also in einem eigenen Absatz stehen. Ansonsten<br />
werden alle markierten Werte in eine Tabellenzeile aufgenommen.<br />
Markieren Sie Ihren Text, rufen Sie die Programmfunktion Markierten Text in Tabelle auf und bestätigen Sie mit<br />
.<br />
Tabelle in Text wandeln Alw<br />
Mit dieser Programmfunktion können Tabellen wieder in Text verwandelt werden. Die Textverarbeitung ersetzt<br />
dabei die Spaltenbegrenzung durch Tabulatoren. Das Zeilenende wird durch das Absatzendezeichen abgeschlossen.<br />
Stellen Sie den Cursor in die gewünschte Tabelle. Rufen Sie die Programmfunktion Tabelle in Text wandeln auf.<br />
Zentrierte und rechtsbündige Textausrichtungen bleiben beim Umwandeln von Tabellen in Text erhalten,<br />
indem die Kanzlei-Textverarbeitung zentrierte bzw. rechtsbündige Tabulatorpositionen setzt.<br />
Zeilen Ali<br />
Mit dieser Menüzeile können Programmfunktionen zur Bearbeitung von Tabellenzeilen aufgerufen werden.<br />
S Schriftverkehr
84<br />
Zeile einfügen Alie<br />
Fügt eine neue Tabellenzeile oberhalb der aktuellen Zeile ein.<br />
Zeile markieren Alim<br />
Markiert die aktuelle Zeile. Anschließend kann die Zeile z. B. mit einer neuen Schriftart formatiert<br />
werden.<br />
Zeilen löschen Alil<br />
Löscht die aktuelle Zeile.<br />
Zeile berechnen Alib<br />
Mit dieser Programmfunktion werden alle Werte der aktuellen Tabellenzeile aufsummiert. Die berechnete<br />
Summe kann anschließend über die Zwischenablage an die aktuelle Cursorstelle des Texteingabefensters<br />
eingefügt werden.<br />
Stellen Sie den Cursor in die gewünschte Tabellenzeile. Rufen Sie die Programmfunktion Zeile berechnen<br />
auf. Entscheiden Sie sich, in welchem Format Sie das Berechnungsergebnis in die Zwischenablage<br />
übernehmen wollen. Hierzu stehen bestehen folgende Möglichkeiten:<br />
<br />
<br />
<br />
Summe: Das Berechnungsergebnis wird stellengenau aufsummiert.<br />
MwSt. aus Brutto: Als Berechnungsergebnis wird die Summe als Bruttobetrag, die in diesem Bruttobetrag<br />
enthaltene Mehrwertsteuer sowie die Netto-Summe übernommen.<br />
Kaufmännische Rechnung: Als Berechnungsergebnis wird dreizeilig übernommen: die Summe der<br />
Zellen als Nettobetrag, in der Zeile darunter die auf die Netto-Summe berechnete Mehrwertsteuer<br />
und in der dritten Zeile die Brutto-Summe.<br />
Ist in der zu berechnenden Zeile eine Einheit, z. B. € vorhanden, wird diese Einheit für die Berechnungsergebnisse<br />
übernommen. In der Zeile darf nur eine Art von Einheiten vorkommen.<br />
Wenn Sie die Einstellung mit Formatierung wählen, werden die Berechnungsergebnisse mit folgenden<br />
Formatierungen übernommen:<br />
<br />
<br />
<br />
Die Zellen werden rechtsbündig ausgerichtet.<br />
Die Zahlen werden mit Tausenderpunkten dargestellt.<br />
Alle Nachkommastellen werden auf die längste Nachkommastelle der aktuellen Tabellenzelle angepasst.<br />
Übernehmen Sie das Berechnungsergebnis mit Hilfe des Buttons in die Zwischenablage. Fügen Sie<br />
den Inhalt der Zwischenablage z. B. mit der Tastenkombination H* an der aktuellen Cursorposition<br />
im Texteingabefenster ein.<br />
Spalten Als<br />
Mit dieser Menüzeile können Programmfunktionen zur Bearbeitung von Tabellenspalten aufgerufen werden.<br />
Nach Spalte sortieren Alss<br />
Nach Aufruf dieser Programmfunktion werden die Zeilen alphanumerisch sortiert. Maßgeblich sind bei<br />
der Zeilensortierung die Zellen der Spalte, in der der Cursor steht.<br />
Spalte berechnen Alsb<br />
Mit dieser Programmfunktion werden alle Werte der aktuellen Tabellenspalte aufsummiert. Die berechnete<br />
Summe kann anschließend über die Zwischenablage an die aktuelle Cursorstelle des Texteingabefensters<br />
eingefügt oder nach Bestätigung direkt unter die letzte Zelle der aktuellen Spalte eingefügt<br />
werden.<br />
Stellen Sie den Cursor in die gewünschte Tabellenspalte. Rufen Sie die Programmfunktion Spalte berechnen<br />
auf. Entscheiden Sie sich, in welchem Format Sie das Berechnungsergebnis übernehmen wollen.<br />
Hierzu haben Sie folgende Möglichkeiten:<br />
<br />
<br />
<br />
Summe: Das Berechnungsergebnis wird stellengenau aufsummiert.<br />
MwSt. aus Brutto: Als Berechnungsergebnis werden die Summe als Bruttobetrag, die in diesem<br />
Bruttobetrag enthaltene Mehrwertsteuer sowie die Netto-Summe übernommen.<br />
Kaufmännische Rechnung: Als Berechnungsergebnis wird dreizeilig übernommen: die Summe der<br />
Zellen als Nettobetrag, in der Zeile darunter die auf die Netto-Summe berechnete Mehrwertsteuer<br />
und in der dritten Zeile die Brutto-Summe.<br />
S Schriftverkehr
85<br />
Ist in der zu berechnenden Zeile eine Einheit, z. B. € vorhanden, wird diese Einheit für die Berechnungsergebnisse<br />
übernommen. In der Spalte darf nur eine Art von Einheiten vorkommen.<br />
Wenn Sie die Einstellung mit Formatierung wählen, werden die Berechnungsergebnisse mit folgenden<br />
Formatierungen übernommen:<br />
<br />
<br />
<br />
<br />
Zellen Alz<br />
Die Zelleninhalte werden rechtsbündig ausgerichtet.<br />
Zahlen werden, falls möglich, mit Tausenderpunkten dargestellt.<br />
Alle Nachkommastellen werden auf die längste Nachkommastelle der aktuellen Tabellenzelle angepasst.<br />
Enthält eine Zelle der aktuellen Spalte eine Einheit wird diese Einheit hinter jede Zahl in der Spalte<br />
gesetzt.<br />
Zur Übernahme der Berechnungsergebnisse bestehen folgende Möglichkeiten:<br />
Übernehmen Sie das Berechnungsergebnis mit Hilfe des Buttons in die Zwischenablage, und<br />
fügen Sie den Inhalt der Zwischenablage z. B. mit der Tastenkombination H* an die aktuelle<br />
Cursorposition im Texteingabefenster ein.<br />
Mit dieser Menüzeile können Programmfunktionen zur Bearbeitung von Tabellenzellen aufgerufen werden.<br />
Format Alf<br />
Zelle markieren Alzm<br />
Markiert die aktuelle Zelle. Anschließend kann der Zelleninhalt z. B. mit einer neuen Schriftart formatiert<br />
werden.<br />
Mit dieser Menüzeile werden folgende Programmfunktionen zur Verfügung gestellt:<br />
<br />
<br />
<br />
Tabelleneigenschaften Alfe<br />
Zeileneigenschaften Alfi<br />
Zelleneigenschaften Alfz<br />
Die Festlegung der Eigenschaften erfolgt in o. a. Programmfunktionen analog:<br />
<br />
<br />
Bereich Rahmen: Hier kann per Mausklick festgelegt werden, wo die Rahmenlinien positioniert werden<br />
sollen. Bei wiederholtem Mausklick auf eine Rahmenlinie werden die Rahmenlinien wieder entfernt.<br />
Linienstärke: Hier kann die Stärke der Rahmenlinien festgelegt werden.<br />
In den Tabelleneigenschaften können zusätzlich senkrechte und waagerechte Linien als Zellbegrenzungen<br />
festgelegt werden, in den Zeileneigenschaften nur senkrechte Linien zwischen den Zellen. Einzelne Zellen<br />
können in den Zelleneigenschaften mit einem teilweisen oder auch vollständigen Rahmen versehen werden.<br />
16. Fenster Af<br />
Das Menü Fenster verschafft einen Überblick über die insgesamt geöffneten Dokumente. Zu jedem geöffneten<br />
Dokument werden der Dateiname, die Größe der Datei und die Seitenanzahl angezeigt. Falls eine Aktennummer<br />
zum Dokument abgefragt oder eine Aktennummer beim Aufruf eines Briefkopfes mit *A[Aktennummer], z. B.<br />
*A1/09, eingegeben wurde, wird auch die Aktennummer angezeigt. Des Weiteren werden Datum und Uhrzeit<br />
der letzten Speicherung angezeigt.<br />
Mit folgenden Programmfunktionen kann ein neues Texteingabefenster geöffnet werden:<br />
<br />
<br />
Datei, Neu: Wenn sich Text im aktuellen Texteingabefenster befindet und nach Aufruf von Datei, Neu oder<br />
Druck auf die Tastenkombination Sn die Programm-Meldung, Text im Textspeicher löschen? abgebrochen,<br />
d. h. verneint wird.<br />
Datei, Öffnen: Wenn sich Text im aktuellen Texteingabefenster befindet, wird eine neue Datei in einem<br />
neuen Texteingabefenster geöffnet. Wurde der Text im aktuellen Texteingabefenster mit H? oder mit<br />
### am linken Dokumentrand, anschließend Ü, gelöscht, wird die neue Datei im aktuellen Texteingabefenster<br />
geöffnet.<br />
Auch mit den Programmfunktionen im Menü Briefe, z. B. Kurzbrief oder Serienbrief, wird ein neues Texteingabefenster<br />
aufgerufen, wenn vorhandener Text bei Aufruf dieser Programmfunktion nicht gelöscht wird.<br />
S Schriftverkehr
86<br />
Das Einlesen von Textdateien, die mit der Sternchenmethode oder mit Einfügen, Text aufgerufen werden, erfolgt<br />
stets im aktuellen Texteingabefenster.<br />
Mit der Programmfunktion Datei, Schließen kann das aktuelle Texteingabefenster geschlossen werden. Siehe<br />
hierzu auch den Abschnitt Schließen.<br />
Wechsel zwischen verschiedenen Texteingabefenstern<br />
Zwischen den verschiedenen Texteingabefenstern kann folgendermaßen gewechselt werden:<br />
Auswahl des Dokuments, zu dem gewechselt werden soll, mit den Cursortasten W bzw. I oder mit T oder<br />
HT. Das gewählte Dokument ist jeweils farblich abgehoben. Durch Druck auf Ü oder Mausdoppelklick auf<br />
das farblich hervorgehobene Dokument wird in dieses Dokument gewechselt.<br />
Durch Anklicken des gewünschten Dokuments mit der rechten Maustaste oder mit " wird die Programmfunktion<br />
Seitenansicht aufgerufen. Siehe hierzu auch den Abschnitt Seitenansicht.<br />
Mit É wird die Fensterübersicht verlassen, ohne in ein anderes Dokument zu wechseln.<br />
Mit der Tastenkombination GW bzw. GI kann direkt aus dem Texteingabefenster heraus zwischen<br />
den verschiedenen Dokumenten gewechselt werden: Bei gedrückter Taste G wird solange die Taste W<br />
bzw. I betätigt, bis das gewünschte Dokument markiert ist. Zum Wechsel in das markierte Dokument<br />
werden die Tasten einfach losgelassen.<br />
Beenden der Textverarbeitung bei mehreren geöffneten Fenstern<br />
Beim Verlassen der Textverarbeitung wird automatisch die Fensterübersicht aufgerufen. Dokumente, die noch<br />
nicht gespeichert wurden, werden dadurch gekennzeichnet, dass die Dokumentinformationen in roter Schrift<br />
angezeigt werden. Zu dem noch nicht gespeicherten Dokument wird die Einstellung Speichern eingeblendet, die<br />
standardmäßig bereits gewählt ist.<br />
Bei Bestätigung der Fensterübersicht wird für Dokumente, für die die Einstellung Speichern gewählt war, die<br />
Programmfunktion Speichern unter aufgerufen.<br />
Beim Abbrechen der Fensterübersicht wird die Textverarbeitung nicht beendet und in das Texteingabefenster<br />
gewechselt, das vor Aufruf der Fensterübersicht aktiv war.<br />
17. Das Menü ? A?<br />
In diesem Menü stehen im Wesentlichen Programmfunktionen zur Anwenderinformation zur Verfügung.<br />
Hilfe A?h, !<br />
Diese Programmfunktion bietet eine umfangreiche Programm-Hilfe zur Kanzlei-Textverarbeitung.<br />
Angezeigte Hilfetexte können Sie bei Bedarf mit Hilfe des Buttons Drucken oder nach Druck auf die rechte<br />
Maustaste und anschließende Wahl der Zeile Thema Drucken... drucken.<br />
Mit ! kann im Texteingabefenster eine allgemeine Hilfeübersicht zur Kanzlei-Textverarbeitung aufgerufen<br />
werden. Zum Aufruf von Hilfen zu den einzelnen Programmfunktionen bestehen folgende Möglichkeiten:<br />
<br />
<br />
Mausklick auf den Button Hilfe in der Eingabemaske der jeweiligen Programmfunktion oder<br />
durch Auswahl einer Programmfunktion in einem geöffneten Menü in der Menüleiste mit den Cursortasten<br />
V bzw. Y und Aufruf der Hilfe zur gewählten Menüzeile mit !.<br />
Platzhalter A?p<br />
Mit dieser Programmfunktion werden die in der Kanzlei-Textverarbeitung zum Einsatz kommenden Platzhalter<br />
angezeigt. Eine Liste mit den Platzhaltern kann bei Bedarf auch gedruckt werden.<br />
Sternchenaufrufe A?s<br />
Mit dieser Programmfunktion werden die in der Kanzlei-Textverarbeitung zum Einsatz kommenden Sternchenaufrufe<br />
als Übersicht angezeigt. Eine entsprechende Liste kann bei Bedarf gedruckt werden.<br />
S Schriftverkehr
87<br />
Tastenkombinationen A?t<br />
Mit dieser Programmfunktion werden die in der Kanzlei-Textverarbeitung zum Einsatz kommenden Tastenkombinationen<br />
und Tastenfolgen als Übersicht angezeigt. Eine entsprechende Liste kann bei Bedarf gedruckt werden.<br />
Versionsinfo A?v, Sì<br />
Mit der Versionsinfo werden Kurzinformationen zur Kanzlei-Textverarbeitung am Bildschirm dargestellt, die sich<br />
bei Bedarf drucken lassen. Diese Informationen sollten stets zur Hand sein, wenn Sie sich an den ra-micro 7<br />
Support wenden, da sie z. B. genaue Auskunft geben über die Version der Kanzlei-Textverarbeitung, mit der Sie<br />
gerade arbeiten.<br />
S2 Word<br />
Abb. 3: Das Befehlsmenü der MS Word Schnittstelle von ra-micro 7<br />
In Verbindung mit ra-micro 7 ist es möglich, in der Textverarbeitung Microsoft Word auf ra-micro 7 Daten wie<br />
Adressen, Akteninformationen und Textbausteine zuzugreifen und diese Daten in Word-Dokumente einzufügen.<br />
Hierzu bedarf es zweier Programme: ra-micro 7 und Microsoft Word (hier MS Word genannt) in einer aktuellen<br />
Version. Die MS Word Schnittstelle wird standardmäßig mit ra-micro 7 ausgeliefert und ist das Bindeglied, mit<br />
dem der Transport der ra-micro 7 Daten nach MS Word ermöglicht wird.<br />
Die Schnittstelle steht auch zur Verfügung, wenn das ra-micro 7 Hauptmenü nicht aktiviert ist, sofern die Einstellung<br />
Schnittstelle ohne ra-micro 7 Hauptmenü starten unter Einstellungen, Karteikarte Support-Info gewählt<br />
ist.<br />
Die ra-micro 7 Programmfunktionen der MS Word Schnittstelle lassen sich mit Hilfe des Menüs ra-micro 7<br />
Word-Schnittstelle, im Folgenden kurz Befehlsmenü genannt, über die Tastatur aufrufen. Mit È rufen Sie das<br />
Befehlsmenü auf und nachfolgend mit Eingabe einer Programmfunktionsnummer die gewünschte Programmfunktion.<br />
So können Sie z. B. mit È eine Anlage in Ihr Schreiben einfügen.<br />
In der ra-micro 7 Symbolleiste wird das Befehlsmenü über gestartet. Im Befehlsmenü können auch individuelle<br />
Einstellungen vorgenommen werden, die den Aufruf der ra-micro 7 Programmfunktionen beeinflussen.<br />
S Schriftverkehr
88<br />
1. Erstellen eines Briefkopfes(bk[Nr.].rtf)<br />
Um nach der Installation von ra-micro 7 gleich mit MS Word und der MS Word Schnittstelle arbeiten zu können,<br />
ist zunächst ein Briefkopf zu erstellen.<br />
Wir empfehlen, die Briefköpfe vom ra-micro 7 Vor-Ort-Partner erstellen zu lassen, da der Vorgang relativ<br />
komplex ist und detaillierte Kenntnisse in MS Word voraussetzt.<br />
Die Briefköpfe sind in einen statischen und einen dynamischen Teil getrennt. Im statischen Anteil sind Name<br />
und Anschrift, Bankverbindungen und sonstige Kommunikationsadressen der Kanzlei enthalten. Im dynamischen<br />
Teil werden die $-Platzhalter mit den Daten aus den aufgerufenen Akten eingelesen. Die statischen Bestandteile<br />
werden als einzelne Elemente in MS Word in Textfeldern oder Positionsrahmen platziert und an festen<br />
Positionen verankert.<br />
Die Änderung und Erstellung von Briefköpfen in der MS Word Schnittstelle sollte ausschließlich über die<br />
Programmfunktion Briefkopf bearbeiten erfolgen, damit die gemachten Änderungen auch von der MS Word<br />
Schnittstelle registriert werden. Die Vorgehensweise zum Ändern und Erstellen von Briefköpfen ist im Abschnitt<br />
Briefkopf bearbeiten beschrieben.<br />
Briefkopfplatzhalter<br />
Folgende Briefkopfplatzhalter stehen zur Verfügung:<br />
Platzhalter<br />
Erläuterung<br />
$1 1. Adresszeile (Anrede)<br />
$2 Vor- und Nachname<br />
$3 Straße<br />
$4 Postleitzahl und Ort<br />
Alternativ zur Verwendung des Platzhalters $4 für Postleitzahl und Ort können die Platzhalter<br />
$4a und $4b verwendet werden.<br />
$4a Postleitzahl und Ort bei ausländischen Adressen (Der Ort muss bei der Adressanlage in der<br />
Landessprache erfasst werden, damit eine Anschrift nach DIN 5008 erstellt wird.)<br />
$4b Bestimmungsland bei ausländischen Adressen/Postleitzahlen und Ort bei inländischen Adressen<br />
$5 Adresszusatz<br />
$DINAdresse<br />
Um die Postlaufzeit zu verkürzen, empfehlen wir statt der Platzhalter $1 - $5 den Platzhalter<br />
$DINAdresse zu verwenden. Nur so wird die Adresse im Adressfeld Ihres Briefkopfes nach den<br />
Vorschriften der DIN 5008 dargestellt. Die DIN 5008 sieht derzeit die ersten drei Zeilen einer<br />
Anschrift für Postvermerke vor und fordert den Wegfall der Leerzeile zwischen Hausanschrift<br />
und Postleitzahl/Ort.<br />
Bevor der Platzhalter $DINAdresse eingefügt wird, müssen die bisherigen Adressfeld-Platzhalter<br />
gelöscht werden. Der Platzhalter $DINAdresse wird vom Programm automatisch DIN-gerecht<br />
eingefügt. Ggf. ist der Briefkopf entsprechend anzupassen.<br />
Diesen Platzhalter für das Anschriftenfeld finden Sie in Word standardmäßig unter Einfügen, ramicro<br />
7 Textbaustein-Platzhalter, Allgemeine Platzhalter, DIN-Adress-Platzhalter, im zentralen<br />
Auswahl- und Befehlsmenü über den entsprechenden Button und in Word 2007 über das Office-<br />
Symbol , ra-micro 7, Einfügen ra-micro 7 Textbaustein-Platzhalter, Allgemeine Platzhalter,<br />
DIN-Adress-Platzhalter bzw. über die Registerkarte ra-micro 7, Gruppe Einfügen, Symbol<br />
. Dabei wird ein Textfeld nach DIN 5008 in den Briefkopf eingefügt (Positionsrahmen mit<br />
Platzhalter $DINAdresse).<br />
$6 Tagesdatum (Druckdatum durch MS Word Feldfunktion)<br />
$7 Aktennummer mit Aktensachbearbeiterkürzel, Referat und Aktenkennzeichen<br />
$8 Diktatzeichen<br />
$9 Anrede (Sehr geehrte...)<br />
S Schriftverkehr
89<br />
Platzhalter<br />
Erläuterung<br />
$10 Aktenkurzbezeichnung<br />
$10l nur Aktenlangbezeichnung<br />
$10k nur Aktenkurzbezeichnung<br />
$11 1. Betreffzeile<br />
$12 2. Betreffzeile<br />
$13 Bankverbindung bei adressbezogenem Aufruf<br />
$14 Bank bei adressbezogenem Aufruf<br />
$15 Bankort bei adressbezogenem Aufruf<br />
$16 BLZ bei adressbezogenem Aufruf<br />
$17 Kontonummer bei adressbezogenem Aufruf<br />
$18 3. Betreffzeile<br />
$19 Aktensachbearbeiter<br />
$19k Kürzel des Aktensachbearbeiters<br />
$20 1. Zeile Betreff Rechtsschutz oder GBA/HR<br />
$25 Nur Aktennummer<br />
$26 Nur Adressnummer<br />
$AOrt<br />
Aktenstandort<br />
$B Aktenbemerkung<br />
$F Faxnummer mit „Fax:“<br />
$F#<br />
$LK<br />
Faxnummer ohne „Fax:“<br />
Länderkennzeichen<br />
$M Mail-Adresse mit „Mail:“<br />
$M#<br />
&bar<br />
$UstNr<br />
Mail-Adresse ohne „Mail:“<br />
Barcode<br />
Umsatzsteuernummer (wie in den allgemeinen Grundeinstellungen eingegeben)<br />
^Frist[Zahl] Der Frist-Platzhalter druckt das aktuelle Tagesdatum + [Zahl] und wird beim Druck aktualisiert.<br />
Er enthält eine Beschränkung auf 9999 Tage.<br />
!Frist[Zahl]<br />
&Beglaubigt<br />
$U[Nr.]$<br />
$A[Nr.]$<br />
$DDNummer<br />
aktuelles Tagesdatum + [Zahl] (wird beim Einlesen aktualisiert, Beschränkung auf 9999 #Tage)<br />
für beglaubigte Abschriften<br />
benutzerabhängige Datenfelder<br />
(Der Inhalt wird im Briefkopfdesigner eingegeben. Die Anzahl der Platzhalter hängt von der<br />
Anzahl der im Briefkopfdesigner erstellten Datenfelder ab.)<br />
aktensachbearbeiterabhängige Platzhalter<br />
(Der Inhalt wird im Briefkopfdesigner eingegeben. Die Anzahl der Platzhalter hängt von der<br />
Anzahl der im Briefkopfdesigner erstellten Datenfelder ab.)<br />
Druckdateinummer (wird beim Ausdruck aktualisiert)<br />
Abschrift Der Abschrift-Platzhalter druckt beim Mehrfachdruck auf das jeweilige Exemplar beispielsweise<br />
Original, Beglaubigte Abschrift, Abschrift.<br />
S Schriftverkehr
90<br />
Beispiel für den Aufbau des Adressfeldes im Briefkopf:<br />
$1<br />
$2<br />
$5<br />
$3<br />
$4a<br />
$4b<br />
Benutzer- und aktensachbearbeiterabhängige Platzhalter im Briefkopf<br />
Über D2 Briefkopfdesigner unter Sonstiges, Benutzerabhängige Datenfelder, können benutzerabhängige Platzhalter<br />
eingerichtet werden. Diese können als Platzhalter $U[Fortlaufende Nummer]$, z. B. $U1$, z. B. zum Einfügen<br />
der E-Mail-Adresse oder Telefonnummer des Anwenders in den Briefkopf genutzt werden. Standardmäßig<br />
sind drei benutzerabhängige Datenfelder vom Programm vorgesehen, eine Erweiterung auf 20 Datenfelder ist<br />
jedoch möglich. Ebenso können Sie über D2 Briefkopfdesigner unter Sonstiges, Platzhalter für Aktensachbearbeiter<br />
ändern aktensachbearbeiterabhängige Platzhalter anlegen. Hierfür sind die zentralen Platzhalter $A1$,<br />
$A2$ und $A3$ möglich, die für jeden Aktensachbearbeiter im Briefkopfdesigner eingerichtet werden können.<br />
Rechnungsnummer im Briefkopf<br />
Der Platzhalter ^RGNummer wird nicht von Microsoft Word gefüllt, sondern nur von dem Modul, das die Rechnungsnummer<br />
vergibt. Wollen Sie demnach die Rechnungsnummer fest in den Briefkopf integrieren (z. B. als<br />
Betreff), müssen Sie einen gesonderten Briefkopf erstellen, den Sie in den ra-micro 7 Programmfunktionen<br />
verwenden, die eine Rechnungsnummer vergeben, z. B. G6 <strong>RA</strong>-Rechnung. Über die Einstellungen Gebühren/Kosten,<br />
auf der Karteikarte Druck, in der Rubrik Schriftart und Briefkopf können Sie zentral einen Briefkopf<br />
auswählen, der Ihnen in den betreffenden ra-micro 7 Programmfunktionen vorgeschlagen wird.<br />
Die Übernahme der Rechnungsnummer in den Briefkopf ist allerdings nur aus Programmfunktionen möglich,<br />
die gleichzeitig eine Möglichkeit zum Druck anbieten. Bei ra-micro 7 Programmfunktionen wie G82<br />
RVG-Berechnungsfenster und G81 KostO-Berechnungsfenster, mit denen Sie Berechnungen durchführen<br />
können und diese, falls gewünscht, in das Aktenkonto oder die OP-Liste buchen, wird die Rechnungsnummer<br />
nicht in einen Briefkopf eingelesen.<br />
2. Anpassen bereits vorhandener Briefköpfe<br />
Wenn Sie bereits mit einer älteren Version der MS Word Schnittstelle Briefköpfe erstellt oder bearbeitet haben,<br />
werden diese Briefköpfe einschließlich aller verwendeten Briefkopfplatzhalter automatisch an das aktuelle Format<br />
angepasst. Bestätigen Sie die entsprechenden Programmhinweise mit OK. Eine Neueinstellung der Briefköpfe<br />
ist nicht erforderlich. Falls dennoch Probleme mit der Anpassung der Briefköpfe auftreten sollten, wenden<br />
Sie sich bitte an Ihren ra-micro 7 Vor-Ort-Partner.<br />
Die nachfolgend beschriebenen Programmfunktionen der MS Word Schnittstelle können aus dem Befehlsmenü<br />
über Tastenfolgen oder per Mausklick auf die entsprechenden Buttons der Symbolleiste aufgerufen werden<br />
(Einstellung im Befehlsmenü: Alle Funktionen als Button in ra-micro 7-Symbolleiste anzeigen).<br />
Alle ra-micro 7 Programmfunktionen der MS Word Schnittstelle werden nach ihren Nummern sortiert aufgeführt,<br />
so wie sie im Befehlsmenü mit der Ansicht Sortierung nach Nummern angeordnet sind.<br />
Vor der Arbeit mit der MS Word Schnittstelle empfehlen wir, über die Programmfunktion Einstellungen die<br />
Schnittstelle an Ihre Kanzleibedürfnisse anzupassen. Siehe hierzu den Abschnitt Einstellungen auf S. 103.<br />
(nicht möglich mit Word 2007).<br />
3. Menü ra-micro 7 Word Schnittstelle/Befehlsmenü È<br />
Die ra-micro 7 Programmfunktionen lassen sich über das Befehlsmenü È und dort mittels Tastatur über ihre<br />
zugeordneten Nummern aufrufen. Im vorliegenden Handbuch sind einige dieser Nummern mit einer führenden<br />
Null angegeben. Dies ermöglicht den Aufruf der jeweiligen Programmfunktion, ohne dass Sie Ihre Eingabe zusätzlich<br />
mit Ü bestätigen müssen. So wird z. B. die Programmfunktion Speichern ins Textverzeichnis mit<br />
È01 sofort aufgerufen. Geben Sie aber stattdessen È1 ein, dann ist diese Eingabe zusätzlich mit Ü zu<br />
S Schriftverkehr
91<br />
bestätigen. Bei eindeutigen Nummern wie für die Programmfunktion Adresse in Kurzform reicht z. B. die Tastenfolge<br />
È6 für den Aufruf.<br />
4. Speichern ins Textverzeichnis È01<br />
Dateien werden mit dieser Programmfunktion direkt in das Verzeichnis gespeichert, das in den Einstellungen<br />
È20 auf der Karteikarte Allgemein als Textverzeichnis eingetragen wurde.<br />
Speichern ins Textverzeichnis steht nur zur Verfügung, wenn in der Menüleiste unter DMS, Einstellungen,<br />
auf der Karteikarte DMS der Modus Dokumentenverwaltung gewählt wurde.<br />
In der Auswahlliste Speichern in wird vom Programm das Textverzeichnis vorgeschlagen. Wählen Sie ggf. ein<br />
anderes Verzeichnis. Tragen Sie bei Dateiname den Namen der Datei ein, und sichern Sie die Datei mit dem<br />
Button Speichern.<br />
Diese Programmfunktion hat gegenüber dem MS Word-Befehl Speichern unter… den Vorteil, dass das richtige<br />
Verzeichnis zum Speichern der Texte voreingestellt ist und nicht extra gesucht werden muss. Darüber hinaus<br />
wird als Dateiformat das Format (*.rtf, *.docx) automatisch vorgeschlagen, welches in den Einstellungen von<br />
Word mit È20 voreingestellt wurde.<br />
Wenn Sie einen Text zum ersten Mal unter einem von Ihnen festgelegten Namen gespeichert haben, so dass<br />
die Datei einen Namen bekommen hat, können Sie weitere Änderungen über das Office-Symbol und dann<br />
über Speichern vornehmen.<br />
5. Text auf Festplatte löschen È02<br />
Mit Hilfe dieser Programmfunktion können Sie durch Angabe des Dateinamens und anschließender Bestätigung<br />
einen Text löschen, der sich im eingestellten Textverzeichnis, im Standard-Verzeichnis oder im <strong>RA</strong>-Verzeichnis<br />
befindet, ohne den gesamten Pfad angeben zu müssen.<br />
6. Druckdatei speichern È03<br />
Die Programmfunktion Druckdatei speichern kommt zum Einsatz, wenn zahlreiche Schreiben zügig nacheinander<br />
erstellt, aber erst zu einem späteren Zeitpunkt gedruckt werden sollen. Die Texte werden geschrieben<br />
und als Druckdatei gespeichert.<br />
Druckdatei speichern steht nur zur Verfügung, wenn in der Menüleiste unter DMS, Einstellungen auf der<br />
Karteikarte DMS der Modus Druckdateiverwaltung gewählt wurde.<br />
In der Titelzeile von MS Word wird der Name der aktuellen Druckdatei eingeblendet, z. B. D5.rtf. Die Eingabemaske<br />
Druckdatei speichern wird aufgerufen. Das Ausfüllen der Eingabefelder ist aber nicht zwingend notwendig.<br />
Tragen Sie bei Aktennummer. die Nummer der Akte ein, zu der Sie die Druckdatei erstellt haben, z. B.<br />
1/09. Geben Sie bei Bemerkung einen kurzen Hinweis zum Adressaten des Schreibens und zum Inhalt ein. Bestätigen<br />
Sie Ihre Eingaben. In der Titelzeile von MS Word wird der Name der aktuellen Druckdatei eingeblendet,<br />
z B. D5.rtf. Die neue Druckdatei wird automatisch in die Druckdateiverwaltung übernommen und kann aus dieser<br />
später im Stapel mit der festgelegten Ausdruckanzahl gedruckt werden. Außerdem kann die Druckdatei<br />
aktenbezogen in die Dokumentenverwaltung und/oder E-Akte gespeichert werden. Dort kann sie z. B. über die<br />
eingegebene Bemerkung schnell gefunden werden.<br />
Vorteile von Druckdateien<br />
Die Arbeit mit Druckdateien ermöglicht einen rationellen Umgang mit gespeicherten Texten. Druckdateien bieten<br />
folgende Vorteile:<br />
<br />
<br />
Die Druckdateinummern sind fortlaufend und werden bei neuen Dokumenten automatisch vorgeschlagen.<br />
Druckdateien werden benutzerbezogen gespeichert.<br />
Einstellungen für Druckdateien<br />
Unter Menüleiste DMS/Einstellung/Einstellungen DMS Archiv/Druckdateiverwaltung stehen Ihnen folgende Auswahlmöglichkeiten<br />
zur Verfügung:<br />
S Schriftverkehr
92<br />
Druckdateinummer jahrgangsweise zählen<br />
Ist diese Einstellung gesetzt, wird bei den Druckdateinummern zusätzlich der Jahrgang ausgewiesen,<br />
z. B. D5-09 für die Druckdateinummer 5 für das Jahr 2009<br />
Speicherung einer neuen Druckdatei nach Zurücksetzen der Druckdateinummern<br />
Diese Einstellung steht nur zur Verfügung, wenn Druckdateinummern nicht jahrgangsweise gezählt<br />
werden. Wurden in den Allgemeinen Grundeinstellungen/Karteikarte Lfd. Nummern die Druckdateien<br />
zurückgesetzt, dann kann die Einstellung nächste freie Nummer oder nächste laufende Nummer<br />
(Überschreibmodus) gewählt werden.<br />
Speicherung nach Änderung einer Druckdatei<br />
Wird die Einstellung neue Druckdatei vorschlagen gewählt, dann wird nach Änderung einer Druckdatei<br />
beim Speichern oder Drucken eine neue Druckdateinummer vorgeschlagen. Wurde die Auswahl<br />
Druckdatei überschreiben (Überschreibmodus) getroffen, dann wird nach Änderung einer Druckdatei<br />
beim Speichern oder Drucken die bereits vorhandene Druckdateinummer überschrieben.<br />
7. Druckdateiverwaltung È04<br />
Über die Druckdateiverwaltung (ein Modus des DMS Archiv) können Sie alle von Ihnen gespeicherten Druckdateien<br />
einsehen bzw. aufrufen.<br />
Beachten Sie auch die Einstellungen unter Menüleiste DMS/Einstellung/Einstellungen DMS Archiv/Druckdateiverwaltung<br />
(siehe Druckdatei speichern, S. 5).<br />
8. Abschrift-Platzhalter einfügen È05<br />
Um die zur Auswahl stehenden Aufdrucke auf den Ausdrucken Ihrer Schriftsätze zu erhalten, muss der Platzhalter<br />
Abschrift in Ihrem Briefkopf vorhanden sein. Rufen Sie zum Einfügen dieses Platzhalters Ihren Briefkopf mit<br />
der Programmfunktion Briefkopf bearbeiten È23 auf. Fügen Sie nun an der Stelle, an der der jeweilige Aufdruck<br />
erfolgen soll, den Platzhalter Abschrift ein. Ist der Platzhalter Abschrift schon vorhanden, können Sie diesen<br />
bei Bedarf durch den neuen Abschrift-Platzhalter ersetzen. War der Platzhalter Abschrift dagegen noch nicht<br />
vorhanden, wird ein Hinweis aufgerufen, der Ihnen bestätigt, dass ein Positionsrahmen mit einer Textmarke<br />
Abschrift eingefügt wurde, der nachträglich mit der Maus verbreitert und verschoben werden kann. Abschließend<br />
werden Sie gefragt, ob Sie den Platzhalter noch formatieren möchten. Wenn Sie auf Ja klicken, haben<br />
Sie die Möglichkeit z. B. die Schrift und die Schriftgröße des Aufdrucks zu bestimmen. Überspeichern Sie<br />
abschließend Ihren Briefkopf.<br />
9. Adresse in Kurzform È6<br />
Nach Aufruf der Programmfunktion Adresse in Kurzform und Eingabe einer Akten- oder Adressnummer oder<br />
des Nachnamens wird die Adresse einschließlich des Geburtsdatums nach Bestätigung in das aktuelle Dokument<br />
eingelesen. Adresse in Kurzform bietet einen schnellen Überblick über die grundlegenden Mandanten- oder<br />
Beteiligtendaten und kann bei der Erstellung von Verträgen hilfreich sein. Teilweise ist diese Programmfunktion<br />
auch in Textbausteine eingearbeitet.<br />
Der Aufruf der Adresse kann auch über die Tastatur direkt in einem Worddokument erfolgen. Geben Sie hierzu<br />
*A[Aktennummer], ein, z. B. *A1/09,. Der Aufruf der gewünschten Adresse kann auch durch die Eingabe von<br />
*A[Adressnummer], oder *A[Nachname], erfolgen, z. B. mit *A365, oder *AMeier,. Sollen auch die drei Betreffzeilen<br />
eingelesen werden, muss der Aufruf mit der Aktennummer erfolgen. Beachten Sie bitte, dass als<br />
letztes Zeichen der Aufrufzeile stets ein Komma gesetzt werden muss. Bestätigen Sie Ihre Eingabe mit Ü.<br />
Werden beim Aufrufen der Adresse mit *A[Nachname], über die Tastatur Buchstaben verändert oder gar entfernt,<br />
so ist bei MS Word eine automatische Ersetzung während der Eingabe aktiv. Um diese Einstellung zu<br />
deaktivieren, gehen Sie folgendermaßen vor:<br />
Öffnen Sie das Menü Extras und klicken Sie die Zeile AutoKorrektur-Optionen an. Mit Word 2007 über das Office-Symbol<br />
und dann über Word-Optionen/Dokumentprüfung und hier über den Button .<br />
Wählen Sie in der Eingabemaske AutoKorrektur die Karteikarte AutoFormat während der Eingabe und entfernen<br />
Sie im Bereich Während der Eingabe ersetzen das Häkchen *Fett* und _kursiv_ durch Normalformatierung.<br />
S Schriftverkehr
93<br />
10. WORD Trennhilfe automatisch È7<br />
Mit dieser Programmfunktion rufen Sie die MS Word-eigene automatische Trennhilfe auf. Nähere Informationen<br />
hierzu finden Sie in der MS Word-Dokumentation.<br />
11. WORD Trennhilfe manuell È8<br />
Mit dieser Programmfunktion rufen Sie die MS Word-eigene manuelle Trennhilfe auf. Nähere Informationen<br />
hierzu finden Sie in der MS Word-Dokumentation.<br />
12. Adresse in Langform È9<br />
Nach Aufruf der Programmfunktion Adresse in Langform und Eingabe einer Akten- oder Adressnummer wird die<br />
Adresse wie bei Adresse in Kurzform eingelesen, zusätzlich werden noch die erste und zweite Telefonnummer,<br />
Faxnummer, E-Mail-Adresse, Homepage und die Bankverbindung der betreffenden Adresse nach Bestätigung<br />
eingelesen. Voraussetzung ist, dass diese Daten beim Anlegen der Adresse erfasst wurden. Adresse in<br />
Langform bietet einen schnellen Überblick über die Mandanten- oder Beteiligtendaten und kann bei der Erstellung<br />
von Verträgen hilfreich sein. Teilweise ist diese Programmfunktion auch in Textbausteine eingearbeitet<br />
(siehe den vorhergehenden Abschnitt Adresse in Kurzform).<br />
Der Aufruf der Adresse kann auch über die Tastatur direkt in einem Worddokument erfolgen. Geben Sie hierzu<br />
*A[Aktennummer]; ein, z. B. *A1/09;.<br />
13. Fax / 2. Drucker È10<br />
Hiermit wird das Dokument gefaxt oder auf einem zweiten Drucker gedruckt. Haben Sie noch kein Fax-Gerät<br />
oder keinen Drucker ausgewählt, wechselt ra-micro 7 automatisch in die entsprechenden Einstellungen.<br />
14. Anlagenbezug einfügen È11<br />
Mit Anlagenbezug einfügen können Sie Ihrem Schreiben Anlagen zufügen und durch einen sog. Anlagenstrich<br />
im linken Randbereich zu kennzeichnen. Alle im aktuellen Schreiben eingefügten Anlagen können Sie in einem<br />
Anlagenverzeichnis am Ende Ihres Schreibens auflisten lassen.<br />
Zum Einfügen der Anlage geben Sie den Begriff, den Sie als Anlage kennzeichnen möchten, in die Maske Anlagenbezug<br />
einfügen ein. Haben Sie vor Aufruf der Anlagenfunktion Text markiert, wird Ihnen dieser Text als<br />
Anlagenbezeichnung vorgeschlagen.<br />
Zusätzlich können Sie Anlagen im Dokument kennzeichnen. Wählen Sie hierzu die Einstellung Laufende Anlagennummer.<br />
Haben Sie bei Kennbuchstabe Keine gewählt, wird nach der Anlage im Text als Anlagenbezeichnung<br />
(Anl. [lfd. Nr.]), z. B. (Anl. 1), eingefügt. Haben Sie A Antragsteller gewählt, lautet die Anlagenbezeichnung<br />
(Anl. A [lfd. Nr.], z. B. (Anl. A 1). Auch andere Kennzeichnungen wie K für Kläger oder B für Beklagter<br />
sind möglich. Nach Bestätigung Ihrer Eingaben wird der von Ihnen eingegebene Begriff als Anlage gekennzeichnet<br />
und mit einem Beifügestrich am linken Dokumentenrand markiert, wenn Sie die Einstellung<br />
Beifügestrich gewählt hatten. Verfahren Sie für jede Anlage wie beschrieben.<br />
Falls der als Anlagenbezeichnung vorgeschlagene und ggf. geänderte Text den markierten Text im Dokument<br />
ersetzen soll, wählen Sie die Einstellung Anlagenbezeichnung in Dokumenten-Text übernehmen. Die Maske<br />
Anlagenbezug einfügen wird in diesem Fall geschlossen. Sollen sich Änderungen in der Anlagenbezeichnung nur<br />
im Anlagenverzeichnis auswirken, bestätigen Sie die Maske mit .<br />
Mit Hilfe der Anlagenfunktion können Sie auch schnell per Mausklick eine Anlage in den laufenden Text<br />
einfügen. Markieren Sie hierzu den Text, den Sie als Anlage erstellen wollen. Öffnen Sie mit Rechtsklick das<br />
Kontextmenü und wählen Sie Anlagenbezug einfügen. Daraufhin öffnet sich einmalig die Maske Anlagenbezug<br />
einfügen und Sie können wie oben ein Schema zur Anlagenbezeichnung wählen. Fahren Sie mit der<br />
Bearbeitung des Textes fort, wird die Maske Anlagenbezug einfügen nicht mehr geöffnet und die Anlagen<br />
werden automatisch nach dem Schema eingefügt, das Sie zuvor festgelegt haben. Wir empfehlen diese automatisierte<br />
Anlagenerfassung insbesondere für längere Schriftsätze.<br />
S Schriftverkehr
94<br />
15. WORD Rechtschreibprüfung È12<br />
Mit dieser Programmfunktion rufen Sie die MS Word-eigene Rechtschreibprüfung auf. Nähere Informationen<br />
hierzu finden Sie in der MS Word-Dokumentation. G<br />
16. ra-micro 7 Drucken G#, È13<br />
Mit Hilfe der Programmfunktion ra-micro 7 Drucken können Sie bei mehrfachem Ausdruck eines Schreibens die<br />
Anzahl der Exemplare angeben, die einen Ausfertigungsvermerk erhalten sollen. Zur Verfügung stehen beispielsweise<br />
die Aufdrucke Original, Beglaubigte Abschrift und Abschrift sowie Entwurf.<br />
Druckschema<br />
Welche Ausfertigungsvermerke wie oft und auf welchem Drucker und Schacht gedruckt werden sollen, kann in<br />
einem Druckschema gespeichert werden. Ein Druckschema kann beispielsweise alle Einstellungen zum Druck<br />
für ein Mandantenschreiben, einen Gerichtsschriftsatz oder einen Schriftsatzentwurf enthalten. Die dort gespeicherten<br />
Einstellungen werden zentral für die Kanzlei vorgeschlagen, im Druckformat gespeicherte Angaben zu<br />
Druckern und Druckerschächten können nur mit Verwalterrechten geändert werden. Die Druckschemata können<br />
- mit Ausnahme des benutzerdefinierten Druckschemas Individuell - nur durch einen Benutzer mit Verwalterrechten<br />
angelegt, geändert und gespeichert werden.<br />
Mit legen Sie ein neues Druckschema an. Vergeben Sie einen neuen Namen oder akzeptieren Sie den vorgeschlagenen<br />
Namen und wählen Sie die Aufdrucke, die Anzahl der Exemplare und die jeweiligen Drucker sowie<br />
Druckerschächte aus. Ihr Standarddrucker wird dabei mit blauer Schrift gekennzeichnet. Dieses neue Druckschema<br />
speichern Sie mit .<br />
Das Druckschema Individuell ist benutzerbezogen, Verwalterrechte für dieses Druckschema sind nicht erforderlich.<br />
Mit kann jeder Benutzer seine Änderungen unter dem Druckschema Individuell speichern.<br />
Unabhängig von Verwalterrechten sind in der Programmfunktion ra-micro 7 Drucken:<br />
<br />
<br />
<br />
<br />
<br />
<br />
die Anzahl der Exemplare mit verschiedenem Ausfertigungsvermerk,<br />
die Möglichkeit, dem Mandanten eine Abschrift per E-Mail zu senden oder automatisch einen Kurzbrief an<br />
den Mandanten mit auszudrucken,<br />
das automatische Zustellanschreiben an den gegnerischen Anwalt,<br />
das Signet zur individuellen Kennzeichnung kanzleieigener Schriftsätze sowie zum schnelleren Auffinden der<br />
eigenen Originale und Abschriften in umfangreichen Akten,<br />
die Dreieck-Markierung auf der letzten Abschrift zur leichteren Ermittlung der eigenen Aktenschriftsätze in<br />
der Handakte,<br />
die Möglichkeit, das Dokument beim Druck automatisch in die E-Akte oder Web-Akte bzw. als Druckdatei zu<br />
speichern.<br />
Selbst angelegte Druckschemata können unter<br />
umbenannt oder gelöscht werden. Über Briefkopf bearbeiten<br />
È23 kann dem Briefkopf ein Druckschema zugeordnet werden, welches automatisch in der Maske ramicro<br />
7 Drucken vorgeschlagen wird.<br />
Über das Symbol<br />
wird die Legende zum DMS Archiv aufgerufen.<br />
Exemplare Aufdruck<br />
Für Originale, Abschriften, Entwürfe und letzte Abschriften können Sie die Anzahl der zu druckenden<br />
Exemplare festlegen und als Vorschlag im Druckformat speichern.<br />
Um Aufdrucke wie Original, Beglaubigte Abschrift, Abschrift oder Mandant hat Abschrift auf den<br />
Ausdrucken Ihrer Schriftsätze zu erhalten, muss der Briefkopf-Platzhalter Abschrift in Ihrem<br />
Briefkopf vorhanden sein und der entsprechende Aufdruck, z. B. "Original" gewählt sein (siehe<br />
auch Abschrift-Platzhalter, S. 92).<br />
Auf die beglaubigte Abschrift wird automatisch ein Beglaubigungsvermerk gedruckt, wenn Sie<br />
unter<br />
, Word-Schnittstelle auf der Karteikarte Drucken die entsprechende Einstellung<br />
gewählt haben. Ein ggf. in der Grußformel vorhandener Platzhalter &Beglaubigt wird in diesem<br />
Fall vom Programm bevorzugt. Der Beglaubigungsvermerk wird fett dargestellt. Er kann gerahmt,<br />
grau hinterlegt und links- oder rechtsbündig ausgerichtet sein.<br />
Beispiel:<br />
S Schriftverkehr
95<br />
Beglaubigt zwecks Zustellung<br />
Rechtsanwalt<br />
Die Platzhalter &Beglaubigt, &Verfügung und &Abschrift<br />
Ob bestimmte Platzhalter im Text - wie &Beglaubigt oder &Verfügung - umgesetzt werden, hängt<br />
ebenfalls davon ab, ob der entsprechende Exemplar-Aufdruck gewählt wurde, z. B. für &Beglaubigt die<br />
Beglaubigte Abschrift, für &Verfügung die Letzte Abschrift für &Abschrift mind. ein Abschrift-Exemplar.<br />
&Beglaubigt:<br />
Beim Druck beglaubigter Kopien besteht mit diesem Platzhalter, der unter der Grußformel angefügt<br />
wird, die Möglichkeit, einen Text einzufügen, der mit dem Wort Beglaubigt beginnt. Kommata in der<br />
Zeile, die mit &Beglaubigt beginnt, bewirken einen Zeilenumbruch. Für jedes Komma wird eine neue<br />
Zeile begonnen.<br />
Beispiel:<br />
Die beglaubigte Abschrift soll mit dem Vermerk Beglaubigt... gedruckt werden. Insgesamt sollen 2<br />
Exemplare des Dokuments gedruckt werden. An die letzte Zeile im Schriftstück wird angefügt:<br />
&Beglaubigt durch,,<strong>RA</strong> von Meyerlink.<br />
Auf der beglaubigten Abschrift wird dieser Text automatisch ersetzt durch<br />
Beglaubigt durch<br />
<strong>RA</strong> von Meyerlink<br />
&Verfügung:<br />
Mit diesem Platzhalter wird ein Vermerk auf der letzten Abschrift gedruckt. Der auf der letzten Abschrift<br />
nach dem Textende zu druckende Text muss nach &Verfügung angegeben werden. &Verfügung<br />
sollte unter der Grußformel eingefügt werden.<br />
Beispiel:<br />
Mit freundlichen Grüßen<br />
Rechtsanwalt Müller<br />
&Verfügung Bitte sofort <strong>RA</strong> Meier informieren und die Überweisung tätigen<br />
Auf dem letzen Exemplar wird der Text<br />
Bitte sofort <strong>RA</strong> Meier informieren und die Überweisung tätigen<br />
unter der Grußformel gedruckt.<br />
Auf allen anderen Exemplaren wird &Verfügung und der ggf. hinter der eigentlichen Verfügung<br />
stehende Text nicht mitgedruckt!<br />
&Abschrift:<br />
Auf allen Abschriften kann mit diesem Platzhalter ein Vermerk eingefügt werden. Er kann an beliebiger<br />
Stelle im Text verwendet werden, z. B. in der Grußformel. Der Platzhalter, sowie der als Vermerk zu<br />
druckende Text müssen in einer Zeile stehen und mit einer Absatzmarke abgeschlossen werden. Bei<br />
mehreren Zeilen muss jede Zeile mit &Abschrift beginnen.<br />
Beispiel:<br />
Der auf den Abschriften zu druckende Text muss hinter &Abschrift angegeben werden.<br />
Mit freundlichen Grüßen<br />
&Abschrift gez. <strong>RA</strong> Müller<br />
Rechtsanwalt Müller<br />
Auf allen Abschriften wird der "Vermerk"<br />
gez. <strong>RA</strong> Müller<br />
gedruckt.<br />
S Schriftverkehr
96<br />
Zoomdruck<br />
Auf Originalen und Entwürfen bleibt die Zeile leer.<br />
Hier kann ausgewählt werden, ob ein Dokument im Zoomdruck 1/2 oder 1/4 ausgedruckt werden soll. Mit diesem<br />
Zoomdruck können mehrere Seiten pro Blatt gedruckt werden. Dadurch wird erheblich Papier eingespart.<br />
Der Zoomdruck kann sowohl für das Original alleine oder auch im Zusammenhang mit weiteren Abschriften<br />
oder auch für die Abschriften alleine genutzt werden. Es kann auch das Original normal ausgedruckt werden<br />
und nur die weiteren Abschriften im Zoomdruck.<br />
Ist für das Original der Zoomdruck 1/2 gewählt, dann werden 2 Seiten auf einem Blatt ausgedruckt. Entsprechend<br />
werden bei der Auswahl des Zoomdruck 1/4 für das Original 4 Seiten auf einem Blatt ausgedruckt.<br />
Abschrift an Mandant<br />
Die Abschrift können Sie per E-Mail an den Mandanten versenden, wenn zu seiner Adresse eine E-Mail-Adresse<br />
erfasst worden ist. Hierbei können Sie wählen, ob Sie die Abschrift als Textdatei und/oder als nicht veränderliche<br />
pdf-Datei versenden wollen. Haben Sie zusätzlich E-Mail Kurzbrief gewählt, wird der unter ,<br />
Word-Schnittstelle auf der Karteikarte Drucken gewählte Kurzbrieftext als Mailtext verwendet. Mit Druck Kurzbrief<br />
wird der Kurzbrieftext vor der entsprechenden Abschrift gedruckt. Das Kurzbriefanschreiben orientiert sich<br />
an der Drucker- und Schachtzuordnung des Originals. Die im Bereich Abschrift an Mandant vorgenommenen<br />
Änderungen können Sie als Vorschlag im Druckformat speichern.<br />
Für den Fall, dass Ihre E-Mail-Verbindung nicht betriebsbereit ist, wird automatisch eine zusätzliche Abschrift<br />
gedruckt.<br />
Drucker und Druckkombinationen<br />
Für die erste Seite von Original/Anschreiben, Abschrift/Entwurf und letzter Abschrift kann ein anderer Druckerschacht<br />
als für die Folgeseiten bestimmt werden. Unterschiedliche Schächte dienen der Verwendung vor vorgedruckten<br />
Briefköpfen. Auf alle Ausfertigungen können Sie auf die rechte, obere Ecke eine Grafik als Signet drucken.<br />
Als zulässige Dateiformate werden alle Grafiken - ob farbig oder schwarz/weiß - mit der Endung .bmp<br />
oder .wmf akzeptiert. Im Lieferumfang von ra-micro 7 sind bereits einige Signets enthalten: Sie können aber<br />
auch eigene Grafiken verwenden. Das Signet dient dem schnelleren Auffinden der eigenen Originale und Abschriften<br />
in umfangreichen Akten. Änderungen am Signet können Sie unter<br />
, Druckereinstellungen<br />
auf der Karteikarte Signet vornehmen. Anstelle des Signets kann auf der letzten Abschrift ein schwarzes Dreieck<br />
gedruckt werden, Einstellung Mit Markierung.<br />
Soll das Original/Anschreiben vorab per Fax gesendet werden - wir setzen hierzu ein installiertes Faxsystem<br />
voraus - wählen Sie Zusätzl. p. Fax. Der Aufdruck Original wird in diesem Fall automatisch in Original - vorab<br />
per Fax geändert.<br />
Mit Wahl der Einstellung Duplex wird der Schriftsatz doppelseitig gedruckt, wenn Ihr Drucker über eine Duplexvorrichtung<br />
verfügt.<br />
Die Auswahlmöglichkeiten für den Druckerschacht hängen von der Ausstattung des installierten Druckers<br />
und den Möglichkeiten des Druckertreibers ab. Standardmäßig stehen Ihnen alle Möglichkeiten des bei Ihnen<br />
installierten Druckers zur Verfügung. Sogenannte Drucker-Schachtkombinationen ermöglichen, dass zu<br />
einem Drucker bestimmte Einstellungen wie Druckerschacht, Papierauswahl usw. fest gespeichert abrufbar<br />
sind. Falls zu dem Drucker, den Sie für den Exemplardruck ausgewählt haben, solche Druck-<br />
Schachtkombinationen unter<br />
, Druckereinstellungen auf der Karteikarte Erweitert festgelegt<br />
wurden, stehen nur die dort festgelegten Schächte zur Verfügung.<br />
Automatische Zustellanschreiben von Anwalt zu Anwalt<br />
Bevorzugen Sie die direkte Zustellung Ihrer Schriftsätze an den gegnerischen Anwalt gegenüber der Zustellung<br />
über das Gericht, automatisieren Sie mit dieser Einstellung die Erstellung der Schriftsätze samt Zustellanschreiben<br />
an den oder die gegnerischen Anwälte. Zudem werden die Schriftsätze sortiert ausgedruckt:<br />
Beispiel:<br />
Wollen Sie zwei gegnerischen Anwälten Schriftsätze direkt zustellen, wird bei entsprechend gewählten Einstellungen<br />
in der Maske ra-micro 7 Drucken wie folgt sortiert:<br />
Original (an das Gericht),<br />
Zustellanschreiben Anwalt 1,<br />
beglaubigte Abschrift,<br />
Abschrift,<br />
Zustellanschreiben Anwalt 2,<br />
S Schriftverkehr
97<br />
<br />
<br />
<br />
<br />
<br />
<br />
<br />
<br />
beglaubigte Abschrift,<br />
Abschrift,<br />
Kurzbrief an Mandant,<br />
Abschrift (für Mandant),<br />
ggf. Zustellanschreiben Anwalt 1 (für die eigene Akte),<br />
ggf. Zustellanschreiben Anwalt 2 (für die eigene Akte),<br />
letzte Abschrift (für die eigene Handakte),<br />
ggf. mit Zustellvermerk.<br />
Wird das Zustellanschreiben mit der Einstellung 1-fach drucken gedruckt, entfallen die Zustellanschreiben für<br />
die eigene Akte und die letzte Abschrift erhält einen entsprechenden Zustellvermerk.<br />
Voraussetzung für die Nutzung der Zustellanschreiben ist, dass der gespeicherte gegnerische Rechtsanwalt als<br />
Gegnerbevollmächtigter (GBEV) zur Akte gespeichert ist. Weiterhin ist zu beachten, dass in der Adresse des<br />
Gegnerbevollmächtigten der korrekte Anredeschlüssel (Rechtsanwalt, Rechtsanwälte, Rechtsanwältin) gewählt<br />
sein muss.<br />
Der Gegnerbevollmächtigte wird z. B. mit A1 Anlegen als Unterbeteiligter zum Gegner erfasst und automatisch<br />
als gegnerischer Anwalt für das Zustellanschreiben vorgeschlagen. Zusätzlich stehen über alle bislang zu<br />
der Akte erfassten gegnerischen Vertreter zur Verfügung.<br />
Weiterhin sollten Sie prüfen, ob der gewünschte Zustelltextbaustein in den Einstellungen È20 auf der Karteikarte<br />
Drucken 1 als Zustelltext Anwalt zu Anwalt gewählt wurde. Soll das Zustellanschreiben mit Empfangsbekenntnis<br />
gedruckt werden, muss dieses ebenfalls auf der Karteikarte Drucken 1 gewählt worden sein.<br />
Die Zustellanschreiben werden standardmäßig auf den für Originale ausgewählten Drucker gedruckt, damit ggf.<br />
vorgedruckte Kanzleibriefbögen für die erste Seite genutzt werden können. Sollte als Drucker für Originale<br />
gleich der Faxdrucker eingestellt sein, muss unter Einstellungen È20 auf der Karteikarte Drucken 1 Wie<br />
Abschriften drucken gewählt sein, damit das Anschreiben nicht mitgefaxt, sondern gedruckt wird.<br />
Dokument speichern<br />
Hier legen Sie fest, ob das Dokument beim Ausdruck in die E-Akte und zusätzlich in die Druckdateiverwaltung<br />
(Druckdateinummer) oder Dokumentenverwaltung (Ordner/Dateiname) gespeichert werden soll.<br />
Die Modi E-Akte, Druckdateiverwaltung (Druckdateinummer) und/oder Dokumentenverwaltung (Ordner/Dateiname)<br />
stehen nur zur Verfügung, wenn diese in der Menüleiste DMS/Einstellungen/ DMS eingeschaltet<br />
wurden.<br />
Im Bereich Speicherformat<br />
wird das eingestellte Speicherformat angezeigt.<br />
Je nach gewählter Einstellung in Einstellungen DMS Archiv, Karteikarte E-Akte über Menü DMS, Einstellungen,<br />
kann durch Klick auf den Speicherformat-Button das Speicherformat für diesen Druck geändert werden.<br />
Wenn Sie nur die Option E-Akte angewählt haben, wird Ihr Dokument als Endfassung gespeichert. Soll Ihr Dokument<br />
zusätzlich in die Druckdateiverwaltung gespeichert werden, setzen Sie einen Haken bei Druckdateinummer.<br />
Der Druckdateiname wird vom System automatisch vergeben und wird gebildet aus<br />
D[Benutzernummer]-[lfd. Nr.], z. B. D23/793. Eine Speicherung kann auch nur in die Druckdateiverwaltung<br />
erfolgen. Hierbei kann eine Druckdatei auch ohne Eingabe einer Aktennummer gespeichert werden.<br />
Haben Sie sich in der Menüleiste DMS/Einstellungen/auf der Karteikarte Druckdateiverwaltung für die jahrgangsweise<br />
Speicherung von Druckdateien entschieden, wird die Druckdatei fortlaufend gespeichert und erhält<br />
eine zweistellige Jahrgangskennung:<br />
Beispiele:<br />
Benutzerorientierte Speicherung:<br />
D23/D128-09<br />
Zentrale Speicherung:<br />
D23-09<br />
Über die Einstellung Ordner/Dateiname kann beim Druck die Speicherung unter einem zu vergebenen Textdatei-Namen<br />
erfolgen. Das Dokument wird dann zusätzlich in die Dokumentenverwaltung gespeichert.<br />
Die Funktion Ordner/Dateiname steht nur zur Verfügung, wenn in der Menüleiste DMS/Einstellungen/DMS<br />
der Modus Dokumentenverwaltung gewählt wurde.<br />
S Schriftverkehr
98<br />
Weitere Daten, wie die Aktennummer, der Sachbearbeiter (SB), der Empfänger und die Bemerkung zum Dokument<br />
werden vom Programm vorgeschlagen. Aktennummer, Sachbearbeiter, Empfänger und Bemerkungszeile<br />
werden auch im ra-micro 7 DMS Archiv bzw. in den Modi E-Akte, Dokumentenverwaltung und Druckdateiverwaltung<br />
aufgeführt. Des Weiteren können Sie für das Dokument ein Schlagwort und eine Rubrik festlegen, unter<br />
denen es später z. B. im Modus E-Akte schneller wieder gefunden werden kann. Durch können Sie aus<br />
der Liste der bereits hinterlegten Schlagwörter bzw. Rubriken auswählen. Sofern in der E-Akte (in der Ansicht<br />
Explorerbaum) Unterordner vorhanden sind, können Sie in der Druckenmaske einen Unterordner auswählen, in<br />
den der Druck des Dokuments gespeichert werden soll.<br />
Weiterhin ist es möglich, Ihre Dokumente in den E-Postkorb, in die Web-Akte oder in die Textbausteinverwaltung<br />
zu speichern.<br />
Bitte beachten Sie, dass die Speichermöglichkeiten E-Postkorb und Web-Akte nur angezeigt werden, wenn<br />
in der Menüleiste DMS/Einstellungen/DMS der Modus E-Akte ausgewählt wurde.<br />
Die Speichermöglichkeit Textbausteinverwaltung ist nur verfügbar, wenn in den Einstellungen È20 auf<br />
der Karteikarte Drucken 2 die Auswahl Speichermöglichkeit in Textbausteinverwaltung vorgenommen und<br />
in der Menüleiste DMS/Einstellungen/DMS der Modus Dokumentenverwaltung gewählt wurde.<br />
Wollen Sie nicht das gesamte Dokument drucken, können Sie festlegen, von welcher Seite bis zu welcher Seite<br />
gedruckt werden soll. Über<br />
wird der Druck gestartet und die Maske geschlossen.<br />
Anlagen-Dateien<br />
Über können Sie Anlagen-Dateien aus dem Dateisystem, der E-Akte, dem Textspeicher oder der Zwischenablage<br />
(Einfügen) einfügen. In der Spalte Bemerkung kann der Anlage eine Bemerkung hinzugefügt werden.<br />
Wählen Sie dann zusätzlich noch die Einstellung Beim Druck Bemerkung als Anlagenstempel verwenden aus,<br />
dann wird die Bemerkung als Anlagenstempel auf Ihre Anlage-Datei gedruckt.<br />
Der Zoomdruck 1/2 oder 1/4 kann auch für die Anlagen-Dateien verwendet werden. Dies kann wiederum unabhängig<br />
vom Original oder von den Abschriften erfolgen.<br />
Weiterhin ist es möglich zusätzlich zum Zoomdruck auch noch den Duplex-Druck zu verwenden.<br />
Beispiel:<br />
Bei einem erstellten vierseitigen Dokument und bei der Auswahl von Zoomdruck 1/2 und Anlagen duplex drucken<br />
würde dies im Ergebnis bedeuten, dass insgesamt nur ein Blatt bedruckt wird und hier jeweils auf der<br />
Vorder- und Rückseite zwei Seiten enthalten sind.<br />
Voraussetzung für die Nutzung des Duplexdrucks ist, dass es sich bei dem gewählten Abschriftendrucker<br />
um einen duplexfähigen Drucker handelt. Nur dann kann diese Auswahl getroffen werden.<br />
Sobald bei mindestens zwei Anlagen-Dateien der Zoomdruck 1/2 oder 1/4 gewählt wurde, wird die Funktion<br />
Anlagen gesammelt drucken automatisch angehakt und ist nicht abwählbar. Beim Zusammentreffen eines einseitigen<br />
und eines mehrseitigen Dokuments hat dies zur Folge, dass diese Anlagen-Dokumente zusammenhängend<br />
gedruckt werden, d. h. auf dem ersten Blatt ist die erste Seite der einseitigen Anlage und die erste Seite<br />
der mehrseitigen Anlage zu sehen. Die zweite Seite der mehrseitigen Anlage-Datei wird auf dem zweiten Blatt<br />
ausgedruckt und die Folgeseiten schließen sich entsprechend an.<br />
E-Versand<br />
Übermittlung EGVP<br />
Übermittlung EGVP ist aktiv, wenn die angeschriebene Gerichtsinstanz am EGVP-Verfahren teilnimmt<br />
und automatisch gewählt, wenn in den Einstellungen È20 auf der Karteikarte Allgemein die Voreinstellung<br />
Versand ERV automatisch vorschlagen gesetzt ist.<br />
Das hat zur Folge, dass Ihr Dokument über das Elektronische Gerichts- und Verwaltungspostfach<br />
EGVP dem Gericht übermittelt wird.<br />
Der entsprechende EGVP-Client steht über www.egvp.de zur Verfügung.<br />
Senden an Gerichtsbriefkasten<br />
Senden an Gerichtsbriefkasten ist aktiv, wenn die angeschriebene Gerichtsinstanz am Gerichtsbriefkasten<br />
teilnimmt und automatisch gewählt, wenn in den Einstellungen È20 auf der Karteikarte Allgemein<br />
die Voreinstellung Versand ERV automatisch vorschlagen gesetzt ist. Zusätzlich müssen Sie<br />
sich am Gerichtsbriefkasten angemeldet haben und Ihre Zugangsdaten sollten unter Menüleiste<br />
DMS/Einstellungen/Gerichtsbriefkasten hinterlegt sein. Sobald der Adressat dem Gerichtsbriefkasten<br />
S Schriftverkehr
99<br />
zugeordnet ist, wird diese Einstellung automatisch aktiv und die Einstellung EGVP ist gegraut. Nach<br />
Bestätigung der ra-micro 7 Drucken Maske mit<br />
wird Ihr Dokument an den Gerichtsbriefkasten<br />
versandt.<br />
Nimmt ein Gericht an beiden Verfahren - EGVP und Gerichtsbriefkasten - teil, wird im ra-micro<br />
7 Druckendialog automatisch Gerichtsbriefkasten aktiv.<br />
Signieren<br />
Wählen Sie Signieren, wenn der aktuelle Schriftsatz und seine Anlagen vor der Übergabe an den EGVP<br />
oder an den Gerichtsbriefkasten elektronisch signiert werden sollen.<br />
Für die qualifizierte Signatur von elektronischen Dokumenten müssen folgende Voraussetzungen vorliegen:<br />
<br />
<br />
<br />
eine Signaturkarte mit einem qualifizierten Zertifikat ist verfügbar,<br />
eine von ra-micro 7 unterstützte Signatursoftware ist installiert,<br />
ein Kartenlesegerät ist installiert.<br />
Informationen zum Thema Elektronische Signatur erhalten Sie bei Ihrem Vor-Ort-Partner oder<br />
auf der ra-micro 7 Webseite www.ra-micro.de.<br />
Gerichtsaktenzeichen<br />
Automatisch wird das Aktenzeichen des Gerichts eingelesen, wenn dieses zuvor in der Akte gespeichert<br />
wurde. Ist kein Gerichtsaktenzeichen vorhanden, wird Neue Sache vorgeschlagen.<br />
e-brief<br />
Über e-brief haben Sie die Möglichkeit, das Anschreiben als Anlage im PDF-Format und die im Drucken-Dialog<br />
aufgenommene Anlage im Originalformat verschlüsselt und signiert an einen Empfänger<br />
zu senden. Setzen Sie ein Häkchen neben dem Symbol<br />
. e-brief wird gestartet und das<br />
Anschreiben automatisch beigefügt. Nach Fertigstellung und Senden wird e-brief an den Postausgang<br />
der Programmfunktion S4 e-brief übergeben. Die im Ordner Postausgang befindlichen e-briefe können<br />
dann gesammelt versandt werden. Weiteres im Kapitel S4 e-brief des Handbuchs S Schriftverkehr.<br />
17. Textbausteinverwaltung È14<br />
Mit der Textauswahl können Textbausteine zu verschiedenen Themengebieten in einen bereits vorhandenen<br />
Text eingefügt werden. Sie können auch ein komplettes Anschreiben ausschließlich aus Textbausteinen erstellen.<br />
In der Textauswahl wählen Sie den gewünschten Text und/oder Verzeichnis mit V bzw. Y und Bestätigen<br />
der Auswahl mit Ü.<br />
Auswählen des Textes mit Mausklick auf den Dateinamen.<br />
Durch Klick auf das Symbol für die Auswahlmasken werden Verzeichnisse geöffnet. Geöffnete Verzeichnisse<br />
sind durch gekennzeichnet. Texte werden mit Doppelklick auf das Textsymbol im Bereich Gewählte Texte<br />
aufgelistet. Die Auswahl eines Textes wird rückgängig gemacht, indem Sie die entsprechende Zeile markieren<br />
und _ bzw.<br />
wählen.<br />
Zeilen, in denen das Symbol zu sehen ist, dienen der thematischen Übersicht oder als Hinweis für fehlende<br />
Textbausteine. Textdateien können aus diesen Zeilen nicht aufgerufen werden.<br />
, werden die im Bereich Gewählte Texte aufgelisteten Texte nach-<br />
Bestätigen Sie Ihre Textauswahl mit<br />
einander in MS Word geöffnet.<br />
Markierte Einträge können in der Maske Textauswahl per Drag & Drop an eine neue Position verschoben werden.<br />
Über<br />
können Sie Textbausteine laden, umbenennen, löschen, ausschneiden und einfügen sowie<br />
neue Einträge (Ordner, Info-Zeilen und Dateien) in die Textauswahl aufnehmen. Zusätzlich können Sie hierüber<br />
Textbausteine direkt bearbeiten und neu erstellen. Außerdem haben Sie die Möglichkeit, zusätzliche Masken zu<br />
importieren. Diese werden stets an das Ende der Textauswahl angefügt.<br />
Über das Kontextmenü können Sie außerdem Textbausteine in den Bereich Gewählte Texte übernehmen und<br />
Dateiinformationen abrufen. Zusätzlich kann die Textauswahl als Liste in MS Word übernommen und als MS<br />
Word-Datei gespeichert oder gedruckt werden. So verfügen Sie jederzeit über eine druckbare Übersicht Ihrer<br />
ra-micro 7 Textbausteinsammlung. Sie können entweder die gesamte Textauswahl oder die Textauswahl ab<br />
S Schriftverkehr
100<br />
der aktuellen Markierung wählen. Diese Programmfunktionen stehen Ihnen auch unter<br />
zur Verfügung.<br />
Damit Sie sehen, in welcher Datei die jeweiligen Textbausteine gespeichert sind, empfehlen wir, die Dateinamen<br />
für die Liste zu übernehmen, wenn Sie danach gefragt werden.<br />
Alternativ kann ein Textbaustein wie andere Textdateien auch durch die Eingabe von *[Textname] ab der<br />
zweiten Zeile aufgerufen werden, z. B. *kl2.<br />
Unter können Sie die markierten Dateien in einem Vorschaufenster anzeigen und zusätzlich den Dateinamen<br />
in die Textauswahl einblenden.<br />
Wie Textbausteine neu erstellt oder geändert werden, ist im Abschnitt Textbausteine auf S. 108 beschrieben.<br />
Die Bearbeitung (Ändern, Löschen, Einfügen, Importieren) von Texten in der Textbaustein-Verwaltung ist an<br />
das Programmrecht Textbaustein-Editor im Hauptpool geknüpft. Ist das Recht in der Benutzerverwaltung (D<br />
Dienstprogramme/Benutzer) unter Rechte, auf der Karteikarte Programmrechte für Ihre Benutzernummer nicht<br />
aktiviert, können Sie an den Texten in der Textauswahl keine Veränderungen vornehmen. Die entsprechenden<br />
Menüpunkte sind ausgegraut.<br />
Endungsplatzhalter in Textbausteinen<br />
Bei manchen Textbausteinen ist es erforderlich, die Personalendungen an die Besonderheiten des Einzelfalls<br />
anzupassen. Dies wird durch die Endungsplatzhalter in Textbausteinen fast vollständig automatisch durchgeführt.<br />
Ist eine solche Anpassung beim Aufruf eines Textbausteins ab der zweiten Zeile erforderlich, wird die<br />
Eingabemaske Anrede der Parteien eingeblendet.<br />
Das Programm geht davon aus, dass es zwei Parteien gibt, auf die der Textbaustein ausgerichtet ist, eine aktive,<br />
z. B. der Kläger, und eine passive, z. B. der Beklagte.<br />
Wählen Sie in den Bereichen Anrede aktive Parteirolle und Anrede passive Parteirolle jeweils die gewünschte<br />
Anrede aus, z. B. Einzahl männlich, wenn es sich um einen einzelnen männlichen Kläger handelt, und Mehrzahl<br />
männlich, wenn der Text für mehrere männliche Beklagte angepasst werden soll.<br />
Beispiel:<br />
Wir haben den Kostenfestsetzungsbeschluss zur Zahlung an die Rechtsschutzversicherung unser Mandant<br />
weitergeleitet. Wir bitten daher, von Zwangsvollstreckungsmaßnahmen aus diesem Beschluss<br />
abzusehen…<br />
Die Platzhalter werden beim Einlesen des Textes durch die entsprechenden Personalendungen ersetzt.<br />
Eine Übersicht über die Endungsplatzhalter finden Sie am Ende dieses Handbuchheftes im Abschnitt Übersicht<br />
Endungsplatzhalter auf S. 129.<br />
18. Anlagenverzeichnis anfügen È15<br />
Mit Hilfe dieser Programmfunktion können Sie die zu Ihrem Schreiben erfassten Anlagen in einem Anlagenverzeichnis<br />
ausgeben. Die Angabe des Anlagenverzeichnisses erfolgt i. d. R. unterhalb der Grußformel.<br />
Auch das Anlagenverzeichnis lässt sich per Mausklick einfügen. Rufen Sie dazu das Kontextmenü durch<br />
Rechtsklick auf und wählen Sie Anlagenverzeichnis anfügen. Das Anlagenverzeichnis wird dann am Textende<br />
eingefügt. Nach Erfassung weiterer Anlagen wird das Anlagenverzeichnis automatisch aktualisiert und<br />
die neue Anlage dem Anlagenverzeichnis hinzugefügt. Ferner haben Sie über das Kontextmenü die Möglichkeit,<br />
das Anlagenverzeichnis zu bearbeiten. Mit dem Menüeintrag Anlagenverzeichnis bearbeiten können<br />
Sie die Bezeichnung, die Kennzeichnung und die laufende Nummer einer Anlage ändern, einen Anlagevermerk<br />
löschen sowie Anlagenstriche setzen.<br />
Bei einer Anlage wird das Anlagenverzeichnis mit Anlage überschrieben. Haben Sie mehr als eine Anlage zu<br />
Ihrem Schreiben erfasst, lautet die Überschrift Anlagen.<br />
19. Anschreiben mit Briefkopf È16<br />
Nach Aufruf der Programmfunktion Anschreiben mit Briefkopf und Eingabe eines Nachnamens, einer Aktenoder<br />
Adressnummer wird der Kanzleibriefbogen mit dem entsprechend in dieser Maske ausgewählten Briefkopf<br />
(bk[Nr.].rtf), der Mandantenadresse sowie den entsprechenden Aktendaten, wie Aktennummer etc., nach Be-<br />
S Schriftverkehr
101<br />
stätigung eingelesen. Die Angabe eines Korrespondenzkürzels nach der Aktennummer, z. B. 20/09I1, liest die<br />
jeweilige Korrespondenzadresse im Zusammenhang mit den erforderlichen Aktendaten ein.<br />
Bei Eingabe einer Adressnummer wird der Briefkopf nur mit den Adressdaten gefüllt. Platzhalter, die nicht mit<br />
aktenbezogenen Angaben gefüllt werden können, werden im Stoppstellenmodus abgefragt bzw. gelöscht sofern<br />
in den Einstellungen È20 auf der Karteikarte Briefkopf die Option Leere Briefkopfplatzhalter entfernen aktiv<br />
ist.<br />
Der Briefkopf kann auch über die Tastatur direkt in einem Worddokument aufgerufen werden. Durch die<br />
Eingabe einer Adress- oder Aktennummer oder des Nachnamens in der Form *A[Aktennummer], z. B.<br />
*A1/09, wird der aktuelle Briefkopf mit den Mandantendaten aus der Akte gefüllt.<br />
20. Auftraggeberrundschreiben È17<br />
Mit dieser Programmfunktion versenden Sie Rundschreiben an Ihre Mandanten.<br />
Wählen Sie zunächst aus, ob Sie an die Auftraggeber aller Akten, aller laufenden oder aller abgelegten Akten<br />
ein Rundschreiben schicken möchten. Geben Sie die gewünschten Aktennummern bei Akten ein. Hierzu bestehen<br />
folgende Möglichkeiten:<br />
Eingabe eines Aktennummernbereichs, z. B. so: 1/09-10/09. Das Rundschreiben wird an die Auftraggeber der<br />
Akten 1/09 bis 10/09 adressiert. Einzelne Aktennummern werden durch Semikolon getrennt eingegeben. Auch<br />
gemischte Eingaben sind möglich, z. B. 1/09-10/09;28/09;29/09.<br />
Das Programm erkennt automatisch, wenn Akten mit identischen Auftraggebern eingegeben wurden und<br />
erstellt pro Auftraggeber automatisch nur ein Anschreiben.<br />
Sind in Ihren Akten zu den Mandanten-Adressen Ansprechpartner hinterlegt, dann kann in der Auswahlmaske<br />
des Auftraggeberrundschreibens gewählt werden, ob das Rundschreiben nur an den 1. Ansprechpartner oder<br />
aber an alle Ansprechpartner versandt werden soll.<br />
Wählen Sie den Briefkopf aus. Geben Sie einen bis zu dreizeiligen Betreff im Eingabebereich Betreff ein. Die<br />
Zeilen werden jeweils mit Ü beendet. Die drei Betreffzeilen ersetzen im Briefkopf die Betreffplatzhalter $11,<br />
$12 und $18. Alternativ können Sie mit Hilfe der Einstellung Mit Mandantenbetreff zu jeder Akte den<br />
Mandantenbetreff ausdrucken lassen (siehe Serienbrief, S. 101). Darüber hinaus haben Sie im Auftraggeberrundschreiben<br />
die Möglichkeit, nach Angaben zu filtern, die Sie bei der Aktenanlage festgelegt haben, wie das<br />
Aktenkennzeichen, das Referat und den Sachbearbeiter.<br />
21. Serienbrief È18<br />
Mit dem Serienbrief erstellen Sie ein Schreiben mit dem gleichen Text für eine große Anzahl unterschiedlicher<br />
Adressaten. Die Serienbrieffunktion greift auf bereits gespeicherte ra-micro 7 Adressen zurück. Sind zu den<br />
Adressen Ansprechpartner hinterlegt, besteht die Auswahlmöglichkeit, den Serienbrief nur an den 1. Ansprechpartner<br />
oder an alle Ansprechpartner zu senden. Geben Sie Betreffzeilen ein, wählen Sie eine Grußformel aus<br />
und erstellen Sie den Verteilerschlüssel. Falls zu den ausgewählten Adressen eine Faxnummer oder E-Mail-<br />
Adresse gespeichert wurde, kann der Serienbrief - bei den entsprechenden technischen Voraussetzungen - auch<br />
als Fax oder per E-Mail versendet werden.<br />
Der Text in MS Word darf kein Anschriftenfeld enthalten!<br />
Tragen Sie bei Adressen die Adressnummern ein, an die der Text versendet werden soll. Folgende Möglichkeiten<br />
stehen zur Auswahl:<br />
<br />
<br />
<br />
<br />
Bei Einzeladressen muss die Adressnummer eingegeben werden. Mehrere Einzeladressen werden durch ein<br />
Semikolon getrennt, z. B. 1003;1007;1011 für die Auswahl der Adressnummern 1003, 1007 und 1011.<br />
Adressbereiche werden durch Eingeben der ersten und der letzten Adresse benannt. Zwischen erster und<br />
letzter Adresse steht ein Bindestrich, z. B. 1001-1050 für die Adressnummern 1001 bis 1050. Mehrere Adressbereiche<br />
werden durch ein Semikolon getrennt, z. B. 1001-1050;1075-1200 für die Adressnummern<br />
1001 bis 1050 und 1075 bis 1200.<br />
Adressbereiche und Einzeladressen werden durch ein Semikolon getrennt, z. B. 1001-1050;1055 für die<br />
Auswahl der Adressnummern 1001 bis 1050 und 1055.<br />
Tragen Sie nun bei Briefkopfnummer die Nummer des Briefkopfes ein, der für das Rundschreiben verwendet<br />
werden soll.<br />
S Schriftverkehr
102<br />
Bei Betreff geben Sie den Betreff des Rundschreibens ein. Mit Ü oder T fügen Sie einen Zeilenumbruch ein.<br />
Maximal stehen im Betreff drei Zeilen zur Verfügung. Befindet sich im erstellten Serienbrieftext bereits ein Betreff,<br />
darf hier keine Eingabe erfolgen.<br />
Wählen Sie einen Text für das Rundschreiben aus. Folgende Möglichkeiten stehen zur Verfügung:<br />
<br />
Aus der Auswahlliste Textbaustein wählen Sie einen Kurzbrieftext aus, der als Serienbrief versandt werden<br />
soll.<br />
Mit wählen Sie in der Zeile Textbaustein einen selbst erstellten oder schon vorhandenen Text in der<br />
Eingabemaske Öffnen aus. Standardmäßig greift das Programm auf das Verzeichnis [Laufwerk]:\ra\text zu,<br />
z. B. j:\ra\text. Wenn Sie in einem Datenpool arbeiten, wird dieser Pfad eingetragen, z. B. j:\ra\bu1\text<br />
und Name werden in der Auswahlliste Textbaustein eingetragen.<br />
Wählen Sie eine Grußformel für das Rundschreiben aus. Für den Fall, dass Sie eine Rundmail versenden wollen,<br />
können Sie bei E-Mail-Anhang Anlagen zum Schreiben beifügen, indem Sie diese in das Feld ziehen oder über<br />
hinzufügen. Prinzipiell können beliebig viele Dateianlagen hinzugefügt werden, wodurch sich u. U. längere<br />
Wartezeiten ergeben.<br />
Zur weiteren Auswahl der Serienbriefempfänger stehen folgende Möglichkeiten zur Verfügung:<br />
<br />
<br />
Um Empfängernamen auszuwählen, geben Sie bei Name den Namen ein, der ausgewählt werden<br />
soll. Wenn Sie hier z. B. den Namen Müller eingeben, wird ein Rundschreiben an alle ausgewählten Adressen<br />
erstellt, die den Namen enthalten. Wenn nach mehreren Namen selektiert werden soll, können Bereiche<br />
eingetragen werden, so kann z. B. A-G;S-Z eingegeben werden. Das Programm sucht dann im angegebenen<br />
Adressbereich alle Namen von A bis G und von S bis Z.<br />
Um Postleitzahlen auszuwählen, geben Sie bei PLZ diejenigen Postleitzahlen ein,<br />
die bei der Selektion berücksichtigt werden sollen. Sollen bestimmte Bereiche berücksichtigt werden, sind<br />
die erste und die letzte Postleitzahl einzugeben, z. B. 10000-30000. Mehrere Bereiche werden durch ein<br />
Semikolon voneinander getrennt, z. B. 10000-30000;60000-80000. Einzelne Postleitzahlen werden ebenfalls<br />
durch ein Semikolon voneinander getrennt, z. B. 12355;10961;20000-40000 etc.<br />
Um in den ausgewählten Adressbereich nach den Selektionsbuchstaben zu suchen, ist Adresskennzeichen 1<br />
der gewünschte Buchstabe oder der Buchstabenbereich einzugeben, z. B. M für Mandant, G für Gegner oder<br />
G und M für Gegner und Mandanten.<br />
<br />
<br />
Eingabe einer Bemerkung, wie mit der Programmfunktion B1 Adressfenster im Eingabefeld Bemerkung erfasst.<br />
Tragen Sie im Feld Bemerkung den Text ein, nach dem selektiert werden soll.<br />
Eingabe eines erweiterten Selektionskennzeichens Adresskennzeichen 2, das zur Adresse erfasst wurde.<br />
Fax wählen Sie, wenn auf Ihrem System eine Faxsoftware installiert ist und Sie den Serienbrief per Fax versenden<br />
wollen. Die Zusatzeinstellung Nach Versand unterbrechen wählen Sie nur, wenn Sie nicht mit Tobit Fax<br />
oder Ferrari Fax arbeiten und der von Ihnen eingesetzte Briefkopf kein entsprechendes Faxkürzel enthält. Mit<br />
Tobit Fax oder Ferrari Fax und Faxkürzel im Briefkopf wird automatisch an alle Adressaten ein Fax gesandt, in<br />
deren Adressen eine Faxnummer gespeichert ist. Nach Versand unterbrechen bewirkt, dass das Programm bei<br />
jeder zu den ausgewählten Adressen gefundenen Faxnummer ein Hinweisfenster aufruft. Nach Bestätigung<br />
dieses Fensters wird die Faxsoftware aufgerufen und die Faxnummer ist über die Tastatur einzugeben. Nur E-<br />
Mail oder E-Mail als wählen Sie, wenn der Serienbrief per E-Mail an die Empfänger gesandt werden soll. Hierbei<br />
besteht die Wahl zwischen dem Versand als Text oder als Dateianhang. Bei Wahl der Einstellungen Nur E-Mail<br />
oder E-Mail als besteht die Möglichkeit, einen Betreff einzugeben. Bei der Wahl von Nur E-Mail wird der Serienbrief<br />
nur an die Adressaten gemailt, für die eine E-Mail-Adresse gespeichert ist. Bei der Wahl von E-Mail als<br />
werden beim abschließenden Versand, nur die Adressaten mit gespeicherter E-Mail-Adresse angemailt, für alle<br />
anderen ausgewählten Adressaten wird der Serienbrief gedruckt.<br />
Starten Sie den Auswahlvorgang mit dem Button bzw. Wahl der Karteikarte Gefundene Adressen. In der<br />
nun angezeigten Liste können Sie einzelne Adressen aus dem Empfängerkreis ausschließen, indem Sie diese<br />
Adressen mit einem Klick auf entsprechend abwählen . Mit versenden oder drucken Sie den Serienbrief.<br />
Mit versenden Sie die Rundmail, wenn Sie nur E-Mail gewählt haben. Dabei hat der Versand per E-Mail<br />
Vorrang vor dem Faxversand und dieser vor dem Druck. Die jeweilige Reihenfolge wird in der Maske Serienbrief<br />
angezeigt. Mit können Sie einen Probeausdruck eines Dokumentes erstellen. Bei Bedarf wechseln Sie mit<br />
bzw. Wahl der Karteikarte Auswahlkriterien zurück, um erneut eine Empfängerauswahl festzulegen.<br />
S Schriftverkehr
103<br />
22. Autom. Wiedervorlage einfügen È19<br />
Diese Programmfunktion fügt den Platzhalter für die automatische Wiedervorlage an Cursorposition<br />
in einen Textbaustein ein. Beim späteren Aufruf des Textbausteins wird die Wiedervorlage entsprechend den<br />
Angaben eingetragen. Sie brauchen also nicht zu jeder einzelnen Akte eine Wiedervorlage eintragen. Die Wiedervorlage<br />
wird immer nach dem Bedarfsfall ab Aufruf des Textbausteins berechnet. In der Maske Automatische<br />
Wiedervorlagen haben Sie folgende Eingabemöglichkeiten:<br />
<br />
<br />
<br />
<br />
Zunächst können Sie aus der Auswahlliste Rhythmus wählen, ob sich die Wiedervorlage wöchentlich, monatlich<br />
oder jährlich wiederholen oder ob die Wiedervorlage einmalig sein soll.<br />
Bei Zeitraum ist die Anzahl und die Art des Zeitraums (Tage, Wochen etc.) einzutragen, in dessen Abstand<br />
sich die Wiedervorlage wiederholen soll.<br />
Danach tragen Sie den Grund ein. Der Wiedervorlage-Platzhalter wird beim späteren Aufruf des Textbausteins<br />
mit dem dort angegebenen Grund eingetragen.<br />
Schließlich können Sie noch den Wiedervorlage-Sachbearbeiter (WV-SB) auswählen, zu dem die Wiedervorlage<br />
eingetragen werden soll. Nachdem Sie Ihre Eingaben bestätigt haben, wird der Platzhalter <br />
entsprechend der Vorschau in das Dokument eingefügt.<br />
23. Einstellungen È20<br />
Abb. 4: Einstellungen zur Word-Schnittstelle<br />
Zu Beginn der Arbeit mit der MS Word Schnittstelle empfehlen wir zunächst die Einstellungen È20 zu kontrollieren<br />
und ggf. an die Kanzleierfordernisse anzupassen.<br />
Folgende Karteikarten stehen in der Eingabemaske Einstellungen zur Verfügung:<br />
Allgemein,<br />
Briefkopf,<br />
Support-Info,<br />
Drucken 1,<br />
Drucken 2,<br />
S Schriftverkehr
104<br />
<br />
Rechnende Textbausteine.<br />
Allgemein<br />
Format<br />
Wählen Sie das gewünschte Speicherformat aus. Zur Auswahl stehen .rtf, .doc und .docx. Wir empfehlen<br />
die Formate .doc bzw. .docx, da diese bei annähernd gleichem Leistungsumfang weniger Speicherplatz<br />
verbrauchen als das rtf-Format. Dies insbesondere auch dann, wenn im Briefkopf Grafiken enthalten<br />
sind.<br />
Stoppstellenmodus automatisch - lokal<br />
Mit Hilfe des automatischen Stoppstellenmodus werden eventuell in einem Text oder Briefkopf vorhandene<br />
Stoppstellen (??) automatisch angesprungen. Diese können zum einen fehlende Platzhalter sein<br />
oder variabel in einem Textbaustein einzugebende Daten. In einem Text enthaltene Stoppstellen dienen<br />
dem nachträglichen Einfügen von Text. Stoppstellen sollten immer dann in einem Textbaustein<br />
eingesetzt werden, wenn an bestimmten Stellen in diesem Text immer wieder Änderungen vorgenommen<br />
werden müssen, um den Text anzupassen. Auf diese Weise kann ein Text systematisch fertig<br />
gestellt werden. Mit Ü wechseln Sie zur nächsten Stoppstelle. Bei abgewählter Programmfunktion<br />
können nur die rechts vom Cursor befindlichen Stoppstellen mit der Tastenkombination Sß abgearbeitet<br />
werden. Erfolgt keine Eingabe, bleibt die Stoppstelle erhalten.<br />
Vertretungsverhältnis im Rubrum - lokal<br />
Bei gewählter Einstellung Vertretungsverhältnis im Rubrum wird in den Rubrumsplatzhaltern für den<br />
Adresszusatz, , , und , zusätzlich der für die betreffende Adresse mit der<br />
Programmfunktion B1 Adressfenster Ga erfasste Vertreter ausgegeben. Rubrumsplatzhalter dienen<br />
z. B. der Erstellung von Klagerubren. Hierbei ist darauf zu achten, dass die erste Zeile des Textbausteins<br />
mit der Zeichenfolge &&* beginnt. Zur Übernahme der Aktendaten in die<br />
Rubrumsplatzhalter muss der Textbaustein ab der zweiten Zeile aufgerufen werden. Die verwendeten<br />
Rubrumsplatzhalter müssen in spitze < > Klammern eingefasst werden. Eine Liste der zur Verfügung<br />
stehenden Rubrumsplatzhalter finden Sie in der ra-micro 7 Hilfe zur MS Word Schnittstelle.<br />
Einzeiliger Adressaufruf mit Betreffzeilen - zentral<br />
Bei gewählter Einstellung Einzeiliger Adressaufruf mit Betreffzeilen wird bei einzeiligen Adressaufrufen<br />
*A, oder *A; der Betreff mit ausgegeben.<br />
Textbaustein einfügen ohne Übernahme Schriftart und Formatierungen - lokal<br />
Wird diese Einstellung gewählt, werden die aufgerufenen Textbausteine an die Absatzformatierungen<br />
und an die Schriftart des Briefkopfes angepasst. Im Textbaustein vorhandene Formatierungen (fett,<br />
kursiv, Zeilenabstand etc.) gehen hierbei verloren.<br />
Textbaustein mit Schriftart und Formatierungen einfügen - lokal<br />
Diese Einstellung bewirkt, dass alle aufgerufenen Textbausteine in der Schriftart und Schriftgröße mit<br />
sämtlichen Formatierungen (fett, kursiv, Zeilenabstand etc.) eingelesen werden, in der sie gespeichert<br />
wurden.<br />
Textbaustein mit Schriftart und Formatierungen einfügen - lokal<br />
Über diese Einstellung werden die Textbausteine mit sämtlichen Formatierungen eingelesen, in der sie<br />
gespeichert wurden. Für die Schriftart und Schriftgröße gelten die Einstellungen des Standardformats.<br />
Anlagenstrich mm vom linken Rand positionieren (Standard: 12) - lokal<br />
Hier können Sie die Positionierung des Anlagenstrichs bestimmen.<br />
DictaNet WF Player mit Winword starten - lokal<br />
Bei gewählter Einstellung DictaNet WF Player mit Winword starten wird der DictaNet WF Player beim<br />
Aufruf von MS Word ebenfalls geladen.<br />
Tastaturkürzel mit AltGr für Infodesk nutzen - lokal<br />
Die Einstellung Tastaturkürzel mit AltGr nutzen ist bei Erstinstallation voreingestellt. So können Sie<br />
den Info-Desk und die einzelnen ra-micro 7 Fensterprogramme mit G-Tastenkombinationen aufrufen.<br />
Wird die Einstellung abgewählt, weil Sie entsprechende Tastenkombinationen schon vor der Installation<br />
von ra-micro 7 anders verwendet haben und diese weiter so nutzen möchten, sind die ra-<br />
S Schriftverkehr
105<br />
Briefkopf<br />
micro 7 Fensterprogramme nicht mehr mit diesen Tastenkombinationen aus Worddokumenten aufrufbar.<br />
MS Word muss nach Änderung dieser Einstellung beendet und neu gestartet werden. Die Fensterprogramme<br />
können anschließend z. B. über den Info-Desk aufgerufen werden.<br />
Diktatzeichen<br />
Standardmäßig wird hier das Diktatzeichen des aktiven Benutzers vorgeschlagen, welches in der Benutzerverwaltung<br />
über D 1 Benutzer hinterlegt wurde. Eine eventuelle Änderung dieser Einstellung<br />
wird beim Schließen von MS Word wieder gelöscht, so dass bei einem Neustart wieder das ursprüngliche<br />
Diktatzeichen vorgeschlagen wird.<br />
Textverzeichnis - lokal<br />
In das hier eingetragene Verzeichnis werden alle Texte, die über die Programmfunktion Text Speichern<br />
ins Textverzeichnis archiviert werden, gespeichert. Bei Aufruf eines bereits vorhandenen Textes<br />
über *[Textname] wird der gewünschte Text zuerst in diesem Verzeichnis gesucht. Standardmäßig ist<br />
das Verzeichnis ra\text für diese Texte eingerichtet.<br />
Ausgewählt werden kann ein Verzeichnis, das als Unterverzeichnis im Verzeichnis [Laufwerk]\ra<br />
angelegt ist, z. B. K:\ra\vertrag. Wenn das Verzeichnis bisher noch nicht existiert, fragt das Programm,<br />
ob das Verzeichnis angelegt werden soll. Bestätigen Sie diese Frage oder brechen Sie<br />
den Vorgang ab.<br />
Versand ERV automatisch vorschlagen - zentral<br />
Haben Sie diese Einstellung gesetzt, ist im ra-micro 7-Druckendialog die Auswahl Übermittlung EGVP<br />
oder Senden an Gerichtsbriefkasten selbsttätig angehakt.<br />
Briefkopfnummer - lokal<br />
Wählen Sie in der Auswahlliste Briefkopfnummer den Briefkopf aus, der standardmäßig für die Kanzleischreiben<br />
verwendet werden soll. Standort und Dateiname des ausgewählten Briefkopfes werden angezeigt,<br />
z. B. K:\ra\standard\bk1.rtf. Wenn Sie bei der Briefkopfbearbeitung eine Beschreibung gespeichert<br />
haben, wird Ihnen diese anstelle des Standorts und des Dateinamens angezeigt. Wenn Sie<br />
keinen Briefkopf auswählen können, vergewissern Sie sich, dass ein Briefkopf vorhanden ist und im<br />
Verzeichnis [Laufwerk]\ra\standard, z. B. K:\ra\standard, zur Verfügung gestellt wurde (zur Briefkopferstellung<br />
siehe 1. Erstellen eines Briefkopfes(bk[Nr.].rtf), S. 88).<br />
In ein geöffnetes Worddokument kann ein anderer vorhandener Briefkopf mit dem Aufruf<br />
*A[Aktennummer]#[Nr.], z. B. *A1/07#13, oder *A[Adressnummer]#13, z. B. *A1006#13 eingelesen<br />
werden.<br />
Weitere Details siehe Anschreiben mit Briefkopf, S. 100.<br />
Briefkopf des bestehenden Dokumentes austauschen - lokal<br />
Wählen Sie die Einstellung Briefkopf des bestehenden Dokumentes austauschen, können Sie in einem<br />
bereits erstellten Brief nachträglich eine andere Adresse einlesen. Tragen Sie hierzu einfach an einer<br />
beliebigen Stelle, jedoch an Position 1 der Zeile, die Zeichenfolge *A[Aktennr.], z. B. *A1/07,<br />
*A[Adressnummer], z. B. *A630, oder *A[Nachname], z. B. *AWellinghoff in den Brief ein und bestätigen<br />
Sie die Eingabe mit Ü. Der bisher erstellte Brief bleibt erhalten, wird aber jetzt an diejenige<br />
Adresse gerichtet, die zur eingegebenen Akten- bzw. Adressnummer oder zum eingegebenen Nachnamen<br />
gehört. Wenn zum Nachnamen mehrere Namen gefunden werden, wird Ihnen eine entsprechende<br />
Auswahlliste eingeblendet, aus der Sie den gewünschten Namen manuell auswählen können.<br />
Mandantenbetreff bei *B-Aufruf - zentral<br />
Wenn Sie die Einstellung Mandantenbetreff bei *B-Aufruf wählen, wird nach jedem Aufruf von<br />
*B[Aktennummer], z. B. *B1/09, der Auswahl einer Korrespondenzadresse und anschließendem Ü<br />
der Betreff des ersten Mandanten zur entsprechenden Aktennummer eingelesen. Wird die Einstellung<br />
nicht gewählt, liest das Programm beim Aufruf von *B[Aktennummer] den zu der jeweiligen Korrespondenzadresse<br />
gespeicherten Betreff ein.<br />
„In Sachen“ bei Gerichtsadressen einfügen - zentral<br />
Durch die Wahl der Einstellung "In Sachen" bei Gerichtsadressen einfügen wird bei jedem Schreiben<br />
an eine Gerichtsadresse vor die Aktenkurzbezeichnung "In Sachen" gesetzt.<br />
S Schriftverkehr
106<br />
zusätzlich Gerichtsbetreff in -…- zentral<br />
Der Gerichtsbetreff kann zusätzlich in Parenthesen eingefasst werden, z. B. - 32C 576/09 -. Voraussetzung<br />
ist, dass ein Aktenzeichen in die erste Betreffzeile der Programmfunktion A2 Ändern G0<br />
eingegeben wurde.<br />
Leere Briefkopfplatzhalter entfernen - zentral<br />
Werden Platzhalter im Briefkopf nicht gefüllt und sollen die Zeilen, in denen die Platzhalter stehen,<br />
nicht als leere Zeilen stehen bleiben, sondern entfernt werden, so ist die Einstellung Leere Briefkopfplatzhalter<br />
entfernen zu wählen.<br />
Leere Betreffzeilen löschen - zentral<br />
Wenn Betreffzeilen im Briefkopf nicht gefüllt werden und die Leerzeilen gelöscht werden sollen, wählen<br />
Sie diese Einstellung.<br />
Ansprechpartner mit „z. H.“ - zentral<br />
Bei gewählter Einstellung Ansprechpartner mit „z. H.“ wird der Ansprechpartner für die Akte mit dem<br />
Zusatz „z. H.“ im Anschriftenplatzhalter $5 ausgegeben. Der Ansprechpartner für Akte wird unter A2<br />
Ändern bzw. A1 Anlegen nach Klick auf Auftraggeber in die Eingabemaske Aktenregister Betreff – Auftraggeber<br />
zur Akte… eingetragen. Ist die Einstellung Ansprechpartner mit „z. H.“ nicht markiert, wird<br />
der Ansprechpartner ohne „z. H.“ ausgegeben.<br />
Gerichtsadressen mit Briefanrede - zentral<br />
Ist die Einstellung Gerichtsadressen mit Briefanrede gewählt, wird bei Erstellung eines Briefes an eine<br />
Gerichtsadresse eine Anrede mit ausgegeben.<br />
ra-micro 7 Aktennummer in Schriftsätzen verschlüsseln ($7) - zentral<br />
Wenn Sie Ihre ra-micro 7 Aktennummer in Schriftsätzen verschlüsseln möchten, wählen Sie diese<br />
Einstellung. Dabei werden die einzelnen Informationen der Aktennummer untereinander so vertauscht,<br />
dass sie für Außenstehende kaum nachvollziehbar sind.<br />
Aktenkennzeichen an ra-micro 7 Aktennummer anhängen ($7) - zentral<br />
Mit dieser Einstellung legen Sie fest, dass zu einer Aktennummer stets das Aktenkennzeichen angehängt<br />
wird. Diese Einstellung steht nur zur Verfügung, wenn Sie zusätzlich ra-micro 7 Aktennummer<br />
in Schriftsätzen verschlüsseln ($7) gewählt haben.<br />
Benutzerdefiniertes Format für $7 (z. B. SB/AktenNr/ReferatAKz) - zentral<br />
Mit der Einstellung Benutzerdefiniertes Format für Platzhalter $7 (z. B. SB/AktenNr/ReferatAKz) legen<br />
Sie fest, wie der Briefkopfplatzhalter $7 beim Einlesen des Briefkopfs gefüllt wird. Möglich ist die Ausgabe<br />
von bis zu vier Angaben: Aktennummer, Sachbearbeiter, Referat und Aktenkennzeichen.<br />
Zusatz in 1. Betreffzeile bei Rechtsschutz - zentral<br />
Mit Hilfe der Programmfunktion Zusatz in 1. Betreffzeile bei Rechtsschutz können Sie wählen, ob bzw.<br />
welcher Zusatz in der 1. Betreffzeile bei Aufruf der Rechtschutz erscheinen soll. Hierbei ist zu beachten,<br />
dass der benutzerdefinierte Zusatz auf 19 Zeichen beschränkt ist.<br />
Ersetzung $10 - zentral<br />
In der Programmfunktion Ersetzung $10 können Sie wählen, durch welche Informationen der Platzhalter<br />
$10 im Briefkopf ersetzt werden soll: Aktenkurzbezeichnung, Aktenlangbezeichnung oder Kurzund<br />
Langbezeichnung.<br />
Support-Info<br />
Auf der Karteikarte Support-Info vermerkt das Programm Angaben zu Benutzernummer, und Programm- bzw.<br />
Datenpfaden. Diese Informationen können bei Fragen an den Programm-Support von Bedeutung sein.<br />
Folgende Einstellungsmöglichkeiten werden Ihnen ebenfalls auf der Karteikarte Support-Info angeboten:<br />
Schnittstelle ohne ra-micro 7 Hauptmenü starten - lokal<br />
Standardgemäß ist die Einstellung Schnittstelle ohne ra-micro 7 Hauptmenü starten mit einem Häkchen<br />
aktiviert. Dies gewährleistet, dass MS Word auch mit der MS Word Schnittstelle, aus der eine<br />
Vielzahl von ra-micro 7 Programmfunktionen aufrufbar sind, startet, wenn das ra-micro 7 Hauptmenü<br />
nicht aktiv ist.<br />
S Schriftverkehr
107<br />
Drucken1<br />
Drucken2<br />
Keine ra-micro 7 Funktionen im Kontext-Menü - lokal<br />
Ferner können Sie einstellen, ob ra-micro 7 Programmfunktionen in MS Word direkt aus einem Kontextmenü<br />
aufrufbar sein sollen. Das Kontextmenü erhalten Sie, wenn Sie im Texteingabefenster auf<br />
die rechte Maustaste klicken.<br />
Beglaubigte Abschrift<br />
Aktivieren Sie die Einstellung Automatischer Beglaubigungsvermerk, werden die Zeilen Beglaubigt<br />
durch [zwei Leerzeilen] Rechtsanwalt automatisch eingefügt, auch wenn der Briefkopf BK[Nr.].rtf keinen<br />
Platzhalter &beglaubigt enthält.<br />
Sie können einstellen, ob der Beglaubigungsvermerk mit Rahmen ausgegeben werden soll und ob dieser<br />
grau hinterlegt sein soll. Ferner wählen Sie hier die Ausrichtung (Links- oder Rechtsbündig) und ob<br />
als Bezeichnung Rechtsanwalt oder Rechtsanwältin angegeben werden soll.<br />
Anlagen<br />
Bei Auswahl von Einstellungen Anlagenstempel kann über die Maske Druckereinstellungen gewählt<br />
werden, ob der Anlagenstempel mit Rahmen wird bei Verwendung der Anlagenstempelfunktion im ramicro<br />
7 Drucken-Dialog der Anlagenstempel auf eine Anlage - ggf. grau hinterlegt - gedruckt. Wählen<br />
Sie hier die Ausrichtung (Links- oder Rechtsbündig) und die Positionierung (cm vom oberen bzw. rechten<br />
Blattrand) sowie die Schriftart, Schriftgröße und die Formatierung (fett, kursiv, unterstrichen).<br />
Abschriften mit Anschreiben<br />
Unter dem Abschnitt Abschriften mit Anschreiben können Sie Einstellungen vornehmen, die sich auf<br />
den Kurzbrief bzw. das Zustellanschreiben auswirken, sofern Sie über die Programmfunktion ra-micro<br />
7 Drucken eine Abschrift an den Mandanten und/oder ein automatisches Zustellanschreiben von Anwalt<br />
zu Anwalt versenden wollen.<br />
Der Punkt Voreinstellung Anzahl Zustellanschreiben definiert vor, ob sie Keine, eine einfache oder eine<br />
zweifache Ausfertigung des Zustellanschreibens versenden möchten, letzteres für den Fall, dass ein<br />
Aktenexemplar des Zustellanschreibens gewünscht wird.<br />
Über die Auswahlliste Briefkopf (für alle) wählen Sie den Briefkopf aus, den das Programm für alle Zustellanschreiben<br />
verwenden soll. Sollten Sie Ihre Originale normalerweise immer faxen und ist aus<br />
diesem Grund schon im Druckschema für die Originale ein Fax eingestellt, so empfiehlt sich hier die<br />
Einstellung Wie Abschriften drucken zu markieren, damit die Zustellanschreiben, die sonst wie Originale<br />
gedruckt werden, was den im Druckschema gespeicherten Drucker bzw. den dazugehörigen<br />
Schacht betrifft, wie Abschriften, also auf den für die Abschriften im Druckschema eingestellten Drucker,<br />
gedruckt werden.<br />
Ferner wählen Sie aus den Auswahllisten Zustelltext Anwalt zu Anwalt, Grußformel f. Anwalt, Empfangsbekenntnis,<br />
Kurzbrieftext f. Mandant, sowie Grußformel f. Mandant die Standardtexte aus, auf<br />
welche das Programm entsprechend bei der Abschrift für den Mandanten bzw. dem Zustellanschreiben<br />
zurückgreifen soll. Über können Sie weitere Texte, die evtl. nicht in der Auswahlliste vorhanden<br />
sind, direkt aus einem Textverzeichnis in Ihrem System auswählen. Steht Ihnen hinter einer Auswahlliste<br />
zur Verfügung, können hier direkte Ergänzungen in der der Auswahlliste zu Grunde liegenden<br />
Maske vornehmen (z. B. eine neue Grußformel hinzufügen).<br />
Beim Ausdruck öffnen: Wiedervorlage / Termine zur Akte - lokal<br />
Soll nach dem Drucken eines Dokuments mit die Programmfunktion Wiedervorlagen Gv aufgerufen<br />
werden, wählen Sie die Einstellung Beim Ausdruck öffnen Wiedervorlage. Sollen zur Akte gespeicherte<br />
Termine angezeigt werden, ist die Einstellung Termine zur Akte zu wählen.<br />
Wenn Sie in die Eingabemaske ra-micro 7 Drucken bereits eine Aktennummer eingetragen haben,<br />
wird die gleiche Aktennummer vom Programm beim Aufruf der Eingabemaske Wiedervorlagen erneut<br />
vorgeschlagen.<br />
Kopien einzeln drucken - lokal<br />
Drucken Sie über die Programmfunktion ra-micro 7 Drucken beispielsweise mehrere Originale, wird<br />
für jedes Original ein neuer Druckauftrag gebildet. Ebenso werden zwei Druckaufträge an den Drucker<br />
geschickt, wenn für die erste Seite ein anderer Schacht eingestellt ist als für die Folgeseiten. Um die<br />
S Schriftverkehr
108<br />
Arbeitszeit des Druckers zu minimieren, fasst ra-micro 7 grundsätzlich die verschiedenen Druckaufträge<br />
zu einem zusammen. Wollen Sie diese Einstellung umgehen, wählen Sie Kopien einzeln drucken.<br />
Weitere Informationen erhalten Sie über den Programm-Support.<br />
Anlagenstrich bei Duplex am Heftrand - lokal<br />
Standardmäßig ist die Einstellung Anlagenstrich bei Duplex am Heftrand gesetzt. Drucken Sie nicht<br />
beidseitig, kennzeichnet der Anlagenstrich immer im linken Randbereich die Anlage. Die Einstellung<br />
bewirkt, dass der Anlagenstrich bei Duplexdruck auf der Rückseite im rechten Randbereich in Erscheinung<br />
tritt.<br />
Druckdateinummer nur auf letzte Abschrift - zentral<br />
Bei gewählter Einstellung Druckdateinummer nur auf letzte Abschrift wird die Druckdateinummer nur<br />
auf der letzten Abschrift und nicht auf den anderen Exemplaren angegeben.<br />
Speichermöglichkeit in Textbausteinverwaltung - lokal<br />
Haben Sie diese Einstellung gesetzt, wird im ra-micro 7-Druckendialog zusätzlich die Speicherfunktion<br />
Textbausteinverwaltung angeboten.<br />
Fax<br />
Mit Hilfe der Auswahl bei Fax können Sie angeben, ob sie kein Fax oder Ferrarifax via Outlook verwenden<br />
bzw. ein eingerichtetes Fax einstellen und die Faxtreiber wählen.<br />
Bei gewählter Einstellung Faxnummer in Zwischenablage speichern wird die zur Empfängeradresse gespeicherte<br />
Faxnummer beim Erstellen/Drucken eines Anschreibens in der Textverarbeitung MS Word<br />
in die Zwischenablage gespeichert. Die Funktion orientiert sich dabei am Word-Drucker. Je nachdem,<br />
welche Faxsoftware genutzt wird, liest diese die Faxnummer automatisch aus der Zwischenablage aus,<br />
so dass eine manuelle Nummerneingabe entfallen kann. Liest Ihre Faxsoftware die Zwischenablage<br />
nicht aus, müssten Sie die Faxnummer manuell in das entsprechende Eingabefeld Ihrer Faxsoftware<br />
einfügen.<br />
Rechnende Textbausteine<br />
Die Einstellungen, die sich hier festlegen lassen, dienen der Fehlerermittlung beim Arbeiten mit rechnenden<br />
Textbausteinen.<br />
Unsichtbare Rechenanweisungen durch Leerzeihen ersetzen (!e1+e2=e3!) - zentral<br />
Mit der Einstellung Unsichtbare Rechenanweisungen durch Leerzeichen ersetzen (!e1+e2=e3!) erreichen<br />
Sie, dass unsichtbare Rechenanweisungen nicht zu Textverschiebungen führen: Der Platz für diese<br />
Rechenanweisungen wird bei der Berechnung durch Leerzeichen gefüllt. Bei Abwahl dieser Einstellung<br />
entfernt das Programm unsichtbare Rechenanweisungen ersatzlos und nachfolgender Text rückt<br />
auf.<br />
Verhalten bei Ersetzungs- oder Rechenfehlern<br />
Falls ein Fehler bei Ersetzungen oder Rechnungen in einem rechnenden Textbaustein aufgetreten ist,<br />
zeigt die Einstellung Hinweismeldung ausgeben einen Programmhinweis mit der Fehleranzahl an.<br />
Zur anschließenden Prüfung des fehlerhaften Textbausteins sollte die Einstellung Anweisungen durch<br />
Problembeschreibung ersetzen gewählt sein. Dann wird für jede fehlerhafte Zeile eine Problembeschreibung<br />
in das Dokument eingelesen.<br />
24. Beteiligtenauswahl È21<br />
Mit der Beteiligtenauswahl können Sie Briefe an einen oder mehrere Aktenbeteiligte erstellen. Klicken Sie dazu<br />
auf oder geben Sie *B in einem geöffneten Word-Dokument ein und bestätigen Sie die Eingabe mit Ü. In<br />
der Eingabemaske Beteiligtenauswahl werden in einem Auswahlbereich die Beteiligten zur ausgewählten Akte<br />
angezeigt. Wenn Sie nur eine Adresse auswählen möchten, markieren Sie die betreffende Zeile mit Mausklick<br />
und bestätigen Sie Ihre Auswahl. Eine zusätzliche Adresse kann über<br />
aufgerufen werden. Geben<br />
Sie statt der Aktennummer einen Namen aus einer Aktenkurzbezeichnung oder eine Adressnummer ein erhalten<br />
Sie eine Auswahl aller Akten, in denen dieser Name oder diese Adresse erfasst ist.<br />
Die jeweilige Beteiligten-Adresse wird in den ausgewählten Briefkopf eingelesen und am Bildschirm dargestellt.<br />
Standardmäßig vorgeschlagen wird der aktuell eingestellte Briefkopf. Ergänzen Sie das Anschreiben entspre-<br />
S Schriftverkehr
109<br />
chend Ihren Wünschen und drucken oder speichern Sie das Dokument. Wenn Sie mehrere Adressen ausgewählt<br />
haben, öffnet sich die Eingabemaske Beteiligtenrundschreiben.<br />
Als Briefkopf wird im Fenster des Beteiligtenrundschreibens der automatisch eingestellte Briefkopf vorgeschlagen.<br />
Im Eingabebereich Betreff kann ein maximal dreizeiliger Betreff erfasst werden. Falls Sie hier keinen Betreff<br />
eingegeben, wird automatisch der Mandantenbetreff als Betreff verwendet. Wählen Sie in der Auswahlmaske<br />
Textbaustein einen Text aus oder geben Sie den Namen des Textbausteins ein. Wenn ein anderer als<br />
einer der zur Auswahl vorgeschlagenen Texte in das Beteiligtenrundschreiben aufgenommen werden soll, können<br />
Sie mit nach weiteren Dateien suchen. Wir empfehlen, in der Eingabemaske Öffnen bei Dateityp die<br />
Auswahl Rich Text Format (*.RTF) beizubehalten. Wählen Sie in der Auswahlliste Grußformel einen Text aus,<br />
oder geben Sie den Namen des Textbausteins ein. Auch hier können Sie mit nach einer anderen als den<br />
vorgeschlagenen Grußformeln suchen. Bestätigen Sie Ihre Auswahl, damit die Beteiligtenrundschreiben gedruckt<br />
werden.<br />
25. Briefdateiverwaltung È22<br />
Wurde aus anderen ra-micro 7 Programmbereichen, z. B. Zwangsvollstreckung oder Gebühren/Kosten, in eine<br />
Briefdatei gedruckt, so können mit der Programmfunktion Briefdateiverwaltung diese Briefdateien verwaltet, als<br />
Vorschau angezeigt, geladen und gelöscht werden.<br />
Rufen Sie die Programmfunktion Briefdateiverwaltung auf, z. B. mit , und tragen Sie in die Eingabemaske<br />
<strong>RA</strong>-<strong>MICRO</strong> DMS Archiv – Modus Briefdateiverwaltung die Nummer desjenigen Benutzers ein, dessen Briefdateien<br />
Sie verwalten möchten. Das Programm schlägt automatisch die Nummer des aktuellen Benutzers vor.<br />
Die Briefdateien des ausgewählten Benutzers werden daraufhin in einer Übersicht angezeigt. Einzelheiten zu<br />
dieser Übersicht entnehmen Sie bitte der Hilfe.<br />
Die Briefdateien können in der Briefdateiverwaltung unter Ansicht, Sortierung nach Aktennummer, Rubrik,<br />
Datum, Absender, Schlagwort, Bemerkung, Sachbearbeiter, Diktatzeichen, Dateiname, Mandant/Datum<br />
oder Mandant/Akten sortiert werden.<br />
26. Briefkopf MS-Word È23<br />
Aussehen und Inhalt der Briefköpfe können verändert und neue erstellt werden.<br />
Die Änderung von Briefköpfen sollte nur über die Programmfunktion Briefkopf MS Word erfolgen.<br />
Wählen Sie in der Eingabemaske Briefkopf MS Word in der Auswahlliste Briefkopf den Briefkopf, den Sie verändern<br />
möchten, aus. Die Beschreibung der Briefkopfdatei (z. B. Faxbriefkopf) wird neben der Auswahlliste angezeigt<br />
und kann auch an dieser Stelle geändert werden.<br />
Zum ausgewählten Briefkopf kann zudem ein Druckschema vordefiniert werden, das in der Programmfunktion<br />
ra-micro 7 Drucken vorgeschlagen wird, sofern der entsprechende Briefkopf bei der Erstellung des Dokumentes<br />
verwendet wurde. Erstellen Sie sich also bspw. zu Ihrem Faxbriefkopf gleich ein zugehöriges Druckschema,<br />
siehe hierzu den entsprechenden Abschnitt auf S. 94, und speichern Sie dieses Druckschema direkt zum Briefkopf.<br />
Alle Änderungen zum ausgewählten Briefkopf speichern Sie über .<br />
Unterhalb der Briefkopfvorschau wird das Verzeichnis gezeigt, in dem der ausgewählte Briefkopf gespeichert<br />
ist. Diese Angaben können hier nicht verändert werden.<br />
Wenn Sie in der Eingabemaske Briefkopf bearbeiten einen Briefkopf gewählt haben, bestätigen Sie die Auswahl<br />
mit . Der Briefkopf wird dann zum Bearbeiten in MS Word dargestellt. Sie können nun die gewünschten<br />
Änderungen an Ihrem Briefkopf vornehmen.<br />
Speichern Sie die Änderungen im Briefkopf, z. B. mit Ss. Wenn alle Änderungen am Briefkopf abgeschlossen<br />
sind, schließen Sie die Datei. Näheres zur Verwendung von Briefkopfplatzhaltern: 1. Erstellen eines Briefkopfes(bk[Nr.].rtf),<br />
S. 88.<br />
Zum Erstellen eines neuen Briefkopfes speichern Sie den bearbeiteten Briefkopf unter einem neuen Namen<br />
nach dem Muster bk[Nummer].rtf, z. B. bk2.rtf. Zum Lieferumfang gehört die Datei bk1.rtf.<br />
Um eine vorhandene Briefkopfdatei zu löschen, wählen Sie den betreffenden Briefkopf über die Auswahlliste<br />
Briefkopf aus und starten den Löschvorgang über<br />
. Bestätigen Sie die Sicherheitsabfrage, wenn der<br />
Briefkopf tatsächlich gelöscht werden soll oder brechen Sie ab, wenn möglicherweise der falsche Briefkopf zum<br />
S Schriftverkehr
110<br />
Löschen ausgewählt wurde. Der aktuell im Fenster Briefkopf bearbeiten gewählte Briefkopf kann über<br />
gedruckt werden.<br />
Extras<br />
Die Programmfunktion Alle drucken bietet Ihnen eine gedruckte Übersicht über die vorhandenen Briefköpfe.<br />
Wählen Sie diesen Menüeintrag, wenn Sie alle Briefköpfe aus dem Verzeichnis Standard, die unter dem Dateinamen<br />
BK[Nr.].rtf gespeichert wurden, drucken wollen. Die Briefköpfe werden mit einem Mustertext, der<br />
verschiedene Dokumentinformationen enthält, gedruckt. Vor dem Ausdruck werden Sie darauf hingewiesen,<br />
wie viele Briefköpfe gedruckt werden. Erst wenn Sie diese Meldung bestätigen, wird der Druckvorgang<br />
gestartet. Mit wird der Druckvorgang nicht ausgeführt.<br />
Die Programmfunktionen DSC-Datei löschen und Dokumentenvariablen löschen benutzen Sie bitte generell nur<br />
in Absprache mit dem ra-micro 7 Support bzw. Ihrem ra-micro 7 Vor-Ort-Partner.<br />
27. Kurzbrief È24<br />
Die Programmfunktion Kurzbrief ermöglicht das schnelle menügesteuerte Erstellen eines Standardschreibens.<br />
Mehrere Schreiben können hintereinander eingegeben und später in einem Durchgang gedruckt werden.<br />
Zur Erstellung eines Kurzbriefes gehen Sie folgendermaßen vor:<br />
Geben Sie bei Akte die Aktennummer ein, zu der der Kurzbrief geschrieben werden soll, und bestätigen Sie Ihre<br />
Eingabe. Bei Bedarf kann auch ein Korrespondenzkürzel mit der Aktennummer eingegeben werden, z. B.<br />
1/09RSV. Anstelle der Aktennummer können Sie auch den Auftraggeber- oder Gegnernamen aus der Aktenkurzbezeichnung<br />
eingeben. Eine Auswahlliste aller Akten wird angezeigt, in der dieser Name enthalten ist.<br />
Wählen Sie in der Auswahlliste An die Empfängeradresse aus. Als Adressen stehen die zur Akte gespeicherten<br />
Beteiligtenadressen zur Verfügung. Wurde ein Korrespondenzkürzel mit der Aktennummer eingegeben, wird<br />
automatisch die entsprechende Korrespondenzadresse als Empfängeradresse vorgeschlagen.<br />
Aus der Auswahlliste Kurzbrief Nr. können Sie nun einen Kurzbrieftext auswählen. Die zur Auswahl stehenden<br />
Kurzbriefe sind in der Auswahlmaske textl.txt enthalten. Diese Auswahlmaske und die dort unter ihrer Kurzbriefnummer<br />
eingetragenen Texte textl[Nr.].rtf, z. B. textl1.rtf, können bei Bedarf geändert werden. Die Kurzbriefnummer<br />
kann eine Zahl zwischen 1 und 99 sein. Kurzbrieftexte und Auswahlmaske textl.txt werden mit<br />
dem S 7 Textbaustein-Editor geändert.<br />
Sie können nun einen individuellen Zusatztext in das dafür vorgesehene Texteingabefenster eingeben. Der Text<br />
kann fortlaufend geschrieben werden. Neue Absätze werden mit Ü erzeugt.<br />
Durch die Eingabe von *[Textname], z. B. *textl3, können Sie einen Textbaustein in den Kurzbrief einfügen.<br />
Voraussetzung ist, dass ein Text mit solchem Namen in einem der Verzeichnisse [Laufwerk]\ra\text,<br />
[Laufwerk]\ra\standard oder [Laufwerk]\ra gespeichert ist, z. B. K:\ra\standard.<br />
Wählen Sie die Grußformel texts[Nr.].rtf in der Auswahlliste gleichen Namens aus. Sie können nun den nächsten<br />
Kurzbrief durch Bestätigung von<br />
und Wiederholen des beschriebenen Ablaufs erstellen.<br />
Mit<br />
wird der soeben verfasste Brief in der Liste mit Akten- u. Adressnummer sowie Aktenkurzbezeichnung<br />
aufgeführt. Wird ein Kurzbrief in dieser Übersicht angeklickt, so dass er blau markiert ist, wird er in der<br />
Eingabemaske dargestellt, kann bearbeitet werden und mit neuen Daten überschrieben werden. Durch Auswahl<br />
eines Kurzbriefs in der Liste und Druck auf _ kann der gewählte Brief aus der Auswahl entfernt werden.<br />
Durch Wahl von<br />
kann der aktuelle Kurzbrief in das Texteingabefenster von MS Word geladen und bearbeitet<br />
werden. Nach dem Laden des Kurzbriefs in MS Word wird eine entsprechende Akteninformation zur<br />
Akte gespeichert. Die MS Word Schnittstelle schlägt automatisch die aktuelle Aktennummer vor und trägt als<br />
Bemerkung die Bezeichnung des Kurzbriefes, z. B. Terminsmitteil. ein. Der Vorschlag für die Textbemerkung<br />
beruht auf den Zeilen Kurzbrief 1 bis Kurzbrief 19 im Standardtext textinfo.txt. Daher ist die Möglichkeit der<br />
Aufnahme von Kurzbriefen in die Akteninformation Gi auf die Kurzbrieftexte textl1.txt bis textl19.rtf beschränkt.<br />
Mit Hilfe des Buttons<br />
wird die Programmfunktion Wiedervorlagen Gv geöffnet. Sie können dort<br />
eine Wiedervorlage zum Kurzbrief erfassen. In den Wiedervorlagen wird automatisch die Akte zum Kurzbrief<br />
vorgeschlagen und braucht nur noch bestätigt zu werden.<br />
Durch Klick auf den Button<br />
gedruckt.<br />
werden die in der Übersicht Briefe angezeigten Kurzbriefe nacheinander<br />
S Schriftverkehr
111<br />
wird die Programmfunktion abgebrochen. Der zuletzt eingegebene Kurz-<br />
Mit È oder mit dem Button<br />
brief wird hierbei nicht gespeichert.<br />
in E-Akte archivieren<br />
Ist diese Einstellung gesetzt und es erfolgt der Ausdruck der Kurzbriefe mit<br />
automatisch in die E-Akte archiviert.<br />
, so werden die Kurzbriefe<br />
Briefkopf<br />
Über die Auswahl Briefkopf wird Ihnen der Briefkopf vorgeschlagen, der in den Einstellungen È20 auf der<br />
Karteikarte Briefkopf gewählt wurde. Sie können für einzelne Kurzbriefe an dieser Stelle auch einen anderen<br />
Briefkopf auswählen.<br />
Anzahl<br />
Hier kann festgelegt werden, wie oft ein Kurzbrief gedruckt werden soll. Standardmäßig wird ein Exemplar vorgeschlagen.<br />
Kurzbriefe löschen<br />
Mit<br />
werden sämtliche Kurzbriefe, die in der Liste angezeigt werden, gelöscht.<br />
Kurzbrief überschreiben<br />
Wählen Sie zum Überschreiben eines bereits erstellten Kurzbriefes den betreffenden Brief im Bereich Liste der<br />
Eingabemaske Kurzbrief. Geben Sie anschließend neue Daten in der Kurzbrieffunktion ein. Nach Klick auf<br />
werden Sie gefragt, ob Sie den Kurzbrief überschreiben möchten. Wenn Sie die Frage bestätigen, wird<br />
der im Bereich Liste markierte Kurzbrief überschrieben. Ansonsten wird der gerade erstellte Kurzbrief in die<br />
Liste übernommen, ohne dass der markierte Kurzbrief überschrieben wird.<br />
28. DictaNet Player È25<br />
Mit Hilfe dieser Programmfunktion starten Sie den DictaNet WF Player, wenn Sie eine entsprechende Lizenz<br />
erworben haben.<br />
Mit der DictaNet-Schnittstelle ist es möglich, zum Diktat gespeicherte Akten- und Adressdaten an die MS Word<br />
Schnittstelle zu übergeben und das Diktat in MS Word zu übernehmen. Der neue DictaNet Workflow bietet eine<br />
optimierte Schnittstelle zu ra-micro 7: Direkt nach Erfassung des Diktats kann eine neue Akte zum Diktat aus<br />
dem DictaNet WF Recorder heraus angelegt werden. Diktat und Aktenanlage können in einem Arbeitsgang erledigt<br />
werden.<br />
Die Schreibkraft tippt das über den DictaNet WF Player abgespielte Diktat in MS Word ein. Bei Installation einer<br />
Spracherkennung, die mit DictaNet zusammenarbeitet, wird der Rohtext des Diktats automatisch in das aktuelle<br />
Worddokument eingefügt.<br />
Voraussetzung für die Diktatübernahme ist, dass der DictaNet WF Player und MS Word gleichzeitig geöffnet<br />
sind. Mit der Einstellung DictaNet Player mit Winword starten auf der Karteikarte Allgemein in den Einstellungen<br />
der MS Word Schnittstelle wird der DictaNet-Player automatisch beim Programmstart von MS Word geladen.<br />
Zusätzlich muss in den DictaNet-Optionen auf der Karteikarte Player die Einstellung Diktat-Informationen an<br />
gestartete Textverarbeitung übergeben gewählt sein. Ein Mausklick auf im DictaNet WF Player ruft in MS<br />
Word eine Maske auf, in der die zum Diktat gespeicherte Aktennummer bereits vorgeschlagen wird. In der<br />
Auswahlliste Adresse stehen alle zur Akte gespeicherten Adressen zur Empfängerauswahl bereit.<br />
Mit Diktat mit Briefkopf aufrufen wird festgelegt, dass das Diktat nach Bestätigung in eine mit den Akten- und<br />
Adressdaten gefüllte Briefkopfmaske (bei zusätzlicher Verwendung einer Spracherkennung) eingelesen bzw.<br />
nach Bestätigung der Eingaben in die Briefkopfmaske eingetippt werden soll. Bei Abwahl dieser Einstellung wird<br />
das aktuelle Worddokument für das Diktat vorgeschlagen. Die Diktatwiedergabe wird per Fußschalter gestartet.<br />
Gespeichert wird das fertig gestellte Diktat mit der Programmfunktion Druckdatei speichern È3. Beim<br />
Schließen der Druckdatei werden Sie gefragt, ob Sie das Diktat „auf erledigt setzen wollen“. Bei Bedarf können<br />
die Diktate über die DictaNet-Diktatverwaltung mit Klick auf das gewünschte Diktat wieder in MS Word aufgerufen<br />
werden.<br />
S Schriftverkehr
112<br />
29. Dokumentenverwaltung È26<br />
In der Dokumentenverwaltung werden alle zu einer Akte gespeicherten Dokumente mit Angabe des Datums,<br />
des Absender/Empfänger, der Bemerkung, des Sachbearbeiterkürzels, des Schlagwortes, der Rubrik des Diktatzeichens<br />
sowie des Dateinamens angezeigt. Geben Sie die gewünschte Aktennummer ein, z. B. 1/09, und bestätigen<br />
Sie die Eingabe. Die zur Akte gespeicherten Dokumente werden anschließend nach Erstellungsdatum<br />
sortiert aufgelistet.<br />
Wählen Sie nun das Dokument aus, das in MS Word geöffnet werden soll. Zum Öffnen einzelner Dokumente<br />
stehen Ihnen folgende Möglichkeiten zur Verfügung:<br />
<br />
<br />
<br />
Doppelklick auf den entsprechenden Eintrag,<br />
Markieren des gewünschten Eintrags mit der linken Maustaste und dann über rechte Maustaste Öffnen/in<br />
Word<br />
Markieren des gewünschten Eintrags mit der linken Maustaste und dann über das Menü Datei/Öffnen/in<br />
Word.<br />
30. Druckdatei laden È27<br />
Eine Druckdatei kann mit Druckdatei laden geöffnet werden. Voraussetzung ist, dass die Druckdatei zuvor gespeichert<br />
wurde, z. B. über die Funktion Druckdatei speichern. Die Programmfunktion bietet sich an, wenn zahlreiche<br />
Schreiben zügig nacheinander erstellt, aber erst zu einem späteren Zeitpunkt gedruckt werden sollen.<br />
Geben Sie die gewünschte Druckdateinummer ein und bestätigen Sie die Eingabe. Folgende Möglichkeiten stehen<br />
zur Auswahl:<br />
Wird nur die Druckdateinummer eingegeben (ohne vorangestelltes D), z. B. 2 für die Druckdatei Nummer 2,<br />
greift das Programm auf das Verzeichnis für den aktuellen Benutzer zu.<br />
<br />
<br />
Soll auf das Verzeichnis eines anderen Benutzers zugegriffen werden, so ist zunächst dessen Benutzernummer<br />
und dann die Nummer der Druckdatei einzugeben, z. B. D40/2 für die Druckdatei Nummer 2<br />
des Benutzers 40.<br />
Prinzipiell wird die Druckdatei in ein neues Dokument geladen. Sie können aber auch die Druckdatei in das<br />
aktive Dokument an Cursorposition einfügen, indem Sie die betreffende Einstellung aktivieren.<br />
Eine Druckdatei kann auch direkt durch die Eingabe von *D[lfd. Nr.], z. B. *D6, in der geöffneten Word-Datei<br />
aufgerufen werden. Desgleichen kann durch die Eingabe *D[Benutzernummer]/[lfd. Nr.], z. B. *D40/2, die<br />
Druckdatei Nummer 2 des Benutzers 40 aufgerufen werden.<br />
Mit *D[Druckdateinummer] wird die betreffende Druckdatei in ein neues Dokument geladen und nicht in das<br />
aktive an Cursorposition eingefügt.<br />
Aufrufmöglichkeiten von jahrgangsweisen Druckdateien<br />
*D[lfd. Nr.]-<br />
ruft die Druckdateinummer des Benutzers auf, der den Aufruf startet;<br />
*D[lfd. Nr.]<br />
ruft die Druckdateinummer mit dem aktuellen Jahrgang des Benutzers auf, der den Aufruf startet. Ist<br />
diese Druckdateinummer noch nicht für den aktuellen Jahrgang vorhanden, wird die vorhandene<br />
Druckdateinummer des Jahres zuvor mit der gleichen Nummer aufgerufen.<br />
*D[lfd. Nr.]-09<br />
ruft die Druckdatei aus dem gewählten Jahrgang auf, hier 2009.<br />
Beim Ändern einer bereits vorhandenen Druckdatei und anschließendem Speichern z. B. über die<br />
Funktion Druckdatei speichern ist folgendes zu beachten:<br />
<br />
<br />
Ist unter Menüleiste DMS/Einstellung/Einstellungen DMS Archiv/Druckdateiverwaltung bei Speicherung<br />
nach Änderung einer Druckdatei die Einstellung Neue Druckdatei vorschlagen gewählt,<br />
dann wird nach Änderung einer Druckdatei beim Speichern oder Drucken eine neue Druckdateinummer<br />
vorgeschlagen.<br />
Wurde unter Menüleiste DMS/Einstellung/Einstellungen DMS Archiv/Druckdateiverwaltung bei<br />
Speicherung nach Änderung einer Druckdatei die Auswahl Druckdatei überschreiben (Über-<br />
S Schriftverkehr
113<br />
schreibmodus) getroffen, dann wird nach Änderung einer Druckdatei beim Speichern oder Drucken<br />
die bereits vorhandene Druckdateinummer überschrieben.<br />
Wird eine neue Druckdatei mit einer neuen laufenden Nummer erstellt, hat man zwei Dateien<br />
gespeichert: die ursprüngliche Druckdatei und die neue korrigierte Druckdatei.<br />
31. E-Akte È28<br />
Die E-Akte stellt Ihnen umfassende Möglichkeiten zur Verfügung, Dokumente akten- oder adressbezogen zu<br />
archivieren und jederzeit auf dem Bildschirm anzuzeigen. Nähere Informationen zur Arbeit mit der E-Akte finden<br />
Sie im Handbuch E DMS unter E1 E-Akte.<br />
32. E-Buch Platzhalter+Kurzaufrufe È29<br />
Dieses E-Buch enthält eine Zusammenfassung aller Tastenkombinationen, Sternchenaufrufe, Platzhalter und<br />
Anleitungen zur umfassenden Nutzung über die Tastatur. Flüssige Arbeitsabläufe werden nicht durch den Griff<br />
zur Maus unterbrochen, wesentliche Programmbefehle können optimal über Tastenkombinationen bedient werden.<br />
33. E-Buch Standardtexte È30<br />
Dieses E-Book enthält eine Zusammenfassung aller Textbausteine für Programmfunktionen außerhalb der Textverarbeitungen,<br />
die im Rahmen der Programminstallation und –pflege auf Ihren Rechner übertragen wurden.<br />
Bei der Erstellung der Textbausteine wurden selbstverständlich auch die gesetzlichen Gegebenheiten beachtet.<br />
Gleichwohl übernimmt ra-micro 7 keinerlei Gewährleistung für die inhaltliche Richtigkeit der Textvorschläge.<br />
Es obliegt jedem Anwender selbst, vor einer Verwendung der Textbausteine diese auf Vollständigkeit und Richtigkeit<br />
zu prüfen.<br />
Sollten Sie in diesem E-Book enthaltene Textbausteine für Ihren Gebrauch verwenden wollen, ist es nicht nötig,<br />
diese abzuschreiben. Sie können den Text, aus welchem Sie einen Textbaustein erstellen möchten (siehe Anleitung<br />
auf S. 135), aus dem E-Buch Standardtexte mit Hilfe der Maus kopieren. Markieren Sie den gewünschten<br />
Text im PDF-E-Book. Jetzt brauchen Sie diese Textpassagen nur noch aus der Zwischenablage in Ihr Word-<br />
Dokument einzufügen. Verwenden Sie hierzu die Tastenkombination Sv oder den Button , zu finden in<br />
der Word-Menüleiste Standard. So können Sie mit wenigen Handgriffen zeitsparend Textbausteine erstellen,<br />
ohne diese mühselig abtippen zu müssen.<br />
34. E-Buch Textformularbuch È31<br />
Dieses E-Buch enthält eine Zusammenfassung aller Textbausteine für die Textverarbeitung, die im Rahmen der<br />
Programminstallation und –pflege auf Ihren Rechner übertragen wurden. Bei der Erstellung der Textbausteine<br />
wurden selbstverständlich auch die gesetzlichen Gegebenheiten beachtet. ra-micro 7 übernimmt allerdings<br />
keinerlei Gewährleistung für die inhaltliche Richtigkeit der Textvorschläge. Es obliegt jedem Anwender selbst,<br />
vor einer Verwendung der Textbausteine diese auf Vollständigkeit und Richtigkeit zu prüfen. Die Textbausteine<br />
werden im Rahmen der Programm-Erstinstallation auf Ihren Rechner übertragen. Da alle Textbausteine durch<br />
die Anwender selbst überarbeitet werden können, werden durch die ra-micro 7 Software GmbH vorgenommene<br />
Aktualisierungen während einer Programmpflege nicht automatisch übertragen, um die von Ihnen vorgenommenen<br />
Änderungen nicht zu überschreiben. Sollten sich daher aus diesem Handbuch Abweichungen im<br />
Wortlaut der Textbausteine gegenüber dem gleichnamigen Textbaustein auf Ihrem Rechner ergeben, können<br />
Sie die aktualisierten Versionen über den Textbaustein-Import in D22 Textbaustein-Editor vornehmen.<br />
35. Frist-Platzhalter einfügen È32<br />
Der Frist-Platzhalter fügt den Platzhalter ^Frist an Cursorposition ein. Der Platzhalter berechnet dann automatisch<br />
die angegebene Frist. Dies erleichtert Ihnen die Fristangaben im laufenden Text.<br />
Der Frist-Platzhalter fügt den Platzhalter ^Frist[Zahl], z. B. ^Frist10, an Cursorposition ein. ra-micro 7 berechnet<br />
beim Druck automatisch die angegebene Frist und ersetzt den Platzhalter durch das Fristdatum. Dies<br />
S Schriftverkehr
114<br />
erleichtert Ihnen die Fristangaben im laufenden Text. Sie müssen nur noch die Fristlänge angeben. Die Ausgabe<br />
des Jahrgangs hängt zusätzlich von der Eingabe auf der Karteikarte Allgemein 1 in Menü Dienstprogramme/Einstellungen/Allgemeine<br />
Grundeinstellungen, Jahreszahl im Datum 2-stellig oder 4-stellig ab. Bei Aktivierung<br />
von 4-stellig wird das Jahr in der Form 2009, bei Auswahl von 2-stellig in der Form 09 ausgegeben.<br />
In der Maske Fristplatzhalter wird die Anzahl der Tage eingegeben, die die Frist in der Zukunft liegen soll. Fällt<br />
das Fristende auf einen Sonn- oder Feiertag wird es automatisch auf den darauffolgenden ersten Werktag gelegt.<br />
Voraussetzung hierfür ist, dass länderspezifische Feiertage im Menü Termine/Fristen, Einstellungen, Einstellungen<br />
Terminverwaltung auf der Karteikarte Allgemein 1 unter Feiertage gültig nach Landesgesetz eingetragen<br />
sind. Wenn Sie Ihre Eingabe mit<br />
bestätigen, wird der Platzhalter ^Frist[Anzahl], z. B. ^Frist10,<br />
an Cursorposition eingefügt. Da die Frist erst beim Druck berechnet wird, verhindern Sie bei späterem Druck<br />
eine unzulässige Fristverkürzung.<br />
Der Fristplatzhalter kann fett, kursiv, unterstrichen und/oder zentriert dargestellt werden. Die Frist wird<br />
dann mit den aktuellen Zeichen- und Absatzformateinstellungen eingelesen.<br />
Beispiel:<br />
Als Anzahl Tage wird 10 nach Aufruf der Programmfunktion Fristplatzhalter eingegeben. Die Einstellungen<br />
Platzhalter zentrieren und Platzhalter in Fettdruck wurden gewählt. Der Fristplatzhalter wird folgendermaßen<br />
in das Texteingabefenster eingefügt.<br />
^Frist10<br />
Am 2. November 2009 wird der Platzhalter beim Ausdruck ersetzt durch<br />
12.11.2009<br />
36. Grußformel einfügen È33<br />
Mit der Programmfunktion Grußformel einfügen kann eine Auswahlliste aller verfügbaren Grußformeln angezeigt<br />
werden. Die gewählte Grußformel wird in das aktuelle Dokument an der Stelle eingefügt, an der sich bei Aufruf<br />
der Programmfunktion Grußformel einfügen der Cursor befindet. Bei Vorliegen von Verwalterrechten können Sie<br />
die Grußformelauswahl und die Grußformeln über bearbeiten.<br />
Zur automatisierten Bearbeitung von Grußformeln nutzen Sie den Grußformel-Generator. È34.<br />
37. Grußformel-Generator È34<br />
Der Grußformel-Generator erleichtert das Erstellen und Bearbeiten von Grußformeln in der Kanzlei und kann<br />
auch im Textbaustein-Editor über den Eintrag Grußformeln aufgerufen werden. Sie können Grußformeln erzeugen<br />
oder vorhandene bearbeiten.<br />
Karteikarte Einzeln<br />
Wählen Sie zum Erzeugen einer neuen Grußformel aus der Auswahlliste Grußformel auswählen den Eintrag<br />
aus. Wählen Sie eine Grußfloskel, z. B. Mit freundlichen Grüßen. Stellen Sie mit Leerzeilen genügend<br />
Platz für die Unterschrift zur Verfügung und bestimmen Sie, ob der Benutzername über oder unter der Berufsbezeichnung<br />
erscheinen soll und ob er mit dem Vornamen ausgegeben werden soll. Bei Unterzeichner stehen<br />
die Sachbearbeiter aus der D33 Sachbearbeiterverwaltung unter Dienstprogramme/Kanzlei, ra-micro 7 Benutzer<br />
zur Verfügung. Als Berufs-/Amtsbezeichnung können Sie z. B. Rechtsanwalt, Rechtsanwältin etc. auswählen<br />
bzw. eingeben, wenn die gewünschte Bezeichnung noch nicht zur Verfügung steht. Zusätze, wie Nach Diktat<br />
verreist, können ausgewählt oder eingegeben werden. Speichern Sie die neue Grußformel mit<br />
. Sie<br />
können nun eine kurze Bezeichnung zu Ihrer Grußformel eingeben oder die vorgeschlagene Bezeichnung bestätigen.<br />
Die Grußformel wird automatisch als texts[Nr.].rtf gespeichert, wobei das Programm die nächste freie<br />
Nummer selbst ermittelt. Die neue Grußformel wird automatisch in die Maskenauswahl maskes0.msk eingetragen,<br />
aus der die Grußformeln z. B. in MS Word geladen werden.<br />
Sollen vorhandene Grußformeln bearbeitet werden, muss die Grußformel in der Auswahlliste Grußformel auswählen<br />
angeklickt, bearbeitet und mit<br />
gespeichert werden.<br />
Sofern eine vorhandene Grußformel gelöscht werden soll, wählen Sie diese über die Auswahlliste aus. Über den<br />
Button<br />
können Sie die Grußformel dann aus der Liste entfernen und auch der dazugehörige<br />
texts[Nr.].rtf wird hierbei gelöscht.<br />
S Schriftverkehr
115<br />
Karteikarte Automatisch<br />
Ein Arbeitsplatz, der über Verwalterrechte verfügt, hat darüber hinaus die Möglichkeit, pro Mitarbeiter sämtliche<br />
Grußformeln mit einem Mausklick automatisch zu erzeugen.<br />
Wählen Sie zum Erzeugen mehrerer Grußformeln die gewünschten Grußfloskeln aus der gleichnamigen Auswahlliste<br />
aus. Geben Sie die Anzahl der Leerzeilen an und wählen Sie Unterzeichner und Berufs-<br />
/Amtsbezeichnung. Wählen Sie ggf. die Einstellungen Berufsbezeichnung über Benutzername und/oder mit Vornamen.<br />
Speichern Sie nun die Grußformeln mit Hilfe des Buttons<br />
. Sie können zu den soeben erstellten<br />
Grußformeln Bezeichnungen eingeben oder die vorgeschlagenen Bezeichnungen bestätigen. Die Grußformeln<br />
werden automatisch als texts[Nr.].rtf gespeichert, wobei das Programm die nächsten freien Nummern<br />
selbst ermittelt. Die neuen Grußformeln werden automatisch in die Maskenauswahl maskes0.msk, die über die<br />
Auswahl der Grußformeln angezeigt wird, eingetragen.<br />
Karteikarte Bearbeiten<br />
Ein Arbeitsplatz, der über Verwalterrechte verfügt, kann die Auswahl der Grußfloskeln, Berufs-<br />
/Amtsbezeichnungen und Zusätze bearbeiten (einzelne Einträge löschen).<br />
Durch Auswahl eines Eintrags und einen Mausklick auf<br />
löschen Sie den betreffenden Eintrag aus der<br />
Auswahl. Einen neuen Eintrag erstellen Sie durch Eingabe des Textes in das Eingabefeld der Auswahlliste und<br />
Bestätigung mit Ü oder .<br />
Beschreibungstexte bearbeiten / sortieren<br />
Mit Hilfe der Funktion<br />
ist es Ihnen möglich, die Reihenfolge der Grußformeln innerhalb der Maske,<br />
die Ihnen später in MS Word angezeigt wird, zu bearbeiten. Ferner haben Sie zudem die Möglichkeit über diese<br />
Funktion die Beschreibungstexte der Grußformeln zu überarbeiten, etwa dann, wenn eine Grußformel überarbeitet<br />
wurde und der Beschreibungstext nicht mehr zum Inhalt dieser passt, z. B. wenn die Grußformelbeschreibung<br />
den Namen des Unterzeichners enthält und dieser sich geändert hat.<br />
Um die Anordnung der Grußformeln zu ändern markieren Sie die zu verschiebende Grußformel mit einem<br />
Mausklick und drücken hiernach um den Eintrag nach oben und um den Eintrag nach unten zu verschieben.<br />
Um einen Eintrag mit Hilfe der Tastatur zu verschieben, markieren Sie erst den Eintrag in der Tabelle und<br />
verwenden dann T um oder zu markieren. Ist der entsprechende Button markiert, können Sie die<br />
Grußformel mit Ü in die gewählte Richtung verschieben. Speichern Sie Ihre Änderungen mit .<br />
Zum Ändern der Beschreibungstexte wählen Sie den zu bearbeitenden Text entweder mit einem Mausdoppelklick<br />
oder Ü aus. Im sich darauf öffnenden Fenster können Sie die Beschreibung der Grußformel ergänzen<br />
oder völlig neu eingeben. Beachten Sie dabei, dass Sie später innerhalb der Grußformelauswahl, die über *G<br />
oder über in MS Word aufgerufen werden kann, lediglich die Beschreibungen der Grußformeln angezeigt<br />
bekommen, nicht den Inhalt des Grußformeltextes. Eine nähere Beschreibung der Grußformel ist also beinahe<br />
unablässig, sofern mehrere existieren, die mit z. B. „Mit freundl. Grüßen“ beginnen und nur der Name des Unterzeichners<br />
variiert. Eine sinnvolle und leicht zuordenbare Beschreibung wäre in diesem Fall bspw.<br />
„Mit freundl. Grüßen <strong>RA</strong> [Name des Rechtsanwalts]“. Speichern Sie Ihre Änderungen mit .<br />
38. Konvertieren von rtf nach docx È35<br />
Mit der Programmfunktion Konvertieren von RTF nach DOCX ab Word 2007 bzw. Konvertieren von RTF nach<br />
DOC für die älteren Word-Versionen können alle Texte im Format *.rtf in einem Verzeichnis in das Format<br />
*.docx (ab MS Word 2007) bzw. *.doc (älter als Word 2007) umgewandelt werden. Die konvertierten Dokumente<br />
können gleichzeitig auch in ein anderes Verzeichnis gespeichert werden.<br />
Öffnen Sie in der Eingabemaske Konvertieren von RTF nach DOCX die Auswahlliste Quelle der RTF-Dokumente.<br />
Wählen Sie das entsprechende Laufwerk und das Verzeichnis mit den zu konvertierenden Texten aus. Im Bereich<br />
Ziel für die DOCX-Dokumente wählen Sie ebenfalls das Laufwerk und das Verzeichnis für die konvertierten<br />
Texte aus.<br />
Nach der Wahl des Buttons werden alle Texte im Format *.rtf aus dem Quellverzeichnis in das Format<br />
*.docx konvertiert und in das Zielverzeichnis gespeichert.<br />
Bei verlinkten im DMS Archiv vorhandenen Dokumenten wird der Verweis entsprechend aktualisiert.<br />
Die ursprünglichen RTF-Dokumente aus dem Quellverzeichnis werden nicht gelöscht.<br />
S Schriftverkehr
116<br />
39. Markierung speichern È36<br />
Ein zuvor markierter Textbereich kann unter einem Dateinamen gespeichert werden, um ihn z. B. später als<br />
Textbaustein in weiteren Schreiben zu verwenden. In der Auswahlliste ra-micro 7 Markierung in Datei speichern<br />
wird vom Programm das Verzeichnis vorgeschlagen, welches in den Einstellungen È20 auf der Karteikarte<br />
Allgemein bei Textverzeichnis eingetragen wurde. Wählen Sie ggf. ein anderes Verzeichnis. Tragen Sie<br />
einen Dateinamen ein und sichern Sie die Datei.<br />
40. Rechtsanwaltsgebührenrechnung einfügen È38, Gb,<br />
Notarkostenberechnung einfügen È37, Gj<br />
Mit der Programmfunktion Rechtsanwaltsgebührenrechnung einfügen bzw. Notarkostenberechnung einfügen<br />
kann eine RVG-Berechnung, B<strong>RA</strong>GO-Berechnung oder eine KostO-Berechnung eingefügt werden.<br />
Nachdem die Berechnung erfasst wurde, kann diese über<br />
in die Zwischenablage übergeben und dann<br />
in MS Word an Cursorposition, z. B. mit Sv, eingefügt und anschließend bearbeitet und gedruckt werden.<br />
41. Senden an E-Mail-Empfänger È39<br />
Mit Hilfe dieser Programmfunktion können Sie einen Text als E-Mail versenden.<br />
Beim Aufruf *A[Akte], *A[Name] oder *A[Adresse] wird der Empfänger und somit die E-Mail-Adresse des Empfängers<br />
ermittelt, sofern in der Programmfunktion B1 Adressfenster Ga zur angeschriebenen Adresse eine<br />
E-Mail-Adresse gespeichert wurde.<br />
Die Programmfunktion steht allerdings nur dann zur Verfügung, wenn ein MAPI-fähiger Mail-Client installiert<br />
ist. Wenden Sie sich hierzu bitte an Ihren Systembetreuer.<br />
Wenn Sie<br />
aufrufen, können Sie in dem Fenster Senden an E-Mail versenden folgende Auswahlen treffen:<br />
Dokument versenden als<br />
Text<br />
Bei Wahl dieser Programmfunktion wird Ihr Dokument als Text versandt, wobei alle Formatierungen<br />
entfernt werden. Die Darstellung von Grafiken ist nicht möglich. Vor dem endgültigen Versand kann<br />
die E-Mail noch bearbeitet werden.<br />
HTML<br />
Zusätzlich zu der Option Text, bei der der Inhalt des Dokuments als Text in die Nachricht eingefügt<br />
wird, kann hier angegeben werden, dass diese E-Mail im Format HTML versandt werden soll.<br />
Diese Einstellung steht nur zur Verfügung, wenn mit Outlook gearbeitet wird.<br />
Angefügte Datei (Attachment)<br />
Bei Auswahl von Originalformat wird das Dokument als Anlage im erstellten Format beigefügt. Wählen<br />
Sie PDF, damit das Dokument als Dateianlage *.pdf versandt wird.<br />
E-Mail-Adresse<br />
Geben Sie bei Akte eine Aktennummer ein, sofern diese nicht bereits vorgeschlagen wird. Bei Adresse<br />
können Sie als E-Mail Adressaten die zur Akte gespeicherten Beteiligten auswählen, zu denen im B 1<br />
Adressfenster eine E-Mail Adresse gespeichert ist.<br />
42. Senden an Web-Akte È40<br />
Sie können mit Hilfe der Programmfunktion Senden an Web-Akte ein Dokument zur Einsicht für die berechtigten<br />
Benutzer direkt an die Web-Akte senden.<br />
S Schriftverkehr
117<br />
43. Archivieren in E-Akte È41<br />
Sie können mit Hilfe der Programmfunktion Archivieren in E-Akte ein Dokument direkt in die E-Akte speichern.<br />
Mit Archivieren in E-Akte rufen Sie die Maske E-Akte: Dokument archivieren auf. Soweit die Felder noch nicht<br />
automatisch ausgefüllt sind, können Sie die Aktennummer, das Sachbearbeiterkürzel, den Absender/Empfänger,<br />
gegebenenfalls eine Bemerkung, ein Schlagwort und eine Rubrik eingeben. Sie können im Bereich<br />
Zusätzlich speichern bestimmen, ob Sie in den E-Postkorb und/oder in die Web-Akte, sofern Sie lizenziert<br />
ist, speichern wollen.<br />
44. Tabelle einfügen È42<br />
Mit dieser Programmfunktion steht eine umfassende Eingabehilfe zur automatisierten Erstellung von Listen und<br />
Zahlenaufstellungen im Dokument zur Verfügung. Die Positionen werden hintereinander in die Eingabemaske<br />
eingetippt, ohne sich um die Formatierung Gedanken machen zu müssen. Die Liste kann bei Bedarf mit der in<br />
der Eingabemaske festgelegten Überschrift ausgegeben werden. Des Weiteren können Zahleneingaben auf<br />
Wunsch mit zwei Nachkommastellen eingelesen und aufsummiert werden. Zum Anlegen einer Tabelle ist folgendermaßen<br />
vorzugehen: Geben Sie eine Überschrift für die erste Spalte der Liste, z. B. Ort, und eine Mengenbezeichnung,<br />
z. B. Entfernung, ein. Wählen Sie anschließend eine Einheit aus der Auswahlliste aus oder<br />
geben Sie eine neue Einheit ein. Auch Sonderzeichen sind erlaubt.<br />
Neu eingegebene Einheiten werden beim nächsten Aufruf der Programmfunktion Tabelle wieder zur Auswahl<br />
angeboten.<br />
Im Bereich Eingabe der aktuellen Zeile [Nummer] können jetzt zeilenweise Eingaben zu den jeweiligen Listenüberschriften<br />
vorgenommen werden. Zur Aufnahme weiterer Positionen sind die einzelnen Zeilen mit Ü abzuschließen.<br />
Die vorgegebene Einheit wird automatisch gesetzt. Nach Bestätigung mit<br />
wird die Liste in<br />
das aktuelle Dokument übernommen. Hierbei wird die Schrift so formatiert, wie sie an Cursorposition im Dokument<br />
eingestellt war.<br />
Beachten Sie, dass bestimmte Sonderzeichen für die Einheit, etwa das Euro-Symbol €, nicht mit allen<br />
Schriftarten darstellbar sind.<br />
Die Spalten der Bezeichnung und der Menge werden automatisch durch einen rechtsbündigen Tabulatorsprung<br />
getrennt. Die Tabulatorposition ist standardmäßig auf 16 cm gesetzt, kann jedoch von Ihnen geändert werden.<br />
Eine Nachbearbeitung der automatisch erzeugten Tabelle ist abschließend direkt, wie bei normalem Text, im<br />
Worddokument möglich.<br />
45. Übersendungszettel È43<br />
Die Programmfunktion Übersendungszettel ermöglicht das schnelle Erstellen eines kurzen Begleitschreibens.<br />
Tragen Sie die Akten- oder Adressnummer des Empfängers ein und wählen Sie anschließend einen Briefkopf<br />
sowie eine der angebotenen Grußformeln aus.<br />
Wenn im eingestellten Briefkopf ein Platzhalter mit der Nummer der Druckdatei - $DDNummer - vorhanden<br />
ist, können Sie das Ausfüllen dieses Platzhalters für das Übersendungsschreiben unterdrücken. Wählen Sie<br />
in diesem Fall einfach die Einstellung DDNummer aus Briefkopf entfernen. Der Platzhalter wird für das<br />
Übersendungsschreiben vorübergehend aus dem Briefkopf entfernt.<br />
Der Übersendungszettel besteht aus dem ausgewählten Briefkopf, der eingegebenen Adresse und dem<br />
Textbaustein uzettel.rtf, der zum Lieferumfang gehört. Der Übersendungszettel ist ein geschütztes Dokument,<br />
das Eingaben nur in den dafür vorgesehenen Feldern zulässt.<br />
Füllen Sie die Leerstellen im Übersendungszettel aus. Folgende Möglichkeiten stehen zur Verfügung:<br />
Text kann an den Leerstellen, die mit Punkten gekennzeichnet sind, eingegeben werden, z. B. .<br />
Positionieren Sie den Cursor mit einem Mausklick oder T bzw. V und Y an die Leerstelle, und geben Sie<br />
den gewünschten Text ein.<br />
Die Kästchen vor dem Text können durch Mausklick oder mithilfe der Leertaste K markiert/angekreuzt<br />
werden.<br />
S Schriftverkehr
118<br />
46. Umsatzsteuernummer einfügen È44<br />
Mit dieser Programmfunktion fügen Sie an die aktuelle Cursorposition den Platzhalter $UstNr für die Umsatzsteuernummer<br />
ein, sofern Sie unter Menü Dienstprogramme/Einstellungen/Allgemeine Grundeinstellungen auf<br />
der Karteikarte 1 Allgemein Ihre Steuernummer oder Ihre USt-IdNr. eingetragen haben.<br />
47. Versionsinfo È45<br />
Die Versionsinfo enthält Informationen, die bspw. während eines Supportgespräches nützlich sind, wie System-<br />
Informationen, Word-Version etc.<br />
48. WDM-Textvariablen È46<br />
Mit dieser Programmfunktion rufen Sie die WDM-Textvariablen-Datenbank auf. Dort lassen sich beliebige aktenbezogenen<br />
Daten zur Weiterverarbeitung in Textbausteinen in mitgelieferten oder selbst erstellten Erfassungsmasken<br />
speichern.<br />
Die gespeicherten Daten werden automatisch aktenbezogen in die Textbausteine eingefügt und ermöglichen so<br />
eine äußerst zeitsparende und kostengünstige Bearbeitung von Mandaten, in denen gleichartige Sachverhalte<br />
verarbeitet werden müssen (z. B. Mietsachen, Notariat).<br />
Umfangreiche Formulare zum Familienrecht, Verkehrsunfallrecht, Mietrecht und Notariat sind im Lieferumfang<br />
enthalten. Um die mitgelieferten Masken und Formulare zu nutzen, geben Sie in der Eingabemaske ra-micro 7<br />
WDM – (Formular auswählen) zunächst eine Aktennummer ein, deren Daten zur Weiterverarbeitung in den<br />
Masken und Textbausteinen gespeichert werden sollen. Wahlweise können Sie auch einen Namen eingeben.<br />
Existieren mehrere Personen dieses Namens, wird Ihnen eine Auswahlliste vorgeschlagen. Danach können Sie<br />
mit einem Doppelklick auf einen Eintrag den entsprechenden Ordner öffnen. Mit einem weiteren Doppelklick<br />
auf oder rufen Sie das entsprechende Formular oder die Erfassungsmaske auf. Diese können Sie ausfüllen<br />
und speichern oder drucken.<br />
Amtliche Vordrucke können auch blanko gedruckt werden, indem sie das entsprechende Kästchen mit einem<br />
Häkchen markieren. Die Eingabe einer Aktennummer oder eines Namens sind dabei nicht erforderlich.<br />
Neue Masken oder Formulare können über Bearbeiten, Masken/Formulare bearbeiten erstellt werden. Schon<br />
erstellte oder auch mitgelieferte Masken und Formulare können über den gleichen Programmpunkt bearbeitet<br />
werden, indem man Bearbeiten, Masken/Formulare bearbeiten aufruft, das zu bearbeitende Formular oder die<br />
zu bearbeitende Maske doppelt anklickt und für ein Formular bzw. für eine Maske auswählt.<br />
49. WDM-Textvar.-PH einfügen È47<br />
Mit Hilfe des Window-Daten-Manager können Sie zu jeder Akte wichtige Daten erfassen und über Platzhalter in<br />
Textbausteinen verwenden.<br />
Folgendes sollten Sie hierbei beachten:<br />
<br />
<br />
<br />
<br />
<br />
<br />
Zur Bearbeitung des Textbausteins muss dieser immer in der ersten Zeile aufgerufen werden.<br />
Um die WDM-Platzhalter mit den zur Akte gespeicherten Daten füllen zu lassen, muss der Textbaustein ab<br />
der zweiten Zeile aufgerufen werden.<br />
Der Textbaustein muss mit der Zeichenfolge &&*Maske: beginnen. Wird nach dem Doppelpunkt der Kurzname<br />
der WDM-Maske (&&*Maske:[Kurzname]) angegeben, ist der Textbaustein fest mit den Platzhaltern<br />
dieser WDM-Maske verknüpft. Daten, die im Window-Daten-Manager zu einer Akte erfasst werden sollen,<br />
müssen also über Daten eingeben in die gleichnamige WDM-Maske eingegeben werden.<br />
Wird hinter &&*Maske: keine Maskenkurzname angegeben, so wird beim Einlesen des Textbausteins ab der<br />
2. Zeile der Name der Maske abgefragt, aus der die Daten zur Akte eingelesen werden sollen.<br />
Bei Eingabe von ?? nach dem Doppelpunkt (&&*Maske:??), werden die Daten aus derjenigen Maske entnommen,<br />
deren Kurzbezeichnung dem zur Akte gespeicherten Referat entspricht.<br />
Die WDM-Platzhalter müssen in spitze Klammern, < und >, eingefasst werden.<br />
S Schriftverkehr
119<br />
<br />
Es muss unbedingt auf die genaue Schreibweise der Platzhalter geachtet werden, da die dazugehörigen<br />
Daten sonst nicht eingesetzt werden können.<br />
Bei ordnungsgemäßer Eingabe der Steuerzeile, z. B. &&*Maske:HUK und anschließender Bestätigung mit Ü,<br />
kann die Funktion Einfügen -> ra-micro 7 Platzhalter -> WDM-Platzhalter genutzt werden. Es öffnet sich das<br />
Fenster zum Einfügen der WDM-Platzhalter<br />
50. DIN-Adress-PH einfügen È48<br />
Mit der Programmfunktion DIN-Adress-PH einfügen bzw. DIN-Adress-Platzhalter fügen Sie in den Briefkopf ein<br />
Adressfeld nach den Vorschriften der DIN 5008 ein und können so die Postlaufzeiten verkürzen. Das Adressfeld<br />
wird durch einen Positionsrahmen mit dem Platzhalter $DINAdresse dargestellt. Die DIN 5008 sieht derzeit die<br />
ersten drei Zeilen einer Anschrift für Postvermerke vor und fordert den Wegfall der Leerzeile zwischen Hausanschrift<br />
und Postleitzahl/Ort.<br />
Bei Verwendung dieses Platzhalters setzt sich das Anschriftenfeld aus folgenden neun Zeilen zusammen:<br />
1. Zeile: Postvermerk1<br />
2. Zeile: Postvermerk2<br />
3. Zeile: Postvermerk3<br />
4. Zeile: Anrede<br />
5. Zeile: Name<br />
6. Zeile: Adresszusatz/Ansprechpartner<br />
7. Zeile: Straße<br />
8. Zeile: PLZ Ort<br />
9. Zeile: LAND<br />
Der Platzhalter $DINAdresse wird auch etwa künftige Änderungen der DIN-Vorschriften berücksichtigen, so<br />
dass Schreiben Ihrer Kanzlei immer den aktuellen Anforderungen entsprechen werden.<br />
Bevor der Platzhalter $DINAdresse eingefügt wird, müssen die bisherigen Adressfeld-Platzhalter $1 - $5 aus<br />
dem Briefkopf entfernt werden. Der Platzhalter $DINAdresse wird vom Programm automatisch DIN-gerecht<br />
eingefügt. Der Briefkopf ist ggf. entsprechend anzupassen.<br />
51. PH für Artikel/Pron./Endungen È49<br />
Über diese Programmfunktion besteht die Möglichkeit z. B. Endungsplatzhalter in Textbausteine einzufügen.<br />
Hierdurch wird die Erstellung von Textbausteinen vereinfacht, da die Artikel, Pronomen und Endungen im Text<br />
nicht von vornherein auf die Parteirollen festgelegt werden müssen.<br />
Beispiel:<br />
Namens und in Vollmacht unser Mandant erklären wir, dass das auszufüllende Schriftstück<br />
Kläger unser Mandant noch nicht zugegangen ist. Kläger<br />
wird gebeten, dass ...<br />
Je nach Aktenlage würde dieser Text z. B. folgendermaßen umgesetzt werden:<br />
Namens und in Vollmacht unserer Mandantin erklären wir, dass das auszufüllende Schriftstück des Klägers unserer<br />
Mandantin noch nicht zugegangen ist. Der Kläger wird gebeten, dass er ...<br />
Nähere Erläuterungen hierzu finden Sie im E-Book Platzhalter und Kurzaufrufe È29 bzw. in der Hilfe.<br />
52. DMS Archiv È51<br />
DMS Archiv beinhaltet die vier Modi E-Akte, Dokumentenverwaltung, Druckdateiverwaltung und Briefdateiverwaltung.<br />
Näheres zum Dokumentenmanagementsystem von ra-micro 7 entnehmen Sie dem Handbuch E DMS.<br />
53. Druckdatei-Fenster È52<br />
Mit der Programmfunktion Druckdatei-Fenster werden Druckdateien geladen, gelöscht und gedruckt.<br />
S Schriftverkehr
120<br />
Tragen Sie in die Eingabemaske Druckdatei-Fenster bei Druckdateien für Benutzer eine Benutzernummer ein,<br />
wenn Sie auf ein anderes als Ihr eigenes Verzeichnis zugreifen möchten.<br />
Eine Benutzernummer sollte nur dann eingetragen werden, wenn die Druckdateien pro Arbeitsplatz gespeichert<br />
wurden. Ansonsten sucht die Programmfunktion Druckdateiverwaltung die Druckdateien ausschließlich<br />
im zentralen Druckdateiverzeichnis, in dem die Druckdateien von allen Anwendern gespeichert werden.<br />
Im Auswahlbaum der Eingabemaske Druckdatei-Fenster können Sie bereits sehen, welche Art von Druckdateien<br />
gefunden wurde. Als mögliche Formate stehen RTF, DOC und DOCX zur Verfügung. Wenn Druckdateien des<br />
betreffenden Typs vorhanden sind, ist vor dem entsprechenden Ordner-Symbol ein Pluszeichen zu sehen und<br />
die Anzahl der gefundenen Dateien wird angezeigt, z. B.: .<br />
klicken. Durch Klick auf den Dateina-<br />
Sie öffnen einen Ordner, indem Sie mit der linken Maustaste auf das<br />
men können Sie eine Datei auswählen.<br />
Sie können Druckdateien auch auswählen, indem Sie die Markierung mit der Tastatur durch den Auswahlbaum<br />
bewegen. Folgende Möglichkeiten stehen zur Verfügung:<br />
Aufwärtsbewegungen werden mit Y, Abwärtsbewegungen mit V durchgeführt.<br />
Mit + werden Verzeichnisse geöffnet, bei denen durch ein Pluszeichen kenntlich gemacht ist, dass sie Texte<br />
enthalten. Die Zeile mit dem Pluszeichen muss markiert sein, d. h. farblich hervorgehoben, damit das Verzeichnis<br />
mit + geöffnet werden kann.<br />
Mit - werden geöffnete Verzeichnisse wieder geschlossen. Dabei muss die Zeile mit dem Minuszeichen<br />
farblich hervorgehoben sein, wenn das Verzeichnis mit - geschlossen werden soll.<br />
Ist die Zeile mit dem Namen der Druckdatei ausgewählt, d. h. farblich hervorgehoben, stehen Ihnen folgende<br />
Bearbeitungsmöglichkeiten zur Auswahl:<br />
Bestätigen Sie Ihre Auswahl mit , wenn die Druckdatei in MS Word geladen werden soll.<br />
Soll die Druckdatei gelöscht werden, wählen Sie .<br />
Wenn die ausgewählte Druckdatei gedruckt werden soll, wählen Sie .<br />
Zum Laden, Löschen bzw. Drucken mehrerer Druckdateien legen Sie den gewünschten Druckdateibereich bei<br />
Auswahl Bereich von mit Eingabe der entsprechenden Druckdateinummern fest. Dabei muss ein Format (RTF,<br />
DOC, DOCX) markiert sein. Einzelne Druckdateien können auch mit einem Doppelklick auf den Dateinamen<br />
geladen werden.<br />
54. Info-Desk A!<br />
Mit einem Klick auf diesen Button wird der Info-Desk aufgerufen. Der Info-Desk enthält besonders häufig genutzte<br />
Programmfunktionen, die von überall aus dem Programm über Tastenkürzel aufgerufen werden können,<br />
z. B. die Akteninfo mit Gi.<br />
55. Programmfunktionen über die Menüs aufrufen<br />
In Word 2007 stehen sämtliche ra-micro 7 Funktionen im Menü<br />
zur Verfügung.<br />
S Schriftverkehr
121<br />
Abb. 5: Alternative Aufrufe der ra-micro 7 Funktionen in Word 2007: Speichern<br />
Abb. 6: Alternative Aufrufe der ra-micro 7 Funktionen in Word 2007: Drucken<br />
S Schriftverkehr
122<br />
Abb. 7: Alternative Aufrufe der ra-micro 7 Funktionen in Word 2007: Senden<br />
Abb. 8: Alternative Aufrufe der ra-micro 7 Funktionen in Word 2007: ra-micro 7 Menüs<br />
Abb. 9: ra-micro 7 Menü: Bearbeiten<br />
S Schriftverkehr
123<br />
Abb. 10: ra-micro 7 Menü: Einfügen<br />
Abb. 11: ra-micro 7 Menü: Einfügen von Platzhaltern in Textbausteine<br />
Abb. 12: ra-micro 7 Menü: Extras<br />
Abb. 13: ra-micro 7 Menü: Briefe<br />
S Schriftverkehr
124<br />
Abb. 14: ra-micro 7 Menü: Hilfe<br />
Außerdem können sämtliche ra-micro 7 Funktionen alternativ über die Registerkarte ra-micro 7 der Multifunktionsleiste<br />
aufgerufen werden.<br />
Abb. 15: ra-micro 7 Aufrufe aus der Multifunktionsleiste<br />
56. Übersicht: Aufrufmöglichkeiten mit der Sternchenmethode<br />
Eingabe<br />
*A1/09<br />
*A1/09-1<br />
Erklärung, in <strong>RA</strong>-Akten<br />
Die Eingabe von *A[Aktennummer] bzw. *A[Unteraktennummer] füllt den aktuellen<br />
Briefkopf mit den Daten der entsprechenden Akten- bzw. Unteraktennummer.<br />
*A1007<br />
*Ameyer-segefeldt<br />
*A1/09G<br />
*A1/09-2G<br />
*A1/09g<br />
*A1/09-2g<br />
*A1/09R<br />
*A1/09RSV<br />
*A1/09-2RSV<br />
*A1/09I1<br />
*A1/09-2I1<br />
*A1/09K<br />
*A1/09-2K<br />
*A1/09+<br />
*A1/09-2+<br />
Die Eingabe von *A[Adressnummer] oder *A[Nachname], füllt den aktuellen Briefkopf<br />
mit den Daten der entsprechenden Adressnummer.<br />
Gegner, wenn vorhanden, Gegnerbevollmächtigter.<br />
Die Daten des Gegnerbevollmächtigten werden in den Briefkopf eingelesen, sofern<br />
dieser bei der Aktenanlage erfasst wurde.<br />
Sind mehrere Gegner bzw. Gegnerbevollmächtigte zur Akte erfasst worden, wird<br />
die Beteiligtenauswahl geöffnet.<br />
1. Gegner<br />
Rechtsschutzversicherung.<br />
Die Daten der Rechtsschutzversicherung werden eingelesen, wenn eine Rechtsschutzversicherung<br />
zur Akte/Unterakte erfasst wurde.<br />
Sofern mehrere Mandanten mit Rechtsschutzversicherung zur Akte gespeichert<br />
worden sind, wird die Beteiligtenauswahl geöffnet.<br />
Instanzen/Handelsregister/Grundbuchamt.<br />
Der aktuelle Briefkopf wird mit der Gerichtsadresse der ersten Instanz (Instanzenadresse)<br />
gefüllt.<br />
Der Aufruf *A1/09I2 bzw. *A1/09-2I2 füllt den aktuellen Briefkopf mit der Adresse<br />
der zweiten Instanz. Voraussetzung ist, dass dieses Korrespondenzkürzel vergeben<br />
wurde.<br />
Korrespondenzpartner mit dem Kürzel K.<br />
Dabei kann K durch andere Buchstaben ersetzt werden, die bei der Erfassung von<br />
Aktenbeteiligten und Korrespondenzadressen z. B. im Programmbereich Akten vergeben<br />
werden. Auch mehrstellige Korrespondenzbuchstaben, wie z. B. UBM für<br />
Unterbeteiligter Mandant, sind zugelassen.<br />
Die Aktenbeteiligten zur eingegebenen Akte/Unterakte werden aufgerufen.<br />
S Schriftverkehr
125<br />
Eingabe<br />
*A1/09?<br />
*A1/09-2?<br />
*A1/09#13<br />
*A1/09-2#13<br />
*A1/09*gk8*texts3<br />
*A1/09-2*gk8*texts3<br />
*A1/09*A1007<br />
*A1/09-2*A1007<br />
*Aag [Buchstabe]<br />
*Alg [Buchstabe]<br />
*Afa [Buchstabe]<br />
*Agfg [Buchstabe]<br />
Erklärung, in <strong>RA</strong>-Akten<br />
Der Briefkopf wird mit den Akteninformationen zur entsprechenden Akte/Unterakte<br />
eingelesen, z. B. Sachbearbeiter. Der Stoppstellenmodus wird zur Eingabe einer<br />
Adresse in den Briefkopf aktiviert.<br />
Mandantendaten mit Briefkopfnummer 13.<br />
Mit *A[Aktennummer]#[Briefkopfnummer] bzw.<br />
*A[Unteraktennummer]#[Briefkopfnummer] kann ein anderer als der aktuelle<br />
Briefkopf aufgerufen und mit den Daten einer Akte/Unterakte oder beim Aufruf von<br />
*A[Adressnummer]#[Briefkopfnummer], z. B. *A1007#13 mit den Daten einer<br />
Adresse gefüllt werden. Der Aufruf lässt sich mit den Kürzeln kombinieren, so kann<br />
durch die Eingabe *A1/09G#13 oder *A1/09-2G#13 der Briefkopf Nr. 13 mit den<br />
Daten des Gegners zur Akte 1/09 bzw. Unterakte 1/09-2 gefüllt werden.<br />
Briefkopf mit Mandantendaten, Textbaustein und Grußformel. Mit<br />
*A[Aktennummer]*[Textname]*[Grußformel]<br />
bzw.<br />
*A[Unteraktennummer]*[Textname]*[Grußformel] werden die aufgerufenen Textbausteine<br />
im aktuellen Briefkopf hintereinander eingelesen.<br />
Der Briefkopf wird mit Aktendaten aus der zuerst angegebenen Akten-<br />
/Unteraktennummer, hier *A1/09 bzw. *A1/09-2, eingelesen. Adressiert ist der<br />
Brief an die zuletzt angegebene Adressnummer, hier die Daten aus der Adressnummer<br />
1007.<br />
Eine Übersicht über die Amtsgerichte wird aufgerufen, z. B. *Aag b für eine Übersicht<br />
aller Amtsgerichte in Orten, deren Namen mit B beginnen. Beachten Sie bitte,<br />
dass zwischen Aufruf *Aag und dem Buchstaben ein Leerzeichen stehen muss.<br />
Eine Übersicht über die Landgerichte wird aufgerufen.<br />
Eine Übersicht über die Finanzämter wird aufgerufen. Die Übersichten der Amts-,<br />
Landgerichte und Finanzämter werden auch aufgerufen, wenn die Adresse in Kurzform,<br />
z. B. *Aag b,, oder Adresse in Langform, *Aag b;, aufgerufen wird.<br />
Die Eingabe *Agfg [Anfangsbuchstabe des Ortes], z. B. *Agfg b, ruft eine Auswahlliste<br />
für die Gutachterausschüsse für Grundstückswerte auf.<br />
*A1/09*ag [Buchstabe]<br />
*A1/09-2*ag [Buchstabe]<br />
Der Briefkopf wird mit Aktendaten aus der Aktennummer, hier *A1/09 bzw. der<br />
Unterakte*A1/09-2, eingelesen. Adressiert wird der Brief an ein Amtsgericht, das<br />
noch ausgewählt werden muss. Wird z. B. *ag b eingegeben, wird eine Auswahlliste<br />
mit allen Amtsgerichten aufgerufen, die in Orten liegen, deren Name mit einem<br />
B beginnt. Diese Kombination von Aktennummer und Auswahlliste gilt auch<br />
für die Landgerichte, Kürzel lg, die Finanzämter, Kürzel fa und die Auswahlliste der<br />
Gutachterausschüsse, Kürzel gfg.<br />
*A Der Briefkopf wird ohne Daten eingelesen.<br />
*B Ein Aktenbeteiligter kann aus einer Auswahlliste gewählt werden. Nach Auswahl<br />
mehrerer Beteiligter kann ein Rundschreiben erstellt werden.<br />
*B1/09:<br />
*B1/09-2:<br />
Die Adresse des gewählten Aktenbeteiligten wird im aktuellen Dokument als Adressblock<br />
eingefügt. So können Sie z. B. bekannt geben, an wen das aktuelle Dokument<br />
gleich lautend versandt wurde.<br />
S Schriftverkehr
126<br />
Beispiel:<br />
(Ausschnitt aus einem Briefkopf)<br />
*B1/09,<br />
*B1/09-2,<br />
*B1/09;<br />
*B1/09-2;<br />
Die Adressen der gewählten Aktenbeteiligten werden in das aktuelle Dokument in<br />
Kurzform eingefügt.<br />
Die Adresse des gewählten Aktenbeteiligten wird in das vorhandene Dokument in<br />
Langform eingefügt.<br />
Der Aufruf mit Unterakten kann nur in Verbindung mit Rechtsanwaltsakten erfolgen, da das Anlegen von<br />
Unterakten als Notar- und Insolvenzakten im Programm nicht möglich ist.<br />
*D6 Die Druckdatei Nummer 6 wird eingelesen.<br />
*D2/40 oder *D2/D40<br />
Durch die Eingabe *D[Benutzernummer]/[lfd. Nr.], z. B. *D2/40, kann die<br />
Druckdatei Nummer 40 des Benutzers 2 aufgerufen werden. Dies ermöglicht den<br />
Zugriff auf Druckdateien, die an einem anderen als dem eigenen Arbeitsplatz gespeichert<br />
wurden.<br />
*D6-09 Ruft die Druckdatei aus dem gewählten Jahrgang auf, hier 2009<br />
*N Urkundsbeteiligte können für den aktuellen Briefkopf ausgewählt werden. Wenn<br />
alle Beteiligten gewählt werden, kann ein Beteiligtenrundschreiben erstellt werden<br />
(siehe Beteiligtenauswahl, S. 108).<br />
*[Textname]<br />
Textdateien können mit der Sternchenmethode in MS Word eingelesen werden.<br />
Mit der Eingabe *? im Dokument wird eine Auswahl angezeigt, die die Namen der 20 zuletzt vom Anwender<br />
geladenen Textdateien enthält. Die zu ladende Textdatei kann aus der Liste ausgewählt und in das Texteingabefenster<br />
geladen werden.<br />
Geben Sie *G im Dokument ein, wird Ihnen die Grußformelauswahl angezeigt, die ebenfalls über<br />
werden kann (siehe Grußformel einfügen E33, S. 114).<br />
Beim Aufruf von Textdateien mit der Sternchenmethode gelten folgende Besonderheiten:<br />
<br />
<br />
<br />
geöffnet<br />
Der Aufruf in der ersten Zeile des Dokuments sollte nur verwendet werden, wenn es sich bei der Datei um<br />
einen Textbaustein handelt, der bearbeitet werden soll.<br />
Der Aufruf ab der zweiten Zeile gewährleistet, dass evtl. im Textbaustein enthaltene Platzhalter und Stoppstellen<br />
automatisch gefüllt bzw. angesprungen werden.<br />
Für den Aufruf von Textdateien sucht die MS Word Schnittstelle zunächst nach Dateien im Format *.rtf,<br />
dann nach Dateien im Format *.doc, dann im Format *.txt und schließlich nach Dateien ohne Extension.<br />
Dabei wird im aktuellen Datenpool in folgenden Verzeichnissen gesucht:<br />
S Schriftverkehr
127<br />
<br />
<br />
<br />
selbst definiertes Textverzeichnis des Benutzers, so wie es in den Einstellungen auf der Karteikarte<br />
Support-Info eingetragen wurde, siehe Support-Info, S. 106;<br />
im Verzeichnis [Laufwerk]\ra\text, z. B. j:\ra\text;<br />
im Verzeichnis [Laufwerk]\ra\standard, z. B. j:\ra\standard und im Verzeichnis [Laufwerk]\ra,<br />
z. B. j:\ra.<br />
57. Rechnende Textbausteine<br />
Für rechnende Textbausteine gilt:<br />
<br />
<br />
<br />
<br />
<br />
<br />
<br />
<br />
Diese beginnen stets mit der Zeichenfolge &&*; so "weiß" die MS Word Schnittstelle, dass anschließend<br />
eine Rechnung durchzuführen ist.<br />
Zugelassen sind nur die vier Grundrechenarten Addition, Subtraktion, Multiplikation und Division, die durch<br />
die Rechenzeichen +, -, * und / in den Rechenanweisungen dargestellt werden.<br />
Wenn Sie für die Division ein \ (=Backslash) statt eines / (=Slash) verwenden, wird auf mehr als auf zwei<br />
Nachkommastellen - maximal 15 - gerundet.<br />
Rechenanweisungen, deren Ergebnis nach Ausführung der Rechnung sichtbar sein sollen, müssen in runde<br />
Klammern ( ) eingefasst werden. Hierbei ist darauf zu achten, dass innerhalb der runden Klammern genügend<br />
Platz für die darzustellende Zahl gelassen wird. Große Zahlen werden unter Umständen nicht vollständig<br />
angezeigt.<br />
Rechenanweisungen, die in Ausrufezeichen ! ! eingefasst sind, werden nach der Rechnung entfernt. Soll die<br />
Leerzeile, die dadurch entsteht, dass die Rechenanweisung nach der Rechnung entfernt wird, gelöscht werden,<br />
ist am Anfang der Zeile - vor das erste Ausrufezeichen - ein Punkt zu setzen. Solche Anweisungen eignen<br />
sich besonders für Zwischenberechnungen, die nicht auf dem Bildschirm ausgegeben werden sollen.<br />
Je Klammerausdruck ist nur eine Rechenanweisung zugelassen.<br />
Dezimalzahlen mit drei Nachkommastellen müssen durch das Anhängen der Ziffer 0 stets auf vier Nachkommastellen<br />
erweitert werden.<br />
Als Dezimaltrennstelle sollte stets ein Komma verwendet werden. Das Programm gibt Zahlen, die größer<br />
gleich als 1.000 sind, automatisch mit Tausender-Trennstellen aus.<br />
In rechnenden Textbausteinen können Rechenvariablen eingesetzt werden. Zugelassen sind die Rechenvariablen<br />
e1, e2, ... , e19. Die Rechenvariablen werden auf zwei Nachkommastellen genau berechnet und<br />
ausgegeben. Falls bei einer ganzen Zahl keine Ausgabe in der Form 1,00 gewünscht wird, stellt man der<br />
Variablen das Zeichen $ voran, z. B. so: ($e1) Stück Fotokopien.<br />
Wird einer Variablen ein Wert zugewiesen, so muss die Zuweisung immer so erfolgen, dass der Wert auf<br />
der linken Seite der Gleichung und die Variable auf der rechten Seite der Gleichung stehen.<br />
Beispiel:<br />
!1,15 = e1!<br />
Durch diese Rechenanweisung wird der Variablen e1 der Wert 1,15 zugewiesen, die Zuweisung wird nicht am<br />
Bildschirm angezeigt, da sie in Ausrufezeichen eingefasst ist.<br />
Erfolgt die Zuweisung umgekehrt, also als Rechenanweisung !e1 = 1,15!, bleibt die Rechenvariable e1 leer oder<br />
behält den Wert, der ihr bereits in anderen Rechenanweisungen zugewiesen wurde, die vor dieser Anweisung<br />
berechnet wurden.<br />
S Schriftverkehr
128<br />
Beispiel:<br />
(für einen rechnenden Textbaustein)<br />
&&*<br />
Reparaturkosten Nutzungsausfall Wertminderung Sonstiges<br />
Schaden: (?? = e1 ) (?? = e2 ) (?? = e3 ) (?? = e4 )<br />
gezahlt: (?? =e5 ) (?? = e6 ) (?? = e7 ) (?? = e8 )<br />
Rest: (e1-e5 ) (e2-e6 ) (e3-e7 ) (e4-e8 )<br />
.!e1+e2=e1! !e1+e3=e1! !e1+e4=e1!<br />
Saldo Restforderung: (e1-e5<br />
) EUR<br />
!e5+e6=e5! !e5+e7=e5! !e5+e8=e5!<br />
Wird dieser Text gespeichert und ab der 2. Zeile am linken Rand des Texteingabefensters mit *[Textname],<br />
z. B. *rech1, anschließend Ü, geladen, ruft das Programm automatisch den Stoppstellenmodus auf. Anstelle<br />
der Stoppstellen ?? sind Zahlen einzugeben. Die Stoppstellen können auch unausgefüllt mit Ü bestätigt werden.<br />
Nach Ausfüllen aller Stoppstellen wird die Berechnung automatisch durchgeführt. Bei der Berechnung geht<br />
das Programm folgendermaßen vor:<br />
Der in der Zeile Schaden abgefragte Wert in der Spalte Reparaturkosten wird der Variablen e1 zugewiesen, der<br />
Wert unter Nutzungsausfall wird der Variablen e2 zugeordnet, der Wert unter Wertminderung wird der Variablen<br />
e3 zugeordnet usw. Analog wird für die Zeile gezahlt verfahren. In der Zeile Rest werden die Werte der Zeile<br />
gezahlt von den Werten der Zeile Schaden abgezogen. In der Zeile<br />
.!e1+e2=e1! !e1+e3=e1! !e1+e4=e1!<br />
!e5+e6=e5! !e5+e7=e5! !e5+e8=e5!<br />
verfährt die MS Word Schnittstelle folgendermaßen: Der Wert für e2 (Nutzungsausfall, Schaden) wird dem Wert<br />
für e1 (Reparaturkosten, Schaden) hinzugefügt und das Ergebnis als neuer Wert für e1 festgelegt. Anschließend<br />
wird diesem neuen Wert für e1 der von e3 (Wertminderung, Schaden) hinzugefügt und das Ergebnis wiederum<br />
als neuer Wert für e1 festgelegt usw. Anschließend erfolgt die analoge Berechnung für e5. Der Saldo Restforderung<br />
wird als Ergebnis der Formel e1 - e5 am Bildschirm ausgegeben.<br />
Wir empfehlen, in rechnenden Textbausteinen vor Zahlenkolonnen rechtsbündige Tabulatoren einzufügen.<br />
Damit erreicht man eine gleichmäßige rechtsbündige Ausrichtung aller Beträge und Zahlen.<br />
Nachfolgende Rechenvariablen sind vorbelegt und erfüllen Sonderfunktionen:<br />
Variable Wirkung Beispiel Berechnungsergebnis*<br />
e20 Rechtsanwaltsgebühr nach RVG-Tabelle (1,0)<br />
bzw. B<strong>RA</strong>GO-Tabelle (10/10)<br />
e21<br />
(10000,00=e20) 486,00<br />
Die Anzahl der Auftraggeber wird als Wert für die !2=e21!<br />
Variable e21 abgefragt, und zwar so: !??=e21!. (10000,00=e20)<br />
Die Rechtsanwaltsgebühr nach RVG- (1,3 nach<br />
Nr. 1008 VV RVG) bzw. B<strong>RA</strong>GO-Tabelle (13/10<br />
nach § 6 I B<strong>RA</strong>GO)) - e20 - wird anschließend für<br />
die eingegebene Anzahl Auftraggeber berechnet.<br />
631,80<br />
e25 Gebühren nach KostO-Tabelle (10000,00=e25) 50,00<br />
e26 Gebühren nach Gerichtskostentabelle (100000,00=e26) 196,00<br />
e28 Hebegebühren <strong>RA</strong> (10000,00=e28) 62,50<br />
e29 Hebegebühren Notar (10000,00=e29) 62,50<br />
e30<br />
Rundung des Variablenwertes auf die vorletzte<br />
Nachkommastelle<br />
!12,035=e1!<br />
(e1=e30)<br />
12,04<br />
*Als Berechnungsergebnisse sind in der Aufstellung Werte aufgeführt, für die keine Gebührenkürzung in<br />
Dienstprogramme/Kanzlei, ra-micro 7 Grundeinstellungen, D15.10 Allgemein, auf der Karteikarte Teil 1 eingestellt<br />
wurde. Eine Gebührenkürzung wird bei der Berechnung automatisch berücksichtigt.<br />
S Schriftverkehr
129<br />
Beispiel:<br />
.!10000=e20! !Zehntelsatz:! !??=e5! !e5/10=e3! !e20*e3=e2! !e30=e2!<br />
Der Gegenstandswert in Höhe von 10.000 € wird der Rechenvariable e20 zugewiesen. Anschließend wird die<br />
Gebührenquote im Stoppstellenmodus abgefragt, z. B. auf 1/10 festgelegt, und mit dem Berechnungsergebnis<br />
e20 multipliziert. Nach Runden des Ergebnisses auf eine Nachkommastelle enthält die Variable e2 die endgültige<br />
Gebühr.<br />
Bei rechnenden Textbausteinen mit Kostennote wird bei Mandaten, die bis zum 31.12.2001 angenommen wurden,<br />
abgefragt, ob die Abrechnung gem. § 60 Abs. 1 RVG, § 134 Abs.1 S.1 B<strong>RA</strong>GO Übergangsvorschrift bzw. §<br />
161 KostO Übergangsvorschrift erfolgen soll. Die Gebührenwerte werden aus der bis zum 31.12.2001 gültigen<br />
DM-Gebührentabelle entnommen und entsprechend dem EURO-Umrechnungskurs in € umgerechnet und nur in<br />
€ in der Rechnung ausgegeben. Aufgrund der Rundungsdifferenzen, die bei der Umrechnung des Gegenstandwertes<br />
von DM in € und zurück in DM in manchen Fällen unvermeidbar sind, könnte möglicherweise ein höherer<br />
Gebührenwert ermittelt werden.<br />
Beispiel:<br />
3.000,00 DM entsprechen einem Betrag von 1.533,88 € (kfm. gerundet). Eine volle Gebühr beträgt hier 210,00<br />
DM. Würde man den Betrag von 1.533,88 € jetzt wieder in DM zurückrechnen, ergibt das 3.000,01 DM (kfm.<br />
gerundet). Die Gebühr hierzu beträgt dann 265,00 DM, da durch den einen Pfennig mehr eine höhere Wertstufe<br />
zur Gebührenermittlung erreicht wird.<br />
Da der Rechnung zunächst nicht zu entnehmen ist, ob die Gebühren nach der Übergangsvorschrift gem. § 134<br />
B<strong>RA</strong>GO bzw. § 161 KostO oder gem. der neuen EURO-Tabelle berechnet wurde, sollte dieses in einem Zusatz<br />
deutlich gemacht werden.<br />
58. Übersicht Endungsplatzhalter<br />
Parteirolle Fall Art./Endungsart männl. weibl. männl. weibl.<br />
aktive passive Einzahl Einzahl Mehrzahl Mehrzahl<br />
<br />
<br />
<br />
<br />
<br />
<br />
<br />
<br />
<br />
<br />
<br />
<br />
<br />
<br />
<br />
<br />
<br />
<br />
<br />
<br />
<br />
<br />
<br />
<br />
1. Fall Artikel groß Der Die Die Die<br />
2. Fall Artikel groß Des Der Der Der<br />
3. Fall Artikel groß Dem Der Den Den<br />
4. Fall Artikel groß Den Die Die Die<br />
1. Fall Artikel klein der die die die<br />
2. Fall Artikel klein des der der der<br />
3. Fall Artikel klein dem der den den<br />
4. Fall Artikel klein den die die die<br />
1. Fall Pronomenendung - e e e<br />
2. Fall Pronomenendung es er er er<br />
3. Fall Pronomenendung em er en en<br />
4. Fall Pronomenendung en e e e<br />
S Schriftverkehr
130<br />
Parteirolle Fall Art./Endungsart männl. weibl. männl. weibl.<br />
<br />
<br />
<br />
<br />
<br />
<br />
<br />
<br />
<br />
<br />
<br />
<br />
<br />
<br />
<br />
<br />
<br />
<br />
<br />
<br />
<br />
<br />
<br />
<br />
<br />
<br />
<br />
<br />
<br />
<br />
<br />
<br />
<br />
<br />
<br />
<br />
<br />
<br />
<br />
<br />
<br />
<br />
<br />
<br />
1. Fall Personalpronomen,<br />
groß<br />
2. Fall Personalpronomen,<br />
groß<br />
3. Fall Personalpronomen,<br />
groß<br />
4. Fall Personalpronomen,<br />
groß<br />
1. Fall Personalpronomen,<br />
klein<br />
2. Fall Personalpronomen,<br />
klein<br />
3. Fall Personalpronomen,<br />
klein<br />
4. Fall Personalpronomen,<br />
klein<br />
1. Fall Substantivendung*<br />
2. Fall Substantivendung*<br />
3. Fall Substantivendung*<br />
4. Fall Substantivendung*<br />
1. Fall Possessivpronomen,<br />
groß, männl. Substantiv<br />
2. Fall Possessivpronomen,<br />
groß männl. Substantiv<br />
3. Fall Possessivpronomen,<br />
groß männl. Substantiv<br />
4. Fall Possessivpronomen,<br />
groß männl. Substantiv<br />
1. Fall Possessivpronomen,<br />
groß weibl. Substantiv<br />
2. Fall Possessivpronomen,<br />
groß weibl. Substantiv<br />
3. Fall Possessivpronomen,<br />
groß weibl. Substantiv<br />
4. Fall Possessivpronomen,<br />
groß weibl. Substantiv<br />
1. Fall Possessivpronomen,<br />
groß sächl. Substantiv<br />
2. Fall Possessivpronomen,<br />
groß sächl. Substantiv<br />
Er Sie Sie Sie<br />
Seiner Ihrer Ihrer Ihrer<br />
Ihm Ihr Ihnen Ihnen<br />
Ihn Sie Sie Sie<br />
er sie sie sie<br />
seiner ihrer ihrer ihrer<br />
ihm ihr ihnen ihnen<br />
ihn sie sie sie<br />
Sein Ihr Ihr Ihr<br />
Seines Ihres Ihres Ihres<br />
Seinem Ihrem Ihrem Ihrem<br />
Seinen Ihren Ihren Ihren<br />
Seine Ihre Ihre Ihre<br />
Seiner Ihrer Ihrer Ihrer<br />
Seiner Ihrer Ihrer Ihrer<br />
Seine Ihre Ihre Ihre<br />
Sein Ihr Ihr Ihr<br />
Seines Ihres Ihres Ihres<br />
S Schriftverkehr
131<br />
Parteirolle Fall Art./Endungsart männl. weibl. männl. weibl.<br />
<br />
<br />
<br />
<br />
<br />
<br />
<br />
<br />
<br />
<br />
<br />
<br />
<br />
<br />
<br />
<br />
<br />
<br />
<br />
<br />
<br />
<br />
<br />
<br />
<br />
<br />
<br />
<br />
<br />
<br />
<br />
<br />
<br />
<br />
<br />
<br />
<br />
<br />
<br />
<br />
3. Fall Possessivpronomen,<br />
groß sächl. Substantiv<br />
4. Fall Possessivpronomen,<br />
groß sächl. Substantiv<br />
Seinem Ihrem Ihrem Ihrem<br />
Sein Ihr Ihr Ihr<br />
1. Fall Possessivpronomen, Seine Ihre Ihre Ihre<br />
groß Substantiv,<br />
Mehrzahl<br />
2. Fall Possessivpronomen, Seiner Ihrer Ihrer Ihrer<br />
groß Substantiv,<br />
Mehrzahl<br />
3. Fall Possessivpronomen, Seinen Ihren Ihren Ihren<br />
groß Substantiv,<br />
Mehrzahl<br />
4. Fall Possessivpronomen, Seine Ihre Ihre Ihre<br />
groß Substantiv,<br />
Mehrzahl<br />
1. Fall Possessivpronomen,<br />
klein männl. Substantiv<br />
2. Fall Possessivpronomen,<br />
klein männl. Substantiv<br />
3. Fall Possessivpronomen,<br />
klein männl. Substantiv<br />
4. Fall Possessivpronomen,<br />
klein männl. Substantiv<br />
1. Fall Possessivpronomen,<br />
klein weibl. Substantiv<br />
2. Fall Possessivpronomen,<br />
klein weibl. Substantiv<br />
3. Fall Possessivpronomen<br />
klein weibl. Substantiv<br />
4. Fall Possessivpronomen,<br />
klein weibl. Substantiv<br />
1. Fall Possessivpronomen,<br />
klein sächl. Substantiv<br />
2. Fall Possessivpronomen,<br />
klein sächl. Substantiv<br />
3. Fall Possessivpronomen,<br />
klein sächl. Substantiv<br />
4. Fall Possessivpronomen,<br />
klein sächl. Substantiv<br />
sein ihr ihr ihr<br />
seines ihres ihres ihres<br />
seinem ihrem ihrem ihrem<br />
seinen ihren ihren ihren<br />
seine ihre ihre ihre<br />
seiner ihrer ihrer ihrer<br />
seiner ihrer ihrer ihrer<br />
seine ihre ihre ihre<br />
sein ihr ihr ihr<br />
seines ihres ihres ihres<br />
seinem ihrem ihrem ihrem<br />
sein ihr ihr ihr<br />
1. Fall Possessivpronomen, seine ihre ihre ihre<br />
klein Substantiv,<br />
Mehrzahl<br />
2. Fall Possessivpronomen,<br />
klein Substantiv,<br />
seiner ihrer ihrer ihrer<br />
S Schriftverkehr
132<br />
Parteirolle Fall Art./Endungsart männl. weibl. männl. weibl.<br />
Mehrzahl<br />
<br />
<br />
<br />
<br />
3. Fall Possessivpronomen,<br />
klein Substantiv,<br />
Mehrzahl<br />
4. Fall Possessivpronomen,<br />
klein Substantiv,<br />
Mehrzahl<br />
seinen ihren ihren ihren<br />
seine ihre ihre ihre<br />
*Die Wirkungsweise der Platzhalter für die Substantivendung hängt von den verwendeten Substantivstämmen<br />
ab. Die Phrase des Mandant ergibt z.B. nach der Umwandlung die Formulierung: des Mandanten (sofern<br />
die Parteirolle Einzahl männlich gewählt wurde), während des Gegner nach der Umwandlung die<br />
Formulierung des Gegners ergibt. Zulässig sind folgende Substantive: Anwalt, Rechtsanwalt, Kolleg, Geschädigte,<br />
Beteiligte, Betroffene, Mandant, Zeug. Weiterhin zulässig sind alle Substantive, die im 1. Fall männlich Einzahl<br />
mit dem bestimmten Pronomen der auf -er enden, z. B. der Kläger, der Antragsteller usw.<br />
Beispiel:<br />
(für einen Textbaustein mit Endungsplatzhaltern)<br />
Namens und in Vollmacht unser Mandant erklären wir, dass das auszufüllende Schriftstück<br />
Kläger unser Mandant noch nicht zugegangen ist. Kläger<br />
wird gebeten, dass ...<br />
Je nach Aktenlage würde dieser Text z. B. folgendermaßen umgesetzt werden:<br />
Namens und in Vollmacht unserer Mandantin erklären wir, dass das auszufüllende Schriftstück des Klägers unserer<br />
Mandantin noch nicht zugegangen ist. Der Kläger wird gebeten, dass er ...<br />
59. Übersicht Rubrumsplatzhalter<br />
Rubrumsplatzhalter dienen z. B. der Erstellung von Klagerubren. Die nachfolgend aufgelisteten<br />
Rubrumsplatzhalter werden in Textbausteinen mit den entsprechend vorhandenen Akten- bzw. Adressdaten<br />
ersetzt. Umfangreiche Klagerubren müssen somit nicht jedes Mal zeitaufwändig von Hand erstellt und formatiert<br />
werden.<br />
Bei der Erstellung von Standardtexten mit Rubrumplatzhaltern ist darauf zu achten, dass die erste Zeile des<br />
Textbausteins mit der Zeichenfolge &&* beginnt.<br />
Wollen Sie einen bereits erstellten Textbaustein mit Rubrumsplatzhaltern bearbeiten, muss dieser in der ersten<br />
Zeile aufgerufen werden, da die Rubrumsplatzhalter dann nicht durch Akten- bzw. Adressdaten ersetzt werden.<br />
Zur Übernahme der Aktendaten in die Rubrumsplatzhalter muss der Textbaustein aber der zweiten Zeile aufgerufen<br />
werden.<br />
Die verwendeten Rubrumsplatzhalter müssen immer in spitze Klammern eingefasst werden.<br />
Folgende Rubrumsplatzhalter stehen zur Verfügung:<br />
Betreffzeile 1 (aus k)<br />
Betreffzeile 2 (aus k)<br />
Betreffzeile 3 (aus k)<br />
Aktenkurzbezeichnung<br />
Aktenkurzbezeichnung gedreht<br />
Aktennummer<br />
Aktenlangbezeichnung<br />
Anzahl Auftraggeber<br />
Gegenstandswert<br />
S Schriftverkehr
133<br />
Datum<br />
Name des Aktensachbearbeiters aus der Sachbearbeiterverwaltung<br />
<br />
Auftraggeber / I. Beteiligter<br />
Anrede<br />
Adresszusatz<br />
Name des Gerichts (nur in Verbindung mit der Nutzung des Textbausteins eb1.rtf)<br />
Vor- und Nachname<br />
<br />
<br />
<br />
Nachname, Vorname<br />
nur Vorname<br />
nur Nachname<br />
Nachname<br />
Straße<br />
Ort<br />
Telefon und Fax<br />
<br />
<br />
<br />
<br />
E-Mail<br />
Homepage<br />
nur Telefonnummer: 1. Telefon, 2. Telefon und Mobiltelefon<br />
nur Telefaxnummer<br />
Bankbezeichnung, BLZ, Kontonummer, BIC, IBAN, Kontoinhaber<br />
<br />
<br />
<br />
<br />
Bankbezeichnung, BLZ<br />
Kontonummer<br />
BIC<br />
IBAN<br />
Geburtsdatum; bei Firmenadressen wird stattdessen die Handelsregisternummer ausgegeben<br />
<br />
<br />
Geburtsort; bei Firmenadresse wird stattdessen das Registergericht ausgegeben<br />
Staatsangehörigkeit<br />
Geburtsname/Vertretungsverhältnis (Adressnummer)<br />
<br />
<br />
Vertretungsverhältnis (Adressnummer)<br />
Geburtsname<br />
Bevollmächtigter (Adressnummer 1)<br />
Anrede<br />
Adresszusatz<br />
Vor- und Nachname<br />
<br />
<br />
<br />
Nachname, Vorname<br />
nur Vorname<br />
nur Nachname<br />
Nachname<br />
Straße<br />
Ort<br />
Telefon und Fax<br />
<br />
<br />
<br />
<br />
E-Mail<br />
Homepage<br />
nur Telefonnummer<br />
nur Telefaxnummer<br />
Bankbezeichnung, BLZ, Kontonummer, BIC, IBAN, Kontoinhaber<br />
<br />
Bankbezeichnung und BLZ<br />
S Schriftverkehr
134<br />
<br />
Kontonummer<br />
<br />
BIC<br />
<br />
IBAN<br />
Geburtsdatum<br />
Geburtsname/Vertretungsverhältnis (Adressnummer)<br />
<br />
Vertretungsverhältnis (Adressnummer)<br />
<br />
Geburtsname<br />
Gegner 1 / III. Beteiligter<br />
Anrede<br />
Adresszusatz<br />
Vor- und Nachname<br />
<br />
Nachname, Vorname<br />
<br />
nur Vorname<br />
<br />
nur Nachname<br />
Nachname<br />
Straße<br />
Ort<br />
Telefon und Fax<br />
<br />
E-Mail<br />
<br />
Homepage<br />
<br />
nur Telefonnummer<br />
<br />
nur Telefaxnummer<br />
Bankbezeichnung, BLZ, Kontonummer, BIC, IBAN, Kontoinhaber<br />
<br />
Bankbezeichnung, BLZ<br />
<br />
Kontonummer<br />
<br />
BIC<br />
<br />
IBAN<br />
Geburtsdatum<br />
Geburtsname/Vertretungsverhältnis (Adressnummer)<br />
<br />
Vertretungsverhältnis (Adressnummer)<br />
<br />
Geburtsname<br />
Bevollmächtigter / II. Beteiligter<br />
Anrede<br />
Adresszusatz<br />
Vor- und Nachname<br />
<br />
Nachname, Vorname<br />
<br />
nur Vorname<br />
<br />
nur Nachname<br />
Nachname<br />
Straße<br />
Ort<br />
Telefon und Fax<br />
<br />
E-Mail<br />
<br />
Homepage<br />
<br />
nur Telefonnummer<br />
<br />
nur Telefaxnummer<br />
Bankbezeichnung, BLZ, Kontonummer, BIC, IBAN, Kontoinhaber<br />
S Schriftverkehr
135<br />
<br />
Bankbezeichnung, BLZ<br />
<br />
Kontonummer<br />
<br />
BIC<br />
<br />
IBAN<br />
Geburtsdatum<br />
Geburtsname/Vertretungsverhältnis (Adressnummer)<br />
<br />
Vertretungsverhältnis (Adressnummer)<br />
Datum<br />
Aktennummer<br />
Diktatzeichen<br />
Sind mehrere Beteiligte unter Unterbeteiligte auf der Mandanten-, als auch auf der Gegenseite zur Akte<br />
gespeichert, fassen Sie die Rubrumsplatzhalter beider Seiten, Kläger und Beklagter, bzw. Antragsteller und<br />
Antragsgegner, in Blöcke zusammen. Hierfür verwenden Sie die Platzhalter und , wobei<br />
den Anfang und das Ende eines Blockes markiert.<br />
Zur automatisierten Nummerierung der Beteiligten, steht der Platzhalter (#) bereit.<br />
Beispiel:<br />
&&*<br />
In Sachen<br />
<br />
< $12>,< $15>,< $16><br />
- Kläger (#) -<br />
<br />
Bevollmächtigte: < $23>< $22>,< $25>,< $26><br />
gegen<br />
<br />
< $32>,< $35>,< $36><br />
- Beklagte?? (#) -<br />
Bevollmächtigte: < $43>< $42>,< $45>,< $46><br />
<br />
&&#<br />
Die durch und gekennzeichneten Blöcke werden entsprechend der zur Akte gespeicherten<br />
Anzahl der Beteiligten wiederholt ersetzt.<br />
60. Textbausteine<br />
Textbausteine, die in der MS Word Schnittstelle verwendet werden, können auf die Erfordernisse der einzelnen<br />
Kanzleien angepasst werden. Möglich ist sowohl das Ändern vorhandener Textbausteine als auch das Anlegen<br />
von eigenen Textbausteinen. Dies gilt auch für die Texte der Kurzbriefe und Grußformeln.<br />
Neuen Textbaustein erstellen<br />
Um einen neuen Textbaustein zu erstellen, öffnen Sie ein neues Worddokument, und geben Sie den Text des<br />
Bausteins inklusive aller Zeilenumbrüche und Platzhalter ein.<br />
Wie Sie Stoppstellen und Briefkopfplatzhalter in einen Textbaustein einsetzen, siehe Stoppstellen und<br />
Platzhalter in Textbausteine einfügen, S. 136.<br />
Rufen Sie die Programmfunktion Speichern ins Textverzeichnis auf. Die Eingabemaske ra-micro 7 Datei<br />
speichern unter… wird eingeblendet. Tragen Sie bei Dateiname den gewünschten Namen ein und merken Sie<br />
sich das Verzeichnis, in das gespeichert wird. Wählen Sie bei Dateityp als Dateiformat Rich Text Format (*.rtf)<br />
und speichern Sie den Textbaustein mit Speichern. Nach dem Speichern erscheint das Eingabefenster Akteninfo<br />
& Dokumentenverwaltung speichern, in dem Sie aufgefordert werden, eine Aktennummer einzugeben. Dieses<br />
Eingabefenster können Sie ignorieren und mit bestätigen. Nun können Sie das Worddokument schließen.<br />
Textbausteine können im Anschluss in die Textbausteinverwaltung gespeichert werden. Rufen Sie diese<br />
über E14 auf. Markieren Sie den Eintrag, unter dem Sie die neue Datei speichern wollen, indem Sie<br />
S Schriftverkehr
136<br />
ihn mit der linken Maustaste anklicken. Wählen Sie dann im Menü Bearbeiten den Punkt Neu, wird die Maske<br />
Neuen Eintrag hinzufügen aufgerufen. Dort können Sie eine Bezeichnung eingeben. Wenn Sie unter Eintragsart<br />
Datei angeben, müssen Sie in dem Eingabefeld entweder den Dateipfad eintragen, unter dem der<br />
Textbaustein gespeichert ist, oder Sie suchen über . Bestätigen Sie abschließend Ihre Eingaben mit OK.<br />
Der neue Textbaustein steht jetzt in der Textauswahl an der gewünschten Stelle zur Verfügung.<br />
Textbausteine ändern<br />
Zum Ändern eines Textbausteins rufen Sie den Text, der verändert werden soll, in MS Word durch Eingabe<br />
*[Textname], z.B. *kl1, in der ersten Zeile des leeren Dokuments auf. Wenn Sie den Namen des Textbausteins<br />
nicht wissen, können Sie den Text auch über die Textbausteinverwaltung E14 auswählen. Wählen Sie<br />
den gewünschten Text aus, markieren Sie die Zeile mit dem Namen des Textes, und rufen Sie mit einem Klick<br />
auf die rechte Maustaste das Kontextmenü auf. Wählen Sie Öffnen, um den Text in MS Word zu laden.<br />
Voraussetzung hierfür ist, dass der betreffende Textbaustein - wie im Abschnitt Neuen Textbaustein erstellen<br />
auf S. 135 beschrieben - in die Textauswahl aufgenommen worden ist.<br />
Das Verfahren zum Auswählen und Einfügen von Textbausteinen ist im Abschnitt Textauswahl auf S. 99<br />
beschrieben.<br />
Sie können den Text in MS Word nun ändern und die Datei mit Speichern ins Textverzeichnis<br />
unter ihrem alten Namen speichern.<br />
E01<br />
Haben Sie den Textbaustein über *[Textname] in die erste Zeile eines Worddokument geladen, können sie<br />
den Textbaustein einfach mit Datei, Speichern Ss speichern.<br />
Stoppstellen und Platzhalter in Textbausteine einfügen<br />
An den Stoppstellen kann beim Laden des Textbausteins eine passende Ergänzung eingefügt werden. Die Platzhalter<br />
werden beim Laden des Textbausteins automatisch mit Daten aus einer bestimmten Akte gefüllt, wenn<br />
die entsprechende Akten- oder Adressnummer eingegeben wurde. Stoppstellen und Platzhalter lassen sich in<br />
den Textbausteinen verändern.<br />
Öffnen Sie den gewünschten Text in MS Word. Lesen Sie dazu bitte den vorangehenden Abschnitt Textbausteine<br />
ändern auf S. 136. Fügen Sie nun an den gewünschten Stellen die Stoppstellen oder Platzhalter ein. Folgende<br />
Sonderzeichen stehen dafür zur Verfügung:<br />
Stoppstellen werden durch die Eingabe von zwei Fragezeichen ?? gesetzt.<br />
Platzhalter werden durch das Dollarzeichen $ und eine weitere Zeichenfolge gesetzt, z. B. $12.<br />
Speichern Sie den geänderten Text wie im Abschnitt Textbausteine ändern auf S. 136 beschrieben.<br />
61. Tipps zu MS Word-Einstellungen<br />
Es gibt in MS Word einige Einstellungen, die auf die MS Word Schnittstelle Einfluss haben können, z. B. auf die<br />
Bildschirmdarstellung. Nachstehend sind einige Punkte aufgelistet, die ein mögliches Problem schnell lösen können:<br />
<br />
<br />
Die Einstellung Ausschneiden und Einfügen mit Leerzeichenausgleich in Word 2007 über das Office-Symbol<br />
/Word-Optionen/Erweitert bewirkt, dass Leerzeichen vor Stoppstellen beim Markieren der Stoppstellen<br />
automatisch gelöscht werden. Das Leerzeichen ist also vor der Eingabe des Stoppstellentextes noch einmal<br />
einzugeben. Wird diese MS Word-Funktion abgestellt, wird vor einem über die Zwischenablage eingefügten<br />
Text von MS Word kein Leerzeichen gesetzt.<br />
Werden bei der Eingabe von *A[Aktennummer]*[Textname] und anderen Kombinationen mit mindestens<br />
zwei *, z. B. *A1/07*gk8*texts3, die Sternchen entfernt und der dazwischen liegende Text fett dargestellt,<br />
z. B. A1/07gk8, so ist bei MS Word eine automatische Ersetzung während der Eingabe aktiv. Um diese Einstellung<br />
zu deaktivieren, gehen Sie folgendermaßen vor:<br />
Gehen Sie in Word 2007 über das Office-Symbol /Word-Optionen/Dokumentprüfung in den Bereich<br />
AutoKorrektur-Optionen auf den Button<br />
und wählen in der Eingabemaske AutoKorrektur<br />
die Karteikarte AutoFormat während der Eingabe. Hier entfernen Sie das Häkchen bei Während<br />
der Eingabe ersetzen *Fett* und _kursiv_ durch Normalformatierung weg.<br />
S Schriftverkehr
137<br />
S3 DictaNet Player<br />
Abb. 16: Der ra-dictanet 7 Player nach dem Programmstart<br />
Falls Sie ra-dictanet 7 installiert haben, können Sie über S3 DictaNet Player den ra-dictanet 7 Player<br />
starten.<br />
Wenn Sie noch „<strong>RA</strong>-Diktat“ verwenden, wird der „<strong>RA</strong>-Diktat Player“ gestartet. Die nachfolgenden Ausführungen<br />
gelten dann entsprechend für den „<strong>RA</strong>-Diktat Player“.<br />
Wenn Sie noch „DictaNet WF“ verwenden, wird der „DictaNet WF Player“ gestartet. Die nachfolgenden<br />
Ausführungen gelten dann entsprechend für den „DictaNet WF Player“.<br />
ra-dictanet 7 ist ein Produkt der ra e Komm AG (vormals DictaNet Software AG) und der technologische Nachfolger<br />
von „DictaNet WF“ und „<strong>RA</strong>-Diktat“.<br />
<br />
<br />
<br />
<br />
<br />
ra-dictanet 7 besteht aus dem ra-dictanet 7 Recorder zum Aufnehmen der Diktate durch den Diktanten und<br />
dem ra-dictanet 7 Player zum Abspielen der Diktate durch die Schreibkraft.<br />
Der ra-dictanet 7 Player setzt den Einsatz von Wiedergabe-Sets (Fußschalter & Ohrhörer) voraus, die vorzugsweise<br />
über USB-Anschlüsse mit dem Computer verbunden sind. Mit dem ra-dictanet 7 Player können<br />
Diktate von Schreibkräften abgehört und mit der Textverarbeitungssoftware bearbeitet werden.<br />
ra-dictanet 7 ist hinsichtlich der verwendbaren Diktathardware herstellerunabhängig und unterstützt die<br />
Geräte der führenden Anbieter wie DictaNet, Grundig, Olympus, Philips. Neue Geräte werden im Rahmen<br />
der fortlaufenden Programmpflege eingebunden. Dies bedeutet nicht nur eine große Flexibilität und hohe<br />
Investitionssicherheit, sondern berücksichtigt auch die individuellen Vorlieben des einzelnen Nutzers.<br />
ra-dictanet 7 ist optional auch mit Spracherkennung erhältlich. Unterstützt wird „Dragon für DictaNet“, eine<br />
speziell angepasste Version der weltweit meistverkauften Spracherkennungssoftware „Dragon Naturally<br />
Speaking Legal“ von dem Hersteller Nuance. Mit Spracherkennung aufgenommene Diktate können mit dem<br />
Player abgehört und der spracherkannte Text korrigiert werden. Durch die Rücklernfunktion verbessern<br />
hierbei die Korrekturen der Schreibkraft fortlaufend die Erkennungsgenauigkeit beim Diktanten.<br />
ra-dictanet 7 erlaubt vielfältige Diktatbearbeitungs- und –weiterverarbeitungsmöglichkeiten, wie beispielsweise<br />
den (automatischen) Diktatimport von mobilen Handdiktiergeräten und von unterstützten Mobiltelefonen<br />
mit DictaNet Mobile Software oder von per ra e post oder per E-Mail empfangenen Diktaten.<br />
1. Grundeinstellungen<br />
Mit Klick auf öffnet und schließt sich die Diktatverwaltung. Unter „Optionen“ können Sie wichtige Grundeinstellungen<br />
vornehmen, insb. die Wiedergabequelle festlegen und den Fußschalter auswählen.<br />
Abb. 17: Unter Optionen befinden sich die wichtigen Grundeinstellungen<br />
S Schriftverkehr
138<br />
Audioquelle einstellen<br />
Stellen Sie auf der Karteikarte „Player“ und dort unter „Audio“ > „Audiowiedergabe“ die richtige Wiedergabequelle<br />
(in der Regel das USB Headset) ein.<br />
Fußschalter auswählen<br />
Wählen Sie auf der Karteikarte „Hardware“ und dort unter „Fußschalter“ den angeschlossenen Fußschalter aus<br />
der Liste der unterstützten Geräte aus. Über „Gerät testen“ können Sie einen Funktionstest durchführen und<br />
auch die Tastenbelegungen ändern.<br />
Mit Klick auf können Sie statt eines Fußschalters auch die integrierte ClipWriter Technologie zum komfortablen<br />
Abhören der Diktate verwenden.<br />
Lautstärke und Geschwindigkeit einstellen<br />
Über den oberen Schieberegler kann die Wiedergabelautstärke geändert und über den unteren Schieberegler<br />
die Abspielgeschwindigkeit angepasst werden.<br />
2. Diktatverwaltung<br />
Mit Klick auf öffnet und schließt sich die Diktatverwaltung. Unter „Diktatbaum“ werden Ihnen die Diktatordner<br />
und die zu bearbeitenden Diktate angezeigt.<br />
Abb. 18: Unter Diktatbaum werden die Diktatordner und die einzelnen Diktate angezeigt<br />
In der Diktatverwaltung werden im oberen Bereich (Diktatbaum) die Diktatordner und im unteren Bereich (Diktatübersicht)<br />
die einzelnen Diktate mit Zusatzinformationen angezeigt.<br />
Um ein Diktat abzuhören, muss dieses geladen werden. Nachdem das Diktat geschrieben ist, wird es auf erledigt<br />
gesetzt.<br />
Diktat laden und abspielen<br />
Klicken Sie in der Diktatübersicht auf das Lautsprechersymbol desjenigen Diktates, das Sie abhören möchten.<br />
Das Diktat wird daraufhin geladen und kann nun mit dem Fußschalter abgespielt werden.<br />
Diktat auf erledigt setzen<br />
Ist das Diktat fertig gestellt, so beenden Sie es mit der Speichern Taste. Das Diktat wird automatisch als<br />
erledigt markiert und in den Unterordner "erledigte Diktate" verschoben. Um ein Diktat zu beenden, ohne es als<br />
erledigt zu markieren, klicken Sie in der Diktatverwaltung mit der rechten Maustaste auf das Diktat und wählen<br />
Sie die Option "Diktat freigeben". Das Diktat wird daraufhin nicht auf erledigt gesetzt und verbleibt im Ordner<br />
"unerledigte Diktate".<br />
S Schriftverkehr
139<br />
S4 A-Postfach<br />
Abb. 19: S4 e-brief<br />
Das Ziel des e-brief Konzepts von ra-micro ist die Herstellung einer standardisierten Übermittlungsform im<br />
elektronischen Dokumentenaustausch von Anwaltskanzleien untereinander und mit Dritten. ra-micro erwartet,<br />
dass der e-brief sich zum einheitlichen elektronischen Kommunikationsformat der deutschen Anwaltskanzleien<br />
entwickeln wird.<br />
Das neue Programm A-Postfach / e-brief zentralisiert (analog zum E-Postfach für den E-Posteingang) den elektronischen<br />
Postausgang der Kanzlei. Die Vorteile von e-brief:<br />
<br />
<br />
<br />
<br />
<br />
<br />
Repräsentativer Kanzlei-Briefkopf (im HTML-Format).<br />
Signaturmappe mit integrierter Signatursoftware und Stapelsignatur-Option (Zusatzsoftware erforderlich).<br />
Verschlüsselungsoption mit automatischer Verschlüsselung und Entschlüsselung des E-Postverkehrs<br />
zwischen ra-micro Kanzleien, downloadbarer Entschlüsselungsclient für dritte Empfänger.<br />
Vollständiges E-Postausgangsjournal mit Suchfunktion.<br />
Integrierte RS-Deckungsanfrage mit ra e vs Schnittstelle.<br />
Integrierte ra e video Einladung zu einem Video-Besprechungstermin mit ra e video D<strong>RA</strong>VN.<br />
e-brief ist ein E-Mail-Programm, wie z. B. Microsoft Outlook. Das Besondere an e-brief ist, dass es an die<br />
Bedürfnisse der deutschen Anwaltschaft angepasst ist. e-brief speichert alle elektronischen Nachrichten in einer<br />
aus einem E-Mail-Programm bekannten Struktur. Dabei ist die technische Übertragungsform sekundär; es kann<br />
sich um eine E-Mail, aber auch eine Übertragung via EGVP-Client (Hersteller: Fa. Bremen online services GmbH<br />
& Co KG), Gerichtsbriefkasten (GBK) (Hersteller: AM-Soft GmbH IT-Systeme) oder direkt an Versicherungen (ra<br />
e vs-System, Hersteller: Fa. Adesso AG) handeln. Für diese verschiedenen „Schnittstellen“ steht dem ra-micro<br />
Anwender mit dem e-brief eine einheitliche Bedienoberfläche zur Verfügung.<br />
Neu ist der Ordner Signaturmappe, der alle zu signierenden Nachrichten der Kanzlei aufnimmt. Hier können<br />
diese einzeln oder (dies ist zu empfehlen) mit einer Stapelsignatursoftware signiert werden. Sie werden vom<br />
Programm erst versandt, wenn sie signiert sind.<br />
S Schriftverkehr
140<br />
Nach dem Ausfüllen der Eingabefelder können Sie den e-brief versenden. Den Befehl Senden finden Sie im<br />
Programmfenster oben links. Sie können den e-brief über Druckvorschau anschauen und ggf. drucken, um ihn<br />
beispielsweise zur Papierakte zu nehmen.<br />
Symbole<br />
Unter Postausgang, Signaturmappe, Gesendete Elemente oder Gelöschte Elemente erhalten die e-briefe folgende<br />
Symbole mit folgender Bedeutung:<br />
ra-micro e-brief Symbol.<br />
Dieser e-brief verfügt über Dateianlagen.<br />
Die Dateianlage(n) dieses e-briefs wurden verschlüsselt.<br />
Dieser e-brief wurde signiert.<br />
1. Einstellungen<br />
Sicherheitsabfrage<br />
Abb. 20: Einstellungen von A-Postfach<br />
Sicherheitsabfrage bei Löschen heißt: Werden e-briefe im Ordner Gelöschte Elemente gelöscht, erscheint zur<br />
Sicherheit eine Abfrage, ob diese wirklich endgültig entfernt werden sollen.<br />
Sendeintervalle<br />
Wird die Option Automatisch alle … bei Senden: aktiviert, kann mit dem Schieberegler ein Intervall zwischen<br />
einer und 60 Minuten eingestellt werden, in dem alle e-briefe im Postausgang automatisch versandt werden.<br />
Wird die Option deaktiviert, erfolgt ein Versand nur bei manuellem Klick auf Senden.<br />
Startordner festlegen<br />
Als Startordner gilt derjenige A-Postfach – Ordner (Postausgang, Signaturmappe, Gesendete Elemente, Gelöschte<br />
Elemente), dessen Inhalte beim Start der Programmfunktion S4 A-Postfach angezeigt werden.<br />
E-Mail-Konto einrichten<br />
Für die Nutzung des e-briefes ist die Eintragung mindestens eines E-Mail-Kontos (z. B. vorzugsweise das<br />
reguläre Kanzlei-E-Mail-Konto) erforderlich. Über den Button Einstellungen in der Toolbar des e-briefes können<br />
E-Mail-Konten hinterlegt, bearbeitet und gelöscht werden.<br />
Die Kontoinformationen wie Benutzername, Kennwort, POP3-Server-Adresse, SMTP-Server-Adresse und die<br />
Server-Einstellungen betreffend SSL und Authentifizierung erfahren Sie von Ihrem E-Mail-Provider.<br />
S Schriftverkehr
141<br />
Abb. 21: Eintragen eines neuen E-Mail-Kontos<br />
Um ein neues Konto einzutragen, klicken Sie auf<br />
. Daraufhin wird ein Fenster E-Mail-Konto aufgerufen<br />
(siehe Abb. 19). Tragen Sie im Eingabefeld Server wählen (optional) POP3- und SMTP-Server manuell<br />
ein oder wählen Sie einen der FreeMail-Dienste in der Liste aus. Der Vorteil bei der Wahl aus der Vorschlagsliste:<br />
Die Adressen für POP3 und SMTP werden automatisch ermittelt und eingetragen (siehe Abb. 19 am<br />
Beispiel von GMX). Andernfalls sind die Server-Adressen manuell einzutragen.<br />
Tragen Sie den anzuzeigenden Namen ein, E-Mail-Adresse, Benutzername und Kennwort für den Posteingang.<br />
Durch Setzen eines Häkchens können Sie festlegen, dass eine Kopie aller Nachrichten auf dem Posteingangsserver<br />
gespeichert bleibt.<br />
Bei dieser Einstellung besteht die Gefahr, dass sich Nachrichten auf dem Server bis zur maximal zulässigen<br />
Menge „sammeln“ und Sie eines Tages keine e-briefe mehr erhalten, da Ihr Postfach überfüllt ist. Wir<br />
empfehlen daher, diese Option in der Regel nicht zu aktivieren. Sinnvoll kann die Einstellung z. B. sein,<br />
wenn mehrere Empfänger das gleiche E-Mail-Postfach bei einem Anbieter verwenden oder das Postfach von<br />
mehreren Rechnern abgerufen wird.<br />
Je nach E-Mail Anbieter erfordern die Mailserver beim Posteingang und/oder beim Postausgang eine<br />
verschlüsselte Verbindung und zum Versenden zusätzlich eine Authentifizierung. Letztere Einstellung wurde von<br />
vielen Anbietern geschaffen, um den Missbrauch von E-Mail-Adressen für den Versand von „Spam“ zu verhindern<br />
und gilt heute als Stand der Technik.<br />
Weitere benutzerspezifische Einstellungen können vorgenommen werden, sofern in der Rechteverwaltung auf<br />
der Karteikarte DMS das Recht Verwaltung e-brief gesetzt ist. Die Option Sicherheitsabfrage bei Löschen legt<br />
fest, ob der Anwender vor dem endgültigen Entfernen eines e-briefs aus dem Ordner Gelöschte Elemente zur<br />
Sicherheit noch einmal gefragt werden soll.<br />
2. Erstellen eines neuen e-briefes<br />
Mausklick auf Neu öffnet das Programmfenster zum Erstellen eines neuen e-briefes. Ein neuer e-brief<br />
kann auch durch Anklicken von S5 e-brief im Tabellenmenü erstellt werden. Genaueres zum Thema siehe<br />
Kapitel S5 e-brief.<br />
3. Senden<br />
Bei Klick auf Senden werden die im Postausgang befindlichen e-briefe manuell versandt.<br />
Sofern in den Einstellungen der automatische Versand (Intervall zwischen einer und 60 Minuten)<br />
eingestellt ist, ist der manuelle Aufruf dieser Programmfunktion nicht erforderlich.<br />
S Schriftverkehr
142<br />
4. Drucken<br />
In Vorbereitung.<br />
5. Signieren<br />
Wird im e-brief die Option Signatur gewählt, werden die Nachrichten mit den zu signierenden Anhängen<br />
nach dem Senden in den Ordner Signaturmappe des e-briefes verschoben. Von hier aus kann<br />
sodann der Signiervorgang benutzerdefiniert durchgeführt werden (Einzelsignatur, Stapelsignatur).<br />
Voraussetzungen für das Signieren sind eine Signaturkarte, ein Signaturgerät sowie eine geeignete<br />
Signatursoftware. Um die Stapelsignatur durchführen zu können (Signaturmappe), braucht man eine entsprechende<br />
Multisignaturkarte.<br />
Der Button Signieren in der Toolbar des e-briefes wird aktiv, sofern sich im Ordner Signaturmappe Nachrichten<br />
befinden und diese für die Signierung markiert werden.<br />
Von ra-micro werden OpenLimit SignCubes (aktuelle Version 2.5.0.1) und der SecSigner von SecCommerce als<br />
Signatursoftware unterstützt. Die Software wird vor dem Versand automatisch aufgerufen, ansonsten wird<br />
SecSigner genutzt.<br />
Falls keine Signatursoftware vorhanden ist, wird der Download der kostenlosen Signatursoftware SecSigner<br />
angeboten. Das Programm erzeugt eine qualifizierte elektronische Signatur. Diese Signatur gewährleistet die<br />
Authentizität der verantwortenden Person und ersetzt insofern die eigenhändige, rechtsverbindliche Unterschrift.<br />
Es führt automatisch durch die einzelnen Installationsschritte bis zur Signatur. SecSigner erfüllt die<br />
strengsten gesetzlichen Sicherheitsanforderungen an Produkte für qualifizierte elektronische Signaturen.<br />
Der Button Signieren in der Toolbar des e-briefes wird aktiv, sofern sich im Ordner Signaturmappe Nachrichten<br />
befinden und diese für die Signierung markiert werden.<br />
6. Löschen<br />
Löscht die in einem der Ordner markierten e-briefe, d.h., diese werden in den Ordner Gelöschte Elemente<br />
verschoben. Werden e-briefe im Ordner Gelöschte Elemente markiert und wird dann auf Löschen<br />
geklickt, folgt eine Sicherheitsabfrage, ob diese e-briefe wirklich endgültig gelöscht werden sollen.<br />
Voraussetzung ist, dass die Einstellung Sicherheitsabfrage bei Löschen aktiviert wurde.<br />
„Endgültig gelöscht“ bedeutet: die betreffenden e-briefe werden wirklich unwiederbringlich entfernt.<br />
7. Journal<br />
Das Journal erfasst den gesamten elektronischen Postausgang der Kanzlei. Eine Suchfunktion ermöglicht<br />
das Auffinden von Ausgangssendungen.<br />
Das Journal bietet eine Übersicht aller versandten e-briefe, gegenchronologisch nach Ausgangszeitpunkt<br />
sortiert. Das Nachrichtenjournal bietet monatsbezogene Informationen zu Datum und Uhrzeit, Nachrichtentyp<br />
(E-Mail, EGVP oder GBK), Absender, Empfänger, Betreff, Aktenzeichen Absender, Aktenzeichen Empfänger,<br />
Aktenzeichen Dritter, ra-micro Benutzernummer des Sachbearbeiters, Diktatzeichen des Sachbearbeiters, zu<br />
Anhängen (attachments) sowie eine Information, ob die Nachricht signiert und ob sie versendet wurde.<br />
S Schriftverkehr
143<br />
Abb. 22: Journal von e-brief<br />
Das Journal kann in einer Druckvorschau für den Ausdruck bearbeitet werden. Hierzu stehen folgende Möglichkeiten<br />
zur Verfügung:<br />
<br />
<br />
<br />
<br />
<br />
<br />
<br />
<br />
Druckerauswahl,<br />
Seiteneinrichtung (Seitengröße, Ränder, einfügen von Standard-Kopf- und –Fußzeilen, Ändern von Schriftart<br />
und –größe für den Ausdruck),<br />
Hochformat, Querformat,<br />
Ein- und Ausblenden von Kopf- und Fußzeilen,<br />
Verändern der Ansicht auf Seitenbreite oder ganze Seite,<br />
Parallele Ansicht von 1,2, 3, 6 oder 12 Seiten,<br />
Prozentuales Vergrößern/Verkleinern der Ansicht,<br />
Blättern in mehrseitigen e-briefen.<br />
S5 e-brief<br />
Abb. 23: S5 e-brief<br />
S Schriftverkehr
144<br />
Mausklick auf Neu im S4 A-Postfach oder direkt auf S5 e-brief im ra-micro 7 Tabellenmenü öffnet das Programmfenster<br />
zum Erstellen eines neuen e-briefes. Der e-brief kann in der E-Akte archiviert, kann versendet<br />
und gedruckt werden. Ferner zeigt eine Vorschau, wie der fertige e-brief aus dem Drucker käme.<br />
Nach Fertigstellung und Senden werden die e-briefe an den Postausgang des S4 A-Postfachs übergeben. Die im<br />
Ordner Postausgang befindlichen e-briefe können<br />
<br />
<br />
<br />
auf Knopfdruck gesammelt versandt werden.<br />
Die Option Senden automatisch alle bietet als zweites die Möglichkeit, den Versand der e-briefe automatisch<br />
durchführen zu lassen. Man spart sich damit den Klick auf die Schaltfläche Senden im Ordner Postausgang.<br />
Darüber hinaus ist es drittens möglich, Sendeintervalle festzulegen, die zwischen einer und 60 Minuten<br />
liegen können.<br />
Briefkopf<br />
Für den e-brief stehen zwei Standardbriefköpfe im HTML-Format zur Verfügung. Vor der ersten Benutzung müssen<br />
sie mit einem HTML-fähigen Editor (z. B. Word, Open Office) angepasst werden. Die Dateien befinden sich<br />
unter \ra\standard\Textbk.email01.html bzw. \ra\standard\TextbkohneAdresse.email02.html. Weitere Briefköpfe<br />
können auf Grundlage dieser Musterbriefköpfe gestaltet und im genannten Verzeichnis \ra\standard abgelegt<br />
werden. Die Briefkopfdateien diese müssen die Endung .html aufweisen. Die Briefköpfe stehen dann über die<br />
Briefkopf-Auswahlliste zur Verfügung.<br />
Erst nach einer manuellen Anpassung des Briefkopfes ist das Senden von e-briefen möglich. Vor dem Versenden<br />
des ersten e-briefs ist der Editor zu schließen, da die Briefkopfdatei sonst möglicherweise gesperrt<br />
wird.<br />
Hinzufügen von Empfängern<br />
Das Senden des e-briefs erfolgt bequem an Aktenbeteiligte, über eine Beteiligtenauswahl. Alternativ können Sie<br />
die E-Mail-Adresse des Empfängers direkt in die Adressierungsfelder An… und Cc… eingeben.<br />
Im Falle der Adressierung über die Beteiligtenauswahl geben Sie im Feld Akten-Nr. die Aktennummer ein und<br />
bestätigen diese. Alle Aktenbeteiligten zu dieser Akte werden in der Beteiligtenauswahl gelistet. Per Mausklick<br />
setzen Sie Häkchen bei den gewünschten Empfängern des e-briefs, treffen so die Adressatenauswahl. Im<br />
B1 Adressfenster muss zu den selektierten Beteiligten grundsätzlich eine E-Mail Adresse eingetragen sein.<br />
Versand an Versicherungen und Gerichte<br />
Handelt es sich bei dem Empfänger um eine Versicherung oder um ein Gericht, so sind diese über eine<br />
unmittelbare EDV-Schnittstelle erreichbar. Der Versand erfolgt dann nicht über eine E-Mail-Adresse.<br />
RS-Versicherungen, die bereits an das e-brief-System angeschlossen sind, werden automatisch<br />
erkannt. Die Übermittlung der Nachricht erfolgt in diesem Fall direkt in das EDV-System der Versicherung.<br />
So erfolgt eine wesentlich schnellere, sichere Bearbeitung der Anfrage. Für den Spezialfall<br />
einer Deckungsanfrage gibt es einen gesonderten Button, weil hierzu noch weitere Eingaben<br />
erforderlich sind.<br />
Folgende Versicherungen können derzeit über eine direkte EDV-Schnittstelle erreicht werden:<br />
ADAC Rechtsschutz Versicherungs-AG, *<br />
Advocard Rechtsschutzversicherung AG, *<br />
Allianz Versicherungs-AG,<br />
A<strong>RA</strong>G Allgemeine Rechtsschutz-Versicherungs-AG, *<br />
AUXILIA Rechtsschutz-Versicherungs-AG,<br />
Badischer Gemeinde-Versicherungs-Verband *<br />
D.A.S. Deutscher Automobil Schutz Allgemeine Rechtsschutz-Versicherungs-AG,<br />
DEU<strong>RA</strong>G Deutsche Rechtsschutz-Versicherung AG, *<br />
DEVK Rechtsschutz-Versicherungs-AG, *<br />
DMB Rechtsschutz-Versicherung AG,<br />
Hamburg-Mannheimer Rechtsschutzversicherungs-AG,<br />
HUK-COBURG-Rechtsschutzversicherung AG, *<br />
LVM Rechtsschutzversicherungs-AG, *<br />
Neue Rechtsschutz-Versicherungsgesellschaft AG,<br />
Ö<strong>RA</strong>G Rechtsschutz-Versicherungs-AG,<br />
ROLAND Rechtsschutz-Versicherung AG, *<br />
R+V Rechtsschutzversicherung AG,<br />
WGV-Versicherung AG, *<br />
Württembergische Versicherung AG.<br />
S Schriftverkehr
145<br />
Betreff<br />
* Diese Versicherungen antworten elektronisch in das „E-Postfach“ (Stand: 20.05.2010).<br />
Andernfalls erfolgen die Antworten per E-Mail, Telefax oder Briefpost. Eine aktuelle Übersicht<br />
finden Sie unter www.ra-micro.de, „ra e“, „ra e vs“, „FAQ / Häufig gestellte Fragen“.<br />
Bei Gerichten bzw. Behörden erfolgt der Versand via EGVP oder Gerichtsbriefkasten (GBK) entsprechend<br />
der in der Notiz der ra-micro Gerichtsadresssn hinterlegten Kennung. Die Zuordnung<br />
wird automatisch über die ERV-Nummer des Gerichtes vorgenommen, die entsprechend in der<br />
Notizen der ra-micro Gerichtsadressen hinterlegt sind.<br />
Versand einer Kopie<br />
Um den e-brief in Kopie an einen weiteren Adressaten zu richten, wählen Sie diesen einfach aus der<br />
Vorschlagsliste im Feld CC. In dieser Vorschlagsliste werden nur diejenigen Beteiligten zur Auswahl<br />
vorgeschlagen, die nicht bereits als direkte Adressaten (Feld An) gewählt sind.<br />
Durch Klick auf das Symbol kann ein Textbaustein für den Versand an den CC-Empfänger gewählt<br />
werden (siehe Abschnitt Text weiter unten). Die mitgelieferten Textbausteine können geändert, neue<br />
Textbausteine ergänzt werden.<br />
Nach Auswahl des CC-Empfängers kann<br />
durch Aktivieren der Option e-brief festgelegt werden, dass die Kopie des e-briefs ebenfalls als e-<br />
brief versandt wird.<br />
<br />
<br />
Durch Aktivieren der Option Kurzbrief kann die Kopie als Kurzbrief versandt werden. Der<br />
Inhalt des e-briefs wird dem ra-micro Kurzbrief-Programm übergeben.<br />
Der CC-Empfänger erhält sowohl einen e-brief wie einen Kurzbrief.<br />
Als Betreffvorschlag wird automatisch die Aktenbezeichnung übernommen, die Betreffzeile kann beliebig<br />
geändert werden.<br />
AZ Absender, AZ Empfänger, AZ Dritter<br />
Anhand des Aktenzeichens kann der e-brief vom Empfänger leichter einer Sache zugeordnet werden. Automatisch<br />
wird als Absender-Aktenzeichen die im Feld Akten-Nr. eingegebene Aktennummer vorgeschlagen; die<br />
Zeile AZ Absender lässt sich beliebig ändern.<br />
Das Aktenzeichen des Empfängers wird aus den in der Akte zum Beteiligten hinterlegen Betreffzeilen entnommen<br />
oder kann frei eingegeben werden.<br />
Sofern zur Akte weitere Beteiligte gespeichert sind, kann unter AZ Dritter dieses Aktenzeichen als Vorschlag<br />
einer Auswahlliste entnommen werden.<br />
Briefkopf<br />
Ihnen stehen zwei Standardbriefköpfe zur Verfügung, die Sie zu Beginn Ihrer Arbeit mit dem Programm e-brief<br />
angepasst haben. Um weitere Briefköpfe in die Auswahl aufzunehmen, sind diese einfach im Verzeichnis<br />
\ra\standard mit der Extension .html zu speichern.<br />
Text<br />
In dieses Feld können Sie den Text des e-briefs eingeben. Alternativ können über das Symbol Textbausteine<br />
eingelesen werden. Wie in der ra-micro Textverarbeitung können sie auf diese Weise mit wenigen Klicks<br />
vollständige Schriftsätze zusammenstellen.<br />
Textbausteine verwenden<br />
Nach Klick auf den Button öffnet sich das Fenster Textbaustein auswählen. Hierüber können die<br />
speziellen Textbausteine für das Programm e-brief (erkennbar an der Bezeichnung textebrief1 bis<br />
textebrief24), sonstige Kurzbrieftexte (textl1 bis textl22) sowie weitere, eigene Textbausteine aufgerufen<br />
werden. Mit dieser Programmfunktion sind ferner Neuanlage, Löschen sowie Bearbeiten<br />
vorhandener Textbausteine möglich.<br />
Diese Textbausteine werden mitgeliefert. Verändert sie der Anwender, so werden sie unter einer neuen<br />
Bezeichnung gespeichert, so dass die Originaltexte nicht überschrieben werden.<br />
Eigene Textbausteine werden in der Liste des Fensters Textbaustein auswählen an oberster Stelle aufgeführt,<br />
sie erhalten beim Speichern eine Dateinamensergänzung textEBrief_[eigene Bezeichnung].<br />
S Schriftverkehr
146<br />
Abb. 24: Bearbeitungsmöglichkeiten für den Text des e-briefs<br />
Durch Klick auf kann der komplette Inhalt der Nachricht als RTF-Datei lokal gespeichert werden.<br />
Diese lässt sich anschließend z. B. mit Microsoft Word weiterbearbeiten.<br />
Über die Auswahl<br />
können Sie RTF-Dateien in einen e-brief einfügen.<br />
Grußtext<br />
Sie können die Schriftart im e-brief wählen. Zur Verfügung stehen die in Ihrem Windows-System<br />
installierten Schriftarten. Möglich sind ferner die Schnellauswahl der Schriftgröße , Textformatierung<br />
fett, kursiv und unterstrichen , eine Ausrichtung von Absätzen sowie die Wahl der Schriftfarbe<br />
. Über ein Untermenü können weitere spezielle Formatierungen gewählt werden wie: halbschmal<br />
und extrafett („schwarz“) sowie durchgestrichen.<br />
Die Grußformel kann aus einer Liste gewählt werden. Die entsprechenden Textbausteine lassen sich im<br />
S6 Textbausteineditor bearbeiten.<br />
3. Anhänge anfügen<br />
Einem e-brief können bis zu neun Anlagen beigefügt werden. Klicken Sie dazu auf das Symbol , wählen Sie<br />
die anzufügende Datei aus und klicken Sie auf Öffnen. Sie können durch den Klick auf das Symbol Vorschau<br />
überprüfen, ob Sie die richtige Datei angehängt haben. Im rechten Feld können Sie eine kurze Beschreibung<br />
der angehängten Datei einfügen. Der Empfänger weiß dann schon vor dem Öffnen der Datei, worum<br />
es sich bei ihr handelt.<br />
Anhänge verschlüsseln und entschlüsseln<br />
Mit Verschlüsseln werden die Anlagen vor dem Versand verschlüsselt, komprimiert und mit einem Prüfschlüssel<br />
versehen. Besonders kritische Inhalte der Anhänge sollten optional mit einem zusätzlichen Passwort (Länge<br />
mindestens zehn Zeichen) gesichert werden, das dem Empfänger zur Entschlüsselung auf getrenntem Wege –<br />
z. B. telefonisch - mitzuteilen ist.<br />
Wird ein e-brief mit verschlüsselten Anhängen an einen ra-micro Empfänger gesendet, erfolgt eine automatische<br />
Verschlüsselung der Anhänge vor dem Versand und die Entschlüsselung beim Abruf durch das E-<br />
Postfach. Während der Übermittlung sind die Anhänge verschlüsselt.<br />
Ein Entschlüsselungsclient (MailDeCrypter) für den Nicht - ra-micro Empfänger ist von der ra-micro Homepage<br />
downloadbar (www.ra-micro.de, Service, Downloads). Der Nicht – ra-micro Empfänger kann sich das<br />
Entschlüsselungsprogramm kostenlos herunterladen und lokal installieren. Erhält er eine E-Mail mit verschlüsselter<br />
Dateianlage, so ist diese auf dem PC zwischenzuspeichern. Durch Mausklick auf die Datei startet der<br />
MailDeCrypter und kann die Datei anschließend sofort entschlüsselt am Bildschirm anzeigen.<br />
Anhänge signieren<br />
Nur die qualifizierte elektronische Signatur ist der persönlichen manuellen Unterschrift gesetzlich gleichgestellt<br />
und garantiert somit die Rechtsverbindlichkeit der unterzeichneten Willenserklärung. Voraussetzungen für das<br />
Signieren sind daher:<br />
<br />
<br />
<br />
eine Signaturkarte,<br />
ein Signaturgerät<br />
sowie eine geeignete Signatursoftware.<br />
Anhänge als XML-Anhang übermitteln<br />
Wenn Sie den Dateninhalt des e-briefes zusätzlich als XML-Anhang an den Empfänger übermitteln möchten,<br />
wählen Sie die Option XML-Anhang. Der Empfänger kann Daten in diesem standardisierten Format leicht<br />
elektronisch weiterverarbeiten. Wenn Empfänger und Absender ra-micro einsetzen, kann auf diese Weise eine<br />
teilweise automatisierte Kommunikation der beiden Kanzlei-EDV Systeme realisiert werden.<br />
S Schriftverkehr
147<br />
4. Adressen<br />
In e-brief wurde ein Nachschlagewerk für Gerichte, Versicherungen und Schreibbüros integriert. Hier<br />
finden Sie alle Adressen von Gerichten, Versicherungen und Schreibbüros, mit denen ra-micro 7<br />
direkt über Schnittstellen elektronisch Nachrichten austauschen kann.<br />
5. Deckungsanfrage<br />
Für die teilstrukturierte Deckungsanfrage via e brief genügt die Auswahl der Rechtsschutzversicherung<br />
als Adressat nach der Eingabe der Aktennummer. Nach Klick auf Deckungs-Anfrage wird in<br />
das Textfeld des e briefes ein standardisierter Anfragetext übernommen.<br />
Vor der ersten Anfrage ist einmalig das Einverständnis mit der Daten-Weitergabe Ihrer Kanzleistammdaten<br />
an die Beteiligten der Übermittlungsschnittstelle erforderlich. Nach dem Klick auf Senden<br />
im A-Postfach wird ein Fenster mit dem entsprechenden Hinweis aufgerufen. Bestätigen Sie Ihr Einverständnis<br />
mit der Übermittlung Ihrer in ra e hinterlegten Kanzleistammdaten an Versicherungen sowie an die<br />
von ra-micro und den Versicherungen beauftragten Datendienstleistern zur dortigen Speicherung mit .<br />
Bei der Folgekorrespondenz ist es unbedingt erforderlich, im Feld VS-Nummer lediglich die Ziffern der Versicherungsscheinnummer<br />
anzugeben. Die Anzeige der Schadennummer erfolgt im Feld AZ Empfänger, sofern<br />
diese im Betreff der Akte hinterlegt wurde.<br />
Automatische Abschrift in die E-Akte<br />
Beim automatischen Versand wird ohne Weiteres eine Abschrift der Deckungsanfrage in die zugeordnete<br />
E-Akte archiviert. Wenn kein automatischer Versand gewählt ist, erscheint der E-Akten-<br />
Speicherdialog. Hier kann optional gewählt werden, ob eine Kopie in die E-Akte archiviert werden soll.<br />
Empfangsbestätigung in das E-Postfach<br />
ra-micro prüft alle 5 Minuten die Versicherungsdienstleister auf eingehende Nachrichten. Wurde im E-<br />
Postfach im Bereich Import E-Postfach, Vorschlag/Weiterleitung E-Postkorb ein bestimmter E-Postkorb<br />
eingestellt, erfolgt die direkte Weiterleitung in den entsprechenden E-Postkorb und in die E-Akte. Sofern<br />
keine Weiterleitung in den E-Postkorb eingestellt ist, wird eine Empfangsbestätigung ohne Weiteres<br />
in das E-Postfach importiert. Im E-Postfach können eingehende Nachrichten weiterverarbeitet<br />
werden.<br />
Empfang einer Nachfrage der Versicherung zu der Deckungsanfrage<br />
Falls die Versicherung zu der Deckungsanfrage eine Nachfrage hat (beispielsweise zusätzliche Unterlagen<br />
anfordert), wird diese ebenfalls im E-Postfach empfangen, sofern die Versicherung elektronisch<br />
antwortet und ra-micro somit die Nachrichten abrufen kann. Andernfalls erfolgen solche Nachfragen<br />
per E-Mail, Telefax oder Briefpost.<br />
Folgekorrespondenz aus dem E-Postkorb via ra e brief<br />
Nachdem die Nachrichten aus dem E-Postfach in den E-Postkorb importiert wurden, kann eine Antwort<br />
oder generell das Versenden einer Folgekorrespondenz erneut per e brief erfolgen. Hierfür kann zum<br />
einen im E-Postkorb über das Kontextmenü die Option Senden an, mit ra e brief gewählt werden.<br />
Handelt es sich bei dem Posteingang um einen e brief mit vorhandener Aktennummer des Antwortempfängers,<br />
steht im Kontextmenü die Funktion Antworten mit ra e brief zur Verfügung. Beim Klick<br />
auf diejenige Funktion öffnet sich der e brief mit den bereits vorausgefüllten Daten. Nach dem Senden<br />
des e briefes wird eine Abschrift automatisch in der zugeordneten E-Akte gespeichert.<br />
Eingang der Deckungszusage in das E-Postfach<br />
Die Deckungszusage der Versicherung wird automatisch im E-Postfach empfangen, vorausgesetzt die<br />
Versicherung antwortet elektronisch und die Weiterleitung in den E-Postkorb wurde nicht eingestellt.<br />
ra-micro prüft hierzu alle 5 Minuten die Versicherungsdienstleister auf eingehende Nachrichten.<br />
Versand einer Vorschussrechnung bzw. Gebührenrechnung per e brief<br />
Der Versand der Vorschussrechnung bzw. der abschließenden Gebührenrechnung an die Rechtschutzversicherung<br />
kann als Anlage zum e-brief erfolgen. Erstellen Sie eine (Vorschuss-) Rechnung im Programmbereich<br />
G Gebühren/Kosten. Aktivieren Sie nach der Auswahl von Schlusstext und Grußformel<br />
S Schriftverkehr
148<br />
die Option<br />
durch Setzen eines Häkchens. Klicken Sie in der Druckvorschau auf den Button<br />
, um die Rechnung zu buchen und an den e-brief zu übergeben. Daraufhin öffnet sich automatisch<br />
der e-brief, die Rechnung wird als Anlage beigefügt. Die Anlage zum e-brief kann verschlüsselt<br />
und auch signiert werden. Wenn die Rechtschutzversicherung als Adressat gewählt wurde, genügt<br />
nun ein Klick auf Senden. In das Textfeld des e briefes wird ein standardisierter Text übernommen.<br />
Wird im e-brief die Option Signatur gewählt, werden die Nachrichten mit den zu signierenden<br />
Anhängen nach dem Senden in den Ordner Signaturmappe des e-briefes verschoben. Von hier<br />
aus kann sodann der Signiervorgang benutzerdefiniert durchgeführt werden (Einzelsignatur,<br />
Stapelsignatur). Für das Signieren benötigen Sie einen installierten Signaturkartenleser, Signaturkarte<br />
sowie eine geeignete Signatursoftware.<br />
Nach Klick auf Senden wird der e-brief an den Postausgang des Moduls S5 e-brief übergeben, von wo<br />
aus dann der endgültige Versand erfolgt. Eine Abschrift kann in die E-Akte gespeichert werden.<br />
6. ra e video Einladung<br />
Das Deutsche Rechtsanwaltskanzlei-Video-Netzwerk (D<strong>RA</strong>VN) ermöglicht teilnehmenden Rechtsanwaltskanzleien<br />
eine professionelle, abhörsichere Videokommunikationslösung mit hervorragender<br />
Bildqualität. Die Zielsetzung des D<strong>RA</strong>VN ist es, der deutschen Anwaltschaft ein geschlossenes,<br />
werbe- und spamfreies Netzwerk, von einem seriösen, auf Verschwiegenheit verpflichteten,<br />
vertrauenswürdigen Betreiber zur Verfügung zu stellen. Dieses Netzwerk ist in erster Linie gedacht<br />
für die kollegiale fachliche Kommunikation, i.d.R. für zuvor vereinbarte Videogespräche. Voraussetzung<br />
zur Teilnahme an D<strong>RA</strong>VN ist eine Registrierung bei der ra e komm AG und die Installation des<br />
ra e video Clients (http://www.ra-info.de/ra-e-komm/content/raevideo.shtml). Mehr zu ra e video D<strong>RA</strong>VN siehe<br />
das ra-micro Handbuch Y ra e suite.<br />
Die Programmfunktion e-brief ermöglicht eine solche Videogesprächs-Einladung auf Knopfdruck, vorrangig mit<br />
eigenen Mandanten.<br />
Abb. 25: ra e video Einladung auf Knopfdruck<br />
Nach Eingabe des Adressaten bzw. Auswahl eines Beteiligten sind im Programmfenster (siehe Abb. 25) Tag und<br />
Uhrzeit des Videotermins zu wählen. Vorgeschlagen wird das aktuelle Tagesdatum, die Vorschlags-Uhrzeit wird<br />
zur nächsten vollen Stunde aufgerundet. Nach Bestätigen wird der e-brief versandt. Der Adressat kann dem<br />
Terminvorschlag nun zustimmen oder diesen ablehnen.<br />
Der Einladungstext enthält einen Link zur Installation des Videoclients, der vom Empfänger nur für dieses eine<br />
Videogespräch genutzt werden kann. Auf diese Weise bleibt der geschlossene Charakter des D<strong>RA</strong>VN erhalten.<br />
7. Druckvorschau<br />
Vor dem Versenden des e-briefes können Sie diesen über Druck-Vorschau prüfen. Wenn Sie den<br />
e-brief drucken möchten, klicken Sie im Vorschaufenster auf .<br />
S Schriftverkehr
149<br />
Abb. 26: e-brief Vorschau<br />
8. Übergabe an den Postausgang<br />
Nachdem ein e-brief fertig gestellt wurde, wird dieser durch Klick auf Senden in den Postausgang des<br />
A-Postfachs befördert. Je nach im A-Postfach gewählter Versandeinstellung ist ein erneuter Mausklick<br />
auf Senden erforderlich, um die im Postausgang gesammelten e-briefe im Stapel zu versenden oder<br />
aber, der Versand geschieht automatisch.<br />
Gesendete Nachrichten werden automatisch in der zugeordneten E-Akte archiviert. Wird kein Aktenbeteiligter<br />
als Adressat gewählt, sondern nur an eine E-Mail-Adresse versendet, wird nicht in die E-Akte gespeichert.<br />
Wenn aber im Eingabefeld AZ Absender ein Aktenzeichen hinterlegt wird, erscheint beim Senden (je nach gesetzten<br />
Einstellungen) ein Dialogfenster, um den e-brief zu einer E-Akte speichern zu können.<br />
9. E-Postkorb<br />
Statt einen e-brief zu versenden, können Sie diesen vorerst zur E-Akte speichern und optional einem<br />
Postkorb übergeben. Der e-brief kann zu einem späteren Zeitpunkt über das Kontextmenü im DMS-<br />
Archiv (Senden an …) versandt werden, er gelangt nicht in den Postausgang.<br />
Diese Programmfunktion dient der kanzleiinternen Nutzung des e-briefs, wenn ein Entwurf an einen<br />
Sachbearbeiter gesendet wird, der diesen nach Bearbeitung endgültig als e-brief versendet. Bei Betätigen des<br />
Buttons E-Postkorb neben Senden-Button wird der E-brief intern in den E-Postkorb verschoben/gespeichert. Die<br />
Bezeichnung unterhalb der Programmfunktionen Senden und E-Postkorb lautet daher Speichern.<br />
S Schriftverkehr
150<br />
Abb. 27: Fenster Archivieren in E-Akte<br />
S6 E-Postfach<br />
Abb. 28: Das E-Postfach im DMS<br />
Das E-Postfach ist der zentrale elektronische Posteingang der Kanzlei. Alle elektronisch eingehenden Dokumente<br />
werden hier erfasst, Aktennummern zugeordnet und an die E-Postkörbe der Kanzlei weitergeleitet.<br />
Der elektronische Posteingang (kurz E-Posteingang) – bestehend aus Fax, E-Mail, eingescannter Post, elektronischer<br />
Gerichtspost, Dokumenten und Nachrichten aus der Web-Akte - gewinnt im Kanzleialltag immer mehr an<br />
Bedeutung.<br />
S Schriftverkehr
151<br />
Die aus verschiedenen Quellen in der Kanzlei eingehenden E-Dokumente lassen sich in das E-Postfach importieren<br />
und einer Aktennummer zuordnen. Zusätzlich können die eingehenden Dokumente ggf. um weitere aus<br />
dem E-Dokument ersichtliche Informationen aufbereitet und zur weiteren Bearbeitung an den E-Postkorb übermittelt<br />
werden. Resultiert aus den E-Dokumenten ein neues Mandat, kann direkt aus dem E-Postfach eine Akte<br />
angelegt werden: Über Rechtsklick in der Spalte Akte wird ein Kontextmenü aufgerufen werden, darin steht der<br />
Menüpunkt Akte anlegen zur Verfügung.<br />
Postfach-Einstellungen<br />
Um das E-Postfach nutzen zu können, muss das Programmrecht E-Postfach/E-Postkorb in der ra-micro 7 D1<br />
Benutzerverwaltung/Rechte/Karteikarte DMS gesetzt sein. Die Bezeichnung des E-Postfachs können Sie in den<br />
Einstellungen DMS Archiv unter der Karteikarte E-Postfach ändern. Mögliche Alternativen sind E-Kanzleifach,<br />
ZKPEF und E-Fach.<br />
Ausblenden<br />
Sie können die Importliste – den linken Bereich gemäß Abb. 28 - zugunsten einer größeren Übersicht über den<br />
vorhandenen E-Posteingang ausblenden. Für Änderungen in der Importliste kann diese jederzeit wieder eingeblendet<br />
werden. Standardmäßig ist die Importliste ausgeblendet.<br />
1. Importmöglichkeiten<br />
Die Programmfunktion S6 E-Postfach sucht die Dokumente für die Übersicht aus festgelegten Verzeichnissen<br />
zusammen. Welche die Quellverzeichnisse sind, ist in den Bereichen Import E-Postfach und ERV einzustellen.<br />
Im Beispiel gemäß Abb. 28 speichert der Kanzleiscanner z. B. in das Verzeichnis D:/SCANNER, Faxe finden sich<br />
im Verzeichnis K:\<strong>RA</strong>\FAX, wobei K: höchstwahrscheinlich (entsprechend einer EDV-Konvention) einem Serverlaufwerk<br />
entspricht.<br />
Datei<br />
Über den Menüeintrag Datei können Sie die gewünschte Datei in das E-Postfach einfügen. Es wird die Maske E-<br />
Postfach: Datei einfügen aufgerufen, aus der Sie die gewünschte Datei in das E-Postfach einfügen können.<br />
Scanner<br />
Wir empfehlen für das Einscannen Ihrer Tagespost Scanner zu verwenden, die PDF-Dokumente erzeugen können.<br />
Eine PDF-Datei gibt die Dokumente einschließlich aller Schriften, Farben, Grafiken und Bilder präzise und<br />
platzsparend wieder und kann vor Manipulationen geschützt werden.<br />
XML-Schnittstelle zu Scannern<br />
Um das Einscannen in die E-Akte zu vereinfachen und zu beschleunigen, steht Ihnen eine XML-Schnittstelle<br />
zwischen Scanner und E-Postfach zur Verfügung. Sie haben damit die Möglichkeit, Daten (z. B. die Aktennummer<br />
oder die Bemerkung des Dokumentes), welche bereits beim Einscannen am Scanner hinterlegt wurden,<br />
direkt nach <strong>RA</strong>-<strong>MICRO</strong> zu übergeben.<br />
Hierzu ist es erforderlich, dass Ihr Scanner eine XML-Datei nach folgendem Muster erzeugt:<br />
<br />
<br />
1/09<br />
123456789.pdf<br />
15.01.2010 13:05:25<br />
<br />
Klageschrift vom 12.12.09<br />
<br />
Die Daten, die in den Variablen Aktennummer, Dateiname, Datum und Bemerkung angegeben sind, sind beispielhaft.<br />
Zwischen Datum und Uhrzeit befindet sich ein Leerzeichen.<br />
S Schriftverkehr
152<br />
Die Benennung der zu importierenden Dateien muss wie folgt erfolgen (wobei der Name der eingescannten<br />
Datei frei wählbar ist):<br />
<br />
<br />
Eingescannte Datei z. B.: Klageschrift.pdf<br />
Zugehörige XML-Datei: Klageschrift.pdf.xml<br />
Beide Dateien müssen sich im selben Importverzeichnis befinden. Das Importverzeichnis hinterlegen Sie im E-<br />
Postfach als Importverzeichnis Scanner.<br />
Alle in der XML-Datei gefüllten Informationen werden, zusammen mit dem gescannten Dokument, an das E-<br />
Postfach übergeben und können von hier aus weiterverarbeitet werden.<br />
Schwarze Trennblätter werden beim Scannen erkannt.<br />
Die zu importierenden Dokumente können in folgenden Formaten vorliegen: Multipage TIF (mehrseitige<br />
TIF-Datei) sowie einfaches TIF, PDF, BMP, JPG und PNG.<br />
Faxgerät<br />
Es ist empfehlenswert, den Fax-Eingang der Kanzlei elektronisch zu verarbeiten und Ausdrucke für die Akte<br />
später zu fertigen, z. B. während der Bearbeitung im E-Postfach. Dazu ist ein Fax-Programm erforderlich, wir<br />
empfehlen für solche Zwecke das Web-Faxprogramm Easy-Fax, nähere Informationen finden Sie hierzu unter<br />
www.fax.de.<br />
E-Mail<br />
Wir empfehlen, ein zentrales E-Mail-Postfach in MS Outlook anzulegen und dieses dann als Importverzeichnis<br />
im E-Postfach festzulegen. So werden eingehende Nachrichten automatisch in das E-Postfach verschoben und<br />
aus Outlook gelöscht, um eine Mehrfachbearbeitung von Nachrichten zu vermeiden.<br />
Sollen die importierten E-Mails weiter im ursprünglichen Outlook-Posteingang erhalten bleiben, besteht in MS<br />
Outlook die Möglichkeit, eingehende E-Mails zusätzlich in einen gesonderten Ordner zu kopieren und diesen<br />
Ordner dann als Import-Ordner im E-Postfach einzustellen.<br />
Einrichtung eines Import-Ordners in Outlook<br />
Sollen die importierten E-Mails auch nach dem Import im ursprünglichen Outlook-Posteingang verbleiben, bietet<br />
sich die Einrichtung eines separaten Ordners speziell für den Import an. In diesen Import-Ordner werden die in<br />
Outlook eingehenden E-Mails, die in das E-Postfach importiert werden sollen, zusätzlich kopiert.<br />
In MS Outlook lässt sich über eine sogenannte "Regel" einstellen, dass alle oder bestimmte eingehende E-Mails<br />
automatisch in einen separaten Ordner für den Import kopiert werden sollen.<br />
Schritt 1<br />
Markieren Sie den Ordner Posteingang, Klick rechte Maustaste, Wahl von Neuer Ordner... aus dem<br />
Kontextmenü.<br />
<br />
<br />
Geben Sie den Namen für den neuen Ordner ein, beispielsweise Import. Im Bereich Ordner soll<br />
angelegt werden unter können Sie auswählen, wo der neue Ordner erstellt werden soll (beispielsweise<br />
als Unterordner im Hauptordner Posteingang). Klicken Sie auf OK.<br />
Daraufhin wird der Ordner entsprechend der Auswahl erstellt und in der Ordnerstruktur angezeigt.<br />
Schritt 2<br />
Im E-Postfach den erstellten Ordner Import für den Import als Importverzeichnis auswählen:<br />
<br />
<br />
<br />
Wählen Sie im E-Postfach im Bereich Import Posteingang das Importverzeichnis E-Mail (sofern<br />
noch nicht geschehen) und klicken Sie auf das Symbol zur Auswahl des Importverzeichnisses.<br />
Wählen Sie im Auswahlfenster das erstellte Verzeichnis Import aus und klicken Sie auf OK.<br />
Bestätigen Sie die Hinweismeldung, dass die Mails nach dem Import gelöscht werden, mit OK.<br />
Bei Importverzeichnis E-Mail wird nun das neu erstellte und ausgewählte Importverzeichnis angezeigt.<br />
Alle E-Mails werden nun automatisch aus diesem Verzeichnis importiert und nach dem Import aus dem<br />
Outlookverzeichnis Import gelöscht.<br />
Schritt 3<br />
Automatische Regel in MS Outlook erstellen: Wenn alle (oder bestimmte) eingehende E-Mails automatisch<br />
in den neuen Ordner Import kopiert werden sollen, kann dies in MS Outlook über eine sogenannte<br />
"Regel" automatisiert werden.<br />
S Schriftverkehr
153<br />
<br />
<br />
<br />
<br />
<br />
<br />
<br />
<br />
<br />
<br />
Klicken Sie in MS Outlook im Menü Extras auf Regeln und Benachrichtigungen.<br />
Klicken Sie auf Neue Regel.<br />
Klicken Sie auf Weiter.<br />
Entfernen Sie unter 1. Schritt: Bedingung(en) auswählen den Haken bei die von einer Person/Verteilerliste<br />
kommt und klicken Sie auf Weiter.<br />
Bestätigen Sie die Abfrage von MS Outlook, dass diese Regel für alle eingehenden Nachrichten angewendet<br />
wird, mit Ja.<br />
Wählen Sie unter 1. Schritt: Aktion(en) auswählen die Option eine Kopie davon in den Ordner Zielordner<br />
verschieben und klicken Sie unter 2. Schritt: Regelbeschreibung bearbeiten (auf unterstrichene<br />
Werte klicken) auf Zielordner.<br />
Wählen Sie den entsprechenden Ordner aus (im Beispiel den Ordner Import) und klicken Sie auf<br />
OK.<br />
Klicken Sie auf Weiter.<br />
Sie können nun Ausnahmen festlegen, so dass nicht alle, sondern nur bestimmte E-Mail Nachrichten<br />
von der Regel umfasst werden. Wenn Sie keine Ausnahmen festlegen möchten, klicken Sie auf<br />
Weiter.<br />
Unter 1. Schritt: Regelnamen eingeben können Sie den Namen für die Regel festlegen/ändern (im<br />
Beispiel Import). Unter 2. Schritt: Regeloptionen festlegen sollten Sie die Option Diese Regel jetzt<br />
auf Nachrichten anwenden, die sich bereits im Ordner 'Posteingang' befinden wählen. Klicken Sie<br />
anschließend auf Fertigstellen.<br />
Nun werden alle eingehenden E-Mails in MS Outlook gemäß der Regel zunächst automatisch in den Ordner Import<br />
kopiert und dort automatisch vom E-Postfach der ra-micro 7 E-Akte importiert und im Ausgangsordner<br />
gelöscht. Die Original E-Mail Nachrichten sind gemäß der erstellten Regel weiterhin im Outlook-Posteingang<br />
vorhanden.<br />
EGVP<br />
Wählen Sie hier den Ordner für den Eingang der EGVP-Kommunikation.<br />
Gerichtsbriefkasten<br />
Ermöglicht den Import von Nachrichten aus dem Gerichtsbriefkasten. Die Zugangsdaten für die Teilnahme am<br />
Gerichtsbriefkasten müssen zuvor in den Einstellungen zum DMS Archiv auf der Karteikarte Gerichtsbriefkasten<br />
hinterlegt werden. Unter derselben Karteikarte kann auch eine Neu-Anmeldung für die Teilnahme am Gerichtsbriefkasten<br />
erfolgen. Sobald die Zugangsdaten zur Teilnahme am Gerichtsbriefkasten hinterlegt sind, wird der<br />
Pfad im E-Postfach automatisch erzeugt und grau hinterlegt.<br />
Web-Akten Dokumente<br />
Für den Import von Dokumenten aus der Web-Akte muss diese lizenziert sein. Zusätzlich muss die Einstellung<br />
Import in E-Postfach in Grundeinstellungen / 42 DMS Archiv unter der Karteikarte E-Akte, unter der weiteren<br />
Karteikarte Web-Akte gesetzt sein.<br />
Abb. 29: Einstellungen unter E-Akte, Web-Akte<br />
S Schriftverkehr
154<br />
2. Dokumentinformationen<br />
Der rechte Bereich des E-Postfachs teilt sich in eine Liste (oben) und ein Vorschaufenster (unten), in dem die in<br />
der Liste markierte Dokumente dargestellt werden. Unter Ansicht besteht die Möglichkeit, unter dem Menüpunkt<br />
Vorschau rechts die Dokument-Vorschau rechts neben der Tabelle einzublenden. Standardmäßig wird die<br />
Vorschau unterhalb der Tabelle dargestellt. Der Standard kann über Vorschau unten wieder hergestellt werden.<br />
Die Spaltenauswahl ermöglicht eine bessere Übersicht über den Inhalt des E-Postfaches, da nicht benötigte<br />
Spalten ausgeblendet werden können.<br />
Eingangsrechnungen buchen<br />
Über das Symbol für die Finanzbuchhaltung können elektronische Eingangsrechnungen, die Sie z. B. als PDF-<br />
Datei per E-Mail erhalten haben, in die Finanzbuchhaltung gebucht werden. Hierzu muss zuvor in den Einstellungen<br />
der Finanzbuchhaltung auf der Karteikarte E-Rechnungen der Einlesepfad für elektronische Eingangsrechnungen<br />
ausgewählt werden.<br />
Abb. 30: Workflow zur Erfassung von Eingangsrechnungen<br />
Bei Bestätigung des E-Postfachs mit OK (Beenden von S6 E-Postfach) wird automatisch die Maske E-Eingangsrechnungen<br />
aufgerufen und vom Programm eine Meldung ausgegeben, dass neue Rechnungen vorliegen.<br />
Drucken nach Weiterleitung<br />
Soll das E-Dokument nach Weiterleitung in den entsprechenden E-Postkorb automatisch gedruckt werden, klicken<br />
Sie einfach in das jeweilige Feld in der Druckerspalte, die mit dem Symbol überschrieben ist.<br />
Dokument aufrufen, Vorschau<br />
Klick auf den Eintrag der Spalte Datei öffnet das betreffende Dokument, sofern das dem Dokument zugeordnete<br />
Programm (MS Outlook, Textverarbeitung usw.) installiert ist. Wird die Zeile nur markiert, zeigt die Vorschau<br />
unten den Inhalt an. Die Buttons drehen das in der Vorschau gezeigte Dokument in einem Winkel von<br />
90° nach rechts bzw. links, was insbesondere bei eingescannten Fax-Dokumenten hilfreich sein kann.<br />
Über Rechtsklick auf einen Tabelleneintrag steht auch ein Kontextmenü u. a. zum Öffnen markierter<br />
E-Dokumente zur Verfügung.<br />
Importbutton<br />
Aktualisiert den Bestand der importierten E-Dokumente.<br />
E-Akte - Fenster<br />
Mit dem E-Akte - Fenster ergibt sich ein schneller Überblick über die laufende Sache. Insbesondere bei der Bearbeitung<br />
des E-Postkorbs kann der Verlauf der Sache komfortabel eingesehen werden, ohne zuvor in den E-<br />
Akte-Modus wechseln zu müssen.<br />
S Schriftverkehr
155<br />
Abb. 31: E-Akte - Fenster<br />
Tastaturkürzel<br />
+ auf dem Nummernblock vergrößert auf Vollbild.<br />
- auf dem Nummernblock stellt die Fenstergröße wieder her.<br />
E schließt das E-Akte - Fenster.<br />
HGg ruft das E-Akte - Fenster aus anderen <strong>RA</strong>-<strong>MICRO</strong> Programm-Masken auf. Bei Aufruf aus der E-Akte<br />
können zwei Aktenarchive nebeneinander eingesehen werden.<br />
Mit Doppelklick auf den entsprechenden Eintrag in der Tabelle oder in der Vorschau rufen Sie das Dokument<br />
auf.<br />
DMS Archiv<br />
Es wird DMS Archiv zur Einsicht in den archivierten <strong>RA</strong>-<strong>MICRO</strong> Dokumentenbestand aufgerufen.<br />
Verarbeiten<br />
Einer Akte zugeordnete E-Dokumente werden in den gewählten E-Postkorb verschoben und gleichzeitig in die<br />
entsprechende E-Akte bzw. einen Unterordner der E-Akte archiviert.<br />
Tagesübersicht<br />
Über den Menüeintrag Tagesübersicht können Termine zum jeweils markierten Dokument eingetragen werden.<br />
Entsprechende Eintragungen sind dann nach Klick auf<br />
im DMS Archiv als Notizzettel in der Dokumentvorschau<br />
sichtbar.<br />
Beim Start der Tagesübersicht öffnet sich zunächst die Kalenderauswahl. Hier können Sie anwählen, ob die<br />
Tagesübersicht für einen oder mehrere Kalendersachbearbeiter angezeigt werden soll. Durch Klick auf Aktualisieren<br />
können Sie sich neue eingetragene Termine anzeigen lassen. Klicken Sie auf den entsprechenden Button,<br />
um eine Woche bzw. einen Tag zurück oder vor zu springen. Sie können auch auf den Button klicken,<br />
das gewünschte Datum wählen und Ihre Wahl mit OK bestätigen. Die Tagesübersicht wird sodann anhand des<br />
gewählten Datums erstellt.<br />
S Schriftverkehr
156<br />
Abb. 32: Tagesübersicht<br />
Im Fenster Gerichtstermine: 1 werden Ihnen die Gerichtstermine für den/die gewählten Sachbearbeiter angezeigt.<br />
Mittels Klick der rechten Maustaste können Gerichtstermine neu erfasst oder geändert werden.<br />
Im Feld Fristen 1 werden Ihnen die Fristen für den/die gewählten Sachbearbeiter angezeigt. Über einen Klick<br />
der rechten Maustaste können Fristen geändert oder neu erfasst werden.<br />
Im Fenster Allgemeine Termine 5 werden Ihnen die allgemeinen Termine für den/die gewählten Kalendersachbearbeiter<br />
angezeigt. Mittels Klick der rechten Maustaste können Termine geändert oder neu eingetragen werden.<br />
Haben Sie einen - allgemeinen oder aktenbezogenen - Besprechungstermin besonders gekennzeichnet,<br />
wird die Bezeichnung in Klammern am Ende des Termintexts angezeigt.<br />
Der Merkzettel wird benutzerbezogen, d. h. er wird auch dann angezeigt, wenn Sie sich die Tagesübersicht für<br />
einen anderen Sachbearbeiterkalender anzeigen lassen möchten, und unabhängig vom Datum der Tagesübersicht<br />
gespeichert. Wählen Sie zunächst aus der Auswahlliste einen Sachbearbeiter aus, zu dem Sie den Merkzettel<br />
erfassen möchten. Vom Programm vorgeschlagen wird stets Ihr eigener Merkzettel. Durch Wahl der Zeile<br />
000 alle Benutzer können Sie eine Notiz eintragen, die in den Merkzetteln aller Benutzer angezeigt wird. Tragen<br />
Sie sodann den gewünschten Text in das gelb unterlegte Feld für den Merkzettel ein.<br />
Wochen-/Monatsübersicht<br />
Über<br />
können Sie sich eine Wochen- bzw. Monatsübersicht anzeigen lassen. Mittels einer Wochenübersicht<br />
können Sie sich zu einem Sachbearbeiterkalender die Termine in grafischer Darstellung anzeigen lassen.<br />
S Schriftverkehr
157<br />
Abb. 33: Wochenübersicht<br />
Bis zu vier Termine pro Stunde können in den Stundenfeldern der jeweiligen Kalendertage angezeigt werden.<br />
Weitere Termine pro Stunde werden in die Spalte Gesamtzahl der Termine pro Tag aufgenommen, jedoch nicht<br />
grafisch dargestellt. Die Rasterweite für die Stundenfelder richtet sich nach der in Einstellungen / 26 Termine/Fristen<br />
auf der Karteikarte Allgemein im Bereich Zeiteinstellungen getroffenen Festlegung für das Zeitraster<br />
des Kalenders.<br />
Fristen werden grafisch nicht dargestellt, in der Spalte FR wird aber die Summe der für diesen Tag vermerkten<br />
Fristen angezeigt.<br />
Sobald der Mauszeiger über einem Zeitrasterfeld steht, in dem ein oder mehrere Termine grafisch kenntlich<br />
gemacht sind, werden in einem kleinen Anzeigefenster die Angaben zu diesem bzw. diesen Terminen angezeigt.<br />
In der Monatsübersicht wird für jeden Tag des Monats die Anzahl der jeweiligen Termine unter Angabe der<br />
Terminart angezeigt. Bewegen Sie den Mauszeiger auf einen bestimmten Tag in der Monatsübersicht, erhalten<br />
Sie die genauen Terminangaben.<br />
Nach Mausdoppelklick auf einen Tag in der Monatsübersicht wird, je nachdem, worüber der Aufruf der Monatsübersicht<br />
erfolgt ist, der Kalender bzw. die Tagesübersicht zu diesem Tag geöffnet.<br />
Abb. 34: Monatsübersicht<br />
In diesem Übersichtsfeld werden die Tage eines Monats farblich dargestellt:<br />
<br />
<br />
<br />
grün: Tage, für die kein Termin vermerkt ist,<br />
gelb: Tage, für die Termine eingetragen sind,<br />
rosa: Tage, für die Sperrzeiten eingetragen sind.<br />
S Schriftverkehr
158<br />
Bewegen Sie den Mauszeiger über die Tage, ohne mit der Maus zu klicken: in einem Tooltipp werden Ihnen<br />
dann die einzelnen Termine tagesbezogen mit Uhrzeit und Terminbezeichnung angezeigt. Durch doppelten<br />
Mausklick auf einen Tag oder durch Markierung und nachfolgende Bestätigung mit Ü wird das Kalenderblatt<br />
des gewählten Tages aufgerufen und Sie können es mit den dort zur Verfügung stehenden Funktionen bearbeiten.<br />
Kanzleikalender<br />
Über<br />
können Sie sich einen Kanzleikalender anzeigen lassen. Der Kanzleikalender kann mit der Tastenkombination<br />
HG( überall aus dem Programm heraus aufgerufen werden. Welche Sachbearbeiter-<br />
Kalender angezeigt werden sollen, legen Sie in Kanzleikalender im Menü unter Ansicht, Kalender fest. Die Übersicht<br />
dient dazu, sich einen Überblick über alle Termine der Kanzlei zu einem bestimmten Tag zu verschaffen.<br />
Sie kann nicht bearbeitet werden. In der Darstellung werden die Zeiträume wie folgt gekennzeichnet:<br />
<br />
<br />
<br />
grün: die Zeiträume, die in allen angezeigten Kalendern frei sind,<br />
rot: die Zeiträume, die in einzelnen Kalendern belegt sind,<br />
weiß: die Zeiträume, die in dem jeweiligen Kalender zwar frei sind, aber in einem anderen Kalender belegt<br />
sind.<br />
Suche in Kalendern<br />
Diese Programmfunktion ermöglicht die Suche nach Terminen, wenn Sie sich z. B. nicht mehr an den genauen<br />
Zeitpunkt eines Termins, aber an Zusätze, bspw. um welche Art Termin es sich handelt, erinnern können. Die<br />
Funktion kann durch Klick auf den Button<br />
aufgerufen werden. Wählen Sie den oder die<br />
Sachbearbeiterkalender aus, in denen nach dem Termin gesucht werden soll. Die Suche kann auf einzelne Terminarten<br />
beschränkt werden. Wählen Sie durch Mausklick auf die Zeile die entsprechende Terminart, nach der<br />
gesucht werden soll. Tragen Sie in das Eingabefeld Suchbegriff den Text oder einen Teil des Textes des zu suchenden<br />
Eintrages ein, z. B. den Mandantennamen. Wählen Sie die Einstellung Groß- / Kleinschreibung ignorieren,<br />
wenn das Programm die Schreibweise im gesuchten Termin insofern unberücksichtigt lassen soll. Geben<br />
Sie den Datumsbereich, in dem Sie den gesuchten Termin vermuten, entweder manuell im Format TT.MM.JJ ein<br />
oder rufen Sie durch Mausklick auf das Kalenderblatt auf und wählen Sie anschließend das Datum per Mausklick<br />
aus. Anschließend klicken Sie auf . Durch Mausdoppelklick auf einen der gefundenen Termine,<br />
können Sie diesen aufrufen und nach Ihren Wünschen bearbeiten. Zudem können Sie durch Mausklick auf<br />
die Liste der gefundenen Termine ausdrucken.<br />
Löschen<br />
Der gesamte Inhalt des Merkzettels wird ohne vorherige Sicherheitsabfrage gelöscht.<br />
Sie können nur Ihren persönlichen Merkzettel löschen. Auf den Merkzettel anderer Benutzer haben Sie keine<br />
Zugriffsmöglichkeit, auch nicht auf Notizen, die Sie selbst in diesen Merkzettel eingetragen haben.<br />
Löschen<br />
Löscht die markierten E-Dokumente aus dem E-Postfach. Dies ist nur bei E-Dokumenten möglich, die noch keiner<br />
Akte zugeordnet sind.<br />
Vorschlag/Weiterleitung E-Postkorb<br />
Wählen Sie durch Mausklick auf aus der Liste den E-Postkorb aus, an den die importierten E-Dokumente<br />
übergeben werden sollen. Möglich ist die Weiterleitung an den zentralen E-Postkorb oder an den E-Postkorb des<br />
jeweiligen Aktensachbearbeiters. Nach der Auswahl des gewünschten E-Postkorbs klicken Sie auf .<br />
Dadurch wird der zentrale E-Postkorb bzw. der E-Postkorb des zuvor ausgewählten Benutzers vom Programm<br />
automatisch gestartet.<br />
E-Postfach Journal<br />
Durch Klick auf den Menüeintrag Journal wird die Maske E-Postfach Journal aufgerufen. In dieser Maske können<br />
Sie den Verbleib Ihrer E-Postfach Dokumente nachvollziehen. Das Journal ist so geschrieben, dass Sie nachvollziehen<br />
können, welche Post eingegangen ist und was mit diesem Posteingang passiert ist.<br />
S Schriftverkehr
159<br />
Die Spalte Aktion kann folgende Einträge enthalten:<br />
<br />
<br />
<br />
Abb. 35: E-Postfach Journal<br />
Rückgabe: Das Programm gibt eine Rückmeldung, dass das Dokument in die E-Akte archiviert wurde.<br />
Speichern: Das Dokument wurde mit den im E-Postfach zu sehenden Einträgen gespeichert.<br />
Import: E-Mails, gescannte Dokumente oder Dateien wurden importiert.<br />
Angezeigt werden ferner: das Datum der jeweiligen Journaleinträge, der Dateiname und der Speicherort des<br />
Dokuments, die Art des Dokuments, die Akte zum Journaleintrag, der E-Postkorb, in dem das Dokument verarbeitet<br />
wurde und der Benutzer, der zuletzt mit dem Dokument im E-Postfach gearbeitet hat.<br />
3. E-Postfach Dokumente bearbeiten<br />
Kurzbrief<br />
Über den Menüeintrag Datei können Posteingänge als Kurzbrief direkt weitergeleitet werden. Per Kurzbrief ist<br />
auch ein externer Mail-Versand an den Empfänger - Anwalt oder Mandant – möglich.<br />
Zusätzlich bietet der Kurzbrief die Möglichkeit, Anlagen zum E-Dokument aufzunehmen und mit einem kurzen<br />
Anschreiben zu drucken und in die E-Akte zu archivieren sowie Abschriften an die Akten-Beteiligten zu erstellen.<br />
Weitergeleitet werden können auch Dateien, die zuvor quasi manuell über Datei, Einfügen in das E-Postfach<br />
importiert wurden. Weitere Einzelheiten zum Kurzbrief erfahren Sie im Kapitel S6 Kurzbrief.<br />
Über Rechtsklick auf einen Tabelleneintrag steht ein Kontextmenü zur Bearbeitung markierter E-Dokumente zur<br />
Verfügung.<br />
S Schriftverkehr
160<br />
Senden an lokales Outlook<br />
Abb. 36: Kontextmenü zur Bearbeitung markierter E-Dokumente<br />
Das Dokument kann aus dem E-Postfach in Ihren Outlook-Ordner, z. B. den MS Outlook-Posteingang, kopiert<br />
werden. So kann das Dokument in MS Outlook, unabhängig von einem installierten ra-micro 7, eingesehen<br />
werden.<br />
Erste Aktennummer übernehmen<br />
Enthält ein markierter Bereich ein E-Dokument, das bereits einer Akte zugeordnet ist, wird diese Aktennummer<br />
für alle noch nicht einer Akte zugeordneten E-Dokumente übernommen. Enthält der markierte Bereich keinen<br />
Eintrag mit Aktennummer, steht diese Möglichkeit nicht zur Verfügung.<br />
Zur Markierung mehrerer Einträge markieren Sie in der äußersten linken Spalte per Mausklick zunächst die<br />
erste Zeile des Auswahlbereichs und ziehen dann den Mauszeiger bei gedrückter linker Maustaste je nach gewünschter<br />
Auswahl nach oben oder nach unten.<br />
S Schriftverkehr
161<br />
S7 Kurzbrief<br />
Abb. 37: S7 Kurzbrief<br />
Die Programmfunktion Kurzbrief dient der zeitsparenden Erstellung eines Anschreibens in Verbindung mit Anlagen<br />
an einen bzw. mehrere Empfänger.<br />
1. Adress-Anschreiben Kurzbrief<br />
Wichtig im Bereich des Adress-Anschreibens des Kurzbriefes ist die Vergabe einer Aktennummer, zu der der<br />
Kurzbrief geschrieben werden soll. Nach Bestätigung Ihrer Eingabe werden die zu dieser Akte hinterlegten Beteiligten<br />
zur Auswahl im Beteiligtenbaum vorgeschlagen und können durch Klick in die Checkbox hier als Empfänger<br />
ausgewählt werden. Über die Auswahlliste Briefkopf kann der für Ihren Kurzbrief verwendete Briefkopf<br />
ausgewählt werden. Diejenigen Briefköpfe werden vorgeschlagen, die Sie in ra-micro 7 erstellt und gespeichert<br />
haben.<br />
Wählen Sie den Kurzbrieftext in der Auswahlliste Kurzbrief-Nr. aus. Über kann die Auswahl geändert werden,<br />
wenn Sie über das Recht Verwalter in der Benutzerverwaltung verfügen. Bei Bedarf können Sie einen gespeicherten<br />
Textbaustein in den Kurzbrief einfügen, dieser steht Ihnen über die Textbaustein-Auswahlmaske zur<br />
Verfügung. Geben Sie bei Bedarf einen individuellen Zusatztext ein. Der Text kann fortlaufend geschrieben<br />
werden, neue Absätze werden mit Ü erzeugt. Wählen Sie abschließend die Grußformel aus. Auch hier kann<br />
über den Drei-Punkte-Button eine weitere Grußformel hinzugefügt werden. Über den Vorschau-Button wird<br />
Ihnen der erstellte Kurzbrief lediglich zur Vorschau im PDF-Format angezeigt und kann nicht verändert werden.<br />
Änderungen können nach Beenden der Vorschau im Adress-Anschreiben Kurzbrief vorgenommen werden. Bestätigen<br />
Sie den Button<br />
, wird der Kurzbrief mit Ihren hinterlegten Angaben erstellt. Mit È oder mit<br />
S Schriftverkehr
162<br />
dem Button<br />
kann die Programmfunktion abgebrochen werden. Der zuletzt eingegebene Kurzbrief wird<br />
hierbei nicht gespeichert.<br />
2. Anlagen-Dateien<br />
Über die Funktion Anlagen-Dateien können dem Kurzbrief Anlagen auf zwei verschiedene Möglichkeiten beigefügt<br />
werden: Die Auswahl der Dateien kann über den Drei-Punkte-Button erfolgen sowie per Drag & Drop.<br />
Bis zu 9 Anlagen können dem Kurzbrief hinterlegt werden. Auch hier kann die Anlage über den Button<br />
angezeigt werden. Je nach hinterlegtem Dateityp wird die Anlage auch in diesem entsprechenden Format zur<br />
Vorschau geöffnet.<br />
Die Anlagen können entweder über das Kontextmenü mit rechtem Mausklick auf Anlagen-Datei entfernen oder<br />
auch nach Markierung der Anlage und Druck auf die _-Taste Ihrer Tastatur gelöscht werden. Eine manuelle<br />
Eingabe einer Bemerkung bewirkt die Anzeige dieser in der E-Akte. Über die Spalte E-Akte/Druck kann entschieden<br />
werden, ob die Anlagen in die E-Akte archiviert, gedruckt oder in der E-Akte archiviert und zusätzlich<br />
gedruckt werden sollen. Diese Funktion befindet sich für den Druck derzeit noch in Vorbereitung.<br />
Geben Sie in der Spalte Kopien eine Ziffer ein, die dann die Anzahl der Ausdrucke bestimmt. Die Anlage wird<br />
jedoch nur einmal, bei gewählter Einstellung, in die E-Akte archiviert. Über die Funktion Druck 1-fach wird der<br />
Kurzbrief je nach gewählten Druckeinstellungen zum Drucker gesandt. Ist die Option Zoomdruck 2-fach bzw.<br />
Zoomdruck 4-fach gewählt, so wird hier der Text verkleinert, so dass 2 Seiten bzw. 4 Seiten auf ein Blatt passen.<br />
Beim Duplex-Druck werden sowohl die Vorder- als auch die Rückseite des Blattes bedruckt. Die Druckeinstellungen<br />
für die Anlagen-Dateien befinden sich derzeit noch in Vorbereitung.<br />
3. Dokument drucken<br />
Bei Wahl der Funktion Dokument drucken wird der Kurzbrief gedruckt. Bei Wahl der Funktion Aufdruck Aktenexemplar<br />
erhält das Dokument einen Aufdruck für das Aktenexemplar. Diese Funktion ist noch in Vorbereitung.<br />
Weiterhin können ein bestimmter Drucker sowie verschiedene Schächte, auch für die Folgeseiten, über die<br />
Auswahlliste hinterlegt werden. Der Standarddrucker wird vorgeschlagen. Die Größe der Seitenränder in cm<br />
kann für Links, Rechts, Oben sowie Unten variiert werden, so dass der Text des Kurzbriefs aufgrund der Einstellungen<br />
angepasst wird. Auch hier kann unter den Druckoptionen die Anzahl der ausgedruckten Exemplare gewählt<br />
werden. Außerdem können Sie entscheiden, ob beidseitig gedruckt werden soll. Der Duplex-Druck befindet<br />
sich noch in Vorbereitung. Über die Optionen im Bereich Listendruck kann das Dokument im Querformat,<br />
d. h. längs gedruckt werden. Ist die Einstellung Gitternetz gewählt, so wird die Liste tabellarisch ausgedruckt.<br />
Ist die Funktion Zeilen färben gewählt, so wird jede zweite Zeile – zur besseren optischen Orientierung - farblich<br />
abgesetzt. Seitenzahlen werden bei Wahl der Option unten rechts vermerkt. Der Bereich Listendruck ist<br />
noch in Vorbereitung.<br />
4. E-Dokument intern senden an<br />
Der Kurzbrief kann, je nach gewählter Einstellung der bevorzugten Textverarbeitung in den Allgemeinen Grundeinstellungen,<br />
an Word oder die Kanzleitextverarbeitung übergeben werden. Ferner kann der Kurzbrief auch als<br />
Briefdatei gespeichert werden, so dass das Dokument dann über die Briefdateiverwaltung aufgerufen und bearbeitet<br />
werden kann.<br />
Wird der Kurzbrief an das Clipboard übergeben, so kann er anschließend in Word oder auch in der Kanzleitextverarbeitung<br />
geöffnet werden. Ferner kann das Dokument bei einem Listendruck in Excel gespeichert werden.<br />
Diese Funktionen befinden sich noch in Vorbereitung.<br />
5. E-Dokument extern senden an<br />
Der Kurzbrief kann in Verbindung mit den hinterlegten Anlagen auch per E-Mail versendet werden. Ist in der<br />
Adresse zum Empfänger eine E-Mailadresse gespeichert, so wird bei Wahl der Option das E-Mailprogramm geöffnet<br />
und die E-Mailadresse zum Versand vorgeschlagen.<br />
S Schriftverkehr
163<br />
6. Archivierung in E-Akte<br />
Über Archivierung in E-Akte werden der Kurzbrief sowie seine Anlagen (wenn die Einstellung gewählt ist) in die<br />
E-Akte archiviert. Es wird automatisch diejenige Aktennummer vorgeschlagen, die im Bereich Adress-<br />
Anschreiben Kurzbrief hinterlegt wurde. Die Aktennummer kann hierbei nicht geändert werden. Zur besseren<br />
Katalogisierung sowie zum schnelleren Finden des Dokumentes in der E-Akte können eine Bemerkung, ein<br />
Schlagwort sowie eine Rubrik hinterlegt werden, die dann auch in die E-Akte mit übernommen werden. Ist die<br />
Einstellung Archivieren in E-Akte nicht gesetzt, so wird das Dokument auch nicht in die E-Akte archiviert.<br />
7. Abschrift an Beteiligte<br />
Der Abschnitt Abschrift an Beteiligte ist analog dem Bereich Adress-Anschreiben Kurzbrief aufgegliedert und mit<br />
denselben Funktionen belegt. Unterschiede gibt es für die Funktionen Versandart sowie Anlagen. Als Versandart<br />
kann hier ausschließlich der Druck gewählt werden, so dass ein Versand des Kurzbriefes sowie möglicherweise<br />
gewählter Anlagen nicht per E-Mail möglich ist. Wird die Option Anlagen gewählt, so werden die Anlagen, die<br />
wie gewünscht unter 2. Anlagen-Dateien gewählt wurden, ausgedruckt. Für den Bereich Abschrift an Beteiligte<br />
kann eine andere Aktennummer als die im Adress-Anschreiben gewählte eingegeben werden. Somit stehen<br />
Ihnen auch andere Beteiligte für den Versand der Abschrift zur Verfügung. Auch hier muss die Eingabe des<br />
Empfängers durch Klick in die Checkbox vor der Eingabe des Beteiligten erfolgen.<br />
8. Einstellungen<br />
In den Einstellungen können Schriftart sowie Schriftgröße des Kurzbriefes gewählt werden. Es wird automatisch<br />
zu der von Ihnen gewählten Schriftart sowie Schriftgröße eine Vorschau zur besseren Verdeutlichung angezeigt.<br />
S8 Textbaustein-Editor<br />
Abb. 38: Der Textbaustein-Editor<br />
Mit der Programmfunktion S8 Textbaustein-Editor bearbeiten Sie die in den einzelnen Programmbereichen verwendeten<br />
Textbausteine und Auswahlmasken. Ferner ist es möglich, Briefköpfe zur Bearbeitung in die Kanzlei-<br />
Textverarbeitung bzw. den Briefkopfdesigner bzw. Formulare in den Formulardesigner zu laden.<br />
S Schriftverkehr
164<br />
Der Textbaustein-Editor besteht im Wesentlichen aus einem Textauswahlbaum auf der linken Seite des Fensters<br />
und einem Textauswahl- und -bearbeitungsbereich auf der rechten Seite (siehe Abb. 38).<br />
Der Textauswahlbaum enthält fünf Haupteinträge:<br />
<br />
<br />
<br />
<br />
<br />
Programmtexte,<br />
Grußformeln,<br />
Briefköpfe bearbeiten,<br />
Textbausteine sowie<br />
Textbausteinaktualisierung.<br />
Standardmäßig wird der Textbaustein-Editor mit geöffnetem Programmtextbereich aufgerufen. Die Einträge im<br />
Programmtextbereich bilden den übersichtlichen Programmbaum der Personal Desktop-Ansicht von ra-micro 7<br />
nach, um das schnelle Auffinden des gesuchten Textbausteins zu gewährleisten. Möchten Sie Textbausteine<br />
bearbeiten, die nicht mit einer Auswahlmaske verknüpft sind, können Sie diese über den Haupteintrag Textbausteine<br />
zur Bearbeitung aufrufen (siehe den Abschnitt Textbausteine).<br />
Durch Mausklick auf das Pluszeichen vor einem Eintrag wird die jeweils nächste Hierarchieebene geöffnet, bis<br />
zur Ebene von Textbausteinen oder Textauswahlmasken. Das gewünschte Element wird durch einfachen Mausklick<br />
ausgewählt und kann sodann mit Klick auf das Feld<br />
im Bearbeitungsbereich geöffnet oder mit<br />
dem Programm aufgerufen werden, mit dem es bearbeitet wird (z. B. Microsoft Word bei Briefköpfen für die<br />
<strong>RA</strong>-<strong>MICRO</strong> Datenschnittstelle zu Microsoft Word oder die Kanzlei-Textverarbeitung bei Briefköpfen für die Kanzlei-Textverarbeitung).<br />
Bei Formularen und Briefköpfen für den Direktdruck wird der Briefkopf-/Formulardesigner<br />
aufgerufen. Bei Auswahlmasken können die vorhandenen Einträge um weitere ergänzt werden. Ist der Textbaustein<br />
noch nicht vorhanden, werden Sie gefragt, ob er angelegt werden soll.<br />
Beispiel:<br />
Sie haben die Auswahlmaske Ortsvorschlag im Programmbereich Adressen unter Bearbeiten, Adresse bearbeiten<br />
gewählt. Da der Maskentext ortvor.txt, der dieser Auswahlmaske zugrunde liegt, nicht zum Lieferumfang<br />
von ra-micro 7 gehört, werden Sie gefragt, ob Sie den Text anlegen möchten. Bestätigen Sie mit Ja, wird der<br />
Textbearbeitungsbereich geöffnet. Mit Rechtsklick auf den leeren Textbearbeitungsbereich und Linksklick auf die<br />
Zeile Neuer Eintrag des Kontextmenüs wird ein Fenster aufgerufen, in dessen Eingabefeld eine neue Auswahlzeile<br />
eingetragen werden kann. Nach Bestätigung der Eingabe wird die neue Zeile in die Auswahlmaske aufgenommen.<br />
Zum Bearbeiten einer Zeile in der Auswahlmaske klicken Sie doppelt auf diese Zeile oder rufen Sie<br />
mit Rechtsklick das Kontextmenü auf und wählen Sie dort Eintrag bearbeiten.<br />
Einige Textbausteine werden in mehreren Programmbereichen benötigt und können daher auch an verschiedenen<br />
Stellen im Textauswahlbaum des Textbaustein-Editors aufgerufen werden. Hierbei handelt es<br />
sich jedoch immer um dieselbe Datei, d. h., der Textbaustein muss nur an einer Stelle geändert werden.<br />
1. Programmtexte<br />
Unter dem Haupteintrag Programmtexte können Sie Textbausteine zur Bearbeitung aufrufen, neu erstellen oder<br />
Auswahlmasken bearbeiten.<br />
Bearbeitung von Textbausteinen<br />
Textbausteine erkennen Sie am Symbol . Öffnen Sie den gewünschten Textbaustein zur Bearbeitung durch<br />
einen Mausklick im Textauswahlbaum. Abhängig vom Verwendungszweck des aufgerufenen Textbausteins stehen<br />
Ihnen nun verschiedene Möglichkeiten zur Formatierung oder zum Einfügen von Platzhaltern zur Verfügung.<br />
Sie können über die Formatierungsleiste z. B. verschiedene Schriftarten und -größen oder Schriftschnitte (fett,<br />
kursiv usw.) auswählen.<br />
Beachten Sie, dass die nachfolgenden Funktionen nicht für jeden Textbaustein zur Verfügung stehen.<br />
Über den Menüpunkt Platzhalter können Sie mit Endungen, WDM und Programm Endungsplatzhalter, WDM-<br />
Platzhalter und/oder programmbereichsbezogene Platzhalter in Ihren Textbaustein einfügen.<br />
<br />
<br />
Über Endungen wird ein Fenster mit Endungsplatzhaltern aufgerufen. Durch Mausdoppelklick werden die<br />
Platzhalter in Ihren Text eingefügt.<br />
Mit der Auswahl WDM wird ein Fenster mit WDM-Platzhaltern aufgerufen. Durch Mausdoppelklick werden<br />
die Platzhalter in Ihren Text eingefügt.<br />
S Schriftverkehr
165<br />
<br />
Die Auswahl Programm ruft ein Fenster mit Platzhaltern auf, die nur in dem jeweiligen Programmbereich<br />
Verwendung finden, zu dem der aufgerufene Text gehört. Durch Mausdoppelklick auf den gewünschten<br />
Platzhalter wird dieser in Ihren Text eingefügt.<br />
Neuen Textbaustein erstellen<br />
Zu einem Programmbereich - z. B. Gebühren/Kosten - gehörende Textbausteine können i. d. R. über diejenige<br />
Auswahlmaske erstellt werden, aus der der Textbaustein später ausgewählt wird. Rufen Sie hierzu die betreffende<br />
Auswahlmaske im Textbaustein-Editor mit einfachem Mausklick zur Bearbeitung auf. Auswahlmasken sind<br />
im Textauswahlbaum durch gekennzeichnet.<br />
Abhängig von Formatierung und Dateiendung der Auswahlmaske variiert die Vorgehensweise zur Erstellung<br />
eines neuen Eintrags.<br />
Bearbeitung von Auswahlmasken<br />
Auswahlmasken werden in verschiedenen Programmbereichen zur Auswahl von Textbausteinen, Kürzeln usw.<br />
verwendet. Sie sind im Textauswahlbaum durch gekennzeichnet. Bedingt durch die verschiedenen Verwendungsmöglichkeiten<br />
der Masken sind auch die Möglichkeiten zu ihrer Bearbeitung unterschiedlich. Bearbeitet<br />
werden können entweder der gesamte Eintrag oder nur einer oder mehrere Teile davon, z. B. der erklärende<br />
Text, das Kürzel, der Dateiname oder die Beschreibung.<br />
Die Mehrzahl der Auswahlmasken besteht aus mehreren Einträgen, die tabellarisch in Zeilen und Spalten angezeigt<br />
werden. Bei den Masken, die nicht die Buttons und aufweisen, kann jeder Eintrag in<br />
jeder Spalte einzeln bearbeitet werden.<br />
Abb. 39: Maske aktkz.msk mit mehreren Einträgen<br />
Um eine Änderung vorzunehmen, positionieren Sie den Cursor mit Dreifachmausklick an der zu ändernden Stelle<br />
und nehmen die gewünschte Eingabe vor. Speichern Sie die Änderungen mit Klick auf .<br />
Erscheinen in einer Auswahlmaske bei Markierung eines Eintrags mit Einfachmausklick in der entsprechenden<br />
Zeile die Buttons und (siehe Abb. 40), können Sie neben den oben beschriebenen Möglichkeiten<br />
zur Änderung des Eintrags noch weitere Änderungen vornehmen.<br />
Abb. 40: Maske email.msk mit Buttons zur Bearbeitung<br />
Klicken Sie auf<br />
, öffnet sich der mit der Maske verknüpfte Textbaustein in einem neuen Bearbeitungsfenster.<br />
Über den Button können Sie dem Kürzel einen anderen Text zuweisen, indem Sie aus der<br />
sich öffnenden Maske einen bestehenden Dateinamen auswählen bzw. einen neuen Dateinamen im Eingabefeld<br />
Dateiname eingeben. Geben Sie einen Dateinamen ein, der noch nicht existiert, werden Sie nach Klick auf<br />
darauf hingewiesen und gefragt, ob dieser Textbaustein angelegt werden soll. Bestätigen Sie mit<br />
Ja, wird ein leerer Textbaustein zur Bearbeitung geöffnet. Speichern Sie die Änderungen mit Klick auf .<br />
Auswahlmasken, die der Textauswahl dienen, werden auf andere Weise bearbeitet.<br />
Abb. 41: Textauswahlmaske masinv0.txt<br />
Den Namen eines Eintrags können Sie über das Kontextmenü, Auswahl Eintrag bearbeiten, bearbeiten; im Kontextmenü<br />
finden Sie auch die Option Dateiname bearbeiten. Per Mausdoppelklick auf den Eintrag rufen Sie hingegen<br />
dessen Inhalt zur Bearbeitung auf. Ihre Änderungen speichern Sie mit Klick auf .<br />
S Schriftverkehr
166<br />
In einigen Auswahlmasken kann lediglich der Eintrag als solcher bearbeitet werden. Hierzu können Sie die gewünschte<br />
Zeile per Doppelklick oder über das Kontextmenü, Auswahl Eintrag bearbeiten, zur Bearbeitung aufrufen.<br />
Speichern Sie die Änderungen mit Klick auf .<br />
Neuen Eintrag in Auswahlmaske erstellen<br />
Abb. 42: Auswahlmaske textinfo.txt<br />
Die Möglichkeit zur Erstellung eines neuen Eintrags variiert je nach Art der Auswahlmaske.<br />
Bei Masken wie in Abb. 39 und Abb. 40 können Sie über den Button im Menü einen neuen Eintrag nach<br />
Wunsch an der aktuellen Position einfügen oder am Ende hinzufügen und wie gewünscht bearbeiten.<br />
In einer der Textauswahl dienenden Maske wie in Abb. 41 hängen Sie einen neuen Eintrag an, indem Sie durch<br />
Klick mit der rechten Maustaste auf einen freien Bereich innerhalb der Auswahlmaske das Kontextmenü aufrufen<br />
und dort die Programmfunktion Neuer Eintrag wählen. Nun erscheint die Eingabemaske Neuer Eintrag, mit<br />
der Sie Eingaben zu Ihrem neuen Eintrag vornehmen können. Abhängig vom Aufbau der Auswahlmaske ändert<br />
sich die Eingabemaske für den neuen Eintrag. Bei einspaltigen Auswahlmasken können Sie nur den neuen Eintrag<br />
eingeben. Sonst geben Sie außerdem bei Beschreibung eine Kurzbeschreibung zu Ihrem Textbaustein ein.<br />
Geben Sie danach ggf. unter Eintrag nach Trennzeichen das Kürzel ein. Der neue Textbaustein wird automatisch<br />
als neue Zeile an das Ende der Auswahlmaske angefügt.<br />
Ist die Option Neuer Text aktiviert, können Sie nun einen neuen Textbaustein erstellen. Hierzu geben Sie im<br />
Feld Datei noch einen Namen für den Textbaustein ein. Wenn Sie einen bereits vorhandenen Textbaustein aus<br />
einer Liste wählen möchten, muss die Option Neuer Text deaktiviert sein. Nun können Sie über den Button<br />
Textauswahl die gleichnamige Maske aufrufen und dort den gewünschten Text wählen. Ist der Textbaustein<br />
noch nicht vorhanden, erscheint ein Programmhinweis, in dem Sie gefragt werden, ob Sie die Datei anlegen<br />
möchten. Bei Bestätigung mit Ja wird ein Editor aufgerufen, mit dem sich die Datei bearbeiten lässt.<br />
Löschen von Einträgen<br />
Mit Hilfe der Programmfunktion Löschen im Kontextmenü entfernen Sie den markierten Eintrag aus den Masken,<br />
die im *.txt-Format vorliegen. Bei Masken im Format *.msk können Sie Einträge über den Menüpunkt<br />
entfernen.<br />
Einträge sortieren<br />
Die Einträge einer Maske im txt-Format können Sie sortieren, indem Sie den Eintrag, der an eine andere Position<br />
verschoben werden soll, anklicken und bei gedrückter Maustaste per Drag & Drop an die neue Position verschieben.<br />
2. Grußformeln<br />
Mit einem einfachen Mausklick auf Grußformel öffnen Sie den Grußformel-Generator, mit dem Sie einfach und<br />
komfortabel vorhandene Grußformeln ändern oder neue erstellen können.<br />
Ändern<br />
Um eine vorhandene Grußformel zu ändern, markieren Sie diese zunächst in der Listbox Grußformel auswählen.<br />
Dann nehmen Sie in den Feldern Grußfloskel, Leerzeilen, Unterzeichner, Berufsbezeichnung über Benutzername,<br />
mit Vornamen, Unterzeichner, Berufs- / Amtsbezeichnung und Zusatz die gewünschten Änderungen vor.<br />
Ihre Änderungen speichern Sie mit Klick auf ; danach muss noch die Sicherheitsabfrage mit Ja bestätigt<br />
werden, um die Änderung durchzuführen. Schließlich müssen Sie noch die gewünschte Bezeichnung für die<br />
Grußformel eingeben (oder den Vorschlag des Programms bestätigen) und die Änderung nochmals mit<br />
abschließen.<br />
Neue Grußformel<br />
Um eine neue Grußformel zu erstellen, muss in der Listbox Grußformel auswählen der Eintrag markiert<br />
sein. Tragen Sie den gewünschten Text in das Feld Grußfloskel ein und nehmen Sie in den Feldern Leerzeilen,<br />
S Schriftverkehr
167<br />
Unterzeichner, Berufsbezeichnung über Benutzername, mit Vornamen, Unterzeichner, Berufs- / Amtsbezeichnung<br />
und Zusatz noch die gewünschte Eingabe bzw. Auswahl vor. Mit Klick auf wird die neu erstellte<br />
Grußformel gespeichert; Sie können für die neue Grußformel noch eine selbst gewählte Bezeichnung eingeben<br />
oder die vom Programm vorgeschlagene Bezeichnung mit bestätigen. Die Grußformel wird automatisch<br />
als texts[Nr.].rtf, texts[Nr.].txt und texts[Nr.].wtx gespeichert, wobei das Programm die nächste freie Nummer<br />
selbst ermittelt. Die neue Grußformel wird automatisch in die Maskenauswahl maskes0.txt eingetragen. Mit der<br />
Speicherung der neuen Grußformel steht diese sofort über die Listbox zur Verfügung.<br />
Verfügen Sie über Verwalterrechte, können Sie außerdem für jeden Mitarbeiter sämtliche Grußformeln mit einem<br />
Mausklick automatisch erzeugen. Der Verwalter kann ferner die Auswahl der Grußfloskeln, Bezeichnungen<br />
und Zusätze zentral bearbeiten.<br />
3. Briefköpfe bearbeiten<br />
Briefköpfe werden zur Bearbeitung mit derjenigen Textverarbeitung aufgerufen, mit der sie erstellt worden<br />
sind. Nehmen Sie Ihre Änderungen vor und speichern Sie den Briefkopf entsprechend der Vorgehensweise zum<br />
Speichern in der verwendeten Textverarbeitung.<br />
Bei den mit dem Symbol<br />
Direktdruck.<br />
gekennzeichneten Einträgen handelt es sich um Formulare oder Briefköpfe für den<br />
4. Textbausteine<br />
Über den Eintrag Textbausteine im Textauswahlbaum wird die Auswahlmaske Textauswahl aufgerufen, in die<br />
standardmäßig die Textbausteine des ra-micro 7 Textverzeichnisses eingelesen werden und zur Bearbeitung<br />
geöffnet werden können. Über den Eintrag Textbausteine haben Sie Zugriff auf sämtliche <strong>RA</strong>-<strong>MICRO</strong> Textbausteine,<br />
die in Ihrem System gespeichert sind. Um diese aufzurufen, müssen Sie ggf. über den Button<br />
in dasjenige Verzeichnis wechseln, in dem der gewünschte Textbaustein gespeichert ist<br />
(z. B. C:\ra\standard). Ist Ihnen der Name des gewünschten Textbausteins nicht bekannt, können Sie nach<br />
Klick auf den Button<br />
einen Suchbegriff eingeben und sich die Textbausteine listen lassen, die<br />
diesen enthalten.<br />
Die folgenden weiteren Auswahl- und Bearbeitungsmöglichkeiten stehen Ihnen außerdem zur Verfügung:<br />
<br />
<br />
<br />
Dateityp: Standardmäßig werden hier Dateien im rtf-Format angezeigt. Darüber hinaus können die Dateitypen<br />
DOS-Texte im txt-Format und Windows-TXT-Texte im wtx-Format aufgerufen werden.<br />
: Eine Textvorschau für den zuvor in der Liste markierten Text wird angezeigt. Die Textvorschau<br />
kann auch durch Druck auf " aufgerufen werden.<br />
: Die angezeigte Dateiliste wird auf dem Windows-Standarddrucker gedruckt.<br />
<br />
: Der zuvor markierte Textbaustein wird gelöscht.<br />
<br />
Sortieren nach: Bietet neben der standardmäßig alphabetischen Sortierung der Textbausteine die Sortierung<br />
nach Erstellungsdatum – Zeit (neueste zuerst) bzw. Zeit (älteste zuerst) – oder nach Dateigröße –<br />
Größe (kleinste zuerst) bzw. Größe (größte zuerst).<br />
Der gewünschte Text wird z. B. durch Doppelklick in den Bearbeitungsbereich des Textbaustein-Editors eingelesen<br />
und kann dann bearbeitet werden. Je nach Art des Textbausteins stehen Ihnen hier unterschiedliche Bearbeitungsfunktionen<br />
zur Verfügung (siehe Bearbeitung von Textbausteinen). Geänderte Textbausteine werden<br />
mit gespeichert und geschlossen. Mit wird der Textbaustein geschlossen, ohne dass Änderungen<br />
gespeichert werden.<br />
5. Textbausteinaktualisierung<br />
Die Funktion Textbausteinaktualisierung prüft, ob – im Rahmen des Programmpflegevertrages - Textbausteine<br />
in aktualisierter Form vorliegen.<br />
Mit einem Update gelieferte neue Textbausteine oder aktualisierte Fassungen bestehender Textbausteine werden<br />
im Hauptpool gespeichert (z. B. \ra\text). Sie sind durch die Endung .neu gekennzeichnet (z. B.<br />
textg43.rtf.neu). Mit Hilfe der Programmfunktion Textbausteinaktualisierung im Textbaustein-Editor können Sie<br />
S Schriftverkehr
168<br />
sich die neuen Texte anzeigen lassen, mit der bisherigen Fassung vergleichen und sie ggf. an Ihre Kanzleierfordernisse<br />
anpassen.<br />
Abb. 43: Textbausteinaktualisierung<br />
Die zur Verfügung stehenden neuen Bausteine werden Ihnen unter Textauswahl neue Bausteine angezeigt. Der<br />
ausgewählte aktualisierte Textbaustein wird zum Vergleich jeweils rechts neben der bisherigen Fassung angezeigt<br />
mit den Optionen, den aktualisierten Textbaustein zu übernehmen, nicht zu übernehmen oder die Auswahl<br />
zu überspringen, um später eine Entscheidung zu treffen.<br />
Bei Übernahme des neuen Textbausteins wird der vorhandene Text überschrieben; entscheiden Sie sich gegen<br />
die Übernahme der Aktualisierung, wird der aktualisierte Baustein gelöscht und steht danach nicht mehr zur<br />
Verfügung. Bitte beachten Sie, dass bei Übernahme eines aktualisierten Textbausteins auch die von Ihnen eingefügten<br />
Änderungen in der bisherigen Fassung überschrieben werden. Überspringen Sie die Auswahl, wird<br />
Ihnen der Textbaustein beim nächsten Aufruf der Funktion Textbausteinaktualisierung wieder zur Übernahme<br />
vorgeschlagen. Bestätigen Sie Ihre Auswahl mit<br />
. Das Programm führt Ihre Auswahl aus und springt<br />
danach ggf. zum nächsten in aktualisierter Form vorliegenden Textbaustein in der Liste Textauswahl neue Bausteine.<br />
Soll ein neuer Textbaustein künftig in der Auswahlmaske des entsprechenden Programmmoduls (z. B. Gebühren/Kosten)<br />
verwendet werden, wird durch das Speichern des neuen Textbausteins zugleich die Auswahlmaske<br />
des entsprechenden Programmmoduls aktualisiert, so dass die manuelle Einfügung neuer Textbausteine in die<br />
Auswahlmasken entbehrlich ist.<br />
Um aktualisierte Textbausteine in der Datenschnittstelle Microsoft Word hinzuzufügen, rufen Sie über die dortige<br />
Programmfunktion Textbausteine – Textbausteinverwaltung mit dem Button Baustein-Update die Textbausteinaktualisierung<br />
auf.<br />
Textauswahleinträge ändern<br />
Wir empfehlen, folgende Änderungen selbstständig im Textbausteineditor unter Programmtexte, C Aktenkonto,<br />
Aktkto abrechnen vorzunehmen:<br />
<br />
<br />
Der Textbaustein textm5 ist mit zwei Bezeichnungen in der Textbausteinauswahl enthalten. Die<br />
Auswahl Abr. Auslagen kann entfernt werden.<br />
Die Auswahl Überweisung innerh. 2 Wochen für den Textbaustein textm2 sollte umbenannt werden<br />
in Überweisung innerh. 3 Wochen.<br />
Folgende Textbausteine sind veraltet und können bei Bedarf im Textbausteineditor, über standard\<br />
bzw. text\ entfernt werden: textg20, mk8 und mk102. Die sich auf die letztgenannten Textbausteine<br />
beziehenden Einträge unter Textbausteineditor, Programmtexte, G Gebühren/Kosten sollten anschließend<br />
aus der jeweiligen Auswahl Textbaustein entfernt werden.<br />
S Schriftverkehr
169<br />
S9 Textbaustein-Verwaltung<br />
Abb. 44: Textbaustein-Verwaltung mit ra-micro 7<br />
Mit der Textbaustein-Verwaltung können Textbausteine zu verschiedenen Themengebieten in einen bereits vorhandenen<br />
Text eingefügt werden. Sie können auch ein komplettes Anschreiben ausschließlich aus Textbausteinen<br />
erstellen. In den Textbausteinen enthaltene Platzhalter werden automatisch mit Aktendaten gefüllt,<br />
sofern diese bei der Aktenanlage erfasst wurden. Über den Button<br />
können Textbausteine bei Bedarf<br />
geändert oder neu erstellt werden. Nach Aufruf der Textauswahl wählen Sie den gewünschten Text bzw. das<br />
gewünschte Verzeichnis mit Y bzw. V und bestätigen Ihre Auswahl dann mit Ü oder Sie wählen Ihren Text<br />
durch Doppelklick aus.<br />
Markierte Einträge können in der Maske Textbaustein-Verwaltung per Drag & Drop an eine neue Position verschoben<br />
werden. Mit<br />
können Sie Textbausteine laden, umbenennen, löschen, ausschneiden und<br />
einfügen sowie neue Einträge (Ordner, Info-Zeilen und Dateien) in die Textbaustein-Verwaltung aufnehmen und<br />
neue Masken aus dem Textbaustein-Editor importieren.<br />
Zusätzlich können Sie hierüber Textbausteine direkt bearbeiten und neu erstellen. Zur Erstellung neuer Textbausteine<br />
klicken Sie am einfachsten rechts auf den Eintrag, unter dem der neue Textbaustein eingefügt<br />
werden soll und wählen dann im Kontextmenü die Zeile Textbaustein neu erstellen.<br />
In der Folgemaske Textbaustein neu erstellen brauchen Sie nur noch einen Textnamen, z. B. Laufendes<br />
Verfahren, und einen Dateinamen festzulegen, unter dem der Textbaustein gespeichert werden soll. Klicken Sie<br />
anschließend auf den Button , um die Datei in dem vorgeschlagenen Textverzeichnis zu speichern, das Sie in<br />
den Einstellungen der MS Word Schnittstelle auf der Karteikarte Allgemein festgelegt haben.<br />
S Schriftverkehr
170<br />
Abb. 45: Erstellen und Speichern neuer Textbausteine<br />
Nach Bestätigung des Dateinamens mit Speichern wechseln Sie automatisch in die Maske Textbaustein neu<br />
erstellen zurück, um über den Button<br />
den Editor Text bearbeiten aufzurufen, mit dem Sie Ihren Textbaustein<br />
erstellen.<br />
Mit<br />
können Sie die Übersicht über alle Textbausteine, so wie sie in der Maske Textbausteine zu sehen<br />
ist, in die Kanzlei-Textverarbeitung oder die MS Word Schnittstelle kopieren und drucken. Wenn nur Abschnitte<br />
dieser Übersicht gedruckt werden sollen, markieren Sie die entsprechende Zeile in der Baumstruktur in der<br />
Maske Textbaustein-Verwaltung und wählen Sie in<br />
die Zeile Struktur ab Markierung drucken.<br />
Die Funktion<br />
steht nur zur Verfügung, wenn Sie die Textbaustein-Verwaltung aus der Kanzlei-<br />
Textverarbeitung oder der MS Word Schnittstelle starten.<br />
Unter können Sie die markierten Textbausteine in einem Vorschaufenster anzeigen und zusätzlich den<br />
Dateinamen in die Übersicht Textauswahlwindows einblenden.<br />
Die Bearbeitung (Erstellen, Ändern, Löschen, Einfügen, Importieren) von Texten in der Übersicht Textauswahlwindows<br />
ist an das Programmrecht Textbaustein-Editor geknüpft. Ist das Recht in der Benutzerverwaltung<br />
unter Rechte auf der Karteikarte Programmrechte für Ihre Benutzernummer nicht aktiviert,<br />
können Sie demnach an den Texten in der Textauswahl keine Veränderungen vornehmen. Die<br />
entsprechenden Menüpunkte sind gegraut (disabled).<br />
Benutzer mit Verwalterrechten können - unabhängig von den Einzelrechten - Änderungen an den Textbausteinen<br />
vornehmen.<br />
Mit können Sie alle Textbausteine nach bestimmten Begriffen durchsuchen lassen. Nach Klick auf<br />
Suchen wird die Maske gleichen Namens aufgerufen, in die Sie den Suchbegriff eintragen können. Die Suche<br />
starten Sie mit OK. Wird der Suchbegriff gefunden, zeigt die Textbaustein-Verwaltung den entsprechenden<br />
Textbaustein an. Mit > wird die Suche fortgesetzt.<br />
S Schriftverkehr
171<br />
Abb. 46: Textbausteinaktualisierung<br />
Mit<br />
können Sie die Textbausteinsammlung aktualisieren. Mit Klick auf Baustein-Update starten Sie den<br />
Textbausteineditor, in dem im Bereich Textauswahl neue Bausteine eine Liste mit den neuen Textbausteinen<br />
angezeigt wird. Wählen Sie einen Textbaustein mit einem Klick aus. Im Bereich vorhanden wird der aktuell auf<br />
Ihrem Arbeitsplatz verwendete Textbaustein im Wortlaut eingeblendet, im Bereich NEU wird der Text des neuen<br />
Textbausteins eingeblendet. Vergleichen Sie alte und neue Textbausteine und wählen Sie eine der Optionen<br />
übernehmen, nicht übernehmen oder überspringen. Bestätigen Sie Ihre Wahl mit Klick auf den Button<br />
. Auf diese Weise können Sie alle zum Update vorgeschlagenen Textbausteine im Detail prüfen. Wenn<br />
Sie die Aktualisierung der Textbausteine abgeschlossen haben, kehren Sie mit Klick auf OK zur Textbaustein-<br />
Verwaltung zurück.<br />
Neue Textbausteine werden beim Update direkt im Hauptpool in das entsprechende Zielverzeichnis (z. B.<br />
Standard oder Text) gespeichert. Um die neuen Textbausteine im Datenpool nutzen zu können, müssen<br />
diese aus dem Hauptpool in den betreffenden Datenpool kopiert werden.<br />
S Schriftverkehr
172<br />
S10 Textbaustein-WDM<br />
Abb. 47: WDM Textvariablen-Datenbank in ra-micro 7<br />
Die Funktion S10 Textbaustein-WDM verfügt über folgende Leistungsmerkmale:<br />
<br />
<br />
<br />
<br />
<br />
<br />
Automatisierte Datenübernahme in die Textverarbeitung,<br />
Flexibilität und Einfachheit der Bedienung,<br />
Zeitliche Effizienz bei der Dateneingabe: Datensätze brauchen nicht in einem Arbeitsgang vollständig eingegeben<br />
zu werden, sondern lassen sich bei Bedarf ergänzen.<br />
Dateneffizienz: Daten müssen insgesamt nur ein einziges Mal zur Akte eingegeben werden und lassen sich<br />
dann beliebig oft in der Textverarbeitung verwenden.<br />
Die Möglichkeit von rechnenden Textbausteinen oder sogar rechnenden Daten-Erfassungsmasken: Mit der<br />
Funktion Textbausteine WDM kann sich der Anwender eigene, an die Bedürfnisse der Kanzlei angepasste,<br />
rechnende Textmasken anlegen, insbesondere für die anwaltliche Beratung.<br />
Aufgrund seiner Flexibilität sind zum WDM immer mehr fertige Anwendungen erhältlich; zum Lieferumfang<br />
gehören u. a. WDM-Textbausteine und Erfassungsformulare zum Familienrecht, Mietrecht, Verkehrsunfallrecht<br />
sowie die Veräußerungsanzeige usw.<br />
1. Exkurs: Kurzübersicht WDM-Textvariablen-Datenbank<br />
WDM: Frei belegbare Textdatenbank<br />
Mit der WDM-Textvariablen-Datenbank können Sie von Ihnen festgelegte Daten aktenbezogen verwalten und<br />
automatisch in WDM-Textbausteinen übernehmen.<br />
WDM-Textmasken: Eingabemasken<br />
WDM-Masken enthalten im Wesentlichen Eingabeaufforderungen mit den dazugehörenden WDM-Variablen.<br />
WDM-Textmasken sollten vor allem für die Eingabe der Daten zu einer Akte verwendet werden. Hierbei kommt<br />
es nicht so sehr auf die Gestaltung, sondern auf die Sammlung von Daten an. Ferner ist es ausschließlich in<br />
WDM-Textmasken möglich, Berechnungen durchführen zu lassen. Für einen ansprechenden Ausdruck Ihrer<br />
Daten ist die Verwendung von WDM-Grafikmasken (Formularen) zu empfehlen. Mit der WDM-Programmfunktion<br />
Erfassungsmasken bearbeiten, die über<br />
aufzurufen ist, können Sie neue Textmasken und<br />
Grafikmasken anlegen und bereits vorhandene ändern.<br />
S Schriftverkehr
173<br />
WDM-Grafikmasken<br />
WDM-Grafikmasken sind Formulare, die auf der ra-micro 7 Vorlagendatenbank beruhen. Grafikmasken enthalten<br />
im Wesentlichen Eingabeaufforderungen mit den dazugehörenden WDM-Variablen. Mit der WDM-<br />
Programmfunktion Erfassungsmasken bearbeiten können Sie neue WDM-Grafikmasken anlegen und bereits<br />
vorhandene ändern. Verschiedene WDM-Grafikmasken sind bereits im Lieferumfang von ra-micro 7 enthalten.<br />
Über die WDM-Grafikmasken können Sie den Umfang der Daten, die standardmäßig über den ra-micro 7 Programmbereich<br />
Akten erfasst werden, stark erweitern. Darüber hinaus bieten WDM-Grafikmasken die Möglichkeit,<br />
dass die am Bildschirm sichtbaren Formulare - blanko oder mit Daten gefüllt - ausgedruckt werden können.<br />
WDM-Variablen:<br />
WDM-Variablen sind Variablen, die zur automatischen Übernahme von WDM-Daten in der Textverarbeitung<br />
verwendet werden. Der Name der WDM-Variablen wird in spitze Klammern in die WDM-Maske und den Textbaustein<br />
eingesetzt, z. B. so: .<br />
WDM-Daten<br />
WDM-Daten sind Daten, die mit der WDM-Programmfunktion oder bei der Aktenanlage in die WDM-Maske eingegeben<br />
wurden.<br />
WDM-Textbausteine<br />
WDM-Textbausteine sind Textbausteine, die WDM-Variablen enthalten. Sie ermöglichen die automatische Übernahme<br />
von WDM-Daten, die zur Akte erfasst wurden. Beim Laden des Textbausteins in die Textverarbeitung<br />
werden die WDM-Variablen nach Eingabe von Aktennummer und ggf. Maskenkurzname durch die WDM-Daten<br />
ersetzt. Dadurch kann bei Routineschreibarbeiten viel Zeit eingespart werden.<br />
Aktenbezogene Datenverwaltung<br />
Die aktenbezogene Datenverwaltung ist ein Hauptmerkmal der WDM-Textvariablen-Datenbank.<br />
Gemäß den Arbeitsabläufen in Kanzleien werden Daten immer aktenbezogen gespeichert. Das heißt, dass vor<br />
Eingabe der WDM-Daten stets eine Aktennummer einzugeben ist, unter der diese Daten auch wieder abgerufen<br />
werden können.<br />
Rechnende WDM-Masken<br />
Rechnende WDM-Masken sind WDM-Textmasken, die einfache mathematische Formeln enthalten, so dass<br />
gleich bei der Dateneingabe Berechnungen vorgenommen werden können.<br />
Rechnende WDM-Textbausteine<br />
Rechnende WDM-Textbausteine sind WDM-Textbausteine, die einfache mathematische Formeln enthalten. Damit<br />
sind komplette Berechnungen auf Basis vorhandener WDM-Daten in der Textverarbeitung möglich.<br />
2. Daten eingeben<br />
Abb. 48: WDM Daten eingeben<br />
S Schriftverkehr
174<br />
Rufen Sie die Funktion S10 Textbaustein-WDM auf und geben Sie eine Aktennummer ein.<br />
Öffnen Sie den Ordner, der die betreffende WDM-Maske enthält, und rufen Sie die WDM-Grafikmaske oder die<br />
WDM-Textmaske mit einem Doppelklick auf. Geben Sie neue WDM-Daten ein oder verändern Sie bereits gespeicherte<br />
Daten.<br />
Wenn Sie den Mauszeiger auf ein WDM-Dateneingabefeld in einer WDM-Maske bewegen, wird die Bezeichnung<br />
der WDM-Variablen in einem Tooltipp angezeigt.<br />
Bei der Eingabe von Daten in eine WDM-Grafikmaske werden Variablenkurzname und Variablenbeschreibung<br />
des gewählten Eingabefeldes in der Statusleiste angezeigt.<br />
Nach Speicherung der Eingaben stehen die WDM-Daten, z. B. in Textbausteinen, zur Verfügung. Sie ersetzen<br />
die entsprechenden WDM-Variablen beim Aufruf von WDM-Textbausteinen in der Textverarbeitung. Die WDM-<br />
Daten können mit Hilfe des Buttons<br />
gedruckt werden.<br />
3. WDM-Kalkulationen<br />
Abb. 49: Alkoholberechnung durchführen<br />
Haben Sie nach Aufruf der Funktion S10 Textbaustein-WDM eine rechnende WDM-Maske ausgewählt, können<br />
Berechnungen wie in einem Tabellenkalkulationsprogramm für unterschiedliche Werte durchgespielt werden. So<br />
kann z. B. mit der Alkoholberechnungs-Maske herausgefunden werden, mit welchen Werten ein kritisches<br />
Ergebnis erzielt wird. Mit Hilfe des Buttons wird das Ergebnis der Berechnung am Bildschirm angezeigt. Mit<br />
dem Button kann in die Dateneingabe zurückgewechselt werden und die Berechnung mit neuen Daten<br />
wiederholt werden. Nach Bestätigung aller Angaben mit Klick auf<br />
werden die Berechnungen zur Akte<br />
gespeichert und bei der gesetzten Einstellung<br />
in der E-Akte gespeichert.<br />
S Schriftverkehr
175<br />
Probleme bei der WDM-Kalkulation<br />
Problem<br />
Ursache/Lösung<br />
WDM-Kalkulationen innerhalb selbst erstellter Eingabemasken<br />
erfolgen fehlerhaft oder unvollständig.<br />
Eventuell ist in den Rechenvariablen der betreffenden<br />
WDM-Maske zu wenig Platz vorhanden. Z. B.<br />
erscheint bei einer Berechnung an Stelle von (e9)<br />
der Betrag 0.00, obwohl diese Rechenvariable einen<br />
höheren Betrag enthalten müsste. Wird statt (e9)<br />
eine Schreibweise mit genügend zusätzlichen Leerzeichen<br />
- ein Leerzeichen pro Ziffer - gewählt, z. B.<br />
(e9 ), dann wird die Rechenvariable vollständig<br />
dargestellt.<br />
Bei rechnenden WDM-Masken können keine<br />
If-Abfragen mit dem Nullwert vorgenommen werden,<br />
z. B. !if! !e9e9!.<br />
4. Daten suchen<br />
Abb. 50: Daten suchen<br />
Mit der WDM-Programmfunktion<br />
können zur Akte erfasste WDM-Daten gesucht werden. Geben Sie<br />
den Begriff ein, nach dem Sie in den WDM-Daten suchen möchten. Hierbei muss es sich um einen Begriff<br />
handeln, der beim Anlegen der Akte eingegeben wurde. Auch nach Teilzeichenketten in gespeicherten<br />
WDM-Daten kann gesucht werden. War die Suche erfolgreich, werden die Akte(n) angezeigt. Wird der Suchbegriff<br />
in mehreren Akten gefunden, werden die Akten in einer Auswahlliste angezeigt. Zwischen den WDM-<br />
Daten zu den verschiedenen Akten kann durch einfache Auswahl einer anderen Akte in der Auswahlliste<br />
gewechselt werden.<br />
<br />
Mit Hilfe des Buttons<br />
werden vier zusätzliche Eingabefelder für Suchbegriffe eingeblendet. Die<br />
Verknüpfung mehrerer Suchbegriffe erfolgt über „UND“ bzw. „ODER“. UND-Verknüpfungen haben Vorrang<br />
vor ODER-Verknüpfungen.<br />
Bei Bedarf kann die Suche auf bestimmte Ordner, Variablen und/oder Aktenbereiche eingegrenzt werden.<br />
S Schriftverkehr
176<br />
<br />
<br />
<br />
Eingrenzung nach Ordner: Wählen Sie aus der Listbox In Ordner den gewünschten Ordner aus.<br />
Eingrenzung nach Variablen: Wählen Sie aus der Listbox In Variable die gewünschte Variable aus. Zuvor<br />
muss die Auswahl eines Ordners erfolgen.<br />
Eingrenzung nach Aktenbereichen: Wählen Sie die Option zur Wahl eines Aktenbereichs und geben Sie<br />
anschließend den Aktennummernbereich ein.<br />
Als weitere Suchmöglichkeit nach Akten, die bestimmte WDM-Daten enthalten, steht Ihnen die Programmfunktion<br />
Aktensuche Gx zur Verfügung. Hier werden jedoch nicht die WDM-Daten angezeigt, sondern<br />
eine Liste mit den gefundenen Akten.<br />
5. Bearbeiten<br />
Erfassungsmasken bearbeiten<br />
Abb. 51: Erfassungsmasken bearbeiten<br />
Mit der WDM-Programmfunktion Erfassungsmasken bearbeiten können Sie eigene WDM-Textmasken und WDM-<br />
Grafikmasken anlegen und bereits vorhandene ändern.<br />
Im Folgenden wird ausschließlich das Anlegen, Ändern und Umbenennen von WDM-Grafikmasken erläutert, da<br />
diese bezüglich ihrer Gestaltung - und somit auch der Eingabe und des Ausdrucks von Daten - komfortabler<br />
sind als WDM-Textmasken.<br />
Neue WDM-Grafikmaske anlegen<br />
Rufen Sie die WDM-Programmfunktion Erfassungsmasken bearbeiten auf.<br />
Wählen Sie denjenigen Ordner aus, zu dem Sie eine neue WDM-Grafikmaske anlegen möchten.<br />
Klicken Sie dann auf den Button .<br />
Geben Sie einen Maskenkurznamen und eine Beschreibung für die neue Maske an und bestätigen Sie Ihre<br />
Eingaben.<br />
Geben Sie mit Hilfe des Werkzeugs die Eingabeaufforderung ein. Danach wählen Sie die gewünschten<br />
WDM-Variablen aus der Liste der im derzeitigen Ordner zur Verfügung stehenden Variablen mittels Doppelklick<br />
aus und fügen sie an beliebiger Stelle auf dem Formular ein. Neue WDM-Variablen können Sie mit Hilfe des<br />
S Schriftverkehr
177<br />
Buttons<br />
erstellen. Nach Aufruf dieser Programmfunktion ist die Angabe eines Variablenkurznamens,<br />
einer Variablenbeschreibung und die Auswahl der Variablenart notwendig.<br />
Bei der Bezeichnung der WDM-Variablen ist Folgendes zu beachten:<br />
<br />
<br />
WDM-Variablen dürfen nicht mit den Sonderzeichen &, $, ^ beginnen, z. B. nicht so: . Andernfalls<br />
kann es zu Problemen beim Ersatz von WDM-Variablen in der Textverarbeitung kommen.<br />
WDM-Variablen dürfen nicht mit einer Zahl beginnen, z. B. nicht so: .<br />
Mit Hilfe der Werkzeuge<br />
können Sie Ihre Maske individuell gestalten. Die<br />
Bildschirmanzeige entspricht hierbei der ausgedruckten Maske.<br />
WDM-Grafikmaske ändern<br />
Rufen Sie die WDM-Programmfunktion Erfassungsmasken bearbeiten auf.<br />
Öffnen Sie mit einem Doppelklick den Ordner, der die zu ändernde WDM-Grafikmaske enthält.<br />
Rufen Sie die zu ändernde WDM-Maske auf. Verfahren Sie zur Änderung Ihrer WDM-Grafikmaske so, wie es im<br />
Abschnitt Neue WDM-Grafikmaske anlegen beschrieben ist.<br />
Mitgelieferte WDM-Masken sind schreibgeschützt und können nicht verändert werden. Es ist jedoch möglich,<br />
eine Kopie der betreffenden WDM-Maske zu erstellen, welche Sie uneingeschränkt bearbeiten können,<br />
ohne damit die mitgelieferte Maske zu ändern.<br />
Mit neuen WDM-Variablen werden neue Eingabefelder zum Erfassen von Daten angelegt. Neue WDM-<br />
Variablen können ohne jede Gefahr von Datenverlusten in bereits vorhandene WDM-Masken eingefügt<br />
werden.<br />
Nach Bestätigung der Änderungen wird die bearbeitete WDM-Maske unter dem alten Namen gespeichert.<br />
Um eine WDM-Maske zu löschen, klicken Sie in der Auswahl S10 Textbaustein-WDM mit der rechten Maustaste<br />
auf die WDM-Maske, die gelöscht werden soll, und wählen Sie aus dem Kontextmenü die Option<br />
Löschen. Die aktuelle WDM-Maske wird nach Bestätigung einer Sicherheitsabfrage gelöscht.<br />
WDM-Grafikmaske umbenennen<br />
Unter dem Umbenennen von WDM-Grafikmasken wird die Veränderung des Maskenkurznamens und/oder der<br />
Maskenbeschreibung verstanden.<br />
Rufen Sie die Programmfunktion Erfassungsmasken bearbeiten auf.<br />
Öffnen Sie mit einem Doppelklick den Ordner, der die betreffende WDM-Maske enthält.<br />
Wählen Sie in der Auswahlliste diejenige WDM-Maske aus, die umbenannt werden soll. Wählen Sie anschließend<br />
über Rechtsklick aus dem Kontextmenü die Programmfunktion Umbenennen und ändern Sie den Maskenkurznamen<br />
und/oder die Maskenbeschreibung.<br />
WDM-Daten, die bereits mit dem alten WDM-Formular / der Grafikmaske erfasst wurden, stehen auch weiterhin<br />
zur Verfügung, da sich lediglich der Maskenkurzname und/oder die Maskenbeschreibung, nicht jedoch<br />
die Zugehörigkeit zum Ordner ändern.<br />
Rechnende WDM-Masken (Textmasken) erstellen<br />
Rechnende WDM-Masken haben den Vorteil, dass sie bereits während der Dateneingabe die Möglichkeit bieten,<br />
das Ergebnis der Berechnung zu betrachten. Die Rechenfunktionen umfassen die vier Grundrechenarten und<br />
sind auf zwei Nachkommastellen genau.<br />
Die Regeln zur Erstellung von Rechnenden WDM-Masken werden nachfolgend erläutert. Um sich mit den folgenden<br />
Rechenanweisungen vertraut zu machen, dürfte es hilfreich sein, diese Funktionen zuerst ein wenig<br />
auszuprobieren.<br />
Ein Beispiel wäre eine WDM-Maske, die aus der Höhe einer Geldanlage und ihren jährlichen Rückflüssen den<br />
Zins errechnet. Hierzu können Sie mit der WDM-Programmfunktion Erfassungsmasken bearbeiten, weiter über<br />
den Button<br />
, eine WDM-Maske anlegen, die aus der Höhe einer Geldanlage und ihren jährlichen Rückflüssen<br />
den Zins errechnet.<br />
S Schriftverkehr
178<br />
Beispiel:<br />
Zinsenberechnung aus jährlichen Rückflüssen:<br />
&&<br />
Anlagebetrag: ( =e1)<br />
Rückfluss pro Jahr:<br />
!e2*100=e2! !e2/e1=e3!<br />
jährlicher Zins: (e3)<br />
( =e2)<br />
Eine rechnende WDM-Maske muss in der ersten Zeile stets mit der Zeichenfolge && beginnen. Die Zuweisung<br />
einer WDM-Variablen zu einer Rechenvariablen erfolgt in der Form Anlagebetrag: ( =e1). Der Inhalt<br />
der WDM-Variable wird mit dieser Anweisung der Variablen e1 zugewiesen. Für die nächste WDM-<br />
Variable ist in diesem Beispiel eine andere Rechenvariable zu verwenden, z. B. e2. Als Rechenvariablen zulässig<br />
sind e1, e2, ..., e9 und e11, e12, ... , e19. Runde und spitze Klammern dürfen auf keinen Fall vertauscht werden!<br />
Die Rechenvariablen e20 - e30 sind vorbelegt und erfüllen Sonderfunktionen:<br />
Variable Wirkung Beispiel Berechnungsergebnis<br />
e20<br />
e21<br />
Rechtsanwaltsgebühr nach B<strong>RA</strong>-<br />
GO-Tabelle bzw. RVG-Tabelle<br />
Die Anzahl der Auftraggeber wird<br />
als Wert für die Variable e21 abgefragt,<br />
und zwar so: !??=e21!.<br />
Die Rechtsanwaltsgebühr nach<br />
B<strong>RA</strong>GO-Tabelle bzw. RVG-Tabelle<br />
- e20 - wird anschließend für die<br />
eingegebene Anzahl Auftraggeber<br />
berechnet.<br />
(10000,00=e20) 595,00<br />
!2=e21!<br />
(10000,00=e20)<br />
e24 Umrechnung von DM in EURO (9=e1) DM<br />
= (e1/e24) EUR<br />
773,50<br />
e25 Gebühren nach KostO-Tabelle (10000,00=e25) 80,00<br />
e26<br />
Gebühren nach Gerichtskostentabelle<br />
(100000,00=e26) 235,00<br />
e28 Hebegebühren <strong>RA</strong> (10000,00=e28) 75,00<br />
e29 Hebegebühren Notar (10000,00=e29) 75,00<br />
e30<br />
Rundung des Variablenwertes auf<br />
die vorletzte Nachkommastelle<br />
!12,035=e1!<br />
(e1=e30)<br />
9 DM = 4,60 EUR<br />
12,04<br />
Beispiel:<br />
Addition:<br />
Subtraktion:<br />
!e1+10=e1!<br />
Multiplikation: !e1*10=e1!<br />
Division:<br />
!e1/10=e1!<br />
!e1-10=e1!<br />
Die Anweisung !e1+10=e1! bedeutet, dass der Wert der Variablen e1 um 10 erhöht wird.<br />
Die Rechenanweisungen befinden sich in vorstehenden Beispielzeilen jeweils innerhalb von Ausrufungszeichen.<br />
Hierdurch wird das Rechenergebnis nicht am Bildschirm angezeigt.<br />
Nach Abarbeitung von in Ausrufungszeichen stehenden Rechenanweisungen können unerwünschte Leerzeilen<br />
entstehen. Um diese Leerzeilen nach der Berechnung automatisch zu löschen, ist ihnen ein Punkt voranzustellen.<br />
Beispiel:<br />
.!e8+e9=e8! !e1*20=e1! !e2*5=e2! !e3*8=e3!<br />
S Schriftverkehr
179<br />
Diese Rechenzeile würde nach der Berechnung gelöscht werden.<br />
Das Rechenergebnis von Anweisungen in runden Klammern ist im Gegensatz zu dem Ergebnis von Anweisungen<br />
in Ausrufungszeichen nach der Berechnung am Bildschirm zu sehen.<br />
Beispiel:<br />
(e3*100)<br />
Unter Umständen werden Zahlen am Bildschirm nicht vollständig angezeigt. In diesem Fall sollten Sie hinter<br />
dem Variablennamen zusätzliche Leerzeichen einfügen. Statt z. B. (e3) schreibt man also (e3 ), damit am<br />
Bildschirm die vollständige Zahl sichtbar wird.<br />
Variablen können verknüpft werden. Beispielsweise wird bei der Anweisung !e2/e1=e3! die Variable e2 durch<br />
e1 geteilt und einer dritten Variablen e3 zugewiesen. Hierdurch erhält die Variable e3 das Ergebnis der Berechnung.<br />
Zahlen werden in rechnenden WDM-Masken automatisch auf zwei Nachkommastellen gerundet.<br />
Für kompliziertere Berechnungen steht eine If-Anweisung zur Verfügung.<br />
Folgt hinter einer If-Anweisung ein unwahrer mathematischer Ausdruck, so wird die nachfolgende Programmanweisung<br />
ignoriert. Ist der mathematische Ausdruck hingegen wahr, dann werden die darauf folgenden<br />
Anweisungen ausgeführt.<br />
Beispiel:<br />
!if! !e2>e5! !e6=e5!<br />
Wenn e2 größer als e5 ist, dann nimmt e5 den Wert von e6 an.<br />
Anstelle von Anweisungen können auch Textausgaben veranlasst werden. If-Anweisung, Bedingung und die<br />
nachfolgenden Rechenanweisungen müssen in jeweils zwei Ausrufungszeichen eingefasst werden.<br />
Beispiel:<br />
!if! !e2>0,5! Der Promillespiegel ist größer als 0,5.<br />
Wenn e2 größer als 0,5 ist, dann wird nach der Berechnung der nachfolgende Text am Bildschirm angezeigt.<br />
Pro Anweisung kann jeweils nur ein Rechenschritt erfolgen.<br />
Wenn beispielsweise die Variablen e1, e2 und e3 addiert werden sollen und e4 die Summe enthalten soll, darf<br />
die Anweisung nicht lauten:<br />
!e1+e2+e3=e4!<br />
Diese Anweisung enthält zu viele Rechenschritte, nämlich zwei Additionen, und wird nicht ausgeführt. Zur Ausführung<br />
der Addition ist die Anweisung in mehrere einzelne Anweisungen zu teilen, z.B. so:<br />
!e1+e2=e4! !e3+e4=e4!<br />
e4 erhält im ersten Schritt den Wert von e1 und e2. Im zweiten Schritt wird zu e4 (enthält den Wert von<br />
e1+e2) zusätzlich der Wert von e3 addiert.<br />
Textbausteine bearbeiten<br />
Über den Button<br />
wird die Verbindung mit dem Textbaustein-Editor hergestellt. Der Textbaustein-Editor<br />
ist in einem eigenen Kapitel in diesem Handbuch erläutert.<br />
S Schriftverkehr
180<br />
6. Importieren<br />
Masken importieren<br />
Abb. 52: Masken importieren<br />
Die Programmfunktion Masken importieren unterstützt Sie bei der Auswahl und Übernahme von Masken, die<br />
Ihnen über eine Vorlagendatenbank zur Verfügung gestellt wurden.<br />
Diese Funktion finden Sie unter S10 Textbaustein-WDM<br />
Die Übernahme von Masken aus einer Vorlagendatenbank erfolgt über Drag & Drop, d. h. Sie wählen z. B. im<br />
linken Bereich - der Vorlagendatenbank - die gewünschte Maske aus und ziehen sie bei gedrückter Maustaste in<br />
den Bereich Ihrer Arbeitsdatenbank, in dem die Maske später zur Verfügung stehen soll.<br />
Die Arbeitsdatenbank enthält diejenigen Masken, die Ihnen bereits zur Datenerfassung in der WDM-<br />
Textvariablen-Datenbank Daten zur Verfügung stehen.<br />
Die Vorlagendatenbank hingegen enthält Masken, die Ihnen von anderen Anwendern, Ihrem ra-micro 7<br />
Betreuer oder der <strong>RA</strong>-<strong>MICRO</strong> Software GmbH zur Verfügung gestellt werden.<br />
Andere Vorlagendatenbank importieren<br />
Eine Vorlagendatenbank, die Ihnen z. B. von einem Kollegen zur Verfügung gestellt wurde, muss mit Hilfe der<br />
Programmfunktion Andere Vorlagendatenbank importieren über<br />
erst auf Ihren Server (Ihr Datenlaufwerk)<br />
übertragen werden, bevor Sie die dort vorhandenen WDM-Masken importieren können.<br />
7. Exportieren<br />
Masken exportieren<br />
Masken exportieren gibt Ihnen die Möglichkeit, anderen Anwendern ausgewählte WDM-Masken über eine Vorlagendatenbank<br />
zur Verfügung zu stellen.<br />
Auch diese Funktion finden Sie unter S10 Textbaustein-WDM<br />
Die Übernahme von Masken aus Ihrer Arbeitsdatenbank in eine Vorlagendatenbank erfolgt über Drag & Drop,<br />
d. h. Sie wählen z. B. im linken Bereich - der Arbeitsdatenbank - die gewünschte Maske aus, halten die Maustaste<br />
gedrückt und ziehen die Datei in die Vorlagendatenbank.<br />
Die Arbeitsdatenbank enthält diejenigen Masken, die Ihnen derzeit zur Datenerfassung in der WDM-<br />
Textvariablen-Datenbank zur Verfügung stehen.<br />
Die Vorlagendatenbank hingegen enthält Masken, die Sie z. B. einem Kollegen zur Verfügung stellen möchten.<br />
S Schriftverkehr
181<br />
8. Extras<br />
Unter finden Sie neben den bereits unter den Punkten 6. und 7. genannten Funktionen „Masken<br />
importieren“ und „Masken exportieren“ folgende weitere Funktionen:<br />
Masken konvertieren<br />
Diese Funktion steht Ihnen nur zur Verfügung, wenn Sie bereits den "alten" Window-Daten-Manager (vor dem<br />
Jahr 2001) genutzt haben. Sie können sowohl die alten Masken als auch die darin erfassten Daten in das neue<br />
Datenbankformat der WDM-Textvariablen-Datenbank konvertieren.<br />
Druckereinstellungen<br />
In den Einstellungen legen Sie sowohl Drucker als auch Schacht fest, mit dem WDM-Daten oder WDM-<br />
Grafikmasken aus den Programmfunktionen gedruckt werden sollen.<br />
Der unter Windows als Standarddrucker definierte Drucker wird in der Auswahlliste blau hervorgehoben.<br />
Datenbankstatus anzeigen<br />
Mit dieser Programmfunktion haben Sie die Möglichkeit sich den Datenbankstatus zur Information anzeigen zu<br />
lassen.<br />
Modulversionen anzeigen<br />
Hier haben Sie die Möglichkeit, sich die Versionen der Module anzeigen zu lassen.<br />
9. Mitgelieferte WDM-Masken<br />
Mitgelieferte WDM-Masken, insbesondere zum Verkehrsunfallrecht, sollten nur dann verändert werden, wenn<br />
Sie hierfür ausreichend geschult sind, da sich andernfalls z. B. Datenverluste ergeben können. Folgende WDM-<br />
Masken stehen zurzeit zur Verfügung:<br />
Berechnungsmasken<br />
Die Berechnungsmasken ALK - Alkoholberechnung, BREMS – Bremswegberechnung, UNT - Unterhaltsberechnung,<br />
SCHAD - Schadensberechnung I, VERK - Schadensberechnung II, <strong>RA</strong>TE1 - Ratenberechnung,<br />
<strong>RA</strong>TE2 - Ratensparbetrag, <strong>RA</strong>TE3 - Festbetragsverzinsung und FB99 - Fahrtenbuch, die über die mitgelieferte<br />
Vorlagendatenbank zur Verfügung stehen, können im Rahmen der WDM-Kalkulation eingesetzt werden, siehe<br />
den Abschnitt WDM-Kalkulationen.<br />
ALK - Alkoholberechnung<br />
Die WDM-Maske ALK - Alkoholberechnung dient der Berechnung des Blutalkoholwertes. Die Berechnungsergebnisse<br />
gelten für Männer. Bei Frauen sind die Werte um ca. 15 % nach oben zu korrigieren.<br />
BREMS - Bremswegberechnung<br />
Die WDM-Maske BREMS – Bremswegberechnung dient der Berechnung des Bremsweges sowohl mit<br />
als auch ohne Berücksichtigung der menschlichen Reaktionszeit.<br />
UNT - Unterhaltsberechnung<br />
Die WDM-Maske UNT - Unterhaltsberechnung dient der Berechnung von Unterhaltsansprüchen aus der<br />
Differenz der verfügbaren Nettoeinkommen im Familienrecht. Die Berechnung basiert auf der<br />
3/7-Methode und gestattet die Eingabe eines Mindestselbstbehalts für den Ehemann.<br />
SCHAD - Schadensberechnung I<br />
Bei der WDM-Maske SCHAD - Schadensberechnung I wird als Besonderheit dieser Berechnung der<br />
Nutzungsausfall lt. Sannen-Danner-Tabelle G` automatisch zur Ermittlung des Nutzungsausfalls<br />
eingelesen. Ist dies nicht erwünscht, ist der Eintrag in der zweiten Zeile (&^Z) der WDM-Maske<br />
SCHAD - Schadensberechnung I nach Aufruf der WDM-Programmfunktion Erfassungsmasken<br />
bearbeiten und Auswahl der Textmaske SCHAD – Schadensberechnung I zu entfernen.<br />
VERK - Schadensberechnung II<br />
Wie SCHAD – Schadensberechnung I - jedoch handelt es sich um eine umfangreichere Berechnung.<br />
Sie arbeitet sowohl mit der 130%-Regel, als auch ohne 130%-Regel und stellt beide Rechenergebnisse<br />
einander gegenüber.<br />
S Schriftverkehr
182<br />
<strong>RA</strong>TE1 - Ratenberechnung<br />
<strong>RA</strong>TE2 - Ratensparberechnung<br />
<strong>RA</strong>TE3 - Festbetragsverzinsung<br />
Die WDM-Masken <strong>RA</strong>TE1 - Ratenberechnung, <strong>RA</strong>TE2 - Ratensparberechnung und <strong>RA</strong>TE3 -<br />
Festbetragsverzinsung enthalten besondere Rechenanweisungen:<br />
![Zinssatz]%[Laufzeit]=[Umrechnungsfaktor]! (Barwertmethode, rate1).<br />
Siehe WDM-Maske <strong>RA</strong>TE1, dort lautet der entsprechende Eintrag: !e5%e6=e7!<br />
Sind die Laufzeit (in Monaten) und der Zinssatz (in Prozent) bekannt, kann aus dem Barwert<br />
(z. B. Kreditbetrag) die monatliche Rate bzw. Kreditrate ermittelt werden. Es ist jedoch genauso<br />
möglich, aus der monatlichen Rate (z. B. monatlich eingehende Forderungen) den Barwert<br />
(d. h. Gegenwartswert der Forderungen) zu ermitteln.<br />
Allgemein gilt: Barwert = Rate * Umrechnungsfaktor oder Rate = Barwert/Umrechnungsfaktor. Es<br />
ist zu beachten, dass der Umrechnungsfaktor aus Genauigkeitsgründen mit dem Faktor 100<br />
multipliziert ist, dies ist an späterer Stelle auszugleichen.<br />
![Zinssatz]°[Laufzeit]=[Umrechnungsfaktor]! (Restwertmethode, rate2)<br />
Siehe WDM-Maske <strong>RA</strong>TE2, der entsprechende Eintrag lautet dort: !e5&e6=e7!<br />
Bei der Restwertmethode wird im Gegensatz zur Barwertmethode auf den Restwert ausgerichtet.<br />
Sind die Laufzeit (in Monaten) und der Zinssatz (in Prozent) bekannt, kann aus der monatlichen<br />
Rate (z. B. Sparbetrag) der Endwert (z. B. Sparziel) bzw. der sogenannte Restwert errechnet<br />
werden. Es ist jedoch genauso möglich, aus dem Sparziel die dazu notwendige monatliche Rate<br />
zu errechnen.<br />
Allgemein gilt: Restwert = Rate * Umrechnungsfaktor bzw. Rate = Restwert/Umrechnungsfaktor.<br />
Auch hier wird der Umrechnungsfaktor aus Genauigkeitsgründen mit dem Faktor 100 multipliziert.<br />
<br />
![Zinssatz]^[Laufzeit]=[Zinsfaktor]! (Ermittlung des Zinsfaktors, rate3).<br />
Siehe WDM-Maske <strong>RA</strong>TE3, der entsprechende Eintrag lautet dort: !e5^e6=e7!<br />
Allgemein gilt: Zinsfaktor * Laufzeit * Ausgangswert = Endwert. Es kann auf einfachste Weise aus<br />
Zinssatz und monatlicher Laufzeit der Endwert (z. B. Wertpapierguthaben) ermittelt werden. Bei<br />
einem Zins von 10%, 12 Monaten Laufzeit und einem Ausgangsguthaben von 1.000 EUR ergibt sich<br />
z. B. ein Endwert von 1.100 EUR.<br />
Daten-Erfassungsmasken und -Grafikmasken<br />
Die WDM-Masken 02 - Familienrecht, 03 – Mietrecht und die WDM-Grafikmaske HUK - HUK-Fragebogen, VAZ –<br />
Veräußerungsanzeige dienen der aktenbezogenen WDM-Datenerfassung.<br />
02 - Familienrecht<br />
Die WDM-Maske 02 - Familienrecht dient der Erfassung von Daten zum Familienrecht.<br />
03 - Mietrecht<br />
Mit der WDM-Maske 03 - Mietrecht können Daten zum Mietrecht erfasst werden.<br />
HUK - HUK-Fragebogen<br />
Die WDM-Grafikmaske HUK - HUK-Fragebogen dient der Erfassung von Verkehrsunfalldaten. Die<br />
Daten können in der Textverarbeitung in den WDM-Textbaustein 04.txt eingelesen werden.<br />
VAZ - Veräußerungsanzeige<br />
Die WDM-Grafikmaske VAZ - Veräußerungsanzeige dient der Erfassung von Daten zur Veräußerungsanzeige.<br />
Wählen Sie dazu das Veräußerungsanzeigenformular aus dem benötigten Bundesland. Haben<br />
Sie das entsprechende Formular schon vorrätig und wollen lediglich die Daten mittels eines Nadeldruckers<br />
auf das bestehende Formular drucken, wählen Sie das Formular des Bundeslandes, das Sie<br />
benötigen, mit dem Nachsatz (Nadeldrucker).<br />
S Schriftverkehr
183<br />
Aus den Daten, die in die WDM-Textvariablen-Datenbank eingegeben wurden, kann auch über das<br />
Notariat eine Veräußerungsanzeige erstellt werden.<br />
Des Weiteren werden folgende WDM-Grafikmasken zur aktenbezogenen WDM-Datenerfassung von ra-micro 7<br />
mitgeliefert:<br />
Zusatzformulare:<br />
<br />
<br />
<br />
<br />
<br />
EWV_EURO – Erklärung über die pers. u. wirtsch. Verhältnisse<br />
BERH – Antrag auf Gewährung von Beratungshilfe<br />
HS1A – Hinterlegung Berlin<br />
HS1 – Hinterlegung Geld<br />
HS2 – Hinterlegung Geld/Kostbarkeiten<br />
Notariat:<br />
<br />
<br />
<br />
<br />
<br />
<br />
<br />
<br />
<br />
<br />
<br />
<br />
<br />
<br />
<br />
<br />
<br />
<br />
GKV1 - Grundstückskaufvertrag<br />
SCHENKUN - Schenkungssteuer<br />
GMBH1 – GmbH-Gründung<br />
TEST_EHE – Testament Eheleute<br />
WKV1 - Wohnungskaufvertrag<br />
ERBSCH - Erbschaftsangelegenheiten<br />
GKVTEIL - Teilflächenkaufvertrag<br />
UEBERGAB – Grundbesitz-Übertragungen<br />
EHE - Ehevertrag<br />
SCHEID - Ehescheidungsfolgenvereinbarung<br />
ERBFRM – Formulare für Testamente und Erbverträge<br />
TEST - Testamente<br />
GMBH3 – Abtretungen und sonstiges<br />
GMBH2 - Gesellschafterversammlungen<br />
GMBH – GmbH Stammdaten/Gründung<br />
Grundsch - Grundschuldbestellungen<br />
GKV2 - Grundstückskaufvertrag<br />
NACHLASS - Nachlasssachen<br />
Verbraucherinsolvenz:<br />
<br />
<br />
<br />
<br />
VINSO – Antrag Eröffnung Schuldenbereinigungsverfahren<br />
FORDANM - Forderungsanmeldung<br />
STUNDUNG – Antrag auf Verfahrenskostenstundung<br />
S Schriftverkehr